Dell Inspiron XPS Gen 2 laptop spécification
PDF
Descargar
Documento
Aide de Dell™ Inspiron™ Cliquez sur les liens à gauche pour obtenir des informations sur les caractéristiques et le fonctionnement de votre ordinateur. Pour plus d'informations sur d'autres documents fournis avec votre ordinateur, reportez-vous à la section «Recherche d'informations». REMARQUE : Une REMARQUE indique une information importante qui peut vous aider à mieux utiliser votre ordinateur. AVIS : Un AVIS vous avertit d’un risque de dommage matériel ou de perte de données et vous indique comment éviter le problème. PRÉCAUTION : Une PRÉCAUTION indique un risque potentiel de dommages matériels ou corporels, ou de mort. Pour obtenir une liste complète des abréviations et des sigles, reportez-vous à la section «Glossaire». Si vous avez acheté un ordinateur Dell™ Série n, les références du présent document concernant les systèmes d'exploitation Microsoft® Windows® ne sont pas applicables. Les informations de ce document sont sujettes à modification sans préavis. © 2004 Dell Inc. Tous droits réservés. La reproduction de ce document, de quelque manière que ce soit, sans l'autorisation écrite de Dell Inc. est strictement interdite. Marques utilisées dans ce document : Dell, le logo DELL, Dell TravelLite et Inspiron sont des marques de Dell Inc. ; Microsoft et Windows sont des marques déposées de Microsoft Corporation ; la marque Bluetooth et les logos Bluetooth sont des marques déposées appartenant à Bluetooth SIG, Inc., États-Unis, et toute utilisation de ces marques par Dell Inc. se fait dans le cadre d'une licence ; ENERGY STAR est une marque déposée de l'agence Environmental Protection Agency des États-Unis. En tant que partenaire d’ENERGY STAR, Dell Inc. a établi que ce produit est conforme aux réglementations d’ENERGY STAR concernant l’efficacité de l’alimentation électrique. D'autres marques et noms commerciaux peuvent être utilisés dans ce document pour faire référence aux entités se réclamant de ces marques et de ces noms ou à leurs produits. Dell Inc. rejette tout intérêt propriétaire dans les marques et les noms commerciaux autres que les siens. Août 2004 Réf. C5517 Rév. A00 Recherche d'informations Que recherchez-vous ? Trouvez-ici. Comment installer une imprimante Informations supplémentaires sur la configuration de mon ordinateur Comment identifier et résoudre des problèmes Comment retirer et installer des pièces Caractéristiques techniques Comment contacter Dell Guide du propriétaire de Inspiron Guide d'information sur le produit Dell™ l Informations sur les garanties Consignes de sécurité Informations sur les réglementations Informations relatives à l'ergonomie Contrat de licence de l'utilisateur final l Comment configurer mon ordinateur Schéma de configuration l Numéro de service et code de service express Étiquette de licence Microsoft Windows Numéro de service et licence Microsoft Windows l l l l l l l l l l l Ce document est disponible au format PDF à l'adresse support.dell.com. Ces étiquettes sont situées sur le dessous de votre ordinateur. l l l l l l Pilotes les plus récents pour mon ordinateur Réponses aux questions concernant le service et le support technique Discussions en ligne avec le support technique et d'autres utilisateurs Documentation sur mon ordinateur Site Web de support technique de Dell — support.dell.com REMARQUE : Sélectionnez votre région pour afficher le site de support approprié. Le site Web de support technique de Dell fournit plusieurs outils en ligne, notamment : l l l l l l l l l Comment utiliser Windows XP Documentation sur mon ordinateur Documentation pour les périphériques (un modem, par exemple) Utilisez le numéro de service pour identifier votre ordinateur lorsque vous accédez au site Web support.dell.com ou lorsque vous appelez le service de support technique. Entrez le code de service express pour orienter votre appel lorsque vous contactez le service de support technique. Le code de service express n'est pas disponible dans tous les pays. Solutions — Conseils et astuces de dépannage, articles de techniciens et formation en ligne Communauté — Discussion en ligne avec d'autres clients de Dell Mises à niveau — Informations sur les mises à niveau des composants, comme la mémoire, le disque dur et le système d'exploitation Service clientèle — Contacts, commandes, garanties et informations de réparation Téléchargements — Mises à jour de pilotes, de correctifs et de logiciels Références — Documentation de l'ordinateur, caractéristiques des produits et documents techniques Centre d'aide et de support de Windows 1. 2. 3. 4. Cliquez sur le bouton Démarrer, puis sur Aide et support. Entrez un mot ou une expression qui décrit votre problème, puis cliquez sur l'icône en forme de flèche. Cliquez sur la section qui décrit le problème. Suivez les instructions qui s'affichent. Lecture de CD et de films Lecture d'un CD ou d'un DVD Réglage du volume Réglage de l'image Lecture d'un CD ou d'un DVD AVIS : N'exercez pas de pression vers le bas sur le plateau du lecteur de CD ou de DVD lorsque vous l'ouvrez ou le fermez. Laissez le plateau fermé lorsque vous n'utilisez pas le lecteur. AVIS : Ne déplacez pas l'ordinateur lors de la lecture de CD ou de DVD. 1. 2. Appuyez sur le bouton d'éjection qui se trouve sur le devant du lecteur. Tirez sur le plateau. 3. Placez le disque, étiquette vers le haut, au centre du plateau et enclenchez-le sur l'axe. REMARQUE : Si vous utilisez un module fourni avec un autre ordinateur, installez les pilotes et les logiciels nécessaires à la lecture de DVD ou à l'écriture de données. 4. Poussez sur le plateau du lecteur pour le refermer. Pour formater les CD afin de stocker des données, créer des CD de musique ou copier des CD, reportez-vous au logiciel du CD livré avec votre ordinateur. REMARQUE : Veillez à respecter toutes les lois sur les droits d'auteur lorsque vous créez des CD. REMARQUE : Pour obtenir des informations sur la création de CD, reportez-vous au Manuel du propriétaire de votre ordinateur Dell. Les lecteurs de CD sont dotés des fonctions essentielles suivantes. Vous pouvez accéder à ces fonctions par l'intermédiaire des lecteurs de CD, certaines de ces fonctions sont aussi accessibles en appuyant sur les boutons situés à l'avant de l'ordinateur. Lecture. Marche arrière dans la plage en cours. Pause. Marche avant dans la plage en cours. Arrêt. Revenir à la plage précédente. Éjecter. Passer à la plage suivante. Les lecteurs de DVD sont dotés des fonctions essentielles suivantes. Vous pouvez accéder à ces fonctions par l'intermédiaire des lecteurs de DVD, certaines de ces fonctions sont aussi accessibles en appuyant sur les boutons situés à l'avant de l'ordinateur. Arrêt. Redémarrer le chapitre en cours. Lecture. Avance rapide. Pause. Retour rapide. Avancer d'une trame en mode Pause. Passer au titre ou au chapitre suivant. Revenir au titre ou au chapitre précédent. Éjecter. Pour plus d'informations sur la lecture de CD ou DVD, cliquez sur Aide sur le lecteur de CD ou DVD (si disponible). Réglage du volume REMARQUE : Lorsque les haut-parleurs sont mis en sourdine, vous ne pouvez pas entendre le son du CD ou du DVD. 1. 2. Cliquez sur le bouton Démarrer, pointez sur Tous les programmes® Accessoires® Divertissement, puis cliquez sur Contrôle du volume. Dans la fenêtre Contrôle du volume, cliquez sur la barre située dans la colonne Contrôle du volume et faites-la glisser vers le haut ou vers le bas afin d'augmenter ou de diminuer le volume. Pour plus d'informations sur les options de contrôle du volume, cliquez sur Aide dans la fenêtre Contrôle/Réglage du volume. Réglage de l'image Si un message d'erreur vous informe que la résolution et la profondeur de couleur en cours utilisent trop de mémoire et empêchent la lecture du DVD, réglez les propriétés d'affichage. 1. 2. 3. 4. 5. 6. Cliquez sur le bouton Démarrer, puis sur Panneau de configuration. Sous Choisissez une catégorie, cliquez sur Apparence et thèmes. Sous Choisissez une tâche..., cliquez sur Modifier la résolution de l'écran. Dans la fenêtre Propriétés d'affichage, cliquez sur la barre de Résolution de l'écran et faites-la glisser pour définir une résolution de 1280 sur 800 pixels. Cliquez sur le menu déroulant sous Qualité couleur, puis sur Moyen (16 bits). Cliquez sur OK. Nettoyage de votre ordinateur Ordinateur, clavier et écran Tablette tactile Lecteur de disquette CD et DVD PRÉCAUTION : Avant de commencer toute procédure de cette section, lisez les consignes de sécurité du Guide d'information sur le produit. Ordinateur, clavier et écran PRÉCAUTION : Avant de nettoyer l'ordinateur, débranchez la prise secteur et retirez toute batterie installée. Nettoyez votre ordinateur avec un tissu doux et humecté avec de l'eau. N'utilisez pas de liquide ni d'aérosol nettoyants, ceux-ci peuvent contenir des substances inflammables. l Avec précaution, utilisez un aspirateur muni d'une brosse pour ôter la poussière des baies et ouvertures de l'ordinateur ainsi qu'entre les touches du clavier. AVIS : Pour éviter d'endommager l'ordinateur ou l'écran, ne vaporisez pas de liquide de nettoyage directement sur l'écran. Utilisez uniquement les produits conçus spécifiquement pour le nettoyage d'écrans à cristaux liquides et suivez les instructions fournies avec le produit. l Humectez un chiffon doux, non pelucheux, avec de l'eau ou une solution de nettoyage pour écrans à cristaux liquides et essuyez l'écran. l Humectez un chiffon doux, non pelucheux, avec de l'eau et essuyez l'ordinateur et le clavier. Veillez à ne pas laisser l'eau du chiffon s'infiltrer entre la tablette tactile et le repose-mains qui l'entoure. Tablette tactile 1. 2. 3. Éteignez l'ordinateur, puis déconnectez tous les périphériques qui y sont connectés et débranchez-les de leur source d'alimentation. Retirez toute batterie installée. Humectez un chiffon doux, non pelucheux, avec de l'eau et essuyez doucement la surface de la tablette tactile. Veillez à ne pas laisser l'eau du chiffon s'infiltrer entre la tablette tactile et le repose-mains qui l'entoure. Lecteur de disquette AVIS : N'essayez pas de nettoyer les têtes de lecture avec un coton-tige. Vous risqueriez de déranger accidentellement l'alignement des têtes et d'empêcher le fonctionnement du lecteur. Nettoyez le lecteur de disquette à l'aide d'un kit de nettoyage que vous trouverez dans le commerce. Ces kits comportent des disquettes prétraitées permettant d'enlever les dépôts accumulés au cours d'une utilisation normale. CD et DVD AVIS : Utilisez toujours de l'air comprimé pour nettoyer la lentille du lecteur et suivez les instructions fournies avec le conteneur. Ne touchez jamais la lentille qui se trouve à l'intérieur du lecteur. Si vous rencontrez des problèmes lors de la lecture de vos CD ou DVD (des sauts pendant la lecture par exemple), essayez de nettoyer les disques. 1. Saisissez le disque par son bord extérieur. Vous pouvez également toucher le bord intérieur de l'orifice central. AVIS : Pour éviter d'endommager la surface, n'essuyez pas le disque de façon circulaire. 2. Avec un chiffon doux et non pelucheux, nettoyez doucement la partie inférieure du disque (côté sans étiquette) en suivant une ligne droite depuis le centre jusqu'au bord extérieur. Si la poussière ne part pas, utilisez de l'eau ou une solution diluée d'eau et de savon doux. Certains produits vendus dans le commerce nettoient les disques et les protègent contre la poussière, les empreintes et les rayures. Les produits de nettoyage pour CD peuvent être utilisés sur les DVD sans aucun risque. Personnalisation de votre bureau Vue classique de Microsoft® Windows® Choix d'un papier peint Choix d'un économiseur d'écran Choix d'un thème de bureau Création et organisation des raccourcis Assistant Nettoyage du bureau Vue classique de Microsoft® Windows® Vous pouvez changer l'aspect du bureau Windows, du menu Démarrer et du Panneau de configuration pour qu'ils ressemblent davantage à ceux des systèmes d'exploitation Windows précédents. REMARQUE : Les procédures présentées dans ce document concernent l'affichage par défaut de Windows. Par conséquent, elles risquent de ne pas fonctionner si votre ordinateur Dell™ est réglé sur le mode d'affichage classique de Windows. Bureau 1. 2. 3. 4. 5. Cliquez sur le bouton Démarrer, puis sur Panneau de configuration. Sous Choisissez une catégorie, cliquez sur Apparence et thèmes. Sous Choisissez une tâche..., cliquez sur Changer le thème de l'ordinateur. Dans le menu déroulant Thème, cliquez sur Windows Classique. Cliquez sur OK. Menu Démarrer 1. 2. 3. Cliquez avec le bouton droit sur Démarrer, puis cliquez sur Propriétés. Cliquez sur l'onglet Menu Démarrer. Cliquez sur Menu Démarrer classique, puis sur OK. Panneau de configuration 1. 2. Cliquez sur le bouton Démarrer, puis sur Panneau de configuration. Dans le panneau de gauche, cliquez sur Basculer vers l'affichage classique. Choix d'un papier peint Vous pouvez définir des couleurs et des motifs d'arrière-plan sur le bureau Windows en choisissant un papier peint. 1. 2. 3. Cliquez sur le bouton Démarrer, puis sur Panneau de configuration et sur Apparence et thèmes. Sous Choisissez une tâche..., cliquez sur Changer l'arrière-plan du bureau. Dans la fenêtre Propriétés d'affichage, cliquez sur l'une des options suivantes : l Le nom de l'image du papier peint l (Aucun) pour ne pas choisir d'image de papier peint l Parcourir pour sélectionner une image de papier peint dans un répertoire REMARQUE : Vous pouvez choisir un fichier HTML ou un fichier image, tel qu'un fichier bitmap ou JPEG, comme papier peint. 4. 5. Pour sélectionner le placement de votre papier peint sur votre bureau, cliquez sur l'une des options du menu déroulant Position : l Mosaïque pour placer plusieurs exemplaires d'une image sur l'écran l Centre pour placer un seul exemplaire de l'image au centre de l'écran l Étirer pour ajuster un seul exemplaire de l'image à la taille de l'écran Cliquez sur OK pour accepter les paramètres et fermer la fenêtre Propriétés d'affichage. Choix d'un économiseur d'écran 1. 2. 3. Cliquez sur le bouton Démarrer, puis sur Panneau de configuration et sur Apparence et thèmes. Sous Choisissez une tâche..., cliquez sur Choisissez un économiseur d'écran. Choisissez un économiseur d'écran dans le menu déroulant Économiseur d'écran ou cliquez sur Aucun si vous préférez ne pas activer d'économiseur d'écran. Si vous sélectionnez un économiseur d'écran, vous pouvez cliquer sur Paramètres pour modifier les différentes caractéristiques de l'économiseur d'écran. 4. 5. Cliquez sur Aperçu pour afficher l'économiseur d'écran sélectionné et appuyez sur <Échap> pour annuler l'aperçu. Cliquez sur OK pour accepter les paramètres et fermer la fenêtre Propriétés d'affichage. Choix d'un thème de bureau Pour modifier l'aspect de votre bureau et ajouter des effets sonores en utilisant des thèmes de bureau : 1. 2. 3. 4. Cliquez sur le bouton Démarrer, puis sur Panneau de configuration et sur Apparence et thèmes. Sous Choisissez une tâche..., cliquez sur Changer le thème de l'ordinateur. Dans la fenêtre Propriétés d'affichage, sélectionnez un thème dans la liste déroulante Thème. Cliquez sur OK. Création et organisation des raccourcis Un raccourci est une icône permettant d'accéder rapidement à des programmes, fichiers, dossiers et lecteurs fréquemment utilisés. Création des raccourcis 1. Ouvrez l'Explorateur Windows ou Poste de travail et recherchez le fichier, le programme ou le lecteur pour lequel vous souhaitez créer un raccourci. REMARQUE : Si votre bureau n'apparaît pas, réduisez toutes les fenêtres ouvertes pour le rendre visible. 2. 3. Avec le bouton droit, cliquez sur l'élément et faites-le glisser sur le bureau Windows. Cliquez sur Créer les raccourcis ici dans le menu déroulant. Pour ouvrir l'élément, double-cliquez sur l'icône de raccourci qui apparaît sur le bureau. Organisation des raccourcis Pour déplacer un raccourci, cliquez sur celui-ci et faites-le glisser jusqu'à l'emplacement souhaité. Pour réorganiser simultanément toutes les icônes de raccourci : 1. 2. Cliquez avec le bouton droit sur une zone vide du bureau Windows pour afficher le menu contextuel. Pointez sur Réorganiser les icônes par et cliquez sur l'option de réorganisation d'icônes de votre choix. Assistant Nettoyage du bureau Votre ordinateur est configuré pour exécuter l'Assistant Nettoyage du bureau qui déplace les programmes peu utilisés vers un dossier spécifique 7 jours après le premier démarrage de l'ordinateur, puis tous les 60 jours. L'apparence du menu Démarrer change au fur et à mesure que les programmes sont déplacés. Pour désactiver l'Assistant Nettoyage du bureau, effectuez les étapes suivantes : REMARQUE : Vous pouvez exécuter l'Assistant Nettoyage du bureau à tout moment en cliquant sur Nettoyer le bureau maintenant sous Exécuter l'Assistant Nettoyage du Bureau tous les 60 jours. 1. 2. 3. 4. Cliquez Cliquez Cliquez Cliquez avec le bouton droit sur une zone vide du bureau, puis cliquez sur Propriétés. sur l'onglet Bureau, puis sur Personnalisation du bureau. sur Exécuter l'Assistant Nettoyage du Bureau tous les 60 jours pour désactiver la case à cocher. sur OK. Pour exécuter l'Assistant Nettoyage du bureau à tout moment : 1. 2. 3. 4. 5. 6. Cliquez avec le bouton droit sur une zone vide du bureau, puis cliquez sur Propriétés. Cliquez sur l'onglet Bureau, puis sur Personnalisation du bureau. Cliquez sur Nettoyer le bureau maintenant. Quand l'Assistant Nettoyage du bureau s'affiche, cliquez sur Suivant. Dans la liste des raccourcis, désélectionnez les raccourcis que vous voulez laisser sur le bureau, puis cliquez sur Suivant. Cliquez sur Terminer pour supprimer les raccourcis et fermer l'Assistant. Utilisation de l'écran Réglage de la luminosité Basculement de l'image vidéo Réglage de la résolution d'affichage Réglage de la luminosité Lorsque l'ordinateur Dell™ fonctionne sur batterie, vous pouvez économiser de l'énergie en réglant le paramètre de luminosité au minimum acceptable en appuyant sur <Fn> et la flèche haut ou bas du clavier. Basculement de l'image vidéo Lorsque vous démarrez l'ordinateur avec un périphérique externe (tel qu'un moniteur externe ou un projecteur) connecté et sous tension, l'image peut s'afficher sur l'écran intégré ou sur le périphérique externe. Appuyez sur <Fn><F8> pour basculer entre les options d'affichage suivantes pour l'image vidéo : écran seul, périphérique externe seul ou écran et périphérique externe en même temps. Réglage de la résolution d'affichage Pour afficher un programme à une résolution spécifique, le contrôleur vidéo et l'écran doivent prendre tous deux en charge le programme sélectionné et les pilotes vidéo requis doivent être installés. Avant de modifier un paramètre d'affichage par défaut, notez le paramètre d'origine et gardez-le comme référence. Si vous sélectionnez une résolution ou une palette de couleurs plus élevée que celle prise en charge par l'écran, les paramètres se règlent automatiquement sur la configuration la plus proche. 1. 2. 3. 4. Cliquez sur le bouton Démarrer, puis sur Panneau de configuration. Sous Choisissez une catégorie, cliquez sur Apparence et thèmes. Sous Choisissez une tâche…, cliquez sur la zone à modifier, ou sous ou une icône du Panneau de configuration, cliquez sur Affichage. Essayez différents paramètres de Qualité couleur et de Résolution de l'écran. REMARQUE : Lorsque vous augmentez la résolution du moniteur, les icônes et le texte apparaissent plus petits à l'écran. Utilisation de fichiers Mise à jour du logiciel antivirus Changement des noms de fichiers Sauvegarde des fichiers Suppression de fichiers Recherche de fichiers Récupération de fichiers dans la Corbeille Copie de fichiers Vidage de la Corbeille Déplacement de fichiers Mise à jour du logiciel antivirus Pour protéger votre ordinateur contre les virus, mettez régulièrement à jour votre logiciel antivirus de la manière décrite dans la documentation qui l'accompagne et chargez immédiatement les mises à jour. AVIS : Il est recommandé de rechercher les éventuels virus dans les logiciels issus de sources sans licence, qu'ils soient sur disquettes ou téléchargés à partir d'Internet. Effectuez des sauvegardes régulières de vos données au cas où un virus infecterait votre ordinateur. Sauvegarde des fichiers REMARQUE : En cas de remplacement sous garantie de votre disque dur, vous recevrez de Dell une unité vierge et formatée. Vous devrez réinstaller les programmes et restaurer les fichiers de données sur le nouveau disque. Pour éviter ou réduire les pertes de données, sauvegardez le contenu du disque dur au moins une fois par semaine et sauvegardez chaque jour les fichiers modifiés. Les lecteurs de CD réinscriptibles (CD-RW) sont des unités qui permettent de sauvegarder rapidement de grandes quantités de données sur des disques enregistrables (CD-R) ou réinscriptibles (CD-RW). Utilisez ces lecteurs et le logiciel de sauvegarde qui les accompagne en tant que périphériques de sauvegarde. Selon la taille des fichiers de données, vous pouvez également utiliser des disquettes pour la sauvegarde. Tous les logiciels que vous achetez sont livrés avec des disquettes ou des CD. Recherche de fichiers 1. 2. 3. 4. Cliquez sur le bouton Démarrer, puis sur Rechercher. Sous Que voulez-vous rechercher ?, cliquez sur Tous les fichiers et tous les dossiers. Sous Rechercher en utilisant le(s) critère(s) ci-dessous, entrez, dans le champ approprié, le nom du fichier ou du dossier que vous recherchez. Précisez où vous souhaitez que le système d'exploitation Microsoft® Windows® XP effectue sa recherche en cliquant sur le menu déroulant Rechercher dans. REMARQUE : Si vous n'indiquez pas de répertoire, Windows effectue sa recherche sur tout le disque dur (ou sur la partition du lecteur C). 5. Cliquez sur Rechercher. Les fichiers qui répondent à vos critères de recherche sont répertoriés dans la fenêtre Résultats de la recherche. Copie de fichiers Utilisation de Poste de travail : 1. 2. 3. 4. 5. Cliquez sur le bouton Démarrer, puis sur Poste de travail. Recherchez le fichier que vous souhaitez copier, puis cliquez dessus pour le sélectionner (le mettre en surbrillance). Sous Gestion des fichiers et des dossiers, cliquez sur Copier ce fichier. Dans la fenêtre Copier les éléments, ouvrez le dossier dans lequel vous souhaitez copier le fichier. Cliquez sur Copier. Utilisation de l'Explorateur Windows : 1. 2. 3. 4. 5. Cliquez avec le bouton droit sur Démarrer, puis cliquez sur Explorer pour ouvrir l'Explorateur Windows. Recherchez le fichier que vous souhaitez copier, puis cliquez dessus pour le sélectionner (le mettre en surbrillance). Cliquez sur le menu Édition, puis sur Copier. Recherchez et ouvrez le dossier dans lequel vous souhaitez copier le fichier. Cliquez sur le menu Édition, puis sur Coller. Déplacement de fichiers AVIS : Ne déplacez aucun fichier qui fait partie d'un programme installé sur votre ordinateur. Vous risqueriez de rendre le programme inutilisable. Utilisation de Poste de travail : 1. 2. 3. 4. 5. Cliquez sur le bouton Démarrer, puis sur Poste de travail. Recherchez le fichier que vous souhaitez déplacer, puis cliquez dessus pour le sélectionner (le mettre en surbrillance). Cliquez sur Déplacer ce fichier. Dans la fenêtre Déplacer les éléments, cliquez sur l'emplacement où vous souhaitez placer le fichier. Cliquez sur Déplacer. Utilisation de l'Explorateur Windows : 1. 2. 3. 4. 5. Cliquez avec le bouton droit sur Démarrer, puis cliquez sur Explorer pour ouvrir l'Explorateur Windows. Recherchez le fichier que vous souhaitez déplacer, puis cliquez dessus pour le sélectionner (le mettre en surbrillance). Cliquez sur le menu Édition, puis sur Couper. Recherchez et ouvrez le dossier vers lequel vous souhaitez déplacer le fichier. Cliquez sur le menu Édition, puis sur Coller. Changement des noms de fichiers 1. 2. Utilisez l'Explorateur Windows ou le Poste de travail pour rechercher le fichier que vous souhaitez renommer, puis cliquez dessus pour le sélectionner (le mettre en surbrillance). Cliquez sur le menu Fichier, puis sur Renommer. AVIS : Lorsque vous entrez le nouveau nom de fichier, ne modifiez pas l'extension de nom de fichier (les trois derniers caractères après le point). Vous risqueriez de rendre le fichier inutilisable. 3. Saisissez le nouveau nom de fichier, puis appuyez sur <Entrée>. Suppression de fichiers AVIS : Ne supprimez aucun fichier qui fait partie d'un programme installé sur votre ordinateur. Vous risqueriez de rendre le programme inutilisable. 1. 2. 3. Utilisez l'Explorateur Windows ou le Poste de travail pour rechercher le fichier que vous souhaitez supprimer, puis cliquez dessus pour le sélectionner (mettre en surbrillance). Cliquez sur le menu Fichier, puis sur Supprimer. Cliquez sur Oui pour envoyer le fichier à la Corbeille. Si vous supprimez accidentellement un fichier, reportez-vous à la section «Récupération de fichiers dans la Corbeille». Récupération de fichiers dans la Corbeille AVIS : Les fichiers supprimés d'une disquette ou d'un réseau sont définitivement effacés. Ils ne sont pas envoyés à la Corbeille. Lorsque vous supprimez un fichier, il est transféré à la Corbeille où il reste jusqu'à ce que vous la vidiez. Pour récupérer un fichier : 1. Double-cliquez sur l'icône de la Corbeille . La fenêtre Corbeille apparaît, répertoriant tous les fichiers supprimés, leur emplacement précédent et la date de leur suppression. 2. Cliquez sur le fichier que vous souhaitez récupérer, puis sur le menu Fichier et enfin sur Restaurer. Le fichier disparaît de la Corbeille et revient à son emplacement d'origine. Vidage de la Corbeille Les fichiers supprimés restent dans la Corbeille et occupent de l'espace sur le disque dur jusqu'à ce que vous vidiez la Corbeille. AVIS : Les fichiers supprimés d'une disquette ou d'un réseau sont définitivement effacés. Ils ne sont pas envoyés à la Corbeille. 1. Double-cliquez sur l'icône de la Corbeille . La fenêtre Corbeille apparaît, répertoriant tous les fichiers supprimés, leur emplacement précédent et la date de leur suppression. 2. 3. Cliquez sur le menu Fichier, puis sur Vider la Corbeille. Vous pouvez également cliquer sur Vider la Corbeille sous Gestion de la Corbeille. Lorsqu'une boîte de dialogue de confirmation apparaît, cliquez sur Oui pour supprimer le ou les fichier(s). Tous les fichiers disparaissent de la Corbeille et sont supprimés définitivement de l'ordinateur. Glossaire A B C D E F G H I K L M N O P R S T U V W X Z Les termes répertoriés dans ce glossaire ne sont fournis qu'à titre informatif et ne décrivent pas obligatoirement les fonctions incluses avec votre ordinateur particulier. A ACPI — Advanced Configuration and Power Interface — Spécification de gestion de l'alimentation qui permet aux systèmes d'exploitation Microsoft® Windows® de placer l'ordinateur en mode Veille ou Mise en veille prolongée afin de conserver l'énergie électrique attribuée à chaque périphérique connecté à l'ordinateur. adaptateur réseau — Puce qui offre des fonctions réseau. Un ordinateur peut disposer d'une carte réseau sur sa carte système ou il peut contenir une carte PC avec un adaptateur intégré. Une carte réseau est aussi appelée NIC (Network Interface Controller [contrôleur d'interface réseau]). adressage de mémoire — Processus permettant à l'ordinateur d'attribuer des adresses mémoire à des emplacements physiques au démarrage. Les périphériques et les logiciels peuvent ensuite identifier les informations auxquelles le microprocesseur peut accéder. adresse E/S — Adresse RAM associée à un périphérique spécifique (un connecteur série, un connecteur parallèle ou un logement d'extension) et qui permet au microprocesseur de communiquer avec ce périphérique. adresse mémoire — Emplacement spécifique où les données sont stockées temporairement dans la mémoire RAM. affichage à cristaux liquides — (LCD, Liquid Crystal Display) — Technologie utilisée pour les écrans plats et ceux des ordinateurs portables. AGP — Accelerated Graphics Port — Port graphique dédié allouant de la mémoire système à utiliser pour les tâches liées à la vidéo. Le port AGP permet d'obtenir une image vidéo de haute qualité avec des couleurs fidèles grâce à une interface très rapide entre le circuit vidéo et la mémoire de l'ordinateur. APR — Advanced Port Replicator — Station d'accueil qui permet d'utiliser aisément un moniteur, un clavier, une souris ou d'autres périphériques avec l'ordinateur portable. arrêt — Processus consistant à fermer les fenêtres et les programmes, à quitter le système d'exploitation et à éteindre l'ordinateur. Vous pouvez perdre des données si vous éteignez l'ordinateur sans effectuer la procédure d'arrêt. ASF — Alert Standards Format — Norme permettant de définir un mécanisme pour signaler les alertes matérielles et logicielles à une console de gestion. La norme ASF est conçue pour être indépendante des plates-formes et des systèmes d'exploitation. B barre d'état système — Reportez-vous à zone de notification. batterie — Source d'énergie interne qui permet d'alimenter des ordinateurs portables lorsqu'ils ne sont pas raccordés à un adaptateur secteur et une prise électrique. baie modulaire — Logement qui prend en charge des périphériques, tels qu'un lecteur optique, une seconde batterie ou un module TravelLite™ de Dell. BIOS — Basic Input/Output System — Programme (ou utilitaire) qui joue le rôle d'interface entre le matériel informatique et le système d'exploitation. Ne modifiez les paramètres de ce programme que si vous connaissez avec exactitude les effets de chacun des paramètres sur l'ordinateur. Appelé également programme d'installation du système. bit — Plus petite unité de donnée interprétée par l'ordinateur. bps — Bits per second (bits par seconde) — Unité standard de mesure de la vitesse de transmission de données. BTU —British Thermal Unit (unité thermique britannique) — Mesure de sortie de chaleur. bus — Passerelle pour les communications entre les composants de votre ordinateur. bus local — Bus de données fournissant une transmission rapide des données entre les périphériques et le microprocesseur. octet — Unité de stockage de données de base utilisée par votre ordinateur. Un octet équivaut généralement à 8 bits. C C — Celsius — Système de mesure des températures où 0° est le point de congélation et 100° le point d'ébullition de l'eau. CA — Courant alternatif — Forme d'électricité qui alimente votre ordinateur lorsque vous branchez le câble d'alimentation de l'adaptateur secteur sur une prise électrique. capteur infrarouge — Port permettant de transférer des données entre l'ordinateur et des périphériques compatibles infrarouge sans utiliser de connexion câblée. carnet — Document international des douanes qui facilite les importations temporaires dans les pays étrangers. Appelé également passeport de marchandises. carte d'extension — Carte installée dans un emplacement d'extension sur la carte système de certains ordinateurs et qui permet d'augmenter les capacités de l'ordinateur. Il peut s'agir d'une carte vidéo, modem ou son. carte intelligente — Carte qui incorpore un microprocesseur et une puce mémoire. Les cartes intelligentes permettent d'identifier un utilisateur sur des ordinateurs équipés de telles cartes. carte PC — Carte d'E/S amovible conforme à la norme PCMCIA. Les cartes modem et les cartes réseau sont des cartes PC courantes. carte PC étendue — Carte PC qui dépasse du logement de carte PC lorsqu'elle est installée. carte système — Carte à circuits imprimés principale de votre ordinateur. Appelée aussi carte mère. CD — Compact Disc — Média de stockage optique, souvent utilisé pour les logiciels et les programmes audio. CD d'initialisation — CD pouvant être utilisé pour démarrer votre ordinateur. Au cas où votre disque dur serait endommagé ou votre ordinateur infecté par un virus, assurez-vous d'avoir toujours à disposition un CD ou une disquette amorçable. CD-R — CD Recordable — Version enregistrable d'un CD. Des données ne peuvent être enregistrées qu'une seule fois sur un CD enregistrable. Une fois enregistrées, les données ne peuvent être ni effacées ni écrasées. CD-RW — CD ReWritable — Version réinscriptible d'un CD. Vous pouvez enregistrer des données sur un CD-RW, puis les effacer et les réécrire. circuit intégré — Tranche de semi-conducteur ou puce sur laquelle sont fabriqués des milliers ou des millions de minuscules composants électroniques destinés aux équipements informatiques, audio et vidéo. COA — Certificate of Authenticity (certificat d'authenticité) — Code alphanumérique Windows inscrit sur une étiquette sur votre ordinateur. Le certificat d'authenticité peut être nécessaire pour procéder à une configuration ou à une réinstallation du système d'exploitation. Également appelé Clé de produit ou Identification produit. code de service express — Code numérique inscrit sur une étiquette apposée à votre ordinateur Dell™. Utilisez le code service express lorsque vous contactez Dell pour obtenir une assistance technique. Le code de service express n'est pas nécessairement disponible dans tous les pays. combinaison de touches — Commande nécessitant une pression simultanée sur plusieurs touches. connecteur DIN — Connecteur rond à 6 broches conforme aux normes DIN (Deutsche Industrie-Norm), généralement utilisé pour relier des connecteurs de câbles de souris ou de clavier PS/2. connecteur parallèle — Port d'E/S souvent utilisé pour connecter une imprimante parallèle à l'ordinateur. Appelé également port LPT. connecteur série — Port d'E/S souvent utilisé pour connecter des périphériques comme des organiseurs ou des appareils photos numériques sur votre ordinateur. contrôleur — Puce qui contrôle le transfert de données entre le microprocesseur et la mémoire ou entre le microprocesseur et les périphériques. contrôleur vidéo — Circuits de la carte vidéo ou de la carte système (sur les ordinateurs dotés d'un contrôleur vidéo intégré) qui fournissent, en association avec l'écran ou un moniteur externe, les fonctions vidéo de votre ordinateur. CRIMM — Continuity Rambus In-line Memory Module — Module ne disposant pas de puces de mémoires, utilisé pour remplir les emplacements RIMM inutilisés. curseur — Marqueur sur l'écran qui indique l'emplacement de la prochaine action du clavier, de la tablette tactile ou de la souris. Il s'agit généralement d'une ligne clignotante, d'un caractère de soulignement ou d'une petite flèche. D DDR SDRAM — Double-Data-Rate SDRAM — Type de SDRAM doublant les cycles de données en rafale et améliorant les performances du système. disquette d'initialisation — Disquette pouvant être utilisée pour démarrer votre ordinateur. Au cas où votre disque dur serait endommagé ou votre ordinateur infecté par un virus, assurez-vous d'avoir toujours à disposition un CD ou une disquette amorçable. dissipateur de chaleur — Plaque en métal sur certains microprocesseurs qui permet de dissiper la chaleur. DMA — Direct Memory Access (accès direct à la mémoire) — Canal permettant à certains types de transferts de données entre la mémoire RAM et un périphérique d'éviter de passer par le microprocesseur. DMTF — Distributed Management Task Force — Consortium de compagnies représentant des fournisseurs de matériel et de logiciel développant des normes de gestion pour les environnements de bureau, réseau, d'entreprise et Internet distribués. domaine — Groupe d'ordinateurs, de programmes et de périphériques sur un réseau administrés en tant qu'unité avec des règles et des procédures communes afin d'être utilisés par un groupe d'utilisateurs donné. Les utilisateurs doivent se connecter au domaine pour avoir accès aux ressources. dossier — Terme utilisé pour décrire l'espace sur une disquette ou un disque dur sur lequel des fichiers sont organisés et regroupés. Les fichiers d'un dossier peuvent être affichés et classés de différentes façons, par exemple par ordre alphabétique, par date ou par taille. DRAM — Dynamic Random Access Memory (mémoire dynamique à accès aléatoire) — Mémoire qui stocke des informations dans les circuits intégrés contenant des condensateurs. DSL — Digital Subscriber Line — Technologie offrant une connexion Internet constante et à haute vitesse par l'intermédiaire d'une ligne téléphonique analogique. durée de fonctionnement d'une batterie — Nombre de minutes ou d'heures durant lesquelles la batterie d'un ordinateur portable peut alimenter l'ordinateur. durée de vie d'une batterie — Nombre d'années durant lesquelles la batterie d'un ordinateur portable peut être rechargée. DVD — Digital Versatile Disc (disque polyvalent numérique) — Disque généralement utilisé pour stocker des films. Les disques DVD utilisent leurs deux faces, alors que les CD n'en utilisent qu'une. Les lecteurs de DVD lisent également la plupart des CD. DVD+RW — DVD réinscriptible — Version réinscriptible d'un DVD. Vous pouvez enregistrer des données sur un DVD+RW, puis les effacer et les réécrire. (La technologie DVD+RW diffère de la technologie DVD-RW.) DVI — Digital Video Interface — Norme de transmission numérique entre un ordinateur et un écran vidéo numérique. L'adaptateur DVI fonctionne grâce à la puce graphique intégrée de l'ordinateur. E ECC — Error Checking and Correction (code de vérification et de correction d'erreur) — Type de mémoire qui inclut des circuits spéciaux pour tester l'exactitude des données lorsqu'elles passent par la mémoire. ECP — Extended Capabilities Port — Connecteur parallèle permettant de transmettre des données de manière bidirectionnelle. Similaire à EPP, le port ECP utilise l'accès direct à la mémoire pour transférer des données et améliore généralement les performances. éditeur de texte — Programme utilisé pour créer et modifier les fichiers contenant uniquement du texte ; par exemple, le Bloc-notes de Windows est un éditeur de texte. En général, les éditeurs de texte n'offrent pas les fonctions de renvoi à la ligne automatique ou de mise en forme (option permettant de souligner, de changer les polices, etc.). EIDE — Enhanced Integrated Device Electronics (électronique de périphérique intégré améliorée) — Version améliorée de l'interface IDE pour les disques durs et les lecteurs de CD. EMI — Electromagnetic Interference (interférence électromagnétique) — Interférences électriques causées par radiation électromagnétique. ENERGY STAR® — Exigences de l'agence EPA (Environmental Protection Agency) permettant de diminuer la consommation globale d'électricité. EPP — Enhanced Parallel Port — Connecteur parallèle permettant de transmettre des données de manière bidirectionnelle. E/S — Entrée/Sortie — Opération ou périphérique entrant et extrayant des données de votre ordinateur. Les claviers et les imprimantes sont des périphériques d'E/S. ESD — ElectroStatic Discharge (décharge électrostatique) — Brève décharge d'électricité statique. Ce type de décharge peut endommager les circuits intégrés du matériel informatique et de communication. F F — Fahrenheit — Système de mesure des températures où 32° correspond au point de congélation et 212° au point d'ébullition de l'eau. FAI — Fournisseur d'accès Internet — Société qui vous permet d'accéder à son serveur hôte afin de vous connecter directement à Internet, d'envoyer et de recevoir des messages électroniques et d'accéder à des sites Web. Le fournisseur d'accès Internet (FAI) vous attribue un progiciel, un nom d'utilisateur et des numéros de téléphone d'accès contre un paiement. FCC — Federal Communications Commission (Commission fédérale des communications, aux États-Unis) — Bureau américain responsable de l'application de réglementations relatives aux communications qui évalue le niveau de radiations pouvant être émis par les ordinateurs et autres équipements électroniques. fichier d'aide — Fichier qui contient des descriptions ou instructions relatives à un produit. Certains fichiers d'aide sont associés à un programme particulier, par exemple l'Aide de Microsoft Word. D'autres fichiers d'aide fonctionnent comme sources de référence autonomes. Les fichiers d'aide portent généralement l'extension .hlp ou .chm. fichier «Lisez-moi» — Fichier texte livré avec un logiciel ou du matériel. En général, les fichiers Lisez-moi fournissent des informations sur l'installation et décrivent les améliorations ou corrections apportées au produit qui n'ont pas encore été documentées. format — Processus qui prépare un disque pour le stockage des fichiers. Lorsqu'un lecteur ou disque est formaté, les informations existantes sur ce lecteur ou disque sont perdues. FSB — Front Side Bus (bus frontal) — Canal de données et interface physique entre le microprocesseur et la mémoire RAM. FTP — File Transfer Protocol (protocole de transfert de fichiers) — Protocole Internet standard utilisé pour échanger des fichiers entre des ordinateurs connectés à Internet. G G — Gravité — Mesure de poids et de force. GHz — Gigahertz — Unité de mesure de fréquence égale à un milliard de Hz ou à mille MHz. La vitesse des microprocesseurs, bus et interfaces des ordinateurs est généralement mesurée en GHz. Go — Giga-octet — Unité de stockage de données égale à 1024 Mo (1 073 741 824 octets). Ce terme est souvent arrondi à 1 000 000 000 octets lorsqu'il fait référence à la capacité de stockage d'un disque dur. GUI — Graphical User Interface (interface graphique utilisateur) — Logiciel interagissant avec l'utilisateur à l'aide de menus, de fenêtres et d'icônes. La plupart des programmes fonctionnant avec les systèmes d'exploitation Microsoft Windows ont des interfaces graphiques utilisateur. H HTML — Hypertext Markup Language — Ensemble de codes insérés dans une page Web permettant l'affichage dans un navigateur Internet. HTTP — Hypertext Transfer Protocol — Protocole d'échange de fichiers entre des ordinateurs connectés à Internet. Hz — Hertz — Unité de mesure de fréquence égale à 1 cycle par seconde. La vitesse de fonctionnement des ordinateurs et des périphériques électroniques est souvent mesurée en kilohertz (kHz), mégahertz (MHz), gigahertz (GHz) ou térahertz (THz). I IC — Industry Canada — Organisme de réglementation canadien responsable de la régulation des émissions des équipements électroniques, comme l'est la FCC aux États-Unis. IDE — Integrated Device Electronics — Interface pour les périphériques de stockage de masse dans laquelle le contrôleur est intégré à l'unité de disque dur ou au lecteur de CD. IEEE 1394 — Institute of Electrical and Electronics Engineers, Inc. — Bus série à hautes performances utilisé pour connecter des périphériques compatibles IEEE 1394, tels que les appareils numériques et les lecteurs de DVD à l'ordinateur. intégré — Fait généralement référence aux composants physiquement situés sur la carte système de l'ordinateur. Synonyme d'incorporé. IrDA — Infrared Data Association — Organisme en charge de la création de normes internationales pour les communications infrarouge. IRQ — Interrupt Request (requête d'interruption) — Passerelle électronique associée à un périphérique spécifique et qui permet à ce dernier de communiquer avec le microprocesseur. Une IRQ doit être attribuée à chaque périphérique. Bien que deux périphériques puissent partager la même affectation d'IRQ, ils ne peuvent pas fonctionner simultanément. K Kb — Kilobit — Unité de données égale à 1024 bits. Mesure de la capacité des circuits intégrés de mémoire. kHz — Kilohertz — Unité de mesure de fréquence égale à 1000 Hz. Ko — Kilo-octet — Unité de données égale à 1024 octets mais souvent considérée comme étant égale à 1000 octets. L LAN — Local Area Network (réseau local) — Réseau informatique couvrant une petite zone. Un réseau local est généralement limité à un seul bâtiment ou à plusieurs bâtiments avoisinants. Un LAN peut être connecté à un autre réseau local sur n'importe quelle distance par des lignes téléphoniques et des ondes radioélectriques pour constituer un réseau étendu (WAN, Wide Area Network). lecteur de CD — Lecteur utilisant la technologie optique pour lire des données sur des CD. lecteur de CD — Logiciel utilisé pour lire les CD musicaux. Le lecteur de CD affiche une fenêtre comprenant des boutons qui permettent de lire un CD. lecteur de CD-RW/DVD — Lecteur, parfois appelé lecteur composite/mixte, permettant de lire des CD et des DVD, ainsi que d'écrire sur des disques réinscriptibles (CD-RW) et des disques enregistrables (CD-R). On peut écrire plusieurs fois sur des CD-RW, tandis que les CD-R ne permettent qu'une seule inscription. lecteur de disquette — Lecteur permettant de lire et d'écrire sur des disquettes. lecteur de disques réinscriptibles — Lecteur qui peut lire les CD et écrire sur des disques réinscriptibles (CD-RW) et des disques enregistrables (CD-R). On peut écrire plusieurs fois sur des CD-RW, tandis que les CD-R ne permettent qu'une seule inscription. lecteur de DVD — Lecteur utilisant la technologie optique pour lire des données sur les DVD et CD. lecteur de DVD — Logiciel permettant de visionner des films DVD. Le lecteur de DVD affiche une fenêtre comprenant des boutons qui permettent de visionner un film. lecteur de DVD+RW — Lecteur permettant de lire les DVD et la plupart des supports de CD et d'écrire sur des disques DVD+RW (DVD réinscriptibles). lecteur optique — Lecteur qui utilise la technologie optique pour lire ou écrire des données sur des CD, des DVD ou des DVD+RW. Les lecteurs CD, DVD, CDRW et les lecteurs composites CD-RW/DVD sont des exemples de lecteurs optiques. lecteur Zip — Lecteur de disquette à grande capacité développé par Iomega Corporation qui utilise des disquettes amovibles de 3,5 pouces appelées disquettes Zip. Les disquettes Zip sont légèrement plus grandes que les disquettes normales, à peu près deux fois plus épaisses et peuvent contenir jusqu'à 100 Mo de données. lecture seule — Données et/ou fichiers que vous pouvez afficher, mais pas modifier ou supprimer. Un fichier peut être en lecture seule si : l l il se trouve sur une disquette physiquement protégée en écriture, un CD ou un DVD. il est situé sur un réseau dans un répertoire sur lequel l'administrateur système n'a affecté des droits qu'à certains individus. LED — Light-Emitting Diode (diode électroluminescente) — Composant électronique émettant de la lumière pour indiquer l'état de l'ordinateur. logement d'extension — Connecteur de la carte système (sur certains ordinateurs) dans lequel vous insérez une carte d'extension pour la connecter au bus système. logiciel — Tout élément pouvant être stocké sous forme électronique, comme des programmes ou des fichiers informatiques. logiciel antivirus — Programme spécialement conçu pour identifier, isoler et/ou supprimer des virus de votre ordinateur. LPT — Line Print Terminal — Désignation d'une connexion parallèle à une imprimante ou à un autre périphérique parallèle. M Mb — Mégabit — Mesure de la capacité de la puce de mémoire égale à 1024 Ko. Mbps — Megabits Per Second (mégabits par seconde) — 1 million de bits par seconde. Cette mesure est en règle générale utilisée pour les vitesses de transmission des réseaux et modems. mémoire — Zone de stockage de donnée temporaire dans l'ordinateur. Dans la mesure où les données en mémoire ne sont pas permanentes, il est recommandé d'enregistrer fréquemment vos fichiers lorsque vous travaillez ainsi qu'avant d'éteindre l'ordinateur. Un ordinateur peut avoir plusieurs formes de mémoire : la mémoire RAM, la mémoire ROM et la mémoire vidéo. Le terme mémoire est souvent synonyme de mémoire RAM. mémoire cache — Mécanisme de stockage à grande vitesse spécifique. Il peut s'agir d'une section réservée de la mémoire principale ou d'un périphérique de stockage rapide indépendant. La mémoire cache permet d'améliorer l'efficacité de nombreuses opérations du microprocesseur. mémoire cache L1 — Mémoire cache principale se trouvant dans le microprocesseur. mémoire cache L2 — Mémoire cache secondaire pouvant être externe au microprocesseur ou intégrée à l'architecture de celui-ci. mémoire vidéo — Mémoire composée de puces mémoire dédiées aux fonctions vidéo. La mémoire vidéo est en général plus rapide que la mémoire système. La quantité de mémoire vidéo installée affecte principalement le nombre de couleurs qu'un programme peut afficher. MHz — Mégahertz — Mesure de fréquence égale à 1 million de cycles par seconde. La vitesse des microprocesseurs, bus et interfaces d'ordinateurs est généralement mesurée en MHz. microprocesseur — Puce d'ordinateur qui interprète et exécute les instructions des programmes. Le microprocesseur est parfois appelé processeur ou unité centrale (UC). Mo — Méga-octet — Unité de stockage de données égale à 1 048 576 octets. 1 Mo est égal à 1024 Ko. Lorsque l'on fait référence à la capacité de stockage d'un disque dur, le terme est souvent arrondi à 1 000 000 octets. mode de présentation double — Paramètre d'affichage permettant d'utiliser un second moniteur. Appelé également mode Affichage étendu. mode de présentation étendue — Paramètre d'affichage permettant d'utiliser un second moniteur. Appelé également mode Double affichage. mode graphique — Mode vidéo qui peut être défini par le nombre de pixels horizontaux x, le nombre de pixels verticaux y et le nombre de couleurs z. Les modes graphiques peuvent afficher un nombre illimité de formes et de polices. modem — Dispositif permettant à votre ordinateur de communiquer avec d'autres ordinateurs via des lignes téléphoniques analogiques. Il existe trois types de modems : externe, carte PC et interne. Généralement, vous utilisez un modem pour vous connecter à Internet et échanger des messages électroniques. mode Mise en veille prolongée — Mode de gestion de l'alimentation électrique qui enregistre le contenu de la mémoire dans un espace réservé du disque dur, puis arrête l'ordinateur. Quand vous redémarrez l'ordinateur, les informations de la mémoire qui ont été enregistrées sur le disque dur sont automatiquement restaurées. mode Veille — Mode de gestion de l'alimentation électrique qui arrête toutes les opérations superflues de l'ordinateur pour économiser l'énergie. mode Vidéo — Mode qui décrit la façon dont le texte et les graphiques sont affichés sur un moniteur. Les logiciels à affichage graphique, tels que les systèmes d'exploitation Windows, s'affichent en modes Vidéo définis par le nombre de pixels horizontaux x, le nombre de pixels verticaux y et le nombre de couleurs z. Les logiciels à base de caractères, comme les éditeurs de texte, s'affichent en modes Vidéo qui se définissent par le nombre de colonnes x et par le nombre de rangées y. module de mémoire — Petite carte de circuits, contenant des puces de mémoire, qui se connecte à la carte système. module de voyage — Périphérique en plastique conçu pour être inséré dans la baie modulaire de l'ordinateur portable pour réduire le poids de ce dernier. moniteur — Périphérique haute résolution ayant l'apparence d'un téléviseur et affichant les données et images créées par l'ordinateur. Mo/s — Méga-octets par seconde — 1 million d'octets par seconde. Cette mesure est souvent utilisée pour les taux de transfert de données. ms — milliseconde — Mesure de temps égale à un millième de seconde. Le temps d'accès des périphériques de stockage est souvent mesuré en ms. N NIC — Reportez-vous à adaptateur réseau. ns — nanoseconde — Mesure de temps égale à un milliardième de seconde. numéro de service — Étiquette de code à barres apposée sur l'ordinateur permettant d'identifier ce dernier lorsque vous accédez au support de Dell à l'adresse support.dell.com ou lorsque vous appelez le service clientèle ou le support technique de Dell. NVRAM — Nonvolatile Random Access Memory (mémoire rémanente à accès direct) — Type de mémoire qui conserve des données lors de la mise hors tension de l'ordinateur ou en cas de coupure d'alimentation électrique. La mémoire NVRAM permet de conserver les informations de configuration, comme la date, l'heure et d'autres options de configuration du système que vous pouvez définir. O onduleur — UPS, Uninterruptible Power Supply — Source d'alimentation de secours utilisée lorsque l'alimentation électrique est coupée ou descend à un niveau de tension inacceptable. Un onduleur permet à l'ordinateur de fonctionner pendant un temps limité en cas de panne d'électricité. Les onduleurs sont en général équipés d'un parasurtenseur et peuvent également offrir des régulations de tension. Les petits systèmes UPS proposent une alimentation par batterie de quelques minutes pour vous permettre d'arrêter l'ordinateur correctement. P Panneau de configuration — Utilitaire Windows permettant de modifier les paramètres du système d'exploitation et du matériel : les paramètres d'affichage, par exemple. papier peint — Motif ou image d'arrière-plan du bureau Windows. Vous pouvez changer de papier peint en utilisant le Panneau de configuration Windows. Vous pouvez également numériser votre photo préférée et en faire un papier peint. parasurtenseur — Dispositif qui élimine les sautes de tension pouvant survenir au cours d'orages et qui risqueraient d'affecter l'ordinateur par l'intermédiaire de la prise secteur. Les parasurtenseurs ne protègent pas de la foudre ou des baisses de tension qui se produisent lorsque la tension descend à plus de 20 % au-dessous du niveau normal de tension de ligne à courant alternatif. Les connexions réseau ne peuvent pas être protégées par des parasurtenseurs. Vous devez toujours déconnecter le câble réseau du connecteur réseau pendant les orages. partition — Zone de stockage physique sur un disque dur affectée à une ou plusieurs zones de stockage logique appelées unités logiques. Chaque partition peut contenir plusieurs unités logiques. PCI — Peripheral Component Interconnect — Bus local prenant en charge les chemins de données de 32 et 64 octets et fournissant un chemin de données haute vitesse entre le microprocesseur et les périphériques (vidéo, lecteur, réseau). PCMCIA — Personal Computer Memory Card International Association — Organisme chargé d'établir des normes pour les cartes PC. périphérique — Matériel, tel qu'une unité de disque, une imprimante ou un clavier, installé sur votre ordinateur ou connecté à celui-ci. pilote —Logiciel permettant au système d'exploitation de contrôler un périphérique comme une imprimante. La plupart des périphériques ne fonctionnent pas correctement si le pilote approprié n'est pas installé sur l'ordinateur. pilote de périphérique — Reportez-vous à pilote. PIN — Personal Identification Number — Séquence de nombres et/ou de lettres utilisée pour restreindre les accès non autorisés aux réseaux informatiques ainsi qu'à d'autres systèmes sécurisés. PIO — Programmed Input/Output (Entrée/Sortie programmée) — Méthode de transfert des données entre deux périphériques utilisant le microprocesseur comme une partie du chemin de données. pixel — Point unique sur un écran. Les pixels sont disposés en rangs et en colonnes pour créer une image. Une résolution vidéo, par exemple 800 x 600, s'exprime en nombre de pixels en largeur sur le nombre de pixels en hauteur. Plug-and-Play — Possibilité pour l'ordinateur de configurer automatiquement les périphériques. La norme Plug-and-Play permet d'installer et de configurer automatiquement un périphérique et assure la compatibilité avec le matériel existant si le BIOS, le système d'exploitation et tous les périphériques sont compatibles Plug-and-Play. POST — Power-On Self-Test (autotest de démarrage) — Programmes de diagnostic, chargés automatiquement par le BIOS, qui effectuent des tests de base sur la plupart des composants de l'ordinateur, comme la mémoire, les disques durs et la vidéo. Si aucun problème n'est détecté lors de l'autotest de démarrage, l'ordinateur continue son démarrage. programme d'installation — Programme utilisé pour installer et configurer le matériel et le logiciel. Le programme setup.exe ou install.exe est généralement livré avec la plupart des progiciels Windows. Il ne faut pas confondre programme d'installation et programme d'installation du système. programme d'installation du système — Utilitaire qui joue le rôle d'interface entre le matériel informatique et le système d'exploitation. Le programme d'installation du système vous permet de configurer les options sélectionnables par l'utilisateur dans le BIOS, comme la date et l'heure ou le mot de passe système. Ne modifiez les paramètres de ce programme que si vous connaissez avec exactitude les effets de chacun des paramètres sur l'ordinateur. programmes — Logiciels permettant de traiter des données, comme un tableur, un traitement de texte, une base de données ou un jeu. Vous devez disposer d'un système d'exploitation pour exécuter des programmes. protection en écriture — Fichiers ou supports ne pouvant pas être modifiés. Utilisez la protection en écriture lorsque vous voulez empêcher la modification ou la destruction des données. Pour protéger contre l'écriture une disquette de 3,5 pouces, faites glisser la languette de protection contre l'écriture en position ouverte. PS/2 — Personal System/2 — Type de connecteur permettant de relier un clavier, une souris ou un pavé numérique compatible PS/2. PXE — Pre-boot execution Environment — Norme WfM (Wired for Management) permettant à des ordinateurs en réseau sans système d'exploitation d'être configurés et démarrés à distance. R raccourci — Icône permettant d'accéder rapidement à un programme, fichier, dossier ou lecteur fréquemment utilisé. En double-cliquant sur un raccourci placé sur votre bureau Windows, vous pouvez ouvrir le dossier ou le fichier correspondant sans avoir à le rechercher au préalable. Les raccourcis ne modifient pas l'emplacement des fichiers. Si vous supprimez un raccourci, le fichier original n'est pas affecté. Vous pouvez également renommer un raccourci. RAID — Ensemble redondant de disques indépendants — Méthode assurant la redondance des données. Les types de RAID les plus communément utilisés sont RAID 0, RAID 1, RAID 5, RAID 10 et RAID 50. RAM — random-access memory (mémoire vive) — Zone principale de stockage temporaire pour les instructions de programme et les données. Toute information stockée dans la RAM est définitivement perdue lorsque vous éteignez l'ordinateur. résolution — Netteté et clarté d'une image produite par une imprimante ou affichée sur un moniteur. Plus la résolution est élevée, plus l'image est nette. résolution vidéo — Reportez-vous à résolution. RFI — Radio Frequency Interference (interférence de fréquence radio) — Interférence générée à des fréquences radio caractéristiques, entre 10 kHz et 100 000 MHz. Les fréquences radio se trouvent à l'extrémité inférieure du spectre de fréquences électromagnétiques et sont plus susceptibles de présenter des interférences que les radiations de plus haute fréquence, telles que les infrarouges et la lumière. ROM — Read-Only Memory (mémoire morte) — Mémoire qui stocke des données et programmes que l'ordinateur ne peut pas supprimer ou dans laquelle il ne peut pas écrire. À la différence de la mémoire RAM, la mémoire ROM conserve son contenu même après l'arrêt de l'ordinateur. Certains programmes essentiels au fonctionnement de l'ordinateur se trouvent dans la mémoire morte. RPM — Revolutions Per Minute (tours par minute) – Mesure le nombre de rotations effectuées par minute. La vitesse des disques durs est souvent mesurée en RPM. RTC — Real Time Clock (horloge temps réel) — Horloge alimentée par batterie, située sur la carte système, qui conserve la date et l'heure après l'arrêt de l'ordinateur. RTCRST — Real Time Clock Reset — Cavalier sur la carte système de certains ordinateurs pouvant souvent être utilisé pour résoudre les problèmes. S sauvegarde — Copie d'un programme ou d'un fichier de données sur une disquette, un CD ou un disque dur. Il est prudent de sauvegarder régulièrement les fichiers de données de votre disque dur. ScanDisk — Utilitaire Microsoft qui recherche les erreurs présentes dans les fichiers et les dossiers, ainsi que sur la surface du disque dur. ScanDisk s'exécute souvent lorsque vous redémarrez l'ordinateur après un blocage. SDRAM — Synchronous Dynamic Random-Access Memory — Type de mémoire vive dynamique (DRAM) synchronisée avec la vitesse d'horloge optimale du microprocesseur. segmentation des données — Technique de répartition des données sur plusieurs lecteurs de disques. La segmentation des données peut accélérer les opérations de récupération des données sur les disques. Les ordinateurs utilisant la segmentation des données permettent généralement à l'utilisateur de sélectionner la taille des unités de données ou la taille des segments. séquence d'initialisation — Spécifie l'ordre des périphériques à partir desquels l'ordinateur tente de s'initialiser. sortie Téléviseur S-vidéo — Connecteur permettant de relier des périphériques audio numériques ou un téléviseur à l'ordinateur. souris — Dispositif de pointage qui contrôle le mouvement du curseur à l'écran. Il suffit de faire glisser la souris sur une surface plane et rigide pour déplacer le pointeur ou le curseur à l'écran. S/PDIF — Sony/Philips Digital Interface — Format de fichier de transfert audio permettant de transférer des données audio entre deux fichiers sans conversion préalable au format analogique, ce qui pourrait dégrader la qualité du fichier. station d'accueil — Reportez-vous à APR. SVGA — Super-Video Graphics Array — Norme utilisée pour les cartes et les contrôleurs vidéo. Les résolutions SVGA types sont de 800 x 600 et de 1024 x 768. Le nombre de couleurs et la résolution affichés par un programme dépendent des capacités de l'écran, du contrôleur vidéo et de ses pilotes, ainsi que de la quantité de mémoire vidéo installée dans l'ordinateur. SXGA — Super-Extended Graphics Array — Norme utilisée pour les cartes et contrôleurs vidéo qui prend en charge des résolutions allant jusqu'à 1280 x 1024. SXGA+ — Super-Extended Graphics Array Plus — Norme utilisée pour les cartes et contrôleurs vidéo qui prend en charge des résolutions allant jusqu'à 1400 x 1050. T TAPI — Telephony Application Programming Interface — Interface qui permet aux programmes Windows de fonctionner avec de nombreux périphériques de téléphonie (voix, données, télécopie et vidéo). taux de rafraîchissement — Fréquence, mesurée en Hz, à laquelle les lignes horizontales de l'écran sont rechargées (on parle parfois aussi de fréquence verticale). Plus le taux de rafraîchissement est élevé, moins le scintillement vidéo est perceptible à l'œ il humain. Technologie sans fil Bluetooth® — Norme technologique sans fil pour les périphériques de mise en réseau de courte portée ( 9 m [29 pieds]) permettant aux périphériques activés de se reconnaître automatiquement. U Unité de disque dur — Lecteur permettant de lire et d'écrire des données sur un disque dur. Les termes unité de disque dur et disque dur sont souvent utilisés indifféremment. USB — Universal Serial Bus — Interface matérielle pour les périphériques lents comme un clavier, une souris, une manette de jeu, un scanner, des hautparleurs, une imprimante, des périphériques large bande (DSL et modems par câble), des périphériques d'imagerie ou de stockage compatibles USB. Les périphériques sont branchés directement à un support à 4 broches de votre ordinateur, ou à un concentrateur à plusieurs ports qui se raccorde à votre ordinateur. Les périphériques USB peuvent être connectés et déconnectés lorsque l'ordinateur est sous tension et peuvent également être connectés en guirlande. UTP — Unshielded Twisted Pair (paire torsadée non blindée) — Type de câble utilisé dans la plupart des réseaux téléphoniques et dans certains réseaux informatiques. Les paires de câbles non blindés sont torsadées afin de les protéger des interférences électromagnétiques et sont utilisées à la place des câbles comportant une gaine métallique autour de chaque paire de fils. UXGA — Ultra-Extended Graphics Array — Norme utilisée pour les cartes et les contrôleurs vidéo qui prend en charge les résolutions allant jusqu'à 1600 x 1200. V V — Volt — Unité de mesure de tension électrique ou de force électromotrice. Un V est mesuré sur une résistance de 1 ohm lorsqu'elle est traversée par un courant de 1 ampère. virus — Programme conçu pour nuire ou détruire les données stockées sur votre ordinateur. Un virus se déplace d'un ordinateur à un autre via une disquette infectée, un logiciel téléchargé à partir d'Internet ou de pièces jointes à des messages électroniques. Lorsque vous démarrez un programme infecté, le virus intégré démarre lui aussi. Les virus d'initialisation, stockés dans les secteurs d'initialisation des disquettes, sont courants. Si la disquette reste dans le lecteur lorsque l'ordinateur est éteint, puis allumé, celui-ci est infecté lors de la lecture des secteurs d'initialisation de la disquette en attendant de trouver le système d'exploitation. Si l'ordinateur est infecté, le virus d'initialisation peut se reproduire sur toutes les disquettes lues ou écrites sur cet ordinateur jusqu'à son éradication. vitesse de bus — Vitesse, en MHz, qui indique la rapidité de transfert d'informations d'un bus. vitesse d'horloge — Vitesse, en MHz, qui indique la rapidité de fonctionnement des composants de l'ordinateur connectés au bus système. W W — Watt — Mesure de puissance électrique. Un watt est 1 ampère de courant dont le débit est de 1 volt. Wh — Wattheure — Unité de mesure utilisée couramment pour indiquer la capacité approximative d'une batterie. Par exemple, une batterie de 66 Wh peut fournir 66 W de courant pendant 1 heure ou 33 W pendant 2 heures. WXGA — Wide-Aspect Extended Graphics Array — Norme utilisée pour les cartes et les contrôleurs vidéo qui prend en charge les résolutions allant jusqu'à 1280 x 800. X XGA — Extended Graphics Array — Norme utilisée pour les cartes et les contrôleurs vidéo qui prend en charge les résolutions allant jusqu'à 1024 x 768. Z ZIF — Zero Insertion Force — Type de connecteur ou de support permettant l'installation ou le retrait d'une puce sans forcer sur la puce ou le support. Zip — Format courant de compression des données. Les fichiers compressés au format Zip sont appelés fichiers Zip et portent en général l'extension .zip. Un type spécial de fichier zippé/compressé est un fichier à extraction automatique, dont l'extension est .exe. Pour décompresser un fichier à extraction automatique double-cliquez dessus. zone de notification — La barre d'état système du bureau Windows contient des icônes permettant d'accéder rapidement aux programmes et aux fonctions de l'ordinateur, notamment à l'horloge, au contrôle du volume et à l'état de l'imprimante. Appelée également zone de notification. Votre ordinateur ne répond plus Votre ordinateur ne répond plus Un programme ne répond plus Votre ordinateur ne répond plus Si votre ordinateur ne répond plus aux commandes du clavier, de la souris ou de la tablette tactile : 1. 2. Appuyez sur le bouton d'alimentation et maintenez-le enfoncé pendant au moins 8 à 10 secondes jusqu'à ce que l'ordinateur s'éteigne. Une fois l'ordinateur éteint, appuyez à nouveau sur le bouton d'alimentation pour allumer l'ordinateur. AVIS : Afin d'éviter la perte des données, éteignez l'ordinateur en procédant à un arrêt du système d'exploitation Microsoft® Windows® à l'aide du menu Démarrer plutôt qu'en appuyant sur le bouton d'alimentation. Un programme ne répond plus 1. 2. 3. Appuyez simultanément sur <Ctrl><Maj><Échap>. Cliquez sur l'onglet Applications, puis sélectionnez le programme qui ne répond plus. Cliquez sur Fin de tâche. REMARQUE : Le programme chkdsk peut s'exécuter lorsque vous redémarrez l'ordinateur. Suivez les instructions qui s'affichent. Gestion de l'alimentation Conseils de gestion de l'alimentation électrique Modes de gestion de l'alimentation Propriétés des options d'alimentation Conseils de gestion de l'alimentation électrique REMARQUE : Reportez-vous à la section «Utilisation d'une batterie» du Manuel du propriétaire fourni avec votre ordinateur pour savoir comment économiser l'énergie de la batterie. l Connectez l'ordinateur à une prise secteur aussi souvent que possible car la durée de vie de la batterie est largement déterminée par le nombre de charges qu'elle reçoit. l Mettez l'ordinateur en mode Veille ou en mode Mise en veille prolongée lorsque vous le laissez allumé sans l'utiliser pendant de longs laps de temps. Modes de gestion de l'alimentation Mode Veille Le mode Veille permet d'économiser l'énergie en désactivant l'affichage et le disque dur au terme d'une période d'inactivité prédéterminée (délai d'attente). Lorsque l'ordinateur quitte le mode Veille, il retourne à son état précédent. AVIS : Si l'alimentation secteur ou sur batterie est coupée alors que l'ordinateur est en mode Veille, vous risquez de perdre des données. Pour entrer en mode Veille : l Cliquez sur le bouton Démarrer, sur Arrêter, puis sur Veille. ou l Selon les options de gestion de l'alimentation configurées dans l'onglet Avancé de la fenêtre Propriétés des options d'alimentation, utilisez l'une des méthodes suivantes : ¡ Appuyez sur le bouton d'alimentation. ¡ Fermez l'écran. ¡ Appuyez sur <Fn><Échap>. En fonction de la configuration des options de l'onglet Avancé, appuyez sur le bouton d'alimentation ou ouvrez l'écran pour quitter le mode Veille. Vous ne pouvez pas quitter le mode Veille au moyen d'une touche ou de la tablette tactile. Mode Mise en veille prolongée Le mode Mise en veille prolongée économise l'énergie en copiant les données système dans une zone réservée du disque dur avant d'éteindre complètement l'ordinateur. Lorsque l'ordinateur quitte le mode Mise en veille prolongée, il retourne à son état précédent. AVIS : Vous ne pouvez ni retirer des périphériques ni déconnecter votre ordinateur de la station d'accueil lorsqu'il est en mode Mise en veille prolongée. Votre ordinateur passe en mode Mise en veille prolongée quand le niveau de charge de la batterie devient insuffisant. Pour passer en mode Mise en veille prolongée manuellement : l Cliquez sur le bouton Démarrer, sur Arrêter l'ordinateur, maintenez <Maj> enfoncé, puis cliquez sur Mettre en veille prolongée. ou l Selon les options de gestion de l'alimentation configurées dans l'onglet Avancé de la fenêtre Propriétés des options d'alimentation, utilisez l'une des méthodes suivantes pour passer en mode Mise en veille prolongée : ¡ Appuyez sur le bouton d'alimentation. ¡ Fermez l'écran. ¡ Appuyez sur <Fn><Échap>. REMARQUE : Certaines cartes PC peuvent ne pas fonctionner correctement lorsque l'ordinateur sort du mode Mise en veille prolongée. Retirez et replacez la carte ou tout simplement redémarrez (réinitialisez) l'ordinateur. Pour quitter le mode Mise en veille prolongée, appuyez sur le bouton d'alimentation. L'ordinateur peut mettre quelques instants à quitter le mode Mise en veille prolongée. Vous ne pouvez pas quitter le mode Mise en veille prolongée au moyen d'une touche ou de la tablette tactile. Pour plus d'informations sur le mode Mise en veille prolongée, reportez-vous à la documentation de votre système d'exploitation. Propriétés des options d'alimentation La fenêtre Propriétés des options d'alimentation permet de gérer la consommation d'énergie et de surveiller l'état de charge de la batterie. Pour accéder à la fenêtre Propriétés de gestion d'alimentation de Windows : l Cliquez sur le bouton Démarrer® Panneau de configuration® Performances et maintenance® Options d'alimentation. Onglet Modes de gestion de l'alimentation Le menu déroulant Modes d'alimentation affiche le mode d'alimentation prédéfini qui est sélectionné. Gardez le mode d'alimentation par défaut Ordinateur portable pour économiser au maximum l'énergie de la batterie. Windows XP contrôle le niveau de performances du processeur en fonction du mode d'alimentation sélectionné. Aucun réglage supplémentaire n'est requis pour définir le niveau de performances. Chaque mode d'alimentation prédéfini possède un délai d'attente différent pour entrer en mode Veille, éteindre l'écran et le disque dur. Pour plus d'informations sur les options de gestion de l'alimentation, reportez-vous au «Centre d'aide et de support». Onglet Alertes REMARQUE : Pour activer des alertes sonores, cliquez sur chaque bouton Action d'alerte et sélectionnez Alerte sonore. Les paramètres Alerte niveau de batterie bas/faible et Alerte niveau de batterie critique vous alertent en affichant un message lorsque la charge de la batterie descend en dessous d'un certain pourcentage. Lorsque l'ordinateur vous est livré, les cases Alerte niveau de batterie bas/faible et Alerte niveau de batterie critique sont cochées. Il est recommandé de continuer à utiliser ces options. Reportez-vous à la section «Utilisation d'une batterie» du Manuel du propriétaire fourni avec votre ordinateur pour obtenir des informations supplémentaires sur les alertes de batterie faible. Onglet Jauge L'onglet Jauge affiche la source d'alimentation courante et la charge restante de la batterie. Onglet Paramètres avancés L'onglet Avancé vous permet de : l Définir des options d'icône et de mot de passe du mode Veille. l Programmer les fonctions suivantes (en fonction de votre système d'exploitation) : ¡ Intervention de l'utilisateur (Demandez-moi que faire) ¡ Passage en mode Veille. ¡ Passage en mode Mise en veille prolongée. ¡ Arrêt de Windows et mise hors tension de l'ordinateur. ¡ Pas d'action (Aucune ou Ne rien faire). Pour programmer ces fonctions, cliquez sur une option dans le menu déroulant correspondant, puis cliquez sur OK. Onglet Mise en veille prolongée L'onglet Mise en veille prolongée vous permet d'activer le mode correspondant en cochant la case Activer la mise en veille prolongée. Utilisation de programmes Exécution d'un programme Ajout d'un logiciel Suppression d'un logiciel Exécution d'un programme 1. 2. 3. Cliquez sur le bouton Démarrer. Si le programme n'est pas répertorié dans le menu Démarrer, pointez sur Tous les programmes, puis sur une catégorie. Cliquez sur le programme que vous souhaitez exécuter. Lorsque vous exécutez un programme ou ouvrez un document, une barre de titre en haut de la fenêtre affiche le titre du programme ou du document. La barre de titre comporte trois boutons dans la partie droite. 1. 2. Cliquez sur ce bouton pour fermer la fenêtre tout en poursuivant l'exécution du programme. Le programme réduit apparaît sous la forme d'un bouton dans la barre des tâches en bas de l'écran. Restaurez le programme en cliquant sur son bouton dans la barre des tâches. Cliquez sur ce bouton pour agrandir la fenêtre du programme afin qu'elle remplisse tout l'écran. Lorsque la fenêtre est agrandie, un bouton apparaît dans la barre de titre. Cliquez sur 3. pour réduire la taille de la fenêtre à l'écran. Cliquez sur ce bouton pour fermer le programme ou le document. Ajout d'un logiciel 1. 2. 3. Pour voir si le logiciel est déjà installé sur l'ordinateur, cliquez sur le bouton Démarrer et pointez sur Tous les programmes. Si le programme est répertorié dans le menu Tous les programmes ou le menu Démarrer, le logiciel est déjà installé. Vérifiez les exigences techniques du logiciel pour vous assurer qu'il est compatible avec votre ordinateur et assurez-vous que la quantité de mémoire et d'espace disque est suffisante pour l'installation et le fonctionnement. Désactivez temporairement le logiciel antivirus en cours d'exécution sur votre ordinateur. Pour ce faire, reportez-vous à la documentation du logiciel antivirus. AVIS : Lorsque le logiciel antivirus est désactivé, les virus ne sont pas détectés sur votre ordinateur. Réactivez-le une fois l'installation terminée. 4. Insérez le CD d'installation du logiciel et suivez les instructions fournies avec le CD pour répondre aux invites qui apparaissent. Si le CD d'installation du logiciel ne s'exécute pas automatiquement, cliquez sur le bouton Démarrer, puis sur Poste de travail. Cliquez avec le bouton droit sur l'icône du lecteur dans lequel vous avez inséré le CD, cliquez sur Ouvrir, puis recherchez le fichier d'installation (setup.exe, install.exe, etc.). AVIS : N'appuyez pas sur le bouton d'éjection situé à l'avant du lecteur au moment où l'ordinateur accède au CD. 5. Après avoir installé le logiciel, réactivez le logiciel antivirus. Pour ce faire, reportez-vous à la documentation du logiciel antivirus. Suppression d'un logiciel AVIS : N'interrompez pas et n'arrêtez pas le processus de suppression une fois qu'il est lancé, vous risqueriez de perdre des données ou d'endommager le système d'exploitation. 1. 2. 3. 4. Cliquez sur le bouton Démarrer, sur Panneau de configuration, puis sur Ajout/Suppression de programmes. Cliquez sur Modifier/supprimer des programmes, puis sur le programme que vous souhaitez supprimer. Cliquez sur Supprimer ou sur Modifier/Supprimer. Suivez les instructions affichées pour terminer la désinstallation. Certains programmes ne peuvent pas être désinstallés à partir de cette fenêtre. Pour obtenir des instructions sur la façon de supprimer des programmes non répertoriés, consultez la documentation fournie avec le logiciel. Voyager avec votre ordinateur Identification de votre ordinateur Empaquetage de l'ordinateur Conseils pour le voyage Identification de votre ordinateur l Attachez une étiquette avec votre nom ou votre carte de visite à votre ordinateur. l Notez votre numéro de service et gardez-le en lieu sûr, dans un endroit autre que près de l'ordinateur ou de la sacoche de transport. Utilisez votre numéro de service si vous devez reporter la perte ou le vol de votre ordinateur à la police et à Dell. l Créez un fichier sur le bureau Microsoft® Windows® et nommez-le si_trouvé. Placez dans ce fichier des informations telle que vos nom, adresse et numéro de téléphone. l Contactez votre compagnie de carte de crédit et demandez-lui si elle offre des étiquettes avec identification codée. Empaquetage de l'ordinateur l Retirez tous les périphériques externes connectés à l'ordinateur et stockez-les en lieu sûr. Déconnectez tous les câbles reliés à des cartes PC installées et retirez toutes les cartes PC étendues. l Chargez complètement la batterie principale et toutes les batteries de secours que vous pensez emporter. l Éteignez l'ordinateur. l Déconnectez l'adaptateur secteur. AVIS : Lorsque vous fermez l'écran, les objets laissés sur le clavier ou le repose-mains risquent d'endommager l'écran. l Retirez tous objets du clavier et du repose-mains, comme les trombones, les stylos et les papiers, puis fermez l'écran. l Utilisez la sacoche de transport Dell™ (en option) pour empaqueter l'ordinateur et ses accessoires en toute sécurité. l Évitez d'empaqueter l'ordinateur avec des articles tels que crème à raser, eau de Cologne, parfum ou nourriture. l Protégez l'ordinateur, les batteries et le disque dur contre des risques tels que les températures extrêmes, la surexposition à la lumière, la saleté, la poussière ou les liquides. AVIS : Si l'ordinateur a été exposé à des températures extrêmes, laissez-le s'acclimater pendant une heure à la température ambiante avant de l'allumer. l Calez bien l'ordinateur afin d'éviter qu'il ne se déplace dans le coffre de votre voiture ou dans un compartiment à bagages situé en hauteur. AVIS : Ne faites pas enregistrer votre ordinateur en tant que bagage. Conseils pour le voyage AVIS : Ne déplacez pas l'ordinateur lorsque le lecteur optique est en cours d'utilisation. Vous risqueriez de perdre des données. l Pensez à désactiver l'activité réseau sans fil de votre ordinateur afin d'optimiser la durée de fonctionnement de votre batterie. Pour ce faire, appuyez sur <Fn><F2>. l Pensez à changer les options de gestion de l'alimentation afin d'optimiser la durée de fonctionnement de la batterie. l Si vous voyagez à l'étranger, emmenez une preuve de propriété ou de votre droit à utiliser l'ordinateur s'il appartient à votre société pour accélérer le passage de la douane. Cherchez des informations auprès des autorités douanières des pays que vous pensez visiter et envisagez d'acquérir un carnet international (appelé également passeport de marchandise) auprès de votre gouvernement. l Renseignez-vous sur les prises électriques utilisées dans les pays où vous vous rendez et munissez-vous des adaptateurs appropriés. l Les détenteurs de cartes de crédit doivent se renseigner auprès de leurs compagnies de crédit sur l'assistance en cas d'urgence à l'étranger proposée aux utilisateurs d'ordinateurs portables. Voyager par avion l Assurez-vous d'avoir une batterie chargée sous la main au cas où l'on vous demanderait d'allumer l'ordinateur. AVIS : Ne faites jamais passer votre ordinateur dans un détecteur de métal. Vous pouvez faire passer l'ordinateur dans un détecteur à rayons X ou le faire inspecter manuellement. l Avant d'utiliser l'ordinateur dans un avion, assurez-vous qu'une telle utilisation est autorisée. Certaines compagnies aériennes interdisent l'usage d'appareils électroniques pendant le vol. Toutes les compagnies aériennes interdisent l'usage de tels dispositifs pendant les phases de décollage et d'atterrissage. En cas de perte ou de vol de votre ordinateur l Appelez les autorités compétentes pour signaler la perte ou le vol. Incluez le numéro de service dans votre description de l'ordinateur. Demandez à ce qu'un numéro soit affecté à cette affaire et relevez ce numéro avec le nom, l'adresse et le numéro de téléphone du bureau de police. Si possible, obtenez le nom de l'agent chargé de l'affaire. REMARQUE : Si vous savez où a eu lieu le vol ou la perte de l'ordinateur, contactez les autorités compétentes de la région. Si vous ne connaissez pas cet endroit, appelez un bureau de police de votre lieu de résidence. l Si l'ordinateur appartient à une société, avertissez le bureau de sécurité de la société. l Contactez le Service clientèle de Dell pour signaler la perte de l'ordinateur. Fournissez le numéro de service de l'ordinateur, le numéro de dossier et le nom, l'adresse et le numéro de téléphone du bureau de police auquel vous avez signalé le vol. Si possible, donnez le nom de l'agent chargé de l'affaire. Le représentant du service clientèle de Dell enregistrera votre rapport sous le numéro de service de l'ordinateur et notera l'ordinateur comme manquant ou volé. Si quelqu'un appelle Dell pour obtenir de l'assistance technique et donne votre numéro de service, l'ordinateur sera automatiquement identifié comme étant le vôtre. Le représentant essaiera d'obtenir le numéro de téléphone et l'adresse de son correspondant. Dell contactera alors le bureau de police où vous avez signalé la disparition de l'ordinateur. Mise sous et hors tension de votre ordinateur Mise sous tension de votre ordinateur Mise hors tension de votre ordinateur Fermeture de session Comptes utilisateur et changement rapide d'utilisateur Mise sous tension de votre ordinateur Appuyez sur le bouton d'alimentation (symbolisé par ) pour allumer votre ordinateur. Mise hors tension de votre ordinateur AVIS : Pour éviter la perte de données, enregistrez et fermez tous les fichiers et quittez tous les programmes avant d'arrêter votre système d'exploitation et d'éteindre l'ordinateur. REMARQUE : Au lieu d'éteindre votre ordinateur, vous pouvez le faire passer en mode Veille ou Mise en veille prolongée. 1. 2. Enregistrez et fermez tous les fichiers ouverts, quittez tous les programmes, cliquez sur le bouton Démarrer, puis sur Arrêter l'ordinateur. Dans la fenêtre Arrêter l'ordinateur, cliquez sur Arrêter. L'ordinateur s'éteint une fois le processus d'arrêt terminé. Fermeture de session Microsoft® Windows® XP permet à plusieurs utilisateurs d'accéder à un seul ordinateur tout en conservant leurs propres paramètres. Chaque utilisateur peut entrer un mot de passe pour limiter l'accès à ses paramètres ou à ses fichiers et peut fermer la session sans éteindre l'ordinateur. Pour fermer une session, procédez comme suit : 1. 2. Enregistrez et fermez tous les fichiers ouverts, quittez tous les programmes ouverts, cliquez sur le bouton Démarrer, puis sur Fermer la session. Dans la fenêtre Fermeture de session Windows, cliquez sur Fermer la session. La fonction Changement rapide d'utilisateur permet à plusieurs utilisateurs d'accéder à un seul ordinateur sans que l'utilisateur précédent ait à fermer sa session. Pour plus d'informations, reportez-vous à la section «Comptes utilisateur et changement rapide d'utilisateur». Comptes utilisateur et changement rapide d'utilisateur Ajout de comptes utilisateur Une fois le système d'exploitation Microsoft® Windows® XP installé, l'administrateur ou un utilisateur disposant de droits d'administrateur peut créer des comptes utilisateur supplémentaires. 1. 2. 3. 4. 5. Cliquez sur le bouton Démarrer, puis sur Panneau de configuration. Dans la fenêtre Panneau de configuration, cliquez sur Comptes d'utilisateur. Sous Choisissez une tâche, cliquez sur Créer un compte. Sous Nommer le nouveau compte, saisissez le nom du nouvel utilisateur et cliquez sur Suivant. Sous Choisissez un type de compte, cliquez sur l'une des options suivantes : l Administrateur — Vous pouvez changer tous les paramètres de l'ordinateur. l Limité — Vous ne pouvez changer que vos paramètres personnels, comme votre mot de passe. Vous ne pouvez ni installer des programmes, ni utiliser Internet. REMARQUE : Des options supplémentaires peuvent être disponibles selon que vous utilisez Windows XP Édition Familiale ou Windows XP Professionnel. De même, les options disponibles dans Windows XP Professionnel varient selon que l'ordinateur est connecté à un domaine ou non. 6. Cliquez sur Créer un compte. Changement rapide d'utilisateur REMARQUE : La fonction Changement rapide d'utilisateur n'est pas disponible si l'ordinateur exécute Windows Professionnel et fait partie d'un domaine, ou s'il dispose de moins de 128 Mo de mémoire. La fonction Changement rapide d'utilisateur permet à plusieurs utilisateurs d'accéder à un seul ordinateur sans que l'utilisateur précédent ait à fermer sa session. 1. 2. Cliquez sur le bouton Démarrer, puis sur Fermer la session. Dans la fenêtre Fermeture de session Windows, cliquez sur Changer d'utilisateur. Lorsque vous utilisez la fonction Changement rapide d'utilisateur, l'exécution des programmes utilisés par l'utilisateur précédent continue en arrière-plan, ce qui peut réduire le temps de réponse de l'ordinateur. Les programmes multimédia, tels que les jeux ou les DVD peuvent également ne pas fonctionner avec la fonction Changement rapide d'utilisateur. Pour plus d'informations, reportez-vous au «Centre d'aide et de support». Utilisation de Microsoft® Windows® XP Centre d'aide et de support Zone de notification Bureau Microsoft Windows Corbeille Bouton Démarrer Panneau de configuration Barre des tâches Poste de travail Centre d'aide et de support REMARQUE : Le système d'exploitation Microsoft® Windows® XP Professionnel présente des fonctionnalités de sécurité et de mise en réseau non disponibles sous Windows XP Édition Familiale. De même, les options disponibles dans Windows XP Professionnel varient selon que l'ordinateur est connecté à un domaine ou non. Le Centre d'aide et de support fournit de l'aide pour le système Windows XP ainsi que pour d'autres outils de formation et d'assistance. Avec le Centre d'aide et de support, vous pouvez : l Accéder aux guides d'utilisation relatifs aux logiciels et au matériel de votre ordinateur. l Rechercher des informations détaillées sur votre ordinateur, y compris des fichiers journaux de configuration et d'erreur. l Accéder aux outils de formation et d'assistance installés par Dell sur votre ordinateur. l Rechercher des sections à partir des mots que vous indiquez. Pour accéder au Centre d'aide et de support, cliquez sur le bouton Démarrer, puis cliquez sur Aide et support. Bureau Microsoft Windows 1 bouton Démarrer 2 Barre des tâches 3 Barre d'état système 4 Corbeille REMARQUE : Vous pouvez personnaliser votre bureau en créant et en organisant des raccourcis. Votre bureau peut comporter des raccourcis différents ou supplémentaires selon votre matériel et les fonctionnalités de votre système. Bouton Démarrer Le bouton Démarrer permet d'accéder au contenu de votre ordinateur. Lorsque vous cliquez sur le bouton Démarrer, un menu affiche les icônes des principaux programmes. La partie gauche du menu Démarrer change en fonction de la fréquence d'utilisation des programmes. Pour garder en permanence une icône dans le menu Démarrer, cliquez avec le bouton droit sur l'icône et cliquez sur Ajouter au menu Démarrer. l Tous les programmes répertorie les programmes installés sur l'ordinateur. l Mes documents, Mes images et Ma musique permettent d'accéder rapidement aux dossiers correspondants et d'y enregistrer des fichiers fréquemment utilisés. l Poste de travail vous permet de visualiser le contenu des lecteurs de votre ordinateur. l Panneau de configuration vous permet d'effectuer les réglages des paramètres de votre ordinateur. l Aide et support permet d'accéder à la fenêtre Centre d'aide et de support. l Rechercher vous aide à trouver des fichiers et des dossiers sur l'ordinateur ou le réseau. l Exécuter affiche une fenêtre permettant de démarrer un programme ou d'ouvrir un fichier avec une commande. l Fermer la session ferme la session de l'utilisateur actuel afin qu'un nouvel utilisateur puisse ouvrir une session sur l'ordinateur. l Arrêter l'ordinateur permet d'arrêter et de redémarrer l'ordinateur, et de le placer en mode de gestion de l'alimentation. Lorsqu'un ordinateur sous le système d'exploitation Microsoft® Windows® XP Édition Professionnelle est connecté à un domaine, diverses options apparaissent dans la fenêtre Arrêter. Barre des tâches La barre des tâches est composée du bouton Démarrer, à gauche, et de la zone de notification, à droite. Lorsque vous ouvrez un programme, un bouton correspondant à celui-ci apparaît sur la barre des tâches. Vous pouvez cliquer sur ces boutons pour passer d'un programme à l'autre. Si la barre des tâches manque d'espace, le système d'exploitation Microsoft® Windows® XP regroupe plusieurs instances du même programme dans un seul bouton de la barre des tâches. Vous pouvez ajouter des barres d'outils dans la barre des tâches afin d'accéder rapidement aux programmes ou liens. Pour ajouter ou supprimer des barres d'outils, notamment Lancement rapide et Liens : 1. 2. Cliquez avec le bouton droit sur une zone vide de la barre des tâches et pointez sur Barres d'outils. Cliquez sur la barre d'outils que vous souhaitez ajouter ou supprimer. Zone de notification La barre d'état système contient des icônes permettant d'accéder rapidement aux utilitaires et aux fonctions de l'ordinateur, notamment à l'horloge du système et à l'état de l'imprimante. Le système d'exploitation Microsoft® Windows® XP masque les icônes peu utilisées de la zone de notification. Cliquez sur l'icône pour afficher les icônes masquées. Pour empêcher Windows XP de masquer les icônes de la barre d'état système : 1. 2. Cliquez avec le bouton droit sur une zone vide de la barre des tâches, puis cliquez sur Propriétés. Vérifiez que l'option Masquer les icônes inactives est désactivée. Corbeille Lorsque vous supprimez un fichier, il est transféré à la Corbeille où il peut être récupéré par la suite. Pour supprimer définitivement des fichiers de votre ordinateur, videz la Corbeille. Panneau de configuration Le Panneau de configuration contient des outils qui servent à modifier l'apparence et le fonctionnement du système d'exploitation Microsoft® Windows® XP. Pour accéder au Panneau de configuration, procédez comme suit : 1. 2. Cliquez sur le bouton Démarrer, puis sur Panneau de configuration. Sélectionnez une catégorie sous Choisissez une catégorie. Par exemple, si vous voulez changer l'économiseur d'écran, cliquez sur Apparence et thèmes. 3. Sous Choisissez une tâche..., cliquez sur la tâche que vous souhaitez réaliser. Vous pouvez également cliquer sur une icône du Panneau de configuration si vous ne voulez pas choisir une tâche spécifique. Poste de travail Utilisez Poste de travail pour afficher le contenu des unités ou des dossiers de votre ordinateur. 1. 2. Cliquez sur le bouton Démarrer, puis sur Poste de travail. Double-cliquez sur l'icône de l'unité ou du dossier à afficher (par exemple, l'unité C). Tout comme le Poste de travail, l'Explorateur Microsoft® Windows® répertorie le contenu de votre ordinateur pour que vous puissiez localiser des fichiers sur n'importe quel lecteur ou dans n'importe quel dossier. Pour ouvrir l'Explorateur Windows, cliquez avec le bouton droit sur Démarrer, puis cliquez sur Explorer. Parcourez le lecteur ou le dossier à explorer. Pour plus d'informations sur le Poste de travail et sur l'Explorateur Windows, reportez-vous au «Centre d'aide et de support». ">
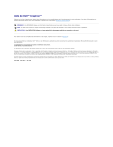
Enlace público actualizado
El enlace público a tu chat ha sido actualizado.