Dell Wireless Docking Station WLD15 electronics accessory Manuel utilisateur
PDF
Скачать
Документ
Station d’accueil sans fil Dell WLD15 Remarques, précautions et avertissements REMARQUE : Une REMARQUE indique des informations importantes qui peuvent vous aider à mieux utiliser votre ordinateur. PRÉCAUTION : Une PRÉCAUTION indique un risque d'endommagement du matériel ou de perte de données et vous indique comment éviter le problème. AVERTISSEMENT : Un AVERTISSEMENT indique un risque d'endommagement du matériel, de blessures corporelles ou même de mort. Copyright © 2015 Dell Inc. Tous droits réservés. Ce produit est protégé par les lois américaines et internationales sur le copyright et la propriété intellectuelle. Dell™ et le logo Dell sont des marques commerciales de Dell Inc. aux ÉtatsUnis et/ou dans d’autres juridictions. Toutes les autres marques et noms mentionnés sont des marques commerciales de leurs propriétaires respectifs. 2015 - 02 Rév. A00 Table des matières 1 Introduction .......................................................................................................... 4 Contenu de l’emballage ....................................................................................................................... 4 Identification des composants et des caractéristiques .......................................................................6 Bouton Association/Connexion/Déconnexion.............................................................................. 7 Verrou Kensington........................................................................................................................... 7 Bouton de réinitialisation................................................................................................................ 8 Configuration matérielle requise ......................................................................................................... 8 2 Configuration rapide du matériel ..................................................................... 9 3 Voyants d’état......................................................................................................10 Voyant de l’adaptateur d’alimentation................................................................................................10 Voyant d’état de la station d’accueil...................................................................................................10 Bouton Association/Connexion/Déconnexion .................................................................................10 Ports d’entrée/sortie (E/S) de la station d’accueil sans fil Dell WLD15 ..............................................11 Réinitialiser la station d’accueil sans fil Dell WLD15........................................................................... 12 4 Connexion au gestionnaire Intel Wireless Dock Manager .........................14 5 Configuration de l’utilitaire Intel HD Graphics............................................. 19 Si vous connectez deux écrans, procédez comme suit :.................................................................. 19 Si vous connectez trois écrans, procédez comme suit :................................................................... 21 6 Mise à jour du logiciel de la station d’accueil sans fil Dell.......................... 26 7 Dépannage de la station d’accueil sans fil Dell WLD15............................... 31 Symptômes et solutions......................................................................................................................31 8 Spécifications techniques.................................................................................34 Spécifications du produit ................................................................................................................... 34 Spécifications de la station d’accueil ...........................................................................................34 Tableau de résolution d’affichage................................................................................................ 35 3 1 Introduction La station d’accueil sans fil Dell WLD15 est un périphérique qui relie tous vos appareils électroniques à votre ordinateur portable avec interface WiGig. Lorsque vous connecter directement l’ordinateur portable à la station d’accueil, vous pouvez accéder à tous vos périphériques tels que la souris, le clavier, les hautparleurs, le disque dur externe, les affichages grand écran sans devoir les brancher à l’ordinateur portable. Contenu de l’emballage Votre station d’accueil est livrée avec les composants affichés ci-dessous. Assurez-vous que vous avez bien reçu tous les composants et contactez Dell (reportez-vous à votre facture pour savoir qui contacter) si un article est manquant. Station d’accueil sans fil Adaptateur d’alimentation Cordon d’alimentation Guide d’installation rapide 4 Informations sur la sécurité, l’environnement et la réglementation 5 Identification des composants et des caractéristiques Figure 1. Identification des composants et des caractéristiques 1. Port RJ-45 2. Ports USB 2.0 3. Port de sortie audio 4. Port de l’entrée DC 5. Verrou Kensington 6. Bouton de réinitialisation 6 7. Bouton Association/Connexion/Déconnexion/Veille/Activation 8. Voyant d’état de la station d’accueil 9. Port USB 3.0 10. Port USB 3.0 avec PowerShare 11. Port de casque 12. Port USB 3.0 13. Port Mini DisplayPort 14. Port HDMI 15. Port VGA Bouton Association/Connexion/Déconnexion Figure 2. Bouton Association/Connexion/Déconnexion Verrou Kensington Figure 3. Verrou Kensington 7 Bouton de réinitialisation Figure 4. Bouton de réinitialisation Configuration matérielle requise Avant d’utiliser la station d’accueil, assurez-vous que votre ordinateur portable ou de bureau dispose d’un module WiGig et d’une antenne pour activer une connexion sans fil. 8 Configuration rapide du matériel 1. 2 Connectez l’adaptateur secteur au port de l’adaptateur secteur de la station d’accueil sans fil Dell WLD15 et à la prise de courant. Figure 5. Adaptateur secteur 2. Appuyez sur le bouton Association/Connexion/Déconnexion. Figure 6. Appuyez sur le bouton Association/Connexion/Déconnexion. 9 3 Voyants d’état Voyant de l’adaptateur d’alimentation Le voyant sur le port de l’adaptateur d’alimentation s’allume en blanc lorsque l’alimentation est fournie. Voyant d’état de la station d’accueil Tableau 1. Voyants de la station d’accueil État Comportement du voyant Déconnecté Orange fixe Connecté Blanc fixe Erreur (défaillance matérielle) Orange/blanc : clignotement blanc et orange alternatif. Association/Connexion Orange : clignotement rapide. Mise à niveau du firmware Clignotement blanc Tableau 2. Voyants du port RJ-45 Voyants de vitesse de liaison Voyant d’activité Ethernet 10 Mbits : vert Clignotement jaune 100 Mbits : orange 1 Gbit : vert et orange Bouton Association/Connexion/Déconnexion Le bouton d’association est une fonctionnalité pratique qui permet à l’utilisateur d’associer, de connecter et de déconnecter la station d’accueil de l’ordinateur portable. Il peut également être utilisé pour mettre en veille et réactiver l’ordinateur portable. 10 Fonction État de la connexion à la station d’accueil Action Effet Appariement initial Station d’accueil non connectée et non associée. Appui bref Termine l’association et la connexion à la station d’accueil. Mettre en veille Station d’accueil connectée Appui bref Met l’ordinateur portable en mode Veille. REMARQUE : Les Options d’alimentation de l’ordinateur portable doivent être configurées pour prendre en charge cette fonction. Déconnecter Station d’accueil connectée Appui long (plus de 2 secondes) Déconnecte de la station d’accueil. REMARQUE : Le voyant de la station d’accueil devient orange pour indiquer que la déconnexion a été effectuée. Reprise à partir du mode Station d’accueil Veille connectée Activation du moniteur Appui bref Aucune station d’accueil Appui bref à portée. Ordinateur en mode Actif Active le moniteur. REMARQUE : Il n’y a aucune connexion active à la station d’accueil dans cet état. Ports d’entrée/sortie (E/S) de la station d’accueil sans fil Dell WLD15 La station d’accueil sans fil Dell WLD15 comporte les ports d’E/S ci-dessous : 11 Ports vidéo • • • 1 port Mini DisplayPort 1 port HDMI 1 port VGA Ports d’entrée/sortie • • • • • • 2 ports USB 3.0 1 port USB 3.0 PowerShare 2 ports USB 2.0 1 port Gigabit Ethernet (RJ-45) 1 port de casque 1 port de ligne de sortie Si la liaison sans fil établie entre l’ordinateur portable et la station d’accueil sans fil Dell devient faible, rapprochez l’ordinateur portable de la station d’accueil sans fil Dell ou faites pivoter l’ordinateur portable pour trouver une position présentant une meilleure liaison sans fil. Par exemple, si vous trouvez que l’intensité du signal sans fil est réduite lorsque l’ordinateur portable est fermé, vous pouvez ouvrir son capot pour trouver le meilleur signal. REMARQUE : La connexion sans fil fonctionne mieux si le capot de l’ordinateur portable (côte logo) fait directement face au côté avant de la station d’accueil et qu’il y a une voie libre entre l’ordinateur portable et la station d’accueil. Réinitialiser la station d’accueil sans fil Dell WLD15 Pour réinitialiser les paramètres par défaut, commencez par mettre la station d’accueil hors tension, appuyez sur le bouton de réinitialisation pendant plus de 2 secondes, puis mettez la station d’accueil sous tension. Figure 7. Réinitialiser Le bouton de réinitialisation est conçu pour effectuer une récupération suite à des situations indésirables. Elle restaure les paramètres par défaut et la version du micrologiciel par défaut. Le tableau ci-dessous décrit les fonctionnalités du bouton de réinitialisation : Fonction Action Effet Récupération des paramètres Appui long (>2 s) Restaure tous les paramètres par défaut. 12 Fonction Action Effet REMARQUE : La version du micrologiciel ne change pas dans ce processus. Récupération de la version d’usine et des paramètres par défaut. Appuyez sur le bouton pendant la mise sous tension de la station d’accueil. Restaure la version enregistrée en usine. REMARQUE : Ce processus permet de restaurer la version de micrologiciel, de restaurer tous les paramètres par défaut et de supprimer tous les profils précédemment définis. 13 4 Connexion au gestionnaire Intel Wireless Dock Manager Le gestionnaire Intel Wireless Dock Manager est une solution simple à utiliser, qui vous permet de vous connecter à la station d’accueil sans fil Dell WLD15. La station d’accueil sans fil utilise la norme WiGig WDE/WSE PAL tirant parti des technologies les plus récentes en matière de la transmission des données sans fil. L’utilisation de ce logiciel vous permet de profiter de transfert haut débit de données, d’audio et de vidéo entre votre ordinateur portable ou de bureau et la station d’accueil sans fil Dell en toute sécurité. Ce logiciel prend en charge les services WPS d’appariement sécurisé. Une fois que vous avez établi une connexion entre votre ordinateur portable ou de bureau et la station d’accueil sans fil Dell, tous les périphériques tels que le clavier, la souris, les haut-parleurs stéréo, les périphériques d’affichage, les disques durs externes, etc. reliés à la station d’accueil sont à votre disposition. Vous pouvez y accéder sans fil à l’aide de votre ordinateur portable ou de bureau. Le Gestionnaire de périphériques sur votre ordinateur portable ou de bureau affiche tous les périphériques reliés à la station d’accueil sans fil Dell comme s’ils étaient reliés à ce dernier. Les sections suivantes expliquent en détail comment configurer le logiciel Intel Wireless Dock Manager, connectez-vous à la station d’accueil sans fil Dell et utilisez les périphériques reliés à la station d’accueil. REMARQUE : Le gestionnaire Intel Wireless Dock Manager est préinstallé dans votre ordinateur. 1. Lancez le gestionnaire Intel Wireless Dock Manager. Figure 8. Lancez le gestionnaire Intel Wireless Dock Manager 14 2. S’il est désactivé, activez WiGig. Figure 9. Activer WiGig 3. Cliquez sur l’icône dans la barre des tâches pour vous connecter à votre station d’accueil sans fil. Figure 10. Stations d’accueil disponibles à la connexion 4. Sélectionnez la station d’accueil à laquelle vous souhaitez vous connecter. Figure 11. Sélectionnez la station d’accueil à laquelle vous souhaitez vous connecter 15 5. Appuyez sur le bouton de connexion sur la station d’accueil sans fil pour confirmer. Figure 12. Confirmez et appuyez sur le bouton de connexion 6. Vous êtes à présent connecté à la station d’accueil sans fil Dell WLD15. Vous pouvez également activer Oui pour vous connecter automatiquement à cette station d’accueil lors des tentatives futures. Figure 13. Connexion réussie 7. Si vous ne voulez pas vous connecter automatiquement lors de tentatives futures, vous pouvez désactiver l’option en faisant glisser le bouton vers Non. 16 Figure 14. Choisissez Non pour ne pas vous connecter automatiquement 8. Cliquez sur l’onglet Gestion de station d’accueil pour configurer le gestionnaire de station d’accueil Intel Wireless Dock Manager. Vous pouvez personnaliser les paramètres d’accès à la station d’accueil sur les connexions Individuelle, Partagée ou Publique. Si vous sélectionnez Individuelle, vous autorisez les connexions automatiques. Après l’appariement initial, chaque tentative de connexion future utilisera le contenu de l’appariement d’un profil stocké. Figure 15. Gestion de la station d’accueil La sélection de l’option Partagée requiert que vous sélectionniez manuellement la station d’accueil dans la liste des périphériques détectés pour vous y connecter. Après l’appariement initial, chaque tentative de connexion future utilisera le contenu de l’appariement d’un profil stocké. 17 Figure 16. Gestion de la station d’accueil – partagée La sélection de l’option Publique requiert toujours l’appariement WPS. Figure 17. Gestion de la station d’accueil – publique Vous pouvez également définir un mot de passe pour protéger les paramètres de la station d’accueil. PRÉCAUTION : Si vous oubliez votre mot de passe, vous devrez rétablir les paramètres par défaut. 18 Configuration de l’utilitaire Intel HD Graphics 5 L’utilitaire Intel HD Utility vous permet de configurer plusieurs écrans. Vous pouvez connecter plusieurs écrans, mais ne pouvez activer que deux écrans externes actives simultanément. Si vous connectez deux écrans, procédez comme suit : 1. Cliquez sur la liste d’icônes de la barre des tâches. Figure 18. Utilitaire Intel HD Graphics 2. Cliquez sur l’utilitaire Intel HD Graphics sur votre barre des tâches, comme illustré ici. Figure 19. Utilitaire Intel HD Graphics 3. Cliquez sur Propriétés graphiques. Figure 20. Propriétés graphiques. 4. Cliquez sur Display (Affichage). 19 Figure 21. Écran 5. Cliquez sur Affichage et sélectionnez Affichage multiple. Figure 22. Affichage multiple 6. Sélectionnez votre Mode d’affichage préféré. 20 Figure 23. Mode d’affichage Si vous connectez trois écrans, procédez comme suit : 1. Cliquez sur l’utilitaire Intel HD Graphics. Figure 24. Icône Intel HD sur la barre des tâches 2. Sélectionnez Topologie DisplayPort. Figure 25. Sélectionnez Topologie DisplayPort 3. Sélectionnez Port. Vos moniteurs seront affichés. 4. Cliquez sur Obtenir les noms d’affichage. 21 Figure 26. Noms d’affichage 5. Les numéros de modèle de vos moniteurs seront affichés. Figure 27. Noms affichés 6. Sélectionnez deux moniteurs et cliquez sur Appliquer. 22 Figure 28. Sélectionnez votre écran et cliquez sur Appliquer 7. Cliquez sur Propriétés graphiques. Figure 29. Sélectionnez Propriétés d’Intel HD Graphics 8. Le panneau de configuration de la carte graphique Intel HD s’affiche. Figure 30. Panneau de configuration Intel HD 23 9. Sélectionnez Affichage. Figure 31. Sélectionnez Affichage 10. Sélectionnez Affichage multiple. Figure 32. Sélectionnez Affichage multiple 11. Sélectionnez votre Mode d’affichage préféré. 24 Figure 33. Sélectionnez Afficher 3 12. Cliquez sur Appliquer. Figure 34. Appliquer REMARQUE : Revenez à Paramètres généraux pour configurer chaque résolution d’affichage. La résolution maximale pour deux moniteurs actifs ne doit pas être supérieure à 1920 × 1200 ou dépend de la résolution prise en charge par l’écran. Consultez le tableau de résolution d’affichage dans la section Spécifications techniques du présent guide de l’utilisateur. 25 Mise à jour du logiciel de la station d’accueil sans fil Dell 1. Pour mettre à jour le logiciel de la station d’accueil sans fil Dell, dans la boîte de dialogue Update Package, cliquez sur INSTALLER. Figure 35. Installer ou Extraire 2. La boîte de dialogue Dell Wireless Docking Software – InstallShield Wizard (Logiciel de la station d’accueil Dell – Assistant InstallShield) s’affiche. Cliquez sur Oui. Figure 36. Cliquez sur Oui pour installer La boîte de dialogue Dell Wireless Docking Software – InstallShield Wizard (Logiciel de la station d’accueil Dell – Assistant InstallShield) indique que l’installation est en cours. 26 6 Figure 37. Préparation de l’installation 3. Dans la boîte de dialogue Dell Wireless Docking Software – InstallShield Wizard (Logiciel de la station d’accueil Dell – Assistant InstallShield), cliquez sur Suivant. Figure 38. Cliquez sur Oui pour continuer 4. Pour activer la technologie WiGig, dans la boîte de dialogue Welcome to Intel Wireless Dock Manager (Bienvenue sur le Gestionnaire de station d’accueil sans fil Intel), cliquez sur Oui. 27 Figure 39. Cliquez sur oui pour activer les propriétés WiGig 5. Dans la boîte de dialogue Dell Wireless Docking Software – InstallShield Wizard (Logiciel de la station d’accueil Dell – Assistant InstallShield), cliquez sur Terminer. Figure 40. Cliquez sur Terminer. 6. Un message s’affiche indiquant que le logiciel est correctement mis à jour. Cliquez sur FERMER. 28 Figure 41. Réussite 7. Lorsque vous vous connectez à la station d’accueil, un message peut s’afficher pour vous demander si vous souhaitez ou non mettre à jour le micrologiciel de la station d’accueil. Cliquez sur Oui. Figure 42. Cliquez sur oui pour mettre à jour les pilotes La page Intel Wireless Dock Manager (Gestionnaire de station d’accueil sans fil Intel) indique que la mise à jour du Dell WLD15 est en cours. 29 Figure 43. Mise à jour en cours 30 7 Dépannage de la station d’accueil sans fil Dell WLD15 Symptômes et solutions Symptômes Solutions suggérées 1. Absence de signal vidéo sur les moniteurs reliés au port HDMI, au port Mini DisplayPort ou au port VGA de la station d’accueil sans fil. • • • • • • 2. La vidéo affichée sur le moniteur connecté présente une distorsion ou scintille. • • Assurez-vous que l’ordinateur portable est connecté à la station d’accueil, déconnectez-le puis reconnectez-le à cette dernière. Assurez-vous que le câble vidéo branché sur le panneau est fixé au port vidéo de la station d’accueil. Vérifiez également que le paramètre de sortie d’affichage du moniteur est défini sur la sortie appropriée. Cela peut être dû au fait que le ou les moniteurs prennent en charge une résolution supérieure à la capacité de la connexion WiGig. Dans le panneau de configuration de la carte graphique Intel, sous Paramètres généraux, assurez-vous que la résolution est définie à 1920 × 1200 ou 1920 × 1080 à 59 Hz ou 60 Hz pour les deux moniteurs. Si un seul moniteur est affiché, allez dans le panneau de configuration de la carte graphique Intel, puis sous Affichage multiple, sélectionnez la sortie pour le second moniteur. Si trois moniteurs sont branchés sur la station d’accueil, cette dernière ne prend en charge qu’un maximum de deux écrans externes. Consultez la section dans ce Guide d’utilisation, qui décrit comment sélectionner et activer les moniteurs de votre choix. Si votre moniteur est connecté à une station d’accueil, alors la sortie vidéo sur votre ordinateur portable peut être désactivée. Pour plus d’informations sur l’activation de cette fonctionnalité, consultez le guide d’utilisation de votre ordinateur portable ou contactez son fabricant. Assurez-vous que le câble vidéo branché sur le panneau est fixé au port vidéo de la station d’accueil. Lorsque le moniteur est déformé ou scintille, réinitialisez votre moniteur pour restaurer les paramètres d’origine. Vous pouvez réinitialiser le moniteur en appuyant sur le bouton Menu de l’écran et en sélectionnant Rétablir les 31 Symptômes Solutions suggérées paramètres d’usine. Vous pouvez également déconnecter le moniteur de votre station d’accueil, puis le mettre hors tension et sous tension afin de le réinitialiser. 3. La vidéo sur le moniteur connecté ne s’affiche pas comme une extension de l’affichage. • • 4. Le port audio ne fonctionne pas ou il y un décalage dans la lecture de l’audio. • • • 5. Les ports USB ne fonctionnent pas sur la station d’accueil. • • • Assurez-vous que la carte Intel HD Graphics est installé dans le Gestionnaire de périphériques Windows. Ouvrez le panneau de configuration de la carte graphique Intel HD et allez dans Affichage multiple pour définir l’affichage du mode Étendu. Vérifiez le périphérique de lecture approprié est sélectionné dans l’ordinateur portable. La cause la plus probable de problèmes de sortie audio sur la station d’accueil est un port de sortie audio défectueux. Essayez tout d’abord de mettre hors tension puis sous tension la station d’accueil. Si cette opération échoue, réessayez de brancher le câble audio sur la station d’accueil à partir de la sortie des haut-parleurs externes. Assurez-vous que l’ordinateur portable est rapproché de la station d’accueil pour éviter le décalage audio. En outre, mettez également à jour les pilotes audio vers leur version la plus récente. Assurez-vous que l’ordinateur portable est connecté à la station d’accueil. Déconnectez et reconnectez-le à cette dernière. Vérifiez les ports USB. Essayez de connecter le périphérique USB à un autre port. Vérifiez que le périphérique connecté est indiqué dans le Gestionnaire de périphériques Windows. 6. La contenu HDCP n’est pas affiché sur le moniteur connecté. • La station d’accueil sans fil ne prend pas en charge le contenu HDCP 7. Le port LAN ne fonctionne pas. • Assurez-vous que les connexions du câble Ethernet sont sécurisées au niveau du pare-feu, du concentrateur ou de la station de travail. Assurez-vous que le contrôleur Gigabit Ethernet Realtek est installé dans le Gestionnaire de périphériques Windows. Réinstallez le pilote Realtek Ethernet ou le logiciel Dell Wireless Docking depuis Dell.com/ support. • • 8. Le gestionnaire de la station d’accueil sans fil ne se charge pas. • • Assurez-vous que le gestionnaire Intel Wireless Dock Manager est installé dans l’ordinateur portable ou recherchez ce programme. Le gestionnaire de périphériques devrait afficher : Cartes réseau – – Intel Tri-Band Wireless-AC 17625 32 Symptômes Solutions suggérées • Le gestionnaire de périphériques devrait afficher : Intel Wireless Gigabit 17625 Drivers – Intel Wireless Gigabit 17625 Device Driver – Intel Wireless Gigabit 17625 User Mode Driver 9. La connexion WiGig n’est pas établie. • Réinstallez le package logiciel Dell Wireless Docking depuis Dell.com/support. • Si la station d’accueil est utilisée, les autres utilisateurs ne sont pas en mesure de la détecter ou de s’y connecter. Si une station d’accueil n’est pas en cours d’utilisation par un autre ordinateur, vous pouvez vérifier les éléments suivants : • • • 10. Signal faible de la station d’accueil. • – Le voyant de la station d’accueil doit afficher une couleur orange. – Rapprochez l’ordinateur de la station d’accueil et assurez-vous que rien n’est dans entre ces deux appareils. La couleur du voyant devrait être blanche lorsqu’une connexion WiGig est établie. Le logiciel Dell Wireless Docking et le pack de pilotes sont peut-être obsolètes. Téléchargez la dernière version du pack de pilotes sur Dell.com/support • • Assurez-vous que l’espace entre l’ordinateur portable et la station d’accueil est libre. Rapprochez l’ordinateur de la station d’accueil. Assurez-vous que rien n’est placé entre ou ne bloque la station d’accueil et l’ordinateur portable. 11. Aucune connexion à la station d’accueil dans l’environnement pré-système d’exploitation. • La station d’accueil ne prend pas en charge l’environnement pré-système d’exploitation. 12. Bruit du ventilateur dans la station d’accueil en mode Déconnecté. • La station d’accueil est constamment « à l’écoute » des ordinateurs qui pourraient souhaiter s’associer avec elle. Le ventilateur de la station d’accueil s’allume occasionnellement afin de maintenir la température dans la station d’accueil. 13. L’application de surveillance Dell Display Manager (DDM) ne fonctionne pas avec la station d’accueil sans fil • L’application DDM n’est pas prise en charge avec la version actuelle de la norme WiGig. 33 Spécifications techniques Spécifications du produit Spécifications de la station d’accueil Standard • • Intel WiGig 1.1 IEEE 802.11ad Ports vidéo • • • 1 port Mini DisplayPort (prise en charge de DisplayPort 1.2) 1 port HDMI (prise en charge de la technologie HDMI 1.4) 1 port VGA Ports IO • • 1 port de casque 1 port de sortie audio Port réseau • 1 port LAN 10/100/1000 Mbits Ports USB • • • 2 ports USB 3.0 à l’avant (l’un doté de la technologie PowerShare) 1 port USB 3.0 à l’arrière 2 ports USB 2.0 à l’arrière Boutons • • Association/Connexion/Déconnexion Réinitialiser Voyants • Voyant d’état du sans fil • • • – Mode Recherche/Déconnecté : orange – Mode Connecté : blanc Erreur : blanc et orange Association : orange clignotant Mise à niveau du firmware : blanc clignotant 34 8 Spécifications environnementales Température En fonctionnement : 0 °C à 35 °C Hors fonctionnement : • Entreposage : −20 °C à 60 °C (−4 °F à 140 °F) • Expédition : −20 °C à 60 °C (−4 °F à 140 °F) Humidité En fonctionnement : de 10 % à 80 % (sans condensation) Hors fonctionnement : • Entreposage : de 5 % à 90 % (sans condensation) • Expédition : de 5 % à 90 % (sans condensation) Tension d’entrée de l’adaptateur 100-240 VCA d’alimentation Tension de sortie de l’adaptateur d’alimentation 19,5 V/3,34 A Consommation énergétique moyenne 4,384 W Consommation électrique en veille réseau 5,8 W Dimension 120 mm × 120 mm × 70 mm Poids 363,42 g Tableau de résolution d’affichage Tableau 3. Tableau de résolution d’affichage Pas de port vidéo connecté VGA* HDMI Mini DisplayPort Unique 2560 × 1600 p60 Non connecté Non connecté Unique Non connecté 2560 × 1600 p60 Non connecté Unique Non connecté Non connecté 2560 × 1600 p60 Double affichage 1920 × 1200 p60 1920 × 1200 p60 Non connecté Double affichage 1920 × 1200 p60 Non connecté 1920 × 1200 p60 Double affichage Non connecté 1920 × 1200 p60 1920 × 1200 p60 35 REMARQUE : Si des moniteurs de résolution plus élevée sont utilisés, le pilote graphique Intel décide en fonction des spécifications du moniteur, de la bande passante WiGig disponible et affiche les configurations. Certaines résolutions peuvent ne pas être prises en charge et seront ainsi supprimées du panneau de configuration multimédia de la carte graphique Intel. 36 ">
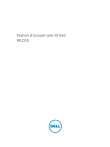
Публичная ссылка обновлена
Публичная ссылка на ваш чат обновлена.