Dell Latitude 5480/5488 laptop Manuel du propriétaire
PDF
Download
Document
Dell Latitude 5480 Manuel du propriétaire Modèle réglementaire: P72G Type réglementaire: P72G001 GUID-5B8DE7B7-879F-45A4-88E0-732155904029 Remarques, précautions et avertissements REMARQUE : Une REMARQUE indique des informations importantes qui peuvent vous aider à mieux utiliser votre produit. PRÉCAUTION : Une PRÉCAUTION indique un risque d'endommagement du matériel ou de perte de données et vous indique comment éviter le problème. AVERTISSEMENT : Un AVERTISSEMENT indique un risque d'endommagement du matériel, de blessures corporelles ou même de mort. GUID-F1C5ECBB-F43D-449A-9548-0D719858EB9E © 2017 Dell Inc. or its subsidiaries. All rights reserved. Dell, EMC et d'autres marques de commerce sont des marques de commerce de Dell Inc. ou de ses filiales. Les autres marques de commerce peuvent être des marques de commerce déposées par leurs propriétaires respectifs. 2017 - 01 Rév. A00 Table des matières 1 Intervention à l’intérieur de votre ordinateur...................................................................................................8 Consignes de sécurité....................................................................................................................................................... 8 Avant une intervention à l’intérieur de l’ordinateur.........................................................................................................8 Après une intervention à l'intérieur de l'ordinateur......................................................................................................... 9 Mise hors tension de l’ordinateur..................................................................................................................................... 9 Éteindre l’ordinateur sous Windows 10...................................................................................................................... 9 Éteindre l'ordinateur sous Windows 7...................................................................................................................... 10 2 Vue du châssis.............................................................................................................................................. 11 Vue frontale du système................................................................................................................................................... 11 Vue arrière du système.....................................................................................................................................................12 Vue latérale du système (gauche).................................................................................................................................. 12 Vue latérale du système (droite)..................................................................................................................................... 13 Vue du dessus du système.............................................................................................................................................. 14 Vue du dessous................................................................................................................................................................. 15 Combinaison de touches de raccourci........................................................................................................................... 15 3 Retrait et installation de composants............................................................................................................17 Outils recommandés......................................................................................................................................................... 17 Carte SIM (Subscriber Identity Module)........................................................................................................................17 Installation de la carte SIM.........................................................................................................................................17 Retrait de la carte SIM............................................................................................................................................... 18 Cache de fond...................................................................................................................................................................18 Retrait du cache de fond........................................................................................................................................... 18 Installation du cache de fond.................................................................................................................................... 19 Batterie.............................................................................................................................................................................. 19 Retrait de la batterie...................................................................................................................................................19 Installation de la batterie........................................................................................................................................... 20 Disque SSD - en option....................................................................................................................................................21 Retrait du disque SSD M.2 (Solid State Drive) en option...................................................................................... 21 Installation du disque SSD M.2 (en option).............................................................................................................22 Disque dur......................................................................................................................................................................... 22 Retrait du disque dur................................................................................................................................................. 22 Installation de l’assemblage de disque dur.............................................................................................................. 23 Pile bouton........................................................................................................................................................................ 23 Retrait de la pile bouton............................................................................................................................................ 23 Installation de la pile bouton......................................................................................................................................24 Carte WLAN..................................................................................................................................................................... 24 retrait de la carte WLAN........................................................................................................................................... 24 Installation de la carte WLAN................................................................................................................................... 25 Carte WWAN (en option)............................................................................................................................................... 25 Retrait de la carte WWAN........................................................................................................................................ 26 Installation de la carte WWAN..................................................................................................................................26 Table des matières 3 Modules de mémoire....................................................................................................................................................... 26 Retrait d’une barrette de mémoire...........................................................................................................................26 Installation d’une barrette de mémoire.................................................................................................................... 27 Clavier................................................................................................................................................................................ 27 Retrait du contour de clavier.................................................................................................................................... 27 Installation du contour de clavier..............................................................................................................................28 Retrait du clavier........................................................................................................................................................ 28 Installation du clavier................................................................................................................................................. 30 Dissipateur de chaleur...................................................................................................................................................... 31 Retrait du dissipateur de chaleur.............................................................................................................................. 31 Installation du dissipateur de chaleur........................................................................................................................31 Ventilateur du système.................................................................................................................................................... 32 Retrait du ventilateur système................................................................................................................................. 32 Installation du ventilateur système...........................................................................................................................33 Port du connecteur d’alimentation.................................................................................................................................33 Retrait du port du connecteur d’alimentation.........................................................................................................33 Installation du port du connecteur d’alimentation.................................................................................................. 34 Monture du châssis......................................................................................................................................................... 35 Retrait du cadre du châssis...................................................................................................................................... 35 Installation du cadre du châssis................................................................................................................................36 Carte système...................................................................................................................................................................37 Retrait de la carte système....................................................................................................................................... 37 Installation de la carte système................................................................................................................................ 40 Module SmartCard........................................................................................................................................................... 41 Retrait de la carte du lecteur de carte à puce.........................................................................................................41 Installation de la carte du lecteur de carte à puce................................................................................................. 42 Haut-parleur......................................................................................................................................................................43 Retrait du haut-parleur.............................................................................................................................................. 43 Installation du haut-parleur....................................................................................................................................... 44 Assemblage d'écran......................................................................................................................................................... 44 Retrait de l’assemblage d’écran................................................................................................................................44 Installation de l’ensemble écran................................................................................................................................48 Cadre d’écran................................................................................................................................................................... 49 Retrait du cadre d’écran............................................................................................................................................49 Installation du cadre d’écran..................................................................................................................................... 50 Panneau à charnières de l’écran.................................................................................................................................... 50 Retrait du panneau à charnières de l’écran.............................................................................................................50 Installation du panneau à charnières de l’écran.......................................................................................................51 Charnières de l’écran........................................................................................................................................................ 51 Retrait des charnières d’écran...................................................................................................................................51 Installation de la charnière d’écran...........................................................................................................................52 Panneau d'affichage........................................................................................................................................................ 53 Retrait du panneau d’écran.......................................................................................................................................53 Installation du panneau d’écran................................................................................................................................ 54 câble eDP..........................................................................................................................................................................55 Retrait du câble eDP................................................................................................................................................. 55 Installation du câble eDP...........................................................................................................................................56 4 Table des matières Assemblage du capot arrière de l’écran........................................................................................................................ 56 Retrait de l’assemblage du capot arrière de l’écran............................................................................................... 56 Installation de l’assemblage du capot arrière de l’écran.........................................................................................57 Caméra.............................................................................................................................................................................. 57 Retrait de la caméra...................................................................................................................................................57 Installation de la caméra............................................................................................................................................58 Repose-mains...................................................................................................................................................................59 Retrait du repose-mains............................................................................................................................................59 Installation du repose-mains..................................................................................................................................... 60 4 Technologies et composants.........................................................................................................................61 Adaptateur d’alimentation................................................................................................................................................61 Processeurs....................................................................................................................................................................... 61 Processeur Skylake.....................................................................................................................................................61 Kaby Lake, les processeurs Intel Core de 7e génération....................................................................................... 62 Identification des processeurs sous Windows 10...................................................................................................63 Vérification de l'utilisation du processeur dans le Gestionnaire des tâches........................................................ 63 Vérification de l’utilisation du processeur dans le Moniteur de ressources.........................................................64 Jeux de puces.................................................................................................................................................................. 64 Pilotes de jeu de puces Intel..................................................................................................................................... 64 Téléchargement du pilote du chipset (jeu de puces).............................................................................................65 Identification du chipset (jeu de puces) dans le Gestionnaire de périphériques sous Windows 10................. 65 Options graphiques..........................................................................................................................................................66 Pilotes Intel HD Graphics.......................................................................................................................................... 66 Téléchargement de pilotes........................................................................................................................................ 66 Options d’affichage.......................................................................................................................................................... 67 Identification de la carte graphique..........................................................................................................................67 Modification de la résolution d’écran....................................................................................................................... 67 Rotation de l’écran..................................................................................................................................................... 68 Réglage de la luminosité dans Windows 10.............................................................................................................68 Nettoyage de l’affichage........................................................................................................................................... 69 Utilisation de l'écran tactile dans Windows 10........................................................................................................69 Connexion aux périphériques d'affichage externes............................................................................................... 69 Contrôleur Realtek ALC3246 Waves MaxxAudio Pro..................................................................................................70 Téléchargement du pilote audio................................................................................................................................70 Identification du contrôleur audio sous Windows 10..............................................................................................70 Modification des paramètres audio..........................................................................................................................70 cartes WLAN..................................................................................................................................................................... 71 Options de l’écran démarrage sécurisé.................................................................................................................... 71 Options de disque dur......................................................................................................................................................72 Identification du disque dur dans Windows 10........................................................................................................72 Identification du disque dur dans le BIOS................................................................................................................72 Caractéristiques de la webcam.......................................................................................................................................72 Identification de la caméra dans le Gestionnaire de périphériques sous Windows 10....................................... 73 Démarrage de la caméra (Windows 7, 8.1 et 10).....................................................................................................73 Démarrage de l'application de la webcam............................................................................................................... 73 Caractéristiques de la mémoire...................................................................................................................................... 74 Table des matières 5 Vérification de la mémoire système sous Windows 10.......................................................................................... 75 Vérification de la mémoire système dans le programme de configuration du système (BIOS)........................75 Test de la mémoire avec ePSA................................................................................................................................. 75 Pilotes audio Realtek HD................................................................................................................................................. 75 Port Thunderbolt sur type-C.......................................................................................................................................... 76 Port Thunderbolt 3 sur type-C.................................................................................................................................76 Fonctionnalités clés de Thunderbolt 3 sur USB de type-C...................................................................................76 Icônes Thunderbolt.................................................................................................................................................... 77 5 System setup options (Options de configuration du système)..................................................................... 78 Séquence d’amorçage..................................................................................................................................................... 78 Touches de navigation..................................................................................................................................................... 79 Présentation de la Configuration du système...............................................................................................................79 Accès au programme de configuration du système.................................................................................................... 80 Options de l’écran Général..............................................................................................................................................80 Options de l’écran Configuration système.....................................................................................................................81 Options de l’écran Vidéo................................................................................................................................................. 83 Options de l’écran Sécurité.............................................................................................................................................83 Options de l’écran Démarrage sécurisé.........................................................................................................................85 Intel Software Guard Extensions....................................................................................................................................86 Options de l’écran Performance.................................................................................................................................... 86 Options de l’écran Gestion de l’alimentation................................................................................................................. 87 Options de l’écran POST Behavior (comportement de POST)................................................................................. 88 Options de l’écran de prise en charge de la virtualisation........................................................................................... 90 Options de l’écran Sans fil.............................................................................................................................................. 90 Options de l’écran Maintenance..................................................................................................................................... 91 Options de l'écran journal système................................................................................................................................. 91 Mise à jour du BIOS dans Windows............................................................................................................................... 91 Mise à jour du BIOS de votre système à l’aide d’une clé USB....................................................................................92 Mot de passe système et de configuration.................................................................................................................. 93 Attribution de mots de passe système et de configuration.................................................................................. 93 Suppression ou modification d’un mot de passe système et/ou de configuration............................................ 94 6 Caractéristiques techniques........................................................................................................................ 95 Caractéristiques du système.......................................................................................................................................... 95 Spécifications du processeur..........................................................................................................................................96 Caractéristiques de la mémoire...................................................................................................................................... 96 Caractéristiques du stockage......................................................................................................................................... 97 Caractéristiques audio..................................................................................................................................................... 97 Caractéristiques vidéo..................................................................................................................................................... 97 Caractéristiques de la caméra........................................................................................................................................ 98 Caractéristiques des équipements de communication................................................................................................98 Caractéristiques des ports et connecteurs...................................................................................................................98 Caractéristiques de la carte à puce sans contact........................................................................................................99 Caractéristiques de l’écran..............................................................................................................................................99 Caractéristiques du clavier............................................................................................................................................ 100 Caractéristiques du pavé tactile................................................................................................................................... 100 6 Table des matières Caractéristiques de la batterie.......................................................................................................................................101 Caractéristiques de l'adaptateur d'alimentation.......................................................................................................... 102 Caractéristiques physiques............................................................................................................................................102 Spécifications environnementales................................................................................................................................ 103 7 Diagnostics.................................................................................................................................................104 Diagnostisc ePSA (Enhanced Pre-Boot System Assessment)................................................................................ 104 Voyants d'état de l'appareil............................................................................................................................................105 Voyants d’état de la batterie......................................................................................................................................... 106 8 Dépannage................................................................................................................................................. 107 Diagnostic Dell Enhanced Pre-Boot System Assessment (ePSA) 3.0..................................................................... 107 Exécution des diagnostics ePSA.............................................................................................................................107 Réinitialisation de l’horloge temps réel (RTC)............................................................................................................. 107 9 Contacter Dell............................................................................................................................................ 109 Table des matières 7 GUID-9CCD6D90-C1D1-427F-9E77-D4F83F3AD2B6 1 Intervention à l’intérieur de votre ordinateur GUID-6678B449-E61B-463B-A9D1-AB5A04B63651 Consignes de sécurité Suivez les consignes de sécurité ci-dessous pour protéger votre ordinateur des dégâts potentiels et pour assurer votre sécurité personnelle. Sauf indication contraire, chaque procédure de ce document présuppose que les conditions suivantes existent : • Vous avez pris connaissance des consignes de sécurité fournies avec votre ordinateur. • Un composant peut être remplacé ou, si acheté séparément, installé en exécutant la procédure de retrait dans l’ordre inverse. AVERTISSEMENT : Déconnectez toutes les sources d'alimentation avant d'ouvrir le capot ou les panneaux de l'ordinateur. Lorsque vous avez fini de travailler à l'intérieur de l'ordinateur, remettez en place tous les capots, panneaux et vis avant de connecter l'ordinateur à une source d'alimentation. AVERTISSEMENT : Avant toute intervention à l’intérieur de votre ordinateur, consultez les consignes de sécurité livrées avec celui-ci. Pour de plus amples renseignements sur les bonnes pratiques en matière de sécurité, consultez la page d’accueil Regulatory Compliance (Conformité avec la réglementation) à l’adresse www.dell.com/regulatory_compliance. PRÉCAUTION : La plupart des réparations ne peuvent être effectuées que par un technicien de service agréé. Vous devez uniquement procéder aux dépannages et réparations simples autorisés dans le manuel de votre produit, ou selon les directives du service et du support en ligne ou téléphonique. Les dommages causés par une personne non autorisée par Dell ne sont pas couverts par votre garantie. Consultez et respectez les consignes de sécurité livrées avec le produit. PRÉCAUTION : Pour éviter une décharge électrostatique, raccordez-vous à la terre à l’aide d’un bracelet antistatique ou en touchant une surface métallique non peinte mise à la terre avant de toucher l’ordinateur pour le démonter. PRÉCAUTION : Manipulez les composants et les cartes avec précaution. Ne touchez pas les composants ou les contacts d’une carte. Tenez une carte par les bords ou par la languette de fixation métallique. Tenez les pièces, tel un processeur, par les bords et non par les broches. PRÉCAUTION : Pour débrancher un câble, tirez sur le connecteur ou la languette d’extraction, et non pas sur le câble lui-même. Certains câbles sont munis de connecteurs à languettes de verrouillage ; si vous déconnectez ce type de câble, appuyez sur les languettes de verrouillage vers l’intérieur avant de déconnecter le câble. Lorsque vous séparez des connecteurs, veillez à les maintenir alignés pour ne pas tordre leurs broches. Pour la même raison, lors du raccordement d’un câble, vérifiez bien l’orientation et l’alignement des deux connecteurs. REMARQUE : La couleur de votre ordinateur et de certains composants peut différer de celle de l’ordinateur et des composants illustrés dans ce document. GUID-82258B8D-DC8F-4D55-97C8-3CEC2FB560A4 Avant une intervention à l’intérieur de l’ordinateur 1 Assurez-vous que la surface de travail est plane et propre afin d’éviter de rayer le capot de l’ordinateur. 2 Éteignez l'ordinateur. 3 Si l’ordinateur est connecté à une station d’accueil, déconnectez-le. 4 Déconnectez tous les câbles réseau de l’ordinateur (le cas échéant). 8 Intervention à l’intérieur de votre ordinateur PRÉCAUTION : Si votre ordinateur est équipé d’un port RJ45, déconnectez le câble réseau en débranchant d’abord le câble de votre ordinateur. 5 Déconnectez de leur prise secteur l'ordinateur et tous les périphériques qui y sont reliés. 6 Ouvrez l’écran. 7 Maintenez le bouton d’alimentation appuyé pendant quelques secondes pour mettre la carte système à la terre. PRÉCAUTION : Pour éviter tout choc électrique, débranchez la prise secteur de votre ordinateur avant de passer à l’étape 8. PRÉCAUTION : Pour éviter une décharge électrostatique, raccordez-vous à la terre à l’aide d’un bracelet antistatique ou en touchant une surface métallique non peinte et, en même temps, un connecteur sur le panneau arrière de l’ordinateur. 8 Retirez de leurs logements les éventuelles cartes ExpressCards ou cartes à puce installées. GUID-44E70DF4-10EF-4B31-835C-0CB24976C844 Après une intervention à l'intérieur de l'ordinateur Après avoir terminé toute procédure de remplacement, assurez-vous de connecter les périphériques externes, cartes et câbles nécessaires avant de mettre l'ordinateur sous tension. PRÉCAUTION : Pour éviter d'endommager l'ordinateur, n'utilisez que la batterie conçue pour cet ordinateur spécifique. N'utilisez pas de batteries conçues pour d'autres ordinateurs Dell. 1 Remettez en place la batterie. 2 Remettez en place le cache de fond. 3 Connectez les périphériques externes (réplicateur de ports ou périphérique d'accueil, par exemple), et remettez en place les cartes de type ExpressCard. 4 Connectez des câbles réseau ou téléphoniques à l'ordinateur. 5 Branchez l'ordinateur et tous les périphériques connectés à leurs prises secteur respectives. 6 Allumez votre ordinateur. PRÉCAUTION : Pour connecter un câble réseau, connectez-le d'abord au périphérique réseau, puis à l'ordinateur. GUID-52C8386F-7013-4A8E-912D-2DF589CA6CA4 Mise hors tension de l’ordinateur GUID-B70C8BD7-328C-424F-8DF4-80728A0080AB Éteindre l’ordinateur sous Windows 10 PRÉCAUTION : Pour éviter de perdre des données, enregistrez et fermez tous les fichiers ouverts, puis quittez tous les programmes en cours d’exécution avant d’arrêter l’ordinateur . 1 Cliquez ou appuyez sur l’ 2 Cliquez ou appuyez sur l’ . , puis cliquez ou appuyez sur Shut down (Arrêter). REMARQUE : Assurez-vous que l’ordinateur et les périphériques connectés sont éteints. Si l’ordinateur et les périphériques qui y sont connectés ne s’éteignent pas automatiquement lorsque vous arrêtez le système d’exploitation, maintenez enfoncé le bouton d’alimentation pendant environ 6 secondes. Intervention à l’intérieur de votre ordinateur 9 GUID-8CC3ED6C-E9FF-44B2-B71A-231B2D871043 Éteindre l'ordinateur sous Windows 7 PRÉCAUTION : Pour éviter de perdre de données, enregistrez et refermez tous les fichiers ouverts, puis quittez tous les programmes ouverts avant de mettre hors tension l’ordinateur. 1 Cliquez sur Start (Démarrer). 2 Cliquez sur Arrêter. REMARQUE : Assurez-vous que l'ordinateur et les périphériques connectés sont éteints. Si l'ordinateur et les périphériques qui y sont connectés ne s'éteignent pas automatiquement lorsque vous arrêtez le système d'exploitation, maintenez enfoncé le bouton d'alimentation pendant environ 6 secondes. 10 Intervention à l’intérieur de votre ordinateur 2 GUID-076A7F22-66B8-49D8-A1CA-C8521FB1FBCD Vue du châssis GUID-C704E1F4-F4F4-43C8-87F2-EC6CA33E92DB Vue frontale du système Figure 1. Vue avant 1 Deux microphones 2 Caméra 3 Voyant d’état de la caméra 4 Deux microphones 5 Écran 6 Voyant d’état du niveau de charge de la batterie 7 Haut-parleur Vue du châssis 11 REMARQUE : L’ordinateur Latitude 5480 propose également un module de caméra IR en option. GUID-8BC854BE-E7DE-47CA-A9A4-1B93C6CA71E6 Vue arrière du système Figure 2. Vue arrière 1 Port réseau 2 Fentes d’aération du ventilateur 3 Emplacement pour carte microSIM (en option) 4 Port HDMI 5 Port USB 3.1 Gen 1 6 Port du connecteur d’alimentation GUID-4436A27F-0EE0-4694-BC30-4E64FF743052 Vue latérale du système (gauche) Figure 3. Vue de gauche 12 Vue du châssis 1 Connecteur Type-C/DisplayPort ou USB 3.1 Gen 1/Thunderbolt 3 (en option) 2 Port USB 3.1 Gen 1 3 Lecteur de carte SD REMARQUE : L’ordinateur Latitude 5480 propose également un lecteur de carte à puce (en option). GUID-DD54F0B8-F526-462A-B941-E5593E5AE19D Vue latérale du système (droite) Figure 4. Vue de droite 1 Prise pour casque/microphone 2 Port USB 3.1 Gen 1 avec PowerShare 3 Port VGA 4 Emplacement antivol Noble Wedge Vue du châssis 13 GUID-27113463-9217-4D26-A6DF-A4A931E39478 Vue du dessus du système Figure 5. Vue du dessus 1 Bouton d’alimentation et voyant d’alimentation 2 Clavier 3 Repose-mains 4 Pavé tactile REMARQUE : L’ordinateur Latitude 5480 propose également un lecteur d’empreinte digitale en option. 14 Vue du châssis GUID-FDF7D663-1CEA-4E91-9BD9-E7F5A2CE0D40 Vue du dessous 1 Fentes d’aération du ventilateur 2 Nom du modèle 3 Numéro de série 4 Haut-parleur 5 Fentes d’aération du ventilateur GUID-46524BEA-659C-4FA6-8948-C45F3FE20885 Combinaison de touches de raccourci Certaines touches de votre clavier comportent deux signes. Ces touches peuvent être utilisées pour taper des caractères spéciaux ou pour effectuer des fonctions secondaires. Pour taper le caractère spécial, maintenez enfoncée la touche Maj enfoncée et appuyez sur la touche voulue. Pour effectuer des fonctions secondaires, appuyez sur Fn et sur la touche souhaitée. Le tableau suivant indique les différentes combinaisons de touches de raccourci : Tableau 1. Combinaison de touches de raccourci Fonctions Fonction Fn+F1 Couper le son Fn+F2 Diminuer le volume Vue du châssis 15 Fonctions Fonction Fn+F3 Augmenter le volume Fn+F4 Coupure du microphone (muet) Fn+F5 Verrouillage Numérique Fn+F6 Arrêt défilement Fn+F8 Basculer vers un moniteur externe Fn+F9 Rechercher Fn+F10 (en option) Augmentation de la luminosité du rétro-éclairage du clavier Fn+F11 Diminuer la luminosité Fn+F12 Augmenter la luminosité Fn+Échap Verrouiller/ déverrouiller la touche Fn Fn+Impécr Activer/ désactiver le sans fil Fn+Inser Mettre en veille Fn+touche flèche droite Fin Fn+Flèche gauche Accueil REMARQUE : Vous pouvez modifier le comportement des touches de raccourci en appuyant sur Fn+Échap ou en modifiant le comportement des touches de fonction dans le programme de configuration du BIOS. 16 Vue du châssis 3 GUID-7AAAE6E7-9D06-4C20-82BF-728ABC2DF3EF Retrait et installation de composants Cette section fournit des informations détaillées sur le retrait ou l'installation des composants de l'ordinateur. GUID-47F49C22-1B34-4F97-8A48-A42C1C806FC7 Outils recommandés Les procédures mentionnées dans ce document nécessitent les outils suivants : • Tournevis Phillips nº 0 • Tournevis Phillips nº 1 • Petite pointe en plastique GUID-8415CF53-F1E0-49C0-99EF-78E812ED7644 Carte SIM (Subscriber Identity Module) GUID-B60E529B-4F7B-45A4-B667-79763588242A Installation de la carte SIM 1 Insérez un trombone ou un outil de retrait de carte SIM dans l’orifice [1]. 2 Tirez sur le plateau de la carte SIM pour le retirer [2]. 3 Placez la carte SIM sur le plateau de la carte SIM. 4 Poussez le plateau de la carte SIM dans le logement jusqu’à ce qu’elle s’enclenche. Retrait et installation de composants 17 GUID-F756B8D6-3E2F-43AB-ABD3-9FF1E990F1C8 Retrait de la carte SIM PRÉCAUTION : Si vous retirez la carte SIM lorsque l’ordinateur est sous tension, vous risquez de perdre des données ou d’endommager la carte. Assurez-vous que l’ordinateur est hors tension ou que les connexions réseau sont désactivées. 1 Insérez un trombone, ou un outil pour retirer la carte SIM, dans l'orifice sur le plateau de la carte SIM. 2 Tirez sur le plateau de la carte SIM pour le retirer. 3 Retirez la carte SIM de son plateau. 4 Poussez le plateau de la carte SIM dans son logement jusqu’à ce que vous l'entendiez s'enclencher. GUID-DA12D285-BE8F-419A-BADD-8C7CE1AEEE1A Cache de fond GUID-1A1FFC0F-932A-4FF2-8E1C-6A116DCF1D11 Retrait du cache de fond 1 Suivez les procédures décrites dans la section Avant une intervention à l’intérieur de l’ordinateur. 2 Pour retirer le cache de fond : a b Desserrez les vis imperdables M2,5 * 6,3 qui fixent le cache de fond à l’ordinateur [1]. Faites levier sur le cache de fond en appuyant sur le bord et retirez-le de l’ordinateur [2]. REMARQUE : Vous aurez peut-être besoin d’une pointe en plastique pour écarter le cache de fond du bord. 18 Retrait et installation de composants GUID-D70ABEB0-6F90-402C-AAD7-0DA3B63BC22E Installation du cache de fond 1 Placez le cache de fond en l’alignant avec les trous de vis sur l’ordinateur. 2 Serrez les vis imperdables M2,5 pour fixer le cache de fond à l’ordinateur. 3 Suivez les procédures décrites dans la section Après une intervention à l’intérieur de l’ordinateur. GUID-2F290758-2CFF-42C3-A93C-DC0EF3A54A0F Batterie GUID-F2983803-7011-4A0B-A9BA-59C560417C6B Retrait de la batterie 1 Suivez les procédures décrites dans la section Avant une intervention à l’intérieur de l’ordinateur. 2 Retirez le cache de fond. 3 Pour retirer la batterie : a b Déconnectez du connecteur de la carte système le câble de la batterie [1]. Retirez la vis imperdable M2*6 qui fixe la batterie à l’ordinateur [2]. Retrait et installation de composants 19 c REMARQUE : Le nombre de vis peut varier selon le type de batterie installée. Soulevez la batterie de l’ordinateur [3]. d REMARQUE : Déchargez la batterie autant que possible avant de la retirer du système. Vous pouvez débrancher l’adaptateur CA du système (pendant que le système est sous tension) afin de décharger la batterie. Dégagez le câble de son guide d’acheminement [1] et retirez-le de la batterie. GUID-33E02BE1-560A-4CDF-AC33-37EEC8C32AA7 Installation de la batterie 1 Insérez la batterie dans son emplacement sur l’ordinateur. 2 Faites passer le câble de la batterie à travers ses guides d’acheminement. 3 Serrez la vis imperdable M2 * 6 pour fixer la batterie à l’ordinateur. 4 Connectez le câble de la batterie au connecteur situé sur la carte système. 5 Installez le cache de fond. 6 Suivez les procédures décrites dans la section Après une intervention à l’intérieur de l’ordinateur. 20 Retrait et installation de composants GUID-BD5DA6BF-1EAB-4EAE-8294-A1AEE6C1C907 Disque SSD - en option GUID-C60CA0DE-C95D-4A39-A26D-4E6E5ADB0D9A Retrait du disque SSD M.2 (Solid State Drive) en option 1 Suivez les procédures décrites dans la section Avant une intervention à l’intérieur de l’ordinateur. 2 Retirez les éléments suivants : a b 3 4 cache de fond batterie Pour retirer le disque SSD : a Décollez la protection adhésive en mylar qui maintient la carte SSD [1]. b c REMARQUE : Retirez la protection avec soin pour pouvoir la réutiliser avec le disque SSD de rechange. Retirez la vis M2*3 qui fixe la carte SSD à l’ordinateur [2]. Faites glisser la carte SSD et soulevez-la pour la sortir de l’ordinateur [3]. Pour retirer le cadre du disque SSD : a b Retirez la vis M2*3 qui fixe le cadre du disque SSD à l’ordinateur [1]. Soulevez le cadre du disque SSD pour l’extraire de l’ordinateur [2]. Retrait et installation de composants 21 GUID-CD5C3084-0C16-4456-A4EE-5527B28A633B Installation du disque SSD M.2 (en option) 1 Insérez le clip du disque SSD dans son emplacement sur l’ordinateur. 2 Replacez la vis M2*3 pour fixer le clip SSD à l’ordinateur. 3 Insérez le disque SSD dans le connecteur de l’ordinateur. 4 Placez la protection adhésive en mylar sur le disque SSD. 5 Installez les éléments suivants : a b 6 batterie cache de fond Suivez les procédures décrites dans la section Après une intervention à l’intérieur de l’ordinateur. GUID-DA236FEA-AA29-400C-89C3-C25D4B9DE6F3 Disque dur GUID-0960E075-7239-4F68-9536-49C2E8860BB5 Retrait du disque dur 1 Suivez les procédures décrites dans la section Avant une intervention à l’intérieur de l’ordinateur. 2 Retirez les éléments suivants : 22 Retrait et installation de composants a b 3 cache de fond batterie Retirez l’assemblage de disque dur. a b c Débranchez le câble du disque dur du connecteur de la carte système. Retirez les vis qui fixent l’assemblage de disque dur à l’ordinateur. Soulevez l’assemblage de disque dur pour le retirer de l’ordinateur. GUID-F21F347B-8874-4078-BA1F-BF13EE9D3A2A Installation de l’assemblage de disque dur 1 Insérez l’assemblage de disque dur dans son logement sur l’ordinateur. 2 Serrez les vis qui fixent l’ensemble de disque dur à l’ordinateur. 3 Branchez le câble du disque dur sur les connecteurs situés sur le disque dur et sur la carte système. 4 Installez les éléments suivants : a b 5 batterie cache de fond Appliquez les procédures décrites dans la section Après intervention à l’intérieur du système. GUID-B369D04D-3080-4AE8-912A-8F95B80E032D Pile bouton GUID-61BA6717-FC02-4136-BB4C-80CBB848E677 Retrait de la pile bouton 1 Suivez les procédures décrites dans la section Avant une intervention à l’intérieur de l’ordinateur. 2 Retirez les éléments suivants : a b 3 cache de fond batterie Pour retirer la pile bouton : a b Débranchez le câble de la pile bouton du connecteur de la carte système [1]. Soulevez la pile bouton pour la dégager de l’adhésif et retirez-la de la carte système [2]. Retrait et installation de composants 23 GUID-9B940A02-5A03-42B9-BD18-FFB1882DF817 Installation de la pile bouton 1 Collez la pile bouton à la carte système. 2 Connectez le câble de la pile bouton au connecteur situé sur la carte système. 3 Installez les éléments suivants : a b 4 batterie cache de fond Suivez les procédures décrites dans la section Après une intervention à l’intérieur de l’ordinateur. GUID-CCAA203F-6E60-4861-BC9C-1EED5672FD0D Carte WLAN GUID-B9430252-89EB-445C-8F3F-7EB3FAB9CE1F retrait de la carte WLAN 1 Suivez les procédures décrites dans la section Avant une intervention à l’intérieur de l’ordinateur. 2 Retirez les éléments suivants : a b 24 cache de fond batterie Retrait et installation de composants 3 Pour retirer la carte WLAN : a b c d Retirez la vis M2 * 3 qui fixe la carte WLAN à l’ordinateur [1]. Retirez le support métallique qui fixe les câbles WLAN [2]. Déconnectez des connecteurs de la carte WLAN les câbles de cette dernière (3). Soulevez et retirez la carte WLAN du connecteur [4]. GUID-CDBFF66F-BDB2-42BF-BA73-E2677B4C888F Installation de la carte WLAN 1 Insérez la carte WLAN dans le connecteur situé sur la carte système. 2 Connectez les câbles aux connecteurs sur la carte WLAN. 3 Insérez le support métallique pour fixer les câbles WLAN. 4 Serrez la vis M2*3 pour fixer la carte WLAN à l’ordinateur. 5 Installez les éléments suivants : a b 6 batterie cache de fond Suivez les procédures décrites dans la section Après une intervention à l’intérieur de l’ordinateur. GUID-11835ECE-B208-48CF-86B8-CADB55E2FB64 Carte WWAN (en option) Ce composant est disponible en option. Le système peut être livré sans carte WWAN. Retrait et installation de composants 25 GUID-6A74771B-C048-4ABC-A056-1C82883BC739 Retrait de la carte WWAN 1 Suivez les procédures décrites dans la section Avant une intervention à l’intérieur de l’ordinateur. 2 Retirez les éléments suivants : a b 3 cache de fond batterie Pour retirer la carte WWAN : a b c d Retirez la vis de fixation de la carte WWAN. Débranchez les câbles WWAN des connecteurs de la carte WWAN. Retirez les câbles WWAN du chemin d’acheminement. Retirez la carte WWAN de l’ordinateur. GUID-22A5F426-F6E6-4CA5-981B-057E97C4F520 Installation de la carte WWAN 1 Insérez la carte WWAN dans son emplacement sur l’ordinateur. 2 Faites passer les câbles WWAN dans le guide d’acheminement. 3 Connectez les câbles WWAN à leurs connecteurs respectifs marqués sur la carte WWAN. 4 Remettez en place les vis pour fixer la carte WWAN à l’ordinateur. 5 Installez les éléments suivants : a b 6 batterie cache de fond Suivez les procédures décrites dans la section Après une intervention à l’intérieur de l’ordinateur. GUID-B4BFAFB3-4A6A-47FD-A777-9CA7EF95C20B Modules de mémoire GUID-04A5C57B-73F9-4E1D-959B-3F158B0CD18F Retrait d’une barrette de mémoire 1 Suivez les procédures décrites dans la section Avant une intervention à l’intérieur de l’ordinateur. 2 Retirez les éléments suivants : a b 3 Pour retirer le module de mémoire : a b 26 cache de fond batterie Faites levier sur les attaches de fixation de la barrette de mémoire jusqu’à ce que celle-ci s’éjecte [1]. Soulevez la barrette de mémoire pour la retirer de son connecteur [2]. Retrait et installation de composants GUID-64ACB17D-24A6-456E-9648-63FE0BF74C17 Installation d’une barrette de mémoire 1 Insérez la barrette de mémoire dans son logement jusqu’à ce que les clips fixent cette dernière. 2 Installez les éléments suivants : a b 3 batterie cache de fond Suivez les procédures décrites dans la section Après une intervention à l’intérieur de l’ordinateur. GUID-D995663C-CF3C-48E7-AFAE-CA47CB6BAD67 Clavier GUID-8216DEA8-E2D4-4327-8108-1AC3AA6A531B Retrait du contour de clavier 1 Suivez les procédures décrites dans la section Avant une intervention à l’intérieur de l’ordinateur. 2 Faites levier sur le contour de clavier en appuyant sur ses bords [1] et soulevez-le pour le retirer de l’ordinateur [2]. Retrait et installation de composants 27 REMARQUE : Utilisez une pointe en plastique pour écarter le contour des bords du clavier. GUID-31F233DE-CF45-499A-9397-202FF7747F1D Installation du contour de clavier 1 Insérez le contour de clavier sur le clavier, puis appuyez sur les bords et entre les rangées de touches jusqu’à ce qu’il s’enclenche. 2 Suivez les procédures décrites dans la section Après une intervention à l’intérieur de l’ordinateur. GUID-78031CE9-7CBC-4807-B462-F7DC3D6B2B0B Retrait du clavier 1 Suivez les procédures décrites dans la section Avant une intervention à l’intérieur de l’ordinateur. 2 Retirez les éléments suivants : a b c 3 cache de fond batterie habillage du clavier Soulevez le loquet et débranchez le câble du clavier du connecteur REMARQUE : Selon le type de clavier, le nombre de câbles à déconnecter peut varier. 28 Retrait et installation de composants 4 Retournez l’ordinateur et ouvrez l’écran. 5 Pour retirer le clavier : a b Retirez les vis M2*2 qui fixent le clavier à l’ordinateur [1]. Faites levier sur le clavier en appuyant sur le bord et soulevez-le pour le retirer de l’ordinateur [2]. AVERTISSEMENT : Assurez-vous que vous tirez sur le câble du clavier acheminé sous l’ordinateur pour ne pas détériorer le câble du clavier. Retrait et installation de composants 29 GUID-E25E2DB5-3353-41F9-B827-3DD4E68DE9CC Installation du clavier 1 Maintenez le clavier et acheminez son câble dans l’espace réservé. 2 Placez le clavier en l’alignant avec les trous de vis sur l’ordinateur. 3 Serrez les vis M2 * 2 pour fixer le clavier à l’ordinateur. 4 Branchez le câble du clavier au connecteur. 5 Installez les éléments suivants : a b c 6 30 l’habillage du clavier batterie cache de fond Suivez les procédures décrites dans la section Après une intervention à l’intérieur de l’ordinateur. Retrait et installation de composants GUID-ED545F68-B25E-4947-9311-B6FAC5952525 Dissipateur de chaleur GUID-9DA4307E-DC2B-4AF4-9FAD-09812178ADA9 Retrait du dissipateur de chaleur 1 Suivez les procédures décrites dans la section Avant une intervention à l’intérieur de l’ordinateur. 2 Retirez les éléments suivants : a b 3 cache de fond batterie Pour retirer le dissipateur de chaleur : REMARQUE : Cette section est pour le modèle UMA uniquement. a b Retirez les vis M2*3 qui fixent le dissipateur de chaleur à la carte système [1]. Soulevez le dissipateur de chaleur pour le dégager de la carte système [2]. GUID-9D15A387-9153-48DE-9314-9D99DC735322 Installation du dissipateur de chaleur 1 REMARQUE : Cette section est pour le modèle UMA uniquement. Placez le dissipateur de chaleur sur la carte système. 2 Serrez les vis M2*3 pour fixer le dissipateur de chaleur à l’ordinateur. Retrait et installation de composants 31 3 Installez les éléments suivants : a b 4 batterie cache de fond Suivez les procédures décrites dans la section Après une intervention à l’intérieur de l’ordinateur. GUID-9CAB0F1B-03D0-41E6-A1CE-CD35C5879D22 Ventilateur du système GUID-D218A63E-046B-4A60-A160-1CA976FD2D37 Retrait du ventilateur système 1 Suivez les procédures décrites dans la section Avant une intervention à l’intérieur de l’ordinateur. 2 Retirez les éléments suivants : a b c d e 3 cache de fond batterie Carte WWAN (en option) Assemblage de disque dur (en option) cadre du châssis Pour retirer le ventilateur système : REMARQUE : Cette section est pour le modèle UMA uniquement. a b 32 Déconnectez du connecteur situé sur la carte système le câble du ventilateur système [1]. Soulevez le ventilateur système pour le retirer de l’ordinateur [2]. Retrait et installation de composants GUID-15C24BE1-D4B5-488A-AF84-42253753B618 Installation du ventilateur système 1 Placez le ventilateur système dans son logement sur l’ordinateur. 2 Connectez le câble du ventilateur système à son connecteur situé sur la carte système. 3 Installez les éléments suivants : a b c d e 4 cadre du châssis Carte WWAN (en option) Assemblage de disque dur (en option) batterie cache de fond Suivez les procédures décrites dans la section Après une intervention à l’intérieur de l’ordinateur. GUID-533F671B-CE7F-422E-AF5B-742BAE7BCF2F Port du connecteur d’alimentation GUID-FE9ABFCB-5A90-4033-9757-FFE9868A781B Retrait du port du connecteur d’alimentation 1 Suivez les procédures décrites dans la section Avant une intervention à l’intérieur de l’ordinateur. 2 Retirez les éléments suivants : a b 3 cache de fond batterie Pour retirer le port du connecteur d'alimentation : a b c d e Retirez la vis M2 * 3 qui fixe le câble de l’écran à l’ordinateur [1]. Déconnectez le câble du port du connecteur d’alimentation de son connecteur sur la carte système [2]. Retirez la vis M2 * 3 pour libérer le support métallique qui fixe le port du connecteur d’alimentation [3]. Soulevez le support métallique [4]. Soulevez le port du connecteur d’alimentation et retirez-le de l’ordinateur [5]. Retrait et installation de composants 33 GUID-7D386AEE-9D92-4772-ABEC-46C82961D105 Installation du port du connecteur d’alimentation 1 Alignez le port du connecteur d’alimentation le long des rainures sur le logement et enfoncez-le. 2 Placez le support métallique sur le port du connecteur d’alimentation. 3 Serrez la vis M2 * 3 pour fixer le port du connecteur d’alimentation à l’ordinateur. 4 Connectez le câble du port du connecteur d'alimentation au connecteur situé sur la carte système. 5 Serrez la vis M2 * 3 pour fixer le câble de l’écran à l’ordinateur. 6 Installez les éléments suivants : a b 7 34 batterie cache de fond Suivez les procédures décrites dans la section Après une intervention à l’intérieur de l’ordinateur. Retrait et installation de composants GUID-434591A3-35EA-443B-BD20-A0ECFC120678 Monture du châssis GUID-37006C3C-8058-4C75-A3BA-B78D222C5D02 Retrait du cadre du châssis 1 Suivez les procédures décrites dans la section Avant une intervention à l’intérieur de l’ordinateur. 2 Retirez les éléments suivants : a b c d e f 3 cache de fond batterie carte WLAN Carte WWAN (en option) Assemblage de disque dur (en option) carte SSD Pour libérer le cadre du châssis : a b Extrayez les câbles WWAN et WLAN des canaux d’acheminement [1]. Soulevez le loquet et débranchez le câble du clavier du connecteur [2]. REMARQUE : Selon le type de clavier, vous devrez peut-être déconnecter plusieurs câbles. 4 Pour retirer le cadre du châssis : a b Retirez les vis M2*2, M2*3 et M2*5 qui fixent le cadre du châssis à l’ordinateur [1]. Soulevez le cadre du châssis pour le sortir de l’ordinateur [2]. Retrait et installation de composants 35 GUID-D314C8BA-7987-4AD4-8D5B-734D9574D936 Installation du cadre du châssis 1 Placez le cadre du châssis sur l’ordinateur. 2 Serrez les vis M2*2, M2*3 et M2*5 pour fixer le cadre du châssis à l’ordinateur. 3 Branchez le câble du clavier au connecteur. 4 Faites passer les câbles WLAN et WWAN (en option) dans les guides d’acheminement. 5 Installez les éléments suivants : REMARQUE : Selon le type de clavier, vous devrez peut-être connecter plusieurs câbles. a b c d e f 6 36 carte SSD carte WLAN Carte WWAN (en option) Assemblage de disque dur (en option) batterie cache de fond Suivez la procédure décrite dans la section Après une intervention à l’intérieur du système. Retrait et installation de composants GUID-57A55927-6E1E-400D-8732-224AC53A7435 Carte système GUID-BC1F9688-529B-48A0-91AA-50CF374DFEA2 Retrait de la carte système 1 Suivez les procédures décrites dans la section Avant une intervention à l’intérieur de l’ordinateur. 2 Retirez les éléments suivants : a b c d e f g h i j k l m n 3 carte SIM cache de fond batterie habillage du clavier clavier carte WLAN Carte WWAN (en option) Assemblage de disque dur (en option) carte SSD module de mémoire pile bouton de dissipateur de chaleur ventilateur système cadre du châssis Déconnectez de la carte système les câbles suivants : a b c Haut-parleur [1] carte des voyants [2] Pavé tactile [3] Retrait et installation de composants 37 4 38 Pour dégager la carte système : a b c Retirez la vis M2*2 qui fixe le câble de l’écran [1]. Soulevez le support métallique qui maintient le câble de l’écran [2]. Débranchez les câbles de l’écran de leurs connecteurs sur la carte système [3]. d e REMARQUE : Cette étape concerne uniquement la caméra infrarouge. Déconnectez le câble du port du connecteur d’alimentation de son connecteur sur la carte système [4]. Retirez les vis M2*2 qui fixent le support métallique [5]. f REMARQUE : Le support métallique fixe le DisplayPort sur le port USB TypeC. Retirez le support métallique de la carte système [6]. Retrait et installation de composants 5 Pour retirer la carte système : a b Retirez les vis M2*2 qui fixent la carte système à l’ordinateur [1]. Soulevez la carte système pour la retirer de l’ordinateur [2]. Retrait et installation de composants 39 GUID-10E67F1C-0F16-4E35-9F78-359F844A7C42 Installation de la carte système 1 Alignez la carte système avec les trous de vis sur l’ordinateur. 2 Serrez les vis M2*2 pour fixer la carte système à l’ordinateur. 3 Insérez le support métallique pour fixer le câble DisplayPort sur le port USB Type-C. 4 Serrez les vis M2*2 pour fixer le support métallique sur le port DisplayPort sur USB Type-C. 5 Connectez le câble du port du connecteur d’alimentation au connecteur situé sur la carte système. 6 Branchez les câbles de l’écran sur les connecteurs de la carte système. 7 Insérez le support métallique pour fixer le câble de l’écran. 8 Serrez la vis M2*2 pour fixer le support métallique. 9 Connectez les câbles suivants : a b c 10 Installez les éléments suivants : a b c d e f g 40 pavé tactile carte USH carte des voyants cadre du châssis ventilateur système de dissipateur de chaleur pile bouton module de mémoire carte SSD carte WLAN Retrait et installation de composants h i j k l m n 11 Carte WWAN (en option) Assemblage de disque dur (en option) clavier habillage du clavier batterie cache de fond carte SIM Suivez les procédures décrites dans la section Après une intervention à l’intérieur de l’ordinateur. GUID-DE9B5E4F-18F8-4F59-B121-3CD195D2962D Module SmartCard GUID-80D0AC50-1FA1-4623-BB16-9EDA7178E139 Retrait de la carte du lecteur de carte à puce 1 Suivez les procédures décrites dans la section Avant une intervention à l’intérieur de l’ordinateur. 2 Retirez les éléments suivants : a b c d e f g 3 cache de fond batterie carte WLAN Carte WWAN (en option) Assemblage de disque dur (en option) carte SSD cadre du châssis Pour retirer la carte du lecteur de carte à puce : a b Retirez les vis qui fixent la carte du lecteur de carte à puce au repose-mains [1]. Soulevez et retirez le lecteur de carte à puce de l’emplacement [2]. Retrait et installation de composants 41 GUID-88B139AF-8E85-4127-8F5D-7A3728CA7CB8 Installation de la carte du lecteur de carte à puce 1 Insérez la carte du lecteur de carte à puce en l’alignant sur les languettes du châssis. 2 Serrez les vis pour fixer la carte du lecteur de carte à puce à l’ordinateur. 3 Collez le câble de la carte du lecteur de carte à puce et connectez-le au connecteur. 4 Installez les éléments suivants : a b c d e f g 5 42 cadre du châssis carte SSD carte WLAN Carte WWAN (en option) Assemblage de disque dur (en option) batterie cache de fond Suivez les procédures décrites dans la section Après une intervention à l’intérieur de l’ordinateur. Retrait et installation de composants GUID-A72BE8BB-F2EE-4C6A-A2FE-38F3BD47692A Haut-parleur GUID-2C8B3181-DE93-49C1-AC18-18FA0E64362B Retrait du haut-parleur 1 Suivez les procédures décrites dans la section Avant une intervention à l’intérieur de l’ordinateur. 2 Retirez les éléments suivants : a b c d e f g h i j k l m n 3 cache de fond batterie l’habillage du clavier clavier carte WLAN Carte WWAN (en option) Assemblage de disque dur (en option) carte SSD module de mémoire pile bouton ventilateur système de dissipateur de chaleur cadre du châssis carte système Pour retirer les haut-parleurs : a b Libérez le câble du haut-parleur des guides d’acheminement [1]. Soulevez le haut-parleur et retirez-le de l’ordinateur [2]. Retrait et installation de composants 43 GUID-27F98470-0258-4F2C-81C9-C528ADA960AE Installation du haut-parleur 1 Insérez le module de haut-parleur en l’alignant sur les nœuds dans le châssis. 2 Acheminez le câble des haut-parleurs à travers les guides d’acheminement. 3 Installez les éléments suivants : a b c d e f g h i j k l m n 4 carte système cadre du châssis ventilateur système de dissipateur de chaleur pile bouton module de mémoire carte SSD Assemblage de disque dur (en option) Carte WWAN (en option) carte WLAN l’habillage du clavier clavier batterie cache de fond Suivez les procédures décrites dans la section Après une intervention à l’intérieur de l’ordinateur. GUID-FA1205FA-0C90-41C2-9CD5-89F16860B79E Assemblage d'écran GUID-BF881CD2-4B31-4AE2-965C-DD0651F45011 Retrait de l’assemblage d’écran 1 Suivez les procédures décrites dans la section Avant une intervention à l’intérieur de l’ordinateur. 2 Retirez les éléments suivants : a b c d e f 3 Pour déconnecter le câble de l’écran : a b c d e 44 cache de fond batterie carte WLAN Carte WWAN (en option) Assemblage de disque dur (en option) Cache de charnière d’écran Extrayez les câbles WWAN et WLAN des canaux d’acheminement [1]. Retirez la vis M2*5 qui fixe le support du câble de l’écran à l’ordinateur [2]. Retirez le support du câble de l’écran qui fixe le câble de l’écran [3]. Débranchez le câble de l’écran du connecteur de la carte système [4]. Retirez la vis pour libérer le câble de l’écran de l’ordinateur [5]. Retrait et installation de composants 4 Pour retirer l’assemblage d’écran : a b Retirez les vis M2*5 qui fixent l’assemblage d’écran à l’ordinateur [1]. Dégagez les câbles WLAN et WWAN et le câble d’écran de leur guide d’acheminement [2] [3]. Retrait et installation de composants 45 5 Retournez l’ordinateur. 6 Pour retirer l’assemblage d’écran : a b 46 Retirez les vis qui fixent l’assemblage d’écran à l’ordinateur [1]. Ouvrez l’écran [2]. Retrait et installation de composants c Soulevez l’assemblage d’écran pour le retirer de l’ordinateur. Retrait et installation de composants 47 GUID-D1C96DB5-4818-4929-9814-556DCAB839B9 Installation de l’ensemble écran 1 Placez le châssis sur le bord d’une surface plane. 2 Placez l’assemblage d’écran en l’alignant sur les trous de vis sur l’ordinateur. 3 Serrez les vis M2*5 pour fixer l’assemblage d’écran sur l’ordinateur. 4 Connectez les câbles de l’écran et de la aux connecteur de la carte système. 5 Insérez le support métallique pour fixer le câble de l’écran. 6 Serrez les vis M2*5 pour fixer le câble de l’écran. 7 Faites passer les câbles WLAN et WWAN dans les guides d’acheminement. 8 Installez les éléments suivants : a b c d e f 9 48 le panneau à charnières de l’écran Assemblage de disque dur (en option) carte WLAN Carte WWAN (en option) batterie cache de fond Suivez les procédures décrites dans la section Après une intervention à l’intérieur de l’ordinateur. Retrait et installation de composants GUID-00515E4D-657E-4F38-9C17-9C710680C719 Cadre d’écran GUID-2749E8CA-36DC-4A9D-B7A5-D048FDF23728 Retrait du cadre d’écran 1 Suivez les procédures décrites dans la section Avant une intervention à l’intérieur de l’ordinateur. 2 Retirez les éléments suivants : a b c d e f 3 cache de fond batterie le panneau à charnières de l’écran carte WLAN Carte WWAN (en option) assemblage d’écran Pour retirer le cadre d’écran : a b c Faites levier sur le cadre d’écran à la base de l’écran [1]. Soulevez le cadre d’écran pour le retirer [2]. Faites levier sur les bords sur le côté de l’écran pour dégager le cadre d’écran [3, 4]. PRÉCAUTION : L’adhésif utilisé pour fixer le cadre à l’écran LCD étant très résistant, le cadre est difficile à retirer et l’adhésif peut rester collé à certaines parties de l’écran, avec le risque de détacher des couches ou de briser le verre lors de la tentative de séparer les deux éléments en faisant levier. Retrait et installation de composants 49 GUID-5D225F7A-884D-4D93-91E9-9BD1AF7B9919 Installation du cadre d’écran 1 Placez le cadre d’écran sur l’ensemble écran. REMARQUE : Retirez le cache de protection sur l’adhésif situé sur le cadre de l’écran LCD avant de le placer sur l’assemblage d’écran. 2 En partant de l’angle supérieur, appuyez sur tout le cadre d’écran jusqu’à ce qu’il s’enclenche dans l’assemblage de l’écran. 3 Installez les éléments suivants : a b c d e f 4 assemblage d’écran le panneau à charnières de l’écran Carte WWAN (en option) carte WLAN batterie cache de fond Suivez les procédures décrites dans la section Après une intervention à l’intérieur de l’ordinateur. GUID-83582729-F7EB-4745-858B-73C01746EBDD Panneau à charnières de l’écran GUID-9CFFFF9B-DA11-4D83-8080-252919861FC5 Retrait du panneau à charnières de l’écran 1 Suivez les procédures décrites dans la section Avant une intervention à l’intérieur de l’ordinateur. 2 Retirez les éléments suivants : a b 3 Pour retirer le panneau à charnières de l’écran : a b c 50 cache de fond batterie Retirez la vis qui fixe le cache de charnière d’écran au châssis [1]. Soulevez le panneau à charnières de l’écran et retirez-le des charnières de l’écran [2]. Répétez les étapes a et b pour retirer l’autre panneau à charnières de l’écran. Retrait et installation de composants GUID-125D6328-F536-411B-B54B-0319676F1D79 Installation du panneau à charnières de l’écran 1 Placez le panneau à charnières de l’écran sur les charnières de l’écran. 2 Serrez les vis pour fixer le cache de charnière d’écran sur la charnière d’écran. 3 Répétez les étapes 1 et 2 pour installer l’autre cache de charnière d’écran. 4 Installez les éléments suivants : a b 5 batterie cache de fond Suivez les procédures décrites dans la section Après une intervention à l’intérieur de l’ordinateur. GUID-D0DF1B3A-887B-49C0-A3C3-0FAC4F2797F4 Charnières de l’écran GUID-71C455F5-B437-4014-BAFF-174001F6E7B7 Retrait des charnières d’écran 1 Suivez les procédures décrites dans la section Avant une intervention à l’intérieur de l’ordinateur. 2 Retirez les éléments suivants : a cache de fond Retrait et installation de composants 51 b c d e f g 3 batterie Carte WWAN (en option) carte WLAN le panneau à charnières de l’écran assemblage d’écran cadre d’écran Pour retirer la charnière d’écran : a b c Retirez les vis M2,5 * 3 qui fixent les charnières d’écran à l’assemblage d’écran [1]. Soulevez les charnières d’écran et retirez-les de l’assemblage d’écran [2]. Répétez les étapes a et b pour retirer l’autre charnière d’écran. GUID-8E464428-D9B3-4CE7-A24A-B67CADBFCD74 Installation de la charnière d’écran 1 Placez l’écran sur l’assemblage d’écran. 2 Serrez les vis M2,5 * 3 pour fixer la charnière d’écran à l’assemblage d’écran. 3 Répétez les étapes 1 et 2 pour installer l’autre charnière d’écran. 4 Installez les éléments suivants : a b c d e f 52 cadre d’écran assemblage d’écran carte WLAN Carte WWAN (en option) batterie cache de fond Retrait et installation de composants 5 Suivez les procédures décrites dans la section Après une intervention à l’intérieur de l’ordinateur. GUID-E0788C61-C654-46B3-8D36-621573FA8111 Panneau d'affichage GUID-60CBAE29-E808-43C9-AE37-85587809B992 Retrait du panneau d’écran 1 Suivez les procédures décrites dans la section Avant une intervention à l’intérieur de l’ordinateur. 2 Retirez les éléments suivants : a b c d e f g cache de fond batterie Carte WWAN (en option) carte WLAN le panneau à charnières de l’écran assemblage d’écran cadre d’écran 3 Retirez les vis et M2 * 3 qui fixent le panneau d’écran à l’assemblage d’écran [1], puis soulevez et retournez le panneau d’écran pour accéder au câble eDP [2]. 4 Pour retirer le panneau d’affichage : a b c Décollez le ruban adhésif (1). Décollez le ruban adhésif bleu qui fixe le câble eDP [2]. Soulevez le loquet et déconnectez le câble eDP du connecteur sur le panneau d’écran [3] [4]. Retrait et installation de composants 53 GUID-ADE73338-9239-443C-8916-CF6EADF44671 Installation du panneau d’écran 1 Branchez le câble eDP sur le connecteur et collez le ruban adhésif bleu. 2 Collez le ruban adhésif pour fixer le câble eDP. 3 Remettez le panneau d’écran en l’alignant sur les trous de vis sur l’assemblage d’écran. 4 Serrez les vis et M2 * 3 pour fixer le panneau d’écran à l’assemblage d’écran. 5 Installez les éléments suivants : a b c d e f g 6 54 cadre d’écran assemblage d’écran Carte WWAN (en option) carte WLAN le panneau à charnières de l’écran batterie cache de fond Suivez les procédures décrites dans la section Après une intervention à l’intérieur de l’ordinateur. Retrait et installation de composants GUID-8740CA68-8085-4163-9C5F-7EA3B0259190 câble eDP GUID-19C24ABC-D91C-4E63-BD94-61CA73055FB1 Retrait du câble eDP 1 Suivez les procédures décrites dans la section Avant une intervention à l’intérieur de l’ordinateur. 2 Retirez les éléments suivants : a b c d e f g h i cache de fond batterie carte WLAN Carte WWAN (en option) le panneau à charnières de l’écran assemblage d’écran cadre d’écran cache de charnière panneau d’écran 3 Débranchez le câble eDP de la webcam. 4 Décollez le câble eDP de l’adhésif pour le sortir de l’écran. Retrait et installation de composants 55 GUID-D396F6F4-0206-4EF9-97B9-A748E31E9A99 Installation du câble eDP 1 Fixez le câble eDP au panneau d’écran et connectez-le à la caméra. 2 Installez les éléments suivants : a b c d e f g h i 3 panneau d’écran cache de charnière cadre d’écran assemblage d’écran le panneau à charnières de l’écran carte WLAN Carte WWAN (en option) batterie cache de fond Suivez les procédures décrites dans la section Après une intervention à l’intérieur de l’ordinateur. GUID-9CEB68C0-F0D6-4234-A078-9075DAAA0CA7 Assemblage du capot arrière de l’écran GUID-7D3D40A1-26A7-4C27-9FF1-93B9BBF3E51B Retrait de l’assemblage du capot arrière de l’écran 1 Suivez les procédures décrites dans la section Avant une intervention à l’intérieur de l’ordinateur. 2 Retirez les éléments suivants : a b c d e f g h i j 56 cache de fond batterie WLAN (réseau local sans fil) Carte WWAN (en option) le panneau à charnières de l’écran assemblage d’écran cadre d'écran panneau d’écran câble eDP webcam Retrait et installation de composants L’assemblage du capot arrière de l’écran est le dernier composant une fois tous les composants retirés. GUID-CDC91034-3E3F-449F-BA72-6F5F0A09F633 Installation de l’assemblage du capot arrière de l’écran 1 Placez l’assemblage du capot arrière de l’écran sur une surface plane. 2 Installez les éléments suivants : a b c d e f g h i j 3 webcam câble eDP panneau d’écran cadre d’écran assemblage d’écran le panneau à charnières de l’écran Carte WWAN (en option) WLAN (réseau local sans fil) batterie cache de fond Suivez les procédures décrites dans la section Après une intervention à l’intérieur de l’ordinateur. GUID-B2F0CB60-3ABC-4810-802B-5FAA7A1515DC Caméra GUID-BD74F948-F429-44C5-9E48-8A71BF132A15 Retrait de la caméra 1 Suivez les procédures décrites dans la section Avant une intervention à l’intérieur de l’ordinateur. 2 Retirez les éléments suivants : a b c d e f g cache de fond batterie Carte WWAN (en option) carte WLAN le panneau à charnières de l’écran assemblage d’écran cadre d’écran Retrait et installation de composants 57 h 3 panneau d’écran Pour retirer la webcam : a b Débranchez le câble de la caméra du connecteur [1]. Soulevez la caméra et retirez-la de l’écran [2]. REMARQUE : La procédure suivante est uniquement valable si votre ordinateur est équipé d’un écran non tactile. GUID-27E5B5B8-7D94-445F-897F-27BC6DEE5195 Installation de la caméra 1 Insérez la caméra dans le logement situé sur l’assemblage d'écran. 2 Connectez le câble de la webcam au connecteur. 3 Installez les éléments suivants : a b c d e f g h 4 58 panneau d’écran cadre d’écran assemblage d’écran le panneau à charnières de l’écran Carte WWAN (en option) carte WLAN batterie cache de fond Suivez les procédures décrites dans la section Après une intervention à l’intérieur de l’ordinateur. Retrait et installation de composants GUID-10F03BEB-3EAC-4085-94EB-E15AEEA0E7ED Repose-mains GUID-333E0689-ABD4-4675-8E33-5058530253E2 Retrait du repose-mains 1 Suivez les procédures décrites dans la section Avant une intervention à l’intérieur de l’ordinateur. 2 Retirez les éléments suivants : a b c d e f g h i j k l m n 3 cache de fond batterie le panneau à charnières de l’écran carte WLAN Carte WWAN (en option) Assemblage de disque dur (en option) carte SSD module de mémoire pile bouton ventilateur système dissipateur de chaleur assemblage d’écran cadre du châssis carte système Le repose-mains est le dernier composant une fois tous les autres retirés. Retrait et installation de composants 59 GUID-0399DF88-A0DD-4FD3-9B3E-0C6569FE20D5 Installation du repose-mains 1 Posez l’ensemble du repose-mains sur une surface plane. 2 Installez les éléments suivants : a b c d e f g h i j k l m n 3 60 carte système cadre du châssis ventilateur système de dissipateur de chaleur assemblage d’écran Assemblage de disque dur (en option) pile bouton module de mémoire carte SSD Carte WWAN (en option) carte WLAN Assemblage de disque dur (en option) batterie cache de fond Suivez les procédures décrites dans la section Après une intervention à l’intérieur de l’ordinateur. Retrait et installation de composants 4 GUID-617F14A7-C84C-4DF9-A370-B65586694430 Technologies et composants GUID-64D336DF-93C0-40E8-92DD-BDC19B762114 Adaptateur d’alimentation Cet ordinateur portable est équipé d’un adaptateur d’alimentation de 65 W ou 90 W avec un connecteur cylindrique de 7,4 mm. AVERTISSEMENT : Lorsque vous débranchez le câble de l’adaptateur d’alimentation de l’ordinateur portable, saisissez le connecteur et non le câble lui-même, puis tirez fermement mais délicatement pour éviter d’endommager le câble. AVERTISSEMENT : L’adaptateur secteur fonctionne avec les prises électriques disponibles dans le monde entier. Cependant, les connecteurs et les rampes d’alimentation varient selon les pays. L’utilisation d’un câble non compatible ou le branchement incorrect du câble à la multiprise ou la prise secteur peut provoquer un incendie ou endommager l’équipement. GUID-E0457AC6-2F91-4E6C-BDCD-631787A23A50 Processeurs Les ordinateurs portables Latitude 5480 sont livrés avec les processeurs suivants : • Intel Core i3-7100U (3 Mo de mémoire cache, jusqu’à 2,4 GHz), double cœur • Intel Core i5-7200U (3 Mo de mémoire cache, jusqu’à 3,1 GHz), double cœur • Intel Core i5-7300U (3 Mo de mémoire cache, jusqu’à 3,5 GHz), vPro, double cœur • Intel Core i7-7600U (4 Mo de mémoire cache, jusqu’à 3,9 GHz), vPro, double cœur • Intel Core i5-7300HQ (6 Mo de mémoire cache, jusqu’à 3,5 GHz), quatre cœurs, 35 W CTDP • Intel Core i5-7440HQ (6 Mo de mémoire cache, jusqu’à 3,8 GHz), quatre cœurs, 35 W CTDP • Intel Core i7-7820HQ (8 Mo de mémoire cache, jusqu’à 3,9 GHz), quatre cœurs, 35 W CTDP • Intel Core i5-6200U (3 Mo de mémoire cache, jusqu’à 2,3 GHz), double cœur • Intel Core i5-6300U (3 Mo de mémoire cache, jusqu’à 2,4 GHz), vPro, double cœur • Intel Core i7-6600U (4 Mo de mémoire cache, jusqu’à 2,6 GHz), vPro, double cœur • Intel Core i5-6440HQ (6 Mo de mémoire cache, jusqu’à 2,6 GHz), vPro, quatre cœurs REMARQUE : La vitesse d’horloge et les performances varient en fonction de la charge de travail et d’autres variables. GUID-0C65CB59-FEE1-4CF7-B418-1AF7C7136FD6 Processeur Skylake Intel Skylake est le successeur du processeur Intel® Broadwell. Sa microarchitecture a été remaniée à l’aide d’une technologie de traitement existante et il est commercialisé sous la marque Intel Core de 6e génération. Tout comme Broadwell, Skylake est disponible dans quatre variantes portant les suffixes SKL-Y, SKL-H et SKL-U. Le processeur Skylake inclut également les processeurs Core i7, i5, i3, Pentium et Celeron. Technologies et composants 61 Caractéristiques des performances du processeur Le tableau suivant montre les performances disponibles sur chaque suffixe Skylake. Tableau 2. Caractéristiques Skylake Numéro de processeur Cache Nb de Alimentation cœurs/Nb de threads Type de mémoire Carte graphique Intel Core i5-6200U (double 3 Mo cœur, 2,3 GHz, 15 W) 2/4 15 W DDR4-2133 Intel HD Graphics 620 Intel Core i5-6300U (double 3 Mo cœur, 2,4 GHz, 15 W)-vPro 2/4 15 W DDR4-2133 Intel HD Graphics 620 Intel Core i7-6600U (double cœur, 2,6GHz, 15 W)-vPro 4 Mo 2/4 15 W DDR4-2133 Intel HD Graphics 620 Intel Core i5-6440HQ (quatre cœurs, 2,6 GHz, cTDP 35 W) -vPro 6 Mo 4/4 35 W DDR4-2133 Intel HD Graphics 630 GUID-6F1AEE6A-6E9B-4D1F-BE74-CCD0AE4DC3AE Kaby Lake, les processeurs Intel Core de 7e génération La gamme de processeurs Intel Core de 7e génération (Kaby Lake) succède aux processeurs de 6e génération (Skylake). Elle comprend les fonctionnalités suivantes : • Technologie de fabrication Intel 14 nanomètres • Intel Turbo Boost Technology • Technologie Intel Hyper-Threading • Graphismes intégrés Intel • Cartes graphiques Intel HD : des vidéos exceptionnelles, possibilité de modifier les moindres détails dans les vidéos • Intel Quick Sync Video : d’excellentes fonctionnalités de vidéoconférence, modification et création rapides de vidéos • Intel Clear Video HD : des améliorations apportées à la qualité visuelle et à la fidélité des couleurs pour une lecture HD et une navigation Web immersive • Contrôleur de mémoire intégré • Technologie Intel vPro en option (sur i5/i7) avec la technologie Active Management 11.6 • technologie Intel Rapid Storage Tableau 3. Caractéristiques de la gamme Kaby Lake Numéro de processeur Vitesse d'horloge Cache Nb de cœurs/Nb de threads Aliment Type de ation mémoire Processeurs graphiques Intel Core i3-7100U (3 Mo de mémoire cache, jusqu’à 2,4 GHz), double cœur 2,4 GHz 3 Mo 2/4 15 W DDR4-2133 Intel HD Graphi cs 620 Intel Core i5-7200U (3 Mo de mémoire cache, jusqu’à 3,1 GHz), double cœur 2,5 GHz 3 Mo 2/4 15 W DDR4-2133 Intel HD Graphi cs 620 Intel Core i5-7300U (3 Mo de mémoire cache, jusqu’à 3,5 GHz), vPro, double cœur 2,6 GHz 3 Mo 2/4 15 W DDR4-2133 Intel HD Graphi cs 620 62 Technologies et composants Numéro de processeur Vitesse d'horloge Cache Nb de cœurs/Nb de threads Aliment Type de ation mémoire Processeurs graphiques Intel Core i7-7600U (4 Mo de mémoire cache, jusqu’à 3,9 GHz), vPro, double cœur 2,8 GHz 4 Mo 2/4 15 W DDR4-2133 Intel HD Graphi cs 620 Intel Core i5-7300HQ (6 Mo de mémoire cache, jusqu’à 3,5 GHz), quatre cœurs, 35 W CTDP 2,5 GHz 6 Mo 4/4 35 W DDR4-2133 ; DDR4-2400 Intel HD Graphics 630 Intel Core i5-7440HQ (6 Mo de mémoire cache, jusqu’à 3,8 GHz), quatre cœurs, 35 W CTDP 2,8 GHz 6 Mo 4/4 35 W DDR4-2133 ; DDR4-2400 Intel HD Graphics 630 Intel Core i7-7820HQ (8 Mo de mémoire cache, jusqu’à 3,9 GHz), quatre cœurs, 35 W CTDP 2,9 GHz 8 Mo 4/4 35 W DDR4-2133 ; DDR4-2400 Intel HD Graphics 630 GUID-EFCD968F-DB30-401A-8F24-2220283059BC Identification des processeurs sous Windows 10 1 Appuyez sur Rechercher sur le Web et dans Windows. 2 Saisissez Gestionnaire de périphériques. 3 Appuyez sur Processeur. Les informations sur le processeur s’affichent. GUID-E32431F6-39F9-4D1F-A700-FEF62874C357 Vérification de l'utilisation du processeur dans le Gestionnaire des tâches 1 Effectuez un clic droit sur la barre des tâches. 2 Sélectionnez Démarrer Gestionnaire des tâches. La fenêtre Gestionnaire des tâches de Windows s’affiche. 3 Cliquez sur l’onglet Performances dans la fenêtre Gestionnaire des tâches de Windows. Les détails des performances du processeur s'affichent. Technologies et composants 63 GUID-9A3C418D-0465-4852-AFE2-28F5D8681FF6 Vérification de l’utilisation du processeur dans le Moniteur de ressources 1 Effectuez un clic droit sur la barre des tâches. 2 Sélectionnez Démarrer Gestionnaire des tâches. La fenêtre Gestionnaire des tâches de Windows s’affiche. 3 Cliquez sur l’onglet Performances dans la fenêtre Gestionnaire des tâches de Windows. Les détails des performances du processeur s’affichent. 4 Cliquez sur Ouvrir le Moniteur de ressources. GUID-BE0D416D-CDF7-42FE-8A13-4AA7ABBFAA5D Jeux de puces Tous les ordinateurs portables communiquent avec le processeur à l’aide du jeu de puces. Cet ordinateur portable est livré avec le jeu de puces Intel Mobile CM238 . GUID-124C5790-2CB1-4F17-88F0-0EDC2450A914 Pilotes de jeu de puces Intel Vérifiez que les pilotes du chipset Intel sont déjà installés sur l’ordinateur portable. 64 Technologies et composants Tableau 4. Pilotes de jeu de puces Intel Avant de procéder à l’installation Après l’installation GUID-DDD9092E-BE45-4BAE-B1B4-ED6809937DCD Téléchargement du pilote du chipset (jeu de puces) 1 Allumez l'ordinateur portable. 2 Rendez-vous sur Dell.com/support. 3 Cliquez sur Product Support (Support produit), entrez le numéro de service de votre ordinateur portable et cliquez sur Submit (Envoyer). REMARQUE : Si vous ne disposez pas du numéro de service, utilisez la fonction de détection automatique ou recherchez manuellement le modèle de votre ordinateur portable. 4 Cliquez sur Drivers and Downloads (Pilotes et téléchargements). 5 Sélectionnez le système d'exploitation installé sur votre ordinateur portable. 6 Faites défiler la page vers le bas, développez Chipset (jeu de puces), et sélectionnez votre pilote de chipset. 7 Cliquez sur Download File (Télécharger le fichier) pour télécharger la dernière version du pilote de chipset pour votre ordinateur portable. 8 Une fois le téléchargement terminé, accédez au dossier où vous avez enregistré le fichier du pilote. 9 Effectuez un double clic sur l'icône du fichier du pilote de chipset et suivez les instructions qui s'affichent à l'écran. GUID-06B68D39-9144-4FDE-A7CA-7C7B4A0C7915 Identification du chipset (jeu de puces) dans le Gestionnaire de périphériques sous Windows 10 1 Faites un clic droit sur le menu Démarrer. 2 Sélectionnez Gestionnaire de périphériques. 3 Développez Périphériques système et recherchez le jeu de puces. Technologies et composants 65 GUID-428475AE-E36D-4262-995F-3236FBB2595A Options graphiques Cet ordinateur portable est livré avec un des chipsets graphiques suivants : • Intel HD Graphics 620 • Intel HD Graphics 630 • NVIDIA GeForce 930MX MX, 64 bits • NVIDIA GeForce 940MX MX, 64 bits GUID-C92029B1-5DE9-46B0-A5CB-B175AD80A70E Pilotes Intel HD Graphics Vérifiez que les pilotes Intel HD Graphics sont déjà installés sur l’ordinateur portable. Tableau 5. Pilotes Intel HD Graphics Avant de procéder à l’installation GUID-6E8E3CB8-E173-461A-975F-90DF0C9EE742 Téléchargement de pilotes 1 Allumez votre tablette. 2 Rendez-vous sur Dell.com/support. 66 Technologies et composants Après l’installation 3 Cliquez sur Product Support (Assistance produit), saisissez le numéro de série de votre tablette, puis cliquez sur Submit (Envoyer). REMARQUE : Si vous ne connaissez pas le numéro de série, utilisez la fonction de détection automatique ou recherchez manuellement le modèle de votre tablette. 4 Cliquez sur Drivers and Downloads (Pilotes et téléchargements). 5 Sélectionnez le système d’exploitation installé sur votre tablette. 6 Faites défiler la page et sélectionnez le pilote à installer. 7 Cliquez sur Download File (Télécharger le fichier) pour télécharger le pilote pour votre tablette. 8 Une fois le téléchargement terminé, accédez au dossier où vous avez enregistré le fichier du pilote. 9 Effectuez un double clic sur l’icône du fichier du pilote et suivez les instructions qui s’affichent à l’écran. GUID-F4ECF473-3CFE-4353-8B03-7423E563377E Options d’affichage Cet ordinateur portable dispose des options d’affichage suivantes : • Écran HD 14,0 pouces anti-éblouissant (366 x 768) • Écran Full HD 14,0 pouces anti-éblouissant (1 920 x 1 080) • Écran tactile Full HD 14,0 pouces (1 920 x 1 080) GUID-6D580E34-A5F4-440D-AE6C-21A62D1735D4 Identification de la carte graphique 1 Faites un clic droit sur le menu Démarrer. 2 Sélectionnez Gestionnaire de périphériques. 3 Développez Cartes graphiques. Les cartes graphiques s'affichent. GUID-3E881A35-C183-4113-BDDB-7DADD96510FC Modification de la résolution d’écran 1 Faites un clic droit sur le bureau et sélectionnez Display Settings (Paramètres d’affichage). 2 Appuyez ou cliquez sur Display settings (Paramètres d’affichage). La fenêtre Settings (Paramètres) s’affiche. 3 Faites défiler la page vers le bas, puis sélectionnez Advanced Display Settings (Paramètres d’affichage avancés). La fenêtre Advanced Display Settings (Paramètres d’affichage avancés) s’affiche. 4 Sélectionnez la résolution souhaitée dans la liste déroulante et appuyez sur Apply (Appliquer). Technologies et composants 67 GUID-56B4E8B9-49F1-4404-AE03-62C2C7FB5BF7 Rotation de l’écran 1 Effectuez un clic droit sur le bureau. Un sous-menu s’affiche. 2 Sélectionnez Graphic Options (Options graphiques) > Rotation et choisissez l’une des actions suivantes : • Faites pivoter en position normale • Faites pivoter de 90 degrés • Faites pivoter de 180 degrés • Faites pivoter de 270 degrés REMARQUE : Il est également possible de faire pivoter l’écran à l’aide des combinaisons de touches suivantes : • Ctrl + Alt + touche fléchée vers le haut (Faire pivoter à la normale) • Touche fléchée vers la droite (Faire pivoter de 90 degrés) • Touche fléchée vers le bas (Faire pivoter de 180 degrés) • Touche fléchée vers la gauche (Faire pivoter de 270 degrés) GUID-CC593559-34AE-4428-87C1-FE37520CEFB4 Réglage de la luminosité dans Windows 10 Pour activer ou désactiver le réglage automatique de la luminosité de l'écran : 1 balayez votre écran en partant du bord droit pour accéder au menu du Centre de notifications. 2 Appuyez ou cliquez sur Tous les paramètres 3 Utilisez le curseur Régler automatiquement la luminosité de mon écran pour activer ou désactiver le réglage automatique de la luminosité. > Système > Afficher. REMARQUE : Vous pouvez également utiliser le curseur Niveau de luminosité pour ajuster manuellement la luminosité. 68 Technologies et composants GUID-8C9E010E-E023-4B78-A8BF-B111C75934F1 Nettoyage de l’affichage 1 Contrôlez la présence de taches ou de zones qui devraient être nettoyées. 2 Utilisez un chiffon en microfibres pour retirer toute la poussière visible et brossez doucement toutes les particules de saleté. 3 Des kits de nettoyage adéquats doivent être utilisés pour nettoyer votre écran et le maintenir clair et intact. REMARQUE : Ne vaporisez jamais une solution de nettoyage directement sur l’écran ; pulvérisez-la sur le chiffon. 4 Essuyez délicatement l’écran en effectuant des mouvements circulaires. N’appuyez pas avec le chiffon. REMARQUE : N’appuyez pas ni ne touchez l’écran avec les doigts ou vous pourriez laisser des traces et des taches huileuses. REMARQUE : Ne laissez aucun liquide sur l’écran. 5 Éliminez tous les excès d’humidité car cela pourrait endommager votre écran. 6 Laisser l’écran bien sécher avant de l’allumer. 7 Pour les taches qui sont difficiles à retirer, répétez cette procédure jusqu’à ce que l’écran soit propre. GUID-B5F217A0-6DB8-4062-9E92-5CB632B0CEDA Utilisation de l'écran tactile dans Windows 10 Suivez ces étapes pour activer ou désactiver l'écran tactile : 1 Faites un clic droit sur le menu Démarrer. 2 Sélectionnez Panneau de configuration. 3 Appuyez sur Stylet et périphériques d'entrée dans le Panneau de configuration. 4 Appuyez sur l'onglet Tactile. 5 Sélectionnez Utiliser le doigt comme périphérique d'entrée pour activer l'écran tactile. Décochez la case pour désactiver l'écran tactile. GUID-2F93D713-4966-4E3A-A6AC-8A29B00CF308 Connexion aux périphériques d'affichage externes Suivez ces étapes pour connecter votre ordinateur portable à un périphérique d'affichage externe : 1 Assurez-vous que l’écran externe est mis sous tension et branchez le câble de l’écran externe dans un port vidéo de votre ordinateur portable. 2 Appuyez sur la touche du logo Windows + P. 3 Sélectionnez l’un des modes suivants : • Écran du PC uniquement • Dupliquer • Étendre • Deuxième écran uniquement REMARQUE : Pour plus d'informations, voir la documentation fournie avec le périphérique d'affichage. Technologies et composants 69 GUID-4D9244D1-DA54-474D-A809-BFBA2666AE36 Contrôleur Realtek ALC3246 Waves MaxxAudio Pro Cet ordinateur portable est livré avec un contrôleur Realtek ALC3246-CG Waves MaxxAudio Pro intégré. Il s’agit d’un codec audio haute définition conçu pour les ordinateurs portables et de bureau Windows. GUID-87361D35-D5A5-4952-AFA3-C8E9C5D00354 Téléchargement du pilote audio 1 Allumez l'ordinateur portable. 2 Rendez-vous sur www.Dell.com/support. 3 Cliquez sur Product Support (Assistance produit), saisissez le numéro de service de votre ordinateur portable et cliquez sur Submit (Envoyer). REMARQUE : Si vous ne disposez pas du numéro de service, utilisez la caractéristique de détection automatique ou recherchez manuellement le modèle de votre ordinateur portable. 4 Cliquez sur Drivers and Downloads (Pilotes et téléchargements). 5 Sélectionnez le système d'exploitation installé sur votre ordinateur portable. 6 Faites défiler la page vers le bas et développez Audio. 7 Sélectionnez le pilote audio. 8 Cliquez sur Download File (Télécharger le fichier) pour télécharger la dernière version du pilote audio de votre ordinateur portable. 9 Une fois le téléchargement terminé, accédez au dossier où vous avez enregistré le fichier du pilote audio. 10 Cliquez deux fois sur l'icône du fichier du pilote audio et suivez les instructions à l'écran. GUID-B1CB8E86-CF54-4B95-B2ED-138672CBF3FE Identification du contrôleur audio sous Windows 10 1 Balayez à partir du bord droit de l’écran pour accéder au Centre notifications et sélectionnez Tous les paramètres 2 Saisissez Gestionnaire de périphériques dans la zone de recherche, puis sélectionnez le Gestionnaire de périphériques dans le volet de gauche. 3 Développez Contrôleurs audio, vidéo et jeu. Le contrôleur audio s'affiche. Tableau 6. Identification du contrôleur audio sous Windows 10 Avant de procéder à l'installation Après l'installation GUID-A9FE3EC0-9C55-4A35-87CD-46F10BC4D3EE Modification des paramètres audio 1 Appuyez ou touchez Chercher sur le Web et dans Windows, puis saisissez Dell Audio. 2 Démarrez l'utilitaire Dell audio situé dans le volet gauche. 70 Technologies et composants . GUID-EAB45037-B1F9-47D6-9C9A-78552BB289E9 cartes WLAN Cet ordinateur portable prend en charge les options suivantes de la et de la : • Qualcomm QCA61x4A • QCA 2x2 CA avec Bluetooth (non vPro) • Intel 8265 sans Bluetooth • 2X2 CA sans Bluetooth (vPro capable) - FDE • Intel 8265 • 2X2 CA avec Bluetooth (compatible vPro) REMARQUE : Qualcomm xxxxxx (par exemple : QCA61x4A) est un produit de Qualcomm Technologies, Inc GUID-AE5C56D6-6BFC-4122-B8F5-7949DECCE094 Options de l’écran démarrage sécurisé Option Description Secure Boot Enable Permet d’activer ou de désactiver l’option Secure Boot (Démarrage sécurisé). • Disabled (Désactivé) • Enabled (Activé) Réglage par défaut : Activé Expert Key Management Permet de manipuler les bases de données des clés de sécurité uniquement si le système est en Custom Mode (Mode personnalisé). L'option Enable Custom Mode (Activer mode personnalisé) est désactivée par défaut. Les options disponibles sont : • PK • KEK • db • dbx Si vous activez le Custom Mode (Mode personnalisé), les options applicables à PK, KEK, db et dbx apparaissent. Les options disponibles sont : • Save to File (Enregistrer dans un fichier) : enregistre la clé dans un fichier sélectionné par l’utilisateur. • Replace from File (Remplacer depuis un fichier) : remplace la clé actuelle par une clé obtenue à partir d’un fichier utilisateur sélectionné • Append from File (Ajouter depuis un fichier) : ajoute une clé à la base de données actuelle à partir d’un fichier sélectionné par l’utilisateur. • Delete (Supprimer) : supprime la clé sélectionnée • Reset All Keys (Réinitialiser toutes les clés) : réinitialise les clés selon les paramètres par défaut • Delete All Keys (Supprimer toutes les clés) : supprime toutes les clés REMARQUE : Si vous désactivez le Custom Mode (Mode personnalisé), toutes les modifications effectuées seront effacées et les clés seront restaurées selon les paramètres par défaut. Technologies et composants 71 GUID-D6AEB812-9962-40E9-BCC1-7396857077F1 Options de disque dur Cet ordinateur portable prend en charge les disques durs, les disques SSD SATA M.2 et PCIe NVMe M.2. GUID-B85F720D-DA0F-4DC7-9CDB-138ADA248A5A Identification du disque dur dans Windows 10 1 Effectuez un clic droit sur le menu Start (Démarrer). 2 Sélectionnez Device Manager (Gestionnaire de périphériques) et développez Disk drives (Lecteurs de disque). Le disque dur est répertorié sous Disk drives (Lecteurs de disque). GUID-8EDF4132-07F1-438E-A080-D48FE8DF49ED Identification du disque dur dans le BIOS 1 Allumez ou redémarrez le système. 2 Lorsque le logo Dell s’affiche, procédez comme suit pour accéder au programme de configuration du BIOS : • Avec le clavier : appuyez sur F2 jusqu’à ce que le message Entering BIOS Setup (Accès à la configuration du BIOS) s’affiche. Pour entrer dans le menu de sélection au démarrage, appuyez sur F12. Le disque dur est répertorié dans les System Information (Informations sur le système) dans la rubrique General (Général). GUID-DA1C05F6-9DF5-434A-B510-A13DD61EB45A Caractéristiques de la webcam Cet ordinateur portable est livré avec une webcam frontale d'une résolution d'image maximale de 1280 x 720. REMARQUE : La caméra est située en haut de l’écran, au centre. REMARQUE : L’ordinateur portable est également disponible sans option de caméra. 72 Technologies et composants GUID-A6215D5F-80BB-462D-965F-F3C279A3F0E5 Identification de la caméra dans le Gestionnaire de périphériques sous Windows 10 1 Dans la zone de Recherche, saisissez Gestionnaire de périphériques, puis appuyez dessus pour le lancer. 2 Dans Gestionnaire de périphériques, développez Périphériques d’images. GUID-82B1299E-E938-4DD5-9282-181E8875E1FD Démarrage de la caméra (Windows 7, 8.1 et 10) Pour démarrer la caméra, ouvrez une application qui l’utilise. Par exemple, si vous appuyez sur le logiciel Skype qui est fourni avec l’ordinateur portable, la caméra s’allume. De même, si vous discutez sur Internet et que l’application demande l’accès à la caméra, celle-ci s’allume. GUID-23DAFF4B-30FA-4A9B-B980-5D9BE8F25640 Démarrage de l'application de la webcam 1 Appuyez ou cliquez sur le bouton Windows, puis sélectionnez All apps (Toutes les applications). 2 Sélectionnez Camera (Caméra) dans la liste des applications. Technologies et composants 73 3 Si l’application Camera (Caméra) n’est pas disponible dans la liste des applications, recherchez-la. GUID-0E282B32-C647-4102-B6F7-385730F1E726 Caractéristiques de la mémoire Cet ordinateur portable prend en charge une mémoire minimum de : • 4 Go et un maximum de 32 Go de mémoire DDR4, jusqu’à 2 133 MHz (double cœur). • 4 Go et un maximum de 32 Go de mémoire DDR4, jusqu’à 2 400 MHz (quatre cœurs). REMARQUE : Le module de mémoire dans le processeur double cœur affiche des performances de 2 400 MHz, mais il fonctionne en réalité à 2 133 MHz. 74 Technologies et composants GUID-EEBA8261-DD1A-4F4E-8965-BE41B24BB59A Vérification de la mémoire système sous Windows 10 1 Cliquez sur le menu Démarrer et sélectionnez Settings (Paramètres) 2 Dans Système, appuyez sur À propos. > System (Système). GUID-96E6BE2C-DFCB-4164-8960-B6B2700268C1 Vérification de la mémoire système dans le programme de configuration du système (BIOS) 1 Allumez ou redémarrez le système. 2 Effectuez l’une des actions suivantes après l’affichage du logo Dell : • 3 Avec clavier : appuyez sur F2 jusqu’à affichage de la configuration du BIOS. Pour entrer dans le menu de sélection des options de démarrage, appuyez sur F12. Sur le volet gauche, sélectionnez Settings (Paramètres) > General (Général) > System Information (Informations système), Les informations de la mémoire s’affichent dans le volet droit. GUID-3A8FC41B-3D4B-46CA-BBFD-0DE4A33B89A0 Test de la mémoire avec ePSA 1 Allumez ou redémarrez votre ordinateur. 2 Appuyez sur la touche F12 ou sur Fn+Marche/arrêt pour exécuter les diagnostics ePSA. Le test de diagnostic système (PSA, PreBoot System Assessment) démarre sur votre ordinateur. REMARQUE : Si le logo du système d’exploitation s’affiche, attendez que le bureau ou l’écran de connexion s’affiche. Ensuite, éteignez votre ordinateur et refaites une tentative. Si le résultat du test de mémoire signale 25 erreurs ou moins, la fonction RMT de base corrige automatiquement les problèmes. Le résultat indique que le test a réussi car les défauts ont été éliminés. Si le résultat du test de mémoire signale entre 26 et 50 erreurs, la fonction RMT de base masque les blocs de mémoire défectueux. Le résultat indique que le test a réussi et qu’il n’est pas nécessaire de remplacer la mémoire. Si le résultat du test de mémoire signale plus de 50 erreurs, le test est bloqué et le résultat indique que le module de mémoire doit être remplacé. GUID-93AA4CB1-4E74-4917-8D6D-1D832F353233 Pilotes audio Realtek HD Vérifiez que les pilotes audio Realtek sont déjà installés sur l’ordinateur portable. Technologies et composants 75 Tableau 7. Pilotes audio Realtek HD Avant de procéder à l’installation Après l’installation GUID-49529691-0A4A-4331-AB1E-BC8519933714 Port Thunderbolt sur type-C Thunderbolt est une interface matérielle qui combine les données, la vidéo, l’audio et à l’alimentation en une même connexion. Le port Thunderbolt s’associe à la connectivité PCI Express (PCIe) et DisplayPort (DP) pour fournir un signal série. Il assure aussi une alimentation CC, le tout en un seul câble. Les ports Thunderbolt 1 et Thunderbolt 2 utilisent le même connecteur que miniDP (DisplayPort) pour se connecter aux périphériques, tandis que le port Thunderbolt 3 utilise un connecteur USB de type-C. Figure 6. Thunderbolt 1 et Thunderbolt 3 1 Thunderbolt 1 et Thunderbolt 2 (à l’aide d’un connecteur miniDP) 2 Thunderbolt 3 (à l’aide d’un connecteur USB de type-C) Port Thunderbolt 3 sur type-C Thunderbolt 3 permet à la connectivité Thunderbolt sur USB de type C d’atteindre des vitesses pouvant aller jusqu’à 40 Gbit/s et fournit un port compact, polyvalent, qui assure la connexion la plus rapide, quel que soit la station d’accueil, l’écran ou l’appareil utilisé (par exemple, un disque dur externe). Thunderbolt 3 utilise un connecteur/port USB de type C pour se connecter aux périphériques pris en charge. 1 Thunderbolt 3 utilise un connecteur et des câbles USB de type C : il est compact et réversible 2 Thunderbolt 3 prend en charge une vitesse jusqu’à 40 Gbit/s 3 DisplayPort 1.2 : compatible avec les écrans, les appareils et les câbles DisplayPort 4 Alimentation par USB : jusqu’à 130 W sur les ordinateurs pris en charge Fonctionnalités clés de Thunderbolt 3 sur USB de type-C 1 Dans un même câble, vous disposez des connectivités suivantes : Thunderbolt, USB, DisplayPort et alimentation sur USB de type-C (les fonctionnalités varient selon les produits) 2 Connecteur et câbles USB sur type-C qui sont compacts et réversibles 3 Prend en charge la technologie Thunderbolt Networking (*varie selon les produits) 4 Prend en charge les écrans jusqu’à 4K 76 Technologies et composants 5 Jusqu’à 40 Gbit/s REMARQUE : La vitesse de transfert des données peut varier selon les périphériques. GUID-677ECE1A-ABEF-4DC0-BF9A-21403EF163F3 Icônes Thunderbolt Figure 7. Variations des icônes Thunderbolt Technologies et composants 77 GUID-9BD2760F-B031-40C7-A727-18180F7E2C57 5 System setup options (Options de configuration du système) REMARQUE : Selon votre ordinateur et les périphériques installés, les éléments répertoriés dans la présente section n’apparaîtront pas forcément tels quels dans votre configuration. Sujets : • Séquence d’amorçage • Touches de navigation • Présentation de la Configuration du système • Accès au programme de configuration du système • Options de l’écran Général • Options de l’écran Configuration système • Options de l’écran Vidéo • Options de l’écran Sécurité • Options de l’écran Démarrage sécurisé • Intel Software Guard Extensions • Options de l’écran Performance • Options de l’écran Gestion de l’alimentation • Options de l’écran POST Behavior (comportement de POST) • Options de l’écran de prise en charge de la virtualisation • Options de l’écran Sans fil • Options de l’écran Maintenance • Options de l'écran journal système • Mise à jour du BIOS dans Windows • Mise à jour du BIOS de votre système à l’aide d’une clé USB • Mot de passe système et de configuration GUID-39EA0288-9174-49B6-ABA2-37C542A11FC5 Séquence d’amorçage La séquence d’amorçage permet d’ignorer l’ordre des périphériques de démarrage défini par la configuration du système et de démarrer directement depuis un périphérique donné (lecteur optique ou disque dur, par exemple). Au cours de l’autotest de démarrage (POST), lorsque le logo Dell s’affiche, vous pouvez : • Accéder à la configuration du système en appuyant sur la touche <F2> • Afficher le menu de démarrage à affichage unique en appuyant sur la touche <F12> 78 System setup options (Options de configuration du système) Ce menu contient les périphériques à partir desquels vous pouvez démarrer, y compris l’option de diagnostic. Les options du menu de démarrage sont les suivantes : • Removable Drive (Unité amovible (si disponible)) • STXXXX Drive (Unité STXXXX) REMARQUE : XXX correspond au numéro d’unité SATA. • Disque optique (si disponible) • Disque dur SATA (s’il est disponible) • Diagnostics REMARQUE : Si vous choisissez Diagnostics, l’écran ePSA diagnostics (Diagnostics ePSA) s’affiche. L’écran de séquence de démarrage affiche également l’option d’accès à l’écran System Setup (Configuration du système). GUID-7A7EB30A-4A48-422B-AE30-B8DC236A1790 Touches de navigation REMARQUE : Pour la plupart des options de Configuration du système, les modifications que vous apportez sont enregistrées mais ne sont appliquées qu'au redémarrage de l'ordinateur. Touches Navigation Flèche du haut Permet de revenir au champ précédent. Flèche du bas Permet de passer au champ suivant. Entrée Sélectionne une valeur dans le champ en surbrillance (si applicable) ou permet de suivre le lien affiché dans le champ. Barre d'espacement Développe ou réduit une liste déroulante, si applicable. Tabulation Passe au champ suivant. REMARQUE : Seulement pour le navigateur graphique standard. Échap Permet de passer à la page précédente jusqu’à ce que vous arriviez à l’écran principal. Appuyer sur Échap dans l’écran principal affiche un message vous invitant à sauvegarder tous les changements non enregistrés et à redémarrer le système. GUID-DB925BAE-A35B-445D-A065-7FDEFA32EA1F Présentation de la Configuration du système La Configuration du système vous permet de : • Modifier les informations de configuration du système après l'ajout, la modification ou le retrait d'un composant matériel. • Définir ou modifier une option sélectionnable par l'utilisateur comme, par exemple, son mot de passe. • Déterminer la capacité en mémoire du système ou définir le type de disque dur installé. Avant d'utiliser le programme de Configuration du système, il est recommandé de noter les informations qui y sont affichées pour pouvoir s'en servir ultérieurement. PRÉCAUTION : Si vous n'êtes pas un utilisateur expérimenté, ne modifiez pas les paramètres de ce programme. Certaines modifications risquent de provoquer un mauvais fonctionnement de l'ordinateur. System setup options (Options de configuration du système) 79 GUID-FC869170-7119-4ACE-9C13-5AC2D08EBACA Accès au programme de configuration du système 1 Mettez votre ordinateur sous tension (ou redémarrez-le). 2 Lorsque le logo Dell blanc s’affiche, appuyez immédiatement sur F2. La page de configuration du système s’affiche. REMARQUE : Si le logo du système d’exploitation s’affiche, attendez l’affichage du bureau. Éteignez ou redémarrez ensuite l’ordinateur, puis refaites une tentative. REMARQUE : Une fois que le logo Dell s’affiche, vous pouvez également appuyer sur F12 puis sélectionner BIOS setup. GUID-A0BD436D-F0F8-4965-9227-07AAAB785766 Options de l’écran Général Cette section liste les fonctions matérielles principales de votre ordinateur. Option Description Informations sur le système Cette section liste les fonctions matérielles principales de votre ordinateur. • System Information (informations système) : affiche BIOS Version (version du BIOS), Service Tag (numéro de service), Asset Tag (numéro d’inventaire), Ownership Tag (étiquette de propriété), Ownership Date (date d’achat), Manufacture Date (date de fabrication) et Express Service Code (code de service express). • Memory Information (Informations mémoire) : affiche la mémoire installée, la mémoire disponible, la vitesse de la mémoire, le mode des canaux mémoire, la technologie de mémoire, la capacité DIMM A et la capacité DIMM B. • Processor Information (informations processeur) : affiche le type de processeur, le nombre de cœurs, l’ID processeur, la vitesse d’horloge en cours, la vitesse d’horloge minimale, la vitesse d’horloge maximale, la mémoire cache L2 du processeur, la mémoire cache L3 du processeur, la capacité HT et la technologie 64 bits. • Device Information (Informations sur les périphériques) : indique Primary Hard Drive, M.2 SATA2, Dock eSATA Device, LOM MAC Address, Video Controller, Video BIOS Version, Video Memory, Panel Type, Native Resolution, Audio Controller, Wi-Fi Device, WiGig Device, Cellular Device et Bluetooth Device (Disque dur principal, M.2 SATA2, M.2 SATA, M.2 PCIe SSD-0, Adresse MAC LOM, Contrôleur vidéo, Version BIOS vidéo, Mémoire vidéo, Type d’écran, Résolution native, Contrôleur audio, Périphérique Wi-Fi, Périphérique WiGig, Périphérique cellulaire et Périphérique Bluetooth). Battery Information Affiche l’état de la batterie et le type d’adaptateur secteur connecté à l’ordinateur. Boot Sequence Permet de modifier l’ordre dans lequel l’ordinateur essaie de trouver un système d’exploitation. • Lecteur de disquette • Disque dur interne • Périphérique de stockage USB • CD/DVD/CD-RW Drive (lecteur de CD/DVD/CD-RW) • Onboard NIC (carte réseau intégrée) Advanced Boot Options Cette option vous permet de charger les ROM en option héritée. Par défaut, l’option Enable Legacy Option ROMs (activer les ROM en option héritée) est désactivée. Sécurité du chemin de démarrage UEFI Cette option vous permet de contrôler si le système invite l’utilisateur à saisir le mot de passe de l’administrateur lors du démarrage d’un chemin d’amorçage UEFI à partir du menu F12. 80 • Always, except internal HDD (Toujours, à l’exception du disque dur interne) • Always (Toujours) System setup options (Options de configuration du système) Option Description • Date/Time Never (Jamais) : cette option est activée par défaut. Permet de modifier la date et l’heure. GUID-8E7F3D9A-EA6F-41E3-8549-8CEBC54C1FF9 Options de l’écran Configuration système Option Description Integrated NIC Permet de configurer le contrôleur réseau intégré. Les options disponibles sont les suivantes : Parallel Port Serial Port SATA Operation Drives SMART Reporting • Disabled (Désactivé) • Enabled (Activé) • w/PXE activé : cette option est activée par défaut. Permet de configurer le port parallèle sur la station d’accueil. Les options disponibles sont les suivantes : • Disabled (Désactivé) • AT : cette option est activée par défaut. • PS2 • ECP Permet de configurer le port série intégré. Les options disponibles sont les suivantes : • Disabled (Désactivé) • COM1 : cette option est activée par défaut. • COM2 • COM3 • COM4 Permet de configurer le contrôleur de disque SATA interne. Les options disponibles sont les suivantes : • Disabled (Désactivé) • AHCI • RAID On (Raid activé) : cette option est activée par défaut. Permet de configurer les disques SATA internes. Tous les disques sont activés par défaut. Les options disponibles sont les suivantes : • SATA-0 • SATA-2 • SATA-4 • M. 2 SSD-0 PCI-e Ce champ contrôle si des erreurs de disque dur pour les disques intégrés sont rapportées pendant le démarrage du système. Cette technologie fait partie de la spécification SMART (Self-Monitoring Analysis and Reporting Technology). Cette option est désactivée par défaut. • Configuration USB Enable SMART Reporting (activer la création de rapports SMART) Il s’agit d’une caractéristique en option. System setup options (Options de configuration du système) 81 Option Description Ce champ permet de configurer le contrôleur USB intégré. Si l’option Boot Support (Prise en charge du démarrage) est activée, le système peut démarrer à partir de tout appareil de stockage de masse USB (HDD, clé de mémoire, disquette). Si le port USB est activé, le périphérique connecté à ce port est activé également et disponible pour le système d’exploitation. Si le port USB est désactivé, le système d’exploitation ne peut pas détecter le périphérique connecté à ce port. Les options disponibles sont les suivantes : • Enable USB Boot Support (activer la prise en charge du démarrage à partir d'un périphérique USB) : cette option est activée par défaut. • Enable External USB Port (activer le port USB externe) : cette option est activée par défaut. REMARQUE : Le clavier et la souris USB fonctionnent toujours dans la configuration BIOS indépendamment de ces paramètres. USB Thunderbolt Il s’agit d’une caractéristique en option. Ce champ permet de configurer le contrôleur USB intégré. Si l’option Boot Support (Prise en charge du démarrage) est activée, le système peut démarrer à partir de tout appareil de stockage de masse USB (HDD, clé de mémoire, disquette). Si le port USB est activé, le périphérique connecté à ce port est activé également et disponible pour le système d’exploitation. Si le port USB est désactivé, le système d’exploitation ne peut pas détecter le périphérique connecté à ce port. Les options disponibles sont les suivantes : • Enable USB Boot Support (activer la prise en charge du démarrage à partir d'un périphérique USB) : cette option est activée par défaut. • Enable External USB Port (activer le port USB externe) : cette option est activée par défaut. • Enable Thunderbolt Port : (activer le port Thunderbolt) : cette option est activée par défaut. • Enable Thunderbolt Boot Support (Activer la prise en charge du démarrage Thunderbolt). Il s’agit d’une caractéristique en option. • Always Allows Dell Docks (Toujours Autoriser Dell Dock). Il s’agit d’une caractéristique en option. • Enables Thunderbolt (and PCIe behind TBT) Pre-boot (activer le pré-démarrage Thunderbolt [et PCIe derrière TBT]) USB PowerShare Cette option configure le fonctionnement de la fonction USB PowerShare. Cette option permet de charger des appareils externes en utilisant l’énergie de la batterie du système via le port USB PowerShare. Mode discret Si cette option est activée, elle permet de désactiver les voyants et le son du système en appuyant sur Fn+F7. Pour rétablir le fonctionnement normal, appuyez à nouveau sur Fn+F7. Cette option est désactivée par défaut. Autres périphériques Permet d’activer ou de désactiver les périphériques suivants : 82 • Enable Camera (activer la webcam) : cette option activée est par défaut. • Enable Hard Drive Free Fall Protection (activer la protection contre la chute libre du disque dur) : cette option est désactivée par défaut. • Enable Secure Digital (SD) Card (Activer la carte SD numérique sécurisée) : cette option est activée par défaut. • Secure Digital (SD) Card Boot • Secure Digital (SD) Card Read-Only Mode (Mode lecture seule de carte SD) System setup options (Options de configuration du système) GUID-8532F736-D37C-4D26-B691-BFF3A777C57E Options de l’écran Vidéo Option Description LCD Brightness (luminosité de l'écran LCD) Permet de configurer la luminosité de l’écran selon la source d’alimentation (sur batterie ou sur secteur). REMARQUE : Les paramètres vidéo sont visibles uniquement lorsqu'une carte vidéo est installée dans le système. GUID-802CD4B6-7238-4AE6-BB78-4994DCAE0C3A Options de l’écran Sécurité Option Description Admin Password Permet de définir, modifier ou supprimer le mot de passe d’administrateur (admin). REMARQUE : Vous devez paramétrer le mot de passe de l’administrateur avant de configurer le mot de passe du système ou du disque dur. La suppression du mot de passe de l’administrateur entraîne la suppression automatique du mot de passe du système et de celui du disque dur. REMARQUE : Les modifications de mot de passe prennent effet immédiatement. Paramètre par défaut : non défini System Password Vous permet de définir, modifier ou supprimer le mot de passe système. REMARQUE : Les modifications de mot de passe prennent effet immédiatement. Paramètre par défaut : non défini M.2 SATA SSD Password Vous permet de définir, modifier ou supprimer le mot de passe du SSD M.2 SATA. REMARQUE : Les modifications de mot de passe prennent effet immédiatement. Paramètre par défaut : non défini Strong Password Permet d’appliquer l’option de toujours définir des mots de passe sécurisés. Paramètre par défaut : Enable Strong Password (activer les mots de passe sécurisés) n’est pas sélectionné. REMARQUE : Si l'option Strong Password (mot de passe sécurisé) est activée, les mots de passe administrateur et système doivent contenir au moins 8 caractères dont un en majuscule et un en minuscule. Password Configuration Permet de déterminer la longueur minimale et maximale des mots de passe administrateur et système. Password Bypass Permet d’activer ou de désactiver l’autorisation d’ignorer le mot de passe du système et du disque dur interne quand ils sont définis. Les options disponibles sont les suivantes : • Disabled (Désactivé) • Reboot bypass (ignorer au redémarrage) Paramètre par défaut : Disabled (Désactivé). System setup options (Options de configuration du système) 83 Option Description Password Change Permet d’activer ou de désactiver l’autorisation des mots de passe du système et du disque dur quand le mot de passe d’administrateur est configuré. Paramètre par défaut : Allow Non-Admin Password Changes (autoriser les modifications de mots de passe non administrateur) activé. Modifications à la configuration par un nonadministrateur Cette option vous permet de déterminer si la modification de la configuration est autorisée ou non lorsqu’un mot de passe administrateur est défini. Si cette option est désactivée, les options de configuration sont verrouillées avec le mot de passe administrateur. UEFI Capsule Firmware Updates Vous permet de contrôler si ce système prend en charge les mises à jour du BIOS via des packages de mise à jour de capsule UEFI. • Active les mises à jour des capsules UEFI Réglage par défaut : Activé TPM 2.0 Security Permet d’activer ou de désactiver le Trusted Platform Module (module de plateforme sécurisée) lors du POST. Les options disponibles sont les suivantes : • TPM On (TPM activé) : cette option est activée par défaut. • Clear (effacer) • PPI Bypass for Enabled Commands (Dispositif de dérivation PPI pour commandes activées) : cette option est activée par défaut. • Attestation Enable (Activer attestation) : cette option est activée par défaut. • Key Storage Enable (Activer le stockage de la clé) : cette option est activée par défaut. • PPI Bypass for Disabled Commands (dispositif de dérivation PPI pour commandes désactivées) • SHA-256 : cette option est activée par défaut. • Disabled (Désactivé) • Enabled (Activé) REMARQUE : Pour effectuer une mise à niveau ou la rétrogradation de TPM 1.2/2.0, téléchargez le module TPM wrapper (logiciel). Computrace Vous permet d’activer ou de désactiver le logiciel optionnel Computrace. Les options possibles suivantes : • Deactivate (désactiver) • Disable (mise hors service) • Activate (activer) REMARQUE : Les options Activate (activer) et Disable (mise hors service) respectivement activent ou mettent hors service la caractéristique de manière permanente et aucune autre modification n'est autorisée Paramètre par défaut : Deactivate (désactiver) CPU XD Support Permet d’activer le mode Execute Disable (exécution de la désactivation) du processeur. Enable CPU Wake Support (Activer la prise en charge de l’éveil par USB) Réglage par défaut : Activé Accès au clavier OROM Permet de définir une option pour accéder aux écrans de configuration de ROM optionnelle en utilisant des touches de raccourci lors du démarrage. Les options disponibles sont les suivantes : • 84 Enable (activation) System setup options (Options de configuration du système) Option Description • One Time Enable (activation unique) • Disable (mise hors service) Réglage par défaut : Activé Admin Setup Lockout Vous permet d’empêcher les utilisateurs d’entrer dans le programme de configuration lorsqu’un mot de passe d’administrateur est configuré. Réglage par défaut : Disabled (Désactivé) Verrouillage du mot de passe principal Vous permet de désactiver la prise en charge du mot de passe principal. Le mot de passe du disque dur doit être effacé pour que le paramètre puisse être modifié • Enable Master Password Lockout (Verrouiller le mot de passe principal) Paramètre par défaut : Disabled (Désactivé). GUID-CD8CD048-8FEA-42BB-96C5-B726E1850AF9 Options de l’écran Démarrage sécurisé Option Description Secure Boot Enable Permet d’activer ou de désactiver l’option Secure Boot (Démarrage sécurisé). • Disabled (Désactivé) • Enabled (Activé) Paramètre par défaut : activé. Expert Key Management Permet de manipuler les bases de données de clés de sécurité uniquement si le système est en mode personnalisé. L’option Enable Custom Mode (Activer le mode personnalisé) est désactivée par défaut. Les options disponibles sont les suivantes : • PK • KEK • db • dbx Si vous activez le Custom Mode (Mode personnalisé), les options applicables à PK, KEK, db et dbx apparaissent. Les options disponibles sont les suivantes : • Save to File (Enregistrer dans un fichier) : enregistre la clé dans un fichier sélectionné par l’utilisateur • Replace from File (Remplacer depuis un fichier) : remplace la clé actuelle par une clé obtenue à partir d’un fichier utilisateur sélectionné • Append from File (Ajouter depuis un fichier) : ajoute une clé à la base de données actuelle à partir d’un fichier sélectionné par l’utilisateur • Delete (Supprimer) : supprime la clé sélectionnée • Reset All Keys (Réinitialiser toutes les clés) : réinitialise les clés selon les paramètres par défaut • Delete All Keys (Supprimer toutes les clés) : supprime toutes les clés REMARQUE : Si vous désactivez le Custom Mode (Mode personnalisé), toutes les modifications effectuées seront effacées et les clés seront restaurées selon les paramètres par défaut. System setup options (Options de configuration du système) 85 GUID-0E2E6C56-90D5-4BDA-96B1-463E96821E66 Intel Software Guard Extensions Option Description Intel SGX Enable Ce champ permet de fournir un environnement sécurisé pour l’exécution de code/le stockage des informations sensibles dans le contexte de l’OS principal. Les options disponibles sont les suivantes : • Disabled (Désactivé) • Enabled (Activé) Paramètre par défaut : Disabled (Désactivé). Enclave Memory Size Cette option définit la taille de la mémoire réserve Enclave SGX. Les options disponibles sont les suivantes : • 32 Mo • 64 Mo • 128 Mo GUID-79E2E444-E969-4ED4-ADE8-B7F1242768FF Options de l’écran Performance Option Description Multi Core Support Ce champ indique si un ou plusieurs cœurs sont activés. L’augmentation du nombre de cœurs améliore les performances de certaines applications. Intel SpeedStep • All (Tous) : option sélectionnée par défaut. • 1 • 2 • 3 Permet d’activer ou de désactiver la fonctionnalité Intel SpeedStep. • Enable Intel SpeedStep (activer Intel SpeedStep) Paramètre par défaut : option activée. C-States Control Permet d’activer ou de désactiver les états de veille supplémentaires du processeur. • C States (états C) Paramètre par défaut : option activée. Intel TurboBoost Permet d’activer ou de désactiver le mode Intel TurboBoost du processeur. • Enable Intel TurboBoost (activer Intel TurboBoost) Paramètre par défaut : option activée. Wake on Dell USBC dock 86 Vous permet de réveiller le système lorsqu’il se connecte à une station d’accueil Dell USB-C. System setup options (Options de configuration du système) GUID-F5EEAFEE-26F9-4EA1-A75F-DD61B6A0BA2F Options de l’écran Gestion de l’alimentation Option Description AC Behavior Permet d’activer ou de désactiver l’option de mise sous tension automatique de l’ordinateur lorsque celui-ci est connecté à un adaptateur secteur. Réglage par défaut : Wake on AC (Réveil sur CA) n’est pas sélectionné. Auto On Time Permet de définir l’heure à laquelle l’ordinateur doit être mis sous tension automatiquement. Les options disponibles sont les suivantes : • Disabled (Désactivé) • Every Day (chaque jour) • Weekdays (jours de semaine) • Select Days (sélectionner des jours) Paramètre par défaut : Disabled (Désactivé). USB Wake Support Active l’option qui permet aux périphériques USB de sortir le système de l’état de veille. REMARQUE : Cette fonction n’opère que lorsque l’adaptateur secteur est raccordé. Si l’adaptateur secteur est retiré lorsque l’ordinateur est en veille, la configuration système désactive l’alimentation de tous les ports USB pour préserver la batterie. Wireless Radio Control • Enable USB Wake Support (activer la prise en charge de l’éveil par USB) • Wake on Dell USB-C Dock (Éveil système lors de la connexion à une station d’accueil Dell USB-C) : cette option est activée par défaut. Permet d’activer ou de désactiver la fonction qui commute automatiquement entre les réseaux filaires et sans fil sans dépendre de la connexion physique. • Control WLAN Radio (contrôle émetteur WLAN) • Control WWAN Radio (contrôle émetteur WWAN) Réglage par défaut : l'option est désactivée. Wake on LAN/ WLAN Permet d’activer ou de désactiver la fonction qui rallume l’ordinateur quand cette fonction est déclenchée par un signal LAN. • Disabled (Désactivé) • LAN Only (LAN uniquement) • WLAN Only (WLAN uniquement) • LAN or WLAN (LAN ou WLAN) Paramètre par défaut : Disabled (Désactivé). Block Sleep Cette option permet de bloquer la mise en veille (état S3) dans l'environnement du système d'exploitation. Block Sleep (empêcher la mise en veille) Réglage par défaut : l’option est désactivée System setup options (Options de configuration du système) 87 Option Description Peak Shift Cette option permet de réduire au minimum la consommation de courant alternatif pendant les heures de pic de consommation. Une fois l’option activée, le système fonctionne uniquement sur batterie même si l’alimentation secteur est branchée. Advanced Battery Charge Configuration Cette option vous permet de maximiser la durée de vie de la batterie. Une fois l’option activée, le système utilise l’algorithme standard de chargement et d’autres techniques, en dehors des heures de travail, afin d’optimiser la durée de vie de la batterie. Disabled (Désactivé) Paramètre par défaut : Disabled (Désactivé). Configuration Permet de sélectionner le mode de charge de la batterie. Les options disponibles sont les suivantes : principale de charge • Adaptative (charge adaptative) de la batterie • Standard (charge standard) : charge complètement votre batterie selon un temps de charge standard • Express Charge (charge rapide) : la batterie se charge sur une plus courte période à l’aide de la technologie de charge rapide Dell Cette option est activée par défaut. • Primarily AC use (utilisation principale du CA) • Personnalisée Si l’option Custom Charge (charge personnalisée) est sélectionnée, il vous est possible de configurer le début et la fin de la charge. REMARQUE : Les modes de charge ne sont pas tous disponibles pour tous les types de batteries. Pour activer cette option, désactivez l’option Advanced Battery Charge Configuration (Configuration avancée de la charge de la batterie). Mode de veille Alimentation avec connecteur Type-C Cette option est utilisée pour sélectionner le mode de mise en veille qui sera utilisé par le système d’exploitation. • Sélection automatique du système d’exploitation • Force S3 (Appliquer S3) : option activée par défaut. Cette option vous permet de définir la puissance maximale qui peut être utilisée par le connecteur Type-C. • 7,5 watts : cette option est activée par défaut. • 15 Watts GUID-C66A3D67-9F3D-492D-B13C-05E997A54E79 Options de l’écran POST Behavior (comportement de POST) Option Description Adapter Warnings Permet d’autoriser ou d’empêcher les messages d’avertissement provenant de la configuration du système (BIOS) lorsque certains adaptateurs d’alimentation sont utilisés. Paramètre par défaut : Enable Adapter Warnings (activer les avertissements sur les adaptateurs). Keypad (Embedded) 88 Vous permet de choisir une des deux méthodes disponibles pour activer le pavé numérique intégré dans le clavier interne. • Fn Key Only (touche Fn uniquement) : cette option est activée par défaut • By Numlock (par la touche verrouillage numérique) System setup options (Options de configuration du système) Option Description REMARQUE : Durant la configuration, cette option n’a aucun effet. La configuration ne fonctionne qu’en mode Fn Key Only (Touche Fn uniquement). Mouse/Touchpad Numlock Enable Permet de définir la façon dont le système traite les données envoyées par la souris et le pavé tactile. Les options disponibles sont les suivantes : • Serial Mouse (souris port en série) • PS2 Mouse (souris port PS/2) • Touchpad/ PS-2 Mouse (pavé tactile/ souris PS-2) : cette option est activée par défaut Permet d’activer le verrouillage numérique au démarrage de l’ordinateur. Enable Network (Activer réseau). Cette option est activée par défaut. Fn Key Emulation Permet de configurer l’option dans laquelle la touche Verr. défilement est utilisée pour simuler le fonctionnement de la touche Fn. Paramètre par défaut : Enable Fn Key Emulation (Activer l’émulation de la touche Fn) Fn Lock Options Fastboot Extended BIOS POST Time Full Screen logo Permet de passer entre les fonctions principales et secondaires des touches F1 à F12 en utilisant les touches Fn + Échap. Si vous désactivez cette option, vous ne pouvez pas activer ou désactiver de façon dynamique le comportement principal de ces touches. Les options disponibles sont les suivantes : • Fn Lock (Verrouillage Fn) : cette option est activée par défaut • Lock Mode Disable/Standard (mode verrouillage désactivé/standard) • Lock Mode Enable/Secondary (mode verrouillage activé/secondaire) Permet d’accélérer le processus de démarrage en ignorant des étapes de compatibilité. Les options disponibles sont les suivantes : • Minimal • Thorough (complet) : option activée par défaut • Automatique Vous permet d’ajouter un délai de pré-amorçage supplémentaire Les options disponibles sont les suivantes : • 0 seconds (0 seconde) Cette option est activée par défaut. • 5 secondes. • 10 secondes. Cette option affiche le logo de plein écran si votre image correspond à la résolution d’écran. • Warnings and Errors Enable Full Screen Logo (Activer le logo plein écran) Cette option arrête le processus d’amorçage en cas de détection d’avertissement ou d’erreur. • Prompt on Warnings and Errors (Invite en cas d’avertissements et d’erreurs) : option activée par défaut. • Continue on Warnings (Continuer en cas d’avertissements) • Continue on Warnings and Errors (Continuer en cas d’avertissements et d’erreurs) REMARQUE : En cas d’erreur estimée critique pour le fonctionnement du matériel système, le système est toujours arrêté. System setup options (Options de configuration du système) 89 GUID-897FDF38-CD5A-48EE-A1B8-5B7296D07425 Options de l’écran de prise en charge de la virtualisation Option Description Virtualization Permet d’activer ou de désactiver la technologie Intel Virtualization. Enable Intel Virtualization Technology (Activer la technologie Intel Virtualization) : paramètre par défaut. VT for Direct I/O Autorise ou empêche le moniteur de machine virtuelle (VMM, Virtual Machine Monitor) d’utiliser les fonctions matérielles supplémentaires fournies par la technologie Intel® Virtualization pour les E/S directes. Enable Intel VT for Direct I/O (Activer la technologie de virtualisation Intel pour les E/S dirigées) : option activée par défaut. Trusted Execution Indique si un moniteur de machine virtuelle mesuré (MVMM, Measured Virtual Machine Monitor) peut utiliser ou non les capacités matérielles supplémentaires fournies par la technologie Intel Trusted Execution Technology. Les options TPM (Module de plateforme sécurisée), Virtualization Technology (Technologie de virtualisation Intel), et Virtualization Technology for Directed I/O (Technologie de virtualisation Intel pour E/S dirigées) doivent être activées pour utiliser cette fonctionnalité. Trusted Execution (Exécution sécurisée) : option désactivée par défaut. GUID-0C995EDA-773D-4D93-937F-FB55EAC18542 Options de l’écran Sans fil Option Description Wireless Switch Permet de configurer les périphériques sans fil pouvant être contrôlés par le commutateur sans fil. Les options (commutateur sans disponibles sont les suivantes : fil) • WWAN • GPS (sur le module WWAN) • WLAN/ WiGig • Bluetooth Toutes les options sont activées par défaut. REMARQUE : pour WLAN et WiGig, les commandes d’activation ou de désactivation sont liées et elles ne peuvent pas être activées ou désactivées indépendamment. Wireless Device Enable (activer les périphériques sans fil) Permet d’activer ou de désactiver les périphériques internes sans fils. • WWAN/GPS • WLAN/ WiGig • Bluetooth Toutes les options sont activées par défaut. 90 System setup options (Options de configuration du système) GUID-BA26EB1A-5356-4A3B-A8A9-95FEA566CC27 Options de l’écran Maintenance Option Description Service Tag Affiche le numéro de service de l'ordinateur. Asset Tag Permet de créer un numéro d’inventaire pour le système s’il n’en existe pas. Par défaut, cette option n’est pas activée. BIOS Downgrade Ceci contrôle le flashage du micrologiciel du système vers les versions précédentes. • Data Wipe BIOS Recovery Permet la mise à niveau vers une version antérieure du BIOS (option activée par défaut) Ce champ permet aux utilisateurs d’effacer sans risques les données sur tous les appareils de stockage interne. Liste des appareils concernés : • Disque dur/SSD SATA interne • Disque SDD SATA M.2 interne • Disque SSD M.2 PCIe • Internal eMMC (eMMC interne) Ce champ permet à l’utilisateur de récupérer de certaines conditions de corruption du BIOS à partir d’un fichier de restauration sur le disque dur principal de l’utilisateur ou sur une clé USB externe. • Récupération du BIOS à partir du disque dur (activée par défaut) • BIOS Auto-Recovery • Always Perform Integrity Check (Toujours contrôler l’intégrité) GUID-0E115003-A1A5-4876-AB76-9884E0E7815C Options de l'écran journal système Option Description BIOS Events Permet de voir et d’effacer les événements POST de configuration du système (BIOS). Thermal Events Permet d’afficher et d’effacer le journal des événements thermiques de la configuration du système. Power Events Permet d’afficher et d’effacer le journal des événements d’alimentation de la configuration du système. GUID-39A4D20E-3382-4BBB-8017-A2044689C2C8 Mise à jour du BIOS dans Windows Il est recommandé de mettre à jour votre BIOS (programme de configuration du système), lors du remplacement de la carte système ou si une mise à jour est disponible. Pour les ordinateurs portables, vérifiez que la batterie est complètement chargée et que l’ordinateur est connecté au secteur. REMARQUE : Si BitLocker est activé, il doit être interrompu avant la mise à jour du BIOS du système, puis réactivé lorsque la mise à jour du BIOS est terminée. 1 Redémarrez l’ordinateur. 2 Rendez-vous sur Dell.com/support. • Entrez le Service Tag (Numéro de service) ou le Express Service Code (Code de service express), puis cliquez sur Submit (Envoyer). System setup options (Options de configuration du système) 91 3 • Cliquez sur Detect Product (Détecter le produit) et suivez les instructions qui s’affichent à l’écran. Si vous n’êtes pas en mesure de localiser votre numéro de série, cliquez sur Choose from all products (Sélectionner dans tous les produits). 4 Dans la liste Products (Produits), choisissez la catégorie correspondante. REMARQUE : Choisissez la catégorie appropriée pour atteindre la page du produit 5 Sélectionnez le modèle de votre ordinateur afin d’afficher la page Product Support (Support produit) de votre ordinateur. 6 Cliquez sur Get Drivers (Obtenir des pilotes) et cliquez sur Drivers and Downloads (Pilotes et téléchargements). La section Drivers and Downloads (Pilotes et téléchargements) s’affiche. 7 Cliquez sur Find it myself (Chercher moi-même). 8 Cliquez sur BIOS pour afficher les versions du BIOS. 9 Identifiez le dernier fichier BIOS et cliquez sur Download (Télécharger). 10 Sélectionnez le mode de téléchargement privilégié dans Please select your download method below window (Sélectionner le mode de téléchargement dans la fenêtre ci-dessous) et cliquez sur Download File (Télécharger le fichier). La fenêtre File Download (Téléchargement de fichier) s’affiche. 11 Cliquez sur Save (Enregistrer) pour enregistrer le fichier sur l’ordinateur. 12 Cliquez sur Run (Exécuter) pour installer les paramètres BIOS actualisés sur l’ordinateur. Suivez les instructions qui s’affichent. REMARQUE : Il est recommandé de ne pas mettre à jour le BIOS par palier de plus de trois versions à la fois. Par exemple, si vous souhaitez passer de la version 1.0 à la version 7.0 du BIOS, installez d’abord la version 4.0, puis installez la version 7.0. GUID-08844976-AE7C-4757-B3AD-E54CA0CCAA20 Mise à jour du BIOS de votre système à l’aide d’une clé USB Si le système ne parvient pas à démarrer Windows et qu’il est nécessaire de mettre à jour le BIOS, téléchargez le fichier BIOS à l’aide d’un autre système puis enregistrez-le sur une clé USB amorçable. REMARQUE : Vous devez utiliser un Flash drive USB amorçable. Veuillez consulter l’article suivant pour plus de détails. http:// www.dell.com/support/article/us/en/19/SLN143196/how-to-create-a-bootable-usb-flash-drive-using-dell-diagnosticdeployment-package--dddp-?lang=EN 1 Téléchargez le fichier .EXE de mise à jour du BIOS sur un autre système. 2 Copiez le fichier, par exemple O9010A12.EXE, sur le Flash drive USB amorçable. 3 Insérez le Flash drive USB dans le système nécessitant la mise à jour du BIOS. 4 Redémarrez le système puis appuyez sur F12 lorsque le logo Dell apparaît pour afficher le menu de démarrage à affichage unique. 5 À l’aide des touches fléchées, sélectionnez USB Storage Device (Périphérique de stockage USB) et cliquez sur Return (Retour). 6 Le système démarrera une invite de commande C:\>. 7 Exécutez le fichier en saisissant son nom complet, par exemple : O9010A12.exe, puis appuyez sur Entrée. 8 L’utilitaire de mise à jour du BIOS démarre. Suivez les instructions à l’écran. 92 System setup options (Options de configuration du système) Figure 8. Écran DOS de mise à jour du BIOS GUID-859887F0-B1B4-4530-855E-100D4FDE930A Mot de passe système et de configuration Vous pouvez définir un mot de passe système et un mot de passe de configuration pour protéger l’ordinateur. Type de mot de passe Description Mot de passe système Mot de passe que vous devez entrer pour ouvrir un session sur le système. Mot de passe de configuration Mot de passe que vous devez entrer pour accéder aux paramètres du BIOS de l’ordinateur et les changer. PRÉCAUTION : Les fonctions de mot de passe fournissent un niveau de sécurité de base pour les données de l’ordinateur. PRÉCAUTION : N’importe quel utilisateur peut accéder aux données de l’ordinateur s’il n’est pas verrouillé et qu’il est laissé sans surveillance. REMARQUE : Le mot de passe système et le mot de passe de configuration sont désactivés. GUID-D91DBF33-F0AB-477E-A22D-D6CD2D066BBE Attribution de mots de passe système et de configuration Vous pouvez définir un nouveau System Password (mot de passe du système) uniquement lorsque le statut est en Non défini. Pour entrer dans la configuration du système, appuyez sur F2 immédiatement après avoir mis l'ordinateur sous tension ou l'avoir redémarré. 1 Dans l'écran System BIOS (BIOS du système) ou System Setup (Configuration du système), sélectionnez Security (Sécurité) et appuyez sur <Entrée>. L'écran Security (Sécurité) s'affiche. 2 Sélectionnez System Password (mot de passe du système) et créer un mot de passe dans le champ Saisissez le nouveau mot de passe. System setup options (Options de configuration du système) 93 Suivez les instructions pour définir le mot de passe système : • Un mot de passe peut contenir jusqu'à 32 caractères. • Le mot de passe peut contenir des nombres de 0 à 9. • Seules les minuscules sont acceptées. 3 • Seuls les caractères spéciaux suivants sont valides : espace, (”), (+), (,), (-), (.), (/), (;), ([), (\), (]), (`). Saisissez le mot de passe système que vous avez saisi précédemment dans le champ Confirme new password (Confirmer le mot de passe) et cliquez sur OK. 4 Appuyez sur <Echap> et un message vous invitera à enregistrer les modifications. 5 Appuyez sur <Y> pour les enregistrer. L'ordinateur redémarre. GUID-3D32F643-EE78-4538-9D89-34BDFB68E9F1 Suppression ou modification d’un mot de passe système et/ou de configuration Assurez-vous que le Password Status (État du mot de passe) est Unlocked (Déverrouillé) (dans la configuration du système) avant d’essayer de supprimer ou de modifier le mot de passe du système et/ou le mot de passe de configuration existant. Vous ne pouvez supprimer ou changer un mot de passe système ou mot de passe de configuration existant si le Password Status (État du mot de passe) est Locked (Verrouillé). Pour entrer dans la configuration du système, appuyez sur <F2> immédiatement après la mise sous tension ou un redémarrage. 1 Dans l’écran System BIOS (BIOS du système) ou System Setup (Configuration du système), sélectionnez System Security (Sécurité du système) et appuyez sur <Entrée>. L'écran System Security (Sécurité du système) s'affiche. 2 Dans l’écran System Security (Sécurité du système), vérifiez que le Password Status (État du mot de passe) est Unlocked (Déverrouillé). 3 Sélectionnez System Password (Mot de passe système), modifiez ou supprimez le mot de passe du système existant et appuyez sur Entrée ou la touche Tab. 4 Sélectionnez Setup Password (Mot de passe de configuration), modifiez ou supprimez le mot de passe de configuration existant et appuyez sur Entrée ou la touche Tab. REMARQUE : Si vous changez le mot de passe du système et/ou le mot de passe de configuration, entrez le nouveau mot de passe lorsque vous y êtes invité. Si vous supprimez le mot de passe du système et/ou le mot de passe de configuration, confirmez la suppression lorsque vous y êtes invité. 5 Appuyez sur <Echap> et un message vous invitera à enregistrer les modifications. 6 Appuyez sur <Y> pour les enregistrer les modifications et quitter la configuration du système. L'ordinateur redémarre. 94 System setup options (Options de configuration du système) 6 GUID-0A7316E6-829D-4032-A895-78F2E17A2B7F Caractéristiques techniques REMARQUE : Les offres proposées peuvent dépendre de la région. Plus d’informations sur la configuration de votre ordinateur sont disponibles sous : • Windows 10, cliquez ou appuyez sur Démarrer • Pour Windows 8.1 et Windows 8, depuis la barre latérale, cliquez ou appuyez sur Paramètres > Modifier les paramètres du PC. Dans la fenêtre Paramètres du PC, sélectionnez PC et périphériques > Informations sur le PC. > Paramètres > Système > À propos. • Sous Windows 7, cliquez sur Démarrer Propriétés. , cliquez avec le bouton droit de la souris sur Poste de travail, puis sélectionnez Sujets : • Caractéristiques du système • Spécifications du processeur • Caractéristiques de la mémoire • Caractéristiques du stockage • Caractéristiques audio • Caractéristiques vidéo • Caractéristiques de la caméra • Caractéristiques des équipements de communication • Caractéristiques des ports et connecteurs • Caractéristiques de la carte à puce sans contact • Caractéristiques de l’écran • Caractéristiques du clavier • Caractéristiques du pavé tactile • Caractéristiques de la batterie • Caractéristiques de l'adaptateur d'alimentation • Caractéristiques physiques • Spécifications environnementales GUID-13F8EDCA-00E4-4838-874F-D495DCD125B9 Caractéristiques du système Fonctionnalité Jeu de puces Largeur de bus DRAM Spécification • Processeurs Intel de 7ᵉ génération • Processeurs Intel de 6ᵉ génération 64 bits Caractéristiques techniques 95 Fonctionnalité Spécification EPROM Flash SPI 128 Mbits bus PCIe 100 MHz Fréquence du bus externe PCIe Gen3 (8 GT/s) GUID-AF6B3B83-75C7-4458-BB8A-D1F9B994C388 Spécifications du processeur Fonctionnalité Spécification Types Processeurs Intel Core i3, i5 ou i7 de 7e génération Processeurs Intel Core i5 ou i7 de 6e génération Mémoire cache L3 Série i3 3 Mo Série i5 Série i7 • Double cœur, 3 Mo • Quatre cœurs, 6 Mo • Double cœur, 4 Mo • Quatre cœurs (vPro), 8 Mo GUID-780D9161-14E1-4D9F-8F24-26F7B478F080 Caractéristiques de la mémoire Fonctionnalité Spécification Connecteur mémoire Deux emplacements SO-DIMM Capacité de mémoire par logement 4 Go, 8 Go et 16 Go Type de mémoire DDR4 Vitesse • 2133 MHz • 2 400 MHz REMARQUE : L’étiquette de la barrette de mémoire du processeur double cœur présentera une capacité de 2 400 MHz, mais il fonctionne à 2 133 MHz. Mémoire minimum 4 Go Mémoire maximum 32 Go 96 Caractéristiques techniques GUID-6D4ADFA1-567E-4B95-B82F-07DE8E166DC5 Caractéristiques du stockage Fonctionnalité Spécification Disque dur Jusqu’à 1 To SSD M.2 SATA/ PCIe Jusqu’à 512 Go GUID-5F7EE6B3-561E-4A99-A234-5A2EF2A23F0D Caractéristiques audio Fonctionnalité Spécification Types Audio haute définition Contrôleur Realtek ALC3246 Conversion stéréo Sortie audio numérique via HDMI (audio compressé et décompressé jusqu'en 7.1) Interface interne Codec audio haute définition Interface externe Combiné casque/ microphone stéréo Haut-parleurs Deux Amplificateur de haut-parleur interne 2 W (RMS) par canal Réglages du volume Touches d’accès rapide GUID-BAF5BA9E-8355-4F20-9792-CCEC9149DF46 Caractéristiques vidéo Fonctionnalité Spécification Type Intégré à la carte système, avec accélération matérielle Contrôleur UMA • Intel HD Graphics 620 • Intel HD Graphics 630 Cartes graphiques Cartes graphiques NVIDIA (en option) Bus de données Vidéo intégrée Prise en charge d’affichage externe • Connecteur HDMI à 19 broches • Connecteur VGA 15 broches Caractéristiques techniques 97 GUID-7CDF8DF1-7E6A-4174-9EDB-E944125B36A7 Caractéristiques de la caméra Fonctionnalité Spécification Résolution de la caméra 0,92 mégapixel Résolution du Panneau HD 1280 x 720 pixels Résolution du Panneau Full HD 1280 x 720 pixels Résolution vidéo du panneau HD (maximale) 1280 x 720 pixels Résolution vidéo du panneau Full HD (maximale) 1280 x 720 pixels Angle de vue en diagonale 74 ° GUID-93EE0D36-BAB3-4B92-8833-1294CDB9E306 Caractéristiques des équipements de communication Fonctionnalités Caractéristique Carte réseau Ethernet 10/100/1000 Mo/s (RJ-45) Sans fil Réseau local sans fil (WLAN) interne, réseau étendu sans fil (WWAN), Wireless Gigabit (WiGig). REMARQUE : WWAN et WiGig en option. GUID-9A75EEF2-0CC5-48BD-913A-3E36AE798605 Caractéristiques des ports et connecteurs Fonctionnalité Spécification Audio Combiné casque/ microphone stéréo Vidéo • Un connecteur HDMI à 19 broches • Connecteur VGA 15 broches Adaptateur réseau Un connecteur RJ-45 USB trois ports USB 3.1 Gen 1 (un port USB 3.1 Gen 1 avec PowerShare) Lecteur de carte mémoire SD Carte SD 4.0 Lecteur de carte à puce En option 98 Caractéristiques techniques Fonctionnalité Spécification Carte micro-SIM (uSIM) Une carte externe (en option) DisplayPort sur USB type C • Port DisplayPort sur USB Type-C (Thunderbolt 3 en option) REMARQUE : La connexion DisplayPort sur USB Type-C Thunderbolt 3 est uniquement disponible sur les systèmes dotés d’une carte graphique discrète. Autre port d’amarrage Station d’accueil Dell UltraHD - USB 3.1 Gen 1 (D3100) GUID-4B89A1AB-B036-4792-8D29-C1D37617766D Caractéristiques de la carte à puce sans contact Fonction Spécification Cartes à puce et technologies prises en charge BTO avec USH GUID-43B83EE3-0ED2-4E33-A628-D39587D0291E Caractéristiques de l’écran Fonctionnalité Type Spécification • Écran HD anti-éblouissant • Écran Full HD anti-éblouissant • Full HD tactile Hauteur 205,6 mm (8,09”) Largeur 320,9 mm (12,63”) Diagonale 355,6 mm (14 pouces) Zone active (X/Y) Écran HD antiéblouissant: Résolution maximum 1366 x 768 Luminosité maximale 200 nits Taux de rafraîchissement 60 Hz Angles de vue maximaux (horizontaux) +/- 40°degrés Angles de vue maximaux (verticaux) +10/-30 degrés Pas de pixel 0,226 mm (0,009 pouces) Caractéristiques techniques 99 Fonctionnalité Spécification Écran Full HD antiéblouissant : Résolution maximum 1 920 x 1 080 Luminosité maximale 220 cd/m² Taux de rafraîchissement 60 Hz Angles de vue maximaux (horizontaux) +/- 80°degrés Angles de vue maximaux (verticaux) +/- 80°degrés Pas de pixel 0,161 mm (0,006 pouce) Écran Full HD tactile: Résolution maximum 1 920 x 1 080 Luminosité maximale 220 cd/m² Taux de rafraîchissement 60 Hz Angles de vue maximaux (horizontaux) +/- 80°degrés Angles de vue maximaux (verticaux) +/- 80°degrés Pas de pixel 0,161 mm (0,006 pouce) GUID-F74D821D-D2B1-49C9-B1F6-C1082FC85EAA Caractéristiques du clavier Fonctionnalité Nombre de touches Spécification • États-Unis : 82 touches • Royaume-Uni : 83 touches • Japon : 86 touches • Brésil : 84 touches GUID-91423DC9-F531-43D6-A7EE-200F1335E7EF Caractéristiques du pavé tactile Fonction Spécification Zone active : 100 Caractéristiques techniques Fonction Spécification Axe des X 99,50 mm Axe des Y 53,00 mm GUID-B7F779AA-7F1A-48A1-BA06-A98D13BEEAB3 Caractéristiques de la batterie Fonctionnalité Type Profondeur Hauteur Largeur Poids Tension Durée de vie Spécification • 42 Wh • 51 Wh • 68 Wh 42 Wh 181 mm (7,126 pouces) 51 Wh 181 mm (7,126 pouces) 68 Wh 233 mm (9,17 pouces) 42 Wh 7,05 mm (0,28 pouce) 51 Wh 7,05 mm (0,28 pouce) 68 Wh 7,05 mm (0,28 pouce) 42 Wh 95,9 mm (3,78 pouces) 51 Wh 95,9 mm (3,78 pouces) 68 Wh 95,9 mm (3,78 pouces) 42 Wh 210 g (0,52 livre) 51 Wh 250 g (0,55 livre) 68 Wh 340 g (0,74 livre) 42 Wh 11,4 VCC 51 Wh 11,4 VCC 68 Wh 7,6 VCC 300 cycles de charge/ décharge Plage de températures En fonctionnement • Charge : 0 à 50 °C • Décharge : 0 à 70 °C • En fonctionnement : 0 à 35 °C (32 à 95 °F) Caractéristiques techniques 101 Fonctionnalité Spécification Hors fonctionnement -20 à 65 °C (-4 à 149 °F) Pile bouton Pile bouton au lithium 3 V CR2032 REMARQUE : Si le système possède une batterie à 4 cellules de 68 Wh, il ne sera pas équipé d’un disque dur et doit comporter un disque SSD. GUID-A5BFD1A1-DF19-4BD1-BC46-F1CBDC12189F Caractéristiques de l'adaptateur d'alimentation Fonctionnalité Spécification Type 65 W et 90 W Tension d’entrée 100 à 240 V en CA Courant d'entrée (maximal) 65 W 1,7 A 90 W 1,6 A Taille de l’adaptateur 7,4 mm Fréquence d’entrée 50 à 60 Hz Courant de sortie 65 W 3,34 A 90 W 4,62 A Tension de sortie nominale 19,5 V CC Plage de température (en fonctionnement) De 0 °C à 40 °C (de 32 °F à 104 °F) Plage de température (hors fonctionnement) -40 °C à 70 °C (-40 °F à 158 °F) GUID-114D1960-85FF-440D-8CC4-40F8B91D0ACB Caractéristiques physiques Fonctionnalité Spécification Hauteur à l’avant 22,45 mm (0,90 pouce) Hauteur à l’arrière 22,45 mm (0,90 pouce) Largeur 333,4 mm (13,1 pouces) Profondeur 228,9 mm (9,0 pouces) Poids de départ 3,52 livres (1,60 kg) 102 Caractéristiques techniques GUID-235A25EF-9CC0-4E3F-8DED-0EE421BFCA5D Spécifications environnementales Température Caractéristiques En fonctionnement De 0°C à 35°C (de 32°F à 95°F) Stockage De −40°C à 65°C (de −40°F à 149°F) Humidité relative Caractéristiques (maximale) En fonctionnement De 10 % à 90 % (sans condensation) Stockage De 5 % à 95 % (sans condensation) Altitude (maximale) : Caractéristiques En fonctionnement De 0 à 3 048 m (de 0 à 10 000 pieds) Hors fonctionnement De 0 m à 10 668 m (de 0 pied à 35 000 pieds) Niveau de contaminants atmosphériques G1 selon la norme ISA-S71.04-1985 Caractéristiques techniques 103 7 GUID-CE73A0FA-5D0F-4D62-99BE-2753F8278506 Diagnostics En cas de problème avec l'ordinateur, exécutez les diagnostics ePSA avant de contacter l'assistance technique de Dell. Les diagnostics visent à tester le matériel de l'ordinateur sans équipement supplémentaire ou risque de perte de données. Si vous ne parvenez pas à résoudre le problème vous-même, le personnel de maintenance et d'assistance peut utiliser les résultats des diagnostics pour vous aider à le résoudre. Sujets : • Diagnostisc ePSA (Enhanced Pre-Boot System Assessment) • Voyants d'état de l'appareil • Voyants d’état de la batterie GUID-47D4FD9E-60D6-4E30-BC17-C5A04D55C0BB Diagnostisc ePSA (Enhanced Pre-Boot System Assessment) Les diagnostics ePSA (également appelés diagnostics système) vérifient complètement le matériel. ePSA est intégré au BIOS et il est démarré par le BIOS en interne. Les diagnostics du système intégré offrent un ensemble d'options pour des périphériques ou des groupes de périphériques particuliers, vous permettant : • Exécuter des tests automatiquement ou dans un mode interactif • Répéter les tests • Afficher ou enregistrer les résultats des tests • Exécuter des tests rigoureux pour présentent des options de tests supplémentaires pour fournir des informations complémentaires sur un ou des périphériques défaillants • Afficher des messages d’état qui indiquent si les tests ont abouti • Afficher des messages d’erreur qui indiquent les problèmes détectés au cours des tests PRÉCAUTION : Utilisez les diagnostics système pour tester l'ordinateur. L'utilisation de ce programme avec d'autres ordinateurs peut générer des résultats non valides ou des messages d'erreur. REMARQUE : Certains tests de périphériques nécessitent l'interaction de l'utilsateur. Veillez à toujours être à côté de l'ordinateur lorsque vous exécutez les tests de diagnostic. Vous pouvez lancer les diagnostics ePSA de deux façons : 1 Mettez sous tension l'ordinateur. 2 Durant le démarrage de l'ordinateur, appuyez sur la touche F12 lorsque le logo Dell apparaît. 3 Dans l'écran du menu de démarrage, sélectionnez l'option Diagnostics. La fenêtre Enhanced Pre-boot System Assessment s'affiche avec la liste de tous les périphériques détectés sur l'ordinateur. Le diagnostic démarre l'exécution des tests sur tous les périphériques détectés. 4 Si vous voulez lancer un test de diagnostic sur un périphérique donné, appuyez sur Echap et cliquez sur Yes pour arrêter le test de diagnostic. 5 Sélectionnez le périphérique dans le panneau de gauche et cliquez sur Run Tests (Exécuter les tests). 6 En cas de problèmes, des codes d'erreur s'affichent. 104 Diagnostics Notez les codes d'erreur et contactez Dell. OU 1 Éteignez l’ordinateur. 2 Maintenez enfoncée la touche fn, tout en appuyant sur le bouton d’alimentation, puis relâchez les deux. La fenêtre Enhanced Pre-boot System Assessment s'affiche avec la liste de tous les périphériques détectés sur l'ordinateur. Le diagnostic démarre l'exécution des tests sur tous les périphériques détectés. 3 Dans l'écran du menu de démarrage, sélectionnez l'option Diagnostics. La fenêtre Enhanced Pre-boot System Assessment s'affiche avec la liste de tous les périphériques détectés sur l'ordinateur. Le diagnostic démarre l'exécution des tests sur tous les périphériques détectés. 4 Si vous voulez lancer un test de diagnostic sur un périphérique donné, appuyez sur Echap et cliquez sur Yes pour arrêter le test de diagnostic. 5 Sélectionnez le périphérique dans le panneau de gauche et cliquez sur Run Tests (Exécuter les tests). 6 En cas de problèmes, des codes d'erreur s'affichent. Notez les codes d'erreur et contactez Dell. GUID-2BD338A4-DB1F-492F-A464-D6D4C8643E7A Voyants d'état de l'appareil Tableau 8. Voyants d'état de l'appareil Icône Nom Description Voyant S'allume lorsque vous mettez l'ordinateur sous tension et clignote lorsque l'ordinateur est en mode d’état de d'économie d'énergie. l’alimentation Voyant du niveau de charge de la batterie S'allume et reste illuminé ou clignote pour indiquer l'état de charge de la batterie. Les voyants d’état de l’appareil se trouvent généralement sur le dessus ou sur le côté gauche du clavier. Ils affichent la connectivité et l’activité du stockage, de la batterie et des périphériques sans fil. Ils peuvent aussi s’avérer utiles comme outils de diagnostic lorsqu’une éventuelle panne système se produit. REMARQUE : La position du voyant d’état de l’alimentation peut varier en fonction du système. Le tableau suivant explique comment comprendre les codes des voyants lorsqu’une erreur survient. Tableau 9. Voyant du niveau de charge de la batterie Séquence de clignotement orange Description du problème Résolution proposée 2-1 Processeur Défaillance du CPU 2-2 Carte système : défaillance de la ROM du BIOS Carte système. Signale l’endommagement du BIOS ou une erreur ROM 2-3 Mémoire Aucune mémoire/RAM détectée 2-4 Mémoire Mémoire/défaillance de RAM 2-5 Mémoire Mémoire non valide installée 2-6 Carte système : jeu de puces Erreur de la carte système ou du jeu de puces Diagnostics 105 Séquence de clignotement orange Description du problème Résolution proposée 2-7 Écran LCD Remplacer la carte système 3-1 Panne d’alimentation RTC Défaillance de la pile CMOS 3-2 PCI/vidéo Défaillance de la carte PCI ou vidéo ou défaillance de puces 3-3 Récupération du BIOS 1 Image de récupération non trouvée 3-4 Récupération du BIOS 2 Image de récupération trouvée mais non valide Les séquences de clignotement consisteront en 2 ensembles de chiffres étant représentés par (premier groupe : clignotement orange ; second groupe : clignotement blanc) REMARQUE : 1 Premier groupe : le voyant clignote de 1 à 9 fois, suivi par une courte interruption avec voyant éteint en un intervalle de 1,5 seconde (couleur orange) 2 Second groupe : le voyant clignote de 1 à 9 fois, suivi par une plus longue interruption avant le démarrage du cycle suivant en un intervalle de 1,5 seconde (couleur blanc) Exemple : aucune barrette de mémoire n’a été détectée (2, 3), le voyant orange de la batterie clignote 2 fois, reste éteint durant une courte pause, puis le voyant blanc clignote 3 fois. Le voyant de la batterie reste éteint durant 3 secondes, puis le cycle suivant est répété. GUID-B7187258-116A-4CF7-8B00-704729AA7883 Voyants d’état de la batterie Si l’ordinateur est branché sur une prise secteur, le voyant d’état de la batterie fonctionne de la manière suivante : Alternativement un voyant ambre clignotant et un voyant blanc Un adaptateur secteur non pris en charge par Dell est connecté à votre portable. Alternativement un voyant ambre clignotant avec voyant blanc fixe. Défaillance temporaire de la batterie avec présence d’un adaptateur secteur. Voyant orange clignotant constamment Défaillance fatale de batterie avec présence d’un adaptateur secteur. Voyant éteint La batterie est en mode de chargement complet avec présence d’un adaptateur secteur. Voyant blanc allumé La batterie est en mode de chargement avec présence d’un adaptateur secteur. 106 Diagnostics 8 GUID-A27EB21E-BACD-423F-AC5C-DC2A051C2B48 Dépannage GUID-F349C46F-8756-4A48-96EB-C469B70BAE45 Diagnostic Dell Enhanced Pre-Boot System Assessment (ePSA) 3.0 Pour appeler la fonction de diagnostic ePSA, procédez comme suit : • Appuyez sur la touche F12 lorsque le système démarre et sélectionnez l’option Diagnostics. • Appuyez sur les touches Fn+Marche/arrêt lorsque le système démarre. Pour plus de détails, voir Diagnostic Dell ePSA 3.0. GUID-5FC0D943-B848-4BDC-9A26-78A5E88FDA45 Exécution des diagnostics ePSA 1 Mettez sous tension l'ordinateur. 2 Durant le démarrage de l'ordinateur, appuyez sur la touche F12 lorsque le logo Dell apparaît. 3 Dans l'écran du menu de démarrage, sélectionnez l'option Diagnostics. 4 Cliquez sur la touche fléchée dans le coin inférieur gauche. La page d’accueil des diagnostics s’affiche. 5 Appuyez sur la flèche située dans le coin inférieur droit pour accéder à la liste des résultats. Les éléments détectés sont répertoriés. 6 Pour lancer un test de diagnostic sur un périphérique donné, appuyez sur Échap, puis cliquez sur Yes (Oui) pour arrêter le test de diagnostic en cours. 7 Sélectionnez ensuite le périphérique que vous souhaitez diagnostiquer dans le panneau de gauche et cliquez sur Run Tests (Exécuter les tests). 8 En cas de problèmes, des codes d'erreur s'affichent. Notez le code d’erreur et le numéro de validation, puis contactez Dell. GUID-8D55A66D-C835-4685-B13C-A5E9659C765D Réinitialisation de l’horloge temps réel (RTC) La fonction de réinitialisation de l’horloge temps réel (RTC) permet au technicien de maintenance ou à vous-même de récupérer le modèle récemment lancé de systèmes Dell Latitude et Precision, à partir de certaines situations No POST/No Boot/No Power. Vous pouvez lancer la réinitialisation de l’horloge temps réel sur le système à partir d’un état d’alimentation inactif, uniquement si le système est connecté à une source de courant alternatif. Appuyez et maintenez enfoncé le bouton d’alimentation pendant 25 secondes. La réinitialisation de l’horloge temps réel se produit lorsque vous relâchez le bouton d’alimentation. REMARQUE : Si l’alimentation secteur est déconnectée du système au cours du processus ou si le bouton d’alimentation est maintenu enfoncé plus de 40 secondes, le processus de réinitialisation de l’horloge temps réel est abandonnée. Dépannage 107 La réinitialisation de l’horloge temps réel réinitialise également le BIOS aux valeurs par défaut, déprovisionne Intel vPro et réinitialise la date et l’heure du système. Les éléments suivants ne sont pas affectés par la réinitialisation de l’horloge temps réel : • Service Tag (Numéro de série) • Asset Tag (Numéro d’inventaire) • Ownership Tag (Étiquette de propriété) • Admin Password (Mot de passe administrateur) • System Password (Mot de passe système) • HDD Password (Mot de passe du disque dur) • Key Databases (Bases de données clés) • System Logs (Journaux système) Les éléments suivants peuvent être réinitialisés ou non en fonction de vos paramètres BIOS sélectionnés : • The Boot List (Liste de démarrage) • Enable Legacy OROMs (Activer les ROM en option héritée) • Secure Boot Enable (Activer le démarrage sécurisé) • Allow BIOS Downgrade (Autoriser la mise à niveau vers une version antérieure du BIOS) 108 Dépannage 9 GUID-7A3627F9-0363-4515-A1D4-1B7878F4B8C4 Contacter Dell REMARQUE : Si vous ne disposez pas d'une connexion Internet, les informations de contact figurent sur la facture d'achat, le bordereau de colisage, la facture le catalogue des produits Dell. Dell propose diverses options d'assistance et de maintenance en ligne et téléphonique. Ces options varient en fonction du pays et du produit et certains services peuvent ne pas être disponibles dans votre région. Pour contacter le service commercial, technique ou client de Dell : 1 Rendez-vous sur Dell.com/support. 2 Sélectionnez la catégorie d'assistance. 3 Rechercher votre pays ou région dans le menu déroulant Choisissez un pays ou une région situé au bas de la page. 4 Sélectionnez le lien de service ou d'assistance approprié. Contacter Dell 109 ">
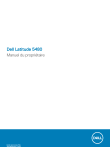
Public link updated
The public link to your chat has been updated.