Dell Server Deployment Pack Version 2.1 for Microsoft System Center Configuration Manager software Manuel du propriétaire
PDF
Download
Document
Dell Server Deployment Pack Version 2.1 for Microsoft System Center Configuration Manager Installation Guide Remarques, précautions et avertissements REMARQUE : Une REMARQUE indique des informations importantes qui peuvent vous aider à mieux utiliser l'ordinateur. PRÉCAUTION : Une PRÉCAUTION indique un risque de dommage matériel ou de perte de données et vous indique comment éviter le problème. AVERTISSEMENT : Un AVERTISSEMENT indique un risque d'endommagement du matériel, de blessure corporelle ou de mort. Copyright © 2014 Dell Inc. Tous droits réservés. Ce produit est protégé par les lois sur les droits d'auteur et la propriété intellectuelle des États-Unis et des autres pays. Dell™ et le logo Dell sont des marques de Dell Inc. aux ÉtatsUnis et/ou dans d'autres juridictions. Toutes les autres marques et tous les noms de produits mentionnés dans ce document peuvent être des marques de leurs sociétés respectives. 2014 - 04 Rev. A01 Contents 1 Présentation...........................................................................................................4 Spécifications et conditions requises................................................................................................... 4 Systèmes d'exploitation pris en charge................................................................................................ 5 Systèmes pris en charge....................................................................................................................... 6 Configuration du compte d'accès réseau............................................................................................ 6 Configuration du compte d'accès réseau dans Configuration Manager 2012 SP1 ou Configuration Manager 2012.......................................................................................................... 6 Configation de compte d'accès réseau dans Configuration Manager 2007 R3 ou Configuration Manager 2007 SP2...................................................................................................6 Spécification d'un nom de domaine entièrement qualifié...................................................................7 Spécification d'un Nom de domaine entièrement qualifié dans Configuration Manager 2012 SP1 ou Configuration Manager 2012..................................................................................... 7 Spécification d'un Nom de domaine entièrement qualifié dans Configuration Manager 2007 R3 ou Configuration Manager 2007 SP2...............................................................................7 Installation de Dell Server Deployment Pack....................................................................................... 8 Installing Dell Server Deployment Pack for the First Time............................................................ 8 Upgrading Dell Server Deployment Pack.............................................................................................8 Migration vers Microsoft System Center Configuration Manager 2012........................................... 10 Désinstallation de DSDP à l'aide de l'interface GUI............................................................................10 Installation, mise à niveau et désinstallation de DSDP à l'aide de la ligne de commande............... 10 Installation de DSDP...................................................................................................................... 10 Désinstallation de DSDP................................................................................................................ 11 Mise à niveau de DSDP.................................................................................................................. 11 Utilisation de la console d'administration Configuration Manager................................................... 12 Autres documents Dell utiles.............................................................................................................. 12 Dépannage...........................................................................................................................................13 Désinstallation de DSDP à l'aide du panneau de configuration...................................................13 Contacter Dell......................................................................................................................................13 Accès aux documents à partir du site de support Dell...................................................................... 13 Présentation Ce guide fournit des informations sur les spécifications et les exigences logicielles pour installer et désinstaller Dell Server Deployment Pack (DSDP) pour Microsoft System Center Configuration Manager (Configuration Manager.) Avant de commencer à configurer le serveur, assurez-vous de bien configurer le serveur et l'environnement à l'aide de Microsoft System Center 2012 SP1 Configuration Manager, Microsoft System Center 2012 Configuration Manager, Microsoft System Center Configuration Manager 2007 R3 ou Microsoft System Center Configuration Manager 2007 SP2. Pour en savoir plus, voir le site Microsoft TechNet à l'adresse technet.microsoft.com. Spécifications et conditions requises REMARQUE : Ce document, livré avec le DSDP installable, contient des informations sur les conditions requises et les logiciels pris en charge nécessaires pour l'installation de DSDP. Si vous installez cette version de DSDP longtemps après sa date de diffusion, vérifiez s'il existe une version mise à jour de ce document sur le site de support technique. Pour accéder aux documents sur le site de support technique, voir la section Accès aux documents à partir du site de Support Dell ou voir dell.com/support/Manuals/us/en/04/Product/dell-srvr-dplymnt-pck-v2.1-for-systm-centerconfig-mangr. • • • • • • • • • • Se familiariser avec le déploiement des systèmes d'exploitation utilisant les versions de Configuration Manager prises en charge. Configuration Manager 2007 SP2 ou ultérieure, installée sur le serveur. Pour savoir comment télécharger et installer Configuration Manager, reportez-vous au site TechNet de Microsoft à l'adresse technet.microsoft.com. Au moins 100 Mo d'espace disque libre pour installer et utiliser DSDP. Les articles KB sont mentionnés ; pour Configuration Manager 2007 SP2 installé sur un serveur de site fonctionnant sous un système Windows Server 2008 SP2, Windows Server 2008 SP1 ou Windows Server 2008, voir Microsoft KB 978754. Les articles KB sont mentionnés ; pour Configuration Manager 2012 ou Configuration Manager 2007 SP2 R3 installé sur un serveur de site fonctionnant sous un système Windows Server 2008 SP2, Windows Server 2008 SP1 ou Windows Server 2008, voir Microsoft KB 979492. Le Compte d'accès réseau configuré pour exécuter les séquences de tâches Configuration Manager sur le système client. Pour en savoir plus, voir Configuration du compte d'accès réseau. Le Nom de domaine entièrement qualifié(FQDN) est spécifié. Pour en savoir plus, voir Spécifier un nom de domaine entièrement qualifié. .NET 4.0 est installé sur le système où vous souhaitez installer DSDP. Pour les autres conditions requises, voir Dépannage. Assurez-vous que ces configurations de serveur de site sont prises en charge : – Les configurations suivantes prennent en charge ces options : * * Lorsque Configuration Manager et le fournisseur SMS sont installés dans le même système. Lorsque Configuration Manager et le fournisseur SMS sont installés dans de systèmes différents. – Serveur de site avec tous les composants Configuration Manager installés dans le même système et DSDP installé dans le même système. 4 – Serveur de site et fournisseur SMS, avec DSDP installé dans le serveur de site. – Site d'administrateur central, serveur de site principal et serveur de site secondaire, avec DSDP installé dans le serveur de site principal. – Serveur de site et console d'administrateur, avec DSDP installé dans la console de serveur et la console d'administrateur. Vous devez posséder des références de connexion d'administrateur sur des serveurs utilisés pour configurer le fournisseur SMS et les serveurs de site. Systèmes d'exploitation pris en charge Tableau 1. Liste des systèmes d'exploitation pris en charge pour l'installation de Dell Server Deployment Pack Système d'exploitation Prise en charge du serveur de site Prise en charge de la console Configuration Manager d'administration Configuration Manager Windows Server 2012 Édition Datacenter x64 Windows Server 2012 Édition Standard x64 Microsoft Windows Server 2008 R2 SP1 x64 Microsoft Windows Server 2008 R2 x64 Microsoft Windows Server 2008 Éditions Standard x86 et x64 Microsoft Windows Server 2008 Éditions Entreprise x86 et x64 Microsoft Windows Server 2003 Édition Entreprise SP2 R2 x86 et x64 Windows 8 Pro x86 et x64 Windows 8 Enterprise x64 Microsoft Windows 7 x86 et x64 Microsoft Windows Vista Édition Professionnel x86 et x64 SP1 Microsoft Windows XP x86 et x64 SP2 et SP3 5 Systèmes pris en charge Pour en savoir plus sur les systèmes Dell pris en charge, voir le fichier Lisez-moi Dell Server Deployment Pack 2.1 à l'adresse dell.com/support/manuals. Configuration du compte d'accès réseau Configuration du compte d'accès réseau dans Configuration Manager 2012 SP1 ou Configuration Manager 2012 1. Lancez la console Configuration Manager Console. L'écran Assistant Configuration Manager Console s'affiche. 2. Dans le volet gauche de la console Configuration Manager Console, cliquez sur Administration. 3. Développez Configuration du site et cliquez sur Sites. 4. Cliquez à droite sur le site que vous souhaitez configurer, puis sélectionnez Configurer les composants du site → Distribution de logiciels. L'écran Propriétés du composant de distribution de logiciels s'affiche. 5. Cliquez sur l'onglet Compte d'accès réseau. 6. Sélectionnez l'option Spécifier le compte qui accède aux emplacements de réseaux et cliquez sur Définir. Les options suivantes s'affichent : • 7. Compte existant : pour utiliser un compte qui existe déjà. • Nouveau compte : pour ajouter un nouveau compte. Effectuez l'une des actions suivantes : a. Cliquez sur Compte existant. L'écran Sélectionner un compte s'affiche. b. Sélectionnez votre compte utilisateur et cliquez sur OK. ou a. Cliquez sur Nouveau compte. L'écran Compte d'utilisateur Windows s'affiche. b. Entrez les références administrateur permettant d'accéder à Configuration Manager à partir des systèmes clients, puis cliquez sur OK. Le nom d'utilisateur s'affiche dans le champ Compte. 8. Cliquez sur OK. Configation de compte d'accès réseau dans Configuration Manager 2007 R3 ou Configuration Manager 2007 SP2 1. Lancez Configuration Manager en cliquant sur Démarrer → Microsoft System Center → Configuration Manager 2007 → Configuration Manager Console. L'écran Assistant Configuration Manager Console s'affiche. 2. Dans le volet gauche de la console Configuration Manager Console, sélectionnez System Center Configuration Manager Base de données de siteGestion de site Nom du siteParamètres du site Agents du client. 3. Double-cliquez sur Agent client de l'ordinateur. L'écran Agents du client s'affiche. 6 L'écran Propriétés de l'agent client de l'ordinateur s'affiche. 4. Sous Compte d'accès réseau, cliquez sur Définir. L'écran Compte d'utilisateur Windows s'affiche. 5. Entrez les références administrateur permettant d'accéder à Configuration Manager à partir des systèmes clients, puis cliquez sur OK. Le nom d'utilisateur s'affiche dans le champ Compte. 6. Cliquez sur OK. Spécification d'un nom de domaine entièrement qualifié Spécification d'un Nom de domaine entièrement qualifié dans Configuration Manager 2012 SP1 ou Configuration Manager 2012 1. Lancez la console Configuration Manager Console. 2. Dans le volet gauche de Configuration Manager Console, cliquez sur Administration. 3. Développez Configuration du site et cliquez sur Serveurs et rôles du système de site. 4. Cliquez sur votre serveur ou système de site. 5. Dans le volet inférieur sous Rôles du système de site, cliquez à droite sur Système de site, puis cliquez sur Propriétés. 6. Cochez la case Spécifier un nom de domaine entièrement qualifié pour ce système de site à utiliser sur Internet. 7. Dans le champ Nom de domaine entièrement qualifié, entrez le nom de domaine entièrement qualifié. 8. Cliquez sur Appliquer, puis sur OK. Spécification d'un Nom de domaine entièrement qualifié dans Configuration Manager 2007 R3 ou Configuration Manager 2007 SP2 1. Lancez Configuration Manager en cliquant sur Démarrer → Microsoft System Center → Configuration Manager 2007 → Console Configuration Manager. L'écran Assistant Configuration Manager Console s'affiche. 2. Dans le volet gauche de la console Configuration Manager, sélectionnez System Center Configuration Manager → Base de données de site → Gestion de site → Nom du site → Paramètres de site → Systèmes de site. 3. Développez Systèmes de site et cliquez sur votre <système de site>. 4. Dans le volet du centre, cliquez à droite sur Système de site ConfigMgr et sélectionnez Propriétés. L'écran Propriétés du système de site ConfigMgr s'affiche. 5. Cochez la case Spécifier un nom de domaine entièrement qualifié pour ce système de site sur l'intranet. 6. Dans le champ Nom de domaine entièrement qualifié, entrez le nom de domaine entièrement qualifié. 7. Cliquez sur Appliquer, puis sur OK. 7 Installation de Dell Server Deployment Pack Avant de continuer, vérifiez que vous avez bien ouvert une session avec les droits d'administrateur sur le serveur sur lequel vous souhaitez installer Dell Server Deployment Pack. Installing Dell Server Deployment Pack for the First Time Perform the following steps if you are installing Dell Server Deployment Pack for the first time: 1. Go to dell.com/support and then click Drivers & Downloads. 2. Download the Dell_Server_Deployment_Pack_v2.1_for_Configuration_Manager_Axx.exe (where xx is the Dell Server Deployment Pack release number). 3. Run the .exe file and specify a path to extract the contents of the self extractable zip file, for example, C:\DSDP. The Dell_Server_Deployment_Pack__v2.1_for_Configuration_Manager.exe file is extracted to the Dell_Server_Deployment_Pack_v2.1_for_Configuration_Manager folder in the specified path. 4. Open the command prompt using the Run As Administrator option, navigate to the location of the executable file, and launch the executable file. The Welcome screen for Dell Server Deployment Pack is displayed. 5. Click Next. The license agreement is displayed. 6. Accept the license terms after reading them, and click Next. If the Configuration Manager console is running, a message displays that it needs to close for the installation to continue. 7. Click Next to close the Configuration Manager console automatically. The Ready to Install the Program screen is displayed. 8. Click Install. The Installing Dell Server Deployment pack for Configuration Manager progress screen is displayed and once the installation is complete, the Installation Completed Successfully screen is displayed. 9. Click Finish. Upgrading Dell Server Deployment Pack NOTE: The upgrade option is available only on systems running Configuration Manager 2012, Configuration Manager 2007 R3, or Configuration Manager 2007 SP2; installed with DSDP 2.0. NOTE: Task sequences created from a previous version of Dell Server Deployment Pack will not work. For information on how to make these task sequences work, see the “Troubleshooting“ section in the Dell Server Deployment Pack Version 2.1 for Microsoft System Center Configuration Manager User’s Guide on dell.com/support/manuals. 8 NOTE: You can only upgrade DSDP 2.0 to DSDP 2.1. To upgrade versions of DSDP earlier than 2.0 to DSDP 2.1. You must first upgrade to DSDP 2.0. If you have installed DSDP 2.0 or DSDP2.1 on Configuration Manager 2012, then to upgrade to Configuration Manager 2012 SP1, first upgrade to Configuration Manager 2012 SP1, and then upgrade to DSDP 2.1. However, before you upgrade Configuration Manager 2012 to Configuration Manager 2012 SP1, it is recommended that you delete all the Dell boot images created using DSDP 2.0 or DSDP2.1 and Configuration Manager 2012. Perform the following steps to upgrade to Dell Server Deployment Pack version 2.1: 1. Download and extract the executable file. For information, see step 1 to step 3 under the Installing Dell Server Deployment Pack for the First Time. 2. Run the executable file. A message confirming whether you want to upgrade to a newer version is displayed. 3. Click Yes. The Welcome screen is displayed. 4. Click Next. The license agreement is displayed. 5. Accept the license terms after reading them, and click Next. If Configuration Manager console is running, a message displays that it needs to close for the installation to continue. To close the Configuration Manager Console and proceed with the installation. 6. Click Yes. The Remove/Retain Dell Deployment ToolKit (DTK) utilities and Windows PE drivers screen displays the following options: • Retain Dell Deployment ToolKit (DTK) utilities and Windows PE drivers — Select this option to retain the DTK utilities and Windows PE drivers imported in to Configuration Manager during the previous installation of Dell Server Deployment Pack. • Remove Dell Deployment ToolKit (DTK) utilities and Windows PE drivers — Select this option to remove the DTK utilities and Windows PE drivers imported in to Configuration Manager during the previous installation of Dell Server Deployment Pack. NOTE: If you select Remove Dell Deployment ToolKit (DTK) utilities and Windows PE drivers, use the Deployment ToolKit Configuration Wizard to import the DTK package and create Dell boot images, after the installation. For more information on creating Dell boot images, see the “Importing a DTK Package” section of the Dell Server Deployment Pack Version 2.1 for Microsoft System Center Configuration Manager User’s Guide on dell.com/support/manuals. 7. Click Next. The Ready to Install the Program screen is displayed. 8. Click Install. The Installing Dell Server Deployment pack for Configuration Manager progress screen is displayed 9. If a boot image is already present, a message is displayed asking if you want to delete the boot images previously created, select a choice to proceed. The Installation Completed Successfully screen is displayed. 10. Click Finish. 9 Once the installation is complete, use the Deployment ToolKit Configuration Wizard to import the DTK4.4-WINPE-xxx_Axx.exe (where xxx is the DTK build number and Axx is the DTK revision number) or later. You can download the latest DTK pack from support.dell.com. For more information, see “Importing a DTK Package” section of the Dell Server Deployment Pack Version 2.1 for Microsoft System Center Configuration Manager User’s Guide on dell.com/support/manuals. Migration vers Microsoft System Center Configuration Manager 2012 Il est recommandé de désinstaller DSDP (y compris toutes les images d'amorçage, tous les utilitaires DTK et tous les pilotes Windows PE) avant d'effectuer la migration de votre système vers Configuration Manager 2012. Pour en savoir plus sur la désinstallation de DSDP, reportez-vous à la section Désinstallation de DSDP. Désinstallation de DSDP à l'aide de l'interface GUI REMARQUE : Les pilotes ajoutés aux images de démarrage Windows PE seront supprimés lors de la désinstallation de DSDP 2.0. Pour désinstaller le DSDP : 1. Cliquez sur Démarrer → Panneau de configuration → Programmes → Désinstaller un programme. 2. Dans la fenêtre Désinstaller un programme, cliquez à droite sur Dell Server Deployment Pack v2.0 for Configuration Manager et cliquez sur Désinstaller. 3. Un message s'affiche vous demandant si vous souhaitez conserver ou supprimer les images d'amorçage Dell créées à l'aide de l'Assistant Configuration de Deployment Toolkit. Cliquez sur Oui pour les supprimer ou sur Non pour les conserver. 4. Suivez les instructions pour terminer la désinstallation. Vous pouvez également désinstaller Dell Server Deployment Pack en exécutant le fichier exécutable utilisé pour l'installation et en suivant les instructions de désinstallation. Installation, mise à niveau et désinstallation de DSDP à l'aide de la ligne de commande REMARQUE : Il est recommandé de fermer Configuration Manager avant d'installer, de mettre à jour et de désinstaller DSDP au moyen de la ligne de commande. Installation de DSDP 1. Ouvrez une fenêtre d' Invite de commande. 2. Saisissez la commande suivante pour installer DSDP : "<nom du fichier exécutable>" /s /v"/L*v \"a.log\" /qn" Par exemple : "Dell_Server_Deployment_Pack_2.1_for_Configuration_Manager.exe" /s /v"/L*v \"a.log\" /qn" 10 Désinstallation de DSDP 1. Ouvrez une fenêtre d' Invite de commande. 2. Saisissez la commande suivante pour désinstaller DSDP : "<Nom du fichier exécutable>" /s /x /v /L*v \"a.log\" /qn"" Par exemple : "Dell_Server_Deployment_Pack_2.1_for_Configuration_Manager.exe" /s /x /v / L*v \"a.log\" /qn"" 3. Pour conserver les images d'amorçage, exécutez cette commande : "<Nom du fichier exécutable>" /s /x /v" CP_REMOVEBOOTIMAGE="NO" /L*v \"a.log \" /qn"" Par exemple : "Dell_Server_Deployment_Pack_2.1_for_Configuration_Manager.exe" /s /x /v" CP_REMOVEBOOTIMAGE="NO" /L*v \"a.log\" /qn"" Mise à niveau de DSDP REMARQUE : L'option de mise à niveau est disponible uniquement sur les systèmes exécutant Configuration Manager 2012, Configuration Manager 2007 R3 ou Configuration Manager 2007 SP2, installés avec DSDP 2.0. REMARQUE : Vous pouvez uniquement mettre à niveau DSDP 2.0 à DSDP 2.1. Pour mettre à niveau des versions antérieures de DSDP à la version 2.1, vous devez d'abord effectuer une mise à niveau à DSDP 2.0. Mise à niveau avec l'option Conserver les utilitaires Dell Deployment ToolKit (DTK) et les pilotes Windows PE 1. Ouvrez une fenêtre d'invite de commande. 2. Saisissez la commande suivante pour mettre à niveau DSDP avec l'option Conserver les utilitaires Dell Deployment ToolKit (DTK) et les pilotes Windows PE. "<nom du fichier exécutable>" > /s /v"/L*v \"a.log\" /qn" ou "<nom du fichier exécutable>" /s /v" CP_WINPESTATE="RetainWinPE" /L*v \"a.log\" /qn" REMARQUE : Les images d'amorçage créées dans des versions précédentes de DSDP ne seront pas conservées lors de la mise à niveau au moyen de l'interface de ligne de commande. Par exemple : "Dell_Server_Deployment_Pack_2.1_for_Configuration_Manager.exe" /s /v" CP_WINPESTATE="RetainWinPE" /L*v \"a.log\" /qn" 11 Mise à niveau avec l'option Supprimer les utilitaires Dell Deployment ToolKit (DTK) et les pilotes Windows PE 1. Ouvrez une fenêtre d' Invite de commande. 2. Saisissez la commande suivante pour mettre à niveau DSDP avec l'option Supprimer les utilitaires Dell Deployment ToolKit (DTK) et les pilotes Windows PE. "<nom du fichier exécutable>" CP_WINPESTATE="RemoveWinPE" /qn /L*v <nom du fichier journal> Par exemple : "Dell_Server_Deployment_Pack_2.1_for_Configuration_Manager.exe" CP_WINPESTATE="RemoveWinPE" /qn /L*v a.log Utilisation de la console d'administration Configuration Manager La console d'administration Configuration Manager prend en charge l'installation, la désinstallation et la mise à niveau de Dell Server Deployment Pack et le déploiement des tâches telles que la création des séquences de tâches et des progiciels de pilotes Dell Server. REMARQUE : Assurez-vous que les versions de Dell Server Deployment Pack sont identiques sur le serveur de site Configuration Manager et la console d'administration Configuration Manager. REMARQUE : Toutes les procédures mentionnées dans le document comme l'installation, la désinstallation, etc. du serveur de site Configuration Manager s'appliquent à la console d'administration Configuration Manager. Autres documents Dell utiles En plus de ce guide et l'aide en ligne, vous devrez peut-être vous référer aux documents suivants pour en savoir plus sur les produits Dell OpenManage particuliers. Ces documents sont disponibles à l'adresse dell.com/support/manuals. • • • • • • • 12 Le Guide d'utilisation de Dell Server Deployment Pack Version 2.1 for Microsoft System Center Configuration Manager fournit des informations sur l'utilisation de DSDP 2.1 sur votre système. Le Dell Remote Access Controller 5 Firmware User's Guide (Guide d'utilisation du micrologiciel de Dell Remote Access Controller 5) contient des informations exhaustives sur l'utilisation de l'utilitaire de ligne de commande RACADM pour configurer un DRAC 5. Le Dell Chassis Management Controller User's Guide (Guide d'utilisation de Dell Chassis Management Controller) fournit des informations exhaustives sur l'utilisation du contrôleur qui gère tous les modules du châssis contenant votre serveur Dell. Le Integrated Dell Remote Access Controller User's Guide (Guide d'utilisation de Integrated Dell Remote Access Controller) fournit des informations concernant l'installation, la configuration et la maintenance de Integrated Dell Remote Access Controller (iDRAC) sur les systèmes de gestion et sur les systèmes gérés. Le Dell Remote Access Controller/Modular Chassis User's Guide (Guide d'utilisation de Dell Remote Access Controller/Modular Chassis) contient des informations sur l'installation, la configuration et la maintenance de Dell Remote Access Controller/Modular Chassis (DRAC/MC). Le manuel Command Line Reference Guide for iDRAC6 and CMC (Guide de la ligne de commande pour iDRAC6 et CMC) fournit des informations complètes sur l'exécution de l'utilitaire de ligne de commande RACADM. Le manuel Dell OpenManage Deployment ToolKit User's Guide (Guide d'utilisation de Dell OpenManage Deployment ToolKit) fournit des procédures générales liées aux pratiques d'excellence pour les tâches de base à exécuter en vue d'un déploiement réussi dans l'environnement de préinstallation Windows (Windows PE) ou dans l'environnement Linux intégré. • Le manuel Dell OpenManage Deployment ToolKit Command Line Interface Reference Guide (Guide de référence de l'interface de ligne de commande (CLI) Dell OpenManage Deployment ToolKit) fournit des informations sur les utilitaires de ligne de commande qui permettent de configurer les fonctionnalités du système. • Le Server Update Utility User's Guide (Guide d'utilisation de Server Update Utility) fournit des informations sur la manière d'identifier et d'appliquer des mises à jour à votre système. • Le Dell Repository Manager User’s Guide (Guide d'utilisation de Dell Repository Manager) fournit des informations sur la manière de créer des lots et des espaces de stockage personnalisés dédiés aux serveurs s'exécutant sur des systèmes d'exploitation Microsoft Windows. • Le Glossaire offre des informations sur la terminologie utilisée dans le présent document. Dépannage Cette section contient des informations de dépannage relatives au DSDP. Désinstallation de DSDP à l'aide du panneau de configuration Lors de la désinstallation de DSDP à l'aide du panneau de configuration, si la désinstallation échoue avec le message d'erreur suivant : “Error 1316. A network error occurred while attempting to read from the file C: \Windows\Installer\Dell Server Deployment Pack v2.1 for Configuration Manager.msi” (Erreur 1316. Une erreur de réseau s'est produite lors de la tentative de lecture depuis le fichier C:\Windows\Installer\Dell Server Deployment Pack v2.1 for Configuration Manager.msi) Pour désinstaller DSDP, double-cliquez sur le fichier de configuration exécutable DSDP ou utilisez la méthode de ligne de commande. Contacter Dell REMARQUE : Si vous ne disposez pas d'une connexion Internet, les informations de contact figurent sur la facture d'achat, le borderau de colisage, la facture le catalogue des produits Dell. Dell propose diverses options d'assistance et de maintenance en ligne et téléphonique. Ces options varient en fonction du pays et du produit et certains services peuvent ne pas être disponibles dans votre région Pour contacter le service commercial, technique ou client de Dell : 1. Consultez le site dell.com/support. 2. Sélectionnez la catégorie d'assistance. 3. Vérifiez votre pays ou région dans le menu déroulant Pays/Région situé en haut de la page. 4. Sélectionnez le lien de service ou d'assistance approprié. Accès aux documents à partir du site de support Dell Vous pouvez accéder aux documents requis de l'une des façons suivantes : • Depuis les liens suivants : – Pour tous les documents de gestion des systèmes - dell.com/softwaresecuritymanuals – Pour les documents Enterprise System Management : dell.com/openmanagemanuals 13 – Pour les documents Remote Enterprise System Management : dell.com/esmmanuals – Pour les documents Serviceability Tools : dell.com/serviceabilitytools – Pour les documents Client System Management : dell.com/OMConnectionsClient – Pour les documents de gestion des systèmes OpenManage Connections Enterprise : dell.com/ OMConnectionsEnterpriseSystemsManagement – Pour les documents de gestion des systèmes OpenManage Connections Client : dell.com/ OMConnectionsClient • À partir du site de support de Dell, comme suit : – Rendez-vous sur dell.com/support/manuals. – Dans la section Parlez-nous de votre système Dell, sous Non, sélectionnez Choisissez parmi une liste de tous les produits Dell et cliquez sur Continuer. – Dans la section Sélectionnez votre type de produit, cliquez sur Logiciel et sécurité. – Dans la section Choisissez votre logiciel Dell, cliquez sur le lien nécessaire parmi les liens suivants : * Client System Management * Enterprise System Management * Remote Enterprise System Management * Serviceability Tools – Pour afficher le document, cliquez sur la version de produit nécessaire. • Utilisation des moteurs de recherche comme suit : – Saisissez le nom et la version du document dans le champ de recherche . 14 ">
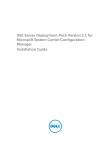
Public link updated
The public link to your chat has been updated.