Rapid Recovery 6.0 sur appliances DL Guide de l’utilisateur August 2020 Rév. A01 Remarques, précautions et avertissements REMARQUE : Une REMARQUE indique des informations importantes qui peuvent vous aider à mieux utiliser votre ordinateur. PRÉCAUTION : Une PRÉCAUTION indique un risque d'endommagement du matériel ou de perte de données et vous indique comment éviter le problème. AVERTISSEMENT : Un AVERTISSEMENT indique un risque d'endommagement du matériel, de blessures corporelles ou même de mort. Copyright © 2016 Dell Inc. Tous droits réservés. Ce produit est protégé par les lois sur les droits d'auteur et la propriété intellectuelle des États-Unis et des autres pays. Dell™ et le logo Dell sont des marques de Dell Inc. aux États-Unis et/ou dans d'autres juridictions. Toutes les autres marques et tous les noms de produits mentionnés dans ce document peuvent être des marques de leurs sociétés respectives. Table des matières Chapitre 1: Présentation de l’appliance DL........................................................................................11 Architecture de déploiement............................................................................................................................................... 11 Smart Agent....................................................................................................................................................................12 Core d’appliance DL....................................................................................................................................................... 13 Processus d’instantané..................................................................................................................................................13 Réplication de site de récupération après sinistre ou fournisseur de services....................................................... 13 Restauration.................................................................................................................................................................... 13 Caractéristiques du produit ................................................................................................................................................13 Comprendre les référentiels..........................................................................................................................................14 Déduplication sous Rapid Recovery.............................................................................................................................15 Comprendre les clés de clés de chiffrement.............................................................................................................. 15 Réplication avec Rapid Recovery................................................................................................................................. 16 Rétention et archivage.................................................................................................................................................. 19 Virtualisation et cloud....................................................................................................................................................20 Alertes et gestion des événements.............................................................................................................................20 Portail de licences...........................................................................................................................................................21 Console Web................................................................................................................................................................... 21 API de gestion des services.......................................................................................................................................... 21 Chapitre 2: Travailler avec l’Appliance DL Core................................................................................ 22 Compréhension de la console Core Rapid Recovery...................................................................................................... 22 Accès à la console Core Rapid Recovery................................................................................................................... 22 Comprendre le guide de démarrage rapide................................................................................................................ 22 Navigation vers Rapid Recovery Core Console......................................................................................................... 24 Affichage du menu Machines protégées....................................................................................................................28 Affichage des machines répliquées dans le menu de navigation..............................................................................31 Affichage du menu Points de restauration uniquement........................................................................................... 32 Affichage du menu Groupes personnalisés................................................................................................................ 32 Utilisation de la boîte de dialogue Erreur.....................................................................................................................32 Paramètres du Core............................................................................................................................................................ 33 Paramètres du Core de Rapid Recovery.................................................................................................................... 33 Sauvegarde et restauration des paramètres du Core...............................................................................................60 Outils au niveau du Core................................................................................................................................................61 Schéma de configuration du core .................................................................................................................................... 63 Logithèques..........................................................................................................................................................................64 Gestion d'une logithèque DVM.................................................................................................................................... 64 Gestion de la sécurité .........................................................................................................................................................75 Application ou retrait du chiffrement d'une machine protégée............................................................................... 75 Gérer les clés de chiffrement....................................................................................................................................... 78 Gestion des comptes Cloud............................................................................................................................................... 85 À propos des comptes Cloud....................................................................................................................................... 85 Ajouter un compte cloud.............................................................................................................................................. 85 Modifier un compte Cloud............................................................................................................................................86 Configurer les paramètres d'un compte cloud...........................................................................................................86 Table des matières 3 Suppression d'un compte Cloud.................................................................................................................................. 87 Archivage.............................................................................................................................................................................. 87 Description des archives............................................................................................................................................... 87 Création d'une archive.................................................................................................................................................. 87 Modification d'une archive planifiée............................................................................................................................90 Suspension ou reprise de l'archivage planifié............................................................................................................. 92 Tâche d'archivage forcée............................................................................................................................................. 92 Vérification d'une archive............................................................................................................................................. 92 Attachement d'une archive.......................................................................................................................................... 93 Importer une archive..................................................................................................................................................... 94 Événements......................................................................................................................................................................... 96 Événements de la Rapid Recovery..............................................................................................................................96 Affichage des événements à l'aide des tâches, des alertes et du journal.............................................................. 96 Comprendre les notifications par courrier électronique............................................................................................99 Modèles de notifications, paramètres SMTP et groupes de notifications pour les événements système.......102 Configurer les groupes de notification...................................................................................................................... 102 À propos de la configuration de la réduction des répétitions................................................................................. 105 Configurer la rétention des événements...................................................................................................................106 Rapid Appliance Self Recovery........................................................................................................................................ 106 Création de la clé USB RASR..................................................................................................................................... 106 Exécution du RASR......................................................................................................................................................107 Utilitaire Local Mount Utility (LMU)................................................................................................................................ 108 À propos de l'Utilitaire LMU (Local Mount Utility)...................................................................................................108 Utilisation des Cores Rapid Recovery de l'utilitaire de montage local................................................................... 108 Utilisation de machines protégées dans l'utilitaire Local Mount Utility................................................................... 111 Utiliser la zone de notification de Local Mount Utility.............................................................................................. 113 Chapitre 3: Gestion de l'appliance..................................................................................................115 Surveillance de l'état de l'appareil.....................................................................................................................................115 Sauvegarde Windows.........................................................................................................................................................115 État de la sauvegarde...................................................................................................................................................116 Stratégie de sauvegarde Windows............................................................................................................................. 116 Provisionnement du stockage........................................................................................................................................... 117 Supprimer une allocation d’espace pour un disque virtuel.............................................................................................119 Utilitaire de récupération et de mise à jour...................................................................................................................... 119 Mettre à niveau votre appliance................................................................................................................................. 119 Réparation de votre appliance.....................................................................................................................................119 Chapitre 4: Protection des stations de travail et des serveurs ......................................................... 121 Protection des machines................................................................................................................................................... 121 À propos de la protection des machines avec Rapid Recovery ............................................................................. 121 Accéder aux diagnostics des machines protégées.................................................................................................. 180 Gérer les machines............................................................................................................................................................. 181 Supprimer une machine...............................................................................................................................................182 Annuler des opérations sur une machine.................................................................................................................. 182 Afficher les informations sur la licence d'une machine............................................................................................182 VM export (Exportation NFS)..........................................................................................................................................182 À propos de l'exportation vers des machines virtuelles avec Rapid Recovery.....................................................183 Gestion des exportations............................................................................................................................................ 194 4 Table des matières Gestion des données vieillissantes.................................................................................................................................. 206 À propos de la conservation et de l'archivage des données de Rapid Recovery................................................ 206 Gestion des stratégies de conservation................................................................................................................... 207 Réplication........................................................................................................................................................................... 211 Réplication avec Rapid Recovery................................................................................................................................211 Points de restauration en chaîne et orphelins.......................................................................................................... 214 Lorsque la réplication commence...............................................................................................................................214 Détermination de vos besoins et votre stratégie d'implantation............................................................................215 Considérations sur les performances pour le transfert de données répliquées....................................................217 Réplication vers un core cible autogéré.................................................................................................................... 218 Affichage des réplications entrantes et sortantes.................................................................................................. 220 Configuration d'une réplication.................................................................................................................................. 222 Réplication vers un Core cible tiers........................................................................................................................... 223 Ajouter une machine à une réplication existante..................................................................................................... 226 Consommation du disque source sur un Core cible................................................................................................ 228 Gestion des paramètres de réplication..................................................................................................................... 230 Suppression d'une réplication.................................................................................................................................... 236 Restaurer des données répliquées.............................................................................................................................237 Chapitre 5: Restauration de données............................................................................................ 239 Gestion de la récupération .............................................................................................................................................. 239 Instantanés et points de restauration............................................................................................................................. 239 Gérer les instantanés et les points de restauration.................................................................................................239 Affichage de la page des points de restauration d'une machine protégée.......................................................... 239 Monter un point de restauration................................................................................................................................ 241 Démonter des points de restauration....................................................................................................................... 242 Utiliser des points de restauration Linux...................................................................................................................243 Forcer un instantané................................................................................................................................................... 245 Supprimer des points de restauration.......................................................................................................................245 Supprimer une chaîne de points de restauration orphelins.................................................................................... 246 Migration de points de restauration vers une logithèque différente.....................................................................246 Restaurer des données..................................................................................................................................................... 247 À propos de la restauration de données avec Rapid Recovery............................................................................. 247 Compréhension des Live Recovery...........................................................................................................................248 Restaurer des données à partir de points de restauration..................................................................................... 248 À propos de la restauration de volumes à partir d'un point de restauration........................................................ 249 Restauration de clusters et de nœuds de cluster................................................................................................... 252 Restauration depuis une archive attachée...............................................................................................................253 Comprendre la restauration Bare Metal Restore pour les machines Windows.........................................................253 Restauration BMR (Bare Metal Restore) pour les machines Windows............................................................... 253 Comprendre la création du CD d'amorçage pour les machines Windows........................................................... 258 Utilisation de l'Universal Recovery Console pour une restauration BMR..............................................................261 Effectuer une restauration Bare Metal Restore de machines Linux.....................................................................268 Vérification d'une restauration bare metal restore.................................................................................................. 277 Chapitre 6: Générer et afficher des rapports.................................................................................. 281 À propos des rapports Rapid Recovery.......................................................................................................................... 281 Génération d'un rapport depuis la console Core..................................................................................................... 282 Gestion des rapports planifiés depuis la console Core........................................................................................... 285 Table des matières 5 Utilisation du menu Rapports.....................................................................................................................................289 Utilisation de la barre d'outils Rapports.................................................................................................................... 289 Comprendre le rapport de tâche................................................................................................................................291 Présentation du rapport récapitulatif des tâches.................................................................................................... 291 Comprendre le rapport des échecs...........................................................................................................................292 Comprendre le rapport récapitulatif..........................................................................................................................292 Comprendre le rapport de logithèque.......................................................................................................................293 Central Management Console......................................................................................................................................... 293 Compréhension de la Rapid Recovery Central Management Console................................................................. 294 Configuration de la Rapid Recovery Central Management Console.................................................................... 295 Comprendre les rapports de noyau de la Console de gestion centrale................................................................ 298 Chapitre 7: Comprendre l'utilitaire Command Line Management Rapid Recovery.............................. 300 Commandes........................................................................................................................................................................301 Archivage......................................................................................................................................................................302 CancelActiveJobs........................................................................................................................................................303 CheckRepository......................................................................................................................................................... 304 CreateArchiveRepository........................................................................................................................................... 305 CreateBootCD............................................................................................................................................................. 306 CreateRepository.........................................................................................................................................................307 DeleteRepository......................................................................................................................................................... 309 Dismount....................................................................................................................................................................... 310 DismountArchiveRepository........................................................................................................................................ 311 EditEsxServer............................................................................................................................................................... 312 Forcer............................................................................................................................................................................ 313 ForceAttach.................................................................................................................................................................. 314 ForceChecksum........................................................................................................................................................... 315 ForceLogTruncation.................................................................................................................................................... 315 ForceMount.................................................................................................................................................................. 316 ForceReplication........................................................................................................................................................... 317 ForceRollup................................................................................................................................................................... 318 ForceVirtualStandby.................................................................................................................................................... 319 Aide............................................................................................................................................................................... 320 List.................................................................................................................................................................................320 Montage....................................................................................................................................................................... 322 MountArchiveRepository............................................................................................................................................323 NewCloudAccount...................................................................................................................................................... 324 OpenDvmRepository...................................................................................................................................................326 Suspendre.....................................................................................................................................................................326 Protect..........................................................................................................................................................................328 ProtectCluster............................................................................................................................................................. 329 ProtectEsxServer........................................................................................................................................................ 330 RemoveAgent.............................................................................................................................................................. 332 RemoveArchiveRepository.........................................................................................................................................333 RemovePoints..............................................................................................................................................................333 RemoveScheduledArchive......................................................................................................................................... 334 RemoveVirtualStandby............................................................................................................................................... 335 Replicate....................................................................................................................................................................... 336 Réplication.................................................................................................................................................................... 337 RestoreAgent...............................................................................................................................................................340 6 Table des matières RestoreArchive............................................................................................................................................................. 341 RestoreUrc................................................................................................................................................................... 342 Reprendre.....................................................................................................................................................................343 SeedDrive..................................................................................................................................................................... 344 StartExport...................................................................................................................................................................346 UpdateRepository........................................................................................................................................................349 Version..........................................................................................................................................................................350 VirtualStandby.............................................................................................................................................................. 351 Localisation.........................................................................................................................................................................353 Annexe A : Références de la Core Console..................................................................................... 354 Affichage de l'interface utilisateur de la Core Console.................................................................................................354 Affichage du volet Machines protégées........................................................................................................................ 360 Affichage des événements pour une machine protégée........................................................................................363 Affichage du menu Plus pour une machine protégée.............................................................................................364 Annexe B : Description du module PowerShell de Rapid Recovery....................................................365 Prérequis pour l'utilisation de PowerShell...................................................................................................................... 366 powershell.exe.config................................................................................................................................................. 366 Lancement de PowerShell et importation du module.............................................................................................366 Utilisation de commandes et de cmdlets....................................................................................................................... 366 Cmdlets PowerShell de Rapid Recovery........................................................................................................................ 367 Edit-EsxiVirtualStandby..............................................................................................................................................369 Edit-HyperVVirtualStandby.........................................................................................................................................371 Edit-ScheduledArchive............................................................................................................................................... 372 Edit-VBVirtualStandby................................................................................................................................................ 374 Edit-VMVirtualStandby...............................................................................................................................................375 Get-ActiveJobs............................................................................................................................................................ 377 Get-Clusters.................................................................................................................................................................378 Get-CompletedJobs....................................................................................................................................................379 Get-ExchangeMailStores........................................................................................................................................... 380 Get-Failed......................................................................................................................................................................381 Get-FailedJobs.............................................................................................................................................................382 Get-Mounts..................................................................................................................................................................383 Get-Passed.................................................................................................................................................................. 384 Get-ProtectedServers................................................................................................................................................ 384 Get-ProtectionGroups................................................................................................................................................385 Get-QueuedJobs......................................................................................................................................................... 386 Get-RecoveryPoints....................................................................................................................................................387 Get-ReplicatedServers............................................................................................................................................... 388 Get-Repositories......................................................................................................................................................... 389 Get-ScheduledArchives..............................................................................................................................................390 Get-SqlDatabases....................................................................................................................................................... 390 Get-UnprotectedVolumes...........................................................................................................................................391 Get-VirtualizedServers............................................................................................................................................... 392 Get-Volumes................................................................................................................................................................ 393 New-Base.....................................................................................................................................................................394 New-CloudAccount.................................................................................................................................................... 395 New-EncryptionKey....................................................................................................................................................396 Table des matières 7 New-EsxiVirtualStandby.............................................................................................................................................397 New-HyperVVirtualStandby...................................................................................................................................... 398 New-Mount..................................................................................................................................................................400 Resume-Replication.................................................................................................................................................... 402 New-Repository...........................................................................................................................................................403 New-ScheduledArchive..............................................................................................................................................404 New-Snapshot.............................................................................................................................................................406 New-VBVirtualStandby...............................................................................................................................................407 New-VMVirtualStandby............................................................................................................................................. 409 Push-Replication.......................................................................................................................................................... 410 Push-Rollup....................................................................................................................................................................411 Remove-Agent............................................................................................................................................................. 412 Remove-Mount............................................................................................................................................................ 413 Remove-Mounts.......................................................................................................................................................... 414 Remove-RecoveryPoints............................................................................................................................................ 415 Remove-Repository..................................................................................................................................................... 416 Remove-ScheduledArchive.........................................................................................................................................417 Remove-VirtualStandby.............................................................................................................................................. 418 Resume-Replication..................................................................................................................................................... 418 Resume-Snapshot.......................................................................................................................................................420 Resume-VirtualStandby..............................................................................................................................................420 Resume-VMExport...................................................................................................................................................... 421 Start-Archive............................................................................................................................................................... 422 Start-AttachabilityCheck............................................................................................................................................423 Start-ChecksumCheck............................................................................................................................................... 424 Start-EsxiExport.......................................................................................................................................................... 425 Start-HypervExport.....................................................................................................................................................427 Start-LogTruncation................................................................................................................................................... 429 Start-MountabilityCheck............................................................................................................................................ 430 Start-Protect................................................................................................................................................................ 431 Start-ProtectCluster...................................................................................................................................................432 Start-RepositoryCheck...............................................................................................................................................433 Start-RestoreArchive..................................................................................................................................................434 Start-ScheduledArchive............................................................................................................................................. 436 Start-VBExport............................................................................................................................................................ 437 Start-VirtualStandby................................................................................................................................................... 438 Start-VMExport...........................................................................................................................................................439 Stop-ActiveJobs...........................................................................................................................................................441 Suspend-Replication................................................................................................................................................... 442 Suspend-RepositoryActivity.......................................................................................................................................443 Suspend-ScheduledArchive....................................................................................................................................... 444 Suspend-Snapshot......................................................................................................................................................445 Suspend-VirtualStandby.............................................................................................................................................446 Suspend-VMExport.....................................................................................................................................................447 Update-Repository...................................................................................................................................................... 448 Localisation.........................................................................................................................................................................449 Qualificateurs..................................................................................................................................................................... 449 Annexe C : Extension des tâches Rapid Recovery avec des scripts................................................... 451 Utilisation des scripts PowerShell dans Rapid Recovery.............................................................................................. 451 8 Table des matières Qualificateurs............................................................................................................................................................... 452 Paramètres d'entrée pour les scripts PowerShell......................................................................................................... 453 Exemples de scripts PowerShell...................................................................................................................................... 461 PreTransferScript.ps1.................................................................................................................................................. 461 PostTransferScript.ps1............................................................................................................................................... 462 PreExportScript.ps1.................................................................................................................................................... 462 PostExportScript.ps1.................................................................................................................................................. 463 PreNightlyJobScript.ps1............................................................................................................................................. 463 PostNightlyJobScript.ps1........................................................................................................................................... 465 Utilisation des scripts Bourne Shell dans Rapid Recovery........................................................................................... 466 Paramètres d'entrée pour les scripts Bourne Shell....................................................................................................... 467 Exemples de scripts Bourne Shell................................................................................................................................... 469 PreTransferScript.sh...................................................................................................................................................469 PostTransferScript.sh.................................................................................................................................................469 PostExportScript.sh.................................................................................................................................................... 470 Annexe D : Les API Rapid Recovery................................................................................................471 Public visé............................................................................................................................................................................471 Utilisation des API REST Rapid Recovery....................................................................................................................... 471 Téléchargement et affichage des API du Core et de l'Agent....................................................................................... 471 Lectures supplémentaires recommandées.....................................................................................................................473 Annexe E : À propos de Dell.......................................................................................................... 474 Glossaire................................................................................................................................................................................... 475 Agent.................................................................................................................................................................................. 0 Rapid Recovery................................................................................................................................................................. 0 image de base....................................................................................................................................................................0 Central Management Console.........................................................................................................................................0 somme de contrôle........................................................................................................................................................... 0 cluster.................................................................................................................................................................................0 réplication de cluster continue (CCR)............................................................................................................................0 nœud de cluster................................................................................................................................................................ 0 compression.......................................................................................................................................................................0 Core.................................................................................................................................................................................... 0 console Core......................................................................................................................................................................0 database availability group (DAG)...................................................................................................................................0 chiffrement........................................................................................................................................................................ 0 événement......................................................................................................................................................................... 0 déduplication globale........................................................................................................................................................ 0 instantané incrémentiel.................................................................................................................................................... 0 clé de licence..................................................................................................................................................................... 0 Portail des licences........................................................................................................................................................... 0 Live Recovery....................................................................................................................................................................0 Local Mount Utility............................................................................................................................................................0 troncature de journal........................................................................................................................................................ 0 rôles d'administration........................................................................................................................................................0 montabilité..........................................................................................................................................................................0 Système de fichiers objet.................................................................................................................................................0 phrase secrète...................................................................................................................................................................0 Table des matières 9 PowerShell Scripting........................................................................................................................................................ 0 caractères interdits............................................................................................................................................................0 expressions interdites........................................................................................................................................................0 machine protégée.............................................................................................................................................................. 0 quorum................................................................................................................................................................................ 0 points de restauration....................................................................................................................................................... 0 machines comportant uniquement des points de restauration....................................................................................0 core distant.........................................................................................................................................................................0 réplication............................................................................................................................................................................0 logithèque........................................................................................................................................................................... 0 API REST............................................................................................................................................................................ 0 restauration.........................................................................................................................................................................0 rétention..............................................................................................................................................................................0 rollup.................................................................................................................................................................................... 0 implantation........................................................................................................................................................................ 0 cluster de serveurs............................................................................................................................................................ 0 Sauvegarde SharePoint.................................................................................................................................................... 0 cluster à copie unique........................................................................................................................................................0 Smart Agent....................................................................................................................................................................... 0 Instantané........................................................................................................................................................................... 0 capacité d'attachement SQL........................................................................................................................................... 0 sauvegarde SQL.................................................................................................................................................................0 sauvegarde différentielle SQL.......................................................................................................................................... 0 Core cible............................................................................................................................................................................ 0 Transport Layer Security.................................................................................................................................................. 0 True Scale........................................................................................................................................................................... 0 Universal Recovery............................................................................................................................................................0 Verified Recovery.............................................................................................................................................................. 0 disque de secours virtuel.................................................................................................................................................. 0 Gestionnaire de volume.....................................................................................................................................................0 marque blanche..................................................................................................................................................................0 cluster de basculement Windows.................................................................................................................................... 0 10 Table des matières 1 Présentation de l’appliance DL L’appliance DL avec le logiciel Rapid Recovery est une solution de sauvegarde, de réplication et de récupération qui offre des objectifs de durée de reprise et de points de récupération proches de zéro. Rapid Recovery offre une protection des données, une reprise après sinistre, une migration des données et une gestion de données. Vous avez la possibilité d’effectuer des restaurations sans système d’exploitation (Bare Metal Restore) vers des matériels similaires ou non, et vous pouvez restaurer des sauvegardes vers des machines physiques ou virtuelles, quelle que soit l’origine. Avec Rapid Recovery vous pouvez répliquer vers une ou plusieurs cibles pour un surcroît de redondance et de sécurité. Votre appliance définit une nouvelle norme pour la protection unifiée des données en combinant la sauvegarde, la réplication et la restauration en une seule et même solution conçue pour être la méthode de sauvegarde la plus rapide et la plus fiable pour la protection de machines virtuelles (VM) et physiques et des environnements Cloud. Votre appliance peut gérer jusqu’à des pétaoctets de données grâce à ses fonctionnalités intégrées de déduplication globale intégrée, de compression, de chiffrement et de réplication vers n’importe quelle infrastructure de Cloud privé ou public. Les applications et données des serveurs peuvent être restaurées en quelques minutes pour la rétention des données et la conformité. Votre appliance prend en charge les environnements à plusieurs hyperviseurs sur les clouds privés et publics VMware vSphere et Microsoft Hyper-V. Rapid Recovery offre les avantages suivants : ● Flexibilité. Vous pouvez effectuer Universal Recovery vers de multiples plateformes : restauration de physique à virtuel, de virtuel à physique, de virtuel à virtuel et de physique à physique. ● Intégration au Cloud. Vous pouvez archiver et répliquer les données vers le Cloud, en utilisant des fournisseurs de stockage Cloud prenant en charge des plateformes aussi bien propriétaires qu’open source. ● Déduplication intelligente. Vous pouvez réduire les besoins en stockage en ne stockant les données qu’une seule fois, et en le référençant par la suite (une fois par référentiel ou par domaine de chiffrement). ● Restauration instantanée. Notre fonction Live Recovery vous permet d’accéder en premier aux données stratégiques, alors que les autres opérations de restauration s’effectuent en parallèle. ● Récupération en mode fichier. Vous pouvez récupérer les données au niveau des fichiers sur site, depuis un emplacement distant ou à partir du Cloud. ● Prise en charge de la virtualisation. La prise en charge améliorée de la virtualisation inclut la protection sans agent et l’identification automatique pour VMware® ESXi™ 5 et plus récent, et l’exportation vers des volumes partagés en cluster Microsoft® Hyper-V®. Sujets : • • Architecture de déploiement Caractéristiques du produit Architecture de déploiement Votre appliance est un produit de sauvegarde et de restauration évolutif qui se déploie souplement au sein de l'entreprise ou en tant que service distribué par un fournisseur de services gérés. Le type du déploiement dépend de la taille et des exigences du client. La préparation au déploiement de votre appliance inclut la planification de la topologie de stockage du réseau, l'infrastructure de restauration du matériel du core après sinistre ainsi que la sécurité. L'architecture de déploiement est constituée de composants locaux et distants. Les composants distants peuvent être facultatifs pour les environnements qui n'ont pas besoin d'utiliser un site de récupération après sinistre ou un fournisseur de services gérés pour effectuer la restauration hors site. Un déploiement local de base comprend un serveur de sauvegarde appelé le Core, et une ou plusieurs machines protégées. Le composant hors site est activé à l'aide de la réplication qui fournit des fonctionnalités de restauration complète sur le site DR. Le Core utilise des images de base et des instantanés incrémentiels pour compiler les points de restauration des machines protégées. De plus, votre appliance reconnaît les applications car elle peut détecter la présence de Microsoft Exchange et de SQL, ainsi que de leurs bases de données et fichiers journaux respectifs, puis regrouper automatiquement ces volumes avec dépendance pour une protection exhaustive et une restauration efficace. Cela garantit que vos sauvegardes ne sont jamais incomplètes lorsque vous effectuez des restaurations. Les sauvegardes sont réalisées à l'aide d'instantanés de niveau bloc avec reconnaissance de l'application. Votre appliance peut également tronquer les journaux des serveurs Microsoft Exchange et SQL Server protégés. Présentation de l’appliance DL 11 Le diagramme suivant illustre un déploiement simple. Dans ce diagramme, le logiciel des agents AppAssure est installé sur des machines comme le serveur de fichiers, le serveur d'e-mail, le serveur de base de données ou des machines virtuelles, et elles se connectent à un seul Core qui les protège et joue également le rôle de référentiel central. Le portail de licences gère les abonnements aux licences, les groupes et les utilisateurs des machines et des cores de votre environnement. Le portail de licences permet aux utilisateurs de se connecter, d'activer des comptes, de télécharger des logiciels et de déployer des machines et des cores protégés en fonction des licences dont vous disposez pour votre environnement. Figure 1. Architecture de déploiement de base Vous pouvez également déployer plusieurs Cores, comme le montre le diagramme suivant. Une console centrale gère plusieurs Cores. Figure 2. Architecture de déploiement avec plusieurs Cores Smart Agent Smart Agent effectue le suivi des modifications apportées aux blocs du volume de disques, puis prend un instantané des blocs modifiés selon l’intervalle de protection prédéfini. L’approche qui consiste à créer systématiquement des instantanés incrémentiels de niveau bloc empêche la copie répétée des mêmes données vers le core depuis la machine protégée. Rapid Recovery Smart Agent est installé sur les machines protégées par le core Rapid Recovery. Smart Agent reconnaît les applications et détecte le type de l’application qui est installée ainsi que l’emplacement des données. Il regroupe automatiquement les volumes de données avec dépendance, comme les bases de données, puis les journalise pour assurer une protection efficace et une restauration rapide. Une fois configuré, le logiciel Rapid Recovery Agent utilise une technologie intelligente pour effectuer le suivi des blocs modifiés sur les volumes de disques protégés. Lorsque l’instantané est prêt, il est rapidement transféré au core à l’aide de connexions socket multithread intelligentes. Pour préserver la bande passante du CPU et la mémoire sur les machines protégées, Smart Agent ne chiffre ni ne déduplique les données à la source et les machines protégées sont couplées à un core à des fins de protection. 12 Présentation de l’appliance DL Core d’appliance DL Le core est le composant central de l’architecture de déploiement. Il stocke et gère toutes les sauvegardes de la machine, et fournit des services de base de sauvegarde, récupération et conservation, réplication, archivage et gestion. Le Core est un ordinateur autonome adressable sur le réseau, exécutant une 64 bits de Microsoft Windows. Votre appliance effectue en ligne sur la base de la cible les opérations suivantes : compression, chiffrement et déduplication des données reçues de la machine protégée. Le core stocke alors les sauvegardes des instantanés dans des référentiels comme le SAN (Storage Area Network) ou le DAS (Direct Attached Storage). Le référentiel peut également résider sur un stockage interne au sein du core. Pour gérer le core, il suffit d’accéder à l’adresse URL suivante à partir d’un navigateur web : https://NOMCORE:8006/apprecovery/admin. En interne, tous les services du core sont accessibles par l’intermédiaire des API REST. Vous pouvez accéder aux services du core depuis le core ou directement via Internet à partir de toute application pouvant envoyer une demande HTTP/HTTPS et recevoir une réponse HTTP/HTTPS. Toutes les opérations API s’effectuent via SSL et sont authentifiées mutuellement à l’aide de certificats X.509 v3. Chaque core est associé à d’autres cores pour la réplication. Processus d’instantané Un instantané correspond à une image de base transférée vers le core depuis une machine protégée. Les instantanés capturent et stockent l’état d’un volume de disques à un moment donné alors que l’application qui génère les données est toujours en cours d’exécution. Dans Rapid Recovery, vous pouvez forcer un instantané, suspendre temporairement les instantanés et afficher la liste des points de restauration actuels présents dans le référentiel (et les supprimer, si nécessaire). Les points de restauration servent à restaurer des machines protégées ou à effectuer un montage sur un système de fichiers local. Les instantanés sont capturés par Rapid Recovery au niveau du bloc et tiennent compte des applications. Cela signifie que la création d’un instantané ne peut se faire que lorsque toutes les transactions ouvertes et tous les journaux de transaction de cumul ouverts sont terminés et que les caches sont vidés sur le disque. Rapid Recovery utilise un pilote de filtre de volume de bas niveau, qui s’attache aux volumes montés et suit toutes les modifications intervenant au niveau bloc pour le prochain instantané prévu. Microsoft Volume Shadow Services (VSS) est utilisé pour faciliter la prise d’instantanés d’applications crash consistent. Réplication de site de récupération après sinistre ou fournisseur de services Le processus de réplication exige une relation source-cible associés entre deux cores. Le core source copie les points de restauration des machines protégées, puis les transmet de façon asynchrone et continue à un core cible dans un site de récupération après sinistre distant. L'emplacement hors site peut être un centre de données (core auto géré) appartenant à une société ou un emplacement ou environnement cloud d'un MSP (Managed Service Provider - Fournisseur de services tiers) géré par un tiers. Lors d'une réplication à un MSP, utilisez des flux de travail intégrés qui vous permettent de demander des connexion et de recevoir des notifications de commentaires automatiques. Pour le transfert initial de données, effectuez l'amorçage de données à l'aide d'un support externe; cela est utile pour les ensembles de données importants ou les sites dont les liens sont lents. En cas de panne grave, votre appliance prend en charge le basculement et la restauration automatique dans les environnements répliqués. En cas de panne compréhensive, le core cible du site secondaire peut restaurer des instances à partir d'agents répliqués et commencer immédiatement la protection sur les machines basculées. Suite à la restauration du site principal, le core répliqué peut restaurer automatiquement des données à partir des instances restaurées sur les machines protégées au site principal. Restauration La restauration peut être réalisée sur le site local ou sur le site à distance répliqué. Une fois que le déploiement est stable avec une protection locale et une réplication optionnelle, le Core permet de réaliser une restauration à l'aide de Verified Recovery, Universal Recovery ou Live Recovery. Caractéristiques du produit Vous pouvez gérer la protection et la restauration des données essentielles à l’aide des éléments suivants : ● Référentiel ● Déduplication sous Rapid Recovery , page 15 ● Chiffrement Présentation de l’appliance DL 13 ● ● ● ● ● ● ● Réplication Conservation et archivage Virtualisation et cloud Alertes et gestion des événements Portail de licences Console web API de gestion des services Comprendre les référentiels Un référentiel est un emplacement central dans lequel sont stockées et gérées les données des instantanés de sauvegarde capturés à partir de vos stations de travail et vos serveurs protégés. Les données sont enregistrées dans un référentiel sous la forme de points de restauration. Un référentiel peut résider sur plusieurs sortes de stockage : SAN (Storage Area Network), DAS (Direct Attached Storage) ou NAS (Network Attached Storage). REMARQUE : Stockez les référentiels du core Rapid Recovery sur des périphériques de stockage principaux. La vitesse du volume de stockage est le facteur capital. Les périphériques de stockage d’archives comme Data Domain ne sont pas pris en charge en raison de leurs performances limitées. De même, ne stockez pas les référentiels sur des serveurs de fichiers NAS dans le cloud, car ces périphériques sont limités en termes de performances lorsqu’ils sont utilisés en tant que stockage principal. Le DAS offre le plus haut débit de bande passante de données et l’accès le plus rapide, et il est facile à mettre en œuvre. Pour des résultats optimaux, utilisez DAS avec un stockage RAID 6. Pour plus d’informations, reportez-vous à l’article 118153 de la base de connaissances Dell, "Options de référentiel zone: Direct Attached Storage, Storage Area Network ou Network Attached Storage." L’emplacement de stockage d’un référentiel doit toujours être dans un sous-répertoire que vous spécifiez (par exemple, E:\Repository) et jamais à la racine d’un volume (par exemple, E:\). Le format de référentiel Rapid Recovery utilise DVM (Deduplication Volume Manager). Les référentiels DVM prennent en charge plusieurs volumes, jusqu’à 255 référentiels sur un même core, et l’utilisation d’extensions. Vous pouvez créer des référentiels DVM uniquement sur des machines Windows. Vous pouvez utiliser ce type de référentiel dans le cadre de nouvelles installations de Rapid Recovery. Vous pouvez spécifier la taille d’un référentiel DVM au moment de sa création et vous pouvez lui ajouter ultérieurement des extensions. Caractéristiques et attributs des référentiels DVM : ● Prend en charge les archives et les points de restauration Rapid Recovery 6.x ● Prend en charge des emplacements de stockage sous Windows uniquement. Le volume du référentiel peut être local (sur un stockage relié au serveur core) ou sur dans emplacement de stockage sur un emplacement partagé CIFS (Common Internet File System). ● Types de stockage pris en charge : SAN (Storage Area Network), DAS (Direct Attached Storage) ou NAS (Network Attached Storage). ● Nécessite 8 Go de RAM, de préférence ECC ● Nécessite un processeur quadricœur sur la machine Core (cette exigence de longue date est maintenant appliquée) ● Prend en charge plusieurs référentiels DVM par hôte ● Aucun service supplémentaire n’est requis ; le référentiel DVM les services natifs du core pour communiquer avec ce dernier et pour le suivi des événements ● Chaque référentiel DVM prend en charge jusqu’à 4096 extensions (également appelées emplacements de stockage) ● Taille fixe. Le référentiel DVM vous demande de spécifier sa taille sur un volume. La taille que vous spécifiez ne peut pas excéder celle du volume. Chaque volume que vous définissez en tant qu’emplacement de stockage doit disposer d’un minimum de 1 Go d’espace libre. ● L’emplacement de stockage du référentiel peut être un disque simple ou dynamique, la vitesse étant le facteur le plus important ● Crée et gère dans la console Core des clés de chiffrement standard (chiffrement basé sur le core) ● Déduplique les données sur l’ensemble du référentiel (ou sur des domaines de chiffrement au sein de chaque référentiel, si des clés de chiffrement sont utilisées) ● Utilise un cache de déduplication DVM dédié et redimensionnable, avec emplacement de stockage configurable dans les paramètres du core ● Optimisé pour l’écriture des données, le stockage des données d’instantané dans un référentiel local pour le core, toutes les données étant traitées via le core ● Ne peut être renommé une fois créé ● Il est possible de créer de nouveaux référentiels à l’aide d’API REST, de l’utilitaire Command Line Management Utility (cmdutil.exe) Rapid Recovery ou du cmdlet Windows PowerShell® 14 Présentation de l’appliance DL Lorsque vous créez un référentiel DVM, le core Rapid Recovery pré-alloue à l’emplacement spécifié l’espace de stockage requis pour les données et les métadonnées. La taille minimale du référentiel DVM est de 1 Go, qui est en général pratiquement insuffisante, sauf pour des tests. La déduplication DVM nécessitant un cache principal et un cache secondaire, assurez-vous que la quantité d’espace de stockage que vous réservez est le double de la taille de votre cache de déduplication. Par exemple, si vous avez sur le core 1,5 Go réservé dans les paramètres du cache de déduplication DVM, réservez 3 Go sur le volume de cache. Le chemin d’installation par défaut pour le cache est sur le lecteur C. Pour plus d’informations, reportez-vous à Compréhension du cache de déduplication et des emplacements de stockage , page 41. Vous pouvez créer plusieurs référentiels indépendants associés à un même core, jusqu’à 255 référentiels DVM. Les référentiels peuvent s’étendre sur des stockages de technologies différentes. Vous pouvez augmenter la taille d’un référentiel DVM en lui ajoutant de nouvelles extensions ou de nouvelles spécifications de fichiers. Un référentiel étendu peut contenir un maximum de 4096 extensions qui peuvent s’étendre sur des stockages de technologies différentes. Pour plus d’informations sur l’utilisation de référentiels DVM, reportez-vous à Gestion d'une logithèque DVM , page 64. Déduplication sous Rapid Recovery La déduplication est une technique de compression des données qui réduit les exigences de stockage et la charge du réseau. Le processus implique le stockage physique des blocs de données uniques une seule fois sur le disque. Dans Rapid Recovery, lorsqu'un bloc de données unique se produit une seconde fois dans une logithèque, au lieu de stocker de nouveau les données, une référence virtuelle aux données est stockée. La déduplication se produit dans des instantanés de sauvegarde capturés par le Core Rapid Recovery. Les informations de sauvegarde sont dédupliquées au sein d'une même logithèque. Elles ne peuvent pas être dédupliquées à travers plusieurs logithèques. Rapid Recoveryversion 6.0.2 utilise la déduplication basée sur la cible pour toutes les logithèques DVM. Dans ce modèle, les informations sont transférées vers la logithèque DVM (la cible), et sont ensuite dédupliquées à partir de la logithèque. Pour la partie principale, la déduplication a lieu en ligne (pendant le transfert d'informations de sauvegarde). Pour des gains maximaux, Rapid Recovery offre également maintenant une déduplication qui se produit en tant que la déduplication posttraitement. Le post-traitement est parfois appelé déduplication de transfert. En utilisant ce modèle, les données contenues dans la logithèque sont comparées aux références dans le cache de données du DVM. Si un bloc de données de la logithèque a déjà été enregistré, alors chaque occurrence supplémentaire de ces données est remplacée par un pointeur ou référence aux données. Ce post-traitement peut vous faire économiser de l'espace sur votre volume de stockage de logithèque, en particulier si le cache de déduplication a été rempli et que le cache a donc été agrandi pour tirer pardi des déduplications supplémentaires. Ce type de déduplication a lieu lors de l'exécution d'une tâche d'optimisation de logithèque. Cette fonction est unique aux logithèques DVM, et est également appelée réclamation de bloc dupliqué. Pour en savoir plus sur la tâche d'optimisation de logithèque, voir À propos de la tâche d'optimisation de logithèque , page 71. Pour plus d'informations sur la façon de réaliser cette opération, voir L'optimisation d'une logithèque DVM , page 72. Ainsi, Rapid Recovery tire profit de tous les types de déduplication décrites ici : la déduplication basée sur la cible, la déduplication en ligne, et la déduplication post-traitement. Pour plus d'informations sur l'emplacement des références vers lesquelles les blocs uniques sont stockés pour les logithèques DVM, voir Compréhension du cache de déduplication et des emplacements de stockage , page 41. Comprendre les clés de clés de chiffrement Le core Rapid Recovery peut chiffrer les données d’instantanés pour tous les volumes d’un référentiel à l’aide de clés de chiffrement que vous définissez et gérez à partir de la console Core. Plutôt que de chiffrer la totalité du référentiel, Rapid Recovery vous permet de spécifier une clé de chiffrement pour une ou plusieurs machines protégées un même core Rapid Recovery. Chaque clé de chiffrement active crée un domaine de chiffrement. Il n’y a pas de limite au nombre de clés de chiffrement qu’il est possible de créer sur le core. Dans un environnement mutualisé (lorsqu’un même core héberge plusieurs domaines de chiffrement), les données sont partitionnées et dédupliquées au sein de chaque domaine de chiffrement. Par conséquent, Dell vous recommande d’utiliser une seule clé de chiffrement pour plusieurs machines protégées si vous souhaitez optimiser les avantages de la déduplication entre un ensemble de machines protégées. Vous pouvez également partager des clés de chiffrement entre des cores à l’aide de l’une des trois méthodes suivantes. Une méthode consiste à exporter une clé de chiffrement sous forme de fichier sur un core Rapid Recovery et de l’importer dans un autre core. Deuxième méthode : archiver les données sécurisées avec une clé de chiffrement et importer ensuite ces données archivées dans un autre core Présentation de l’appliance DL 15 Rapid Recovery. La troisième méthode, enfin, consiste à répliquer à l’aide d’une clé de chiffrement des points de restauration d’un ordinateur protégé. Après que vous avez répliqué les machines protégées, les clés de chiffrement utilisées sur le core source apparaissent en tant que clés de chiffrement répliquées sur le core cible. Dans tous les cas, une fois importée, une clé de chiffrement apparaît dans le core à l’état verrouillé. Pour accéder à des données à partir d’une clé de chiffrement verrouillée, vous devez déverrouiller cette clé. Pour plus d’informations sur l’importation, l’exportation, le verrouillage et l déverrouillage de clés de chiffrement, reportez-vous à la rubrique Gérer les clés de chiffrement , page 78. Concepts et points à prendre en considération concernant la sécurité des clés : ● ● ● ● Le chiffrement est réalisé au format AES 256 bits en mode CBC (Cipher Block Chaining), conforme SHA-3. La déduplication fonctionne au sein d’un domaine de chiffrement pour assurer la confidentialité Le chiffrement n’a aucun effet sur les performances. Vous pouvez appliquer une même clé de chiffrement à n’importe quel nombre de machines protégées, mais il n’est possible d’appliquer à une machine protégée qu’une seule clé de chiffrement à la fois. ● Vous pouvez ajouter, retirer, importer, exporter, modifier et supprimer des clés de chiffrement qui sont configurées sur le core Rapid Recovery. PRÉCAUTION : Rapid Recovery prend un nouvel instantané chaque fois que vous appliquez une clé de chiffrement à une machine protégée. Un nouvel instantané est également déclenché après que vous avez dissocié une clé de chiffrement d’une machine protégée. Les clés de chiffrement générées depuis le core Rapid Recovery sont des fichiers texte qui contiennent les quatre paramètres décrits dans le tableau suivant : Tableau 1. Composants d’une clé de chiffrement Composant Description Nom Cette valeur est équivalente au nom donné lors de l’ajout d’une clé à la console Core Rapid Recovery. Clé Ce paramètre est constitué de 107 caractères anglais alphabétiques, numériques et d’opérateurs mathématiques opérateur, générés de manière aléatoire. ID (Nº) L’ID de la clé est constitué de 26 caractères anglais en majuscules et minuscules, générés de manière aléatoire. Commentaire Le commentaire contient la description qui a été entrée lors de la création de la clé. Réplication avec Rapid Recovery Cette section fournit des informations de conception et de procédure pour vous aider à comprendre et à configurer dans Rapid Recovery. La réplication est le processus qui consiste à copier des points de récupération depuis un CoreRapid Recovery et à les envoyer vers un autre Core Rapid Recovery à des fins de reprise après sinistre. Ce processus requiert une relation source-cible entre au moins deux Cores. Le Core source copie les points de récupération des machines protégées sélectionnées, puis transmet de manière asynchrone et continue ces données de snapshot au Core cible. Sauf si vous modifiez le comportement par défaut en définissant une planification de réplication, le Core démarre une tâche de réplication immédiatement après la fin de chaque snapshot de sauvegarde, vérification de somme de contrôle, vérification de la capacité d’attachement et tâches nocturnes. Pour en savoir plus, consultez Planifier la réplication , page 230. REMARQUE : Lors de la réplication des données d’un cluster, vous devez répliquer l’ensemble du cluster. Par exemple, si vous sélectionnez un nœud à répliquer, le cluster est automatiquement sélectionné. De même, si vous sélectionnez le cluster, tous les nœuds de ce cluster sont également sélectionnés. Pour une sécurité des données optimale, les administrateurs utilisent un Core cible sur un site distant de reprise après sinistre. Vous pouvez configurer la réplication sortante vers un datacenter appartenant à la société ou dans un site distant de reprise après sinistre (à savoir, un Core cible autogéré). Ou bien, vous pouvez configurer la réplication sortante vers un prestataire tiers de services gérés (MSP) ou encore le fournisseur Cloud qui héberge la sauvegarde hors site et les services de reprise après sinistre. Lors de la réplication d’un Core cible tiers, vous pouvez utiliser les workflows intégrés, qui vous permettent de demander des connexions et de recevoir des notifications automatiques de rétroinformation. La réplication est gérée en fonction des machines protégées. Toute machine (ou toutes les machines) protégée ou répliquée sur un Core source peut être configurée pour se répliquer vers un Core cible. Scénarios de réplication possibles incluent : ● Réplication vers un emplacement local : le Core cible réside dans un datacenter local ou un emplacement sur site, et la réplication est maintenue à tout moment. Dans cette configuration, la perte du Core n’empêche pas la restauration. 16 Présentation de l’appliance DL ● Réplication vers un emplacement hors site : le Core cible réside sur une installation hors site de reprise après sinistre, qui permet la restauration en cas de perte. ● Réplication mutuelle. Deux datacenters, à deux emplacements différents, contiennent chacun un Core et protègent les agents ; ils servent de sauvegarde pour la reprise après sinistre hors site l’un pour l’autre. Dans ce scénario, chaque Core réplique les agents vers le Core situé dans l’autre datacenter. ● Réplication hébergée et dans le Cloud : les partenaires MSPRapid Recovery maintiennent plusieurs Cores cible dans un datacenter ou un Cloud public. Sur chacun de ces Cores, le partenaire MSP permet à un ou plusieurs de ses clients de répliquer des points de restauration. La réplication est effectuée du Core source situé sur le site du client vers le Core cible du MSP, moyennant paiement. REMARQUE : Dans ce scénario, les clients ont uniquement accès à leurs propres données. Les configurations de réplication possibles incluent : ● Point à point. Réplique une ou plusieurs machines protégées à partir d’un Core source unique vers un seul Core cible. Figure 3. Configuration de la réplication point à point ● Réplication multipoint à point. Réplication des machines protégées à partir de plusieurs Cores sources vers un seul Core cible. Présentation de l’appliance DL 17 Figure 4. Configuration de la réplication multipoint à point ● Réplication point à multipoint. Réplique une ou plusieurs machines protégées d’un seul Core source vers plusieurs Cores cible. Figure 5. Configuration de la réplication point à multipoint 18 Présentation de l’appliance DL ● Réplication multisaut. Réplique une ou plusieurs machines protégées d’un Core cible vers un autre Core cible, en produisant des options de basculement ou de restauration supplémentaires sur le Core répliqué. Figure 6. Configuration de la réplication multisaut Si vous utilisez des appliances de sauvegarde Dell Data Protection telles que la gamme DL1x00 ou DL4x00, le Core cible vers lequel vous effectuez la réplication doit être configuré avec une licence logicielle valide. Ces appliances matérielles comprennent une licence cible de réplication à ’achat. Recherchez votre clé de licence dans le message de bienvenue que vous avez reçu lors de l’achat de l’appliance. Rétention et archivage Les stratégies de sauvegarde et de rétention de votre appliance sont souples et, ainsi, faciles à configurer. La capacité d'adapter les stratégies de rétention aux besoins d'une organisation aide à satisfaire aux exigences de conformité sans compromettre le RTO. Les stratégies de rétention appliquent les durées pendant lesquelles les sauvegardes sont stockées sur des supports à court terme (rapide et cher). Parfois, certaines exigences d'entreprise et techniques demandent une rétention étendue de ces sauvegardes, mais l'utilisation d'un stockage rapide est trop coûteuse. Ainsi, cette exigence crée le besoin d'un stockage à long terme (lent et bon marché). Les entreprises utilisent souvent un stockage à long terme pour l'archivage de données de conformité et de non conformité. La fonction d'archive prend en charge les rétentions étendues de données de conformité et de non conformité et est utilisée pour amorcer des données de réplication sur un core cible. Présentation de l’appliance DL 19 Figure 7. Stratégie de rétention personnalisée Dans votre appliance, les stratégies de rétention peuvent être personnalisées pour spécifier la durée pendant laquelle un point de restauration de sauvegarde est conservé. Au fur et à mesure que les points de restauration s'approchent de la fin de leur période de rétention, les points de rétention parviennent à expiration et sont supprimés du pool de rétention. Normalement, ce processus devient inefficace et finit par échouer à mesure que la quantité de données et la période de rétention commencent à augmenter rapidement. Votre appliance résout le problème de grosses données en gérant la rétention de grandes quantités de données avec des stratégies de rétention complexes et en réalisant des opérations cumulatives pour les données approchant la fin de vie à l'aide d'opérations de métadonnées efficaces. Vous pouvez réaliser les sauvegardes avec un intervalle de quelques minutes et au fur et à mesure que ces sauvegardes approchent leur fin de vie sur des jours, mois et années. Les stratégies de rétention gèrent l'approche de fin de vie et la suppression d'anciennes sauvegardes. Les niveaux dans la cascade sont définis en minutes, heures et jours ; semaines, mois et années. La stratégie de rétention est appliquée par le processus cumulatif de chaque soir. Pour l'archivage à long terme, votre appliance fournit la capacité de créer une archive du core source ou cible de tout support amovible. L'archive est optimisée intérieurement et toutes les données de l'archive sont compressées, cryptées et dédupliquées. Si la taille totale de l'archive est supérieure à l'espace disponible sur le support amovible, l'archive s'étend sur plusieurs périphériques en fonction de l'espace disponible sur le support. L'archive peut aussi être verrouillée avec une phrase de passe. La restauration à partir d'une archive n'exige pas un nouveau core ; n'importe quel core peut acquérir l'archive et restaurer les données si l'administrateur a la phrase de passe et les clés de cryptage. Virtualisation et cloud Le Core est prêt pour le cloud, vous permettant de tirer profit de la capacité de calcul du cloud pour la restauration. Votre appliance peut exporter toute machine protégée ou répliquée sur une machine virtuelle, par exemple les versions sous licence de VMware ou Hyper-V. Vous pouvez exécuter une exportation virtuelle ponctuelle ou créer une VM virtuelle de secours en établissant une exportation continue. Lors des exportations continues, la machine virtuelle est mise à jour de façon incrémentielle après chaque instantané. Les mises à jour incrémentielles sont très rapides et fournissent des clones de secours prêts à être activés d’un simple clic de bouton. Les types d’exportation de machines virtuelles pris en charge sont des stations de travail/serveurs VMware sur un dossier, une exportation directe sur un hôte vSphere/VMware ESX (i) ; une exportation vers Oracle VirtualBox ; et une exportation de données vers Microsoft Hyper-V Server sur Windows Server 2008 (64 bits), 2008 R2, 2012 (64 bits) et 2012 R2 (avec prise en charge de machines virtuelles Hyper-V génération 2 ) Désormais, vous pouvez archiver les données du référentiel vers le cloud à l'aide de Microsoft Azure, Amazon S3, Rackspace Cloud Block Storage ou d'autres services cloud OpenStack. Alertes et gestion des événements En plus de HTTP REST API, votre appliance offre aussi un vaste ensemble de fonctions de journalisation et de notifications d'événements par e-mail, Syslog ou le Journal d'événements Windows. Les notifications par e-mail peuvent servir à signaler l'intégrité ou l'état de différents événements aux utilisateurs ou groupes, en réponse à une alerte. Les méthodes Syslog et de Journal d'événements Windows servent à centraliser la journalisation dans un référentiel dans des environnements à plusieurs systèmes d'exploitation. Lorsqu'il s'agit d'environnements Windows uniquement, seul le Journal d'événements Windows est utilisé. 20 Présentation de l’appliance DL Portail de licences Le Portail de licences offre des outils de gestion de droits de licence faciles à utiliser. Vous pouvez télécharger, activer, afficher, gérer les clés de licence et créer un profil d'entreprise pour suivre vos inventaires de licences. De plus, le portail permet aux fournisseurs de services et aux revendeurs de suivre et gérer les licences de leurs clients. Console Web 'Votre appliance comprend une nouvelle console centrale à base Web qui gère les cores distribués à partir d'un emplacement central. Ces MSP (Management Service Providers - Fournisseurs de service de gestion) et clients Enterprise avec plusieurs cores distribués peuvent déployer la console centrale pour obtenir une vue unifiée de gestion centrale. La console centrale (CMC) offre la capacité d'organiser les cores gérés en unités organisationnelles hiérarchiques. Ces unités organisationnelles peuvent représenter des unités d'affaires, des emplacements ou des clients pour les MSP auxquels on octroie un accès en fonction de leurs rôles. La console centrale peut également exécuter des rapports pour tous les cores gérés. API de gestion des services Votre appliance est livrée avec une API de gestion des services et fournit un accès programmé à toutes les fonctionnalités disponibles au moyen de la console de gestion centrale. L'API de gestion des services est une API REST. Toutes les opérations API sont effectuées sur SSL et sont authentifiées mutuellement à l'aide de certificats X.509 v3. Vous pouvez accéder au service de gestion depuis l'environnement ou directement par Internet à partir de toute application qui peut envoyer et recevoir une demande et une réponse HTTPS. Cette mesure permet une intégration aisée à toute application Web telle que des outils RMM (Relationship Management Methodology, Méthodologie de gestion de relations) ou des systèmes de facturation. Votre appliance est également livrée avec un client SDK pour la rédaction de scripts PowerShell. Présentation de l’appliance DL 21 2 Travailler avec l’Appliance DL Core Sujets : • • • • • • • • • • Compréhension de la console Core Rapid Recovery Paramètres du Core Schéma de configuration du core Logithèques Gestion de la sécurité Gestion des comptes Cloud Archivage Événements Rapid Appliance Self Recovery Utilitaire Local Mount Utility (LMU) Compréhension de la console Core Rapid Recovery Cette section présente les différents éléments de l'interface utilisateur de la console Core Rapid Recovery. Accès à la console Core Rapid Recovery Suivez les étapes ci-après pour accéder à la console Core Rapid Recovery. ● Effectuez l'une des opérations suivantes pour accéder à la console Core Rapid Recovery : 1. Connectez-vous localement à votre serveur Core Rapid Recovery, puis double-cliquez sur l'icône de la console Core. 2. Vous pouvez également saisir l'une des URL suivantes dans votre navigateur Web : ○ https://<nomdevotreserveurcore>:8006/apprecovery/admin/ ou ○ https://<adresseIPdevotreserveurcore>:8006/apprecovery/admin/ REMARQUE : étant donné que l'interface utilisateur de la console Core Rapid Recovery se base sur JavaScript, ce langage doit être activé sur le navigateur Web que vous utilisez pour y accéder. Si vous avez modifié le port par défaut du service Rapid Recovery, mettez à jour le port de l'URL précédente en conséquence. Comprendre le guide de démarrage rapide Le guide de démarrage rapide fournit un ensemble de tâches conseillées pour la configuration et l'utilisation du Core Rapid Recovery. Le guide de démarrage rapide s'affiche automatiquement la première fois que vous installez ou mettez à niveau le Core Rapid Recovery et que vous accédez à la Core Console. Cliquez sur Guide de démarrage sur la page Accueil du guide pour afficher les diverses tâches de configuration suggérées. Parcourez le guide à l'aide des options Skip Ignorer l'étape et Retour. Après avoir affiché la dernière étape suggérée, cliquez sur Terminer pour fermer le guide. Vous pouvez relancer le Guide de démarrage rapide à tout moment à partir du menu Aide de la Core Console. Vous pouvez également choisir de masquer la page Accueil du guide de démarrage rapide. À moins que vous ne le masquiez, le guide de démarrage rapide s'affichera à nouveau chaque fois que vous vous connecterez à la Rapid Recovery Core Console et accéderez à la page Accueil. Pour plus d'informations, voir Masquage du guide de démarrage rapide , page 24. Vous n'êtes pas obligé de suivre les étapes suggérées par le guide. Vous pouvez simplement consulter les tâches suggérées, en parcourant le guide à l'aide des options Ignorer l'étape et Retour. De manière facultative, pour masquer le guide à n'importe quel moment, cliquez sur Sortir du guide. 22 Travailler avec l’Appliance DL Core Si vous choisissez d'effectuer les tâches de configuration suggérées par le guide de démarrage rapide, vous n'avez qu'à suivre les invites indiquées à chacune des étapes du guide, et l'assistant concerné ou la zone de l'interface utilisateur appropriée s'affichent. Les procédures à suivre pour effectuer chacune des tâches suggérées par le guide sont décrites dans ce document, comme indiqué dans le tableau cidessous. REMARQUE : les tâches de configuration suggérées par le guide de démarrage rapide ne sont pas toutes utiles pour tous les utilisateurs. Vous devez connaître les tâches qui répondent à vos besoins. Le guide de démarrage rapide porte sur les tâches de configuration suivantes : Tableau 2. Tâches de configuration du guide de démarrage rapide Fonction Brève description Résultat du choix de la tâche, renvoi vers la procédure Protection Protection d'une seule machine, protection d'un cluster de serveurs ou protection de plusieurs machines à l'aide d'une protection groupée Cliquez sur Protéger ou choisissez Protéger une machine dans le menu déroulant pour ouvrir l'assistant Protéger une machine. Pour en savoir plus sur l'exécution de l'Assistant Protéger une machine, voir Protéger une machine , page 130. Sélectionnez Protéger le cluster dans le menu déroulant pour ouvrir la boîte de dialogue Connexion au cluster. Pour en savoir plus sur la protection d'un cluster, voir Protection d'un cluster , page 135. Sélectionnez Protection groupée pour ouvrir l'assistant Protéger plusieurs machines. Pour en savoir plus sur l'exécution de l'Assistant Protéger plusieurs machines, voir À propos de la protection de plusieurs machines , page 154. Réplication Configuration d'une réplication depuis Cliquez sur Réplication pour ouvrir la page Réplication. Vous invite à ajouter un Core principal (source) vers un un Core cible à l'aide de l'Assistant Réplication. Pour en savoir plus sur Core secondaire (cible) l'utilisation de l'Assistant Réplication afin de configurer la réplication sur un Core autogéré, voir Réplication vers un core cible autogéré , page 218. Pour obtenir des informations générales sur la réplication, voir Configuration d'une réplication , page 222. Exportation virtuelle Exécution d'une exportation ponctuelle ou établissement d'une exportation continue d'une machine protégée vers une machine virtuelle Cliquez sur Exportation pour exporter des données depuis votre machine protégée vers une machine virtuelle. Vous pouvez effectuer une exportation ponctuelle ou configurer un disque de secours virtuel pour une exportation en continu vers une machine virtuelle. Pour en savoir plus sur les exportations virtuelles, voir À propos de l'exportation vers des machines virtuelles avec Rapid Recovery , page 183. Configuration Permet de définir une configuration supplémentaire pour le Core Rapid Recovery Cliquez sur Plus pour afficher les fonctions supplémentaires que vous pouvez configurer et gérer. Les fonctions incluent les archives, montages, CD d'amorçage, logithèques, clés de chiffrement, comptes Cloud, recherche de fichiers, stratégies de rétention, notifications, rapports, journaux et bien plus encore. Configuration : chiffrement Ajout ou importation de clés de chiffrement que vous pouvez utiliser pour une, deux ou plusieurs machines protégées Cliquez sur Clés de chiffrement pour gérer la sécurité des données protégées en ajoutant ou en important des clés de chiffrement. Vous pouvez appliquer des clés de chiffrement à une, deux ou plusieurs machines protégées. Le chiffrement est décrit dans la rubrique Comprendre les clés de clés de chiffrement , page 15. Configuration : notifications Configuration de notifications pour les événements, les avertissements et les alertes Cliquez sur Évènement pour spécifier des groupes de notification pour les événements, les avertissements et les alertes. Pour les envoyer par e-mail, vous devez également établir des paramètres de serveur SMTP. Pour en savoir plus sur la gestion des événements, voir la rubrique Événements , page 96, notamment les rubriques Configurer les groupes de notification , page 102 et Configurer un serveur de messagerie électronique , page 99. Configuration : rétention Affichage ou modification de la stratégie de rétention par défaut du Core Cliquez sur Stratégie de rétention pour ouvrir la page Stratégie de rétention pour le Core. De là, vous pouvez définir combien de temps vous voulez conserver un point de restauration avant d'effectuer une consolidation. Pour obtenir des informations conceptuelles sur les stratégies de rétention, voir la rubrique Gestion des données vieillissantes , page 206. Pour en savoir plus sur les procédures, voir Gestion des stratégies de conservation , page 207. Travailler avec l’Appliance DL Core 23 Tableau 2. Tâches de configuration du guide de démarrage rapide (suite) Fonction Brève description Résultat du choix de la tâche, renvoi vers la procédure Restaurer Restaurer des données à partir d'un point de restauration du Core. Cliquez sur Restaurer pour ouvrir l'assistant Restaurer une machine. Pour plus d'informations sur la restauration de données, voir la rubrique À propos de la restauration de volumes à partir d'un point de restauration , page 249. Masquage du guide de démarrage rapide Le guide de démarrage rapide s'affiche automatiquement la première fois que vous installez ou mettez à niveau le Core Rapid Recovery. Il s'affiche également lorsque vous sélectionnez Guide de démarrage rapide dans le menu déroulant Aide, et chaque fois que vous accédez à l'onglet Accueil sur la Core Console. Utilisez la procédure ci-dessous pour masquer le guide de démarrage rapide. ● Dans la Rapid Recovery Core Console, si vous visualisez la page Accueil du guide de démarrage rapide, procédez comme suit : ○ Si vous voulez masquer la page Accueil du guide de démarrage rapide, sélectionnez Ne plus afficher. REMARQUE : Cette option masque la page Accueil à la prochaine ouverture du guide de démarrage, et toutes les fois suivantes, jusqu'à la prochaine mise à niveau du Core de Rapid Recovery. Si vous choisissez de masquer cette page, et que vous voulez accéder aux options avancées à l'avenir, sélectionnez Retour dans l'assistant pour voir s'afficher la page masquée. ○ Si vous voulez masquer le guide de démarrage rapide pour cette session uniquement, cliquez sur Fermer. Le guide de démarrage rapide se ferme. La prochaine fois que vous accédez à l'onglet Accueil sur la Core Console, le guide de démarrage rapide s'affiche à nouveau. Vous pouvez également ouvrir le guide de démarrage rapide depuis le menu d'aide. ● Depuis n'importe quelle page du guide de démarrage rapide, vous pouvez cliquer sur Sortir du guide. Le guide de démarrage rapide se ferme. Si vous sélectionnez cette option, vous pouvez toujours ouvrir le guide de démarrage rapide à partir du menu Aide. Navigation vers Rapid Recovery Core Console Lorsque vous vous connectez à Core Console et chaque fois que vous cliquez sur l'icône Accueil , la page Accueil s'affiche. La page Accueil affiche le Core de Rapid Recovery, avec deux options. Dans la zone d'affichage principale, le contenu par défaut est le nouveau tableau de bord du Core, qui affiche un ensemble de rapports en temps réel sur votre système. Les rapports du tableau de bord par défaut comprennent l'état des récentes tâches de transfert, par transfert de machine, une présentation de la logithèque et l'état de connectivité des machines protégées, des machines répliquées et des machines de points de restauration uniquement. Vous pouvez également basculer vers la vue des tableaux récapitulatifs. Dans cette vue, le titre de la page reprend le nom d'affichage du Core de Rapid Recovery, et vous pouvez voir des tableaux récapitulatifs répertoriant les machines protégées, les logithèques et les alertes récentes. Pour plus d'informations, voir Compréhension de la page Accueil (vue des tableaux récapitulatifs) , page 26 et Compréhension du tableau de bord du Core , page 27, respectivement. Sur la page Accueil (et sur chaque page de la Core Console), la zone de navigation de gauche affiche les éléments qui sont protégés sur votre Core. Vous pouvez naviguer vers d'autres pages de l'interface utilisateur en effectuant l'une des opérations suivantes : ● Cliquer sur les différentes icônes de la barre d'icônes dans la zone de navigation de gauche. Les options accessibles à partir de la barre d'icônes sont entre autres : Réplication, Disque de secours virtuel, Événements, Paramètres, etc. ● Développer le menu (Plus) sur la barre d'icônes, puis sélectionner une destination. ● Cliquer sur un bouton ou une option de menu dans la barre des boutons. Les boutons incluent les options Protéger, Restaurer, Archiver et Répliquer. Lorsque vous sélectionnez un élément dans la zone de navigation de gauche, la Core Console affiche des informations récapitulatives sur cet élément. Par exemple, si vous cliquez sur le nom d'une machine protégée, la Core Console affiche des informations concernant cette machine uniquement, et non plus le Core. Dans cet exemple, le nom d'affichage de la machine protégée s'affiche en tant que titre de la page. Un sous-menu s'affiche sur la droite. Il vous permet d'afficher des informations spécifiques sur la machine protégée. Les options de menu disponibles sont les suivantes : Synthèse, Points de récupération, Événements, Paramètres, Rapports, etc. 24 Travailler avec l’Appliance DL Core Pour revenir à l'affichage des informations sur le Core, comprenant des rapports sur le tableau de bord ou une vue récapitulative de plusieurs machines protégées ou répliquées, cliquez sur l'icône Accueil en haut à gauche de l'interface utilisateur. Sur la page Accueil, vous pouvez basculer entre la vue de tableau de bord et l'affichage de la page Synthèse. Pour cela, cliquez sur le lien rouge dans la partie supérieure droite de la page. Vous pouvez vous servir du titre situé dans la partie supérieure de la Core Console pour comprendre le contexte des informations que vous consultez dans le Core. Par exemple : ● Le nom d'affichage ou l'adresse IP du Core s'affiche toujours en tant que titre de la page sur laquelle vous consultez des informations récapitulatives au sujet du Core. ● Si le titre est Tableau de bord, vous consultez le tableau de bord du Core. ● Si vous voyez le nom d'affichage ou l'adresse IP d'une machine protégée, ou un volet Synthèse dans la partie supérieure d'une page, alors vous consultez des informations concernant une seule machine protégée par le Core ou répliquée dans le Core. ● Si vous voyez le titre Machines protégées, vous consultez des informations concernant toutes les machines protégées dans le Core Rapid Recovery. ● Si vous voyez le titre Machines répliquées à partir de..., vous consultez des informations concernant toutes les machines répliquées dans le Core Rapid Recovery. ● Si vous voyez le titre Points de restauration uniquement, vous consultez des informations concernant toutes les machines de points de restauration uniquement de ce Core. Pour plus d'informations sur les fonctionnalités et les fonctions disponibles sur chaque page, voir la section correspondante ci-dessous. Pour en savoir plus sur l'affichage des machines protégées, voir Affichage du menu Machines protégées , page 28. Pour en savoir plus sur la gestion des machines protégées, voir Gérer les machines protégées , page 140. Pour en savoir plus sur l'affichage des machines répliquées, voir Affichage des réplications entrantes et sortantes , page 220. Pour plus d'informations sur l'affichage des machines de points de restauration uniquement, voir Affichage du menu Points de restauration uniquement , page 32 Description de la zone de navigation gauche La zone de navigation gauche de la Core Console est affichée à gauche de l'interface utilisateur. Le contenu de cette zone de navigation varie en fonction du type d'objets protégés dans votre Core Rapid Recovery. La zone de navigation gauche contient toujours les éléments suivants : ● Barre d'icônes. Sert à parcourir les pages principales de la Core Console. ● Filtre Texte. Le filtre Texte est un champ de texte qui vous permet de filtrer les éléments figurant dans les différents menus affichés plus bas. Cliquez sur la flèche située à droite du filtre Texte pour développer ou réduire les menus déroulants affichés plus bas. Outre ces éléments, la zone de navigation gauche affiche généralement des menus permettant de parcourir, de filtrer et d'afficher les objets protégés sur votre Core (machines protégées, machines répliquées, etc.) Chaque menu est contextuel, c'est-à-dire qu'il ne s'affiche dans la Core Console qu'au moment adéquat. Par exemple, si vous protégez plusieurs machines, le menu Machines protégées s'affiche, et ainsi de suite. Pour plus d'informations, voir les tableaux de la zone de navigation gauche dans Affichage de l'interface utilisateur de la Core Console , page 354. Affichage de la page Accueil de la console Core Rapid Recovery Chaque fois que vous vous connectez à la console Core Rapid Recovery ou que vous cliquez sur l'icône Accueil d'icônes, la page Accueil s'affiche. dans la barre La page Accueil de la console Core propose une nouvelle vue de tableau de bord, en plus de la vue des tableaux récapitulatifs classique. Le tableau de bord est la vue par défaut. Vous pouvez passer d'une vue à l'autre sur la page Accueil en cliquant sur le lien rouge dans la partie supérieure droite de la page Accueil. Sur la page Accueil, ainsi que sur toutes les autres pages de la console Core, vous pouvez accéder aux fonctions qui vous intéressent à l'aide de la zone de navigation de gauche. Pour en savoir plus, reportez-vous aux rubriques suivantes : ● Description de la zone de navigation gauche , page 25 ● Compréhension du tableau de bord du Core , page 27 ● Compréhension de la page Accueil (vue des tableaux récapitulatifs) , page 26 Travailler avec l’Appliance DL Core 25 Compréhension de la page Accueil (vue des tableaux récapitulatifs) La page Accueil s'applique uniquement au Core. Dans la vue du tableau de bord, des rapports graphiques sont affichés en temps réel. Lorsque vous basculez vers la vue des tableaux récapitulatifs, la page Accueil affiche toutes les machines protégées ou répliquées par le Core, les logithèques associées à votre Core et les alertes relatives aux machines de ce Core. La vue de chacun des volets de la page Accueil peut être développée ou réduite. Par exemple, si vous cliquez sur l'icône (Réduire la vue) dans la partie supérieure droite du volet Machines protégées, la vue des machines protégées est réduite, de sorte que seul le nom du volet soit visible. Pour développer la vue afin de réafficher toutes les machines protégées, cliquez sur l'icône (Élargir la vue). Le tableau suivant présente les différents éléments de la page Accueil dans la vue des tableaux récapitulatifs. Tableau 3. Options de la page Accueil Élément de l'IU Description Machines protégées Le volet Machines protégées répertorie les machines que ce Core protège. Ce volet s'affiche, que des machines aient été ajoutées ou non au Core à des fins de protection. Cette section contient les informations suivantes pour chacune des machines protégées : ● Type de machine. Une icône indique si la machine est une machine physique, une machine virtuelle ou un cluster protégé. ● État. Les cercles colorés de la colonne État indiquent si la machine protégée est accessible, en pause ou déconnectée et inaccessible. ● Nom d'affichage. Nom d'affichage ou adresse IP de la machine protégée. ● Nom de la logithèque. Le nom de la logithèque qui stocke les points de restauration pour cette machine. ● Dernier instantané. Date et heure auxquelles Rapid Recovery a créé le dernier instantané des points de restauration pour cette machine. ● Points de restauration. Nombre de points de restauration stockés dans la logithèque et espace de stockage de chaque machine protégée. ● Version. Version du logiciel Agent Rapid Recovery installée sur cette machine. Si vous cliquez sur le nom d'une machine spécifique s'affichant dans ce volet, la page Synthèse s'ouvre. Cette page fournit des informations récapitulatives concernant la machine sélectionnée. Pour en savoir plus sur les opérations que vous pouvez effectuer sur la page Synthèse, voir Affichage des informations récapitulatives d'une machine protégée , page 29. Machines répliquées Le volet Machines répliquées répertorie toutes les machines répliquées par ce Core à partir d'un autre Core. Ce volet s'affiche uniquement si votre Core réplique des machines à partir d'un autre Core. Cette section contient les informations suivantes pour chacune des machines répliquées : ● Type de machine. Une icône indique si la machine est une machine physique, une machine virtuelle ou un cluster protégé. ● État. Les cercles colorés de la colonne État indiquent si la machine répliquée est accessible, en pause ou déconnectée et inaccessible. ● Nom d'affichage. Nom d'affichage ou adresse IP de la machine répliquée. ● Nom de réplication. Nom d'affichage du Core source d'origine pour toutes les machines répliquées sur ce Core cible. Vous pouvez définir ce nom pendant la configuration de la réplication. ● Nom de la logithèque. Le nom de la logithèque qui stocke les points de restauration pour cette machine. ● Dernier instantané répliqué. Date et heure auxquelles Rapid Recovery a créé le dernier répliqua de la machine protégée d'origine. ● Points de restauration. Nombre de points de restauration stockés dans la logithèque et espace de stockage de chaque machine répliquée. ● Version. Version du logiciel Agent Rapid Recovery installée sur cette machine. Si vous cliquez sur le nom d'une machine spécifique s'affichant dans ce volet, la page Récapitulatif s'affiche. Cet onglet fournit des informations récapitulatives concernant cette machine répliquée. Machines de points de restauration uniquement 26 Le volet Machines de points de restauration uniquement répertorie toutes les machines exclues de la protection ou de la réplication, si les points de restauration ont été conservés. Ces machines peuvent être utilisées pour une restauration au niveau des fichiers, mais pas pour une restauration bare metal restore (BMR), pour une restauration de volumes entiers ou pour un ajout de données d'instantané. Ce volet s'affiche uniquement si certaines de vos machines correspondent à cette définition. Travailler avec l’Appliance DL Core Tableau 3. Options de la page Accueil (suite) Élément de l'IU Description Cette section comprend les informations suivantes pour chacune des machines comportant uniquement des points de restauration : ● Type de machine. Une icône indique si la machine est une machine physique, une machine virtuelle ou un cluster protégé. ● État. Les cercles colorés de la colonne État indiquent si la machine de points de restauration uniquement est accessible, en pause ou déconnectée et inaccessible. ● Nom d'affichage. Nom d'affichage ou adresse IP de la machine pour laquelle vous avez conservé des points de restauration. ● Nom de la logithèque. Nom de la logithèque stockant les points de restauration restants de cette machine. ● Points de restauration. Nombre de points de restauration stockés dans la logithèque et espace de stockage de chaque machine de points de restauration uniquement. Si vous cliquez sur le nom d'une machine spécifique s'affichant dans ce volet, la page Récapitulatif s'affiche pour cette machine de points de restauration uniquement. Référentiels DVM Ce volet s'affiche pour le DL1000, que des logithèques DVM aient été créées ou non. Ce volet s'affiche uniquement si votre Core contient une ou plusieurs logithèques DVM. Il contient les informations suivantes pour chaque logithèque DVM : ● Type. Une icône représente une logithèque. ● État. Des cercles de couleur dans la colonne État indiquent si la logithèque est montée et peut accepter des transferts de points de restauration, ou si elle est inaccessible ou dans un état d'erreur. ● Nom de la logithèque. Le nom d'affichage de la logithèque. ● Utilisation de l'espace. Quantité totale d'espace utilisée dans la logithèque, et taille ou étendue du volume de stockage. ● Données protégées. La quantité d'espace utilisé dans la logithèque. ● Machines. Nombre de machines pour lesquelles la logithèque stocke des points de restauration. ● Points de restauration. Le nombre de points de restauration stockés dans la logithèque. ● Taux de compression. Le taux auquel la logithèque compresse les données protégées pour économiser de l'espace. Pour plus d'informations, voir Comprendre les référentiels , page 14. Alertes Cette section répertorie les alertes importantes relatives au Core et à toutes les machines qu'il protège. Cette section contient les informations suivantes : ● Icônes. La colonne des icônes indique la nature de l'alerte. Il peut s'agir de messages d'information ou d'erreurs ● Date.Affiche la date et l'heure auxquelles Rapid Recovery a émis l'alerte. ● Message. Décrit l'alerte. Vous pouvez également afficher ces détails sur la page Événements du Core. Pour plus d'informations, voir Affichage des événements à l'aide des tâches, des alertes et du journal , page 96. Compréhension du tableau de bord du Core Le tableau de bord du Core affiche un ensemble de rapports graphiques en temps réel représentant des données pertinentes pour votre Core et les machines que vous protégez. Le tableau de bord comprend les rapports suivants : ● Tâche de transfert. Ce rapport affiche tous les transferts de données d'instantanés (y compris les images de base et les instantanés incrémentiels) qui se sont terminés durant ces dernières 24 heures. Les instantanés incluent des images de base et des instantanés incrémentiels. Ce rapport de tableau de bord apparaît sous forme de diagramme circulaire. ● Tâche de transfert par machine. Cette tâche indique, par machine protégée, le nombre de tâches de transfert réussies ou ayant échoué dans les dernières 24 heures. Ce rapport de tableau de bord apparaît sous forme de graphique linéaire. ● Logithèque. Ce rapport affiche les logithèques associées à votre Core. Il affiche le nombre de logithèques, le nombre de machines protégées dans chacune, le nombre de points de restauration et le pourcentage de compression ou de déduplication. Ce rapport est actualisé toutes les minutes. Travailler avec l’Appliance DL Core 27 ● Connectivité de la machine. Ce rapport affiche l'état de connectivité des machines protégées et répliquées sur votre Core. Il affiche également la connectivité pour les données sur machines comportant uniquement des points de restauration , page 0 . Vous pouvez réduire ou développer la vue de tous les rapports dans le tableau de bord en cliquant sur la flèche vers le haut ou vers le bas dans l'en-tête du rapport. Certains rapports du tableau de bord (Machine Connectivity et Repository) disposent d'un signe plus (+) en regard de la flèche, qui vous permet d'ajouter une autre machine protégée ou une autre logithèque, respectivement. Vous pouvez également utiliser la fonctionnalité glisser-déposer pour modifier l'emplacement de l'un des rapports sur le tableau de bord, afin d'ordonner les rapports en fonction de votre utilisation. Affichage du menu Machines protégées Dans l'interface utilisateur de Rapid Recovery, un menu Machines protégées s'affiche dans la zone de navigation de gauche. Comme tous les libellés des menus de la zone de navigation, le libellé de ce menu est entièrement en lettres majuscules. Par défaut, ce menu est complètement développé, et il affiche la liste de toutes les machines protégées par ce Core. Si certains de vos clusters de serveurs sont protégés, ceux-ci sont inclus dans cette liste. Vous pouvez réduire ou développer la vue des machines ou clusters de serveurs protégés dans votre Core en cliquant simplement sur la flèche située sur la gauche de ce menu. Le menu Machines protégées comprend un menu déroulant sur la droite qui répertorie les fonctions pouvant être exécutées sur toutes les machines protégées. Cliquez sur la flèche à droite de Machines protégées pour afficher le menu et effectuer l'une des tâches suivantes : ● ● ● ● ● ● Forcer la capture d'instantanés incrémentiels pour toutes les machines Forcer une image de base pour toutes les machines Suspendre la protection pour toutes les machines (si la protection est active) Reprendre la protection pour toutes les machines (si la protection est suspendue) Actualisation des métadonnées de toutes les machines protégées Retrait de la protection de toutes les machines sur le Core Chacune des machines répertoriées dans le menu Machines protégées dispose également d'un menu déroulant qui contrôle uniquement les fonctions de cette machine individuelle. À partir du menu déroulant de n'importe quelle machine, vous pouvez : ● ● ● ● ● ● ● ● ● ● ● Forcer un instantané incrémentiel pour la machine sélectionnée Suspendre la protection de la machine sélectionnée (si la protection est active) Réactiver la protection de la machine sélectionnée (si la protection est suspendue) Actualiser les métadonnées Retirer la protection de la machine sélectionnée sur le Core Accéder à la page Synthèse de la machine sélectionnée Accéder à la page Points de restauration de la machine sélectionnée Accéder à la page Événements de la machine sélectionnée Accéder à la page Paramètres de la machine sélectionnée Générer des rapports spécifiques à cette machine Accéder à d'autres fonctions spécifiques à la machine sélectionnée, notamment les informations sur le système, les montages, la stratégie de rétention, les notifications ou un journal spécifique à la machine ● Créer une étiquette personnalisée qui affiche la liste des machines protégées Si vous gérez des clusters de serveurs à partir du Core Rapid Recovery, ces clusters s'affichent également dans le menu de navigation de gauche. À partir du menu déroulant de n'importe quel cluster, vous pouvez également : ● Accéder à la page Nœuds protégés du cluster sélectionné Si vous cliquez sur la flèche à gauche du menu Machines protégées, la liste des machines et des clusters de serveurs protégés se réduit, et aucune machine n'est répertoriée. Cliquez de nouveau cette flèche pour afficher de nouveau la liste des machines. Le fait de cliquer sur le nom d'une machine dans le menu Machines protégées ouvre l'onglet Synthèse de cette machine. Pour en savoir plus sur les opérations que vous pouvez effectuer sur la page Synthèse, voir Affichage des informations récapitulatives d'une machine protégée , page 29. Enfin, le fait de cliquer directement sur le menu Machines protégées a pour effet d'ouvrir la page Machines protégées dans la zone de contenu principale, avec un seul volet affichant les machines protégées sur ce Core. Pour en savoir plus sur les opérations que vous pouvez effectuer dans le volet Machines protégées de la page éponyme, voir Affichage du volet Machines protégées , page 360. REMARQUE : sur la page Machines protégées, vous pouvez rétablir la vue basée sur le Core, en cliquant sur l'icône Accueil de la barre d'icônes. 28 Travailler avec l’Appliance DL Core Affichage des informations récapitulatives d'une machine protégée Lorsque vous cliquez sur le nom d'une machine protégée dans la Core Console, la page Récapitulatif s'affiche. Elle contient au moins un volet Synthèse et un volet Volumes. Si une machine est ajoutée à une réplication, un volet Réplication s'affiche également. Si vous utilisez un ou plusieurs serveurs Exchange protégés, un volet Informations Exchange Server est également disponible. Ce volet contient des données sur votre serveur Exchange protégé. Si vous utilisez des serveurs SQL protégés, un volet (Informations SQL Server est également disponible. Ce volet contient des données sur vos serveurs SQL protégés. La partie supérieure de cette page inclut un menu comportant les actions que vous pouvez effectuer sur la machine protégée. En dessous se trouvent au moins un volet Synthèse et un volet Volumes. Si une machine est ajoutée à la réplication, un volet Réplication s'affiche également. Lorsque vous consultez les informations d'une machine protégée, sur la page Synthèse et dans toutes les autres vues, vous trouverez dans la partie supérieure de la page un menu indiquant les fonctions que vous pouvez utiliser. Ce menu s'affiche juste en dessous du nom de la machine protégée. Affichage du volet Synthèse Le volet Synthèse contient des informations récapitulatives sur la machine protégée, notamment le nom d'hôte, la date et l'heure du dernier instantané, la date et l'heure de l'instantané planifié suivant, ainsi que des informations sur les clés de chiffrement et sur la version du logiciel Agent Rapid Recovery. Vous y trouverez également un lien vers une page Informations sur le système détaillée concernant la machine. Affichage des volumes sur une machine protégée Pour une machine protégée, dans le volet Volumes de la page Synthèse, vous pouvez exécuter les actions suivantes pour les volumes répertoriés : ● Définir ou modifier une planification de protection pour un volume sélectionné. Les planifications de protection sont généralement définies lorsque vous protégez une machine pour la première fois. Pour en savoir plus sur la modification d'une planification de protection, voir Modification des planifications de protection. ● Forcer une image de base ou un instantané. En règle générale, les instantanés sont exécutés en fonction de la planification de la protection. Cependant, à tout moment, vous pouvez forcer une image de base ou un instantané incrémentiel pour les volumes sélectionnés. Pour en savoir plus, voir Forcer un instantané. Affichage des informations de réplication Le volet Réplication contient des informations récapitulatives sur la machine répliquée, notamment le nom de réplication, l'état de réplication, l'avancement et l'espace disponible. Affichage du volet d'Informations Exchange Server Le volet d'Informations Exchange Server s'affiche uniquement pour les machines protégées qui sont des serveurs Exchange. Ce volet contient des informations récapitulatives sur le serveur Exchange protégé, y compris la version de Microsoft Exchange installée, le chemin du répertoire où est installé Exchange et le chemin d'accès est défini pour les données de boîtes aux lettres d'Exchange. Les magasins d'-emails montre le nom de la base de données Exchange (EDB), le chemin d'accès du fichier EDB, le chemin du répertoire ou sont stockés les fichiers journaux, le préfixe de journal, le chemin d'accès du système, le groupe de disponibilité de base de données (DAG), et le type de magasin d'e-mails. Affichage du volet Informations SQL Server Le volet Informations SQL Server s'affiche uniquement pour les serveurs SQL protégés. Ce volet contient des informations récapitulatives sur les serveurs SQL protégés. Vous pouvez afficher les détails de chaque tableau dans la base de données en développant les informations de la base de données. Vous pouvez également afficher le nom de la base de données ou du tableau ainsi que le chemin d'accès de la base de données. Travailler avec l’Appliance DL Core 29 Affichage des points de restauration d'une machine La page points de restauration affiche la liste des points de restauration collectés pour cette machine protégée, ainsi que des données pertinentes sur la machine et la logithèque. Sur cette page, vous pouvez monter, exporter et restaurer des points de restauration spécifiques, ainsi que supprimer les points de restauration. La page est divisée en deux volets : Récapitulatif des points de restauration et points de restauration. Le volet Synthèse ne comporte aucun lien pouvant donner lieu à une action. Il affiche les données suivantes pour la machine. Tableau 4. Données du volet Récapitulatif des points de restauration Élément de l'IU Description Total des points de restauration Le nombre des points de restauration collectés pour cette machine protégée particulière. Données totales protégées La quantité de données de la machine protégée qui sont stockées dans la logithèque. Logithèque Le nom de la logithèque dans laquelle Rapid Recovery stocke les points de restauration de cette machine protégée. État de la logithèque La barre d'avancement affiche un pourcentage de l'espace total utilisé dans la logithèque. La quantité de données utilisées et la taille totale de la logithèque s'affichent au-dessous de la barre d'avancement. Pour plus d'informations, voir Affichage du volet Machines protégées , page 360. Affichage des événements pour une machine protégée Sur la page Événements, vous pouvez afficher les tâches qui se sont déjà produites ou sont en cours pour la machine protégée que vous avez sélectionnée. Les boutons situés en haut de la page vous permettent de naviguer jusqu'aux listes des tâches dans chacune des trois catégories d'activités : ● Tâches. Une tâche que Rapid Recovery doit exécuter pour fonctionner correctement. ● Alertes.Notification relative à une tâche ou un événement, comprenant les erreurs et les avertissements. ● Journal.Combinaison de toutes les tâches et alertes relatives à la machine protégée. Le tableau suivant comprend des descriptions de chacun des éléments de la page Événements. Tableau 5. Éléments de la page Événements Élément de l'IU Description Mot-clé de recherche Vous permet de rechercher un élément spécifique dans chaque catégorie. Disponible pour les tâches uniquement. From Pour affiner vos résultats, vous pouvez entrer la date à laquelle vous voulez commencer la recherche. Disponible pour les tâches uniquement. To Pour affiner vos résultats, vous pouvez entrer la date à laquelle vous voulez arrêter la recherche. Disponible pour les tâches uniquement. Icônes d'état Chaque icône représente un état différent de la tâche. Pour les alertes et les tâches, en cliquant sur une des icônes, vous pouvez filtrer la liste en fonction de cet état, ce qui va générer un rapport. En cliquant sur l'icône une deuxième fois, vous supprimez le filtre pour cet état. Vous pouvez filtrer en utilisant plus d'un état. Les états comprennent : ● Actif.Une tâche en cours. ● En file d'attente. Une tâche en attente de la fin d'une autre tâche pour pouvoir commencer. ● En attente.Une tâche qui attend votre approbation ou une finalisation, comme un disque source. (Pour plus d'informations sur les disques sources, voir Réplication , page 211.) ● Terminé.Une tâche qui a été achevée avec succès. ● Échec. Une tâche qui a échoué et n'a pas pu être terminée. Icône de service 30 Ce bouton ajoute des tâches de service à la liste des tâches. Lorsque vous cliquez sur cette icône, une icône de service plus petite s'affiche sur chacune des icônes d'état, ce qui vous permet de filtrer par tâches de service Travailler avec l’Appliance DL Core Tableau 5. Éléments de la page Événements (suite) Élément de l'IU Description dans cet état (s'il y en a). Exemples de tâches de service : suppression des fichiers d'indexation ou retrait de la protection d'une machine. Liste déroulante des types d'exportation La liste déroulante comprend les formats auxquels vous pouvez exporter le rapport des événements. Disponible pour les tâches uniquement. Elle comprend les formats suivants : ● ● ● ● ● (Icône d'exportation) Choix des pages PDF HTML CSV XLS XLSX Convertit le rapport des événements au format choisi. Disponible pour les tâches uniquement. Les rapports des événements peuvent inclure de multiples tâches réparties sur plusieurs pages. Les numéros et les flèches au bas de la page Événements vous permettent de naviguer entre les différentes pages du rapport. La page Événements affiche tous les événements sous forme de tableau. Le tableau suivant répertorie les informations affichées pour chaque élément. Tableau 6. Informations détaillées sur le tableau récapitulatif des événements Élément de l'IU Description État Indique l'état de la tâche, de l'alerte ou de l'élément de journal. Disponible pour les alertes ou les éléments de journal, cliquez sur l'en-tête pour filtrer les résultats par état. Nom Le nom est uniquement disponible pour les tâches. Ce champ de texte répertorie les types de tâche qui se sont terminées pour cette machine protégée. Exemples : transfert de volume, entretien de logithèque, consolidation, vérification de montabilité, vérification de somme de contrôle, etc. Heure de début Disponible pour les tâches, alertes et éléments de journal. Affiche la date et l'heure auxquelles la tâche ou l'opération a débuté. Heure de fin Disponible pour les tâches uniquement. Indique la date et l'heure auxquelles l'événement est survenu. Détails de la tâche Message Disponible pour les tâches uniquement. Ouvre la boîte de dialogue Surveiller la tâche active, afin de pouvoir afficher les détails d'une tâche ou d'une opération spécifique. Ces informations comprennent un ID pour la tâche, la vitesse de transfert du Core (si applicable), le temps écoulé pour l'exécution de la tâche, le travail total en gigaoctets et toute tâche enfant associée à la tâche. Disponible pour les alertes et éléments de journal. Ce champ de texte fournit un message descriptif de l'alerte ou de l'élément du journal. Affichage de rapports pour une machine protégée Le menu déroulant Rapports vous permet de générer des rapports à la demande pour la machine protégée sélectionnée. Le rapport Tâche présente l'état des tâches terminées ou ayant échoué pour la machine sélectionnée. Vous pouvez également afficher les tâches ayant échoué dans un rapport sur les défaillances. Pour en savoir plus sur ce type de rapport, voir Comprendre le rapport de tâche , page 291. Le rapport Échec contient des informations sur les tâches de Core qui ont échoué ou ont été annulées sur la machine spécifiée. Pour en savoir plus sur ce type de rapport, voir Comprendre le rapport des échecs , page 292. Pour en savoir plus sur la création de ces rapports, voir Génération d'un rapport Core à la demande , page 282. Affichage des machines répliquées dans le menu de navigation Travailler avec l’Appliance DL Core 31 Si votre Core réplique des machines à partir d'un autre Core Rapid Recovery, le nom d'affichage du Core source s'affiche sous la forme d'un menu déroulant, dans la zone de navigation gauche de la Core Console. Comme tous les libellés de menus de la zone de navigation, le nom du menu Machines répliquées est affiché en majuscules, sous le menu Machines protégées. Par défaut, le menu Machines répliquées est complètement développé et affiche toutes les machines répliquées sur votre Core cible à partir de ce Core source. Vous pouvez réduire ou développer la liste des machines répliquées de ce Core source en cliquant simplement sur la flèche située à gauche de ce menu. Chaque menu Machines répliquées s'accompagne d'un menu déroulant sur la droite qui répertorie les fonctions pouvant être exécutées simultanément sur toutes les machines répliquées à partir de ce Core. Cliquez sur la flèche située à droite du menu Machines répliquées pour afficher une liste déroulante des fonctions utilisables. Vous pouvez notamment accomplir les actions suivantes : ● ● ● ● Permet de suspendre la réplication. Si la réplication est actuellement active, l'action s'arrête jusqu'à ce que vous la relanciez. Permet de reprendre la réplication. Si la réplication a été interrompue, une nouvelle réplication commence de zéro. Forcer la réplication. Réplique à la demande, plutôt qu'à une heure planifiée. Supprimer la réplication. Supprime la relation de réplication entre le Core source et le Core cible. Si vous le souhaitez, vous pouvez supprimer les points de restauration stockés sur ce Core. Pour en savoir plus, voir Suppression d'une réplication , page 236. Cliquez directement sur le nom du Core source dans le menu de navigation pour afficher la page Machines répliquées à partir de [Nom du Core source] dans la zone de contenu principale. Pour en savoir plus sur les opérations réalisables sur cette page, voir Affichage des réplications entrantes et sortantes , page 220. Affichage du menu Points de restauration uniquement Le menu Points de restauration uniquement s'affiche dans le volet de navigation gauche lorsque l'une des conditions suivantes est remplie : ● si votre Core Rapid Recovery conserve des points de restauration d'une machine préalablement protégée ; ● si vous avez supprimé la réplication, mais conservé les points de restauration. Comme tous les libellés de menus du volet de navigation, le libellé de ce menu est affiché en majuscules. Vous pouvez réduire ou développer la vue des machines comportant uniquement des points de restauration en cliquant simplement sur la flèche située sur la gauche de ce menu. Ce menu comprend un menu déroulant sur la droite qui répertorie les fonctions pouvant être exécutées simultanément sur toutes les machines comportant uniquement des points de restauration. Dans ce cas, la seule fonction que vous pouvez effectuer est celle consistant à supprimer les points de restauration du Core. PRÉCAUTION : cette action supprime de votre Core toutes les machines ne comportant que des points de restauration Rapid Recovery, et ce de façon définitive. Vous ne pourrez plus restaurer d'informations à partir des points de restauration de ce Core. Affichage du menu Groupes personnalisés Le menu des groupes personnalisés s'affiche dans la zone de navigation gauche uniquement si vous avez défini un ou plusieurs groupes personnalisés. Comme pour tous les libellés de menu dans la zone de navigation, la zone de libellé de ce menu est entièrement en majuscules. Vous pouvez réduire ou développer la vue des éléments de ce menu en cliquant simplement sur la flèche située sur la gauche de ce menu. Le menu Groupes personnalisés comprend un menu déroulant sur la droite qui répertorie les fonctions pouvant être exécutées simultanément sur tous les éléments semblables de ce groupe. Pour plus d'informations, voir Comprendre les groupes personnalisés , page 152. Utilisation de la boîte de dialogue Erreur Lorsqu'une erreur se produit dans l'interface utilisateur de la console Core Rapid RecoveryRapid Recovery, par exemple en cas de saisie d'un paramètre non valide, une boîte de dialogue Erreur s'affiche. Cette boîte de dialogue indique généralement la cause de l'erreur, fournit des liens vers des informations complémentaires sur l'erreur, et comporte un bouton Fermer. Vous devez fermer la boîte de dialogue Erreur avant de pouvoir continuer, mais il peut s'avérer utile d'afficher plus d'informations sur l'erreur. Dans la boîte de dialogue Erreur, choisissez parmi les options suivantes : 32 Travailler avec l’Appliance DL Core Les erreurs de l'interface utilisateur entraînant l'apparition de la boîte de dialogue Erreur ne sont pas suivies dans l'onglet Événements Rapid Recovery, car il s'agit de simples erreurs de validation ou de saisie de données. Cependant, lorsque vous cliquez sur l'option Rechercher dans la base de connaissances en cas d'erreur, le lien URL fourni pour cette erreur est enregistré dans le fichier journal CoreAppRecovery.log. Vous pouvez rechercher la chaîne de texte « KB article url generated » dans le journal pour voir l'URL de chacune des erreurs qui a été affichée dans un navigateur. Pour plus d'informations sur le téléchargement ou l'affichage des journaux d'erreur du Core, voir les rubriques Téléchargement et affichage du fichier journal du Core , page 63 ou Accès aux journaux du Core , page 63, respectivement. Paramètres du Core Cette section explique comment gérer et modifier les paramètres de votre Rapid Recovery Core via l'icône (Paramètres). Paramètres du Core de Rapid Recovery Les paramètres du Core de Rapid Recovery sont configurés par défaut pour des performances optimales pour la plupart des utilisateurs. Ces paramètres affectent les performances du Core de Rapid Recovery ou dans certains cas l'affichage des informations dans la Rapid Recovery Core Console. Sur la barre d'icônes, cliquez sur (Paramètres) pour accéder aux paramètres du Core. Une liste de tous les paramètres du Core s'affiche sur la gauche. Vous pouvez cliquer sur le titre de l'un des paramètres de cette liste pour accéder à la configuration complète du paramètre en question, sur la droite. Vous pouvez également faire défiler vers le bas les paramètres du Core, sur la droite, pour voir toutes les options de configuration. Pour plus d'informations, voir Paramètres du Core de Rapid Recovery , page 33. Vous pouvez également accéder aux outils Core tels que l'affichage d'un récapitulatif des informations système ou le téléchargement des fichiers journaux du Core. Pour plus d'informations, voir Outils au niveau du Core , page 61. La liste complète des paramètres du Core de Rapid Recovery que vous pouvez configurer est décrite dans le tableau suivant. Tableau 7. Paramètres configurables du Core de Rapid Recovery Paramètre de configuration Description Sauvegarde et restauration de la configuration du Core Rapid Recovery vous permet de sauvegarder les paramètres de configuration du Core sur un fichier XML. Si vous avez un fichier de sauvegarde, vous pouvez l'utiliser pour restaurer ou faire migrer les paramètres du Core. Généralités Les paramètres généraux comprennent des options de configuration qui s'appliquent de façon générale au Core de Rapid Recovery, notamment les options d'affichage et les ports utilisés pour le serveur Web et le service Rapid Recovery. Pour plus d'informations sur la sauvegarde et la restauration des paramètres du Core, voir Sauvegarde et restauration des paramètres du Core , page 60. Pour plus d'informations sur les paramètres généraux du Core de Rapid Recovery, notamment la manière de configurer ces paramètres, voir Configuration des paramètres généraux du Core , page 35. Mises à jour Les paramètres de mise à jour contrôlent les aspects de la fonctionnalité de mise à jour automatique, qui vérifie s'il existe des versions mises à jour du logiciel Rapid Recovery. Pour plus d'informations sur les paramètres de mise à jour du Core Rapid Recovery, notamment la manière de configurer ces paramètres, voir Configurer les paramètres de mise à jour , page 36. Tâches nocturnes Les paramètres des tâches nocturnes sont des tâches automatisées que le Core effectue quotidiennement. Vous pouvez configurer le moment auquel les tâches commencent et quelles tâches sont exécutées. Dell recommande de planifier l'exécution des tâches en dehors des heures de travail normales, afin de réduire leur impact sur le système lorsque la demande en ressources est élevée. Pour plus d'informations, voir Comprendre les travaux nocturnes , page 37, Configuration des tâches nocturnes du Core , page 39 et Personnalisation des tâches nocturnes pour une machine protégée , page 148. File d'attente de transfert Les paramètres de la file d'attente de transfert contrôlent le nombre de fois que des opérations de transfert vont être tentées si les tâches échouent en raison de l'indisponibilité des ressources. Vous pouvez établir le nombre maximal de transferts simultanés et le nombre maximal de nouvelles tentatives de transfert des données. Travailler avec l’Appliance DL Core 33 Tableau 7. Paramètres configurables du Core de Rapid Recovery (suite) Paramètre de configuration Description Pour plus d'informations sur les paramètres de la file d'attente de transfert, voir Modifier les paramètres de la file d'attente de transfert , page 40. Délai d'expiration client Les paramètres du délai d'expiration client déterminent le laps de temps pendant lequel doivent être tentées des demandes de connexion ou des opérations de lecture/écriture spécifiques avant expiration. Pour plus d'informations sur les paramètres du délai d'expiration client, voir Ajuster les paramètres de délai d'expiration client , page 40. Cache de déduplication DVM La déduplication est là pour faire en sorte que des blocs d'informations individuels ne soient stockés qu'une seule fois dans votre logithèque, en créant des références pour les blocs de données répétés. Les références sont stockées dans un cache de déduplication. Si des clés de chiffrement sont utilisées, la déduplication survient alors dans chaque domaine de chiffrement. Les paramètres du cache de déduplication DVM vous permettent de configurer la taille et de spécifier des emplacements pour le cache primaire et le cache secondaire, ainsi que l'emplacement du cache des métadonnées. Pour plus d'informations sur le cache de déduplication, voir Compréhension du cache de déduplication et des emplacements de stockage , page 41. Pour en savoir plus sur la façon d'ajuster les paramètres, voir Configuration des paramètres du cache de déduplication DVM , page 42. Moteur Replay Les paramètres Replay Engine contrôlent les informations à propos du canal de communication pour Replay Engine, telles que les paramètres relatifs aux adresses IP ou délais d'expiration, pour mieux adapter les performances à vos besoins en réseau. Pour plus d'informations sur les paramètres du moteur pour Rapid Recovery, voir Configurer les paramètres du moteur Replay , page 43. Déploiement Les paramètres de déploiement vous permettent de définir des options pour déployer le logiciel agent Rapid Recovery depuis votre Core sur les machines que vous souhaitez protéger. Pour plus d'informations sur la configuration des paramètres de déploiement, voir Configurer les paramètres de déploiement , page 44. Connexion de la base Rapid Recovery stocke les informations transactionnelles dans une base de données de service MongoDB de données installée localement par défaut sur la machine Core. Vous pouvez configurer ces paramètres pour changer la durée de conservation de ces informations dans la base de données, ou pour changer la taille du pool de connexion afin de permettre plus ou moins de connexions simultanées. Pour plus d'informations sur l'établissement ou la modification des paramètres de connexion de la base de données de service, voir Configurer les paramètres de connexion de la base de données , page 45. Base de données locale Rapid Recovery affiche des informations sur la page Événements sur les tâches, les événements et les alertes du Core. Rapid Recovery stocke ces informations transactionnelles dans une base de données de service MongoDB installée localement sur la même machine que le Core de Rapid Recovery. Vous pouvez configurer les identifiants (nom d'utilisateur et mot de passe) pour la base de données de service Mongo locale à l'aide des paramètres Base de données locale. Pour en savoir plus sur l'ajustement des paramètres de base de données locale, voir Modification des paramètres de connexion de la base de données locale , page 47. Serveur SMTP Configurez des paramètres de serveur SMTP (Simple Mail Transfer Protocol) pour le Core pour envoyer par email les informations relatives aux événements du Core. Pour plus d'informations sur la configuration d'un serveur de messagerie SMTP, voir Configurer un serveur de messagerie électronique , page 99. REMARQUE : Pour envoyer des informations relatives aux événements par e-mail, vous devez également configurer les paramètres des groupes de notification. Pour plus d'informations sur la façon de spécifier des événements pour pouvoir recevoir des alertes par e-mail, voir Configurer les groupes de notification , page 102. Configuration des clouds 34 Les paramètres de configuration du Cloud permettent de spécifier les paramètres de configuration des comptes de stockage Cloud pris en charge. Ces paramètres ne permettent pas de créer des comptes cloud. Au lieu de Travailler avec l’Appliance DL Core Tableau 7. Paramètres configurables du Core de Rapid Recovery (suite) Paramètre de configuration Description cela, ils associent les comptes de stockage Cloud existants à votre Core de Rapid Recovery de sorte à faciliter les actions telles que l'archivage des informations Rapid Recovery. Pour en savoir plus sur la gestion des informations relatives aux comptes de stockage Cloud sur le Core Rapid Recovery, voir Gestion des comptes Cloud , page 85. Rapports Les paramètres des rapports comprennent un paramètre de configuration unique qui vous permet de sélectionner la police utilisée lorsqu'un rapport est généré depuis le Core de Rapid Recovery. Pour plus d'informations sur la modification des paramètres de rapport, voir Gestion des paramètres des rapports , page 48. Capacité d'attachement Les paramètres de la capacité d'attachement vous permettent de spécifier si vous souhaitez effectuer des vérifications de capacité d'attachement de SQL sur la machine protégée, ou si vous souhaitez utiliser l'instance de serveur SQL sur le Core. Si vous spécifiez SQL sur le Core, vous devez fournir les références nécessaires. Pour plus d'informations sur la gestion des paramètres de capacité d'attachement de SQL pour le Core, voir Gestion des paramètres de capacité d'attachement SQL du Core , page 49. Tâches Les tâches du Core sont créées automatiquement chaque fois que vous lancez des opérations telles que la réplication. Vous pouvez spécifier des paramètres pour chaque tâche à l'aide des paramètres de tâches du Core. Vous pouvez configurer le nombre de tâches à exécuter en même temps. Si des erreurs réseau ou d'autres erreurs de communication empêchent une tâche de réussir du premier coup, vous pouvez définir le nombre de fois qu'une tâche doit être tentée, à l'aide du paramètre Nombre de tentatives. Pour plus d'informations sur les tâches du Core, quelles tâches sont disponibles et comment les configurer, voir Paramètres des tâches du Core , page 53. Licences À partir de la Core Console, Rapid Recovery vous permet de changer la licence associée à votre Core, de limiter le nombre d'instantanés quotidiens, de voir les informations sur le pool de licences et de contacter le serveur de licences. Pour plus d'informations sur la gestion des licences du Core, voir Gérer les licences , page 54. Pour plus d'informations sur la gestion des licences, consultez le Guide Portail des licences Dell Data Protection | Rapid Recovery. REMARQUE : Le Guide Portail des licences Dell Data Protection | Rapid Recovery a un cycle de publication différent de celui du logiciel Rapid Recovery. Pour consulter les documents les plus récents sur les produits, voir le site Internet de la documentation technique de Dell. Configuration SNMP SNMP (Simple Network Management Protocol) est un protocole de gestion des appareils sur un réseau IP. Vous pouvez configurer le Core de Rapid Recovery en tant qu'agent SNMP. Le Core rapporte alors des informations telles que les alertes et l'état des logithèques et des machines protégées. Pour plus d'informations sur l'utilisation du protocole SNMP avec Rapid Recovery, voir Compréhension des paramètres SNMP , page 57. vSphere Les paramètres du Core de vSphere s'appliquent uniquement aux utilisateurs de la protection de machines virtuelles sans agent. Si vous utilisez un hôte vSphere, ces paramètres incluent les paramètres de connexion qui s'appliquent aux machines virtuelles. Pour plus d'informations sur les paramètres vSphere pour une protection sans agent VMware ou ESXi, voir Configuration des paramètres vSphere , page 59. Envoi des journaux Lorsque cette option est définie sur Oui, le Rapid Recovery Core télécharge les fichiers journaux vers Dell pour effectuer une analyse dans le cadre de l'effort continu déployé pour l'amélioration de la qualité globale du produit. Ce paramètre est facultatif. Configuration des paramètres généraux du Core Les paramètres généraux du Core de Rapid Recovery incluent le nom d'affichage du Core, le port de serveur Web, le port de service et les paramètres régionaux (la langue d'affichage de la console Core). Travailler avec l’Appliance DL Core 35 1. Accédez à la console Core de Rapid Recovery. 2. Dans la barre d'icônes, cliquez sur Paramètres, puis effectuez l'une des actions suivantes : ● Dans la liste des paramètres du Core sur le côté gauche de la page Paramètres, cliquez sur Général. ● Faites défiler vers le bas sur le côté droit de la page Paramètres jusqu'à faire apparaître l'en-tête Général. Les paramètres généraux du Core s'affichent. 3. Cliquez sur le paramètre général à modifier. Le paramètre sélectionné devient modifiable, comme un champ de texte ou un menu déroulant. 4. Entrez les informations de configuration, tel que décrit dans le tableau suivant. Tableau 8. Informations sur les paramètres généraux Zone de texte Description Nom d'affichage Entrez un nouveau nom d'affichage pour le core. Il s'agit du nom qui s'affichera dans la console Core de Rapid Recovery. Vous pouvez entrer jusqu'à 64 caractères. Port du serveur internet Entrez un numéro de port pour le serveur Internet. Le port par défaut est 8006. Port de service Entrez un numéro de port pour le service Core de Rapid Recovery. Le port par défaut est 8006. Paramètres régionaux Dans la liste déroulante Paramètres régionaux, choisissez la langue que vous voulez utiliser pour l'affichage. Vous avez le choix entre l'allemand, l'anglais, le chinois simplifié, le coréen, l'espagnol, le français, le japonais et le portugais. REMARQUE : Si vous modifiez la langue, confirmez le message qui apparaît vous indiquant que le service Core de Rapid Recovery doit redémarrer pour afficher la nouvelle langue définie dans la console Core. Vous pouvez redémarrer ce service à partir du Gestionnaire des tâches de Windows. 5. Pour chaque paramètre, lorsque vous êtes satisfait de vos modifications, cliquez sur mode d'édition, ou cliquez sur pour enregistrer les modifications et quitter le pour quitter le mode d'édition sans enregistrer. Configurer les paramètres de mise à jour Rapid Recovery inclut la fonction Mise à jour automatique. Lorsque vous installez le Core Rapid Recovery, vous pouvez choisir d'effectuer la mise à jour automatique du logiciel du Core Rapid Recovery lorsque de nouvelles mises à jour sont disponibles, et déterminer la fréquence à laquelle vous souhaitez que le système recherche des mises à jour. En règle générale, les numéros de version de Rapid Recovery incluent quatre blocs d'informations, séparés par des points décimaux : les numéros de version principale, version secondaire, la révision et de build. Par exemple, la première version renommée de Rapid Recovery a été 6.0.1.609. La prochaine version a été 6.0.2.142. La fonction de mise à jour automatique compare tous les chiffres d'un numéro de version. Si vous activez la mise à jour automatique, le logiciel Core est mis à jour sans intervention uniquement lorsque les numéros de version majeure et mineure sont identiques. Par exemple, la mise à jour automatique aurait lieu de Core version 6.0.1.609 à 6.0.2.142 (tous deux commençant par 6.0). Sur la même machine, le Core ne pourrait pas se mettre à jour automatiquement de 6.0.2.142 à 6.1.1.XXX, car les chiffres après la première valeur décimale sont différents. Au lieu de cela, vous serez prévenu (par une bannière dans la partie supérieure de la Core Console) qu'une mise à jour du logiciel Core est disponible. Cette notification vous donne la possibilité d'examiner les remarques concernant cette mise à jour, pour que vous déterminiez par vous-même si la mise à jour vers la version la plus récente du Core est adaptée à vos besoins. REMARQUE : pour en savoir plus sur l'installation du logiciel du Core Rapid Recovery, voir le guide d'installation et de mise à niveau de Dell Data Protection | Rapid Recovery. Vous pouvez afficher et modifier les paramètres que le système utilise pour rechercher des mises à jour à n'importe quel moment. PRÉCAUTION : lorsque vous utilisez la réplication, si vous configurez votre système pour qu'il installe les mises à jour automatiquement, cela peut entraîner la mise à niveau du Core source avant celle du Core cible, ce qui peut conduire à un échec de la réplication ou à l'incapacité d'établir une nouvelle réplication entre les Cores. Pour les utilisateurs de 36 Travailler avec l’Appliance DL Core réplication, Dell conseille aux administrateurs d'appliquer les mises à jour automatiques uniquement sur le Core cible, puis de mettre à niveau le Core source manuellement, et en dernier lieu de mettre à niveau les machines protégées. Exécutez la procédure suivante pour définir les paramètres de mise à jour. 1. Accédez à la Rapid Recovery Core Console. 2. Sur la barre d'icônes, cliquez sur (Paramètres), puis effectuez l'une des actions suivantes : ● Dans la liste des paramètres du Core à gauche de la page Paramètres, cliquez sur Mises à jour. ● Faites défiler vers la partie inférieure droite de la page Paramètres jusqu'à afficher l'en-tête Mises à jour. Les paramètres Mises à jour du Core s'affichent. 3. Cliquez sur le paramètre à modifier. Vous pouvez maintenant modifier le paramètre sélectionné. 4. Entrez les informations de configuration, tel que décrit dans le tableau suivant. Tableau 9. Informations sur les paramètres de mise à jour Zone de texte Description Vérification des nouvelles mises à jour Sélectionnez la fréquence de recherche et d'installation de mises à jour par Rapid Recovery. Vous pouvez choisir parmi les options suivantes : ● ● ● ● Jamais Tous les jours Toutes les semaines Tous les mois Si vous choisissez les mises à jour automatiques, une fois le seuil de temps sélectionné écoulé, si une mise à jour est disponible, celle-ci est installée après l'exécution des tâches nocturnes. Installation des mises à jour Indiquez comment vous voulez gérer les mises à jour éventuellement disponibles en choisissant l'une des options suivantes : ● Ne jamais rechercher les mises à jour ● Me signaler les mises à jour, mais ne pas les installer automatiquement ● Installer automatiquement les mises à jour État L'état indique si de nouvelles mises à jour sont disponibles. Dernière vérification Le champ Dernière vérification indique la date et l'heure auxquelles le système a recherché une mise à jour pour la dernière fois. Cliquez sur Vérifier maintenant pour déterminer immédiatement si une mise à jour de logiciel est disponible. Cette vérification s'effectue indépendamment de la fréquence définie. 5. Pour chaque paramètre, lorsque vous êtes satisfait de vos modifications, cliquez sur mode d'édition, ou cliquez sur pour enregistrer les modifications et quitter le pour quitter le mode d'édition sans enregistrer. Comprendre les travaux nocturnes Les travaux nocturnes sont des tâches quotidiennes automatisées qui se déclenchent à un moment prédéterminé en dehors des heures normales d’ouverture. Ces travaux sont gourmands en mémoire et consistent en diverses vérifications de et consolidation de l’intégrité des données qui sont plus efficaces lorsque le core Rapid Recovery est moins actif. Tous les travaux nocturnes et leur champ d’application sont décrits dans le tableau suivant. Les travaux nocturnes peuvent être gérés au niveau du core (et donc sont applicables à toutes les machines protégées sur ce dernier). Les travaux nocturnes qui sont applicables également à une machine protégée spécifique sont signalés comme étant de portée « machine protégée »). Travailler avec l’Appliance DL Core 37 Tableau 10. Travaux nocturnes Nom du travail Champ d’application Description S/O Cette option affiche la boîte de dialogue Travaux nocturnes, dans laquelle vous pouvez activer, désactiver ou modifier les paramètres de chacun des travaux nocturnes. Heure des travaux nocturnes Tous Ce paramètre représente l’heure de démarrage planifiée pour les travaux nocturnes. Dell recommande de configurer l’exécution de ceux-ci par votre cœur à un moment de faible activité. Cumul Core ou machine protégée Modification L’heure par défaut est 00h00. Applique la stratégie de conservation pour les données sauvegardées en combinant ou cumulant des points de restauration selon la planification imposée par la stratégie. Vous pouvez personnaliser la stratégie sur le core, laquelle, dès lors, s’appliquera par défaut à toutes les machines protégées sur ce dernier. Par défaut, le travail de cumul s’exécute pour l’ensemble du core. Vous pouvez également cliquer sur afin de définir pour quelles machines protégées effectuer un cumul à l’aide de la stratégie du core. Pour plus d’informations sur l’utilisation sur une machine protégée d’une stratégie de conservation qui diffère de la stratégie par défaut définie sur le core, voir Personnalisation des paramètres de la stratégie de conservation pour une machine protégée , page 209. Vérifier la Machine capacité protégée d’attachement de bases de données SQL Vérifie l’intégrité des points de récupération contenant des bases de données SQL. Procédure : ● Monter le point de restauration le plus récent pour les groupes de protection contenant des bases de données. ● Se connecter à la base de données depuis SQL Server. ● Ouvrir la base de données. ● Fermer la base de données. ● Démonter le point de restauration. Pour activer cette vérification nocturne, spécifiez l’instance SQL Server à utiliser pour effectuer les vérifications de capacité d’attachement des bases de données SQL Server sur des machines protégées. REMARQUE : Cette option n’apparaît que si vous protégez un SQL Server sur votre core. Télécharger les journaux depuis des machines protégées Core Télécharge vers le core les journaux depuis les machines protégées afin que ces journaux puissent être envoyés à un serveur de journalisation. Consolider les instantanés VMware de machines virtuelles protégées Core ou machine protégée Ce travail nocturne est utile si vous utilisez les API VMware natives pour protéger des machines sans Rapid Recovery Agent. Vérifier l’intégrité des points de restauration Core ou machine protégée Vous devez périodiquement consolider les instantanés VMware. L’activation de ce travail nocturne vous permet d’effectuer ces consolidations quotidiennement. Ce travail nocturne contient un seul paramètre, qui est le nombre maximum de consolidations simultanées, lequel nombre doit être compris entre 1 et 100. Vérifie l’intégrité des points de récupération de chaque machine protégée. Par défaut, l’option Check integrity of recovery points n’est pas activée. Procédure : ● ● ● ● Vérifier la somme Machine de contrôle de protégée bases de données Exchange 38 Monter le point de restauration le plus récent pour chacun des groupes de protection. Énumérer les fichiers et dossiers de chaque volume. Examine la validité des points de restauration. Démonter le point de restauration. Vérifie l’intégrité des points de récupération contenant des fichiers de base de données Exchange (EDB). REMARQUE : Cette option n’apparaît que si vous protégez un Exchange Server sur votre core. Travailler avec l’Appliance DL Core Tableau 10. Travaux nocturnes (suite) Nom du travail Champ d’application Description Tronquer les journaux SQL (modèle de restauration simple uniquement) Machine protégée Maintient la taille des journaux SQL Server en tronquant le journal des transactions de la base de données pour le faire correspondre au dernier point de restauration. REMARQUE : Cette option n’apparaît que si vous protégez un SQL Server sur votre core. Tronquer les journaux Exchange Machine protégée Maintient la taille des journaux Exchange en tronquant le journal des transactions de la base de données pour le faire correspondre au dernier point de restauration. REMARQUE : Cette option n’apparaît que si vous protégez un Exchange Server sur votre core. Journaliser les statistiques des référentiels Core Envoie à un serveur de journalisation les statistiques des référentiels. Supprimer les anciens événements et les anciens travaux Core Maintient l’échelle de la base de données des événements en supprimant les anciens événements. Le nombre de jours est configurable ; par défaut, il est de 30 jours. Configuration des tâches nocturnes du Core Lorsqu'une tâche nocturne est activée sur le Core Rapid Recovery, la tâche sélectionnée est exécutée une fois par jour aux heures spécifiées pour toutes les machines protégées par le Core. À l'inverse, si vous désactivez une des tâches nocturnes au niveau Core, la tâche spécifiée ne s'exécute plus pour toutes les machines protégées par le Core. REMARQUE : si la portée d'une tâche nocturne, comme indiqué dans la rubrique Comprendre les travaux nocturnes , page 37, comprend des machines protégées, vous pouvez configurer cette tâche nocturne de sorte qu'elle s'applique uniquement à une ou plusieurs machines protégées spécifiques, de manière individuelle. Pour en savoir plus sur l'application des paramètres de tâches nocturnes spécifiques à une machine protégée, voir Personnalisation des tâches nocturnes pour une machine protégée , page 148. Puisque les tâches nocturnes consomment beaucoup de mémoire, Dell vous conseille de configurer votre Core pour qu'il les exécute à des heures d'activité réduite. L'heure par défaut d'exécution des tâches nocturnes est 00:00 (minuit). Si une autre heure convient mieux, modifiez ce paramètre dans le champ Heure des tâches nocturnes en suivant cette procédure. 1. Accédez à la Rapid Recovery Core Console. 2. Sur la barre d'icônes, cliquez sur (Paramètres), puis effectuez l'une des actions suivantes : ● Dans la liste des paramètres du Core à gauche de la page Paramètres, cliquez sur Tâches nocturnes. ● Faites défiler dans la partie inférieure droite de la page Paramètres jusqu'à afficher l'en-tête Tâches nocturnes. Les paramètres Tâches nocturnes du Core s'affichent. 3. Pour modifier une tâche nocturne, ou pour modifier l'heure à laquelle les tâches nocturnes commencent à s'exécuter, cliquez sur Modifier. La boîte de dialogue Tâches nocturnes s'affiche. 4. Si vous voulez modifier l'heure d'exécution des tâches nocturnes, saisissez une nouvelle heure dans le champ Heure des tâches nocturnes. 5. Dans la première colonne, cliquez pour sélectionner chaque option relative aux tâches nocturnes à définir pour le Core. Cliquez sur n'importe quelle option sélectionnée pour la désélectionner. 6. Cliquez sur OK. La boîte de dialogue Tâches nocturnes se ferme. Vos paramètres relatifs aux tâches nocturnes du Core sont enregistrés. Travailler avec l’Appliance DL Core 39 Modifier les paramètres de la file d'attente de transfert Les paramètres de file d'attente de transfert sont définis au niveau du Core ; ils déterminent le nombre maximal de transfert simultanés et le nombre maximal de tentatives de transfert des données. Effectuez cette procédure pour modifier les paramètres de file d'attente de transfert. 1. Accédez à la console Core de Rapid Recovery. 2. Dans la barre d'icônes, cliquez sur (Paramètres), puis effectuez l'une des opérations suivantes : ● Dans la liste des paramètres du Core sur le côté gauche de la page Paramètres, cliquez sur File d'attente de transfert. ● Faites défiler vers le bas sur le côté droit de la page Paramètres jusqu'à faire apparaître l'en-tête File d'attente de transfert. Les paramètres de la File d'attente de transfert du Core s'affichent. 3. Cliquez sur le paramètre à modifier. Vous pouvez maintenant modifier le paramètre sélectionné. 4. Entrez les informations de configuration, tel que décrit dans le tableau suivant. Tableau 11. Informations sur les paramètres de File d'attente de transfert Zone de texte Description Nombre maximal de transferts simultanés Entrez une valeur pour mettre à jour le nombre de transferts simultanés. Nombre maximal de tentatives Entrez une valeur pour définir le nombre maximal de tentatives avant l'annulation de l'opération de transfert. Vous pouvez choisir un nombre entre 1 et 60. Plus le nombre est petit, plus la charge sur le réseau et les autres ressources du système est faible. Plus le nombre d'agents traités augmente, plus la charge sur le système augmente. Vous pouvez choisir un nombre entre 1 et 60. 5. Pour chaque paramètre, lorsque vous êtes satisfait de vos modifications, cliquez sur mode d'édition, ou cliquez sur pour enregistrer les modifications et quitter le pour quitter le mode d'édition sans enregistrer. Ajuster les paramètres de délai d'expiration client Les paramètres de délai d'expiration client contrôlent le laps de temps pendant lequel diverses opérations vont être tentées avant l'expiration de cette opération. REMARQUE : Dell recommande de conserver les paramètres d'expiration par défaut, sauf si vous rencontrez des problèmes spécifiques à votre environnement particulier et qu'un représentant du support technique de Dellvous conseille de modifier ces paramètres. Effectuez cette procédure pour définir les paramètres de délai d'attente client. 1. Accédez à la Rapid Recovery Core Console. 2. Sur la barre d'icônes, cliquez sur (Paramètres), puis effectuez l'une des actions suivantes : ● Dans la liste des paramètres du Core à gauche de la page Paramètres, cliquez sur Délai d'attente client. ● Faites défiler vers la partie inférieure droite de la page Paramètres jusqu'à afficher l'en-tête Délai d'attente client. Les paramètres Délai d'attente client du Core s'affichent. 3. Cliquez sur le paramètre à modifier. Vous pouvez maintenant modifier le paramètre sélectionné. 4. Entrez les informations de configuration, tel que décrit dans le tableau suivant. 5. 40 Travailler avec l’Appliance DL Core Tableau 12. Informations sur les paramètres d'expiration du délai d'attente client Paramètre Description Délai d'expiration de la connexion Contrôle le délai d'attente avant l'expiration de la connexion entre le Core et les machines protégées lors de l'envoi de données selon le protocole de transfert de données hypertexte (http). Saisissez le temps imparti avant l'expiration du délai d'attente de la connexion. Ce paramètre utilise le format HH:MM:SS. REMARQUE : le paramètre par défaut est 0:05:00, soit cinq minutes. Délai d'expiration des lectures/ écritures Contrôle le délai d'attente avant l'expiration de la connexion entre le Core et les machines protégées lors de la lecture ou de l'écriture de données en flux selon le protocole http. Exemple : réception de blocs de données modifiés à partir d'une machine protégée sur le Core pour un snapshot incrémentiel. Saisissez le temps imparti avant l'expiration du délai pendant un événement de lecture/d'écriture. Ce paramètre utilise le format HH:MM:SS. REMARQUE : le paramètre par défaut est 0:05:00, soit cinq minutes. Délai d'expiration de l'interface utilisateur de connexion Contrôle le délai d'attente avant l'expiration de la connexion entre l'interface utilisateur graphique et le service Core Rapid Recovery sur le protocole http. Saisissez le temps imparti avant l'expiration du délai d'attente de l'UI de la connexion. Ce paramètre utilise le format HH:MM:SS. REMARQUE : le paramètre par défaut est 0:05:00, soit cinq minutes. Délai d'expiration de l'interface utilisateur des lectures/ écritures Contrôle le délai d'attente avant l'expiration de la connexion entre les flux de données de lecture et d'écriture et le service Core Rapid Recovery sur le protocole http. Saisissez la période souhaitée avant l'expiration du délai pendant des événements de lecture/d'écriture. Ce paramètre utilise le format HH:MM:SS. REMARQUE : le paramètre par défaut est 0:05:00, soit cinq minutes. 6. Pour chaque paramètre, lorsque vous êtes satisfait de vos modifications, cliquez sur mode d'édition, ou cliquez sur pour enregistrer les modifications et quitter le pour quitter le mode d'édition sans enregistrer. Compréhension du cache de déduplication et des emplacements de stockage La déduplication globale réduit la quantité d'espace de stockage disque nécessaire aux données sauvegardées par votre Core. Chaque logithèque est dédupliquée en stockant chaque bloc unique une fois physiquement sur le disque et en utilisant des références virtuelles ou des pointeurs vers ces blocs dans les sauvegardes suivantes. Pour identifier des blocs dupliqués, Rapid Recovery comprend un cache de déduplication pour les logithèques DVM (Deduplication Volume Manager). Le cache contient des références vers des blocs uniques. Par défaut, le cache de déduplication des logithèques DVM est de 1,5 Go. Cette taille est suffisante pour un grand nombre de logithèques. Tant que la taille du cache n'est pas atteinte, les données sont dédupliquées dans la logithèque. Lorsque les données redondantes saturent le cache de déduplication, votre logithèque ne peut plus tirer entièrement parti de la déduplication pour les nouvelles données ajoutées. La quantité de données enregistrées dans la logithèque avant la saturation du cache de déduplication varie en fonction du type de données à sauvegarder et des utilisateurs. Vous pouvez augmenter la taille du cache de déduplication DVM en modifiant le paramètre correspondant sur le Core Rapid Recovery. Pour en savoir plus sur l'augmentation de la taille du cache, voir la rubrique Configuration des paramètres du cache de déduplication DVM , page 42. Lorsque vous augmentez la taille du cache de déduplication DVM, vous devez tenir compte de deux éléments : l'espace disque et l'utilisation de la mémoire vive. Espace disque. Deux copies du cache de déduplication DVM sont stockées sur le disque : un cache principal et un cache secondaire, qui est une copie parallèle. Ainsi, si vous utilisez la taille de cache par défaut de 1,5 Go pour une logithèque DVM, 3 Go de stockage de disque sont utilisés dans votre système. Lorsque vous augmentez la taille du cache, la quantité d'espace disque utilisée reste proportionnellement égale au double de la taille du cache. Pour pouvoir assurer un bon fonctionnement et une tolérance aux pannes, le Core modifie dynamiquement la priorité de ces caches. Les deux caches sont nécessaires, la seule différence étant que le cache principal est enregistré en premier. Travailler avec l’Appliance DL Core 41 Utilisation de la mémoire vive. Lorsque le Core Rapid Recovery démarre, il charge le cache de déduplication dans la mémoire vive. De cette manière, la taille du cache affecte l'utilisation de la mémoire sur votre système. La quantité totale de mémoire vive utilisée par le cache dépend de nombreux facteurs. Ces facteurs incluent les opérations en cours d'exécution, le nombre d'utilisateurs, le nombre de machines protégées et la taille du cache de déduplication. Chaque opération exécutée par le Core (transfert, réplication, consolidation, etc.) utilise plus de mémoire vive. Lorsqu'une opération prend fin, la consommation de la mémoire diminue en conséquence. Cependant, les administrateurs doivent envisager d'utiliser la quantité de mémoire vive maximale pour assurer un bon fonctionnement. Les paramètres par défaut du Core Rapid Recovery placent le cache principal, le cache secondaire et le cache des métadonnées des logithèques DVM dans le répertoire AppRecovery. Ce dossier est installé sur la machine Core. REMARQUE : selon vos paramètres, ce répertoire peut être masqué sur le Core Rapid Recovery. Pour l'afficher, il peut être nécessaire de changer le panneau de configuration Options de dossier pour afficher les fichiers, dossiers et lecteurs masqués. Si le Core Rapid Recovery est installé sur le lecteur C, ces emplacements sont généralement les suivants : Tableau 13. Emplacements de stockage par défaut des paramètres du cache de déduplication DVM Paramètre Emplacement de stockage par défaut Emplacement du cache principal C:\ProgramData\AppRecovery\RepositoryMetaData\PrimaryCache Emplacement du cache secondaire C:\ProgramData\AppRecovery\RepositoryMetaData\SecondaryCache Emplacement du cache des métadonnées C:\ProgramData\AppRecovery\RepositoryMetaData\CacheMetadata Vous pouvez modifier l'emplacement de stockage de ces caches. Par exemple, pour améliorer la tolérance aux pannes, vous pouvez changer l'emplacement du cache secondaire en le plaçant sur un lecteur physique différent de celui du cache principal, à condition que le Core Rapid Recovery ait accès à cet emplacement. Pour en savoir plus sur la modification des emplacements de stockage de ces paramètres, voir la rubrique Configuration des paramètres du cache de déduplication DVM , page 42. Dell vous recommande de gérer le stockage de déduplication séparément. La déduplication se produit dans une seule logithèque (et non sur plusieurs). Si vous utilisez un chiffrement basé sur le Core, la déduplication est davantage limitée pour les données protégées par une seule clé, étant donné que pour des raisons de sécurité, chaque clé fait office de domaine de chiffrement unique. Pour en savoir plus sur la déduplication, voir Déduplication sous Rapid Recovery , page 15. Configuration des paramètres du cache de déduplication DVM Suivez les étapes de cette procédure pour configurer les paramètres du cache de déduplication des logithèques DVM. 1. Accédez à la console Core de Rapid Recovery. 2. Dans la barre d'icônes, cliquez sur Paramètres, puis effectuez l'une des actions suivantes : ● Dans la liste des paramètres du Core sur le côté gauche de la page Paramètres, cliquez sur Cache de déduplication DVM. Ce paramètre s'affiche uniquement si votre Core contient une ou plusieurs logithèques DVM. ● Faites défiler vers le bas sur le côté droit de la page Paramètres jusqu'à faire apparaître l'en-tête Cache de déduplication DVM. Le paramètre Cache de déduplication DVM du Core s'affiche. 3. Vous pouvez à tout moment restaurer les paramètres du cache de déduplication DVM par défaut. Pour cela, effectuez les opérations suivantes : a. En haut de la zone des paramètres du cache de déduplication, cliquez sur Restaurer les valeurs par défaut. La boîte de dialogue Restaurer les valeurs par défaut s'affiche b. Cliquez sur Oui pour confirmer la restauration. 4. Cliquez sur le paramètre à modifier. Vous pouvez maintenant modifier le paramètre sélectionné. 5. Pour modifier les paramètres du cache de déduplication, entrez les informations de configuration comme indiqué dans le tableau suivant. 42 Travailler avec l’Appliance DL Core Tableau 14. Informations sur les paramètres du cache de déduplication DVM Paramètre Description Restaurer les valeurs par défaut Cette commande réinitialise les emplacements du cache DVM sur les emplacements par défaut du système, qui sont décrits pour chaque paramètre. Emplacement du cache principal Si vous voulez changer l'emplacement du cache principal des logithèques DVM, dans la zone de texte Emplacement du cache principal, saisissez le chemin d'un emplacement de stockage accessible pour le Core. L'emplacement par défaut est : C:\ProgramData\AppRecovery\RepositoryMetaData\PrimaryCache Comme les caches principal et secondaire ont la même taille, le stockage collectif de ces deux caches nécessite le double de l'espace alloué à la taille de cache de déduplication. Par exemple, si vous spécifiez la taille par défaut de 1,5 Go pour le cache de déduplication, vous devez vous assurer que chacun des deux emplacements de stockage dispose d'au moins 1,5 Go. En particulier, si les deux emplacements appartiennent au même disque (C, par exemple), il doit exister au moins 3 Go d'espace disque disponible. Emplacement du cache secondaire Si vous voulez changer l'emplacement du cache secondaire des logithèques DVM, dans la zone de texte Emplacement du cache secondaire, saisissez le chemin d'un emplacement de stockage accessible pour le Core. L'emplacement par défaut est : C:\ProgramData\AppRecovery\RepositoryMetaData\SecondaryCache Emplacement des métadonnées de cache Si vous voulez changer l'emplacement des métadonnées de cache des logithèques DVM, dans la zone de texte Emplacement des métadonnées de cache, saisissez le chemin d'un emplacement de stockage accessible pour le Core. L'emplacement par défaut est : C:\ProgramData\AppRecovery\RepositoryMetaData\CacheMetadata Taille du cache de déduplication, en Go Si vous souhaitez modifier la taille du cache de déduplication des logithèques DVM, dans la zone de texte Taille du cache de déduplication, entrez une nouvelle valeur (en Go). L'emplacement par défaut est : C:\ProgramData\AppRecovery\RepositoryMetaData\SecondaryCache La taille de cache minimale est 1,5 Go. En outre, la taille du cache ne peut pas être supérieure à la moitié de la mémoire vive installée. 6. Pour chaque paramètre, lorsque vous êtes satisfait de vos modifications, cliquez sur mode d'édition, ou cliquez sur pour enregistrer les modifications et quitter le pour quitter le mode d'édition sans enregistrer. Configurer les paramètres du moteur Replay Vous pouvez configurer les informations concernant le moteur Replay, qui est le canal de communication de Rapid Recovery. Ces réglages déterminent les paramètres du Core permettant d'avoir une communication efficace. En règle générale, Dell recommande d'utiliser les paramètres par défaut. Dans certains cas, vous pouvez être invité par le support technique de Dell à modifier ces paramètres pour tenter d'ajuster les performances afin de répondre à vos besoins réseau spécifiques. Suivez les étapes de cette procédure pour définir les paramètres du moteur Replay. 1. Accédez à la Rapid Recovery Core Console. 2. Sur la barre d'icônes, cliquez sur (Paramètres), puis effectuez l'une des actions suivantes : ● Dans la liste des paramètres du Core sur le côté gauche de la page Paramètres, cliquez sur Replay Engine. ● Faites défiler vers la partie inférieure droite de la page Paramètres jusqu'à afficher l'en-tête Replay Engine. Travailler avec l’Appliance DL Core 43 Les paramètres du Core Replay Engine s'affichent. 3. Cliquez sur le paramètre à modifier. Vous pouvez maintenant modifier le paramètre sélectionné. 4. Entrez les informations de configuration, tel que décrit dans le tableau suivant. Tableau 15. Informations sur les paramètres Replay Engine Zone de texte Description Adresse IP Le Core utilise cette adresse IP lors de l'exécution du montage et de la restauration d'un point de restauration, pour permettre des commentaires entre les machines protégés et le Сore. L'adresse IP de Replay Engine est automatiquement renseignée avec l'adresse IP de la machine Core. Si vous saisissez manuellement l'adresse IP du serveur, cette valeur sera utilisée lorsque la machine protégée ne parviendra pas à résoudre l'adresse IP fournie automatiquement. Vous n'aurez à définir cette valeur manuellement que si les machines protégées rencontrent des problèmes de communication avec le Core. Port privilégié Entrez un numéro de port ou acceptez la valeur par défaut. Le port par défaut est 8007. Le port est utilisé pour indiquer le canal de communication pour le moteur Replay. Port en cours d'utilisation Représente le port en cours d'utilisation pour la configuration du moteur Replay. Autoriser Cliquez pour autoriser l'attribution automatique de port TCP. l'attribution automatique de port Groupe Admin Entrez un nouveau nom pour le groupe Admin. Le nom par défaut est BUILTIN\Administrators. Longueur d'E/S asynchrones minimale Entrez une valeur ou choisissez la valeur par défaut. Décrit la longueur d'E/S asynchrones minimale. Expiration du délai d'attente de lecture Entrez une valeur de délai de lecture ou choisissez la valeur par défaut. Le paramètre par défaut est 00:05:00. Expiration du délai d'attente d'écriture Entrez une valeur ou choisissez la valeur par défaut. Le paramètre par défaut est 00:05:00. Taille du tampon de réception Entrez une taille de tampon entrant ou la valeur par défaut. Le paramètre par défaut est 8192. Taille du tampon d'envoi Entrez une taille de tampon sortant ou acceptez la valeur par défaut. Le paramètre par défaut est 8192. Aucun délai Il est recommandé de ne pas sélectionner cette case afin de ne pas affecter le réseau. Si vous déterminez que vous avez besoin de modifier ce paramètre, contactez au préalable le support technique de Dell. Le paramètre par défaut est 65536. 5. Pour chaque paramètre, lorsque vous êtes satisfait de vos modifications, cliquez sur mode d'édition, ou cliquez sur pour enregistrer les modifications et quitter le pour quitter le mode d'édition sans enregistrer. Configurer les paramètres de déploiement Rapid Recovery permet de télécharger des programmes d'installation depuis le Core Rapid Recovery vers les machines à protéger. Vous pouvez configurer les paramètres relatifs au déploiement du logiciel Agent Rapid Recovery depuis votre Core vers les machines à protéger. Exécutez la procédure suivante pour définir les paramètres de déploiement. 1. Accédez à la console Core de Rapid Recovery. 44 Travailler avec l’Appliance DL Core 2. Dans la barre d'icônes, cliquez sur Paramètres, puis effectuez l'une des actions suivantes : ● Dans la liste des paramètres à gauche de la page Paramètres, cliquez sur Déployer. ● Faites défiler vers la partie inférieure droite de la page Paramètres jusqu'à faire apparaître l'en-tête Déployer. Les paramètres Déployer du Core s'affichent. 3. Cliquez sur le paramètre à modifier. Vous pouvez maintenant modifier le paramètre sélectionné. 4. Entrez les informations de configuration, tel que décrit dans le tableau suivant. Tableau 16. Informations sur les paramètres de déploiement Zone de texte Description Nom du programme d'installation du logiciel Agent Le nom du fichier par défaut est Agent-Web.exe. Si vous souhaitez modifier ce nom de fichier pour une raison quelconque, vous pouvez utiliser ce paramètre afin de définir un nouveau nom pour le fichier exécutable du programme d'installation Web du Core. Le fichier diffuse un téléchargement de la dernière version du programme d'installation du Core Rapid Recovery, qui s'exécute directement sur le Web et permet de suspendre et de reprendre le processus selon vos besoins. Adresse du Core Entrez l'adresse de votre serveur Core. Celle-ci comprend normalement le protocole, le nom et le port de votre serveur Core, et le répertoire où résident les fichiers Core. Par exemple, si votre serveur est Exemple, ce paramètre sera https://exemple:8006/apprecovery/admin/ Core Délai d'expiration échec réception Le laps de temps pendant lequel le déploiement du logiciel Agent doit être tenté avant l'expiration de l'opération. Le paramètre par défaut est 00:25:00, soit vingt-cinq minutes. Si vous souhaitez modifier ce paramètre, saisissez la durée d'expiration de la tentative de déploiement du logiciel Agent par le système, pendant des événements de lecture ou d'écriture. Ce paramètre utilise le format HH:MM:SS. Nombre maximal d'installations parallèles Ce paramètre contrôle le nombre de déploiements maximal du logiciel Agent que le Core peut tenter simultanément. Le paramètre par défaut est 100. 5. Pour chaque paramètre, lorsque vous êtes satisfait de vos modifications, cliquez sur mode d'édition, ou cliquez sur pour enregistrer les modifications et quitter le pour quitter le mode d'édition sans enregistrer. Configurer les paramètres de connexion de la base de données Rapid Recovery affiche des informations sur la page Événements sur les tâches, les événements et les alertes du Core. Rapid Recovery stocke ces informations transactionnelles dans une base de données de service MongoDB installée localement par défaut sur la machine Core. Vous pouvez configurer ces paramètres pour changer la durée de conservation de ces informations dans la base de données, ou pour changer la taille du pool de connexion afin de permettre plus ou moins de connexions simultanées. Si vous utilisez un deuxième Core Rapid Recovery, vous pouvez configurer les paramètres de connexion de la base de données sur le premier Core de façon à ce qu'ils pointent vers la deuxième machine Core. De cette manière, les données événements des deux Cores seront stockées dans la base de données MongoDB sur le deuxième Core. Sinon, vous pouvez configurer les paramètres de connexion de la base de données sur le Core de façon à ce qu'ils pointent vers une autre machine sur laquelle a été installé séparément MongoDB qui est accessible sur le réseau pour le Core de Rapid Recovery. Les données transactionnelles sur les événements de votre Core sont alors enregistrées sur cette base de données de service, et non localement. Pour plus d'informations sur l'établissement ou la modification des paramètres de connexion de la base de données de service, voir Configurer les paramètres de connexion de la base de données , page 45. REMARQUE : pour en savoir plus sur l'affichage des informations sur les événements du Core Rapid Recovery, voir Affichage des événements à l'aide des tâches, des alertes et du journal , page 96. Les clients peuvent choisir de spécifier l'installation de la base de données de service MongoDB sur une autre machine accessible sur le réseau pour le Core Rapid Recovery. Si la base de données de service utilisée par votre Core Rapid Recovery est installée sur une machine Travailler avec l’Appliance DL Core 45 différente de celle qui héberge le Core Rapid Recovery, vous devez fournir les informations d'identification de la base de données (nom d'utilisateur et mot de passe) dans ces paramètres. Suivez les étapes de cette procédure pour modifier les paramètres de connexion de la base de données de service utilisée par le Core Rapid Recovery. 1. Accédez à la Rapid Recovery Core Console. 2. Sur la barre d'icônes, cliquez sur (Paramètres), puis effectuez l'une des actions suivantes : ● Dans la liste des paramètres du Core à gauche de la page Paramètres, cliquez sur Connexion à la base de données. ● Faites défiler vers la partie inférieure droite de la page Paramètres jusqu'à afficher l'en-tête Connexion à la base de données. Les paramètres Connexion à la base de données du Core s'affichent. 3. Dans la partie supérieure de la zone Paramètres de connexion de la base de données, vous pouvez effectuer les opérations suivantes : ● Cliquez sur Tester la connexion pour vérifier vos paramètres. Il est recommandé de tester la connexion lorsque vous modifiez les paramètres de connexion de la base de données. ● Cliquez sur Restaurer les valeurs par défaut pour restaurer tous les paramètres de connexion de la base de données par défaut. Vous êtes invité à confirmer cette action, ce qui entraîne l'abandon des éventuels paramètres de connexion de la base de données personnalisés. 4. Cliquez sur le paramètre à modifier. Vous pouvez maintenant modifier le paramètre sélectionné. 5. Entrez les informations de configuration, tel que décrit dans le tableau suivant. Tableau 17. Informations sur les paramètres de connexion de la base de données Zone de texte Description Nom de l'hôte Entrez un nom d'hôte de la connexion de la base de données. REMARQUE : lorsque localhost est le paramètre spécifié pour l'hôte, la base de données MongoDB est installée localement sur la machine qui héberge le Core. Port Entrez un numéro de port pour la connexion de la base de données. REMARQUE : le paramètre par défaut est 27017. Nom d'utilisateur Entrez le nom d'un utilisateur disposant de privilèges administratifs pour la base de données de service MongoDB. REMARQUE : si le paramètre Nom d'hôte est localhost, ce champ n'a pas besoin d'être rempli. Mot de passe Saisissez le mot de passe associé au nom d'utilisateur que vous avez spécifié. REMARQUE : si le paramètre Nom d'hôte est localhost, ce champ n'a pas besoin d'être rempli. Période de rétention Entrez le nombre de jours pendant lesquels vous souhaitez conserver l'historique des événements et des (jours) tâches dans la base de données de service. Taille maximale du pool de connexion Définit le nombre maximal de connexions de la base de données mises en cache pour permettre une réutilisation dynamique. REMARQUE : le paramètre par défaut est 100. Taille minimale du pool de connexion Définit le nombre minimal de connexions de la base de données mises en cache pour permettre une réutilisation dynamique. REMARQUE : le paramètre par défaut est 0. 6. Pour chaque paramètre, lorsque vous êtes satisfait de vos modifications, cliquez sur mode d'édition, ou cliquez sur 46 pour quitter le mode d'édition sans enregistrer. Travailler avec l’Appliance DL Core pour enregistrer les modifications et quitter le Modification des paramètres de connexion de la base de données locale Vous pouvez afficher les événements système associés au Core Rapid Recovery sur la page Événements. Le Core Rapid Recovery stocke ces informations transactionnelles dans une base de données de service MongoDB. Par défaut, cette base de données est installée localement sur la machine Core, et le nom d'hôte des paramètres de connexion de la base de données par défaut est localhost. Dans ce cas, l'interface de boucle de rappel contourne le matériel d'interface réseau, et les informations d'identification de la base de données ne sont pas requises. Éventuellement, afin de renforcer la sécurité, vous pouvez spécifier explicitement les informations d'identification (comprenant un nom d'utilisateur et un mot de passe) de la base de données MongoDB utilisée par le Core Rapid Recovery. REMARQUE : pour en savoir plus sur l'affichage des informations sur les événements du Core Rapid Recovery, voir Affichage des événements à l'aide des tâches, des alertes et du journal , page 96. Pour en savoir plus sur les paramètres de connexion de la base de données, voir Configurer les paramètres de connexion de la base de données , page 45. Suivez les étapes de cette procédure de modification des paramètres de connexion de la base de données pour spécifier des informations d'identification de la base de données. 1. Accédez à la console Core de Rapid Recovery. 2. Dans la barre d'icônes, cliquez sur Paramètres, puis effectuez l'une des actions suivantes : ● Dans la liste des paramètres du Core à gauche de la page Paramètres, cliquez sur Paramètres de base de données locale. ● Faites défiler vers la partie inférieure droite de la page Paramètres jusqu'à faire apparaître l'en-tête Paramètres de base de données locale. Les paramètres Base de données locale du Core s'affichent. 3. Cliquez sur le paramètre à modifier. Vous pouvez maintenant modifier le paramètre sélectionné. 4. Saisissez les informations d'identification appropriées pour la connexion à la base de données de service, comme indiqué dans le tableau suivant. Tableau 18. Informations sur les paramètres de base de données locale Zone de texte Description Nom d'utilisateur Entrez le nom d'un utilisateur disposant de privilèges administratifs pour la base de données de service MongoDB. Mot de passe Saisissez le mot de passe associé au nom d'utilisateur que vous avez spécifié. 5. Pour chaque paramètre, lorsque vous êtes satisfait de vos modifications, cliquez sur mode d'édition, ou cliquez sur pour enregistrer les modifications et quitter le pour quitter le mode d'édition sans enregistrer. Gestion des paramètres du serveur SMTP Si vous configurez les paramètres de serveur SMTP (Simple Mail Transfer Protocol) du Core, vous pouvez envoyer des notifications de tâche, d'événement et d'alerte par e-mail. Des informations sur la configuration d'un serveur de messagerie SMTP sont fournies dans la rubrique Configurer un serveur de messagerie électronique , page 99. REMARQUE : pour envoyer des informations relatives aux événements par e-mail, vous devez également configurer les paramètres des groupes de notification. Pour plus d'informations sur la façon de spécifier des événements pour pouvoir recevoir des alertes par email, voir Configurer les groupes de notification , page 102. Travailler avec l’Appliance DL Core 47 Gestion des paramètres de configuration Cloud Dans Rapid Recovery, vous pouvez associer les comptes de stockage dont vous disposez auprès de fournisseurs de stockage Cloud avec votre Core Rapid Recovery. Vous pouvez ainsi archiver les informations provenant de machines protégées lorsque les données deviennent obsolètes. Rapid Recovery s'intègre à Amazon™ S3, Microsoft Azure et aux fournisseurs de Cloud géré utilisant la technologie OpenStack en « open source ». Pour en savoir plus sur la gestion des informations relatives aux comptes de stockage Cloud sur le Core Rapid Recovery, voir Gestion des comptes Cloud , page 85. Gestion des paramètres des rapports Vous pouvez générer des rapports pour le Core Rapid Recovery ou pour les machines protégées. Pour en savoir plus sur les rapports que vous pouvez générer, voir Générer et afficher des rapports , page 281. Suivez les étapes de cette procédure pour gérer les paramètres de génération de rapports du Core. 1. Accédez à la console Core de Rapid Recovery. 2. Dans la barre d'icônes, cliquez sur Paramètres, puis effectuez l'une des actions suivantes : ● Dans la liste des paramètres du Core à gauche de la page Paramètres, cliquez sur Rapports. ● Faites défiler vers la partie inférieure droite de la page Paramètres jusqu'à faire apparaître l'en-tête Rapports. Les paramètres Rapports du Core s'affichent. Les paramètres des rapports sont présentés dans le tableau suivant. Option Description Restaurer les valeurs par défaut Cette option restaure tous les paramètres par défaut des rapports. Les valeurs par défaut de chaque paramètre sont répertoriées ci-dessous. Police Cette option contrôle la police par défaut utilisée pour les rapports. La police par défaut est Trebuchet MS. Vous pouvez la remplacer par toute police disponible sur votre système. Format du papier Cette option contrôle le format de papier utilisé par défaut pour l'impression de rapports. Le format par défaut est A4. Vous avez le choix entre les formats de papier suivants : ● ● ● ● ● ● ● ● ● ● Orientation de page Lettre Tabloïd Ledger Légal A3 A4 Exécutif B4 Enveloppe C3 Enveloppe C4 Cette option contrôle l'orientation de page des rapports exportés. L'orientation par défaut est Portrait. Vous avez le choix entre les dispositions suivantes : ● Portrait ● Paysage 3. Pour modifier les paramètres des rapports, cliquez sur le champ du paramètre approprié. Le champ du paramètre correspondant s'affiche sous la forme d'un menu déroulant configurable. 4. Cliquez sur le menu déroulant, puis sélectionnez l'une des valeurs disponibles. Par exemple, dans le champ Police, cliquez sur Times New Roman. 48 Travailler avec l’Appliance DL Core 5. Pour chaque paramètre, lorsque vous êtes satisfait de vos modifications, cliquez sur mode d'édition, ou cliquez sur pour enregistrer les modifications et quitter le pour quitter le mode d'édition sans enregistrer. L'option choisie s'affiche désormais comme le nouveau réglage du paramètre de rapports sélectionné. Gestion des paramètres de capacité d'attachement SQL du Core Les vérifications de capacité d'attachement de SQL se produisent dans le cadre des tâches nocturnes de Rapid Recovery. Pour alléger les coûts d'octroi de licences, Rapid Recovery vous propose deux options pour effectuer les vérifications de capacité d'attachement : via une instance sous licence du serveur SQL installée sur la machine Core de Rapid Recovery ou via l'instance du serveur SQL déjà installée sur votre machine protégée. Cette seconde option est maintenant le paramètre par défaut. Toutefois, si votre machine protégée est déjà en cours d'utilisation à l'heure à laquelle les tâches nocturnes sont lancées, effectuez les vérifications avec une instance du serveur SQL sur le Core. En résumé, le processus de gestion des paramètres de capacité d'attachement SQL du Core comprend les tâches suivantes : ● ● ● ● ● Montez le dernier point de restauration pour les groupes de protection contenant des bases de données. Connectez-vous à la base de données depuis le serveur SQL. Ouvrez la base de données. Fermez la base de données. Démontez le point de restauration. Pour activer cette vérification nocturne, spécifiez une instance de SQL Server à utiliser pour effectuer les vérifications de la capacité d'attachement des bases de données SQL Server sur les machines protégées. REMARQUE : Cette option ne s'affiche pas si vous ne protégez pas un serveur SQL sur votre Core. Pour configurer le Core de façon à ce qu'il vérifie la capacité d'attachement SQL dans le cadre des tâches nocturnes, suivez les étapes décrites suivantes. REMARQUE : si vous sélectionnez l'option par défaut pour utiliser l'instance du serveur SQL installée sur la machine protégée, cette instance du serveur SQL gère la capacité d'attachement SQL pour toutes les machines SQL protégées. Si vous ne souhaitez pas appliquer ce paramètre à toutes les machines SQL protégées, sélectionnez Utiliser le serveur SQL sur le Core. Pour effectuer les vérifications de capacité d'attachement sur le Core, vous devez installer ou utiliser une version sous licence du serveur SQL sur la machine Core. 1. Accédez à la Rapid Recovery Core Console. 2. Sur la barre d'icônes, cliquez sur (Paramètres), puis effectuez l'une des actions suivantes : ● Dans la liste des paramètres du Core sur le côté gauche de la page Paramètres, cliquez sur Capacité d'attachement. ● Faites défiler vers le bas sur le côté droit de la page Paramètres jusqu'à afficher l'en-tête Capacité d'attachement. 3. Pour utiliser l'instance du serveur SQL installée sur la machine du serveur SQL protégée, sélectionnez Utiliser le serveur SQL sur la machine protégée. Il s'agit de l'option par défaut. 4. Pour utiliser l'instance du serveur SQL installée sur le Core de Rapid Recovery, sélectionnez Utiliser le serveur SQL sur le Core, puis saisissez les informations d'authentification, comme indiqué dans le tableau suivant. Tableau 19. Informations sur les identifiants du serveur SQL Zone de texte Description SQL Server Dans le menu déroulant du serveur SQL, sélectionnez l'instance du serveur SQL appropriée, à partir du serveur Core. Type d'informations d'identification Sélectionnez la méthode d'authentification appropriée pour vos identifiants parmi les options suivantes : Nom d'utilisateur Indiquez un nom d'utilisateur pour accéder au serveur SQL sur le Core, en fonction de votre type d'identifiant sélectionné. ● Windows ● SQL Travailler avec l’Appliance DL Core 49 Tableau 19. Informations sur les identifiants du serveur SQL (suite) Zone de texte Description Mot de passe Indiquez un mot de passe pour accéder au serveur SQL sur le Core, en fonction de votre type d'identifiant sélectionné. 5. Cliquez sur Test de connexion. REMARQUE : si vous n'avez pas entré les bons identifiants, un message vous indique que vous ne pouvez pas vous connecter avec ces identifiants. Corrigez les identifiants, puis tentez de vous connecter à nouveau. 6. Lorsque vous êtes satisfait de vos modifications, cliquez sur Appliquer. Compréhension des tâches de Core Les tâches de Core sont des processus que le Core de Rapid Recovery effectue pour la prise en charge de ses opérations, notamment la sauvegarde de points de restauration, la réplication de données, l'archivage de données, l'exportation de données vers des machines virtuelles, la maintenance de logithèques, etc. Les tâches de Core sont lancées automatiquement pour certaines opérations, telles que la réplication ou l'archivage, selon une planification établie. Vous pouvez également invoquer certaines tâches à la demande à partir de divers éléments de la console Core. ● Lors de l'affichage ou de la modification des paramètres de tâches de Core, chaque tâche de Core dispose de deux paramètres : Nombre maximum de tâches simultanées et Nombre de tentatives. ○ Le paramètre Nombre maximal de tâches simultanées détermine le nombre de tâches de ce type qui peuvent être exécutées en même temps. ○ Le paramètre Nombre de tentatives détermine le nombre de tentatives de la tâche avant son abandon, si des erreurs réseau ou d'autres erreurs de communication empêchent la tâche de réussir du premier coup. ● Dans le tableau Tâches de Core, la colonne Paramètres indique si la tâche répertoriée est incluse dans les paramètres de tâches de Core par défaut ou si elle doit y être ajoutée explicitement. Le tableau suivant présente les principales tâches de Core disponibles, ainsi que leurs fonctions. Tableau 20. Tâches de Core Nom de la tâche Description Nombre maximal de tâches simultanées Vérifier la capacité d'attachement de bases de données SQL dans les instantanés Permet au Core de vérifier la cohérence des bases de 1 données SQL et d'assurer la disponibilité de tous les fichiers MDF (données) et LDF (journaux) dans l'instantané de sauvegarde. Processus : Nombr Paramètr e de es tentati ves 0 Par défaut 0 Par défaut ● Monter le dernier point de restauration pour les groupes de protection contenant des bases de données SQL. ● Monter la base de données. En cas d'exécution de la capacité d'attachement à partir du serveur SQL protégé, effectuer le montage à l'aide du chemin UNC. ● Connectez-vous à la base de données depuis le serveur SQL. ● Effectuer la vérification de la capacité d'attachement. ● Effectuer les opérations de nettoyage. ● Fermez la base de données. ● Démonter la base de données. ● Démontez le point de restauration. Vérifier la somme de contrôle de bases de données Exchange 50 Vérifie l'intégrité des points de restauration contenant des bases de données Exchange. Processus : Travailler avec l’Appliance DL Core 1 Tableau 20. Tâches de Core (suite) Nom de la tâche Description Nombre maximal de tâches simultanées Nombr Paramètr e de es tentati ves ● Monter le dernier point de restauration pour les groupes de protection contenant des bases de données SQL. ● Connectez-vous à la base de données depuis le serveur SQL. ● Ouvrez la base de données. ● Fermez la base de données. ● Démontez le point de restauration. Vérifier la montabilité des bases de données Exchange Vérifie que les bases de données Exchange peuvent être montées. 1 0 Par défaut Répliquer les données de machines protégées depuis la source distante Transfère une copie des points de restauration d'une 3 machine protégée à partir d'un Core source vers un Core cible. Cette tâche s'exécute sur le Core cible qui reçoit les points de restauration de réplication entrante. 0 Par défaut Répliquer des données de machines protégées vers une cible distante Transfère une copie des points de restauration d'une machine protégée à partir d'un Core source (sur lequel ils étaient enregistrés à l'origine) vers un Core cible. Cette tâche s'exécute sur le Core source et contrôle la réplication sortante. 1 3 Par défaut Restaurer les points de restauration Applique la stratégie de rétention pour vos données sauvegardées via la combinaison ou la consolidation de points de restauration sur la planification définie dans la stratégie de rétention. 1 0 Par défaut Vérifier les points de restauration Vérifie l'intégrité des points de restauration. 1 0 Ajouter Supprimer tous les points de restauration Supprime l'intégralité des points de restauration d'une machine protégée. 1 0 Ajouter Supprimer la chaîne de points de restauration Supprime une chaîne de points de restauration complète d'une machine protégée. 1 0 Ajouter Supprimer la plage de points de restauration Supprime un ensemble de points de restauration d'une machine protégée, par identificateur de point de restauration ou plage de dates. 1 0 Ajouter Déployer le logiciel agent sur des machines Déploie le logiciel agent Rapid Recovery sur la ou les machine(s) spécifiée(s). 1 0 Ajouter Télécharger les bibliothèques Exchange Télécharge les bibliothèques Microsoft Exchange depuis la machine protégée vers la machine du Core, sur le chemin C:\ProgramData\AppRecovery \ExchangeLibraries. 1 0 Ajouter Exporter vers une archive 1 0 Ajouter Crée une sauvegarde dans le chemin spécifié avec une archive des points de restauration sélectionnés. Processus : ● Monter des points de restauration. ● Écrire des données dans les sauvegardes. ● Démontez le point de restauration. Travailler avec l’Appliance DL Core 51 Tableau 20. Tâches de Core (suite) Nom de la tâche Description Nombre maximal de tâches simultanées Nombr Paramètr e de es tentati ves Exporter vers la machine virtuelle Exporte les données à partir d'un point de restauration spécifique d'une machine protégée vers le chemin cible, comme une machine virtuelle. Processus : 1 0 Ajouter ● Monter le point de restauration. ● Créer une machine virtuelle à partir du point de restauration des données dans le chemin de destination. ● Démontez le point de restauration. Importer des archives Importe un point de restauration à partir de la sauvegarde spécifiée sur une archive de Core précédemment créée. 1 0 Ajouter Gérer la logithèque Effectue une vérification de la logithèque. Processus : 1 0 Ajouter ● Vérifier le système de fichiers de la logithèque. ● Monter le point de restauration. ● Recalculer le cache de déduplication de la logithèque. ● Charger les points de restauration à partir de la logithèque. Monter les instantanés du point de restauration Effectue le montage du point de restauration vers le chemin spécifié. 1 0 Ajouter Protéger les machines virtuelles ESX® Ajoute toutes les machines virtuelles spécifiées à une protection sans agent. 1 0 Ajouter 1 0 Ajouter 1 0 Ajouter La tâche est exécutée immédiatement après l'ajout d'une protection sans agent pour une ou plusieurs machines virtuelles au Core, à l'aide de l'Assistant Protéger plusieurs machines. La tâche définit le numéro d'identification de chaque machine virtuelle spécifiée, écrit les informations concernant le Core dans un fichier de configuration et extrait les métadonnées à partir du fichier. Restaurer depuis le point de restauration Effectue une restauration à partir d'un point de restauration vers une machine cible spécifiée. Processus : ● Monter le point de restauration. ● Écrire toutes les données du point de restauration vers la machine spécifiée. ● Démontez le point de restauration. Charger les journaux Charge des journaux vers le serveur spécifié. Certaines tâches de Core sont incluses dans les Paramètres. Les paramètres des tâches vous permettent de spécifier combien de tâches simultanées du même type le Core peut exécuter, ainsi que le nombre de nouvelles tentatives à effectuer si la première tentative échoue. Pour plus d'informations sur ces paramètres, voir Paramètres des tâches du Core , page 53. Pour plus d'informations sur l'ajout de tâches aux paramètres du Core, voir Ajout de tâches de Core aux paramètres , page 53. Pour plus d'informations sur la modification des paramètres des tâches dans la liste de paramètres, voir Modification des paramètres des tâches du Core , page 53. 52 Travailler avec l’Appliance DL Core Paramètres des tâches du Core Lorsque vous sélectionnez (Paramètres) dans la barre d'icônes, vous accédez aux paramètres de certaines tâches du Core. La zone Tâches sur la page Paramètres du Core vous permet de déterminer deux paramètres pour chaque type de tâche répertorié : 1. Le nombre maximal de tâches de ce type que le Core peut tenter de manière simultanée. Ce paramètre doit être défini sur une valeur comprise entre 1 et 50. 2. Le nombre de fois qu'une tâche doit être tentée si une erreur réseau ou de communication empêche la tâche de réussir du premier coup. Ce paramètre doit être défini sur une valeur comprise entre 0 et 10. Plusieurs tâches sont automatiquement incluses dans les paramètres du Core. Ces tâches comprennent une valeur Par défaut dans la colonne Paramètres, comme indiqué dans la rubrique Compréhension des tâches de Core , page 50. Vous pouvez ajouter d'autres tâches aux paramètres si vous souhaitez configurer ces paramètres pour contrôler le nombre maximal de tâches ou de nouvelles tentatives pour ces fonctions. Ces tâches comprennent une valeur Ajouter dans la colonne Paramètres. Pour plus d'informations sur la façon d'ajouter ces tâches au tableau Paramètres, voir Ajout de tâches de Core aux paramètres , page 53. Les tâches du Core non disponible dans la zone Paramètres ne permettent pas de définir ces deux paramètres. Pour les tâches répertoriées dans Paramètres, vous pouvez modifier les paramètres existants. Cela vous permet de personnaliser les deux paramètres, de supprimer un type de tâche de la liste des paramètres de tâche ou de restaurer les paramètres par défaut. Pour plus d'informations, voir la rubrique Modification des paramètres des tâches du Core , page 53. Ajout de tâches de Core aux paramètres Les paramètres de tâches du Core vous permettent de définir, pour chaque type de tâche, le nombre maximal de tâches que le Core peut tenter d'exécuter simultanément et le nombre de nouvelles tentatives d'exécution d'une tâche en cas d'échec de la première tentative. Chaque type de tâche de Core comprend des valeurs par défaut pour ces deux paramètres, comme indiqué dans la rubrique Paramètres des tâches du Core , page 53. Cette liste indique également les types de tâches inclus par défaut aux paramètres du Core. L'ajout d'une tâche de Core aux paramètres permet de modifier ces paramètres pour le type de tâche ajouté. Suivez les étapes de la procédure ci-après pour ajouter une tâche aux paramètres du Core. 1. Accédez à la console Core de Rapid Recovery. 2. Dans la barre d'icônes, cliquez sur Paramètres, puis effectuez l'une des actions suivantes : ● Dans la liste des paramètres du Core à gauche de la page Paramètres, cliquez sur Tâches. ● Faites défiler vers la partie inférieure droite de la page Paramètres jusqu'à faire apparaître l'en-tête Tâches. Les paramètres Tâches du Core s'affichent. 3. Sur la page Paramètres du Core, sous Tâches, cliquez sur Ajouter. La boîte de dialogue Paramètres des tâches s'ouvre. 4. Dans la boîte de dialogue Paramètres de la tâche, dans le champ Tâches, sélectionnez le nom d'une tâche à ajouter aux paramètres du Core. Ces tâches sont présentées dans la rubrique Paramètres des tâches du Core , page 53. 5. Pour définir le nombre maximal de tâches que le Core peut tenter d'exécuter simultanément, dans la zone de texte Nombre maximal de tâches simultanées, saisissez une nouvelle valeur comprise entre 1 et 50. 6. Pour définir le nombre de tentatives que le Core doit entreprendre avant d'abandonner la tâche, dans la zone de texte Nombre de tentatives, saisissez une nouvelle valeur comprise entre 0 et 10. 7. Cliquez sur Enregistrer. La boîte de dialogue Paramètres de la tâche se ferme, et vos nouveaux paramètres de tâche sont appliqués. Modification des paramètres des tâches du Core Les paramètres de tâches du Core vous permettent de définir, pour chaque type de tâche, le nombre maximal de tâches que le Core peut tenter d'exécuter simultanément et le nombre de nouvelles tentatives d'exécution d'une tâche en cas d'échec de la première tentative. Travailler avec l’Appliance DL Core 53 Chaque type de tâche de Core comprend des valeurs par défaut pour ces deux paramètres, comme indiqué dans la rubrique Compréhension des tâches de Core , page 50. Cette liste indique également les types de tâches inclus par défaut aux paramètres du Core. Lorsque vous modifiez les paramètres de tâche du Core, vous pouvez réaliser les opérations suivantes : ● Vous pouvez personnaliser les paramètres de chaque type de tâche du Core. ● Vous pouvez supprimer un type de tâche dans la liste des paramètres du Core. Cette fonction n'est pas disponible si le type de tâche est inclus aux paramètres par défaut. REMARQUE : la suppression d'une tâche des paramètres du Core supprime simplement le type de tâche de cette liste. Pour modifier de nouveau les paramètres du Core de ce type de tâche ultérieurement, vous pouvez l'ajouter à la liste, comme indiqué dans la rubrique Ajout de tâches de Core aux paramètres , page 53. ● Vous pouvez restaurer les paramètres par défaut de tout type de tâche. REMARQUE : bien que vous puissiez uniquement utiliser cette fonction pour les types de tâches inclus dans les paramètres par défaut du Core, vous pouvez restaurer les valeurs par défaut d'autres types de tâches en les supprimant de la liste et en les ajoutant de nouveau. Suivez la procédure ci-dessous pour modifier les paramètres d'une tâche. 1. Accédez à la console Core de Rapid Recovery. 2. Dans la barre d'icônes, cliquez sur Paramètres, puis effectuez l'une des actions suivantes : ● Dans la liste des paramètres du Core à gauche de la page Paramètres, cliquez sur Tâches. ● Faites défiler vers la partie inférieure droite de la page Paramètres jusqu'à faire apparaître l'en-tête Tâches. Les paramètres Tâches du Core s'affichent. 3. Dans la grille des tâches, sélectionnez une tâche à supprimer de la liste. Dans le menu déroulant Supprimer. La tâche est supprimée de la liste. de cette tâche, sélectionnez 4. Dans la grille des tâches, sélectionnez dans la liste une tâche dont vous souhaitez réinitialiser les paramètres. Dans le menu déroulant de cette tâche, sélectionnez Réinitialiser aux valeurs par défaut. Les paramètres par défaut de cette tâche sont réinitialisés. 5. Dans la grille des tâches, sélectionnez une tâche à modifier. Dans le menu déroulant de cette tâche, sélectionnez Modifier. 6. La boîte de dialogue Paramètres de la tâche : [JobName] s'ouvre. 7. Pour modifier le nombre maximal de tâches que le Core peut tenter simultanément, dans le champ Nombre maximal de tâches simultanées, entrez une nouvelle valeur comprise entre 1 et 50. 8. Pour modifier le paramètre relatif au nombre de tentatives supplémentaires que le Core doit entreprendre avant d'abandonner la tâche, dans la zone de texte Nombre de tentatives, saisissez une nouvelle valeur comprise entre 0 et 10. 9. Cliquez sur Enregistrer. La boîte de dialogue Paramètres de la tâche se ferme, et vos nouveaux paramètres de tâche sont appliqués. Gérer les licences De nombreux utilisateurs du Core de Rapid Recovery débutent avec une licence d'évaluation, qui offre des fonctions limitées. Une licence d'évaluation est valable pendant 14 jours, et peut être étendue une fois par l'administrateur du groupe pour passer à une licence de 28 jours. Une fois la période d'évaluation expirée, le Core de Rapid Recovery arrête de prendre des instantanés jusqu'à l'obtention et l'enregistrement d'une licence hors évaluation valide. REMARQUE : pour en savoir plus sur la saisie de la clé de licence ou sur les informations de fichier (par exemple, pour effectuer une mise à jour ou passer d'une licence d'évaluation à une licence à long terme valide), voir Mise à jour ou modification d'une licence , page 55. Les licences sont validées à l'aide de fichiers de licence ou de clés de licence. Les fichiers de licence sont des fichiers texte qui se terminent par l'extension de fichier .lic. Voici des exemples de fichiers de licence : ● Les fichiers de licence peuvent comporter neuf caractères, et sont composés de trois groupes de chiffres arabes séparés par un tiret ; par exemple,123-456-789.lic. ● Les licences basées sur des logiciels peuvent s'afficher au format Logiciel-<Nom du groupe>.lic, avec le groupe nommé selon le nom du client ou le compte ; par exemple,Software-YourCompany.lic. 54 Travailler avec l’Appliance DL Core ● Les licences d'appliance Dell peuvent s'afficher au format <Appliance Series>-<Nom du groupe>.lic, avec le groupe nommé selon le nom du client ou le compte ; par exemple,DL4X00 Series-YourCompany.lic. Les clés de licence comportent 30 caractères et sont composées de six groupes de caractères alphanumériques anglais, séparés par un tiret. Voici un exemple de format de clé de licence :ABC12-DEF3G-H45IJ-6K78L-9MN10-OPQ11. Rapid Recovery vous permet de gérer des licences ou de contacter le serveur de licences directement à partir de la console Core. Pour cela, sélectionnez (Paramètres) à partir de la barre d'icônes et cliquez sur Octroi de licences. Les paramètres Octroi de licences contiennent les informations suivantes : Détails de la licence : ● Modifier la licence. Vous permet de modifier une licence existante associée au Core, via le chargement d'un fichier de licence ou la saisie d'une clé de licence. ● Ajouter une licence. Cette option est disponible uniquement pour les appliances de sauvegarde Dell et vous permet de charger un fichier de licence ou de saisir une clé de licence. Groupe portail des licences. Cette option ouvre le portail des licences pour la gestion de groupes. ● ● Type de licence. Les types de licence sont Évaluation, Abonnement ou Entreprise. Pour plus d'informations, voir la rubrique À propos des types de licence de logiciel du Portail des licences Dell Data Protection | Rapid Recovery dans le guide d'utilisation Portail des licences Dell Data Protection | Rapid Recovery. ● État de la licence. Indique l'état de la licence. Un statut actif garantit la prise d'instantanés telle qu'elle a été planifiée. Si la licence est bloquée, qu'elle a expiré, ou si le Core n'est pas en mesure de communiquer avec le Portail des licences Dell Data Protection | Rapid Recovery une fois passé le délai de grâce, les instantanés sont suspendus jusqu'à ce que l'état de la licence soit corrigé. Contraintes de licence : ● Nombre maximal d'instantanés par jour. Indique le nombre maximal de sauvegardes possibles avec la licence spécifiée. Pool de licences : ● Taille de pool. Le pool de licences correspond au nombre de licences hors évaluation qui sont disponibles pour être affectées à des groupes et des sous-groupes dans le Portail des licences Dell Data Protection | Rapid Recovery. La taille du pool indique le nombre des licences pouvant être affectées. Pour plus d'informations, voir la rubrique "Compréhension des pools de licences" dans le Guide d'utilisation Portail des licences Dell Data Protection | Rapid Recovery. ● Protégées par ce Core. Indique le nombre de machines du pool de licences qui sont protégées par ce Core. ● Total protégé dans le groupe. Indique le nombre total des machines protégées dans le même groupe de licences que ce Core. Serveur de licences. Ces paramètres s'appliquent aux licences standard (phone home). Ces paramètres ne s'appliquent pas aux appliances et aux autres licences de type « non-phone-home ». ● Adresse du serveur de licences. Affiche une URL active pour le serveur de licences associé à ce Core. ● Dernière réponse du serveur de licences. Indique si la dernière tentative de communication avec le portail du serveur des licences a été réussie. ● Dernier contact avec le serveur de licences. Affiche la date et l'heure du dernier contact réussi avec le serveur d'octroi de licences. ● Prochaine tentative de contact du serveur d'octroi de licences. Indique le prochain couple date/heure planifié pour tenter une communication avec le serveur de licences. ● Contacter maintenant. Ce bouton contacte le serveur de licences à la demande. Utilisez cette option après avoir apporté des modifications à votre configuration de licence, pour enregistrer immédiatement ces modifications, au lieu d'attendre la prochaine tentative planifiée. Pour plus d'informations sur les licences, voir le Guide d'utilisation du Portail des licences Dell Data Protection | Rapid Recovery. Pour plus d'informations sur l'ajout ou la modification d'un fichier ou d'une clé de licence, voir Mise à jour ou modification d'une licence , page 55. Pour plus d'informations sur la manière de contacter le serveur de portail des licences, voir Contact du serveur Portail des licences Dell Data Protection | Rapid Recovery , page 57 Vous pouvez également voir les informations sur les licences pour une seule machine protégée. Pour plus d'informations, voir Afficher les informations sur la licence d'une machine , page 151. Mise à jour ou modification d'une licence Après la mise à niveau ou l'achat d'une licence Rapid Recovery à long terme, vous recevrez un fichier ou une clé de licence par e-mail. Travailler avec l’Appliance DL Core 55 Suivez les étapes de cette procédure pour mettre à niveau votre licence d'évaluation ou modifier votre licence existante, puis associez-la à la console Core Rapid Recovery. REMARQUE : les utilisateurs d'appliances de sauvegarde Dell peuvent également ajouter des licences au Core, si nécessaire. Pour plus d'informations, voir Ajout d'une licence , page 56. Pour en savoir plus sur l'obtention d'une clé de licence, ou pour obtenir des détails sur l'utilisation du Portail des licences pour télécharger des logiciels, enregistrer des appliances, gérer des souscriptions de licences et de groupes de licences, et générer des rapports sur le Portail des licences, voir le guide d'utilisation du Portail des licences Dell Data Protection | Rapid Recovery. Si vous venez d'installer un nouveau Core et êtes invité à choisir un fichier de licence ou une clé, passez à l'étape 5. 1. Accédez à la console Core de Rapid Recovery. 2. Dans la barre d'icônes, cliquez sur (Paramètres). 3. Faites défiler vers la partie inférieure droite de la page Paramètres jusqu'à faire apparaître l'en-tête Octroi de licences. Les paramètres du Core relatifs à l'octroi de licences s'affichent. 4. Pour mettre à jour ou modifier la licence existante associée à votre Core, dans la partie supérieure de la zone des paramètres Détails de la licence du Core, cliquez sur Modifier la licence. La boîte de dialogue Modifier la licence s'affiche. 5. Pour définir une clé de licence ou télécharger un fichier de licence, effectuez l'une des opérations suivantes : a. Si vous souhaitez saisir manuellement la clé de licence, dans la boîte de dialogue Modifier la licence, saisissez la clé avec précaution, puis cliquez sur Continuer. La boîte de dialogue se ferme et le fichier de licence sélectionné est authentifié. Cette licence est maintenant associée à votre Core. b. Si vous souhaitez télécharger un fichier de licence, dans la boîte de dialogue Modifier la licence, cliquez sur Choisir un fichier. Dans la boîte de dialogue Charger un fichier, accédez au système de fichiers et recherchez le nouveau fichier de licence à utiliser. Par exemple, recherchez Software-YourCompany.lic. c. Cliquez sur le fichier de licence, puis sur Ouvrir. La boîte de dialogue Charger un fichier se ferme. Le fichier de licence sélectionné s'affiche dans la boîte de dialogue Modifier la licence. d. Dans la boîte de dialogue Modifier la licence, cliquez sur Continuer. La boîte de dialogue se ferme et le fichier de licence sélectionné est authentifié. Cette licence est maintenant associée à votre Core. 6. Faites défiler vers la partie inférieure droite de la page Paramètres jusqu'à faire apparaître l'en-tête Serveur de licences. Les paramètres Octroi de licences du Core s'affichent. 7. Dans la zone Serveur de licences, cliquez sur Contacter maintenant. Dès que la licence est appliquée au serveur de licences, les machines protégées associées sont automatiquement mises à jour avec la nouvelle licence. Ajout d'une licence Les propriétaires d'une appliance de sauvegarde Dell peuvent ajouter une ou plusieurs licences à la console Core de Rapid Recovery. Après la mise à niveau ou l'achat d'une licence Rapid Recovery, vous recevrez un fichier ou une clé de licence par e-mail. Vous pouvez également mettre à jour ou modifier une licence existante via la console Core. Pour plus d'informations, voir Mise à jour ou modification d'une licence , page 55. REMARQUE : seuls les utilisateurs d'une appliance de sauvegarde Dell peuvent voir le bouton Ajouter une appliance. REMARQUE : pour en savoir plus sur l'obtention d'une clé de licence, voir le guide d'utilisation du Portail des licences Dell Data Protection | Rapid Recovery. 1. Accédez à la console Core de Rapid Recovery. 2. Dans la barre d'icônes, cliquez sur (Paramètres). 3. Faites défiler vers le bas sur le côté droit de la page Paramètres jusqu'à faire apparaître l'en-tête Octroi de licences. 56 Travailler avec l’Appliance DL Core Les paramètres du Core relatifs à l'octroi de licences s'affichent. 4. Pour ajouter une licence et l'associer à votre Core, en haut de la zone des paramètres du Détails de la licence, cliquez sur Ajouter une licence. Dans la boîte de dialogue Ajouter une licence, effectuez l'une des opérations suivantes : a. Si vous souhaitez saisir manuellement la clé de licence, dans la boîte de dialogue Modifier la licence, saisissez la clé avec précaution, puis cliquez sur Continuer. La boîte de dialogue se ferme et le fichier de licence sélectionné est authentifié. Cette licence est maintenant associée à votre Core. b. Si vous souhaitez télécharger un fichier de licence, dans la boîte de dialogue Modifier la licence, cliquez sur Choisir un fichier. Dans la boîte de dialogue Charger un fichier, accédez au système de fichiers et recherchez le nouveau fichier de licence à utiliser. Par exemple, recherchez Software-YourCompany.lic. c. Cliquez sur le fichier de licence, puis sur Ouvrir. La boîte de dialogue Charger un fichier se ferme. Le fichier de licence sélectionné s'affiche dans la boîte de dialogue Modifier la licence. d. Dans la boîte de dialogue Modifier la licence, cliquez sur Continuer. La boîte de dialogue se ferme et le fichier de licence sélectionné est authentifié. Cette licence est maintenant associée à votre Core. 5. Faites défiler vers la partie inférieure droite de la page Paramètres jusqu'à faire apparaître l'en-tête Serveur de licences. Les paramètres Octroi de licences du Core s'affichent. 6. Dans la zone Serveur de licences, cliquez sur Contacter maintenant. Dès que la licence est appliquée au serveur de licences, les machines protégées associées sont automatiquement mises à jour avec la nouvelle licence. Contact du serveur Portail des licences Dell Data Protection | Rapid Recovery La console Core Rapid Recovery contacte régulièrement le serveur du portail pour rester à jour en appliquant les éventuelles modifications apportées au Portail des licences Dell Data Protection | Rapid Recovery. Pour les licences hors évaluation, le Core Rapid Recovery contacte le Portail des licences toutes les heures. Si le Core ne parvient pas à joindre le Portail des licences après ce « délai de grâce » de 10 jours, le Core arrête de créer des instantanés. En règle générale, la communication avec le serveur du Portail des licences est établie automatiquement à des intervalles définis. Cependant, la communication peut être initiée à la demande. Suivez les étapes de cette procédure pour contacter le serveur du Portail des licences. 1. Accédez à la console Core de Rapid Recovery. 2. Sur la barre d'icônes, cliquez sur Paramètres, puis faites défiler vers la partie inférieure droite de la page Paramètres pour faire apparaître l'en-tête Serveur de licences. 3. Dans la zone Serveur de licences, cliquez sur Contacter maintenant. Compréhension des paramètres SNMP SNMP (Simple Network Management Protocol) est un protocole de gestion des appareils sur un réseau IP. SNMP est utilisé essentiellement pour surveiller l'apparition de problèmes devant être signalés sur les appareils d'un réseau. Ce protocole utilise des composants logiciels (agents) pour transmettre des informations à des ordinateurs administratifs (gestionnaires). Un agent SNMP gère les requêtes du gestionnaire pour obtenir ou définir certains paramètres. L'agent SNMP peut également envoyer des interruptions (notifications concernant des événements spécifiques) au gestionnaire. Les objets de données gérés par des agents SNMP sont organisés dans un fichier Base d'informations de gestion (MIB) contenant des identificateurs d'objet (OID). Chaque OID contient une variable qui peut être lue ou définie à l'aide de SNMP. Rapid Recovery inclut la prise en charge de SNMP version 1.0. Vous pouvez configurer le Core de Rapid Recovery en tant qu'agent SNMP. Le Core rapporte alors des informations telles que les alertes et l'état des logithèques et des machines protégées. Un hôte SNMP peut lire ces informations à l'aide d'une application autonome appelée « navigateur SNMP ». Vous pouvez installer le navigateur SNMP sur toute machine accessible sur le réseau pour le Core de Rapid Recovery. Pour vous assurer que les notifications d'événement du Core SNMP puissent être reçues par le navigateur SNMP, vérifiez que les options de notification pour un groupe de notification sont correctement configurées pour une notification via une interruption SNMP. Travailler avec l’Appliance DL Core 57 REMARQUE : vous pouvez utiliser le groupe par défaut ou créer un groupe de notification personnalisé. Le processus est identique. Ouvrez le groupe de notification, sélectionnez l'onglet Options de notification, puis vérifiez que l'option Notifier via une interruption SNMP est activée. Le groupe de notification spécifie le nombre d'interruptions par défaut sur 1. Si nécessaire, vous pouvez modifier le nombre d'interruptions pour vous assurer qu'il correspond au paramètre attendu par le navigateur SNMP. Pour plus d'informations et des détails spécifiques sur la configuration des options de notification, voir Configurer les groupes de notification , page 102. Vous pouvez également télécharger un fichier MIB à partir du Core de Rapid Recovery. Ce fichier peut être lu par un navigateur SNMP de façon plus conviviale que les données qu'il reçoit directement du Core. Cette section contient les rubriques suivantes : ● Configuration des paramètres SNMP , page 58 ● Téléchargement du fichier MIB SNMP , page 58 Configuration des paramètres SNMP Utilisez les paramètres SNMP pour contrôler la communication entre le Core et le navigateur SNMP. Cela inclut le port SNMP, le port de réception des interruptions et le nom d'hôte du destinataire des interruptions. Suivez cette procédure pour configurer les paramètres SNMP du Core. 1. Accédez à la console Core de Rapid Recovery. 2. Dans la barre d'icônes, cliquez sur Paramètres, puis effectuez l'une des actions suivantes : ● Dans la liste des paramètres du Core à gauche de la page Paramètres, cliquez sur Configuration SNMP. ● Faites défiler vers la partie inférieure droite de la page Paramètres jusqu'à faire apparaître l'en-tête Configuration SNMP. Les paramètres Configuration SNMP s'affichent. 3. Modifiez les paramètres SNMP comme indiqué dans le tableau suivant. Tableau 21. Informations sur les paramètres de connexion SNMP Zone de texte Description Port entrant Saisissez un numéro de port pour la connexion SNMP. REMARQUE : le paramètre par défaut est 8161. Port de réception des interruptions Saisissez le numéro de port du destinataire des interruptions. Nom d'hôte récepteur des interruptions Saisissez un nom d'hôte pour la connexion SNMP. REMARQUE : le nom d'hôte par défaut est localhost. Le paramètre par défaut est 162. 4. Pour chaque paramètre, lorsque vous êtes satisfait de vos modifications, cliquez sur mode d'édition, ou cliquez sur pour enregistrer les modifications et quitter le pour quitter le mode d'édition sans enregistrer. Téléchargement du fichier MIB SNMP Le protocole SNMP (Simple Network Management Protocol) est utilisé pour surveiller les appareils d'un réseau pour les conditions qui nécessitent votre attention. Lorsque le Core Rapid Recovery est défini en tant qu'agent SNMP, le Core rapporte des informations, concernant par exemple les alertes, l'état de la logithèque et les machines protégées. Ces informations peuvent être lues par un hôte SNMP utilisant une application autonome appelée navigateur SNMP. Les objets de données gérés par des agents SNMP sont organisés dans un fichier de base d'informations de gestion (MIB) contenant des identificateurs d'objet (OID). Chaque OID contient une variable qui peut être lue ou définie à l'aide de SNMP. Vous pouvez télécharger un fichier MIB à partir du Core Rapid Recovery. Ce fichier, appelé dell-aa-core.mib, peut être lu par un navigateur SNMP de manière plus conviviale que les données qu'il reçoit directement du Core. 58 Travailler avec l’Appliance DL Core Suivez cette procédure pour télécharger le fichier MIB SNMP à partir du Core Rapid Recovery. 1. Accédez à la console Core de Rapid Recovery. 2. Dans la barre d'icônes, cliquez sur (Plus), puis cliquez sur Téléchargements. La page Téléchargements s'affiche. 3. Faites défiler vers le bas jusqu'au volet Autres fichiers. 4. Pour télécharger le fichier MIB, cliquez sur le lien de téléchargement Fichier MIB SNMP. Les paramètres Configuration SNMP s'affichent. 5. Dans la boîte de dialogue Ouverture de dell-aa-core.mib, effectuez l'une des opérations suivantes : ● Pour ouvrir le fichier journal, sélectionnez Ouvrir avec, choisissez une application de navigateur SNMP permettant d'afficher le fichier texte MIB, puis cliquez sur OK. Le fichier dell-aa-core.mib s'ouvre dans l'application sélectionnée. ● Pour enregistrer le fichier localement, sélectionnez Enregistrer le fichier, puis cliquez sur OK. Le fichier dell-aa-core.mib est enregistré dans votre dossier Téléchargements. Il est possible de l'ouvrir à l'aide d'un navigateur SNMP ou d'un éditeur de texte. Configuration des paramètres vSphere VMware vSphere est une suite de logiciels de virtualisation, à partir de laquelle vous pouvez gérer des machines virtuelles ESXi ou vCenter Server. Avec vSphere, vous n'avez plus besoin de charger le logiciel agent Rapid Recovery sur les machines virtuelles pour les protéger. Cette fonction est appelée « protection sans agent » et s'applique uniquement aux machines virtuelles. Suivez cette procédure pour configurer les paramètres vSphere du Core. 1. Accédez à la Rapid Recovery Core Console. 2. Sur la barre d'icônes, cliquez sur (Paramètres), puis effectuez l'une des actions suivantes : ● Dans la liste des paramètres du Core sur le côté gauche de la page Paramètres, cliquez sur vSphere. ● Faites défiler vers le bas sur le côté droit de la page Paramètres jusqu'à afficher l'en-tête vSphere. Les paramètres vSphere s'affichent. 3. Modifiez les paramètres vSphere comme indiqué dans le tableau suivant. Tableau 22. Informations sur les paramètres du Core vSphere Élément de l'IU Type d'interface utilisateur Description Durée de vie d'une connexion Zone de sélection numérique Définit le délai avant l'expiration de la connexion avec le serveur ESXi. Ce paramètre utilise le format HH:MM:SS. REMARQUE : le paramètre par défaut est 00:10:00, soit dix minutes. Nombre maximal Champ de texte de consolidations simultanées Définit le nombre maximal de consolidations simultanées pour les machines virtuelles protégées. REMARQUE : le paramètre par défaut est 0. Nombre maximal de nouvelles tentatives Champ de texte Définit le nombre maximal de nouvelles tentatives pour la connexion à un disque virtuel ou pour des opérations de lecture et d'écriture avant l'expiration. REMARQUE : le paramètre par défaut est 10. Permettre la restauration parallèle Booléen (case à cocher) Lorsque cette option est cochée, la restauration parallèle est activée pour une machine virtuelle sans agent. Lorsque cette option n'est pas sélectionnée, cette fonction est désactivée. Travailler avec l’Appliance DL Core 59 Tableau 22. Informations sur les paramètres du Core vSphere (suite) Élément de l'IU Type d'interface utilisateur Description REMARQUE : le paramètre par défaut est Non autrement dit, la case n'est pas cochée. 4. Pour chaque paramètre, lorsque vous êtes satisfait de vos modifications, cliquez sur la coche pour enregistrer les modifications et quitter le mode d'édition, ou cliquez sur X pour quitter le mode d'édition sans enregistrer. Sauvegarde et restauration des paramètres du Core Vous pouvez sauvegarder les informations de paramétrage du Core dans un fichier, puis restaurer ultérieurement ces paramètres si vous rencontrez des problèmes avec la machine Core ou si vous souhaitez faire migrer ces paramètres vers une autre machine. Les informations sauvegardées sont : les métadonnées de la logithèque (comme le nom de la logithèque, le chemin des données et le chemin des métadonnées), les machines protégées dans le Core, les relations de réplication (cibles et sources), quelles machines sont configurées pour la veille virtuelle, et les informations sur les clés de chiffrement. Ce processus restaure les paramètres de configuration uniquement, et non les données en tant que telles. Les informations de sécurité (telles que les identifiants d'authentification) ne sont pas stockées dans le fichier de configuration. La sauvegarde d'un fichier de configuration du Core ne pose aucun risque pour la sécurité. REMARQUE : vous devez d'abord sauvegarder les informations de paramétrage du Core avant de pouvoir utiliser ce processus pour restaurer les paramètres du Core. Utilisez cette procédure pour sauvegarder et restaurer les paramètres du Core. 1. Accédez à la Rapid Recovery Core Console. 2. Sur la barre d'icônes, cliquez sur . L'écran Paramètres s'affiche. Dans la partie supérieure du volet Paramètres, au-dessus des catégories de paramètres, se trouvent deux boutons : Paramètres de sauvegarde et Paramètres de restauration. 3. Si vous souhaitez sauvegarder les paramètres du Core, passez à l'étape 4. Si vous souhaitez restaurer les paramètres du Core, passez à l'étape 6. 4. Pour sauvegarder les paramètres actifs dans un fichier XML, dans la partie supérieure de la page Paramètres, cliquez sur Sauvegarder les paramètres. La boîte de dialogue Configuration de la sauvegarde du Core s'affiche. 5. Dans la zone de texte Chemin local, saisissez un chemin de répertoire accessible localement sur la machine Core sur laquelle vous souhaitez stocker les paramètres du Core en tant que fichier XML, puis cliquez sur Sauvegarder. Par exemple, saisissez C:\Users\Your_User_Name\Documents\AA5CoreSettings et cliquez sur Sauvegarder. Un fichier est enregistré sous le nom AppRecoveryCoreConfigurationBackup.xml à la destination spécifiée. 6. Pour restaurer les paramètres du Core à partir d'un fichier XML de sauvegarde préalablement enregistré avec cette méthode, suivez les étapes suivantes. REMARQUE : lorsque vous restaurez les paramètres de configuration du Core, le service Core Rapid Recovery redémarre. a. Dans la partie supérieure de la page Paramètres, cliquez sur Restaurer. La boîte de dialogue Configuration de la restauration du Core s'affiche. b. Dans la zone de texte chemin local, saisissez le chemin local de l'emplacement où vous avez enregistré les paramètres de configuration du Core. Par exemple, saisissez C:\Users\Your_User_Name\Documents\AA5CoreSettings. c. Si vous ne souhaitez pas restaurer les informations des logithèques, passez à l'étape g. d. Éventuellement, si vous souhaitez restaurer les informations des logithèques telles que configurées dans le fichier de sauvegarde, sélectionnez Restaurer les logithèques, puis cliquez sur Restaurer. La boîte de dialogue Restaurer des logithèques s'affiche. 60 Travailler avec l’Appliance DL Core Si vous choisissez de restaurer les informations des logithèques à partir des données de configuration sauvegardées, toutes les logithèques qui étaient configurées au moment de la sauvegarde des paramètres du Core s'affichent à des fins de vérification. Par défaut, toutes les logithèques existantes sont sélectionnées. e. Vérifiez les informations sur les logithèques que vous souhaitez restaurer. Si plusieurs logithèques s'affichent dans les listes de vérification, et que vous souhaitez uniquement restaurer les informations de certaines d'entre elles, désélectionnez les logithèques dont vous ne voulez pas. f. Lorsque la sélection des logithèques à restaurer vous convient, cliquez sur Enregistrer. La boîte de dialogue Restaurer des logithèques se ferme. g. Dans la boîte de dialogue Restaurer des logithèques, cliquez sur Restaurer. La boîte de dialogue Restaurer des logithèques se ferme et le processus de restauration commence. Une alerte s'affiche, indiquant que la configuration du service des logithèques a été modifiée. h. Si certains paramètres de configuration n'ont pas pu être restaurés, vous allez voir un message d'erreur s'afficher. Prenez connaissance des détails de ce message d'erreur pour voir si vous devez faire quelque chose. Pour plus d'informations, voir Affichage des événements à l'aide des tâches, des alertes et du journal , page 96. Pour continuer, cliquez sur Fermer pour fermer la boîte de dialogue d'erreur. i. Une fois la restauration de la configuration effectuée, vérifiez les points suivants : ● Déverrouillez toutes les clés de chiffrement. Pour plus d'informations, voir Déverrouillage d'une clé de chiffrement , page 81. ● Si le disque de secours virtuel est configuré pour mettre à jour en continu une machine virtuelle sur une destination réseau, vous devez spécifier les informations d'identification du réseau dans les paramètres du disque de secours virtuel avant de pouvoir réussir une synchronisation. Pour plus d'informations, voir VM export (Exportation NFS) , page 182. ● Si l'archive programmée est configurée vers un compte de stockage Cloud, vous devez indiquer les informations d'identification du compte en question pour que le Core puisse s'y connecter. Pour en savoir plus sur l'association du Core avec un compte de stockage Cloud, voir Ajouter un compte cloud , page 85. ● Si la réplication est configurée et que vous souhaitez effectuer une restauration sur un Core cible, vérifiez les paramètres de ce dernier (en particulier l'hôte) sur le Core source. Pour en savoir plus, si vous gérez votre propre Core, voir Réplication vers un core cible autogéré , page 218. Pour la réplication d'un Core géré par un tiers, voir Réplication vers un Core cible tiers , page 223. ● Si la vérification de capacité d'attachement de SQL est configurée, et que l'instance SQL Server exécutant la vérification se trouve sur la machine Core, spécifiez les informations d'identification SQL dans les paramètres Capacité d'attachement. Pour plus d'informations, voir Gestion des paramètres de capacité d'attachement SQL du Core , page 49. Vérifiez que la configuration de Replay Engine a été restaurée, et mettez à jour les paramètres si ceux-ci n'ont pas permis d'assurer une communication efficace. Pour plus d'informations, voir Configurer les paramètres du moteur Replay , page 43. Outils au niveau du Core Outre la configuration des paramètres du Core, vous pouvez également utiliser les outils au niveau du Core décrits dans le tableau suivant. Tableau 23. Autres outils au niveau du Core Élément de l'IU Description Informations système Rapid Recovery permet d'afficher des informations concernant le Core de Rapid Recovery, notamment des informations sur le système, les volumes locaux et montés, et les connexions Replay Engine. Pour plus de détails sur les informations affichées sur la page Informations sur le système, voir Compréhension des informations sur le système du Core , page 62. Pour plus d'informations sur l'affichage des informations sur le système, voir Affichage des informations sur le système du Core , page 62. Téléchargement des fichiers journaux du Core Des informations sur les différentes activités du Core Rapid Recovery sont enregistrées dans le fichier journal du Core. Pour diagnostiquer les éventuels problèmes, vous pouvez télécharger et afficher les journaux du Core de Rapid Recovery. Pour plus d'informations sur l'accès aux journaux du Core et de leur affichage, voir Accès aux journaux du Core , page 63. Chaque machine protégée enregistre également un journal d'activité. Ce journal peut être chargé sur le Core si vous sélectionnez la tâche nocturne appelée Téléchargement des journaux à partir des machines protégées. Pour plus d'informations sur les tâches nocturnes, voir Comprendre les travaux nocturnes , page 37. Pour plus d'informations sur la configuration des paramètres des tâches nocturnes du Core, voir Configuration des tâches Travailler avec l’Appliance DL Core 61 Tableau 23. Autres outils au niveau du Core (suite) Élément de l'IU Description nocturnes du Core , page 39. Pour plus d'informations sur la configuration des tâches nocturnes pour des machines protégées particulières, voir Personnalisation des tâches nocturnes pour une machine protégée , page 148. Compréhension des informations sur le système du Core Rapid Recovery permet d'afficher des informations sur le Core Rapid Recovery. Vous pouvez afficher des informations générales, des informations sur les volumes locaux et des informations sur les volumes montés. Dans le volet Généralités, vous pouvez afficher les informations présentées dans le tableau suivant. Tableau 24. Informations système Élément de l'IU Description Nom de l'hôte Nom de la machine de votre Core Rapid Recovery. Version du système d'exploitation Version du système d'exploitation installé sur le Core Rapid Recovery. Architecture du système d'exploitation Répertorie la structure sous-jacente et la conception de la machine hébergeant votre Core Rapid Recovery. Comprend éventuellement le chipset et répertorie le système 64 bits. Le Core Rapid Recovery prend uniquement en charge les systèmes 64 bits. Mémoire (Physique) Répertorie la quantité de mémoire vive (RAM) installée sur la machine Core. Nom d'affichage Affiche le nom d'affichage du Core, lequel peut être modifié (voir Configuration des paramètres généraux du Core , page 35). Nom de domaine complet Affiche le nom de domaine pleinement qualifié de la machine Core. Emplacement du cache des métadonnées Affiche le chemin de l'emplacement du cache des métadonnées. Emplacement du cache principal Affiche le chemin de l'emplacement du cache de déduplication primaire. Emplacement du cache secondaire Affiche le chemin de l'emplacement du cache de déduplication secondaire. Pour plus d'informations, voir Compréhension du cache de déduplication et des emplacements de stockage , page 41. Pour plus d'informations, voir Compréhension du cache de déduplication et des emplacements de stockage , page 41. Pour plus d'informations, voir Compréhension du cache de déduplication et des emplacements de stockage , page 41. Le volet Volumes contient les informations suivantes sur les volumes de stockage de la machine Core : nom, identifiant du périphérique, système de fichiers, capacité brute, capacité formatée, capacité utilisée et points de montage. Le volet Connexions du moteur Replay affiche des informations détaillées sur les points de restauration actuellement montés. Vous pouvez afficher le point de terminaison local, le point de terminaison distant, l'identifiant de l'agent de l'image montée, l'identifiant de l'image montée et le nom d'affichage de l'image montée. Vous pouvez voir si le montage est inscriptible, voir l'utilisateur authentifié, le nombre d'octets lus et le nombre d'octets écrits. Vous pouvez démonter des points de restauration montés localement sur un Core depuis la page Montages. Pour en savoir plus sur le démontage des points de restauration, voir Démonter des points de restauration , page 242. Pour plus d'informations, voir Affichage des informations sur le système du Core , page 62. Affichage des informations sur le système du Core Les informations sur le système du Core incluent des informations générales, des informations sur les volumes locaux et des informations sur les volumes montés du Core. Pour obtenir une description détaillée des informations disponibles sur cette page, voir Compréhension des informations sur le système du Core , page 62. 62 Travailler avec l’Appliance DL Core Suivez les étapes de cette procédure pour afficher les informations sur le système du Core. REMARQUE : vous pouvez également consulter les informations sur le système d'une machine protégée. Pour plus d'informations, voir Affichage des informations sur le système d'une machine protégée , page 149. 1. Accédez à la console Core de Rapid Recovery. 2. Dans la barre d'icônes, cliquez sur (Plus), puis sur Informations sur le système. La page Informations sur le système s'affiche. Accès aux journaux du Core Des informations sur les différentes activités du Core Rapid Recovery sont enregistrées dans le fichier journal du Core. Par défaut, ce fichier, appelé AppRecovery.log, est stocké à l'emplacement suivant : C: \ProgramData\AppRecovery\Logs. REMARQUE : selon vos paramètres, le répertoire AppRecovery peut être masqué sur le Core Rapid Recovery. Pour l'afficher, il peut être nécessaire de changer le panneau de configuration Options de dossier pour afficher les fichiers, dossiers et lecteurs masqués. Si ces paramètres permettent de masquer les extensions des types de fichiers connus, le fichier journal du Core peut apparaître en tant qu'AppRecovery, sans l'extension .log. Le journal du Core contient des informations sur les tâches du Core terminées, les échecs de connexion, les résultats des tentatives de contact du Portail des licences par le Core, ainsi que d'autres informations. Chaque instruction stockée dans le fichier journal du Core est précédée par l'un des quatre qualificateurs : INFO (Informations), DEBUG (Débogage), ERROR (Erreur) et WARN (Avertissement). Ces qualificateurs permettent de catégoriser la nature des informations stockées dans le journal pendant le diagnostic d'un problème. REMARQUE : de même, un fichier journal est également stocké sur chaque machine protégée contenant des informations relatives à ses tentatives de communication avec le Core. Pour en savoir plus sur les journaux des machines, voir Accéder aux diagnostics des machines protégées , page 180. La capacité d'accéder aux journaux peut s'avérer utile lorsque vous recherchez les causes d'un problème ou que vous êtes en contact avec le Support Dell Rapid Recovery. Pour accéder aux journaux, voir les procédures suivantes : ● Téléchargement et affichage du fichier journal du Core , page 63 ● Téléchargement et affichage du fichier journal d'une machine protégée , page 180 Téléchargement et affichage du fichier journal du Core Si vous rencontrez des erreurs ou des problèmes avec le Core, vous pouvez télécharger les journaux de ce Core afin de les consulter ou de les transmettre à votre représentant du support technique de Dell. 1. Sur la barre d'icônes de la Rapid Recovery Core Console, cliquez sur 2. Sur la page Télécharger le journal du Core, cliquez sur (Plus), puis cliquez sur Journal du Core. Cliquer ici pour lancer le téléchargement. 3. Si le système vous invite à ouvrir ou à enregistrer le fichier CoreAppRecovery.log, cliquez sur Enregistrer. 4. Si la boîte de dialogue Ouverture de CoreAppRecovery.log s'affiche, effectuez l'une des opérations suivantes : ● Pour ouvrir le fichier journal, sélectionnez Ouvrir avec, choisissez une application (par exemple, Bloc-notes) permettant d'afficher le fichier journal texte, puis cliquez sur OK. Le fichier CoreAppRecovery.log s'ouvre dans l'application sélectionnée. ● Pour enregistrer le fichier localement, sélectionnez Enregistrer le fichier, puis cliquez sur OK. Le fichier CoreAppRecovery.log est enregistré dans votre dossier Téléchargements. Il est possible de l'ouvrir à l'aide d'un éditeur de texte. Schéma de configuration du core La configuration inclut des tâches comme la création et la configuration du référentiel pour stocker les instantanés de sauvegarde, la définition de clés de chiffrement pour sécuriser les données protégées, et la configuration d’alertes et de notifications. Après avoir terminé la configuration du core, vous pouvez protéger les agents et effectuer la restauration. Travailler avec l’Appliance DL Core 63 Pour configurer le core, vous devez comprendre certains concepts et effectuer les opérations initiales suivantes : ● ● ● ● ● Créer un référentiel Configurer des clés de chiffrement Configurer une notification d’événement Configurer une stratégie de conservation Configurer la capacité d’attachement SQL Logithèques Cette section indique comment utiliser les logithèques. Elle présente la logithèque du gestionnaire de volumes de déduplication ainsi que ses fonctions et attributs. Elle décrit également les types de déduplication utilisés dans Rapid Recovery, ainsi que le type d'utilisation de la déduplication dans l'application. Cette section explique ensuite comment gérer des logithèques DVM, en indiquant notamment comment les créer, les afficher, modifier leurs détails et les supprimer. Vous pouvez apprendre à ouvrir une logithèque d'un Core à un autre. Enfin, cette section décrit comment effectuer une migration manuelle des points de restauration d'une logithèque à une autre. Gestion d'une logithèque DVM Avant d'utiliser Rapid Recovery, vous devez configurer une ou plusieurs logithèques sur le Core Rapid Recovery. La logithèque stocke les données protégées, plus particulièrement les instantanés capturés depuis les machines protégées dans votre environnement. La gestion d'une logithèque DVM inclut les opérations suivantes : 1. Création d'une logithèque DVM. Avant de créer une logithèque, choisissez le type de technologie adéquat. Pour en savoir plus sur les logithèques, voir Comprendre les référentiels , page 14. Pour en savoir plus sur la création d'une logithèque DVM, voir Créer un référentiel DVM , page 64. 2. Ajout d'un nouvel emplacement de stockage. Pour en savoir plus sur l'ajout d'un nouvel emplacement de stockage à une logithèque DVM, voir Ajout d'un emplacement de stockage à une logithèque DVM existante , page 69. 3. Modification des paramètres de la logithèque. Pour en savoir plus sur la modification des paramètres de la logithèque, voir Afficher ou modifier les détails d’un référentiel , page 68 4. Vérification d'une logithèque. Pour en savoir plus sur la vérification d'une logithèque DVM, voir Vérifier une logithèque , page 71. 5. Exécution d'une tâche d'optimisation de logithèque. Pour en savoir plus sur la tâche d'optimisation de logithèque, voir À propos de la tâche d'optimisation de logithèque , page 71. Pour savoir comment optimiser une logithèque DVM existante, voir L'optimisation d'une logithèque DVM , page 72. 6. Suppression d'une logithèque. Pour en savoir plus sur la suppression d'une logithèque, voir Supprimer une logithèque , page 74. Créer un référentiel DVM Cette procédure explique comment créer un référentiel sur votre core à l’aide de la technologie DVM (Deduplication Volume Manager ou Gestionnaire de volumes de déduplication). ● Vous devez avoir l’accès administratif à la machine sur laquelle vous souhaitez créer un référentiel DVM. ● Ce type de référentiel nécessite un minimum de 150 Go d’espace de stockage disponible sur le volume que vous définissez comme l’emplacement de stockage. ● L’emplacement de stockage d’un référentiel DVM doit se trouver sur un lecteur local relié au serveur core. ● Le serveur core peut être n’importe quelle appliance DL (y compris le DL1000) ou n’importe quel serveur Windows répondant aux conditions requises. REMARQUE : Il est recommandé de passer par l’onglet Appliance pour créer le référentiel. Pour plus d’informations, consultez la section Provisionnement du stockage , page 117. Procédez comme suit pour créer un référentiel DVM. 1. Naviguez jusqu’à la console Core Rapid Recovery. 2. Dans la barre d’icônes, cliquez sur (Plus), puis sélectionnez Référentiels. La page Référentiels s’affiche. Dans la page Référentiels, le volet Référentiels DVM s’affiche. 3. En haut de la page, cliquez sur Ajouter un nouveau référentiel DVM. 64 Travailler avec l’Appliance DL Core La boîte de dialogue Ajouter un nouveau référentiel s’affiche. 4. Entrez les informations de configuration telles que décrites dans le tableau suivant. Tableau 25. Ajouter les paramètres du nouveau référentiel Zone de texte Description Nom de référentiel Entrez le nom d’affichage du référentiel. Par défaut, cette zone de texte contient le mot Repository et un numéro, qui correspond au nombre de référentiels de ce core. Par exemple, s’il s’agit du premier référentiel, son nom par défaut est Repository 1. Modifiez le nom si nécessaire. Les noms de référentiels doivent contenir entre 1 et 40 caractères alphanumériques, espaces compris. N’utilisez pas caractères interdits , page 0 ni expressions interdites , page 0 . Opérations simultanées Définissez le nombre de demandes simultanées que votre référentiel devra prendre en charge. La valeur par défaut est 64. Commentaires (Optionnel) Entrez une note décrivant ce référentiel. Vous pouvez entrer jusqu’à 254 caractères. Par exemple, tapez Référentiel DVM 2. 5. Cliquez sur Ajouter un emplacement de stockage pour définir l’emplacement spécifique du stockage du référentiel ou son volume. Ce volume doit être un emplacement de stockage principal. PRÉCAUTION : Définissez un dossier dédié au sein de la racine de l’emplacement de stockage de votre référentiel. Ne spécifiez pas l’emplacement racine. Par exemple, utilisez E:\Repository\ et non E:\. Si le référentiel que vous créez à cette étape est supprimé ultérieurement, tous les fichiers de son emplacement de stockage seront supprimés. Si vous définissez votre emplacement de stockage à la racine, tous les autres fichiers dans le volume (par ex., E:\) seront également supprimés, ce qui pourrait entraîner une perte de données catastrophique. La boîte de dialogue Ajouter un emplacement de stockage apparaît. 6. Cliquez sur Ajouter un emplacement de stockage pour définir l’emplacement spécifique du stockage du référentiel ou son volume. Ce volume doit être un emplacement de stockage principal. 7. Dans la zone Emplacement de stockage, spécifiez comment ajouter un fichier pour l’emplacement de stockage. Vous pouvez choisir d’ajouter un volume de stockage connecté localement (par exemple en tant que stockage à connexion directe, un réseau de zone de stockage, ou un stockage connecté par réseau). Vous pouvez également spécifier un volume de stockage sur un emplacement partagé CIFS (Common Internet File System). ● Sélectionnez Ajouter un fichier sur disque local pour spécifier une machine locale, puis entrez les informations décrites dans le tableau suivant. Tableau 26. Paramètres du disque local Zone de texte Description Chemin de données Entrez l’emplacement de stockage des données protégées. Par exemple, entrez X:\Repository\Data. Lorsque vous spécifiez le chemin, utilisez uniquement des caractères alphanumériques, des tirets ou des points (uniquement pour séparer les noms d’hôtes et les domaines). Vous pouvez utiliser la barre oblique inverse uniquement pour définir des niveaux dans le chemin. N’utilisez pas d’espace. Aucun autre symbole ou caractère de ponctuation n’est admis. Chemin des métadonnées Entrez l’emplacement de stockage des métadonnées protégées. Par exemple, entrez X:\Repository\Metadata. Lorsque vous spécifiez le chemin, utilisez uniquement des caractères alphanumériques, des tirets ou des points (uniquement pour séparer les noms d’hôtes et les domaines). Vous pouvez utiliser la barre oblique inverse uniquement pour définir des niveaux dans le chemin. N’utilisez pas d’espace. Aucun autre symbole ou caractère de ponctuation n’est admis. ● Vous pouvez également cliquer sur Ajouter le fichier sur un partage CIFS pour spécifier un emplacement de partage réseau, puis entrez les informations décrites dans le tableau suivant. Travailler avec l’Appliance DL Core 65 Tableau 27. Identifiants pour le partage CIFS Zone de texte Description Chemin UNC Entrez le chemin de l’emplacement du partage réseau. Si cet emplacement se trouve à la racine, définissez un nom de dossier dédié (par exemple, Repository). L’extension de fichier doit commencer par \\. Lorsque vous spécifiez ce chemin, utilisez uniquement des caractères alphanumériques, des tirets ou des points (uniquement pour séparer les noms d’hôtes et les domaines). Les lettres a à z peuvent être en majuscules ou en minuscules. N’utilisez pas d’espace. Aucun autre symbole ou caractère de ponctuation n’est admis. Nom d’utilisateur Indiquez le nom d’utilisateur pour accéder à l’emplacement du partage réseau. Mot de passe Indiquez le mot de passe pour accéder à l’emplacement du partage réseau. 8. Dans la zone Configuration du stockage, cliquez sur Plus de détails et entrez les détails de l’emplacement de stockage décrits dans le tableau suivant. Tableau 28. Détails de la configuration du stockage Zone de texte Description Taille Définissez la taille ou la capacité de l’emplacement de stockage. La taille minimale est de 1 Go. La valeur par défaut est de 250 Go. Vous pouvez choisir parmi les options suivantes : ● Go ● To REMARQUE : La taille spécifiée ne peut pas excéder la taille du volume. Si l’emplacement de stockage est un volume NTFS (New Technology File System) sous Windows XP ou Windows 7, la taille de fichier est limitée à 16 To. Si l’emplacement de stockage est un volume NTFS sous Windows 8, 8.1, Windows 10, ou Windows Server 2012, 2012 R2, la taille de fichier est limitée à 256 To. REMARQUE : Pour que Rapid Recovery puisse valider le système d’exploitation, WMI (Windows Management Instrumentation) doit être installé sur l’emplacement de stockage prévu. Stratégie de mise en La stratégie de mise en cache d’écriture contrôle l’utilisation du Windows Cache Manager dans le référentiel et cache d’écriture facilite le réglage du référentiel pour des performance optimales sur différentes configurations. Définissez l’option sur une des valeurs suivantes : ● Activé ● Éteint ● Synchroniser Si la fonction est définie comme activée (valeur par défaut), Windows contrôle la mise en cache. Cette option est appropriée pour Windows 10, et pour les versions de Windows Server 2012 et ultérieur. REMARQUE : L’activation de la stratégie de mise en cache d’écriture peut améliorer la vitesse des performances. Si vous utilisez Windows Server 2008 SP2 ou Windows Server 2008 R2 SP2, il est recommandé de désactiver cette stratégie. Si la fonction est désactivée, c’est Rapid Recovery qui contrôle la mise en cache. Si la fonction est définie sur Synchroniser, Windows contrôle la mise en cache et les entrées/sorties synchrones. Octets par secteur Spécifiez le nombre d’octets que devrait comprendre chaque secteur. La valeur par défaut est 512. Nombre moyen d’octets par enregistrement Spécifiez le nombre moyen d’octets par enregistrement. La valeur par défaut est 8192. 9. Cliquez sur Enregistrer. La boîte de dialogue Ajouter un emplacement de stockage se ferme et vos paramètres sont enregistrés. La boîte de dialogue Ajouter un nouveau référentiel affiche votre nouvel emplacement de stockage. 10. Le cas échéant, répétez la procédure de 6 à 9 afin d’ajouter d’autres emplacements de stockage pour le référentiel. 66 Travailler avec l’Appliance DL Core 11. Lorsque vous aurez fini de créer tous les emplacements de stockage pour le référentiel, dans la boîte de dialogue Ajouter un nouveau référentiel, cliquez sur Créer. La boîte de dialogue Ajouter un nouveau référentiel se ferme et vos modifications s’appliquent. La page Référentiels apparaît, indiquant votre nouveau référentiel dans le tableau récapitulatif des référentiels DVM. Étendre le référentiel La fonction d’expansion du référentiel est disponible sur tous les modèles DL (1300, 4300, 4000), à l’exception du DL1000. Le type de licence appliquée limite la taille du référentiel. Pour développer le référentiel à l’aide du stockage interne non utilisé et de stockage présent sur un boîtier externe, mettez à jour la licence. Pour modifier la clé de licence, voir la section Mise à jour ou modification d'une licence , page 55. Pour développer le référentiel existant : 1. Cliquez sur Provisionnement > de l’appliance. 2. Dans la section Référentiels, cliquez sur → Étendre référentiel existant, en regard du référentiel que vous souhaitez développer. La boîte de dialogue Étendre référentiel existant s’affiche. 3. Dans la zone Étendre référentiel existant, spécifiez les informations suivantes : Tableau 29. Extension de référentiel existant Zone de texte Description Nom de référentiel Le nom du référentiel qui doit être étendu s’affiche. Contrôleur Sélectionnez le contrôleur de stockage approprié selon que vous créez le référentiel sur un stockage interne ou sur un boîtier de stockage à connexion directe. Enceinte Sélectionnez le boîtier de stockage approprié. Type RAID Sélectionnez la configuration RAID appropriée. Vous avez le choix parmi les options suivantes : 1, 5 ou 6. Licence du référentiel La licence du référentiel s’affiche. Capacité estimée Affiche la capacité estimée disponible pour la création d’un référentiel. Espace disponible sur le contrôleur Affiche l’espace disque disponible sur le contrôleur. Taille Entrez la taille du référentiel à créer. 4. Cliquez sur Créer. L’emplacement du nouveau référentiel vient s’ajouter au référentiel existant. Travailler avec l’Appliance DL Core 67 Le référentiel est étendu à la taille spécifiée. Afficher ou modifier les détails d’un référentiel 1. Naviguez jusqu’à la console Core Rapid Recovery. 2. Dans la barre d’icônes, cliquez sur (Plus), puis sélectionnez Référentiels. La page Référentiels s’affiche. Le volet Référentiels DVM s’affiche. 3. Dans le menu de la page Référentiels, vous pouvez effectuer les actions générales suivantes : Option Description Ajouter un nouveau référentiel DVM Permet d’ajouter un nouveau référentiel DVM. Ouvrir un référentiel DVM existant Permet d’ouvrir un référentiel DVM existant depuis un autre core, ce qui fait que le référentiel de ce core change de propriétaire. Pour en savoir plus, voir Ouverture d'une logithèque DVM existante , page 73. Actualiser Permet d’afficher ou d’actualiser la liste des référentiels. 4. Dans le volet Référentiels DVM, à partir du menu déroulant supplémentaires suivantes : de n’importe quel référentiel DVM, vous pouvez effectuer les actions Option Description Ajouter un emplacement de stockage Permet d’étendre le référentiel existant en ajoutant un emplacement de stockage REMARQUE : Lorsque vous étendez un volume de référentiel DVM, commencez par suspendre la protection. Puis étendez le volume, et enfin reprenez la protection. Cette action empêche la création d’une erreur rare qui peut se produire uniquement lorsque l’extension d’un volume s’effectue en même temps qu’une phase de transfert spécifique. Vérifier Permet d’effectuer une vérification du référentiel Paramètres Permet d’afficher ou modifier les paramètres d’un référentiel. Ces paramètres sont les suivants : ● ● ● ● ● Afficher le nom du référentiel Afficher ou modifier le nombre maximal d’opérations simultanées Afficher ou modifier une description du référentiel Activer ou désactiver la déduplication Activer ou désactiver la compression des données stockées dans le référentiel Effectuer un travail d’optimisation Permet d’effectuer une optimisation du référentiel Supprimer Supprimer un référentiel REMARQUE : Lorsque vous étendez un volume de référentiel DVM, commencez par suspendre la protection. Puis étendez le volume, et enfin reprenez la protection. Cette action empêche la création d’une erreur rare qui peut se produire lorsque l’extension d’un volume s’effectue en même temps qu’une phase de transfert spécifique. Vous pouvez effectuer les actions générales suivantes depuis la page Référentiels : ● Afficher ou actualiser la liste des référentiels ● Ajouter un nouveau référentiel ● Ouvrir un référentiel existant à partir d’un autre core (ce qui entraîne un changement de propriétaire pour ce référentiel) 68 Travailler avec l’Appliance DL Core Ajout d'un emplacement de stockage à une logithèque DVM existante REMARQUE : Il est recommandé de développer la logithèque via l'onglet Appliance. Pour plus d'informations, voir Étendre le référentiel , page 67 L'ajout d'un emplacement de stockage à une logithèque DVM permet de définir l'endroit où la logithèque ou le volume seront stockés. Effectuez la procédure suivante pour spécifier l'emplacement de stockage de la logithèque ou du volume. 1. Accédez à la Rapid Recovery Core Console. 2. Sur la barre d'icônes, cliquez sur (Plus), puis sélectionnez Logithèques. La page Référentiels s'affiche. Le volet Logithèques DVM s'affiche. 3. Dans le tableau récapitulatif des logithèques, à partir de la ligne représentant la logithèque DVM pour lequel vous souhaitez ajouter un emplacement de stockage, cliquez sur Paramètres et sélectionnez Ajouter un emplacement de stockage. La boîte de dialogue Ajouter un emplacement de stockage s'affiche. 4. Indique comment ajouter le fichier pour l'emplacement de stockage. Vous pouvez choisir d'ajouter le fichier sur le disque local ou sur un partage CIFS. ● Cliquez sur Ajouter le fichier sur le disque local pour indiquer une machine locale, puis entrez les informations, tel que décrit dans le tableau suivant. Tableau 30. Paramètres du disque local Zone de texte Description Chemin des données Indiquez l'emplacement de stockage des données protégées. Par exemple, saisissez X:\Repository\Data. Les mêmes limitations du chemin s'appliquent ; n'utilisez que des caractères alphanumériques, des tirets ou des points, sans espaces et sans caractères spéciaux. Chemin des métadonnées Entrez l'emplacement de stockage des métadonnées protégées. Par exemple, saisissez X:\Repository\Metadata. Lorsque vous spécifiez le chemin, n'utilisez que des caractères alphanumériques, des tirets ou des points (uniquement pour séparer les noms d'hôte et les domaines). Les lettres a à z sont sensibles à la casse. N'utilisez pas d'espaces. Aucun autre symbole ou caractère de ponctuation n'est autorisé. ● Ou bien cliquez sur Ajouter le fichier sur le partage CIFS pour indiquer un emplacement de partage réseau, puis entrez les informations tel que décrit dans le tableau suivant. Tableau 31. Identifiants du partage CIFS Zone de texte Description Chemin UNC Entrez le chemin du partage réseau. Si cet emplacement est à la racine, définissez un nom de dossier dédié (par exemple, Repository). Le chemin doit comment par \\. Lorsque vous spécifiez le chemin, n'utilisez que des caractères alphanumériques, des tirets ou des points (uniquement pour séparer les noms d'hôte et les domaines). Les lettres a à z sont sensibles à la casse. N'utilisez pas d'espaces. Aucun autre symbole ou caractère de ponctuation n'est autorisé. Nom d'utilisateur Indiquez le nom d'utilisateur pour accéder à l'emplacement du partage réseau. Mot de passe Indiquez le mot de passe permettant d'accéder à l'emplacement du partage réseau. 5. Dans le volet Configuration du stockage, cliquez sur Plus de détails, puis entrez les détails de l'emplacement de stockage, tel que décrit dans le tableau suivant. Travailler avec l’Appliance DL Core 69 Tableau 32. Détails des emplacements de stockage Zone de texte Description Taille Définissez la taille ou la capacité de l'emplacement de stockage. La taille par défaut est 250 Mo. Vous pouvez choisir parmi les options suivantes : ● Go ● To REMARQUE : La taille minimale est de 1 To. La taille spécifiée ne peut pas excéder la taille du volume. Si l'emplacement de stockage est un volume NTFS (New Technology File System) qui utilise Windows XP ou Windows 7, la limite de taille du fichier est de 16 To. Si l'emplacement de stockage est un volume NTFS qui utilise Windows 8, 8.1 ou Windows Server 2012, 2012 R2, la limite de taille du fichier est 256 To. REMARQUE : Pour que Rapid Recovery valide le système d'exploitation, vous devez installer Windows Management Instrumentation (WMI) à l'emplacement de stockage prévu. Stratégie de mise en La stratégie de mise en cache d'écriture contrôle la façon dont le gestionnaire de cache Windows est utilisé cache d'écriture dans la logithèque. Elle vous aide également à paramétrer la logithèque pour optimiser les performances dans différentes configurations. Affectez à ce paramètre l'une des valeurs suivantes : ● Activé ● Désactivé ● Synchroniser Si la valeur est Activé, la valeur par défaut, Windows contrôle la mise en cache. Cette option est pour Windows 10 et pour Windows Server 2012 et versions ultérieures. REMARQUE : Si vous définissez la valeur Activé vous pouvez éventuellement améliorer les performances. Si vous utilisez Windows Server 2008 SP2 ou Windows Server 2008 R2 SP2, la valeur recommandée est Désactivé. Si la valeur est définie sur Désactivé, Rapid Recovery contrôle la mise en cache. Si la valeur est Synchroniser, Windows contrôle la mise en cache, ainsi que les entrées/sorties synchrones. Octets par secteur Spécifiez le nombre d'octets de chaque secteur. La valeur par défaut est 512. Nombre moyen d'octets par enregistrement Spécifiez le nombre moyen d'octets par enregistrement. La valeur par défaut est 8192. 6. Si vous souhaitez effectuer une tâche d'optimisation de logithèque pour la logithèque sélectionnée, sélectionnez Exécuter la tâche d'optimisation pour [nom de la logithèque]. Dell recommande d'effectuer la tâche d'optimisation de logithèque lors de l'ajout d'emplacement de stockage à une logithèque existante. Cette tâche optimise l'espace libre en appliquant la déduplication aux données stockées dans la logithèque. En fonction de facteurs tels que la taille de votre logithèque, la quantité de données dans votre logithèque, la bande passante réseau disponible et la charge existante en entrée et sortie de votre système, l'exécution d'une tâche d'optimisation de logithèque pourrait prendre beaucoup de temps et de bande passante dans votre environnement. Pour en savoir plus sur la tâche d'optimisation de logithèque, voir À propos de la tâche d'optimisation de logithèque , page 71. 7. Cliquez sur Enregistrer. La boîte de dialogue se ferme et l'emplacement de stockage est enregistré. Dans le tableau récapitulatif des logithèques, l'emplacement de stockage que vous avez créé est visible uniquement si vous développez les détails de la logithèque. À propos de la vérification de l’intégrité des référentiels DVM Rapid Recovery Core, les utilisateurs peuvent définir des stratégies de conservation disparates entre la source et les cores cible. Pour que la réplication fonctionne correctement avec des stratégies de conservation différentes, le core cible doit avoir la même version du logiciel (ou une version plus récente) que le core source. 70 Travailler avec l’Appliance DL Core REMARQUE : Les cores doivent partager les trois mêmes chiffres du numéro de version (par exemple, les deux commencent par 6.0.1.xxxx ou 5.4.3.xxxx). Le numéro de build (représenté par xxxx) ne peut être différent que si le core cible est plus récent. Les administrateurs peuvent désormais configurer un rollup (cumul) sur un core cible à un débit différent que sur le core source. De même, vous pouvez désormais définir une stratégie personnalisée de conservation pour n’importe quelle machine répliqués. Par exemple, vous pouvez cumuler les points de restauration sur le core cible à un rythme plus rapide et avec moins de granularité sur le core source, ce qui vous fait gagner de la place. Ou, au contraire, vous pouvez cumuler les points de récupération de la machine répliquée sélectionnée à un rythme plus lent sur le core cible, en maintenant une plus grande granularité, ce qui peut être utile à des fins de respect de la conformité. Pour plus d’informations sur l’utilisation d’une stratégie de conservation qui diffère de la stratégie en vigueur par défaut sur le core, voir Personnalisation des paramètres de la stratégie de conservation pour une machine protégée , page 209. Si, à un moment ou à un autre, votre core a été mis à niveau depuis AppAssure 5.3.x et que vous avez utilisé la réplication, vous devrez exécuter ce travail avant de pouvoir configurer des stratégies de conservation différentes entre le core source et un core cible, ou de configurer une stratégie personnalisée de conservation sur une machine répliquée. Vous ne verrez ce travail ou vous ne pourrez l’exécuter que si vous disposez d’un ou plusieurs référentiels éligibles (créés avant la version 5.4.x et qui n’ont pas encore fonctionné). L’exécution de ce travail vérifie l’intégrité de tous les données stockées dans le référentiel spécifié, vous garantissant de pouvoir récupérer les données à partir de chaque instantané ou de chaque image de base. Si le contrôle d’intégrité découvre un problème avec les données contenues dans votre référentiel, le travail cesse immédiatement. Les détails d’évènement de ce travail sur le core vous invite à prendre rendez-vous avec le support Dell exécuter des procédures supplémentaires permettant d’identifier et réparer les incohérences dans les données. PRÉCAUTION : L’exécution de ce travail est censée prendre un certain temps. La durée diffère en fonction de la quantité et du type de données présentes dans votre référentiel et en fonction également du système de stockage utilisé. Pendant que le travail est en cours d’exécution, aucune autre transaction ne peut être effectuée dans ce référentiel : transferts (sauvegardes d’instantanés et d’images de base et réplication), travaux nocturnes, etc. Vous pouvez procéder à d’autres opérations dans d’autres référentiels pendant que ce travail est en cours d’exécution. REMARQUE : Ce travail vérifie l’intégrité de tous les contenus au sein d’un référentiel. Pour plus d’informations sur la Integrity Check, que vous pouvez utiliser pour vous assurer qu’un référentiel peut être monté et utilisable, voir Vérifier une logithèque , page 71. Vérifier une logithèque Rapid Recovery permet d'effectuer une vérification de diagnostic d'une logithèque DVM lorsque des erreurs se produisent. Des codes d'erreur peuvent résulter d'un arrêt effectué incorrectement, d'une défaillance matérielle ou d'autres facteurs affectant l'environnement des couches basses IP et susceptibles d'être exposés dans la fonctionnalité Rapid Recovery. REMARQUE : Cette procédure doit être strictement réservée au diagnostic. Par exemple, exécutez cette vérification en cas de défaillance matérielle, de fermeture incorrecte du Core ou d'erreur lors de l'importation d'une logithèque. 1. Accédez à la console Core Rapid Recovery. 2. Sur la barre d'icônes, cliquez sur (Plus), puis sélectionnez Logithèques. La page Référentiels s'affiche. Le volet Logithèques DVM s'affiche. 3. Pour vérifier une logithèque DVM, dans le volet des Logithèques DVM, dans n'importe quelle rangée du tableau Synthèse , puis sélectionnez Vérifier. représentant une logithèque DVM, cliquez sur La boîte de dialogue Vérifier le référentiel s'affiche. 4. Dans la boîte de dialogue Vérifier la logithèque, confirmez que vous comprenez que toutes les tâches actives associées à cette logithèque seront annulées et que vous voulez continuer. Les tâches actives sont annulées et la tâche de vérification de logithèque commence. 5. Si vous le désirez, vous pouvez suivre la progression de la tâche en cliquant sur le menu déroulant Tâches en cours d'exécution dans la barre de boutons et en sélectionnant Tâche de maintenance de logithèque. À propos de la tâche d'optimisation de logithèque Lorsque vous utilisez une logithèque DVM, les données enregistrées dans chaque instantané sont dédupliquées. Cette déduplication se fait de manière incrémentielle, à mesure que des instantanés sont enregistrés dans la logithèque. Une occurrence de chaque chaîne Travailler avec l’Appliance DL Core 71 d'informations est enregistrée dans la logithèque. Lorsqu'une chaîne d'informations est dupliquée, une référence à la chaîne d'origine se trouvant dans le cache de déduplication est utilisée, ce qui permet d'économiser l'espace de stockage de la logithèque. Lorsque le cache de déduplication DVM est plein, seules les données d'instantané déjà référencées dans le cache sont dédupliquées. Pendant la déduplication, le cache continue sa mise à jour avec de nouvelles valeurs uniques, qui viennent écraser les valeurs les plus anciennes du cache. La déduplication qui en résulte n'est pas optimale. Pour en savoir plus sur la déduplication, voir Compréhension du cache de déduplication et des emplacements de stockage , page 41. Vous pouvez choisir d'augmenter la taille de votre cache de déduplication DVM avant qu'il ne soit plein, garantissant ainsi une déduplication systématiquement optimale de vos données dans cette logithèque. Pour plus d'informations, voir Configuration des paramètres du cache de déduplication DVM , page 42. Vous pouvez également augmenter la taille de votre cache de déduplication une fois celui-ci plein. Si vous souhaitez récupérer l'espace de la logithèque après avoir augmenté la taille de votre cache, vous pouvez optimiser la logithèque. Cette action force une comparaison entre les données de vos instantanés et les informations du cache de déduplication. Si des chaînes répétées se trouvent dans la logithèque, ces données sont remplacées par des références à celle-ci, ce qui permet d'économiser l'espace de stockage de la logithèque. Cette opération est parfois désignée en tant que « déduplication hors ligne », étant donné que le processus de déduplication est initié à votre demande, et non de manière incrémentielle à mesure que les données d'instantané sont transférées. Le processus d'optimisation utilise une grande quantité de ressources du processeur. La durée d'exécution de cette tâche dépend de plusieurs facteurs. Ces facteurs incluent la taille de votre logithèque, la quantité de données que celle-ci contient, la bande passante réseau disponible et la charge en entrée et en sortie de votre système. La durée d'exécution de cette tâche est proportionnelle à la quantité de données que contient votre logithèque. Les actions suivantes sont remplacées ou annulées pendant l'exécution de la tâche d'optimisation de logithèque. ● Tâche de suppression de points de restauration ● Tâche de maintenance de logithèque ● Tâche de vérification de l'intégrité de la logithèque Les actions suivantes sont remplacées ou annulées pendant l'exécution de la tâche d'optimisation. ● ● ● ● ● Tâche de suppression de tous les points de restauration Tâche de suppression de chaînes de points de restauration Tâche de maintenance de logithèque Base de tâche de suppression de points de restauration Tâche de vérification de l'intégrité de la logithèque Pour connaître les étapes d'optimisation d'une logithèque DVM existante, voir L'optimisation d'une logithèque DVM , page 72. Vous pouvez interrompre la tâche d'optimisation de logithèque pendant une durée limitée, si nécessaire. Pour plus d'informations, voir Interruption ou reprise de l'optimisation de la logithèque , page 73. L'optimisation d'une logithèque DVM Votre Core doit disposer d'une logithèque DVM pour effectuer cette procédure. Vous pouvez effectuer la déduplication hors ligne de données enregistrées dans une logithèque DVM existant. Ceci peut être effectué en lançant la tâche d'optimisation de logithèque. REMARQUE : Dell recommande d'effectuer la tâche d'optimisation de logithèque uniquement après avoir augmenté la taille de votre cache de déduplication. Cette action vous permet de vous récupérer de l'espace de logithèque et d'utiliser plus efficacement le cache de déduplication DVM. Effectuez cette procédure pour optimiser une logithèque DVM. 1. Accédez à la Rapid Recovery Core Console. 2. Sur la barre d'icônes, cliquez sur (Plus), puis sélectionnez Logithèques. La page Référentiels s'affiche. 3. Dans le volet Logithèques DVM, à partir de la ligne représentant la logithèque que vous souhaitez optimiser, cliquez sur sélectionnez Exécuter la tâche d'optimisation. Un message d'avertissement s'affiche et vous invite à confirmer l'optimisation. 4. Cliquez pour confirmer l'optimisation. 72 Travailler avec l’Appliance DL Core puis La tâche d'optimisation est prioritaire sur la plupart des autres travaux. Si nécessaire, vous pouvez interrompre une tâche d'optimisation en cours. Pour plus d'informations sur l'interruption ou la reprise de cette tâche, voir Interruption ou reprise de l'optimisation de la logithèque , page 73. Interruption ou reprise de l'optimisation de la logithèque Lorsque vous exécutez l'optimisation de la logithèque, la logithèque DVM sélectionnée est dupliquée. L'optimisation de déduplication est une tâche qui monopolise le processeur afin de gagner de l'espace dans la logithèque. Pour plus d'informations, voir À propos de la tâche d'optimisation de logithèque , page 71. Une fois cette opération lancée, vous pouvez l'interrompre à l'aide de la procédure suivante. Cela interrompt la déduplication. Si vous avez déjà interrompu une optimisation, vous pouvez la reprendre à l'aide de cette procédure. REMARQUE : Cette procédure s'applique uniquement aux logithèques DVM et seulement lorsque l'optimisation de logithèque est lancée. Effectuez les étapes de cette procédure pour interrompre ou reprendre une optimisation de logithèque. 1. Naviguez jusqu'à la console Core Rapid Recovery. 2. Sur la barre d'icônes, cliquez sur (Plus), puis sélectionnez Logithèques. La page Référentiels s'affiche. Le volet Logithèques DVM s'affiche. 3. Si vous souhaitez interrompre une optimisation, procédez comme suit : a. Dans le tableau récapitulatif des logithèques, depuis la ligne représentant la logithèque appropriée, cliquez sur sélectionnez Interrompre l'optimisation. , puis Un message d'avertissement apparaît et vous demande de confirmer l'interruption. b. Cliquez pour confirmer l'optimisation. 4. Si vous souhaitez reprendre une optimisation, procédez comme suit : a. Dans le tableau récapitulatif des logithèques, depuis la ligne représentant la logithèque appropriée, cliquez sur sélectionnez Continuer l'optimisation. , puis Un message d'avertissement apparaît et vous demande de confirmer l'interruption. b. Dans la boîte de dialogue, sélectionnez l'option Continuer l'optimisation à partir du point interrompu et cliquez sur Oui. La boîte de dialogue se ferme et l'optimisation de la logithèque reprend à partir du point où elle avait été interrompue la dernière fois. Ouverture d'une logithèque DVM existante En tant que logithèque principale pour Rapid Recovery, la logithèque DVM contient les données d'instantané (sous forme de points de restauration) provenant des machines protégées sur un Rapid Recovery Core spécifique. Vous pouvez ouvrir une logithèque existante à partir d'un Core (par exemple, Core A) sur un second Core (Core B). REMARQUE : L'ouverture d'une logithèque depuis un autre Core change la propriété de la logithèque. Lorsque vous ouvrez une logithèque existante, les informations sont alors accessibles uniquement pour le deuxième Core. Dans le cas d'une logithèque DVM, le Core d'origine (Core A) ne doit pas être en cours d'utilisation. Par exemple, la machine doit être mise hors tension et non accessible pour le réseau ou les services Core doivent être arrêtés. La logithèque peut se trouver sur un emplacement réseau partagé ou sur un périphérique de stockage accessible pour le deuxième Core. Suivez la procédure suivante pour ouvrir une logithèque existante. 1. Accédez à la Rapid Recovery Core Console. 2. Sur la barre d'icônes, cliquez sur (Plus), puis sélectionnez Logithèques. La page Référentiels s'affiche. Le volet Logithèques DVM s'affiche également. 3. Pour ouvrir une logithèque DVM existante, cliquez sur Ouvrir une logithèque existante en haut de la page. La boîte de dialogue Ouvrir une logithèque DVM existante s'affiche. Travailler avec l’Appliance DL Core 73 4. Dans la boîte de dialogue Ouvrir une logithèque DVM existante, entrez les informations suivantes pour la logithèque que vous souhaitez ouvrir, puis cliquez sur Ouvrir. Tableau 33. Ouvrir une logithèque DVM existante Zone de texte Description Chemin Le chemin d'accès à la logithèque (par exemple, D:\work\machine pour un chemin local ou \ \10.10.99.155\repositories par adresse IP ou \\servername\sharename pour un chemin réseau). Nom d'utilisateur Si la logithèque a un chemin d'accès réseau, entrez le nom d'utilisateur utilisé pour la connexion au partage réseau. Mot de passe Si la logithèque a un chemin d'accès réseau, entrez le mot de passe utilisé pour la connexion au partage réseau. La boîte de dialogue se ferme et la logithèque sélectionnée est ajoutée à votre Core actuel. Supprimer une logithèque Effectuez cette procédure pour supprimer une logithèque. 1. Accédez à la console Core de Rapid Recovery. 2. Dans la barre d'icônes, cliquez sur Plus, puis sélectionnez Logithèques. La page Référentiels s'affiche. Sur la page Logithèques, le volet Logithèques DVM s'affiche. 3. Dans le tableau récapitulatif des logithèques, sur la ligne représentant la logithèque que vous souhaitez supprimer, cliquez sur développer le menu déroulant, puis sélectionnez Supprimer. pour Un message d'avertissement s'affiche pour demander de confirmer la suppression. 4. Cliquez sur Oui pour confirmer la suppression de la logithèque. PRÉCAUTION : Lorsqu'une logithèque est supprimée, les données contenues dans la logithèque sont supprimées définitivement et ne peuvent pas être récupérées. Exécution de la tâche de vérification de logithèque sur une logithèque DVM Suivez cette procédure pour vérifier l'intégrité d'une logithèque DVM dans sa totalité. Cette méthode est recommandée pour les Cores cibles répliqués lors du passage de la version 5.3.x à la version 5.4 du logiciel AppAssure. Lors de l'exécution de la vérification de l'intégrité, qui peut être un processus assez long, aucune autre opération ne peut être effectuée sur la logithèque. Si le Core cible dispose de plusieurs logithèques DVM, effectuez ce processus sur chacune des logithèques. REMARQUE : Si le Core cible dispose d'une autre logithèque DVM dont l'intégrité a déjà été vérifiée, ou si vous créez une nouvelle logithèque pour ce Core cible, vous pouvez effectuer des opérations dans cette logithèque secondaire pendant que la tâche de vérification de l'intégrité s'exécute sur la logithèque DVM indiquée. 1. Naviguez jusqu'à la console Core Rapid Recovery. 2. Dans la barre d'icônes, cliquez sur (Plus), puis sélectionnez Logithèques. La page Logithèques s'affiche. Le volet Logithèques DVM s'affiche. 3. Dans le tableau récapitulatif des logithèques, sur la ligne représentant la logithèque à vérifier, cliquez sur de vérification de logithèque dans le menu déroulant. , puis sélectionnez Tâche Un message de confirmation apparaît. PRÉCAUTION : avant de confirmer que vous souhaitez bien effectuer la tâche, réfléchissez attentivement à la durée requise. Pendant que la tâche s'exécute, aucune autre transaction ne peut être effectuée sur cette logithèque, qu'il 74 Travailler avec l’Appliance DL Core s'agisse de transferts (sauvegardes de l'image de base et d'instantanés, réplication), de tâches nocturnes ou de toute autre chose. 4. Dans la boîte de dialogue Tâche de vérification de logithèque, cliquez sur Oui pour effectuer la vérification de l'intégrité. La boîte de dialogue se ferme. Toutes les tâches en attente ou en cours d'exécution sont annulées et la tâche de vérification de l'intégrité commence. 5. Pour suivre l'avancement de la tâche de vérification d'une logithèque, notamment pour déterminer si des étapes supplémentaires sont nécessaires après la vérification, cliquez sur 6. Dans la page Événements, cliquez sur l'icône sur son état. (Événements) dans la barre d'icônes. Détails de la tâche de la tâche pour afficher des informations complémentaires ● Si vous voyez une erreur dans l'une des sous-tâches de cette tâche, notez l'erreur et communiquez-la au représentant de l'assistance technique de Dell. ● Si toutes les sous-tâches de la tâche de vérification de logithèque se terminent sans erreur, vous pouvez établir une stratégie de rétention personnalisée pour cette logithèque. Gestion de la sécurité Le Core peut crypter les données d'instantané de machine protégée dans le référentiel. Au lieu de crypter l'ensemble du référentiel, vous pouvez indiquer une clé de chiffrement au cours de la protection d'une machine dans un référentiel, ce qui permet la réutilisation des clés pour différentes machines protégées. Le cryptage n'affecte pas les performances, car chaque clé de cryptage active crée un domaine de cryptage. Ainsi, un même core peut prendre en charge plusieurs locataires en hébergeant plusieurs domaines de cryptage. Dans un environnement multilocataire, les données sont partitionnées et dédupliquées au sein des domaines de cryptage. Comme vous gérez les clés de cryptage, elles ne peuvent pas être révélées suite à une perte de volume. Voici les principaux concepts et considérations de sécurité : ● ● ● ● ● Le cryptage est réalisé au format AES 256 bits en mode CBC (Cipher Block Chaining), conforme SHA-3. La déduplication fonctionne au sein d'un domaine de cryptage pour assurer la confidentialité Le cryptage n'a aucun effet sur les performances. Vous pouvez ajouter, retirer, importer, exporter, modifier et supprimer des clés de cryptage configurées sur le Core. Le nombre de clés de chiffrement que vous pouvez créer sur le Core est illimité. Application ou retrait du chiffrement d'une machine protégée Vous pouvez sécuriser les données protégées sur votre Core à n'importe quel moment en définissant une clé de chiffrement et en l'appliquant à une ou plusieurs machines protégées dans votre logithèque. Vous pouvez appliquer une clé de chiffrement unique à n'importe quel nombre de machines protégées, mais une machine protégée donnée ne peut utiliser qu'une clé de chiffrement qui lui est appliquée à la fois. L'étendue de la déduplication dans Rapid Recovery est limitée aux machines protégées utilisant la même logithèque et la même clé de chiffrement. En conséquence, pour maximiser la valeur de la déduplication, Dell vous conseille d'appliquer une clé de chiffrement à un maximum de machines protégées. Toutefois, le nombre de clés de chiffrement que vous pouvez créer sur le Core est illimité. Ainsi, si la conformité légale, les règles de sécurité, les politiques de confidentialité ou d'autres circonstances l'exigent, vous pouvez ajouter et gérer n'importe quel nombre de clés de chiffrement. Vous pouvez alors appliquer chacune des clés à une seule machine protégée, ou à n'importe quel ensemble de machines de votre logithèque. Chaque fois que vous appliquez une clé de chiffrement à une machine protégée, ou dissociez une clé de chiffrement d'une machine protégée, Rapid Recovery prend une nouvelle image de base pour cette machine lors du prochain instantané planifié ou forcé. Les données stockées dans cette image de base (et tous les instantanés incrémentiels suivants pris lorsqu'une clé de chiffrement est appliquée) sont protégées par une norme AES 256 bits. Il n'existe aucune méthode connue pour compromettre ce mode de chiffrement. Lorsque vous modifiez le nom ou la phrase secrète d'une clé de chiffrement actuellement utilisée sur une machine protégée, le Core Rapid Recovery capture et reflète les propriétés mises à jour de la clé lors du prochain instantané planifié ou forcé. Les données stockées dans cette image (et tous les instantanés incrémentiels suivants pris lorsqu'une clé de chiffrement est appliquée) sont protégées par une norme AES 256 bits. Il n'existe aucune méthode connue pour compromettre ce mode de chiffrement. Une fois une clé de chiffrement créée et appliquée à une machine protégée, il existe deux concepts impliqués dans la suppression de ce chiffrement. Le premier consiste à dissocier la clé de la machine protégée. Lorsque la clé de chiffrement est dissociée de toutes les machines protégées, vous pouvez également la supprimer du Core Rapid Recovery. Travailler avec l’Appliance DL Core 75 Cette section contient les rubriques suivantes : ● Associer une clé de chiffrement à une machine protégée , page 76 ● Application d'une clé de chiffrement depuis la page Machines protégées , page 76 ● Dissocier une clé de chiffrement d'une machine protégée , page 77 Associer une clé de chiffrement à une machine protégée Vous pouvez appliquer une clé de chiffrement à une machine protégée en utilisant l'une des deux méthodes suivantes : ● Dans le cadre de la protection d'une machine. Lorsque vous utilisez cette méthode, vous pouvez appliquer le chiffrement à une ou plusieurs machines simultanément. Cette méthode vous permet d'ajouter une nouvelle clé de chiffrement, ou d'appliquer une clé existante à la ou les machines sélectionnées. Pour utiliser le chiffrement lorsque vous avez défini la protection d'une machine pour la première fois, vous devez sélectionner les options avancées dans l'assistant Protéger les machines. Cette sélection ajoute une page Chiffrement au flux de travaux de l'assistant. Depuis cette page, sélectionnez Activer le chiffrement, puis sélectionnez une clé de chiffrement existante ou spécifiez les paramètres d'une nouvelle clé. Pour en savoir plus, voir Protéger une machine , page 130 ou À propos de la protection de plusieurs machines , page 154, respectivement. ● En modifiant les paramètres de configuration d'une machine. Cette méthode applique une clé de chiffrement à une machine protégée à la fois. Il existe deux approches pour modifier les paramètres de configuration d'une machine dans l'interface utilisateur de Rapid Recovery : ○ Modifier les paramètres de configuration d'une machine protégée spécifique. La clé de chiffrement à utiliser pour cette approche doit déjà exister sur le Core Rapid Recovery, être une clé universelle et être déverrouillée. Le chiffrement fait partie des paramètres généraux. Pour plus d'informations, voir Paramètres d'affichage et de modification des machines protégées , page 142. Non chiffré de la page Machines protégées. Avec cette approche, vous pouvez créer et appliquer une ○ Cliquer sur l'icône nouvelle clé de chiffrement, ou attribuer une clé universelle déverrouillée existante à la machine protégée spécifiée. Pour plus d'informations, voir Application d'une clé de chiffrement depuis la page Machines protégées , page 76. Application d'une clé de chiffrement depuis la page Machines protégées Lorsqu'une clé de chiffrement a été ajoutée à un Core Rapid Recovery, elle peut être utilisée pour n'importe quel nombre de machines protégées. Si vous sélectionnez une clé de chiffrement lors de la protection initiale d'une ou plusieurs machines, la clé est automatiquement appliquée à toutes les machines que vous protégez à l'aide de cet assistant. Dans ce cas, cette procédure n'est pas nécessaire. Effectuez cette procédure : ● Si vous souhaitez appliquer une clé de chiffrement existante, universelle, déverrouillée à n'importe quelle machine protégée dans votre Core. ● Si vous venez d'ajouter une nouvelle clé de chiffrement en suivant la procédure décrite dans la rubrique Ajout d'une clé de chiffrement , page 79 et que vous souhaitez appliquer cette clé à une machine protégée. ● Si une clé de chiffrement est déjà appliquée à une machine protégée dans votre Core, mais que vous souhaitez remplacer cette clé par une autre clé universelle et déverrouillée disponible dans votre Core. PRÉCAUTION : Après avoir appliqué une clé de chiffrement à une machine protégée, Rapid Recovery prend une nouvelle image de base pour cette machine lors du prochain instantané programmé ou forcé. 1. Naviguez jusqu'au Rapid Recovery Core et cliquez sur Machines protégées. La page Machines protégées s'affiche, répertoriant toutes les machines protégées par ce Core. Un cadenas ouvert pour toutes les machines qui ne possèdent pas de clé de chiffrement. Un cadenas fermé appliquée à la machine protégée. s'affiche indique qu'une clé de chiffrement est 2. Dans le volet Machines protégées, cliquez sur l'icône représentant un cadenas pour la machine protégée que vous souhaitez configurer. La boîte de dialogue Configuration du chiffrement s'affiche. 3. Effectuez l'une des opérations suivantes : 76 Travailler avec l’Appliance DL Core ● Si vous souhaitez appliquer une clé de chiffrement à cette machine, sélectionnez Chiffrer les données grâce au chiffrement de Core avec une clé de chiffrement existante, puis sélectionnez la clé appropriée dans le menu déroulant. Cliquez sur OK pour confirmer. ● Si vous souhaitez remplacer une clé de chiffrement par une autre clé universelle et déverrouillée, sélectionnez Chiffrer les données grâce au chiffrement de Core avec une nouvelle clé de chiffrement, puis sélectionnez la clé appropriée dans le menu déroulant. Cliquez sur OK pour confirmer. ● Si vous souhaitez créer une nouvelle clé de chiffrement et l'appliquer à cette machine protégée, sélectionnez Chiffrer les données grâce au chiffrement de Core avec une nouvelle clé de chiffrement. Puis entrez les détails de la clé tel que décrit dans le tableau suivant. Tableau 34. Détails de la nouvelle clé de chiffrement Zone de texte Description Nom Entrez le nom de la clé de chiffrement. Les noms des clés de chiffrement doivent contenir entre 1 et 64 caractères alphanumériques. N'utilisez pas de caractères interdits ni d'expressions interdites. Description Entrez un commentaire descriptif pour la clé de chiffrement. Ces informations s'affichent dans le champ Description lorsque vous regardez la liste des clés de chiffrement dans Rapid Recovery Core Console. Les descriptions peuvent contenir jusqu'à 254 caractères. Il est conseillé d'éviter d'utiliser les caractères interdits et les expressions interdites. Phrase secrète Entrez une phrase secrète servant à contrôler les accès. Il est conseillé d'éviter d'utiliser les caractères interdits. Conservez la phrase secrète à un emplacement sûr. Le support technique de Dell ne peut pas retrouver une phrase secrète. Après avoir créé une clé de chiffrement et après l'avoir appliquée à une ou plusieurs machines protégées, vous ne pourrez plus récupérer les données si vous perdez la phrase secrète. Confirmez la phrase Entrez à nouveau la phrase secrète. Permet de confirmer la saisie de la phrase secrète. secrète 4. Cliquez sur OK. La boîte de dialogue se ferme. La clé de chiffrement que vous avez spécifiée a été appliquée aux futures sauvegardes pour cette machine protégée, et l'icône cadenas s'affiche maintenant fermée. De manière facultative, si vous souhaitez que la clé de chiffrement soit appliquée immédiatement, forcez un instantané. Pour plus d'informations, reportez-vous à Forcer un instantané , page 245. PRÉCAUTION : Rapid Recovery utilise le chiffrement AES 256 bits en mode CBC (Cipher Block Chaining) avec des clés de 256 bits. Bien que l'utilisation du chiffrement soit facultative, Dell vous conseille vivement d'établir une clé de chiffrement et de protéger la phrase secrète que vous définissez. Conservez la phrase secrète dans un lieu sûr, car elle est indispensable à la restauration des données. Sans phrase secrète, la restauration des données est impossible. Dissocier une clé de chiffrement d'une machine protégée Lorsqu'une clé de chiffrement a été appliquée à une machine protégée, toutes les données d'instantané suivantes sont chiffrées sur le Core de Rapid Recovery. Vous pouvez dissocier une clé de chiffrement d'une machine protégée. Cette opération ne déchiffre pas les données d'instantané existantes, mais entraîne la création d'une nouvelle image de base pour cette machine lors du prochain instantané planifié ou forcé. REMARQUE : Si vous voulez supprimer une clé de chiffrement du Core, comme il est décrit dans la rubrique Supprimer une clé de chiffrement , page 83, vous devez d'abord dissocier cette clé de chiffrement de toutes les machines protégées. Suivez cette procédure pour dissocier une clé de chiffrement d'une machine protégée spécifique. 1. Naviguez jusqu'au Core de Rapid Recovery et cliquez sur Machines protégées. Travailler avec l’Appliance DL Core 77 La page Machines protégées s'affiche, répertoriant toutes les machines protégées par ce Core. Un cadenas ouvert toutes les machines qui ne possèdent pas de clé de chiffrement. Un cadenas fermé appliquée à la machine protégée. 2. Dans le volet Machines protégées, cliquez sur l'icône s'affiche pour indique qu'une clé de chiffrement est Chiffré pour la machine protégée que vous souhaitez configurer. La boîte de dialogue Configuration du chiffrement s'affiche. 3. Sélectionnez Chiffrer les données en utilisant un chiffrement basé sur le Core avec une clé existante et sélectionnez (Aucun) dans le menu déroulant, puis cliquez sur OK. 4. Si vous souhaitez supprimer cette clé de chiffrement du Core de Rapid Recovery, répétez d'abord cette procédure pour toutes les machines protégées utilisant cette clé. Suivez ensuite la procédure décrite dans la rubrique Supprimer une clé de chiffrement , page 83. Gérer les clés de chiffrement Pour gérer les clés de chiffrement du Core Rapid Recovery, dans la barre d'icônes, cliquez sur (Plus), puis sélectionnez Clés de chiffrement. La page Clés de chiffrement s'affiche. Pour chaque clé de chiffrement ajoutée à votre Core Rapid Recovery (le cas échéant), les informations indiquées dans le tableau suivant s'affichent. Tableau 35. Informations sur chaque clé de chiffrement Élément de l'IU Description Sélection d'éléments Pour chaque clé de chiffrement, vous pouvez cocher la case pour réaliser des actions dans la liste des options de menu se trouvant au-dessus du tableau. Nom Le nom associé à la clé de chiffrement. Empreinte Ce paramètre est une chaîne de 26 caractères alphabétiques générés de façon aléatoire et combinant des majuscules et des minuscules de l'alphabet anglais, qui sert à identifier de façon unique chaque clé de chiffrement. Type Le type décrit le point d'origine d'une clé de chiffrement et la possibilité de l'appliquer. Une clé de chiffrement peut contenir l'un des deux types suivants : Universel. Le type Universel est le type défini par défaut pour la création d'une clé de chiffrement. Lorsqu'une clé est de type Universel et que son état est Déverrouillé, elle peut être appliquée à une machine protégée. Vous ne pouvez pas verrouiller manuellement un type de clé Universel ; vous devez d'abord modifier son type en suivant la procédure Modifier le type de clé de chiffrement , page 84. Réplication. Lorsque le chiffrement est activé sur une machine protégée d'un Core source, et que les points de restauration de cette machine sont répliqués sur un Core cible, toutes les clés de chiffrement utilisées dans la source apparaissent automatiquement avec le type Réplication sur le Core cible. L'état par défaut après réception d'une clé répliquée est Verrouillé. Vous pouvez déverrouiller une clé de chiffrement de type Réplication à l'aide de la phrase secrète. Si une clé est de type Déverrouillé, vous pouvez la verrouiller manuellement. Pour en savoir plus, voir la rubrique Déverrouillage d'une clé de chiffrement , page 81. État L'état indique si une clé de chiffrement peut être utilisée. Les deux états possibles sont : ● Déverrouillé. Un état Déverrouillé indique que la clé peut être utilisée immédiatement. Par exemple, vous pouvez chiffrer des snapshots pour une machine protégée, ou effectuer une restauration des données à partir d'un point de restauration répliqué sur le Core cible. ● Verrouillé. Un état Verrouillé indique que la clé ne peut pas être utilisée tant qu'elle n'est pas déverrouillée en fournissant la phrase secrète. L'état Verrouillé est l'état par défaut pour une clé de chiffrement nouvellement importée ou répliquée. Si l'état d'une clé de chiffrement est Verrouillé, cette clé doit être déverrouillée avant de pouvoir être utilisée. Si vous avez préalablement déverrouillé une clé de chiffrement verrouillée et que le délai pendant lequel elle reste déverrouillée a expiré, l'état repasse de Déverrouillé à Verrouillé. Après le verrouillage automatique de la clé, vous devez la déverrouiller une nouvelle fois avant de pouvoir l'utiliser. Pour en savoir plus, voir la rubrique Déverrouillage d'une clé de chiffrement , page 81. 78 Travailler avec l’Appliance DL Core Tableau 35. Informations sur chaque clé de chiffrement (suite) Élément de l'IU Description Description La description est un champ facultatif qu'il est recommandé de remplir pour fournir des informations utiles concernant la clé de chiffrement, comme son utilisation prévue ou un indice pour retrouver la phrase secrète. Au niveau supérieur du volet Clés de chiffrement, vous pouvez ajouter une clé de chiffrement ou importer une clé à l'aide d'un fichier exporté à partir d'un autre Core Rapid Recovery. Vous pouvez également supprimer des clés sélectionnées dans le tableau récapitulatif. Lorsqu'une clé de chiffrement existe pour un Core, vous pouvez gérer les clés existantes en modifiant le nom ou les propriétés de la description, en modifiant la phrase secrète, en déverrouillant une clé de chiffrement verrouillée ou en supprimant la clé du Core Rapid Recovery. Vous pouvez également exporter une clé dans un fichier, qui peut à son tour être importé dans un autre Core Rapid Recovery. Lorsque vous ajoutez une clé de chiffrement sur la page Clés de chiffrement, la clé en question s'affiche dans la liste des clés de chiffrement, mais elle n'est appliquée à aucune machine protégée spécifique. Pour plus d'informations sur l'application d'une clé de chiffrement créée à partir du volet Clés de chiffrement, ou pour supprimer complètement une clé du Core Rapid Recovery, voir Application ou retrait du chiffrement d'une machine protégée , page 75. Dans le volet Clés de chiffrement, vous pouvez gérer la sécurité des données de sauvegarde enregistrées sur le Core de toutes les machines protégées dans votre logithèque, en procédant comme suit : ● ● ● ● ● ● ● ● Ajout d'une clé de chiffrement , page 79 Importer une clé de chiffrement , page 80 Déverrouillage d'une clé de chiffrement , page 81 Modifier une clé de chiffrement , page 82 Modifier la phrase secrète d'une clé de chiffrement , page 82 Exporter une clé de chiffrement , page 83 Supprimer une clé de chiffrement , page 83 Modifier le type de clé de chiffrement , page 84 Ajout d'une clé de chiffrement Rapid Recovery utilise le chiffrement AES 256 bits en mode CBC (Cipher Block Chaining) avec des clés de 256 bits. Bien que l'utilisation du chiffrement soit facultative, Dell vous conseille vivement d'établir une clé de chiffrement et de protéger la phrase secrète que vous définissez. PRÉCAUTION : conservez la phrase secrète dans un lieu sûr. Sans elle, vous ne pourrez pas récupérer de données depuis un point de restauration chiffré. Après avoir défini une clé de chiffrement, vous pouvez l'utiliser pour protéger vos données. Les clés de chiffrement peuvent être utilisées par n'importe quel nombre de machines protégées. Cette étape décrit comment ajouter une clé de chiffrement depuis la Rapid Recovery Core Console. Cette procédure n'applique pas la clé aux machines actuellement protégées sur le Core. Vous pouvez également ajouter une clé de chiffrement lors du processus de protection d'une machine. Pour en savoir plus sur l'ajout du chiffrement dans le cadre de la protection d'une machine, voir Protéger une machine , page 130. Pour en savoir plus sur l'ajout du chiffrement pour deux machines ou plus tout en les protégeant pour la première fois, voir À propos de la protection de plusieurs machines , page 154. Effectuez les étapes de cette procédure pour ajouter une clé de chiffrement. 1. Naviguez jusqu'à la Rapid Recovery Core Console. 2. Sur la barre d'icônes, cliquez sur (Plus), puis sélectionnez Clés de chiffrement. La page Clés de chiffrement s'affiche. 3. Cliquez sur Ajouter une clé de chiffrement. La boîte de dialogue Créer une clé de chiffrement s'affiche. 4. Dans la boîte de dialogue Créer une clé de chiffrement, entrez les détails de la clé comme indiqué dans le tableau suivant. Tableau 36. Détails de la création d'une clé de chiffrement Zone de texte Description Nom Entrez le nom de la clé de chiffrement. Travailler avec l’Appliance DL Core 79 Tableau 36. Détails de la création d'une clé de chiffrement (suite) Zone de texte Description Les noms des clés de chiffrement doivent contenir entre 1 et 64 caractères alphanumériques. N'utilisez pas de caractères interdits ni d'expressions interdites. Description Entrez un commentaire pour la clé de chiffrement. Ces informations s'affichent dans le champ Description lorsque vous regardez les clés de chiffrement de la Core Console. Vous pouvez entrer jusqu'à 254 caractères. Il est conseillé d'éviter d'utiliser des caractères interdits et des expressions interdites. Phrase secrète Entrez une phrase secrète servant à contrôler les accès. Il est conseillé d'éviter d'utiliser des caractères interdits. PRÉCAUTION : conservez la phrase secrète à un emplacement sûr. Le support Dell ne peut pas retrouver une phrase secrète. Après avoir créé une clé de chiffrement et après l'avoir appliquée à une ou plusieurs machines protégées, vous ne pourrez plus récupérer les données si vous perdez la phrase secrète. Confirmer la phrase secrète Entrez à nouveau la phrase secrète. Permet de confirmer la saisie de la phrase secrète. 5. Cliquez sur OK. La boîte de dialogue se ferme et la clé de chiffrement que vous avez créée devient visible sur la page Clés de chiffrement. 6. Pour appliquer la clé de chiffrement à une machine protégée, voir Application d'une clé de chiffrement depuis la page Machines protégées , page 76. Importer une clé de chiffrement Vous pouvez importer une clé de chiffrement depuis un autre Core de Rapid Recovery et utiliser cette clé pour chiffrer les données d'une machine protégée sur votre Core. Pour importer la clé, vous devez pouvoir y accéder depuis le core, soit localement, soit par le biais de votre réseau. Vous devez également connaître la phrase secrète pour la clé de chiffrement. Effectuez cette procédure pour importer une clé de chiffrement. REMARQUE : Cette procédure n'applique la clé à aucune des machines protégées. Pour en savoir plus sur la façon d'appliquer la clé, voir Application d'une clé de chiffrement depuis la page Machines protégées , page 76. 1. Naviguez jusqu'au Core de Rapid Recovery. 2. Dans la barre d'icônes, cliquez sur (Plus), puis sélectionnez Clés de chiffrement. La page Clés de chiffrement s'affiche. 3. Cliquez sur Importer. La boîte de dialogue Charger un fichier apparaît. 4. Dans la boite de dialogue Charger un fichier, naviguez jusqu'au répertoire de réseau ou local contenant la clé de chiffrement à importer. Par exemple, naviguez vers le fichier Téléchargements pour l'utilisateur connecté. Le nom de fichier de la clé commence par « EncryptionKey- », suivi de l'identifiant de clé, et se termine par l'extension de fichier .key. Par exemple, un nom de clé de chiffrement pourra être EncryptionKey-RandomAlphabeticCharacters.key. 5. Sélectionnez la clé à modifier, puis cliquez sur Ouvrir. 6. Dans la boîte de dialogue Importer une clé, cliquez sur OK. La boîte de dialogue se ferme et la clé de chiffrement que vous avez importée apparaît sur la page Clés de chiffrement. Si la clé de chiffrement a été utilisée pour protéger un volume avant son importation, l'état de la clé est Verrouillé. 80 Travailler avec l’Appliance DL Core Déverrouillage d'une clé de chiffrement Les clés de chiffrement peuvent afficher l'état Déverrouillé ou Verrouillé. Une clé de chiffrement déverrouillée peut être appliquée à une machine protégée pour sécuriser les données sauvegardées pour cette machine dans la logithèque. Vous pouvez également récupérer des données depuis un point de restauration sur un Core Rapid Recovery à l'aide d'une clé de chiffrement déverrouillée. Lorsque vous importez une clé de chiffrement dans un Core Rapid Recovery, son état par défaut est Verrouillé. Cela reste toujours valable, que vous ayez explicitement importé la clé, ou que vous l'ayez ajoutée au Core Rapid Recovery en répliquant des machines protégées chiffrées ou en important une archive de points de restauration chiffrés. Pour les clés de chiffrement ajoutées au Core Rapid Recovery par réplication uniquement, lorsque vous déverrouillez une clé, vous pouvez spécifier une durée (en heures, en jours ou en mois) pendant laquelle cette clé restera déverrouillée. Chaque journée repose sur une période de 24 heures, qui démarre à partir du moment où la demande de déverrouillage est enregistrée sur le Core Rapid Recovery. Par exemple, si la clé est déverrouillée à 11:24 le mardi, et que la durée choisie est de 2 jours, la clé se reverrouillera automatiquement à 11:24 le jeudi suivant. REMARQUE : vous ne pouvez pas utiliser une clé de chiffrement verrouillée pour récupérer des données ou pour l'appliquer à une machine protégée. Vous devez d'abord fournir la phrase secrète pour déverrouiller la clé. Vous pouvez aussi verrouiller une clé de chiffrement déverrouillée, pour empêcher qu'elle puisse être appliquée à une machine protégée tant qu'elle n'a pas été déverrouillée. Pour verrouiller une clé de chiffrement dans l'état Universel, vous devez d'abord définir son type sur Répliqué. Si une clé de chiffrement déverrouillée est actuellement utilisée pour protéger une machine dans le Core, vous devez d'abord dissocier cette clé de chiffrement de la machine protégée avant de pouvoir la verrouiller. Suivez les étapes de cette procédure pour déverrouiller une clé de chiffrement verrouillée. 1. Accédez au Core Rapid Recovery. 2. Dans la barre d'icônes, cliquez sur (Plus), puis sélectionnez Clés de chiffrement. La page Clés de chiffrement s'affiche. La colonne État indique quelles clés de chiffrement sont verrouillées. 3. Localisez la clé de chiffrement à déverrouiller, cliquez sur le menu déroulant (Paramètres), puis sélectionnez Déverrouiller. La boîte de dialogue Déverrouiller une clé de chiffrement apparaît. 4. Dans le champ Phrase secrète de la boîte de dialogue, saisissez la phrase secrète pour déverrouiller cette clé. 5. Pour spécifier la durée pendant laquelle la clé doit rester déverrouillée, accédez à l'option Durée et effectuez l'une des opérations suivantes : ● Pour spécifier que la clé doit rester déverrouillée tant que vous ne la verrouillez pas explicitement vous-même, accédez à Rapid Recovery et sélectionnez Jusqu'à verrouillage manuel. ● Pour spécifier que la clé doit rester verrouillée pendant une durée donnée (en heures, en jours ou en mois), procédez comme suit : ○ Sélectionnez le champ Numéro et saisissez une valeur comprise entre 1 et 999. ○ Spécifiez la durée souhaitée en heures, en jours ou en mois. ○ Cliquez ensuite sur OK. Cette option est proposée pour toutes les clés de chiffrement ajoutées par réplication. La boîte de dialogue se ferme et les modifications de la clé de chiffrement sélectionnée apparaissent sur la page Clés de chiffrement. ● Pour spécifier que la clé doit rester verrouillée jusqu'à la date et l'heure indiquées, procédez comme suit : ○ Sélectionnez l'option Jusqu'à. ○ Dans la boîte de texte (ou à l'aide des widgets Calendrier et Horloge), spécifiez explicitement les données et l'heure à laquelle vous souhaitez que la clé de cryptage se verrouille. ○ Cliquez ensuite sur OK. Cette option est proposée pour toutes les clés de chiffrement ajoutées par réplication. La boîte de dialogue se ferme et les modifications de la clé de chiffrement sélectionnée apparaissent sur la page Clés de chiffrement. Travailler avec l’Appliance DL Core 81 Verrouillage d'une clé de chiffrement Lorsqu'une clé de chiffrement est à l'état verrouillé, elle ne peut pas être appliquée à une machine protégée avant son déverrouillage. Pour verrouiller une clé de chiffrement avec le type Universel, vous devez d'abord changer son type en Répliqué. Suivez cette procédure pour verrouiller une clé de chiffrement. 1. Naviguez jusqu'au Core de Rapid Recovery. 2. Dans la barre d'icônes, cliquez sur (Plus), puis sélectionnez Clés de chiffrement. La page Clés de chiffrement s'affiche. La colonne État indique quelles clés de chiffrement sont déverrouillées, et indique le type de chaque clé. 3. Localisez la clé de chiffrement que vous souhaitez verrouiller. Si son type est Universel, cliquez sur son menu déroulant sélectionnez Changez le type en Répliqué. La boîte de dialogue Modifier le type de clé de chiffrement apparaît. , puis 4. Dans la boîte de dialogue, confirmez que vous voulez modifier le type en Répliqué. 5. Si vous avez modifié avec succès l'état de la clé de chiffrement sur Répliqué, cliquez sur son menu déroulant Verrouiller. , puis sélectionnez La boîte de dialogue Verrouiller une clé de chiffrement apparaît. 6. Dans la boîte de dialogue, confirmez que vous voulez verrouiller la clé de chiffrement. La boîte de dialogue se ferme et l'état de la clé de chiffrement sélectionnée est maintenant « Verrouillé ». REMARQUE : Cette option est proposée pour toutes les clés de chiffrement ajoutées par réplication. Modifier une clé de chiffrement Après avoir défini une clé de chiffrement, vous pouvez modifier le nom de la clé de chiffrement ou la description de la clé. Ces propriétés sont visibles lorsque vous affichez la liste des clés de chiffrement dans le volet Clés de chiffrement. Effectuez les étapes de cette procédure pour modifier le nom ou la description d'une clé de chiffrement déverrouillée existante. PRÉCAUTION : Une fois que vous avez modifié le nom ou la description d'une clé de chiffrement utilisée pour protéger une ou plusieurs machines, Rapid Recovery prend une nouvelle image de base. Cet instantané d'image de base se produira pour cette machine lors du prochain instantané planifié ou forcé. 1. Naviguez jusqu'au Core de Rapid Recovery. 2. Dans la barre d'icônes, cliquez sur (Plus), puis sélectionnez Clés de chiffrement. La page Clés de chiffrement s'affiche. 3. Localisez la clé de chiffrement que vous souhaitez modifier et effectuez les opérations suivantes : ● Si la clé est verrouillée, vous devez d'abord la déverrouiller. Voir Déverrouillage d'une clé de chiffrement , page 81 ● Si la clé est déverrouillée, procédez comme décrit ci-dessous. 4. Cliquez sur le menu déroulant pour la clé de chiffrement spécifiée et sélectionnez Modifier. La boîte de dialogue Modifier la clé de cryptage apparaît. 5. Dans la boîte de dialogue, modifiez le nom ou la description de la clé de chiffrement, puis cliquez sur OK. La boîte de dialogue se ferme et les modifications de la clé de chiffrement sélectionnée apparaissent sur la page Clés de chiffrement. Modifier la phrase secrète d'une clé de chiffrement Pour assurer un maximum de sécurité, vous pouvez modifier la phrase de passe pour n'importe quelle clé de chiffrement existante. Effectuez cette procédure pour modifier la phrase secrète d'une clé de chiffrement. 82 Travailler avec l’Appliance DL Core PRÉCAUTION : Après la modification de la phrase secrète d'une clé de chiffrement utilisée pour protéger une ou plusieurs machines, le Core de Rapid Recovery capture un instantané incrémentiel pour cette machine lors du prochain instantané planifié ou forcé. 1. Naviguez jusqu'au Core de Rapid Recovery. 2. Sur la barre d'icônes, cliquez sur (Plus), puis sélectionnez Clés de chiffrement. La page Clés de chiffrement s'affiche. 3. Recherchez la clé de chiffrement que vous souhaitez mettre à jour, cliquez sur son menu déroulant phrase secrète. La boîte de dialogue Modifier la phrase d'authentification s'affiche. , puis sélectionnez Modifier la 4. Dans le champ Phrase secrète de la boîte de dialogue, entrez la nouvelle phrase secrète pour le chiffrement. 5. Dans le champ Confirmez la phrase secrète, saisissez de nouveau la phrase secrète. 6. Cliquez sur OK. La boîte de dialogue se ferme et la phrase secrète est mise à jour. 7. Vous pouvez aussi, si vous utilisez un conseil dans le champ Description, modifier la clé de chiffrement pour mettre à jour le conseil. Pour plus d'informations, voir Modifier une clé de chiffrement , page 82. PRÉCAUTION : Rapid Recovery utilise le chiffrement AES 256 bits en mode CBC (Cipher Block Chaining) avec des clés de 256 bits. Dell recommande d'enregistrer la phrase secrète dans un emplacement sûr et de maintenir ces informations à jour. Le support technique de Dell ne peut pas retrouver une phrase secrète. Sans cette phrase secrète, vous ne pourrez pas récupérer d'informations de points de restauration chiffrés. Exporter une clé de chiffrement Vous pouvez exporter une clé de chiffrement à partir de n'importe quel Core de Rapid Recovery si vous souhaitez expressément l'utiliser sur un autre Core. Lorsque vous suivez cette procédure, la clé est enregistrée dans le dossier Téléchargements du compte d'utilisateur Windows actif. Effectuez cette procédure pour exporter une clé de chiffrement. 1. Naviguez jusqu'au Core de Rapid Recovery. 2. Dans la barre d'icônes, cliquez sur (Plus), puis sélectionnez Clés de chiffrement. La page Clés de chiffrement s'affiche. et sélectionnez Exporter. 3. Localisez la clé de chiffrement à exporter, cliquez sur le menu déroulant La boîte de dialogue Ouverture de la clé de chiffrement-[nom.clé] s’affiche. 4. Dans la boîte de dialogue, cliquez sur Enregistrer le fichier pour enregistrer et stocker les clés de chiffrement dans un emplacement sécurisé, puis cliquez sur OK. La clé de chiffrement est téléchargée en tant que fichier texte à l'emplacement par défaut, tels que le dossier Téléchargements du compte d'utilisateur Windows actif. 5. Si vous souhaitez importer cette clé dans un autre Core, copiez le fichier dans un emplacement accessible à partir de ce Core. Supprimer une clé de chiffrement Lorsque vous retirez une clé de chiffrement de la page Clé de chiffrement, la clé est supprimée du Core Rapid Recovery. REMARQUE : Supprimer une clé de chiffrement ne permet pas de déchiffrer les points de restauration déjà enregistrés utilisant la clé. Vous devez quand même conserver et fournir la phrase secrète pour que la clé puisse récupérer les données des points de restauration chiffrés existants. Vous ne pouvez pas supprimer une clé de chiffrement déjà associée à une machine protégée. Vous devez d'abord afficher les paramètres de chiffrement de chacune des machines protégées qui utilisent la clé, puis dissocier la clé de chiffrement que vous souhaitez supprimer. Pour plus d'informations, consultez la rubrique Dissocier une clé de chiffrement d'une machine protégée , page 77. Effectuez cette procédure pour supprimer une clé de chiffrement. 1. Naviguez jusqu'au Core Rapid Recovery. 2. Sur la barre d'icônes, cliquez sur (Plus), puis sélectionnez Clés de chiffrement. Travailler avec l’Appliance DL Core 83 La page Clés de chiffrement s'affiche. 3. Localisez la clé de chiffrement que vous souhaitez retirer. Cliquez sur le menu déroulant et sélectionnez Retirer. La boîte de dialogue Retirer la clé de chiffrement s'affiche. Un message s'affiche demandant de confirmer la suppression de la clé de chiffrement. 4. Dans la boîte de dialogue, confirmez que vous souhaitez supprimer la clé de chiffrement. REMARQUE : Supprimer une clé de chiffrement ne permet pas de déchiffrer les points de restauration utilisant la clé déjà enregistrés. Vous devez quand même conserver et fournir la clé pour récupérer les données des points de restauration chiffrés existants. La boîte de dialogue se ferme et la clé de chiffrement que vous avez supprimée disparaît dans la page Clés de chiffrement. Modifier le type de clé de chiffrement Dans le volet Clés de chiffrement, les clés de chiffrement apparaissent sous l'un ou l'autre des deux types possibles suivants : Universel ou Réplication. Ce type indique l'origine probable de la clé de chiffrement, et détermine si vous pouvez modifier ses détails ou sa phrase secrète. Vous pouvez modifier ces attributs uniquement si le type est Universel. Si vous devez modifier ces attributs pour une clé de type Répliqué, vous devez changer son type en Universel en utilisant cette procédure. Si vous modifiez le type d'une clé de chiffrement en Universel, elle est déverrouillée manuellement et peut être utilisée pour chiffrer d'autres machines protégées. REMARQUE : Vous devez connaître la phrase secrète pour modifier le type de Répliqué en Universel. Les clés de chiffrement ont également deux états possibles : Verrouillé ou Déverrouillé. L'état contrôle votre capacité à appliquer une clé de chiffrement à une machine protégée, ou à restaurer des données à partir d'un point de restauration chiffré. Vous pouvez modifier le type d'une clé de chiffrement manuellement uniquement si l'état est Déverrouillé. Lorsque vous créez une clé de chiffrement pour la première fois, son type est Universel, et son état est Déverrouillé. Vous pouvez utiliser une telle clé immédiatement (par exemple, pour chiffrer les sauvegardes d'une machine protégée). Cependant, le type de clé Universel ne peut pas être verrouillé manuellement. Si vous souhaitez verrouiller manuellement une clé de chiffrement de type Universel, vous devez changer le type en Répliqué à l'aide de cette procédure. Vous ne pouvez pas modifier un type de clé de chiffrement si celle-ci est déjà en cours de chiffrement de points de restauration sur une ou plusieurs machines protégées. Suivez cette procédure pour modifier le type de clé de chiffrement. 1. Naviguez jusqu'au Core de Rapid Recovery. 2. Dans la barre d'icônes, cliquez sur (Plus), puis sélectionnez Clés de chiffrement. La page Clés de chiffrement s'affiche. Les clés de chiffrement accessibles pour le Core apparaissent dans un tableau récapitulatif. Chaque clé fait apparaître un type Universel ou Répliqué. 3. Localisez la clé de chiffrement que vous souhaitez mettre à jour. 4. Si vous souhaitez modifier une clé de chiffrement Universel en Réplication, procédez comme suit : , puis sélectionnez Changez le type en Répliqué. a. Cliquez sur le menu déroulant La boîte de dialogue Modifier le type de clé de chiffrement apparaît. Un message vous demandant de confirmer que vous voulez modifier le type en Répliqué s'affiche. ● Dans la boîte de dialogue, confirmez que vous voulez modifier le type en Répliqué. La boîte de dialogue se ferme et le type de la clé de chiffrement se met à jour en Répliqué. 5. Si vous souhaitez modifier une clé de chiffrement Réplication en Universel, effectuez les opérations suivantes : a. Cliquez sur le menu déroulant , puis sélectionnez Changez le type en Universel La boîte de dialogue Modifier le type de clé de chiffrement apparaît. Un message vous demandant de confirmer que vous voulez modifier le type en Universel s'affiche. ● Dans le champ Phrase secrète de la boîte de dialogue, saisissez la phrase secrète, puis cliquez sur OK pour confirmer que vous souhaitez modifier le type en Universel. La boîte de dialogue se ferme et le type de la clé de chiffrement se met à jour en Universel. 84 Travailler avec l’Appliance DL Core Gestion des comptes Cloud Cette section décrit comment définir des liens vers des comptes de fournisseur de stockage Cloud existants, et comment gérer ces comptes Cloud pour les utiliser avec Rapid Recovery. Par exemple, vous pouvez archiver des données de Rapid Recovery sur le Cloud, ou importer des données archivées depuis le Cloud. À propos des comptes Cloud Rapid Recovery permet d'archiver des données sur un grand nombre de Clouds de fournisseurs différents, ou d'importer des données archivées stockées sur un compte Cloud. Les Clouds compatibles incluent Microsoft Azure, Amazon™, Rackspace et tout fournisseur OpenStack. Vous pouvez ajouter votre compte Cloud existant à la console Core Rapid Recovery. Une fois celui-ci ajouté, vous pouvez modifier les informations, configurer les options de connexion au compte, ou supprimer le compte de Rapid Recovery. Ajouter un compte cloud Avant de pouvoir déplacer les données dans un sens ou dans l'autre entre un compte Cloud et votre Core, vous devez ajouter les informations relatives au compte du fournisseur de Cloud à la Rapid Recovery Core Console. Ces informations identifient le compte Cloud dans la Core Console tout en mettant en cache les informations de connexion en toute sécurité. Ce processus permet au Rapid Recovery Core de se connecter au compte Cloud pour effectuer les opérations que vous spécifiez. Pour ajouter un compte Cloud, procédez comme suit. 1. Sur la barre d'icône de la Rapid Recovery Core Console, cliquez sur l'icône La page Comptes Cloud s'affiche. Plus, puis sélectionnez Comptes Cloud. 2. Sur la page Comptes Cloud, cliquez sur Ajouter un nouveau compte. La boîte de dialogue Ajouter un nouveau compte s'ouvre. 3. Sélectionnez un fournisseur Cloud compatible dans la liste déroulante Type de cloud. 4. Entrez les informations décrites dans le tableau suivant en fonction du type de Cloud sélectionné à l’étape 3. Tableau 37. Détails du compte cloud Type de cloud Zone de texte Description Microsoft Azure Nom du compte de stockage Entrez le nom du compte de stockage Microsoft Azure. REMARQUE : Le nom doit être strictement identique au nom du compte de stockage dans Azure. Il ne doit contenir que des lettres en minuscules et des chiffres et comprendre entre 3 et 24 caractères. Clé d'accès Entrez la clé d'accès du compte. REMARQUE : Vous pouvez entrer la clé primaire ou secondaire. Pour obtenir la clé d'accès depuis votre compte Azure, cochez Clés sous Paramètres. Utiliser le protocole https Sélectionnez cette option pour utiliser le protocole sécurisé https au lieu du protocole http standard. Nom d'affichage Entrez un nom d'affichage pour ce compte Cloud à afficher sur la Rapid Recovery Core Console, par exemple, Microsoft Azure 1. Clé d'accès Entrez la clé d'accès du compte Cloud Amazon™. Clé secrète Entrez la clé secrète du compte. Nom d'affichage Entrez un nom d'affichage pour ce compte Cloud à afficher sur la Rapid Recovery Core Console, par exemple, Amazon 1. Région Entrez la région pour votre compte Cloud. Nom d'utilisateur Entrez le nom d'utilisateur du compte Cloud OpenStack. Amazon™ S3 OpenStack Travailler avec l’Appliance DL Core 85 Tableau 37. Détails du compte cloud (suite) Type de cloud Fichiers Rackspace Cloud Zone de texte Description Mot de passe ou clé API Indiquez si vous souhaitez utiliser un mot de passe ou une clé API, puis entrez votre sélection pour ce compte. ID du propriétaire Entrez l'ID de propriétaire du compte. URL d'authentification Entrez l'URL d'authentification du compte. Nom d'affichage Entrez un nom d'affichage pour ce compte Cloud à afficher sur la Rapid Recovery Core Console. (Par exemple, OpenStack 1). Région Utilisez la liste déroulante pour sélectionner une région pour votre compte. Nom d'utilisateur Entrez le nom d'utilisateur du compte Rackspace Cloud. Mot de passe ou clé API Indiquez si vous souhaitez utiliser un mot de passe ou une clé API, puis entrez votre sélection pour ce compte. ID du propriétaire Entrez l'ID de propriétaire du compte. URL d'authentification Entrez l'URL d'authentification du compte. Nom d'affichage Entrez un nom d'affichage pour ce compte Cloud à afficher sur la Rapid Recovery Core Console, par exemple, Rackspace 1. 5. Cliquez sur Enregistrer. La boîte de dialogue se ferme et le compte s'affiche dans la page Comptes Cloud de la Core Console. Modifier un compte Cloud Si vous devez changer les informations de connexion à votre compte Cloud, par exemple, pour mettre à jour le mot de passe ou modifier le nom d'affichage, utilisez la page Comptes Cloud de la Rapid Recovery Core Console. Pour modifier un compte Cloud, procédez comme suit. 1. Sur la barre d'icône de la Rapid Recovery Core Console, cliquez sur l'icône La page Comptes Cloud s'affiche. Plus, puis sélectionnez Comptes Cloud. 2. En regard du compte Cloud à modifier, cliquez sur le menu déroulant et sur Modifier. La fenêtre Modifier le compte s'ouvre. 3. Modifiez les informations, si nécessaire, puis cliquez sur Enregistrer. REMARQUE : Vous ne pouvez pas changer le type de Cloud. Configurer les paramètres d'un compte cloud Les paramètres de configuration du Cloud permettent de déterminer le laps de temps entre chaque tentative de connexion de Rapid Recovery au compte Cloud avant expiration du délai. Pour définir les paramètres de connexion du compte Cloud, procédez comme suit. 1. Dans la barre d'icônes de la console Core Rapid Recovery, cliquez sur L'écran Paramètres s'affiche. Paramètres. 2. Dans le menu de gauche, cliquez sur Comptes Cloud. 3. Dans le tableau des comptes Cloud, cliquez sur le menu déroulant en regard du compte Cloud à configurer, puis effectuez l'une des opérations suivantes : ● Pour modifier les paramètres de connexion du compte Cloud, cliquez sur Modifier. 86 Travailler avec l’Appliance DL Core a. Dans la boîte de dialogue Configuration Cloud, effectuez l'une des opérations suivantes : ○ Pour Expiration du délai d'attente de la requête, utilisez les flèches vers le haut et vers le bas pour déterminer la durée en minutes et secondes que Rapid Recovery doit consacrer à une tentative de connexion au compte Cloud quand il existe un retard. Les tentatives de connexion s'arrêtent après le délai défini. ○ Pour la Taille du tampon d'écriture :, entrez la taille de la mémoire tampon que vous souhaitez réserver à l'écriture des données archivées dans le Cloud. ○ Pour la Taille du tampon de lecture :, entrez la taille de bloc que vous souhaitez réserver à la lecture des données archivées à partir du Cloud. b. Cliquez sur OK. ● Pour rétablir les paramètres par défaut qui suivent la configuration Cloud, cliquez sur Réinitialiser. ○ Délai d'expiration de la demande :01:30 (minutes et secondes) ○ Taille du tampon d'écriture : 8388608 (octets) ○ Taille du tampon de lecture : 8388608 (octets) Suppression d'un compte Cloud Si vous arrêtez le service Cloud ou décidez de ne plus l'utiliser pour un Core donné, vous pouvez supprimer le compte Cloud de la Core Console. Pour supprimer un compte Cloud, procédez comme suit. 1. Sur la barre d'icône de la Rapid Recovery Core Console, cliquez sur l'icône La page Comptes Cloud s'affiche. Plus, puis sélectionnez Comptes Cloud. 2. En regard du compte à modifier, cliquez sur le menu déroulant, puis sur Supprimer. 3. Dans la boîte de dialogue Supprimer le compte, cliquez sur Oui pour confirmer que vous souhaitez supprimer le compte. 4. Si le compte Cloud est en cours d'utilisation, une seconde boîte de dialogue vous invite à confirmer la suppression du compte. Cliquez sur Oui pour confirmer. REMARQUE : la suppression d'un compte en cours d'utilisation fait échouer toutes les tâches planifiées du compte. Archivage Cette section présente des cas concrets pour créer une archive et explique comment créer une archive avec Rapid Recovery et où la stocker. Description des archives Les stratégies de rétention appliquent les périodes de stockage des sauvegardes sur des supports à court terme (rapide et onéreux). Parfois, certaines obligations techniques ou commerciales imposent de conserver longtemps ces sauvegardes. Cependant, l'utilisation d'un stockage rapide est onéreux. Cette exigence crée donc un besoin de stockage à long terme (lent et financièrement avantageux). Les entreprises utilisent généralement le stockage à long terme pour l'archivage des données qu'impose ou non la réglementation. La fonction d'archivage de Rapid Recovery permet de conserver de manière prolongée les données qu'impose ou non la réglementation. Elle permet également d'implanter les données de réplication sur une réplique du Core distante. Une fois votre archive créée, vous pouvez : ● la monter en tant que système de fichiers afin de restaurer des fichiers ou des dossiers simples ; ● l'utiliser comme source dans le cadre d'une restauration BMR ; ● l'importer dans une logithèque. Création d'une archive Vous pouvez utiliser cette procédure pour créer une archive ponctuelle ou programmée. Si vous envisagez de créer une archive sur un emplacement Cloud, commencez par ajouter votre compte Cloud à la console Core Rapid Recovery. Pour plus d'informations, voir Ajouter un compte cloud , page 85. Travailler avec l’Appliance DL Core 87 Une archive ponctuelle est une archive créée à la demande pour une machine donnée. Une archive programmée est une archive qui se reproduit automatiquement à la date et à l'heure que vous spécifiez dans l'assistant. Programmer une archive périodique vous permet de sauvegarder les archives fréquentes d'une machine sans avoir à créer des archives manuellement à chaque fois. 1. Dans la barre de boutons de la console Core Rapid Recovery, cliquez sur L'assistant d'archive s'ouvre. Archiver. 2. Sur la page Type d'archive de l'assistant, sélectionnez l'une des options suivantes : ● Archive ponctuelle ● Archive continue (par planification) 3. Cliquez sur Suivant. 4. Sur la page Emplacement, sélectionnez une option dans la liste déroulante Type d'emplacement, puis entrez les informations de configuration tel que décrit dans le tableau suivant. Tableau 38. Options de type d'emplacement d'archive Option Zone de texte Description Local Emplacement Entrez l'emplacement de la sortie. Permet de définir le chemin de l'emplacement de l'archive ; par exemple, d:\work\archive. Réseau Emplacement Entrez l'emplacement de la sortie. Permet de définir le chemin de l'emplacement de l'archive ; par exemple, \\servername\sharename. Nom d'utilisateur Entrez un nom d'utilisateur. Permet de définir les données de référence de connexion du partage réseau. Mot de passe Entrez un mot de passe du chemin d'accès réseau. Permet de définir les données de référence de connexion du partage réseau. Compte Sélectionnez un compte dans la liste déroulante. REMARQUE : Pour sélectionner un compte Cloud, vous devez l'ajouter préalablement dans Core Console. Pour plus d'informations, voir Ajouter un compte cloud , page 85. Conteneur Sélectionnez un conteneur associé au compte dans le menu déroulant. Nom du dossier Entrez le nom du dossier d'enregistrement des données archivées. Cloud 5. Cliquez sur Suivant. 6. Sur la page Machines de l'assistant, sélectionnez la ou les machines protégées contenant les points de restauration à archiver. 7. Cliquez sur Suivant. 8. Effectuez l'une des opérations suivantes : ● Si vous avez choisi de créer une archive ponctuelle, passez à l'étape 15. ● Si vous avez choisi de créer une archive programmée, passez à l'étape 9 9. Sur la page Planification, sélectionnez l'une des options de la liste déroulante Envoyer les données : ● Tous les jours ● Toutes les semaines ● Tous les mois 10. Entrez les informations décrites dans le tableau suivant en fonction de votre choix lors de l'étape 9. Tableau 39. Options d'envoi de données 88 Option Zone de texte Description Tous les jours À Sélectionnez l'heure du jour de création d'une archive quotidienne. Toutes les semaines Jour de la semaine Sélectionnez le jour de la semaine de création automatique de l'archive. À Sélectionnez l'heure de création souhaitée pour une archive. Travailler avec l’Appliance DL Core Tableau 39. Options d'envoi de données (suite) Option Zone de texte Description Tous les mois Jour des mois Sélectionnez le jour du mois de création automatique de l'archive. À Sélectionnez l'heure de création souhaitée pour une archive. 11. Si vous ne voulez pas que la tâche d'archivage commence lors de la prochaine heure de début programmée, une fois que vous avez terminé l'assistant, sélectionnez Mettre en pause l'archivage initial. REMARQUE : Vous pouvez suspendre l'archivage planifié si vous avez besoin de temps pour préparer l'emplacement cible avant la reprise de l'archivage. Si vous ne sélectionnez pas cette option, l'archivage commence à l'heure planifiée. 12. Cliquez sur Suivant. 13. Sur la page Options pour une archive continue, sélectionnez une des actions de recyclage décrites dans le tableau suivant. Tableau 40. Options de recyclage d'une archive continue Zone de texte Description Incrémentielle Permet d'ajouter des points de restauration à une archive existante. La fonction compare les points de restauration pour éviter de dupliquer les données qui existent déjà dans l'archive. Remplacer ce Core Remplace les données archivées existantes du core, mais laisse intactes les données des autres cores. Effacer complètement Efface toutes les données archivées dans le répertoire avant d'écrire une nouvelle archive. 14. Vous pouvez aussi sélectionner Construire des chaînes de points de restauration (réparer les orphelins) si vous le souhaitez et passer à l'étape 18. 15. Dans la page Options pour une archive ponctuelle, saisissez les informations décrites dans le tableau suivant. Tableau 41. Options d'archivage ponctuel Zone de texte Description Taille maximale Les archives de données de grande taille peuvent être divisées en plusieurs segments. Sélectionnez l'espace maximal à réserver à la création de l'archive en procédant comme suit : ● Sélectionnez Cible entière pour réserver tout l'espace disponible dans le chemin fourni sur la destination définie lors de l'étape 4. (Par exemple, si l'emplacement est D:\work\archive, tout l'espace disponible sur le lecteur D est réservé). ● Cliquez sur la zone de texte vierge, utilisez les flèches Haut et Bas pour entrer la quantité, puis choisissez une unité de mesure dans la liste déroulante pour personnaliser l'espace maximal à réserver. REMARQUE : Les archives cloud Amazon™ Amazon sont divisées automatiquement en segments de 50 Go. Les archives cloud Microsoft Azure sont divisées automatiquement en segments de 200 Go. Action de recyclage Sélectionnez l'une des options d'action de recyclage suivantes : ● Ne pas réutiliser. Ne remplace pas ou n'efface pas les données archivées existantes dans l'emplacement. Si l'emplacement n'est pas vide, Rapid Recovery vous permet de sélectionner un autre emplacement. ● Remplacer ce core. Remplace les données archivées existantes du core, mais laisse intactes les données des autres cores. ● Effacer complètement. Efface toutes les données archivées dans le répertoire avant d'écrire une nouvelle archive. ● Incrémentiel. Permet d'ajouter des points de restauration à une archive existante. La fonction compare les points de restauration pour éviter de dupliquer les données qui existent déjà dans l'archive. Commentaire Entrez toute information supplémentaire nécessaire pour l'archive. Le commentaire s'affiche si vous importez l'archive ultérieurement. Construire des Sélectionnez cette option pour archiver intégralement la chaîne de points de restauration. Cette option est chaînes de points de sélectionnée par défaut. restauration Travailler avec l’Appliance DL Core 89 Tableau 41. Options d'archivage ponctuel (suite) Zone de texte Description (réparer les orphelins) 16. Cliquez sur Suivant. 17. Sur la page Plage de dates, choisissez manuellement la date de début et la date de fin pour les points de restauration à archiver ou sélectionnez la date et l'heure en cliquant sur l'icône Calendrier, puis sur l'icône Horloge en dessous de la fenêtre du calendrier. 18. Cliquez sur Terminer. L'assistant se ferme. Archivage dans un Cloud Lorsque les données atteignent la fin d'une période de conservation, vous pouvez étendre la période en créant une archive des anciennes données. Lorsque vous archivez les données, se pose toujours le problème du choix de leur emplacement de stockage. Rapid Recovery vous permet d'envoyer l'archive à divers fournisseurs de Cloud directement depuis la Core Console. Les Clouds compatibles incluent Microsoft Azure, Amazon™, Rackspace et tout fournisseur OpenStack. L'exportation d'une archive vers un Cloud en utilisant Rapid Recovery implique d'exécuter les procédures suivantes : ● Ajouter votre compte Cloud à la Rapid Recovery Core Console. Pour plus d'informations, voir Ajouter un compte cloud , page 85. ● Archiver les données et les exporter vers votre compte Cloud. Pour plus d'informations, voir Création d'une archive , page 87. ● Extraire les données archivées en les important depuis l'emplacement du Cloud. Pour en savoir plus, voir Importer une archive , page 94. Modification d'une archive planifiée Rapid Recovery permet de changer les informations d'une archive planifiée. Pour modifier une archive planifiée, procédez comme suit. 1. Dans la console Core Rapid Recovery, cliquez sur le menu déroulant Plus sur la barre d'icônes, puis sélectionnez Archives. 2. Sur la page Archives, dans Archives planifiées, cliquez sur le menu déroulant en regard de l'archive à changer, puis cliquez sur Modifier. L'assistant d'ajout d'archive s'ouvre. 3. Sur la page Emplacement de l'assistant d'archivage, sélectionnez l'une des options suivantes dans la liste déroulante Type d'emplacement : ● Local ● Réseau ● Cloud 4. Entrez les détails de l'archive comme l'indique le tableau suivant, selon le type d'emplacement choisi à l'étape 3. Tableau 42. Détails de l'archive Option Zone de texte Description Local Emplacement Entrez l'emplacement de la sortie. Permet de définir le chemin de l'emplacement de l'archive ; par exemple, d:\work\archive. Réseau Emplacement Entrez l'emplacement de la sortie. Permet de définir le chemin de l'emplacement de l'archive ; par exemple, \\servername\sharename. Nom d'utilisateur Entrez un nom d'utilisateur. Permet de définir les données de référence de connexion du partage réseau. Mot de passe Entrez un mot de passe du chemin d'accès réseau. Permet de définir les données de référence de connexion du partage réseau. Compte Sélectionnez un compte dans la liste déroulante. Cloud 90 Travailler avec l’Appliance DL Core Tableau 42. Détails de l'archive (suite) Option Zone de texte Description REMARQUE : Pour sélectionner un compte Cloud, vous devez l'ajouter préalablement dans Core Console. Pour plus d'informations, voir Ajouter un compte cloud , page 85. Conteneur Sélectionnez un conteneur associé au compte dans le menu déroulant. Nom du dossier Entrez un nom pour le dossier dans lequel vous souhaitez enregistrer les données archivées ; par exemple, Archive Rapid-Recovery - [DATE DE CRÉATION] - [HEURE DE CRÉATION]. 5. Cliquez sur Suivant. 6. Dans la page Machines de l'Assistant, sélectionnez la ou les machines protégées contenant les points de restauration que vous souhaitez archiver. Effacez les machines que vous ne souhaitez pas archiver. 7. Cliquez sur Suivant. 8. Sur la page Planification, sélectionnez une des options dans la liste déroulante Envoyer des données : ● Tous les jours ● Toutes les semaines ● Tous les mois 9. Entrez les informations décrites dans le tableau suivant en fonction de la sélection dans l'étape 8. Tableau 43. Options pour l'envoi de données Option Zone de texte Description Tous les jours À Sélectionnez l'heure du jour de création d'une archive quotidienne. Toutes les semaines Jour de la semaine Sélectionnez le jour de la semaine de création automatique de l'archive. À Sélectionnez l'heure du jour de création d'une archive quotidienne. Jour des mois Sélectionnez le jour du mois de création automatique de l'archive. À Sélectionnez l'heure du jour de création d'une archive quotidienne. Tous les mois 10. Si vous le désirez, vous pouvez suspendre l'archivage pour le reprendre ultérieurement, sélectionnez Mettre en pause l'archivage initial. REMARQUE : Vous pouvez suspendre l'archivage planifié si vous avez besoin de temps pour préparer l'emplacement cible avant la reprise de l'archivage. Si vous ne sélectionnez pas cette option, l'archivage commence à l'heure planifiée. 11. Cliquez sur Suivant. 12. Sur la page Options, utilisez la liste déroulante Action de recyclage pour sélectionner l'une des options décrites dans le tableau suivant : Tableau 44. Options de recyclage d'archive Zone de texte Description Incrémentielle Permet d'ajouter des points de restauration à une archive existante. La fonction compare les points de restauration pour éviter de dupliquer les données qui existent déjà dans l'archive. Remplacer ce Core Remplace les données archivées existantes du core, mais laisse intactes les données des autres cores. Effacer complètement Efface toutes les données archivées dans le répertoire avant d'écrire une nouvelle archive. 13. Vous pouvez sélectionner, Construire des chaînes de points de restauration (réparer les orphelins). 14. Cliquez sur Terminer. Travailler avec l’Appliance DL Core 91 Rapid Recovery applique vos modifications à l'archive. Suspension ou reprise de l'archivage planifié Si vous avez une tâche d'archivage répétée de programmée , vous pouvez suspendre ou reprendre cette action, si nécessaire. Il peut arriver que vous vouliez suspendre une tâche d'archivage programmée, par exemple pour modifier l'emplacement de l'archive de destination. En outre, si vous avez suspendu initialement l'archivage lorsque vous avez exécuté la procédure Création d'une archive , page 87, vous voudrez sans doute relancer l'archivage programmé plus tard. Pour suspendre ou reprendre un archivage planifié, procédez comme suit. 1. À partir de la console Core Rapid Recovery, cliquez sur le menu Plus sur la barre d'icônes, puis cliquez sur Archives. 2. Dans la page Archives, sous les Archives programmées, effectuez l'une des tâches suivantes : ● Sélectionnez l'archive appropriée, puis dans les actions suivantes, cliquez sur l'action à exécuter : ○ Suspendre ○ Reprendre ● En regard de l'archive appropriée, cliquez sur le menu déroulant, puis dans les actions suivantes, cliquez sur l'action à exécuter : ○ Suspendre ○ Reprendre L'état de l'archive s'affiche dans la colonne Planification. Tâche d'archivage forcée Avec cette procédure, vous pouvez forcer Rapid Recovery à effectuer la tâche d'archivage sur une archive programmée à tout moment. Pour forcer un travail d'archivage, vous devez disposer d'une archive programmée sur le Core. 1. À partir de la console Core Rapid Recovery, dans la barre d'icônes, cliquez sur l'icône Plus, puis sélectionnez Archives. 2. Sur la page Archives, sous Archives programmées, cliquez sur le menu déroulant à côté de l'archive que vous souhaitez utiliser, puis cliquez sur Forcer. Rapid Recovery archive les points de restauration en fonction des paramètres que vous avez sélectionnés pour cette archive, indépendamment de l'opération d'archivage planifiée l'heure à laquelle vous avez défini. Vérification d'une archive La vérification d'archive permet de vérifier si une archive et son contenu peuvent être restaurés. Vous pouvez analyser l'intégrité de la structure, les segments de données et les fichiers d'index d'une archive en exécutant une vérification d'archive. L'outil contrôle l'intégrité des fichiers et vérifie si l'archive contient bien tous les fichiers nécessaires. Pour vérifier une archive, procédez comme suit. 1. Dans la Rapid Recovery Core Console, cliquez sur le menu déroulant Plus dans la barre d'icônes, puis sélectionnez Archives. 2. Sur la page Archives, cliquez sur Vérifier. La boîte de dialogue Vérifier l'archive s'affiche. 3. Dans Type d'emplacement, sélectionnez l'une des options suivantes dans la liste déroulante : ● Local ● Réseau ● Cloud 4. En fonction du type d'emplacement choisi à l'étape 3, entrez les détails de l'archive comme indiqué dans le tableau suivant. Tableau 45. Détails de l'archive 92 Option Zone de texte Description Local Emplacement Entrez le chemin de l'archive. Réseau Emplacement Entrez le chemin de l'archive. Travailler avec l’Appliance DL Core Tableau 45. Détails de l'archive (suite) Option Cloud Zone de texte Description Nom d'utilisateur Entrez le nom d'utilisateur. Permet de définir les informations d'identification de connexion du partage réseau. Mot de passe Entrez le mot de passe du chemin d'accès réseau. Permet de définir les informations d'identification de connexion du partage réseau. Compte Sélectionnez un compte dans la liste déroulante. REMARQUE : pour sélectionner un compte Cloud, vous devez l'ajouter préalablement dans la Core Console. Pour en savoir plus, voir Ajouter un compte cloud , page 85. Conteneur Sélectionnez un conteneur associé au compte dans le menu déroulant. Nom du dossier Sélectionnez le dossier dans lequel les données archivées sont enregistrées ; par exemple, Rapid Recovery -5-Archive-[DATE DE CRÉATION]-[HEURE DE CRÉATION] 5. Sélectionnez ou décochez les options de vérification décrites dans le tableau suivant. Tous les options sont sélectionnées par défaut. REMARQUE : ne décochez pas l'ensemble des options de vérification. Vous devez sélectionner au moins une option. Option Description Décalages du mappage des fichiers d'indexation Cette option vérifie que toutes les données de la structure interne de l'archive se trouvent au bon endroit. Intégrité structurelle Cette option vérifie la présence de certains fichiers internes et la structure des dossiers de l'archive. Si certains fichiers ou dossiers sont introuvables, la vérification échoue. Intégrité de somme de contrôle Cette option vérifie et garantit l'intégrité des segments de données de l'archive. 6. Cliquez sur Vérifier le fichier. Rapid Recovery exécute les vérifications sélectionnées sur l'archive. Attachement d'une archive Attacher une archive vous permet de voir les points de restauration de l'archive. Vous devez disposer d'une archive préexistante créée avec Rapid Recovery Core 6.0.1 ou version ultérieure pour terminer cette procédure. Pour plus d'informations, voir Création d'une archive , page 87. Lorsque vous attachez une archive, le nom de l'archive que vous fournissez apparaît comme un menu d'archive dans le menu de navigation de gauche de la console Core. Toutes les machines protégées avec les points de restauration de l'archive sont répertoriées séparément en dessous du menu Archives. Vous pouvez cliquer sur n'importe quel nom de machine dans l'archive et parcourir ses points de restauration. Vous pouvez ensuite effectuer les mêmes actions comme avec n'importe quel autre point de restauration actuellement visible dans votre Core. Attacher une archive permet également de mettre en cache les informations d'identification pour accéder à l'information. Tant que vous ne supprimez pas la définition de l'archive attachée, vous pouvez facilement réattacher et détacher l'archive, ce qui rend ses points de restauration faciles d'accès. Utilisez cette procédure pour attacher une archive. 1. Sur la console Core Rapid Recovery, cliquez sur le menu déroulant La boîte de dialogue Attacher une archive apparaît. Archive puis sélectionnez Attacher archive. 2. Dans la zone de texte Nom, entrez un nom pour cette archive attachée. La valeur que vous entrez dans ce champ apparaît dans le menu de navigation de gauche en tant que nom du menu de l'archive. Selon les meilleures pratiques d'affichage des noms, le nom de l'archive doit contenir entre 1 et 64 caractères alphanumériques, y compris des espaces. N'utilisez pas les caractères interdits. Ou les expressions interdites. 3. Dans la liste déroulante de Type d'emplacement, sélectionnez le type d'emplacement de votre archive à partir des options suivantes : Travailler avec l’Appliance DL Core 93 ● Local ● Réseau ● Cloud 4. Entrez les détails de l'archive comme l'indique le tableau suivant, selon le type d'emplacement choisi à l'étape 3. Tableau 46. Détails de type d'emplacement Option Zone de texte Description Local Emplacement Entrez le chemin d'accès à l'archive ; par exemple, D:\work\archive. Réseau Emplacement Entrez le chemin d'accès à l'archive ; par exemple, \\servername\sharename. Nom d'utilisateur Entrez le nom d'utilisateur pour la connexion au partage réseau. Mot de passe Entrez le mot de passe pour la connexion au partage réseau. Compte Sélectionnez un compte dans la liste déroulante. REMARQUE : Pour sélectionner un compte Cloud, vous devez l'ajouter préalablement dans Core Console. Pour plus d'informations, voir Ajouter un compte cloud , page 85. Conteneur Sélectionnez le conteneur de l'archive associé au compte dans le menu déroulant. Nom du dossier Entrez le nom du dossier des données archivées ; par exemple, Archive-Rapid-Recovery[DATE DE CRÉATION]-[HEURE DE CRÉATION]. Cloud 5. Cliquez sur Attach (Connecter). L'archive s'attache à ce Core et monte le contenu comme un système de fichiers. Importer une archive Cette procédure permet d’importer ponctuellement une archive ou de planifier son importation de façon récurrente. Lorsque vous souhaitez récupérer des données archivées, vous pouvez importer la totalité de l’archive vers l’emplacement que vous spécifiez. PRÉCAUTION : N’exécutez cette étape qu’après avoir pris le temps de la réflexion. L’importation d’une archive modifie le contenu du référentiel, en remplaçant dans celui-ci les données nouvelles depuis la capture de l’archive. Pour importer une archive, procédez comme suit. 1. Dans la barre de menu de la console Core Rapid Recovery, cliquez sur archive. L’Assistant d’importation d’archive s’ouvre. le menu déroulant Archive, puis sélectionnez Importer une 2. Dans la page Type d’importation de l’assistant, sélectionnez l’une des options suivantes : ● Importation ponctuelle ● Importation en continu (par planification) 3. Cliquez sur Suivant. 4. Dans la page Emplacement, sélectionnez dans la liste déroulante l’emplacement de l’archive , puis entrez les informations décrites dans le tableau suivant : Tableau 47. Options de type importé d’emplacement de l’archive importée 94 Option Zone de texte Description Local Emplacement Indiquez l’emplacement de sortie. Il sert à définir le chemin de l’emplacement où l’archive doit résider. Par exemple, d:\travail\archive. Réseau Emplacement Indiquez l’emplacement de sortie. Il sert à définir le chemin de l’emplacement où l’archive doit résider. Par exemple, \\nom-serveur\nom-partage. Nom d’utilisateur Entrez un nom d’utilisateur. Il est utilisé pour établir les références de connexion du partage réseau. Travailler avec l’Appliance DL Core Tableau 47. Options de type importé d’emplacement de l’archive importée (suite) Option Cloud Zone de texte Description Mot de passe Entrez un mot de passe pour le partage réseau. Il est utilisé pour établir les références de connexion du partage réseau. Compte Sélectionnez un compte dans la liste déroulante. REMARQUE : Pour sélectionner un compte cloud, vous devez l’avoir ajouté dans la console Core. Pour plus d’informations, reportez-vous à Ajouter un compte cloud , page 85. Conteneur Sélectionnez un conteneur associé à votre compte dans le menu déroulant. Nom de dossier Entrez le nom du dossier dans lequel vous souhaitez enregistrer les données archivées. 5. Cliquez sur Suivant. 6. Dans la page Informations sur l’archive de l’assistant, si vous souhaitez importer chacune des machines incluses dans l’archive, sélectionnez Importer toutes les machines. 7. Effectuez l’une des options suivantes en fonction de votre sélection : ● Si vous avez sélectionné Importation ponctuelle en 2, si vous avez choisi Importer toutes les machines en 6, et que toutes les machines sont présentes sur le core en tant que machines protégées, répliquées ou points de récupération uniquement, passez à l’étape 12. ● Si vous avez sélectionné Importation en continu (par planification) en 2, si vous avez choisi Importer toutes les machines en 6, et qu’au moins une machine n’est pas présente sur le core en tant que machine protégée, répliquée ou point de récupération uniquement, cliquez sur Suivant, puis passez à l’étape 9. ● Si vous n’avez pas importé toutes les machines en 6, cliquez sur Suivant, puis passez à l’étape 8. 8. Dans la page Machines, sélectionnez les machines que vous voulez importer depuis l’archive. ● Si vous avez sélectionné Importation ponctuelle en 2 et qu’au moins une machine n’est pas présente sur le core en tant que machine protégée, répliquée ou point de récupération uniquement, sélectionnez dans la liste déroulante un référentiel pour chacune des machines à importer, puis passez à l’étape 12. ● Si toutes les machines sont déjà présentes sur le core en tant que machines protégées, répliquées ou points de récupération uniquement, passez à l’étape 12. 9. Cliquez sur Suivant. 10. Dans la page Référentiel, effectuez l’une des options suivantes : ● Si un référentiel est associé avec le core, sélectionnez l’une des options dans le tableau suivant. Tableau 48. Options de référentiel : Option Description Utiliser un référentiel existant Sélectionnez dans la liste déroulante un référentiel actuellement associée à ce core. Créer un référentiel Dans la zone de texte Serveur, entrez le nom du serveur sur lequel vous souhaitez enregistrer le nouveau référentiel : par exemple, nom_serveur ou localhost, puis reportez-vous à Créer un référentiel DVM , page 64. ● Si aucun référentiel n’est associé au core, entrez le nom du serveur sur lequel vous souhaitez enregistrer le nouveau référentiel : par exemple, nom_serveur ou localhost, puis reportez-vous à Créer un référentiel DVM , page 64. 11. Si vous avez choisi Importation en continu (par planification) en 2, dans la page Planification, sélectionnez les options décrites dans le tableau suivant. Tableau 49. Options de planification d’importation Option Description Tous les jours Cliquez sur l’icône d’horloge et utilisez les flèches vers le haut et vers le bas pour sélectionner l’heure à laquelle vous souhaitez que commence le travail d’archivage. Si vous utilisez un système 12 heures, cliquez sur le bouton AM ou PM pour spécifier l’heure du jour. Travailler avec l’Appliance DL Core 95 Tableau 49. Options de planification d’importation (suite) Option Description Toutes les semaines Sélectionnez le jour de la semaine, puis l’heure à laquelle vous souhaitez que commence le travail d’archivage. Tous les mois Sélectionnez le jour du mois et l’heure à laquelle vous souhaitez que commence le travail d’archivage. Suspendre l’importation initiale Sélectionnez cette option si vous ne souhaitez pas que le travail d’importation commence à la prochaine heure de début planifiée une fois que vous en aurez terminé avec l’assistant. REMARQUE : Il se peut que vous souhaitiez suspendre l’importation planifiée si vous avez besoin de temps pour préparer l’emplacement cible avant que l’importation ne reprenne. Si vous ne sélectionnez pas cette option, l’importation commencera à l’heure planifiée. Si vous utilisez un système 12 heures, cliquez sur le bouton AM ou PM pour spécifier l’heure du jour. Si vous utilisez un système 12 heures, cliquez sur le bouton AM ou PM pour spécifier l’heure du jour. 12. Cliquez sur Terminer. Événements Le Rapid Recovery Core inclut des ensembles prédéfinis d'événements. Ces événements peuvent être utilisés pour notifier les administrateurs de problèmes critiques sur le Core ou avec les tâches relatives aux sauvegardes, exportations virtuelles, réplications et ainsi de suite. Cette section explique comment afficher les événements affichés dans la Rapid Recovery Core Console. Vous pouvez également obtenir davantage de connaissances sur les méthodes de notifications d'événements et leur configuration (notamment la configuration des notifications par e-mail). Enfin, vous pouvez configurer des notifications de façon à modifier la période de conservation des journaux des événements et réduire les notifications en cas d'événements répétitifs. Événements de la Rapid Recovery Le Noyau de la Rapid Recovery inclut des ensembles prédéfinis d'événements, pouvant servir à avertir les administrateurs des problèmes critiques dont peut souffrir le Noyau ou être utilisés avec des opérations de sauvegarde sur les machines protégées. ● Vous définissez quels types d'événements déclenchent les alertes, ainsi que les méthodes utilisées par le système pour vous en avertir (courriers électroniques, alertes de toast, etc.), lors de la configuration des notifications de groupe. Pour plus d'informations, veuillez consulter Configurer les groupes de notification , page 102. ● Si vous souhaitez que les administrateurs reçoivent des notifications par courrier électronique, alors, en plus de la configuration d'un groupe de notifications, vous devez configurer un serveur de messagerie et définir un modèle de notification par courrier électronique. Pour plus d'informations, veuillez consulter Configurer un serveur de messagerie électronique , page 99 et Configurer un modèle de notification par e-mail , page 100, respectivement. ● Vous pouvez réduire le nombre d'événements de même type et de même portée apparaissant dans la page Événements en utilisant la fonction de réduction des répétitions. Cette fonction est activée par défaut. Vous pouvez la désactiver, ou définir la durée pendant laquelle les événements seront fusionnés en une seule occurrence dans le journal d'événements. Pour plus d'informations, veuillez consulter À propos de la configuration de la réduction des répétitions , page 105. ● Vous pouvez définir la durée pendant laquelle l'historique des événements et des opérations sera conservé dans la page Événements de la console du Noyau. Pour plus d'informations, veuillez consulter Configurer la rétention des événements , page 106. Affichage des événements à l'aide des tâches, des alertes et du journal Dans la console Core, vous pouvez afficher les événements pour le Core, ainsi que les événements pour une machine protégée ou répliquée spécifique. La page Événements de la console Core affiche le journal de tous les événements système concernant le Core de Rapid Recovery. Pour accéder et afficher les événements pour le Core, cliquez sur 96 Travailler avec l’Appliance DL Core (Événements). La page Événements d'une machine protégée ou répliquée spécifique affiche le journal des événements associés à cette machine. Pour accéder et afficher les événements pour une machine sélectionnée, cliquez sur le nom de la machine dans le menu Machines protégées, puis sur la page Résumé de la machine, cliquez sur le menu Événements. Le contenu de la page Événements (sur le Core ou une machine spécifique) est divisé en trois sections : Tâches, Alertes et Journal. Ces vues vous permettent de filtrer les détails sur les différents événements, selon vos besoins. Vous pouvez définir la façon dont vous allez être notifié des différents événements en configurant des groupes de notifications. Pour plus d'informations, voir Configurer les groupes de notification , page 102. Suivez les étapes décrites dans les procédures ci-dessous pour afficher les tâches, les alertes ou le journal de tous les événements : ● Affichage des tâches , page 97 ● Afficher les alertes , page 98 ● Afficher tous les événements , page 99 Affichage des tâches Une tâche est un travail que le Core Rapid Recovery doit effectuer, par exemple le transfert de données lors d'une sauvegarde programmée de manière régulière, ou une restauration à partir d'un point de restauration. Lorsqu'une tâche est en cours d'exécution, elle apparaît dans le menu déroulant Tâches en cours d'exécution dans la partie supérieure de la console Core. Lorsque vous cliquez sur une tâche en cours d'exécution, la boîte de dialogue Surveiller la tâche active s'ouvre. Vous pouvez également afficher toutes les tâches du Core Rapid Recovery, ou toutes les tâches associées à une machine spécifique. 1. Pour afficher toutes les tâches du Core Rapid Recovery, dans la barre d'icônes, cliquez sur (Événements). Pour afficher les tâches d'une machine protégée en particulier, accédez à la page Synthèse de la machine en question, puis cliquez sur le menu Événements. 2. Pour afficher uniquement les tâches, cliquez sur Tâches dans la partie supérieure gauche de la page. Il s'agit de la vue par défaut. La liste des tâches est filtrée de manière à n'afficher que les tâches du Core ou de la machine que vous avez sélectionnées. 3. De manière optionnelle, pour filtrer l'analyse des tâches par mot-clé, par date de début, par date de fin, ou en utilisant n'importe quelle combinaison de ces éléments, procédez comme suit : a. Pour filtrer par mot-clé, saisissez le mot-clé dans la boîte de texte Rechercher par mot-clé. Par exemple, vous pouvez filtrer à l'aide des mots-clés suivants : « consolidation », « archivage » ou « transfert ». b. Pour filtrer par date et heure de début, saisissez la date et l'heure de début en utilisant l'une des options suivantes : ● Dans la boîte de texte De, saisissez la date et l'heure au format MM/JJ/AAAA HH:MM. Par exemple, pour lancer une recherche à partir du 1er janvier 2016 à 08 h 00, saisissez 01/01/2016 8:00. ● Pour sélectionner la date et l'heure actuelles, cliquez sur le widget date actuelle. L'heure actuelle s'affiche automatiquement. Calendrier dans la boîte de texte De, puis cliquez sur la Calendrier, sélectionnez la date, puis cliquez sur le widget Horloge et sélectionnez l'heure de ● Cliquez sur le widget votre choix à l'aide des commandes. Cliquez en dehors du calendrier pour accepter les modifications sélectionnées. c. Pour affiner la liste des tâches qui s'affichent, vous pouvez également définir une heure et une date de fin de même format. La liste des tâches est filtrée immédiatement selon les critères que vous avez sélectionnés. 4. De manière optionnelle, vous pouvez filtrer les tâches qui apparaissent dans la liste de la manière suivante : Option Description Pour afficher uniquement les tâches actives, cliquez sur l'icône Tâches actives. Pour afficher uniquement les tâches placées dans la file d'attente, cliquez sur l'icône Tâches en file d'attente. Pour afficher uniquement les tâches en attente d'exécution, cliquez sur l'icône Tâches en attente. Pour afficher uniquement les tâches terminées, cliquez sur l'icône Tâches terminées. Pour afficher uniquement les tâches qui ont échoué, cliquez sur l'icône Tâches ayant échoué. Travailler avec l’Appliance DL Core 97 5. Pour exporter la liste des tâches, sélectionnez un format dans la liste, puis cliquez sur s'affiche, confirmez l'exportation, puis cliquez sur OK. Exporter. Dans la boîte de dialogue qui Vous pouvez exporter en utilisant les formats suivants : Tableau 50. Formats d'exportation Format Description PDF Portable Document Format (format d'exportation par défaut) HTML Format de page Web CSV Valeurs séparées par des virgules XLS Classeur Microsoft Excel® 1997 - 2003 XLSX Classeur Excel Le type de fichier sélectionné est téléchargé vers l'emplacement par défaut indiqué sur le serveur Core. 6. Cliquez sur l'icône ● ● ● ● ● ● ● Détails de la tâche d'une tâche pour ouvrir une nouvelle fenêtre affichant les détails de la tâche, notamment : État Travail total (taille ou pourcentage effectué) Date et heure de début Date et heure de fin Vitesse Temps écoulé Phase (pour les tâches enfants) Afficher les alertes Une alerte est une notification concernant une tâche ou un événement. Les types d'alertes incluent les erreurs, les avertissements et les informations. Vous pouvez afficher toutes les alertes du Core Rapid Recovery, ou les alertes importantes associées à une machine. 1. Pour afficher les alertes pour le Core Rapid Recovery, depuis la barre d'icônes, cliquez sur (Événements), puis cliquez sur Alertes. Si vous souhaitez afficher les alertes spécifiques pour une machine protégée, accédez à la page Synthèse de cette machine, cliquez sur le menu Événements, puis cliquez sur Alertes. La liste des événements est filtrée de manière à n'afficher que les alertes importantes du Core ou de la machine que vous avez sélectionné(e). 2. Si vous le souhaitez, pour filtrer la liste des alertes importantes par date de début, la date de fin description du message d'alerte, ou toute combinaison, effectuez les opérations suivantes : a. Pour filtrer par date et heure de début, saisissez la date et l'heure de début en utilisant l'une des options suivantes : ● Dans la boîte de texte De, saisissez la date et l'heure au format MM/JJ/AAAA HH:MM. Par exemple, pour rechercher à partir du premier jour de janvier 2016 à 08 h 00, entrez 1/1/2016 8:00 AM. ● Pour sélectionner les données et l'heure actuelle, cliquez sur le widget sur la date actuelle. L'heure actuelle s'affichera automatiquement. Calendrier dans la boîte de texte De, puis cliquez Calendrier, sélectionnez la date, puis cliquez sur le widget Horloge et sélectionnez l'heure de ● Cliquez sur la flèche votre choix à l'aide des commandes. Cliquez en dehors du calendrier pour accepter les modifications sélectionnées. b. Pour filtrer par description de message d'alerte, saisissez la description dans la zone de texte Message de recherche. Par exemple, pour voir uniquement les alertes concernant les agents, entrez « agent; ». Pour voir les alertes relatives aux transferts, entrez « transfert; » et ainsi de suite. c. Pour affiner la liste des alertes qui s'affichent, vous pouvez également définir une heure et une date de fin de même format. La liste des alertes est filtrée immédiatement selon les critères que vous avez sélectionnés. 3. Si vous souhaitez supprimer toutes les alertes de la page, cliquez sur Supprimer tout. 98 Travailler avec l’Appliance DL Core Afficher tous les événements Vous pouvez afficher tous les événements du Core Rapid Recovery, ou tous les événements d'une machine. (Événements), puis 1. Pour afficher un journal de tous les événements du Core Rapid Recovery, depuis la barre d'icônes, cliquez sur cliquez sur Journal.Pour afficher tous les événements du Core Rapid Recovery, naviguez jusqu'à la page d'accueil du Core Rapid Recovery, puis cliquez sur (Événements). Si vous souhaitez afficher un journal de tous les événements spécifiques pour une machine protégée, accédez à la page Synthèse de la machine, cliquez sur le menu Événements, puis cliquez sur Journal. 2. Si vous le souhaitez, pour filtrer la liste de tous les événements selon la date de début, la date de fin, la description du message d'alerte, ou toute combinaison, effectuez les opérations suivantes : a. Pour filtrer par date et heure de début, saisissez la date et l'heure de début en utilisant l'une des options suivantes : ● Dans la boîte de texte De, saisissez la date et l'heure au format MM/JJ/AAAA HH:MM. Par exemple, pour rechercher à partir du premier jour de janvier 2016 à 08 h 00, entrez 1/1/2016 8:00 AM. ● Pour sélectionner les données et l'heure actuelles, cliquez sur le widget sur la date actuelle. L'heure actuelle s'affichera automatiquement. Calendrier dans la boîte de texte De, puis cliquez ● Cliquez sur le widget Calendrier, sélectionnez la date, puis cliquez sur le widget Horloge et sélectionnez l'heure de votre choix à l'aide des commandes. Cliquez en dehors du calendrier pour accepter les modifications sélectionnées. b. Pour filtrer par description de message d'alerte, saisissez la description dans la zone de texte Message de recherche. Par exemple, pour voir uniquement les alertes concernant les agents, entrez « agent; ». Pour voir les alertes relatives aux transferts, entrez « transfert; » et ainsi de suite. c. Pour affiner la liste des événements qui s'affiche, vous pouvez également définir une heure et une date de fin selon le même format. La liste des événements est immédiatement filtrée selon les critères que vous avez sélectionnés. Comprendre les notifications par courrier électronique Vous pouvez configurer le Noyau de la Rapid Recovery pour qu'il vous avertisse par courrier électronique des événements spécifiques survenant dans le système. Ce courrier électronique est envoyé à une adresse que vous aurez préalablement spécifiée. Les événements déclenchant une alerte sont définis dans le groupe de notifications, de même que les autres méthodes de notification. REMARQUE : les groupes de notifications doivent être établis, même si vous n'utilisez pas la méthode de notification par courrier électronique. Pour plus d'informations, veuillez consulter Configurer les groupes de notification , page 102. Si vous choisissez le courrier électronique comme une des options de notification, vous devrez également configurer un serveur de messagerie SMTP. Le Noyau de la Rapid Recovery utilise le serveur que vous avez défini pour envoyer des alertes en fonction des paramètres du groupe de notifications. En outre, vous devez également définir un modèle de notification par courrier électronique. Le Noyau utilise ce modèle pour définir l'objet et le corps du courrier électronique pour chaque alerte. Le modèle dispose de paramètres par défaut ; vous pouvez utiliser ces paramètres tels quels ou vous pouvez procéder à quelques essais et apporter des modifications en fonction de vos besoins. Cette section aborde les sujets suivants : ● Configurer un serveur de messagerie électronique , page 99 ● Configurer un modèle de notification par e-mail , page 100 Configurer un serveur de messagerie électronique Suivez cette procédure pour configurer un serveur de messagerie électronique. REMARQUE : Vous devez également configurer les paramètres du groupe de notification, notamment l'activation de l'option Notifier par e-mail pour que des alertes par courrier électronique puissent être envoyées par le système. Pour plus d'informations sur la façon de spécifier des événements pour pouvoir recevoir des alertes par e-mail, voir Configurer les groupes de notification , page 102. Travailler avec l’Appliance DL Core 99 1. Accédez à la console Core Rapid Recovery. 2. Sur la barre d'icônes, cliquez sur (Paramètres), puis effectuez l'une des actions suivantes : ● Dans la liste des paramètres du Core sur le côté gauche de la page Paramètres, cliquez sur Serveur SMTP. ● Faites défiler vers le bas sur le côté droit de la page Paramètres jusqu'à voir l'en-tête Serveur SMTP. Les paramètres Core du serveur SMTP s'affichent. 3. Cliquez sur les paramètres que vous souhaitez modifier. L'option sélectionnée devient modifiable. 4. Entrez les informations de configuration, tel que décrit dans le tableau suivant. Option Description Serveur SMTP Entrez le nom du serveur de messagerie que doit utiliser le modèle de notification par courrier électronique. La convention de dénomination comprend le nom d'hôte, le domaine et le suffixe ; par exemple, smtp.gmail.com. From Entrez une adresse e-mail d'expéditeur. Sert à indiquer l'adresse e-mail de l'expéditeur du modèle de notification par courrier électronique, par exemple, [email protected]. Nom d'utilisateur Entrez un nom d'utilisateur pour le serveur de messagerie. Mot de passe Entrez le mot de passe du nom d'utilisateur nécessaire pour accéder au serveur de messagerie électronique. Port Entrez un numéro de port. Sert à identifier le port du serveur de messagerie ; par exemple, le port 587 pour Gmail. La valeur par défaut est 25. Délai d'attente (secondes) Entrez une nombre entier pour spécifier la durée pendant laquelle le système va tenter de se connecter au serveur de messagerie électronique. Cette valeur est utilisée pour définir le délai en secondes de la tentative de connexion. La valeur par défaut est 60 secondes. TLS Sélectionnez cette option si le serveur de messagerie utilise une connexion sécurisée comme Transport Layer Security (TLS) ou Secure Sockets Layer (SSL). 5. Pour chaque paramètre, lorsque vous êtes satisfait de vos modifications, cliquez sur la le mode écriture, ou cliquez sur pour enregistrer les modifications et quitter pour quitter le mode édition sans enregistrer. PRÉCAUTION : Si vous ne confirmez pas chaque modification, vos paramètres ne changeront pas. 6. Cliquez sur Envoyer l'e-mail test, puis procédez comme suit : a. Dans la boîte de dialogue Envoyer l'e-mail de test, entrez l'adresse e-mail du destinataire du courrier électronique et cliquez sur Envoyer. b. Si l'e-mail de test échoue, fermez les boîtes de dialogue d'erreur et Envoyer l'e-mail de test, puis vérifiez les paramètres de configuration du serveur de messagerie. Renvoyez ensuite le message de test. c. Lorsque le test de courrier électronique aboutit, cliquez sur OK pour confirmer la réussite de l'opération. d. Vérifiez le compte de messagerie vers lequel vous avez envoyé le test. Configurer un modèle de notification par e-mail Lorsque vous activez les notifications par e-mail des événements Rapid Recovery, un modèle par défaut est créé pour vous. Le serveur de messagerie SMTP défini pour le core utilise ce modèle pour envoyer par e-mail des notifications concernant les événements Rapid Recovery. Cette rubrique explique comment configurer le modèle de notification par e-mail ou comment personnaliser son contenu. L’option Restaurer les paramètres par défaut vous permet de revenir à tout moment aux modèle de notification par défaut. PRÉCAUTION : Vous pouvez modifier le modèle à vos propres risques. Il vous incombe de tester les modifications que vous lui apportez. Aucun support ne vous sera apporté pour un modèle personnalisé. Pour configurer un modèle de notification par e-mail, procédez comme indiqué ci-après. 100 Travailler avec l’Appliance DL Core REMARQUE : Vous devez également configurer un serveur de messagerie et des paramètres de groupes de notifications, notamment en activant l’option Notifier par e-mail, afin de pouvoir envoyer des messages d’alerte par e-mail. Pour plus d’informations sur la configuration d’un serveur de messagerie pour l’envoi d’alertes, voir Configurer un serveur de messagerie électronique , page 99. Pour en savoir plus sur la spécification des événements pour lesquels recevoir des alertes, voir Configurer les groupes de notification , page 102. 1. Naviguez jusqu’à la console Core Rapid Recovery. 2. Dans la barre d’icônes, cliquez sur (Plus), puis sélectionnez Notifications. La page Notifications s’affiche. 3. Dans le volet Paramètres de messagerie, cliquez sur Modifier. La boîte de dialogue Modifier la configuration des notifications par e-mail apparaît. 4. Sélectionnez Activer l’envoi de notifications par e-mail. Le modèle d’e-mail est activé et visible. Les valeurs par défaut du modèle d’e-mail sont décrites dans l’étape suivante. 5. Examinez le contenu de la boîte de dialogue Modifier la configuration des notifications par e-mail pour voir si le contenu par défaut correspond bien à vos besoins. Option Description Activer les notifications par email Ce paramètre permet d’activer ou de désactiver le modèle de notification par e-mail. Objet de l’e-mail ● Pour activer la notification par e-mail, sélectionnez cette option. ● Pour désactiver la notification par e-mail, désélectionnez cette option. Le contenu de ce champ de texte contrôle la ligne d’objet des e-mails envoyés en tant que notifications d’événements système. La valeur par défaut est la suivante : <hostName> <level>: <name> for <agentName> Email (E-mail) Le contenu de ce champ de texte contrôle le texte des e-mails envoyés en tant que notifications d’événements système. La valeur par défaut est la suivante : <shortCompanyName> <coreProductName> on <hostName> has reported the <level> event "<name>" Date/Time: <localTimestamp> <message> <if(details.errorDetails)> <details.ErrorDetails.Message> <details.ErrorDetails.Details> <endif> --About this event: <description> <coreAdminUrl> Envoyer un e-mail de test Cliquer sur ce bouton envoie un e-mail de test à l’adresse indiquée par vous dans la boîte de dialogue Envoyer un e-mail de test qui s’affiche. Restaurer les paramètres par défaut Cliquer sur ce bouton supprime toute les modifications personnalisées du modèle par e-mail et restaure les champs Objet et E-mail par défaut décrits dans ce tableau. OK Cliquer sur ce bouton confirme et enregistre les paramètres dans la boîte de dialogue Modifier la configuration des notifications par e-mail. Annuler Cliquer sur ce bouton annule les modifications effectuées dans la boîte de dialogue Modifier la configuration des notifications par e-mail. Travailler avec l’Appliance DL Core 101 6. Si vous souhaitez personnaliser le modèle d’e-mail, apportez des modifications dans le texte ou dans les variables décrites à l’étape précédente. Les variables utilisées dans le modèle par défaut sont décrites dans le tableau suivant. Option Description hostName Le nom d’hôte du core. details Les détails de l’événement spécifique. agentName Le nom de la machine protégée associée à cet événement, si l’événement ne s’applique qu’à une seule machine protégée. repositoryName Le nom du référentiel associé à cet événement, si l’événement s’applique à un référentiel. jobSummary Le résumé du travail associé à cet événement, si l’événement s’applique à un travail. remoteSlaveCoreName Le nom du core cible distant associé à cet événement, si l’événement s’applique à un core cible. remoteMasterCoreName Le nom du core source distant associé à cet événement, si l’événement s’applique à un core source. productName Le nom du produit, Rapid Recovery Core. Ce nom de produit peut être modifié pour un marquage de labellisation. companyName Le nom de l’entreprise qui vend le produit. 7. Dans la zone de texte Objet de l’e-mail, entrez l’objet du modèle d’e-mail. L’objet de l’e-mail sert à définir le sujet du modèle de notification par e-mail, par exemple, <hostname> – <level> <name>. 8. Dans la zone de texte E-mail, entrez le texte décrivant l’événement, le moment où il s’est produit et sa gravité. 9. Cliquez sur Envoyer un e-mail de test, puis effectuez l’une des actions suivantes : a. Dans la boîte de dialogue Envoyer un e-mail de test, entrez l’adresse de destination du message de test, puis cliquez sur Envoyer. b. Si le test échoue, quittez la boîte de dialogue d’erreur et la boîte de dialogue Envoyer un e-mail de test, cliquez sur OK pour enregistrer les paramètres actuels du modèle d’e-mail. Ensuite, modifiez vos paramètres de serveur de messagerie comme indiqué dans la procédure Configurer un serveur de messagerie électronique , page 99. Entrez à nouveau le mot de passe de ce compte de messagerie. Enregistrez ces paramètres, puis revenez à cette procédure. c. Une fois que l’envoi du message de test a réussi, cliquez sur OK pour confirmer la réussite de l’opération. d. Consultez le compte de messagerie auquel vous avez envoyé l’e-mail de test. Une fois que vous êtes satisfait des résultats de vos tests, revenez à la boîte de dialogue Modifier la configuration des notifications par email et cliquez sur OK pour refermer la boîte de dialogue et enregistrer vos paramètres. Modèles de notifications, paramètres SMTP et groupes de notifications pour les événements système Les groupes de notifications vous permettent de définir des alertes lorsque des événements spécifiques surviennent, ainsi que la manière dont ces alertes sont notifiées. Pour configurer ou modifier des groupes de notifications, veuillez consulter Configurer les groupes de notification , page 102. Vous devez aussi configurer les paramètres du serveur SMTP (Simple Mail Transfer Protocol) si vous souhaitez envoyer des alertes sous forme de courrier électronique. Pour plus d'informations sur la configuration des paramètres d'un serveur de messagerie, veuillez consulter Configurer un serveur de messagerie électronique , page 99. La notification d'événements prend la forme d'un courrier électronique envoyé par le système. Vous pouvez personnaliser ce modèle. Pour plus d'informations sur la configuration ou la personnalisation du modèle de notification par courrier électronique, veuillez consulter Configurer un modèle de notification par e-mail , page 100. Configurer les groupes de notification REMARQUE : Vous devez également définir les paramètres du serveur SMTP (Simple Mail Transfer Protocol) si vous voulez envoyer les alertes par courrier électronique, tel que décrit dans la procédure suivante. Pour plus d'informations sur la définition des paramètres de configuration du serveur de messagerie, voir Configurer un serveur de messagerie électronique , page 99. Les groupes de notification vous permettent de définir des ensembles d'événements spécifiques pour lesquels les utilisateurs sont avertis, ainsi que la manière dont cette notification va avoir lieu. Vous pouvez configurer l'envoi d'alertes selon les méthodes suivantes : 102 Travailler avec l’Appliance DL Core ● ● ● ● ● ● Par e-mail Dans le journal des événements Windows Avec syslogd Avec des alertes toast Avec des alertes Avec les notifications trap NSMP Vous pouvez configurer plus d'un groupe de notification avec différents paramètres de notification. Les groupes de notification peuvent être configurés au niveau du Core ou au niveau de chacune des machines protégées. Suivez cette procédure pour configurer les groupes de notification des alertes. 1. Effectuez l'une des opérations suivantes : ● Pour configurer des notifications au niveau du Core, à partir de la barre d'icônes, cliquez sur (Plus), puis sélectionnez Notifications. La page Notifications apparaît. ● Pour configurer des notifications pour une machine protégée spécifique, effectuez les opérations suivantes : a. À partir du menu Machines protégées, cliquez sur la machine pour laquelle vous souhaitez spécifier les notifications. L'écran Personnaliser des groupes de notification apparaît. b. Dans la page Synthèse de la machine protégée, à partir du menu déroulant Plus, sélectionnez Notifications. L'écran Personnaliser des groupes de notification apparaît. 2. Cliquez sur Ajouter un groupe La boîte de dialogue Ajouter un groupe de notification apparaît. Les groupes de notification vous permettent de définir des ensembles d'événements spécifiques pour lesquels les utilisateurs sont avertis, ainsi que la manière dont cette notification va avoir lieu. Vous pouvez configurer l'envoi d'alertes selon les méthodes suivantes : La boîte de dialogue Ajouter un groupe de notifications contient une zone de description générale et deux onglets : ● Activer les alertes ● Options de notification 3. Dans la zone de description, entrez les informations de base du groupe de notification, tel que décrit dans le tableau suivant. Option Description Nom Entrez un nom pour le groupe de notification d'événements. Cette information est obligatoire. PRÉCAUTION : La valeur que vous saisissez pour le nom du groupe de notification ne peut pas être modifiée par la suite. Description Entrez une description qui clarifie la finalité d'un groupe de notification d'événements. Cette information est facultative. 4. Sur l'onglet Activer les alertes, définissez l'ensemble d'événements système à suivre, pour lesquels vous souhaitez créer des rapports et être alerté comme suit : Option Description Toutes les alertes Pour créer des alertes pour tous les événements, sélectionnez Toutes les alertes. Erreurs Pour créer des alertes pour des erreurs, à partir du menu Sélectionner les types, cliquez sur Erreur. Représenté par un X rouge. Avertissement Pour créer des alertes pour les erreurs, à partir du menu Sélectionner les types, cliquez sur Avertissement. Représenté par une icône de point d'exclamation jaune. Infos Pour créer des alertes pour les messages d'information, à partir du menu Sélectionner les types, cliquez sur Informations. Représenté par un i bleu. Travailler avec l’Appliance DL Core 103 Option Description Restaurer les valeurs par défaut Pour restaurer les types d'alerte par défaut, à partir du menu Sélectionner les types, cliquez sur Restaurer les valeurs par défaut. Représenté par une flèche bleu foncé orientée vers la gauche. 5. Pour créer des alertes pour un type d'événement spécifique (erreur, avertissement ou message d'information), effectuez les tâches suivantes : a. Si l'option Toutes les alertes n'affiche pas de groupes d'alertes, cliquez sur le signe supérieur > précédant l'étiquette Toutes les alertes. Le symbole devient une flèche orientée vers le bas, et l'affichage s'agrandit pour faire apparaître les groupes. b. Cliquez ensuite sur le signe supérieur > en regard de n'importe quel groupe de notification pour afficher les événements liés à ce groupe. Les catégories des groupes d'événements sont les suivantes : ● ● ● ● ● ● ● ● ● ● ● ● ● ● ● ● ● ● ● ● ● ● ● ● ● ● ● ● ● ● ● ● ● ● ● Archivage Rapport auto Capacité d'attachement Mise à jour auto Logithèque de sauvegarde CD d'amorçage Clouds Clusters Service core Rétention de la base de données Cache de déduplication Logithèque DVM Exchange Exportation Tâches Licences Montage local Troncature de journal Métadonnées Tâches nocturnes Notification Mettre en mode persistant l'état du Core PowerShell Scripting Protection Installation Push Vérification des points de restauration Montage distant Logithèque commune Réplication Restaurer Consolidation Archives programmées Sécurité Journaux serveur vSphere ● Pour définir des alertes pour tous les événements dans chaque groupe, cochez la case correspondant à toutes les alertes. ● Dans n'importe quel groupe d'alerte, pour définir des alertes pour tous les événements, cochez la case correspondante en regard du groupe. ● Pour sélectionner uniquement certains types d'alerte au sein d'un groupe d'alerte, développez le groupe, puis sélectionnez uniquement les événements spécifiques que vous souhaitez suivre, enregistrer et pour lesquels vous souhaitez définir des alertes. 6. Cliquez sur l'onglet Options de notification. 7. Dans l'onglet Options de notification, spécifiez la méthode de prise en charge du processus de notification. 104 Travailler avec l’Appliance DL Core Option Description Notifier par e-mail Indiquez les destinataires des notifications par courrier électronique. Vous pouvez décider de spécifier des adresses électroniques séparées, ainsi que des copies carbone ou des copies cachées. Choisissez une des options suivantes : ● À: ● CC : ● CCI : Notifier via le journal d'événements Windows Sélectionnez cette option si vous voulez que les alertes soient signalées par l'intermédiaire du journal d'événements Windows. Notifier par syslogd Sélectionnez cette option si vous voulez que les alertes soient signalées par l'intermédiaire de syslogd. Spécifiez les détails syslogd dans les champs suivants : ● Hôte : ● Port : Notifier via des alertes Toast Sélectionnez cette option si vous voulez que l'alerte apparaisse dans une fenêtre dans la partie inférieure droite de l'écran. Notifier par des alertes Sélectionnez cette option si vous souhaitez que les alertes apparaissent en tant que fenêtres contextuelles situées en bas à droite de la console Core. Notifier par des notifications trap SNMP Le Core Rapid Recovery fait office d'agent SNMP et envoie des interruptions (notifications à propos d'événements spécifiques) à un gestionnaire SNMP. Cela entraîne la communication d'informations sur le core, comme des alertes, ou encore l'état des logithèques et des machines protégées. Sélectionnez cette option si vous voulez notifier les événements du core par le biais d'une notification trap SNMP. Vous devez également spécifier un numéro de notification trap. Par exemple, le numéro d'interruption utilisé par défaut par le Core Rapid Recovery est 162. 8. Cliquez sur OK. Un message s'affiche indiquant que le nom du groupe de notification que vous avez défini ne peut pas être modifié après la création du groupe. Les autres propriétés du groupe de notification peuvent être modifiées à tout moment. ● Après avoir défini le nom du groupe, confirmez ce message et enregistrer votre travail. ● Si vous voulez modifier le nom du groupe, cliquez sur Non pour retourner à la fenêtre Créer un groupe de notification, changez le nom du groupe et les autres paramètres de notification éventuels du groupe, puis enregistrez votre travail. Le groupe de notification s'affiche dans le tableau récapitulatif. Vous pouvez créer différents groupes de notification à l'aide de n'importe quel ensemble de paramètres. À propos de la configuration de la réduction des répétitions Il est d'importance critique que les administrateurs puissent recevoir des alertes sur certains événements. Néanmoins, dans certaines circonstances, le fait de recevoir des notifications répétées sur des événements dont vous êtes déjà informé peut s'avérer gênant et énervant. Même si l'alerte générée découle d'une panne de la plateforme dont vous souhaitez être informé immédiatement, cette même erreur peut également générer des centaines, voire des milliers d'événements dans le journal des événements. Afin de diminuer le nombre de doublons dans le journal des événements et de limiter le nombre de notifications par e-mail reçues pour un même événement dans la console Core, Rapid Recovery dispose d'un paramètre de réduction des répétitions, activé par défaut et fixé à 5 minutes. Ce paramètre peut être réglé sur une valeur plus basse (1 minute au minimum) ou plus haute (60 minutes au maximum). Vous pouvez également le désactiver entièrement. Lorsque la réduction des répétitions est désactivée, chaque fois que des événements se produisent, ils sont enregistrés dans la base de données, même s'il s'agit d'événements de même type et de même portée. Indépendamment du temps qui s'est écoulé depuis que cet événement s'est produit la dernière fois, chaque nouvelle occurrence est affichée dans la partie Alertes de l'onglet Événements. Lorsque la réduction des répétitions est activée (par exemple, avec une valeur par défaut de 5 minutes), à sa première occurrence, l'événement spécifique est enregistré dans la base de données des événements et s'affiche dans le journal des alertes. Si par la suite un événement du même type et de la même portée est de nouveau journalisé au cours du laps de temps spécifié, le nombre d'occurrences de l'événement enregistré dans la base de données augmente de 1 à chaque nouvelle occurrence survenant pendant ce laps de temps. Le journal est accessible dans la section Alertes de la page Événements. Cependant, il n'affiche l'événement qu'une seule fois en précisant la date et l'heure de la dernière occurrence. L'événement ne s'affiche à nouveau dans le journal que lorsque le délai de la première occurrence expire. Par exemple, si vous avez défini un délai de 5 minutes et que l'événement se produit à nouveau 6 minutes plus tard, celui-ci s'affiche dans le journal et vous recevez un autre e-mail. Travailler avec l’Appliance DL Core 105 Configurer la réduction des répétitions Suivez cette procédure pour configurer la réduction des répétitions des événements. 1. Accédez à la console Core de Rapid Recovery. Dans la barre d'icônes, cliquez sur La page Notifications s'affiche. (Plus), puis sélectionnez Notifications. 2. Dans le volet Réduction des répétitions, affichez les paramètres existants. 3. Pour activer, désactiver ou modifier le seuil de temps des événements stockés, cliquez sur La boîte de dialogue Modifier la réduction des répétitions apparaît. Modifier. 4. Effectuez l'une des opérations suivantes : ● Pour désactiver la réduction des répétitions, décochez l'option Activer la réduction des répétitions. ● Pour activer la réduction des répétitions, sélectionnez l'option Désactiver la réduction des répétitions. ● Pour modifier le seuil de temps (en minutes) pour lequel les événements identiques répétés sont ignorés, entrez un nombre compris entre 1 et 60 dans la zone de texte __ minute(s). REMARQUE : L'option Activer la réduction des répétitions doit être cochée pour modifier cette valeur. 5. Cliquez sur OK pour enregistrer les paramètres et fermer la boîte de dialogue. Configurer la rétention des événements Les événements et tâches suivies sur le Core sont enregistrés pour une période de temps spécifiée. Le paramètre par défaut est 30 jours. Ce nombre peut être défini entre 0 et 3652 jours (environ 10 ans). Suivez cette procédure pour configurer la rétention des événements. 1. Naviguez jusqu'à la console Core Rapid Recovery. 2. Sur la barre d'icônes, cliquez sur (Paramètres), puis effectuez l'une des actions suivantes : ● Dans la liste des paramètres Core, sur le côté gauche de la page Paramètres, cliquez sur Connexion à la base de données. ● Faites défiler vers le bas sur le côté droit de la page Paramètres jusqu'à ce que l'en-tête Connexion à la base de données soit affiché. Les paramètres de connexion de la base de données s'affichent. 3. Pour modifier le nombre de jours pour lesquels les informations d'événement sont enregistrés à la base de données, cliquez sur le champs de texte Période de rétention (jours), entrez une valeur comprise entre 0 et 3652, puis cliquez sur modification. La période de rétention des événements est réglée selon les indications. pour enregistrer la Rapid Appliance Self Recovery RASR (Rapid Appliance Self Recovery) est un processus de restauration BMR (bare metal restore) qui ramène rapidement votre appliance en bon état de fonctionnement. RASR propose deux options de récupération : ● Restaurer les paramètres définis en usine ● Récupérer votre appliance vers l’état qui était le sien juste avant la panne (l’OS, les configurations et les paramètres sont récupérés) Création de la clé USB RASR Pour créer une clé USB RASR : 1. Allez à l’onglet Appliance. 2. Dans le volet de navigation de gauche, sélectionnez Appliance > Sauvegarde. La fenêtre Créer un lecteur USB RASR s’affiche. 106 Travailler avec l’Appliance DL Core REMARQUE : Insérez une clé USB 16 Go ou plus, avant de tenter de créer la clé RASR. 3. Après avoir inséré une clé USB de 16 Go ou plus, cliquez sur Créer un lecteur USB RASR maintenant. Un message de vérification de conditions s’affiche. Une fois les prérequis vérifiés, la fenêtre Créer un lecteur USB RASR affiche la taille minimale requise pour créer le lecteur USB et la liste des chemins cible possible.. 4. Sélectionnez la cible et cliquez sur Créer. Une boîte de dialogue de confirmation s’affiche. 5. Cliquez sur Oui. La clé de lecteur USB RASR est créée. 6. REMARQUE : Veillez à utiliser la fonction Windows d’éjection de lecteur pour préparer le retrait de la clé USB. Sinon, le contenu de celle-ci risque d’être endommagé et la clé USB risque de ne pas fonctionner comme prévu. Retirez la clé USB RASR créée pour chaque appliance DL, étiquetez-la et rangez-la en vue d’une utilisation ultérieure. Exécution du RASR REMARQUE : Dell recommande de créer une clé USB RASR une fois que vous avez configuré l’appliance. Pour créer une clé USB RASR, reportez-vous à la section Création de la clé USB RASR. REMARQUE : Assurez-vous que vous disposez des derniers RUU disponibles et accessibles sur votre appliance. . REMARQUE : Pour savoir comment effectuer une récupération du système à l’aide de RASR, reportez-vous au document Récupérer une appliance Dell™ DL de sauvegarde et de récupération à l’aide de RASR (Rapid Appliance Self Recovery) sur https:// www.dell.com/support. Pour effectuer une réinitialisation des paramètres d’usine : 1. Insérez la clé USB RASR créée. 2. Redémarrez l’appliance et sélectionnez Gestionnaire d’amorçage (F11). 3. Dans le menu principal du Gestionnaire d’amorçage, sélectionnez le menu d’amorçage ponctuel du BIOS. 4. Dans le menu d’amorçage du gestionnaire d’amorçage, sélectionnez le lecteur USB relié. 5. Sélectionnez votre configuration de clavier. 6. Cliquez sur Dépanner > Récupération automatique de l’appliance. 7. Sélectionnez le système d’exploitation cible (SE). RASR démarre, et l’écran d’accueil s’affiche. 8. Cliquez sur Suivant. L’écran de vérification Conditions s’affiche. REMARQUE : Veillez à ce que tous les matériels et les autres spécifications soient vérifiés avant d’exécuter RASR. 9. Cliquez sur Suivant. L’écran de sélection du mode de restauration s’affiche avec trois options : ● Restauration du système ● Assistant de récupération Windows ● Restauration des paramètres définis en usine 10. Sélectionnez l’option Restaurer les paramètres définis en usine . Cette option restaure le disque du système d’exploitation à partir de l’image d’usine. 11. Cliquez sur Suivant. Le message d’avertissement suivant s’affiche dans une boîte de dialogue : This operation will recover the operating system. All OS disk data will be overwritten. 12. Cliquez sur Oui. Le disque du système d’exploitation commence la restauration du système d’exploitation d’origine. 13. La page RASR terminé s’affiche à la fin de la récupération. Cliquez sur Terminer. Travailler avec l’Appliance DL Core 107 14. Démarrez le système après la restauration. 15. REMARQUE : Ne continuez que si vous voyez l’ Assistant de configuration d’appliance AppAssure ; sinon, passez à l’étape 17. Attendez que l’Assistant de configuration de l’appliance AppAssure ait fini de se charger. Vous devez le fermer. Fermez l’assistant à l’aide du Gestionnaire des tâches de Windows. 16. Exécutez le fichier launchRUU.exe dans le package RUU. Laissez-vous guider par les instructions qui s’affichent et sélectionnez l’option permettant de poursuivre l’installation de RUU. 17. L’Assistant de configuration de l’appliance DL se lance et vous guide dans la restauration. Votre appliance fonctionne normalement à présent. Utilitaire Local Mount Utility (LMU) Cette section décrit la procédure de téléchargement, d'installation et d'utilisation de l'utilitaire de montage local (LMU) de Rapid Recovery pour monter des points de restauration et explorer le contenu à partir d'un niveau des fichiers à l'aide d'une machine qui n'héberge pas le Core Rapid Recovery. À propos de l'Utilitaire LMU (Local Mount Utility) L'utilitaire LMU est une application Windows téléchargeable qui vous permet de monter un point de restauration Rapid Recovery dans l'un des trois modes disponibles sur une machine Windows. L'utilitaire léger peut être installé sur des systèmes d'exploitation Windows 32 bits / 64 bits et inclut les pilotes rapidrecovery-vdisk (ancien aavdisk) et aavstor, mais il ne s'exécute pas en tant que service. Lorsque vous installez l'utilitaire, il est installé par défaut dans le répertoire C:\Program Files\AppRecovery\Local Mount Utility et un raccourci apparaît sur le bureau de la machine. Bien que l'utilitaire soit conçu pour accéder à distance à un Core Rapid Recovery, vous pouvez également installer l'utilitaire LMU sur la même machine qu'un Core Rapid Recovery. Lorsqu'elle est exécutée sur un Core, l'application reconnaît et affiche tous les montages de ce Core, y compris les montages effectués via la console Core Rapid Recovery. De même, les montages effectués sur l'utilitaire LMU apparaissent également dans la console Core. Lorsque l'utilitaire LMU est installé sur la même machine que Mailbox Restore, l'utilitaire LMU lance automatiquement Mailbox Restore lorsque vous l'utilisez pour ouvrir une base de données Exchange. Mailbox Restore est l'application Rapid Recovery de Dell utilisée pour restaurer les magasins et éléments de données Microsoft Exchange. Vous pouvez l'installer lors de l'installation de l'utilitaire LMU ou du Core Rapid Recovery. Pour plus d'informations sur Mailbox Restore, reportez-vous au Dell Data Protection | Rapid Recovery Guide de l'utilisateur de Mailbox Restore pour Microsoft Exchange. REMARQUE : les machines Linux utilisent un utilitaire de ligne de commande, local_mount, pour effectuer une requête sur les machines protégées du Core et leurs points de restauration correspondants. De manière similaire, cet outil permet aux utilisateurs de monter à distance un volume de points de restauration ; il permet aux utilisateurs d'explorer le contenu du volume au niveau des fichiers ; et il permet aux utilisateurs de restaurer des fichiers individuels ou de restaurer un volume entier à partir du point de restauration, y compris la BMR du volume système. Pour plus d'informations, voir Monter un volume d'un point de restauration sur une machine Linux , page 243, Restaurer les volumes d'une machine Linux à l'aide de la ligne de commande , page 275 et Effectuer une restauration Bare Metal Restore de machines Linux , page 268, respectivement. Utilisation des Cores Rapid Recovery de l'utilitaire de montage local L'utilitaire de montage local (LMU) vous permet de travailler localement ou à distance avec un nombre illimité de Cores. Si vous installez l'utilitaire LMU sur un Core Rapid Recovery, cette machine apparaît automatiquement dans l'utilitaire LMU en tant que localhost. Tous les Cores distants supplémentaires apparaissent sous leurs noms de machine ou adresses IP, selon les informations que vous avez saisies lors de leur ajout. Avec l'utilitaire LMU, vous pouvez ajouter, modifier et supprimer des Cores. Pour en savoir plus, reportez-vous aux procédures suivantes : Ajout d'un Core à l'utilitaire Local Mount Utility Pour monter un point de restauration, vous devez ajouter un Core à l'utilitaire LMU. Le nombre de Cores que vous pouvez ajouter est illimité. Pour paramétrer l'utilitaire LMU en ajoutant un Core, procédez comme suit. 108 Travailler avec l’Appliance DL Core 1. Depuis l'ordinateur sur lequel l'utilitaire LMU est installé, lancez l'utilitaire LMU en double-cliquant sur l'icône du bureau. 2. Effectuez l'une des opérations suivantes : ● Dans le menu Utilitaire de montage local, en haut à gauche de l'écran, cliquez sur Ajouter un Core. ● Cliquez avec le bouton droit sur l'espace vide dans le panneau gauche, puis cliquez sur Ajouter un Core. La boîte de dialogue Ajouter un Core s'affiche. 3. Dans la fenêtre Ajouter un Core, entrez les informations d'identification demandées décrites dans le tableau suivant. Tableau 51. Informations d'identification du Core Rapid Recovery Option Description Nom d'hôte Nom ou adresse IP du Core à partir duquel vous souhaitez monter les points de restauration. REMARQUE : lors de son installation sur une machine du Core Rapid Recovery, l'utilitaire LMU ajoute automatiquement la machine localhost. Port Numéro de port utilisé pour communiquer avec le Core. Le numéro de port par défaut est 8006. Utiliser mes références utilisateur Windows Sélectionnez cette option si les références que vous utilisez pour accéder au Core sont les mêmes que vos références Windows. Utiliser des références spécifiques Sélectionnez cette option si les références que vous utilisez pour accéder au Core sont différentes de celles de Windows. Nom d'utilisateur Nom d'utilisateur utilisé pour accéder à la machine Core. REMARQUE : cette option n'est disponible que si vous choisissez d'utiliser des informations d'identification spécifiques. Mot de passe Mot de passe utilisé pour accéder à la machine Core. REMARQUE : cette option n'est disponible que si vous choisissez d'utiliser des informations d'identification spécifiques. 4. Cliquez sur Connexion. 5. Si vous ajoutez plusieurs Cores, répétez ces étapes autant de fois que nécessaire. Modification des options de l'utilitaire de montage local Suivez la procédure ci-après pour modifier les options de tous les Cores Rapid Recovery connectés au LMU. 1. Depuis l'interface utilisateur de l'utilitaire Local Mount Utility, cliquez sur Options. 2. La boîte de dialogue Options vous permet de modifier les paramètres décrits dans le tableau suivant. Tableau 52. Paramètres du Core Option Description Référentiel de point de montage par défaut Utilisez le bouton Parcourir ou saisissez un chemin d'accès à l'emplacement que vous souhaitez utiliser pour le montage des points de restauration. Utiliser mes informations de connexion de compte d'utilisateur Windows Sélectionnez cette option pour toujours utiliser vos références Windows par défaut lorsque vous ouvrez une session sur un Core. Utiliser des références spécifiques Sélectionnez cette option pour utiliser les références suivantes pour chaque Core connecté : Délai d'attente de connexion au Core (s) ● Nom d'utilisateur : saisissez le nom d'utilisateur à utiliser pour tous les Cores. ● Mot de passe : saisissez le mot de passe à utiliser pour tous les Cores. Saisissez le délai pendant lequel le LMU doit continuer d'essayer de se connecter à un Core avant que la connexion ne s'interrompe (en minutes : secondes : millisecondes). Travailler avec l’Appliance DL Core 109 Tableau 52. Paramètres du Core (suite) Option Description Langue Sélectionnez la langue dans laquelle vous souhaitez que le LMU s'affiche. Vous pouvez choisir parmi les options suivantes : ● ● ● ● ● ● ● ● Anglais Français Allemand Portugais Espagnol Chinois simplifié Japonais Coréen Modification des paramètres de connexion de Core dans l'utilitaire Local Mount Utility Pour modifier les paramètres que vous avez définis lorsque vous avez ajouté un Core à l'utilitaire LMU (Local Mount Utility), suivez la procédure ci-dessous. REMARQUE : Cette procédure ne s'applique pas au Core localhost. Elle s'applique uniquement aux machines Core distantes. 1. Sur l'interface utilisateur de l'utilisateur Local Mount Utility, cliquez avec le bouton droit sur le Core dont vous souhaitez modifier les paramètres, puis cliquez sur Modifier le Core. 2. La boîte de dialogue Modifier le Core permet de modifier les paramètres décrits dans le tableau suivant. Tableau 53. Paramètres du Core Option Description Nom d'hôte Nom du core à partir duquel vous souhaitez monter les points de restauration. REMARQUE : Lors de son installation sur une machine Core Rapid Recovery, l'utilitaire LMU ajoute automatiquement la machine hôtelocal. Port Numéro de port utilisé pour communiquer avec le core. Le numéro de port par défaut est 8006. Utiliser mes références utilisateur Windows Sélectionnez cette option si les références que vous utilisez pour accéder au core sont les mêmes que vos références Windows. Utiliser des références spécifiques Sélectionnez cette option si les références que vous utilisez pour accéder au core sont différentes de celles de Windows. Nom d'utilisateur Nom d'utilisateur utilisé pour accéder à la machine core. REMARQUE : Cette option est disponible uniquement si vous choisissez d'utiliser des informations d'identification spécifiques. Mot de passe Mot de passe utilisé pour accéder à la machine core. REMARQUE : Cette option est disponible uniquement si vous choisissez d'utiliser des informations d'identification spécifiques. 3. Une fois que vous avez apporté vos modifications, cliquez sur OK. Reconnexion à un Core Si vous perdez la connexion à un Core Rapid Recovery, vous pouvez actualiser la connexion en effectuant l'étape suivante. 110 Travailler avec l’Appliance DL Core Depuis l'interface utilisateur de l'utilitaire de montage local, effectuez l'une des opérations suivantes : ● Si le Core est hors ligne, double-cliquez sur le Core auquel vous souhaitez rétablir la connexion. L'utilitaire LMU tente de rétablir une connexion au Core. ● Si le Core est en ligne, effectuez un clic droit sur le Core puis cliquez sur Reconnecter au Core. L'utilitaire LMU actualise la connexion. Suppression d'une machine Core Rapid Recovery de l'utilitaire Local Mount Utility Suivez la procédure ci-dessous pour supprimer un Core de l'utilitaire LMU (Local Mount Utility). REMARQUE : Cette option n'est pas disponible pour un Core Rapid Recovery situé sur et étiqueté comme localhost. 1. À partir de l'interface utilisateur de l'utilitaire Local Mount Utility, cliquez avec le bouton droit de la souris sur le Core que vous souhaitez supprimer, puis cliquez sur Supprimer le Core. 2. Pour confirmer la commande, cliquez sur Oui dans la boîte de dialogue. L'utilitaire LMU supprime le Core et ses machines protégées de l'arborescence de navigation. Utilisation de machines protégées dans l'utilitaire Local Mount Utility Avec l'utilitaire Local Mount Utility (LMU), vous pouvez monter et parcourir les points de restauration de machines protégées sans avoir à être connecté à la Rapid Recovery Core Console associée à cette machine. Pour en savoir plus, reportez-vous aux procédures suivantes : ● ● ● ● ● ● Monter un point de restauration à l'aide de Local Mount Utility , page 111 Exploration d'un point de restauration monté à l'aide de l'utilitaire Local Mount Utility , page 112 Actualisation des points de restauration , page 112 Démontage de certains points de restauration avec l'utilitaire Local Mount Utility , page 112 Démontage de tous les points de restauration à partir d'un Core Rapid Recovery ou d'une machine protégée unique , page 113 Démontage de tous les points de restauration montés à l'aide de l'utilitaire de montage local , page 113 Monter un point de restauration à l'aide de Local Mount Utility À l'aide de l'utilitaire LMU, vous pouvez monter n'importe quel point de récupération associé à une machine Core connectée, y compris des machines protégées, des machines répliquées et des machines de points de récupération uniquement. Pour pouvoir monter un point de restauration, l'utilitaire Local Mount Utility (LMU) doit être connecté au core sur lequel le point de restauration est stocké. Comme indiqué dans la procédure Ajout d'un Core à l'utilitaire Local Mount Utility , page 108, vous pouvez ajouter à l'utilitaire LMU autant de Cores que vous le souhaitez. Cependant, l'application ne peut se connecter qu'à un seul Core à la fois. Par exemple, si vous montez un point de restauration d'une machine protégée par un Core, puis montez un point de restauration d'une machine protégée par un Core différent, l'utilitaire LMU se déconnecte automatiquement du premier Core pour établir une connexion avec le second. 1. Dans la fenêtre principale de l'interface utilisateur de l'utilitaire Local Mount Utility, développez le Core dans l'arborescence pour afficher les machines protégées. 2. Dans l'arborescence, sélectionnez la machine à partir de laquelle vous souhaitez monter un point de restauration. Les points de restauration s'affichent dans le cadre principal. 3. Facultativement, développez le point de restauration que vous souhaitez monter pour afficher les bases de données ou les volumes de disque individuels. 4. Cliquez avec le bouton droit sur le point de restauration à monter, puis sélectionnez l'une des options suivantes : Option Description Montage Cette option permet de monter le point de restauration en lecture seule. Monter en lecture-écriture Cette option permet de modifier le point de restauration monté. Travailler avec l’Appliance DL Core 111 Option Description Monter en lecture seule avec les écritures précédentes Cette option monte le point de restauration en lecture seule et prend en compte toutes les modifications qui ont déjà été apportées. Montage avancé... Cette option ouvre la boîte de dialogue Montages avancés. 5. Si vous avez sélectionné Montage avancé, définissez les options décrites dans le tableau suivant. Tableau 54. Options de montage avancées Option Description Chemin du point de montage Cliquez sur Parcourir pour choisir un chemin autre que le chemin de montage par défaut pour les points de restauration, ou saisissez manuellement le chemin de votre choix. Type de montage Sélectionnez l'une des options suivantes : ● Monter en lecture seule ● Monter en lecture-écriture ● Monter en lecture seule avec les écritures précédentes Pour obtenir la description de chaque option, voir l'étape 4. ● Cliquez sur Monter. L'utilitaire LMU ouvre automatiquement le dossier qui contient le point de restauration monté. REMARQUE : Si vous sélectionnez un point de restauration déjà monté, la boîte de dialogue Montage demande de confirmer le démontage du point de restauration. Exploration d'un point de restauration monté à l'aide de l'utilitaire Local Mount Utility L'exploration d'un point de restauration ouvre les données sauvegardées dans une fenêtre de l'Explorateur Windows, et vous permet de rechercher le ou les éléments à restaurer dans les volumes et les dossiers correspondants. Vous pouvez ensuite restaurer des éléments en les copiant dans votre emplacement préféré à l'aide d'un gestionnaire de fichiers tel que l'Explorateur Windows (ou de façon planifiée à l'aide des API Windows). Suivez cette procédure pour explorer un point de restauration monté. REMARQUE : cette procédure n'est pas nécessaire si vous explorez un point de restauration immédiatement après l'avoir monté, car le dossier contenant le point de restauration s'ouvre automatiquement à la fin de la procédure de montage. 1. Dans l'interface utilisateur de Local Mount Utility, cliquez sur Montages actifs. La fenêtre Montages actifs s'ouvre et affiche tous les points de restauration montés. 2. Développez l'arborescence de navigation pour afficher les points de restauration montés sur chaque machine et chaque volume. 3. Cliquez sur Explorer en regard du volume à explorer. Actualisation des points de restauration L'utilitaire LMU ne reçoit pas les mises à jour en temps réel à partir du Core et des machines protégées. Pour actualiser une machine protégée et afficher ses derniers points de restauration, effectuez la procédure suivante. À partir de l'interface utilisateur de l'utilitaire de montage local, cliquez avec le bouton droit de la souris sur la machine protégée que vous souhaitez actualiser, puis cliquez sur Actualiser les points de restauration. Démontage de certains points de restauration avec l'utilitaire Local Mount Utility Suivez cette procédure pour démonter un point de restauration sur un Core distant à l'aide de l'utilitaire LMU. 1. Dans l'interface utilisateur de Local Mount Utility, cliquez sur Montages actifs. 112 Travailler avec l’Appliance DL Core La fenêtre Montages actifs s'ouvre et affiche tous les points de restauration montés. 2. Vous pouvez également cliquer sur l'icône Plus ou Moins pour développer ou réduire les volumes affichés de chaque point de restauration monté dans la fenêtre Montages actifs. 3. Dans la fenêtre Montages actifs, cliquez sur Démonter en regard de chaque point de restauration ou volume à démonter. La fenêtre de progression indique lorsque les points de restauration sélectionnés sont démontés. 4. Cliquez sur la croix x en haut à droite de la fenêtre Montages actifs pour fermer la fenêtre et revenir à l'utilitaire LMU. Démontage de tous les points de restauration à partir d'un Core Rapid Recovery ou d'une machine protégée unique Suivez cette procédure pour démonter uniquement les points de restauration qui sont montés à partir d'un seul Core ou machine protégée. 1. Depuis l'interface utilisateur de l'utilitaire de montage local, effectuez l'une des opérations suivantes : ● Effectuez un clic droit sur le Core pour lequel vous souhaitez démonter tous les points de restauration. ● Effectuez un clic droit sur la machine protégée pour laquelle vous souhaitez démonter tous les points de restauration. 2. Cliquez sur Tout démonter pour [nom_machine]. 3. Pour confirmer la commande, dans la boîte de dialogue, cliquez sur Oui. REMARQUE : lorsqu'il y a des tâches actives utilisant les montages existants, le démontage de ces montages entraîne l'échec des tâches. Tous les points de restauration montés sélectionnés sont démontés. Démontage de tous les points de restauration montés à l'aide de l'utilitaire de montage local Il existe deux manières principales de démonter tous les points de restauration en une fois dans l'utilitaire LMU. Vous pouvez démonter tous les points de restauration sans voir les points de restauration qui sont actuellement montés, ou vous pouvez afficher tous les points de restauration actuellement montés, puis tous les démonter. Reportez-vous à la procédure correspondante pour chaque cas. Démontage de tous les points de restauration à l'aide du bouton Démonter tous les montages Suivez la procédure ci-dessous pour démonter tous les points de restauration montés en une seule fois. 1. Dans le menu de l'utilitaire Local Mount Utility (LMU), cliquez sur Démonter tous les montages. 2. Pour confirmer la commande, dans la boîte de dialogue, cliquez sur Oui. REMARQUE : Lorsqu'il y a des tâches actives utilisant les montages existants, le démontage de ces montages entraîne l'échec des tâches. Démontage de tous les points de restauration à l'aide de la fenêtre Montages actifs Suivez la procédure suivante pour démonter tous les points de restauration montés en une seule fois à partir de la fenêtre Montages actifs. 1. Depuis l'interface utilisateur de l'utilitaire de montage local, cliquez sur Montages actifs. 2. Dans la fenêtre Montages actifs, cliquez sur Démonter tout. 3. Pour confirmer la commande, dans la fenêtre, cliquez sur Oui. 4. Dans la boîte de dialogue Montages actifs, cliquez sur Fermer. Utiliser la zone de notification de Local Mount Utility La zone de notification de l'utilitaire LMU est située dans la barre des tâches de votre bureau. Faites un clic droit pour faire apparaître les options décrites dans le tableau suivant : Travailler avec l’Appliance DL Core 113 Tableau 55. Options de la zone de notification Option Description Parcourir les points de restauration Ouvre l'écran principal de l'utilitaire LMU. Montages actifs Ouvre la boîte de dialogue Montages actifs au-dessus de la fenêtre principale de LMU. Options Ouvre la boîte de dialogue Options au-dessus de la fenêtre principale de LMU. Dans la boîte de dialogue Options, vous pouvez modifier le répertoire du point de montage par défaut et les informations d'identification du Core par défaut pour l'interface utilisateur de l'utilitaire LMU. À propos de Fait apparaître les informations concernant la licence de Local Mount Utility. Quitter Ferme l'application LMU. 114 Travailler avec l’Appliance DL Core 3 Gestion de l'appliance La Core Console inclut l'onglet Appliance, qui vous permet de provisionner l'espace, de surveiller l'intégrité de l'appliance et d'accéder aux outils de gestion. Sujets : • • • • • Surveillance de l'état de l'appareil Sauvegarde Windows Provisionnement du stockage Supprimer une allocation d’espace pour un disque virtuel Utilitaire de récupération et de mise à jour Surveillance de l'état de l'appareil Vous pouvez surveiller l'état des sous-systèmes de l'appareil par l'intermédiaire de la page Intégrité > de l'appareil. La page Intégrité affiche un voyant d'état à côté de chaque sous-système, ainsi qu'une description de l'état indiquant l'intégrité du sous-système. La page Intégrité fournit également des liens vers des outils accédant à l'ensemble des détails de chaque sous-système, permettant d'aider la détermination des causes d'erreurs et d'alarmes et d'y remédier. Le lien État de l'approvisionnement, disponible pour le soussystème Approvisionnement du stockage, ouvre l'écran Approvisionnement qui affiche l'état de l'approvisionnement de ce soussystème. Le lien Récupération automatique et rapide de l'appareil, disponible pour le sous-système Récupération automatique et rapide de l'appareil, ouvre la page Sauvegarde, dans laquelle vous pouvez créer la clé USB RASR, surveiller l'état de la sauvegarde de Windows et configurer la stratégie de sauvegarde de Windows. Le lien Gestion des MV ouvre la page Mise en veille virtuelle depuis laquelle vous pouvez gérer les machines virtuelles. Le lien Administrateur serveur, disponible pour le sous-système Matériel de stockage, ouvre la page relative à l'intégrité de votre système dans laquelle vous pouvez analyser l'état du contrôleur, du boîtier, des disques physiques, etc. Le lien Contrôleurs, disponible pour le sous-système Matériel de l'appareil, ouvre la page Contrôleurs, qui présente les informations détaillées des contrôleurs et des disques physiques associés à un contrôleur. Sauvegarde Windows La fonction de sauvegarde de Windows est disponible pour toute la gamme DL, à l'exception des DL 1000. L'onglet de Sauvegarde > de l'appareil vous permet de configurer la stratégie de sauvegarde de Windows et d'afficher l'état de la dernière sauvegarde, ainsi que les éléments précédemment sauvegardés. Pour utiliser cette fonction de sauvegarde de Windows, un disque virtuel de sauvegarde de Windows doit exister. ● Après avoir mis votre appareil à niveau au moyen de l'utilitaire de mise à jour de la ROM, ou RUU, le plus récent (3.0.x) et si le disque virtuel de sauvegarde de Windows (créé dans l'environnement AppAssure) n'existe pas, ce disque est créé après avoir suivi les étapes de l'assistant de configuration de l'appareil DL. Au cas où le disque virtuel de sauvegarde de Windows n'existerait pas, cliquez sur + Créer un disque virtuel de sauvegarde de Windows sur la page Sauvegarde de la section Stratégie de sauvegarde Windows. Pour les DL 4000 et DL 4300, un disque virtuel de 295 Go est créé. Pour les DL 1300, le disque virtuel est de 210 Go. ● Après avoir mis votre appareil à niveau au moyen du RUU le plus récent et si le disque virtuel de sauvegarde de Windows créé dans l'environnement AppAssure existe, procédez aux étapes suivantes pour créer un disque virtuel de sauvegarde de Windows dans l'environnement de la Récupération rapide : 1. Modifiez ApplianceProvisioningConfiguration.xml (ce fichier se trouve dans la racine de chaque volume, vous pouvez donc le modifier une fois et le copier à l'endroit nécessaire) : Gestion de l'appliance 115 PRÉCAUTION : ne supprimez pas un disque virtuel de sauvegarde de Windows déjà existant. 2. 3. 4. 5. a. Supprimez tout le texte se trouvant entre les balises <BackupVolumes>. b. Supprimez la balise </BackupVolumes>. c. Modifiez la balise <BackupVolumes> pour qu'elle devienne <Backupvolume/>. d. Enregistrez et fermez. Accédez à la console du Noyau. Cliquez sur l'onglet RASR de l'appareil. Cliquez sur le bouton Créer un volume de sauvegarde de Windows. Un disque virtuel de sauvegarde de Windows est créé si l'espace disponible est suffisant. REMARQUE : vous pouvez également configurer la sauvegarde de Windows par le biais de la fonctionnalité de sauvegarde de Windows Server et conserver ces sauvegardes à n'importe quel endroit, cependant, dans un tel cas, une erreur est affichée sur la page RASR car ces sauvegardes ne peuvent être contrôlées et il est impossible de garantir qu'elles soient homogènes pour une restauration au moyen de RASR. État de la sauvegarde L'état de la sauvegarde Microsoft Windows est disponible sous l'onglet Dernière sauvegarde. Si une sauvegarde est actuellement en cours d'exécution, les informations s'affichent sous l'onglet Sauvegarde actuelle. Pour afficher la dernière sauvegarde, effectuez les opérations suivantes : 1. Dans la console du Noyau, accédez à l'ongletSauvegarde > de l' appareil. 2. Cliquez sur la flèche en regard du bouton État pour afficher l'état de la sauvegarde. 3. Le volet Dernière sauvegarde affiche les informations suivantes : ● ● ● ● ● ● ● État État Emplacement de sauvegarde Heure de début Heure de fin Description de l'erreur Éléments qui ont été sauvegardés REMARQUE : les informations ci-dessus s'affichent que la stratégie de sauvegarde de Windows soit exécutée ou non. Si une sauvegarde est en cours d'exécution, les informations concernant la Progression de la sauvegarde actuelle et l'Heure de début s'affichent. Stratégie de sauvegarde Windows Pour configurer une stratégie de sauvegarde Windows, effectuez les opérations suivantes : 1. Dans la console Core, allez à Appliance > Sauvegarde. 2. Cliquez sur le bouton Configurer une stratégie. 116 Gestion de l'appliance La fenêtre Stratégie de sauvegarde Windows s’affiche. 3. Entrez les paramètres décrits ci-dessous : Zone de texte Description Les éléments suivants seront sauvegardés : ● Volume OS ● Partition récupération ● Fichiers binaires d’une récupération complète Tous les éléments ci-dessus sont sélectionnés par défaut. Effectuer la sauvegarde Sélectionnez la fréquence à laquelle Winbackup doit être effectué. Vous avez le choix entre les options suivantes : Tous les jours, Toutes les semaines et Tous les mois. Sélectionnez Entrez la durée pour planifier une sauvegarde. l’heure de programmation de la sauvegarde : 4. Cliquez sur Configurer. La stratégie Winbackup est configuré et les détails s’affichent dans la section Stratégie de sauvegarde Windows. Une fois la configuration effectuée, l’option Sauvegarder maintenant vous permet de sauvegarder quand vous le voulez les éléments sélectionnés. Vous pouvez également supprimer la stratégie de sauvegarde à l’aide de Supprimer la stratégie dans la section Stratégie de sauvegarde Windows. Provisionnement du stockage L’appliance configure pour les éléments suivants le stockage interne disponible et tous les boîtiers de stockage externe connectés : ● Référentiels ● Volumes de disques pour VM de secours ou pour une autre utilisation Avant de commencer à provisionner le stockage sur le disque, déterminez la quantité de stockage que vous souhaitez allouer aux machines virtuelles de secours. Vous pouvez allouer à ces machines virtuelles n’importe quel pourcentage de la capacité disponible restant après la création du référentiel Rapid Recovery. Par exemple, si vous utilisez SRM (Storage Resource Management), vous pouvez allouer jusqu’à 100 % de la capacité de stockage restante après la création du référentiel Rapid Recovery. L’espace peut être alloué pour des VM de Gestion de l'appliance 117 secours uniquement sur les appliances provisionnées sur des machines virtuelles hôtes. La fonction Live Recovery de Rapid Recovery vous permet d’utiliser ces machines virtuelles pour remplacer rapidement un serveur défaillant protégé par l’appliance. Sur la base d’un environnement de taille moyenne qui ne nécessite aucune machine virtuelle de secours, vous pouvez utiliser l’intégralité du stockage pour sauvegarder un nombre significatif d’agents. Toutefois, si vous avez besoin de davantage de ressources pour les VM de secours et que vous sauvegardez moins de machines d’agent, vous pouvez allouer plus de ressources aux VM de plus grande taille. Lorsque vous sélectionnez l’onglet Provisionnement > de l’appliance, le logiciel Rapid Recovery repère l’espace de stockage disponible sur l’ensemble des contrôleurs pris en charge dans le système et vérifie que le matériel répond aux conditions requises. Pour effectuer le provisionnement de disque pour tout le stockage disponible : 1. Cliquez sur Provisionnement > de l’appliance. L’écran Provisionnement affiche les sections Référentiels et Volumes de stockage. PRÉCAUTION : Avant de continuer, s’assurer que les étapes 2 à 4 sont suivies dans cette procédure. 2. Provisionnez du stockage disponible pour créer : ● Référentiel ● Volumes de disques pour VM de secours ou pour une autre utilisation 3. Pour créer un référentiel : a. Dans la page Provisionnement, section Référentiels, cliquez sur Ajouter un nouveau référentiel. La boîte de dialogue Ajouter un nouveau référentiel s’affiche. b. Entrez les informations de configuration telles que décrites dans le tableau suivant. Tableau 56. Provisionnement du stockage Zone de texte Description Nom de référentiel Entrez le nom d’affichage du référentiel. Par défaut, cette zone de texte contient le mot Référentiel et un numéro, qui correspond au nombre de référentiels de ce core. Par exemple, s’il s’agit du deuxième référentiel, son nom par défaut est Référentiel 2. Modifiez le nom si nécessaire. Les noms doivent contenir entre 1 et 40 caractères alphanumériques, espaces compris. N’utilisez pas de caractères ou d’expressions interdits. Pour plus d’informations à ce sujet, reportez-vous aux rubriques « Caractères interdits » et « Expressions interdites » dans le manuel Dell Data Protection | Rapid Recovery 6.0 – Guide de l’utilisateur. Contrôleur Sélectionnez le contrôleur de stockage approprié selon que vous créez le référentiel sur un stockage interne ou sur un boîtier de stockage à connexion directe. Boîtier Sélectionnez le boîtier de stockage approprié. Type RAID Sélectionnez le niveau de RAID approprié. Vous avez le choix parmi les options suivantes pour la configuration du RAID : 1, 5 ou 6. REMARQUE : Votre système vous permet de créer un référentiel uniquement dans les niveaux de RAID dans lesquels le stockage est configuré en sortie d’usine. Pour créer un référentiel dans la configuration RAID souhaitée, vous devez configurer le stockage dans le niveau de RAID souhaité. Pour configurer le stockage dans le niveau de RAID souhaité, reportez-vous à la documentation sur les contrôleurs RAID Dell à l’adresse https:// www.dell.com/support. Capacité estimée Affiche la capacité estimée disponible pour la création d’un référentiel. Espace disponible sur le contrôleur Affiche l’espace disque disponible sur le contrôleur. Taille Entrez la taille du référentiel. c. Cliquez sur Créer. Un nouveau référentiel est créé. 4. Pour créer des volumes de disque pour VM de secours ou pour une autre utilisation : a. Dans la section Volume de stockage, cliquez sur Créer un volume. b. Dans la boîte de dialogue Créer un volume, spécifiez les informations suivantes pour un nouveau volume de disque Nom de volume, Contrôleur, Boîtier, Type RAID et Taille. 118 Gestion de l'appliance L’espace disponible sur le contrôleur s’affiche par défaut. Vous pouvez sélectionner l’une des configurations RAID suivantes : 1, 5 ou 6. c. Cliquez sur Créer. Un nouveau volume de stockage est créé. Supprimer une allocation d’espace pour un disque virtuel Si vous avez besoin de modifier la configuration du provisionnement, contactez le support technique. Pour savoir comment faire, reportezvous à la section Contacter Dell. Utilitaire de récupération et de mise à jour L’utilitaire RUU de récupération et de mise à jour est un programme d’installation tout-en-un permettant de récupérer et de mettre à jour le logiciel des appliances DL (DL1000, DL1300, DL4000 et DL4300). Il comprend le logiciel Rapid Recovery Core et les composants spécifiques à l’appliance. RUU se compose de versions mises à jour des rôles et fonctionnalités de Windows Server, .Net 4.5.2, un fournisseur LSI, les applications DL et les logiciels OpenManage Server Administrator et Rapid Recovery Core. En outre, l’utilitaire met également à jour le contenu de RASR (Rapid Appliance Self Recovery). REMARQUE : Si vous utilisez actuellement l’une des versions AppAssure Core, la version 6.0.2.144 (ou antérieure) de Rapid Recovery Core, RUU force la mise à jour vers la version la plus récente disponible dans la charge utile. Il n’est pas possible d’ignorer cette mise à jour et celle-ci n’est pas réversible. Si vous ne souhaitez pas effectuer la mise à niveau du logiciel Core, n’exécutez pas RUU. Mettre à niveau votre appliance Pour mettre à niveau votre appliance, procédez comme suit : 1. Allez sur le portail de licences sous la section Téléchargements ou rendez-vous sur le sitehttps://www.dell.com/support et téléchargez le programme d’installation de l’utilitaire RUU. 2. Copiez l’utilitaire sur le bureau de l’appliance et extrayez les fichiers. 3. Double-cliquez sur l’icône launchRUU. 4. À l’invite, cliquez sur Oui pour confirmer que vous n’exécutez aucun des processus énumérés. 5. Lorsque l’écran Recovery and Update Utility s’affiche, cliquez sur Démarrer. 6. Lorsque le programme vous invite à redémarrer, cliquez sur OK. Les versions mises à jour des rôles et fonctionnalités Windows Server, d’ .Net 4.5.2, du fournisseur LSI, des applications DL, d’OpenManage Server Administrator et Rapid Recovery Core sont installées dans le cadre de Recovery and Update Utility. En outre, ce dernier actualise également le contenu de RASR. REMARQUE : Si vous utilisez actuellement l’une des versions AppAssure Core, la version 6.0.2.144 (ou antérieure) de Rapid Recovery Core, RUU force la mise à jour vers la version la plus récente disponible dans la charge utile. Il n’est pas possible d’ignorer cette mise à jour et celle-ci n’est pas réversible. Si vous ne souhaitez pas effectuer la mise à niveau du logiciel Core, n’exécutez pas RUU. 7. Si le programme vous y invite, redémarrez votre système. 8. Après avoir installé tous les services et applications, cliquez sur Continuer. La console Core est lancée automatiquement. Réparation de votre appliance Pour réparer l’appliance : 1. Allez sur le portail de licences sous la section Téléchargements ou rendez-vous sur le sitehttps://www.dell.com/support et téléchargez le programme d’installation de l’utilitaire RUU. Gestion de l'appliance 119 2. Copiez l’utilitaire sur le bureau de l’appliance et extrayez les fichiers. 3. Double-cliquez sur l’icône launchRUU. 4. À l’invite, cliquez sur Oui pour confirmer que vous n’exécutez aucun des processus énumérés. 5. Lorsque l’écran Recovery and Update Utility s’affiche, cliquez sur Démarrer. 6. Lorsque le programme vous invite à redémarrer, cliquez sur OK. Les versions mises à jour des rôles et fonctionnalités Windows Server, d’ .Net 4.5.2, du fournisseur LSI, des applications DL, d’OpenManage Server Administrator et Rapid Recovery Core sont installées dans le cadre de Recovery and Update Utility. 7. Si la version qui figure dans l’utilitaire est identique à la version installée, Recovery and Update Utility vous invite à confirmer que vous souhaitez exécuter une installation de réparation. Vous pouvez sauter cette étape si vous n’avez pas besoin de réparer une installation de Rapid Recovery Core. 8. Si la version qui figure dans l’utilitaire est plus récente que la version installée, Recovery and Update Utility vous invite à confirmer que vous souhaitez mettre à niveau le logiciel Rapid Recovery Core. REMARQUE : Les mises à niveau vers des versions plus anciennes de Rapid Recovery Core ne sont pas prises en charge. 9. Si le programme vous y invite, redémarrez votre système. 10. Après avoir installé tous les services et applications, cliquez sur Continuer. L’Assistant de configuration de l’appliance DL sera lancé si le système a besoin d’être à nouveau configuré après la réparation ; sinon, la console Core sera lancée. 120 Gestion de l'appliance 4 Protection des stations de travail et des serveurs Sujets : • • • • • Protection des machines Gérer les machines VM export (Exportation NFS) Gestion des données vieillissantes Réplication Protection des machines Cette section explique comment afficher, configurer et gérer les machines protégées de votre environnement Rapid Recovery. À propos de la protection des machines avec Rapid Recovery Pour protéger vos données à l'aide de Rapid Recovery, vous devez ajouter les stations de travail et les serveurs à protéger dans la console Core Rapid Recovery ; par exemple votre serveur Exchange, votre serveur SQL, votre serveur Linux, etc. Vous devez installer le logiciel Agent Rapid Recovery sur toutes les machines physiques ou virtuelles à protéger sur le Core. REMARQUE : exception à cette règle : pour protéger des machines virtuelles sur un hôte ESXi ou VMware, vous pouvez utiliser une protection sans agent. Pour en savoir plus, notamment sur les restrictions relatives à la protection sans agent, voir Comprendre l'Instantané rapide pour Virtual , page 173. Dans la console Core Rapid Recovery, à l'aide d'un Assistant Protéger une machine, vous pouvez identifier les machines à protéger. Vous pouvez effectuer les opérations suivantes : ● Vous pouvez protéger une seule machine à l'aide de l'Assistant Protéger une machine, qui se connecte à la machine correspondante à l'aide d'une adresse IP ou d'un nom d'hôte réseau. Pour en savoir plus sur la protection d'une seule machine, voir Protéger une machine , page 130. ● Vous pouvez protéger un cluster réseau à l'aide de la fonction Protéger le cluster, qui se connecte au cluster et à ses nœuds à l'aide d'une adresse IP ou d'un nom d'hôte réseau. ● Vous pouvez protéger plusieurs machines simultanément à l'aide de l'Assistant Protéger plusieurs machines, qui se connecte aux machines correspondantes à l'aide de Microsoft Active Directory® ou d'un hôte ESXi ou vCenter ; ou vous pouvez spécifier les adresse IP ou le nom d'hôte réseau pour obtenir la liste des machines à saisir manuellement. REMARQUE : Dell recommande de limiter à 50 le nombre de machines protégées simultanément, pour éviter les contraintes de ressources susceptibles de faire échouer l'opération de protection. Lorsque vous identifiez vos exigences de protection pour une seule machine dans l'Assistant, vous pouvez spécifier les volumes à protéger. En cas de protection de plusieurs machines, tous les volumes sont protégés par défaut. (Vous pouvez modifier ce paramètre ultérieurement, machine par machine). L'Assistant permet également de définir un programme de protection personnalisé (ou de réutiliser une planification existante). À l'aide des options avancées, vous pouvez ajouter des mesures de sécurité supplémentaires en spécifiant ou en appliquant une clé de chiffrement pour les sauvegardes des machines à protéger. Enfin, en l'absence de logithèque, vous pouvez en définir une à l'aide de l'Assistant. Une fois le logiciel Agent installé, chaque machine doit être redémarrée. Pour en savoir plus sur la protection des stations de travail et des serveurs, voir Protéger une machine , page 130. Protection des stations de travail et des serveurs 121 PRÉCAUTION : Rapid Recovery ne prend pas en charge les restaurations bare metal restore (BMR) des machines Linux comprenant des partitions d'amorçage ext2. Toute BMR effectuée sur une machine présentant ce type de partition va empêcher le démarrage de la machine. Si vous souhaitez effectuer une restauration BMR sur une machine Linux incluant une partition de démarrage ext2, vous devez convertir celle-ci en partition ext3 ou ext4 avant d'initier la protection et la sauvegarde de la machine. À propos de la protection des machines Linux avec Rapid Recovery Le logiciel agent Rapid Recovery est compatible avec plusieurs systèmes d'exploitation Linux (pour plus de détails, voir la configuration requise incluse dans Rapid Recovery Guide d'installation et de mise à niveau ou Rapid Recovery Notes de mise à jour). Le Core Rapid Recovery est compatible uniquement avec les machines Windows. Bien que vous puissiez gérer les machines Linux protégées depuis la console Core Rapid Recovery, plusieurs procédures ont des procédures qui diffèrent pour les machines Linux, comparées à leurs équivalents Windows. De plus, vous pouvez effectuer certaines opérations directement sur les machines Linux protégées à l'aide de l'utilitaire de ligne de commande local_mount. REMARQUE : L'utilitaire local_mount était auparavant appelé aamount. À propos de la gestion des serveurs Exchange et SQL dans le Rapid Recovery Core Les options spécifiques aux serveurs Exchange et SQL ne s'affichent dans la Rapid Recovery Core Console que lorsqu'une instance du logiciel et les fichiers associés sont détectés sur les serveurs protégés. Dans ce cas, des options additionnelles sont disponibles lorsque vous sélectionnez la machine protégée dans la Core Console. Par exemple, si vous sélectionnez un serveur Exchange protégé dans le menu de navigation de gauche, l'option de menu déroulant Exchange s'affichera dans les options de menu de cette machine protégée. Si vous sélectionnez un serveur SQL protégé dans le menu de navigation de gauche, le menu déroulant SQL s'affichera dans les options de menu de cette machine protégée. Ces options peuvent fonctionner différemment, mais partagent des points communs. Vous pouvez accomplir les fonctions suivantes pour les serveurs Exchange et SQL protégés (exclusivement) : ● Forçage de la troncature des journaux de serveur. Les serveurs SQL et Exchange contiennent des journaux serveur. Le processus de troncature des journaux SQL identifie l'espace disponible sur le serveur. Lorsque vous tronquez les journaux d'un serveur Exchange, le processus identifie l'espace disponible, mais il libère également plus d'espace sur le serveur. ● Définition des informations d'identification du serveur approprié. Les serveurs Exchange vous permettent de définir les informations d'identification de la machine protégée sur la page Synthèse du serveur protégé. Les serveurs SQL permettent de définir des informations d'identification pour un serveur SQL protégé ou de définir des informations d'identification par défaut pour tous les serveurs SQL protégés. ● Affichage de l'état des vérifications des points de restauration sur un serveur Exchange ou SQL. Les points de restauration enregistrés sur un serveur SQL ou Exchange protégé disposent d'indicateurs d'état colorés qui signalent la réussite ou l'échec des différentes vérifications associées aux serveurs SQL ou Exchange. Cette section porte sur les rubriques suivantes de gestion des machines protégées qui utilisent un serveur Exchange ou SQL : ● Comprendre les indicateurs d'état des points de restauration , page 240 ● Paramètres et fonctions des serveurs Exchange protégés , page 168 ● Paramètres et fonctions des serveurs SQL protégés , page 170 À propos de la protection des clusters de serveurs Dans Rapid Recovery, la protection des clusters de serveur est associée aux machines protégées par Rapid Recovery installées sur des nœuds de cluster individuels (c'est-à-dire des machines individuelles dans le cluster) et au Core Rapid Recovery protégeant ces machines, comme s'il s'agissait d'une seule machine composite. Vous pouvez configurer facilement un Core Rapid Recovery de sorte qu'il protège et gère un cluster. Dans Core Console, un cluster est organisé en tant qu'entité séparée qui fait office de conteneur contenant les nœuds associés. Par exemple, dans le menu Machines protégées de la zone de navigation de gauche, les clusters protégés sont répertoriés. Directement, sous chaque cluster, figurent les machines agent et les nœuds associés. Chacun d'entre eux est une machine protégée sur laquelle le logiciel Agent Rapid Recovery est installé. Si vous cliquez sur le cluster, la page Synthèse de ce cluster s'affiche dans la console Core. 122 Protection des stations de travail et des serveurs Au niveau du Core et du cluster, vous pouvez afficher les informations concernant le cluster, telles que la liste des nœuds associés et les volumes partagés. Lorsque vous consultez les informations d'un cluster dans la console Core, vous pouvez cliquer sur Nœuds protégés dans le menu de navigation principal pour afficher un tableau récapitulatif des nœuds individuels du cluster. À partir de ce tableau récapitulatif, pour chaque nœud, vous pouvez exécuter différentes fonctions : forcer un instantané, effectuer une exportation ponctuelle ou configurer un disque de secours virtuel, monter ou afficher des points de restauration, lancer une restauration à partir d'un point de restauration, convertir le nœud de cluster sur sa machine protégée ou encore retirer la protection du nœud. S'il s'agit d'un nœud Exchange ou SQL Server, l'option de troncature des journaux s'affiche également. Au niveau du cluster, vous pouvez également afficher les métadonnées de cluster Exchange et SQL correspondant aux nœuds dans le cluster. Vous pouvez spécifier des paramètres pour l'ensemble du cluster et pour les volumes partagés qu'il contient. Si vous cliquez sur n'importe quel nœud du cluster dans le menu de navigation de gauche, les informations affichées dans la console Core concernent spécifiquement ce nœud du cluster. Vous pouvez afficher des informations relatives à ce nœud, ou configurer les paramètres de ce nœud en particulier. Prise en charge des volumes partagés au sein d'un cluster Dans la version 6.x de la Rapid Recovery, la prise en charge des volumes partagés au sein d'un cluster (CSV) est limitée à une sauvegarde native des CSV fonctionnant sous Windows Server 2008 R2. Vous pouvez également restaurer ces CSV depuis un point de récupération, ou effectuer une exportation virtuelle vers un CSV Hyper-V fonctionnant sous Windows Server 2008 R2. Il est impossible d'effectuer une exportation virtuelle d'un volume partagé au sein d'un cluster. Une des nouveautés de la version 6.0.1 et ultérieure de la Rapid Recovery est la capacité à effectuer des exportations virtuelles vers un CSV Hyper-V fonctionnant sous Windows Server 2012 ou Windows Server 2012 R2. REMARQUE : la fonctionnalité sans agent d'Hyper-V est uniquement compatible avec Windows Server 2012 R2 ou ultérieur. Pour les autres systèmes d'exploitation, le service d'Agent de la Rapid Recovery peut être exécuté sur n'importe quel nœud d'un cluster et ce dernier peut être protégé en tant que tel depuis le Noyau de la Rapid Recovery. Cependant, les CSV ne s'affichent pas dans la console du Noyau et ne sont pas disponibles pour protection. Au contraire, tous les disques locaux (tel que le volume hébergeant le système d'exploitation) le sont. Le tableau suivant présente la prise en charge actuelle du Noyau de la Rapid Recovery pour les volumes partagés au sein d'un cluster. Tableau 57. Prise en charge de la Rapid Recovery pour les volumes partagés au sein d'un cluster 1 Prise en charge de la Rapid Recovery pour les volumes partagés au sein d'un cluster Protection, réplication, cumul, montage, archivage Restauration des CSV Exportation virtuelle vers un CSV Hyper-V Rapid Recovery 6.0 6.0 6.0.x Windows Server 2008 R2 Oui Oui Oui Windows Server 2012 Non Non Oui Windows Server 2012 R2 Non Non Oui Exclut la fonctionnalité sans agent d'Hyper-V, uniquement compatible avec Windows Server 2012 R2 et ultérieur. Bien que la Rapid Recovery vous permette de protéger d'autres systèmes d'exploitation présents sur les volumes partagés au sein d'un cluster, cette opération s'effectue à vos risques et périls. Seules les configurations présentées dans le tableau ci-dessus sont prises en charge par Dell. Prise en charge des volumes dynamiques et des volumes de base Rapid Recovery permet de créer des snapshots de tous les volumes dynamiques et de base. Rapid Recovery permet également d'exporter les volumes dynamiques simples qui se trouvent sur un seul disque physique. Comme leur nom l'indique, les volumes dynamiques simples ne sont pas agrégés par bandes, mis en miroir, fractionnés, ni montés en RAID. Le comportement lors de l'exportation virtuelle de disques dynamiques diffère selon que le volume à exporter est protégé par le logiciel Agent Rapid Recovery ou est une machine virtuelle (VM) utilisant la protection sans agent. En effet, les volumes dynamiques complexes comportent des géométries de disque arbitraires que l'Agent Rapid Recovery ne peut interpréter entièrement. Lorsque vous tentez d'exporter un disque dynamique complexe sur une machine à l'aide du logiciel Agent Rapid Recovery, l'interface utilisateur affiche un message d'alerte indiquant que les exportations sont limitées aux volumes dynamiques simples. Si vous tentez d'exporter autre chose qu'un volume dynamique simple avec l'Agent Rapid Recovery, la tâche d'exportation échoue. Protection des stations de travail et des serveurs 123 En revanche, les volumes dynamiques de machines virtuelles protégées sans agent prennent en charge la protection, l'exportation virtuelle, la restauration des données, la récupération complète et le stockage de logithèque (avec des restrictions importantes). Par exemple : ● Protection : si un volume dynamique est fractionné sur plusieurs disques, vous devez protéger l'ensemble de ces disques pour préserver l'intégrité du volume. ● Exportation virtuelle : vous pouvez exporter des volumes dynamiques complexes agrégés par bandes, mis en miroir, fractionnés ou montés en RAID sur un hôte ESXi protégé sans agent. Cependant, les volumes sont exportés à partir du disque et ne sont pas analysés. Par exemple, si vous exportez un volume dynamique fractionné sur deux disques, l'exportation comportera deux volumes de disques distincts. PRÉCAUTION : Lorsque vous exportez un volume dynamique fractionné sur plusieurs disques, vous devez exporter les disques dynamiques et les volumes système d'origine afin de préserver les types de disques. ● Restauration des données : lorsque vous restaurez les données d'un volume dynamique fractionné sur plusieurs disques, vous devez restaurer les disques dynamiques et les volumes système d'origine afin de préserver les types de disques. Si vous ne restaurez qu'un seul disque, la configuration des disques sera effacée. Stockage de logithèque : en outre, Rapid Recovery prend en charge la création de logithèques sur des volumes dynamiques complexes (agrégés par bandes, mis en miroir, fractionnés ou montés en RAID). Le système de fichiers de la machine qui héberge la logithèque doit être formaté en NTFS ou en ReFS. Compréhension du programme d'installation du logiciel Agent Rapid Recovery Rapid Recovery permet de télécharger des programmes d'installation depuis le Core Rapid Recovery. Sur la page Téléchargements, vous pouvez choisir de télécharger le programme d'installation du logiciel Agent, l'utilitaire de montage local (Local Mount Utility) ou un fichier MIB SNMP. Pour en savoir plus sur l'utilitaire LMU, voir Utilitaire Local Mount Utility (LMU) , page 108. Pour en savoir plus sur le protocole SNMP, voir Compréhension des paramètres SNMP , page 57. REMARQUE : pour accéder au programme d'installation de l'agent, voir Téléchargement du programme d'installation du logiciel agent de Rapid Recovery , page 124. Pour en savoir plus sur le déploiement du programme d'installation de l'agent, voir le guide d'installation et de mise à niveau Dell Data Protection | Rapid Recovery. Le programme d'installation de l'agent permet d'installer l'application Agent Rapid Recovery sur les machines devant être protégées par le Core Rapid Recovery. Si vous estimez que l'une de vos machines nécessite le programme d'installation de l'agent, vous pouvez télécharger le programme d'installation Web sur la page Téléchargements de la console Core Rapid Recovery. REMARQUE : le téléchargement du Core s'effectue sur le Portail des licences Dell Data Protection | Rapid Recovery. Pour télécharger le programme d'installation du Core Rapid Recovery, visitez la page https://licenseportal.com. Pour en savoir plus, voir le guide d'utilisation du Portail des licences Dell Data Protection | Rapid Recovery. Téléchargement du programme d'installation du logiciel agent de Rapid Recovery Téléchargez le programme d'installation du logiciel agent de Rapid Recovery et déployez-le sur les machines que vous souhaitez protéger sur le Core de Rapid Recovery. Effectuez cette procédure pour télécharger le programme d'installation Web. 1. Pour télécharger le programme d'installation web de l'agent directement à partir de la machine que vous souhaitez protéger, effectuez les opérations suivantes : a. Dans un navigateur web, ouvrez le Portail des licences Dell Data Protection | Rapid Recovery sur https://licenseportal.com. b. Dans le menu de navigation de gauche, cliquez sur Téléchargements. c. Dans le volet Applications Windows, faites défiler jusqu'à la ligne Agent Windows, puis cliquez sur Télécharger sur le programme d'installation adapté (systèmes 32 bits ou 64 bits). Le fichier du programme d'installation, par exempleAgent-X64-6.0.1.xxxx.exe, est enregistré dans le dossier de destination des téléchargements. 2. Pour télécharger le programme d'installation web depuis le Core, dans la barre des icônes de la console Core, cliquez sur l'icône Plus et sélectionnez Téléchargements. 3. Sur la page Téléchargements, dans le volet Agent, cliquez sur Télécharger le programme d'installation web. 4. Dans la boîte de dialogue Ouverture de l'Agent-Web.exe, cliquez sur Enregistrer le fichier. Le fichier du programme d'installation, par exempleAgent-X64-6.0.1.xxxx.exe, est enregistré dans le dossier de destination des téléchargements. 5. Déplacez le programme d'installation sur la machine appropriée et installez le logiciel agent Rapid Recovery. 124 Protection des stations de travail et des serveurs Pour obtenir plus d'informations sur l'installation du logiciel agent de Rapid Recovery, reportez-vous au Guide d'installation et de mise à niveau de Rapid Recovery. Déploiement simultané d’Agent sur plusieurs machines depuis la console Core Vous pouvez déployer le logiciel Rapid Recovery Agent simultanément sur plusieurs machines Windows. Les machines peuvent faire partie d’un domaine Active Directory, de vCenter ou d’un hôte virtuel ESX(i). Elles peuvent également être déjà protégées par le core Rapid Recovery local (cas d’une mise à niveau du logiciel Rapid Recovery Agent. Vous avez également la possibilité de déployer manuellement le logiciel vers des machines qui ne sont pas nécessairement associées à un domaine ou à un hôte spécifique. Vous pouvez également déployer manuellement le logiciel Rapid Recovery Agent vers une ou plusieurs machines Linux à partir de la console Core. PRÉCAUTION : Si AppAssure Agent avait été précédemment installé sur une machine Linux, avant d’installer Rapid Recovery Agent, retirez AppAssure Agent de la machine à l’aide d’un script de shell. Pour plus d’informations sur le retrait de l’agent à partir d’une machine Linux, reportez-vous à la rubrique Désinstallation du logiciel AppAssure Agent d’une machine Linux. Pour parvenir à déployer le logiciel Agent sur des machines Linux, reportez-vous à la rubrique À propos de l’installation du logiciel Agent sur des machines Linux. Ces rubriques se trouvent dans le manuel Dell Data Protection | Rapid Recovery – Guide d’installation et de mise à niveau. Déployer le logiciel Rapid Recovery Agent ne suffit pas à protéger les machines automatiquement. Après le déploiement, vous devrez sélectionner l’option Protéger plusieurs machines dans la barre de boutons de la console Core. REMARQUE : La fonctionnalité de déploiement simultané vers plusieurs machines était précédemment désignée sous le nom de "déploiement en masse". La fonctionnalité de protection simultanée de plusieurs machines était précédemment désignée sous le nom de "protection en masse". Pour déployer et protéger simultanément plusieurs machines, vous devez effectuer les tâches suivantes : ● Déployer Rapid Recovery Agent sur plusieurs machines. Voir Déploiement du logiciel Agent Rapid Recovery sur une ou plusieurs machines , page 125. ● Surveiller le déploiement. Voir Vérifier le déploiement sur plusieurs machines , page 128. ● Protéger plusieurs machines. Voir À propos de la protection de plusieurs machines , page 154. REMARQUE : Si, au cours du déploiement, vous avez sélectionné l’option Protéger l’ordinateur après l’installation, ignorez cette tâche. ● Surveiller l’activité de protection en masse. Voir Surveiller la protection de plusieurs machines , page 167. Déploiement du logiciel Agent Rapid Recovery sur une ou plusieurs machines Vous pouvez simplifier la tâche de déploiement du logiciel Agent Rapid Recovery grâce à l'Assistant de déploiement du logiciel Agent. REMARQUE : cette fonction était autrefois désignée en tant que « déploiement de masse ». Lorsque vous utilisez l'Assistant de déploiement du logiciel Agent, Rapid Recovery peut détecter automatiquement les machines d'un hôte et vous permet de sélectionner les machines sur lesquelles vous souhaitez effectuer un déploiement. Pour les machines se trouvant sur des domaines ou des hôtes autres qu'Active Directory, vCenter ou ESX(i), vous pouvez vous connecter manuellement à des machines individuelles à l'aide de leurs adresses IP et des informations d'identification appropriées. Vous pouvez également diffuser des mises à niveau du logiciel sur des machines déjà protégées par le Core Rapid Recovery. Dans la console Core, vous pouvez effectuer l'une des tâches suivantes : ● ● ● ● Déployer sur des machines d'un domaine Active Directory , page 126 Déployer sur des machines d'un hôte virtuel VMware vCenter/ESX(i) , page 126 Déploiement d'une mise à niveau du logiciel agent Rapid Recovery sur des machines protégées , page 127 Déploiement manuel sur des machines , page 128 REMARQUE : Dell recommande de limiter à 50 le nombre de machines déployées simultanément, pour éviter les contraintes de ressources susceptibles de faire échouer l'opération de déploiement. REMARQUE : les machines cibles doivent disposer d'un accès Internet pour télécharger et installer des bits, car Rapid Recovery utilise la version Web du programme d'installation de l'agent Rapid Recovery pour déployer les composants d'installation. Si aucun accès Internet n'est disponible, utilisez la console Core pour télécharger le programme d'installation sur un support, tel qu'un Protection des stations de travail et des serveurs 125 lecteur USB, puis installer physiquement le logiciel sur les machines à protéger. Pour plus d'informations, voir Téléchargement du programme d'installation du logiciel agent de Rapid Recovery , page 124. Déployer sur des machines d'un domaine Active Directory Suivez cette procédure pour déployer simultanément le logiciel agent de Rapid Recovery sur une ou plusieurs machines d'un domaine Active Directory. Avant de démarrer cette procédure, vous devez vous munir des informations du domaine et des informations d'identification du serveur Active Directory. 1. Sur la console Core de Rapid Recovery, cliquez sur le menu déroulant Protéger, puis cliquez sur Déployer le logiciel agent. L'Assistant de déploiement du logiciel agent s'ouvre. 2. Sur la page Connexion de l'Assistant, dans la liste déroulante Source, sélectionnez Active Directory. 3. Entrez les informations de domaine et d'identification, tel que décrit dans le tableau suivant. Tableau 58. Informations et identifiants du domaine Zone de texte Description Hôte Nom d'hôte ou l'adresse IP du domaine Active Directory. Nom d'utilisateur Nom d'utilisateur utilisé pour se connecter à ce domaine, par exemple « Administrateur » (ou, si la machine est dans un domaine, [nom du domaine]\Administrateur). Mot de passe Mot de passe sécurisé utilisé pour se connecter au domaine. 4. Cliquez sur Suivant. 5. Sur la page Machines, sélectionnez les machines sur lesquelles vous souhaitez déployer le logiciel agent Rapid Recovery. 6. Si vous le souhaitez, pour redémarrer automatiquement les machines protégées après l'installation de l'agent, sélectionnez Après l'installation, redémarrer la machine automatiquement (conseillé). 7. Cliquez sur Terminer. Le système vérifie automatiquement chaque machine sélectionnée. Si Rapid Recovery détecte des problèmes au cours de la vérification automatique, l'Assistant vous redirige vers une page Avertissements, sur laquelle vous pouvez supprimer des machines de la sélection et vérifier manuellement les machines sélectionnées. Si les machines que vous avez ajoutées passent la vérification automatique, elles apparaissent dans le volet Déployer l'agent sur les machines. 8. Si la page Avertissement s'affiche et que vous êtes satisfait de vos sélections, cliquez à nouveau sur Terminer. Le logiciel agent de Rapid Recovery est déployé sur les machines spécifiées. Les machines ne sont pas encore protégées. La protection débute après avoir terminé l'étape Protéger plusieurs machines sur un domaine Active Directory , page 155. Déployer sur des machines d'un hôte virtuel VMware vCenter/ESX(i) Suivez cette procédure pour déployer simultanément le logiciel agent de Rapid Recovery sur une ou plusieurs machines d'un hôte virtuel VMware vCenter/ESX(i). Avant de démarrer cette procédure, vous devez disposez des informations suivantes : ● Les informations d'identification de connexion de l'hôte virtuel VMware vCenter/ESX(i). ● L'emplacement de l'hôte. ● Les informations d'identification de connexion de chaque machine que vous souhaitez protéger. REMARQUE : Les outils VMware doivent être installés sur toutes les machines virtuelles. Dans le cas contraire, Rapid Recovery ne peut pas détecter le nom de l'hôte de la machine virtuelle sur laquelle le déploiement doit être effectué. Au lieu du nom de l'hôte, Rapid Recovery utilise le nom de la machine virtuelle, ce qui peut causer des problèmes si le nom de l'hôte est différent du nom de la machine virtuelle. 1. Sur la console Core de Rapid Recovery, cliquez sur le menu déroulant Protéger, puis cliquez sur Déployer le logiciel agent. L'Assistant de déploiement du logiciel agent s'ouvre. 2. Sur la page Connexion de l'Assistant, dans la liste déroulante Source, sélectionnez vCenter / ESX(i). 3. Entrez les informations de l'hôte et les informations d'identification de connexion, tel que décrit dans le tableau suivant. 126 Protection des stations de travail et des serveurs Tableau 59. Paramètres de connexion vCenter/ESX(i) Zone de texte Description Hôte Nom ou adresse IP de l'hôte virtuel VMware vCenter/ESX(i). Port Numéro de port utilisé pour la connexion à l'hôte virtuel. Le paramètre par défaut est 443. Nom d'utilisateur Nom d'utilisateur utilisé pour se connecter à l'hôte virtuel, par exemple « Administrateur » (ou, si la machine est dans un domaine, [nom du domaine]\Administrateur). Mot de passe Mot de passe utilisé pour se connecter à cet hôte virtuel. 4. Cliquez sur Suivant. 5. Sur la page Machines de l'Assistant, sélectionnez l’une des options suivantes dans le menu déroulant : ● Hôtes et clusters ● Machines virtuelles et modèles 6. Développez la liste de machines, puis sélectionnez les machines virtuelles sur lesquelles vous souhaitez déployer le logiciel. Une notification s'affiche si Rapid Recovery détecte qu'une machine est hors-ligne ou que les outils VMware ne sont pas installés. 7. Si vous souhaitez redémarrer les machines automatiquement après le déploiement, sélectionnez Après l'installation, redémarrer la machine automatiquement (conseillé). 8. Cliquez sur Suivant. Rapid Recovery vérifie automatiquement chaque machine que vous avez sélectionnée. 9. Sur la page Réglages de l'Assistant, entrez les informations d'identification pour chaque machine selon le format suivant :hostname::username::password. REMARQUE : Saisissez une machine par ligne. 10. Cliquez sur Terminer. Le système vérifie automatiquement chaque machine sélectionnée. Si Rapid Recovery détecte des problèmes au cours de la vérification automatique, l'Assistant vous redirige vers une page Avertissements, sur laquelle vous pouvez supprimer des machines de la sélection et vérifier manuellement les machines sélectionnées. Si les machines que vous avez ajoutées passent la vérification automatique, elles apparaissent dans le volet Déployer l'agent sur les machines. 11. Si la page Avertissement s'affiche et que vous êtes satisfait de vos sélections, cliquez à nouveau sur Terminer. Le logiciel agent de Rapid Recovery est déployé sur les machines spécifiées. Les machines ne sont pas encore protégées. La protection débute après avoir terminé l'étape Protection de plusieurs machines sur un hôte virtuel ESX(i)/ VMware vCenter , page 159. Déploiement d'une mise à niveau du logiciel agent Rapid Recovery sur des machines protégées Vous pouvez utiliser l'Assistant de déploiement du logiciel agent pour placer une mise à niveau du logiciel agent Rapid Recovery sur des machines qui sont déjà protégées par le Core local de Rapid Recovery. 1. Sur la console Core de Rapid Recovery, cliquez sur le menu déroulant Protéger, puis cliquez sur Déployer le logiciel agent. L'Assistant de déploiement du logiciel agent s'ouvre. 2. Sur la page Connexion de l'Assistant, dans la liste déroulante Source, sélectionnez Core local. 3. Cliquez sur Suivant. 4. Sur la page Machines de l'Assistant, sélectionnez les machines protégées sur lesquelles vous souhaitez déployer une mise à niveau du logiciel agent Rapid Recovery. 5. Cliquez sur Terminer. Le système vérifie automatiquement chaque machine sélectionnée. Si Rapid Recovery détecte des problèmes au cours de la vérification automatique, l'Assistant vous redirige vers une page Avertissements, sur laquelle vous pouvez supprimer des machines de la sélection et vérifier manuellement les machines sélectionnées. Si les machines que vous avez ajoutées passent la vérification automatique, elles apparaissent dans le volet Déployer l'agent sur les machines. 6. Si la page Avertissement apparaît et que vous êtes satisfait de vos sélections, cliquez à nouveau sur Terminer. Protection des stations de travail et des serveurs 127 Déploiement manuel sur des machines Utilisez la procédure suivante pour déployer l'agent Rapid Recovery sur plusieurs machines de tout type d'hôte, autre que le Core local, Active Directory ou vCenter/ESXi. 1. Sur la console Core de Rapid Recovery, cliquez sur le menu déroulant Protéger, puis sélectionnez Déployer le logiciel agent. L'Assistant de déploiement du logiciel agent s'ouvre. 2. Sur la page Connexion de l'Assistant, sélectionnez Manuellement dans la liste déroulante Source. 3. Cliquez sur Suivant. 4. Sur la page Machines de l'Assistant, saisissez les détails de la machine dans la boîte de dialogue, au formathostname::username::password::port. Voici des exemples : 10.255.255.255::administrator::&11@yYz90z::8006 abc-host-00-1::administrator::99!zU$o83r::168 5. Si vous souhaitez redémarrer les machines automatiquement après le déploiement, sélectionnez Après l'installation, redémarrer la machine automatiquement (conseillé). 6. Cliquez sur Terminer. Le système vérifie automatiquement chaque machine sélectionnée. Si Rapid Recovery détecte des problèmes au cours de la vérification automatique, l'Assistant vous redirige vers une page Avertissements, sur laquelle vous pouvez supprimer des machines de la sélection et vérifier manuellement les machines sélectionnées. Si les machines que vous avez ajoutées passent la vérification automatique, elles apparaissent dans le volet Déployer l'agent sur les machines. 7. Si la page Avertissement apparaît et que vous êtes satisfait de vos sélections, cliquez à nouveau sur Terminer. Le logiciel agent de Rapid Recovery est déployé sur les machines spécifiées. Les machines ne sont pas encore protégées. La protection débute après avoir terminé l'étape Protection manuelle de plusieurs machines , page 163. Vérifier le déploiement sur plusieurs machines Après avoir déployé le logiciel Agent Rapid Recovery sur deux machines ou plus, vous pouvez déterminer si l'opération a réussi en affichant chaque machine répertoriée dans le menu Machines protégées. Vous pouvez également afficher des informations concernant le processus de déploiement en masse sur la page Événements. Suivez la procédure ci-dessous pour vérifier le déploiement. (Événements), puis sur Alertes. 1. Accédez à la console Core Rapid Recovery, cliquez sur Des événements d'alertes apparaissent dans la liste, indiquant l'heure à laquelle l'événement a été initié, accompagnée d'un message. Pour chaque déploiement réussi du logiciel Agent, vous voyez une alerte indiquant que la machine protégée a été ajoutée. 2. Vous pouvez cliquer sur n'importe lequel des liens d'une machine protégée. La page Synthèse de la machine sélectionnée s'affiche, en fournissant des informations pertinentes, telles que : ● ● ● ● ● Le nom de l'hôte de la machine protégée. Le dernier instantané, le cas échéant. L'heure du prochain instantané planifié, selon la planification de protection de la machine sélectionnée La clé de chiffrement éventuellement utilisée pour cette machine protégée. La version du logiciel Agent. Modifier les paramètres de déploiement Effectuez cette procédure pour modifier les paramètres de déploiement. 1. À partir de la console Core de Rapid Recovery, cliquez sur (Paramètres). 2. Sur la page Paramètres, dans la colonne de gauche, cliquez sur Déployer pour accéder à la section Déployer. 3. Modifiez l'une des options suivantes en cliquant sur le paramètre que vous souhaitez modifier afin de le rendre modifiable sous forme de zone de texte ou liste déroulante, puis cliquez sur 128 pour enregistrer le paramètre. Protection des stations de travail et des serveurs Tableau 60. Options de déploiement Option Description Nom du programme d'installation de l'agent Entrez le nom du fichier exécutable de l'agent. La valeur par défaut est Agent-web.exe. Adresse du Core Entrez l'adresse du Core. Réception impossible, expiration du délai Entrez le nombre de minutes d'inactivité qui doivent s'écouler avant l'expiration. Nombre maximal d'installations parallèles Entrez le nombre maximal d'installations que vous souhaitez installer simultanément. La valeur par défaut et limite est 100. Redémarrage automatique après installation Cochez la case pour Oui, effacez-la pour Non. Protéger après le déploiement Cochez la case pour Oui, effacez-la pour Non. Comprendre la planification de la protection Une planification de protection définit le moment où les sauvegardes sont transférées des machines agent protégées vers le Core Rapid Recovery. Le premier transfert de sauvegarde enregistré sur le Core s'appelle l'instantané d'image de base. Toutes les données de tous les volumes spécifiés (notamment sur le système d'exploitation, les applications et les paramètres), sont enregistrées sur le Core, ce qui peut prendre beaucoup de temps en fonction de la quantité de données transférée. Ensuite, des instantanés incrémentiels (des sauvegardes plus petites, comprenant uniquement les données ayant été modifiées sur la machine protégée depuis la dernière sauvegarde) sont régulièrement enregistrés sur le Core, en fonction de l'intervalle défini (par exemple, toutes les 60 minutes). Cette sauvegarde contient moins de données qu'une image de base, et peut donc être transférée plus rapidement. Les planifications de protection sont initialement définies à l'aide de l'assistant Protéger une machine ou de l'assistant Protéger plusieurs machines. À l'aide d'un Assistant, vous pouvez personnaliser les planifications de protection (en choisissant soit des périodes, soit une heure de protection quotidienne), en fonction des besoins de votre entreprise. Vous pouvez ensuite modifier la planification existante ou créer une nouvelle planification à tout moment dans la boîte de dialogue Planification de protection de la page récapitulative d'une machine protégée spécifique. Rapid Recovery fournit une planification de protection par défaut qui comprend une période unique englobant tous les jours de la semaine, avec une seule plage d'horaires définie (de minuit à 23 h 59). L'intervalle par défaut (la durée écoulée entre deux instantanés) est de 60 minutes. En activant la protection pour la première fois, vous activez également la planification. Ainsi, en utilisant les paramètres par défaut, quelle que soit l'heure de la journée, la première sauvegarde se produit toutes les heures, au début de chaque heure (minuit, 1 h 00, 2 h 00, etc.). Le fait de choisir des périodes permet d'afficher la planification de protection par défaut et d'effectuer des réglages en conséquence. Si vous sélectionnez une heure de protection quotidienne, le Core Rapid Recovery sauvegarde les machines protégées désignées une fois par jour à l'horaire spécifié. Vous pouvez personnaliser la planification pour définir des heures pleines et des heures creuses, à partir des périodes de jours ouvrables et de week-ends disponibles. Par exemple, si vos machines protégées sont principalement utilisées les jours ouvrables, vous pouvez réduire à 20 minutes l'intervalle de la période des jours ouvrables. Dans ce cas, trois instantanés sont créés toutes les heures. Inversement, vous pouvez décider de faire passer l'intervalle des week-ends de 60 minutes à 180 minutes pour créer des instantanés toutes les trois heures lorsque le trafic est faible. Sinon, vous pouvez modifier la planification par défaut pour définir des horaires quotidiens de trafic élevé ou faible. Pour ce faire, modifiez les heures de début et de fin par défaut pour réduire la plage horaire (par exemple, de minuit à 16 h 59), puis définissez un intervalle approprié (par exemple, toutes les 20 minutes). Cela correspond à des sauvegardes fréquentes pendant les heures de fort trafic. Vous pouvez ensuite ajouter une plage horaire de jours ouvrables supplémentaire pour la période restante (de 17 h 00 à 23 h 59) et définir l'intervalle approprié (a priori plus long), par exemple de 180 minutes. Ces paramètres définissent une période creuse entre 17 h 00 à minuit tous les jours. Cette personnalisation entraîne la création d'instantanés toutes les trois heures de 17 h 00 à 23 h 59, et toutes les 20 minutes de minuit à 16 h 59. Protection des stations de travail et des serveurs 129 Lorsque vous modifiez ou créez une planification de protection à l'aide de la boîte de dialogue Planification de protection, Rapid Recovery vous donne la possibilité d'enregistrer cette planification en tant que modèle réutilisable, que vous pouvez ensuite appliquer à d'autres machines protégées. Les autres options des Assistants de protection permettent de définir une heure de protection quotidienne. Dans ce cas, une seule sauvegarde est créée à l'heure définie (le paramètre par défaut est 12 h 00). Lorsque vous protégez une ou plusieurs machines à l'aide d'un Assistant, vous pouvez suspendre initialement la protection, ce qui permet de définir la planification de protection sans protéger les machines. Lorsque vous êtes prêt à protéger les machines selon les planifications de protection établies, vous devrez reprendre la protection explicitement. Pour en savoir plus sur la reprise de la protection, voir Suspendre et reprendre la protection , page 139. Éventuellement, si vous voulez protéger une machine immédiatement, vous pouvez forcer un instantané. Pour plus d'informations, voir Forcer un instantané , page 245. Protéger une machine Si vous avez déjà installé le logiciel Rapid Recovery Agent sur la machine à protéger, mais que vous n’avez pas encore redémarré cette dernière, c’est le moment de le faire. Cette rubrique explique comment, à l’aide de l’Assistant de protection de machines, démarrer la protection des données sur la machine que vous spécifiez. REMARQUE : Sauf dans les cas où vous utilisez une protection sans agent sur un hôte VMware ou ESXi, le logiciel Rapid Recovery Agent doit être installé sur la machine à protéger. Vous pouvez choisir d’installer Agent avant cette procédure ou d’attendre de procéder à la protection de la machine cible à l’aide de l’Assistant pour y déployer le logiciel. Pour plus d’informations sur la protection sans agent et sur ses restrictions, voir Comprendre l'Instantané rapide pour Virtual , page 173. Pour plus d’informations sur l’installation du logiciel Agent, reportez-vous à la section « Installation de Rapid Recovery Agent » du Portail des licences Dell Data Protection | Rapid Recovery – Guide d’installation et de mise à niveau. Si Agent n’est pas installé avant que vous procédiez à la protection de la machine, vous ne serez pas en mesure de sélectionner dans l’assistant les volumes spécifiques à protéger. Dans ce cas, par défaut, tous les volumes de la machine Agent seront inclus comme devant être protégés. Rapid Recovery prend en charge la protection et la récupération des machines configurées avec des partitions EISA. Sont également prises en charge les machines Windows 8 et 8.1 ainsi que les machines Windows 2012 et 2012 R2 qui utilisent Windows RE (Windows Recovery Environment). Pour protéger simultanément plusieurs machines dans le même processus, voir À propos de la protection de plusieurs machines , page 154. Lorsque vous ajoutez une protection, vous devez définir des informations de connexion (adresse IP et port). Vous devez également fournir les informations d’identification permettant de se connecter à la machine à protéger. Si vous le souhaitez, vous pouvez aussi indiquer le nom d’affichage à utiliser sur la console Core à la place de l’adresse IP de la machine. Dans ce cas, vous ne verrez plus l’adresse IP de la machine protégée lorsque vous afficherez les détails sur la console Core. Vous devrez enfin définir un calendrier de planification pour la protection de la machine. Le processus de protection inclut des étapes facultatives qui vous seront proposées si vous sélectionnez une configuration avancée : fonctions et chiffrement du référentiel. Par exemple, vous pourrez spécifier un référentiel Rapid Recovery existant pour enregistrer des instantanés ou vous pourrez créer un nouveau référentiel. Vous pourrez également spécifier une clé de chiffrement existante (ou en ajouter une nouvelle) à appliquer aux données enregistrées sur le core pour cette machine. Pour plus d’informations sur les clés de chiffrement, voir Comprendre les clés de clés de chiffrement , page 15. Le workflow de l’assistant de protection peut varier légèrement en fonction de votre environnement. Par exemple, si le logiciel Rapid Recovery Agent est installé sur la machine à protéger, vous ne serez pas invité à l’installer à partir de l’assistant. De même, si un référentiel existe déjà sur le core, vous ne serez pas invité à en créer un. PRÉCAUTION : Rapid Recovery ne prend pas en charge les restaurations sans système d’exploitation (BMR) de machines Linux à partitions d’amorçage ext2. Toute restauration BMR effectuée sur une machine disposant de ce type de partition produit une machine qui ne démarre pas. Si vous voulez être en mesure d’effectuer à l’avenir une restauration BMR sur cette machine, vous devez convertir les partitions ext2 en ext3 ou ext4 avant de commencer à protéger et sauvegarder la machine. 1. Effectuez l’une des opérations suivantes : ● Si vous procédez à partir de l’Assistant de protection de machines, passez à l’étape 2. ● Si vous procédez à partir de la console Core Rapid Recovery, dans la barre de boutons, cliquez sur Protéger. L’Assistant de protection de machines s’affiche. 130 Protection des stations de travail et des serveurs 2. Dans la page Accueil, sélectionnez les options d’installation appropriée : ● Si vous n’avez pas besoin de définir un référentiel ni d’établir un chiffrement, sélectionnez Normal. ● Si vous avez besoin de créer un référentiel ou de définir un référentiel différent pour les sauvegardes de la machine sélectionnée, ou si vous souhaitez établir un chiffrement à l’aide de l’assistant, sélectionnez Avancé (afficher les étapes facultatives). ● Le cas échéant, si vous ne souhaitez plus voir la page Accueil de l’Assistant de protection de machines à l’avenir, cochez l’option Ignorer cette page d’accueil à la prochaine ouverture de l’Assistant. 3. Lorsque vous êtes satisfait de vos choix dans la page d’accueil, cliquez sur Suivant. La page de connexion s’affiche. 4. Dans la page Connexion, entrez les informations concernant la machine à laquelle vous souhaitez vous connecter (voir le tableau suivant), puis cliquez sur Suivant. Tableau 61. Paramètres de connexion machine Zone de texte Description Hôte Le nom d’hôte ou l’adresse IP de l’ordinateur que vous souhaitez protéger. Port Le numéro du port sur lequel le core Rapid Recovery communique avec Agent sur la machine. Le numéro de port par défaut est 8006. Nom d’utilisateur Le nom d’utilisateur servant à se connecter à cette machine ; par exemple, Administrateur (ou, si la machine se trouve dans un domaine, [nom de domaine]\Administrateur). Mot de passe Le mot de passe utilisé pour se connecter à cette machine Si la page Installer l’agent s’affiche ensuite dans l’Assistant de protection de machines, cela veut dire que Rapid Recovery ne détecte pas Rapid Recovery Agent sur la machine et qu’il va installer la version actuelle du logiciel. Allez à l’étape 7. Si la page Mettre à niveau Agent s’affiche ensuite dans l’assistant, cela veut dire qu’il existe une ancienne version du logiciel Agent sur la machine à protéger. REMARQUE : Le logiciel Agent doit être installé sur la machine à protéger, et la machine doit être redémarrée avant de pouvoir être sauvegardée vers le core. Pour que le programme d’installation redémarre la machine protégée, sélectionnez l’option Après l’installation, redémarrer automatiquement la machine (recommandé) avant de cliquer sur Suivant. 5. Dans la page Mettre à niveau Agent, effectuez l’une des actions suivantes : ● Pour déployer la nouvelle version du logiciel Agent (correspondant à la version du core Rapid Recovery), sélectionnez Mettre à niveau Agent vers la dernière version du logiciel. ● Pour continuer la protection de la machine sans mise à jour de la version du logiciel Agent, désélectionnez l’option Mettre à niveau Agent vers la dernière version du logiciel. 6. Cliquez sur Suivant. 7. Si vous le désirez, dans la page Protection, si vous voulez que, pour la machine protégée, dans la console Core Rapid Recovery s’affiche un nom plus parlant que son adresse IP, dans le champ Nom d’affichage, entrez ce nom dans la boîte de dialogue. Vous pouvez entrer un maximum de 64 caractères. N’utilisez pas les caractères spéciaux décrits dans la rubrique caractères interdits , page 0 . En outre, ne faites pas commencer le nom d’affichage par l’une des combinaisons de caractères décrites dans la rubrique expressions interdites , page 0 . 8. Sélectionnez la planification de protection appropriée expliquée ci-dessous : ● Pour utiliser la planification de protection par défaut, accédez à l’option Paramètres de planification, sélectionnez Protection par défaut. Avec la planification de protection par défaut, le Core prend une fois par heure des instantanés de tous les volumes sur la machine protégée. Pour modifier les paramètres de protection à tout moment après avoir fermé l’Assistant, y compris pour le choix des volumes à protéger, accédez à la page Résumé de la machine protégée. ● Pour définir une planification de protection différente dans l’option Paramètres de planification, sélectionnez Protection personnalisée. 9. Effectuez la configuration comme suit : ● Si vous avez sélectionné une configuration standard dans l’Assistant de protection de machines et choisi la protection par défaut, cliquez sur Terminer pour confirmer vos choix, fermer l’Assistant et protéger la machine spécifiée. Protection des stations de travail et des serveurs 131 Lorsque vous ajoutez pour la première fois la protection à une machine, une image de base (un instantané de toutes les données présentes dans les volumes protégés) se transfère vers le référentiel sur le core Rapid Recovery conformément à la planification que vous avez définie, sauf si vous avez demandé la suspension initiale de la protection. ● Si vous avez sélectionné une configuration standard pour l’Assistant de protection de machines et défini une protection personnalisée, cliquez sur Suivant pour configurer une planification de protection personnalisée. Pour plus de détails sur la définition d’une planification de protection personnalisée, reportez-vous à Créer des planifications de protection personnalisées , page 137. ● Si vous avez sélectionné la configuration Avancée pour l’Assistant de protection d’une machine et choisi la protection par défaut, cliquez sur Suivant et passez à l’étape 14 pour afficher les options de référentiel et de chiffrement. ● Si vous avez sélectionné la configuration Avancée pour l’Assistant de protection de machines et spécifié la protection personnalisée, cliquez sur Suivant et passez à l’étape 11 pour choisir les volumes à protéger. 10. Dans la page Volumes de protection, sélectionnez les volumes que vous souhaitez protéger. Si la liste contient des volumes que vous ne voulez pas inclure dans la protection, cliquez dans la colonne de cases à cocher pour effacer la sélection. Cliquez ensuite sur Suivant. REMARQUE : En règle générale, il est recommandé de protéger, au minimum, le volume réservé au système et le volume contenant le système d’exploitation (généralement le lecteur C). 11. Dans la page Planification de la protection, définissez une planification de protection personnalisée et cliquez sur Suivant. Pour plus de détails sur la définition d’une planification de protection personnalisée, reportez-vous à Créer des planifications de protection personnalisées , page 137. Si le référentiel est déjà configuré, et que vous avez sélectionné l’option Avancé à l’étape 1, la page Chiffrement s’affiche. Passez à l’étape 13. 12. Dans la page Référentiel, les éléments suivants : ● Si vous disposez déjà d’un référentiel et que vous souhaitez y stocker les données de cette machine pour sa protection, procédez de la façon suivante : a. Sélectionnez Utiliser un référentiel existant. b. Sélectionnez un référentiel existant dans la liste. c. Cliquez sur Suivant. La page Chiffrement s’affiche. Passez à l’étape 13 pour définir le chiffrement, si vous le souhaitez. ● Si vous souhaitez créer un référentiel, sélectionnez Créer un référentiel, puis effectuez les opérations décrites ci-après. a. Dans la page Référentiel, entrez les informations décrites dans le tableau suivant. Tableau 62. Ajouter les paramètres du nouveau référentiel Zone de texte Description Nom de référentiel Entrez le nom d’affichage du référentiel. Par défaut, cette zone de texte contient le mot Repository et un numéro, qui correspond au nombre de référentiels de ce core. Par exemple, s’il s’agit du premier référentiel, son nom par défaut est Repository 1. Modifiez le nom si nécessaire. Les noms de référentiels doivent contenir entre 1 et 40 caractères alphanumériques, espaces compris. N’utilisez pas caractères interdits , page 0 ni expressions interdites , page 0 . Opérations simultanées Définissez le nombre de demandes simultanées que votre référentiel devra prendre en charge. La valeur par défaut est 64. Commentaires (Optionnel) Entrez une note décrivant ce référentiel. Vous pouvez entrer jusqu’à 254 caractères. Par exemple, tapez Référentiel DVM 2. b. Cliquez sur Ajouter un emplacement de stockage pour définir l’emplacement spécifique du stockage du référentiel ou son volume. Ce volume doit être un emplacement de stockage principal. PRÉCAUTION : Définissez un dossier dédié au sein de la racine de l’emplacement de stockage de votre référentiel. Ne spécifiez pas l’emplacement racine. Par exemple, utilisez E:\Repository\ et non E:\. Si le référentiel que vous créez à cette étape est supprimé ultérieurement, tous les fichiers de son emplacement de stockage seront supprimés. Si vous définissez votre emplacement de stockage à la racine, tous les autres fichiers dans le volume (par ex., E:\) seront également supprimés, ce qui pourrait entraîner une perte de données catastrophique. La boîte de dialogue Ajouter un emplacement de stockage apparaît. 132 Protection des stations de travail et des serveurs c. Cliquez sur Ajouter un emplacement de stockage pour définir l’emplacement spécifique du stockage du référentiel ou son volume. Ce volume doit être un emplacement de stockage principal. d. Dans la zone Emplacement de stockage, spécifiez comment ajouter un fichier pour l’emplacement de stockage. Vous pouvez choisir d’ajouter un volume de stockage connecté localement (par exemple en tant que stockage à connexion directe, un réseau de zone de stockage, ou un stockage connecté par réseau). Vous pouvez également spécifier un volume de stockage sur un emplacement partagé CIFS (Common Internet File System). ○ Sélectionnez Ajouter un fichier sur disque local pour spécifier une machine locale, puis entrez les informations décrites dans le tableau suivant. Tableau 63. Paramètres du disque local Zone de texte Description Chemin de données Entrez l’emplacement de stockage des données protégées. Par exemple, entrez X:\Repository\Data. Lorsque vous spécifiez le chemin, utilisez uniquement des caractères alphanumériques, des tirets ou des points (uniquement pour séparer les noms d’hôtes et les domaines). Vous pouvez utiliser la barre oblique inverse uniquement pour définir des niveaux dans le chemin. N’utilisez pas d’espace. Aucun autre symbole ou caractère de ponctuation n’est admis. Chemin des métadonnées Entrez l’emplacement de stockage des métadonnées protégées. Par exemple, entrez X:\Repository\Metadata. Lorsque vous spécifiez le chemin, utilisez uniquement des caractères alphanumériques, des tirets ou des points (uniquement pour séparer les noms d’hôtes et les domaines). Vous pouvez utiliser la barre oblique inverse uniquement pour définir des niveaux dans le chemin. N’utilisez pas d’espace. Aucun autre symbole ou caractère de ponctuation n’est admis. ○ Vous pouvez également cliquer sur Ajouter le fichier sur un partage CIFS pour spécifier un emplacement de partage réseau, puis entrez les informations décrites dans le tableau suivant. Tableau 64. Identifiants pour le partage CIFS Zone de texte Description Chemin UNC Entrez le chemin de l’emplacement du partage réseau. Si cet emplacement se trouve à la racine, définissez un nom de dossier dédié (par exemple, Repository). L’extension de fichier doit commencer par \\. Lorsque vous spécifiez ce chemin, utilisez uniquement des caractères alphanumériques, des tirets ou des points (uniquement pour séparer les noms d’hôtes et les domaines). Les lettres a à z peuvent être en majuscules ou en minuscules. N’utilisez pas d’espace. Aucun autre symbole ou caractère de ponctuation n’est admis. Nom d’utilisateur Indiquez le nom d’utilisateur pour accéder à l’emplacement du partage réseau. Mot de passe Indiquez le mot de passe pour accéder à l’emplacement du partage réseau. e. Dans la zone Configuration du stockage, cliquez sur Plus de détails et entrez les détails de l’emplacement de stockage décrits dans le tableau suivant. Tableau 65. Détails de la configuration du stockage Zone de texte Description Taille Définissez la taille ou la capacité de l’emplacement de stockage. La taille minimale est de 1 Go. La valeur par défaut est de 250 Go. Vous pouvez choisir parmi les options suivantes : ○ Go ○ To REMARQUE : La taille spécifiée ne peut pas excéder la taille du volume. Si l’emplacement de stockage est un volume NTFS (New Technology File System) sous Windows XP ou Windows 7, la taille de fichier est limitée à 16 To. Protection des stations de travail et des serveurs 133 Tableau 65. Détails de la configuration du stockage (suite) Zone de texte Description Si l’emplacement de stockage est un volume NTFS sous Windows 8, 8.1, Windows 10, ou Windows Server 2012, 2012 R2, la taille de fichier est limitée à 256 To. REMARQUE : Pour que Rapid Recovery puisse valider le système d’exploitation, WMI (Windows Management Instrumentation) doit être installé sur l’emplacement de stockage prévu. Stratégie de mise La stratégie de mise en cache d’écriture contrôle l’utilisation du Windows Cache Manager dans le en cache d’écriture référentiel et facilite le réglage du référentiel pour des performance optimales sur différentes configurations. Définissez l’option sur une des valeurs suivantes : ○ Activé ○ Éteint ○ Synchroniser Si la fonction est définie comme activée (valeur par défaut), Windows contrôle la mise en cache. Cette option est appropriée pour Windows 10, et pour les versions de Windows Server 2012 et ultérieur. REMARQUE : L’activation de la stratégie de mise en cache d’écriture peut améliorer la vitesse des performances. Si vous utilisez Windows Server 2008 SP2 ou Windows Server 2008 R2 SP2, il est recommandé de désactiver cette stratégie. Si la fonction est désactivée, c’est Rapid Recovery qui contrôle la mise en cache. Si la fonction est définie sur Synchroniser, Windows contrôle la mise en cache et les entrées/sorties synchrones. Octets par secteur Spécifiez le nombre d’octets que devrait comprendre chaque secteur. La valeur par défaut est 512. Nombre moyen d’octets par enregistrement Spécifiez le nombre moyen d’octets par enregistrement. La valeur par défaut est 8192. f. Cliquez sur Suivant. Si vous avez choisi l’option Avancé à l’étape 1, la page Chiffrement s’affiche. 13. Si vous le souhaitez, dans la page Chiffrement, pour activer le chiffrement, sélectionnez Activer le chiffrement. Les champs Clé de chiffrement apparaissent dans la page Chiffrement. REMARQUE : Si vous l’activez, le chiffrement sera appliqué aux données de tous les volumes protégés de cette machine. Vous pouvez modifier ultérieurement les paramètres de chiffrement à partir de la console Core Rapid Recovery. Pour plus d’informations sur le chiffrement, reportez-vous à la rubrique Comprendre les clés de clés de chiffrement , page 15. PRÉCAUTION : Rapid Recovery utilise le chiffrement AES 256 bits en mode CBC (Cipher Block Chaining, chaînage des blocs de chiffrement) avec des clés de 256 bits. Bien que l’utilisation du chiffrement soit facultative, Dell vous recommande vivement de créer une clé de clé de chiffrement et de protéger la phrase de passe que vous définissez. Stockez cette phrase de passe dans un endroit sûr, car elle est d’une importance capitale pour la restauration des données. Sans la phrase de passe, la restauration des données est impossible. 14. Dans la page Chiffrement, sélectionnez l’une des options suivantes : ● Si vous souhaitez chiffrer cette machine protégée à l’aide d’une clé de chiffrement qui est déjà définie dans ce core Rapid Recovery, sélectionnez Chiffrer les données à l’aide d’une clé de chiffrement, puis sélectionnez la clé appropriée dans le menu déroulant. Passez à l’étape suivante. ● Si vous souhaitez ajouter au core une nouvelle clé de chiffrement et appliquer cette clé à cette machine protégée, entrez les informations décrites dans le tableau suivant. 134 Protection des stations de travail et des serveurs Tableau 66. Paramètres de clé de chiffrement Zone de texte Description Nom Entrez un nom pour la clé de chiffrement. Les noms de clés de chiffrement doivent contenir entre 1 et 130 caractères alphanumériques. Vous ne pouvez pas inclure de caractères spéciaux (barre oblique inverse, barre oblique normale, barre verticale, deux-points, astérisque, guillemets, point d’interrogation, parenthèse ouvrante ou fermante, et commercial, dièse). Description Entrez un commentaire pour la clé de chiffrement. Ces informations s’affichent dans le champ Description lors de l’affichage des clés de chiffrement dans la console Core. Phrase de passe Entrez la phrase de passe utilisée pour contrôler l’accès. La bonne pratique consiste à éviter d’utiliser les caractères spéciaux mentionnés ci-dessus. Notez la phrase de passe dans un endroit sûr. Le support Dell ne peut pas récupérer de phrase de passe. Une fois que vous avez créé une clé de chiffrement et que vous l’avez appliquée à une ou plusieurs machines protégées, vous ne pourrez pas restaurer les données si vous perdez la phrase de passe. Confirmer la phrase Entrez de nouveau la phrase de passe que vous venez de saisir. de passe 15. Cliquez sur Terminer pour enregistrer et appliquer vos paramètres. Lorsque vous ajoutez pour la première fois la protection à une machine, une image de base (un instantané de toutes les données présentes dans les volumes protégés) se transfère vers le référentiel sur le core Rapid Recovery conformément à la planification que vous avez définie, sauf si vous avez demandé la suspension initiale de la protection. Protection d'un cluster Cette rubrique explique comment ajouter un cluster à protéger dans Rapid Recovery. Lorsque vous ajoutez un cluster à protéger, vous devez spécifier le nom d'hôte ou l'adresse IP du cluster, l'application de cluster ou l'un des nœuds de cluster ou l'une des machines incluant le logiciel agent Rapid Recovery. REMARQUE : une logithèque sert à stocker les instantanés capturés à partir des nœuds protégés. Avant de démarrer la protection des données dans le cluster, vous devez associer au moins une logithèque à votre Core Rapid Recovery. Pour en savoir plus sur la configuration des logithèques, voir Comprendre les référentiels , page 14. 1. Dans la Rapid Recovery Core Console, cliquez sur le menu déroulant Protéger, puis sur Protéger le cluster. 2. Dans la boîte de dialogue Connexion au cluster, saisissez les informations suivantes. Tableau 67. Paramètres de connexion au cluster Zone de texte Description Hôte Nom d'hôte ou adresse IP du cluster, de l'application de cluster ou de l'un des nœuds de cluster. Port Numéro du port de la machine sur laquelle le Core Rapid Recovery communique avec l'agent. Le port par défaut est 8006. Nom d'utilisateur Nom d'utilisateur de l'administrateur du domaine utilisé pour se connecter à la machine (ex. : nom_de_domaine \administrateur). REMARQUE : le nom de domaine est obligatoire. Vous ne pouvez pas vous connecter au cluster avec le nom d'utilisateur de l'administrateur local. Mot de passe Mot de passe utilisé pour se connecter à cette machine. 3. Cliquez sur Connexion. 4. Dans la boîte de dialogue Protéger un cluster, sélectionnez une logithèque pour ce cluster. 5. Si vous souhaitez que les points de restauration de ce cluster soient chiffrés par le Core, sélectionnez une clé de chiffrement. Protection des stations de travail et des serveurs 135 6. Si vous ne souhaitez pas que la protection commence immédiatement après la fin de cette procédure, sélectionnez Suspendre initialement la protection. 7. Pour protéger le cluster en fonction des paramètres par défaut, sélectionnez les nœuds de la protection par défaut, puis passez à l'étape 10. REMARQUE : par défaut, un instantané de l'ensemble des volumes est capturé toutes les 60 minutes. 8. Pour entrer des paramètres personnalisés pour ce cluster (par exemple, pour personnaliser l'horaire de protection des volumes protégés), effectuez l'une des tâches suivantes, puis consultez la page Créer des planifications de protection personnalisées , page 137. ● Pour personnaliser les paramètres d'un nœud unique, cliquez sur Paramètres en regard du nœud à personnaliser, puis sur Fonction en regard du volume adéquat. ● Pour personnaliser les paramètres du cluster, cliquez sur le bouton Paramètres au bas de la boîte de dialogue, puis sur Fonction en regard du volume adéquat. Pour en savoir plus sur la personnalisation des nœuds, voir Pour protéger les nœuds dans un cluster , page 136. 9. Lorsque vous avez effectué toutes les modifications nécessaires, cliquez sur Enregistrer. 10. Dans la boîte de dialogue Protéger un cluster, cliquez sur Protéger. Modifier les paramètres de nœuds de cluster Une fois que vous avez ajouté de la protection pour des nœuds de cluster, vous pouvez facilement modifier les paramètres de configuration de base pour ces machines/nœuds (par exemple, nom d’affichage, nom d’hôte, etc.), les paramètres de protection (par exemple, en modifiant les horaires de protection des volumes locaux sur la machine, en ajoutant ou en supprimant des volumes, et en suspendant la protection), etc. Pour modifier les paramètres de nœuds de cluster, vous devez effectuer les tâches suivantes : ● Dans la console Core Rapid Recovery, allez au cluster qui contient le nœud que vous souhaitez modifier, puis sélectionnez la machine ou le nœud à modifier. ● Pour modifier et afficher les paramètres de configuration, voir Configurer les groupes de notification , page 102. ● Pour configurer des groupes de notification pour les événements système, voir Paramètres d'affichage et de modification des machines protégées , page 142. ● Pour personnaliser les paramètres de stratégie de conservation, voir Personnalisation des paramètres de la stratégie de conservation pour une machine protégée , page 209. ● Pour modifier l’horaire de protection, voir Modifier les planifications de protection , page 138. ● Pour modifier les paramètres de transfert, voir À propos de la modification des paramètres de transfert , page 147. Pour protéger les nœuds dans un cluster Pour accomplir cette tâche, vous devez commencer par protéger un cluster. Pour plus d'informations, voir Protection d'un cluster , page 135. Cette rubrique explique comment protéger les données d'une machine ou d'un nœud de cluster sur lesquels un agent Rapid Recovery est installé. Cette procédure permet d'ajouter individuellement des nœuds pour la protection que vous auriez peut-être omis lorsque vous avez protégé un cluster. 1. Dans la console Core Rapid Recovery, sous Machine protégée, cliquez sur le cluster pour lequel vous souhaitez protéger les nœuds. 2. Sur la page Récapitulatif du cluster, cliquez sur Nœuds protégés. 3. Sur la page Nœuds protégés, cliquez sur Protéger le nœud de cluster. 4. Dans la boîte de dialogue Protéger le nœud de cluster, sélectionnez ou entrez les informations suivantes. Tableau 68. Paramètres de la protection des nœuds de cluster 136 Zone de texte Description Hôte Liste déroulante des nœuds du cluster disponibles à la protection. Port Le numéro du port sur lequel le Core Rapid Recovery communique avec l'agent sur le nœud. Nom d'utilisateur Nom d'utilisateur de l'administrateur de domaine utilisé pour se connecter à ce nœud, par exemple, exemple_domaine \administrateur ou administrateur@exemple_domaine.com Protection des stations de travail et des serveurs Tableau 68. Paramètres de la protection des nœuds de cluster (suite) Zone de texte Description Mot de passe Mot de passe utilisé pour se connecter à cette machine. 5. Pour ajouter le nœud, cliquez sur Connexion. 6. Pour commencer à protéger ce nœud avec les paramètres de protection par défaut, passez à l'étape 13. REMARQUE : Les paramètres personnalisés protègent tous les volumes de la machine avec une planification ayant une fréquence 60 minutes. 7. Dans la boîte de dialogue Protéger [nom du nœud], si vous souhaitez utiliser une logithèque autre que celui par défaut, utilisez la liste déroulante. 8. Si vous voulez sécuriser les points de restauration pour ce cluster avec le chiffrement basé sur un Core, utilisez la liste déroulante pour sélectionner une clé de chiffrement. 9. Si vous ne voulez pas que la protection commence immédiatement après la fin de cette procédure, sélectionnez Suspendre initialement la protection. 10. Pour entrer les paramètres personnalisés (par exemple, pour personnaliser l'horaire de protection des volumes protégés), effectuez les tâches suivantes : a. Pour personnaliser les paramètres d'un seul volume, cliquez sur Fonction en regard du volume que vous souhaitez personnaliser. b. Voir Créer des planifications de protection personnalisées , page 137. 11. Cliquez sur Protéger. Créer des planifications de protection personnalisées Exécutez la procédure ci-dessous pour créer des planifications personnalisées pour protéger les données sur les machines protégées lorsque vous définissez la protection en utilisant un assistant. 1. Sur la page Protection de l'Assistant (Protéger la machine, Protéger plusieurs machines, Protéger un cluster), sélectionnez Protection personnalisée. 2. Cliquez sur Suivant. 3. Sur la page Volumes de protection, sélectionnez les volumes que vous voulez protéger, puis cliquez sur Suivant. 4. Sur la page Planification de protection, pour modifier l'intervalle de planification, procédez comme suit : a. Sélectionnez Périodes. Les périodes existantes s'affichent et peuvent être modifiées. Vous pouvez modifier les champs de d'heure de début, d'heure de fin et d'intervalle (en minutes) de chaque période. b. Pour chaque période, cliquez dans la zone de texte de l'intervalle et saisissez l'intervalle adapté en minutes. Par exemple, sélectionnez l'intervalle par défaut de 60 et remplacez-le par la valeur 20 pour effectuer des instantanés toutes les 20 minutes pendant cette période. 5. Pour créer une période creuse et une période de fort trafic pendant les jours de la semaine, modifiez la plage horaire de la période de la semaine afin qu'elle ne couvre pas une période de 24 heures, définissez un intervalle optimal pour la période de fort trafic, sélectionnez Créer des instantanés pendant les heures restantes et définissez un intervalle pour la période creuse, en procédant comme suit : a. Sélectionnez Périodes. Les périodes existantes s'affichent et peuvent être modifiées. b. Cliquez sur De ou utilisez l'icône de l'horloge pour modifier l’heure de début de la période. c. Cliquez sur À ou utilisez l'icône de l'horloge pour modifier l’heure de fin de la période. d. Cliquez dans la zone de texte de l'intervalle et saisissez l'intervalle adapté en minutes. Par exemple, sélectionnez l'intervalle par défaut de 60 et remplacez-le par la valeur 20 pour effectuer des instantanés toutes les 20 minutes pendant l'intervalle de temps que vous avez sélectionnez pour cette période. e. Sélectionnez Prendre des instantanés pour le reste du temps, puis saisissez un intervalle en minutes. 6. Pour définir un horaire quotidien unique pour une seule sauvegarde tous les jours, cliquez sur Horaire de protection quotidien, puis entrez une heure dans le format HH:MM AM ou PM. Par exemple, pour effectuer une sauvegarde quotidienne à 21 h 00, entrez 09:00 PM. Protection des stations de travail et des serveurs 137 7. Pour définir la planification sans commencer les sauvegardes, cliquez sur Suspendre initialement la protection. Après avoir suspendu la protection depuis l'assistant, celle-ci reste suspendue jusqu'à ce que vous la repreniez de manière explicite. Après avoir repris la protection, les sauvegardes se produire sur la base de la planification que vous avez définie. Pour plus d'informations sur la reprise de la protection, voir Suspension et reprise de la protection. 8. Après avoir modifié la planification de protection, cliquez sur Terminer ou Suivant, selon le cas. Retournez à la procédure de l'assistant approprié pour terminer les étapes nécessaires. Modifier les planifications de protection Une planification de protection définit le moment où les sauvegardes sont transférées des machines agent protégées vers le Core Rapid Recovery. Les planifications de protection sont initialement définies à l'aide de l'assistant Protéger une machine ou de l'assistant Protéger plusieurs machines. Vous pouvez modifier une planification de protection existante à tout moment dans l'onglet Synthèse d'une machine agent. REMARQUE : pour obtenir des informations conceptuelles sur les planifications de protection, voir Comprendre la planification de la protection , page 129. Pour en savoir plus sur la protection d'une seule machine, voir Protéger une machine , page 130. Pour en savoir plus sur la protection en masse (protection de plusieurs machines), voir À propos de la protection de plusieurs machines , page 154. Pour en savoir plus sur la personnalisation des périodes de protection d'un agent à l'aide de l'un de ces Assistants, voir Créer des planifications de protection personnalisées , page 137. Pour en savoir plus sur la modification d'une planification de protection existante, voir Modifier les planifications de protection , page 138. Pour modifier une protection de planification existante pour les volumes d'une machine protégée, procédez comme suit. 1. Dans la liste des machines protégées de la console Core, cliquez sur la machine protégée incluant la planification de protection à modifier. 2. Sur la page de la machine choisie, sélectionnez les volumes correspondants, puis cliquez sur Configurer la planification. Pour sélectionner tous les volumes simultanément, cochez la case dans la ligne d'en-tête. Initialement, tous les volumes partagent la même planification de protection. REMARQUE : en règle générale, il est recommandé de protéger, au minimum, le volume réservé au système et le volume comportant le système d'exploitation (normalement le disque C:). La boîte de dialogue Planification de protection s'ouvre. 3. Dans la boîte de dialogue Planification de protection, effectuez l'une des opérations suivantes : ● Si vous avez déjà créé un modèle de planification de protection et que vous souhaitez l'appliquer à cette machine protégée, sélectionnez le modèle dans la liste déroulante, puis passez à l'étape 7. ● Si vous voulez supprimer une période existante de la planification, décochez les cases en regard de chacune des périodes, puis passez à l'étape 7. Vous avez le choix entre : ○ Lundi-vendredi : cette période correspond à une semaine de travail standard de cinq jours. ○ Samedi-dimanche : cette période correspond à un week-end standard. ● Si vous souhaitez enregistrer une nouvelle planification de protection en tant que modèle, passez à l'étape 4. 4. Si les heures de début et de fin des jours de semaine sont de minuit à 23 h 59, il n'existe qu'une période. Pour modifier les heures de début et de fin d'une période, procédez comme suit : a. Sélectionnez la période appropriée. b. Pour modifier l'heure de début de cette période, utilisez l'icône en forme d'horloge, sous Heure de début. Par exemple, utilisez les flèches pour afficher l'heure 8 h 00. c. Pour modifier l'heure de fin de cette période, utilisez l'icône en forme d'horloge, sous Heure de fin. Par exemple, utilisez les flèches pour afficher l'heure 6 h 00. d. Modifiez l'intervalle en fonction des besoins. Par exemple, pour définir une période de forte activité, faites passer l'intervalle de 60 à 20 minutes pour créer des instantanés trois fois par heure. 5. Si vous avez défini une période autre que minuit à 23 h 59 à l'étape 7, et que vous souhaitez que des sauvegardes soient effectuées dans les plages de temps restantes, vous devez ajouter d'autres périodes pour définir la protection, en procédant comme suit : a. Dans la catégorie appropriée, cliquez sur Ajouter période. b. Cliquez sur l'icône en forme d'horloge, puis sélectionnez les heures de début et de fin désirées. Par exemple, définissez l'heure de début minuit et l'heure de fin 19 h 59. 138 Protection des stations de travail et des serveurs c. Modifiez l'intervalle en fonction des besoins. Par exemple, pour définir une période de faible activité, faites passer l'intervalle de 60 à 120 minutes pour créer des instantanés toutes les deux heures. 6. Si nécessaire, continuez à créer des périodes en définissant des heures de début et de fin et des intervalles de manière appropriée. REMARQUE : si vous souhaitez supprimer une période que vous avez ajoutée, cliquez sur l'icône en forme de corbeille à l'extrémité droite de cette période, puis cliquez sur Oui pour confirmer. 7. Pour créer un modèle à partir de la planification que vous définissez, cliquez sur Enregistrer comme modèle. 8. Dans la boîte de dialogue Enregistrer le modèle, attribuez un nom au modèle, puis cliquez sur Enregistrer. 9. Lorsque l'horaire de protection vous convient, cliquez sur Appliquer. La boîte de dialogue Planification de protection se ferme. Suspendre et reprendre la protection Lorsque vous suspendez la protection, vous arrêtez temporairement tous les transferts de données depuis la machine sélectionnée vers le Core de Rapid Recovery. Lorsque vous reprenez la protection, le Core de Rapid Recovery applique les planifications de protection et sauvegarde les données régulièrement en fonction de la planification. Vous pouvez suspendre la protection de toute machine protégée de Rapid Recovery : ● lorsque vous établissez la protection à l'aide de l'assistant Protéger une machine ou de l'assistant Protéger plusieurs machines. ● Depuis le menu déroulant Machines protégées dans la zone de navigation gauche du Core de Rapid Recovery (suspension de la protection pour toutes les machines protégées). ● Depuis la page Machines protégées (accessible lorsque vous cliquez sur le menu Machines protégées). ● Depuis une machine protégée dans le menu déroulant Machines protégées. ● Depuis le haut de chaque page pour une machine protégée spécifique. Si vous suspendez la protection à l'aide de l'assistant Protéger une machine ou de l'assistant Protéger plusieurs machines, la protection est suspendue jusqu'à ce qu'elle soit explicitement reprise. Si vous suspendez la protection en dehors d'un assistant, vous pouvez choisir soit de suspendre la protection jusqu'à sa reprise explicite, soit de la suspendre pendant une durée donnée (spécifiée dans une combinaison de jours, d'heures et de minutes). Si vous suspendez la protection pendant une durée donnée, à la fin du délai, le système reprend automatiquement la protection en fonction de la planification de protection. Vous pouvez reprendre la protection de toute machine protégée suspendue de Rapid Recovery : ● Depuis le menu déroulant Machines protégées dans la zone de navigation gauche du Core de Rapid Recovery (reprise de la protection pour toutes les machines protégées). ● Depuis une machine protégée dans le menu déroulant Machines protégées. ● Depuis la page Machines protégées (accessible lorsque vous cliquez sur le menu Machines protégées). ● Depuis le haut de chaque page pour une machine protégée spécifique. Utilisez la procédure décrite ci-dessous pour suspendre ou reprendre la protection, selon les besoins. 1. Dans la console Core de Rapid Recovery, pour suspendre la protection pour toutes les machines, cliquez sur le menu déroulant Machines protégées dans la zone de navigation de gauche, puis effectuez les opérations suivantes : a. cliquez sur Suspendre la protection. La boîte de dialogue Suspendre la protection apparaît. b. Sélectionnez le paramètre approprié en utilisant l'une des options décrites ci-dessous, puis cliquez sur OK. ● Si vous voulez suspendre la protection jusqu'à ce vous stipuliez explicitement que vous voulez la reprendre, sélectionnez Suspendre jusqu'à la reprise. ● Si vous voulez suspendre la protection pendant une durée données, sélectionnez Suspendre pendant, puis dans les champs Jours, Heures et Minutes, entrez ou sélectionnez la durée de la suspension selon les besoins. 2. Pour reprendre la protection pour toutes les machines, effectuez les opérations suivantes : a. Cliquez sur Reprendre la protection. La boîte de dialogue Reprendre la protection apparaît. b. Dans la boîte de dialogue Reprendre la protection, cliquez sur Oui. La boîte de dialogue Reprendre la protection se ferme, et la protection reprend pour toutes les machines. 3. Pour suspendre la protection d'une seule machine, cliquez sur le menu déroulant dans la zone de navigation à gauche, à droite de la machine concernée, puis effectuez l'une des actions suivantes : a. cliquez sur Suspendre la protection. La boîte de dialogue Suspendre la protection apparaît. Protection des stations de travail et des serveurs 139 b. Sélectionnez le paramètre approprié en utilisant l'une des options décrites ci-dessous, puis cliquez sur OK. ● Si vous voulez suspendre la protection jusqu'à ce vous stipuliez explicitement que vous voulez la reprendre, sélectionnez Suspendre jusqu'à la reprise. ● Si vous voulez suspendre la protection pendant une durée données, sélectionnez Suspendre pendant, puis dans les champs Jours, Heures et Minutes, entrez ou sélectionnez la durée de la suspension selon les besoins. 4. Pour reprendre la protection d'une seule machine, effectuez les opérations suivantes : a. Cliquez sur Reprendre la protection. La boîte de dialogue Reprendre la protection apparaît. b. Dans la boîte de dialogue Reprendre la protection, cliquez sur Oui. La boîte de dialogue Reprendre la protection se ferme, et la protection reprend pour la machine sélectionnée. 5. Pour suspendre la protection d'une seule machine depuis les pages des machines, accédez à la machine concernée. La page Résumé affiche la machine sélectionnée. a. En haut de la page, cliquez sur Suspendre. La boîte de dialogue Suspendre la protection apparaît. b. Sélectionnez le paramètre approprié en utilisant l'une des options décrites ci-dessous, puis cliquez sur OK. ● Si vous voulez suspendre la protection jusqu'à ce vous stipuliez explicitement que vous voulez la reprendre, sélectionnez Suspendre jusqu'à la reprise. ● Si vous voulez suspendre la protection pendant une durée données, sélectionnez Suspendre pendant, puis dans les champs Jours, Heures et Minutes, entrez ou sélectionnez la durée de la suspension selon les besoins. ● 6. Si vous souhaitez reprendre la protection, procédez comme suit : a. En haut de la page, cliquez sur Reprendre. b. Dans la boîte de dialogue Reprendre la protection, cliquez sur Oui. La boîte de dialogue Reprendre la protection se ferme et la protection reprend pour la machine sélectionnée. Gérer les machines protégées Cette section explique comment afficher, configurer et gérer les machines protégées de votre environnement Rapid Recovery. À propos de la gestion des machines protégées Les tâches que vous pouvez accomplir pour gérer les machines protégées sont découpées en quelques catégories. ● Vous pouvez afficher les machines protégées sur le Core Rapid Recovery à l'aide des options présentées dans la rubrique Affichage des machines protégées , page 140. ● Vous pouvez configurer les paramètres de la machine, accéder aux informations système ou configurer la notification des événements concernant une machine donnée. Pour plus d'informations, voir Configurer les paramètres d’une machine , page 141. ● Vous pouvez accéder à des diagnostics sur une machine protégée. Pour plus d'informations, voir Téléchargement et affichage du fichier journal d'une machine protégée , page 151. ● Vous pouvez supprimer une machine de la protection, annuler les opérations en cours ou afficher des informations sur les licences d'une machine protégée. Pour plus d'informations, voir Gérer les machines , page 149. ● Vous pouvez voir et gérer les données enregistrées dans le Core. Pour plus d'informations, voir Gérer les instantanés et les points de restauration , page 239. Affichage des machines protégées Sur la page Accueil de la console Core Rapid Recovery, dans la vue des tableaux récapitulatifs, vous pouvez afficher des informations récapitulatives concernant les machines protégées par le Core, dans le volet Machines protégées. REMARQUE : un agent logiciel agit à la place de l'utilisateur pour prendre des mesures spécifiques. Les machines protégées sont parfois qualifiées d'agents, puisqu'elles exécutent le logiciel Agent Rapid Recovery pour permettre la sauvegarde et la réplication des données sur le Core Rapid Recovery. 140 Protection des stations de travail et des serveurs Vous pouvez afficher l'état et le nom d'affichage de chaque machine, quelle logithèque elle utilise, la date et l'heure du dernier instantané, le nombre de points de restauration présents dans la logithèque pour la machine, et la quantité totale d'espace de stockage que les instantanés occupent dans la logithèque. Pour gérer les aspects de n'importe quelle machine protégée, commencez par naviguer jusqu'à la machine que vous voulez voir, configurer ou gérer. Depuis la page Accueil, trois méthodes distinctes permettent d'accéder à une machine protégée : ● Dans le volet Machines Protégées, vous pouvez cliquer sur l'adresse IP ou le nom d'affichage d'une machine protégée. Cette opération vous conduit à la page Synthèse de la machine protégée sélectionnée. ● Dans la zone de navigation de gauche, vous pouvez cliquer sur le titre du menu Machines protégées. La page Machines protégées s'affiche. La page Machines protégées affiche des informations récapitulatives sur chacune des machines. Pour obtenir une description détaillée de cette page, voir Affichage des informations récapitulatives d'une machine protégée , page 29. ● Dans la zone de navigation de gauche, sous Machines protégées, vous pouvez cliquer sur l'adresse IP ou le nom d'affichage de n'importe quelle machine protégée. Cette opération vous conduit à la page Synthèse de la machine protégée sélectionnée. Pour une description détaillée de cette page, voir . Affichage des informations récapitulatives d'une machine protégée , page 29 Affichage des informations récapitulatives d'un cluster Effectuez cette procédure pour visualiser les informations synthétiques d'un cluster, notamment les informations de quorum du cluster. 1. Dans la Rapid Recovery Core Console, accédez au menu Machines protégées et cliquez sur le cluster à afficher. La page Synthèse de la machine s'affiche. 2. La page Synthèse vous permet de consulter diverses informations (nom du cluster, type de cluster, type de quorum (le cas échéant), chemin du quorum (le cas échéant), etc.) Cette page affiche aussi des informations d'ensemble sur les volumes du cluster, y compris la taille et la planification de protection. Le cas échéant, vous pouvez également voir des informations relatives au serveur SQL ou au serveur Exchange d'un cluster différent. 3. Pour afficher les informations les plus récentes, cliquez sur Actualiser. Pour en savoir plus sur l'affichage d'informations synthétiques et d'informations sur l'état d'une machine ou d'un nœud particulier du cluster, voir Affichage des machines protégées , page 140. Configurer les paramètres d’une machine Une fois que vous avez ajouté une machine à protéger dans Rapid Recovery, vous pouvez facilement afficher et modifier les paramètres qui régissent le comportement de cette machine protégée. Lorsque vous modifiez les paramètres d’une machine spécifique, ces paramètres remplacent le comportement défini au niveau du core. Vous pouvez afficher et configurer les paramètres de machine suivants dans la console core Rapid Recovery : ● Général. Paramètres généraux de configuration de la machine : nom d’affichage, nom d’hôte, port, clé de chiffrement et référentiel. Pour plus d’informations concernant la configuration des paramètres généraux d’une machine, voir Paramètres d'affichage et de modification des machines protégées , page 142. ● Travaux nocturnes. Le sous-ensemble des paramètres de travaux nocturnes du core qui apparaissent pour une machine protégée spécifique vous permet de remplacer ceux définis au niveau du core. Cela inclut notamment le cumul, qui vous permet de gérer la stratégie de conservation. Certains paramètres peuvent différer en fonction du type de la machine qui est protégée. ● Paramètres de transfert. Paramètres spécifiques à la gestion des transferts de données pour la machine protégée sélectionnée. Pour plus d’informations sur les types de transfert de données affectées par ces paramètres, voir À propos de la modification des paramètres de transfert , page 147. ● Writers exclus. Ces paramètres vous permettent d’exclure des writers. Ils sont spécifiques à la machine. Un writer est une API spécifique publiée par Microsoft pour permettre à d’autres composants logiciels d’utiliser Microsoft Volume Shadow Services (VSS). Chacun des writers dans Rapid Recovery qui participent à des instantanés de volume sont répertoriés dans les paramètres d’exclusion de writers. Dans le cas où un writer interfère ou entrave l’exécution d’un transfert, il est possible de le désactiver individuellement. Dell recommande de ne pas toucher à ces paramètres, sauf à agir sous les directives d’un représentant du support technique de Dell. ● Détails de la licence. Ce sont des détails sur la licence de la machine protégée spécifique. Ces paramètres reprennent des informations fournies par le core et le Portail des licences Dell Data Protection | Rapid Recovery. Ces paramètres sont en lecture seule. Pour les modifier, vous devez mettre à jour vos les informations de votre licence entre le core et le portail de licences. Consultez votre administrateur de licences pour plus de détails. Pour plus d’informations, reportez-vous au manuel Portail des licences Dell Data Protection | Rapid Recovery – Guide d’utilisation. L’affichage ou la modification des paramètres au niveau d’une machine s’effectuent de la même manière pour les paramètres généraux, les exclusions de writers et les détails de licence. Pour plus d’informations, reportez-vous à Paramètres d'affichage et de modification des machines protégées , page 142. La modification des travaux nocturnes pour une machine donnée est différente. Pour plus d’informations concernant la configuration des paramètres de travaux nocturnes d’une machine, voir Personnalisation des tâches nocturnes pour une machine protégée , page 148. Protection des stations de travail et des serveurs 141 Dans certains cas, vous souhaiterez peut-être ajuster le débit de transfert des données d’une machine protégée. Pour plus d’informations, reportez-vous à À propos de la modification des paramètres de transfert , page 147. Paramètres d'affichage et de modification des machines protégées Les paramètres des machines permettent de déterminer le fonctionnement d'une machine protégée par le Core. Lorsque vous modifiez les paramètres d'une machine spécifique, ces paramètres remplacent le fonctionnement défini au niveau du Core. Suivez les étapes de cette procédure pour afficher et modifier les paramètres généraux, les paramètres de transfert, les paramètres relatifs aux processus d'écriture exclus et les paramètres d'octroi de licences d'une machine protégée. REMARQUE : pour afficher et modifier les paramètres des tâches nocturnes, voir Personnalisation des tâches nocturnes pour une machine protégée , page 148. Cette tâche constitue également une étape de la rubrique Modifier les paramètres de nœuds de cluster , page 136. 1. Dans la console Core Rapid Recovery, sous Machines protégées, cliquez sur l'adresse IP ou le nom de la machine dont vous souhaitez afficher ou modifier les paramètres de configuration. La page Synthèse de la machine sélectionnée s'affiche. 2. Cliquez sur le menu Paramètres. La page Paramètres, qui présente les paramètres de la machine sélectionnée, s'affiche. Éventuellement, pour afficher les catégories de paramètres n'importe où sur la page, vous pouvez cliquer sur le lien hypertexte approprié, sur la gauche de la page. Lorsque vous cliquez sur un paramètre à modifier, celui-ci peut être modifié en tant que champ de texte ou menu déroulant. Pour chaque paramètre, lorsque vous êtes satisfait de vos modifications, cliquez sur mode d'édition, ou cliquez sur pour enregistrer les modifications et quitter le pour quitter le mode d'édition sans enregistrer. 3. Pour modifier les paramètres généraux d'une machine protégée, cliquez sur le paramètre approprié, puis saisissez les informations de configuration comme indiqué dans le tableau suivant. Tableau 69. Paramètres généraux d'une machine protégée Zone de texte Description Nom d'affichage Entrez le nom d'affichage de la machine. Il s'agit du nom s'affichant pour une machine protégée dans la console Core Rapid Recovery. Vous pouvez entrer jusqu'à 64 caractères. Par défaut, il s'agit du nom d'hôte de la machine. Le cas échéant, vous pouvez rendre ce nom plus convivial en le modifiant. N'utilisez pas de caractères interdits , page 0 ou de expressions interdites , page 0 . Nom de l'hôte Entrez le nom d'hôte de la machine. Port Entrez le numéro de port de la machine. Ce port est utilisé par le service Core Rapid Recovery pour communiquer avec cette machine. Le port par défaut est 8006. Clé de chiffrement Si vous souhaitez que la clé de chiffrement définie pour ce Core Rapid Recovery soit appliquée aux données de tous les volumes de cette machine protégée, vous pouvez spécifier la clé de chiffrement dans ce champ. La clé doit être déverrouillée. Si aucune clé de chiffrement n'existe, vous pouvez en ajouter une. Pour en savoir plus sur la gestion des clés de chiffrement, voir Gérer les clés de chiffrement , page 78. Si les volumes de cette machine protégée sont chiffrés, vous pouvez passer à une clé de chiffrement différente. Sinon, vous pouvez dissocier une clé de chiffrement en sélectionnant aucune dans le menu déroulant Clé de chiffrement. REMARQUE : après avoir appliqué, modifié ou dissocié une clé de chiffrement pour une machine protégée, Rapid Recovery crée une nouvelle image de base lors du prochain instantané planifié ou forcé. Logithèque Sélectionnez la logithèque des points de restauration. Affiche la logithèque configurée sur le Core Rapid Recovery dans laquelle les données de cette machine doivent être stockées. Le volume d'espace de stockage peut être local (sur un stockage attaché au serveur Core) ou se trouver sur un volume d'un emplacement partagé CIFS. 142 Protection des stations de travail et des serveurs Tableau 69. Paramètres généraux d'une machine protégée (suite) Zone de texte Description REMARQUE : le paramètre de la logithèque de cette page peut uniquement être modifié s'il n'existe aucun point de restauration ou si la logithèque précédente est absente. 4. Pour modifier les paramètres des tâches nocturnes d'une machine protégée, voir Personnalisation des tâches nocturnes pour une machine protégée , page 148. 5. Pour modifier les paramètres Exchange d'un serveur Exchange protégé, dans la section Paramètres de serveur Exchange, cliquez sur Activer la vérification automatique de montabilité, puis procédez comme suit : ● Pour activer la vérification automatique de montabilité, cochez la case correspondante, puis cliquez sur . ● Pour désactiver la vérification automatique de montabilité, décochez la case correspondante, puis cliquez sur Pour en savoir plus sur la vérification automatique de montabilité, voir À propos des vérifications de la montabilité de la base de données Exchange , page 169. 6. Pour modifier les paramètres de transfert d'une machine protégée, cliquez sur le paramètre approprié, puis saisissez les informations de configuration comme indiqué dans le tableau suivant. REMARQUE : pour obtenir des informations conceptuelles sur les paramètres de transfert, voir À propos de la modification des paramètres de transfert , page 147. Tableau 70. Paramètres de transfert d'une machine protégée Zone de texte Description Restaurer les valeurs par défaut Cette commande restaure tous les paramètres de transfert par défaut du système. Priorité Définit la priorité de transfert entre les machines protégées. Permet d'affecter une priorité par rapport à d'autres machines protégées. Sélectionnez un nombre entre 1 et 10, 1 correspondant à la priorité la plus élevée. Le paramètre par défaut établit la priorité 5. REMARQUE : la priorité s'applique aux transferts se trouvant dans la file d'attente. Nombre maximal de flux simultanés Définit le nombre maximal de liens TCP envoyés au Core pour y être traités en parallèle par une machine protégée, pour les machines protégées dans une logithèque DVM. REMARQUE : Dell conseille d'affecter la valeur 8 au paramètre. Si vous constatez des pertes de paquets, essayez d'augmenter cette valeur. Nombre maximal d'écritures simultanées Définit le nombre maximal d'écritures simultanées sur disque par connexion de machine protégée. REMARQUE : Dell conseille d'affecter au paramètre la même valeur que celle sélectionnée pour le nombre de flux simultanés. Si vous constatez des pertes de paquets, essayez d'abaisser ce nombre, par exemple, si le nombre maximal de flux simultanés est 8, réglez cette valeur sur 7. Utiliser le nombre maximal de nouvelles tentatives par défaut du Core Sélectionnez cette option pour définir le nombre maximal de nouvelles tentatives pour chaque machine protégée en cas d'échec de certaines opérations. Taille maximale de segment Définit le volume maximal de données, en octets, qu'une machine peut recevoir dans un même segment TCP. Le paramètre par défaut est 419 4304. Ne remplacez pas les valeurs par défaut de ce paramètre, à moins d'y être invité par un représentant du support technique de Dell. Longueur maximale de la file d'attente de transfert Spécifie le nombre de commandes qui peuvent être envoyées simultanément. Le paramètre par défaut est 64. Lectures en attente par flux de données Spécifie le nombre d'opérations de lecture en attente seront stockées sur le back-end. Ce paramètre permet de mieux contrôler les files d'attente des machines protégées. Le paramètre par défaut est 0. Vous pouvez définir une valeur plus élevée si le système a un nombre d'opérations d'E/S simultanées plus élevé. Protection des stations de travail et des serveurs 143 Tableau 70. Paramètres de transfert d'une machine protégée (suite) Zone de texte Description Transfer Data Définit le port à utiliser pour les transferts. Le paramètre par défaut est 8009. Server Port (Port de serveur de transfert de données) Transfer Timeout (Expiration du délai d'attente de transfert) Spécifie en minutes et en secondes la durée pendant laquelle un paquet peut être statique avant l'expiration du transfert. Snapshot Timeout (Expiration du délai d'attente d'instantané) Spécifie en minutes et en secondes le temps d'attente maximal d'une prise d'instantané. Délai d'attente de nettoyage d'instantané Spécifie (en minutes et en secondes) la durée maximale du processus de suppression d'un instantané VSS sur une machine protégée. Network Read Spécifie en minutes et en secondes le temps d'attente maximal d'une connexion de lecture. Si la lecture réseau Timeout (Expiration ne peut pas être exécutée pendant cette durée, l'opération est relancée. du délai d'attente de lecture réseau) Network Write Timeout (Expiration du délai d'attente d'écriture réseau) Spécifie en secondes le temps d'attente maximal d'une connexion d'écriture. Si l'écriture réseau ne peut pas être exécutée pendant cette durée, l'opération est relancée. 7. Pour modifier les paramètres relatifs aux processus d'écriture exclus, cliquez sur le paramètre approprié, puis saisissez les informations de configuration comme indiqué dans le tableau suivant. Tableau 71. Paramètres relatifs aux processus d'écriture exclus d'une machine protégée Zone de texte Description Programmes d'écriture exclus Sélectionnez un programme d'écriture si vous souhaitez l'exclure. Comme les programmes d'écriture qui apparaissent dans la liste sont spécifiques à la machine que vous configurez, vous n'allez pas voir tous les programmes d'écriture dans cette liste. Par exemple, voici certains des programmes d'écriture que vous pouvez voir : ● ● ● ● ● ● ● ● ● ● ASR Writer (Enregistreur ASR) COM+ REGDB Writer (Enregistreur COM+ REGDB) Performance Counters Writer (Enregistreur de compteurs de performance) Registry Writer (Enregistreur de registre) Shadow Copy Optimization Writer (Enregistreur d'optimisation de copie en double) SQLServerWriter System Writer (Enregistreur système) Task Scheduler Writer (Enregistreur de planificateur de tâche) VSS Metadata Store Writer (Enregistreur de magasin de métadonnées VSS) WMI Writer (Rédacteur WMI) 8. Les détails de la licence d'une machine protégée sont en lecture seule. Les informations détaillées de la licence sont fournies dans le tableau suivant. Tableau 72. Détails de la licence d'une machine protégée 144 Zone de texte Description Date d'expiration Indique la date d'expiration de la licence de la machine protégée sélectionnée. État de la licence Indique l'état actuel de la licence de la machine protégée sélectionnée. Protection des stations de travail et des serveurs Tableau 72. Détails de la licence d'une machine protégée (suite) Zone de texte Description Type de licence Indique le type de licence de la machine protégée sélectionnée. Type d'agent Indique si la machine actuellement protégée est une machine physique ou un agent virtuel. Modifier les paramètres d’un hôte ou d’un hôte Hyper-V Cette procédure s’applique aux hôtes ou aux nœuds Hyper-V qui utilisent Rapid Recovery Rapid Snap for Virtual (protection sans agent) pour protéger des machines virtuelles (VM) . Un hôte Hyper-V qui utilise Rapid Snap for Virtual (protection sans agent) pour protéger des machines virtuelles est signalé dans la zone de navigation de gauche par une icône d’hôte. Les paramètres d’un hôte Hyper-V avec machines virtuelles protégées sans agent ne sont pas les mêmes que ceux d’une machine protégée classique. Toutes les modifications apportées aux paramètres d’un hôte s’appliquent aux VM qu’héberge cet hôte. 1. Dans la console Core, sous Machines protégées dans la zone de navigation de gauche, cliquez sur l’hôte Hyper-V dont vous voulez modifier les paramètres. La page Résumé de l’hôte s’ouvre. 2. Dans la barre de menus de l’hôte, cliquez sur Paramètres. La page Paramètres s’ouvre. 3. Sous Général, cliquez sur le paramètre que vous souhaitez modifier. L’option sélectionnée devient modifiable, sous forme de champ de texte ou de menu déroulant. 4. Entrez les informations de configuration décrites dans le tableau suivant. Tableau 73. Informations de paramètres généraux Zone de texte Description Nom d’affichage Le nom qui s’affiche pour une machine protégée dans la console Core Rapid Recovery. Vous pouvez entrer jusqu’à 64 caractères. Par défaut, il s’agit du nom d’hôte de la machine. Vous pouvez modifier le nom d’affichage pour le rendre plus convivial, si nécessaire. N’utilisez pas caractères interdits , page 0 ni expressions interdites , page 0 . Nom d’hôte Le nom de la machine protégée tel qu’il apparaît dans les métadonnées de la machine. REMARQUE : Ne changez pas ce paramètre, car cela risquerait de rompre la connexion entre la machine protégée et le core. 5. Sous File d’attente de transferts, pour modifier le nombre de travaux de transfert pouvant s’afficher sur l’hôte à un moment donné, cliquez sur le paramètre de Nombre maximum de transferts simultanés. REMARQUE : Pour des performances optimales, il est recommandé que le nombre maximum de transferts simultanés pour l’hôte ou le nœud Hyper-V soit de 1, qui est le paramètre par défaut. 6. Sous Travaux nocturnes, pour modifier les paramètres des travaux nocturnes disponibles, cliquez sur Modifier. La fenêtre Travaux nocturnes s’affiche. 7. Entrez les informations de configuration décrites dans le tableau suivant. Tableau 74. Informations sur les travaux nocturnes Zone de texte Description Effacer les clés de registre orphelines sur l’hôte Hyper-V protégé Supprime du registre les fichiers inutiles résultant de connexions et de déconnexions de disques virtuels lors de transferts de données. Vérifier l’intégrité des points de restauration Effectue la vérification de l’intégrité. de chaque point de restauration créé pour les machines virtuelles sur l’hôte Hyper-V. Protection des stations de travail et des serveurs 145 8. Cliquez sur OK. 9. Sous Protection automatique, pour déterminer s’il y a lieu de protéger automatiquement les nouvelles machines virtuelles lors de leur ajout à l’hôte Hyper-V, cliquez sur le paramètre de protection automatique des nouvelles machines virtuelles. Modification des paramètres pour une machine virtuelle protégée Hyper-V Cette procédure s'applique aux machines virtuelles Hyper-V qui sont protégées sans agent à l'aide de Rapid Recovery Rapid Snap for Virtual. Un hôte Hyper-V qui utilise Rapid Snap for Virtuel (protection sans agent) est indiqué dans la zone de navigation gauche par l'icône de l'hôte . Les paramètres pour une machine virtuelle sans agent Hyper-V sont identiques à ceux d'une machine virtuelle protégée typique, à l'exception de la section Hyper-V au bas de la page Paramètres. La tâche suivante fournit des instructions concernant uniquement les paramètres de la section Hyper-V. Pour tous les autres paramètres de machine protégée, voir Paramètres d'affichage et de modification des machines protégées , page 142. 1. Dans la zone de navigation gauche de la Core Console, sous Machines protégées, cliquez sur la machine virtuelle Hyper-V dont vous souhaitez modifier les paramètres. La page Récapitulatif de la machine virtuelle s'affiche. 2. Sur la barre de menus de l'hôte, cliquez sur Paramètres. La page Paramètres s'affiche. 3. Dans la liste de gauche, cliquez sur Hyper-V. Le paramètre sélectionné devient modifiable, comme un champ de texte ou un menu déroulant. 4. Sous Hyper-V, cliquez sur Configuration d'instantané. Le paramètre sélectionné devient un menu déroulant modifiable. 5. Dans le menu déroulant, sélectionnez l'une des options décrites dans le tableau suivant. Tableau 75. Informations sur les paramètres Hyper-V Zone de texte Description Essayer d'abord de créer un instantané VSS pendant le transfert. Si cela échoue, créer un point de vérification. Si l'instantané VSS réussit, le point de restauration sera dans un état cohérent avec l'application. Si l'instantané VSS échoue et qu'un point de restauration est créé, le point de restauration sera dans un état cohérent avec le plantage. Ne pas créer d'instantané VSS pendant le transfert Génère un point de restauration dans un état avec le plantage. Utiliser uniquement des instantanés VSS pendant les transferts. Si la création d'instantané VSS échoue, le transfert entier échoue. Génère uniquement des points de restauration cohérents avec l'application. Si l'instantané VSS échoue, aucun point de restauration n'est généré. Modification des paramètres vSphere pour une machine virtuelle protégée VMware Cette procédure s'applique aux machines virtuelles VMware ESXi ou Workstation qui sont protégées sans agent à l'aide de Rapid Recovery Rapid Snap for Virtual. Les paramètres d'une machine virtuelle VMware protégée sans agent incluent les mêmes paramètres utilisés pour une machine protégée typique, à une exception près. La section vSphere de la page Paramètres inclut des paramètres qui s'appliquent uniquement aux machines virtuelles VMware protégées sans agent. La tâche suivante fournit des instructions concernant uniquement la section vSphere de la page Paramètres. Pour tous les autres paramètres de machine protégée, voir Paramètres d'affichage et de modification des machines protégées , page 142. 1. Dans la Core Console, sous Machines protégées dans la zone de navigation gauche, cliquez sur l'hôte Hyper-V dont vous souhaitez modifier les paramètres. La page Récapitulatif de l'hôte s'affiche. 2. Sur la barre de menus de l'hôte, cliquez sur Paramètres. La page Paramètres s'affiche. 3. Dans la liste de gauche, cliquez sur vSphere. 146 Protection des stations de travail et des serveurs Le paramètre sélectionné devient modifiable, comme un champ de texte ou un menu déroulant. 4. Sous vSphere, cliquez sur le paramètre à modifier. Le paramètre sélectionné devient modifiable, comme un champ de texte ou un menu déroulant. 5. Entrez les informations de configuration, tel que décrit dans le tableau suivant. Tableau 76. Informations sur les paramètres vSphere Zone de texte Description Autoriser Rapid Recovery à supprimer des VMware créées par un utilisateur Le paramètre par défaut est Non. Autoriser le transfert de volumes ayant une Le paramètre par défaut est Oui. capacité utilisée non valide Autoriser les instantanés suspendus Le paramètre par défaut est Oui. À propos de la modification des paramètres de transfert Dans la Rapid Recovery, vous pouvez modifier les paramètres afin de gérer les processus de transfert de données d'une machine protégée. Les paramètres de transfert décrits dans cette section sont définis sur le niveau de la machine protégée. Pour modifier les transferts au niveau du Noyau, veuillez consulter Modifier les paramètres de la file d'attente de transfert , page 40. La Rapid Recovery est prise en charge par Windows 8 et Windows Server 2012 pour les transferts normaux (de base et par incréments), ainsi que pour la restauration, la restauration complète et l'exportation de machines virtuelles. Il existe trois types de transferts au sein de la Rapid Recovery : ● Instantané. Les données présentes sur la machine protégée sont sauvegardées. Deux types d'instantanés sont possibles : une image de base de toutes les données protégées et un instantané par incréments pour les données modifiées depuis le dernier instantané. Ce type de transfert crée des points de récupération qui sont stockés dans la logithèque associée au Noyau. Pour plus d'informations, veuillez consulter Gérer les instantanés et les points de restauration , page 239. ● Exportation de machines virtuelles. Une machine virtuelle (MV) est créée depuis un point de récupération. Elle contient toutes les données enregistrées lors de la sauvegarde de la machine protégée, ainsi que le système d'exploitation, les pilotes et les données associées, dans le but de garantir le démarrage de la MV.Pour plus d'informations, veuillez consulter VM export (Exportation NFS) , page 182. ● Restauration. Les informations sauvegardées sont restaurées sur une machine virtuelle. Pour plus d'informations, veuillez consulter À propos de la restauration de volumes à partir d'un point de restauration , page 249. REMARQUE : l'ensemble du volume est réécrit lors d'une restauration d'un système Windows utilisant des partitions EFI. Le transfert de données dans la Rapid Recovery implique la transmission d'un volume de données le long d'un réseau, depuis les machines protégées vers le Noyau. Dans le cas d'une réplication, un transfert survient également depuis le point d'origine, ou Noyau source, vers le Noyau cible. Le transfert de données au sein de votre système peut être optimisé par le biais de certains paramètres de performances. Ces paramètres commandent l'utilisation de la bande passante lors du processus de sauvegarde des machines protégées, d'exportation des MV ou de restauration. Voici quelques uns des facteurs qui ont un impact sur les performances lors du transfert de données : ● ● ● ● ● ● Nombre de transferts de données d'agent simultanés Nombre de flux de données simultanés Quantité de données modifiées sur le disque Bande passante réseau disponible Performances du sous-système de disques de la logithèque Quantité de mémoire disponible pour la mise en tampon des données Vous pouvez modifier les options de performances pour qu'elles répondent aux besoins de votre entreprise et les ajuster en fonction de votre environnement. Pour plus d'informations, veuillez consulter Limitation de la vitesse de transfert , page 147. Limitation de la vitesse de transfert Lorsque vous transférez des données de sauvegarde ou des points de restauration répliqués entre des machines protégées et des Cores sur le réseau, vous pouvez délibérément réduire la vitesse de transfert. Ce processus est connu sous le nom de limitation. Protection des stations de travail et des serveurs 147 En limitant la vitesse de transfert, vous réduisez la quantité de bande passante allouée aux transferts de fichiers à partir de Rapid Recovery. Lorsque vous configurez la réplication, par exemple, la limitation peut réduire le risque que le transfert de points de restauration antérieurs vers le Core répliqué utilise toute la bande passante de votre réseau. PRÉCAUTION : la limitation de la vitesse de transfert n'est pas toujours imposée ni préconisée. Ces informations sont fournies pour permettre d'identifier une solution à d'éventuels problèmes de performances dans votre environnement Rapid Recovery. Par exemple, la limitation résout parfois les problèmes associés aux échecs de transfert répétés ou aux ralentissements dus au transfert d'une grande quantité de données pour vos Cores protégés ou répliqués. Plusieurs facteurs permettent d'identifier la meilleure approche de la limitation. Le type de la machine protégée est un facteur clé. Par exemple, un serveur Microsoft Exchange occupé présente un taux de changement nettement plus élevé qu'un serveur Web hérité rarement utilisé. Les fonctionnalités d'entrée et de sortie des volumes de stockage de vos machines protégées peuvent également intervenir dans le niveau d'efficacité. La vitesse de votre réseau est un autre facteur critique, incluant de nombreuses variables. Le segment principal du réseau en place (par exemple, 1GbE ou 10GbE), l'architecture, la configuration, l'utilisation intentionnelle d'une association de cartes réseau et même le type de câbles utilisé peuvent affecter la vitesse de transfert du réseau. Si le réseau étendu de votre environnement est plus lent, et que la sauvegarde ou la réplication des tâches de transfert échoue, il peut être avisé de limiter la vitesse de transfert en définissant certains de ces paramètres. Enfin, le processus de limitation du réseau implique un certain nombre de tentatives et d'erreurs. Dell vous recommande d'ajuster et tester vos paramètres de transfert, et de revenir régulièrement sur ces paramètres pour vous assurer qu'ils continuent de répondre à vos besoins. Le réglage de la vitesse de transfert doit être effectué machine par machine. Dans la Core Console, accédez à une machine spécifique, sélectionnez Paramètres, puis réglez la vitesse de transfert. Pour obtenir des informations spécifiques sur l'affichage et la modification de ces paramètres, voir Paramètres d'affichage et de modification des machines protégées , page 142. Cette rubrique contient également des descriptions de tous les paramètres utilisés pour la limitation du transfert. Ces descriptions peuvent aider à identifier les paramètres à ajuster en premier lieu. Les quatre paramètres principaux impliqués dans la limitation de la vitesse de transfert sont présentés dans le tableau suivant : Tableau 77. Paramètres applicables aux machines protégées utilisés pour limiter la vitesse de transfert Paramètres Machine-Level Paramètre par défaut Paramètre de limitation suggéré Nombre maximal de flux simultanés 8 4 Nombre maximal d'écritures simultanées 8 4 Taille maximale de segment 4194304 2097152 Lectures en attente par flux de données 0 Commencer à 24 Dell recommande d'ajuster et tester les autres paramètres avant de modifier le paramètre par défaut relatif aux lectures en attente par flux de données, sauf indication contraire d'un représentant du support technique de Dell. Pour faire des essais avec ce paramètre, commencez par la valeur 24. Lorsque vous définissez des limitations dans les paramètres de transfert des machines protégées, ces limitations s'appliquent à chaque tâche. Si deux tâches de transfert sont exécutées simultanément ou se chevauchent, l'utilisation de la bande passante est multipliée par deux. Si quatre tâches de transfert se chevauchent sur le réseau, l'utilisation de la bande passante est multipliée par quatre, et ainsi de suite. Personnalisation des tâches nocturnes pour une machine protégée Les tâches nocturnes peuvent être configurées au niveau du Noyau et à celui de la machine à partir de l'onglet Configuration correspondant. Lorsque les paramètres des tâches nocturnes sont configurés au niveau du Noyau, les modifications sont appliquées à toutes les machines concernées protégées par ce Noyau. Les modifications apportées aux tâches nocturnes au niveau de la machine remplacent les modifications apportées au niveau du Noyau (pour les machines précisées uniquement). Pour obtenir la liste de toutes les tâches nocturnes, ainsi que leur description et leur portée particulières, veuillez consulter Comprendre les travaux nocturnes , page 37. Suivez les étapes décrites dans la procédure suivante pour modifier les tâches nocturnes d'une unique machine protégée. 1. Dans la console du Noyau de la Rapid Recovery, dans le menu Machines protégées, cliquez sur l'adresse IP ou le nom de la machine dont vous souhaitez personnaliser les tâches nocturnes. La page Récapitulatif de la machine sélectionnée apparaît. 2. Cliquez sur le menu Paramètres. 148 Protection des stations de travail et des serveurs La page Paramètres apparaît, affichant les paramètres de configuration pour la machine sélectionnée. 3. Il est également possible de cliquer sur le lien Tâches nocturnes et de faire défiler la page Paramètres vers le bas pour visualiser les paramètres des tâches nocturnes. 4. Sous le titre Tâches nocturnes, cliquez sur Modification. La boîte de dialogue Tâches nocturnes s'affiche. REMARQUE : pour plus d'informations sur le paramètre de Cumul, dont la façon de configurer une stratégie de conservation personnalisée, veuillez consulter Personnalisation des paramètres de la stratégie de conservation pour une machine protégée , page 209. 5. Dans la boîte de dialogue Tâches nocturnes, sélectionnez les tâches que vous voulez exécuter la nuit ou supprimez les options que vous voulez omettre pour cette machine. REMARQUE : les options varient en fonction des machines. Par exemple, une machine protégée fonctionnant sous Exchange Server peut inclure Vérification de la somme de contrôle des bases de données Exchange et Troncature des journaux Exchange. 6. Cliquez sur OK. REMARQUE : les résultats de cette procédure s'appliquent uniquement à la machine protégée sélectionnée. Pour les appliquer autre part, répétez la procédure sur chaque machine que vous souhaitez personnaliser. Pour modifier les paramètres des tâches nocturnes pour toutes les machines protégées par un Noyau, veuillez consulter Configuration des tâches nocturnes du Core , page 39. Affichage des informations sur le système d'une machine protégée La console Core Rapid Recovery permet d'accéder facilement aux informations système relatives aux machines protégées sur votre Core. Le volet Généralités contient des informations générales sur l'environnement et la machine Core. Le volet Volumes répertorie les informations relatives aux volumes de stockage de la machine Core. Le volet Connexions Replay Engine affiche les volumes de toutes les machines actuellement protégées. Suivez cette procédure pour afficher les informations système détaillées d'une machine protégée. 1. Accédez à la console Core Rapid Recovery, puis dans le menu Machines protégées de la zone de navigation de gauche, cliquez sur le nom d'une machine protégée. La page Synthèse de la machine protégée sélectionnée s'affiche. 2. Sur la page Synthèse, dans la partie inférieure du volet Synthèse, cliquez sur Informations sur le système. 3. Sur la page Informations sur le système, vous pouvez afficher les détails suivants concernant la machine protégée sélectionnée. ● Informations sur le système. Les détails Nom d'hôte, Version du SE, Architecture du SE, Mémoire (Physique), Nom d'affichage, Nom de domaine qualifié complet, Emplacement des métadonnées de cache, Emplacement du cache principal, Emplacement du cache secondaire et Type de machine virtuelle (le cas échéant) sont affichés. ● Volumes. Les détails Nom du volume, Identifiant du périphérique, Système de fichiers, Capacité formatée, Capacité utilisée et Points de montage s'affichent. ● Processeurs. Les détails Architecture et Nombre de Cores s'affichent. ● Cartes réseau. Les détails Type d'adaptateur et Vitesse s'affichent. ● Adresses IP. Les détails Adresse IP et Famille s'affichent. Gérer les machines Cette section décrit un ensemble de tâches que vous pouvez effectuer pour gérer les machines. Les sujets abordés sont les suivants : ● ● ● ● ● Supprimer une machine , page 150 Retirer la protection d'un cluster , page 150 Afficher les informations sur la licence d'une machine , page 151 Téléchargement et affichage du fichier journal d'une machine protégée , page 151 Convertir un nœud de cluster protégé en machine protégée , page 151 Protection des stations de travail et des serveurs 149 Supprimer une machine Lorsque vous retirez la protection d'une machine sur le Core Rapid Recovery, vous avez le choix entre deux options : celle de conserver les points de restauration enregistrés jusqu'à présent sur le Core RR ou celle de supprimer les points de restauration. Si vous conservez les points de restauration, vous obtenez ce que l'on appelle une machine à « points de restauration uniquement ». En utilisant ces points de restauration pour la machine qui a été supprimée de la protection actuelle, vous pouvez continuer à restaurer la machine ultérieurement, mais seulement jusqu'à son état tel qu'il avait été capturé dans un des points de restauration sauvegardés. Si vous supprimez les points de restauration, cette opération supprime du Core Rapid Recovery toutes les données d'instantané de cette machine anciennement protégée. PRÉCAUTION : si vous supprimez les points de restauration, vous ne serez plus en mesure de restaurer les données de cette machine. Suivez les étapes de la procédure ci-après pour retirer la protection d'une machine de votre environnement Rapid Recovery. 1. Dans la console Core Rapid Recovery, dans le volet de navigation de gauche se trouvant sous Machines protégées, cliquez sur la machine à supprimer. 2. Sur la page Synthèse de la machine appropriée, cliquez sur Supprimer la machine. 3. Dans la boîte de dialogue, si vous souhaitez également supprimer de la logithèque tous les points de restauration de cette machine, sélectionnez Supprimer avec des points de restauration. 4. Pour confirmer votre choix de supprimer la machine, cliquez sur Oui. Rapid Recovery retire la protection de la machine et annule toutes les tâches actives de cette machine. Retirer la protection d'un cluster Suivez cette procédure pour retirer la protection d'un cluster. 1. Dans la console Core Rapid Recovery, sous Machines protégées, cliquez sur le cluster que vous souhaitez retirer. 2. Sur la page Résumé du cluster, cliquez sur Supprimer le cluster. 3. (Facultatif) Pour supprimer tous les points de restauration actuellement enregistrés pour ce cluster dans la logithèque, sélectionnez Supprimer avec des points de restauration dans la boîte de dialogue. 4. Dans la boîte de dialogue, cliquez sur Oui pour confirmer. Retrait de la protection des nœuds de cluster Suivez cette procédure suivante pour retirer la protection des nœuds de cluster. Si vous souhaitez simplement supprimer un nœud d'un cluster, voir Convertir un nœud de cluster protégé en machine protégée , page 151. 1. Dans la console Core de Rapid Recovery, accédez au menu Machines protégées et cliquez sur le nœud de cluster à supprimer. 2. Sur la page Synthèse du nœud, cliquez sur Supprimer la machine. La boîte de dialogue Supprimer le nœud apparaît. 3. (Facultatif) Pour supprimer tous les points de restauration actuellement enregistrés pour ce cluster dans la logithèque, sélectionnez Supprimer avec des points de restauration dans la boîte de dialogue. 4. Dans la boîte de dialogue, cliquez sur Oui pour confirmer. Retrait de la protection de tous les nœuds d'un cluster Suivez cette procédure pour retirer la protection de tous les nœuds d'un cluster. PRÉCAUTION : si vous supprimez tous les nœuds d'un cluster, ce cluster sera également supprimé. 1. Dans la console Core de Rapid Recovery, accédez au menu Machines protégées et cliquez sur le cluster dont vous souhaitez supprimer les nœuds. 2. Sur la page Synthèse du cluster, cliquez sur Nœuds protégés. 3. Sur la page Nœuds protégés, sélectionnez tous les nœuds. 4. Cliquez sur le menu déroulant Supprimer des machines, puis sélectionnez l'une des options décrites dans le tableau suivant. 150 Protection des stations de travail et des serveurs Tableau 78. Options de retrait des nœuds Option Description Supprimer et conserver les points de Pour conserver les points de restauration actuellement stockés pour ce cluster. restauration Supprimer les points de restauration Pour retirer de la logithèque tous les points de restauration de ce cluster actuellement stockés. 5. Dans la boîte de dialogue Supprimer les nœuds, cliquez sur Oui pour confirmer. Afficher les informations sur la licence d'une machine Vous pouvez afficher les informations sur l'état de la licence active pour le logiciel Agent Rapid Recovery installé sur une machine protégée. 1. Dans la Rapid Recovery Core Console, accédez au menu Machines protégées et cliquez sur la machine à modifier. La page Synthèse de la machine sélectionnée s'affiche. 2. Cliquez sur le menu Paramètres. La page Paramètres, qui présente les paramètres de configuration de la machine sélectionnée, s'affiche. 3. Cliquez sur le lien Octroi de licences pour faire défiler la page Paramètres vers le bas de sorte à afficher les paramètres d'octroi de licences relatifs à la machine. L'écran État s'ouvre et affiche des détails concernant la gestion de licence du produit. Téléchargement et affichage du fichier journal d'une machine protégée Si vous rencontrez des erreurs ou des problèmes avec une machine protégée, vous pouvez télécharger les journaux de cette machine afin de les consulter ou de les transmettre à votre représentant du support technique de Dell. 1. Dans la zone de navigation de gauche de la Core Console, sous Machines protégées, cliquez sur la flèche pour développer le menu contextuel pour la machine protégée appropriée. Faites défiler vers le bas jusqu'à Plus, développez ce menu, puis sélectionnez Journal de l'agent. La page Télécharger le journal de l'agent s'affiche. 2. Sur la page Télécharger le journal de l'agent, cliquez sur Cliquer ici pour lancer le téléchargement. 3. Dans la boîte de dialogue Ouverture d'AgentAppRecovery.log, effectuez l'une des opérations suivantes : ● Pour ouvrir le fichier journal, sélectionnez Ouvrir avec, choisissez une application (par exemple, Bloc-notes) permettant d'afficher le fichier journal texte, puis cliquez sur OK. Le fichier AgentAppRecovery.log s'ouvre dans l'application sélectionnée. ● Pour enregistrer le fichier localement, sélectionnez Enregistrer le fichier, puis cliquez sur OK. Le fichier AgentAppRecovery.log est enregistré dans votre dossier Téléchargements. Il est possible de l'ouvrir à l'aide d'un éditeur de texte. Convertir un nœud de cluster protégé en machine protégée Dans Rapid Recovery, vous pouvez convertir un nœud de cluster protégé en machine protégée de sorte qu'il continue d'être géré par le Core sans plus faire partie du cluster. Cela est très utile, par exemple, si vous devez supprimer le nœud du cluster toute en continuant de le protéger. 1. Dans la Rapid Recovery Core Console, accédez au cluster qui contient la machine à convertir, puis cliquez sur Nœuds protégés. 2. Sur la page Nœuds protégés, accédez au nœud spécifique à convertir, puis cliquez sur le menu déroulant Actions et sélectionnez Convertir en agent. 3. Pour rajouter la machine au cluster, sélectionnez-la, puis accédez à la page Récapitulatif dans le menu Actions, et cliquez sur Convertir en nœud. Cliquez ensuite sur Oui pour confirmer cette action. Protection des stations de travail et des serveurs 151 Comprendre les groupes personnalisés La console Core Rapid Recovery affiche le menu Machines protégées dans la zone de navigation de gauche. Cela inclut toutes les machines ou clusters de serveurs ajoutés pour protéger le Core Rapid Recovery. Dessous, d'autres menus peuvent apparaître, selon les objets que vous avez inclus dans votre Core. De la même façon, vous pouvez créer un groupe personnalisé, qui s'affiche alors en tant que dernier type de menu dans la zone de navigation de gauche. Le principal avantage d'un groupe personnalisé est la possibilité de groupe objets de Core ensemble dans un conteneur logique. Cela peut vous permettre d'organiser et de gérer les objets de Core pour un usage particulier (par exemple : par organisation, centre de coûts, service, région géographique, et ainsi de suite). Créer un groupe ajoute toujours un membre de groupe (par exemple : une machine protégée ou un cluster de serveurs, une machine répliquée ou une machine comportant uniquement des points de restauration) sur le nouveau groupe personnalisé. L'objet ajouté est déterminé selon votre point d'origine lors de la création du groupe. Idéalement, vous allez ensuite ajouter des membres au groupe. Par la suite, vous pourrez effectuer des actions de groupe qui s'appliqueront à tous les membres de ce groupe personnalisé, comme décrit dans Exécuter des actions de groupe , page 153. Les groupes personnalisés peuvent inclure des machines protégées, des clusters de serveurs, des machines répliquées et des machines comportant uniquement des points de restauration. Les clusters de serveurs se comportent de la même façon que les machines protégées, à l'exception du fait qu'un cluster de serveurs et ses nœuds se comportent comme une même entité. Si vous tentez d'ajouter un nœud à un groupe à partir d'un cluster de serveurs, l'ensemble du cluster est ajouté. Un groupe personnalisé peut comporter des membres similaires ou non. Pour les groupes comportant des membres semblables, les actions de group s'appliquent toutes à tous les membres des groupes. Par exemple, si vous forcez un instantané pour un groupe personnalisé de machines protégées, toutes les machines protégées du groupe seront sauvegardées. Pour les groupes comportant des membres non similaires (par exemple, les machines protégées et les machines répliquées), si vous appliquez une action groupée comme la réplication forcée, celle-ci ne s'applique qu'aux seules machines répliquées. Vous pouvez créer un ou plusieurs groupes. Une seule machine protégée ou une seule machine répliquée peut être incluse dans un ou plusieurs groupes. De cette façon, vous pouvez grouper des machines sur le core comme vous le souhaitez, et vous pouvez effectuer des actions s'appliquant à ce groupe. Chacun des groupes personnalisés est affiché dans la zone de navigation de gauche, avec le libellé que vous choisissez. Les groupes avec des machines protégées standard apparaissent en premier dans le groupe personnalisé ; les machines répliquées s'affichent sous les machines protégées, le cas échéant. S'il y a des machines comportant uniquement des points de restauration, elles sont répertoriées sous les machines répliquées. Dans la zone de navigation à gauche, les objets qui sont protégés sur le Core s'affichent tous dans leur propre menu. De ces menus, celui des groupes personnalisés s'affiche en dernier. L'inclusion d'une machine dans un groupe ne retire pas celle-ci de son emplacement d'origine. Par exemple, si vous disposez de trois machines protégées portant les noms Agent1, Agent2 et Agent3, et que vous ajoutez Agent1 à GroupPersonnalisé1, Agent1 apparaît alors dans les deux emplacements. Pour en savoir plus, reportez-vous aux rubriques suivantes : ● ● ● ● Modifier les noms des groupes personnalisés , page 153 Supprimer des groupes personnalisés , page 153 Exécuter des actions de groupe , page 153 Afficher toutes les machines d'un groupe personnalisé sur une seule page , page 154 Créer des groupes personnalisés Lorsque vous passez le pointeur sur le nom d'une machine dans le menu Machines protégées ou Machines répliquées, une flèche s'affiche pour ouvrir un menu déroulant. Depuis ce menu, vous pouvez créer un libellé personnalisé. Utilisez la procédure ci-dessous pour créer un groupe personnalisé. 1. Accédez à la console Core Rapid Recovery. 2. À partir des machines protégées, des machines répliquées ou du menu contenant uniquement des points de récupération, effectuez les opérations suivantes : a. Placez votre curseur sur une machine contenue dans le menu. b. Cliquez sur le menu déroulant de cette machine. c. Déroulez et sélectionnez Choisir le libellé, puis cliquez sur Nouveau libellé. La boîte de dialogue Créer un libellés'affiche. 3. Dans le champ Nom, entrez un libellé approprié pour votre groupe personnalisé. 152 Protection des stations de travail et des serveurs Utilisez un nom descriptif qui indique la finalité du groupe. Par exemple, pour grouper les machines protégées, les machines répliquées et les machines contenant uniquement des points de restauration par service, entrezAccounting Department. Vous pourrez renommer le groupe ultérieurement. REMARQUE : Les libellés ne doivent pas dépasser 50 caractères. Vous pouvez inclure un espace simple entre les mots. Vous devez fournir un libellé pour le groupe personnalisé. 4. Lorsque vous avez choisi le nom du libellé, cliquez sur OK. La boîte de dialogue se ferme et le groupe personnalisé apparaît en tant que dernier élément de la zone de navigation de gauche. 5. Si vous le souhaitez, vous pouvez ajouter d'autres machines protégées, machines répliquées machine contenant uniquement des points de restauration dans ce groupe. Naviguez jusqu'au nom de la machine dans le menu approprié, cliquez sur son menu déroulant, descendez dans la liste et choisissez Choisir le libellé, puis cliquez sur le nom du groupe personnalisé. Vous pouvez maintenant effectuer des actions sur ce groupe. Pour plus d'informations, voir Exécuter des actions de groupe , page 153. Modifier les noms des groupes personnalisés Lorsque vous modifiez le nom d'un groupe personnalisé, seul son libellé change. La machine ne changera pas. Utilisez la procédure ci-dessous pour modifier le nom d'un groupe personnalisé. 1. Accédez à la console Core Rapid Recovery. 2. Dans le menu Machines protégées, passez le pointeur sur le groupe personnalisé à modifier. 3. Cliquez sur le menu déroulant de ce groupe, puis sur Modifier. La boîte de dialogue Modifier un libellé s'affiche, dans laquelle le nom du groupe personnalisé devient modifiable. 4. Dans le champ Nom, mettez à jour le texte, ou supprimez le texte du libellé existant et entrez un nouveau libellé ou votre groupe personnalisé. Utilisez un nom descriptif qui indique la finalité du groupe. Par exemple, pour grouper les machines protégées, les machines répliquées et les machines contenant uniquement des points de restauration par région géographique, entrez Tokyo. Vous pourrez renommer le groupe ultérieurement. REMARQUE : Les libellés ne doivent pas dépasser 50 caractères. Vous pouvez inclure un espace simple entre les mots. Vous devez fournir un libellé pour le groupe personnalisé. 5. Lorsque vous avez choisi le nom du libellé, cliquez sur OK. La boîte de dialogue se ferme et le groupe personnalisé modifié apparaît en tant que dernier élément de la zone de navigation de gauche. 6. Si vous le souhaitez, vous pouvez ajouter d'autres machines protégées, machines répliquées ou machines contenant uniquement des points de restauration dans ce groupe. Naviguez jusqu'au nom de la machine dans le menu approprié, cliquez sur son menu déroulant, descendez dans la liste et choisissez Choisir le libellé, puis cliquez sur le nom du groupe personnalisé. Supprimer des groupes personnalisés Lorsque vous supprimez un groupe personnalisé, vous supprimez le groupe du menu Machines protégées. Les machines de ce groupe ne sont pas supprimées, et vous pourrez toujours les retrouver dans le menu standard approprié. Utilisez la procédure ci-dessous pour supprimer un groupe personnalisé. 1. Accédez à la console Core Rapid Recovery. 2. Dans le menu Machines protégées, passez le pointeur sur le groupe personnalisé à supprimer. 3. Cliquez sur le menu déroulant de ce groupe, puis cliquez sur Supprimer le libellé. Un message s'affiche demandant de confirmer la suppression du groupe. 4. Confirmez la suppression du groupe personnalisé. La boîte de dialogue se ferme, et le groupe personnalisé est supprimé de la zone de navigation. Exécuter des actions de groupe Vous pouvez effectuer des actions de groupe sur n'importe quel groupe dans la zone de navigation de la console Core Rapid Recovery. Si le groupe comporte des membres dissemblables (par exemple, des machines répliquées ou des machines de points de restauration uniquement), les actions que vous demandez ne s'appliquent qu'aux membres du groupe pertinents. Utilisez la procédure ci-dessous pour effectuer des actions de groupe sur un groupe personnalisé. 1. Naviguez jusqu'à la Core Console Rapid Recovery. Protection des stations de travail et des serveurs 153 2. Dans le menu Machines protégées, passez le pointeur sur le groupe personnalisé pour lequel vous souhaitez effectuer une action de groupe. 3. Cliquez sur le menu déroulant du groupe, puis sélectionnez une action comme suit : ● Pour forcer la création d'un instantané incrémentiel ou d'une image de base pour toutes les machines protégées, cliquez sur Forcer l'instantané ou Forcer l'image de base, le cas échéant. Pour plus d'informations, voir Forcer un instantané , page 245. ● Pour suspendre la protection de toutes les machines protégées, cliquez sur Suspendre la protection, puis spécifiez les paramètres de reprise de la protection. Pour plus d'informations, voir Suspendre et reprendre la réplication , page 233. ● Pour reprendre la protection de toutes les machines protégées du groupe dont la protection a été suspendue, cliquez sur Reprendre la protection, puis confirmez votre choix. Pour plus d'informations, voir Suspendre et reprendre la réplication , page 233. ● Pour actualiser les informations de tous les objets du groupe, cliquez sur Actualiser les métadonnées. ● Pour suspendre la réplication de toutes les machines répliquées de ce groupe, sous Réplication, cliquez sur Pause. Pour plus d'informations, voir Suspendre et reprendre la réplication , page 233. ● Pour reprendre la réplication de toutes les machines répliquées de ce groupe dont la réplication a été suspendue, sous Réplication, cliquez sur Reprendre. Pour plus d'informations, voir Suspendre et reprendre la réplication , page 233 ● Pour forcer la réplication de toutes les machines protégées de ce groupe, sous Réplication, cliquez sur Forcer. Pour plus d'informations, voir Forcer la réplication , page 234. ● Pour retirer la réplication de toutes les machines protégées de ce groupe, sous Réplication, cliquez sur Retirer. Pour plus d'informations, voir Retirer une réplication entrante du Core cible , page 237. ● Pour supprimer les machines comprenant uniquement des points de restauration de ce Core et ignorer les points de restauration, sous Points de restauration uniquement, cliquez sur Supprimer les points de restauration. ● Pour les groupes personnalisés uniquement, pour modifier le libellé d'un groupe personnalisé, cliquez sur Modifier. Pour plus d'informations, voir Modifier les noms des groupes personnalisés , page 153. ● Pour les groupes personnalisés uniquement, pour supprimer un groupe personnalisé du menu de navigation, cliquez sur Supprimer le libellé. Pour plus d'informations, voir Supprimer des groupes personnalisés , page 153. Afficher toutes les machines d'un groupe personnalisé sur une seule page En cliquant sur le nom d'un groupe personnalisé, vous accédez à la page Machines qui répertorie toutes les machines du groupe personnalisé. Vous pouvez effectuer certaines fonctions sur toutes les machines à partir du menu Actions, ou vous pouvez effectuer des fonctions de manière individuelle en choisissant des commandes depuis chacune des machines individuelles. À propos de la protection de plusieurs machines Vous pouvez ajouter la protection simultanée de deux machines Windows ou plus sur le Core Rapid Recovery à l'aide de l'Assistant Protéger plusieurs machines. Pour protéger vos données à l'aide de Rapid Recovery, vous devez ajouter les stations de travail et les serveurs à protéger dans la console Core Rapid Recovery ; par exemple votre serveur Exchange, votre serveur SQL, votre serveur Linux, etc. Comme pour la protection de machines individuelles, la protection simultanée de plusieurs machines vous oblige à installer le logiciel Agent Rapid Recovery sur chaque machine à protéger. REMARQUE : exception à cette règle : pour protéger des machines virtuelles sur un hôte ESXi ou VMware, vous pouvez utiliser une protection sans agent. Pour en savoir plus, notamment sur les restrictions relatives à la protection sans agent, voir Comprendre l'Instantané rapide pour Virtual , page 173. Les machines protégées doivent être configurées avec une règle de sécurité permettant l'installation à distance. La connexion aux machines exige que celles-ci soient sous tension et accessibles. Il existe plusieurs méthodes pour déployer le logiciel Agent sur plusieurs machines simultanément. Par exemple : ● Vous pouvez installer le logiciel Agent Rapid Recovery sur plusieurs machines à l'aide de l'Assistant de déploiement du logiciel Agent. Pour plus d'informations, voir Déploiement du logiciel Agent Rapid Recovery sur une ou plusieurs machines , page 125. ● Vous pouvez déployer le logiciel Agent Rapid Recovery à l'aide de l'Assistant Protéger plusieurs machines. Le processus de protection de plusieurs machines comprend des étapes facultatives auxquelles vous pouvez accéder si vous sélectionnez une configuration avancée. Les options avancées comprennent les fonctions de la logithèque et le chiffrement. Par exemple, vous pouvez spécifier une logithèque Rapid Recovery existante pour enregistrer les instantanés, ou en créer une nouvelle. Vous pouvez également spécifier une clé de chiffrement existante (ou en ajouter une nouvelle) afin de l'appliquer aux données enregistrées sur le Core pour les machines protégées. 154 Protection des stations de travail et des serveurs Le flux de travail de l'assistant Protéger plusieurs machines peut varier légèrement selon votre environnement. Par exemple, si le logiciel Agent Rapid Recovery est déjà installé sur les machines à protéger, vous n'êtes pas invité à l'installer dans l'Assistant. De la même manière, si une logithèque existe déjà sur le Core, le système ne demande pas d'en créer une. Pour protéger plusieurs machines, suivez la procédure appropriée, en fonction de votre configuration. Voir les options suivantes pour protéger plusieurs machines : ● Protéger plusieurs machines sur un domaine Active Directory , page 155 ● Protection de plusieurs machines sur un hôte virtuel ESX(i)/ VMware vCenter , page 159 ● Protection manuelle de plusieurs machines , page 163 Protéger plusieurs machines sur un domaine Active Directory Cette procédure permet de protéger simultanément une ou plusieurs machines d’un même domaine Active Directory. 1. Dans la console Core Rapid Recovery, cliquez sur le menu déroulant Protéger, puis sur Protéger plusieurs machines. L’Assistant de protection de plusieurs machines s’ouvre. 2. Dans la page Bienvenue de l’assistant, sélectionnez l’une des options suivantes : ● Normal ● Avancé (afficher des étapes facultatives) 3. Cliquez sur Suivant. 4. Dans la page Connexion de l’assistant, dans la liste déroulante Source, sélectionnez Active Directory. 5. Entrez les informations de domaine et les identifiants comme dans le tableau suivant. Tableau 79. Informations de domaine et identifiants Zone de texte Description Hôte Le nom d’hôte ou l’adresse IP du domaine Active Directory. Nom d’utilisateur Le nom d’utilisateur servant à se connecter au domaine ; par exemple, Administrateur (ou, si la machine se trouve dans un domaine, [nom de domaine]\Administrateur). Mot de passe Le mot de passe sécurisé utilisé pour se connecter à ce domaine. 6. Cliquez sur Suivant. 7. Dans la page Sélectionner des machines de l’assistant, sélectionnez les machines à protéger : Le système vérifie automatiquement chacune des machines que vous avez sélectionnées. 8. Cliquez sur Suivant. Si la page Protection s’affiche ensuite dans l’Assistant de protection de plusieurs machines, passez à l’étape 11. Si le logiciel Agent n’est pas encore déployé sur les machines à protéger, ou si l’une des machines que vous avez spécifiées ne peut être protégée pour une autre raison, les machines sélectionnées apparaissent dans la page Avertissements. 9. Dans la page Avertissements de l’assistant, vous avez également la possibilité de vérifier une machine en la sélectionnant et en cliquant sur Vérifier dans la barre d’outils. 10. Si vous souhaitez, dans la page Avertissements, vous pouvez sélectionner Après l’installation d’Agent, redémarrer automatiquement les machines. REMARQUE : Dell recommande cette option. Vous devez redémarrer les machines d’agent pour qu’elles puissent être protégées. 11. Si l’état indique que la machine est accessible, cliquez sur Suivant pour installer Rapid Recovery. La page Protection s’affiche. 12. Dans la page Protection de l’assistant, sélectionnez la planification de protection appropriée décrite ci-après. ● Pour utiliser la planification de protection par défaut, dans l’option Paramètres de planification, sélectionnez Protection par défaut (instantanés toutes les heures de tous les volumes). ● Si vous souhaitez définir un planning de protection différent, dans l’option Paramètres de planification, sélectionnez Protection personnalisée. 13. Effectuez la configuration comme suit : ● Si vous avez sélectionné une configuration standard dans l’Assistant de protection de machines et choisi la protection par défaut, cliquez sur Terminer pour confirmer vos choix, fermer l’Assistant et protéger la machine spécifiée. Protection des stations de travail et des serveurs 155 Lorsque vous ajoutez pour la première fois la protection à une machine, une image de base (un instantané de toutes les données présentes dans les volumes protégés) se transfère vers le référentiel sur le core Rapid Recovery conformément à la planification que vous avez définie, sauf si vous avez demandé la suspension initiale de la protection. ● Si vous avez sélectionné une configuration normale pour l’Assistant de protection de machines et défini une protection personnalisée, cliquez sur Suivant. Voir Créer des planifications de protection personnalisées , page 137. ● Si vous avez sélectionné la configuration avancée pour l’Assistant de protection de machines et choisi la protection par défaut, cliquez sur Suivant et passez à l’étape 15 pour afficher les options de référentiel et de chiffrement. ● Si vous avez sélectionné une configuration standard pour l’Assistant de protection de machines et défini une protection personnalisée, cliquez sur Suivant pour configurer une planification de protection personnalisée. Pour plus de détails sur la définition d’une planification de protection personnalisée, reportez-vous à Créer des planifications de protection personnalisées , page 137. 14. Cliquez sur Suivant. 15. Dans la page Référentiel de l’assistant, effectuez l’une des opérations suivantes : ● Si vous disposez déjà d’un référentiel et que vous souhaitez y stocker les données de cette machine pour sa protection, procédez de la façon suivante : a. Sélectionnez Utiliser un référentiel existant. b. Sélectionnez un référentiel existant dans la liste. c. Cliquez sur Suivant. La page Chiffrement s’affiche. Passez à l’étape 19 pour éventuellement définir le chiffrement. ● Si vous souhaitez créer un référentiel, sélectionnez Créer un référentiel, puis effectuez les opérations décrites ci-après. a. Dans la page Référentiel, entrez les informations décrites dans le tableau suivant. Tableau 80. Ajouter les paramètres du nouveau référentiel Zone de texte Description Nom de référentiel Entrez le nom d’affichage du référentiel. Par défaut, cette zone de texte contient le mot Repository et un numéro, qui correspond au nombre de référentiels de ce core. Par exemple, s’il s’agit du premier référentiel, son nom par défaut est Repository 1. Modifiez le nom si nécessaire. Les noms de référentiels doivent contenir entre 1 et 40 caractères alphanumériques, espaces compris. N’utilisez pas caractères interdits , page 0 ni expressions interdites , page 0 . Opérations simultanées Définissez le nombre de demandes simultanées que votre référentiel devra prendre en charge. La valeur par défaut est 64. Commentaires (Optionnel) Entrez une note décrivant ce référentiel. Vous pouvez entrer jusqu’à 254 caractères. Par exemple, tapez Référentiel DVM 2. b. Cliquez sur Ajouter un emplacement de stockage pour définir l’emplacement spécifique du stockage du référentiel ou son volume. Ce volume doit être un emplacement de stockage principal. PRÉCAUTION : Définissez un dossier dédié au sein de la racine de l’emplacement de stockage de votre référentiel. Ne spécifiez pas l’emplacement racine. Par exemple, utilisez E:\Repository\ et non E:\. Si le référentiel que vous créez à cette étape est supprimé ultérieurement, tous les fichiers de son emplacement de stockage seront supprimés. Si vous définissez votre emplacement de stockage à la racine, tous les autres fichiers dans le volume (par ex., E:\) seront également supprimés, ce qui pourrait entraîner une perte de données catastrophique. La boîte de dialogue Ajouter un emplacement de stockage apparaît. c. Cliquez sur Ajouter un emplacement de stockage pour définir l’emplacement spécifique du stockage du référentiel ou son volume. Ce volume doit être un emplacement de stockage principal. d. Dans la zone Emplacement de stockage, spécifiez comment ajouter un fichier pour l’emplacement de stockage. Vous pouvez choisir d’ajouter un volume de stockage connecté localement (par exemple en tant que stockage à connexion directe, un réseau de zone de stockage, ou un stockage connecté par réseau). Vous pouvez également spécifier un volume de stockage sur un emplacement partagé CIFS (Common Internet File System). ○ Sélectionnez Ajouter un fichier sur disque local pour spécifier une machine locale, puis entrez les informations décrites dans le tableau suivant. 156 Protection des stations de travail et des serveurs Tableau 81. Paramètres du disque local Zone de texte Description Chemin de données Entrez l’emplacement de stockage des données protégées. Par exemple, entrez X:\Repository\Data. Lorsque vous spécifiez le chemin, utilisez uniquement des caractères alphanumériques, des tirets ou des points (uniquement pour séparer les noms d’hôtes et les domaines). Vous pouvez utiliser la barre oblique inverse uniquement pour définir des niveaux dans le chemin. N’utilisez pas d’espace. Aucun autre symbole ou caractère de ponctuation n’est admis. Chemin des métadonnées Entrez l’emplacement de stockage des métadonnées protégées. Par exemple, entrez X:\Repository\Metadata. Lorsque vous spécifiez le chemin, utilisez uniquement des caractères alphanumériques, des tirets ou des points (uniquement pour séparer les noms d’hôtes et les domaines). Vous pouvez utiliser la barre oblique inverse uniquement pour définir des niveaux dans le chemin. N’utilisez pas d’espace. Aucun autre symbole ou caractère de ponctuation n’est admis. ○ Vous pouvez également cliquer sur Ajouter le fichier sur un partage CIFS pour spécifier un emplacement de partage réseau, puis entrez les informations décrites dans le tableau suivant. Tableau 82. Identifiants pour le partage CIFS Zone de texte Description Chemin UNC Entrez le chemin de l’emplacement du partage réseau. Si cet emplacement se trouve à la racine, définissez un nom de dossier dédié (par exemple, Repository). L’extension de fichier doit commencer par \\. Lorsque vous spécifiez ce chemin, utilisez uniquement des caractères alphanumériques, des tirets ou des points (uniquement pour séparer les noms d’hôtes et les domaines). Les lettres a à z peuvent être en majuscules ou en minuscules. N’utilisez pas d’espace. Aucun autre symbole ou caractère de ponctuation n’est admis. Nom d’utilisateur Indiquez le nom d’utilisateur pour accéder à l’emplacement du partage réseau. Mot de passe Indiquez le mot de passe pour accéder à l’emplacement du partage réseau. e. Dans la zone Configuration du stockage, cliquez sur Plus de détails et entrez les détails de l’emplacement de stockage décrits dans le tableau suivant. Tableau 83. Détails de la configuration du stockage Zone de texte Description Taille Définissez la taille ou la capacité de l’emplacement de stockage. La taille minimale est de 1 Go. La valeur par défaut est de 250 Go. Vous pouvez choisir parmi les options suivantes : ○ Go ○ To REMARQUE : La taille spécifiée ne peut pas excéder la taille du volume. Si l’emplacement de stockage est un volume NTFS (New Technology File System) sous Windows XP ou Windows 7, la taille de fichier est limitée à 16 To. Si l’emplacement de stockage est un volume NTFS sous Windows 8, 8.1, Windows 10, ou Windows Server 2012, 2012 R2, la taille de fichier est limitée à 256 To. REMARQUE : Pour que Rapid Recovery puisse valider le système d’exploitation, WMI (Windows Management Instrumentation) doit être installé sur l’emplacement de stockage prévu. Stratégie de mise La stratégie de mise en cache d’écriture contrôle l’utilisation du Windows Cache Manager dans le en cache d’écriture référentiel et facilite le réglage du référentiel pour des performance optimales sur différentes configurations. Définissez l’option sur une des valeurs suivantes : Protection des stations de travail et des serveurs 157 Tableau 83. Détails de la configuration du stockage (suite) Zone de texte Description ○ Activé ○ Éteint ○ Synchroniser Si la fonction est définie comme activée (valeur par défaut), Windows contrôle la mise en cache. Cette option est appropriée pour Windows 10, et pour les versions de Windows Server 2012 et ultérieur. REMARQUE : L’activation de la stratégie de mise en cache d’écriture peut améliorer la vitesse des performances. Si vous utilisez Windows Server 2008 SP2 ou Windows Server 2008 R2 SP2, il est recommandé de désactiver cette stratégie. Si la fonction est désactivée, c’est Rapid Recovery qui contrôle la mise en cache. Si la fonction est définie sur Synchroniser, Windows contrôle la mise en cache et les entrées/sorties synchrones. Octets par secteur Spécifiez le nombre d’octets que devrait comprendre chaque secteur. La valeur par défaut est 512. Nombre moyen d’octets par enregistrement Spécifiez le nombre moyen d’octets par enregistrement. La valeur par défaut est 8192. f. Cliquez sur Suivant. Si vous avez choisi l’option Avancé à l’étape 1, la page Chiffrement s’affiche. 16. Si vous le souhaitez, dans la page Chiffrement de l’assistant, pour activer le chiffrement, sélectionnez Activer le chiffrement. Les champs Clé de chiffrement apparaissent dans la page Chiffrement. REMARQUE : Si vous l’activez, le chiffrement sera appliqué aux données de tous les volumes protégés de cette machine. Vous pouvez modifier ultérieurement les paramètres à partir de la console Core Rapid Recovery. Pour plus d’informations sur le chiffrement, reportez-vous à la rubrique Comprendre les clés de clés de chiffrement , page 15. PRÉCAUTION : Rapid Recovery utilise le chiffrement AES 256 bits en mode CBC (Cipher Block Chaining, chaînage des blocs de chiffrement) avec des clés de 256 bits. Bien que l’utilisation du chiffrement soit facultative, Dell vous recommande vivement de créer une clé de clé de chiffrement et de protéger la phrase de passe que vous définissez. Stockez cette phrase de passe dans un endroit sûr, car elle est d’une importance capitale pour la restauration des données. Sans la phrase de passe, la restauration des données est impossible. 17. Si vous souhaitez chiffrer ces machines protégées à l’aide d’une clé de chiffrement qui est déjà définie dans ce core Rapid Recovery, sélectionnez Chiffrer les données à l’aide d’une clé de chiffrement, puis sélectionnez la clé appropriée dans le menu déroulant. Passez à l’étape 19. 18. Si vous souhaitez ajouter au core une nouvelle clé de chiffrement et appliquer cette clé à ces machines protégées, entrez les informations décrites dans le tableau suivant. Tableau 84. Paramètres de clé de chiffrement Zone de texte Description Nom Entrez un nom pour la clé de chiffrement. Les noms de clés de chiffrement doivent contenir entre 1 et 130 caractères alphanumériques. Vous ne pouvez pas inclure de caractères spéciaux (barre oblique inverse, barre oblique normale, barre verticale, deux-points, astérisque, guillemets, point d’interrogation, parenthèse ouvrante ou fermante, et commercial, dièse). Description Entrez un commentaire pour la clé de chiffrement. Ces informations s’affichent dans le champ Description lors de l’affichage des clés de chiffrement dans la console Core. Phrase de passe Entrez la phrase de passe utilisée pour contrôler l’accès. La bonne pratique consiste à éviter d’utiliser les caractères spéciaux mentionnés ci-dessus. 158 Protection des stations de travail et des serveurs Tableau 84. Paramètres de clé de chiffrement (suite) Zone de texte Description Notez la phrase de passe dans un endroit sûr. Le support Dell ne peut pas récupérer de phrase de passe. Une fois que vous avez créé une clé de chiffrement et que vous l’avez appliquée à une ou plusieurs machines protégées, vous ne pourrez pas restaurer les données si vous perdez la phrase de passe. Confirmer la phrase de passe Entrez de nouveau la phrase de passe que vous venez de saisir. 19. Cliquez sur Terminer pour enregistrer et appliquer vos paramètres. L’assistant se ferme. 20. Si, malgré la page Avertissements, vous êtes satisfait de vos sélections, cliquez à nouveau sur Terminer. Le logiciel Rapid Recovery Agent se déploie si nécessaire vers les machines spécifiées, qui tombent sous la protection du core. Protection de plusieurs machines sur un hôte virtuel ESX(i)/ VMware vCenter Suivez cette procédure pour protéger simultanément une ou plusieurs machines sur un hôte virtuel ESX(i)/ VMware vCenter. PRÉCAUTION : si vous optez pour la protection sans agent, Dell recommande de la limiter à 200 MV à la fois au maximum. Par exemple, ne sélectionnez pas plus de 200 MV dans l'assistant Protection de plusieurs machines. Dans le cas contraire, les performances s'en trouvent ralenties. Il n'y a aucune limite au nombre de MV qu'un Noyau peut protéger sans agent au cours du temps. Par exemple, vous pourriez protéger 200 MV aujourd'hui et 200 autres demain. 1. Dans la console du Noyau de la Rapid Recovery, cliquez sur le menu déroulant Protection, puis sur Protection de plusieurs machines. L'assistant Protection de plusieurs machines s'ouvre. 2. Sur la page d'accueil, sélectionnez l'une des options suivantes : ● Par défaut ● Avancée (afficher les étapes facultatives) 3. Cliquez sur Suivant. 4. Sur la page Connexion de l'assistant, depuis la liste déroulante intitulée Source, sélectionnez vCenter/ ESX(i). 5. Saisissez les identifiants de connexion et les informations de l'hôte, comme il est décrit dans le tableau suivant. Tableau 85. Paramètres de connexion vCenter/ ESX(i) Zone de texte Description Hôte Le nom ou l'adresse IP de l'hôte virtuel ESX(i)/ VMware vCenter. Port Le port utilisé pour se connecter à l'hôte virtuel. La valeur par défaut est 443. Nom d'utilisateur Le nom utilisé pour se connecter à l'hôte virtuel. Par exemple, Administrateur ou, si la machine se trouve dans un domaine, [nom du domaine]\Administrateur. Mot de passe Le mot de passe sécurisé utilisé pour se connecter à cet hôte virtuel. ● Pour choisir la protection sans agent, sélectionnez Protection sans agent des MV sélectionnées, puis consultez Protéger des machines virtuelles vCenter/ESXi sans Rapid Recovery Agent , page 175. 6. Sur la page Machines à sélectionner, sélectionnez l'une des options suivantes, à partir du menu déroulant : ● Hôtes et clusters ● MV et modèles 7. Développez la liste des machines, puis sélectionnez les MV que vous souhaitez protéger. Une notification apparaît si la Rapid Recovery détecte une machine hors ligne ou ne disposant pas de VMware Tools. 8. Cliquez sur Suivant. 9. Sur la page Ajustements, saisissez les identifiants de connexion pour chaque machine, selon le format suivant : hostname::username::password. Protection des stations de travail et des serveurs 159 REMARQUE : saisissez une machine par ligne. 10. Cliquez sur Suivant. Si la page Protection apparaît ensuite dans l'assistant Protection de plusieurs machines, passez à l'étape 14. Si le logiciel Agent n'est pas encore déployé sur les machines que vous souhaitez protéger, ou si l'une des machines que vous avez déterminées ne peut être protégée pour toute autre raison, alors les machines sélectionnées apparaissent sur la page Avertissements. 11. Il est également possible, sur la page Avertissements, de vérifier n'importe quelle machine en la sélectionnant et en cliquant sur Vérifier dans la barre d'outils. 12. Vous pouvez également sélectionner Après l'installation de l'Agent, redémarrer les machines automatiquement sur la page Avertissements. REMARQUE : Dell recommande cette option, puisqu'il vous faut redémarrer les machines agents avant que la protection ne prenne effet. 13. Si l'état indique que la machine est joignable, cliquez sur Suivant pour installer le logiciel agent. La page Protection s'affiche. 14. Sur la page Protection, sélectionnez la planification appropriée pour la protection, comme il est décrit ci-dessous. ● Si vous souhaitez utiliser la planification de protection par défaut, sélectionnez Protection par défaut (instantanés horaires de tous les volumes) dans l'option Paramètres de la planification. ● Si vous souhaitez définir une planification de protection différente, sélectionnez Protection personnalisée dans l'option Paramètres de la planification. 15. Configurez comme suit : ● Si vous avez sélectionné une configuration Par défaut dans l'assistant Protection de machines et avez spécifié une protection par défaut, cliquez alors sur Terminer pour confirmer vos choix, fermer l'assistant et protéger la machine que vous avez indiquée. La première fois qu'une protection est appliquée à une machine, une image de base (c'est-à-dire un instantané de toutes les données présentes dans les volumes protégés) sera transférée à la logithèque du Noyau de la Rapid Recovery en fonction de la planification que vous avez définie, à moins que vous n'ayez initialement spécifié la suspension de la protection. ● Si vous avez sélectionné une configuration Par défaut dans l'assistant Protection de machines et avez spécifié une protection personnalisée, cliquez sur Suivant pour configurer une planification de protection personnalisée. Pour plus de détails sur la configuration d'une planification de protection personnalisée, veuillez consulter Créer des planifications de protection personnalisées , page 137. ● Si vous avez sélectionné une configuration Avancée dans l'assistant Protection de machines et avez spécifié une protection par défaut, cliquez sur Suivant et passez à l'étape 17 pour connaître les options de chiffrement et de logithèques. ● Si vous avez sélectionné une configuration Avancée dans l'assistant Protection de machines et avez spécifié une protection personnalisée, cliquez sur Suivant pour configurer une planification de protection personnalisée. Pour plus de détails sur la configuration d'une planification de protection personnalisée, veuillez consulter Créer des planifications de protection personnalisées , page 137. 16. Cliquez sur Suivant. 17. Sur la page Logithèque, effectuez l'une des actions suivantes : ● Si vous disposez déjà d'une logithèque et souhaitez stocker les données de cette machine dans une logithèque existante pour les protéger, procédez comme suit : a. Sélectionnez Utiliser une logithèque existante. b. Sélectionnez une logithèque existante dans la liste. c. Cliquez sur Suivant. La page Chiffrement s'affiche. Passez à l'étape 18 pour configurer le chiffrement au moyen des options. ● Si vous souhaitez créer une logithèque, sélectionnez Créer une logithèque, puis procédez comme suit. a. Sur la page Logithèque, saisissez les informations comme il est décrit dans le tableau suivant. Tableau 86. Paramètres de la page Ajouter une nouvelle logithèque 160 Zone de texte Description Nom de la logithèque Saisissez le nom d'affichage de la logithèque. Par défaut, cette zone de texte est constituée du mot Logithèque et d'un chiffre, qui correspond au nombre de logithèques qui existent pour ce Noyau. Par exemple, pour la première logithèque, le nom par défaut est Logithèque 1. Modifiez le nom selon vos besoins. Protection des stations de travail et des serveurs Tableau 86. Paramètres de la page Ajouter une nouvelle logithèque (suite) Zone de texte Description Les noms des logithèques doivent comprendre entre 1 et 40 caractères alphanumériques, incluant les espaces. N'utilisez pas caractères interdits , page 0 , ni expressions interdites , page 0 . Opérations simultanées Définissez le nombre de demandes simultanées que la logithèque peut prendre en charge. La valeur par défaut est 64. Commentaires Vous avez la possibilité de saisir une note descriptive concernant la logithèque. Vous pouvez saisir jusqu'à 254 caractères. Par exemple, saisissez Logithèque DVM 2. b. Cliquez sur Ajouter un emplacement de stockage pour préciser le volume ou l'emplacement de stockage spécifique pour la logithèque. Ce volume doit être un emplacement de stockage principal. PRÉCAUTION : définissez un dossier dédié présent dans la racine pour être l'emplacement de stockage de votre logithèque. Ne spécifiez pas l'emplacement de la racine directement. Par exemple, utilisez E:\Repository\ et non simplement E:\. Si la logithèque que vous créez lors de cette étape est par la suite supprimée, tous les fichiers se trouvant dans l'emplacement de stockage de votre logithèque le seront également. Si vous avez défini la racine comme emplacement de stockage, tous les autres fichiers du volume (par exemple, E:\) seront supprimés, ce qui peut représenter une perte de données catastrophique. La boîte de dialogue Ajouter un emplacement de stockage apparaît. c. Cliquez sur Ajouter un emplacement de stockage pour préciser le volume ou l'emplacement de stockage spécifique pour la logithèque. Ce volume doit être un emplacement de stockage principal. d. Dans la zone Emplacement de stockage, spécifiez comment ajouter le fichier à l'emplacement de stockage. Vous pouvez choisir d'ajouter un volume de stockage attaché localement (comme un stockage à connexion directe, un SAN ou un NAS). Vous pouvez également spécifier un volume de stockage sur un emplacement partagé CIFS. ○ Sélectionnez Ajouter un fichier sur un disque local pour spécifier une machine locale, puis saisissez les informations nécessaires, comme il est décrit dans le tableau suivant. Tableau 87. Paramètres du disque local Zone de texte Description Chemin d'accès aux données Saisissez l'emplacement de destination pour le stockage des données protégées. Par exemple, saisissez X:\Repository\Data. Lorsque vous spécifiez le chemin d'accès, utilisez des caractères alphanumériques, le trait d'union et le point (seulement pour séparer les noms d'hôtes et les domaines). La barre oblique inverse est utilisée uniquement pour définir les niveaux du chemin. N'utilisez pas d'espace. Aucun autre symbole ou caractère de ponctuation n'est autorisé. Chemin d'accès aux métadonnées Saisissez l'emplacement de destination pour le stockage des métadonnées protégées. Par exemple, saisissez X:\Repository\Metadata. Lorsque vous spécifiez le chemin d'accès, utilisez des caractères alphanumériques, le trait d'union et le point (seulement pour séparer les noms d'hôtes et les domaines). La barre oblique inverse est utilisée uniquement pour définir les niveaux du chemin. N'utilisez pas d'espace. Aucun autre symbole ou caractère de ponctuation n'est autorisé. ○ Ou encore, sélectionnez Ajouter un fichier sur un partage CIFS pour spécifier un emplacement de partage réseau, puis saisissez les informations nécessaires, comme il est décrit dans le tableau suivant. Tableau 88. Identifiants du partage CIFS Zone de texte Description Chemin UNC Saisissez le chemin de l'emplacement du partage réseau. Si cet emplacement se trouve à la racine, précisez un nom de dossier dédié (par exemple, Repository). Le chemin doit commencer par \\. Lorsque vous spécifiez le chemin d'accès, utilisez des caractères alphanumériques, le trait d'union et le point (seulement pour séparer les noms d'hôtes et les Protection des stations de travail et des serveurs 161 Tableau 88. Identifiants du partage CIFS (suite) Zone de texte Description domaines). Les lettres de a à z sont sensibles à la casse. N'utilisez pas d'espace. Aucun autre symbole ou caractère de ponctuation n'est autorisé. Nom d'utilisateur Indiquez le nom d'utilisateur pour accéder à l'emplacement du partage réseau. Mot de passe Indiquez le mot de passe pour accéder à l'emplacement du partage réseau. e. Dans la zone Configuration du stockage, cliquez sur Plus de détails, puis saisissez les informations détaillées relatives à l'emplacement de stockage, comme il est décrit dans le tableau suivant. Tableau 89. Informations détaillées de la configuration du stockage Zone de texte Description Taille Définissez la taille ou la capacité de l'emplacement de stockage. La taille minimale est 1 Go. La taille par défaut est de 250 Go. Vous avez le choix entre : ○ Go ○ To REMARQUE : la taille spécifiée ne peut pas excéder la taille du volume. Si l'emplacement de stockage est un volume NTFS (New Technology File System) sur lequel se trouve Windows XP ou Windows 7, la limite de taille est 16 To. Si l'emplacement de stockage est un volume NTFS sur lequel se trouve Windows 8, Windows 8.1, Windows 10, Windows Server 2012 ou Windows Server 2012 R2, la limite de taille est de 256 To. REMARQUE : pour que la Rapid Recovery valide le système d'exploitation, l'infrastructure de gestion Windows (WMI) doit être installée sur l'emplacement de stockage prévu. Stratégie de mise en cache de l'écriture La stratégie de mise en cache de l'écriture contrôle l'utilisation du Gestionnaire de cache de Windows dans la logithèque et facilite son réglage pour des performances optimales sur différentes configurations. Paramétrez l'option sur une des valeurs suivantes : ○ Activer ○ Désactiver ○ Synchroniser Si l'option est paramétrée sur Activer (valeur par défaut), Windows contrôle la mise en cache. Ceci est particulièrement indiqué pour Windows 10 et pour Windows Server 2012 et versions ultérieures. REMARQUE : définir la stratégie de mise en cache de l'écriture sur Activer peut accélérer les performances. Si vous utilisez Windows Server 2008 SP2 ou Windows Server 2008 R2 SP2, la valeur recommandée est Désactiver. Si l'option est paramétrée sur Désactiver, la Rapid Recovery contrôle la mise en cache. Si la fonction est définie sur Synchroniser, Windows contrôle la mise en cache et les entrées/sorties synchrones. Octets par secteur Spécifiez le nombre d'octets que devrait comprendre chaque secteur. La valeur par défaut est 512. Nombre moyen d'octets par enregistrement Spécifiez le nombre moyen d'octets par enregistrement. La valeur par défaut est 8 192. f. Cliquez sur Suivant. Si vous avez choisi l'option Avancé lors de l'étape 1, la page Chiffrement s'affiche. 18. Vous avez aussi la possibilité d'activer le chiffrement sur la page Chiffrement. Pour cela, sélectionnez Activer le chiffrement. Les champs des clés de chiffrement apparaissent sur la page Chiffrement. REMARQUE : si vous activez le chiffrement, celui-ci sera appliqué à toutes les données contenues dans les volumes protégés de cette machine agent. Vous pouvez modifier les paramètres ultérieurement depuis l'onglet Configuration situé dans la console du 162 Protection des stations de travail et des serveurs Noyau de la Rapid Recovery. Pour plus d'informations sur le chiffrement, veuillez consulter la section Comprendre les clés de clés de chiffrement , page 15. PRÉCAUTION : la Rapid Recovery utilise une méthode de chiffrement AES sur 256 bits en mode CBC (chaînage de chiffrement de blocs) avec des clés de 256 bits. Bien que le chiffrement soit facultatif, Dell vous recommande de créer une clé de chiffrement et de protéger la phrase de sécurité que vous avez définie. Conservez la phrase de sécurité dans un emplacement sûr, puisqu'elle est essentielle à la récupération des données. Sans cette phrase de sécurité, la récupération des données est impossible. 19. Si vous souhaitez chiffrer ces machines protégées à l'aide d'une clé de chiffrement déjà définie sur ce Noyau de la Rapid Recovery, sélectionnez Chiffrer les données à l'aide d'une clé de chiffrement existante, puis sélectionnez la clé appropriée dans le menu déroulant. Passez à l'étape 21. 20. Si vous souhaitez ajouter une nouvelle clé de chiffrement au Noyau et appliquer cette clé aux machines protégées, saisissez alors les informations nécessaires, comme il est décrit dans le tableau suivant. Tableau 90. Paramètres des clés de chiffrement Zone de texte Description Nom Saisissez un nom pour la clé de chiffrement. Les noms des clés de chiffrement doivent comprendre entre 1 et 130 caractères alphanumériques. Cependant, aucun caractère spécial ne peut être saisi, dont l'oblique, l'oblique inverse, la barre verticale, les deux-points, l'astérisque, les guillemets, le point d'interrogation, les parenthèses (ouvrante et fermante), l'esperluette ou le croisillon. Description Saisissez un commentaire pour la clé de chiffrement. Ces informations apparaissent dans le champ Description lorsque vous visualisez des clés de chiffrement depuis la console du Noyau. Phrase de sécurité Saisissez la phrase de sécurité utilisée pour contrôler l'accès. Il est recommandé de ne pas utiliser les caractères spéciaux listés ci-dessus. Notez et enregistrez la phrase de sécurité dans un emplacement sûr. Le service d'assistance Dell ne peut pas récupérer une phrase de sécurité. Une fois que vous avez créé une clé de chiffrement et l'avez appliquée à une ou plusieurs machines, il vous sera impossible de récupérer les données si vous ne disposez plus de cette phrase de sécurité. Confirmer la phrase de sécurité Saisissez de nouveau la phrase de sécurité. 21. Cliquez sur Terminer pour enregistrer et appliquer vos paramètres. 22. Si la page Avertissements apparaît et que vous êtes satisfait de vos choix, cliquez à nouveau sur Terminer. Le logiciel Agent de la Rapid Recovery est déployé sur les machines spécifiées, si nécessaire, et les machines sont ajoutées à la protection sur le Noyau. Protection manuelle de plusieurs machines Procédez comme suit pour saisir manuellement chaque machine à protéger. Cela est utilisé, par exemple, dans le cadre de la protection de machines Linux. 1. Dans la Rapid Recovery Core Console, cliquez sur le menu déroulant Protéger, puis sur Protéger plusieurs machines. L'Assistant Protéger plusieurs machines s'ouvre. 2. Sur la page Bienvenue, sélectionnez l'une des options suivantes : ● Par défaut ● Avancé (afficher les étapes facultatives) 3. Cliquez sur Suivant. 4. Sur la page Connexion de l'Assistant, sélectionnez Manuellement dans la liste déroulante Source. 5. Cliquez sur Suivant. Protection des stations de travail et des serveurs 163 6. Sur la page Sélectionner les machines, entrez les détails de la machine dans la boîte de dialogue au format suivant : hostname::username::password::port. Le paramètre Port est facultatif. Voici des exemples : 10.255.255.255::administrator::&11@yYz90z::8006 abc-host-00-1::administrator::99!zU$o83r::168 7. Cliquez sur Suivant. Si la page Protection s'affiche ensuite dans l'Assistant Protéger plusieurs machines, passez à l'étape 11. Si le logiciel Agent n'est pas encore déployé sur les machines à protéger ou que l'une des machines spécifiées ne peut pas être protégée pour une raison quelconque, les machines sélectionnées s'affichent sur la page Avertissements. 8. Sur la page Avertissements sur les machines, vous pouvez vérifier toutes les machines en les sélectionnant puis en cliquant sur Vérifier dans la barre d'outils. 9. Sur la page Avertissements sur les machines, vous pouvez sélectionner Après installation d'Agent, redémarrer les machines automatiquement. REMARQUE : Dell recommande cette option. Vous devez redémarrer les machines agents pour qu'elles puissent être protégées. En effet, ce redémarrage garantit l'exécution du service Agent et, le cas échéant, l'utilisation du module de noyau adéquat pour protéger la machine. 10. Si l'état indique que la machine est accessible, cliquez sur Suivant pour installer le logiciel Agent. La page Protection s'affiche. 11. Sur la page Protection, sélectionnez les planifications de protection appropriées, tel que décrit ci-dessous. ● Pour utiliser la planification de protection par défaut, dans l'option Paramètres de planification, cliquez sur Protection par défaut (instantanés de tous les volumes toutes les heures). ● Pour définir une planification de protection différente, dans l'option Paramètres de planification, sélectionnez Protection personnalisée. 12. Poursuivez la configuration comme suit : ● si vous avez sélectionné une configuration standard dans l'assistant Protéger une machine et que vous avez spécifié la protection par défaut, cliquez sur Terminer pour confirmer vos choix, fermer l'assistant et protéger la machine que vous avez spécifiée. Lorsque vous ajoutez pour la première fois la protection d'une machine, une image de base (instantané de toutes les données des volumes protégés) sera transférée vers la logithèque du Core Rapid Recovery conformément à la planification définie, sauf si vous avez demandé la suspension initiale de la protection. ● Si vous avez sélectionné une configuration standard pour l'Assistant Protéger une machine et spécifié une protection personnalisée, cliquez sur Suivant. Voir Créer des planifications de protection personnalisées , page 137. ● Si vous avez sélectionné une configuration avancée pour l'Assistant Protéger une machine et spécifié la protection par défaut, cliquez sur Suivant et passez à l'étape 14 pour afficher les options de logithèque et de chiffrement. ● Si vous avez sélectionné une configuration avancée pour l'Assistant Protéger une machine et spécifié une protection personnalisée, cliquez sur Suivant pour définir une planification de protection personnalisée. Pour obtenir de plus amples informations sur la définition d'une planification de protection personnalisée, voir Créer des planifications de protection personnalisées , page 137. 13. Sur la page Logithèque, ce qui suit s'applique : ● Si vous disposez déjà d'une logithèque et souhaitez stocker les données de cette machine dans la logithèque existante à des fins de protection, procédez comme suit : a. Sélectionnez Utiliser une logithèque existante. b. Sélectionnez une logithèque existante dans la liste. c. Cliquez sur Suivant. La page Cryptage s’affiche. Passez à l'étape 19 pour définir un chiffrement facultatif. ● Si vous souhaitez créer une logithèque, sélectionnez Créer une logithèque, puis procédez comme suit. a. Sur la page Logithèque, saisissez les informations présentées dans le tableau suivant. Tableau 91. Paramètres Ajouter une nouvelle logithèque 164 Zone de texte Description Nom de la logithèque Entrez le nom d'affichage de la logithèque. Protection des stations de travail et des serveurs Tableau 91. Paramètres Ajouter une nouvelle logithèque (suite) Zone de texte Description Par défaut, cette zone de texte contient le mot Logithèque et un numéro, qui correspond au numéro des logithèques de ce Core. Par exemple, s'il s'agit de la première logithèque, le nom par défaut est Logithèque 1. Modifiez les noms selon vos besoins. Les noms de logithèques doivent contenir entre 1 et 40 caractères alphanumériques, espaces compris. N'utilisez pas de caractères interdits , page 0 ou de expressions interdites , page 0 . Opérations simultanées Définissez le nombre de demandes simultanées que doit prendre en charge la logithèque. Par défaut, la valeur est 64. Commentaires (Facultatif) Entrez une note descriptive concernant cette logithèque. Vous pouvez entrer jusqu'à 254 caractères. Par exemple, saisissez Logithèque DVM 2. b. Cliquez sur Ajouter un emplacement de stockage pour définir le volume ou l'emplacement de stockage spécifique de cette logithèque. Ce volume doit être un emplacement de stockage principal. PRÉCAUTION : définissez un dossier dédié à la racine de l'emplacement de stockage de votre logithèque. Ne spécifiez pas l'emplacement racine. Par exemple, utilisez E:\Repository\, et non E:\. Si la logithèque créée lors de cette étape est supprimée ultérieurement, tous les fichiers présents dans l'emplacement de stockage de la logithèque sont supprimés. Si vous définissez votre emplacement de stockage à la racine, tous les autres fichiers du volume (par exemple, E:\) sont supprimés, ce qui pourrait entraîner une perte de données catastrophique. La boîte de dialogue Ajouter un emplacement de stockage s'affiche. c. Cliquez sur Ajouter un emplacement de stockage pour définir le volume ou l'emplacement de stockage spécifique de cette logithèque. Ce volume doit être un emplacement de stockage principal. d. Dans la zone Emplacement de stockage, indiquez comment vous souhaitez ajouter le fichier de l'emplacement de stockage. Vous pouvez choisir d'ajouter un volume de stockage à connexion locale (par exemple un périphérique de stockage DAS [Direct Attached Storage], SAN [Storage Area Network] ou NAS [Network Attached Storage]). Vous pouvez également spécifier un volume de stockage dans un emplacement partagé CIFS (Common Internet File System). ○ Cliquez sur Ajouter le fichier sur le disque local pour indiquer une machine locale, puis entrez les informations, tel que décrit dans le tableau suivant. Tableau 92. Paramètres du disque local Zone de texte Description Chemin de données Indiquez l'emplacement de stockage des données protégées. Par exemple, saisissez X:\Repository\Data. Lorsque vous spécifiez le chemin, n'utilisez que des caractères alphanumériques, des tirets ou des points (uniquement pour séparer les noms d'hôte et les domaines). Vous pouvez utiliser la barre oblique inverse uniquement pour définir des niveaux dans le chemin. N'utilisez pas d'espaces. Aucun autre symbole ou caractère de ponctuation n'est autorisé. Chemin des métadonnées Entrez l'emplacement de stockage des métadonnées protégées. Par exemple, saisissez X:\Repository\Metadata. Lorsque vous spécifiez le chemin, n'utilisez que des caractères alphanumériques, des tirets ou des points (uniquement pour séparer les noms d'hôte et les domaines). Vous pouvez utiliser la barre oblique inverse uniquement pour définir des niveaux dans le chemin. N'utilisez pas d'espaces. Aucun autre symbole ou caractère de ponctuation n'est autorisé. ○ Ou bien, cliquez sur Ajouter le fichier sur le partage CIFS pour indiquer un emplacement de partage réseau, puis entrez les informations, tel que décrit dans le tableau suivant. Tableau 93. Identifiants du partage CIFS Zone de texte Description chemin UNC Entrez le chemin du partage réseau. Si cet emplacement est à la racine, définissez un nom de dossier dédié (par exemple, Repository). Protection des stations de travail et des serveurs 165 Tableau 93. Identifiants du partage CIFS (suite) Zone de texte Description Le chemin doit comment par \\. Lorsque vous spécifiez le chemin, n'utilisez que des caractères alphanumériques, des tirets ou des points (uniquement pour séparer les noms d'hôte et les domaines). Les lettres a à z sont sensibles à la casse. N'utilisez pas d'espaces. Aucun autre symbole ou caractère de ponctuation n'est autorisé. Nom d'utilisateur Indiquez le nom d'utilisateur pour accéder à l'emplacement du partage réseau. Mot de passe Indiquez le mot de passe permettant d'accéder à l'emplacement du partage réseau. e. Dans la zone Configuration du stockage, cliquez sur Plus de détails, puis saisissez les informations de l'emplacement de stockage, comme indiqué dans le tableau suivant. Tableau 94. Détails de la configuration de stockage Zone de texte Description Taille Définissez la taille ou la capacité pour l'emplacement de stockage. La taille minimale est de 1 To. La valeur par défaut est 250 Mo. Vous pouvez choisir parmi les options suivantes : ○ Go ○ To REMARQUE : la taille spécifiée ne peut pas excéder la taille du volume. Si l'emplacement de stockage est un volume NTFS (New Technology File System) qui utilise Windows XP ou Windows 7, la limite de taille du fichier est de 16 To. Si l'emplacement de stockage est un volume NTFS qui utilise Windows 8, 8.1, Windows 10 ou Windows Server 2012, 2012 R2, la limite de taille de fichier est de 256 To. REMARQUE : pour que Rapid Recovery valide le système d'exploitation, vous devez installer Windows Management Instrumentation (WMI) sur l'emplacement de stockage prévu. Stratégie de mise La stratégie de mise en cache d'écriture contrôle la façon dont le gestionnaire de cache Windows est en cache d'écriture utilisé dans la logithèque. Elle vous aide également à paramétrer la logithèque pour optimiser les performances dans différentes configurations. Affectez à ce paramètre l'une des valeurs suivantes : ○ Activé ○ Désactivé ○ Synchroniser Si la valeur est Activé, la valeur par défaut, Windows contrôle la mise en cache. Cette option est utile pour Windows 10 et pour les versions de Windows Server 2012 et ultérieures. REMARQUE : la définition de la stratégie de mise en cache d'écriture sur la valeur Activé peut permettre d'améliorer les performances. Si vous utilisez Windows Server 2008 SP2 ou Windows Server 2008 R2 SP2, le paramétrage recommandé est Désactivé. Si la fonction est définie sur Désactivé, Rapid Recovery contrôle la mise en cache. Si la valeur est Synchroniser, Windows contrôle la mise en cache, ainsi que les entrées/sorties synchrones. Octets par secteur Spécifiez le nombre d'octets de chaque secteur. La valeur par défaut est 512. Nombre moyen d'octets par enregistrement Spécifiez le nombre moyen d'octets par enregistrement. La valeur par défaut est 8192. f. Cliquez sur Suivant. Si vous avez choisi l'option Avancé à l'étape 1, la page Chiffrement s'affiche. 14. Éventuellement, sur la page Chiffrement, vous pouvez activer le chiffrement en sélectionnant Activer le chiffrement. Les champs de clé de chiffrement s'affichent sur la page Chiffrement. 166 Protection des stations de travail et des serveurs REMARQUE : si vous activez le chiffrement, celui-ci sera appliqué aux données de tous les volumes protégés de cette machine. Vous pourrez modifier les paramètres ultérieurement sur la page Clés de chiffrement de la Rapid Recovery Core Console. Pour en savoir plus sur le chiffrement, voir la rubrique Comprendre les clés de clés de chiffrement , page 15. PRÉCAUTION : Rapid Recovery utilise le chiffrement AES 256 bits en mode CBC (Cipher Block Chaining) avec des clés de 256 bits. Bien que l'utilisation du chiffrement soit facultative, Dell vous conseille vivement d'établir une clé de chiffrement, et de protéger la phrase secrète que vous définissez. Conservez la phrase secrète dans un lieu sûr, car elle est indispensable à la restauration des données. Sans phrase secrète, la restauration des données est impossible. 15. Si vous souhaitez chiffrer ces machines protégées à l'aide d'une clé de chiffrement déjà définie dans ce Core Rapid Recovery, sélectionnez Chiffrer les données à l'aide d'une clé de chiffrement existante, puis choisissez la clé appropriée dans le menu déroulant. Passez à l'étape 17. 16. Si vous voulez ajouter une nouvelle clé de chiffrement au Core et l'appliquer à ces machines protégées, entrez les informations tel que décrit dans le tableau suivant. Tableau 95. Paramètres de la clé de chiffrement Zone de texte Description Nom Entrez le nom de la clé de chiffrement. Les noms des clés de chiffrement doivent contenir entre 1 et 130 caractères alphanumériques. Vous ne devez pas inclure de caractères spéciaux comme une barre oblique penchée vers l'arrière ou vers l'avant, une barre verticale, un astérisque, un guillemet, un point d'interrogation, une parenthèse ouverte ou fermée, une esperluette ou un dièse. Description Entrez un commentaire pour la clé de chiffrement. Ces informations s'affichent dans le champ Description lorsque vous regardez les clés de chiffrement de Core Console. Phrase secrète Entrez la phrase secrète servant au contrôle des accès. Il est conseillé d'éviter d'une manière générale d'employer les caractères spéciaux cités ci-dessus. Conservez la phrase secrète à un emplacement sûr. Le support technique de Dell ne peut pas récupérer une phrase secrète. Après avoir créé une clé de chiffrement et après l'avoir appliquée à une ou plusieurs machines protégées, vous ne pourrez plus récupérer les données si vous perdez la phrase secrète. Confirmez la phrase secrète Entrez de nouveau la phrase secrète que vous venez d'entrer. 17. Cliquez sur Terminer pour enregistrer et appliquer vos paramètres. L'assistant se ferme. 18. Si la page Avertissement s'affiche et que vous êtes satisfait de vos sélections, cliquez à nouveau sur Terminer. Le logiciel Agent Rapid Recovery est déployé sur les machines spécifiées, si nécessaire, et la protection des machines est ajoutée sur le Core. Surveiller la protection de plusieurs machines Vous pouvez suivre l'avancement de l'application par Rapid Recovery des stratégies de protection et des planifications sur les machines. Dans la console Core Rapid Recovery, accédez à la page Accueil de Rapid Recovery, puis cliquez sur (Événements). La page Événements s'affiche. Elle contient trois sections : Tâches, Alertes et Événements. Au cours du transfert des volumes, l'état et les heures de début et de fin s'affichent dans le volet Tâches. Vous pouvez également filtrer les tâches par état (active, en attente, terminée, en file d'attente et échouée). Pour plus d'informations, voir Affichage des tâches , page 97. REMARQUE : pour afficher uniquement les tâches en attente d'exécution, veillez à cliquer sur l'icône Tâches en attente. Protection des stations de travail et des serveurs 167 Lors de l'ajout d'une nouvelle machine, une alerte est enregistrée pour indiquer si l'opération a réussi ou que des erreurs ont été enregistrées. Pour plus d'informations, voir Afficher les alertes , page 98. Pour en savoir plus sur l'affichage de tous les événements, voir Afficher tous les événements , page 99. Paramètres et fonctions des serveurs Exchange protégés Si vous protégez un serveur Microsoft Exchange Server dans votre Core, vous pouvez configurer divers paramètres et fonctions supplémentaires utiles dans la Rapid Recovery Core Console. La Core Console associée au serveur Exchange ne propose qu'un seul paramètre : Activer la vérification automatique de montabilité. Si cette option est activée, la vérification de la montabilité s'effectue automatiquement sur le serveur Exchange. Ce paramètre est disponible lorsque l'état de la machine protégée est vert (Actif) ou jaune (En pause). Pour en savoir plus, voir À propos des vérifications de la montabilité de la base de données Exchange , page 169. Vous pouvez également vérifier la montabilité de façon ponctuelle en accédant au volet Points de restauration d'un serveur Exchange protégé. Pour en savoir plus, voir Forcer une vérification de montabilité d'une base de données Exchange , page 169. La liste suivante répertorie les fonctions pouvant être exécutées sur un serveur Exchange protégé par le Core. ● Définition d'informations d'identification sur un serveur Exchange. Le Core Rapid Recovery vous permet de définir des informations d'identification qui permettent au Core de s'authentifier auprès du serveur Exchange et d'obtenir des informations. Pour en savoir plus sur la définition d'informations d'identification sur des serveurs Exchange, voir Définition des références pour un serveur Exchange , page 168. ● Troncature des journaux Exchange. Lorsque vous forcez la troncature des journaux d'un serveur Exchange, ce processus identifie l'espace disponible et le récupère sur le serveur Exchange protégé. Pour en savoir plus sur la troncature des journaux d'un serveur Exchange à la demande, voir Forcer la troncature de journal pour une machine Exchange , page 169. Vous pouvez également exécuter ce processus dans le cadre d'une tâche nocturne. ● Forcement d'une vérification de montabilité d'une base de données Exchange. Cette fonction vérifie que les bases de données Exchange peuvent être montées, détecte la corruption et alerte les administrateurs afin de garantir la restauration de l'ensemble des données du serveur Exchange. Pour en savoir plus sur la vérification forcée de la montabilité à la demande, voir Forcer une vérification de montabilité d'une base de données Exchange , page 169. Vous pouvez également forcer une vérification automatique de la montabilité après chaque instantané. Pour en savoir plus sur les vérifications de la montabilité, voir À propos des vérifications de la montabilité de la base de données Exchange , page 169. ● Forcement d'une vérification de somme de contrôle des points de restauration d'un serveur Exchange. Cette fonction vérifie l'intégrité des points de restauration contenant les fichiers de la base de données Exchange. Pour en savoir plus sur la vérification forcée de la somme de contrôle à la demande, voir Forçage de la vérification de la somme de contrôle des fichiers de bases de données Exchange , page 170. Vous pouvez tronquer les journaux Exchange et forcer une vérification de somme de contrôle dans le cadre d'une tâche nocturne. Pour en savoir plus sur les tâches pouvant être planifiées la nuit, voir Comprendre les travaux nocturnes , page 37. Pour en savoir plus sur l'exécution de tâches nocturnes, voir Configuration des tâches nocturnes du Core , page 39. Définition des références pour un serveur Exchange Afin de définir les références de connexion, un serveur Exchange doit être présent sur un volume protégé. Si Rapid Recovery ne détecte pas la présence d'un serveur Exchange la fonction Définir les références n'apparaît pas dans la console Core. Lorsque vous protégez les données d'un serveur Microsoft Exchange, vous pouvez définir des références de connexion dans la console Core de Rapid Recovery. Effectuez les étapes de cette procédure pour définir des identifiants pour chaque serveur Exchange. 1. Dans la zone de navigation de gauche de la console Core de Rapid Recovery, sélectionnez la machine protégée où se trouve le serveur Exchange pour lequel vous souhaitez définir les références. La page Récapitulatif du serveur Exchange s'affiche. 2. Sur la page Récapitulatif, au niveau des liens en haut de la page, cliquez sur la flèche vers le bas à partir du menu déroulant qui s'affiche, sélectionnez Définir les références . 168 Protection des stations de travail et des serveurs à droite du menu Exchange puis, La boîte de dialogue Modifier les références Exchange pour le serveur Exchange protégé s'affiche. 3. Dans la boîte de dialogue Modifier les références d'Exchange , entrez vos références comme suit : a. Dans le champs de texte du Nom d'utilisateur, entrez le nom d'un utilisateur disposant d'autorisations sur le serveur Exchange ; par exemple, Administrateur (ou si la machine se trouve dans un domaine, [nom du domaine]\Administrateur). b. Dans le champ de texte du Mot de passe, entrez le mot de passe du nom d'utilisateur que vous avez défini pour la connexion au serveur Exchange. c. Cliquez sur OK pour confirmer les paramètres et fermer la boîte de dialogue. Forcer la troncature de journal pour une machine Exchange Pour forcer une troncature de journal, une base de données Exchange doit être présente sur un volume protégé. Si Rapid Recovery ne détecte pas la présence d'une base de données, la fonction de troncature de journal n'apparaît pas dans la console Core. Lorsque vous forcez la troncature de journal pour un serveur Exchange protégé, la taille des journaux est réduite. Suivez cette procédure pour forcer la troncature de journal à la demande. 1. Dans la zone de navigation gauche de la console Core de Rapid Recovery, sélectionnez le serveur Exchange protégé dont vous souhaitez forcer la troncature de journal. La page Résumé de la machine protégée s'affiche. 2. Dans la partie supérieure de la page, cliquez sur le menue déroulant Exchange puis sélectionnez Forcer la troncature de journal. 3. Dans la boîte de dialogue qui s'affiche, cliquez pour confirmer que vous souhaitez forcer la troncature de journal. La boîte de dialogue se ferme. Le système démarre la troncature des journaux du serveur Exchange. Si les alertes Toast sont activées pour ce type d'événement, un message indiquant que la troncature de journal démarre s'affiche. À propos des vérifications de la montabilité de la base de données Exchange Lorsque vous réalisez des sauvegardes de serveurs Microsoft Exchange à l'aide de Rapid Recovery, vous pouvez vérifier la montabilité de l'ensemble des bases de données Exchange après chaque instantané. Cette fonction de détection d'endommagement signale aux administrateurs les pannes potentielles et garantit que toutes les données des serveurs Exchange seront récupérées en cas de panne. Pour activer ou désactiver cette fonction, accédez au menu Paramètres d'une machine protégée, puis réglez l'option Activer la vérification automatique de montabilité sur Oui ou Non respectivement. Pour en savoir plus sur la modification des paramètres d'une machine protégée, voir Paramètres d'affichage et de modification des machines protégées , page 142. Les vérifications de la montabilité ne sont pas incluses dans les paramètres des tâches nocturnes. Toutefois, si l'option Vérification automatique de montabilité et la tâche nocturne Tronquer les journaux Exchange sont activées, la vérification de montabilité se déclenche une fois la troncature des journaux terminée. Vous pouvez également vérifier la montabilité de façon ponctuelle en accédant au volet Points de restauration d'un serveur Exchange protégé. Pour en savoir plus, voir Forcer une vérification de montabilité d'une base de données Exchange , page 169. REMARQUE : les vérifications de montabilité s'appliquent uniquement à Microsoft Exchange 2007, 2010 et 2013. De plus, vous devez attribuer le rôle d'administrateur organisationnel au compte du service de l'agent Rapid Recovery dans Exchange. Forcer une vérification de montabilité d'une base de données Exchange Pour forcer une vérification de montabilité, une base de données Exchange doit être présente sur un volume protégé. Si Rapid Recovery ne détecte pas la présence d'une base de données, la fonction de vérification de la montabilité n'apparaît pas dans la console Core. Suivez cette procédure pour forcer le système à effectuer une vérification de montabilité pour un point de restauration de serveur Exchange à la demande. 1. Dans la zone de navigation gauche de la console Core de Rapid Recovery, sélectionnez la machine pour laquelle vous souhaitez forcer la vérification de montabilité, puis cliquez sur le menu Points de restauration. 2. Faites défiler l'écran vers le bas jusqu'au volet Points de restauration. 3. Naviguez dans les points de restauration pour trouver le point de restauration souhaité. Vous pouvez également cliquer sur la flèche (Développer) à droite d'un point de restauration dans la liste pour développer la vue. Dans les informations développées du point de restauration, vous pouvez voir les volumes inclus dans le point de restauration. 4. Dans le volet Points de restauration, sur la ligne représentant le point de restauration souhaité, cliquez sur déroulant, sélectionnez Forcer la vérification de montabilité. puis, à partir du menu 5. Dans la boîte de dialogue qui s'ouvre, cliquez pour confirmer que vous souhaitez forcer une vérification de montabilité. Protection des stations de travail et des serveurs 169 La boîte de dialogue se ferme. Le système effectue une vérification de montabilité. Si les alertes Toast sont activées pour ce type d'événement, un message indiquant que la vérification de montabilité démarre s'affichera. Pour savoir comment afficher le statut des vérifications de capacité d'attachement, voir Affichage des événements à l'aide des tâches, des alertes et du journal , page 96. Forçage de la vérification de la somme de contrôle des fichiers de bases de données Exchange Pour forcer une vérification de somme de contrôle, une base de données Exchange doit être présente sur un volume protégé. Si Rapid Recovery ne détecte pas la présence d'une base de données, la fonction de vérification de somme de contrôle n'apparaît pas dans la console Core. Suivez cette procédure pour forcer le système à effectuer une vérification de somme de contrôle pour un point de restauration de serveur Exchange. 1. Dans la zone de navigation gauche de la console Core de Rapid Recovery, sélectionnez le serveur Exchange protégé pour lequel vous souhaitez forcer la vérification de somme de contrôle, puis cliquez sur le menu Points de restauration. La page Points de restauration s'affiche pour le serveur Exchange protégé. 2. Faites défiler vers le bas jusqu'au volet Points de restauration. 3. Parcourez les points de restauration jusqu'à trouver le point de restauration souhaité. Vous pouvez également cliquer sur la flèche (Développer) à droite d'un point de restauration dans la liste pour développer la vue. Les informations du point de restauration développé indiquent les volumes inclus dans le point de restauration. 4. Dans le volet Recovery Points (Points de restauration), sur la ligne représentant le point de restauration souhaité, cliquez sur (Paramètres), puis sélectionnez Forcer la vérification de somme de contrôle dans le menu déroulant. 5. Dans la boîte de dialogue qui s'affiche, cliquez pour confirmer que vous souhaitez forcer la vérification de somme de contrôle. La boîte de dialogue se ferme. Le système effectue une vérification de somme de contrôle. Si les alertes Toast sont activées pour ce type d'événement, un message indiquant que la vérification de somme de contrôle démarre s'affiche. Pour savoir comment afficher le statut des vérifications de comme de contrôle, voir Affichage des événements à l'aide des tâches, des alertes et du journal , page 96. Paramètres et fonctions des serveurs SQL protégés Si vous protégez un serveur Microsoft SQL Server dans votre Core, vous pouvez configurer divers paramètres et fonctions supplémentaires utiles dans la Rapid Recovery Core Console. La Core Console associée à SQL Server ne propose qu'un seul paramètre : Capacité d'attachement. Le Core Rapid Recovery vous permet de vérifier la capacité d'attachement SQL et de contrôler l'intégrité des points de restauration contenant des bases de données SQL. Cette action vérifie la cohérence des bases de données SQL et garantit que les fichiers MDF (données) et LDF (journaux) associés sont bien disponibles dans l'instantané de sauvegarde. Dans les anciennes versions, la vérification de la capacité d'attachement SQL nécessitait l'installation d'une version sous licence de SQL Server sur la machine Core. À présent, le Core Rapid Recovery vous permet de vérifier la capacité d'attachement en ouvrant une instance de SQL Server sur le Core ou en utilisant une version sous licence de SQL Server sur une machine SQL Server protégée. Les paramètres de la capacité d'attachement vous permettent d'indiquer la version sous licence de SQL Server utilisée pour effectuer cette vérification. Pour en savoir plus sur la configuration des paramètres de la capacité d'attachement, voir Gestion des paramètres de capacité d'attachement SQL du Core , page 49. Pour en savoir plus sur la capacité d'attachement SQL, voir À propos de la capacité d'attachement SQL , page 172. La liste suivante répertorie les fonctions pouvant être exécutées sur un serveur SQL protégé par le Core. ● Définition d'informations d'identification sur un serveur SQL. Le Rapid Recovery Core vous permet de définir des informations d'identification qui permettent au Core de s'authentifier auprès du serveur SQL et d'obtenir des informations. Vous pouvez définir des informations d'identification pour un serveur SQL protégé ou définir des informations d'identification par défaut pour tous les serveurs SQL protégés. Pour en savoir plus sur la définition d'informations d'identification sur des serveurs SQL, voir Définir des identifiants de connexion pour un serveur SQL , page 171. ● Troncature des journaux SQL. Lorsque vous forcez la troncature des journaux d'un serveur SQL, ce processus identifie l'espace disponible sur le serveur protégé. Ce processus ne récupère aucun espace. 170 Protection des stations de travail et des serveurs Pour en savoir plus sur la troncature des journaux d'un serveur SQL à la demande, voir Forcer la troncature de journal pour une machine SQL , page 171. ● Forcement de la vérification de la capacité d'attachement d'un serveur SQL. Cette fonction vérifie la cohérence des bases de données SQL et garantit que les fichiers MDF (données) et LDF (journaux) associés sont bien disponibles dans l'instantané de sauvegarde. Pour en savoir plus sur le forcement d'une vérification de la capacité d'attachement d'un serveur SQL à la demande, voir Forcement de la vérification de la capacité d'attachement d'un serveur SQL , page 172. Hormis la définition d'informations d'identification, chacune des fonctions décrites ci-dessus peut être exécutée à la demande, ou configurée pour s'exécuter dans le cadre des tâches nocturnes du Core. Pour en savoir plus sur les tâches pouvant être planifiées la nuit, voir Comprendre les travaux nocturnes , page 37. Pour en savoir plus sur l'exécution des tâches nocturnes, voir Configuration des tâches nocturnes du Core , page 39. Définir des identifiants de connexion pour un serveur SQL Vous devez ajouter la protection de la machine SQL Server sur le Core Rapid Recovery avant de suivre cette procédure. Pour en savoir plus sur la protection de machines, voir Protéger une machine , page 130. Lorsque vous protégez des données sur une machine SQL Server, vous pouvez définir les informations d'identification d'une seule instance ou de tous les serveurs SQL dans la console Core Rapid Recovery. Suivez les étapes de cette procédure pour définir les références de chaque serveur SQL. 1. Dans la zone de navigation de gauche de la console Core Rapid Recovery, sélectionnez la machine SQL Server protégée dont vous souhaitez définir les références. La page Synthèse s'affiche pour le serveur SQL protégé. 2. Dans les liens de la partie supérieure de la page Synthèse, cliquez sur la flèche vers le bas déroulant qui s'affiche, effectuez l'une des opérations suivantes : à droite du menu SQL, puis dans le menu ● Si vous souhaitez définir les références par défaut de toutes les instances de base de données SQL Server, cliquez sur Définir les références par défaut pour toutes les instances, puis dans la boîte de dialogue de Modifier les références par défaut, procédez comme suit : a. Dans le champ de texte Nom d'utilisateur, saisissez le nom d'un utilisateur disposant d'autorisations sur tous les serveurs SQL associés ; par exemple, Administrateur (ou si la machine se trouve dans un domaine, [nom du domaine]\Administrateur). b. Dans le champ de texte Mot de passe, saisissez le mot de passe du nom d'utilisateur spécifié pour la connexion au serveur SQL. c. Cliquez sur OK pour confirmer les paramètres et fermer la boîte de dialogue. ● Si vous souhaitez définir les références d'une seule instance de base de données SQL Server, cliquez sur le nom d'affichage de la machine SQL Server protégée, puis dans la boîte de dialogue Modifier les références de l'instance, procédez comme suit : a. Sélectionnez le type de données de référence (par défaut, Windows ou SQL) b. Dans le champ de texte Nom d'utilisateur, saisissez le nom d'un utilisateur disposant d'autorisations sur le serveur SQL ; par exemple, Administrateur (ou si la machine se trouve dans un domaine, [nom du domaine]\Administrateur). c. Dans le champ de texte Mot de passe, saisissez le mot de passe du nom d'utilisateur spécifié pour la connexion au serveur SQL. d. Cliquez sur OK pour confirmer les paramètres et fermer la boîte de dialogue. Forcer la troncature de journal pour une machine SQL La troncature de journal est disponible pour les machines qui utilisent SQL Server. Suivez cette procédure pour forcer la troncature des journaux. REMARQUE : Lorsqu'elle est exécutée pour une machine SQL, la troncature identifie l'espace libre sur un disque, mais ne réduit pas la taille des journaux. 1. Dans la zone de navigation gauche de la console Core de Rapid Recovery, sélectionnez la machine dont vous souhaitez forcer la troncature de journal. La page Résumé correspondant à la machine protégée s'affiche. 2. Sur la page Résumé ou n'importe quelle page de cette machine protégée, cliquez sur le menu déroulant SQL en haut de la page et sélectionnez Forcer la troncature de journal. 3. Cliquez sur Oui pour confirmer que vous voulez forcer la troncature de journal. Protection des stations de travail et des serveurs 171 À propos de la capacité d'attachement SQL La capacité d'attachement SQL permet au Core Rapid Recovery de joindre des fichiers de base de données SQL principale (fichiers .MDF) et des fichiers journaux de base de données (fichiers .LDF) à l'instantané d'un serveur SQL protégé. L'instantané est capturé à l'aide d'une instance locale de Microsoft SQL Server. Les utilisateurs de Rapid Recovery chargés de protéger les machines SQL Server peuvent choisir l'instance de SQL Server qui effectuera l'attachement et définir le mode d'exécution du processus (à la demande ou dans le cadre d'une tâche nocturne). La vérification de la capacité d'attachement permet au Core de vérifier la cohérence des bases de données SQL et de s'assurer que les fichiers MDF et LDF sont bien disponibles dans l'instantané de sauvegarde. Les vérifications de la capacité d'attachement peuvent être effectuées à la demande pour des points de restauration spécifiques ou dans le cadre d'une tâche nocturne. Pour effectuer la vérification de la capacité d'attachement SQL à la demande, voir Forcement de la vérification de la capacité d'attachement d'un serveur SQL , page 172. Pour effectuer la vérification de la capacité d'attachement SQL une fois par jour, lors de l'exécution de vos tâches nocturnes, activez l'option Vérifier la capacité d'attachement des bases de données SQL dans les tâches nocturnes. Pour en savoir plus sur la configuration des tâches nocturnes sur le Core, voir Configuration des tâches nocturnes du Core , page 39. Pour en savoir plus sur la configuration des tâches nocturnes sur une machine spécifique (ici, un serveur SQL protégé), voir Personnalisation des tâches nocturnes pour une machine protégée , page 148. Dans les versions précédentes, l'installation et la configuration de la capacité d'attachement SQL sur la machine Core nécessitaient l'ouverture d'une instance locale de Microsoft SQL Server. À présent, le Core Rapid Recovery vous permet de vérifier la capacité d'attachement en ouvrant une instance de SQL Server sur le Core ou sur une machine SQL Server protégée. L'instance sélectionnée doit exécuter une version complète de SQL Server, achetée auprès de Microsoft ou d'un revendeur agréé. Microsoft ne permet pas l'utilisation de licences SQL passives. L'instance de SQL Server indiquée sera ensuite utilisée pour toutes les vérifications de la capacité d'attachement. La capacité d'attachement est synchronisée entre les paramètres du Core et les tâches nocturnes. Par exemple, si vous choisissez d'utiliser l'instance Core de SQL Server pour exécuter vos tâches nocturnes, les vérifications de la capacité d'attachement à la demande utiliseront également le Core. À l'inverse, si vous choisissez d'utiliser une instance de SQL Server sur une machine protégée, toutes les vérifications de la capacité d'attachement (à la demande et nocturnes) utiliseront l'instance locale de la machine protégée. Sélectionnez l'instance de SQL Server à utiliser lors du réglage des paramètres généraux du Core. Pour en savoir plus, voir Gestion des paramètres de capacité d'attachement SQL du Core , page 49. REMARQUE : pour vérifier la capacité d'attachement sur une machine SQL Server protégée, vous devez installer le logiciel agent Rapid Recovery sur ce serveur. La capacité d'attachement SQL ne prend pas en charge la protection sans agent. La capacité d'attachement du Core Rapid Recovery prend en charge SQL Server 2005, 2008, 2008 R2, 2012 et 2014. Le compte utilisé pour effectuer le test doit posséder le rôle sysadmin (administrateur système) sur les instances de SQL Server. Le format de stockage sur disque de SQL Server est le même que dans les environnements 64 bits et 32 bits et la capacité d'attachement fonctionne dans les deux versions. Une base de données détachée d'une instance de serveur s'exécutant dans un environnement peut être attachée sur une instance de serveur s'exécutant dans un autre environnement. REMARQUE : la version de SQL Server sur le Core doit être égale ou supérieure à la version de SQL Server installée sur toutes les machines protégées. Forcement de la vérification de la capacité d'attachement d'un serveur SQL Pour forcer une vérification de la capacité d'attachement, une base de données SQL doit être présente sur un volume protégé. Si Rapid Recovery ne détecte pas la présence d'une base de données, la fonction de vérification de la capacité d'attachement n'apparaît pas dans la console Core. Suivez cette procédure pour forcer le système à effectuer une vérification de capacité d'attachement pour un point de restauration de serveur SQL. 1. Dans le volet de navigation gauche de la console Core de Rapid Recovery, sélectionnez le serveur SQL protégé pour lequel vous souhaitez forcer la vérification de la capacité d'attachement, puis cliquez sur le menu Points de restauration. 2. Faites défiler l'écran vers le bas jusqu'au volet Points de restauration. 3. Parcourez les points de restauration jusqu'à trouver le point de restauration souhaité. Vous pouvez également cliquer sur la flèche (Développer) à droite d'un point de restauration dans la liste pour développer la vue. Les informations du point de restauration développé indiquent les volumes inclus dans le point de restauration. 4. Dans le volet Points de restauration, sur la ligne représentant le point de restauration souhaité, cliquez sur sélectionnez Forcer la vérification de la capacité d'attachement dans le menu déroulant. 172 Protection des stations de travail et des serveurs (Paramètres), puis 5. Dans la boîte de dialogue qui s'affiche, cliquez pour confirmer que vous souhaitez forcer la vérification de la capacité d'attachement. La boîte de dialogue se ferme. Le système vérifie la capacité d'attachement. Pour savoir comment afficher le statut de la vérification de capacité d'attachement, voir Affichage des événements à l'aide des tâches, des alertes et du journal , page 96. Comprendre l'Instantané rapide pour Virtual Installer le logiciel Agent de la Rapid Recovery vous permet de protéger les machines physiques et virtuelles présentes dans le Noyau de la Rapid Recovery. Les systèmes d'exploitation pris en charge sont indiqués dans la configuration matérielle de la section "Configuration du logiciel Agent de la Récupération rapide." La Rapid Recovery propose désormais une nouvelle approche pour la protection des machines. La fonctionnalité Rapid Snap for Virtual, également connue comme la protection sans agent, de la Rapid Recovery vous permet de protéger les machines virtuelles présentes sur un hôte Hyper-V ou VMware ESXi sans avoir à installer l'Agent de la Rapid Recovery sur chacune des MV. PRÉCAUTION : Dell recommande de limiter la protection sans agent à 200 MV à la fois au maximum. Par exemple, ne sélectionnez pas plus de 200 MV dans l'assistant Protection de plusieurs machines. Dans le cas contraire, les performances s'en trouvent ralenties. Il n'y a aucune limite au nombre de MV qu'un Noyau peut protéger sans agent au cours du temps. Par exemple, vous pourriez protéger 200 MV aujourd'hui et 200 autres demain. Protection des MV vCenter/ ESXi La Rapid Recoveryvous permet de protéger des MV vCenter/ ESXi sans avoir à installer l'Agent de la Rapid Recovery sur l'hôte ESXi ou de la MV, ce qui correspond à une protection sans agent. Pour protéger un environnement ESXi, le Noyau de la Rapid Recovery tire parti de la technologie d'instantanés native de VMware. La protection sans agent de la Rapid Recovery utilise le client ESXi et l'interface de programmation d'applications (API) existante pour protéger les MV sélectionnées sur un même hôte sans avoir à installer le logiciel Agent de la Rapid Recovery. Le Noyau de la Rapid Recovery communique alors avec le disque de la machine virtuelle (VMDK) pour déterminer les détails nécessaires des volumes protégés. Étant donné que la Rapid Recovery crée des points de récupération basés sur les volumes, et non sur les VMDK, chacun de ces volumes peut être monté, restauré et exporté indépendamment. REMARQUE : la Rapid Recovery nécessite que VMware Tools soit installé sur les machines virtuelles (MV) que vous souhaitez protéger sur des hôtes vSphere ou ESXi. Lorsque VMware Tools est installé sur une MV sous un système d'exploitation Windows, les sauvegardes que le Noyau de la Rapid Recovery capture utilisent les Services de clichés instantanés de volume (VSS) de Microsoft. Pour plus d'informations sur le comportement des MV sans agent avec ou sans VMware Tools, veuillez consulter Avantages liés à l'installation de VMware Tools pour la protection sans agent , page 175. La protection sans agent utilise également le suivi des blocs modifiés (CBT, Changed Block Tracking) de VMware dans l'optique de réduire le temps nécessaire pour les instantanés par incréments. La fonction CBT identifie les blocs ayant été modifiés dans le fichier VMDK, permettant à la Rapid Recovery de sauvegarder uniquement les portions du disque ayant subi des modifications depuis le dernier instantané. Cette méthode permet des opérations de sauvegarde plus courtes et une consommation des ressources plus réduite des éléments de stockage et du réseau. La protection sans agent présente de multiples avantages. Certains des plus importants sont les suivants : ● ● ● ● ● ● ● ● ● Aucun logiciel supplémentaire n'est nécessaire sur la machine hôte. Elle vous permet de choisir de protéger automatiquement les nouvelles MV ajoutées sur l'hôte ESXi. Un redémarrage n'est pas nécessaire lors du processus de protection. Des identifiants ne sont pas nécessaires pour chacune des MV. Elle vous permet de protéger une MV même lorsque cette dernière est hors tension. Elle vous permet d'effectuer des opérations de restauration sur des disques. Elle ne nécessite aucun espace disponible sur les volumes lors des transferts. Tous les systèmes d'exploitation sont compatibles avec la protection sans agent. Vous avez la possibilité d'exporter des volumes ou des disques dynamiques. REMARQUE : si la configuration des volumes dynamiques est complexe (en grappe, en miroir, fractionnés ou RAID), ils sont exportés en tant qu'images disques et redistribués en volumes une fois que l'opération d'exportation est terminée sur la MV exportée. Protection des stations de travail et des serveurs 173 Bien qu'il existe de nombreuses raisons d'utiliser une protection sans agent pour les MV ESXi, il est sage de choisir la méthode de protection qui corresponde le plus à votre environnement et à vos besoins. En plus des avantages mentionnés précédemment, il faut également prendre ce qui suit en compte : ● Elle ne prend pas non plus en charge la protection de volumes dynamiques (par exemple, les volumes en grappe, en miroir, fractionnés ou RAID) au niveau du volume même. Elle les protège au niveau du disque. ● La Récupération en direct n'est pas prise en charge. Pour plus d'informations sur cette fonctionnalité, veuillez consulter Compréhension des Live Recovery , page 248. ● Après chaque restauration d'un volume unique sur la MV protégée, vous devez redémarrer cette dernière. ● La protection sans agent ne collecte pas de métadonnées Microsoft SQL ou Microsoft Exchange. ● Il est impossible d'effectuer une vérification d'attachabilité SQL, une troncature de journal ou une vérification de montabilité sur les points de récupération capturés sur les machines protégées sans agent. ● Les étiquettes de volume et les lettres des lecteurs ne sont pas collectées ni affichées par la protection sans agent. ● La quantité réelle d'espace utilisé sur une MV n'est pas affichée si le disque virtuel est au format large avec effacement des données à la création du disque (thick provision eager zero). Si vous choisissez d'utiliser la protection sans agent pour vos MV ESXi, et pour garantir le bon fonctionnement de la première, la configuration minimale de l'hôte doit être égale ou supérieure à ce qui suit : ● La machine hôte doit utiliser la version 5.0.0 et le numéro de build 623860 ou supérieur d'ESXi. ● La machine hôte doit satisfaire les exigences système minimales mentionnées dans le Guide d'installation et de mise à niveau de la Rapid Recovery. ● Pour une protection au niveau du volume, les VMDK doivent inclure soit des tables de partition MBR (« Master Boot Record », secteur de démarrage principal), soit des tables de partition GUID (GPT). Les VMDK ne disposant pas des ces tables de partition sont protégés en tant que disques entiers plutôt que comme volumes individuels. ● VMware Tools doit être installé sur chaque machine virtuelle VMware afin de garantir l'homogénéité des instantanés. Protection des clusters et serveurs Hyper-V Pour protéger un serveur Hyper-V sans agent, il n'est pas nécessaire d'installer l'Agent de la Rapid Recovery sur une quelconque MV. Il vous faut seulement l'installer sur le nœud de cluster ou sur la machine hôte. L'Agent protège le disque dur virtuel sur l'hôte et convertit les modifications apportées aux fichiers du disque dur en une image de volume ou une image disque, en fonction du système de fichiers. Un nouveau pilote fournit une assistance au niveau des fichiers pour les MV sur les hôtes et sur les volumes partagés au sein d'un cluster (CSV). REMARQUE : la Rapid Recovery prend en charge le format de fichiers VHDX et non le format VHD. Pour protéger les MV présentes sur un CSV, le pilote et l'Agent de la Rapid Recovery doivent être installés sur chaque nœud du cluster au moyen de la fonctionnalité de déploiement automatique se trouvant dans l'assistant Protection de plusieurs machines. Depuis les nœuds, l'Agent peut protéger toutes les MV fonctionnant sur des CSV en créant deux types de modifications pour chacun des fichiers. Le premier est enregistré uniquement avant ou après un redémarrage causé par un instantané ou un nettoyage du système. Le second type de modification se trouve sur le disque et rend un instantané par incréments disponible même en cas de perte de courant ou d'arrêt incorrect. L'Agent installé sur le nœud fusionne toutes les modifications avant de transférer les données. Lorsqu'un hôte ou un nœud est en cours d'exécution, la Rapid Recovery crée une sauvegarde homogène en termes d'application. Si l'hôte n'est pas en fonctionnement, aucune sauvegarde ne peut être effectuée ; cependant, si c'est un nœud qui n'est pas en cours d'exécution, la Rapid Recovery peut tout de même continuer la création d'instantanés des MV sur le cluster. REMARQUE : pour des performances optimales, il est recommandé que le nombre maximal de transferts simultanés pour le nœud ou l'hôte Hyper-V soit défini sur 1, qui correspond au paramètre par défaut. La protection Hyper-V sans agent possède la plupart des capacités des protections traditionnelles sur les MV où l'Agent est installé, dont : ● ● ● ● ● ● ● ● ● ● ● 174 L'archivage La vérification de l'intégrité des points de récupération Le montage de points de récupération La détection automatique de nouvelles MV (seulement pour la protection sans agent) La réplication La restauration de MV La restauration de CSV La restauration sur CIFS en utilisant le format VHDX La restauration de fichiers dans un format VHDX invité Le cumul L'exportation virtuelle vers des MV sous Hyper-V ou d'autres hyperviseurs, dont ESXi, VMware Workstation et VirtualBox Protection des stations de travail et des serveurs Cependant, des limitations existent quand il s'agit de choisir une protection Hyper-V sans agent. Les fonctionnalités qui ne sont pas incluses comprennent : ● ● ● ● ● La vérification de l'intégrité du montage Exchange La vérification de l'attachabilité SQL La Récupération en direct La restauration de MV sur CIFS en utilisant le format VHD La restauration de fichiers dans un format VHD invité REMARQUE : pour un instantané homogène en termes d'application, le contrôleur SCSI doit être installé sur chacune des MV. Sans ce contrôleur, l'instantané résulte nécessairement en un blocage. Avantages liés à l'installation de VMware Tools pour la protection sans agent Lorsque vous protégez des machines virtuelles (VM) sans utiliser Rapid Recovery Agent, Dell vous recommande d'installer VMware Tools sur les VM protégées des hôtes vSphere ou ESXi afin de tirer pleinement parti de la fonctionnalité Microsoft VSS (Volume Shadow Services). La protection sans agent utilise la technologie d'instantané native de VMware pour sauvegarder les données protégées. Lorsque VMware Tools est installé sur une VM dotée d'un système d'exploitation Windows (SE), les sauvegardes capturées par le Core Rapid Recovery Core peuvent également utiliser VSS. Lorsque VMware Tools n'est pas installé, Rapid Recovery continue de capturer des instantanés, mais l'absence de ce logiciel peut affecter l'état des données sur votre machine virtuelle protégée. Les données peuvent afficher l'un des deux états suivants : ● Cohérence en cas d'incident. Le système d'exploitation de la VM démarre et peut lire et analyser le système de fichiers. ● Cohérence avec les applications. Le système d'exploitation de la VM démarre et peut lire et analyser le système de fichiers. En outre, les fichiers des applications transactionnelles affichent un état cohérent. Par exemple, dans SQL Server, les journaux correspondent aux fichiers de la base de données, et la base de données s'ouvre facilement et rapidement. Si vous restaurez une application transactionnelle dans un état cohérent en cas d'incident, la base de données revient au dernier état valide. Ce dernier état valide peut remonter au moment de l'incident, ou précéder l'incident. S'il précède l'incident, la base de données doit alors effectuer une restauration progressive afin de faire correspondre les fichiers de données aux informations des journaux. Ce processus prend du temps lors de l'ouverture initiale de la base de données et peut rallonger le démarrage de la machine. Les conditions suivantes s'appliquent si VMware Tools est installé (ou non) et si la machine virtuelle est sous tension (ou non) : Tableau 96. Conditions liées aux types de sauvegarde des VM VMware Tools VM sous tension Type de sauvegarde Non installé Oui Cohérence en cas d'incident Non installé Non (arrêt non planifié) Cohérence en cas d'incident Non installé Non (arrêt planifié) Cohérence avec les applications Installé Oui Cohérence avec les applications Installé Non (arrêt non planifié) Cohérence en cas d'incident Installé Non (arrêt planifié) Cohérence avec les applications Protéger des machines virtuelles vCenter/ESXi sans Rapid Recovery Agent Procédez comme indiqué ci-après pour protéger sans agent des machines virtuelles ESXi. REMARQUE : Rapid Recovery recommande que les outils VMware soient installé sur les machines virtuelles (VM) que vous souhaitez protéger sur des hôtes vSphere ou ESXi. Lorsque ces outils sont installés sur une machine virtuelle tournant sous Windows, les sauvegardes capturées par le core Rapid Recovery utilisent Microsoft Volume Shadow Services (VSS). Pour plus d’informations sur le comportement de machines virtuelles sans agent avec ou sans les outils VMware, voir Avantages liés à l'installation de VMware Tools pour la protection sans agent , page 175. PRÉCAUTION : Dell vous recommande de limiter la protection sans agent à un maximum de 200 VM à la fois. Par exemple, ne sélectionnez pas plus de 200 VM lorsque vous utilisez l’Assistant de protection de plusieurs machines. Protection des stations de travail et des serveurs 175 Protéger plus de 200 VM ralentit les performances. Il n’y a aucune limite au nombre de VM qu’un core peut protéger sans agent au fil du temps. Par exemple, vous pouvez protéger 200 VM aujourd’hui et 200 autres demain. 1. Dans la console Core Rapid Recovery, cliquez sur le menu déroulant Protéger, puis sur Protéger plusieurs machines. L’Assistant de protection de plusieurs machines s’ouvre. 2. Dans la page Bienvenue, sélectionnez l’une des options suivantes : ● Normal ● Avancé (afficher des étapes facultatives) 3. Cliquez sur Suivant. 4. Dans la page Connexion de l’assistant, dans la liste déroulante Source, sélectionnez vCenter/ESX(i). 5. Entrez les informations d’hôte et les identifiants comme dans le tableau suivant. Tableau 97. Paramètres de connexion VCenter/ESX(i) Zone de texte Description Hôte Le nom ou l’adresse IP du serveur VMware vCenter ou de l’hôte virtuel ESX(i). Port Le port utilisé pour se connecter à l’hôte virtuel. Le paramètre par défaut est 443. Nom d’utilisateur Le nom d’utilisateur utilisé pour se connecter à l’hôte virtuel ; par exemple, Administrateur ou, si la machine se trouve dans un domaine, [nom de domaine] \Administrateur). Mot de passe Le mot de passe sécurisé utilisé pour se connecter à cet hôte virtuel. 6. Assurez-vous que Protéger sans agent les VM sélectionnées est bien sélectionné (cette option est sélectionnée par défaut). 7. Dans la page Sélectionner des machines, sélectionnez les VM que vous souhaitez protéger. Vous pouvez utiliser le menu déroulant pour afficher la liste des hôtes et des clusters ou une liste des machines virtuelles et des modèles. REMARQUE : Le suivi VMware des blocs modifiés (CBT) doit être activée sur chacune des VM que vous souhaitez protéger. S’il n’est pas activé, Rapid Recovery active automatiquement CBT pour assurer la protection. 8. Si vous souhaitez protéger automatiquement de nouvelles machines virtuelles lors de leur ajout à l’hôte, sélectionnez Protéger automatiquement les nouvelles machines, puis effectuez les opérations décrites ci-après. a. Cliquez sur Suivant. b. Dans la page Protection automatique, sélectionnez les conteneurs auxquels vous prévoyez d’ajouter de nouvelles machines. 9. Cliquez sur Suivant. 10. Dans la page Protection, sélectionnez l’une des planifications de protection suivantes : ● Pour utiliser la planification de protection par défaut, dans l’option Paramètres de planification, sélectionnez Protection par défaut (instantanés toutes les heures de tous les volumes). ● Si vous souhaitez définir un planning de protection différent, dans l’option Paramètres de planification, sélectionnez Protection personnalisée. 11. Effectuez la configuration comme suit : ● Si vous avez sélectionné une configuration standard et choisi la protection par défaut, cliquez sur Terminer pour confirmer vos choix, fermer l’Assistant et protéger la machine spécifiée. Lorsque vous ajoutez pour la première fois la protection à une machine, une image de base (un instantané de toutes les données présentes dans les volumes protégés) se transfère vers le référentiel sur le core Rapid Recovery conformément à la planification que vous avez définie, sauf si vous avez demandé la suspension initiale de la protection. ● Si vous avez sélectionné une configuration standard et défini une protection personnalisée, cliquez sur Suivant pour configurer une planification de protection personnalisée. Pour plus de détails sur la définition d’une planification de protection personnalisée, reportez-vous à Créer des planifications de protection personnalisées , page 137. ● Si vous avez sélectionné la configuration Avancée pour l’Assistant de protection de machines et choisi la protection par défaut, cliquez sur Suivant et passez à l’étape 13 pour afficher les options de référentiel et de chiffrement. ● Si vous avez sélectionné une configuration standard pour l’Assistant de protection de machines et défini une protection personnalisée, cliquez sur Suivant pour configurer une planification de protection personnalisée. Pour plus de détails sur la définition d’une planification de protection personnalisée, reportez-vous à Créer des planifications de protection personnalisées , page 137. 12. Cliquez sur Suivant. 176 Protection des stations de travail et des serveurs 13. Dans la page Référentiel, les éléments suivants : ● Si vous disposez déjà d’un référentiel et que vous souhaitez y stocker les données de cette machine pour sa protection, procédez de la façon suivante : a. Sélectionnez Utiliser un référentiel existant. b. Sélectionnez un référentiel existant dans la liste. c. Cliquez sur Suivant. La page Chiffrement s’affiche. Passez à l’étape 19 pour éventuellement définir le chiffrement. ● Si vous souhaitez créer un référentiel, sélectionnez Créer un référentiel, puis effectuez les opérations décrites ci-après. a. Dans la page Référentiel, entrez les informations décrites dans le tableau suivant. Tableau 98. Ajouter les paramètres du nouveau référentiel Zone de texte Description Nom de référentiel Entrez le nom d’affichage du référentiel. Par défaut, cette zone de texte contient le mot Repository et un numéro, qui correspond au nombre de référentiels de ce core. Par exemple, s’il s’agit du premier référentiel, son nom par défaut est Repository 1. Modifiez le nom si nécessaire. Les noms de référentiels doivent contenir entre 1 et 40 caractères alphanumériques, espaces compris. N’utilisez pas caractères interdits , page 0 ni expressions interdites , page 0 . Opérations simultanées Définissez le nombre de demandes simultanées que votre référentiel devra prendre en charge. La valeur par défaut est 64. Commentaires (Optionnel) Entrez une note décrivant ce référentiel. Vous pouvez entrer jusqu’à 254 caractères. Par exemple, tapez Référentiel DVM 2. b. Cliquez sur Ajouter un emplacement de stockage pour définir l’emplacement spécifique du stockage du référentiel ou son volume. Ce volume doit être un emplacement de stockage principal. PRÉCAUTION : Définissez un dossier dédié au sein de la racine de l’emplacement de stockage de votre référentiel. Ne spécifiez pas l’emplacement racine. Par exemple, utilisez E:\Repository\ et non E:\. Si le référentiel que vous créez à cette étape est supprimé ultérieurement, tous les fichiers de son emplacement de stockage seront supprimés. Si vous définissez votre emplacement de stockage à la racine, tous les autres fichiers dans le volume (par ex., E:\) seront également supprimés, ce qui pourrait entraîner une perte de données catastrophique. La boîte de dialogue Ajouter un emplacement de stockage apparaît. c. Cliquez sur Ajouter un emplacement de stockage pour définir l’emplacement spécifique du stockage du référentiel ou son volume. Ce volume doit être un emplacement de stockage principal. d. Dans la zone Emplacement de stockage, spécifiez comment ajouter un fichier pour l’emplacement de stockage. Vous pouvez choisir d’ajouter un volume de stockage connecté localement (par exemple en tant que stockage à connexion directe, un réseau de zone de stockage, ou un stockage connecté par réseau). Vous pouvez également spécifier un volume de stockage sur un emplacement partagé CIFS (Common Internet File System). ○ Sélectionnez Ajouter un fichier sur disque local pour spécifier une machine locale, puis entrez les informations décrites dans le tableau suivant. Tableau 99. Paramètres du disque local Zone de texte Description Chemin de données Entrez l’emplacement de stockage des données protégées. Par exemple, entrez X:\Repository\Data. Lorsque vous spécifiez le chemin, utilisez uniquement des caractères alphanumériques, des tirets ou des points (uniquement pour séparer les noms d’hôtes et les domaines). Vous pouvez utiliser la barre oblique inverse uniquement pour définir des niveaux dans le chemin. N’utilisez pas d’espace. Aucun autre symbole ou caractère de ponctuation n’est admis. Chemin des métadonnées Entrez l’emplacement de stockage des métadonnées protégées. Par exemple, entrez X:\Repository\Metadata. Protection des stations de travail et des serveurs 177 Tableau 99. Paramètres du disque local (suite) Zone de texte Description Lorsque vous spécifiez le chemin, utilisez uniquement des caractères alphanumériques, des tirets ou des points (uniquement pour séparer les noms d’hôtes et les domaines). Vous pouvez utiliser la barre oblique inverse uniquement pour définir des niveaux dans le chemin. N’utilisez pas d’espace. Aucun autre symbole ou caractère de ponctuation n’est admis. ○ Vous pouvez également cliquer sur Ajouter le fichier sur un partage CIFS pour spécifier un emplacement de partage réseau, puis entrez les informations décrites dans le tableau suivant. Tableau 100. Identifiants pour le partage CIFS Zone de texte Description Chemin UNC Entrez le chemin de l’emplacement du partage réseau. Si cet emplacement se trouve à la racine, définissez un nom de dossier dédié (par exemple, Repository). L’extension de fichier doit commencer par \\. Lorsque vous spécifiez ce chemin, utilisez uniquement des caractères alphanumériques, des tirets ou des points (uniquement pour séparer les noms d’hôtes et les domaines). Les lettres a à z peuvent être en majuscules ou en minuscules. N’utilisez pas d’espace. Aucun autre symbole ou caractère de ponctuation n’est admis. Nom d’utilisateur Indiquez le nom d’utilisateur pour accéder à l’emplacement du partage réseau. Mot de passe Indiquez le mot de passe pour accéder à l’emplacement du partage réseau. e. Dans la zone Configuration du stockage, cliquez sur Plus de détails et entrez les détails de l’emplacement de stockage décrits dans le tableau suivant. Tableau 101. Détails de la configuration du stockage Zone de texte Description Taille Définissez la taille ou la capacité de l’emplacement de stockage. La taille minimale est de 1 Go. La valeur par défaut est de 250 Go. Vous pouvez choisir parmi les options suivantes : ○ Go ○ To REMARQUE : La taille spécifiée ne peut pas excéder la taille du volume. Si l’emplacement de stockage est un volume NTFS (New Technology File System) sous Windows XP ou Windows 7, la taille de fichier est limitée à 16 To. Si l’emplacement de stockage est un volume NTFS sous Windows 8, 8.1, Windows 10, ou Windows Server 2012, 2012 R2, la taille de fichier est limitée à 256 To. REMARQUE : Pour que Rapid Recovery puisse valider le système d’exploitation, WMI (Windows Management Instrumentation) doit être installé sur l’emplacement de stockage prévu. Stratégie de mise La stratégie de mise en cache d’écriture contrôle l’utilisation du Windows Cache Manager dans le en cache d’écriture référentiel et facilite le réglage du référentiel pour des performance optimales sur différentes configurations. Définissez l’option sur une des valeurs suivantes : ○ Activé ○ Éteint ○ Synchroniser Si la fonction est définie comme activée (valeur par défaut), Windows contrôle la mise en cache. Cette option est appropriée pour Windows 10, et pour les versions de Windows Server 2012 et ultérieur. 178 Protection des stations de travail et des serveurs Tableau 101. Détails de la configuration du stockage (suite) Zone de texte Description REMARQUE : L’activation de la stratégie de mise en cache d’écriture peut améliorer la vitesse des performances. Si vous utilisez Windows Server 2008 SP2 ou Windows Server 2008 R2 SP2, il est recommandé de désactiver cette stratégie. Si la fonction est désactivée, c’est Rapid Recovery qui contrôle la mise en cache. Si la fonction est définie sur Synchroniser, Windows contrôle la mise en cache et les entrées/sorties synchrones. Octets par secteur Spécifiez le nombre d’octets que devrait comprendre chaque secteur. La valeur par défaut est 512. Nombre moyen d’octets par enregistrement Spécifiez le nombre moyen d’octets par enregistrement. La valeur par défaut est 8192. f. Cliquez sur Suivant. Si vous avez choisi l’option Avancé à l’étape 1, la page Chiffrement s’affiche. 14. Si vous le souhaitez, dans la page Chiffrement, pour activer le chiffrement, sélectionnez Activer le chiffrement. Les champs Clé de chiffrement apparaissent dans la page Chiffrement. REMARQUE : Si vous l’activez, le chiffrement sera appliqué aux données de tous les volumes protégés de cette machine. Vous pouvez modifier ultérieurement les paramètres de chiffrement dans l’onglet Configuration de la console Core Rapid Recovery. Pour plus d’informations sur le chiffrement, reportez-vous à la rubrique Comprendre les clés de clés de chiffrement , page 15. PRÉCAUTION : Rapid Recovery utilise le chiffrement AES 256 bits en mode CBC (Cipher Block Chaining, chaînage des blocs de chiffrement) avec des clés de 256 bits. Bien que l’utilisation du chiffrement soit facultative, Dell vous recommande vivement de créer une clé de clé de chiffrement et de protéger la phrase de passe que vous définissez. Stockez cette phrase de passe dans un endroit sûr, car elle est d’une importance capitale pour la restauration des données. Sans la phrase de passe, la restauration des données est impossible. 15. Si vous souhaitez chiffrer ces machines protégées à l’aide d’une clé de chiffrement qui est déjà définie dans ce core Rapid Recovery, sélectionnez Chiffrer les données à l’aide d’une clé de chiffrement, puis sélectionnez la clé appropriée dans le menu déroulant. Passez à l’étape 17. 16. Si vous souhaitez ajouter au core une clé de chiffrement et appliquer cette clé à ces machines protégées, entrez les informations décrites dans le tableau suivant. Tableau 102. Paramètres de clé de chiffrement Zone de texte Description Nom Entrez un nom pour la clé de chiffrement. Les noms de clés de chiffrement doivent contenir entre 1 et 130 caractères alphanumériques. Vous ne pouvez pas inclure de caractères spéciaux (barre oblique inverse, barre oblique normale, barre verticale, deux-points, astérisque, guillemets, point d’interrogation, parenthèse ouvrante ou fermante, et commercial, dièse). Description Entrez un commentaire pour la clé de chiffrement. Ces informations s’affichent dans le champ Description lors de l’affichage des clés de chiffrement dans la console Core. Phrase de passe Entrez la phrase de passe utilisée pour contrôler l’accès. La bonne pratique consiste à éviter d’utiliser les caractères spéciaux mentionnés dans la description Nom de ce tableau. Notez la phrase de passe dans un endroit sûr. Le support Dell ne peut pas récupérer de phrase de passe. Une fois que vous avez créé une clé de chiffrement et que vous l’avez appliquée à une ou plusieurs machines protégées, vous ne pourrez pas restaurer les données si vous perdez la phrase de passe. Confirmer la phrase de passe Entrez de nouveau la phrase de passe que vous venez de saisir. Protection des stations de travail et des serveurs 179 17. Cliquez sur Terminer. Rapid Recovery ajoute les VM sélectionnées et leur hôte à la liste des machines protégées. Accéder aux diagnostics des machines protégées Dans Rapid Recovery, vous pouvez télécharger et afficher des informations diagnostiques pour des machines protégées individuelles. En outre, Rapid Recovery permet de télécharger et d'afficher les données de journal du Core. Pour accéder aux journaux, voir les procédures suivantes : ● Téléchargement et affichage du fichier journal du Core , page 63 ● Téléchargement et affichage du fichier journal d'une machine protégée , page 180 Téléchargement et affichage du fichier journal d'une machine protégée Si vous rencontrez des erreurs ou des problèmes avec une machine protégée, vous pouvez télécharger les journaux de cette machine afin de les consulter ou de les transmettre à votre représentant du support technique de Dell. 1. Dans la zone de navigation de gauche de la console Core, sous Machines protégées, cliquez sur la flèche pour développer le menu contextuel pour la machine protégée appropriée. Faites défiler vers le bas jusqu'à Plus, développez ce menu, puis sélectionnez Journal de l'agent. La page Télécharger le journal de l'agent s'affiche. 2. Sur la page Télécharger le journal de l'agent, cliquez sur Cliquez ici pour commencer le téléchargement. 3. Dans la boîte de dialogue Ouverture d'AgentAppRecovery.log, effectuez l'une des opérations suivantes : ● Pour ouvrir le fichier journal, sélectionnez Ouvrir avec, choisissez une application (par exemple, Bloc-notes) permettant d'afficher le fichier journal texte, puis cliquez sur OK. Le fichier AgentAppRecovery.log s'ouvre dans l'application sélectionnée. ● Pour enregistrer le fichier localement, sélectionnez Enregistrer le fichier, puis cliquez sur OK. Le fichier AgentAppRecovery.log est enregistré dans votre dossier Téléchargements. Il est possible de l'ouvrir à l'aide d'un éditeur de texte. Téléchargement et affichage du fichier journal d'une machine protégée Si vous rencontrez des erreurs ou des problèmes avec une machine protégée, vous pouvez télécharger les journaux de cette machine afin de les consulter ou de les transmettre à votre représentant du support technique de Dell. 1. Dans la zone de navigation de gauche de la Core Console, sous Machines protégées, cliquez sur la flèche pour développer le menu contextuel pour la machine protégée appropriée. Faites défiler vers le bas jusqu'à Plus, développez ce menu, puis sélectionnez Journal de l'agent. La page Télécharger le journal de l'agent s'affiche. 2. Sur la page Télécharger le journal de l'agent, cliquez sur Cliquer ici pour lancer le téléchargement. 3. Dans la boîte de dialogue Ouverture d'AgentAppRecovery.log, effectuez l'une des opérations suivantes : ● Pour ouvrir le fichier journal, sélectionnez Ouvrir avec, choisissez une application (par exemple, Bloc-notes) permettant d'afficher le fichier journal texte, puis cliquez sur OK. Le fichier AgentAppRecovery.log s'ouvre dans l'application sélectionnée. ● Pour enregistrer le fichier localement, sélectionnez Enregistrer le fichier, puis cliquez sur OK. Le fichier AgentAppRecovery.log est enregistré dans votre dossier Téléchargements. Il est possible de l'ouvrir à l'aide d'un éditeur de texte. 180 Protection des stations de travail et des serveurs Affichage de l'état d'une machine et des autres informations Complétez cette procédure pour afficher l'état ainsi que les autres informations d'une machine. Dans la console du Noyau de la Rapid Recovery, accédez à la machine protégée que vous souhaitez afficher. Les informations concernant la machine s'affichent dans la page Récapitulatif. Les détails affichés incluent : ● ● ● ● ● Nom de l'hôte Dernier instantané pris Prochain instantané planifié État de chiffrement Numéro de version Si Exchange Server est installé sur la machine, les informations détaillées du serveur sont également affichées et incluent : ● La dernière vérification de montabilité réussie ● La dernière vérification de somme de contrôle réussie ● Date de la dernière troncature des journaux Les informations détaillées des volumes contenus sur cette machine s'affichent également et incluent : ● ● ● ● ● ● ● Le nom du volume La planification La planification actuelle Le prochain instantané Le type de système de fichiers L'espace utilisé sur l'espace total Si vous avez installé SQL Server sur la machine, l'écran affiche aussi les informations détaillées de ce serveur, notamment : L'état de la connexion ● Le nom ● Le chemin d'installation ● La version Si Exchange Server est installé sur la machine, les informations détaillées du serveur et des banques de messagerie sont affichées et incluent : ● ● ● ● ● ● ● ● ● La version Le chemin d'installation Le chemin d'accès aux données Le nom de la base de données Le chemin des bases de données Exchange Le chemin des fichiers journaux Le préfixe des journaux Le chemin système Le type de banque de messagerie Gérer les machines Cette section décrit un ensemble de tâches que vous pouvez effectuer pour gérer les machines. Les sujets abordés sont les suivants : ● ● ● ● ● Supprimer une machine , page 150 Retirer la protection d'un cluster , page 150 Afficher les informations sur la licence d'une machine , page 151 Téléchargement et affichage du fichier journal d'une machine protégée , page 151 Convertir un nœud de cluster protégé en machine protégée , page 151 Protection des stations de travail et des serveurs 181 Supprimer une machine Lorsque vous retirez la protection d'une machine sur le Core Rapid Recovery, vous avez le choix entre deux options : celle de conserver les points de restauration enregistrés jusqu'à présent sur le Core RR ou celle de supprimer les points de restauration. Si vous conservez les points de restauration, vous obtenez ce que l'on appelle une machine à « points de restauration uniquement ». En utilisant ces points de restauration pour la machine qui a été supprimée de la protection actuelle, vous pouvez continuer à restaurer la machine ultérieurement, mais seulement jusqu'à son état tel qu'il avait été capturé dans un des points de restauration sauvegardés. Si vous supprimez les points de restauration, cette opération supprime du Core Rapid Recovery toutes les données d'instantané de cette machine anciennement protégée. PRÉCAUTION : si vous supprimez les points de restauration, vous ne serez plus en mesure de restaurer les données de cette machine. Suivez les étapes de la procédure ci-après pour retirer la protection d'une machine de votre environnement Rapid Recovery. 1. Dans la console Core Rapid Recovery, dans le volet de navigation de gauche se trouvant sous Machines protégées, cliquez sur la machine à supprimer. 2. Sur la page Synthèse de la machine appropriée, cliquez sur Supprimer la machine. 3. Dans la boîte de dialogue, si vous souhaitez également supprimer de la logithèque tous les points de restauration de cette machine, sélectionnez Supprimer avec des points de restauration. 4. Pour confirmer votre choix de supprimer la machine, cliquez sur Oui. Rapid Recovery retire la protection de la machine et annule toutes les tâches actives de cette machine. Annuler des opérations sur une machine Vous pouvez annuler les opérations actuellement en cours d'exécution pour une machine. Vous pouvez spécifier d'annuler seulement l'instantané actif ou d'annuler toutes les opérations actives (notamment les exportations, réplications, etc..) 1. À partir de la console Core Rapid Recovery, dans la zone de navigation de gauche se trouvant sous Machines protégées, cliquez sur la machine pour laquelle vous souhaitez annuler des opérations. 2. Cliquez sur Événements. 3. Cliquez sur l'icône Détails de la tâche à l'extrême droite pour l'événement ou l'opération en cours à annuler. 4. Dans la boîte de dialogue Surveiller la tâche active, cliquez sur Annuler. Afficher les informations sur la licence d'une machine Vous pouvez afficher les informations sur l'état de la licence active pour le logiciel Agent Rapid Recovery installé sur une machine protégée. 1. Dans la Rapid Recovery Core Console, accédez au menu Machines protégées et cliquez sur la machine à modifier. La page Synthèse de la machine sélectionnée s'affiche. 2. Cliquez sur le menu Paramètres. La page Paramètres, qui présente les paramètres de configuration de la machine sélectionnée, s'affiche. 3. Cliquez sur le lien Octroi de licences pour faire défiler la page Paramètres vers le bas de sorte à afficher les paramètres d'octroi de licences relatifs à la machine. L'écran État s'ouvre et affiche des détails concernant la gestion de licence du produit. VM export (Exportation NFS) Cette section explique comment exporter un point de restauration pour créer une machine virtuelle. 182 Protection des stations de travail et des serveurs À propos de l'exportation vers des machines virtuelles avec Rapid Recovery À partir du Core Rapid Recovery, vous pouvez exporter un point de restauration à partir d'une logithèque vers une machine virtuelle. Ce processus, parfois qualifié d'exportation virtuelle, est un processus P2V (Physical-to-virtual, Physique-à-Virtuel) créant une machine virtuelle à partir d'un point de restauration. La machine virtuelle ainsi créée est un clone amorçable d'une machine protégée. REMARQUE : le point de restauration utilisé doit faire partie d'une chaîne de points de restauration complète. Pour en savoir plus sur les chaînes de points de restauration, voir la rubrique Points de restauration en chaîne et orphelins , page 214. Vous pouvez effectuer une exportation virtuelle depuis la page Disque de secours virtuel de la console Core, ou en sélectionnant Exportation de VM dans le menu déroulant Restaurer de la barre des boutons. Lorsque vous effectuez une exportation virtuelle à partir du Core Rapid Recovery, deux choix s'offrent à vous : ● Vous pouvez effectuer une exportation virtuelle ponctuelle, qui représente un seul instantané créé à l'heure indiquée dans les informations du point de restauration. ● Vous pouvez créer un disque virtuel de secours. Avec le disque virtuel de secours, l'instantané de machine virtuelle créé à partir du point de restauration sélectionné est mis à jour en permanence par le Core, après chaque instantané planifié ou forcé sur la machine source. Cela permet de créer une ressource hautement disponible dédiée à la restauration des données. Si la machine protégée tombe en panne, vous pouvez démarrer la machine virtuelle pour la remplacer rapidement à titre temporaire. Cela vous permet de restaurer la machine protégée d'origine en subissant un temps d'arrêt modéré. Le schéma suivant montre un déploiement type d'exportation de données vers une machine virtuelle. Figure 8. Déploiement sur un disque de secours virtuel REMARQUE : dans une configuration impliquant une réplication, le Core indiqué représente le Core cible. Protection des stations de travail et des serveurs 183 Lorsque vous effectuez une exportation vers une machine virtuelle, les informations suivantes sont exportées : ● Toutes les données sauvegardées d'un point de restauration ● Le système d'exploitation et les paramètres de la machine protégée d'origine Vous pouvez effectuer une exportation virtuelle des points de restauration des machines virtuelles Windows ou Linux vers VMware, ESXi, Hyper-V et VirtualBox. REMARQUE : pour ESXi, VMware Workstation ou Hyper-V, la version des machines virtuelles doit être une version sous licence, et non la version d'évaluation ou toute autre version gratuite. Si vous avez paramétré la réplication entre deux Cores (source et cible), vous pouvez uniquement exporter des données depuis le Core cible une fois la réplication initiale terminée. Exécution d'une exportation ESXi ponctuelle Suivez cette procédure pour effectuer une exportation ponctuelle vers ESXi. 1. Dans la barre des boutons de la console Core Rapid Recovery, cliquez sur le menu déroulant Restaurer, puis sur Exportation de VM. 2. Dans l'Assistant d'exportation de machine virtuelle, sélectionnez Exportation ponctuelle. 3. Cliquez sur Suivant. 4. Sur la page Machines, sélectionnez la machine protégée à exporter. 5. Cliquez sur Suivant. 6. Sur la page Points de restauration, sélectionnez le point de restauration à utiliser pour l'exportation. 7. Cliquez sur Suivant. 8. Sur la page Destination de l'assistant Exportation, dans le menu déroulant Restaurer sur une machine virtuelle, sélectionnez ESX(i). 9. Entrez les paramètres d'accès à la machine, tel que décrit dans le tableau suivant, puis cliquez sur Suivant. Tableau 103. Paramètres de la machine virtuelle Options Description Nom de l'hôte Entrez un nom pour la machine hôte. Port Entrez le port de la machine hôte. La valeur par défaut est 443. Nom d'utilisateur Saisissez le nom d'utilisateur pour la connexion à la machine hôte. Mot de passe Saisissez le mot de passe pour la connexion à la machine hôte. 10. Sur la page Options de la machine virtuelle, entrez les informations, comme décrit dans le tableau suivant. Tableau 104. Options de la machine virtuelle Option Description Pool de ressources Sélectionnez un pool de ressources dans la liste déroulante. Emplacement de la configuration VM Sélectionnez un magasin de données dans la liste déroulante. Nom de la machine virtuelle Entrez un nom pour la machine virtuelle. Mémoire Spécifiez l'utilisation de la mémoire de la machine virtuelle en cliquant sur l'une des options suivantes : ● Utiliser la même quantité de mémoire vive que la machine source ● Utiliser une quantité particulière de RAM, puis spécifier le montant en Mo La quantité minimum est de 1 024 Mo et la quantité maximum autorisée par l'application est de 65 536 Mo. La quantité d'utilisation maximum de mémoire est limitée par la quantité de mémoire vive disponible pour la machine hôte. Nombre de processeurs 184 Nombre de processeurs (UC) souhaité pour la machine virtuelle exportée. La valeur minimale est 1. Protection des stations de travail et des serveurs Tableau 104. Options de la machine virtuelle (suite) Option Description Cores par processeur Nombre de Cores souhaité pour chaque processeur. La valeur minimale est 1. Provisionnement des disques Sélectionnez le type d'allocation des disques parmi les options suivantes : Adressage des disques Spécifiez le type d'adressage des disques parmi les options suivantes : Version Sélectionnez la version d'ESXi utilisée pour créer la machine virtuelle à partir de la liste déroulante. ● Dynamique. L'allocation dynamique crée un disque virtuel de la taille de l'espace utilisé sur les volumes d'origine, et non de la totalité de la taille du volume. Par exemple, si le volume d'origine est de 1 To, mais qu'il ne contient que 2 Go d'espace utilisé, Rapid Recovery crée un disque virtuel de 2 Go. ● Statique. L'allocation statique crée un nouveau disque ou volume de la même taille que le volume d'origine à partir du serveur protégé, même si seule une partie du volume d'origine est utilisée. Par exemple, si le volume est de 1 To, mais qu'il ne contient que 2 Go d'espace utilisé, Rapid Recovery crée un disque virtuel de 1 To. ● Automatique ● Manuel ● Avec VM 11. Cliquez sur Suivant. 12. Sur la page Volumes, sélectionnez les volumes à exporter, puis cliquez sur Suivant. 13. Sur la page Synthèse, cliquez sur Terminer pour fermer l'assistant et commencer l'exportation. REMARQUE : vous pouvez suivre l'état et l'avancement de l'exportation sur la page Disque de secours virtuel ou Événements. Exécution d'une exportation ESXi continue (disque de secours virtuel) Suivez les étapes de cette procédure pour effectuer une exportation continue vers une machine virtuelle ESXi à l'aide de Rapid Recovery. 1. Dans la console Core de Rapid Recovery, effectuez l'une des opérations suivantes : ● Dans la barre des boutons de la console Core, cliquez sur le menu déroulant Restaurer, puis sélectionnez Exportation de VM. a. Dans l'Assistant d'exportation de machine virtuelle, sélectionnez En continu (Disque de secours virtuel). b. Cliquez sur Suivant. ● Dans la barre d'icônes de la console Core, cliquez sur Disque de secours virtuel. ○ Sur la page Disque de secours virtuel, cliquez sur Ajouter pour lancer l'Assistant d'exportation de machine virtuelle. 2. Sur la page Machines de l'Assistant d'exportation de machine virtuelle, sélectionnez la machine protégée que vous souhaitez exporter. 3. Cliquez sur Suivant. 4. Sur la page Points de restauration, sélectionnez le point de restauration que vous souhaitez utiliser pour l'exportation. 5. Cliquez sur Suivant. 6. Sur la page Destination de l'Assistant d'exportation, dans le menu déroulant Restaurer sur une machine virtuelle, sélectionnez ESXi. 7. Entrez les informations d'accès à la machine, tel que décrit dans le tableau suivant, puis cliquez sur Suivant. Tableau 105. Identifiants ESXi Option Description Nom de l'hôte Entrez un nom pour la machine hôte. Port Entrez le port de la machine hôte. La valeur par défaut est 443. Nom d'utilisateur Entrez les données d'identification de connexion de la machine hôte. Mot de passe Entrez les données d'identification de connexion de la machine hôte. 8. Sur la page Options de la machine virtuelle, entrez les informations décrites dans le tableau suivant. Protection des stations de travail et des serveurs 185 Tableau 106. Options de la machine virtuelle Option Description Pool de ressources Sélectionnez un pool de ressources dans la liste déroulante. Stockage des données Sélectionnez un magasin de données dans la liste déroulante. Nom de la machine virtuelle Entrez le nom de la machine virtuelle. Mémoire Spécifiez l'utilisation de la mémoire de la machine virtuelle en cliquant sur l'une des options suivantes : ● Utiliser la même quantité de mémoire vive que la machine source ● Utiliser une quantité particulière de RAM, puis spécifier le montant en Mo La quantité minimum est de 1 024 Mo et la quantité maximum autorisée par l'application est de 65 536 Mo. La quantité d'utilisation maximum de mémoire est limitée par la quantité de mémoire vive disponible pour la machine hôte. Nombre de processeurs Nombre de processeurs (UC) souhaité pour la machine virtuelle exportée. La valeur minimale est 1. Cores par processeur Nombre de Cores souhaité pour chaque processeur. La valeur minimale est 1. Provisionnement des disques Sélectionnez le type d'allocation des disques parmi les options suivantes : Adressage des disques Sélectionnez le type d'adressage de disques approprié (Automatique, Manuel ou avec VM). Version Spécifiez la version de la machine virtuelle. Exécutez une exportation ponctuelle initiale Exécutez l'exportation virtuelle immédiatement et non pas après le prochain instantané programmé (facultatif). ● Dynamique. L'allocation dynamique crée un disque virtuel de la taille de l'espace utilisé sur les volumes d'origine, et non de la totalité de la taille du volume. Par exemple, si le volume d'origine est de 1 To, mais qu'il ne contient que 2 Go d'espace utilisé, Rapid Recovery crée un disque virtuel de 2 Go. ● Statique. L'allocation statique crée un nouveau disque ou volume de la même taille que le volume d'origine à partir du serveur protégé, même si seule une partie du volume d'origine est utilisée. Par exemple, si le volume est de 1 To, mais qu'il ne contient que 2 Go d'espace utilisé, Rapid Recovery crée un disque virtuel de 1 To. 9. Cliquez sur Suivant. 10. Dans la page Volumes, sélectionnez les volumes à exporter, puis cliquez sur Suivant. 11. Sur la page Récapitulatif, cliquez sur Terminer pour fermer l’Assistant et démarrer l’exportation. REMARQUE : vous pouvez suivre l'état et l'avancement de l'exportation sur la page Disque de secours virtuel ou Événements. Exécution d'une exportation VMware Workstation ponctuelle Suivez cette procédure pour effectuer une exportation ponctuelle vers VMware Workstation. 1. Dans la barre de boutons de la console Core de Rapid Recovery, cliquez sur le menu déroulant Restaurer, puis sur Exportation de VM. 2. Dans l'Assistant d'exportation de machine virtuelle, sélectionnez Exportation ponctuelle. 3. Cliquez sur Suivant. 4. Sur la page Machines, sélectionnez la machine protégée à exporter. 5. Cliquez sur Suivant. 6. Sur la page Points de restauration, sélectionnez le point de restauration à utiliser pour l'exportation. 7. Cliquez sur Suivant. 186 Protection des stations de travail et des serveurs 8. Sur la page Destination de l'Assistant d'exportation, dans le menu déroulant Restaurer sur une machine virtuelle, sélectionnez VMware Workstation, puis cliquez sur Suivant. 9. Sur la page Options de la machine virtuelle, entrez les paramètres d'accès à la machine virtuelle, tel que décrit dans le tableau suivant. Tableau 107. Paramètres de la machine virtuelle Option Description Emplacement de la machine VM Spécifiez le chemin du dossier local ou du partage réseau dans lequel la machine virtuelle doit être créée. REMARQUE : si vous spécifiez un chemin de partage réseau, vous devez entrer des données d'identification de connexion valides correspondant à un compte enregistré sur la machine cible. Ce compte doit avoir des autorisations de lecture et d'écriture dans le partage réseau. Nom d'utilisateur Saisissez les informations d'identification de connexion pour l'emplacement réseau à utiliser pour l'exportation. ● Si vous spécifiez un chemin de partage réseau, vous devez entrer un nom d'utilisateur valide correspondant à un compte enregistré sur la machine cible. ● Si vous entrez un chemin local, le nom d'utilisateur n'est pas nécessaire. Mot de passe Saisissez les informations d'identification de connexion pour l'emplacement réseau à utiliser pour l'exportation. ● Si vous spécifiez un chemin de partage réseau, vous devez saisir un mot de passe valide correspondant à un compte enregistré sur la machine cible. ● Si vous entrez un chemin local, le mot de passe n'est pas nécessaire. Nom de la VM Entrez le nom de la machine virtuelle à créer ; par exemple, VM-0A1B2C3D4. REMARQUE : le nom par défaut est le nom de la machine source. Version Spécifiez la version de VMware Workstation utilisée pour la machine virtuelle. Choisissez parmi les options suivantes : ● ● ● ● ● ● Taille de la RAM (Mo) VMware Workstation 7.0 VMware Workstation 8.0 VMware Workstation 9.0 VMware Workstation 10.0 VMware Workstation 11.0 VMware Workstation 12.0 Spécifiez l'utilisation de la mémoire de la machine virtuelle en cliquant sur l'une des options suivantes : ● Utiliser la même quantité de mémoire vive que la machine source ● Utiliser une quantité particulière de RAM, puis spécifier le montant en Mo La quantité minimum est de 1 024 Mo et la quantité maximum autorisée par l'application est de 65 536 Mo. La quantité d'utilisation maximum de mémoire est limitée par la quantité de mémoire vive disponible pour la machine hôte. Nombre de processeurs Nombre de processeurs (UC) à attribuer à la machine virtuelle exportée. La valeur minimale est de 1. Cores par processeur Nombre de Cores à attribuer à chaque processeur. La valeur minimale est de 1. 10. Cliquez sur Suivant. 11. Sur la page Volumes, sélectionnez les volumes à exporter, par exemple C:\ et D:\, puis cliquez sur Suivant. 12. Sur la page Synthèse, cliquez sur Terminer pour fermer l'assistant et commencer l'exportation. REMARQUE : vous pouvez suivre l'état et l'avancement de l'exportation dans l'onglet Disque de secours virtuel ou Événements. Protection des stations de travail et des serveurs 187 Exécution d'une exportation VMware Workstation continue (disque de secours virtuel) Suivez les étapes de cette procédure pour effectuer une exportation continue vers une machine virtuelle VMware Workstation à l'aide de Rapid Recovery. 1. Dans la console Core de Rapid Recovery, effectuez l'une des opérations suivantes : ● Dans la barre des boutons de la console Core, cliquez sur le menu déroulant Restaurer, puis sélectionnez Exportation de VM. a. Dans l'Assistant d'exportation de machine virtuelle, sélectionnez En continu (Disque de secours virtuel). b. Cliquez sur Suivant. ● Dans la barre d'icônes de la console Core, cliquez sur Disque de secours virtuel. ○ Sur la page Disque de secours virtuel, cliquez sur Ajouter pour lancer l'Assistant d'exportation de machine virtuelle. 2. Sur la page Machines de l'Assistant d'exportation de machine virtuelle, sélectionnez la machine protégée que vous souhaitez exporter. 3. Cliquez sur Suivant. 4. Sur la page Points de restauration, sélectionnez le point de restauration que vous souhaitez utiliser pour l'exportation. 5. Cliquez sur Suivant. 6. Sur la page Destination de l'Assistant d'exportation de machine virtuelle, dans le menu déroulant Restaurer sur une machine virtuelle, sélectionnez VMware Workstation, puis cliquez sur Suivant. 7. Sur la page Options de la machine virtuelle, entrez les paramètres d'accès à la machine virtuelle, décrits dans le tableau suivant. Tableau 108. Paramètres de la machine virtuelle Option Description Chemin cible Spécifiez le chemin du dossier local ou du partage réseau dans lequel la machine virtuelle doit être créée. REMARQUE : Si vous spécifiez un chemin de partage réseau, vous devez entrer des données d'identification de connexion valides correspondant à un compte enregistré sur la machine cible. Ce compte doit avoir des autorisations de lecture et d'écriture dans le partage réseau. Nom d'utilisateur Saisissez les références de connexion pour l'emplacement réseau à utiliser pour l'exportation. ● Si vous spécifiez un chemin de partage réseau, vous devez entrer un nom d'utilisateur valide correspondant à un compte enregistré sur la machine cible. ● Si vous entrez un chemin local, le nom d'utilisateur n'est pas nécessaire. Mot de passe Saisissez les références de connexion pour l'emplacement réseau à utiliser pour l'exportation. ● Si vous spécifiez un chemin de partage réseau, vous devez saisir un mot de passe valide correspondant à un compte enregistré sur la machine cible. ● Si vous entrez un chemin local, le mot de passe n'est pas nécessaire. Machine virtuelle Entrez le nom de la machine virtuelle à créer ; par exemple, VM-0A1B2C3D4. REMARQUE : Le nom par défaut est le nom de la machine source. Version Spécifiez la version de VMware Workstation utilisée pour la machine virtuelle. Choisissez parmi les options suivantes : ● ● ● ● ● ● Mémoire VMware Workstation 7.0 VMware Workstation 8.0 VMware Workstation 9.0 VMware Workstation 10.0 VMware Workstation 11.0 VMware Workstation 12.0 Spécifiez l'utilisation de la mémoire de la machine virtuelle en cliquant sur l'une des options suivantes : ● Utiliser la même quantité de mémoire vive que la machine source ● Utiliser une quantité particulière de RAM, puis spécifier le montant en Mo 188 Protection des stations de travail et des serveurs Tableau 108. Paramètres de la machine virtuelle (suite) Option Description La quantité minimum est de 1 024 Mo et la quantité maximum autorisée par l'application est de 65 536 Mo. La quantité d'utilisation maximum de mémoire est limitée par la quantité de mémoire vive disponible pour la machine hôte. Nombre de processeurs Nombre de processeurs (UC) souhaité pour la machine virtuelle exportée. La valeur minimale est 1. Cores par processeur Nombre de Cores souhaité pour chaque processeur. La valeur minimale est 1. 8. Sélectionnez Effectuer une exportation ponctuelle initiale pour effectuer l'exportation virtuelle immédiatement et non pas après le prochain instantané programmé. 9. Cliquez sur Suivant. 10. Sur la page Volumes, sélectionnez les volumes à exporter, par exemple C:\ et D:\, puis cliquez sur Suivant. 11. Sur la page Récapitulatif, cliquez sur Terminer pour fermer l’Assistant et démarrer l’exportation. REMARQUE : vous pouvez suivre l'état et l'avancement de l'exportation sur la page Disque de secours virtuel ou Événements. Exécution d'une exportation Hyper-V ponctuelle Suivez cette procédure pour effectuer une exportation ponctuelle vers Hyper-V. 1. Dans la barre des boutons de la console Core de Rapid Recovery, cliquez sur le menu déroulant Restaurer, puis sur Exportation de VM. 2. Dans l'assistant d'exportation de machine virtuelle, sélectionnez One-time Export (Exportation ponctuelle). 3. Cliquez sur Suivant. 4. Sur la page Machines, sélectionnez la machine protégée à exporter. 5. Cliquez sur Suivant. 6. Sur la page Points de restauration, sélectionnez le point de restauration que vous souhaitez utiliser pour l'exportation. 7. Cliquez sur Suivant. 8. Sur la page Destination, dans le menu déroulant Exporter sur une machine virtuelle, sélectionnez Hyper-V. 9. Pour exporter vers une machine locale ayant le rôle Hyper-V, cliquez sur Utiliser une machine locale. 10. Pour indiquer que le serveur Hyper-V est situé sur une machine distante, cliquez sur Hôte distant, puis entrez les informations de l'hôte distant, comme décrit dans le tableau suivant. Tableau 109. Informations sur l'hôte distant Zone de texte Description Nom de l'hôte Entrez l'adresse IP ou le nom d'hôte du serveur Hyper-V. Il s'agit de l'adresse IP ou du nom d'hôte du serveur Hyper-V distant. Port Entrez le numéro de port de la machine. Il s'agit du port par l'intermédiaire via lequel le Core communique avec la machine. Nom d'utilisateur Entrez le nom de l'utilisateur ayant les privilèges d'administrateur pour la station de travail avec serveur HyperV. Il sert à spécifier les données d'identification de connexion de la machine virtuelle. Mot de passe Entrez le mot de passe associé au compte utilisateur possédant les privilèges d'administrateur sur la station de travail avec serveur Hyper-V. Il sert à spécifier les données d'identification de connexion de la machine virtuelle. 11. Cliquez sur Suivant. 12. Sur la page Options des machines virtuelles, dans la zone de texte Emplacement de la machine VM, entrez le chemin de la machine virtuelle, par exemple, D:\export. Il sert à identifier l'emplacement de la machine virtuelle. Protection des stations de travail et des serveurs 189 REMARQUE : Vous devez spécifier l'emplacement de la machine virtuelle pour le serveur Hyper-V local et le serveur Hyper-V distant. Le chemin doit être un chemin local valide pour le serveur Hyper-V. Les répertoires inexistants sont créés automatiquement. N'essayez pas de les créer manuellement. L'exportation vers les dossiers partagés (par exemple, \\data \share) n'est pas autorisée. 13. Dans la zone de texte Nom de la machine virtuelle, saisissez le nom de la machine virtuelle. Le nom que vous saisissez apparaît dans la liste des machines virtuelles de la console Hyper-V Manager. 14. Pour indiquer l'utilisation de la mémoire, cliquez sur l'une des options suivantes : ● Utiliser la même quantité de RAM que la machine source. Sélectionnez cette option pour indiquer que l'utilisation de RAM est identique entre la machine virtuelle et la machine source. ● Utiliser une quantité spécifique de RAM. Sélectionnez cette option si vous souhaitez spécifier la quantité de RAM en Mo. La quantité minimum est de 1 024 Mo et la quantité maximum autorisée par l'application est de 65 536 Mo. La quantité d'utilisation maximum de mémoire est limitée par la quantité de mémoire vive disponible pour la machine hôte. 15. Pour spécifier le format du disque, en regard de Format du disque, cliquez sur l'une des options suivantes : ● VHDX ● VHD REMARQUE : L'exportation Hyper-V prend en charge les formats de disque VHDX si la machine cible exécute Windows 8 (Windows Server 2012) ou une version ultérieure. Si VHDX n'est pas pris en charge dans votre environnement, l'option est désactivée. Si l'exportation est effectuée vers Hyper-V de deuxième génération, seul le format de disque VHDX est pris en charge. 16. Pour définir la génération de Hyper-V à utiliser pour l'exportation, cliquez sur l'un des éléments suivants : ● Génération 1 ● Génération 2 REMARQUE : Seule la génération 2 prend en charge l'option de démarrage sécurisé. 17. Définissez la carte réseau appropriée pour la VM exportée. 18. Sur la page Volumes, sélectionnez le ou les volumes à exporter ; par exemple, C:\. REMARQUE : Si les volumes sélectionnés sont plus grands que les allocations maximales appropriées prises en charge par l'application, comme indiqué ci-dessous, ou dépassent la quantité d'espace disponible, une erreur est générée. ● Pour le format de disque VHDX, les volumes sélectionnés ne doivent pas dépasser 64 To. ● Pour le format de disque VHD, les volumes sélectionnés ne doivent pas dépasser 2 040 Go. 19. Dans la page Volumes, cliquez sur Terminer pour fermer l'Assistant et démarrer l’exportation. REMARQUE : vous pouvez suivre l'état et l'avancement de l'exportation sur les pages Disque de secours virtuel ou Événements. Exécution d'une exportation Hyper-V continue (disque de secours virtuel) Suivez les étapes de cette procédure pour effectuer une exportation continue vers une machine virtuelle Hyper-V à l'aide de Rapid Recovery. 1. Dans la console Core Rapid Recovery, effectuez l'une des opérations suivantes : ● Dans la barre des boutons de la console Core, cliquez sur le menu déroulant Restaurer, puis sélectionnez Exportation de VM. a. Dans l'Assistant d'exportation de machine virtuelle, sélectionnez En continu (Disque de secours virtuel). b. Cliquez sur Suivant . ● Dans la barre d'icônes de la console Core, cliquez sur Disque de secours virtuel. ○ Sur la page Disque de secours virtuel, cliquez sur Ajouter pour lancer l'Assistant d'exportation de machine virtuelle. 2. Sur la page Machines de l'Assistant d'exportation de machine virtuelle, sélectionnez la machine protégée que vous souhaitez exporter. 3. Cliquez sur Suivant. 4. Sur la page Points de restauration, sélectionnez le point de restauration que vous souhaitez utiliser pour l'exportation. 5. Cliquez sur Suivant. 190 Protection des stations de travail et des serveurs 6. Dans le menu déroulant Exporter vers une machine virtuelle de la page Destination, sélectionnez Hyper-V, puis effectuez l'une des opérations suivantes : ● Pour exporter vers une machine locale ayant le rôle Hyper-V, cliquez sur Utiliser une machine locale. ● Pour indiquer que le serveur Hyper-V se trouve sur une machine distante, cliquez sur Hôte distant, puis définissez les paramètres de l'hôte distant, comme indiqué dans le tableau suivant. Tableau 110. Informations sur l'hôte distant Zone de texte Description Nom de l'hôte Entrez l'adresse IP ou le nom d'hôte du serveur Hyper-V. Il s'agit de l'adresse IP ou du nom d'hôte du serveur Hyper-V distant. Port Entrez le numéro de port de la machine. Il s'agit du port par l'intermédiaire via lequel le Core communique avec la machine. Nom d'utilisateur Entrez le nom de l'utilisateur ayant les privilèges d'administrateur pour la station de travail avec serveur Hyper-V. Il sert à spécifier les données d'identification de connexion de la machine virtuelle. Mot de passe Entrez le mot de passe associé au compte utilisateur possédant les privilèges d'administrateur sur la station de travail avec serveur Hyper-V. Il sert à spécifier les données d'identification de connexion de la machine virtuelle. 7. Cliquez sur Suivant. 8. Sur la page Options des machines virtuelles, dans la zone de texte Emplacement de la machine VM, entrez le chemin de la machine virtuelle, par exemple, D:\export. Il sert à identifier l'emplacement de la machine virtuelle. REMARQUE : vous devez spécifier l'emplacement de la machine virtuelle pour le serveur Hyper-V local et le serveur Hyper-V distant. Le chemin doit être un chemin local valide pour le serveur Hyper-V. Les répertoires inexistants sont créés automatiquement. N'essayez pas de les créer manuellement. L'exportation vers les dossiers partagés (par exemple, \\data \share) n'est pas autorisée. 9. Dans la zone de texte Nom de la machine virtuelle, saisissez le nom de la machine virtuelle. Le nom que vous saisissez apparaît dans la liste des machines virtuelles de la console Hyper-V Manager. 10. Pour indiquer l'utilisation de la mémoire, cliquez sur l'une des options suivantes : ● Utiliser la même quantité de RAM que la machine source. Sélectionnez cette option pour indiquer que l'utilisation de RAM est identique entre la machine virtuelle et la machine source. ● Utiliser une quantité spécifique de RAM. Sélectionnez cette option si vous souhaitez spécifier la quantité de RAM en Mo. La quantité minimum est de 1 024 Mo et la quantité maximum autorisée par l'application est de 65 536 Mo. La quantité d'utilisation maximum de mémoire est limitée par la quantité de mémoire vive disponible pour la machine hôte. 11. Pour spécifier le format du disque, en regard de Format du disque, cliquez sur l'une des options suivantes : ● VHDX ● VHD REMARQUE : l'exportation Hyper-V prend en charge les formats de disque VHDX si la machine cible exécute Windows 8 (Windows Server 2012) ou une version ultérieure. Si VHDX n'est pas pris en charge dans votre environnement, l'option est désactivée. Si l'exportation est effectuée vers Hyper-V de deuxième génération, seul le format de disque VHDX est pris en charge. 12. Pour définir la génération de Hyper-V à utiliser pour l'exportation, cliquez sur l'un des éléments suivants : ● Génération 1 ● Génération 2 REMARQUE : seule la génération 2 prend en charge l'option de démarrage sécurisé. 13. Définissez la carte réseau appropriée pour la VM exportée. 14. Sur la page Volumes, sélectionnez le ou les volumes à exporter ; par exemple, C:\. REMARQUE : si les volumes sélectionnés sont plus grands que les allocations maximales appropriées prises en charge par l'application, comme indiqué ci-dessous, ou dépassent la quantité d'espace disponible, une erreur est générée. ● Pour le format de disque VHDX, les volumes sélectionnés ne doivent pas dépasser 64 To. Protection des stations de travail et des serveurs 191 ● Pour le format de disque VHD, les volumes sélectionnés ne doivent pas dépasser 2 040 Go. 15. Sélectionnez Effectuer une exportation ponctuelle initiale pour effectuer l'exportation virtuelle immédiatement et non pas après le prochain instantané programmé. 16. Dans la page Volumes, cliquez sur Terminer pour fermer l'Assistant et démarrer l’exportation. REMARQUE : vous pouvez suivre l'état et l'avancement de l'exportation sur les pages Disque de secours virtuel ou Événements. Exécution d'une exportation VirtualBox ponctuelle Suivez cette procédure pour effectuer une exportation ponctuelle vers VirtualBox. 1. Dans la barre de boutons de la console Core de Rapid Recovery, cliquez sur le menu déroulant Restaurer, puis sur Exportation de VM. 2. Dans l'Assistant d'exportation de machine virtuelle, sélectionnez Exportation ponctuelle. 3. Cliquez sur Suivant. 4. Sur la page Machines, sélectionnez la machine protégée à exporter. 5. Cliquez sur Suivant. 6. Sur la page Points de restauration, sélectionnez le point de restauration à utiliser pour l'exportation. 7. Cliquez sur Suivant. 8. Sur la page Destination de l'Assistant d'exportation, dans le menu déroulant Restaurer sur une machine virtuelle, sélectionnez VirtualBox, puis cliquez sur Suivant. 9. Sur la page Options des machines virtuelles, sélectionnez Utiliser la machine Windows. 10. Entrez les paramètres d'accès à la machine virtuelle, tel que décrit dans le tableau suivant. Tableau 111. Paramètres de la machine virtuelle Option Description Nom de la machine virtuelle Entrez le nom de la machine virtuelle à créer. REMARQUE : le nom par défaut est le nom de la machine source. Chemin cible Spécifiez un chemin cible local ou distant pour créer la machine virtuelle. REMARQUE : le chemin cible ne doit pas être un répertoire racine. Si vous spécifiez un chemin de partage réseau, vous devez entrer les données d'identification de connexion (nom d'utilisateur et mot de passe) valides correspondant à un compte enregistré sur la machine cible. Ce compte doit avoir des autorisations de lecture et d'écriture dans le partage réseau. Mémoire Spécifiez l'utilisation de la mémoire de la machine virtuelle en cliquant sur l'une des options suivantes : ● Utiliser la même quantité de mémoire vive que la machine source ● Utiliser une quantité particulière de RAM, puis spécifier le montant en Mo La quantité minimum est de 1 024 Mo et la quantité maximum autorisée par l'application est de 65 536 Mo. La quantité d'utilisation maximum de mémoire est limitée par la quantité de mémoire vive disponible pour la machine hôte. 11. Pour spécifier un compte d'utilisateur associé à la machine virtuelle, sélectionnez Spécifiez le compte utilisateur pour la machine virtuelle exportée, puis entrez les informations suivantes. Ce compte fait référence à un compte d'utilisateur spécifique pour lequel la machine virtuelle va être enregistrée, dans le cas où il existe plusieurs comptes utilisateur sur la machine virtuelle. Lorsque ce compte utilisateur est connecté, seul cet utilisateur peut voir cette machine virtuelle dans le gestionnaire de VirtualBox. Si aucun compte n'est spécifié, la machine virtuelle va être enregistrée pour tous les utilisateurs existants de la machine Windows associée à VirtualBox. ● Nom d'utilisateur : entrez le nom d'utilisateur pour lequel la machine virtuelle est enregistrée. ● Mot de passe : entrez le mot de passe associé à ce compte utilisateur. 12. Cliquez sur Suivant. 13. Sur la page Volumes, sélectionnez les volumes à exporter, par exemple C:\ et D:\, puis cliquez sur Suivant. 14. Sur la page Synthèse, cliquez sur Terminer pour fermer l'Assistant et commencer l'exportation. 192 Protection des stations de travail et des serveurs REMARQUE : vous pouvez suivre l'état et l'avancement de l'exportation dans l'onglet Disque de secours virtuel ou Événements. Exécution d'une exportation VirtualBox continue (disque de secours virtuel) Pour effectuer cette étape, VirtualBox doit être installé sur la machine Core. Suivez les étapes de cette procédure pour effectuer une exportation continue vers une machine virtuelle (VM) VirtualBox à l'aide de Rapid Recovery. 1. Dans la console Core de Rapid Recovery, effectuez l'une des opérations suivantes : ● Dans la barre des boutons de la console Core, cliquez sur le menu déroulant Restaurer, puis sélectionnez Exportation de VM. a. Dans l'Assistant d'exportation de machine virtuelle, sélectionnez En continu (Disque de secours virtuel). b. Cliquez sur Suivant. ● Dans la barre d'icônes de la console Core, cliquez sur Disque de secours virtuel. ○ Sur la page Disque de secours virtuel, cliquez sur Ajouter pour lancer l'Assistant d'exportation de machine virtuelle. 2. Sur la page Machines de l'Assistant d'exportation de machine virtuelle, sélectionnez la machine protégée que vous souhaitez exporter. 3. Cliquez sur Suivant. 4. Sur la page Points de restauration, sélectionnez le point de restauration que vous souhaitez utiliser pour l'exportation. 5. Cliquez sur Suivant. 6. Sur la page Destination de l'Assistant d'exportation, dans le menu déroulant Restaurer sur une machine virtuelle, sélectionnez VirtualBox. 7. Sur la page Options de la machine virtuelle, sélectionnez Machine Linux distante. 8. Entrez les informations concernant la machine virtuelle, tel que décrit dans le tableau suivant. Tableau 112. Paramètres des machines Linux distantes Option Description Nom de l'hôte VirtualBox Entrez l'adresse IP ou le nom d'hôte du serveur VirtualBox. Il s'agit de l'adresse IP ou du nom d'hôte du serveur VirtualBox distant. Port Entrez le numéro de port de la machine. Il s'agit du port par l'intermédiaire duquel le core communique avec cette machine. Nom de la machine virtuelle Entrez le nom de la machine virtuelle à créer. REMARQUE : Le nom par défaut est le nom de la machine source. Chemin cible Spécifiez un chemin cible pour créer la machine virtuelle. REMARQUE : Il est recommandé de créer un dossier racine depuis la racine, de sorte que la machine virtuelle soit exécutée depuis la racine. Si vous n'utilisez pas la racine, vous allez devoir créer le dossier de destination manuellement sur la machine cible avant le paramétrage de l'exportation. Vous devez également attacher ou charger manuellement la machine virtuelle après l'exportation. Nom d'utilisateur Nom d'utilisateur du compte de la machine cible, par exemple, la racine. Mot de passe Mot de passe du compte utilisateur sur la machine cible. Mémoire Spécifiez l'utilisation de la mémoire de la machine virtuelle en cliquant sur l'une des options suivantes : ● Utiliser la même quantité de mémoire vive que la machine source ● Utiliser une quantité particulière de RAM, puis spécifier le montant en Mo La quantité minimum est de 1 024 Mo et la quantité maximum autorisée par l'application est de 65 536 Mo. La quantité d'utilisation maximum de mémoire est limitée par la quantité de mémoire vive disponible pour la machine hôte. 9. Sélectionnez Effectuer une exportation ponctuelle initiale pour effectuer l'exportation virtuelle immédiatement et non pas après le prochain instantané programmé. 10. Cliquez sur Suivant. 11. Dans la page Volumes, sélectionnez les volumes de données à exporter, puis cliquez sur Suivant. Protection des stations de travail et des serveurs 193 12. Sur la page Récapitulatif, cliquez sur Terminer pour fermer l’Assistant et démarrer l’exportation. REMARQUE : vous pouvez suivre l'état et l'avancement de l'exportation sur la page Disque de secours virtuel ou Événements. Gestion des exportations Si votre Core dispose d'une exportation virtuelle établie, les paramètres de configuration pour chaque exportation virtuelle apparaissent sur une ligne sur la page Disque de secours virtuel. Sur cette page, vous pouvez afficher l'état des exportations que vous avez actuellement définies et gérer vos machines de disques de secours virtuels. Vous pouvez ajouter un disque de secours virtuel, forcer une exportation, suspendre ou reprendre un disque de secours virtuel ou supprimer la configuration d'exportation continue. Lorsqu'une exportation ponctuelle est effectuée, la tâche est répertoriée dans la file d'attente des exportations de la page Disque de secours virtuel. Pendant ce temps, vous pouvez suspendre, reprendre ou annuler l'opération d'exportation. REMARQUE : Rapid Recovery prend en charge les exportations Hyper-V vers Window 8, Window 8.1, Windows Server 2012 et 2012 R2. L'exportation virtuelle vers une machine de disque de secours virtuel ne se produit pas si la machine virtuelle est sous tension. Appliquez les étapes de cette procédure pour gérer vos exportations virtuelles. 1. Dans la barre d'icônes de la console Core, cliquez sur Disque de secours virtuel. La page Disque de secours virtuel s'affiche. Sur cette page, vous pouvez visualiser deux tableaux de paramètres d'exportation enregistrés. Ils comprennent les informations décrites dans le tableau suivant. Tableau 113. Informations sur le disque de secours virtuel Colonne Description Éléments sélectionnés Pour chaque ligne du tableau récapitulatif, vous pouvez sélectionner la case à cocher pour réaliser des actions dans la liste des options de menu précédant le tableau. Indicateur d'état Les sphères colorées dans la colonne État indiquent l'état du disque de secours virtuel. Si vous passez le curseur de la souris sur le cercle de couleur, l'état exact s'affiche. ● Vert. Le disque de secours virtuel est correctement configuré et activé et n'est pas suspendu. La prochaine exportation est effectuée immédiatement après la finalisation du prochain instantané. ● Jaune. Le disque de secours virtuel est suspendu, mais les paramètres sont toujours définis et enregistrés dans le Core. Toutefois, après un nouveau transfert, la tâche d'exportation ne démarre pas automatiquement et aucune nouvelle exportation pour cette machine protégée n'est exécutée avant le changement d'état. Nom de machine Nom de la machine source. Destination Machine virtuelle et chemin vers lesquels les données sont exportées. Type d'exportation Type de plate-forme de machine virtuelle de l’exportation, tel que ESXi, VMware, Hyper-V ou VirtualBox. Dernière exportation Date et l'heure de la dernière exportation. Si une exportation vient d'être ajoutée et qu'elle n'est pas terminée, un message s'affiche indiquant que l'exportation n'a pas encore été effectuée. Si une exportation a échoué ou a été annulée, le message correspondant s'affiche. Paramètres Le menu déroulant ● ● ● ● ● 194 vous permet d'exécuter les fonctions suivantes : Modifier. Permet de modifier les paramètres du disque de secours virtuel. Forcer. Force une exportation virtuelle. Suspendre. Suspend une exportation virtuelle. Disponible uniquement lorsque l'état est actif. Reprendre. Reprend une exportation virtuelle. Disponible uniquement lorsque l'état est suspendu. Supprimer. Supprime la configuration d'exportation continue. Ne supprimez pas la machine virtuelle exportée mise à jour récemment. Protection des stations de travail et des serveurs Tableau 114. Informations sur la file d'attente des exportations Colonne Description Éléments sélectionnés Pour chaque ligne du tableau récapitulatif, vous pouvez sélectionner la case à cocher pour réaliser des actions dans la liste des options de menu précédant le tableau. Destination Machine virtuelle et chemin vers lesquels les données sont exportées. Type d'exportation Type de plate-forme de machine virtuelle de l’exportation, tel que ESXi, VMware, Hyper-V ou VirtualBox. Type de planification Type d'exportation : ponctuelle ou continue. État Avancement de l'exportation, affiché en pourcentage dans une barre d'avancement. 2. Pour gérer les paramètres d'exportations enregistrés, sélectionnez une exportation, puis cliquez sur l'une des options suivantes : ● Modifier. Ouvre l'Assistant d'exportation de machine virtuelle sur la page VM Options (Options VM). Sur cette page, vous pouvez modifier l'emplacement de la machine virtuelle exportée, modifier la version du type de machine virtuelle ou spécifier la RAM ou les processeurs pour l'exportation. Pour lancer immédiatement l'exportation de VM, sélectionnez Effectuer l'exportation ponctuelle initiale. ● ● Forcer. Force une nouvelle exportation. Cette option peut s'avérer utile lorsque e disque de secours virtuel est suspendu et relancé, ce qui implique que la tâche d'exportation redémarrera uniquement après un nouveau transfert. Si vous ne souhaitez pas attendre le nouveau transfert, vous avez la possibilité de forcer une exportation. ● Suspendre. Suspend une exportation active. ● Reprendre. Reprend la configuration d'exportation continue au prochain instantané planifié ou forcé. 3. Pour supprimer une exportation du système, sélectionnez l'exportation, puis cliquez sur Supprimer. La configuration de l'exportation est définitivement supprimée du système. La suppression de la configuration du disque de secours virtuel n'entraîne pas la suppression des machines virtuelles exportées suite à la configuration. 4. Pour gérer le nombre d'exportations qui s'exécutent en même temps, procédez comme suit : ● Sous File d'attente des exportations, cliquez sur Paramètres. ● Dans la boîte de dialogue Nombre maximal d'exportations simultanées, entrez le nombre d'exportations que vous souhaitez exécuter simultanément. Le nombre par défaut est 5. ● Cliquez sur Enregistrer. 5. Pour annuler une exportation ponctuelle ou continue actuellement répertoriée dans la file d'attente des exportations, sélectionnez l'exportation, puis cliquez sur Annuler. 6. Pour ajouter une nouvelle exportation de disque de secours virtuel, vous pouvez cliquer sur Ajouter pour lancer l'assistant d'exportation. Pour plus d'informations sur la configuration d'un disque de secours virtuel pour une machine virtuelle, voir l'une des rubriques suivantes : ● ● ● ● Exportation de données vers une machine virtuelle ESXi Exportation de données vers une machine virtuelle VMWare Workstation Exportation de données vers une machine virtuelle Hyper-V Exportation de données vers une machine virtuelle VirtualBox Exportation de données vers une machine virtuelle ESXi Dans Rapid Recovery, vous pouvez exporter des données vers ESXi en effectuant une exportation ponctuelle ou en établissant une exportation continue (pour disque de secours virtuel). Suivez les procédures ci-dessous selon le type d'exportation à effectuer. Exécution d'une exportation ESXi ponctuelle Suivez cette procédure pour effectuer une exportation ponctuelle vers ESXi. 1. Dans la barre des boutons de la console Core Rapid Recovery, cliquez sur le menu déroulant Restaurer, puis sur Exportation de VM. 2. Dans l'Assistant d'exportation de machine virtuelle, sélectionnez Exportation ponctuelle. 3. Cliquez sur Suivant. 4. Sur la page Machines, sélectionnez la machine protégée à exporter. 5. Cliquez sur Suivant. 6. Sur la page Points de restauration, sélectionnez le point de restauration à utiliser pour l'exportation. Protection des stations de travail et des serveurs 195 7. Cliquez sur Suivant. 8. Sur la page Destination de l'assistant Exportation, dans le menu déroulant Restaurer sur une machine virtuelle, sélectionnez ESX(i). 9. Entrez les paramètres d'accès à la machine, tel que décrit dans le tableau suivant, puis cliquez sur Suivant. Tableau 115. Paramètres de la machine virtuelle Options Description Nom de l'hôte Entrez un nom pour la machine hôte. Port Entrez le port de la machine hôte. La valeur par défaut est 443. Nom d'utilisateur Saisissez le nom d'utilisateur pour la connexion à la machine hôte. Mot de passe Saisissez le mot de passe pour la connexion à la machine hôte. 10. Sur la page Options de la machine virtuelle, entrez les informations, comme décrit dans le tableau suivant. Tableau 116. Options de la machine virtuelle Option Description Pool de ressources Sélectionnez un pool de ressources dans la liste déroulante. Emplacement de la configuration VM Sélectionnez un magasin de données dans la liste déroulante. Nom de la machine virtuelle Entrez un nom pour la machine virtuelle. Mémoire Spécifiez l'utilisation de la mémoire de la machine virtuelle en cliquant sur l'une des options suivantes : ● Utiliser la même quantité de mémoire vive que la machine source ● Utiliser une quantité particulière de RAM, puis spécifier le montant en Mo La quantité minimum est de 1 024 Mo et la quantité maximum autorisée par l'application est de 65 536 Mo. La quantité d'utilisation maximum de mémoire est limitée par la quantité de mémoire vive disponible pour la machine hôte. Nombre de processeurs Nombre de processeurs (UC) souhaité pour la machine virtuelle exportée. La valeur minimale est 1. Cores par processeur Nombre de Cores souhaité pour chaque processeur. La valeur minimale est 1. Provisionnement des disques Sélectionnez le type d'allocation des disques parmi les options suivantes : Adressage des disques Spécifiez le type d'adressage des disques parmi les options suivantes : Version Sélectionnez la version d'ESXi utilisée pour créer la machine virtuelle à partir de la liste déroulante. ● Dynamique. L'allocation dynamique crée un disque virtuel de la taille de l'espace utilisé sur les volumes d'origine, et non de la totalité de la taille du volume. Par exemple, si le volume d'origine est de 1 To, mais qu'il ne contient que 2 Go d'espace utilisé, Rapid Recovery crée un disque virtuel de 2 Go. ● Statique. L'allocation statique crée un nouveau disque ou volume de la même taille que le volume d'origine à partir du serveur protégé, même si seule une partie du volume d'origine est utilisée. Par exemple, si le volume est de 1 To, mais qu'il ne contient que 2 Go d'espace utilisé, Rapid Recovery crée un disque virtuel de 1 To. ● Automatique ● Manuel ● Avec VM 11. Cliquez sur Suivant. 12. Sur la page Volumes, sélectionnez les volumes à exporter, puis cliquez sur Suivant. 13. Sur la page Synthèse, cliquez sur Terminer pour fermer l'assistant et commencer l'exportation. REMARQUE : vous pouvez suivre l'état et l'avancement de l'exportation sur la page Disque de secours virtuel ou Événements. 196 Protection des stations de travail et des serveurs Exécution d'une exportation ESXi continue (disque de secours virtuel) Suivez les étapes de cette procédure pour effectuer une exportation continue vers une machine virtuelle ESXi à l'aide de Rapid Recovery. 1. Dans la console Core de Rapid Recovery, effectuez l'une des opérations suivantes : ● Dans la barre des boutons de la console Core, cliquez sur le menu déroulant Restaurer, puis sélectionnez Exportation de VM. a. Dans l'Assistant d'exportation de machine virtuelle, sélectionnez En continu (Disque de secours virtuel). b. Cliquez sur Suivant. ● Dans la barre d'icônes de la console Core, cliquez sur Disque de secours virtuel. ○ Sur la page Disque de secours virtuel, cliquez sur Ajouter pour lancer l'Assistant d'exportation de machine virtuelle. 2. Sur la page Machines de l'Assistant d'exportation de machine virtuelle, sélectionnez la machine protégée que vous souhaitez exporter. 3. Cliquez sur Suivant. 4. Sur la page Points de restauration, sélectionnez le point de restauration que vous souhaitez utiliser pour l'exportation. 5. Cliquez sur Suivant. 6. Sur la page Destination de l'Assistant d'exportation, dans le menu déroulant Restaurer sur une machine virtuelle, sélectionnez ESXi. 7. Entrez les informations d'accès à la machine, tel que décrit dans le tableau suivant, puis cliquez sur Suivant. Tableau 117. Identifiants ESXi Option Description Nom de l'hôte Entrez un nom pour la machine hôte. Port Entrez le port de la machine hôte. La valeur par défaut est 443. Nom d'utilisateur Entrez les données d'identification de connexion de la machine hôte. Mot de passe Entrez les données d'identification de connexion de la machine hôte. 8. Sur la page Options de la machine virtuelle, entrez les informations décrites dans le tableau suivant. Tableau 118. Options de la machine virtuelle Option Description Pool de ressources Sélectionnez un pool de ressources dans la liste déroulante. Stockage des données Sélectionnez un magasin de données dans la liste déroulante. Nom de la machine virtuelle Entrez le nom de la machine virtuelle. Mémoire Spécifiez l'utilisation de la mémoire de la machine virtuelle en cliquant sur l'une des options suivantes : ● Utiliser la même quantité de mémoire vive que la machine source ● Utiliser une quantité particulière de RAM, puis spécifier le montant en Mo La quantité minimum est de 1 024 Mo et la quantité maximum autorisée par l'application est de 65 536 Mo. La quantité d'utilisation maximum de mémoire est limitée par la quantité de mémoire vive disponible pour la machine hôte. Nombre de processeurs Nombre de processeurs (UC) souhaité pour la machine virtuelle exportée. La valeur minimale est 1. Cores par processeur Nombre de Cores souhaité pour chaque processeur. La valeur minimale est 1. Provisionnement des disques Sélectionnez le type d'allocation des disques parmi les options suivantes : ● Dynamique. L'allocation dynamique crée un disque virtuel de la taille de l'espace utilisé sur les volumes d'origine, et non de la totalité de la taille du volume. Par exemple, si le volume d'origine est de 1 To, mais qu'il ne contient que 2 Go d'espace utilisé, Rapid Recovery crée un disque virtuel de 2 Go. ● Statique. L'allocation statique crée un nouveau disque ou volume de la même taille que le volume d'origine à partir du serveur protégé, même si seule une partie du volume d'origine est utilisée. Par exemple, si le Protection des stations de travail et des serveurs 197 Tableau 118. Options de la machine virtuelle (suite) Option Description volume est de 1 To, mais qu'il ne contient que 2 Go d'espace utilisé, Rapid Recovery crée un disque virtuel de 1 To. Adressage des disques Sélectionnez le type d'adressage de disques approprié (Automatique, Manuel ou avec VM). Version Spécifiez la version de la machine virtuelle. Exécutez une exportation ponctuelle initiale Exécutez l'exportation virtuelle immédiatement et non pas après le prochain instantané programmé (facultatif). 9. Cliquez sur Suivant. 10. Dans la page Volumes, sélectionnez les volumes à exporter, puis cliquez sur Suivant. 11. Sur la page Récapitulatif, cliquez sur Terminer pour fermer l’Assistant et démarrer l’exportation. REMARQUE : vous pouvez suivre l'état et l'avancement de l'exportation sur la page Disque de secours virtuel ou Événements. Exportation de données vers une machine virtuelle VirtualBox Dans Rapid Recovery, vous pouvez exporter des données à l'aide de l'exportation VirtualBox, en effectuant une exportation ponctuelle ou en établissant une exportation continue (pour disque de secours virtuel). REMARQUE : l'exportation VirtualBox d'une machine protégée Windows 10 n'est actuellement pas prise en charge. Suivez les procédures ci-dessous selon le type d'exportation à effectuer. REMARQUE : pour effectuer ce type d'exportation, VirtualBox doit être installé sur la machine Core. Les versions de Virtual Box 4.2.18 ou ultérieures sont prises en charge par les hôtes Windows. Exécution d'une exportation VirtualBox ponctuelle Suivez cette procédure pour effectuer une exportation ponctuelle vers VirtualBox. 1. Dans la barre de boutons de la console Core de Rapid Recovery, cliquez sur le menu déroulant Restaurer, puis sur Exportation de VM. 2. Dans l'Assistant d'exportation de machine virtuelle, sélectionnez Exportation ponctuelle. 3. Cliquez sur Suivant. 4. Sur la page Machines, sélectionnez la machine protégée à exporter. 5. Cliquez sur Suivant. 6. Sur la page Points de restauration, sélectionnez le point de restauration à utiliser pour l'exportation. 7. Cliquez sur Suivant. 8. Sur la page Destination de l'Assistant d'exportation, dans le menu déroulant Restaurer sur une machine virtuelle, sélectionnez VirtualBox, puis cliquez sur Suivant. 9. Sur la page Options des machines virtuelles, sélectionnez Utiliser la machine Windows. 10. Entrez les paramètres d'accès à la machine virtuelle, tel que décrit dans le tableau suivant. Tableau 119. Paramètres de la machine virtuelle 198 Option Description Nom de la machine virtuelle Entrez le nom de la machine virtuelle à créer. REMARQUE : le nom par défaut est le nom de la machine source. Chemin cible Spécifiez un chemin cible local ou distant pour créer la machine virtuelle. Protection des stations de travail et des serveurs Tableau 119. Paramètres de la machine virtuelle (suite) Option Description REMARQUE : le chemin cible ne doit pas être un répertoire racine. Si vous spécifiez un chemin de partage réseau, vous devez entrer les données d'identification de connexion (nom d'utilisateur et mot de passe) valides correspondant à un compte enregistré sur la machine cible. Ce compte doit avoir des autorisations de lecture et d'écriture dans le partage réseau. Mémoire Spécifiez l'utilisation de la mémoire de la machine virtuelle en cliquant sur l'une des options suivantes : ● Utiliser la même quantité de mémoire vive que la machine source ● Utiliser une quantité particulière de RAM, puis spécifier le montant en Mo La quantité minimum est de 1 024 Mo et la quantité maximum autorisée par l'application est de 65 536 Mo. La quantité d'utilisation maximum de mémoire est limitée par la quantité de mémoire vive disponible pour la machine hôte. 11. Pour spécifier un compte d'utilisateur associé à la machine virtuelle, sélectionnez Spécifiez le compte utilisateur pour la machine virtuelle exportée, puis entrez les informations suivantes. Ce compte fait référence à un compte d'utilisateur spécifique pour lequel la machine virtuelle va être enregistrée, dans le cas où il existe plusieurs comptes utilisateur sur la machine virtuelle. Lorsque ce compte utilisateur est connecté, seul cet utilisateur peut voir cette machine virtuelle dans le gestionnaire de VirtualBox. Si aucun compte n'est spécifié, la machine virtuelle va être enregistrée pour tous les utilisateurs existants de la machine Windows associée à VirtualBox. ● Nom d'utilisateur : entrez le nom d'utilisateur pour lequel la machine virtuelle est enregistrée. ● Mot de passe : entrez le mot de passe associé à ce compte utilisateur. 12. Cliquez sur Suivant. 13. Sur la page Volumes, sélectionnez les volumes à exporter, par exemple C:\ et D:\, puis cliquez sur Suivant. 14. Sur la page Synthèse, cliquez sur Terminer pour fermer l'Assistant et commencer l'exportation. REMARQUE : vous pouvez suivre l'état et l'avancement de l'exportation dans l'onglet Disque de secours virtuel ou Événements. Exécution d'une exportation VirtualBox continue (disque de secours virtuel) Pour effectuer cette étape, VirtualBox doit être installé sur la machine Core. Suivez les étapes de cette procédure pour effectuer une exportation continue vers une machine virtuelle (VM) VirtualBox à l'aide de Rapid Recovery. 1. Dans la console Core de Rapid Recovery, effectuez l'une des opérations suivantes : ● Dans la barre des boutons de la console Core, cliquez sur le menu déroulant Restaurer, puis sélectionnez Exportation de VM. a. Dans l'Assistant d'exportation de machine virtuelle, sélectionnez En continu (Disque de secours virtuel). b. Cliquez sur Suivant. ● Dans la barre d'icônes de la console Core, cliquez sur Disque de secours virtuel. ○ Sur la page Disque de secours virtuel, cliquez sur Ajouter pour lancer l'Assistant d'exportation de machine virtuelle. 2. Sur la page Machines de l'Assistant d'exportation de machine virtuelle, sélectionnez la machine protégée que vous souhaitez exporter. 3. Cliquez sur Suivant. 4. Sur la page Points de restauration, sélectionnez le point de restauration que vous souhaitez utiliser pour l'exportation. 5. Cliquez sur Suivant. 6. Sur la page Destination de l'Assistant d'exportation, dans le menu déroulant Restaurer sur une machine virtuelle, sélectionnez VirtualBox. 7. Sur la page Options de la machine virtuelle, sélectionnez Machine Linux distante. 8. Entrez les informations concernant la machine virtuelle, tel que décrit dans le tableau suivant. Protection des stations de travail et des serveurs 199 Tableau 120. Paramètres des machines Linux distantes Option Description Nom de l'hôte VirtualBox Entrez l'adresse IP ou le nom d'hôte du serveur VirtualBox. Il s'agit de l'adresse IP ou du nom d'hôte du serveur VirtualBox distant. Port Entrez le numéro de port de la machine. Il s'agit du port par l'intermédiaire duquel le core communique avec cette machine. Nom de la machine virtuelle Entrez le nom de la machine virtuelle à créer. REMARQUE : Le nom par défaut est le nom de la machine source. Chemin cible Spécifiez un chemin cible pour créer la machine virtuelle. REMARQUE : Il est recommandé de créer un dossier racine depuis la racine, de sorte que la machine virtuelle soit exécutée depuis la racine. Si vous n'utilisez pas la racine, vous allez devoir créer le dossier de destination manuellement sur la machine cible avant le paramétrage de l'exportation. Vous devez également attacher ou charger manuellement la machine virtuelle après l'exportation. Nom d'utilisateur Nom d'utilisateur du compte de la machine cible, par exemple, la racine. Mot de passe Mot de passe du compte utilisateur sur la machine cible. Mémoire Spécifiez l'utilisation de la mémoire de la machine virtuelle en cliquant sur l'une des options suivantes : ● Utiliser la même quantité de mémoire vive que la machine source ● Utiliser une quantité particulière de RAM, puis spécifier le montant en Mo La quantité minimum est de 1 024 Mo et la quantité maximum autorisée par l'application est de 65 536 Mo. La quantité d'utilisation maximum de mémoire est limitée par la quantité de mémoire vive disponible pour la machine hôte. 9. Sélectionnez Effectuer une exportation ponctuelle initiale pour effectuer l'exportation virtuelle immédiatement et non pas après le prochain instantané programmé. 10. Cliquez sur Suivant. 11. Dans la page Volumes, sélectionnez les volumes de données à exporter, puis cliquez sur Suivant. 12. Sur la page Récapitulatif, cliquez sur Terminer pour fermer l’Assistant et démarrer l’exportation. REMARQUE : vous pouvez suivre l'état et l'avancement de l'exportation sur la page Disque de secours virtuel ou Événements. Exportation de données vers une machine virtuelle VMWare Workstation Dans Rapid Recovery, vous pouvez exporter des données vers VMware Workstation en effectuant une exportation ponctuelle ou en établissant une exportation continue (pour disque de secours virtuel). Suivez les procédures ci-dessous selon le type d'exportation à effectuer. Exécution d'une exportation VMware Workstation ponctuelle Suivez cette procédure pour effectuer une exportation ponctuelle vers VMware Workstation. 1. Dans la barre de boutons de la console Core de Rapid Recovery, cliquez sur le menu déroulant Restaurer, puis sur Exportation de VM. 2. Dans l'Assistant d'exportation de machine virtuelle, sélectionnez Exportation ponctuelle. 3. Cliquez sur Suivant. 4. Sur la page Machines, sélectionnez la machine protégée à exporter. 5. Cliquez sur Suivant. 6. Sur la page Points de restauration, sélectionnez le point de restauration à utiliser pour l'exportation. 7. Cliquez sur Suivant. 8. Sur la page Destination de l'Assistant d'exportation, dans le menu déroulant Restaurer sur une machine virtuelle, sélectionnez VMware Workstation, puis cliquez sur Suivant. 200 Protection des stations de travail et des serveurs 9. Sur la page Options de la machine virtuelle, entrez les paramètres d'accès à la machine virtuelle, tel que décrit dans le tableau suivant. Tableau 121. Paramètres de la machine virtuelle Option Description Emplacement de la machine VM Spécifiez le chemin du dossier local ou du partage réseau dans lequel la machine virtuelle doit être créée. REMARQUE : si vous spécifiez un chemin de partage réseau, vous devez entrer des données d'identification de connexion valides correspondant à un compte enregistré sur la machine cible. Ce compte doit avoir des autorisations de lecture et d'écriture dans le partage réseau. Nom d'utilisateur Saisissez les informations d'identification de connexion pour l'emplacement réseau à utiliser pour l'exportation. ● Si vous spécifiez un chemin de partage réseau, vous devez entrer un nom d'utilisateur valide correspondant à un compte enregistré sur la machine cible. ● Si vous entrez un chemin local, le nom d'utilisateur n'est pas nécessaire. Mot de passe Saisissez les informations d'identification de connexion pour l'emplacement réseau à utiliser pour l'exportation. ● Si vous spécifiez un chemin de partage réseau, vous devez saisir un mot de passe valide correspondant à un compte enregistré sur la machine cible. ● Si vous entrez un chemin local, le mot de passe n'est pas nécessaire. Nom de la VM Entrez le nom de la machine virtuelle à créer ; par exemple, VM-0A1B2C3D4. REMARQUE : le nom par défaut est le nom de la machine source. Version Spécifiez la version de VMware Workstation utilisée pour la machine virtuelle. Choisissez parmi les options suivantes : ● ● ● ● ● ● Taille de la RAM (Mo) VMware Workstation 7.0 VMware Workstation 8.0 VMware Workstation 9.0 VMware Workstation 10.0 VMware Workstation 11.0 VMware Workstation 12.0 Spécifiez l'utilisation de la mémoire de la machine virtuelle en cliquant sur l'une des options suivantes : ● Utiliser la même quantité de mémoire vive que la machine source ● Utiliser une quantité particulière de RAM, puis spécifier le montant en Mo La quantité minimum est de 1 024 Mo et la quantité maximum autorisée par l'application est de 65 536 Mo. La quantité d'utilisation maximum de mémoire est limitée par la quantité de mémoire vive disponible pour la machine hôte. Nombre de processeurs Nombre de processeurs (UC) à attribuer à la machine virtuelle exportée. La valeur minimale est de 1. Cores par processeur Nombre de Cores à attribuer à chaque processeur. La valeur minimale est de 1. 10. Cliquez sur Suivant. 11. Sur la page Volumes, sélectionnez les volumes à exporter, par exemple C:\ et D:\, puis cliquez sur Suivant. 12. Sur la page Synthèse, cliquez sur Terminer pour fermer l'assistant et commencer l'exportation. REMARQUE : vous pouvez suivre l'état et l'avancement de l'exportation dans l'onglet Disque de secours virtuel ou Événements. Exécution d'une exportation VMware Workstation continue (disque de secours virtuel) Suivez les étapes de cette procédure pour effectuer une exportation continue vers une machine virtuelle VMware Workstation à l'aide de Rapid Recovery. 1. Dans la console Core de Rapid Recovery, effectuez l'une des opérations suivantes : ● Dans la barre des boutons de la console Core, cliquez sur le menu déroulant Restaurer, puis sélectionnez Exportation de VM. Protection des stations de travail et des serveurs 201 a. Dans l'Assistant d'exportation de machine virtuelle, sélectionnez En continu (Disque de secours virtuel). b. Cliquez sur Suivant. ● Dans la barre d'icônes de la console Core, cliquez sur Disque de secours virtuel. ○ Sur la page Disque de secours virtuel, cliquez sur Ajouter pour lancer l'Assistant d'exportation de machine virtuelle. 2. Sur la page Machines de l'Assistant d'exportation de machine virtuelle, sélectionnez la machine protégée que vous souhaitez exporter. 3. Cliquez sur Suivant. 4. Sur la page Points de restauration, sélectionnez le point de restauration que vous souhaitez utiliser pour l'exportation. 5. Cliquez sur Suivant. 6. Sur la page Destination de l'Assistant d'exportation de machine virtuelle, dans le menu déroulant Restaurer sur une machine virtuelle, sélectionnez VMware Workstation, puis cliquez sur Suivant. 7. Sur la page Options de la machine virtuelle, entrez les paramètres d'accès à la machine virtuelle, décrits dans le tableau suivant. Tableau 122. Paramètres de la machine virtuelle Option Description Chemin cible Spécifiez le chemin du dossier local ou du partage réseau dans lequel la machine virtuelle doit être créée. REMARQUE : Si vous spécifiez un chemin de partage réseau, vous devez entrer des données d'identification de connexion valides correspondant à un compte enregistré sur la machine cible. Ce compte doit avoir des autorisations de lecture et d'écriture dans le partage réseau. Nom d'utilisateur Saisissez les références de connexion pour l'emplacement réseau à utiliser pour l'exportation. ● Si vous spécifiez un chemin de partage réseau, vous devez entrer un nom d'utilisateur valide correspondant à un compte enregistré sur la machine cible. ● Si vous entrez un chemin local, le nom d'utilisateur n'est pas nécessaire. Mot de passe Saisissez les références de connexion pour l'emplacement réseau à utiliser pour l'exportation. ● Si vous spécifiez un chemin de partage réseau, vous devez saisir un mot de passe valide correspondant à un compte enregistré sur la machine cible. ● Si vous entrez un chemin local, le mot de passe n'est pas nécessaire. Machine virtuelle Entrez le nom de la machine virtuelle à créer ; par exemple, VM-0A1B2C3D4. REMARQUE : Le nom par défaut est le nom de la machine source. Version Spécifiez la version de VMware Workstation utilisée pour la machine virtuelle. Choisissez parmi les options suivantes : ● ● ● ● ● ● Mémoire VMware Workstation 7.0 VMware Workstation 8.0 VMware Workstation 9.0 VMware Workstation 10.0 VMware Workstation 11.0 VMware Workstation 12.0 Spécifiez l'utilisation de la mémoire de la machine virtuelle en cliquant sur l'une des options suivantes : ● Utiliser la même quantité de mémoire vive que la machine source ● Utiliser une quantité particulière de RAM, puis spécifier le montant en Mo La quantité minimum est de 1 024 Mo et la quantité maximum autorisée par l'application est de 65 536 Mo. La quantité d'utilisation maximum de mémoire est limitée par la quantité de mémoire vive disponible pour la machine hôte. Nombre de processeurs Nombre de processeurs (UC) souhaité pour la machine virtuelle exportée. La valeur minimale est 1. Cores par processeur Nombre de Cores souhaité pour chaque processeur. La valeur minimale est 1. 8. Sélectionnez Effectuer une exportation ponctuelle initiale pour effectuer l'exportation virtuelle immédiatement et non pas après le prochain instantané programmé. 202 Protection des stations de travail et des serveurs 9. Cliquez sur Suivant. 10. Sur la page Volumes, sélectionnez les volumes à exporter, par exemple C:\ et D:\, puis cliquez sur Suivant. 11. Sur la page Récapitulatif, cliquez sur Terminer pour fermer l’Assistant et démarrer l’exportation. REMARQUE : vous pouvez suivre l'état et l'avancement de l'exportation sur la page Disque de secours virtuel ou Événements. Exportation de données vers une machine virtuelle Hyper-V Dans Rapid Recovery, vous pouvez exporter des données à l'aide de l'exportation Hyper-V, en effectuant une exportation ponctuelle ou en établissant une exportation continue (pour disque de secours virtuel). Rapid Recovery prend en charge l'exportation Hyper-V de première génération vers les hôtes suivants : ● ● ● ● ● ● Windows 8 Windows 8.1 Windows Server 2008 Windows Server 2008 R2 Windows Server 2012 Windows Server 2012 R2 Rapid Recovery prend en charge l'exportation Hyper-V de deuxième génération vers les hôtes suivants : ● Windows 8.1 ● Windows Server 2012 R2 REMARQUE : les machines protégées ne peuvent pas être toutes exportées vers des hôtes de deuxième génération Hyper V. Seules les machines protégées avec les systèmes d'exploitation UEFI (Unified Extensible Firmware Interface) prennent en charge l'exportation virtuelle vers les hôtes de deuxième génération Hyper V : ● ● ● ● Windows 8 (UEFI) Windows 8,1 (UEFI) Windows Server 2012 (UEFI) Windows Server 2012 R2 (UEFI) REMARQUE : l'exportation Hyper-V vers une machine virtuelle de deuxième génération peut échouer si l'hôte Hyper-V ne dispose pas d'une mémoire vive allouée suffisante pour exécuter l'exportation. Suivez les procédures ci-dessous selon le type d'exportation à effectuer. Exécution d'une exportation Hyper-V ponctuelle Suivez cette procédure pour effectuer une exportation ponctuelle vers Hyper-V. 1. Dans la barre des boutons de la console Core de Rapid Recovery, cliquez sur le menu déroulant Restaurer, puis sur Exportation de VM. 2. Dans l'assistant d'exportation de machine virtuelle, sélectionnez One-time Export (Exportation ponctuelle). 3. Cliquez sur Suivant. 4. Sur la page Machines, sélectionnez la machine protégée à exporter. 5. Cliquez sur Suivant. 6. Sur la page Points de restauration, sélectionnez le point de restauration que vous souhaitez utiliser pour l'exportation. 7. Cliquez sur Suivant. 8. Sur la page Destination, dans le menu déroulant Exporter sur une machine virtuelle, sélectionnez Hyper-V. 9. Pour exporter vers une machine locale ayant le rôle Hyper-V, cliquez sur Utiliser une machine locale. 10. Pour indiquer que le serveur Hyper-V est situé sur une machine distante, cliquez sur Hôte distant, puis entrez les informations de l'hôte distant, comme décrit dans le tableau suivant. Tableau 123. Informations sur l'hôte distant Zone de texte Description Nom de l'hôte Entrez l'adresse IP ou le nom d'hôte du serveur Hyper-V. Il s'agit de l'adresse IP ou du nom d'hôte du serveur Hyper-V distant. Protection des stations de travail et des serveurs 203 Tableau 123. Informations sur l'hôte distant (suite) Zone de texte Description Port Entrez le numéro de port de la machine. Il s'agit du port par l'intermédiaire via lequel le Core communique avec la machine. Nom d'utilisateur Entrez le nom de l'utilisateur ayant les privilèges d'administrateur pour la station de travail avec serveur HyperV. Il sert à spécifier les données d'identification de connexion de la machine virtuelle. Mot de passe Entrez le mot de passe associé au compte utilisateur possédant les privilèges d'administrateur sur la station de travail avec serveur Hyper-V. Il sert à spécifier les données d'identification de connexion de la machine virtuelle. 11. Cliquez sur Suivant. 12. Sur la page Options des machines virtuelles, dans la zone de texte Emplacement de la machine VM, entrez le chemin de la machine virtuelle, par exemple, D:\export. Il sert à identifier l'emplacement de la machine virtuelle. REMARQUE : Vous devez spécifier l'emplacement de la machine virtuelle pour le serveur Hyper-V local et le serveur Hyper-V distant. Le chemin doit être un chemin local valide pour le serveur Hyper-V. Les répertoires inexistants sont créés automatiquement. N'essayez pas de les créer manuellement. L'exportation vers les dossiers partagés (par exemple, \\data \share) n'est pas autorisée. 13. Dans la zone de texte Nom de la machine virtuelle, saisissez le nom de la machine virtuelle. Le nom que vous saisissez apparaît dans la liste des machines virtuelles de la console Hyper-V Manager. 14. Pour indiquer l'utilisation de la mémoire, cliquez sur l'une des options suivantes : ● Utiliser la même quantité de RAM que la machine source. Sélectionnez cette option pour indiquer que l'utilisation de RAM est identique entre la machine virtuelle et la machine source. ● Utiliser une quantité spécifique de RAM. Sélectionnez cette option si vous souhaitez spécifier la quantité de RAM en Mo. La quantité minimum est de 1 024 Mo et la quantité maximum autorisée par l'application est de 65 536 Mo. La quantité d'utilisation maximum de mémoire est limitée par la quantité de mémoire vive disponible pour la machine hôte. 15. Pour spécifier le format du disque, en regard de Format du disque, cliquez sur l'une des options suivantes : ● VHDX ● VHD REMARQUE : L'exportation Hyper-V prend en charge les formats de disque VHDX si la machine cible exécute Windows 8 (Windows Server 2012) ou une version ultérieure. Si VHDX n'est pas pris en charge dans votre environnement, l'option est désactivée. Si l'exportation est effectuée vers Hyper-V de deuxième génération, seul le format de disque VHDX est pris en charge. 16. Pour définir la génération de Hyper-V à utiliser pour l'exportation, cliquez sur l'un des éléments suivants : ● Génération 1 ● Génération 2 REMARQUE : Seule la génération 2 prend en charge l'option de démarrage sécurisé. 17. Définissez la carte réseau appropriée pour la VM exportée. 18. Sur la page Volumes, sélectionnez le ou les volumes à exporter ; par exemple, C:\. REMARQUE : Si les volumes sélectionnés sont plus grands que les allocations maximales appropriées prises en charge par l'application, comme indiqué ci-dessous, ou dépassent la quantité d'espace disponible, une erreur est générée. ● Pour le format de disque VHDX, les volumes sélectionnés ne doivent pas dépasser 64 To. ● Pour le format de disque VHD, les volumes sélectionnés ne doivent pas dépasser 2 040 Go. 19. Dans la page Volumes, cliquez sur Terminer pour fermer l'Assistant et démarrer l’exportation. REMARQUE : vous pouvez suivre l'état et l'avancement de l'exportation sur les pages Disque de secours virtuel ou Événements. 204 Protection des stations de travail et des serveurs Exécution d'une exportation Hyper-V continue (disque de secours virtuel) Suivez les étapes de cette procédure pour effectuer une exportation continue vers une machine virtuelle Hyper-V à l'aide de Rapid Recovery. 1. Dans la console Core Rapid Recovery, effectuez l'une des opérations suivantes : ● Dans la barre des boutons de la console Core, cliquez sur le menu déroulant Restaurer, puis sélectionnez Exportation de VM. a. Dans l'Assistant d'exportation de machine virtuelle, sélectionnez En continu (Disque de secours virtuel). b. Cliquez sur Suivant . ● Dans la barre d'icônes de la console Core, cliquez sur Disque de secours virtuel. ○ Sur la page Disque de secours virtuel, cliquez sur Ajouter pour lancer l'Assistant d'exportation de machine virtuelle. 2. Sur la page Machines de l'Assistant d'exportation de machine virtuelle, sélectionnez la machine protégée que vous souhaitez exporter. 3. Cliquez sur Suivant. 4. Sur la page Points de restauration, sélectionnez le point de restauration que vous souhaitez utiliser pour l'exportation. 5. Cliquez sur Suivant. 6. Dans le menu déroulant Exporter vers une machine virtuelle de la page Destination, sélectionnez Hyper-V, puis effectuez l'une des opérations suivantes : ● Pour exporter vers une machine locale ayant le rôle Hyper-V, cliquez sur Utiliser une machine locale. ● Pour indiquer que le serveur Hyper-V se trouve sur une machine distante, cliquez sur Hôte distant, puis définissez les paramètres de l'hôte distant, comme indiqué dans le tableau suivant. Tableau 124. Informations sur l'hôte distant Zone de texte Description Nom de l'hôte Entrez l'adresse IP ou le nom d'hôte du serveur Hyper-V. Il s'agit de l'adresse IP ou du nom d'hôte du serveur Hyper-V distant. Port Entrez le numéro de port de la machine. Il s'agit du port par l'intermédiaire via lequel le Core communique avec la machine. Nom d'utilisateur Entrez le nom de l'utilisateur ayant les privilèges d'administrateur pour la station de travail avec serveur Hyper-V. Il sert à spécifier les données d'identification de connexion de la machine virtuelle. Mot de passe Entrez le mot de passe associé au compte utilisateur possédant les privilèges d'administrateur sur la station de travail avec serveur Hyper-V. Il sert à spécifier les données d'identification de connexion de la machine virtuelle. 7. Cliquez sur Suivant. 8. Sur la page Options des machines virtuelles, dans la zone de texte Emplacement de la machine VM, entrez le chemin de la machine virtuelle, par exemple, D:\export. Il sert à identifier l'emplacement de la machine virtuelle. REMARQUE : vous devez spécifier l'emplacement de la machine virtuelle pour le serveur Hyper-V local et le serveur Hyper-V distant. Le chemin doit être un chemin local valide pour le serveur Hyper-V. Les répertoires inexistants sont créés automatiquement. N'essayez pas de les créer manuellement. L'exportation vers les dossiers partagés (par exemple, \\data \share) n'est pas autorisée. 9. Dans la zone de texte Nom de la machine virtuelle, saisissez le nom de la machine virtuelle. Le nom que vous saisissez apparaît dans la liste des machines virtuelles de la console Hyper-V Manager. 10. Pour indiquer l'utilisation de la mémoire, cliquez sur l'une des options suivantes : ● Utiliser la même quantité de RAM que la machine source. Sélectionnez cette option pour indiquer que l'utilisation de RAM est identique entre la machine virtuelle et la machine source. ● Utiliser une quantité spécifique de RAM. Sélectionnez cette option si vous souhaitez spécifier la quantité de RAM en Mo. La quantité minimum est de 1 024 Mo et la quantité maximum autorisée par l'application est de 65 536 Mo. La quantité d'utilisation maximum de mémoire est limitée par la quantité de mémoire vive disponible pour la machine hôte. 11. Pour spécifier le format du disque, en regard de Format du disque, cliquez sur l'une des options suivantes : ● VHDX ● VHD Protection des stations de travail et des serveurs 205 REMARQUE : l'exportation Hyper-V prend en charge les formats de disque VHDX si la machine cible exécute Windows 8 (Windows Server 2012) ou une version ultérieure. Si VHDX n'est pas pris en charge dans votre environnement, l'option est désactivée. Si l'exportation est effectuée vers Hyper-V de deuxième génération, seul le format de disque VHDX est pris en charge. 12. Pour définir la génération de Hyper-V à utiliser pour l'exportation, cliquez sur l'un des éléments suivants : ● Génération 1 ● Génération 2 REMARQUE : seule la génération 2 prend en charge l'option de démarrage sécurisé. 13. Définissez la carte réseau appropriée pour la VM exportée. 14. Sur la page Volumes, sélectionnez le ou les volumes à exporter ; par exemple, C:\. REMARQUE : si les volumes sélectionnés sont plus grands que les allocations maximales appropriées prises en charge par l'application, comme indiqué ci-dessous, ou dépassent la quantité d'espace disponible, une erreur est générée. ● Pour le format de disque VHDX, les volumes sélectionnés ne doivent pas dépasser 64 To. ● Pour le format de disque VHD, les volumes sélectionnés ne doivent pas dépasser 2 040 Go. 15. Sélectionnez Effectuer une exportation ponctuelle initiale pour effectuer l'exportation virtuelle immédiatement et non pas après le prochain instantané programmé. 16. Dans la page Volumes, cliquez sur Terminer pour fermer l'Assistant et démarrer l’exportation. REMARQUE : vous pouvez suivre l'état et l'avancement de l'exportation sur les pages Disque de secours virtuel ou Événements. Gestion des données vieillissantes Cette section explique comment gérer les données d'instantané vieillissantes qui sont enregistrées sur votre logithèque. Elle fournit des informations sur la conservation des points de restauration dans votre logithèque, les stratégies de rétention et le processus résultant de la consolidation des points de restauration pour économiser de l'espace. Elle décrit également la nouvelle capacité permettant de déplacer les points de restauration de votre logithèque vers une appliance Dell DR de sauvegarde et déduplication. En outre, cette section indique comment archiver des données pour un stockage longue durée sans qu'elles ne soient consolidées et comment accéder aux points de restauration archivés. À propos de la conservation et de l'archivage des données de Rapid Recovery Chaque fois que le Core capture un instantané, les données sont enregistrées sous forme de point de restauration dans votre logithèque. Les points de restauration s'accumulent naturellement au fil du temps. Pour y remédier, le Core utilise une stratégie de rétention afin de déterminer la durée de conservation des données d'instantané dans la logithèque. Lors de la consolidation nocturne, le Core applique cette stratégie de rétention afin de réduire l'espace de stockage occupé. Pendant cette étape, le système compare la date de chaque point de restauration à celle du point de restauration le plus récent. Le Core combine (ou « consolide ») ensuite les points de restauration les plus anciens. Au fil du temps, les anciens points de restauration sont progressivement remplacés par les plus récents, une fois leur période de rétention dépassée. Pour conserver les points de restauration avant qu'ils ne soient combinés, puis supprimés, vous pouvez créer une archive de la console Core. Une archive est un fichier contenant l'intégralité des points de récupération des machines protégées sur votre Core au moment de sa création. Vous pouvez stocker une archive dans un système de fichiers, ou sur un compte de stockage dans le Cloud. Si vous avez besoin d'accéder aux données d'un point de restauration, vous pouvez ensuite joindre (Rapid Recovery 6.x et versions ultérieures) ou importer l'archive afin de restaurer ce point de restauration dans votre logithèque. Vous pouvez ensuite utiliser ces données comme s'il s'agissait d'un point de restauration enregistré sur votre Core. REMARQUE : comme le Core reconnaît les dates de création des points de restauration d'une archive, vous pourrez consolider ou supprimer à nouveau les points importés lors de la prochaine tâche nocturne. Pour conserver vos anciens points de récupération, désactivez la consolidation sur les machines concernées ou prolongez la période de rétention. 206 Protection des stations de travail et des serveurs Gestion des stratégies de conservation Une stratégie de conservation est un ensemble de règles qui définit la durée pendant laquelle le Noyau conservera des points de récupération avant de les cumuler. Les stratégies de conservation peuvent être paramétrées pour démarrer le processus de cumul par heure, par jour, par semaine, par mois ou par an. Vous pouvez définir six règles au maximum (la stratégie par défaut en définit cinq). Étant donné que vous pouvez sauvegarder fréquemment, toutes les 5 minutes si vous le désirez, la première règle d'une stratégie de récupération permet généralement de définir la durée de conservation de l'ensemble des points de récupération. Par exemple, si vous sauvegardez les fichiers d'une machine toutes les 15 minutes, 96 points de récupération seront créés dans la logithèque chaque jour, pour cette machine seulement, jusqu'au démarrage du cumul. Si vous ne gérez pas cette stratégie de conservation, la quantité de données sauvegardées peut rapidement saturer une logithèque. REMARQUE : les administrateurs doivent savoir que des sauvegardes fréquentes ont un impact sur le trafic réseau. D'autres facteurs l'affectent également, dont les autres types de transferts (comme une réplication), le taux de modification des données, ainsi que les câbles, commutateurs et matériel réseau. Le Noyau est préconfiguré avec une stratégie de conservation par défaut. Celle-ci conserve : ● ● ● ● ● ● Tous les points de récupération pendant trois jours Un point de récupération par heure pendant deux jours Un point de récupération par jour pendant quatre jours Un point de récupération par semaine pendant trois semaines Un point de récupération par mois pendant deux mois Un point de récupération par an pendant X années (désactivé dans la stratégie par défaut) Selon cette stratégie par défaut, le point de récupération le plus ancien est généralement de 92 jours. Les données plus anciennes sont supprimées. Définir la stratégie de conservation au niveau du Noyau l'applique automatiquement à toutes les machines protégées par ce Noyau. Vous pouvez modifier la stratégie par défaut en fonction de vos besoins. Vous pouvez également créer une stratégie de conservation personnalisée pour n'importe quelle machine. Définir une stratégie au niveau de la machine vous permet de paramétrer une stratégie de conservation différente de celle du Noyau. Pour plus d'informations sur la configuration de stratégies de conservation, veuillez consulter Configuration des paramètres de la stratégie de conservation par défaut du Noyau , page 207 et Personnalisation des paramètres de la stratégie de conservation pour une machine protégée , page 209. Configuration des paramètres de la stratégie de conservation par défaut du Noyau La stratégie de conservation du Noyau détermine la période pendant laquelle les points de récupération d'une machine protégée sont conservés dans la logithèque. La stratégie de conservation du Noyau est mise en œuvre par un processus de cumul faisant partie des tâches nocturnes en cours d'exécution. Puis, les points de récupération ayant dépassé l'âge spécifié dans la stratégie de conservation sont « cumulés » (combinés) en un nombre de points de récupération plus faible afin de couvrir une période de temps moins granulaire. Le fait d'appliquer la stratégie de conservation toutes les nuits permet de cumuler continuellement les sauvegardes moins récentes. Ainsi, les points de récupération les plus anciens sont supprimés, en fonction des spécifications de la stratégie de conservation. Différents paramètres de conservation peuvent être configurés pour les Noyaux source et cible. REMARQUE : cette section est destinée à personnaliser les paramètres de la stratégie de conservation du Noyau de la Rapid Recovery. Lorsque vous enregistrez les paramètres personnalisés de la stratégie de conservation du Noyau, vous établissez les paramètres de la stratégie de conservation par défaut qui peuvent être appliqués à toutes les machines protégées présentes sur ce Noyau. Pour plus d'informations sur la personnalisation des paramètres de la stratégie de conservation pour des machines protégées individuelles, veuillez consulter Personnalisation des paramètres de la stratégie de conservation pour une machine protégée , page 209. 1. Accédez à la console du Noyau de la Rapid Recovery. 2. Sur la barre des icônes, cliquez sur (Paramètres), puis effectuez l'une des actions suivantes : ● Depuis la liste des paramètres du Noyau sur le côté gauche de la page Paramètres, cliquez sur Tâches nocturnes. ● Faites défiler vers le bas le côté droit de la page Paramètres jusqu'à ce que vous aperceviez le titre Tâches nocturnes. Les paramètres du noyau des Tâches nocturnes apparaissent. Protection des stations de travail et des serveurs 207 3. Dans Tâches nocturnes, cliquez sur Modification. La boîte de dialogue Tâches nocturnes s'affiche. 4. Pour spécifier les périodes pendant lesquelles conserver les données sauvegardées, au sein du volet Tâches nocturnes, sélectionnez Cumul, puis cliquez sur Paramètres. La boîte de dialogue Configuration pour la stratégie de conservation par défaut du Noyau s'affiche. 5. Pour réinitialiser les paramètres de la stratégie de conservation du Noyau à leur valeur par défaut à n'importe quel moment, au bas de la boîte de dialogue intitulée Configuration, cliquez sur Réinitialiser les paramètres à leur valeur par défaut, puis cliquez sur Oui pour confirmer. Tous les paramètres sont réinitialisés aux valeurs par défaut décrites dans le tableau de l'étape 6. 6. Pour configurer une stratégie de conservation, veuillez d'abord spécifier le paramètre principal qui détermine la durée de conservation des instantanés de sauvegarde originels. Puis, précisez un ensemble en cascade de spécifications de cumul qui déterminera les intervalles entre lesquels les points de récupération devront être cumulés. Les options de la stratégie de conservation sont décrites dans le tableau suivant. Tableau 125. Options de planification de la stratégie de conservation par défaut Zone de texte Description Conserver tous les points de récupération pendant n [période de conservation] Indique la période de conservation des points de récupération. Saisissez un nombre représentant la période de conservation, puis sélectionnez l'unité. La valeur par défaut est 3 jours. Vous pouvez sélectionner une de ces options : jours, semaines, mois ou années … Puis conserver un point de Fournit un niveau de conservation plus granulaire. Cette option est la fondation sur laquelle se base récupération par heure pendant le paramètre principal pour déterminer pendant combien de temps les points de récupération sont n [période de conservation] conservés. Saisissez un nombre représentant la période de conservation, puis sélectionnez l'unité. La valeur par défaut est 2 jours. Vous pouvez sélectionner une de ces options : jours, semaines, mois ou années … Puis conserver un point de Fournit un niveau de conservation plus granulaire. Cette option est la fondation permettant de récupération par jour pendant n déterminer pendant combien de temps les points de récupération sont conservés. [période de conservation] Saisissez un nombre représentant la période de conservation, puis sélectionnez l'unité. La valeur par défaut est 4 jours. Vous pouvez sélectionner une de ces options : jours, semaines, mois ou années … Puis conserver un point de récupération par semaine pendant n [période de conservation] Fournit un niveau de conservation plus granulaire. Cette option est la fondation permettant de déterminer pendant combien de temps les points de récupération sont conservés. Saisissez un nombre représentant la période de conservation, puis sélectionnez l'unité. La valeur par défaut est 3 semaines. Vous pouvez sélectionner une de ces options : semaines, mois ou années … Puis conserver un point de récupération par mois pendant n [période de conservation] Fournit un niveau de conservation plus granulaire. Cette option est la fondation permettant de déterminer pendant combien de temps les points de récupération sont conservés. Saisissez un nombre représentant la période de conservation, puis sélectionnez l'unité. La valeur par défaut est 2 mois. Vous pouvez sélectionner une de ces options : mois ou années … Puis conserver un point de récupération par an pendant n [période de conservation] Saisissez un nombre représentant la période de conservation, puis sélectionnez l'unité. Vous pouvez sélectionner : années Le point de récupération le plus ancien est déterminé par les paramètres de la stratégie de conservation. L'exemple suivant montre comment la période de conservation est calculée. 208 Protection des stations de travail et des serveurs Conserver tous les points de récupération pendant trois jours. … Puis conserver un point de récupération par heure pendant 3 jours … Puis conserver un point de récupération par jour pendant 4 jours … Puis conserver un point de récupération par semaine pendant 3 semaines … Puis conserver un point de récupération par mois pendant 2 mois … Puis conserver un point de récupération par mois pendant 1 an Dans cet exemple, le point de récupération le plus ancien a un an, quatre mois et six jours. 7. Lorsque vous êtes satisfait des paramètres de la stratégie de conservation, cliquez sur Enregistrer. La boîte de dialogue intitulée Configuration se ferme. 8. Dans la boîte de dialogue Tâches nocturnes, cliquez sur OK. La boîte de dialogue Tâches nocturnes se ferme. La stratégie de conservation que vous avez définie est appliquée au cours du cumul nocturne. Vous pouvez également appliquer ces paramètres lorsque vous configurez la stratégie de conservation d'une machine protégée individuelle. Pour plus d'informations sur la configuration d'une stratégie de conservation pour une machine protégée, veuillez consulter Personnalisation des paramètres de la stratégie de conservation pour une machine protégée , page 209. Personnalisation des paramètres de la stratégie de conservation pour une machine protégée La stratégie de conservation d'une machine protégée précise la durée de conservation des points de récupération au sein de la logithèque. Généralement, toutes les machines protégées utilisent la stratégie de conservation par défaut établie pour le Noyau, à moins que vous n'ayez paramétré une stratégie de conservation personnalisée, comme il est décrit dans cette procédure. Suivez cette procédure pour paramétrer une stratégie de conservation personnalisée sur une machine protégée, y compris une machine répliquée. 1. Depuis le menu Machines protégées situé dans la console du Noyau de la Rapid Recovery, cliquez sur le nom de la machine que vous souhaitez modifier. La page Récapitulatif de la machine sélectionnée apparaît. 2. Cliquez sur le menu Paramètres. La page Paramètres apparaît, affichant les paramètres de configuration pour la machine sélectionnée. 3. Il est également possible de cliquer sur le lien Tâches nocturnes et de faire défiler la page Paramètres vers le bas pour visualiser les paramètres des tâches nocturnes. 4. Sous le titre Tâches nocturnes, cliquez sur Modification. La boîte de dialogue Tâches nocturnes s'affiche. 5. Pour spécifier les périodes pendant lesquelles conserver les données sauvegardées, sélectionnez Cumul, puis cliquez sur Paramètres. La boîte de dialogue Configuration pour la stratégie de conservation s'affiche. 6. Si vous êtes en train de personnaliser les paramètres d'une stratégie de conservation pour une machine répliquée et que vous voyez apparaître un message d'avertissement vous invitant à effectuer une vérification de l'intégrité de votre logithèque, faites-le. Dans l'autre cas, passez à l'étape suivante. a. Si vous êtes prêt à effectuer cette opération, cliquez sur Vérifier l'intégrité b. Cliquez sur Oui pour confirmer l'opération de vérification de l'intégrité. REMARQUE : l'exécution de cette opération peut être particulièrement longue, en fonction de la taille de votre logithèque. Au cours de cette opération, il est impossible d'effectuer une autre action (instantané, réplication, exportation virtuelle, etc.) dans cette logithèque. Pour plus d'informations à propos de cette opération, veuillez consulter À propos de la vérification de l’intégrité des référentiels DVM , page 70. ● Une fois que l'opération de vérification de l'intégrité a effectué toutes les opérations subordonnées, reprenez cette procédure et passez à l'étape suivante. Protection des stations de travail et des serveurs 209 7. Dans la boîte de dialogue Configuration, effectuez l'une des actions suivantes : ● Pour utiliser la stratégie de conservation par défaut sur cette machine protégée, sélectionnez Utiliser la stratégie de conservation par défaut du Noyau, puis cliquez sur Enregistrer. La stratégie par défaut est appliquée à cet agent. ● Pour personnaliser une stratégie de conservation pour cet agent, sélectionnez Utiliser une stratégie de conservation personnalisée, puis passez à l'étape suivante. La boîte de dialogue Configuration se développe pour afficher les informations de la stratégie de conservation personnalisée. 8. Saisissez la planification personnalisée de conservation des points de récupération, comme il est décrit dans le tableau suivant. Tableau 126. Options de planification de la stratégie de conservation personnalisée Zone de texte Description Conserver tous les points de récupération pendant n [période de conservation] Indique la période de conservation des points de récupération. Saisissez un nombre représentant la période de conservation, puis sélectionnez l'unité. La valeur par défaut est 3 jours. Vous pouvez sélectionner une de ces options : jours, semaines, mois ou années … Puis conserver un point de Fournit un niveau de conservation plus granulaire. Cette option est la fondation sur laquelle se base récupération par heure pendant le paramètre principal pour déterminer pendant combien de temps les points de récupération sont n [période de conservation] conservés. Saisissez un nombre représentant la période de conservation, puis sélectionnez l'unité. La valeur par défaut est 2 jours. Vous pouvez sélectionner une de ces options : jours, semaines, mois ou années … Puis conserver un point de Fournit un niveau de conservation plus granulaire. Cette option est la fondation permettant de récupération par jour pendant n déterminer pendant combien de temps les points de récupération sont conservés. [période de conservation] Saisissez un nombre représentant la période de conservation, puis sélectionnez l'unité. La valeur par défaut est 4 jours. Vous pouvez sélectionner une de ces options : jours, semaines, mois ou années … Puis conserver un point de récupération par semaine pendant n [période de conservation] Fournit un niveau de conservation plus granulaire. Cette option est la fondation permettant de déterminer pendant combien de temps les points de récupération sont conservés. Saisissez un nombre représentant la période de conservation, puis sélectionnez l'unité. La valeur par défaut est 3 semaines. Vous pouvez sélectionner une de ces options : semaines, mois ou années … Puis conserver un point de récupération par mois pendant n [période de conservation] Fournit un niveau de conservation plus granulaire. Cette option est la fondation permettant de déterminer pendant combien de temps les points de récupération sont conservés. Saisissez un nombre représentant la période de conservation, puis sélectionnez l'unité. La valeur par défaut est 2 mois. Vous pouvez sélectionner une de ces options : mois ou années … Puis conserver un point de récupération par an pendant n [période de conservation] Saisissez un nombre représentant la période de conservation, puis sélectionnez l'unité. Vous pouvez sélectionner : années L'exemple suivant montre comment la période de conservation est calculée. Conserver tous les points de récupération pendant trois jours. … Puis conserver un point de récupération par heure pendant 3 jours … Puis conserver un point de récupération par jour pendant 4 jours … Puis conserver un point de récupération par semaine pendant 3 semaines … Puis conserver un point de récupération par mois pendant 2 mois … Puis conserver un point de récupération par mois pendant 1 an Dans cet exemple, le point de récupération le plus ancien a un an et trois mois. 210 Protection des stations de travail et des serveurs 9. Si vous souhaitez conserver tous les points de récupération dans votre logithèque principale, désélectionnez l'option Déplacer les points de récupération obsolètes vers une logithèque R3 et passez l'étape suivante. 10. Si vous souhaitez déplacer des points de récupération depuis votre logithèque principale vers une logithèque R3 stockée sur un appareil de sauvegarde Dell série DR, procédez comme suit : a. Sélectionnez l'option Déplacer les points de récupération obsolètes vers une logithèque R3. b. Précisez l'âge à partir duquel vous souhaitez déplacer les points de récupération depuis votre logithèque principale vers la logithèque R3. Vous pouvez préciser l'âge en semaine, en mois ou en années. La période minimale que vous pouvez définir est une semaine. c. Depuis le menu déroulant Sélectionner une logithèque, sélectionnez la logithèque R3 devant recevoir les points de récupération spécifiés. REMARQUE : quel que soit l'emplacement où se trouvent les points de récupération (une logithèque DVM locale ou une logithèque R3 à distance située sur un appareil de sauvegarde DR), ils sont toujours soumis à la stratégie de conservation et au cumul. Si vous devez conserver des points de récupération plus anciens, l'une des méthodes possibles est l'archivage. La seconde est de désactiver le cumul ou de prolonger la période de conservation pour les machines protégées concernées. 11. Cliquez sur Enregistrer. Forçage de la consolidation d'une machine protégée Vous pouvez contourner votre stratégie de rétention planifiée en forçant la consolidation des points de restauration au niveau de la machine protégée. 1. À partir du menu Machines protégées de la console Core Rapid Recovery, cliquez sur le nom d'une machine protégée. La page Synthèse de la machine sélectionnée s'affiche. 2. Cliquez sur le menu déroulant Plus en haut de la vue de la machine protégée, puis sélectionnez Stratégie de rétention. La page Stratégie de rétention de la machine spécifiée s'affiche. 3. Cliquez sur Forcer la consolidation. 4. Dans la boîte de dialogue, cliquez sur Oui pour confirmer. Rapid Recovery lance la consolidation de cette machine, quelle que soit la planification de la stratégie de rétention. Réplication Cette section décrit comment configurer et gérer la réplication des données protégées depuis un Core source Rapid Recovery vers un Core cible Rapid Recovery pour permettre une restauration après sinistre. Réplication avec Rapid Recovery Cette section fournit des informations de conception et de procédure pour vous aider à comprendre et à configurer dans Rapid Recovery. La réplication est le processus qui consiste à copier des points de récupération depuis un CoreRapid Recovery et à les envoyer vers un autre Core Rapid Recovery à des fins de reprise après sinistre. Ce processus requiert une relation source-cible entre au moins deux Cores. Le Core source copie les points de récupération des machines protégées sélectionnées, puis transmet de manière asynchrone et continue ces données de snapshot au Core cible. Sauf si vous modifiez le comportement par défaut en définissant une planification de réplication, le Core démarre une tâche de réplication immédiatement après la fin de chaque snapshot de sauvegarde, vérification de somme de contrôle, vérification de la capacité d’attachement et tâches nocturnes. Pour en savoir plus, consultez Planifier la réplication , page 230. REMARQUE : Lors de la réplication des données d’un cluster, vous devez répliquer l’ensemble du cluster. Par exemple, si vous sélectionnez un nœud à répliquer, le cluster est automatiquement sélectionné. De même, si vous sélectionnez le cluster, tous les nœuds de ce cluster sont également sélectionnés. Pour une sécurité des données optimale, les administrateurs utilisent un Core cible sur un site distant de reprise après sinistre. Vous pouvez configurer la réplication sortante vers un datacenter appartenant à la société ou dans un site distant de reprise après sinistre (à savoir, un Core cible autogéré). Ou bien, vous pouvez configurer la réplication sortante vers un prestataire tiers de services gérés (MSP) ou encore le fournisseur Cloud qui héberge la sauvegarde hors site et les services de reprise après sinistre. Lors de la réplication d’un Core Protection des stations de travail et des serveurs 211 cible tiers, vous pouvez utiliser les workflows intégrés, qui vous permettent de demander des connexions et de recevoir des notifications automatiques de rétroinformation. La réplication est gérée en fonction des machines protégées. Toute machine (ou toutes les machines) protégée ou répliquée sur un Core source peut être configurée pour se répliquer vers un Core cible. Scénarios de réplication possibles incluent : ● Réplication vers un emplacement local : le Core cible réside dans un datacenter local ou un emplacement sur site, et la réplication est maintenue à tout moment. Dans cette configuration, la perte du Core n’empêche pas la restauration. ● Réplication vers un emplacement hors site : le Core cible réside sur une installation hors site de reprise après sinistre, qui permet la restauration en cas de perte. ● Réplication mutuelle. Deux datacenters, à deux emplacements différents, contiennent chacun un Core et protègent les agents ; ils servent de sauvegarde pour la reprise après sinistre hors site l’un pour l’autre. Dans ce scénario, chaque Core réplique les agents vers le Core situé dans l’autre datacenter. ● Réplication hébergée et dans le Cloud : les partenaires MSPRapid Recovery maintiennent plusieurs Cores cible dans un datacenter ou un Cloud public. Sur chacun de ces Cores, le partenaire MSP permet à un ou plusieurs de ses clients de répliquer des points de restauration. La réplication est effectuée du Core source situé sur le site du client vers le Core cible du MSP, moyennant paiement. REMARQUE : Dans ce scénario, les clients ont uniquement accès à leurs propres données. Les configurations de réplication possibles incluent : ● Point à point. Réplique une ou plusieurs machines protégées à partir d’un Core source unique vers un seul Core cible. Figure 9. Configuration de la réplication point à point ● Réplication multipoint à point. Réplication des machines protégées à partir de plusieurs Cores sources vers un seul Core cible. 212 Protection des stations de travail et des serveurs Figure 10. Configuration de la réplication multipoint à point ● Réplication point à multipoint. Réplique une ou plusieurs machines protégées d’un seul Core source vers plusieurs Cores cible. Figure 11. Configuration de la réplication point à multipoint Protection des stations de travail et des serveurs 213 ● Réplication multisaut. Réplique une ou plusieurs machines protégées d’un Core cible vers un autre Core cible, en produisant des options de basculement ou de restauration supplémentaires sur le Core répliqué. Figure 12. Configuration de la réplication multisaut Si vous utilisez des appliances de sauvegarde Dell Data Protection telles que la gamme DL1x00 ou DL4x00, le Core cible vers lequel vous effectuez la réplication doit être configuré avec une licence logicielle valide. Ces appliances matérielles comprennent une licence cible de réplication à ’achat. Recherchez votre clé de licence dans le message de bienvenue que vous avez reçu lors de l’achat de l’appliance. Points de restauration en chaîne et orphelins Rapid Recovery crée des instantanés d'une machine protégée, puis les enregistre dans une logithèque en tant que points de restauration. Le premier point de restauration enregistré sur le Core s'appelle l'image de base. L'image de base comprend le système d'exploitation, les applications et les paramètres pour chaque volume que vous choisissez de protéger, ainsi que toutes les données sur ces volumes. Les points de restauration suivants sont appelés instantanés incrémentiels, ils sont constitués uniquement des données modifiées trouvées sur les volumes protégés depuis la dernière sauvegarde. L'image de base et tous les instantanés incrémentiels forment ensemble une chaîne de points de restauration complète. À partir d'une chaîne de points de restauration complète, vous pouvez facilement restaurer les données à l'aide de la gamme complète d'options de restauration disponibles sur Rapid Recovery. Ces options incluent la restauration de fichier, de volume et même la restauration BMR (bare metal restore). Puisque vous ne pouvez pas restaurer des données qui n'existent pas, dans le cas d'une chaîne de points de restauration incomplète, vous ne pouvez pas restaurer les données au niveau du volume ou effectuer une restauration BMR. Dans ces cas-là, vous pouvez toujours restaurer toutes les données qui existent dans un point de restauration au niveau des fichiers. Si les informations que vous souhaitez restaurer à partir d'un point de restauration sont dans une sauvegarde précédente qui n'est pas disponible dans le Core (une version précédente d'instantané incrémentiel ou l'image de base), le point de restauration est alors dit orphelin. Les points de restauration orphelins sont typiques dans certains scénarios de réplication. Par exemple, lorsque vous définissez la réplication pour la première fois, les options de restauration des données à partir des points de restauration répliqués sont limitées. Tant que toutes les données sauvegardées du Core source sont transmises au Core cible, créant ainsi des chaînes complètes de points de restauration à partir des orphelins,vous ne pouvez effectuer qu'une restauration au niveau des fichiers. Lorsque la réplication commence 214 Protection des stations de travail et des serveurs Par défaut, les tâches de transfert de réplication sont automatiquement mises en file d'attente par le Core immédiatement après chaque sauvegarde régulière planifiée. Ainsi, sauf si vous avez personnalisé la planification de réplication pour une machine protégée, la planification de réplication est basée sur la planification d'instantané de sauvegarde standard. Lorsque vous commencez à configurer la réplication, s'il y a un ou plusieurs point(s) de restauration sur le Core source, le processus de réplication commence immédiatement, sauf si : ● Vous sélectionnez l'option de suspension initiale de la réplication, ou ● Vous sélectionnez l'option Utiliser un disque source pour effectuer le transfert initial. Si vous suspendez la réplication au début, elle ne reprendra que lorsque vous le souhaiterez. Si vous configurez une réplication et spécifiez l'utilisation d'un disque source, la réplication vers le Core cible commencera en même temps que le prochain instantané de sauvegarde programmé. REMARQUE : Vous pouvez également forcer une sauvegarde de la machine protégée après avoir établi la réplication. Ceci fait commencer la réplication immédiatement après que l'instantané de la machine protégée soit terminé. Si vous spécifiez un disque source lorsque vous configurez la réplication, seuls les futurs transferts de sauvegarde seront répliqués. Si vous souhaitez que des points de restauration existants de la machine protégée d'origine existent sur le Core cible, vous devez implanter les données depuis la machine protégée. Pour implanter les données, créez un disque source à partir du Core source, puis consommez le disque source sur le Core cible. Vous pouvez également personnaliser la planification de réplication pour une machine protégée. Par exemple, si vous utilisez la planification de protection par défaut d'une sauvegarde par heure, vous pouvez spécifier que le Core source réplique vers le Core cible selon un autre rythme (par exemple, un jour sur deux à 2 h 00). Détermination de vos besoins et votre stratégie d'implantation Les rubriques suivantes présentent la restauration depuis des données répliquées et le besoin ou non d'implanter des données de point de restauration depuis le Core source. Lorsque l'implantation de données est requise Lorsque vous établissez d'abord la réplication, sauf si vous spécifiez « Utiliser un disque source », le Core source commence la transmission de tous les points de restauration de la machine sélectionnée vers le Core cible. La transmission de vos données sur le réseau peut prendre beaucoup de temps. Cela dépend de la vitesse de votre réseau, de la robustesse de votre architecture réseau et de la quantité de données à transmettre vers le Core cible. Par exemple, si les données sauvegardées sur le Core source font 10 Go et que la vitesse de transfert de la liaison WAN est de 24 Mbits/s, le transfert prend environ une heure. En fonction de la quantité d'informations que vous souhaitez copier vers le Core cible, le disque source peut ajouter des centaines ou des milliers de gigaoctets de données. La plupart des organisations choisissent de ne pas consommer la bande passante requise et préfèrent définir et consommer un disque source. Pour plus d'informations, voir Considérations sur les performances pour le transfert de données répliquées , page 217. Si vous spécifiez l'utilisation d'un disque source dans les paramètres de la réplication, seuls les points de restauration enregistrés sur le Core source après avoir établi une réplication seront répliqués vers le Core cible. Les sauvegardes enregistrées sur le Core source avant que la réplication ne soit établie ne seront pas présents sur le Core cible tant que vous n'implantez pas clairement les données à l'aide du processus suivant. Pour éviter de ralentir votre réseau avec un transfert éprouvant de données historiques, implantez vos données de sauvegarde existantes sur le Core cible à l'aide d'un disque source. Un disque source est un fichier d'archive qui copie un ensemble d'images de base dédupliquées et d'instantanés incrémentiels depuis le Core source. Le fichier du disque source contient l'intégralité des précédents points de restauration pour les machines protégées que vous souhaitez répliquer à partir du Core source vers le Core cible. Déplacez le fichier du disque source vers un volume de stockage que vous rendrez ensuite disponible pour le Core cible. Ensuite, vous consommez les informations depuis le disque source. Ceci implique d'attacher le volume avec l'image du disque source sur le Core cible et d'importer des données dans la logithèque de la Core Console. Ce processus répare les orphelins, en unifiant des instantanés incrémentiels répliqués sur le Core cible avec leurs images de base, pour former une ou plusieurs chaînes de points de restauration plus complète(s). Ce processus est parfois appelé copier-consommer. Implanter des données à partir de votre Core source n'est pas toujours nécessaire. Par exemple : ● Si vous configurez une réplication pour un nouveau Core Rapid Recovery, l'implantation n'est pas requise. ● Si les données d'un ancien instantané ne sont pas critiques pour vos données répliquées et que vous ne devez pas récupérer de données enregistrées après avoir défini la réplication, l'implantation n'est pas requise. Protection des stations de travail et des serveurs 215 REMARQUE : Dans ce cas, Dell recommande d'enregistrer une nouvelle image de base immédiatement avant ou immédiatement après la configuration des réplications. Cette étape garantie qu'une chaîne de points de restauration complète existe sur le Core cible pour restaurer les données à l'avenir. ● Si vous avez enregistré une image de base immédiatement avant la configuration des réplications et avez besoin d'effectuer une restauration uniquement à partir des données enregistrées après cette date, l'implantation n'est pas requise. ● Si vous configurez la réplication sans spécifier de disque source, les données d'instantané sont transmises sur le réseau à partir du Core source vers le Core cible. Si vous êtes concerné par l'une de ces situations, vous n'avez pas besoin d'implanter des données. Dans de tels cas, la réplication peut être réalisée entièrement depuis le Core source. Si vous configurez la réplication d'un Core avec des points de restauration existants et devez restaurer au niveau du volume, si vous voulez effectuer une restauration BMR ou si vous souhaitez restaurer des données à partir d'une ancienne image de base ou d'un instantané incrémentiel, l'implantation est requise. Dans ces situations, évaluez vos besoins et votre stratégie d'implantation. Passez en revue les informations de cette rubrique et décidez si vous allez implanter vers votre Core cible et quelle approche vous utiliserez. Approches d'implantation de données Si vous souhaitez que vos machines répliquées sur un Core cible aient accès aux données enregistrées précédemment sur le Core source d'origine, implantez votre Core cible à l'aide de l'une des méthodes suivantes : 1. Implantation vers le Core cible sur une connexion réseau. Spécifiez l'utilisation d'un disque source lorsque vous définissez la réplication. Vous pouvez ensuite partager le dossier contenant le disque source avec le Core cible, puis consommer le fichier du disque source sur le réseau. Pour les données volumineuses ou les connexions les plus lentes, l'implantation par cette méthode peut prendre des heures et consommer beaucoup de bande passante réseau. REMARQUE : Dell ne recommande pas l'implantation de données volumineuses sur une connexion réseau. L'implantation initiale peut impliquer des volumes de données très importants, ce qui peut surcharger une connexion WAN standard. 2. Le transfert de données de sauvegarde depuis le Core source à l'aide d'un support de stockage physique. Transférez le fichier du disque source vers périphérique de stockage externe amovible. Cette approche est particulièrement utile dans le cas d'ensembles volumineux de données ou d'une connexion réseau lente. L'implantation avec cette méthode nécessite d'effectuer les étapes suivantes : a. b. c. d. Créez une archive source depuis le Core source, en l'enregistrant sur le support amovible. Amenez le disque source là où se trouve le Core cible. Attachez le disque au Core cible. Consommez les données à partir du disque source dans la logithèque du Core cible. Si vous répliquez vers un Core tiers, une fois que votre support est reçu par le MSP, un représentant du centre de données attachera votre support et vous préviendra lorsque tout sera prêt pour que vous consommiez (ou importiez) les données d'implantation vers le Core. REMARQUE : Compte tenu des volumes importants de données devant être copiés vers le périphérique de stockage, une connexion eSATA, USB 3.0 ou toute autre connexion haut débit est recommandée. Si la taille totale de l'archive des données d'implantation est supérieure à l'espace disponible sur le support amovible, elle est alors répartie sur plusieurs périphériques. 3. Pour les Cores source cible stockés sur des hôtes virtuels, le transfert des données de sauvegarde à l'aide d'un disque dur virtuel. Si vos Cores source et cible sont tous sur un hôte virtuel, vous pouvez définir et consommer un disque source sur un support de stockage virtuel. L'implantation avec cette méthode nécessite d'effectuer les étapes suivantes : a. Créez un fichier de disque source depuis le Core source, enregistrez-le dans un volume de stockage virtuel. b. Détachez le volume à partir du Core source et attachez-le au Core cible. c. Consommez les données à partir du disque source dans la logithèque du Core cible. REMARQUE : Tandis que la réplication d'instantanés incrémentiels peut se produire entre les Cores sources et les Cores cibles avant la fin de l'implantation, les instantanés répliqués transmis de la source au Core restent orphelins jusqu'à la consommation des données initiales et sont associés aux images de base répliquées. Liens connexes ● Pour plus de détails sur le processus de la consommation du disque source, voir la rubrique Consommation du disque source sur un Core cible , page 228. ● Pour en savoir plus sur les points de restauration orphelins, voir Supprimer une chaîne de points de restauration orphelins , page 246. 216 Protection des stations de travail et des serveurs ● Pour plus d'informations sur la préparation d'un disque source, voir Description des disques sources et Consommation du disque source sur un Core cible. Considérations sur les performances pour le transfert de données répliquées Si la bande passante entre les Cores sources et cibles ne peut pas supporter le transfert des points de restauration stockés, configurez une réplication et spécifiez l'utilisation d'un disque source. Ce processus implante dans le Core cible des images de base et des points de restauration venant des serveurs protégés sélectionnés sur le Core source. Le processus d'implantation peut être réalisé à n'importe quel moment. L'implantation peut être effectuée en tant que partie du transfert initial des données, qui sert de fondation en cas de réplications planifiées régulières. Vous pouvez également implanter des données pour une machine précédemment répliquée si la réplication a été suspendue ou supprimée. Dans ce dernier cas, l'option « Créer des chaînes de points de restauration » vous permet de copier vers un disque source les points de restauration pas encore répliqués. Lors de la préparation de la réplication, veuillez considérer les facteurs suivants : ● Taux de modification. Le taux de modification indique la vitesse d'accumulation des données protégées. Le taux dépend de la quantité de données modifiée sur les volumes protégés et de l'intervalle de protection des volumes. Certains types de machine ont généralement un taux de modification plus élevé, comme c'est le cas pour un serveur d'e-mail Exchange. Une façon de réduire la vitesse de modification est de réduire l'intervalle de protection. ● Bande passante. La bande passante est la vitesse de transfert présente entre le Core source et le Core cible. Il est essentiel que la bande passante soit supérieure au taux de modification afin de suivre le rythme des points de restauration créés par les instantanés. Pour les transferts de données lourdes transmises de Core à Core, il se peut que plusieurs flux parallèles puissent avoir besoin de fonctionner à une vitesse de connexion Ethernet de 1 Go. REMARQUE : Ce qui correspond généralement, selon la plupart des FAI, à la bande passante totale disponible. Tous les périphériques sur le réseau partagent la bande passante sortante. Vérifiez que la bande passante disponible est suffisante pour que la réplication puisse acccepter le taux de modification. ● Nombre de machines protégées. Il est important de prendre en considération le nombre de machines protégées par Core source, ainsi que la quantité que vous prévoyez de répliquer sur le Core cible. Vous n'êtes pas obligé de répliquer toutes les machines protégées sur le Core source ; Rapid Recovery vous permet de répliquer sur la base d'une machine protégée, pour vous permettre de choisir de répliquer uniquement certaines machines, si vous le souhaitez. Si toutes les machines protégées sur un Core source doivent être répliquées, la vitesse de modification est généralement plus élevée. Ce facteur est pertinent si la bande passante entre les Cores source et cible est insuffisante pour la quantité et la taille des points de restauration en cours de réplication. Le taux de modification maximal pour les types de connexion WAN est représenté dans le tableau ci-dessous, avec des exemples de bande passante nécessaire par gigaoctet pour un taux de modification raisonnable. Tableau 127. Exemples de bandes passantes par gigaoctets Haut débit Bande passante Taux de modification maximal ADSL 768 Kbits/s et plus 330 Mo par heure Câble 1 Mbits/s et plus 429 Mo par heure T1 1,5 Mbits/s et plus 644 Mo par heure Fibre 20 Mbits/s et plus 8,38 Go par heure REMARQUE : Pour des résultats optimaux, suivez les recommandations indiquées dans le tableau précédent. Si une liaison est défaillante pendant le transfert des données, la réplication reprend à partir du point d'échec du transfert précédent (une fois la liaison restaurée). En fonction de la configuration du réseau, le réplication peut être longue. Assurez-vous de bien avoir suffisamment de bande passante pour la réplication et d'autres transferts Rapid Recovery comme les sauvegardes, ainsi que toute autre application critique que vous devez exécuter. Si vous ne parvenez pas à effectuer un transfert de données sur le réseau sans erreur, notamment pour certaines machines protégées ou répliquées, essayez de modifier la vitesse du transfert de données pour ces machines. Pour plus d'informations, voirÀ propos de la modification des paramètres de transfert , page 147 et Limitation de la vitesse de transfert , page 147. Protection des stations de travail et des serveurs 217 À propos de la réplication et des points de restauration chiffrés Bien qu'il ne contienne pas de sauvegardes du registre et des certificats du Core source, le disque source contient les clés de chiffrement du Core source si les points de restauration en cours de réplication du Core source au Core cible sont chiffrés. Les points de restauration répliqués restent chiffrés après avoir été transmis vers le Core cible. Les propriétaires ou les administrateurs du Core cible ont besoin de la phrase secrète pour récupérer les données chiffrées. À propos des stratégies de rétention de la réplication Les stratégies de rétention sur les Cores source et cible ne sont pas synchronisées. La consolidation et la suppression à la demande fonctionnent indépendamment sur chacun des Cores, pour l'action initiale, ainsi que lors de l'exécution des tâches nocturnes. Pour en savoir plus sur les stratégies de rétention, voir Gestion des stratégies de conservation , page 207. Réplication vers un core cible autogéré Cette configuration s’applique à la réplication vers un emplacement hors site et à la réplication mutuelle. Les étapes suivantes sont prérequises : ● Rapid Recovery Core doit être installé sur toutes les machines source et cible. ● Si vous configurez Rapid Recovery pour une réplication multipoint à point, vous devez réaliser cette tâche sur tous les cores source et sur le core cible. Pour une explication de ces configurations de réplication, voir Réplication , page 211. ● Si vous avez besoin de créer un lecteur de départ et de le transférer sur un volume de stockage amovible physique afin d’effectuer le transfert initial des points de restauration existants, vous devez disposer d’un périphérique de stockage mobile adapté prêt à l’emploi. Vous devez également disposer d’un accès physique à la machine core source pour attacher le lecteur sur lequel copier l’archive source. ● Si vous utilisez un lecteur de départ sur un core cible autogéré, vous ou un administrateur de confiance devez avoir un accès physique au core cible. Un core cible autogéré est un core auquel vous avez accès. Par exemple, un core autogéré est souvent géré par votre entreprise dans un emplacement hors site ou il est hébergé sur un lieu différent de celui du core source. La réplication peut être configurée entièrement sur le core source, sauf si vous choisissez de créer des données de départ à l’aide d’un lecteur de départ. Dans ce cas, vous devez créer un lecteur de départ à l’aide de cette procédure et attacher ensuite ce lecteur au core cible pour consommer les données archivées de points de restauration. Pour plus d’informations, reportez-vous à Détermination de vos besoins et votre stratégie d'implantation , page 215. Procédez comme indiqué ci-après pour configurer votre core source afin qu’il se réplique vers un core cible autogéré. 1. Allez à la console Core Rapid Recovery du core source. 2. Dans la barre de boutons, cliquez sur Répliquer. L’Assistant de réplication apparaît. 3. Dans la page Core cible de l’Assistant de réplication, si vous établissez une réplication avec un core cible qui a été précédemment couplé avec ce core source, sélectionnez Utiliser un core cible existant, puis sélectionnez le core cible approprié dans la liste déroulante. Passez à l’étape 5. 4. Dans la page Core cible de l’Assistant de réplication, si vous établissez pour la première fois une réplication avec un core cible à partir de ce core source, sélectionnez J’ai mon propre core cible, puis entrez les informations décrites dans le tableau suivant. Tableau 128. Informations sur le core cible Zone de texte Description Nom d’hôte Entrez le nom d’hôte ou l’adresse IP de la machine core vers lequel vous souhaitez répliquer. Port Le numéro du port sur lequel le core Rapid Recovery va communiquer avec le référentiel sur la machine. Le numéro de port par défaut est 8006. Nom d’utilisateur Entrez le nom d’utilisateur permettant d’accéder à la machine. Mot de passe Entrez le mot de passe d’accès à la machine. 5. Cliquez sur Suivant. REMARQUE : Si aucun référentiel n’existe sur le core cible, un avertissement s’affiche, vous signalant que vous pouvez coupler le core source avec le core cible, mais que vous ne pourrez répliquer les agents (machines protégées) vers cet emplacement que 218 Protection des stations de travail et des serveurs lorsqu’un référentiel y aura été établi. Pour plus d’informations sur la façon de configurer un référentiel vers un core, voir Créer un référentiel DVM , page 64. 6. Dans la page Demande, entrez le nom de cette configuration de réplication ; par exemple, SourceCore1. Il s’agit du nom d’affichage qui sera utilisé pour le volet Réplication entrante dans la page Réplication du core cible. 7. Cliquez sur Suivant. 8. Dans la page Machines protégées , sélectionnez les machines protégées à répliquer, puis utilisez les listes déroulantes dans la colonne Référentiel pour sélectionner un référentiel pour chacune de ces machines protégées. 9. Si vous voulez effectuez le processus de départ pour le transfert de la base de données, procédez comme suit : REMARQUE : En raison des quantités importantes de données à copier vers le périphérique de stockage portable, Dell recommande d’utiliser une connexion eSATA, USB 3.0 ou autre à haut débit vers ce périphérique de stockage portable. a. Dans la page Machines protégées de l’Assistant de réplication, sélectionnez Utiliser un lecteur de départ pour effectuer le transfert initial. ● Si vous disposez actuellement d’une ou plusieurs machines protégées se répliquant vers un core cible, vous pouvez inclure ces machines protégées dans le lecteur de départ, en sélectionnant Inclure sur le lecteur de départ les points de restauration déjà répliqués. b. Cliquez sur Suivant. c. Dans la page Emplacement du lecteur de départ de l’Assistant de réplication, utilisez la liste déroulante Type d’emplacement pour sélectionner l’un des types de destination suivants : ● Local ● Réseau ● Cloud d. Entrez les détails du fichier sur le lecteur de départ comme indiqué dans le tableau suivant, en fonction du type d’emplacement que vous avez sélectionné en c. Tableau 129. Détails de l’archive Option Zone de texte Description Local Emplacement de sortie Indiquez l’emplacement de sortie. Il sert à définir le chemin de l’emplacement où doit résider l’archive du lecteur de départ. Par exemple, D:\work\archive. Réseau Emplacement de sortie Indiquez l’emplacement de sortie. Il sert à définir le chemin de l’emplacement où doit résider l’archive du lecteur de départ. Par exemple, \\servername \sharename. Nom d’utilisateur Entrez un nom d’utilisateur. Il est utilisé pour établir les références de connexion du partage réseau. Mot de passe Entrez un mot de passe pour le partage réseau. Il est utilisé pour établir les références de connexion du partage réseau. Compte Sélectionnez un compte dans la liste déroulante. REMARQUE : Pour sélectionner un compte cloud, vous devez l’avoir ajouté dans la console Core. Pour plus d’informations, reportez-vous à Ajouter un compte cloud , page 85. Conteneur Sélectionnez un conteneur associé à votre compte dans le menu déroulant. Nom de dossier Entrez le nom du dossier dans lequel vous souhaitez enregistrer les données archivées. Le nom par défaut est Rapid-Recovery-Archive-[DATE DE CRÉATION]-[HEURE DE CRÉATION] Cloud e. Cliquez sur Suivant. f. Dans la page Options du lecteur de départ de l’Assistant Réplication, entrez les informations décrites dans le tableau suivant. Protection des stations de travail et des serveurs 219 Tableau 130. Options du lecteur de départ Élément Description Taille maximale Les grandes archives de données peuvent être divisées en plusieurs segments. Sélectionnez la taille maximale du segment à réserver pour la création du lecteur source en effectuant l’une des opérations suivantes : ● Sélectionnez Toute la cible pour réserver l’intégralité de l’espace disponible dans le chemin indiqué dans la page Emplacement du lecteur de départ. Par exemple, si l’emplacement est D:\work \archive, tout l’espace disponible sur le disque D: sera réservé si nécessaire pour la copie du lecteur de départ, mais il n’est pas réservé immédiatement après le démarrage de la copie. ● Sélectionnez la zone de texte, entrez une quantité, puis sélectionnez une unité de mesure dans la liste déroulante afin de personnaliser la quantité maximale d’espace à réserver. La valeur par défaut est de 250 Mo. Action de recyclage Au cas où le chemin contiendrait déjà un lecteur d’amorçage, sélectionnez l’une des options suivantes : ● Ne pas réutiliser : N’écrase ni n’efface aucune donnée de départ existante. Si l’emplacement n’est pas vide, l’écriture sur le lecteur de départ échouera. ● Remplacer ce core. Écrase toutes les données pré-existantes appartenant à ce core mais laisse intactes les données des autres cores. ● Effacer complètement. Efface toutes les données du répertoire avant d’écrire sur le lecteur de départ. Commentaire Entrez un commentaire décrivant le lecteur de départ. Ajouter tous les agents au lecteur source Sélectionnez cette option pour répliquer à l’aide du lecteur de départ toute les machines protégées sur le core source. Cette option est sélectionnée par défaut. Créer des chaînes de points de restauration (réparer les orphelins) Sélectionnez cette option pour répliquer l’intégralité de la chaîne de points de restauration vers le lecteur source. Cette option est sélectionnée par défaut. REMARQUE : Le processus normal dans AppAssure 5.4 ne répliquait vers le lecteur de départ que le dernier point de restauration, ce qui réduisait la durée et l’espace requis pour créer le lecteur de source. Choisir de créer des chaînes de points de restauration vers le lecteur de départ nécessite de disposer de suffisamment d’espace suffisant sur le lecteur de départ pour y stocker les derniers points de restauration des machines protégées et peut rallonger la durée d’exécution de la tâche. g. Effectuez l’une des opérations suivantes : ● Si vous avez désélectionné la case à cocher Ajouter tous les agents au lecteur de départ, cliquez sur Suivant. ● Si vous avez sélectionné Ajouter tous les agents au lecteur de départ, passez à l’étape 10. h. Dans la page Machines protégées de l’Assistant de réplication, sélectionnez les machines protégées que vous voulez répliquer vers le core cible à l’aide du lecteur de départ. 10. Cliquez sur Terminer. 11. Si vous avez créé un lecteur de départ, envoyez-le au core cible. Le couplage d’un core source vers le core cible est terminé. Sauf si vous avez sélectionné l’option de suspension initiale de la réplication, celle-ci démarre immédiatement. 1. Si vous avez sélectionné l’option d’utiliser un lecteur de départ, la réplication produit des points de restauration orphelins sur le core cible jusqu’à ce que le lecteur de départ soit utilisé et fournisse les images de base nécessaires. 2. Si vous avez spécifié d’utiliser un disque, transférez le fichier d’archive du lecteur de départ vers un volume (dossier partagé, disque virtuel ou support de stockage amovible). Puis, utilisez le lecteur de départ. Affichage des réplications entrantes et sortantes Si vous cliquez sur l'icône Réplication de la barre d'icônes, la page Réplication s'affiche. Cette page vous aide à mieux comprendre la réplication dans le champ de ce Core. Celle-ci comprend deux volets : ● Le volet Réplication sortante répertorie tous les machines protégées dans ce Core qui sont répliquées sur un autre Core. 220 Protection des stations de travail et des serveurs ● Le volet Réplication entrante répertorie les machines répliquées sur ce Core, et le Core source à partir duquel ces machines sont répliquées. Cette section décrit les informations affichées dans les volets suivants. Les informations sur la réplication sortante à partir de ce Core Rapid Recovery sont décrites dans le tableau suivant. Tableau 131. Informations sur la réplication sortante Élément de l'IU Description Sélectionner des éléments Pour chaque ligne du tableau récapitulatif, vous pouvez sélectionner la case à cocher pour effectuer des actions contenues dans la liste des options du menu, au-dessus du tableau. Type Affiche le type de machine. Vous pouvez développer un Core cible pour afficher les différentes machines répliquées. Indicateur d'état État de la réplication Les cercles de couleur dans la colonne État indiquent si une machine répliquée est en ligne ou indisponible. Si vous passez le curseur de la souris sur le cercle de couleur, l'état exact s'affiche. Les états possibles sont les suivants : vert (réplication établie et machine en ligne), jaune (réplication suspendue), rouge (erreur d'authentification) et gris (hors ligne ou indisponible). Replication Name (Nom de réplication) Le nom d'affichage du Core vers lequel sont répliquées les machines de ce Core source. Machines Répertorie le nombre de machines répliquées vers le Core cible sélectionné. Synchroniser La date et l'heure du dernier transfert de réplication vers le Core cible. Lorsque vous cliquez sur le menu déroulant Actions de cette colonne, vous apercevez une liste d'actions à effectuer, celles-ci permettent de modifier la relation de réplication spécifique. Vous pouvez exécuter des actions sur deux Cores ou plus répertoriés dans la grille des réplications sortantes. Pour exécuter des actions sur plusieurs Cores cibles, cochez la case de chacun des Cores de la grille. Ensuite, à partir du menu situé au-dessus de la grille, sélectionnez l'action à exécuter. Vous pouvez exécuter les actions décrites dans le tableau suivant. Tableau 132. Actions globales disponibles dans le volet Réplication sortante Élément de l'IU Description Ajouter un Core cible Vous permet de définir un autre Core cible pour répliquer les machines protégées sur ce Core source. Actualiser Actualise les informations présentées dans le tableau. Forcer Force la réplication. Suspendre Interrompt la réplication établie. Reprendre Reprend une réplication en pause. Copier Ouvre l'Assistant de réplication, cela permet la copie des points de récupération existants des machines protégées sélectionnées vers un disque source. Supprimer Supprime la réplication sortante. Disques sources Cette option de menu s'affiche si des données ont été copiées sur un disque source lors de la configuration de la réplication. Affiche les informations sur le fichier du disque source, y compris les données et l'heure de sauvegarde du disque source. Les menus déroulants indiquent le Core cible et les machines protégées à partir desquels les fichiers du disque source ont été générés. Lorsque vous cliquez sur le menu déroulant Actions de cette colonne, vous apercevez une liste d'actions à effectuer, celles-ci permettent de modifier la relation de réplication spécifique. Les informations sur la réplication entrante à partir d'un autre Core sont décrites dans le tableau suivant. Tableau 133. Informations sur la réplication entrante Élément de l'IU Description Sélectionner des éléments Pour chaque ligne du tableau récapitulatif, vous pouvez sélectionner la case à cocher pour effectuer des actions contenues dans la liste des options du menu, au-dessus du tableau. Protection des stations de travail et des serveurs 221 Tableau 133. Informations sur la réplication entrante (suite) Élément de l'IU Description Type Affiche le type de machine. Vous pouvez développer un Core source pour afficher les machines répliquées. Indicateur d'état État de la réplication Les cercles de couleur dans la colonne État indiquent si une machine répliquée est en ligne ou indisponible. Si vous passez le curseur de la souris sur le cercle de couleur, l'état exact s'affiche. Les états possibles sont les suivants : vert (réplication établie et machine en ligne), jaune (réplication suspendue), rouge (erreur d'authentification) et gris (hors ligne ou indisponible). Replication Name (Nom de réplication) Le nom d'affichage du Core source contenant machines protégées répliquées sur ce Core cible. Machines Indique le nombre de machines protégées sur le Core source étant répliquées sur ce Core cible. Synchroniser La date et l'heure du dernier transfert de réplication depuis le Core source. Ce nom peut également être spécifié lors de l'établissement de la réplication sur le Core source à l'aide de l'Assistant de réplication. Lorsque vous cliquez sur le menu déroulant Actions de cette colonne, vous apercevez une liste d'actions à effectuer, celles-ci permettent de modifier la relation de réplication spécifique. Vous pouvez exécuter des actions sur deux Cores source ou plus répertoriés dans la grille des réplications entrantes. Pour exécuter des actions sur plusieurs Cores source, cochez la case de chacun des Cores de la grille. Ensuite, à partir du menu situé au-dessus de la grille, sélectionnez l'action à exécuter. Vous pouvez exécuter les actions décrites dans le tableau suivant. Tableau 134. Actions globales disponibles dans le volet Réplication entrante Élément de l'IU Description Actualiser Actualise les informations présentées dans le tableau. Forcer Force la réplication. Suspendre Interrompt la réplication établie. Reprendre Reprend une réplication en pause. Supprimer Supprime une réplication entrante. Configuration d'une réplication Pour répliquer des données à l'aide de la Rapid Recovery, vous devez configurer les noyaux source et cible pour réplication. Une fois ceci fait, vous pouvez alors répliquer les données de machines protégées, surveiller et gérer les réplications et procéder à des récupérations. Le processus de réplication dans la Rapid Recovery implique d'effectuer les opérations suivantes : ● Configurer une logithèque sur le noyau cible. Pour plus d'informations sur l'ajout d'une logithèque à un noyau cible, veuillez consulter Créer un référentiel DVM , page 64. ● Configurer une réplication autogérée. Pour plus d'informations sur la réplication d'un noyau cible autogéré, veuillez consulter Réplication vers un core cible autogéré , page 218. ● Configurer une réplication tierce. Pour plus d'informations sur la réplication vers un noyau cible tiers, veuillez consulter Réplication vers un Core cible tiers , page 223. ● Répliquer une machine protégée existante. Pour plus d'informations sur la réplication d'une machine déjà protégée par le noyau source, veuillez consulter Ajouter une machine à une réplication existante , page 226. ● Consommer le disque de départ. Pour plus d'informations sur la consommation de données du disque de départ sur le noyau cible, veuillez consulter Consommation du disque source sur un Core cible , page 228. ● Définir la priorité de la réplication pour une machine protégée. Pour plus d'informations sur la priorité de la réplication des machines protégées, veuillez consulter Définir la priorité de réplication d'une machine protégée , page 235. ● Planifier une réplication pour une machine protégée. Pour plus d'informations sur la planification d'une réplication, veuillez consulter Planifier la réplication , page 230. ● Surveiller la réplication en fonction des besoins. Pour plus d'informations sur la surveillance des réplications, veuillez consulter Affichage des réplications entrantes et sortantes , page 220. ● Gérer les paramètres de la réplication en fonction des besoins. Pour plus d'informations sur la gestion des réplications, veuillez consulter Gestion des paramètres de réplication , page 230. 222 Protection des stations de travail et des serveurs ● Récupérer les données répliquées en cas d'incident ou de perte de données. Pour plus d'informations sur la récupération des données répliquées, veuillez consulter Restaurer des données répliquées , page 237. Réplication vers un Core cible tiers Un Core tiers est un Core cible géré par un MSP (fournisseur d'infrastructure infogérée). La réplication sur un Core géré par un tiers ne nécessite pas l'accès au Core cible par le client. Le processus de réplication vers un Core tiers implique des tâches qui doivent être effectuées par le client, ainsi que par le fournisseur tiers. Après la demande de réplication sur le ou les Cores source par le client, le MSP doit effectuer la configuration sur le Core cible en examinant la demande. REMARQUE : Cette configuration s'applique aux réplications hébergées et Cloud. Le Core Rapid Recovery doit être installé sur toutes les machines du Core source. Si vous configurez Rapid Recovery pour une réplication multipoint à point, vous devez effectuer cette tâche sur tous les Cores source. Pour répliquer sur un Core cible géré un fournisseur tiers, effectuez les tâches suivantes : ● Envoyer une demande de réplication à un fournisseur de service tiers , page 223 ● Examine une demande de réplication envoyée par un client , page 225 ● Ignorer une demande de réplication envoyée par un client , page 226 Envoyer une demande de réplication à un fournisseur de service tiers Si vous êtes un utilisateur final qui s'abonne à un core géré par un fournisseur tiers, tel qu'un MSP, suivez cette procédure pour envoyer une demande de réplication à votre fournisseur de service tiers. 1. Naviguez jusqu'au Core Rapid Recovery. 2. Depuis la barre des boutons d'icône, cliquez sur L'assistant de réplication s'affiche. Répliquer. 3. Sur la page Core cible de l'Assistant de réplication, cliquez sur J'ai un abonnement auprès d'un tiers proposant des services de sauvegarde et de récupération après sinistre hors site puis saisissez les informations, tel que décrit dans le tableau ci-dessous. Tableau 135. Informations sur le core cible tiers Zone de texte Description Nom de l'hôte Entrez le nom de l'hôte, l'adresse IP ou le nom de domaine qualifié de la machine core tiers. Port Entrez le numéro de port qui vous a été fourni par votre fournisseur de services tiers. Le numéro de port par défaut est 8006. ● Si le core que vous voulez ajouter a déjà été couplé au core source, vous pouvez : a. b. c. d. Sélectionner Utiliser un core cible existant. Sélectionner le core cible dans la liste déroulante. Cliquez sur Suivant. Passez à l'étape 7. 4. Cliquez sur Suivant. 5. Sur la page Request (Requête) de l'Assistant de réplication, entrez les informations tel que décrit dans le tableau suivant. Tableau 136. Détails du core cible tiers Zone de texte Description Adresse e-mail Entrez l'adresse e-mail associée à votre abonnement au service tiers. Identifiant client (facultatif) De manière facultative, entrez l'identifiant client qui vous a été fourni par le fournisseur de service. 6. Cliquez sur Suivant. 7. Sur la page Machines protégées de l'Assistant de réplication, sélectionnez les machines protégées à répliquer sur le Core tiers. Protection des stations de travail et des serveurs 223 8. Si vous voulez effectuer le processus d'implantation pour le transfert des données de base, suivez les étapes ci-dessous. REMARQUE : compte tenu des volumes importants de données devant être copiés vers le périphérique de stockage amovible, une connexion eSATA, USB 3.0 ou toute autre connexion haut débit vers ce périphérique de stockage est recommandée. a. Sur la page Machines protégées, sélectionnez Utiliser un disque source pour effectuer le transfert initial. ● Si vous avez actuellement une ou plusieurs machines protégées répliquées vers un Core cible, vous pouvez inclure ces machines sur le disque source en choisissant l'option Inclure les points de restauration déjà répliqués dans le disque source. b. Cliquez sur Suivant. c. Sur la page Emplacement du disque source de l'Assistant de réplication, utilisez la liste déroulante Type d'emplacement pour choisir l'un des types de destination suivants : ● Local ● Réseau ● Cloud d. Entrez les détails de l'archive comme l'indique le tableau suivant, selon le type d'emplacement choisi à l'étape c. Tableau 137. Détails de l'archive Option Zone de texte Description Local Emplacement de sortie Entrez l'emplacement de la sortie. Permet de définir le chemin de l'emplacement de l'archive du disque source ; par exemple, D:\work\archive. Réseau Emplacement de sortie Entrez l'emplacement de la sortie. Permet de définir le chemin de l'emplacement de l'archive ; par exemple, \\servername\sharename. Nom d'utilisateur Entrez un nom d'utilisateur. Permet de définir les données de référence de connexion du partage réseau. Mot de passe Entrez un mot de passe du chemin d'accès réseau. Permet de définir les données de référence de connexion du partage réseau. Compte Sélectionnez un compte dans la liste déroulante. REMARQUE : Pour sélectionner un compte Cloud, vous devez l'ajouter préalablement dans Core Console. Pour plus d'informations, voir Ajouter un compte cloud , page 85. Conteneur Sélectionnez un conteneur associé au compte dans le menu déroulant. Nom du dossier Entrez le nom du dossier d'enregistrement des données archivées. Le nom par défaut est Rapid-Recovery-Archive-[DATE DE CREATION]-[HEURE DE CREATION] Cloud e. Cliquez sur Suivant. f. Sur la page Options du disque source, entrez les informations comme décrit dans le tableau suivant. Tableau 138. Options du disque source Élément Description Taille maximale Les archives de données de grande taille peuvent être divisées en plusieurs segments. Sélectionnez la quantité d'espace maximale à réserver pour la création du disque source en faisant l'une des choses suivantes : ● Sélectionnez Cible entière pour réserver tout l'espace disponible dans le chemin d'accès fourni sur la page Emplacement du disque source (par exemple, si l'emplacement est D:\work\archive, tout l'espace disponible sur le disque D: est réservé). ● Cliquez sur la zone de texte vierge, entrez une quantité, puis choisissez une unité de mesure dans la liste déroulante pour personnaliser l'espace maximal à réserver. Action de recyclage Si le chemin contient déjà un disque source, sélectionnez l'une des options suivantes : ● Ne pas réutiliser. Ne remplace pas ou n'efface pas les données d'implantation existantes de l'emplacement. Si l'emplacement n'est pas vide, l'écriture du disque source échoue. 224 Protection des stations de travail et des serveurs Tableau 138. Options du disque source (suite) Élément Description ● Remplacer ce Core. Remplace les données d'implantation existantes appartenant au core, mais laisse intactes les données des autres cores. ● Effacer entièrement. Efface toutes les données d'implantation du répertoire avant une écriture du disque source. Commentaire Entrez un commentaire pour décrire le disque source. Ajouter tous les agents au disque source Sélectionnez cette option pour répliquer toutes les machines protégées sur le core source en utilisant le disque source. Cette option est sélectionnée par défaut. Construire des chaînes de points de restauration (réparer les orphelins) Sélectionnez cette option pour répliquer la chaîne de points de restauration complète sur le disque source. Cette option est sélectionnée par défaut. REMARQUE : Une implantation type dans AppAssure 5.4 réplique uniquement le dernier point de restauration sur le disque source, ce qui réduit le temps et l'espace nécessaires à la création du disque source. Si vous choisissez de créer des chaînes de points de restauration sur le disque source, vous aurez besoin de suffisamment d'espace sur le disque source pour stocker les derniers points de restauration à partir de la ou des machines protégées spécifiées, et l'exécution de la tâche peut durer plus longtemps. g. Effectuez l'une des opérations suivantes : ● Si vous avez désélectionnez la case Ajouter tous les agents au disque source, cliquez sur Suivant. ● Si vous avez sélectionné Ajouter tous les agents au disque source, passez à l'étape 9. h. Sur la page Machines de l'Assistant de réplication, sélectionnez les machines protégées à répliquer sur le Core cible en utilisant le disque source. 9. Cliquez sur Terminer. 10. Si vous créez un disque source, envoyez-le en suivant les instructions de votre fournisseur de service tiers. Examine une demande de réplication envoyée par un client Lorsqu'un utilisateur final a terminé la procédure Envoyer une demande de réplication à un fournisseur de service tiers , page 223, une demande de réplication est envoyée du Core source au Core cible tiers. Si vous êtes le fournisseur tiers, vous pouvez examiner la demande, puis l'approuver afin de commencer la réplication pour votre client ou la refuser pour empêcher la réplication de se produire. Choisissez parmi les options suivantes : ● Approuver une demande de réplication , page 225 ● Refuser une demande de réplication , page 226 Approuver une demande de réplication Suivez la procédure ci-dessous pour approuver une demande de réplication sur un core cible tiers. 1. Sur le Core cible, naviguez jusqu'à la console Core Rapid Recovery. 2. À partir de la barre d'icônes, cliquez sur La page Réplication s'affiche. (Réplication). 3. Sur la page Réplication, cliquez sur Requête (#). La section Demandes de réplication en attente s'affiche. 4. Sous Demandes de réplication en attente, cliquez sur le menu déroulant en regard de la demande à examiner, puis cliquez sur Examiner. La fenêtre Vérifier la demande de réplication s'affiche. REMARQUE : Les informations qui apparaissent dans la section Identité du core source de cette fenêtre sont fonction de la demande remplie par le client. Protection des stations de travail et des serveurs 225 5. Dans Identité du core source, effectuez l'une des actions suivantes : ● Sélectionnez Remplacer un core répliqué existant, puis sélectionnez un core à partir de la liste déroulante. ● Sélectionnez Créer un Core source, puis vérifiez que le nom du Core, l'adresse e-mail client et l'identifiant client qui ont été fournis sont corrects. Modifier les informations si nécessaire. 6. Sous Agents, sélectionnez les machines pour lesquelles l'approbation s'applique, puis utilisez les listes déroulantes dans la colonne Logithèque pour sélectionner la logithèque appropriée pour chacune des machines. 7. Si vous le désirez, dans la zone de texte Commentaire, entrez une description ou un message à inclure dans la réponse qui sera envoyée au client. 8. Cliquez sur Envoyer la réponse. La réplication est acceptée. Refuser une demande de réplication Suivez la procédure ci-dessous pour refuser une demande de réplication envoyée à un core tiers par un client. Pour refuser une demande sans l'examiner, voir Ignorer une demande de réplication envoyée par un client , page 226. 1. Sur le Core cible, naviguez jusqu'à la console Core Rapid Recovery. 2. À partir de la barre d'icônes, cliquez sur La page Réplication s'affiche. (Réplication). 3. Sur la page Réplication, cliquez sur Requête (#). La section Demandes de réplication en attente s'affiche. 4. Sous Demandes de réplication en attente, cliquez sur le menu déroulant en regard de la demande à examiner, puis cliquez sur Examiner. La fenêtre Vérifier la demande de réplication s'affiche. 5. Cliquez sur Refuser. La réplication est refusée. La notification de refus apparaît dans la partie Alertes de l'onglet Événements du Core source. Ignorer une demande de réplication envoyée par un client En tant que fournisseur tiers d'un service de core cible, vous avez la possibilité d'ignorer une demande de réplication envoyée par un client. Cette option peut être utilisée si une demande a été envoyée par erreur ou que vous voulez refuser une demande sans même l'examiner. Pour en savoir plus sur les demandes de réplication, voir Examine une demande de réplication envoyée par un client , page 225. Suivez la procédure ci-dessous pour ignorer une demande de réplication envoyée par un client. 1. Sur le Core cible, naviguez jusqu'à la console Core Rapid Recovery. 2. À partir de la barre d'icônes, cliquez sur La page Réplication s'affiche. (Réplication). 3. Sur la page Réplication, cliquez sur Requête (#). La section Demandes de réplication en attente s'affiche. 4. Sous Demandes de réplication en attente, cliquez sur le menu déroulant en regard de la demande à ignorer, puis cliquez sur Ignorer. 5. Dans la boîte de dialogue Demande ignorée, cliquez sur Oui pour confirmer la commande. Une notification indiquant que la demande a été ignorée est envoyée au Core source, et la demande est supprimée de la page Réplication du Core cible. Ajouter une machine à une réplication existante Après l'établissement de la réplication entre des Cores source et cible, il est possible d'ajouter des machines protégées à répliquer sur la cible. Exécutez la procédure suivante sur le Core source pour ajouter une nouvelle machine protégée à un Core cible apparié pour la réplication. Pour en savoir plus sur la réplication, voir Réplication , page 211 et Réplication vers un core cible autogéré , page 218. 226 Protection des stations de travail et des serveurs 1. Naviguez jusqu'à la console Core Rapid Recovery sur le Core source. 2. Dans la barre de boutons, cliquez sur Réplication. L'assistant de réplication s'ouvre sur la page Machines protégées. 3. Sur la page Machines protégées, sélectionnez les machines protégées à répliquer, puis utilisez les listes déroulantes dans la colonne Logithèque pour sélectionner une logithèque pour chacune des machines protégées. 4. Si vous voulez effectuer le processus d'implantation pour le transfert des données de base, suivez les étapes ci-dessous : REMARQUE : compte tenu des volumes importants de données devant être copiés vers le périphérique de stockage amovible, une connexion eSATA, USB 3.0 ou toute autre connexion haut débit vers ce périphérique de stockage est recommandée. a. Sur la page Machines protégées, sélectionnez Utiliser un disque source pour effectuer le transfert initial. ● Si vous avez actuellement une ou plusieurs machines protégées répliquées vers un Core cible, vous pouvez inclure ces machines sur le disque source en choisissant l'option Inclure les points de restauration déjà répliqués dans le disque source. b. Cliquez sur Suivant. c. Sur la page Emplacement du disque source de l'assistant, utilisez la liste déroulante Type d'emplacement pour choisir l'un des types de destination suivants : ● Local ● Réseau ● Cloud d. Entrez les détails de l'archive comme l'indique le tableau suivant, selon le type d'emplacement choisi à l'étape c. Tableau 139. Détails de l'archive Option Zone de texte Description Local Emplacement de sortie Entrez l'emplacement de la sortie. Permet de définir le chemin de l'emplacement de l'archive ; par exemple, d:\work\archive. Réseau Emplacement de sortie Entrez l'emplacement de la sortie. Permet de définir le chemin de l'emplacement de l'archive ; par exemple, \\servername\sharename. Nom d'utilisateur Entrez un nom d'utilisateur. Permet de définir les données de référence de connexion du partage réseau. Mot de passe Entrez un mot de passe du chemin d'accès réseau. Permet de définir les données de référence de connexion du partage réseau. Compte Sélectionnez un compte dans la liste déroulante. REMARQUE : Pour sélectionner un compte Cloud, vous devez l'ajouter préalablement dans Core Console. Pour plus d'informations, voir Ajouter un compte cloud , page 85. Conteneur Sélectionnez un conteneur associé au compte dans le menu déroulant. Nom du dossier Entrez le nom du dossier d'enregistrement des données archivées. Le nom par défaut est Rapid-Recovery-Archive-[DATE DE CRÉATION]-[HEURE DE CRÉATION] Cloud e. Cliquez sur Suivant. f. Sur la page Options du disque source de l'assistant, entrez les informations comme décrit dans le tableau suivant. Tableau 140. Options du disque source Élément Description Taille maximale Les archives de données de grande taille peuvent être divisées en plusieurs segments. Sélectionnez la quantité d'espace maximale à réserver pour la création du disque source en faisant l'une des choses suivantes : ● Sélectionnez Cible entière pour réserver tout l'espace disponible dans le chemin d'accès fourni sur la page Emplacement du disque source (par exemple, si l'emplacement est D:\work\archive, tout l'espace disponible sur le disque D: est réservé). Protection des stations de travail et des serveurs 227 Tableau 140. Options du disque source (suite) Élément Description ● Cliquez sur la zone de texte vierge, entrez une quantité, puis choisissez une unité de mesure dans la liste déroulante pour personnaliser l'espace maximal à réserver. Action de recyclage Si le chemin contient déjà un disque source, sélectionnez l'une des options suivantes : ● Ne pas réutiliser. Ne remplace pas ou n'efface pas les données d'implantation existantes de l'emplacement. Si l'emplacement n'est pas vide, l'écriture du disque source échoue. ● Remplacer ce core. Remplace les données d'implantation existantes appartenant au core, mais laisse intactes les données des autres cores. ● Effacer complètement. Efface toutes les données d'implantation du répertoire avant une écriture du disque source. Commentaire Entrez un commentaire pour décrire le disque source. Ajouter tous les agents au disque source Sélectionnez cette option pour répliquer toutes les machines protégées sur le core source en utilisant le disque source. Cette option est sélectionnée par défaut. Créer des chaînes de point de restauration (réparer les orphelins) Sélectionnez cette option pour répliquer la chaîne de points de restauration complète sur le disque source. Cette option est sélectionnée par défaut. REMARQUE : Une implantation type dans Rapid Recovery 5.4 réplique uniquement le dernier point de restauration sur le disque source, ce qui réduit le temps et l'espace nécessaires à la création du disque source. Si vous choisissez de créer des chaînes de points de restauration sur le disque source, vous aurez besoin de suffisamment d'espace sur le disque source pour stocker les derniers points de restauration à partir de la ou des machines protégées spécifiées, et l'exécution de la tâche peut durer plus longtemps. g. Effectuez l'une des opérations suivantes : ● Si vous avez désélectionnez la case Ajouter tous les agents au disque source, cliquez sur Suivant. ● Si vous avez sélectionné Ajouter tous les agents au disque source, passez à l'étape 5. h. Sur la page Machines protégées de l'assistant, sélectionnez les machines protégées à répliquer sur le Core cible en utilisant le disque source. 5. Cliquez sur Terminer. Consommation du disque source sur un Core cible Suivez la procédure ci-dessous pour consommer les données du disque source sur le Core cible. REMARQUE : Cette procédure est uniquement nécessaire si un disque source a été créé dans le cadre de Réplication vers un core cible autogéré , page 218 ou Réplication vers un Core cible tiers , page 223. 1. Si le fichier du disque source a été enregistré sur un périphérique de stockage amovible, tel qu'un disque dur externe USB, connectez le disque au Core cible. 2. Sur le Core cible, ouvrez la Rapid Recovery Core Console et, à partir de la barre d'icônes, cliquez sur La page Réplication s'affiche. (Réplication). 3. Sur la page Réplication, sous Réplication entrante, cliquez sur le menu déroulant pour sélectionner le Core source concerné, puis cliquez sur Consommer. La boîte de dialogue Consommer s'affiche. 4. Dans le champ de texte Type d'emplacement, sélectionnez l'une des options suivantes dans la liste déroulante : ● Local ● Réseau ● Cloud 5. Entrez les détails de l'archive du disque source comme l'indique le tableau suivant, selon le type d'emplacement choisi à l'étape 4. 228 Protection des stations de travail et des serveurs Tableau 141. Détails de l'archive Option Zone de texte Description Local Emplacement Entrez le chemin de l'archive. Réseau Emplacement Entrez le chemin de l'archive. Nom d'utilisateur Entrez le nom d'utilisateur. Permet de définir les données de référence de connexion du partage réseau. Cloud Mot de passe Entrez le mot de passe du chemin d'accès réseau. Permet de définir les données de référence de connexion du partage réseau. Compte Sélectionnez un compte dans la liste déroulante. REMARQUE : Pour sélectionner un compte Cloud, vous devez l'ajouter préalablement dans Core Console. Pour plus d'informations, voir Ajouter un compte cloud , page 85. Conteneur Sélectionnez un conteneur associé au compte dans le menu déroulant. Nom du dossier Entrez le nom du dossier dans lequel les données archivées sont enregistrées ; par exemple, Rapid-Recovery-Archive-[DATE DE CRÉATION]-[HEURE DE CRÉATION] 6. Cliquez sur Vérifier le fichier. Le Core recherche le fichier. Une fois le fichier trouvé, les zones de texte suivantes s'affichent dans la fenêtre Consommer, renseignées avec les données collectées dans l'étape 4, l'étape 5 et le fichier. La plage de dates affiche les dates des points de restauration les plus anciens et les plus récents contenus dans le disque source. Tout commentaire saisi lors de la création du disque source est importé automatiquement. 7. Dans la boîte de dialogue Consommer, sous Agents, sélectionnez les machines à partir desquelles vous souhaitez consommer les données. 8. Cliquez sur Consommer. 9. Pour suivre l'avancement de la consommation des données, cliquez sur la page Événements. Abandonner un disque source Si vous créez un disque source pour le consommer sur le Core cible, mais choisissez plus tard de ne pas le consommer, vous pouvez abandonner le disque source. Tant que vous n'aurez pas abandonné ou consommé le disque source, un lien pour le disque source en attente demeure dans le volet Réplication sortante sur le Core source. Tant que vous ne transmettez pas l'information du disque source, les points de restauration orphelins (qui existent sur la machine d'origine protégée, mais pas sur le Core cible) ne peuvent pas être utilisés pour restaurer les données. PRÉCAUTION : Si vous abandonnez le disque source, les points de restauration d'origine (définis dans le fichier du disque source) seront ensuite transmis sur le réseau vers le Core cible au cours de la prochaine tâche de réplication. La transmission d'anciens points de restauration sur le réseau pourrait ralentir fortement le réseau, surtout s'il y a beaucoup de points de restauration. Suivez les étapes de la procédure suivante pour abandonner un disque source en attente. REMARQUE : Abandonner le disque source dans la console Core n'affecte pas le fichier du disque source à son emplacement de stockage. 1. Sur le Core source, ouvrez la console Core Rapid Recovery et, à partir de la barre d'icônes, cliquez sur La page Réplication s'affiche. (Réplication). 2. Sur la page Réplication, dans le volet Réplication sortante, cliquez sur Disques sources (#). Dans le volet Réplication sortante, une section s'affiche contenant des informations sur les disques source en attente. pour développer le menu déroulant. 3. Vous pouvez également cliquer sur la flèche vers le bas Les informations sur les disques source en attente s'affichent, y compris le Core cible et la plage de dates des points de restauration inclus dans le disque source. 4. Cliquez sur pour ouvrir le menu déroulant correspondant au disque source à abandonner, puis sélectionnez Abandonner. Protection des stations de travail et des serveurs 229 5. Dans la fenêtre de confirmation, confirmez que vous voulez abandonner le disque source. Le disque source est supprimé. Si plus aucun disque source n'est présent dans le Core source, le lien Disques sources (#) et la section disques source en attente sont supprimés de l'onglet Réplication sortante. Gestion des paramètres de réplication Rapid Recovery vous permet de surveiller, de programmer et de modifier la réplication de manière globale, au niveau du Core ou de la machine protégée. Vous pouvez modifier les paramètres de réplication suivants : ● Pour programmer des tâches de réplication, voir Planifier la réplication , page 230. ● Pour créer le disque source d'une machine protégée déjà appariée pour la réplication, voir . Utiliser la fonction de copie pour créer un disque source , page 231 ● Pour surveiller l'avancement d'une tâche de réplication, voir Affichage des réplications entrantes et sortantes , page 220. ● Pour suspendre ou reprendre une tâche de réplication suspendue, voir Suspendre et reprendre la réplication , page 233. ● Pour forcer la réplication d'une machine protégée entrante ou sortante, voir Forcer la réplication , page 234. ● Pour gérer les paramètres de tous les Cores cible et toutes les procédures de réplication, voir Gestion des paramètres de réplication sortante , page 234. ● Pour gérer les paramètres d'un Core cible, voir Modification des paramètres du Core cible , page 235. ● Pour gérer les paramètres de priorité d'une machine protégée en cours de réplication sur un Core cible, voir Définir la priorité de réplication d'une machine protégée , page 235. Planifier la réplication À moins que vous ne changiez le comportement par défaut en définissant une planification de réplication, le Core démarre une tâche de réplication immédiatement après avoir terminé : chaque instantané de sauvegarde, vérification de somme de contrôle, vérification de capacité d'attachement, et les tâches nocturnes. Pour plus d'informations, voir Planifier la réplication , page 230. Vous pouvez modifier la planification de réplication pour réduire la charge sur le réseau. Suivez les étapes de la procédure qui suit pour définir une planification de réplication pour toute machine répliquée. 1. Sur le Core cible, ouvrez la console Core Rapid Recovery et à partir de la barre d'icônes, cliquez sur La page Réplication s'affiche. (Réplication). pour ouvrir le menu déroulant en regard du Core pour lequel vous souhaitez 2. Dans le volet de réplication sortante, cliquez sur programmer la réplication, puis cliquez sur Planifier. Le Planning de réplication de [nom du Core] s'ouvre. 3. Sélectionnez l'une des trois options suivantes : ● En permanence. La réplication s'effectue après chaque nouvelle capture d'instantané, vérification de la somme de contrôle, vérification de la capacité d'attachement, et après la fin de toutes les tâches nocturnes. ● Tous les jours (Démarrer la réplication uniquement lors de la période spécifiée). Commence la réplication uniquement pendant la plage horaire indiquée. a. Dans la zone de texte De, entrez l'horaire le plus tôt auquel vous voulez que la réplication commence. b. Dans la zone de texte À, entrez l'horaire le plus tardif auquel vous voulez que la réplication commence. REMARQUE : Si la réplication est en cours lorsque l'horaire programmé se termine, la tâche de réplication se termine après la période prévue. ● Personnalisé. Démarre la réplication uniquement durant la plage horaire fournie. Vous pouvez définir une plage horaire pour les jours de la semaine et une autre pour les week-ends. a. En regard de Jours de semaine, dans la zone de texte De, entrez l'horaire le plus tôt auquel vous voulez que la réplication se produise pendant un jour de semaine ; puis dans la zone de texte À, entrez l'horaire le plus tardif auquel vous voulez que la réplication se produise pendant un jour de semaine. b. En regard de Week-end, dans la zone de texte De, entrez l'horaire le plus tôt auquel vous voulez que la réplication se produise pendant le week-end ; puis dans la zone de texte À, entrez l'horaire le plus tardif auquel vous voulez que la réplication se produise pendant le week-end. 4. Cliquez sur Enregistrer. 230 Protection des stations de travail et des serveurs Les horaires s'appliquent à toute réplication sur le Core cible sélectionné. Utiliser la fonction de copie pour créer un disque source Si vous aviez choisi de ne pas créer de disque source lors de la configuration de la réplication, vous pouvez créer un disque source en utilisant la fonction de copie dans le menu déroulant des machines protégées. 1. Sur le Core source, ouvrez la console Core Rapid Recovery et, à partir de la barre d'icônes, cliquez sur La page Réplication s'affiche. (Réplication). 2. Sur la page Réplication, dans le volet Réplication sortante, cliquez sur Pour développer le Core qui protège la machine pour laquelle vous souhaitez créer un disque source. La sélection se développe pour afficher chaque machine protégée dans le Core spécifié. 3. Cliquez dans la ligne du tableau pour sélectionner chaque machine pour laquelle vous souhaitez créer un disque source. 4. Dans le menu sous le volet Réplication sortante, cliquez sur Copier. L'Assistant de réplication apparaît. 5. Sur la page Emplacement du disque source, utilisez la liste déroulante Emplacement pour choisir un des types de destination suivants : ● Local ● Réseau ● Cloud 6. Entrez les détails de l'archive du disque source comme l'indique le tableau suivant, selon le type d'emplacement choisi lors de l'étape précédente. Tableau 142. Détails de l'archive Option Zone de texte Description Local Emplacement de sortie Entrez l'emplacement de la sortie. Permet de définir le chemin de l'emplacement de l'archive ; par exemple, d:\work\archive. Réseau Emplacement de sortie Entrez l'emplacement de la sortie. Permet de définir le chemin de l'emplacement de l'archive ; par exemple, \\servername\sharename. Nom d'utilisateur Entrez un nom d'utilisateur. Permet de définir les données de référence de connexion du partage réseau. Cloud Mot de passe Entrez un mot de passe du chemin d'accès réseau. Permet de définir les données de référence de connexion du partage réseau. Compte Sélectionnez un compte dans la liste déroulante. REMARQUE : Pour sélectionner un compte Cloud, vous devez l'ajouter préalablement dans Core Console. Pour plus d'informations, voir Ajouter un compte cloud , page 85. Conteneur Sélectionnez un conteneur associé au compte dans le menu déroulant. Nom du dossier Entrez le nom du dossier d'enregistrement des données archivées. Le nom par défaut est Rapid-Recovery-Archive-[DATE DE CRÉATION]-[HEURE DE CRÉATION] 7. Cliquez sur Suivant. 8. Sur la page Options du disque source, entrez les informations comme décrit dans le tableau suivant. Tableau 143. Options du disque source Élément Description Taille maximale Les archives de données de grande taille peuvent être divisées en plusieurs segments. Sélectionnez la quantité d'espace maximale à réserver pour la création du disque source en faisant l'une des choses suivantes : ● Sélectionnez Cible entière pour réserver tout l'espace disponible dans le chemin d'accès fourni sur la page Emplacement du disque source (par exemple, si l'emplacement est D:\work\archive, tout l'espace disponible sur le disque D: est réservé). ● Cliquez sur la zone de texte vierge, entrez une quantité, puis choisissez une unité de mesure dans la liste déroulante pour personnaliser l'espace maximal à réserver. Protection des stations de travail et des serveurs 231 Tableau 143. Options du disque source (suite) Élément Description Action de recyclage Si le chemin contient déjà un disque source, sélectionnez l'une des options suivantes : ● Ne pas réutiliser. Ne remplace pas ou n'efface pas les données d'implantation existantes de l'emplacement. Si l'emplacement n'est pas vide, l'écriture du disque source échoue. ● Remplacer ce Core. Remplace les données d'implantation existantes appartenant au core, mais laisse intactes les données des autres cores. ● Effacer entièrement. Efface toutes les données d'implantation du répertoire avant une écriture du disque source. Commentaire Entrez un commentaire pour décrire le disque source. Ajouter tous les agents au disque source Sélectionnez cette option pour répliquer toutes les machines protégées sur le core source en utilisant le disque source. Cette option est sélectionnée par défaut. Créer des chaînes de point de restauration (réparer les orphelins) Sélectionnez cette option pour répliquer la chaîne de points de restauration complète sur le disque source. Cette option est sélectionnée par défaut. REMARQUE : Une implantation type dans Rapid Recovery 5.4 x répliquait uniquement le dernier point de restauration sur le disque source, ce qui réduit le temps et l'espace nécessaires à la création du disque source. Si vous choisissez de créer des chaînes de points de restauration sur le disque source, vous aurez besoin de suffisamment d'espace sur le disque source pour stocker les derniers points de restauration à partir des machines protégées spécifiées, et l'exécution de la tâche peut durer plus longtemps. 9. Effectuez l'une des opérations suivantes : ● Si vous avez désélectionnez la case Ajouter tous les agents au disque source, cliquez sur Suivant. ● Si vous avez sélectionné Ajouter tous les agents au disque source, passez à l'étape 10. 10. Sur la page Machines protégées de l'assistant, sélectionnez les machines protégées pour lesquelles vous souhaitez créer un disque source. 11. Cliquez sur Terminer. Surveiller la réplication Lorsqu'une réplication est configurée, vous pouvez surveiller l'état des tâches de réplication des Cores source et cible. Vous pouvez actualiser les informations sur l'état, afficher les détails de la réplication et plus encore. 1. Sur le Core source, ouvrez la console Core Rapid Recovery et, à partir de la barre d'icônes, cliquez sur La page Réplication s'affiche. (Réplication). 2. Sur cette page, vous pouvez afficher les informations sur les tâches de réplication et surveiller leur état, comme décrit dans le tableau suivant. Tableau 144. Tâches de réplication Section Description Actions disponibles Disques sources (#) Une fois que vous avez spécifié l'utilisation d'un disque source lors de la définition de la réplication, tant que vous ne l'aurez pas abandonné ou consommé, un lien de Disques source (#) apparaît dans le volet de réplication sortante sur le Core source. Le nombre affiché indique combien de disques source sont en attente. REMARQUE : Ce lien ne s'affiche pas, sauf si un disque source est en attente. Dans le menu déroulant, cliquez sur Abandonner pour abandonner ou annuler le processus d'implantation. Menu wn Cliquez sur ce lien pour afficher tous les disques source sur lesquels le Core cible a écrit, mais qui ne sont pas encore consommés. Développez à nouveau le menu déroulant pour afficher des informations sur les disques sources en attente, y 232 Protection des stations de travail et des serveurs Tableau 144. Tâches de réplication (suite) Section Description Actions disponibles compris le Core cible et la plage de dates des points de restauration inclus dans le disque source. Réplication sortante Répertorie tous les Cores cible vers lesquels le Core Sur un Core source, dans le menu déroulant , source est en cours de réplication. Sont affichés un vous pouvez sélectionner les options suivantes : indicateur d'état, le nom du Core cible, le nombre de ● Détails : répertorie l'ID, l'URL, le nom machines en cours de réplication, ainsi que l'état d'affichage, l'état, l'ID de client, l'adresse e-mail d'avancement de la transmission d'une réplication. et les commentaires définis pour le Core répliqué. ● Modifier les paramètres. Répertorie le nom d'affichage et permet de modifier l'hôte et le port du Core cible. ● Programmer. Permet de définir des horaires personnalisés pour la réplication sur ce Core cible. ● Ajouter des machines Permet de choisir un hôte dans une liste déroulante, de sélectionner des machines protégées répliquées pour la réplication et de créer un disque source pour le transfert initial de la nouvelle machine protégée. Si vous le souhaitez, vous pouvez choisir d'inclure des points de restauration pour les machines déjà ajoutées à la réplication. ● Supprimer. Vous permet de supprimer la relation de réplication entre Cores source et cible. En effectuant cette opération, vous arrêtez toute réplication sur ce Core. Réplication entrante Répertorie toutes les machines source depuis lesquelles la cible reçoit les données répliquées. Sont affichés le nom du Core distant, son état, les machines et l'état d'avancement. Sur le Core cible, dans le menu déroulant , vous pouvez sélectionner les options suivantes : Cette information s'applique uniquement aux fournisseurs de services infogérés. Lorsqu'un client clique sur le lien Demandes du volet de réplication entrante, un tableau récapitulatif s'affiche avec ID de clients, adresse e-mail et nom d'hôte de la requête. Dans le menu déroulant, cliquez sur Ignorer pour ignorer ou rejeter la demande, ou Révision pour passer en revue la requête en attente. ● Détails. Répertorie l'identifiant, le nom d'hôte, l'identifiant client, l'adresse e-mail et les Répertorie tous les Cores source depuis lesquelles la commentaires du Core répliqué. cible reçoit les données répliquées. Les noms ● Consommer. Consomme les données initiales d'affichage pour les Cores source répertoriés sont depuis le disque source, puis les enregistre dans créés à partir de la valeur dans l'Assistant de la logithèque locale. réplication lorsque vous définissez la réplication. ● Supprimer. Vous permet de supprimer la Sont affichés un indicateur d'état, le nom du Core relation de réplication entre le Core cible et distant, et l'avancement d'une transmission de source. En effectuant cette opération, vous réplication. arrêtez toute réplication à partir de ce Core. Demandes de réplication en attente Suspendre et reprendre la réplication Vous pouvez suspendre une réplication de façon temporaire pour les Cores source (sortant) ou cible (entrant). L'option pour suspendre la réplication est disponible uniquement lorsque la réplication est active. L'option pour reprendre la réplication est disponible uniquement lorsque la réplication est suspendue. Pour suspendre ou reprendre une réplication, procédez comme suit. 1. Ouvrez la console Core Rapid Recovery et, à partir de la barre d'icônes, cliquez sur La page Réplication s'affiche. (Réplication). Protection des stations de travail et des serveurs 233 2. Pour suspendre la réplication pour toutes les machines répliquées, effectuez les opérations suivantes : a. Cliquez sur la case à cocher dans la partie supérieure du tableau récapitulatif pour sélectionner le Core source ou cible. b. Cliquez sur Pause dans le menu au-dessus du tableau récapitulatif. La réplication de toutes les machines protégées dans le Core sélectionné est suspendue. 3. Pour suspendre la réplication de certaines machines, effectuez les opérations suivantes : a. Cliquez sur la flèche à droite de n'importe quel Core. L'affichage s'agrandit pour faire apparaître toutes les machines protégées à partir du Core sélectionné qui sont en cours de réplication. b. Cliquez dans la première colonne pour sélectionner chaque machine pour lesquelles vous souhaitez suspendre la réplication. Cliquez sur n'importe quelle sélection à nouveau pour décocher une machine que vous ne souhaitez pas suspendre. c. Cliquez sur Pause dans le menu au-dessus du tableau récapitulatif. La réplication des machines protégées sélectionnées est suspendue. 4. Pour reprendre la réplication de toutes les machines répliquées, effectuez les opérations suivantes : a. Cliquez sur la case à cocher dans la partie supérieure du tableau récapitulatif pour sélectionner le Core source ou cible. b. Cliquez sur Reprendre dans le menu situé au-dessus du tableau récapitulatif. La réplication de toutes les machines protégées du Core sélectionné reprend. 5. Pour reprendre la réplication de certaines machines uniquement, effectuez les opérations suivantes : a. Cliquez sur la flèche à droite de n'importe quel Core. L'affichage s'agrandit pour faire apparaître toutes les machines protégées à partir du Core sélectionné qui sont en cours de réplication. b. Cliquez dans la première colonne pour sélectionner chaque machine pour lesquelles vous souhaitez reprendre la réplication. Cliquez sur n'importe quelle sélection à nouveau pour décocher une machine que vous ne souhaitez pas reprendre. c. Cliquez sur Reprendre dans le menu situé au-dessus du tableau récapitulatif. La réplication des machines protégées sélectionnées reprend. Forcer la réplication Depuis le Core source, vous pouvez forcer la réplication à n'importe quel moment, au lieu d'attendre le tour d'une tâche de réplication dans la file d'attente après un événement spécifique, comme une sauvegarde ou une vérification de capacité d'attachement. Suivez cette procédure pour forcer la réplication sur le Core source ou cible. 1. Sur le Core source, ouvrez la console Core Rapid Recovery et, à partir de la barre d'icônes, cliquez sur (Réplication). La page Réplication s'affiche. 2. Effectuez l'une des opérations suivantes : ● Pour forcer la réplication sur un Core source, à partir du volet Réplication sortante, sélectionnez un Core et, dans le menu situé au-dessus du tableau Synthèse, cliquez sur Forcer. ● Pour forcer la réplication sur un Core cible, à partir du volet Réplication entrante, sélectionnez un Core et, dans le menu situé audessus du tableau Synthèse, cliquez sur Forcer. La boîte de dialogue Forcer la réplication s'affiche. 3. Facultatif : si vous souhaitez réparer les éventuelles chaînes de points de restauration orphelines, sélectionnez Restaurer les chaînes de points de restauration orphelines. 4. Pour confirmer, cliquez sur Oui dans la boîte de dialogue Forcer la réplication. La boîte de dialogue se ferme et la réplication est forcée. Gestion des paramètres de réplication sortante Les changements apportés à ces paramètres affectent le transfert des données vers tous les Cores cibles associés au Core source. 1. Ouvrez la console Core de Rapid Recovery sur le Core source puis, dans la barre d'icônes, cliquez sur La page Réplication s'affiche. 2. Dans le volet Réplication sortante, dans la partie supérieure du tableau récapitulatif, cliquez sur La boîte de dialogue Paramètres de réplication s'affiche. (Réplication). (Paramètres). 3. Dans la boîte de dialogue Paramètres de réplication, modifiez les paramètres de réplication comme indiqué dans le tableau suivant. 234 Protection des stations de travail et des serveurs Tableau 145. Paramètres de réplication Option Description Durée de vie du cache (secondes) Indiquez un délai entre chaque demande d'état du Core cible effectuée par le Core source. Expiration du délai d'attente de la session d'image de volume (minutes) Indiquez le délai pendant lequel le Core source tente de transférer une image de volume vers le Core cible. Nombre max. de flux parallèles Indiquez le nombre de connexions réseau pouvant être utilisées simultanément par une seule machine protégée pour répliquer les données de cette machine. Vitesse de transfert max. (Mb/s) Spécifiez la limite de la vitesse de transfert des données répliquées. Taille maximale du transfert de données (Go) Indiquez la taille maximale en Go du transfert de blocs de données répliquées. Restaurer les valeurs par défaut Sélectionnez cette option pour rétablir les valeurs par défaut des paramètres de réplication. REMARQUE : vérifiez si vous disposez de réglages personnalisés avant de sélectionner cette option. Vous ne serez pas invité à confirmer cette action 4. Une fois la sélection effectuée, cliquez sur Enregistrer pour enregistrer les paramètres de réplication et fermer la boîte de dialogue. Modification des paramètres du Core cible Vous pouvez modifier les paramètres de l'hôte et du port de chaque Core cible depuis le Core source. 1. Sur le Core source, ouvrez la console Core Rapid Recovery et, à partir de la barre d'icônes, cliquez sur (Réplication). La page Réplication s'affiche. Dans le volet Réplication sortante, le tableau récapitulatif contient une ligne pour chaque Core cible qui a été configuré pour répliquer des points de restauration depuis ce Core source. 2. Cliquez sur (Paramètres) dans le menu déroulant pour le Core cible que vous souhaitez modifier, puis sélectionnez Modifier les paramètres. La boîte de dialogue Paramètres s'affiche. 3. Vous pouvez modifier toutes les options décrites dans le tableau suivant. Tableau 146. Paramètres du Core cible Option Description Hôte Entrez l'hôte du Core cible. Port Entrez un port que le Core cible utilisera pour communiquer avec le Core source. REMARQUE : Le port par défaut est 8006. 4. Cliquez sur Enregistrer. Définir la priorité de réplication d'une machine protégée La priorité de réplication détermine quelles sont les tâches de réplication envoyées en premier au Core. La priorisation est définie par ordre sur une échelle de 1 à 10, 1 correspondant au niveau de priorité le plus élevé, et 10 au niveau le plus bas. Lorsque vous établissez la réplication initiale d'une machine, sa priorité est définie sur 5. Vous pouvez afficher et modifier la priorité au niveau de la machine protégée, à partir du Core source. Il peut arriver que certaines tâches de réplication soient abandonnées. Par exemple, des tâches de réplication peuvent être abandonnées si votre environnement rencontre des taux de changement anormalement élevés ou que la bande passante de votre réseau est insuffisante. Cette situation est particulièrement probable si vous définissez des planifications limitant les heures d'exécution de la réplication dans votre environnement. Pour en savoir plus sur le réglage des planifications de réplication, voir Planifier la réplication , page 230. Protection des stations de travail et des serveurs 235 Pour s'assurer que la réplication commence par les machines les plus importantes, définissez la priorité des serveurs critiques sur un petit nombre (compris entre 1 et 5). Définissez la priorité des machines moins importantes sur un nombre plus élevé (compris entre 6 et 10). Le fait de définir sur 4 la priorité de réplication de toutes les machines protégées leur permet d'être répliquées avant les machines pour lesquelles la priorité de réplication par défaut (à savoir 5) est définie. Les tâches de réplication des machines présentant une priorité de 3 sont mises en file d'attente avant celles présentant une priorité de 4, et ainsi de suite. Plus le numéro de priorité est petit, plus les tâches de réplication sont exécutées rapidement. Il est très simple de se souvenir que la priorité 1 est la plus importante. Les machines présentant une priorité de réplication de 1 sont placées en tête de la file d'attente de réplication. Suivez les étapes ci-dessous pour modifier les paramètres qui définissent la priorité de réplication des machines protégées. 1. Sur le Core source, ouvrez la console Core Rapid Recovery et, à partir de la barre d'icônes, cliquez sur La page Réplication s'affiche. (Réplication). 2. Dans le volet Réplication sortante, cliquez sur la flèche à droite de n'importe quel Core source. L'affichage s'agrandit pour afficher toutes les machines protégées depuis ce Core source qui sont en train d'être répliquées vers le Core cible désigné. 3. Cliquez sur le menu déroulant Une boîte de dialogue s'affiche. (Paramètres) de la machine protégée à rendre prioritaire, puis cliquez sur Paramètres. 4. Cliquez sur la liste déroulante Priorité et sélectionnez un niveau de priorité, compris entre 1 (maximum) et 10 (minimum), selon vos besoins. 5. Cliquez sur Enregistrer. La boîte de dialogue se ferme et la priorité de réplication de la machine sélectionnée est mise à jour. Suppression d'une réplication La réplication est la duplication intentionnelle de points de restauration pour une machine protégée depuis un Core Rapid Recovery (le Core source) vers un second cœur (la cible). L'objectif de la réplication est de maintenir un double des données d'origine toujours accessible pour la machine protégée. Pour optimiser la sécurité des données, Dell recommande de placer le Core cible à un emplacement géographique différent de celui du Core source. À moins que vous ne changiez le comportement par défaut en définissant une planification de réplication, le Core démarre une tâche de réplication immédiatement après avoir terminé : chaque instantané de sauvegarde, vérification de somme de contrôle, vérification de capacité d'attachement, et les tâches nocturnes. Pour plus d'informations, voir Planifier la réplication , page 230. Lorsque vous retirez une réplication, vous interrompez les futures copies de points de restauration du Core source vers le Core cible. Retirer la réplication n'affecte jamais les données enregistrées sur le Core source original. De plus, lorsque vous retirez une réplication, vous avez la possibilité de laisser ou de supprimer les points de restauration répliqués à partir de la machine d'origine sur votre Core cible. Si vous conservez les points de restauration d'une machine répliquée que vous supprimez, les points de restauration de cette machine sont alors représentés dans le Core en tant que machine comportant uniquement des points de restauration. Vous pouvez naviguer dans les données de ces points de restauration conservés, ou restaurer des fichiers au niveau fichier, alors qu'ils sont conservés sur le Core cible. Vous pouvez retirer la réplication des périphériques de l'une des manières suivantes : ● Suppression d'une réplication sortante depuis le Core source , page 236 ● Retirer une réplication entrante du Core cible , page 237 Suppression d'une réplication sortante depuis le Core source Suivez cette procédure pour retirer une ou plusieurs machine(s) protégée(s) de la réplication sur le Core source. 1. Sur le Core source, ouvrez la console Core Rapid Recovery et, à partir de la barre d'icônes, cliquez sur (Réplication). La page Réplication s'affiche. Dans le volet Réplication sortante, le tableau récapitulatif contient une ligne pour chaque Core cible qui a été configuré pour répliquer des points de restauration depuis ce Core source. 2. Vous pouvez également cliquer sur la flèche à droite de n'importe quel Core cible. L'affichage s'agrandit pour afficher toutes les machines protégées depuis ce Core source qui sont en train d'être répliquées vers le Core cible désigné. 3. Sélectionnez les machines protégées que vous souhaitez retirer de la réplication sortante comme suit : 236 Protection des stations de travail et des serveurs ● Pour retirer complètement la relation de réplication existante entre ce Core source et n'importe quel Core cible, cliquez sur le menu déroulant (Paramètres) pour n'importe quel Core cible, puis sélectionnez Supprimer. ● Pour retirer la réplication sortante d'un sous-ensemble de machines du Core cible sélectionné, développez l'affichage pour afficher toutes les machines en cours de réplication et cochez la case correspondant à chaque machine répliquée que vous souhaitez retirer. Désélectionnez toutes les machines pour lesquelles vous souhaitez poursuivre la réplication. Puis, à partir du menu situé audessus du tableau récapitulatif, cliquez sur Supprimer. Un message de confirmation s'affiche et vous demande si vous souhaitez retirer les relations de réplication. 4. Dans la boîte de dialogue qui s'affiche, cliquez sur Oui pour confirmer la suppression. Retirer une réplication entrante du Core cible Suivez cette procédure pour retirer une machine protégée de la réplication sur le Core cible. REMARQUE : Vous pouvez également supprimer une réplication d'une machine protégée depuis le volet de réplication sortante sur la page de réplication du Core source. Pour plus d'informations, voir Suppression d'une réplication sortante depuis le Core source , page 236 1. Sur le Core cible, ouvrez la console Core Rapid Recovery et à partir de la barre d'icônes, cliquez sur (Réplication). La page Réplication s'affiche. Dans le volet Réplication entrante, le tableau de synthèse contient une ligne pour chaque Core source ayant des machines protégées que ce Core cible réplique. 2. Sélectionnez les machines répliquées à retirer, comme suit : ● Pour supprimer toutes les machines répliquées à partir du Core source vers le Core cible, dans le volet de réplication entrante, cochez la case de ce Core. ● Pour supprimer un sous-ensemble plus restreint de machines d'un même Core source, effectuez les opérations suivantes : à droite du Core source. a. Cliquez sur la flèche L'affichage s'agrandit pour afficher toutes les machines du Core source sélectionné qui sont répliquées sur votre Core cible. b. Cochez la case de chaque machine répliquée que vous souhaitez retirer. c. À partir de la ligne parent de la source sélectionnée, cliquez sur le menu déroulant La boîte de dialogue Retirer la réplication s'affiche. (Paramètres), puis sélectionnez Supprimer. 3. Dans la boîte de dialogue Retirer la réplication, procédez comme suit : ● Si vous souhaitez laisser les points de restauration répliqués sur le Core cible, décochez l'option Supprimer les points de restauration existants . ● Si vous souhaitez supprimer tous les points de restauration répliqués de cette machine, ainsi que la réplication du Core source, sélectionnez Supprimer les points de restauration existants. 4. Cliquez sur Oui pour confirmer la suppression. AVERTISSEMENT : Si vous sélectionnez cette option, tous les points de restauration répliqués vers ce Core seront supprimés. Les machines protégées sélectionnées sur le Core source seront supprimées de la réplication vers ce Core cible. Facultatif : si vous avez sélectionné l'option pour supprimer des points de restauration, ils sont supprimés de la logithèque de ce Core. Restaurer des données répliquées La fonctionnalité de réplication « quotidienne » est assurée sur le Core source, tandis que seul le Core cible est capable d'accomplir les fonctions nécessaires à une restauration après sinistre. En cas de restauration après sinistre, le Core cible peut utiliser les points de restauration répliqués pour restaurer les machines protégées et le Core. Vous pouvez effectuer les options de restauration suivantes depuis le Core cible : ● Monter des points de restauration. Pour plus d'informations, voir Monter un point de restauration , page 241. ● Restaurer vers les points de restauration. Pour plus d'informations, voir À propos de la restauration de volumes à partir d'un point de restauration , page 249 ou Restaurer les volumes d'une machine Linux à l'aide de la ligne de commande , page 275. ● Effectuer l'exportation d'une machine virtuelle (VM). Pour plus d'informations, voir À propos de l'exportation vers des machines virtuelles avec Rapid Recovery , page 183. Protection des stations de travail et des serveurs 237 ● Effectuer une restauration BMR. Pour plus d'informations, voir Exécution d'une restauration complète sur des machines Windows , page 254. 238 Protection des stations de travail et des serveurs 5 Restauration de données Sujets : • • • • Gestion de la récupération Instantanés et points de restauration Restaurer des données Comprendre la restauration Bare Metal Restore pour les machines Windows Gestion de la récupération Le Noyau de la Récupération rapide peut restaurer des données instantanément ou récupérer des machines sur des machines virtuelles ou physiques, à partir de points de récupération. Ces points de récupération contiennent des instantanés des volumes agents, capturés au niveau des blocs. Ces instantanés prennent en compte les applications, c'est-à-dire que toutes les transactions en cours et les journaux des transactions s'accumulant sont complétés, et les caches envoyés au disque, avant de créer l'instantané. Utiliser des instantanés prenant en compte les applications conjointement à une Récupération vérifiée permet au Noyau d'effectuer plusieurs types de récupération, dont : ● ● ● ● ● ● Récupération de fichiers et de dossiers Récupération de volumes de données à l'aide de la Récupération en direct Récupération de volumes de données pour Microsoft Exchange Server et Microsoft SQL Server à l'aide de la Récupération en direct Restauration complète à l'aide de la Récupération universelle Restauration complète sur un matériel différent à l'aide de la Récupération universelle Exportation ad-hoc et exportation continue sur des machines virtuelles Instantanés et points de restauration Cette section explique comment utiliser et gérer les instantanés et les points de restauration générés par Rapid Recovery. Elle fournit des informations sur le montage, l'affichage et le forçage, ainsi que la migration et la suppression des points de restauration. Gérer les instantanés et les points de restauration Un point de restauration est une collection d'instantanés des volumes de disque individuels, stockés dans la logithèque. Les instantanés capturent et stockent l'état d'un volume de disque à un moment donné dans le temps pendant que les applications qui génèrent les données continuent d'être utilisées. Dans Rapid Recovery, vous pouvez forcer un instantané, suspendre temporairement les instantanés et afficher les listes des points de restauration actifs de la logithèque, et les supprimer, si nécessaire. Les points de restauration servent à restaurer les machines protégées ou à effectuer un montage dans un système de fichiers local. Les instantanés sont créés par Rapid Recovery au niveau des blocs et tiennent compte de l'état et du fonctionnement des applications. Cela implique que toutes les transactions en cours et les journaux de transactions enchaînés sont terminés et que les caches sont vidés sur disque avant la création de l'instantané. Rapid Recovery utilise un pilote de filtre de volume de bas niveau qui s'attache aux volumes montés, puis suit toutes les modifications au niveau du bloc du prochain instantané. Microsoft VSS (Volume Shadow Services) facilite la création d'instantanés cohérents lors du blocage des applications. Affichage de la page des points de restauration d'une machine protégée Suivez les étapes de la procédure suivante pour afficher la liste complète des points de restauration d'une machine protégée. Restauration de données 239 REMARQUE : Si vous protégez les données depuis un serveur de cluster DAG ou un CCR, les points de restauration associés ne s'afficheront pas au niveau du cluster. Ils sont visibles uniquement au niveau du nœud ou de la machine. 1. Dans la Rapid Recovery Core Console, accédez à la machine protégée dont vous souhaitez afficher les points de restauration. 2. Dans le menu situé en haut de la page, cliquez sur Points de restauration. La page Points de restauration s'affiche. Elle comporte un volet Résumé des points de restauration et un volet Points de restauration. Vous pouvez afficher les informations récapitulatives sur les points de restauration de la machine, tel que décrit dans le tableau suivant. Tableau 147. Informations récapitulatives sur les points de restauration Infos Description Total des points de restauration Indique le nombre total de points de restauration enregistrés dans la logithèque de cette machine. Données totales protégées Indique la quantité d'espace de stockage utilisée dans la logithèque pour ces points de restauration. Logithèque DVM Indique le nom de la logithèque dans laquelle ces points de restauration sont stockés. Statut de la logithèque DVM Affiche sous forme de graphique la quantité d'espace consommé par les points de restauration. Indique le pourcentage d'espace utilisé dans la logithèque, la quantité d'espace et l'espace total de la logithèque. Cliquez sur le graphique pour afficher la quantité d'espace restant. Vous pouvez afficher les informations sur les points de restauration de la machine, tel que décrit dans le tableau suivant. Tableau 148. Informations sur les points de restauration Infos Description Icône Représentation graphique d'un point de restauration restauration informations. ou, si développé, d'un volume avec le point de . Les points de restauration présentent une flèche droite permettant de développer les Chiffré Indique si le point de restauration est chiffré. État Indique l'état actuel du point de restauration. Contenu Répertorie les volumes inclus dans le point de restauration. Cliquez sur l'utilisation de l'espace et le système de fichiers. Type Définit un point de restauration comme image de base ou instantané incrémentiel (différentiel). Date de création Affiche la date de création du point de restauration. Taille Affiche la quantité d'espace que le point de restauration consomme dans la logithèque. (Informations) pour afficher Le menu déroulant Paramètres permet d'exécuter certaines fonctions pour le point de restauration sélectionné. 3. Si vous le souhaitez, vous pouvez développer un point de restauration pour afficher les volumes protégés. Comprendre les indicateurs d'état des points de restauration Lorsqu'un point de restauration est créé pour un serveur Exchange ou SQL protégé, l'application affiche un indicateur d'état correspondant dans la grille des points de restauration. La grille apparaît dans le volet Points de restauration pendant l'affichage des points de restauration d'une machine spécifique. La couleur qui s'affiche se base sur les paramètres de vérification de la machine protégée et sur la réussite ou l'échec de ces vérifications, comme indiqué dans les tableaux suivants. REMARQUE : pour en savoir plus sur l'affichage des points de restauration, voir Affichage de la page des points de restauration d'une machine protégée , page 239. 240 Restauration de données Couleurs d'état des points de restauration des bases de données Exchange Le tableau suivant répertorie les indicateurs de statut qui s'affichent pour les bases de données Exchange. Tableau 149. Indicateurs d'état des bases de données Exchange Couleur d'état Description Blanc Indique qu'aucune base de données Exchange n'est détectée dans le point de restauration, volume ou groupe de volumes. Jaune Indique que les vérifications de montabilité de la base de données Exchange n'ont pas encore été exécutées. Rouge Indique que les vérifications de montabilité ou les vérifications de la somme de contrôle ont échoué au moins sur une base de données. Vert Indique que le point de restauration contient une ou plusieurs bases de données, que les vérifications de montabilité sont activées, et que la vérification de montabilité ou la vérification de somme de contrôle a réussi. Couleurs des états des points de restauration des bases de données SQL Le tableau suivant répertorie les indicateurs d'état qui s'affichent pour les bases de données SQL. Tableau 150. Indicateurs d'état des bases de données SQL Couleur d'état Description Blanc Indique qu'aucune base de données SQL n'est détectée dans le point de restauration, volume ou groupe de volumes. Jaune La base de données SQL étant hors ligne, les vérifications de la capacité d'attachement n'ont pas pu être effectuées. Rouge Indique que la vérification de la capacité d'attachement a échoué, ou que la base de données SQL est hors ligne. Vert Indique que la vérification de la capacité d'attachement a été exécutée correctement. REMARQUE : les points de restauration n'étant pas associés à une base de données Exchange ou SQL auront un indicateur d'état blanc. Si les bases de données Exchange et SQL existent toutes les deux dans le point de restauration, l'indicateur de statut le plus grave s'affiche pour le point de restauration. Monter un point de restauration Dans Rapid Recovery, vous pouvez monter un point de restauration pour une machine Windows afin d'accéder aux données stockées via un système de fichiers local. REMARQUE : pour monter un point de restauration Linux avec l'utilitaire local_mount, voir Monter un volume d'un point de restauration sur une machine Linux , page 243. REMARQUE : lorsque vous montez des points de restauration à partir de données restaurées depuis une machine pour laquelle la déduplication de données a été activée, vous devez vérifier que la déduplication est également activée sur le serveur Core. 1. Dans la console Core Rapid Recovery, accédez à la machine à monter dans un système de fichiers local. La page Synthèse de la machine protégée sélectionnée s'affiche. 2. Cliquez sur le menu Points de restauration. La page Points de restauration de la machine sélectionnée s'affiche. 3. Si vous le souhaitez, dans la liste des points de restauration du volet Points de restauration, vous pouvez cliquer sur la flèche droite pour développer les détails concernant le point de restauration et afficher les volumes qu'il contient. 4. Dans la ligne du point de restauration à monter, cliquez sur et dans le menu déroulant, sélectionnez Monter. L'Assistant de montage s'affiche et ouvre la page Volumes. 5. Sur la page Volumes, sélectionnez chaque volume du point de restauration à monter, puis cliquez sur Suivant. La page Options de montage de l'Assistant s'affiche. Restauration de données 241 6. Sur la page Options de montage, modifiez les paramètres de montage d'un point de restauration, comme indiqué dans le tableau suivant. Tableau 151. Paramètres Options de montage Option Description Dossier local Indiquez le chemin d'accès au point de restauration monté. Par exemple, sélectionnez C:\ProgramData\AppRecovery\MountPoints\ MountPoint1. Spécifiez le mode d'accès au point de restauration monté : Type de montage Créer un partage Windows pour ce montage ● Lecture seule ● Lecture seule avec écritures préalables ● Accessible en écriture Éventuellement, vous pouvez cocher cette case pour indiquer si le point de restauration monté peut être partagé, puis définissez les droits d'accès à celui-ci, notamment le nom de partage et les groupes autorisés. 7. Cliquez sur Terminer pour monter le point de restauration. REMARQUE : si vous voulez copier des répertoires ou des fichiers depuis un point de restauration monté sur une autre machine Windows, vous pouvez utiliser l'explorateur Windows pour les copier avec les autorisations par défaut ou les autorisations d'accès des fichiers d'origine. Pour de plus amples informations, voir Restauration d'un répertoire ou d'un fichier à l'aide de l'Explorateur Windows , page 251 jusqu'à Restaurer un répertoire ou un fichier en conservant les autorisations avec l'Explorateur Windows , page 252. 8. Éventuellement, lorsque la tâche est en cours d'exécution, vous pouvez afficher son avancement dans le menu déroulant Tâches en cours de la console Core, ou afficher des informations détaillées sur la page Événements. Pour plus d'informations sur la surveillance des événements Rapid Recovery, voir Affichage des événements à l'aide des tâches, des alertes et du journal , page 96. Démonter des points de restauration Suivez cette procédure pour démonter des points de restauration montés sur le Core. REMARQUE : le démontage d'un point de restauration monté à distance est désigné en tant que déconnexion. 1. Dans la barre d'icônes de la console Core Rapid Recovery, cliquez sur (Plus), puis sélectionnez Montages. La page Montages s'affiche. Il existe un volet pour les Montages locaux (points de restauration montés depuis le Core) et un autre pour les montages distants (points de restauration montés en utilisant l'utilitaire Local Mount Utility). Dans chaque volet, les points de restauration montés correspondants figurent dans une liste. 2. Pour démonter des montages locaux, dans le volet Montages locaux, procédez comme suit : a. Sélectionnez le ou les points de montage locaux que vous souhaitez démonter. ● Pour démonter tous les points de restauration, cliquez sur la case à cocher dans la barre de titre du tableau Montages locaux pour sélectionner tous les points de montage. ● Pour démonter un ou plusieurs points de restauration, dans la première colonne, cochez la case de chaque ligne désignant le point de montage à déconnecter. Démonter. b. Cliquez sur Une boîte de dialogue de confirmation s’affiche. c. Cliquez pour confirmer que vous souhaitez démonter les points de restauration sélectionnés. Les points de restauration locaux sont démontés. REMARQUE : si les alertes Toast sont activées, vous pourrez voir une alerte indiquant que les points de montage sont en cours de démontage. 3. Pour déconnecter les points de restauration montés à distance, dans le volet Montages distants, procédez comme suit : a. Sélectionnez le ou les points de montage distants à déconnecter. ● Pour déconnecter tous les points de restauration, dans la barre de titre du tableau Montages distants, cochez la case permettant de sélectionner tous les points de montage. 242 Restauration de données ● Pour déconnecter un ou plusieurs points de restauration, dans la première colonne, cochez la case de chaque ligne désignant le point de montage à déconnecter. Déconnecter. b. Cliquez sur Une boîte de dialogue de confirmation s’affiche. c. Cliquez pour confirmer que vous souhaitez déconnecter les points de restauration sélectionnés. Les points de restauration locaux sont déconnectés. REMARQUE : si les alertes Toast sont activées, vous pourrez voir une alerte indiquant que les points de montage sont en cours de déconnexion. 4. Vérifiez que les points de restauration montés précédemment ne figurent plus dans la liste Montages locaux ou Montages distants, selon le cas. Utiliser des points de restauration Linux Le moyen conseillé et pris en charge de monter et démonter des points de restauration à partir d'une machine Linux protégée consiste à utiliser l'utilitaire local_mount. Les procédures énumérées ci-dessous expliquent de manière spécifique l'utilisation de l'utilitaire local_mount pour monter et démonter des points de restauration Linux. REMARQUE : pour gérer des points de restauration Linux d'une autre façon, voir Gérer les instantanés et les points de restauration , page 239, ainsi que les autres façons de les gérer depuis la console Core. Monter un volume d'un point de restauration sur une machine Linux En utilisant l'utilitaire local_mount dans Rapid Recovery, vous pouvez monter à distance un volume à partir d'un point de restauration sous la forme d'un volume local sur une machine Linux. REMARQUE : Lorsque vous effectuez cette procédure, n'essayez pas de monter les points de restauration dans le dossier /tmp, qui contient les fichiers aavdisk. 1. Créez un nouveau répertoire pour monter le point de restauration (par exemple, vous pouvez utiliser la commandemkdir). 2. Vérifiez que le répertoire existe (par exemple, en utilisant la commandels). 3. Exécutez l'utilitaire local_mount Rapid Recovery en tant qu'utilisateur root, ou super utilisateur, par exemple : sudo local_mount 4. À l'invite de montage Rapid Recovery, entrez la commande suivante pour répertorier les machines protégées. lm 5. Lorsque vous y êtes invité, entrez l'adresse IP ou le nom d'hôte de votre serveur Core Rapid Recovery. 6. Entrez les données d'identification de connexion du serveur Core, c'est-à-dire le nom d'utilisateur et le mot de passe. La liste des machines protégées par le serveur Rapid Recovery va s'afficher. Chaque machine est identifiée par les éléments suivants : numéro de ligne, adresse IP/nom d'hôte et un numéro d'identification pour la machine. Par exemple : 7d658e5f-fa08-4600-95f0-5f486bc1b6a4#de0896fd-571a-4cc5-aeed-264d2c3c72f4#f377e145dd4d-3ac3-5b15-37ce8f4913ba 7. Entrez la commande suivante pour répertorier les points de restauration disponibles pour une machine spécifiée : lr <line_number_of_machine> REMARQUE : Notez que vous pouvez également entrer le numéro d'identification de la machine dans cette commande au lieu du numéro de ligne. Une liste s'affiche indiquant les points de restauration de base et incrémentiels de cette machine. La liste comprend le numéro de ligne, l'horodatage, l'emplacement du volume, la taille du point de restauration et le numéro d'identification du volume, comprenant un numéro de séquence à la fin qui sert à identifier le point de restauration. Restauration de données 243 Par exemple, 7d658e5f-fa08-4600-95f0-5f486bc1b6a4#de0896fd-571a-4cc5-aeed-264d2c3c72f4#f377e145dd4d-3ac3-5b15-37ce8f4913ba:2 8. Entrez la commande suivante pour sélectionner et monter le point de restauration spécifié sur le point de montage/dans le chemin spécifié. m <volume_recovery_point_ID_number> <volume-letter> [flag] <path> L'indicateur « flag » dans la commande détermine la manière de monter le point de restauration. Vous pouvez utiliser l'une des options suivantes : ● [r] - montage en lecture seule (par défaut). Cet indicateur vous permet de monter un point de restauration, mais ne vous permet pas d'y apporter des modifications. ● [w] - montage accessible en écriture. Cet indicateur vous permet de monter un point de restauration, et vous permet d'y apporter des modifications. ● [v] - monter avec les écritures précédentes. L'indicateur « v » vous permet de monter le point de restauration et d'y inclure tout changement qui a été apporté lors des montages accessibles en écriture précédents, mais qui ne sont pas présents dans le point de restauration. ● [n] - ne pas monter le nbd sur <path>. Un nbd (Network Block Device) établit une connexion socket entre le Core et la machine protégée lorsque vous effectuez un montage local. Cet indicateur vous permet de monter le point de restauration sans monter le nbd, ce qui est utile si vous souhaitez vérifier manuellement le système de fichiers du point de restauration. REMARQUE : Pour identifier le point de restauration, vous pouvez également spécifier un numéro de ligne dans la commande au lieu du numéro d'identification du point de restauration Dans ce cas, vous allez utiliser le numéro de ligne de la machine (de la sortie lm), suivi du numéro de ligne du point de restauration et de la lettre du volume, suivi du chemin d'accès, par exemple, m <numéro_ligne_machine> <numéro_ligne_point_restauration> <lettre_volume> <chemin>. Par exemple, si la sortielm répertorie trois machines protégées, et que vous entrez la commandelr pour le numéro 2 et que vous montez le point de restauration 23, volume b sur /tmp/mount_dir, la commande sera alors :m 2 23 b /tmp/mount_dir REMARQUE : Si vous montez un volume BTRFS à partir d'un système d'exploitation compatible (voir la rubrique « Tableau d'installation et de compatibilité des systèmes d'exploitation avec Rapid Recovery version 6.1 » dans le Dell Data Protection | Rapid Recovery Installation and Upgrade Guide (Guide d'installation et de mise à jour de Dell Data Protection | Rapid Recovery), vous devez inclure le paramètre suivant : mount -o nodatasum,device=/dev/xxx /dev/xxx /mnt/yyy 9. Pour vérifier que le montage est réussi, entrez la commande suivante, qui devrait répertorier le volume distant attaché : l Démonter un point de restauration sur une machine Linux Suivez les étapes de cette procédure pour démonter un point de restauration d'une machine Linux. 1. Exécutez l'utilitaire local_mount Rapid Recovery en tant qu'utilisateur root, ou super utilisateur, par exemple : sudo local_mount 2. À l'invite de montage Rapid Recovery, entrez la commande suivante pour répertorier les machines protégées. lm 3. Lorsque vous y êtes invité, entrez l'adresse IP ou le nom d'hôte de votre serveur Core Rapid Recovery. 4. Entrez les données d'identification de connexion (le nom d'utilisateur et le mot de passe) de ce serveur. La liste des machines protégées par le serveur Rapid Recovery va s'afficher. 5. Entrez la commande suivante pour répertorier les points de restauration disponibles pour une machine spécifiée : lr <line_number_of_machine> 244 Restauration de données REMARQUE : notez que vous pouvez également entrer le numéro d'identification de la machine dans cette commande au lieu du numéro de ligne. Une liste des points de restauration de base et incrémentiels de la machine va s'afficher et comporter les éléments suivants. La liste comprend le numéro de ligne, l'horodatage, l'emplacement du volume, la taille du point de restauration et le numéro d'identification du volume, comprenant un numéro de séquence à la fin qui sert à identifier le point de restauration. Par exemple : 7d658e5f-fa08-4600-95f0-5f486bc1b6a4#de0896fd-571a-4cc5-aeed-264d2c3c72f4#f377e145dd4d-3ac3-5b15-37ce8f4913ba:2 6. Exécutez la commandel or list pour obtenir la liste des dispositifs Network Block Device (NBD) montés. Si vous montez n'importe quel point de restauration, vous allez obtenir un chemin vers le dispositif NBD après avoir exécuté la commandel or list . 7. Entrez la commande suivante pour démonter un point de restauration. unmount <path_of_nbd-device> 8. Exécutez la commandel or list pour vérifier que le démontage du point de restauration s'est bien déroulé. Forcer un instantané Forcer un instantané permet de forcer un transfert de données pour la machine protégée actuelle. Lorsque vous forcez un instantané, le transfert est soit lancé immédiatement, soit ajouté à la file d'attente lorsque d'autres tâches sont en cours d'exécution. Vous avez le choix entre deux types d'instantané. Si vous sélectionnez un instantané incrémentiel et qu'il n'existe aucun point de restauration antérieur, une image de base est réalisée. Le fait de forcer un instantané ne modifie pas le moment choisi pour les instantanés de planifications. REMARQUE : Rapid Recovery est compatible avec Windows 8, Windows 8.1, Windows Server 2012 et Windows Server 2012 R2 pour les transferts de base et incrémentiels. ● Une image de base est un instantané de toutes les données des volumes sélectionnés de la machine. ● Un instantané incrémentiel enregistre toutes les données modifiées depuis le dernier instantané. 1. Dans la console Core Rapid Recovery, accédez à la machine ou au cluster possédant le point de restauration pour lequel vous souhaitez forcer un instantané. 2. Sur le volet Synthèse de la page éponyme, cliquez sur Forcer l'instantané. La boîte de dialogue Forcer l'instantané s'affiche. 3. Dans la boîte de dialogue Forcer l'instantané, dans la case à cocher, cliquez sur un ou plusieurs volumes ou groupes de protection. 4. Cliquez sur Forcer l'instantané ou Forcer l'image de base, le cas échéant. 5. Si vous avez sélectionné une image de base, cliquez pour confirmer votre sélection. La création d'une image de base peut prendre beaucoup de temps, selon la quantité de données que contiennent les volumes à sauvegarder. L'instantané sélectionné est mis en file d'attente et démarre une fois les autres tâches terminées. Supprimer des points de restauration Vous pouvez facilement supprimer des points de restauration d'une machine de la logithèque. Lorsque vous supprimez des points de restauration dans Rapid Recovery, vous pouvez spécifier l'une des options suivantes. ● Supprimer tous les points de restauration. Supprime tous les points de restauration de la logithèque pour la machine protégée sélectionnée. ● Supprimer une plage de points de restauration. Supprime tous les points de restauration d'une plage spécifiée avant le point de restauration actuel jusqu'à l'image de base (incluse), c'est-à-dire toutes les données de la machine, ainsi que tous les points de restauration après le point de restauration actuel jusqu'à la prochaine image de base. REMARQUE : vous ne pouvez pas récupérer les points de restauration que vous avez supprimés. Si vous avez besoin des données stockées dans les points de restauration, pensez à effectuer l'archivage de ces données en premier lieu. Restauration de données 245 1. Dans la console Core Rapid Recovery, sous Machines protégées, cliquez sur le nom ou l'adresse IP de la machine dont vous souhaitez afficher et supprimer les points de restauration. La vue Synthèse de la machine protégée sélectionnée s'affiche. 2. En regard du nom de la machine ou de son adresse IP, cliquez sur le menu Points de restauration. La page Points de restauration de la machine sélectionnée s'affiche. 3. Faites défiler vers le bas jusqu'au volet Points de restauration. Des options s'affichent sous le titre du volet, notamment Actualiser, Supprimer la plage et Supprimer tout. 4. Pour supprimer tous les points de restauration actuellement stockés, sous le titre du volet Points de restauration, cliquez sur Supprimer tout, puis dans la boîte de dialogue de confirmation, cliquez pour confirmer la suppression. 5. Pour supprimer un ensemble de points de restauration dans une plage de données spécifique, procédez comme suit : a. Sous le titre du volet Points de restauration, cliquez sur Supprimer la plage. La boîte de dialogue Supprimer les points de restauration dans la plage s'affiche. b. Dans la boîte de dialogue Supprimer les points de restauration dans la plage, accédez au champ De, puis sélectionnez la date et l'heure à partir desquelles vous souhaitez supprimer les points de restauration. c. Dans le champ À, sélectionnez la date et l'heure définissant le dernier point de restauration à supprimer. d. Cliquez sur Supprimer. e. Dans la boîte de dialogue de confirmation, cliquez pour confirmer la suppression. Supprimer une chaîne de points de restauration orphelins Un point de restauration orphelin est un instantané incrémentiel qui n'est pas associé à une image de base. Les instantanés suivants continuent de reposer sur ce point de restauration. Cependant, sans l'image de base, les points de restauration qui en résultent sont incomplets et ne contiendront vraisemblablement pas les données nécessaires à l'exécution d'une restauration. Ces points de restauration sont considérés comme faisant partie d'une chaîne de points de restauration orphelins. Dans ce cas, la meilleure solution est de supprimer la chaîne et de créer une image de base. Pour plus d'informations sur le forcement d'une image de base, voir Forcer un instantané. 1. Dans la Rapid Recovery Core Console, accédez à la machine protégée pour laquelle vous souhaitez supprimer la chaîne de points de restauration orphelins. 2. Dans le menu situé en haut de la page, cliquez sur Points de restauration. 3. Dans le volet Points de restauration, développez le point de restauration orphelin. Ce point de restauration s'appelle « Incrémentiel, orphelin » dans la colonne Type. 4. En regard de l'option Actions, cliquez sur Supprimer. La fenêtre Supprimer les points de restauration s'affiche. 5. Dans la fenêtre Supprimer les points de restauration, cliquez sur Oui. PRÉCAUTION : La suppression du point de restauration supprime la chaîne complète de points de restauration, y compris les éventuels points de restauration incrémentiels apparus avant ou après la suppression, jusqu'à la prochaine image de base. Cette opération ne peut pas être annulée. La chaîne de points de restauration orphelins est supprimée. Migration de points de restauration vers une logithèque différente Si vous voulez supprimer d'une logithèque les points de restauration d'une machine protégée sans les supprimer pour autant, vous pouvez les migrer manuellement vers une autre logithèque en suivant cette procédure. Ce processus implique l'archivage des points de restauration à partir de la logithèque source, puis l'importation de l'archive dans la logithèque cible. Par exemple, vous pouvez effectuer cette procédure si votre logithèque existante est pleine ou si vos besoins changent et que vous souhaitez protéger une machine à l'aide d'un Core et d'une logithèque différents. PRÉCAUTION : Si votre logithèque a été précédemment mise à jour à partir d'AppAssure 5.3 ou 5.4 et a utilisé une réplication, Dell vous recommande d'effectuer la tâche de vérification de logithèque sur chaque logithèque de ce Core cible avant la migration. L'exécution de cette tâche évitera la copie des irrégularités des données sur la nouvelle logithèque de destination. La tâche de vérification de logithèque est uniquement disponible dans l'interface utilisateur si elle s'applique à votre Core et son exécution peut prendre beaucoup de temps. Pour en savoir plus sur cette tâche, voir 246 Restauration de données À propos de la vérification de l’intégrité des référentiels DVM , page 70. Pour en savoir plus sur l'exécution de cette tâche, voir Exécution de la tâche de vérification de logithèque sur une logithèque DVM , page 74. 1. Dans la Rapid Recovery Core Console, suspendez la protection pour la machine ou les machines protégées dont vous souhaitez migrer les points de restauration. Pour plus d'informations, voir Suspendre et reprendre la protection , page 139. 2. Annulez toutes les opérations actives pour la ou les machines protégées dont vous souhaitez migrer les points de restauration ou attendez la fin de ces opérations. 3. Archivez les points de restauration de la ou des machines que vous avez suspendues. Pour plus d'informations, voir Création d'une archive , page 87. 4. Après l'archivage et la vérification de l'archive, retirez les points de restauration existants de la machine protégée que vous souhaitez migrer. Pour plus d'informations, voir Supprimer des points de restauration , page 245. REMARQUE : Si vous ne supprimez pas les points de récupération existants, vous ne pouvez pas changer les logithèques pour une machine protégée. 5. Créez une nouvelle logithèque pour les points de restauration migrés ou assurez-vous qu'une nouvelle logithèque de destination existe. Pour en savoir plus, voir Créer un référentiel DVM , page 64. ● Si vous voulez utiliser une logithèque existante, passez à l'Étape 6. 6. Modifiez la logithèque de chaque machine que vous avez suspendue en procédant comme suit : a. Sur Core Console, cliquez sur la machine protégée dans l'arborescence. b. Sur la page Résumé de la machine protégée, cliquez sur Paramètres. c. Sur la page Paramètres, dans le volet Général, cliquez sur la liste déroulante Logithèque, puis sélectionnez le nom de la logithèque que vous avez créée à l'Étape 4. ● Si vous voulez utiliser une logithèque existante, sélectionnez le nom d'une logithèque existante. REMARQUE : Lorsque vous migrez des points de restauration vers une logithèque existante, assurez-vous que la logithèque existante dispose de suffisamment d'espace libre pour accueillir les points de restauration migrés. d. Cliquez sur OK. 7. Reprenez la protection de la ou des machines dont vous aviez suspendu la protection. Pour plus d'informations, voir Suspendre et reprendre la protection , page 139. 8. Prendre une nouvelle image de base pour chacune des machines protégées que vous avez déplacées. Pour plus d'informations, voir Forcer un instantané , page 245 et utilisez l'option Forcer l'image de base. 9. Importez les données archivées des machines que vous voulez migrer. Pour en savoir plus, voir Importer une archive , page 94. Restaurer des données Cette section décrit comment restaurer les données sauvegardées. À propos de la restauration de données avec Rapid Recovery Le Core Rapid Recovery peut restaurer les données ou restaurer immédiatement les machines vers des machines physiques ou virtuelles à partir des points de restauration. Les points de restauration contiennent les instantanés des volumes des agents, capturés au niveau des blocs. Ces instantanés tiennent compte de l'état et du fonctionnement des applications, ce qui implique que toutes les transactions ouvertes et les journaux de transactions en cours sont terminés et les caches sont vidés sur disque avant la création d'instantanés. L'utilisation de snapshots prenant en compte les applications en conjonction avec Verified Recovery permet au Core d'effectuer plusieurs types de restaurations, notamment : ● ● ● ● ● ● Restauration de fichiers et de dossiers Restauration de volumes de données à l'aide de Live Recovery Restauration de volumes de données pour Microsoft Exchange Server et Microsoft SQL Server à l'aide de Live Recovery Restauration sans système d'exploitation à l'aide d'Universal Recovery Restauration sans système d'exploitation sur un matériel différent à l'aide d'Universal Recovery Exportation ponctuelle et exportation continue sur des machines virtuelles REMARQUE : lorsque vous restaurez des données ou effectuez une exportation virtuelle, le point de restauration utilisé doit faire partie d'une chaîne de points de restauration complète. Pour plus d'informations sur les chaînes de points de restauration, voir la rubrique Points de restauration en chaîne et orphelins , page 214. Restauration de données 247 Compréhension des Live Recovery Live Recovery est une fonction de restauration des données dans le Core Rapid Recovery. Si votre machine protégée subit l'échec de données d'un volume Windows non système, vous pouvez restaurer les données à partir d'un point de restauration sur le Core Rapid Recovery. La sélection de Live Recovery dans l'Assistant Restauration permet aux utilisateurs de continuer immédiatement leurs activités commerciales, quasiment sans temps d'arrêt. Au cours de la restauration, Live Recovery vous permet d'accéder directement aux données, même pendant que Rapid Recovery continue à restaurer les données en arrière-plan. Cette fonction offre un temps de récupération quasi nul, même si la restauration concerne des téraoctets de données. Le Core Rapid Recovery utilise une technologie unique de sauvegarde et de récupération, basée sur des blocs, qui permet aux utilisateurs d'accéder entièrement aux serveurs cible au cours du processus de récupération. Les blocs demandés sont restaurés à la demande pour une récupération transparente. Live Recovery s'applique aux machines physiques et virtuelles protégées par le Core Rapid Recovery, avec les exclusions suivantes : ● Live Recovery est accessible aux volumes Windows non système. Le lecteur C:\ et la partition réservée au système ne peuvent pas être restaurés à l'aide de Live Recovery. ● Live Recovery est accessible pour les volumes basés sur Windows à l'aide de l'agent Rapid Recovery. Les volumes sans agent ou sous Linux ne peuvent pas bénéficier de Live Recovery. Live Recovery vous permet de restaurer immédiatement des serveurs physiques ou virtuels directement à partir du fichier de sauvegarde. Lorsqu'un volume non système est en cours de restauration, Rapid Recovery présente instantanément les métadonnées de volume pour le système d'exploitation, rendant ces données disponibles sur demande. Par exemple, si le volume de base de données de Microsoft Exchange est corrompu, Live Recovery peut restaurer le volume, la base de données et les services Exchange en quelques minutes. Cette fonctionnalité constitue la méthode de récupération la plus rapide pour de grandes quantités de données avec un temps d'arrêt minimal. Les utilisateurs peuvent immédiatement poursuivre leurs activités commerciales. Une fois Live Recovery lancé, le volume restauré et son contenu deviennent instantanément disponibles. Le Core Rapid Recovery continue de restaurer les données en arrière-plan, même si le volume, ses données, les applications et les services sont déjà à nouveau en production. Si des données spécifiques sont demandées, le processus en arrière-plan donne la priorité à la restauration immédiate de ces données. Cette fonctionnalité performante permet de respecter les contrats de niveau de service les plus exigeants. Lorsque vous démarrez Live Recovery, les métadonnées (structure de répertoire, descripteurs de sécurité, attributs de fichiers NTFS, carte d'espace libre, etc.) du volume cible sont restaurées rapidement sur la machine protégée. Ensuite, le volume et son contenu deviennent disponibles pour le système. L'agent Rapid Recovery commence à restaurer les blocs de données du serveur Core Rapid Recovery, en écrivant les blocs sur le volume cible. Les demandes de données qui n'ont pas encore été restaurées reçoivent immédiatement une réponse, le programme ou système demandeur ne détectant pas que les blocs viennent d'être restaurés. Restaurer des données à partir de points de restauration Rapid Recovery protège vos données sur les machines Windows et Linux. Les sauvegardes des machines agent protégées sont enregistrées sur le Core Rapid Recovery sous la forme de points de restauration. À partir de ces points de restauration, vous avez le choix entre trois méthodes pour restaurer vos données. Dans la Rapid Recovery Core Console, vous pouvez restaurer des volumes entiers à partir d'un point de restauration d'un volume non système, en remplaçant les volumes sur la machine de destination. Cela s'applique uniquement aux machines Windows. Pour plus d'informations, voir À propos de la restauration de volumes à partir d'un point de restauration , page 249. Vous ne pouvez pas restaurer un volume qui contient le système d'exploitation directement à partir d'un point de restauration, car la machine sur laquelle vous effectuez la restauration utilise le système d'exploitation et les pilotes associés dans le processus de restauration. Si vous voulez restaurer à partir d'un point de restauration sur un volume système (par exemple, le disque C de la machine agent, vous devez effectuer une restauration BMR (Bare Metal Restore). Cette opération créé une image amorçable du point de restauration, qui inclut le système d'exploitation et les fichiers de configuration, ainsi que les données, et démarrer la machine cible à partir de cette image amorçable pour effectuer la restauration. L'image d'amorçage est différente selon que la machine à restaurer utilise un système d'exploitation Windows ou Linux. Si vous souhaitez effectuer une restauration à partir d'un point de restauration vers un volume système sur une machine Windows, voir Exécution d'une restauration complète sur des machines Windows , page 254. Si vous souhaitez effectuer une restauration à partir d'un point de restauration d'un volume système sur une machine Linux, voir Exécution d'une restauration complète sur des machines Windows , page 254. Enfin, par opposition à la restauration de volumes entiers, vous pouvez monter un point de restauration à partir d'une machine Windows, et naviguer dans les dossiers et fichiers pour ne restaurer qu'un ensemble de fichiers spécifiques. Pour plus d'informations, voir Restauration d'un répertoire ou d'un fichier à l'aide de l'Explorateur Windows , page 251. Si vous souhaitez procéder ainsi tout en préservant les autorisations des fichiers d'origine (par exemple, lorsque vous restaurez le dossier d'un utilisateur sur un serveur de fichiers), voir Restaurer un répertoire ou un fichier en conservant les autorisations avec l'Explorateur Windows , page 252. 248 Restauration de données Les rubriques de cette section contiennent des informations sur la restauration des données sur les machines physiques. Pour en savoir plus sur l'exportation des données protégées des machines Windows vers des machines virtuelles, voir VM export (Exportation NFS) , page 182. REMARQUE : lorsque vous récupérez des données sur des machines Windows, si la déduplication des données Windows est activée sur le volume que vous restaurez, vous devez vérifier que la déduplication est également activée sur le serveur Core. Rapid Recovery est compatible avec Windows 8, Windows 8.1, Windows 10, Windows Server 2012 et Windows Server 2012 R2 pour les transferts normaux (de base et incrémentiels), ainsi que pour les restaurations de données, les restaurations BMR et les exportations virtuelles. Pour en savoir plus sur les types de volumes pris en charge et non pris en charge pour la sauvegarde et la restauration, voir Prise en charge des volumes dynamiques et des volumes de base , page 123. À propos de la restauration de volumes à partir d'un point de restauration Vous pouvez restaurer les volumes d'une machine protégée à partir des points de récupération conservés dans le Noyau de la Rapid Recovery. REMARQUE : dans les versions précédentes, ce processus était appelé une Restauration. REMARQUE : la Rapid Recovery prend en charge la protection et la récupération des machines configurées avec des partitions EISA. L'assistance est en outre étendue aux machines sous Windows 8, Windows 8.1, Windows Server 2012 et Windows Server 2012 R2 utilisant l'environnement de récupération de Windows (Windows RE). Vous pouvez entamer une restauration depuis n'importe quel emplacement sur la console du Noyau de la Rapid Recovery en cliquant sur l'icône Restauration dans la barre des boutons de la Rapid Recovery. Lorsque vous démarrez un processus de restauration de cette manière, vous devez préciser la ou les machines protégées sur le Noyau que vous souhaitez restaurer, puis le volume à restaurer. Vous pouvez également vous rendre sur la page Points de récupération d'une machine particulière, cliquer sur un point de récupération spécifique dans le menu déroulant, puis sélectionner Restauration. Si vous démarrez un processus de restauration de cette manière, suivez alors cette procédure en commençant par l'étape 5. Si vous souhaitez restaurer depuis un point de récupération vers un volume système, ou restaurer depuis un point de récupération à l'aide d'un CD de démarrage, vous devez effectuer un restauration complète. Pour plus d'informations sur les restaurations complètes, veuillez consulter Comprendre la restauration Bare Metal Restore pour les machines Windows , page 253. Pour des informations préliminaires au sujet des systèmes d'exploitation Windows ou Linux, veuillez consulter Conditions requises pour l'exécution d'une restauration BMR d'un ordinateur Windows , page 255 et Prérequis pour l'exécution d'une restauration BMR pour une machine Linux , page 269, respectivement. Vous pouvez accéder aux fonctions de restauration complète depuis la console du Noyau, comme il est décrit dans la feuille de route de chaque système d'exploitation. Vous pouvez également procéder à une restauration complète depuis l'assistant Restauration de machines. Ceci vous amènera jusqu'au point approprié dans l'assistant de la procédure Exécution d'une restauration BMR avec l'Assistant Restaurer une machine , page 256. Restaurer des volumes à partir d'un point de restauration Le logiciel Agent doit être installé sur la machine protégée et doit aussi avoir des points de restauration depuis lesquels vous pouvez effectuer l'opération de restauration. Suivez la procédure suivante pour restaurer des volumes à partir d'un point de restauration. 1. Pour restaurer un volume sur une machine protégée depuis l'icône Restaurer, accédez à la Core Console, puis cliquez sur Restaurer dans la barres des boutons Rapid Recovery. L'assistant Restaurer une machine s'affiche. 2. Depuis la page Machines protégées, sélectionnez la machine protégée dont vous voulez restaurer les données, puis cliquez sur Suivant. La page points de restauration s'affiche. 3. Depuis la liste de points de restauration, recherchez l'instantané à restaurer sur la machine agent. ● Si nécessaire, utilisez les boutons dans le bas de la page pour afficher d'autres pages de points de restauration. ● Si vous voulez limiter le nombre de points de restauration qui s'affichent sur la page Points de restauration de l'Assistant, vous pouvez filtrer par volumes (s'ils sont définis) ou par date de création de point de restauration. 4. Cliquez sur un point de restauration pour le sélectionner, puis sur Suivant. Restauration de données 249 La page Destination s'affiche. 5. Sur la page Destination, sélectionnez la machine à partir de laquelle vous souhaitez restaurer les données, comme suit : ● si vous voulez restaurer des données depuis le point de restauration sélectionné sur la même machine et que les volumes que vous voulez restaurer ne contiennent pas le volume système, sélectionnez Restaurer sur une machine protégée (seulement les volumes hors volume système), vérifiez que la machine de destination est sélectionnée, puis cliquez sur Suivant. La page Adressage des volumes s'affiche. Passez à l'étape 9. ● Pour restaurer des données depuis le point de restauration sélectionné sur une machine protégée différente (par exemple, pour remplacer le contenu de Machine2 par les données de Machine1), sélectionnez Restaurer sur une machine protégée (seulement les volumes hors volume système) et la machine de destination dans la liste, puis cliquez sur Suivant. La page Adressage des volumes s'affiche. Passez à l'étape 9. ● Si vous voulez effectuer une restauration depuis le point de restauration sélectionné vers la même machine ou une machine différente en utilisant un CD d'amorçage, il s'agit alors d'une restauration BMR (Bare Metal Restore). Pour plus d'informations sur la restauration BMR, voir Comprendre la restauration Bare Metal Restore pour les machines Windows , page 253. REMARQUE : l'exécution d'une restauration BMR répond à des conditions spécifiques, en fonction du système d'exploitation de la machine agent à restaurer. Pour connaître ces conditions, voir respectivement Conditions requises pour l'exécution d'une restauration BMR d'un ordinateur Windows , page 255 et Prérequis pour l'exécution d'une restauration BMR pour une machine Linux , page 269. Si les volumes à restaurer incluent le volume système, sélectionnez Restaurer sur n'importe quelle machine cible à l'aide d'un CD d'amorçage. Cette option demande de créer un CD d'amorçage. ○ Pour continuer et créer le CD d'amorçage avec les informations du point de restauration sélectionné en utilisant l'assistant de restauration de machine, cliquez sur Suivant, et reportez-vous à Exécution d'une restauration complète sur des machines Windows , page 254. ○ Si vous avez déjà créé le CD d'amorçage et que la machine cible a été démarrée avec le CD, passez à l'étape 8 de la rubrique Exécution d'une restauration complète sur des machines Windows , page 254. ● Si vous voulez effectuer une restauration depuis un point de restauration vers un volume système (par exemple, le disque C de la machine agent Machine1), il s'agit également d'une restauration BMR (Bare Metal Restore). Sélectionnez Restaurer sur n'importe quelle machine cible avec un CD d'amorçage. Cette option demande de créer un CD d'amorçage. ○ Pour continuer et créer le CD d'amorçage avec les informations du point de restauration sélectionné en utilisant l'assistant de restauration de machine, cliquez sur Suivant, et reportez-vous à Exécution d'une restauration complète sur des machines Windows , page 254. ○ Si vous avez déjà créé le CD d'amorçage, passez à l'étape 6. 6. Démarrez la machine cible de la restauration en utilisant le CD d'amorçage. Pour plus d'informations, pour la restauration BMR sur une machine Windows, voir Chargement du CD d'amorçage et démarrage de la machine cible , page 260 et pour davantage d'informations sur la restauration BMR sur une machine Linux, voir Chargement du DVD Live et démarrage de la machine cible , page 270. 7. Sur le serveur Core, sur la page Destination de l'Assistant de restauration de machine, sélectionnez J'ai déjà un CD d'amorçage exécuté sur la machine cible et saisissez les informations relatives à la machine à laquelle vous voulez vous connecter, comme indiqué dans le tableau suivant. Tableau 152. Informations sur la machine Zone de texte Description Adresse IP Adresse IP de la machine à restaurer. Celle-ci est identique à l'adresse IP affichée dans l'URC. Clé Mot de passe pour se connecter au serveur sélectionné. Celui-ci est identique à la clé d'authentification affichée d'authentificati dans l'URC. on 8. Cliquez sur Suivant. Si les informations de connexion que vous avez saisies correspondent à celles de l'URC et que le Core et le serveur cible peuvent s'identifier correctement mutuellement sur le réseau, les volumes du point de restauration sélectionné sont chargés. La page Adressage des disques s'affiche. Pour exécuter la restauration BMR depuis l'Assistant Restaurer une machine, passez à l'étape 9 de la rubrique Exécution d'une restauration complète sur des machines Windows , page 254. 250 Restauration de données REMARQUE : Rapid Recovery prend en charge les partitions FAT32 et ReFS. Seules la restauration complète et la restauration BMR sont prises en charge en cas de limitation de pilote avec ReFS. La restauration est mise en œuvre en mode utilisateur, dans l'exportation de machine virtuelle, etc. Si un Core protège au moins un volume agent qui contient le système de fichiers ReFS, il doit être installé sur une machine Windows 8/2012 qui fournit le support natif de ReFS. À défaut, la fonctionnalité est limitée, et les opérations impliquant le montage d'une image de volume ne fonctionnent pas. La Rapid Recovery Core Console affiche alors les messages d'erreur applicables en de telles circonstances. La restauration BMR de la configuration des disques d'espace de stockage (une fonctionnalité de Windows 8.1) n'est pas prise en charge dans cette version. Pour plus d'informations, voir le Guide d'installation et de mise à niveau de Rapid Recovery. 9. Sur la page Adressage des volumes, pour chacun des volumes du point de restauration à restaurer, choisissez le volume de destination approprié. S'il existe un volume que vous ne voulez pas restaurer, sélectionnez Ne pas restaurer dans la colonne Volumes de destination. 10. Cliquez sur Afficher les options avancées et procédez comme suit : ● Pour restaurer sur des machines Windows, si vous voulez utiliser Live Recovery, cliquez sur Live Recovery. En utilisant la technologie de restauration instantanée Live Recovery de Rapid Recovery, vous pouvez récupérer ou restaurer des données instantanément sur des machines physiques ou virtuelles à partir de points de restauration de machines Windows, y compris les espaces de stockage Microsoft Windows. Live Recovery n'est pas disponible pour les machines Linux ou les machines virtuelles employant une protection sans agent. ● Si vous souhaitez forcer le démontage des volumes sélectionnés avant de démarrer la restauration, sélectionnez Forcer le démontage. PRÉCAUTION : Si vous ne forcez pas le démontage avant de restaurer les données, la restauration risque d'échouer avec une erreur indiquant que le volume est en cours d'utilisation. 11. Cliquez sur Suivant . 12. Si les volumes à restaurer contiennent des bases de données SQL ou Microsoft Exchange, vous êtes invité à les démonter sur la page Démonter les base de données. Si vous voulez remonter ces bases de données à la fin de la restauration, sélectionnez Remonter automatiquement toutes les bases de données après la restauration du point de restauration. 13. Cliquez sur Suivant . La page Avertissement peut s'afficher pour vous inviter à fermer tous les programmes sur les volumes à restaurer. Si tel est le cas, cliquez de nouveau sur Suivant. 14. Sur la page Récapitulatif, sélectionnez l'option IMPORTANT ! Je comprends que cette opération remplacera les volumes sélectionnés par les données du point de restauration sélectionné pour confirmer que vous comprenez les conséquences de restauration d'un volume. AVERTISSEMENT : Cette option souligne le fait que toutes les données qui ont été enregistrées sur le volume sélectionné après la date et l'heure du point de restauration sélectionné seront perdues lors de la restauration. 15. Cliquez sur Terminer. Restauration d'un répertoire ou d'un fichier à l'aide de l'Explorateur Windows Vous pouvez utiliser l'Explorateur Windows pour copier et coller des répertoires et des fichiers depuis un point de restauration vers n'importe quelle machine Windows. Cela peut s'avérer utile lorsque vous souhaitez ne distribuer qu'une partie d'un point de restauration aux utilisateurs. Lorsque vous copiez des répertoires et des fichiers, les autorisations d'accès de l'utilisateur qui effectue l'opération de copie sont utilisées et appliquées aux répertoires et aux fichiers collés. Pour restaurer des répertoires et des fichiers pour les utilisateurs tout en préservant les autorisations des fichiers d'origine (par exemple, lorsque vous restaurez le dossier d'un utilisateur sur un serveur de fichiers), voir Restaurer un répertoire ou un fichier en conservant les autorisations avec l'Explorateur Windows , page 252. 1. Montez le point de restauration qui contient les données à restaurer. Pour de plus amples informations, voir Monter un point de restauration , page 241. 2. Dans l'Explorateur Windows, accédez au point de restauration monté et sélectionnez les répertoires et les fichiers à restaurer. Faites un clic droit et sélectionnez Copier. 3. Dans l'Explorateur Windows, accédez à l'emplacement de la machine où vous souhaitez restaurer les données. Faites un clic droit et sélectionnez Coller. Restauration de données 251 Restaurer un répertoire ou un fichier en conservant les autorisations avec l'Explorateur Windows Vous pouvez utiliser l'Explorateur Windows pour copier et coller des répertoires et des fichiers depuis un point de restauration vers n'importe quelle machine Windows tout en conservant les autorisations d'accès aux fichiers. Par exemple, si vous devez restaurer un dossier accessible uniquement par des utilisateurs spécifiques sur un serveur de fichiers, vous pouvez utiliser les commandes Copier et Coller avec les autorisations pour que les fichiers restaurés conservent les autorisations restreignant l'accès. De cette façon, vous pouvez éviter d'avoir à appliquer manuellement les autorisations aux répertoires et aux fichiers restaurés. REMARQUE : La commande Coller avec les autorisations est installée avec les logiciels Agent et Core Rapid Recovery. Elle n'est pas disponible dans l'utilitaire Local Mount Utility. 1. Montez le point de restauration qui contient les données à restaurer. Pour de plus amples informations, voir Monter un point de restauration , page 241. 2. Dans l'Explorateur Windows, accédez au point de restauration monté et sélectionnez les répertoires et les fichiers à restaurer. Faites un clic droit et sélectionnez Copier. 3. Dans l'Explorateur Windows, accédez à l'emplacement de la machine où vous souhaitez restaurer les données. Faites un clic droit et sélectionnez Coller avec les autorisations. REMARQUE : Dans cette étape, si la commande Coller avec les autorisations est désactivée dans le menu contextuel (clic droit), cela implique que l'Explorateur Windows n'a pas connaissance des fichiers à copier. Répétez l'étape 2 pour activer la commande Copier avec les autorisations dans le menu contextuel (clic droit). Restauration de clusters et de nœuds de cluster La restauration est le processus consistant à restaurer les volumes d'une machine à partir de points de récupération. Pour un cluster de serveurs, la restauration s'effectue au niveau d'un nœud ou d'une machine. Cette section présente les consignes permettant de restaurer des volumes d'un cluster. Restauration pour des clusters CCR et DAG (Exchange) Suivez les étapes décrites dans cette procédure afin d'effectuer une restauration pour des clusters CCR et DAG (Exchange). 1. Désactivez tous les nœuds sauf un. 2. Effectuez une restauration à l'aide de la procédure de Rapid Recovery standard pour la machine, comme il est décrit dans À propos de la restauration de volumes à partir d'un point de restauration , page 249 et Restaurer les volumes d'une machine Linux à l'aide de la ligne de commande , page 275. 3. Lorsque la restauration est terminée, montez toutes les bases de données pour les volumes du cluster. 4. Activez tous les autres nœuds. 5. Pour Exchange, accédez à la console de gestion Exchange, puis, pour chaque base de données, procédez à la mise à jour de la copie de la base de données. Restauration pour des clusters SCC (Exchange, SQL) Suivez les étapes décrites dans cette procédure afin d'effectuer une restauration pour des clusters SCC (Exchange, SQL). 1. Désactivez tous les nœuds sauf un. 2. Effectuez une restauration à l'aide de la procédure de Rapid Recovery standard pour la machine, comme il est décrit dans À propos de la restauration de volumes à partir d'un point de restauration , page 249 et Restaurer les volumes d'une machine Linux à l'aide de la ligne de commande , page 275. 3. Lorsque la restauration est terminée, montez toutes les bases de données depuis les volumes du cluster. 4. Activez tous les nœuds un par un. REMARQUE : vous n'avez pas à effectuer une restauration automatique du disque de quorum. Celui-ci peut être régénéré automatiquement ou en utilisant la fonctionnalité du service de cluster. 252 Restauration de données Restauration depuis une archive attachée Il y a deux façons de restaurer des données depuis une archive. Vous pouvez utiliser une archive comme base d'une restauration complète ; ou vous pouvez attacher une archive, monter un point de récupération depuis cette archive, puis restaurer les données archivées. Lorsque vous attachez une archive, elle apparaît sous Archives attachées de la page Archives de la console du Noyau, tandis que son contenu est accessible depuis la zone de navigation gauche. Le contenu apparaît sous le nom de l'archive. Les machines archivées apparaissent en tant que machines avec points de récupération. De cette façon, vous pouvez accéder aux points de récupération de la même manière que pour une machine actuellement protégée : en montant un point de récupération, en identifiant l'élément que vous souhaitez récupérer et en utilisant l'explorateur Windows pour copier et coller l'élément jusqu'à votre destination. Il y a des avantages à procéder à une restauration depuis une archive attachée plutôt que d'importer une archive dans une logithèque. ● Restaurer depuis une archive attachée vous permet d'économiser le temps que vous auriez passé à importer une archive entière dans une logithèque. ● En outre, lorsque vous importez une archive, les points de récupération archivés sont ajoutés à la logithèque. À cause du fait que ces points de récupération archivés sont certainement les éléments les plus anciens présents dans la logithèque, ils peuvent faire l'objet d'un cumul, selon votre stratégie de conservation, lors de la prochaine tâche nocturne (bien que cette action ne les supprime pas de l'archive, vous pouvez les importer à nouveau le jour suivant). ● Enfin, le Noyau mémorise l'association d'attache à une archive, même après l'avoir détachée. Une archive est ainsi plus simple et plus rapide à attacher ultérieurement. Vous pouvez supprimer l'association en retirant l'attache. Pour restaurer les données d'une archive attachée, suivez les étapes ci-dessous, en vous reportant aux liens fournis : REMARQUE : la procédure de restauration depuis une archive attachée suppose que vous disposiez déjà d'une archive constituée de points de récupération cumulés. 1. Attachez l'archive. 2. Montez le point de récupération contenant les données que vous souhaitez récupérer. 3. Restaurez les données en utilisant l'une des méthodes suivantes : ● Restauration de données, comme un fichier ou un dossier, depuis un point de récupération. ● Restauration d'un point de récupération complet. ● Exportation d'un point de récupération vers une machine virtuelle. Comprendre la restauration Bare Metal Restore pour les machines Windows Cette section décrit comment faire une restauration BMR d'une machine Windows protégée à partir de machines identiques ou différentes. Restauration BMR (Bare Metal Restore) pour les machines Windows Les serveurs, lorsqu'ils fonctionnent comme prévu, effectuent les tâches pour lesquelles ils sont configurés. Ce n'est que lorsqu'ils tombent en panne que les choses changent. Lorsqu'un événement catastrophique survient, rendant le serveur inutilisable, il est nécessaire de prendre des mesures immédiates pour rétablir l'état de fonctionnement complet du serveur. Rapid Recovery offre la possibilité d'effectuer une restauration BMR des machines Windows ou Linux. La restauration BMR est un processus qui restaure la configuration logicielle complète d'un système. Le terme « bare metal » (sans système d'exploitation) est utilisé parce que l'opération de restauration ne récupère pas uniquement les données du serveur, mais reformate également le disque dur et réinstalle le système d'exploitation et toutes les applications logicielles. Pour exécuter une restauration BMR, vous spécifiez un point de restauration depuis une machine protégée, puis effectuez une restauration vers la machine physique ou virtuelle désignée. Si vous effectuez une restauration vers un volume système, il s'agit d'une restauration BMR. Si vous effectuez une restauration et nécessitez un CD d'amorçage, il s'agit aussi d'une restauration BMR. Les cas pour lesquels vous pouvez choisir une restauration BMR incluent la mise à niveau matérielle ou le remplacement de serveur. Dans les deux cas, vous exécutez une restauration depuis un point de restauration vers le matériel mis à niveau ou remplacé. Restauration de données 253 Rapid Recovery prend en charge les systèmes d'exploitation Windows 8, 8.1, Windows Server 2012 et 2012 R2 amorcés à partir des partitions FAT32 EFI, ainsi que les volumes Resilient File System (ReFS). Ils sont donc disponibles pour la protection et la restauration. REMARQUE : la restauration BMR de la configuration des disques d'espace de stockage (une fonctionnalité de Windows 8.1) n'est pas prise en charge dans cette version. Actuellement, seules la restauration complète et la restauration BMR sont prises en charge, car une limitation de pilote existe avec ReFS, la restauration est donc effectuée en mode utilisateur, exportation de VM, etc. Si un Core protège au moins un volume agent qui contient le système de fichiers ReFS, il doit être installé sur une machine Windows 8, Windows 8.1, Windows Server 2012 ou Windows Server 2012 R2, car ces systèmes d'exploitation fournissent le support natif de ReFS. Autrement, la fonctionnalité est limitée, et les opérations qui impliquent le montage d'une image de volume ne fonctionnent pas. La console Core Rapid Recovery affiche des messages d'erreur correspondants dans ces cas-là. Seuls les systèmes d'exploitation Linux pris en charge sont disponibles pour la protection ou la restauration. Il s'agit de : Ubuntu®, Red Hat® Enterprise Linux®, CentOS™ et SUSE® Linux Enterprise Server (SLES®). Pour plus d'informations, voir le Dell Data Protection | Rapid Recovery. L'exécution d'une restauration BMR est possible pour les machines physiques ou virtuelles. Un autre avantage de Rapid Recovery est la possibilité d'effectuer une restauration BMR que le matériel soit similaire ou non. L'exécution d'une restauration BMR sur Rapid Recovery sépare le système d'exploitation d'une plate-forme spécifique, ce qui permet d'offrir la portabilité. Le remplacement du disque dur du système existant ou du serveur en panne par une machine identique est un exemple de restauration BMR pour des matériels similaires. La restauration d'un système en panne avec un serveur d'un autre fabricant différent ou configuré différemment sont des exemples de restauration BRM pour des matériels différents. Ce processus consiste à créer une image CD d'amorçage, à graver l'image sur un disque, à démarrer le serveur cible à partir de l'image d'amorçage, à se connecter à l'instance de la console de restauration, à adresser les volumes, à lancer la restauration et à surveiller l'exécution du processus. Une fois la restauration BMR terminée, vous pouvez poursuivre la tâche de chargement du système d'exploitation et des applications logicielles sur le serveur restauré, puis définir les paramètres uniques nécessaires à votre configuration. La restauration BMR est utilisée dans les scénarios de restauration après sinistre, mais également pour migrer des données lors d'une mise à niveau ou d'un remplacement de serveurs. Exécution d'une restauration complète sur des machines Windows Pour exécuter une restauration complète sur des machines Windows, suivez les étapes ci-dessous. ● Création d'une image de démarrage Windows. Cette image ISO du CD de démarrage est utilisée pour démarrer le disque de destination, à partir duquel vous pouvez accéder à la console de récupération universelle pour communiquer avec les sauvegardes situées sur le Noyau. Veuillez consulter Comprendre la création du CD d'amorçage pour les machines Windows , page 258. ○ Si vous avez besoin d'un support physique pour démarrer la machine de destination, vous devrez alors transférer l'image ISO du CD de démarrage sur un support. Veuillez consulter Transfert de l'image ISO sur CD d'amorçage vers un support , page 260. ○ Dans tous les cas, vous devez charger l'image de démarrage dans le serveur de destination et démarrer le serveur depuis cette image de démarrage. Veuillez consulter Chargement du CD d'amorçage et démarrage de la machine cible , page 260. REMARQUE : cette procédure explique comment utiliser une image de CD de démarrage depuis la boîte de dialogue Créer un CD de démarrage. Vous pouvez également effectuer ces étapes depuis l'assistant Restaurer des machines sur la page CD de démarrage. Vous accédez à cette page lorsque vous spécifiez Restaurer pour une machine cible quelconque utilisant un CD de démarrage, sur la page Destination de l'assistant. Pour des instructions étape par étape sur la façon d'utiliser une image de démarrage Windows depuis l'assistant Restaurer des machines dans le cadre d'une restauration complète, veuillez consulter À propos de la restauration BMR effectuée à l'aide de l'Assistant Restaurer une machine , page 255. ● Exécution d'une restauration complète pour Windows. Une fois la machine de destination démarrée depuis le CD de démarrage, vous pouvez lancer la procédure de restauration complète. Veuillez consulter Utilisation de l'Universal Recovery Console pour une restauration BMR , page 261. Elle comprend les opérations suivantes : ○ L'initialisation d'une restauration depuis un point de récupération situé sur le Noyau. Veuillez consulter Sélection d'un point de restauration et lancement d'une restauration BMR , page 263. ○ L'établissement de la topologie des volumes. Veuillez consulter À propos de l'adressage des volumes pour une restauration BMR (Bare Metal Restore) , page 264. ○ Si vous restaurez sur un matériel différent et que les pilotes réseau et stockage nécessaires ne sont pas présents sur le CD de démarrage, vous aurez peut-être besoin de charger les pilotes depuis un appareil multimédia portable. Pour plus d'informations, veuillez consulter Chargement des pilotes à l'aide de Universal Recovery Console , page 262. ● Exécution d'une restauration complète depuis l'assistant Restauration de machines. Les procédures nécessaires à l'utilisation d'une image de démarrage Windows et au lancement de la restauration complète, y compris l'ensemble des sous-opérations, peuvent 254 Restauration de données également être effectuées depuis l'assistant Restauration de machines. Pour plus d'informations sur la façon de lancer l'assistant, veuillez vous reporter aux étapes 1 à 5 de À propos de la restauration de volumes à partir d'un point de restauration , page 249, puis consulter À propos de la restauration BMR effectuée à l'aide de l'Assistant Restaurer une machine , page 255. ● Vérification d'une restauration complète. Après avoir lancé la procédure de restauration complète, vous pouvez vérifier et surveiller sa progression. Veuillez consulter Vérification d'une restauration bare metal restore , page 277. ○ Vous pouvez surveiller la progression de votre restauration. Veuillez consulter Affichage de l'avancement de la restauration , page 277. ○ Une fois la procédure terminée, vous pouvez démarrer le serveur restauré. Veuillez consulter Démarrage d'un serveur cible restauré , page 277 ○ Dépannage de la procédure de restauration complète. Veuillez consulter Résolution des problèmes de connexion à Universal Recovery Console , page 277 et Réparation des problèmes d'amorçage , page 277. Conditions requises pour l'exécution d'une restauration BMR d'un ordinateur Windows Pour pouvoir démarrer une restauration BMR pou une machine Windows, vous devez vérifier que les conditions et critères suivants existent et sont respectés : ● Unité de traitement (CPU) de 64 bits. Le CD de démarrage de Rapid Recovery inclut le système d'exploitation Win PE 5.1. Les restaurations BMR Rapid Recovery ne sont pas compatibles avec les unités de traitement x86. Une restauration BRM peut uniquement être exécutée sur une unité de traitement 64 bits. REMARQUE : cette exigence est une nouveauté de la version 6.0 . ● Sauvegardes de la machine que vous souhaitez restaurer. Vous devez disposer d'un Core Rapid Recovery en état de fonctionnement et contenant les points de restauration du serveur protégé à restaurer. ● Matériel à restaurer (nouveau ou ancien, similaire ou on) La machine cible doit satisfaire aux exigences d'installation d'un agent. Pour obtenir de plus amples informations, voir le guide d'installation et de mise à niveau de Dell Data Protection | Rapid Recovery. ● Support de l'image et logiciel. Vous devez disposer d'un CD ou d'un DVD vierge, ainsi que d'un logiciel de gravure de disque ou d'un logiciel permettant de créer une image ISO. Si vous gérez les machines à distance à l'aide d'un logiciel de gestion de réseau virtuel tel que UltraVNC, vous devez disposer de VNC Viewer. ● Pilotes de stockage et pilotes de carte réseau compatibles. Si vous effectuez la restauration sur un matériel différent, vous devez disposer des pilotes de stockage et des pilotes de carte réseau compatibles (pilotes RAID, AHCI et de jeu de puces du système d'exploitation cible, selon les cas). ● Espace de stockage et partitions, selon les cas. Assurez-vous de disposer de suffisamment d'espace sur le disque dur pour créer des partitions de destination sur la machine cible devant contenir les volumes source. Toute partition de destination doit être au minimum aussi grande que la partition source d'origine. ● Partitions compatibles. Les systèmes d'exploitation Windows 8, Windows 8.1, Windows 10, Windows Server 2012 et Windows Server 2012 R2 démarrés à partir de partitions FAT32 EFI sont disponibles pour la protection ou la restauration, ainsi que les volumes ReFS (Resilient File System). Les partitions UEFI sont traitées comme simples volumes FAT32. Les transferts incrémentiels sont entièrement pris en charge et protégés. Rapid Recovery prend en charge les systèmes UEFI pour la restauration BMR, incluant des disques à partitionnement automatique GPT. À propos de la restauration BMR effectuée à l'aide de l'Assistant Restaurer une machine La gestion d'une image d'amorçage Windows via l'Assistant comprend les opérations suivantes : ● ● ● ● ● ● ● ● ● ● Lancement de la création du CD d'amorçage. Définition du chemin de l'image du Core. Sélection de l'environnement de restauration adapté au matériel sur lequel vous souhaitez effectuer la restauration. Si vous le souhaitez, définition des paramètres de connexion de l'agent restauré pour utiliser le réseau ou UltraVNC. Si vous le souhaitez, injection des pilotes de matériel à restaurer. Si vous le souhaitez, transfert de l'image d'amorçage vers le média physique. Amorçage de la machine pour laquelle vous souhaitez restaurer les données depuis le CD d'amorçage. Connexion à l'Universal Recovery Console. Adressage de volumes. Initiation de la restauration BMR (Bare Metal Restore) à partir du point de restauration sélectionné sur le Core. REMARQUE : ce processus explique comment gérer une image de CD d'amorçage depuis l'Assistant Restaurer une machine dans le cadre du processus d'exécution d'une restauration BMR à l'aide de l'Assistant. Vous pouvez également gérer une image d'amorçage depuis la boîte de dialogue Créer un CD d'amorçage. Pour plus d'informations sur la gestion d'une image de CD Restauration de données 255 d'amorçage en dehors de l'assistant de restauration de machine, voir Comprendre la création du CD d'amorçage pour les machines Windows , page 258. Exécution d'une restauration BMR avec l'Assistant Restaurer une machine Vous pouvez utiliser l'Assistant Restauration pour créer un CD d'amorçage et effectuer une restauration BMR. Avant d'effectuer une restauration BMR, voir Conditions requises pour l'exécution d'une restauration BMR d'un ordinateur Windows , page 255 ou Prérequis pour l'exécution d'une restauration BMR pour une machine Linux , page 269, selon le cas. Si vous démarrez votre BMR pour une machine Windows depuis la console Core, voir Exécution d'une restauration complète sur des machines Windows , page 254. Le logiciel Agent doit être installé sur la machine protégée et doit aussi avoir des points de restauration depuis lesquels vous pouvez effectuer l'opération de restauration. 1. Pour restaurer un volume sur une machine protégée, naviguez jusqu'à la console Core, puis cliquez sur Restaurer dans la barre des boutons Rapid Recovery. L'assistant Restaurer une machine s'affiche. 2. Sur la page Machines, sélectionnez la machine protégée à restaurer, puis cliquez sur Suivant. La page points de restauration s'affiche. 3. Sélectionnez le point de restauration que vous voulez utiliser pour restaurer la machine. ● De plus, si vous souhaitez limiter le nombre de points de restauration qui s'affichent, filtrez les résultats par volumes (s'ils sont définis) ou par date de création de point de restauration. Vous pouvez également rechercher un point de restauration spécifique. 4. Cliquez sur Suivant. 5. Sur la page Destination, sélectionnez Restaurer sur n'importe quelle machine cible à l'aide d'un CD d'amorçage. ● Si vous n'avez pas encore chargé un CD d'amorçage sur la machine à restaurer, cliquez sur Suivant, puis passez à l'étape 6. ● Si vous avez déjà chargé un CD d'amorçage sur la machine cible de la BMR, sélectionnez J'ai déjà un CD d'amorçage en cours d'exécution sur la machine cible, cliquez sur Suivant, puis passez à l'étape 16. 6. Sur la page CD d'amorçage, dans la zone de texte Chemin de sortie, entrez le chemin où doit être stockée l'image ISO du CD d'amorçage. REMARQUE : si le disque partagé sur lequel vous souhaitez stocker l'image possède un espace disque insuffisant, vous pouvez créer un disque dans le chemin ; par exemple, F:\filename.iso. REMARQUE : l'extension du fichier doit être .iso. Lorsque vous spécifiez le chemin, n'utilisez que des caractéristiques alphanumériques, des tirets, des barres obliques inverses (uniquement pour séparer les composantes du chemin), ou des points (uniquement pour séparer les noms d'hôte et les domaines). Les lettres a à z sont sensibles à la casse. N'utilisez pas d'espaces. Aucun autre symbole ou caractère de ponctuation n'est autorisé. 7. Si vous le désirez, pour configurer les paramètres réseau de la machine cible, ou pour ajouter des fonctions UltraVNC, vous pouvez choisir Afficher les options avancées et effectuer les étapes suivantes : ● Pour établir une connexion réseau avec la cible de la BMR, sélectionnez Utiliser l'adresse IP suivante, puis entrez les informations décrites dans le tableau suivant. Tableau 153. Options de connexion réseau Option Description adresse IP L'adresse IP de la machine restaurée. Masque de sous-réseau Le masque de sous-réseau de la machine restaurée. Passerelle par défaut Spécifiez la passerelle par défaut de la machine restaurée. Serveur DNS Spécifiez le serveur de nom de domaine de la machine restaurée. ● Si vous avez un compte UltraVNC et souhaitez l'utiliser pour terminer la BMR, sélectionnez Ajouter UltraVNC, puis saisissez les informations décrites dans le tableau suivant. Tableau 154. Identifiants de connexion UltraVNC 256 Option Description Mot de passe Le mot de passe de votre compte UltraVNC. Restauration de données Tableau 154. Identifiants de connexion UltraVNC (suite) Option Description Port Le port que vous souhaitez utiliser pour vous connecter à la cible de la BMR. Le port par défaut est 5900. 8. Cliquez sur Suivant. 9. ● Pour établir une connexion réseau pour la machine restaurée, sélectionnez Utiliser l'adresse IP suivante comme il est décrit dans le tableau suivant. ● Pour définir les informations UltraVNC, sélectionnez Ajouter UltraVNC de la manière décrite dans le tableau suivant. Utilisez cette option si vous avez besoin d'un accès à distance à la console de restauration. Vous ne pouvez pas vous connecter à l'aide de Microsoft Terminal Services pendant l'utilisation du CD d'amorçage. Tableau 155. Connexion UltraVNC Option Description Mot de passe Spécifiez le mot de passe de cette connexion UltraVNC. Port Spécifiez le port de cette connexion UltraVNC. Le port par défaut est 5900. 10. Une fois les sélections effectuées sur la page CD d'amorçage, cliquez sur Suivant. 11. Sur la page Injection de pilote, si vous envisagez de restaurer sur un matériel différent, injectez les contrôleurs de stockage et autres pilotes appropriés pour votre système cible en procédant comme suit : a. b. c. d. Téléchargez les pilotes depuis le site Web du fabricant, puis décompressez-les. Compressez chacun des pilotes dans un fichier .zip en utilisant un utilitaire de compression approprié (par exemple, WinZip). Sur la page Injection de pilote de l'Assistant Restaurer une machine, cliquez sur Ajouter une archive de pilotes. Naviguez dans le système de classement des fichiers pour localiser le fichier du pilote compressé, sélectionnez le fichier, puis cliquez sur Ouvrir. e. Répétez l'étape c et l'étape d selon le cas, jusqu'à ce que vous ayez injecté tous les pilotes nécessaires. Pour plus d'informations sur l'injection de pilotes, voir Comprendre l'injection de pilotes dans le CD d'amorçage. REMARQUE : certaines versions de Windows ne sont pas compatibles avec l'injection de pilotes automatique. Si votre système d'exploitation n'est pas compatible, enregistrez manuellement les pilotes sous C:\Program Files\AppRecovery\Core\BootCdKit \Drivers\. Rapid Recovery crée l'image ISO du CD d'amorçage. 12. Cliquez sur Suivant. 13. Démarrez la machine cible de la BMR, puis effectuez l'une des opérations suivantes : ● Si vous pouvez démarrer la machine cible à partir de l'image ISO du CD d'amorçage, faites-le. ● Si vous ne pouvez pas démarrer la machine cible, copiez l'image ISO sur le support physique (un CD ou un DVD), chargez le disque dans la machine cible, configurez la machine pour qu'elle se charge à partir du CD d'amorçage et redémarrez à partir du CD d'amorçage. REMARQUE : il peut être nécessaire de modifier les paramètres du BIOS de la machine cible pour que le volume qui se charge en premier soit le CD d'amorçage. La machine cible, lorsqu'elle est démarrée à partir du CD d'amorçage, affiche l'interface de la console URC (Universal Recovery Console). Cet environnement est utilisé pour restaurer le disque système ou les volumes sélectionnés directement depuis le Core Rapid Recovery. Notez l'adresse IP et les données d'identification de la clé d'authentification dans la console URC, qui s'actualisent chaque fois que vous effectuez un démarrage à partir du CD d'amorçage. 14. Dans la page Connexion de l'Assistant Restaurer une machine de la console Core, entrez les informations d'authentification depuis l'instance URC de la machine à restaurer comme suit : Tableau 156. Options d'authentification Option Description Adresse IP L'adresse IP fournie dans l'URC de la machine cible. Restauration de données 257 Tableau 156. Options d'authentification (suite) Option Description Clé La clé d'authentification fournie dans l'URC de la machine cible. d'authentificati on 15. Cliquez sur Suivant. 16. Dans la page Adressage des disques, si vous souhaitez adresser les volumes manuellement, passez à l'étape 10. Si vous souhaitez adresser les volumes automatiquement, effectuez les étapes suivantes : a. Dans le menu déroulant Mappage des volumes, sélectionnez Automatique. b. Dans la liste des volumes, assurez-vous que les volumes à restaurer sont sélectionnés. Tous les volumes sont sélectionnés par défaut. Si vous ne souhaitez pas restaurer un volume apparaissant dans la liste, désélectionnez l'option. REMARQUE : vous devez sélectionner au moins un volume pour effectuer la restauration. c. d. e. f. Sur le côté droit, sélectionnez le disque de destination de la restauration. Cliquez sur Suivant. Sur la page reprenant l'adressage des disques, vérifiez les paramètres des actions de restauration que vous avez sélectionnées. Accédez à l'étape 18. 17. Pour adresser des volumes manuellement, dans la page Adressage des disques, effectuez les étapes suivantes : a. Dans le menu déroulant Mappage des volumes, sélectionnez Manuel. b. Dans la colonne Destination, sélectionnez un volume de destination que vous souhaitez restaurer. Si vous ne souhaitez pas restaurer un volume apparaissant dans la liste, vous pouvez également désélectionner l'option. REMARQUE : vous devez sélectionner au moins un volume pour effectuer la restauration. 18. Cliquez sur Terminer. PRÉCAUTION : toutes les partitions et données existantes du lecteur cible seront définitivement supprimées, puis remplacées par le contenu du point de restauration sélectionné, c'est-à-dire le système d'exploitation et toutes les données. 19. Si les volumes à restaurer contiennent des bases de données SQL ou Microsoft Exchange et que vous exécutez une restauration Live, sur la page Démonter les bases de données, un message demande de les démonter. Si vous voulez remonter ces bases de données après la fin de la restauration, vous pouvez également sélectionner Remonter automatiquement toutes les bases de données après la restauration du point de restauration. 20. Cliquez sur Restaurer. 21. Dans le message d'état, cliquez sur OK pour confirmer que le processus de restauration a commencé. La restauration démarre. Vous pouvez surveiller l'avancement dans la page Événements. Pour plus d'informations, voir Affichage des événements à l'aide des tâches, des alertes et du journal , page 96. Comprendre la création du CD d'amorçage pour les machines Windows Une restauration BMR nécessite une image d'amorçage, communément appelée CD d'amorçage, que vous créez en en définissant les paramètres dans la console Core Rapid Recovery. Cette image est adaptée à vos besoins spécifiques. Vous allez utiliser l'image pour démarrer la machine Windows de destination. En fonction des caractéristiques de l'environnement, il peut être nécessaire de transférer l'image vers un support physique, comme un CD ou un DVD. Vous devez ensuite charger virtuellement ou physiquement l'image d'amorçage, et démarrer le serveur Windows à partir de celle-ci. La première étape d'une restauration BMR pour une machine Windows consiste à créer le fichier du CD d'amorçage dans la console Core Rapid Recovery. Il s'agit d'une image ISO amorçable qui contient l'interface de l'Universal Recovery Console (URC) Rapid Recovery, un environnement utilisé pour restaurer le disque système ou le serveur dans son intégralité directement depuis le Core Rapid Recovery. L'image ISO sur CD d'amorçage qui est créée est personnalisée pour la machine en cours de restauration ; elle contient donc les pilotes de réseau et de stockage de masse correspondants. Si vous pensez effectuer la restauration sur un matériel différent de celui de la machine sur laquelle le point de restauration a été généré, vous devez inclure le contrôleur de stockage et les autres pilotes dans le CD d'amorçage. 258 Restauration de données Pour plus d'informations sur l'injection de ces pilotes dans le CD d'amorçage, voir Comprendre l'injection de pilotes dans un CD d'amorçage , page 259. Comprendre l'injection de pilotes dans un CD d'amorçage L'image du CD d'amorçage nécessite des pilotes de stockage qui reconnaissent les disques du serveur, et des pilotes de carte réseau capables de communiquer avec le Core Rapid Recovery en utilisant le réseau. Un ensemble générique comportant des pilotes de carte réseau et un contrôleur de stockage Windows 8.1 x64 est inclus automatiquement lorsque vous générez un CD d'amorçage pour Windows. Cela satisfait les exigences des nouveaux systèmes Dell. Les systèmes d'autres fabricants ou d'anciens systèmes Dell peuvent nécessiter d'injecter un contrôleur de stockage ou des pilotes de carte réseau lors de la création du CD d'amorçage. Si vous constatez que le CD d'amorçage que vous avez créé ne contient pas les pilotes nécessaires pour effectuer la restauration, vous pouvez également charger les pilotes sur la machine cible à l'aide de la console URC. Pour plus d'informations, voir Chargement des pilotes à l'aide de Universal Recovery Console , page 262. Lorsque vous créez le CD d'amorçage, l'injection de pilotes est utilisée pour faciliter les opérations entre la console de restauration, la carte réseau et le stockage sur le serveur cible. Les données restaurées à partir du point de restauration comprennent les pilotes du matériel préalablement installé. Si vous effectuez une restauration BMR sur du matériel différent, vous devez injecter les pilotes de contrôle du stockage dans le système d'exploitation à restaurer à l'aide de la console URC après que les données ont été restaurées sur le disque. Cela permet au système d'exploitation restauré de s'amorcer en utilisant le nouveau matériel. Après que le système d'exploitation a été amorcé après la restauration, vous pouvez télécharger et installer tous les pilotes manquants dont a besoin le système d'exploitation pour interagir avec le nouveau matériel. Création d'une image ISO sur CD d'amorçage Un CD d'amorçage est le terme utilisé par Rapid Recovery pour désigner l'emplacement de stockage portable de l'image ISO image réservé pour l'exécution d'une restauration bare metal restore (BMR). L'image comprend l'Universal Recovery Console (URC) Rapid Recovery. Pour effectuer une restauration BMR sur une machine, vous devez démarrer la machine sur le CD d'amorçage, cette opération lance la console URC. La console URC rend possible la connexion de la cible de la BMR à l'emplacement du point de restauration à utiliser pour terminer la restauration. 1. À partir de la Rapid Recovery Core Console où le serveur à restaurer est protégé, dans la barre d'icônes, cliquez sur le menu Plus, puis cliquez sur CD d'amorçage. 2. Sur la page CD d'amorçage, cliquez sur Créer un CD d'amorçage. La boîte de dialogue Créer un CD d'amorçage s'affiche. 3. Dans la boîte de dialogue Créer un CD d'amorçage, dans la zone de texte Chemin de sortie, entrez l'emplacement où vous souhaitez stocker l'image ISO du CD d'amorçage. REMARQUE : l'extension du fichier doit être .iso. Lorsque vous spécifiez le chemin, n'utilisez que des caractéristiques alphanumériques, des tirets, des barres obliques inverses (uniquement pour séparer les composantes du chemin), ou des points (uniquement pour séparer les noms d'hôte et les domaines). Les lettres a à z ne sont pas sensibles à la casse. N'utilisez pas d'espaces. Aucun autre symbole ou caractère de ponctuation n'est autorisé. 4. Sous Options de connexion, effectuez l'une des opérations suivantes : ● pour obtenir l'adresse IP de façon dynamique en utilisant Dynamic Host Configuration Protocol (DHCP), sélectionnez Obtenir une adresse IP automatiquement. ● Pour spécifier une adresse IP statique pour la console URC, sélectionnez Utiliser l'adresse IP suivante, puis entrez les informations suivantes : ○ ○ ○ ○ adresse IP Masque de sous-réseau Passerelle par défaut Serveur DNS REMARQUE : vous devez impérativement renseigner ces champs. 5. Si vous avez besoin d'un accès distant à la recovery console, et que vous avez installé UltraVNC, sous Options UltraVNC, procédez comme suit : REMARQUE : UltraVNC vous permet de gérer la console URC à distance lorsqu'elle est en cours d'utilisation. Vous ne pouvez pas vous connecter à l'aide de Microsoft Terminal Services pendant l'utilisation du CD d'amorçage. Restauration de données 259 a. Sélectionnez Ajouter UltraVNC. b. Entrez votre mot de passe UltraVNC. c. Entrez le port UltraVNC. Le port par défaut est 5900. REMARQUE : les options UltraVNC sont disponibles uniquement si vous avez déjà installé UltraVNC. Pour que ces options deviennent disponibles, accédez à http://www.uvnc.com/downloads/ultravnc/ pour télécharger UltraVNC version 1.0.9.1 ou ultérieure pour l'architecture x64. Installez-le et enregistrez le fichier winvnc.exe dans C:\Program Files\AppRecovery\Core \BootCdKit\UltraVnc_x64\. 6. Si vous envisagez de restaurer sur un matériel différent, injectez le contrôleur de stockage et autres pilotes appropriés pour votre système cible en procédant comme suit : REMARQUE : certaines versions de Windows ne sont pas compatibles avec l'injection de pilotes automatique. Si votre système d'exploitation n'est pas compatible, enregistrez manuellement les pilotes sous C:\Program Files\AppRecovery\Core\BootCdKit \Drivers\. a. b. c. d. Téléchargez les pilotes depuis le site Web du fabricant, puis décompressez-les. Compressez chacun des pilotes dans un fichier .zip en utilisant un utilitaire de compression approprié (par exemple, WinZip). Dans la boîte de dialogue Créer un CD d'amorçage, dans la section Pilotes, cliquez sur Ajouter une archive de pilotes. Naviguez dans le système de classement des fichiers pour localiser le fichier du pilote compressé, sélectionnez le fichier, puis cliquez sur Ouvrir. Le fichier de pilote s'affiche dans le volet Pilotes de la boîte de dialogue Créer un CD d'amorçage. e. Répétez l'étape c et l'étape d selon le cas, jusqu'à ce que vous ayez ajouté tous les pilotes nécessaires. f. Dans le volet Pilotes, sélectionnez les pilotes à injecter. Pour plus d'informations sur l'injection de pilotes, voir Comprendre l'injection de pilotes dans un CD d'amorçage , page 259. 7. Cliquez sur Créer un CD d'amorçage. Rapid Recovery crée le CD d'amorçage et l'enregistre en utilisant le nom du fichier que vous avez fourni. 8. Pour surveiller l'avancement de cette tâche, accédez à la barre d'icônes et cliquez sur l'icône Événements. Pour plus d'informations sur la surveillance des événements Rapid Recovery, voir Affichage des événements à l'aide des tâches, des alertes et du journal , page 96. Lorsque la création de l'image ISO est terminée, un enregistrement de l'image s'affiche dans la page des CD d'amorçage, vous pouvez y accéder à partir du menu Plus de la barre d'icônes. Pour accéder à l'image ISO, vous pouvez naviguer jusqu'au chemin de sortie que vous avez indiqué ou cliquez sur le lien de la page CD d'amorçage pour enregistrer l'image dans un emplacement à partir duquel vous pourrez ensuite la charger sur le nouveau système, par exemple, un lecteur de réseau. Transfert de l'image ISO sur CD d'amorçage vers un support Lorsque vous créez le fichier du CD d'amorçage, celui-ci est stocké en tant qu'image ISO dans le chemin que vous indiquez. Vous devez être pouvoir monter cette image comme lecteur sur le serveur sur lequel vous effectuez la restauration BMR. Vous pouvez graver l'image ISO d'amorçage sur un CD (disque compact) ou un DVD (disque vidéo numérique), accessible lors du démarrage du système. Lorsque vous démarrez la machine depuis le CD d'amorçage, la console URC (Universal Recovery Console) démarre automatiquement. Si vous effectuez une restauration BMR sur une machine virtuelle, cette étape n'est pas nécessaire. Il suffit de charger l'image ISO sur un disque et de modifier les paramètres de la VM pour qu'elle démarre depuis ce disque. Chargement du CD d'amorçage et démarrage de la machine cible Après avoir créé l'image d'amorçage, vous devez amorcer le serveur cible avec le CD d'amorçage nouvellement créé. Pour vous connecter à la console Core Rapid Recovery ou télécharger d'autres pilotes à l'aide de Chromium, vous devez d'abord charger un contrôleur Ethernet et une carte réseau. Pour en savoir plus, voir Chargement des pilotes à l'aide de Universal Recovery Console , page 262. REMARQUE : si vous avez créé le CD d'amorçage à l'aide de DHCP, vous devez entrer l'adresse IP et le mot de passe. 260 Restauration de données 1. Sur le nouveau serveur, chargez l'image du CD d'amorçage depuis l'emplacement approprié, puis démarrez le serveur à partir de l'image du CD d'amorçage pour charger le logiciel Agent Rapid Recovery et Win PE 5.1. La machine cible affiche un écran Dell bleu avec trois boutons d'icônes dans la partie supérieure. 2. Pour ouvrir l'interface utilisateur de l'Universal Recovery Console (URC) Rapid Recovery, cliquez avec le bouton droit sur l'icône Dell en haut de l'écran. L'adresse IP et mot de passe de la machine s'affichent sous le menu Authentification. REMARQUE : un nouveau mot de passe temporaire est généré chaque fois que la machine est démarrée avec le CD d'amorçage. Notez l'adresse IP qui s'affiche dans le volet Paramètres des cartes réseau et le mot de passe qui s'affiche dans le volet Authentification. Vous aurez besoin de ces informations ultérieurement au cours du processus de restauration des données pour vous reconnecter à la console. REMARQUE : si aucune adresse IP n'est indiquée, chargez le contrôleur Ethernet et la carte réseau. 3. Si vous souhaitez modifier l'adresse IP, sélectionnez-la et cliquez sur Modifier. REMARQUE : si vous avez spécifié une adresse IP dans la boîte de dialogue Créer un CD d'amorçage, l'Universal Recovery Console l'utilise et l'affiche dans l'écran Paramètres de carte réseau. La machine est prête à se connecter au Core. Sélectionnez un point de restauration et poursuivez le processus de restauration BMR. Utilisation de l'Universal Recovery Console pour une restauration BMR Avant de lancer une restauration BMR pour une machine Windows, les conditions suivantes doivent être remplies : ● Pour restaurer un point de restauration enregistré sur le Core, vous devez disposer du matériel approprié. Pour plus d'informations, voir Conditions requises pour l'exécution d'une restauration BMR d'un ordinateur Windows , page 255. ● La machine Windows de destination pour la restauration BMR doit être démarrée à l'aide de l'image d'amorçage (CD d'amorçage). Pour plus d'informations, voir Comprendre la création du CD d'amorçage pour les machines Windows , page 258. Une restauration BMR démarre une machine à l'aide du point de restauration que vous sélectionnez. Le point de restauration comprend les pilotes du matériel précédent. Si vous effectuez une restauration sur du matériel différent, vous devez injecter les pilotes de contrôle du stockage dans le système d'exploitation en cours de restauration à l'aide de la console URC après que les données ont été restaurées sur le disque. Cela permet au système d'exploitation restauré de démarrer en utilisant le nouveau matériel. Une fois le système d'exploitation démarré, vous pouvez télécharger et installer d'autres pilotes requis par le système d'exploitation pour interagir avec le nouveau matériel. Pour lancer une restauration BMR depuis la Rapid Recovery Core Console, effectuez les tâches suivantes. ● Sélection d'un point de restauration et lancement d'une restauration BMR , page 263 ● À propos de l'adressage des volumes pour une restauration BMR (Bare Metal Restore) , page 264 ● Chargement des pilotes à l'aide de Universal Recovery Console , page 262 Cette tâche est une étape de la Exécution d'une restauration complète sur des machines Windows , page 254. À propos des outils de la console URC La console URC (Universal Recovery Console) inclut l'accès à des outils qui peuvent vous aider à effectuer une restauration BMR. Pour trouver les outils suivants, cliquez sur l'icône du milieu en haut de l'écran de démarrage Dell sur une cible BMR démarrée dans la console URC : ● Far Manager. Cet outil est semblable à l'Explorateur Windows. Il permet de rechercher des fichiers sur le serveur jusqu'à ce que vous ayez terminé la restauration BMR et d'installer un système d'exploitation doté de sa propre fonction de navigation, comme l'Explorateur Windows. ● Chromium. Ce navigateur est la base Open source de Google Chrome™. Il permet de naviguer sur Internet sur un serveur doté d'un contrôleur réseau chargé via la console URC. ● PuTTY. Cet outil est un émulateur de terminal Open source. Dans le contexte d'une restauration BMR Rapid Recovery, il vous permet de vous connecter à un périphérique de stockage NAS qui n'inclut aucune interface utilisateur. Cette fonctionnalité peut être nécessaire si vous souhaitez effectuer une restauration à partir d'une archive se trouvant sur un périphérique NAS. ● Bloc-notes. Comme dans un système d'exploitation Windows, cet outil permet de saisir des notes non formatées et d'afficher les fichiers journaux. Restauration de données 261 ● Gestionnaire des tâches. Comme dans un système d'exploitation Windows, cet outil permet de gérer les processus et de surveiller les performances du serveur lorsque la restauration est en cours. ● Éditeur du registre. Comme dans un système d'exploitation Windows, cet outil permet de modifier le registre système de la cible BMR. ● Invite de commande. Cet outil vous permet d'exécuter des commandes sur la cible BMR en dehors de la console URC jusqu'à ce que vous installiez une interface utilisateur. Chargement des pilotes à l'aide de Universal Recovery Console Cette fonctionnalité permet d'ajouter tous les pilotes non inclus dans l'image ISO, mais qui sont nécessaires à une restauration BMR. Cette tâche est une étape de la rubrique Exécution d'une restauration complète sur des machines Windows , page 254. Elle fait partie du processus Utilisation de l'Universal Recovery Console pour une restauration BMR , page 261. Lorsque vous créez un CD d'amorçage, vous pouvez ajouter les pilotes nécessaires à l'image ISO. Après avoir amorcé la machine cible, vous pouvez également charger les pilotes réseau ou de stockage depuis Universal Recovery Console (URC). Si vous effectuez la restauration sur un matériel différent, vous devez injecter les pilotes du contrôleur de stockage, RAID, AHCI, de jeux de puces et les autres pilotes s'ils ne sont pas déjà sur le CD d'amorçage. Ces pilotes permettent au système d'exploitation de faire fonctionner correctement tous les périphériques sur le serveur cible après avoir redémarré le système en suivant le processus de restauration. Suivre une des procédures ci-dessous permet de charger des pilotes en utilisant l'utilitaire URC : ● Chargement de pilotes dans l'Universal Recovery Console à l'aide d'un média portable , page 262 ● Chargement d'un pilote dans la console URC à l'aide de Chromium , page 262 Chargement de pilotes dans l'Universal Recovery Console à l'aide d'un média portable Les tâches suivantes sont les pré-requis de cette procédure. ● Création d'une image ISO sur CD d'amorçage , page 259 ● Transfert de l'image ISO sur CD d'amorçage vers un support , page 260 ● Chargement du CD d'amorçage et démarrage de la machine cible , page 260 Suivez la procédure suivante pour utiliser un appareil média mobile pour charger les pilotes dans l'Universal Recovery Console (URC). 1. Sur une machine connectée à Internet, téléchargez les pilotes pour le serveur depuis le site Web du fabricant, puis décompressez-les. 2. Compressez chacun des pilotes dans un fichier .zip en utilisant un utilitaire de compression approprié (par exemple, WinZip). 3. Copiez et enregistrez le fichier .zip des pilotes sur un appareil média mobile, tel qu'un lecteur USB. 4. Retirez le support de la machine connectée et insérez-le dans le serveur d'amorçage cible. 5. Sur le serveur cible, chargez le CD d'amorçage, puis démarrez la machine. L'écran d'accueil Dell s'affiche. 6. Pour démarrer l'URC, cliquez sur l'icône Dell. La console URC ouvre l'onglet du gestionnaire de pilotes du CD d'amorçage. 7. Développez la liste Autres périphériques. Cette liste affiche les pilotes qui sont nécessaires pour le matériel, mais qui ne sont pas inclus sur le CD d'amorçage. 8. Faites un clic droit sur un périphérique de la liste, puis cliquez sur Charger le pilote. 9. Dans la fenêtre du mode Sélectionner le mode de chargement du pilote, sélectionnez l'une des options suivantes : ● Charger un package de pilote unique (le pilote sera chargé sans vérifier le support du périphérique) ● Rechercher les paquets de pilote dans un dossier (les pilotes du périphérique sélectionné sont recherchés dans le dossier sélectionné) 10. Développez le disque de l'appareil média mobile, sélectionnez le pilote (avec l'extension de fichier .inf), puis cliquez sur OK. Le pilote se charge sur le système d'exploitation sélectionné. 11. Dans la fenêtre Infos, cliquez sur OK pour confirmer que le pilote est correctement chargé. 12. Répétez cette procédure autant de fois que nécessaire pour chaque pilote à charger. Chargement d'un pilote dans la console URC à l'aide de Chromium Les tâches suivantes sont les pré-requis de cette procédure. 262 Restauration de données ● Création d'une image ISO sur CD d'amorçage , page 259 ● Transfert de l'image ISO sur CD d'amorçage vers un support , page 260 ● Chargement du CD d'amorçage et démarrage de la machine cible , page 260 Suivez la procédure suivante pour utiliser le navigateur Chromium, installé sur le CD d'amorçage, pour charger les pilotes lorsque vous êtes sur la console URC. 1. Sur le serveur cible, chargez le CD d'amorçage, puis démarrez la machine. L'écran d'accueil Dell s'affiche. 2. Pour démarrer l'URC, cliquez sur l'icône Dell. La console URC ouvre l'onglet du gestionnaire de pilotes du CD d'amorçage. 3. Sur la cible BMR, cliquez sur les outils (icône du milieu) situés en haut de l'écran, puis cliquez sur Chromium. 4. Dans le navigateur Chromium, naviguez jusqu'à un site Web à partir duquel vous pouvez télécharger le pilote nécessaire. 5. Téléchargez le ou les pilotes vers l'emplacement de votre choix, comme un dossier local ou un partage de fichiers réseau. 6. Développez la liste Autres périphériques. Cette liste affiche les pilotes qui sont nécessaires pour le matériel, mais qui ne sont pas inclus sur le CD d'amorçage. 7. Faites un clic droit sur un périphérique de la liste, puis cliquez sur Charger le pilote. 8. Dans la fenêtre du mode Sélectionner le mode de chargement du pilote, sélectionnez l'une des options suivantes : ● Charger un package de pilote unique (le pilote est chargé sans vérification du support du périphérique) ● Rechercher les paquets de pilotes dans un dossier (les pilotes du périphérique sélectionné sont recherchés dans le dossier sélectionné) 9. Naviguez jusqu'à l'emplacement où vous avez enregistré le pilote, sélectionnez le pilote, puis cliquez sur OK. Le pilote se charge sur le système d'exploitation sélectionné. 10. Dans la fenêtre Infos, cliquez sur OK pour confirmer que le pilote est correctement chargé. 11. Répétez cette procédure autant de fois que nécessaire pour chaque pilote à charger. Sélection d'un point de restauration et lancement d'une restauration BMR Une fois la console URC (Universal Recovery Console) accessible sur la machine cible de la restauration BMR, vous devez sélectionner le point de restauration à restaurer. Accédez à la console Core pour choisir le point de restauration à charger, et désigner la console de restauration en tant que destination des données restaurées. REMARQUE : cette étape est obligatoire pour effectuer la restauration BMR sur toutes les machines Windows et facultative pour effectuer la restauration BMR sur les machines Linux. Cette tâche est une étape de la rubrique Exécution d'une restauration complète sur des machines Windows , page 254. Elle fait partie du processus Utilisation de l'Universal Recovery Console pour une restauration BMR , page 261. Si vous effectuez une restauration BMR sur une machine Linux depuis la console Core, cette tâche est une étape de la rubrique Effectuer une restauration Bare Metal Restore de machines Linux , page 268. Elle fait partie du processus Lancement d'une restauration BMR sur une machine Linux à l'aide de la ligne de commande , page 274. 1. Dans la liste des machines protégées de la console Core Rapid Recovery, cliquez sur le nom de la machine protégée à restaurer. La page Synthèse de la machine sélectionnée s'affiche. 2. Cliquez sur Points de restauration. 3. Cliquez sur le menu déroulant en regard du point de restauration à utiliser pour la restauration BMR, puis sur Restaurer. L'Assistant Restaurer une machine s'affiche. 4. Sélectionnez Restaurer sur n'importe quelle machine cible avec un CD d'amorçage. 5. Cliquez sur J'ai déjà un CD d'amorçage en cours d'exécution sur la machine cible. Les zones de texte d'authentification s'affichent. 6. Saisissez les informations concernant la machine à restaurer, tel que décrit dans le tableau suivant. Tableau 157. Informations sur la machine cible Boîte de texte Description Adresse IP Adresse IP de la machine à restaurer. Celle-ci est identique à l'adresse IP affichée dans l'URC. Restauration de données 263 Tableau 157. Informations sur la machine cible (suite) Boîte de texte Description Clé d'authentific ation Mot de passe pour se connecter au serveur sélectionné. Celui-ci est identique à la clé d'authentification affichée dans l'URC. 7. Cliquez sur Suivant. Si les informations de connexion que vous avez entrées correspondent à celles de l'URC et que le Core et le serveur cible peuvent s'identifier correctement mutuellement sur le réseau, les volumes du point de restauration sélectionné sont chargés, et la page Adressage des disques apparaît. Dans ce cas, la prochaine étape consiste à adresser les volumes. 8. Passez à la section À propos de l'adressage des volumes pour une restauration BMR (Bare Metal Restore) , page 264 pour en savoir plus sur les options d'adressage du disque. À propos de l'adressage des volumes pour une restauration BMR (Bare Metal Restore) Une fois connecté à Universal Recovery Console, vous devez adresser les volumes, entre ceux répertoriés dans le point de restauration et ceux existant sur le matériel cible. Rapid Recovery essaie d'adresser automatiquement les volumes. Si vous acceptez l'adressage par défaut, le disque présent sur la machine de destination est nettoyé et repartitionné, et toutes les données existantes sont supprimées. L'alignement est effectué dans l'ordre selon lequel les volumes sont répertoriés dans le point de restauration, et les volumes sont alloués de façon appropriée aux disques selon leur taille, etc. En supposant que l'espace est suffisamment sur le disque cible, aucun partitionnement n'est nécessaire lorsque l'alignement des disques se fait automatiquement. Un disque peut être utilisé par plusieurs volumes. Si vous adressez manuellement les disques, vous ne pouvez pas utiliser le même disque deux fois. Pour l'adressage manuel, la nouvelle machine doit être formatée correctement préalablement à la restauration. La machine de destination doit disposer d'une partition distincte pour chacun des volumes du point de restauration, y compris le volume réservé au système. Pour plus d'informations, voir Utilisation de l'Universal Recovery Console pour une restauration BMR , page 261. Suivez la procédure de l'une des options d'adressage de disque ci-après : ● Adressage automatique des disques pour une restauration BMR , page 264 ● Adressage manuel des disques pour une restauration BMR , page 265 PRÉCAUTION : bien que Rapid Recovery prenne en charge les partitions FAT32 et ReFS, actuellement, seules la restauration complète et la restauration BMR sont prises en charge, car une limitation de pilote existe pour ReFS. La restauration est donc effectuée en mode utilisateur, exportation de VM, etc. Si un Core protège au moins un volume agent contenant le système de fichiers ReFS, il doit être installé sur une machine Windows 8, Windows 8.1, Windows 10, Windows Server 2012 ou Windows Server 2012 R2 intégrant le support natif de ReFS. À défaut, la fonctionnalité est limitée, et les opérations impliquant le montage d'une image de volume ne fonctionnent pas. La console Core Rapid Recovery affiche alors les messages d'erreur applicables en de telles circonstances. PRÉCAUTION : La restauration BMR de la configuration des disques d'espaces de stockage (fonctionnalité de Windows 8.1) n'est pas prise en charge. Pour obtenir de plus amples informations, voir le guide d'installation et de mise à niveau Dell Data Protection | Rapid Recovery. Cette tâche est une étape de la Exécution d'une restauration complète sur des machines Windows , page 254. Elle fait partie du processus Utilisation de l'Universal Recovery Console pour une restauration BMR , page 261. Si vous effectuez une restauration BMR pour une machine Linux depuis la console Core, cette tâche constitue également une étape de la rubrique Effectuer une restauration Bare Metal Restore de machines Linux , page 268. Elle fait partie du processus Lancement d'une restauration Bare Metal Restore pour Linux , page 273. Adressage automatique des disques pour une restauration BMR Cette procédure permet d'adresser automatiquement des disques au cours d'une restauration BMR à l'aide de l'Assistant Restauration d'une machine. 264 Restauration de données Suivez les étapes de la procédure suivante pour sélectionner automatiquement les volumes à récupérer et leur emplacement de restauration. 1. Sur la page Adressage des disques de l'Assistant Restauration d'une machine, en regard de Mappage des volumes, sélectionnez Automatique dans le menu déroulant. 2. Dans le tableau de gauche, vérifiez que les volumes appropriés sont répertoriés et sélectionnés. REMARQUE : D'une manière générale, pour une restauration BMR, vous devez restaurer, au minimum, le volume réservé au système et le volume système (généralement, mais pas toujours, le volume C:\). Vous devez sélectionner au moins un volume pour effectuer une restauration BMR. 3. Dans le tableau de droite, sélectionnez le ou les disques auxquels vous souhaitez adresser les volumes sur la machine cible. 4. Cliquez sur Suivant. 5. Sur la page Aperçu de l'adressage de disques, vérifiez l'adressage des volumes de point de récupération et le volume de destination pour la restauration. 6. Pour commencer la restauration, cliquez sur Terminer. PRÉCAUTION : Si vous sélectionnez Démarrer la restauration, toutes les partitions et données existantes du lecteur cible sont définitivement supprimées, puis remplacées par le contenu du point de restauration sélectionné, y compris le système d'exploitation et toutes les données. Adressage manuel des disques pour une restauration BMR Cette procédure explique comment désigner l'emplacement de stockage des disques dans la machine restaurée. Pour manuellement adresser les disques, vous devez d'abord utiliser DiskPart sur la ligne de commande de la machine cible de la BMR pour créer et formater les volumes cibles. Pour plus d'informations, voir Options de ligne de commande de DiskPart (Standard 7 SP1) sur le Microsoft Developer Network. Suivez les étapes de la procédure suivante pour sélectionner manuellement les volumes à récupérer et leur emplacement de restauration. 1. Dans la page Adressage des disques de l'Assistant Restaurer une machine, près de Mappage des volumes, sélectionnez Manuel dans le menu déroulant. REMARQUE : Si aucun volume n'existe sur le disque de la machine sur laquelle vous exécutez une restauration bare metal restore (BMR), vous ne pouvez pas voir cette option ni adresser manuellement les volumes. 2. Dans la zone Adressage des volumes, vérifiez que le volume source est sélectionné et que les volumes appropriés sont répertoriés sous celui-ci et qu'ils sont sélectionnés. 3. Dans Destination, dans le menu déroulant, sélectionnez la destination appropriée, c'est-à-dire le volume cible sur lequel la restauration BMR du point de restauration doit être effectuée, puis cliquez sur Restaurer. 4. Dans la boîte de dialogue de confirmation, vérifiez l'adressage de la source du point de restauration et du volume de destination à utiliser pour la restauration. 5. Pour commencer la restauration, cliquez sur Commencer la restauration. PRÉCAUTION : si vous sélectionnez Commencer la restauration, toutes les partitions et données existantes sur le disque cible sont supprimées définitivement et remplacées par le contenu du point de restauration sélectionné, c'est-à-dire le système d'exploitation et toutes les données. Exécution d'une restauration BMR à partir d'une archive Rapid Recovery permet de restaurer une machine sans système d'exploitation à l'aide d'un point de restauration archivé. Les tâches suivantes sont les pré-requis de cette procédure. ● Création d'une image ISO sur CD d'amorçage , page 259 ● Chargement du CD d'amorçage et démarrage de la machine cible , page 260 À partir de la console URC (Universal Recovery Console), vous pouvez accéder au Core Rapid Recovery et récupérer un point de restauration pour une restauration. Vous pouvez également opter pour restaurer votre machine sans système d'exploitation à partir d'un point de restauration stocké dans une archive. La console URC vous permet d'atteindre cette archive, qu'elle se trouve sur un lecteur local, un partage réseau ou un compte cloud. 1. Dans la console URC, cliquez sur l'onglet Restauration à partir d'une archive. Restauration de données 265 2. Dans la liste déroulante Type d'emplacement, sélectionnez l'emplacement de votre archive. Vous pouvez choisir parmi les options cidessous. ● Local ● Réseau ● Cloud 3. Saisissez les informations d'identification décrites dans le tableau suivant, selon le type d'emplacement que vous avez choisi. Tableau 158. Options concernant les informations d'identification selon le type d'emplacement Type d'emplace ment Option Description Local Chemin local Emplacement actuel de l'archive. Réseau Chemin réseau Emplacement actuel de l'archive. Utilisateur Nom d'utilisateur pour accéder au partage réseau. Mot de passe Mot de passe pour accéder au partage réseau. Type de cloud Fournisseur de votre emplacement de stockage cloud. Sélectionnez l'une des options suivantes : Cloud ● ● ● ● Microsoft Azure Amazon™ S3 OpenStack Fichiers Rackspace® Cloud 4. Si vous avez sélectionné un type de cloud, fournissez les informations d'identification qui s'appliquent à votre fournisseur cloud. ● Pour Microsoft Azure, procédez comme suit : a. Saisissez les informations d'identification suivantes : ○ Nom du compte de stockage ○ Clé d'accès b. Pour le nom du conteneur, sélectionnez un conteneur dans la liste déroulante. c. Pour le chemin cloud, sélectionnez le chemin vers l'archive dans la liste déroulante. ● Pour Amazon™ S3, suivez les étapes ci-dessous. a. Saisissez les informations d'identification suivantes : ○ Clé d'accès ○ Clé secrète b. Pour le nom du conteneur, sélectionnez un conteneur dans la liste déroulante. c. Pour le chemin cloud, sélectionnez le chemin vers l'archive dans la liste déroulante. ● Pour les comptes optimisés par OpenStack ou Rackspace Cloud Files, procédez comme suit : a. Saisissez les informations suivantes : ○ Région ○ Utilisateur b. Sélectionnez l'une des options suivantes : ○ Mot de passe ○ Clé API c. Dans la zone de texte, saisissez les informations en fonction de votre sélection à l'étape C. d. Saisissez les informations suivantes : ○ ○ ○ ○ ID du propriétaire URL d'authentification Nom du conteneur Chemin vers le cloud 5. Cliquez sur Suivant. 6. Sur la page Machines, sélectionnez la machine que vous souhaitez restaurer, puis cliquez sur Suivant. 266 Restauration de données 7. Sur la page Points de restauration, sélectionnez le point de restauration que vous souhaitez utiliser pour restaurer la machine, puis cliquez sur Suivant. 8. Sur la page Mappage, sélectionnez l'une des options suivantes, puis suivez les étapes correspondantes : ● Dans la liste déroulante Mappage des volumes, sélectionnez Automatique. a. Dans le tableau de gauche, vérifiez que les volumes appropriés sont répertoriés et sélectionnés. REMARQUE : D'une manière générale, pour une restauration BMR, vous devez restaurer, au minimum, le volume réservé au système et le volume système (généralement, mais pas toujours, le volume C:\). Vous devez sélectionner au moins un volume pour effectuer une restauration BMR. b. Dans le tableau de droite, sélectionnez le ou les disques auxquels vous souhaitez adresser les volumes sur la machine cible. ● Dans la liste déroulante Mappage des volumes, sélectionnez Manuel. REMARQUE : Pour adresser des disques manuellement, vous devez d'abord utiliser DiskPart sur la ligne de commande pour créer et formater les volumes cibles. Pour plus d'informations, voir Options de ligne de commande de DiskPart (Standard 7 SP1) sur le Microsoft Developer Network. REMARQUE : Si aucun volume n'existe sur le disque de la machine sur laquelle vous exécutez une restauration bare metal restore (BMR), vous ne pouvez pas voir cette option ni adresser manuellement les volumes. ○ Sous Volumes de destination, dans le menu déroulant, sélectionnez le volume cible approprié pour chaque volume dans le point de restauration. 9. Dans la zone de texte Chemin de mappage de montage, saisissez une destination pour le stockage temporaire des fichiers de mappage. L'emplacement par défaut est le suivant : X:\ProgramData\AppRecovery\IndexEntriesMaps. REMARQUE : Pour vous assurer que votre destination dispose d'un espace libre suffisant, divisez la capacité totale du volume de montage par 1,024. Par exemple, à l'aide de la formule (Mount volume total capacity) / 1024 = Free space, puis 1 TB / 1024 = 1 GB. 10. Cliquez sur Restaurer. La console URC mappe les volumes vers le ou les nouveaux disques. 11. Cliquez sur Restaurer. La console URC restaure les données sur la machine cible. Vous pouvez suivre l'avancement dans l'onglet Progression de la restauration. 12. Une fois la restauration terminée, retirez le CD d'amorçage. 13. Pour amorcer la machine cible BMR dans Windows, redémarrez la machine. Chargement de pilotes sur le système d'exploitation Cette procédure explique comment charger les pilotes sur le système d'exploitation de la cible de la bare metal restore (BMR). Pour injecter des pilotes sur le système d'exploitation, vous avez déjà terminé les tâches suivantes : ● Vous avez créé un CD d'amorçage à l'aide de Boot CD Builder dans la console Core Rapid Recovery. Pour plus d'informations, voir Création d'une image ISO sur CD d'amorçage , page 259. ● Vous avez chargé le CD d'amorçage dans la cible de la BMR. Pour plus d'informations, voir Chargement du CD d'amorçage et démarrage de la machine cible , page 260. ● Vous avez chargé les pilotes nécessaires ou les contrôleurs de stockage et de mise en réseau. Pour plus d'informations, voir Chargement des pilotes à l'aide de Universal Recovery Console , page 262. ● Vous avez effectué une restauration à l'aide de l'Assistant Restaurer une machine de la console Core Rapid Recovery ou une archive de la console Universal Recovery Console (URC). Pour plus d'informations, voir Exécution d'une restauration BMR avec l'Assistant Restaurer une machine , page 256 et Exécution d'une restauration BMR à partir d'une archive , page 265. Une fois avoir effectué une restauration, le processus n'est pas terminé jusqu'à ce que vous injectiez les pilotes pour le système d'exploitation de la cible de la restauration BMR. Cette tâche s'ajoute au chargement de pilotes dans la console URC. 1. Après avoir cliqué sur Restaurer dans la procédure BMR de votre choix (voir prérequis), cliquez sur l'onglet Gestion des pilotes Windows. 2. Dans la liste déroulante, sélectionnez un système d'exploitation. La console URC recherche les pilotes disponibles. 3. Pour charger des pilotes supplémentaires, cliquez sur Forcer le chargement. 4. Naviguez dans le système de classement des fichiers pour localiser le fichier du pilote compressé, puis sélectionnez le fichier. Restauration de données 267 5. Cliquez sur OK. La console URC charge le pilote dans le système d'exploitation que vous avez sélectionné. 6. Répétez les étapes 3 à 5 pour chaque pilote supplémentaire à charger. 7. Redémarrez la machine cible de la BMR. La BMR est terminée. Si vous rencontrez un problème lors du redémarrage, voir Réparation des problèmes d'amorçage , page 277. Effectuer une restauration Bare Metal Restore de machines Linux Dans Rapid Recovery, vous pouvez effectuer une restauration BMR pour une machine Linux, y compris une restauration du volume système. Lorsque vous restaurez une machine Linux, vous restaurez sur le point de restauration du volume d'amorçage. La fonctionnalité de restauration BMR est prise en charge à l'aide de l'utilitairelocal_mount de ligne de commande et depuis l'interface utilisateur de la console Core. PRÉCAUTION : Avant de commencer le processus de restauration BMR, assurez-vous que la ou les machines Linux que vous souhaitez restaurer n'incluent pas de partition d'amorçage ext2. Lorsque la restauration BMR est effectuée sur une machine dont le type de partition est ext2, le processus va empêcher le démarrage de la machine, en règle générale. Si tel est le cas, pour effectuer une restauration BMR, vous allez devoir d'abord convertir toutes les éventuelles partitions ext2 en partition ext3, ext4 ou XFS avant de commencer la protection et la sauvegarde de la machine. PRÉCAUTION : Lorsque vous amorcez une machine Linux restaurée pour la première fois après une restauration BMR, Rapid Recovery crée une image de base de la machine restaurée. Selon la quantité de données sur la machine, ce processus prend plus de temps que de prendre un instantané incrémentiel. Pour plus d'informations sur les images de base et les snapshots incrémentiels, voir Comprendre la planification de la protection , page 129. Pour effectuer une restauration BMR pour des machines Linux, effectuez les tâches suivantes. ● Gérer une image d'amorçage Linux. L'image ISO d'amorçage Live DVD de Linux sera utilisée pour démarrer le disque de destination, à partir duquel vous allez pouvoir accéder à la console Universal Recovery Console pour communiquer avec les sauvegardes présentes sur le Core. Voir Gestion d'une image d'amorçage Linux , page 269. ○ Pour obtenir l'image de démarrage de la restauration BMR, vous devez d'abord identifier l'image dont vous avez besoin, puis la charger dans le Portail des licences. Voir À propos de l'image d'amorçage ISO pour Linux , page 269 puis Télécharger une image ISO d'amorçage pour Linux , page 270. ○ Si vous avez besoin d'un support physique pour démarrer la machine de destination Linux, vous devez transférer l'image ISO vers le support. Voir Enregistrement de l'image ISO de DVD Live vers un support , page 270. ○ Dans tous les cas, vous devez charger l'image d'amorçage dans le serveur de destination et démarrer le serveur à partir de l'image d'amorçage. Voir Chargement du DVD Live et démarrage de la machine cible , page 270. ○ Une fois le média chargé, vous devez connecter la machine Linux au Core Rapid Recovery. Voir Connexion à la cible de la BMR à partir du Core Rapid Recovery , page 271. ● Gérer les partitions. Il peut être nécessaire de créer ou de monter des partitions avant d'effectuer une restauration BMR sur une machine Linux. Voir Gestion des partitions Linux , page 271. ○ Le système Linux sur lequel vous effectuez une restauration BMR doit avoir les mêmes partitions que les volumes source du point de restauration. Il peut être nécessaire de créer des partitions supplémentaires sur le système cible, si nécessaire. Voir Création de partitions sur le disque de destination , page 271. ○ Si vous effectuez une restauration BMR manuelle, vous devez d'abord monter les partitions. Voir Montage de partitions à partir de la ligne de commande , page 273. Les étapes pour monter les partitions sont incluses dans le processus d'exécution d'une restauration BMR à partir de la ligne de commande. Voir Lancement d'une restauration BMR sur une machine Linux à l'aide de la ligne de commande , page 274. Si vous utilisez le partitionnement automatique pour la restauration BMR dans Core Console, vous n'avez pas besoin de monter les partitions. Rapid Recovery va restaurer les mêmes partitions que celles incluses dans le ou les points de restauration en cours de restauration. ● Lancer une restauration Bare Metal Restore pour Linux. Une fois la machine de destination démarrée à partir de l'image d'amorçage Live DVD, vous pouvez lancer la restauration BMR. Les tâches à accomplir varient selon que vous effectuez cette opération depuis l'interface utilisateur Rapid Recovery ou depuis la ligne de commande à l'aide de l'utilitaire local_mount. Voir Lancement d'une restauration Bare Metal Restore pour Linux , page 273. ○ Si vous utilisez la Core Console, vous devez lancer une restauration à partir d'un point de restauration présent sur le Core. Voir Sélection d'un point de restauration et lancement d'une restauration BMR , page 263. ○ Si vous utilisez la Core Console, vous devez adresser les volumes depuis l'interface utilisateur. Voir À propos de l'adressage des volumes pour une restauration BMR (Bare Metal Restore) , page 264. 268 Restauration de données ○ Facultativement, si vous effectuez une restauration depuis la ligne de commande, vous pouvez utiliser l'utilitaire de l'écran pour améliorer le défilement ou l'affichage des commandes dans la console du terminal. Cet utilitaire s'ouvre par défaut. Si vous le fermez, vous pouvez toujours le relancer. Pour plus d'informations, voir Démarrage de l'utilitaire d'écran , page 274. ○ Si vous utilisez local_mount, toutes les tâches seront effectuées sur la ligne de commande. Pour plus d'informations, voir Lancement d'une restauration BMR sur une machine Linux à l'aide de la ligne de commande , page 274. ● Vérification d'une restauration Bare Metal Restore. Après avoir démarré la restauration BMR, vous pouvez vérifier et surveiller son avancement. Voir Vérification de la restauration BMR à partir de la ligne de commande , page 278. ○ Vous pouvez surveiller l'avancement de la restauration. Voir Affichage de l'avancement de la restauration , page 277. ○ Une fois la restauration terminée, vous pouvez démarrer le serveur restauré. Voir Démarrage d'un serveur cible restauré , page 277. ○ Résolution des problèmes liés au processus de restauration BMR. Voir Résolution des problèmes de connexion à Universal Recovery Console , page 277 et Réparation des problèmes d'amorçage , page 277. Prérequis pour l'exécution d'une restauration BMR pour une machine Linux Pour pouvoir démarrer une restauration BMR pour une machine Linux, vous devez vérifier que les conditions et critères suivants sont respectés : ● Sauvegardes de la machine que vous souhaitez restaurer. Vous devez disposer d'un Core Rapid Recovery en état de fonctionnement et contenant les points de restauration du serveur protégé à restaurer. ● Matériel à restaurer (nouveau ou ancien, similaire ou on) La machine cible doit satisfaire aux exigences d'installation d'un agent ; pour plus de détails, reportez-vous au Rapid Recovery. ● Image d'amorçage Live DVD. Récupérez l'image ISO Live DVD de Linux, qui comprend une version amorçable de Linux. Téléchargez-le à partir du Portail des licences Dell Data Protection | Rapid Recovery à l'adresse https://licenseportal.com. Si vous rencontrez des problèmes lors du téléchargement du DVD Live, contactez le Support Dell Rapid Recovery. ● Support de l'image et logiciel. Si vous utilisez un support physique, ,vous devez disposer d'un CD ou d'un DVD vierge et d'un logiciel de gravure de disque ou d'un logiciel permettant de créer une image ISO. ● Pilotes de stockage et pilotes de carte réseau compatibles. Si vous effectuez la restauration sur un matériel différent, vous devez disposer des pilotes de stockage et des pilotes de carte réseau compatibles pour la machine cible (pilotes RAID, AHCI et de jeu de puces du système d'exploitation cible, selon les cas). ● Espace de stockage et partitions, selon les cas. Assurez-vous de disposer de suffisamment d'espace sur le disque dur pour créer des partitions de destination sur la machine cible devant contenir les volumes source. Toute partition de destination doit être au minimum aussi grande que la partition source d'origine. ● Chemin de restauration. Identifiez le chemin de la restauration, c'est-à-dire le chemin correspondant au descripteur de fichier de l'appareil. Pour identifier le chemin correspondant au descripteur de fichier du périphérique, utilisez la commandefdisk depuis une fenêtre de terminal. Gestion d'une image d'amorçage Linux Une restauration BMR pour Linux nécessite une image d'amorçage Live DVD, que vous pouvez télécharger depuis le Portail des licences Dell Data Protection | Rapid Recovery. Vous allez utiliser cette image pour démarrer la machine Linux de destination. En fonction des caractéristiques de l'environnement, il peut être nécessaire de transférer l'image vers un support physique, comme un CD ou un DVD. Vous devez ensuite charger virtuellement ou physiquement l'image d'amorçage et démarrer le serveur Linux à partir de celle-ci. REMARQUE : le DVD Live s'appelait auparavant CD Live. La gestion d'une image d'amorçage Linux est une étape de la rubrique Effectuer une restauration Bare Metal Restore de machines Linux , page 268. Vous pouvez effectuer les tâches suivantes : À propos de l'image d'amorçage ISO pour Linux La première étape d'une restauration BMR pour une machine Linux consiste à télécharger l'image ISO du DVD Linux Live depuis le Portail des licences Dell Data Protection | Rapid Recovery. Le DVD Live fonctionne avec tous les systèmes de fichiers Linux pris en charge par Rapid Recovery, et comporte une version amorçable de Linux, un utilitaire d'écran et l'interface Universal Recovery Console (URC) Rapid Recovery. L'Universal Recovery Console Rapid Recovery est un environnement utilisé pour restaurer le disque système ou tout le serveur directement depuis le Core Rapid Recovery. REMARQUE : L'Organisation internationale de normalisation (ISO) est un organisme international composé de représentants de diverses organisations nationales qui définissent les normes des systèmes de fichiers. ISO 9660 est une norme de système de fichiers Restauration de données 269 utilisée dans les supports de disques optiques au cours de l'échange de données. Elle prend en charge divers systèmes d'exploitation. Une image ISO est le fichier archive ou l'image disque qui contient les données de chaque secteur du disque, ainsi que le système de fichiers du disque. Télécharger une image ISO d'amorçage pour Linux Vous devez télécharger l'image ISO du DVD Live qui correspond à votre version de Rapid Recovery. La version actuelle du DVD Live est disponible à partir du Portail des licences Dell Data Protection | Rapid Recovery sur https://licenseportal.com. Si vous avez besoin d'une version différente, contactez le Support Dell Rapid Recovery REMARQUE : Pour plus d'informations sur le Portail des licences Dell Data Protection | Rapid Recovery, voir le guide d'utilisation du Portail des licences Dell Data Protection | Rapid Recovery. Cette tâche est une étape de la rubrique Effectuer une restauration Bare Metal Restore de machines Linux , page 268. Elle fait partie du processus Gestion d'une image d'amorçage Linux , page 269. Effectuez cette procédure pour télécharger l'image ISO du DVD Live. 1. Connectez-vous au Portail des licences Dell Data Protection | Rapid Recovery sur https://licenseportal.com. 2. Accédez à la zone Téléchargements. 3. Accédez à Applications Linux et, dans la section Live DVD Linux, cliquez sur Télécharger. 4. Enregistrez l'image ISO DVD Live. Si vous effectuez la restauration d'une machine virtuelle, vous pouvez l'enregistrer sur un emplacement réseau, et paramétrer la machine virtuelle pour qu'elle démarre à partir d'un disque CD ou DVD associé à l'image ISO. 5. Si vous effectuez la restauration d'une machine physique, gravez l'image ISO d'amorçage sur un disque compact (CD) ou un disque vidéo numérique (DVD) à partir duquel la machine cible peut être démarrée. Pour plus d'informations, voir Enregistrement de l'image ISO de DVD Live vers un support , page 270. Enregistrement de l'image ISO de DVD Live vers un support Lorsque vous téléchargez le fichier Live DVD de Linux, celui-ci est stocké en tant qu'image ISO dans le chemin que vous indiquez. Vous devez pouvoir amorcer la machine Linux cible à partir de l'image de DVD Live. Cette tâche est une étape de la rubrique Effectuer une restauration Bare Metal Restore de machines Linux , page 268. Elle fait partie du processus Gestion d'une image d'amorçage Linux , page 269. Gravez l'image ISO d'amorçage sur un CD (disque compact) ou un DVD (disque vidéo numérique). Si vous effectuez une restauration BMR sur une machine virtuelle, cette étape n'est pas nécessaire. Il suffit de charger l'image ISO sur un disque et de modifier les paramètres de machine pour cette machine virtuelle pour qu'elle démarre depuis ce disque. Vous pouvez également utiliser l'exportation virtuelle pour restaurer une machine virtuelle Linux. Pour plus d'informations, voir VM export (Exportation NFS) , page 182. Chargement du DVD Live et démarrage de la machine cible Après avoir récupéré l'image ISO Live DVD, vous devez démarrer la machine Linux à partir du DVD Live qui vient d'être créé. Cette tâche est une étape de la rubrique Effectuer une restauration BMR de machines Linux. Elle fait partie du processus Gestion d'une image d'amorçage Linux. 1. Accédez au nouveau serveur et chargez l'image de DVD Live depuis l'emplacement approprié. Spécifiez que le serveur va démarrer à partir de l'image DVD Live. 2. Démarrez la machine. Une page d'attente Rapid Recovery apparaît et une fenêtre s'ouvre, affichant l'adresse IP et le mot de passe d'authentification de la machine. REMARQUE : un nouveau mot de passe temporaire est généré chaque fois que la machine est démarrée avec l'image Live DVD. 3. Notez l'adresse IP et le mot de passe d'authentification affichés sur l'écran d'introduction. Vous aurez besoin de ces informations ultérieurement au cours du processus de restauration des données pour vous reconnecter à la console. 270 Restauration de données Connexion à la cible de la BMR à partir du Core Rapid Recovery Une fois avoir démarré la machine Linux cible avec le DVD Live, cette machine est prête pour une connexion depuis le Core et au démarrage du processus de restauration BMR. Vous pouvez effectuer ce processus en utilisant l'une des deux méthodes suivantes : ● Lancement d'une restauration depuis la console Core Rapid Recovery. Pour plus d'informations, voir Lancement d'une restauration Bare Metal Restore pour Linux , page 273. ● Lancer une restauration depuis la ligne de commande en utilisant l'utilitaire aamount. Pour plus d'informations, voir Lancement d'une restauration BMR sur une machine Linux à l'aide de la ligne de commande , page 274. Gestion des partitions Linux Lorsque vous effectuez une restauration BMR, le disque de destination sur lequel vous allez restaurer les données doit avoir les mêmes partitions que celles du point de restauration que vous restaurez. Il peut être nécessaire de créer des partitions qui répondent à cette exigence. Vous pouvez lancer la restauration depuis la ligne de commande en utilisant l'utilitaire aamount, ou depuis la console Core Rapid Recovery. Si vous restaurez en utilisant l'interface utilisateur, vous devez d'abord monter les partitions. La gestion des partitions Linux est une étape de la rubrique Effectuer une restauration Bare Metal Restore de machines Linux , page 268. Vous pouvez effectuer les tâches suivantes : Création de partitions sur le disque de destination Généralement, lorsque vous effectuez une restauration BMR, le lecteur de destination est un nouveau volume susceptible de ne contenir qu'une seule partition. Le lecteur de la machine de destination doit avoir le même tableau de partitions que celui du point de restauration, y compris en ce qui concerne la taille des volumes. Si le disque de destination ne contient pas les mêmes partitions, vous devez les créer avant d'effectuer la restauration BMR. Utilisez l'utilitaire fdisk pour créer des partitions sur le disque de destination qui soient identiques aux partitions présentes sur le disque source. PRÉCAUTION : la procédure ci-dessous est donnée à titre d'exemple. Les environnements des clients présentent des différences. Nous vous conseillons d'adapter les commandes utilisées aux particularités de votre environnement. Cette tâche est une étape de la rubrique Effectuer une restauration Bare Metal Restore de machines Linux , page 268. Elle fait partie du processus Gestion des partitions Linux , page 271. 1. Vous pouvez également utiliser l'utilitaire d'écran. Cet utilitaire démarre par défaut et reste actif jusqu'au redémarrage de la machine. REMARQUE : si vous le fermez explicitement et souhaitez le rouvrir, voir Démarrage de l'utilitaire d'écran , page 274. 2. Depuis la ligne de commande, saisissez la commande suivante, puis appuyez sur Entrée pour modifier les privilèges pour exécuter en tant qu'administrateur avant de répertorier les partitions du disque : sudo fdisk -l La liste de tous les volumes apparaît. Cet exemple suppose que le volume que vous voulez partitionner est /dev/sda. Si le volume est différent (par exemple, pour les disques plus anciens, il est possible que vous voyiez /dev/hda), modifiez les commandes en conséquence. 3. Pour créer une partition d'amorçage, entrez la commande suivante, puis appuyez sur Entrée : sudo fdisk /dev/sda 4. Pour créer une partition d'amorçage, entrez la commande suivante, puis appuyez sur Entrée : n 5. Pour créer une partition principale, entrez la commande suivante, puis appuyez sur Entrée : p 6. Pour spécifier un numéro de partition, entrez le numéro de partition, puis appuyez sur Entrée. Par exemple, pour spécifier la partition 1, entrez 1, puis appuyez sur Entrée. Restauration de données 271 7. Pour utiliser le premier secteur, 2 048, appuyez sur Entrée. 8. Affectez une quantité appropriée à la partition d'amorçage en entrant le signe + suivi de la quantité allouée, puis appuyez sur Entrée. Par exemple, pour affecter 500 M à la partition d'amorçage, entrez la commande suivante puis appuyez sur Entrée : +512000K 9. Pour utiliser un indicateur d'amorçage pour la partition d'amorçage (pour rendre la partition amorçable), entrez la commande suivante puis appuyez sur Entrée : a 10. Pour affecter un indicateur d'amorçage à la partition appropriée, entrez le numéro de la partition, puis appuyez sur Entrée. Par exemple, pour affecter un indicateur d'amorçage à la partition 1, entrez 1 puis appuyez sur Entrée. 11. Continuer de partitionner votre disque si nécessaire. 12. Pour enregistrer toutes les modifications dans l'utilitaire fdisk, saisissez la commande suivante puis appuyez sur Entrée : w Formater des partitions sur le disque de destination Après la création de partitions sur un nouveau volume sur le lecteur de destination pour effectuer une restauration BMR, si vous n'utilisez pas l'option de partition automatique, vous devez formater les partitions avant de pouvoir les monter. Si cette situation s'applique à vous, suivez cette procédure pour formater les partitions dans le format ext3, ext4 ou XFS. Pour tous les autres scénarios, vous n'avez pas besoin de formater les partitions en suivant la procédure décrite dans cette rubrique. Cette tâche est une étape de la rubrique Effectuer une restauration Bare Metal Restore de machines Linux , page 268. Elle fait partie du processus Gestion des partitions Linux , page 271. 1. Facultativement, vous pouvez utiliser l'utilitaire d'écran. Cet utilitaire démarre par défaut et reste actif jusqu'au redémarrage de la machine. REMARQUE : Si vous l'avez explicitement fermé et que vous souhaitez le rouvrir, voir Démarrage de l'utilitaire d'écran , page 274. 2. Depuis la ligne de commande, saisissez la commande suivante, puis appuyez sur Entrée pour modifier les privilèges pour exécuter en tant qu'administrateur avant de répertorier les partitions du disque : sudo fdisk -l La liste de tous les volumes apparaît. Cet exemple suppose que la partition à formater est /dev/sda1. Si le volume est différent (par exemple, pour les disques plus anciens, il est possible que vous voyiez /dev/hda), modifiez les commandes en conséquence. 3. Sélectionnez l'une des commandes suivantes en fonction du format à utiliser pour la partition de destination : ● Pour formater la partition dans le format ext3, entrez la commande suivante, puis appuyez sur Entrée : sudo mkfs.ext3 /dev/sda1 ● Pour formater la partition dans le format ext4, entrez la commande suivante, puis appuyez sur Entrée : sudo mkfs.ext4 /dev/sda1 ● Pour formater la partition au format XFS, entrez la commande suivante, puis appuyez sur Entrée : sudo mkfs.xfs /dev/sda1 La partition sélectionnée est formatée de manière appropriée. 4. Répétez éventuellement cette procédure si vous devez formater d'autres partitions. 272 Restauration de données Montage de partitions à partir de la ligne de commande Si vous effectuez une restauration BMR à l'aide de la console Core Rapid Recovery, vous devez d'abord monter les partitions appropriées sur la machine de destination. Effectuez cela à partir de la ligne de commande dans Universal Recovery Console. Cette tâche est une étape de la rubrique Effectuer une restauration Bare Metal Restore de machines Linux , page 268. Elle fait partie du processus Gestion des partitions Linux , page 271. Suivez cette procédure pour monter les partitions sur la machine Linux avant d'effectuer une restauration. 1. Depuis la ligne de commande, saisissez la commande suivante, puis appuyez sur Entrée pour modifier les privilèges pour exécuter en tant qu'administrateur avant de répertorier les partitions du disque : sudo fdisk -l La liste de tous les volumes apparaît. 2. Formatez toutes les partitions dont vous avez besoin pour effectuer la restauration BMR dans le répertoire de montage. Celles-ci doivent correspondre aux volumes qui sont dans le point de restauration. Par exemple, si le volume à monter s'appelle sda1, et que le répertoire de montage est mnt, tapez la commande suivante, puis appuyez sur Entrée : 3. Montez toutes les partitions dont vous avez besoin pour effectuer la restauration BMR dans le répertoire de montage. Celles-ci doivent correspondre aux volumes qui sont dans le point de restauration. Par exemple, si le volume à monter s'appelle sda1, et que le répertoire de montage est mnt, tapez la commande suivante, puis appuyez sur Entrée : mount /dev/sda1 /mnt 4. Répétez l'étape 3 autant de fois que nécessaire jusqu'à ce que vous ayez monté tous les volumes requis. Lorsque les volumes sont montés, vous pouvez effectuer une restauration sur la machine de destination Linux à partir de la console Core Rapid Recovery. Voir Lancement d'une restauration Bare Metal Restore pour Linux , page 273. Lancement d'une restauration Bare Metal Restore pour Linux Avant de lancer une restauration BMR pour une machine Linux, certaines conditions doivent être remplies. ● Pour restaurer un point de restauration enregistré sur le Core, vous devez disposer du matériel approprié. Pour plus d'informations, voir Prérequis pour l'exécution d'une restauration BMR pour une machine Linux , page 269. ● La machine Linux de destination pour la restauration BMR doit être démarrée à l'aide de l'image d'amorçage (Live DVD). Pour plus d'informations, voir Gestion d">
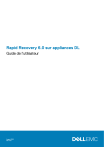
Enlace público actualizado
El enlace público a tu chat ha sido actualizado.