Dell Configure Command Manuel du propriétaire
PDF
Herunterladen
Dokument
Dell Command | Configure Guide d’installation de la version 4.5 Mai 2021 Rév. A00 Remarques, précautions et avertissements REMARQUE : Une REMARQUE indique des informations importantes qui peuvent vous aider à mieux utiliser votre produit. PRÉCAUTION : ATTENTION vous avertit d’un risque de dommage matériel ou de perte de données et vous indique comment éviter le problème. AVERTISSEMENT : un AVERTISSEMENT signale un risque d’endommagement du matériel, de blessure corporelle, voire de décès. © 2021 Dell Inc. ou ses filiales. Tous droits réservés. Dell, EMC et les autres marques commerciales mentionnées sont des marques de Dell Inc. ou de ses filiales. Les autres marques peuvent être des marques commerciales de leurs propriétaires respectifs. Table des matières Chapitre 1: Présentation de Dell Command | Configure 4.5................................................................. 5 Accès au programme d’installation de Dell Command | Configure ................................................................................ 5 Conditions préalables de l’installation..................................................................................................................................5 Conditions préalables à l’installation sous Windows.................................................................................................... 5 Conditions préalables à l’installation sous Linux........................................................................................................... 6 Plates-formes prises en charge........................................................................................................................................... 6 Systèmes d’exploitation pris en charge pour Windows.................................................................................................... 6 Chapitre 2: Installation de Dell Command | Configure 4.5 sur les systèmes s’exécutant sous Windows..................................................................................................................................... 8 Installation de Dell Command | Configure à l’aide d’un DUP............................................................................................8 Désinstallation de Dell Command | Configure à l’aide du fichier MSI..............................................................................8 Exécution de l’assistant d’installation............................................................................................................................ 9 Installation de Dell Command | Configure en mode silencieux à l’aide d’un DUP.......................................................... 9 Installation de Dell Command | Configure en mode silencieux à l’aide du fichier MSI.................................................10 Installation dans le dossier par défaut..........................................................................................................................10 Installation dans un dossier personnalisé..................................................................................................................... 10 Installation avec les langues prises en charge.............................................................................................................10 Chapitre 3: Installation de Dell Command | Configure 4.5 sur les systèmes s’exécutant sous Linux.......11 Installation de Dell Command | Configure pour les systèmes fonctionnant sous Red Hat Enterprise Linux 7/8..... 11 Installation de Dell Command | Configure pour les systèmes fonctionnant sous Ubuntu Desktop 16.04, 18.04 ou 20.04............................................................................................................................................................................. 11 Installation de Dell Command | Configure pour les systèmes fonctionnant sous Ubuntu Core 16............................ 12 Chapitre 4: Désinstallation de Dell Command | Configure 4.5 sur les systèmes s’exécutant sous Windows....................................................................................................................................13 Chapitre 5: Désinstallation de Dell Command | Configure 4.5 sur les systèmes s’exécutant sous Linux......................................................................................................................................... 14 Désinstallation de Dell Command | Configure pour les systèmes fonctionnant sous Red Hat Enterprise Linux 7/8........................................................................................................................................................................... 14 Désinstallation de Dell Command | Configure pour les systèmes fonctionnant sous Ubuntu Desktop.................... 14 Désinstallation de Dell Command | Configure pour les systèmes fonctionnant sous Ubuntu Core 16..................... 15 Chapitre 6: Mise à niveau de Dell Command | Configure 4.5 pour les systèmes exécutant Windows...... 16 Mise à niveau de Dell Command | Configure pour les systèmes exécutant Windows à l’aide d’un Dell Update Package (DUP)................................................................................................................................................................ 16 Mise à niveau de Dell Command | Configure pour les systèmes fonctionnant sous Windows à l’aide du fichier MSI.........................................................................................................................................................................16 Mise à niveau dans le dossier par défaut.....................................................................................................................17 Mise à niveau dans un dossier personnalisé................................................................................................................ 17 Chapitre 7: Mise à niveau de Dell Command | Configure 4.5 sur les systèmes s’exécutant sous Linux... 18 Table des matières 3 Mise à niveau de Dell Command | Configure pour les systèmes fonctionnant sous Red Hat Enterprise Linux 7/8........................................................................................................................................................................... 18 Mise à niveau de Dell Command | Configure pour les systèmes fonctionnant sous Ubuntu Desktop......................18 Mise à niveau de Dell Command | Configure 4.2 à l’aide d’un package Snap.............................................................. 19 Chapitre 8: Dell Command | Configure Version 4.5 pour l’environnement de préinstallation Windows...20 Création d’un environnement de pré-installation d’une image de démarrage à l’aide de Windows PE 4.0, 5.0 et 10.0............................................................................................................................................................................... 20 Intégration de la structure de répertoires de Dell Command | Configure à un fichier ISO à l’aide de Windows PE 10.0.......................................................................................................................................................20 Intégration de la structure de répertoires Dell Command | Configure à un fichier ISO à l’aide de Windows PE 5.0......................................................................................................................................................... 21 Intégration de la structure de répertoires Dell Command | Configure à un fichier ISO à l’aide de Windows PE 4.0........................................................................................................................................................ 22 Création d’un environnement de pré-installation d’une image de démarrage à l’aide de Windows PE 2.0 et 3.0......................................................................................................................................................................................22 Intégration de la structure de répertoires de Dell Command | Configure à un fichier ISO à l’aide de Microsoft Windows PE 3.0...................................................................................................................................... 22 Intégration de la structure de répertoires de Dell Command | Configure à un fichier WIM à l’aide de Windows PE 2.0........................................................................................................................................................ 23 Chapitre 9: Références pour Dell Command | Configure................................................................... 25 Accès aux documents à partir du site de support Dell................................................................................................... 25 4 Table des matières 1 Présentation de Dell Command | Configure 4.5 Dell Command | Configure est un package logiciel qui fournit une fonctionnalité de configuration du BIOS aux systèmes clients Dell. L’IT peut utiliser cet outil pour configurer les paramètres du BIOS et créer des packages du BIOS à l’aide de l’interface utilisateur ou de l’interface de ligne de commande de Dell Command | Configure. Dell Command | Configure prend en charge les systèmes d’exploitation Windows et Linux suivants : Windows 7, Windows 8.1, Windows 10, l’environnement de préinstallation Windows (Windows PE), Red Hat Enterprise Linux 7, Red Hat Enterprise Linux 8, Ubuntu Desktop 16.04, Ubuntu Desktop 18.04, Ubuntu Desktop 20.04 et Ubuntu Core 16. Ce guide contient les instructions d’installation de Dell Command | Configure. REMARQUE : Ce logiciel, anciennement Dell Client Configuration Toolkit version 2.2.1, a été renommé Dell Command | Configure. ● La version 4.5 ou ultérieure de Dell Command | Configure génère un fichier SCE 64 bits avec des contraintes. ● Sur une machine client 64 bits avec un sous-système WoW64, les fichiers SCE 32 bits et 64 bits sont tous les deux générés. ● Si aucun sous-système WoW64 n’est présent dans le système client, seul un SCE 64 bits est généré. Sujets : • • • • Accès au programme d’installation de Dell Command | Configure Conditions préalables de l’installation Plates-formes prises en charge Systèmes d’exploitation pris en charge pour Windows Accès au programme d’installation de Dell Command | Configure Le fichier d'installation de Dell Command | Configure est disponible sous forme d'un progiciel de mise à jour Dell (DUP) sur le site dell.com/support. Procédez comme suit pour télécharger le DUP : 1. Rendez-vous sur dell.com/support. 2. Sélectionnez Dell Command | Configure dans le tableau Dell Client Command Suite. 3. Sélectionnez le système d’exploitation approprié selon la configuration requise pour télécharger Dell Command | Configure. Conditions préalables de l’installation Conditions préalables à l’installation sous Windows ● Le fichier d’installation de Dell Command | Configure , Dell-Command-Configure_<SWB>_WIN_4.5 <build number>_A00.EXE, est disponible sur le site dell.com/support. ● Une station de travail fonctionnant sous un système d’exploitation Windows pris en charge. ● Des privilèges d’administrateur sur le système pour installer Dell Command | Configure . ● Microsoft .NET 4.0 pour installer et exécuter l’interface utilisateur. ● Microsoft Visual C++ Redistributable for Visual Studio 2019. REMARQUE : sélectionnez Microsoft .NET Framework 4.0 ou version ultérieure sur l’écran Activer ou désactiver les fonctionnalités Windows sur les systèmes exécutant Windows 7 ou versions ultérieures. REMARQUE : les fonctionnalités disponibles sont limitées si le système ne dispose pas d’un BIOS conforme à WMI-ACPI. Mettez à jour le BIOS avec une version compatible, si disponible. Pour plus d’informations, voir la section Conformité du document Windows SMM Security Mitigations Table (WSMT) dans Dell Command | Configure User’s Guide (Guide de l'utilisateur Dell Command | Configure). Présentation de Dell Command | Configure 4.5 5 REMARQUE : pour les systèmes exécutant Windows 7 Service Pack 1, les correctifs KB3033929 (prise en charge de la signature de code SHA-2 pour Windows 7) et KB2533623 (correctif de chargement de bibliothèque non sécurisée) doivent être installés avant l’installation de Dell Command | Configure. Conditions préalables à l’installation sous Linux Le module d’installation de Dell Command | Configure est disponible sur dell.com/support pour Red Hat Enterprise Linux et Ubuntu Desktop. ● Les packages RPM (Red Hat Package Managers) et Debians sont inclus dans le fichier d’installation de Dell Command | Configure . REMARQUE : Si votre machine fonctionne sous Red Hat Enterprise Linux, utilisez les RPM disponibles dans le package. REMARQUE : Si votre machine fonctionne sous Ubuntu Desktop, utilisez les paquets Deb disponibles dans le fichier téléchargé. ● Privilèges de compte root. Le fichier d’installation de Dell Command | Configure est disponible dans le magasin Canonical pour Ubuntu Core 16. ● Version du package Snap 2.23 ou ultérieure. ● Privilèges de compte root. Plates-formes prises en charge OptiPlex Latitude Internet of Things Bloc-notes XPS Dell Precision REMARQUE : Les versions 4.0.0 et versions ultérieures de Dell Command | Configure nécessitent des plates-formes qui prennent en charge un BIOS ACPI-WMI. Les fonctionnalités complètes de Dell Command | Configure sont disponibles sur les plates-formes prises en charge. Pour plus d’informations, voir la liste des plates-formes prises en charge. REMARQUE : Pour les fonctionnalités limitées des plates-formes non conformes à WMI-ACPI, consultez la section Conformité du document Windows SMM Security Mitigations Table (WSMT) dans Dell Command | Configure version 4.5.0 User’s Guide (Guide de l’utilisateur de Dell Command | Configure version 4.5.0). Systèmes d’exploitation pris en charge pour Windows Dell Command | Configure est compatible avec les systèmes d’exploitation suivants : ● ● ● ● ● ● ● ● ● ● ● ● ● ● ● 6 Windows 10 Redstone 1 – 14393 Windows 10 Redstone 2 – 15063 Windows 10 Redstone 3 – 16299 Windows 10 Redstone 4 – 17134 Windows 10 Redstone 5 – 17763 Windows 10 19H1 – 18362 Windows 10 19H2 – 18363 Windows 10 20H1 – 19041 Windows 10 20H2 – 19042 Windows 10 Core (32 bits et 64 bits) Windows 10 Professionnel (64 bits) Windows 10 Entreprise (32 bits et 64 bits) Windows 8.1 Entreprise (32 bits et 64 bits) Microsoft Windows 8.1 Professionnel (32 bits et 64 bits) Windows 7 Professional SP1 (32 bits et 64 bits) Présentation de Dell Command | Configure 4.5 ● ● ● ● ● Windows 7 Ultimate SP1 (32 bits et 64 bits) Environnement de préinstallation Windows 10 (32 bits et 64 bits) (Windows PE 10.0) Windows 8.1 Preinstallation Environment (32 bits et 64 bits) (Windows PE 5.0) Environnement de préinstallation Windows 7 SP1 (32 bits et 64 bits) (Windows PE 3.1) Windows 7 Preinstallation Environment (32 bits et 64 bits) (Windows PE 3.0) Présentation de Dell Command | Configure 4.5 7 2 Installation de Dell Command | Configure 4.5 sur les systèmes s’exécutant sous Windows Vous pouvez installer Dell Command | Configure à partir du Dell Update Package (DUP) téléchargé à l’aide de l’interface utilisateur, ou effectuer une installation silencieuse et automatique. Vous pouvez effectuer les deux types d’installation à l’aide du progiciel de mise à jour Dell ou d’un fichier .MSI. REMARQUE : Microsoft .NET 4.0 ou une version ultérieure doit être installé sur le système client pour pouvoir effectuer l’installation de l’interface utilisateur de Dell Command | Configure . REMARQUE : Si le contrôle de compte d’utilisateur est activé sur les systèmes Windows 7, Windows 8, Windows 8.1 et Windows 10, vous ne pouvez pas installer Dell Command | Configure en mode silencieux. Assurez-vous de disposer de privilèges d’administration avant d’installer Dell Command | Configure en mode silencieux. Liens connexes : ● ● ● ● ● Installation de Dell Command | Configure à l’aide d’un DUP Installation de Dell Command | Configure en mode silencieux à l’aide d’un DUP Installation de Dell Command | Configure à l’aide du fichier MSI Installation de Dell Command | Configure en mode silencieux dans le dossier par défaut à l’aide du fichier MSI Installation de Dell Command | Configure en mode silencieux dans un dossier personnalisé à l’aide du fichier MSI Sujets : • • • • Installation de Dell Command | Configure à l’aide d’un DUP Désinstallation de Dell Command | Configure à l’aide du fichier MSI Installation de Dell Command | Configure en mode silencieux à l’aide d’un DUP Installation de Dell Command | Configure en mode silencieux à l’aide du fichier MSI Installation de Dell Command | Configure à l’aide d’un DUP Procédez comme suit pour installer Dell Command | Configure à l’aide d’un Dell Update Package (DUP) : 1. Double-cliquez sur le DUP téléchargé, cliquez sur Oui, puis cliquez sur INSTALLER. L’assistant d’installation de Dell Command | Configure s’affiche. 2. Exécutez l’assistant d’installation. Pour plus d’informations, reportez-vous à Exécution de l’assistant d’installation. Désinstallation de Dell Command | Configure à l’aide du fichier MSI Procédez comme suit pour installer Dell Command | Configure à l’aide du fichier MSI : 1. Double-cliquez sur le package de mise à jour Dell (DUP) téléchargé, puis cliquez sur Oui. 2. Cliquez sur EXTRAIRE. La fenêtre Rechercher un dossier s’affiche. 3. Spécifiez un emplacement de dossier sur le système ou créez un dossier dans lequel extraire les fichiers, puis cliquez sur OK. 4. Pour afficher les fichiers extraits, cliquez sur Afficher le dossier. Le dossier contient les fichiers suivants : 8 Installation de Dell Command | Configure 4.5 sur les systèmes s’exécutant sous Windows ● ● ● ● ● ● ● ● ● ● ● ● 1028.mst 1031.mst 1034.mst 1036.mst 1040.mst 1041.mst 1043.mst 2052.mst 3076.mst Command_Configure.msi mup.xml package.xml 5. Pour accéder à l’assistant d’installation de Dell Command | Configure , double-cliquez sur Command_Configure.msi. 6. Exécutez l’assistant d’installation. Pour plus d’informations, reportez-vous à Exécution de l’assistant d’installation. Une fois que vous avez installé Dell Command | Configure , vous pouvez utiliser l’interface utilisateur graphique (GUI) ou l’interface de ligne de commande (CLI) pour configurer les systèmes clients. Pour plus d’informations sur la configuration des systèmes, consultez les documents suivants sur dell.com/support : ● Dell Command | Configure Guide de référence de l’interface de ligne de commande ● Dell Command | Configure Guide de l’utilisateur Exécution de l’assistant d’installation 1. Accédez au dossier dans lequel vous avez extrait le fichier Command_Configure.msi ou DUP. 2. Cliquez avec le bouton droit de la souris sur le fichier MSI ou DUP, puis cliquez sur Exécuter en tant qu’administrateur. L'assistant d'installation s'affiche. 3. Cliquez sur Suivant. L’écran du Contrat de licence s’affiche. 4. Lisez le Contrat de licence, cliquez sur J'accepte les termes du contrat de licence, puis cliquez sur Suivant. L'écran Informations client s'affiche. 5. Saisissez le nom d’utilisateur et le nom de votre organisation, sélectionnez l’une des options suivantes, puis cliquez sur Suivant. ● Pour plusieurs utilisateurs, sélectionnez Toute personne utilisant cet ordinateur (tous les utilisateurs). ● Pour un seul utilisateur, sélectionnez Seulement pour moi (Dell Computer Corporation). L'écran d'installation personnalisée s'affiche. 6. Cliquez sur Suivant pour installer l’interface utilisateur graphique (GUI) et l’interface de ligne de commande (CLI) de Dell Command | Configure dans le répertoire par défaut. Les répertoires d’installation par défaut de Dell Command | Configure sont les suivants : ● Pour un système de 32 bits : C:\Program Files\Dell\Command Configure ● Pour un système de 64 bits : C:\Program Files (x86)\Dell\Command Configure REMARQUE : Cliquez sur Modifier pour installer Dell Command | Configure dans un répertoire spécifié. L'écran Prêt à installer le programme apparaît. 7. Cliquez sur Oui. L’écran Installation de Dell Command | Configure s’affiche. Une fois l'installation terminée, l'écran indiquant la fin de l'installation s'affiche. 8. Cliquez sur Terminer. Si l’interface utilisateur graphique de Dell Command | Configure est correctement installée, son raccourci s’affiche sur le bureau. Installation de Dell Command | Configure en mode silencieux à l’aide d’un DUP Procédez comme suit pour installer Dell Command | Configure en mode silencieux : 1. Accédez au dossier dans lequel vous avez téléchargé le package DUP (Dell Update Package), puis ouvrez l’invite de commande. Installation de Dell Command | Configure 4.5 sur les systèmes s’exécutant sous Windows 9 2. Exécutez la commande suivante : Dell-Command-Configure_<SWB>_WIN_4.5.0.<build number>_A00.EXE/s. REMARQUE : Pour plus d’informations sur l’utilisation des commandes, saisissez la commande suivante : Dell-Command-Configure_<SWB>_WIN_4.5.0.<build number>_A00.EXE/s ou Dell-CommandConfigure_<SWB>_WIN_4.5.0.<build number>_A00.EXE/?. Installation de Dell Command | Configure en mode silencieux à l’aide du fichier MSI Dell Command | Configure peut être installé en mode silencieux dans le dossier par défaut ou un dossier personnalisé. ● Installation dans le dossier par défaut ● Installation dans un dossier personnalisé Installation dans le dossier par défaut 1. Accédez au dossier dans lequel vous avez extrait le programme d’installation de Dell Command | Configure à partir du Dell Update Package (DUP). 2. Exécutez la commande suivante : msiexec.exe /i Command_Configure.msi /qn Les composants de Dell Command | Configure sont installés silencieusement aux emplacements suivants : ● Pour un système de 32 bits : C:\Program Files\Dell\Command Configure ● Pour un système de 64 bits : C:\Program Files (x86)\Dell\Command Configure Installation dans un dossier personnalisé Pour spécifier un répertoire d'installation personnalisé, procédez comme suit : Exécutez la commande suivante : msiexec /i Command_Configure.msi INSTALLDIR=<destination>/ qn où <destination> est le répertoire personnalisé. La commande INSTALLDIR doit être en majuscules. Par exemple, msiexec /i Command_Configure.msi INSTALLDIR=c:\destination /qn Installation avec les langues prises en charge Pour effectuer une installation automatique en mode silencieux dans les langues prises en charge, exécutez la commande suivante : msiexec /i Command_Configure_<x86 or x64>.msi TRANSFORMS=1036.mst Pour spécifier la langue d'installation, utilisez l'option de ligne de commande : TRANSFORMS= <identifiant de langue> .mst, dans laquelle <identifiant de langue> correspond à une des options suivantes : ● ● ● ● ● ● ● ● ● ● 10 1028 — Chinese Taiwan 1031 — German 1033 — English 1034 — Spanish 1036 — French 1040 — Italian 1041 — Japanese 1043 — Dutch 2052 — Simplified Chinese 3076 — Chinese Hongkong REMARQUE : Si les langues mentionnées ci-dessus ou si la langue du système d’exploitation par défaut ne sont pas prises en charge, la langue anglaise est affichée par défaut. Installation de Dell Command | Configure 4.5 sur les systèmes s’exécutant sous Windows 3 Installation de Dell Command | Configure 4.5 sur les systèmes s’exécutant sous Linux REMARQUE : Dell Command | Configure L’interface utilisateur n’est pas prise en charge sur les systèmes sous Linux. 1. Depuis dell.com/support, téléchargez le fichier tar.gz. 2. REMARQUE : ● Si votre machine fonctionne sous Red Hat Enterprise Linux, utilisez les RPM disponibles dans le package. ● Si votre machine fonctionne sous Ubuntu Desktop, utilisez les paquets Deb disponibles dans le fichier téléchargé. Installez les paquets RPM/ Deb du fichier. Le chemin d’installation par défaut est /opt/dell/dcc. Liens connexes : ● Installation de Dell Command | Configure pour les systèmes fonctionnant sous Red Hat Enterprise Linux 7 ● Installation de Dell Command | Configure pour les systèmes fonctionnant sous Ubuntu Desktop 16.04 ● Installation de Dell Command | Configure pour les systèmes fonctionnant sous Ubuntu Core 16 Sujets : • • • Installation de Dell Command | Configure pour les systèmes fonctionnant sous Red Hat Enterprise Linux 7/8 Installation de Dell Command | Configure pour les systèmes fonctionnant sous Ubuntu Desktop 16.04, 18.04 ou 20.04 Installation de Dell Command | Configure pour les systèmes fonctionnant sous Ubuntu Core 16 Installation de Dell Command | Configure pour les systèmes fonctionnant sous Red Hat Enterprise Linux 7/8 1. Depuis Dell.com/support, téléchargez le fichier command-configure-4.5.0-<Build Number>.<RHEL Version>.<architecture>.tar.gz . 2. Décompressez le fichier à l’aide de la commande suivante : tar -zxvf command-configure-4.5.0-<Build Number>.<RHEL Version>.<architecture>.tar.gz Pour installer Dell Command | Configure sur les systèmes fonctionnant sous Red Hat Enterprise Linux 7/8 à l’aide de RPM 64 bits, exécutez les commandes dans l’ordre suivant : 3. rpm —ivh srvadmin-hapi-<version number>.el7.x86_64.rpm 4. rpm —ivh command-configure-4.5.0-<Build Number>.<RHEL Version>.<architecture>.rpm Le chemin d’installation par défaut est /opt/dell/dcc. Installation de Dell Command | Configure pour les systèmes fonctionnant sous Ubuntu Desktop 16.04, 18.04 ou 20.04 Vous pouvez installer Dell Command | Configure sur un système d’exploitation fonctionnant sous Ubuntu Desktop 16.04, 18.04 ou 20.04 à l’aide du package Deb téléchargé depuis le site dell.com/support. Voir Accéder au programme d’installation Dell Command | Configure. Installation de Dell Command | Configure 4.5 sur les systèmes s’exécutant sous Linux 11 1. Sur le site dell.com/support, téléchargez le fichier command_configure-4.5.0-<Build Number>.<Ubuntu Version>_<architecture>.tar.gz. 2. Décompressez le fichier à l’aide de la commande suivante : tar -xvzf command-configure_4.5.0-<Build Number>.<Ubuntu Version>_<architecture>.tar.gz Le fichier command-configure_4.5.0-<Build Number>.<Ubuntu Version>_<architecture>.tar.gz contient les packages suivants devant être installés dans l’ordre indiqué ci-dessous : ● srvadmin-hapi_<version number>_amd64.deb ● command-configure_4.5.0-<Build Number>.<Ubuntu Version>_<architecture>.deb 3. Pour installer l’interface HAPI, exécutez la commande suivante : dpkg -i srvadmin-hapi_<version number>_amd64.deb REMARQUE : si l’installation échoue en raison de problèmes de dépendance, exécutez la commande suivante pour installer tous les paquets dépendants depuis le dépôt Ubuntu : apt-get -f install 4. Pour installer Dell Command | Configure, exécutez dpkg -i command-configure_4.5.0-<Build Number>.<Ubuntu Version>_<architecture>.deb Le chemin d’installation par défaut est /opt/dell/dcc. REMARQUE : Si l’installation sur Ubuntu échoue en raison de problèmes de dépendances libc, assurez-vous de mettre à niveau le système à l’aide de la commande apt-get upgrade. Installation de Dell Command | Configure pour les systèmes fonctionnant sous Ubuntu Core 16 Procédez comme suit pour installer Dell Command | Configure sur les systèmes à partir du magasin Dell Canonical à l’aide d’un package Snap : 1. Connectez-vous au système Gateway. Nom d’utilisateur/mot de passe par défaut : admin/admin 2. Exécutez la commande suivante : snap install dcc 12 Installation de Dell Command | Configure 4.5 sur les systèmes s’exécutant sous Linux 4 Désinstallation de Dell Command | Configure 4.5 sur les systèmes s’exécutant sous Windows Procédez comme suit pour désinstaller Dell Command | Configure sur les systèmes fonctionnant sous Windows : 1. Accédez à Démarrer > Paramètres > Applications > Applications et fonctionnalités 2. Sélectionnez Ajout/Suppression de programmes. Désinstallation de Dell Command | Configure 4.5 sur les systèmes s’exécutant sous Windows 13 5 Désinstallation de Dell Command | Configure 4.5 sur les systèmes s’exécutant sous Linux Pour désinstaller Dell Command | Configure sur des systèmes sous Red Hat Enterprise Linux 7 ou 8, vous devez exécuter différents RPM. Liens connexes : ● Désinstallation de Dell Command | Configure pour les systèmes fonctionnant sous Red Hat Enterprise Linux 7 ● Désinstallation de Dell Command | Configure pour les systèmes fonctionnant sous Ubuntu Desktop 16.04 ● Désinstallation de Dell Command | Configure pour les systèmes fonctionnant sous Ubuntu Core 16 REMARQUE : La désinstallation et la mise à niveau de Dell Command | Configure sur les systèmes exécutant des systèmes d’exploitation Linux pris en charge laissent des fichiers et des dossiers vides sur le système. Ils n’ont aucun impact sur le système au niveau fonctionnel. Sujets : • • • Désinstallation de Dell Command | Configure pour les systèmes fonctionnant sous Red Hat Enterprise Linux 7/8 Désinstallation de Dell Command | Configure pour les systèmes fonctionnant sous Ubuntu Desktop Désinstallation de Dell Command | Configure pour les systèmes fonctionnant sous Ubuntu Core 16 Désinstallation de Dell Command | Configure pour les systèmes fonctionnant sous Red Hat Enterprise Linux 7/8 Pour désinstaller Dell Command | Configure sur des systèmes fonctionnant sous Red Hat Enterprise Linux 7/8, exécutez les commandes dans l’ordre suivant : 1. rpm -e command-configure-4.5.0-<build number>.el7.x86_64 2. rpm -e srvadmin-hapi-<version number>.el7.x86_64 Désinstallation de Dell Command | Configure pour les systèmes fonctionnant sous Ubuntu Desktop Vous pouvez désinstaller Dell Command | Configure et les packages dépendants des systèmes fonctionnant sous Ubuntu Desktop 16.04, 18.04 ou 20.04 à l’aide d’un package Deb. REMARQUE : Vous devez désinstaller Dell Command | Configure avant de désinstaller les paquets dépendants. 1. Pour désinstaller Dell Command | Configure et supprimer les fichiers de configuration ainsi que les fichiers temporaires, exécutez la commande suivante : dpkg --purge command-configure 2. Pour désinstaller l'interface HAPI et supprimer les fichiers de configuration ainsi que les fichiers temporaires, exécutez la commande suivante : dpkg --purge srvadmin-hapi 14 Désinstallation de Dell Command | Configure 4.5 sur les systèmes s’exécutant sous Linux 3. Pour vérifier que Dell Command | Configure est désinstallé de votre système, exécutez dpkg –l | grep command-configure Si les détails relatifs à Dell Command | Configure ne s'affichent pas, c'est que la désinstallation a réussi. Désinstallation de Dell Command | Configure pour les systèmes fonctionnant sous Ubuntu Core 16 Exécutez la commande suivante pour désinstaller Dell Command | Configure des systèmes fonctionnant sous Ubuntu Core 16 : snap remove dcc Désinstallation de Dell Command | Configure 4.5 sur les systèmes s’exécutant sous Linux 15 6 Mise à niveau de Dell Command | Configure 4.5 pour les systèmes exécutant Windows Vous pouvez mettre à niveau Dell Command | Configure à l’aide d’un Dell Update Package (DUP) ou du fichier MSI. REMARQUE : Microsoft .NET Framework 4 ou version ultérieure doit être installé sur le système client pour pouvoir procéder à l’installation de l’interface utilisateur de Dell Command | Configure . REMARQUE : Si le contrôle de compte d’utilisateur Windows est activé sur les systèmes Windows 7, Windows 8, Windows 8.1 et Windows 10, vous ne pouvez pas installer Dell Command | Configure en mode silencieux. Assurez-vous de disposer de privilèges d’administration avant d’installer Dell Command | Configure en mode silencieux. REMARQUE : ce système n'étant pas équipé d'un BIOS conforme à WMI-ACPI, les fonctionnalités disponibles sont donc limitées. Mettez à jour le BIOS avec une version compatible, si disponible. Pour plus d’informations, voir les notes de mise à jour Dell Command | Configure. REMARQUE : Vous ne pouvez pas installer et mettre à niveau Dell Command | Configure sur un BIOS non conforme à WMI-ACPI en mode silencieux. Liens connexes : ● Mise à niveau de Dell Command | Configure pour les systèmes fonctionnant sous Windows à l’aide d’un Dell Update Package (DUP) ● Mise à niveau de Dell Command | Configure pour les systèmes fonctionnant sous Windows à l’aide du fichier MSI Sujets : • • Mise à niveau de Dell Command | Configure pour les systèmes exécutant Windows à l’aide d’un Dell Update Package (DUP) Mise à niveau de Dell Command | Configure pour les systèmes fonctionnant sous Windows à l’aide du fichier MSI Mise à niveau de Dell Command | Configure pour les systèmes exécutant Windows à l’aide d’un Dell Update Package (DUP) Procédez comme suit pour mettre à niveau Dell Command | Configure (anciennement Dell Client Configuration Toolkit) vers une version ultérieure : 1. Double-cliquez sur le DUP téléchargé, puis cliquez sur INSTALLER. L’assistant d’installation de Dell Command | Configure est lancé. 2. Exécutez l’Assistant d’installation et suivez les instructions affichées à l’écran. Mise à niveau de Dell Command | Configure pour les systèmes fonctionnant sous Windows à l’aide du fichier MSI Pour les mises à niveau mineures telles que la mise à niveau de Dell Command | Configure (anciennement Dell Client Configuration Toolkit), procédez comme suit : 1. Téléchargez le fichier d’installation le plus récent, Dell-Command-Configure_<SWB>_WIN_4.5.0.<build number>_A00.EXE, depuis le site dell.com/support. 16 Mise à niveau de Dell Command | Configure 4.5 pour les systèmes exécutant Windows 2. Extrayez le fichier d’installation : ● À partir du dossier dans lequel vous avez extrait le fichier, double-cliquez sur le fichier Command_Configure.msi , ou ● À partir de l’invite de commande, accédez au répertoire dans lequel vous avez extrait le fichier, puis exécutez la commande suivante : msiexec.exe /i Command_Configure.msi REINSTALL=ALL REINSTALLMODE=VOMUS REMARQUE : L’écran de l’Assistant d’installation s’affiche, suivi du message : Une version antérieure de Dell Command | Configure a été détectée sur ce système. Si vous continuez, le programme d’installation supprimera la version antérieure et continuera l’installation de la version la plus récente. Si vous annulez l’installation de la version la plus récente, le système ne sera pas restauré à la version précédente de Dell Command | Configure. Message Voulez-vous vraiment continuer ? 3. Suivez les instructions affichées à l’écran pour terminer la mise à niveau. REMARQUE : Pour une mise à niveau en mode silencieux, exécutez la commande suivante : msiexec /i Command_Monitor_<x86 or x64>.msi REINSTALL=ALL REINSTALLMODE=vmous REBOOT=REALLYSUPPRESS /qn Mise à niveau dans le dossier par défaut 1. Accédez au dossier dans lequel vous avez extrait le programme d’installation de Dell Command | Configure à partir du Dell Update Package (DUP). 2. Exécutez la commande suivante : msiexec.exe /i Command_Configure.msi /qn Les composants de Dell Command | Configure sont installés silencieusement aux emplacements suivants : ● Pour un système de 32 bits : C:\Program Files\Dell\Command Configure ● Pour un système de 64 bits : C:\Program Files (x86)\Dell\Command Configure Mise à niveau dans un dossier personnalisé Pour spécifier un répertoire de mise à niveau personnalisé, procédez comme suit : Exécutez la commande suivante : msiexec /i Command_Configure.msi INSTALLDIR=<destination>/ qn où <destination> est le répertoire personnalisé. La commande INSTALLDIR doit être en majuscules. Par exemple, msiexec /i Command_Configure.msi INSTALLDIR=c:\destination /qn Mise à niveau de Dell Command | Configure 4.5 pour les systèmes exécutant Windows 17 7 Mise à niveau de Dell Command | Configure 4.5 sur les systèmes s’exécutant sous Linux 1. Depuis dell.com/support, téléchargez le fichier Dell Command | Configure .tar.gz et enregistrez-le sur votre système. 2. Mise à niveau de la version de Dell Command | Configure sur le système. REMARQUE : La désinstallation et la mise à niveau de Dell Command | Configure sur les systèmes exécutant des systèmes d’exploitation Linux pris en charge laissent des fichiers et des dossiers vides sur le système. Ils n’ont aucun impact sur le système au niveau fonctionnel. Sujets : • • • Mise à niveau de Dell Command | Configure pour les systèmes fonctionnant sous Red Hat Enterprise Linux 7/8 Mise à niveau de Dell Command | Configure pour les systèmes fonctionnant sous Ubuntu Desktop Mise à niveau de Dell Command | Configure 4.2 à l’aide d’un package Snap Mise à niveau de Dell Command | Configure pour les systèmes fonctionnant sous Red Hat Enterprise Linux 7/8 1. Depuis Dell.com/support, téléchargez le fichier command-configure-4.5.0-<Build Number>.<RHEL Version>.x86_64.tar.gz 2. Décompressez le fichier à l’aide de la commande suivante : tar -zxvf command-configure-4.5.0-<Build Number>.<RHEL Version>.x86_64.tar.gz ● Pour mettre à niveau Dell Command | Configure sur les systèmes exécutant Red Hat Enterprise Linux 7/8 à l’aide de RPM 64 bits, exécutez les commandes dans l’ordre suivant : 3. rpm -Uvh --nodeps srvadmin-hapi-<version number>.<RHEL Version>.x86_64.rpm 4. rpm —Uvh command-configure-4.5.0-<build number>.<RHEL Version>.x86_64.rpm Mise à niveau de Dell Command | Configure pour les systèmes fonctionnant sous Ubuntu Desktop Pour mettre à niveau Dell Command | Configure pour les systèmes fonctionnant sous Ubuntu Desktop 16.04, 18.04 ou 20.04 à l’aide d’un package Deb, procédez comme suit : 1. Depuis dell.com/support, téléchargez le fichier command_configure-linux-4.5.0-<build number>.tar.gz. 2. Décompressez le fichier à l’aide de la commande suivante : tar -zxvf command-configure_4.5.0-<build number>.<Ubuntu Version>_amd64.tar.gz 3. Pour ce faire, exécutez la commande suivante : dpkg -i srvadmin-hapi_<version number>_amd64.deb dpkg -i command-configure_4.5.0-<build number>.<Ubuntu Version>_amd64.deb 18 Mise à niveau de Dell Command | Configure 4.5 sur les systèmes s’exécutant sous Linux 4. Pour vérifier la version actuelle de Dell Command | Configure, accédez au chemin d’installation par défaut, puis exécutez la commande suivante : ./cctk --version Mise à niveau de Dell Command | Configure 4.2 à l’aide d’un package Snap Pour installer Dell Command | Configure depuis un répertoire local, procédez comme suit : 1. Connectez-vous au système Gateway. Nom d’utilisateur/mot de passe par défaut : admin/admin 2. Exécutez la commande suivante : snap update dcc Mise à niveau de Dell Command | Configure 4.5 sur les systèmes s’exécutant sous Linux 19 8 Dell Command | Configure Version 4.5 pour l’environnement de préinstallation Windows Windows Preinstallation Environment (WinPe) offre un environnement de pré-installation autonome utilisé pour préparer un système à l’installation de Windows. Pour les systèmes clients sur lesquels aucun système d’exploitation n’est installé, vous pouvez créer une image amorçable contenant Dell Command | Configure pour exécuter les commandes Dell Command | Configure sous Windows PE. Pour créer des images de Windows PE 2.0 et 3.0, utilisez le kit d’installation automatisée de Windows (Windows AIK) ; pour créer une image de Windows PE 4.0, de Windows PE 5.0 et de Windows PE 10.0, utilisez le kit de déploiement et d’évaluation Windows (Windows ADK). En utilisant Windows PE 2.0, Windows PE 3.0, Windows PE 4.0, Windows PE 5.0 et Windows PE 10.0, vous pouvez intégrer Dell Command | Configure. Liens connexes : ● Création d’un environnement de pré-installation d’une image de démarrage à l’aide de Windows PE 4.0, 5.0 et 10.0 ● Création d’un environnement de pré-installation d’une image de démarrage à l’aide de Windows PE 2.0 et 3.0 Sujets : • • Création d’un environnement de pré-installation d’une image de démarrage à l’aide de Windows PE 4.0, 5.0 et 10.0 Création d’un environnement de pré-installation d’une image de démarrage à l’aide de Windows PE 2.0 et 3.0 Création d’un environnement de pré-installation d’une image de démarrage à l’aide de Windows PE 4.0, 5.0 et 10.0 1. À partir du site Web de Microsoft, téléchargez et installez Windows ADK sur le système client. REMARQUE : Lors de l’installation, sélectionnez uniquement Outils de déploiement et Environnement de pré-installation Windows (Windows PE). 2. Depuis dell.com/support, téléchargez et installez Dell Command | Configure. 3. Installez Dell Command | Configure. 4. Intégrez la structure de répertoires de Dell Command | Configure à un fichier ISO pour créer une image ISO amorçable. Lien connexe : ● Intégration de la structure de répertoires de Dell Command | Configure à un fichier ISO à l’aide de Microsoft Windows PE 10.0 ● Intégration de la structure de répertoires de Dell Command | Configure à un fichier ISO à l’aide de Microsoft Windows PE 5.0 ● Intégration de la structure de répertoires de Dell Command | Configure à un fichier ISO à l’aide de Microsoft Windows PE 4.0 Intégration de la structure de répertoires de Dell Command | Configure à un fichier ISO à l’aide de Windows PE 10.0 1. Installez le système d’exploitation Windows 10. 2. Téléchargez et installez Windows ADK pour le système d’exploitation Windows 10. 3. Créez une image de Windows PE 10.0. Liens connexes : ● Création d’une image Microsoft Windows PE 10.0 64 bits ● Création d’une image Microsoft Windows PE 10.0 32 bits 20 Dell Command | Configure Version 4.5 pour l’environnement de préinstallation Windows Création d’une image Micosoft Windows PE 10.0 64 bits 1. Accédez à C:\Program Files(x86)\Dell\Command Configure\X86_64. 2. Ouvrez l’invite de commande à l’aide des privilèges administrateur. 3. Exécutez la commande suivante : cctk_x86_64_winpe_10.bat C:\winpe_x86_64 C:\Progra~2\Dell\Comman~1. REMARQUE : Vérifiez que le chemin utilisé dans la commande est celui du dossier Dell Command | Configure . 4. Accédez à C:\winpe_x86_64\WIM et copiez l’image ISO. Création d’une image Microsoft Windows PE 10.0 32 bits 1. Accédez à C:\Program Files\Dell\Command Configure\X86. 2. Ouvrez l’invite de commande à l’aide des privilèges administrateur. 3. Exécutez la commande suivante : cctk_x86_winpe_10.bat C:\winpe_x86 C:\Progra~1\Dell\Comman~1. REMARQUE : Vérifiez que le chemin utilisé dans la commande est celui du dossier Dell Command | Configure . 4. Accédez à C:\winpe_x86\WIM et copiez l’image ISO. Intégration de la structure de répertoires Dell Command | Configure à un fichier ISO à l’aide de Windows PE 5.0 1. Installez le système d’exploitation Windows 8.1. 2. Téléchargez et installez Windows ADK pour le système d’exploitation Windows 8.1. 3. Créez une image de Windows PE 5.0. Liens connexes : ● Création d’une image Microsoft Windows PE 5.0 64 bits ● Création d’une image Microsoft Windows PE 5.0 32 bits Création d’une image Microsoft Windows PE 5.0 64 bits 1. Accédez à C:\Program Files(x86)\Dell\Command Configure\X86_64. 2. Ouvrez l’invite de commande à l’aide des privilèges administrateur. 3. Exécutez la commande suivante : cctk_x86_64_winpe_5.bat C:\winpe_x86_64 C:\Progra~2\Dell\Comman~1. REMARQUE : vérifiez que le chemin utilisé dans la commande est celui du dossier Dell Command | Configure . 4. Accédez à C:\winpe_x86_64\WIM et copiez l’image ISO. Création d’une image Microsoft Windows PE 5.0 32 bits 1. Accédez à C:\Program Files\Dell\Command Configure\X86. 2. Ouvrez l’invite de commande à l’aide des privilèges administrateur. 3. Exécutez la commande suivante : cctk_x86_winpe_5.bat C:\winpe_x86 C:\Progra~1\Dell\Comman~1. REMARQUE : Vérifiez que le chemin utilisé dans la commande est celui du dossier Dell Command | Configure . 4. Accédez à C:\winpe_x86\WIM et copiez l’image ISO. Dell Command | Configure Version 4.5 pour l’environnement de préinstallation Windows 21 Intégration de la structure de répertoires Dell Command | Configure à un fichier ISO à l’aide de Windows PE 4.0 1. Installez le système d’exploitation Windows 8. 2. Téléchargez et installez Windows ADK pour Windows 8. 3. Créez une image de Windows PE 4.0. Liens connexes : ● Création d’une image Microsoft Windows PE 4.0 64 bits ● Création d’une image Microsoft Windows PE 4.0 32 bits Création d’une image Microsoft Windows PE 4.0 64 bits 1. Accédez à C:\Program Files (x86)\Dell\Command Configure\X86_64. 2. Ouvrez l’invite de commande à l’aide des privilèges administrateur. 3. Exécutez la commande suivante : cctk_x86_64_winpe_4.bat C:\winpe_x86_64 C:\Progra~2\Dell\Comman~1. REMARQUE : Vérifiez que le chemin utilisé dans la commande est celui du dossier Dell Command | Configure . 4. Accédez à C:\winpe_x86_64\wim et copiez l’image ISO. Création d’une image Microsoft Windows PE 4.0 32 bits 1. Accédez à C:\Program Files\Dell\Command Configure\X86. 2. Ouvrez l’invite de commande à l’aide des privilèges administrateur. 3. Exécutez la commande suivante : cctk_x86_winpe_4.bat C:\winpe_x86 C:\Progra~1\Dell\Comman~1. REMARQUE : Vérifiez que le chemin utilisé dans la commande est celui du dossier Dell Command | Configure . 4. Accédez à C:\winpe_x86\WIM et copiez l’image ISO. Création d’un environnement de pré-installation d’une image de démarrage à l’aide de Windows PE 2.0 et 3.0 1. Depuis le site Web de Microsoft, téléchargez et installez Windows AIK. 2. Depuis dell.com/support, téléchargez et installez Dell Command | Configure. 3. Téléchargez et installez Dell Command | Configure. 4. Intégrez la structure de répertoire de Dell Command | Configure à un fichier ISO (pour Windows PE 2.0 et 3.0) pour créer une image ISO amorçable. Liens connexes : ● Intégration de la structure de répertoires de Dell Command | Configure à un fichier ISO à l’aide de Microsoft Windows PE 3.0 ● Intégration de la structure de répertoires de Dell Command | Configure à un fichier WIM à l’aide de Microsoft Windows PE 2.0 Intégration de la structure de répertoires de Dell Command | Configure à un fichier ISO à l’aide de Microsoft Windows PE 3.0 Dell Command | Configure fournit les scripts cctk_x86_winpe_3.bat et cctk_x86_64_winpe_3.bat qui doivent intégrer Dell Command | Configure . Pour intégrer la structure de répertoires de Dell Command | Configure à un fichier ISO, procédez comme suit : 1. Accédez au répertoire dans lequel le script est situé. 22 Dell Command | Configure Version 4.5 pour l’environnement de préinstallation Windows REMARQUE : Par défaut, pour les systèmes de 32 bits, le script se trouve dans le répertoire commande Configure\x86. Pour les systèmes de 64 bits, le script se trouve dans le répertoire commande Configure\x86_64. 2. Si vous avez installé AIK dans un répertoire autre que celui par défaut, ouvrez le script, définissez le chemin de AIKTOOLS, puis enregistrez le fichier. Par exemple, définissez AIKTOOLS=C:\WINAIK\Tools. 3. Exécutez le script avec le chemin de l’emplacement où vous souhaitez créer le fichier ISO et le répertoire d’installation de Dell Command | Configure comme deux arguments. REMARQUE : vérifiez que le répertoire spécifié pour l’image ISO n’est pas un répertoire existant. ● Pour un système de 32 bits, exécutez cctk_x86_winpe_3.bat C:\winPE_x86 C:\Progra~1\Dell\Comman~1 ● Pour un système de 64 bits, exécutez cctk_x86_64_winpe_3.bat C:\winPE_x86_64 C:\Progra~2\Dell\Comman~1 REMARQUE : vérifiez que le chemin utilisé dans la commande est celui du dossier Command Configure. L’image ISO et le fichier WIM sont créés dans le dossier suivant. ● Pour un système de 32 bits : C:\winPE_x86\WIM ● Pour un système de 64 bits : C:\winPE_x86_64\WIM Lien connexe : ● Création d’une image Microsoft Windows PE 3.0 64 bits ● Création d’une image Microsoft Windows PE 3.0 32 bits Création d’une image Microsoft Windows PE 3.0 64 bits 1. Exécutez cctk_x86_64_WinPE_3.bat C:\WinPE3_64bit C:\Progra~2\Dell\Comman~1. REMARQUE : Vérifiez que le chemin utilisé dans la commande est celui du dossier Dell Command | Configure . 2. Accédez à C:\WinPE3_64bit\WIM et gravez l’image. Création d’une image Microsoft Windows PE 3.0 32 bits 1. Exécutez cctk_x86_winpe_3.bat C:\WinPE3_32bit C:\Progra~1\Dell\Comman~1. REMARQUE : Vérifiez que le chemin utilisé dans la commande est celui du dossier Dell Command | Configure . 2. Accédez à C:\WinPE3_32bit\WIM et copiez l’image. Intégration de la structure de répertoires de Dell Command | Configure à un fichier WIM à l’aide de Windows PE 2.0 Dell Command | Configure fournit les scripts cctk_x86_winpe.bat cctk_x86_64_winpe.bat pour l’intégration de Dell Command | Configure au fichier WIM. Pour intégrer la structure de répertoire de Dell Command | Configure à un fichier WIM, procédez comme suit : 1. Accédez au répertoire dans lequel le script est situé. REMARQUE : Par défaut, pour les systèmes de 32 bits, le script se trouve dans le répertoire C: \Program Files\Dell\commande Configure\x86. Pour les systèmes de 64 bits, le script se trouve dans le répertoire commande Configurer\x86_64. 2. Exécutez le script approprié avec le fichier WIM et les emplacements de répertoire de Dell Command | Configure saisis comme deux arguments : cctk_winpe.bat <path_of wim_file> <path_of_Command Configure>. Si Dell Command | Configure est installé dans le répertoire par défaut, exécutez le script suivant : ● Pour un système de 32 bits : cctk_x86_winpe.bat C:\winPE_x86 C:\Progra~1\Dell\Comman~1 ● Pour un système de 64 bits : cctk_x86_64_winpe.bat C:\winPE_x86_64 C:\Progra~2\Dell\Comman~1 REMARQUE : vérifiez que le chemin utilisé dans la commande est celui du dossier Command Configure. Dell Command | Configure Version 4.5 pour l’environnement de préinstallation Windows 23 Les fichiers requis pour créer l’image ISO de démarrage et un fichier WIM -winpe.wim sont créés au même emplacement. 3. Renommez le fichier <path_of_wim_file>\winpe.wim en boot.wim. 4. Remplacez le fichier <path_of_wim_file>\ISO\sources\boot.wim par le fichier <path_of_wim_file>\boot.wim. Par exemple, copy C:\winPE_x86\boot.wim C:\winPE_x86\ISO\sources\boot.wim. 5. Créez une image de démarrage Windows PE à l’aide de Windows AIK. Lien connexe : ● Création d’une image de démarrage Windows PE à l’aide de Windows AIK Création d’une image de démarrage Windows PE à l’aide de Windows AIK 1. Cliquez sur Démarrer > Programmes > Microsoft Windows AIK > Invite de commande des outils Windows PE. REMARQUE : Pour préparer une image de démarrage sur un système 64 bits pris en charge à partir de l’invite de commande, accédez au répertoire suivant : ● Pour un système de 64 bits : <AIK_installation_directory>\Windows AIK\Tools\amd64 ● Pour un système de 32 bits : <AIK_installation_directory>\Windows AIK\Tools\i86 Sinon, <AIK_installation_directory>\Windows AIK\Tools\PEtools. 2. Exécutez la commande : oscdimg –n —b<path_of_wim_file>\etfsboot.com <path_of_wim_file>\ISO <path_of_wim_file\image_file_name.iso>. Par exemple : oscdimg –n –bc:\winPE_x86\etfsboot.com c:\winPE_x86\ISO c:\winPE_x86\WinPE2.0.iso. Cette commande crée une image ISO de démarrage, appelée WinPE2.0.iso, dans le chemin d’accès C:\winPE_x86 directory. 24 Dell Command | Configure Version 4.5 pour l’environnement de préinstallation Windows 9 Références pour Dell Command | Configure Outre ce guide, les manuels suivants sont disponibles sur dell.com/dellclientcommandsuitemanuals : ● Dell Command | Configure Guide de l’utilisateur ● Dell Command | Configure Guide de référence de l’interface de ligne de commande Sujets : • Accès aux documents à partir du site de support Dell Accès aux documents à partir du site de support Dell Vous pouvez accéder aux documents requis en sélectionnant votre produit. 1. Rendez-vous sur www.dell.com/manuals. 2. Cliquez sur Parcourir tous les produits, puis sur Logiciel et enfin sur Gestion des systèmes clients. 3. Pour afficher les documents requis, cliquez sur le nom et le numéro de version du produit requis. Références pour Dell Command | Configure 25 ">
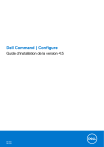
Öffentlicher Link aktualisiert
Der öffentliche Link zu Ihrem Chat wurde aktualisiert.