Alienware AW2521HFA 25 Gaming Monitor Manuel utilisateur
PDF
Download
Document
Moniteur Alienware AW2521HFA/ AW2521HFLA Guide d’utilisation Modèle : AW2521HFA/AW2521HFLA Modèle réglementaire : AW2521HFb Remarques, avertissements et mises en garde REMARQUE : Une REMARQUE indique des informations importantes qui vous aideront à mieux utiliser votre ordinateur. AVERTISSEMENT : Un AVERTISSEMENT indique un dommage potentiel matériel ou une perte de données si les instructions ne sont pas suivies. MISE EN GARDE : Une MISE EN GARDE attire votre attention sur un risque potentiel vis-à-vis de vos biens, sur des dommages corporels voire sur un danger de mort. © 2020 Dell Inc. ou ses filiales. Tous droits réservés. Dell, EMC et les autres marques de commerce sont des marques de commerce de Dell Inc. ou de ses filiales. Les autres marques de commerce peuvent être des marques de commerce de leurs propriétaires respectifs. 2020 - 12 Rev. A01 Table des matières À propos de votre moniteur . . . . . . . . . . . . . . . . . . . . . . 6 Contenu de l’emballage . . . . . . . . . . . . . . . . . . . . . . . . . . . . . . . 6 Caractéristiques du produit. . . . . . . . . . . . . . . . . . . . . . . . . . . . 8 Identification des pièces et contrôles . . . . . . . . . . . . . . . . . . . . 9 Vue de face . . . . . . . . . . . . . . . . . . . . . . . . . . . . . . . . . . . . . . . . . . . . . . . . .9 Vue arrière. . . . . . . . . . . . . . . . . . . . . . . . . . . . . . . . . . . . . . . . . . . . . . . . .10 Vue arrière et de dessous . . . . . . . . . . . . . . . . . . . . . . . . . . . . . . . . . . . . 11 Spécifications du moniteur . . . . . . . . . . . . . . . . . . . . . . . . . . . 13 Spécifications de la résolution . . . . . . . . . . . . . . . . . . . . . . . . . 14 Modes vidéo pris en charge. . . . . . . . . . . . . . . . . . . . . . . . . . . . . . . . . . .15 Modes d’affichage préréglés. . . . . . . . . . . . . . . . . . . . . . . . . . . . . . . . . .15 Spécifications électriques . . . . . . . . . . . . . . . . . . . . . . . . . . . . . . . . . . . .16 Caractéristiques physiques . . . . . . . . . . . . . . . . . . . . . . . . . . . . . . . . . . .17 Caractéristiques environnementales . . . . . . . . . . . . . . . . . . . . . . . . . . .18 Assignations des broches . . . . . . . . . . . . . . . . . . . . . . . . . . . . . . . . . . . .19 Capacité Plug and Play . . . . . . . . . . . . . . . . . . . . . . . . . . . . . . 21 Interface Universal Serial Bus (USB) . . . . . . . . . . . . . . . . . . . 21 Connecteur USB en amont . . . . . . . . . . . . . . . . . . . . . . . . . . . . . . . . . . .21 Connecteur USB en aval . . . . . . . . . . . . . . . . . . . . . . . . . . . . . . . . . . . . 22 Ports USB. . . . . . . . . . . . . . . . . . . . . . . . . . . . . . . . . . . . . . . . . . . . . . . . . 22 Politique de qualité relative aux pixels des moniteurs LCD . . . . . . . . . . . . . . . . . . . . . . . . . . . . . . . . . . . . . . . . . . . . . . . 23 Lignes directrices relatives à la maintenance . . . . . . . . . . . . 23 Nettoyer votre moniteur . . . . . . . . . . . . . . . . . . . . . . . . . . . . . . . . . . . . 23 Installer le Moniteur . . . . . . . . . . . . . . . . . . . . . . . . . . . . 24 Fixer le pied . . . . . . . . . . . . . . . . . . . . . . . . . . . . . . . . . . . . . . . . 24 Connexion de l’ordinateur . . . . . . . . . . . . . . . . . . . . . . . . . . . . 29 | 3 Enlever le pied du moniteur . . . . . . . . . . . . . . . . . . . . . . . . . . 30 Montage mural VESA (en option). . . . . . . . . . . . . . . . . . . . . .32 Utilisation du moniteur . . . . . . . . . . . . . . . . . . . . . . . . . 33 Allumer le moniteur. . . . . . . . . . . . . . . . . . . . . . . . . . . . . . . . . .33 Utiliser la manette de contrôle. . . . . . . . . . . . . . . . . . . . . . . . .33 Utiliser les boutons du panneau arrière . . . . . . . . . . . . . . . . .34 Utilisation du menu d’affichage à l’écran (OSD). . . . . . . . . 35 Accès au système des menus . . . . . . . . . . . . . . . . . . . . . . . . . . . . . . . . .35 Messages d’avertissement OSD. . . . . . . . . . . . . . . . . . . . . . . . . . . . . . .47 Verrouiller les boutons de commande du panneau arrière . . . . . . . . . . . . . . . . . . . . . . . . . . . . . . . . . . . . . . . . . . . . 50 Réglage de la résolution maximale . . . . . . . . . . . . . . . . . . . . .51 À l’aide de l’inclinaison, du pivotement et du déploiement vertical . . . . . . . . . . . . . . . . . . . . . . . . . . . . . . . . 52 Extension d’inclinaison et de pivotement . . . . . . . . . . . . . . . . . . . . . . .52 Extension verticale . . . . . . . . . . . . . . . . . . . . . . . . . . . . . . . . . . . . . . . . . .52 Faire tourner le moniteur . . . . . . . . . . . . . . . . . . . . . . . . . . . . . . . . . . . .53 Pivoter dans le sens horaire . . . . . . . . . . . . . . . . . . . . . . . . . . . . . . . . . .53 Pivoter dans le sens antihoraire . . . . . . . . . . . . . . . . . . . . . . . . . . . . . . .54 Régler les paramètres d’affichage de rotation de votre système . . . . . . . . . . . . . . . . . . . . . . . . . . . . . . . . . . . . . . 55 Utiliser l’application AlienFX . . . . . . . . . . . . . . . . . . . .56 Conditions préalables . . . . . . . . . . . . . . . . . . . . . . . . . . . . . . . Installer AWCC via Windows Update . . . . . . . . . . . . . . . . . Installer AWCC depuis le site Web Support Dell. . . . . . . . Naviguer dans la fenêtre AlienFX. . . . . . . . . . . . . . . . . . . . . Créer un thème . . . . . . . . . . . . . . . . . . . . . . . . . . . . . . . . . . . . Régler les effets d’éclairage . . . . . . . . . . . . . . . . . . . . . . . . . . 56 56 56 57 59 60 Dépannage . . . . . . . . . . . . . . . . . . . . . . . . . . . . . . . . . . . 64 Test-Auto . . . . . . . . . . . . . . . . . . . . . . . . . . . . . . . . . . . . . . . . . 64 4 | Diagnostiques intégrés. . . . . . . . . . . . . . . . . . . . . . . . . . . . . . .65 Problèmes généraux . . . . . . . . . . . . . . . . . . . . . . . . . . . . . . . . .66 Problèmes spécifiques au produit. . . . . . . . . . . . . . . . . . . . . .68 Problèmes spécifiques à l’interface Universal Serial Bus (USB) . . . . . . . . . . . . . . . . . . . . . . . . . . . . . . . . . . . . . . . . . . . . .69 Appendice . . . . . . . . . . . . . . . . . . . . . . . . . . . . . . . . . . . . 71 Déclaration de la FCC (États-Unis seulement) et autres informations règlementaires . . . . . . . . . . . . . . . . . . . . . . . . . . 71 Contacter Dell . . . . . . . . . . . . . . . . . . . . . . . . . . . . . . . . . . . . . . 71 Base de données de l’UE sur les produits pour l’étiquetage énergétique et fiche d’information sur les produits . . . . . . . . . . . . . . . . . . . . . . . . . . . . . . . . . . . . . . . . . . . 71 | 5 À propos de votre moniteur Contenu de l’emballage Votre moniteur est livré avec les éléments indiqués ci-dessous. En cas d’absence d’un composant, contactez l’assistance technique Dell. Pour plus d’information, voir Contacter Dell. REMARQUE : Certains composants sont en option et peuvent ne pas être expédiés avec votre moniteur. Certaines fonctionnalités ou accessoires peuvent ne pas être disponibles dans certains pays. Image du composant Description du composant Moniteur Colonne du pied Base du pied 6 | À propos de votre moniteur Couvercle E/S Câble d’alimentation (différent selon les pays) Câble DisplayPort (DisplayPort à DisplayPort) Câble HDMI Câble USB 3.0 en amont (active les ports USB du moniteur) • Guide d’installation rapide • Informations relatives à la sécurité, à l’environnement et à la réglementation • Carte de bienvenue d’Alienware À propos de votre moniteur | 7 Caractéristiques du produit Le moniteur Alienware 25 Gaming est disponible en deux variantes de couleur : Côté obscur de la lune (AW2521HFA) et lumière lunaire (AW2521HFLA). Les deux moniteurs offrent une matrice active, un transistor en couche mince (TFT), un affichage à cristaux liquides (ACL) et rétroéclairage à DÉL. Les principales caractéristiques du moniteur sont les suivantes : • Zone visible de 62,2 cm (24,5 pouces) (mesurée en diagonale). Résolution : Jusqu’à 1920 x 1080, via DisplayPort et HDMI, avec prise en charge plein écran ou résolutions plus faibles, prenant en charge un taux de rafraîchissement extrêmement élevé de 240 Hz. • NVIDIA® G-SYNC® Compatible Certification et AMD FreeSync™ Premium Technology minimisent les distorsions graphiques comme les sauts et les déchirures d’écran pour un jeu plus régulier et plus fluide. • Prend en charge un taux de rafraîchissement de 240 Hz et un temps de réponse rapide de 1 ms en mode Extrême*. • Gamme de couleur de sRGB 99%. • Possibilités d’incliner, pivoter, ajuster la hauteur et faire pivoter le moniteur. • Une gamme de solutions de montage avec des orifices de fixation à écartement de 100 mm VESA™ (Video Electronics Standards Association) et pied amovible. • Connectivité numérique via 1 port DisplayPort et 2 ports HDMI. • Équipé de 1 port USB en amont et 4 ports USB en aval. • Capacité Plug and play si votre système la prend en charge. • Réglages de l’affichage de l’écran (OSD) pour une facilité de configuration et l’optimisation de l’écran. • AW2521HFA/AW2521HFLA offre des modes de préréglage, telles que FPS (Jeu de tir subjectif), MOBA/RTS (Stratégie en temps-réel), RPG (Jeu de rôle), SPORTS (course) et trois modes de jeu personnalisables selon les préférences de l’utilisateur. En outre, les fonctionnalités de jeu améliorées principales telles que Minuterie, Fréq. images et Alignement affichage sont fournies pour améliorer les performances des joueurs et offrir un meilleur avantage dans le jeu. • < 0,3 W en mode veille. • Optimisez le confort des yeux avec un écran sans scintillement. 8 | À propos de votre moniteur MISE EN GARDE : Les effets à long terme possibles de l'émission de lumière bleue du moniteur peuvent causer des dommages aux yeux, y compris la fatigue oculaire, la fatigue oculaire numérique, et ainsi de suite. La fonction ComfortView est conçue pour réduire la quantité de lumière bleue émise par le moniteur pour optimiser le confort de l'œil. * Le mode gris à gris de 1 ms peut être atteint en mode Extrême pour réduire le flou de mouvement visible et améliorer la réactivité de l’image. Toutefois, cela peut introduire des artefacts visuels légers et perceptibles dans l’image. Alienware recommande aux utilisateurs d’essayer différents modes pour trouver le réglage qui leur convient le mieux, car chaque configuration du système et les besoins de chaque joueur sont différents. Identification des pièces et contrôles Vue de face Étiquette 1 Description Orifice de rangement des Pour organiser les câbles proprement. câbles (sur l’avant du pied) Bouton d’alimentation (avec diode témoin) 2 Utilisez Pour allumer ou éteindre le moniteur. Une lumière bleue continue indique que le moniteur est allumé et fonctionne normalement. Une lumière blanche clignotante indique que le moniteur est en mode veille. À propos de votre moniteur | 9 Vue arrière Vue arrière sans pied du moniteur Vue arrière avec pied du moniteur Étiquette 1 2 Description Utilisez Manette Utilisez-la pour contrôler le menu OSD. Boutons de fonction Pour plus d’information, voir Utilisation du moniteur. 3 Code-barres, numéro de série Référez-vous à cette étiquette si et étiquette de service vous devez contacter Dell pour un support technique. 4 Clips de rangement des câbles Pour organiser les câbles proprement. 5 Bouton de libération du pied Libère le pied du moniteur. 10 | À propos de votre moniteur 6 Orifices de montage VESA Support mural du moniteur utilisant (100 mm x 100 mm - derrière un kit de montage mural compatible le couvercle VESA) VESA (100 mm x 100 mm). Étiquette réglementaire Liste des approbations réglementaires. Connecteur de la station d’éclairage Quand la colonne du pied est fixée au moniteur, le connecteur de la station fournit l’alimentation à la lumière sur le pied. 9 Orifice de rangement des câbles (à l’arrière du pied) Pour organiser les câbles en les faisant passer par cet orifice. 10 Couvercle E/S Protège les ports E/S. 7 8 Vue arrière et de dessous Vue arrière et de dessous sans le pied du moniteur Étiquette 1 2 Description Utilisez Connecteur d’alimentation Connectez le câble d’alimentation (livré avec votre moniteur). Port USB en amont Connectez le câble USB (fourni avec votre moniteur) à ce port et votre ordinateur pour activer les ports USB sur votre moniteur. À propos de votre moniteur | 11 Ports USB 3.0 (2) REMARQUE : Pour utiliser ces ports, vous devez connecter le câble USB (fourni avec votre moniteur) au port USB en amont sur le moniteur et à votre ordinateur. 3 4 Connectez votre périphérique USB.* Port USB 3.0 avec Connectez pour charger votre appareil USB. charge d’alimentation Port casque Connectez un casque ou des haut-parleurs. AVERTISSEMENT : L’augmentation de la sortie audio au-delà de 50% sur la commande de volume ou l’égaliseur peut augmenter la tension de sortie sur le casque, augmentant ainsi les niveaux de pression acoustique. 5 Port USB 3.0 Connectez votre périphérique USB.* REMARQUE : Pour utiliser ces ports, vous devez connecter le câble USB (fourni avec votre moniteur) au port USB en amont sur le moniteur et à votre ordinateur. 6 7 Port HDMI (HDMI 1) Connectez à un ordinateur ou à un autre appareil de sortie HDMI. 8 Port HDMI (HDMI 2) Connectez à un ordinateur ou à un autre appareil de sortie HDMI. 9 10 DisplayPort Connectez à un ordinateur ou à un autre appareil de sortie DisplayPort. Port de sortie audio Connectez vos haut-parleurs. REMARQUE : Ce port ne prend pas en charge le casque. * Pour éviter toute interférence de signal, lorsqu’un périphérique USB sans fil a été connecté à un port USB en aval, il est déconseillé de connecter d’autres périphériques USB au(x) port(s) adjacent(s). 12 | À propos de votre moniteur Spécifications du moniteur Modèle AW2521HFA/AW2521HFLA Type d’écran Matrice active - LCD TFT Technologie du panneau IPS rapide Proportions 16:9 Image visible Diagonale 622,28 mm (24,5 po) Largeur (zone active) 543,744 mm (21,41 po) Hauteur (zone active) 302,616 mm (11,91 po) Zone totale 164545,63 mm2 (255,04 po2) Finesse pixel 0,2832 mm x 0,2802 mm Pixel par pouce (PPI) 90 Angle de vision Verticale 178° (standard) Horizontale 178° (standard) Sortie luminance 400 cd/m² (standard) Rapport de contraste 1000 pour 1 (standard) Revêtement de surface Traitement antireflet du polariseur avant (distorsion 25%, 3H) Rétroéclairage WLED Temps de réponse • 1 ms gris à gris en mode Extrême* • 2 ms gris à gris en mode Super rapide • 4 ms gris à gris en mode Rapide * Un temps de réponse gris à gris de 1 ms est obtenu en mode Extrême pour réduire le flou de mouvement visible et augmenter la réactivité de l’image. Cependant, cela peut introduire des artefacts visuels subtils dans l’image. La configuration de chaque ordinateur et les besoins des joueurs étant différents, Alienware recommande aux utilisateurs d’expérimenter les différents modes pour trouver le paramètre qui leur convient. Nombre de couleurs 16,78 millions de couleurs Gamme de couleur sRGB 99% (standard) À propos de votre moniteur | 13 Périphériques intégrés • Hub USB 3.0 super vitesse (avec 1 port USB 3.0 en amont) • 4 x ports USB 3.0 en aval (y compris 1 port qui prend en charge la charge) Connectivité • 1 x port DisplayPort version 1.2 (arrière) • 2 x port HDMI version 2.0 (arrière) • 1 x port USB 3.0 en amont (arrière) • 3 x ports USB 3.0 en aval (bas : 1 ; arrière : 2) • 1 x port USB 3.0 en aval avec capacité de charge BC1.2 à 2 A (maximum) (bas) • 1 x port casque (bas) • 1 x port sortie audio (arrière) Largeur du cadre (bord du moniteur à zone active) Haut 5,27 mm Gauche/Droite 5,27 mm/5,27 mm Bas 14,19 mm Variabilité Pied ajustable en hauteur 0 à 130 mm Inclinaison -5° à 21° Pivotement -20° à 20° Pivot -90° à 90° Compatibilité de Dell Organisation facile et autre fonctions principales Display Manager (DDM) Spécifications de la résolution Modèle AW2521HFA/AW2521HFLA DisplayPort 1.2 HDMI 2.0 Plage de balayage horizontal 255 à 255 kHz (automatique) 30 à 255 kHz (automatique) Plage de balayage vertical 48 à 240 Hz (automatique) 48 à 240 Hz (automatique) Résolution maximale 1920 x 1080 à 240 Hz préréglée 14 | À propos de votre moniteur 1920 x 1080 à 240 Hz Modes vidéo pris en charge Modèle AW2521HFA/AW2521HFLA Capacités d'affichage vidéo (lecture HDMI & DisplayPort) 480i, 480p, 576i, 576p, 720p, 1080i, 1080p, FHD Modes d’affichage préréglés Mode d’affichage Polarité de Fréquence Fréquence Horloge pixel synchronisation horizontale verticale (MHz) (horizontale/ (kHz) (Hz) verticale) VESA, 640 x 480 31,5 59,9 25,2 -/- VESA, 640 x 480 37,5 75,0 31,5 -/- IBM, 720 x 400 31,5 70,1 28,3 -/+ VESA, 800 x 600 37,9 60,3 40,0 +/+ VESA, 800 x 600 46,9 75,0 49,5 +/+ VESA, 1024 x 768 48,4 60,0 65,0 -/- VESA, 1024 x 768 60,0 75,0 78,8 +/+ VESA, 1152 x 864 67,5 75,0 108,0 +/+ VESA, 1280 x 1024 64,0 60,0 108,0 +/+ VESA, 1280 x 1024 80,0 75,0 135,0 +/+ VESA, 1600 x 900 60,0 60,0 108,0 +/+ VESA, 1920 x 1080 67,5 60,0 148,5 +/+ 1920 x 1080 137,3 120,0 285,5 +/- 1920 x 1080 166,6 144,0 346,5 +/- 1920 x 1080 278,1 240,0 567,4 +/- REMARQUE : Ce moniteur prend en charge AMD FreeSync™ Premium Technology. À propos de votre moniteur | 15 Spécifications électriques Modèle AW2521HFA/AW2521HFLA Signaux d’entrée vidéo HDMI 2.0*/DisplayPort 1.2, 600 mV pour chaque ligne différentielle, impédance d’entrée de 100 ohms par paire différentielle. Tension d'entrée CA/ fréquence/courant 100 VCA à 240 VCA/50 Hz ou 60 Hz + 3 Hz/ 1,5 A (standard) Courant d’appel • 120 V : 30 A (max.) à 0°C (démarrage à froid) • 240 V : 60 A (max.) à 0°C (démarrage à froid) Consommation électrique • 0,2 W (mode éteint)1 • 0,3 W (mode veille)1 • 20,4 W (mode allumé)1 • 72 W (max.)2 • 17,18 W (Pon)3 • 55,52 kWh (TEC)3 * Ne prend pas en charge la spécification optionnelle HDMI 2.0, y compris CEC (Consumer Electronics Control), HEC (HDMI Ethernet Channel), ARC (Audio Return Channel), standard pour le format et les résolutions 3D, et standard pour la résolution cinéma numérique 4K. 1 Selon la définition dans UE 2019/2021 et UE 2019/2013. 2 Réglage maximal de la luminosité et du contraste avec une charge de puissance maximale sur tous les ports USB. 3 Pon : Consommation électrique du mode Activé mesurée en référence à la méthode de test Energy Star. TEC : Consommation électrique totale en kWh mesurée en référence à la méthode de test Energy Star. Ce document est uniquement informatif et reflète la performance en laboratoire. Votre produit peut fonctionner différemment, en fonction des logiciels, composants et périphériques que vous avez commandés et il n’y a aucune obligation de mettre à jour ces informations. Par conséquent, le client ne doit pas compter sur cette information pour prendre des décisions au sujet des tolérances électriques ou autres. Aucune garantie quant à l’exactitude ou l’exhaustivité n’est exprimée ou impliquée. 16 | À propos de votre moniteur Caractéristiques physiques Modèle AW2521HFA/AW2521HFLA • Numérique : HDMI à 19 broches Type du câble de signal • Numérique : DisplayPort à 20 broches • Universal Serial Bus : USB à 9 broches REMARQUE : Les moniteurs Dell sont conçus pour fonctionner de manière optimale avec les câbles vidéo fournis avec votre moniteur. Dell ne contrôlant pas les différents fournisseurs de câbles sur le marché, le type de matériel, le connecteur et le processus utilisés pour fabriquer ces câbles, Dell ne garantit pas les performances vidéo des câbles qui ne sont pas livrés avec votre moniteur Dell. Dimensions (avec pied) Hauteur (étendu) 526,08 mm (20,71 po) Hauteur (compressé) 421,21 mm (16,58 po) Largeur 556,29 mm (21,90 po) Profondeur 251,92 mm (9,92 po) Dimensions (sans pied) Hauteur 328,24 mm (12,92 po) Largeur 556,29 mm (21,90 po) Profondeur 72,95 mm (2,87 po) Dimensions du pied Hauteur (étendu) 436,80 mm (17,20 po) Hauteur (compressé) 421,21 mm (16,58 po) Largeur 465,30 mm (18,32 po) Profondeur 251,92 mm (9,92 po) Poids Poids avec l’emballage 11,72 kg (25,84 lb) Poids avec ensemble pied et câbles 7,46 kg (16,45 lb) Poids sans ensemble pied (en cas de montage mural ou de montage VESA - sans câbles) 4,15 kg (9,15 lb) À propos de votre moniteur | 17 Poids de l’ensemble pied 3,21 kg (7,08 lb) Brillant du cadre avant 17 + 3 (seulement avant) Caractéristiques environnementales Modèle AW2521HFA/AW2521HFLA Standards de conformité Verre sans arsenic, et sans mercure pour le panneau seulement Température En fonctionnement 0°C à 40°C (32°F à 104°F) À l’arrêt • Entreposage : -20°C à 60°C (-4°F à 140°F) • Expédition : -20°C à 60°C (-4°F à 140°F) Humidité En fonctionnement 10% à 80% (sans condensation) À l’arrêt • Entreposage : 5% à 90% (sans condensation) • Expédition : 5% à 90% (sans condensation) Altitude En fonctionnement 5000 m (16404 pieds) (maximum) À l’arrêt 12192 m (40000 pieds) (maximum) Dissipation thermique 18 | • 245,66 BTU/heure (maximum) • 81,89 BTU/heure (standard) À propos de votre moniteur Assignations des broches Connecteur DisplayPort Numéro de broche Côté 20 broches du câble de signal connecté 1 ML3 (n) 2 MASSE 3 ML3 (p) 4 ML2 (n) 5 MASSE 6 ML2 (p) 7 ML1 (n) 8 MASSE 9 ML1 (p) 10 ML0 (n) 11 MASSE 12 ML0 (p) 13 MASSE 14 MASSE 15 AUX (p) 16 MASSE 17 AUX (n) 18 Détection connexion à chaud 19 PWR Retour 20 +3,3 V DP_PWR À propos de votre moniteur | 19 Connecteur HDMI Numéro de broche 20 | Côté 19 broches du câble de signal connecté 1 TMDS DONNÉES 2+ 2 TMDS DONNÉES 2 BLINDAGE 3 TMDS DONNÉES 2- 4 TMDS DONNÉES 1+ 5 TMDS DONNÉES 1 BLINDAGE 6 TMDS DONNÉES 1- 7 TMDS DONNÉES 0+ 8 TMDS DONNÉES 0 BLINDAGE 9 TMDS DONNÉES 0- 10 TMDS HORLOGE+ 11 TMDS HORLOGE BLINDAGE 12 TMDS HORLOGE- 13 CEC 14 Réservé (N.C. sur le périphérique) 15 DDC HORLOGE (SCL) 16 DDC DONNÉES (SDA) 17 Masse DDC/CEC 18 +5 V ALIMENTATION 19 DÉTECTION CONNEXION À CHAUD À propos de votre moniteur Capacité Plug and Play Vous pouvez connecter le moniteur à n’importe système compatible Plug and Play. Le moniteur fournit automatiquement à l’ordinateur ses données d’identification de moniteur étendues (EDID) à l’aide des protocoles de canal de moniteur de données (DDC) pour que le système puisse se configurer automatiquement et optimiser les paramètres du moniteur. La plupart des installations de moniteurs sont automatiques, vous pouvez choisir différents réglages si vous le souhaitez. Pour plus d’informations sur la modification de réglages du moniteur, voir Utilisation du moniteur. Interface Universal Serial Bus (USB) Cette section vous donne des informations sur les ports USB qui sont disponibles sur le moniteur. REMARQUE : Ce moniteur est compatible USB 3.0 Super-Speed. Vitesse de transfert Débit de données Consommation électrique* Super vitesse 5 Gbit/s 4,5 W (Maxi., chaque port) Haute vitesse 480 Mbit/s 4,5 W (Maxi., chaque port) Pleine vitesse 12 Mbit/s 4,5 W (Maxi., chaque port) * Jusqu'à 2 A sur port USB en aval (avec l’icône de batterie ) avec appareils compatibles à la version de charge de batterie ou appareils USB normaux. Connecteur USB en amont Numéro de broche Côté 9 broches du connecteur 1 VCC 2 D- À propos de votre moniteur | 21 3 D+ 4 MASSE 5 SSTX- 6 SSTX+ 7 MASSE 8 SSRX- 9 SSRX+ Connecteur USB en aval Numéro de broche Côté 9 broches du connecteur 1 VCC 2 D- 3 D+ 4 MASSE 5 SSRX- 6 SSRX+ 7 MASSE 8 SSTX- 9 SSTX+ Ports USB • 1 x en amont - arrière • 2 x en aval - arrière • 2 x en aval - bas Port de charge - le port avec l’icône prend en charge la capacité de charge rapide jusqu’à 2 A si l’appareil est compatible BC1.2. REMARQUE : Fonctionnalité USB 3.0 nécessitant un ordinateur compatible USB 3.0. 22 | À propos de votre moniteur REMARQUE : Les ports USB du moniteur fonctionnent uniquement lorsque le moniteur est en marche ou en mode veille. Si vous éteignez le moniteur et que vous le rallumez ensuite, les périphériques attachés peuvent prendre plusieurs secondes avant de reprendre une fonctionnalité normale. Politique de qualité relative aux pixels des moniteurs LCD Pendant le processus de fabrication du moniteur LCD, il n’est pas inhabituel qu’un ou plusieurs pixels se figent dans un état fixe, ce qui est difficilement visible et n’affecte pas la qualité de l’affichage ni son utilisabilité. Pour plus d’informations sur la Qualité des moniteurs Dell et la Politique sur les pixels, voir www.dell.com/pixelguidelines. Lignes directrices relatives à la maintenance Nettoyer votre moniteur AVERTISSEMENT : Lisez et suivez les Consignes de sécurité avant de nettoyer le moniteur. MISE EN GARDE : Avant de nettoyer le moniteur, débranchez son câble d’alimentation de la prise murale. Pour les meilleures pratiques, suivez les instructions dans la liste ci-dessous pendant le déballage, le nettoyage ou la manipulation de votre moniteur : • Pour nettoyer votre écran antistatique, humidifiez légèrement un chiffon doux et propre avec de l'eau. Si possible, utilisez un tissu de nettoyage spécial pour les écrans ou une solution adaptée au revêtement antistatique. Ne pas utiliser de produits à base de benzène, un diluant, de l’ammoniaque, des nettoyants abrasifs ou des produits à base d’air comprimé. • Utilisez un chiffon légèrement humidifié et tiède pour nettoyer le moniteur. Évitez d’utiliser toutes sortes de détergents car certains peuvent laisser un film trouble sur le moniteur. • Si vous remarquez la présence de poudres blanches lors du déballage de votre moniteur, éliminez-les à l’aide d’un chiffon. • Manipulez votre moniteur avec soin car les plastiques de couleur foncée peuvent rayer et laisser des marques de rayures blanches plus facilement que les moniteurs de couleur claire. • Pour aider à conserver la meilleure qualité d’image sur votre moniteur, utilisez un écran de veille qui change dynamiquement et éteignez votre moniteur lorsque vous ne l’utilisez pas. À propos de votre moniteur | 23 Installer le Moniteur Fixer le pied REMARQUE : Le pied n’est pas installé en usine. REMARQUE : Les instructions suivantes sont applicables uniquement pour le pied qui a été livré avec votre moniteur. Si vous fixez un pied que vous avez acheté d’une autre source, suivez les instructions d’installation fournies avec le pied. AVERTISSEMENT : Les étapes suivantes sont importantes pour protéger votre écran courbé. Suivez bien les instructions ci-dessous pour terminer l’installation. 1. Retirez la colonne du pied et la base du pied du coussin de l’emballage. 2. Alignez et placez la colonne du pied sur la base du pied. 3. Ouvrez la poignée de la vis située au bas de la base du pied et faites-la tourner dans le sens horaire pour fixer l’ensemble du pied. 24 | Installer le Moniteur 4. Fermez la poignée de la vis. 5. Ouvrez le couvercle de protection du moniteur pour accéder à la fente VESA du moniteur. Installer le Moniteur | 25 AVERTISSEMENT : Lorsque vous connectez l’ensemble du pied à l’écran, ne placez pas la colonne du pied directement sur le panneau arrière de l'écran. Cela pourrait endommager les broches du pied en raison d’un mauvais alignement. 6. Insérez avec précaution les onglets de la colonne du pied dans les fentes du capot arrière de l’écran et abaissez l’ensemble du pied pour l’enclencher en place. 7. Faites passer le câble d’alimentation dans le connecteur de gestion des câbles du pied et dans le clip de gestion des câbles situé à l’arrière de l’écran. 8. Connectez le câble d’alimentation au moniteur. 9. Acheminez les câbles requis, tels que le câble USB en amont, les câbles USB en aval (en option, les câbles ne sont pas inclus), le câble HDMI et le câble DisplayPort à travers l’orifice de gestion des câbles sur le pied. 26 | Installer le Moniteur 10. Connectez les câbles requis au moniteur. REMARQUE : Les moniteurs Dell sont conçus pour fonctionner de manière optimale avec les câbles fournis par Dell. Dell ne garantit pas la qualité vidéo ni les performances lors de l’utilisation de câbles autres que ceux fournis par Dell. REMARQUE : Acheminez chaque câble de manière soignée afin que les câbles soient organisés avant que le couvercle E/S ne soit installé. AVERTISSEMENT : Ne branchez pas le câble d’alimentation à la prise secteur et ne mettez pas le moniteur sous tension avant d’y être invité. 11. Tenez la colonne du pied et soulevez le moniteur avec précaution, puis placez-le sur une surface plane. AVERTISSEMENT : Tenez fermement la colonne du pied lorsque vous soulevez le moniteur pour éviter tout dommage accidentel. Installer le Moniteur | 27 12. Soulevez le couvercle de protection du moniteur. 13. Faites glisser les onglets du couvercle E/S dans les fentes du capot arrière de l’écran jusqu’à ce qu’il s’enclenche. REMARQUE : Veillez à ce que tous les câbles passent à travers le couvercle E/S et l’orifice de rangement des câbles sur la colonne du pied. 28 | Installer le Moniteur Connexion de l’ordinateur MISE EN GARDE : Avant de débuter quelque procédure que ce soit de cette section, suivez les Consignes de sécurité. REMARQUE : Ne connectez pas tous les câbles à l’ordinateur en même temps. REMARQUE : Les images sont à des seules fins d’illustration. L’aspect de l’ordinateur peut varier. Pour connecter votre moniteur sur l’ordinateur : 1. Connectez l’autre extrémité du câble DisplayPort ou HDMI à votre ordinateur. 2. Connectez l’autre extrémité du câble USB 3.0 en amont à un port USB 3.0 approprié de votre ordinateur. 3. Connectez les périphériques USB 3.0 aux ports USB 3.0 en aval du moniteur. 4. Branchez les câbles d’alimentation pour votre ordinateur et pour le moniteur sur une prise secteur. 5. Allumez le moniteur et l'ordinateur. Si votre moniteur affiche une image, l'installation est terminée. Si aucune image ne s'affiche, voir Problèmes généraux. Installer le Moniteur | 29 Enlever le pied du moniteur REMARQUE : Pour éviter les rayures sur l’écran en enlevant le pied, assurez-vous que le moniteur est placé sur une surface nette. REMARQUE : Les instructions suivantes sont applicables uniquement pour fixer le pied qui a été livré avec votre moniteur. Si vous fixez un pied que vous avez acheté d’une autre source, suivez les instructions d’installation fournies avec le pied. Pour enlever le pied : 1. Éteignez le moniteur. 2. Déconnectez les câbles de l’ordinateur. 3. Placez le moniteur sur un chiffon mou ou un coussin. 4. Faites glisser avec précaution et retirez le couvercle E/S du moniteur. 5. Déconnectez les câbles du moniteur et faites les sortir à travers l’orifice de rangement des câbles sur la colonne du pied. 30 | Installer le Moniteur 6. Appuyez sur le bouton de dégagement du pied et maintenez-le enfoncé. 7. Soulevez le pied et retirez-le du moniteur. Installer le Moniteur | 31 Montage mural VESA (en option) (Dimensions de vis : M4 x 10 mm) Consultez les instructions accompagnant le kit de montage mural compatible VESA. 1. Poser le panneau du moniteur sur un chiffon doux ou un coussin sur une surface à la fois bien plate et stable. 2. Enlevez le pied du moniteur. (Voir Enlever le pied du moniteur.) 3. À l’aide d’un tournevis cruciforme, enlever les quatre vis de fixation du couvercle en plastique. 4. Monter la patte de fixation du kit de montage mural sur le moniteur. 5. Montez le moniteur sur le mur. Pour plus d’informations, voir la documentation fournie avec le kit de montage mural. REMARQUE : À utiliser uniquement avec une patte de montage mural conforme à la norme UL Listed disposant d’une capacité de charge minimale de 16,60 kg. 32 | Installer le Moniteur Utilisation du moniteur Allumer le moniteur Appuyez le bouton d’alimentation pour allumer le moniteur. Utiliser la manette de contrôle Utilisez la manette de contrôle à l’arrière du moniteur pour effectuer les ajustements au menu OSD. 1. Appuyez sur le bouton de la manette pour lancer le menu principal OSD. 2. Déplacez la manette vers le haut/bas et la gauche/droite pour basculer entre les options. 3. Appuyez à nouveau sur le bouton de la manette pour confirmer les réglages et quitter. Manette Description • Lorsque le menu OSD est activé, appuyez sur le bouton pour confirmer la sélection ou enregistrer les paramètres. • Lorsque le menu OSD est désactivé, appuyez sur le bouton pour lancer le menu principal OSD. Voir Accès au système des menus. Utilisation du moniteur | 33 • Pour la navigation bidirectionnelle (droite et gauche). • Déplacez-vous à droite pour accéder au sous-menu. • Déplacez-vous à gauche pour quitter le sous-menu. • Augmente (à droite) ou diminue (à gauche) les paramètres de l’élément de menu sélectionné. • Pour la navigation bidirectionnelle (haut et bas). • Bascule entre les éléments de menu. • Augmente (en haut) ou diminue (en bas) les paramètres de l’élément de menu sélectionné. Utiliser les boutons du panneau arrière Utilisez les boutons de commande à l’arrière du moniteur pour accéder au menu OSD et aux touches de raccourci. Le tableau suivant décrit les boutons du panneau arrière : Bouton sur le panneau arrière 1 Description Pour lancer le menu principal OSD. Voir Accès au système des menus. Menu 2 Pour quitter le menu principal OSD. Quitter 3 Pour spécifier le mode couleur souhaité dans une liste de préréglages. Touche de raccourci/ Modes de préréglage 34 | Utilisation du moniteur 4 Pour accéder directement au curseur d’ajustement du Stabilisateur foncé. Touche de raccourci/ Stabilisateur foncé 5 Pour accéder directement au curseur d’ajustement de Luminosité/Contraste. Touche de raccourci/ Luminosité/Contraste Lorsque vous appuyez sur l’un de ces boutons (à l’exclusion du bouton de la manette), la barre d’état de l’OSD apparaît pour vous informer des paramètres actuels de certaines fonctions OSD. Utilisation du menu d’affichage à l’écran (OSD) Accès au système des menus Icône Menu et sousmenus Jeux Description Utilisez ce menu pour personnaliser votre expérience de jeu visuel. Utilisation du moniteur | 35 Modes de préréglage Permet de choisir parmi différents modes de couleurs préréglés. • Standard : Charge les réglages par défaut du moniteur. C’est le mode de préréglage par défaut. • FPS : Charge les paramètres de couleur idéaux pour les jeux de tir subjectif (FPS). • MOBA/RTS : Charge les paramètres de couleur idéaux pour les jeux d’arène de bataille en ligne multijoueur (MOBA) et de Stratégie en temps-réel (RTS). • RPG : Charge les paramètres de couleur idéaux pour les jeux de rôle (RPG). • SPORTS : Charge les paramètres de couleur idéaux pour les jeux de sports. • Jeu 1/Jeu 2/Jeu 3 : Permet de personnaliser les paramètres de couleur pour vos besoins de jeu. • ComfortView : Diminue le niveau de la lumière bleue émise par l’écran pour rendre la visualisation plus confortable pour vos yeux. MISE EN GARDE : Les effets à long terme possibles de l'émission de lumière bleue du moniteur peuvent causer des blessures, comme la fatigue oculaire, la fatigue oculaire numérique ou des dommages aux yeux. Utiliser le moniteur pendant de longues périodes peut également causer des douleurs dans certaines parties du corps comme le cou, les bras, le dos et les épaules. 36 | Utilisation du moniteur Modes de préréglage Pour réduire le risque de fatigue oculaire et de douleur au cou/bras/dos/épaules lors de l’utilisation du moniteur pendant de longues périodes, nous vous conseillons de : 1. Réglez la distance de l’écran entre 20 et 28 pouces (50 cm - 70 cm) de vos yeux. 2. Clignez fréquemment pour humecter vos yeux ou mouillez vos yeux avec de l'eau après une utilisation prolongée du moniteur. 3. Faire des pauses régulières et fréquentes pendant 20 minutes toutes les deux heures. 4. Détourner le regard de votre moniteur et regarder un objet lointain à 20 pieds de distance pendant au moins 20 secondes pendant les pauses. 5. Effectuer des étirements pour soulager la tension dans le cou, les bras, le dos et les épaules pendant les pauses. • Chaud : Présente les couleurs à des températures de couleur plus basses. L’écran affiche des teintes plus chaudes avec des tons rouges/jaunes. • Froid : Présente les couleurs à des températures de couleur plus élevées. L’écran affiche des teintes plus froides avec des tons bleus. • Couleur Perso : Permet de paramétrer manuellement les couleurs. Déplacez la manette pour régler les valeurs Gain, Décalage, Hue et Saturation et définir un mode de préréglage des couleurs personnalisé. Utilisation du moniteur | 37 Mode La fonctionnalité offre trois fonctions disponibles pour amélioration jeu améliorer votre expérience de jeu. • Eteint Sélectionnez pour désactiver les fonctions sous Mode amélioration jeu. • Minuterie Permet de désactiver ou d’activer la minuterie en haut à gauche de l’écran. La minuterie montre le temps écoulé depuis le début du jeu. Sélectionnez une option dans la liste d’intervalle de temps pour vous tenir au courant du temps restant. • Fréq. images Sélectionner Sur vous permet d’afficher les images par seconde actuelles lorsque vous jouez. Plus la fréquence est élevée, plus le mouvement est fluide. • Alignement affichage Activez la fonction afin d’assurer l’alignement parfait du contenu de la vidéo à partir d’écrans multiples. AMD FreeSync Lorsque vous sélectionnez Sur, le moniteur fonction à la Premium fréquence d’images la plus élevée possible pour éliminer à la fois les retards d’entrée et les déchirures d’écran, offrant ainsi un jeu plus fluide. Temps de réponse 38 | Permet de définir le Temps de réponse sur Rapide, Super rapide ou Extrême. Utilisation du moniteur Stabilisateur foncé La fonctionnalité améliore la visibilité dans les scénarios de jeux sombres. Plus la valeur est élevée (entre 0 et 3), meilleure est la visibilité dans la zone sombre de l’image de l’affichage. Hue Cette fonction permet de changer la teinte des images vidéo sur vert ou violet. Elle sert à obtenir le ton couleur chair souhaité. Utilisez la manette pour régler le niveau de teinte de 0 à 100. Déplacez la manette vers le haut pour renforcer la nuance de vert de l’image vidéo. Déplacez la manette vers le bas pour renforcer la nuance de violet de l’image vidéo. REMARQUE : Le réglage de la Hue est disponible uniquement lorsque vous sélectionnez FPS, MOBA/RTS, SPORTS, ou le mode prédéfini RPG. Saturation Cette fonction permet de régler la saturation des couleurs pour les images vidéo. Utilisez la manette pour régler le niveau de saturation de 0 à 100. Déplacez la manette vers le haut pour renforcer l’aspect coloré de l’image vidéo. Déplacez la manette vers le baspour renforcer l’aspect monochrome de l’image vidéo. REMARQUE : Le réglage de la Saturation est disponible uniquement lorsque vous sélectionnez FPS, MOBA/RTS, SPORTS, ou le mode prédéfini RPG. Réinitialiser le Rétablit tous les paramètres sous le menu Jeux aux valeurs jeu d’usine. Utilisation du moniteur | 39 Source entrée Utiliser le menu Source entrée pour effectuer une sélection entre les différents signaux vidéo pouvant être connectés au moniteur. DP Sélectionnez l’entrée DP en cas d’utilisation du connecteur DisplayPort (DP). Appuyez le bouton de la manette pour confirmer la sélection. HDMI 1 HDMI 2 40 | Sélectionner l’entrée HDMI 1 ou HDMI 2 en cas d’utilisation des connecteurs HDMI. Appuyez le bouton de la manette pour confirmer la sélection. Sélection auto Activez la fonction pour permettre au moniteur de rechercher automatiquement les sources d’entrée disponibles. Appuyez le bouton de la manette pour confirmer la sélection. Réinit. source entrée Rétablit tous les paramètres sous le menu Source entrée aux valeurs d’usine. Utilisation du moniteur Éclairage AlienFX Utilisez ce menu pour régler les paramètres de l’éclairage LED du bouton d’alimentation, du logo Alienware et de la bande lumineuse sur le pied. Couleur Pour spécifier une couleur d’éclairage LED, sélectionnez Sur et déplacez la manette pour mettre en surbrillance l’option Couleur Perso. Ensuite, vous pouvez faire une sélection parmi 20 couleurs disponibles en déplaçant la manette vers le haut ou le bas. Utilisation du moniteur | 41 Le tableau suivant représente le numéro de couleur et les codes RVB utilisés pour les 20 couleurs des LED. No. R G B 1 0 0 0 2 63 0 255 3 100 0 240 4 255 0 255 5 239 12 175 6 255 0 89 7 255 0 0 8 255 45 0 9 255 75 0 10 255 120 0 11 204 255 0 12 127 255 0 13 76 255 0 14 0 255 0 15 0 255 25 16 0 255 63 17 0 240 240 18 0 63 255 19 0 25 255 20 0 0 255 Pour éteindre les lumières AlienFX, sélectionnez Eteint. REMARQUE : Ces fonctions sont disponibles uniquement quand Spectre est désactivé. Personnalisé 42 | C’est un menu en lecture seule. Lorsque vous utilisez Couleur ou / et Spectre pour effectuer des ajustements d’éclairage LED, l’état de ce menu indique Eteint ; Lorsque vous effectuez les ajustements d’éclairage LED via l’application AlienFX, le statut devient Sur. Utilisation du moniteur Spectre Quand vous sélectionnez Sur, l’éclairage LED brille et change de couleur en séquence du spectre de couleurs : rouge, orange, jaune, vert, bleu, indigo et violet. Réinit. éclairage Rétablit tous les paramètres sous le menu Éclairage AlienFX AlienFX aux valeurs d’usine. Affichage Utilisez Affichage pour régler les images. Luminosité La Luminosité permet de régler la luminance du rétroéclairage. Déplacez la manette vers le haut pour augmenter le niveau de luminosité ou vers le bas pour le diminuer (min. 0 / max. 100). Contraste Réglez la Luminosité au préalable, puis le Contraste uniquement si un réglage supplémentaire s’impose. Déplacez la manette vers le haut pour augmenter le niveau de contraste ou vers le bas pour le diminuer (min. 0 / max. 100). La fonction de réglage du Contraste permet de régler le rapport des brillances entre parties sombres et claires de l’image sur l’écran. Proportions Ajuste les proportions de l’image en Large 16:9, Redimens. Auto, 4:3 ou 1:1. Utilisation du moniteur | 43 Format entrée Permet de changer le mode d’entrée vidéo : couleurs RGB : Sélectionnez cette option si votre moniteur est connecté à un ordinateur (ou lecteur multimédia) avec le câble DP ou HDMI. YPbPr : Sélectionnez cette option si votre lecteur multimédia prend en charge seulement la sortie YPbPr. Finesse Cette fonction permet de d’obtenir une image plus nette ou plus douce. Déplacez la manette pour régler le niveau de netteté de 0 à 100. Réinit. affichage Rétablit tous les paramètres sous le menu Affichage aux valeurs d’usine. Audio Volume Permet de régler le niveau de volume de la sortie casque. Utilisez la manette pour régler le niveau de volume de 0 à 100. Réinit. audio Menu 44 | Rétablit tous les paramètres sous le menu Audio aux valeurs d’usine. Sélectionnez cette option pour régler les paramètres de l’OSD, comme la langue affichée, la durée pendant laquelle le menu reste affiché à l’écran, etc. Utilisation du moniteur Langue Choisissez une des huit langues disponibles (Anglais, Espagnol, Français, Allemand, Portugais brésilien, Russe, Chinois simplifié ou Japonais) pour l’affichage de l’OSD. Transparence Sélectionnez cette option pour changer la transparence du menu en déplaçant la manette vers le haut ou vers le bas (min. 0/max. 100). Minuterie Définit la durée pendant laquelle l’OSD restera activé après avoir déplacé la manette ou appuyé sur un bouton. Déplacez la manette pour déplacer le curseur par incréments de 1 secondes, de 5 à 60 secondes. Réinit. menu Rétablit tous les paramètres sous le menu Menu aux valeurs d’usine. Personnaliser Touche raccourci 1 Touche raccourci 2 Touche raccourci 3 USB Permet choisir une fonctionnalité parmi Modes de préréglage, Mode amélioration jeu, AMD FreeSync Premium, Stabilisateur foncé, Luminosité/Contraste, Source entrée, Proportions, ou Volume et la définir comme touche de raccourci. Permet d’activer ou de désactiver la fonction USB en mode veille du moniteur. REMARQUE : USB ACT/DÉS en mode veille est uniquement disponible lorsque le câble USB montant est débranché. Cette option est grisée lorsque le câble USB montant est branché. Personnaliser la Rétablit tous les paramètres sous le menu Personnaliser aux réinitialisation valeurs d’usine. Utilisation du moniteur | 45 Divers Infos D’affichage DDC/CI Affiche les paramètres actuels du moniteur. La fonction DDC/CI (Canal de données d’affichage/ Interface de commande) permet de contrôler les paramètres réglables (luminosité, équilibre des couleurs, etc.) via le logiciel d’un ordinateur. Cette fonction peut être désactivée en sélectionnant Eteint. Cette fonction est destinée aux utilisateurs les plus expérimentés et à optimiser les performances du moniteur. 46 | Utilisation du moniteur Conditionnement LCD Firmware Contribue à réduire les cas mineurs de rémanence de l’image. Le programme peut mettre un certain temps pour fonctionner, suivant le degré de rémanence de l’image. Cette fonction peut être activée en sélectionnant Sur. Affiche la version du microprogramme de votre moniteur. Étiquette de service Affiche l’étiquette de service de votre moniteur. Cette chaîne est requise lorsque vous recherchez une assistance téléphonique, vérifiez votre statut de garantie, mettez à jour les pilotes sur le site Web de Dell, etc. Réinit. autres Rétablit tous les paramètres sous le menu Divers aux valeurs d’usine. Réinitialisation Réinitialise tous les réglages de l’OSD aux valeurs par défaut de l’usine. Messages d’avertissement OSD Le message d’avertissement suivant apparaîtra à l’écran indiquant que le moniteur ne prend pas en charge un mode de résolution en particulier : REMARQUE : Le message peut être légèrement différent en fonction du signal d’entrée connecté. Utilisation du moniteur | 47 Cela signifie que l’écran ne peut pas se synchroniser avec le signal reçu depuis l’ordinateur. Voir Spécifications du moniteur pour connaître les limites des fréquences Horizontale et Verticale adressables par ce moniteur. Le mode recommandé est de 1920 x 1080. Vous verrez le message suivant avant que la fonction DDC/CI ne soit désactivée : Lorsque vous ajustez le niveau de Luminosité pour la première fois, le message suivant apparaît : REMARQUE : Si vous sélectionnez Oui, le message n’apparaîtra pas la prochaine fois que vous avez l’intention de changer le paramètre de Luminosité. Lorsque USB est réglé sur Allumé en mode veille pour la première fois, le message suivant apparaît : REMARQUE : Si vous sélectionnez Oui, le message n’apparaîtra pas la prochaine fois que vous avez l’intention de changer le paramètre de USB. 48 | Utilisation du moniteur Lorsque le moniteur entre en mode veille, le message suivant s’affiche : Activez l’ordinateur et réveillez le moniteur pour obtenir l’accès à l’Utilisation du menu d’affichage à l’écran (OSD). REMARQUE : Le message peut être légèrement différent en fonction du signal d’entrée connecté. Si vous appuyez sur un des boutons autre que le bouton d’alimentation, le message suivant apparaît selon l’entrée choisie : REMARQUE : Le message peut être légèrement différent en fonction du signal d’entrée connecté. Si l’entrée HDMI ou DP est sélectionnée et si le câble correspondant n’est pas connecté, une boîte de dialogue flottante comme illustrée ci-dessous apparaît. REMARQUE : Le message peut être légèrement différent en fonction du signal d’entrée connecté. Utilisation du moniteur | 49 Quand Réinitialisation est sélectionné, le message suivant apparaît : Voir Dépannage pour plus d’informations. Verrouiller les boutons de commande du panneau arrière Vous pouvez verrouiller les boutons de commande du panneau arrière pour empêcher l’accès au menu OSD et/ou au bouton d’alimentation. Pour verrouiller le(s) bouton(s) : 1. Appuyez et maintenez le bouton 5 pendant quatre secondes, un menu apparaît à l’écran. 2. Choisissez une des options suivantes : • Boutons du Menu : Choisissez cette option pour verrouiller tous les boutons du menu OSD à l’exception du bouton d’alimentation. • Bouton d’alimentation : Choisissez cette option pour verrouiller uniquement le bouton d’alimentation. • Boutons Menu + Alim : Choisissez cette option pour verrouiller tous les boutons de commande du panneau arrière. Pour déverrouiller le(s) bouton(s), appuyez et maintenez le bouton 5 pendant quatre secondes jusqu’à ce qu’un menu apparaisse à l’écran. Sélectionnez l’icône Déverrouiller pour déverrouiller le(s) bouton(s). 50 | Utilisation du moniteur Réglage de la résolution maximale Pour régler le moniteur sur la résolution maximale : Sous Windows 7, Windows 8 et Windows 8.1 : 1. Pour Windows 8 et Windows 8.1 seulement, sélectionnez la vignette Bureau pour passer au bureau classique. 2. Faites un clic-droit sur le bureau et sélectionnez Résolution d'écran. 3. Cliquez sur la Liste déroulante de la Résolution d’écran et sélectionnez 1920 x 1080. 4. Cliquez sur OK. Sous Windows 10 : 1. Faites un clic-droit sur le bureau et cliquez sur Paramètres d’affichage. 2. Cliquez sur Paramètres d’affichage avancés. 3. Cliquez sur la liste déroulante de Résolution et sélectionnez 1920 x 1080. 4. Cliquez sur Appliquer. Si vous ne voyez pas l’option 1920 x 1080, vous avez peut-être besoin de mettre à jour votre pilote graphique. Selon votre ordinateur, menez à bien l’une des procédures suivantes : Si vous avez un ordinateur de bureau ou portable Dell : • Allez sur www.dell.com/support, saisissez votre tag de service et téléchargez le dernier pilote pour votre carte graphique. Si vous utilisez un ordinateur d’une marque autre que Dell (portable ou de bureau) : • Allez sur le site de support de votre ordinateur et téléchargez les derniers pilotes graphiques. • Allez sur le site de support de votre carte et téléchargez les derniers pilotes graphiques. Utilisation du moniteur | 51 À l’aide de l’inclinaison, du pivotement et du déploiement vertical REMARQUE : Les instructions suivantes sont applicables uniquement pour fixer le pied qui a été livré avec votre moniteur. Si vous fixez un pied que vous avez acheté d’une autre source, suivez les instructions d’installation fournies avec le pied. Extension d’inclinaison et de pivotement Avec le pied fixé au moniteur, vous pouvez incliner et faire pivoter le moniteur pour l’angle de vision le plus confortable. REMARQUE : Le pied n’est pas installé en usine. Extension verticale REMARQUE : Le pied se déploie verticalement jusqu’à 130 mm. Les figures ci-dessous illustrent comment déployer le pied verticalement. 52 | Utilisation du moniteur Faire tourner le moniteur Avant de faire tourner le moniteur, votre moniteur doit être complètement déployé verticalement (extension verticale) et complètement incliné vers le haut pour éviter de heurter le bord inférieur du moniteur. Pivoter dans le sens horaire Utilisation du moniteur | 53 Pivoter dans le sens antihoraire REMARQUE : Pour utiliser la fonction de Rotation de l’affichage (affichage Paysage ou Portrait) avec votre ordinateur Dell, il vous faut un pilote graphique à jour qui n’est pas fourni avec ce moniteur. Pour télécharger le pilote graphique, allez sur www.dell.com/support et consultez la section Téléchargement pour y trouver les dernières mises à jour des Pilotes graphiques. REMARQUE : En Mode d’affichage portrait, vous pouvez éprouver des dégradations de performances dans les applications intenses graphiquement (Jeux 3D etc.). 54 | Utilisation du moniteur Régler les paramètres d’affichage de rotation de votre système Après avoir fait tourner votre moniteur, il vous faut terminer la procédure cidessous pour régler les paramètres d’affichage en rotation de votre système. REMARQUE : Si vous utilisez le moniteur avec un ordinateur non Dell, il vous faut aller sur le site Web du pilote graphique ou sur le site Web du fabricant de votre ordinateur pour des informations sur la façon de faire tourner votre système d’exploitation. Pour régler les paramètres d’affichage en rotation : 1. Cliquez avec le bouton droit sur le Bureau et cliquez sur Propriétés. 2. Sélectionnez l’onglet Paramètres et cliquez sur Avancé. 3. Si vous avez une carte graphique ATI, choisissez l’onglet Rotation et réglez la rotation préférée. 4. Si vous avez une carte graphique NVIDIA®, cliquez sur l’onglet NVIDIA, dans la colonne de gauche choisissez NVRotate, puis choisissez la rotation préférée. 5. Si vous avez une carte graphique Intel®, choisissez l'onglet graphique Intel, cliquez sur Propriétés graphiques, choisissez l'onglet Rotation, puis réglez la rotation préférée. REMARQUE : Si vous ne voyez pas d’option de rotation ou si cela ne fonctionne pas correctement, allez sur www.dell.com/support et téléchargez le dernier pilote pour votre carte graphique. Utilisation du moniteur | 55 Utiliser l’application AlienFX Vous pouvez configurer les effets d'éclairage LED sur plusieurs zones distinctes de votre moniteur Alienware via AlienFX dans AWCC (Alienware Command Center). REMARQUE : Si vous avez un ordinateur de bureau ou ordinateur portable Alienware Gaming, vous pouvez accéder directement à AWCC pour contrôler les éclairages. REMARQUE : Pour plus d’informations, voir l’aide en ligne d’Alienware Command Center. Conditions préalables Avant d’installer AWCC sur un système non-Alienware : • Assurez-vous que le système d’exploitation de votre ordinateur est Windows 10 R3 ou ultérieur. • Assurez-vous que votre connexion Internet est active. • Assurez-vous que le câble USB fourni est connecté au moniteur Alienware et à l’ordinateur. Installer AWCC via Windows Update 1. L’application AWCC est téléchargée et sera automatiquement installée. L’installation prend quelques minutes. 2. Accédez au dossier du programme pour vous assurer que l’installation est réussie. Vous pouvez également trouver l’application AWCC dans le menu Démarrer. 3. Lancez AWCC et procédez comme suit pour télécharger les composants logiciels supplémentaires : • Dans la fenêtre Paramètres, cliquez sur Windows Update, puis sur Rechercher les mises à jour pour vérifier la progression de la mise à jour du pilote Alienware. • Si la mise à jour du pilote ne répond pas sur votre ordinateur, installez AWCC depuis le site Web Support Dell. Installer AWCC depuis le site Web Support Dell 1. Entrez AW2521HFA ou AW2521HFLA dans le champ de requête sur www.dell.com/support/drivers, et téléchargez la dernière version des éléments suivants : • Application Alienware Command Center 56 | Utiliser l’application AlienFX • Pilote Alienware Gaming Monitor Control Center 2. Naviguez jusqu’au dossier dans lequel vous avez enregistré les fichiers d’installation. 3. Double-cliquez sur le fichier d’installation et suivez les instructions à l’écran pour terminer l’installation. Naviguer dans la fenêtre AlienFX Avec Alienware Command Center, AlienFX vous permet de contrôler les couleurs d’éclairage DEL et les effets de transition pour votre moniteur Alienware. Dans l’écran d’accueil AWCC, cliquez sur FX dans la barre de menus supérieure pour accéder à l’écran d’accueil d’AlienFX. Le tableau suivant décrit les fonctions et fonctionnalités de l’écran d’accueil : No. Fonctions Descriptions A CREATE NEW THEME... (CRÉER UN NOUVEAU THÈME...) B Modifier les contrôles • EDIT (MODIFIER) : Fournit des options vous permettant de personnaliser les paramètres d’éclairage pour votre thème. • GO DIM (ESTOMPER) : Rend la lumière plus faible. • GO DARK (ASSOMBRIR) : Éteint la lumière. Cliquez sur puis entrez un nom dans la zone de texte pour ajouter un thème. Utiliser l’application AlienFX | 57 C Composants du thème Vous pouvez utiliser ces composants (LIGHTING (ÉCLAIRAGE), MACROS, SETTINGS (PARAMÈTRES)) pour transformer le thème sélectionné en thème actif. D Liste de THEMES (THÈMES) Affiche les thèmes en vue liste ou en vue grille. E Commandes de l’arrière-plan Ajuste les effets d’animation de l’arrière-plan. F Aide Cliquez dessus pour accéder à l’aide en ligne d’AWCC. G Commandes de la fenêtre Vous pouvez utiliser les boutons pour réduire, agrandir ou restaurer la taille de la fenêtre. Quand est sélectionné, l’application se fermera. Lorsque vous commencez à personnaliser un thème, vous devriez voir l’écran suivant : Le tableau suivant décrit les fonctions et fonctionnalités de l’écran : No. H Fonctions Panneau LIGHTING (ÉCLAIRAGE) Descriptions Utilisez les commandes de ce panneau pour configurer les effets d’éclairage pour un thème. Voir Régler les effets d’éclairage pour des détails. I 58 | SAVE THEME (ENREGISTRER LE THÈME) Cliquez pour enregistrer tous les ajustements et modifications du thème. Utiliser l’application AlienFX J Aperçu en direct Les zones d’éclairage sont numérotées avec des légendes. Vous pouvez sélectionner une seule zone en cliquant sur le numéro de l’image. Lorsque vous effectuez des ajustements d’éclairage, l’aperçu du moniteur affiche les nouveaux effets simultanément. Créer un thème Pour créer un thème avec vos paramètres d’éclairage préférés : 1. Lancez AWCC. 2. Cliquez sur FX dans la barre de menus supérieure pour accéder à l’écran d’accueil d’AlienFX. 3. Dans le coin supérieur gauche de la fenêtre, cliquez sur nouveau thème. pour créer un 4. Dans la zone de texte CREATE NEW THEME (CRÉER UN NOUVEAU THÈM), saisissez le nom du thème. 5. Spécifiez la ou les zones d’éclairage pour lesquelles vous souhaitez effectuer des ajustements d’éclairage : • en sélectionnant la ou les cases à cocher situées au-dessus de la zone d’aperçu en direct, ou • en cliquant sur la légende numérotée sur l’image du moniteur 6. Dans le panneau LIGHTING (ÉCLAIRAGE), sélectionnez vos effets d’éclairage préférés dans la liste déroulante, y compris Morph (Morphe), Pulse, Color (Couleur), Spectrum (Spectre) et Breathing (Clignotant). Voir Régler les effets d’éclairage pour des détails. REMARQUE : L’option Spectrum (Spectre) n’est disponible que lorsque vous sélectionnez All Zones (Toutes les zones) pour effectuer des ajustements d’éclairage. 7. Répétez étape 5 et étape 6 pour rendre plus d’options de configuration disponibles selon vos préférences. 8. Une fois terminé, cliquez sur SAVE THEME (ENREGISTRER LE THÈME). Une notification toast apparaît dans le coin inférieur droit de l’écran. Utiliser l’application AlienFX | 59 Régler les effets d’éclairage Le panneau LIGHTING (ÉCLAIRAGE) fournit divers effets d’éclairage. Vous pouvez cliquer sur Effect (Effet) pour ouvrir un menu déroulant avec les options disponibles. REMARQUE : Les options affichées peuvent varier en fonction de la ou des zones d’éclairage spécifiées. Le tableau suivant donne un aperçu des différentes options : Morph (Morphe) Descriptions L'effet change la couleur de la lumière en une autre par une transition fluide. Pour effectuer des ajustements : 1. Choisissez une couleur préférée dans la palette de couleurs ou la liste des PRESET COLORS (COULEURS PRÉDÉFINIES). La couleur sélectionnée et ses codes de couleur RVB seront affichés dans le champ de droite. REMARQUE : Pour changer la couleur, utilisez les boutons fléchés haut et bas situés à côté des zones R/V/B pour modifier les codes de couleur. 2. Pour ajouter la couleur sélectionnée à la liste de YOUR COLORS (VOS COULEURS) pour un accès rapide à l’avenir, cliquez sur . Au plus 12 couleurs peuvent être ajoutées à la liste. REMARQUE : Pour supprimer une pastille de couleur existante de la liste, cliquez dessus avec le bouton droit de la souris. 60 | Utiliser l’application AlienFX Morph (Morphe) Descriptions 3. Répétez les étapes précédentes pour spécifier la Color 2 (Couleur 2) comme couleur d’éclairage de fin. 4. Faites glisser le curseur BRIGHTNESS (LUMINOSITÉ) pour ajuster la luminosité de la couleur. 5. Faites glisser le curseur TEMPO pour ajuster la vitesse de transition. Pulse Descriptions L'effet fait clignoter la lumière avec une courte pause. Pour effectuer des ajustements : 1. Choisissez une couleur préférée dans la palette de couleurs ou la liste des PRESET COLORS (COULEURS PRÉDÉFINIES). La couleur sélectionnée et ses codes de couleur RVB seront affichés dans le champ de droite. REMARQUE : Pour changer la couleur, utilisez les boutons fléchés haut et bas situés à côté des zones R/V/B pour modifier les codes de couleur. 2. Pour ajouter la couleur sélectionnée à la liste de YOUR COLORS (VOS COULEURS) pour un accès rapide à l’avenir, cliquez sur . Au plus 12 couleurs peuvent être ajoutées à la liste. REMARQUE : Pour supprimer une pastille de couleur existante de la liste, cliquez dessus avec le bouton droit de la souris. 3. Faites glisser le curseur BRIGHTNESS (LUMINOSITÉ) pour ajuster la luminosité de la couleur. 4. Faites glisser le curseur TEMPO pour ajuster la vitesse de pulsation. Utiliser l’application AlienFX | 61 Color (Couleur) Descriptions L’effet donne à la lumière LED une seule couleur statique. Pour effectuer des ajustements : 1. Choisissez une couleur préférée dans la palette de couleurs ou la liste des PRESET COLORS (COULEURS PRÉDÉFINIES). La couleur sélectionnée et ses codes de couleur RVB seront affichés dans le champ de droite. REMARQUE : Pour changer la couleur, utilisez les boutons fléchés haut et bas situés à côté des zones R/V/B pour modifier les codes de couleur. 2. Pour ajouter la couleur sélectionnée à la liste de YOUR COLORS (VOS COULEURS) pour un accès rapide à l’avenir, cliquez sur . Au plus 12 couleurs peuvent être ajoutées à la liste. REMARQUE : Pour supprimer une pastille de couleur existante de la liste, cliquez dessus avec le bouton droit de la souris. 3. Faites glisser le curseur BRIGHTNESS (LUMINOSITÉ) pour ajuster la luminosité de la couleur. Spectrum (Spectre) Descriptions L'effet fait changer la lumière en séquence de spectre : rouge, orange, jaune, vert, bleu, indigo et violet. Vous pouvez faire glisser le curseur TEMPO pour ajuster la vitesse de transition. REMARQUE : L’option n’est disponible que lorsque vous sélectionnez All Zones (Toutes les zones) pour effectuer des ajustements d’éclairage. 62 | Utiliser l’application AlienFX Breathing (Clignotant) Descriptions L’effet fait passer la lumière de forte à faible. Pour effectuer des ajustements : 1. Choisissez une couleur préférée dans la palette de couleurs ou la liste des PRESET COLORS (COULEURS PRÉDÉFINIES). La couleur sélectionnée et ses codes de couleur RVB seront affichés dans le champ de droite. REMARQUE : Pour changer la couleur, utilisez les boutons fléchés haut et bas situés à côté des zones R/V/B pour modifier les codes de couleur. 2. Pour ajouter la couleur sélectionnée à la liste de YOUR COLORS (VOS COULEURS) pour un accès rapide à l’avenir, cliquez sur . Au plus 12 couleurs peuvent être ajoutées à la liste. 3. Faites glisser le curseur TEMPO pour ajuster la vitesse de transition. Utiliser l’application AlienFX | 63 Dépannage MISE EN GARDE : Avant de débuter quelque procédure que ce soit de cette section, suivez les Consignes de sécurité. Test-Auto Votre moniteur dispose d’une fonction de test automatique qui vous permet de vérifier s’il fonctionne correctement. Si votre moniteur et votre ordinateur sont connectés correctement mais que l’écran du moniteur reste éteint, effectuez le test automatique du moniteur en suivant ces étapes : 1. Éteignez votre ordinateur et le moniteur. 2. Débranchez le câble vidéo à l’arrière de l’ordinateur. Afin de vous assurer du bon fonctionnement du Test Automatique, déconnectez tous les câbles numériques situés à l’arrière de l’ordinateur. 3. Rallumez le moniteur. REMARQUE : Une boîte de dialogue doit apparaître à l’écran (sur un arrière-plan noir) si le moniteur ne peut pas détecter un signal vidéo et s’il fonctionne correctement. En mode auto-test, le témoin d’alimentation DÉL est bleue clignotant (couleur par défaut). REMARQUE : Cette boîte de dialogue apparaîtra également lors du fonctionnement habituel du système en cas de déconnexion ou de dommages du câble vidéo. 4. Éteignez votre moniteur et reconnectez le câble vidéo; puis rallumez votre ordinateur ainsi que votre moniteur. Si l’écran de votre moniteur n’affiche toujours aucune image après avoir suivi la procédure précédente, vérifiez votre contrôleur vidéo et votre ordinateur, puisque votre moniteur fonctionne correctement. 64 | Dépannage Diagnostiques intégrés Votre moniteur a un outil de diagnostic intégré qui vous aide à déterminer si l’anomalie d’écran que vous avez est un problème inhérent à votre moniteur, ou à votre ordinateur et carte vidéo. REMARQUE : Vous pouvez effectuer le diagnostic intégré quand le câble vidéo est débranché et le monitor est en mode test automatique. Exécutez le diagnostic intégré : 1. Assurez-vous que l’écran est propre (pas de particules de poussière sur la surface de l’écran). 2. Appuyez et maintenez le bouton 5 pendant quatre secondes jusqu’à ce qu’un menu apparaisse à l’écran. 3. Utilisez la manette de contrôle pour mettre en surbrillance l’option Diagnostic et appuyez sur le bouton de la manette pour démarrer les diagnostics. Un écran gris s’affiche. 4. Observez si l’écran présente des défauts ou des anomalies. 5. Actionnez à nouveau la manette jusqu’à ce qu’un écran rouge s’affiche. 6. Observez si l’écran présente des défauts ou des anomalies. 7. Répétez les étapes 5 et 6 jusqu’à ce que l’écran s’affiche en vert, bleu, noir et blanc. Notez toute anomalie ou défaut. Le test est terminé quand un écran de texte s’affiche. Pour quitter, actionnez à nouveau la manette de contrôle. Si vous ne détectez pas d’anomalies quelconques lors de l’utilisation de l’outil de diagnostic intégré, le moniteur fonctionne correctement. Vérifiez la carte vidéo et l’ordinateur. Dépannage | 65 Problèmes généraux Le tableau suivant contient les informations générales relatives aux problèmes courants du moniteur que vous pouvez rencontrer, et les solutions possibles : Symptômes courants Description du problème Solutions possibles Pas de vidéo/ Témoin d’alimentation éteinte Pas d’image • Assurez-vous que le câble vidéo reliant l’ordinateur et le moniteur est correctement branché et fixé. • Vérifiez que la prise de courant marche correctement en branchant un autre appareil électrique dessus. • Assurez-vous que le bouton d’alimentation est complètement enfoncé. • Assurez-vous que la source d’entrée correcte est sélectionnée dans le menu Source entrée. Pas de vidéo/ Témoin d’alimentation allumé Pas d’image ou pas de luminosité • Augmentez les contrôles de luminosité et de contraste dans le menu Affichage. • Effectuez la vérification à l’aide de la fonction de test automatique de l’écran. • Vérifiez qu’il n’y a pas de broches tordues ou cassées à l’extrémité du câble vidéo. • Exécutez le diagnostic intégré. • Assurez-vous que la source d’entrée correcte est sélectionnée dans le menu Source entrée. Mauvaise mise au point L’image est • Retirez les câbles de rallonge vidéo. floue, trouble ou • Effectuez la réinitialisation du moniteur aux voilée paramètres d’usine. • Modifier la résolution vidéo pour obtenir le rapport d’aspect correct. Vidéo tremblante / vacillante Image comportant des vagues ou un léger mouvement 66 | Dépannage • Effectuez la réinitialisation du moniteur aux paramètres d’usine. • Vérifiez les facteurs environnementaux. • Déplacez le moniteur et testez-le dans une autre pièce. Pixels manquants L’écran LCD affiche des points • Éteignez et rallumez. • Certains pixels éteints d’une manière permanente sont un défaut naturel de la technologie LCD. • Pour plus d’informations sur la Qualité des moniteurs Dell et la Politique sur les pixels, voir le site de Support de Dell à l’adresse : www.dell.com/pixelguidelines. Pixels fixes L’écran LCD affiche des points lumineux • Éteignez et rallumez. • Certains pixels éteints d’une manière permanente sont un défaut naturel de la technologie LCD. • Pour plus d’informations sur la Qualité des moniteurs Dell et la Politique sur les pixels, voir le site de Support de Dell à l’adresse : www.dell.com/pixelguidelines. Problèmes de luminosité Image trop terne • Effectuez la réinitialisation du moniteur aux ou trop paramètres d’usine. lumineuse • Ajustez les contrôles de luminosité et de contraste dans le menu Affichage. Distorsion géométrique Image mal centrée Lignes Horizontales et Verticales L’écran affiche • Effectuez la réinitialisation du moniteur aux une ou plusieurs paramètres d’usine. lignes • Effectuez la procédure de test automatique du moniteur et déterminez si de telles lignes apparaissent également dans le mode de test automatique. • Vérifiez qu’il n’y a pas de broches tordues ou cassées à l’extrémité du câble vidéo. • Exécutez le diagnostic intégré. Problèmes de synchronisation L’écran est • Effectuez la réinitialisation du moniteur aux brouillé ou paramètres d’usine. semble découpé • Effectuez la procédure de test automatique du en pièces moniteur pour déterminer si l’écran brouillé apparaît également dans le mode de test automatique. • Vérifiez qu’il n’y a pas de broches tordues ou cassées à l’extrémité du câble vidéo. • Redémarrez l’ordinateur en mode sans échec. Problèmes liés à Signes visibles la sécurité de fumée ou d’étincelles • Effectuez la réinitialisation du moniteur aux paramètres d’usine. • N’effectuez aucun dépannage. • Contacter Dell immédiatement. Dépannage | 67 Problèmes intermittents Mauvais fonctionnement marche et arrêt du moniteur • Assurez-vous que le câble vidéo reliant l’ordinateur au moniteur est correctement branché et fixé. • Effectuez la réinitialisation du moniteur aux paramètres d’usine. • Effectuez la procédure de test automatique du moniteur pour déterminer si le problème intermittent se produit dans le mode de test automatique. Couleur manquante Couleur d’image • Effectuez la vérification à l’aide de la fonction de manquante test automatique de l’écran. • Assurez-vous que le câble vidéo reliant l’ordinateur au moniteur est correctement branché et fixé. • Vérifiez qu’il n’y a pas de broches tordues ou cassées à l’extrémité du câble vidéo. Mauvaise couleur La couleur de • Changez les réglages des Modes de préréglage l’image n’est pas dans le menu OSD Jeux en fonction de bonne l’application. • Réglez la valeur Gain/Décalage/Hue/ Saturation sous Couleur Perso dans le menu OSD Jeux. • Exécutez le diagnostic intégré. Rétention d’image en raison d’une image statique laissée sur le moniteur de façon prolongée L’ombre faible • Réglez l’écran pour qu’il s’éteigne après quelques minutes d’inactivité. Ces paramètres d’une image peuvent être réglés dans les Options statique affichée d’alimentation de Windows ou dans le réglage apparaît sur Économiseur d’énergie de Mac. l’écran • Vous pouvez également utiliser un écran de veille qui change dynamiquement. Problèmes spécifiques au produit Symptômes spécifiques Description du problème Solutions possibles L’image à l’écran L’image est • Effectuez la réinitialisation du moniteur aux est trop petite centrée à l’écran paramètres d’usine. mais n’occupe pas toute la zone d’affichage 68 | Dépannage Impossible de L’OSD régler le n’apparaît pas à moniteur avec l’écran les boutons situés sur le panneau arrière. • Éteignez le moniteur, débranchez le cordon d’alimentation puis rebranchez-le et rallumez le moniteur. • Le menu OSD est peut-être verrouillé. Appuyez pendant 4 secondes sur le quatrième bouton (la touche de raccourci Luminosité/Contraste par défaut) situé sous le bouton de la manette pour déverrouiller. Aucun signal Pas d’image, la d’entrée lorsque diode est bleue l’utilisateur appuie sur les commandes • Vérifiez la source du signal. Assurez-vous que l’ordinateur n’est pas en mode d’économie d’énergie en déplaçant la souris ou en appuyant sur une touche du clavier. • Vérifiez que le câble de signal est correctement branché. Rebranchez-le si nécessaire. • Réinitialisez l’ordinateur ou le lecteur vidéo. L’image ne remplit pas tout l’écran L’image ne peut • En raison des différents formats vidéo pas remplir la (proportions), le moniteur peut s’afficher en plein hauteur ou la écran. largeur de • Exécutez le diagnostic intégré. l’écran Problèmes spécifiques à l’interface Universal Serial Bus (USB) Symptômes spécifiques L’interface USB ne fonctionne pas Description du problème Solutions possibles Les périphériques • Vérifiez que votre moniteur est allumé. USB ne • Rebranchez le câble montant sur votre fonctionnent pas ordinateur. • Reconnectez les périphériques USB (connecteur en aval). • Éteignez et rallumez de nouveau le moniteur. • Redémarrez l'ordinateur. • Certains périphériques USB tels que les HDD portables nécessitent un courant électrique plus élevé, branchez le périphérique directement sur votre ordinateur. Dépannage | 69 L'interface USB 3.0 Super vitesse est lente Les périphériques • Vérifiez que votre ordinateur est compatible USB 3.0 Super USB 3.0. vitesse • Certains ordinateurs ont à la fois des ports fonctionnent USB 3.0, USB 2.0 et des ports USB 1.1. lentement voire Assurez-vous que vous utilisez le bon port USB. pas du tout • Rebranchez le câble montant sur votre ordinateur. • Reconnectez les périphériques USB (connecteur en aval). • Redémarrez l'ordinateur. Les périphériques USB sans fil cessent de fonctionner quand un périphérique USB 3.0 est branché Les périphériques • Augmentez la distance entre les périphériques USB sans fil USB 3.0 et le récepteur sans fil USB. répondent • Positionnez le récepteur USB sans fil aussi près lentement ou ne que possible des périphériques USB sans fil. fonctionnent que • Utilisez un câble d’extension USB pour lorsque la positionner le récepteur USB sans fil aussi loin distance entre eux que possible du port USB 3.0. et leur récepteur diminue 70 | Dépannage Appendice MISE EN GARDE : Consignes de sécurité MISE EN GARDE : L’utilisation de commandes, réglages ou procédures autres que spécifiés dans cette documentation peut causer l’exposition à un choc, à des risques électriques, et/ou à des risques mécaniques. Pour des informations sur les consignes de sécurité, voir les Informations relatives à la sécurité, à l’environnement et à la réglementation. Déclaration de la FCC (États-Unis seulement) et autres informations règlementaires Pour la déclaration de la FCC et les autres informations règlementaires, visitez le site Web suivant sur la conformité : www.dell.com/regulatory_compliance. Contacter Dell Pour les clients aux États-Unis, appelez le 800-WWW-DELL (800-9993355). REMARQUE : Si vous n’avez pas de connexion Internet active, vous pouvez trouver l’information pour nous contacter sur votre facture d’achat, votre bordereau d’emballage, votre relevé ou le catalogue des produits Dell. Dell offre plusieurs options de services et d’assistance téléphonique et en ligne. Leur disponibilité est différente suivant les pays et les produits, et certains services peuvent ne pas vous être offerts dans votre région. • Assistance technique en ligne: www.dell.com/support/monitors • Contacter Dell: www.dell.com/contactdell Base de données de l’UE sur les produits pour l’étiquetage énergétique et fiche d’information sur les produits AW2521HFA : https://eprel.ec.europa.eu/qr/347816 AW2521HFLA : https://eprel.ec.europa.eu/qr/348284 Appendice | 71 ">
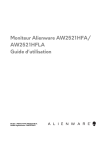
Public link updated
The public link to your chat has been updated.