SPH-DA100 Manuel de démarrage d’AppRadio Français À propos d’AppRadio AppRadio est un système audio automobile innovant avec écran tactile doté de 7 touches de fonction, qui grâce au Advanced App Mode facilite l’utilisation en voiture des applications pour smartphone développées par Pioneer ou d’autres fournisseurs. En plus des fonctions de base, comme la radio et la téléphonie mains libres Bluetooth®, vous disposerez de l’accès complet aux applications pour smartphone compatibles avec AppRadio lorsqu’un smartphone est connecté. Connexion d’un smartphone iPhone : Connectez votre iPhone à ce produit à l’aide du Câble iPhone fourni. Appareil Android : 1. Connectez votre appareil Android à ce produit à l’aide d’un câble HDMI vendu séparément (CD-AH200C). Le mode de raccord du câble varie selon l’appareil. Pour plus de détails, consultez le manuel du kit de connectivité (CD-AH200C). 2. Enregistrez votre appareil Android en le connectant à ce produit via la technologie sans fil Bluetooth. Pour plus de détails sur cette procédure, consultez la section Enregistrement de votre appareil de ce manuel. Ce manuel est conçu pour vous aider à utiliser les fonctions de base d’AppRadio. Remarques Pour en savoir plus sur les fonctions et l’utilisation de ce produit, reportez-vous à l’Aide de l’application AppRadio. Pioneer ne peut pas être tenu responsable des frais supplémentaires liés au transfert de voix, de données ou d’applications sur téléphone portable. Les écrans donnés en exemple peuvent différer des écrans réels. Les écrans réels sont susceptibles de modifications sans préavis à des fins d’amélioration fonctionnelle ou d’optimisation des performances. © 2012 PIONEER CORPORATION. Tous droits réservés. <KMZAX> <12A00000> Imprimé en Chine <CRB3911-A/U> EW Bluetooth (Vers ce produit) iPhone Pour en savoir plus sur les fonctions et l’utilisation de ce produit, reportez-vous à l’Aide de l’application AppRadio app. Veuillez suivre les étapes ci-dessous pour accéder à l’Aide de l’application AppRadio app. 1. Installez l’application AppRadio app sur votre iPhone ou votre appareil Android™. 2. Lancez l’application AppRadio app sans connecter le smartphone à ce produit. 3. Tapotez [Paramètres][Manuel]. Vers ce produit Câble iPhone Appareil Android Vers ce produit Advanced App Mode En Advanced App Mode, vous pouvez afficher une application pour smartphone sur l’écran d’AppRadio. Vous pouvez utiliser les applications pour smartphone compatibles avec AppRadio via l’écran d’AppRadio. Bouton Home Application AppRadio app L’application AppRadio app permet de lancer le Advanced App Mode sur AppRadio. L’application AppRadio app est disponible en téléchargement depuis iTunes App Store ou Android Market™. Pour plus de détails, voir : Pays européens : http://www.pioneer.eu/AppRadio Russie : http://www.pioneer-rus.ru/AppRadio Australie : http://www.pioneer.com.au/AppRadio En Advanced App Mode, lorsque vous appuyez sur le bouton Home, L’écran Home de l’application AppRadio s’affiche. Pour afficher L’écran Home principal, appuyez à nouveau sur le bouton Home. Utilisation du Advanced App Mode Lorsqu’un smartphone est connecté à ce produit, l’application AppRadio démarre et les icônes de l’application correspondant au Advanced App Mode installées sur le smartphone s’affichent. Lancez l’application sur AppRadio en tapotant sur l’icône de l’application voulue. Pour savoir quelles applications pour smartphone prennent en charge le Advanced App Mode, consultez les sites suivants : Europe, Russie : http://www.pioneer.eu/AdvancedAppMode Australie : http://www.pioneer.com.au/AdvancedAppMode Lorsque vous appuyez sur le bouton Home, L’écran Home s’affiche. L’écran Home AppRadio est l’écran principal qui vous permet d’accéder à vos sources de divertissement, à vos applications, à vos réglages, etc. Touches de commande de la source audio Lorsque vous appuyez deux fois sur le bouton Home, les touches de commande de la source audio s’affichent à l’écran. À l’aide de ces touches, vous pouvez commander la source audio actuellement en fond sonore sans quitter l’écran actuellement affiché. Bouton Menu et bouton Précédent (pour appareil Android) Les boutons Menu et Précédent sont disponibles durant l’exécution de l’application AppRadio ou de toute autre application prise en charge pour un appareil Android. Touches de commande de la source audio Câbles HDMI (vendu séparément) Bouton Précédent Bouton Home Bouton Menu Saisie de texte Lorsque vous tapotez dans une zone de saisie de texte d’une application pour smartphone compatible avec AppRadio, un clavier s’affiche à l’écran. Vous pouvez saisir votre texte directement depuis AppRadio. iPhone : Lorsque vous tapotez sur , le clavier AppRadio est masqué et vous pouvez saisir le texte à partir du clavier de l’iPhone. Vous pouvez modifier la disposition du clavier AppRadio depuis l’écran de réglage de la langue du clavier sur AppRadio. Lecture de la musique ou de l’image vidéo de l’iPod Vous pouvez lire et commander la source audio ou vidéo d’un iPod connecté. Lorsqu’un iPod est connecté à ce produit, l’icône [iPod] apparaît sur l’écran Home. Lorsque vous tapotez [iPod] sur l’écran Home, l’écran de source audio iPod apparaît. Vous pouvez contrôler la lecture en tapotant les touches de commande. Pour sélectionner la source audio : pour afficher la liste de lecture. 1. Tapotez sur l’icône 2. Recherchez dans la liste la source audio voulue et tapotez sur celle-ci. Pour passer en mode vidéo pour afficher la liste de lecture. 1. Tapotez sur l’icône 2. Tapotez sur l’icône pour passer en mode vidéo. 3. Recherchez dans la liste la source vidéo voulue et tapotez sur celle-ci. Écouter la radio Lorsque vous tapotez sur l’icône [Radio] dans l’écran Home, l’écran de la radio apparaît et la diffusion commence. Lorsque vous tapotez une touche de canal préréglé, vous sélectionnez le canal correspondant. Pour réglez manuellement la fréquence, tapotez sur ou . Pour chercher automatiquement les fréquences recevables, ou jusqu’à ce tapotez et maintenez appuyée la touche que la recherche démarre. Pour changer de bande de fréquences, tapotez sur l’icône ou . Bandes de fréquences Enregistrement de votre appareil 1. Tapotez sur l’icône [Bluetooth] pour afficher le menu du téléphone. pour afficher le « Menu connexion 2.Tapotez sur l’icône Bluetooth ». 3.Tapotez [Connexion]. 4.Tapotez sur l’icône pour afficher les listes des périphériques admissibles. 5.Tapotez sur le nom du périphérique à enregistrer dans les listes des périphériques. 6.Lorsque la saisie du code PIN est demandée, entrez le code PIN (le code PIN par défaut est « 0000 »). Une fois l’enregistrement effectué avec succès, la connexion Bluetooth s’établit. Tapotez sur le nom de votre appareil dans la liste des périphériques connectables pour couper la connexion Bluetooth. Si vous reconnectez votre appareil à ce produit, tapotez sur le nom de votre appareil dans la liste des périphériques connectables. Touches de canal préréglé Touches de commande Vous pouvez contrôler la connexion Bluetooth du smartphone et passer un appel via l’historique des appels entrants ou sortants, les contacts transférés ou des numéros composés. Déconnexion et reconnexion de votre appareil Icône Recherche Clavier Téléphonie mains libres Transfert de l’annuaire du téléphone vers ce produit L’annuaire de votre smartphone est automatiquement transféré sur ce produit lorsque votre smartphone est apparié avec ce produit. Si le transfert de l’annuaire ne s’effectue pas automatiquement, procédez au transfert à partir de votre smartphone. Après avoir trouvé le numéro à appeler dans l’annuaire, vous pouvez sélectionner l’entrée et passer l’appel. Menus Système 1. Affichez l’icône [Système] en balayant l’écran d’accueil. 2. Tapotez sur l’icône [Système] pour afficher le menu correspondant. 3. Tapotez sur l’icône du menu voulu pour changer les onglets de paramètres. 4. Tapotez sur le menu de paramètres voulu dans les listes du menu. Menu Système À partir de l’écran du menu Système, vous pouvez accéder aux paramètres suivants : langue, disposition du clavier, date et heure, sortie caisson de basse, etc. Menu Audio À partir de l’écran du menu Audio, vous pouvez accéder aux paramètres audio comme réglage de la qualité du son et champ sonore dans la voiture (atténuateur/balance). Menu Favoris À partir de l’écran du menu Favoris, vous pouvez accéder aux menus favoris enregistrés. Pour enregistrer un menu en tant que favori, tapotez et maintenez appuyé le nom du menu voulu dans le menu de paramètres. L’icône deviendra active après l’enregistrement du menu. ">
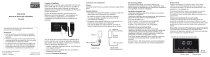
公開リンクが更新されました
あなたのチャットの公開リンクが更新されました。