Pioneer SGX-CA600 Manuel du propriétaire
PDF
Descargar
Documento
Guide de l'utilisateur (pour le WEB) Introduction Configuration initiale Cyclomètre GPS SGX-CA600 Opérations de base Entraînement Utilisation de la fonction de notification d'alerte Utilisation de la fonction Strava Live Segment Utilisation de la fonction Live Partner Analyse des données de journal Navigation Moniteur de pédalage Réglages du vélo et du capteur Réglages avancés Liaison à des services externes Questions fréquemment posées Annexe Français Sommaire Introduction.........................6 • Exécution de la configuration initiale en actionnant l'appareil....... 41 • Configuration des réglages dans l'application............................... 44 • Configuration des réglages sur l'appareil................................... 45 ––Réglages de l'utilisateur......... 45 ––Réglages du vélo.................... 45 ––Réglages des capteurs........... 45 ––Réglages du Wi-Fi.................. 45 ––Réglages des pages............... 45 ––Téléchargement de cartes...... 45 • Accessoires................................ 6 • Références et fonctions.............. 7 ––Face avant............................... 7 ––Face arrière.............................. 9 • Nom de chaque écran............... 10 ––Écran du compteur................. 10 ––Écran de menu principal..........11 • Action des boutons sur chaque écran et hiérarchie des écrans.... 12 ––Boutons [←]/[→], bouton [Confirmer], bouton [Menu]... 12 ––Bouton [Circuit] et bouton [Alimentation]/[Enregistrement]....14 ––Hiérarchie des écrans............ 15 • Description de l'écran du compteur.... 15 ––Jeu de pages.......................... 16 • Installation................................ 16 ––Installation de l'appareil.......... 16 ––Retrait de l'appareil................ 22 ––Installation des capteurs......... 23 • Chargement.............................. 23 ––Chargement de l'appareil....... 23 ––Vérification du niveau de la batterie.... 27 • Allumage/arrêt.......................... 28 ––Allumage................................ 28 ––Arrêt....................................... 30 ––Arrêt automatique si aucune opération n'est effectuée pendant une période définie......... 31 ––Basculement en mode veille.... 34 ––Basculement automatique vers l'état de veille si aucune opération n'est effectuée pendant une période définie......36 Opérations de base...........46 • Fonctionnement de l'écran du compteur................................... 46 ––Affichage des pages............... 46 ––Changement de page............. 47 ––Agrandissement d'un champ de données................................. 48 ––Changement du type d'affichage d'un champ de données......... 50 ––Affichage de l'état................... 52 • Fonctionnement de l'écran de menu principal.......................... 54 ––Affichage de la barre d'état..... 55 • Action dans l'écran de sélection....56 • Action dans l'écran de saisie de texte.......................................... 57 • Enregistrement......................... 59 ––Réglage de l'intervalle d'enregistrement.............................. 61 ––Pause et reprise automatiques de l'enregistrement................. 64 ––Notification de l'oubli de démarrage de l'enregistrement......... 68 Configuration initiale........40 2 • Réglages Circuit automatique.... 72 • Chargement des données de journal...76 ––À propos de Cyclo-Sphere..... 76 ––Chargement par Wi-Fi............ 77 ––Chargement à l'aide d'un ordinateur... 89 ––Chargement via l'application Cyclo-Sphere Control App...... 91 • Réalisation d'un entraînement basé sur vos données de MMP.......... 134 ––Types de Entraînement seuil....135 ––Réglage de la MMP.............. 135 • Basculement automatique vers l'écran qui correspond au menu d'entraînement........................ 148 • Réglage du compte à rebours.... 149 Entraînement.....................93 • Présentation de l'entraînement....93 ––Définition des domaines à renforcer...................................... 93 ––Types de menus d'entraînement.... 94 ––Circuits................................... 96 ––Affichage approprié pour un circuit...................................... 97 ––Fonction Circuit automatique....97 • Utilisation de l'aide à l'entraînement.... 97 ––Création d'un menu d'entraînement de l'aide à l'entraînement............ 97 ––Téléchargement du menu d'entraînement de l'aide à l'entraînement.......97 ––Création d'un menu d'entraînement.... 97 ––Connexion de l'appareil par Wi-Fi.... 98 ––Importation d'un menu d'entraînement................................... 99 ––Sélection d'un menu d'entraînement importé........................ 101 • Début/fin d'un menu d'entraînement....105 ––Arrêt forcé d'un menu d'entraînement en cours................... 109 ––Suppression d'un menu d'entraînement..................................110 • Utilisation d'un menu de liaison...........................................114 • Utilisation d'un menu original....118 ––Sélection d'un menu original...118 ––Édition d'un menu original.... 121 ––Création d'un menu original.... 124 • Mesure de votre FTP.............. 127 Utilisation de la fonction de notification d'alerte.........152 • Configuration des réglages de base des alertes..................... 152 ––Réglage du message et du son....152 ––Puissance, fréquence cardiaque et cadence............................ 153 • Utilisation de la fonction d'alerte de cible automatique............... 156 • Utilisation de la fonction d'alerte d'intensité................................ 159 Utilisation de la fonction Strava Live Segment.......163 • À propos de Strava Live Segment....163 • Transfert d'un segment Strava Live Segment.......................... 163 • Utilisation d'un segment Strava Live Segment lors d'une course........ 164 ––Rouler jusqu'au point de départ de l'un des segments............ 166 ––Rouler jusqu'au point d'arrivée du segment.......................... 167 • Désactivation de la fonction Live Segment................................. 167 • Basculement automatique vers l'écran qui correspond au segment........................................ 169 3 • Utilisation de la fonction d'alerte de segment............................. 171 Utilisation de la fonction Live Partner.....................174 • Modèles de configuration de l'entraîneur et du partenaire......... 174 ––Distance de communication entre entraîneur et partenaire.......... 175 ––Ajout d'un partenaire............ 175 ––Ajout d'un entraîneur............ 180 ––Suppression d'un partenaire ou d'un entraîneur..................... 187 –– Description de l'écran du partenaire....190 ––Réglages des options de la fonction Live Partner............ 194 • • • • Analyse des données de journal..............................197 • • Affichage des données de journal....197 • Modification des données de journal....200 ––Modification de la date et de l'heure des données de journal............. 200 ––Suppression des données de journal.................................. 203 • Génération de fichiers FIT....... 205 • Réalisation d'une analyse à l'aide de Cyclo-Sphere..................... 205 ––Application Cyclo-Sphere Analysis App (pour iPhone)....206 ––Version pour smartphone du site Web de Cyclo-Sphere.......... 206 ––Version pour ordinateur du site Web de Cyclo-Sphere.......... 206 • Réalisation d'une analyse à l'aide de Strava................................ 206 • Réalisation d'une analyse à l'aide de TrainingPeaks.................... 207 Moniteur de pédalage.....237 • Configuration initiale............... 237 ––Connexion............................ 237 ––Configuration des réglages à l’aide de Cyclo-Sphere Control App.... 240 ––Configuration des réglages sur l’appareil............................... 240 ––Calibrage automatique du point zéro...................................... 256 ––Aide pour le couple............... 259 ––Détection de sprint............... 262 • Calibrage du point zéro........... 265 Réglages du vélo et du capteur...................................270 • Modification du vélo................ 270 • Connexion des capteurs......... 272 ––Ajout d’un capteur................ 273 Navigation.......................209 • Transfert de parcours.............. 209 ––Configuration de Ride with GPS....209 ––Configuration de Strava........ 209 ––Transfert depuis une application pour smartphone.................. 209 ––Transfert de fichiers de parcours à l'aide d'un ordinateur......... 210 Sélection d'un parcours...........211 ––Sélection depuis le dossier Transfert................................211 ––Sélection parmi les anciennes données de journal............... 214 ––Vérification d'un parcours..... 218 Réglages de la navigation....... 222 Démarrage et arrêt de la navigation....224 Simulation............................... 226 ––Réglage du home trainer...... 226 ––Démarrage et arrêt............... 227 ––Lecteur de simulation........... 229 Téléchargement de cartes...... 231 ––Vérification des informations relatives à la carte................ 234 4 • • • • • • • • • • Fonction de notification sur smartphone...................................... 363 • Fonction A-GPS...................... 363 ––Vérification des réglages des capteurs ajoutés................... 277 Réglages de la fonction de transmission de puissance ANT+.... 285 Réglages de la fonction de transmission de puissance Bluetooth....... 288 Réglage des commandes Di2.... 291 Réglages du niveau de priorité de la vitesse................................. 293 Configuration de GPS............. 296 Réglages de l’affichage........... 299 Réglages du son..................... 301 Braquet Réglages................... 303 Réglages de la distance et de la durée de vélo.......................... 305 Questions fréquemment posées.............................364 • Q : Comment rétablir le réglage de la langue sur le Français?........ 364 • Q : Les vecteurs du graphique de pédalage ne sont pas affichés. L'affichage a-t-il un problème ?.................................. 364 • Q : L'erreur 13 s'est produite lors du calibrage du point zéro. Que signifie cette erreur ?.............. 364 • Q : Les boutons de fonctionnement ne sont plus du tout opérationnels. Pourquoi ?............... 364 • Q : Comment puis-je charger des données de journal ?.............. 365 • Q : Comment fait-on pour régler l'heure ?................................. 365 • Q : Pourquoi ne puis-je pas me connecter avec mon smartphone via le Bluetooth ?.365 Réglages avancés...........309 • Réglage des champs de données....309 ––Liste de modèles de mise en page.... 311 ––Détails de réglage des champs de données.......................... 314 • Réglages de l’utilisateur.......... 341 • Réglages du système............. 346 ––Exécution de l’initialisation.... 349 ––Exécution d’une sauvegarde....350 ––Exécution d’une restauration....350 ––Mise à jour du micrologiciel... 351 • Réglages de l’appareil............ 351 • Réglages du Wi-Fi.................. 355 • Réglage du Bluetooth............. 358 Annexe.............................366 • Précautions concernant l'entretien, le stockage et la mise au rebut....................................... 366 ––Entretien et stockage............ 366 ––Mise au rebut de l'appareil.... 366 ––Remplacement de la batterie au lithium-ion............................. 366 ––Précautions lors du recyclage....366 • Garantie et service aprèsvente....................................... 368 Liaison à des services externes...........................362 • • • • Strava..................................... 362 Ride with GPS........................ 362 TrainingPeaks™..................... 362 ZWIFT..................................... 362 5 Introduction Accessoires Ce produit se compose des éléments suivants. ! Unité principale ! Support 6 ! Câble USB ! Bandoulière ! Mesures de sécurité ! Carte de garantie Références et fonctions ■Face avant ① ④ ② ③ ⑥ ⑤ 1 Écran 2 Bouton [Circuit] Appuyez sur ce bouton pendant l'enregistrement pour enregistrer un circuit. Appuyez sur ce bouton et maintenez-le enfoncé pendant au moins 2 secondes alors que l'enregistrement est arrêté pour basculer vers l'écran et enregistrer les données de journal. Enregistrement 3 Bouton [Alimentation]/[Enregistrement] Appuyez sur ce bouton et maintenez-le enfoncé pendant au moins 2 secondes lorsque l'appareil est arrêté pour l'allumer. 7 Appuyez sur ce bouton et maintenez-le enfoncé pendant au moins 2 secondes lorsque l'appareil est en marche pour afficher l'écran de confirmation de l'arrêt/veille. Appuyez sur ce bouton pour démarrer ou arrêter l'enregistrement. 4 Bouton [Menu] Appuyez sur ce bouton pour afficher l'écran de menu principal. ! Appuyez sur ce bouton lorsque l'écran de menu principal est affiché pour revenir à l'écran précédent. ! Appuyez sur ce bouton lorsqu'un champ de données est affiché en grand pour revenir à l'écran du compteur. ! Appuyez sur ce bouton et maintenez-le enfoncé pendant au moins 2 secondes lorsque l'écran de menu principal est affiché pour fermer le menu principal. 5 Boutons [←]/[→] Utilisés pour effectuer des opérations comme changer de page ou sélectionner un élément. 6 Boutons [Confirmer]/[Agrandir] Appuyez sur ce bouton lorsque l'écran de menu principal est affiché pour confirmer un élément. Appuyez sur ce bouton lorsque l'écran du compteur est affiché pour afficher le champ de données en haut à gauche en grand. Notez, toutefois, que les grands champs de données, tels que l'affichage d'un parcours, sont agrandis en premier car ils sont prioritaires. Lorsque vous appuyez sur ce bouton alors que l'affichage est agrandi, le champ de données suivant est également affiché en grand. Après 5 secondes d'affichage en grand, l'affichage revient automatiquement à l'écran du compteur. Attention ! Lorsque la fonction de capture est activée, la fonction pour sauvegarder les données d'enregistrement en appuyant sur le bouton [Circuit] et en le maintenant enfoncé alors que l'enregistrement est arrêté ne fonctionnera plus. 8 ■Face arrière ② ① ③ ⑤ ④ 1 Capot du connecteur USB Fermez correctement le capot du connecteur USB lorsque vous ne chargez pas l'appareil et lorsqu'il n'est pas connecté à votre ordinateur. 2 Connecteur USB Branchez le câble USB pour charger l'appareil ou pour transférer des données sur votre ordinateur. 3 Haut-parleur Émet un bip en cas d'alerte ou lorsqu'un bouton est enfoncé. 4 Capteur de pression d'air Ne bloquez pas ce capteur pour ne pas gêner le fonctionnement de l'appareil. 5 Fente d'installation du support Utilisez la fente d'installation du support pour installer l'appareil sur le support fixé sur le vélo. 9 Nom de chaque écran ■Écran du compteur Il s'agit de l'écran principal de l'appareil pour l'affichage des données sur le trajet de votre vélo. Lorsque vous allumez l'appareil, l'écran du compteur s'affiche en premier. Fonctionnement de l’écran du compteur 10 ■Écran de menu principal Il s'agit de l'écran principal de l'appareil pour l'affichage de divers menus. Fonctionnement de l’écran de menu principal 11 Action des boutons sur chaque écran et hiérarchie des écrans ■Boutons [←]/[→], bouton [Confirmer], bouton [Menu] Les fonctions des boutons de l'unité principale diffèrent selon l'écran affiché. Action dans l'écran de menu ④ ① ② ③ ① Bouton [←] Permet de sélectionner un élément ou une valeur. ② Bouton [→] ③ Bouton [Confirmer] Permet de confirmer un élément ou une valeur. Permet de revenir à l'écran précédent. Maintenir ce bouton enfoncé retourne à l’écran du ④ Bouton [Menu] compteur. 12 Action dans l'écran du compteur ④ ① ② ③ ① Bouton [←] ② Bouton [→] Permet de changer de page. Permet d'agrandir ou de basculer le champ de données. Appuyez sur ce bouton et maintenez-le enfoncé pour afficher l’écran de l’état. ③ Bouton [Confirmer] Appuyez sur ce bouton et maintenez-le enfoncé alors que l’affichage est agrandi pour afficher le champ de données de l’écran des réglages. Appuyez sur ce bouton pendant l'affichage en grand pour ④ Bouton [Menu] revenir à l'écran du compteur. 13 ■Bouton [Circuit] et bouton [Alimentation]/ [Enregistrement] Les boutons [Circuit] et [Alimentation]/[Enregistrement] peuvent être actionnés dans n'importe quel écran. ① ② ① Bouton [Circuit] ② Bouton [Alimentation]/ [Enregistrement] Lors de l'enregistrement : enregistre le circuit. Lorsque l’enregistrement est arrêté : appuyez sur le bouton et maintenez-le enfoncé pour sauvegarder les données d’enregistrement. Avec l'appareil arrêté : appuyez sur ce bouton et maintenez-le enfoncé pour allumer l'appareil. Avec l’appareil allumé : démarre/arrête/reprend l’enregistrement. Appuyez sur ce bouton et maintenez-le enfoncé pour arrêter l’appareil ou pour le passer en veille. 14 ■Hiérarchie des écrans Écran Compteur Écran Menu principal Écran Vélo Écran Calibrage Écran Entraînement Écran Réglages Écran Parcours Affichage en grand Écran État Écran Historique Description de l'écran du compteur L'écran du compteur se compose de champs de données permettant d'afficher diverses données de mesure et de pages permettant de mettre en page et d'afficher ces champs. ① ② Il est possible de personnaliser les données à afficher. ① Champ de données ■Changement du type d’affichage d’un champ de données Il est possible de personnaliser le nombre de champs de données à afficher sur une page et la mise en page. ② Page Réglage des champs de données 15 ■Jeu de pages Un jeu de pages est une combinaison de plusieurs pages. Il est possible d'enregistrer plusieurs jeux de pages et d'y accéder. Réglage des champs de données PageSet1 Page1 Page2 Page3 Page2 Page3 PageSet2 Page1 Remarque ! Pour des détails sur l'écran du compteur, reportez-vous à la section suivante. Fonctionnement de l’écran du compteur Installation Pioneer ne garantit pas l’utilisation de supports/ fixations d’autres sociétés. Veuillez consulter le fabricant du support ou de la fixation. ■Installation de l'appareil Montez l'appareil sur votre vélo. Attention ! Lorsque vous montez l'appareil, veillez à ce que votre vélo soit dans une position stable afin d'éviter qu'il ne tombe. 16 1 Retirez le boulon du support. Retirez le boulon du support avec une clé hexagonale de 3 mm. 1 1 Clé hexagonale Veillez à ne pas perdre le boulon retiré. 2 Montez le support sur le guidon de votre vélo. Attention ! Veillez à ne pas coincer vos doigts lors du montage du support sur le vélo. 17 3 Fixez le support avec le boulon. Appliquez un composé antigrippant, comme de la graisse, sur le boulon. Réglez le support horizontalement par rapport à la potence, insérez le boulon dans l'orifice et serrez-le légèrement. 4 Attachez la bandoulière à l'appareil. Insérez la bandoulière dans les orifices pour bandoulière de l'appareil. 5 Attachez l'appareil au support. Serrez la bandoulière sur le guidon, orientez l’appareil comme indiqué sur la figure et alignez les deux parties saillantes de la fente d’installation du support à l’arrière de l’appareil sur les rainures du support. 18 Rainures du support Alignez les parties saillantes de la fente d'installation du support sur les rainures du support. Parties saillantes de la fente d'installation du support Alignez les parties ブラケット取り saillantes de la fente 付け口のツメと d'installation du ブラケットの溝 support sur les を合わせます。 rainures du support. Lorsque les parties saillantes sont alignées sur les rainures, l’appareil se trouve à l’angle indiqué sur la figure ci-dessous. Insérez correctement les deux parties saillantes dans les rainures. Tournez l’appareil dans le sens des aiguilles d’une montre jusqu’à ce qu’il soit bien fixé sur le support, ce qui s’entend par un clic. 19 Attention ! Vérifiez que les parties saillantes avant et arrière sont insérées correctement. Il peut arriver qu’une seule d’entre elles est insérée. Si une seule d’entre elles est insérée, l’unité principale ne sera pas fixée correctement, ce qui entraîne un risque d’endommagement des parties saillantes ou de détachement de l’unité principale. État correct État incorrect L'unité principale se soulève, car les parties saillantes ne sont pas insérées 20 6 Réglez l'angle de l'appareil, puis sécurisez le support. Si l'appareil n'est pas au centre du guidon ou à l'horizontale par rapport à la potence, desserrez le boulon du support et positionnez l'appareil correctement. Une fois l'angle réglé, sécurisez le support en serrant le boulon qui vous aviez serré légèrement. Utilisez un outil pouvant mesurer le couple de serrage du boulon. Couple de serrage : 0,6 N·m Face avant Côté 21 ■Retrait de l'appareil Tournez l’appareil dans le sens inverse des aiguilles d’une montre jusqu’à ce qu’il cesse de tourner. Tournez l’appareil à fond jusqu’à ce qu’il soit comme indiqué sur la figure ci-dessous, puis soulevez-le lentement. 22 Attention ! Retirez l’appareil lorsqu’il a été tourné dans le sens inverse des aiguilles d’une montre jusqu’à ce qu’il cesse de tourner pour que les parties saillantes de la fente d’installation du support à l’arrière de l’appareil soient alignées sur les rainures du support. Si vous tentez de retirer l’appareil lorsqu’il est tourné en partie, il existe un risque d’endommagement des parties saillantes de la fente d’installation du support ou du support. (Pour des détails sur les parties saillantes de la fente d’installation à l’arrière et les rainures du support, reportez-vous à la section « 5. Attachez l’appareil au support. » de « Installation de l’appareil ».) ■Installation des capteurs Cet appareil est compatible avec les capteurs ANT+™ montés sur votre vélo. Reportez-vous au mode d'emploi des capteurs ANT+ pour lire les instructions de montage. Après avoir monté un capteur, procédez au couplage avec l'appareil. Pour des détails, reportez-vous à la section « Connexion des capteurs ». Ce produit dispose de la certification ANT+™. Visitez http://www.thisisant.com/directory/ pour voir une liste des produits et applications compatibles. Chargement La batterie interne de l'appareil n'est pas chargée au moment de l'achat. Chargez l'appareil à l'aide du câble USB fourni avant de l'utiliser. ■Chargement de l'appareil 1 Ouvrez le capot du connecteur USB. 23 2 Branchez le câble USB fourni au connecteur USB de l'appareil. 3 Allumez votre ordinateur et branchez le câble USB à un port USB ouvert sur votre ordinateur. L'appareil commence à se charger. 24 ! Lorsque l'appareil est éteint ! Lorsque l'appareil est allumé Appuyez sur le bouton [Alimentation] et maintenez-le enfoncé pendant au moins 2 secondes pour allumer ou éteindre l'appareil lors du chargement. La durée de chargement est plus courte si l'appareil est éteint. 25 Icônes de chargement Chargement Complètement chargé Remarque ! Le chargement complet de l'appareil prend environ 4 heures (si l'appareil est arrêté ou en cas de chargement normal). ! Lorsque l'appareil est éteint, l'écran s'assombrit après 5 secondes. Pour vérifier l'état de chargement et le niveau de la batterie, appuyez sur le bouton [Alimentation]. ! Pour des raisons de sécurité, l'appareil ne se charge pas si la température est en dehors de la plage de chargement (0 à 45 °C). De plus, si la température interne de l’appareil est trop élevée, le chargement peut ne pas être possible même si la température ambiante est dans la plage. Dans ce cas, éteignez l’appareil, laissez-le refroidir et rechargez. ! Branchez le câble USB fourni directement à un port USB de votre ordinateur. Si l’appareil est branché via un concentrateur USB, le chargement peut ne pas être possible en raison d’une capacité insuffisante. La sortie USB de votre ordinateur doit être compatible avec 5 V/500 mA. ! Ne débranchez pas le câble USB, n'éteignez pas l'ordinateur, ne le mettez pas en veille, n'interrompez pas l'alimentation via le port USB, etc. lors du branchement entre l'appareil et l'ordinateur. Les données risqueraient d’être endommagées dans l’appareil. 4 Débranchez le câble USB du port USB. Lorsque le transfert des données ou le chargement est terminé, débranchez le câble USB de l'ordinateur, puis débranchez-le de l'appareil. 5 Fermez le capot du connecteur USB. Fermez correctement le capot du connecteur USB. Si le capot n'est pas fermé correctement, l'étanchéité pourrait être altérée. 26 ■Vérification du niveau de la batterie Vous pouvez vérifier le niveau de la batterie avec l'icône de niveau de batterie affichée sur la barre d'état de l'écran de menu principal. Remarque ! Lorsque le niveau de batterie est faible, le message « Baisse niveau batterie » s'affiche. Si le niveau de la batterie est encore plus faible, l’appareil s’éteint automatiquement. ! Il est possible de réduire la consommation de la batterie en utilisant ensemble le mode d'économie d'énergie, l'arrêt automatique et la veille automatique. Mode éco énerg. Arrêt auto Veille auto ! Vous pouvez également voir le niveau de la batterie sur l'écran des réglages de l'appareil. Réglages de l’appareil 27 Estimation du temps de fonctionnement possible Cet appareil peut être utilisé pendant environ 12 heures à partir de la charge complète de la batterie. (En cas de luminosité de l'écran 3) Remarque ! Le temps de fonctionnement possible peut être réduit selon les conditions de fonctionnement. ! Si le temps de fonctionnement possible après la charge est anormalement court, il peut être nécessaire de remplacer la batterie. Pour des détails, visitez notre site Web. http://www.pioneerelectronics.com http://www.pioneerelectronics.ca www.pioneer-car.eu Allumage/arrêt ■Allumage 1 Appuyez sur le bouton [Alimentation] et maintenez-le enfoncé pendant au moins 2 secondes. Un message d'ouverture apparaît, puis l'écran du compteur s'affiche automatiquement. 28 29 ■Arrêt 1 Appuyez sur le bouton [Alimentation] et maintenez-le enfoncé pendant au moins 2 secondes. 2 Appuyez sur le bouton [Confirmer]. Un message de fermeture apparaît, puis l'appareil s'éteint. 30 ■Arrêt automatique si aucune opération n'est effectuée pendant une période définie Vous pouvez régler l'appareil pour qu'il s'éteigne automatiquement si aucune opération n'est effectuée pendant une période définie. 1 Appuyez sur le bouton [Menu]. 2 Utilisez les boutons [←]/[→] pour sélectionner [Réglages], puis appuyez sur le bouton [Confirmer]. 31 3 Utilisez les boutons [←]/[→] pour sélectionner [Appareil], puis appuyez sur le bouton [Confirmer]. 4 Utilisez les boutons [←]/[→] pour sélectionner [Arrêt auto], puis appuyez sur le bouton [Confirmer]. 32 5 Appuyez sur le bouton [Confirmer] pour cocher la case [Activer]. 6 Utilisez les boutons [←]/[→] pour sélectionner [Temps d'arrêt], puis appuyez sur le bouton [Confirmer]. 33 7 Appuyez sur les boutons [←]/[→] et le bouton [Confirmer] pour régler la durée d'attente avant l'arrêt. 8 Appuyez sur le bouton [Confirmer]. ■Basculement en mode veille Lorsque l'appareil bascule en état de veille, l'écran s'éteint pour réduire la consommation de la batterie. Vous pouvez revenir à l'état normal en appuyant sur tous les boutons, sauf les boutons [←]/[→]. Vous pouvez, par exemple, utiliser cette fonction lors d'un déjeuner ou d'une pause ou bien pour la transition entre la natation et la course cycliste lors d'un triathlon. Remarque ! Si un moniteur de pédalage, un wattmètre ou un home trainer dans la liste de capteurs du vélo sélectionné est activé, appliquez une puissance supérieure à 5 watts ou produisez une valeur de cadence de 30 tr/min ou plus pour sortir du mode veille automatiquement. 34 1 Appuyez sur le bouton [Alimentation] et maintenez-le enfoncé pendant au moins 2 secondes. 2 Appuyez sur le bouton [←]. Un message s'affiche et l'appareil passe en veille. 35 ■Basculement automatique vers l'état de veille si aucune opération n'est effectuée pendant une période définie Vous pouvez régler l'appareil pour qu'il passe en veille automatiquement si aucune opération n'est effectuée pendant une période définie. Le réglage par défaut est [30 min]. 1 Appuyez sur le bouton [Menu]. 2 Utilisez les boutons [←]/[→] pour sélectionner [Réglages], puis appuyez sur le bouton [Confirmer]. 36 3 Utilisez les boutons [←]/[→] pour sélectionner [Appareil], puis appuyez sur le bouton [Confirmer]. 4 Utilisez les boutons [←]/[→] pour sélectionner [Veille auto], puis appuyez sur le bouton [Confirmer]. 37 5 Appuyez sur le bouton [Confirmer] pour cocher la case [Activer]. 6 Utilisez les boutons [←]/[→] pour sélectionner [Heure veil auto], puis appuyez sur le bouton [Confirmer]. 38 7 Appuyez sur les boutons [←]/[→] et le bouton [Confirmer] pour régler la durée d'attente avant le passage en veille. 8 Appuyez sur le bouton [Confirmer]. Remarque ! Pendant l'enregistrement, l'appareil ne passe pas en veille même si aucune opération n'est effectuée. 39 Configuration initiale Lorsque vous allumez l'appareil pour la première fois après l'achat, l'écran de configuration initiale s'affiche. Le code QR qui s'affiche vous invite à accéder au site de téléchargement de l'application Cyclo-Sphere Control App, qui est conçue pour les smartphones. La configuration initiale peut également être réalisée en installant l'application Cyclo-Sphere Control App sur votre iPhone ou votre appareil Android, puis en effectuant la configuration initiale dans l'application. Dans ce cas, la procédure de configuration initiale sur cet appareil n'est pas nécessaire, car l'écran du compteur s'affiche lorsque la synchronisation avec l'appareil est confirmée. Pour effectuer la configuration initiale en actionnant l'appareil, appuyez sur le bouton [→] pour passer à l'écran suivant. La configuration initiale est réalisée sur trois pages (réglage de la langue → réglage de la date et de l'heure → réglage du système d'unités). 40 Remarque ! Pour changer la langue de l'écran affichant le code QR, appuyez sur le bouton [←] et choisissez la langue. Exécution de la configuration initiale en actionnant l'appareil Réglez la langue d'affichage de votre choix. Les langues suivantes sont disponibles. English/日本語/Français/Español/繁體中文/Nederlands/Deutsch/Italiano La langue est réglée sur [Français] par défaut. 1 Appuyez sur le bouton [Confirmer]. 41 2 Utilisez les boutons [←]/[→] pour sélectionner une langue, puis appuyez sur le bouton [Confirmer]. La langue choisie est confirmée. Appuyez sur le bouton [→] pour passer à l'écran suivant. 3 Appuyez sur le bouton [Confirmer]. 42 Les éléments suivants peuvent être réglés. Élément à régler Description Fuseau horaire Sélectionnez un fuseau horaire. Cochez cette case pour vous connecter à l’application Cyclo-Sphere Control App, qui est conçue pour Coopération avec le les smartphones. Le fuseau horaire de l’appareil sera smartphone alors automatiquement défini sur le fuseau horaire du smartphone. Date Entrez la date. Entrez l'heure. Entrez l'heure au format 24 heures que la Heure case [Format 24 h] soit cochée ou non. Cochez la case pour afficher l'heure au format Format 24 h 24 heures. Format date Sélectionnez le format de la date. Remarque ! Les réglages de la date et de l'heure sont mis à jour automatiquement lorsqu'un signal GPS est reçu avant le démarrage de l'enregistrement et après la sauvegarde des données de journal. ! Si le réglage du fuseau horaire est incorrect, l'heure peut être décalée après une mise à jour automatique du GPS même si l'heure a été réglée. ! Le fuseau horaire peut également être réglé automatiquement à l’aide de l’application Cyclo-Sphere Control App, qui est conçue pour les smartphones. Pour des détails, reportez-vous au site Web suivant. https://cyclo-sphere.com/app/ ! Si l'enregistrement démarre dans l'état par défaut d'usine, le message « Date et heure incorrectes. » s'affiche. Si l’enregistrement démarre alors que la date est incorrecte, vous pouvez modifier la date et l’heure dans l’historique après la sauvegarde des données de journal. ! Le format de date sélectionné est utilisé dans les champs de données et pour la date de naissance. Il n’est pas utilisé dans le nom de fichier des données de journal. 4 Appuyez sur le bouton [Menu]. L'écran (2/3) de la configuration initiale s'affiche de nouveau. Appuyez sur le bouton [→] pour passer à l'écran suivant. 43 5 Appuyez sur le bouton [Confirmer]. Les éléments suivants peuvent être réglés. Élément à régler Description Réglez le système d'unités sur kilomètres, kilogrammes km, kg, ℃ et degrés Celsius. Réglez le système d'unités sur miles/pieds, livres et mi/ft, lb, ℉ degrés Fahrenheit. Le réglage par défaut est [mi/ft, lb, ℉]. 6 Appuyez sur le bouton [→]. Le message de fin de la configuration initiale s'affiche. Pour terminer la configuration initiale, appuyez sur le bouton [Confirmer]. L'appareil démarre et l'écran du compteur s'affiche. Pour recommencer la configuration initiale, appuyez sur le bouton [←]. Configuration des réglages dans l'application La configuration des réglages est plus simple si vous utilisez l'application CycloSphere Control App, qui est conçue pour les smartphones. Il est possible de synchroniser automatiquement les réglages avec l'appareil. 44 Pour des détails, reportez-vous au site Web suivant. https://cyclo-sphere.com/app/ Configuration des réglages sur l'appareil Les réglages peuvent également être configurés depuis le menu principal de l'appareil sans utiliser l'application Cyclo-Sphere Control App, qui est conçue pour les smartphones. Nous vous recommandons de configurer les réglages suivants avant d'utiliser l'appareil. ■Réglages de l'utilisateur Enregistrez des informations de base, telles que votre nom d'utilisateur et votre sexe, des informations sur votre niveau de puissance et votre fréquence cardiaque, et d'autres informations. Réglages de l’utilisateur ■Réglages du vélo Enregistrez des informations sur chacun de vos vélos. Réglages du vélo et du capteur ■Réglages des capteurs Configurez divers réglages liés aux capteurs. Réglages du vélo et du capteur ■Réglages du Wi-Fi Configurez les réglages du Wi-Fi, comme le basculement de la connexion Wi-Fi et l'ajout d'un point d'accès. Réglages du Wi-Fi ■Réglages des pages La mise en page et les éléments d'affichage peuvent être personnalisés selon vos préférences. Réglage des champs de données ■Téléchargement de cartes Téléchargez des données cartographiques sur l'appareil. Téléchargez des données cartographiques sur l’appareil. 45 Opérations de base Cette section décrit comment afficher et utiliser l'écran du compteur, qui est l'écran principal de l'appareil, et comment effectuer un enregistrement des informations, telles que le temps écoulé, des informations de capteur et des informations de position GPS. Fonctionnement de l'écran du compteur L'écran du compteur est l'écran principal de l'appareil pour l'affichage des données sur le trajet. Lorsque vous allumez l'appareil, l'écran du compteur s'affiche en premier. Remarque ! Pour afficher l'écran du compteur à partir de l'écran de menu principal, appuyez sur le bouton [Menu]. ■Affichage des pages L'écran du compteur se compose de plusieurs pages et champs de données. Diverses informations sont affichées sur les pages dans des champs de données. ! Champ de données Un champ de données indique l'étiquette, la sous-étiquette, l'unité et d'autres détails des informations affichées. 46 Le contenu d'un champ de données peut être sélectionné parmi les catégories de données de parties graphiques et de valeurs numériques en fonction de la taille du champ de données. De plus, la personnalisation est possible selon le type de données et le type d'affichage. Exemple: Type numérique ① ② ③ 1 Étiquette 2 Sous-étiquette 3 Unité ! Page Une page est un écran contenant des champs de données. Il est possible de modifier le nombre de champs de données et la mise en page de chaque page au besoin. Réglage des champs de données ■Changement de page Changez la page à afficher. 1 Appuyez sur les boutons [←]/[→]. Chaque pression change la page. 47 ■Agrandissement d'un champ de données Agrandissez un champ de données affiché sur une page. 1 Appuyez sur le bouton [Confirmer]/[Agrandir]. Le champ de données est agrandi. 48 Lorsque vous affichez un champ de données agrandi, une miniature de la mise en page s'affiche en haut à gauche pendant 2 secondes. La zone en rouge est le champ de données actuellement agrandi. L’opération lorsque l’affichage est agrandi est la suivante. Le fait d’appuyer sur le bouton [Confirmer]/[Agrandir] dans le champ de données affiché lorsque « Suivant » en bas de la page est enfoncé maintient l’affichage en grand et affiche le champ de données suivant. 49 Le fait d’appuyer sur le bouton [←]/[→] dans le champ de données affiché lorsque « -/+ » ou « ▲/▼ » en bas de la page est enfoncé lance l’opération suivante en fonction du champ de données affiché. Parcours d’une partie graphique : Modification des détails/zone large de l’échelle de carte affichée Feuille de repère d’une partie graphique : Renvoi/Envoi d’une feuille de repère Profil d’une partie graphique : Modification de la distance de profil Le fait d’appuyer sur le bouton [Confirmer]/[Agrandir] dans le champ de données affiché lorsque « Fermer » en bas de la page est enfoncé met fin à l’affichage en grand et revient à l’affichage normal. Si aucune opération n'est effectuée, l'affichage normal est rétabli après 5 secondes environ. ■Changement du type d'affichage d'un champ de données Vous pouvez modifier la catégorie, l'unité, le type, etc. des données affichées dans un champ de données. 1 Appuyez sur le bouton [Confirmer]. Le champ de données est agrandi. 50 2 Appuyez sur le bouton [Confirmer] jusqu'à l'apparition du champ de données dont vous voulez modifier le type d'affichage, puis appuyez sur le bouton [Confirmer] et maintenez-le enfoncé. 51 Utilisez les boutons [←]/[→] pour sélectionner le type d'affichage de votre choix, puis appuyez sur le bouton [Confirmer]. Une fois les réglages terminés, appuyez sur le bouton [Menu] pour revenir à l'écran du compteur. ■Affichage de l'état Dans l'écran de l'état, vous pouvez régler la luminosité de l'écran et le GPS. L'état de connexion du capteur s'affiche sous ces réglages. 52 1 Appuyez sur le bouton [Confirmer] et maintenez-le enfoncé pendant au moins 2 secondes. L'écran de l'état s'affiche. 53 Fonctionnement de l'écran de menu principal Vous pouvez configurer divers réglages de l'appareil dans l'écran de menu principal. 1 Appuyez sur le bouton [Menu]. 2 Utilisez les boutons [←]/[→] pour sélectionner un élément de menu principal, puis appuyez sur le bouton [Confirmer]. L'écran des réglages de l'élément de menu principal sélectionné s'affiche. Sélectionnez le vélo à utiliser et configurez les réglages du vélo. Pour des détails, reportez-vous à la section « Réglages du vélo et du capteur ». 54 Le calibrage du point zéro du capteur du moniteur de pédalage ou wattmètre ANT+ est réalisé. Pour des détails, reportez-vous à la section « Calibrage du point zéro ». Configurez des réglages et effectuez des opérations liées à l'entraînement, comme créer un menu d'entraînement ou démarrer un entraînement. Pour des détails, reportez-vous à la section « Entraînement ». Configurez divers réglages liés au Wi-Fi, à Cyclo-Sphere et à l'appareil. Pour des détails, reportez-vous à la section « Réglages avancés ». Configurez des réglages et effectuez des opérations liées aux parcours, comme sélectionner un parcours ou télécharger une carte. Pour des détails, reportez-vous aux sections « Transfert de parcours » et « Sélection d’un parcours ». Analysez et modifiez les enregistrements d'anciennes données de journal. Pour des détails, reportez-vous à la section « Analyse des données de journal». ■Affichage de la barre d'état Vous pouvez vérifier l'état de l'appareil grâce aux icônes affichées sur la barre d'état en haut de l'écran de menu principal. 55 1 État de l'enregistrement Pas d’icône : Avant le début de la journalisation ou après l’enregistrement des données de journal : Journalisation : Journalisation en pause : Journalisation arrêtée 2 État de détection de sprint 3 État de la transmission de puissance ANT+/Bluetooth® « ANT+ » s’affiche lorsque la transmission de puissance ANT+ est activée, « BT » s’affiche lorsque la transmission de puissance Bluetooth est activée et « ANT+BT » s’affiche lorsque les deux sont activées. 4 État de réception GPS 5 État de batterie 6 Heure actuelle Action dans l'écran de sélection Cet écran permet de sélectionner la valeur actuelle d'éléments prédéterminés, comme les dates. 56 (Exemple : écran de réglage de la date) Chaque pression sur les boutons [←]/[→] change la valeur de l'élément sélectionné, et chaque pression sur le bouton [Confirmer] change l'élément sélectionné. Action dans l'écran de saisie de texte Pour saisir du texte sur l'appareil, sélectionnez le type de caractère dans l'écran de sélection du type, puis entrez du texte en sélectionnant les lettres sur l'écran de saisie de texte affiché. 57 1 Utilisez les boutons [←]/[→] pour sélectionner le type de caractère, puis appuyez sur le bouton [Confirmer]. (Exemple : écran de saisie du nom du vélo) A : affiche l'écran des lettres de l'alphabet (majuscules). a : affiche l'écran des lettres de l'alphabet (minuscules). 1 : affiche l'écran des chiffres. @ : affiche l'écran des symboles et autres caractères. SP : entre un espace. BS : supprime un caractère à la fois. < : déplace le curseur de saisie de texte vers la gauche. > : déplace le curseur de saisie de texte vers la droite. [Confirmer] : enregistre le texte entré et quitte la saisie de texte. 58 2 Utilisez les boutons [←]/[→] pour sélectionner le texte, puis appuyez sur le bouton [Confirmer]. (Exemple : lors de la sélection du type de caractère « A ») Aa1@ : enregistre le texte entré et revient à l'écran de sélection du type. [Confirmer] : enregistre le texte entré et quitte la saisie de texte. Remarque ! Si vous appuyez sur le bouton [Menu] dans l'écran de sélection du type, le texte entré est ignoré (revient à l'état avant la saisie) et la saisie de texte se termine. ! Si vous appuyez sur le bouton [Menu] dans l'écran de saisie de texte, le texte entré est enregistré et l'écran de sélection du type s'affiche de nouveau. Enregistrement Il s'agit de l'action consistant à enregistrer des informations, telles que le temps écoulé, des informations de capteur et des informations de position GPS. Entraînement Lap1 [Start] Lap2 [Lap] Lap3 Lap3 [Start] [Lap] [Stop] Lap4 [Lap] Minuterie Réinitialisation Lap5 [Lap] ( ) [Stop] [Lap] (2 sec.) 59 1 Appuyez sur le bouton [Enregistrement]. [Enregi. démarré] s'affiche et l'enregistrement démarre. 2 Appuyez sur le bouton [Enregistrement] lors de l'enregistrement. L'enregistrement s'arrête et le message de confirmation de sauvegarde s'affiche. 60 Si vous appuyez sur le bouton [Confirmer], les données de journal sont sauvegardées et l'écran du compteur s'affiche de nouveau. Si vous appuyez sur le bouton [←], le message se ferme et l'écran du compteur s'affiche de nouveau alors que l'enregistrement est toujours arrêté. Pour démarrer l'enregistrement, appuyez de nouveau sur le bouton [Enregistrement]. Si vous appuyez sur le bouton [→], le message de confirmation de suppression des données s'affiche. Si vous appuyez sur le bouton [Confirmer], les données de journal sont supprimées et l'écran du compteur s'affiche de nouveau. Remarque ! Vous pouvez également sauvegarder les données de journal en appuyant sur le bouton [Circuit] et en le maintenant enfoncé pendant au moins 2 secondes lorsque l'enregistrement est arrêté. ! Lorsque la fonction de capture est activée, la fonction pour sauvegarder les données d'enregistrement en appuyant sur le bouton [Circuit] et en le maintenant enfoncé alors que l'enregistrement est arrêté ne fonctionnera plus. ■Réglage de l'intervalle d'enregistrement L'appareil sauvegarde les diverses données lors de l'enregistrement à des intervalles définis. Sélectionnez [Auto], [1 s]*, [3 s], [5 s] ou [10 s]. Si l'intervalle est réglé sur [Auto], l'intervalle d'enregistrement raccourcit lorsque la vitesse de course du vélo augmente et il s'allonge lorsque la vitesse diminue. * : réglage d'usine par défaut Remarque ! La taille de fichier maximale des données de journal pouvant être analysée dans Cyclo-Sphere est de 16 Mo. La taille de fichier d’une heure de données est d’environ 1 Mo. La taille diffère selon les capteurs connectés et les réglages. ! Pour un enregistrement très long, par exemple lors d'une course sur une longue distance ou lors d'une randonnée cycliste, nous vous recommandons d'utiliser le réglage [3 s] ou [Auto]. 1 Appuyez sur le bouton [Menu]. 61 2 Utilisez les boutons [←]/[→] pour sélectionner [Réglages], puis appuyez sur le bouton [Confirmer]. 3 Utilisez les boutons [←]/[→] pour sélectionner [Enregistrement], puis appuyez sur le bouton [Confirmer]. 62 4 Utilisez les boutons [←]/[→] pour sélectionner [Intervalle d'enregistrement], puis appuyez sur le bouton [Confirmer]. 5 Utilisez les boutons [←]/[→] pour sélectionner le réglage de votre choix, puis appuyez sur le bouton [Confirmer]. 63 6 Appuyez sur le bouton [Menu]. Le réglage est terminé. ■Pause et reprise automatiques de l'enregistrement Vous pouvez utiliser la fonction Pause/reprise auto pour mettre en pause/reprendre automatiquement l'enregistrement lorsqu'une certaine vitesse est atteinte lors de l'enregistrement. Par exemple, si vous souhaitez mettre en pause l'enregistrement automatiquement lorsque la vitesse baisse à 3 km/h* ou moins et le reprendre lorsque la vitesse dépasse 3 km/h, activez [Pause/reprise auto] et réglez [Seuil déclench.] sur 3.0. * : réglage d'usine par défaut Réglage de la fonction de pause automatique 1 Appuyez sur le bouton [Menu]. 2 Utilisez les boutons [←]/[→] pour sélectionner [Réglages], puis appuyez sur le bouton [Confirmer]. 64 3 Utilisez les boutons [←]/[→] pour sélectionner [Enregistrement], puis appuyez sur le bouton [Confirmer]. 4 Utilisez les boutons [←]/[→] pour sélectionner [Pause/ reprise auto], puis appuyez sur le bouton [Confirmer]. 65 5 Utilisez les boutons [←]/[→] pour sélectionner [Activer], puis appuyez sur le bouton [Confirmer]. La case « Activer » est cochée et la fonction Pause/reprise auto s'active. Pour la désactiver, appuyez de nouveau sur le bouton [Confirmer] pour décocher la case. 66 6 Utilisez les boutons [←]/[→] pour sélectionner [Seuil déclench.], puis appuyez sur le bouton [Confirmer]. 7 Utilisez les boutons [←]/[→] pour régler la vitesse à laquelle la fonction Pause auto s'active, puis appuyez sur le bouton [Confirmer]. 67 8 Appuyez sur le bouton [Menu]. Le réglage est terminé. Remarque ! La Pause auto peut ne pas fonctionner correctement si la vitesse GPS est utilisée sur des rollers ou lorsqu'il n'y a pas de capteur de vitesse. ■Notification de l'oubli de démarrage de l'enregistrement Vous pouvez utiliser la fonction Rappel pour afficher un message si vous démarrez une course sans lancer l'enregistrement. Réglez l'intervalle du rappel sur la durée de votre choix. Sélectionnez [10 s], [30 s] ou [1 min]*. * : réglage d'usine par défaut Remarque ! La fonction Rappel affiche un message avant l'enregistrement et également lorsque vous reprenez une course alors que l'enregistrement est arrêté. ! La fonction Rappel comprend que vous avancez grâce aux valeurs de vitesse, de cadence ou de puissance. Elle peut ne pas fonctionner selon le réglage de la vitesse GPS ou selon les conditions de connexion des capteurs ou de la réception GPS. ! Si vous voulez exécuter la journalisation lorsque le message « Appuyer sur Démarrer pour enregistrer » s’affiche par la fonction Rappel, appuyez sur le bouton [Enregistrement] pour démarrer ou reprendre la journalisation. 1 Appuyez sur le bouton [Menu]. 68 2 Utilisez les boutons [←]/[→] pour sélectionner [Réglages], puis appuyez sur le bouton [Confirmer]. 3 Utilisez les boutons [←]/[→] pour sélectionner [Enregistrement], puis appuyez sur le bouton [Confirmer]. 69 4 Utilisez les boutons [←]/[→] pour sélectionner [Rappel], puis appuyez sur le bouton [Confirmer]. 5 Utilisez les boutons [←]/[→] pour sélectionner [Activer], puis appuyez sur le bouton [Confirmer]. La case « Activer » est cochée et la fonction Rappel s'active. Pour la désactiver, appuyez de nouveau sur le bouton [Confirmer] pour décocher la case. 70 6 Utilisez les boutons [←]/[→] pour sélectionner [Intervalle rappel], puis appuyez sur le bouton [Confirmer]. 7 Utilisez les boutons [←]/[→] pour sélectionner l'intervalle de la fonction Rappel, puis appuyez sur le bouton [Confirmer]. 71 8 Appuyez sur le bouton [Menu]. Le réglage est terminé. Réglages Circuit automatique La fonction Circuit automatique enregistre automatiquement un circuit sans avoir besoin d’appuyer sur le bouton Lap, chaque fois qu’une heure, distance ou qu’un point défini est atteint. Remarque ! La fonction Circuit automatique fonctionne uniquement alors que la connexion est en cours. Elle ne fonctionne pas si la connexion est stoppée ou en interruption automatique. 1 Appuyez sur le bouton [Menu]. 2 Utilisez les boutons [←]/[→] pour sélectionner [Réglages], puis appuyez sur le bouton [Confirmer]. 72 3 Utilisez les boutons [←]/[→] pour sélectionner [Enregistrement], puis appuyez sur le bouton [Confirmer]. 4 Utilisez les boutons [←]/[→] pour sélectionner Auto Lap, puis appuyez sur le bouton [Confirmer]. 73 Élément à régler Activer Déclen circ auto Description Activez ou désactivez* Auto Lap. Utilisez la procédure ci-dessous pour définir les conditions (déclen circ auto) dans lesquelles la fonction Circuit automatique enregistre un circuit. Vous pouvez sélectionner [Point], [Distance] ou [heure] en tant que déclen circ auto. * : réglage d’usine par défaut Les éléments de réglage ci-dessous peuvent être spécifiés en fonction du déclen circ auto sélectionné. 74 Déclen circ auto Élément à régler Pt passage Pt départ enregistr. [Point] Point enregistré Taille zone décle Enregistrer point [Distance] Dist. intervalle [Heure] Tps interval 75 Description Enregistre un point en tant qu’emplacement de circuit automatique où le bouton [Circuit] est enfoncé alors que la connexion est en cours, et à partir de la fois suivante où vous passerez à proximité de l’emplacement de circuit automatique, enregistre un circuit automatiquement. Enregistre un point en tant qu’emplacement de circuit automatique où démarre la connexion, et à partir de la fois suivante où vous passerez à proximité de l’emplacement de circuit automatique, enregistre un circuit automatiquement. Enregistre un circuit à l’emplacement du circuit automatique enregistré avec le bouton [Point enregistré]. Spécifiez la distance depuis l’emplacement de circuit automatique dans lequel le système enregistre un circuit. Par exemple, réglez [50 m] pour enregistrer un circuit lorsque vous approchez, dans un rayon de 50 m, de l’emplacement. Appuyez pour enregistrer un point réel en tant qu’emplacement de circuit automatique. Enregistre un circuit lorsqu’une distance de circuit préréglée est atteinte. Enregistre un circuit lorsqu’une heure de circuit préréglée est atteinte. Remarque ! Vous pouvez enregistrer jusqu’à 10 emplacements de circuit automatique à l’aide du bouton [Enregistrement] ou [Circuit]. ! Vous pouvez uniquement enregistrer 1 emplacement à l’aide de [Enregistrer point]. ! Les emplacements de circuit automatique seront supprimés à la réinitialisation de la minuterie. ! Vous pouvez appuyer manuellement sur le bouton [Circuit] pour enregistrer un tour, même lorsque le mode autowrap est activé. Lorsque le type de tour par tour automatique est [Point] et que le point par tour est activé, l’enregistrement du point par tour automatique et l’enregistrement par tour sont effectués simultanément. ! Si GPS n’est pas en cours de réception, l’enregistrement des emplacements de circuit automatique à l’aide du bouton [Enregistrement] ou [Circuit] ou les emplacements d’utilisateur à l’aide de [Pt passage] ne sont pas disponibles. Chargement des données de journal Vous pouvez charger les données de journal stockées sur la mémoire flash intégrée de l'appareil dans le service d'analyse de Cyclo-Sphere pour les analyser. Il existe trois façons de charger des données de journal. ! Chargement par Wi-Fi à partir de l'appareil ■Chargement par Wi-Fi ! Chargement à l'aide d'un ordinateur ■Chargement à l’aide d’un ordinateur ! Chargement via l'application Cyclo-Sphere Control App ■Chargement via l’application Cyclo-Sphere Control App ■À propos de Cyclo-Sphere Il s'agit d'un service Web gratuit permettant de charger les données de journal de l'appareil et d'exécuter des analyses détaillées des données. Il est possible d'accéder au service avec un navigateur Internet ou une application dédiée. Navigateurs Web recommandés Windows ! Google Chrome 76 ! Mozilla Firefox Macintosh ! Google Chrome ! Mozilla Firefox ! Apple Safari Navigateurs Web recommandés pour la page conçue pour les smartphones iPhone 7/iPhone 7 Plus ! Safari Application pour iPhone Cyclo-Sphere Analysis App ■Chargement par Wi-Fi Création d'un compte Cyclo-Sphere Inscrivez-vous sur le site à l'adresse suivante. cyclo-sphere.com Réglage du compte Cyclo-Sphere Réglez le compte d'utilisateur de Cyclo-Sphere pour charger les données de journal par Wi-Fi. Si vous utilisez Google etc. pour le compte, configurez le compte depuis l'application Cyclo-Sphere Control App sur votre iPhone ou votre appareil Android. Seuls les réglages de compte utilisant une adresse e-mail peuvent être réglés sur l'appareil. 1 Appuyez sur le bouton [Menu]. 77 2 Utilisez les boutons [←]/[→] pour sélectionner [Réglages], puis appuyez sur le bouton [Confirmer]. 3 Utilisez les boutons [←]/[→] pour sélectionner [CycloSphere], puis appuyez sur le bouton [Confirmer]. 78 4 Utilisez les boutons [←]/[→] pour sélectionner [Compte], puis appuyez sur le bouton [Confirmer]. 5 Utilisez les boutons [←]/[→] pour sélectionner [Adress e-mail], puis appuyez sur le bouton [Confirmer]. 79 6 Utilisez les boutons [←]/[→]/[Confirmer] pour entrer une adresse e-mail. Sélectionnez la touche « Confirmer » sur le clavier, puis appuyez sur le bouton [Confirmer] pour revenir à l'écran précédent. Action dans l’écran de saisie de texte 80 7 Utilisez les boutons [←]/[→] pour sélectionner [Mot de passe], puis appuyez sur le bouton [Confirmer]. 8 Utilisez les boutons [←]/[→]/[Confirmer] pour entrer un mot de passe. Sélectionnez la touche « Confirmer » sur le clavier, puis appuyez sur le bouton [Confirmer] pour revenir à l'écran précédent. Action dans l’écran de saisie de texte 9 Utilisez les boutons [←]/[→] pour sélectionner [Connexion], puis appuyez sur le bouton [Confirmer]. Si la connexion réussit, votre nom d'utilisateur et le bouton de déconnexion s'affichent. Pour changer d'utilisateur, appuyez sur le bouton de déconnexion. Si vous n'avez pas configuré le Wi-Fi, l'écran passe sur l'écran de configuration du Wi-Fi lorsque vous appuyez sur le bouton de connexion. Lorsque la configuration est terminée, connectez-vous. 10 Appuyez sur le bouton [Menu]. Le réglage est terminé. Chargement Il existe trois façons de charger des données de journal. ! Sélection de données (chargées manuellement) 81 ! Chargement différentiel (chargement de toutes les données de journal qui sont différentes des données de journal déjà chargées) ! Chargement automatique (chargées automatiquement) Une fois le Wi-Fi configuré, passez aux sections « Chargement manuel des données de journal » ou « Chargement automatique des données de journal ». Réglages du Wi-Fi Chargement manuel des données de journal Sélectionnez les données de journal à charger sur Cyclo-Sphere dans la liste de données de journal, puis chargez-les. 1 Appuyez sur le bouton [Menu]. 2 Utilisez les boutons [←]/[→] pour sélectionner [Réglages], puis appuyez sur le bouton [Confirmer]. 82 3 Utilisez les boutons [←]/[→] pour sélectionner [CycloSphere], puis appuyez sur le bouton [Confirmer]. 4 Utilisez les boutons [←]/[→] pour sélectionner [Chargt manuel], puis appuyez sur le bouton [Confirmer]. 83 5 Utilisez les boutons [←]/[→] pour sélectionner les données de journal que vous voulez charger, puis appuyez sur le bouton [Confirmer]. Répétez l'étape 5 pour ajouter des coches à toutes les données de journal que vous voulez charger. 84 6 Utilisez les boutons [←]/[→] pour sélectionner [Charger], puis appuyez sur le bouton [Confirmer]. Une connexion est établie automatiquement par Wi-Fi et le chargement commence. Lorsque le chargement est terminé, la connexion Wi-Fi est déconnectée. « Wi-Fi » s'affiche pour les données de journal qui ont été chargées. Remarque ! Si vous transférez des données de journal vers votre iPhone ou votre appareil Android lors du chargement de données de journal via l'application Cyclo-Sphere Control App, « Bluetooth » s'affiche. ! « Wi-Fi » et « Bluetooth » peuvent être affichés en même temps. Chargement uniquement des données de journal qui sont différentes des données de journal déjà chargées Chargez toutes les données de journal qui n'ont pas été chargées sur Cyclo-Sphere. 1 Appuyez sur le bouton [Menu]. 85 2 Utilisez les boutons [←]/[→] pour sélectionner [Réglages], puis appuyez sur le bouton [Confirmer]. 3 Utilisez les boutons [←]/[→] pour sélectionner [CycloSphere], puis appuyez sur le bouton [Confirmer]. 86 4 Utilisez les boutons [←]/[→] pour sélectionner [Chargt partiel], puis appuyez sur le bouton [Confirmer]. Une connexion est établie automatiquement par Wi-Fi et le chargement commence. Lorsque le chargement est terminé, la connexion Wi-Fi est déconnectée. Chargement automatique des données de journal L'appareil peut établir automatiquement une connexion Wi-Fi et charger les données de journal sur Cyclo-Sphere lorsque l'enregistrement s'arrête et les données de journal sont sauvegardées. Si des données de journal n'ont pas été chargées sur Cyclo-Sphere avant le démarrage de l'enregistrement ou après la sauvegarde des données de journal, l'appareil recherche périodiquement une connexion Wi-Fi et, si une connexion peut être établie, il charge les données de journal sur CycloSphere en arrière-plan. 1 Appuyez sur le bouton [Menu]. 87 2 Utilisez les boutons [←]/[→] pour sélectionner [Réglages], puis appuyez sur le bouton [Confirmer]. 3 Utilisez les boutons [←]/[→] pour sélectionner [CycloSphere], puis appuyez sur le bouton [Confirmer]. 88 4 Utilisez les boutons [←]/[→] pour sélectionner [Chargt auto], puis appuyez sur le bouton [Confirmer]. La case est cochée et le chargement automatique est activé. ■Chargement à l'aide d'un ordinateur Création d'un compte Cyclo-Sphere Inscrivez-vous sur le site à l'adresse suivante. cyclo-sphere.com Chargement Voici comment charger des données de journal à l'aide d'un ordinateur. Remarque ! Lors du chargement avec le bouton Charger de Cyclo-Sphere, nous vous recommandons de faire une sauvegarde de vos données de journal sur un ordinateur. Effectuez le chargement après avoir réalisé l’opération décrite dans la section « Sauvegarde des données de journal sur un ordinateur ». Sauvegarde des données de journal sur un ordinateur Transférez les données de journal dans la mémoire flash intégrée de l'appareil sur votre ordinateur. 89 1 Allumez l'appareil et connectez-le à votre ordinateur avec le câble USB fourni une fois que l'appareil est allumé complètement. L'appareil est reconnu en tant qu'appareil MTP sur l'ordinateur. L'appareil passe en charge si vous branchez le câble USB lorsque l'appareil est éteint. Pour des détails sur la connexion de l'appareil et de l'ordinateur, reportez-vous à la section « ■Chargement de l’appareil ». Remarque ! Pour la connexion MTP avec Macintosh, reportez-vous au site Web suivant pour voir un exemple. https://www.android.com/filetransfer/ 2 Sélectionnez les données de journal que vous voulez sauvegarder et enregistrez-les sur l'ordinateur. Les données de journal sont stockées dans le dossier « /CA600/ Mémoire de stockage interne/Pioneer/Log ». Le nom de fichier des données de journal est la date et l'heure auxquelles l'enregistrement a commencé. Exemple : LOG_2019_01_01_08_20.db (Pioneer) (Log) LOG_2019_01_01_08_20.db LOG_2019_01_01_09_20.db Chargement avec le bouton Charger de Cyclo-Sphere 1 Connectez-vous à Cyclo-Sphere et appuyez sur le bouton « Charger » en haut de l'écran d'entraînement. Une fenêtre contextuelle s'affiche. 2 Appuyez sur le bouton [ファイル選択] dans la fenêtre contextuelle et sélectionnez le nom du fichier à charger. Le nom du fichier sélectionné s'affiche dans la fenêtre contextuelle. 90 3 Appuyez sur le bouton [Charger]. L'analyse des données de journal démarre. (L'analyse peut prendre du temps si le serveur est surchargé.) Vous pouvez vérifier l'état de l'analyse si vous laissez la fenêtre contextuelle ouverte. Si vous fermez la fenêtre contextuelle, l'état d'analyse s'affiche en haut à droite de la fenêtre d'entraînement. Vous vérifiez la progression en plaçant le curseur de la souris dessus. Lorsque l'indication en haut à droite disparaît, l'analyse est terminée et les données ont été ajoutées à la liste d'entraînements. Pour des détails, reportez-vous au site Web suivant. → https://cyclo-sphere.com/help/howtouse/ help_howtouse_menubar_upload ■Chargement via l'application Cyclo-Sphere Control App Création d'un compte Cyclo-Sphere Inscrivez-vous sur le site à l'adresse suivante. cyclo-sphere.com Chargement 1 Installez l'application Cyclo-Sphere Control App sur votre iPhone ou votre appareil Android. https://cyclo-sphere.com/app/ 2 Liez l'application Cyclo-Sphere Control App et votre appareil. Réglez l'application Cyclo-Sphere Control App pour qu'elle affiche votre appareil dans [Ajouter un nouvel appareil], puis configurez la liaison. 3 Sélectionnez les options suivantes dans l'ordre dans l'application Cyclo-Sphere Control App. [SGX-CA600] > [Réglages charg données] 4 Appuyez sur [Charge via smartphone] dans l'application Cyclo-Sphere Control App. 91 5 Vérifiez que l'authentification est terminée pour [Réglage compte Cyclo-Sphere] dans l'application Cyclo-Sphere Control App. Si l'authentification n'est pas terminée, configurez le compte. Remarque ! Si des données de journal n'ont pas été transférées par Wi-Fi avant le début de l'enregistrement ou après la sauvegarde des données de journal alors que l'appareil et l'application Cyclo-Sphere Control App sont liés, les données de journal sont transférées à l'application Cyclo-Sphere Control App par Bluetooth automatiquement. ! Les données de journal transférées sont transférées de l'application Cyclo-Sphere Control App vers Cyclo-Sphere automatiquement à l'aide de la ligne téléphonique ou de la connexion Wi-Fi. ! Pour arrêter le transfert automatique depuis l'application Cyclo-Sphere Control App à l'aide de la ligne téléphonique afin de limiter le transfert à la seule connexion Wi-Fi, activez le réglage suivant. [Autres] > [Réglage de Cyclo-Sphere Control] > [Limiter communi données, ex. transmission fichiers via Wi-Fi.] ! Le transfert automatique vers Cyclo-Sphere peut ne pas être possible selon l'état de la connexion de la ligne du smartphone. ! Le transfert de l'appareil vers l'application Cyclo-Sphere Control App prend environ 3 minutes par Mo. Lorsqu’il y a environ 5 heures de données de journal, le transfert dure environ 15 minutes. ! Si l'appareil établit une connexion Wi-Fi pendant le transfert des données de journal de l'appareil vers l'application Cyclo-Sphere Control App, le transfert commencera par Wi-Fi si la fonction de chargement automatique est activée. ! Si des données de journal ont été chargées via l'application CycloSphere Control App, « Bluetooth » s'affiche sous le nom des données de journal sur l'écran de sélection des données de journal. ! Si des données de journal ont été chargées par Wi-Fi, « Wi-Fi » s'affiche sous le nom des données de journal sur l'écran de sélection des données de journal. ! « Wi-Fi » et « Bluetooth » peuvent être affichés en même temps. 92 Entraînement Présentation de l'entraînement Les objectifs d'un entraînement cycliste sur route diffèrent d'une personne à l'autre. En utilisant un cyclomètre pour vos entraînements réguliers, vous pouvez contrôler et analyser vos courses de manière plus objective, car un cyclomètre est un support d'entraînement efficace. ■Définition des domaines à renforcer Coureurs débutant le cyclisme sur route et souhaitant réaliser de longues courses Pour les débutants en cyclisme sur route, l'objectif le plus important est de rouler à une vitesse constante pour s'habituer au vélo sur route. Les phrases suivantes vous ont-elles déjà traversé l'esprit lors d'une sortie vélo normale ? ! J'aime faire du vélo seul et à plusieurs, mais faire du vélo en groupe est plus fatigant que ce à quoi je m'attendais et je ne veux pas être un fardeau pour les autres. ! En temps normal, je me donne à fond, mais il arrive que je n'arrive pas à suivre le rythme des autres. Je veux aller plus vite. La meilleure chose à faire consiste à programmer un entraînement qui vous aidera à surmonter ces obstacles. 93 Coureurs souhaitant réaliser de bonnes performances lors de courses sur route Il est essentiel de définir les domaines que vous voulez renforcer par rapport aux courses auxquelles vous participez, d'établir vos objectifs et de créer un menu d'entraînement. L'entraînement qui punit simplement votre corps ne vous rendra pas forcément plus véloce. Au contraire, un entraînement trop dur peut avoir l'effet inverse. Lorsque vous choisissez des méthodes d'entraînement adaptées aux domaines que vous voulez renforcer, il est important de contrôler et d'analyser vos courses de manière objective. Les phrases suivantes vous ont-elles déjà traversé l'esprit lors d'un entraînement normal ? ! Je m'entraîne selon un programme créé pour répondre à mon objectif, mais je n'arrive pas à atteindre les places que je vise. ! Je suis souvent déçu(e) car je n'arrive pas à atteindre le résultat attendu et à montrer mes compétences lors des compétitions à cause d'une préparation insuffisante. La meilleure chose à faire consiste à programmer un entraînement qui vous aidera à surmonter ces obstacles. ■Types de menus d'entraînement Vous pouvez utiliser les cinq méthodes suivantes pour gérer vos menus d'entraînement sur l'appareil. Menu de liaison Envoyez un menu d'entraînement créé dans le service TrainingPeaks à l'aide de l'application Cyclo-Sphere Control App sur votre iPhone ou votre appareil Android, puis importez-le et liez-le sur votre appareil. 94 Aide à l'entraînement Vous pouvez utiliser la fonction Wi-Fi de l'appareil pour télécharger les menus d'entraînement que vous avez créés avec l'application Cyclo-Sphere Analysis App ou la version pour smartphone du site de Cyclo-Sphere. Menu original Il s'agit d'un simple menu d'entraînement que vous pouvez créer et modifier sur l'appareil. Test de 20 minutes de la FTP Il s'agit d'un menu d'entraînement pendant lequel vous roulez 20 minutes et vous mesurez votre puissance au seuil fonctionnel (FTP). 95 Défi MMP Il s'agit d'un menu d'entraînement basé sur vos données de puissance maximale moyenne (MMP). Vous pouvez personnaliser la FTP cible et la puissance cible des menus d'entraînement Test de 20 minutes de la FTP et Défi MMP. ■Circuits S'entraîner pour rouler à une vitesse moyenne et s'entraîner pour gagner en explosivité pour le sprint reposent sur des domaines différents et nécessitent donc des méthodes d'entraînement différentes. Dans un menu d'entraînement, il existe un séparateur pour chaque temps passé, par exemple, échauffement, course centrée sur la cadence, course centrée sur le pédalage et récupération, et ces séparateurs sont appelés « circuits ». De plus, le segment entre deux séparateurs est appelé « intervalle ». Un circuit est utilisé comme séparateur entre deux entraînements et comme séparateur d'intervalles lors d'un entraînement. Un circuit est le point final de l'intervalle précédent et le point de départ de l'intervalle suivant. Une analyse précise de chaque segment d'intervalle peut être réalisée en séparant correctement les données collectées par circuit. Lap1 Échauft Démar. entraî Centré sur cadence Lap2 Centré sur pédalage Lap3 Récup Arrêt entraî Sans séparation par circuit... Les données dont la moyenne globale a été faite sont collectées, donc l'analyse ne pourra pas être réalisée correctement plus tard. Il est difficile de savoir pendant un entraînement à quel moment la méthode de course doit être modifiée. 96 ■Affichage approprié pour un circuit L'appareil vous permet de choisir les valeurs numériques à afficher sur l'écran. Ainsi, vous voyez les valeurs que vous souhaitez contrôler pendant votre entraînement, ainsi que les valeurs qui vous semblent importantes. Pour des détails, reportez-vous à la section « Réglage des champs de données ». ■Fonction Circuit automatique La fonction Circuit automatique ne peut être utilisée que pendant l'enregistrement. Elle ne peut pas être utilisée lorsque l'enregistrement est arrêté, lors d'une pause automatique et lorsqu'un menu d'entraînement est en cours. Pour des détails, reportez-vous à la section « XXXX ». Utilisation de l'aide à l'entraînement Un menu d'entraînement créé avec l'aide à l'entraînement de l'application CycloSphere Analysis App (pour iPhone) peut être importé dans l'appareil. Vous pouvez également utiliser l'aide à l'entraînement sur la version pour smartphone du site de Cyclo-Sphere en utilisant un iPhone ou un appareil Android. La procédure est grosso modo la suivante. ■Création d'un menu d'entraînement de l'aide à l'entraînement ! Créez un menu d'entraînement dans l'application Cyclo-Sphere Analysis App. ! Créez un menu d'entraînement avec la version pour smartphone du site de Cyclo-Sphere. ■Téléchargement du menu d'entraînement de l'aide à l'entraînement ! Téléchargez le menu d'entraînement par Wi-Fi à l'aide de l'appareil. ■Création d'un menu d'entraînement Cette section décrit comment utiliser un menu d'entraînement avec l'aide à l'entraînement de l'application Cyclo-Sphere Analysis App (pour iPhone). Pour un menu d'entraînement créé avec l'aide à l'entraînement, les circuits sont ajoutés automatiquement aux endroits appropriés et les réglages des pages passent automatiquement sur la mise en page recommandée pour les détails d'entraînement. Cela vous évite d'appuyer manuellement à chaque circuit et de sélectionner des pages. 97 (Vous pouvez également appuyer manuellement à chaque circuit et sélectionner des pages.) L'application Cyclo-Sphere Analysis App est fournie avec 28 types de menus d'entraînement. Voici un exemple de création « B7: Interval Training Using a Power Meter ». 1 Installez l'application Cyclo-Sphere Analysis App (pour iPhone). Si c'est la première fois que vous utilisez Cyclo-Sphere, inscrivez-vous et créez un compte. 2 Connectez-vous à l'application Cyclo-Sphere Analysis App (pour iPhone). 3 Appuyez sur [More] > [Aide entraîn]. Après un instant, une liste de menus d'entraînement de l'aide à l'entraînement s'affiche. 4 Appuyez sur [Entraînt puiss] > [B7: Interval Training Using a Power Meter]. Après un instant, une explication des détails de cet entraînement s'affiche. 5 Lisez attentivement les détails et appuyez sur [Menu Entraîne]. Une explication du menu d'entraînement s'affiche, de même que les paramètres requis lors de la création du menu d'entraînement. 6 Réglez des paramètres nécessaires et appuyez sur [Training Menu Creation]. Un message s'affiche pour vous informer que le menu d'entraînement a été créé. 7 Appuyez sur [OK]. ■Connexion de l'appareil par Wi-Fi Pour savoir comment connecter l'appareil par Wi-Fi, reportez-vous à la section suivante. Réglages du Wi-Fi 98 ■Importation d'un menu d'entraînement Cette section décrit comment importer un menu d'entraînement créé dans l'application Cyclo-Sphere Analysis App dans l'appareil pour que vous puissiez l'afficher sous forme de menu d'entraînement sur l'appareil. Remarque ! Configurez le compte à l'avance. Création d’un compte Cyclo-Sphere 1 Appuyez sur le bouton [Menu]. 2 Utilisez les boutons [←]/[→] pour sélectionner [Réglages], puis appuyez sur le bouton [Confirmer]. 99 3 Utilisez les boutons [←]/[→] pour sélectionner [CycloSphere], puis appuyez sur le bouton [Confirmer]. 4 Vérifiez que la case est cochée pour [Sync menu entraîn]. Si la case n'est pas cochée, utilisez les boutons [←]/[→] pour sélectionner [Sync menu entraîn], puis appuyez sur le bouton [Confirmer]. 100 5 Utilisez les boutons [←]/[→] pour sélectionner [Sync maintenant], puis appuyez sur le bouton [Confirmer]. Attendez que la synchronisation se termine. 6 Une fois la synchronisation terminée, appuyez sur le bouton [Menu] pour revenir à l'écran de menu principal. ■Sélection d'un menu d'entraînement importé 1 Appuyez sur le bouton [Menu]. 101 2 Utilisez les boutons [←]/[→] pour sélectionner [Entraînement], puis appuyez sur le bouton [Confirmer]. 3 Utilisez les boutons [←]/[→] pour sélectionner [Menu Entraîne], puis appuyez sur le bouton [Confirmer]. 102 Le nom du menu d'entraînement sélectionné s'affiche dans l'élément [Menu Entraîne]. 4 Utilisez les boutons [←]/[→] pour sélectionner [Aide entraîn], puis appuyez sur le bouton [Confirmer]. 103 5 Utilisez les boutons [←]/[→] pour sélectionner l'élément d'entraînement que vous voulez utiliser, puis appuyez sur le bouton [Confirmer]. 6 Vérifiez les détails de l'entraînement et appuyez sur le bouton [Confirmer]. 104 Le nom du menu d'entraînement sélectionné s'affiche dans l'élément [Menu Entraîne]. Début/fin d'un menu d'entraînement 1 Appuyez sur le bouton [Menu]. 105 2 Utilisez les boutons [←]/[→] pour sélectionner [Entraînement], puis appuyez sur le bouton [Confirmer]. 106 3 Utilisez les boutons [←]/[→] pour sélectionner [Démar. entraî], puis appuyez sur le bouton [Confirmer]. Un message indiquant le début du menu d'entraînement s'affiche. Si vous appuyez sur le bouton [Confirmer], l'écran du compteur s'affiche de nouveau et le menu d'entraînement démarre. Démarrez l'entraînement en suivant les instructions sur l'écran. Remarque ! Si l'enregistrement a déjà débuté, le menu d'entraînement est séparé en circuits et le premier segment d'intervalle démarre. Si l’enregistrement n’a pas déjà débuté, il démarre en même temps que le menu d’entraînement. ! Si vous appuyez sur le bouton [Enregistrement], le menu d'entraînement se met en pause. Appuyez de nouveau sur le bouton [Enregistrement] pour reprendre le menu d’entraînement. 4 Démarrer l'entraînement en suivant les instructions sur l'écran. Les instructions du premier segment d'intervalle s'affichent. Lorsque le prochain segment d'intervalle s'approche, les instructions de ce segment s'affichent. 107 Ce processus est répété. Lorsque tous les segments d'intervalle sont finis, le menu d'entraînement se termine automatiquement et le message de fin s'affiche sur l'écran. Remarque ! Appuyez sur le bouton [Circuit] pour passer au menu d'entraînement suivant. Si le menu d’entraînement est séparé en circuits, le segment d’intervalle suivant démarre. 5 Appuyez sur le bouton [Enregistrement]. L'enregistrement s'arrête et le message de confirmation de sauvegarde s'affiche. Si vous appuyez sur le bouton [Confirmer], les données de journal sont sauvegardées et l'écran affiché avant le démarrage de l'enregistrement s'affiche de nouveau. Si vous appuyez sur le bouton [←], le message se ferme et l'écran précédent s'affiche de nouveau alors que l'enregistrement est toujours arrêté. Pour redémarrer l'enregistrement, appuyez de nouveau sur le bouton [Enregistrement]. Si vous appuyez sur le bouton [→], le message de confirmation de suppression des données s'affiche. Si vous appuyez sur le bouton [Confirmer], les données de journal sont supprimées et l'écran affiché avant le démarrage de l'enregistrement s'affiche de nouveau. Remarque ! Vous pouvez également sauvegarder les données de journal en appuyant sur le bouton [Circuit] et en le maintenant enfoncé pendant au moins 2 secondes lorsque l'enregistrement est arrêté. ! Lorsque la fonction de capture est activée, la fonction pour sauvegarder les données d'enregistrement en appuyant sur le bouton [Circuit] et en le maintenant enfoncé alors que l'enregistrement est arrêté ne fonctionnera plus. ! Circuit automatique ne fonctionne pas lorsqu'un menu d'entraînement est en cours. ! Si un menu d'entraînement différent est sélectionné alors qu'un menu d'entraînement est en cours, le menu d'entraînement défini avec la sélection se termine et le menu d'entraînement qui vient d'être défini est sélectionné. 108 ■Arrêt forcé d'un menu d'entraînement en cours Vous pouvez forcer l'arrêt d'un menu d'entraînement en cours. 1 Appuyez sur le bouton [Menu]. 2 Utilisez les boutons [←]/[→] pour sélectionner [Entraînement], puis appuyez sur le bouton [Confirmer]. 109 3 Utilisez les boutons [←]/[→] pour sélectionner [Arrêt entraî], puis appuyez sur le bouton [Confirmer]. Remarque ! Comme l'acquisition des données de journal continuera même après la fin du menu d'entraînement, appuyez sur le bouton [Enregistrement] pour arrêter l'enregistrement, puis vérifiez le message de confirmation de sauvegarde et enregistrez les données de journal. ■Suppression d'un menu d'entraînement Vous pouvez supprimer un menu d'entraînement qui a été importé sur l'appareil ou qui a été créé sur l'appareil. Remarque ! Vous ne pouvez supprimer que les menus d'entraînement qui ont été créés avec [Menu lié], [Aide entraîn] et [Menu original]. 1 Appuyez sur le bouton [Menu]. 110 2 Utilisez les boutons [←]/[→] pour sélectionner [Entraînement], puis appuyez sur le bouton [Confirmer]. 3 Utilisez les boutons [←]/[→] pour sélectionner [Menu Entraîne], puis appuyez sur le bouton [Confirmer]. 111 4 Utilisez les boutons [←]/[→] pour sélectionner l'élément d'entraînement que vous voulez supprimer, puis appuyez sur le bouton [Confirmer]. Reportez-vous à la section « ■Sélection d’un menu d’entraînement importé » et sélectionnez le menu d'entraînement que vous voulez supprimer. 112 5 Vérifiez que le menu d'entraînement que vous voulez supprimer s'affiche et appuyez sur le bouton [→]. 6 Appuyez sur le bouton [Confirmer]. Le menu d'entraînement est supprimé. 113 Utilisation d'un menu de liaison Vous pouvez transférer un menu d'entraînement créé à l'aide de TrainingPeaks sur l'appareil via l'application Cyclo-Sphere Control App. 1 Créez un compte pour TrainingPeaks et créez un menu d'entraînement. Une préparation, telle que la création d'un compte sur le site Web de TrainingPeaks ou dans l'application TrainingPeaks, est requise. Pour des détails, reportez-vous au site de TrainingPeaks. https://www.trainingpeaks.com/ 2 Installez l'application Cyclo-Sphere Control App sur votre iPhone ou votre appareil Android. 3 Liez l'application Cyclo-Sphere Control App et votre appareil. Réglez l'application Cyclo-Sphere Control App pour qu'elle affiche votre appareil dans [Ajouter un nouvel appareil], puis configurez la liaison. 4 Sélectionnez les options suivantes dans l'ordre dans l'application Cyclo-Sphere Control App. [Autres] > [Coopé. avec d'autres services] 5 Appuyez sur [Authentif. à Training Peaks] dans l'application Cyclo-Sphere Control App. L'écran d'authentification de TrainingPeaks s'affiche. 6 Authentifiez-vous en suivant les instructions sur l'écran de l'application Cyclo-Sphere Control App. Une fois que vous êtes authentifié pour TrainingPeaks dans l'application Cyclo-Sphere Control App, l'option [Obtenir un menu d'entraînement] peut être sélectionnée. 7 Vérifiez que l'option [Obtenir un menu d'entraînement] dans l'application Cyclo-Sphere Control App est activée. 8 Appuyez sur le bouton [Menu]. 114 9 Utilisez les boutons [←]/[→] pour sélectionner [Entraînement], puis appuyez sur le bouton [Confirmer]. 10 Utilisez les boutons [←]/[→] pour sélectionner [Menu Entraîne], puis appuyez sur le bouton [Confirmer]. 115 Le nom du menu d'entraînement sélectionné s'affiche dans l'élément [Menu Entraîne]. 11 Utilisez les boutons [←]/[→] pour sélectionner [Menu lié], puis appuyez sur le bouton [Confirmer]. 116 12 Utilisez les boutons [←]/[→] pour sélectionner l'élément d'entraînement que vous voulez utiliser, puis appuyez sur le bouton [Confirmer]. 13 Vérifiez les détails de l'entraînement et appuyez sur le bouton [Confirmer]. 117 Le nom du menu d'entraînement sélectionné s'affiche dans l'élément [Menu Entraîne]. Remarque ! Si vous appuyez sur le bouton [←], l'opération est annulée et l'écran précédent réapparaît sans que le menu d'entraînement affiché soit sélectionné. Utilisation d'un menu original Vous pouvez créer un menu d'entraînement qui ne fonctionne que sur l'appareil, puis l'utiliser pour l'entraînement. Il existe trois méthodes : sélection parmi trois menus originaux fournis sur l'appareil à l'avance, édition d'un menu original sélectionné pour l'adapter à vos préférences et création d'un nouveau menu original. ■Sélection d'un menu original 1 Appuyez sur le bouton [Menu]. 118 2 Utilisez les boutons [←]/[→] pour sélectionner [Entraînement], puis appuyez sur le bouton [Confirmer]. 3 Utilisez les boutons [←]/[→] pour sélectionner [Menu Entraîne], puis appuyez sur le bouton [Confirmer]. 119 4 Utilisez les boutons [←]/[→] pour sélectionner [Menu original], puis appuyez sur le bouton [Confirmer]. 5 Utilisez les boutons [←]/[→] pour sélectionner un menu, puis appuyez sur le bouton [Confirmer]. 120 6 Appuyez sur le bouton [Confirmer]. Le menu original sélectionné est défini comme le menu d'entraînement et l'écran de l'étape 3 réapparaît. ■Édition d'un menu original 1 Appuyez sur le bouton [Menu]. 121 2 Utilisez les boutons [←]/[→] pour sélectionner [Entraînement], puis appuyez sur le bouton [Confirmer]. 3 Utilisez les boutons [←]/[→] pour sélectionner [Modifier], puis appuyez sur le bouton [Confirmer]. Vérifiez que le nom du menu original s'affiche dans [Menu Entraîne]. 122 4 Utilisez les boutons [←]/[→] pour sélectionner chaque élément, puis appuyez sur le bouton [Confirmer]. Détails des éléments à régler 123 5 Utilisez les boutons [←]/[→] pour sélectionner [Sauvegarder] ou [Ajouter nouveau], puis appuyez sur le bouton [Confirmer]. Le menu d'entraînement édité est sauvegardé ou copié dans le cyclomètre et défini comme menu d'entraînement à utiliser. Remarque ! Si vous sélectionnez [Ajouter nouveau], « _copy » est automatiquement ajouté à la fin du nom du menu. ■Création d'un menu original 1 Appuyez sur le bouton [Menu]. 124 2 Utilisez les boutons [←]/[→] pour sélectionner [Entraînement], puis appuyez sur le bouton [Confirmer]. 3 Utilisez les boutons [←]/[→] pour sélectionner [Créer], puis appuyez sur le bouton [Confirmer]. 125 4 Utilisez les boutons [←]/[→] pour sélectionner chaque élément, puis appuyez sur le bouton [Confirmer]. Détails des éléments à régler 5 Utilisez les boutons [←]/[→] pour sélectionner [Sauvegarder], puis appuyez sur le bouton [Confirmer]. 126 Le menu d'entraînement créé est sauvegardé sur l'appareil et défini comme menu d'entraînement à utiliser. Détails des éléments à régler Élément à régler Nom d'entraîn Échauft Tps interval Cible interval Escalade Temps de repos Cible repos Nb intervall Récup Description Entrez le nom de ce menu d'entraînement. Réglez la durée de l'échauffement. Réglez la durée de réalisation d'un intervalle après l'échauffement. Réglez la valeur de puissance cible (valeur de sortie cible) pour réaliser un intervalle. Réglez une valeur d'escalade lorsque vous voulez un menu d'entraînement pour lequel la valeur de puissance cible de l'intervalle suivant est supérieure à celle de l'intervalle précédent. (Par exemple, si vous voulez que la puissance d’intervalle soit de 200 W dans le segment d’intervalle 1, puis augmenter chaque segment d’intervalle suivant de 5 W après cela, réglez cette option sur 5 W.) Réglez le temps de récupération entre l'intervalle précédent et l'intervalle suivant. Réglez la valeur de puissance cible (valeur de sortie cible) pour faire une pause de récupération. Réglez le nombre de segments d'intervalle à inclure. Si le nombre d’intervalles est réglé sur 1, les réglages de [Temps de repos] et [Cible repos] seront désactivés car il n’y aura plus de pause de récupération. Réglez l'heure consacrée au refroidissement. Mesure de votre FTP Roulez pendant 20 minutes pour mesurer la puissance que vous pouvez tenir pendant une heure (FTP = puissance au seuil fonctionnel). Cet appareil définit votre FTP actuelle comme étant une valeur de puissance de 95 % du résultat de la mesure. 127 Remarque ! La valeur définie dans [Réglages] > [Réglages utilisateur] > [FTP] ou la valeur du résultat d'analyse de Cyclo-Sphere est définie comme la valeur initiale de la FTP. Figure du menu d'entraînement du test de 20 minutes de la FTP FTP (20 min) 5 min. max 1 min. 100 rpm (Récup 1 min.) × 3 fois Puiss Récup Échauft [20 min.] Démar. entraî [5] [1]×5 20 min. max Récup [5] [10] Récup [20] [15] Temps Arrêt entraî 1 Appuyez sur le bouton [Menu]. 2 Utilisez les boutons [←]/[→] pour sélectionner [Entraînement], puis appuyez sur le bouton [Confirmer]. 128 3 Utilisez les boutons [←]/[→] pour sélectionner [Menu Entraîne], puis appuyez sur le bouton [Confirmer]. Le nom du menu d'entraînement sélectionné s'affiche dans l'élément [Menu Entraîne]. 4 Utilisez les boutons [←]/[→] pour sélectionner [Test 20 min FTP], puis appuyez sur le bouton [Confirmer]. 129 5 Utilisez les boutons [←]/[→] pour sélectionner [FTP cible], puis appuyez sur le bouton [Confirmer]. 6 Utilisez les boutons [←]/[→] pour entrer la valeur de la FTP cible, puis appuyez sur le bouton [Confirmer]. Réglez la valeur de la FTP cible au besoin. 130 7 Utilisez les boutons [←]/[→] pour sélectionner [Confirmer], puis appuyez sur le bouton [Confirmer]. « Test 20 min FTP » s'affiche pour l'élément [Menu Entraîne]. Remarque ! Une valeur numérique qui est environ 5 % plus élevée que la FTP cible devient la puissance cible. 131 8 Utilisez les boutons [←]/[→] pour sélectionner [Démar. entraî], puis appuyez sur le bouton [Confirmer]. 9 Appuyez sur le bouton [Confirmer]. L'échauffement commence. 132 Les instructions du premier segment d'intervalle s'affichent. Lorsque le prochain segment d'intervalle s'approche, les instructions de ce segment s'affichent. Ce processus est répété. Lorsque tous les segments d'intervalle sont finis, le menu d'entraînement se termine automatiquement et le message de fin s'affiche sur l'écran. Remarque ! Si vous appuyez sur le bouton [Circuit], le segment d'intervalle suivant démarre. 10 Appuyez sur le bouton [Enregistrement]. L'enregistrement s'arrête et le message de confirmation de sauvegarde s'affiche. Si vous appuyez sur le bouton [Confirmer], les données de journal sont sauvegardées et le message « Mettre à jour vos données FTP ? » s'affiche. Si vous appuyez sur le bouton [Confirmer], la valeur de la FTP dans les réglages de l'utilisateur est mise à jour avec le résultat de la nouvelle mesure de la FTP. Si plusieurs résultats de mesure de la FTP sont enregistrés dans les données de journal, vous pouvez sélectionner le résultat de mesure en appuyant sur le bouton [→]. 133 Si vous appuyez sur le bouton [←], le message se ferme et l'écran précédent s'affiche de nouveau alors que l'enregistrement est toujours arrêté. La mise à jour du résultat de la mesure de la FTP dans les réglages de l'utilisateur entraîne l'affichage d'un message lorsque les données de journal sont sauvegardées. Pour redémarrer l'enregistrement, appuyez de nouveau sur le bouton [Enregistrement]. Si vous appuyez sur le bouton [→], le message de confirmation de suppression des données s'affiche. Si vous appuyez sur le bouton [Confirmer], les données de journal sont supprimées et l'écran affiché avant le démarrage de l'enregistrement s'affiche de nouveau (la valeur de la FTP n'est pas mise à jour). Remarque ! Vous pouvez également sauvegarder les données de journal en appuyant sur le bouton [Circuit] et en le maintenant enfoncé pendant au moins 2 secondes lorsque l'enregistrement est arrêté. ! Lorsque la fonction de capture est activée, la fonction pour sauvegarder les données d'enregistrement en appuyant sur le bouton [Circuit] et en le maintenant enfoncé alors que l'enregistrement est arrêté ne fonctionnera plus. ! Lorsque [Paramètres de synchronisation] et [Chargt auto] sont activés ou lorsque vous appuyez sur le bouton [Sync maintenant], le résultat de la mesure est chargé dans Cyclo-Sphere et la date de la mesure est mise à jour. Réalisation d'un entraînement basé sur vos données de MMP La puissance maximale moyenne (MMP) est la puissance maximale que vous pouvez atteindre en moyenne pendant une période donnée. Par exemple, la MMP inclut des données comme une moyenne de 280 W pendant 5 minutes, ce qui signifie qu'il s'agit de la valeur maximale dans la période arbitraire (mois ou année le plus récent) pour ces données. Réaliser un entraînement basé sur ces données de MMP vous permet d'avoir comme objectif l'amélioration de la puissance maximale moyenne. Lorsque vous synchronisez l'appareil avec Cyclo-Sphere, les données de MMP des trois mois les plus récents sont téléchargées sur l'appareil. 134 ■Types de Entraînement seuil Il existe les durées de 1 minute, 3 minutes, 5 minutes, 10 minutes, 20 minutes et 60 minutes, et vous pouvez réaliser un entraînement avec comme objectif la valeur de puissance de 102 % de la MMP pour la durée sélectionnée. L'entraînement de MMP de 60 minutes revient à mesurer votre valeur de la FTP, donc le résultat de la mesure peut être reflété comme le résultat de la mesure de votre FTP. Figure du menu d'entraînement du défi MMP Puiss Échauft MMP Défi Récup [5 min.] [1 to 60] [5] Démar. entraî Temps Arrêt entraî ■Réglage de la MMP Il existe deux méthodes de réglage des données de MMP. ! Synchronisation de la MMP avec Cyclo-Sphere ! Entrée manuelle de la MMP Remarque ! Lorsque vous synchronisez la MMP avec Cyclo-Sphere, une certaine quantité de données de course doit être incluse dans Cyclo-Sphere, ainsi que des valeurs de MMP. Synchronisation de la MMP avec Cyclo-Sphere 1 Appuyez sur le bouton [Menu]. 135 2 Utilisez les boutons [←]/[→] pour sélectionner [Réglages], puis appuyez sur le bouton [Confirmer]. 3 Utilisez les boutons [←]/[→] pour sélectionner [CycloSphere], puis appuyez sur le bouton [Confirmer]. 136 4 Vérifiez que la case [Paramètres de synchronisation] est cochée, utilisez les boutons [←]/[→] pour sélectionner [Sync maintenant], puis appuyez sur le bouton [Confirmer]. Attendez que la synchronisation se termine. Lorsque la synchronisation est terminée, les données de MMP des trois mois les plus récents dans Cyclo-Sphere sont reflétées sur l'appareil. Entrée manuelle de la MMP Réglez manuellement la valeur de la MMP requise dans l'Entraînement seuil. 1 Appuyez sur le bouton [Menu]. 137 2 Utilisez les boutons [←]/[→] pour sélectionner [Réglages], puis appuyez sur le bouton [Confirmer]. 3 Utilisez les boutons [←]/[→] pour sélectionner [Réglages utilisateur], puis appuyez sur le bouton [Confirmer]. 138 4 Utilisez les boutons [←]/[→] pour sélectionner [MMP], puis appuyez sur le bouton [Confirmer]. 5 Utilisez les boutons [←]/[→] pour sélectionner l'élément à utiliser pour l'entraînement, puis appuyez sur le bouton [Confirmer]. 139 6 Utilisez les boutons [←]/[→] pour sélectionner la valeur numérique que vous voulez définir, puis appuyez sur le bouton [Confirmer]. Chaque pression sur le bouton [Confirmer] déplace le curseur vers l'emplacement de chiffre suivant. Si vous appuyez sur le bouton [Confirmer] après avoir déplacé le curseur à l'emplacement souhaité, la valeur numérique est confirmée et l'écran précédent réapparaît. 7 Entrez les autres éléments de la même façon, au besoin. Vous pouvez également terminer la saisie après avoir entré seulement l'élément à utiliser dans l'Entraînement seuil. Démarrage d'un Entraînement seuil 1 Appuyez sur le bouton [Menu]. 140 2 Utilisez les boutons [←]/[→] pour sélectionner [Entraînement], puis appuyez sur le bouton [Confirmer]. 3 Utilisez les boutons [←]/[→] pour sélectionner [Menu Entraîne], puis appuyez sur le bouton [Confirmer]. Le nom du menu d'entraînement sélectionné s'affiche dans l'élément [Menu Entraîne]. 141 4 Utilisez les boutons [←]/[→] pour sélectionner [Entraînement seuil], puis appuyez sur le bouton [Confirmer]. 5 Utilisez les boutons [←]/[→] pour sélectionner [Menu Défi], puis appuyez sur le bouton [Confirmer]. 142 6 Utilisez les boutons [←]/[→] pour sélectionner l'élément que vous voulez définir, puis appuyez sur le bouton [Confirmer]. 7 Utilisez les boutons [←]/[→] pour sélectionner [Puiss cible], puis appuyez sur le bouton [Confirmer]. 143 8 Utilisez les boutons [←]/[→] pour entrer la puissance cible que vous voulez définir comme objectif, puis appuyez sur le bouton [Confirmer]. Chaque pression sur le bouton [Confirmer] déplace le curseur vers l'emplacement de chiffre suivant. Si vous appuyez sur le bouton [Confirmer] après avoir déplacé le curseur à l'emplacement souhaité, la valeur numérique est confirmée et l'écran précédent réapparaît. Réglez la puissance cible au besoin. Remarque ! Une valeur numérique qui est environ 2 % plus élevée que la valeur de la MMP affichée dans le champ [Record actuel] devient la puissance cible. 144 9 Utilisez les boutons [←]/[→] pour sélectionner [Confirmer], puis appuyez sur le bouton [Confirmer]. La valeur sélectionnée à l'étape 6 est affichée pour l'élément [Menu Entraîne]. 10 Utilisez les boutons [←]/[→] pour sélectionner [Démar. entraî], puis appuyez sur le bouton [Confirmer]. 145 11 Appuyez sur le bouton [Confirmer]. L'échauffement commence. Les instructions de course du premier segment d'intervalle s'affichent. Lorsque le prochain segment d'intervalle s'approche, les instructions de course de ce segment s'affichent. Ce processus est répété. Lorsque tous les segments d'intervalle sont finis, le menu d'entraînement se termine automatiquement et le message de fin s'affiche sur l'écran. Remarque ! Si vous appuyez sur le bouton [Circuit], le segment d'intervalle suivant démarre. 12 Appuyez sur le bouton [Enregistrement]. L'enregistrement s'arrête et le message de confirmation de sauvegarde s'affiche. 146 Si vous appuyez sur le bouton [Confirmer], les données de journal sont sauvegardées. Si vous appuyez sur le bouton [←], le message se ferme et l'écran précédent s'affiche de nouveau alors que l'enregistrement est toujours arrêté. Pour redémarrer l'enregistrement, appuyez de nouveau sur le bouton [Enregistrement]. Si vous appuyez sur le bouton [→], le message de confirmation de suppression des données s'affiche. Si vous appuyez sur le bouton [Confirmer], les données de journal sont supprimées et l'écran affiché avant le démarrage de l'enregistrement s'affiche de nouveau. Remarque ! Vous pouvez également sauvegarder les données de journal en appuyant sur le bouton [Circuit] et en le maintenant enfoncé pendant au moins 2 secondes lorsque l'enregistrement est arrêté. ! Lorsque la fonction de capture est activée, la fonction pour sauvegarder les données d'enregistrement en appuyant sur le bouton [Circuit] et en le maintenant enfoncé alors que l'enregistrement est arrêté ne fonctionnera plus. 147 Basculement automatique vers l'écran qui correspond au menu d'entraînement Si la case [Transition page auto] est cochée, l'affichage des champs de données passera automatiquement à la mise en page recommandée pour le menu d'entraînement lorsque ce dernier démarre. Remarque ! Vous pouvez modifier les champs de données même lorsque la mise en page est celle recommandée. 1 Appuyez sur le bouton [Menu]. 2 Utilisez les boutons [←]/[→] pour sélectionner [Entraînement], puis appuyez sur le bouton [Confirmer]. 148 3 Utilisez les boutons [←]/[→] pour sélectionner [Transition page auto], puis appuyez sur le bouton [Confirmer]. Lorsque la case est cochée, la fonction Transition page auto est activée. Réglage du compte à rebours Lorsqu'un menu d'entraînement est en cours, un compte à rebours jusqu'à l'intervalle suivant s'affiche pour vous inciter à vous préparer pour l'intervalle suivant. Vous pouvez régler le nombre de secondes de ce compte à rebours. 1 Appuyez sur le bouton [Menu]. 149 2 Utilisez les boutons [←]/[→] pour sélectionner [Entraînement], puis appuyez sur le bouton [Confirmer]. 3 Utilisez les boutons [←]/[→] pour sélectionner [Compte à rebours], puis appuyez sur le bouton [Confirmer]. Le compte à rebours du nombre de secondes sélectionné est lancé. 150 Sélectionnez la durée de compte à rebours [3 s], [5 s]* ou [10 s]. * : réglage d'usine par défaut Remarque ! Si [10 s] est sélectionné et que la durée d'intervalle actuelle est inférieure à 10 s, le compte à rebours se fera à partir d'une durée d'intervalle inférieure à 10 s. 151 Utilisation de la fonction de notification d'alerte Cette fonction vous informe lorsque la valeur passe au-dessus ou en dessous d'une valeur définie au cours de l'enregistrement. Remarque ! La fonction d'alerte ne peut être utilisée que pendant l'enregistrement. Elle n'est pas opérationnelle lorsque l'enregistrement est arrêté. Configuration des réglages de base des alertes ■Réglage du message et du son Réglez s'il faut afficher un message et s'il faut émettre un son pour les alertes. 1 Appuyez sur le bouton [Menu]. 2 Utilisez les boutons [←]/[→] pour sélectionner [Entraînement], puis appuyez sur le bouton [Confirmer]. 152 3 Utilisez les boutons [←]/[→] pour sélectionner [Alertes], puis appuyez sur le bouton [Confirmer]. Élément à régler Message Son Description Cochez cette case pour afficher un message lorsqu'il y a une notification. Décochez cette case pour ne pas afficher de message. Cochez cette case pour émettre un son lorsqu'il y a une notification. Décochez cette case pour ne pas émettre de son. ■Puissance, fréquence cardiaque et cadence Réglez la limite supérieure et la limite inférieure de la puissance, de la fréquence cardiaque et de la cadence. Voici un exemple expliquant comment régler l'« Alerte puis ». 1 Appuyez sur le bouton [Menu]. 153 2 Utilisez les boutons [←]/[→] pour sélectionner [Entraînement], puis appuyez sur le bouton [Confirmer]. 3 Utilisez les boutons [←]/[→] pour sélectionner [Alertes], puis appuyez sur le bouton [Confirmer]. 154 4 Utilisez les boutons [←]/[→] pour sélectionner [Alerte puis], puis appuyez sur le bouton [Confirmer]. Élément à régler Description 155 Cochez cette case pour recevoir une notification lorsque Alerte puiss max Activer la puissance dépasse la limite supérieure. Décochez cette case pour ne pas recevoir de notification. Lorsque la puissance dépasse la valeur définie ici, vous Alerte puiss max recevrez une alerte de puissance. Cochez cette case pour recevoir une notification lorsque Alerte puiss min Activer la puissance passe sous la limite inférieure. Décochez cette case pour ne pas recevoir de notification. Lorsque la puissance passe sous la valeur définie ici, Alerte puiss min vous recevrez une alerte de puissance. Remarque ! Si deux types ou plus sortent des plages en même temps, vous ne recevez l'alerte que pour un seul type avec la priorité donnée dans l'ordre suivant : puissance, fréquence cardiaque et cadence. 5 Appuyez sur le bouton [Menu]. 6 Réglez chaque élément de [Alerte FC] et [Alerte cadenc]. Utilisation de la fonction d'alerte de cible automatique Lorsqu'un menu d'entraînement est en cours, cette fonction vous alerte lorsque la puissance, la fréquence cardiaque ou la cadence sort de la plage spécifiée pour la puissance cible, la fréquence cardiaque cible ou la cadence cible de ce menu d'entraînement. Remarque ! Les éléments pour lesquels une alerte est définie sont réglés automatiquement selon le menu d'entraînement. 1 Appuyez sur le bouton [Menu]. 156 2 Utilisez les boutons [←]/[→] pour sélectionner [Entraînement], puis appuyez sur le bouton [Confirmer]. 3 Utilisez les boutons [←]/[→] pour sélectionner [Alertes], puis appuyez sur le bouton [Confirmer]. 157 4 Utilisez les boutons [←]/[→] pour sélectionner [Alerte cible auto], puis appuyez sur le bouton [Confirmer]. Élément à régler Puissance Description Cochez cette case pour activer les alertes. Décochez cette case pour ne pas recevoir de notification. 158 Puiss cible FC FC cible Cadence Cadence cible Lorsque la puissance dépasse ou passe sous la plage définie ici par rapport à la valeur définie pour la puissance cible du menu d'entraînement correspondant, vous recevez une notification. Cochez cette case pour activer les alertes. Décochez cette case pour ne pas recevoir de notification. Lorsque la fréquence cardiaque dépasse ou passe sous la plage définie ici par rapport à la valeur définie pour la fréquence cardiaque cible du menu d'entraînement correspondant, vous recevez une notification. Cochez cette case pour activer les alertes. Décochez cette case pour ne pas recevoir de notification. Lorsque la cadence dépasse ou passe sous la plage définie ici par rapport à la valeur définie pour la cadence cible du menu d'entraînement correspondant, vous recevez une notification. Remarque ! Si deux types ou plus sortent des plages exactement en même temps, vous ne recevez l'alerte que pour un seul type avec la priorité donnée dans l'ordre suivant : puissance, fréquence cardiaque et cadence. Utilisation de la fonction d'alerte d'intensité Cette fonction calcule votre intensité en temps réel et vous alerte lorsqu'elle dépasse la valeur de seuil spécifiée. Elle calcule le ratio de plusieurs valeurs de puissance moyenne par rapport à la courbe de MMP en temps réel et détermine la valeur la plus haute comme étant votre intensité d'entraînement actuelle. 1 Appuyez sur le bouton [Menu]. 159 2 Utilisez les boutons [←]/[→] pour sélectionner [Entraînement], puis appuyez sur le bouton [Confirmer]. 3 Utilisez les boutons [←]/[→] pour sélectionner [Alertes], puis appuyez sur le bouton [Confirmer]. 160 4 Utilisez les boutons [←]/[→] pour sélectionner [Alerte intensi.], puis appuyez sur le bouton [Confirmer]. Élément à régler Description 161 Seuil1 Activer, Seuil2 Activer, Seuil3 Activer Seuil1, Seuil2, Seuil3 Cochez une case pour activer la valeur de seuil correspondante. Décochez cette case pour ne pas recevoir de notification. Vous recevez une notification lorsque l'intensité dépasse la valeur définie ici. 162 Utilisation de la fonction Strava Live Segment À propos de Strava Live Segment La fonction Live Segment vous permet de transférer automatiquement un segment créé par vous ou une autre personne dans Strava sur l'appareil avec l'application Cyclo-Sphere Control App, ce qui vous permet de comparer votre course actuelle à vos résultats passés ou ceux d'autres personnes. L'enregistrement démarre lorsque vous entrez dans le segment transféré. Les segments Strava Live Segment sont utiles pour améliorer vos compétences de course et votre placement de segment en examinant les différences de rythme et de durée. De plus, votre activité est également enregistrée sous forme de données Strava pour que vous puissiez revoir votre course ultérieurement. Pour des détails sur Strava, reportez-vous au site Web suivant. https://www.strava.com/features Transfert d'un segment Strava Live Segment Remarque ! Pour utiliser la fonction Strava Live Segment, vous devez vous inscrire avec un compte payant (Summit) dans Strava. ! Vous devez enregistrer les segments que vous voulez transférer en tant que segments favoris dans Strava. 1 Installez l'application Cyclo-Sphere Control App sur votre iPhone ou votre appareil Android. 2 Sélectionnez les options suivantes dans l'ordre dans l'application Cyclo-Sphere Control App. [Autres] > [Coopé. avec d'autres services] 3 Appuyez sur [Authentif. à Strava] dans l'application CycloSphere Control App. L'écran d'authentification de Strava s'affiche. 163 4 Authentifiez-vous en suivant les instructions sur l'écran de l'application Cyclo-Sphere Control App. Lorsque l'authentification Strava est terminée avec « Cyclo-Sphere Control App », les segments enregistrés comme favoris dans Strava sont transférés automatiquement vers l'appareil. Les segments qui ont été transférés automatiquement sont visibles dans [Menu] - [Réglages] - [Strava Live Segment] - [Liste de segments]. Utilisation d'un segment Strava Live Segment lors d'une course Une fois les segments Strava Live Segment transférés sur l'appareil, configurez un réglage sur l'appareil, puis roulez jusqu'au point de départ d'un segment. 1 Appuyez sur le bouton [Menu]. 2 Utilisez les boutons [←]/[→] pour sélectionner [Réglages], puis appuyez sur le bouton [Confirmer]. 164 3 Utilisez les boutons [←]/[→] pour sélectionner [Strava Live Segment], puis appuyez sur le bouton [Confirmer]. 4 Utilisez les boutons [←]/[→] pour sélectionner [Activer], puis appuyez sur le bouton [Confirmer] pour cocher la case. 165 5 Appuyez sur le bouton [Menu] pour revenir à la page de l'écran du compteur. ■Rouler jusqu'au point de départ de l'un des segments L'affichage change par étapes à mesure que vous approchez du segment. Par exemple, lorsque vous vous trouvez à moins de 1 km du segment et à plus de 200 m, l'affichage devient comme ci-dessous. Lorsque vous atteignez le point de départ du segment, l'affichage devient comme ci-dessous et le segment Live Segment démarre automatiquement. 166 Remarque ! Une heure indiquant si vous êtes en avance ou en retard par rapport au King of the Mountains (KOM) ou à votre record personnel (PR) peut également être affichée en temps réel pendant votre course dans un segment. ■Changement du type d’affichage d’un champ de données Vous pouvez rouler en l’utilisant comme cible pour réguler votre vitesse. ! Même si vous passez le point de départ d'un autre segment lorsque vous roulez dans un segment, le segment actuel ne se termine pas. ■Rouler jusqu'au point d'arrivée du segment Lorsque vous arrivez au point d'arrivée, l'écart de temps entre le KOM ou votre PR et la durée écoulée lorsque vous avez atteint l'objectif s'affichent. Lorsque vous vous éloignez de plus de 200 m du parcours du segment, vous recevez une notification indiquant que vous avez quitté le segment et le segment Live Segment s'arrête. Désactivation de la fonction Live Segment Vous pouvez désactiver la fonction Live Segment si vous ne voulez plus l'utiliser. 1 Appuyez sur le bouton [Menu]. 167 2 Utilisez les boutons [←]/[→] pour sélectionner [Réglages], puis appuyez sur le bouton [Confirmer]. 3 Utilisez les boutons [←]/[→] pour sélectionner [Strava Live Segment], puis appuyez sur le bouton [Confirmer]. 168 4 Utilisez les boutons [←]/[→] pour sélectionner [Activer], puis appuyez sur le bouton [Confirmer] pour décocher la case. Lorsque la case est décochée, la fonction Live Segment est désactivée. Basculement automatique vers l'écran qui correspond au segment Si la case [Transition page auto] est cochée, la page passe automatiquement sur une page avec des champs de données incluant le segment lorsque vous êtes à moins de 200 m du segment. 1 Appuyez sur le bouton [Menu]. 169 2 Utilisez les boutons [←]/[→] pour sélectionner [Réglages], puis appuyez sur le bouton [Confirmer]. 3 Utilisez les boutons [←]/[→] pour sélectionner [Strava Live Segment], puis appuyez sur le bouton [Confirmer]. 170 4 Utilisez les boutons [←]/[→] pour sélectionner [Transition page auto], puis appuyez sur le bouton [Confirmer] pour cocher la case. Lorsque la case est cochée, la fonction Transition page auto est activée. Utilisation de la fonction d'alerte de segment Si la case [Alerte segm.] est cochée, vous recevez une notification de la distance jusqu'à un segment ou du départ ou de l'arrivée d'un segment dans le timing suivant. ! Lorsqu'un segment à moins de 1 km est trouvé ! 200 m, 656 mile ou une distance inférieure s'affiche. ! Lorsque vous avez atteint le point de départ d'un segment (« Départ segm. » s'affiche.) ! Lorsque vous avez atteint le point d'arrivée d'un segment (« Fin du segment » s'affiche.) 1 Appuyez sur le bouton [Menu]. 171 2 Utilisez les boutons [←]/[→] pour sélectionner [Réglages], puis appuyez sur le bouton [Confirmer]. 3 Utilisez les boutons [←]/[→] pour sélectionner [Strava Live Segment], puis appuyez sur le bouton [Confirmer]. 172 4 Utilisez les boutons [←]/[→] pour sélectionner [Alerte segm.], puis appuyez sur le bouton [Confirmer] pour cocher la case. Lorsque la case est cochée, la fonction d'alerte de segment est activée. 173 Utilisation de la fonction Live Partner Cette fonction vous permet de connecter sans fil deux cyclomètres prenant en charge la fonction Live Partner, puis d'en régler un comme étant l'entraîneur (reçoit les valeurs de mesure de l'autre partie) et l'autre comme étant le partenaire (envoie des valeurs de mesure à l'autre partie) pour recevoir et envoyer des données de mesure en temps réel. Cela permet à l'entraîneur de régler une vitesse adaptée aux conditions car il peut rouler tout en voyant la puissance, la cadence et d'autres valeurs de mesure du partenaire. Pour utiliser la fonction Live Partner, il est impératif de configurer le réglage Bluetooth sur l'appareil. Modèles de configuration de l'entraîneur et du partenaire Un maximum de trois appareils (CH1 à CH3) peuvent être connectés du côté réception et du côté envoi. Lorsque vous êtes l'entraîneur et que vous voulez sélectionner trois partenaires, réglez [CH1] sur partenaire 1, [CH2] sur partenaire 2 et [CH3] sur partenaire 3. Ensuite, demandez aux partenaires de vous régler comme entraîneur sur l'une des options [CH1] à [CH3]. Exemple : Un entraîneur et plusieurs partenaires L'entraîneur peut rouler tout en voyant l'état de course des partenaires 1, 2 et 3. Entraîneur Partenaire 1 Partenaire 2 Partenaire 3 Exemple : Plusieurs entraîneurs et un partenaire Les entraîneurs 1, 2 et 3 peuvent rouler tout en voyant l'état de course du partenaire 1. Entraîneur1 Entraîneur2 Entraîneur3 Partenaire1 Exemple : Deux cyclistes qui sont à la fois entraîneur et partenaire Les cyclistes peuvent rouler en voyant l'état de course l'un de l'autre. 174 Entraîneur1 et Partenaire1 Entraîneur2 et Partenaire2 ■Distance de communication entre entraîneur et partenaire La distance de communication maximale est d'environ 30 m. Si l'un des deux sort de la portée de communication, un message s'affiche pour leur indiquer. Si le cycliste se rapproche après cela, un message s'affiche pour informer qu'il est dans la portée. ■Réglages des options de la fonction Live Partner ■Ajout d'un partenaire Un partenaire peut être ajouté par un entraîneur. L'enregistrement d'un partenaire requiert d'ajouter un entraîneur qu'il faut définir sur le cyclomètre du partenaire en même temps. Pour des détails, reportez-vous à la section suivante. ■Ajout d’un entraîneur 1 Appuyez sur le bouton [Menu]. 2 Utilisez les boutons [←]/[→] pour sélectionner [Réglages], puis appuyez sur le bouton [Confirmer]. 175 3 Utilisez les boutons [←]/[→] pour sélectionner [Live Partner], puis appuyez sur le bouton [Confirmer]. 4 Utilisez les boutons [←]/[→] pour sélectionner l'une des options [CH1]/[CH2]/[CH3], puis appuyez sur le bouton [Confirmer]. 176 Remarque ! Dans [Réglages du Bluetooth], activez le canal à utiliser. Réglage du Bluetooth ! Si aucun canal n'est disponible, reportez-vous à la section suivante et supprimez un partenaire ou un entraîneur enregistré. ■Suppression d’un partenaire ou d’un entraîneur 5 Utilisez les boutons [←]/[→] pour sélectionner [Ajout part.], puis appuyez sur le bouton [Confirmer]. Le message « Ajout part., Recherche » s'affiche et une recherche des partenaires pouvant se connecter dans les environs démarre. Une liste de numéros d'appareil s'affiche comme candidats à la connexion pour les partenaires trouvés. La recherche peut durer plus d'une minute. Remarque ! La procédure « Ajouter un coach » doit être réalisée sur le cyclomètre du partenaire. Pour des détails, reportez-vous à la section suivante. ■Ajout d’un entraîneur 177 6 Utilisez les boutons [←]/[→] pour sélectionner le partenaire que vous voulez enregistrer, puis appuyez sur le bouton [Confirmer]. Remarque ! Si le partenaire que vous voulez ajouter n'apparaît pas dans la liste, revenez à l'écran précédent et sélectionnez de nouveau [Ajout part.]. 178 7 Utilisez les boutons [←]/[→] pour sélectionner [Ajouter], puis appuyez sur le bouton [Confirmer]. Une demande d'approbation de connexion est envoyée au partenaire et le message « Ajout part. Confirmer autorisation ajout parten. » s'affiche. Si une approbation additionnelle est donnée par le partenaire, le message « N° d'appareil:Nom Ajouté aux part » s'affiche. Remarque ! Lorsqu'un entraîneur est ajouté par un partenaire, le message « Ajouter un coach Numéro de l'appareil ***. » s'affiche. ! Lorsqu'une demande d'approbation additionnelle est envoyée par un entraîneur, le message « Ajouter un coach N° d'appareil:Nom Ajou à coach? » s'affiche sur le côté partenaire. Si vous appuyez sur le bouton [Confirmer], l’approbation additionnelle est envoyée. ! Le côté entraîneur sera en mode d'attente jusqu'à la réception d'une réponse à la demande d'approbation de connexion. Si vous appuyez sur le bouton [Menu] ou [Confirmer] sur l’appareil, le mode d’attente est annulé. ! Si l'approbation de connexion est annulée par le partenaire, la connexion n'est pas autorisée. 179 8 Appuyez sur le bouton [Confirmer] et vérifiez l'état affiché pour le partenaire ajouté au numéro de canal spécifié. ■Ajout d'un entraîneur Un entraîneur peut être ajouté par un partenaire. L'enregistrement d'un entraîneur requiert d'ajouter un partenaire qu'il faut définir sur le cyclomètre de l'entraîneur en même temps. Pour des détails, reportez-vous à la section suivante. ■Ajout d’un partenaire 1 Appuyez sur le bouton [Menu]. 2 Utilisez les boutons [←]/[→] pour sélectionner [Réglages], puis appuyez sur le bouton [Confirmer]. 180 3 Utilisez les boutons [←]/[→] pour sélectionner [Live Partner], puis appuyez sur le bouton [Confirmer]. 4 Utilisez les boutons [←]/[→] pour sélectionner l'une des options [CH1]/[CH2]/[CH3], puis appuyez sur le bouton [Confirmer]. 181 Remarque ! Dans [Réglages du Bluetooth], activez le canal à utiliser. Réglage du Bluetooth ! Si aucun canal n'est disponible, reportez-vous à la section suivante et supprimez un partenaire ou un entraîneur enregistré. 5 Utilisez les boutons [←]/[→] pour sélectionner [Ajouter un coach], puis appuyez sur le bouton [Confirmer]. Une recherche des cyclomètres pouvant se connecter dans les environs démarre. La recherche peut durer plus d'une minute. Lorsque la demande d'approbation d'ajout de partenaire est envoyée par un entraîneur, un candidat s'affiche automatiquement et le message « Ajou à coach? » s'affiche. 182 6 Appuyez sur le bouton [Confirmer]. Si l'autorisation est donnée pour la demande d'approbation d'ajout par le partenaire, le message « Ajouté aux part » s'affiche avec les informations d'appareil du partenaire sur le cyclomètre de l'entraîneur et la connexion est autorisée. De plus, le message « Ajouté à coach. » s'affiche avec les informations d'appareil de l'entraîneur sur le côté partenaire pour indiquer qu'une connexion a été établie. Remarque ! Pour ne pas ajouter l'entraîneur, appuyez sur le bouton [←]. ! Si le cyclomètre que vous voulez ajouter n'apparaît pas dans la liste, revenez à l'écran précédent et sélectionnez de nouveau [Ajouter un coach]. 183 7 Vérifiez l'état affiché pour l'entraîneur ajouté au numéro de canal spécifié. Remarque ! Le côté partenaire sera en mode d'attente jusqu'à la réception d'une réponse à l'autorisation de connexion envoyée. Si une minute s'écoule ou si le bouton [Menu] est enfoncé en mode d'attente, le processus de connexion est annulé. ! Si le processus de connexion est annulé par l'entraîneur, la connexion n'est pas autorisée. Affichage de l'écran des informations du partenaire Cette section décrit comment afficher l'écran des informations d'une personne enregistrée en tant que partenaire. 1 Appuyez sur le bouton [Menu]. 2 Utilisez les boutons [←]/[→] pour sélectionner [Réglages], puis appuyez sur le bouton [Confirmer]. 184 3 Utilisez les boutons [←]/[→] pour sélectionner [Live Partner], puis appuyez sur le bouton [Confirmer]. 4 Utilisez les boutons [←]/[→] pour sélectionner le numéro de canal du partenaire enregistré pour lequel vous voulez afficher l'écran des informations, puis appuyez sur le bouton [Confirmer]. Le numéro de partenaire, l'état de connexion, le numéro d'appareil et le nom d'utilisateur sont affichés pour le canal correspondant. Si un entraîneur est connecté, le numéro d'entraîneur n'est pas affiché. 185 Vous pouvez vérifier les éléments suivants en utilisant les boutons [←]/ [→] pour faire défiler les éléments. ! État ! Numéro d'appareil ! Nom d'utilisateur ! Puissance moyenne 3 secondes ! Puissance moyenne par circuit 186 ! TSS ! Intensité ! Fréquence cardiaque ! Calories consommées Si les valeurs numériques ne peuvent pas être affichées car, par exemple, les connexions du wattmètre et du moniteur de pédalage du côté partenaire ne sont pas activées ou si l'appareil recherche le partenaire car vous êtes sorti de la portée, « - - » s'affiche. ■Suppression d'un partenaire ou d'un entraîneur Supprimez un partenaire ou un entraîneur enregistré. 1 Appuyez sur le bouton [Menu]. 2 Utilisez les boutons [←]/[→] pour sélectionner [Réglages], puis appuyez sur le bouton [Confirmer]. 187 3 Utilisez les boutons [←]/[→] pour sélectionner [Live Partner], puis appuyez sur le bouton [Confirmer]. 4 Utilisez les boutons [←]/[→] pour sélectionner le numéro de canal sur lequel le partenaire ou l'entraîneur est enregistré, puis appuyez sur le bouton [Confirmer]. 188 5 Utilisez les boutons [←]/[→] pour sélectionner [Supprimer], puis appuyez sur le bouton [Confirmer]. 6 Appuyez sur le bouton [Confirmer]. 189 Le partenaire ou l'entraîneur est supprimé. Si vous supprimez un entraîneur ou un partenaire qui était connecté, un message indiquant la suppression s'affiche sur l'appareil de l'autre côté. Si vous supprimez un entraîneur ou un partenaire qui n'était pas connecté, un message de suppression s'affiche sur cet appareil, mais pas sur celui de l'autre personne. Vous devez donc faire attention car l'appareil de l'autre personne continuera à rechercher cet appareil. ■Description de l'écran du partenaire Cette section décrit comment afficher l'écran du partenaire affiché du côté entraîneur. Passez à la page contenant les informations du partenaire que vous voulez afficher. Il existe deux sortes d'informations de partenaire : type graphique et type valeur numérique. Le type graphique affiche plusieurs informations, comme le nom d'utilisateur du partenaire et un graphique de l'intensité, ensemble. Les informations affichées diffèrent selon la taille du champ de données. Le type valeur numérique d'un partenaire peut afficher des informations, comme la puissance moyenne, l'intensité ou la fréquence cardiaque, individuellement. Les parties graphiques des partenaires affichent les informations suivantes. ! Numéro de partenaire ! Nom d'utilisateur du partenaire ! Graphique de l'intensité ! Puissance moyenne 3 secondes ! Intensité 190 Remarque ! Appuyez sur le bouton [Confirmer] pour afficher le champ de données que vous voulez agrandir pour le partenaire, puis appuyez sur le bouton [Confirmer] et maintenez-le enfoncé. Sélectionnez le graphique pour le type de champ de données et sélectionnez le partenaire pour la catégorie de données. Sélectionnez le numéro du partenaire. ! Si vous utilisez les boutons [←]/[→] pour sélectionner [Modifier] et que vous appuyez sur le bouton [Confirmer], vous pouvez modifier le numéro de partenaire. ! Si les connexions du wattmètre et du moniteur de pédalage du côté partenaire n'ont pas été activées ou si l'appareil recherche le partenaire car, par exemple, vous êtes sorti de la portée, « - - » s'affiche pour la puissance moyenne de 3 secondes et pour l'intensité. ! Si le partenaire dispose d'un capteur de fréquence cardiaque connecté alors que le wattmètre et le moniteur de pédalage ne sont pas connectés, la fréquence cardiaque s'affiche à la place de la puissance moyenne de 3 secondes et le pourcentage maximal de fréquence cardiaque s'affiche à la place du graphique de l'intensité. Modification d'un numéro de partenaire Vous pouvez modifier le numéro de partenaire affiché sur l'écran du partenaire. Par exemple, lorsque partenaire 1 est enregistré sur [CH1] et que partenaire 2 est enregistré sur [CH2], partenaire 3 qui est ajouté à [CH3] peut être affiché comme partenaire 1. Dans ce cas, le partenaire qui était partenaire 1 à l'origine passe automatiquement sur partenaire 3. 1 Appuyez sur le bouton [Menu]. 191 2 Utilisez les boutons [←]/[→] pour sélectionner [Réglages], puis appuyez sur le bouton [Confirmer]. 3 Utilisez les boutons [←]/[→] pour sélectionner [Live Partner], puis appuyez sur le bouton [Confirmer]. 192 4 Utilisez les boutons [←]/[→] pour sélectionner le numéro de canal sur lequel le partenaire ou l'entraîneur est enregistré, puis appuyez sur le bouton [Confirmer]. 5 Utilisez les boutons [←]/[→] pour sélectionner [Modifier], puis appuyez sur le bouton [Confirmer]. 193 6 Utilisez les boutons [←]/[→] pour sélectionner un numéro de partenaire, puis appuyez sur le bouton [Confirmer]. Le numéro de partenaire est modifié. ■Réglages des options de la fonction Live Partner 1 Appuyez sur le bouton [Menu]. 194 2 Utilisez les boutons [←]/[→] pour sélectionner [Réglages], puis appuyez sur le bouton [Confirmer]. 3 Utilisez les boutons [←]/[→] pour sélectionner [Live Partner], puis appuyez sur le bouton [Confirmer]. Élément à régler Description 195 Alerte dista. Alerte intens. 90 %, Alerte intens. 80 %, Alerte intens. 70 % Cochez cette case pour être informé lorsque la distance entre l'autre personne et votre vélo s'allonge et lorsque l'autre personne sort de la portée de communication. Décochez cette case pour ne pas recevoir de notification. Vous recevez également une notification lorsque votre vélo se rapproche de l’autre personne et lorsque la connexion est rétablie. Cochez cette case pour recevoir une notification lorsque l'intensité du partenaire pendant la course dépasse le pourcentage défini. Décochez cette case pour ne pas recevoir de notification. La fonction n'est opérationnelle que dans les cas suivants. ! Lorsque le partenaire connecté a connecté un wattmètre, un moniteur de pédalage ou un home trainer ! Lorsque le réglage MMP est activé du côté partenaire ! Lorsque les valeurs d'intensité du côté partenaire sont reçues normalement 196 Analyse des données de journal Affichage des données de journal Les anciennes données de journal ou anciennes données de journal par circuit peuvent être analysées sur l'appareil. Remarque ! Les données de journal enregistrées s'affichent automatiquement après leur sauvegarde. 1 Appuyez sur le bouton [Menu]. 2 Utilisez les boutons [←]/[→] pour sélectionner [Historique], puis appuyez sur le bouton [Confirmer]. 3 Utilisez les boutons [←]/[→] pour sélectionner [Données de journal], puis appuyez sur le bouton [Confirmer]. Lorsque les données sont séparées par un ou plusieurs circuits lors de l'enregistrement, les données de journal actuelles sont sélectionnées. Les données de journal les plus récentes sont sélectionnées avant le démarrage de l'enregistrement ou après sa sauvegarde. 197 4 Utilisez les boutons [←]/[→] pour sélectionner les données de journal que vous voulez afficher, puis appuyez sur le bouton [Confirmer]. 198 5 Utilisez les boutons [←]/[→] pour sélectionner [Circuit], puis appuyez sur le bouton [Confirmer]. 6 Utilisez les boutons [←]/[→] pour sélectionner l'intervalle entre les circuits que vous voulez afficher, puis appuyez sur le bouton [Confirmer]. 199 Les données de journal de l'intervalle sélectionné entre les circuits sont sélectionnées. Lorsque [Tout] est sélectionné, les données de journal de tous les intervalles sont affichées. 7 Utilisez les boutons [←]/[→] pour sélectionner l'élément que vous voulez afficher. Modification des données de journal Vous pouvez modifier certaines données de journal sur l'appareil. ■Modification de la date et de l'heure des données de journal 1 Affichez les données de journal que vous voulez modifier. Affichage des données de journal 2 Utilisez les boutons [←]/[→] pour sélectionner [Modifier date/heure], puis appuyez sur le bouton [Confirmer]. 200 3 Utilisez les boutons [←]/[→] pour sélectionner [Date], puis appuyez sur le bouton [Confirmer]. 4 Utilisez les boutons [←]/[→] pour entrer la date que vous voulez définir, puis appuyez sur le bouton [Confirmer]. 201 Chaque pression sur le bouton [Confirmer] déplace le curseur dans l'ordre année, mois et jour. Si vous appuyez sur le bouton [Confirmer] alors que le curseur est sur jour, la date est confirmée et l'écran précédent réapparaît. 5 Utilisez les boutons [←]/[→] pour sélectionner [Heure], puis appuyez sur le bouton [Confirmer]. 6 Utilisez les boutons [←]/[→] pour entrer l'heure que vous voulez définir, puis appuyez sur le bouton [Confirmer]. Chaque pression sur le bouton [Confirmer] déplace le curseur dans l'ordre heure, minute et seconde. Si vous appuyez sur le bouton [Confirmer] alors que le curseur est sur seconde, l'heure est confirmée et l'écran précédent réapparaît. 202 7 Utilisez les boutons [←]/[→] pour sélectionner [Sauvegarder], puis appuyez sur le bouton [Confirmer]. Les modifications apportées à la date et à l'heure sont confirmées et l'écran précédent réapparaît. ■Suppression des données de journal 1 Affichez les données de journal que vous voulez modifier. Affichage des données de journal 203 2 Utilisez les boutons [←]/[→] pour sélectionner [Supprimer], puis appuyez sur le bouton [Confirmer]. 3 Appuyez sur le bouton [Confirmer]. Les données de journal sélectionnées sont supprimées. Si vous appuyez sur le bouton [←], la suppression est annulée. 204 Génération de fichiers FIT Il est possible de générer des fichiers FIT sur l’appareil, puis de les importer dans un outil d’analyse PC ou autre logiciel. Les fichiers FIT générés sont stockés dans le dossier «Computer/ CA600/ Internal storage/ Pioneer/ LogFit». Le nom d’un fichier FIT est la date et l’heure de démarrage de sa journalisation. Exemple : LOG_2019_01_01_08_20.fit 1 Affichez les données de journal que vous voulez modifier. Affichage des données de journal 2 Utilisez les boutons [←]/[→] pour sélectionner [Créer un fichier FIT] et appuyez sur le bouton [Confirmer]. La génération d’un fichier FIT peut prendre plusieurs minutes. La génération sera annulée si vous effectuez des opérations telles que démarrer la journalisation pendant la génération. Réalisation d'une analyse à l'aide de Cyclo-Sphere Le contenu pouvant être analysé, les données pouvant être définies, etc. à l'aide de Cyclo-Sphere diffèrent selon la méthode d'accès. 205 ■Application Cyclo-Sphere Analysis App (pour iPhone) L'application Cyclo-Sphere Analysis App peut être téléchargée sur le site à l'adresse suivante. https://cyclo-sphere.com/app/ Après l'entraînement, vous pouvez voir les résultats de course analysés avec votre iPhone même si vous n'avez pas votre cyclomètre avec vous. La fonction d'aide à l'entraînement est également prise en charge et des classements peuvent être affichés. La fonction de segment est également prise en charge et vous pouvez utiliser un segment de section et un segment intelligent. ■Version pour smartphone du site Web de Cyclo-Sphere https://cyclo-sphere.com/ (La version pour smartphone peut être ouverte depuis votre iPhone ou votre appareil Android.) Ce site Web vous permet d'utiliser toutes les fonctions à l'exception de la fonction de segment de l'application Cyclo-Sphere Analysis App. ■Version pour ordinateur du site Web de Cyclo-Sphere https://cyclo-sphere.com/ Ce site Web vous permet de voir des résultats d'analyse détaillés dans une grande fenêtre. La fenêtre peut également être personnalisée pour que vous puissiez organiser les éléments que vous voulez analyser dans une disposition simple et pratique. Accédez au site Web de Cyclo-Sphere à l'adresse suivante. Pour voir comment afficher et utiliser l'écran, reportez-vous à la page d'accueil de Cyclo-Sphere. https://cyclo-sphere.com/help En plus de cela, le site Web Cyclesports de Pioneer fournit divers contenus offrant des conseils sur l'utilisation et l'amélioration des compétences, notamment des vidéos qui analysent et examinent les athlètes de haut niveau. http://pioneer-cyclesports.com/jp/ Réalisation d'une analyse à l'aide de Strava Strava est un service Web/application pour enregistrer vos activités sportives. Pour des détails sur Strava, reportez-vous au site Web suivant. 206 https://www.strava.com/features Remarque ! Vous devez vous inscrire avec un compte Strava. 1 Sélectionnez les options suivantes dans l'ordre dans l'application Cyclo-Sphere Analysis App. [More] > [Gestion de compte] > [Lien Web] Lorsque vous configurez les réglages sur la version pour ordinateur du site Web Cyclo-Sphere, reportez-vous à la page d'aide de Cyclo-Sphere. https://cyclo-sphere.com/help 2 Appuyez sur [Strava]. 3 Appuyez sur [Lien]. L'écran de connexion de Strava s'affiche. Connectez-vous. 4 Lorsque l'écran d'approbation de Cyclo-Sphere s'affiche, donnez votre accord. L'accord permettant à Cyclo-Sphere d'accéder à Strava est donné et l'écran précédent réapparaît. Si [Lien] n'est pas actif, Cyclo-Sphere et Strava se lient. Remarque ! Si vous cochez la case [Transférer automatiquement les données de journal de trajet sur STRAVA™ après le transfert], les données de journal chargées depuis l'appareil seront également transférées automatiquement à Strava. ! Si vous voulez rendre les données de journal de Cyclo-Sphere publiques dans Strava, cochez la case « Les fichiers journaux transférés sur STRAVA™ seront publics sur STRAVA™ ». ! Comme l'analyse est réalisée dans Cyclo-Sphere, l'affichage des données dans Strava peut prendre du temps. Réalisation d'une analyse à l'aide de TrainingPeaks Vous pouvez analyser vos activités à l'aide de TrainingPeaks. 207 Une préparation, telle que la création d'un compte sur le site de TrainingPeaks ou dans l'application TrainingPeaks, est requise. Pour des détails, reportez-vous au site Web de TrainingPeaks. https://www.trainingpeaks.com/ 1 Sélectionnez les options suivantes dans l'ordre dans l'application Cyclo-Sphere Analysis App. [More] > [Gestion de compte] > [Lien Web] Lorsque vous configurez les réglages sur la version pour ordinateur du site Web Cyclo-Sphere, reportez-vous à la page d'aide de Cyclo-Sphere. https://cyclo-sphere.com/help 2 Appuyez sur [TrainingPeaks]. 3 Appuyez sur [Lien]. L'écran de connexion de TrainingPeaks s'affiche. Connectez-vous. 4 Lorsque l'écran d'approbation s'affiche, donnez votre accord. L'accord permettant à Cyclo-Sphere d'accéder à TrainingPeaks est donné et l'écran précédent réapparaît. Si [Lien] n'est pas actif, Cyclo-Sphere et TrainingPeaks se lient. Remarque ! Si vous cochez la case [Transférer automatiquement les données de journal de trajet sur TrainingPeaks™ après le transfert], les données de journal chargées depuis l'appareil seront également transférées automatiquement à Strava. ! Si vous voulez rendre les données de journal publiques dans CycloSphere, cochez la case « Les fichiers journaux transférés sur TrainingPeaks™ seront publics sur TrainingPeaks™ ». ! Comme l'analyse est réalisée dans Cyclo-Sphere, l'affichage des données dans TrainingPeaks peut prendre du temps. 208 Navigation Transfert de parcours Vous pouvez transférer les parcours que vous avez créés dans des services comme Ride with GPS et Strava sur l'appareil. Pour des détails sur la création de parcours, consultez l'aide et autres informations du service correspondant. ■Configuration de Ride with GPS Accédez au site dédié https://ridewithgps.com/ et créez un compte. ■Configuration de Strava Accédez au site dédié https://www.strava.com/ et créez un compte. ■Transfert depuis une application pour smartphone Transférez des itinéraires du service Ride with GPS ou Strava depuis votre iPhone ou votre appareil Android vers cet appareil. 1 Enregistrez vos itinéraires dans Ride with GPS ou Strava. Transférez vos itinéraires vers l'appareil (synchroniser). Exécutez la synchronisation de Ride with GPS ou Strava dans l’application Cyclo-Sphere Control App en suivant la même méthode que pour la synchronisation du menu d’entraînement de TrainingPeaks. Créez des itinéraires dans Ride with GPS et enregistrez-les sur MyRoutes. Enregistrez des itinéraires sur MyRoutes dans Strava et ajoutez des étoiles aux itinéraires que vous voulez transférer. Lorsque l'appareil et l'application Cyclo-Sphere Control App sont connectés, les fichiers de parcours sont automatiquement synchronisés depuis chaque service Web, puis transférés dans le dossier de parcours de l'appareil. 209 Remarque ! Les fichiers peuvent également être transférés dans le dossier de parcours de l'appareil en appuyant sur le bouton pour partager des fichiers TCX ou FIT depuis d'autres applications de création de parcours et de messagerie, et en sélectionnant l'application Cyclo-Sphere Control App. ! Si la case [Limiter communi données, ex. transmission fichiers via Wi-Fi.] dans [Autres] - [Réglage de Cyclo-Sphere Control] de l’application CycloSphere Control App est cochée, les fichiers de parcours ne sont pas téléchargés dans l’application Cyclo-Sphere Control App s’il n’y a pas de connexion Wi-Fi. ! La case [Obtenir parcours Ride with GPS] sur l’écran [Autres] - [Coopé. avec d’autres services] doit être cochée. ! Les itinéraires du service Strava avec des étoiles sont des cibles de transfert vers l’appareil sous forme de fichiers de parcours. ! Le téléchargement des fichiers de parcours sur l’application CycloSphere Control App peut prendre du temps selon la longueur et le nombre de parcours et selon l’état de communication du smartphone. ! Le transfert des fichiers de parcours sur l’appareil peut prendre du temps selon la longueur et le nombre de parcours. ! Les fichiers FIT pouvant être importés sous forme de fichiers de parcours sont des fichiers FIT (type parcours) créés avec un service comme un service de création de parcours. Les données de journal au format de fichier FIT d’un cyclomètre d’une autre entreprise et les fichiers FIT téléchargés depuis Cyclo-Sphere, etc. (type activité) ne sont pas pris en charge. Les fichiers FIT générés sur l’appareil ne sont pas pris en charge non plus. ■Transfert de fichiers de parcours à l'aide d'un ordinateur Vous pouvez transférer les fichiers de parcours que vous avez créés dans des services comme Ride with GPS et Strava depuis un ordinateur sur l'appareil. 1 Allumez l'appareil. 2 Lorsqu'il est démarré, utilisez le câble USB fourni pour connecter l'appareil à l'ordinateur. L'appareil est reconnu en tant qu'appareil MTP sur l'ordinateur. 210 3 Téléchargez les fichiers de parcours que vous avez créés dans des services comme Ride with GPS et Strava sur l'ordinateur. Lorsque vous exportez vos activités depuis chaque site, enregistrez-les au format TCX ou FIT. 4 Enregistrez les fichiers de parcours que vous avez téléchargés sur l'ordinateur sur l'appareil. Enregistrez les fichiers de parcours directement dans « /CA600/ Mémoire de stockage interne/Pioneer/Course ». (sdcard) (Pioneer) (Course) Course01.tcx Remarque Course02.fit ! Pour la connexion MTP avec Macintosh, reportez-vous au site Web suivant pour voir un exemple. https://www.android.com/filetransfer/ Sélection d'un parcours Sélectionnez un fichier de parcours que vous avez transféré depuis votre ordinateur, iPhone ou appareil Android sur cet appareil en tant que parcours. ■Sélection depuis le dossier Transfert Sélectionnez un dossier de parcours qui a été transféré sur l'appareil via votre ordinateur ou l'application Cyclo-Sphere Control App en tant que parcours. 1 Appuyez sur le bouton [Menu]. 211 2 Utilisez les boutons [←]/[→] pour sélectionner [Parcours], puis appuyez sur le bouton [Confirmer]. 3 Utilisez les boutons [←]/[→] pour sélectionner [Sélect. Parc.], puis appuyez sur le bouton [Confirmer]. 212 4 Utilisez les boutons [←]/[→] pour sélectionner [Doss Parcours], puis appuyez sur le bouton [Confirmer]. Une liste des parcours qui ont été transférés vers l'appareil s'affiche. 5 Utilisez les boutons [←]/[→] pour sélectionner le nom du parcours que vous voulez définir, puis appuyez sur le bouton [Confirmer]. 213 6 Vérifiez les détails du parcours. [Distance] : le kilométrage du parcours s'affiche. [Profil parcou] : affiche les informations de dénivelé du parcours. 7 Appuyez sur le bouton [Confirmer]. Le parcours est défini. Si vous appuyez sur le bouton [←], le réglage est annulé et l'écran de liste de parcours s'affiche de nouveau. ■Sélection parmi les anciennes données de journal Sélectionnez les données de journal qui ont été enregistrées dans le passé sur l'appareil en tant que parcours. 1 Appuyez sur le bouton [Menu]. 214 2 Utilisez les boutons [←]/[→] pour sélectionner [Parcours], puis appuyez sur le bouton [Confirmer]. 3 Utilisez les boutons [←]/[→] pour sélectionner [Sélect. Parc.], puis appuyez sur le bouton [Confirmer]. 215 4 Utilisez les boutons [←]/[→] pour sélectionner [Doss Don. journ], puis appuyez sur le bouton [Confirmer]. Une liste des parcours des données de journal qui ont été enregistrés sur l'appareil s'affiche. 216 5 Utilisez les boutons [←]/[→] pour sélectionner les données de journal que vous voulez régler, puis appuyez sur le bouton [Confirmer]. 6 Vérifiez les détails du parcours. [Distance] : le kilométrage du parcours s'affiche. 217 [Profil parcou] : affiche les informations de dénivelé du parcours. 7 Appuyez sur le bouton [Confirmer]. Le parcours est défini. Si vous appuyez sur le bouton [←], le réglage est annulé et l'écran de liste de parcours s'affiche de nouveau. ■Vérification d'un parcours Vous pouvez vérifier les information du parcours sélectionné. Feuille de repère Affiche la feuille de repère du parcours sélectionné. 1 Appuyez sur le bouton [Menu]. 2 Utilisez les boutons [←]/[→] pour sélectionner [Parcours], puis appuyez sur le bouton [Confirmer]. 218 3 Utilisez les boutons [←]/[→] pour sélectionner [Feuille de repère], puis appuyez sur le bouton [Confirmer]. Profil du parcours Affichez le graphique de dénivelé du parcours sélectionné. 1 Appuyez sur le bouton [Menu]. 219 2 Utilisez les boutons [←]/[→] pour sélectionner [Parcours], puis appuyez sur le bouton [Confirmer]. 3 Utilisez les boutons [←]/[→] pour sélectionner [Profil parcou], puis appuyez sur le bouton [Confirmer]. 220 Annuler le parcours Effacez le parcours défini. 1 Appuyez sur le bouton [Menu]. 2 Utilisez les boutons [←]/[→] pour sélectionner [Parcours], puis appuyez sur le bouton [Confirmer]. 221 3 Utilisez les boutons [←]/[→] pour sélectionner [Effa. parco.], puis appuyez sur le bouton [Confirmer]. Réglages de la navigation Vous pouvez régler les informations de navigation du parcours. 1 Appuyez sur le bouton [Menu]. 222 2 Utilisez les boutons [←]/[→] pour sélectionner [Parcours], puis appuyez sur le bouton [Confirmer]. 223 Élément à régler Alert sorti parc Guidage directionnel Guide pt repère Zoom guide auto Nord en haut Description Cochez cette case pour être alerté par un message et un son lorsque vous sortez du parcours. Décochez cette case pour ne pas afficher de message. Cochez cette case pour être alerté par un message et un son lorsque vous approchez d’un tournant à gauche ou à droite. Décochez cette case pour ne pas afficher de message. Cochez cette case pour être alerté par un message et un son lorsque vous approchez d’un point de repère. Décochez cette case pour ne pas afficher de message. Cochez cette case pour agrandir l'échelle à mesure que vous approchez d'un tournant à gauche ou à droite ou d'un point de repère par rapport à l'échelle définie pour le parcours d'une partie graphique. Décochez cette case pour ne pas agrandir l’échelle. Cochez cette case pour régler l'orientation de la carte afin que le parcours oriente toujours le haut de la carte vers le nord. Avec l’affichage Nord en haut, les noms de lieu et les icônes s’affichent sur la carte et la position de votre vélo change selon la direction que vous prenez. Si vous décochez cette case pour régler Vers le haut, les noms de lieu sont masqués sur la carte et la position de votre vélo ne change pas. Remarque ! Vous ne pouvez pas modifier l'affichage lors de l'enregistrement. ! Lorsque vous changez l'affichage (cocher ou décocher la case), l'appareil redémarre le système. Démarrage et arrêt de la navigation Vous pouvez démarrer et arrêter la navigation du parcours défini. 1 Appuyez sur le bouton [Menu]. 224 2 Utilisez les boutons [←]/[→] pour sélectionner [Parcours], puis appuyez sur le bouton [Confirmer]. 3 Utilisez les boutons [←]/[→] pour sélectionner [Départ navig.], puis appuyez sur le bouton [Confirmer]. L'écran du compteur s'affiche de nouveau et la navigation démarre. 225 Remarque ! [Arrêt navig.] s'affiche lors de la navigation. Utilisez les boutons [←]/[→] pour le sélectionner, puis appuyez sur le bouton [Confirmer] pour arrêter la navigation. ! La navigation ne peut pas être utilisée lors de la simulation. Simulation Simulez un parcours à l’aide d’un home trainer ANT+ (ANT+FE-C). Un parcours peut être simulé à l'aide d'un fichier de parcours ou d'anciennes données de journal. Lorsque vous utilisez un home trainer, une simulation où la charge change automatiquement pour correspondre à la pente du parcours est possible. ■Réglage du home trainer Réglez le home trainer sur l'appareil. 1 Appuyez sur le bouton [Menu]. 2 Utilisez les boutons [←]/[→] pour sélectionner [Vélo], puis appuyez sur le bouton [Confirmer]. 226 3 Utilisez les boutons [←]/[→] pour sélectionner [Capteur], puis appuyez sur le bouton [Confirmer]. Activez [Lien parco] dans les informations de capteur du home trainer. ■Démarrage et arrêt Vous pouvez démarrer et arrêter la simulation du parcours défini. 1 Appuyez sur le bouton [Menu]. 227 2 Utilisez les boutons [←]/[→] pour sélectionner [Parcours], puis appuyez sur le bouton [Confirmer]. 3 Utilisez les boutons [←]/[→] pour sélectionner [Départ simulat.], puis appuyez sur le bouton [Confirmer]. L'écran du compteur s'affiche de nouveau et la simulation démarre. 228 Remarque ! [Arrêt simulat.] s'affiche lors de la simulation. Utilisez les boutons [←]/[→] pour le sélectionner, puis appuyez sur le bouton [Confirmer] pour arrêter la simulation. ! La simulation ne peut pas être utilisée lors de la navigation. ■Lecteur de simulation Vérifiez les informations de position actuelles et modifiez la position lors de la simulation. 1 Appuyez sur le bouton [Menu]. 2 Utilisez les boutons [←]/[→] pour sélectionner [Parcours], puis appuyez sur le bouton [Confirmer]. 229 3 Utilisez les boutons [←]/[→] pour sélectionner [Lecteur simulat.], puis appuyez sur le bouton [Confirmer]. 4 Vérifiez les conditions de la simulation. 230 Chaque pression sur le bouton [→] avance d'une distance de 10 % et chaque pression sur le bouton [Confirmer] recule d'une distance de 5 %. Pour revenir au point de départ, appuyez sur le bouton [←]. Téléchargement de cartes Téléchargez les données cartographiques depuis un serveur de données cartographiques par Wi-Fi. Remarque ! Un carte de certaines zones est stocké par défaut dans l'appareil. ! Lors de l'initialisation de cet appareil, la carte par défaut sera supprimée. 1 Activez le Wi-Fi. Réglages du Wi-Fi 2 Appuyez sur le bouton [Menu]. 3 Utilisez les boutons [←]/[→] pour sélectionner [Parcours], puis appuyez sur le bouton [Confirmer]. 231 4 Utilisez les boutons [←]/[→] pour sélectionner [Téléch. plan], puis appuyez sur le bouton [Confirmer]. 5 Utilisez les boutons [←]/[→] pour sélectionner [Ajouter carte], puis appuyez sur le bouton [Confirmer]. 232 6 Utilisez les boutons [←]/[→] pour sélectionner la zone de la carte que vous voulez ajouter, puis appuyez sur le bouton [Confirmer]. 7 Utilisez les boutons [←]/[→] pour sélectionner la région de la carte que vous voulez ajouter, puis appuyez sur le bouton [Confirmer]. 233 Lorsque la taille de la carte sélectionnée dépasse l'espace libre de l'appareil, « Mémoire flash pleine. » s'affiche. 8 Appuyez sur le bouton [Confirmer]. L'ajout de la carte commence. L'appareil redémarre le système automatiquement lorsque l'ajout de la carte est terminé. Si vous appuyez sur le bouton [←], l'ajout de la carte est annulé. Remarque ! Si l'enregistrement est démarré lors du téléchargement d'une carte, l'ajout de la carte est annulé. ■Vérification des informations relatives à la carte Vous pouvez vérifier les informations d'une carte téléchargée par Wi-Fi. 1 Appuyez sur le bouton [Menu]. 2 Utilisez les boutons [←]/[→] pour sélectionner [Parcours], puis appuyez sur le bouton [Confirmer]. 234 3 Utilisez les boutons [←]/[→] pour sélectionner [Téléch. plan], puis appuyez sur le bouton [Confirmer]. 4 Utilisez les boutons [←]/[→] pour sélectionner le nom d'une carte enregistrée, puis appuyez sur le bouton [Confirmer]. 235 Affiche la version et la taille de fichier de la carte. [MAJ] : démarre la mise à jour du fichier de carte. Si aucune mise à jour n'est disponible, cette option ne peut pas être sélectionnée. [Supprimer] : affiche l'écran de confirmation de suppression. Si vous appuyez sur le bouton [Confirmer] dans l'écran de confirmation de suppression, la carte sélectionnée est supprimée et l'appareil redémarre. L'appareil redémarre le système lorsqu'une mise à jour est terminée. Lorsqu'une mise à jour est démarrée, les données cartographiques actuelles sont supprimées. Si une mise à jour échoue, l'appareil redémarre automatiquement et vous devez ajouter de nouveau les données cartographiques. Pour ajouter une nouvelle carte, sélectionnez [Ajouter carte], sélectionnez une zone, sélectionnez une région et téléchargez la carte. 236 Moniteur de pédalage Configuration initiale Cette section décrit comment connecter un moniteur de pédalage, configurer divers réglages et effectuer un calibrage du point zéro. ■Connexion Connectez les capteurs du moniteur de pédalage à l’appareil. 1 Tournez le pédalier du vélo au moins trois fois pour démarrer les transmetteurs gauche et droit. Reportez-vous au mode d’emploi de vos capteurs pour lire les instructions de montage. 2 Appuyez sur le bouton [Menu]. 3 Utilisez les boutons [←]/[→] pour sélectionner [Vélo], puis appuyez sur le bouton [Confirmer]. 237 4 Utilisez les boutons [←]/[→] pour sélectionner [Capteur], puis appuyez sur le bouton [Confirmer]. 5 Utilisez les boutons [←]/[→] pour sélectionner [Ajout capt], puis appuyez sur le bouton [Confirmer]. 238 Une recherche des capteurs connectables proches est effectuée et les capteurs trouvés sont répertoriés. 6 Utilisez les boutons [←]/[→] pour sélectionner les capteurs à ajouter, puis appuyez sur le bouton [Confirmer]. Cochez les cases du moniteur de pédalage gauche et du moniteur de pédalage droit. 239 7 Utilisez les boutons [←]/[→] pour sélectionner [Ajouter], puis appuyez sur le bouton [Confirmer]. Les moniteurs de pédalage gauche et droit dont vous avez coché les cases sont ajoutés à la liste de capteurs. ■Configuration des réglages à l’aide de CycloSphere Control App Vous pouvez configurer les réglages du capteur du moniteur de pédalage à l’aide de Cyclo-Sphere Control App. Tous les réglages des capteurs du moniteur de pédalage peuvent être configurés dans Cyclo-Sphere Control App. Pour des détails, reportez-vous au site Web suivant. https://cyclo-sphere.com/app/ ■Configuration des réglages sur l’appareil Vous pouvez configurer les réglages des capteurs du moniteur de pédalage sur l’appareil. Modification du mode Réglez le mode des capteurs du moniteur de pédalage sur l’un des trois modes suivants. 1 Mode moniteur de pédalage 240 Ce mode peut mesurer, par exemple, l’efficacité du pédalage et la cadence. Il vous permet d’obtenir le meilleur des fonctions de ce produit. 2 Mode wattmètre double Utilisez ce mode lorsque vous connectez le modèle double du wattmètre ANT+. La valeur de puissance totale des capteurs gauche et droit, l’équilibre gauche et droit, l’effet de couple, l’uniformité du pédalage, la valeur de cadence et d’autres valeurs sont transmises. 3 Mode wattmètre simple Utilisez ce mode lorsque vous connectez le modèle simple du wattmètre ANT+. La valeur de puissance du capteur gauche ou droit est doublée puis transmise. L’effet de couple, l’uniformité du pédalage, la valeur de cadence et d’autres valeurs sont également transmises. 1 Appuyez sur le bouton [Menu]. 2 Utilisez les boutons [←]/[→] pour sélectionner [Vélo], puis appuyez sur le bouton [Confirmer]. 241 3 Utilisez les boutons [←]/[→] pour sélectionner [Outils], puis appuyez sur le bouton [Confirmer]. 4 Utilisez les boutons [←]/[→] pour sélectionner [Réglages pédalage], puis appuyez sur le bouton [Confirmer]. 242 5 Utilisez les boutons [←]/[→] pour sélectionner [Sélecteur de mode], puis appuyez sur le bouton [Confirmer]. N° d'appareil Vérifiez que les numéros d’appareil sont ceux des capteurs du moniteur de pédalage utilisés. S’ils sont différents, entrez-les de nouveau. Décochez les capteurs dont vous ne voulez pas changer le mode. Lorsque vous passez à l’alimentation double, cochez les cases des capteurs gauche et droit. 243 6 Utilisez les boutons [←]/[→] pour sélectionner [N° d’appareil], puis appuyez sur le bouton [Confirmer]. 7 Utilisez les boutons [←]/[→] pour entrer les numéros d’appareil, puis appuyez sur le bouton [Confirmer]. 244 Chaque pression sur le bouton [Confirmer] déplace le curseur vers l’emplacement de chiffre suivant. Si vous appuyez sur le bouton [Confirmer] après avoir déplacé le curseur à l’emplacement souhaité, la valeur numérique est confirmée et l’écran précédent réapparaît. 8 Tournez le pédalier du vélo au moins trois fois pour démarrer les transmetteurs gauche et droit. Une fois les transmetteurs démarrés, connectez-les avec l’appareil dans les 5 minutes. 9 Utilisez les boutons [←]/[→] pour sélectionner le mode souhaité, puis appuyez sur le bouton [Confirmer]. 245 Une recherche des capteurs démarre. La recherche peut durer plus d’une minute. 10 Vérifiez que « Réussite » s’affiche sur l’écran de l’appareil, puis appuyez sur le bouton [Confirmer]. Si vous avez passé le mode sur le mode moniteur de pédalage, les capteurs sont ajoutés à la liste des capteurs et l’établissement d’une connexion démarre. 11 Vérifiez les diodes des capteurs. Lorsque le mode change correctement, les diodes des capteurs s’allument. ! Moniteur de pédalage : s’allume en vert pendant 10 secondes ! Alimentation double : s’allume en orange pendant 10 secondes ! Alimentation simple : clignote en orange pendant 10 secondes Si [Réussite] ne s’affiche pas ! Temps mort : les conditions de communication sont faibles. Vérifiez que les capteurs à connecter sont en marche, puis rapprochez l’appareil des capteurs et exécutez de nouveau l’opération de connexion. Si le problème n’est toujours pas résolu, éloignez-vous suffisamment d’appareils comme un appareil Wi-Fi, un appareil LAN sans fil ou un four à micro-ondes, puis réessayez l’opération de connexion. ! Batterie déchargée : la batterie est vide. 246 Retirez la batterie et remplacez-la par une nouvelle. Calibrage de l’aimant Le calibrage de l’aimant est une tâche importante pour s’assurer que les capteurs du moniteur de pédalage peuvent détecter et mesurer précisément les positions de l’aimant. Veillez à réaliser cette tâche lors du montage des capteurs du moniteur de pédalage et après le remplacement de l’aimant. Remarque ! Nous vous recommandons de faire réaliser le calibrage de l'aimant sur le lieu d'achat. 1 Vérifiez que le vélo est horizontal en utilisant des rouleaux ou autres pour que la hauteur des roues avant et arrière soit la même. 2 Appuyez sur le bouton [Menu]. 3 Utilisez les boutons [←]/[→] pour sélectionner [Vélo], puis appuyez sur le bouton [Confirmer]. 247 4 Utilisez les boutons [←]/[→] pour sélectionner [Outils], puis appuyez sur le bouton [Confirmer]. 5 Utilisez les boutons [←]/[→] pour sélectionner [Réglages pédalage], puis appuyez sur le bouton [Confirmer]. 248 6 Utilisez les boutons [←]/[→] pour sélectionner [Calibrage aimant], puis appuyez sur le bouton [Confirmer]. 7 Tournez la manivelle lentement dans le sens normal et vérifiez que le compteur augmente de un à chaque tour. Si le compteur n’augmente pas, réajustez la position de l’aimant. 249 8 Utilisez les boutons [←]/[→] pour sélectionner [Calibrage pt 0], puis appuyez sur le bouton [Confirmer]. 9 Tournez la manivelle lentement dans le sens normal à une vitesse d’environ 30 tr/min jusqu’à ce que le compteur atteigne 5/5. 250 10 Utilisez les boutons [←]/[→] pour sélectionner [Sauvegarder], puis appuyez sur le bouton [Confirmer]. 11 Vérifiez que « Réussite » s’affiche, puis appuyez sur le bouton [Confirmer]. 251 Copie des données de pédalage Cette option n’est activée qu’en mode moniteur de pédalage. Si, par exemple, l’un des capteurs tombe en panne ou si la batterie est déchargée, des valeurs peuvent s’afficher sur l’appareil et être enregistrées en tant que données de journal en copiant les valeurs du moniteur de pédalage de l’autre côté. Cela permet d’enregistrer votre entraînement même dans une urgence. 1 Appuyez sur le bouton [Menu]. 2 Utilisez les boutons [←]/[→] pour sélectionner [Vélo], puis appuyez sur le bouton [Confirmer]. 252 3 Utilisez les boutons [←]/[→] pour sélectionner [Outils], puis appuyez sur le bouton [Confirmer]. 4 Utilisez les boutons [←]/[→] pour sélectionner [Réglages pédalage], puis appuyez sur le bouton [Confirmer]. 253 5 Utilisez les boutons [←]/[→] pour sélectionner [Copie pédal.], puis appuyez sur le bouton [Confirmer]. 6 Utilisez les boutons [←]/[→] pour sélectionner la méthode de copie, puis appuyez sur le bouton [Confirmer]. 254 Sélectionnez [Auto]*, [Copier de G à D], [Copier de D à G] ou [Désactiver]. Si [Auto] est sélectionné, les valeurs de puissance du côté pour lequel la connexion est activée sont automatiquement reflétées comme valeurs de puissance du côté où la connexion est arrêtée. * : réglage d’usine par défaut 7 Utilisez les boutons [←]/[→] pour sélectionner [Équilibre G:D], puis appuyez sur le bouton [Confirmer]. 255 8 Utilisez les boutons [←]/[→] pour entrer l’équilibre gauche/ droite (%), puis appuyez sur le bouton [Confirmer]. Soyez prudent car l’affichage correct de la puissance ne sera pas possible si vous mélangez la gauche et la droite pendant le réglage. ■Calibrage automatique du point zéro Vous pouvez régler le calibrage du point zéro pour qu’il s’effectue automatiquement avant que l’appareil passe en mode veille lorsque la manivelle est placée perpendiculairement au sol et que le vélo a roulé pendant au moins 20 minutes dans un environnement avec une température stable avant l’arrêt. Cela vous permet de réduire grandement la fréquence d’exécution du calibrage du point zéro avant l’entraînement. 1 Appuyez sur le bouton [Menu]. 256 2 Utilisez les boutons [←]/[→] pour sélectionner [Vélo], puis appuyez sur le bouton [Confirmer]. 3 Utilisez les boutons [←]/[→] pour sélectionner [Capteur], puis appuyez sur le bouton [Confirmer]. 257 4 Utilisez les boutons [←]/[→] pour sélectionner le nom du capteur, puis appuyez sur le bouton [Confirmer]. 5 Utilisez les boutons [←]/[→] pour sélectionner [Calibrage auto pt 0], puis appuyez sur le bouton [Confirmer]. Lorsque la case est cochée, la fonction Calibrage automatique du point zéro est activée. 258 ■Aide pour le couple Vous pouvez ajuster finement la valeur de couple mesurée avec les capteurs du moniteur de pédalage. 1 Appuyez sur le bouton [Menu]. 2 Utilisez les boutons [←]/[→] pour sélectionner [Vélo], puis appuyez sur le bouton [Confirmer]. 259 3 Utilisez les boutons [←]/[→] pour sélectionner [Capteur], puis appuyez sur le bouton [Confirmer]. 4 Utilisez les boutons [←]/[→] pour sélectionner le nom du capteur, puis appuyez sur le bouton [Confirmer]. 260 5 Utilisez les boutons [←]/[→] pour sélectionner [Réglage du couple], puis appuyez sur le bouton [Confirmer]. 6 Utilisez les boutons [←]/[→] pour régler la valeur d’ajustement du couple, puis appuyez sur le bouton [Confirmer]. L’ajustement entre -10 % et +10 % est possible. 261 7 Vérifiez la valeur d’ajustement du couple. ■Détection de sprint Si vous activez la détection de sprint, le sprint sera détecté lorsque l’intensité de MMP de 10 secondes ou MMP de 30 secondes dépasse 90 %, et l’appareil commence l’enregistrement des données de course pendant 1 minute avant et après à un intervalle de 0,5 seconde, ce qui est le double de la fréquence normale. La puissance maximale moyenne de 10 secondes ou de 30 secondes s’affiche lorsque le sprint est détecté. Les données enregistrées peuvent être vérifiées dans la version pour ordinateur de Cyclo-Sphere. 1 Appuyez sur le bouton [Menu]. 2 Utilisez les boutons [←]/[→] pour sélectionner [Réglages], puis appuyez sur le bouton [Confirmer]. 262 3 Utilisez les boutons [←]/[→] pour sélectionner [Enregistrement], puis appuyez sur le bouton [Confirmer]. 4 Utilisez les boutons [←]/[→] pour sélectionner [Détection de sprint], puis appuyez sur le bouton [Confirmer]. 263 5 Utilisez les boutons [←]/[→] pour sélectionner [Activer], puis appuyez sur le bouton [Confirmer]. 6 Vérifiez le message et appuyez sur le bouton [Confirmer]. 264 La détection de sprint est activée. Pour recevoir une notification lorsque le sprint est détecté, cochez la case [Son] et/ou la case [Message]. Si le micrologiciel du capteur du moniteur de pédalage de la série SGY-PM910 n’est pas à jour, le message « Fonction non prise en charge par logic. Mettez capteurs à jour. » s’affiche. La mise à jour du micrologiciel du capteur du moniteur de pédalage de la série SGY-PM910 ne peut pas être exécutée sur l’appareil. Le cyclomètre SGX-CA500 est obligatoire. Calibrage du point zéro Effectuez un calibrage du point zéro du capteur du moniteur de pédalage. Prévoyez de l’effectuer une fois par mois et lorsque la température de l’air change d’au moins 4 °C. 1 Fixez le vélo avec des rouleaux ou autre. 265 2 Tournez le pédalier du vélo au moins trois fois pour démarrer les transmetteurs gauche et droit. 3 Arrêtez la manivelle en position verticale. 4 Appuyez sur le bouton [Menu]. 266 5 Utilisez les boutons [←]/[→] pour sélectionner [Calibrage], puis appuyez sur le bouton [Confirmer]. 6 Utilisez les boutons [←]/[→] pour sélectionner [Calibrage pt 0 GD], [Calbrage point zéro G] ou [Calbrage point zéro D], puis appuyez sur le bouton [Confirmer] . 267 Le calibrage démarre. Si vous sélectionnez [Calibrage pt 0 GD], le calibrage est réalisé pour les capteurs des moniteurs de pédalage gauche et droit. Le calibrage est réalisé même si un seul des côtés gauche et droit est connecté. 7 Vérifiez que « Réussite » s’affiche, puis appuyez sur le bouton [Confirmer]. Si « Échec » s’affiche, le calibrage peut avoir été réalisé lorsque la manivelle était dans un état instable comme lorsqu’elle était en mouvement. Effectuez de nouveau le calibrage du point zéro lorsque la manivelle est immobile. 268 8 Vérifiez les résultats du calibrage. Force tangentielle : vérifiez que la force se trouve dans la plage de 0 ±3 N. Force radiale : vérifiez que la force se trouve dans la plage de 0 ±3 N. Batterie : vérifiez le niveau de batterie et son état. Nouveau : nouvelle batterie Bon : bon état OK : normal Bas : bas Critique : ne peut pas être utilisé Remarque ! Si une valeur est en dehors de la plage, le calibrage du point zéro peut avoir été réalisé lorsque la manivelle était dans un état instable comme lorsqu'elle était en mouvement. Effectuez de nouveau le calibrage du point zéro lorsque la manivelle est immobile. ! Si l'état de la batterie est bas ou critique, remplacez les batteries des deux capteurs (gauche et droite) en même temps. 269 Réglages du vélo et du capteur Modification du vélo Modifiez le vélo à utiliser. 1 Appuyez sur le bouton [Menu]. 2 Utilisez les boutons [←]/[→] pour sélectionner [Vélo], puis appuyez sur le bouton [Confirmer]. 270 3 Utilisez les boutons [←]/[→] pour sélectionner [Sélection vélo], puis appuyez sur le bouton [Confirmer]. Élément à régler Sélect auto Description Activez ou désactivez* la fonction pour changer automatiquement la sélection du vélo. 271 Vélo 1 à Vélo 6 Sélectionnez le vélo à utiliser. Jusqu'à six vélos peuvent être enregistrés. Remarque ! Si vous activez la sélection automatique, l'appareil recherche les capteurs de moniteur de pédalage, les wattmètres et les home trainers enregistrés sur plusieurs vélos, et passe automatiquement le vélo sur celui qui inclut les capteurs les plus connectables. Lorsque le changement est terminé, vous recevez une notification sous forme de message et de son. ! Le vélo n’est pas basculé automatiquement même si la sélection automatique est activée sur l’écran de sélection de vélo. ! Même s’il y a des capteurs valides à proximité, le basculement de vélo peut prendre plus d’une minute. ! De plus, lorsque le vélo est modifié, l'appareil passe automatiquement sur les réglages de capteur enregistrés, les réglages du GPS, les réglages de l'affichage, les réglages du son et autres, que le vélo ait été changé automatiquement ou manuellement. Vérifiez que les capteurs sont connectés correctement à l’appareil lorsque le vélo est changé. Connexion des capteurs Vous pouvez connecter des capteurs ANT+ et des capteurs de fréquence cardiaque Bluetooth disponibles dans le commerce à cet appareil. Montez les capteurs sur le vélo et vérifiez qu’ils sont en marche avant de les connecter. Reportez-vous au mode d’emploi de vos capteurs pour lire les instructions de montage. Les capteurs suivants peuvent être ajoutés. ! Capteur de vitesse ANT+ ! Capteur de cadence ANT+ ! Capteur de vitesse et de cadence ANT+ ! Capteur de fréquence cardiaque ANT+/Bluetooth ! Wattmètre ANT+ ! Moniteur de pédalage gauche ! Moniteur de pédalage droit 272 ! Shimano Di2 ! Manette de dérailleur ANT+ ! Home trainer ANT+ (ANT+FE-C) ! Feux de vélo ANT+ Remarque ! Lorsque vous utilisez un capteur de vitesse ANT+ ou un capteur de vitesse et de cadence ANT+ en option, réglez la circonférence du pneu. La circonférence du pneu peut être modifiée dans [Menu] - [Vélo] [Circonférence de roue]. Elle est réglée sur 2 096 mm par défaut. ! Pour se connecter au capteur de fréquence cardiaque Bluetooth, il est impératif de configurer le réglage Bluetooth sur l'appareil. ■Ajout d’un capteur Une recherche de tous les capteurs connectables proches est effectuée et les capteurs trouvés sont répertoriés comme candidats à la connexion. 1 Appuyez sur le bouton [Menu]. 2 Utilisez les boutons [←]/[→] pour sélectionner [Vélo], puis appuyez sur le bouton [Confirmer]. 273 3 Utilisez les boutons [←]/[→] pour sélectionner [Capteur], puis appuyez sur le bouton [Confirmer]. 4 Utilisez les boutons [←]/[→] pour sélectionner [Ajout capt], puis appuyez sur le bouton [Confirmer]. Le message « Recherche » s’affiche, suivi d’une liste des capteurs pouvant être connectés. 274 Lorsque le capteur de fréquence cardiaque Bluetooth est connecté, la connexion du capteur de fréquence cardiaque Bluetooth est déconnectée temporairement. 5 Utilisez les boutons [←]/[→] pour cocher la case du capteur que vous voulez connecter. Les capteurs dont la case est cochée sont ajoutés à la liste de capteurs. Décochez les cases des capteurs qui n’ont pas à être ajoutés à la liste de capteurs à l’avance. 275 6 Utilisez les boutons [←]/[→] pour sélectionner [Ajouter], puis appuyez sur le bouton [Confirmer]. Remarque ! Seul un capteur de chaque type peut être ajouté. ! Il n'est pas possible de connecter un capteur V/C (vitesse et cadence) ANT+ lorsqu'un capteur de vitesse ANT+ ou un capteur de cadence ANT+ est connecté. ! Si un capteur de fréquence cardiaque Bluetooth est connecté, vous ne pouvez pas connecter un capteur de fréquence cardiaque ANT+. ! Il est impératif de réaliser le couplage pour un capteur de fréquence cardiaque Bluetooth. La connexion à cet appareil n’est pas possible lorsqu’il est couplé avec ZWIFT, etc. Lorsque vous êtes connecté avec cet appareil, une connexion avec ZWIFT n’est pas possible. Si vous voulez afficher et enregistrer un capteur de fréquence cardiaque pour les deux, utilisez un capteur de fréquence cardiaque ANT+ pour l’une des connexions. ! Voici l'ordre de priorité des valeurs de cadence : capteur de moniteur de pédalage, capteur de cadence ANT+, capteur V/C (vitesse et cadence) ANT+ et wattmètre ANT+. 276 ! Si le même type de capteur est déjà connecté, il sera supprimé automatiquement de la liste de capteurs et le capteur qui vient d'être ajouté sera ajouté à cette liste. ! Lorsqu'une recherche de capteur est effectuée, elle peut durer plus d'une minute. ! Si un wattmètre ANT+ est ajouté ou activé lorsque la fonction de transmission de puissance ANT+ est activée, le message « Si cette fonction est activée, Transfert puiss ANT+ sera désactivé. OK ? » s'affiche et cette fonction est désactivée. ■Vérification des réglages des capteurs ajoutés Vous pouvez vérifier les réglages de chaque capteur ajouté. Un capteur peut également être supprimé. 1 Appuyez sur le bouton [Menu]. 2 Utilisez les boutons [←]/[→] pour sélectionner [Vélo], puis appuyez sur le bouton [Confirmer]. 277 3 Utilisez les boutons [←]/[→] pour sélectionner [Capteur], puis appuyez sur le bouton [Confirmer]. 4 Utilisez les boutons [←]/[→] pour sélectionner le nom du capteur dont vous voulez vérifier les réglages ou que vous voulez supprimer, puis appuyez sur le bouton [Confirmer]. 278 Élément à régler Activer Nom capt. État N° d'appareil Battery ID fabricant Supprimer Description Activez ou désactivez le capteur. Entrez le nom du capteur. Affichez les états de recherche, connecté et désactivé. Affichez le numéro d'appareil du capteur. Affichez la valeur de tension ou l'état de la batterie. ! Nouveau : nouvelle batterie ! Bon : bon état ! OK : normal ! Bas : bas ! Critique : ne peut pas être utilisé « -- » s’affiche lorsque le capteur n’est pas pris en charge ou avant la réception des données de mesure de l’état. Cet élément n’est pas affiché pour un capteur qui ne prend pas en charge l’affichage. Affichez l'ID du fabricant ou le nom du capteur. Cet élément n’est pas affiché pour un capteur qui ne prend pas en charge l’affichage. Supprimez ce capteur de la liste de capteurs. Lorsqu’un wattmètre ANT+ est connecté Élément à régler Calibrage pt 0 Réglage équilib Description Effectuez le calibrage du point zéro. L’état, le résultat et des données sont affichés. Lorsqu’un wattmètre ANT+ prenant en charge le calibrage automatique du point zéro est connecté, il est possible de cocher la case du point zéro automatique. Les valeurs de couple sont affichées pour un wattmètre ANT+ prenant en charge l’affichage des valeurs de couple. Cochez cette case pour activer les réglages de l'équilibre. Entrez l’équilibre gauche/droit. Sélectionnez le capteur gauche ou le capteur droit pour le type de capteur. Une valeur de puissance qui est le double sur le côté capteur est corrigée par rapport à l’équilibre gauche/droit et au type de capteur entrés. 279 Pente Réglez cette option lorsqu'un wattmètre ANT+ de type CTF est connecté. Les valeurs reçues du wattmètre ANT+ sont affichées ou les valeurs définies sont envoyées au wattmètre ANT+. Manette de dérailleur ANT+ Les états de batterie sont affichés pour les composants électriques avec des manettes de dérailleur SRAM eTap™ et ANT+. Ils sont affichés lorsque les informations des éléments pris en charge sont reçues. « -- » s’affiche pour les éléments lors de la recherche et avant la réception des données. Élément à régler Description Dérailleur avant Affichez le niveau de batterie et l'état du dérailleur avant. Affichez le niveau de batterie et l'état du dérailleur Dérailleur arrière arrière. Affichez le niveau de batterie et l'état de la manette de Manette de dérailleur G dérailleur gauche. Affichez le niveau de batterie et l'état de la manette de Manette de dérailleur D dérailleur droite. Affichez le niveau de batterie et l'état du dérailleur Dérailleur systèm système. Home trainer ANT+ Si vous connectez un home trainer ANT+ prenant en charge le contrôle de charge, vous pouvez lier la charge avec les fonctions d’entraînement et de simulation. Élément à régler Description Cochez cette case pour lier la valeur de puissance cible Lien entraîn. lors de l'entraînement à la charge du home trainer ANT+. Cochez cette case pour lier la pente actuelle lors de Lien de simulation la simulation de parcours à la charge du home trainer ANT+. Sélectionnez le type de charge [Puissance], [Grade] ou [Désactiver]. Charg régla Vous pouvez envoyer la valeur de puissance ou la valeur de pente définie à un home trainer ANT+ pour ajuster la charge manuellement. Chacune des valeurs définies est envoyée au home trainer ANT+. 280 Shimano Di2 D-FLY Élément à régler Réglage avant Réglage arrière Description Affichez la valeur d'ajustement du dérailleur avant. Affichez la valeur d'ajustement du dérailleur arrière. Lorsque le dérailleur arrière est passé sur la plus petite vitesse alors que le dérailleur avant est à la position intérieure, vous êtes alerté par le message « Di2 Shift End » et par un son. Lorsque le changement de vitesses synchronisé est sélectionné pour le Shimano Di2 connecté, vous serez alerté par le message « Di2 Synchronized Shift » et par un son lorsque le dérailleur avant change de vitesse en déplaçant le dérailleur arrière. Feux de vélo ANT+ Contrôlez l’éclairage et affichez le niveau de batterie restante des feux avant et arrière qui prennent en charge Feux de vélo ANT+. Vous pouvez ajouter jusqu’à quatre feux pris en charge en ajoutant des capteurs. Les numéros de feu L1 à L4 sont attribués automatiquement aux feux ajoutés. Le numéro de feu, le type de feu et l’état de connexion sont affichés dans les informations de capteur. ! Type de feu Feu avant, feu arrière, etc. s’affichent comme type de feu pris en charge pour chaque feu. ! État de connexion L’état «Connectè (#/N)» indique le nombre de feux connectés (#) par rapport au nombre total de feux ajoutés (N). 281 Réglez l’heure d’activation/désactivation du Type de feu auto. Élément à régler Description Allumer les feux lorsque la journalisation démarre Verrou connexion et les éteindre lorsque les données de journal sont enregistrées. Allumer les feux lorsque la connexion avec les feux est Verrou cyclomètre terminée une fois que l’appareil est allumé et éteindre les feux lorsque l’appareil est éteint. 282 Vous pouvez vérifier l’état et régler le modèle d’éclairage de chaque feu ajouté. ! Réglage du modèle d’éclairage Réglez le modèle d’éclairage de chaque feu pour le mode jour et le mode nuit, respectivement. Le mode jour est la période commençant 30 minutes après le lever du soleil et se terminant 30 minutes avant le coucher du soleil. 283 Le mode nuit est la période commençant 30 minutes avant le coucher du soleil et se terminant 30 minutes après le lever du soleil. Il est possible de sélectionner des modèles d’éclairage parmi les modes pris en charge par chaque feu. ! Supprimer Les feux connectés peuvent être supprimés individuellement. Remarque ! Si le niveau de batterie restante est faible, une alerte retentit et un message s’affiche. Le message indique le numéro de feu, le type de feu et le niveau de batterie. ! Chaque niveau de batterie restante peut être affiché dans un champ de données. Le numéro de feu et l’état de feu sont affichés dans une sous-étiquette. ! Si plusieurs feux sont connectés, l’état des feux déchargés sera « Recherche en cours ». Si un total de huit capteurs ANT sont connectés, même si un feu déchargé est chargé, il ne pourra pas se connecter à l’appareil. Reconnectez le feu en ajoutant à nouveau un capteur, ou mettez l’appareil en veille une fois. 284 ! En raison des spécifications des feux de vélo ANT connectés à l’appareil, les feux peuvent s’éteindre ou le mode d’éclairage peut changer de manière inattendue. Si l’appareil est déchargé, ou si les feux de vélo ANT sont déconnectés lorsque l’appareil s’éloigne des feux, etc., les feux s’éteindront automatiquement. Si certains des feux connectés sont déchargés, ils peuvent s’éteindre temporairement lors de la reconnexion des feux restants à l’appareil. Soyez prudent lorsque vous utilisez cette fonction. Pioneer ne sera pas tenu responsable pour toute blessure ou tout dommage dû à des accidents ou tout autre phénomène qui peut se produire lors de l’utilisation de cette fonction. Réglages de la fonction de transmission de puissance ANT+ Activez cette fonction pour transmettre les valeurs de puissance reçues des capteurs de moniteur de pédalage sous forme de valeurs de puissance du wattmètre ANT+. Cela permet de transmettre les valeurs de puissance ou de cadence à, par exemple, l’application pour ordinateur ZWIFT ou au cyclomètre d’un autre fabricant. Si vous activez cette fonction, la connexion d’un wattmètre ANT+ sera désactivée. Lors de la connexion de cet appareil avec ZWIFT à l’aide de la transmission de puissance ANT+, connectez-vous avec le numéro de cet appareil comme wattmètre ANT+ sur l’écran de connexion du capteur de ZWIFT. Ensuite, connectez-vous avec le numéro de cet appareil comme cadence sur l’écran de ZWIFT. 1 Appuyez sur le bouton [Menu]. 285 2 Utilisez les boutons [←]/[→] pour sélectionner [Vélo], puis appuyez sur le bouton [Confirmer]. 3 Utilisez les boutons [←]/[→] pour sélectionner [Outils], puis appuyez sur le bouton [Confirmer]. 286 4 Utilisez les boutons [←]/[→] pour sélectionner [Transfert puis ANT+], puis appuyez sur le bouton [Confirmer]. Élément à régler Activer Description Activez ou désactivez la fonction de transmission de puissance ANT+. 287 N° d'appareil Générez le numéro d'appareil du wattmètre ANT+ à transmettre à partir du numéro de série de cet appareil. Réglages de la fonction de transmission de puissance Bluetooth Activez cette fonction pour transmettre les valeurs de puissance reçues des capteurs de moniteur de pédalage ou les valeurs de puissance du wattmètre ANT+ sous forme de valeurs de puissance du wattmètre Bluetooth. Cela permet de transmettre les valeurs de puissance à, par exemple, l’application ZWIFT. Si les capteurs de moniteur de pédalage et le wattmètre ANT+ sont connectés, la priorité est donnée aux capteurs. Il est impératif de configurer le réglage Bluetooth sur l’appareil. Lors de la connexion de cet appareil avec ZWIFT à l’aide de la fonction de transmission de puissance Bluetooth, sélectionnez le wattmètre sur l’écran de connexion de l’appareil de ZWIFT et sélectionnez le nom de l’appareil qui commence par « P- » dans la liste d’appareils affichée lors de la recherche. Ensuite, de la même manière, sélectionnez le nom de cet appareil comme source de cadence. L’appareil commençant par Pioneer-R***** *** ou Pioneer-L***** *** dans la liste d’appareils affichée lors de la recherche est le wattmètre Bluetooth du capteur du moniteur de pédalage. La valeur de puissance sera de 0 W lors de l’opération en mode de moniteur de pédalage. Ne sélectionnez pas cette option lors de la connexion à l’aide de la fonction de transmission de puissance Bluetooth de l’appareil. Si la valeur de puissance de ZWIFT n’est pas affichée, la recherche commence fréquemment, et le message « Lancez l’application Cyclo-Sphere Control avant de vous connecter avec Bluetooth Power Transfer. » s’affiche sur l’appareil, démarrez l’application Cyclo-Sphere Control App, affichez la liste d’appareils et réglez l’état de l’appareil sur « Connecté ». Si « Connecté » ne peut pas être réglé, vérifiez ce qui suit. Réglage du Bluetooth 1 Appuyez sur le bouton [Menu]. 288 2 Utilisez les boutons [←]/[→] pour sélectionner [Vélo], puis appuyez sur le bouton [Confirmer]. 3 Utilisez les boutons [←]/[→] pour sélectionner [Outils], puis appuyez sur le bouton [Confirmer]. 289 4 Utilisez les boutons [←]/[→] pour sélectionner [Transfert puis Bluetooth], puis appuyez sur le bouton [Confirmer]. Élément à régler Activer Description Activez ou désactivez la fonction de transmission de puissance Bluetooth. 290 Nom appar Générez le nom d'appareil du wattmètre Bluetooth à transmettre à partir du numéro de série de cet appareil. Réglage des commandes Di2 Lorsque des composants compatibles avec les commandes Shimano Di2 D-FLY sont connectés, attribuez les opérations des commandes gauche et droite aux fonctions de cet appareil ou d’un contrôle de capteur externe. 1 Appuyez sur le bouton [Menu]. 2 Utilisez les boutons [←]/[→] pour sélectionner [Vélo], puis appuyez sur le bouton [Confirmer]. 291 3 Utilisez les boutons [←]/[→] pour sélectionner [Outils], puis appuyez sur le bouton [Confirmer]. 4 Utilisez les boutons [←]/[→] pour sélectionner [Commandes Di2], puis appuyez sur le bouton [Confirmer]. 292 Élément à régler Description Sélectionnez [Déma/Arrêr enregist], [Circuit], [Défiler Simple clic droit/Simple vers la droite], [Défiler vers la gauche], [Appuyer Bouton clic gauche/Appui long Menu], [Maintenir enfoncé Bouton Menu], [Calibrage pt droit/Appui long gauche 0], [Capture] ou [Désactiver]. Remarque ! Le calibrage du point zéro est effectué pour les capteurs de moniteur de pédalage connectés ou le wattmètre ANT+. Si les capteurs de moniteur de pédalage et le wattmètre ANT+ sont connectés, la priorité est donnée aux capteurs. Réglages du niveau de priorité de la vitesse Réglez le niveau de priorité des capteurs pour l’affichage et l’enregistrement des valeurs de vitesse. Sélectionnez des niveaux de priorité de 1 à 4 pour le capteur de vitesse ANT+, le capteur V/C ANT+, le wattmètre ANT+, le home trainer ANT+ et la vitesse GPS. 1 Appuyez sur le bouton [Menu]. 293 2 Utilisez les boutons [←]/[→] pour sélectionner [Vélo], puis appuyez sur le bouton [Confirmer]. 3 Utilisez les boutons [←]/[→] pour sélectionner [Outils], puis appuyez sur le bouton [Confirmer]. 294 4 Utilisez les boutons [←]/[→] pour sélectionner [Priorité vites], puis appuyez sur le bouton [Confirmer]. 5 Utilisez les boutons [←]/[→] pour sélectionner l’une des options [Priorité vites1] à [Priorité vites4], puis appuyez sur le bouton [Confirmer]. 295 6 Utilisez les boutons [←]/[→] pour sélectionner l’élément que vous voulez définir pour le niveau de priorité de la vitesse, puis appuyez sur le bouton [Confirmer]. Configuration de GPS Configurez les réglages liés à la fonction GPS. Les réglages sont enregistrés liés au vélo sélectionné. 1 Appuyez sur le bouton [Menu]. 296 2 Utilisez les boutons [←]/[→] pour sélectionner [Vélo], puis appuyez sur le bouton [Confirmer]. 3 Utilisez les boutons [←]/[→] pour sélectionner [GPS], puis appuyez sur le bouton [Confirmer]. 297 Élément à régler Activer Vitesse de GPS État GPS Description Activez* ou désactivez la fonction GPS. Vous pouvez activer le GPS également dans l’écran de l’état en appuyant le bouton [Confirmer] et en le maintenant enfoncé pendant 2 secondes ou plus de l’écran du compteur. Activez* ou désactivez la fonction de vitesse GPS. Cochez cette case pour afficher la vitesse à laquelle les informations GPS ont été obtenues. Cette option ne peut être sélectionnée que lorsque le GPS est activé. Des erreurs peuvent être générées entre les valeurs affichées et les positions réelles en fonction des conditions du signal. Affichez l'état de positionnement GPS (OFF/2D/3D). De plus, les satellites pour lesquels des signaux ont été capturés sont indiqués par un numéro (#) et les numéros de satellite avec un + sont ceux utilisés pour le positionnement GPS. * : réglage d’usine par défaut 298 Réglages de l’affichage Configurez les réglages liés à l’affichage. Les réglages sont enregistrés liés au vélo sélectionné. 1 Appuyez sur le bouton [Menu]. 2 Utilisez les boutons [←]/[→] pour sélectionner [Vélo], puis appuyez sur le bouton [Confirmer]. 299 3 Utilisez les boutons [←]/[→] pour sélectionner [Affichage], puis appuyez sur le bouton [Confirmer]. 300 Élément à régler Luminosité Minuteur rétroé. Description Ajustez la luminosité de l'arrière-plan sur l'un des 11 niveaux (3*). Vous pouvez régler la luminosité de l’écran également dans l’écran de l’état en appuyant sur le bouton [Confirmer] et en le maintenant enfoncé pendant 2 secondes ou plus de l’écran du compteur. Passez la durée d'éclairage du rétroéclairage sur [Tjs activé]*, [15 s], [30 s] ou [1 min]. Avec une autre option que [Tjs activé] sélectionnée, le rétroéclairage s’éteint une fois que la durée sélectionnée à partir de l’exécution de la dernière opération sur l’appareil s’est écoulée. * : réglage d’usine par défaut Réglages du son Configurez les réglages liés au son. Les réglages sont enregistrés liés au vélo sélectionné. 1 Appuyez sur le bouton [Menu]. 2 Utilisez les boutons [←]/[→] pour sélectionner [Vélo], puis appuyez sur le bouton [Confirmer]. 301 3 Utilisez les boutons [←]/[→] pour sélectionner [Son], puis appuyez sur le bouton [Confirmer]. Élément à régler Volume Description Ajustez le volume du haut-parleur de l'appareil sur l'un des 6 niveaux (3*). 302 Son des touches Activez ou désactivez* le son émis lorsqu’un bouton est enfoncé. * : réglage d’usine par défaut Braquet Réglages Configurez les réglages liés au Braquet. 1 Appuyez sur le bouton [Menu]. 2 Utilisez les boutons [←]/[→] pour sélectionner [Vélo], puis appuyez sur le bouton [Confirmer]. 303 3 Utilisez les boutons [←]/[→] pour sélectionner [Braquet], puis appuyez sur le bouton [Confirmer]. Élément à régler Modèle pignon Description Sélectionnez Modèle pignon. 304 Type de plateau Type de pignon Quand Côté exté de Type de plateau est sélectionné, Côté intéest automatiquement sélectionné. Pour modifier ce paramètre, ajustez le nombre de dents pour chaque vitesse de Combis braquet. Sélectionnez le nombre de dents pour Haut et Bas de Modèle pignonType. Ajustez le nombre de dents pour chaque vitesse de Combis braquet. Réglages de la distance et de la durée de vélo Réglez la distance de vélo totale et la durée de vélo totale. 1 Appuyez sur le bouton [Menu]. 2 Utilisez les boutons [←]/[→] pour sélectionner [Vélo], puis appuyez sur le bouton [Confirmer]. 305 3 Utilisez les boutons [←]/[→] pour sélectionner [Distance vélo], puis appuyez sur le bouton [Confirmer]. 4 Utilisez les boutons [←]/[→] pour entrer la distance de vélo totale, puis appuyez sur le bouton [Confirmer]. 306 Chaque pression sur le bouton [Confirmer] déplace le curseur vers l’emplacement de chiffre suivant. Si vous appuyez sur le bouton [Confirmer] après avoir déplacé le curseur à l’emplacement souhaité, la valeur numérique est confirmée et l’écran précédent réapparaît. 5 Utilisez les boutons [←]/[→] pour sélectionner [Durée vélo], puis appuyez sur le bouton [Confirmer]. 307 6 Utilisez les boutons [←]/[→] pour entrer la durée de vélo totale, puis appuyez sur le bouton [Confirmer]. Chaque pression sur le bouton [Confirmer] déplace le curseur vers l’emplacement de chiffre suivant. Si vous appuyez sur le bouton [Confirmer] après avoir déplacé le curseur à l’emplacement souhaité, la valeur numérique est confirmée et l’écran précédent réapparaît. 308 Réglages avancés Remarque ! La configuration des réglages est plus simple si vous utilisez l'application Cyclo-Sphere Control App, qui est conçue pour les smartphones. Il est possible de synchroniser automatiquement les réglages avec l’appareil. Pour des détails, reportez-vous au site Web suivant. https://cyclo-sphere.com/app/ Réglage des champs de données Réglez le contenu d’affichage des champs de données affichés sur chaque page. 1 Appuyez sur le bouton [Menu]. 2 Utilisez les boutons [←]/[→] pour sélectionner [Réglages], puis appuyez sur le bouton [Confirmer]. 309 3 Utilisez les boutons [←]/[→] pour sélectionner [Champs de données], puis appuyez sur le bouton [Confirmer]. Élément à régler Description Sélectionnez le jeu de pages auquel vous voulez passer Sélection de l’affichage dans la liste de jeux de pages. 310 Disposition Réglages de champs de données Thème Initialisation jeu de pages Sélectionnez la page dont vous voulez modifier la mise en page parmi les pages 1 à 10, puis sélectionnez l'un des 17 types de mise en page. Pour masquer la page, sélectionnez [OFF]. La mise en page actuellement sélectionnée est indiquée par un rectangle rouge. Lorsque [OFF] est sélectionné pour cette mise en page, un rectangle bleu s’affiche autour. Commencez par sélectionner la page à définir parmi les pages 1 à 10, puis réglez le contenu d'affichage pour chaque numéro de champ de données en fonction de la mise en page correspondante. Réglez chaque type de champ de données, catégorie de données, type de données et type d’affichage. S’il y a une valeur de réglage, le réglage ne peut pas être modifié. Modifiez la forme des champs de données. Lorsque [Simple]* est sélectionné, les champs de données s’affichent sans fond d’étiquette. Lorsque [Traditionnel] est sélectionné, les champs de données s’affichent avec un fond d’étiquette gris et une sous-étiquette avec du texte rouge. Initialisez le jeu de pages sur les réglages par défaut d'usine. * : réglage d’usine par défaut ■Liste de modèles de mise en page Vous pouvez définir un type « valeur numérique » dans des champs de données blancs, des types « valeur numérique » et « graphique » dans les champs de données gris clair et des types « valeur numérique », « graphique » et « parcours » dans les champs de données gris foncé. 1 Nombre de champs de données : 3 311 2 Nombre de champs de données : 4 3 Nombre de champs de données : 5 4 Nombre de champs de données : 6 5 Nombre de champs de données : 7 6 Nombre de champs de données : 8 312 7 Nombre de champs de données : 9 8 Nombre de champs de données : 10 9 Nombre de champs de données : 11 a Nombre de champs de données : 15 313 ■Détails de réglage des champs de données Type numérique Les éléments suivants peuvent être réglés pour un champ de données de type numérique. ! Catégorie de données Spécifie la catégorie des données d’affichage. ! Type de données Spécifie le type de données, tel qu’une valeur moyenne ou une valeur maximale, etc. ! Type d’affichage Spécifie le format d’affichage de l’heure, la plage de calcul de valeur moyenne, etc. Catégorie de Type de données données Date Date Clock Time Timer Type d’affichage ・yyyy/ MM/ dd ・yyyy MMM dd ・MM/ dd ・MMM dd Clock Time ・hh:mm:ss ・hh:mm Time ・hh:mm:ss Time Lap ・hh:mm ・Auto Last Lap hh:mm:ss Time Fastest Lap Étiquette Date Sous-étiquette ― Date actuelle Clock ― Heure actuelle Time ― Lap Durée de course actuelle Durée de course par circuit Lst Durée de course du dernier circuit ― Durée de course la plus rapide parmi les durées de course écoulées pour des circuits individuels BestLap 314 Description du type de données Elapsed Time ・hh:mm:ss Elapsed ・hh:mm ・Auto Total Time ・d h Bike ・h m Total Time Distance Speed Cadence Distance Distance Lap Distance Last Lap Total Distance Bike Total Distance Speed Speed Avg Speed Lap Avg Speed n sec Avg Time Dist Spd ・3 s. Avg ・5 s. Avg ・10 s. Avg ・30 s. Avg ・60 s. Avg Speed Max km/ h ou Speed Lap mph (*) Max Speed Last Lap Avg Speed Last Lap Max Cadence rpm Cad Cadence Avg Cadence Lap Avg Cadence n ・3 s. Avg sec Avg ・5 s. Avg ・10 s. Avg ・30 s. Avg ・60 s. Avg Bike User km ou mile Dist (*) km/ h ou mph (*) ― Durée écoulée entre le démarrage des données de journal et maintenant, notamment lors de la pause automatique ou lorsque l’enregistrement est arrêté. Durée de course totale par vélo ― Lap Durée de course totale de tous les vélos Distance de course actuelle Distance de course par circuit Lst Distance de course du dernier circuit B Distance de course totale par vélo U ― Av LapAv Distance de course totale de tous les vélos Vitesse actuelle Vitesse moyenne actuelle Vitesse moyenne par circuit Ns Vitesse moyenne pour la période fixe Mx LapMx Vitesse la plus rapide Vitesse la plus rapide par circuit LstAv Vitesse moyenne du dernier circuit LstMx Vitesse la plus rapide du dernier circuit Nombre de tours de la manivelle par minute Nombre moyen de tours de la manivelle Nombre moyen de tours de la manivelle par circuit Nombre moyen de tours de la manivelle pour une période fixe ― Av LapAv Ns 315 Heart Rate Calories Training Timer Power Training Cadence Max Cadence Lap Max Cadence Last Lap Avg Cadence Last Lap Max Heart Rate Heart Rate Avg Heart Rate Lap Avg Heart Rate n sec Avg rpm Mx LapMx LstAv ・bpm ・%HRR ・%MAX ・ZONE ・3 s. Avg ・5 s. Avg ・10 s. Avg ・30 s. Avg ・60 s. Avg Heart Rate ・bpm Max ・%HRR Heart Rate ・%MAX ・ZONE Lap Max Heart Rate Last Lap Avg Heart Rate Last Lap Max Calories kcal Calories Lap Number of Intervals Remaining Time Target Watt Next Target TSS™ - HR Nombre maximal de tours de la manivelle Nombre maximal de tours de la manivelle par circuit Nombre moyen de tours de la manivelle du dernier circuit LstMx Nombre maximal de tours de la manivelle du dernier circuit ― Av Fréquence cardiaque actuelle Fréquence cardiaque moyenne LapAv Fréquence cardiaque moyenne par circuit Fréquence cardiaque moyenne pour la période fixe Ns Mx FC max LapMx Fréquence cardiaque maximale par circuit Fréquence cardiaque moyenne du dernier circuit LstAv LstMx Fréquence cardiaque maximale du dernier circuit Cal ― Lap Calories consommées actuelles Calories consommées par circuit Count ― Nombre d’intervalles Remain ― Temps restant Target NextTgt ― ― TSS ― Puissance d’entraînement cible Puissance d’entraînement cible suivante Représentation de la charge sur le corps sous forme de valeur numérique basée sur l’intensité et la durée d’entraînement. 316 IF™ NP™ Lap NP™ Last Lap NP™ Intensity Watt IF ― NP ― Lap Lst Facteur d’intensité. Représentation de l’intensité d’entraînement sous forme de facteur basé sur la NP™ et la FTP. Puissance normalisée. Valeur normalisée en tenant compte des fluctuations de charge lors de l’entraînement. NP™ par circuit NP™ du dernier circuit Int Ns, Nmin Intensité d’exercice pour une période ・Auto fixe. Ratio de la MMP par rapport à la ・3 min puissance moyenne pour la période ・5 min fixe. « Auto » affiche la période ・10 min lorsque le ratio est le plus élevé. ・20 min ・IF™ et TSS™ ne seront pas affichés correctement si [FTP] n’est pas entré correctement sur le SGX-CA600. ・La valeur de la FTP doit être réglée sur le SGX-CA600 et dans Cyclo-Sphere. ・Réglez la valeur de la FTP dans [Réglages] > [Réglages utilisateur] > [FTP]. ・L’intensité est un indice pour afficher l’intensité d’entraînement en temps réel. Lorsque vous réalisez un court entraînement avec une valeur de puissance élevée ou un long entraînement avec une valeur de puissance faible, vous pouvez le faire facilement en réglant la valeur numérique de la fonction comme objectif à atteindre. Utilisez 70 à 90 % comme guide pour la cible d’intensité et de durée de l’entraînement. La puissance moyenne est calculée en temps réel par rapport à chaque durée des paramètres de MMP définis dans [Réglages utilisateur] pour afficher les ratios des MMP. Lorsque « Auto » est sélectionné, le ratio le plus élevé est affiché avec la durée. La durée en bas à gauche du champ de données est automatiquement mise à jour sur l’heure à laquelle l’intensité est la plus élevée. La valeur augmente conformément à la durée et passe sur 100 % lorsque la MMP est mise à jour. ・Pour utiliser cette fonction, vous avez besoin d’un capteur de moniteur de pédalage Pioneer ou d’un wattmètre ANT+. Réglez chaque durée de [Réglages] > [Réglages utilisateur] > [MMP]. ・Vous pouvez télécharger les paramètres de MMP des trois mois précédents pour les données de journal accumulées en effectuant une synchronisation avec Cyclo-Sphere dans [Réglages] > [Cyclo-Sphere]. L’intensité de 60 minutes indique le ratio par rapport à la valeur de la FTP. Par conséquent, même si vous ne disposez pas des meilleures données pour 60 minutes pour les trois derniers mois, l’intensité d’entraînement peut être affichée correctement. Réglez cela dans [Réglages] > [Réglages utilisateur] > [FTP]. 317 Power Power ・Watt ・%FTP ・%CP ・LEVEL ・W/kg Pwr Power Avg Power Lap Avg Power n ・3 s. Avg sec Avg ・5 s. Avg ・10 s. Avg ・30 s. Avg ・60 s. Avg Power Max ・Watt Power Lap ・%FTP ・%CP Max Power Last ・LEVEL ・W/kg Lap Avg Power Balance Power Last Lap Max Total Work kJ Amount Total Work Amount Lap Power % Balance Power Bal Avg Power Bal Step Avg Work ― Av LapAv Sortie actuelle. Cela indique la valeur de puissance du wattmètre ANT+ ou du home trainer ANT+. Si un wattmètre ANT+ ou un home trainer n’est pas connecté lorsqu’un capteur de moniteur de pédalage est connecté, cela indique la valeur de puissance du capteur de moniteur de pédalage. Sortie moyenne Sortie par circuit Ns Sortie moyenne pour la période fixe Mx LapMx Sortie maximale Sortie maximale par circuit LstAv Sortie moyenne du dernier circuit LstMx Sortie maximale du dernier circuit ― Quantité de travail totale Lap Quantité de travail totale par circuit Bal/ BalLR ― Av LapAv 318 Rapport gauche/ droite de la puissance actuelle. Cela indique le rapport gauche/droite du wattmètre ANT+ ou du home trainer. Si un wattmètre ANT+ ou un home trainer n’est pas connecté ou si l’affichage de l’équilibre n’est pas pris en charge lorsqu’un capteur de moniteur de pédalage est connecté, cela indique le rapport gauche/ droite du capteur de moniteur de pédalage. Rapport gauche/ droite moyen Rapport gauche/ droite moyen par circuit Torque L Power Bal ・3 s. Avg n sec Avg ・5 s. Avg ・10 s. Avg ・30 s. Avg ・60 s. Avg Torque L N·m TrqL Torque R Torque L Avg Torque L Lap Avg Torque L n ・3 s. Avg sec Avg ・5 s. Avg ・10 s. Avg ・30 s. Avg ・60 s. Avg Torque L N·m Max Torque L Lap Max Torque L Last Lap Avg Torque L Last Lap Max Torque R N·m TrqR Torque R Avg Ns Rapport gauche/ droite moyen pour la période fixe ― Couple actuel du côté gauche. Cela indique le couple actuel du côté gauche du wattmètre ANT+ ou du home trainer. Si un wattmètre ANT+ ou un home trainer n’est pas connecté ou si l’affichage du couple n’est pas pris en charge lorsqu’un capteur de moniteur de pédalage est connecté, cela indique le couple du côté gauche du capteur de moniteur de pédalage. Couple moyen du côté gauche Av LapAv Ns Couple moyen par circuit du côté gauche Couple moyen de la période fixe du côté gauche Mx Couple maximal du côté gauche LapMx Couple maximal par circuit du côté gauche Couple moyen du dernier circuit du côté gauche LstAv LstMx Couple maximal du dernier circuit du côté gauche ― Couple actuel du côté droit. Cela indique le couple actuel du côté droit du wattmètre ANT+ ou du home trainer. Si un wattmètre ANT+ ou un home trainer n’est pas connecté ou si l’affichage du couple n’est pas pris en charge lorsqu’un capteur de moniteur de pédalage est connecté, cela indique le couple du côté droit du capteur de moniteur de pédalage. Couple moyen du côté droit Av 319 Torque LR Torque R Lap Avg Torque R n ・3 s. Avg sec Avg ・5 s. Avg ・10 s. Avg ・30 s. Avg ・60 s. Avg Torque R N·m Max Torque R Lap Max Torque R Last Lap Avg Torque R Last Lap Max Torque LR N·m Trq Torque LR Avg Torque LR Lap Avg Torque LR ・3 s. Avg n sec Avg ・5 s. Avg ・10 s. Avg ・30 s. Avg ・60 s. Avg Torque LR N·m Max Torque LR Lap Max Torque LR Last Lap Avg LapAv Ns Couple moyen par circuit du côté droit Couple moyen de la période fixe du côté droit Mx Couple maximal du côté droit LapMx Couple maximal par circuit du côté droit Couple moyen du dernier circuit du côté droit LstAv LstMx Couple maximal du dernier circuit du côté droit ― Couple actuel des côtés gauche et droit. Cela indique le couple actuel des côtés gauche et droit du wattmètre ANT+ ou du home trainer. Si un wattmètre ANT+ ou un home trainer n’est pas connecté ou si l’affichage du couple n’est pas pris en charge lorsqu’un capteur de moniteur de pédalage est connecté, cela indique le couple des côtés gauche et droit du capteur de moniteur de pédalage. Couple moyen des côtés gauche et droit Couple moyen par circuit des côtés gauche et droit Couple moyen de la période fixe des côtés gauche et droit Av LapAv Ns Mx LapMx LstAv 320 Couple maximal des côtés gauche et droit Couple maximal par circuit des côtés gauche et droit Couple moyen du dernier circuit des côtés gauche et droit Torque Effect Torque LR Last Lap Max Torque Effect Pedal Smoothness GPR % Watt GPA LstMx Couple maximal du dernier circuit des côtés gauche et droit TE ― PS ― GPR ― GPA ― Ratio du couple positif par rapport au total des couples positif et négatif dans le sens de rotation (direction tangentielle) Couple maximal par rapport au couple moyen dans le sens de rotation (direction tangentielle) Abréviation de Gross Power Released, puissance brute développée, qui est la valeur de puissance positive calculée à partir du sens de rotation (direction tangentielle) pour le couple et la cadence positifs. Abréviation de Gross Power Absorbed, puissance brute absorbée, qui est la valeur de puissance négative calculée à partir du sens de rotation (direction tangentielle) pour le couple et la cadence négatifs. Valeur résultant de la soustraction de la GPR de la valeur de puissance actuelle. Abréviation de Kurtotic Index, qui est l’inverse de l’uniformité du pédalage. Indice pour représenter l’uniformité du pédalage. Ratio du couple positif par rapport au couple total du côté gauche Ratio du couple maximal par rapport au couple moyen du côté gauche KI - KI ― Torque Effect L Pedal Smoothness L GPR L % TE L ― PS L ― GPR L ― GPA L ― Watt GPA L KI L - KI L ― Torque Effect R Pedal Smoothness R % TE R ― PS R ― 321 Valeur de puissance positive du côté gauche Valeur de puissance négative du côté gauche Inverse de l’uniformité du pédalage du côté gauche Ratio du couple positif par rapport au couple total du côté droit Ratio du couple maximal par rapport au couple moyen du côté droit GPR R Watt GPA R GPR R ― GPA R ― KI R - KI R ― Pedaling L Power L Watt PmL ― Av Pedaling Efficiency L Power L Avg Power L Lap Avg Power L n ・3 s. Avg sec Avg ・5 s. Avg ・10 s. Avg ・30 s. Avg ・60 s. Avg Power L Watt Max Power L Lap Max Power L Last Lap Avg Power L Last Lap Max Pedaling % EffL Efficiency L LapAv Ns Mx LapMx LstAv LstMx ― Efficiency L Avg Av Efficiency L Lap Avg LapAv 322 Valeur de puissance positive du côté droit Valeur de puissance négative du côté droit Inverse de l’uniformité du pédalage du côté droit Sortie du moniteur de pédalage du côté gauche Sortie moyenne du moniteur de pédalage du côté gauche Sortie moyenne par circuit du moniteur de pédalage du côté gauche Sortie moyenne pour la période fixe du moniteur de pédalage du côté gauche Sortie maximale du moniteur de pédalage du côté gauche Sortie maximale par circuit du moniteur de pédalage du côté gauche Sortie moyenne du dernier circuit du moniteur de pédalage du côté gauche Sortie maximale du dernier circuit du moniteur de pédalage du côté gauche Ratio de la somme totale de la force dans le sens de rotation par rapport à la somme totale de la force résultante de la force dans le sens de rotation (direction tangentielle) et de la force dans le sens vertical (direction normale) dans le sens de rotation pour un tour de la manivelle du moniteur de pédalage du côté gauche. La force dans le sens de rotation est calculée comme étant positive dans le sens de rotation et comme négative dans le sens inverse. Efficacité de pédalage moyenne du moniteur de pédalage du côté gauche Efficacité de pédalage moyenne par circuit du moniteur de pédalage du côté gauche Pedaling ・3 s. Avg Efficiency L ・5 s. Avg n sec Avg ・10 s. Avg ・30 s. Avg ・60 s. Avg Pedaling % LossL Loss L Efficacité de pédalage moyenne pour la période fixe du moniteur de pédalage du côté gauche ― Ratio de la somme totale de la force dans le sens de rotation et dans le sens vertical par rapport à la somme totale de la force résultante de la force dans le sens de rotation (direction tangentielle) et de la force dans le sens vertical (direction normale) dans le sens de rotation pour un tour de la manivelle du moniteur de pédalage du côté gauche. Taux de perte moyen du moniteur de pédalage du côté gauche Taux de perte moyen par circuit du moniteur de pédalage du côté gauche Taux de perte moyen pour la période fixe du moniteur de pédalage du côté gauche Loss L Avg Av Loss L Lap Avg LapAv Loss L n sec Avg Pedaling R Ns Power R ・3 s. Avg ・5 s. Avg ・10 s. Avg ・30 s. Avg ・60 s. Avg Watt PmR Power R Avg Power R Lap Avg Power R n ・3 s. Avg sec Avg ・5 s. Avg ・10 s. Avg ・30 s. Avg ・60 s. Avg Power R Watt Max Power R Lap Max Power R Last Lap Avg Power R Last Lap Max Ns ― Av LapAv Ns Mx LapMx LstAv LstMx 323 Sortie du moniteur de pédalage du côté droit Sortie moyenne du moniteur de pédalage du côté droit Sortie moyenne par circuit du moniteur de pédalage du côté droit Sortie moyenne pour la période fixe du moniteur de pédalage du côté droit Sortie maximale du moniteur de pédalage du côté droit Sortie maximale par circuit du moniteur de pédalage du côté droit Sortie moyenne du dernier circuit du moniteur de pédalage du côté droit Sortie maximale du dernier circuit du moniteur de pédalage du côté droit Pedaling Pedaling Efficiency R Efficiency R % EffR Efficiency R Avg Efficiency R Lap Avg Pedaling ・3 s. Avg Efficiency R ・5 s. Avg n sec Avg ・10 s. Avg ・30 s. Avg ・60 s. Avg Pedaling % LossR Loss R ― Av LapAv Ns ― Loss R Avg Av Loss R Lap Avg Loss R n ・3 s. Avg sec Avg ・5 s. Avg ・10 s. Avg ・30 s. Avg ・60 s. Avg LapAv Ns 324 Ratio de la somme totale de la force dans le sens de rotation par rapport à la somme totale de la force résultante de la force dans le sens de rotation (direction tangentielle) et de la force dans le sens vertical (direction normale) dans le sens de rotation pour un tour de la manivelle du moniteur de pédalage du côté droit. La force dans le sens de rotation est calculée comme étant positive dans le sens de rotation et comme négative dans le sens inverse. Efficacité de pédalage moyenne du moniteur de pédalage du côté droit Efficacité de pédalage moyenne par circuit du moniteur de pédalage du côté droit Efficacité de pédalage moyenne pour la période fixe du moniteur de pédalage du côté droit Ratio de la somme totale de la force dans le sens de rotation et dans le sens vertical par rapport à la somme totale de la force résultante de la force dans le sens de rotation (direction tangentielle) et de la force dans le sens vertical (direction normale) dans le sens de rotation pour un tour de la manivelle du moniteur de pédalage du côté droit. Taux de perte moyen du moniteur de pédalage du côté droit Taux de perte moyen par circuit du moniteur de pédalage du côté droit Taux de perte moyen pour la période fixe du moniteur de pédalage du côté droit Pedaling LR Power LR Power LR Avg Power LR Lap Avg ・Watt ・%FTP ・%CP ・LEVEL ・W/kg Pm ― Av LapAv Power LR n ・3 s. Avg sec Avg ・5 s. Avg ・10 s. Avg ・30 s. Avg ・60 s. Avg Power LR ・Watt Max ・%FTP Power LR ・%CP ・LEVEL Lap Max ・W/kg Ns Power LR Last Lap Avg Power LR Last Lap Max Power Max ・3 s. Avg Pm n sec Avg ・5 s. Avg ・10 s. Avg Power LR ・30 s. Avg Lap Max n ・60 s. Avg sec Avg Power LR Last Lap Max n sec Avg Total Work kJ PmWork Amount LR LstAv Total Work Amount LR Lap Pedaling Power % Balance LR Balance Power Bal Avg Mx LapMx LstMx NsMx NsLMx NsLLMx ― Lap PmBal ― Av 325 Sortie des moniteurs de pédalage des côtés gauche et droit Sortie moyenne des moniteurs de pédalage des côtés gauche et droit Sortie moyenne par circuit des moniteurs de pédalage des côtés gauche et droit Sortie moyenne pour la période fixe des moniteurs de pédalage des côtés gauche et droit Sortie maximale des moniteurs de pédalage des côtés gauche et droit Sortie maximale par circuit des moniteurs de pédalage des côtés gauche et droit Sortie moyenne du dernier circuit des moniteurs de pédalage des côtés gauche et droit Sortie maximale du dernier circuit des moniteurs de pédalage des côtés gauche et droit Sortie maximale pour la période fixe des moniteurs de pédalage des côtés gauche et droit Sortie maximale pour la période fixe par circuit des moniteurs de pédalage des côtés gauche et droit Sortie maximale pour la période fixe du dernier circuit des moniteurs de pédalage des côtés gauche et droit Quantité de travail totale des moniteurs de pédalage des côtés gauche et droit Quantité de travail totale par circuit des moniteurs de pédalage des côtés gauche et droit Rapport gauche/ droite des moniteurs de pédalage des côtés gauche et droit Rapport gauche/ droite moyen des moniteurs de pédalage des côtés gauche et droit Power Bal Step Avg LapAv Power Bal ・3 s. Avg n sec Avg ・5 s. Avg ・10 s. Avg ・30 s. Avg ・60 s. Avg Power Bal % Last Lap Avg Ns LstAv 326 Rapport gauche/ droite moyen par circuit des moniteurs de pédalage des côtés gauche et droit Rapport gauche/ droite moyen pour la période fixe des moniteurs de pédalage des côtés gauche et droit Rapport gauche/ droite moyen du dernier circuit des moniteurs de pédalage des côtés gauche et droit Pedaling Efficiency LR Pedaling Efficiency LR % Eff ― Efficiency LR Avg Av Efficiency LR Lap Avg LapAv Pedaling Efficiency LR n sec Avg Efficiency LR Last Lap Avg Pedaling Efficiency LR Pedaling Efficiency LR Avg ・3 s. Avg ・5 s. Avg ・10 s. Avg ・30 s. Avg ・60 s. Avg % Ns LstAv ― Av 327 Ratio de la somme totale de la force dans le sens de rotation par rapport à la somme totale de la force résultante de la force dans le sens de rotation (direction tangentielle) et de la force dans le sens vertical (direction normale) dans le sens de rotation pour un tour de la manivelle des moniteurs de pédalage des côtés gauche et droit. La force dans le sens de rotation est calculée comme étant positive dans le sens de rotation et comme négative dans le sens inverse. Efficacité de pédalage moyenne des moniteurs de pédalage des côtés gauche et droit Efficacité de pédalage moyenne par circuit des moniteurs de pédalage des côtés gauche et droit Efficacité de pédalage moyenne pour la période fixe des moniteurs de pédalage des côtés gauche et droit Efficacité de pédalage moyenne du dernier circuit des moniteurs de pédalage des côtés gauche et droit Affiche l’efficacité de pédalage gauche et droite des moniteurs de pédalage des côtés gauche et droit séparément Affiche l’efficacité de pédalage gauche et droite moyenne des moniteurs de pédalage des côtés gauche et droit séparément LapAv Pedaling Efficiency LR Lap Avg Pedaling Efficiency LR n sec Avg Pedaling Efficiency LR Last Lap Avg Pedaling Loss LR ・3 s. Avg ・5 s. Avg ・10 s. Avg ・30 s. Avg ・60 s. Avg % Ns LstAv Loss ― Loss LR Avg Av Loss LR Lap Avg LapAv Loss LR n ・3 s. Avg sec Avg ・5 s. Avg ・10 s. Avg ・30 s. Avg ・60 s. Avg Temperature Tempera- °C Temp ture Temperature Avg Temperature Max Temperature Min Air Pressure Air PreshPa Atm sure Altitude Altitude m ou ft (*) Alt Ns Affiche l’efficacité de pédalage gauche et droite moyenne par circuit des moniteurs de pédalage des côtés gauche et droit séparément Affiche l’efficacité de pédalage gauche et droite moyenne pour la période fixe des moniteurs de pédalage des côtés gauche et droit séparément Affiche l’efficacité de pédalage gauche et droite moyenne du dernier circuit des moniteurs de pédalage des côtés gauche et droit séparément Ratio de la somme totale de la force dans le sens de rotation et dans le sens vertical par rapport à la somme totale de la force résultante de la force dans le sens de rotation (direction tangentielle) et de la force dans le sens vertical (direction normale) dans le sens de rotation pour un tour de la manivelle du moniteur de pédalage des côtés gauche et droit. Taux de perte moyen des moniteurs de pédalage des côtés gauche et droit Taux de perte moyen par circuit des moniteurs de pédalage des côtés gauche et droit Taux de perte moyen pour la période fixe des moniteurs de pédalage des côtés gauche et droit ― Température actuelle Av Température moyenne Mx Température maximale Min Température minimale de l’air ― Pression de l’air actuelle ― Altitude actuelle 328 Gradient Lap Count GPS Gear Elevation Gain Elevation Gain Lap Elevation Loss Elevation Loss Lap Elevation Gain Last Lap Gradient Lap Count Latitude Longitude Front/Rear % Count Lat Lon ・Gear Position ・Teeth Front ・Gear Position ・Position/ Max ・Teeth Rear ・Gear Position ・Position/ Max ・Teeth Gear Ratio Ratio EleG ― Lap EleL ― Lap Valeur totale de la différence d’altitudes en montant Valeur totale de la différence d’altitudes en montant par circuit Valeur totale de la différence d’altitudes en descendant Valeur totale de la différence d’altitudes en descendant par circuit Valeur totale de la différence d’altitudes en montant du dernier circuit EleG Lst Grade Lap Lat Lon Gear ― ― ― ― FR Pente Nombre de circuits Latitude de la position actuelle Longitude de la position actuelle Affiche le braquet actuel et le nombre de dents pour l’avant et l’arrière F Affiche le braquet actuel et le nombre de dents pour l’avant R Affiche le braquet actuel et le nombre de dents pour l’arrière Ratio Affiche le braquet pour l’avant et l’arrière 329 Battery Main Unit % Left Peda- ・Level ling Monitor ・Volt Right ・Level Pedaling ・Volt Monitor Power Level Meter Di2 % Front Level Derailleur Rear Derailleur Left Shifter Batt Right Shifter System Derailleur Bicycle Light Road Surface information Vibration G Road Vibration Avg Vibration Lap Avg Vibration n ・3 s. Avg sec Avg ・5 s. Avg ・10 s. Avg ・30 s. Avg ・60 s. Avg Vibration G Max Vibration Lap Max Vibration Last Lap Avg Vibration Last Lap Max HU PmL PmR Batterie restante de l’appareil Batterie restante du moniteur de pédalage gauche Batterie restante du moniteur de pédalage droit Pwr Batterie restante du wattmètre Di2 FD Batterie restante de Di2 Batterie restante du dérailleur avant RD Batterie restante du dérailleur arrière ShiftL Batterie restante de la manette de dérailleur gauche Batterie restante de la manette de dérailleur droite Batterie restante du dérailleur système Niveau de batterie de feu de vélo # : Numéro de feu Type : type de feu (avant : feu avant, arrière : feu arrière) Quantité de vibration actuelle Quantité de vibration moyenne ShiftR DL L# Type ― Av LapAv Ns Quantité de vibration moyenne par circuit Quantité de vibration moyenne pour la période fixe Mx Quantité de vibration maximale LapMx Quantité de vibration maximale par circuit Quantité de vibration moyenne du dernier circuit LstAv LstMx 330 Quantité de vibration maximale du dernier circuit Live Partner User Name ・Partner 1 Pt# 3-second ・Partner 2 ・Partner 3 Average Power 3-second Average Power Body-Weight Ratio Power Avg Power Lap Avg Pedaling Efficiency LR TSS™ Intensity Cadence Heart Rate Calories Distance to Destination Direction to Destination Distance to Guidance Point Guidance Point Message Nom d’utilisateur de Live Partner Sortie moyenne de 3 secondes de Live Partner 3s Sortie moyenne de 3 secondes de Live Partner (rapport corps/ poids) Av LapAv Sortie moyenne de Live Partner Sortie moyenne par circuit de Live Partner Efficacité de pédalage gauche et droite de Live Partner Eff km ou mile Course (*) - DistD TSS™ de Live Partner Intensité de Live Partner Cadence de Live Partner Fréquence cardiaque de Live Partner Calories consommées de Live Partner Rapport de fréquence cardiaque maximale des fréquences cardiaques de Live Partner Distance jusqu’à la destination DirecD Direction jusqu’à la destination km ou mile (*) DistN Distance jusqu’au point de guidage - NextTxt Affichage des informations de texte du point de guidage %MAX Heart Rate Course ― 3s TSS IntNs Cad HR Cal HR 331 Strava Live Segment Distance to Start Point Elevation Gain KOM Personal Record Remaining Distance Time Ahead/ behind KOM Time Ahead/ behind PR Elapsed Time km ou mile DistS (*) m ou ft SegEleG Auto ― ― Distance jusqu’au point de départ du segment Dénivelé positif du segment ― ― Temps KOM du segment Record personnel du segment ― Distance restante du segment ― Lorsque vous sélectionnez [Réglages]> [Réglages utilisateur]> [Sexe]> [Femme], QOM s’affiche. PR Diff ― Rapport de temps avance/ retard du record personnel du segment SegElap ― Durée écoulée depuis le début du segment jusqu’à maintenant KOM PR km ou mile SegRem (*) Auto KOM Diff *Modifiez pour pouvoir choisir w/kg comme unités, même si vous utilisez miles/ft/ lbs pour d’autres écrans. Pour des détails sur le système d’unités, reportez-vous à la section « Réglages du système ». 332 Type de graphique Graphique de pédalage Mode dessin ・Affichage vectoriel ・Affichage du couple Côté du dessin Type de données Type d'affichage Puissance Watt ・3 s moy Power n sec Avg ・5 s moy ・10 s moy ・Gauche ・Droite Efficacité de % ・Gauche et droite pédalage ・3 s moy Pedaling Efficiency ・5 s moy n sec Avg ・10 s moy Graphique de braquet 333 Mode dessin Position de braquet ・Avant ・Arrière ・Avant/arrière Type d'affichage Entraînement Mode dessin Training Timer Type d'affichage 5 min 10 min 20 min 60 min TSS™ 334 ― Mode dessin Type d'affichage ― MMP ― Mode dessin Type d'affichage ― Intensité 335 ― Mode dessin Type d'affichage ― Niveau ― Mode dessin Type d'affichage ― Équilibre 336 ― Mode dessin Type d'affichage ― Efficacité de pédalage ― Mode dessin Type d'affichage ― Parcours Un seul parcours peut être placé par page. 337 Mode dessin Course Ride history Type d'affichage ・Enable ・Disable ・Enable ・Disable Profil Mode dessin Type d'affichage 338 Distance ・1.0 km ・5 km ・10 km ・50 km ・100 km ・200 km ・500 km ou ・0.6 mi ・3 mi ・6 mi ・30 mi ・60 mi ・120 mi ・300 mi Partenaire Mode dessin Partenaire ・Partenaire 1 ・Partenaire 2 ・Partenaire 3 Feuille de repère 339 Type d'affichage ― Mode dessin Type d'affichage ― Strava Live Segment Un parcours peut être placé dans le champ de données le plus grand du type de parcours. Mode dessin Cible Type d'affichage ・KOM ・PR 340 Profil de segment ― Mode dessin Type d'affichage ― Réglages de l’utilisateur Enregistrez et définissez les informations de l’utilisateur. Réglez correctement les informations de l’utilisateur pour vous assurer que des données précises peuvent être acquises. 1 Appuyez sur le bouton [Menu]. 341 2 Utilisez les boutons [←]/[→] pour sélectionner [Réglages], puis appuyez sur le bouton [Confirmer]. 3 Utilisez les boutons [←]/[→] pour sélectionner [Réglages utilisateur], puis appuyez sur le bouton [Confirmer]. 342 Élément à régler Nom Poids FTP MMP Niveau puis FC max FC min Zone de FC VO2max Sexe Date de naissance Description Entrez le nom d'utilisateur. Entrez votre poids. Entrez votre valeur de la FTP. Entrez les données MMP pour chaque valeur : 10 secondes, 30 secondes, 1 minute, 3 minutes, 5 minutes, 10 minutes et 20 minutes. Consultez votre niveau de puissance (L1 à L7) basé sur la valeur de la FTP. Entrez votre fréquence cardiaque maximale. Entrez votre fréquence cardiaque au repos. Consultez votre zone de fréquence cardiaque (Z1 à Z5) basée sur votre fréquence cardiaque maximale et votre fréquence cardiaque au repos. Entrez votre consommation d'oxygène maximale. Utilisez cette valeur et votre fréquence cardiaque pour calculer les calories. Choisissez [Homme], [Femme] ou [S/O]. Réglez votre date de naissance. L’ordre année, mois et jour dépend des réglages [Date et heure] - [Format date] dans les réglages du système. 343 Réglage de la valeur moyenne Pour la puissance, la cadence et le calcul de valeur moyenne de la vitesse, il est possible de régler l’exclusion des données avec des valeurs nulles. Des réglages peuvent être effectués pour que Puissance moyenne et Cadence moyenne ne diminuent pas lorsque la rotation de la manivelle est arrêtée, comme lors de la descente d’une pente. 1 Appuyez sur le bouton [Menu]. 2 Utilisez les boutons [←]/[→] pour sélectionner [Réglages], puis appuyez sur le bouton [Confirmer]. 344 3 Utilisez les boutons [←]/[→] pour sélectionner [Données moyennes], puis appuyez sur le bouton [Confirmer]. 4 Réglez chaque élément. Le réglage d’usine par défaut est le suivant. Puissance moyenne : Avec valeur nulle 345 Cadence moyenne : Sans valeur nulle Vitesse moy : Avec valeur nulle Remarque ! Ce réglage n’est pas lié aux réglages d’affichage de Cyclo-Sphere. Pour voir comment afficher et utiliser l’écran, reportez-vous à la page d’aide suivante de Cyclo-Sphere. https://cyclo-sphere.com/help Réglages du système Configurez les réglages liés au système général de l’appareil. 1 Appuyez sur le bouton [Menu]. 2 Utilisez les boutons [←]/[→] pour sélectionner [Réglages], puis appuyez sur le bouton [Confirmer]. 346 3 Utilisez les boutons [←]/[→] pour sélectionner [Système], puis appuyez sur le bouton [Confirmer]. 347 Élément à régler Description Réglez la langue d'affichage de l'appareil (English*/日 Langue 本語/Francais/Espariol/繁體中文/Nederlands/Deutsch/ Italiano). Réglez le fuseau horaire et la date et l'heure actuelles. Si vous cochez la case [Format 24 h], l’heure est affichée Date et heure au format 24 heures. Vous pouvez également régler l’ordre d’affichage pour la date. Réglez les unités d'affichage (mi/ft,lb,℉*/km,kg,℃) pour Unités la distance, le dénivelé, la température de l'air et le poids. Réglez la durée (1 seconde, 3 secondes* ou 5 secondes) Heure messa. d'affichage des divers messages qui sont affichés sur l'écran. Initialisez et sauvegardez l'appareil. Vous pouvez également restaurer l’état de l’appareil à l’aide des données système sauvegardées. Initi/Sauvegarder ■Exécution de l’initialisation ■Exécution d’une sauvegarde ■Exécution d’une restauration MAJ micrologic Mettez à jour le micrologiciel de l'appareil. Version du micrologiciel Vérifiez la version système de l'appareil. N° de série Vérifiez le numéro de série de l'appareil. Adresse MAC Wi-Fi Vérifiez l'adresse MAC Wi-Fi de l'appareil. Affichez la licence open source du logiciel installé sur Licence l'appareil, les informations sur les marques et les informations d'authentification de l'appareil. Code service Entrez le code de service de l'appareil. Activez ou désactivez* la capture. Si elle est activée, appuyer sur le bouton [Circuit] et le maintenir enfoncé capture l’écran et enregistre les données dans un fichier PNG dans la mémoire interne de l’appareil (/CA600/Pioneer/Capture/). Le nom du fichier Capture sera « CAPTURE_YYYY_MM_DD_hh_mm_ss.png ». Lorsque l’enregistrement est terminé, le message « Capture sauvegardée. » s’affiche. Si l’enregistrement échoue car l’espace est insuffisant, le message « Échec capture d’écran. » s’affiche. * : réglage d’usine par défaut 348 Remarque ! Lorsque la fonction de capture est activée, la fonction pour sauvegarder les données d'enregistrement en appuyant sur le bouton [Circuit] et en le maintenant enfoncé alors que l'enregistrement est arrêté ne fonctionnera plus. ■Exécution de l’initialisation Vous pouvez rétablir les réglages du système de l’appareil et des applications à leurs valeurs par défaut en sélectionnant [Initi/Sauvegarder] → [Initialiser] dans les réglages système décrits dans la section précédente. Lorsque l’initialisation est terminée, un message s’affiche et l’appareil redémarre le système automatiquement. Après le redémarrage, l’écran de configuration initiale s’affiche. Exécutez la configuration initiale. Configuration initiale Remarque ! Si l'appareil est connecté à un ordinateur avec un câble USB, débranchez-le avant d'exécuter l'initialisation. ! Si l'appareil est connecté à un ordinateur, l'affichage ou la mise à jour du contenu de la mémoire peut ne pas être possible. La mise à jour se produit si vous débranchez et rebranchez le câble USB. ! Si cet appareil est en cours d'enregistrement, arrêtez l'enregistrement et sauvegardez les données de journal. ! Lorsque l'initialisation est réalisée, les données système sont perdues. Enregistre les données de sauvegarde sur le support de stockage d’un ordinateur ou d’un autre appareil avant l’initialisation. ■Exécution d’une sauvegarde Données initialisées Les réglages cibles de l’initialisation sont les réglages système, sauf pour [Date et heure], ainsi que les réglages et les données de journal de l’écran du compteur. Toutes les données cartographiques seront supprimées et ne repasseront pas à l’état par défaut. Téléchargez de nouveau la dernière carte. Téléchargement de cartes 349 ■Exécution d’une sauvegarde Vous pouvez créer des données de sauvegarde des réglages du système de l’appareil et des applications en sélectionnant [Initi/Sauvegarder] → [Sauvegarde] dans les réglages système décrits dans la section précédente. Si, par exemple, vous initialisez le système par erreur, vous pouvez restaurer le système en utilisant les données de sauvegarde. Remarque ! Si l'appareil est connecté à un ordinateur avec un câble USB, débranchez-le avant d'exécuter une sauvegarde. ! Si l'appareil est connecté à un ordinateur, la mise à jour de la date du fichier de sauvegarde peut ne pas être possible. La mise à jour se produit si vous débranchez et rebranchez le câble USB. ! Si cet appareil est en cours d'enregistrement, arrêtez l'enregistrement et sauvegardez les données de journal. Données sauvegardées Les réglages cibles de la sauvegarde sont les réglages système, sauf pour [Date et heure], ainsi que les réglages de l’écran du compteur. Les données de journal ne sont pas incluses dans les données de sauvegarde. Sauvegardez les données de journal sur le support de stockage d’un ordinateur séparé ou d’un autre appareil. ■Exécution d’une restauration Vous pouvez exécuter une restauration des données de sauvegarde (/CA600/ Pioneer/Setting/Backup.zip) en sélectionnant [Initi/Sauvegarder] → [Restauration] dans les réglages système décrits dans la section précédente. Lorsque la restauration est terminée, un message s’affiche et l’appareil redémarre automatiquement. Remarque ! Si cet appareil est en cours d'enregistrement, arrêtez l'enregistrement et sauvegardez les données de journal avant d'exécuter la restauration. Données restaurées Les réglages cibles de la restauration sont les réglages système, sauf pour [Date et heure], ainsi que les réglages de l’écran du compteur. 350 ■Mise à jour du micrologiciel Vous pouvez mettre à jour le micrologiciel de l’appareil en sélectionnant [MAJ micrologic] → [MAJ] dans les réglages système décrits dans la section précédente. Le dernier micrologiciel est obtenu depuis le serveur et téléchargé sur l’appareil par Wi-Fi. Remarque ! Mettez à jour le micrologiciel lorsque l'appareil est complètement chargé. ! Si les données du micrologiciel téléchargé sont endommagées ou si une erreur de réseau se produit, un message s'affiche. ! Si la mise à jour du micrologiciel échoue, un message s'affiche sur l'écran. Appuyez sur le bouton [Alimentation] et maintenez-le enfoncé pendant au moins 2 secondes pour éteindre l’appareil. Lors de la mise à jour par Wi-Fi La fonction Wi-Fi de l’appareil doit être activée à l’avance. Même si vous avez déjà réglé le Wi-Fi, appuyez sur le bouton [Confirmer] pour passer sur l’écran de réglage du Wi-Fi si une connexion par Wi-Fi n’est pas possible. Réglages du Wi-Fi Réglages de l’appareil Vérifiez l’état de la batterie et configurez les réglages de l’appareil. 1 Appuyez sur le bouton [Menu]. 351 2 Utilisez les boutons [←]/[→] pour sélectionner [Réglages], puis appuyez sur le bouton [Confirmer]. 3 Utilisez les boutons [←]/[→] pour sélectionner [Appareil], puis appuyez sur le bouton [Confirmer]. 352 Élément à régler Battery Mode éco énerg. Description Vous pouvez vérifier le niveau de la batterie. Activez* ou désactivez le mode d'économie d'énergie et réglez une valeur de seuil pour la batterie. Lorsque le mode d’économie d’énergie est activé, si le niveau de batterie restante passe sous la valeur de seuil, un message s’affiche et l’appareil passe en mode d’économie d’énergie après environ 10 secondes. Les réglages sont automatiquement ajustés pour que la durée de fonctionnement possible soit allongée. En mode d’économie d’énergie, la connexion Bluetooth ne fonctionne pas et l’écran LCD n’affiche pas d’informations. Allumez l’écran LCD en appuyant sur n’importe quel bouton, sauf [←] et [→]. Le réglage d’usine est [10%]. 353 Veille auto Arrêt auto Calibrage d'altitude Activez* ou désactivez la veille automatique et réglez la durée jusqu'à la veille automatique. Lorsque la veille automatique est activée, si aucun bouton n’est enfoncé ou si aucune course n’a lieu dans le temps donné avant le démarrage de l’enregistrement ou pendant une pause automatique, un message s’affiche et l’appareil se met en veille après environ 10 secondes. Lorsque le réglage d’arrêt automatique est activé, si la veille continue dans le temps donné, l’appareil est arrêté automatiquement à partir de la veille. L’appareil se réveille automatiquement lorsque la valeur de puissance ou la valeur de cadence du moniteur de pédalage, du wattmètre ANT+ ou du home trainer ANT+ devient valide. Une fois la valeur valide, l’appareil met du temps à être complètement actif s’il est resté en veille pendant au moins une minute. Activez* ou désactivez l'arrêt automatique et réglez la durée jusqu'à l'arrêt automatique. Lorsque l’arrêt automatique est activé, si aucun bouton n’est enfoncé ou si aucune course n’a lieu dans le temps donné, un message s’affiche et l’appareil s’arrête après environ 1 minute. Activez* ou désactivez la correction d'altitude GPS automatique et réglez la méthode de correction (altitude actuelle*/pression au niveau de la mer/GPS). Vous pouvez également consulter l’altitude actuelle. Le calibrage peut également être réalisé manuellement. Remarque ! Si la batterie restante est au niveau de seuil ou juste en dessous immédiatement après le démarrage de l'appareil dans un état où le mode d'économie d'énergie est activé, un message s'affiche et l'appareil passe en mode d'économie d'énergie après environ 10 secondes. ! Si vous chargez la batterie en mode d'économie d'énergie, ce mode sera annulé. 354 ! Si vous appuyez sur le bouton [Menu] dans les 10 secondes qui suivent l'allumage de l'écran LCD en mode d'économie d'énergie, le message « Désac. mode éco. éner. ? » s'affiche. Si vous sélectionnez [OK] et que vous appuyez sur le bouton [Confirmer], le mode d’économie d’énergie est annulé, le réglage du mode est désactivé temporairement et le menu principal s’affiche. Si l’appareil est éteint, le mode d’économie d’énergie est de nouveau activé. ! La pause automatique, la veille automatique et l'arrêt automatique fonctionnent également en mode d'économie d'énergie. ! Même si l'arrêt automatique est activé, l'appareil ne s'arrête pas si des données de journal sont en cours de chargement. L’appareil s’arrête lorsque le chargement est terminé. ! Lorsque le GPS reçoit des données de positionnement 3D avant le démarrage de l’enregistrement, lors de la pause automatique (ou un état équivalent à la pause automatique lorsque cette fonction est désactivée), et après la sauvegarde des données de journal, la fonction de correction d’altitude GPS automatique compare automatiquement la valeur d’altitude obtenue depuis le GPS avec l’altitude actuelle et corrige l’altitude si la différence est importante. Cela permet de corriger automatiquement les erreurs d’altitude dues à des changements climatiques, par exemple. Réglages du Wi-Fi Configurez les réglages du Wi-Fi, comme le basculement de la connexion Wi-Fi et l’ajout d’un point d’accès. 1 Appuyez sur le bouton [Menu]. 355 2 Utilisez les boutons [←]/[→] pour sélectionner [Réglages], puis appuyez sur le bouton [Confirmer]. 3 Utilisez les boutons [←]/[→] pour sélectionner [Réglages Wi-Fi], puis appuyez sur le bouton [Confirmer]. 356 Élément à régler Activer Point d'accès État point d'accès Description Activez ou désactivez* les connexions Wi-Fi. Affichez une liste des points d'accès que l'appareil peut détecter. Utilisez les boutons [←]/[→] pour sélectionner une destination de connexion, puis appuyez sur le bouton [Confirmer]. Le message « Sélection l’opé. » s’affiche. Pour connecter, appuyez sur le bouton [Confirmer]. La première fois que l’appareil tente de se connecter, l’écran passe à l’écran de saisie du mot de passe. S’il existe un historique de connexions, l’appareil se connecte. Pour supprimer les informations de point d’accès, appuyez sur le bouton [→]. Le mot de passe et autres informations du point d’accès sont supprimés. Affichez l'état du point d'accès connecté. Remarque ! L'appareil prend en charge les normes « WEP » et « WPA/WPA2 PSK ». 357 ! L'appareil ne prend pas en charge la fonction stealth des routeurs LAN sans fil et des points d'accès LAN sans fil. Les routeurs et les points d’accès avec la fonction stealth activée ne sont pas affichés dans la liste de connexion de l’appareil. ! L'appareil ne peut pas se connecter à un point d'accès qui nécessite la saisie d'informations de compte à l'aide d'un navigateur Web. Réglage du Bluetooth Réglez les éléments (fonctions) utilisant le Bluetooth. Jusqu’à 4 connexions Bluetooth sont possibles et les canaux peuvent être activés ou désactivés selon l’utilisation. L’état de connexion Bluetooth actuel s’affiche également. 358 Remarque ! Si une connexion avec un smartphone n’est pas possible ou est instable, vérifiez ce qui suit. - Mettez à jour le micrologiciel de l’appareil à la dernière version et mettez à jour l’application Cyclo-Sphere Control App à la dernière version. - Affichez l’application Cyclo-Sphere Control App au premier plan lorsque l’appareil est en cours d’exécution et vérifiez que l’appareil se connecte. - Fermez l’application Cyclo-Sphere Control App et rouvrez-la. La procédure de fermeture diffère selon le système d’exploitation utilisé. Exemple : Avec un iPhone 8 exécutant iOS 12, tapez deux fois sur le bouton d’accueil, puis faites glisser l’application Cyclo-Sphere Control App vers le haut. - Désactivez la fonction Bluetooth sur l’écran Bluetooth des paramètres du système d’exploitation, puis réactivez-la. - Si le message « Une erreur Bluetooth est possible. Désactivez Bluetooth dans les réglages, puis réactivez-le pour le redémarrer. » s’affiche dans l’application Cyclo-Sphere Control App, désactivez la fonction Bluetooth sur l’écran Bluetooth des paramètres du système d’exploitation, puis réactivez-la. - Supprimez le nom de cet appareil (P-******, où les astérisques sont les six derniers chiffres du numéro de série à l’arrière de l’appareil) de vos appareils affichés sur l’écran Bluetooth des paramètres du système d’exploitation. (iOS uniquement) - La connexion peut se stabiliser si vous réduisez le nombre d’appareils Bluetooth enregistrés dans vos appareils affichés sur l’écran Bluetooth des paramètres du système d’exploitation. - Pour utiliser la fonction Bluetooth avec un appareil Android, vous devez activer les données de localisation. - Une opération stable peut ne pas être possible s’il y a une interférence d’ondes radio dans la bande 2,4 GHz émise par un four micro-ondes, un appareil Wi-Fi ou autre à proximité. Il est donc conseillé de vérifier la connexion dans un environnement avec un bon signal. - Supprimez cet appareil de la liste d’appareils de l’application CycloSphere Control App, puis rajoutez-le avec [Ajouter un nouvel appareil]. - Réinstallez l’application Cyclo-Sphere Control App. 1 Appuyez sur le bouton [Menu]. 359 2 Utilisez les boutons [←]/[→] pour sélectionner [Réglages], puis appuyez sur le bouton [Confirmer]. 3 Utilisez les boutons [←]/[→] pour sélectionner [Réglages du Bluetooth], puis appuyez sur le bouton [Confirmer]. 360 Élément à régler Connexion de smartphone/Transfert de puissance/Capteur de FC/Live Partner CH1/ Live Partner CH2/Live Partner CH3 Description Activez ou désactivez les éléments (fonctions) à utiliser. Jusqu'à quatre éléments peuvent être activés. [Connexion de smartphone], [Capteur de FC] sont activés par défaut. Le réglage de [Connexion de smartphone] est toujours valide et ne peut pas être modifié. Remarque ! Si [HR Sensor] est désactivé, le capteur de fréquence cardiaque Bluetooth n'apparaît pas dans la liste lors de l'ajout d'un capteur. 361 Liaison à des services externes Strava Vous pouvez synchroniser les itinéraires et les segments que vous avez créés dans Strava à l'aide de l'application Cyclo-Sphere Control App sur votre iPhone ou votre appareil Android, puis les importer afin de les utiliser sur l'appareil. Vous pouvez utiliser la fonction de transfert automatique des données de journal à l'aide de l'application Cyclo-Sphere Analysis App ou de Cyclo-Sphere du service Web. Ride with GPS Vous pouvez synchroniser les itinéraires que vous avez créés dans Ride with GPS à l'aide de l'application Cyclo-Sphere Control App sur votre iPhone ou votre appareil Android, puis les importer afin de les utiliser sur l'appareil. Il n’existe pas de fonction pour transférer les données de journal vers Ride with GPS. Chargez les données de journal vers Cyclo-Sphere, puis téléchargez-les sous forme de fichier FIT et chargez le fichier dans Ride with GPS. TrainingPeaks™ Vous pouvez envoyer les menus d'entraînement que vous avez créés dans le service TrainingPeaks à l'aide de l'application Cyclo-Sphere Control App sur votre iPhone ou votre appareil Android, puis les importer afin de les utiliser sur l'appareil. Vous pouvez utiliser la fonction de transfert automatique des données de journal à l'aide de l'application Cyclo-Sphere Analysis App ou de Cyclo-Sphere du service Web. ZWIFT Vous pouvez réaliser des courses dans un espace virtuel dans ZWIFT en connectant un wattmètre ou un capteur de vitesse à l'application ZWIFT pour ordinateur ou à l'application ZWIFT pour iPhone ou appareil Android. Cet appareil vous permet de transmettre des valeurs de puissance des capteurs du moniteur de pédalage à l'application ZWIFT à l'aide de la fonction de transmission de puissance ANT+ ou de la fonction de transmission de puissance Bluetooth. Pour utiliser la fonction de transmission de puissance Bluetooth, il est impératif de configurer le réglage Bluetooth sur l'appareil. 362 Fonction de notification sur smartphone L'appareil communique avec l'application Cyclo-Sphere Control App sur votre iPhone ou appareil Android et il affiche les informations de notification reçues depuis le smartphone. Cela vous permet de voir des notifications pour les messages iMessage et autres reçus, les appels entrants, les messages de réseaux sociaux reçus, les événements planifiés et les e-mails reçus. La réception de chaque type de notification peut être activée ou désactivée dans l'application Cyclo-Sphere Control App. Fonction A-GPS Cet appareil prend en charge A-GPS (GPS assisté) pour l'acquisition des signaux satellite GPS, GLONASS et Michibiki. Le temps nécessaire pour déterminer la position de votre vélo juste après le démarrage est grandement amélioré par le transfert des informations de satellite via l'application Cyclo-Sphere Control App pour acquérir les positions satellite à une vitesse élevée. La fonction A-GPS peut être activée ou désactivée dans l'application Cyclo-Sphere Control App. Remarque ! L’efficacité de cette fonction augmente si un signal GPS n’a pas été reçu pendant au moins une semaine. ! Lorsque cette fonction est utilisée, elle n’a aucun effet sur la durée de fonctionnement possible. 363 Questions fréquemment posées Voici les réponses aux questions fréquemment posées par les clients. Q : Comment rétablir le réglage de la langue sur le Français? R : Vous pouvez modifier la langue dans [Langue] des réglages système. Réglages du système Q : Les vecteurs du graphique de pédalage ne sont pas affichés. L'affichage a-t-il un problème ? R : Essayez d'effectuer le calibrage de l'aimant. Calibrage de l’aimant Q : L'erreur 13 s'est produite lors du calibrage du point zéro. Que signifie cette erreur ? R : Des changements soudains de température ont lieu. Attendez un peu que la température se stabilise et effectuez de nouveau le calibrage du point zéro. Q : Les boutons de fonctionnement ne sont plus du tout opérationnels. Pourquoi ? R : Le fonctionnement peut être impossible de façon inattendue. Essayez d'effectuer une réinitialisation forcée en appuyant sur les boutons [Alimentation/Enregistrement] et [Circuit] et en les maintenant enfoncés en même temps pendant au moins 10 secondes. N'effectuez pas une réinitialisation forcée lorsque l'appareil ne présente pas de problème. Cela pourrait l'endommager. 364 Q : Comment puis-je charger des données de journal ? R : Il existe trois façons de charger des données de journal. 1 Chargez par Wi-Fi avec l'élément de menu [Cyclo-Sphere] de l'appareil. 2 Connectez l'appareil à l'ordinateur et chargez grâce au bouton Charger de Cyclo-Sphere. 3 Utilisez l'application Cyclo-Sphere Control App sur votre iPhone ou votre appareil Android pour transférer les données de journal de votre appareil avec le Bluetooth, puis chargez ces données à l'aide de votre ligne téléphonique ou du Wi-Fi. Chargement des données de journal Q : Comment fait-on pour régler l'heure ? R : L'horloge de l'appareil est mise à jour automatiquement lorsqu'un signal GPS est reçu avant le démarrage de l'enregistrement ou après la sauvegarde des données de journal. Toutefois, si le réglage du fuseau horaire est incorrect, l'heure peut ne pas s'afficher. Le fuseau horaire et l'heure peuvent être réglés dans [Date et heure] des réglages système. Réglages du système Le fuseau horaire peut également être réglé automatiquement à l’aide de l’application Cyclo-Sphere Control App, qui est conçue pour les smartphones. Pour des détails, reportez-vous au site Web suivant. https://cyclo-sphere.com/app/ Q : Pourquoi ne puis-je pas me connecter avec mon smartphone via le Bluetooth ? R : Vérifiez les réglages du Bluetooth. Réglage du Bluetooth 365 Annexe Précautions concernant l'entretien, le stockage et la mise au rebut ■Entretien et stockage Veillez à ce que l'appareil soit éteint avant de le nettoyer. ! Pour essuyer la saleté sur l'écran, utilisez un chiffon disponible dans le commerce pour nettoyer délicatement l'écran. ! Utilisez un chiffon doux et sec ou un chiffon humidifié et essoré pour essuyer l'appareil ou le support. ! N'utilisez pas de benzène, de diluant ou autre produit chimique volatile, de détergent ou de chiffons traités chimiquement. Cela pourrait endommager le produit ou écailler la peinture. ! Si l'appareil doit être stocké pendant une longue période, déchargez la batterie et placez l'appareil dans un endroit frais et à l'abri de la lumière. ■Mise au rebut de l'appareil Retirez la batterie au lithium-ion et mettez l'appareil au rebut conformément aux réglementations et directives locales. Ne mettez pas la batterie au lithium-ion retirée au rebut, mais apportez-la plutôt dans un centre qui accepte les batteries rechargeable pour les recycler. ■Remplacement de la batterie au lithium-ion Ne remplacez pas la batterie au lithium-ion vous-même. Contactez un centre de réparation. (Le remplacement de la batterie est un service payant.) ■Précautions lors du recyclage L'appareil utilise une batterie au lithium-ion. Les batteries au lithium-ion contiennent des ressources précieuses pouvant être recyclées. Ne mettez pas la batterie au lithium-ion au rebut, mais apportez-la plutôt dans un centre qui accepte les batteries rechargeable pour les recycler. Pour des raisons de sécurité, fixez du cellophane ou autre sur les bornes du fil de la batterie à l'avance. 366 Retirez la batterie au lithium-ion en procédant comme suit. Attention ! Lorsque vous retirez la batterie de l'appareil, veillez à ne pas vous blesser avec un outil, etc. Ne tentez jamais de démonter l’appareil sauf pour retirer la batterie. 1 Retirez les quatre vis avec un tournevis cruciforme, puis insérez un tournevis à tête plate dans la fente à l'avant et utilisez-le pour soulever le couvercle arrière. Lors du retrait des vis du couvercle du connecteur USB, veillez à ne pas déformer les vis. ① ① ② 2 Débranchez le câble de la batterie au lithium-ion de la carte et détachez toute la carte de l'avant. Lorsque vous débranchez le câble de la batterie au lithium-ion, maintenez le connecteur sans tirer sur le câble. Tirer sur le câble pourrait entraîner une déconnexion. 367 3 Insérez un doigt de chaque côté de la batterie au lithium-ion et enlevez la bande. Enlevez la bande qui retient la batterie au lithium-ion pour retirer cette dernière. Veillez à ne pas endommager la batterie au lithium-ion. 4 Retirez la batterie au lithium-ion du couvercle arrière. Mettez l'appareil au rebut avec la batterie déposée conformément aux réglementations et directives locales. Garantie et service après-vente ! Carte de garantie Vérifiez que la date d'achat, le nom du magasin et autres informations figurent bien sur la carte de garantie lorsque vous la recevez au moment de l'achat en magasin. La garantie ne sera pas valide même pendant la période de garantie si l'une des informations ne figure pas sur la carte de garantie ou si vous perdez cette carte. Lisez attentivement les détails de la carte de garantie, puis placez-la dans un endroit sûr. ! Période de garantie La période de garantie de ce produit est d'un an à compter de la date d'achat. ! Réparations lors de la période de garantie En cas de panne, Pioneer réparera le produit conformément aux dispositions de garantie de Pioneer décrites sur la carte de garantie. Contactez le magasin dans lequel vous avez acheté le produit. 368 S'il est difficile de faire une demande auprès du magasin, contactez un centre de réparation. ! Réparations après expiration de la période de garantie Contactez le magasin dans lequel vous avez acheté le produit. S'il est difficile de faire une demande auprès du magasin, contactez un centre de réparation. Un produit pouvant être réparé le sera sur demande contre paiement. ! Période de conservation minimale des pièces fonctionnelles pour réparation Pioneer conserve des pièces fonctionnelles pour réparer l'appareil pendant six ans au minimum après l'arrêt de la production. (Les pièces fonctionnelles sont les pièces indispensables au fonctionnement du produit.) Si vous avez des questions ou besoin d'un avis concernant l'appareil, contactez un centre de service Pioneer ou le lieu d'achat. 369 ">
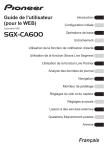
Enlace público actualizado
El enlace público a tu chat ha sido actualizado.