Insignia NS-PCK336C 6' USB 3.0 File Transfer Cable Guide d'installation rapide
PDF
Download
Document
NS-PCK336C_21-0344_QSG_V2_FR.ai 1 4/28/2021 12:36:15 PM Final flat size: 16.5 × 5.5 in. (419.1 × 139.7 mm) Final fold size: 2.75 × 5.5 in. (69.85 × 139.7 mm) CONTENU DE L'EMBALLAGE DÉMARRAGE • Câble universel USB 3.0 pour transfert de fichiers • Adaptateur USB à USB-C • Guide d’installation rapide Effectuer les étapes ci-après pour exécuter le logiciel sur chaque ordinateur Windows ou Mac qui est connecté. Par exemple, si un PC est connecté à un Mac, suivre les étapes de configuration du PC sur le PC et les étapes de configuration pour Mac sur le Mac. CONFIGURATION SYSTÈME REQUISE GUIDE D’INSTALLATION RAPIDE Câble USB de transfert de fichiers NS-PCK336C • WindowsMD 10 • macOS 10.12 ou supérieur • Port USB ou USB-C CARACTÉRISTIQUES • Une façon pratique de transférer des fichiers entre la plupart des ordinateurs. • Les débits de transfert jusqu’à 5 Gbit/s permettent un transfert rapide et pratique des données entre ordinateurs • Le concept prêt à l'emploi ne requiert aucun logiciel supplémentaire pour une configuration pratique • L'adaptateur USB à USB-C permet une connexion à des ports USB standards • Le câble de 1,8 m (6 pi) permet d'atteindre les ordinateurs APERÇU Câble de transfert Adaptateur USB à USB-C Avant l’utilisation de ce produit neuf, lire ces instructions afin d'éviter tout dommage. Remarque : Ce câble n'est pas conçu pour charger ou transférer des données d'un téléphone intelligent à un ordinateur. LANCEMENT DU LOGICIEL SUR DES PC AVEC WINDOWS (LOGICIEL SMARTDATALINK) LANCEMENT DU LOGICIEL SUR LES ORDINATEURS MAC (LOGICIEL MACKMLINK) 1 Connecter le câble d'un ordinateur à l'autre. Le logiciel détecte la connexion. 2 L'application MacKMLink s'exécute automatiquement. Si MacKMLink ne s'exécute pas automatiquement, ouvrir l'icône du disque Smartlink sur le bureau du Mac. B Dans la fenêtre Security and Privacy (Sécurité et Confidentialité), s'assurer que l'option Accessibility (Accessibilité) est sélectionnée. Remarque : Si l'ordinateur a un port USB-C, connecter l'adaptateur USB-C avant de connecter le câble. 1 Connecter le câble d'un ordinateur à l'autre. Le logiciel détecte la connexion. La connexion la première fois peut prendre quelques minutes. B Vérifier que l'option MacKMLink est cochée. C Si la version précédente de MacKMLink est cochée, la décocher puis la cocher de nouveau. 3 Double-cliquer sur MacKMLink.app pour l'installer. 2 Après l'installation, SmartDatalink s'exécute automatiquement, puis il est possible de commencer à transférer le fichier. Si Autoplay (Lecture automatique) ne s'affiche pas, ouvrir My Computer (Poste de travail) et double-cliquer sur l'icône SmartDatalink.exe. D Vérifier que MacKMLinkShell est bien sélectionné, puis fermer la fenêtre Security & Privacy (Sécurité et Confidentialité). OU Si une boîte Accessibility (Accessibilité) s’ouvre : A Cliquer sur le bouton System Preferences (Préférences système) pour ouvrir la fenêtre Accessibility Settings (Paramètres d'accessibilité), cliquer sur l'icône de verrouillage dans le coin inférieur gauche pour déverrouiller les préférences système, puis saisir le Nom d'utilisateur et le mot de passe de l'ordinateur. 4 Si une fenêtre s'ouvre : A Cliquer sur le bouton Open System Preferences (Préférences du système ouvert). C Cliquer sur Click the lock to prevent further changes (Cliquer sur le verrouillage pour éviter des modifications supplémentaires), saisir le Nom de l'utilisateur et le mot de passe, puis cliquer sur Unlock (Déverrouiller). D Vérifier que MacKMLinkShell est bien sélectionné, puis fermer la fenêtre Security & Privacy (Sécurité et Confidentialité). LANCEMENT DU LOGICIEL SUR LES ORDINATEURS MAC (LOGICIEL U3MacKMLink) 1 Connecter le câble d'un ordinateur à l'autre. Le logiciel détecte la connexion. 2 L'application U3MacKMLink s'exécute automatiquement. Si U3MacKMLink ne s'exécute pas automatiquement, ouvrir l'icône du disque Smartlink sur le bureau du Mac. NS-PCK336C_21-0344_QSG_V2_FR.ai 2 4/28/2021 12:36:15 PM 3 Double-cliquer sur U3MacKMLink.app pour l'installer. 4 Si une fenêtre s'ouvre : A Cliquer sur le bouton Open System Preferences (Préférences du système ouvert). B Dans la fenêtre Security and Privacy (Sécurité et Confidentialité), s'assurer que l'option Accessibility (Accessibilité) est sélectionnée. C Cliquer sur Click the lock to prevent further changes (Cliquer sur le verrouillage pour éviter des modifications supplémentaires), saisir le Nom de l'utilisateur et le mot de passe, puis cliquer sur Unlock (Déverrouiller). D Vérifier que U3MacKMLinkShell est bien sélectionné. OU Si une boîte Accessibility (Accessibilité) s’ouvre : A Cliquer sur le bouton System Preferences (Préférences système) pour ouvrir la fenêtre Accessibility Settings (Paramètres d'accessibilité), cliquer sur l'icône de verrouillage dans le coin inférieur gauche pour déverrouiller les préférences système, puis saisir le Nom d'utilisateur et le mot de passe de l'ordinateur. B Vérifier que l'option U3MacKMLink est cochée. Si la version précédente de U3MacKMLink est cochée, la décocher puis la cocher de nouveau. C Vérifier que U3MacKMLinkShell est bien sélectionné, puis fermer la fenêtre Security & Privacy (Sécurité et Confidentialité). D Dans la fenêtre Security and Privacy (Sécurité et Confidentialité), cliquer sur Full Disk Access (Accessibilité complète du disque). E Dans la fenêtre Security and Privacy (Sécurité et Confidentialité), s'assurer que l'option Full Disk Access (Accessibilité complète du disque) est sélectionnée. F Vérifier que U3MacKMLinkShell et U3MacKMLinkShell sont bien sélectionnés, puis fermer la fenêtre Security & Privacy (Sécurité et Confidentialité). E E Si les versions précédentes de U3MacKMLink et U3MacKMLinkShell sont cochées, les décocher puis les cocher de nouveau, ensuite fermer la fenêtre Security and Privacy (Sécurité et Confidentialité). TRANSFERT DE FICHIERS ENTRE LES ORDINATEURS Lorsque les logiciels des deux ordinateurs sont ouverts et que la connexion est terminée, une icône d'état apparaît en bas à droite de l'ordinateur. Une icône indique que la connexion a réussi et l'autre indique qu'elle a échoué. Connecté PARTAGE DE LA SOURIS ET DU CLAVIER PROBLÈMES ET SOLUTIONS Ce câble de transfert prend en charge deux ordinateurs, partageant la souris et le clavier. Il est possible d’utiliser une souris pour contrôler un autre ordinateur. Utiliser ALT+S afin d'alterner la souris entre les deux ordinateurs et pour utiliser le clavier sur l'autre ordinateur. Si la connexion ne peut être établie, débrancher le câble et le connecter de nouveau. Si le logiciel ne s'ouvre pas automatiquement, il peut être ouvert manuellement. Connexion a échoué Il existe deux manières de transférer des fichiers à l'aide de SmartDatalink : • Option 1 : Faire glisser le fichier à transférer d'un ordinateur à l'autre. Une barre de progression s'affiche pendant que le fichier est transféré. Faire glisser et déplacer OU • Option 2: Sélectionner les fichiers à transférer, puis utiliser Ctrl + C (Command-C) pour copier les fichiers. Utiliser Ctrl + V (Command-V) pour coller les fichiers. Copier-coller Remarque : Sur le Mac, en cas de message d'erreur indiquant qu'il n'est pas possible de copier les fichiers dans le dossier spécifique, choisir un autre dossier qui ne comporte pas de restrictions d'utilisateur. Consulter la documentation livrée avec l'ordinateur pour tous renseignements sur comment modifier les droits d'écriture dans un dossier. Avis canadien Norme canadienne ICES-3 (B)/NMB 3 (B) AVIS JURIDIQUES Il est possible de configurer des préférences telles que la sélection de la position sur le PC ainsi que l'activation ou la désactivation du contrôle du clavier et de la souris. • augmenter la distance entre l’équipement et le récepteur; • brancher l’équipement sur la prise électrique d’un circuit différent de celui auquel le récepteur est relié; • contacter le revendeur ou un technicien radio/télévision qualifié pour toute assistance. Déclaration de la FCC Cet appareil est conforme à l’article 15 du règlement de la FCC. Son fonctionnement est soumis aux deux conditions suivantes : (1) cet appareil ne doit pas provoquer d’interférences préjudiciables, et (2) il doit accepter toute interférence reçue, y compris celles risquant d’engendrer un fonctionnement indésirable. Avertissement FCC Tout changement ou toute modification qui ne seraient pas expressément approuvés par les responsables de la conformité aux normes pourrait rendre nul le droit de l’utilisateur d’utiliser cet équipement. Remarque : Cet équipement a été testé et déclaré conforme aux limitations prévues dans le cadre de la catégorie B des appareils numériques, définies par l’article 15 du règlement de la FCC. Ces limites ont été établies pour fournir une protection raisonnable contre les interférences indésirables lors d’une installation résidentielle. Cet équipement génère, utilise et diffuse des ondes radio et, s’il n’est pas installé et utilisé conformément aux instructions dont il fait l’objet, il peut provoquer des interférences préjudiciables aux communications radio. Cependant, il n'est pas possible de garantir qu’aucune interférence ne se produira pour une installation particulière. Si cet équipement produit des interférences préjudiciables lors de réceptions radio ou télévisées, qui peuvent être détectées en éteignant puis en rallumant l’appareil, essayer de corriger l’interférence au moyen de l’une ou de plusieurs des mesures suivantes : • réorienter ou déplacer l’antenne réceptrice; GARANTIE LIMITÉE D’UN AN Pour le texte complet de la garantie, aller sur le site www.insigniaproducts.com. POUR CONTACTER INSIGNIA : Pour le service à la clientèle, appeler le 1-877-467-4289 (États-Unis et Canada) ou le 01-800-926-3000 (Mexique) www.insigniaproducts.com INSIGNIA est une marque de commerce de Best Buy et de ses sociétés affiliées. Distribué par Best Buy Purchasing, LLC 7601 Penn Av. South, Richfield, MN 55423 É.-U. © 2021 Best Buy. Tous droits réservés. V1 FRANÇAIS 21-0344 ">
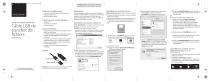
Public link updated
The public link to your chat has been updated.