HP ProBook 11 EE G1 Manuel utilisateur
PDF
Télécharger
Document
Manuel de l'utilisateur © Copyright 2015 Hewlett-Packard Development Company, L.P. AMD est une marque d'Advanced Micro Devices, Inc. Bluetooth est une marque détenue par son propriétaire et utilisée sous licence par Hewlett-Packard Company. Intel et Centrino sont des marques d'Intel Corporation aux États-Unis et dans d'autres pays. Java est une marque déposée aux États-Unis de Sun Microsystems, Inc. Microsoft et Windows sont des marques déposées du groupe de sociétés Microsoft aux États-Unis. Les informations contenues dans ce document peuvent être modifiées sans préavis. Les garanties relatives aux produits et aux services HP sont décrites dans les déclarations de garantie limitée expresse qui les accompagnent. Aucun élément du présent document ne peut être interprété comme constituant une garantie supplémentaire. HP ne saurait être tenu pour responsable des erreurs ou omissions de nature technique ou rédactionnelle qui pourraient subsister dans le présent document. Deuxième édition : janvier 2015 Référence du document : 807292-051 Informations sur le produit Conditions d'utilisation du logiciel Ce manuel de l'utilisateur décrit des fonctions communes à la plupart des modèles. Certaines fonctionnalités peuvent ne pas être disponibles sur votre ordinateur. En installant, copiant, téléchargeant ou utilisant tout logiciel préinstallé sur cet ordinateur, vous reconnaissez être lié par les termes du contrat de licence utilisateur final (CLUF) HP. Si vous êtes en désaccord avec les termes de ce contrat, votre seul recours consiste à retourner le produit non utilisé dans sa totalité (matériel et logiciels) sous 14 jours pour un remboursement intégral conformément à la politique en matière de remboursement de votre vendeur. Toutes les éditions de Windows ne proposent pas l'intégralité de ces fonctionnalités. Cet ordinateur peut nécessiter la mise à niveau et/ ou l'achat de matériel, pilotes et/ou logiciels pour profiter pleinement des fonctionnalités de Windows. Reportez-vous au site http://www.microsoft.com pour plus de détails. Pour accéder au dernier manuel de l'utilisateur, ouvrez la page http://www.hp.com/support, puis sélectionnez votre pays. Sélectionnez Pilotes et téléchargements, puis suivez les instructions à l'écran. Pour obtenir plus d'informations ou pour demander un remboursement intégral du prix de l'ordinateur, prenez contact avec votre vendeur. Avertissement sur la sécurité AVERTISSEMENT ! Pour éviter tout risque de blessure associée à la chaleur ou la surchauffe de l'ordinateur, ne placez pas ce dernier sur vos genoux et n'obstruez pas ses ouvertures d'aération. Utilisez toujours l'ordinateur sur une surface plane et rigide. La ventilation ne doit pas être entravée par des éléments rigides, tels qu'une imprimante, ni par des éléments souples, tels que des coussins, un vêtement ou un tapis. De même, l'adaptateur secteur ne doit rester en contact ni avec la peau ni avec un élément souple, tel que des coussins, un vêtement ou un tapis lorsque l'ordinateur est en cours de fonctionnement. L'ordinateur et l'adaptateur secteur sont conformes aux limites de température des surfaces accessibles à l'utilisateur, définies par la norme internationale sur la sécurité du matériel informatique (CEI 60950). iii iv Avertissement sur la sécurité Sommaire 1 Bienvenue ..................................................................................................................................................... 1 Recherche d'informations ..................................................................................................................................... 2 2 Découverte de votre ordinateur ...................................................................................................................... 4 Côté droit ............................................................................................................................................................... 4 Côté gauche ........................................................................................................................................................... 5 Écran ...................................................................................................................................................................... 6 Partie supérieure ................................................................................................................................................... 7 Cache supérieur ................................................................................................................................... 7 Pavé tactile .......................................................................................................................................... 8 Voyants ................................................................................................................................................ 9 Boutons et haut-parleurs ................................................................................................................. 10 Touches ............................................................................................................................................. 12 Partie inférieure ................................................................................................................................................... 13 Partie avant ......................................................................................................................................................... 14 3 Connexion à un réseau ................................................................................................................................. 15 Connexion à un réseau sans fil ............................................................................................................................ 15 Utilisation des commandes des périphériques sans fil .................................................................... 15 Utilisation du bouton des périphériques sans fil ........................................................... 15 Utilisation des commandes du système d'exploitation ................................................. 16 Utilisation d'un réseau WLAN ............................................................................................................ 16 Utilisation d'un fournisseur d'accès Internet ................................................................. 16 Configuration d'un réseau WLAN .................................................................................... 17 Configuration d'un routeur sans fil ................................................................................ 17 Protection de votre réseau WLAN .................................................................................. 17 Connexion à un réseau WLAN ......................................................................................... 18 Utilisation du module HP Mobile Broadband (certains modèles uniquement) ................................ 18 Insertion et retrait d'une carte SIM ................................................................................. 19 Utilisation de périphériques sans fil Bluetooth ................................................................................ 20 Connexion à un réseau filaire .............................................................................................................................. 21 Connexion à un réseau local (LAN) ................................................................................................... 21 4 Navigation à l'aide du clavier, des mouvements tactiles et des périphériques de pointage ................................ 22 Utilisation des périphériques de pointage .......................................................................................................... 22 Définition des préférences des périphériques de pointage ............................................................. 22 v Utilisation du pavé tactile et des mouvements ................................................................................ 22 Activation et désactivation du pavé tactile .................................................................... 23 Pression .......................................................................................................................... 23 Défilement ...................................................................................................................... 23 Pincement à deux doigts pour zoomer .......................................................................... 24 Balayages à partir du bord (certains modèles uniquement) ......................................... 24 Balayage à partir du bord droit .................................................................... 25 Balayage à partir du bord gauche ................................................................ 25 Balayage à partir du bord supérieur ............................................................ 26 Utilisation du clavier ............................................................................................................................................ 26 Utilisation des touches de raccourci Windows ................................................................................. 26 Identification des touches d'activation ............................................................................................. 27 Utilisation des pavés numériques ..................................................................................................... 28 Utilisation du pavé numérique interne ........................................................................... 28 Activation et désactivation du pavé numérique interne ............................. 29 Basculement des fonctions des touches du pavé numérique interne ........ 29 Utilisation d'un pavé numérique externe en option ...................................................... 29 5 Multimédia ................................................................................................................................................. 30 Utilisation des commandes d'activité multimédia ............................................................................................. 30 Audio .................................................................................................................................................................... 30 Connexion de haut-parleurs ............................................................................................................. 30 Réglage du volume ............................................................................................................................ 30 Connexion d'un casque ..................................................................................................................... 31 Connexion d'un casque et d'un microphone ..................................................................................... 31 Vérification des fonctions audio de l'ordinateur .............................................................................. 31 Webcam (certains modèles uniquement) ........................................................................................................... 32 Vidéo .................................................................................................................................................................... 32 VGA .................................................................................................................................................... 33 HDMI .................................................................................................................................................. 34 Configuration des fonctions audio d'un périphérique HDMI ............................................................ 35 Détection et connexion des écrans sans fil compatibles Miracast (certains modèles uniquement) ...................................................................................................................................... 35 6 Gestion de l'alimentation ............................................................................................................................. 36 Arrêt de l'ordinateur ............................................................................................................................................ 36 Définition des options d'alimentation ................................................................................................................. 37 Utilisation des états d'économie d'énergie ...................................................................................... 37 Activation et sortie du mode veille ................................................................................. 37 Activation et sortie du mode veille prolongée activé par l'utilisateur .......................... 37 Utilisation de la jauge d'alimentation et des paramètres d'alimentation ..................... 37 vi Définition d'une protection par mot de passe à la sortie de veille ................................ 38 Utilisation de l'alimentation par batterie ......................................................................................... 39 Obtention d'informations supplémentaires sur la batterie ........................................... 39 Utilisation de l'outil Contrôle de la batterie ................................................................... 40 Affichage de la charge de batterie restante ................................................................... 40 Optimisation de la durée de charge de la batterie ......................................................... 40 Gestion des niveaux bas de batterie .............................................................................. 40 Identification des niveaux bas de batterie ................................................... 40 Résolution d'un niveau bas de batterie ....................................................... 41 Insertion ou retrait de la batterie ................................................................................... 41 Insertion d'une batterie ................................................................................ 41 Retrait d'une batterie ................................................................................... 41 Économie d'énergie de la batterie .................................................................................. 42 Utilisation de l'alimentation secteur externe ................................................................................... 43 Test d'un adaptateur secteur ......................................................................................... 44 7 Cartes et périphériques externes .................................................................................................................. 45 Utilisation de lecteurs de carte mémoire (certains modèles uniquement) ........................................................ 45 Insertion d'une carte mémoire .......................................................................................................... 45 Retrait d'une carte mémoire ............................................................................................................. 46 Utilisation d'un périphérique USB ....................................................................................................................... 46 Connexion d'un périphérique USB ..................................................................................................... 47 Retrait d'un périphérique USB ........................................................................................................... 47 Utilisation de périphériques externes en option ................................................................................................ 48 Utilisation d'unités externes en option ............................................................................................. 48 8 Unités ......................................................................................................................................................... 49 Manipulation des unités ...................................................................................................................................... 49 Utilisation de disques durs .................................................................................................................................. 49 Intel Smart Response Technology (certains modèles uniquement) ................................................ 50 Amélioration des performances du disque dur ................................................................................ 50 Utilisation du défragmenteur de disque ........................................................................ 50 Utilisation du nettoyage de disque ................................................................................ 51 Utilisation de HP 3D DriveGuard (certains modèles uniquement) ................................................... 51 Identification de l'état de HP 3D DriveGuard .................................................................. 51 9 Sécurité ...................................................................................................................................................... 52 Protection de l'ordinateur ................................................................................................................................... 52 Utilisation de mots de passe ............................................................................................................................... 53 Définition de mots de passe dans Windows ..................................................................................... 53 vii Configuration de mots de passe dans Computer Setup ................................................................... 54 Gestion d'un mot de passe administrateur BIOS .............................................................................. 54 Saisie d'un mot de passe administrateur BIOS .............................................................. 56 Gestion d'un mot de passe DriveLock de Computer Setup .............................................................. 56 Définition d'un mot de passe DriveLock ......................................................................... 57 Saisie d'un mot de passe DriveLock ............................................................................... 58 Modification d'un mot de passe DriveLock ..................................................................... 58 Retrait de la protection DriveLock .................................................................................. 59 Utilisation de la protection DriveLock automatique de Computer Setup ........................................ 59 Saisie d'un mot de passe DriveLock automatique ......................................................... 59 Désactivation de la protection DriveLock automatique ................................................ 60 Utilisation d'un logiciel antivirus ......................................................................................................................... 60 Utilisation d'un logiciel de pare-feu .................................................................................................................... 61 Installation de mises à jour de sécurité critiques ............................................................................................... 61 Utilisation de HP Client Security .......................................................................................................................... 61 Installation d'un câble antivol en option ............................................................................................................. 61 10 Maintenance ............................................................................................................................................. 63 Nettoyage de votre ordinateur ........................................................................................................................... 63 Procédures de nettoyage .................................................................................................................. 63 Nettoyage de l'écran (ordinateurs tout-en-un ou ordinateurs portables) ................... 63 Nettoyage du capot ou des parties latérales ................................................................. 63 Nettoyage du pavé tactile, du clavier ou de la souris .................................................... 64 Mise à jour des programmes et des pilotes ........................................................................................................ 64 Utilisation de SoftPaq Download Manager ......................................................................................................... 64 11 Sauvegarde et restauration ........................................................................................................................ 65 Sauvegarde des informations ............................................................................................................................. 65 Exécution d'une restauration du système .......................................................................................................... 65 Utilisation des outils de restauration Windows ............................................................................... 66 Utilisation des outils de restauration de la touche f11 .................................................................... 66 Utilisation du support de Windows (vendu séparément) ................................................................. 67 Utilisation de l'option Actualiser ou Réinitialisation de Windows .................................................... 67 Utilisation de HP Software Setup ...................................................................................................... 67 12 Computer Setup (BIOS), MultiBoot et interface UEFI de diagnostic matériel de PC HP ...................................... 68 Utilisation de Computer Setup ............................................................................................................................ 68 Démarrage de Computer Setup ........................................................................................................ 68 Navigation et sélection dans Computer Setup ................................................................................. 68 Restauration des paramètres d'usine dans Computer Setup .......................................................... 69 viii Mise à jour du BIOS ............................................................................................................................ 69 Identification de la version du BIOS ................................................................................ 70 Téléchargement d'une mise à jour du BIOS ................................................................... 70 Utilisation de MultiBoot ....................................................................................................................................... 71 À propos de l'ordre des périphériques d'amorçage .......................................................................... 71 Sélection de préférences de Multiboot ............................................................................................. 71 Définition d'un nouvel ordre d'amorçage dans Computer Setup .................................. 72 Choix dynamique d'un périphérique d'amorçage à l'aide de l'invite f9 ......................... 72 Définition d'une invite MultiBoot Express ...................................................................... 72 Saisie des préférences MultiBoot Express ..................................................................... 73 Utilisation de l'interface UEFI de diagnostic matériel de PC HP ......................................................................... 73 Téléchargement de l'interface UEFI de diagnostic matériel de PC HP sur un périphérique USB .... 74 13 Support ..................................................................................................................................................... 75 Contact du support .............................................................................................................................................. 75 Étiquettes ............................................................................................................................................................ 76 14 Caractéristiques techniques ....................................................................................................................... 77 Courant d'entrée .................................................................................................................................................. 77 Environnement d'exploitation ............................................................................................................................. 78 Annexe A Déplacement avec l'ordinateur ......................................................................................................... 79 Annexe B Résolution des problèmes ................................................................................................................ 81 Ressources pour la résolution des problèmes ................................................................................................... 81 Résolution des problèmes ................................................................................................................................... 81 L'ordinateur ne parvient pas à démarrer .......................................................................................... 81 L'écran de l'ordinateur reste noir ...................................................................................................... 81 Les logiciels ne fonctionnent pas correctement .............................................................................. 82 L'ordinateur est sous tension mais il ne répond pas ........................................................................ 82 L'ordinateur est anormalement chaud ............................................................................................. 82 Un périphérique externe ne fonctionne pas ..................................................................................... 82 La connexion sans fil ne fonctionne pas ........................................................................................... 83 Un disque n'est pas lu ....................................................................................................................... 83 Un film ne s'affiche pas sur un périphérique d'affichage externe ................................................... 84 La gravure d'un disque ne démarre pas ou s'arrête avant la fin ...................................................... 84 Annexe C Électricité statique .......................................................................................................................... 85 Index ............................................................................................................................................................. 86 ix x 1 Bienvenue Une fois que vous avez terminé la configuration et l'enregistrement de l'ordinateur, il est important de suivre les étapes ci-dessous : ● Prenez quelques minutes pour parcourir le manuel papier Concepts de base de Windows et découvrir les nouveautés Windows®. ASTUCE : Pour revenir rapidement à l'écran d'accueil de l'ordinateur à partir d'une application ouverte ou du bureau Windows, appuyez sur la touche Windows de votre clavier. Appuyez de nouveau sur la touche Windows pour revenir à l'écran précédent. ● Vous connecter à Internet : configurez votre réseau filaire ou sans fil pour pouvoir vous connecter à Internet. Pour plus d'informations, reportez-vous au chapitre Connexion à un réseau à la page 15. ● Mettre à jour votre logiciel antivirus : protégez votre ordinateur contre les dégâts causés par les virus. Le logiciel est préinstallé sur l'ordinateur. Pour plus d'informations, reportez-vous à la section Utilisation d'un logiciel antivirus à la page 60. ● Vous familiariser avec votre ordinateur : découvrez les fonctions de votre ordinateur. Pour plus d'informations, reportez-vous aux chapitres Découverte de votre ordinateur à la page 4 et Navigation à l'aide du clavier, des mouvements tactiles et des périphériques de pointage à la page 22. ● Rechercher les logiciels installés : affichez la liste des logiciels préinstallés sur l'ordinateur. Dans l'écran d'accueil, tapez a, cliquez sur Applications, puis sélectionnez l'une des options affichées. Pour plus d'informations sur les logiciels livrés avec l'ordinateur, reportez-vous aux instructions de leurs éditeurs respectifs, fournies avec le logiciel ou sur le site Web de l'éditeur. ● Sauvegardez le contenu de votre disque dur en créant des disques de restauration ou une unité flash de restauration. Reportez-vous au chapitre Sauvegarde et restauration à la page 65. 1 Recherche d'informations Vous avez déjà utilisé le poster Instructions d'installation pour mettre en route votre ordinateur et accéder à ce manuel. Pour accéder aux ressources permettant d'obtenir des détails sur le produit, des informations explicatives et bien plus encore, consultez ce tableau. Ressources Pour des informations sur Poster Instructions d'installation ● Configuration de l'ordinateur ● Identification des éléments de l'ordinateur Manuel Concepts de base de Windows Présentation de l'utilisation de Windows® HP Support Assistant ● Informations sur le système d'exploitation Pour accéder à HP Support Assistant, sélectionnez l'application HP Support Assistant dans l'écran d'accueil. ● Mises à jour des logiciels, des pilotes et du BIOS ● Outils de résolution des problèmes ● Accès au support Support international ● Discussion en ligne avec un technicien HP Pour bénéficier du support dans votre langue, reportezvous à l'adresse http://welcome.hp.com/country/us/en/ wwcontact_us.html. ● Envoi d'un courrier électronique au support ● Numéros de téléphone du support ● Adresses des centres de service HP Site Web HP ● Informations sur le support technique Pour accéder au dernier manuel de l'utilisateur, ouvrez la page http://www.hp.com/support, puis sélectionnez votre pays. Sélectionnez Pilotes et téléchargements, puis suivez les instructions à l'écran. ● Commande de pièces et obtention d'informations d'aide supplémentaires ● Accessoires disponibles pour l'ordinateur Sécurité et ergonomie du poste de travail ● Configuration du poste de travail, positions conseillées, conditions de sécurité et de travail appropriées ● Informations sur la sécurité électrique et mécanique ● Informations sur les réglementations et la sécurité ● Informations sur la mise au rebut de la batterie Pour accéder au dernier manuel de l'utilisateur, ouvrez la page http://www.hp.com/support, puis sélectionnez votre pays. Sélectionnez Pilotes et téléchargements, puis suivez les instructions à l'écran. Pour accéder à ce manuel : ▲ Dans l'écran d'accueil, tapez support, puis sélectionnez l'application HP Support Assistant. –ou– Ouvrez la page http://www.hp.com/ergo. Informations sur les réglementations, la sécurité et les conditions d'utilisation Pour accéder à ce manuel : 1. Dans l'écran d'accueil, tapez support, puis sélectionnez l'application HP Support Assistant. 2. Sélectionnez Poste de travail, puis sélectionnez Manuels de l'utilisateur. Garantie limitée* Pour accéder à ce manuel, sélectionnez l'application HP Support Assistant dans l'écran d'accueil, sélectionnez Poste de travail, puis sélectionnez Garantie et services. –ou– 2 Chapitre 1 Bienvenue Informations sur la garantie Ressources Pour des informations sur Ouvrez la page http://www.hp.com/go/orderdocuments. *Vous trouverez les dispositions expresses de la garantie limitée HP applicable à ce produit dans les manuels de l'utilisateur de votre ordinateur et/ou sur le CD/DVD fourni avec le produit. Dans certains pays/certaines régions, HP peut fournir une version imprimée de la garantie limitée HP avec le produit. Pour certains pays/certaines régions où la version imprimée de la garantie n'est pas fournie, vous pouvez demander une copie sur le site http://www.hp.com/go/orderdocuments ou envoyer un courrier à l'adresse : ● Amérique du Nord : Hewlett-Packard, MS POD, 11311 Chinden Blvd., Boise, ID 83714, USA ● Europe, Proche-Orient et Afrique : Hewlett-Packard, POD, Via G. Di Vittorio, 9, 20063, Cernusco s/Naviglio (MI), Italy ● Asie et Pacifique : Hewlett-Packard, POD, P.O. Box 200, Alexandra Post Office, Singapore 911507 Lorsque vous demandez une copie imprimée de votre garantie, veuillez inclure le numéro du produit, la période de garantie (indiquée sur l'étiquette de service), votre nom et votre adresse postale. IMPORTANT : Ne renvoyez PAS votre produit HP aux adresses ci-dessus. Pour accéder au support des États-Unis, ouvrez la page http://www.hp.com/go/contactHP. Pour accéder au support international, ouvrez la page http://welcome.hp.com/country/us/en/ wwcontact_us.html. Recherche d'informations 3 2 Découverte de votre ordinateur Côté droit Élément (1) Description Port USB 3.0 Chaque port USB 3.0 permet de connecter un périphérique USB en option, comme un clavier, une souris, une unité externe, une imprimante, un scanner ou un concentrateur USB. Pour plus d'informations sur les différents types de ports USB, reportez-vous à la section Utilisation d'un périphérique USB à la page 46. (2) Lecteur de carte mémoire Lit des cartes mémoire en option pour stocker, gérer, partager ou lire des données. (3) Prise/voyants RJ-45 (réseau) Permet de connecter un câble réseau. (4) (5) 4 Voyant de l'adaptateur secteur/de la batterie Connecteur d'alimentation Chapitre 2 Découverte de votre ordinateur ● Vert (droite) : le réseau est connecté. ● Orange (gauche) : il y a de l'activité sur le réseau. ● Blanc : l'ordinateur est connecté à une source d'alimentation externe et la batterie est chargée entre 90 et 99 %. ● Orange : l'ordinateur est connecté à une source d'alimentation externe et la batterie est chargée entre 0 et 90 %. ● Orange clignotant : une batterie qui est l'unique source d'alimentation a atteint un niveau faible. Lorsque la charge de la batterie atteint un niveau critique, son voyant commence à clignoter rapidement. ● Éteint : la batterie est entièrement chargée. Permet de connecter un adaptateur secteur. Côté gauche Élément (1) Description Emplacement pour câble antivol Permet de fixer à l'ordinateur un câble antivol en option. REMARQUE : Le câble antivol a un caractère dissuasif, mais ne constitue pas une garantie contre une utilisation malveillante ou le vol du produit. (2) Ouverture d'aération Permet de faire circuler l'air pour refroidir les composants internes. REMARQUE : Le ventilateur de l'ordinateur démarre automatiquement pour refroidir les composants internes et éviter une surchauffe. Il est normal que le ventilateur interne s'arrête et redémarre durant une opération de routine. (3) Port pour moniteur externe Permet de connecter un projecteur ou un moniteur VGA externe. (4) Port HDMI Permet de connecter un périphérique audio ou vidéo en option, par exemple un téléviseur haute définition, un composant audio ou numérique compatible ou un périphérique HDMI haute vitesse. (5) Port USB 3.0 Chaque port USB 3.0 permet de connecter un périphérique USB en option, comme un clavier, une souris, une unité externe, une imprimante, un scanner ou un concentrateur USB. Pour plus d'informations sur les différents types de ports USB, reportez-vous à la section Utilisation d'un périphérique USB à la page 46. (6) Prise de sortie audio (casque)/prise d'entrée audio (microphone) Permet de connecter des haut-parleurs stéréo avec alimentation, un casque, des écouteurs ou un câble audio de télévision en option. Permet également de connecter un microcasque en option. Cette prise ne prend pas en charge un microphone seul en option. AVERTISSEMENT ! Pour prévenir tout risque auditif, réglez le volume avant d'utiliser un casque, des écouteurs ou un microcasque. Pour plus d'informations sur la sécurité, reportez-vous au manuel Informations sur les réglementations, la sécurité et les conditions d'utilisation. Pour accéder à ce manuel, depuis l'écran d'accueil, tapez support, puis sélectionnez l'application HP Support Assistant. REMARQUE : La connexion d'un périphérique sur la prise entraîne la désactivation des haut-parleurs de l'ordinateur. REMARQUE : Assurez-vous que le câble du périphérique comporte un connecteur à 4 conducteurs qui prend en charge à la fois les sorties (casque) et entrées (micro) audio. Côté gauche 5 Écran Élément Description (1) Antennes WLAN (2)* Émettent et reçoivent des signaux sans fil pour communiquer avec des réseaux locaux sans fil (WLAN). (2) Antennes WWAN (2)* Émettent et reçoivent des signaux sans fil pour communiquer avec des réseaux large bande sans fil (WWAN). (3) Voyant de la webcam Allumé : la webcam est en cours d'utilisation. (4) Webcam Permet d'enregistrer des vidéos et de prendre des photos. Certains modèles vous permettent également d'organiser des visioconférences et de discuter en ligne par vidéo interposée. Pour plus d'informations sur l'utilisation de la webcam, accédez à HP Support Assistant. Pour accéder à HP Support Assistant, sélectionnez l'application HP Support Assistant dans l'écran d'accueil. (5) Microphone interne Enregistrent les sons. (6) Interrupteur d'écran interne Désactive l'affichage ou active le mode veille si l'écran est fermé lorsque l'ordinateur est sous tension. REMARQUE : L'interrupteur d'écran n'est pas visible depuis l'extérieur de l'ordinateur. *Ces antennes ne sont pas visibles depuis l'extérieur de l'ordinateur. Pour optimiser les transmissions, évitez d'obstruer les zones situées immédiatement autour des antennes. Pour connaître les avis de réglementation relatifs aux fonctions sans fil, reportez-vous à la section du manuel Informations sur les réglementations, la sécurité et les conditions d'utilisation relative à votre pays ou région. Pour accéder à ce manuel, depuis l'écran d'accueil, tapez support, puis sélectionnez l'application HP Support Assistant. 6 Chapitre 2 Découverte de votre ordinateur Partie supérieure Cache supérieur Élément (1) Description Voyant des périphériques sans fil Allumé : un périphérique sans fil intégré, tel qu'un périphérique de réseau local sans fil (WLAN) est activé. Partie supérieure 7 Pavé tactile Élément (1) Description Zone du pavé tactile Déplace le pointeur pour sélectionner ou activer des éléments à l'écran. REMARQUE : Le pavé tactile prend également en charge les mouvements de balayage à partir du bord. Pour plus d'informations, reportez-vous à la section Balayages à partir du bord (certains modèles uniquement) à la page 24. 8 (2) Bouton gauche du pavé tactile Fonctionne comme le bouton gauche d'une souris externe. (3) Bouton droit du pavé tactile Fonctionne comme le bouton droit d'une souris externe. Chapitre 2 Découverte de votre ordinateur Voyants Élément (1) Description Voyant d'alimentation ● Allumé : l'ordinateur est sous tension. ● Clignotant : l'ordinateur est en veille, un mode qui offre des économies d'énergie. L'ordinateur coupe l'alimentation vers l'écran et d'autres éléments inutiles. ● Éteint : l'ordinateur est hors tension ou en veille prolongée. La veille prolongée est le mode d'alimentation qui offre les plus grandes économies d'énergie possibles. REMARQUE : Pour certains modèles, la fonction Intel® Rapid Start Technology est activée en usine. Rapid Start Technology permet à votre ordinateur de sortir rapidement d'un état d'inactivité. Pour plus d'informations, reportez-vous à la section Utilisation des états d'économie d'énergie à la page 37. (2) Voyant verr maj Allumé : le verrouillage des majuscules est activé ; tous les caractères apparaissent en majuscules. (3) Voyant du pavé tactile ● Orange : le pavé tactile est désactivé. ● Éteint : le pavé tactile est activé. ● Orange : le son de l'ordinateur est désactivé. ● Éteint : le son de l'ordinateur est activé. ● Orange : la fonction sans fil est désactivée. ● Éteint : la fonction sans fil est activée. (4) (5) Voyant Muet Voyant des périphériques sans fil Partie supérieure 9 Boutons et haut-parleurs Élément (1) Description Interrupteur d'alimentation ● Lorsque l'ordinateur est hors tension, appuyez sur cet interrupteur pour le mettre sous tension. ● Lorsque l'ordinateur est sous tension, appuyez brièvement sur cet interrupteur pour activer le mode veille. ● Lorsque l'ordinateur est en veille, appuyez brièvement sur cet interrupteur pour quitter ce mode. ● Lorsque l'ordinateur est en veille prolongée, appuyez brièvement sur cet interrupteur pour quitter ce mode. ATTENTION : Les informations non enregistrées seront perdues si vous appuyez sur l'interrupteur d'alimentation et le maintenez enfoncé. Si l'ordinateur cesse de répondre et que vous ne parvenez pas à l'éteindre à l'aide des procédures d'arrêt Windows, appuyez sur l'interrupteur d'alimentation pendant au moins 5 secondes pour le mettre hors tension. Si l'ordinateur cesse de répondre et que vous ne parvenez pas à l'éteindre à l'aide des procédures d'arrêt précédentes, appuyez sur l'interrupteur d'alimentation pendant 15 secondes pour exécuter une réinitialisation matérielle lors de la mise hors tension immédiate de l'ordinateur. REMARQUE : Pour certains modèles, la fonction Intel® Rapid Start Technology est activée en usine. Rapid Start Technology permet à votre ordinateur de sortir rapidement d'un état d'inactivité. Pour plus d'informations, reportez-vous à la section Utilisation des états d'économie d'énergie à la page 37. Pour en savoir plus sur vos paramètres d'alimentation, reportezvous à vos options d'alimentation. Dans l'écran d'accueil, tapez alimentation, sélectionnez Paramètres d'alimentation et de 10 Chapitre 2 Découverte de votre ordinateur Élément Description veille, puis sélectionnez Alimentation et veille dans la liste des applications. (2) Haut-parleurs (2) Émettent le son. Partie supérieure 11 Touches Élément Description (1) Touche echap En appuyant simultanément sur cette touche et sur la touche fn, vous affichez les informations système. (2) Touche fn Associée à une touche de fonction, à la touche ver num, à la touche echap ou à la touche b, permet d'exécuter les fonctions du système fréquemment utilisées. (3) Touche Windows Affiche l'écran d'accueil lorsque vous vous trouvez dans une application ouverte ou sur le bureau Windows. REMARQUE : Appuyez de nouveau sur la touche Windows pour revenir à l'écran précédent. (4) Touches de fonction Exécutent les fonctions système fréquemment utilisées lorsqu'elles sont associées à la touche fn. (5) Pavé numérique interne Peut être utilisé comme un pavé numérique externe lorsque le pavé numérique est activé. Chaque touche du pavé numérique exécute la fonction indiquée par l'icône représentée dans l'angle supérieur droit de la touche. 12 Chapitre 2 Découverte de votre ordinateur Partie inférieure Élément (1) Description Ouverture d'aération Permettent de faire circuler l'air pour refroidir les composants internes. REMARQUE : Le ventilateur de l'ordinateur démarre automatiquement pour refroidir les composants internes et éviter une surchauffe. Il est normal que le ventilateur interne s'arrête et redémarre durant une opération de routine. Partie inférieure 13 Partie avant Élément (1) Description Voyant du disque dur ● Blanc clignotant : le disque dur est actif. ● Orange : l'utilitaire HP 3D DriveGuard a temporairement parqué le disque dur. REMARQUE : Pour plus d'informations sur HP 3D DriveGuard, reportez-vous à la section Utilisation de HP 3D DriveGuard (certains modèles uniquement) à la page 51. 14 Chapitre 2 Découverte de votre ordinateur 3 Connexion à un réseau Votre ordinateur peut voyager avec vous, partout où vous allez. Mais même à la maison, vous pouvez découvrir le monde et accéder à des informations depuis des millions de sites Web. Il vous suffit pour cela de votre ordinateur et d'une connexion réseau filaire ou sans fil. Ce chapitre vous aide à vous connecter au monde. Connexion à un réseau sans fil La technologie sans fil transfère les données au moyen d'ondes radio au lieu d'utiliser des câbles. Votre ordinateur peut être équipé d'un ou de plusieurs des périphériques sans fil suivants : ● Périphérique de réseau local sans fil (WLAN) : connecte l'ordinateur aux réseaux locaux sans fil (communément appelés réseaux Wi-Fi, réseaux locaux sans fil ou réseaux WLAN) dans des entreprises, à domicile et dans des lieux publics tels que les aéroports, les restaurants, les cafés, les hôtels et les universités. Dans un WLAN, le périphérique sans fil intégré à votre ordinateur communique avec un routeur sans fil ou un point d'accès sans fil. ● Module HP Mobile Broadband (certains modèles uniquement) : un périphérique de réseau à large bande sans fil (WWAN) vous permettant de vous connecter sans fil sur une zone bien plus large. Les opérateurs de réseau mobile installent des stations de base (semblables aux tours pour téléphones portables) dans des zones géographiques étendues, assurant ainsi une couverture sur des départements, des régions et même des pays entiers. ● Périphérique Bluetooth : crée un réseau personnel qui permet de se connecter à d'autres périphériques Bluetooth tels que des ordinateurs, des téléphones, des imprimantes, des écouteurs, des haut-parleurs et des appareils photos. Dans un réseau personnel, chaque périphérique communique directement avec les autres périphériques. Tous les périphériques doivent être relativement proches les uns des autres, généralement à moins de 10 mètres. Pour plus d'informations sur la technologie sans fil, reportez-vous aux informations et sélectionnez les liens disponibles dans HP Support Assistant. Pour accéder à HP Support Assistant, sélectionnez l'application HP Support Assistant dans l'écran d'accueil. Utilisation des commandes des périphériques sans fil Vous disposez des éléments suivants pour contrôler les périphériques sans fil de votre ordinateur : ● Bouton, commutateur ou touche des périphériques sans fil (appelé « bouton des périphériques sans fil » dans ce chapitre) ● Commandes du système d'exploitation Utilisation du bouton des périphériques sans fil L'ordinateur est équipé d'un bouton des périphériques sans fil, d'un ou plusieurs périphériques sans fil et d'un ou deux voyants de périphériques sans fil, selon le modèle. Tous les périphériques sans fil de votre ordinateur sont activés en usine ; le voyant des périphériques sans fil s'allume donc (en blanc) quand vous mettez sous tension votre ordinateur. Le voyant des périphériques sans fil indique l'état de l'alimentation générale de vos périphériques et non pas l'état de chaque périphérique. Si le voyant est blanc, cela signifie qu'au moins un périphérique sans fil est activé. Si le voyant est éteint, tous les périphériques sans fil sont désactivés. Connexion à un réseau sans fil 15 REMARQUE : Sur certains modèles, le voyant est orange lorsque tous les périphériques sans fil sont désactivés. Les périphériques sans fil sont activés en usine. Vous pouvez utiliser le bouton des périphériques sans fil pour les activer ou les désactiver simultanément. Utilisation des commandes du système d'exploitation Le Centre Réseau et partage vous permet de configurer une connexion ou un réseau, de vous connecter à un réseau, de gérer les réseaux sans fil et de diagnostiquer et résoudre les problèmes liés au réseau. Pour utiliser les commandes du système d'exploitation : 1. Dans l'écran d'accueil, tapez panneau de configuration, puis sélectionnez Panneau de configuration. 2. Sélectionnez Réseau et partage, puis sélectionnez Centre Réseau et partage. Pour plus d'informations, accédez à HP Support Assistant. Pour accéder à HP Support Assistant, sélectionnez l'application HP Support Assistant dans l'écran d'accueil. Utilisation d'un réseau WLAN Un périphérique WLAN permet d'accéder à un réseau local sans fil (WLAN), constitué d'autres ordinateurs et accessoires qui sont reliés par un routeur sans fil ou un point d'accès sans fil. REMARQUE : Les termes routeur sans fil et point d'accès sans fil sont souvent utilisés indifféremment. ● Les réseaux WLAN de grande envergure, comme un réseau WLAN d'entreprise ou public, utilisent généralement des points d'accès sans fil, capables de prendre en charge un grand nombre d'ordinateurs et d'accessoires et de séparer les fonctions réseau vitales. ● Les réseaux WLAN domestiques ou ceux des petites entreprises utilisent généralement un routeur sans fil, qui permet à de nombreux ordinateurs filaires et sans fil de partager une connexion Internet, une imprimante et des fichiers sans besoin d'un équipement matériel ou d'un logiciel supplémentaire. Pour utiliser le périphérique WLAN sur votre ordinateur, vous devez vous connecter à une infrastructure WLAN (fournie par un fournisseur de service ou un réseau public ou d'entreprise). Utilisation d'un fournisseur d'accès Internet Lorsque vous configurez l'accès à Internet à votre domicile, vous devez créer un compte auprès d'un fournisseur d'accès Internet (FAI). Contactez un FAI local pour vous abonner à un service d'accès à Internet et acheter un modem. Le FAI vous aidera à configurer le modem, installer un câble réseau pour connecter votre ordinateur sans fil au modem et tester le service Internet. REMARQUE : Votre FAI vous attribuera un nom d'utilisateur et un mot de passe pour accéder à Internet. Enregistrez ces informations et conservez-les en lieu sûr. 16 Chapitre 3 Connexion à un réseau Configuration d'un réseau WLAN Pour configurer un réseau WLAN et accéder à Internet, vous devez disposer du matériel suivant : ● Un modem à large bande (DSL ou câble) (1) et un accès Internet haut débit souscrit auprès d'un fournisseur d'accès Internet ● Un routeur sans fil (2) (acheté séparément) ● Un ordinateur sans fil (3) REMARQUE : Certains modems sont dotés d'un routeur sans fil intégré. Contactez votre FAI pour déterminer votre type de modem. L'illustration ci-après représente une installation de réseau sans fil connecté à Internet. Au fur et à mesure que le réseau se développe, vous pouvez y connecter d'autres ordinateurs sans fil et filaires pour accéder à Internet. Si vous avez besoin d'aide pour configurer votre réseau WLAN, consultez les informations fournies par le fabricant de votre routeur ou par votre FAI. Configuration d'un routeur sans fil Si vous avez besoin d'aide pour configurer un routeur sans fil, consultez les informations fournies par le fabricant de votre routeur ou par votre FAI. REMARQUE : Nous vous recommandons de commencer par connecter votre nouvel ordinateur sans fil au routeur à l'aide du câble réseau fourni avec celui-ci. Lorsque l'ordinateur parvient à se connecter à Internet, déconnectez le câble et accédez à Internet par le biais de votre réseau sans fil. Protection de votre réseau WLAN Lorsque vous configurez un réseau WLAN ou accédez à un réseau WLAN existant, activez systématiquement les fonctions de sécurité pour protéger votre réseau contre tout accès non autorisé. Les réseaux WLAN situés dans les lieux publics (bornes d'accès), tels que les cafés et les aéroports, ne fournissent pas nécessairement de garantie de sécurité. Si la sécurité de votre ordinateur dans une zone d'accès vous préoccupe, limitez vos activités sur le réseau à l'échange de courriers électroniques non confidentiels et à une navigation standard sur Internet. Les signaux radio sans fil se déplacent en dehors du réseau ; par conséquent, d'autres périphériques WLAN peuvent recevoir les signaux non-protégés. Prenez les mesures suivantes pour protéger votre réseau WLAN : ● Utilisation d'un pare-feu Un pare-feu vérifie les données et les requêtes de données envoyées à votre réseau et élimine tout élément suspect. Les pare-feu peuvent être de type logiciel ou matériel. Certains réseaux utilisent une combinaison des deux types. ● Utilisation d'un cryptage des données sans fil Connexion à un réseau sans fil 17 Le cryptage des données sans fil utilise des paramètres de sécurité pour crypter et décrypter les données transmises sur le réseau. Pour plus d'informations, accédez à HP Support Assistant. Pour accéder à HP Support Assistant, sélectionnez l'application HP Support Assistant dans l'écran d'accueil. Connexion à un réseau WLAN Pour vous connecter au réseau WLAN, suivez les étapes suivantes : 1. Assurez-vous que le périphérique WLAN est activé. Si tel est le cas, le voyant des périphériques sans fil est allumé. Si le voyant est éteint, appuyez sur le bouton des périphériques sans fil. REMARQUE : Sur certains modèles, le voyant des périphériques sans fil devient orange lorsque tous les périphériques sans fil sont hors tension. 2. Dans l'écran d'accueil, placez le pointeur dans le coin supérieur ou inférieur droit de l'écran pour afficher les icônes. 3. Sélectionnez Paramètres, puis cliquez sur l'icône d'état du réseau. 4. Sélectionnez votre réseau WLAN dans la liste. 5. Cliquez sur Connecter. S'il s'agit d'un réseau WLAN sécurisé, vous êtes invité à saisir un code de sécurité. Tapez le code, puis cliquez sur Connexion. REMARQUE : Si aucun réseau WLAN ne figure dans la liste, vous êtes peut-être hors de portée d'un routeur sans fil ou d'un point d'accès. REMARQUE : Si le réseau sans fil auquel vous souhaitez vous connecter n'apparaît pas, cliquez avec le bouton droit sur l'icône d'état du réseau à partir du bureau Windows, puis sélectionnez Ouvrir le Centre Réseau et partage. Cliquez sur Configurer une nouvelle connexion ou un nouveau réseau. Une liste d'options s'affiche, vous permettant de rechercher manuellement un réseau et de vous y connecter ou bien de créer une nouvelle connexion réseau. 6. Suivez les instructions à l'écran pour terminer la connexion. Une fois la connexion établie, placez le pointeur de la souris sur l'icône d'état du réseau dans la zone de notification à l'extrémité droite de la barre de tâches pour vérifier le nom et l'état de la connexion. REMARQUE : La plage de fonctionnement (distance parcourue par les signaux sans fil) dépend de l'implémentation WLAN, du fabricant du routeur et des interférences produites par d'autres appareils électroniques ou d'autres barrières structurelles telles que murs et sols. Utilisation du module HP Mobile Broadband (certains modèles uniquement) Le module mobile à large bande HP de votre ordinateur comprend une assistance intégrée pour les services mobiles à large bande. Votre nouvel ordinateur, utilisé avec un réseau d’opérateur mobile, vous permet de vous connecter à Internet, d’envoyer des courriers électroniques ou de vous connecter à votre réseau d’entreprise en toute liberté, sans avoir besoin de bornes d’accès Wi-Fi. Vous devrez peut-être utiliser le numéro de série du module HP Mobile Broadband pour activer le service. Le numéro de série peut se trouver à l'intérieur du compartiment de batterie, sous le cache de service amovible ou à l'arrière de l'écran. Certains opérateurs de réseau mobile nécessitent l'utilisation d'une carte SIM. Une carte SIM contient des informations de base sur son propriétaire, telles que son numéro d'identification personnelle (code PIN), ainsi que des informations sur le réseau. Une carte SIM est déjà installée dans le compartiment de la batterie de certains ordinateurs. Si la carte SIM n'est pas préinstallée, elle peut être fournie avec le module mobile à 18 Chapitre 3 Connexion à un réseau large bande HP accompagnant votre ordinateur ou être disponible séparément auprès de votre opérateur de réseau mobile. Afin de pouvoir utiliser la fonction mobile à large bande de votre ordinateur, procédez comme suit : 1. Activez le service mobile à haut débit. Pour le faire, utilisez la carte SIM activée compatible qui vous sera fourni par votre fournisseur de services. 2. Mettez l’ordinateur hors tension, puis insérez la carte SIM activée dans le connecteur de carte SIM de l’ordinateur. Reportez-vous à Insertion et retrait d'une carte SIM (certains modèles uniquement). 3. Mettez l’ordinateur sous tension et attendez que Windows se lance complètement. 4. Configurez une connexion mobile à large bande à l'aide du logiciel intégré de gestion des connexions Windows. Pour en savoir plus sur les avantages du module mobile à large bande HP de votre ordinateur, consultez le site Web HP à l'adresse http://www.hp.com/go/mobilebroadband Pour plus d'informations sur l'insertion et le retrait de la carte SIM, reportez-vous à la section Insertion et retrait d'une carte SIM à la page 19 de ce chapitre. Pour en savoir plus sur le module HP Mobile Broadband et sur l'activation du service auprès de votre opérateur de réseau mobile préféré, consultez les informations relatives au module fournies avec votre ordinateur. Insertion et retrait d'une carte SIM ATTENTION : Pour ne pas endommager les connecteurs, évitez de forcer lors de l'insertion d'une carte SIM. Pour insérer une carte SIM, procédez comme suit : 1. Mettez l'ordinateur hors tension à l'aide de la commande Arrêter. 2. Fermez l'écran. 3. Déconnectez tous les périphériques externes connectés à l'ordinateur. 4. Débranchez le cordon d'alimentation de la prise secteur. 5. Retournez l'ordinateur sur une surface plane en orientant le compartiment de la batterie vers vous. 6. Retirez la batterie. Connexion à un réseau sans fil 19 7. Insérez la carte SIM dans son connecteur, puis enfoncez-la doucement jusqu'à ce qu'elle s'enclenche. REMARQUE : Le port SIM de votre ordinateur peut légèrement différer de l'illustration présentée dans cette section. REMARQUE : Reportez-vous à l'image du compartiment de la batterie pour déterminer de quelle manière insérer la carte SIM dans l'ordinateur. 8. Remettez en place la batterie. REMARQUE : Si la batterie n'est pas remise à sa place, le module HP Mobile Broadband se désactive. 9. Rebranchez l'alimentation externe. 10. Reconnectez les périphériques externes. 11. Mettez l'ordinateur sous tension. Pour retirer une carte SIM, appuyez dessus, puis retirez-la de son connecteur. Utilisation de périphériques sans fil Bluetooth Un périphérique Bluetooth permet d'établir des communications sans fil de faible portée, pouvant remplacer les connexions filaires physiques traditionnellement utilisées pour relier les périphériques électroniques suivants : ● Ordinateurs (de bureau, portable, PDA) ● Téléphones (portable, sans fil, smartphone) ● Périphériques d'imagerie (imprimante, appareil photo) ● Périphériques audio (casque, haut-parleurs) ● Souris Les périphériques Bluetooth offrent une fonctionnalité pair-à-pair qui vous permet de créer un réseau personnel sans fil (PAN) de périphériques Bluetooth. Pour plus d'informations sur la configuration et l'utilisation des périphériques Bluetooth, reportez-vous à l'aide du logiciel Bluetooth. 20 Chapitre 3 Connexion à un réseau Connexion à un réseau filaire Il existe deux types de connexions filaires : le réseau local (LAN) et la connexion par modem. La connexion à un réseau LAN est établie par l'intermédiaire d'un câble réseau et est beaucoup plus rapide qu'un modem, qui utilise un câble téléphonique. Ces deux câbles sont vendus séparément. AVERTISSEMENT ! Pour éviter tout risque de décharge électrique, d'incendie ou d'endommagement de l'équipement, ne branchez pas de câble modem ou téléphonique sur une prise RJ-45 (réseau). Connexion à un réseau local (LAN) Utilisez une connexion LAN si vous souhaitez connecter directement l'ordinateur à un routeur installé à votre domicile (plutôt que de travailler sans fil) ou si vous souhaitez le connecter à un réseau existant de votre entreprise. La connexion à un réseau LAN nécessite un câble réseau RJ-45 à 8 broches. Pour connecter le câble réseau, procédez comme suit : 1. Branchez le câble réseau sur la prise réseau (1) de l'ordinateur. 2. Branchez l'autre extrémité du câble réseau sur une prise réseau murale (2) ou un routeur. REMARQUE : Si le câble réseau inclut un circuit de suppression des parasites (3) qui élimine les interférences produites par des appareils de télévision ou de radio, orientez l'extrémité du câble contenant ce circuit vers l'ordinateur. Connexion à un réseau filaire 21 4 Navigation à l'aide du clavier, des mouvements tactiles et des périphériques de pointage En plus du clavier et de la souris, votre ordinateur permet de naviguer à l'aide des mouvements tactiles (certains modèles uniquement). Les mouvements tactiles peuvent être utilisés sur le pavé tactile de votre ordinateur ou sur un écran tactile (certains modèles uniquement). Lisez le manuel Concepts de base de Windows fourni avec votre ordinateur. Ce manuel fournit des informations sur l'utilisation du pavé tactile, de l'écran tactile ou du clavier pour effectuer les tâches courantes. Certains modèles d'ordinateurs possèdent également des touches d'action spéciales ou des touches d'activation sur le clavier pour réaliser des tâches répétitives. Utilisation des périphériques de pointage REMARQUE : Outre les périphériques de pointage fournis avec votre ordinateur, vous pouvez également utiliser une souris USB externe (vendue séparément) en la connectant à l'un des ports USB de l'ordinateur. Définition des préférences des périphériques de pointage Sous Windows, les propriétés de la souris permettent de personnaliser les paramètres des périphériques de pointage, tels que la configuration des boutons, la vitesse du clic et les options du pointeur. Vous pouvez également voir des démonstrations de gestes du pavé tactile. Pour accéder aux propriétés de la souris : ● Dans l'écran d'accueil, tapez souris, cliquez sur Paramètres, puis sélectionnez Souris. Utilisation du pavé tactile et des mouvements Le pavé tactile vous permet de naviguer sur l'écran de l'ordinateur et de contrôler le pointeur en toute simplicité avec vos doigts. ASTUCE : Utilisez les boutons gauche et droite du pavé tactile comme vous le feriez avec les boutons d'une souris externe. REMARQUE : Les mouvements du pavé tactile ne sont pas pris en charge par toutes les applications. 22 Chapitre 4 Navigation à l'aide du clavier, des mouvements tactiles et des périphériques de pointage Activation et désactivation du pavé tactile Pour activer et désactiver le pavé tactile, appuyez sur les touches f2 et fn en même temps. Pression Pour sélectionner un élément à l'écran, exercez une pression sur le pavé tactile. ● Appuyez avec un doigt sur la zone du pavé tactile pour effectuer une sélection. Appuyez deux fois sur un élément pour l'ouvrir. Défilement Le défilement est utile pour faire défiler une page ou une image vers le haut, vers le bas ou latéralement. ● Placez deux doigts légèrement écartés sur la zone du pavé tactile, puis déplacez-les horizontalement ou verticalement. Utilisation des périphériques de pointage 23 Pincement à deux doigts pour zoomer La fonction de pincement à deux doigts pour zoomer vous permet de faire un zoom avant ou arrière sur des images ou du texte. ● Pour faire un zoom avant, placez deux doigts sur la zone du pavé tactile et éloignez-les l'un de l'autre. ● Pour faire un zoom arrière, placez deux doigts légèrement écartés sur le pavé tactile et rapprochez-les. Balayages à partir du bord (certains modèles uniquement) Le balayage à partir du bord vous permet d'accéder aux barres d'outils de votre ordinateur pour des tâches telles que la modification des paramètres et la recherche ou l'utilisation des applications. 24 Chapitre 4 Navigation à l'aide du clavier, des mouvements tactiles et des périphériques de pointage Balayage à partir du bord droit Le balayage à partir du bord droit vous permet d'afficher la barre des icônes, qui contient les icônes Rechercher, Partager, Démarrer, Périphériques et Paramètres. ● Faites glisser délicatement votre doigt à partir du bord droit pour afficher la barre des icônes. Balayage à partir du bord gauche Le balayage à partir du bord gauche vous permet d'afficher vos applications ouvertes récemment pour basculer rapidement de l'une à l'autre. Faites glisser délicatement votre doigt à partir du bord gauche du pavé tactile pour basculer rapidement d'une application récemment ouverte à une autre. ● Faites glisser votre doigt à partir du bord gauche du pavé numérique pour basculer d'une application à l'autre. Utilisation des périphériques de pointage 25 Balayage à partir du bord supérieur Le balayage à partir du bord supérieur affiche les options qui vous permettent de personnaliser les applications. IMPORTANT : Lorsqu'une application est ouverte, le mouvement de balayage à partir du bord supérieur varie selon l'application. ● Faites glisser doucement votre doigt depuis le bord supérieur pour afficher les options des applications. Utilisation du clavier Le clavier et la souris vous permettent de saisir des caractères, de sélectionner des éléments, d'effectuer un défilement et d'effectuer les mêmes fonctions qu'à l'aide des mouvements tactiles. Le clavier vous permet également d'utiliser des touches d'action et des touches d'activation pour réaliser des fonctions spécifiques. ASTUCE : La touche Windows du clavier vous permet de revenir rapidement à l'écran d'accueil depuis une application ouverte ou le bureau Windows. Appuyez de nouveau sur la touche Windows pour revenir à l'écran précédent. REMARQUE : En fonction de votre pays ou région, les touches et fonctions du clavier peuvent être différentes de celles décrites dans cette section. Utilisation des touches de raccourci Windows Windows offre des raccourcis permettant d'exécuter rapidement des actions. Appuyez sur la touche Windows seule ou en même temps qu'une touche spécifique pour exécuter l'opération en question. Pour les raccourcis couramment utilisés, reportez-vous au manuel Concepts de base de Windows. 26 Chapitre 4 Navigation à l'aide du clavier, des mouvements tactiles et des périphériques de pointage Identification des touches d'activation Les touches d'activation sont des combinaisons associant la touche fn (2) avec la touche echap (1) ou l'une des touches de fonction (4). Pour utiliser une touche d'activation : ▲ Appuyez brièvement sur la touche fn, puis sur la deuxième touche de la combinaison. Combinaison Description fn+echap Affiche les informations système. fn+f1 Ouvre Aide et support. Aide et support fournit des didacticiels, des réponses à vos questions et des mises à jour des produits. fn+f2 Active ou désactive le pavé tactile. fn+f3 Active le mode veille, ce qui permet d'enregistrer vos informations dans la mémoire système. L'écran et les autres composants du système s'arrêtent pour économiser l'énergie. Pour quitter le mode veille, appuyez brièvement sur l'interrupteur d'alimentation. ATTENTION : fn+f4 Pour éviter toute perte de données, enregistrez votre travail avant d'activer le mode veille. Bascule l'image à l'écran entre les périphériques d'affichage connectés au système. Par exemple, lorsqu'un moniteur est connecté à l'ordinateur, le fait d'appuyer de manière répétée sur fn+f4 permet d'alterner l'affichage des images entre l'ordinateur et le moniteur ou de les afficher sur les deux. La plupart des moniteurs externes reçoivent des informations vidéo de l'ordinateur à l'aide du standard vidéo VGA externe. Les touches d'activation fn+f4 peuvent également faire basculer l'affichage des images sur les autres périphériques recevant des informations vidéo de l'ordinateur. fn+f5 Coupe ou restaure le son des haut-parleurs. fn+f6 Diminue le volume des haut-parleurs. Utilisation du clavier 27 Combinaison Description fn+f7 Augmente le volume des haut-parleurs. fn+f8 Coupe le microphone. fn+f9 Réduit le niveau de luminosité de l'écran. fn+f10 Augmente le niveau de luminosité de l'écran. fn+f12 Active ou désactive la fonction sans fil. REMARQUE : Cette touche ne crée pas de connexion sans fil. Pour établir une connexion sans fil, un réseau sans fil doit être configuré. Utilisation des pavés numériques L'ordinateur dispose d'un pavé numérique interne et prend également en charge un pavé numérique externe ou un clavier externe en option doté d'un pavé numérique. Utilisation du pavé numérique interne (1) Élément Description Touche fn Active et désactive le pavé numérique interne lorsqu'elle est associée à la touche ver num. REMARQUE : Le pavé numérique interne ne fonctionne pas si un pavé numérique ou un clavier externe est connecté à l'ordinateur. (2) 28 Pavé numérique interne Peut être utilisé comme un pavé numérique externe lorsque le pavé numérique est activé. Chapitre 4 Navigation à l'aide du clavier, des mouvements tactiles et des périphériques de pointage Élément Description Chaque touche du pavé numérique exécute la fonction indiquée par l'icône représentée dans l'angle supérieur droit de la touche. (3) Touche Windows Affiche l'écran d'accueil lorsque vous vous trouvez dans une application ouverte ou sur le bureau Windows. REMARQUE : Appuyez de nouveau sur la touche Windows pour revenir à l'écran précédent. Activation et désactivation du pavé numérique interne Pour activer le pavé numérique interne, appuyez sur fn+ver num. Pour désactiver le pavé numérique, appuyez de nouveau sur fn+ver num. REMARQUE : Le pavé numérique interne est désactivé si un pavé numérique ou un clavier externe est connecté à l'ordinateur. Basculement des fonctions des touches du pavé numérique interne Vous pouvez momentanément faire basculer les fonctions des touches du pavé numérique interne entre le clavier standard et le pavé numérique : ● Pour utiliser la fonction de navigation d'une touche du pavé numérique alors que celui-ci est désactivé, appuyez sur la touche fn et maintenez-la enfoncée tout en appuyant sur la touche du pavé numérique. ● Pour utiliser la fonction standard d'une touche du pavé numérique lorsque ce dernier est activé : ◦ Appuyez sur la touche fn et maintenez-la enfoncée pour taper des caractères en minuscules. ◦ Appuyez sur les touches fn+maj et maintenez-les enfoncées pour taper des caractères en majuscules. Utilisation d'un pavé numérique externe en option Les touches de la plupart des pavés numériques externes fonctionnent différemment si le verrouillage numérique est ou non activé. (le verrouillage numérique est désactivé en usine). Par exemple : ● Lorsque le mode Verr num est activé, la plupart des touches du pavé numérique permettent d'insérer des chiffres. ● Lorsque le mode Verr num est désactivé, la plupart des touches du pavé numérique fonctionnent comme les touches de direction et les touches Pg préc. ou Pg suiv. Lorsque le mode Verr num d'un pavé numérique externe est activé, le voyant Verr num de l'ordinateur s'allume. Lorsque le mode Verr num d'un pavé numérique externe est désactivé, le voyant Verr num de l'ordinateur est éteint. Pour activer ou désactiver le verrouillage numérique sur un pavé numérique externe en cours de travail : ▲ Appuyez sur la touche ver num du pavé numérique externe, et non sur celle de l'ordinateur. Utilisation du clavier 29 5 Multimédia Les éléments suivants peuvent être inclus sur votre ordinateur : ● Haut-parleur(s) intégré(s) ● Microphone(s) intégré(s) ● Webcam intégrée ● Logiciels multimédia préinstallés ● Boutons ou touches multimédia Utilisation des commandes d'activité multimédia Selon votre modèle d'ordinateur, vous pouvez disposer des commandes d'activité multimédia suivantes pour lire, mettre en pause, effectuer une avance ou un retour rapide sur un fichier multimédia : ● Boutons multimédia ● Touches d'activation multimédia (touches spécifiques sur lesquelles vous appuyez tout en maintenant la touche fn enfoncée) ● Touches multimédia Audio Sur votre ordinateur HP, vous pouvez lire des CD audio, télécharger et écouter de la musique, écouter du contenu audio depuis Internet (y compris des programmes radio), enregistrer du son, ou encore mélanger du son et de la vidéo pour créer des animations multimédia. Pour une meilleure écoute, vous pouvez connecter des périphériques audio externes, tels que des haut-parleurs ou casques. Connexion de haut-parleurs Vous pouvez connecter des haut-parleurs filaires à un port USB (ou à la prise de sortie audio) de votre ordinateur ou à un périphérique d'amarrage. Pour connecter des haut-parleurs sans fil à votre ordinateur, suivez les instructions fournies par le constructeur. Pour connecter des haut-parleurs haute définition, reportez-vous à la section Configuration des fonctions audio d'un périphérique HDMI à la page 35. Avant de connecter des périphériques audio, assurez-vous de régler le volume. Réglage du volume Selon votre modèle d'ordinateur, vous pouvez régler le volume à l'aide des éléments suivants : 30 ● Boutons de contrôle du volume ● Touches d'activation du volume (touches spécifiques sur lesquelles vous appuyez tout en maintenant la touche fn enfoncée) ● Touches de contrôle du volume Chapitre 5 Multimédia AVERTISSEMENT ! Pour prévenir tout risque auditif, réglez le volume avant d'utiliser un casque, des écouteurs ou un micro-casque. Pour plus d'informations sur la sécurité, reportez-vous au manuel Informations sur les réglementations, la sécurité et les conditions d'utilisation. Pour accéder à ce manuel, depuis l'écran d'accueil, tapez support, puis sélectionnez l'application HP Support Assistant. REMARQUE : Vous pouvez également contrôler le volume depuis le système d'exploitation et certains programmes. REMARQUE : Reportez-vous au chapitre Découverte de votre ordinateur à la page 4 pour plus d'informations sur le type de commandes de contrôle du volume dont dispose votre ordinateur. Connexion d'un casque Vous pouvez connecter un casque filaire à la prise casque de votre ordinateur. Pour connecter un casque sans fil à votre ordinateur, suivez les instructions fournies par le constructeur. AVERTISSEMENT ! Pour prévenir tout risque auditif, diminuez le volume avant de mettre un casque ou des écouteurs. Pour plus d'informations sur la sécurité, reportez-vous au manuel Informations sur les réglementations, la sécurité et les conditions d'utilisation. Connexion d'un casque et d'un microphone Vous pouvez connecter un casque ou des écouteurs filaires à la prise d'entrée (microphone)/de sortie (casque) audio de votre ordinateur. De nombreux casques avec microphone intégré sont disponibles dans le commerce. Pour connecter un casque ou des écouteurs sans fil à votre ordinateur, suivez les instructions fournies par le constructeur. AVERTISSEMENT ! Pour prévenir tout risque auditif, diminuez le volume avant de mettre un casque ou des écouteurs. Pour plus d'informations sur la sécurité, reportez-vous au manuel Informations sur les réglementations, la sécurité et les conditions d'utilisation. Pour accéder à ce manuel, depuis l'écran d'accueil, tapez support, puis sélectionnez l'application HP Support Assistant. Vérification des fonctions audio de l'ordinateur REMARQUE : Pour de meilleurs résultats lors de l'enregistrement, parlez directement dans le micro et enregistrez le son dans un environnement silencieux. Pour vérifier les fonctions audio de l'ordinateur, procédez comme suit : 1. Dans l'écran d'accueil, tapez panneau de configuration, puis sélectionnez Panneau de configuration. 2. Sélectionnez Matériel et audio, puis sélectionnez Son. 3. Dans la boîte de dialogue Son, sélectionnez l'onglet Sons. Sous Événements, sélectionnez un événement audio, comme un bip ou une alarme, puis cliquez sur Tester. Les haut-parleurs ou le casque connecté doivent alors émettre un son. Pour vérifier les fonctions d'enregistrement de l'ordinateur, procédez comme suit : 1. Dans l'écran d'accueil, tapez magnétophone, puis sélectionnez Magnétophone. 2. Cliquez sur Démarrer l'enregistrement, puis parlez dans le micro. Audio 31 3. Enregistrez le fichier sur votre bureau. 4. Ouvrez un logiciel multimédia et lisez l'enregistrement. Pour confirmer ou modifier les paramètres audio sur votre ordinateur : 1. Dans l'écran d'accueil, tapez panneau de configuration, puis sélectionnez Panneau de configuration. 2. Sélectionnez Matériel et audio, puis sélectionnez Son. Webcam (certains modèles uniquement) Certains ordinateurs sont équipés d'une webcam intégrée. Le logiciel préinstallé vous permet d'utiliser la webcam pour prendre une photo ou enregistrer une vidéo. Vous pouvez ensuite prévisualiser et enregistrer les photos ou les séquences vidéo. Le logiciel de la webcam vous permet de bénéficier des fonctions suivantes : ● Capture et partage vidéo ● Diffusion de vidéo avec un programme de messagerie instantanée ● Prise de photos Vidéo Votre ordinateur HP est un appareil doté de puissantes fonctions vidéo ; il vous permet de regarder des flux vidéo sur vos sites Web préférés et de télécharger de la vidéo et des films pour un visionnage ultérieur, sans connexion réseau. Pour plus de divertissement, vous pouvez connecter un moniteur externe, un projecteur ou un téléviseur à l'un des ports vidéo de l'ordinateur. Votre ordinateur peut être équipé d'un port d'interface multimédia haute définition (HDMI), qui vous permet de connecter un moniteur ou un téléviseur haute définition. Votre ordinateur est équipé des ports vidéo externes suivants : ● VGA ● HDMI (High Definition Multimedia Interface) IMPORTANT : Vérifiez que le périphérique externe est connecté au bon port de l'ordinateur, à l'aide du câble adéquat. Reportez-vous aux instructions fournies par le constructeur si vous avez des questions. REMARQUE : Reportez-vous au chapitre Découverte de votre ordinateur à la page 4 pour obtenir des informations sur les ports vidéo de votre ordinateur. 32 Chapitre 5 Multimédia VGA Le port pour moniteur externe, ou port VGA, est une interface d'affichage analogique qui permet de connecter à l'ordinateur un périphérique d'affichage VGA externe (par exemple, un moniteur VGA externe ou un projecteur VGA). 1. Connectez une extrémité du câble VGA sur le moniteur ou le projecteur et l'autre extrémité sur le port VGA de l'ordinateur, comme sur l'illustration. 2. Appuyez sur fn+f4 pour faire basculer l'image de l'écran entre 4 états d'affichage : ● Écran de l'ordinateur uniquement : affiche l'image de l'écran uniquement sur l'ordinateur. ● Dupliquer : affiche l'image de l'écran à la fois sur l'ordinateur et sur le périphérique externe. ● Étendre : affiche l'image étendue à la fois sur l'ordinateur et sur le périphérique externe. ● Deuxième écran uniquement : affiche l'image de l'écran uniquement sur le périphérique externe. Chaque fois que vous appuyez sur fn+f4, l'état de l'affichage change. REMARQUE : Pour obtenir de meilleurs résultats, réglez la résolution de l'écran du périphérique externe, notamment si vous choisissez le mode Étendre, comme suit. Dans l'écran d'accueil, tapez panneau de configuration, puis sélectionnez Panneau de configuration. Sélectionnez Apparence et personnalisation. Sous Affichage, sélectionnez Modifier la résolution de l'écran. Vidéo 33 HDMI Le port HDMI permet de connecter l'ordinateur à un périphérique audio ou vidéo en option, par exemple un téléviseur haute définition ou un composant audio ou numérique compatible. REMARQUE : Pour transmettre des signaux vidéo et/ou audio par l'intermédiaire du port HDMI, vous devez utiliser un câble HDMI (vendu séparément). Un périphérique HDMI peut être connecté au connecteur HDMI de l'ordinateur. Les données à l'écran de l'ordinateur peuvent s'afficher simultanément sur le périphérique HDMI. Pour connecter un périphérique audio ou vidéo au port HDMI : 1. Connectez l'une des extrémités du câble HDMI au connecteur HDMI de l'ordinateur. 2. Connectez l'autre extrémité du câble au périphérique vidéo. 3. Appuyez sur fn+f4 pour faire basculer l'image de l'écran entre 4 états d'affichage : ● Écran de l'ordinateur uniquement : affiche l'image de l'écran uniquement sur l'ordinateur. ● Dupliquer : affiche l'image de l'écran simultanément sur l'ordinateur et sur le périphérique externe. ● Étendre : affiche l'image étendue à la fois sur l'ordinateur et sur le périphérique externe. ● Deuxième écran uniquement : affiche l'image de l'écran uniquement sur le périphérique externe. Chaque fois que vous appuyez sur fn+f4, l'état de l'affichage change. REMARQUE : Pour obtenir de meilleurs résultats, réglez la résolution de l'écran du périphérique externe, notamment si vous choisissez le mode Étendre, comme suit. Dans l'écran d'accueil, tapez panneau configuration, puis sélectionnez Panneau de configuration dans la liste des applications. Sélectionnez Apparence et personnalisation. Sous Affichage, sélectionnez Modifier la résolution de l'écran. 34 Chapitre 5 Multimédia Configuration des fonctions audio d'un périphérique HDMI Pour configurer les fonctions audio d'un périphérique HDMI, connectez d'abord un périphérique audio ou vidéo (par exemple, un téléviseur haute définition) au port HDMI de votre ordinateur. Configurez ensuite le périphérique de lecture audio par défaut comme suit : 1. Sur le bureau Windows, cliquez avec le bouton droit sur l'icône Haut-parleurs dans la zone de notification, à l'extrémité droite de la barre des tâches, puis cliquez sur Périphériques de lecture. 2. Dans l'onglet Lecture, sélectionnez Sortie numérique ou Périphérique de sortie numérique (HDMI). 3. Sélectionnez Par défaut, puis cliquez sur OK. Pour réacheminer le son vers les haut-parleurs de l'ordinateur, procédez comme suit : 1. Sur le bureau Windows, cliquez avec le bouton droit sur l'icône Haut-parleurs dans la zone de notification, à l'extrémité droite de la barre des tâches, puis cliquez sur Périphériques de lecture. 2. Dans l'onglet Lecture, cliquez sur Haut-parleurs. 3. Sélectionnez Par défaut, puis cliquez sur OK. Détection et connexion des écrans sans fil compatibles Miracast (certains modèles uniquement) Pour détecter et connecter des écrans sans fil compatibles Miracast sans quitter vos applications actuelles, suivez les étapes détaillées ci-dessous. Pour ouvrir Miracast : ▲ Faites glisser votre doigt depuis le bord droit de l'écran d'accueil, tapez sur Appareils, tapez sur Projet, puis suivez les instructions à l'écran. –ou– Placez le pointeur dans le coin supérieur ou inférieur droit de l'écran d'accueil pour afficher les icônes, cliquez sur Appareils, cliquez sur Projet, puis suivez les instructions à l'écran. Vidéo 35 6 Gestion de l'alimentation REMARQUE : Un ordinateur peut être équipé d'un interrupteur ou d'un bouton d'alimentation. Le terme interrupteur d'alimentation est utilisé dans ce manuel pour désigner ces deux types de commandes de l'alimentation. Arrêt de l'ordinateur ATTENTION : Les données non enregistrées sont perdues lors de l'arrêt de l'ordinateur. La commande d'arrêt ferme toutes les applications ouvertes, y compris le système d'exploitation, puis éteint l'écran et l'ordinateur. Arrêtez l'ordinateur dans les conditions suivantes : ● Lorsque vous devez remplacer la batterie ou accéder à des composants à l'intérieur de l'ordinateur ● Lorsque vous connectez un périphérique externe qui ne se branche pas sur un port USB ● Lorsque l'ordinateur reste inutilisé et débranché de l'alimentation externe pendant une période prolongée Même si l'interrupteur d'alimentation permet d'éteindre l'ordinateur, nous vous recommandons d'utiliser la commande d'arrêt de Windows : REMARQUE : Si l'ordinateur est en mode veille ou veille prolongée, vous devez d'abord quitter ce mode avant de pouvoir arrêter l'ordinateur en appuyant brièvement sur l'interrupteur d'alimentation. 1. Enregistrez votre travail et fermez tous les logiciels ouverts. 2. Dans l'écran d'accueil, placez le pointeur dans l'angle supérieur ou inférieur droit de l'écran. 3. Cliquez sur Paramètres, sélectionnez l'icône Alimentation, puis sélectionnez Arrêter. –ou– Cliquez avec le bouton droit sur le bouton Démarrer dans le coin inférieur gauche de l'écran, sélectionnez Arrêter, puis sélectionnez Arrêter. Si l'ordinateur ne répond plus et que vous ne pouvez pas utiliser la procédure d'arrêt précédente, essayez les procédures d'arrêt d'urgence dans l'ordre de la séquence suivante : 36 ● Appuyez sur ctrl+alt+suppr. Cliquez sur l'icône Alimentation, puis sélectionnez Arrêter. ● Appuyez sur l'interrupteur d'alimentation pendant au moins 5 secondes. ● Si l'ordinateur cesse de répondre et que vous ne parvenez pas à l'éteindre à l'aide des procédures d'arrêt précédentes, appuyez sur l'interrupteur d'alimentation pendant 15 secondes pour exécuter une réinitialisation matérielle lors de la mise hors tension immédiate de l'ordinateur. ● Déconnectez l'ordinateur de l'alimentation externe. ● Sur les modèles équipés d'une batterie remplaçable par l'utilisateur, retirez cette dernière. Chapitre 6 Gestion de l'alimentation Définition des options d'alimentation Utilisation des états d'économie d'énergie Le mode veille est activé en usine. Lorsque le mode veille est activé, les voyants d'alimentation clignotent et l'écran s'éteint. Votre travail est enregistré dans la mémoire. ATTENTION : Pour éviter tout risque d'altération audio ou vidéo, de perte de fonctionnalité de lecture audio ou vidéo ou de perte de données, n'activez pas le mode veille pendant la lecture ou la gravure d'un disque ou d'une carte mémoire externe. REMARQUE : Il est impossible d'établir des communications réseau ou d'exécuter les fonctions de l'ordinateur lorsque ce dernier est en mode veille. Activation et sortie du mode veille Lorsque l'ordinateur est sous tension, vous pouvez activer le mode veille comme suit : ● Appuyez brièvement sur l'interrupteur d'alimentation. ● Dans l'écran d'accueil, placez le pointeur dans l'angle supérieur ou inférieur droit de l'écran. Lorsque la liste des icônes s'ouvre, cliquez sur Paramètres, cliquez sur l'icône Alimentation, puis sélectionnez Veille. Pour quitter le mode veille, appuyez brièvement sur l'interrupteur d'alimentation. Lorsque l'ordinateur quitte le mode veille, les voyants d'alimentation s'allument et votre travail est restauré à l'écran à l'endroit où vous vous êtes arrêté. REMARQUE : Si vous avez défini un mot de passe pour sortir du mode veille, vous devez entrer votre mot de passe Windows pour que votre travail s'affiche à l'écran. Activation et sortie du mode veille prolongée activé par l'utilisateur Vous pouvez configurer le mode veille prolongée activé par l'utilisateur et modifier d'autres paramètres d'alimentation et délais d'attente dans les options d'alimentation. 1. Depuis l'écran d'accueil, tapez options d'alimentation, puis sélectionnez Options d'alimentation. 2. Dans le volet gauche, cliquez sur Choisir l'action du bouton d'alimentation. 3. Cliquez sur Modifier des paramètres actuellement non disponibles. 4. Dans la zone Lorsque j'appuie sur le bouton d'alimentation, sélectionnez Mettre en veille prolongée. 5. Cliquez sur Enregistrer les modifications. Pour quitter le mode veille prolongée, appuyez brièvement sur l'interrupteur d'alimentation. Les voyants d'alimentation s'allument et votre travail est restauré à l'écran à l'endroit où vous vous êtes arrêté. REMARQUE : Si vous avez défini un mot de passe pour sortir du mode veille, vous devez entrer votre mot de passe Windows pour que votre travail s'affiche à l'écran. Utilisation de la jauge d'alimentation et des paramètres d'alimentation La jauge d'alimentation est située sur le bureau Windows. Elle vous permet d'accéder rapidement aux paramètres d'alimentation et d'afficher la charge de la batterie. Définition des options d'alimentation 37 ● Pour afficher le pourcentage de charge restante de la batterie et le mode de gestion de l'alimentation actuel, sur le bureau Windows, placez le pointeur sur l'icône de la jauge d'alimentation. ● Pour utiliser les options d'alimentation ou modifier le mode de gestion de l'alimentation, cliquez sur l'icône de la jauge d'alimentation et sélectionnez un élément dans la liste. Dans l'écran d'accueil, vous pouvez également taper options d'alimentation, puis sélectionner Options d'alimentation. Différentes icônes de la jauge d'alimentation indiquent si l'ordinateur fonctionne sur batterie ou sur l'alimentation externe. L'icône affiche également un message si la batterie atteint un niveau bas ou critique. Définition d'une protection par mot de passe à la sortie de veille Pour configurer l'ordinateur afin qu'il demande un mot de passe lorsqu'il quitte le mode veille ou veille prolongée, procédez comme suit : 1. Depuis l'écran d'accueil, tapez options d'alimentation, puis sélectionnez Options d'alimentation. 2. Dans le volet gauche, cliquez sur Demander un mot de passe pour sortir de veille. 3. Cliquez sur Modifier des paramètres actuellement non disponibles. 4. Cliquez sur Exiger un mot de passe (recommandé). REMARQUE : Si vous souhaitez créer un mot de passe pour votre compte ou modifier le mot de passe existant, cliquez sur Créer ou modifier le mot de passe de votre compte utilisateur, puis suivez les instructions à l'écran. Si vous ne souhaitez pas créer un mot de passe pour votre compte ou modifier le mot de passe existant, passez à l'étape 5. 5. 38 Cliquez sur Enregistrer les modifications. Chapitre 6 Gestion de l'alimentation Utilisation de l'alimentation par batterie AVERTISSEMENT ! Pour réduire les risques de sécurité potentiels, n'utilisez que la batterie fournie avec l'ordinateur, une batterie de remplacement fournie par HP ou une batterie compatible achetée auprès de HP. L'ordinateur est alimenté par la batterie lorsqu'il n'est pas connecté à une alimentation secteur externe. La durée de vie d'une batterie d'ordinateur varie en fonction des paramètres de gestion de l'alimentation, des applications exécutées, de la luminosité de l'écran, des périphériques externes connectés à l'ordinateur, ainsi que d'autres facteurs. La première option permet de recharger la batterie chaque fois que l'ordinateur est connecté au secteur et également de protéger votre travail en cas de perte de tension. Si l'ordinateur contient une batterie chargée et utilise l'alimentation secteur externe, il passe automatiquement sur batterie dès que l'adaptateur secteur est déconnecté de l'ordinateur ou qu'une coupure de l'alimentation secteur se produit. REMARQUE : La luminosité de l'écran est automatiquement réduite afin de prolonger la durée de vie de la batterie lorsque vous déconnectez l'alimentation secteur. Certains modèles d'ordinateurs peuvent changer de mode graphique pour prolonger la durée de vie de la batterie. Obtention d'informations supplémentaires sur la batterie HP Support Assistant fournit des informations et des outils sur la batterie. Pour accéder aux informations relatives à la batterie, sélectionnez l'application HP Support Assistant dans l'écran d'accueil, puis sélectionnez Batterie et performances. ● Outil Contrôle de la batterie permettant de tester les performances d'une batterie ● Informations sur le calibrage, la gestion de l'alimentation, l'entretien et le stockage afin de prolonger la durée de vie d'une batterie ● Informations sur les types, spécifications, cycles de vie et capacités des batteries Pour accéder aux informations sur la batterie : ▲ Pour accéder aux informations relatives à la batterie, sélectionnez l'application HP Support Assistant dans l'écran d'accueil, puis sélectionnez Batterie et performances. Définition des options d'alimentation 39 Utilisation de l'outil Contrôle de la batterie HP Support Assistant apporte des informations sur l'état de la batterie installée dans l'ordinateur. Pour exécuter l'outil Contrôle de la batterie : 1. Connectez l'adaptateur secteur à l'ordinateur. REMARQUE : L'ordinateur doit être connecté à une source d'alimentation externe afin que l'outil Contrôle de la batterie fonctionne correctement. 2. Pour accéder aux informations relatives à la batterie, sélectionnez l'application HP Support Assistant dans l'écran d'accueil, puis sélectionnez Batterie et performances. L'outil Contrôle de la batterie examine le fonctionnement de la batterie et de ses cellules, puis génère un rapport des résultats de l'examen. Affichage de la charge de batterie restante ▲ Déplacez le pointeur sur l'icône de jauge d'alimentation située sur le bureau Windows, dans la zone de notification, à l'extrémité droite de la barre des tâches. Optimisation de la durée de charge de la batterie La durée de charge de la batterie varie selon les fonctions que vous utilisez lorsque l'ordinateur fonctionne sur batterie. La durée de charge maximale se réduit progressivement à mesure que la capacité de stockage de la batterie se dégrade naturellement. Conseils pour optimiser la durée de charge de la batterie : ● Réduisez la luminosité de l'écran. ● Retirez la batterie de l'ordinateur lorsqu'elle n'est pas utilisée ou chargée, si l'ordinateur contient une batterie remplaçable par l'utilisateur. ● Stockez la batterie remplaçable par l'utilisateur dans un endroit frais et sec. ● Sélectionnez le paramètre Économies d'énergie dans Options d'alimentation. Gestion des niveaux bas de batterie Cette section fournit des informations sur les alertes et les réponses système définies en usine. Certaines alertes et réponses système concernant le niveau bas de la batterie peuvent être modifiées dans les options d'alimentation. Les préférences définies dans les options d'alimentation n'affectent pas les voyants. Dans l'écran d'accueil, tapez alimentation, sélectionnez Paramètres, puis sélectionnez Options d'alimentation. Identification des niveaux bas de batterie Lorsqu'une batterie, qui est l'unique source d'alimentation de l'ordinateur, atteint un niveau de charge bas ou critique, vous risquez d'obtenir les résultats suivants : ● Le voyant de la batterie (certains modèles uniquement) indique un niveau de charge bas ou critique. –ou– ● 40 L'icône de la jauge d'alimentation dans la zone de notification signale un niveau de batterie bas ou critique. Chapitre 6 Gestion de l'alimentation REMARQUE : Pour plus d'informations sur la jauge d'alimentation, reportez-vous à la section Utilisation de la jauge d'alimentation et des paramètres d'alimentation à la page 37. Si l'ordinateur est sous tension ou en mode veille, l'ordinateur reste brièvement en mode veille avant de s'arrêter. Les données non enregistrées sont alors perdues. Résolution d'un niveau bas de batterie Résolution d'un niveau bas de batterie lorsqu'une source d'alimentation externe est disponible ▲ Connectez l'un des périphériques suivants : ● Adaptateur secteur ● Périphérique d'amarrage ou d'extension en option ● Adaptateur d'alimentation en option acheté comme accessoire auprès de HP Résolution d'un niveau bas de batterie lorsqu'aucune source d'alimentation n'est disponible Pour résoudre un niveau bas de batterie lorsqu'aucune source d'alimentation n'est disponible, enregistrez votre travail et mettez l'ordinateur hors tension. Insertion ou retrait de la batterie Insertion d'une batterie Pour insérer la batterie : 1. Retournez l'ordinateur sur une surface plane en orientant le compartiment de la batterie vers vous. 2. Insérez la batterie (1) dans le compartiment de batterie jusqu'à ce qu'elle soit en place. Insérez les vis (2) et serrez-les délicatement avant (2) d'insérer les cache-vis en plastique (3). Retrait d'une batterie Pour retirer la batterie : ATTENTION : Le retrait d'une batterie qui est l'unique source d'alimentation pour l'ordinateur peut entraîner une perte de données. Pour éviter toute perte de données, enregistrez votre travail et mettez l'ordinateur hors tension via Windows avant de retirer la batterie. Définition des options d'alimentation 41 1. Retournez l'ordinateur sur une surface plane en orientant le compartiment de la batterie vers vous. 2. Retirez les cache-vis en plastique (1). 3. Desserrez et retirez les deux 2 vis en maintenant la batterie en place (2). Inclinez ensuite la batterie vers vous (3) et retirez-la du compartiment (4). Économie d'énergie de la batterie 42 ● Dans l'écran d'accueil, tapez alimentation, sélectionnez Paramètres, puis sélectionnez Options d'alimentation. ● Sélectionnez des paramètres d'alimentation réduite dans les options d'alimentation. ● Désactivez les connexions sans fil et les connexions réseau local et quittez les applications de modem lorsque vous ne les utilisez pas. ● Déconnectez les périphériques externes inutilisés qui ne sont pas branchés sur une source d'alimentation externe. ● Arrêtez, désactivez ou retirez les cartes mémoire externes que vous n'utilisez pas. ● Réduisez la luminosité de l'écran. ● Avant de vous absenter, activez le mode veille ou arrêtez l'ordinateur. Chapitre 6 Gestion de l'alimentation Utilisation de l'alimentation secteur externe AVERTISSEMENT ! Ne chargez pas la batterie de l'ordinateur à bord d'un avion. AVERTISSEMENT ! Pour réduire les risques, n'utilisez que l'adaptateur secteur fourni avec l'ordinateur, un adaptateur secteur de remplacement fourni par HP ou un adaptateur secteur acheté en tant qu'accessoire auprès de HP. REMARQUE : Pour plus d'informations sur la connexion à une alimentation secteur, reportez-vous au poster Instructions d'installation fourni avec l'ordinateur. L'alimentation secteur externe est fournie au moyen d'un adaptateur secteur approuvé ou d'un périphérique d'amarrage ou d'extension en option. Connectez l'ordinateur à une alimentation secteur externe dans l'une des conditions suivantes : ● Lors du chargement ou du calibrage d'une batterie ● Lors de l'installation ou de la modification du logiciel système ● Lors de la gravure d'informations sur un CD, un DVD ou un BD (certains modèles uniquement) ● Lors de l'exécution du défragmenteur de disque ● Lors de l'exécution d'une sauvegarde ou d'une restauration Lorsque vous connectez l'ordinateur à une alimentation secteur externe, les événements suivants se produisent : ● La batterie commence à se charger. ● Si l'ordinateur est sous tension, l'icône de la jauge d'alimentation située dans la zone de notification change d'aspect. Lorsque vous déconnectez l'alimentation secteur externe, les événements suivants se produisent : ● L'ordinateur bascule sur l'alimentation par batterie. ● La luminosité de l'écran est automatiquement réduite pour prolonger la vie de la batterie. Définition des options d'alimentation 43 Test d'un adaptateur secteur Testez l'adaptateur secteur si l'ordinateur présente l'un des symptômes suivants lorsqu'il est connecté au secteur : ● L'ordinateur ne démarre pas. ● L'écran ne s'allume pas. ● Les voyants d'alimentation sont éteints. Pour tester l'adaptateur secteur : REMARQUE : Les instructions suivantes s'appliquent aux ordinateurs équipés de batteries remplaçables par l'utilisateur. 1. Arrêtez l'ordinateur. 2. Retirez la batterie de l'ordinateur. 3. Connectez l'ordinateur à une prise électrique à l'aide de l'adaptateur secteur. 4. Mettez l'ordinateur sous tension. ● Si les voyants d'alimentation s'allument, l'adaptateur secteur fonctionne correctement. ● Si les voyants d'alimentation restent éteints, l'adaptateur secteur ne fonctionne pas, et vous devez le remplacer. Contactez le support pour obtenir plus d'informations sur le remplacement d'un adaptateur secteur. 44 Chapitre 6 Gestion de l'alimentation 7 Cartes et périphériques externes Utilisation de lecteurs de carte mémoire (certains modèles uniquement) Les cartes mémoire en option assurent un stockage fiable des données et leur partage en toute simplicité. Ces cartes sont souvent utilisées avec les appareils photo numériques, avec les PDA ainsi qu'avec d'autres ordinateurs. Pour déterminer les formats de cartes mémoire pris en charge par votre ordinateur, reportez-vous au chapitre Découverte de votre ordinateur à la page 4. Insertion d'une carte mémoire ATTENTION : Afin d'éviter d'endommager les connecteurs, évitez de forcer lors de l'insertion d'une carte mémoire. 1. Tenez la carte avec la face de l'étiquette vers le haut et les connecteurs orientés vers l'ordinateur. 2. Insérez la carte dans le lecteur de cartes mémoire, puis enfoncez-la jusqu'à ce qu'elle s'enclenche. Un son est émis lorsque le périphérique est détecté et un menu d'options peut s'afficher. Utilisation de lecteurs de carte mémoire (certains modèles uniquement) 45 Retrait d'une carte mémoire ATTENTION : Afin d'éviter toute perte de données ou le blocage du système, suivez la procédure ci-dessous pour retirer la carte mémoire en toute sécurité. 1. Enregistrez vos données et fermez tous les programmes associés à la carte mémoire. 2. Cliquez sur l'icône de retrait du matériel située sur le bureau Windows, dans la zone de notification, à l'extrémité droite de la barre des tâches. Suivez ensuite les instructions à l'écran. 3. Appuyez sur la carte (1), puis retirez-la du connecteur (2). REMARQUE : Si la carte ne s'éjecte pas, sortez-la du connecteur. Utilisation d'un périphérique USB USB est une interface matérielle qui peut être utilisée pour connecter un périphérique externe en option (clavier, souris, lecteur, imprimante, scanner ou concentrateur). Certains périphériques USB peuvent nécessiter des logiciels de prise en charge supplémentaires, qui sont généralement livrés avec le périphérique. Pour plus d'informations sur les logiciels spécifiques aux périphériques, reportez-vous aux instructions de l'éditeur du logiciel. Ces instructions peuvent être fournies avec le logiciel sur un disque ou disponibles sur le site Web du fabricant. L'ordinateur possède au moins un port USB prenant en charge les périphériques USB 1.0, 1.1, 2.0 ou 3.0. Votre ordinateur peut également disposer d'un port de chargement USB qui permet d'alimenter un périphérique externe. Un périphérique d'amarrage ou un concentrateur USB en option permet de prendre en charge des ports USB supplémentaires pouvant être utilisés avec l'ordinateur. 46 Chapitre 7 Cartes et périphériques externes Connexion d'un périphérique USB ATTENTION : Pour ne pas endommager le connecteur du port USB, évitez de forcer lors de la connexion du périphérique. ▲ Connectez le câble USB du périphérique au port USB. REMARQUE : Votre ordinateur peut légèrement différer de l'illustration suivante. Un son est émis, indiquant que le périphérique a été détecté. REMARQUE : La première fois que vous connectez un périphérique USB, un message s'affiche dans la zone de notification pour vous indiquer que l'ordinateur reconnaît le périphérique. Retrait d'un périphérique USB ATTENTION : Pour ne pas endommager un connecteur USB, ne tirez pas sur le câble pour retirer le périphérique USB. ATTENTION : Pour éviter toute perte de données ou toute absence de réponse du système, procédez comme suit pour retirer le périphérique USB en toute sécurité. 1. Pour retirer un périphérique USB, enregistrez vos informations et fermez toutes les applications associées au périphérique. 2. Cliquez sur l'icône de retrait du matériel située sur le bureau Windows, dans la zone de notification, à l'extrémité droite de la barre des tâches, puis suivez les instructions à l'écran. 3. Retirez le périphérique. Utilisation d'un périphérique USB 47 Utilisation de périphériques externes en option REMARQUE : Pour plus d'informations sur les pilotes ou logiciels requis et sur le port d'ordinateur à utiliser, reportez-vous à la documentation du fabricant. Pour connecter un périphérique externe à l'ordinateur : ATTENTION : Pour éviter d'endommager l'ordinateur lors de la connexion d'un périphérique alimenté, assurez-vous que celui-ci est désactivé et que le cordon d'alimentation est débranché. 1. Connectez le périphérique à l'ordinateur. 2. Si vous connectez un périphérique alimenté, branchez son cordon d'alimentation sur une prise secteur mise à la terre. 3. Activez le périphérique. Pour déconnecter un périphérique externe non alimenté, désactivez-le, puis déconnectez-le de l'ordinateur. Pour déconnecter un périphérique externe alimenté, désactivez-le, déconnectez-le de l'ordinateur, puis débranchez le cordon d'alimentation du secteur. Utilisation d'unités externes en option Les unités externes amovibles vous offrent davantage de possibilités pour le stockage de vos informations et l'accès à celles-ci. Vous pouvez ajouter une unité USB en la connectant au port USB de l'ordinateur. REMARQUE : Les unités optiques USB externes HP doivent être connectées au port USB avec alimentation de l'ordinateur. Les différents types de périphériques USB suivants existent : 48 ● Lecteur de disquette 1,44 Mo ● Module de disque dur ● Unité optique externe (CD, DVD et Blu-ray) ● Périphérique MultiBay Chapitre 7 Cartes et périphériques externes 8 Unités Manipulation des unités ATTENTION : Les unités sont des composants fragiles que vous devez manipuler avec soin. Reportez-vous aux précautions suivantes lorsque vous devez les manipuler. D'autres mises en garde sont fournies avec les procédures auxquelles elles s'appliquent. Respectez les précautions suivantes : ● Avant de déplacer un ordinateur branché sur un disque dur externe, passez en mode veille et attendez que l'écran s'éteigne ou débranchez correctement le disque dur externe. ● Avant de manipuler une unité, déchargez-vous de toute électricité statique en touchant une surface reliée à la terre. ● Ne touchez pas les broches des connecteurs d'une unité amovible ou de l'ordinateur. ● Manipulez une unité avec précaution ; évitez de la faire tomber ou de placer des objets dessus. ● Avant de retirer ou d'insérer une unité, arrêtez l'ordinateur. Si vous ne savez pas si l'ordinateur est hors tension ou en veille, mettez-le sous tension, puis arrêtez-le via le système d'exploitation. ● Ne forcez pas lors de l'insertion d'une unité dans un compartiment. ● Ne tapez pas sur le clavier de l'ordinateur et ne déplacez pas ce dernier pendant l'écriture d'un disque par une unité optique. Cette opération est sensible aux vibrations. ● N'exposez pas l'unité à une température ou à une humidité extrême. ● Évitez d'exposer l'unité à des liquides. Ne vaporisez pas de produits nettoyants sur l'unité. ● Retirez le support d'une unité avant de retirer celle-ci de son compartiment, ou encore avant de la transporter, de l'envoyer ou de la stocker. ● Si vous devez envoyer une unité par la poste, empaquetez-la dans un emballage à bulles d'air ou un autre emballage protecteur et apposez l'inscription « FRAGILE ». ● Évitez d'exposer l'unité à des champs magnétiques. Les portiques de détection et les bâtons de sécurité utilisés dans les aéroports sont des dispositifs de sécurité qui génèrent des champs magnétiques. Les tapis roulants et dispositifs de sécurité aéroportuaires similaires qui contrôlent les bagages utilisent généralement des rayons X et non des champs magnétiques, ce qui ne représente aucun risque pour les unités. Utilisation de disques durs ATTENTION : Pour éviter le blocage du système et la perte de données : Enregistrez votre travail et éteignez l'ordinateur avant d'ajouter ou de remplacer un module mémoire ou un disque dur. Si vous ne savez pas si l'ordinateur est éteint, mettez-le sous tension en appuyant sur l'interrupteur d'alimentation. Arrêtez-le ensuite via le système d'exploitation. Manipulation des unités 49 Intel Smart Response Technology (certains modèles uniquement) La technologie Intel® Smart Response Technology (SRT) est une fonction de mise en mémoire cache Intel® Rapid Storage Technology (RST) qui améliore sensiblement les performances du système informatique. SRT permet aux ordinateurs dotés d'un module mSATA de disque dur électronique de l'utiliser comme mémoire cache entre la mémoire système et le disque dur. Cette configuration présente l'avantage d'avoir un disque dur (ou volume RAID) disposant d'une capacité maximale de stockage tout en fournissant des performances système améliorées. Si vous ajoutez ou mettez à niveau un disque dur et souhaitez configurer un volume RAID, vous devez désactiver temporairement SRT, configurer le volume RAID, puis activer SRT. Pour désactiver temporairement SRT : 1. Dans l'écran d'accueil, tapez Intel, puis sélectionnez Intel Rapid Storage Technology. 2. Cliquez sur le lien Accélération, puis sélectionnez Désactiver accélération. 3. Attendez la fin du mode d'accélération. 4. Cliquez sur Redéfinir sur Disponible. IMPORTANT : Vous pouvez désactiver temporairement SRT lors de la modification des modes RAID. Effectuez la modification, puis réactivez SRT. Si vous ne désactivez pas temporairement cette fonction, vous ne pourrez pas créer ou modifier de volumes RAID. REMARQUE : HP ne prend pas en charge la fonction SRT dotée de disques avec autochiffrement. Amélioration des performances du disque dur Utilisation du défragmenteur de disque Au fur et à mesure de l'utilisation de l'ordinateur, les fichiers sur le disque dur se fragmentent. Le défragmenteur de disque rassemble les fichiers et les dossiers fragmentés sur le disque dur afin d'améliorer son fonctionnement. REMARQUE : Il n'est pas nécessaire d'exécuter le défragmenteur de disque dur sur les disques durs électroniques. Une fois que vous l'avez lancé, il fonctionne de façon autonome. Selon la taille de votre disque dur et le nombre de fichiers fragmentés, cette opération peut durer plus d'une heure. Vous pouvez planifier son lancement pendant la nuit ou à un autre moment où vous n'avez pas besoin d'accéder à votre ordinateur. HP vous recommande de défragmenter votre disque dur au moins une fois par mois. Vous pouvez définir le défragmenteur de disque pour qu'il s'exécute tous les mois, mais vous pouvez défragmenter manuellement votre disque dur à tout moment. Pour exécuter le défragmenteur de disque : 1. Connectez l'ordinateur à l'alimentation secteur. 2. Dans l'écran d'accueil, tapez disque. 3. Cliquez sur Optimiser. REMARQUE : Windows inclut la fonction Contrôle de compte d'utilisateur, destinée à améliorer la sécurité de votre ordinateur. Vous pouvez être invité à donner votre autorisation ou à fournir un mot de passe pour des tâches telles que l'installation de logiciels, l'exécution d'utilitaires ou la modification de paramètres Windows. Reportez-vous à HP Support Assistant. Pour accéder à HP Support Assistant, sélectionnez l'application HP Support Assistant dans l'écran d'accueil. 50 Chapitre 8 Unités Pour des informations supplémentaires, consultez l'aide du défragmenteur de disque. Utilisation du nettoyage de disque Le nettoyage de disque recherche sur le disque dur les fichiers non nécessaires que vous pouvez supprimer en toute sécurité pour libérer de l'espace sur le disque. L'ordinateur fonctionne ainsi plus efficacement. Pour exécuter le nettoyage de disque : 1. Dans l'écran Accueil, tapez disque, puis sélectionnez Désinstaller des applications pour libérer de l'espace disque 2. Suivez les instructions à l'écran. Utilisation de HP 3D DriveGuard (certains modèles uniquement) HP 3D DriveGuard protège un disque dur en parquant l'unité et en interrompant les requêtes de données dans les circonstances suivantes : ● Vous faites tomber votre ordinateur. ● Vous déplacez l'ordinateur avec l'écran fermé lorsque le système fonctionne sur batterie. Quelques instants après la survenue de l'un de ces événements, HP 3D DriveGuard rétablit le fonctionnement normal du disque dur. REMARQUE : En raison de l'absence de pièces mobiles dans les disques durs électroniques (SSD), HP 3D DriveGuard est inutile avec ce type de disque. REMARQUE : Un disque dur placé dans le compartiment du disque dur principal ou dans le compartiment du disque dur secondaire est protégé par HP 3D DriveGuard. Il ne protège pas les unités installées dans des dispositifs d'accueil en option ou connectées à un port USB. Pour plus d'informations, reportez-vous à l'aide du logiciel HP 3D DriveGuard. Identification de l'état de HP 3D DriveGuard Le voyant du disque dur sur l'ordinateur change de couleur pour indiquer qu'une unité est parquée dans le compartiment du disque dur principal et/ou dans le compartiment du disque dur secondaire (certains modèles uniquement). Pour déterminer si une unité est actuellement protégée ou parquée, reportez-vous à l'icône située sur le bureau Windows, dans la zone de notification, à l'extrémité droite de la barre des tâches, ou au Centre de mobilité : Utilisation de disques durs 51 9 Sécurité Protection de l'ordinateur Les fonctions de sécurité standard, fournies par le système d'exploitation Windows et par l'utilitaire Computer Setup non-Windows (BIOS), permettent de protéger vos données et paramètres personnels contre de nombreux risques. REMARQUE : Les solutions de sécurité ont un caractère dissuasif. Cependant, elles ne constituent pas une garantie contre l'utilisation malveillante ou le vol du produit. REMARQUE : Avant d'envoyer votre ordinateur pour réparation, sauvegardez et supprimez vos fichiers confidentiels, puis supprimez tous les réglages de mots de passe. REMARQUE : Certaines fonctions répertoriées dans ce chapitre peuvent ne pas être disponibles sur votre ordinateur. REMARQUE : Votre ordinateur prend en charge Computrace, un service de sécurité en ligne en charge du suivi et de la récupération du matériel informatique disponible dans certaines régions. En cas de vol de l'ordinateur, Computrace peut le repérer si l'utilisateur non autorisé accède à Internet. Vous pouvez acheter le logiciel et vous abonner au service afin d'utiliser Computrace. Pour plus d'informations sur la commande du logiciel Computrace, visitez le site http://hp-pt.absolute.com. Risque pour l'ordinateur Fonction de sécurité Utilisation non autorisée de l'ordinateur HP Client Security, associé à un mot de passe, une carte Smart Card, une carte sans contact ou d'autres informations d'authentification Accès non autorisé à Computer Setup (f10) Mot de passe administrateur BIOS dans Computer Setup* Accès non autorisé au contenu d'un disque dur Mot de passe DriveLock ou DriveLock automatique dans Computer Setup* Démarrage non autorisé à partir d'une unité optique externe (certains modèles uniquement), d'un disque dur externe en option (certains modèles uniquement) ou d'une carte réseau interne Fonction d'options d'amorçage dans Computer Setup* Accès non autorisé à un compte utilisateur Windows Mot de passe utilisateur Windows Accès non autorisé aux données ● Logiciel de chiffrement de lecteur HP ● Windows Defender Accès non autorisé aux paramètres Computer Setup et autres informations d'identification système Mot de passe administrateur BIOS dans Computer Setup* Retrait non autorisé de l'ordinateur Emplacement pour câble antivol (utilisé avec un câble antivol en option) *Computer Setup est préinstallé dans la mémoire ROM et peut être utilisé même lorsque le système d'exploitation ne fonctionne pas ou refuse de se charger. Pour naviguer et effectuer des sélections dans Computer Setup, vous pouvez utiliser un périphérique de pointage (pavé tactile, bouton de pointage ou souris USB) ou le clavier. 52 Chapitre 9 Sécurité Utilisation de mots de passe Un mot de passe est un ensemble de caractères que vous choisissez pour sécuriser les informations contenues dans votre ordinateur. Vous pouvez définir plusieurs types de mots de passe, en fonction de la manière dont vous souhaitez contrôler l'accès à vos informations. Les mots de passe peuvent être définis dans Windows ou dans l'utilitaire Computer Setup qui ne fait pas partie de Windows et est préinstallé sur l'ordinateur. ● Les mots de passe administrateur BIOS et DriveLock sont définis dans Computer Setup et sont gérés par le BIOS système. ● Les mots de passe DriveLock automatique sont activés dans Computer Setup. ● Les mots de passe Windows sont définis uniquement dans le système d'exploitation Windows. ● Si HP Sparekey a été configuré précédemment et si vous oubliez le mot de passe administrateur BIOS défini dans Computer Setup, vous pouvez utiliser HP SpareKey pour accéder à l'utilitaire. ● Si vous oubliez à la fois le mot de passe utilisateur et le mot de passe principal DriveLock définis dans Computer Setup, le disque dur qui est protégé par ces mots de passe est définitivement verrouillé et ne peut plus être utilisé. Vous pouvez utiliser le même mot de passe pour une fonction Computer Setup et une fonction de sécurité Windows. Vous pouvez également utiliser le même mot de passe pour plusieurs fonctions Computer Setup. Utilisez les conseils suivants pour la création et l'enregistrement des mots de passe : ● Lorsque vous créez des mots de passe, suivez les instructions définies par le programme. ● N'utilisez pas le même mot de passe pour différentes applications ou sites web, et ne réutilisez pas votre mot de passe Windows pour tout autre application ou site web. ● Utilisez le Gestionnaire de mots de passe de HP Client Security pour enregistrer tous vos noms d'utilisateur et mots de passe pour tous vos sites Web et applications. Vous pouvez y accéder de manière sécurisée ultérieurement si vous les oubliez. ● Ne les stockez pas dans un fichier de l'ordinateur. Les tableaux suivants répertorient les mots de passe Windows et administrateur BIOS couramment utilisés, et décrivent leurs fonctions. Définition de mots de passe dans Windows Mot de passe Fonction Mot de passe administrateur* Sécurise l'accès à un compte de niveau administrateur Windows. REMARQUE : Définir le mot de passe d'administrateur Windows ne définit pas le mot de passe d'administrateur du BIOS. Mot de passe utilisateur* Sécurise l'accès à un compte utilisateur Windows. *Pour plus d'informations sur la définition d'un mot de passe administrateur ou utilisateur Windows, accédez à HP Support Assistant dans l'écran d'accueil. Pour accéder à HP Support Assistant, sélectionnez l'application HP Support Assistant dans l'écran d'accueil. Utilisation de mots de passe 53 Configuration de mots de passe dans Computer Setup Mot de passe Fonction Mot de passe administrateur BIOS* Sécurise l'accès à Computer Setup. REMARQUE : Si des fonctions ont été activées pour empêcher la suppression du mot de passe administrateur BIOS, vous ne serez peut-être pas en mesure de le supprimer tant que ces fonctions n'auront pas été désactivées. Mot de passe principal DriveLock* Sécurise l'accès au disque dur interne protégé par DriveLock. Il permet également de supprimer la protection DriveLock. Ce mot de passe est défini sous DriveLock Passwords (Mots de passe DriveLock) pendant le processus d'activation. REMARQUE : Un mot de passe administrateur BIOS doit être configuré pour permettre la configuration d'un mot de passe DriveLock. Mot de passe utilisateur DriveLock* Sécurise l'accès au disque dur interne protégé par DriveLock ; est défini sous DriveLock Passwords (Mots de passe DriveLock) pendant le processus d'activation. REMARQUE : Un mot de passe administrateur BIOS doit être configuré pour permettre la configuration d'un mot de passe DriveLock. *Pour plus d'informations sur chacun de ces mots de passe, reportez-vous aux sections ci-dessous. Gestion d'un mot de passe administrateur BIOS Pour définir, modifier ou supprimer ce mot de passe, procédez comme suit : Configuration d'un nouveau mot de passe administrateur BIOS 1. Mettez l'ordinateur sous tension ou redémarrez-le, puis appuyez sur la touche echap lorsque le message « Press the ESC key for Startup Menu » (Pour accéder au menu de démarrage, appuyez sur la touche echap) apparaît en bas de l'écran. 2. Appuyez sur la touche f10 pour accéder à Computer Setup. 3. Utilisez un périphérique de pointage ou les touches de direction pour sélectionner Security (Sécurité) > Setup BIOS Administrator Password (Configurer le mot de passe administrateur BIOS), puis appuyez sur la touche entrée. 4. À l'invite du système, entrez un mot de passe. 5. À l'invite du système, entrez de nouveau le nouveau mot de passe pour le confirmer. 6. Pour enregistrer vos modifications et quitter Computer Setup, cliquez sur l'icône Save (Enregistrer), puis suivez les instructions à l'écran. –ou– Utilisez les touches de direction pour sélectionner Main (Principal) > Save Changes and Exit (Enregistrer les modifications et quitter), puis appuyez sur la touche entrée. Vos préférences prennent effet au redémarrage de l'ordinateur. 54 Chapitre 9 Sécurité Modification d'un mot de passe administrateur BIOS 1. Mettez l'ordinateur sous tension ou redémarrez-le, puis appuyez sur la touche echap lorsque le message « Press the ESC key for Startup Menu » (Pour accéder au menu de démarrage, appuyez sur la touche echap) apparaît en bas de l'écran. 2. Appuyez sur la touche f10 pour accéder à Computer Setup. 3. Utilisez un périphérique de pointage ou les touches de direction pour sélectionner Security (Sécurité) > Change Password (Changer mot de passe), puis appuyez sur la touche entrée. 4. À l'invite du système, entrez le mot de passe actuel. 5. À l'invite du système, entrez de nouveau le nouveau mot de passe pour le confirmer. 6. Pour enregistrer vos modifications et quitter Computer Setup, cliquez sur Save (Enregistrer) dans l'angle inférieur gauche de l'écran, puis suivez les instructions qui s'affichent. –ou– Utilisez les touches de direction pour sélectionner Main (Principal) > Save Changes and Exit (Enregistrer les modifications et quitter), puis appuyez sur la touche entrée. Vos préférences prennent effet au redémarrage de l'ordinateur. Suppression d'un mot de passe administrateur BIOS 1. Mettez l'ordinateur sous tension ou redémarrez-le, puis appuyez sur la touche echap lorsque le message « Press the ESC key for Startup Menu » (Pour accéder au menu de démarrage, appuyez sur la touche echap) apparaît en bas de l'écran. 2. Appuyez sur la touche f10 pour accéder à Computer Setup. 3. Utilisez un périphérique de pointage ou les touches de direction pour sélectionner Security (Sécurité) > Change Password (Changer mot de passe), puis appuyez sur la touche entrée. 4. À l'invite du système, entrez le mot de passe actuel. 5. Lorsque vous êtes invité à entrer le nouveau mot de passe, laissez le champ vide, puis appuyez sur la touche entrée. 6. Lisez le message d'avertissement. Pour poursuivre, sélectionnez YES (OUI). 7. Lorsque vous êtes invité à entrer de nouveau le mot de passe, laissez le champ vide, puis appuyez sur la touche entrée. 8. Pour enregistrer vos modifications et quitter Computer Setup, cliquez sur Save (Enregistrer) dans l'angle inférieur gauche de l'écran, puis suivez les instructions qui s'affichent. –ou– Utilisez les touches de direction pour sélectionner Main (Principal) > Save Changes and Exit (Enregistrer les modifications et quitter), puis appuyez sur la touche entrée. Vos préférences prennent effet au redémarrage de l'ordinateur. Utilisation de mots de passe 55 Saisie d'un mot de passe administrateur BIOS À l'invite BIOS administrator password (Mot de passe administrateur BIOS), entrez votre mot de passe (à l'aide du même type de touches que celles utilisées pour définir le mot de passe) et appuyez sur la touche entrée. Après 3 tentatives infructueuses, vous devrez redémarrer l'ordinateur pour pouvoir essayer à nouveau. Gestion d'un mot de passe DriveLock de Computer Setup ATTENTION : Pour empêcher que le disque dur protégé par la protection DriveLock ne devienne définitivement inutilisable, enregistrez les mots de passe principal et utilisateur DriveLock en lieu sûr, à l'écart de l'ordinateur. Si vous oubliez les deux mots de passe DriveLock, le disque dur sera définitivement verrouillé et inutilisable. La protection DriveLock permet d'empêcher tout accès non autorisé au contenu d'un disque dur. Elle peut être uniquement appliquée aux disques durs internes de l'ordinateur. Une fois la protection DriveLock appliquée à une unité, vous devez entrer le mot de passe DriveLock pour y accéder. L'unité doit être insérée dans l'ordinateur ou un réplicateur de port avancé pour que les mots de passe DriveLock y aient accès. REMARQUE : Un mot de passe administrateur BIOS doit être configuré pour permettre l'accès aux fonctions DriveLock. Pour appliquer la protection DriveLock à un disque dur interne, un mot de passe utilisateur et un mot de passe principal doivent être définis dans Computer Setup. Prenez note des considérations suivantes lors de l'utilisation de la protection DriveLock : 56 ● Une fois la protection DriveLock appliquée à un disque dur, ce dernier n'est accessible que via la saisie du mot de passe utilisateur ou principal. ● Le titulaire du mot de passe utilisateur devra être l'utilisateur habituel du disque dur protégé. Le titulaire du mot de passe principal peut être un administrateur système ou l'utilisateur habituel. ● Les mots de passe utilisateur et principal peuvent être identiques. ● Vous ne pouvez supprimer un mot de passe utilisateur ou principal qu'en retirant la protection DriveLock du disque dur. La protection DriveLock ne peut être supprimée du disque dur qu'avec le mot de passe principal. Chapitre 9 Sécurité Définition d'un mot de passe DriveLock Pour définir un mot de passe DriveLock dans Computer Setup, procédez comme suit : 1. Mettez l'ordinateur sous tension, puis appuyez sur la touche echap lorsque le message « Press the ESC key for Startup Menu » (Pour accéder au menu de démarrage, appuyez sur la touche echap) apparaît en bas de l'écran. 2. Appuyez sur la touche f10 pour accéder à Computer Setup. 3. Utilisez un périphérique de pointage ou les touches de direction pour sélectionner Security (Sécurité) > Hard Drive Tools (Outils du disque dur) > DriveLock, puis appuyez sur entrée. 4. Cliquez sur Set DriveLock Password (Définir mot de passe DriveLock). 5. Entrez le mot de passe administrateur BIOS, puis appuyez sur la touche entrée. 6. Utilisez un périphérique de pointage ou les touches de direction pour sélectionner le disque dur que vous souhaitez protéger, puis appuyez sur la touche entrée. 7. Lisez le message d'avertissement. Pour poursuivre, sélectionnez YES (OUI). 8. À l'invite du système, entrez un mot de passe principal, puis appuyez sur la touche entrée. 9. À l'invite du système, entrez de nouveau le mot de passe principal pour le confirmer, puis appuyez sur la touche entrée. 10. À l'invite du système, entrez un mot de passe utilisateur, puis appuyez sur la touche entrée. 11. À l'invite du système, entrez de nouveau le mot de passe utilisateur pour le confirmer, puis appuyez sur la touche entrée. 12. Pour valider la protection DriveLock sur le disque que vous avez sélectionné, tapez DriveLock dans le champ de confirmation, puis appuyez sur la touche entrée. REMARQUE : Le processus de confirmation DriveLock distingue les majuscules des minuscules. 13. Pour enregistrer vos modifications et quitter Computer Setup, cliquez sur Save (Enregistrer) dans l'angle inférieur gauche de l'écran, puis suivez les instructions qui s'affichent. –ou– Utilisez les touches de direction pour sélectionner Main(Principal) > Save Changes and Exit (Enregistrer les modifications et quitter), puis appuyez sur la touche entrée. Vos préférences prennent effet au redémarrage de l'ordinateur. Utilisation de mots de passe 57 Saisie d'un mot de passe DriveLock Vérifiez que le disque dur est inséré dans l'ordinateur (et non dans un dispositif d'accueil ou un compartiment MultiBay externe en option). À l'invite DriveLock Password (Mot de passe DriveLock), entrez votre mot de passe utilisateur ou principal (à l'aide du même type de touches que celles utilisées pour définir le mot de passe) et appuyez sur la touche entrée. Après deux tentatives infructueuses de saisie du mot de passe, vous devez arrêter l'ordinateur et réessayer. Modification d'un mot de passe DriveLock Pour modifier un mot de passe DriveLock dans Computer Setup, procédez comme suit : 1. Mettez l'ordinateur sous tension, puis appuyez sur la touche echap lorsque le message « Press the ESC key for Startup Menu » (Pour accéder au menu de démarrage, appuyez sur la touche echap) apparaît en bas de l'écran. 2. Appuyez sur la touche f10 pour accéder à Computer Setup. 3. Utilisez un périphérique de pointage ou les touches de direction pour sélectionner Security (Sécurité) > Hard Drive Tools (Outils du disque dur) > DriveLock, puis appuyez sur entrée. 4. Entrez le mot de passe administrateur BIOS, puis appuyez sur la touche entrée. 5. Utilisez un périphérique de pointage ou les touches de direction pour sélectionner l'option Set DriveLock Password (Définir mot de passe DriveLock), puis appuyez sur la touche entrée. 6. Utilisez les touches de direction pour sélectionner un disque dur interne que vous souhaitez protéger, puis appuyez sur la touche entrée. 7. Utilisez un périphérique de pointage ou les touches de direction pour sélectionner Change Password (Changer le mot de passe). 8. À l'invite du système, entrez un mot de passe actuel, puis appuyez sur la touche entrée. 9. À l'invite du système, entrez un nouveau mot de passe, puis appuyez sur la touche entrée. 10. À l'invite du système, entrez de nouveau le nouveau mot de passe pour le confirmer, puis appuyez sur la touche entrée. 11. Pour enregistrer vos modifications et quitter Computer Setup, cliquez sur Save (Enregistrer) dans l'angle inférieur gauche de l'écran, puis suivez les instructions qui s'affichent. –ou– Utilisez les touches de direction pour sélectionner Main (Principal) > Save Changes and Exit (Enregistrer les modifications et quitter), puis appuyez sur la touche entrée. Vos préférences prennent effet au redémarrage de l'ordinateur. 58 Chapitre 9 Sécurité Retrait de la protection DriveLock Pour désactiver la protection DriveLock dans Computer Setup, procédez comme suit : 1. Mettez l'ordinateur sous tension, puis appuyez sur la touche echap lorsque le message « Press the ESC key for Startup Menu » (Pour accéder au menu de démarrage, appuyez sur la touche echap) apparaît en bas de l'écran. 2. Appuyez sur la touche f10 pour accéder à Computer Setup. 3. Utilisez un périphérique de pointage ou les touches de direction pour sélectionner Security (Sécurité) > Hard Drive Tools (Outils du disque dur) > DriveLock, puis appuyez sur entrée. 4. Entrez le mot de passe administrateur BIOS, puis appuyez sur la touche entrée. 5. Utilisez un périphérique de pointage ou les touches de direction pour sélectionner Set DriveLock Password (Définir mot de passe DriveLock), puis appuyez sur la touche entrée. 6. À l'aide d'un périphérique de pointage ou des touches de direction, sélectionnez un disque dur interne, puis appuyez sur la touche entrée. 7. Utilisez un périphérique de pointage ou les touches de direction du clavier pour sélectionner Disable protection (Désactiver la protection). 8. Entrez votre mot de passe principal, puis appuyez sur la touche entrée. 9. Pour enregistrer vos modifications et quitter Computer Setup, cliquez sur l'icône Save (Enregistrer), puis suivez les instructions à l'écran. –ou– Utilisez les touches de direction pour sélectionner Main (Principal) > Save Changes and Exit (Enregistrer les modifications et quitter), puis appuyez sur la touche entrée. Vos préférences prennent effet au redémarrage de l'ordinateur. Utilisation de la protection DriveLock automatique de Computer Setup Dans un environnement à plusieurs utilisateurs, vous pouvez définir un mot de passe DriveLock automatique. Lorsque vous activez un mot de passe DriveLock automatique, un mot de passe utilisateur et un mot de passe principal DriveLock aléatoires sont automatiquement créés. Si un utilisateur s'authentifie à l'aide du mot de passe, les mêmes mot de passe utilisateur et mot de passe principal DriveLock aléatoires sont utilisés pour déverrouiller l'unité de disque. REMARQUE : Un mot de passe administrateur BIOS doit être configuré pour permettre l'accès aux fonctions DriveLock automatique. Saisie d'un mot de passe DriveLock automatique Pour activer un mot de passe DriveLock automatique dans Computer Setup, procédez comme suit : 1. Mettez l'ordinateur sous tension ou redémarrez-le, puis appuyez sur la touche echap lorsque le message « Press the ESC key for Startup Menu » (Pour accéder au menu de démarrage, appuyez sur la touche echap) apparaît en bas de l'écran. 2. Appuyez sur la touche f10 pour accéder à Computer Setup. 3. Utilisez un périphérique de pointage ou les touches de direction pour sélectionner Security (Sécurité) > Hard Drive Tools (Outils du disque dur) > DriveLock (DriveLock automatique), puis appuyez sur entrée. 4. Entrez le mot de passe administrateur BIOS, puis appuyez sur la touche entrée. Utilisation de mots de passe 59 5. À l'aide d'un périphérique de pointage ou des touches de direction, sélectionnez un disque dur interne, puis appuyez sur la touche entrée. 6. Lisez le message d'avertissement. Pour poursuivre, sélectionnez YES (OUI). 7. Pour enregistrer vos modifications et quitter Computer Setup, cliquez sur l'icône Save (Enregistrer), puis suivez les instructions à l'écran. –ou– Utilisez les touches de direction pour sélectionner Main (Principal) > Save Changes and Exit (Enregistrer les modifications et quitter), puis appuyez sur la touche entrée. Désactivation de la protection DriveLock automatique Pour désactiver la protection DriveLock dans Computer Setup, procédez comme suit : 1. Mettez l'ordinateur sous tension ou redémarrez-le, puis appuyez sur la touche echap lorsque le message « Press the ESC key for Startup Menu » (Pour accéder au menu de démarrage, appuyez sur la touche echap) apparaît en bas de l'écran. 2. Appuyez sur la touche f10 pour accéder à Computer Setup. 3. Utilisez un périphérique de pointage ou les touches de direction pour sélectionner Security (Sécurité) > Hard Drive Tools (Outils du disque dur) > DriveLock (DriveLock automatique), puis appuyez sur entrée. 4. Entrez le mot de passe administrateur BIOS, puis appuyez sur la touche entrée. 5. À l'aide d'un périphérique de pointage ou des touches de direction, sélectionnez un disque dur interne, puis appuyez sur la touche entrée. 6. Utilisez un périphérique de pointage ou les touches de direction du clavier pour sélectionner Disable protection (Désactiver la protection). 7. Pour enregistrer vos modifications et quitter Computer Setup, cliquez sur Save (Enregistrer) dans l'angle inférieur gauche de l'écran, puis suivez les instructions qui s'affichent. –ou– Utilisez les touches de direction pour sélectionner Main (Principal) > Save Changes and Exit (Enregistrer les modifications et quitter), puis appuyez sur la touche entrée. Utilisation d'un logiciel antivirus Lorsque vous utilisez l'ordinateur pour accéder à la messagerie électronique, au réseau ou à Internet, vous l'exposez à de possibles virus informatiques. Ceux-ci peuvent désactiver le système d'exploitation, les applications ou les utilitaires, ou les empêcher de fonctionner normalement. Les logiciels antivirus peuvent détecter la plupart des virus et les détruire. Dans la majorité des cas, ils peuvent réparer les dégâts occasionnés. Les logiciels antivirus doivent être mis à jour régulièrement afin de fournir une protection permanente contre les nouveaux virus détectés. Windows Defender est préinstallé sur votre ordinateur. Il est vivement recommandé de continuer d'utiliser un logiciel antivirus pour protéger complètement votre ordinateur. Pour plus d'informations sur les virus informatiques, accédez à HP Support Assistant. Pour accéder à HP Support Assistant, sélectionnez l'application HP Support Assistant dans l'écran d'accueil. 60 Chapitre 9 Sécurité Utilisation d'un logiciel de pare-feu Les pare-feu visent à empêcher tout accès non autorisé à un système ou à un réseau. Il peut s'agir d'un programme logiciel que vous installez sur l'ordinateur et/ou le réseau, ou d'une solution à la fois matérielle et logicielle. Deux types de pare-feu peuvent être envisagés : ● Pare-feu au niveau de l'hôte : logiciel qui protège uniquement l'ordinateur sur lequel il est installé. ● Pare-feu au niveau du réseau : installé entre le modem DSL ou le modem câble et le réseau domestique afin de protéger tous les ordinateurs présents sur le réseau. Lorsqu'un pare-feu est installé sur un système, toutes les données échangées au niveau du système sont contrôlées et comparées à un ensemble de critères de sécurité définis par l'utilisateur. Toutes les données ne répondant pas à ces critères sont bloquées. Il est possible qu'un pare-feu soit déjà installé sur l'ordinateur ou l'équipement réseau. Dans le cas contraire, il existe des solutions logicielles. REMARQUE : Dans certains cas, un pare-feu peut bloquer l'accès aux jeux sur Internet, interférer avec le partage d'imprimantes ou de fichiers sur un réseau ou bloquer des pièces jointes de courrier électronique autorisées. Pour résoudre temporairement le problème, désactivez le pare-feu, effectuez la tâche souhaitée, puis réactivez-le. Pour résoudre définitivement le problème, reconfigurez le pare-feu. Installation de mises à jour de sécurité critiques ATTENTION : Microsoft® envoie des alertes relatives à des mises à jour critiques. Pour protéger l'ordinateur des failles de sécurité et des virus, installez les mises à jour critiques dès que vous recevez une alerte de Microsoft. Vous pouvez choisir que ces mises à jour soient installées automatiquement ou non. Pour modifier les paramètres, tapez p dans l'écran d'accueil, puis sélectionnez Panneau de configuration. Sélectionnez Système et sécurité, Mise à jour Windows, Modifier des paramètres, puis suivez les instructions à l'écran. Utilisation de HP Client Security Le logiciel HP Client Security est préinstallé sur les ordinateurs. Vous pouvez accéder à ce logiciel via la vignette HP Client Security de l'écran d'accueil, via l'icône HP Client Security de la zone de notification, à l'extrémité droite de la barre d'outil, et via le panneau de configuration Windows. Il contient des fonctions de sécurité conçues pour empêcher tout accès non autorisé à l'ordinateur, aux réseaux et aux données critiques. Pour plus d'informations, reportez-vous à la section Aide du logiciel HP Client Security. Installation d'un câble antivol en option REMARQUE : Un câble antivol a un caractère dissuasif, mais ne constitue pas une garantie contre une utilisation malveillante ou le vol du produit. REMARQUE : L'emplacement pour câble antivol de votre ordinateur peut légèrement différer de l'illustration présentée dans cette section. Reportez-vous au chapitre Découverte de votre ordinateur à la page 4 pour connaître la position de l'emplacement pour câble antivol sur votre ordinateur. Utilisation d'un logiciel de pare-feu 61 62 1. Enroulez le câble antivol autour d'un objet fixe. 2. Insérez la clé (1) dans le verrou antivol (2). 3. Insérez le verrou antivol dans l'emplacement qui lui est réservé sur l'ordinateur (3), puis verrouillez-le à l'aide de la clé. Chapitre 9 Sécurité 10 Maintenance Nettoyage de votre ordinateur Utilisez les produits suivants pour nettoyer en toute sécurité votre ordinateur : ● Chlorure d'ammonium diméthylbenzylique en solution à 0,3 % maximum (par exemple, des lingettes jetables commercialisées sous diverses marques). ● Liquide nettoyant pour vitres sans alcool ● Eau savonneuse ● Chiffon microfibre sec ou peau de chamois (chiffon antistatique non gras) ● Lingettes antistatiques ATTENTION : Évitez les solvants forts susceptibles d'endommager de manière permanente votre ordinateur. Si vous n'êtes pas sûr qu'un produit de nettoyage est adapté à votre ordinateur, vérifiez que l'alcool, l'acétone, le chlorure d'ammonium, le chlorure de méthylène et les solvants hydrocarburés sont absents de sa composition. Les matières fibreuses, telles que les serviettes en papier, peuvent rayer l'ordinateur. À long terme, les particules de poussière et les produits de nettoyage peuvent finir par s'incruster dans les rayures. Procédures de nettoyage Pour nettoyer en toute sécurité votre ordinateur, suivez les instructions de cette section. AVERTISSEMENT ! Pour éviter tout risque d'électrocution ou de détérioration des composants, ne nettoyez pas l'ordinateur lorsqu'il est sous tension. Mettez l'ordinateur hors tension. Débranchez l'alimentation externe. Déconnectez tous les périphériques externes alimentés. ATTENTION : Pour ne pas endommager les composants internes, ne vaporisez pas d'agents de nettoyage ou de liquides directement sur la surface de l'ordinateur. Les liquides projetés sur la surface risquent d'endommager de façon permanente les composants internes. Nettoyage de l'écran (ordinateurs tout-en-un ou ordinateurs portables) Essuyez délicatement l'écran à l'aide d'un chiffon doux et non pelucheux imprégné d'un nettoyant pour vitres sans alcool. Assurez-vous que l'écran est sec avant de refermer l'ordinateur. Nettoyage du capot ou des parties latérales Pour nettoyer et désinfecter le capot ou les parties latérales, utilisez une lingette en microfibre ou une peau de chamois imprégnée de l'une des solutions de nettoyage répertoriées ci-dessus ou une lingette jetable anti-bactérie. REMARQUE : Lors du nettoyage du capot de l'ordinateur, effectuez un mouvement circulaire pour mieux retirer les poussières et dépôts. Nettoyage de votre ordinateur 63 Nettoyage du pavé tactile, du clavier ou de la souris AVERTISSEMENT ! Pour éviter tout risque de choc électrique et toute détérioration des composants internes, n'utilisez pas d'embout d'aspirateur pour nettoyer le clavier. L'utilisation d'un aspirateur peut entraîner le dépôt de poussières ménagères sur le clavier. ATTENTION : Pour ne pas endommager les composants internes, évitez toute infiltration de liquide entre les touches. ● Pour nettoyer le pavé tactile, le clavier ou la souris, utilisez un chiffon microfibre doux ou une peau de chamois, humidifiée avec une des solutions nettoyantes répertoriée précédemment, ou utilisez une lingette jetable destinée à cet usage. ● Pour éviter que les touches deviennent collantes et pour éliminer la poussière, les peluches et les particules susceptibles de se loger sous les touches, utilisez une bombe dépoussiérante à air comprimé avec embout directionnel. Mise à jour des programmes et des pilotes HP recommande de mettre à jour régulièrement vos logiciels et pilotes avec les versions les plus récentes. Accédez à la page http://www.hp.com/support pour télécharger les dernières versions. Vous pouvez également vous inscrire pour recevoir des notifications automatiques de mise à jour dès qu'elles sont disponibles. Utilisation de SoftPaq Download Manager HP SoftPaq Download Manager (SDM) est un outil qui permet aux ordinateurs professionnels HP d'accéder rapidement aux informations des SoftPaqs sans avoir besoin du numéro de SoftPaq. À l'aide de cet outil, vous pouvez facilement rechercher des SoftPaqs, puis les télécharger et les décompresser. SoftPaq Download Manager lit et télécharge, sur le site FTP de HP, un fichier de base de données contenant des informations sur le modèle de l'ordinateur et le SoftPaq. Cette application vous permet de spécifier un ou plusieurs modèles d'ordinateurs pour déterminer les SoftPaqs qui peuvent être téléchargés. SoftPaq Download Manager vérifie la présence de mises à jour de la base de données et des logiciels sur le site FTP de HP. Si des mises à jour sont trouvées, elles sont automatiquement téléchargées et appliquées. SoftPaq Download Manager est disponible sur le site Web HP. Pour utiliser SoftPaq Download Manager afin de télécharger des SoftPaqs, vous devez préalablement télécharger et installer le programme. Ouvrez la page http://www.hp.com/go/sdm, puis suivez les instructions pour télécharger et installer SoftPaq Download Manager. Pour télécharger des SoftPaqs : ▲ Dans l'écran d'accueil, tapez s. Dans la zone de recherche, tapez softpaq, puis sélectionnez HP SoftPaq Download Manager. Suivez les instructions pour télécharger des SoftPaqs. REMARQUE : Si la fonction Contrôle du compte utilisateur vous y invite, cliquez sur Oui. 64 Chapitre 10 Maintenance 11 Sauvegarde et restauration Afin de protéger vos données, utilisez les utilitaires Windows de sauvegarde et de restauration pour sauvegarder certains fichiers et dossiers ou la totalité de votre disque dur, créer des supports de réparation du système (certains modèles uniquement) en utilisant l'unité optique installée (certains modèles uniquement) ou une unité optique externe en option, ou encore créer des points de restauration du système. En cas de panne système, vous pouvez utiliser les fichiers de sauvegarde pour restaurer le contenu de votre ordinateur. Dans l'écran d'accueil, tapez restauration, cliquez sur Paramètres, puis sélectionnez l'une des options affichées. REMARQUE : Pour obtenir des instructions détaillées sur les différentes options de sauvegarde et de restauration, effectuez une recherche sur ces thèmes dans Aide et support de Windows. En cas d'instabilité du système, HP vous recommande d'imprimer les procédures de restauration et de les conserver pour vous y reporter ultérieurement. REMARQUE : Windows inclut la fonction Contrôle de compte d'utilisateur, destinée à améliorer la sécurité de votre ordinateur. Vous pouvez être invité à donner votre autorisation ou à fournir un mot de passe pour des tâches telles que l'installation de logiciels, l'exécution d'utilitaires ou la modification de paramètres Windows. Pour plus d'informations, reportez-vous à Aide et support de Windows. Sauvegarde des informations Lorsque vous effectuez une restauration après une panne système, vous pouvez rétablir toutes les données de la dernière sauvegarde. Dès la première configuration du système terminée, créez des supports de réparation du système et votre première sauvegarde. Afin de conserver une sauvegarde à jour, continuez à sauvegarder régulièrement vos données à mesure que vous ajoutez des logiciels et des fichiers de données. Pour obtenir plus d'informations sur les fonctions de sauvegarde Windows, reportez-vous à Aide et support de Windows. Exécution d'une restauration du système En cas de panne ou d'instabilité du système, l'ordinateur fournit les outils suivants pour récupérer vos fichiers : ● Outils de restauration Windows : vous pouvez recourir à la fonction Sauvegarder et restaurer de Windows pour récupérer des données préalablement sauvegardées. Vous pouvez également utiliser l'outil de réparation automatique Windows pour corriger des problèmes susceptibles d'empêcher le démarrage de Windows. ● Outils de restauration de la touche f11 : vous pouvez utiliser les outils de restauration de la touche f11 pour restaurer l'image originale de votre disque dur. Cette image comprend le système d'exploitation Windows et les logiciels installés en usine. REMARQUE : Si vous ne parvenez pas à amorcer (démarrer) votre ordinateur et ne pouvez pas utiliser les supports de réparation du système (certains modèles uniquement) créés précédemment, vous devez acheter le support du système d'exploitation Windows 8 afin de réamorcer l'ordinateur et de réparer le système d'exploitation. Pour plus d'informations, reportez-vous à la section Utilisation du support de Windows (vendu séparément) à la page 67. Sauvegarde des informations 65 Utilisation des outils de restauration Windows Pour restaurer des informations sauvegardées précédemment, reportez-vous à Aide et support de Windows afin de connaître la procédure de restauration des fichiers et dossiers. Pour restaurer vos informations à l'aide de l'outil de réparation automatique, procédez comme suit : ATTENTION : Certaines options de redémarrage système permettent d'effacer et reformater entièrement le disque dur. Tous les fichiers que vous avez créés et tous les programmes installés sur l'ordinateur sont définitivement supprimés. Une fois le reformatage terminé, le processus de restauration restaure le système d'exploitation, ainsi que les pilotes, les logiciels et les utilitaires à partir de la sauvegarde utilisée pour la restauration. 1. Dans la mesure du possible, sauvegardez tous les fichiers personnels. 2. Si possible, vérifiez la présence de la partition de l'image de restauration et la partition Windows. Dans l'écran d'accueil, tapez fichier, puis cliquez sur Explorateur de fichiers. –ou– Dans l'écran d'accueil, tapez ordinateur, puis sélectionnez Cet ordinateur. REMARQUE : Si les partitions Windows et image de restauration n'apparaissent pas, vous devez restaurer votre système d'exploitation et les programmes à l'aide du DVD de Windows 8 et du support Restauration des pilotes (tous deux vendus séparément). Pour plus d'informations, reportez-vous à la section Utilisation du support de Windows (vendu séparément) à la page 67. 3. Si la partition Windows et la partition de l'image de restauration sont indiquées, redémarrez l'ordinateur en appuyant et en maintenant la touche Maj tout en cliquant sur Redémarrer. 4. Sélectionnez Résoudre les problèmes, Options avancées, puis Réparation automatique. 5. Suivez les instructions à l'écran. REMARQUE : Pour plus d'informations sur la restauration d'informations à l'aide des outils Windows, effectuez une recherche sur ces thèmes dans Aide et support de Windows. Utilisation des outils de restauration de la touche f11 ATTENTION : L'utilisation de la touche f11 efface et reformate entièrement le disque dur. Tous les fichiers que vous avez créés et tous les programmes installés sur l'ordinateur sont définitivement supprimés. L'outil de restauration de la touche f11 réinstalle le système d'exploitation, les programmes HP et les pilotes installés en usine. Tout logiciel non installé en usine doit être réinstallé. Pour restaurer l'image originale de votre disque dur à l'aide de la touche f11 : 1. Dans la mesure du possible, sauvegardez tous les fichiers personnels. 2. Si possible, vérifiez la présence de la partition image de restauration : dans l'écran d'accueil, tapez ordinateur, puis sélectionnez Cet ordinateur. REMARQUE : Si la partition de l'image de restauration n'apparaît pas, vous devrez récupérer votre système d'exploitation et les programmes à l'aide du support de Windows et du support Restauration des pilotes (tous deux vendus séparément). Pour plus d'informations, reportez-vous à la section Utilisation du support de Windows (vendu séparément) à la page 67. 3. 66 Si la partition de l'image de restauration apparaît, redémarrez l'ordinateur, puis appuyez sur la touche echap lorsque le message « Press the ESC key for Startup Menu » (Pour accéder au menu de démarrage, appuyez sur la touche echap) apparaît en bas de l'écran. Chapitre 11 Sauvegarde et restauration 4. Appuyez sur la touche f11 lorsque le message « Press <F11> for recovery » (Appuyez sur <F11> pour effectuer la restauration) s'affiche à l'écran. 5. Suivez les instructions à l'écran. Utilisation du support de Windows (vendu séparément) Pour commander un DVD du système d'exploitation Windows, contactez le support. Reportez-vous au livret Les numéros de téléphone dans le monde fourni avec l'ordinateur. Vous pouvez également trouver des informations de contact à partir du site Web de HP. Allez sur http://www.hp.com/support, sélectionnez votre pays ou région puis suivez les instructions à l'écran. ATTENTION : L'utilisation d'un support de Windows efface et reformate entièrement le disque dur. Tous les fichiers que vous avez créés et tous les programmes installés sur l'ordinateur sont définitivement supprimés. Une fois le reformatage terminé, le programme de restauration vous aide à restaurer le système d'exploitation, ainsi que les pilotes, les logiciels et les utilitaires. Pour lancer une installation complète du système d'exploitation à l'aide d'un DVD du système d'exploitation Windows : REMARQUE : Cette opération peut prendre quelques minutes. 1. Dans la mesure du possible, sauvegardez tous les fichiers personnels. 2. Insérez le DVD de Windows dans l'unité optique, puis redémarrez l'ordinateur. 3. Lorsque vous y êtes invité, appuyez sur une touche du clavier. 4. Suivez les instructions à l'écran. Une fois que l'installation est terminée : 1. Éjectez le support de Windows, puis insérez le support Driver Recovery (Restauration des pilotes). 2. Installez d'abord les pilotes d'activation du matériel et ensuite les applications recommandées. Utilisation de l'option Actualiser ou Réinitialisation de Windows Lorsque votre ordinateur ne fonctionne pas correctement et présente de l'instabilité, l'option Actualiser de Windows vous permet de repartir sur de nouvelles bases tout en conservant les éléments qui sont importants pour vous. L'option Réinitialisation de Windows vous permet d'effectuer un reformatage détaillé de votre ordinateur ou de supprimer des données personnelles avant de donner ou recycler votre ordinateur. Pour obtenir plus d'informations sur ces fonctions, reportez-vous à Aide et support de Windows. Utilisation de HP Software Setup HP Software Setup peut être utilisé pour réinstaller des pilotes ou certains logiciels qui ont été corrompus ou supprimés du système. 1. Dans l'écran d'accueil, tapez HP Software Setup. 2. Ouvrez HP Software Setup. 3. Suivez les instructions qui s'affichent pour réinstaller les pilotes ou certains logiciels. Exécution d'une restauration du système 67 12 Computer Setup (BIOS), MultiBoot et interface UEFI de diagnostic matériel de PC HP Utilisation de Computer Setup L'utilitaire Computer Setup, à savoir le BIOS (Basic Input/Output System), contrôle la communication entre tous les périphériques d'entrée et de sortie du système (par exemple, les unités de disques, écrans, claviers, souris et imprimantes). Computer Setup inclut des paramètres pour les types de périphériques installés, la séquence de démarrage de l'ordinateur, ainsi que la quantité de la mémoire système et de la mémoire étendue. REMARQUE : Procédez avec la plus grande prudence lorsque vous apportez des modifications dans Computer Setup. Toute erreur pourrait empêcher l'ordinateur de fonctionner correctement. Démarrage de Computer Setup REMARQUE : Vous pouvez utiliser un clavier externe ou une souris connecté à un port USB dans Computer Setup uniquement si le support USB Legacy est activé. Pour démarrer Computer Setup, procédez comme suit : 1. Mettez l'ordinateur sous tension ou redémarrez-le, puis appuyez sur la touche echap lorsque le message « Press the ESC key for Startup Menu » (Pour accéder au menu de démarrage, appuyez sur la touche echap) apparaît en bas de l'écran. 2. Appuyez sur la touche f10 pour accéder à Computer Setup. Navigation et sélection dans Computer Setup Pour la navigation et la sélection dans Computer Setup, procédez comme suit : 1. Mettez l'ordinateur sous tension ou redémarrez-le, puis appuyez sur la touche echap lorsque le message « Press the ESC key for Startup Menu » (Pour accéder au menu de démarrage, appuyez sur la touche echap) apparaît en bas de l'écran. REMARQUE : Pour naviguer et effectuer des sélections dans Computer Setup, vous pouvez utiliser un périphérique de pointage (pavé tactile, bouton de pointage ou souris USB) ou le clavier. 2. 68 Appuyez sur la touche f10 pour accéder à Computer Setup. ● Pour sélectionner un menu ou un élément de menu, utilisez la touche de tabulation et les touches de direction, puis appuyez sur la touche entrée, ou utilisez un périphérique de pointage pour cliquer sur l'élément. ● Pour effectuer un défilement vers le haut ou vers le bas, cliquez sur la flèche vers le haut ou vers le bas située dans l'angle supérieur droit de l'écran, ou utilisez la touche de direction vers le haut ou vers le bas sur le clavier. ● Pour fermer les boîtes de dialogue ouvertes et revenir à l'écran principal de Computer Setup, appuyez sur la touche echap, puis suivez les instructions à l'écran. Chapitre 12 Computer Setup (BIOS), MultiBoot et interface UEFI de diagnostic matériel de PC HP Pour quitter les menus de Computer Setup, suivez l'une des méthodes ci-dessous : ● Pour quitter les menus de Computer Setup sans enregistrer vos modifications : Cliquez sur Exit (Quitter) dans l'angle inférieur droit de l'écran, puis suivez les instructions à l'écran. –ou– Utilisez les touches de direction pour sélectionner Main (Principal) > Ignore Changes and Exit (Ignorer les modifications et quitter), puis appuyez sur la touche entrée. ● Pour enregistrer vos modifications et quitter Computer Setup : Cliquez sur Save (Enregistrer) dans l'angle inférieur droit de l'écran, puis suivez les instructions à l'écran. –ou– Utilisez les touches de direction pour sélectionner Main (Principal) > Save Changes and Exit (Enregistrer les modifications et quitter), puis appuyez sur la touche entrée. Vos préférences prennent effet au redémarrage de l'ordinateur. Restauration des paramètres d'usine dans Computer Setup REMARQUE : La restauration des valeurs par défaut ne modifie pas le mode du disque dur. Pour restaurer tous les paramètres de Computer Setup sur les valeurs définies en usine, procédez comme suit : 1. Mettez l'ordinateur sous tension ou redémarrez-le, puis appuyez sur la touche echap lorsque le message « Press the ESC key for Startup Menu » (Pour accéder au menu de démarrage, appuyez sur la touche echap) apparaît en bas de l'écran. 2. Appuyez sur la touche f10 pour accéder à Computer Setup. 3. Utilisez un périphérique de pointage ou les touches de direction pour sélectionner Main (Principal) > Restore Defaults (Restaurer les valeurs par défaut). 4. Suivez les instructions à l'écran. 5. Pour enregistrer vos modifications et quitter, cliquez sur l'icône Enregistrer dans l'angle inférieur droit de l'écran, puis suivez les instructions qui s'affichent. –ou– Utilisez les touches de direction pour sélectionner Main (Principal) > Save Changes and Exit (Enregistrer les modifications et quitter), puis appuyez sur la touche entrée. Vos préférences prennent effet au redémarrage de l'ordinateur. REMARQUE : La restauration des paramètres par défaut définis en usine n'affecte pas les paramètres relatifs aux mots de passe et à la sécurité. Mise à jour du BIOS Des mises à jour du BIOS peuvent être disponibles sur le site Web HP. La plupart des mises à jour du BIOS proposées sur le site Web HP se présentent sous la forme de fichiers compressés appelés SoftPaqs. Certaines mises à jour intègrent un fichier appelé Readme.txt qui contient des informations sur l'installation du fichier et la résolution de problèmes qui y sont liés. Utilisation de Computer Setup 69 Identification de la version du BIOS Pour déterminer si les mises à jour du BIOS disponibles sont ultérieures aux versions du BIOS actuellement installées sur l'ordinateur, vous devez connaître la version actuelle du BIOS système. Vous pouvez afficher les informations concernant la version du BIOS (également appelé Date ROM et BIOS système) en appuyant sur les touches fn+echap (si vous êtes déjà sous Windows) ou en utilisant Computer Setup. 1. Démarrez Computer Setup. 2. Utilisez un périphérique de pointage ou les touches de direction pour sélectionner Main (Principal) > System Information (Informations système). 3. Pour quitter Computer Setup sans enregistrer vos modifications, cliquez sur l'icône Exit (Quitter) dans l'angle inférieur droit de l'écran, puis suivez les instructions qui s'affichent. –ou– Utilisez les touches de direction pour sélectionner Main (Principal) > Ignore Changes and Exit (Ignorer les modifications et quitter), puis appuyez sur la touche entrée. Téléchargement d'une mise à jour du BIOS ATTENTION : Pour éviter d'endommager l'ordinateur ou de faire échouer l'installation, téléchargez et installez une mise à jour du BIOS uniquement lorsque l'ordinateur est connecté à une source d'alimentation externe fiable via un adaptateur secteur. N'effectuez aucun téléchargement ni aucune installation de mise à jour du BIOS lorsque l'ordinateur fonctionne sur batterie, est installé dans un périphérique d'amarrage en option ou connecté à une source d'alimentation en option. Au cours du téléchargement et de l'installation, suivez les instructions ci-dessous. Ne déconnectez pas l'alimentation de l'ordinateur en débranchant le cordon d'alimentation de la prise secteur. N'arrêtez pas l'ordinateur et n'activez pas le mode veille. Abstenez-vous d'insérer, de retirer, de connecter ou de déconnecter un périphérique, un câble ou un cordon. 1. Dans l'écran d'accueil, tapez hp support assistant, puis sélectionnez l'application HP Support Assistant. 2. Sélectionnez Updates and tune-ups (Optimisations et mises à jour), puis cliquez sur Vérifiez maintenant si des mises à jour HP doivent être effectuées. 3. Suivez les instructions à l'écran. 4. Dans la zone de téléchargement, procédez comme suit : a. Identifiez la mise à jour du BIOS la plus récente et comparez-la à la version du BIOS actuellement installée sur l'ordinateur. Notez la date, le nom ou un autre identifiant. Ces informations vous seront utiles pour rechercher la mise à jour une fois qu'elle aura été téléchargée sur le disque dur. b. Suivez les instructions à l'écran pour télécharger les éléments sélectionnés sur le disque dur. Si la mise à jour est plus récente que votre BIOS, notez le chemin d'accès de la mise à jour téléchargée sur votre disque dur. Vous devrez accéder à cet emplacement lorsque vous serez prêt à installer la mise à jour. REMARQUE : Si vous connectez votre ordinateur à un réseau, consultez l'administrateur réseau avant d'installer des mises à jour logicielles, en particulier celles du BIOS système. 70 Chapitre 12 Computer Setup (BIOS), MultiBoot et interface UEFI de diagnostic matériel de PC HP Les procédures d'installation du BIOS varient. Une fois le téléchargement terminé, suivez les instructions à l'écran. Si aucune instruction ne s'affiche, procédez comme suit : 1. Dans l'écran d'accueil, tapez fichiers, puis sélectionnez Explorateur de fichiers. 2. Cliquez sur la désignation du disque dur. Il s'agit généralement de Disque local (C:). 3. À l'aide du chemin d'accès noté précédemment, ouvrez le dossier du disque dur qui contient la mise à jour. 4. Double-cliquez sur le fichier dont l'extension est .exe (par exemple, nomfichier.exe). L'installation du BIOS commence. 5. Terminez l'installation en suivant les instructions à l'écran. REMARQUE : Lorsqu'un message apparaît à l'écran pour indiquer que l'installation s'est correctement déroulée, vous pouvez supprimer le fichier téléchargé du disque dur. Utilisation de MultiBoot À propos de l'ordre des périphériques d'amorçage Lorsque l'ordinateur démarre, le système tente d'effectuer l'amorçage à partir des périphériques activés. L'utilitaire MultiBoot, activé en usine, contrôle l'ordre dans lequel le système sélectionne un périphérique d'amorçage. Les unités optiques, lecteurs de disquette, cartes réseau, disques durs et périphériques USB peuvent être utilisés comme périphériques d'amorçage. Ceux-ci contiennent les supports ou les fichiers amorçables dont l'ordinateur a besoin pour démarrer et fonctionner correctement. REMARQUE : Certains périphériques d'amorçage doivent être activés dans Computer Setup avant de pouvoir être inclus dans la séquence d'amorçage. Vous pouvez modifier l'ordre selon lequel l'ordinateur recherche un périphérique d'amorçage en modifiant l'ordre de démarrage dans Computer Setup. Vous pouvez également appuyer sur la touche echap lorsque le message « Press the ESC key for Startup Menu » (Pour accéder au menu de démarrage, appuyez sur la touche echap) apparaît en bas de l'écran, puis appuyez sur la touche f9. Une pression sur f9 affiche un menu qui indique les périphériques d'amorçage actuels et permet de sélectionner un périphérique d'amorçage. Vous pouvez également utiliser MultiBoot Express pour configurer l'ordinateur de façon à ce qu'il demande un emplacement de démarrage chaque fois qu'il est mis sous tension ou qu'il redémarre. Sélection de préférences de Multiboot Vous pouvez utiliser MultiBoot comme suit : ● Pour définir un nouvel ordre d'amorçage que l'ordinateur utilise à chaque mise sous tension, en modifiant l'ordre d'amorçage dans Computer Setup. ● Pour choisir dynamiquement le périphérique amorçable, en appuyant sur la touche echap lorsque le message « Press the ESC key for Startup Menu » (Pour accéder au menu de démarrage, appuyez sur la touche echap) apparaît en bas de l'écran, puis en appuyant sur la touche f9 pour accéder au menu Boot Device Options (Options du périphérique amorçable). ● Pour utiliser MultiBoot Express pour définir différents ordres d'amorçage. Cette fonctionnalité vous invite à sélectionner un périphérique d'amorçage à chaque démarrage ou redémarrage de l'ordinateur. Utilisation de MultiBoot 71 Définition d'un nouvel ordre d'amorçage dans Computer Setup Pour démarrer Computer Setup et définir l'ordre des périphériques que l'ordinateur utilise à chaque mise sous tension ou redémarrage, procédez comme suit : 1. Mettez l'ordinateur sous tension ou redémarrez-le, puis appuyez sur la touche echap lorsque le message « Press the ESC key for Startup Menu » (Pour accéder au menu de démarrage, appuyez sur la touche echap) apparaît en bas de l'écran. 2. Appuyez sur la touche f10 pour accéder à Computer Setup. 3. Utilisez un périphérique de pointage ou les touches de direction pour sélectionner l'une des options suivantes : ● Advanced (Avancé) > Boot Options (Options d'amorçage) > UEFI Boot Order (Ordre d'amorçage UEFI) > UEFI Hybrid (Hybride UEFI) ● Advanced (Avancé) > Boot Options (Options d'amorçage) > UEFI Boot Order (Ordre d'amorçage UEFI) > UEFI Native Boot mode (Mode d'amorçage UEFI natif) ● Advanced (Avancé) > Boot Options (Options d'amorçage) > Legacy Boot Order (Ordre d'amorçage Legacy) > Legacy Boot Mode (Mode d'amorçage existant) Appuyez sur la touche entrée. 4. Pour déplacer le périphérique vers le haut dans l'ordre d'amorçage, cliquez sur la flèche vers le haut à l'aide d'un périphérique de pointage ou appuyez sur la touche +. –ou– Pour déplacer le périphérique vers le bas dans l'ordre d'amorçage, cliquez sur le signe moins (-) à l'aide d'un périphérique de pointage ou appuyez sur la touche -. 5. Pour enregistrer vos modifications et quitter Computer Setup, cliquez sur Save (Enregistrer) dans l'angle inférieur gauche de l'écran, puis suivez les instructions qui s'affichent. –ou– Utilisez les touches de direction pour sélectionner Main (Principal) > Save Changes and Exit (Enregistrer les modifications et quitter), puis appuyez sur la touche entrée. Choix dynamique d'un périphérique d'amorçage à l'aide de l'invite f9 Pour choisir dynamiquement un périphérique d'amorçage pour la séquence de démarrage actuelle, procédez comme suit : 1. Ouvrez le menu Select Boot Device (Sélectionner un périphérique amorçable) en mettant l'ordinateur sous tension ou en le redémarrant, puis appuyez sur la touche echap lorsque le message « Press the ESC key for Startup Menu » (Pour accéder au menu de démarrage, appuyez sur la touche echap) apparaît en bas de l'écran. 2. Appuyez sur la touche f9. 3. Utilisez un périphérique de pointage ou les touches de direction pour sélectionner un périphérique amorçable, puis appuyez sur la touche entrée. Définition d'une invite MultiBoot Express Pour démarrer Computer Setup et configurer l'ordinateur afin qu'il affiche le menu d'emplacement de démarrage MultiBoot à chaque démarrage ou redémarrage, procédez comme suit : 72 Chapitre 12 Computer Setup (BIOS), MultiBoot et interface UEFI de diagnostic matériel de PC HP 1. Mettez l'ordinateur sous tension ou redémarrez-le, puis appuyez sur la touche echap lorsque le message « Press the ESC key for Startup Menu » (Pour accéder au menu de démarrage, appuyez sur la touche echap) apparaît en bas de l'écran. 2. Appuyez sur la touche f10 pour accéder à Computer Setup. 3. Utilisez un périphérique de pointage ou les touches de direction pour sélectionner Advanced (Avancé) > Boot Options (Options d'amorçage) > MultiBoot Express Popup Delay (Sec) (Délai d'affichage du menu MultiBoot), puis appuyez sur la touche entrée. 4. Dans le champ MultiBoot Express Popup Delay (Sec) (Délai d'affichage du menu Multiboot), entrez le délai d'affichage du menu d'emplacement du démarrage avant que le système applique le paramètre MultiBoot en cours. Si vous sélectionnez zéro, le menu d'emplacement du démarrage Express Boot ne s'affiche pas. 5. Pour enregistrer vos modifications et quitter Computer Setup, cliquez sur Save (Enregistrer) dans l'angle inférieur gauche de l'écran, puis suivez les instructions qui s'affichent. –ou– Utilisez les touches de direction pour sélectionner Main (Principal) > Save Changes and Exit (Enregistrer les modifications et quitter), puis appuyez sur la touche entrée. Vos préférences prennent effet au redémarrage de l'ordinateur. Saisie des préférences MultiBoot Express Si le menu Express Boot (Amorçage express) s'affiche au démarrage, vous pouvez procéder de l'une des façons suivantes : ● Pour spécifier un périphérique d'amorçage à partir du menu Express Boot (Amorçage express), faites votre choix pendant le délai autorisé, puis appuyez sur la touche entrée. ● Pour empêcher l'ordinateur d'appliquer par défaut le paramètre MultiBoot en cours, appuyez sur une touche avant la fin du délai. L'ordinateur ne démarrera pas tant que vous n'aurez pas spécifié de périphérique d'amorçage et appuyé sur la touche entrée. ● Pour permettre à l'ordinateur de démarrer selon le paramètre MultiBoot en cours, attendez que le délai s'écoule. Utilisation de l'interface UEFI de diagnostic matériel de PC HP L'interface UEFI (Unified Extensible Firmware Interface) de diagnostic matériel de PC HP vous permet d'exécuter des tests de diagnostic afin de déterminer si le matériel de l'ordinateur fonctionne correctement. L'outil s'exécute en dehors du système d'exploitation pour isoler les pannes matérielles à partir des problèmes qui peuvent être causés par le système d'exploitation ou d'autres composants logiciels. Pour démarrer l'interface UEFI de diagnostic matériel de PC HP : 1. Démarrez ou redémarrez l'ordinateur, appuyez rapidement sur la touche echap, puis appuyez sur la touche f2. Le BIOS recherche les outils de diagnostic à trois emplacements dans l'ordre suivant : a. Unité USB connectée Utilisation de l'interface UEFI de diagnostic matériel de PC HP 73 REMARQUE : Pour télécharger l'outil de l'interface UEFI de diagnostic matériel de PC HP sur une unité USB, reportez-vous à la section Téléchargement de l'interface UEFI de diagnostic matériel de PC HP sur un périphérique USB à la page 74. 2. b. Disque dur c. BIOS Lorsque l'outil de diagnostic s'ouvre, utilisez les touches de direction pour sélectionner le type de test de diagnostic que vous souhaitez exécuter, puis suivez les instructions à l'écran. REMARQUE : Pour interrompre un test de diagnostic, appuyez sur la touche echap. Téléchargement de l'interface UEFI de diagnostic matériel de PC HP sur un périphérique USB REMARQUE : Les instructions de téléchargement de l'interface UEFI de diagnostic matériel de PC HP sont uniquement fournies en anglais. Il existe deux méthodes pour télécharger HP PC Hardware Diagnostics sur un périphérique USB. Téléchargement de la dernière version UEFI : 1. Ouvrez la page http://www.hp.com/go/techcenter/pcdiags. La page d'accueil de HP PC Diagnostics s'affiche. 2. Cliquez sur le lien Télécharger dans la section HP PC Hardware Diagnostics et enfin sur Exécuter. Télécharger une version du UEFI d'un produit spécifique : 1. Ouvrez la page http://www.hp.com/support et sélectionnez votre pays. La page Assistance HP s'affiche. 2. Cliquez sur Pilotes & téléchargements. 3. Dans la zone de texte, entrez le nom du produit, puis cliquez sur Aller. - ou Cliquez sur Rechercher pour que HP détecte automatiquement votre produit. 4. Sélectionnez le modèle de votre ordinateur, puis sélectionnez votre système d'exploitation. 5. Dans la section Diagnostic, cliquez sur HP UEFI Support Environment. - ou Cliquez sur Télécharger, puis sélectionnez Exécuter. 74 Chapitre 12 Computer Setup (BIOS), MultiBoot et interface UEFI de diagnostic matériel de PC HP 13 Support Contact du support Si les informations fournies dans ce manuel de l'utilisateur ou dans HP Support Assistant ne vous ont pas permis de résoudre votre problème, vous pouvez contacter le support. Pour accéder au support des ÉtatsUnis, ouvrez la page http://www.hp.com/go/contactHP. Pour accéder au support international, ouvrez la page http://welcome.hp.com/country/us/en/wwcontact_us.html. À cette adresse, vous pouvez : ● Discuter en ligne avec un technicien HP. REMARQUE : Lorsque la discussion avec le spécialiste n'est pas disponible dans une langue donnée, elle est toujours disponible en anglais. ● Envoyer un courrier électronique au support. ● Trouver les numéros de téléphone du support. ● Localiser un centre de service HP. Contact du support 75 Étiquettes Les étiquettes apposées sur l'ordinateur fournissent des informations qui peuvent être utiles pour résoudre des problèmes liés au système ou si vous voyagez à l'étranger avec l'ordinateur : IMPORTANT : Toutes les étiquettes décrites dans cette section sont placées à l'un des ces trois endroits selon votre modèle d'ordinateur : apposée sous l'ordinateur, dans le compartiment de la batterie ou sous le cache de service. ● Étiquette de service : fournit des informations importantes relatives à l'identification de votre ordinateur. Si vous contactez le support technique, vous serez probablement invité à indiquer le numéro de série et, le cas échéant, le numéro de produit ou le numéro de modèle. Repérez ces numéros avant de contacter le support. Élément ● (1) Numéro de série (2) Numéro du produit (3) Période de garantie Étiquette du certificat d'authenticité Microsoft® (certains modèles uniquement antérieur à Windows 8) : présente la clé de produit Microsoft® Windows®. Ces informations peuvent vous être utiles pour mettre à jour le système d'exploitation ou résoudre les problèmes qui y sont liés. Les plates-formes HP préinstallées avec Windows 8 ou Windows 8.1 ne disposent pas de l'étiquette physique, mais elles ont une clé de produit numérique installée électroniquement. REMARQUE : Cette clé de produit numérique est automatiquement reconnue et activée par les systèmes d'exploitation Microsoft lors d'une réinstallation de Windows 8 ou Windows 8.1 à l'aide d'une méthode de restauration approuvée par HP. 76 ● Étiquette(s) de conformité : fournissent des informations sur les réglementations applicables à l'ordinateur. ● Étiquette(s) de certification des périphériques sans fil : fournissent des informations sur les périphériques sans fil en option, ainsi que les certificats d'homologation de certains pays/régions où l'utilisation des périphériques a été agréée. Chapitre 13 Support 14 Caractéristiques techniques ● Courant d'entrée ● Environnement d'exploitation Courant d'entrée Les informations relatives à l'alimentation contenues dans cette section peuvent s'avérer utiles si vous voyagez à l'étranger avec votre ordinateur. L'ordinateur utilise une alimentation en courant continu, qui peut être fournie par une source d'alimentation en courant alternatif ou continu. La source d'alimentation secteur doit offrir une puissance nominale de 100-240 V, 50-60 Hz. Bien que l'ordinateur puisse fonctionner sur une source d'alimentation en courant continu autonome, il est vivement recommandé d'utiliser uniquement un adaptateur secteur ou une source d'alimentation en courant continu fournis ou agréés par HP pour alimenter l'ordinateur. L'ordinateur peut fonctionner sur une alimentation en courant continu correspondant aux caractéristiques cidessous. Courant d'entrée Valeur nominale Tension et intensité de fonctionnement 19,5 V cc @ 2,31 A - 45 W 19,5 V cc @ 3,33 A - 65 W REMARQUE : Ce produit est conçu pour des systèmes électriques en Norvège ayant une tension phase à phase ne dépassant pas 240 Vrms. REMARQUE : La tension et l'intensité de fonctionnement de l'ordinateur sont indiquées sur l'étiquette de conformité du système. Courant d'entrée 77 Environnement d'exploitation Facteur Système métrique Système américain En fonctionnement (écriture sur disque optique) 5 à 35 °C 41 à 95 °F Hors fonctionnement -20 à 60 °C -4 à 140 °F En fonctionnement 10 à 90 % 10 à 90 % Hors fonctionnement 5 à 95 % 5 à 95 % En fonctionnement -15 à 3 048 m -50 à 10 000 pieds Hors fonctionnement -15 à 12 192 m -50 à 40 000 pieds Température Humidité relative (sans condensation) Altitude maximale (sans pressurisation) 78 Chapitre 14 Caractéristiques techniques A Déplacement avec l'ordinateur Pour de meilleurs résultats, respectez les conseils de déplacement et de transport qui suivent : ● Préparez votre ordinateur avant de le déplacer ou de le transporter : ◦ Sauvegardez vos informations. ◦ Retirez tous les disques et toutes les cartes multimédia externes, telles que les cartes mémoire. ATTENTION : Pour réduire tout risque de détérioration de l'ordinateur ou d'une unité, ou encore toute perte d'informations, commencez par retirer le support d'une unité avant de retirer celle-ci de son compartiment et avant de transporter ou de stocker une unité, ou encore de vous déplacer avec cette dernière. ◦ Désactivez et déconnectez tous les périphériques externes. ◦ Arrêtez l'ordinateur. ● Emportez une copie de sauvegarde de vos données. Conservez la copie de sauvegarde à l'écart de l'ordinateur. ● Lorsque vous voyagez en avion, prenez l'ordinateur avec vos bagages à main ; ne l'enregistrez pas en soute. ATTENTION : Évitez d'exposer l'unité à des champs magnétiques. Les portiques de détection et les bâtons de sécurité utilisés dans les aéroports sont des dispositifs de sécurité qui génèrent des champs magnétiques. Les tapis roulants et dispositifs de sécurité aéroportuaires similaires qui contrôlent les bagages utilisent généralement des rayons X et non des champs magnétiques, ce qui ne représente aucun risque pour les unités. ● L'utilisation en vol de l'ordinateur est à la discrétion de la compagnie aérienne. Si vous souhaitez utiliser l'ordinateur en vol, consultez préalablement la compagnie aérienne. ● Si un ordinateur reste inutilisé et débranché de toute source d'alimentation externe pendant plus de 2 semaines, retirez la batterie et stockez-la séparément. ● Si vous devez expédier l'ordinateur ou une unité par la poste, empaquetez-les dans un emballage à bulles d'air ou un autre emballage protecteur et apposez l'inscription « FRAGILE ». ● Si l'ordinateur dispose d'un périphérique sans fil ou d'un module HP Mobile Broadband, par exemple un périphérique 802.11 b/g, d'un périphérique GSM (Global System for Mobile Communications) ou GPRS (General Packet Radio Service), l'utilisation de ces périphériques peut être restreinte dans certains endroits. Ces restrictions peuvent s'appliquer à bord des avions, dans les hôpitaux, dans les lieux à proximité d'explosifs et dans les environnements dangereux. Si vous ne connaissez pas la politique relative à l'utilisation d'un périphérique particulier, demandez l'autorisation de l'utiliser avant de le mettre sous tension. ● Si vous vous déplacez à l'étranger, appliquez les recommandations suivantes : ◦ Vérifiez les réglementations douanières relatives aux ordinateurs pour tous les pays/régions où vous vous rendez. ◦ Vérifiez les spécifications des cordons d'alimentation et des adaptateurs dans les pays/régions où vous prévoyez d'utiliser votre ordinateur. En effet, les spécifications de tension, de fréquence et de prise varient selon les pays/régions. 79 AVERTISSEMENT ! Afin de réduire le risque de choc électrique, d'incendie ou de détérioration du matériel, n'essayez pas d'alimenter l'ordinateur au moyen d'un kit de conversion de tension destiné aux équipements ménagers. 80 Annexe A Déplacement avec l'ordinateur B Résolution des problèmes Ressources pour la résolution des problèmes ● Pour obtenir des informations supplémentaires sur l'ordinateur et les liens vers les sites Web, accédez à HP Support Assistant. Pour accéder à HP Support Assistant, sélectionnez l'application HP Support Assistant dans l'écran d'accueil. REMARQUE : Certains outils de vérification et de réparation nécessitent un accès à Internet. Cependant, HP fournit également des outils qui peuvent être utilisés sans connexion Internet. ● Contactez le support HP. Pour accéder au support des États-Unis, ouvrez la page http://www.hp.com/ go/contactHP. Pour accéder au support international, ouvrez la page http://welcome.hp.com/country/ us/en/wwcontact_us.html. Choisissez parmi les types de support suivants : ◦ Discuter en ligne avec un technicien HP. REMARQUE : Lorsque la discussion avec le spécialiste n'est pas disponible dans une langue donnée, elle est toujours disponible en anglais. ◦ Obtenir la liste des numéros de téléphone internationaux du support HP. ◦ Localiser un centre de service HP. Résolution des problèmes Les sections suivantes décrivent plusieurs problèmes fréquemment rencontrés et les solutions à apporter. L'ordinateur ne parvient pas à démarrer Si l'ordinateur ne démarre pas lorsque vous appuyez sur l'interrupteur d'alimentation, suivez les recommandations suivantes pour déterminer les causes du problème : ● Si l'ordinateur est branché sur une prise secteur, branchez un autre appareil électrique sur la prise pour vérifier que l'alimentation ne présente pas de problème. REMARQUE : Utilisez uniquement l'adaptateur secteur fourni avec l'ordinateur ou un adaptateur secteur agréé par HP pour cet ordinateur. ● Si l'ordinateur est branché sur une source d'alimentation externe différente de la prise secteur, branchez-le sur la prise secteur à l'aide de l'adaptateur secteur. Vérifiez que les connexions du cordon d'alimentation et de l'adaptateur secteur sont bien en place. L'écran de l'ordinateur reste noir Si vous n'avez pas éteint l'ordinateur mais que l'écran est noir, le problème peut provenir de l'un de ces paramètres : ● L'ordinateur peut être en veille. Pour quitter le mode veille, appuyez brièvement sur l'interrupteur d'alimentation. Le mode veille est une fonctionnalité qui désactive l'affichage pour économiser l'énergie. Ce mode peut être activé par le système lorsque l'ordinateur est allumé mais qu'il est inactif Ressources pour la résolution des problèmes 81 ou a atteint un niveau de batterie faible. Pour changer ces options et d'autres paramètres d'alimentation, cliquez avec le bouton droit sur l'icône Batterie située sur le bureau Windows, dans la zone de notification, à l'extrémité droite de la barre des tâches, puis sélectionnez Préférences. ● L'ordinateur n'est peut-être pas configuré pour afficher l'image sur son écran. Pour transférer l'image sur l'écran de l'ordinateur, appuyez sur fn+f4. Sur la plupart des modèles, lorsqu'un périphérique d'affichage externe en option (comme un moniteur) est connecté à l'ordinateur, l'image peut s'afficher sur l'écran de l'ordinateur ou sur un périphérique externe ou sur les deux périphériques simultanément. Lorsque vous appuyez plusieurs fois sur fn+f4, l'affichage s'effectue alternativement sur l'ordinateur et un ou plusieurs périphériques d'affichage externes, et simultanément sur tous les écrans. Les logiciels ne fonctionnent pas correctement Si les logiciels cessent de répondre ou semblent fonctionner de manière anormale, redémarrez l'ordinateur en déplaçant le pointeur vers le côté droit de l'écran. Lorsque les icônes apparaissent, cliquez sur Paramètres. Cliquez sur l'icône Alimentation, puis sélectionnez Arrêter. Si vous ne pouvez pas redémarrer l'ordinateur à l'aide de cette procédure, reportez-vous à la section suivante, L'ordinateur est sous tension mais il ne répond pas à la page 82. L'ordinateur est sous tension mais il ne répond pas Si l'ordinateur ne répond pas aux commandes des logiciels ou du clavier alors qu'il est sous tension, effectuez les procédures d'arrêt d'urgence ci-dessous dans l'ordre indiqué : ATTENTION : Les procédures d'arrêt d'urgence entraînent la perte des informations non enregistrées. ● Appuyez sur l'interrupteur d'alimentation pendant au moins 5 secondes. ● Débranchez l'ordinateur de l'alimentation externe et retirez la batterie. L'ordinateur est anormalement chaud Il est tout à fait normal que l'ordinateur soit chaud au toucher en cours de fonctionnement. Toutefois, si vous sentez qu'il est anormalement chaud, il peut s'agir d'une surchauffe due à l'obturation d'une des ouvertures d'aération. Si vous pensez que l'ordinateur est en surchauffe, laissez-le refroidir à température ambiante. Veillez à ne pas obstruer les ouvertures d'aération pendant l'utilisation de l'ordinateur. AVERTISSEMENT ! Pour éviter tout risque de blessure associée à la chaleur ou la surchauffe de l'ordinateur, ne placez pas ce dernier sur vos genoux et n'obstruez pas ses ouvertures d'aération. Utilisez toujours l'ordinateur sur une surface plane et rigide. La ventilation ne doit pas être entravée par des éléments rigides, tels qu'une imprimante, ni par des éléments souples, tels que des coussins, un vêtement ou un tapis. De même, l'adaptateur secteur ne doit rester en contact ni avec la peau ni avec un élément souple, tel que des coussins, un vêtement ou un tapis lorsque l'ordinateur est en cours de fonctionnement. L'ordinateur et l'adaptateur secteur sont conformes aux limites de température des surfaces accessibles à l'utilisateur, définies par la norme internationale sur la sécurité du matériel informatique (CEI 60950). REMARQUE : Le ventilateur de l'ordinateur démarre automatiquement pour refroidir les éléments internes et éviter une surchauffe. Il est normal que le ventilateur interne s'arrête et redémarre en cours d'utilisation. Un périphérique externe ne fonctionne pas Si un périphérique externe ne fonctionne pas normalement, essayez les procédures suivantes : 82 ● Mettez le périphérique sous tension conformément aux instructions du fabricant du périphérique. ● Assurez-vous que toutes les connexions du périphérique sont bien en place. Annexe B Résolution des problèmes ● Assurez-vous que le périphérique est alimenté. ● Assurez-vous que le périphérique, en particulier s'il est ancien, est compatible avec le système d'exploitation. ● Assurez-vous que les pilotes appropriés sont installés et à jour. La connexion sans fil ne fonctionne pas Si la connexion au réseau sans fil ne fonctionne pas correctement, appliquez les recommandations suivantes : ● Pour activer ou désactiver un périphérique réseau sans fil ou filaire, cliquez avec le bouton droit sur l'icône Connexion réseau située sur le bureau Windows, dans la zone de notification, à l'extrémité droite de la barre des tâches. Pour activer un périphérique, cochez la case correspondante. Pour désactiver le périphérique, décochez la case. ● Vérifiez que le périphérique sans fil est sous tension. ● Vérifiez que les antennes sans fil de l'ordinateur ne sont pas obstruées. ● Assurez-vous que le modem câble ou DSL et son cordon d'alimentation sont correctement connectés et que les voyants sont allumés. ● Assurez-vous que le routeur ou le point d'accès sans fil sont correctement connectés à l'adaptateur secteur et au modem câble ou DSL, et que les voyants sont allumés. ● Déconnectez et reconnectez tous les câbles, puis arrêtez et redémarrez les périphériques. Un disque n'est pas lu ● Enregistrez votre travail et fermez toutes les applications avant de lire un CD ou un DVD. ● Déconnectez-vous d'Internet avant de lire un CD ou un DVD. ● Vérifiez que le disque est correctement inséré. ● Assurez-vous que le disque est propre. Si nécessaire, nettoyez le disque avec de l'eau filtrée et un linge non pelucheux. Partez du centre du disque pour aller vers l'extérieur. ● Vérifiez que le disque n'est pas rayé. En cas de rayure, utilisez un kit de réparation de disque optique, disponible dans de nombreuses boutiques d'appareils électroniques. ● Désactivez le mode veille avant la lecture du disque. N'activez pas le mode veille durant la lecture d'un disque. Si vous le faites, un message d'avertissement peut vous demander si vous souhaitez continuer l'opération. Si ce message s'affiche, cliquez sur Non. Après avoir cliqué sur Non, il est possible que l'ordinateur se comporte de l'une ou l'autre des manières suivantes : ◦ La lecture peut reprendre. –ou– ◦ La fenêtre de lecture de l'application multimédia peut se fermer. Pour reprendre la lecture du disque, cliquez sur le bouton Lecture de votre programme multimédia afin de redémarrer le disque. Dans de rares cas, il peut être nécessaire de quitter le programme et de le redémarrer. Résolution des problèmes 83 Un film ne s'affiche pas sur un périphérique d'affichage externe 1. Si l'écran de l'ordinateur et l'écran externe sont activés, appuyez sur fn+f4 une ou plusieurs fois pour passer de l'un à l'autre. 2. Configurez les paramètres du moniteur de sorte à utiliser en priorité le périphérique d'affichage externe : a. À partir du bureau Windows, cliquez avec le bouton droit sur une zone vide du bureau et sélectionnez Résolution de l'écran. b. Indiquez un affichage principal et un affichage secondaire. REMARQUE : Lorsque les deux périphériques sont utilisés, l'image du DVD n'apparaît pas sur l'affichage secondaire. La gravure d'un disque ne démarre pas ou s'arrête avant la fin 84 ● Assurez-vous que tous les autres programmes sont fermés. ● Désactivez le mode veille. ● Vérifiez que vous utilisez un type de disque adapté à votre unité. ● Assurez-vous que le disque est correctement inséré. ● Sélectionnez une vitesse d'écriture moins élevée et réessayez. ● Si vous copiez un disque, enregistrez les informations du disque source sur votre disque dur avant d'essayer de graver son contenu sur un nouveau disque, puis effectuez la gravure à partir du disque dur. Annexe B Résolution des problèmes C Électricité statique L'électricité statique est une décharge d'électricité qui se produit lorsque deux objets entrent en contact. Par exemple, vous pouvez recevoir une décharge lorsque vous êtes sur un tapis et que vous touchez la poignée métallique d'une porte. Une décharge d'électricité statique transmise par un doigt ou d'autres conducteurs électrostatiques risque de détériorer les composants électroniques. Afin d'éviter tout risque de détérioration de l'ordinateur, d'une unité ou toute perte d'informations, respectez les précautions suivantes : ● Si les instructions d'installation ou de retrait vous indiquent de débrancher l'ordinateur, faites-le après vous être assuré d'être correctement relié à la terre et avant de retirer un cache. ● Conservez les composants dans leur emballage de protection contre l'électricité statique jusqu'à ce que vous soyez prêt à les installer. ● Évitez de toucher les broches, les conducteurs et les circuits. Manipulez le moins possible les composants électroniques. ● Utilisez des outils non magnétiques. ● Avant de manipuler des composants, déchargez l'électricité statique en touchant une surface métallique non peinte du composant. ● Si vous retirez un composant, placez-le dans un emballage de protection contre l'électricité statique. Pour plus d'informations sur l'électricité statique ou le retrait et l'installation des composants, contactez le support HP. 85 Index A actualiser 67 adaptateur secteur, test 44 affichage de l'image, basculement 27 Aide et support, touche d'activation 27 alimentation batterie 39 économie 42 options 37 alimentation par batterie 39 alimentation secteur externe, utilisation 43 antennes sans fil, identification 6 arrêt 36 B batterie affichage de la charge restante 40 décharge 40 économie d'énergie 42 niveaux bas de batterie 40 batterie, compartiment 76 BIOS identification de la version 70 mise à jour 69 téléchargement d'une mise à jour 70 Bluetooth, étiquette 76 bouton d'alimentation 36 bouton des périphériques sans fil 15 boutons alimentation 10, 36 droit du pavé tactile 8 gauche du pavé tactile 8 multimédia 30 volume 30 C câble antivol, identification du connecteur 5 86 Index câbles USB 47 câble USB, connexion 47 carte mémoire 37 formats pris en charge 45 insertion 45 retrait 46 carte SIM insertion 19 casques et microphones, connexion 31 clé sans fil, identification de la touche 28 commandes des périphériques sans fil bouton 15 système d'exploitation 15 Computer Setup mot de passe administrateur BIOS 54 mot de passe DriveLock 56 navigation et sélection 68 paramètres d'usine, restauration 69 concentrateurs 46 concentrateurs USB 46 configuration audio pour HDMI 35 conformité, informations étiquette de conformité 76 périphériques sans fil, étiquettes de certification 76 connecteur d'alimentation 4 connecteur d'alimentation, identification 4 connecteurs câble antivol 5 connexion à un réseau WLAN 18 connexion Internet, configuration 17 connexion réseau WLAN d'entreprise 18 connexion réseau WLAN public 18 contrôle du volume, identification des touches 27, 28 courant d'entrée 77 D définition d'une protection par mot de passe à la sortie de veille 38 définition des options d'alimentation 37 dépannage, affichage externe 84 déplacement avec l'ordinateur 76, 79 diagnostic matériel de PC HP (UEFI) téléchargement 74 utilisation 73 dispositifs de sécurité aéroportuaires 49 disque dur externe 48 HP 3D DriveGuard 51 disque dur, restauration 66 DVD de Windows 67 E echap, identification de la touche 12 électricité statique 85 éléments côté droit 4 côté gauche 5 écran 6 partie avant 14 partie inférieure 13 partie supérieure 7 énergie, économie 42 entrée audio (microphone), identification de la prise 5 entretien de votre ordinateur 63 environnement d'exploitation 78 états d'économie d'énergie 37 étiquette de certification des périphériques sans fil 76 étiquette du certificat d'authenticité Microsoft 76 étiquettes Bluetooth 76 certificat d'authenticité Microsoft 76 certification des périphériques sans fil 76 conformité 76 numéro de série 76 WLAN 76 F Face Recognition 32 fn, identification de la touche 12, 27 fonction, identification des touches 12 fonctions audio, vérification 31 H haut-parleurs, identification 11 HDMI, configuration audio 35 HDMI, identification du port 5 HP 3D DriveGuard 51 HP Client Security 61 I image à l'écran, basculement 27 informations sur la batterie, recherche 39 interrupteur, alimentation 36 interrupteur d'alimentation 36 interrupteur d'alimentation, identification 10 interrupteur d'écran interne 6 L lecteur de cartes mémoire, identification 4 logiciel antivirus 60 logiciel défragmenteur de disque 50 logiciel de nettoyage de disque 51 logiciels antivirus 60 défragmenteur de disque 50 mises à jour critiques 61 nettoyage de disque 51 pare-feu 61 luminosité de l'écran, touches 28 M maintenance défragmenteur de disque 50 nettoyage de disque 51 microphone (entrée audio), identification de la prise 5 microphones internes, identification 6 Miracast 35 mise hors tension de l'ordinateur 36 mises à jour logicielles critiques 61 module HP Mobile Broadband, désactivation 19 moniteur externe, port 5, 33 mot de passe DriveLock configuration 57 description 56 modification 58 retrait 59 saisie 58 mot de passe DriveLock automatique retrait 60 saisie 59 mot de passe utilisateur 53 mots de passe administrateur 53 administrateur BIOS 54 DriveLock 56 utilisateur 53 mouvement de défilement du pavé tactile 23 mouvements du pavé tactile défilement 23 pincement à deux doigts pour zoomer 24 Muet, identification de la touche 27 N nettoyage de votre ordinateur 63 niveau bas de batterie 40 niveau critique de batterie 37 nom et numéro du produit, ordinateur 76 numéro de série 76 numéro de série, ordinateur 76 O ordinateur, déplacement 79 outil Contrôle de la batterie 40 ouvertures d'aération, identification 5, 13 P pare-feu, logiciel 61 partition de restauration 66 pavé numérique identification 28 interne 12 pavé numérique externe utilisation 29 verr num 29 pavé numérique interne, identification 12, 28 pavé tactile boutons 8 utilisation 22 périphérique Bluetooth 15, 20 périphériques de pointage, définition des préférences 22 périphériques externes 48 périphériques externes en option, utilisation 48 périphériques haute définition, connexion 34, 35 périphériques USB connexion 47 description 46 retrait 47 pincement à deux doigts pour zoomer, mouvement du pavé tactile 24 port HDMI, connexion 34 ports HDMI 5, 34 Miracast 35 moniteur externe 5, 33 VGA 33 port USB 3.0 4, 5 port VGA, connexion 33 prise du casque (sortie audio) 5 prise RJ-45 (réseau), identification 4 prises entrée audio (microphone) 5 réseau 4 RJ-45 (réseau) 4 sortie audio (casque) 5 problèmes, résolution 81 Index 87 R réinitialisation 67 réseau, identification de la prise 4 réseau sans fil (WLAN) connexion 18 connexion réseau WLAN d'entreprise 18 connexion réseau WLAN public 18 équipement nécessaire 17 plage de fonctionnement 18 sécurité 17 utilisation 16 résolution des problèmes gravure de disques 84 lecture de disques 83 restauration 67 restauration de la touche f11 66 restauration du disque dur 66 S sécurité, réseau sans fil 17 SoftPaqs, téléchargement 64 sortie audio (casque), identification de la prise 5 souris externe configuration des préférences 22 support inscriptible 37 support lisible 37 support USB Legacy 68 système bloqué 36 T test d'un adaptateur secteur 44 touches echap 12 fn 12 fonction 12 multimédia 30 touche Windows 12 Touche Windows 29 volume 30 touches d'activation Aide et support 27 augmentation de la luminosité de l'écran 28 augmentation du volume des haut-parleurs 28 88 Index basculement de l'image à l'écran 27 désactivation du son des hautparleurs 27 description 27 Pavé tactile 27 périphériques sans fil 28 réduction de la luminosité de l'écran 28 réduction du volume des hautparleurs 27 réglage du volume 27, 28 utilisation 27 veille 27 touches d'activation du clavier, identification 27 touches d'activation multimédia 30 touches d'activité multimédia 30 touche Windows, identification 12, 29 U unité, support 37 unité externe 48 unité optique 48 unités disques durs 48 externe 48 manipulation 49 optiques 48 utilisation 49 USB, identification des ports 4, 5 USB Legacy, support 68 utilisation alimentation secteur externe 43 états d'économie d'énergie 37 utilitaire de configuration navigation et sélection 68 paramètres d'usine, restauration 69 V veille activation 37 sortie 37 veille prolongée activation 37 sortie 37 vérification des fonctions audio 31 verr maj, identification du voyant 9 verr num de pavé numérique externe 29 vidéo 32 volume boutons 30 réglage 30 touches 30 voyant de l'adaptateur secteur/de la batterie 4 voyant des périphériques sans fil 7, 9, 15 voyant du disque dur 14, 51 voyant du pavé tactile, identification 9 voyants adaptateur secteur/batterie 4 alimentation 9 disque dur 14 pavé tactile 9 périphériques sans fil 7, 9 RJ-45 (réseau) 4 verr maj 9 webcam 6 voyants, disque dur 51 voyants d'alimentation 9 voyants RJ-45 (réseau), identification 4 W webcam 6, 32 webcam, identification 6 webcam, identification du voyant 6 webcam interne, identification du voyant 6 Windows option Actualiser 67 Réinitialisation 67 WLAN, configuration 17 WLAN, étiquette 76 WLAN, identification des antennes 6 WLAN, périphérique 16, 76 WWAN, identification des antennes 6 WWAN, périphérique 15 Z zone du pavé tactile identification 8 ">
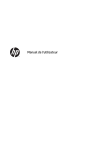
Lien public mis à jour
Le lien public vers votre chat a été mis à jour.