▼
Scroll to page 2
of
65
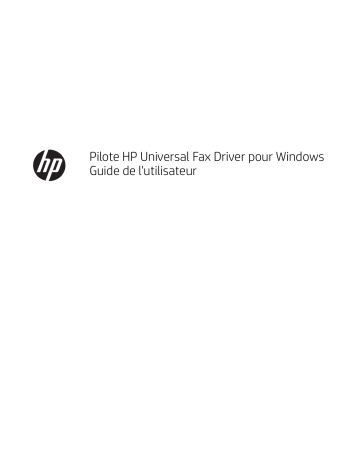
Pilote HP Universal Fax Driver pour Windows Guide de l'utilisateur Droits d'auteur et licence Crédits concernant les marques déposées © Copyright 2019 HP Development Company, L.P. Adobe®, Adobe Photoshop®, Acrobat®et PostScript® sont des marques déposées de Adobe Systems Incorporated. Toute reproduction, adaptation ou traduction sans autorisation expresse par écrit est interdite, sauf dans les cas permis par les lois régissant les droits d'auteur. Apple et le logo Apple sont des marques commerciales d'Apple, Inc. enregistrés aux ÉtatsUnis et dans d'autres pays/régions. Les informations contenues dans ce document peuvent être modifiées sans préavis. macOS est une marque déposée d’Apple Inc. aux États-Unis et dans d’autres pays/régions. Les seules garanties concernant les produits et services HP sont énoncées dans la garantie qui accompagne ces produits et services. Aucune information contenue dans le présent document ne saurait être considérée comme constituant une garantie complémentaire. HP ne pourra être tenu responsable des erreurs ou omissions de nature technique ou rédactionnelle qui pourraient subsister dans le présent document. AirPrint est une marque commerciale d'Apple Inc. aux États-Unis et dans d'autres pays/régions. Edition 2, 9/2019 Google™ est une marque déposée de Google Inc. Microsoft®, Windows®, Windows® XP et Windows Vista® sont des marques de commerce déposées aux Etats-Unis de Microsoft Corporation. UNIX® est une marque déposée de The Open Group. Sommaire 1 A propos de ce guide ................................................................................................................................................................................ 1 Introduction ............................................................................................................................................................................... 1 Fonctionnalités ......................................................................................................................................................................... 1 2 Configuration ............................................................................................................................................................................................. 3 Configuration requise de l'environnement ........................................................................................................................... 4 Systèmes d'exploitation ...................................................................................................................................... 4 Citrix et Terminal Server ...................................................................................................................................... 4 Configuration minimale requise ......................................................................................................................... 4 Configuration requise du système .................................................................................................................... 5 Procédures d'installation du pilote HP UFD .......................................................................................................................... 6 Télécharger le pilote HP Universal Fax Driver pour Windows ....................................................................... 6 Méthode 1 : installer à l'aide de l'Assistant de configuration ........................................................................ 6 Méthode 2 : installer un pilote à l'aide de l'assistant Ajout d'imprimante ................................................... 9 Méthode 3 : installer à l'aide de l'invite de commande pour les PC autonomes (recommandé pour les clients Enterprise) .............................................................................................................................. 14 Lancer le pilote HP Universal Fax Driver pour Windows .................................................................................................. 15 Créer une nouvelle file d'attente .......................................................................................................................................... 16 Méthode 1 : installer un périphérique pour la configuration de la file d'attente ..................................... 16 Méthode 2 : ajouter un périphérique pour la configuration de la file d'attente ....................................... 16 Procédure de désinstallation du pilote HP UFD ................................................................................................................. 18 Désinstaller UFD sous Windows XP ................................................................................................................ 18 Désinstaller UFD sous Windows Vista ou version ultérieure ...................................................................... 18 3 Ajouter des contacts et des groupes ................................................................................................................................................... 21 Ajouter des contacts au carnet d'adresses Windows ....................................................................................................... 21 Importer des contacts d'Outlook ......................................................................................................................................... 23 Choisir dans Télécopies récentes ......................................................................................................................................... 26 Ajouter des contacts à l'imprimante ................................................................................................................................... 27 Importer des contacts à partir du carnet d'adresses (imprimantes Enterprise) .......................................................... 27 Créer un groupe à partir des contacts ................................................................................................................................ 29 Créer un groupe à partir de contacts importés ................................................................................................................. 30 FRWW iii Modifier des contacts ............................................................................................................................................................ 30 Supprimer des contacts ........................................................................................................................................................ 31 Rechercher des contacts ....................................................................................................................................................... 32 4 Envoyer des télécopies .......................................................................................................................................................................... 33 Envoyer une télécopie à un seul destinataire .................................................................................................................... 33 Envoyer une télécopie à plusieurs destinataires à partir de sources différentes ........................................................ 36 Envoyer une télécopie à l'aide d'un périphérique local (imprimantes Inkjet et LaserJet Pro uniquement) ............. 38 Annuler une tâche de télécopie ........................................................................................................................................... 40 Annuler une télécopie sur les imprimantes LaserJet Pro et Inkjet ............................................................ 40 Annuler une télécopie sur les imprimantes LaserJet Enterprise ou les imprimantes Managed ........... 40 Insérer des caractères spéciaux dans le numéro de télécopie sur les imprimantes Enterprise ................................ 41 Ajouter une page de couverture .......................................................................................................................................... 42 Créer une page de couverture ......................................................................................................................... 42 Sélectionner un modèle de page de couverture .......................................................................................... 44 Page de couverture contemporaine .......................................................................................... 44 Page de couverture urbaine ........................................................................................................ 45 Page de couverture professionnelle simple ............................................................................. 47 Page de couverture professionnelle .......................................................................................... 48 Page de couverture élégante ...................................................................................................... 49 Ajouter la numérisation ......................................................................................................................................................... 50 Paramètres .............................................................................................................................................................................. 52 Définir la qualité de télécopie .......................................................................................................................... 52 Définir des paramètres de notification (imprimantes Enterprise uniquement) ...................................... 52 Appels vocaux et nouvelles tentatives ............................................................................................................................... 54 Rapport des appels ........................................................................................................................................... 54 Les appels vocaux ne donnent pas lieu à l'impression d'un rapport des appels du télécopieur. ......... 54 Journal activités de télécopie .......................................................................................................................... 54 Rapport T.30 ...................................................................................................................................................... 54 5 Dépannage .............................................................................................................................................................................................. 55 La page de test ne s'imprime pas. ....................................................................................................................................... 56 FutureSmart 3 .................................................................................................................................................... 56 FutureSmart 4 .................................................................................................................................................... 56 Aucune confirmation par e-mail n'a été reçue .................................................................................................................. 56 ENVOI DE TELECOPIE VIA PC ou Envoi de télécopie via PC n'apparaît pas sur le panneau de commandes de l'imprimante multifonction ................................................................................................................................................... 57 Mettre à jour le micrologiciel - FutureSmart 3 .............................................................................................. 57 Mettre à jour le micrologiciel - FutureSmart 4 .............................................................................................. 57 Le bitmap n'apparaît pas ou ne s'imprime pas sur la page de couverture ................................................................... 58 L'aperçu ne s'affiche pas ........................................................................................................................................................ 58 iv FRWW La zone de texte Code de facturation ne s'affiche pas. .................................................................................................... 59 FutureSmart 3 .................................................................................................................................................... 59 FutureSmart 4 .................................................................................................................................................... 59 FRWW v vi FRWW 1 A propos de ce guide Ce guide fournit des informations sur le pilote HP Universal Fax Driver pour Windows. ● Introduction ● Fonctionnalités Ce guide de l'utilisateur contient les informations suivantes : ● Installation et configuration ● Utilisation ● Résolution des problèmes ● Téléchargement des mises à jour de logiciels et de micrologiciels Introduction Le pilote HP Universal Fax Driver pour Windows fournit la fonction de télécopie réseau qui vous permet d'envoyer des télécopies directement à partir de votre ordinateur de bureau ou portable. Développé par HP Inc, le pilote HP Universal Fax Driver pour Windows combine un pilote de télécopieur polyvalent et des extensions propriétaires HP. UFD est un pilote de télécopieur intelligent qui prend en charge une large gamme de périphériques multifonctions. UFD est conçu pour être un pilote de télécopie commun à TOUS les produits avec fonction de télécopie. En tant que solution destinée à une large gamme de produits, UFD doit fournir une interface utilisateur de découverte pour détecter les imprimantes sur le réseau, ainsi qu'une interface utilisateur solide et complète pour l'envoi de télécopies. Fonctionnalités Fonctions principales du pilote UFD : FRWW ● Détection réseau pour les périphériques de télécopie HP ● Peut coexister avec le pilote de télécopieur actuel ● Déploiement de pilote simplifié ● Interface utilisateur unifiée pour les deux plates-formes (LaserJet et InkJet) ● Prise en charge de Point and Fax pour les clients Windows Vista, Windows 7, Windows 8, Windows 8.1 et Windows 10. 1 2 Chapitre 1 A propos de ce guide FRWW 2 Configuration Découvrez comment configurer le pilote Universal Fax Driver pour Windows FRWW ● Configuration requise de l'environnement ● Procédures d'installation du pilote HP UFD ● Lancer le pilote HP Universal Fax Driver pour Windows ● Créer une nouvelle file d'attente ● Procédure de désinstallation du pilote HP UFD 3 Configuration requise de l'environnement Les éléments suivants sont des systèmes d'exploitation client et serveur, ainsi que la prise en charge Citrix pour cette version de UFD : ● Systèmes d'exploitation ● Citrix et Terminal Server ● Configuration minimale requise ● Configuration requise du système Systèmes d'exploitation UFD fonctionnera sur les systèmes d'exploitation suivants : ● Windows x P (32 bits et 64 bits) ● Windows Vista (32 bits et 64 bits) ● Windows 7 (32 bits et 64 bits) ● Windows 8 (32 bits et 64 bits) ● Windows 8.1 (32 bits et 64 bits) ● Windows 10 (32 bits et 64 bits) ● Windows Server 2008 (32 bits et 64 bits) ● Windows Server 2008R2 (32 bits et 64 bits) ● Windows Server 2012 (32 bits et 64 bits) ● Windows Server 2012R2 (32 bits et 64 bits) ● Windows Server 2016 (32 bits et 64 bits) ● Windows Server 2019 (32 bits et 64 bits) Citrix et Terminal Server Serveurs recommandés : ● Citrix 6.5 ● Citrix 7.6 ● Windows Terminal Servers Configuration minimale requise La configuration minimale requise pour UFD est la suivante : 4 ● Processeur 2 GHz ● 2 GO DE RAM Chapitre 2 Configuration FRWW ● Disque dur de 100 Mo ● USB 2.0 ● Ecran SVGA 1024 x 768 ● Réseau local Configuration requise du système Configuration requise du système pour UFD : FRWW ● Intel® Core™ 2,2 GHz, processeur Duo ou équivalent ● 4 GO DE RAM ● 1,6 Go d'espace sur le disque dur ● USB 2.0 ● Ecran SVGA 1024 x 768 ● Réseau local Configuration requise de l'environnement 5 Procédures d'installation du pilote HP UFD Suivez les instructions ci-dessous pour télécharger et installer le pilote HP Universal Fax Driver pour Windows. ● Télécharger le pilote HP Universal Fax Driver pour Windows ● Méthode 1 : installer à l'aide de l'Assistant de configuration ● Méthode 2 : installer un pilote à l'aide de l'assistant Ajout d'imprimante ● Méthode 3 : installer à l'aide de l'invite de commande pour les PC autonomes (recommandé pour les clients Enterprise) Le dernier téléchargement du pilote HP Universal Fax Driver pour Windows est disponible sur le site d'assistance HP à l'adresse https://support.hp.com/products. Télécharger le pilote HP Universal Fax Driver pour Windows Procédez comme suit pour télécharger le pilote HP Universal Fax Driver pour Windows. 1. Accédez au site www.hp.com/support/ufd. 2. Si vous y êtes invité, sélectionnez votre localisation dans la liste. 3. Cliquez sur Logiciels, pilotes et micrologiciels. 4. Extrayez le programme d'installation du pilote HP UFD et les fichiers zip du pilote HP UFD vers l'emplacement de votre choix. Méthode 1 : installer à l'aide de l'Assistant de configuration Suivez les instructions ci-dessous pour installer le pilote HP Universal Print Driver (Pilote d'impression universel HP) pour Windows à l'aide de l'Assistant de configuration. 1. Double-cliquez sur le fichier exécutable pour lancer l'installation. 2. Cliquez sur Oui dans la boîte de dialogue Contrôle de compte d'utilisateur. Figure 2-1 Contrôle de compte d'utilisateur 6 Chapitre 2 Configuration FRWW 3. La boîte de dialogue HP Universal Fax Driver s'affiche. Sélectionnez Suivant. Figure 2-2 La boîte de dialogue HP Universal Fax Driver 4. FRWW Lisez le contrat de licence de l'utilisateur final. Procédures d'installation du pilote HP UFD 7 5. Cochez la case J'ai lu et accepté les conditions et paramètres d'installation, puis sélectionnez Installer. L'assistant lance l'installation du logiciel. Figure 2-3 L'écran d'installation du pilote HP Universal Fax Driver 8 Chapitre 2 Configuration FRWW 6. Sélectionnez Terminer pour achever l'installation. Figure 2-4 L'installation du pilote HP Universal Fax Driver est terminée. 7. Une fois l'installation terminée, le pilote HP Universal Fax Driver apparaît dans le dossier Périphériques et imprimantes . Méthode 2 : installer un pilote à l'aide de l'assistant Ajout d'imprimante Suivez les instructions ci-dessous pour installer le pilote HP Universal Print Driver (Pilote d'impression universel HP) pour Windows à l'aide de l'assistant Ajout d'imprimante. 1. FRWW Ouvrez le dossier Périphériques et imprimantes et sélectionnez Ajouter une imprimante. Procédures d'installation du pilote HP UFD 9 Figure 2-5 Périphériques et imprimantes 2. Dans la boîte de dialogue, sélectionnez Ajouter une imprimante locale. Figure 2-6 Ajout d'une imprimante 10 Chapitre 2 Configuration FRWW 3. Sélectionnez Créer un nouveau port, puis choisissez Port local dans la liste déroulante. Figure 2-7 Création d'un nouveau port 4. Saisissez HPUFD_Fax_Port dans le champ Saisir un nom de port. Figure 2-8 Saisie d'un nom de port FRWW Procédures d'installation du pilote HP UFD 11 5. Dans l'écran Installer un pilote d'imprimante, sélectionnez Disque fourni. Figure 2-9 La sélection Disque fourni 6. Sélectionnez Parcourir et localisez les fichiers du pilote. Sélectionnez HPUFD_fax.inf. Figure 2-10 Navigation vers les fichiers du pilote 12 Chapitre 2 Configuration FRWW 7. Cliquez sur Suivant dans l'écran Installer le pilote d'imprimante. Figure 2-11 Configuration de l'installation 8. Cliquez sur Suivant pour commencer l'installation. Figure 2-12 Démarrage de l'installation REMARQUE : FRWW Le nom de l'imprimante reste le même. Procédures d'installation du pilote HP UFD 13 9. Sélectionnez Terminer pour achever l'installation. Figure 2-13 Achèvement de l'installation 10. Une fois l'installation terminée, le pilote HP Universal Fax Driver apparaît dans le dossier Périphériques et imprimantes. Méthode 3 : installer à l'aide de l'invite de commande pour les PC autonomes (recommandé pour les clients Enterprise) Suivez les instructions ci-dessous pour installer le pilote HP Universal Print Driver (Pilote d'impression universel HP) pour Windows à l'aide de l'invite de commande. Suivez la procédure correspondant à votre système d'exploitation. 1. Installez le pilote HP Universal Fax Driver basé sur le système d'exploitation de l'ordinateur : ● Pour Windows Server 2003, XP rundll32 printui.dll, PrintUIEntry /ia /m "HP Universal Fax Driver" /h "x86" /v "Windows 2000, Windows XP and Windows Server 2003" /f "Path to INF\HPUFD_fax.inf" ● Pour Server 2008, Windows 8, 8.1, 10 rundll32 printui.dll, PrintUIEntry /ia /m "HP Universal Fax Driver" /h "x64" /f "Path to INF\HPUFD_fax.inf" 2. 14 Configurer la file d'attente de télécopie. a. Naviguez jusqu'au chemin INF pour l'installation d'une file d'attente statique d'une imprimante spécifique pour effectuer une tâche de télécopie. b. Commande2 : Chapitre 2 Configuration FRWW FaxPrinterUtility64.exe -OperationType AddUFD -PrinterAddress 15.32.156.23 -Type Enterprise 3. Partager la file d'attente de télécopie en mode admin. Basez le chemin sur les exemples ci-dessous, en substituant les informations spécifiques à l'imprimante à celles des paramètres. REMARQUE : Les paramètres varient en fonction du produit. Voici un exemple. Saisissez les informations spécifiques à votre périphérique dans les paramètres. rundll32 printui.dll, PrintUIEntry /Xs /n "<Télécopie - nom de modèle de l'imprimante>" Sharename "<le nomdepartage>" rundll32 printui.dll, PrintUIEntry /q /Xs /n "<Télécopie - nom de modèle de l'imprimante>" Attributs partagés Lancer le pilote HP Universal Fax Driver pour Windows Choisissez le chemin permettant de lancer le pilote HP Universal Fax Driver pour Windows en fonction du système d'exploitation. ● Pour les systèmes Windows XP et Windows 7 : Menu Démarrer> Tous les programmes> HP> Universal Fax Driver> HP Send Fax ou recherchez par HP Send Fax dans le menu Démarrer. ● Pour Windows 8 et versions ultérieures : Bureau> HP> Universal Fax Driver > HP Send Fax. REMARQUE : Le lancement du pilote HP Universal Fax Driver pour Windows à partir du menu Démarrer n'est pas pris en charge par les périphériques Enterprise. REMARQUE : Le pilote HP Universal Fax Driver pour Windows n'est pas disponible à partir du menu Démarrer si vous utilisez l'assistant Ajout d'imprimante ou une méthode de ligne de commande. REMARQUE : Le pilote HP Universal Fax Driver pour Windows ne prend pas en charge Point and Fax sous Windows XP. REMARQUE : invités. FRWW Le pilote HP Universal Fax Driver pour Windows ne fonctionnera pas avec les comptes Lancer le pilote HP Universal Fax Driver pour Windows 15 Créer une nouvelle file d'attente Suivez l'une des méthodes ci-dessous pour ajouter une file d'attente statique à l'imprimante. ● Méthode 1 : installer un périphérique pour la configuration de la file d'attente ● Méthode 2 : ajouter un périphérique pour la configuration de la file d'attente Méthode 1 : installer un périphérique pour la configuration de la file d'attente Procédez comme suit pour configurer une file d'attente statique. 1. Recherchez les imprimantes réseau. 2. Cliquez avec le bouton droit de la souris sur une imprimante et sélectionnez Installer. Figure 2-14 Sélection d'une imprimante réseau Méthode 2 : ajouter un périphérique pour la configuration de la file d'attente Procédez comme suit pour configurer une file d'attente statique. 1. 16 Recherchez les imprimantes réseau. Chapitre 2 Configuration FRWW 2. Cochez la case Ajouter cette imprimante à mes imprimantes et au dossier télécopies dans le coin inférieur gauche de la boîte de dialogue HP Fax Finder . REMARQUE : Après avoir sélectionné l'option Ajouter cette imprimante à mes imprimantes et au dossier télécopies, la file d'attente statique est créée lorsque vous sélectionnez Télécopie, ce qui lance la boîte de dialogue Envoi de télécopie. FRWW Créer une nouvelle file d'attente 17 Procédure de désinstallation du pilote HP UFD Procédez comme suit en fonction du système d'exploitation. ● Désinstaller UFD sous Windows XP ● Désinstaller UFD sous Windows Vista ou version ultérieure Désinstaller UFD sous Windows XP Procédez comme suit pour désinstaller le pilote HP Universal Fax Driver pour Windows sous Windows XP. 1. Sélectionnez Démarrer, sélectionnez Paramètres, puis sélectionnez Imprimantes et télécopieurs. 2. Dans la fenêtre Imprimantes et télécopieurs, cliquez avec le bouton droit de la souris dans la zone où le pilote HP UFD est installé, puis sélectionnez Supprimer. 3. Sélectionnez Démarrer, sélectionnez Paramètres, puis sélectionnez Imprimantes et télécopieurs. 4. Cliquez avec le bouton droit de la souris dans la fenêtre Imprimantes et télécopieurs, puis cliquez sur Propriétés du serveur d'impression. 5. Dans la boîte de dialogue Propriétés du serveur d'impression, sélectionnez Pilotes. 6. Sélectionnez le pilote HP Universal Fax Driver, puis cliquez sur Supprimer. 7. Cliquez sur LaserJet. Désinstaller UFD sous Windows Vista ou version ultérieure Procédez comme suit pour désinstaller le pilote HP Universal Fax Driver sous Windows Vista ou version ultérieure. 1. 18 Sélectionnez Démarrer puis le Panneau de commandes. Chapitre 2 Configuration FRWW 2. Sélectionnez Périphériques et imprimantes. Figure 2-15 La zone Imprimantes 3. Dans la zone Imprimantes, cliquez avec le bouton droit de la souris sur l'imprimante sur laquelle le pilote HP Universal Fax Driver est installé, puis sélectionnez Supprimer le périphérique. Figure 2-16 Désinstallation du pilote de télécopie FRWW 4. Sélectionnez une imprimante, puis cliquez sur l'onglet Propriétés du serveur d'impression situé en haut du menu. 5. Dans la boîte de dialogue Propriétés du serveur d'impression, cliquez sur l'onglet Pilotes. Procédure de désinstallation du pilote HP UFD 19 6. Sélectionnez le pilote HP Universal Fax Driver, puis cliquez sur Supprimer. Figure 2-17 Retrait de l'ITB 7. 20 Cliquez sur LaserJet. Chapitre 2 Configuration FRWW 3 Ajouter des contacts et des groupes Découvrez comment ajouter et importer des contacts et créer des groupes à l'aide de l'imprimante et du pilote HP Universal Fax Driver. ● Ajouter des contacts au carnet d'adresses Windows ● Importer des contacts d'Outlook ● Choisir dans Télécopies récentes ● Ajouter des contacts à l'imprimante ● Importer des contacts à partir du carnet d'adresses (imprimantes Enterprise) ● Créer un groupe à partir des contacts ● Créer un groupe à partir de contacts importés ● Modifier des contacts ● Supprimer des contacts ● Rechercher des contacts Ajouter des contacts au carnet d'adresses Windows Procédez comme suit pour ajouter des contacts au carnet d'adresses Windows. 1. FRWW Dans la boîte de dialogue HP Fax Finder, sélectionnez Télécopie pour ouvrir la boîte de dialogue Envoi de télécopie. 21 Figure 3-1 La boîte de dialogue Envoi de télécopie 2. Dans la boîte de dialogue Envoi de télécopie, sélectionnez A pour ajouter un contact. 3. Sélectionnez l'option Contacts de télécopie dans la zone combinée pour ajouter un contact au carnet d'adresses Windows. 4. Entrez le nom, la société et les numéros de télécopie dans les champs, puis sélectionnez Ajouter un contact. Figure 3-2 Ajout de contacts Windows 22 5. Pour supprimer ou modifier des contacts, sélectionnez-les dans la liste et choisissez l'action de votre choix. 6. Une fois le destinataire sélectionné, sélectionnez Terminé ou sélectionnez Annuler pour quitter la fenêtre. Chapitre 3 Ajouter des contacts et des groupes FRWW Importer des contacts d'Outlook Procédez comme suit pour importer des contacts. 1. Sélectionnez A dans la boîte de dialogue Envoi de télécopie et sélectionnez l'option Contacts de télécopie sur ordinateur pour importer des contacts. REMARQUE : s'affiche. FRWW Si la messagerie n'est pas configurée ou si Outlook n'est pas installé, un message d'erreur 2. Pour ajouter un nouveau profil, sélectionnez Démarrer, puis Panneau de commandes. 3. Sélectionnez Comptes utilisateur, puis Courrier. 4. Sélectionnez Afficher les profils, puis Ajouter. Importer des contacts d'Outlook 23 5. Pour importer des contacts, choisissez Nom de profil dans la liste déroulante. 6. Cliquez sur Nouveau pour créer un nouveau profil, puis sélectionnez OK. 7. Le service Microsoft Outlook Messaging API (MAPI) s'ouvre. REMARQUE : Le service MAPI ne fonctionne pas avec des plates-formes croisées. Par exemple, Outlook 32 bits ne fonctionne pas avec le logiciel pilote 64 bits. 24 Chapitre 3 Ajouter des contacts et des groupes FRWW FRWW 8. Sélectionnez les contacts à importer dans le menu déroulant Carnet d'adresses. 9. Sélectionnez des contacts individuels dans la liste. Importer des contacts d'Outlook 25 10. Sélectionnez Recherche avancée pour rechercher des contacts à partir de l'écran affiché. 11. Sous Options, définissez le profil comme profil par défaut. Choisir dans Télécopies récentes Télécopies récentes répertorie toutes les télécopies récemment envoyées afin que les télécopies soient facilement transmises aux destinataires précédents. Télécopies récentes stocke le nom et le nom de l'entreprise pour les contacts enregistrés. Télécopies récentes enregistre uniquement des numéros de télécopie et les informations relatives à la date/heure pour les contacts non enregistrés. 26 Chapitre 3 Ajouter des contacts et des groupes FRWW Ajouter des contacts à l'imprimante Stockez des informations de contact dans l'imprimante. REMARQUE : Le répertoire de télécopie est pris en charge par les imprimantes InkJet et LaserJet Pro. 1. Dans la boîte de dialogue Envoi de télécopie, sélectionnez A pour ajouter un contact. Dans la zone combinée, sélectionnez l'option Répertoire de télécopie pour ajouter un contact au périphérique, qui est enregistré dans le Répertoire de télécopie. 2. Entrez le nom, la société et les numéros de télécopie dans les champs, puis sélectionnez Ajouter un contact. 3. Les contacts ajoutés s'affichent dans la fenêtre disponible sous Contacts. REMARQUE : Un maximum de 99-120 contacts sont autorisés pour les périphériques InkJet et LaserJet. Importer des contacts à partir du carnet d'adresses (imprimantes Enterprise) Importez des informations de contact dans Importer le carnet d'adresses à partir d'un fichier CSV correctement formaté. Lors de l'importation à partir d'un fichier CSV, le fichier estime que le premier enregistrement du fichier est un enregistrement d'en-tête, et le contenu de ce premier enregistrement n'est donc pas importé. Si l'entrée du fichier CSV n'est pas correctement formatée, le programme ignore l'enregistrement complet. REMARQUE : Exportez les contacts au format CSV à partir du serveur Web intégré (EWS) de l'imprimante. Vous pouvez importer le fichier CSV dans le périphérique. Le nombre recommandé de contacts pris est en charge par la fonctionnalité d'importation est de 9 999 maximum. REMARQUE : Les entrées de groupe ne peuvent pas être importées. Seuls les enregistrements uniques peuvent être importés dans le système. Dans la boîte de dialogue Ouvrir, spécifiez le chemin d'accès au fichier CSV et sélectionnez Ouvrir. FRWW Ajouter des contacts à l'imprimante 27 1. Dans la boîte de dialogue Envoi de télécopie, sélectionnez A, puis sélectionnez l'option Importer le carnet d'adresses dans la zone combinée. 2. Sélectionnez Importer. 3. Dans la boîte de dialogue Ouvrir, spécifiez le chemin d'accès au fichier CSV et sélectionnez Ouvrir. REMARQUE : Les contacts doivent être au format CSV avec les champs obligatoires prénom, numéro de télécopie et type d'enregistrement. 28 4. Accédez aux contacts stockés localement en sélectionnant l'option Importer le carnet d'adresses dans la catégorie contacts. 5. Un fichier CSV incorrect peut entraîner différents scénarios. Chapitre 3 Ajouter des contacts et des groupes FRWW ● Cas n° 1 : un fichier CSV non valide aboutit à un message indiquant qu'il n'y a pas d'entrées de répertoire valides. ● Cas n° 2 : un fichier CSV en double génère un message indiquant que tous les contacts sont en double. ● Cas n° 3 : un fichier CSV non valide génère un message Format de fichier non valide. Veuillez sélectionner un format de fichier CSV. Créer un groupe à partir des contacts Procédez comme suit pour créer un groupe à partir des contacts. FRWW REMARQUE : Cette option est disponible uniquement pour les périphériques InkJet et LaserJet Pro. REMARQUE : Au moins deux contacts sont nécessaires pour créer un groupe. 1. Pour créer des groupes, sélectionnez Répertoire de télécopie dans la liste déroulante de la catégorie contacts, puis cliquez sur A dans la fenêtre Envoi de télécopie. 2. Sélectionnez Ajouter un groupe pour créer des groupes de contacts individuels. Créer un groupe à partir des contacts 29 3. Entrez le Nom du groupe dans la boîte de dialogue. Dans la boîte de dialogue Nouveau groupe, sélectionnez le nouveau groupe à enregistrer à partir de la liste proposée. REMARQUE : 4. Vous pouvez ajouter ou supprimer des entrées. Une fois le groupe créé, il est répertorié dans le Répertoire de télécopie de la catégorie contacts. Créer un groupe à partir de contacts importés Procédez comme suit pour créer un groupe à partir de contacts importés. L'option Importer le carnet d'adresses n'est disponible que pour les périphériques Enterprise. 1. Pour créer des groupes à partir de contacts locaux ou importés, sélectionnez Importer le carnet d'adresses dans la zone combinée de la boîte de dialogue Envoi de télécopie . 2. Sélectionnez Ajouter un groupe pour créer des groupes de contacts individuels. 3. Saisissez le Nom du groupe dans la boîte de dialogue. Dans la boîte de dialogue Nouveau groupe, sélectionnez les différentes entrées à enregistrer en tant que nouveau groupe dans la liste disponible. REMARQUE : 4. Vous pouvez ajouter ou supprimer des entrées. Une fois le groupe créé, il est répertorié dans la catégorie de contacts Importer le carnet d'adresses. Modifier des contacts Procédez comme suit pour modifier un contact. 30 1. Pour modifier des contacts, sélectionnez un contact. 2. Sélectionnez Modifier pour modifier les informations du contact, puis sélectionnez Enregistrer pour enregistrer le contact modifié. 3. Cliquez sur Annuler pour quitter la fenêtre. Chapitre 3 Ajouter des contacts et des groupes FRWW 4. Une fois la modification terminée, cliquez sur Terminé. REMARQUE : Un seul contact peut être modifié à la fois. Figure 3-3 Ajout de contacts Supprimer des contacts Procédez comme suit pour supprimer un contact. FRWW 1. Pour supprimer des contacts, sélectionnez un ou plusieurs contacts. 2. Sélectionnez Supprimer. Supprimer des contacts 31 3. Sélectionnez Oui pour supprimer le contact ou Non pour quitter la fenêtre. REMARQUE : Vous pouvez supprimer plusieurs contacts à la fois. Figure 3-4 Suppression de contacts Rechercher des contacts Utilisez Rechercher des contacts pour chercher un destinataire donné dans le carnet d'adresses Windows, les télécopies récentes, le répertoire de télécopie ou Importer un carnet d'adresses. 1. Sélectionnez le champ Rechercher un contact et saisissez le nom du destinataire/numéro de télécopie/nom de l'entreprise/ID/Date/Heure dans le champ de Recherche pour rechercher un destinataire. REMARQUE : 2. Sélectionnez le destinataire parmi les résultats de recherche. 3. Modifiez ou supprimez des contacts à l'aide de l'option Modifier et supprimer. REMARQUE : 4. 32 Un seul contact peut être recherché à la fois et le nom est sensible à la casse. L'option Modifier et supprimer n'est pas disponible dans la fonction Télécopies récentes. Une fois votre recherche terminée, sélectionnez Terminé. Chapitre 3 Ajouter des contacts et des groupes FRWW 4 Envoyer des télécopies Découvrez comment envoyer des télécopies à l'aide du pilote de la série HP Universal Fax Driver pour Windows. ● Envoyer une télécopie à un seul destinataire ● Envoyer une télécopie à plusieurs destinataires à partir de sources différentes ● Envoyer une télécopie à l'aide d'un périphérique local (imprimantes Inkjet et LaserJet Pro uniquement) ● Annuler une tâche de télécopie ● Insérer des caractères spéciaux dans le numéro de télécopie sur les imprimantes Enterprise ● Ajouter une page de couverture ● Ajouter la numérisation ● Paramètres ● Appels vocaux et nouvelles tentatives Envoyer une télécopie à un seul destinataire Envoyez rapidement une télécopie à un destinataire. 1. Ouvrez le document à envoyer par télécopie dans le logiciel dans lequel il a été créé. 2. Sélectionnez Fichier, puis Imprimer. 3. Sélectionnez le pilote HP Universal Fax Driver dans la liste d'imprimantes. 4. Sélectionnez OK ou Imprimer. 5. Dans la boîte de dialogue HP Fax Finder, utilisez l'une des méthodes suivantes pour sélectionner les imprimantes : ● FRWW Sélectionnez les imprimantes dans la liste des imprimantes récemment utilisées. Cette liste déroulante comprend les noms les plus récemment utilisés, triés par ordre alphabétique. Lorsque la liste atteint sa limite maximum, une nouvelle entrée remplace l'entrée la plus ancienne dans la liste. 33 ● 34 Entrez l'adresse IP de l'imprimante pour rechercher une imprimante spécifique sur le réseau. Chapitre 4 Envoyer des télécopies FRWW ● Utilisez Rechercher des imprimantes réseau pour vérifier la disponibilité des imprimantes sur le réseau. L'imprimante sélectionnée dans la liste sera répertoriée dans la liste des imprimantes récemment utilisées après sa première utilisation. REMARQUE : Les informations relatives à l'imprimante s'affichent dans le volet droit de la fenêtre. REMARQUE : Cochez la case Ajouter cette imprimante au dossier Mes imprimantes et télécopieurs pour créer une file d'attente statique spécifique à l'imprimante sélectionnée. Pour plus d'informations, reportez-vous à la section Créer une file d'attente statique. FRWW 6. Cliquez sur LaserJet. 7. Sélectionnez Télécopie pour poursuivre. 8. Saisissez le numéro de télécopie du destinataire dans la zone de texte et sélectionnez Ajouter pour ajouter le numéro de télécopie. Envoyer une télécopie à un seul destinataire 35 9. Sélectionnez Ajouter une page de couverture si vous incluez une page de couverture 10. Sélectionnez Envoi de télécopie. Envoyer une télécopie à plusieurs destinataires à partir de sources différentes Envoyer une télécopie à plusieurs destinataires. 36 1. Ouvrez le document à envoyer par télécopie dans le logiciel dans lequel il a été créé. 2. Sélectionnez Fichier, puis Imprimer. 3. Sélectionnez le pilote HP Universal Fax Driver dans la liste d'imprimantes. 4. Sélectionnez OK ou Imprimer. Chapitre 4 Envoyer des télécopies FRWW 5. Dans la boîte de dialogue HP Fax Finder , sélectionnez Télécopie pour ouvrir la boîte de dialogue Envoi de télécopie. 6. Entrez un numéro de télécopie dans le champ A à l'aide de l'une des méthodes suivantes : ● FRWW Saisissez le numéro dans le champ A et sélectionnez Ajouter. Procédez de la même manière pour plusieurs destinataires. Les numéros de télécopie ajoutés sont affichés dans la boîte de dialogue. Envoyer une télécopie à plusieurs destinataires à partir de sources différentes 37 ● 7. Sélectionnez A et sélectionnez les destinataires dans les contacts existants. Reportez-vous à Ajouter des contacts pour en savoir plus. Sélectionnez Envoi de télécopie pour poursuivre, ou Annuler pour fermer l'écran. Envoyer une télécopie à l'aide d'un périphérique local (imprimantes Inkjet et LaserJet Pro uniquement) Pour utiliser des périphériques locaux, installez le package logiciel fourni avec le périphérique. REMARQUE : La fonctionnalité périphériques locaux fonctionne uniquement avec les périphériques InkJet et LaserJet Pro. 1. 38 Connectez le périphérique local à l'aide d'un câble USB. Le périphérique connecté s'affiche sous Périphériques locaux. Chapitre 4 Envoyer des télécopies FRWW 2. Sélectionnez le périphérique local pour lancer une télécopie. Figure 4-1 Sélection d'un périphérique local FRWW Envoyer une télécopie à l'aide d'un périphérique local (imprimantes Inkjet et LaserJet Pro uniquement) 39 Annuler une tâche de télécopie Procédez comme suit pour annuler une tâche de télécopie, en fonction du type d'imprimante. ● Annuler une télécopie sur les imprimantes LaserJet Pro et Inkjet ● Annuler une télécopie sur les imprimantes LaserJet Enterprise ou les imprimantes Managed Annuler une télécopie sur les imprimantes LaserJet Pro et Inkjet Procédez comme suit si vous disposez d'une imprimante LaserJet Pro ou Inkjet. 1. Après avoir sélectionné l'option Envoi de télécopie, sélectionnez la tâche à annuler dans la fenêtre Etat de télécopie. 2. Cliquez avec le bouton droit de la souris sur la tâche souhaitée et sélectionnez Annuler. REMARQUE : L'état de la tâche s'affiche dans la fenêtre. Figure 4-2 Annulation de la tâche de télécopie. Annuler une télécopie sur les imprimantes LaserJet Enterprise ou les imprimantes Managed Procédez comme suit si vous disposez d'une imprimante LaserJet Enterprise ou Managed. 1. 40 Après avoir sélectionné Envoi de télécopie, cliquez avec le bouton droit de la souris sur l'icône de l'imprimante dans la barre des tâches, puis sélectionnez la fenêtre Ouvrir toutes les imprimantes actives . Chapitre 4 Envoyer des télécopies FRWW 2. Cliquez avec le bouton droit de la souris sur la tâche souhaitée et sélectionnez Annuler. Figure 4-3 Après avoir sélectionné Envoi de télécopie, cliquez avec le bouton droit de la souris sur l'icône de l'imprimante dans la barre des tâches, puis sélectionnez la fenêtre Ouvrir toutes les imprimantes actives . Insérer des caractères spéciaux dans le numéro de télécopie sur les imprimantes Enterprise Outre les chiffres 0 à 9, le champ Numéro de télécopie accepte des caractères spéciaux. Tableau 4-1 Caractères spéciaux FRWW Caractère spécial Fonction - Utilisez des tirets pour améliorer la lisibilité du numéro de télécopie () Utilisez une parenthèse dans le numéro de télécopie pour simplifier la lecture du numéro. [] Utilisez des crochets ouvrants et fermants pour masquer une partie du numéro de télécopie afin qu'il ne soit pas imprimé sur la feuille de page de couverture, sur les rapports d'appels ou sur les confirmations par e-mail. Par exemple, un numéro de télécopie peut inclure le code d'accès d'une carte d'appel. Pour masquer ces informations, placez la partie du code d'accès entre crochets. * L'astérisque est transmis en tant que fréquence vocale. # Le signe dièse est transmis en tant que fréquence vocale. , Une virgule représente une pause de 2 secondes lors de la composition du numéro de télécopie. Insérez plusieurs virgules pour allonger la pause lors de la composition du numéro. Insérer des caractères spéciaux dans le numéro de télécopie sur les imprimantes Enterprise 41 Ajouter une page de couverture Procédez comme suit pour ajouter une page de couverture. ● Créer une page de couverture ● Sélectionner un modèle de page de couverture Les paramètres de page de couverture peuvent être modifiés dans l'onglet Ajouter une page de couverture pour des tâches de télécopie individuelles. Créer une page de couverture Des champs sont disponibles pour des commentaires, une ligne d'objet et un logo d'entreprise ou toute autre image. Cinq modèles sont disponibles : contemporain, professionnel simple, élégant, urbain et professionnel. 1. Sélectionnez l'onglet Ajouter une page de couverture de la boîte de dialogue Envoi de télécopie pour ajouter une page de couverture de télécopie. 2. Une fois que la boîte de dialogue s'affiche, sélectionnez le type de page de couverture dans la liste déroulante située dans le coin supérieur gauche de la fenêtre. 3. Dans le champ de texte Objet, entrez la ligne d'objet. 4. Sélectionnez Commentaires pour ajouter des notes sur la page de couverture. 5. Sélectionnez Parcourir pour sélectionner un fichier d'image bitmap ou JPEG, un logo d'entreprise par exemple. REMARQUE : L'image bitmap est convertie en niveaux de gris sur la page de couverture et insérée dans le premier tiers supérieur de la page. 42 6. Sélectionnez Terminé pour ajouter une page de couverture ou sélectionnez Annuler pour quitter la fenêtre. 7. Sélectionnez Ajouter une page de couverture dans la boîte de dialogue Envoi de télécopie pour prévisualiser la page de couverture. Chapitre 4 Envoyer des télécopies FRWW 8. Pour revenir à la boîte de dialogue Envoi de télécopie, sélectionnez l'option de prévisualisation de la page de couverture. 9. Sélectionnez Envoi de télécopie pour expédier la télécopie. REMARQUE : Lorsqu'une page de couverture est utilisée pour plusieurs destinataires, l'aperçu n'affiche que la page de couverture destinée au premier destinataire. Néanmoins, la page de couverture est envoyée séparément à chaque destinataire. Un seul nom de destinataire s'affiche sur chaque page de couverture. FRWW Ajouter une page de couverture 43 Sélectionner un modèle de page de couverture Choisissez parmi les modèles de page de couverture pour créer une page de couverture personnalisée. ● Page de couverture contemporaine ● Page de couverture urbaine ● Page de couverture professionnelle simple ● Page de couverture professionnelle ● Page de couverture élégante Page de couverture contemporaine Procédez comme suit pour utiliser le modèle Contemporain. 44 1. Après avoir sélectionné le modèle de page de couverture Contemporain, saisissez la ligne d'objet et les commentaires. 2. Cliquez sur Parcourir pour choisir le logo de l'entreprise. Chapitre 4 Envoyer des télécopies FRWW 3. Sélectionnez Terminé et prévisualisez la page de couverture en sélectionnant Ajouter une page de couverture dans la boîte de dialogue Envoi de télécopie. Figure 4-4 Page de couverture réalisée avec le modèle de page de couverture Contemporain Page de couverture urbaine Procédez comme suit pour utiliser le modèle Urbain. 1. FRWW Après avoir sélectionné le modèle de page de couverture Urbain, saisissez la ligne d'objet et les commentaires. Ajouter une page de couverture 45 2. Cliquez sur Parcourir pour sélectionner le logo de l'entreprise. 3. Sélectionnez Terminé et prévisualisez la page de couverture en sélectionnant la miniature Ajouter une page de couverture dans la boîte de dialogue Envoi de télécopie. Figure 4-5 Page de couverture réalisée avec le modèle de page de couverture Urbain 46 Chapitre 4 Envoyer des télécopies FRWW Page de couverture professionnelle simple Procédez comme suit pour utiliser le modèle professionnel simple. FRWW 1. Après avoir sélectionné le modèle de page de couverture professionnel simple, saisissez la ligne d'objet et les commentaires. 2. Cliquez sur Parcourir pour sélectionner le logo de l'entreprise. Ajouter une page de couverture 47 3. Sélectionnez Terminé et prévisualisez la page de couverture en sélectionnant la miniature Ajouter une page de couverture dans la boîte de dialogue Envoi de télécopie. Figure 4-6 Page de couverture réalisée avec le modèle de page de couverture professionnel simple Page de couverture professionnelle Procédez comme suit pour utiliser le modèle Professionnel. 1. 48 Après avoir sélectionné le modèle de page de couverture Professionnel, saisissez la ligne d'objet et les commentaires. Chapitre 4 Envoyer des télécopies FRWW REMARQUE : La fonction Parcourir n'est pas disponible lorsque vous utilisez le modèle de page de couverture Professionnel. 2. Sélectionnez Terminé. 3. Pour prévisualiser la page de couverture, sélectionnez la miniature Ajouter une page de couverture dans la boîte de dialogue Envoi de télécopie. Page de couverture élégante Procédez comme suit pour utiliser le modèle Elégant. 1. Après avoir sélectionné le modèle de page de couverture Elégant, saisissez la ligne d'objet et les commentaires. REMARQUE : La fonction Parcourir n'est pas disponible lorsque vous utilisez le modèle de page de couverture Elégant. FRWW Ajouter une page de couverture 49 2. Sélectionnez Terminé. 3. Pour prévisualiser la page de couverture, sélectionnez la miniature Ajouter une page de couverture dans la boîte de dialogue Envoi de télécopie. Ajouter la numérisation Lorsque l'option Ajouter la numérisation est activée, vous pouvez numériser le document et envoyer une télécopie vers n'importe quel périphérique. Cette fonction ne peut être activée que si le pilote de numérisation est installé sur l'ordinateur. 1. 50 Dans la boîte de dialogue Envoi de télécopie, sélectionnez Ajouter. Chapitre 4 Envoyer des télécopies FRWW FRWW 2. Sélectionnez le périphérique dans la liste des périphériques de numérisation disponibles. 3. Ajoutez le numéro du destinataire et envoyez la télécopie. Ajouter la numérisation 51 Paramètres Mettez à jour les paramètres pour définir la qualité des télécopies, les notifications et bien plus encore. ● Définir la qualité de télécopie ● Définir des paramètres de notification (imprimantes Enterprise uniquement) Définir la qualité de télécopie Le paramètre de qualité de télécopie définit la résolution utilisée par le pilote UFD pour envoyer la télécopie. Les paramètres suivants sont les paramètres de qualité disponibles : ● Standard : 200 x 100 points par pouce (ppp) ● Fine : 200 x 200 ppp ● Superfine : 300 x 300 ppp 1. Sélectionnez Paramètres dans la boîte de dialogue Envoi de télécopie. 2. Configurez le Format de papier du document. 3. Définissez la Résolution du document à télécopier. 4. Configurez les paramètres de Notification. Définir des paramètres de notification (imprimantes Enterprise uniquement) Les paramètres de notification déterminent quand et comment est envoyée la notification de l'état d'une télécopie sortante. 52 Chapitre 4 Envoyer des télécopies FRWW REMARQUE : Cette option est désactivée sur les périphériques InkJet et LaserJet Pro. 1. Dans la boîte de dialogue Envoi de télécopie, sélectionnez Paramètres. 2. Dans la zone Notifications, sélectionnez à quel moment les notifications doivent être reçues : 3. ● Aucune : aucune notification n'est envoyée. ● Cette tâche : la notification est envoyée ou imprimée, en fonction du type sélectionné pour les tâches de télécopie réussies et non réussies. ● En cas d'erreur : la notification est envoyée ou imprimée, en fonction du type sélectionné pour les tâches de télécopie qui ont échoué. Sélectionnez le type de notification à envoyer : ● Imprimer : la notification est imprimée sur l'imprimante par défaut. ● Prérequis : pour pouvoir utiliser la fonction de notification, le serveur SMTP d'e-mail doit être configuré. REMARQUE : La fonction d'e-mail doit être configurée sur le périphérique pour pouvoir recevoir une notification par e-mail. La notification est envoyée par e-mail. Entrez l'adresse e-mail dans la zone de texte Adresse e-mail. 4. FRWW Sélectionnez Terminé. Paramètres 53 Appels vocaux et nouvelles tentatives Les sections suivantes contiennent des informations sur les nouvelles tentatives d'exécution d'une tâche de télécopie. ● Rapport des appels ● Les appels vocaux ne donnent pas lieu à l'impression d'un rapport des appels du télécopieur. ● Journal activités de télécopie ● Rapport T.30 Rapport des appels Le rapport de télécopie indique l'état de la dernière télécopie envoyée ou reçue. A l'issue de la dernière tentative de télécopie, un rapport des appels du télécopieur est imprimé pour la télécopie envoyée. Le rapport de télécopie affiche l'ID du journal des tâches de télécopie. Il indique également le résultat de la dernière tentative. Les appels vocaux ne donnent pas lieu à l'impression d'un rapport des appels du télécopieur. Le rapport des appels du télécopieur ne génère de numéros de tâche que pour les tentatives finales. Si un rapport de télécopie est imprimé manuellement à partir du menu et si le dernier appel n'était ni la tentative finale, ni un appel vocal, le numéro de tâche est égal à zéro. Journal activités de télécopie Le journal des activités du télécopieur est un historique des télécopies envoyées, reçues et supprimées. Par défaut, les appels vocaux ne sont pas inclus dans le journal des activités de télécopie. Seule la tentative finale est affichée dans ce journal. Rapport T.30 T.30 est un protocole de télécopie pour les communications entre les télécopieurs. Les appels vocaux ne donnent pas lieu à l'impression d'un rapport T.30. Toutes les nouvelles tentatives donnent lieu à l'impression d'un rapport T.30. 54 Chapitre 4 Envoyer des télécopies FRWW 5 Dépannage Utilisez les sections suivantes pour résoudre les problèmes liés au pilote HP Universal Fax Driver pour Windows et aux fonctions de télécopie de l'imprimante. ● La page de test ne s'imprime pas. ● Aucune confirmation par e-mail n'a été reçue ● ENVOI DE TELECOPIE VIA PC ou Envoi de télécopie via PC n'apparaît pas sur le panneau de commandes de l'imprimante multifonction ● Le bitmap n'apparaît pas ou ne s'imprime pas sur la page de couverture ● L'aperçu ne s'affiche pas ● La zone de texte Code de facturation ne s'affiche pas. Résolvez les problèmes avec le pilote. Identifiez les ressources supplémentaires d'aide et d'assistance technique. FRWW 55 La page de test ne s'imprime pas. Affichez les informations de configuration MFP Send Fax sur le panneau de commandes de l'imprimante multifonction afin de déterminer si l'installation du pilote a réussi et si la fonction Envoi de télécopie via PC est activée. ● FutureSmart 3 ● FutureSmart 4 FutureSmart 3 Si la page de test ne s’imprime pas, procédez comme suit. 1. Sur l'écran d'Accueil, faites défiler les éléments et appuyez sur l'application Administration ou Paramètres. 2. Ouvrez les menus suivants : Paramètres de télécopie►Paramètres d'envoi de télécopie►Configuration de l'envoi de télécopie►Paramètres généraux d'envoi de télécopie. 3. Cochez la case Activer l'envoi de télécopie via PC. 4. Appuyez sur Enregistrer. REMARQUE : Si Activer l'envoie de télécopie via PC n'est pas dans le menu, reportez-vous à la section ENVOI DE TELECOPIE VIA PC ou Envoi de télécopie via PC ne s'affiche pas dans le panneau de commandes de l'imprimante multifonction. FutureSmart 4 Si la page de test ne s’imprime pas, procédez comme suit. 1. Dans l'écran d'Accueil, faites défiler les menus et appuyez sur l'application Paramètres. 2. Ouvrez les menus suivants : Télécopie►Paramètres d'envoi de télécopie►Paramètres généraux d'envoi de télécopie. 3. Cochez la case Activer l'envoi de télécopie via PC. 4. Appuyez sur Terminé. REMARQUE : Si Activer l'envoie de télécopie via PC n'est pas dans le menu, reportez-vous à la section ENVOI DE TELECOPIE VIA PC ou Envoi de télécopie via PC ne s'affiche pas dans le panneau de commandes de l'imprimante multifonction. Aucune confirmation par e-mail n'a été reçue Aucune notification par e-mail n'a été reçue après l'envoi d'une télécopie. Aucune confirmation par e-mail n'est envoyée si le télécopieur de réception ne répond pas, est occupé ou si le nombre de compositions du numéro configuré sur l'imprimante multifonction n'a pas été atteint. Une fois que l'imprimante multifonction a atteint le nombre de compositions du numéro, une notification de confirmation est envoyée. 56 Chapitre 5 Dépannage FRWW ENVOI DE TELECOPIE VIA PC ou Envoi de télécopie via PC n'apparaît pas sur le panneau de commandes de l'imprimante multifonction Procédez comme suit pour effectuer la mise à jour du micrologiciel si ENVOI DE TELECOPIE VIA PC ou Envoi de télécopie via PC n'apparaît pas sur le panneau de commandes de l'imprimante multifonction après l'installation du pilote d'envoi de télécopie de l'imprimante multifonction. ● Mettre à jour le micrologiciel - FutureSmart 3 ● Mettre à jour le micrologiciel - FutureSmart 4 Mettre à jour le micrologiciel - FutureSmart 3 Le micrologiciel est livré en ensembles appelées mises à jour de micrologiciel à distance (RFU). Ces ensembles contiennent des mises à jour de micrologiciel pour l'imprimante multifonction et différents sous-systèmes situés dans cette dernière. Lorsque l'ensemble RFU est envoyée à l'imprimante multifonction, cette dernière transmet les mises à jour de micrologiciel individuelles à ses autres sous-systèmes. Les mises à jour ne se produisent pas toujours au même moment. 1. Vérifiez que le micrologiciel de l'imprimante multifonction a été mis à jour à l'aide de la version la plus récente disponible. 2. Mettez l'imprimante multifonction hors tension, puis remettez-la sous tension. 3. Dans l'écran d'Accueil, faites défiler les menus et appuyez sur Administration. 4. Ouvrez les menus suivants : Paramètres de télécopie►Paramètres d'envoi de télécopie►Configuration de l'envoi de télécopie►Paramètres généraux d'envoi de télécopie. 5. Appuyez sur l'option Envoi de télécopie via PC. REMARQUE : Si l'option Envoi de télécopie via PC ne s'affiche pas dans le menu de l'imprimante multifonction, mettez à niveau le micrologiciel. 6. Appuyez sur Enregistrer. 7. Si ENVOI DE TELECOPIE VIA PC ou Envoi de télécopie via PC n'apparaît toujours pas sur le panneau de commandes de l'imprimante multifonction, reportez-vous à la section Imprimante multifonction HP LaserJet Enterprise, Imprimante multifonction HP OfficeJet Enterprise, Imprimante multifonction HP PageWide Enterprise - Liste de contrôle pour la résolution des problèmes de télécopie pour plus d'aide au dépannage. Mettre à jour le micrologiciel - FutureSmart 4 Le micrologiciel est livré en ensembles appelées mises à jour de micrologiciel à distance (RFU). Ces ensembles contiennent des mises à jour de micrologiciel pour l'imprimante multifonction et différents sous-systèmes situés dans cette dernière. Lorsque l'ensemble RFU est envoyée à l'imprimante multifonction, cette dernière transmet les mises à jour de micrologiciel individuelles à ses autres sous-systèmes. Les mises à jour ne se produisent pas toujours au même moment. FRWW 1. Vérifiez que le micrologiciel de l'imprimante multifonction a été mis à jour à l'aide de la version la plus récente disponible. 2. Mettez l'imprimante multifonction hors tension, puis remettez-la sous tension. 3. Dans l'écran d'Accueil, faites défiler les menus et appuyez sur Paramètres. ENVOI DE TELECOPIE VIA PC ou Envoi de télécopie via PC n'apparaît pas sur le panneau de commandes de l'imprimante multifonction 57 4. Ouvrez les menus suivants : Télécopie►Paramètres d'envoi de télécopie►Paramètres généraux d'envoi de télécopie. 5. Appuyez sur Envoi de télécopie via PC. REMARQUE : Si l'option Envoi de télécopie via PC ne s'affiche pas dans le menu de l'imprimante multifonction, mettez à niveau le micrologiciel. 6. Appuyez sur Terminé. 7. Si ENVOI DE TELECOPIE VIA PC ou Envoi de télécopie via PC n'apparaît toujours pas sur le panneau de commandes de l'imprimante multifonction, reportez-vous à la section Imprimante multifonction HP LaserJet Enterprise, Imprimante multifonction HP OfficeJet Enterprise, Imprimante multifonction HP PageWide Enterprise - Liste de contrôle pour la résolution des problèmes de télécopie pour plus d'aide au dépannage. Le bitmap n'apparaît pas ou ne s'imprime pas sur la page de couverture Le fichier bitmap n'apparaîtra pas ou ne s'imprimera pas sur la page de couverture s'il est de trop grande taille. Le processus de rendu d'image de télécopie ignorera le rendu de l'image sur la page de couverture si les performances de l'ordinateur doivent être réduites de manière significative. Réduisez la taille du bitmap afin de l'inclure sur la page de couverture. L'aperçu ne s'affiche pas Aucun aperçu de tâche de télécopie ne s'affiche. Pour visualiser un aperçu de la tâche de télécopie, sélectionnez Afficher un aperçu avant d'envoyer la télécopie dans l'onglet Configuration. 58 Chapitre 5 Dépannage FRWW La zone de texte Code de facturation ne s'affiche pas. Si la fonction de code de facturation a été désactivée sur l'imprimante multifonction lorsque le pilote a été installé, la zone de texte Code de facturation ne s'affiche pas dans l'onglet Tâche de télécopie. ● FutureSmart 3 ● FutureSmart 4 FutureSmart 3 Procédez comme suit pour que la zone de texte Code de facturation soit disponible dans l'onglet Tâche de télécopie d'une imprimante FutureSmart 3. 1. Dans l'écran d'Accueil, faites défiler les menus et appuyez sur Administration. 2. Ouvrez les menus suivants : Paramètres de télécopie►Paramètres d'envoi de télécopies►Configuration de l'envoi de télécopies►Codes de facturation. 3. Sélectionnez Activer les codes de facturation pour activer les codes de facturation. 4. Pour permettre aux utilisateurs de modifier des codes de facturation, appuyez sur Autoriser les utilisateurs à modifier les codes de facturation. 5. Sélectionnez le champ Code de facturation par défaut pour ouvrir le clavier. 6. Saisissez le code de facturation, puis appuyez sur OK. 7. Appuyez sur la zone de texte Longueur minimale pour ouvrir le clavier. 8. Entrez le nombre minimum de chiffres souhaité pour le code de facturation, puis appuyez sur OK. 9. Appuyez sur Enregistrer. FutureSmart 4 Procédez comme suit pour que la zone de texte Code de facturation soit disponible dans l'onglet Tâche de télécopie d'une imprimante FutureSmart 4. 1. Dans l'écran d'Accueil, faites défiler les menus et appuyez sur Paramètres. 2. Ouvrez les menus suivants : Télécopie►Paramètres d'envoi de télécopies►Paramètres de code de facturation. 3. Sélectionnez Activer les codes de facturation pour activer les codes de facturation. 4. Appuyez sur le champ Code de facturation par défaut pour ouvrir le clavier. 5. Saisissez le code de facturation, puis appuyez sur OK. 6. Pour permettre aux utilisateurs de modifier des codes de facturation, procédez comme suit : 7. FRWW a. Appuyez sur Autoriser les utilisateurs à éditer les codes de facturation. b. Appuyez sur le champ Longueur minimale pour ouvrir le clavier. c. Entrez le nombre minimum de chiffres souhaité pour le code de facturation, puis appuyez sur OK. Appuyez sur Terminé. La zone de texte Code de facturation ne s'affiche pas. 59