HP X7000 Wi-Fi Touch Mouse Manuel utilisateur
PDF
Scarica
Documento
Introduction Félicitations ! Vous venez d’acheter une souris HP. Cette souris est le tout dernier produit issu de la vaste gamme de périphériques informatiques fabriqués par HP. Elle est conçue pour vous offrir une fonctionnalité et un niveau de confort optimaux. Cliquez sur les liens suivants pour en savoir plus sur : Configuration de votre souris HP Défiler technologie inductive Téléchargement à Facebook Le Centre de contrôle de la souris HP est un logiciel innovant et simple vous permettant de configurer votre souris selon vos besoins. Cliquez sur le lien suivant pour en savoir plus sur : Navigation dans le Centre de contrôle de la souris HP Page 1 Bienvenue Bienvenue dans l'aide du Centre de contrôle de la souris HP. Ce guide décrit les fonctions de la souris et explique comment les configurer à l'aide du logiciel Centre de contrôle de la souris HP. Introduction Directives de sécurité Installer et désinstaller le Centre de contrôle de la souris HP Navigation dans le Centre de contrôle de la souris HP Configuration de votre souris HP Piles Téléchargement de photos vers Facebook Dépannage http://www.hp.com © Copyright 2011 HP Corporation. Tous droits réservés. Le contenu de ce guide est la propriéte de HP. Il ne peut être reproduit au format papier ou électronique. Les noms et marques de commerce sont la propriété de HP et peuvent être déposés. Page 2 Installer et désinstaller le Centre de contrôle de la souris HP Cette section explique comment installer et désinstaller le logiciel Centre de contrôle de la souris HP. Cliquez sur les liens ci-dessous pour obtenir de plus amples informations : Installer le Centre de contrôle de la souris HP Désinstaller le Centre de contrôle de la souris HP Page 3 Installer le Centre de contrôle de la souris HP Pour installer le Centre de contrôle de la souris HP sur votre PC : Insérez le CD Centre de contrôle de la souris HP fourni dans votre lecteur CD ou DVD. L'assistant d'installation se charge. L'écran de bienvenue s'affiche. Cliquez sur Suivant pour continuer. Lisez le Contrat de licence utilisateur final. Si vous l'acceptez, sélectionnez J'accepte les termes du contrat de licence, puis cliquez sur Suivant pour continuer. Page 4 Vous pouvez spécifier l'emplacement d'installation du logiciel ou cliquer sur Suivant pour l'installer dans le dossier recommandé. Cliquez sur Installer pour lancer l'installation. Page 5 L'installation démarre. Une fois l'installation terminée, un dialogue de confirmation s'affiche. Cliquez sur Terminer. Page 6 L'assistant d'association démarre automatiquement. Avant d'associer votre souris à l'ordinateur, tirez ou retirez la languette de la pile de la souris et sélectionnez OK. Une fois la languette retirée, vous avez 10 minutes pour terminer l'installation. Assurez-vous que l'interrupteur qui se trouve sur le dessus de la souris est bien en position "on" (activée). Rapprochez la souris à 30 cm de l'ordinateur pour commencer à l'associer. Page 7 Si l'ordinateur ne trouve qu'une souris, il commencera automatiquement à s'associer avec elle. S'il trouve plus d'une souris, sélectionnez la bonne souris en utilisant le "numéro d'identification de la souris" (qui est imprimé sur une étiquette située sur le dessous de la souris). Sélectionnez Suivant pour continuer. L'ordinateur s'associe avec la souris. Page 8 Cliquez sur Terminer après avoir associé la souris et l'ordinateur. Windows 7® détectera la souris, trouvera automatiquement les pilotes et votre souris sera prête à l'emploi. Page 9 Désinstaller le Centre de contrôle de la souris HP Pour désinstaller le Centre de contrôle de la souris HP : Ouvrez le menu Démarrer > Tous les programmes > Hewlett-Packard > HP Mouse. Sélectionnez Désinstaller dans le sous-menu. Un dialogue de confirmation s'affiche. Cliquez sur Oui pour lancer la désinstallation. Votre souris HP est maintenant installée. Page 10 Navigation dans le Centre de contrôle de la souris HP L'interface du Centre de contrôle de la souris HP est simple. Grâce à elle vous pourrez rechercher des informations et personnaliser chaque fonction de votre souris en toute facilité. Cliquez sur l'icône Découvrir afin d'accéder au guide de l'utilisateur, à l'assistance en ligne, à l'enregistrement du produit et au magasin HP Home and Home Office Store (Boutique HP). Cliquez sur l'icône Configurer afin d'accéder aux paramètres de la souris. Cliquez sur l'icône Profiter pour trouver des offres HP. Page 11 Configuration de votre souris HP Les différents paramètres de la souris sont indiqués par les onglets en haut de l'écran. Cliquez sur un onglet pour afficher l'écran de paramétrage. Lors de la modification d'un paramètre, vous pouvez cliquer sur Appliquer pour enregistrer les modifications, sur OK pour enregistrer les modifications et quitter le programme, ou sur Annuler pour quitter sans enregistrer. Pour lancer l'assistant d'association, sélectionnez Assistant d'association. Pour en savoir plus : Boutons Molette Souris À propos de Page 12 Boutons Vous pouvez configurer chaque bouton de la souris dans l'onglet Boutons. La liste Sélectionner un bouton contient tous les boutons disponibles. Le cas échéant, les cases d'option afficheront une liste d'actions à utiliser pour configurer le bouton en surbrillance dans la liste Sélectionner un bouton. Cliquer sur le nom d'un bouton dans la liste Sélectionner un bouton afin d'afficher les fonctions pouvant lui être attribuées. Restaurer les paramètres par défaut Cliquez sur le bouton défaut. afin de restaurer les boutons avec les paramètres par Pour en savoir plus : Les boutons gauche et droit Molette Bouton côté gauche Bouton côté droit Page 13 Les boutons gauche et droit Par défaut, le bouton gauche de la souris est configuré pour remplir la fonction de clic gauche. Le bouton droit de la souris est configuré pour remplir la fonction de clic droit. Si vous souhaitez inverser ces deux fonctions, veuillez cocher la case Permuter les boutons. Cliquez sur pour enregistrer toutes les modifications. Pour en savoir plus : Les boutons gauche et droit Molette Bouton côté gauche Bouton côté droit Page 14 Arrière Appuyez sur le bouton Arrière pour afficher dans votre navigateur la dernière page que vous avez visitée. Cliquez sur pour enregistrer toutes les modifications. Avant Appuyez sur le bouton Avant pour afficher dans votre navigateur la page que vous avez visitée avant d'appuyer sur le bouton Arrière. Cliquez sur pour enregistrer toutes les modifications. Autre Sélectionner Autre afin de paramétrer un bouton pour qu'il exécute une fonction parmi un ensemble d'autres fonctions prédéfinies lorsque vous appuyez sur ce bouton. Une liste déroulante s'affiche. Sélectionnez une application dans celle-ci. Cliquez sur pour enregistrer toutes les modifications. Page 15 Molette Par défaut, la molette de la souris est configurée pour fonctionner comme bouton central lorsqu'elle est actionnée. Sélectionnez la fonction que vous souhaitez attribuer au Bouton du milieu. Cliquez sur pour enregistrer toutes les modifications. Pour en savoir plus : Les boutons gauche et droit Molette Bouton côté gauche Bouton côté droit Page 16 Bouton côté gauche La souris HP est dotée d'un bouton sur son côté gauche. Celui-ci est paramétré par défaut comme fonction Arrière lorsqu'il est activé. Appuyez sur le bouton Arrière pour afficher dans votre navigateur la dernière page que vous avez visitée. Ce bouton peut être programmé pour remplir une autre fonction. Veuillez sélectionner dans la liste la fonction que vous souhaitez attribuer au bouton. Cliquez sur pour enregistrer toutes les modifications. Pour en savoir plus : Les boutons gauche et droit Molette Bouton côté gauche Bouton côté droit Page 17 Bouton côté droit La souris HP est dotée d'un bouton sur son côté droit. Celui-ci est paramétré par défaut comme fonction Avant lorsqu'il est activé. Appuyez sur le bouton Avant pour afficher dans votre navigateur la page que vous avez visitée avant d'appuyer sur le bouton Arrière. Le bouton peut être programmer pour remplir une autre fonction. Veuillez sélectionner dans la liste la fonction que vous souhaitez attribuer au bouton. Cliquez sur pour enregistrer toutes les modifications. Pour en savoir plus : Les boutons gauche et droit Molette Bouton côté gauche Bouton côté droit Page 18 Molette Vous pouvez configurer les paramètres de la molette de la souris dans l'onglet Molette. La section Vitesse de défilement vous permet de régler la vitesse à laquelle la fenêtre défile lorsque vous faites défiler la molette verticale. Page 19 Vitesse de défilement Sélectionnez la vitesse de défilement souhaitée en utilisant les options Vitesse de défilement : Défilement : Sélectionnez cette option et choisissez une vitesse dans la liste déroulante. Faire défiler un écran par cran : Sélectionnez cette option pour faire défiler un écran complet vers le haut ou le bas à chaque fois que vous tournez la molette de la souris d'un cran. Cliquez sur pour enregistrer toutes les modifications. Page 20 Défiler technologie inductive Votre souris HP inclut une molette inductive à la place d'un mécanisme de molette à roue. Grâce à la technologie inductive, il n'y a plus de faux mouvements. Pour faire défiler vers le haut, il suffit de faire glisser le bout de votre doigt vers le bas de la zone tactile, et pour faire défiler vers le bas, il suffit de faire glisser le bout de votre doigt vers le haut de la zone tactile. Si vous faites défiler un long document ou une page Web, vous pouvez naviguer facilement sur un grand nombre de lignes en déplaçant rapidement votre doigt vers le haut ou vers le bas sur la zone tactile, puis retirer votre doigt hors de la zone tactile. La souris continuera de défiler seule durant un court laps de temps, ralentira automatiquement pour finalement s'arrêter. Page 21 Souris Vous pouvez configuer les paramètres de la souris dans l'onglet Souris. La section Vitesse du pointeur vous permet de contrôler la vitesse à laquelle le pointeur se déplace sur l'écran. La section Résolution de la souris vous montre comment régler la résolution de la souris. L'indicateur d'état des piles indique le niveau de pile actuel de la souris. Page 22 Résolution de la souris Dans le cas de la souris, que signifient les termes " résolution " et " sensibilité " ? La résolution fait référence à l'écran ou l'affichage d'un ordinateur, et indique le nombre de pixels sur l'axe horizontal et l'axe vertical. Plus la résolution est élevée, plus le niveau de détail est élevé. Dans le cas d'une souris, la résolution fait référence au nombre de points sur l'écran parcourus par le curseur pour chaque pouce parcouru par la souris. Par conséquent, la résolution de la souris est généralement exprimée en points par pouce (ppp). Le paramètre de résolution contrôle le nombre de signaux envoyés à la puce contrôleur pour chaque pouce parcouru par la souris. Avec une résolution plus élevée, plus de signaux sont envoyés. Cela se traduit par un meilleur contrôle du curseur et un mouvement plus fluide. Plus le paramètre ppp est élevé, plus vous contrôlez le mouvement du curseur. Avec certaines applications, telles que les logiciels d'illustration ou de jeu, un contrôle accru peut être souhaitable. Pour ces programmes, utilisez une résolution plus élevée. D'autres programmes, tels que les logiciels de traitement de texte ou les navigateurs Web, peuvent être plus faciles à utiliser avec une résolution inférieure. Pour régler la résolution, pressez simultanément les boutons principaux gauche, droit et Facebook pendant trois secondes. La résolution passe de la valeur par défaut à la résolution supérieure. Pressez de nouveau ces trois boutons pour sélectionner la valeur de résolution disponible suivante. À chaque pression sur ces boutons pendant trois secondes, la résolution passe au paramètre suivant disponible. Les résolutions disponibles sont les suivantes : 400 PPP, 800 PPP, 1200 PPP (par défaut) et 1600 PPP. Lors d'un changement de résolution, la LED clignote comme suit : 400 PPP: un clignotement 800 PPP: deux clignotements 1200 PPP: trois clignotements 1600 PPP: quatre clignotements Page 23 Jumelage Wi-Fi La souris mobile Wi-Fi HP et votre ordinateur communiquent grâce à la technologie sans fil 802.11. Un récepteur USB supplémentaire est donc superflu. Vous devez jumeler (connecter) la souris avec votre PC afin de permettre la communication. Avant de jumeler votre souris avec votre PC, vérifiez que la radio sans fil de votre PC est bien activée/ allumée. REMARQUE : de nombreux ordinateurs portables sont dotés d'un interrupteur ou d'un bouton permettant d'éteindre/d'allumer la radio sans fil. Pour jumeler (connecter) la souris avec votre PC pour la première fois : 1. Installez le logiciel fourni avec votre souris. A la fin de l'installation, il vous guidera à travers les étapes qui vous permettront de jumeler votre souris avec votre PC. Pour jumeler (connecter) la souris la première fois après avoir installé le logiciel : 1. Si vous avez déjà installé le logiciel de la souris, lancez HP Mouse Control Center à partir de votre raccourci de clavier. 2. Cliquez sur l'icône Configurer puis sur le bouton "Assistant Jumelage". 3. Placez l'interrupteur situé sur le dessous de la souris en position "marche". 4. Appuyez sur le bouton "Connexion" situé sur le dessous de la souris. 5. Suivez les étapes indiquées dans l'Assistant Jumelage. Page 24 À propos de Cliquez sur Désactiver l'icône dans la barre d'état pour supprimer l'icône du logiciel Centre de contrôle de la souris HP de la barre d'état. Cliquez sur la liste déroulante Sélectionner la langue pour afficher les langues disponibles. Page 25 Piles L'état de la batterie s'affiche dans la barre d'état système ou dans l'onglet Souris du Centre de contrôle de la souris HP. L'alimentation maximale est indiquée par une icône verte dans la barre d'état système faible est indiquée par une icône noire . L'alimentation . Lorsqu'il indique un niveau de batterie faible, veuillez remplacer les piles afin de pouvoir continuer à utiliser la souris. REMARQUE : seules les piles alcalines haute capacité sont recommandées pour ce produit. Page 26 Téléchargement à Facebook Votre souris HP inclut un logiciel qui vous laisse télécharger facilement des photos sur votre compte Facebook. Par défaut, la fonction de téléchargement vers Facebook est associée avec le bouton de la souris qui se situe sur le coin supérieur gauche de la souris, à côté du bouton gauche. Page 27 Téléchargement de photos vers Facebook Avant de pouvoir commencer le téléchargement de photos sur votre compte Facebook, vous devez configurer les paramètres pour que le logiciel puisse accéder à votre compte Facebook. Durant la phase d'installation du logiciel, il vous sera demandé votre nom d'utilisateur et votre mot de passe Facebook. Si vous fournissez ces informations de connexion, vous serez prêt à télécharger des photos sur Facebook. Si vous décidez de sauter cette étape dans la phase d'installation, vous pourrez accéder aux paramètres en cliquant sur le bouton droit sur l'icône de la barre de tâche et en sélectionnant Paramètres. Pour plus d'informations, veuillez vous référer à section « Configurer des paramètres du logiciel de votre Facebook ». Le logiciel de téléchargement Facebook vous laisse télécharger toute image qui est actuellement affichée sur l'écran de votre ordinateur. Vous pouvez télécharger des photos, du texte ou toute sorte d'image affichée à l'écran. Quand vous êtes prêt à commencer le téléchargement de photos, positionnez le curseur de la souris sur le coin de l'image affichée à l'écran que vous souhaitez télécharger. Cliquez et maintenez appuyé le bouton Facebook de votre souris, puis faites glisser le curseur de la souris au côté opposé de l'image. Durant le procédé, vous êtes en train de dessiner un cadre autour de l'image que vous souhaitez télécharger. Lorsque vous relâchez le bouton de la souris, tout ce qui se trouve à l'intérieur du cadre que vous avez sélectionné sera capturé (sauvegardé) et une fenêtre de prévisualisation affichera l'image que vous avez capturée. Si vous souhaitez télécharger l'image sur Facebook, c'est aussi simple que de cocher la case à côté de l'image dans la fenêtre de prévisualisation, en sélectionnant le nom de l'album Facebook ou vous souhaitez que la photo aille se positionner, puis cliquez sur le bouton Télécharger. Si vous souhaitez choisir un autre album Facebook, cliquez sur la flèche vers le bas pour afficher la liste des albums qui sont actuellement associés à votre compte Facebook. Vous pouvez, à partir de là, choisir n'importe quel album de la liste. Si vous voulez télécharger plusieurs photos en même temps, fermez la fenêtre de prévisualisation et sélectionnez les photos que vous souhaitez recadrées sur l'image affichée. Quand vous en avez terminé, vous pouvez sélectionner plusieurs photos dans la fenêtre de prévisualisation et le logiciel téléchargera les photos que vous avez sélectionnées. Page 28 Configurer les paramètres du logiciel de votre Facebook Vous pouvez accéder aux paramètres du logiciel de téléchargement Facebook en cliquant sur le bouton droit sur l'icone de la barre des tâches et sélectionnez Paramètres. Une fenêtre s'ouvre, grâce à elle vous pourrez configurer tous les paramètres associés au logiciel de téléchargement de Facebook. La section Identifiants Facebook vous autorise à changer votre nom d'utilisateur et mot de passe Facebook. Cette fonction s'avère très utile si vous souhaitez changer les paramètres Facebook après avoir installé le logiciel de votre souris, si vous avez accidentellement entré un identifiant Facebook erroné pendant le processus d'installation ou si vous souhaitez utilisé un compte Facebook différent. Pour changer les informations d'identifiant Facebook. vous devez entrer votre nom d'utilisateur (généralement, votre adresse électronique) et votre mot de passe Facebook, puis cliquez sur le bouton Sauvegarder. La section Créer un nouvel album Facebook vous permet de créer un nouvel album Facebook. Pour accéder à cette fonction, vous devez au préalable entrer votre nom d'utilisateur et mot de passe Facebook. puis cliquez sur le bouton Connexion. Le champ Albums créés affichera une liste de vos albums Facebook déjà existants. Vous pouvez par la suite, changer le nom du nouvel album ainsi que sa description, puis cliquez sur le bouton Créer. La section lien de l'image/nom permet aux utilisateurs expérimentés de configurer l'emplacement quand les fichiers temporaires (créés par le logiciel) sont enregistrés sur votre ordinateur. Pour changer l'emplacement par défaut des fichiers temporaires, cliquez sur le bouton Parcourir, et sélectionnez ensuite le nouveau disque dur ou le chemin de sauvegarde des fichiers. Les fichiers temporaires ont tous un préfixe à la fin du nom du fichier, vous pouvez utiliser le champ Nom préfixe fichier pour le modifier. La section Paramètres généraux contient deux cases : Éliminer les images après le téléchargement : Si vous cochez cette case, les fichiers d'images temporaires seront automatiquement supprimés de votre ordinateur après que les images aient été télécharger correctement sur Facebook. Si vous décochez cette case, les fichiers d'images temporaires seront maintenus, vous pourrez donc accéder aux images par la suite. Montrer la fenêtre de prévisualisation après chaque image : Si vous cochez cette case, une fenêtre de prévisualisation s'ouvrira à chaque fois que vous relâcherez le bouton Facebook de votre souris après avoir recadré une image. Si vous capturerez plusieurs images, vous devriez décocher cette case. Si vous décocher cette case, la fenêtre de prévisualisation ne s'ouvrira plus après avoir capturé une image, vous pourrez donc sélectionner plusieurs images plus facilement. Quand vous en avez fini et que vous êtes prêts à télécharger des photos, vous pouvez cliquez sur le bouton droit sur l'icône de la barre de tâche et sélectionner Télécharger photos. Page 29 Technologie de capteur de la souris La souris HP est dotée de la technologie de capteur laser ou optique. Une souris optique utilise un voyant DEL pour le suivi du mouvement. Une souris laser est généralement plus sensible qu'une souris optique. En outre, une souris laser fonctionne sur des surfaces pour lesquelles les souris optiques son peu efficaces, telles que les surfaces noires ou brillantes. Page 30 Dépannage Question : Pendant l'installation du logiciel, je reçois un message d'erreur indiquant que mon système d'exploitation n'est pas pris en charge. Réponse : Votre PC doit être équipé du système d'exploitation Windows 7 pour pouvoir communiquer avec la souris mobile Wi-Fi HP. De plus, l'adaptateur Wi-Fi de votre PC doit être Compatible avec Windows 7. Question : Ma souris n'est pas détectée par l'Assistant Jumelage. Réponse : Avant de jumeler votre souris au PC, vérifiez que le Wi-Fi de votre PC est bien activé. De nombreux ordinateurs portables sont dotés d'un interrupteur ou d'un bouton permettant de désactiver ou d'activer le Wi-Fi. Question : Je n'arrive pas à associer la souris mobile sans fil HP à mon PC ou la souris se comporte de manière irrégulière depuis l'association. Réponse : Etant donné que votre PC communique avec la souris sans utiliser de fil, mettez Windows à jour ou consultez le site Web de votre fabricant Wi-Fi pour vous assurer que vous avez bien les derniers pilotes pour l'adaptateur réseau sans fil de votre PC. Question : Pendant le jumelage, l'assistant affiche plus d'une souris. Comment savoir laquelle sélectionner ? Réponse : Vous pouvez identifier votre souris grâce au "numéro d'identification de souris", qui se trouve sur le dessous de votre souris. Question : Ma souris est détectée par l'Assistant Jumelage bien qu'elle soit éteinte. Réponse : Le système de l'ordinateur conserve en cache les souris précédemment détectées. Ce cache expire mais cela peut durer jusqu'à 5 minutes, en fonction de l'adaptateur Wi-Fi de votre PC. Question : Lorsque j'éteins ma souris puis que je la rallume, mon PC met beaucoup de temps pour la détecter à nouveau. Réponse : Lorsque la souris est éteinte puis rallumée, le PC doit passer par le processus de déconnexion de la souris, qui est suivi du processus de reconnexion de cette dernière. Ces deux processus peuvent prendre 5 à 10 secondes. Page 31 Question : Le pointeur de la souris ne bouge pas. Que dois-je faire ? Réponse : Assurez-vous que toutes les procédures d'installation ont bien été respectées. Si le logiciel est déjà installé, désinstallez-le, redémarrez votre ordinateur et installez-le à nouveau. Nettoyez la lentille de la souris à l'aide d'un coton. Veuillez ne pas utiliser d'autres matériaux ou solvants pour nettoyer la lentille de la souris car cela pourrait l'endommager. Etant donné qu'il s'agit d'un périphérique optique, il est primordial de l'utiliser sur une surface appropriée. Si la surface sur laquelle vous utilisez votre souris est très réfléchissante, cela peut poser problème. Utilisez un tapis pour souris ou optez pour une surface de couleur plus neutre. Question : Le pointeur de la souris ne se déplace pas normalement. Que dois-je faire ? Réponse : Cela peut provenir de saleté autour ou sur la lentille qui interfère avec le signal optique. Nettoyez la lentille de la souris à l'aide d'un coton. Veuillez ne pas utiliser d'autres matériaux ou solvants pour nettoyer la lentille de la souris car cela pourrait l'endommager. Pour obtenir plus d'aide concernant les problèmes ci-dessus ou pour toute autre question, contactez un représentant de l'assistance technique. Rendez-vous sur http://www.hp.com/support Page 32 Directives de sécurité Une utilisation incorrecte de votre souris peut provoquer un inconfort physique et des blessures. Respectez ces directives pour être sûr d'éviter de tels problèmes : Tenez-vous droit sur votre chaise, avec les coudes le long du corps. Réglez la hauteur de votre chaise afin que vos bras soient pliés suivant un angle de 90 degrés par rapport à votre bureau. Placez la souris devant vous, à côté de votre clavier. Ne soyez pas affalé ou voûté au dessus de votre bureau. Vos poignets, vos bras et vos épaules doivent être détendus. Si nécessaire, utilisez un repose-poignets ou un repose-mains pour réduire la pression exercée sur vos articulations lorsque vous tapez ou utilisez la souris, particulièrement pour de longues périodes. Si vous avez une sensation d'engourdissement, de crampe, d'enflure ou d'ankylose dans les poignets, les bras, le cou ou les épaules, consultez votre médecin immédiatement. Pour plus d'informations, rendez-vous sur http://www.hp.com/ergo Page 33 ">
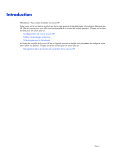
Link pubblico aggiornato
Il link pubblico alla tua chat è stato aggiornato.