HP 18-5100 All-in-One Desktop PC series Manuel utilisateur
PDF
Скачать
Документ
Manuel de l'utilisateur © Copyright 2014 Hewlett-Packard Development Company, L.P. Microsoft et Windows sont des marques déposées aux États-Unis par le groupe de sociétés Microsoft. Les informations contenues dans ce document peuvent être modifiées sans préavis. Les garanties relatives aux produits et aux services HP sont décrites dans les déclarations de garantie limitée expresse qui les accompagnent. Aucun élément du présent document ne peut être interprété comme constituant une garantie supplémentaire. HP ne saurait être tenu pour responsable des erreurs ou omissions de nature technique ou rédactionnelle qui pourraient subsister dans le présent document. Deuxième édition : février 2014 Première édition : Novembre 2013 Référence du document : 742532-052 Informations sur le produit Conditions d'utilisation du logiciel Ce manuel décrit des fonctions communes à la plupart des modèles. Cependant, certaines fonctions peuvent ne pas être disponibles sur votre ordinateur. En installant, en copiant, en téléchargeant ou en utilisant de quelque façon que ce soit tout logiciel préinstallé sur cet ordinateur, vous reconnaissez être lié par les termes du présent Contrat de Licence de l'Utilisateur Final (CLUF) HP. Si vous êtes en désaccord avec les termes de ce contrat, votre seul recours consiste à renvoyer le produit non utilisé, dans sa totalité (matériel et logiciels), dans un délai de 14 jours, afin d'obtenir un remboursement intégral conformément à la politique pratiquée en la matière par votre vendeur. Certaines fonctionnalités ne sont pas disponibles dans toutes les éditions de Windows. Cet ordinateur peut nécessiter une mise à niveau ou l'acquisition de nouveaux matériels, pilotes et logiciels pour tirer pleinement parti des fonctionnalités de Windows. Pour plus de détails, rendez-vous sur http://www.microsoft.com. Pour accéder au manuel de l'utilisateur le plus récent, accédez à la page http://www.hp.com/supportet sélectionnez votre pays. Sélectionnez Pilotes et téléchargements, puis suivez les instructions à l’écran. Pour toute information complémentaire ou pour demander un remboursement complet du prix de l'ordinateur, veuillez contacter votre vendeur. Notice d'avertissement relative à la sécurité AVERTISSEMENT ! Pour éviter tout risque de blessure associée à la chaleur ou de surchauffe de l'ordinateur, ne placez pas ce dernier sur vos genoux et n'obstruez pas ses ouvertures d'aération. Utilisez toujours l'ordinateur sur une surface plane et rigide. La ventilation ne doit pas être entravée par des éléments rigides, tels qu'une imprimante, ni par des éléments souples, tels que des coussins, du tissu ou un tapis épais. Par ailleurs, ne mettez pas en contact l'adaptateur secteur avec la peau ou des éléments souples, tels que des coussins, du tissu ou un tapis, pendant le fonctionnement de l'appareil. L'ordinateur et l'adaptateur secteur sont conformes aux limites de température de surface accessible à l'utilisateur, définies par la norme internationale sur la sécurité du matériel informatique (CEI 60950). iii iv Notice d'avertissement relative à la sécurité Sommaire 1 Où trouver des informations .............................................................................................................................. 1 2 Configuration de votre ordinateur ..................................................................................................................... 3 Se connecter à Internet (certains modèles uniquement) ...................................................................... 4 3 Navigation à l'écran .......................................................................................................................................... 5 Utilisation des gestes tactiles ............................................................................................................... 5 Utilisation du clavier et de la souris ...................................................................................................... 5 4 Protection de votre ordinateur ........................................................................................................................... 8 Fonctions de sécurité de l'ordinateur ................................................................................................... 8 5 Dépannage ....................................................................................................................................................... 9 L'ordinateur ne démarre pas ................................................................................................................ 9 Alimentation ........................................................................................................................................ 10 Affichage (moniteur) ........................................................................................................................... 10 Clavier et souris (filaire) ...................................................................................................................... 11 Clavier et souris (sans fil) ................................................................................................................... 12 Haut-parleurs et son ........................................................................................................................... 13 Accès Internet .................................................................................................................................... 13 Dépannage logiciel ............................................................................................................................. 13 6 Récupération du système ............................................................................................................................... 16 Choix d'une méthode de récupération du système ............................................................................ 16 Options de la récupération du système .............................................................................................. 16 Supports de récupération ................................................................................................................... 18 7 Maintenance ................................................................................................................................................... 20 Planifications et tâches ....................................................................................................................... 20 Nettoyage de votre ordinateur ............................................................................................................ 21 8 Utilisation de l'interface UEFI de diagnostic matériel de PC HP ..................................................................... 23 Téléchargement de l'interface UEFI de diagnostic matériel de PC HP sur un périphérique USB ..... 23 v 9 Caractéristiques techniques ............................................................................................................................ 25 Caractéristiques techniques de fonctionnement ................................................................................ 25 10 Informations relatives à l'assistance ............................................................................................................. 26 Obtenir de l'aide ................................................................................................................................. 26 Où obtenir de l'aide ............................................................................................................................ 26 Assistance technique pour les réparations ......................................................................................... 27 Avant de procéder à la mise à jour de votre matériel ......................................................................... 27 Index ................................................................................................................................................................... 28 vi 1 Où trouver des informations Tâches ● Configurer votre ordinateur Instructions Affichette Instructions d'installation – ou – Reportez-vous à la rubrique Configuration de votre ordinateur à la page 3. ● Se connecter à Internet Reportez-vous à la rubrique Se connecter à Internet (certains modèles uniquement) à la page 4. ● Réinstallation des réglages d'usine Reportez-vous à la rubrique Récupération du système à la page 16. ● Regarder les vidéos de démonstration sur l'utilisation des fonctions de l'ordinateur Rendez-vous sur http://www.hp.com/supportvideos (en anglais uniquement). ● Apprendre à utiliser le système d’exploitation Windows® Aide et support : ● Trouver des informations sur le mot de passe Windows ● Trouver des liens vers des mises à jour de pilotes ● Lire les questions fréquemment posées ● Résoudre les problèmes matériels et logiciels les plus courants de votre ordinateur Reportez-vous à la rubrique Dépannage à la page 9. ● Trouver les manuels électroniques et les caractéristiques techniques de votre modèle d’ordinateur Rendez-vous sur http://www.hp.com/go/contactHP. ● Commander des pièces et trouver une aide supplémentaire en matière de dépannage ● Mettre à niveau ou remplacer des composants de votre ordinateur Rendez-vous sur http://www.hp.com/go/contactHP. ● Trouver des informations sur la garantie de votre ordinateur Guide Garantie limitée internationale et assistance technique HP : ● Recevoir des informations à jour et de l’aide de la part de la communauté Windows Rendez-vous sur http://www.hp.com/support/consumer-forum. ● Se connecter à un téléviseur (certains modèles uniquement) Rendez-vous sur http://www.hp.com/go/contactHP. ● Entretenir votre ordinateur Dans l'écran d'accueil, tapez support, puis sélectionnez l'application HP Support Assistant. HP Support Assistant préserve les performances de votre ordinateur et résout rapidement certains problèmes grâce à des mises à jour automatisées, des outils de diagnostic intégrés et une assistance guidée. À l'Écran d'accueil, saisissez aide, puis sélectionnez Aide et support. Pour une assistance technique aux États-Unis, accédez au site http://www.hp.com/go/contactHP. Pour une assistance technique au niveau international, accédez au site http://welcome.hp.com/ country/us/en/wwcontact_us.html. Dans l'écran d'accueil, tapez support, puis sélectionnez l'application HP Support Assistant. Sélectionnez Poste de travail, puis Garantie et services. 1 Tâches Instructions – ou – Reportez-vous à la rubrique Maintenance à la page 20. ● Consulter des informations sur la sécurité et les réglementations Informations sur les réglementations, la sécurité et les conditions d'utilisation : Dans l'écran d'accueil, tapez support, puis sélectionnez l'application HP Support Assistant. Sélectionnez Poste de travail, puis Manuels de l’utilisateur. – ou – Rendez-vous sur http://www.hp.com/go/contactHP. ● Consulter des informations relatives à l'ergonomie Sécurité et ergonomie du poste de travail : Dans l'écran d'accueil, tapez support, puis sélectionnez l'application HP Support Assistant. Sélectionnez Poste de travail, puis Manuels de l’utilisateur. – ou – Rendez-vous sur http://www.hp.com/ergo. 2 Chapitre 1 Où trouver des informations 2 Configuration de votre ordinateur AVERTISSEMENT ! équipement : Afin d'éviter tout risque de choc électrique ou de dommages à votre ● Placez l’ordinateur dans un endroit éloigné la poussière, de l’humidité et de la suie. Ces facteurs environnementaux peuvent augmenter la température interne de votre ordinateur, ou bien provoquer un incendie ou une électrocution. ● Ne désactivez pas la broche de mise à la terre du cordon d'alimentation. Cette broche représente une protection importante. ● Branchez le cordon d’alimentation sur une prise secteur facilement accessible à tout moment. ● Mettez l’équipement hors tension en débranchant le cordon d'alimentation de la prise secteur. Afin d’éviter une exposition directe au rayon laser, ne tentez pas d’ouvrir le boîtier du lecteur CD ou DVD. ● Le bloc d'alimentation électrique est préréglé pour le pays ou la région d'achat de votre ordinateur. En cas de déménagement, vérifiez bien la tension requise dans votre nouvel environnement avant de relier votre ordinateur à une prise secteur. Pour réduire les risques de blessures graves, consultez le guide Sécurité et ergonomie du poste de travail. Pour accéder à ce guide, rendez-vous sur http://www.hp.com/ergo. 1. Placez l'ordinateur de telle sorte qu'aucune ouverture de ventilation ne soit obstruée et que le câblage ne se trouve pas dans un passage ou à un endroit où quelqu’un risque de marcher dessus ou de l'endommager en plaçant un meuble dessus. 2. En cas de connexion des cordons d'alimentation du moniteur, de l'ordinateur et d'accessoires à un système d'alimentation sans interruption (UPS), il est recommandé d'utiliser un dispositif de protection contre les surtensions. Si l'ordinateur dispose d’un syntoniseur de télévision, d’un modem ou d’une connexion téléphonique, protégez également votre ordinateur à l'aide d'un dispositif de protection contre les surtensions avec ces entrées de signaux. Connectez le câble de votre téléviseur ou le cordon de téléphone à l’appareil de protection contre les surtensions, puis connectez l'appareil à l’ordinateur. 3. Télécharger et installer les mises à jour du système d'exploitation. a. Identifiez le système d'exploitation et la version actuels de votre ordinateur. À l'écran d'accueil, saisissez panneau de configuration et sélectionnez Panneau de configuration, puis Système et sécurité, et enfin Système. b. Ouvrez votre navigateur Internet, puis rendez vous à l'adresse http://www.hp.com/go/ contactHP. c. Si nécessaire, cliquez sur votre pays et votre langue, puis sur Assistance, et enfin sur Télécharger des pilotes. d. Entrez le nom du modèle et le numéro de votre ordinateur dans le champ Rechercher par produit, puis cliquez sur Aller. e. Si nécessaire, sélectionnez votre modèle d'ordinateur dans les résultats de la recherche du produit. f. Sélectionnez le système d'exploitation de votre ordinateur. 3 g. Cliquez sur Télécharger pour chaque mise à jour que vous souhaitez télécharger. h. Suivez les instructions à l'écran pour installer chaque mise à jour téléchargée. 4. Vérifiez si le carton d'emballage de l'ordinateur contient des informations détaillées supplémentaires sous forme imprimée ou des mises à jour. 5. Lisez les Informations sur les réglementations, la sécurité et les conditions d'utilisation. Dans l'écran d'accueil, tapez support, puis sélectionnez l'application HP Support Assistant. Sélectionnez Poste de travail, puis Manuels de l’utilisateur. 6. Lisez le guide Sécurité et ergonomie du poste de travail fourni avec vos manuels d'utilisateur. Vous y découvrirez comment installer correctement un poste de travail, ainsi que quelle position et quelles habitudes de travail doivent être adoptées par les utilisateurs d’un ordinateur. Le guide « Sécurité et Ergonomie du poste de travail » comporte également des instructions de sécurité importantes en rapport avec la mécanique et l'électricité. Pour accéder au guide, tapez support dans l'écran d'accueil, puis sélectionnez l'application HP Support Assistant. Sélectionnez Poste de travail, puis Manuels de l'utilisateur, ou accédez à la page http://www.hp.com/ergo. Une fois la configuration initiale de l’ordinateur terminée, vous pouvez, si vous le souhaitez, y installer des logiciels ou périphériques supplémentaires. Vérifiez les prérequis en termes de système d'exploitation, de mémoire et autres aspects demandés par ces articles avant de les acheter pour votre ordinateur. Respectez les consignes du fabricant du logiciel pour installer le nouveau logiciel. REMARQUE : N'utilisez que des logiciels originaux concédés sous licence. L'installation de logiciels copiés peut s'avérer instable, infecter l'ordinateur par un virus, ou être illégale. REMARQUE : Une solution de sécurité est conçue comme un moyen préventif, mais elle n'est pas nécessairement en mesure d'empêcher tout vol, mauvaise manipulation ou attaque logicielle. Se connecter à Internet (certains modèles uniquement) Se connecter à un réseau sans fil : ▲ À l'Écran d'accueil, saisissez sans fil, puis sélectionnez Connexion à un réseau. REMARQUE : Pour configurer un réseau local sans fil (WLAN) et vous connecter à Internet, vous avez besoin d'un modem haut débit (ADSL ou câble) (vendu séparément), d'un service Internet haut débit souscrit auprès d'un fournisseur de services Internet et d'un routeur sans fil (vendu séparément). Pour en savoir plus sur la technologie sans fil, reportez-vous aux informations et aux liens Web fournis dans la rubrique Aide et support. À l'Écran d'accueil, saisissez aide, puis sélectionnez Aide et support. Pour se connecter à un réseau câblé : 1. Branchez un câble RJ-45 (réseau) à 8 broches sur la prise réseau de l'ordinateur. 2. Branchez l’autre extrémité du câble réseau sur une prise réseau murale ou un routeur. REMARQUE : Si le câble réseau contient des circuits de suppression des parasites, empêchant des interférences avec la réception d'ondes de télévision et de radio, orientez l'extrémité du câble dotée de ces circuits vers l'ordinateur. Si vous avez des problèmes pour vous connecter à Internet, consultez Accès Internet à la page 13. 4 Chapitre 2 Configuration de votre ordinateur 3 Navigation à l'écran Vous pouvez naviguer sur l'écran de l'ordinateur à l'aide de ces différentes méthodes : ● Utilisation des mouvements tactiles (certains modèles uniquement) ● Utilisation du clavier et de la souris Certains modèles d'ordinateurs possèdent des touches d'activation ou des touches d'action spéciales pour réaliser des tâches courantes. Utilisation des gestes tactiles Vous pouvez personnaliser les mouvements tactiles en modifiant les paramètres, la configuration des boutons, la vitesse de clic et les options du pointeur. Sur l'écran d'accueil, saisissez panneau de configuration, puis sélectionnez Panneau de configuration, et ensuite Matériel et audio. Sous Périphériques et imprimantes, sélectionnez Souris. REMARQUE : Les gestes tactiles ne sont pas tous pris en charge dans chaque application. Utilisation du clavier et de la souris Le clavier et la souris vous permettent de saisir des caractères, de sélectionner des éléments, d'effectuer un défilement et d'effectuer les mêmes fonctions qu'à l'aide des mouvements tactiles. Le clavier vous permet également d'utiliser des touches d'action et des touches d'activation pour réaliser des fonctions spécifiques. ASTUCE : La touche Windows du clavier vous permet de revenir rapidement à l'écran d'accueil depuis une application ouverte ou le bureau Windows. En appuyant à nouveau sur la touche Windows, vous revenez à l'écran précédent. REMARQUE : En fonction de votre pays ou région, votre clavier peut disposer de touches et de fonctions différentes de celles décrites dans cette section. Utilisation des touches d'action ou touches d'activation Vous pouvez rapidement accéder à des informations ou effectuer des fonctions à l'aide de certaines touches et combinaisons de touches. ● Touche d'action — Effectue une fonction qui lui est attribuée. Les icônes figurant sur les touches de fonction dans la partie supérieure du clavier illustrent les fonctions attribuées à ces touches. Pour utiliser la fonction d'une touche d'action, appuyez sur la touche et maintenez-la enfoncée. ● Touches d'activation — Une combinaison de la touche Fn et de la touche Échap, de la barre d'espace ou de la touche d'action appropriée. Pour utiliser une touche d'activation, appuyez brièvement sur la touche Fn, puis appuyez brièvement sur la deuxième touche de la combinaison. Selon le modèle de l'ordinateur, votre clavier peut prendre en charge les touches suivantes. Utilisation des gestes tactiles 5 Icône Description Répertorie les applications ouvertes. Ancre les applications ouvertes. Permet de basculer d'une application ouverte à une autre. Affiche les commandes disponibles dans une application ouverte. Affiche ou masque le bureau. Ouvre l'icône de Recherche. Ouvre l'icône de Partage. Ouvre l'icône des Périphériques. Ouvre l'icône des Paramètres. Lit la piste précédente d'un CD audio ou ouvre le chapitre précédent d'un DVD ou d'un disque Bluray (BD). Lance, interrompt ou reprend la lecture d'un CD audio, DVD ou BD. Lit la piste suivante d'un CD audio ou ouvre le chapitre suivant d'un DVD ou d'un disque Blu-ray (BD). Interrompt la lecture audio ou vidéo d'un CD audio, DVD ou BD. Ouvre la fenêtre Options d'impression. Colle le contenu du Presse-papiers. Active le mode Veille, qui permet d'enregistrer vos informations dans la mémoire système. L'écran et les autres composants du système s'arrêtent pour économiser l'énergie. Pour quitter le mode Veille, appuyez brièvement sur l'interrupteur d'alimentation. ATTENTION : Pour éviter toute perte de données, enregistrez votre travail avant d'activer le mode Veille. Coupe ou rétablit le son des haut-parleurs. Diminue le volume du haut-parleur par incrément tant que la touche est enfoncée. 6 Chapitre 3 Navigation à l'écran Icône Description Augmente le volume du haut-parleur par incrément tant que la touche est enfoncée. Affiche les options d'un objet sélectionné. Utilisation des touches de raccourci de Windows Windows fournit des raccourcis afin que vous puissiez effectuer rapidement certaines actions. Appuyez sur la touche Windows seule ou en combinaison d'une touche spécifique pour effectuer l'action associée. Utilisation du clavier et de la souris 7 4 Protection de votre ordinateur Votre ordinateur possède des fonctions servant à protéger l'intégrité de votre système et ses données contre des accès non autorisés. Passez en revue ces fonctions pour garantir une utilisation appropriée. Fonctions de sécurité de l'ordinateur Risque de l’ordinateur Caractéristique de l’ordinateur Utilisation non autorisée de l’ordinateur ou d’un compte utilisateur Mot de passe utilisateur Accès non autorisé à l’utilitaire d’installation, aux paramètres du BIOS et à d’autres informations d’identification du système Mot de passe administrateur Virus informatiques Un logiciel antivirus Un mot de passe est un groupe de caractères que vous choisissez. Ces caractères doivent être saisis pour autoriser l'accès aux informations de votre ordinateur. La version d'essai gratuite du logiciel antivirus préinstallé sur votre ordinateur peut détecter la plupart des virus, les supprimer et dans la majorité des cas, réparer les dommages qu’ils ont causé. Pour une protection contre les nouveaux virus au-delà de cette période d’essai, achetez un plan de services étendu. Accès non autorisé aux données et menaces actuelles pour l’ordinateur Un pare-feu ● Windows dispose d’un pare-feu préinstallé sur votre ordinateur. ● Le logiciel antivirus préinstallé sur l’ordinateur comprend un pare-feu. Mises à jour de sécurité essentielles pour Windows Mises à jour du système d'exploitation Windows 8 Chapitre 4 Protection de votre ordinateur 5 Dépannage Si vous rencontrez des problèmes lors de l'utilisation de périphériques, comme un moniteur ou une imprimante, avec votre ordinateur, reportez-vous à la documentation fournie par le fabricant du produit pour obtenir des informations de dépannage plus détaillées. Les tableaux suivants présentent certains problèmes que vous pourriez rencontrer lors de l’installation, du démarrage ou de l’utilisation de votre ordinateur, et propose également des solutions possibles. Pour en savoir plus ou obtenir davantage d'options de dépannage, rendez-vous sur http://www.hp.com/go/contactHP, puis recherchez votre modèle d'ordinateur. L'ordinateur ne démarre pas Symptôme Solution Message d'erreur : erreur du disque dur 1. Redémarrez l'ordinateur. a. Appuyez sur Ctrl+Alt+Supprimer. b. Sélectionnez l'icône Marche/arrêt dans le coin inférieur droit de l'écran, puis Redémarrer. – ou – Maintenez enfoncé le bouton d'alimentation de l'ordinateur pendant au moins 5 secondes pour mettre l'ordinateur hors tension, puis rappuyez sur le bouton pour rallumer l'ordinateur. L'ordinateur refuse de démarrer ou de s'allumer 2. Si Windows s'ouvre, sauvegardez immédiatement toutes les données importantes sur un disque dur de réserve. 3. Contactez l'assistance (indépendamment du fait que Windows ait démarré ou non). Assurez-vous que les câbles qui relient l’ordinateur à la prise secteur sont correctement branchés. Le voyant vert d'alimentation de l'ordinateur doit être allumé. Si ce n'est pas le cas, essayez une autre prise secteur. Si vous rencontrez encore des problèmes, contactez l'assistance. Si l’écran (moniteur) n’affiche rien, le moniteur est probablement mal connecté. Reliez le moniteur à l'ordinateur, branchez le cordon d'alimentation sur une prise secteur, puis mettez le moniteur sous tension. Reportez-vous à la rubrique Affichage (moniteur) à la page 10. Testez la prise secteur en y branchant un autre appareil électrique. L'ordinateur ne répond pas 1. Appuyez sur Ctrl+Alt+Supprimer. 2. Sélectionnez le Gestionnaire des tâches. 3. Sélectionnez les programmes qui ne répondent pas, puis cliquez sur Fin de tâche. Si la fermeture de programme ne résout pas le problème, redémarrez l'ordinateur. 1. Appuyez sur Ctrl+Alt+Supprimer. 2. Sélectionnez l'icône Marche/arrêt dans le coin inférieur droit de l'écran, puis Redémarrer. – ou – Maintenez enfoncé le bouton d'alimentation de l'ordinateur pendant au moins 5 secondes pour mettre l'ordinateur hors tension, puis rappuyez sur le bouton d'alimentation pour allumer l'ordinateur. Message d'erreur : Disque système invalide ou Disque Lorsque le lecteur optique cesse son activité, retirez le disque optique présent dans le lecteur, puis appuyez sur la barre d'espace du clavier. L'ordinateur ne démarre pas 9 Symptôme Solution non-système ou Erreur disque. Alimentation Symptôme Solution L’ordinateur ne s’éteint pas lorsqu'on appuie sur le bouton d'alimentation (Power) Maintenez enfoncé le bouton d'alimentation (Power) jusqu’à ce que l’ordinateur se mette hors tension. Rallumez ensuite votre ordinateur. L’ordinateur s’éteint de lui-même ● La température ambiante est peut-être trop élevée. Laissez-le refroidir. ● Vérifiez que les ventilations de l'ordinateur ne sont pas obstruées. Reportez-vous à la rubrique Nettoyage de votre ordinateur à la page 21. REMARQUE : Si votre ordinateur est doté d'un ventilateur interne, assurez-vous qu'il fonctionne bien. Affichage (moniteur) Symptôme Solution L’écran n'affiche rien et le voyant d’alimentation du moniteur est éteint Rebranchez le câble d’alimentation au dos du moniteur et sur la prise secteur. Appuyez sur l’interrupteur du moniteur. L’écran n’affiche rien Appuyez sur la barre d’espace du clavier ou déplacez la souris pour réafficher l'image à l'écran. Appuyez sur le bouton de Veille (certains modèles uniquement) ou sur la touche Échap pour sortir du mode Veille. Appuyez sur le bouton marche/arrêt pour mettre l'ordinateur en marche. Examinez le câble du moniteur pour vérifier si des broches sont tordues. Les images à l'écran sont trop grandes ou trop petites, ou les images sont floues REMARQUE : 10 ● Si l’une des broches est endommagée, remplacez le câble du moniteur. ● Si toutes les broches sont en bon état, rebranchez le câble du moniteur sur l’ordinateur. Réglez le paramètre de résolution du moniteur dans Windows. 1. Cliquez avec le bouton droit de la souris sur une zone vide du Bureau, puis cliquez sur Résolution d'écran. 2. Sélectionnez une résolution différente dans le menu déroulant. 3. Cliquez sur Appliquer, puis sur Conserver les modifications. Outre les informations fournies ci-dessous, reportez-vous à la documentation accompagnant votre moniteur. Chapitre 5 Dépannage Clavier et souris (filaire) Symptôme Solution Votre ordinateur ne reconnait pas les commandes ou les combinaisons de touches du clavier Utilisez la souris pour mettre hors tension l'ordinateur. Débranchez et rebranchez le clavier à l'arrière de votre ordinateur, puis redémarrez l'ordinateur. La souris (filaire) ne fonctionne pas ou n'est pas détectée Débranchez et rebranchez le câble de la souris sur l’ordinateur. Si la souris n’est toujours pas détectée, éteignez l’ordinateur, débranchez et rebranchez le câble de la souris, puis redémarrez l’ordinateur. Le curseur ne se déplace pas lorsque les touches fléchées du clavier numérique sont utilisées Appuyez sur Verr. num. sur le clavier pour désactiver le verrouillage numérique, afin que les touches fléchées du clavier numérique puissent être utilisées. Le curseur ne répond pas aux mouvements de la souris 1. Appuyez sur Alt+Tab pour basculer vers un programme ouvert. 2. Appuyez sur les touches Ctrl+S pour enregistrer vos modifications dans le programme sélectionné (Ctrl +S est le raccourci clavier de la commande Enregistrer dans la plupart des programmes). 3. Répétez les étapes 1 et 2 pour enregistrer les modifications dans tous les programmes ouverts. 4. Appuyez sur le bouton d'alimentation pour éteindre l’ordinateur. 5. Une fois la procédure d'arrêt terminée, débranchez et rebranchez le câble de la souris à l'arrière de l'ordinateur, puis redémarrez votre ordinateur. Clavier et souris (filaire) 11 Clavier et souris (sans fil) Symptôme Solution Le clavier ou la souris sans fil ne fonctionne pas ou n'est pas détecté(e) ● Assurez-vous que le clavier ou la souris sans fil utilisé(e) se trouve à portée du récepteur, environ 10 mètres (32 pieds) pour une utilisation normale, et 30 cm (12 pouces) lors de la configuration initiale ou d'une resynchronisation. ● Vérifiez que la souris n’est pas en mode de suspension, ce qui intervient après 20 minutes d'inactivité. Cliquez sur le bouton gauche de la souris pour réactiver la souris. ● Remplacez les piles du clavier et/ou de la souris. ● Resynchronisez le clavier et la souris avec le récepteur en exécutant les étapes suivantes. Le récepteur, le clavier sans fil et la souris sans fil illustrés ci-après ne sont que de simples exemples. Vos modèles peuvent être différents. IMPORTANT : Au cours de ces étapes, placez le clavier et la souris sans fil au même niveau que le récepteur, à 30 cm (12 pouces) du récepteur, et à l’écart de toute source d’interférences, comme d’autres périphériques. 12 1. Débranchez le récepteur du port USB de votre ordinateur, puis rebranchez-le. Il se peut que le modèle de votre ordinateur dispose d’un connecteur dédié au récepteur. Le cas échéant, utilisez un des ports USB situés à l'avant de l’ordinateur. 2. Vérifiez que la souris est bien allumée (A), et maintenez appuyé le bouton Connexion (B) se trouvant sous la souris pendant 5 à 10 secondes jusqu’à ce que le témoin lumineux du récepteur s’allume ou s’arrête de clignoter. Le récepteur se déconnecte au bout de 60 secondes. Afin de vous assurer que la connexion a bien été établie et que le récepteur n’a pas temporisé, déplacez la souris et vérifiez la réponse à l'écran. 3. Si le clavier ne répond pas, maintenez appuyé le bouton Connexion (C) se trouvant sous le clavier pendant 5 à 10 secondes jusqu'à ce que le témoin lumineux du récepteur s’allume ou s’arrête de clignoter. Chapitre 5 Dépannage Haut-parleurs et son Symptôme Solution Le volume est très faible ou insatisfaisant Assurez-vous d’avoir relié les haut-parleurs à la prise de sortie audio (noire) située à l’arrière de l’ordinateur. (D’autres connecteurs audio sont utilisés pour les haut-parleurs à canaux multiples.) Des haut-parleurs non alimentés (haut-parleurs sans source d’alimentation propre, comme des piles ou un câble d’alimentation) ne fournissent pas un son suffisant. Remplacez-les par des haut-parleurs alimentés. Aucun son n'est émis 1. Sur l'écran d'accueil, saisissez panneau de configuration, puis sélectionnez Panneau de configuration, et ensuite Système et sécurité. 2. Sous Centre de maintenance, sélectionnez Résoudre des problèmes informatiques courants, puis sélectionnez Résoudre les problèmes liés aux lectures audio. Vérifiez que vous avez connecté des haut-parleurs amplifiés et qu'ils sont allumés. Éteignez l'ordinateur, puis débranchez et rebranchez les haut-parleurs. Assurez-vous que les haut-parleurs sont branchés sur une prise audio, et non pas sur une prise casque ou microphone. Pour sortir du mode Veille, appuyez sur le bouton de Veille (certains modèles uniquement) ou sur la touche Échap. Débranchez les éventuels écouteurs connectés à l'ordinateur, ou votre système de haut-parleurs. Accès Internet Symptôme Solution Impossible de se connecter à Internet 1. Sur l'Écran d'accueil, saisissez panneau de configuration, puis sélectionnez Panneau de configuration. 2. Sous Réseau et Internet, sélectionnez Connexion à Internet. Vérifiez si vous utilisez des câbles adaptés à votre type de connexion Internet. Votre ordinateur peut être équipé d’un modem pour réseau commuté et d’une carte réseau Ethernet (également appelée carte d’interface réseau ou NIC). Un modem utilise un câble de téléphone standard alors que la carte réseau utilise un câble réseau pour se connecter à un réseau local (LAN). Ne branchez pas de câble téléphonique à une carte réseau, ni ne branchez de câble réseau à une ligne téléphonique : ceci pourrait endommager la carte réseau. Exécutez l'assistant de configuration sans fil. 1. Sur l'Écran d'accueil, saisissez panneau de configuration, sélectionnez Panneau de configuration, puis Réseau et Internet, et enfin Centre Réseau et partage. 2. Dans la fenêtre Centre Réseau et partage, sélectionnez Configurer une nouvelle connexion ou un nouveau réseau pour ouvrir l’assistant, puis suivez les instructions qui s’affichent à l’écran. Si votre système dispose d’une antenne externe, essayez de placer l’antenne dans une meilleure position. Si l’antenne est interne, essayez de déplacer l’ordinateur. Essayez de vous connecter plus tard ou prenez contact avec votre fournisseur d’accès. Dépannage logiciel Symptôme Solution Pour résoudre des problèmes logiciels, ● Éteignez complètement l'ordinateur puis rallumez-le. Haut-parleurs et son 13 Symptôme Solution essayez ces méthodes ● Mettez à jour les pilotes. Reportez-vous à la section « Mise à jour des pilotes des périphériques » de l'entrée suivante. ● Restaurez votre ordinateur à une configuration utilisée avant que le logiciel ait été installé. Reportez-vous à la section « Restauration du système Microsoft », dans ce tableau. ● Réinstallez le logiciel ou le pilote. Reportez-vous à la section « Réinstallation des logiciels et des pilotes de matériel » de ce tableau. ● Effacez et reformatez le disque dur, puis réinstallez le système d’exploitation, les programmes et les pilotes. Cette procédure entraîne l'effacement de tous les fichiers de données que vous avez créés. Reportez-vous à la rubrique Récupération du système à la page 16. Mise à jour des pilotes de périphériques Effectuez la procédure suivante pour mettre un pilote à jour, ou revenez à une version antérieure du pilote si la plus récente ne résout pas votre problème. 1. Dans l'Écran d'accueil, saisissez gestionnaire de périphériques, puis sélectionnez Gestionnaire de périphériques. 2. Sélectionnez la flèche pour développer la liste du type de périphérique que vous souhaitez mettre à jour ou restaurer (par exemple, des lecteurs de DVD/CD-ROM). 3. Double-cliquez sur l'élément concerné (par exemple, HP DVD Writer 640b). 4. Sélectionnez l'onglet Pilote. 5. Pour mettre un pilote à jour, sélectionnez Mettre à jour le pilote et suivez les instructions à l'écran. – ou – Pour revenir à une version antérieure d’un pilote, sélectionnez Version précédente, puis suivez les instructions à l'écran. Restauration du système de Microsoft Si vous rencontrez un problème susceptible d'être provoqué par un logiciel installé sur votre ordinateur, utilisez la fonction Restauration du système pour remettre votre ordinateur en l'état d'un point de restauration précédent. Vous pouvez aussi organiser manuellement ces opérations de restauration. IMPORTANT : Utilisez toujours la procédure Restauration du système avant d’utiliser le programme de Récupération du système. Pour commencer la restauration d'un système ou pour ajouter des points de restauration manuellement : 14 1. Fermez tous les programmes. 2. Sur l'Écran d'accueil, saisissez panneau de configuration, puis sélectionnez Panneau de configuration. 3. Sélectionnez System and Security (Système et sécurité), sélectionnez Système, puis sélectionnez Protection du système. 4. Sélectionnez l'onglet Protection du système sur l'écran des Propriétés système. 5. Conformez-vous aux instructions qui s’affichent à l’écran. Chapitre 5 Dépannage Symptôme Solution Réinstallation des logiciels et des pilotes Si des logiciels ou des pilotes installés en usine sont endommagés, vous pouvez les réinstaller à l'aide du programme HP Recovery Manager (certains modèles uniquement). REMARQUE : N'utilisez pas HP Recovery Manager pour réinstaller des logiciels contenus sur les CD ou DVD fournis dans l’emballage de l'ordinateur. Réinstallez ces programmes directement depuis leurs CD ou DVD. Avant de désinstaller un programme, assurez-vous que vous disposez d’un moyen de le réinstaller. Vérifiez qu'il est bien présent dans sa source d'origine (par exemple, un disque ou Internet), ou bien qu'il se trouve autrement dans la liste des programmes que vous pouvez réinstaller grâce à HP Recovery Manager (suivez alors les étapes ci-dessous). REMARQUE : Certaines fonctions peuvent ne pas être disponibles sur des systèmes livrés sans une version de Microsoft Windows. Pour consulter la liste des programmes installables ou réinstaller un programme à l'aide de HP Recovery Manager : 1. Sur l'Écran d'accueil, saisissez recovery, puis sélectionnez HP Recovery Manager. Si vous y êtes invité(e), cliquez sur Oui pour autoriser le programme à continuer. 2. Sélectionnez Réinstallation de pilotes et d'applications. Une liste de programmes s’ouvre. Vérifiez si le programme que vous souhaitez réinstaller est répertorié. Pour désinstaller un programme : 1. Fermez tous les programmes et les dossiers. 2. Sur l'Écran d'accueil, saisissez panneau de configuration, puis sélectionnez Panneau de configuration. 3. Sous Programme, sélectionnez Désinstaller un programme. 4. Sélectionnez le programme à supprimer, puis sélectionnez Désinstaller. Dépannage logiciel 15 6 Récupération du système Lors de la Récupération du système, le disque dur est effacé et reformaté, tous les fichiers de données que vous avez créés sont supprimés, puis le système d’exploitation, les programmes et les pilotes sont réinstallés. Vous devez par conséquent réinstaller manuellement tous les logiciels installés sur votre ordinateur après sa sortie d'usine. REMARQUE : Exécutez toujours la procédure de Restauration du système avant d'utiliser le programme de Récupération du système. Consultez la rubrique « Restauration du système Microsoft » dans la section Dépannage logiciel à la page 13. Certaines fonctions peuvent ne pas être disponibles sur des systèmes livrés sans une version de Microsoft Windows. Choix d'une méthode de récupération du système Vous devez choisir parmi les options suivantes pour exécuter une récupération du système : ● Image de récupération — Pour exécuter la Récupération du système à partir d’une image stockée sur votre disque dur. Cette image est un fichier qui contient une copie du logiciel d’origine. Pour exécuter une Récupération du système à partir d’une image, consultez la section Récupération du système à partir de l'Écran d'accueil de Windows à la page 16. REMARQUE : L'image de récupération utilise une partie du disque dur qui n’est alors plus disponible pour stocker des données. ● Supports de récupération — Pour exécuter la Récupération du système depuis un ou plusieurs supports créés à partir de fichiers stockés sur votre disque dur ou achetés séparément. Pour créer des supports de récupération, consultez la rubrique : Création de supports de récupération à la page 19. Options de la récupération du système La récupération du système doit être exécutée dans l’ordre suivant : 1. Via le disque dur, depuis l'Écran d'accueil de Windows. 2. Via le disque dur, en appuyant sur F11 au démarrage du système. 3. Via les supports de récupération créés. 4. Via des disques de récupération achetés auprès de HP. Pour acheter des disques de récupération, rendez-vous à l'adresse : http://www.hp.com/go/contactHP. Récupération du système à partir de l'Écran d'accueil de Windows ATTENTION : La Récupération du système efface toutes les données et tous les programmes que vous aviez créés ou installés. Sauvegardez toutes les données importantes sur un disque amovible ou une clé USB. Si l'ordinateur fonctionne et que Windows répond, suivez les étapes ci-dessous pour effectuer une récupération du système : 16 Chapitre 6 Récupération du système 1. Éteignez l’ordinateur. 2. Déconnectez tous les périphériques de l'ordinateur, sauf le moniteur, le clavier et la souris. 3. Mettez l'ordinateur sous tension. 4. Sur l'Écran d'accueil, saisissez recovery, puis sélectionnez HP Recovery Manager. Si vous y êtes invité(e), cliquez sur Oui pour autoriser le programme à continuer. 5. Sélectionnez Environnement de récupération Windows. 6. Conformez-vous aux instructions qui s’affichent à l’écran. REMARQUE : Si votre système ne détecte aucune partition de récupération, il vous invite alors à insérer un support de récupération. Insérez un disque ou une clé USB, sélectionnez Oui, puis cliquez sur Suivant pour redémarrer l'ordinateur et exécuter HP Recovery Manager à partir de la clé USB/du disque de récupération. Si vous optez pour des disques, insérez le prochain disque de récupération lorsque vous y êtes invité(e). 7. Une fois la récupération achevée, éteignez l'ordinateur, reconnectez tous les périphériques et rallumez l'ordinateur. Récupération du système au démarrage de l’ordinateur ATTENTION : La Récupération du système efface toutes les données et tous les programmes que vous aviez créés ou installés. Sauvegardez toutes les données importantes sur un disque amovible ou une clé USB. Si l’ordinateur fonctionne normalement mais que Windows ne répond pas, suivez ces étapes pour exécuter une récupération du système : 1. Éteignez l'ordinateur. Si nécessaire, appuyez et maintenez enfoncé le bouton de mise sous tension (marche/arrêt) jusqu’à ce que l'ordinateur s’arrête. 2. Déconnectez tous les périphériques de l'ordinateur, sauf le moniteur, le clavier et la souris. 3. Appuyez sur le bouton marche/arrêt pour mettre l'ordinateur en marche. 4. Dès que l'écran initial doté du logo de la compagnie apparait, appuyez de manière répétée sur la touche F11 jusqu’à ce que le message Windows charge les fichiers… s'affiche à l’écran. 5. Sélectionnez Environnement de récupération Windows. 6. Conformez-vous aux instructions qui s’affichent à l’écran. 7. Une fois la récupération achevée, éteignez l'ordinateur, reconnectez tous les périphériques et rallumez l'ordinateur. Récupération du système à l'aide de supports de récupération ATTENTION : La Récupération du système efface toutes les données et tous les programmes que vous aviez créés ou installés. Sauvegardez toutes les données importantes sur un disque amovible ou une clé USB. Pour créer des supports de récupération, consultez la rubique : Création de supports de récupération à la page 19. Pour entreprendre une Récupération du système à l'aide de supports de récupération : Options de la récupération du système 17 1. Si l’ordinateur fonctionne, créez un DVD ou une clé USB de sauvegarde contenant tous les fichiers de données que vous souhaitez conserver, puis retirez le support de sauvegarde de l'ordinateur. 2. Si vous utilisez des DVD de récupération, insérez le disque de récupération n° 1 dans le tiroir du lecteur DVD puis refermez celui-ci. Si vous utilisez une clé USB de récupération, insérez la clé dans un port USB. 3. Si l'ordinateur fonctionne, déplacez votre curseur dans l'Écran d'accueil vers le coin inférieur droit pour afficher la barre d'outils des icônes, et sélectionnez ensuite Paramètres, puis l'icône Marche/arrêt, et enfin Arrêter. Autrement, si l’ordinateur ne répond pas, maintenez enfoncé le bouton marche/arrêt pendant environ 5 secondes jusqu’à ce que l’ordinateur s’éteigne. 4. Déconnectez tous les périphériques de l'ordinateur, sauf le moniteur, le clavier et la souris. 5. Appuyez sur le bouton marche/arrêt pour mettre l'ordinateur en marche. Si vous utilisez un DVD de récupération, l'ordinateur exécute automatiquement HP Recovery Manager à partir du disque. Passez à l'étape 7. 6. Si vous exécutez la Récupération du système à partir d'une clé USB, appuyez sur Échap à la mise sous tension de l'ordinateur pour afficher le menu d'amorçage. Utilisez les touches de direction pour sélectionner la clé USB, puis appuyez sur Entrée pour démarrer à partir de ce périphérique. 7. Si vous êtes invité(e) à choisir entre exécuter la récupération du système à partir d’un support ou à partir du disque dur, sélectionnez support, puis cliquez sur Suivant. 8. Sélectionnez Réinitialisation des paramètres d'usine. 9. Conformez-vous aux instructions qui s’affichent à l’écran. Supports de récupération Les supports de récupération peuvent être créés sur des DVD vierges ou une clé USB (l'un ou l'autre, mais pas les deux). Créez des supports de récupération à partir de l'image de récupération stockée sur votre disque dur. Cette image comprend le système d'exploitation et les logiciels préinstallés à l’origine sur votre ordinateur. Vous pouvez créer un seul jeu de supports de récupération pour votre ordinateur, et ces supports pourront être utilisés uniquement avec cet ordinateur. Conservez les supports de récupération en lieu sûr. REMARQUE : Certaines fonctions peuvent ne pas être disponibles sur des systèmes livrés sans une version de Microsoft Windows. Choix des supports de récupération ● Pour créer des disques de récupération, votre ordinateur doit posséder un graveur de DVD, et vous ne devez utiliser que des disques DVD+R ou DVD-R vierges de haute qualité. REMARQUE : Vous ne pouvez pas utiliser de CD ou de disques DVD+RW, DVD-RW, DVD +RW DL, DVD-RW DL, DVD+R DL ou DVD-R DL pour créer des disques de récupération. ● 18 Si vous créez des disques de récupération, veillez à utiliser des disques de qualité pour former votre jeu de disques. Il est normal que des disques soient rejetés s'ils ne sont pas dépourvus d'erreur. Le programme vous demandera d’insérer un autre disque vierge pour réessayer. Chapitre 6 Récupération du système ● Le nombre de disques compris dans un jeu de disques de récupération dépend de votre modèle d'ordinateur (généralement un à trois DVD). Le programme Recovery Disc Creator (Créateur de disques de récupération) vous indique le nombre de disques vierges requis pour créer un jeu. ● Vous avez la possibilité de créer à la place une clé USB de récupération, en vous servant d'une clé USB de qualité. Si vous utilisez une clé USB, le programme vous indique quelle doit être la capacité de stockage de la clé destinée au stockage de l'ensemble des données (8 Go minimum). REMARQUE : Cette procédure de création de supports de récupération nécessite du temps pour vérifier l'exactitude des informations sur le support. Vous pouvez arrêter la procédure à tout moment. La prochaine fois que vous démarrerez le programme, il reprendra là où il s'est arrêté. Création de supports de récupération Pour créer des disques de récupération : 1. Fermez tous les programmes. 2. Sur l'Écran d'accueil, saisissez recovery, puis sélectionnez HP Recovery Manager. Si vous y êtes invité(e), cliquez sur Oui pour autoriser le programme à continuer. 3. Sélectionnez Recovery Media Creation (Création de supportde récupération), sélectionnez Create recovery media using blank DVD(s) (Créer un support de récupération à partir de DVD vierge(s), puis cliquez sur Suivant. 4. Suivez les instructions qui apparaissent à l'écran. Etiquetez chacun des disques à mesure que vous les créez (par exemple, Récupération 1, Récupération 2). Pour créer une clé USB destinée à la récupération : 1. Fermez tous les programmes. 2. Insérez la clé USB dans un des ports USB de l'ordinateur. 3. Sur l'Écran d'accueil, saisissez recovery, puis sélectionnez HP Recovery Manager. Si vous y êtes invité(e), cliquez sur Oui pour autoriser le programme à continuer. 4. Sélectionnez Recovery Media Creation, sélectionnez Create recovery media with a USB flash drive (Créer un support de récupération avec un lecteur flash USB), puis cliquez sur Suivant. 5. Sélectionnez la clé USB dans la liste de supports. Le programme vous indique quelle capacité de stockage est nécessaire pour créer une unité de récupération. Si la clé USB ne dispose pas d'une capacité de stockage suffisante (8 Go est le minimum requis), son nom s'affiche en gris à l'écran et vous ne pouvez pas continuer. Cliquez sur Suivant. REMARQUE : La création d'un support de réinstallation entraîne le formatage de la clé USB : tous les dossiers qu'elle contenait sont supprimés. 6. Suivez les instructions qui apparaissent à l'écran. Assurez-vous de nommer la clé USB et de la stocker dans un endroit sécurisé. REMARQUE : N'utilisez pas de carte mémoire pour créer un support de réinstallation. Le système peut s'avérer incapable de démarrer à partir d'une carte mémoire, vous pourriez alors ne pas être en mesure d'entreprendre la récupération du système. Supports de récupération 19 7 Maintenance Il est important que vous effectuiez quelques opérations de maintenance simples de sorte que votre ordinateur fournisse les meilleures performances. Planifications et tâches Veuillez suivre ces instructions aux intervalles recommandées pour un bon état d'entretien. Chaque semaine Nettoyage logiciel Utilisez le programme Nettoyage de disque ou des outils de nettoyage tiers pour supprimer les fichiers indésirables et temporaires qui s’accumulent et ralentissent votre ordinateur. De même, identifiez les programmes que vous n’utilisez plus et désinstallez-les. Exécuter l'utilitaire de nettoyage du disque : Defragmentation et optimisation 1. Tapez disque à l'écran d'accueil, puis sélectionnez Désinstaller des applications pour libérer de l’espace disque. 2. Suivez les instructions à l'écran. Utilisez le Défragmenteur de disque pour défragmenter et optimiser votre disque dur afin de le garder en bon état et améliorer les performances du système. Effectuer cette tâche de manière fréquente n’endommage pas votre système. Pour exécuter le défragmenteur de disque : Connectez l'ordinateur à une alimentation secteur. 2. À l'écran d'accueil, saisissez disque. 3. Suivez les instructions à l'écran. Analyse anti-virus Effectuez une analyse anti-virus complète chaque semaine pour repérer des fichiers indésirables ayant échappé aux autres actions de nettoyage. La plupart des produits antivirus disposent d’une fonction de planification. Pour ces programmes, les tâches sont automatisées. Nettoyage du matériel Nettoyez entièrement l'extérieur de votre ordinateur. Mises à jours des logiciels Utilisez Windows Update pour régler les problèmes du système d'exploitation et améliorer les performances. De même, assurez-vous de vérifier les mises à jour des pilotes de votre matériel, ainsi que les nouvelles versions de vos programmes favoris. Mise à jour Windows Exécutez Windows Update pour installer des mises à jour. Chaque année Réinstallation système Avec le temps, votre système peut toutefois connaitre des ralentissements, selon l’utilisation que vous en faites. Utilisez la Récupération du système pour nettoyer complètement votre système d’exploitation Windows, en le restaurant à sa configuration initiale, lorsque vous avez démarré votre ordinateur pour la première fois. Effectuez une sauvegarde des fichiers de données importants avant de procéder à une récupération système. Voir Récupération du système à la page 16 pour plus de détails. Selon vos besoins Sauvegarde de vos données Utilisez le logiciel d’enregistrement (ou de gravure) sur CD ou DVD dont dispose votre système pour créer des disques de sauvegarde de vos données importantes, notamment vos fichiers personnels, messages électroniques et signets de sites Web. Vous pouvez également transférer des données vers un disque dur externe. Chaque mois 20 1. Chapitre 7 Maintenance Nettoyage de votre ordinateur Utilisez les produits suivants pour nettoyer en toute sécurité votre ordinateur : ● Chlorure d'ammonium diméthyle benzyle de concentration maximale 0,3 % (par exemple sous forme de lingettes jetables, vendues sous de nombreuses marques) ● Liquide nettoyant pour vitres sans alcool ● Eau savonneuse ● Chiffon sec en microfibres ou peau de chamois (tissu antistatique non gras) ● Lingettes antistatiques ATTENTION : Évitez les solvants de nettoyage concentrés qui peuvent causer des dommages irréversibles sur votre ordinateur. Si vous n'êtes pas sûr(e) de pouvoir utiliser en toute sécurité un produit de nettoyage avec votre ordinateur, vérifiez la composition du produit afin de vérifier qu'il ne contient pas d'éléments tels que de l'alcool, de l'acétone, du chlorure d'ammonium, du chlorure de méthylène, ou bien des hydrocarbures. Les matériaux fibreux, comme les serviettes en papier, peuvent rayer l'ordinateur. À long terme, les particules de poussière et les produits de nettoyage peuvent finir par s'incruster dans les rayures. Procédures de nettoyage Pour nettoyer en toute sécurité votre ordinateur, suivez les instructions de cette section. AVERTISSEMENT ! Pour éviter tout risque d'électrocution ou de détérioration des composants, ne nettoyez pas l'ordinateur lorsqu'il est sous tension. ● Éteignez l'ordinateur. ● Débranchez l’alimentation. ● Déconnectez tous les périphériques externes alimentés. ATTENTION : Pour éviter d'endommager des composants internes, ne vaporisez pas directement des agents de nettoyage ou des liquides sur une surface de l'ordinateur. Les liquides se répandant sur la surface risquent d'endommager de façon permanente les composants internes. Nettoyage de l'écran ATTENTION : Ne pas vaporiser ou appliquer le nettoyant directement sur l'écran. Essuyez soigneusement les rebords et la surface de l'écran à l'aide d'un chiffon doux non pelucheux humecté avec un nettoyant pour vitres sans alcool. Nettoyage des grilles d’aération de l’ordinateur Les ouvertures d’aération permettent de refroidir l’ordinateur. Nettoyez ces ouvertures à l’aide d’un petit aspirateur manuel fonctionnant sur piles. (Cela élimine le risque de choc électrique.) 1. Passez l'aspirateur sur les ouvertures d'aération du boîtier de l'ordinateur. 2. Retirez tout débris accumulé sur ou autour des ports de l’ordinateur (par exemple, les connecteurs Ethernet et USB). Nettoyage de votre ordinateur 21 Nettoyage du clavier et de la souris. AVERTISSEMENT ! Pour éviter tout risque de choc électrique et toute détérioration des composants internes, n'utilisez pas d'embout d'aspirateur pour nettoyer le clavier. Un aspirateur peut laisser des dépôts ménagers à la surface du clavier. ATTENTION : Pour éviter d'endommager des composants internes, ne laissez pas de liquides se répandre entre les touches. ● Pour nettoyer le clavier ou la souris, employez un chiffon doux en microfibres ou un chamois humecté avec l'une des solutions nettoyantes répertoriées précédemment ou servez-vous d'une lingette jetable destinée à cet usage. ● Pour éviter que des touches ne collent et pour enlever la poussière, les peluches et les particules présentes sur le clavier, utilisez une bombe dépoussiérante à air comprimé avec embout directionnel. Si vous utilisez une souris à boule, nettoyez la boule et les roulettes situées à l’intérieur. 22 1. Retournez la souris et faites pivoter la couronne du couvercle au-dessus de la boule dans le sens contraire des aiguilles d’une montre pour retirer la couronne et dégager la boule. 2. Rincez la boule avec de l’eau tiède savonneuse. 3. Nettoyez les roulettes à l’intérieur de la souris avec un coton-tige imbibé d’alcool isopropylique (à friction). 4. Une fois la boule et les roulettes complètement sèches, remettez-les en place, ainsi que la couronne du couvercle. Chapitre 7 Maintenance 8 Utilisation de l'interface UEFI de diagnostic matériel de PC HP L'interface UEFI de diagnostic matériel de PC HP vous permet d'exécuter des tests de diagnostic afin de déterminer si le matériel de l'ordinateur fonctionne correctement. L'outil s'exécute en dehors du système d'exploitation pour isoler les pannes matérielles à partir des problèmes qui peuvent être causés par le système d'exploitation ou d'autres composants logiciels. Pour démarrer l'interface UEFI de diagnostic matériel de PC HP : 1. Mettez sous tension ou redémarrez l'ordinateur. Lorsque le message « Press the ESC key for Startup Menu » (Pour accéder au menu de démarrage, appuyez sur la touche echap) apparaît dans l'angle inférieur gauche de l'écran, appuyez sur la touche echap. Lorsque le menu de démarrage s'affiche, appuyez sur la touche f2. Le BIOS recherche les outils de diagnostic à trois emplacements, et ce, dans l'ordre suivant : a. Clé USB connectée REMARQUE : Pour télécharger l'outil de diagnostic matériel de PC HP (UEFI) sur une clé USB, reportez-vous à la section Téléchargement de l'interface UEFI de diagnostic matériel de PC HP sur un périphérique USB à la page 23. 2. b. Disque dur c. BIOS Lorsque l'outil de diagnostic s'ouvre, utilisez les touches de direction du clavier pour sélectionner le type de test de diagnostic que vous souhaitez exécuter, puis suivez les instructions à l'écran. REMARQUE : Pour interrompre un test de diagnostic, appuyez sur la touche Échap. Téléchargement de l'interface UEFI de diagnostic matériel de PC HP sur un périphérique USB REMARQUE : Les instructions de téléchargement du Diagnostic matériel de PC HP (UEFI) sont fournies uniquement en anglais. 1. Rendez-vous sur http://www.hp.com. 2. Placez le pointeur sur Assistance, située dans la partie supérieure de la page, puis cliquez sur Télécharger des pilotes. 3. Dans la zone de texte, entrez le nom du produit, puis cliquez sur Aller. – ou – Cliquez sur Rechercher pour permettre à HP de détecter automatiquement votre produit. 4. Sélectionnez le modèle de votre ordinateur, puis sélectionnez votre système d'exploitation. 5. Dans la section Diagnostic, cliquez sur HP UEFI Support Environment. – ou – Téléchargement de l'interface UEFI de diagnostic matériel de PC HP sur un périphérique USB 23 Cliquez sur Télécharger, puis sélectionnez Exécuter. 24 Chapitre 8 Utilisation de l'interface UEFI de diagnostic matériel de PC HP 9 Caractéristiques techniques Caractéristiques techniques de fonctionnement REMARQUE : Pour déterminer les caractéristiques électriques exactes de votre ordinateur, reportez-vous à l'étiquette signalétique située à l'extérieur de l'ordinateur. Facteur Système métrique Système américain Température de fonctionnement 5 à 35°C 41 à 95°F Température de stockage de -20°C à 60°C –22 à 149°F Humidité de fonctionnement 15 à 80 % @ 26°C 15 à 80 % @ 78°F Altitude de fonctionnement 0 à 2000 m 0 à 6561 pieds Altitude de stockage 0 à 4572 m 0 à 15 000 pieds Caractéristiques techniques de fonctionnement 25 10 Informations relatives à l'assistance Obtenir de l'aide L'assistance HP peut vous aider à tirer le meilleur parti de votre ordinateur. Vous trouverez ce dont vous avez besoin grâce à des outils se trouvant sur votre ordinateur et à des informations disponibles sur le Web, par téléphone ou auprès de votre détaillant local. Avant de contacter l'assistance HP, il est important que vous ayez à portée de main les informations suivantes : ● Numéro de modèle ● Numéro du produit ● Numéro de série ● Numéro de version logicielle ● Système d'exploitation ● Date d'achat Nous vous invitons à prendre note des informations suivantes concernant votre ordinateur en vue d'y faire référence ultérieurement. Les quatre premiers éléments de la liste (numéro de modèle, numéro de produit, numéro de série et numéro de version logicielle) peuvent être consultés à l'aide de HP Support Information (Informations sur l'assistance HP). À l'Écran d'accueil, saisissez hp support, puis sélectionnez HP Support Information. Pensez à enregistrer votre achat sur http://www.hp.com/apac/register. Où obtenir de l'aide ● Utilisez la fonction Aide et support de Windows pour trouver des réponses à vos questions concernant le matériel et les logiciels. À l'Écran d'accueil, saisissez aide, puis sélectionnez Aide et support. ● Utilisez HP Support Assistant. À l'écran d'accueil, saisissez support, puis sélectionnez HP Support Assistant. HP Support Assistant vous apporte des informations utiles concernant les diagnostics des problèmes et leur résolution. Vous pourrez y trouver : ● ◦ Discuter en ligne avec un technicien HP ◦ Numéros de téléphone de l'assistance technique ◦ Emplacements des centres de service HP. Pour obtenir de l’aide en ligne, rendez-vous sur le site http://www.hp.com/go/contactHP. Une assistance téléphonique est assurée pendant trente (30) jours à partir de la date d'achat de votre ordinateur pour que vous puissiez profiter pleinement de celui-ci dès le début. Après trente (30) jours, des frais peuvent être facturés, mais l'assistance reste toujours disponible. 26 Chapitre 10 Informations relatives à l'assistance Assistance technique pour les réparations Si votre ordinateur nécessite des réparations ou un remplacement de pièce, deux options s'offrent à vous : ● Vous pouvez facilement remplacer de nombreux éléments de votre ordinateur qui sont considérés comme des pièces remplaçables par l'utilisateur. Il s'agit de la méthode de réparation la plus rapide, étant donné que nous pouvons très souvent envoyer la pièce directement à votre domicile ou bureau en quelques jours. (Il se peut que cette option ne soit pas disponible dans tous les pays ou toutes les régions.) ● Si une réparation s'impose, l'assistance HP prendra les dispositions nécessaires pour remettre votre ordinateur en état de marche. Ces services sont couverts pendant la période de garantie. Il existe quelques limitations et exclusions de garantie (ainsi que certains détails importants) décrits dans le guide HP Worldwide Limited Warranty and Technical Support (Garantie HP limitée internationale et support technique). Avant de procéder à la mise à jour de votre matériel Si vous avez l'intention de mettre à niveau votre matériel, veillez à le faire uniquement après avoir configuré votre nouvel ordinateur. Pour obtenir des instructions sur la manière d'installer votre ordinateur, reportez-vous à l'affichette Instructions d'installation ou Configuration de votre ordinateur à la page 3. Si vous rencontrez des difficultés lors de l'installation ou du démarrage de votre système, contactez immédiatement l'assistance HP en suivant les procédures décrites indiquées précédemment dans ce chapitre. Cela doit être fait avant de tenter toute mise à niveau de votre système. En brisant le sceau de sécurité situé à l'arrière de l'ordinateur, vous confirmez que l'ordinateur fonctionnait correctement avant que vous ne tentiez de mettre à niveau votre système. Une fois le sceau de sécurité brisé, votre ordinateur est alors, dans la mesure permise par la loi locale, couvert par les conditions figurant dans le guide Garantie limitée internationale et support technique HP. Assistance technique pour les réparations 27 Index A Aide et support 1, 26 assistance 26 R récupération du système méthodes 16 options 16 C caractéristiques techniques de fonctionnement 25 D dépannage accès Internet 13 affichage (moniteur) 10 alimentation 10 clavier et souris (filaire) 11 clavier et souris (sans fil) 12 haut-parleurs et son 13 l'ordinateur ne démarre pas 9 logiciel 13 Diagnostic matériel de PC HP (UEFI) téléchargement 23 utilisation 23 E entretien de votre ordinateur 21 F fonctions de sécurité 8 I Internet, connexion 4 M maintenance, planifications et tâches 20 N nettoyage de votre ordinateur O ordinateur dépannage 9 fonctions de sécurité 28 Index 8 21 S supports de récupération choix 18 création 19 T Touche Fn 5 touches d'action 5 touches d'activation 5 ">
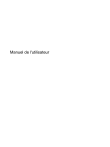
Публичная ссылка обновлена
Публичная ссылка на ваш чат обновлена.