HP SPECTRE ONE 23-E000EF Manuel utilisateur
PDF
Download
Document
Manuel de l'utilisateur © Copyright 2012 Hewlett-Packard Development Company, L.P. Bluetooth est une marque de commerce de son propriétaire, utilisée sous licence par Hewlett-Packard Company. Microsoft et Windows sont des marques déposées aux États-Unis de Microsoft Corporation. Le logo SD est une marque de son propriétaire. Les informations contenues dans ce document peuvent être modifiées sans préavis. Les garanties relatives aux produits et aux services HP sont décrites dans les déclarations de garantie limitée expresse qui les accompagnent. Aucun élément du présent document ne peut être interprété comme constituant une garantie supplémentaire. HP ne saurait être tenu pour responsable des erreurs ou omissions de nature technique ou rédactionnelle qui pourraient subsister dans le présent document. Première édition : septembre 2012 Numéro de référence du document : 697701-051 Informations sur le produit Conditions d'utilisation du logiciel Ce manuel décrit des fonctions communes à la plupart des modèles. Cependant, certaines fonctions peuvent ne pas être disponibles sur votre ordinateur. En installant, copiant, téléchargeant ou utilisant tout logiciel préinstallé sur cet ordinateur, vous reconnaissez être lié par les termes du présent contrat de licence utilisateur final (CLUF) HP. Si vous êtes en désaccord avec les termes de ce contrat, votre seul recours consiste à retourner le produit non utilisé dans sa totalité (matériel et logiciels) dans un délai de 14 jours, afin d'obtenir un remboursement conformément à la politique en matière de remboursement de votre lieu d'achat. Pour obtenir des informations complémentaires ou demander le remboursement intégral de l'ordinateur, veuillez contacter votre point de vente local (le vendeur). Sommaire 1 Premiers pas ................................................................................................................................................... 1 Meilleures pratiques ............................................................................................................................. 1 activités amusantes à réaliser .............................................................................................................. 1 Autres ressources HP .......................................................................................................................... 2 2 Découverte de votre ordinateur ..................................................................................................................... 4 Recherche d'informations sur le matériel et les logiciels ...................................................................... 4 Emplacement du matériel .................................................................................................... 4 Emplacement des logiciels .................................................................................................. 4 Partie avant .......................................................................................................................................... 4 Haut-parleurs ........................................................................................................................................ 5 Côté droit .............................................................................................................................................. 7 Côté gauche ......................................................................................................................................... 8 Arrière ................................................................................................................................................... 9 Partie inférieure .................................................................................................................................. 11 Étiquettes ........................................................................................................................................... 12 Identification des étiquettes ............................................................................................... 12 3 Connexion à un réseau ................................................................................................................................ 13 Connexion à un réseau sans fil .......................................................................................................... 13 Utilisation des commandes sans fil : .................................................................................. 13 Utilisation des services d'un fournisseur d’accès Internet ................................................. 13 Configuration d'un réseau local sans fil ............................................................................. 14 Configuration d'un routeur sans fil ..................................................................................... 14 Protection de votre réseau local sans fil ............................................................................ 14 Connexion à un réseau local sans fil ................................................................................. 15 Connexion à un réseau câblé. ............................................................................................................ 15 Connexion à votre réseau local (LAN) ............................................................................... 15 4 Utilisation des fonctions de divertissement ............................................................................................... 17 Utilisation de la webcam ..................................................................................................................... 17 Utilisation des fonctions audio ............................................................................................................ 17 Réglage du volume ............................................................................................................ 17 Branchement des haut-parleurs ........................................................................................ 17 Branchement du casque .................................................................................................... 18 Utilisation de la fonction Beats Audio ................................................................................ 18 iii Accès à Beats Audio ......................................................................................... 18 Utilisation de la vidéo ......................................................................................................................... 18 Raccordement d’un périphérique HDMI ............................................................................ 18 Configuration des paramètres audio HDMI ....................................................................... 19 Managing your audio and video files .................................................................................................. 20 Partage de fichiers multimédia et des données entre périphériques ................................................. 20 Trouver plus d'informations ................................................................................................ 20 5 Navigation à l'aide du clavier et des dispositifs de pointage ................................................................... 21 Utilisation du pavé tactile .................................................................................................................... 21 Utilisation des mouvements du pavé tactile ....................................................................................... 21 Taper ................................................................................................................................. 22 Clic des 2 doigts ................................................................................................................ 22 Défilement .......................................................................................................................... 23 Pincement/étirement .......................................................................................................... 23 Balayage à partir des bords ............................................................................................... 24 Balayage à partir du bord droit .......................................................................... 24 Balayage à partir du bord supérieur .................................................................. 24 Balayage à partir du bord gauche ..................................................................... 25 Utilisation du clavier ........................................................................................................................... 25 Utilisation des touches d'action .......................................................................................... 27 Utilisation des touches de raccourci de Microsoft Windows 8 ........................................... 28 6 Gestion de l'alimentation ............................................................................................................................. 29 Activation des modes Veille et Veille prolongée ................................................................................. 29 Activation et désactivation du mode Veille ........................................................................ 29 Activation et désactivation du mode veille prolongée par l'utilisateur ................................ 29 Définition de protection par mot de passe à la désactivation ............................................ 30 Fermeture (arrêt) de l'ordinateur. ....................................................................................................... 30 7 Gestion et partage de données ................................................................................................................... 32 Utilisation d'un périphérique USB ....................................................................................................... 32 Raccordement d’un périphérique USB .............................................................................. 32 Retrait d'un périphérique USB ........................................................................................... 33 Insertion et retrait d'une carte de stockage numérique ...................................................................... 33 8 Maintien des performances optimales ........................................................................................................ 35 Procéder à l'entretien de routine ........................................................................................................ 35 Exécuter l'utilitaire de nettoyage du disque ....................................................................... 35 Exécuter le défragmenteur de disque ................................................................................ 35 iv Mise à jour des logiciels et pilotes ..................................................................................... 35 Nettoyage de votre ordinateur ........................................................................................... 36 Nettoyage du pavé tactile, de la souris et du clavier ......................................... 36 Utilisation de mesures de sécurité ..................................................................................................... 36 Définition des mots de passe ............................................................................................. 37 Utilisation d'un logiciel de sécurité Internet ........................................................................ 37 Installation de logiciels 4 .................................................................................................... 37 Installation des mises à jour de Windows ......................................................... 37 Mise à jour des logiciels .................................................................................... 37 Gestion des paramètres système ....................................................................................................... 38 Lancement de Setup Utility (BIOS) .................................................................................... 38 Setting the Setup Utility (BIOS) security password ............................................................ 38 Utilisation du diagnostic système ....................................................................................... 39 9 Sauvegarde, restauration et récupération .................................................................................................. 40 Création de support et de copies de sauvegardes ............................................................................. 40 Création de support HP Recovery ..................................................................................... 41 Ce que vous devez savoir ................................................................................. 41 Pour créer le support HP Recovery, suivez les étapes suivantes : ................... 41 Restauration et récupération .............................................................................................................. 42 Utilisation de Windows Refresh pour une récupération rapide et facile ............................ 43 Supprimer tout et réinstaller Windows ............................................................................... 43 Comment tout supprimer et réinstaller Windows sur votre ordinateur .............. 43 Récupération à l'aide de HP Recovery Manager ............................................................... 44 Ce que vous devez savoir ................................................................................. 44 Lancement de HP Recovery Manager à partir de la partition HP Recovery ..... 45 Utilisation du support HP Recovery pour la récupération ................................. 45 Modification de l'ordre de démarrage ................................................................ 45 Supprimer la partition HP Recovery (certains modèles uniquement) ................................ 45 10 Dépannage ................................................................................................................................................... 47 Problèmes de connexion sans fil ........................................................................................................ 47 Impossibilité de se connecter à Internet ............................................................................ 47 Impossible de se connecter à un réseau préféré. .............................................................. 47 Les codes de sécurité actuels du réseau ne sont pas disponibles .................................... 48 Impossible de se connecter au routeur sans fil ................................................................. 49 L'icône d'état du réseau n'est pas affichée ........................................................................ 49 Problèmes d’alimentation ................................................................................................................... 49 L'ordinateur refuse de démarrer ou de s'allumer. .............................................................. 49 Erreur du disque dur .......................................................................................................... 50 L'ordinateur ne répond pas ................................................................................................ 50 v L'ordinateur s'éteint inopinément ....................................................................................... 50 Problèmes de Setup Utility ................................................................................................................. 50 L'ordinateur ne peut pas accéder à Setup Utility ............................................................... 50 Problèmes d'affichage ........................................................................................................................ 50 L'écran est vide .................................................................................................................. 50 Les images à l'écran sont trop grandes ou trop petites, ou les images sont floues .......... 51 Problèmes de clavier, de souris et de pavé tactile ............................................................................. 51 Problèmes audio ................................................................................................................................ 53 Il n’y a pas de son. ............................................................................................................. 53 Problèmes de logiciel ......................................................................................................................... 54 11 Caractéristiques techniques ...................................................................................................................... 55 Spécifications techniques ................................................................................................................... 55 12 Électricité statique ...................................................................................................................................... 56 Index ................................................................................................................................................................... 57 vi 1 Premiers pas Cet ordinateur est un puissant conçu pour améliorer votre travail et votre divertissement. Pour tirer le meilleur parti de votre ordinateur, lisez ce chapitre pour en apprendre davantage sur les meilleures pratiques après l'installation, les choses amusantes à faire avec votre ordinateur, et où obtenir plus de ressources HP. Meilleures pratiques Après l'installation et l'enregistrement de l'ordinateur, nous recommandons les étapes suivantes : ASTUCE : Revenez rapidement à l'écran Démarrez de l'ordinateur à partir d'une application ouverte ou du bureau de Windows, appuyez sur la touche portant le logo de Windows sur votre clavier. En appuyant à nouveau sur la touche portant le logo de Windows, vous revenez à l'écran précédent. ● Si vous ne l'avez pas encore fait, connectez-vous à un réseau filaire ou sans fil. Vous trouverez plus de détails dans le chapitre Connexion à un réseau à la page 13. ● Familiarisez-vous au matériel et le logiciel informatiques. Pour plus de détails, rendez-vous sur les sites aux adresses suivantes : Découverte de votre ordinateur à la page 4 et Utilisation des fonctions de divertissement à la page 17. ● Effectuer une sauvegarde de votre disque dur en créant une lecteur de récupération. Reportezvous à la rubrique Sauvegarde, restauration et récupération à la page 40. activités amusantes à réaliser ● Vous savez que vous pouvez regarder une vidéo de YouTube sur l'ordinateur. Mais savez-vous que vous pouvez également connecter votre ordinateur à un décodeur numérique ou à une console de jeu ? Pour plus d'informations, reportez-vous à la rubrique Raccordement d’un périphérique HDMI à la page 18. ● Vous savez que vous pouvez écouter de la musique sur votre ordinateur. Mais saviez-vous que vous pouvez également diffuser des programmes radio sur l'ordinateur et écouter de la musique ou des émissions en provenance du monde entier ? Reportez-vous à la section Utilisation des fonctions audio à la page 17. ● Vivez la musique comme l'artiste l'a voulue, avec une basse contrôlée de manière profonde et un son clair, et pur. Reportez-vous à la rubrique Utilisation de la fonction Beats Audio à la page 18. ● Utilisez le pavé tactile sans fil et les nouveaux mouvements tactiles de Windows 8 pour un bon contrôle des images et des pages de texte. Reportez-vous à la rubrique Utilisation des mouvements du pavé tactile à la page 21. Meilleures pratiques 1 Autres ressources HP Vous avez déjà utilisé Instructions de configuration pour mettre l'ordinateur sous tension et localiser ce guide. Pour localiser les détails du produit, les outils pratiques, et plus, utilisez ce tableau. Ressource Contenu Instructions d'installation ● Présentation de l'installation et des fonctions de l'ordinateur GuideWindows 8 Basics ● Aperçu de l'utilisation de Windows 8. Aide et support ● Un large éventail d'informations pratiques et de conseils de dépannage ● Des vidéos de démonstration sur l'utilisation des fonctionnalités de votre ordinateur. ● Instructions pour la mise à niveau ou le remplacement des composants de votre ordinateur. ● Solutions aux problèmes suivants : Sur l'écran Démarrer, saisissez h, puis sélectionnez Aide et support. Pour une assistance technique aux États-Unis, accédez au site http://www.hp.com/go/ contactHP. Pour une assistance technique au niveau international, accédez au site http://welcome.hp.com/ country/us/en/wwcontact_us.html. Vidéos d'instructions Rendez-vous sur le site à l'adresse suivante : http://www.hp.com/supportvideos (en anglais uniquement). Guide de mise à niveau et d'entretien courant Pour une assistance technique aux États-Unis, accédez au site http://www.hp.com/go/contactHP. Pour une assistance technique au niveau international, accédez au site http://welcome.hp.com/ country/us/en/wwcontact_us.html. Dépannage Pour plus d'informations, consultez la section Dépannage à la page 47 du présent guide. Problèmes de connexion sans fil ◦ Problèmes d’alimentation ◦ Problèmes d'affichage ◦ Problèmes de clavier et de souris ◦ Problèmes audio ◦ Problèmes de logiciel Sécurité et ergonomie du poste de travail ● Disposition correcte du poste de travail Pour accéder à ce guide, sélectionnez HP Support Assistant sur l'écran Démarrer, sélectionnez Ordinateur, puis sélectionnez Guides de l'utilisateur, ou rendez-vous sur le site à l'adresse suivante : http://www.hp.com/ergo ● Conseils sur les positions et habitudes de travail à adopter pour optimiser le confort et réduire les risques de blessures ● Informations sur la sécurité électrique et mécanique Page Web d'assistance dans le monde entier ● Accédez aux options de support technique suivantes : Pour obtenir de l'assistance dans votre langue, rendez-vous sur le site à l'adresse suivante : http://welcome.hp.com/country/us/en/ wwcontact_us.html 2 ◦ Chapitre 1 Premiers pas ◦ Discuter en ligne avec un technicien HP. ◦ Assistance par e-mail. ◦ Numéros de téléphone du support technique. ◦ Emplacements des centre de service HP. Ressource Contenu Informations sur les réglementations, la sécurité et les conditions d'utilisation ● Avis de conformité important ● Informations de garantie spécifiques à cet ordinateur Pour accéder à ce guide, sélectionnez HP Support Assistant sur l'écran Démarrer, sélectionnez Ordinateur, puis sélectionnez Guides de l'utilisateur. Garantie limitée* Pour accéder à ce guide, sélectionnez HP Support Assistant sur l'écran Démarrer, sélectionnez Ordinateur, puis sélectionnez Garanties et services, ou rendez-vous sur le site à l'adresse suivante : http://www.hp.com/go/orderdocuments *Vous trouverez les dispositions expresses de la garantie limitée HP applicable à ce produit dans les manuels de l'utilisateur de votre ordinateur et/ou sur le CD/DVD fourni avec le produit. Dans certains pays/certaines régions, HP peut fournir une version imprimée de la garantie limitée HP avec le produit. Pour les pays/régions où la version imprimée de la garantie n'est pas fournie, vous pouvez demander une copie sur le site http://www.hp.com/go/orderdocuments ou envoyer un courrier à l'adresse : ● Amérique du Nord : Hewlett-Packard, MS POD, 11311 Chinden Blvd, Boise, ID 83714, États-Unis ● Europe, Proche-Orient et Afrique : Hewlett-Packard, POD, Via G. Di Vittorio, 9, 20063, Cernusco s/Naviglio (MI), Italie ● Asie et Pacifique : Hewlett-Packard, POD, P.O. Box 200, Alexandra Post Office, Singapour 911507, Singapour Lorsque vous demandez une copie imprimée de votre garantie, veuillez inclure le numéro du produit, la période de garantie (indiquée sur l'étiquette du numéro de série), votre nom et votre adresse postale. IMPORTANT : NE PAS retourner votre produit HP aux adresses ci-dessus. Pour une assistance technique aux États-Unis, accédez au site http://www.hp.com/go/contactHP. Pour une assistance technique au niveau international, accédez au site http://welcome.hp.com/country/us/en/wwcontact_us.html. Autres ressources HP 3 2 Découverte de votre ordinateur Recherche d'informations sur le matériel et les logiciels Emplacement du matériel Pour savoir quels matériels sont installés sur votre ordinateur : 1. Sur l'écran Démarrer, saisissez c, puis sélectionnez Panneau de configuration. 2. Sélectionnez Système et sécurité, puis dans la zone Système, sélectionnez Gestionnaire de périphérique(Device Manager). La liste affiche tous les périphériques installés sur votre ordinateur. Emplacement des logiciels ▲ Pour savoir quel logiciel est installé sur votre ordinateur, sur l'écran Démarrer, cliquez avec le bouton droit de la souris ou faites défiler vers le bas à partir du haut du pavé tactile pour afficher la barre d'outils des applications, puis sélectionnez l'icône Toutes les applications . Partie avant 4 Chapitre 2 Découverte de votre ordinateur Composant Description (1) antennes réseau local sans fil (2)* Envoyer et recevoir les signaux sans fil. (2) Webcam Enregistre des vidéos et prend des photos. Pour utiliser la webcam, sur l'écran Démarrer, saisissez c, puis sélectionnez Appareil photo. (3) Voyant de la webcam Marche : La webcam est activée. (4) Bouton Marche/Arrêt ● Attendez que l’ordinateur s’arrête complètement, puis appuyez sur le bouton marche/arrêt pour allumer l’ordinateur. ● Lorsque l’ordinateur est en mode Veille, appuyez brièvement sur le bouton pour quitter le mode Veille. ● Lorsque l'ordinateur est en mode Veille prolongée, appuyez sur le bouton brièvement pour quitter le mode Veille prolongée. ATTENTION : En appuyant et en maintenant le bouton marche/arrêt enfoncé, les informations non enregistrées seront perdues. Si l'ordinateur a cessé de répondre et les procédures d'arrêt dans Windows® ne répondent pas non plus, appuyez sur le bouton marche/arrêt pendant cinq secondes ou plus pour éteindre l’ordinateur. Pour en savoir plus sur vos paramètres d'alimentation, sur l'écran Démarrer, saisissez p. Dans la zone de recherche, saisissez marche/arrêt, sélectionnez Paramètres, puis sélectionnez Options d'alimentation. *Les antennes ne sont pas visibles depuis l'extérieur de l'ordinateur. Pour garantir une transmission optimale, assurez-vous que la zone située directement autour des antennes n’est pas obstruée. Pour les avis de réglementation relatifs aux fonctions sans fil, reportez-vous à la section des Informations sur les réglementations, la sécurité et les conditions d'utilisation qui s'applique à votre pays ou région. Ces avis se trouvent dans le Centre d'aide et de support. Haut-parleurs Haut-parleurs 5 6 Composant Description Haut-parleurs (4) Produit du son. Les haut-parleurs sont situés sur l'avant du socle de l'ordinateur, derrière l'écran. Chapitre 2 Découverte de votre ordinateur Côté droit Élément Description (1) Voyant du disque dur Clignotement : Le disque dur est en cours d'utilisation. (2) Ports USB 3.0 (2) Connecte des périphériques USB 1.0, USB 2.0 ou USB 3.0 en option et fournit une meilleure alimentation USB pour les périphériques USB 3.0. Côté droit 7 Côté gauche 8 Chapitre 2 Découverte de votre ordinateur Élément (1) Description Prise de sortie audio (casque)/prise d'entrée audio (microphone) Permet de connecter un périphérique en option tel qu'un casque, des haut-parleurs stéréo alimentés en externe, des casques, des écouteurs, un dispositif audio de télévision, ou un micro-casque. AVERTISSEMENT ! Pour réduire les risques de blessures, régler le volume avant de mettre le casque ou les écouteurs. Pour en savoir plus sur la sécurité, reportez-vous à la aux Informations sur les réglementations, la sécurité et les conditions d'utilisation. REMARQUE : Lorsqu'un périphérique est connecté à la prise, les haut-parleurs de l'ordinateur sont désactivés. (2) Fente médias numériques Prend en charge les formats de carte numériques suivants : ● Carte mémoire MultiMediaCard (MMC) ● Carte mémoire Secure Digital (SD) ● Carte mémoire Secure Digital High Capacity (SDHC) ● Carte mémoire Secure Digital Extended Capacity (SDxC) Arrière Arrière 9 Composant Description (1) Microphones internes (2) Enregistre le son en filtrant automatiquement le bruit autour de vous et en supprimant l'écho. (2) Fente pour câble de sécurité Permet de fixer un dispositif antivol en option à l'ordinateur. REMARQUE : Le câble de sécurité n'empêche pas une mauvaise manipulation ou le vol de l'ordinateur. 10 (3) Ports USB (2) Permet de raccorder des périphériques USB en option. (4) prise RJ-45 (réseau) Permet de connecter un câble réseau. (5) Port HDMI-in Permet de raccorder un un périphérique vidéo ou audio en option, comme une console de jeu ou décodeur numérique. (6) Connecteur d’alimentation Permet de connecter un adaptateur secteur. Chapitre 2 Découverte de votre ordinateur Partie inférieure Composant Description (1) Permet au ventilateur de l'ordinateur pour refroidir les composants internes. Ouvertures (5) REMARQUE : Le ventilateur démarre automatiquement pour éviter la surchauffe. Il est normal que le ventilateur s'allume et s'éteigne lorsque l'ordinateur est allumé. (2) port USB Permet de raccorder le récepteur USB pour le clavier sans fil, la souris et le pavé tactile. REMARQUE : (3) Récepteur USB C'est un port USB dédié pour le récepteur. Connecte (établit la connexion) sans fil le clavier sans fil, la souris et le pavé tactile avec l'ordinateur. Le récepteur USB est installé en usine. Partie inférieure 11 Étiquettes Identification des étiquettes Les étiquettes apposées sur l'ordinateur fournissent des informations dont vous pouvez avoir besoin lors de la résolution de problèmes. Les étiquettes sont situées au bas de l'ordinateur ou dans un autre endroit facilement accessible. ● Étiquette de maintenance—Fournit des informations importantes concernant votre ordinateur. REMARQUE : Vous devez disposer de ces informations lorsque vous contactez le support technique. 12 ● Étiquette réglementation—Fournit des informations sur les réglementation concernant l'ordinateur. ● Étiquette(s) de certification sans fil (certains modèles uniquement)—Fournir des informations sur les périphériques sans fil en option et les certificats d'homologation de certains des pays ou régions dans lesquels les appareils ont été approuvés pour utilisation. Si votre modèle d'ordinateur comprend un ou plusieurs dispositifs sans fil, une ou plusieurs étiquette(s) de certification est (sont) incluse(s) avec votre ordinateur. Vous pourrez avoir besoin cette information lors des voyages internationaux. Chapitre 2 Découverte de votre ordinateur 3 Connexion à un réseau Vous pouvez parcourir le monde et accéder aux informations à partir des millions de sites Web en utilisant votre ordinateur et une connexion réseau filaire ou sans fil. Ce chapitre vous aidera à vous connecter à ce monde. Connexion à un réseau sans fil La technologie sans fil transfère les informations par des ondes radio plutôt que par des câbles. Il est possible que votre ordinateur soit équipé d'un ou plusieurs des périphériques sans fil intégrés suivants : ● Périphérique réseau local sans fil (WLAN)—Connecte l'ordinateur au réseau local sans fil. Sur un réseau local sans fil, le périphériques mobile sans fil de votre ordinateur communique avec un routeur ou un point d'accès sans fil. ● Périphériques Bluetooth®—Créent un réseau personnel (PAN) pour connecter d’autres périphériques fonctionnant avec la technologie Bluetooth tels que des ordinateurs, téléphones, imprimantes, casques d'écoute, haut-parleurs, caméras et appareils photos. Sur un réseau personnel, les périphériques situés relativement proches les uns des autres communiquent chacun directement avec les autres. Pour plus d'informations sur la technologie sans fil, reportez-vous aux liens d'information et de site Web fourni dans dans la rubrique Aide et support. Sur l'écran Démarrer, saisissez h, puis sélectionnez Aide et support. Utilisation des commandes sans fil : Le Centre Réseau et partage vous permet de configurer une connexion ou un réseau, de vous connecter à un réseau, de gérer les réseaux sans fil, et de diagnostiquer et réparer les dysfonctionnements du réseau. Pour utiliser le Centre Réseau et partage : 1. Sur l'écran Démarrer, saisissez c, puis sélectionnez Panneau de configuration. 2. Sélectionnez Réseau et Internet, puis sélectionnez Centre Réseau et partage. Pour plus d'informations, reportez-vous à la rubrique Aide et support. Sur l'écran Démarrer, saisissez h, puis sélectionnez Aide et support. Utilisation des services d'un fournisseur d’accès Internet Lorsque vous configurez l'accès à Internet dans votre maison, vous devez créer un compte auprès d'un fournisseur d'accès Internet (FAI). Pour l'acquisition de services Internet et un modem, contactez un fournisseur de services Internet local. Le FAI va vous aidera à configurer le modem, à installer un câble réseau pour connecter votre routeur sans fil au modem, et à tester le service Internet. REMARQUE : Votre FAI vous fournira un ID utilisateur et un mot de passe à utiliser pour vous connecter à l'Internet. Enregistrez ces informations et conservez-les en lieu sûr. Connexion à un réseau sans fil 13 Configuration d'un réseau local sans fil Pour configurer un réseau sans fil et vous connecter à l'Internet, il vous faut le matériel suivant : ● Un modem large bande (ADSL ou câble) (1) et un accès Internet haut débit acquis auprès d'un fournisseur d'accès à Internet ● Un routeur sans fil (2) (acheté séparément) REMARQUE : Certains modems sont dotés d'un routeur sans fil. Vérifiez auprès de votre fournisseur d'accès pour déterminer le type de modem que vous possédez. ● Un ordinateur sans fil (3) L'illustration ci-dessous montre un exemple d'installation de réseau sans fil connecté à Internet. D'autres ordinateurs câblés et sans fil peuvent être connectés pour accroître la taille de votre réseau domestique. Pour obtenir de l'aide sur la configuration de votre réseau local sans fil, reportez-vous aux informations fournies par le fabricant de votre routeur ou à votre FAI. Configuration d'un routeur sans fil Pour obtenir de l'aide sur la configuration de votre routeur sans fil, reportez-vous aux informations fournies par le fabricant de votre routeur ou à votre FAI. REMARQUE : Il est recommandé de connecter d'abord votre nouvel ordinateur sans fil au routeur à l'aide du câble réseau fourni avec le routeur. Lorsque l'ordinateur se connecte à Internet avec succès, débranchez le câble et accédez à Internet par le biais de votre réseau sans fil. Protection de votre réseau local sans fil Lorsque vous configurez un réseau local sans fil ou vous vous connectez à un réseau local sans fil existant, activez toujours les fonctionnalités de sécurité pour protéger votre réseau contre les accès non autorisés. Le signaux radio sans fil de voyagent en dehors du réseau, et permettent ainsi à d'autres périphériques de réseau local sans fil de capter les signaux non protégés. Prenez le précautions suivates pour protéger votre réseau local sans fil : ● Utilisez un pare-feu. Un pare-feu vérifie et demande des informations qui sont envoyées à votre réseau. Ensuite, il supprime les éléments suspects. Les pare-feu sont disponibles dans le logiciel et le matériel. Certains réseaux utilisent une combinaison de ces deux types. ● 14 Utilisez le cryptage sans fil. Chapitre 3 Connexion à un réseau Le cryptage sans fil utilise des paramètres de sécurité pour crypter et décrypter des informations transmises sur le réseau. Pour plus d'informations, reportez-vous à la rubrique Aide et support. Sur l'écran Démarrer, saisissez h, puis sélectionnez Aide et support. Connexion à un réseau local sans fil Pour vous connectez à un réseau local sans fil, procédez comme suit : 1. Vérifiez que le périphérique réseau local sans fil de ordinateur est allumé. 2. Sur l'écran Démarrer, pointez sur angle inférieur ou supérieur à l'extrême droite de l'écran pour afficher les icônes. 3. Sélectionnez Paramètres, puis cliquez sur l'icône d'état du réseau. 4. Sélectionnez un réseau local sans fil dans la liste. 5. Cliquez sur Connecter. Si le réseau local sans fil est un réseau local sécurisé, vous êtes invité à saisir un code de sécurité. Saisissez le code, puis cliquez sur OK terminer la connexion. REMARQUE : Si aucun réseau local sans fil n'est répertorié, vous êtes peut-être hors de portée d'un point d'accès ou du routeur sans fil. REMARQUE : Si vous ne voyez pas le réseau sans fil auquel vous souhaitez vous connecter, sur le bureau Windows, cliquez avec le bouton droit de la souris sur l'icône d'état du réseau, puis cliquez sur Ouvrir Centre Réseau et partage. Cliquez sur Configurer une nouvelle connexion ou réseau. Une liste d'options s'affiche, vous permettant de rechercher manuellement et de vous connecter à un réseau ou de créer une nouvelle connexion réseau. Une fois la connexion établie, placez le pointeur de la souris sur l'icône d'état du réseau dans la zone de notification, à l'extrême droite de la barre des tâches, pour vérifier le nom et l'état de la connexion. REMARQUE : La plage opérationnelle (dans quelle mesure les signaux sans fil voyagent) dépend de l'implémentation du réseau local sans fil, du fabricant du routeur et des interférences provenant d'autres appareils électroniques ou obstacles structurels tels que les murs et les planchers. Connexion à un réseau câblé. AVERTISSEMENT ! Pour éviter tout risque de choc électrique, d'incendie ou d'endommagement de l'équipement, ne branchez pas de câble modem ou téléphonique sur une prise RJ-45 (réseau). Connexion à votre réseau local (LAN) Utilisez une connexion LAN si vous souhaitez connecter directement l'ordinateur à un routeur installé à votre domicile (plutôt que de travailler sans fil) ou si vous souhaitez le connecter à un réseau existant de votre entreprise. Connexion à un réseau local nécessite un câble (réseau) RJ-45 8 broches. Pour connecter le câble réseau, procédez comme suit : 1. Branchez le câble réseau sur la prise réseau (1) de l'ordinateur. Connexion à un réseau câblé. 15 2. Branchez l'autre extrémité du câble réseau sur une prise réseau murale (2) ou un routeur. REMARQUE : Si le câble réseau inclut un circuit de suppression des parasites (3) qui élimine les interférences produites par des appareils de télévision ou de radio, orientez l'extrémité du câble contenant ce circuit vers l'ordinateur. 16 Chapitre 3 Connexion à un réseau 4 Utilisation des fonctions de divertissement Utilisez votre ordinateur HP comme un système de divertissement pou socialiser via la webcam, profiter de et gérer votre musique, et télécharger et regarder des films. Ou, pour transformer votre ordinateur en un centre de divertissement encore plus puissant, vous pouvez connecter des périphériques externes tels que des haut-parleurs, écouteurs, ou une console de jeux. Utilisation de la webcam Votre ordinateur possède une webcam intégrée, un puissant outil de réseau social qui vous permet de communiquer étroitement avec vos amis et collègues, qu'ils habitent la porte à côté ou à l'autre bout du monde. Avec cette webcam, vous pouvez diffuser de la vidéo dans votre logiciel de messagerie instantanée, capturer et partager de la vidéo, mais aussi prendre des photos. ▲ Pour lancer la webcam, sur l'écran Démarrer, saisissez c, puis sélectionnez Appareil photo. Pour plus de détails sur l'utilisation de la webcam, reportez-vous à la rubrique Aide et Support. Sur l'écran Démarrer, saisissez h, puis sélectionnez Aide et support. Utilisation des fonctions audio Sur votre ordinateur HP, vous pouvez écouter des CD audio, télécharger et écouter de la musique, lire des flux audio sur le web (y compris la radio), effectuer des enregistrements audio ou des mix audio et vidéo afin de créer du contenu multimédia. Pour améliorer votre plaisir d'écoute, fixez des haut-parleurs externes ou utilisez un casque d'écoute. Réglage du volume 1. Sur l'écran Démarrer, pointez sur angle inférieur ou supérieur à l'extrême droite de l'écran pour afficher les icônes. 2. Sélectionnez Paramètres, puis cliquez sur l'icône haut-parleurs. 3. Réglez le curseur pour augmenter ou diminuer le volume. REMARQUE : Vous pouvez également régler le volume à l'aide des touches de volume du clavier. Consultez la page Utilisation des touches d'action à la page 27 pour en savoir plus. Branchement des haut-parleurs Vous pouvez fixer des haut-parleurs câblés à votre ordinateur en les branchant à un port USB de votre ordinateur. Pour connecter des haut-parleurs sans fil à votre ordinateur, suivez les instructions du fabricant du périphérique. Pour en savoir plus sur le branchement des haut-parleurs à votre ordinateur, reportezvous à la section Configuration des paramètres audio HDMI à la page 19. Avant le branchement des haut-parleurs, baissez le volume. Utilisation de la webcam 17 Branchement du casque Vous pouvez connecter un casque filaire à la prise casque de votre ordinateur. Pour connecter un casque sans fil à votre ordinateur, suivez les instructions fournies par le constructeur. AVERTISSEMENT ! Pour réduire le risque de lésions, réglez le volume avant d'utiliser un casque, des écouteurs ou un micro-casque. Pour plus d'informations sur la sécurité, reportez-vous au manuel Informations sur les réglementations, la sécurité et les conditions d'utilisation. Utilisation de la fonction Beats Audio Vous pouvez vivre l'expérience de Beats Audio grâce aux quatre haut-parleurs internes de l'ordinateur, des haut-parleurs externes connectés à un port USB, ou par le casque Beats Audio connecté à la prise du casque audio. Accès à Beats Audio Utilisez le Panneau de commande Beats Audio pour afficher et contrôler manuellement les paramètres audio et de la basse. ▲ Pour ouvrir Panneau de commande Beats Audio, sur l'écran Démarrer, saisissez c, sélectionnez Panneau de configuration, sélectionnez Matériel et audio, puis sélectionnez Panneau de commande Beats Audio. Utilisation de la vidéo Votre ordinateur HP est un puissant périphérique vidéo qui vous permet de regarder le flux vidéo de vos sites web préférés et télécharger des vidéos et des films pour les regarder sur votre ordinateur sans avoir à vous connecter à un réseau. Raccordement d’un périphérique HDMI REMARQUE : Pour connecter un périphérique HDMI à votre ordinateur, il vous faut un câble HDMI, vendu séparément. 18 Chapitre 4 Utilisation des fonctions de divertissement Vous pouvez connecter des périphériques haute définition sur votre ordinateur, tels qu'une console de jeux ou un décodeur numérique. 1. Branchez une extrémité du câble HDMI au port d’entrée HDM-in sur l'ordinateur. 2. Branchez l'autre extrémité du câble au périphérique. 3. Si l'écran de l'ordinateur ne bascule pas automatiquement, appuyez sur fn+HDMI pour alterner l'écran de l'ordinateur et celui du périphérique HDMI. 4. Utilisez les touches Entrer, Retour arrière, les touches fléchées vers le haut, ou vers le bas pour effectuer vos sélections. Configuration des paramètres audio HDMI HDMI est la seule interface vidéo qui prend en charge la vidéo et audio haute définition. Après que avoir connecté un périphérique HDMI à l'ordinateur, vous pouvez activer le son HDMI en suivant ces étapes : 1. Sur le bureau Windows, cliquez avec le bouton droit de la souris sur l'icône Haut-parleurs dans la zone de notification, à l'extrême droite de la barre des tâches, puis cliquez sur Lire les périphériques. 2. Dans l'onglet Lecture , cliquez sur le nom du périphérique numérique de sortie. 3. Cliquez sur Définir par défaut, puis cliquez sur OK. Pour renvoyer le flux audio vers les haut-parleurs de l'ordinateur : 1. Sur le bureau Windows, cliquez avec le bouton droit de la souris sur l'icône Haut-parleurs dans la zone de notification, à l'extrême droite de la barre des tâches, puis cliquez sur Lire les périphériques. 2. Sous l'onglet Lecture , cliquez sur Haut-parleurs et casques. 3. Cliquez sur Définir par défaut, puis cliquez sur OK. Utilisation de la vidéo 19 Managing your audio and video files CyberLink MediaSuite vous permet de gérer et de modifier vos collections de photos et vidéos. ▲ Pour utiliser CyberLink MediaSuite, sur l'écran Démarrer, saisissez c, puis sélectionnez CyberLink MediaSuite. Pour de plus amples informations sur l'utilisation de CyberLink MediaSuite, reportez-vous à la rubrique d'aide du logiciel. Partage de fichiers multimédia et des données entre périphériques Votre ordinateur est configuré avec NFC (Near Field Communication) ce qui rend plus simple la connexion des périphériques, l'échange d'informations numériques, et les transactions avec une touche. En tapant simplement un périphérique à NFC activé à votre ordinateur, une petite quantité de données est transmises de votre ordinateur au périphérique. Les périphériques incluent un téléphone compatible NFC, un autocollant NFC sur un téléphone classique, une carte de visite avec une adresse URL de site Web, ou une carte de visite avec des informations de contact. Pour les téléphones compatibles NFC, l'information pourrait également décrire la façon de transférer des photos ou une vidéo vers votre ordinateur. Trouver plus d'informations Pour plus d'informations sur le partage et l'utilisation de NFC, consultez la page à l'adresse suivante : http://www.hp.com/go/spectre/nfc. Pour plus d'informations, visitez le site Web de Microsoft sur la façon de vivre différentes expériences en tapant tout simplement. sMedio 360 est une suite logicielle qui facilite la synchronisation et le partage de photos et vidéos. Pour plus d'informations, cliquez sur la mosaïque Didacticiels sur l'écran principal de sMedio 360 Suite. 20 Chapitre 4 Utilisation des fonctions de divertissement 5 Navigation à l'aide du clavier et des dispositifs de pointage Votre ordinateur est doté d'un clavier sans fil, une souris et un pavé tactile pour une navigation aisée. Utilisez le pavé tactile pour explorer tous les mouvements tactiles de Windows 8. Une fois que vous retirez les languettes de la batterie des accessoires, ils établissent automatiquement la connexion avec l'ordinateur. REMARQUE : Le récepteur sans fil est préinstallé dans le port USB dédié au bas du socle de l'ordinateur. Si vous avez des problèmes avec les accessoires sans fil, retirez le récepteur du port USB, puis rebranchez-le. Pour plus d'informations, reportez-vous à la section Problèmes de clavier, de souris et de pavé tactile à la page 51. Utilisation du pavé tactile Le pavé tactile vous permet de parcourir l'ordinateur à l'aide de simples mouvements des doigts. Vous pouvez personnaliser les mouvements tactiles en modifiant les paramètres, la configuration du bouton, la vitesse de clic et les options du pointeur. Sur l'écran Démarrer, saisissez c pour afficher la liste applications. Sélectionnez Panneau de configuration, puis cliquez sur Matériel et audio. Sous Périphériques et imprimantes, sélectionnez Souris. REMARQUE : Certains mouvements tactiles peuvent ne pas être pris en charge sur votre ordinateur ou dans certains logiciels. Pour afficher une démonstration d'un mouvement tactile : 1. Sur l'écran Démarrer, saisissez c. 2. Sélectionnez Panneau de configuration, puis cliquez sur Matériel et audio. 3. Sous Périphériques et imprimantes, sélectionnez Souris. 4. Sélectionnez l'onglet Paramètres du périphérique , puis double-cliquez sur Synaptics TouchPad. 5. Double-cliquez sur Synaptics TouchPad, puis cliquez sur un mouvement tactile pour activer le mode de démonstration. Pour activer ou désactiver les mouvements tactiles sur l'écran : 1. Sur l'écran du Synaptics TouchPad, cochez la case en regard du mouvement tactile que vous souhaitez activer ou désactiver la case à cocher pour désactiver le mouvement tactile. 2. Cliquez sur Appliquer, puis sur OK. Utilisation des mouvements du pavé tactile Utilisez vos doigts sur le pavé tactile pour contrôler le pointeur. Utilisation du pavé tactile 21 Taper Pour faire une sélection à l'écran, pointez sur un élément à l'écran, puis appuyez sur le pavé tactile avec un doigt. Tapez deux fois sur un élément pour l'ouvrir. Vous pouvez également appuyez et maintenir votre doigt pour ouvrir un écran d'aide qui fournit des informations sur l'élément sélectionné. Clic des 2 doigts Le clic des 2 doigts vous permet d'effectuer des sélections dans un menu pour un objet sur l'écran. Placez deux doigts sur le pavé tactile et appuyez vers le bas pour ouvrir le menu d'options de l'objet sélectionné. 22 Chapitre 5 Navigation à l'aide du clavier et des dispositifs de pointage Défilement Le défilement est utile pour vous déplacer vers le haut, le bas ou latéralement sur une page ou une image. Pour faire défiler, placez deux doigts légèrement séparés sur le pavé tactile, puis déplacez-les vers le haut, le bas, la gauche ou la droite. REMARQUE : La vitesse de défilement est contrôlée par la vitesse du doigt. Pincement/étirement Le pincement et l'étirement vous permettent d'effectuer un zoom avant ou arrière sur des images ou du texte. ● Pour effectuer un zoom avant, placez deux doigts sur le pavé tactile, puis éloignez-les l'un de l'autre. ● Pour effectuer un zoom arrière, placez deux doigts sur le pavé tactile, puis rapprochez-les l'un de l'autre. Utilisation des mouvements du pavé tactile 23 Balayage à partir des bords Utilisez le balayage à partir des bords pour effectuer des tâches telles que la modification de paramètres et trouver l'aide ou utiliser des applications. Balayage à partir du bord droit Le balayage à partir du bord droit affiche les icônes qui permettent de rechercher, partager, démarrer les applications, accéder aux périphériques, ou modifier les paramètres. A l'aide de votre doigt, faites un balayage doucement à partir du bord droit pour afficher les icônes. Balayage à partir du bord supérieur Le balayage à partir du bord supérieur affiche une liste des applications disponibles. Pour effectuer un balayage à partir du bord supérieur, faites glisser votre doigt doucement du bord supérieur vers le centre du pavé tactile. 24 Chapitre 5 Navigation à l'aide du clavier et des dispositifs de pointage Balayage à partir du bord gauche Le balayage à partir du bord gauche affiche vos applications ouvertes de sorte que vous puissiez basculer entre elles rapidement. A l'aide du pavé tactile, faites glisser votre doigt à partir du bord gauche pour basculer entre les applications. Utilisation du clavier À l'aide du clavier et de la souris, vous pouvez effectuer une saisie pour sélectionner des éléments et effectuer les mêmes fonctions que lorsque vous utilisez uniquement les mouvements tactiles. Le clavier vous permet également d'utiliser les touches d'action pour effectuer des fonctions spécifiques. Utilisation du clavier 25 ASTUCE : The Windows logo key on the keyboard allows you to quickly return to the computer Start screen from an open app or the Windows desktop. En appuyant à nouveau sur la touche portant le logo de Windows, vous revenez à l'écran précédent. REMARQUE : En fonction du pays ou de la région, votre clavier peut avoir des touches et des fonctions différentes du clavier décrit dans cette section. Composant Description (1) Touche f lock Alternates the state of the top row of keys to use either as action keys or as function keys. Appuyez sur fn+f lock pour désactiver la fonctionnalité de la touche d'action et ramener le clavier aux fonctionnalités standard pour l'utilisation des touches de fonction. Pour activer la fonction affectée après la désactivation de la fonctionnalité de la touche d'action, vous devez appuyer sur la touche fn en combinaison avec la touche d'action appropriée. Appuyez de nouveau sur fn+f lock pour réactiver la touche d'action. (2) touche fn Exécute les fonctions système fréquemment utilisées lorsque vous appuyez sur cette touche en combinaison avec une touche de fonction. (3) touche de logo Windows Elle vous ramène à l'écran Démarrer d'une application ouverte ou sur le bureau de Windows. En appuyant une fois de plus sur la touche, vous revenez à l'écran précédent. 26 (4) touches d'action Permettent d'effectuer les tâches courantes. (5) touche d'application Windows Affiche les options d'un objet sélectionné. (6) Touche HDMI Permet d'alterner l'image à l'écran entre l'écran de l'ordinateur et le périphérique HDMI connecté au port d'entrée HDMI de l'ordinateur. Appuyez sur fn+HDMI faire basculer les images à l'écran. Par exemple, si une console de jeu est connectée à l'ordinateur, en appuyant sur la combinaison de touches fn+HDMI , vous alternez l'image à l'écran de l'écran de l'ordinateur à la console de jeu. Chapitre 5 Navigation à l'aide du clavier et des dispositifs de pointage Utilisation des touches d'action Une touche d'action effectue une fonction qui lui est attribuée. L'icône de chacune des touches f1 à f11 illustre la fonction affectée à cette touche. ▲ Pour utiliser la fonction d'une touche d'action, appuyez sur la touche et maintenez-la enfoncée. REMARQUE : La touche f lock permet d'alterner l'état des touches de la rangée supérieure pour les utiliser comme des touches d'action ou comme des touches de fonction. Appuyez sur fn+f lock pour désactiver la fonctionnalité de la touche d'action et ramener le clavier aux fonctionnalités standard pour l'utilisation des touches de fonction. Pour activer la fonction affectée après la désactivation de la fonctionnalité de la touche d'action, vous devez appuyer sur la touche fn en combinaison avec la touche d'action appropriée. Appuyez de nouveau sur fn+f lock pour réactiver la touche d'action. Icône Touche Description f1 Ouvre Aide et support, qui fournit des didacticiels, des informations sur votre ordinateur et le système d'exploitation Windows, met à votre disposition des réponses à vos questions et offre des mises à jour pour votre ordinateur. Aide et support fournit également des outils de résolution de problèmes et d'accès au support. f2 Lit la piste précédente d'un CD audio ou ouvre le chapitre précédent d'un DVD ou d'un disque Blu-ray (BD). f3 Ramène le fichier multimédia en arrière. f4 Arrête la lecture d'un CD audio, DVD ou BD. f5 lance, interrompt ou reprend la lecture d'un CD audio, DVD ou BD. f6 Avance le fichier multimédia. f7 Lit la piste suivante d'un CD audio ou ouvre le chapitre suivant d'un DVD ou d'un disque Blu-ray (BD). f8 Éjecte un disque d'un lecteur optique externe en option. f9 Coupe or restaure le son des haut-parleurs. f10 Diminue le volume du haut-parleur par incrément tant que la touche est enfoncée. f11 Augmente le volume du haut-parleur par incrément tant que la touche est enfoncée. Utilisation du clavier 27 Utilisation des touches de raccourci de Microsoft Windows 8 Microsoft Windows 8 fournit des raccourcis pour effectuer les actions. Several shortcuts will help you with Windows 8 functions. Appuyez sur la touche portant le logo de Windows en combinaison avec la touche pour effectuer l'action. For additional information on Windows 8 shortcut keys, go to Help and Support. Sur l'écran Démarrer, saisissez h, puis sélectionnez Aide et support. Touches de raccourci Touche de raccourci Touche Description Elle vous ramène à l'écran Démarrer d'une application ouverte ou sur le bureau de Windows. En appuyant une fois de plus sur la touche, vous revenez à l'écran précédent. + c Ouvre les icônes. + d Ouvre le bureau Windows. + Tabulation Permet de basculer d'une application ouverte à une autre. REMARQUE : Maintenez cette combinaison de touches enfoncée jusqu'à ce que l'application que vous recherchez s'affiche. Alt 28 + f4 Ferme tous les applications actives. Chapitre 5 Navigation à l'aide du clavier et des dispositifs de pointage 6 Gestion de l'alimentation Activation des modes Veille et Veille prolongée Windows dispose de deux états de gestion de la consommation d'énergie : Veille et Veille prolongée. ● Veille—La mise en état de veille est lancée automatiquement après une période d'inactivité. Votre travail est mis en mémoire afin de vous permettre de reprendre le travail rapidement. Vous pouvez également lancer la mise en veille manuellement. Pour plus d'informations, reportezvous à la rubrique Activation et désactivation du mode Veille à la page 29. ● Veille prolongée—La mise en état veille prolongée est automatiquement activée lorsque l'ordinateur est en état de veille pendant une période prolongée. Le mode Veille prolongée place vos documents et programmes ouverts sur votre disque dur, puis éteint votre ordinateur. REMARQUE : Si vous souhaitez activer le mode Veille prolongée manuellement, activez cette option dans le Panneau de configuration. Pour plus d'informations, reportez-vous à la rubrique Activation et désactivation du mode veille prolongée par l'utilisateur à la page 29. ATTENTION : Pour réduire le risque éventuel de dégradation audio et vidéo, la perte de lecture audio ou vidéo, ou la perte d'informations, n'activez pas la mise en veille lors de la lecture ou l'écriture sur un disque ou une carte multimédia externe. REMARQUE : Il vous est impossible de vous connecter à un réseau ou d'effectuer les fonctions de l'ordinateur pendant que l'ordinateur est en état de veille ou de veille prolongée. Activation et désactivation du mode Veille ▲ Pour activer le mode Veille, sur l'écran Démarrer, pointez sur angle inférieur ou supérieur à l'extrême droite de l'écran pour afficher les icônes. Cliquez sur Paramètres , cliquez sur l'icône Marche/arrêt, puis sélectionnez Veille. Pour quitter le mode Veille : ● Appuyez brièvement sur le bouton marche/arrêt. ● Appuyez sur n'importe quel bouton du clavier. ● Tapez ou faites glissez votre doigt sur le pavé tactile. Lorsque l'ordinateur quitte le mode Veille, le voyant d'alimentation s'allume et votre travail réapparaît à l'écran à l'endroit où vous vous êtes arrêté. REMARQUE : Si vous avez défini un mot de passe pour l'activation, vous devez saisir votre mot de passe Windows avant de pouvoir revoir votre travail s'afficher à l'écran. Activation et désactivation du mode veille prolongée par l'utilisateur Vous pouvez activer le mode veille prolongée activé par l'utilisateur et modifier d'autres paramètres d'alimentation ainsi que les délais à l'aide des Options d'alimentation dans le Panneau de configuration. 1. Sur l'écran Démarrer, saisissez alimentation, sélectionnez Paramètres, puis sélectionnez Options d'alimentation. 2. Dans le volet de gauche, sélectionnez Choisir l'action du bouton marche/arrêt. Activation des modes Veille et Veille prolongée 29 3. Sélectionnez Modifier les paramètres qui ne sont pas disponible actuellement. 4. Dans la zone Lorsque j'appuie sur le bouton , sélectionnez Veille prolongée. 5. Cliquez sur Enregistrez les modifications. Pour quitter le mode veille prolongée, appuyez sur le bouton marche/arrêt. Les voyants d'alimentation s'allument et votre travail réapparaît à l'écran là où vous l'avez arrêté. Si vous avez défini un mot de passe pour l'activation, vous devez saisir votre mot de passe Windows avant de pouvoir revoir votre travail s'afficher à l'écran. Définition de protection par mot de passe à la désactivation Pour configurer l'ordinateur pour qu'il demande un mot de passe lorsque l'ordinateur quitte le mode Veille ou Veille prolongée, procédez comme suit : 1. Sur l'écran Démarrer, saisissez alimentation, sélectionnez Paramètres, puis sélectionnez Options d'alimentation. 2. Dans le volet gauche, sélectionnez Exiger un mot de passe à l'activation. 3. Sélectionnez Modifier les paramètres qui ne sont pas disponible actuellement. 4. Sélectionnez Exigez un mot de passe (recommandé). REMARQUE : S'il vous faut créer un mot de passe de compte utilisateur ou modifier votre mot de passe de compte utilisateur actuel, cliquez sur Créer ou modifier votre mot de passe de compte utilisateur, puis suivez les instructions qui s'affichent à l'écran. S'il n'est pas nécessaire de créer ou modifier un mot de passe de compte utilisateur, alors passez à l'étape 5. 5. Cliquez sur Enregistrez les modifications. Fermeture (arrêt) de l'ordinateur. ATTENTION : Informations non enregistrées sont perdues lorsque l'ordinateur s'arrête. La commande d'arrêt ferme tous les programmes ouverts, y compris le système d'exploitation, puis éteint l'ordinateur. Fermez l'ordinateur dans l'une des situations suivantes : ● Lorsque vous avez besoin d'accéder aux composants interne de l'ordinateur ● Lorsque vous connectez un périphérique externe à un port autre que le port USB ou un port vidéo ● Lorsque l'ordinateur est inutilisé et déconnecté de l'alimentation externe pendant une période prolongée Bien qu'il vous soit possible d'éteindre l'ordinateur avec le bouton marche/arrêt, la procédure recommandée est d'utiliser la commande de désactivation, comme suit : REMARQUE : Si l'ordinateur est en veille ou en veille prolongée, vous devez d'abord quitter le mode Veille ou Veille prolongée avant que l'arrêt ne soit possible. 30 1. Enregistrez votre travail et fermez tous les programmes ouverts. 2. Sur l'écran Démarrez, pointez sur l'angle supérieur ou inférieur droit de l'écran pour afficher les icônes, puis cliquez sur Paramètres. 3. Cliquez sur l'icône Marche/arrêt , puis sélectionnez Fermer. Chapitre 6 Gestion de l'alimentation Si l'ordinateur ne répond plus et que vous ne parvenez pas à utiliser les procédures d'arrêt précédents, essayez les procédures d'urgence suivantes dans l'ordre indiqué : ● Appuyez sur Ctrl+Alt+Supprimer. Cliquez sur l'icône Marche/arrêt dans le coin inférieur droit de l'écran, puis sélectionnez Fermer. ● Appuyez et maintenez enfoncé le bouton marche/arrêt pendant au moins de 5 secondes. ● Press and hold the power button and the mute button. ● Déconnectez l'ordinateur de la source d'alimentation externe Fermeture (arrêt) de l'ordinateur. 31 7 Gestion et partage de données Les lecteurs sont des périphériques de stockage numérique ou des disques durs SSD qui vous aident à stocker, gérer, partager et accéder à l'information. Votre ordinateur est équipé d'un disque dur interne qui stocke vos fichiers personnels et les logiciels le système d'exploitation de votre ordinateur. Pour augmenter la capacité ou la fonctionnalité, connecter un lecteur externe (vendu séparément), tel qu'un lecteur optique ou un disque dur. Transférez rapidement les informations, connectez lecteur flash (Universal Serial Bus) au port USB de votre ordinateur, ou insérez la carte mémoire de votre téléphone ou de votre appareil photo dans le Connecteur de carte numérique. REMARQUE : Pour plus d'informations sur les pilotes ou logiciels requis et sur le port d'ordinateur à utiliser, reportez-vous à la documentation du fabricant. Utilisation d'un périphérique USB La plupart des ordinateurs disposent au moins d'un port USB, parce que cette interface polyvalente vous permet de connecter de nombreux types de périphériques externes à votre ordinateur. Votre ordinateur peut avoir plusieurs types de port USB. Veuillez consultez la rubrique Découverte de votre ordinateur à la page 4 pou en savoir plus sur les types de port USB sur cet ordinateur. Veillez à acheter périphériques qui sont compatibles avec votre ordinateur. Raccordement d’un périphérique USB ATTENTION : Pour réduire le risque de dommages à un connecteur USB, utilisez la force minimale pour brancher le périphérique. ▲ Branchez le câble USB du périphérique au port USB. Un son indique que le périphérique a été détecté. REMARQUE : La première fois que vous connectez un périphérique USB, un message s'affiche sur le bureau de Windows et une icône dans la zone de notification vous permet de savoir que le périphérique est reconnu par l'ordinateur. 32 Chapitre 7 Gestion et partage de données Retrait d'un périphérique USB ATTENTION : Pour réduire le risque de dommages à un connecteur USB, ne tirez pas sur le câble pour retirer le périphérique USB. ATTENTION : Pour réduire le risque de perte d'information ou un système qui ne répond pas, utilisez la procédure suivante pour retirer le périphérique USB en toute sécurité. 1. Enregistrez vos données et fermez tous les programmes associés au périphérique. 2. Sur le bureau Windows, cliquez sur l'icône du matériel dans la zone de notification, à l'extréme droite de la barre des tâches. Un message, Retirer le matériel en toute sécurité et éjecter le support s'affiche. 3. Suivez les instructions qui s’affichent à l’écran. Insertion et retrait d'une carte de stockage numérique Pour insérer une carte de stockage numérique : ATTENTION : Pour réduire le risque de détérioration des connecteurs de carte numérique, utilisez la force minimale pour insérer une carte de stockage numérique. 1. Tenez l'étiquette de la carte vers le haut, avec les connecteurs vers l'ordinateur. 2. Insérez le Connecteur de carte numérique, puis poussez-la jusqu'à ce qu'elle soit fermement enclenchée. Un son indique que le périphérique a été détecté. Pour retirer une carte de stockage numérique : 1. Enregistrez vos données et fermez tous les programmes associés à la carte. 2. Sur le bureau Windows, cliquez sur l'icône Retirer le matériel dans la zone de notification, à l'extrême droite de la barre des tâches. Puis suivez les instructions qui s'affichent à l'écran. Insertion et retrait d'une carte de stockage numérique 33 3. 34 Appuyez sur la carte (1), puis retirez-la du connecteur (2). Chapitre 7 Gestion et partage de données 8 Maintien des performances optimales Gardez votre ordinateur au pic de performance d'exploitation utilisant les pratiques et les outils décrits dans ce chapitre. Démarrez par la maintenance de routine, gardez le matériel propre, et procédez régulièrement à la mise à jour des logiciels. Attention également à d'importants problèmes de sécurité tels que les mots de passe, la protection anti-virus et les mesures antivol. Enfin, découvrez comment accéder aux paramètres de votre système lorsque vous avez besoin de contacter l'assistance ou d'exécuter des diagnostics sur votre système informatique. Procéder à l'entretien de routine Exécuter l'utilitaire de nettoyage du disque Le Nettoyage de disque recherche sur le disque dur les fichiers inutiles que vous pouvez supprimer en toute sécurité pour libérer de l'espace sur le disque pour aider l'ordinateur à fonctionner plus efficacement. Exécuter l'utilitaire de nettoyage du disque : 1. Sur l'écran Démarrer, saisissez disk. 2. Cliquez sur Paramètres, puis sélectionnez Libérer de l'espace disque en effaçant des fichiers inutiles. 3. Suivez les instructions qui s’affichent à l’écran. Exécuter le défragmenteur de disque Lorsque vous utilisez votre ordinateur au fil du temps, les fichiers sur le disque dur se fragmentent. De ce fait, le disque dur travaille plus dur pour localiser des fichiers, et l'ordinateur ralentit. Le Défragmenteur de disque consolide et réorganise les fichiers fragmentés sur le disque dur de manière à ce que le système puisse fonctionner plus efficacement. En fonction de la taille de votre disque dur et du nombre de fichiers fragmentés, le Défragmenteur de disque peut avoir besoin de plus d'une heure pour terminer la tâche. Pour exécuter le défragmenteur de disque : 1. Sur l'écran Démarrer, saisissez disk. 2. Cliquez sur Paramètres, puis sélectionnez Défragmentez pour optimiser vos lecteurs. Mise à jour des logiciels et pilotes HP vous recommande de mettre à jour régulièrement vos programmes et pilotes. Les mises à jour permettent de résoudre des problèmes et d'apporter de nouvelles fonctionnalités et options à votre ordinateur. Allez sur le site web HP Support pour télécharger les dernières versions des programmes et des pilotes HP. Pour une assistance technique aux États-Unis, accédez au site http://www.hp.com/go/ contactHP. Pour une assistance technique au niveau international, accédez au site http://welcome.hp.com/country/us/en/wwcontact_us.html. Vous pouvez également vous y inscrire pour recevoir des notifications automatiques lorsque des mises à jour sont disponibles. Procéder à l'entretien de routine 35 Nettoyage de votre ordinateur Le nettoyage de votre ordinateur permet de le conserver en bon état de fonctionnement. ATTENTION : N'utilisez pas de solvants puissants tels que l'alcool, l'acétone, le chlorure d'ammonium, le chlorure de méthylène, et les hydrocarbures qui peuvent endommager de façon permanente la surface de l'ordinateur. Essuyez doucement l'affichage/écran à l'aide d'un chiffon doux non pelucheux humecté avec un nettoyant pour vitres sans alcool . Utilisez un chiffon pré-humecté de germicide pour nettoyer les autres surfaces. Les matériaux fibreux, comme les serviettes en papier, peuvent rayer l'ordinateur. Nettoyage du pavé tactile, de la souris et du clavier ATTENTION : Ne jamais laisser de liquides s'écouler entre les touches du clavier lors du nettoyage de l'ordinateur. Cela peut endommager les composants internes. ● Pour nettoyer et désinfecter le pavé tactile et le clavier, utilisez un chiffon en microfibre ou un chiffon antistatique sans huile (chamoisine) humecté avec un nettoyant pour vitres sans alcool ou utilisez une lingette germicide jetable de bonne qualité. ● Pour éviter que des touches ne collent et pour enlever la poussière, les peluches et les particules à l'aide du clavier, utilisez de l'air comprimé à l'aide d'une paille. AVERTISSEMENT ! Pour réduire le risque de choc électrique ou de dommages sur les composants internes, évitez d'utiliser un aspirateur avec une brosse douce pour nettoyer le clavier. Un aspirateur peut occasionner des dépôts de débris ménagers à la surface du clavier. Utilisation de mesures de sécurité Un mot de passe est une série de caractères - lettres, chiffres et symboles - que vous choisissez pour protéger les informations contenues dans votre ordinateur et pour sécuriser les transactions en ligne. Plusieurs types de mots de passe peuvent être définis. Certains sites dictent le nombre et la combinaison de lettres, chiffres ou symboles qu'ils exigent dans la composition des mots de passe. Voici quelques conseils pour créer et enregistrer des mots de passe : ● Pour réduire le risque de verrouillage de l'ordinateur, enregistrer chaque mot et stockez-les dans un endroit sûr, à l'écart de l'ordinateur. Ne conservez pas vos mots de passe dans un fichier sur l'ordinateur. ● Modifiez vos mots de passe fréquemment. ● Avant d'envoyer votre ordinateur pour la maintenance, sauvegardez vos fichiers, supprimez les fichiers confidentiels, puis retirez tous les paramètres de mot de passe. pour obtenir des informations supplémentaires sur les mots de passe tels que les mots de passe d'écran de veille, reportez-vous à la rubrique Aide et support. Sur l'écran Démarrer, saisissez h, puis sélectionnez Aide et support. 36 Chapitre 8 Maintien des performances optimales Définition des mots de passe Mot de passe Fonction mot de passe de mise sous tension ● Doit être saisi chaque fois que vous allumez ou redémarrez l'ordinateur. ● Si vous oubliez votre mot de passe de mise sous tension, vous devez emmenez votre ordinateur à un centre de service. Mot de passe utilisateur Protège l'accès à un compte utilisateur Windows. Vous pouvez régler votre ordinateur de sorte qu'il exige un mot de passe utilisateur au moment de désactiver le mode Veille. Mot de passe administrateur Protège l'accès au contenu de niveau administrateur de l'ordinateur. Utilisation d'un logiciel de sécurité Internet Lorsque vous utilisez votre ordinateur pour accéder à la messagerie électronique, au réseau ou à Internet, vous exposez votre ordinateur aux virus, logiciels espions et autres menaces en ligne. Pour vous aider à protéger votre ordinateur, un logiciel de sécurité Internet qui comprend un antivirus et des pare-feux est préinstallé sur votre ordinateur. ▲ Pour utiliser Norton Internet Security, sur l'écran Démarrer, saisissez n, puis sélectionnez Norton Internet Security. Pour obtenir des informations supplémentaires sur les menaces sur Internet, reportez-vous à la rubrique Aide et support. Sur l'écran Démarrer, saisissez h, puis sélectionnez Aide et support. Installation de logiciels 4 Installation des mises à jour de Windows Des mises à jour récentes du système d’exploitation et d’autres logiciels peuvent être publiées après la sortie d'usine de l’ordinateur. Microsoft envoie des alertes concernant des mises à jour cruciales. Pour réduire le risque d’endommagement ou de perte des informations en raison de brèches de sécurité et de virus informatiques, installez toutes les mises à jour cruciales de Microsoft dès que vous en recevez l’alerte. En vue de vous assurer que toutes les mises à jour sont disponibles sont installées sur votre ordinateur, observez les directives suivantes : ● Exécutez Windows Update dès que possible une fois que vous avez configuré votre ordinateur. Sur l'écran Démarrer, saisissez u, sélectionnez Paramètres, puis cliquez sur Windows Update. ● Activez l'exécution automatique de Windows Update par la suite. Mise à jour des logiciels HP recommends that you regularly update the software and drivers that were originally installed on your computer. Pour télécharger les dernières versions, rendez-vous sur le site Web à l'adresse suivante : http://www.hp.com/support. Vous pouvez également vous y inscrire pour recevoir des notifications de mise à jour automatiques lorsque des mises à jour sont disponibles. Si vous avez installé des logiciels à partir d'autres entreprises, mettez régulièrement le logiciel à jour pour corriger les problèmes de sécurité et améliorer les performances du logiciel. Utilisation de mesures de sécurité 37 Gestion des paramètres système Setup Utility, ou Basic Input/Output System (BIOS), contrôle la communication entre tous les périphériques d'entrée et de sortie sur le système (disques, écran, clavier, souris et imprimante, par exemple). A l'aide de Setup Utility vous pouvez effectuer des diagnostics système, mettre à jour votre BIOS, déterminez la version du BIOS, télécharger une mise à jour du BIOS, ou modifier l'ordre de démarrage. Lancement de Setup Utility (BIOS) Pour lancer Setup Utility (BIOS), allumez l'ordinateur ou redémarrez-le rapidement, appuyez sur la touche échap, puis appuyez sur la touche f10. REMARQUE : Si l'ordinateur n'accède pas à Setup Utility, appuyez sur fn+f lock, puis redémarrez Setup Utility. Les informations sur la façon de naviguer dans Setup Utility (BIOS) se trouvent au bas de l'écran. Setting the Setup Utility (BIOS) security password Mot de passe Fonction mot de passe administrateur BIOS ● Vous devez le saisir à chaque fois que vous accéder à Setup Utility (BIOS). ● Si vous oubliez votre mot de passe administrateur, il vous faudra emmener votre ordinateur dans un centre de service. REMARQUE : Faire preuve d'extrême prudence lorsque vous apportez des modifications dans Setup Utility (BIOS). Une erreur peut empêcher le fonctionnement normal de l'ordinateur Pour définir, modifier, ou supprimer le mot de passe de sécurité dans Setup Utility (BIOS) : 1. Ouvrez Setup Utility (BIOS) en allumant ou en redémarrant l'ordinateur. Lorsque le message « appuyez sur la touche ECHAP pour ouvrir le menu Démarrer » s'affiche dans dans le coin inférieur gauche de l'écran, appuyez sur echap. 2. Utilisez les touches fléchées, puis suivez les instructions qui s'affichent à l’écran. Lorsque le menu Démarrer s'affiche, appuyez sur f10. REMARQUE : Si l'ordinateur n'accède pas à Setup Utility, appuyez sur fn+f lock, puis redémarrez Setup Utility. 3. Utilisez les touches fléchées pour sélectionner Sécurité, puis suivez les instructions qui s'affichent à l'écran. Vos modifications prendrons effet après le redémarrage de l'ordinateur. 38 Chapitre 8 Maintien des performances optimales Utilisation du diagnostic système Diagnostic système vous permet d'exécuter des tests de diagnostic pour déterminer si le matériel de l'ordinateur fonctionne correctement. 1. Turn on or restart the computer, quickly press esc, and then press f2. REMARQUE : Si l'ordinateur n'accède pas à Diagnostic système, appuyez sur fn+f lock, puis redémarrez Diagnostic système. 2. Sélectionnez le test que vous souhaitez exécuter, puis suivez les instructions qui s'affichent à l'écran. REMARQUE : Pour arrêter un test de diagnostic en cours, appuyez sur la touche échap. Gestion des paramètres système 39 9 Sauvegarde, restauration et récupération Your computer includes tools provided by HP and the operating system to help you safeguard your information and retrieve it if ever needed. Ces outils, à travers des étapes simples, vous permettent de remettre votre ordinateur dans un état de marche normale ou même dans son état initial à la sortie de l'usine. Ce chapitre contient des informations sur les éléments suivants : ● Création de support et de copies de sauvegardes ● Restauration et récupération de votre système REMARQUE : Ce guide fournit un aperçu des options de sauvegarde, de restauration et de récupération. Pour plus d'informations sur les outils proposés, reportez-vous à la rubrique Aide et support. Sur l'écran Démarrer, saisissez h, puis sélectionnez Aide et support. Création de support et de copies de sauvegardes Le niveau de récupération après une défaillance du système équivaut à la qualité de votre sauvegarde la plus récente. 1. Une fois que vous avez correctement configuré l'ordinateur, créer support HP Recovery, une sauvegarde de la partition HP Recovery (certains modèles uniquement) sur l'ordinateur. Il peut être utilisé pour réinstaller le système d'exploitation d'origine dans les cas où le disque dur est corrompu ou a été remplacé. Sur l'écran Démarrer, saisissez c, puis sélectionnez Gestionnaire de restauration. Le support HP Recovery vous permet de rétablir les paramètres d'usine afin de restaurer l'ordinateur à son état d'origine. Tous les disque dur sont écrasés et toutes les partitions sont recréés. Reportez-vous à la rubrique Création de support HP Recovery à la page 41. 40 2. Au fur et à mesure que vous ajoutez du matériel et des logiciels, créez des points de restauration système. Un point de restauration du système est un instantané de certains contenu du disque dur enregistré par Windows System Restore à un moment précis. Un point de restauration du système contient des informations que Windows utilise, tels que les paramètres du registre. Windows crée un point de restauration système pour vous automatiquement lors d'une mise à jour Windows, et au cours d'autres opérations de maintenance système (une mise à jour de logiciel, une analyse de la sécurité, ou un diagnostic système par exemple). De plus, vous pouvez créer manuellement un point de restauration système quand bon vous semble. Pour plus d'informations et les étapes de création de points de restauration système, consultez la rubrique Aide et Support de Windows. Sur l'écran Démarrer, saisissez h, puis sélectionnez Aide et support. 3. À mesure que vous ajoutez des photos, des vidéos, de la musique et d'autres fichiers personnels, de créez une sauvegarde de vos informations personnelles. Windows File History peut être défini à régulièrement et automatiquement pour sauvegarder les bibliothèques, les contacts, les favoris, et le bureau. Si les fichiers sont accidentellement supprimés du disque dur et ne peuvent plus être restaurés à partir de la Corbeille, ou si des fichiers sont corrompus, vous Chapitre 9 Sauvegarde, restauration et récupération pouvez restaurer les fichiers que vous avez sauvegardés à l'aide de File History. La restauration des fichiers est également utile si vous choisissez de réinitialiser l'ordinateur en réinstallant Windows ou choisissez d'effectuer la récupération à l'aide de HP Recovery Manager. REMARQUE : File History n'est pas activé par défaut ; il vous faudra donc l'activer. Pour plus d'informations et les étapes d'activation de Windows File History, consultez la rubrique Aide et Support de Windows. Sur l'écran Démarrer, saisissez h, puis sélectionnez Aide et support. Création de support HP Recovery HP Recovery Manager offre un moyen de créer un support de récupération une fois que vous avez configuré l'ordinateur. Le support HP Recovery peut être utilisé pour effectuer une récupération système si le disque dur est corrompu. Le récupération système réinstalle le système d'exploitation d'origine et les logiciels installés en usine, puis configure les paramètres des programmes. Le support HP Recovery peut également être utilisé pour personnaliser le système ou aider au remplacement d'un disque dur. Ce que vous devez savoir ● Un seul ensemble de support HP Recovery peut être créé. Manipulez le support de récupération avec soin et conservez-les dans un endroit sûr. ● HP Recovery Manager analyse l'ordinateur et détermine la capacité de stockage requise pour un lecteur flash USB vierge ou le nombre de disques DVD vierges qui seront nécessaires. ● HP recommande l'utilisation d'un lecteur flash USB d'au moins 16 Go de capacité. ● Vous trouverez des supports de récupération pour votre ordinateur sur le site Web de HP. Pour une assistance technique aux États-Unis, accédez au site http://www.hp.com/go/contactHP. Pour une assistance technique au niveau international, accédez au site http://welcome.hp.com/ country/us/en/wwcontact_us.html. Si vous utilisez un lecteur optique externe, il doit être connecté directement à un port USB sur l'ordinateur. Le lecteur ne peut pas être connecté à un port USB sur un périphérique externe, tel qu'un concentrateur USB. ● Le processus création peut durer au moins une heure. Si nécessaire, vous pouvez quitter le programme avant la fin de la création du support de récupération. La prochaine fois que vous démarrez HP Recovery Manager, vous êtes invité à poursuivre le processus. Pour créer le support HP Recovery, suivez les étapes suivantes : 1. Sur l'écran Démarrer, saisissez c, puis sélectionnez Gestionnaire de restauration. 2. Sélectionnez Création d'un support de récupération, puis suivez les instructions qui s'affichent à l'écran pour continuer. Si vous souhaitez effectuer une récupération système, reportez-vous à la rubrique Récupération à l'aide de HP Recovery Manager à la page 44. Création de support et de copies de sauvegardes 41 Restauration et récupération Il existe plusieurs options de récupération suite à des problèmes potentiels. Le choix de la méthode utilisée dépend de votre situation et de votre niveau d'expertise : ● Si vous souhaitez restaurer vos fichiers et données personnelles, vous pouvez utiliser Windows File History pour restaurer les sauvegardes que vous avez créées. Pour plus d'informations et les étapes d'utilisation de Windows File History, consultez la rubrique Aide et Support de Windows. Sur l'écran Démarrer, saisissez h, puis sélectionnez Aide et support. ● Si vous devez résoudre un problème survenu au niveau d'une application ou d'un pilote préinstallé(e), utilisez l'option Hardware Driver Reinstallation ou Software Program Reinstallation de HP Recovery Manager pour réinstaller l'application ou le pilote en question. Sur l'écran Démarrer, saisissez Restauration, sélectionnez HP Recovery Manager, puis sélectionnez Hardware Driver Reinstallation ou Software Program Reinstallation, et suivez les instructions qui s'affichent à l'écran. ● Si vous voulez restaurer le système à un état antérieur sans perdre de données personnelles, Windows System Restore vous permet d'effectuer la restauration sans les exigences de Windows Refresh ou de réinstallation du système d'exploitation. Windows crée automatiquement des points de restauration système pendant une mise à jour de Windows et d'autres opérations de maintenance système. Même si vous n'avez pas créé de point de restauration manuellement, vous pouvez choisir de restaurer l'ordinateur à un point antérieur. Pour de plus amples informations et les étapes d'utilisation de Windows System Restore, sur l'écran Démarrer, saisissez h, puis sélectionnez Aide et support. ● Si vous désirez un moyen rapide et facile de récupérer le système sans perdre vos données personnelles, les paramètres et les applications installées sur votre ordinateur, utilisez Windows Refresh. Cette option n'exige pas la sauvegarde de données sur un autre disque. Reportez-vous à la rubrique Utilisation de Windows Refresh pour une récupération rapide et facile à la page 43. ● Si vous optez pour la réinitialisation de votre ordinateur pour un retour à son état initial, Windows fournit une méthode facile pour retirer toutes vos données personnelles, applications et les paramètres avant de réinstaller Windows. Pour plus d'informations, reportez-vous à la rubrique Supprimer tout et réinstaller Windows à la page 43. ● Si vous souhaitez récupérer le partitionnement et contenu usine initial de l'ordinateur, vous pouvez choisir l'option System Recovery du support HP Recovery. Pour plus d'informations, reportez-vous à la rubrique Récupération à l'aide de HP Recovery Manager à la page 44. ● Si vous remplacez le disque dur, vous pouvez utiliser l'option Factory Reset du support HP Recovery pour restaurer l'image d'usine sur le lecteur de remplacement. Pour plus d'informations, reportez-vous à la rubrique Récupération à l'aide de HP Recovery Manager à la page 44. ● Si vous souhaitez supprimer la partition de récupération pour récupérer l'espace du disque dur, HP Recovery Manager offre l'option Remove Recovery Partition. Pour plus d'informations, reportez-vous à la rubrique Supprimer la partition HP Recovery (certains modèles uniquement) à la page 45. ATTENTION : Pour éviter la perte de données non sauvegardées, HP vous recommande de créer des supports de récupération avant de supprimer la Recovery Partition. 42 Chapitre 9 Sauvegarde, restauration et récupération Utilisation de Windows Refresh pour une récupération rapide et facile Lorsque votre ordinateur ne fonctionne pas correctement et que vous devez retrouver la stabilité du système, l'option Windows Refresh vous permet de repartir de zéro, en gardant toutefois les éléments importants pour vous. IMPORTANT : L'actualisation supprime toutes les applications de Bureau qui n'existaient pas initialement dans le système à l'usine. REMARQUE : Lors d'une actualisation, une liste des applications de Bureau supprimées sera enregistrée sur votre bureau afin que vous ayez un moyen rapide de voir celles que vous pourriez avoir besoin de réinstaller. Reportez-vous à la rubrique Aide et support pour obtenir des instructions sur la réinstallation. Sur l'écran Démarrer, saisissez h, puis sélectionnez Aide et support. REMARQUE : Vous pouvez être invité à donner votre autorisation ou mot de passe lorsque vous utilisez Refresh. Reportez-vous à la Rubrique Aide et support pour obtenir plus d'informations. Sur l'écran Démarrer, saisissez h, puis sélectionnez Aide et support. Pour lancer Refresh : 1. Sur l'écran Démarrer, pointez sur le coin supérieur ou inférieur à l'extrême droite de l'écran pour afficher icônes. 2. Cliquez sur Paramètres. 3. Cliquez sur Modifier les paramètres de PC dans le coin inférieur droit de l'écran, puis sélectionnez Général sur l'écran des paramètres du PC. 4. Sous Actualiser votre PC sans affecter vos fichiers, sélectionnez Mise en route, et suivez les instructions qui s'affichent à l'écran. Supprimer tout et réinstaller Windows Il peut arriver que souhaitez effectuer un reformatage détaillé de votre ordinateur, ou vous souhaitez supprimer vos informations personnelles avant de donner ou recycler votre ordinateur. L'option Supprimer tout et réinstaller Windows offre une méthode rapide et simple de ramener l'ordinateur à son état initial. Cette option supprime toutes les données personnelles, applications et paramètres de votre ordinateur, puis réinstalle Windows. IMPORTANT : Cette option ne sauvegarde pas vos informations. Avant d'utiliser cette option, sauvegardez toutes les données personnelles que vous souhaitez conserver. Comment tout supprimer et réinstaller Windows sur votre ordinateur Vous pouvez choisir de tout supprimer et réinstaller Windows sur votre ordinateur à l'aide de la touche f11 ou à partir de l'écran Démarrer. Restauration et récupération 43 Pour tout supprimer et réinstaller Windows à l'aide de la touche f11 : 1. Appuyez sur la touche f11 au démarrage de l'ordinateur. – ou – Appuyez et maintenez enfoncée la touche f11 au moment où vous appuyez sur le bouton marche/arrêt. REMARQUE : Si f11 ne fonctionne pas, alors appuyez sur la combinaison de touches fn+f lock ; cela vous permettra d'utiliser f11 avec le bouton marche/arrêt. 2. Sélectionnez Dépannage dans le menu des options de démarrage. 3. Sélectionnez Réinitialiser votre PC, puis suivez les instructions affichées à l’écran. Pour tout supprimer et réinstaller Windows à partir de l'écran Démarrer : 1. Sur l'écran Démarrer, pointez sur le coin supérieur ou inférieur à l'extrême droite de l'écran pour afficher icônes. 2. Cliquez sur Paramètres. 3. Cliquez sur Modifier les paramètres de PC dans le coin inférieur droit de l'écran, puis sélectionnez Général sur l'écran des paramètres du PC. 4. Sous Tout supprimer et réinstaller Windows, sélectionnez Mise en route, et suivez les instructions qui s'affichent à l'écran. Récupération à l'aide de HP Recovery Manager Le logiciel HP Recovery Manager vous permet de récupérer l'ordinateur et de le ramener à son état initial à la sortie de l'usine. À l'aide du support HP Recovery que vous avez créé, vous pouvez effectuer une Factory Reset. Cette opération restaure l'ordinateur dans son état initial à la sortie de l'usine. Toutes les informations contenues sur disque dur sont écrasées et les partitions sont récrées. La partition HP Recovery (certains modèles uniquement) permet la Minimized Image Recovery. Ce que vous devez savoir ● HP Recovery Manager ne récupère que les logiciels installés en usine. Pour les logiciels non fournis avec cet ordinateur vous avez deux options : télécharger le logiciel sur le site Web du fabricant ou reinstaller le logiciel à partir du support fourni par le fabricant. ● La récupération à l'aide de HP Recovery Manager doit être utilisé comme dernière option de correction des problèmes de l'ordinateur. ● Le support HP Recovery doit être utilisé si le disque dur de l'ordinateur ne répond pas ou si toutes les tentatives de correction des problèmes fonctionnels de l'ordinateur échouent. ● Si le support HP Recovery ne fonctionne pas, vous avez la possibilité d'obtenir un support de récupération système sur le site Web HP. Pour une assistance technique aux États-Unis, accédez au site http://www.hp.com/go/contactHP. Pour une assistance technique au niveau international, accédez au site http://welcome.hp.com/country/us/en/wwcontact_us.html. IMPORTANT : HP Recovery Manager ne crée pas automatiquement de sauvegardes de vos données personnelles. Avant de commencer la récupération, sauvegardez toutes les données personnelles que vous souhaitez conserver. 44 Chapitre 9 Sauvegarde, restauration et récupération Lancement de HP Recovery Manager à partir de la partition HP Recovery 1. Appuyez sur la touche f11 au démarrage de l'ordinateur. – ou – Appuyez et maintenez enfoncée la touche f11 au moment où vous appuyez sur le bouton marche/arrêt. REMARQUE : Si f11 ne fonctionne pas, alors appuyez sur la combinaison de touches fn+f lock ; cela vous permettra d'utiliser f11 avec le bouton marche/arrêt. 2. Sélectionnez Dépannage dans le menu des options de démarrage. 3. Sélectionnez HP Recovery Manager, puis suivez les instructions qui s'affichent à l'écran. Utilisation du support HP Recovery pour la récupération Vous pouvez utiliser le support HP Recovery pour récupérer le système initial. Cette méthode peut être utilisée si votre système ne dispose pas d'une partition HP Recovery partition ou si le disque dur ne fonctionne pas correctement. 1. Si possible, sauvegardez tous vos fichiers personnels. 2. Insérez le support de récupération que vous avez créé (un lecteur flash USB ou un DVD sur un lecteur optique externe), puis redémarrez votre ordinateur. REMARQUE : Si l'ordinateur ne démarre pas automatiquement dans HP Recovery Manager, modifier l'ordre de démarrage de l'ordinateur. 3. Suivez les instructions qui s’affichent à l’écran. Modification de l'ordre de démarrage Si l'ordinateur ne redémarre pas dans HP Recovery Manager, vous pouvez modifiez la séquence de démarrage de l'ordinateur, qui est l'ordre dans lequel les périphériques répertoriés dans le BIOS où l'ordinateur recherche les informations de démarrage. Vous pouvez modifier la sélection d'un lecteur optique ou d'un lecteur flash USB. Pour changer l'ordre de démarrage : 1. Assurez-vous que le support HP Recovery vous avez créé est inséré. 2. Redémarrez l'ordinateur. 3. Appuyez et maintenez enfoncée la touche échap pendant le redémarrage de l'ordinateur, puis appuyez sur f9 pour les options de démarrage. REMARQUE : Si l'ordinateur n'entre pas dans les options d'amorçage, appuyez sur fn+f lock, puis réessayez. 4. Sélectionnez le lecteur flash USB (ou un DVD sur un lecteur optique externe) que vous souhaitez utiliser pour l'amorçage. 5. Suivez les instructions qui s’affichent à l’écran. Supprimer la partition HP Recovery (certains modèles uniquement) Le logiciel HP Recovery Manager vous permet de supprimer la partition HP Recovery pour libérer de l'espace sur le disque dur. Restauration et récupération 45 IMPORTANT : La suppression de la partition HP Recovery signifie que vous ne pouvez plus utiliser Windows Refresh ou l'option Tout supprimer et réinstaller Windows de Windows. Créez un support HP Recovery avant de supprimer la partition de récupération pour vous assurer que vous avez des options de récupération ; reportez-vous à la section Création de support HP Recovery à la page 41 Suivez les étapes suivantes pour supprimer la partition HP Recovery : 46 1. Sur l'écran Démarrer, saisissez c, puis sélectionnez Gestionnaire de restauration. 2. Sélectionnez Supprimer partition de récupération, puis suivez les instructions qui s'affichent à l'écran pour continuer. Chapitre 9 Sauvegarde, restauration et récupération 10 Dépannage Problèmes de connexion sans fil Certaines causes probables de problèmes de connexion sans fil sont les suivantes : ● Wireless device is not turned on. ● Le périphérique sans fil n'est pas installé correctement ou a été désactivé. ● Périphérique sans fil à rencontré des interférences provenant d'autres appareils. ● Le matériel du périphérique sans fil ou du routeur est défectueux. Impossibilité de se connecter à Internet If you have a problem connecting to a WLAN, confirm that the integrated WLAN device is turned on and properly installed on your computer. 1. Vérifiez que le périphérique sans fil est activé. 2. Puis essayez de vous reconnecter au réseau local sans fil. Si vous ne parvenez toujours pas vous se connecter, suivez les étapes ci-dessous. 1. Sur l'écran Démarrer, saisissez c, puis sélectionnez Panneau de configuration. 2. Sélectionnez Système et sécurité, puis dans la zone Système , sélectionnez Gestionnaire de périphérique(Device Manager). 3. Cliquez sur la flèche en regard de Network adapters pour développer la liste et afficher toutes les cartes. 4. Identifiez le périphérique de réseau local sans fil dans la liste des cartes réseau. La liste d'un périphérique de réseau local sans fil peut inclure le terme sans fil, réseau local sans fil, WLAN, ou 802.11 Si aucun périphérique réseau local sans fil ne figure sur la liste, soit votre ordinateur ne comporte pas de périphérique réseau local sans fil intégré, soit le pilote du périphérique n'est pas installé correctement. Pour plus d'informations sur le dépannage des réseaux locaux sans fil, reportez-vous aux liens vers le site dans Aide et support. Impossible de se connecter à un réseau préféré. Vous risquez de ne pas pouvoir vous connecter à un réseau préféré, car il s'agit d'un réseau local sans fil sécurisé. You must have the security code to connect to this type of WLAN. Reportez-vous à la section suivante pour plus de détails. Problèmes de connexion sans fil 47 Si la saisie d'un code de sécurité n'est pas le problème, vous avez peut-être une connexion réseau local sans fil corrompue. La plupart du temps, Windows peut réparer automatiquement une connexion réseau local sans fil corrompue. ● Si il y a une icône d'état du réseau dans la zone de notification, à l'extrême droite de la barre des tâches, cliquez avec le bouton droit de la souris sur l'icône, puis cliquez sur Résoudre les problèmes. Windows réinitialise votre périphérique réseau et tente de se reconnecter à l'un des réseaux favoris. ● Si il n'y a aucune icône d'état du réseau dans la zone de notification, procédez comme suit : 1. Sur l'écran Démarrer, saisissez c, puis sélectionnez Panneau de configuration. 2. Sélectionnez Réseau et Internet, puis sélectionnez Centre Réseau et partage. 3. Sélectionnez Résoudre les problèmes, puis sélectionnez le réseau que vous souhaitez réparer. Les codes de sécurité actuels du réseau ne sont pas disponibles Si vous êtes invité à saisir un code de sécurité (ou une clé réseau) ou un nom (SSID) lors de la connexion à un réseau local sans fil, le réseau est protégé par un système de sécurité. Les SSID et code de sécurité sont des codes alphanumériques que vous saisissez dans votre ordinateur pour identifier votre ordinateur sur le réseau. Vous devez avoir les codes actuels pour vous connecter à un réseau sécurisé. ● Pour un réseau connecté à votre routeur sans fil personnel, lisez le guide de l'utilisateur du routeur pour obtenir des instructions sur la configuration des mêmes codes sur le routeur et le périphérique de réseau local sans fil. ● Pour un réseau privé, tel qu'un réseau de bureau ou dans un cybercafé, contactez l'administrateur réseau pour obtenir les codes, puis saisissez les codes lorsque vous êtes invités à le faire. Certains réseaux modifier les clés SSID ou réseau utilisées dans les routeurs ou points d'accès sur une base régulière afin d'améliorer la sécurité. Vous devez modifier le code correspondant dans votre ordinateur en conséquence. Si une nouvelle clé réseau sans fil ou SSID vous est fournie, et si vous vous êtes déjà connecté à ce réseau, suivez les étapes ci-dessous pour vous reconnecter au réseau : 1. Sur le bureau Windows, cliquez sur l'icône d'état du réseau dans la zone de notification, à l'extrême droite de la barre des tâches. Une liste des réseaux locaux sans fil disponibles s'affiche. Si vous êtes dans une zone de borne d'accès où plusieurs réseaux locaux sans fil sont actifs, plusieurs seront affichés. 2. Cliquez avec le bouton droit de la souris sur le réseau, puis cliquez sur Propriétés. REMARQUE : Si le réseau souhaité n'est pas répertorié, contactez l'administrateur réseau pour être sûr que le routeur ou le point d'accès fonctionne. 48 3. Cliquez sur l'onglet Sécurité et saisissez les données de chiffrement sans fil correctes dans le champ Clé de sécurité du réseau . 4. Cliquez sur OK pour enregistrer ces paramètres. Chapitre 10 Dépannage Impossible de se connecter au routeur sans fil Si vos tentatives de connexion au routeur sans fil sont infructueuses, réinitialisez le routeur sans fil en coupant l'alimentation du routeur pendant 10 à 15 secondes. Si l'ordinateur ne parvient toujours pas à se connecter à un réseau local sans fil, redémarrez le routeur sans fil. Pour plus de détails, consultez les instructions du fabricant du routeur. L'icône d'état du réseau n'est pas affichée Si l'icône d'état du réseau n'est pas affichée dans la zone de notification une fois que vous avez configuré le réseau local sans fil, le pilote du logiciel est soit manquant, soit corrompu. Un message d'erreur Windows « périphérique introuvable » peut également s'afficher. Pour résoudre ce problème, téléchargez la dernière version du logiciel et des pilotes du périphérique réseau local sans fil pour votre ordinateur sur le site Web de HP à l'adresse suivante : http://www.hp.com 1. Ouvrez votre navigateur Internet. 2. Pour une assistance technique aux États-Unis, accédez au site http://www.hp.com/go/ contactHP. Pour une assistance technique au niveau international, accédez au site http://welcome.hp.com/country/us/en/wwcontact_us.html. 3. Cliquez sur l'option pour les téléchargements logiciels et des pilotes, puis saisissez votre numéro de modèle informatique dans la boîte de recherche. 4. Appuyez sur la touche entrer, puis suivez les instructions qui apparaissent à l’écran. REMARQUE : Si le périphérique réseau local sans fil que vous utilisez a été acheté séparément, consultez le site Web du fabricant pour obtenir la dernière version du logiciel. Problèmes d’alimentation L'ordinateur refuse de démarrer ou de s'allumer. 1. Éteignez l'ordinateur. 2. Testez la prise secteur en y connectant un autre dispositif électrique. 3. Rebranchez les câbles d'ordinateurs, en vérifiant que la connexion de l'adaptateur secteur à l'ordinateur et la connexion de l'adaptateur secteur à la prise secteur sont sécurisées. 4. Essayez d'allumer l’ordinateur : ● Si les voyants d'alimentation s'allument, l'adaptateur secteur fonctionne correctement. ● Si les connexions sont sécurisées et les voyants d'alimentation restent éteints, l'adaptateur secteur ne fonctionne pas et doit être remplacé. Contactez le support pour des informations sur l'obtention d'un adaptateur d'alimentation secteur de rechange. Problèmes d’alimentation 49 Erreur du disque dur 1. Appuyez sur les touches ctrl+alt+supprimer simultanément. 2. Cliquez sur l’icône Enregistrer , puis cliquez sur Redémarrer. Ou, appuyez et maintenez le bouton marche/arrêt de l'ordinateur pendant 5 secondes ou plus pour mettre l'ordinateur hors tension, puis appuyez sur le bouton marche/arrêt pour allumer l'ordinateur. 3. Si Windows s'ouvre, sauvegardez immédiatement toutes les informations importantes sur un disque dur externe. 4. Que Windows démarre ou pas, contactez l'assistance technique. Le disque dur ou la carte système doit être remplacé peut-être. L'ordinateur ne répond pas Utilisez le Windows Task Manager pour fermer tous les programmes qui ne répondent pas. 1. Appuyez sur les touches ctrl+alt+supprimer . 2. Cliquez sur Task Manager. 3. Sélectionnez le programme qui ne répond pas, puis cliquez sur Terminer la tâche. Si la fermeture de programmes ne fonctionne pas, redémarrez l'ordinateur. 1. Appuyez sur les touches ctrl+alt+supprimer . 2. Cliquez sur l’icône Enregistrer , puis cliquez sur Redémarrer. Ou, appuyez et maintenez le bouton marche/arrêt de l'ordinateur pendant 5 secondes ou plus pour mettre l'ordinateur hors tension, puis appuyez sur le bouton marche/arrêt pour allumer l'ordinateur. L'ordinateur s'éteint inopinément ● La température ambiante est peut-être trop élevée. Éteignez-le et laissez-le refroidir. ● Assurez-vous que les évents de l'ordinateur ne sont pas obstrués et que le ventilateur interne fonctionne. Reportez-vous à la rubrique Découverte de votre ordinateur à la page 4 l'emplacement des évents de l'ordinateur. Problèmes de Setup Utility L'ordinateur ne peut pas accéder à Setup Utility Si l'ordinateur ne peut pas accéder à Setup Utility lorsque vous appuyez sur la touche f10, appuyez sur fn+f lock, et puis essayez de lancement de l'utilitaire Setup. Problèmes d'affichage L'écran est vide ● 50 Sortir du mode veille pour réafficher l'image d'écran. ◦ Appuyez sur le bouton marche/arrêt brièvement. ◦ Appuyez sur une touche du clavier ou tapez ou faites glisser un doigt sur le pavé tactile. Chapitre 10 Dépannage ● ◦ Appuyez sur la barre d'espacement. ◦ Appuyez sur la touche échap . Appuyez sur le bouton marche/arrêt pour mettre l'ordinateur en marche. Les images à l'écran sont trop grandes ou trop petites, ou les images sont floues Réglez les paramètres de résolution. 1. Sur l'écran Démarrer, saisissez c, puis sélectionnez Panneau de configuration. 2. Sélectionnez Apparence et personnalisation. 3. Sous Affichage, sélectionnez Régler la résolution de l'écran. 4. Réglez la résolution selon vos préférences, puis cliquez sur Appliquer. Problèmes de clavier, de souris et de pavé tactile ● Vérifiez que vous utilisez un clavier ou une souris sans fil à portée du récepteur. ● Vérifiez que la souris n’est pas en mode de suspension, ce qui intervient après 20 minutes d'inactivité. Cliquez sur le bouton gauche de la souris pour la réactiver. ● Remplacez les piles du clavier et de la souris. ● Retirez le récepteur sans fil USB dans la partie inférieure du socle, puis réinsérez-le. Resynchronisez le clavier et la souris avec le récepteur. REMARQUE : Les illustrations ci-dessous peuvent sembler légèrement différentes de vos claviers sans fil, souris et pavé tactile. IMPORTANT : Au cours de ces étapes, placez le clavier sans fil, souris et le pavé tactile sur le même niveau que le récepteur. Pour resynchronisez le clavier et la souris sans fil ainsi que le pavé tactile, procédez comme suit : 1. Débranchez le récepteur du port USB dans a partie inférieure du socle de votre ordinateur, puis rebranchez-le. Reportez-vous à la rubrique Partie inférieure à la page 11pour l'emplacement du port USB. Problèmes de clavier, de souris et de pavé tactile 51 52 2. Vérifiez que le curseur de la souris est en marche (1), puis appuyez et maintenez enfoncé le bouton marche/arrêt (2) pendant 5 à10 secondes, jusqu'à ce que le voyant s'allume sur le récepteur ou s'arrête de clignoter. Pour confirmer la connexion, déplacez la souris et vérifiez la réponse sur l'écran. 3. Après le rétablissement de la connexion de la souris, suivez les étapes suivantes pour resynchroniser le clavier et le pavé tactile. 4. Appuyez et maintenez enfoncé le bouton marche/arrêt (3) pendant 5 à 10 secondes, jusqu'à ce que le voyant du récepteur s’allume ou s’arrête de clignoter. Chapitre 10 Dépannage 5. Appuyez et maintenez enfoncé le bouton marche/arrêt (4) pendant 5 à 10 secondes, jusqu'à ce que le voyant du récepteur s’allume ou s’arrête de clignoter. Problèmes audio Il n’y a pas de son. ● Vérifiez que vous avez connecté des haut-parleurs amplifiés et qu'ils sont allumés. ● Régler le volume, soit sur les haut-parleurs, soit par le système d'exploitation de l'ordinateur. ● Éteignez l'ordinateur, débranchez et rebranchez les haut-parleurs. Vérifiez que les haut-parleurs sont branchés correctement. ● Débranchez les éventuels écouteurs connectés à l'ordinateur, ou votre système de hautparleurs. ● Si l'ordinateur est en état de veille, quittez le mode Veille en appuyant brièvement sur le bouton marche/arrêt. ● Vérifiez les fonctions audio. Pour vérifier les fonctions audio sur votre ordinateur, suivez ces étapes : 1. Sur l'écran Démarrer, saisissez c, puis sélectionnez Panneau de configuration. 2. Sélectionnez Matériel et audio, puis cliquez sur Son. 3. Lorsque la fenêtre Son s'ouvre, cliquez sur l'onglet Sons . Sous Événements, sélectionnez un événement sonore, tel qu'un bip ou une alarme, puis cliquez sur le bouton de Test . Vous devez entendre le son via les haut-parleurs ou le casque connecté(s). Pour vérifier les fonctions d'enregistrement sur votre ordinateur, suivez ces étapes : 1. Sur l'écran Démarrer, saisissez s, puis sélectionnez Magnétophone. 2. Cliquez sur Démarrer l'enregistrement et parlez dans le microphone. Enregistrez le fichier sur le Bureau Windows. 3. Ouvrir un programme multimédia et lire le son. Problèmes audio 53 REMARQUE : Pour confirmer ou modifier les paramètres audio sur votre ordinateur, sur l'écran Démarrer, saisissez c, puis sélectionnez Panneau de configuration. Sélectionnez Matériel et audio, puis cliquez sur Son. Problèmes de logiciel 54 ● Arrêtez l'ordinateur, puis rallumez-le. ● Mettre à jour ou réinstaller les pilotes. Reportez-vous à la rubrique Mise à jour des logiciels et pilotes à la page 35. ● Actualiser ou restaurer votre ordinateur. Reportez-vous à la rubrique Sauvegarde, restauration et récupération à la page 40. Chapitre 10 Dépannage 11 Caractéristiques techniques Spécifications techniques REMARQUE : Pour voir les valeurs électriques nominales, reportez-vous à l'étiquette de votre ordinateur située à l'extérieur de l'ordinateur, afin de déterminer exactement la puissance électrique. Facteur Système métrique Système américain Température de fonctionnement 5 à 35 °C 41 à 95 °F Température de stockage -30 à 65°℃ –22 à 149°°F Humidité de fonctionnement 15 à 80 % @ 26°°C 15 à 80 % @ 78°°F Altitude de fonctionnement : 0 à 2 000 Hz 0 à 6561 m Altitude de stockage : 0 à 4572 Hz 0 à 15 000 m Spécifications techniques 55 12 Électricité statique L'électricité statique est une décharge d'électricité qui se produit lorsque deux objets entrent en contact. Par exemple, vous pouvez recevoir une décharge lorsque vous êtes sur un tapis et que vous touchez la poignée métallique d'une porte. Une décharge d'électricité statique transmise par un doigt ou d'autres conducteurs électrostatiques risque de détériorer les composants électroniques. Afin d'éviter tout risque de détérioration de l'ordinateur, d'une unité ou toute perte d'informations, respectez les précautions suivantes : ● Si les instructions de démontage ou d'installation vous demandent de débrancher l'alimentation de l'ordinateur, assurez-vous que vous êtes correctement mis à la terre avant de débrancher l'ordinateur ou de retirer un couvercle. ● Conservez les composants dans leur emballage de protection contre l'électricité statique jusqu'à ce que vous soyez prêt à les installer. ● Évitez de toucher les broches, les conducteurs et les circuits. Manipulez le moins possible les composants électroniques. ● Utilisez des outils non magnétiques. ● Avant de manipuler un composant, déchargez l'électricité statique en touchant une surface métallique non peinte du composant. ● Si vous retirez un composant, placez-le dans un emballage de protection contre l'électricité statique. Pour plus d'informations sur l'électricité statique ou le retrait et l'installation des composants, contactez le support technique. 56 Chapitre 12 Électricité statique Index A absence de réponse du système 30 activités amusantes à réaliser 1 Actualiser 43 ordinateur 42 antennes réseau local sans fil, identification 5 B balayage à partir du bord droit 24 bord gauche 25 bord supérieur 24 balayage à partir des bords 24 balayage à partir du bord droit 24 balayage à partir du bord gauche 25 balayage à partir du bord supérieur 24 Beats Audio 18 bouton marche/arrêt, identification 5 boutons 5 C câbles, USB 32 câble USB, branchement 32 caractéristiques de fonctionnement 55 Caractéristiques électriques 55 caractéristiques techniques 55 carte de stockage numérique, insertion 33 casque, connexion 18 commandes sans fil, système d'exploitation 13 composants arrière 9 côté droit 7 côté gauche 8 Concentrateurs 32 concentrateurs USB 32 Configuration audio pour HDMI 19 configuration de la connexion à Internet 14 configuration du réseau local sans fil 14 connecteur, alimentation 10 connecteur d'alimentation, identification 10 Connexion à un réseau local sans fil 15 D Définition de protection par mot de passe à la désactivation 30 dépannage 47 clavier 51 connexion sans fil 47 erreur du disque dur 50 Fonctions audio 53 l'écran est vide 50 L'ordinateur s'arrête de manière inattendue 50 L’écran ne s’allume pas. 49 Ordinateur ne répond pas 50 pavé tactile 51 problèmes d'images à l'écran 51 Problèmes de logiciel 54 Resynchronisez le clavier et la souris sans fil ainsi que le pavé tactile 51 souris 51 diagnostic système 39 E électricité statique 56 éléments partie avant 4 partie inférieure 11 éteindre l’ordinateur 30 étiquette Bluetooth 12 étiquette de certification des périphériques sans fil 12 Étiquette de maintenance, ordinateur 12 Étiquette réseau local sans fil 12 étiquettes Bluetooth 12 certification des périphériques sans fil 12 réglementations 12 Réseau local sans fil 12 service 12 F FAI 13 Fente médias numériques, identification 9 fente pour câble de sécurité, identification 10 Fentes câble antivol 10 Fente médias numériques 9 fermer 30 fichiers supprimés, restauration 42 G geste de toucher du pavé tactile : clic des 2 doigts 22 H haut-parleurs connexion 17 identification 6 HDMI, configuration audio 19 HP Recovery Manager 44 correction des problèmes de démarrage 45 lancement 45 I image réduite création 44 informations sur les réglementations étiquette de conformité 12 étiquettes de certification des périphériques sans fil 12 installation des mises à jours cruciales 37 Index 57 L lecteurs pris en charge, récupération 41 logiciel CyberLink MediaSuite 20 logiciel Défragmenteur de disque 35 logiciel de sécurité Internet, utilisation 37 logiciels, mise à jour 37 logiciel Smedio 360 20 lumière Webcam, identification 5 lumière Webcam intégrée, identification 5 M maintenance, Défragmenteur de disque 35 microphones internes, identification 10 mises à jour Défragmenteur de disque 35 Mises à jour de Windows, installation 37 mots de passe administrateur 37 Installation - %1 38 mise sous tension 37 réglage 37 utilisateur 37 mouvement du pavé tactile : défilement 23 mouvement du pavé tactile : étirement 23 mouvement du pavé tactile : pincement 23 mouvement du pavé tactile : zoom 23 mouvements du pavé tactile Clic des 2 doigts 22 Défilement 23 étirement 23 pincement 23 taper 22 utilisation 21 zoom 23 mouvement sur le pavé tactile : taper 22 58 Index N Nettoyage de disque 35 nettoyage de votre ordinateur 36 nettoyage du pavé tactile, de la souris et du clavier 36 NFC 20 nom et numéro du produit, ordinateur 12 O ordre de démarrage, modification HP Recovery Manager 45 ou connexion à un réseau local sans fil d'entreprise 15 ou connexion à un réseau local sans fil public 15 ouvertures, identification 11 P Panneau de configuration Beats Audio 18 partage de fichiers multimédia 20 partition de récupération suppression 45 partition HP Recovery 45 suppression 45 pavé tactile, utilisation 21 Périphérique Bluetooth 13 périphérique réseau sans fil 13 Périphériques haute définition, connexion 18 périphériques USB connexion 32 Description générale 32 retrait 33 pilotes, mise à jour 35 point de restauration système création 40 restauration 42 Port HDMI-in connexion 18 identification 10 ports HDMI-in 10, 18 USB 10 USB 3.0 7 ports USB, identification 10, 11 Port USB 3.0, identification 7 prenez soin de votre ordinateur 36 prise d'entrée audio (microphone), identification 9 prise de microphone, identification 9 prise de sortie audio (casque), identification 9 prise du casque, identification 9 prise réseau, identification 10 prise RJ-45 (réseau), identification 10 prises entrée audio (microphone) 9 RJ-45 (réseau) 10 sortie audio (casque) 9 programmes, mise à jour 35 R récepteur USB, identification 11 recommandations 1 récupération 43 disques 45 HP Recovery Manager 44 lancement 45 Lecteur flash USB 45 Médias 45 système 44 récupération du système 44 récupération système initial 44 Recycler ordinateur 42, 43 Réglage d'usine 44 réinitialisation de l'ordinateur 43 réinitialiser étapes 43 ordinateur 42, 43 réinstallation 42 à l'aide du support HP Recovery 41 lecteur de CD ou de DVD 41 lecteurs pris en charge 41 réseau câblé, connexion 15 Réseau local, connexion 15 réseau local sans fil (WLAN) connexion 15 Matériel nécessaire 14 ou connexion à un réseau local sans fil d'entreprise 15 ou connexion à un réseau local sans fil public 15 plage de fonctionnement 15 sécurité 14 utilisation 14 restaurer Windows File History 42 Resynchronisez le clavier et la souris sans fil ainsi que le pavé tactile 51 routeur sans fil 14 S Sauvegarde, fichiers personnels 41 sauvegardes 40 sécurité, sans fil 14 Setup Utility lancement 38 mots de passe 38 software updates, installing 37 support de récupération création 41 création à l'aide de HP Recovery Manager. 41 Support HP Recovery création 41 récupération 45 supprimer tout et réinstaller Windows 43 T touche d'application Windows, identification 26 touche de raccourci de Windows 8 28 touche f lock, identification 26 touche fn, identification 26 touche HDMI, identification 26 Touche portant le logo de Windows, identification 26 touches f lock 26 fn 26 HDMI 26 logo de Windows 26 touche d'application Windows 26 touches d'action Aide et support 27 arrêter 27 Augmenter le volume 27 Avance rapide 27 Diminue le volume 27 éjecte un disque 27 identification 26 lance, interrompt ou reprend la lecture 27 muet 27 piste ou chapitre suivant(e) 27 Rembobiner 27 utilisation 27 V Veille activation 29 sortie 29 Veille prolongée activation 29 désactivation 29 vidéo 18 volume, réglage 17 voyager avec l'ordinateur. 12 voyant des périphériques sans fil 13 voyant du disque dur, identification 7 voyants disque dur 7 webcam 5 W webcam identification 5 utilisation 17 Windows Actualiser 42, 43 File History 41, 42 option supprimer tout et réinstaller 43 point de restauration système 40, 42 réinitialiser 43 réinstaller 42, 43 restauration de fichiers 42 sauvegarde 41 Index 59 ">
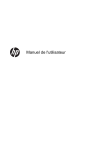
Public link updated
The public link to your chat has been updated.