HP ProDesk 600 G6 Small Form Factor PC (9AW68AV) Manuel utilisateur
Vous trouverez ci-dessous de brèves informations pour M04287-051. Ce manuel décrit les fonctions communes à la plupart des ordinateurs HP. L'ordinateur possède des fonctions facilitant sa mise à niveau et son entretien. Veuillez lire attentivement toutes les instructions, mises en garde et avertissements applicables contenus dans ce manuel avant de procéder aux mises à niveau. Découvrez les composants du panneau avant et arrière de l'ordinateur.
PDF
Télécharger
Document
Manuel de l'utilisateur © Copyright 2020 HP Development Company, L.P. Microsoft et Windows sont des marques commerciales enregistrées de Microsoft Corporation aux États-Unis et/ou dans d'autres pays. DisplayPort™ et le logo DisplayPort™ sont des marques commerciales appartenant à Video Electronics Standards Association (VESA) aux États-Unis et dans d'autres pays. Les informations contenues dans ce document peuvent être modifiées sans préavis. Les garanties relatives aux produits et aux services HP sont décrites dans les déclarations de garantie limitée expresse qui les accompagnent. Aucun élément du présent document ne peut être interprété comme constituant une garantie supplémentaire. HP ne saurait être tenu pour responsable des erreurs ou omissions de nature technique ou rédactionnelle qui pourraient subsister dans le présent document. Première édition : Août 2020 Numéro de référence du document : M04287-051 Informations sur le produit Conditions d'utilisation des logiciels Ce manuel décrit les fonctions communes à la plupart des produits. Cependant, certaines fonctions peuvent ne pas être disponibles sur votre ordinateur. En installant, copiant, téléchargeant ou utilisant tout produit logiciel préinstallé sur cet ordinateur, vous reconnaissez être lié par les termes du contrat de licence d'utilisateur final (CLUF) HP. Si vous êtes en désaccord avec les termes de ce contrat, votre seul recours consiste à retourner le produit non utilisé dans sa totalité (matériel et logiciel) sous 14 jours pour un remboursement complet conformément à la politique de remboursement de votre vendeur. Toutes les fonctionnalités ne sont pas disponibles dans toutes les éditions ou versions de Windows. Ce système peut nécessiter du matériel, des pilotes, des logiciels ou un BIOS mis à niveau et/ou achetés séparément, afin de profiter pleinement des fonctionnalités de Windows. Reportez-vous à la section http://www.microsoft.com. Pour accéder aux derniers manuels de l'utilisateur, rendez-vous sur http://www.hp.com/support, puis suivez les instructions pour trouver votre produit. Ensuite, sélectionnez Manuels de l'utilisateur. Pour obtenir plus d'informations ou pour demander un remboursement intégral du prix de l'ordinateur, prenez contact avec votre vendeur. Notice d'avertissement relative à la sécurité AVERTISSEMENT ! Pour éviter tout risque de blessure associée à la chaleur ou de surchauffe de l'ordinateur, ne placez pas ce dernier sur vos genoux et n'obstruez pas ses ouvertures d'aération. Utilisez toujours l'ordinateur sur une surface plane et rigide. La ventilation ne doit pas être entravée par des éléments rigides, tels qu'une imprimante, ni par des éléments souples, tels que des coussins, du tissu ou un tapis épais. Par ailleurs, ne mettez pas en contact l'adaptateur secteur avec la peau ou des éléments souples, tels que des coussins, du tissu ou un tapis, pendant le fonctionnement de l'appareil. L'ordinateur et l'adaptateur secteur sont conformes aux limites de température de surface accessibles à l'utilisateur, définies par les normes de sécurité applicables. iii iv Notice d'avertissement relative à la sécurité À propos de ce manuel AVERTISSEMENT ! Indique une situation dangereuse pouvant entraîner des blessures graves ou la mort. ATTENTION : Indique une situation dangereuse pouvant entraîner des blessures mineures ou de gravité modérée. IMPORTANT : Indique les informations considérées comme importantes mais non dangereuses (par exemple, des messages associés à des dommages matériels). Des avertissements signalent à l'utilisateur que tout non-respect scrupuleux d'une procédure peut entraîner une perte de données ou une détérioration du matériel ou des logiciels. Contient également des informations essentielles pour expliquer un concept ou pour terminer une tâche. REMARQUE : Contient des informations supplémentaires qui soulignent ou complètent les points importants du texte principal. CONSEIL : Fournit des conseils utiles pour terminer une tâche. v vi À propos de ce manuel Sommaire 1 Localisation des ressources HP ....................................................................................................................... 1 Informations sur le produit .................................................................................................................................... 1 Assistance .............................................................................................................................................................. 1 Documentation du produit .................................................................................................................................... 2 Diagnostics du produit ........................................................................................................................................... 3 Mises à jour de produits ......................................................................................................................................... 3 2 Fonctions de l'ordinateur ............................................................................................................................... 4 Caractéristiques de configuration standard .......................................................................................................... 4 Composants du panneau avant ............................................................................................................................. 5 Composants du panneau arrière ........................................................................................................................... 6 Emplacement du numéro de série ......................................................................................................................... 7 3 Mises à niveau du matériel ............................................................................................................................. 8 Fonctionnalités de maintenance ........................................................................................................................... 8 Avertissements et recommandations ................................................................................................................... 8 Préparation avant le démontage ........................................................................................................................... 8 Retrait du panneau d'accès à l'ordinateur ............................................................................................................. 9 Remise en place du panneau d'accès à l'ordinateur .............................................................................................. 9 Retrait du cache protecteur d'un lecteur optique fin .......................................................................................... 10 Retrait de la face avant ........................................................................................................................................ 11 Remise en place de la face avant ........................................................................................................................ 11 Retrait et installation du filtre de ventilateur en option de la face avant .......................................................... 12 Changement du mode Bureau en mode Tour ...................................................................................................... 13 Connecteurs de la carte mère .............................................................................................................................. 14 Mise à niveau de la mémoire système ................................................................................................................ 15 Installation d'un module de mémoire ............................................................................................... 16 Retrait ou installation d'une carte d'extension ................................................................................................... 17 Emplacement des lecteurs .................................................................................................................................. 21 Retrait et installation des lecteurs ...................................................................................................................... 22 Retrait d'un lecteur optique fin de 9,5 mm ....................................................................................... 22 Installation d'un lecteur optique fin de 9,5 mm ................................................................................ 23 Retrait et remise en place d'un disque dur de 3,5 pouces ................................................................ 25 Retrait et installation d'un périphérique de stockage SSD M.2 .......................................................................... 29 Installation d'un verrou de sécurité ..................................................................................................................... 32 Verrou de câble .................................................................................................................................. 32 vii Verrouillage de sécurité pour câble .................................................................................................. 32 4 Sauvegarde, restauration et récupération ..................................................................................................... 33 Sauvegarde des informations et création de supports de récupération ............................................................ 33 Utilisation des outils Windows .......................................................................................................... 33 Utilisation de l'outil de téléchargement HP Cloud Recovery pour créer un support de récupération ...................................................................................................................................... 34 Restauration et récupération .............................................................................................................................. 34 Restauration, réinitialisation et actualisation à l'aide des outils Windows ..................................... 34 Récupération à partir de supports de récupération HP .................................................................... 34 Modification de l'ordre d'amorçage de l'ordinateur .......................................................................... 34 Utilisation de HP Sure Recover (certains produits uniquement) ...................................................... 35 5 Utilisation de HP PC Hardware Diagnostics ..................................................................................................... 36 Utilisation de l'interface HP PC Hardware Diagnostics Windows (certains produits uniquement) .................... 36 Téléchargement de HP PC Hardware Diagnostics Windows ............................................................. 37 Téléchargement de la dernière version de HP PC Hardware Diagnostics Windows ...... 37 Téléchargement de HP Hardware Diagnostics Windows par nom de produit ou numéro (certains produits uniquement) ........................................................................ 37 Installation de HP PC Hardware Diagnostics Windows ..................................................................... 37 Utilisation de l'interface UEFI de diagnostic matériel de PC HP .......................................................................... 38 Démarrage de l'interface UEFI de diagnostic matériel de PC HP ...................................................... 38 Téléchargement de l'interface UEFI de diagnostic matériel de PC HP sur une unité flash USB ....... 39 Téléchargement de la dernière version de l'interface UEFI de diagnostic matériel PC HP ............................................................................................................................... 39 Téléchargement de l'interface UEFI de diagnostic matériel PC HP par nom de produit ou le numéro (certains produits uniquement) ................................................... 39 Utilisation des paramètres de l'interface UEFI de diagnostic matériel PC HP à distance (certains produits uniquement) ........................................................................................................................................................ 39 Téléchargement de l'interface UEFI de diagnostic matériel de PC HP à distance ............................ 39 Téléchargement de la dernière version de l'interface UEFI de diagnostic matériel PC HP à distance .............................................................................................................. 40 Téléchargement de l'interface UEFI de diagnostic matériel PC HP à distance par nom de produit ou le numéro ......................................................................................... 40 Personnalisation des paramètres de l'interface UEFI de diagnostic matériel de PC HP à distance ............................................................................................................................................. 40 6 Utilisation, entretien courant et préparation au transport .............................................................................. 41 Instructions d'utilisation de l'ordinateur et entretien courant ........................................................................... 41 Préparation à l'expédition ................................................................................................................................... 42 viii 7 Décharge électrostatique ............................................................................................................................. 43 8 Accessibilité ................................................................................................................................................ 44 HP et accessibilité ................................................................................................................................................ 44 Recherche des outils technologiques dont vous avez besoin .......................................................... 44 L'engagement HP ............................................................................................................................... 44 International Association of Accessibility Professionals (IAAP) ....................................................... 45 Recherche de la meilleure technologie d'assistance ........................................................................ 45 Évaluation de vos besoins .............................................................................................. 45 Accessibilité pour les produits HP ................................................................................... 45 Normes et législation .......................................................................................................................................... 46 Normes .............................................................................................................................................. 46 Mandat 376 – EN 301 549 .............................................................................................. 46 Recommandations d'accessibilité aux contenus Web (WCAG) ....................................... 46 Législation et réglementations ......................................................................................................... 47 Liens et ressources utiles sur l'accessibilité ........................................................................................................ 47 Organismes ........................................................................................................................................ 47 Établissements pédagogiques .......................................................................................................... 48 Autres ressources sur le handicap .................................................................................................... 48 Liens HP ............................................................................................................................................. 48 Contacter l'assistance .......................................................................................................................................... 48 Index ............................................................................................................................................................. 49 ix x 1 Localisation des ressources HP Lisez ce chapitre et découvrez où trouver les ressources HP supplémentaires. Informations sur le produit Tableau 1-1 Où trouver des informations sur le produit Sujet Situation Caractéristiques techniques Pour trouver le document QuickSpecs de votre produit, rendez-vous sur http://www.hp.com/go/quickspecs, puis cliquez sur le lien. Cliquez sur Rechercher toutes les QuickSpecs, saisissez le nom de votre modèle dans le champ de recherche, puis cliquez sur Rechercher. Informations sur les réglementations, la sécurité et les conditions d'utilisation Reportez-vous aux Informations sur les réglementations, la sécurité et les conditions d'utilisation pour en savoir plus sur les réglementations du produit. Vous pouvez également voir l'étiquette Agence/Environnementale. Pour accéder à ce manuel : ▲ Tapez Documentation HP dans la zone de recherche de la barre des tâches, puis sélectionnez Documentation HP. Carte système Un schéma de la carte mère est situé à l'intérieur du châssis. Des informations supplémentaires se trouvent dans le Guide d'entretien et de maintenance de l'ordinateur ou sur le Web à l'adresse http://www.hp.com/support. Suivez les instructions pour trouver votre produit, puis sélectionnez Manuels de l'utilisateur. Étiquettes du numéro de série, de l'Agence/protection de l'environnement et du système d'exploitation Le numéro de série, les étiquettes Agence/Environnementale et les étiquettes du système d'exploitation peuvent se trouver sur la partie inférieure de l'ordinateur, sur le panneau arrière de l'ordinateur, ou sous le cache de service. Assistance Tableau 1-2 Où trouver des informations sur le support Sujet Situation Support produit Pour accéder au support HP, ouvrez la page http://www.hp.com/support. Vous pouvez ici accéder aux types de support suivants : Informations sur la garantie ● Discussion en ligne avec un technicien HP ● Numéros de téléphone du support ● Adresses des centres de service HP Pour accéder à ce document : ▲ Tapez Documentation HP dans la zone de recherche de la barre des tâches, puis sélectionnez Documentation HP. –ou– ▲ Ouvrez la page http://www.hp.com/go/orderdocuments. Informations sur le produit 1 Tableau 1-2 Où trouver des informations sur le support (suite) Sujet Situation IMPORTANT : Vous devez être connecté à Internet pour accéder à la dernière version de la garantie. Vous retrouverez votre garantie limitée HP avec les manuels de l'utilisateur de votre produit. Celle-ci peut être fournie sur un CD ou DVD accompagnant le produit. Dans certains pays ou certaines régions, HP peut fournir une version imprimée de la garantie avec le produit. Pour certains pays ou certaines régions où la version imprimée de la garantie n'est pas fournie, vous pouvez demander une copie à l'adresse http://www.hp.com/go/orderdocuments. Pour les produits achetés en Asie-Pacifique, vous pouvez écrire à HP à l'adresse suivante : POD, PO Box 161, Kitchener Road Post Office, Singapore 912006. Veuillez inclure votre nom, votre numéro de téléphone, votre adresse postale et le nom du produit. Documentation du produit Tableau 1-3 Où trouver de la documentation sur le produit 2 Sujet Situation Documentation utilisateur, livres blancs HP et documentation de fournisseurs tiers La documentation utilisateur se trouve sur votre disque dur. Tapez Documentation HP dans la zone de recherche de la barre des tâches, puis sélectionnez Documentation HP. Pour la dernière documentation en ligne, allez sur http://www.hp.com/support, puis suivez les instructions pour rechercher votre produit. Puis, sélectionnez Manuels de l'utilisateur. La documentation inclut ce manuel de l'utilisateur et le Guide d'entretien et de maintenance. Vidéos de retrait et de remplacement Pour savoir comment retirer et remplacer des composants de votre ordinateur, rendezvous sur http://www.hp.com/go/sml. Notifications produits Subscriber's Choice est un programme HP qui vous permet de vous abonner afin de recevoir des alertes concernant les pilotes et les logiciels, des notifications de modifications proactives (PCN), la lettre dinformation HP, des conseils, et bien plus encore. Inscrivez-vous sur https://h41369.www4.hp.com/alerts-signup.php. Caractéristiques techniques L'application Product Bulletin présente les QuickSpecs des ordinateurs HP. Les QuickSpecs comportent des informations sur le système d'exploitation, l'alimentation, la mémoire, le processeur, et de nombreux autres composants système. Pour accéder aux QuickSpecs, rendez-vous sur http://www.hp.com/go/quickspecs/. Bulletins et mentions légales Pour rechercher des conseils d'utilisateurs, des bulletins d'information et des notifications, procédez comme suit : Chapitre 1 Localisation des ressources HP 1. Ouvrez la page http://www.hp.com/support. 2. Suivez les instructions pour trouver votre produit. 3. Sélectionnez Conseils ou Bulletins et mentions légales. Diagnostics du produit Tableau 1-4 Où trouver des outils de diagnostic Sujet Situation Outils de diagnostic Pour plus d'informations, consultez le Guide d'entretien et de maintenance de l'ordinateur à l'adresse http://www.hp.com/support. Suivez les instructions pour trouver votre produit, puis sélectionnez Manuels de l'utilisateur. Définition des signaux sonores et des codes lumineux Consultez le Guide d'entretien et de maintenance de l'ordinateur à l'adresse http://www.hp.com/support. Suivez les instructions pour trouver votre produit, puis sélectionnez Manuels de l'utilisateur. codes d'erreur POST Consultez le Guide d'entretien et de maintenance de l'ordinateur à l'adresse http://www.hp.com/support. Suivez les instructions pour trouver votre produit, puis sélectionnez Manuels de l'utilisateur. Mises à jour de produits Tableau 1-5 Où trouver des mises à jour sur le produit Sujet Situation Mises à jour du pilote et du BIOS Accédez à la page http://www.hp.com/support et sélectionnez Logiciels et pilotes pour vérifier que vous possédez les derniers pilotes de l'ordinateur. Systèmes d'exploitation Pour plus d'informations sur les systèmes d'exploitation Windows, allez sur http://www.support.microsoft.com. Diagnostics du produit 3 2 Fonctions de l'ordinateur Caractéristiques de configuration standard Les caractéristiques peuvent varier en fonction du modèle. Pour obtenir de l'aide et en savoir plus sur le matériel et les logiciels installés sur votre modèle d'ordinateur, exécutez l'utilitaire HP Support Assistant. REMARQUE : Vous pouvez utiliser ce modèle d'ordinateur en orientation tour ou en orientation bureau. En mode Tour, vous devez utiliser un socle pour le support. 4 Chapitre 2 Fonctions de l'ordinateur Composants du panneau avant La configuration des lecteurs varie selon le modèle. Certains modèles sont munis d'un cache protecteur qui recouvre un ou plusieurs compartiments d'unité. Tableau 2-1 Identification des composants du panneau avant Composants du panneau avant 1 Unité optique ultra-plate (certains produits uniquement) 5 Port USB avec HP Sleep and Charge 2 Lecteur de carte mémoire (certains produits uniquement) 6 Prise combinée de sortie audio (casque)/d'entrée audio (microphone) 3 Port de chargement USB de type C 7 Bouton d'alimentation 4 Ports USB SuperSpeed (3) 8 Voyant d'activité du disque dur REMARQUE : La prise combinée prend en charge les casques, périphériques de sortie de ligne, les microphones, les périphériques d'entrée de ligne ou les casques de type CTIA. REMARQUE : Le voyant du bouton d'alimentation est normalement blanc lorsque l'ordinateur est allumé. Si le voyant clignote en rouge, l'ordinateur affiche un code de diagnostic pour indiquer un problème. Reportez-vous au Guide d'entretien et de maintenance pour interpréter le code. Composants du panneau avant 5 Composants du panneau arrière Tableau 2-2 Identification des composants du panneau arrière Composants du panneau arrière 1 Port série (en option) 7 Connecteurs DisplayPort™ de l'écran (2) 2 Taquet de verrouillage des câbles 8 Port en option 3 Verrou de sécurité 9 Ports USB (2) 4 Prise RJ-45 (réseau) 10 Ports USB SuperSpeed (3) 5 Vis à serrage à main 11 Connecteur du cordon d'alimentation 6 Prise de sortie audio pour périphériques audio alimentés REMARQUE : Votre modèle peut être équipé de ports supplémentaires en option disponibles auprès de HP. Si une carte graphique est installée sur l'un des connecteurs de la carte mère, vous pouvez utiliser les connecteurs vidéo de cette carte graphique ou les chipsets intégrés de la carte mère. La carte graphique spécifique installée et la configuration du logiciel permettent de déterminer le comportement. Vous pouvez désactiver les chipsets de la carte mère en changeant les paramètres dans BIOS F10 Setup. 6 Chapitre 2 Fonctions de l'ordinateur Emplacement du numéro de série Chaque ordinateur possède un numéro de série unique et un identifiant de produit situés sur son châssis externe. Ayez toujours ces numéros à portée de main lorsque vous contactez le service à la clientèle. Emplacement du numéro de série 7 3 Mises à niveau du matériel Fonctionnalités de maintenance L'ordinateur possède des fonctions facilitant sa mise à niveau et son entretien. Un tournevis Torx T15 ou à lame plate est nécessaire pour certaines procédures d'installation décrites dans ce chapitre. Avertissements et recommandations Avant de procéder aux mises à niveau, veillez à lire attentivement toutes les instructions, mises en garde et avertissements applicables contenus dans ce manuel. AVERTISSEMENT ! ou à un incendie : Afin d'éviter tout risque de blessures dues à un choc électrique, à des surfaces chaudes Débranchez le cordon d'alimentation de la prise secteur et laissez refroidir les composants du système interne avant de les toucher. Ne branchez pas de connecteurs de télécommunication ou de téléphone sur les prises de carte réseau. Ne désactivez pas la prise de terre du cordon d'alimentation. La prise de terre est un élément de sécurité essentiel. Branchez le cordon d'alimentation sur une prise secteur avec conducteur de terre facilement accessible. Pour réduire les risques de blessures graves, lisez le manuel Sécurité et ergonomie du poste de travail. Il décrit la configuration de la station de travail, la posture, ainsi que les conditions de sécurité et de travail appropriées pour les utilisateurs d'ordinateurs. Il fournit également des informations importantes sur la sécurité électrique et mécanique. Le manuel Sécurité et ergonomie du poste de travail est également disponible en ligne à l'adresse http://www.hp.com/ergo. AVERTISSEMENT ! Il y a des pièces sous tension et mobiles à l'intérieur. Débranchez le cordon d'alimentation avant de retirer le boîtier. Remettez le boîtier en place avant de remettre l'ordinateur sous tension. IMPORTANT : L'électricité statique peut endommager les composants électriques de l'ordinateur ou de l'équipement en option. Avant de commencer, assurez-vous de ne pas être chargé(e) d'électricité statique, en touchant brièvement un objet métallique relié à la terre. Lorsque l'ordinateur est branché à une source d'alimentation secteur, la carte mère est sous tension. Vous devez débrancher le cordon d'alimentation de la source d'alimentation avant d'ouvrir l'ordinateur pour éviter toute détérioration des composants internes. Préparation avant le démontage 8 1. Retirez ou dégagez tout périphérique de sécurité qui gêne l'ouverture de l'ordinateur. 2. Retirez tout support amovible de l'ordinateur, tels que des disques compacts et des unités flash USB. 3. Mettez l'ordinateur hors tension sans risque à l'aide du système d'exploitation, puis mettez les périphériques externes hors tension. 4. Déconnectez le cordon d'alimentation de la prise secteur, puis tous les périphériques externes. Chapitre 3 Mises à niveau du matériel IMPORTANT : Quel que soit l'état de l'alimentation, une tension est toujours présente sur la carte mère tant que le système est branché sur une prise secteur active. Vous devez débrancher le cordon d'alimentation secteur de la source d'alimentation avant d'ouvrir l'ordinateur pour éviter toute détérioration des composants internes. Retrait du panneau d'accès à l'ordinateur Pour accéder aux composants internes, vous devez retirer le panneau d'accès. 1. Préparation avant le démontage. Reportez-vous à la rubrique Préparation avant le démontage à la page 8. 2. Desserrez la vis du panneau d'accès (1), tirez sur le panneau d'accès vers l'arrière de l'ordinateur et soulevez-le pour le retirer de l'ordinateur (2). Remise en place du panneau d'accès à l'ordinateur Faites glisser le panneau vers le bas, puis vers l'avant de l'ordinateur (1). Serrez la vis du panneau d'accès pour fixer le panneau d'accès (2). Retrait du panneau d'accès à l'ordinateur 9 Retrait du cache protecteur d'un lecteur optique fin Sur certains modèles, un cache protecteur recouvre le compartiment pour lecteur optique fin. Retirez le cache protecteur avant d'installer un lecteur optique. Pour retirer le cache protecteur : 10 1. Préparation avant le démontage. Reportez-vous à la rubrique Préparation avant le démontage à la page 8. 2. Retirez le panneau d'accès de l'ordinateur. Reportez-vous à la rubrique Retrait du panneau d'accès à l'ordinateur à la page 9. 3. Enlevez le câble de données (1), puis débranchez le câble du port série (2). Appuyez sur l'onglet situé à gauche du cache (3), puis dégagez celui-ci de la face avant (2). 4. Débranchez le câble de données et le câble d'alimentation. Appuyez sur le levier (3), puis enlevez le cache de la face du lecteur optique mince (4). Chapitre 3 Mises à niveau du matériel Retrait de la face avant 1. Préparation avant le démontage. Reportez-vous à la rubrique Préparation avant le démontage à la page 8. 2. Retirez le panneau d'accès à l'ordinateur. Reportez-vous à la section Retrait du panneau d'accès à l'ordinateur à la page 9. 3. Soulevez les trois onglets sur la partie supérieure de la face (1), puis dégagez cette dernière du châssis (2). Remise en place de la face avant Insérez les trois crochets sur la partie inférieure de la face avant dans les trous rectangulaires du châssis (1), puis faites avancer le haut de la face sur le châssis (2) jusqu'à ce qu'il s'emboîte. Retrait de la face avant 11 Retrait et installation du filtre de ventilateur en option de la face avant Certains modèles sont équipés d'un filtre de ventilateur en option compris dans la face avant. Vous devez nettoyer régulièrement le filtre de ventilateur de sorte que la poussière retenue ne gêne pas la circulation d'air à l'intérieur de l'ordinateur. REMARQUE : Le filtre de ventilateur en option de la face avant peut être acheté auprès de HP. Pour retirer, nettoyer et remettre en place le filtre du ventilateur : 12 1. Préparation avant le démontage. Reportez-vous à la rubrique Préparation avant le démontage à la page 8. 2. Pour retirer le filtre à poussière, utilisez vos doigts pour séparer le filtre de la face avant, comme indiqué sur l'illustration suivante. 3. Utilisez une brosse douce ou un chiffon doux pour nettoyer la poussière sur le filtre. Si l'ordinateur est très sale, rincez le filtre à l'eau. Chapitre 3 Mises à niveau du matériel 4. Pour remettre en place le filtre à poussière, enfoncez fermement le filtre sur la face avant, comme indiqué sur l'illustration suivante. 5. Rebranchez le cordon d'alimentation et tous les périphériques externes, puis allumez l'ordinateur. Changement du mode Bureau en mode Tour L'ordinateur compact peut être positionné comme une tour à l'aide d'un socle pour tour en option que vous pouvez acheter auprès de HP. REMARQUE : Pour stabiliser l'ordinateur en orientation tour, HP vous recommande d'utiliser un socle en option. 1. Préparation avant le démontage. Reportez-vous à la section Préparation avant le démontage à la page 8. 2. Positionnez l'ordinateur de façon à ce que le côté droit soit orienté vers le bas et placez l'ordinateur sur le socle en option. 3. Rebranchez le cordon d'alimentation et tous les périphériques externes, puis allumez l'ordinateur. Changement du mode Bureau en mode Tour 13 REMARQUE : Veillez à garder un espace libre et sans obstruction de 10,2 cm (4 pouces) tout autour de l'ordinateur. 4. Verrouillez tous les périphériques de sécurité ayant été dégagés au moment du changement de position de l'ordinateur. Connecteurs de la carte mère Reportez-vous à l'illustration et au tableau suivant pour identifier les connecteurs de la carte mère correspondant à votre modèle. Tableau 3-1 Connecteurs de la carte mère 14 Élément Connecteur de la carte mère 1 Unité de traitement de l'ordinateur 2 DIMM3 (canal A) 3 Couleur Élément Noir Unité de traitement de l'ordinateur DIMM3 Noir Modules mémoire Batterie BAT Noir Batterie 4 PCI Express ×1 X1PCIEXP Noir Carte d'extension 5 PCI Express ×16 X16PCIEXP Noir Carte d'extension Chapitre 3 Mises à niveau du matériel Étiquette de carte mère Mise à niveau de la mémoire système L'ordinateur est fourni avec des modules de mémoires DIMM DDR4-SDRAM. Les emplacements pour modules mémoire de la carte mère sont pourvus d'au moins un module mémoire préinstallé. Pour exploiter entièrement la prise en charge de mémoire, vous pouvez équiper la carte mère d'un maximum de 64 Go de mémoire dans une configuration haute performance à deux canaux. Pour le bon fonctionnement du système, le module DIMM doit respecter les caractéristiques techniques suivantes : ● 288 broches aux normes de l'industrie ● Conformes à la norme DDR4-2400/2666 MHz PC4-19200, sans tampon, non-ECC ● Modules mémoire DDR4-SDRAM de 1,2 volt ● Prend en charge une latence CAS 17 DDR4 2400/2666 MHz (synchronisation 17-17-17) ● Informations obligatoires de SPD JEDEC L'ordinateur prend en charge les éléments suivants : ● Technologies de mémoire non-ECC à 512 Mo, 1 Go, 2 Go et 4 Go ● Modules mémoire simple et double faces ● Modules mémoire conçus avec des périphériques DDR ×8 et ×16 ; les modules mémoire conçus avec SDRAM ×4 ne sont pas pris en charge REMARQUE : Le système ne fonctionne pas correctement si vous installez des modules mémoire non pris en charge. Mise à niveau de la mémoire système 15 Installation d'un module de mémoire La carte mère est dotée de quatre emplacements pour modules mémoire, deux par canal. Les emplacements sont étiquetés DIMM1, DIMM2, DIMM3 et DIMM4. Les emplacements DIMM1 et DIMM2 correspondent au canal de mémoire B ; les emplacements DIMM3 et DIMM4 correspondent au canal de mémoire A. Le système fonctionne automatiquement en mode canal unique, à deux canaux ou flexible en fonction de la manière dont les modules DIMM ont été installés. REMARQUE : La configuration à un canal et à deux canaux non uniforme de la mémoire entraînera de moins bons résultats graphiques. ● Le système fonctionne en mode canal unique si les supports DIMM sont remplis dans un seul canal. ● Le système fonctionnera sous un mode à deux canaux plus performant si la capacité totale des modules DIMM du canal A est égale à celle des modules du canal B. La technologie et la largeur du périphérique peuvent varier en fonction des canaux. Par exemple, si le canal A contient les deux modules DIMM de 1 Go et le canal B contient un module DIMM de 2 Go, le système fonctionnera sous le mode à deux canaux. ● Le système fonctionnera en mode flexible si la capacité totale des modules DIMM du canal A n'est pas égale à celle des modules du canal B. En mode flexible, le canal doté de la quantité la plus faible de mémoire décrit la capacité totale de mémoire attribuée aux deux canaux et le reste est alloué à un canal unique. Pour atteindre la vitesse optimale, les canaux doivent être stabilisés de telle sorte que la plus grande quantité de mémoire soit répartie entre les deux canaux. Si un canal dispose de plus de mémoire que l'autre, la plus grande quantité doit être affectée au canal A. Par exemple, si vous occupez les prises avec un module DIMM de 2 Go et trois modules DIMM de 1 Go, le canal A doit être équipé d'un module DIMM de 2 Go et un de 1 Go et le canal B doit être occupé par deux autres DIMM de 1 Go. Avec cette configuration, 4 Go seront exécutés en tant double canal et 1 Go en tant que canal unique. ● Le module DIMM le plus lent dans le système détermine la vitesse opérationnelle maximale quel que soit le mode. IMPORTANT : Avant d'ajouter ou de retirer des modules mémoire, vous devez déconnecter le cordon d'alimentation et attendre environ 30 secondes pour éliminer toute énergie résiduelle. Quel que soit l'état de mise sous tension, une tension est toujours fournie aux modules mémoire tant que l'ordinateur est branché sur une prise secteur active. L'ajout ou le retrait de modules mémoire alors qu'une tension est toujours présente peut endommager de manière irrémédiable les modules mémoire ou la carte mère. Les emplacements des modules mémoire sont dotés de contacts en métal doré. Lorsque vous mettez à niveau la mémoire, il est important d'utiliser des modules mémoire avec des contacts en métal doré afin d'éviter toute corrosion et/ou oxydation due à l'incompatibilité des métaux en contact les uns avec les autres. L'électricité statique peut endommager les composants électroniques de l'ordinateur ou des cartes en option. Avant de commencer, assurez-vous que vous n'êtes pas chargé d'électricité statique, en touchant brièvement un objet métallique relié à la terre. Lorsque vous manipulez un module mémoire, ne touchez aucun contact, car vous risqueriez d'endommager le module. 1. Préparation avant le démontage. Reportez-vous à la rubrique Préparation avant le démontage à la page 8. 2. Retirez le panneau d'accès de l'ordinateur. Reportez-vous à la rubrique Retrait du panneau d'accès à l'ordinateur à la page 9. AVERTISSEMENT ! Afin d'éviter tout risque de blessures dues aux surfaces brûlantes, laissez les composants du système interne refroidir avant de les toucher. 16 Chapitre 3 Mises à niveau du matériel 3. Ouvrez les deux loquets du support de module mémoire (1), puis insérez le module dans le support (2). Appuyez sur le module vers le bas en veillant à ce qu'il soit complètement inséré et bien en place. Assurez-vous que les loquets sont en position fermée (3). REMARQUE : Un module mémoire ne peut être installé que d'une seule façon. Faites coïncider l'encoche située sur le module avec la patte du support de mémoire. Installez les modules mémoire DIMM dans les emplacements noirs avant les emplacements DIMM blancs. Pour assurer une performance optimale, installez les modules mémoire DIMM de sorte que la capacité de mémoire soit répartie autant que possible entre les canaux A et B. 4. Répétez les étapes 3 pour installer les modules supplémentaires. 5. Remettez en place le panneau d'accès de l'ordinateur. 6. Rebranchez le cordon d'alimentation et tous les périphériques externes, puis allumez l'ordinateur. L'ordinateur devrait reconnaître automatiquement la mémoire ajoutée. 7. Verrouillez les périphériques de sécurité que vous avez désengagés lors du retrait du panneau d'accès. Retrait ou installation d'une carte d'extension L'ordinateur dispose également d'un logement pour carte PCI Express ×4 et un logement pour carte PCI Express ×16. REMARQUE : Les emplacements pour cartes PCI Express sont uniquement compatibles avec les cartes de petit format. Vous pouvez installer une carte d'extension PCI Express ×1, ×4, ×8 ou ×16 dans l'emplacement PCI Express ×16. Pour les configurations à deux cartes graphiques, la première carte (principale) doit être installée dans l'emplacement PCI Express ×16. Pour retirer, remplacer ou ajouter une carte d'extension : Retrait ou installation d'une carte d'extension 17 1. Préparation avant le démontage. Reportez-vous à la rubrique Préparation avant le démontage à la page 8. 2. Si l'ordinateur est installé sur un socle, retirez-le du socle. 3. Retirez le panneau d'accès de l'ordinateur. Reportez-vous à la rubrique Retrait du panneau d'accès à l'ordinateur à la page 9. 4. Recherchez un connecteur d'extension libre et approprié sur la carte mère et le connecteur d'extension correspondant à l'arrière du châssis de l'ordinateur. 5. Faites pivoter le loquet de dégagement du cache de connecteur dans sa position ouverte (1). Relâchez le cache de connecteur (2), puis enlevez la carte d'extension (3). 6. Avant d'installer une carte d'extension, retirez le cache de carte d'extension ou la carte d'extension existante. REMARQUE : Avant de retirer une carte d'extension installée, débranchez tout câble relié à cette carte. a. 18 Si vous installez une carte d'extension dans un connecteur vide, retirez le cache du connecteur d'extension approprié à l'arrière du châssis. Insérez un tournevis à lame plate dans les emplacements situés à l'arrière du connecteur d'extension du cache (1), puis remuez doucement le tournevis en faisant des mouvements de va-et-vient pour le retirer (2). Chapitre 3 Mises à niveau du matériel b. Si vous retirez une carte PCI Express ×4, tenez-la de chaque extrémité et remuez-la délicatement en faisant des mouvements de va-et-vient jusqu'à ce que les connecteurs se dégagent du logement. Tirez la carte d'extension à la verticale à partir du châssis (1), puis retirez-la complètement du châssis (2). Veillez à ne pas la rayer en heurtant d'autres composants. Retrait ou installation d'une carte d'extension 19 c. Si vous retirez une carte PCI Express ×16, éloignez le bras de rétention situé à l'arrière du logement d'extension de la carte (1) et remuez délicatement la carte en faisant des mouvements de va-etvient jusqu'à ce qu'elle sorte de son logement. Tirez la carte d'extension à la verticale à partir du châssis (2), puis retirez-la complètement du châssis (3). Veillez à ne pas la rayer en heurtant d'autres composants. 7. Conservez la carte retirée dans un emballage antistatique. 8. Si vous n'installez pas de nouvelle carte, installez un cache de carte d'extension pour fermer le connecteur ouvert. IMPORTANT : Après avoir retiré une carte d'extension, vous devez la remplacer par une nouvelle carte ou un nouveau cache de connecteur d'extension. 9. Pour installer une nouvelle carte d'extension, tenez la carte à la verticale de son connecteur sur la carte mère, puis déplacez-la vers l'arrière du châssis de sorte que le bas du support de la carte glisse dans la petite fente du châssis. Appuyez sur la carte vers le bas dans le connecteur d'extension de la carte mère (1) de façon à ce que le loquet de retenue du cache de connecteur se mette en place (2) pour fixer la carte d'extension. REMARQUE : Lorsque vous installez une carte d'extension, appuyez fermement sur celle-ci afin que le connecteur soit entièrement et correctement inséré dans le logement de la carte d'extension. 20 Chapitre 3 Mises à niveau du matériel 10. Branchez les câbles externes à la carte installée, si besoin est. Branchez les câbles internes à la carte mère, si besoin est. 11. Remettez le panneau d'accès à l'ordinateur en place. 12. Si l'ordinateur est installé sur un socle, retirez-le du socle. 13. Rebranchez le cordon d'alimentation et tous les périphériques externes, puis allumez l'ordinateur. 14. Verrouillez tout périphérique de sécurité qui aurait pu bouger au moment où le panneau d'accès fut retiré. 15. Le cas échéant, reconfigurez l'ordinateur. Emplacement des lecteurs Tableau 3-2 Positions des lecteurs Emplacement des lecteurs 1 Compartiment du lecteur optique fin de 9,5 mm 2 Compartiment du disque dur de 3,5 po REMARQUE : La configuration du lecteur sur votre ordinateur peut être différente de la configuration du lecteur indiquée dans l'illustration précédente. Emplacement des lecteurs 21 Retrait et installation des lecteurs Lors de l'installation de lecteurs, suivez ces consignes : ● Le disque dur SATA (Serial ATA) principal doit être connecté au connecteur SATA (bleu foncé, libellé SATA0) principal de la carte mère. ● Connectez une unité optique au connecteur SATA bleu clair libellé SATA1 situé sur la carte mère. IMPORTANT : Pour éviter toute perte de travail et endommagement de l'ordinateur ou du lecteur : Si vous insérez ou retirez un lecteur, arrêtez le système d'exploitation correctement, mettez l'ordinateur hors tension et débranchez le cordon d'alimentation. Ne retirez jamais un lecteur pendant que l'ordinateur est sous tension ou en mode Veille. Il est conseillé de toucher un objet métallique relié à la terre avant de manipuler un lecteur. Évitez de toucher les connecteurs lorsque vous manipulez une unité. Manipulez un lecteur avec précaution ; ne le laissez pas tomber. N'insérez pas un lecteur en utilisant la force. Évitez d'exposer un disque dur aux liquides, températures extrêmes ou produits qui ont des champs magnétiques, par exemple un moniteur ou un haut-parleur. Si un lecteur doit être expédié, enveloppez-le dans du papier à bulles ou utilisez un conditionnement approprié et indiquez sur le paquet qu'il est fragile et doit être manipulé avec précaution. Retrait d'un lecteur optique fin de 9,5 mm 22 1. Préparation avant le démontage. Reportez-vous à la rubrique Préparation avant le démontage à la page 8. 2. Si l'ordinateur est installé sur un socle, retirez-le du socle. 3. Retirez le panneau d'accès de l'ordinateur. Reportez-vous à la rubrique Retrait du panneau d'accès à l'ordinateur à la page 9. Chapitre 3 Mises à niveau du matériel 4. Branchez le câble d'alimentation (1) et le câble de données (2) à l'arrière du lecteur. Poussez le loquet de dégagement vert situé du côté arrière droit du lecteur vers le centre du lecteur (3), puis faites glisser le lecteur vers l'avant pour l'extraire du compartiment (4). IMPORTANT : Afin d'éviter d'endommager les câbles, tirez sur le taquet ou sur le connecteur plutôt que sur le câble. Installation d'un lecteur optique fin de 9,5 mm 1. Préparation avant le démontage. Reportez-vous à la rubrique Préparation avant le démontage à la page 8. 2. Si l'ordinateur est installé sur un socle, retirez-le du socle. 3. Retirez le panneau d'accès de l'ordinateur. Reportez-vous à la rubrique Retrait du panneau d'accès à l'ordinateur à la page 9. 4. Si vous installez un lecteur optique fin dans un compartiment couvert par un cache protecteur, retirez la face avant, puis le cache protecteur. Reportez-vous à Retrait du cache protecteur d'un lecteur optique fin à la page 10 pour plus d'informations. Retrait et installation des lecteurs 23 5. Alignez la petite broche du loquet de dégagement avec le petit trou situé sur le côté du lecteur et pressez fermement le loquet contre le disque. 6. Insérez le lecteur optique à travers la face avant et faites-le glisser complètement à l'intérieur du compartiment de sorte que le loquet situé à l'arrière du lecteur s'emboîte (1). Branchez le câble d'alimentation (2) et le câble de données (3) à l'arrière du lecteur. 7. Connectez l'extrémité opposée du câble de données au connecteur SATA bleu clair de la carte mère libellé SATA1. REMARQUE : Reportez-vous à la section Connecteurs de la carte mère à la page 14 pour consulter l'illustration sur les connecteurs d'unité de la carte mère. 8. Remettez la face avant en place si vous l'aviez retirée. 9. Si l'ordinateur est installé sur un socle, retirez-le du socle. 10. Remettez le panneau d'accès à l'ordinateur en place. 11. Rebranchez le cordon d'alimentation et tous les périphériques externes, puis allumez l'ordinateur. 12. Verrouillez tout périphérique de sécurité qui aurait pu bouger au moment où le panneau d'accès fut retiré. 24 Chapitre 3 Mises à niveau du matériel Retrait et remise en place d'un disque dur de 3,5 pouces REMARQUE : Avant de retirer l'ancien disque dur, veuillez effectuer une copie de sauvegarde des données afin de pouvoir les transférer sur le nouveau disque dur. 1. Préparation avant le démontage. Reportez-vous à la rubrique Préparation avant le démontage à la page 8. 2. Si l'ordinateur est installé sur un socle, retirez-le du socle. 3. Retirez le panneau d'accès de l'ordinateur. Reportez-vous à la rubrique Retrait du panneau d'accès à l'ordinateur à la page 9. 4. Débranchez le câble d'alimentation (1) et le câble de données (2) à l'arrière du disque dur. IMPORTANT : Afin d'éviter d'endommager les câbles, tirez sur le taquet ou sur le connecteur plutôt que sur le câble. Retrait et installation des lecteurs 25 5. Poussez le levier de dégagement situé à l'arrière du disque dur à partir du lecteur (1). Tout en maintenant le levier vers l'extérieur, faites glisser le disque vers l'avant jusqu'à ce qu'il ne puisse plus avancer, puis soulevez-le et sortez-le du compartiment (2). 6. Installez les vis de montage sur les côtés du disque dur en utilisant des vis de montage n° 6-32 standard de couleur argent et bleu. REMARQUE : Si vous remplacez votre disque dur de 3,5 pouces, réutilisez les vis de montage de l'ancien disque dur au nouveau. Vous pouvez acheter des vis de montage supplémentaires auprès de HP. ● Installez les quatre vis de montage n° 6-32 de couleur noir et bleu (deux de chaque côté du disque). ● Vous pouvez également installer un disque dur de 2,5 pouces dans un compartiment de disque de 3,5 pouces en utilisant un support adaptateur comme celui illustré dans l'exemple ci-dessous. – 26 Faites glisser le disque de 2,5 pouces dans le support adaptateur de 3,5 pouces. Chapitre 3 Mises à niveau du matériel – Fixez le disque à l'adaptateur du compartiment en insérant les quatre vis M3 noires de l'adaptateur dans les trous situés sous ce dernier et dans le lecteur. Retrait et installation des lecteurs 27 – 7. 28 Insérez quatre vis de montage n° 6-32 de couleur argent et bleu dans le l'adaptateur (deux de chaque côté). Alignez les vis de montage avec les fentes du bloc de disque du châssis, enfoncez le disque dur dans le compartiment, puis faites-le glisser vers l'arrière jusqu'à ce qu'il s'arrête et s'emboîte. Chapitre 3 Mises à niveau du matériel 8. Connectez le câble d'alimentation (1) et le câble de données (2) à l'arrière du disque dur. REMARQUE : Le câble de données du disque dur principal doit être raccordé au connecteur SATA0 bleu foncé de la carte mère pour éviter toute détérioration des performances du disque dur. 9. Si l'ordinateur est installé sur un socle, retirez-le du socle. 10. Remettez le panneau d'accès à l'ordinateur en place. 11. Rebranchez le cordon d'alimentation et tous les périphériques externes, puis allumez l'ordinateur. 12. Verrouillez tout périphérique de sécurité qui aurait pu bouger au moment où le panneau d'accès fut retiré. Retrait et installation d'un périphérique de stockage SSD M.2 REMARQUE : L'ordinateur prend en charge les cartes SSD M.2 2280 et 2230. 1. Préparation avant le démontage. Reportez-vous à la section Préparation avant le démontage à la page 8. 2. Si l'ordinateur est installé sur un socle, retirez-le du socle. 3. Retirez le panneau d'accès à l'ordinateur. Reportez-vous à la section Retrait du panneau d'accès à l'ordinateur à la page 9. 4. Retirez la face avant. 5. Débranchez les câbles d'alimentation et de données de l'arrière de tous les disques contenus dans le bloc de disque. Retrait et installation d'un périphérique de stockage SSD M.2 29 30 6. Retirez le bloc de disque. Poussez le levier de dégagement situé sur le côté gauche du bloc vers ce dernier (1), soulevez ensuite le côté gauche du bloc pour l'éloigner du châssis, puis faites glisser le côté droit du bloc hors du châssis (2). 7. Pour retirer une carte SSD M.2, retirez la vis qui fixe la carte (1), soulevez l'extrémité de la carte du châssis (2), puis faites-la glisser hors du connecteur de la carte mère (3). 8. Pour installer une carte SSD M.2, faites glisser les broches sur le la carte dans le connecteur de la carte mère tout en inclinant la carte selon un angle d'environ 30° (1). Appuyez l'autre extrémité de la carte vers le châssis (2), puis fixez la carte avec la vis (3). Chapitre 3 Mises à niveau du matériel 9. Remettez le bloc de disque en place. Appuyez sur le côté gauche du bloc de disque vers le bas sur le châssis. 10. Branchez à nouveau les câbles d'alimentation et de données sur tous les lecteurs contenus dans le bloc de disque. 11. Remettez le panneau avant en place. 12. Remettez en place le panneau d'accès de l'ordinateur. 13. Si l'ordinateur était sur un socle, replacez-le sur ce dernier. 14. Rebranchez le cordon d'alimentation et tous les périphériques externes, puis allumez l'ordinateur. 15. Verrouillez les périphériques de sécurité que vous avez désengagés lors du retrait du panneau d'accès. Retrait et installation d'un périphérique de stockage SSD M.2 31 Installation d'un verrou de sécurité Vous pouvez utiliser les verrouillage de sécurité illustrés dans les exemples suivants. Verrou de câble Pour installer le verrouillage pour câble : ▲ Tirez le taquet de verrouillage pour câble (1), puis installez le verrouillage pour câble (2). Verrouillage de sécurité pour câble 32 Chapitre 3 Mises à niveau du matériel 4 Sauvegarde, restauration et récupération Ce chapitre apporte des informations sur les processus suivants, qui font partie de la procédure standard pour la plupart des produits : ● Sauvegarde de vos informations personnelles—Vous pouvez utiliser les outils Windows pour sauvegarder vos informations personnelles (reportez-vous à la section Utilisation des outils Windows à la page 33). ● Création d'un point de restauration—Vous pouvez utiliser les outils Windows pour créer un point de restauration (reportez-vous à la section Utilisation des outils Windows à la page 33). ● Création de supports de récupération (certains produits uniquement)—Vous pouvez utiliser l'outil de téléchargement HP Cloud Recovery (certains produits uniquement) pour créer des supports de récupération (reportez-vous à la section Utilisation de l'outil de téléchargement HP Cloud Recovery pour créer un support de récupération à la page 34). ● Restauration et récupération—Windows propose plusieurs options de restauration, notamment la sauvegarde, l'actualisation de l'ordinateur et la réinitialisation de l'ordinateur à son état d'origine (reportez-vous à la section Utilisation des outils Windows à la page 33). IMPORTANT : Si vous utilisez des procédures de récupération sur une tablette, la batterie de la tablette doit disposer d'au moins 70 % d'alimentation restante avant de lancer le processus de récupération. IMPORTANT : Pour une tablette avec clavier détachable, connectez la tablette à la station clavier avant de lancer le processus de récupération. Sauvegarde des informations et création de supports de récupération Utilisation des outils Windows IMPORTANT : Windows est la seule option qui permette de sauvegarder vos informations personnelles. Programmez régulièrement des sauvegardes afin d'éviter toute perte de vos informations. Vous pouvez utiliser les outils Windows pour sauvegarder vos informations personnelles et créer des points de restauration système et des supports de récupération. REMARQUE : Si le stockage de votre ordinateur est inférieur ou égal à 32 Go, la restauration du système Microsoft est désactivée par défaut. Pour obtenir plus d'informations et connaître les étapes à suivre, reportez-vous à l'application Obtenir de l'aide. 1. Cliquez sur le bouton Démarrer, puis sélectionnez l'application Obtenir de l'aide. 2. Saisissez la tâche que vous voulez effectuer. REMARQUE : Vous devez être connecté à Internet pour accéder à l'application Obtenir de l'aide. Sauvegarde des informations et création de supports de récupération 33 Utilisation de l'outil de téléchargement HP Cloud Recovery pour créer un support de récupération Vous pouvez utiliser l'outil de téléchargement HP Cloud Recovery pour créer un support de récupération HP sur une unité flash USB amorçable. Pour plus d'informations : ▲ Rendez-vous sur http://www.hp.com/support, recherchez HP Cloud Recovery, puis sélectionnez le résultat correspondant au type d'ordinateur dont vous disposez. REMARQUE : Si vous ne parvenez pas à créer le support de récupération, contactez le support pour obtenir des disques de récupération. Ouvrez la page http://www.hp.com/support, sélectionnez votre pays ou région puis suivez les instructions à l'écran. Restauration et récupération Restauration, réinitialisation et actualisation à l'aide des outils Windows Windows propose plusieurs options de restauration, de réinitialisation et d'actualisation de l'ordinateur. Pour plus de détails, reportez-vous à la section Utilisation des outils Windows à la page 33. Récupération à partir de supports de récupération HP Vous pouvez utiliser le support de récupération HP pour restaurer le système d'exploitation d'origine et les programmes logiciels installés en usine. Sur certains produits, il peut être créé sur un lecteur flash USB amorçable, en utilisant l'outil de téléchargement HP Cloud Recovery. Pour plus de détails, reportez-vous à la section Utilisation de l'outil de téléchargement HP Cloud Recovery pour créer un support de récupération à la page 34. REMARQUE : Si vous ne parvenez pas à créer le support de récupération, contactez le support pour obtenir des disques de récupération. Ouvrez la page http://www.hp.com/support, sélectionnez votre pays ou région puis suivez les instructions à l'écran. Pour restaurer votre système : ▲ Insérez le support de récupération HP, puis redémarrez l'ordinateur. Modification de l'ordre d'amorçage de l'ordinateur Si votre ordinateur ne redémarre pas avec le support de récupération HP, vous pouvez modifier l'ordre d'amorçage de l'ordinateur. Il s'agit de l'ordre des périphériques répertoriés dans le BIOS, dans lequel l'ordinateur recherche les informations de démarrage. Vous pouvez modifier la sélection pour une unité optique ou une unité flash USB, en fonction de l'emplacement de votre support de récupération HP. Pour modifier l'ordre d'amorçage : IMPORTANT : Pour les tablettes avec clavier détachable, connectez la tablette à la station clavier avant de procéder aux étapes suivantes. 1. Insérez le support de récupération HP. 2. Accédez au menu Démarrer du système. Pour les ordinateurs ou les tablettes avec claviers connectés : ▲ 34 Démarrez ou redémarrez l'ordinateur ou la tablette, appuyez rapidement sur la touche Échap, puis appuyez sur la touche f9 pour afficher les options d'amorçage. Chapitre 4 Sauvegarde, restauration et récupération Pour les tablettes sans clavier : ▲ Allumez ou redémarrez la tablette, puis appuyez brièvement sur le bouton d'augmentation du volume, enfin appuyez sur la touche f9. –ou– Allumez ou redémarrez la tablette, puis appuyez brièvement sur le bouton de réduction du volume, enfin appuyez sur la touche f9. 3. Sélectionnez le lecteur optique ou l'unité flash USB à partir duquel vous souhaitez démarrer et suivez les instructions à l'écran. Utilisation de HP Sure Recover (certains produits uniquement) Certains modèles d'ordinateurs sont configurés avec HP Sure Recover, une solution de restauration du système d'exploitation du PC intégrée au matériel et aux microprogrammes. HP Sure Recover peut restaurer entièrement l'image du système d'exploitation HP sans aucun logiciel de restauration installé. À l'aide de HP Sure Recover, un administrateur ou un utilisateur peut restaurer le système et installer : ● La dernière version du système d'exploitation ● Les pilotes de périphériques spécifiques à la plateforme ● Les applications logicielles, dans le cas d'une image personnalisée Pour accéder à la documentation la plus récente de HP Sure Recover, ouvrez la page http://www.hp.com/ support. Sélectionnez Rechercher votre produit, puis suivez les instructions à l'écran. Restauration et récupération 35 5 Utilisation de HP PC Hardware Diagnostics Utilisation de l'interface HP PC Hardware Diagnostics Windows (certains produits uniquement) HP PC Hardware Diagnostics Windows est un utilitaire basé sur Windows qui vous permet d'exécuter des tests de diagnostic afin de déterminer si le matériel de l'ordinateur fonctionne correctement. L'outil s'exécute dans le système d'exploitation Windows pour de pouvoir effectuer un diagnostic des pannes matérielles. Si HP PC Hardware Diagnostics Windows n'est pas installé sur votre ordinateur, vous devez tout d'abord le télécharger et l'installer. Pour télécharger HP PC Hardware Diagnostics Windows, reportez-vous à la section Téléchargement de HP PC Hardware Diagnostics Windows à la page 37. Après avoir installé HP PC Hardware Diagnostics Windows, suivez ces étapes pour y accéder depuis Aide et support de HP ou HP Support Assistant. 1. Pour accéder à HP PC Hardware Diagnostics Windows dans Aide et Support de HP : a. Sélectionnez le bouton Démarrer, puis Aide et support de HP. b. Sélectionnez HP PC Hardware Diagnostics Windows. – ou – Pour accéder à HP PC Hardware Diagnostics Windows dans HP Support Assistant : a. Saisissez support dans la zone de recherche de la barre des tâches, puis sélectionnez l'application HP Support Assistant. – ou – Cliquez sur l'icône en forme de point d'interrogation dans la barre des tâches. 2. b. Sélectionnez Dépannage et correctifs. c. Sélectionnez Diagnostic, puis HP PC Hardware Diagnostics Windows. Lorsque l'outil s'ouvre, sélectionnez le type de test de diagnostic que vous souhaitez exécuter, puis suivez les instructions à l'écran. REMARQUE : Pour interrompre un test de diagnostic, sélectionnez Annuler. Lorsque HP PC Hardware Diagnostics Windows détecte une défaillance nécessitant un remplacement du matériel, un code d'identification de défaillance à 24 chiffres est généré. L'écran affiche l'une des options suivantes : 36 ● Un lien d'identifiant de défaillance s'affiche. Sélectionnez le lien et suivez les instructions qui s'affichent à l'écran. ● Les instructions pour appeler l'assistance sont affichées. Suivez ces instructions. Chapitre 5 Utilisation de HP PC Hardware Diagnostics Téléchargement de HP PC Hardware Diagnostics Windows ● Les instructions de téléchargement de HP PC Hardware Diagnostics Windows sont uniquement fournies en anglais. ● Vous devez utiliser un ordinateur Windows pour télécharger cet outil, car seuls des fichiers .exe sont fournis. Téléchargement de la dernière version de HP PC Hardware Diagnostics Windows Pour télécharger HP PC Hardware Diagnostics Windows, procédez comme suit : 1. Ouvrez la page http://www.hp.com/go/techcenter/pcdiags. La page d'accueil de HP PC Diagnostics s'affiche. 2. Sélectionnez Télécharger HP Diagnostics Windows, puis sélectionnez un emplacement sur votre ordinateur ou un lecteur flash USB. L'outil est téléchargé dans l'emplacement sélectionné. – ou – Vous pouvez suivre la procédure ci-dessous pour télécharger HP PC Hardware Diagnostics Windows depuis le Microsoft Store : 1. Sélectionnez l'application Microsoft sur votre bureau ou saisissez Microsoft Store dans la zone de recherche de la barre des tâches. 2. Saisissez HP PC Hardware Diagnostics Windows dans la zone de recherche de Microsoft Store. 3. Suivez les instructions qui s'affichent à l'écran. L'outil est téléchargé dans l'emplacement sélectionné. Téléchargement de HP Hardware Diagnostics Windows par nom de produit ou numéro (certains produits uniquement) REMARQUE : Pour certains produits, il peut être nécessaire de télécharger le logiciel sur une unité flash USB en utilisant le nom du produit ou le numéro. Pour télécharger HP PC Hardware Diagnostics Windows par nom de produit ou numéro, procédez comme suit : 1. Ouvrez la page http://www.hp.com/support. 2. Sélectionnez Logiciels et pilotes, sélectionnez votre type de produit, puis saisissez le nom du produit ou le numéro dans la zone de recherche qui s'affiche. 3. Dans la section Diagnostics, sélectionnez l'option Télécharger, puis suivez les instructions à l'écran pour sélectionner la version spécifique des diagnostics Windows à télécharger pour votre ordinateur ou votre clé USB. L'outil est téléchargé dans l'emplacement sélectionné. Installation de HP PC Hardware Diagnostics Windows Pour installer HP PC Hardware Diagnostics Windows, procédez comme suit : ▲ Naviguez vers le dossier de votre ordinateur ou de la clé USB dans lequel le fichier .exe a été téléchargé, double-cliquez sur le fichier .exe, puis suivez les instructions à l'écran. Utilisation de l'interface HP PC Hardware Diagnostics Windows (certains produits uniquement) 37 Utilisation de l'interface UEFI de diagnostic matériel de PC HP REMARQUE : Pour les ordinateurs Windows 10 S, vous devez utiliser un ordinateur Windows et une clé USB pour télécharger et créer l'environnement de prise en charge de l'interface HP UEFI car seuls des fichiers .exe sont fournis. Pour plus d'informations, reportez-vous à la section Téléchargement de l'interface UEFI de diagnostic matériel de PC HP sur une unité flash USB à la page 39. L'interface UEFI (Unified Extensible Firmware Interface) de diagnostic matériel PC HP vous permet d'exécuter des tests de diagnostic afin de déterminer si le matériel de l'ordinateur fonctionne correctement. L'outil s'exécute en dehors du système d'exploitation pour isoler les pannes matérielles des problèmes qui peuvent être causés par le système d'exploitation ou d'autres composants logiciels. Si votre ordinateur ne démarre pas dans Windows, vous pouvez utiliser l'interface UEFI de diagnostic matériel PC HP pour effectuer un diagnostic des pannes matérielles. Lorsque l'interface UEFI de diagnostic matériel PC HP détecte une défaillance nécessitant un remplacement du matériel, un code d'identification de défaillance à 24 chiffres est généré. Pour obtenir une assistance pour résoudre le problème : ▲ Sélectionnez Contacter HP, acceptez la clause de confidentialité de HP, puis utilisez un appareil mobile pour numériser le code d'identification de défaillance qui apparaît sur l'écran suivant. Le Support technique HP - la page Centre de Service s'affiche, avec votre numéro de produit et le code d'identification de la défaillance automatiquement renseignés. Suivez les instructions à l'écran. – ou – Contactez le support et fournissez le code d'identification de la défaillance. REMARQUE : Pour démarrer les diagnostics sur un ordinateur convertible, votre ordinateur doit être en mode ordinateur portable et vous devez utiliser le clavier fourni. REMARQUE : Pour interrompre un test de diagnostic, appuyez sur la touche Échap. Démarrage de l'interface UEFI de diagnostic matériel de PC HP Pour démarrer l'interface UEFI de diagnostic matériel de PC HP, procédez comme suit : 1. Allumez ou redémarrez l'ordinateur, et appuyez rapidement sur la touche Échap. 2. Appuyez sur la touche f2. Le BIOS recherche les outils de diagnostic à trois emplacements dans l'ordre suivant : a. Unité flash USB connectée REMARQUE : Pour télécharger l'outil UEFI de diagnostic matériel PC HP sur une unité flash USB, reportez-vous à la section Téléchargement de la dernière version de l'interface UEFI de diagnostic matériel PC HP à la page 39. 3. 38 b. Disque dur c. BIOS Lorsque l'outil de diagnostic s'ouvre, sélectionnez une langue, sélectionnez le type de test de diagnostic que vous souhaitez exécuter, puis suivez les instructions à l'écran. Chapitre 5 Utilisation de HP PC Hardware Diagnostics Téléchargement de l'interface UEFI de diagnostic matériel de PC HP sur une unité flash USB Le téléchargement de l'interface UEFI de diagnostic matériel de PC HP sur une unité flash USB peut être utile dans les cas suivants : ● L'interface UEFI de diagnostic matériel PC HP n'est pas incluse dans l'image de préinstallation. ● L'interface UEFI de diagnostic matériel PC HP n'est pas incluse dans la partition HP Tool. ● Le disque dur est endommagé. REMARQUE : Les instructions de téléchargement de l'interface UEFI de diagnostic matériel de PC HP sont uniquement fournies en anglais, et vous devez utiliser un ordinateur Windows pour télécharger et créer l'environnement de prise en charge de l'interface HP UEFI car seuls des fichiers .exe sont fournis. Téléchargement de la dernière version de l'interface UEFI de diagnostic matériel PC HP Pour télécharger la dernière version de l'interface UEFI de diagnostic matériel PC HP sur une unité flash USB : 1. Ouvrez la page http://www.hp.com/go/techcenter/pcdiags. La page d'accueil de HP PC Diagnostics s'affiche. 2. Sélectionnez Télécharger HP Diagnostics UEFI, puis sélectionnez Exécuter. Téléchargement de l'interface UEFI de diagnostic matériel PC HP par nom de produit ou le numéro (certains produits uniquement) REMARQUE : Pour certains produits, il peut être nécessaire de télécharger le logiciel sur une unité flash USB en utilisant le nom du produit ou le numéro. Pour télécharger l'interface UEFI de diagnostic matériel de PC HP par nom de produit ou le numéro (certains produits uniquement) sur une unité flash USB : 1. Ouvrez la page http://www.hp.com/support. 2. Saisissez le nom du produit ou le numéro, sélectionnez votre ordinateur, puis sélectionnez votre système d'exploitation. 3. Dans la section Diagnostics, suivez les instructions à l'écran pour sélectionner et télécharger la version spécifique des diagnostics UEFI pour votre ordinateur. Utilisation des paramètres de l'interface UEFI de diagnostic matériel PC HP à distance (certains produits uniquement) L'interface UEFI de diagnostic matériel de PC HP à distance est une fonction de microprogramme (BIOS) qui télécharge l'interface UEFI de diagnostic matériel PC HP sur votre ordinateur. Elle peut ensuite exécuter les diagnostics sur votre ordinateur, puis charge les résultats sur un serveur préconfiguré. Pour plus d'informations sur l'interface UEFI de diagnostic matériel PC HP à distance, rendez-vous sur la page http://www.hp.com/go/techcenter/pcdiags, puis sélectionnez Pour en savoir plus. Téléchargement de l'interface UEFI de diagnostic matériel de PC HP à distance REMARQUE : L'interface UEFI de diagnostic matériel PC HP à distance est également disponible sous forme de SoftPaq qui peut être téléchargé sur un serveur. Utilisation des paramètres de l'interface UEFI de diagnostic matériel PC HP à distance (certains produits uniquement) 39 Téléchargement de la dernière version de l'interface UEFI de diagnostic matériel PC HP à distance Pour télécharger la dernière version de l'interface UEFI de diagnostic matériel PC HP à distance, procédez comme suit : 1. Ouvrez la page http://www.hp.com/go/techcenter/pcdiags. La page d'accueil de HP PC Diagnostics s'affiche. 2. Sélectionnez Télécharger diagnostics à distance, puis sélectionnez Exécuter. Téléchargement de l'interface UEFI de diagnostic matériel PC HP à distance par nom de produit ou le numéro REMARQUE : Pour certains produits, il peut être nécessaire de télécharger le logiciel en utilisant le nom du produit ou le numéro. Pour télécharger l'interface UEFI de diagnostic matériel PC HP à distance par nom de produit ou le numéro, procédez comme suit : 1. Ouvrez la page http://www.hp.com/support. 2. Sélectionnez Logiciels et pilotes, sélectionnez votre type de produit, saisissez le nom du produit ou son numéro dans la zone de recherche qui s'affiche, sélectionnez votre ordinateur puis votre système d'exploitation. 3. Dans la section Diagnostics, suivez les instructions à l'écran pour sélectionner et télécharger la version Interface UEFI à distance pour votre produit. Personnalisation des paramètres de l'interface UEFI de diagnostic matériel de PC HP à distance Grâce au paramètre Interface UEFI de diagnostic matériel PC HP à distance dans Computer Setup (BIOS), vous pouvez effectuer les personnalisations suivantes : ● Programmez l'exécution de diagnostics sans surveillance. Vous pouvez également démarrer les diagnostics immédiatement en mode interactif en sélectionnant Exécuter les diagnostics matériels HP PC à distance. ● Définissez l'emplacement de téléchargement des outils de diagnostic. Cette fonction permet d'accéder aux outils sur le site Web HP ou sur un serveur préconfiguré pour cette utilisation. Votre ordinateur ne nécessite pas de stockage local traditionnel (tel qu'une unité de disque ou une unité flash USB) pour exécuter des diagnostics à distance. ● Définissez un emplacement de stockage des résultats des tests. Vous pouvez également définir le nom d'utilisateur et le mot de passe utilisés pour les chargements. ● Affichez les informations d'état concernant les diagnostics précédemment exécutés. Pour personnaliser l'interface UEFI de diagnostic matériel de PC HP à distance, procédez comme suit : 1. Mettez sous tension ou redémarrez l'ordinateur et lorsque le logo HP apparaît, appuyez sur la touche f10 pour accéder à Computer Setup. 2. Sélectionnez Avancés, puis sélectionnez Paramètres. 3. Faites votre sélection en termes de personnalisation. 4. Sélectionnez Principal, puis Enregistrer les modifications et quitter pour enregistrer vos paramètres. Vos modifications prennent effet au redémarrage de l'ordinateur. 40 Chapitre 5 Utilisation de HP PC Hardware Diagnostics 6 Utilisation, entretien courant et préparation au transport Instructions d'utilisation de l'ordinateur et entretien courant Suivez ces consignes pour configurer correctement et prendre soin de l'ordinateur et de l'écran : ● Protégez l'ordinateur de l'humidité, des rayons du soleil et des températures extrêmes. ● Faites fonctionner l'ordinateur sur une surface stable et plane. Veillez à laisser un espace de 10,2 cm (4 pouces) à l'arrière de l'unité et au-dessus de l'écran pour garantir une bonne circulation de l'air. ● N'obstruez jamais la circulation de l'air en bloquant les ouvertures d'aération ou les entrées d'air de l'ordinateur. Ne placez pas le clavier directement contre l'avant de l'ordinateur de bureau ; cela empêche également la circulation de l'air. ● N'utilisez jamais l'ordinateur lorsque le panneau d'accès ou l'un des caches de connecteur de carte d'extension est ouvert. ● N'empilez pas les ordinateurs les uns sur les autres ou ne les placez pas si près les uns des autres de sorte qu'ils recirculent l'air chaud qu'ils ont extrait. ● Pour utiliser un ordinateur dans un boîtier séparé, celui-ci doit être pourvu d'orifices d'aération (aspiration et refoulement) ; les précédentes instructions d'utilisation restent en application. ● Ne laissez pas de liquides à proximité de l'ordinateur ou du clavier. ● N'obstruez jamais les grilles d'aération du moniteur avec un quelconque objet. ● Installez ou activez les fonctions d'économie d'énergie du système d'exploitation ou d'un autre logiciel, y compris les états de veille. ● Éteignez l'ordinateur avant d'effectuer l'une des tâches suivantes : ● Essuyer l'extérieur de l'ordinateur avec un chiffon doux humide. Les produits d'entretien pourraient ternir ou abîmer la finition de l'ordinateur. ● Nettoyer de temps à autre toutes les entrées d'air de l'ordinateur. Les poussières, les matières pelucheuses et autres corps étrangers peuvent obstruer les entrées et réduire l'aération. Instructions d'utilisation de l'ordinateur et entretien courant 41 Préparation à l'expédition Pour préparer l'ordinateur en vue de son transport, suivez les recommandations suivantes : 1. Sauvegardez les fichiers du disque dur sur un périphérique de stockage externe. Assurez-vous que le support de sauvegarde n'est pas exposé à des impulsions électriques ou magnétiques au cours de son stockage ou de son transport. REMARQUE : Le disque dur est verrouillé automatiquement lorsque l'alimentation du système est mise hors tension. 2. Retirez et stockez tous les supports amovibles. 3. Éteignez l'ordinateur et les périphériques externes. 4. Débranchez le cordon d'alimentation de la prise secteur, puis de l'ordinateur. 5. Débranchez les composants système et les périphériques externes des sources d'alimentation, puis de l'ordinateur. REMARQUE : Assurez-vous que toutes les cartes sont bien emboîtées et fixées dans les emplacements prévus à cet effet avant d'expédier l'ordinateur. 6. 42 Emballez les composants du système ainsi que les périphériques externes dans leur emballage d'origine ou dans un emballage similaire suffisamment protégé. Chapitre 6 Utilisation, entretien courant et préparation au transport 7 Décharge électrostatique L'électricité statique est une décharge d'électricité qui se produit lorsque deux objets entrent en contact. Par exemple, vous pouvez recevoir une décharge lorsque vous êtes sur un tapis et que vous touchez la poignée métallique d'une porte. Une décharge d'électricité statique transmise par un doigt ou d'autres conducteurs électrostatiques risque de détériorer les composants électroniques. IMPORTANT : Afin d'éviter tout risque de détérioration de l'ordinateur, d'une unité ou toute perte d'informations, respectez les précautions suivantes : ● Si les instructions d'installation ou de retrait vous indiquent de débrancher l'ordinateur, faites-le après vous être assuré qu'il est correctement relié à la terre. ● Conservez les composants dans leur emballage de protection contre l'électricité statique jusqu'à ce que vous soyez prêt à les installer. ● Évitez de toucher les broches, les conducteurs et les circuits. Manipulez le moins possible les composants électroniques. ● Utilisez des outils non magnétiques. ● Avant de manipuler des composants, déchargez l'électricité statique en touchant une surface métallique non peinte. ● Si vous retirez un composant, placez-le dans un emballage de protection contre l'électricité statique. 43 8 Accessibilité HP et accessibilité HP attache de l'importance à favoriser la diversité, l'inclusion et l'équilibre vie professionnelle/vie personnelle au sein de la société, et cela se reflète dans tout ce que HP entreprend. HP s'efforce de créer un environnement inclusif axé sur la connexion des personnes à la puissance de la technologie dans le monde entier. Recherche des outils technologiques dont vous avez besoin La technologie peut libérer votre potentiel humain. La technologie d'assistance fait disparaître les barrières et vous aide à développer votre autonomie chez vous, au travail et au sein de la communauté. La technologie d'assistance vous aide à augmenter, à entretenir et à améliorer les possibilités fonctionnelles électroniques et informatiques. Pour plus d'informations, reportez-vous à la section Recherche de la meilleure technologie d'assistance à la page 45. L'engagement HP HP s'engage à fournir des produits et services, accessibles aux personnes handicapées. Cet engagement prend en charge les objectifs de diversité de l'entreprise et permet de garantir que les avantages de la technologie soient disponibles pour tous. L'objectif d'accessibilité HP est de concevoir, fabriquer et commercialiser des produits et services pouvant être utilisés par tout le monde, y compris les personnes handicapées, de manière autonome ou avec les périphériques fonctionnels appropriés. Pour atteindre ce but, cette Politique d'accessibilité établit sept objectifs principaux qui guident les actions d'HP. Tous les responsables et employés HP doivent soutenir ces objectifs ainsi que leur mise en œuvre conformément à leur rôles et responsabilités : 44 ● Renforcer la sensibilisation aux problèmes d'accessibilité au sein de HP et fournir aux employés la formation nécessaire pour concevoir, fabriquer, commercialiser et livrer des produits et services accessibles. ● Développer les recommandations d'accessibilité relatives aux produits et laisser aux groupes de développement des produits la responsabilité de la mise en œuvre de ces recommandations lorsque cela est possible sur le plan concurrentiel, technique et économique. ● Impliquer des personnes handicapées dans le développement des recommandations d'accessibilité et dans la conception et les phases d'essais des produits et services. ● Documenter les fonctions d'accessibilité et mettre à la disposition du public les informations sur les produits HP et nos services sous une forme accessible. ● Tisser des relations avec les principaux fournisseurs de solutions et de technologies d'assistance. ● Prendre en charge la recherche et développement en interne et en externe afin d'améliorer la technologie d'assistance pertinente pour les produits et services HP. ● Soutenir et contribuer aux normes du secteur et aux recommandations d'accessibilité. Chapitre 8 Accessibilité International Association of Accessibility Professionals (IAAP) L'IAAP est une association non-lucrative axée sur la promotion des professions liées à l'accessibilité, par le biais de la mise en réseau, la formation et la certification. L'objectif est d'aider les professionnels de l'accessibilité à développer et à faire progresser leurs carrières et de permettre aux entreprises de mieux intégrer les principes d'accessibilité dans leurs produits et leur infrastructure. En tant que membre fondateur, HP a rejoint d'autres entreprises pour faire progresser le domaine de l'accessibilité. Cet engagement soutient l'objectif d'accessibilité d'HP, en matière de conception, de fabrication et de commercialisation de produits et de services, qui peuvent être utilisés efficacement par les personnes handicapées. L'IAAP renforce la profession en mettant en relation à l'échelle mondiale des individus, des étudiants et des entreprises afin de partager leurs expériences. Si vous souhaitez en savoir plus, rendez-vous sur http://www.accessibilityassociation.org pour rejoindre la communauté en ligne, vous inscrire à nos lettres d'information et en savoir plus sur les options d'adhésion. Recherche de la meilleure technologie d'assistance Nous devons tous être en mesure de communiquer, de nous exprimer et de nous connecter au monde grâce à la technologie, que nous soyons des personnes handicapées ou que nous rencontrions des restrictions liées à l'âge. HP s'engage à renforcer la sensibilisation en matière d'accessibilité au sein de HP et avec nos clients et partenaires. Qu'il s'agisse de polices de grande taille faciles à lire, de reconnaissance vocale qui vous permet de reposer vos mains, ou de toute autre technologie d'assistance qui vous aide dans votre situation spécifique, un large éventail de technologies d'assistance facilite l'utilisation des produits HP. Comment choisir ? Évaluation de vos besoins La technologie peut libérer votre potentiel. La technologie d'assistance fait disparaître les barrières et vous aide à développer votre autonomie chez vous, au travail et au sein de la communauté. La technologie d'assistance (AT) permet d'augmenter, d'entretenir et d'améliorer les possibilités de fonctionnement électronique et informatique. Vous pouvez choisir parmi de nombreux produits dotés de la technologie d'assistance. Votre évaluation AT doit vous permettre d'évaluer plusieurs produits, de répondre à vos questions et de faciliter votre sélection de la meilleure solution pour votre situation personnelle. Vous découvrirez que les professionnels qualifiés aux évaluations AT sont issus de nombreux domaines, y compris ceux qui sont agréés ou certifiés en physiothérapie, ergothérapie, en orthophonie, et dans d'autres domaines d'expertise. D'autres, bien qu'ils ne soient pas certifiés ni agréés, peuvent également vous fournir des informations sur l'évaluation. Il vous faudra vous renseigner sur leur expérience individuelle, sur leur expertise ainsi que leurs frais afin de déterminer s'ils sont adaptés à vos besoins. Accessibilité pour les produits HP Les liens suivants fournissent des informations sur les fonctions d'accessibilité et sur la technologie d'assistance, le cas échéant, qui sont incorporées dans les différents produits HP. Ces ressources vous permettent de sélectionner les fonctions spécifiques de la technologie d'assistance et le(s) produit(s) le(s) plus approprié(s) à votre situation. ● HP Elite x3–Options d'accessibilité (Windows 10 Mobile) ● PC HP–Options d'accessibilité Windows 7 ● PC HP–Options d'accessibilité Windows 8 ● PC HP–Options d'accessibilité Windows 10 HP et accessibilité 45 ● Tablettes HP Slate 7–Activation des fonctions d'accessibilité sur votre tablette HP (Android 4.1/Jelly Bean) ● PC HP SlateBook–Activation des fonctions d'accessibilité (Android 4.3, 4.2/Jelly Bean) ● PC HP Chromebook–Activation des fonctions d'accessibilité sur votre HP Chromebook ou Chromebox (Chrome OS) ● Périphériques Si vous avez besoin d'une assistance supplémentaire concernant les fonctions d'accessibilité sur votre produit HP, reportez-vous à la section Contacter l'assistance à la page 48. Liens supplémentaires vers des partenaires et fournisseurs externes pour obtenir une assistance supplémentaire : ● Informations sur l'accessibilité Microsoft (Windows 7, Windows 8, Windows 10, Microsoft Office) ● Informations sur l'accessibilité des produits Google (Android, Chrome, applications Google) ● Technologies d'assistance triées par type de handicap ● Assistive Technology Industry Association (ATIA) Normes et législation Normes La section 508 des normes du règlement Federal Acquisition Regulation (FAR) a été créée par l'Access Board des États-Unis afin de promouvoir l'accès aux technologies de communication et d'information (TIC) des personnes souffrant de handicaps physiques, sensoriels ou cognitifs. Les normes contiennent des critères techniques spécifiques à différents types de technologies, ainsi que des exigences de performance axées sur les capacités fonctionnelles des produits couverts. Des critères spécifiques concernent les applications logicielles et les systèmes d'exploitation, les informations et les applications basées sur le Web, les ordinateurs, les produits de télécommunications, la vidéo et les multimédias et les produits fermés autonomes. Mandat 376 – EN 301 549 La norme EN 301 549 a été créée par l'Union européenne dans le mandat 376 pour servir de base à un outil en ligne destiné à l'acquisition publique de produits TIC. La norme spécifie les exigences d'accessibilité fonctionnelle applicables aux produits et services TIC, ainsi qu'une description des procédures d'essais et une méthodologie d'évaluation de chaque exigence d'accessibilité. Recommandations d'accessibilité aux contenus Web (WCAG) Les recommandations d'accessibilité aux contenus Web (WCAG) issues de l'Initiative d'accessibilité au Web (WAI) de W3C aident les concepteurs et les développeurs Web à créer des sites qui répondent de manière plus adaptée aux besoins des personnes handicapées ou souffrant de restrictions liées à l'âge. Les recommandations WCAG permettent de faire progresser l'accessibilité dans l'ensemble des contenus Web (texte, images, audio et vidéo) et des applications Web. Les recommandations WCAG peuvent être testées avec précision, elles sont faciles à comprendre et à utiliser et laissent aux développeurs Web la flexibilité nécessaire à l'innovation. La version WCAG 2.0 a également a été agréée sous la référence ISO/CEI 40500:2012. Les recommandations WCAG traitent spécifiquement des obstacles empêchant un accès au Web, rencontrés par les personnes souffrant de handicaps visuels, auditifs, physiques, cognitifs et neurologiques et par les 46 Chapitre 8 Accessibilité utilisateurs Web plus âgés ayant des besoins d'accessibilité. WCAG 2.0 précise les caractéristiques du contenu accessible : ● Perceptible (par exemple, en proposant des alternatives de textes pour les images, des légendes pour les éléments audio, une adaptabilité de la présentation et un contraste de couleur) ● Utilisable (en proposant un accès par clavier, un contraste de couleur, une temporisation à la saisie, l'absence de préhension et la navigabilité) ● Compréhensible (en proposant une lisibilité, une prévisibilité et une assistance à la saisie) ● Robuste (par exemple, en proposant une compatibilité avec les technologies d'assistance) Législation et réglementations L'accessibilité de l'informatique et des informations a acquis une importance croissante en matière de législation. Les liens ci-dessous fournissent des informations sur les principales normes, réglementations et législations. ● États-Unis ● Canada ● Europe ● Australie ● Dans le monde entier Liens et ressources utiles sur l'accessibilité Les organismes suivants peuvent constituer de bonnes ressources d'informations sur les handicaps et les restrictions liées à l'âge. REMARQUE : Cette liste n'est pas exhaustive. Ces organismes sont indiqués uniquement à titre informatif uniquement. HP n'assume aucune responsabilité concernant les informations ou contacts que vous rencontrez sur Internet. La liste de cette page ne constitue en rien une approbation de HP. Organismes ● American Association of People with Disabilities (AAPD) ● The Association of Assistive Technology Act Programs (ATAP) ● Hearing Loss Association of America (HLAA) ● Information Technology Technical Assistance and Training Center (ITTATC) ● Lighthouse International ● National Association of the Deaf ● National Federation of the Blind ● Rehabilitation Engineering & Assistive Technology Society of North America (RESNA) ● Telecommunications for the Deaf and Hard of Hearing, Inc. (TDI) ● W3C - Initiative sur l'accessibilité du Web (WAI) Liens et ressources utiles sur l'accessibilité 47 Établissements pédagogiques ● California State University, Northridge, Center on Disabilities (CSUN) ● University of Wisconsin - Madison, Trace Center ● University of Minnesota computer accommodations program Autres ressources sur le handicap ● ADA (Americans with Disabilities Act) Technical Assistance Program ● Réseau Professionnel & Handicap mondial de l'OIT ● EnableMart ● Forum européen des personnes handicapées ● Job Accommodation Network ● Microsoft Enable Liens HP Notre formulaire de contact Web Manuel HP Sécurité et ergonomie du poste de travail Ventes du secteur public HP Contacter l'assistance REMARQUE : L'assistance est disponible en anglais uniquement. ● Pour les clients qui sont sourds ou malentendants et qui ont des questions sur l'assistance technique ou l'accessibilité des produits HP : – ● 48 Veuillez utiliser TRS/VRS/WebCapTel pour appeler le (877) 656-7058 du lundi au vendredi, de 6h00 à 21h00, Heure des Rocheuses. Pour clients souffrant d'autres handicaps ou de restrictions liées à l'âge et qui ont des questions sur l'assistance technique ou l'accessibilité des produits HP, veuillez choisir l'une des options suivantes : – Appelez le (888) 259-5707 du lundi au vendredi, de 6h00 à 21h00, Heure des Rocheuses. – Remplissez le Formulaire de contact des personnes handicapées ou souffrant de restrictions liées à l'âge. Chapitre 8 Accessibilité Index A Accessibilité 44 Article 508 des normes d'accessibilité 46 assistance ressources générales 1 ressources HP 1 assistance clientèle, accessibilité 48 AT (technologie d'assistance) objectif 44 recherche 45 B bureau à tour changement 13 C carte d'extension installation 17 retrait 17 composants du panneau arrière 6 composants du panneau avant 5 connecteurs de la carte mère 14 consignes de ventilation 41 D Décharge électrostatique 43 démontage, préparation 8 diagnostics 3 directives d'installation 8 disque dur installation 25 retrait 25 documentation 2 filtre de ventilateur 12 H HP PC Hardware Diagnostics Windows installation 37 téléchargement 37 utilisation 36 HP Sure Recover 35 I ID du produit, emplacement 7 Informations produit 1 installation câbles de lecteur 22 carte d'extension 17 disque dur 25 face avant 11 filtre de ventilateur 12 lecteur optique fin 23 mémoire 15 panneau d'accès à l'ordinateur 9 instructions d'utilisation de l'ordinateur 41 Interface UEFI de diagnostic matériel PC HP démarrage 38 téléchargement 39 utilisation 38 International Association of Accessibility Professionals 45 E emplacement du numéro de série 7 évaluation des besoins d'accessibilité 45 L Lecteur optique installation 23 retrait 22 lecteurs branchement de câbles 22 emplacements 21 installation 22 F face avant remplacement 11 retrait 11 retrait des caches 10 M mémoire installation 15 remplissage des supports mises à jour 3 16 mode changement 13 N normes et législation, accessibilité 46 O ordre d'amorçage, modification 34 outils de Windows, utilisation 33 P panneau d'accès remplacement 9 retrait 9 Paramètres de l'interface UEFI de diagnostic matériel de PC HP à distance personnalisation 40 utilisation 39 point de restauration système, création 33 Politique d'assistance HP 44 préparation à l'expédition 42 R récupération 33 disques 34 Partition de récupération HP 34 support 34 unité flash USB 34 ressources, accessibilité 47 ressources HP 1 restauration 33 retrait cache protecteur 10 carte d'extension 17 disque dur 25 face avant 11 filtre de ventilateur 12 lecteur optique fin 22 panneau d'accès à l'ordinateur 9 S sauvegarde, création 33 Index 49 sauvegardes 33 sécurité câble 32 verrou de câble 32 support de récupération création avec l'outil de téléchargement HP Cloud Recovery 34 création et utilisation des outils Windows 33 support de récupération HP récupération 34 T technologie d'assistance (AT) objectif 44 recherche 45 V verrouillages verrouillage pour câble 32 verrous verrou de câble 32 W Windows point de restauration système 33 sauvegarde 33 support de récupération 33 50 Index ">
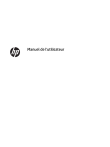
Lien public mis à jour
Le lien public vers votre chat a été mis à jour.
Caractéristiques clés
- Instructions de mise à niveau du matériel
- Informations sur la sauvegarde, la restauration et la récupération
- Utilisation de HP PC Hardware Diagnostics
- Maintenance courante et transport
Questions fréquemment posées
Pour mettre à niveau la mémoire, ouvrez les loquets du support de module mémoire, puis insérez le module. Appuyez sur le module vers le bas en veillant à ce qu'il soit complètement inséré et bien en place. Assurez-vous que les loquets sont en position fermée.
Débranchez le cordon d'alimentation de la prise secteur et laissez refroidir les composants du système interne avant de les toucher. Assurez-vous de ne pas être chargé(e) d'électricité statique.
Pour accéder aux composants internes, desserrez la vis du panneau d'accès, tirez sur le panneau d'accès vers l'arrière de l'ordinateur et soulevez-le.