HP Chromebook x360 11 G2 EE Base Model Manuel utilisateur
Ci-dessous, vous trouverez de brèves informations sur les Chromebooks. Ce manuel vous guide à travers les composants, la navigation, l'alimentation, l'impression, la sauvegarde, la réinitialisation et la récupération de votre Chromebook. Il aborde également l'accessibilité et les caractéristiques techniques.
PDF
Télécharger
Document
Manuel de l'utilisateur © Copyright 2019 HP Development Company, L.P. Chrome, Google Cloud Print et Google Drive sont des marques commerciales de Google LLC. MicroSD est une marque commerciale ou une marque déposée de SD-3C aux États-Unis et/ou dans d'autres pays. Les informations contenues dans ce document peuvent être modifiées sans préavis. Les garanties relatives aux produits et aux services HP sont décrites dans les déclarations de garantie limitée expresse qui les accompagnent. Aucun élément du présent document ne peut être interprété comme constituant une garantie supplémentaire. HP ne saurait être tenu pour responsable des erreurs ou omissions de nature technique ou rédactionnelle qui pourraient subsister dans le présent document. Première édition : avril 2019 Référence du document : L59866-051 Informations sur le produit Conditions d'utilisation du logiciel Ce manuel décrit des fonctions communes à la plupart des modèles. Cependant, certaines fonctions peuvent ne pas être disponibles sur votre ordinateur. En installant, copiant, téléchargeant ou utilisant tout logiciel préinstallé sur cet ordinateur, vous reconnaissez être lié par les termes du contrat de licence utilisateur final (CLUF) HP. Si vous êtes en désaccord avec les termes de ce contrat, votre seul recours consiste à retourner le produit non utilisé dans sa totalité (matériel et logiciels) sous 14 jours pour un remboursement intégral conformément à la politique en matière de remboursement de votre vendeur. Pour obtenir plus d'informations ou pour demander un remboursement intégral du prix de l'ordinateur, prenez contact avec votre vendeur. Notice d'avertissement relative à la sécurité AVERTISSEMENT ! Pour éviter tout risque de blessure associée à la chaleur ou de surchauffe de l'ordinateur, ne placez pas ce dernier sur vos genoux et n'obstruez pas ses ouvertures d'aération. Utilisez toujours l'ordinateur sur une surface plane et rigide. La ventilation ne doit pas être entravée par des éléments rigides, tels qu'une imprimante, ni par des éléments souples, tels que des coussins, du tissu ou un tapis épais. Par ailleurs, ne mettez pas en contact l'adaptateur secteur avec la peau ou des éléments souples, tels que des coussins, du tissu ou un tapis, pendant le fonctionnement de l'appareil. L'ordinateur et l'adaptateur secteur sont conformes aux limites de température de surface accessible à l'utilisateur, définies par la norme internationale sur la sécurité du matériel informatique (CEI 60950-1). iii iv Notice d'avertissement relative à la sécurité Sommaire 1 Composants .................................................................................................................................................. 1 Côté droit ................................................................................................................................................................ 1 Côté gauche ........................................................................................................................................................... 2 Écran ...................................................................................................................................................................... 4 Zone du clavier ....................................................................................................................................................... 5 Pavé tactile .......................................................................................................................................... 5 Touches spéciales ................................................................................................................................ 5 Touches d'action .................................................................................................................................. 6 Partie inférieure ..................................................................................................................................................... 8 Étiquettes ............................................................................................................................................................... 8 2 Navigation dans l'écran ................................................................................................................................ 10 Utilisation des mouvements de l'écran tactile et du pavé tactile ....................................................................... 10 Pression ............................................................................................................................................. 10 Mouvement de défilement (pavé tactile uniquement) ..................................................................... 11 Défilement à un doigt (écran tactile uniquement) ........................................................................... 12 Glissement à un doigt (écran tactile uniquement) ........................................................................... 12 Pincement à deux doigts pour zoomer (écran tactile uniquement) ................................................. 12 3 Alimentation et batterie .............................................................................................................................. 13 Batterie scellée en usine ...................................................................................................................................... 13 Charge de la batterie ......................................................................................................................... 13 4 Impression .................................................................................................................................................. 14 Impression ........................................................................................................................................................... 14 Impression à partir de Google Chrome ................................................................................................................ 14 Impression à partir du service d'impression en ligne Google Cloud Print .......................................................... 14 5 Sauvegarde, réinitialisation et récupération .................................................................................................. 15 Sauvegarde .......................................................................................................................................................... 15 Réinitialisation ..................................................................................................................................................... 15 Récupération ........................................................................................................................................................ 16 Installation de l'utilitaire de récupération Chromebook .................................................................. 16 Création de supports de récupération .............................................................................................. 16 Récupération du système d'exploitation Chrome ............................................................................ 17 Configuration de votre ordinateur après une réinitialisation ou récupération .................................................. 17 v Effacer et formater le support de récupération .................................................................................................. 17 6 Autres ressources HP ................................................................................................................................... 19 7 Caractéristiques techniques ......................................................................................................................... 20 Tension d'entrée .................................................................................................................................................. 20 Environnement d'exploitation ............................................................................................................................. 21 8 Décharge électrostatique ............................................................................................................................. 22 9 Accessibilité ................................................................................................................................................ 23 Accessibilité ......................................................................................................................................................... 23 Recherche des outils technologiques dont vous avez besoin .......................................................... 23 Notre engagement ............................................................................................................................ 23 International Association of Accessibility Professionals (IAAP) ....................................................... 24 Recherche de la meilleure technologie d'assistance ........................................................................ 24 Évaluation de vos besoins .............................................................................................. 24 Accessibilité pour les produits HP ................................................................................... 24 Normes et législation .......................................................................................................................................... 25 Normes .............................................................................................................................................. 25 Mandat 376 – EN 301 549 .............................................................................................. 25 Recommandations d'accessibilité aux contenus Web (WCAG) ....................................... 25 Législation et réglementations ......................................................................................................... 26 États-Unis ....................................................................................................................... 26 Communications du 21ème siècle et Loi sur l’accessibilité vidéo (CVAA) ...................... 27 Canada ............................................................................................................................. 27 Europe ............................................................................................................................. 27 Royaume-Uni .................................................................................................................. 27 Australie .......................................................................................................................... 28 Dans le monde entier ...................................................................................................... 28 Liens et ressources utiles sur l’accessibilité ........................................................................................................ 28 Organismes ........................................................................................................................................ 28 Établissements pédagogiques .......................................................................................................... 28 Autres ressources sur le handicap .................................................................................................... 29 Liens HP ............................................................................................................................................. 29 Contacter l’assistance .......................................................................................................................................... 29 Index ............................................................................................................................................................. 30 vi 1 Composants Votre ordinateur comporte des composants de premier choix. Ce chapitre fournit des informations détaillées sur vos composants, leur emplacement et leur fonctionnement. Côté droit Tableau 1-1 Éléments du côté droit et leurs descriptions Élément (1) Description Prise combinée de sortie audio (casque)/ d'entrée audio (microphone) Permet de connecter des haut-parleurs stéréo avec alimentation, un casque, des écouteurs ou un câble audio de télévision en option. Permet également de connecter un micro-casque en option. Cette prise ne prend pas en charge les microphones autonomes en option. AVERTISSEMENT ! Pour prévenir tout risque auditif, réglez le volume avant d'utiliser un casque, des écouteurs ou un micro-casque. Pour plus d'informations sur la sécurité, reportez-vous au manuel Informations sur les réglementations, la sécurité et les conditions d'utilisation. REMARQUE : La connexion d'un périphérique sur la prise entraîne la désactivation des haut-parleurs de l'ordinateur. (2) Lecteur de cartes mémoire MicroSD™ Lit des cartes mémoire en option pour stocker, gérer, partager ou lire des données. Pour insérer une carte : 1. Tenez la carte avec l'étiquette vers le haut et les connecteurs orientés vers l'ordinateur. 2. Insérez la carte dans le lecteur de cartes mémoire, puis enfoncez-la jusqu'à ce qu'elle s'enclenche. Pour retirer une carte : ▲ Appuyez sur la carte, puis retirez-la du lecteur de carte mémoire. (3) Port USB SuperSpeed Connecte un appareil USB, tel qu'un téléphone portable, une caméra, un traqueur d'activité ou une montre intelligente, et fournit un transfert de données ultra-rapide. (4) Voyant de l'adaptateur secteur et de la batterie ● Blanc : l'adaptateur secteur est branché et la batterie est totalement chargée. Côté droit 1 Tableau 1-1 Éléments du côté droit et leurs descriptions (suite) Élément (5) Description Port et connecteur d'alimentation USB Type-C ● Orange : l'adaptateur secteur est branché et la batterie est en charge. ● Orange clignotant : Une erreur s'est produite au niveau de la batterie. ● Éteint : la batterie ne se charge pas. Permet de connecter un adaptateur secteur qui comporte un connecteur USB Type-C, fournissant une alimentation à l'ordinateur et, si nécessaire, chargeant la batterie de l'ordinateur. –et– Connecte un appareil USB muni d'un connecteur de Type-C, tel qu'un téléphone mobile, caméra, traqueur d'activité ou une montre intelligente, et permet un transfert des données. –et– Permet de connecter un périphérique d’affichage muni d'un connecteur USB Type-C, fournissant une sortie DisplayPort. REMARQUE : Des adaptateurs et/ou câbles (vendus séparément) peuvent être nécessaires. Côté gauche Tableau 1-2 Éléments du côté gauche et leurs descriptions Élément (1) Description Emplacement pour câble antivol Nano Permet de fixer à l'ordinateur un câble antivol en option. REMARQUE : Le câble antivol a un caractère dissuasif, mais ne constitue pas une garantie contre une utilisation malveillante ou le vol du produit. (2) Port et connecteur d'alimentation USB Type-C Permet de connecter un adaptateur secteur qui comporte un connecteur USB Type-C, fournissant une alimentation à l'ordinateur et, si nécessaire, chargeant la batterie de l'ordinateur. –et– Connecte un appareil USB muni d'un connecteur de Type-C, tel qu'un téléphone mobile, caméra, traqueur d'activité ou une montre intelligente, et permet un transfert des données. 2 Chapitre 1 Composants Tableau 1-2 Éléments du côté gauche et leurs descriptions (suite) Élément Description –et– Permet de connecter un périphérique d’affichage muni d'un connecteur USB Type-C, fournissant une sortie DisplayPort. REMARQUE : Des adaptateurs et/ou câbles (vendus séparément) peuvent être nécessaires. (3) Port USB SuperSpeed Connecte un appareil USB, tel qu'un téléphone portable, une caméra, un traqueur d'activité ou une montre intelligente, et fournit un transfert de données ultra-rapide. (4) Interrupteur d'alimentation ● Lorsque l'ordinateur est hors tension, appuyez sur cet interrupteur pour le mettre sous tension. ● Lorsque l'ordinateur est sous tension, appuyez brièvement sur cet interrupteur pour activer le mode veille. ● Lorsque l'ordinateur est en veille, appuyez brièvement sur cet interrupteur pour quitter ce mode (certains produits uniquement). ATTENTION : Les informations non enregistrées seront perdues si vous appuyez sur l'interrupteur d'alimentation et le maintenez enfoncé. Si l'ordinateur cesse de répondre et que vous ne parvenez pas à l'éteindre à l'aide des procédures d'arrêt, appuyez sur l'interrupteur d'alimentation pendant au moins 5 secondes pour le mettre hors tension. (5) (6) Voyant d'alimentation Bouton de réglage du volume ● Allumé : l'ordinateur est sous tension. ● Clignotant : l'ordinateur est en veille, un mode qui offre des économies d'énergie. L'ordinateur coupe l'alimentation vers l'écran et d'autres éléments inutiles. ● Éteint : l'ordinateur est hors tension ou en veille prolongée. La veille prolongée est le mode d'alimentation qui offre les plus grandes économies d'énergie possibles. Contrôle le volume des haut-parleurs sur l'ordinateur. Côté gauche 3 Écran Tableau 1-3 Éléments de l'écran et leurs descriptions Élément Description (1) Antennes WLAN* Émettent et reçoivent des signaux sans fil pour communiquer avec des réseaux locaux sans fil (WLAN). (2) Microphones internes (2) Enregistrent les sons. (3) Voyant de la caméra Allumé : la caméra est en cours d'utilisation. (4) Caméra Vous permet d'avoir des conversations vidéo, d'enregistrer des vidéos et des images fixes. (5) Voyant de la caméra (certains produits uniquement) Allumé : la caméra est en cours d'utilisation. (6) Caméra (certains produits uniquement) Vous permet d'avoir des conversations vidéo, d'enregistrer des vidéos et des images fixes. (7) Microphone interne (certains produits uniquement) Permet d’enregistrer les sons. *Les antennes ne sont pas visibles depuis l'extérieur de l'ordinateur et leur emplacement varie. Pour optimiser les transmissions, évitez d'obstruer les zones situées immédiatement autour des antennes. Pour connaître les avis de réglementation relatifs aux fonctions sans fil, reportez-vous à la section du manuel Informations sur les réglementations, la sécurité et les conditions d'utilisation relative à votre pays ou région. Pour accéder à ce manuel, rendez-vous sur http://www.hp.com/support, puis suivez les instructions pour rechercher votre produit. Puis, sélectionnez Manuels de l'utilisateur. 4 Chapitre 1 Composants Zone du clavier Pavé tactile Tableau 1-4 Éléments du pavé tactile et leurs descriptions Élément Description Zone du pavé tactile Lit les mouvements de vos doigts pour déplacer le pointeur ou activer des éléments à l'écran. REMARQUE : Pour plus d'informations, reportez-vous à la section Utilisation des mouvements de l'écran tactile et du pavé tactile à la page 10. Touches spéciales Zone du clavier 5 Tableau 1-5 Touches spéciales et leurs descriptions Élément Description (1) Touche echap Associée à une autre touche telle que Tab ou Maj, active certaines fonctions de l'ordinateur. (2) Touches d'action Exécutent les fonctions système fréquemment utilisées. Touches d'action Une touche d'action effectue la fonction indiquée par l'icône située sur la touche. Pour connaître les touches sur votre produit, reportez-vous à la section Touches spéciales à la page 5. ▲ Pour utiliser une touche d'action, maintenez enfoncée cette touche. Pour plus d'informations sur les touches d'action et les raccourcis clavier, rendez-vous sur https://support.google.com/chromebook/answer/183101. Sélectionnez votre langue au bas de la page. Tableau 1-6 Touches d’action et leurs descriptions Icône Touche Description Revenir en arrière Affiche la page précédente dans l'historique de votre navigateur. Avancer Affiche la page suivante dans l'historique de votre navigateur. Recharger Recharge votre page actuelle. Plein écran Ouvre votre page en mode plein écran. Afficher les applications Affichez les applications ouvertes. REMARQUE : Appuyez sur ce bouton et sur ctrl pour effectuer une capture d'écran. 6 Chapitre 1 Composants Réduction de la luminosité Diminuez progressivement la luminosité de l'écran en appuyant sur cette touche. Augmentation de la luminosité Augmentez progressivement la luminosité de l'écran en appuyant sur cette touche. Muet Désactivez le son des haut-parleurs. Réduction du volume Diminuez progressivement le volume des haut-parleurs en appuyant sur cette touche. Tableau 1-6 Touches d’action et leurs descriptions (suite) Icône Touche Description Augmentation du volume Augmentez progressivement le volume des haut-parleurs en appuyant sur cette touche. Verrouillage à clé Verrouille les touches pour empêcher un usage accidentel. Zone du clavier 7 Partie inférieure Tableau 1-7 Composants de la partie inférieure et leurs descriptions Composants Description Haut-parleurs Émettent le son. Étiquettes Les étiquettes apposées sur l'ordinateur fournissent des informations qui peuvent être utiles en cas de résolution de problèmes liés au système ou de déplacement à l'étranger avec l'ordinateur. Les étiquettes peuvent être sous forme papier ou imprimées sur le produit. IMPORTANT : Vérifiez la présence des étiquettes décrites dans cette section aux emplacements suivants : sous l'ordinateur, à l'intérieur du compartiment de batterie, sous le cache de service ou à l'arrière de l'écran, ou sous la béquille d'une tablette. ● Étiquette de service—Fournit des informations importantes pour identifier votre ordinateur. Si vous contactez le support technique, vous serez peut-être invité à indiquer le numéro de série, le numéro de produit ou le numéro de modèle. Trouvez ces informations avant de contacter l'assistance. Votre étiquette de service est semblable à l'un des exemples illustrés ci-dessous. Reportez-vous à l'illustration qui ressemble le plus à l'étiquette de service de votre ordinateur. 8 Chapitre 1 Composants Tableau 1-8 Éléments de l'étiquette de service Élément (1) Nom du produit HP (2) Numéro de modèle (3) ID du produit (4) Numéro de série (5) Période de garantie Tableau 1-9 Éléments de l'étiquette de service Élément (1) Nom du produit HP (2) ID du produit (3) Numéro de série (4) Période de garantie ● Étiquette(s) sur les réglementations—Fournit (fournissent) des informations sur les réglementations applicables à l'ordinateur. ● Étiquette(s) de certification sans fil—Fournit (fournissent) des informations sur les périphériques sans fil en option, ainsi que les certificats d'homologation des pays/régions où l'utilisation des périphériques a été agréée. Étiquettes 9 2 Navigation dans l'écran Les différentes techniques suivantes permettent de naviguer dans l'écran de l'ordinateur : ● Utilisez les mouvements tactiles directement sur l'écran d'ordinateur. ● Utilisez ces mouvements tactiles sur le pavé tactile. Utilisation des mouvements de l'écran tactile et du pavé tactile Le pavé tactile vous permet de naviguer sur l'écran de l'ordinateur et de contrôler le pointeur en toute simplicité à l'aide de mouvements tactiles. Pour naviguer sur un écran tactile (certains produits seulement), touchez l'écran et utilisez les mouvements décrits dans ce chapitre. Pression Effectuez une ou deux pressions pour sélectionner ou ouvrir un élément à l'écran. 10 ● Placez le pointeur sur un élément à l'écran, puis tapez sur la zone du pavé tactile à l'aide d'un doigt ou touchez l'écran pour le sélectionner. Tapez deux fois pour l'ouvrir. ● Appuyez avec deux doigts sur la zone du pavé tactile ou touchez l'écran pour afficher un menu contextuel. Chapitre 2 Navigation dans l'écran Mouvement de défilement (pavé tactile uniquement) Le défilement est utile pour faire défiler une page ou une image vers le haut, le bas ou verticalement. Le défilement vers la gauche ou la droite avec deux doigts permet de faire défiler l'écran en cas de contenu supplémentaire sur les côtés ou de naviguer en avant ou en arrière dans l'historique du navigateur Web. ● Placez deux doigts légèrement écartés sur la zone du pavé tactile, puis déplacez-les vers le haut, le bas, la gauche ou la droite. REMARQUE : La vitesse de défilement est contrôlée par la vitesse de vos doigts. ● Pour défiler entre les onglets ouverts de Chrome, faites glisser trois doigts vers la gauche ou la droite sur la zone de pavé tactile. Utilisation des mouvements de l'écran tactile et du pavé tactile 11 Défilement à un doigt (écran tactile uniquement) Le défilement vers la gauche ou la droite avec un doigt permet d'avancer ou de reculer dans l'historique de navigateur web. ● Placez un doigt sur l'écran tactile, puis faites glisser sur l'écran tactile, en exerçant un mouvement vers la gauche ou la droite. REMARQUE : La vitesse de défilement est contrôlée par la vitesse de vos doigts. Glissement à un doigt (écran tactile uniquement) Le glissement avec un doigt permet d'afficher ou de masquer votre étagère. L'étagère contient des raccourcis vers des applications populaires pour les trouver rapidement. ● Placez votre doigt sur la partie inférieure de l'écran, faites rapidement glisser votre doigt vers le haut sur une courte distance, puis retirez-le. Pincement à deux doigts pour zoomer (écran tactile uniquement) La fonction de pincement à deux doigts pour zoomer vous permet de faire un zoom avant ou arrière sur des images ou du texte. 12 ● Pour faire un zoom arrière, placez deux doigts écartés sur l'écran tactile et rapprochez-les l'un de l'autre. ● Pour faire un zoom avant, placez deux doigts sur l'écran tactile et éloignez-les l'un de l'autre. Chapitre 2 Navigation dans l'écran 3 Alimentation et batterie Batterie scellée en usine La batterie de ce produit ne peut pas être facilement remplacée par les utilisateurs. Le retrait ou le remplacement de la batterie pourrait affecter votre droit à la garantie. Si une batterie ne tient plus la charge, contactez le support. Ne jetez pas les batteries ayant atteint leur durée de vie utile avec les ordures ménagères. Appliquez les lois et réglementations locales en matière de mise au rebut des batteries. Charge de la batterie 1. Connectez l'adaptateur secteur à l'ordinateur. 2. Vérifiez que la batterie est en cours de chargement en vérifiant le voyant de l'adaptateur secteur et de la batterie. Le voyant est situé sur le côté gauche ou droit de l'ordinateur, près du connecteur d'alimentation. Tableau 3-1 Voyant de l'adaptateur secteur et description de l’état 3. Voyant de l'adaptateur secteur État Blanc L'adaptateur secteur est branché et la batterie est chargée. Orange L'adaptateur secteur est branché et la batterie est en charge. Éteint L'ordinateur utilise une alimentation sur batterie. Lorsque la batterie charge, gardez l'adaptateur secteur connecté jusqu'à ce que le voyant de l'adaptateur secteur et de la batterie devienne blanc. Batterie scellée en usine 13 4 Impression Impression Pour imprimer à partir de votre ordinateur, procédez de l'une des façons suivantes : ● Pour imprimer depuis Google ChromeTM, utilisez l'application HP Print pour Chrome. ● Imprimer à partir du service d'impression en ligne Google Cloud PrintTM. REMARQUE : Si vous utilisez HP Print pour Chrome, l'imprimante ne peut pas être enregistrée auprès de Google Cloud Print. Impression à partir de Google Chrome Pour imprimer à partir de Google Chrome, utilisez l'application HP Print pour Chrome. Vous pouvez installer l'application HP Print pour Chrome à partir du Chrome Web Store. Pour plus d'informations, accédez au site Web de HP. 1. Ouvrez la page http://www.hp.com/support. 2. Dans la zone Rechercher toute l'assistance, saisissez Impression avec l'application HP Print pour Chrome, et suivez les instructions à l'écran. Impression à partir du service d'impression en ligne Google Cloud Print Le service d'impression en ligne Google Cloud Print est un service gratuit qui vous permet d'imprimer des documents et des photos en toute sécurité depuis votre ordinateur. Pour plus d'informations sur les conditions préalables et les étapes d'utilisation de Google Cloud Print, reportez-vous au site Web HP. 14 1. Ouvrez la page http://www.hp.com/support. 2. Dans la zone Rechercher toute l'assistance, saisissez Connexion et utilisation de Google Cloud Print, et suivez les instructions à l'écran. Chapitre 4 Impression 5 Sauvegarde, réinitialisation et récupération Sauvegarde Vous pouvez sauvegarder vos données sur une clé USB en option ou sur une carte mémoire SD ou par le biais de Google DriveTM. Pour plus d'informations sur la création d'une sauvegarde, ouvrez la page http://www.support.google.com. Réinitialisation Une réinitialisation des paramètres d'usine efface toutes les informations sur le disque dur de votre ordinateur, y compris tous les fichiers du dossier de téléchargement. Avant de réinitialiser, veillez à sauvegarder vos fichiers sur une clé USB en option, une carte mémoire SD ou au moyen de Google Drive. La réinitialisation des paramètres d'usine ne supprime aucun de vos fichiers sur Google Drive ou sur un périphérique de stockage externe. IMPORTANT : La réinitialisation de manière permanente efface tous les éléments sur le disque dur de votre ordinateur, notamment vos fichiers téléchargés. Si possible, sauvegardez vos fichiers avant de réinitialiser votre ordinateur. Il se peut que vous souhaitiez réinitialiser votre ordinateur dans les circonstances suivantes : ● Vous voyez le message « Réinitialiser ce périphérique Chrome ». ● Vous rencontrez des problèmes avec votre profil d'utilisateur ou les paramètres. ● Vous avez essayé de redémarrer votre ordinateur et il ne fonctionne toujours pas correctement. ● Vous souhaitez modifier le propriétaire de votre ordinateur. Pour réinitialiser votre ordinateur : 1. Dans le menu Paramètres, cliquez sur Avancé. 2. Dans la section Powerwash, cliquez sur Powerwash. 3. Cliquez sur Redémarrer. 4. Dans la fenêtre qui s’affiche, sélectionnez Powerwash, puis sélectionnez Continuer. 5. Suivez les instructions à l'écran pour réinitialiser votre ordinateur et connectez-vous avec votre compte Google. REMARQUE : Le compte auquel vous vous connectez après avoir réinitialisé votre ordinateur sera reconnu comme le compte du propriétaire. 6. Une fois la réinitialisation terminée, vous pouvez configurer votre ordinateur et vérifier si le problème est résolu. Sauvegarde 15 Récupération Lorsque le système d'exploitation (OS) de Chrome ne fonctionne pas correctement, vous pouvez effectuer une récupération. Une récupération réinstalle le système d'exploitation et les logiciels, et restaure les paramètres d'usine d'origine. Les fichiers enregistrés localement et les réseaux enregistrés sont supprimés pour tous les comptes. Vos comptes Google et toutes les données synchronisées vers votre Google Drive ne sont pas affectées par une récupération du système. IMPORTANT : La récupération de manière permanente efface tous les éléments sur le disque dur de votre ordinateur, notamment vos fichiers téléchargés. Si possible, sauvegardez vos fichiers avant de restaurer votre ordinateur. REMARQUE : Pour plus d'informations sur l'exécution d'une récupération du système sur votre ordinateur, ouvrez la page http://www.support.google.com. Avant de commencer le processus de récupération, vous nécessitez les éléments suivants : ● Une clé USB ou une carte mémoire SD d'une capacité de 4 Go ou plus. Toutes les données sont effacées de ce périphérique de stockage lorsque le support de récupération est créé, alors sauvegardez tous les fichiers du périphérique avant de commencer. ● Un ordinateur avec accès à Internet. Vous devez également disposer des droits d'administration pour l'ordinateur. ● Adaptateur secteur pour ordinateur. L'ordinateur doit être raccordé à une alimentation secteur pendant la récupération. ● Affichage de l'écran « Le SE Chrome est manquant ou endommagé » sur votre ordinateur. Si ce message n'est pas encore affiché : – Mettez l'ordinateur sous tension, appuyez longuement sur les touches Echap+f3, puis appuyez sur l'interrupteur d'alimentation. L'ordinateur redémarre, et l'écran affiche « Le SE Chrome est manquant ou endommagé ». Installation de l'utilitaire de récupération Chromebook L'utilitaire de récupération Chromebook est une application qui peut être utilisée pour restaurer le système d'exploitation d'origine et les programmes installés en usine. Cet utilitaire peut être installé à partir du Chrome Web Store sur n'importe quel ordinateur. Pour installer l'utilitaire de récupération Chromebook : ▲ Ouvrez le Chrome Web Store, recherchez récupération chrome, cliquez sur Utilitaire de récupération Chromebook dans la liste des applications, puis suivez les instructions à l'écran. Création de supports de récupération Le support de récupération est utilisé pour restaurer le système d'exploitation d'origine et les programmes logiciels installés en usine. Pour créer un support de récupération : 1. Mettez sous tension un ordinateur doté d’un accès à Internet. REMARQUE : Vous devez disposer des droits d'administration pour l'ordinateur. 2. 16 Cliquez sur l'icône du Lanceur, puis cliquez sur Toutes les applications. Chapitre 5 Sauvegarde, réinitialisation et récupération 3. Dans la fenêtre Applications, cliquez sur Récupération, puis cliquez sur Mise en route. 4. Suivez les instructions à l'écran pour créer le support de récupération. REMARQUE : Toutes les données et les partitions sur votre support de récupération seront supprimées. Ne retirez pas la clé USB ou la carte mémoire SD avant que le processus ne soit terminé. Récupération du système d'exploitation Chrome Pour récupérer le système d'exploitation Chrome sur votre ordinateur à l'aide du support de récupération que vous avez créé : 1. Déconnectez tous les périphériques externes branchés à votre ordinateur, branchez le cordon d'alimentation, puis mettez l'ordinateur sous tension. 2. Pour entrer en mode récupération, maintenez appuyé sur Echap+f3, puis appuyez sur l'interrupteur d'alimentation. Lorsque l'écran « Le SE Chrome est manquant ou endommagé » s'affiche, insérez le support de récupération dans votre ordinateur. Le processus de récupération commence immédiatement. 3. Patientez pendant que Chrome vérifie l'intégrité du support de récupération. REMARQUE : Si vous avez besoin d'annuler la récupération au cours du processus de vérification, maintenez enfoncé l'interrupteur d'alimentation jusqu'à ce que l'ordinateur se met hors tension. Ne perturbez pas le processus de récupération système une fois l'étape de vérification terminée. REMARQUE : Si un message d'erreur s'affiche, vous devrez peut-être exécuter l'utilitaire de récupération Chrome à nouveau, ou utiliser une autre clé USB ou carte mémoire SD. 4. Lorsque le message « Récupération du système terminée » s'affiche, retirez le support de récupération. L'ordinateur redémarre avec le SE Chrome réinstallé. Configuration de votre ordinateur après une réinitialisation ou récupération Une fois une réinitialisation ou récupération terminée, effectuez le processus de configuration initiale. Pour plus d'informations sur la configuration de l'ordinateur, ouvrez la page http://www.support.google.com. Effacer et formater le support de récupération Pendant le processus de création du support de récupération, la clé USB ou la carte mémoire SD est formatée pour une utilisation en tant qu'outil de récupération. Une fois que vous avez restauré votre ordinateur, vous aurez besoin d'effacer le support de récupération si vous souhaitez réutiliser votre clé USB ou votre carte mémoire SD pour stocker d'autres fichiers. Utilisez les étapes de cette rubrique pour effacer le support de récupération à l'aide de l'utilitaire de récupération Chromebook. 1. Cliquez sur l'icône du Lanceur, puis cliquez sur Toutes les applications. 2. Dans la fenêtre des applications, cliquez sur Récupération. 3. Cliquez sur l'icône Paramètres, puis cliquez sur Efface le support de récupération. Configuration de votre ordinateur après une réinitialisation ou récupération 17 4. Sélectionnez la clé USB ou la carte mémoire SD que vous avez insérée, cliquez sur Continuer, puis cliquez sur Effacer maintenant. 5. Une fois le support de récupération effacé, cliquez sur Effectué pour fermer l'utilitaire de récupération Chromebook, puis retirez la clé USB ou la carte mémoire SD. Le support est prêt à être formaté à l'aide d'un outil de formatage fourni par votre système d'exploitation. 18 Chapitre 5 Sauvegarde, réinitialisation et récupération 6 Autres ressources HP Pour accéder aux ressources permettant d'obtenir des détails sur le produit, des informations explicatives et bien plus encore, consultez ce tableau. Tableau 6-1 Informations supplémentaires Ressource Contenu Instructions d'installation ● Configuration de l'ordinateur ● Identification des éléments de l'ordinateur Site Web HP ● Informations sur le support technique Pour accéder au dernier manuel de l'utilisateur, ouvrez la page http://www.hp.com/support, et suivez les instructions pour retrouver votre produit. Puis, sélectionnez Manuels de l'utilisateur. ● Commande de pièces et obtention d'informations d'aide supplémentaires ● Accessoires disponibles pour l'ordinateur Support international ● Discussion en ligne avec un technicien HP Pour obtenir de l'aide dans votre langue, rendez-vous sur http://www.hp.com/support, puis sélectionnez votre pays. ● Numéros de téléphone du support ● Adresses des centres de service HP Sécurité et ergonomie du poste de travail ● Disposition correcte du poste de travail Ouvrez la page http://www.hp.com/ergo. ● Conseils sur les positions et habitudes de travail à adopter pour améliorer le confort et réduire les risques de blessures ● Informations sur la sécurité électrique et mécanique ● Informations sur les réglementations et la sécurité ● Informations sur la mise au rebut de la batterie ● Informations sur la garantie Informations sur les réglementations, la sécurité et les conditions d'utilisation Ce document est fourni avec le produit. Garantie limitée* Ouvrez la page http://www.hp.com/go/orderdocuments. *Vous trouverez la garantie limitée HP avec les manuels de l'utilisateur de votre ordinateur et/ou sur le CD ou DVD fourni avec le produit. Dans certains pays ou certaines régions, HP peut fournir une version imprimée de la garantie avec le produit. Pour certains pays ou certaines régions où la version imprimée de la garantie n'est pas fournie, vous pouvez demander une copie à l'adresse http://www.hp.com/go/orderdocuments. Pour les produits achetés en Asie-Pacifique, vous pouvez écrire à HP à l'adresse suivante : POD, PO Box 161, Kitchener Road Post Office, Singapore 912006. Veuillez inclure le nom de votre produit, votre nom, votre numéro de téléphone et votre adresse postale. 19 7 Caractéristiques techniques Tension d'entrée Les informations relatives à l'alimentation contenues dans cette section peuvent s'avérer utiles si vous voyagez à l'étranger avec votre ordinateur. L'ordinateur utilise une alimentation continue, qui peut être fournie par une source d'alimentation en courant alternatif ou continu. La source d'alimentation en courant alternatif doit être comprise entre 100 et 240 V, 50–60 Hz. Bien que l'ordinateur puisse fonctionner sur une source d'alimentation en courant continu autonome, il est vivement recommandé d'utiliser uniquement un adaptateur secteur ou une source d'alimentation en courant continu fournis ou agréés par HP pour alimenter l'ordinateur. L'ordinateur peut fonctionner sur une alimentation en courant continu correspondant aux caractéristiques suivantes : la tension et l'intensité de votre ordinateur sont indiquées sur l'étiquette de conformité. Tableau 7-1 Caractéristiques de l’alimentation secteur Courant d'entrée Valeur nominale Tension et intensité de fonctionnement 5 V CC @ 2 A / 12 V CC @ 3 A / 15 V CC @ 3 A – 45 W USB-C 5 V CC @ 3 A / 9 V CC @ 3 A / 12 V CC @ 3,75 A /15 V CC @ 3 A – 45 W USB-C 5 V CC @ 3 A / 9 V CC @ 3 A / 10 V CC @ 3,75 A / 12 V CC @ 3,75 A / 15 V CC @ 3 A / 20 V CC @ 2,25 A – 45 W USB-C 5 V CC @ 3 A / 9 V CC @ 3 A / 12 V CC @ 5 A / 15 V CC @ 4,33 A / 20 V CC @ 3,25 A – 65 W USB-C 5 V CC @ 3 A / 9 V CC @ 3A / 10 V CC @ 5 A / 12 V CC @ 5 A / 15 V CC @ 4,33 A / 20 V CC @ 3,25 A – 65 W USB-C 5 V CC @ 3 A / 9 V CC @ 3 A / 10 V CC @ 5 A / 12 V CC @ 5 A / 15 V CC @ 5 A / 20 V CC @ 4,5 A – 90 W USB-C 19,5 V CC @ 2,31 A - 45 W 19,5 V CC @ 3,33 A - 65 W 19,5 V CC @ 4,62 A - 90 W 19,5 V CC @ 6,15 A - 120 W 19,5 V CC @ 6,9 A - 135 W 19,5 V CC @ 7,70 A - 150 W 19,5 V CC @ 10,3 A - 200 W 19,5 V CC @ 11,8 A - 230 W 19,5 V CC @ 16,92 A - 330 W REMARQUE : Ce produit est conçu pour des systèmes électriques en Norvège ayant une tension phase à phase ne dépassant pas 240 Vrms. 20 Chapitre 7 Caractéristiques techniques Environnement d'exploitation Tableau 7-2 Caractéristiques de l’environnement d'exploitation Facteur Système métrique Système américain En fonctionnement (écriture sur disque optique) De 5 à 35 °C De 41 à 95 °F Hors fonctionnement De -20 à 60 °C De -4 à 140 °F En fonctionnement De 10 à 90 % De 10 à 90 % Hors fonctionnement De 5 à 95 % De 5 à 95 % En fonctionnement De -15 à 3 048 m De -50 à 10 000 pi Hors fonctionnement De -15 à 12 192 m De -50 à 40 000 pi Température Humidité relative (sans condensation) Altitude maximale (sans pressurisation) Environnement d'exploitation 21 8 Décharge électrostatique L'électricité statique est une décharge d'électricité qui se produit lorsque deux objets entrent en contact. Par exemple, vous pouvez recevoir une décharge lorsque vous êtes sur un tapis et que vous touchez la poignée métallique d'une porte. Une décharge d'électricité statique transmise par un doigt ou d'autres conducteurs électrostatiques risque de détériorer les composants électroniques. IMPORTANT : Afin d'éviter tout risque de détérioration de l'ordinateur, d'une unité ou toute perte d'informations, respectez les précautions suivantes : 22 ● Si les instructions d'installation ou de retrait vous indiquent de débrancher l'ordinateur, faites-le après vous être assuré qu'il est correctement relié à la terre. ● Conservez les composants dans leur emballage de protection contre l'électricité statique jusqu'à ce que vous soyez prêt à les installer. ● Évitez de toucher les broches, les conducteurs et les circuits. Manipulez le moins possible les composants électroniques. ● Utilisez des outils non magnétiques. ● Avant de manipuler des composants, déchargez l'électricité statique en touchant une surface métallique non peinte. ● Si vous retirez un composant, placez-le dans un emballage de protection contre l'électricité statique. Chapitre 8 Décharge électrostatique 9 Accessibilité Accessibilité HP s’efforce d’inscrire la diversité, l'intégration et le travail/la vie dans l’identité de notre entreprise pour que tous se reflètent dans nos actions. Voici quelques exemples de mise en œuvre de ces différences pour créer un environnement inclusif axé sur la mise en relation des personnes avec la puissance de la technologie à travers le monde. Recherche des outils technologiques dont vous avez besoin La technologie peut libérer votre potentiel humain. La technologie d’assistance fait disparaître les barrières et vous aide à développer votre autonomie chez vous, au travail et au sein de la communauté. La technologie d’assistance vous aide à augmenter, à entretenir et à améliorer les possibilités fonctionnelles électroniques et informatiques. Pour plus d’informations, reportez-vous à la section Recherche de la meilleure technologie d'assistance à la page 24. Notre engagement HP s’engage à fournir des produits et services, accessibles aux personnes handicapées. Cet engagement prend en charge les objectifs de diversité de notre entreprise et nous permet de garantir que les avantages de la technologie sont disponibles pour tous. Notre objectif d'accessibilité est de concevoir, fabriquer et commercialiser des produits et services pouvant être utilisés par tout le monde, y compris les personnes handicapées, de manière autonome ou avec les périphériques fonctionnels appropriés. Pour atteindre notre but, cette Politique d'accessibilité établit sept objectifs principaux qui guident nos actions en tant qu’entreprise. Tous les responsables et employés HP doivent soutenir ces objectifs ainsi que leur mise en œuvre conformément à leur rôles et responsabilités : ● Renforcer la sensibilisation aux problèmes d’accessibilité au sein de notre entreprise, et fournir à nos employés la formation nécessaire pour concevoir, fabriquer, commercialiser et livrer des produits et services accessibles. ● Développer les recommandations d’accessibilité relatives aux produits et laisser aux groupes de développement des produits la responsabilité de la mise en œuvre de ces recommandations lorsque cela est possible sur le plan concurrentiel, technique et économique. ● Impliquer des personnes handicapées dans le développement des recommandations d’accessibilité et dans la conception et les phases d’essais des produits et services. ● Documenter les fonctions d'accessibilité et mettre à la disposition du public les informations sur nos produits et nos services sous une forme accessible. ● Tisser des relations avec les principaux fournisseurs de solutions et de technologies d'assistance. ● Prendre en charge la recherche et développement en interne et en externe afin d'améliorer la technologie d'assistance pertinente pour nos produits et services. ● Soutenir et contribuer aux normes du secteur et aux recommandations d’accessibilité. Accessibilité 23 International Association of Accessibility Professionals (IAAP) L’IAAP est une association non-lucrative axée sur la promotion des professions liées à l’accessibilité, par le biais de la mise en réseau, la formation et la certification. L'objectif est d'aider les professionnels de l'accessibilité à développer et à faire progresser leurs carrières et de permettre aux entreprises de mieux intégrer les principes d'accessibilité dans leurs produits et leur infrastructure. HP est un membre fondateur et nous avons rejoint d'autres entreprises pour faire progresser le domaine de l'accessibilité. Cet engagement soutient l'objectif d'accessibilité de notre entreprise, en matière de conception, de fabrication et de commercialisation de produits et de services, qui peuvent être utilisés efficacement par les personnes handicapées. L’IAAP renforce notre profession en mettant en relation à l’échelle mondiale des individus, des étudiants et des entreprises afin de partager leurs expériences. Si vous souhaitez en savoir plus, rendez-vous sur http://www.accessibilityassociation.org pour rejoindre la communauté en ligne, vous inscrire à nos lettres d'information et en savoir plus sur les options d’adhésion. Recherche de la meilleure technologie d'assistance Nous devons tous être en mesure de communiquer, de nous exprimer et de nous connecter au monde grâce à la technologie, que nous soyons des personnes handicapées ou que nous rencontrions des restrictions liées à l'âge. HP s’engage à renforcer la sensibilisation en matière d'accessibilité au sein de HP et avec nos clients et partenaires. Qu’il s’agisse de polices de grande taille faciles à lire, de reconnaissance vocale qui vous permet de reposer vos mains, ou de toute autre technologie d'assistance qui vous aide dans votre situation spécifique, un large éventail de technologies d'assistance facilite l’utilisation des produits HP. Comment choisir ? Évaluation de vos besoins La technologie peut libérer votre potentiel. La technologie d’assistance fait disparaître les barrières et vous aide à développer votre autonomie chez vous, au travail et au sein de la communauté. La technologie d’assistance (AT) permet d’augmenter, d’entretenir et d’améliorer les possibilités de fonctionnement électronique et informatique. Vous pouvez choisir parmi de nombreux produits dotés de la technologie d'assistance. Votre évaluation AT doit vous permettre d'évaluer plusieurs produits, de répondre à vos questions et de faciliter votre sélection de la meilleure solution pour votre situation personnelle. Vous découvrirez que les professionnels qualifiés aux évaluations AT sont issus de nombreux domaines, y compris ceux qui sont agréés ou certifiés en physiothérapie, ergothérapie, en orthophonie, et dans d'autres domaines d'expertise. D'autres, bien qu'ils ne soient pas certifiés ni agréés, peuvent également vous fournir des informations sur l’évaluation. Il vous faudra vous renseigner sur leur expérience individuelle, sur leur expertise ainsi que leurs frais afin de déterminer s'ils sont adaptés à vos besoins. Accessibilité pour les produits HP Les liens suivants fournissent des informations sur les fonctions d’accessibilité et sur la technologie d’assistance, le cas échéant, qui sont incorporées dans les différents produits HP. Ces ressources vous permettent de sélectionner les fonctions spécifiques de la technologie d’assistance et le(s) produit(s) le(s) plus approprié(s) à votre situation. 24 ● HP Elite x3–Options d'accessibilité (Windows 10 Mobile) ● PC HP–Options d’accessibilité Windows 7 ● PC HP–Options d’accessibilité Windows 8 ● PC HP–Options d'accessibilité Windows 10 Chapitre 9 Accessibilité ● Tablettes HP Slate 7–Activation des fonctions d'accessibilité sur votre tablette HP (Android 4.1/Jelly Bean) ● PC HP SlateBook–Activation des fonctions d'accessibilité (Android 4.3,4.2/Jelly Bean) ● PC HP Chromebook–Activation des fonctions d'accessibilité sur votre HP Chromebook ou Chromebox (Chrome OS) ● Périphériques Si vous avez besoin d’une assistance supplémentaire concernant les fonctions d’accessibilité sur votre produit HP, reportez-vous à la section Contacter l’assistance à la page 29. Liens supplémentaires vers des partenaires et fournisseurs externes pour obtenir une assistance supplémentaire : ● Informations sur l’accessibilité Microsoft (Windows 7, Windows 8, Windows 10, Microsoft Office) ● Informations sur l'accessibilité des produits Google (Android, Chrome, applications Google) ● Technologies d’assistance triées par type de handicap ● Technologies d’assistance triées par type de produit ● Fournisseurs de technologie d’assistance avec descriptions des produits ● Assistive Technology Industry Association (ATIA) Normes et législation Normes La section 508 des normes du règlement Federal Acquisition Regulation (FAR) a été créée par l’Access Board des États-Unis afin de promouvoir l’accès aux technologies de communication et d’information (TIC) des personnes souffrant de handicaps physiques, sensoriels ou cognitifs. Les normes contiennent des critères techniques spécifiques à différents types de technologies, ainsi que des exigences de performance axées sur les capacités fonctionnelles des produits couverts. Des critères spécifiques concernent les applications logicielles et les systèmes d’exploitation, les informations et les applications basées sur le Web, les ordinateurs, les produits de télécommunications, la vidéo et les multimédias et les produits fermés autonomes. Mandat 376 – EN 301 549 La norme EN 301 549 a été créée par l’Union européenne dans le mandat 376 pour servir de base à un outil en ligne destiné à l’acquisition publique de produits TIC. La norme spécifie les exigences d’accessibilité fonctionnelle applicables aux produits et services TIC, ainsi qu'une description des procédures d’essais et une méthodologie d'évaluation de chaque exigence d'accessibilité. Recommandations d'accessibilité aux contenus Web (WCAG) Les recommandations d'accessibilité aux contenus Web (WCAG) issues de l’Initiative d’accessibilité au Web (WAI) de W3C aident les concepteurs et les développeurs Web à créer des sites qui répondent de manière plus adaptée aux besoins des personnes handicapées ou souffrant de restrictions liées à l’âge. Les recommandations WCAG permettent de faire progresser l’accessibilité dans l’ensemble des contenus Web (texte, images, audio et vidéo) et des applications Web. Les recommandations WCAG peuvent être testées avec précision, elles sont faciles à comprendre et à utiliser et laissent aux développeurs Web la flexibilité nécessaire à l’innovation. La version WCAG 2.0 a également a été agréée sous la référence ISO/CEI 40500:2012. Normes et législation 25 Les recommandations WCAG traitent spécifiquement des obstacles empêchant un accès au Web, rencontrés par les personnes souffrant de handicaps visuels, auditifs, physiques, cognitifs et neurologiques et par les utilisateurs Web plus âgés ayant des besoins d'accessibilité. WCAG 2.0 précise les caractéristiques du contenu accessible : ● Perceptible (par exemple, en proposant des alternatives de textes pour les images, des légendes pour les éléments audio, une adaptabilité de la présentation et un contraste de couleur) ● Utilisable (en proposant un accès par clavier, un contraste de couleur, une temporisation à la saisie, l'absence de préhension et la navigabilité) ● Compréhensible (en proposant une lisibilité, une prévisibilité et une assistance à la saisie) ● Robuste (par exemple, en proposant une compatibilité avec les technologies d’assistance) Législation et réglementations L’accessibilité de l’informatique et des informations a acquis une importance croissante en matière de législation. Cette section fournit des liens vers des informations sur les principales normes, réglementations et législations. ● États-Unis ● Canada ● Europe ● Royaume-Uni ● Australie ● Dans le monde entier États-Unis La section 508 de la loi sur la réadaptation des personnes handicapées (Rehabilitation Act) indique que les organismes doivent identifier les normes applicables aux TIC, doivent effectuer des études de marché pour déterminer la disponibilité des produits et services accessibles et documenter de leurs études de marché. Les ressources suivantes fournissent une assistance pour répondre aux exigences de l’Article 508 : ● www.section508.gov ● Acheter l’accessibilité L’Accès Board des États-Unis met actuellement à jour les normes de l’Article 508. Cette démarche traite des nouvelles technologies et d’autres domaines où les normes doivent être modifiées. Pour plus d'informations, reportez-vous à la section Actualisation Article 508 L’Article 255 de la loi sur les télécommunications exige que les produits et les services soient accessibles aux personnes handicapées. Les réglementations FCC concernent l’ensemble des équipements matériels et logiciels du réseau téléphonique et des équipements de télécommunications utilisés à domicile ou au bureau. Ces équipements comprennent également les téléphones, les combinés sans fil, les télécopieurs, les répondeurs et les pageurs. Les réglementations FCC concernent également les services de télécommunications fondamentaux et spécifiques, y compris les appels téléphoniques réguliers, la mise en attente d'appels, la numérotation rapide, le transfert d'appels, l'assistance d'annuaire assurée par ordinateur, la surveillance des appels, l'identification de l’appelant, le dépistage d'appels et la numérotation répétée, ainsi que les systèmes de messagerie vocale et de réponse vocale interactive qui fournissent aux appelants des menus de choix. Pour plus d'informations, reportez-vous à la section Informations Federal Communication Commission Article 255 26 Chapitre 9 Accessibilité Communications du 21ème siècle et Loi sur l’accessibilité vidéo (CVAA) La loi CVAA actualise la loi fédérale sur les communications afin de renforcer l’accès des personnes handicapées aux moyens de communications modernes, en mettant à jour les lois relatives à l’accessibilité adoptées dans les années 1980 et 1990 afin d'inclure les nouvelles innovations mobiles, à large bande et numériques. Les réglementations sont appliquées par la FCC et documentées sous la référence 47 CFR Partie 14 et Partie 79. ● Guide FCC sur la CVAA Autres lois et initiatives américaines ● Americans with Disabilities Act (ADA), Telecommunications Act, Rehabilitation Act et autres Canada La Loi relative à l’accessibilité des personnes handicapées de l’Ontario a été établie pour développer et mettre en œuvre les normes d'accessibilité afin de rendre les biens, services et installations accessibles aux personnes handicapées de l’Ontario et de promouvoir l'implication des personnes handicapées dans l’élaboration des normes d'accessibilité. La première norme de la Loi LAPHO concerne la norme de service à la clientèle ; cependant, des normes relatives au transport, à l’emploi, à l’Information et à la communication sont également en cours d'élaboration. La Loi LAPHO s’applique au gouvernement de l'Ontario, à l'Assemblée législative, à toute organisation du secteur public désignée, ainsi qu'à toute autre personne ou organisation qui fournit des biens, des services ou des installations au public ou à d'autres tiers et qui compte au moins un employé en Ontario ; les mesures d'accessibilité doivent être mises en œuvre au plus tard le 1er janvier 2025. Pour de plus amples renseignements, reportez-vous à la section Loi relative à l’accessibilité des personnes handicapées de l’Ontario (LAPHO) . Europe Le mandat UE 376 ETSI Rapport technique ETSI DTR 102 612 : « Facteurs humains (HF) ; Exigences européennes d'accessibilité pour les marchés publics de produits et de services dans le domaine des TIC (Mandat de la Commission européenne M 376, Phase 1) » a été publié. Contexte : Les trois organismes de normalisation européenne ont mis en place deux équipes de projet parallèles pour effectuer la mission indiquée dans la Commission européenne « Mandat 376 CEN, CENELEC et ETSI, à l’appui des exigences d'accessibilité pour les marchés publics de produits et services dans le domaine des TIC ». Le groupe de travail sur les facteurs humains ETSI TC STF 333 a élaboré ETSI DTR 102 612. Vous pouvez trouver des informations supplémentaires sur le travail effectué par STF333 (par ex., termes de référence, spécification des tâches de travail détaillées, programme de travail, brouillons précédents, liste des commentaires reçus et prise de contact avec le groupe de travail) dans la section Groupe de travail spécial SFT 333. Les parties relatives à l’évaluation des systèmes de contrôle et de conformité appropriés ont été prises en charge dans le cadre d'un projet parallèle, détaillé dans le CEN BT/WG185/PT. Pour plus d’informations, rendez-vous sur le site Web de l'équipe projet CEN. Les deux projets sont intimement liés. ● Équipe projet CEN ● Mandat de la Commission européenne pour l'accessibilité électronique (PDF 46KB) Royaume-Uni La Loi de 1995 contre la discrimination à l'égard des personnes handicapées (DDA) a été promulguée pour veiller à ce que les sites Web soient accessibles aux utilisateurs aveugles et handicapés du Royaume-Uni. ● Politiques W3C au Royaume-Uni Normes et législation 27 Australie Le gouvernement australien a annoncé son intention de mettre en œuvre des Recommandations d’accessibilité aux contenus Web 2.0. Tous les sites Web du gouvernement australien exigeront une conformité de niveau A d'ici 2012 et de niveau Double AA d’ici 2015. La nouvelle norme remplace la WCAG 1.0, intégrée en 2000 comme une exigence obligatoire pour les organismes. Dans le monde entier ● JTC1 - Groupe de travail spécial sur l'accessibilité (SWG-A) ● G3ict : The Global Initiative for Inclusive ICT (Initiative mondiale pour des TIC favorisant l’inclusion) ● Législation italienne sur l'accessibilité ● W3C - Initiative sur l'accessibilité du Web (WAI) Liens et ressources utiles sur l’accessibilité Les organismes suivants peuvent constituer de bonnes ressources d’informations sur les handicaps et les restrictions liées à l'âge. REMARQUE : Cette liste n'est pas exhaustive. Ces organismes sont indiqués uniquement à titre informatif uniquement. HP n’assume aucune responsabilité concernant les informations ou contacts que vous pouvez rencontrer sur Internet. La liste de cette page ne constitue en rien une approbation de HP. Organismes ● American Association of People with Disabilities (AAPD) ● The Association of Assistive Technology Act Programs (ATAP) ● Hearing Loss Association of America (HLAA) ● Information Technology Technical Assistance and Training Center (ITTATC) ● Lighthouse International ● National Association of the Deaf ● National Federation of the Blind ● Rehabilitation Engineering & Assistive Technology Society of North America (RESNA) ● Telecommunications for the Deaf and Hard of Hearing, Inc. (TDI) ● W3C - Initiative sur l'accessibilité du Web (WAI) Établissements pédagogiques 28 ● California State University, Northridge, Center on Disabilities (CSUN) ● University of Wisconsin - Madison, Trace Center ● University of Minnesota computer accommodations program Chapitre 9 Accessibilité Autres ressources sur le handicap ● ADA (Americans with Disabilities Act) Technical Assistance Program ● Business & Disability network ● EnableMart ● Forum européen des personnes handicapées ● Job Accommodation Network ● Microsoft Enable ● U.S. Department of Justice - A Guide to disability rights Laws Liens HP Notre formulaire de contact Web Manuel HP Sécurité et ergonomie du poste de travail Ventes du secteur public HP Contacter l’assistance REMARQUE : L'assistance est disponible en anglais uniquement. ● Pour les clients qui sont sourds ou malentendants et qui ont des questions sur l’assistance technique ou l'accessibilité des produits HP : – ● Veuillez utiliser TRS/VRS/WebCapTel pour appeler le (877) 656-7058 du lundi au vendredi, de 6h00 à 21h00, Heure des Rocheuses. Pour clients souffrant d'autres handicaps ou de restrictions liées à l'âge et qui ont des questions sur l’assistance technique ou l'accessibilité des produits HP, veuillez choisir l’une des options suivantes : – Appelez le (888) 259-5707 du lundi au vendredi, de 6h00 à 21h00, Heure des Rocheuses. – Remplissez le Formulaire de contact des personnes handicapées ou souffrant de restrictions liées à l’âge. Contacter l’assistance 29 Index A Accessibilité 23 antennes WLAN, identification 4 appareil photo, identification 4 Article 508 des normes d’accessibilité 25, 26 assistance 19 assistance clientèle, accessibilité 29 AT (technologie d’assistance) objectif 23 recherche 24 B batterie chargement en cours 13 voyant 1 Batterie scellée en usine 13 Bluetooth, étiquette 9 bouton de réglage du volume, identification 3 boutons alimentation 3 C câble antivol Nano, identification du connecteur 2 composants partie inférieure 8 conformité, informations étiquette de conformité 9 périphériques sans fil, étiquettes de certification 9 connecteur d'alimentation 2 identification de l'USB Type C 2 connecteurs emplacement, câble antivol Nano 2 connecteurs, lecteur de carte mémoire microSD 1 D Décharge électrostatique 22 déplacement avec l'ordinateur 9 30 Index E echap, identification de la touche 6 éléments côté droit 1 côté gauche 2 écran 4 entrée audio (microphone), identification de la prise 1 environnement d'exploitation 21 étiquette de certification des périphériques sans fil 9 étiquettes Bluetooth 9 certification des périphériques sans fil 9 conformité 9 numéro de série 8 service 8 WLAN 9 étiquettes de service, emplacement 8 évaluation des besoins d'accessibilité 24 H haut-parleurs, identification 8 I impression 14 International Association of Accessibility Professionals 24 interrupteur d'alimentation, identification 3 L lecteur de carte mémoire microSD, identification 1 M microphone (entrée audio), identification de la prise 1 microphone interne, identification 4 mouvement de défilement du pavé tactile 11 mouvement de défilement sur l'écran tactile 12 mouvement de glissement sur l'écran tactile 12 Mouvements de l'écran tactile et du pavé tactile, pression 10 Mouvements du pavé tactile, défilement 11 mouvements sur l'écran tactile défilement à un doigt 12 glissement à un doigt 12 zoom avec pincement à deux doigts 12 mouvements tactiles 10 N nom et numéro du produit, ordinateur 8 normes et législation, accessibilité 25 numéro de série, ordinateur 8 P pavé tactile, identification de la zone 5 périphérique WLAN 9 pincement à deux doigts pour zoomer, mouvement de l'écran tactile 12 Politique d'assistance HP 23 Port et connecteur d'alimentation USB Type-C, identification 2 ports Port et connecteur d'alimentation USB Type-C 2 USB SuperSpeed 1, 3 port USB SuperSpeed, identification 1, 3 prise du casque (sortie audio) 1 prises entrée audio (microphone) 1 sortie audio (casque) 1 R récupération, exécution 15, 16 récupération du système support de récupération 16 Système d'exploitation Chrome 17 Utilitaire de récupération Chromebook 16 réinitialisation 15 ressources, accessibilité 28 S sauvegarde 15 sortie audio (casque), identification de la prise 1 support de récupération création 16 effacer 17 T technologie d'assistance (AT) objectif 23 recherche 24 tension d'entrée 20 touche d'action Avancer 6 touche d'action d'augmentation de la luminosité 6 touche d'action d'augmentation du volume 7 touche d'action de réduction de la luminosité 6 touche d'action de réduction du volume 6 touche d'action de verrouillage à clé 7 touche d'action Fenêtre suivante 6 touche d'action Muet 6 touche d'action Plein écran 6 touche d'action Recharger 6 touche d'action Revenir en arrière 6 touches echap 6 touches d'action 6 augmentation de la luminosité 6 augmentation du volume 7 avancer 6 fenêtre suivante 6 identification 6 Muet 6 plein écran 6 recharger 6 réduction de la luminosité 6 réduction du volume 6 revenir en arrière 6 verrouillage à clé 7 U Utilitaire de récupération Chromebook, installation 16 V Voyant de l'adaptateur secteur 1 voyant de la caméra, identification 4 voyants adaptateur secteur et batterie 1 alimentation 3 caméra 4 voyants d'alimentation 3 W WLAN, étiquette 9 Index 31 ">
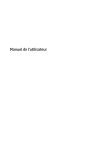
Lien public mis à jour
Le lien public vers votre chat a été mis à jour.
Caractéristiques clés
- Navigation tactile via l'écran tactile et le pavé tactile
- Options de sauvegarde et de récupération du système d'exploitation Chrome
- Prise en charge de l'impression via Google Chrome et Google Cloud Print
- Informations sur la sécurité et les réglementations
Questions fréquemment posées
Vous pouvez sauvegarder vos données sur une clé USB en option, une carte mémoire SD ou par le biais de Google Drive.
Dans le menu Paramètres, cliquez sur Avancé. Dans la section Powerwash, cliquez sur Powerwash. Cliquez sur Redémarrer. Dans la fenêtre qui s’affiche, cliquez sur Powerwash, puis sélectionnez Continuer. Suivez les instructions à l'écran.
Vous aurez besoin d'une clé USB ou d'une carte mémoire SD d'une capacité de 4 Go ou plus et d'un ordinateur avec accès à Internet. Suivez les instructions de l'utilitaire de récupération Chromebook.