HP Compaq 615 Notebook PC Manuel utilisateur
PDF
Скачать
Документ
RAID
Manuel de l'utilisateur
© Copyright 2008 Hewlett-Packard
Development Company, L.P.
Microsoft, Windows et Windows Vista sont
des marques déposées de Microsoft
Corporation aux États-Unis.
Les informations contenues dans ce
document peuvent être modifiées sans
préavis. Les garanties relatives aux produits
et aux services HP sont décrites dans les
déclarations de garantie limitée expresse qui
les accompagnent. Aucun élément du
présent document ne peut être interprété
comme constituant une garantie
supplémentaire. HP ne saurait être tenu pour
responsable des erreurs ou omissions de
nature technique ou rédactionnelle qui
pourraient subsister dans le présent
document.
Première édition : Juin 2008
Référence du document : 483458-051
Notice produit
Ce manuel de l'utilisateur décrit des
fonctions communes à la plupart des
modèles. Cependant, certaines fonctions
peuvent ne pas être disponibles sur votre
ordinateur.
Sommaire
1 Introduction
2 Présentation de la technologie RAID
Terminologie RAID ............................................................................................................................... 2
Modes RAID pris en charge ................................................................................................................. 3
Avantages des modes RAID pris en charge ........................................................................................ 5
3 Systèmes d'exploitation et périphériques pris en charge
Systèmes d'exploitation pris en charge ................................................................................................ 6
Périphériques pris en charge ............................................................................................................... 6
4 Fonctions d'Intel Matrix Storage Manager
Interface Advanced Host Controller ..................................................................................................... 9
Technologie d'Intel Rapid Recovery ................................................................................................... 10
5 Configuration d'un volume RAID
Activation de RAID dans le BIOS système (f10) ................................................................................ 12
Activation de la migration RAID à l'aide d'Intel Matrix Storage Console ............................................ 14
Utilisation des fonctions d'Intel Matrix Storage Console .................................................................... 24
6 Redéfinition des disques RAID en disques non RAID
7 Foire aux questions
Plusieurs volumes RAID peuvent-ils être installés sur un ordinateur ? .............................................. 29
Le Matrix RAID est-il pris en charge pour avoir RAID 0 et RAID 1 sur un seul volume RAID ? ......... 29
Puis-je extraire l'ordinateur si le disque HDD de restauration se trouve dans la baie échangeable
SATA de la station d'accueil ? ............................................................................................................ 29
Index ................................................................................................................................................................... 30
iii
iv
1
Introduction
Jusqu'à récemment, les options de protection des données contre la perte en cas de panne du disque
dur étaient limitées pour la plupart des utilisateurs d'ordinateurs portables. En fait, il fallait copier
manuellement les fichiers dans une unité de sauvegarde ou utiliser un logiciel de sauvegarde lourd. Si
les utilisateurs n'avaient pas effectué l'une de ces tâches avant une panne de disque dur, ils devaient
passer un temps considérable et coûteux à essayer de récupérer une partie des données du disque.
Les utilisateurs de serveurs et d'ordinateurs de bureau bénéficient depuis longtemps de la sécurité et
des avantages de la technologie RAID (Redundant Array of Independent Disks) pour la récupération
de données en cas de panne de disque.
HP offre désormais un solution RAID simple aux utilisateurs d'ordinateurs portables souhaitant protéger
leurs données sur un disque dur SATA (Serial ATA) en cas de panne de disque ou d'attaques de virus.
La solution RAID de HP avantagera également les utilisateurs d'ordinateurs portables travaillant souvent
avec des fichiers volumineux et qui souhaitent optimiser les performances de stockage de leurs
ordinateurs.
REMARQUE :
Les illustrations contenues dans ce guide sont uniquement en anglais.
1
2
Présentation de la technologie RAID
Ce chapitre définit les termes utilisés dans le guide et décrit les technologies RAID prises en charge
par une sélection d'ordinateurs portables HP Business.
Terminologie RAID
Certains termes dans le tableau suivant ont une signification plus large, mais ils sont définis ici dans le
cadre de l'implémentation RAID décrite dans ce guide.
2
Terme
Définition
Tolérance d'incident
La capacité de l'ordinateur à continuer à fonctionner si une panne de disque dur survient.
La notion de tolérance d'incident est souvent utilisée pour signifier fiabilité, mais ces deux
termes sont différents.
HDD
Un disque dur dans un ensemble RAID.
Option ROM
Module logiciel dans le système BIOS fournissant la prise en charge étendue d'une pièce
particulière de matériel. L'option ROM de RAID fournit la prise en charge des volumes
RAID, ainsi qu'une interface utilisateur pour la gestion et la configuration des volumes
RAID système.
Disque principal
Le disque HDD interne principal d'un ordinateur portable.
Ensemble RAID
Disques physiques qui apparaissent comme un disque logique du système d'exploitation.
Migration RAID
Migration de données d'une configuration non RAID vers une configuration RAID. La
migration de niveau RAID ou transfert de données d'un niveau RAID vers un autre, n'est
pas pris en charge.
Volume RAID
Quantité fixe d'espace dans un ensemble RAID, apparaissant comme un seul HDD du
système d'exploitation.
Disque de restauration
Disque dur désigné comme le miroir ou la copie du disque principal dans un volume RAID
1 et IRRT.
Fiabilité
Référence à la probabilité sur une période de temps du fonctionnement d'un disque HDD
sans panne, ou intervalle moyen entre les défaillances (MTBF).
Bande
Ensemble de données sur un disque dur dans un volume RAID.
Agrégat par bande
L'agrégat par bande est la distribution des données sur plusieurs disques durs dans le but
d'optimiser les performances en écriture/lecture.
Chapitre 2 Présentation de la technologie RAID
Modes RAID pris en charge
Les modes RAID pris en charge par les ordinateurs portables HP Business incluent RAID 0, RAID 1 et
Intel® Rapid Recover Technology (RAID 1 amélioré), comme décrit ci-dessous. Chaque mode RAID
requiert deux disques SATA HDD. Pour cela, vous devez insérer un second disque dur SATA dans la
baie de mise à niveau ou dans le port eSATA (le cas échéant) de l'ordinateur portable, ou encore dans
la baie échangeable SATA de la station d'accueil HP avancée (voir Périphériques pris en charge
à la page 6). RAID 5 et RAID 10 ne sont pas pris en charge.
RAID 0
RAID 0 répartit les données sur les deux disques. Les données ou fichiers volumineux sont lus plus
rapidement, de manière simultanée dans les deux disques. Toutefois, RAID 0 n'offre aucune tolérance
d'incident, ce qui signifie que le système entier cesse de fonctionner si un seul disque tombe en panne.
RAID 1
RAID 1 copie les données identiques dans deux disques HDD. Si un disque HDD tombe en panne,
RAID 1 permet la restauration des données à partir de l'autre disque HDD.
Technologie d'Intel® Rapid Recovery
Intel Rapid Recover Technology (IRRT) est une fonction du logiciel Intel® Matrix Storage Manager.
IRRT étend la fonctionnalité RAID 1 grâce à plusieurs fonctions permettant aux utilisateurs de copier
des données dans un disque de restauration désigné. Par exemple, IRRT permet aux utilisateurs de
déterminer la mise à jour du volume de restauration, continue ou sur demande. IRRT permet également
d'amarrer ou d'extraire l'ordinateur si le disque de restauration se trouve dans la station d'accueil.
Récapitulatif du mode RAID
Le tableau suivant décrit la fonction, les applications et les avantages et inconvénients des modes RAID
pris en charge.
NIVEAUX RAID
Fonction/Applications
Avantages/Inconvénients
RAID 0
Fonction :
Avantages :
Les données sont réparties
sur les deux disques.
Performances de lecture
supérieures à celles d'un
disque HDD non RAID.
Applications :
●
Edition d'image
Capacité de stockage total
double.
●
Production vidéo
Inconvénients :
●
Applications de prépresse
Panne de l'ensemble si un
disque échoue. Données
irrécupérables.
Espace disque perdu si la
capacité du disque HDD
principal est différente de
celle du disque HDD de
restauration (voir Kit d'options
de disque HP SATA
à la page 6).
Modes RAID pris en charge
3
NIVEAUX RAID
Fonction/Applications
Avantages/Inconvénients
RAID 1
Fonction :
Avantages :
Données identiques
Haute tolérance
stockées sur deux disques. d'incidents.
RAID IRRT
Applications :
Inconvénients :
●
Comptabilité
●
Liste de paie
Seule la moitié de la capacité
totale du disque peut être
utilisée.
●
Finances
Fonction :
Espace disque perdu si la
capacité du disque HDD
principal est différente de
celle du disque HDD de
restauration (voir Kit d'options
de disque HP SATA
à la page 6).
Avantages :
Données identiques
Haute tolérance
stockées sur deux disques. d'incidents.
Amplifie la fonctionnalité de
RAID 1 avec d'importantes
fonctions.
Copie des données en
continu ou sur demande.
Applications :
Restauration des données
rapide et simple.
Toute application nécessitant
une méthode de protection
des données simple.
Connexion à chaud du
disque miroir (avec eSATA
ou station d'accueil HDD).
Migration facile vers les
disques non RAID.
Inconvénients :
Seule la moitié de la capacité
totale du disque peut être
utilisée.
Espace disque perdu si la
capacité du disque HDD
principal est différente de
celle du disque HDD de
restauration.
4
Chapitre 2 Présentation de la technologie RAID
Avantages des modes RAID pris en charge
La tolérance d'incidents et les performances sont des termes importants à bien comprendre lors de la
sélection d'un mode RAID.
Tolérance d'incident
La tolérance d'incident est la capacité d'un ensemble RAID de résister à une panne de disque et de
pouvoir restaurer à la suite d'une telle panne. La tolérance d'incident est fournie par redondance. Ainsi,
RAID 0 n'a aucune tolérance d'incident car il ne copie pas de données dans un autre disque HDD. Par
contre, avec RAID 1 et IRRT, la panne d'un disque n'entraîne pas la panne de l'ensemble entier. Avec
IRRT, cependant, la restauration d'un seul fichier ou d'un disque HDD entier est beaucoup plus simple
qu'avec RAID 1 seul.
Performances
La notion de performances est facile à comprendre, mais difficile à mesurer car elle implique plusieurs
facteurs, dont certains sont pas traités dans ce document. Les performances de stockage global sont
déterminées par des performances en écriture et des performances en lecture, variant selon la
technologie RAID sélectionnée.
●
RAID 0 (agrégat par bande) améliore les performances de stockage global car les données sont
lues et écrites simultanément sur deux disques HDD.
●
IRRT et RAID 1 (copie) écrivent les mêmes données sur les deux disques HDD. L'écriture peut
être plus lente. Mais les données peuvent être lues à partir des deux disques HDD, de sorte que
les performances en lecture peuvent être plus élevées que les performances d'un seul disque HDD
non RAID.
Avantages des modes RAID pris en charge
5
3
Systèmes d'exploitation et
périphériques pris en charge
Systèmes d'exploitation pris en charge
HP RAID prend en charge les versions 32 bits et 64 bits des systèmes d'exploitation Microsoft®
Windows® XP Professionnel (SP1, SP2 et SP3) et Windows Vista® SP1.
Périphériques pris en charge
Cette section décrit les périphériques pris en charge pour la migration RAID, y compris les disques
SATA, les ordinateurs et la station d'accueil. La prise en charge des périphériques est résumée dans
le tableau suivant, puis expliquée en détail sous le tableau. Les disques SATA USB 2.0 connectés à
l'ordinateur ou à la station d'accueil ne peuvent pas être utilisés pour migrer vers RAID.
Disques SATA HDD principaux et baie
de mise à jour dans l'ordinateur
Disque HDD de station d'accueil ou
disque HDD eSATA connecté à
l'ordinateur
RAID 0
Oui
Non
RAID 1
Oui
Non
IRRT
Oui
Oui
Kit d'options de disque HP SATA
HP offre des kits d'options de disque SATA pour la baie de mise à niveau de l'ordinateur portable et la
baie échangeable SATA de station d'accueil pour prendre en charge la migration RAID. Pour de
meilleures performances RAID, les deux disques doivent avoir la même vitesse. Cependant, les
ordinateurs portables HP Business autorisent l'utilisation de disques de vitesses différentes sur un
volume RAID.
Des disques de capacités différentes sont également pris en charge pour la migration RAID, tant que
la capacité du disque secondaire (restauration) est égale ou supérieure à celle du disque principal. Par
exemple, si le disque principal est de 200 Go, au moins un disque de 200 Go est requis dans la baie
de mise à niveau pour créer un volume RAID. Si la capacité du disque secondaire est supérieure à celle
du disque principal, la capacité en excès du disque secondaire ne sera pas accessible. Si, par exemple,
le disque principal est de 160 Go et le disque secondaire de 250 Go, seulement 160 Go du disque
secondaire est utilisable dans une configuration RAID. Pour de meilleures performances RAID, les deux
disques doivent donc avoir la même capacité.
6
Chapitre 3 Systèmes d'exploitation et périphériques pris en charge
Disques eSATA (certains modèles)
SATA externe ou eSATA est une interface externe permettant à un disque SATA de transférer des
données à une vitesse six fois plus rapide qu'un disque SATA avec une interface USB 2.0 standard.
L'illustration suivante montre un ordinateur portable pris en charge avec un disque HDD principal (1) et
un disque eSATA (2) connecté au port eSATA (certains modèles) pour RAID IRRT. Quant à la capacité
du disque eSATA, les mêmes recommandations indiquées pour les disques secondaires dans la baie
de mise à niveau de l'ordinateur portable s'appliquent.
Ordinateurs portables HP Business
Une gamme d'ordinateurs portables HP Business prennent en charge la technologie RAID à l'aide du
logiciel Intel® Matrix Storage Manager (v8.0.2 et versions supérieures) et un disque SATA secondaire
dans la baie de mise à niveau.
L'illustration ci-après montre un ordinateur portable pris en charge avec le disque HDD principal (1) et
un disque SATA secondaire dans la baie de mise à niveau (2) acceptant RAID 0, RAID 1 et IRRT.
Périphériques pris en charge
7
Station d'accueil avancée HP
La technologie IRRT prend en charge l'amarrage et l'extraction. Elle permet d'implémenter la copie entre
le disque HDD principal (1) et un disque HDD en option dans la baie échangeable SATA de la station
d'accueil avancée HP (2).
L'illustration ci-après montre une station d'accueil avancée HP avec le disque HDD de restauration dans
la baie échangeable SATA acceptant la technologie IRRT.
8
Chapitre 3 Systèmes d'exploitation et périphériques pris en charge
4
Fonctions d'Intel Matrix Storage
Manager
Intel Matrix Storage Manager prend en charge les fonctions suivantes.
Interface Advanced Host Controller
L'interface AHCI (Advanced Host Controller Interface) est une spécification permettant au disque de
stockage d'activer des fonctions SATA avancées, telles que la mise en file d'attente de commande
native et la connexion/déconnexion à chaud. L'interface AHCI doit être activée dans le BIOS du système
pour pouvoir appliquer ces fonctions (voir Activation de RAID dans le BIOS système (f10)
à la page 12). L'interface AHCI est activée par défaut dans les ordinateurs portables HP Business pris
en charge.
Mise en file d'attente de commande native
Une tête de disque en lecture/écriture écrit des données dans un plateau de disque HDD en cercles
concentriques (pistes) en suivant l'ordre de demande de l'écriture. Les applications requièrent rarement
les données dans le même ordre d'écriture que dans le plateau. Les délais (latence) de recherche de
l'ordre exact dans lequel le disque SATA HDD a reçu les demandes de lecture sont ainsi évités. La mise
en file d'attente de commande native (NCQ ou Native Command Queuing) permet aux disques SATA
HDD d'accepter des commandes multiples et de modifier leur ordre d'exécution pour optimiser les
performances. Cela ressemble à la méthode de réorganisation des arrêts d'un ascenseur aux étages
demandés pour minimiser le temps des trajets et l'usure mécanique. De même, la commande NCQ
réduit la latence et le mouvement inutile de la tête du disque requis pour exécuter les demandes de
lecture/écriture en attente multiples. Les performances et la fiabilité sont ainsi optimisées. La commande
NCQ requiert le support du BIOS système, du contrôleur SATA et du pilote du contrôleur.
Fonction de connexion/déconnexion à chaud
La fonction de connexion/déconnexion à chaud permet de retirer ou d'insérer le disque HDD de
restauration SATA pendant l'exécution de l'ordinateur portable. Cette fonction est prise en charge
lorsque le disque HDD de restauration est connecté au port eSATA ou dans la baie échangeable SATA
de la station d'accueil. Par exemple, le disque HDD de restauration dans la baie échangeable SATA de
la station d'accueil peut être retiré pendant l'exécution de l'ordinateur portable si vous devez
temporairement insérer une unité optique dans la baie. La fonction de connexion/déconnexion à chaud
permet également d'amarrer ou d'extraire l'ordinateur à tout moment.
Interface Advanced Host Controller
9
Technologie d'Intel Rapid Recovery
Intel Matrix Storage Manager prend en charge les fonctions IRRT suivantes.
Règles de mise à jour des copies
La technologie IRRT permet de déterminer la fréquence de mise à jour du disque HDD miroir : en continu
ou sur demande. Avec la règle de mise à jour en continu, les données dans le disque principal sont
copiées simultanément dans le disque miroir à condition que les deux disques soient connectés au
système. Si vous extrayez l'ordinateur pendant l'utilisation du disque de restauration de la station
d'accueil, toutes les nouvelles données ou les données révisées sur le disque principal sont
automatiquement copiées dans le disque HDD au ré-amarrage de l'ordinateur. Cette règle permet
également de terminer une opération de copie interrompue lors de l'extraction de l'ordinateur.
Avec la règle de mise à jour sur demande, les données dans le disque HDD principal sont copiées dans
le disque HDD miroir lorsque vous le demandez en sélectionnant l'option de Mise à jour du volume
de restauration dans IRRT. Après la demande, seuls les nouveaux fichiers ou les fichiers mis à jour
sont copiés dans le disque HDD miroir. Avant la mise à jour du disque HDD miroir, la règle de mise à
jour sur demande permet de restaurer un fichier si le fichier correspondant dans le disque HDD principal
est endommagé. La règle de mise à jour sur demande permet également de protéger les données dans
le disque HDD miroir si le disque HDD principal subit une attaque par virus, à condition de ne pas mettre
à jour le disque HDD miroir après l'attaque.
REMARQUE : Vous pouvez modifier la règle de mise à jour de la copie à tout moment en cliquant
avec le bouton droit de la souris sur l'option de Modification de la règle de mise à jour du volume.
Commutation automatique HDD et restauration rapide
Si le disque HDD principal tombe en panne, IRRT passe automatiquement au disque miroir sans
intervention utilisateur. IRRT affiche un message indiquant la panne du disque HDD principal. Pendant
ce temps, l'ordinateur peut réamorcer à partir du disque HDD miroir. Lorsqu'un nouveau disque HDD
est installé, et que l'ordinateur est réamorcé, la fonction de restauration rapide d'IRRT copie toutes les
données miroir dans le disque HDD principal.
REMARQUE : Si vous utilisez la règle de mise à jour sur demande, et que le disque HDD principal
tombe en panne ou qu'un fichier est endommagé dans le disque HDD principal, toutes les données non
copiées en miroir sont perdues.
Migration simplifiée de RAID à non RAID
Les utilisateurs peuvent migrer d'un volume RAID 1 ou IRRT vers deux disques HDD non RAID (rupture
de l'ensemble) en suivant les instructions dans Redéfinition des disques RAID en disques non RAID
à la page 27.
La migration de RAID 1 vers IRRT est également prise en charge. La migration de RAID 0 vers RAID
1 ou de RAID 0 vers un disque HDD principal non RAID n'est toutefois pas prise en charge.
10
Chapitre 4 Fonctions d'Intel Matrix Storage Manager
5
Configuration d'un volume RAID
Les instructions suivantes prévoient un disque HDD pris en charge installé dans la baie de mise à jour
de l'ordinateur, dans la baie échangeable SATA de la station d'accueil, ou connecté au port eSATA de
l'ordinateur portable (voir Périphériques pris en charge à la page 6).
Les étapes de migration RAID de base sont les suivantes :
●
Activation de RAID dans le BIOS système
●
Activation de la migration RAID à l'aide d'Intel® Matrix Storage Console
ATTENTION : Assurez-vous que l'ordinateur portable est connecté à l'alimentation secteur avant de
commencer les procédures suivantes. La perte d'alimentation pendant la migration RAID peut entraîner
la perte de données.
11
Activation de RAID dans le BIOS système (f10)
REMARQUE : Les procédures suivantes prévoient l'utilisation de l'image du disque HDD livré avec
l'ordinateur. Si une autre image est installée sur votre ordinateur, vous devez d'abord activer RAID dans
le BIOS système (f10), puis installer le système d'exploitation et tous les pilotes requis, y compris le
pilote Intel Matrix Storage. Suivez ensuite les étapes de la section Activation de la migration RAID à
l'aide d'Intel Matrix Storage Console à la page 14.
Les utilisateurs doivent activer la fonction RAID dans le BIOS système pour activer le contrôleur d'hôte
SATA pour RAID. Les étapes sont les suivantes :
1.
Mettez l'ordinateur sous tension ou redémarrez-le.
2.
Appuyez sur f10 au démarrage de l'ordinateur.
Si vous n'appuyez pas sur f10 au bon moment, vous devrez redémarrer l'ordinateur, puis appuyer
sur f10 de nouveau pour accéder à l'utilitaire.
3.
12
Dans le BIOS système, sélectionnez Configuration système > Configurations du
périphérique.
Chapitre 5 Configuration d'un volume RAID
4.
Dans la fenêtre Configurations du périphérique, sélectionnez RAID à droite de Mode du
périphérique SATA. Cliquez sur Oui dans le message qui s'affiche vous avertissant que la
modification de ce paramètre peut demander la réinstallation de votre système d'exploitation.
Souhaitez-vous vraiment continuer ?
REMARQUE : L'image HDD fournie avec votre ordinateur portable contient des pilotes vous
permettant de passer du mode AHCI au mode RAID et inversement sans réinstaller le système
d'exploitation. Si vous utilisez une autre image HDD, vous risquez d'avoir à réinstaller le système
d'exploitation.
5.
Sélectionnez Fichier > Enregistrer les modifications et quitter. Puis, cliquez sur Oui pour
enregistrer vos modifications. Si vous ne souhaitez pas appliquer vos modifications, sélectionnez
Ignorer les modifications et quitter.
ATTENTION : NE coupez PAS l'alimentation de l'ordinateur pendant que la ROM enregistre les
modifications f10 de l'utilitaire Computer Setup car le CMOS (Complementary Metal Oxide
Semiconductor) peut s'endommager. Quittez l'écran de configuration avant d'éteindre l'ordinateur.
6.
Après le démarrage du système d'exploitation, vous pouvez commencer la procédure de migration
RAID.
Activation de RAID dans le BIOS système (f10)
13
Activation de la migration RAID à l'aide d'Intel Matrix
Storage Console
1.
Ouvrez Intel Matrix Storage Console (la console) en sélectionnant Démarrer > Tous les
programmes > Intel Matrix Storage Manager > Intel Matrix Storage Console.
REMARQUE : Windows Vista inclut la fonction Contrôle du compte utilisateur, destinée à
améliorer la sécurité de votre ordinateur. Vous pouvez être invité à donner votre autorisation ou à
fournir un mot de passe pour des tâches telles que l'installation de logiciels, l'exécution d'utilitaires
ou la modification de paramètres Windows. Reportez-vous à l'aide de Windows pour plus
d'informations.
La console démarre en mode de base et affiche le statut des disques installés. Les niveaux RAID
disponibles sont basés sur l'emplacement du disque HDD secondaire. Par exemple, lorsque le
disque secondaire se trouve dans la baie de mise à niveau de l'ordinateur portable, les trois options
RAID sont disponibles comme indiqué.
Lorsque le disque HDD secondaire se trouve dans la baie de la station d'accueil ou qu'il est
connecté au port eSATA de l'ordinateur portable (certains modèles), IRRT est la seule option RAID
disponible.
2.
14
Lorsque vous sélectionnez un niveau RAID disponible dans le volet de gauche, une description
Chapitre 5 Configuration d'un volume RAID
apparaît dans le volet de droite. Après avoir choisi le niveau de RAID le mieux adapté à votre
application, suivez les instructions correspondantes dans les sections ci-après. Si vous êtes un
utilisateur expérimenté et que vous préférez davantage d'options, reportez-vous à la section
Fonctions avancées d'Intel Matrix Storage Console à la page 22.
Migration vers RAID 1
1.
Dans le volet de gauche, sélectionnez l'option de Protection des données en cas de panne du
disque dur avec RAID 1, puis cliquez sur l'icône en regard de l'option de Création d'un volume
RAID 1 dans le volet de droite. Lorsque le message de confirmation s'affiche, cliquez sur Oui pour
commencer la migration ou cliquez sur Non pour annuler la migration.
2.
L'avancement de la migration vers RAID 1 s'affiche dans une fenêtre séparée. Vous pouvez réduire
les fenêtres de console et de progression et continuer à utiliser l'ordinateur pendant la migration.
Activation de la migration RAID à l'aide d'Intel Matrix Storage Console
15
3.
Le statut du disque dur et du volume s'affichent à la fin de la migration.
4.
Fermez la fenêtre de la console, enregistrez les fichiers ouverts et redémarrez l'ordinateur.
Migration vers RAID 0
REMARQUE : La migration vers RAID 0 requiert des étapes avancées supplémentaires, y compris
la copie de données dans un autre disque USB HDD externe. Il est recommandé de lire la procédure
de migration RAID 0 complète avant de commencer.
1.
16
Dans le volet de gauche, sélectionnez l'option d'optimisation des performances de stockage
avec RAID 0, puis cliquez sur l'icône en regard de l'option de Création d'un volume RAID 0 dans
le volet de droite. Lorsque le message de confirmation s'affiche, cliquez sur Oui pour commencer
la migration ou cliquez sur Non pour passer à un autre volume RAID.
Chapitre 5 Configuration d'un volume RAID
2.
L'avancement de la migration vers RAID 0 s'affiche dans une fenêtre séparée. Vous pouvez réduire
les fenêtres de console et de progression et continuer à utiliser l'ordinateur pendant la migration.
3.
Cliquez sur Oui pour réamorcer le système lorsque vous y êtes invité après la création du volume.
REMARQUE : La capacité totale du volume RAID 0 s'affiche dans la console, mais la capacité
extra créée avec l'ajout du disque HDD secondaire apparaît comme un espace non alloué dans le
système. Après le redémarrage du système, vous devez allouer l'espace non alloué. Pour Windows
XP, la seule option via le système d'exploitation consiste à créer et formater un volume séparé.
Des fonctionnalités supplémentaires dans Windows Vista vous permettent de créer un volume
RAID 0.
Allocation d'espace HDD non alloué
Après le redémarrage du système, vous devez allouer l'espace non alloué. Vous pouvez créer une
partition ou étendre la partition (C:) . Pour étendre la partition (C:), vous devez déplacer les partitions
EFI (Extensible Firmware Interface) et Restauration en procédant comme suit. La partition EFI stocke
la fonction QuickLook, les diagnostics système et le fichiers de restauration Flash du BIOS. La partition
de restauration contient des fichiers permettant de restaurer l'ordinateur à l'image d'usine.
REMARQUE : Si la fonctionnalité des partitions EFI et de restauration n'est pas requise, vous pouvez
supprimer ces partitions.
Dans Windows XP :
1.
Après le redémarrage du système, sélectionnez Démarrer, cliquez avec le bouton droit de la souris
sur Poste de travail, puis cliquez sur Gérer dans le menu déroulant.
2.
Dans le volet de gauche, sous Stockage, cliquez sur Gestion de disque. La fenêtre de gestion
de disque affiche l'espace non alloué et deux partitions — (C:) et HP_TOOLS.
3.
Cliquez avec le bouton droit de la souris sur la capacité Non allouée, puis sélectionnez Nouvelle
partition dans le menu déroulant. L'assistant de nouvelle partition s'affiche.
Activation de la migration RAID à l'aide d'Intel Matrix Storage Console
17
4.
Cliquez sur Suivant.
5.
Sélectionnez l'option de Partition principale, puis cliquez sur Suivant.
La partition est définie sur la taille maximale par défaut.
6.
Cliquez sur Suivant.
7.
Affectez une lettre au disque, puis cliquez sur Suivant.
8.
Sélectionnez le format NTFS, entrez un nom pour le volume, puis cliquez sur Suivant.
9.
Révisez vos sélections, puis cliquez sur Terminer pour terminer le formatage.
Dans Windows Vista :
1.
Sélectionnez Démarrer, cliquez avec le bouton droit de la souris sur Poste de travail, puis cliquez
sur Gérer dans le menu déroulant. La fenêtre de gestion de l'ordinateur s'affiche.
2.
Dans le volet de gauche, sous Stockage, cliquez sur Gestion de disque. La fenêtre de gestion
de disque affiche l'espace non alloué et trois partitions — (C:), HP_TOOLS et HP_RECOVERY.
REMARQUE : La lettre de disque peut varier selon la configuration du système.
3.
Connectez un disque USB externe avec 10 Go d'espace libre minimum à un port USB de
l'ordinateur.
4.
Ouvrez Windows Explorer, puis sélectionnez le disque (C:) principal.
5.
Sélectionnez Organize (Organiser) > Folder and Search Options (Dossier et options de
recherche).
6.
Sélectionnez l'onglet View (Affichage).
7.
Dans les Fichiers et dossiers masqués, sélectionnez le bouton d'option en regard de l'option
d'affichage des fichiers et dossiers masqués.
8.
Supprimez la coche de la case de Masquage des fichiers protégés du système
d'exploitation, puis cliquez sur OK.
9.
Sélectionnez la partition HP_RECOVERY dans le volet gauche, puis copiez son contenu (\boot,
\sources, \system.save, bootmgr, and HP_WINRE) dans le disque USB externe. Si la fenêtre de
refus d'accès au dossier de destination s'affiche, cliquez sur Continuer pour copier le fichier. Si la
fenêtre Contrôle du compte utilisateur s'affiche, cliquez sur Continuer.
10. Sélectionnez la partition HP_TOOLS dans le volet gauche, puis copiez son contenu (\HewlettPackard) dans le disque USB.
11. Revenez à la fenêtre de gestion de disque et sélectionnez la partition HP_RECOVERY. Cliquez
ensuite sur l'icône de suppression dans la barre de menus. Répétez cette procédure pour la
partition HP_TOOLS. La quantité d'espace non alloué augmente.
18
Chapitre 5 Configuration d'un volume RAID
12. Cliquez avec le bouton droit de la souris sur le disque (C:), puis cliquez sur l'option d'extension
du volume dans le menu déroulant. L'assistant d'extension du volume s'affiche.
13. Cliquez sur Suivant.
14. La quantité d'espace non alloué (en Mo) disponible pour l'extension du disque (C:) s'affiche en
regard de l'option de Sélection de quantité d'espace en Mo. Soustrayez 10 240 Mo, ou
l'équivalent de 10 Go, du chiffre affiché. Par exemple, si le chiffre 67 584 Mo (ou 66 Go) s'affiche,
soustrayez 10 240 Mo pour arriver à 57 344 Mo (ou 56 Go). Remplacez la capacité affichée par
la capacité calculée ou appuyez sur la flèche vers le bas jusqu'à ce que le chiffre calculé
apparaisse.
15. Cliquez sur Suivant, puis sur Terminer. La nouvelle capacité du volume RAID 0 et 10 Go de
capacité non allouée s'affichent dans la fenêtre de gestion de disque.
16. Créez la partition HP_TOOLS en procédant comme suit :
a.
Cliquez avec le bouton droit de la souris sur la capacité Non allouée, puis cliquez sur l'option
de New Simple Volume (Nouveau volume simple) dans le menu déroulant. L'assistant de
nouveau volume simple s'affiche.
b.
Cliquez sur Suivant.
c.
Entrez 1 024 Mo dans la zone à cet effet, puis cliquez sur Suivant.
d.
Sélectionnez la lettre de disque (E:), puis cliquez sur Suivant.
e.
Sélectionnez FAT32 comme File System. À droite du libellé Volume, entrez le nom
HP_TOOLS.
f.
Cliquez sur Suivant, puis sur Terminer.
17. Répétez cette étape pour affecter la lettre de disque (D:) aux 9 Go restants de capacité non allouée.
Formatez ensuite la partition en NTFS et nommez-la HP_RECOVERY.
18. Dans Windows Explorer, copiez le contenu de HP_TOOLS et HP_RECOVERY du disque USB
vers les partitions correspondantes.
19. Afin que la fonctionnalité de restauration HP fonctionne correctement (F11 pendant POST), la BCD
(Boot Configuration Data) doit être mise à jour. Les commandes suivantes doivent être exécutées
en mode Administrateur. Il est recommandé de créer un fichier batch (*.bat) avec ces commandes
et de les exécuter au lieu de les entrer individuellement.
REMARQUE : Les commandes considèrent le disque (D:) comme la partition HP_RECOVERY.
Si ce n'est pas le cas, remplacez D par la lettre correcte.
BCDEDIT.EXE -store D:\Boot\BCD -create {ramdiskoptions} -d "Ramdisk Options"
BCDEDIT.EXE -store D:\Boot\BCD -set {ramdiskoptions} ramdisksdidevice partition=D:
BCDEDIT.EXE -store D:\Boot\BCD -set {ramdiskoptions} ramdisksdipath \boot\boot.sdi
Activation de la migration RAID à l'aide d'Intel Matrix Storage Console
19
BCDEDIT.EXE -store D:\Boot\BCD -create {572bcd55-ffa7-11d9-aae0-0007e994107d} -d "HP
Recovery Environment" -application OSLOADER
BCDEDIT.EXE -store D:\Boot\BCD -set {572bcd55-ffa7-11d9-aae0-0007e994107d} device
ramdisk=[D:]\sources\winre.wim,{ramdiskoptions}
BCDEDIT.EXE -store D:\Boot\BCD -set {572bcd55-ffa7-11d9-aae0-0007e994107d} path
\windows\system32\boot\winload.exe
BCDEDIT.EXE -store D:\Boot\BCD -set {572bcd55-ffa7-11d9-aae0-0007e994107d} osdevice
ramdisk=[D:]\sources\winre.wim,{ramdiskoptions}
BCDEDIT.EXE -store D:\Boot\BCD -set {572bcd55-ffa7-11d9-aae0-0007e994107d} systemroot
\windows
BCDEDIT.EXE -store D:\Boot\BCD -set {572bcd55-ffa7-11d9-aae0-0007e994107d} winpe yes
BCDEDIT.EXE -store D:\Boot\BCD -set {572bcd55-ffa7-11d9-aae0-0007e994107d} detecthal yes
BCDEDIT.EXE -store D:\Boot\BCD -set {572bcd55-ffa7-11d9-aae0-0007e994107d} nx optin
BCDEDIT.EXE -store D:\Boot\BCD -set {572bcd55-ffa7-11d9-aae0-0007e994107d} custom:
46000010 yes
BCDEDIT.EXE -store D:\Boot\BCD -create {bootmgr} /d "Windows Boot Manager"
BCDEDIT.EXE -store D:\Boot\BCD -set {bootmgr} device boot
BCDEDIT.EXE -store D:\Boot\BCD -set {bootmgr} displayorder {default}
BCDEDIT.EXE -store D:\Boot\BCD -set {bootmgr} default {572bcd55-ffa7-11d9aae0-0007e994107d}
BCDEdit.exe -store C:\Boot\BCD -set {ramdiskoptions} ramdisksdidevice partition=D:
BCDEdit.exe -store C:\Boot\BCD -set {572bcd55-ffa7-11d9-aae0-0007e994107d} device
ramdisk=[D:]\sources\winre.wim,{ramdiskoptions}
BCDEdit.exe -store C:\Boot\BCD -set {572bcd55-ffa7-11d9-aae0-0007e994107d} osdevice
ramdisk=[D:]\sources\winre.wim,{ramdiskoptions}
BCDEdit.exe -store C:\Boot\BCD -set {default} recoverysequence {572bcd55-ffa7-11d9aae0-0007e994107d}
BCDEdit.exe -store C:\Boot\BCD -set {default} recoveryenabled yes
20. Après la création du fichier batch, dans Windows Explorer, cliquez avec le bouton droit de la souris
sur le fichier et sélectionnez l'exécution en tant qu'administrateur. Le fichier batch s'exécute.
21. Redémarrez l'ordinateur.
Migration vers IRRT
IRRT offre un meilleur contrôle de copie des données du disque principal vers le disque de restauration.
Lorsque le disque HDD secondaire se trouve dans la baie échangeable SATA de la station d'accueil ou
20
Chapitre 5 Configuration d'un volume RAID
qu'il est connecté au port eSATA de l'ordinateur portable (certains modèles), IRRT est la seule option
RAID disponible.
1.
Sélectionnez l'option de Protection des données à l'aide d'Intel® Rapid Recover
Technology dans le volet gauche, puis cliquez sur l'icône en regard de l'option de Création d'un
volume de restauration dans le volet droit. Lorsque le message de confirmation s'affiche, cliquez
sur Oui pour commencer la migration ou cliquez sur Non pour passer à un autre volume RAID.
2.
Le logiciel MSM s'exécute en arrière-plan pendant la création du volume RAID. Vous pouvez
réduire la fenêtre de console et continuer à utiliser l'ordinateur pendant la migration.
Activation de la migration RAID à l'aide d'Intel Matrix Storage Console
21
3.
Lorsque la migration RAID est terminée, une fenêtre de notification s'affiche. La fenêtre de la
console affiche le statut du volume.
4.
Il est recommandé de redémarrer l'ordinateur après la création du volume RAID.
Fonctions avancées d'Intel Matrix Storage Console
Cette procédure de configuration facultative est disponible pour les utilisateurs avancés.
22
1.
Pour une vue plus détaillée du contrôleur RAID et des disques SATA HDD dans le système,
sélectionnez View (Affichage) > Advanced Mode (Mode avancé). Le volet de gauche ou volet du
périphérique, affiche la vue logique et physique des disques disponibles.
2.
En mode avancé, la console inclut également le menu d'actions, qui permet d'accéder aux options
RAID avancées pour la configuration manuelle d'un volume RAID ou de restauration.
Chapitre 5 Configuration d'un volume RAID
3.
La sélection d'une option d'action ouvre l'assistant de création du volume de restauration, qui vous
permet de sélectionner le disque principal et le disque secondaire (restauration). Pour plus
d'informations, sélectionnez Help (Aide) > Contents and Index (Contenu et index) ou appuyez
sur f1.
Activation de la migration RAID à l'aide d'Intel Matrix Storage Console
23
Utilisation des fonctions d'Intel Matrix Storage Console
Modification de la règle de mise à jour du volume
La technologie IRRT permet de sélectionner la fréquence de mise à jour du disque HDD de restauration :
en continu ou sur demande. La mise à jour en continu est la règle par défaut (voir Règles de mise à
jour des copies à la page 10). Pour passer à la règle de mise à jour sur demande, procédez come suit :
24
1.
Dans le volet gauche, sélectionnez Modify Volume Update Policy (Modifier la règle de mise à
jour du volume). La règle de mise à jour actuelle s'affiche dans le volet droit.
2.
Sélectionnez l'icône en regard de l'option Disable Continuous Updates (Désactiver les mises à
jour en continu) dans le volet de droite. La règle de mise à jour sur demande s'affiche dans le mode
de base.
3.
Lorsque vous utilisez la règle de mise à jour sur demande, vous pouvez manuellement mettre à
jour le volume de restauration en sélectionnant Update Recovery Volume (Mettre à jour le volume
Chapitre 5 Configuration d'un volume RAID
de restauration) dans le volet gauche, puis en sélectionnant l'icône de même nom dans le volet
droit.
4.
Vous pouvez restaurer la règle de mise à jour en contenu à tout moment en sélectionnant Modify
Volume Update Policy (Modifier la règle de mise à jour du volume) et l'icône en regard de l'option
Enable Continuous Updates (Activer les mises à jour en continu).
5.
Fermez la console.
Accès aux fichiers du disque de restauration (IRRT seulement)
Lorsque vous utilisez la fonction IRRT, vous pouvez accéder au disque de restauration pour afficher les
fichiers dans Windows Explorer. Cependant, lorsque vous accédez aux fichiers du disque de
restauration, le volume de restauration ne peut être mis à jour que lorsque vous réactivez la règle de
mise à jour en continu.
REMARQUE : Lorsque vous accédez aux fichiers sur le disque de restauration, le statut du disque
de restauration change en lecture seule. Vous pouvez uniquement copier des fichiers du disque de
restauration vers le disque principal ou vers un autre support de stockage.
Pour accéder aux fichiers du disque de restauration :
1.
Sélectionnez Access Recovery Drive Files (Accéder aux fichiers du disque de restauration) dans
le volet gauche, puis cliquez sur l'icône en regard de l'option de même nom dans le volet droit. Un
message indique que les mises à jour du volume de restauration seront désactivées.
Utilisation des fonctions d'Intel Matrix Storage Console
25
26
2.
Cliquez sur OK pour confirmer l'accès aux fichiers du disque de restauration. Vous pouvez
maintenant ouvrir Windows Explorer et afficher les fichiers. La règle de mise à jour change en sur
demande, et le volume de restauration clignote en rouge dans la fenêtre de la console.
3.
Après l'affichage des fichiers dans Explorer, sélectionnez Modify Volume Update Policy (Modifier
la règle de mise à jour du volume) dans le volet gauche, puis sélectionnez l'icône en regard de
l'option Enable Continuous Updates (Activer les mises à jour en continu) dans le volet droit.
Chapitre 5 Configuration d'un volume RAID
6
Redéfinition des disques RAID en
disques non RAID
Vous pouvez redéfinir un volume RAID 1 ou IRRT sur deux volumes non RAID en procédant comme
suit pour accéder à Intel Option ROM et redéfinir les deux disques sur le statut non RAID. Vous devez
également redéfinir les deux disques sur non RAID si vous avez besoin de déplacer le disque de
restauration RAID de la baie de mise à niveau de l'ordinateur portable vers la baie de la station d'accueil.
REMARQUE : Vous ne pouvez pas transférer un volume RAID 0 vers un volume RAID 1 ou un disque
HDD principal non RAID, car la taille du volume RAID 0 doit être supérieure à la capacité du disque
HDD principal. Si vous voulez restaurer le disque HDD principal dans un volume RAID 0 au statut non
RAID, vous devez d'abord sauvegarder toutes les données sur un disque externe de capacité suffisante.
Procédez ensuite comme suit pour redéfinir les disques RAID 0 sur disques non RAID. Après avoir
terminé cette procédure, vous devez réinstaller le système d'exploitation sur le disque principal.
1.
Mettez l'ordinateur sous tension ou redémarrez-le. Lorsque la fenêtre Option ROM s'affiche,
appuyez sur ctrl+I pour ouvrir l'utilitaire de configuration.
27
28
2.
Dans le menu principal, utilisez les touches de direction pour sélectionner 3. Reset Disks to NonRAID (Redéfinir les disques sur disques non RAID), puis appuyez sur entrée. La fenêtre de
redéfinition de données RAID s'affiche.
3.
Appuyez sur la barre d'espacement pour sélectionner le premier disque, puis appuyez sur la flèche
vers le bas et la barre d'espacement pour sélectionner le second disque.
4.
Appuyez sur la touche entrée, puis appuyez sur Y pour confirmer la sélection.
5.
Utilisez la flèche vers le bas pour sélectionner 5. Exit (Quitter), puis appuyez sur entrée et Y pour
redémarrer le système.
Chapitre 6 Redéfinition des disques RAID en disques non RAID
7
Foire aux questions
Plusieurs volumes RAID peuvent-ils être installés sur un
ordinateur ?
Non, vous ne pouvez installer qu'un seul volume RAID sur un ordinateur.
Le Matrix RAID est-il pris en charge pour avoir RAID 0 et
RAID 1 sur un seul volume RAID ?
Non.
Puis-je extraire l'ordinateur si le disque HDD de
restauration se trouve dans la baie échangeable SATA de
la station d'accueil ?
Oui. Si vous sélectionnez la règle de mise à jour en continu, les données sont automatiquement copiées
vers le disque de restauration de la station d'accueil lorsque vous amarrez de nouveau l'ordinateur. Si
vous sélectionnez la règle de mise à jour sur demande, vous devez suivre la procédure standard pour
copier les données vers le disque HDD de restauration lorsque vous amarrez de nouveau l'ordinateur.
Plusieurs volumes RAID peuvent-ils être installés sur un ordinateur ?
29
Index
A
accès aux fichiers du disque de
restauration 25
activation de la migration
RAID 14
activation de RAID 12
agrégat par bande 2, 5
H
HDD 2
règles de mise à jour des
copies 10
I
interface Advanced Host
Controller 9
IRRT 3
S
station d'accueil avancée HP 8
systèmes d'exploitation pris en
charge 6
B
bande 2, 3
K
kit d'options de disque HP
SATA 6
T
technologie d'Intel Rapid
Recovery 3, 10
terminologie RAID
agrégat par bande 2
bande 2
disque de restauration 2
disque principal 2
ensemble RAID 2
fiabilité 2
migration RAID 2
volume RAID 2
Terminologie RAID
HDD 2
option ROM 2
tolérance d'incident 2
tolérance d'incident 2, 3, 4, 5
C
commutation automatique HDD et
restauration rapide 10
connexion/déconnexion à
chaud 9
copie 5
D
disque de restauration 2, 3, 10,
20, 25, 27, 29
disque principal 2
disques eSATA 7
Disques SATA 6
E
ensemble RAID
2, 5
F
fiabilité 2
fichiers, accès au disque de
restauration 25
foire aux questions 29
fonctions avancées d'Intel Matrix
Storage Console 22
fonctions d'Intel Matrix Storage
Manager 9
fonctions IRRT d'Intel Matrix
Storage Console 24
30
Index
M
migration RAID 2, 6, 11, 14
migration simplifiée 10
migration vers IRRT 20
migration vers RAID 0 16
migration vers RAID 1 15
mise en file d'attente de commande
native 9
modes 3
modes RAID pris en charge 3
modification de la règle de mise à
jour du volume 24
O
option ROM 2, 27
ordinateurs portables HP
Business 7
P
performances 5
périphériques pris en charge 6
R
RAID 0 3
RAID 1 3
redéfinition des disques RAID en
disques non RAID 27
V
volume RAID 2, 6, 11, 29
">
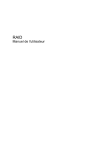
Публичная ссылка обновлена
Публичная ссылка на ваш чат обновлена.