Bull NovaScale R460 E1 Manuel utilisateur
PDF
Descarregar
Documento
Guide de l'utilisateur
REFERENCE
86 F1 85EV 00
NOVASCALE
NovaScale R460 E1
NOVASCALE
NovaScale R460 E1
Guide de l'utilisateur
Hardware
Janvier 2008
BULL CEDOC
357 AVENUE PATTON
B.P.20845
49008 ANGERS CEDEX 01
FRANCE
REFERENCE
86 F1 85EV 00
Droits de propriété et déni de responsabilité
Les informations contenues dans ce document, y compris les graphiques et les documents connexes, sont la propriété
de NEC Computers et/ou des tiers qui lui ont accordé des licences. NEC Computers et/ou lesdits tiers, selon le cas,
se réservent les brevets, copyrights et autres droits de propriété sur ce document, notamment les droits de conception,
de fabrication, de reproduction, d'utilisation et de commercialisation, sous réserve que d'autres n'en soient pas
bénéficiaires.
La conception et les spécifications des produits décrits dans ce document faisant l'objet d'améliorations constantes,
les informations contenues dans ce document peuvent être modifiées sans préavis. Aucune partie du présent
document ne peut être reproduite sans l'accord préalable écrit de NEC Computers.
Le ou les produits Bull décrits dans ce document sont couverts par l'accord de garantie qui les accompagne.
Cependant, leurs performances dépendent de facteurs tels que leur configuration, les données qu'ils hébergent et
leur utilisation. Leur mise en œuvre pouvant varier en fonction du client, l'adéquation de configurations et
d'applications spécifiques doit être déterminée par ledit client et ne relève pas de la responsabilité de Bull.
Marques commerciales
NEC ESMPRO, NEC DianaScope, NEC MWA, et ExpressBuilder sont des marques ou des marques déposées de
NEC Corporation.
NovaScale est une marque déposée de Bull SAS.
Adobe et Adobe Acrobat sont des marques déposées d'Adobe Systems, Incorporated.
Microsoft, Microsoft Windows, Windows NT, Windows 95, Windows 98, Windows 2000, Windows XP et
Windows Server 2003 sont des marques déposées de Microsoft Corporation.
Intel et Xeon sont des marques déposées d'Intel Corporation.
AMD est une marque déposée de Advanced Micro Devices, Inc.
Tous les autres noms de produit, de marque ou de société cités dans cette publication sont les marques commerciales
ou déposées de leurs détenteurs respectifs.
Copyright © NEC Computers SAS 2006
Vos suggestions sur la forme, le fond et la présentation de ce manuel sont les bienvenues.
Une feuille destinée à recevoir vos remarques se trouve à la fin du présent manuel.
Des corrections ou des modifications au contenu de ce document peuvent intervenir sans préavis. Bull SAS ne
pourra pas être tenu pour responsable des éventuelles erreurs qui pourraient y être contenues dans ce
manuel, ni pour tout dommage pouvant résulter de son application.
Guide de l’utilisateur
www.bull.com
Table des Matières
Table des matières . . . . . . . . . . . . . . . . . . . . . . . . . . . . . . . . . . . . . . . . . . . . . . . . . . . . . . . . . . . . . 4
Conventions d'écriture . . . . . . . . . . . . . . . . . . . . . . . . . . . . . . . . . . . . . . . . . . . . . . . . . . . . . . . . 11
Consignes de sécurité . . . . . . . . . . . . . . . . . . . . . . . . . . . . . . . . . . . . . . . . .12
Normes . . . . . . . . . . . . . . . . . . . . . . . . . . . . . . . . . . . . . . . . . . . . . . . . . . . . . . . . . . . . . . . . . . . . . 12
Avis aux utilisateurs européens ..................................................................................... 12
Avis aux utilisateurs nord-américains et canadiens ....................................................... 13
Modifications apportées au produit ............................................................................... 13
Branchements et mise à la terre distante ........................................................................ 13
Câbles et alimentation .................................................................................................... 14
Batteries ......................................................................................................................... 15
Retrait et remise en place du capot ................................................................................ 15
Avis sur la compatibilité laser ....................................................................................... 15
Attention - Tensions dangereuses ! ................................................................................ 15
Attention - Décharges électrostatiques ! ........................................................................ 15
Mise au rebut du produit ................................................................................................ 16
Utilisation du guide . . . . . . . . . . . . . . . . . . . . . . . . . . . . . . . . . . . . . . . . . . . . . . . . . . . . . . . . . . . 17
Documents connexes . . . . . . . . . . . . . . . . . . . . . . . . . . . . . . . . . . . . . . . . . . . . . . . . . . . . . . . . . 18
Entretien et manipulation . . . . . . . . . . . . . . . . . . . . . . . . . . . . . . . . . . . . . . . . . . . . . . . . . . . . . . 19
Présentation du système . . . . . . . . . . . . . . . . . . . . . . . . . . . . . . . . . . . . . . .20
Caractéristiques du système . . . . . . . . . . . . . . . . . . . . . . . . . . . . . . . . . . . . . . . . . . . . . . . . . . . 21
Hautes performances ...................................................................................................... 21
Capacité d'extension ...................................................................................................... 21
Principales caractéristiques ............................................................................................ 21
Caractéristiques du châssis du système . . . . . . . . . . . . . . . . . . . . . . . . . . . . . . . . . . . . . . . . . 22
Vue de l'extérieur ........................................................................................................... 22
Vue avant avec façade fermée ....................................................................................... 23
Vue avant avec façade retirée ........................................................................................ 24
Face arrière .................................................................................................................... 26
Vue de l'intérieur ............................................................................................................ 28
Caractéristiques de la carte mère . . . . . . . . . . . . . . . . . . . . . . . . . . . . . . . . . . . . . . . . . . . . . . . 29
Carte mère ...................................................................................................................... 29
ACPI .............................................................................................................................. 30
Carte de gestion distante (RMC) - en option ................................................................. 30
Fonction de dégradation ................................................................................................. 31
Fonctions Memory RAS Features .................................................................................. 32
Fonction de mise sous tension distante (Wake On LAN) .............................................. 32
Fonction AC-Link .......................................................................................................... 32
Caractéristiques standard . . . . . . . . . . . . . . . . . . . . . . . . . . . . . . . . . . . . . . . . . . . . . . . . . . . . . . 33
Logique SAF-TE ............................................................................................................ 35
Sécurité du système ....................................................................................................... 35
DVD NEC ExpressBuilder . . . . . . . . . . . . . . . . . . . . . . . . . . . . . . . . . . . . . . . . . . . . . . . . . . . . . . 36
Ce que vous pouvez faire avec le DVD NEC ExpressBuilder : .................................... 36
Contrat de licence logicielle utilisateur final ................................................................. 36
Utilisation d'un ordinateur client équipé d'un lecteur de CD ......................................... 36
Installation du système . . . . . . . . . . . . . . . . . . . . . . . . . . . . . . . . . . . . . . . . .38
Présentation . . . . . . . . . . . . . . . . . . . . . . . . . . . . . . . . . . . . . . . . . . . . . . . . . . . . . . . . . . . . . . . . . 38
5
Guide de l’utilisateur
www.bull.com
Procédure d'installation .................................................................................................. 38
Sélection du site du serveur ........................................................................................... 39
Déballage du système . . . . . . . . . . . . . . . . . . . . . . . . . . . . . . . . . . . . . . . . . . . . . . . . . . . . . . . . . 41
Installation du serveur dans un rack . . . . . . . . . . . . . . . . . . . . . . . . . . . . . . . . . . . . . . . . . . . . . 42
Avant l'installation ......................................................................................................... 42
Installation du serveur .................................................................................................... 43
Retrait ............................................................................................................................. 49
Branchements . . . . . . . . . . . . . . . . . . . . . . . . . . . . . . . . . . . . . . . . . . . . . . . . . . . . . . . . . . . . . . . 51
Branchement de périphériques ....................................................................................... 51
Branchement du cordon d'alimentation . . . . . . . . . . . . . . . . . . . . . . . . . . . . . . . . . . . . . . . . . . 54
Mise sous tension du serveur . . . . . . . . . . . . . . . . . . . . . . . . . . . . . . . . . . . . . . . . . . . . . . . . . . 56
Installation du système d'exploitation ............................................................................ 58
Installation des utilitaires ............................................................................................... 58
Création de copies de sauvegarde des informations système ........................................ 58
Utilisation du système . . . . . . . . . . . . . . . . . . . . . . . . . . . . . . . . . . . . . . . . . . . . . . . . . . . . . . . . . 60
Mise sous tension du système ........................................................................................ 61
Procédure d’exécution du test POST ............................................................................. 62
Identification des serveurs (Commutateur UID) ........................................................... 64
Déroulement du POST ................................................................................................... 65
Mise hors tension du serveur ......................................................................................... 67
Mise hors tension forcée ................................................................................................ 67
Configuration du serveur . . . . . . . . . . . . . . . . . . . . . . . . . . . . . . . . . . . . . . .68
Présentation . . . . . . . . . . . . . . . . . . . . . . . . . . . . . . . . . . . . . . . . . . . . . . . . . . . . . . . . . . . . . . . . . 68
Utilitaire Setup du BIOS . . . . . . . . . . . . . . . . . . . . . . . . . . . . . . . . . . . . . . . . . . . . . . . . . . . . . . . 69
Utilisation du Setup du BIOS ........................................................................................ 69
Paramètres de configuration du Setup du BIOS ............................................................ 70
Menu Main ..................................................................................................................... 71
Menu Advanced ............................................................................................................. 74
Menu Security ................................................................................................................ 80
Menu Server ................................................................................................................... 82
Menu Boot ..................................................................................................................... 90
Menu Exit ...................................................................................................................... 91
Configuration RAID . . . . . . . . . . . . . . . . . . . . . . . . . . . . . . . . . . . . . . . . . . . . . . . . . . . . . . . . . . . 92
RAID .............................................................................................................................. 92
Configuration par contrôleur RAID interne . . . . . . . . . . . . . . . . . . . . . . . . . . . . . . . . . . . . . . . . 99
Reconstruction ............................................................................................................... 99
Reconstruction manuelle ................................................................................................ 99
Reconstruction automatique .......................................................................................... 99
Ronde de lecture .......................................................................................................... 100
Contrôle de cohérence ................................................................................................. 100
Initialisation en arrière-plan ......................................................................................... 101
Reconstruction ............................................................................................................. 102
Avant d'utiliser WebBIOS ........................................................................................... 104
Utilisation de WebBIOS .............................................................................................. 106
Configuration d’un disque virtuel ................................................................................ 118
Utilisation de diverses fonctions .................................................................................. 136
WebBIOS et utilitaire Universal RAID ....................................................................... 145
Configuration des cavaliers de la carte mère . . . . . . . . . . . . . . . . . . . . . . . . . . . . . . . . . . . . . 149
Effacement de la CMOS ou suppression du mot de passe .......................................... 152
6
Guide de l’utilisateur
www.bull.com
Informations sur la mise à niveau du système . . . . . . . . . . . . . . . . . . . . .153
Consignes de sécurité d'ordre général . . . . . . . . . . . . . . . . . . . . . . . . . . . . . . . . . . . . . . . . . .
Électricité statique . . . . . . . . . . . . . . . . . . . . . . . . . . . . . . . . . . . . . . . . . . . . . . . . . . . . . . . . . . .
Journal de l'équipement . . . . . . . . . . . . . . . . . . . . . . . . . . . . . . . . . . . . . . . . . . . . . . . . . . . . . .
Outils recommandés pour la mise à niveau du serveur . . . . . . . . . . . . . . . . . . . . . . . . . . . .
Préparation du serveur pour la mise à niveau . . . . . . . . . . . . . . . . . . . . . . . . . . . . . . . . . . . .
Retrait et remise en place du capot supérieur . . . . . . . . . . . . . . . . . . . . . . . . . . . . . . . . . . . .
153
154
154
154
155
157
Panneau avant .............................................................................................................. 157
Capot des disques ......................................................................................................... 159
Capot de la baie électronique ....................................................................................... 161
Mise à niveau du microprocesseur . . . . . . . . . . . . . . . . . . . . . . . . . . . . . . . . . . . . . . . . . . . . . 162
Installation ................................................................................................................... 164
Retrait ........................................................................................................................... 171
Installation ou retrait de RAM . . . . . . . . . . . . . . . . . . . . . . . . . . . . . . . . . . . . . . . . . . . . . . . . . . 172
Ordre d'installation ....................................................................................................... 173
Installation ................................................................................................................... 174
Retrait ........................................................................................................................... 178
Utilisation des fonctions - Memory RAS Features ...................................................... 180
Mise en miroir de la mémoire ...................................................................................... 181
Mémoire de secours en ligne ....................................................................................... 183
Installation et retrait d'une carte PCI . . . . . . . . . . . . . . . . . . . . . . . . . . . . . . . . . . . . . . . . . . . . 186
Installation ................................................................................................................... 189
Retrait ........................................................................................................................... 193
Remplacement de la batterie . . . . . . . . . . . . . . . . . . . . . . . . . . . . . . . . . . . . . . . . . . . . . . . . . . 194
Installation ou retrait d'un disque dur . . . . . . . . . . . . . . . . . . . . . . . . . . . . . . . . . . . . . . . . . . . 195
Installation d'un disque dur .......................................................................................... 196
Retrait d'un disque dur ................................................................................................. 199
Notes sur le remplacement de disques durs dans une configuration RAID ................. 200
Installation et retrait d'une alimentation . . . . . . . . . . . . . . . . . . . . . . . . . . . . . . . . . . . . . . . . . 201
Installation ................................................................................................................... 201
Remplacement d'une alimentation défectueuse ........................................................... 204
Utilisation des disques durs internes dans le cadre d'un système RAID . . . . . . . . . . . . . . 206
Contrôleur RAID Interne ............................................................................................. 207
Unité d'extension de disques ........................................................................................ 208
Installation ou retrait d'un périphérique de sauvegarde . . . . . . . . . . . . . . . . . . . . . . . . . . . . 209
Installation (périphériques de sauvegarde IDE) ........................................................... 210
Installation (périphériques de sauvegarde SCSI) ......................................................... 215
Installation (périphériques de sauvegarde USB) ......................................................... 223
Retrait ........................................................................................................................... 229
Installation et retrait d'un ventilateur 'hot-swap' redondant . . . . . . . . . . . . . . . . . . . . . . . . . 230
Installation ................................................................................................................... 230
Retrait ........................................................................................................................... 231
Retrait et remise en place d'une carte de gestion distante (RMC) . . . . . . . . . . . . . . . . . . . . 233
Retrait ........................................................................................................................... 234
Installation ................................................................................................................... 235
Résolution des problèmes . . . . . . . . . . . . . . . . . . . . . . . . . . . . . . . . . . . . .237
Électricité statique . . . . . . . . . . . . . . . . . . . . . . . . . . . . . . . . . . . . . . . . . . . . . . . . . . . . . . . . . . . 237
Réinitialisation du serveur . . . . . . . . . . . . . . . . . . . . . . . . . . . . . . . . . . . . . . . . . . . . . . . . . . . . 238
Troubleshooting Guide . . . . . . . . . . . . . . . . . . . . . . . . . . . . . . . . . . . . . . . . . . . . . . . . . . . . . . . 239
System Viewers ........................................................................................................... 239
Problèmes au démarrage initial . . . . . . . . . . . . . . . . . . . . . . . . . . . . . . . . . . . . . . . . . . . . . . . . 240
7
Guide de l’utilisateur
www.bull.com
Problèmes après que le système ait fonctionné correctement . . . . . . . . . . . . . . . . . . . . . . .
Problèmes d'exécution de nouvelles applications . . . . . . . . . . . . . . . . . . . . . . . . . . . . . . . . .
Problèmes et suggestions . . . . . . . . . . . . . . . . . . . . . . . . . . . . . . . . . . . . . . . . . . . . . . . . . . . .
Résolution des problèmes . . . . . . . . . . . . . . . . . . . . . . . . . . . . . . . . . . . . . . . . . . . . . . . . . . . .
241
242
243
244
Messages d'erreur sur l'écran LCD virtuel ................................................................... 244
Problèmes de serveur ................................................................................................... 247
Système RAID et contrôleur RAID ............................................................................. 252
Problèmes avec Windows ............................................................................................ 254
Problèmes avec NEC ExpressBuilder .......................................................................... 257
Problèmes avec Express Setup .................................................................................... 258
Problèmes avec le menu d'exécution automatique de Windows ................................. 259
Collecte des informations de diagnostic par Dr. Watson . . . . . . . . . . . . . . . . . . . . . . . . . . . 261
Vidage de la mémoire . . . . . . . . . . . . . . . . . . . . . . . . . . . . . . . . . . . . . . . . . . . . . . . . . . . . . . . . 262
Préparation de l'effacement de mémoire ...................................................................... 262
Enregistrement du fichier de vidage ............................................................................ 262
Restauration de Windows Server 2003 Éditions x64et de Windows Server 2003 . . . . . . . . 264
Utilitaire Maintenance Tools ....................................................................................... 264
Utilitaire Maintenance Tools avec console distante .................................................... 267
Messages d'erreur . . . . . . . . . . . . . . . . . . . . . . . . . . . . . . . . . . . . . . . . . . . . . . . . . . . . . . . . . . . 270
Messages d'erreur ......................................................................................................... 270
Messages d'erreur du test POST .................................................................................. 271
Codes sonores . . . . . . . . . . . . . . . . . . . . . . . . . . . . . . . . . . . . . . . . . . . . . . . . . . . . . . . . . . . . . . 275
Identification du niveau de révision du BIOS . . . . . . . . . . . . . . . . . . . . . . . . . . . . . . . . . . . . . 276
Témoins d'état . . . . . . . . . . . . . . . . . . . . . . . . . . . . . . . . . . . . . . . . . . . . . . . . . . . . . . . . . . . . . . 277
Témoin POWER .......................................................................................................... 277
Témoin d'état ............................................................................................................... 278
Témoin d'accès aux disques ......................................................................................... 279
Témoin ACT ................................................................................................................ 279
Témoin UID (UID) ...................................................................................................... 280
Témoin d'accès au lecteur ............................................................................................ 280
Témoin du disque dur .................................................................................................. 280
Témoins des connecteurs LAN .................................................................................... 282
Témoin d'alimentation secteur ..................................................................................... 283
Annexe 1 : Spécifications . . . . . . . . . . . . . . . . . . . . . . . . . . . . . . . . . . . . . .284
Annexe 2 : IRQs . . . . . . . . . . . . . . . . . . . . . . . . . . . . . . . . . . . . . . . . . . . . .286
Requêtes d'interruption ................................................................................................ 286
Annexe 3 : Maintenance . . . . . . . . . . . . . . . . . . . . . . . . . . . . . . . . . . . . . . .287
Enregistrement de copies de sauvegarde . . . . . . . . . . . . . . . . . . . . . . . . . . . . . . . . . . . . . . . . 287
Nettoyage . . . . . . . . . . . . . . . . . . . . . . . . . . . . . . . . . . . . . . . . . . . . . . . . . . . . . . . . . . . . . . . . . . 287
Nettoyage des surfaces externes du serveur ................................................................ 288
Nettoyage de l'intérieur du serveur .............................................................................. 289
Nettoyage du clavier .................................................................................................... 290
Nettoyage de la souris .................................................................................................. 290
Nettoyage d'un lecteur optique et d’un disque optique ................................................ 291
System Diagnostics (Diagnostic du système) . . . . . . . . . . . . . . . . . . . . . . . . . . . . . . . . . . . . 292
Éléments testés ............................................................................................................. 292
Lancement et arrêt du programme System Diagnostics .............................................. 293
8
Guide de l’utilisateur
www.bull.com
Annexe 4 : Installation et utilisation des utilitaires . . . . . . . . . . . . . . . . .295
NEC ExpressBuilder . . . . . . . . . . . . . . . . . . . . . . . . . . . . . . . . . . . . . . . . . . . . . . . . . . . . . . . . . 296
Menu d'exécution automatique .................................................................................... 300
Utilitaire de création de fichiers de paramètres . . . . . . . . . . . . . . . . . . . . . . . . . . . . . . . . . . . 301
Fichier de paramètres ................................................................................................... 301
NEC ESMPRO . . . . . . . . . . . . . . . . . . . . . . . . . . . . . . . . . . . . . . . . . . . . . . . . . . . . . . . . . . . . . . . 314
Fonctions et caractéristiques ........................................................................................ 314
NEC DianaScope . . . . . . . . . . . . . . . . . . . . . . . . . . . . . . . . . . . . . . . . . . . . . . . . . . . . . . . . . . . . 316
Utilitaire Universal RAID . . . . . . . . . . . . . . . . . . . . . . . . . . . . . . . . . . . . . . . . . . . . . . . . . . . . . . 317
Installation avec Express Setup ................................................................................... 317
Installation manuelle .................................................................................................... 317
Utilisation de l'utilitaire Universal RAID via le réseau ............................................... 318
Easy Configuration ...................................................................................................... 318
Création d'un disque logique de niveau RAID 6 ......................................................... 318
Annexe 5 : Installation du système d'exploitation avec Express Setup.319
À propos d'Express Setup . . . . . . . . . . . . . . . . . . . . . . . . . . . . . . . . . . . . . . . . . . . . . . . . . . . . 320
Microsoft Windows Server 2003 . . . . . . . . . . . . . . . . . . . . . . . . . . . . . . . . . . . . . . . . . . . . . . . . 322
Remarques sur l’installation de Windows ................................................................... 322
Installation de Windows Server 2003 . . . . . . . . . . . . . . . . . . . . . . . . . . . . . . . . . . . . . . . . . . . . 326
Installation et configuration des pilotes de périphérique . . . . . . . . . . . . . . . . . . . . . . . . . . . 338
PROSet ......................................................................................................................... 338
Pilote réseau ................................................................................................................. 339
Pilote de carte réseau optionnelle ................................................................................ 340
Installation du pilote de carte réseau optionnelle ......................................................... 340
Tolérance aux pannes de la carte (AFT)/Équilibrage adaptatif de la charge (ALB) ... 341
Pilote de l'accélérateur graphique ................................................................................ 342
Pilote de contrôleur SCSI ............................................................................................ 343
Installation du pilote de contrôleur SAS (LSI SAS3443E-R) ..................................... 343
Installation du pilote du contrôleur RAID (LSILogic MegaRAID SAS 8480E) ........ 343
Installation de la carte contrôleur Adaptec 29320 ....................................................... 343
Options de commutation disponibles pour le fichier Boot.ini de Windows Server 2003. . 345
Résolution des problèmes de paramétrage . . . . . . . . . . . . . . . . . . . . . . . . . . . . . . . . . . . . . . 347
Vidage de la mémoire (informations de débogage) ..................................................... 347
Windows Dr. Watson ................................................................................................... 349
Moniteur réseau ........................................................................................................... 350
Installation des utilitaires de maintenance . . . . . . . . . . . . . . . . . . . . . . . . . . . . . . . . . . . . . . . 351
Mise à jour du système - Application du Service Pack . . . . . . . . . . . . . . . . . . . . . . . . . . . . . 352
Création de copies de sauvegarde des informations système . . . . . . . . . . . . . . . . . . . . . . . 353
Installation avec la disquette OEM pour périphérique de stockage de masse ............. 353
Annexe 6 : Installation de Microsoft Windows Server 2003
sans Express Setup. . . . . . . . . . . . . . . . . . . . . . . . . . . . . . . . . . . . . . . . . . .355
Avis . . . . . . . . . . . . . . . . . . . . . . . . . . . . . . . . . . . . . . . . . . . . . . . . . . . . . . . . . . . . . . . . . . . . . . . 355
Service Packs pris en charge par NEC ExpressBuilder ............................................... 355
Installation du Service Pack ......................................................................................... 355
Actualisation du système ............................................................................................. 355
Réinstallation du disque dur préalablement optimisé en un disque dynamique .......... 356
Périphérique magnéto-optique ..................................................................................... 356
Supports tels qu'un lecteur DAT .................................................................................. 356
Lecteur de disquettes ................................................................................................... 356
9
Guide de l’utilisateur
www.bull.com
À propos de la migration vers Windows Server 2003 R2 ........................................... 356
À propos de la taille de la partition système ................................................................ 357
Installation de Microsoft Windows Server 2003 . . . . . . . . . . . . . . . . . . . . . . . . . . . . . . . . . . . 359
Création de la 'disquette OEM Windows 2003 pour NEC ExpressBuilder' ................ 359
Installation appropriée de Windows Server 2003 ........................................................ 361
Procédure d'authentification de licence ....................................................................... 363
Mise à jour du système - Application du service Pack ................................................ 363
Installation des pilotes et configuration du périphérique . . . . . . . . . . . . . . . . . . . . . . . . . . . 368
PROSet ......................................................................................................................... 368
Pilote réseau ................................................................................................................. 369
Réinstallation du pilote réseau ..................................................................................... 370
Tolérance aux pannes (AFT)/Équilibrage adaptatif de la charge (ALB) ..................... 370
Pilote de l'accélérateur graphique ................................................................................ 370
Installation des pilotes du contrôleur SCSI .................................................................. 371
Installation du pilote du contrôleur SAS (LSI SAS3443E-R) ..................................... 371
Installation d'un pilote de contrôleur RAID (LSILogic MegaRAID SAS 8480E) ...... 371
À propos de l'activation de Windows . . . . . . . . . . . . . . . . . . . . . . . . . . . . . . . . . . . . . . . . . . . 373
Options de commutateurs disponibles pour le fichier Boot.ini de Windows Server 2003 . 375
Définition de la collecte des informations relatives au vidage de la mémoire
(informations de débogage) . . . . . . . . . . . . . . . . . . . . . . . . . . . . . . . . . . . . . . . . . . . . . . . . . . . 376
Annexe 7 : Installation de
Microsoft Windows Server 2003 Éditions x64 sans Express Setup . . . .377
Avis . . . . . . . . . . . . . . . . . . . . . . . . . . . . . . . . . . . . . . . . . . . . . . . . . . . . . . . . . . . . . . . . . . . . . . . 377
Service Packs pris en charge par NEC ExpressBuilder ............................................... 377
Installation du Service Pack ......................................................................................... 377
Actualisation du système ............................................................................................. 377
Réinstallation du disque dur préalablement optimisé en un disque dynamique .......... 377
Périphérique magnéto-optique ..................................................................................... 378
Supports tels qu'un lecteur DAT .................................................................................. 378
Lecteur de disquettes ................................................................................................... 378
À propos de la taille de la partition système ................................................................ 378
Installation de Microsoft Windows Server 2003 Éditions x64 . . . . . . . . . . . . . . . . . . . . . . . . 380
Création de la 'disquette OEM Windows 2003 Éditions x64
pour NEC ExpressBuilder' ........................................................................................... 380
Installation appropriée de Windows Server 2003 Éditions x64 .................................. 382
Mise à jour du système - Application du service Pack ................................................ 384
Installation des pilotes et configuration du périphérique . . . . . . . . . . . . . . . . . . . . . . . . . . . 389
PROSet ......................................................................................................................... 389
Pilote réseau ................................................................................................................. 390
Réinstallation du pilote réseau ..................................................................................... 391
Pilote de carte réseau optionnelle ................................................................................ 391
Tolérance aux pannes (AFT)/Équilibrage adaptatif de la charge (ALB) ..................... 392
Pilote de l'accélérateur graphique ................................................................................ 394
Installation des pilotes du contrôleur SCSI .................................................................. 394
Installation du pilote du contrôleur SAS (LSI SAS3443E-R) ..................................... 395
Installation d'un pilote de contrôleur RAID (LSILogic MegaRAID SAS 8480E) ...... 395
À propos de l'activation de Windows . . . . . . . . . . . . . . . . . . . . . . . . . . . . . . . . . . . . . . . . . . . 396
Définition de la collecte des informations relatives au vidage de la mémoire
(informations de débogage) . . . . . . . . . . . . . . . . . . . . . . . . . . . . . . . . . . . . . . . . . . . . . . . . . . . 398
10
Guide de l’utilisateur
www.bull.com
Annexe 8 : Restrictions . . . . . . . . . . . . . . . . . . . . . . . . . . . . . . . . . . . . . . . .399
Annexe 9 : Journal de l'équipement . . . . . . . . . . . . . . . . . . . . . . . . . . . . .402
Matériel . . . . . . . . . . . . . . . . . . . . . . . . . . . . . . . . . . . . . . . . . . . . . . . . . . . . . . . . . . . . . . . . . . . . 403
Logiciels . . . . . . . . . . . . . . . . . . . . . . . . . . . . . . . . . . . . . . . . . . . . . . . . . . . . . . . . . . . . . . . . . . . 406
11
Guide de l’utilisateur
www.bull.com
Conventions d'écriture
Les conventions d'écriture suivantes sont appliquées dans ce guide.
La signification des avertissements, messages de type 'Attention' et remarques est
détaillée ci-dessous :
Avertissement !
Les messages de ce type vous informent de situations pouvant
présenter des risques de blessures physiques ou entraîner la
mort.
Attention !
Les messages de ce type traitent de situations risquant
d'endommager les composants matériels ou logiciels de votre
système.
Remarques : Elles fournissent
importantes sur le matériel décrit.
des
informations
■ Les noms des touches sont présentés tels qu'ils apparaissent sur le clavier, par
exemple : Ctrl, Alt ou Entrée.
■ Les textes que vous devez saisir ou les touches sur lesquelles vous devez appuyer
apparaissent en gras. Par exemple, tapez abc123 et appuyez sur la touche
ENTRÉE.
■ Les noms des fichiers sont imprimés en majuscules (AUTOEXEC.BAT, par exemple).
12
Guide de l’utilisateur
www.bull.com
Consignes de sécurité
Attention !
Pour limiter les risques d'électrocution et éviter du même coup
de vous blesser, respectez toutes les consignes de sécurité.
Des symboles sont utilisés dans votre documentation et sur
votre équipement pour vous indiquer que vous encourez des
risques.
Normes
Avis aux utilisateurs européens
Les produits sur lesquels est apposé le logo CE sont conformes aux directives 89/336/
EEC et 73/23/EEC (cette dernière ayant été modifiée par la directive 93/68/EEC) de la
Commission européenne qui portent respectivement sur la compatibilité
électromagnétique et les basses tensions.
Les produits qui respectent ces directives sont obligatoirement conformes aux
standards européens suivants :
■ EN55022 : Interférences radioélectriques
■ EN55024 (1998+A1:2001) : Caractéristiques d'immunité
■ EN6100-3-2 : Limitations sur les émissions de courant harmonique
■ EN6100-3-3 : Limitation des fluctuations de courant et des oscillations des
systèmes d'alimentation basses tensions
■ EN60950-1 (2001) : Sécurité
Avertissement !
Il s'agit d'un produit de classe A. Dans les environnements
domestiques, ce produit peut générer des interférences
radioélectriques, l'utilisateur devant prendre les mesures
adéquates, le cas échéant (EN55022).
Si votre système intègre une carte réseau de télécommunication, son connecteur
d'entrée/sortie est de type TNV-3 (Telecommunication Network Voltage).
13
Guide de l’utilisateur
www.bull.com
Avis aux utilisateurs nord-américains et canadiens
Les produits sur lesquels est apposé le logo UL sont conformes aux standards UL
suivants :
■ UL 1950 (3ème édition 1998)
Les produits sur lesquels est apposé le logo FCC sont conformes aux standards FCC
suivants :
■ FCC section 15
Le type de modèle/la référence utilisé dans le cadre des homologations UL et FCC
figure sur les étiquettes d'homologation apposées sur votre système.
L'équipement a été testé et déclaré conforme aux limites définies pour les appareils
numériques de classe A ou B, telles qu'énoncées dans la section 15 de la réglementation
de la FCC. Ces limites ont pour but de garantir un niveau de protection raisonnable
contre les interférences dangereuses lorsque l'équipement est utilisé dans un
environnement commercial. Cet équipement génère, utilise et émet des ondes
radioélectriques qui peuvent, s'il n'est pas installé et exploité conformément au manuel
d'instruction, créer des interférences néfastes avec les transmissions radio. L'utilisation
de cet équipement dans une zone résidentielle est susceptible de générer des
interférences néfastes, auquel cas l'utilisateur devra y remédier à ses propres frais.
Modifications apportées au produit
Homologations CE et FCC
Nous ne pouvons être tenus responsables des modifications apportées par l'utilisateur et
des conséquences qui en découlent pouvant endiguer la conformité du produit au
standard CE ou FCC.
Branchements et mise à la terre distante
PELV (Protected Extra Low Voltage)
Pour assurer l'intégrité des tensions extra-basses de ce produit, ne raccordez aux ports
externes de ce dernier que des équipements pourvus de circuits électriques protégés.
SELV (Safety Extra Low Voltage)
Toutes les entrées et sorties de ce produit sont de type SELV (Safety Extra Low
Voltage).
Mise à la terre distante
Pour éviter les décharges électriques, branchez tous les systèmes et équipements locaux
(bureaux individuels) au même circuit électrique du câblage du bâtiment. En cas de
doute, vérifiez le câblage du bâtiment pour éviter toute mise à la terre distante.
14
Guide de l’utilisateur
www.bull.com
Source d'alimentation
Ne connectez cet équipement qu'à une source d'alimentation conforme aux législations
sur le câblage électrique en vigueur dans votre pays. Au Royaume-Uni, il s'agit de la
norme IEE.
Câbles et alimentation
Alimentation
■ Le bouton-poussoir marche/arrêt CC situé sur le panneau avant de votre système
ne coupe pas l'alimentation secteur. Un courant continu de +5 V est présent sur la
carte système lorsque les cordons d’alimentation secteur relient le système à la
prise secteur. Avant d'exécuter les procédures décrites dans ce manuel, assurezvous que votre système est hors tension et que les cordons d'alimentation secteur
sont débranchés du panneau arrière du châssis. Si vous ne coupez pas
l'alimentation avant d'ouvrir votre système, vous risquez de vous blesser et
d'endommager votre équipement.
■ Vous ne devez en aucun cas tenter de démonter le bloc d'alimentation. Il ne contient aucune pièce que vous pouvez remplacer. Il renferme en outre des tensions
dangereuses risquant de vous blesser. Tout bloc d'alimentation défectueux doit être
retourné au revendeur.
Câbles
■ Aux États-Unis et au Canada, il doit s'agir d'un cordon d'alimentation détachable
homologué UL (certifié CSA au Canada) 16 AWG 3 fils de type ST ou SJT dont
l'une des extrémités est équipée d'une fiche 5-15 P surmoulée de type NEMA et
l'autre extrémité d'un corps de connecteur surmoulé. La longueur du cordon ne doit
pas excéder 2,7 mètres.
■ En dehors des États-Unis et du Canada, la fiche doit supporter 250 Vca, 10 A
minimum, et comporter une mention indiquant qu'elle est homologuée par un
organisme international. En outre, le cordon doit pouvoir s'utiliser dans le pays de
l'utilisateur final. Si vous ne savez pas quel type de cordon utiliser dans votre pays,
contactez votre revendeur ou les autorités compétentes. La tension peut être
modifiée au moyen d'un commutateur situé sur l'alimentation.
■ Les cordons d'alimentation détachables font office de dispositifs de déconnexion.
■ Pour les ÉQUIPEMENTS DEVANT ÊTRE BRANCHÉS, la prise de courant doit
être située tout près des équipements et être facilement accessible.
■ Cet équipement dispose de cordons d'alimentation trifilaires mis à la terre. Pour
éviter tout risque d'électrocution, évitez de retirer ou d'endommager la fiche de
terre des cordons d'alimentation. Remplacez tout cordon d'alimentation endommagé. Contactez votre revendeur pour le remplacer par un cordon identique.
15
Guide de l’utilisateur
www.bull.com
Batteries
Les batteries au lithium peuvent être dangereuses. Elles peuvent exploser si vous ne les
manipulez pas correctement. Jetez les batteries au lithium conformément aux
réglementations locales en vigueur. Consultez également la section “Mise au rebut du
produit” page 5
Retrait et remise en place du capot
Lors de la maintenance de votre système, assurez-vous de remettre le capot du châssis
en place et de le fixer au moyen de vis avant de brancher le câble d'alimentation et de
l'allumer. Le capot du châssis garantit le refroidissement du système et la libre
circulation de l'air.
Avis sur la compatibilité laser
Les périphériques optiques ont été testés et certifiés conformes au standard IEC608251 de la commission internationale électrotechnique, ainsi qu'aux normes européennes
EN60825-1 ciblant les produits laser de classe 1.
Les produits laser de classe 1 ne sont pas considérés comme dangereux. Les
périphériques optiques sont conçus de telle sorte que les utilisateurs ne peuvent être
soumis au rayon laser au-delà d'un niveau de classe 1 lorsqu'ils fonctionnent
normalement ou qu'ils font l'objet d'opérations de maintenance autorisées.
Les périphériques optiques installés sur votre système ne sont conçus que pour être
utilisés en tant que composants de ce type de produit électronique et ne répondent donc
pas aux exigences des standards Sec. 1040.10 et Sec. 1040.11 du Code of Federal
Regulation pour TOUS les produits laser.
Attention - Tensions dangereuses !
Lorsqu'il est raccordé au secteur, votre système renferme des tensions dangereuses,
qu'il soit ou non sous tension. Si vous vous y exposez, vous risquez de vous blesser.
Pour limiter les risques d'électrocution et éviter du même coup de vous blesser,
respectez toutes les consignes de sécurité. Les symboles représentés sont utilisés dans
votre documentation et sur votre équipement pour vous indiquer que vous encourez des
risques.
Attention - Décharges électrostatiques !
L'électricité statique peut endommager les cartes de circuit imprimé et les circuits
intégrés. Pour limiter les risques, rangez-les dans un emballage de protection chaque
fois que vous les retirez de votre système.
Avant d'installer ou de désinstaller des modules de mémoire, de la mémoire vidéo, des
cartes de circuit imprimé ou d'autres périphériques, protégez-les de l'électricité
statique. Pour ce faire, assurez-vous que votre système est ÉTEINT. Débranchez son
ou ses cordons d'alimentation secteur. Munissez-vous d'un bracelet antistatique
(disponible chez tous les revendeurs de matériel électronique) pour manipuler le
périphérique que vous voulez installer. Fixez-le sur une surface métallique non peinte
du châssis de votre système.
16
Guide de l’utilisateur
www.bull.com
Vous pouvez également vous décharger de toute électricité statique en plaçant l'une de
vos mains sur une surface métallique non peinte du châssis de votre système et en
manipulant de l'autre main le périphérique que vous souhaitez installer. Ne retirez votre
main de la partie non peinte du châssis qu'une fois votre périphérique installé.
Mise au rebut du produit
Conformément aux exigences de la directive DEEE (Déchets
d'Équipements Électriques et Électroniques), les produits électriques et
électroniques usagés doivent être détruits séparément des ordures
ménagères normales afin de promouvoir la réutilisation, le recyclage et
d'autres formes de récupération, ainsi que de limiter la quantité de déchets
devant être éliminés et de réduire du même coup les décharges. La directive DEEE
porte sur des accessoires tels que les claviers, les souris, les télécommandes, les hautparleurs, etc. Lorsque vous vous débarrassez de tels produits, veuillez vous conformer
au contrat vous unissant à nous et/ou à votre distributeur.
17
Guide de l’utilisateur
www.bull.com
Utilisation du guide
Bienvenue dans le Guide de l'utilisateur du Bull NovaScale R460 E1. Ce guide de
l'utilisateur, qui fait office de référence, vous permet d'accéder rapidement aux
informations sur votre serveur. Son but est de vous familiariser avec votre système et
les procédures que vous devez exécuter pour le configurer et l'actualiser.
Ce guide contient les informations suivantes :
■ Le Chapitre 1 contient des informations sur le panneau avant, le panneau arrière,
les caractéristiques internes et la carte mère de votre système. Il répertorie les
caractéristiques standard et optionnelles de votre système et fournit des détails sur
le CD-ROM ExpressBuilder. Il contient également des informations sur la version
rack de votre système.
■ Le Chapitre 2 vous explique comment installer le serveur dans un endroit
approprié, effectuer les branchements requis et utiliser votre système.
■ Le Chapitre 3 vous explique comment configurer votre système et paramétrer les
diverses options de ce dernier.
■ Le Chapitre 4 contient toutes les informations dont vous aurez besoin pour retirer
des composants de votre système et en installer de nouveaux. Vous y apprendrez
comment installer des disques durs, étendre la mémoire de votre système, installer
des périphériques optiques, etc.
■ Le Chapitre 5 vous explique comment résoudre les divers problèmes que vous
pourriez rencontrer avec votre système.
18
Guide de l’utilisateur
www.bull.com
Documents connexes
Outre ce guide de l'utilisateur, plusieurs autres documents sont fournis avec votre
système sous la forme de fichiers électroniques (hébergés sur le CD-ROM
ExpressBuilder) ou d'une copie papier livrée avec votre serveur.
Nous vous recommandons de lire ces documents supplémentaires lorsque nécessaire
lors de l'installation, de l'utilisation ou de l'optimisation de votre serveur.
19
Guide de l’utilisateur
www.bull.com
Entretien et manipulation
Conformez-vous aux instructions suivantes pour manipuler et entretenir votre système.
Protégez votre système des températures trop basses ou trop
élevées. Laissez-le s'adapter à la température ambiante avant de
l'utiliser.
Éloignez votre système de tout champ magnétique.
Éloignez votre système de toute source d'humidité. Ne le nettoyez pas
avec un chiffon mouillé et ne renversez pas de liquide dessus.
Protégez votre système des chocs et des chutes.
Vérifiez qu'il n'y pas de condensation. Le cas échéant, laissez-la
s'évaporer avant de mettre votre système sous tension.
Ne mettez pas votre système en contact avec de la poussière, du sable et
des saletés.
20
Guide de l’utilisateur
www.bull.com
Présentation du système
Votre serveur Bull NovaScale R460 E1 est un système multitraitement modulaire basé
sur le microprocesseur Intel® Xeon™. Il allie de solides performances aux technologies
les plus récentes. La combinaison de sa puissance de calcul, de sa capacité de mémoire
et de ses E/S (entrées/sorties) intégrées offre un environnement très performant pour de
nombreuses applications serveur du marché. Ces dernières s'étendent des grandes
entreprises disposant de bureaux distants aux petites entreprises souhaitant bénéficier
de fonctions de connectivité de base (services de fichiers et d'impression, messagerie
électronique, accès au Web, serveur d'hébergement de sites Web, etc.).
Le serveur est disponible sous forme de système monté en rack. Il s'installe
avantageusement dans un assemblage en rack EIA standard de 19".
Figure 1: Serveur Bull NovaScale R460 E1
Votre serveur se compose d’un lecteur de DVD-ROM, de six emplacements pour
disques durs Serial Attached SCSI (SAS) ‘hot-swap’ (rempaçables à chaud), et d’un
emplacement pour périphérique média amovible. Les emplacements prévus pour les
disques durs SAS peuvent accueillir jusqu’à six disques de 1.0”. Ces disques durs
peuvent être installés ou retirés du système sans avoir à mettre celui-ci hors tension, à
condition que la configuration RAID soit activée.
Vous pouvez installer un lecteur de bande magnétique haut-débit à l’emplacement
prévu pour les périphériques média amovibles.
Si nécessaire, vous pouvez augmenter les performances de votre serveur en ajoutant un
processeur, de la mémoire, des cartes d’extension et des disques durs.
21
Guide de l’utilisateur
www.bull.com
Caractéristiques du système
La carte mètre de votre serveur intègre les principales fonctionnalités et les principaux
composants suivants :
Hautes performances
■ Un ou deux processeurs Intel® Xeon™ double-coeur, avec 4 Mo de mérmoire
cache, dans des sockets LGA771.
■
Interface réseau haut débit (1000 Mbps/100 Mbps/10 Mbps pris en charge).
■ Accès ultra-rapide aux disques, technologie Serial Attached SCSI (SAS).
■ Accès mémoire ultra-rapide (Fully Buffered DIMM DDR2-533 ou DDR2-667).
Capacité d'extension
■ Jusqu'à 48 Go de mémoire.
■ Slots PCI:
- Pleine-Longueur: 1 slot PCI EXPRESS (x8), 2 slots PCI-X (64-bit/100MHz)
- Ultra-Plat: 1 slot PCI EXPRESS (x8), 2 slots PCI EXPRESS (x4)
■ Six baies pour disques durs 'hot-swap' SAS.
■ Une baie d'extension pour supports amovibles.
■ Deux ports réseau et un port de gestion du serveur.
Principales caractéristiques
■ Accélérateur Graphique intégré (2 Mo)
■ CD-ROM amorçable El Torito pris en charge.
■ Masquage du commutateur d'alimentation.
■ Mise hors tension contrôlée par le système d'exploitation.
■ Fonction de mise sous tension distante.
■ Fonction AC-Link.
■ Fonction de console distante.
■ Support compatible PC embarqué (série, parallèle, souris, clavier, USB, réseau
local et vidéo).
■ Lecteur optique intégré, et lecteur de disquettes optionnel.
Pour vous familiariser avec votre ordinateur, lisez les sections ci-après.
22
Guide de l’utilisateur
www.bull.com
Caractéristiques du châssis du système
Vue de l'extérieur
2
1
7
3
6 5
Figure 1: Vue de l'extérieur
1
Capot de la baie de disques
2
Capot de la baie électronique
3
Commutateurs, témoins et E/S avant
4
Baie pour périphériques de sauvegarde
5
Baie pour lecteur de disquettes
6
Lecteur de disques optiques
7
Baie pour disques durs SAS 'hot-plug'
23
Guide de l’utilisateur
www.bull.com
Vue avant avec façade fermée
L'emplacement des caractéristiques du panneau avant de votre système est indiqué dans
l'illustration suivante.
7
ID
4-1
3
4-2
6
5
2
1
Figure 2: Vue avant avec façade fermée
1
Face avant
La façade n'est autre qu'un cache protégeant les périphériques avant lors des opérations
quotidiennes. Une clé de sécurité est fournie pour verrouiller le cache.
2
Orifice de la clé
Insérez-y la clé de sécurité pour déverrouiller la façade.
3
Témoin d'état (vert/orange) (sur le panneau avant)
Ce témoin indique l'état du serveur. Il est vert lorsque le serveur fonctionne normalement. Il devient
orange ou clignote lorsque l'état du serveur est anormal.
4
Témoin ACT (vert)
Ce témoin s'allume lorsque le système est connecté au réseau. Le chiffre '1' sur l'icône correspond au
port LAN 1 et le chiffre '2' au port LAN 2.
5
Témoin d'accès aux disques (vert/orange)
Ce témoin est vert lorsque le système accède aux disques durs internes. Il devient orange en cas de
défaillance de l'un des disques durs internes.
6
Témoin d'alimentation (vert)
Ce témoin est vert lorsque le serveur est alimenté (il s'éteint ou clignote en cas d'émission d'une
commande).
7
Témoin UID (bleu)
Ce témoin s'allume lorsque vous appuyez sur le commutateur UID (il s'éteint ou clignote en cas
d'émission d'une commande).
24
Guide de l’utilisateur
www.bull.com
Vue avant avec façade retirée
12
12
9
12
10
3
11
2-3 2-4 2-5
2-0 2-1 2-2
4-2 4-3 4-1
1
0
3
1
4
2
5
1
9
8
5
6
Figure 3: Vue avant avec façade retirée
1
Poignées (1 sur les côtés droit et gauche)
Saisissez les poignées lorsque vous désinstallez/installez le serveur du/dans le rack.
2
Baies pour disques durs
3
Installez des disques durs dans les baies. Chaque numéro suivant celui en gras indique l'ID SCSI ou le
numéro de port SAS. En configuration standard, des chariots pour disques durs sont montés dans toutes les
baies.
Témoin de disque (vert/orange)
Il devient vert lorsque le serveur accède au disque dur.
Il devient orange en cas de panne du disque dur.
4
Il clignote alternativement en vert et en orange lors du processus de construction (en configuration de
réseau de disques uniquement).
Lecteur de disques optiques
5
Ce lecteur peut lire des disques optiques et y écrire des données.
4-1 Orifice d'éjection d'urgence
4-2 Témoin d'accès aux disques
4-3 Bouton d'éjection du plateau
Connecteurs USB (2 ports)
Branchez-y des périphériques USB.
6
Port série B (COM B)
Il est utilisé pour communiquer avec la console distante par connexion directe.
7
Baie pour périphériques de sauvegarde
Installez-y un lecteur DAT ou AIT optionnel.
8
Baie pour lecteur de disquettes
Installez-y un lecteur de disquettes optionnel.
9
10
Commutateur UID (ID unité)
Appuyez sur ce commutateur pour allumer/éteindre les témoins UID situés sur les panneaux avant et arrière
du serveur. Si vous appuyez une fois sur ce commutateur, les témoins s'allument. Si vous appuyez de
nouveau dessus, ils s'éteignent.
Commutateur d'alimentation.
25
Guide de l’utilisateur
www.bull.com
Appuyez sur ce commutateur pour mettre le système sous/hors tension.
Lorsque le système est hors tension, appuyez une fois sur ce commutateur pour le mettre sous tension et
allumer le témoin POWER.
Lorsque le système est sous tension, appuyez une fois sur ce commutateur pour le mettre hors tension.
11
12
Si nécessaire, maintenez ce commutateur enfoncé pendant 4 secondes, voire plus, pour forcer la mise hors
tension du système.
Commutateur DUMP (commutateur NMI)
Appuyez sur ce commutateur pour vider la mémoire.
Témoins (voir page précédente pour de plus amples informations sur les six témoins)
26
Guide de l’utilisateur
Face arrière
1
www.bull.com
2
14 13
3
4
8-1
10 9 8-2
11
12
171816
7
6
5
17 15-1 16 17 15-2 16
Figure 1: Vue arrière
1
Connecteurs d'extension pour cartes PCI ultra-plates
2
Installez des cartes PCI ultra-plates dans ces connecteurs appelés 3C, 2C et 1C en commençant par le
haut. Le contrôleur RAID est installé en usine dans le connecteur 3C.
Vis imperdable à oreilles
Elle permet de fixer le capot logique.
3
Connecteur d'extension pour cartes PCI pleine hauteur
4
Installez des cartes PCI pleine hauteur dans ces connecteurs appelés 3B, 2B et 1B en commençant par
le haut.
Prise d'alimentation secteur
Branchez-y le cordon d'alimentation fourni.
5
Témoin d'alimentation secteur
6
Ce témoin devient vert et clignote lorsque le cordon d'alimentation alimente l'unité d'alimentation en
courant alternatif. Le témoin arrête de clignoter après avoir alimenté le système en courant continu (mise
sous tension).
Il devient orange en cas de panne de courant.
Il devient orange et clignote lorsque le système ne reçoit pas de courant alternatif en configuration
redondante.
Unité d'alimentation (connecteur d'alimentation 1)
Cette unité alimente le serveur.
7
Connecteur d'extension pour unité d'alimentation (connecteur d'alimentation 2)
8
Installez une unité d'alimentation optionnelle dans ce connecteur. Ce dernier est protégé par un cache
en configuration standard.
Connecteurs USB
Branchez-y des périphériques compatibles avec l'interface USB.
9
Témoin UID (bleu)
10
Ce témoin s'allume lorsque vous appuyez sur le commutateur UID (il s'éteint en cas d'émission d'une
commande).
Commutateur DUMP
Appuyez sur ce commutateur pour vider la mémoire.
11
Commutateur UID (ID unité)
Appuyez sur ce commutateur pour allumer/éteindre les témoins UID situés sur les panneaux avant et
arrière du serveur. Si vous appuyez une fois sur ce commutateur, les témoins s'allument. Si vous
appuyez de nouveau dessus, ils s'éteignent.
27
Guide de l’utilisateur
12
www.bull.com
Connecteur VGA
Branchez-y l'unité d'affichage.
13
Port série A (COM A)
14
Branchez-y un périphérique disposant d'une interface série. Utilisez le port COM B pour communiquer
avec la console distante. Une ligne louée ne peut y être directement raccordée.
Connecteurs clavier/souris
Branchez-y la souris et le clavier au moyen des câbles de relais fournis.
15
Connecteurs réseau
16
Branchez-y des systèmes réseau du réseau local.
Le chiffre '1' suivant celui en gras correspond au port réseau 1 et le chiffre '2' au port réseau 2.
Témoin de vitesse (orange)
Ce témoin indique la vitesse de transmission du réseau local.
17
Témoin LINK/ACT (vert)
Ce témoin indique l'état de l'accès au réseau local.
18
Port réseau de gestion
Port d'interface 100BASE-TX/10BASE-T utilisé pour gérer le serveur via le réseau local.
28
Guide de l’utilisateur
www.bull.com
Vue de l'intérieur
1
2-1
2-2
3
4
2-5
2-6
2-7
5
2-8
6
A
B
11
2-4
2-3
10 9
8
7
Figure 1: Vue de l'intérieur
A
B
1
2
3
4
5
6
7
8
Avant
Arrière
Fond de panier
Ventilateurs
2-1 : VENTILATEUR 1
2-2 : VENTILATEUR 2
2-3 : VENTILATEUR 3
2-4 : VENTILATEUR 4
2-5 : VENTILATEUR 5 (ventilateur redondant optionnel)
2-6 : VENTILATEUR 6 (ventilateur redondant optionnel)
2-7 : VENTILATEUR 7 (ventilateur redondant optionnel)
2-8 : VENTILATEUR 8 (ventilateur redondant optionnel)
Bras de support
Unité d'alimentation
Carte mère
Carte riser
Détecteur d'ouverture du capot
Carte RAID
Le contrôleur RAID est installé en usine dans le connecteur 3C.
9
10
11
DIMM (deux modules DIMM sont montés en standard dans les connecteurs 11 et 21)
Processeur (monté sous le dissipateur thermique)
Carte du panneau avant
29
Guide de l’utilisateur
www.bull.com
Caractéristiques de la carte mère
Carte mère
1
2 3 4
16
18
5 76 8
6
15
4 9
10
14-2
14-1
17
13
6
6
12
11
Figure 1 : Carte mère
1
2
3
4
5
6
7
8
9
10
11
12
13
14
Connecteur d'alimentation
Connecteur du signal d'alimentation
Connecteur USB
Connecteur non utilisé
Cavalier pour ventilateur redondant
Cavalier non utilisé
Cavalier de suppression du mot de passe
Cavalier d'effacement de la CMOS
Emplacement pour périphérique de sauvegarde SATA2
Batterie au lithium
Connecteur pour carte riser PCI (pour carte pleine hauteur)
Connecteur pour carte riser PCI (pour carte ultra-plate)
Connecteurs DIMM (pour mémoire entrelacée)
Les connecteurs sont numérotés séquentiellement (41, 42, 43, 11, 12, 13, 21, 22, 23, 31, 32, 33) en
commençant par le haut.
Connecteurs pour processeurs
14-1 : Processeur 1
15
16
17
18
14-2 : Processeur 2
Connecteur pour fond de panier
Emplacement pour périphérique de sauvegarde USB
Connecteurs externes
Cavalier pour la configuration RAID
30
Guide de l’utilisateur
www.bull.com
ACPI
La carte mère du système prend en charge l'ACPI (Advanced Configuration and Power
Interface), tel que défini par les spécifications ACPI 2.0. Un système d'exploitation
compatible ACPI peut basculer le système sur lequel il est installé dans un état sous
lequel les disques durs décélèrent, les ventilateurs système s'arrêtent et tout traitement
est interrompu. Cependant, l'alimentation reste active et les processeurs continuent
d'insuffler un minimum de courant de sorte que les ventilateurs de l'alimentation ne
s'arrêtent pas de tourner.
La carte mère de votre système prend en charge les modes sommeil s0, s1, s4 et s5 :
■ s0 : Fonctionnement normal.
■ s1 : Processeurs en mode sommeil. Aucun contexte n'est perdu et la mémoire cache
des processeurs assure la cohérence.
■ s4 : Mise en veille prolongée ou enregistrement sur disque : L'état de la mémoire et
celui de la machine sont enregistrés sur le disque. Appuyer sur le bouton
d'alimentation ou tout autre événement de réactivation permet de restaurer l'état du
système et de retourner en mode de fonctionnement normal, sous réserve que le
système n'ait fait l'objet d'aucune modification d'ordre matériel lorsqu'il était éteint.
■ s5 : Arrêt contrôlé par le système d'exploitation : Seule la partie RTC de la CBS et
le contrôleur BMC s'exécutent dans cet état. Aucun contexte n'est enregistré par le
système d'exploitation ou les composants matériels.
Attention !
Le système n'est hors tension qu'une fois le cordon d'alimentation secteur débranché.
Carte de gestion distante (RMC) - en option
Le bon fonctionnement d'un serveur repose sur la carte de gestion distante (RMC). La
RMC et les circuits associés sont alimentés en courant continu avec une tension de
veille de 5 V qui reste active lorsque le système est hors tension et qu'il est branché sur
la source d'alimentation secteur.
La RMC prend en charge l'application NEC DianaScope qui permet d'assurer la gestion
distante d'un serveur via le réseau. Les événements contrôlés par le système
gestionnaire comprennent les conditions de température excessive et de surtension, les
pannes de ventilateurs ou l'intrusion dans le châssis.
Vous trouverez de plus amples informations sur NEC DianaScope sur le CD-ROM
ExpressBuilder.
L'une des principales fonctions de la RMC est de surveiller de manière autonome les
événements de gestion du système et de les consigner dans le journal des événements
système (SEL) non volatil. Les événements contrôlés comprennent les conditions de
température excessive et de surtension, les pannes de ventilateurs ou l'intrusion dans le
31
Guide de l’utilisateur
www.bull.com
châssis. Pour permettre un contrôle précis, la RMC conserve les enregistrements de
données capteurs (SDR) non volatils desquels il est possible d'extraire les informations
fournies par les capteurs. La RMC fournit une interface hôte ISA aux informations des
capteurs SDR de sorte que les logiciels s'exécutant sur le serveur puissent interroger et
extraire des données sur l'état actuel de ce dernier.
La RMC exécute les tâches suivantes :
■ Contrôle de la température et de la tension de la carte mère*.
■ Contrôle de la présence du processeur et contrôle d'amorçage FRB (Fault Resilient
Boot).
■ Détection des pannes de ventilateurs sur la carte mère*.
■ Gestion de l'interface SEL.
■ Gestion de l'interface du référentiel SDR.
■ Contrôle de l'horodateur SDR/SEL.
■ Contrôle de la minuterie de gestion du système.
■ Contrôle de la minuterie SMI périodique.
■ Contrôle du récepteur d'événements.
■ Contrôle du mode de sécurité, notamment le blocage de l'affichage vidéo, le
contrôle de la protection en écriture des disquettes et le verrouillage/déverrouillage
du panneau avant.
■ Contrôle de la fonction Wake On LAN via la prise en charge de Magic Packet.
■ Contrôle les disques durs
* NEC ESMPRO prend également en charge ces fonctions.
Remarque : Si vous voulez utiliser la licence étendue de
gestion distante, contactez votre représentant. Il vous fournira
les dernières informations disponibles sur les fonctions de
console distante/Remote Media.
Fonction de dégradation
La fonction de dégradation isole automatiquement tout module DIMM ou processeur
défectueux afin que le serveur continue de fonctionner lorsque le test POST (Power On
Self-Test, programme d'auto-diagnostic après mise sous tension) détecte la défaillance.
Remarque : La fonction de dégradation n'est disponible que
si deux modules DIMM ou processeurs minimum sont installés.
32
Guide de l’utilisateur
www.bull.com
Les modules DIMM et processeurs défectueux peuvent être identifiés sur l'écran
affiché par le test POST ou au moyen de l'utilitaire SETUP du BIOS. Ils peuvent
également être identifiés sur les systèmes sur lesquels NEC ESMPRO est installé.
Fonctions Memory RAS Features
Votre serveur dispose de fonctions de mise en miroir de la mémoire et de mémoire de
secours en ligne. Pour plus d’informations, voir "Utilisation des fonctions - Memory
RAS Features" page 180.
Fonction de mise sous tension distante (Wake On LAN)
La fonction de mise sous tension distante permet d'allumer le serveur via le réseau. Elle
envoie un paquet spécial de l'ordinateur de gestion au serveur distant lui demandant de
s'allumer, sous réserve qu'il soit éteint.
Pour activer cette fonction, rendez-vous dans le SETUP du BIOS (consultez la section
“Utilitaire Setup du BIOS” page 69).
La fonction de mise sous tension distante n'est pas disponible dans les cas suivants.
Appuyez sur le commutateur POWER une fois pour démarrer le système d'exploitation
et éteignez le serveur en appliquant la procédure appropriée.
■ Arrêt anormal du système
■ Serveur non alimenté (disjoncteur éteint, cordon d'alimentation débranché, coupure de courant, etc.)
Fonction AC-Link
Lorsque le cordon d'alimentation du serveur est branché sur un onduleur, le serveur
prend en charge la fonction de liaison CA permettant de contrôler l'alimentation de
l'onduleur au serveur. La fonction AC-Link peut être activée ou désactivée dans le
menu Server de l'utilitaire SETUP du BIOS (consultez la section “Utilitaire Setup du
BIOS” page 69).
33
Guide de l’utilisateur
www.bull.com
■ Vidage de la mémoire au moyen du
commutateur DUMP
Caractéristiques
standard
Fiabilité accrue
■ Fonction de contrôle de la mémoire
(correction/détection des erreurs)
Hautes performances
■ Processeur quatre cœurs Intel® Xeon®
■ Fonction de dégradation de la CPU/
mémoire (isolement logique d'un
périphérique défectueux)
■ Accès mémoire ultra-rapide (DDR2667)
■ Interface réseau haut débit
(1000 Mbits/s, 100 Mbits/s et
10 Mbits/s
pris en charge)
■ Fonction de mémoire SDDC x4/x8
■ Accès ultra-rapide aux disques :
SATAII 300 ou Serial Attached SCSI
(SAS)
■ Détection des erreurs de parité du bus
■ Fonction de mise en miroir de la
mémoire/mémoire de secours en ligne
■ Détection des températures
■ Notification des erreurs
Capacité d'extension
■ Fonction de contrôle des ventilateurs
internes
■ PCI Express (x8) : 1 connecteur
(ultra-plat)
PCI Express (x4) : 2 connecteurs
(connecteur x8 ultra-plat) (connecteur
occupé par le contrôleur RAID
installé en usine)
PCI Express (x8) : 1 connecteur
(pleine hauteur)
■ Fonction de contrôle de la tension
interne
■ Alimentation redondante ('hot-swap')
■ Contrôleur RAID interne
■ Fonction
de
reconstruction
automatique ('hot-swap')
■ Capacité de mémoire élevée pouvant
atteindre 48 Go
■ Mot de passe d'accès au BIOS
■ Jusqu'à deux processeurs disponibles
pour optimisation
■ Verrou de sécurité mécanique
■ Ventilateurs redondants
■ Trois ports réseau (dont un port réseau
de gestion)
Nombreuses caractéristiques
■ Interface USB2.0
■ Alimentation redondante (avec unité
d'alimentation optionnelle installée)
Utilitaires de gestion
■ NEC ESMPRO
■ CD-ROM amorçable El Torito (pas de
mode émulation) pris en charge
■ NEC DianaScope
■ Masquage du commutateur POWER
■ Utilitaire RAID System Management
■ Fonction de contrôle de l'alimentation
■ Mise hors tension contrôlée par le
système d'exploitation
■ Fonction de contrôle des disques durs
■ Fonction de mise sous tension distante
■ Fonction AC-Link
Fonctions de maintenance
■ Fonction de console distante
■ Utilitaire Off-line Maintenance
34
Guide de l’utilisateur
www.bull.com
Auto-diagnostic
■ Test POST
■ Test et diagnostic (T&D)
Configuration
■ ExpressBuilder (utilitaire de configuration système)
■ Utilitaire de création de fichiers de paramètres
■ SETUP (utilitaire de configuration du BIOS)
35
Guide de l’utilisateur
www.bull.com
Logique SAF-TE
Remarque : La logique SAF-TE est intégrée aux systèmes
qui comportent un panier pour disques durs SCSI 'hot-swap'.
Elle n'est pas disponible dans les systèmes comprenant un
panier pour disques durs SCSI standard.
Le fond de panier SCSI intègre la logique SAF-TE (SCSI Accessed Fault Tolerant
Enclosure) qui fournit une interface au sous-système de disque gérant les signaux
d'état, les disques 'hot swap' et le contrôle du boîtier.
Le mécanisme de transport pour la détection normalisée d'alertes et les rapports d'état
est représenté par le bus SCSI. Les unités de disque, les unités d'alimentation, les
modules de ventilation et la température sont contrôlés en permanence. Ces
informations sont ensuite transmises au système par le bus SCSI. En utilisant le
programme de gestion RAID, l'utilisateur peut être informé de l'état des disques et des
situations prochaines ou imminentes exigeant son attention. Il peut ainsi réagir aux
situations qui pourraient passer inaperçues et provoquer la perte de données.
Sécurité du système
Afin d’empêcher l’accès ou l’utilisation non-autorisé(e) du système, celui-ci possède
un panneau avant que vous pouvez verrouiller à l’aide d’une clé, ainsi qu’un logiciel de
gestion du serveur qui contrôle la serrure de ce panneau avant.
Verrouillage mécanique et contrôle logiciel
Pour déverrouiller le panneau, insérez la clé dans la serrure et tournez-la dans le sens
inverse des aiguilles d’une montre jusqu’à la butée (environ un quart de tour). Le
panneau est à présent déverrouillé et peut être réouvert.
Pour verrouiller le panneau, insérez la clé dans la serrure et tournez-la dans le sens des
aiguilles d’une montre jusqu’à la butée (environ un quart de tour). Le panneau est à
présent verrouillé et ne peut plus être ouvert.
Verrouillage logiciel grâce à l’utilitaire Setup du BIOS
L’utilitiare Setup du BIOS offre de nombreuses fonctionnalités de sécurité pour
empêcher l’accès non-autorisé ou accidentel au système. Lorsque les fonctionnalités de
sécurité sont activées, vous ne pouvez accéder au système qu’après avoir entré le(s)
bon(s) mot(s) de passe. Exemple :
■ Masquer la fonction de mise sous tension après avoir allumé le système.
■ Configurer et activer un mot de passe administrateur.
■ Configurer et activer un mot de passe utilisateur.
Cette manipulation bloque l’accès au secteur d’amorçage du disque dur où est situé le
système d’exploitation.
36
Guide de l’utilisateur
www.bull.com
DVD ExpressBuilder
Veuillez utilisez le DVD ExpressBuilder lorsque vous installez le serveur pour la
première fois ou que modifiez sa configuration.
Ce que vous pouvez faire avec le DVD ExpressBuilder :
■ Installation du système d'exploitation au moyen d'Express Setup.
■ Diagnostic du système en utilisant l'outil de diagnostic du système.
■ Création d'un disque de support qui sera utilisé pour installer manuellement un
système d'exploitation.
■ Actualisation du BIOS ou du firmware du serveur.
■ Mise à jour d'un système d'exploitation Microsoft en utilisant la fonction 'Update
System' du menu d'exécution automatique de Windows (disponible depuis le
programme Windows ExpressBuilder).
■ Installation d'utilitaires tels que des logiciels de gestion pour Windows (NEC
ESMPRO, Dianascope, etc.). Les applications Windows sont installées via le menu
d'exécution automatique de Windows.
■ Lecture de la documentation en ligne (systèmes Windows uniquement).
Remarque : Certaines des fonctions susmentionnées
peuvent être exécutées à distance en utilisant un câble croisé
(COM) ou un réseau local.
Contrat de licence logicielle utilisateur final
Lisez attentivement les conditions du contrat de licence logicielle utilisateur final
imprimé sur la pochette du DVD-ROM ExpressBuilder.
Utilisation d'un ordinateur client équipé d'un lecteur de CD
Le disque ExpressBuilder est un DVD, ce qui signifie que l'ordinateur client que vous
voulez utiliser pour gérer le serveur doit être équipé d'un lecteur de DVD.
Si vous voulez installer le logiciel de gestion ExpressBuilder sur un ordinateur client
sans lecteur de DVD, gravez le contenu du DVD ExpressBuilder sur un CD-R,
conformément aux instructions fournies dans la procédure ci-dessous.
Remarque : L'unique objectif de cette procédure est de
créer un CD qui vous permettra d'installer le logiciel de gestion
sur l'ordinateur client.
37
Guide de l’utilisateur
www.bull.com
1. Insérez le DVD ExpressBuilder dans un ordinateur équipé d'un lecteur de
DVD.
2. Fermez le menu d'exécution automatique de Windows lorsqu'il s'affiche.
3. Copiez les fichiers ExpressBuilder suivants sur disque dur au moyen de
l'Explorateur Windows.
\(root folder)
\002 : copy version.xml
\ar_menu : copy this sub-folder
\doc : copy this sub-folder
\win : copy this sub-folder
4. Supprimez le fichier ar_menu\autorun_menu.xml du disque dur et
renommez le fichier ar_menu\autorun_en.xml hébergé sur le disque dur en
autorun_menu.xml.
5. Copiez les fichiers/dossiers ci-dessus sur CD-R.
Faites concorder le dossier racine lorsque vous gravez le CD-R.
6. Supprimez les fichiers/dossiers copiés au cours de l'étape 3.
7. Insérez le CD-R dans l'ordinateur sur lequel vous voulez installer le logiciel de
gestion.
8. Supprimez le fichier suivant du CD-R au moyen de l'Explorateur Windows.
\002\ar_menu\autorun_menu.exe
(pour Windows Édition 32 bits)
autorun_menu_x64.exe
(pour Windows Édition 64 bits)
38
Guide de l’utilisateur
www.bull.com
Installation du système
Présentation
Ce chapitre vous explique comment sélectionner un emplacement, déballer le système,
effectuer les branchements requis et mettre le système sous tension. Il contient
également des informations relatives aux caractéristiques des panneaux avant et arrière,
aux commutateurs et aux témoins lumineux.
Procédure d'installation
Conformez-vous aux instructions fournies dans l'organigramme ci-dessous pour
installer le serveur.
Sélection du site du serveur
Sélectionnez un site approprié pour le serveur. Montez l'assemblage en rack 19".
Déballage du système
Déballez le serveur et les accessoires de leur carton d'emballage.
Installation du serveur
Installez le serveur dans l'assemblage en rack.
Branchement des périphériques
Branchez les périphériques au serveur.
Branchement du cordon d'alimentation
Branchez le cordon d'alimentation au serveur.
Mise sous tension du serveur
Mettez le serveur sous tension pour lancer l'installation des logiciels. Celle-ci dépend des périphériques
internes optionnels installés et de ceux raccordés au serveur.
Installation du système d'exploitation
Installez un système d'exploitation sur le serveur. .
Installation des utilitaires
Installez les utilitaires hébergés sur le CD-ROM ExpressBuilder fourni.
39
Guide de l’utilisateur
www.bull.com
Création de copies de sauvegarde des informations système
Une fois toutes les procédures d'installation du système terminées, effectuez des copies de sauvegarde
des informations système.
Les informations système sont requises pour restaurer le serveur en cas de problèmes ou après le
remplacement de la carte mère.
Sélection du site du serveur
Pour utiliser le serveur, installez-le dans un un assemblage en rack EIA standard de
19".
Consultez la documentation accompagnant le rack ou contactez votre agent
commercial pour obtenir des informations sur l'installation du serveur dans le rack.
Avertissement !
Conformez-vous aux instructions suivantes pour utiliser le serveur en
toute sécurité. Le non-respect de ces instructions risque de vous tuer
ou de vous blesser. Consultez la section “Informations sur la mise à
niveau du système” page 153 pour plus de détails.
■ N'utilisez pas le serveur dans un endroit interdit.
■ Ne branchez pas la ligne de terre sur un tuyau de gaz.
Attention !
Conformez-vous aux instructions suivantes pour utiliser le serveur en
toute sécurité. Le non-respect de ces instructions risque de provoquer
un incendie, de vous blesser ou d'endommager votre équipement.
Consultez la section “Informations sur la mise à niveau du
système” page 153 pour plus de détails.
■ Ne portez pas et n'installez pas le serveur seul.
■ N'installez pas le serveur dans un endroit lorsque la charge
risque d'être concentrée sur un point spécifique.
■ N'installez pas les composants du serveur seul.
■ Ne sortez pas un périphérique du rack si ce dernier est
instable.
■ Ne laissez pas plus d'un périphérique hors du rack.
■ Ne dépassez pas la puissance du câblage.
40
Guide de l’utilisateur
www.bull.com
N'installez pas le rack dans les endroits répertoriés ci-dessous. L'installation du rack ou
le montage du serveur dans le rack lorsque ce dernier est placé dans de tels endroits
risque d'entraîner des dysfonctionnements.
■ Les espaces exigus empêchant de retirer complètement les périphériques du rack.
■ Les endroits ne pouvant supporter le poids total du rack et des périphériques qui y
sont montés.
■ Les endroits dans lesquels les stabilisateurs ne peuvent être installés ou dans
lesquels le rack ne peut être installé qu'après construction d'un système
antisismique adapté.
■ Les endroits dont le sol est inégal ou incliné.
■ Les endroits présentant des changements importants de température (près d'un
radiateur, d'un climatiseur ou d'un réfrigérateur).
■ Les endroits au sein desquels de fortes vibrations peuvent être générées.
■ Les endroits contenant des gaz corrosifs, les endroits proches de produits
chimiques ou les endroits au sein desquels des produits chimiques peuvent être
accidentellement diffusés.
■ Les endroits pourvus de tapis non antistatiques.
■ Les endroits dans lesquels des objets risquent de tomber sur le rack.
■ À proximité d'un périphérique générant des champs magnétiques de forte densité
(tel qu'un téléviseur, une radio, une antenne de diffusion/communication, un câble
d'alimentation et une grue électromagnétique) (si c'est inévitable, contactez votre
agent commercial pour demander la mise en place d'un blindage approprié).
■ Les endroits au sein desquels le cordon d'alimentation du serveur doit être branché
sur une prise secteur alimentant un autre périphérique présentant une
consommation électrique élevée.
■ À proximité d'équipements générant du bruit (des étincelles de contact lors de la
mise sous/hors tension d'une alimentation commerciale via un relais, par exemple).
Si vous devez installer le serveur près d'un tel équipement, contactez votre agent
commercial et demandez-lui des câbles d'alimentation séparés ou un filtre
antiparasite.
41
Guide de l’utilisateur
www.bull.com
Déballage du système
Lorsque vous recevez votre système, inspectez les cartons d'emballage avant de le
déballer. Si ces derniers sont endommagés, prenez note des dommages et, si possible,
photographiez-les. Après avoir déballé les cartons, rangez-les. Si leur contenu semble
endommagé lorsque vous le déballez, remplissez immédiatement un formulaire de
réclamation avec le transporteur.
42
Guide de l’utilisateur
www.bull.com
Installation du serveur dans un rack
Cette section contient des instructions qui vous permettront d'installer le serveur dans
un rack EIA standard de 19".
Avant l'installation
Avertissement !
■ N'utilisez pas un rack non conforme au standard approprié.
■ Débranchez les cordons d'alimentation avant d'installer ou
de retirer le serveur.
■ N'installez pas le serveur dans un rack capot retiré.
■ Ne vous pincez pas les doigts dans les composants mécaniques.
Emplacement à accès restreint
Le serveur est conçu pour être installé dans un endroit à accès restreint et monté sur des
matériaux qui ne sont pas combustibles.
Électricité statique
Les décharges électrostatiques peuvent endommager les unités de disque, les cartes
d'extension et d'autres composants. Vous pouvez vous protéger de l'électricité statique
en portant un bracelet antistatique fixé au châssis du serveur lors de la manipulation des
composants de ce dernier.
L'électricité statique peut facilement endommager les appareils électroniques. Pour y
remédier, rangez-les dans un emballage de protection chaque fois que vous les retirez
du serveur.
Vérification des composants
Vérifiez que vous disposez des composants nécessaires pour installer le serveur dans le
rack (vis, écrous centraux, rails coulissants).
Outils requis
Tournevis Phillips
43
Guide de l’utilisateur
www.bull.com
Installation du serveur
Le serveur peut être installé dans un rack NEC ou tiers. Procédez comme suit pour
installer le serveur dans le rack :
Préparation avant l'installation
Les rails coulissants gauche et droit sont fixés au moyen de bandes aux faces avant et
latérales afin d'éviter qu'ils tombent lors du transport. Retirez les bandes avant
d'installer le serveur dans le rack.
A
Figure 1: Retrait d'une bande
A : bande
Retrait des ensembles de rails
1. Retirez les rails coulissants du serveur.
Figure 2: Retrait des rails coulissants
2. Appuyez sur le bouton de déverrouillage situé sur la face avant du serveur et,
tout en tenant les rails, faites-les lentement glisser vers l'arrière du serveur.
A
Figure 3: Déplacement des rails vers l'arrière du serveur
A : bouton de déverrouillage
44
Guide de l’utilisateur
www.bull.com
3. Un déclic vous indique que les rails sont en place. Tirez les leviers de
déverrouillage côtés gauche du droit du serveur dans le sens indiqué par la
flèche (blanche) dans l'illustration et retirez-les du serveur tout en le
déverrouillant.
Figure 4: Retrait des rails
Tirez le levier de déverrouillage dans le sens indiqué
par la flèche (blanche) pour retirer le rail.
4. Seuls les rails internes restent vissés au serveur après le retrait des ensembles
de rails.
A
Figure 5: Rails internes sur le serveur
A : rails internes
5. Poussez les leviers et faites glisser les ensembles de rails retirés dans le sens
indiqué par la flèche dans l'illustration pour les remettre dans leur position
d'origine.
Figure 6: Pliage des ensembles de rails
45
Guide de l’utilisateur
www.bull.com
Attention !
■ Les ensembles de rails retirés doivent être installés sur les
rails internes ultérieurement.
■ Ne vous prenez pas les doigts dans les leviers ou les rails.
Installation des rails
1. Insérez la projection carrée de l'ensemble de rail dans l'orifice oblique du rack
de 19" jusqu'à ce qu'elle soit en place.
L'illustration ci-dessous représente le côté droit (avant) du rack. Installez les
ensembles de rails côtés droit (arrière) et gauche (avant et arrière) du rack en
appliquant la même procédure.
Figure 7: Installation d'un ensemble de rail (vue du côté droit)
Assurez-vous que le rail coulissant est installé au même niveau que celui déjà
installé.
Remarque : Il peut y avoir du jeu à l'avant et à l'arrière. Ce
n'est en aucun cas un défaut.
46
Guide de l’utilisateur
www.bull.com
2. Assurez-vous que le rail est fermement fixé au rack.
Installation du serveur
1. Tirez les rails coulissants des ensembles droit et gauche jusqu'à ce qu'ils se
bloquent.
Figure 8: Rail coulissant tiré
Remarque : Assurez-vous que les rails coulissant sont fermement bloqués par le butoir.
A
A : butoir
47
Guide de l’utilisateur
www.bull.com
2. Au moins deux personnes sont nécessaires pour installer le serveur. Tenez le
serveur fermement et installez-le dans le rack.
3. Insérez les rails internes (de chaque côté du serveur) dans les ensembles
correspondant installés sur le rack et faites lentement glisser le serveur dans le
rack.
A
B
Figure 9: Insertion du serveur dans le rack
A : ensemble de rail
B : rail interne sur le côté du serveur
4. Lorsque le serveur se bloque lors de son insertion dans le rack, appuyez sur les
leviers de déverrouillage (bleus) situés côtés droit et gauche du serveur et
poussez-le délicatement.
5. Le serveur se bloque de nouveau une fois entièrement inséré dans le rack.
Figure 10: Leviers de déverrouillage poussés
Attention !
■ Ne vous prenez pas les doigts dans les leviers ou les rails.
■ Insérez les deux rails internes directement dans le rack.
48
Guide de l’utilisateur
www.bull.com
■ Tenez les deux vis à oreilles de chaque côté du serveur et
installez le serveur délicatement tout en vérifiant la position
d'installation.
Remarque : Lors de la première installation, il est possible
que vous sentiez d'importantes frictions en poussant le serveur,
les composants mécaniques ne pouvant s'engager totalement
entre eux. Poussez fermement le serveur.
6. Vérifiez le bon fonctionnement des rails coulissants en tirant le serveur hors du
rack et en l'y réinsérant plusieurs fois.
Remarques :
■ Si vous souhaitez installer le serveur dans un emplacement
voisin de celui d'un des autres périphériques présents, faites
attention qu'il ne le gêne pas. Si l'installation du serveur
gêne tout autre périphérique déjà installé, ajustez sa position et réinstallez l'ensemble de rail.
■ Vérifiez le bon fonctionnement des rails coulissants. Si les
rails coulissants sont collés au cadre du rack et qu'ils ne
coulissent pas, réinstallez-les.
Installation de la façade
1. Installez la façade de sorte que la languette gauche de cette dernière s'engage
dans le cadre du châssis.
A
1
2
Figure 11: Installation de la façade
A : languettes
49
Guide de l’utilisateur
www.bull.com
Retrait
Procédez comme suit pour retirer le serveur du rack.
1. Assurez-vous que le serveur est hors tension et débranchez les cordons
d'alimentation et tous les câbles d'interface du serveur.
2. Déverrouillez la façade au moyen de la clé de sécurité.
2
1
A
Figure 12: Déverrouillage de la façade
A : entrée de la clé de sécurité
3. <Cette étape ne doit être exécutée qu'en cas d'installation du passe-câbles
optionnel.>
Retirez le passe-câbles du serveur.
4. Appuyez sur les boutons de déverrouillage gauche et droit situés sur la face
avant du serveur et tirez le serveur hors du rack lentement et délicatement. Le
serveur émet un déclic indiquant qu'il est déverrouillé.
A
Figure 13: Pression du bouton de déverrouillage
A : bouton de déverrouillage
50
Guide de l’utilisateur
www.bull.com
5. Tirez ou poussez les leviers de déverrouillage gauche et droit (bleus) pour
libérer le serveur et tirez-le lentement hors du rack.
Figure 14: Leviers de déverrouillage poussés
Attention !
N'appliquez aucune charge sur le serveur lorsque vous le tirez
hors du rack. Si le serveur tombe, vous risquez de vous blesser.
6. Tenez fermement le serveur et retirez-le du rack.
Attention !
■ Retirez lentement le serveur, deux personnes minimum tenant la base du serveur.
■ Ne vous prenez pas les doigts dans les leviers ou les rails.
7. Pour retirer l'ensemble de rail, tirez le rail vers vous tout en appuyant sur le
levier.
A
Figure 15: Pression du levier
A : levier de déverrouillage
51
Guide de l’utilisateur
www.bull.com
Branchements
Branchement de périphériques
Les panneaux avant et arrière du serveur sont équipés de connecteurs compatibles avec
une large gamme de périphériques. L'illustration page suivante indique les
périphériques disponibles pour le serveur en configuration standard et l'emplacement
des connecteurs correspondants.
Attention !
Conformez-vous aux instructions suivantes pour utiliser le
serveur en toute sécurité. Le non-respect de ces instructions
risque de provoquer un incendie, de vous blesser ou d'endommager votre équipement. Consultez la section “Informations
sur la mise à niveau du système” page 153.
■ Ne connectez aucun câble d'interface sans avoir au préalable débranché le cordon d'alimentation du serveur de la
source d'alimentation.
■ N'utilisez pas de câbles d'interface autres que ceux agréés.
Attention !
■ Mettez le serveur et les périphériques hors tension avant de
brancher ces derniers. Le branchement d'un périphérique
sous tension au serveur allumé entraîne des dysfonctionnements et des défaillances.
■ Si vous souhaitez raccorder un périphérique ou un câble
d'interface tiers au serveur, consultez votre agent commercial pour de plus amples informations sur la disponibilité du
périphérique ou du câble. Il est possible que certains
périphériques tiers ne puissent pas être utilisés avec le
serveur.
■ Une ligne louée ne peut pas être connectée directement aux
ports série.
■ Fixez le(s) cordon(s) d'alimentation et les câbles d'interface
au moyen d'une attache.
■ Disposez les câbles de sorte qu'ils n'entrent pas en contact
avec la porte ou les rails de guidage situés sur les côtés du
serveur.
■ Branchez le cordon d'alimentation sur la prise d'alimentation
secteur du serveur de sorte qu'il ne soit pas tendu. Cela
évite qu'il ne se débranche lorsque le serveur est retiré du
rack.
52
Guide de l’utilisateur
www.bull.com
■ N'appliquez pas une pression excessive sur la fiche du cordon d'alimentation.
1
0
3
1
4
2
5
3
4
5
2
A
9
8
6
7
Figure 1: Branchements au système
53
10
Guide de l’utilisateur
1
Port série 2
2
Ports USB du panneau
avant (x2)
Connecteurs LAN 1 et 2
3
4
5
6
7
8
9
10
Port série 1
www.bull.com
Branchez-y un périphérique équipé d'une interface série (un PC de
gestion, par exemple).
Remarque : Une ligne louée ne peut y être directement raccordée.
Branchez-y un périphérique USB quel qu'il soit.
Les claviers et souris USB ne sont pas pris en charge.
Branchez-y votre réseau ou concentrateur.
Port de gestion
Branchez-y un périphérique équipé d'une interface série.
Remarque : Un PC de gestion ne peut être branché sur ce port mais
uniquement sur le port série B (modifications du Setup du BIOS requises).
Une ligne louée ne peut y être directement raccordée.
Branchez-y votre réseau ou concentrateur.
Port clavier PS/2
Branchez-y un clavier PS/2 au moyen du câble en Y fourni.
Port souris PS/2
Branchez-y une souris PS/2 au moyen du câble en Y fourni.
Port VGA
Branchez-y le moniteur.
Ports USB du panneau
arrière (x2)
Prise d'alimentation
Branchez-y un périphérique USB quel qu'il soit.
Remarque : Les claviers et souris USB ne sont pas pris en charge.
Une fois tous les périphériques raccordés, branchez le câble
d'alimentation fourni sur une prise murale de 15 A ou un onduleur.
54
Guide de l’utilisateur
www.bull.com
Branchement du cordon d'alimentation
Branchez le cordon d'alimentation fourni au serveur.
Avertissement !
Conformez-vous aux instructions suivantes pour utiliser le
serveur en toute sécurité. Le non-respect de ces instructions
risque de vous tuer ou de vous blesser. Consultez la section
“Informations sur la mise à niveau du système” page 153.
■ Ne touchez pas la prise de courant si vous avez les mains
mouillées.
■ Ne branchez pas le fil de terre sur un tuyau de gaz.
Attention !
Conformez-vous aux instructions suivantes pour utiliser le
serveur en toute sécurité. Le non-respect de ces instructions
risque de provoquer un incendie, de vous blesser ou d'endommager votre équipement. Consultez la section “Informations
sur la mise à niveau du système” page 153.
■ Ne branchez pas le cordon d'alimentation sur une source
d'alimentation inappropriée.
■ Ne branchez pas le cordon d'alimentation dans une prise
électrique disposant d'un nombre de fiches non autorisé.
■ Insérez l'ensemble du connecteur du cordon d'alimentation
dans la prise électrique.
■ N'utilisez que le cordon d'alimentation approprié.
1. Branchez le cordon d'alimentation fourni dans la prise d'alimentation située au
dos du serveur.
55
Guide de l’utilisateur
www.bull.com
2. Branchez l'autre extrémité du cordon d'alimentation dans la prise murale. Le
témoin d’alimentation du bloc d’alimentation devient vert et se met à clignoter.
Figure 2: Branchement du cordon d'alimentation
A : Témoin d’alimentation
Remarque : Fixez le cordon d'alimentation au support
correspondant fourni avec le serveur.
Pour brancher le cordon d'alimentation du serveur sur un onduleur, utilisez les prises de
terre situées sur le panneau arrière de l'onduleur. Pour plus de détails, reportez-vous au
manuel fourni avec l’onduleur.
Pour alimenter le serveur depuis l'onduleur, sélectionnez [Server] - [AC-LINK] [Power On].
Changez le paramètre de l'option 'AC-LINK' du menu Server du SETUP du BIOS.
Consultez la section “Utilitaire Setup du BIOS” page 69 pour plus de détails.
56
Guide de l’utilisateur
www.bull.com
Mise sous tension du serveur
Mettez le serveur sous tension et suivez les instructions de configuration qui
s'affichent.
Attention !
Avant de mettre le serveur sous tension :
■ Certaines cartes optionnelles doivent être configurées au
moyen du SETUP avant d'être installées. Si le serveur dispose d'une carte PCI avec pont PCI-PCI, le SETUP est
activé pour s'initialiser. Vérifiez les spécifications de la carte
pour savoir si une pré-installation est nécessaire avant son
installation.
■ Certains périphériques optionnels installés ou périphériques
raccordés doivent être configurés avant de passer à l'étape
suivante.
■ Pour utiliser le serveur sans périphériques optionnels
installés en sus de la carte graphique, installez le système
d'exploitation de votre choix sur le serveur.
1. Assurez-vous que tous les périphériques externes sont raccordés au système,
notamment l'écran vidéo, le clavier et la souris (en option), et que les cordons
d'alimentation sont branchés.
2. Allumez l'écran vidéo et les autres périphériques externes, le cas échéant.
Remarque : Si les cordons d’alimentation sont branchés à
une unité de contrôle de l’alimentation telle qu’un onduleur,
vérifiez que cette unité est bien mise sous tension.
3. Assurez-vous qu'aucune disquette n'est insérée dans le ou les lecteurs de
disquettes branchés et qu'aucun CD-ROM ou DVD-ROM d'amorçage n'est
présent dans le lecteur optique.
4. Ouvrez la façade.
5. Appuyez sur le commutateur d'ALIMENTATION (A dans l'illustration cidessous).
Remarques :
■ Si le cordon d'alimentation est branché sur une unité de contrôle de l'alimentation tel un onduleur, mettez cette dernière
sous tension.
■ Si une carte de gestion distante (RMC) est installée sur le
serveur, branchez le cordon d'alimentation et patientez
quelques secondes avant d'appuyer sur le commutateur
57
Guide de l’utilisateur
www.bull.com
d'ALIMENTATION. Le commutateur d'ALIMENTATION n'est
pas opérationnel au cours des quelques secondes qui suivent le branchement du cordon d'alimentation en raison du
démarrage du firmware de la RMC.
B
0
3
1
4
2
5
A
A Commutateur d'alimentation.
Témoin d'alimentation
B
Figure 3: Commutateur d'alimentation et témoin d'alimentation
Le témoin d'ALIMENTATION situé sur le panneau avant du serveur s'allume.
Au bout de quelques secondes, le logo plein écran s'affiche et le test POST s'initialise.
Le test POST s'exécute automatiquement lorsque vous mettez le serveur sous tension
ou que vous le réinitialisez au moyen du clavier (Ctrl + Alt + Suppr). Le test POST
exécute des diagnostics, initialise le serveur, configure les vecteurs d'interruption,
détecte les périphériques installés et amorce le système d'exploitation (le cas échéant).
Si le serveur s'arrête avant la fin du test POST, ce dernier émet un code sonore
indiquant qu'une erreur fatale nécessitant votre attention immédiate s'est produite
(consultez la section “Troubleshooting Guide” page 239 pour des informations de
dépannage).
Lors du test de la mémoire, le test POST affiche la quantité de mémoire accessible et
vérifiable. Selon la quantité de mémoire installée, le test peut prendre plusieurs
minutes.
Remarque : La configuration usine est définie pour
masquer l'écran du test POST au moyen d’un logo plein écran.
Vous pouvez remplacer le logo par l'écran du test POST en
appuyant sur Echap. Pour modifier l'écran de démarrage,
rendez-vous dans le SETUP du BIOS (consultez la section
“Utilitaire Setup du BIOS” page 69 pour plus de détails).
58
Guide de l’utilisateur
www.bull.com
Lors du test POST, un message sous forme de bannière vous proposant de lancer le
SETUP du BIOS stocké dans la ROM de la carte mère ou une carte optionnelle
installée s'affiche.
Lancez le SETUP du BIOS approprié à l'environnement de votre système pour
modifier la configuration du BIOS. Pour de plus amples informations sur le SETUP du
BIOS du serveur, consultez la section “Utilitaire Setup du BIOS” page 69. Pour le
SETUP du BIOS de la carte optionnelle, reportez-vous au manuel fourni avec cette
dernière.
Installation du système d'exploitation
Consultez la section “Annexe 6 : Installation de Microsoft Windows Server 2003 sans
Express Setup” page 355 pour de plus amples informations sur l'installation d'un
système d'exploitation Microsoft.
Pour installer d'autres systèmes d'exploitation, contactez votre agent commercial.
Remarques :
■ Utilisez ExpressBuilder pour l'installation initiale de votre
serveur. ExpressBuilder est un logiciel de prise en charge
dédié au serveur BULL NovaScale. Il simplifie le processus
d'installation et de configuration du serveur.
■ Avant d'installer le système d'exploitation, réglez la date et
l'heure du système au moyen de l'utilitaire 'SETUP' du BIOS.
Consultez la section “Utilitaire Setup du BIOS” page 69.
Installation des utilitaires
Installez les utilitaires fournis avec le serveur. Consultez la section “Annexe 4 :
Installation et utilisation des utilitaires” page 295 pour de plus amples informations.
Création de copies de sauvegarde des informations système
Les informations système contiennent les paramètres actuels du BIOS ainsi que toute
autre information spécifique au serveur.
Enregistrez les informations une fois l'installation du système terminée.
Sans les données de sauvegarde, vous ne pourrez pas récupérer les informations.
Remarque : Un lecteur de disquettes USB optionnel est
nécessaire.
Vous pouvez enregistrer les informations en procédant comme suit :
1. Insérez le CD-ROM ExpressBuilder dans le lecteur de DVD-ROM et
réamorcez le système.
59
Guide de l’utilisateur
www.bull.com
Sélectionnez [Maintenance Tools (Outils de Maintenance)].
Sélectionnez [English (Anglais)].
Sélectionnez [Maintenance Utility (Utilitaire de maintenance)].
Sélectionnez [System Information Management (Gestion des informations
système)].
6. Insérez une disquette dans le lecteur correspondant.
7. Sélectionnez [Save (Enregistrer)].
2.
3.
4.
5.
60
Guide de l’utilisateur
www.bull.com
Utilisation du système
Les sous-sections suivantes décrivent l'utilisation du serveur dans des conditions de
fonctionnement et de sécurité optimales. Elles incluent également une explication des
séquences de mise sous tension/hors tension du système, une description des
vérifications effectuées par le programme POST sur le serveur, ainsi qu'un exemple de
mise hors tension forcée.
Lors de l'utilisation du serveur, les précautions suivantes doivent être observées :
■ Vérifiez que vous avez mis le serveur hors tension avant de brancher ou de
débrancher les câbles qui le relient aux périphériques. Brancher ou débrancher des
câbles tandis que le serveur est sous tension peut provoquer des
dysfonctionnements ou des défaillances au sein du serveur.
■ Vérifiez que le témoin d'activité du lecteur de disquettes est éteint avant de mettre
le serveur hors tension ou d'éjecter une disquette. La mise hors tension du serveur
ou l'éjection d'une disquette tandis que le témoin d'activité du lecteur est allumé
peut endommager les données stockées sur la disquette.
■ Après avoir mis le serveur hors tension, attendez environ 30 secondes avant de le
remettre sous tension. Une remise sous tension trop rapide peut provoquer des
dysfonctionnements ou des défaillances au sein du serveur.
■ Avant de déplacer le serveur, mettez-le hors tension puis débranchez le cordon
d'alimentation de la prise. Déplacer le serveur tandis qu'il est sous tension peut
provoquer des dysfonctionnements ou des défaillances.
■ Nettoyez régulièrement le serveur. Un nettoyage régulier peut prévenir certaines
défaillances du serveur et de ses composants.
■ La foudre peut provoquer une chute de tension momentanée. Il est conseillé
d'utiliser un onduleur pour prévenir ce problème.
■ N'utilisez que des accessoires appropriés avec le serveur. Il est possible de monter
ou de connecter un accessoire non pris en charge. Cependant, il risque de ne pas
fonctionner correctement ou d'endommager le serveur. Ces types de dommages ne
sont pas couverts par la garantie.
61
Guide de l’utilisateur
www.bull.com
Mise sous tension du système
Attention !
■ Si le cordon d'alimentation est branché sur une unité de contrôle de l'alimentation tel un onduleur, assurez-vous que
cette dernière est alimentée.
■ N'éteignez pas le serveur avant l'affichage des caractères
qui suivent le logo Boot-BIOS.
Procédez comme suit pour mettre le système sous tension.
1. Assurez-vous que tous les périphériques externes sont raccordés au système,
notamment l'écran vidéo, le clavier et la souris (en option), et que les cordons
d'alimentation sont branchés.
2. Allumez l'écran vidéo et les autres périphériques externes, le cas échéant.
Remarque : Si le ou les cordons d'alimentation du serveur
sont branchés sur une unité de contrôle de l'alimentation tel un
onduleur, vérifiez que cette dernière est sous tension.
3. Assurez-vous qu'aucun support amorçable n'est inséré dans le lecteur optique.
4. Appuyez sur le commutateur POWER (A) situé sur le panneau avant du châssis
du système pour mettre ce dernier sous tension. Le témoin POWER (B)
devient vert. Dans le cas contraire, assurez-vous que le cordon d'alimentation
secteur est branché sur une source d'alimentation secteur opérationnelle.
B
0
3
1
4
2
5
62
A
Guide de l’utilisateur
www.bull.com
Au bout de quelques secondes, le test POST interne s'initialise. Ce dernier vérifie
automatiquement la carte mère, la ou les CPU, la mémoire, le clavier, la souris et la
plupart des périphériques installés. Le test POST affiche également les messages de
démarrage de l'utilitaire Setup du BIOS lorsqu'il s'exécute.
Vous devez vérifier les résultats du test POST dans les cas suivants :
■ lorsque vous utilisez le serveur pour la première fois ;
■ lorsque le serveur semble défaillant ;
■ lorsque le serveur émet plusieurs signaux sonores entre la mise sous tension et le
chargement du système d'exploitation ;
■ lorsqu'un message d'erreur s'affiche sur l'écran.
Remarque : Pour interpréter les messages d'erreur qui
s'affichent sur l'écran, consultez “Messages d'erreur”
page 270.
Attention !
Laissez le test POST s'exécuter avant de mettre le système
hors tension.
Si vous rencontrez des problèmes lors de la mise sous tension du système, consultez la
section “Résolution des problèmes” page 237.
Après avoir mis le système sous tension, insérez le CD-ROM ExpressBuilder dans le
lecteur correspondant, réamorcez le système et suivez les invites qui s'affichent pour
exécuter ExpressBuilder.
Procédure d’exécution du test POST
La description suivante vous donne l’ordre chronologique d’exécution du test POST.
Attention !
■ N’entrez aucune donnée et n’utilisez pas la souris tant que le
test POST est en cours d’exécution.
■ Il est possible que sur certains systèmes, le message
"Veuillez appuyer sur une touche" s’affiche. Ce message
provient du BIOS d’une carte optionnelle. Veuillez lire le
manuel fourni avec la carte optionnelle avant de presser
l’une des touches du clavier.
63
Guide de l’utilisateur
www.bull.com
■ Si vous mettez le serveur sous tension après avoir installé,
retiré ou déplacé une carte PCI optionnelle, un message
s’affiche pour indiquer une mauvaise configuration de la
carte et le test POST risque d’être interrompu.
Dans ce cas, appuyez sur la touche F1 pour poursuivre le
test POST. La carte peut être configurée au moyen de l’utilitaire décrit plus loin.
1. Quelques secondes après la mise sous tension, le test POST débute la
vérification de la mémoire. Le résultat de la vérification de le mémoire de base
et d’extension apparaît en haut à gauche de l’écran. La vérification de la
mémoire dure quelques minutes ; plus ou moins longtemps en fonction de la
taille de la mémoire du serveur. De plus, cela peut prendre environ une minute
pour que l’écran s’affiche après le redémarrage du serveur.
2. Des messages apparaissent à la fin de la vérification de la mémoire. Ces
messages vous signalent que le système a bien détecté le processeur, le
contrôleur de gestion de la carte système (BMC), le clavier et la souris.
3. Quelques secondes après, le test POST fait apparaître le message suivant et
vous demande de lancer l’utilitaire SETUP du BIOS situé dans la mémoire du
système. Lancez l’utilitaire SETUP du BIOS lorsque vous devez modifier les
paramètres pour répondre aux spécifications du serveur. Tant que le message
présenté ci-dessus n’apparaît pas accompagné d’un message d’erreur, vous
n’avez pas besoin de lancer l’utilitaire. (Ignorez le message. Le test POST
continue de s’exécuter.)
Pour lancer l’utilitaire SETUP du BIOS, pressez la touche F2 lorsque le
message ci-dessus est affiché.
Le serveur relance entièrement le test POST lorsque vous sortez de l’utilitaire
SETUP du BIOS.
Le message "<F12> to Network" vous demande de démarrer sur le réseau
(PXE boot). Si vous pressez la touche F12, le test POST recherche un
périphérique de démarrage sur le réseau.
4. Si le test POST détecte la carte d’extension optionnelle, il fait alors apparaître
un mesage vous demandant de lancer l’utilitaire de configuration du BIOS de
la carte d’extension. (Ignorez le message. Le test POST continue de
s’exécuter.)
Pour plus de détails, reportez-vous au manuel fourni avec la carte d’extension
optionnelle.
5. Si vous avez configuré un mot de passe grâce à l’utilitaire SETUP du BIOS,
l’écran de saisie du mot de passe s’affiche après la réussite du test POST.
Vous ne pouvez saisir le mot de passe que trois fois. Au bout de trois saisies
incorrectes, le serveur ne peut plus démarrer. Dans ce cas, coupez
64
Guide de l’utilisateur
www.bull.com
l’alimentation du serveur et patientez environ dix secondes avant de la rétablir
pour redémarrer le serveur.
Attention !
Ne configurez pas de mot passe avant d’avoir installé un
système d’exploitation.
6. Le système d’exploitation démarre lorsque le test POST est terminé.
Identification des serveurs (Commutateur UID)
Un "Témoin UID (ID Unité)" est installé sur les panneaux avant et arrière du serveur.
Si plus d’un serveur est installé dans un même rack, le témoin vous permet d’identifier
le serveur sur lequel vous allez intervenir.
Le Témoin UID s’allume lorsque vous appuyez sur le commutateur UID (ID Unité) du
panneau avant. Il s’éteint lorsque vous appuyez de nouveau sur le commutateur.
Lorsque vous effectuez une opération de maintenance à l’arrière d’un rack, l’espace est
relativement restreint et peu éclairé. Dans cette situation, les différents câbles du
serveur ou de l’unité d’alimentation risquent d’être débranchés par inadvertance. Pour
éviter ce problème, vous devriez effectuer l’opération de maintenance après avoir
vérifié que le serveur sur lequel vous allez intervenir est le bon, en utilisant le
commutateur UID.
B
0
3
1
4
2
5
Figure 1: Face avant du serveur
A: Commutateur UID
B: Témoin UID
65
A
Guide de l’utilisateur
www.bull.com
A
B
Figure 2: Face arrière du serveur
A: Commutateur UID
B: Témoin UID
Déroulement du POST
Vous trouverez ci-après une description de l'exécution chronologique du test POST.
Attention !
■ N'utilisez ni le clavier ni la souris lors de l'exécution du test
POST.
■ Sous certaines configurations, le message 'Press Any Key'
vous proposant d'appuyer sur une touche peut s'afficher. Ce
message est commandé par le BIOS d'une carte optionnelle
installée. Lisez le manuel fourni avec la carte optionnelle
avant d'appuyer sur une touche.
■ La mise sous tension du serveur après avoir installé, retiré
ou déplacé une carte PCI optionnelle peut entraîner
l'affichage d'un message indiquant que la carte n'est pas
correctement configurée et suspendre le test POST.
Dans ce cas, il vous suffit d'appuyer sur F1 pour relancer le
POST. Vous pouvez effectuer la configuration de la carte à
l'aide de l'utilitaire décrit ci-après.
1. Quelques secondes après la mise sous tension du serveur, le test POST
s'initialise et vérifie la mémoire. Le message de décompte de la mémoire de
base et de la mémoire étendue s'affiche dans le coin supérieur gauche de
l'écran. La vérification de la mémoire peut prendre quelques minutes selon la
taille de la mémoire du serveur. C'est pourquoi, l'affichage peut prendre
environ une minute après le réamorçage du serveur.
66
Guide de l’utilisateur
www.bull.com
2. Certains messages peuvent apparaître une la vérification de la mémoire
terminée. Ces messages indiquent que le système a détecté la CPU, le
contrôleur de gestion de la carte mère, le clavier et la souris.
3. Au bout de quelques secondes, le test POST affiche le message suivant vous
proposant de lancer le SETUP du BIOS stocké dans la mémoire système du
serveur. Il apparaît dans le coin inférieur gauche de l'écran.
Press <F2> to enter SETUP, <F12> to Network
Lancez le Setup du BIOS si vous devez modifier les paramètres afin de
répondre aux exigences du serveur. Tant que le message ci-dessus ne s'affiche
pas avec un message d'erreur, vous n'avez pas besoin de le lancer. (Ignorez le
message. Le test POST se poursuit automatiquement.)
Pour lancer le SETUP, appuyez sur F2 lorsque le message ci-dessus s'affiche.
Pour plus de détails sur la configuration et les paramètres, reportez-vous au
chapitre 4.
Le serveur relance automatiquement le test POST lorsque vous quittez le
SETUP.
Le message '<F12> to Network' vous propose d'effectuer un amorçage réseau
(amorçage PXE). Si vous appuyez sur la touche F12 de votre clavier, le test
POST recherche un périphérique d'amorçage sur le réseau.
4. Lorsque le modèle avec disque dur de 3,5" est équipé d'un disque dur SATA de
3,5">
Si le serveur utilise le contrôleur RAID intégré, le message suivant vous
proposant d'exécuter l'utilitaire RAID s'affiche.
Press <Ctrl><M> to Run LSI SoftwareRAID Configuration Utility
Appuyez sur les touches Ctrl + M de votre clavier pour lancer l'utilitaire. Pour
une explication plus détaillée, consultez le chapitre 4.
Attention !
L'utilitaire de configuration RAID LSI Software est utilisé pour
gérer les données stockées sur le disque dur ou à des fins de
maintenance. Pour plus de détails, reportez-vous au chapitre 4.
Cette fonction n'est pas disponible sur le modèle avec disque
dur de 2,5".
5. Si le test POST détecte une carte d'extension optionnelle, il affiche un message
vous proposant de lancer l'utilitaire de configuration du BIOS de ladite carte.
(Ignorez le message. Le test POST se poursuit automatiquement au bout de
quelques secondes.)
Pour plus de détails, reportez-vous au manuel fourni avec la carte d'extension
optionnelle.
67
Guide de l’utilisateur
www.bull.com
6. Si vous avez défini un mot de passe dans l'utilitaire de configuration SETUP du
BIOS, vous devez le saisir une fois le test POST terminé.
Vous avez droit à trois essais pour entrer le bon mot de passe. Si les trois
entrées sont erronées, le serveur est désactivé. Le cas échéant, éteignez le
serveur et patientez dix secondes avant de le rallumer.
Attention !
Ne configurez aucun mot de passe avant d'installer le système
d'exploitation.
7. Le système d'exploitation se charge une fois le test POST terminé.
Mise hors tension du serveur
Lorsque le serveur est sous tension, le fait d'appuyer sur le bouton de mise sous/hors
tension situé sur le panneau avant permet de l'éteindre.
Pour mettre le serveur hors tension, procédez comme suit :
1. Fermez le système d'exploitation.
2. Si nécessaire, appuyez sur le commutateur POWER situé sur le panneau avant
du châssis du système pour éteindre ce dernier. Le témoin POWER s'éteint.
3. Éteignez les périphériques.
Remarques :
■ Si le cordon d'alimentation du serveur est branché sur une
unité de contrôle de l'alimentation tel un onduleur, reportezvous au Guide de l'utilisateur de cette dernière pour obtenir
de plus amples informations sur les procédures de mise
hors tension.
■ La fonction Veille de Windows Server n'est pas disponible.
Ne sélectionnez pas 'Mettre en veille' dans le menu d'arrêt
de Windows.
Mise hors tension forcée
Vous pouvez forcer la mise hors tension du serveur lorsque le bouton de mise sous/hors
tension ne peut l'éteindre ou que l'option de réinitialisation ne fonctionne pas.
Pour forcer la mise hors tension du serveur, procédez comme suit, appuyez sur le
bouton de mise sous/hors tension situé sur le panneau avant du serveur pendant 4
secondes minimum pour forcer sa mise hors tension.
Pour mettre le serveur sous tension après un arrêt forcé, patientez 10 secondes puis
rallumez-le.
68
Guide de l’utilisateur
www.bull.com
Configuration du serveur
Présentation
Les utilitaires d'installation et de configuration sont utilisés pour modifier la
configuration du serveur. Vous pouvez configurer le serveur, ainsi que les cartes
optionnelles que vous pourriez y ajouter, au moyen de l'utilitaire Setup du BIOS.
Certains paramètres du système sont configurés via le Setup du BIOS qui est stocké
dans la mémoire FLASH du système.
L'utilitaire de configuration RAID permet de configurer le système RAID et les disques
logiques connectés au contrôleur RAID intégré.
Si le système a été configuré en usine, il n'est pas nécessaire d'exécuter le SETUP du
BIOS ou l'utilitaire de configuration RAID, sauf si vous souhaitez modifier le mot de
passe ou des fonctions de sécurité, ajouter certains types de cartes ou de périphériques
optionnels, actualiser la carte mère ou modifier la configuration RAID.
Ce chapitre fournit également des informations sur plusieurs paramètres de
configuration du système dépendant des cavaliers de la carte mère. Cependant, ces
paramètres n'ont généralement pas besoin d'être modifiés.
69
Guide de l’utilisateur
www.bull.com
Utilitaire Setup du BIOS
L'utilitaire Setup du BIOS vous permet de modifier les paramètres de configuration de
votre système. Cet utilitaire résidant dans la mémoire FLASH de votre système, vous
n'avez pas besoin d'une disquette ou d'un système d'exploitation pour l'exécuter.
Utilisation du Setup du BIOS
Vous pouvez accéder au Setup du BIOS lors de la mise sous tension ou du réamorçage
de votre système.
Remarque : Le serveur est configuré en usine avec des
paramètres optimaux. N'exécutez l'utilitaire Setup que lorsque
nécessaire.
Pour exécuter cet utilitaire, procédez comme suit :
1. Allumez ou réamorcez votre système. Le message 'Press <F2> to enter SETUP'
s'affiche.
2. Appuyez sur F2. L'utilitaire Setup du BIOS s'initialise et le menu Main
(Principal) s'affiche. La barre des menus située en haut du menu Main
(Principal) répertorie les options suivantes :
Tableau 1: Menus du Setup du BIOS
Menu
Utilisation
Menu Main
Ce menu vous permet de configurer les paramètres de base de
votre système.
Menu Advanced
Utilisez ce menu pour configurer les fonctions avancées de votre
système.
Menu Security
Ce menu vous permet de configurer des mots de passe.
Menu Server
Ce menu vous permet non seulement de configurer des options
spécifiques au serveur et la console de redirection, mais
également d'afficher des informations sur le serveur.
Menu Boot
Utilisez ce menu pour configurer la priorité d'amorçage des
périphériques.
Menu Exit
Cette option vous permet de quitter le menu ouvert.
Utilisez les touches fléchées pour sélectionner un menu ou une option du menu ouvert.
Appuyez sur les touches de réglage des valeurs (énumérées dans le tableau ci-dessous)
pour parcourir les paramètres autorisés dans le champ sélectionné. Dans le menu Exit,
sélectionnez 'Save Values (Enregistrer les paramètres)' pour enregistrer les paramètres
actuels de tous les menus.
Pour afficher un sous-menu, placez le curseur de votre souris sur une option
comportant un sous-menu et appuyez sur la touche ENTRÉE. Une flèche précède les
sélections comportant des sous-menus.
70
Guide de l’utilisateur
www.bull.com
Reportez-vous au tableau suivant pour plus d'informations sur les touches que vous
pouvez utiliser dans le Setup du BIOS. Ces touches sont également répertoriées en bas
du menu du Setup.
Tableau 2: Touches utilisables dans le Setup du BIOS
Touche
Fonction dans le menu de l'utilitaire Setup
F1 ou Alt-H
Permet d'obtenir de l'aide sur un élément.
Echap
Permet de quitter le menu ouvert pour revenir au précédent.
Touches fléchées gauche
ou droite
Permet de se déplacer entre les menus.
Touches fléchées haut ou
bas
Permet de déplacer le curseur vers le haut ou le bas. Le curseur
ne se déplace que sur les paramètres que vous pouvez modifier.
F9
Permet de charger les valeurs de configuration par défaut du
menu ouvert.
F10
Permet d'enregistrer les valeurs des paramètres de configuration
et de quitter le Setup.
ENTRÉE
Permet d'exécuter une commande ou de sélectionner ✟ un sousmenu.
Paramètres de configuration du Setup du BIOS
Les tableaux de configuration du BIOS répertorient les paramètres par défaut de
l'utilitaire Setup du BIOS. En outre, ils vous permettent de noter toutes les
modifications apportées aux paramètres. Les valeurs recommandées sont en gras dans
les tableaux suivants.
71
Guide de l’utilisateur
www.bull.com
Menu Main
Tableau 1: Menu Main
Fonction
Choix ou
affichage
uniquement
Description
System Time
HH:MM:SS
(heures:minutes:sec
ondes)
Cette option vous permet de régler
l'heure de votre système.
System Date
MM/DD/YYYY
(mois/jour/année)
Cette option vous permet de définir la
date de votre système.
Hard Disk Pre-Delay
Disabled
(Désactivé)
3, 6, 9, 12, 15, 21,
30 Seconds
Cette option vous permet de spécifier
un délai avant la première tentative
d'accès au disque dur par le BIOS.
Primary IDE Master
Sélectionnez le
sous-menu.
Primary IDE Slave
Sélectionnez le
sous-menu.
Secondary IDE Master
Sélectionnez le
sous-menu.
Secondary IDE Slave
Sélectionnez le
sous-menu.
Processor Settings
Sélectionnez le
sous-menu.
Langue
English (US)
(anglais américain)
Français
Deutsch
Español
Italiano
Votre paramètre
Cette option vous permet de
sélectionner la langue d'affichage du
BIOS.
Sous-menus Primary and Secondary Master & Slave IDE
Tableau 2: Sous-menus Primary and Secondary Master and Slave IDE
Fonction
Choix ou
affichage
uniquement
Description
Type
Auto
None (aucun)
User (Utilisateur)
CD-ROM
Sélectionnez Auto si un périphérique est
connecté au canal IDE ou ATA série. Il est
fortement conseillé de conserver le
paramètre usine Auto.
Multi-Sector
Transfer
Disabled (Désactivé)
2 Sectors (2
secteurs)
4 Sectors (2
secteurs)
8 Sectors (2
secteurs)
16 Sectors (2
secteurs)
Cette option active ou désactive la prise
en charge des transferts multi-secteur. Ce
champ n'est fourni qu'à titre d'information
lorsque l'option Type est configurée sur
Auto.
72
Votre paramètre
Guide de l’utilisateur
www.bull.com
Tableau 2: Sous-menus Primary and Secondary Master and Slave IDE (Suite)
Fonction
Choix ou
affichage
uniquement
Description
Votre paramètre
LBA Mode Control
Enabled (Activé)
Disabled (Désactivé)
Cette abréviation signifie 'Logical Block
Addressing'. Au lieu de se référer aux
emplacements en affectant un nombre de
cylindres, de têtes et de secteurs au
disque (adressage CHS), les secteurs
sont numérotés consécutivement de sorte
que chacun d'entre eux est assorti d'un
nombre entier (0, 1, 2, etc., jusqu'au
nombre total de secteurs dont le disque
dispose). Disabled désactive le mode LBA
et Auto l'active, sous réserve que le
périphérique IDE le prenne en charge. Ce
champ n'est fourni qu'à titre d'information
lorsque l'option Type est configurée sur
Auto.
32 Bit I/O
Disabled
(Désactivé)
Active/Désactive le mode de transfert des
données IDE à un taux de 32 Bits.
Enabled (Activé)
Transfer Mode
Standard
Fast PIO 1 (mode
PIO 3 rapide)
Fast PIO 2 (mode
PIO 3 rapide)
Fast PIO 3 (mode
PIO 3 rapide)
Fast PIO 4 (mode
PIO 4 rapide)
FPIO 3/DMA1
FPIO 4/DMA2
Cette option vous permet de déterminer la
méthode de transfert des données vers/
depuis le lecteur. Ce champ n'est fourni
qu'à titre d'information lorsque l'option
Type est configurée sur Auto. Ce champ
étant actualisé, il n'affiche que les modes
pris en charge par le périphérique
connecté.
Ultra DMA
Disabled (Désactivé)
Mode 0
Mode 1
Mode 2
Mode 3
Mode 4
Mode 5
Cette option vous permet de sélectionner
le mode DMA utilisé pour transférer des
données vers/depuis le lecteur. Ce champ
n'est fourni qu'à titre d'information lorsque
l'option Type est configurée sur Auto.
Sous-menu Processor Settings
Tableau 3: Sous-menu Processor Settings
Fonction
Choix ou
affichage
uniquement
Description
Processor Retest
Yes (Oui)
No (Non)
Si vous sélectionnez Yes, le
BIOS efface l'historique de
l'état du processeur et teste de
nouveau le processeur au
prochain amorçage.
Processor Speed
À titre d'information
uniquement.
Ce champ indique la vitesse du
processeur détectée par le
BIOS.
Processor 1 CPUID
À titre d'information
uniquement.
Ce champ indique l'ID du
processeurprocesseurdétectée
par le BIOS (le cas échéant).
Le paramètre 'Disabled' indique
que le processeur est
défectueux.
73
Votre paramètre
Guide de l’utilisateur
www.bull.com
Tableau 3: Sous-menu Processor Settings (Suite)
Fonction
Choix ou
affichage
uniquement
Description
Processor 1 L2
Cache
À titre d'information
uniquement.
Ce champ indique le cache L2
du processeur détecté par le
BIOS.
Processor 2 CPUID
À titre d'information
uniquement.
Ce champ indique l'ID du
processeur détectée par le
BIOS (le cas échéant).
Le paramètre 'Disabled' indique
que le processeur est
défectueux.
Processor 2 L2
Cache
À titre d'information
uniquement.
Ce champ indique le cache L2
du processeur détecté par le
BIOS.
Execute Disabled
Bit
Disabled
(Désactivé)
Cette option vous permet
d'afficher le processeur qui
prend en charge la fonction
Execute Disabled Bit.
Enabled (Activé)
Virtualization
Technology
(Technologie de
virtualisation)
Enabled (Activé)
Enhanced Mode
(Mode amélioré C1)
Enabled (Activé)
Intel(R)
SpeedStep(R)
Technology
(Technologie Intel
SpeedStep)
Enabled (Activé)
Disabled
(Désactivé)
Disabled (Désactivé)
Disabled (Désactivé)
Votre paramètre
Cette option vous permet
d'activer ou de désactiver la
technologie Intel(R)
Virtualization Technology.
Cette option vous permet
d'activer ou de désactiver le
mode amélioré C1.
Cette option vous permet
d'activer ou de désactiver la
technologie Intel(R)
SpeedStep.
Remarque : Le BIOS peut présenter davantage d'options
que celles répertoriées dans ce tableau.
74
Guide de l’utilisateur
www.bull.com
Menu Advanced
Tableau 1: Menu Advanced
Fonction
Choix ou
affichage
uniquement
Description
Configuration
mémoire
Sélectionnez le
sous-menu.
PCI Configuration
Sélectionnez le
sous-menu.
Peripheral
Configuration
Sélectionnez le
sous-menu.
Advanced Chipset
Control
Sélectionnez le
sous-menu.
Boot-time
Diagnostic Screen
Disabled
(Désactivé)
Enabled (Activé)
Cette option vous permet
d'activer ou de désactiver
l'affichage de l'écran de
diagnostic au cours de
l'amorçage du système. Si vous
sélectionnez Disabled, le logo
plein écran ne s'affiche pas.
Reset Configuration
Data
No (Non)
Yes (Oui)
Sélectionnez Yes si vous
souhaitez effacer la zone
ESCD (Extended System
Configuration Data).
NumLock
Activé
Désactivé (Dés.)
Cette option vous permet de
déterminer l'état de la fonction
Verrouillage numérique lors de
la mise sous tension du
système.
Memory/Processor
Error
Boot (Amorçage)
Halt (Arrêt)
Si vous sélectionnez Boot, le
système tente de s'amorcer
après une erreur au niveau de
la mémoire ou du processeur.
Votre paramètre
Sous-menu Memory Configuration
Tableau 2: Sous-menu Memory Configuration
Fonction
Choix ou
affichage
uniquement
Description
System Memory
À titre d'information
uniquement.
640 KB, par exemple
Extended Memory
À titre d'information
uniquement.
784896 KB, par exemple
75
Votre paramètre
Guide de l’utilisateur
www.bull.com
Tableau 2: Sous-menu Memory Configuration (Suite)
Fonction
Choix ou
affichage
uniquement
Description
DIMM Group #1
Status
À titre d'information
uniquement
DIMM Group #2
Status
À titre d'information
uniquement
DIMM Group #3
Status
À titre d'information
uniquement
DIMM Group #4
Status
À titre d'information
uniquement
DIMM Group #5
Status
À titre d'information
uniquement
DIMM Group #6
Status
À titre d'information
uniquement
Cette option indique l’état de la
mémoire. "Normal" indique que
l’état de lamémoire est normal,
"Disabled" qu’une erreur s’est
produite au niveau de la mémoire et "Not installed"
qu’aucun module DIMM n’est
installé (pour information
uniquement).
Group #1 indique que des
modules DIMM sont installés
dans les connecteurs DIMM 11
et 21.
Group #2 indique que des
modules DIMM sont installés
dans les connecteurs DIMM 31
et 41.
Group #3 indique que des
modules DIMM sont installés
dans les connecteurs DIMM 12
et 22.
Group #4 indique que des
modules DIMM sont installés
dans les connecteurs DIMM 32
et 42.
Group #5 indique que des
modules DIMM sont installés
dans les connecteurs DIMM 13
et 23.
Group #6 indique que des
modules DIMM sont installés
dans les connecteurs DIMM 33
et 43.
(La mémoire est entrelacée et
les modules DIMM sont utilisés
par paire.)
Memory Retest
No (Non)
Yes (Oui)
Cette option efface les
informations d'état inhérentes
aux erreurs mémoire.
Extended RAM Step
1MB
1KB
Every location
(Chaque
emplacement)
Disabled
(Désactivé)
Cette option vous permet de
tester la mémoire étendue une
fois par Mo, une fois par Ko, au
niveau de chaque
emplacement mémoire ou de
ne pas la tester.
Memory RAS
Feature
Interleave
(Entrelacée)
Cette option vous permet
d’activer ou de désactiver la
mise en miroir de la mémoire.
Mirror (Miroir)
Sparing
Disabled
(Désactivé)
Enable (Activé)
Cette option vous permet
d’activer ou de désactiver la
mémoire de secours en ligne.
76
Votre paramètre
Guide de l’utilisateur
www.bull.com
Sous-menu PCI Configuration
Tableau 3: Sous-menu PCI Configuration
Fonction
Choix ou
affichage
uniquement
Description
Onboard Video
Controller
Sélectionne le sousmenu.
Onboard LAN
Sélectionne le sousmenu.
PCI Slot 1B Option
ROM
Disabled (Désactivé)
Enabled (Activé)
Cette option vous permet
d'activer ou de désactiver une
ROM optionnelle sur une carte
PCI branchée sur la carte riser
pleine hauteur.
PCI Slot 1C Option
ROM
Disabled (Désactivé)
Enabled (Activé)
Cette option vous permet
d'activer ou de désactiver une
ROM optionnelle sur une carte
PCI branchée sur la carte riser
ultra-plate.
Votre paramètre
Périphérique PCI, Sous-menu Onboard Video Controller
Tableau 4: Périphérique PCI, Sous-menu Onboard Video Controller
Fonction
Choix ou
affichage
uniquement
Description
VGA Controller
Disabled (Désactivé)
Enabled (Activé)
Cette option vous permet
Auto
Cette option vous permet de
sélectionner le contrôleur VGA
intégré ou le contrôleur VGA
PCI optionnel comme écran
lors du démarrage du système.
Votre paramètre
d’activer ou de désactiver le
contrôleur VGA intégré.
Onboard VGA
Option ROM Scan
Force
L’option “Force” est
sélectionnée pour utiliser
obligatoirement le contrôleur
VGA intégré lorsque le
contrôleur VGA PCI optionnel
est installé sur le système.
Périphérique PCI, Sous-menu Onboard LAN
Tableau 5: Périphérique PCI, Sous-menu Onboard LAN
Fonction
Choix ou
affichage
uniquement
Description
LAN Controller
Disabled (Désactivé)
Enabled (Activé)
Cette option vous permet
d’activer ou de désactiver le
contrôleur réseau intégré.
77
Votre paramètre
Guide de l’utilisateur
www.bull.com
Tableau 5: Périphérique PCI, Sous-menu Onboard LAN (Suite)
Fonction
Choix ou
affichage
uniquement
Description
LAN1 Option ROM
Scan
Disabled (Désactivé)
Enabled (Activé)
Cette option vous permet
d’initialiser la ROM d’extension
du périphérique.
Seulement si l’option Onboard
LAN Controller est activée.
LAN2 Option ROM
Scan
Disabled (Désactivé)
Enabled (Activé)
Cette option vous permet
d’initialiser la ROM d’extension
du périphérique.
Seulement si l’option Onboard
LAN Controller est activée.
Votre paramètre
Sous-menu Peripheral Configuration
Tableau 6: Sous-menu Peripheral Configuration
Fonction
Choix ou
affichage
uniquement
Description
Serial Port A
Disabled (Désactivé)
Enabled (Activé)
Auto
Cette option active ou
désactive le port série A.
Base I/O address
3F8
2F8
3E8
2E8
Cette option vous permet de
définir l'adresse d'E/S de base
du port série A.
Interrupt
IRQ3
IRQ4
Cette option vous permet de
définir l'interruption du port
série A.
Serial port B
Disabled (Désactivé)
Enabled (Activé)
Auto
Cette option active ou
désactive le port série B.
Base I/O address
3F8
2F8
3E8
2E8
Cette option vous permet de
sélectionner l'adresse d'E/S de
base du port série B.
Interrupt
IRQ3
IRQ4
Cette option vous permet de
définir l'interruption du port
série B.
USB Controller
(Contrôleur USB)
Disabled (Désactivé)
Cette option vous permet
d'activer ou de désactiver le
contrôleur USB.
USB 2.0 Controller
(Contrôleur USB
2.0)
Disabled (Désactivé)
Parallel ATA (ATA
parallèle)
Disabled (Désactivé)
Serial ATA (ATA
série)
Disabled (Désactivé)
Enabled (Activé)
Enabled (Activé)
Enabled (Activé)
Enabled (Activé)
Cette option vous permet
d'activer ou de désactiver le
contrôleur USB 2.0.
Cette option vous permet
d'activer ou de désactiver l'ATA
parallèle.
Cette option vous permet
d'activer ou de désactiver l'ATA
série.
78
Votre paramètre
Guide de l’utilisateur
www.bull.com
Tableau 6: Sous-menu Peripheral Configuration (Suite)
Fonction
Choix ou
affichage
uniquement
Description
SATA Controller
Mode Option (Mode
du contrôleur SATA)
Compatible
Cette option vous permet de
sélectionner le mode de
fonctionnement du contrôleur
SATA intégré. Elle ne s'affiche
que lorsque l'option Serial ATA
(ATA série) est activée.
Enhanced
(Amélioré)
Mode compatible :
Les disques SATA sont
automatiquement détectés et
reconnus comme étant en
mode hérité.
Mode amélioré :
Les disques SATA sont
automatiquement détectés et
reconnus comme étant en
mode natif.
SATA AHCI
Disabled
(Désactivé)
Enabled (Activé)
Cette option vous permet de
déterminer si l'interface AHCI
(Advanced Host Controller
Interface) est activée ou
désactivée.
Elle ne s'affiche que lorsque
l'option [SATA Controller Mode
Option (Mode du contrôleur
SATA)] est configurée sur
[Enhanced (Amélioré)].
SATA RAID
Disabled
(Désactivé)
Enabled (Activé)
Lorsque cette option est
configurée sur [Enabled
(Activé)], ce menu s'affiche si le
cavalier de configuration RAID
est en position [RAID activé].
Pour plus de détails, reportezvous au chapitre 4.
79
Votre paramètre
Guide de l’utilisateur
www.bull.com
Advanced Chipset Control Submenu
Multimedia Timer
Disabled (Désactivé)
Enabled (Activé)
Cette option vous permet
d’activer ou de désactiver la
fonction d’horloge multimédia.
Intel(R) I/O AT
Disabled (Désactivé)
Enabled (Activé)
Cette option vous permet
d’activer ou de désactiver
Intel(R) Acceleration
technology.
Wake on LAN/PME
Disabled (Désactivé)
Enabled (Activé)
Cette option vous permet
d’activer ou de désactiver la
fonction de mise sous tension à
distance via des périphériques
LAN et PCI intégrés.
Wake on Ring
Disabled
(Désactivé)
Enabled (Activé)
Cette option vous permet
d’activer ou de désactiver la
fonction de mise sous tension à
distance via un port série.
Wake on RTC
Alarm
Disabled
(Désactivé)
Enabled (Activé)
Cette option vous permet
d’activer ou de désactiver la
fonction de mise sous tension à
distance grâce à l’alarme RTC.
Attention !
Si l'alimentation secteur est coupée alors que la fonction Wake
On Ring est activée, cette fonction est désactivée au prochain
amorçage du système, après restauration de l'alimentation
secteur. Vous devez appuyer sur le commutateur Power pour
amorcer le système. Si l'alimentation secteur est coupée, la
fonction Wake On Ring de la puce de gestion de l'alimentation
est désactivée jusqu'à ce que l'alimentation CC soit restaurée.
80
Guide de l’utilisateur
www.bull.com
Menu Security
Remarque : Si vous activez le champ Supervisor Password
(Mot de passe administrateur), vous devrez entrer un mot de
passe pour pouvoir accéder au Setup. Les mots de passe ne
distinguent pas les majuscules des minuscules.
Tableau 1: Menu Security
Fonction
Choix ou
affichage
uniquement
Security Chip
Configuration
(Configuration de la
puce de sécurité)
Description
Permet d'afficher le sous-menu
Security Chip Configuration
(Configuration de la puce de
sécurité).
Supervisor
Password is
Set (Défini)
Clear (Supprimé)
Ce champ indique si le mot de
passe administrateur est défini
(pour information uniquement).
User Password is
Set (Défini)
Clear (Supprimé)
Ce champ indique si le mot de
passe utilisateur est défini (pour
information uniquement).
Set Supervisor
Password
Jusqu'à 8 caractères
alphanumériques
Appuyez sur Entrée pour
afficher l'écran de saisie du mot
de passe administrateur. Avec
un mot de passe
administrateur, tous les menus
du SETUP sont accessibles.
Cette option n'est disponible
que si vous accédez au SETUP
au moyen du mot de passe
administrateur.
Set User Password
Jusqu'à 8 caractères
alphanumériques
Appuyez sur Entrée pour ouvrir
l'écran de saisie du mot de
passe utilisateur. Avec un mot
de passe utilisateur, seuls
certains menus sont
accessibles. Cette option n'est
disponible que si un mot de
passe administrateur est défini.
Password On Boot
Disabled
(Désactivé)
Enabled (Activé)
Cette option vous permet de
déterminer si un mot de passe
doit être demandé au
démarrage du système. Un mot
de passe administrateur doit
être configuré.
Cette option n'est disponible
que si un mot de passe
administrateur est défini.
81
Votre paramètre
Guide de l’utilisateur
www.bull.com
Tableau 1: Menu Security (Suite)
Fonction
Choix ou
affichage
uniquement
Description
Fixed Disk Boot
Sector
Normal
Write Protect
(Protection en
écriture)
Cette option vous permet de
préserver le système des virus
en protégeant en écriture la
zone amorce du disque dur.
Power Switch Inhibit
Disabled
(Désactivé)
Enabled (Activé)
Cette option vous permet
d'activer ou de désactiver le
commutateur d'alimentation.
Votre paramètre
Si vous sélectionnez Enabled, il
est impossible d'éteindre le
système au moyen du
commutateur d'alimentation
une fois le système
d'exploitation chargé. De plus,
l'arrêt forcé n'est pas disponible
(Consultez la section “Mise
hors tension forcée”
page 67.).
Sous-menu Security Chip Configuration (Configuration de la puce de sécurité)
Tableau 2: Sous-menu Security Chip Configuration
(Configuration de la puce de sécurité)
Fonction
Choix ou pour
information
uniquement
Description
TPM Support
(Support TPM)
Disabled
(Désactivé)
Cette option vous permet
d'activer ou de désactiver la
fonction TPM.
Enabled (Activé)
Current TPM State
(État TPM actuel)
Current TPM State
(Modification de
l'état du TPM)
Ce champ indique l'état actuel
du TPM.
No Change (Pas de
modification)
Cette option vous permet de
modifier l'état du TPM.
Enabled and
Activated (Activé)
Disabled and
disactivated
(Désactivé)
Clear (Effacer)
82
Votre paramètre
Guide de l’utilisateur
www.bull.com
Menu Server
Tableau 1: Menu Server
Fonction
Choix ou
affichage
uniquement
Description
System
Management
Sélectionnez le
sous-menu.
Console Redirection
Sélectionnez le
sous-menu.
BMC LAN
Configuration
(Configuration
réseau du BMC)
Sélectionnez le
sous-menu.
Event Log
Configuration
Sélectionnez le
sous-menu.
Assert NMI on
PERR
Disabled (Désactivé)
Enabled (Activé)
Cette option vous permet de
déterminer si la prise en charge
de la fonction PCI PERR doit
être activée ou désactivée.
Assert NMI on
SERR
Disabled (Désactivé)
Enabled (Activé)
Cette option vous permet de
déterminer si la prise en charge
de la fonction PCI SERR doit
être activée ou désactivée.
FRB-2 Policy
Disable FRB-2
Timer (Désactiver
minuterie FRB-2)
Cette option vous permet de
configurer la minuterie FRB de
niveau 2.
Disable BSP
(Désactiver le BSP)
Do not disable BSP
(Ne pas désactiver
le BSP)
Retry 3 Times
(Réessayer trois
fois)
Boot Monitoring
Disabled
(Désactivé)
5 minutes
10 minutes
15 minutes
20 minutes
Cette option vous permet de
déterminer si la fonction de
contrôle de l'amorçage est
désactivée ou de définir le délai
d'attente si elle est activée.
Il est obligatoire d'installer NEC
ESMPRO Agent pour pouvoir
utiliser cette fonction.
25 minutes
30 minutes
35 minutes
40 minutes
45 minutes
45 minutes
50 minutes
55 minutes
60 minutes
83
Votre paramètre
Guide de l’utilisateur
www.bull.com
Tableau 1: Menu Server (Suite)
Fonction
Choix ou
affichage
uniquement
Description
Boot Monitoring
Policy
Retry 3 Times
(Réessayer trois
fois)
Cette option vous permet de
spécifier ce qui se passe en cas
de dépassement du délai
d'attente lors du contrôle de
l'amorçage.
Always Reset
(Réinitialisation
systématique)
Si vous sélectionnez Retry 3
Times, le système se
réinitialise lorsqu'un
dépassement se produit et
tente d'amorcer le système
d'exploitation trois fois.
Si vous sélectionnez Always
Reset, le système se réinitialise
lorsqu'un dépassement se
produit et tente d'amorcer le
système d'exploitation plusieurs
fois.
Thermal Sensor
Disabled (Désactivé)
Enabled (Activé)
Cette option vous permet de
déterminer si la fonction de
contrôle du capteur thermique
est activée ou non.
Si une erreur thermique est
détectée et que ce paramètre
est activé, le système s'arrête
une fois le test POST terminé.
BMC IRQ
Disabled (Désactivé)
IRQ 11
POST Error Pause
Disabled (Désactivé)
Enabled (Activé)
Cette option vous permet de
déterminer les requêtes
d’interruption du BMC.
Cette option vous permet de
déterminer si le système doit
attendre que l'utilisateur
intervienne en cas d'erreurs
critiques lors du test POST.
Si aucun clavier n'est raccordé
au système, ce dernier ignore
cette option et continue de
s'amorcer.
AC-LINK
Power On Delay
Time (Sec)
Stays Off (Reste
éteint)
Last State (Dernier
état)
Power On (Mise
sous tension)
Cette option vous permet de
configurer la fonction AC-LINK.
20 - 255
Cette option vous permet de
sélectionner le délai de mise
sous tension dans la plage 0255 secondes.
Elle détermine le mode de
fonctionnement du système en
cas de panne de courant.
Ce paramètre est valide
lorsque l'option AC Link est
configurée sur 'Power On' ou
'Last State'.
Platform Event
Filtering
Disabled (Désactivé)
Enabled (Activé)
Cette option est sans intérêt
lorsque la fonction de
notification de la carte gestion
distante est activée.
84
Votre paramètre
Guide de l’utilisateur
www.bull.com
Attention !
Pour mettre le serveur sous tension via l’onduleur, sélectionnez
[Server] - [AC LINK] - [Power On].
Le tableau présenté ci-dessous illustre le fonctionnement du serveur lorsque vous
coupez l’alimentation puis la rétablissez, en fonction du paramétrage de la fonction
"AC LINK."
Statut du système avant mise hors ten-
Paramétrage de la fonction AC LINK
sion
Hors
tension
Dernier
état
Sous
tension
En fonctionnement
Arrêt
Marche
Marche
Interruption du fonctionnement (coupure de
Arrêt
Arrêt
Marche
Arrêt
Arrêt
Marche
courant)
Mise hors tension forcée
85
Guide de l’utilisateur
www.bull.com
Sous-menu System Management
Tableau 2: Sous-menu System Management
Fonction
Choix ou
affichage
uniquement
Description
BIOS Version
Exemple : 4N34
Affiche le numéro de version du
BIOS actuel.
Board Part Number
Affiche le numéro de référence
de la carte mère.
Board Serial
Number
Affiche le numéro de série de la
carte mère.
System Part
Number
Affiche le numéro de référence
du système.
System Serial
Number
Affiche le numéro de série du
système.
Chassis Part
Number
Affiche le numéro de référence
du châssis.
Chassis Serial
Number
Affiche le numéro de série du
châssis.
Onboard LAN1
MAC Address
Affiche l’adresse MAC du port
réseau 1 intégré.
Onboard LAN2
MAC Address
Affiche l’adresse MAC du port
réseau 2 intégré.
Management LAN
MAC Address
Affiche l’adresse MAC du port
de gestion du réseau.
BMC Device ID
Affiche l’identificateur du
périphérique BMC.
BMC Device
Revision
Affiche la révision du
périphérique BMC.
BMC Frimware
Revision
Affiche la révision du
microprogramme du BMC.
SDR Revision
Affiche la révision SDR (Sensor
Data Record - Enregistrement
des données des capteurs).
PIA Revision
Affiche la révision PIA (Platform
Information Area).
Votre paramètre
Sous-menu Console Redirection
Tableau 3: Sous-menu Console Redirection
Fonction
Choix ou
affichage
uniquement
Description
BIOS Redirection
Port
Disabled
(Désactivé)
Serial Port A (Port
série A)
Serial Port B (Port
série B)
Cette option vous permet de
spécifier le port série auquel
une console matérielle est
raccordée.
ACPI Redirection
Port
Disabled
(Désactivé)
Serial Port A (Port
série A)
Serial Port B (Port
série B)
Cette option vous permet de
spécifier le port série auquel
une console ACPI est
raccordée.
86
Votre paramètre
Guide de l’utilisateur
www.bull.com
Tableau 3: Sous-menu Console Redirection (Suite)
Fonction
Choix ou
affichage
uniquement
Description
Baud Rate
9600
19.2K
38,4K
57,6K
115.2K
Cette option vous permet de
sélectionner un débit en bauds
pour les communications avec
la console matérielle raccordée
au système.
Flow Control
None (Aucun)
XON/XOFF
CTS/RTS
CTS/RTS + CD
Cette option vous permet de
sélectionner une méthode de
contrôle du flux.
Console Type
PC ANSI
VT100+
VT-UTF8
Cette option vous permet de
spécifier le type de la console
distante.
Remote Console
Reset
Disabled
(Désactivé)
Cette option vous permet
d’activer ou de désactiver la
fonction de réinitialisation via la
touche Échape de la console à
distance.
Enabled (Activé)
87
Votre paramètre
Guide de l’utilisateur
www.bull.com
Sous-menu BMC LAN Configuration (Configuration réseau du BMC)
Tableau 4 : Sous-menu BMC LAN Configuration (Configuration réseau du BMC)
Fonction
Choix ou pour
information
uniquement
Description
IP Address
(Adresse IP)
192.168.001.001
Ce champ indique l'adresse IP
du réseau local de gestion.
Subnet Mask
(Masque de sousréseau)
255.255.255.000
Ce champ indique le masque
de sous-réseau du réseau local
de gestion.
Default Gateway
(Passerelle par
défaut)
000.000.000.000
Ce champ indique la passerelle
par défaut du réseau local de
gestion.
DHCP
Disabled
(Désactivé)
Sélectionnez Enabled (Activé)
pour obtenir une adresse IP du
serveur DHCP
automatiquement.
Enabled (Activé)
Pour spécifier une adresse IP
manuellement, sélectionnez
Disabled (Désactivé).
Web interface
(Interface Web)
-
-
HTTP
Disabled
(Désactivé)
Sélectionnez Enabled (Activé)
pour utiliser le protocole de
communication HTTP pour
l'interface Web.
Enabled (Activé)
HTTP Port Number
(Numéro de port de
HTTP)
80
Ce champ indique le numéro
de port TCP utilisé par le
réseau local de gestion pour les
communications HTTP.
HTTPS
Disabled
(Désactivé)
Sélectionnez [Enabled (Activé)]
pour utiliser le protocole de
communication HTTPS pour
l'interface Web.
Enabled (Activé)
HTTPS Port
Number (Numéro
de port de HTTPS)
443
Ce champ indique le numéro
de port TCP utilisé par le
réseau local de gestion pour les
communication HTTPS.
Command Line
Interface (Interface
de ligne de
commande)
-
-
Telnet
Disabled
(Désactivé)
Sélectionnez [Enabled (Activé)]
pour utiliser le protocole de
communication Telnet pour
l'interface de ligne de
commande.
Enabled (Activé)
Telnet Port Number
(Numéro de port de
Telnet)
23
Ce champ indique le numéro
de port TCP qui doit être utilisé
pour les communications
Telnet.
SSH
Disabled
(Désactivé)
Sélectionnez [Enabled (Activé)]
pour utiliser le protocole de
communication SSH pour
l'interface de ligne de
commande.
Enabled (Activé)
88
Votre paramètre
Guide de l’utilisateur
www.bull.com
Tableau 4 : Sous-menu BMC LAN Configuration (Configuration réseau du BMC) (Suite)
Fonction
Choix ou pour
information
uniquement
Description
SSH Port Number
(Numéro de port
SSH)
22
Ce champ indique le numéro
de port TCP qui doit être utilisé
pour les communications SSH.
Clear BMC
Configuration
(Effacer la
configuration du
BMC)
Votre paramètre
Appuyez sur Entrée et
sélectionnez 'Yes Oui)' pour
réinitialiser la configuration du
BMC.
Attention !
Remarques sur l'option Clear BMC Configuration (Effacer la
configuration du BMC)
■ L'option 'Load Setup Defaults (Charger les paramètres par
défaut)' du SETUP du BIOS ne restaure pas les valeurs par
défaut des paramètres de réseau local de gestion du BMC.
Pour restaurer les valeurs par défaut de ces paramètres,
vous devez exécuter l'option Clear BMC Configuration
(Effacer la configuration du BMC).
■ Il faut compter plusieurs dizaines de secondes pour que la
réinitialisation se termine après l'exécution de l'option Clear
BMC Configuration (Effacer la configuration du BMC).
■ L'option Clear BMC Configuration (Effacer la configuration
du BMC) supprime également les paramètres configurés
dans NEC DianaScope. Avant de l'exécuter, n'oubliez pas
de faire une copie de sauvegarde des paramètres de NEC
DianaScope.
Remarque : Les options [Save Custom Defaults
(Enregistrer les paramètres par défaut personnalisés)/Load
Custom Defaults (Charger les paramètres par défaut
personnalisés)] du SETUP du BIOS ne permettent pas
d'enregistrer les paramètres que vous avez configurés dans le
menu BMC LAN Configuration (Configuration réseau du BMC).
89
Guide de l’utilisateur
www.bull.com
Sous-menu Configuration des Évènements Systèmes
Tableau 5: Sous-menu Configuration des Évènements Systèmes
Fonction
Choix ou pour
information
uniquement
Liste des
évènements
systèmes (System
Event Log)
Sélectionner le
sous-menu
Effacer la liste des
évènements
systèmes (Clear
System Event Log)
Description
Appuyez sur Entrée et
sélectionnez Yes (Oui) pour
supprimer la liste des
évènements systèmes.
90
Votre paramètre
Guide de l’utilisateur
www.bull.com
Menu Boot
Tableau 1: Menu Boot
Fonction
Description
USB CDROM
Lecteur de CD-ROM USB
IDE CD
Lecteur de CD-ROM ATAPI (y compris lecteur de DVD-ROM)
USB FDC
Lecteur de disquettes USB
USB KEY
Périphérique de mémoire flash USB
IDE HDD
Disques durs IDE
PCI SCSI
Disques durs internes installés dans votre système (“Software RAID”
s’affiche dans la configuration RAID.)
PCI BEV
IBA GE Slot xxxx
Réseau intégré.
LAN1: Slot 0C00, LAN2: Slot 0C01
Autres informations
Carte PCI optionnelle connectée au module riser.
1. Lorsque le BIOS détecte un périphérique de démarrage, il affiche toutes les
informations relatives à ce périphérique.
Pour démarrer le serveur à partir du périphérique que vous souhaitez, celui-ci
doit être enregistré comme périphérique de démarrage. (Vous pouvez
configurer jusqu’à huit périphériques de démarrage.)
2. Si vous appuyez sur X après avoir sélectionné un périphérique, cela vous
permet de l’enregistrer comme périphérique de démarrage ou d’annuler son
enregistrement.
Lorsque huit périphériques de démarrage sont déjà enregistrés, vous ne pouvez
plus en enregistrer d’autres comme périphériques de démarrage, même si vous
appuyez sur X. Pour enregistrer un autre périphérique, vous devez d’abord
annuler l’enregistrement d’un périphérique que vous n’utilisez plus comme
périphérique de démarrage.
Appuyez sur Shift + 1 après avoir sélectionné un périphérique pour l’activer/
désactiver.
3. Vous pouvez modifier la priorité d’amorçage (un à huit) de chaque
périphérique en utilisant les touches fléchées haut et bas, et + et/ou -.
Pour modifier la priorité d’un périphérique, placez le curseur sur ce
périphérique en utilisant les touches fléchées haut et bas, et appuyez sur + ou -.
91
Guide de l’utilisateur
www.bull.com
Menu Exit
Attention !
Pour le modèle avec disque dur de 3,5", enregistrez les options
actuelles du contrôleur SATA dans la page Peripheral
Configuration (Configuration des périphériques) du menu
Advanced (Avancé) avant de recharger le Setup ou les
paramètres par défaut personnalisés. Les options du contrôleur
SATA affectent la configuration du système RAID.
Vous pouvez sélectionner les options suivantes dans le menu Exit. Sélectionnez une
option au moyen des touches fléchées haut ou bas et appuyez sur <Entrée> pour
exécuter l'option. Le fait d'appuyer sur <Echap> ne permet pas de quitter ce menu. Pour
ce faire, vous devez sélectionner l'une des options du menu ou de la barre des menus.
Tableau 1: Menu Exit
Choix
Description
Exit Saving Changes
Cette option vous permet de quitter le Setup après avoir écrit
toutes les modifications apportées aux valeurs de ce dernier
dans la NVRAM.
La touche F10 peut être utilisée pour exécuter cette opération.
Exit Discarding Changes
Cette option vous permet de quitter le Setup sans modifier la
NVRAM. Si l'un des champs de configuration a été modifié,
l'utilisateur doit confirmer son intention de quitter le Setup
sans tenir compte des modifications apportées.
La touche Echap peut être utilisée pour exécuter cette
opération.
Load Setup Defaults
Cette option vous permet de charger les valeurs par défaut de
toutes les options du Setup.
La touche F5 peut être utilisée pour exécuter cette opération.
Load Custom Defaults
Cette option vous permet de charger les valeurs
personnalisées des options du Setup du BIOS.
Save Custom Defaults
Cette option vous permet d’enregistrer les valeurs actuelles
comme valeurs personnalisées. Ce menu n’est acessible que
si l’option Load Custom Defaults a été activée.
Discard Changes
Cette option vous permet de lire les valeurs précédentes de
toutes les options du Setup depuis la NVRAM.
Save Changes
Cette option vous permet d'enregistrer les modifications
apportées dans la NVRAM sans quitter le Setup.
92
Guide de l’utilisateur
www.bull.com
Configuration RAID
Cette section décrit comment utiliser les disques durs internes comme système RAID
par contrôleur RAID intégré (MegaRAID Embedded LSI) installé dans un modèle de
disque 3,5" ou un contrôleur RAID interne installé dans un modèle de disque 2,5".
Concernant le contrôleur RAID optionnel pour le modèle de disque 3,5", reportez-vous
aux documents fournis avec le contrôleur RAID optionnel.
RAID
Vue d'ensemble du système RAID
Que signifie RAID (Redundant Array of Inexpensive Disks) ?
RAID est l'abréviation de 'Redundant Array of Inexpensive Disks (réseau redondant de
disques indépendants)'. La technologie RAID permet de gérer plusieurs disques durs
collectivement.
Dans la pratique, la technologie RAID permet de configurer plusieurs disques durs
sous la forme d'un réseau de disques (groupe de disques) afin d'utiliser les disques durs
efficacement. Elle permet de bénéficier de performances plus élevées qu'avec un
disque dur de grande capacité.
Le contrôleur RAID intégré (MegaRAID Embedded LSI) ou contrôleur RAID interne
dispose d'une fonction permettant de scinder un groupe de disques en plusieurs disques
virtuels. Le contrôleur RAID reconnaît ces disques virtuels comme s'il s'agissait d'un
seul et même disque dur. Le contrôleur RAID accède à plus d'un disque dur constituant
un groupe de disques en parallèle.
Certains niveaux RAID permettent de récupérer des données à partir de données
restantes et la parité en utilisant une fonction de reconstruction si une erreur se produit
sur un disque dur. Le système bénéficie ainsi d'une fiabilité accrue.
93
Guide de l’utilisateur
www.bull.com
Niveaux RAID
Le mode d’enregistrement qui active la fonction RAID comprend plusieurs niveaux.
Parmi ces niveaux, le contrôleur RAID intégré (MegaRAID Embedded LSI) prend en
charge les niveaux RAID 0 et 1. Le contrôleur RAID interne prend en charge les
niveaux RAID 0, 1, 5 et 6. Le nombre de disques durs requis pour créer un groupe de
disques varie en fonction du niveau RAID, tel qu'indiqué dans le tableau ci-dessous.
Tableau 1: Niveaux RAID
Niveau
RAID
Nombre de disques durs requis
Min
Max.
RAID 0
1
8
RAID 1
2
2
RAID 5
3
8
RAID 6
3
8
Attention !
Pour pouvoir utiliser RAID 5 ou 6 avec le contrôleur RAID
interne, vous devez installer le kit de mise à niveau RAID
optionnel.
Remarque :Pour plus de détails sur les niveaux RAID,
consultez la section 'Niveaux RAID' décrite plus loin dans ce
chapitre.
Groupe de disques
Un groupe de disques est configuré au moyen de plusieurs disques durs.
Le nombre possible de groupes de disques est égal au nombre de disques durs.
94
Guide de l’utilisateur
www.bull.com
Un exemple de configuration est présenté dans l'illustration suivante. Les trois disques
durs sont raccordés au contrôleur RAID intégré (MegaRAID Embedded LSI) ou au
contrôleur RAID interne, créant ainsi un groupe de disques (DG).
RAID Controller
Disk Group 0: 108 GB
HDD 1
(36 GB)
HDD 2
(36 GB)
HDD 3
(36 GB)
Figure 1: Exemple de configuration RAID
Disque virtuel
Le disque virtuel est un disque virtuel défini dans le groupe de disques. Il est reconnu
comme un disque physique par le système d'exploitation. Le nombre possible de
disques virtuels va jusqu’à 16 par groupe de disques ou 64 par contrôleur.
Un exemple de configuration est présenté dans l'illustration suivante. Dans cet
exemple, le contrôleur RAID intégré (MegaRAID Embedded LSI) ou le contrôleur
RAID interne est branché sur trois disques durs, ce qui crée un groupe de disques Trois
disques virtuels RAID5 (VD) sont définis au sein du groupe de disques.
RAID Controller
DG0 108 GB
VD0-1
20GB
VD0-2
20GB
VD0-3
20GB
VD0 (RAID5)
40 GB
VD1-1
16 GB
VD1-2
16 GB
VD1-3
16 GB
VD1 (RAID5)
32 GB
HDD 1
(36 GB)
HDD 2
(36 GB)
HDD 3
(36 GB)
Figure 2: Exemple de configuration de disque virtuel
Parité
On entend par parité des données redondantes. Un seul jeu de données redondantes est
créé à partir des données enregistrées dans plusieurs disques durs.
95
Guide de l’utilisateur
www.bull.com
Les données redondantes créées sont utilisées pour récupérer les données en cas de
panne d'un disque dur.
Hot-swap
Cette méthode permet de retirer (ou de remplacer) un disque dur lorsque le système
fonctionne.
Hot-Spare
Le disque hot-spare est préparé comme un disque dur auxiliaire dont la fonction est de
se substituer à un disque dur défectueux inclus dans un disque virtuel configuré à un
niveau RAID redondant. Après détection d'un disque dur défectueux, le système le
déconnecte (ou le met hors ligne) et lance la reconstruction en utilisant le disque hotspare.
Niveaux RAID
Le tableau ci-dessous répertorie les caractéristiques des niveaux RAID.
Figure 3: Caractéristiques des niveaux RAID
Niveau
RAID 0
Fonction
Entrelacement
Redondance
Non
Caractéristiques
Lecture/écriture de données au débit
maximum
Capacité maximum
Capacité : (capacité d'un disque dur) ×
(nombre de disques durs)
RAID 1
Mise en miroir
Oui
Deux disques durs requis
Capacité : capacité d'un disque dur
RAID 5
RAID 6
Entrelacement des
données et des
données
redondantes
Oui
Entrelacement des
données et des
données
redondantes
Oui
Trois disques durs requis, voire plus
Capacité : (capacité d'un disque dur) ×
((nombre de disques durs) - 1)
Trois disques durs requis, voire plus
Capacité : (capacité d'un disque dur) ×
((nombre de disques durs) - 2)
Attention !
Pour utiliser RAID 5 ou 6 avec le contrôleur RAID interne, vous
devez installer le kit de mise à niveau RAID optionnel.
96
Guide de l’utilisateur
www.bull.com
RAID0
En configuration RAID0, les données devant être enregistrées sont distribuées sur les
disques durs. Ce mode est appelé 'entrelacement'.
Dans l'illustration ci-dessous, les données sont enregistrées sur la bande 1 (disque 1), la
bande 2 (disque 2) et la bande 3 (disque 3)… dans l'ordre. RAID0 permettant un accès
collectif à tous les disques durs, ce niveau peut offrir des performances optimales en
termes d'accès aux disques.
RAID Controller
HDD 1
HDD 2
HDD 3
Stripe 1
Stripe 2
Stripe 3
Stripe 4
Stripe 5
Stripe 6
Figure 4: Configuration RAID0
Remarque : Le niveau RAID0 ne peut pas prendre en
charge la redondance des données. En cas de panne d'un
disque dur, les données stockées sur ce dernier ne peuvent pas
être récupérées.
RAID1
En configuration RAID1, les données enregistrées sur un disque dur sont écrites sur un
autre disque dur sans aucune modification. Ce mode est appelé 'écriture miroir'.
97
Guide de l’utilisateur
www.bull.com
Lorsque des données sont écrites sur un disque dur, les mêmes données sont écrites sur
un autre disque dur. En de panne de l'un ou l'autre des disques durs, le disque dur
restant qui contient les mêmes données peut se substituer au disque dur défectueux. Par
conséquent, le système peut continuer de fonctionner sans interruption.
RAID Controller
HDD 1
HDD 2
Stripe 1
Stripe 1
Stripe 2
Stripe 2
Figure 5: Configuration RAID1
RAID5
En configuration RAID5, les données sont distribuées sur les disques durs par
entrelacement, ainsi que la parité (données redondantes). Ce mode est appelé
'entrelacement avec parité distribuée'.
Chacune des bandes x, les bandes x+1 et la parité (x, x+1) créée depuis les bandes x et
x+1 est écrite sur un disque dur spécifique. En conséquence, la capacité totale affectée
à la parité est la même que la capacité d'un disque dur. En cas de panne de l'un des
disques durs constituant un disque virtuel, les données restent disponibles sans
problèmes.
RAID Controller
HDD 1
HDD 2
HDD 3
Stripe 1
Stripe 2
Parity (1, 2)
Stripe 4
Parity (3, 4)
Stripe 3
Parity (5, 6)
Stripe 5
Stripe 6
Figure 6: Configuration RAID5
RAID6
Un RAID 6 étend RAID 5 en ajoutant un bloc de parité (Q) supplémentaire créé par
une méthode de calcul différente, telle que la pondération par un facteur, par
conséquent il utilise l'entrelacement au niveau du bloc avec deux blocs de parité
distribués sur tous les disques membres. Ce mode est appelé 'entrelacement avec parité
98
Guide de l’utilisateur
www.bull.com
duplex et distribuée'. En conséquence, la capacité totale affectée à la parité est la même
que la capacité de deux disques durs. En cas de panne de l'un des deux disques durs
constituant un disque virtuel, les données restent disponibles sans problèmes.
RAID Controller
HDD 1
HDD 2
HDD 3
Stripe 1
Stripe 2
Parity P (1,2)
Parity Q (1,2)
Stripe 4
Parity P (3,4)
Parity Q (3,4)
Stripe 3
Parity P (5,6)
Parity Q (5,6)
Stripe 5
Stripe 6
Parity Q (7,8)
Stripe 7
Stripe 8
Parity P (7,8)
Figure 7: Configuration RAID6
99
HDD 4
Guide de l’utilisateur
www.bull.com
Configuration par contrôleur RAID interne
Cette section décrit comment définir les disques durs internes comme système RAID à
l'aide du contrôleur RAID interne de modèle de disque 2,5".
Reconstruction
Si un disque dur est défectueux, la fonction de reconstruction peut récupérer les
données du disque dur défectueux. La reconstruction peut être appliquée aux disques
virtuels redondants de niveau RAID1, RAID5 ou RAID6.
Reconstruction manuelle
La reconstruction manuelle peut être effectuée au moyen de l'utilitaire Universal
RAID, l'utilitaire de gestion du contrôleur RAID interne. Sélectionnez un disque dur et
lancez la reconstruction manuellement.
Reportez-vous au 'Guide de l'utilisateur Universal RAID’ hébergé sur le DVD
ExpressBuilder livré avec le serveur.
Reconstruction automatique
Le contrôleur RAID interne peut lancer automatiquement la reconstruction.
Il existe deux types de reconstruction :
Reconstruction de secours
Reconstruction automatique par utilisation de disques hot-spare. Dans une
configuration intégrant des disques hot-spare, la reconstruction s'exécute
automatiquement si un disque dur affecté au disque virtuel est défectueux.
Reconstruction hot-swap
Reconstruction automatique par échange à chaud d’un disque dur défectueux.
Notez ce qui suit pour la reconstruction :
■ Le disque dur utilisé aux fins de la reconstruction doit
présenter la même capacité, la même vitesse de rotation et
le même standard que le disque dur défectueux.
■ Au cours d’une reconstruction, la vitesse de traitement
diminue en raison de l’importance de la charge.
■ Au cours d’une reconstruction, n'éteignez ni ne réamorcez le
serveur. En cas d'arrêt accidentel du serveur en raison d'un
événement imprévu tel qu'une coupure de courant, rallumez
le serveur dès que possible. La reconstruction redémarre
automatiquement.
■ L'intervalle entre le retrait du disque dur défectueux et
l'installation d'un disque dur de rechange doit être de 60 s au
minimum.
100
Guide de l’utilisateur
www.bull.com
■ Si la reconstruction hot-swap ne fonctionne pas, exécutez
une reconstruction manuelle.
Ronde de lecture
La fonction de ronde de lecture exécute des tests de lecture et de vérification sur la
totalité des secteurs des disques durs. Elle peut être exécutée sur tous les disques durs
affectés à des disques virtuels et des disques hot-spare.
La fonction de ronde de lecture permet de détecter et de réparer des défauts au niveau
des disques durs.
Pour les disques durs qui constituent des disques virtuels redondants ou ceux affectés à
des disques hot-spare, les secteurs défectueux détectés lors de la ronde de lecture
peuvent être réparés.
Veuillez noter ce qui suit concernant la fonction de ronde
de lecture :
■ Pour le contrôleur RAID interne, la fonction de ronde de lecture est configurée en usine sur 'Enabled'. Pour le contrôleur
RAID SAS externe, la fonction de ronde de lecture est
activée ou désactivée en fonction du micrologiciel.
■ Pour modifier les paramètres de ronde de lecture, utilisez
l’utilitaire Universal RAID.
■ En cas de redémarrage du système pendant l’exécution de
la ronde de lecture, celle-ci reprend à partir de l’endroit où
elle a été arrêtée.
Contrôle de cohérence
Utilisez le contrôle de cohérence pour vérifier la cohérence entre les disques virtuels. Il
est disponible pour les disques virtuels redondants sauf RAID0. Il est également
disponible pour le hot spare.
Le contrôle de cohérence peut être effectué via WebBIOS ou l’utilitaire Universal
RAID.
Le contrôle de cohérence vérifie non seulement la cohérence, mais répare également
les secteurs défectueux. Il peut également être utilisé à des fins de maintenance
préventive.
Notez ce qui suit pour le contrôle de cohérence :
■ Au cours du contrôle de cohérence, la vitesse de traitement
diminue en raison de l’importance de la charge.
■ En cas de redémarrage du système, le contrôle de
cohérence est abandonné, mais reprend ensuite.
101
Guide de l’utilisateur
www.bull.com
■ Pour planifier l’exécution du contrôle de cohérence, utilisez
WebBIOS, pas l’utilitaire Universal RAID.
Initialisation en arrière-plan
L'initialisation en arrière-plan est automatiquement exécutée lorsqu'un disque virtuel
RAID5 est créé dans le groupe de disques comprenant cinq disques durs, voire plus.
L'initialisation en arrière-plan exécute le processus de génération de parité en arrièreplan de la zone non initialisée. Ce processus est l'équivalent du contrôle de cohérence.
L'initialisation en arrière-plan n'est pas exécutée dans les cas suivants.
■ Une initialisation complète a déjà été exécutée et s'est achevée normalement avant
l'exécution de l'initialisation en arrière-plan.
(*) L'initialisation complète permet d'effacer la totalité des secteurs d'un disque
virtuel avec '0'.
■ Un contrôle de cohérence a déjà été exécuté et s'est achevé normalement avant
l'exécution d’une initialisation en arrière-plan.
■ Une reconstruction a déjà été exécutée et s'est achevée normalement avant
l'exécution de l'initialisation en arrière-plan (pour RAID5 uniquement).
'Yes' est spécifié pour ‘Disable BGI’ dans la définition du disque virtuel.
■ Le disque virtuel est en état dégradé ou hors ligne.
Une initialisation en arrière-plan est effectuée si le disque virtuel de RAID6 est
partiellement dégradé.
L'initialisation en arrière-plan est de nouveau exécutée lorsque l'un des événements
suivants se produit au niveau du disque virtuel ayant déjà fait l'objet d’une initialisation
en arrière-plan.
■ Lorsque le disque virtuel est dégradé ou hors ligne, le disque dur hors ligne est mis
en ligne et l'état du disque virtuel devient optimal.
■ Lorsque vous remplacez le contrôleur RAID.
■ Lorsque vous exécutez la fonction de reconstruction au niveau du disque virtuel
existant pour en faire un disque virtuel RAID5 constitué de cinq disques durs,
voire plus.
Veuillez noter ce qui suit concernant l'initialisation en
arrière-plan :
■ Au cours de l'initialisation en arrière-plan, la vitesse de traitement diminue en raison de l’importance de la charge.
■ L'initialisation en arrière-plan reprendra quelques minutes
plus tard si elle est interrompue.
102
Guide de l’utilisateur
www.bull.com
Reconstruction
La fonction de reconstruction est utilisée pour modifier la configuration et/ou le niveau
RAID du disque virtuel existant. Bien que la fonction de reconstruction propose trois
options, le contrôleur RAID interne ne prend en charge que l'option 'Migration with
addition'.
Attention !
Vous pouvez utiliser WebBIOS pour la fonction de reconstruction alors que l’utilitaire Universal RAID ne prend pas en charge
la fonction de reconstruction.
Removed physical drive (Disque physique retiré)
Non prise en charge.
Migration only (Migration uniquement)
Non prise en charge.
Migration with addition (Migration avec ajout)
Utilisez cette fonction pour ajouter des disques durs à un disque virtuel existant. Les
modèles d’exécution sont tels que représentés ci-dessous (α : Nombre de disques durs à
ajouter.
Tableau 2: Migration with addition (Migration avec ajout)
Avant l'exécution
Après l'exécution
Description
Niveau
RAID
Nombre
de
disques
durs
Niveau
RAID
Nombre de
disques durs
RAID0
x
RAID0
x+α
Capacité augmentée : équivaut à α disques durs
RAID0
1
RAID1
2
Capacité inchangée.
RAID0
x
RAID5
x+α
Capacité augmentée : équivaut à α - 1 disque dur
RAID0
x
RAID6
x+α
(α=2 ou plus)
Capacité augmentée : équivaut à α - 2 disques
durs
RAID1
2
RAID0
2+α
Capacité augmentée : équivaut à α + 1 disque dur
RAID1
2
RAID5
2+α
Capacité augmentée : équivaut à α disques durs
RAID1
2
RAID6
2+α
Capacité augmentée : équivaut à α + -1 disque dur
RAID5
x
RAID0
x+α
Capacité augmentée : équivaut à α + 1 disque dur
RAID5
x
RAID5
x+α
Capacité augmentée : équivaut à α disques durs
RAID5
x
RAID6
x+α
Capacité augmentée : équivaut à α + -1 disque dur
103
Guide de l’utilisateur
www.bull.com
Tableau 2: Migration with addition (Migration avec ajout)
Avant l'exécution
Après l'exécution
Description
Niveau
RAID
Nombre
de
disques
durs
Niveau
RAID
Nombre de
disques durs
RAID6
x
RAID0
x+α
Capacité augmentée : équivaut à α + +2 disque
dur
RAID6
x
RAID5
x+α
Capacité augmentée : équivaut à α + 1 disque dur
RAID6
x
RAID6
x+α
Capacité augmentée : équivaut à α disques durs
Veuillez noter ce qui suit concernant la reconstruction :
■ N'oubliez pas de sauvegarder vos données et d'exécuter un
contrôle de cohérence avant de lancer la reconstruction.
■ La reconstruction est désactivée dans une configuration où
plusieurs disques virtuels sont définis dans un même groupe
de disques.
■ Au cours de la reconstruction, la vitesse de traitement
diminue en raison de l’importance de la charge.
■ La reconstruction peut être effectuée si le disque virtuel est
dégradé ou partiellement dégradé. Néanmoins, nous vous
conseillons d’exécuter tout d'abord une reconstruction pour
récupérer le disque virtuel, puis la reconstruction.
■ Au cours de la reconstruction, n'éteignez pas et ne
réamorcez par le serveur. En cas d'arrêt accidentel du
serveur en raison d'un événement imprévu tel qu'une coupure de courant, rallumez le serveur dès que possible. La
reconstruction redémarre automatiquement.
■ Dans certaines configurations, l'initialisation en arrière-plan
peut démarrer automatiquement une fois la reconstruction
terminée.
104
Guide de l’utilisateur
www.bull.com
Exemple : migration avec ajout pour un disque virtuel RAID5
L'illustration ci-dessous est un exemple représentant l'ajout d'un disque dur de 36 Go au
sein d'un disque virtuel RAID5 configuré avec trois disques durs de 36 Go.
Virtual disk (RAID5)
[Before execution]
Capacity = 72GB
36GB
36GB
36GB
36GB
Execute Migration with addition
Virtual disk (RAID5)
[After execution]
Capacity = 108GB
36GB
36GB
36GB
36GB
Avant d'utiliser WebBIOS
Fonctions prises en charge
■ Indication du nom de modèle et de la capacité d’un disque dur
■ Indication de l'état d'allocation du disque dur
■ Création des disques virtuels
- Paramètres au niveau RAID
- Paramètres de la taille du bloc de bande
- Paramètres de la politique de lecture/politique d'écriture/politique d'E/S
■ Indication des informations de configuration et de l'état du disque virtuel
■ Retrait du disque virtuel
■ Effacement de la configuration
■ Initialisation
■ Contrôle de cohérence
■ Reconstruction manuelle
■ Reconstruction
Remarques lors de la création d’un disque virtuel
■ Les disques durs qui constituent le groupe de disques doivent présenter la même
capacité et la même vitesse de rotation.
105
Guide de l’utilisateur
www.bull.com
■ Assurez-vous d'exécuter un contrôle de cohérence après la création du disque
virtuel.
■ Lors de l'installation d'un système d'exploitation sur le disque virtuel sous le
contrôleur RAID interne, créez un disque virtuel dédié à l'installation du système
d'exploitation.
■ WebBIOS ne peut pas être géré par les fonctions de console distante de NEC
DianaScope.
■ Les numéros de disque physique indiqués dans la section WebBIOS et ceux
montrés dans l’utilitaire Universal RAID sont identifiés comme suit.
- WebBIOS
Numéro de boîtier et numéro d’emplacement montrés dans la case des disques
physiques*
*’X:X:X’ montré dans la case des disques physiques représente le numéro de
connecteur:numéro de boîtier:numéro d’emplacement
- Le numéro de connecteur n’est pas pris en charge sur ce serveur ; par conséquent il est toujours indiqué par ‘()’.
- Le numéro de boîtier est toujours ‘1’.
- Le numéro d’emplacement représente un numéro d'emplacement de la
baie du disque.
- Utilitaire RAID Universal
Le numéro de boîtier et numéro d’emplacement sont montrés dans les propriétés
du disque physique
Veuillez noter que les numéros d’emplacement montrés dans la case des disques
physiques du WebBIOS partent de 0, alors que ceux de l’utilitaire Universal RAID
partent de 1.
Figure 8: Fenêtre Physical Drives du WebBIOS
106
Guide de l’utilisateur
www.bull.com
Figure 9: Propriétés du périphérique physique dans l’utilitaire Universal RAID
Utilisation de WebBIOS
Démarrage de WebBIOS
1. Mettez le serveur sous tension et appuyez sur la touche Echap de votre clavier
lorsque le logo s'affiche en mode plein écran.
2. Appuyez sur les touches Ctrl + H dans l'écran du test POST pour démarrer
WebBIOS.
LSI MegaRAID SAS-MFI BIOS Version XXXX (Build MMM DD, YYYY)
Copyright (c) xxxx LSI Corporation
HA -X (Bus X Dev X) MegaRAID SAS PCI 8708EM2
FW package : X.X.X-XXXX
X disque(s) logique(s) trouvé(s) sur l'adaptateur hôte.
X disque(s) logique(s) géré(s) par le BIOS
Appuyez sur <Ctrl> <H> pour WebBIOS
Attention !
■ N'appuyez pas inutilement sur une touche telle que la touche Pause lors du test POST.
■ Si vous n’appuyez pas sur Ctrl + H et que le système continue sans afficher l’écran principal WebBIOS montré sur la
page suivante, réamorcez le système et appuyez sur Ctrl +
H sur l'écran de test POST.
107
Guide de l’utilisateur
www.bull.com
Menu principal
L'écran [Adapter Selection] représenté ci-dessous est celui qui s'affiche en premier au
démarrage de WebBIOS. Sélectionnez un contrôleur pour pouvoir utiliser WebBIOS
puis cliquez sur [Start].
Figure 10: Ecran de sélection de la carte (Adapter Selection)
108
Guide de l’utilisateur
www.bull.com
Le menu principal du WebBIOS apparaît.
Figure 11: Écran du menu principal du WebBIOS
Attention !
’X:X:X’ montré dans la case des disques physiques représente
le numéro de connecteur:numéro de boîtier:numéro d’emplacement Dans ce serveur, le numéro de connecteur n’est pas pris
en charge sur ce serveur ; par conséquent il est toujours
indiqué par ‘()’ . Le numéro de boîtier est toujours ‘1’. Le
numéro d’emplacement représente un numéro d'emplacement
de la baie du disque.
109
Guide de l’utilisateur
www.bull.com
Propriétés de la carte (Adapter Properties)
Lorsque vous cliquez sur [Adapter Properties] dans le menu principal du WebBIOS, les
informations de configuration s'affichent..
Figure 12: Écran des informations de configuration
Cliquez sur [Next] pour consulter les paramètres détaillés de ce contrôleur.
Figure 13: Écran des paramètres détaillés du contrôleur (1)
110
Guide de l’utilisateur
www.bull.com
Les paramètres détaillés continuent sur la page suivante. Cliquez sur [Next] pour
afficher davantage d’informations.
Figure 14: Écran des paramètres détaillés du contrôleur (2)
111
Guide de l’utilisateur
www.bull.com
Tableau 3: Paramètres par défaut et explications
Élément
Valeur par
défaut
Description
Modification
Battery Backup
Present
(Présent)
Affiche les propriétés.
–
None (Aucun)
Lorsque la batterie est installée : Present
(Présent)
Lorsqu'aucune batterie n'est installée : Aucun
Set Factory Defaults
No (Non)
Restaure les paramètres fournisseur par défaut.
Interdite *1
Yes (Oui)
Cluster Mode
Disabled
(Désactivé)
–
Interdite
Rebuild Rate
30
Valeur recommandée : 30
Autorisée
Patrol Read Rate
30
Valeur recommandée : 30
Autorisée
BGI Rate
30
Valeur recommandée : 30
Autorisée
CC Rate
30
Valeur recommandée : 30
Autorisée
Reconstruction Rate
30
Valeur recommandée : 30
Autorisée
Adapter BIOS
Enabled
(Activé)
–
Interdite
–
Interdit
Disabled
(Désactivé)
Coercion Mode
None (Aucun)
128MB-way
(128 Mo)
1GB-way (1
Go)
PDF Interval
300
–
Interdit
Alarm Control
Disabled
(Désactivé)
Désactivée : aucune alarme émise.
Interdit *2
Enabled
(Activé)
Silence
Cache Flush Interval
4
–
Interdit
Spinup Drive Count
2
–
Interdite
Spinup Delay
12
–
Interdit
StopOnError
Disabled
(Désactivé)
–
Interdit
Spécifier l’opération au moment de la détection
d’erreur dans le contrôle de cohérence.
Autorisé
Enabled
(Activé)
Stop CC on Error
No (Non)
Yes (Oui)
No (Non) : Récupérer et reprendre.
Yes (Oui) : Abandonner
112
Guide de l’utilisateur
www.bull.com
Tableau 3: Paramètres par défaut et explications
Élément
Valeur par
défaut
Description
Modification
Maintenir l’échec du
disque physique
Disabled
(Désactivé)
–
Interdit
Historique
Enabled
(Activé)
Schdule CC
Pris en charge
Définir le contrôle de cohérence planifié.
Autorisé
*1Ne pas exécuter ‘Set Factory Defaults’. Dans le cas contraire, les valeurs prédéfinies
ne pourront plus être restaurées.
Modification des paramètres
Dans l'écran [Adapter Properties], changez la valeur du paramètre de votre choix puis
cliquez sur [Submit] au centre de l'écran.
L'état de la batterie de secours ('Battery Backup') est 'Present'. Si vous cliquez sur
[Present], l'écran Battery Status s'affiche tel que représenté ci-dessous.
Figure 15: Écran d'état de la batterie
Avertissement !
Vous ne pouvez pas changer les valeur des paramètres 'Auto
Learn Period', 'Next Learn Time' et 'Learn Delay Interval'.
113
Guide de l’utilisateur
www.bull.com
Remarques :
■ 'Charging' s'affiche dans le champ d'état lorsque la batterie
se charge. 'Discharging' s'affiche lorsqu'elle se décharge.
■ À la mise sous tension du serveur, après avoir remplacé la
batterie, il se peut que 'Charging' n'apparaisse pas immédiatement dans le champ d'état. Dans ce cas, laissez le
serveur allumé pendant plusieurs heures puis vérifiez de
nouveau le champ 'Status'.
Recherche de périphériques (Scan Devices)
Lorsque vous cliquez sur [Scan Devices] dans le menu principal du WebBIOS, les
disques durs connectés sont redétectés. Utilisez cette fonction après avoir installé un
nouveau disque dur, lorsque WebBIOS est en cours d'exécution.
Attention !
■ Si le disque dur qui vient d'être branché contient d'autres
informations de configuration, l'écran [Foreign Configuration]
représenté ci-dessous s'ouvre. Pour utiliser le disque dur en
tant que nouveau disque, cliquez sur [Clear] pour effacer les
informations de configuration qu'il contient.
Figure 16: Écran de configuration étrangère
■ Si vous utilisez l’utilitaire Universal RAID pour la configuration d’un système RAID en utilisant le disque dur nouvellement branché qui contient d’autres informations de
configuration, commencez par effacer toute autre information de configuration à l'aide de cette fonction Périphériques
de scannage.
114
Guide de l’utilisateur
www.bull.com
Disques virtuels (Virtual Disks)
Lorsque vous cliquez sur [Virtual Disks] dans le menu principal du WebBIOS, un écran
vous permettant d'utiliser le disque virtuel déjà configuré s'ouvre.
Figure 17: Écran Virtual Disks Operation
Attention !
En l'absence de disques virtuels, la colonne supérieure droite
de l'écran est vide. N'utilisez ce menu que s'il existe un disque
virtuel.
115
Guide de l’utilisateur
www.bull.com
Disques physiques (Physical Drives)
Lorsque vous cliquez sur [Physical Disks] dans le menu principal du WebBIOS, un
écran vous permettant d'utiliser le disque physique (disque dur) s'ouvre.
Figure 18: Écran de fonctionnement du disque physique
Attention !
En l'absence de disques virtuels, la colonne supérieure droite
de l'écran sera vide. N'utilisez ce menu que s'il existe un disque
dur.
116
Guide de l’utilisateur
www.bull.com
Propriétés des disques physiques
Procédez comme suit pour vérifier les propriétés des disques physiques. Vous trouverez
ci-dessous un exemple dans le cadre duquel les propriétés du disque physique numéro
0:0:0 sont vérifiées.
1. Cliquez sur le disque physique que vous voulez vérifier.
2. Cochez la case [Properties].
3. Cliquez sur [Go].
Figure 19: Écran de propriétés des disques physiques (1)
L'écran Properties montré ci-dessous s'ouvre.
Figure 20: Écran de propriétés des disques physiques (2)
Assistant de configuration (Configuration Wizard)
Utilisez cet assistant pour configurer un système RAID au moyen des disques durs
branchés. Une explication détaillée de cette fonction est fournie dans la section
'Configuration de disques virtuels'.
117
Guide de l’utilisateur
www.bull.com
Sélection de la carte (Adapter Selection)
Cliquez sur [Adapter Selection] dans le menu principal du WebBIOS pour rouvrir
l'écran [Adapter Selection].
Vue physique/vue logique (Physical View / Logical View)
Si un disque virtuel a été configuré au moyen du contrôleur RAID, l'option DG (groupe
de disques) apparaît dans le menu principal du WebBIOS. Cliquez sur [Physical View]
pour afficher des informations sur les disques durs dans le groupe de disques. Cliquez
sur [Logical View] pour afficher le disque virtuel dans le groupe de disques.
Événements (Events)
L'écran Events est utilisé pour confirmer les événements système.
Attention !
Le contrôleur RAID interne ne prend pas en charge la fonction
d’événements.
Exit (Quitter)
Lorsque vous cliquez sur [Exit] dans le menu principal du WebBIOS, un écran vous
demandant de confirmer votre intention de quitter WebBIOS s'affiche. Cliquez sur
[Yes] pour quitter WebBIOS.
Figure 21: Écran WebBIOS Exit (1)
118
Guide de l’utilisateur
www.bull.com
l'écran représenté ci-dessous s'affiche sur fermeture de WebBIOS. Redémarrez le
serveur.
Figure 22: Écran WebBIOS Exit (2)
Configuration d’un disque virtuel
Cette section décrit les procédures de configuration d’un disque virtuel au moyen du
WebBIOS.
Assistant de configuration (Configuration Wizard)
Lorsque vous cliquez sur [Configuration Wizard] dans le menu principal du WebBIOS,
l'écran représenté ci-dessous s'ouvre. Sélectionnez l'opération de votre choix puis
cliquez sur [Next] dans le coin inférieur droit de l'écran..
Figure 23: Écran d’assistant de configuration (1)
Clear Configuration
Vous permet de supprimer la configuration existante.
119
Guide de l’utilisateur
www.bull.com
New Configuration
Supprime la configuration existante et crée un nouveau disque virtuel.
Si le disque virtuel précédemment défini contient des données, elles
seront perdues.
Add Configuration
Conserve l'ancienne configuration et ajoute un nouveau disque virtuel.
Lorsque vous sélectionnez [New Configuration] ou [Add Configuration], l'écran
représenté ci-dessous s'affiche.
Figure 24: Écran d’assistant de configuration (2)
Custom Configuration :
Vous permet de définir tous les aspects de la configuration (niveau
RAID, taille et autres).
Auto Configuration with
Redundancy :
Crée automatiquement un disque virtuel redondant.
Auto Configuration
without Redundancy :
Crée automatiquement un disque virtuel non redondant.
Attention !
Le contrôleur RAID interne ne prend en charge que ‘Custom
Configuration’.
120
Guide de l’utilisateur
www.bull.com
Utilisez ce menu pour définir plusieurs disques physiques (PD) sous la forme d'un
groupe de disques (DG).
Figure 25: Écran d’assistant de configuration (3)
1. Pour ajouter des disques physiques (disques durs) au sein d'un groupe de
disques, appuyez sur la touche Ctrl et maintenez-la enfoncée tout en
sélectionnant des disques disques physiques (disques durs) dans le groupe de
disques.
Figure 26: Écran d’assistant de configuration (4)
2. Une fois votre sélection terminée, cliquez sur [Add to Array].
Figure 27: Écran d’assistant de configuration (5)
121
Guide de l’utilisateur
www.bull.com
3. Un nouveau groupe de disques est défini dans le cadre Disk Groups.
Pour définir le nouveau groupe de disques, click [Accept DG].
Figure 28: Écran d’assistant de configuration (6)
4. Une fois le groupe de disques défini, cliquez sur [Next].
Figure 29: Écran d’assistant de configuration (7)
5. Ensuite, l'écran de définition du découpage s'ouvre.
Figure 30: Écran d’assistant de configuration (8)
122
Guide de l’utilisateur
www.bull.com
6. Sélectionnez un groupe de disques pour définir un disque virtuel dans le cadre
‘Array With Free Space’, puis cliquez sur [Add to SPAN]. Le groupe de
disques est défini dans le champ ‘Span’ à droite.
Figure 31: Écran d’assistant de configuration (9)
7. Une fois le découpage défini, cliquez sur [Next].
Attention !
■ Pour configurer RAID0, 1, 5 ou 6, effectuez la définition du
découpage sur un groupe de disques uniquement. Si vous
devez effectuer la définition du découpage sur plusieurs
groupes de disques, définissez le disque virtuel pour le premier groupe de disques, puis sélectionnez le groupe de
disques suivant pour définir le disque virtuel.
■ La définition du découpage ne peut pas être effectuée pour
des groupes de disques contenant un nombre différent de
disques durs.
Définissez le disque virtuel (VD) du groupe de disques créé au cours de l'étape
précédente. Une fois le groupe de disques défini, l'écran [VD Definition]
s'ouvre. Dans la colonne ‘Next LD, Possible RAID Levels’, les niveaux RAID
123
Guide de l’utilisateur
www.bull.com
disponibles et la taille maximale pour le disque virtuel sont également
indiqués.
Figure 32: Écran d’assistant de configuration (10)
124
Guide de l’utilisateur
www.bull.com
À titre d'exemple, définissez un disque virtuel RAID5 de yyyyy Mo.
Spécifiez les paramètres requis dans les colonnes de gauche.
Entrez "yyyyy" dans le champ ‘Select Size’.
Cliquez sur [Accept] dans la zone inférieure centrale de l'écran.
Si vous voulez définir un autre disque virtuel, cliquez sur [Back] et répétez les
étapes à partir de l'écran de définition du découpage.
5. Une fois le disque virtuel défini, cliquez sur [Next].
1.
2.
3.
4.
Attention !
■ La valeur montrée dans ‘Select Size’ indique la taille maximale allouée pour RAID1 ou RAID6. Vous devez spécifier la
taille maximum pour RAID0 ou RAID5 conformément à
‘Next LD, Possible RAID Levels’.
■ Pour utiliser RAID 5 ou 6 avec le contrôleur RAID interne,
vous devez installer le kit de mise à niveau RAID optionnel.
■ Si le kit de mise à niveau RAID n’est pas installé, ne sélectionnez pas ‘RAID5’ qui peut s’afficher dans la case [RAID
Level]. Si vous le sélectionnez, vous échouerez à enregistrer les informations de configuration. Dans ce cas, vous
devrez redéfinit un disque virtuel depuis le début.
125
Guide de l’utilisateur
www.bull.com
6. Le disque virtuel VD 0 est créé dans le groupe de disques DG 0, tel que
représenté dans l'écran ci-dessous.
Figure 33: Création du disque virtuel
7. Assurez-vous que le disque virtuel est correctement créé, puis cliquez sur
[Accept] dans le coin inférieur droit de l'écran.
8. Le message de confirmation 'Save this Configuration?' s'affiche. Cliquez sur
'Yes' pour enregistrer la configuration.
9. Le message de confirmation ‘All data on the new Virtual Disks will be lost.
Want to Initialize?’ s’affiche. Sélectionnez 'Yes (Oui)'.
10. L'écran de fonctionnement 'Virtual Disks' s'ouvre. Si aucune autre opération
n’est requise, cliquez sur [Home].
126
Guide de l’utilisateur
www.bull.com
11. Le menu principal du WebBIOS s'affiche. Le disque virtuel que vous avez créé
apparaît dans le cadre inférieur droit de l'écran.
Figure 34: Menu principal du WebBIOS
Configuration d’un découpage
Ce qui suit explique la procédure de configuration d’un RAID10 (découpage d'un
réseau RAID1) constitué de quatre disques durs.
Attention !
N'essayez pas de configurer RAID00 ou RAID60. Ils ne sont
pas pris en charge.
127
Guide de l’utilisateur
www.bull.com
1. Cliquez sur [Configuration Wizard] dans le menu principal du WebBIOS.
Figure 35: Écran d’assistant de découpage (1)
2. Pour ajouter des disques physiques (disques durs) au sein d'un groupe de
disques, appuyez sur la touche Ctrl et maintenez-la enfoncée tout en
sélectionnant les disques durs dans le groupe de disques. (dans cet exemple,
deux groupes de disques sont configurés et découpés).
Figure 36: Écran d’assistant de découpage (2)
128
Guide de l’utilisateur
www.bull.com
3. Une fois votre sélection terminée, cliquez sur [Add to Array] dans le coin
inférieur droit de l'écran. Assurez-vous que le nouveau groupe de disques est
défini dans le cadre de groupe de disques à droite, cliquez sur [Accept DG].
Figure 37: Écran d’assistant de découpage (3)
4. Un nouveau groupe de disques est défini dans le cadre Disk Groups. Définissez
un autre groupe de disques dans les procédures similaires. Une fois les groupes
de disques définis, cliquez sur [Next] dans le coin inférieur droit de l'écran.
Figure 38: Écran d’assistant de découpage (4)
129
Guide de l’utilisateur
www.bull.com
5. Configurez un RAID10 (découpage du réseau RAID1) en utilisant les deux
groupes de disques créé au cours de l'étape précédente. Une fois les groupes de
disques défini, l'écran [VD Definition] s'ouvre.
Figure 39: Écran d’assistant de découpage (5)
6. Sélectionnez le groupe de disques DG0 dans le cadre ‘Array With Free Space’,
puis cliquez sur [Add to SPAN]. Le groupe de disques est défini dans le
champ ‘Span’ à droite.
Figure 40: Écran d’assistant de découpage (6)
130
Guide de l’utilisateur
www.bull.com
7. Sélectionnez le groupe de disques DG1, puis cliquez sur [Add to SPAN].
Lorsque les deux groupes de disques sont définis dans le champ ‘Span’ à
droite, cliquez sur [Next].
Figure 41: Écran d’assistant de découpage (7)
8. L'écran de définition du disque virtuel s'ouvre. Entrez les paramètres
nécessaires, et cliquez sur [Accept].
Figure 42: Écran d’assistant de découpage (8)
131
Guide de l’utilisateur
www.bull.com
9. Assurez-vous que les groupes de disques DG0 et DG1 sont définis comme
VD0, puis cliquez sur [Next].
Figure 43: Écran d’assistant de découpage (9)
10. Sur l’écran ‘Preview’, assurez-vous que le disque virtuel est correctement
défini, puis cliquez sur [Accept]..
Figure 44: Écran d’assistant de découpage (10)
132
Guide de l’utilisateur
www.bull.com
11. Le message de confirmation 'Save this Configuration?' s'affiche. Cliquez sur
'Yes' pour enregistrer la configuration.
12. Le message de confirmation ‘All data on the new Virtual Disks will be lost.
Want to Initialize?’ s’affiche. Vous devez normalement sélectionner 'Yes'.
13. L'écran de fonctionnement 'Virtual Disks' s'ouvre. Si vous n'avez pas besoin
d'exécuter d'autres opérations, cliquez sur [Home] dans le coin inférieur
gauche de l'écran.
14. Le menu principal du WebBIOS s'affiche. Le disque virtuel que vous avez créé
apparaît dans le cadre inférieur droit de l'écran.
133
Guide de l’utilisateur
www.bull.com
Paramètres de définition du disque virtuel
Tableau 4: Paramètres de l’assistant de configuration (Configuration Wizard)
Élément
Paramètres
Remarques
RAID Level
RAID 0 / RAID 1 / RAID 5 / RAID 6 /
RAID 00 / RAID 10 / RAID 50 / RAID60
RAID 00, RAID 10, RAID 50 et RAID 60 ne sont
pas pris en charge.
Taille de bande
8 Ko / 16 Ko / 32 Ko / 64 Ko / 128 Ko /
256 Ko / 512 Ko / 1024 Ko
Valeur recommandée : 64Ko
Politique d’accès
RW / Read Only / Blocked (Réécriture/
Lecture seule/Bloqué)
Valeur recommandée : RW
Politique de
lecture
Normal / Ahead / Adaptive (Normale/
Avant/Adaptative)
Valeur recommandée : Normal
Politique
d’écriture
WBack / WThru
WBack: Réécriture
WThru : Écriture directe
WrtThru pour
BAD BBU
Coché / Non coché
Sélectionnez un mode lorsque WriteBack est
spécifié pour Write Policy.
Coché : Réécriture normale
Non coché : Réécriture constante
Valeur recommandée : Coché
Politique E/S
Direct / Cached(Direct/En
mém-
Valeur recommandée : Direct
oire cache)
Politique
NoChange / Enable / Disable
de mémoire
cache disque
(Inchangé/Activé/Désactivé)
Désactiver BGI
No / Yes(Non/Oui)
Valeur recommandée : Désactiver
Spécifiez si une initialisation doit être effectuée en
arrière-plan après la création du disque virtuel.
Valeur recommandée : No (Non)
Attention !
■ L'option BGI (Back Ground Initialize) n'est disponible que
pour un disque virtuel RAID5 configuré avec cinq disques
durs, voire plus.
■ Pour utiliser RAID 5 ou 6 avec un contrôleur RAID interne,
vous devez installer le kit de mise à niveau RAID optionnel.
■ Si le kit de mise à niveau RAID n’est pas installé, ne sélectionnez pas ‘RAID5’ qui peut s’afficher dans la case [RAID
Level]. Si vous le sélectionnez, vous échouerez à enregistrer les informations de configuration. Dans ce cas, vous
devrez redéfinit un disque virtuel depuis le début.
134
Guide de l’utilisateur
www.bull.com
La fonction Write Policy offre les modes suivants pour utilisation en combinaison avec
WrtThru pour BAD BBU. Sélectionnez un mode approprié pour votre environnement.
Tableau 5: Modes de politique d’écriture
WrtThru pour BAD BBU
Coché
Politique
d’écriture
WBack
Non coché
Mode de réécriture normale (conseillé)
Ce mode n’est disponible que lorsque
l’unité de batterie de secours RAID est
installé.
Mode de réécriture constante
Ce mode est disponible même si l’unité
de batterie de secours RAID n’est pas
installée.
Le contrôleur utilise la mémoire cache
pour l’écriture.
Le contrôleur utilise toujours la
mémoire cache pour l’écriture. Dans ce
mode, les données en mémoire cache
peuvent ne pas être protégées contre
un endommagement en cas de panne
de courant due à la charge/décharge
ou panne de la batterie. N'oubliez pas
d’utiliser l’onduleur lorsque vous
spécifiez ce mode pour la politique
d’écriture.
Toutefois, si la batterie est en cours de
chargement ou en panne, le contrôleur
opère automatiquement en mode WThru
(écriture directe). Par conséquent, ce
mode peut offrir une sécurité accrue pour
les données.
WThru
Mode d'écriture directe
Ce mode est conseillé lorsque l’unité de
batterie de secours RAID n’est pas
installée.
Le contrôleur n’utilise pas la mémoire
cache pour l’écriture de données.
135
* Ce mode n'est pas disponible
Si vous ne cochez pas ‘WrtThru for
BAD BBU’ lors de la création du disque
virtuel, cet élément est coché
automatiquement après création du
disque virtuel.
Guide de l’utilisateur
www.bull.com
Vous pouvez modifier les paramètres pour la définition du disque virtuel sauf pour le
niveau RAID et la taille de bande. Dans le menu principal du WebBIOS, cliquez sur
[Virtual Disks], spécifiez les paramètres dans lecture cadre ‘Policies’ et cliquez sur
[Change]..
Figure 45: Écran de définition du disque virtuel
136
Guide de l’utilisateur
www.bull.com
Utilisation de diverses fonctions
Contrôle de cohérence
1. Démarrez WebBIOS.
2. Cliquez sur [Virtual Disks] dans le menu principal du WebBIOS.
3. Sélectionnez un disque virtuel dans le cadre supérieur droit de l'écran Virtual
Disks en vue d'effectuer un contrôle de cohérence.
4. Cliquez sur la colonne de sélection du contrôle de cohérence dans le cadre
inférieur droit de l'écran Virtual Disks.
5. Assurez-vous que le contrôle de cohérence est coché puis cliquez sur [Go].
Figure 46: Écran de contrôle de cohérence
La progression du contrôle de cohérence est indiquée dans le cadre gauche de
l'écran Virtual Disks.
137
Guide de l’utilisateur
www.bull.com
6. Cliquez sur [Home] dans le coin inférieur gauche de l'écran Virtual Disks pour
retourner au menu principal.
Figure 47: Écran des disques virtuels
Attention !
Cliquez sur [Home] tandis qu'une tâche telle qu'un contrôle de
cohérence, une remise en état ou une reconstruction s'exécute
en arrière-plan. Si la progression de la tâche en arrière-plan est
indiquée, cette dernière peut avancer plus lentement.
Reconstruction manuelle
La procédure décrite ci-dessous repose sur l'hypothèse suivante :
L'un des disques durs est tombé en panne dans un disque virtuel RAID5 configuré avec
trois disques durs.
Remplacez le disque dur défectueux par un nouveau disque après avoir mis le serveur
hors tension. La fonction de reconstruction automatique est désactivée en cas de
remplacement non hot-swap. Utilisez la fonction de reconstruction manuelle pour
récupérer le disque virtuel tel que décrit ci-dessous.
1. Démarrez WebBIOS.
Dans le cadre droit du menu principal, vérifiez que l'état indiqué pour le disque
dur remplacé est 'UNCONF GOOD'.
Dans l'exemple ci-dessous, le disque dur de l’emplacement numéro 2 a été
remplacé.
138
Guide de l’utilisateur
www.bull.com
L’indication ‘PD Missing from DGx : Slot 2: xxxxx Mo" indique que le disque
physique installé dans l’emplacement numéro 2 a été retiré.
Figure 48: Menu principal du WebBIOS
2. Sélectionnez ‘():1:2' (le disque dur qui vient d'être branché) dans [Physical
Drives].
L’écran des propriétés du disque physique s'affiche.
3. Sélectionnez ‘Make Global HSP’ ou ‘Make Dedicated HSP’ dans le coin
inférieur droit de l'écran puis cliquez sur [Go] dans la zone inférieure centrale
de l'écran.
Figure 49: Écran des propriétés du disque physique
139
Guide de l’utilisateur
www.bull.com
4. Lorsque l'écran [Rebuild Progress] s'ouvre, cliquez sur [Home] dans le coin
inférieur gauche de l'écran pour retourner au menu principal de WebBIOS.
Figure 50: Écran de progression de la reconstruction
Attention !
Cliquez sur [Home] tandis qu'une tâche telle qu'un contrôle de
cohérence, une remise en état ou une reconstruction s'exécute
en arrière-plan. Lorsque la progression de la tâche en arrièreplan est indiquée, cette dernière peut avancer plus lentement.
140
Guide de l’utilisateur
www.bull.com
Configuration d'un disque hot spare
Les procédures décrites ci-dessous reposent sur l'hypothèse suivante :
Un disque dur est ajouté au sein d'un disque virtuel RAID5 configuré avec trois disques
durs et un disque dur qui vient d'être ajouté est affecté en tant que disque hot-spare.
1. Démarrez WebBIOS.
Dans le cadre droit du menu principal, vérifiez que l'état indiqué pour le disque
dur ajouté est 'UNCONF GOOD'.
Figure 51: Écran de menu principal
2. Sélectionnez ‘():1:3' (le disque dur qui vient d'être branché) dans [Physical
Drives].
3. Les propriétés du disque physique s'affichent.
4. Sélectionnez [Make Global HSP] ou [Make Dedicated HSP] dans le coin
inférieur droit de l'écran puis cliquez sur [Go] dans la zone inférieure centrale
de l'écran.
HSP global :
Indique le disque hot-spare disponible pour tous les groupes de
disques.
HSP dédié :
Indique le disque hot-spare disponible pour le groupe de disques
spécifique uniquement.
Vous devez spécifier le groupe de disques cible.
141
Guide de l’utilisateur
www.bull.com
Figure 52: Écran des propriétés du disque physique
Ne cochez pas ‘Enclosure Affinity’ qui définit le disque hotspare pour un boîtier spécifique. Ce paramètre n'est pas pris en
charge dans le système.
L'état du disque dur qui vient d'être branché se change en 'HOTSPARE'.
142
Guide de l’utilisateur
www.bull.com
5. Cliquez sur [Home] pour revenir au menu principal du WebBIOS.
Figure 53: Menu principal du WebBIOS
143
Guide de l’utilisateur
www.bull.com
Reconstruction
La procédure décrite ci-dessous repose sur l'hypothèse suivante :
Un disque dur est ajouté au sein d'un disque virtuel RAID5 configuré avec trois disques
durs pour en faire un disque virtuel RAID5 configuré avec quatre disques durs.
1. Démarrez WebBIOS.
Dans le cadre droit du menu principal, vérifiez que l'état indiqué pour le disque
dur ajouté est 'UNCONF GOOD'.
Figure 54: Écran de menu principal
2. Sélectionnez 'VD 0' (déjà construit) sous [Virtual Drives].
144
Guide de l’utilisateur
www.bull.com
3. L'écran des paramètres du disque virtuel VD0 s'ouvre.
Figure 55: Menu des paramètres du disque virtuel
Les éléments nécessaires à la reconstruction s'affichent.
Informations sur les disques d
le groupe de disques dans leq
un disque virtuel est défini.
Migration only (Migration un
Elle vous permet de changer
un niveau RAID.
Migration with addition (Mig
Elle vous permet d’ajouter de
des disques durs et
la modification du niveau RA
Figure 56: Écran Reconstruction Settings (Paramètres de reconstruction)
145
Guide de l’utilisateur
www.bull.com
Sélectionnez 'Migration with addition'.
Spécifiez le niveau RAID à utiliser après la reconstruction.
Sélectionnez le disque dur qui doit être ajouté.
Une fois les étapes 5-7 terminées, cliquez sur [Go] dans le coin inférieur droit
de l'écran.
8. La progression de la reconstruction est indiquée dans le coin inférieur gauche
de l'écran. Cliquez sur [Home] pour revenir au menu principal du WebBIOS.
4.
5.
6.
7.
Attention !
■ Après la reconstruction, la capacité du disque virtuel affichée
peut être erronée. Dans ce cas, exécutez l'option Scan
Devices du menu principal.
■ Cliquez sur [Home] tandis qu'une tâche telle qu'un contrôle
de cohérence, une remise en état ou une reconstruction
s'exécute en arrière-plan. Lorsque la progression de la tâche
en arrière-plan est indiquée, cette dernière peut avancer
plus lentement.
WebBIOS et utilitaire Universal RAID
Vous pouvez utiliser l'utilitaire Universal RAID pour la configuration, la gestion et la
surveillance du système RAID sous le système d’exploitation.
Les points dont se souvenir lors de l’utilisation de l’utilitaire Universal RAID ensemble
avec l’utilitaire WebBIOS sont les suivants.
Terminologie.
L'utilitaire de configuration RAID LSI Software et l’utilitaire Universal RAID utilisent
des termes différents. Veuillez consulter la liste suivante.
Tableau 6: Table de la terminologie RAID
WebBIOS
Utilitaire RAID Universal
Adaptateur
Contrôleur RAID
Disque virtuel
Lecteur logique
Groupe de disques
Système RAID
Lecteur physique
Périphérique physique
Numéro et ID
Les numéros affectés à chaque composant sont différents dans les deux utilitaires.
146
Guide de l’utilisateur
www.bull.com
Adaptateur et contrôleur RAID
Le WebBIOS identifie l’adaptateur en partant de 0. Vous pouvez voir le numéro de
l’adaptateur dans le menu [Adapter Selection].
L'utilitaire de configuration Universal RAID identifie le contrôleur RAID en partant de
1. Vous pouvez voir le numéro du contrôleur RAID à l'aide de [Number] dans les
propriétés du contrôleur RAID sur la visionneuse RAID ou à l'aide de [RAID
Controller #X] dans les propriétés du contrôleur RAID sur la commande raidcmd.
Vous pouvez également voir le numéro de l’adaptateur géré par WebBIOS à l'aide de
[ID] dans les propriétés du contrôleur RAID par l'utilitaire Universal RAID.
Disque virtuel et disque logique
Le WebBIOS identifie le disque virtuel en partant de 0. Vous pouvez voir le numéro du
disque virtuel à l'aide de [VD X] dans Virtual Drives.
L'utilitaire de configuration Universal RAID identifie le disque logique en partant de 1.
Vous pouvez voir le numéro du disque logique à l'aide de [Number] dans les propriétés
du disque logique sur la visionneuse RAID ou à l'aide de [RAID Controller #X Logical
Drive #Y] dans les propriétés du disque logique sur la commande raidcmd.
Vous pouvez également voir le numéro du disque virtuel géré par WebBIOS à l'aide de
[ID] dans les propriétés du disque logique par l'utilitaire Universal RAID.
Système RAID
Le WebBIOS identifie le système RAID en partant de 0. Vous pouvez voir le numéro
du système RAID à l'aide de [DG X] dans Physical Drives et Virtual Drives.
L'utilitaire de configuration Universal RAID identifie le système RAID en partant de 1.
Vous pouvez voir le numéro du système RAID à l'aide de [RAID system] dans les
propriétés du disque logique sur la visionneuse RAID ou à l'aide de [RAID Controller
#X RAID system #Y] dans les propriétés du système RAID sur la commande raidcmd.
Disque physique et périphérique physique
WebBIOS identifie le disque physique à l'aide de trois numéros (numéro de
connecteur:numéro de boîtier:numéro d’emplacement) Vous pouvez voir ces trois
numéros montrés comme [x:x:x] dans la case des disques physiques. Veuillez noter
cependant que le numéro de connecteur n’est pas pris en charge sur ce serveur ; par
conséquent il est toujours indiqué par ‘()’. Les numéros de boîtier sont représentés
partant de 1 et ceux de l’emplacement partant de 0.
L’utilitaire Universal RAID identifie le disque physique à l'aide d’un numéro partant de
1 et l’ID, le numéro de boîtier et le numéro d’emplacement. Les numéros des disques
physiques branchés sur le contrôleur sont triés par ordre croissant basé sur l’ID et
147
Guide de l’utilisateur
www.bull.com
affectés d’un nombre (1 comme minimum) en commençant par le plus petit. L'ID a la
mêem valeur que le port connécté montré dans la case Propriétés des disques physiques
dans le WebBIOS. Le numéro de boîtier et le numéro d’emplacement partent de 1.
Attention !
Veuillez noter que les numéros d’emplacement montrés dans la
case des disques physiques du WebBIOS sont représentés
partant de 1, alors que ceux de l’utilitaire Universal RAID sont
représentés partant de 0.
Paramètres de priorité
Le WebBIOS affiche et définit la priorité de reconstruction et la priorité de contrôle de
cohérence du contrôleur RAID à l'aide d’un pourcentage alors que l'utilitaire Universal
RAID utilise trois niveaux (Élevé/Moyen/Bas).
Tableau 7: Paramètres de priorité et de valeur
Élément
Priorité de reconstruction
Taux de reconstruction
(WebBIOS)
Priorité de ronde de lecture
Valeur du paramètre
WebBIOS
Niveau de l’utilitaire RAID
Universal
Entre 80 et 100
Élevé
Entre 31 et 79
Moyen
Entre 0 et 30
Médiocre
Entre 80 et 100
Élevé
Entre 31 et 79
Moyen
Entre 0 et 30
Médiocre
Entre 80 et 100
Élevé
Entre 31 et 79
Moyen
Entre 0 et 30
Médiocre
Taux de ronde de lecture
(WebBIOS)
Priorité de contrôle de cohérence
Taux de contrôle de cohérence
(WebBIOS)
148
Guide de l’utilisateur
www.bull.com
Tableau 8: Paramétrage des niveaux et valeurs
Élément
Définition du
niveau de l’utilitaire Universal
RAID
Valeur du
paramètre
Priorité de reconstruction
Élevé
90
Moyen
50
Médiocre
10
Élevé
90
Moyen
50
Médiocre
10
Élevé
90
Moyen
50
Médiocre
10
Taux de reconstruction (WebBIOS)
Priorité de ronde de lecture
Taux de ronde de lecture (WebBIOS)
Priorité de contrôle de cohérence
Taux de contrôle de cohérence
(WebBIOS)
Remarques :
■ Le WebBIOS peut définir le BGI Rate (Background Initialize
Priority) alors que l’utilitaire Universal RAID ne peut pas.
■ L'utilitaire Universal RAID peut définir une priorité d’initialisation, mais pas la définir pour le MegaRAID Embedded LSI.
Par conséquent, l'utilitaire Universal RAID n’affiche pas [Initialization Priority] dans les propriétés du contrôleur RAID.
Changer la priorité d’initialisation par la commande raidcmd
échouera également.
149
Guide de l’utilisateur
www.bull.com
Configuration des cavaliers de la carte mère
L'utilitaire SETUP préinstallé vous permet de définir les mots de passe de votre choix
afin d'empêcher des utilisateurs non autorisés d'accéder aux données stockées sur le
serveur.
Si vous oubliez les mots de passe, votre seul recours est de les effacer. La procédure
suivante vous explique comment procéder. Vous pouvez également l'appliquer pour
effacer les données de la CMOS stockées sur le serveur.
Attention !
■ La suppression des données de la CMOS restaure les données de configuration définies en usine.
■ Après avoir effacé la CMOS, vous devez exécuter l'utilitaire
SETUP du BIOS et accéder aux menus suivants pour reconfigurer la carte mère de votre système.
– Option Load Setup Defaults du menu Exit
– Option Memory Retest du sous-menu Memory Configuration accessible depuis le menu Advanced
– Option Processor Retest du sous-menu Processor Settings accessible depuis le menu Main
■ Pour plus de détails sur le paramétrage des cavaliers de
configuration RAID, reportez-vous à “Configuration RAID”
page 92.
Avertissement !
Ne modifiez les paramètres d'aucun autre cavalier. Toute modification pourrait entraîner une défaillance ou un dysfonctionnement du serveur.
150
Guide de l’utilisateur
www.bull.com
A
B
Figure 1: Cavaliers d’effacement de la CMOS et de suppression du mot de passe
A
B
Cavalier de suppression
du mot de passe
(1) Mode de
fonctionnement normal
(2) Suppression du mot de
passe
Cavalier d’effacement de
la CMOS
1-2 = Fonctionnement
normal
2-3 = Effacement de la
CMOS
La procédure d'effacement est décrite ci-dessous.
Avertissement !
Conformez-vous aux instructions suivantes pour utiliser le
serveur en toute sécurité. Le non-respect de ces instructions
risque de vous tuer ou de vous blesser. Consultez la section
“Informations sur la mise à niveau du système” page 153 pour
plus de détails.
■ Ne démontez pas, ne réparez pas et ne modifiez pas le
serveur.
■ Ne retirez pas la batterie au lithium.
■ Ne branchez pas la ligne de terre sur un tuyau de gaz.
151
Guide de l’utilisateur
www.bull.com
Attention !
Conformez-vous aux instructions suivantes pour utiliser le serveur en
toute sécurité. Le non-respect de ces instructions risque de vous tuer
ou de vous blesser. Consultez la section “Informations sur la mise à
niveau du système” page 153 pour plus de détails.
■ N'essayez jamais de soulever le serveur sans aide.
■ Allez jusqu'au terme de l'installation de la carte.
■ Le serveur ne doit pas être installé dans le rack en laissant
les capots retirés.
■ Ne vous pincez pas les doigts dans les composants mécaniques.
■ Notez les températures élevées.
■ Ne sortez pas un périphérique du rack si ce dernier est
instable.
■ Ne laissez pas plus d'un périphérique hors du rack.
152
Guide de l’utilisateur
www.bull.com
Effacement de la CMOS ou suppression du mot de passe
Pour effacer la CMOS ou supprimer le mot de passe, procédez comme suit :
1. Mettez votre serveur hors tension et débranchez le cordon d'alimentation et
tous les câbles raccordés au panneau arrière de ce dernier.
2. Retirez le capot de la baie électronique.
3. Repérez l'emplacement des cavaliers sur la carte mère (consultez la Figure 84:
page 2).
4. Pour supprimer le mot de passe du BIOS, retirez le capuchon du cavalier de
suppression du mot de passe du BIOS. Pour effacer la CMOS, déplacez le
capuchon du cavalier d'effacement de la CMOS (2-3).
5. Branchez le cordon d'alimentation et mettez le serveur sous tension.
6. Attendez que le message 'Password cleared (Mot de passe supprimé)' ou
'CMOS cleared (CMOS effacée)' s'affiche (environ 5 secondes).
7. Mettez le serveur hors tension et débranchez le cordon d'alimentation.
8. Remettez le bloc de cavaliers dans sa position par défaut.
9. Réinstallez le capot retiré au cours de l'étape 2.
10. Branchez le cordon d'alimentation et tous les câbles au serveur et mettez ce
dernier sous tension.
11. Appuyez sur la touche F2 lorsque l'invite d'exécution de l'utilitaire Setup du
BIOS s'affiche et sélectionnez 'Load Setup Defaults' dans le menu Exit.
Attention !
■ La suppression des données de la CMOS restaure les données de configuration définies en usine.
■ Après avoir effacé la CMOS, vous devez exécuter l'utilitaire
SETUP du BIOS et accéder aux menus suivants pour reconfigurer la carte mère de votre système.
– Option Load Setup Defaults du menu Exit
– Option Memory Retest du sous-menu Memory Configuration accessible depuis le menu Advanced
– Option Processor Retest du sous-menu Processor Settings accessible depuis le menu Main
153
Guide de l’utilisateur
www.bull.com
Informations sur la mise à
niveau du système
Consignes de sécurité d'ordre général
Avertissement !
Le bouton-poussoir marche/arrêt CC situé sur le panneau avant
du serveur ne coupe pas totalement l'alimentation secteur. De
plus, la carte mère du serveur renferme une tension de +5 Vcc
tant que le cordon d'alimentation secteur est branché dans la
prise secteur. Avant d'exécuter les procédures décrites dans ce
manuel, assurez-vous que le système est hors tension et que le
cordon d'alimentation secteur est débranché du panneau
arrière du châssis.
Si vous ne coupez pas l'alimentation avant d'ouvrir le serveur,
vous risquez de vous blesser et d'endommager l'équipement.
Attention !
Si vous utilisez le serveur alors que son panneau d'accès
supérieur est retiré, vous risquez d'endommager ses composants.
Réinstallez systématiquement le panneau d'accès supérieur
avant de mettre le serveur sous tension de sorte qu'il puisse se
refroidir correctement et que l'air puisse circuler librement.
Avertissement !
Évitez de vous brûler : lorsque le serveur fonctionne, le processeur et le dissipateur thermique situés sur la ou les cartes processeur sont chauds.
Pour éviter de vous brûler, faites attention lorsque vous retirez
ou que vous installez des composants situés près des
processeurs.
154
Guide de l’utilisateur
www.bull.com
Contactez votre représentant ou votre revendeur pour obtenir une liste des
périphériques optionnels agréés.
Électricité statique
Les décharges électrostatiques peuvent endommager les unités de disque, les cartes
d'extension et d'autres composants. Vous pouvez vous protéger de l'électricité statique
en portant un bracelet antistatique fixé au châssis du système lors de la manipulation
des composants de ce dernier.
L'électricité statique peut facilement endommager les appareils électroniques. Pour y
remédier, rangez-les dans un emballage de protection chaque fois que vous les retirez
du serveur.
Journal de l'équipement
Utilisez le journal de l'équipement (tableau d'enregistrement de la configuration du
produit) fourni à la fin de ce manuel pour enregistrer les numéros de modèle et de série
du serveur, les options installées et toute autre information pertinente spécifique au
serveur. Vous aurez besoin de ces informations lors de la configuration du serveur.
Consultez la section “Annexe 9 : Journal de l'équipement” page 402.
Outils recommandés
pour la mise à niveau du serveur
Selon la mise à niveau effectuée, vous devrez vous munir d'un ou de plusieurs des
outils suivants :
■ Tournevis Phillips (mèche n°1 et mèche n°2)
■ Tournevis plat
■ Petites pinces à bec effilé
■ Stylo ou crayon
■ Atelier protégé contre les décharges électrostatiques ou bracelet antistatique
(recommandé)
155
Guide de l’utilisateur
www.bull.com
Préparation du serveur pour la mise à niveau
Préparation du serveur pour l'installation ou le retrait de composants
1. Respectez les consignes de sécurité et les précautions inhérentes aux décharges
électrostatiques décrites dans les sections 'Consignes de sécurité d'ordre
général' et 'Électricité statique' au début de ce chapitre.
2. Fermez le système d'exploitation.
Il est inutile d'arrêter le serveur pour remplacer des composants 'hot-swap' tels
que des disques durs et des unités d'alimentation supplémentaires.
3. Déverrouillez et retirez la façade (Consultez la section “Panneau avant”
page 157.).
4. Éteignez le serveur en appuyant sur le commutateur POWER situé sur sa face
avant.
Le témoin POWER s'éteint.
5. Débranchez le ou les cordons d'alimentation du serveur de la ou des prises
secteur murales auxquelles ils sont raccordés.
Remarque : Si le cordon d'alimentation du serveur est
branché sur une unité de contrôle de l'alimentation tel un
onduleur, reportez-vous au Guide de l'utilisateur de cette
dernière pour obtenir de plus amples informations sur les
procédures de mise hors tension.
6. Débranchez les câbles d'E/S raccordés au panneau arrière du serveur.
Le serveur doit être tiré hors du rack pour installer/retirer n'importe quel composant
interne autre que les disques durs et les unités d'alimentation (modèle avec alimentation
redondante uniquement).
7. <Cette étape ne doit être exécutée qu'en cas d'installation du passe-câbles
optionnel.>. Retirez le passe-câbles du serveur.
8. Appuyez sur les boutons de déverrouillage gauche et droit situés sur la face
avant du serveur et tirez le serveur hors du rack lentement et délicatement. Le
serveur émet un déclic indiquant qu'il est déverrouillé.
A
Figure 1: Pression du bouton de déverrouillage
A : bouton de déverrouillage
156
Guide de l’utilisateur
www.bull.com
9. Tirez ou poussez les leviers de déverrouillage gauche et droit (bleus) pour
libérer le serveur et tirez-le lentement hors du rack.
Figure 2: Leviers de déverrouillage poussés
Attention !
N'appliquez aucune charge sur le serveur lorsque vous le tirez
hors du rack. Si le serveur tombe, vous risquez de vous blesser.
10. Tenez fermement le serveur et retirez-le du rack.
Attention !
■ Retirez lentement le serveur, deux personnes minimum tenant la base du serveur.
■ Ne vous prenez pas les doigts dans les leviers ou les rails.
157
Guide de l’utilisateur
www.bull.com
Retrait et remise en place du capot supérieur
Le capot supérieur se compose de deux parties distinctes. Vous devez retirer la partie
avant (capot de la baie de disques) du capot pour pouvoir installer un périphérique
optique 5,25” ou le retirer. Vous devez retirer la partie arrière (capot de la baie
électronique) du capot pour pouvoir installer ou retirer des modules DIMM ou des
cartes PCI.
Cette section vous explique comment :
■ Retirer et installer le panneau avant du serveur (cf. section “Panneau avant”
page 1), et retirer le serveur du rack ;
■ Retirer et installer le capot de la baie de disques (cf. section “Capot des disques”
page 3) ;
■ Retirer et installer le capot de la baie électronique (cf. section “Capot de la baie
électronique” page 5).
Le serveur doit être tiré hors du rack pour installer/retirer n’importe quel composant
autre que les disques durs et les blocs d’alimentation.
Attention !
Veuillez vous conformer aux instructions suivantes afin d’utiliser
votre serveur en toute sécurité. Risque de blessures corporelles
graves, voire mortelles ; en cas de non-respect de ces instructions.
■ N’installez pas le serveur dans le rack si les capots sont
retirés.
■ Ne vous pincez pas les doigts avec les composants mécaniques.
■ Notez les températures élevées.
■ Ne retirez aucun périphérique du rack si celui-ci est instable.
■ Ne retirez pas du rack plus d’un périphérique à la fois.
Panneau avant
1. Reportez-vous à la section “Préparation du serveur pour la mise à niveau”
page 155 pour préparer votre système.
158
Guide de l’utilisateur
www.bull.com
2. Insérez la clé de sécurité dans la serrure du panneau avant, puis tournez-la en
appuyant légèrement dessus pour déverrouiller le panneau.
3. Maintenez le côté droit du panneau avant et tirez-le doucement vers vous (cf. 1
de l’illustration ci-dessous).
4. Faites glisser légèrement le panneau avant sur la gauche pour retirer les ergots
des encoches et retirer le panneau avant du serveur (cf. “2” de l’illustration cidessous).
2
1
Pour installer le panneau avant, insérez dans l’encoche l’ergot situé sur le côté gauche
du panneau avant du châssis du serveur. Lorsque l’installation est terminée, verrouillez
le panneau avant grâce la clé de sécurité.
1
2
159
Guide de l’utilisateur
www.bull.com
Capot des disques
Ouvrez le capot des disques pour installer/retirer un ventilateur, un processeur et un
périphérique de sauvegarde ou pour rebrancher un câble interne.
Retrait
1. Consultez la section “Préparation du serveur pour la mise à niveau” page 155
pour préparer le système.
2. Tirez le serveur hors du rack.
3. Faites glisser le capot des disques vers l'avant du serveur tout en appuyant sur
les boutons de verrouillage situé sur le capot.
4. Soulevez le capot des disques du serveur.
Figure 1: Retrait du capot des disques
Installation
Lorsque vous installez le capot des disques, vérifiez que la languette du capot est
parfaitement insérée dans l'orifice correspondant pratiqué dans le cadre du serveur.
Faites glisser le capot des disques vers l'arrière du serveur. Le capot des disques est
verrouillé lorsque vous entendez un 'déclic'. À ce stade, vérifiez que l'état du bouton de
déverrouillage est normal.
Figure 2: Remise en place du capot des disques
160
Guide de l’utilisateur
www.bull.com
Remarque : Le capot du disque doit être en place lors du
fonctionnement du système afin d'assurer un refroidissement
approprié.
A
Figure 3 : Bouton d'éjection
A : Fermé
B : Ouvert
161
B
Guide de l’utilisateur
www.bull.com
Capot de la baie électronique
Ouvrez le capot de la baie électronique pour installer/retirer un module DIMM, un
processeur et une carte d'extension PCI ou pour rebrancher un câble interne.
Retrait
1. Consultez la section “Préparation du serveur pour la mise à niveau” page 155
pour préparer le système.
2. Tirez le serveur hors du rack.
3. Desserrez la vis à oreilles imperdable située au dos du serveur.
4. Faites glisser le capot de la baie électronique vers l'arrière du serveur et
soulevez-le.
Figure 4: Retrait du capot de la baie électronique
Installation
Lorsque vous installez le capot de la baie électronique, vérifiez que la languette du
capot est parfaitement insérée dans l'orifice correspondant pratiqué dans le cadre du
serveur.
Faites glisser le capot de la baie électronique vers l'avant du serveur et fixez-le au
moyen de la vis à oreilles imperdable.
Figure 5: Remise en place du capot de la baie électronique
162
Guide de l’utilisateur
www.bull.com
Mise à niveau du microprocesseur
Le serveur peut être équipé d'un autre microprocesseur en sus du microprocesseur
standard (processeur Intel Xeon).
Attention !
■ Le microprocesseur est extrêmement sensible à l'électricité
statique. N'oubliez pas de toucher le cadre métallique du
serveur pour vous décharger de toute électricité statique
avant de manipuler le microprocesseur. Par ailleurs, ne
touchez pas les broches du microprocesseur à main nue et
ne posez pas ce dernier directement sur un bureau. Pour de
plus amples informations en la matière, consultez la section
“Électricité statique” page 154.
■ N'utilisez pas le système avant d'avoir vérifié que l'état du
microprocesseur supplémentaire est normal.
■ Assurez-vous d'utiliser un microprocesseur agréé pour votre
système. Si vous installez un microprocesseur non-agréé, il
risque de ne pas fonctionner, tout comme le serveur. Les
réparations effectuées sur le serveur en raison de dysfonctionnements ou de dommages résultant de l'installation
d'une carte de ce type vous seront facturées.
A
B
D
C
Figure 1: Slots pour processeurs
A : Avant
B : Arrière
C : Processeur 1
D : Processeur 2
163
Guide de l’utilisateur
www.bull.com
Remarque : Si tous les processeurs installés sur le système
ne présentent pas la même version, Windows consigne les
informations suivantes chaque fois que vous démarrez le
système. Ce message consigné est sans effet sur le fonctionnement du serveur.
164
Guide de l’utilisateur
www.bull.com
Installation
Procédez comme suit pour installer le microprocesseur.
1. Consultez la section “Préparation du serveur pour la mise à niveau” page 155
pour préparer le système.
2. Tirez le serveur hors du rack.
3. Retirez le capot de la baie électronique et le capot de la baie de disques.
Consultez les sections “Capot de la baie électronique” page 161 et “Capot
des disques” page 159.
4. Retirez le module riser PCI. Consultez la section “Installation et retrait d'une
carte PCI” page 186.
5. Retirez les deux vis permettant de fixer le bras de support.
6. Retirez le bras de support du châssis.
Figure 2: Retrait du bras de support
Remarque : Desserrez les vis lorsque le bras de support se
relève. Appuyez fermement sur le bras de support avant de
retirer les vis.
7. Retirez le conduit du processeur du châssis.
Figure 3: Retrait du conduit d'aération du processeur
165
Guide de l’utilisateur
www.bull.com
8. Enlevez les quatre vis du cache du processeur et retirez le cache.
Figure 4: Retrait du cache du processeur
9. Localisez le connecteur pour microprocesseur dans lequel vous souhaitez
installer le microprocesseur.
10. Retirez du clip de fixation du cache de protection du connecteur.
Attention !
Ne jetez pas le cache de protection du connecteur. Vous devez
toujours replacer le cache de protection sur le connecteur si le
microprocesseur est retiré.
Figure 5: Retrait du cache de protection du connecteur
11. Ouvrez le levier du connecteur en appuyant sur ce levier et en l’écartant du
connecteur.
Figure 6: Déverrouillage du connecteur
166
Guide de l’utilisateur
www.bull.com
12. Soulevez le clip de fixation.
Figure 7: Ouverture du clip de fixation
Attention !
Ne touchez pas aux contacts du connecteur.
13. Retirez le cache de protection du processeur.
Attention !
■ Tenez le processeur par les bords uniquement, en faisant
attention de ne pas toucher le dessous du processeur.
■ Ne jetez pas le cache de protection du processeur.
■ Vous devez toujours replacer le cache de protection sur le
processeur si celui-ci est retiré du connecteur.
167
Guide de l’utilisateur
www.bull.com
14. Tenez le processeur entre votre pouce et votre index orientés comme sur la
figure suivante.
Attention !
Veillez à ce que la position de vos doigts corresponde à la
découpe du connecteur.
A
B
C
Figure 8: Comment tenir le processeur
A : Marques de repère
B : Encoches
C : Détrompeur
15. Alignez les encoches avec le connecteur.
16. Enfoncez le processeur bien droit dans le connecteur sans l’incliner ou le faire
glisser.
17. Tout en appuyant sur le clip de fixation, refermez et verrouillez le levier du
connecteur.
Figure 9: Levier du connecteur
168
Guide de l’utilisateur
www.bull.com
18. Placez le dissipateur thermique sur le processeur et fixez-le à l’aide de quatre
vis.
2
3
4
1
Figure 10: Fixation du dissipateur thermique
Remarque : Faites attention au sens du dissipateur thermique (cf. illustration ci-dessous).
19. Assurez-vous que le dissipateur thermique est stable.
Remarques :
■ Si le dissipateur thermique n’est pas stable, retirez-le et réinstallez-le. L’instabilité du dissipateur thermique peut être
liée aux éléments suivants :
- Le microprocesseur n’est pas correctement installé.
- Toutes les vis ne sont pas complètement serrées.
■ Une fois le dissipateur thermique fixé, ne le touchez plus.
169
Guide de l’utilisateur
www.bull.com
20. Installez le conduit de ventilation du processeur.
A
B
Figure 11: Installation du conduit de ventilation du processeur
A : Conduit de ventilation
B : Câble USB
Remarque : Placez le câble USB interne sur le conduit de
ventilation du microprocesseur (cf. illustration ci-dessus).
21. Réinstallez le bras de support du châssis.
A
B
Figure 12: Réinstallation du bras de support
A : Câble USB
B : Bras de support
Remarques :
■ Vérifiez que le bras de support maintient fermement le conduit de ventilation du processeur (cf. illustration ci-dessus).
170
Guide de l’utilisateur
www.bull.com
■ Déserrez les vis lorsque le bras de support se relève.
Appuyez fermement sur le bras de support avant de retirer
les vis.
A
B
Figure 13: Routage du câble
A: Bras de support
B: Conduit de ventilation
22. Installez les capots préalablement retirés.
23. Allumez le serveur, lancez l'utilitaire SETUP et configurez l'option 'Processor
Retest' du sous-menu 'Processor Settings' du menu Main sur 'Enable'.
24. Configurez l'option 'Reset Configuration Data' du menu Advanced sur 'Yes'.
Ce paramètre est indispensable pour modifier les données de configuration
matérielle. Consultez la section “Utilitaire Setup du BIOS” page 69 pour plus
de détails.
25. Vérifiez que le test POST n'affiche aucun message d'erreur.
Si un message d'erreur s'affiche au cours du test POST, prenez-en note et
consultez la liste des messages d'erreur du test POST dans la section
“Messages d'erreur du test POST” page 271.
26. Pour ajouter un microprocesseur au serveur dans une configuration
monoprocesseur de sorte que le serveur fonctionne avec plus d'un
microprocesseur, changez le pilote sous [Ordinateur] dans le gestionnaire de
périphériques en [PC multiprocesseur ACPI] et actualisez le système.
171
Guide de l’utilisateur
www.bull.com
Retrait
Pour retirer le microprocesseur, préparez l'opération en vous reportant aux étapes 1-12
de la procédure d'installation et exécutez la procédure inverse de celle détaillées aux
étapes 17-9.
Attention !
■ Vous ne devez en aucun cas retirer un microprocesseur qui
n'est pas défectueux.
■ Après l'opération, il se peut qu'en raison de la chaleur,
l'assise du dissipateur thermique et le microprocesseur
adhèrent. Pour retirer le dissipateur thermique du microprocesseur, faites-le légèrement tourner vers la gauche et vers
la droite pour vous assurer qu'il peut être désolidarisé du
microprocesseur. Si vous retirez le dissipateur thermique
alors qu'il est collé, vous risquez d'endommager le microprocesseur et/ou le connecteur.
Figure 14: Retrait du dissipateur thermique
Procédez comme suit en cas de retrait (ou de remplacement) d'un microprocesseur.
1. Lancez le Setup BIOS et sélectionnez les menus 'Main' – 'Processor Settings' –
'Processor Retest' dans cet ordre pour supprimer les messages d'erreur
concernant le microprocesseur retiré (cf. section “Utilitaire Setup du BIOS”
page 69).
Lorsque vous remplacez un microprocesseur, sélectionnez les menus 'Main' –
'Processor Settings' pour vérifier que l'ID et le cache L2 du microprocesseur
supplémentaire sont correctement définis (cf. section “Utilitaire Setup du
BIOS” page 69).
2. Configurez l'option 'Reset Configuration Data' du menu Advanced sur 'Yes'.
Ce changement de configuration est nécessaire pour actualiser les informations
de configuration matérielle. Consultez la section “Utilitaire Setup du BIOS”
page 69 pour plus de détails.
172
Guide de l’utilisateur
www.bull.com
Installation ou retrait de RAM
Installez le module de mémoire DIMM (Dual Inline Memory Module) supplémentaire
dans le connecteur DIMM situé sur la carte mère du serveur. La carte mère est équipée
de douze connecteurs DIMM.
Remarque : Il est possible d'installer 48 Go de mémoire
(douze modules DIMM de 4 Go).
Attention !
■ Les modules DIMM sont extrêmement sensibles à l'électricité statique. N'oubliez pas de toucher le cadre métallique du
serveur pour vous décharger de toute électricité statique
avant de manipuler un module DIMM. Par ailleurs, ne
touchez pas les connecteurs ou tout autre composant
intégré d'un module DIMM à main nue et ne posez pas ce
dernier directement sur un bureau. Pour de plus amples
informations en la matière, consultez la section “Électricité
statique” page 154.
■ Assurez-vous d'utiliser un module DIMM agréé pour votre
système. Si vous installez un module DIMM tierce partie, il
risque de ne pas fonctionner, tout comme le serveur. Les
réparations effectuées sur le serveur en raison de dysfonctionnements ou de dommages résultant de l'installation
d'une carte de ce type vous seront facturées.
■ Lorsque quatre jeux, voire plus, de cartes mémoire supplémentaires de 8 Go sont installés, le connecteur PCI supplémentaire ne peut recevoir qu'une carte optionnelle et la carte
RAID installée en usine.
173
Guide de l’utilisateur
www.bull.com
Ordre d'installation
Les modules DIMM doivent être installés par paire et dans l’ordre suivant :
Groupe 1, 2, 3, 4, 5 et 6.
DIMM #41
DIMM #42
DIMM #43
DIMM #11
DIMM #12
DIMM #13
DIMM #21
DIMM #22
DIMM #23
DIMM #31
DIMM #32
DIMM #33
Ordre
Groupe
N° des connecteurs
1
1
11 et 21
2
2
31 et 41
3
3
12 et 22
4
4
32 et 42
5
5
13 et 23
6
6
33 et 43
Figure 1: Emplacement des connecteurs DIMM
Attention !
■ Vous devez installer des paires de modules DIMM de
vitesse et capacité identiques pour chaque.
■ Consultez la section “Utilisation des fonctions - Memory
RAS Features” page 9 pour configurer les fonctions de mise
en miroir de la mémoire et de mémoire de secours en ligne.
Installation
Procédez comme suit pour installer un module DIMM.
Attention !
Le serveur ne prend en charge que les modules DIMM ultraplats (30 mm de hauteur). Il n'accepte pas les modules DIMM
dont la hauteur excède celle spécifiée.
174
Guide de l’utilisateur
www.bull.com
1. Consultez la section “Préparation du serveur pour la mise à niveau” page 155
pour préparer le système.
2. Tirez le serveur hors du rack.
3. Retirez le capot de la baie électronique et celui de la baie de disques. Consultez
les sections “Capot de la baie électronique” page 161 et “Capot des
disques” page 159.
4. Retirez le module riser PCI. Consultez la section “Installation et retrait d'une
carte PCI” page 186.
5. Retirez les deux vis de fixation du bras de support.
6. Retirez le bras de support du châssis.
Figure 2: Retrait du bras de support
Remarque : Déserrez les vis lorsque le bras de support se
relève. Appuyez fermement sur le bras de support pour retirer
les vis.
7. Retirez du châssis le conduit de ventilation du microprocesseur.
Figure 3: Retrait du conduit de ventilation
175
Guide de l’utilisateur
www.bull.com
8. Repérez le connecteur DIMM dans lequel vous souhaitez installer un module
DIMM. Assurez-vous que les clips de fixation situés aux extrémités du
connecteur sont bien ouverts.
9. Enfoncez le module DIMM bien droit dans le connecteur.
Remarque : Faites attention au sens du module DIMM.
Positionnez le module de sorte que l’encoche de son bord
inférieur soit alignée avec le détrompeur du connecteur.
L’application d’une pression trop importante sur le module
DIMM peut endommager le connecteur. Les modules DIMM
avec détrompeur ne peuvent être insérés que dans un sens.
Attention !
Ne forcez pas excessivement lors de l’insertion du module
DIMM dans le connecteur, pour éviter d’endommager ce
dernier.
Les clips de fixation se rabattent automatiquement une fois le module DIMM
inséré dans le connecteur.
A
B
Figure 4: Insertion du module DIMM dans le connecteur
A : Encoche
B : Détrompeur
176
Guide de l’utilisateur
www.bull.com
10. Réinstallez le conduit du processeur.
A
B
Remarque : Placez le câble USB interne sur le conduit du
processeur.
11. Réinstallez le bras de support.
A
B
Figure 5: Réinstallation du bras de support
A : Câble USB
B : Bras de support
Remarques :
■ Vérifiez que le bras de support maintient fermement le conduit de ventilation du processeur (cf. illustration ci-dessous).
■ Si le bras de support se relève, vous riquez de perdre les
vis. Appuyez fermement sur le bras de support avant de
reserrer les vis.
177
Guide de l’utilisateur
www.bull.com
A
B
Figure 6: Bras de support (Détail)
A : Bras de support
B : Conduit de ventilation du microprocesseur
12. Réinstallez les composants retirés au cours des étapes 3 à 7.
13. Mettez le serveur sous tension et vérifiez que le test POST n'affiche aucun
message d'erreur.
Si un message d'erreur s'affiche au cours du test POST, prenez-en note et
consultez la liste des messages d'erreur du test POST dans la section
“Messages d'erreur du test POST” page 271.
14. Lancez le SETUP et sélectionnez [Advanced] → [Memory Configuration]
pour vérifier que l'état du module DIMM installé est défini sur 'Normal'
(consultez la section “Utilitaire Setup du BIOS” page 69 pour plus de détails).
15. Sélectionnez 'Yes' sous l'option [Reset Configuration Data] du menu
[Advanced].
Ce paramètre est indispensable pour modifier les données de configuration
matérielle. Consultez la section “Utilitaire Setup du BIOS” page 69 pour plus
de détails.
16. Si vous utilisez un système d'exploitation Windows, attribuez au fichier
d'échange la taille recommandée (capacité de mémoire totale × 1,5), voire
plus.
178
Guide de l’utilisateur
www.bull.com
Retrait
Procédez comme suit pour retirer le module DIMM.
Remarques :
■ Pour retirer une barrette DIMM défectueuse, vérifiez le message affiché par POST ou ESMPRO pour identifier le support (groupe) DIMM où elle est installée.
■ Au moins deux modules DIMM doivent être installés pour
que le serveur fonctionne.
1. Consultez la section “Préparation du serveur pour la mise à niveau” page 155
pour préparer le système.
2. Tirez le serveur hors du rack.
3. Retirez le capot de la baie électronique et celui de la baie de disques. Consultez
les sections “Capot de la baie électronique” page 161 et “Capot des disques”
page 159.
4. Retirez le module riser PCI. Consultez la section “Installation et retrait d'une
carte PCI” page 186.
5. Retirez les deux vis de fixation du bras de support.
6. Retirez le bras de support du châssis.
Figure 7: Retrait du bras de support
Remarque : Déserrez les vis lorsque le bras de support se
relève. Appuyez fermement sur le bras de support pour retirer
les vis.
179
Guide de l’utilisateur
www.bull.com
7. Retirez du châssis le conduit de ventilation du microprocesseur.
Figure 8: Retrait du conduit de ventilation
8. Ouvrez les clips de fixation situés de chaque côté du connecteur duquel vous
voulez retirer le module DIMM.
Le module DIMM est déverrouillé et peut être retiré.
Figure 9: Retrait du module DIMM du connecteur
9. Tenez le module DIMM par les bords, sortez-le du connecteur en le tirant vers
le haut et rangez-le dans un emballage antistatique.
10. Réinstallez les composants retirés au cours des étapes 3 à 7.
11. Mettez le serveur sous tension et vérifiez que le test POST n'affiche aucun
message d'erreur.
Si un message d'erreur s'affiche au cours du test POST, prenez-en note et
consultez la liste des messages d'erreur du test POST dans la section
“Messages d'erreur du test POST” page 271.
12. Lancez le SETUP et sélectionnez [Advanced] → [Memory Configuration] →
[Memory Retest] → [Enabled] pour effacer les messages d'erreur inhérents au
module DIMM retiré (consultez la section “Utilitaire Setup du BIOS” page 69
pour plus de détails).
13. Sélectionnez 'Yes (Oui)' sous l'option [Reset Configuration Data] du menu
Advanced.
Ce paramètre est indispensable pour modifier les données de configuration
matérielle. Consultez la section “Utilitaire Setup du BIOS” page 69 pour plus
de détails.
180
Guide de l’utilisateur
www.bull.com
Utilisation des fonctions - Memory RAS Features
Le serveur possède les fonctions de mise en miroir de la mémoire et de mémoire de
secours en ligne, ainsi que la fonction mémoire chipkill ECC, qui permet de corriger
automatiquement une erreur de mémoire (multi-bit error) causant l’arrêt du système.
Attention !
Les fonctions de mise en miroir de la mémoire et de mémoire
de secours en ligne ne sont pas disponibles avec une configuration classique de la mémoire. (La fonction mémoire chipkill
ECC est disponible quelle que soit la configuration.)
La répartition de la mémoire sur la carte mère du serveur se divise en deux branches
(cf. illustration ci-dessous).
A
B
D
C
#11
#21
#31
#41
#1
#2
#12
#22
#32
#42
#3
#4
#13
#23
#33
#43
#5
#6
Figure 10: Branches de la mémoire
A : Carte mère
B : Contrôleur de mémoire
C : Branche n°1 de la mémoire
D : Branche n°2 de la mémoire
181
Guide de l’utilisateur
www.bull.com
Les fonctions de mise en miroir de la mémoire et de mémoire de secours en ligne
permettent de conserver la redondance entre les branches de la mémoire, ainsi qu’à
l’intérieur d’une branche en contrôlant et en modifiant respectivement le statut actif ou
inactif d’un module de mémoire.
Mise en miroir de la mémoire
La mise en miroir de la mémoire permet d’écrire les mêmes données dans deux paires
de modules DIMM différentes qui communiquent ensemble entre les branches de la
mémoire (ensemble de miroirs). Cela assure la redondance des données.
A
B
D
C
Gr oup#1
#1
Group#2
#2
Data 1
Data 2
Data 3
Data 4
Data 1
Data 2
Data 3
Data 4
#1
#2
#3
#4
#5
#6
E
E
E
Figure 11: Mise en miroir de la mémoire
A : Carte mère
B : Contrôleur de mémoire
C : Branche 0
D : Branche 1
E : Paires de miroirs
Remarque : Le système d’exploitation ne reconnaît que la
moitié de la capacité physique totale.
Vous pouvez utiliser la fonction de mise en miroir de la mémoire à ces conditions :
■ Vous devez installer des modules de mémoire dans les quatre connecteurs pour
module DIMM et créer un ensemble de miroirs.
■ Tous les modules de mémoire doivent avoir la même capacité.
■ Vous devez exécuter le SETUP, modifier les paramètres convenablement dans le
menu [Mirror], sauvegarder le paramétrage et quitter le SETUP.
Accès au menu : [Advanced], [Memory Configuration], [Memory RAS Feature],
[Mirror]
182
Guide de l’utilisateur
www.bull.com
■ Installez les modules de mémoire dans l’ordre suivant :
Groupes 1 et 2, Groupes 3 et 4, Groupes 5 et 6
Vous ne pouvez pas configurer les types d’écriture miroir suivants :
■ Mise en miroir de la mémoire entre deux ensembles de miroirs différents.
■ Mise en miroir de la mémoire au sein d’une branche de mémoire spécifique.
Remarques sur la configuration de mise en miroir de la mémoire
En configuration de mise en miroir de la mémoire, les menus du SETUP du BIOS en
rapport avec la mise en miroir de la mémoire sont grisés et ne peuvent pas être
sélectionnés dans les cas suivants :
■ lorsque vous installez des modules DIMM supplémentaires qui désactivent la
configuration de mise en miroir de la mémoire ;
■ lorsque vous retirez des modules DIMM qui désactivent la mise en miroir de la
mémoire.
Le cas échéant, sélectionnez [Load Setup Defaults] pour annuler la configuration de
mise en miroir de la mémoire.
Procédure
1. Prenez note des paramètres du SETUP du BIOS.
2. Appuyez sur la touche F2 de votre clavier lors du test POST pour lancer
l'utilitaire SETUP du BIOS.
3. Sélectionnez [Exit] → [Load Setup Defaults].
4. Lorsque le message 'Load default configuration now?' s'affiche, cliquez sur
[Yes].
5. Entrez les paramètres enregistrés au cours de l'étape (1).
Remarque : L'option [Load Setup Defaults] permet de
restaurer les valeurs par défaut de tous les paramètres du
Setup. Vous devez donc reconfigurer ces paramètres.
Le tableau suivant répertorie des exemples de schémas d’installation des modules
DIMM permettant d’utiliser la fonction de mise en miroir de la mémoire.
Exemple
Ensemble de
de mémoire
(N° de
Ensemble de
mémoire
(N° de
groupe)
groupe)
groupe)
mémoire
Ensemble
Capacité
(N° de
#1
#2
#3
#4
#5
#6
Physique
Logique
1
2 Go
2 Go
-
-
-
-
4 Go
2 Go
2
2 Go
2 Go
1 Go
1 Go
-
-
6 Go
3 Go
3
2 Go
2 Go
2 Go
2 Go
-
-
8 Go
4 Go
4
2 Go
2 Go
1 Go
1 Go
1 Go
1 Go
8 Go
4 Go
183
Guide de l’utilisateur
www.bull.com
5
2 Go
2 Go
1 Go
1 Go
2 Go
2 Go
10 Go
5 Go
6
2 Go
2 Go
2 Go
2 Go
1 Go
1 Go
10 Go
5 Go
7
2 Go
2 Go
4 Go
4 Go
4 Go
4 Go
12 Go
6 Go
8
2 Go
2 Go
2 Go
2 Go
2 Go
2 Go
12 Go
6 Go
9
2 Go
2 Go
1 Go
1 Go
4 Go
4 Go
14 Go
7 Go
10
2 Go
2 Go
4 Go
4 Go
1 Go
1 Go
14 Go
7 Go
11
2 Go
2 Go
2 Go
2 Go
4 Go
4 Go
16 Go
8 Go
12
2 Go
2 Go
4 Go
4 Go
2 Go
2 Go
16 Go
8 Go
13
2 Go
2 Go
4 Go
4 Go
4 Go
4 Go
20 Go
10 Go
14
4 Go
4 Go
4 Go
4 Go
4 Go
4 Go
24 Go
12 Go
15
8 Go
8 Go
8 Go
8 Go
8 Go
8 Go
48 Go
24 Go
Mémoire de secours en ligne
La fonction de mémoire de secours en ligne permet de désigner un groupe de modules
de mémoire d’une branche comme groupe de secours. Si une erreur irrécupérable se
produit dans un module DIMM du groupe en fonctionnement, cette fonctionnalité
bascule automatiquement le traitement des données du module défectueux vers un
module du groupe de secours..
A
B
D
C
#1
#2
#3
#4
#5
#6
E
F
Figure 12: Mémoire de secours en ligne
A : Carte mère
B : Contrôleur de mémoire
C : Branche 0
D : Branche 1
E : Modules en fonctionnement
F : Modules de secours
184
Guide de l’utilisateur
www.bull.com
Remarque : Le système d’exploitation attribue une capacité
moindre aux modules de mémoire que leur capacité physique
réelle. (Les capacités reconnues dépendent du nombre de
modules DIMM et de la capacité physique de chaque module.)
Vous pouvez utiliser la fonction de mémoire de secours en ligne à ces conditions :
■ Vous devez installer des modules de mémoire dans plus d’un groupe à l’intérieur
de chaque branche de mémoire. Le serveur fonctionne normalement même si le
nombre de modules DIMM dans les branches de mémoire est différent. Par
exemple, aucune erreur ne se produit lorsque les branches de mémoire 0 et 1
comportent respectivement quatre modules DIMM (ou deux groupes) et six
modules DIMM (ou trois groupes).
■ Les modules DIMM installés dans une branche de mémoire spécifique doivent être
de même capacité. Le serveur fonctionne correctement tant que des modules
DIMM de même capacité sont installés dans chaque branche de mémoire. (Par
exemple, le serveur peut fonctionner si la capacité totale de la branche de mémoire
0 est différente de celle de la branche 1.)
■ Vous devez exécuter le SETUP, modifier les paramètres convenablement dans le
menu [Sparing], sauvegarder le paramétrage et quitter le SETUP.
Accès au menu : [Advanced], [Memory Configuration], [Sparing]
■ Installez les dispositifs de mémoire dans l’ordre suivant :
Groupe 1, Groupe 3, Groupe 5 pour la branche de mémoire 0
Groupe 2, Groupe 4, Groupe 6 pour la banche de mémoire 1
■ Le groupe de secours doit forcément être l’ensemble de miroirs avec le plus grand
numéro à l’intérieur d’une branche de mémoire.
Vous ne pouvez pas utiliser la mémoire de secours en ligne dans les cas suivants :
■ D’une branche à une autre.
Le tableau suivant répertorie des exemples de schémas d’installation des modules
DIMM permettant d’utiliser la fonction de mémoire de secours en ligne. L’exemple est
donné pour la branche de mémoire 0, mais est également valable pour la branche de
mémoire 1. .
Exemple
Branche de mémoire 0
Capacité
(N° de groupe)
#1
#3
#5
Physique
Logique
1
1 Go
1 Go
-
2 Go
1 Go
2
1 Go
1 Go
1 Go
3 Go
2 Go
3
2 Go
2 Go
-
4 Go
3 Go
4
2 Go
2 Go
2 Go
6 Go
5 Go
5
4 Go
4 Go
-
8 Go
6 Go
185
Guide de l’utilisateur
www.bull.com
6
4 Go
4 Go
4 Go
12 Go
10 Go
7
8 Go
8 Go
-
16 Go
12 Go
8
8 Go
8 Go
8 Go
24 Go
20 Go
Selon les spécifications du contrôleur de mémoire, la mémoire de secours est
configurée en unités de rang.
La capacité logique de la mémoire d’un configuration mono-canal est différente d’une
configuration bi-canal si on spécifie une mémoire de secours en ligne.
■ Configuration de mémoire mono-canal
Capacité logique de la mémoire = (Capacité physique de la mémoire * Nombres de
modules DIMM) – (Capacité physique de la mémoire)
■ Configuration de mémoire bi-canal
Capacité logique de la mémoire = (Capacité physique de la mémoire * Nombre de
modules DIMM) – (Capacité physique de la mémoire / 2)
186
Guide de l’utilisateur
www.bull.com
Installation et retrait d'une carte PCI
La carte mère du serveur est équipée de deux 'cartes riser' qui permettent d'installer des
cartes PCI. Trois cartes PCI peuvent être installés sur chaque carte riser (six cartes PCI
peuvent être installées en tout).
Insérez des cartes PCI dans les slots PCI de chaque carte riser pour bénéficier de
fonctions réseau et de sauvegarde étendues.
Attention !
■ Les cartes PCI sont extrêmement sensibles à l'électricité
statique. Vous devez impérativement toucher le châssis
métallique du serveur pour vous décharger de toute électricité statique avant de manipuler des cartes PCI. Par ailleurs,
ne touchez pas les terminaisons ou les composants intégrés
de la carte PCI à main nue et ne posez pas cette dernière
directement sur un bureau. Pour de plus amples informations en la matière, consultez la section “Électricité statique”
page 154.
■ Certaines restrictions sont imposées aux combinaisons de
cartes PCI qui peuvent être installées sur le serveur. Contactez votre agent commercial pour plus de détails.
■ Une carte riser ne peut recevoir que des cartes PCI ultraplates ou pleine hauteur. Avant d'installer une carte PCI,
vérifiez ses spécifications.
A
B
C
D
Figure 1: Slots riser de la carte mère
A : Avant de la carte mère
B : Arrière de la carte mère
C : Slot riser pour cartes PCI pleine hauteur
D : Slot riser pour cartes PCI ultra-plates
187
Guide de l’utilisateur
www.bull.com
3C
3B
2C
2B
1C
1B
Figure 2: Emplacement des cartes riser et des slots PCI
Remarques : Conformez-vous aux remarques suivantes lors de
l'installation/du retrait d'une carte PCI :
■ Ne touchez pas les terminaisons des cartes riser et les fils
des composants électroniques à main nue. Les traces de
doigt et la poussière entraînent des dysfonctionnements au
niveau du serveur en raison de mauvaises connexions ou de
dommages subis par les fils.
■ Une carte riser ne peut recevoir que des cartes PCI ultraplates ou pleine hauteur. Avant d'installer une carte PCI,
vérifiez ses spécifications.
■ La carte mère n’est pas équipée de connecteur pour
brancher un câble de relais des témoins.
■ Le système recherche habituellement la carte PCI dans
l'ordre suivant :
Slot PCI 3B → 1B → 2B → 1C → 3C → 2C.
Quand le carte riser PCI-X ou PCIe est installée:
PCI Slot 3B → 2B → 1B → 1C → 3C → 2C
■ Les périphériques PCI de même type (y compris le périphérique PCI intégré) peuvent être reconnus dans un ordre différent de celui susmentionné, selon le système
d'exploitation ou l'utilitaire BIOS du système RAID. Vérifiez
l'emplacement du slot du périphérique PCI par le numéro du
bus PCI, le numéro du périphérique et le code opérationnel
indiqués dans le tableau ci-dessous.
Numéro du
bus
Numéro du
périphérique
Code
opérationnel
Carte d'interface réseau 1
C
0
0
Carte d'interface réseau 2
C
0
1
Slot 1C
18
0
X
Slot 2C
20
0
X
Slot 3C
1C
0
X
Slot 1B
0D*
3
X
Slot 2B
0D*
9
X
Slot 3B
3*
0
X
* Sur certaines cartes PCI, d’autres numéros de BUS peuvent avoir été
assignés.
■
188
Guide de l’utilisateur
www.bull.com
■ Configurez la ROM optionnelle d'un périphérique LAN ne
devant pas être amorcé au moyen du SETUP du BIOS sur
'Disabled'.
■ Si un périphérique LAN supplémentaire est installé dans le
slot 3C ou 3B, il est difficile de pousser la fixation du connecteur raccordé au port LAN. Débranchez le connecteur en
poussant la fixation du moyen d'un tournevis standard. Ce
faisant, faites attention de ne pas endommager le port LAN
ou d'autres ports au moyen du tournevis.
■ Si une carte PCI amorçable (un contrôleur RAID, un contrôleur SCSI ou une carte LAN, par exemple) est installée en
sus, la priorité d'amorçage par défaut est restaurée. Après
l'installation, lancez le SETUP du BIOS, sélectionnez [Boot]
→ [Boot Device Priority] et configurez la priorité du prochain
amorçage.
■ Si une option de 33 MHz seulement est installée dans l'un
des slots (1C, 2C et 3C ou 1B, 2B et 3B) d'une carte riser
PCI, les options installées dans les autres slots de la même
carte riser ne peuvent fonctionner que selon une fréquence
de 33 MHz.
■ Contactez votre représentant pour une carte PCI optionnelle
acceptable.
189
Guide de l’utilisateur
www.bull.com
Installation
Procédez comme suit pour installer une carte PCI sur la carte riser :
Attention !
■ Chaque carte riser prend en charge les cartes PCI ultraplates ou pleine hauteur. Avant d'installer une carte PCI,
vérifiez son type.
■ Lors de l'installation d'une carte PCI, vérifiez que son connecteur correspond au connecteur de la carte riser.
1. Consultez la section “Préparation du serveur pour la mise à niveau” page 155
pour préparer le système.
2. Tirez le serveur hors du rack.
3. Retirez le capot de la baie électronique.
4. Soulevez et retirez la carte riser du serveur.
Si vous rencontrez des difficultés pour retirer la carte riser, soulevez cette
dernière tout en poussant le châssis du serveur.
.
Figure 3: Retrait de la carte riser
190
Guide de l’utilisateur
www.bull.com
5. Repérez le connecteur dans lequel la carte PCI doit être installé, conformément
au tableau fourni précédemment.
6. Retirez une vis fixant le cache d'un slot PCI.
Type ultra-plat
Type pleine hauteur
Figure 4: Retrait de la vis du cache du slot d’extension
7. Retirez le cache du slot PCI.
Remarque : Conservez le cache que vous venez de retirer.
Vous pourriez en avoir besoin ultérieurement.
Type ultra-plat
Type pleine hauteur
Figure 5: Retrait du cache d'un slot d'extension
8. Cette étape n'est requise que si la carte PCI est de type pleine hauteur/pleine
longueur.
Avant d'installer une carte PCI de type pleine hauteur/pleine longueur, retirez le
patte de fixation (A dans l'illustration ci-dessous) de la carte PCI puis
191
Guide de l’utilisateur
www.bull.com
déverrouillez et ouvrez le clip de fixation de la carte de l'autre côté du rail de
guidage.
A
Figure 6: Retrait de la patte de fixation de la carte PCI
9. Installez la carte PCI sur la carte riser.
Alignez les terminaisons de la carte PCI avec le slot de la carte riser et poussez
fermement la carte PCI jusqu'à ce qu'elle soit parfaitement insérée.
B
A
Figure 7: Cartes PCI ultra-plate (gauche) et pleine hauteur (droite)
A : Partie supérieure du support de la carte PCI
B : Rails de guidage
Attention !
■ Ne touchez pas les terminaisons des cartes riser et des
cartes PCI à main nue. Les traces de doigt et la poussière
entraînent des dysfonctionnements au niveau du serveur.
■ Si vous ne pouvez pas installer une carte PCI correctement,
retirez-la et réinstallez-la. Faites attention de ne pas exercer
une force excessive sur une carte PCI ou une carte riser.
Vous risquez d'endommager la carte.
192
Guide de l’utilisateur
www.bull.com
Remarques :
■ Vérifiez que l'extrémité supérieure du support de la carte
PCI est insérée dans l'orifice approprié de la carte riser.
■ Certaines cartes PCI sont équipées d'une terminaison qui
dépasse du connecteur correspondant.
10. Fixez la carte au moyen de la vis retirée au cours de l'étape 5.
Low-profile type
Full-height type
Figure 8: Fixation de la carte PCI au moyen d'une vis
11. Insérez la carte riser dans le slot de la carte mère.
Alignez les terminaux de la carte riser avec le slot de la carte mère et poussez
fermement la carte riser jusqu'à ce qu'elle soit parfaitement insérée.
Figure 9: Installation de la carte riser
193
Guide de l’utilisateur
www.bull.com
12. Après l'insertion, appuyez sur la carte riser jusqu'à ce qu'elle soit totalement
insérée.
Figure 10: Insertion totale de la carte riser
13. Installez les composants que vous avez préalablement retirés.
14. Vérifiez que le test POST n'affiche aucun message d'erreur.
Si un message d'erreur s'affiche au cours du test POST, prenez-en note et
consultez la liste des messages d'erreur du test POST dans la section
“Messages d'erreur du test POST” page 271.
15. Sélectionnez 'Yes (Oui)' sous l'option [Advanced] → [Reset Configuration
Data].
Ce paramètre est indispensable pour modifier les données de configuration
matérielle. Consultez la section “Utilitaire Setup du BIOS” page 69 pour plus
de détails.
16. Lancez l'utilitaire de configuration du BIOS de la carte installée et configurez
la carte.
La présence/l'absence de l'utilitaire et les méthodes de démarrage et
d'utilisation dépendent de la carte. Pour plus de détails, reportez-vous au
manuel fourni avec la carte.
Retrait
Retirez une carte PCI en appliquant la procédure inverse de celle détaillée pour
l'installation.
194
Guide de l’utilisateur
www.bull.com
Remplacement de la batterie
Toutes les cartes mères utilisent une batterie pour conserver les informations portant
sur le système sur lequel elles sont installées. Si elle ne peut les conserver, remplacez-la
par une batterie de puissance identique issue du même fabricant.
Pour retirer la batterie de la carte mère, procédez comme suit :
Attention !
Le retrait de la batterie de la carte mère entraîne la perte d'informations de configuration. Avant d'effectuer cette manipulation,
lancez le Setup et enregistrez les paramètres de configuration
de votre système.
Vous pourrez ainsi les restaurer une fois la batterie remplacée.
1. Éteignez et débranchez votre système, ainsi que tous les périphériques externes
qui y sont connectés.
2. Retirez le capot de votre système. Consultez la section “Retrait et remise en
place du capot supérieur” page 157.
3. Localisez la batterie sur la carte mère de votre système. Consultez la section
“Caractéristiques de la carte mère” page 29.
4. Retirez délicatement la batterie de son connecteur situé sur la carte mère.
Avertissement !
La batterie peut exploser si vous ne vous en débarrassez pas
conformément aux réglementations en la matière ou que vous
ne la remplacez pas de façon appropriée.
Utilisez pour ce faire une batterie de puissance identique issue
du même fabricant.
5. Insérez la batterie, borne positive (+) vers le haut, dans le connecteur
correspondant.
6. Remettez le capot de votre système en place.
7. Branchez les périphériques externes et les câbles d'alimentation.
8. Lancez le Setup pour reconfigurer les paramètres de votre système.
195
Guide de l’utilisateur
www.bull.com
Installation ou retrait d'un disque dur
Le serveur est équipé de six emplacements permettant d'installer des disques durs.
Chaque emplacement peut héberger un disque dur d'une hauteur approximative de 25,4
mm.
Attention !
■ N'utilisez pas de disques durs non agréés par votre
représentant commercial. Le cas échéant, vous risquez de
provoquer une panne du serveur et d'endommager le disque
dur. Vous avez le choix entre les modèles de disque dur suivants :
Disques durs SAS :
- 36,3 Go, 15 000 tpm, SAS
- 73,2 Go, 15 000 tpm, SAS
- 146 Go, 15 000 tpm, SAS
- 300 Go, 15 000 tpm, SAS
Disques durs SATA :
- 80 Go, 7 200 tpm, SATA2/300
- 160 Go, 7 200 tpm, SATA2/300
- 250 Go, 7 200 tpm, SATA2/300
- 500 Go, 7 200 tpm, SATA2/300
- 750 Go, 7 200 tpm, SATA2/300
■ Pour mettre en œuvre une configuration de réseau de
disques, spécifiez RAID0, RAID1 ou RAID5 en tant que
niveau RAID.
Le contrôleur RAID interne prend en charge les niveaux RAID 0, 1, 5 et 6. Pour
pouvoir utiliser les niveaux RAID 5 ou 6, vous devez installer le kit de mise à niveau
RAID.
Les numéros de disque sont assignés aux disques durs tel que représenté ci-dessous :
0
0
3
3
1
1
4
4
2
2
5
5
Figure 1: Numéros de disque dur
Les baies pour disques durs sont branchées au connecteur RAID interne lorsque le
serveur est livré. Pour utiliser ces disques dans une configuration RAID, vous pouvez :
196
Guide de l’utilisateur
www.bull.com
■ Utiliser le contrôleur RAID interne.
Utilisez l'utilitaire WebBIOS ou Universal RAID pour créer, configurer et gérer le
système RAID.
A
Figure 2: Serveur avec contrôleur RAID interne (A)
■ Utiliser un contrôleur RAID optionnel.
Utilisez l'utilitaire WebBIOS ou Universal RAID pour créer, configurer et gérer le
système RAID.
Installation d'un disque dur
Remarque : Les disques durs peuvent être installés dans le
serveur ou retirés du serveur en n'ouvrant que la façade.
Attention !
Dans une configuration RAID, n'utilisez que des disques durs
présentant les mêmes spécifications, y compris en termes de
capacité.
1. Lisez la section “Preparing Your Server for Upgrade” page 158.
197
Guide de l’utilisateur
www.bull.com
2. Déverrouillez la façade au moyen de la clé de sécurité et retirez-la.
3. Repérez l'emplacement dans lequel vous souhaitez installer le disque dur.
Procédez par ordre croissant.
4. Retirez le support pour disque.
■ Déverrouillez la poignée du disque dur.
Figure 3: Déverrouillage de la poignée du disque dur
■ Tirez le support pour disque hors du châssis.
5. Fixez un disque dur au support au moyen de quatre vis (une à l'avant et une à
l'arrière, et ce de chaque côté).
6. Une fois la poignée totalement ouverte, saisissez le support pour disque et la
poignée et insérez-le dans le châssis.
Attention !
■ Ne poussez pas la poignée tant qu'elle ne se rabat pas
d'elle-même.
■ Tenez le disque dur à deux mains.
198
Guide de l’utilisateur
www.bull.com
Remarque : Une fois le disque dur inséré, vérifiez que la poignée est bien engagée dans le châssis.
7. Lorsque la poignée commence à se refermer d'elle-même, rabattez-la
lentement.
Une fois en place, le support émet un déclic indiquant qu'il est fermement
inséré.
Attention !
■ Faites attention de ne pas vous coincer les doigts entre la
poignée et le support.
■ Poussez le disque plus avant afin de vérifier qu'il est fermement fixé.
Figure 4: Rabattement de la poignée
8. Mettez le serveur sous tension et démarrez l'utilitaire SETUP.
Sélectionnez le menu [Boot] pour définir la priorité d'amorçage. Lorsqu'un
disque dur supplémentaire est installé, la priorité d'amorçage configurée dans
le BIOS est supprimée.
199
Guide de l’utilisateur
www.bull.com
9. Réinstallez la façade retirée au cours de l'étape 2.
Le côté gauche de la façade est assorti de languettes. Engagez-les dans le cadre
du serveur, installez la façade et verrouillez-la au moyen de la clé de sécurité.
Retrait d'un disque dur
Remarque : Lors du retrait d'un disque dur défectueux,
vérifiez l'emplacement dont le témoin DISK du disque dur est
orange avant d'entamer la procédure.
1. Lisez la section “Preparing Your Server for Upgrade” page 158.
2. Déverrouillez la façade au moyen de la clé de sécurité et retirez-la.
3. Poussez le levier pour déverrouiller et ouvrir la poignée.
Figure 5: Déverrouillage du disque dur
4. Tenez fermement la poignée et le disque dur puis retirez le disque dur.
Figure 6: Retrait du disque dur
5. Si vous utilisez le serveur sans remplacer le disque dur, retirez le disque dur du
support pour disque (retirez les quatre vis) et réinsérez le support vide dans
l'emplacement.
6. Mettez le serveur sous tension et démarrez l'utilitaire SETUP.
Sélectionnez le menu [Boot] pour définir la priorité d'amorçage. Lorsque vous
retirez un disque dur, la priorité d'amorçage configurée dans le BIOS est
supprimée.
7. Réinstallez la façade.
200
Guide de l’utilisateur
www.bull.com
Notes sur le remplacement de disques durs dans une configuration
RAID
Lorsque les disques durs sont en configuration RAID et qu'une erreur se produit, vous
pouvez rétablir l'état avant erreur au moyen de la fonction de reconstruction
automatique qui enregistre les données de l'ancien disque sur un nouveau disque dur.
Cette fonction est disponible pour les configurations RAID1, RAID5 ou RAID10.
La reconstruction automatique est initialisée en cas d'échange à chaud d'un disque dur
défectueux (soit le remplacement du disque lorsque le serveur est sous tension). Au
cours de la reconstruction automatique, le témoin DISK clignote en vert et en orange
alternativement.
Attention !
■ Lorsque la reconstruction automatique échoue, le témoin
DISK devient orange. Retirez le disque dur et réinstallez-le
pour relancer la reconstruction automatique.
■ Si l'utilitaire de contrôle RAID est installé, il peut se comporter comme suit :
- Le message 'Rebuild was cancelled (Reconstruction
annulée)' s'affiche au cours de la reconstruction
automatique.
- L'utilitaire semble interrompre puis reprendre la reconstruction automatique.
Conformez-vous aux remarques suivantes pour la reconstruction automatique.
■ Lorsqu'une erreur est détectée au niveau d'un disque dur, ne mettez pas le serveur
hors tension avant la fin de la reconstruction automatique.
■ Attendez au moins 90 secondes entre le retrait et le remplacement d'un disque dur.
■ Ne remplacez pas un autre disque dur lorsqu'une reconstruction est en cours (le
témoin DISK clignote en vert et en orange alternativement lors de la reconstruction
du disque dur).
201
Guide de l’utilisateur
www.bull.com
Installation et retrait d'une alimentation
Le serveur est équipé d'une ou de deux alimentations.
La deuxième alimentation est optionnelle et permet de mettre en œuvre une
configuration redondante qui assure un fonctionnement continu du système dans
l'éventualité rare d'une défaillance de l'une des deux alimentations.
Installation
Procédez comme suit pour installer un unité d'alimentation :
1. Consultez la section “Préparation du serveur pour la mise à niveau”
page 155.
Attention !
N'oubliez pas de couper l'alimentation du système. Dans le cas
contraire, le serveur risque d'être victime de
dysfonctionnements ou de ne pas fonctionner.
2. Tirez le passe-câbles vers l'arrière du serveur et vérifiez le slot pour installer
une alimentation optionnelle.
3. Tirez le levier du cache et retirez ce dernier.
Figure 1: Retrait du cache du slot pour unité d'alimentation
Remarque : Conservez le cache retiré pour pouvoir le
réutiliser ultérieurement.
202
Guide de l’utilisateur
www.bull.com
4. Insérez l'unité d'alimentation.
Figure 2: Insertion de l'unité d'alimentation
Attention !
Ne touchez pas les contacts (A dans l'illustration ci-dessous) de
l'unité d'alimentation.
A
A
Contacts plaqués or
Figure 3: Contacts de l'unité d'alimentation
203
Guide de l’utilisateur
www.bull.com
5. Saisissez la poignée et poussez fermement l'alimentation.
L'unité d'alimentation est verrouillée lorsque vous entendez un 'déclic'.
Figure 4: Verrouillage de l'unité d'alimentation
6. Branchez deux cordons d'alimentation
Utilisez les cordons d'alimentation fournis avec le système. Les témoins
d'alimentation secteur clignotent lorsque les cordons d'alimentation sont
branchés.
B
A
C
E
D
A Unité d'alimentation 1 (standard)
B Unité d'alimentation 2 (option)
C Cordon d'alimentation pour unité
d'alimentation 1
D Cordon d'alimentation pour unité
d'alimentation 2
E Témoins d'alimentation secteur
Figure 5: Branchement des cordons d'alimentation
7. Mettez le serveur sous tension.
Les témoins d'alimentation secteur s'allument.
8. Assurez-vous qu'aucune erreur inhérente aux alimentations ne s'est produite au
moyen du témoin d'état ou de l'écran du test POST.
Consultez la section “Messages d'erreur du test POST” page 271 pour plus de
détails sur les messages d'erreur.
204
Guide de l’utilisateur
www.bull.com
Si les témoins d'alimentation secteur sont éteints, réinstallez les unités
d'alimentation. Si le même message d'erreur s'affiche de nouveau, contactez
votre représentant.
Remplacement d'une alimentation défectueuse
Attention !
Ne retirez pas une alimentation qui fonctionne normalement.
Remarque :
■ Si une unité d'alimentation tombe en panne et que le serveur
est équipé de deux alimentations au sein d'une configuration
redondante, l'unité d'alimentation défectueuse peut être
remplacée tandis que le système fonctionne (sous tension)
(sautez l'étape 2).
■ Même si deux unités d'alimentation sont présentes, il est
possible qu'une seule des deux soit connectée au secteur à
l'aide d'un cordon d'alimentation. Dans ce cas, le témoin
d'alimentation de l'autre unité d'alimentation (celle qui n'est
pas connectée au réseau) clignote orange. Si vous la
branchez sur le secteur, le témoin devient vert clignotant. Si
le témoin reste orange, contactez votre représentant de service pour maintenance.
1. Localisez l'alimentation défectueuse au moyen du témoin d'alimentation
secteur situé sur le panneau arrière de chaque unité d'alimentation (le témoin
de l'unité d'alimentation défectueuse est orange).
205
Guide de l’utilisateur
www.bull.com
2. Arrêtez le système et mettez le serveur hors tension en appuyant sur le
commutateur d'alimentation.
3. Débranchez le cordon d'alimentation de l'alimentation défectueuse.
4. Saisissez la poignée de l'alimentation défectueuse.
5. Tout en appuyant sur le levier, tirez l'alimentation hors du châssis.
1
2
Figure 6: Retrait de l'unité d'alimentation du châssis
6. Si vous souhaitez utiliser le serveur avec une unité d'alimentation sans en
réinstaller une nouvelle, installez le capot retiré au cours de l'étape 3 de la
procédure d'installation.
Attention !
Installez le cache sur le slot vide afin de que le serveur soit
correctement ventilé.
7. Installez la nouvelle unité d'alimentation conformément aux étapes 4-8 de la
procédure d'installation et vérifiez que l'unité d'alimentation est normalement
installée.
Remarque : Si l'une des deux unités d'alimentation est
remplacée tandis que le système est sous tension, le témoin
d'ALIMENTATION de la nouvelle unité d'alimentation s'allume (il
clignote si elle remplacée lorsque l'alimentation est coupée et
s'allume lorsque le serveur est alimenté).
206
Guide de l’utilisateur
www.bull.com
Utilisation des disques durs internes
dans le cadre d'un système RAID
Cette section vous explique comment utiliser les disques durs installés dans les baies
correspondantes du serveur dans un système RAID. Vous pouvez créer un système RAID en
utilisant le contrôleur RAID interne ou un contrôleur RAID optionnel.
Attention !
■ Mettre les disques durs en configuration RAID ou changer
de niveau RAID initialise les disques durs. Si le disque dur
du réseau devant être configuré héberge vos données les
plus importantes, n'oubliez pas d'effectuer une copie de sauvegarde de vos données avant d'installer la carte contrôleur
RAID et de configurer le réseau de disques.
■ Deux disques durs minimum sont nécessaires pour configurer un disque logique.
■ Utilisez des disques durs de même capacité et aux performances identiques (la révolution, par exemple) pour chaque
pack en vue de les configurer dans le réseau de disques.
Remarques :
■ Optez pour un contrôleur correspondant au niveau RAID et
aux disques durs que vous avez choisis.
■ Un disque logique (excepté en niveau RAID0) améliore la
fiabilité des disques. Cependant, la capacité disponible est
moins importante que la capacité totale des disques durs
utilisés pour configurer le disque logique.
207
Guide de l’utilisateur
www.bull.com
Contrôleur RAID Interne
Pour créer un système RAID, utilisez le contrôleur RAID interne. Les baies pour
disques durs sont branchées en usine au connecteur RAID interne.
A
Figure 1: Contrôleur RAID interne (A)
Utilisez WebBIOS pour configurer le système RAID.
Avis
Conformez-vous aux remarques suivantes lors de la configuration d'un système RAID :
■ Les disques durs installés (SAS ou SATA) doivent présenter la même capacité et la
même vitesse de rotation (le nombre minimum de disques requis dépend du niveau
RAID (Redundant Array of Inexpensive [Independent] Disks) sélectionné).
■ Sélectionnez/définissez un niveau RAID 'RAID0', 'RAID5' ou 'RAID6'.
Lors de l'installation d'un système d'exploitation sur un disque dur interne, vous devez
utiliser 'Express Setup' pour exécuter toutes les procédures de configuration RAID,
d'installation du système d'exploitation et de configuration de ce dernier.
Utilisez Express Setup même lorsque vous n'installez pas de système. Lancez Express
Setup et sélectionnez [OS Selection] → [Others]. Le programme d'installation exécute
automatiquement toutes les procédures de configuration RAID et d'installation de
l'utilitaire de maintenance.
En cas d'exécution des procédures de configuration en mode manuel, utilisez l'utilitaire
de configuration RAID du contrôleur intégré. Vous pouvez démarrer l'utilitaire lors du
test POST.
208
Guide de l’utilisateur
www.bull.com
Pour plus de détails, consultez la documentation en ligne hébergée sur le DVD
ExpressBuilder fourni avec le serveur (l'utilitaire varie en fonction du contrôleur
RAID). Pour plus de détails sur le taux de transfert de données, le niveau RAID et la
configuration du système RAID, reportez-vous également au manuel fourni avec le
contrôleur RAID.
Attention !
En cas d'installation d'un contrôleur RAID optionnel, ne laissez
pas le système passer en mode Mise en veille prolongée ou
Veille.
Unité d'extension de disques
Une unité d'extension de disques est un périphérique unique en son genre pouvant
contenir jusqu'à 14 disques durs (le nombre de disques durs dépend du modèle).
Une ou deux unités d'extension peuvent être branchées sur un serveur équipé d'un
contrôleur RAID. Pour de plus amples informations, reportez-vous aux manuels
fournis avec le contrôleur RAID et l'unité d'extension de disques.
Attention !
L'unité d'extension de disques est fournie sans disques durs.
Les disques durs doivent être achetés séparément.
Un câble optionnel peut être nécessaire pour brancher une unité d'extension de disques.
Pour plus de détails, reportez-vous au manuel fourni avec l'unité d'extension de
disques.
Branchez l'unité d'extension de disques et servez-vous de l'utilitaire de configuration
RAID du contrôleur intégré pour intégrer l'unité d'extension de disques au sein d'un
système RAID (RAID0, RAID1 ou RAID5) (l'utilitaire varie en fonction du contrôleur
RAID). Pour de plus amples informations sur les paramètres et les méthodes devant
être utilisés, consultez la documentation en ligne hébergée sur le DVD ExpressBuilder
fourni avec le serveur ou reportez-vous au manuel accompagnant la carte.
Lorsqu'une unité d'extension de disques est intégrée au sein d'un système RAID, vous
pouvez utiliser la fonction de 'reconstruction automatique' du contrôleur RAID pour
restaurer les données en cas de panne de l'un des disques durs installés dans l'unité
d'extension de disques (échangez à chaud le disque dur défectueux).
209
Guide de l’utilisateur
www.bull.com
Installation ou retrait d'un périphérique de
sauvegarde
Le serveur est équipé d'un emplacement permettant d'installer un périphérique de
sauvegarde tel qu'un lecteur de bandes magnétiques.
Attention !
■ Un câble SCSI et une carte contrôleur PCI SCSI sont nécessaires pour installer un périphérique de sauvegarde SCSI.
■ Configurez la résistance de terminaison du périphérique de
sauvegarde que vous installez sur 'OFF' et attribuez-lui un
ID SCSI différent de celui des autres périphériques. Pour de
plus amples informations en matière de configuration,
reportez-vous au manuel fourni avec le serveur.
■ N'installez qu'un périphérique de sauvegarde spécifié par
Bull.
■ Les dimensions du périphérique de sauvegarde qui peut
être installé sur le serveur sont les suivantes :
Largeur : jusqu'à 9 cm.
Hauteur : jusqu'à 4 cm.
0
3
1
4
2
5
A
Figure 1: Emplacement pour périphérique de sauvegarde
A : Périphérique de sauvegarde
210
Guide de l’utilisateur
www.bull.com
Installation (périphériques de sauvegarde IDE)
1.
2.
3.
4.
Consultez la section “Informations sur la mise à niveau du système” page 153.
Tirez le serveur hors du rack.
Retirez le capot du disque. Consultez la section “Capot des disques” page 159.
Déverrouillez le levier du lecteur de disques optiques et retirez-le du châssis.
Figure 2: Retrait du lecteur de disques optiques
Attention !
■ Lors du retrait du lecteur de disques optiques, ne touchez
aucun composant autre que le levier au risque de vous
coincer les doigts.
■ Si le système est équipé d'un lecteur de disquettes USB
optionnel, tirez la moitié du support pour périphérique hors
du châssis et débranchez le câble USB. Si vous tirez
entièrement le support pour périphérique hors du châssis
alors que le câble USB est branché, vous risquez d'endommager le connecteur USB.
211
Guide de l’utilisateur
www.bull.com
5. Tout en poussant la languette de fixation de la baie pour périphériques, retirez
le support pour périphérique par l'avant du serveur en le poussant.
Figure 3: Déverrouillage du support pour périphérique de sauvegarde
Attention !
Faites attention de ne pas tordre la languette de fixation en y
appliquant une force excessive. Si la languette se tord,
redressez-la.
6. Retirez le support pour périphérique par l'avant du serveur.
Figure 4: Retrait du support pour périphérique du châssis
7. Poussez les languettes aux deux extrémités de la façade.
Figure 5: Déverrouillage de la façade du support pour périphérique de sauvegarde
212
Guide de l’utilisateur
www.bull.com
8. Retirez la façade.
Figure 6: Retrait de la façade du support pour périphérique de sauvegarde
Remarque : Conservez la façade retirée pour pouvoir la
réutiliser ultérieurement.
9. Insérez le périphérique de sauvegarde dans le support.
Figure 7: Insertion du périphérique de sauvegarde dans le support
10. Fixez le périphérique de sauvegarde au moyen des vis fournies.
Serrez les deux vis de chaque côté.
A
Figure 8: Fixation du périphérique de sauvegarde au moyen de vis
A : Trou pour vis non utilisé
213
Guide de l’utilisateur
www.bull.com
Remarques :
■ Utilisez les vis fournies avec le périphérique de sauvegarde.
■ Positionnez le périphérique de sauvegarde de sorte que les
orifices pour vis pratiqués dans ce dernier soient alignés
avec ceux du support.
■ Si vous rencontrez des difficultés lors du branchement du
câble sur un périphérique long, faites glisser ce dernier vers
l'avant pour pouvoir brancher le câble.
11. Branchez le câble d'alimentation et le câble d'interface au périphérique.
A
B
Figure 9: Branchement des câbles au périphérique de sauvegarde
A : Câble d'alimentation
B : Câble IDE
Remarque : Branchez le connecteur marqué 'TAPE' du
câble d'alimentation au connecteur d'alimentation du
périphérique.
12. Insérez le support dans la baie pour périphériques de sauvegarde jusqu'à michemin.
Figure 10: Insertion du support pour périphérique de sauvegarde
Remarque : Faites attention de ne pas endommager le
câble d'alimentation connecté lors de l'insertion du support.
214
Guide de l’utilisateur
www.bull.com
13. Branchez le câble d'interface et le câble d'alimentation au fond de panier, tel
que représenté dans l'illustration ci-dessous.
Figure 11: Branchement des câbles au fond de panier
14. Insérez le support dans la baie pour périphériques jusqu'à ce qu'il soit en place.
15. Installez les composants que vous avez préalablement retirés.
16. Installez le pilote du périphérique.
Reportez-vous au manuel accompagnant le périphérique.
215
Guide de l’utilisateur
www.bull.com
Installation (périphériques de sauvegarde SCSI)
1. Consultez la section “Informations sur la mise à niveau du système” page 153.
2. Tirez le serveur hors du rack.
3. Retirez le capot logique et le capot du disque. Consultez les sections “Capot
des disques” page 159 et “Capot de la baie électronique” page 161.
4. Retirez le module riser PCI. Consultez la section “Installation et retrait d'une
carte PCI” page 186.
5. Retirez le bras de support du châssis.
Figure 12: Retrait du bras de support
Remarque : Desserrez les vis lorsque le bras de support
se relève. Appuyez fermement sur le bras de support avant de
retirer les vis.
6. Retirez le conduit du processeur du châssis.
Figure 13: Retrait du conduit d'aération du processeur
216
Guide de l’utilisateur
www.bull.com
7. Tout en tirant le levier vers le côté droit du serveur, retirez le lecteur de disques
optiques du châssis.
Figure 14: Retrait du lecteur de disques optiques
Attention !
■ Lors du retrait du lecteur de disques optiques, ne touchez
aucun composant autre que le levier au risque de vous
coincer les doigts.
■ Si le système est équipé d'un lecteur de disquettes USB
optionnel, tirez la moitié du support pour périphérique hors
du châssis et débranchez le câble USB. Si vous tirez
entièrement le support pour périphérique hors du châssis
alors que le câble USB est branché, vous risquez d'endommager le connecteur USB.
8. Tout en poussant la languette de fixation de la baie pour périphériques, retirez
le support pour périphérique par l'avant du serveur en le poussant.
Figure 15: Déverrouillage du support pour périphérique de sauvegarde
217
Guide de l’utilisateur
www.bull.com
9. Retirez le support pour périphérique par l'avant du serveur.
Figure 16: Retrait du support pour périphérique du châssis
10. Poussez les languettes aux deux extrémités de la façade.
Figure 17: Déverrouillage de la façade du support pour périphérique de sauvegarde
11. Retirez la façade.
Figure 18: Retrait de la façade du support pour périphérique de sauvegarde
Remarque : Conservez la façade retirée pour pouvoir la
réutiliser ultérieurement.
218
Guide de l’utilisateur
www.bull.com
12. Insérez le périphérique de sauvegarde dans le support.
Figure 19: Insertion du périphérique de sauvegarde dans le support
13. Fixez le périphérique de sauvegarde au moyen des vis fournies.
Serrez les deux vis de chaque côté.
A
Figure 20: Fixation du périphérique de sauvegarde au moyen de vis
A : Trou pour vis non utilisé
Remarques :
■ Utilisez les vis fournies avec le périphérique de sauvegarde.
■ Positionnez le périphérique de sauvegarde de sorte que les
orifices pour vis pratiqués dans ce dernier soient alignés
avec ceux du support.
■ Si vous rencontrez des difficultés lors du branchement du
câble sur un périphérique long, faites glisser ce dernier vers
l'avant pour pouvoir brancher le câble.
219
Guide de l’utilisateur
www.bull.com
14. Branchez le câble d'alimentation et le câble d'interface au périphérique.
A
B
C
Figure 21: Branchement des câbles au périphérique de sauvegarde
A : Câble d'alimentation (branché)
B : Terminaison SCSI
C : Câble SCSI (en option)
Remarque : Branchez le connecteur marqué 'TAPE' du
câble d'alimentation au connecteur d'alimentation du
périphérique.
15. Insérez le câble SCSI dans le serveur par l'avant du serveur.
Figure 22: Insertion du câble SCSI
220
Guide de l’utilisateur
www.bull.com
16. Insérez le support dans la baie pour périphériques de sauvegarde jusqu'à michemin.
Figure 23: Verrouillage du support pour périphérique de sauvegarde
17. Branchez le câble d'alimentation au fond de panier, tel que représenté dans
l'illustration ci-dessous.
Figure 24: Branchement des câbles au fond de panier
221
Guide de l’utilisateur
www.bull.com
Remarque : Placez la terminaison en fin de câble SCSI
dans la baie pour périphériques. À ce stade, assurez-vous
également que le câble SCSI n'est pas en contact avec la
languette de fixation du support pour périphérique afin d'éviter
d'endommager le câble.
A
B
D
C
Figure 25: Installation du câble et de la terminaison SCSI
A : Terminaison SCSI
B : Connecteur IDE
C : Languette de fixation
D : Câble SCSI
18. Insérez le support dans la baie pour périphériques jusqu'à ce qu'il soit en place.
Remarque : Faites attention de ne pas coincer le câble
d'alimentation connecté lors de l'insertion du support.
222
Guide de l’utilisateur
www.bull.com
19. Acheminez le câble SCSI tel que représenté dans l'illustration ci-dessous
A
Figure 26: Acheminement du câble SCSI
A : Câble SCSI
Remarque : Assurez-vous que le câble SCSI n'entre pas en
contact avec des composants électroniques de la carte mère.
20. Installez le contrôleur SCSI optionnel sur la carte riser PCI.
21. Branchez le câble SCSI au connecteur SCSI du contrôleur SCSI.
A
B
C
Figure 27: Branchement du câble SCSI au contrôleur SCSI
A : Câble SCSI
B : Contrôleur SCSI
C : Carte riser PCI
22. Installez la carte riser PCI dans le châssis.
23. Installez les composants que vous avez préalablement retirés.
24. Installez le pilote du périphérique.
Reportez-vous au manuel accompagnant le périphérique.
223
Guide de l’utilisateur
www.bull.com
Installation (périphériques de sauvegarde USB)
1. Consultez la section “Informations sur la mise à niveau du système” page 153.
2. Tirez le serveur hors du rack.
3. Retirez le capot logique et le capot du disque. Consultez les sections “Capot
des disques” page 159 et “Capot de la baie électronique” page 161.
4. Retirez le module riser PCI. Consultez la section “Installation et retrait d'une
carte PCI” page 186.
5. Retirez le bras de support du châssis.
Figure 28: Retrait du bras de support
Remarque : Desserrez les vis lorsque le bras de support
se relève. Appuyez fermement sur le bras de support avant de
retirer les vis.
6. Retirez le conduit du processeur du châssis.
Figure 29: Retrait du conduit d'aération du processeur
224
Guide de l’utilisateur
www.bull.com
7. Tout en tirant le levier vers le côté droit du serveur, retirez le lecteur de disques
optiques du châssis.
Figure 30: Retrait du lecteur de disques optiques
Attention !
■ Lors du retrait du lecteur de disques optiques, ne touchez
aucun composant autre que le levier au risque de vous
coincer les doigts.
■ Si le système est équipé d'un lecteur de disquettes USB
optionnel, tirez la moitié du support pour périphérique hors
du châssis et débranchez le câble USB. Si vous tirez
entièrement le support pour périphérique hors du châssis
alors que le câble USB est branché, vous risquez d'endommager le connecteur USB.
8. Tout en poussant la languette de fixation de la baie pour périphériques, retirez
le support pour périphérique par l'avant du serveur en le poussant.
Figure 31: Déverrouillage du support pour périphérique de sauvegarde
225
Guide de l’utilisateur
www.bull.com
9. Retirez le support pour périphérique par l'avant du serveur.
Figure 32: Retrait du support pour périphérique du châssis
10. Poussez les languettes aux deux extrémités de la façade.
Figure 33: Déverrouillage de la façade du support pour périphérique de sauvegarde
11. Retirez la façade.
Figure 34: Retrait de la façade du support pour périphérique de sauvegarde
Remarque : Conservez la façade retirée pour pouvoir la
réutiliser ultérieurement.
226
Guide de l’utilisateur
www.bull.com
12. Insérez le périphérique de sauvegarde dans le support.
Figure 35: Insertion du périphérique de sauvegarde dans le support
13. Fixez le périphérique de sauvegarde au moyen des vis fournies.
Serrez les deux vis de chaque côté.
A
Figure 36: Fixation du périphérique de sauvegarde au moyen de vis
A : Trou pour vis non utilisé
Remarques :
■ Utilisez les vis fournies avec le périphérique de sauvegarde.
■ Positionnez le périphérique de sauvegarde de sorte que les
orifices pour vis pratiqués dans ce dernier soient alignés
avec ceux du support.
■ Si vous rencontrez des difficultés lors du branchement du
câble sur un périphérique long, faites glisser ce dernier vers
l'avant pour pouvoir brancher le câble.
227
Guide de l’utilisateur
www.bull.com
14. Branchez le câble d'alimentation et le câble d'interface au périphérique.
A
B
Figure 37: Branchement des câbles au périphérique de sauvegarde
A : Câble d'alimentation
B : Câble d'interface
Remarque : Branchez le connecteur marqué 'TAPE' du
câble d'alimentation au connecteur d'alimentation du
périphérique.
15. Insérez le câble USB dans le serveur par l'avant du serveur.
Figure 38: Insertion du câble USB
16. Insérez le support dans la baie pour périphériques de sauvegarde jusqu'à michemin.
Figure 39: Verrouillage du support pour périphérique de sauvegarde
228
Guide de l’utilisateur
www.bull.com
17. Branchez le câble d'alimentation au fond de panier, tel que représenté dans
l'illustration ci-dessous.
Figure 40: Branchement des câbles au fond de panier
18. Insérez le support dans la baie pour périphériques jusqu'à ce qu'il soit en place.
Remarque : Faites attention de ne pas coincer le câble
d'alimentation connecté lors de l'insertion du support.
19. Acheminez le câble USB tel que représenté dans l'illustration ci-dessous.
Figure 41: Acheminement du câble USB
20. Installez les composants que vous avez préalablement retirés.
21. Installez le pilote du périphérique.
Reportez-vous au manuel accompagnant le périphérique.
229
Guide de l’utilisateur
www.bull.com
Retrait
Retirez le périphérique de sauvegarde en appliquant la procédure inverse de celle
détaillée pour l'installation.
230
Guide de l’utilisateur
www.bull.com
Installation et retrait d'un ventilateur 'hot-swap'
redondant
Votre serveur peut intégrer quatre ventilateurs 'hot-swap' redondants optionnels..
#5
#1
#6
#2
#7
#3
#8
#4
Figure 1: Ventilateurs du système
Configuration standard : #1, #2, #3, #4
Ventilateurs optionnels : #5, #6, #7, #8
Installation
1. Consultez la section “Préparation du serveur pour la mise à niveau”
page 155.
2. Tirez le serveur hors du rack.
3. Retirez le capot de la baie de disques. Consultez la section “Capot des
disques” page 159.
4. Repérez le slot d’installation.
5. Insérez le ventilateur “hot-swap” dans le slot, face étiquetée vers l’arrière du
serveur, jusqu’à ce qu’il soit correctement mis en place.
A
Figure 2: Insertion du ventilateur “hot-swap”
A : Étiquettes
231
Guide de l’utilisateur
www.bull.com
6. Modifiez la configuration du cavalier de redondance des ventilateurs : passezle de la position 1-2 (Configuration standard) à la position 2-3 (Configuration
redondante).
Figure 3: Cavalier de redondance des ventilateurs
A : Position du cavalier
Attention !
Pour éviter tout dysfonctionnement du système, laissez les
autres cavaliers dans leur position par défaut.
7. Réinstallez les composants préalablement retirés.
Retrait
Procédez comme suit pour retirer ou remplacer le ventilateur 'hot-swap'.
1. Tirez le serveur hors du rack.
2. Retirez le capot de la baie de disques. Consultez la section “Capot des
disques” page 159.
3. Localisez le ventilateur défectueux.
Le témoin de panne du ventilateur s'allume en cas de défaillance du ventilateur.
Toute défaillance du ventilateur est également indiquée par NEC ESMPRO et
dans le journal des événements du système.
232
Guide de l’utilisateur
www.bull.com
4. Tout en appuyant sur les languettes de retrait située en haut du ventilateur, tirez
ce dernier vers le haut pour le désengager de son slot.
Figure 4: Retrait d’un ventilateur
5. Installez le nouveau ventilateur dans le slot libre.
Attention !
Si tous les ventilateurs redondants sont retirés, modifiez la
configuration du cavalier de fan redondant tel que décrit
précédemment dans la procédure d'installation.
6. Réinstallez les composants préalablement retirés.
233
Guide de l’utilisateur
www.bull.com
Retrait et remise en place d'une carte de gestion
distante (RMC)
La carte de gestion distante (RMC) est une carte d'extension optionnelle intégrant le
contrôleur de gestion de la carte système (BMC) IPMI 1.5.
Consultez la section “Carte de gestion distante (RMC) - en option” page 30 pour plus
de détails sur la RMC.
Attention !
La RMC est extrêmement sensible à l'électricité statique.
N'oubliez pas de toucher le cadre métallique du serveur pour
vous décharger de toute électricité statique avant de manipuler
la RMC. De plus, ne touchez pas les broches de la RMC à main
nue et ne posez pas cette dernière directement sur un bureau.
Pour de plus amples informations en la matière, consultez la
section “Électricité statique” page 154.
A
B
C
Avant
A
Arrière
B
Connecteur RMC
C
Figure 1: Connecteur pour carte de gestion distante
Remarque : Les illustrations fournies dans cette soussection peuvent légèrement différer de la carte de gestion
distante dont vous disposez.
234
Guide de l’utilisateur
www.bull.com
Retrait
1. Consultez la section “Préparation du serveur pour la mise à niveau”
page 155.
Attention !
La pu ce d e ge stion dista nte con trô le et co ns ig ne le s
fluctuations de la tension système. Lorsque vous retirez la RMC
de la carte mère, il est possible qu'un délai de 3-4 secondes
s'écoule à compter de la mise hors tension du système.
2. Tirez le serveur hors du rack.
3. Ouvrez le capot de la baie électronique.
4. Ouvrez les leviers situés de chaque côté du connecteur RMC pour libérer la
RMC.
Figure 2: Déverrouillage de la RMC
5. Retirez la RMC de son connecteur.
6. Exécutez le SETUP du BIOS et vérifiez que les menus en rapport avec la RMC
ont disparu du menu Server.
Consultez la section “Utilitaire Setup du BIOS” page 69 pour plus de détails.
7. Exécutez le SETUP du BIOS et sélectionnez 'Yes' sous l'option [Reset
Configuration Data] du menu [Advanced].
Ce paramètre est indispensable pour modifier les données de configuration
matérielle. Consultez la section “Utilitaire Setup du BIOS” page 69 pour plus
de détails.
8. Annulez l'installation de ESMPRO Agent.
Pour actualiser les informations système et le journal des événements depuis le
PC de gestion, ESMPRO Agent doit être installé sur le serveur.
235
Guide de l’utilisateur
www.bull.com
Installation
Procédez comme suit pour remplacer la carte de gestion distante par une carte de
gestion distante avancée (ARMC) optionnelle.
1. Consultez la section “Préparation du serveur pour la mise à niveau”
page 155.
2. Tirez le serveur hors du rack.
3. Ouvrez le capot de la baie électronique.
4. Assemblez la carte de gestion réseau branchée sur l'ARMC et installez
l'ensemble sur la carte riser.
5. Branchez le câble interne fourni avec l'ARMC sur l'ARMVC et la carte de
gestion réseau tel que représenté dans l'illustration ci-dessous.
L'acheminement du câble interne est représenté dans l'illustration suivante.
6. Réassemblez le serveur.
7. Allumez le serveur et vérifiez qu'aucun message d'erreur autre que le message
suivant ne s'affiche dans l'écran du test POST.
H/W Configuration of BMC is corrupted.
!!Update BMC H/W Configuration by configuration tool!!
!!Refer to BMC configuration manual!!
Consultez la section “Messages d'erreur du test POST” page 271.
236
Guide de l’utilisateur
www.bull.com
8. Insérez le CD-ROM EXPRESSBUILDER dans le lecteur de DVD-ROM et
réamorcez le serveur.
9. Exécutez l'option 'Initialise Remote Management Card (Initialiser la carte de
gestion distante)'.
10. Exécutez le SETUP du BIOS et vérifiez que les menus en rapport avec la RMC
s'affichent.
Consultez la section “Utilitaire Setup du BIOS” page 69 pour plus de détails.
Si aucun menu supplémentaire ne s'affiche, réinstallez la RMC.
11. Dans le SETUP du BIOS, sélectionnez 'Yes' sous l'option [Reset Configuration
Data] du menu [Advanced].
Ce paramètre est indispensable pour modifier les données de configuration
matérielle. Consultez la section “Utilitaire Setup du BIOS” page 69 pour plus
de détails.
12. Réamorcez le serveur et exécutez EXPRESSBUILDER pour enregistrer les
informations système.
13. Si la carte de gestion distante avancée est installée et que la fonction de console
KVM est utilisée, actualisez l'accélérateur graphique.
Remarque : Reportez-vous au manuel fourni avec la carte
de gestion distante avancée pour de plus amples informations
concernant la résolution du moniteur.
14. Annulez l'installation de ESMPRO Agent s'il est installé.
Pour actualiser les informations système et le journal des événements depuis le
PC de gestion, ESMPRO Agent doit être installé sur le serveur.
237
Guide de l’utilisateur
www.bull.com
Résolution des problèmes
Ce chapitre vous permet d'identifier et de résoudre les problèmes susceptibles de se
produire lors de l'installation ou de l'utilisation de votre système. La première section
de ce chapitre vous explique comment réinitialiser votre système en cas de problèmes.
Les sections suivantes contiennent des listes de dépannage et des procédures qui vous
permettront d'isoler des problèmes spécifiques. La dernière section fournit des
informations sur le BIOS et l'utilisateur du système.
Avertissement !
Le bouton-poussoir marche/arrêt CC situé sur le panneau avant
de votre système ne coupe pas totalement l'alimentation
secteur. La carte mère de votre système renferme une tension
de +5 Vcc tant que le cordon d'alimentation secteur est branché
dans la prise secteur. Avant d'exécuter les procédures décrites
dans ce manuel, assurez-vous que votre système est hors
tension et que les cordons d'alimentation secteur sont
débranchés du panneau arrière du châssis. Si vous ne coupez
pas l'alimentation avant d'ouvrir votre système, vous risquez de
vous blesser et d'endommager votre équipement.
Attention !
Si vous utilisez votre système tandis que son capot est retiré,
vous risquez d'endommager les composants qu'il contient.
Réinstallez systématiquement les capots avant de mettre votre
système sous tension de sorte qu'il puisse se refroidir
correctement et que l'air puisse circuler librement.
Électricité statique
Les décharges électrostatiques peuvent endommager les unités de disque, les cartes
d'extension et d'autres composants. Vous pouvez vous protéger de l'électricité statique
en portant un bracelet antistatique fixé au châssis de votre système lors de la
manipulation des composants de ce dernier.
L'électricité statique peut facilement endommager les appareils électroniques. Pour y
remédier, rangez-les dans un emballage de protection chaque fois que vous les retirez
de votre système.
238
Guide de l’utilisateur
www.bull.com
Réinitialisation du serveur
Vous disposez de deux méthodes pour réinitialiser le serveur.
Attention !
La réinitialisation du serveur vide la mémoire DIMM et efface
les données en cours de traitement.
Si le serveur est bloqué et que vous souhaitez le réinitialiser,
assurez-vous qu'aucun traitement n'est en cours.
■ Réinitialisation matérielle
Appuyez sur le commutateur d'alimentation situé sur le panneau avant du serveur
(Consultez la section “Mise hors tension forcée” page 67.).
Attention !
Si la fonction de mise sous tension distante est utilisée, rallumez le serveur une fois pour charger le système d'exploitation
puis remettez-le hors tension en appliquant la procédure standard.
Si le processeur surchauffe, le circuit chargé de protéger les
composants onéreux est activé. Le cas échéant, le
commutateur POWER/SLEEP ne peut être utilisé pour
contrôler l'alimentation, le système étant en mode
réinitialisation. Débranchez le cordon d'alimentation pour mettre
le serveur hors tension. Vérifiez l'environnement d'exploitation
(y compris la température ambiante). Rebranchez le cordon
d'alimentation et activez l'alimentation. Patientez quelques
instants avant de rallumer le système.
■ Réinitialisation logicielle
Si le serveur se bloque avant le chargement du système d'exploitation, appuyez sur les
touches Ctrl et Alt et, tout en les maintenant enfoncées, appuyez sur la touche Suppr.
Cette opération redémarre le serveur.
239
Guide de l’utilisateur
www.bull.com
Troubleshooting Guide
This section provides you a guide to identify a problem and locate its source.
Avertissement !
The system power and any peripheral devices should be turned
off before connecting or disconnecting peripheral devices to or
from the system.
Otherwise, you could permanently damage the system or
peripheral devices.
1. Turn off the server and any peripheral devices. Disconnect all external
peripherals from the system, except for the keyboard and monitor. The
system´s power cord must be plugged into a grounded electrical outlet.
2. Make sure your keyboard and monitor are properly connected to the system.
Turn the monitor on, then adjust its brightness and contrast controls to suit
your preference (see your monitor´s documentation).
3. Turn the system on. If the power indicator does not light up, but the system
seems to be operating normally, the indicator may need replacement.
4. Monitor the power-on self test (POST) execution. Each time you turn on the
system, the POST checks the system board, memory, keyboard, and certain
peripheral devices.
5. Check the following during the POST:
■ (Error Message Line 1)
■ (Error Message Line 2)
■ Press F1 to continue,
■ F2 to enter Setup
■ You should note the error and press F2 to resume the boot-up process, or
F1 to enter Setup.
6. Errors that prevent the boot process from continuing (fatal errors) are
communicated by a series of audible beeps. If this type of error occurs, record
the information and refer to “Codes sonores” page 275.
System Viewers
Monitor the occurrence of fault by NEC ESMPRO during the system operation.
Especially take note on whether any alert is reported to NEC ESMPRO Manager on the
management PC. Check whether any alert is reported on the Operation Window, Data
Viewer, or Alert Viewer of NEC ESMPRO Manager.
240
Guide de l’utilisateur
www.bull.com
Problèmes au démarrage initial
Les problèmes survenant au démarrage initial proviennent généralement de
l'installation ou de la configuration inappropriée des composants de votre système. Les
défaillances matérielles sont plus rares.
■ Tous les câbles sont-il correctement branchés et fixés ?
■ La prise murale utilisée est-elle alimentée par le secteur ?
■ Les paramètres du Setup sont-ils correctement configurés ? Tous les pilotes sont-ils
correctement installés ?
■ Toutes les cartes d'extension sont-elles entièrement insérées dans les slots
correspondants de la carte mère de votre système ?
■ Tous les modules DIMM sont-ils correctement installés ?
■ Le processeur est-il entièrement inséré dans le connecteur correspondant de la
carte mère de votre système ?
■ Les commutateurs et cavaliers de la carte mère sont-ils correctement réglés (si leur
configuration par défaut a été modifiée) ?
■ Les commutateurs et cavaliers des cartes d'extension optionnelles et des
périphériques sont-ils correctement configurés ? Pour de plus amples informations,
consultez la documentation fournie avec ces périphériques. Assurez-vous qu'il
n'existe aucun conflit de ressources système entre les composants (deux cartes
d'extension pourraient par exemple partager par erreur la même interruption,
entraînant ainsi un conflit).
■ Les cartes d'extension et les unités de disque sont-elles correctement installées ?
■ Le clavier est-il correctement raccordé au système et branché au port PS/2
approprié ?
■ Une disquette d'amorçage est-elle insérée dans le lecteur A: de votre système ?
■ Le disque dur est-il correctement formaté ou défini ?
■ Le système d'exploitation est-il correctement chargé ? Consultez sa documentation.
241
Guide de l’utilisateur
www.bull.com
Problèmes après que le système ait fonctionné
correctement
Les problèmes survenant après que les composants matériels et logiciels de votre
système aient fonctionné correctement peuvent provenir d'une défaillance de vos
équipements. Aidez-vous de la liste fournie ci-dessous pour tenter d'y remédier.
Si le problème persiste, consultez la section “Troubleshooting Guide” page 239
précédemment dans ce chapitre.
■ Si vous exécutez un logiciel depuis une disquette ou un CD, essayez de le lancer en
utilisant une autre copie.
■ Si vous exécutez un logiciel depuis votre disque dur, vérifiez que tous les fichiers
dont vous avez besoin sont installés. Le problème peut provenir de la copie
hébergée sur le disque dur. Réinstallez le logiciel sur le disque dur et réessayez de
le lancer.
■ Si le problème persiste, il peut provenir du branchement inapproprié de l'un de vos
câbles, de poussières ayant pénétré dans votre clavier (si l'entrée clavier ne répond
pas) ou de défaillances ayant pour origine un autre de vos composants.
■ Une hausse de tension, une coupure de courant ou une chute de tension s'est peutêtre produite. Ces phénomènes peuvent notamment faire vaciller l'affichage,
réamorcer brusquement le système et bloquer ce dernier de sorte qu'il ne puisse
plus répondre aux commandes de l'utilisateur. Si nécessaire, quittez les
applications ouvertes et éteignez votre système. Réamorcez-le, chargez le logiciel
de votre choix et réessayez de vous en servir.
■ Lors d'une hausse de tension, il peut arriver que les têtes du disque dur entrent en
contact avec ce dernier, endommageant ou détruisant ainsi certains de vos fichiers
de données. Si la ligne d'alimentation secteur que vous utilisez est sujette aux
hausses de tension, installez un onduleur entre votre prise électrique et le cordon
d'alimentation de votre système.
242
Guide de l’utilisateur
www.bull.com
Problèmes d'exécution de nouvelles
applications
Les problèmes survenant lors de l'exécution d'une nouvelle application proviennent
généralement de cette dernière. Il est plutôt rare qu'ils soient provoqués par un
équipement défectueux, plus particulièrement si vos autres logiciels fonctionnent
correctement. Aidez-vous de la liste fournie ci-dessous pour savoir si vous pouvez
facilement remédier au problème. Si malgré tout le problème persiste, veuillez
contacter le service client de l'éditeur du logiciel.
■ La configuration matérielle de votre système est-elle conforme aux exigences
minimales du logiciel ? Consultez la documentation de ce dernier.
■ La copie du logiciel en votre possession est-elle légale ? Les copies piratées ne
fonctionnant généralement pas, nous vous conseillons de vous en procurer une qui
soit légale.
■ Si vous exécutez le logiciel depuis un CD ou une disquette, la copie utilisée est-elle
de bonne qualité ?
■ Si vous exécutez le logiciel depuis un CD, ce dernier est-il rayé ou sale ?
■ Le logiciel est-il correctement installé ? Avez-vous suivi toutes les procédures
fournies et installé tous les fichiers requis ?
■ Les pilotes de périphérique appropriés sont-ils installés ?
■ Le logiciel est-il correctement configuré ?
■ Utilisez-vous le logiciel correctement ?
243
Guide de l’utilisateur
www.bull.com
Problèmes et suggestions
Contactez votre prestataire de services agréé si les suggestions suivantes ne résolvent
pas votre problème.
Tableau 1: Problèmes et suggestions
Suggestion
Problèmes d'applications
Suggestion
Vérifiez que tous les câbles sont correctement installés.
Vérifiez que la configuration matérielle de votre ordinateur est correcte. Dans
le Setup, vérifiez les valeurs des paramètres du système que vous avez
préalablement enregistrées. Si une erreur vous semble évidente (type de
lecteur spécifié erroné, par exemple), effectuez les modifications nécessaires
dans le Setup et réamorcez le système. Enregistrez vos modifications.
Assurez-vous que le logiciel est correctement configuré. Pour de plus amples
informations, veuillez consulter sa documentation. Essayez une autre copie
du logiciel pour savoir si le problème ne provient pas de celle que vous
utilisez.
Si vos autres logiciels fonctionnent correctement, contactez l'éditeur du
logiciel défectueux.
Les caractères affichés sont
déformés ou incorrects
Les caractères ne s'affichent pas
La configuration de la RAM de la
CMOS est erronée
Le témoin du lecteur de disquettes
ne s'allume par lorsque le lecteur
fonctionne ou qu'il est soumis au
test POST
Vérifiez que la luminosité et les contrastes sont correctement réglés.
Assurez-vous que les câbles de transmission du signal vidéo et
d'alimentation du moniteur sont correctement installés (éteignez votre
système avant de rebrancher des câbles). Assurez-vous que votre moniteur
est compatible avec le mode d'affichage sélectionné (consultez la
documentation de votre moniteur).
Assurez-vous que le moniteur est branché et allumé. La luminosité et les
contrastes sont-ils correctement réglés ? Assurez-vous que le câble de
transmission du signal vidéo est correctement branché (éteignez votre
système avant de rebrancher des câbles). Assurez-vous que la carte vidéo
de votre système est installée et activée. Réamorcez votre système.
Si les paramètres de configuration du système stockés dans la RAM de la
CMOS se modifient sans raison apparente (l'heure est erronée, par
exemple), il est possible que la batterie de secours ne soit pas suffisamment
puissante pour les conserver. Remplacez la batterie.
Assurez-vous que les câbles de transmission des signaux et d'alimentation
du lecteur sont correctement installés. Vérifiez que le lecteur est
correctement configuré et activé dans le Setup.
Le témoin du disque dur ne s'allume Assurez-vous que les câbles de transmission des signaux et d'alimentation
pas lorsqu'il fonctionne ou qu'il est du disque dur sont correctement installés. Vérifiez que le connecteur du
soumis au test POST
panneau avant est bien relié aux connecteurs de la carte mère et que le
disque dur est correctement configuré et activé dans le Setup. Consultez le
manuel du fabricant du disque dur pour configurer correctement la fonction
de contrôle distant de l'activité de ce dernier.
Le témoin d'alimentation de s'allume Si le système fonctionne normalement, vérifiez le connecteur entre la carte
pas
mère et le panneau avant. S'il est correctement connecté, le témoin doit être
défectueux.
244
Guide de l’utilisateur
www.bull.com
Résolution des problèmes
Messages d'erreur sur l'écran LCD virtuel
Le moteur NEC EXPRESSSCOPE 2 (contrôleur de gestion distante) de la carte serveur
vous permet de contrôler l'état du serveur dans l'écran basé sur navigateur WEB du PC
client, via le réseau.
L'écran LCD virtuel (16 caractères x 2 lignes) dans la zone 'Host Information' affiche
les codes POST et les messages d'état.
Lorsque le test POST détecte une erreur, le code d'erreur POST s'affiche sur l'écran
LCD virtuel une fois le test POST terminé. Pour plus de détails, reportez-vous au
tableau répertoriant les codes d'erreur du test POST.
Virtual
C LCD
Status
D indicato
POWER ON
A
m BIOS
B
m BMC
ATTENTION
Figure 1: Écran LCD virtuel
A : message envoyé par le BIOS
B : message envoyé par le BMC
C : écran LCD virtuel
D : témoins d'état
Figure 2: Messages du BIOS (ligne supérieure)
Message affiché
Description
Action
XX BIOS rev YYYY
Le test POST est en cours.
XX : code POST, YYYY : version
du BIOS
Il ne s'agit pas d'une erreur.
CPU Reconfigured
Le test POST se termine mais les
performances du processeur sont
dégradées.
Contactez le service client.
Procédez comme suit pour essayer de
corriger l'erreur.
1. Démarrez le SETUP du BIOS.
2. Sélectionnez [Main] - [Processor
Settings] - [Processor Retest] - [Yes].
3. Sélectionnez [Exit] - [Exit Saving
Changes].
245
Guide de l’utilisateur
www.bull.com
Figure 2: Messages du BIOS (ligne supérieure)
Message affiché
Description
Action
Mem Reconfigured
Le test POST se termine mais la
mémoire est dégradée.
Contactez le service client.
Procédez comme suit pour essayer de
corriger l'erreur.
1. Démarrez le SETUP du BIOS.
2. Sélectionnez [Advanced] - [Memory
Configuration] - [Memory Retest] [Yes].
3. Sélectionnez [Exit] - [Exit Saving
Changes].
Memory C-Err XX
Une erreur corrigible se produit
fréquemment au niveau du
module DIMM n° XX.
Memory U-Err XX
Une erreur non corrigible s'est
produite au niveau de module
DIMM n° XX.
PCI Bus PERR XX
Une erreur PERR s'est produite
au niveau du bus PCI XX.
PCI Bus SERR XX
Une erreur SERR s'est produite
au niveau du bus PCI XX.
Mem Err Disable
Une erreur corrigible se produit
fréquemment au niveau de la
mémoire.
Prepare to Boot
Le test POST s'est terminé
normalement.
Contactez le service client.
Il ne s'agit pas d'une erreur.
Figure 3: Messages du BMC (ligne inférieure)
Message affiché
Description
240VA Power Down
Une panne d'alimentation s'est produite.
BB +1.5v Alm XX
Une alarme de tension s'est déclenchée au niveau de la carte mère.
BB +1.8v Alm XX
XX=09 : haute tension (erreur fatale)
BB +3.3v Alm XX
XX=07 : haute tension (avertissement)
BB +5.0v Alm XX
BB +1.2v Alm XX
XX=02 : basse tension (avertissement)
XX=00 : basse tension (erreur fatale)
BB P_Vtt Alm XX
BB temp1 Alm XX
Une erreur thermique s'est produite au niveau de la carte mère.
XX=09 : haute tension (erreur fatale)
XX=07 : haute tension (avertissement)
XX=02 : basse tension (avertissement)
XX=00 : basse tension (erreur fatale)
DUMP request!
Le commutateur de vidage a été activé.
OS Shutdown Alm
Une alarme d'arrêt du système d'exploitation s'est déclenchée.
246
Guide de l’utilisateur
www.bull.com
Figure 3: Messages du BMC (ligne inférieure)
Message affiché
Description
Power On Cnt Alm
Une panne d'alimentation s'est produite.
Power Unit 1 Alm
Défaillance de l'unité d'alimentation 1.
Power Unit 2 Alm
Défaillance de l'unité d'alimentation 2.
Proc missing
Le processeur est introuvable.
Proc 1 T-Trip
Une erreur thermique s'est produite au niveau du processeur 1 ou 2. Mise
sous tension forcée du système.
Proc 2 T-Trip
Proc 1 Therm % XX
Une erreur thermique s'est produite au niveau du processeur 1 ou 2.
Proc2 Therm % XX
XX=09 : température élevée (erreur fatale)
XX=07 : température élevée (avertissement)
XX=02 : température basse (avertissement)
XX=00 : température basse (erreur fatale)
Proc1 VccpAlm XX
Une alarme de tension s'est déclenchée au niveau du processeur 1 ou 2.
Proc2 VccpAlm XX
XX=09 : température élevée (erreur fatale)
XX=07 : température élevée (avertissement)
XX=02 : température basse (avertissement)
XX=00 : température basse (erreur fatale)
Processor 1 IERR
Une erreur IERR s'est produite au niveau du processeur 1 ou 2.
Processor 2 IERR
SMI timeout
Un dépassement a été détecté au niveau de l'interface SMI.
Sys Fan 1 Alarm
Une alarme s'est déclenchée au niveau du VENTILATEUR 1.
Sys Fan 2 Alarm
Une alarme s'est déclenchée au niveau du VENTILATEUR 2.
Sys Fan 3 Alarm
Une alarme s'est déclenchée au niveau du VENTILATEUR 3.
Sys Fan 4 Alarm
Une alarme s'est déclenchée au niveau du VENTILATEUR 4.
Sys Fan 5 Alarm
Une alarme s'est déclenchée au niveau du VENTILATEUR 5.
Sys Fan 6 Alarm
Une alarme s'est déclenchée au niveau du VENTILATEUR 6.
Sys Fan 7 Alarm
Une alarme s'est déclenchée au niveau du VENTILATEUR 7.
Sys Fan 8 Alarm
Une alarme s'est déclenchée au niveau du VENTILATEUR 8.
Sys Fan 9 Alarm
Une alarme s'est déclenchée au niveau du VENTILATEUR 9.
Sys Fan 10 Alarm
Une alarme s'est déclenchée au niveau du VENTILATEUR 10.
Sys Fan 11 Alarm
Une alarme s'est déclenchée au niveau du VENTILATEUR 11.
Sys Fan 12 Alarm
Une alarme s'est déclenchée au niveau du VENTILATEUR 12.
Sys Fan 13 Alarm
Une alarme s'est déclenchée au niveau du VENTILATEUR 13.
Sys Fan 14 Alarm
Une alarme s'est déclenchée au niveau du VENTILATEUR 14.
Sys Fan 15 Alarm
Une alarme s'est déclenchée au niveau du VENTILATEUR 15.
247
Guide de l’utilisateur
www.bull.com
Figure 3: Messages du BMC (ligne inférieure)
Message affiché
Description
VBAT Alm XX
Une alarme de tension s'est déclenchée au niveau de la batterie au lithium.
XX=09 : haute tension (erreur fatale)
XX=07 : haute tension (avertissement)
XX=02 : basse tension (avertissement)
XX=00 : basse tension (erreur fatale)
WDT timeout
Une erreur de dépassement de la minuterie de surveillance du système
s'est produite.
Problèmes de serveur
Échec de la mise sous tension du serveur :
■
Le serveur est-il correctement alimenté ?
- Vérifiez que le cordon d'alimentation est branché dans une prise de courant (ou
un onduleur) conforme aux spécifications électriques du serveur.
- Vérifiez que le blindage du cordon d'alimentation n'est pas altéré ou que des
fiches ne sont pas tordues.
- Vérifiez que le disjoncteur d'alimentation de la prise de courant connectée est
enclenché.
- Si le cordon d'alimentation est branché sur un onduleur, assurez-vous que ce
dernier est alimenté et qu'il transmet le courant reçu. Pour obtenir des informations détaillées, consultez le manuel qui accompagne l'onduleur.
L'alimentation du serveur et l'onduleur auquel il est raccordé peuvent être liés
au moyen de l'utilitaire Setup de la CMOS.
<Menu devant être contrôlé : [Advanced] - [AC-LINK]>
■
Avez-vous appuyé sur le commutateur POWER/SLEEP ?
- Appuyez sur le commutateur POWER/SLEEP situé sur le panneau avant du
serveur pour le mettre sous tension (le témoin POWER/SLEEP s'allume).
Échec de la mise hors tension du serveur.
■ Le commutateur d'alimentation est-il activé ?
- Redémarrez le serveur et lancez le Setup du BIOS.
■ Le serveur est-il en mode sécurisé ?
- En mode sécurisé, le commutateur d'alimentation est désactivé (de plus, l'arrêt
forcé n'est pas disponible). Pour désactiver le mode sécurisé, entrez le mot de
passe spécifié au moyen du Setup du BIOS.
Aucun écran n'apparaît et un signal sonore est émis :
■
La carte DIMM est-elle correctement installée ?
248
Guide de l’utilisateur
www.bull.com
- Vérifiez que la carte DIMM est fermement insérée dans le connecteur correspondant.
- Vérifiez si des modules DIMM présentant des spécifications différentes sont
installés au sein du même banc.
- Les modules DIMM doivent être installés par paire et dans l'ordre suivant :
11 et 21, 31 et 41, 12 et 22, 32 et 42, 13 et 23 et 33 et 43.
- La vitesse des modules DIMM installés doit être identique et tous doivent être
enregistrés.
- Prenez note du code sonore et appliquez les mesures appropriées, conformément aux informations fournies dans le tableau de la section “Codes sonores”
page 275.
- Assurez-vous que les cavaliers ont été remis dans leur position d'origine après
effacement de la CMOS. Consultez la section 'Configuration des cavaliers de la
carte mère' du chapitre 4 pour connaître la position des cavaliers.
Le test POST ne se termine pas :
■
La carte DIMM est-elle installée ?
- Deux cartes DIMM minimum sont nécessaires au fonctionnement du serveur.
- Les modules DIMM doivent être installés par paire et dans l'ordre suivant :
11 et 21, 31 et 41, 12 et 22, 32 et 42, 13 et 23 et 33 et 43.
- La vitesse des modules DIMM installés doit être identique et tous doivent être
enregistrés.
■
La taille de la mémoire est-elle importante ?
- Le contrôle de la mémoire peut durer quelques secondes si sa taille est importante. Patientez quelques instants.
■ Avez-vous effectué une opération au moyen du clavier ou de la souris juste après
avoir démarré le serveur ?
- Si vous utilisez le clavier ou la souris immédiatement après le démarrage du
serveur, le test POST peut accidentellement détecter une erreur au niveau du
contrôleur clavier et s'arrêter. Le cas échéant, redémarrez le serveur. N'effectuez
aucune opération au moyen du clavier ou de la souris tant que le message de
démarrage du BIOS est affiché.
■
Le serveur contient-il des périphériques PCI ou cartes mémoire adéquats ?
- Le bon fonctionnement du serveur n'est pas garanti lorsqu'il est utilisé avec des
périphériques non autorisés.
Accès impossible aux périphériques internes ou externes (ou échec de ces
périphériques) :
■ Les câbles sont-ils correctement branchés ?
249
Guide de l’utilisateur
www.bull.com
- Assurez-vous que les câbles d'interface et le cordon d'alimentation sont correctement branchés. Vérifiez également que les câbles sont raccordés dans le bon
ordre.
■ Avez-vous respecté l'ordre de mise sous tension ?
- Lorsque des périphériques externes sont raccordés au serveur, allumez-les en
premier puis mettez le serveur sous tension.
■ Avez-vous installé les pilotes des périphériques optionnels connectés ?
- Certains périphériques optionnels requièrent des pilotes de périphérique spécifiques. Consultez le manuel qui accompagne le périphérique pour installer son
pilote.
■ Le BIOS est-il correctement configuré ?
- Il est possible que certains périphériques branchés au port série ou parallèle exigent une adresse de port d'E/S ou un mode de fonctionnement spécifique.
Reportez-vous au manuel fourni avec la carte pour savoir comment configurer
ces paramètres.
Le commutateur d'alimentation et la fonction Sommeil sont désactivés :
■ Λε commutateur POWER est-il maqué par le BIOS ?
- Le BIOS peut désactiver la mise hors tension via le commutateur POWER après
le démarrage du système d'exploitation (y compris l'arrêt du système en appuyant sur le commutateur POWER pendant au moins 4 secondes).
Exécutez le SETUP du BIOS pour modifier ces paramètres.
Échec du clavier ou de la souris :
■
Le câble est-il correctement branché ?
- Assurez-vous que le câble est branché au connecteur approprié au dos du
serveur.
- Le clavier ou la souris ne fonctionneront pas si vous les branchez lorsque le
serveur est sous tension (cela ne s'applique pas aux périphériques USB). Mettez
le serveur hors tension puis branchez l'un ou l'autre de ces périphériques de
façon appropriée.
■ Le BIOS est-il correctement configuré ?
- Le clavier et la souris ont été désactivés au moyen de l'utilitaire SETUP du
BIOS du serveur. Vérifiez les paramètres au moyen du SETUP du BIOS.
■
Les pilotes du serveur sont-ils installés ?
- Reportez-vous au manuel fourni avec votre système d'exploitation pour vérifier
si les pilotes du clavier et de la souris sont installés (ces pilotes sont installés
avec le système d'exploitation). Certains systèmes d'exploitation vous permettent de modifier les paramètres du clavier et de la souris. Consultez le manuel qui accompagne votre système d'exploitation pour vérifier si les paramètres
du clavier et de la souris sont corrects.
250
Guide de l’utilisateur
www.bull.com
Accès impossible au lecteur optique :
■
Le disque optique est-il correctement placé sur le plateau du lecteur de disques
optiques ?
- Le plateau comporte un évidement permettant d'accueillir le disque optique.
Assurez-vous que le disque optique est correctement placé dans l'évidement.
■
Le disque optique est-il compatible avec le serveur ?
- Le disque optique pour Macintosh n'est pas disponible.
- La lecture d'un disque optique non conforme aux standards correspondants n'est
pas garantie.
■
La baie pour lecteur de disques optiques est-elle correctement installée ?
- Réinstallez la baie pour lecteur de disques optiques.
Bien que le disque optique ait été correctement inséré, un message d'erreur s'affiche
:
Le CD-ROM n'a pas été inséré ou celui que vous avez inséré
n'est pas le bon.
Insérez le CD-ROM adéquat.
OK
■ Le face du disque optique contenant les données est-elle sale ou endommagée ?
- Retirez le disque optique du lecteur de disques optiques, assurez-vous qu'il n'est
ni sale ni endommagé, replacez-le et cliquez sur [OK].
Accès impossible au disque dur :
(Consultez la documentation fournie avec le contrôleur RAID.)
■ Le disque dur est-il compatible avec le serveur ?
- Nous ne pouvons garantir le fonctionnement du serveur si vous l'utilisez avec
un périphérique non autorisé par Bull.
■ Le disque dur est-il correctement installé ?
■ Le disque dur est-il correctement configuré ?
Accès impossible aux périphériques SCSI (internes ou externes) :
■ Le périphérique SCSI est-il compatible avec le serveur ?
- Nous ne pouvons garantir le fonctionnement du serveur si vous l'utilisez avec
un périphérique SCSI non autorisé par Bull.
■ Le branchement du câble a-t-il été modifié ?
■ Les périphériques SCSI sont-ils correctement configurés ?
251
Guide de l’utilisateur
www.bull.com
- Lorsque des périphériques SCSI externes sont raccordés au serveur, vous devez
configurer les paramètres de ces derniers, y compris l'ID SCSI et la terminaison.
Pour plus de détails, consultez le manuel qui accompagne le périphérique SCSI.
■ Le câble est-il trop long ?
- Pour plus de détails, consultez le manuel qui accompagne le périphérique SCSI.
■ Les contrôleurs SCSI optionnels sont-ils correctement configurés ?
- Lorsqu'un contrôleur SCSI optionnel est installé sur le serveur et que des
périphériques SCSI y sont raccordés, utilisez le Setup du BIOS du contrôleur
SCSI optionnel pour le configurer correctement. Pour plus de détails, consultez
le manuel qui accompagne le contrôleur SCSI optionnel.
Journaux des événements lors du groupage de cartes réseau Intel
Type d'événement :
Avertissement
Source de l'événement :IANSMiniport
Catégorie de l'événement :Aucune
ID d'événement :
11
Description :
Déconnexion de la carte : Intel(R)PRO/1000 ----
Type d'événement :
Avertissement
Source de l'événement :IANSMiniport
Catégorie de l'événement :Aucune
ID d'événement :
13
Description :
Intel(R)PRO/1000 ---- a été désactivé du groupe.
Type d'événement :
Erreur
Source de l'événement :IANSMiniport
Catégorie de l'événement :Aucune
ID d'événement :
16
Description :
Groupe 0 : liaison perdue par la dernière carte.
Connexion réseau du groupe perdue.
Type d'événement :
Avertissement
Source de l'événement :IANSMiniport
Catégorie de l'événement :Aucune
ID d'événement :
22
252
Guide de l’utilisateur
Description :
www.bull.com
La carte principale ne détecte aucune sonde :
Intel(R)PRO/1000 ---- Raison possible : groupe partitionné.
Le journal des événements susmentionné ne s'affiche qu'au démarrage du système.
Cela ne pose aucun problème quant au fonctionnement du pilote réseau.
Impossible de trouver le serveur sur le réseau :
■
Le câble réseau est-il correctement branché ?
- Assurez-vous que le câble réseau est branché au port réseau au dos du serveur.
Vérifiez également que le câble réseau utilisé est conforme au standard d'interface réseau.
■ Le BIOS est-il correctement configuré ?
- Le contrôleur réseau interne a peut-être été désactivé au moyen l'utilitaire
SETUP du BIOS du serveur. Vérifiez les paramètres au moyen du SETUP du
BIOS.
■ Le protocole et les services ont-ils été configurés ?
- Installez le pilote réseau pour le serveur. Assurez-vous que le protocole (TCP/
IP, par exemple) et les services sont correctement spécifiés.
■ La vitesse de transfert est-elle correcte ?
- Ouvrez la boîte de dialogue Propriétés réseau dans le panneau de configuration
pour configurer l'option 'Vitesse et duplex' sur la même valeur que celle affectée
au CONCENTRATEUR.
La fonction Wake on LAN ne s'initialise pas depuis le mode Veille.
■ Le concentrateur est-il en mode Négociation automatique ? Ou, le client est-il
configuré sur Négociation automatique/vitesse optimale ?
- Pour le concentrateur et le client, la fonction Wake on LAN ne s'initialise pas
depuis le mode Veille si la vitesse est définie sur 1000 Mbits/s.
Système RAID et contrôleur RAID
Vérifiez ce qui suit si le serveur configuré avec un système RAID ou un utilitaire ne
fonctionne pas correctement.
Impossible d'installer le système d'exploitation :
■ Le contrôleur RAID est-il configuré ?
- Configurez le contrôleur RAID de façon appropriée au moyen de l'utilitaire de
configuration RAID LSI Software ou de WebBIOS.
Impossible de démarrer le système d'exploitation :
■ Le BIOS du contrôleur RAID a-t-il été modifié ?
253
Guide de l’utilisateur
www.bull.com
- Configurez le BIOS de façon appropriée au moyen de l'utilitaire de configuration RAID LSI Software ou de WebBIOS.
■ Le contrôleur RAID est-il reconnu lors du test POST ?
- Assurez-vous que le contrôleur RAID est correctement branché et mettez le
serveur sous tension.
- Le contrôleur RAID de la carte mère peut être défectueux. Contactez le service
client.
Échec de la reconstruction :
■ La capacité du disque dur devant être reconstruit est-elle suffisante ?
- Le disque dur devant être reconstruit doit être de même capacité que le disque
dur défectueux.
■ Le niveau RAID0 est-il configuré ?
- Le niveau RAID0 n'assurant pas la redondance des données, la reconstruction
est désactivée en configuration RAID0. Remplacez le disque dur défectueux,
recréez les données de configuration, initialisez les disques durs puis restaurez
les données au moyen de la sauvegarde.
Échec de la reconstruction automatique :
■ Avez-vous pris suffisamment de temps pour échanger à chaud les disques durs ?
- Pour que la reconstruction automatique s'exécute correctement, attendez au
moins 90 secondes entre le retrait du disque dur défectueux et l'installation d'un
nouveau disque dur.
■ La configuration est-elle correcte ?
Vérifiez les paramètres de reconstruction automatique au moyen de l'utilitaire de
configuration RAID LSI Software.
<Menus devant être contrôlés : Menu principal - [Objects] - [Adapter] - [Auto
Rebuild]>
* La reconstruction automatique ne peut être spécifiée dans WebBIOS.
Échec d'un disque dur :
- Contactez le service client.
Impossible de passer en mode Veille :
- Si vous utilisez LSI Embedded MegaRAID™, le système ne peut passer en
mode Veille en cas d'E/S massive.
254
Guide de l’utilisateur
www.bull.com
Impossible de passer en mode Mise en veille prolongée :
- Si vous utilisez LSI Embedded MegaRAID™, le système ne peut passer en
mode Veille en cas d'E/S massive.
Affichage incorrect d'un périphérique physique dans l'utilitaire Universal RAID :
- Si vous utilisez LSI Embedded MegaRAID™, certaines informations sur un
périphérique physique peuvent ne pas s'afficher correctement dans l'utilitaire
Universal RAID. Ceci n'est pas un problème.
Problèmes avec Windows
Dans certains cas, un journal d'événements est enregistré comme suit lors de
l'installation de Windows Server 2003 Éditions x64.
Source : DCOM
Catégorie : Erreur
ID d'événement : 10016
Description : Les paramètres d'autorisation spécifiques au programme ne donnent
aucun droit d'activation locale de l'application serveur COM avec CLSID {555F3418D99E-4E51-800A-6E89CFD8B1D7} au numéro de session {S-1-5-19} utilisateur
{NT AUTHORITY\LOCAL SERVICE}.
Cette autorisation de sécurité peut être modifiée au moyen de l'outil d'administration
Services de composants.
- Le système peut fonctionner normalement.
Dans certains cas, un journal d'événements est enregistré comme suit lors de
l'installation de Windows Server 2003 Éditions x64.
Source de l'événement : Service Control Manager
Type d'événement :Erreur
ID d'événement : 7011
Description : Dépassement du délai d'attente (30 000 millisecondes) d'une réponse en
cas de transaction depuis le service IMAP4Svc.
- Si cet événement disparaît au redémarrage du système, ce dernier peut fonctionner normalement.
Dans certains cas, un journal d'événements est enregistré comme suit lors de
l'utilisation de Windows Server 2003 R2.
Source : IPMIDRV
Type : Erreur
ID d'événement : 1001
255
Guide de l’utilisateur
www.bull.com
Description : Le pilote de périphérique IPMI a tenté de déterminer si le système prend
en charge un périphérique IPMI BMC. Le pilote a tenté de détecter la présence du
périphérique IPMI BMC en recherchant un enregistrement de type 38 dans le
SMBIOS. Cependant, aucun enregistrement n'a été trouvé ou l'enregistrement trouvé
n'est pas compatible avec la version du pilote de périphérique.
Si un enregistrement de type 38 est détecté dans le SMBIOS, le champ Dump Data de
l'événement contient une représentation binaire de l'enregistrement.
- Si vous utilisez la fonction 'Hardware Management' de Windows Server 2003
R2, le journal d'événements susmentionné n'est pas enregistré.
Activation de Windows
'Cette copie de Windows doit être activée auprès de Microsoft pour que vous puissiez
continuer. Vous ne pourrez pas ouvrir de session tant que vous n'avez pas activé
Windows. Pour éteindre l'ordinateur, cliquez sur Annuler.'
Sous Windows Server 2003, le message ci-dessus s'affiche si vous utilisez le système
d'exploitation sans exécuter la procédure d'authentification de licence. Sélectionnez
'Oui' et exécutez la procédure d'authentification de licence.
Impossible d'installer correctement le système d'exploitation :
■ Avez-vous consulté les remarques concernant l'installation du système
d'exploitation ?
Lors de l'installation, l'avertissement suivant est enregistré dans le Journal système de
l'Observateur d'événements :
Error detected on the device \Device\CdRom0 during the paging operation (Une erreur
a été détectée sur le périphérique \Périphérique\CdRom0 au cours d'une opération de
pagination).
- Il n'y a aucun problème.
Impossible de démarrer le système d'exploitation :
■ Y a-t-il une disquette dans le lecteur de disquettes ?
- Retirez la disquette et redémarrez le serveur.
■ Le DVD-ROM ExpressBuilder est-il inséré dans le lecteur de disques optiques ?
- Retirez le DVD-ROM ExpressBuilder du lecteur et redémarrez le serveur.
■ L'exécution du système d'exploitation a-t-elle été interrompue ?
- Exécutez le processus de restauration pour restaurer le système (consultez la
section 'Restauration du système Windows 2000' de ce chapitre).
Le système d'exploitation se comporte de manière instable :
■ Avez-vous actualisé le système ?
256
Guide de l’utilisateur
www.bull.com
- L'installation d'un lecteur réseau après le système d'exploitation peut engendrer
un comportement instable. Utilisez le DVD-ROM ExpressBuilder pour actualiser le système.
Le système ne redémarre pas automatiquement lorsqu'une erreur d'arrêt se
produit, et ce bien qu'il soit configuré pour redémarrer automatiquement :
- Lorsque le système ne redémarre pas automatiquement, redémarrez-le manuellement.
Le système redémarre automatiquement lorsqu'une erreur d'arrêt se produit, et ce
bien qu'il NE soit PAS configuré pour redémarrer automatiquement :
- Il n'y a aucun problème. Vérifiez le journal des événements système pour vous
assurer qu'une erreur d'arrêt s'est produite.
Mise HORS TENSION impossible lors de l'affichage d'un écran bleu :
- Si vous voulez éteindre le système lorsque l'écran devient bleu, effectuez une
mise hors tension forcée (pour ce faire, appuyez pendant 4 secondes sur le commutateur POWER/SLEEP). Si vous appuyez sur ce bouton pendant moins de
trois secondes, l'alimentation ne se coupe pas.
Échec de l'amorçage PXE (amorçage réseau) ou serveur introuvable sur le réseau:
■ Le câble est-il correctement branché ?
- Branchez le câble approprié au port réseau situé au dos du serveur Express.
Vérifiez également que le câble utilisé est conforme au standard d'interface
réseau pris en charge par le système.
■ Le BIOS est-il correctement configuré ?
- Le contrôleur réseau interne peut être désactivé au moyen de l'utilitaire Setup de
la CMOS. Vérifiez les paramètres dans le Setup du BIOS.
■ Le protocole et les services ont-ils été configurés ?
- Installez le pilote réseau pour le serveur. Assurez-vous que le protocole (TCP/
IP, par exemple) et les services sont correctement spécifiés.
■ La vitesse de transfert est-elle correcte ?
- Ouvrez la boîte de dialogue Propriétés réseau dans le panneau de configuration
pour configurer la vitesse de connexion et l'option duplex sur les mêmes valeurs
que celles affectées au CONCENTRATEUR.
■ Le service Telnet n'est pas installé.
257
Guide de l’utilisateur
www.bull.com
- Nommez l'ordinateur en lui attribuant un nom de 14 caractères, voire moins, et
installez le service Telnet tel que décrit ci-dessous.
1. Cliquez sur [Exécuter] dans le menu Démarrer.
2. Tapez 'tlntsvr /service' dans le champ [Ouvrir] et cliquez sur [OK].
3. Cliquez sur le menu Démarrer, sélectionnez [Panneau de configuration] et
cliquez sur [Gestion de l'ordinateur] puis sur [Services] pour spécifier si le service
Telnet Service est enregistré.
Une fois l'installation du service Telnet terminée, vous pouvez changer le nom de
l'ordinateur en un nom de 15 caractères, voire plus.
Fonction de mise sous/hors tension (Wake On LAN) non opérationnelle :
Immédiatement après la mise sous tension du serveur, la fonction de mise sous/hors
tension distante (Wake ON LAN) est désactivée. Démarrez Windows 2003, configurez
les paramètres fournis ci-dessous et éteignez le système.
Une fois le système redémarré, la fonction de mise sous/hors tension distante est
opérationnelle, excepté lorsque l'alimentation secteur est coupée.
1. Sélectionnez [Démarrer] → [Outils d'administration] → [Gestion de
l'ordinateur].
2. Sélectionnez Gestionnaire de périphériques, cliquez deux fois sur [Intel(R)
PRO/1000EB Network Connection with I/O Acceleration #n (Connexion
réseau Intel(R) PRO/1000EB avec accélération des E/S n)] sous Cartes réseau
et configurez les paramètres suivants dans l'onglet [Détails].
PME :
[ACTIVÉ]
Activation sur :[Magic Packet]
Impossible de démarrer le système d'exploitation avec le commutateur /3GB :
Il est souvent impossible de démarrer le système d'exploitation avec le commutateur /
3GB.
Le cas échéant, veuillez ajuster la capacité de la zone utilisateur au moyen du
commutateur /userva référencé à l'URL suivante.
http://support.microsoft.com/kb/316739/en
Problèmes avec ExpressBuilder
Lorsque le serveur s'amorce depuis le DVD ExpressBuilder, vérifiez ce qui suit :
■ Avez-vous inséré le disque ExpressBuilder lors du test POST puis redémarré le
serveur ?
- Si vous n'avez pas inséré le disque ExpressBuilder lors du test POST et que
vous redémarrez le serveur, un message d'erreur s'affiche ou le système
d'exploitation ne s'amorce pas.
■ Le BIOS est-il correctement configuré ?
258
Guide de l’utilisateur
www.bull.com
- L'ordre d'amorçage des périphériques peut être spécifié au moyen du Setup de la
CMOS du serveur. Utilisez le Setup de la CMOS pour changer l'ordre
d'amorçage des périphériques et amorcer le système en commençant par le lecteur de disques optiques.
<Menu devant être contrôlé : [Boot]>
Si vous sélectionnez [OS installation ***default***] dans l'écran BOOT Selection, le
message suivant s'affiche.
Après affichage de ce message, définissez l'erreur en consultant la liste des messages
répertoriés dans le tableau ci-après et appliquez les mesures correctives appropriées.
Message
Cause
Cette version de ExpressBuildern'est pas conçue
pour cet ordinateur.
Cette version de ExpressBuilder n'est pas compatible
avec ce serveur.
Insérez le disque contenant la version appropriée et
cliquez sur [OK] (lorsque vous cliquez sur [OK],
l'ordinateur redémarre).
Utilisez ExpressBuilder sur un serveur compatible.
ExpressBuilder n'a pas pu obtenir les paramètres
matériels enregistrés sur cette carte mère.
Ce message s'affiche lorsque ExpressBuilder n'a pas
pu trouver d'informations spécifiques au système, en
raison de l'échange de la carte mère, etc.
Cette version n'est pas conçue pour cet ordinateur
ou la carte mère peut être défectueuse (lorsque
vous cliquez sur [OK], l'ordinateur redémarre).
Les paramètres matériels enregistrés sur cette carte
mère sont incorrects.
Cette version n'est pas conçue pour cet ordinateur
ou la carte mère peut être défectueuse.
Problèmes avec Express Setup
La taille de la partition système créée est inférieure à la valeur spécifiée.
■ Dans Express Setup, il peut arriver que la taille de la partition système créée soit
inférieure d'environ 8 Mo à la taille spécifiée.
Cela ne gêne en rien le bon fonctionnement du système.
Le message suivant s'affiche lorsque vous tentez d'installer Express Setup sur un
disque dur dont la capacité est inférieure à la taille de partition spécifiée :
■ Impossible de poursuivre l'installation.
Spécifiez une taille de partition inférieure à la capacité du disque dur connecté et
réessayez.
La connexion au domaine est spécifiée mais le système est installé en tant que
groupe de travail.
■ Lorsque le programme d'installation ne peut établir la connexion au domaine lors
de l'installation, il installe le système en tant que groupe de travail. Ouvrez
[Système] dans le Panneau de configuration pour spécifier la connexion au
domaine.
259
Guide de l’utilisateur
www.bull.com
Impossible de spécifier les informations détaillées concernant la carte réseau.
■ Express Setup ne vous permet pas de spécifier les informations détaillées
concernant la carte réseau. Spécifiez ces informations depuis le Panneau de
configuration, après avoir démarré Windows.
Problèmes avec le menu d'exécution automatique de Windows
Impossible de lire un document en ligne :
■ Avez-vous correctement installé Adobe Reader sur le système ?
Certains documents en ligne sont au format PDF. Pour lire des documents au
format PDF, Adobe Reader doit être installé sur le système.
■ Le système d'exploitation installé est-il Windows XP SP2 ?
Sous Windows XP SP2, les informations suivantes peuvent s'afficher dans le
navigateur.
'Pour protéger votre sécurité, Internet Explorer a restreint l'affichage du contenu
actif de ce fichier, qui pourrait accéder à votre ordinateur.. Cliquez ici pour afficher
plus d'options…'
1. Cliquez sur la barre d'information.
Le menu de raccourci s'affiche.
2. Cliquez sur [Autoriser le contenu bloqué].
La boîte de dialogue d'alerte de sécurité s'ouvre.
3. Cliquez sur [Oui] dans la boîte de dialogue.
Le menu ne s'affiche pas :
■ Le système d'exploitation installé est-il Windows XP ou une version ultérieure ou
Windows 2003 ou une version ultérieure ?
- Le menu d'exécution automatique de Windows est pris en charge par Windows
XP/Windows 2003 ou toute version ultérieure de Windows.
- Sous Windows 2000, vous devez configurer IE6.0 avant d'utiliser le menu
d'exécution automatique de Windows.
■ La touche Maj est-elle enfoncée ?
- Définir le DVD/CD-ROM alors que la touche Maj est enfoncée annule la fonction d'exécution automatique.
■ Le système est-il dans l'état adéquat ?
- Il se peut que le menu ne s'affiche pas en raison des paramètres du registre
système sélectionnés ou de la temporisation de définition du DVD/CD-ROM.
Le cas échéant, lancez l'Explorateur et cliquez deux fois sur l'icône du lecteur de
disques optiques.
Certains options de menu sont grisées :
■ L'environnement du système est-il adéquat ?
260
Guide de l’utilisateur
www.bull.com
- Les options de menu sont grisées si l'utilisateur connecté n'a pas de droits
d'administrateur ou si le système ne remplit pas les conditions requises pour
l'installation de l'application. Ouvrez une session au moyen du compte utilisateur disposant des droits adéquats sur le système approprié et réessayez.
261
Guide de l’utilisateur
www.bull.com
Collecte des informations de diagnostic par Dr.
Watson
Dr. Watson collecte les informations de diagnostic relatives aux erreurs d'application.
Vous pouvez spécifier l'emplacement dans lequel enregistrer les informations.
262
Guide de l’utilisateur
www.bull.com
Vidage de la mémoire
Si une erreur se produit, le fichier de vidage doit être enregistré pour acquérir les
informations nécessaires.
Si vous enregistrez le vidage sur une bande DAT, notez sur l'étiquette qu'il est
enregistré en tant que 'NTBackup' ou 'ARCServe'. Vous pouvez spécifier
l'emplacement dans lequel vous souhaitez enregistrer les informations de diagnostic.
Attention !
■ Contactez votre agent commercial avant de vider la mémoire. Vider la mémoire tandis que le serveur est en cours de
traitement risque d'affecter le fonctionnement du système.
■ Le redémarrage du système après une erreur peut entraîner
l'affichage d'un message indiquant que la mémoire virtuelle
est insuffisante. Ignorez ce message et continuez. Le redémarrage du système peut provoquer le vidage de données
incorrectes.
Préparation de l'effacement de mémoire
Il est possible que le vidage de la mémoire au moyen du commutateur DUMP empêche
le serveur de redémarrer. Dans ce cas, vous devez forcer la mise hors tension du
serveur. Cette mise hors tension forcée n'est cependant pas disponible si l'option
'Power Switch Inhibit' du menu Security du SETUP du BIOS est configurée sur
'Enable', ce paramètre désactivant le commutateur POWER.
Pour modifier les paramètres afin d'autoriser la mise hors tension forcée et le
redémarrage du système, procédez comme suit :
1. Mettez le serveur sous tension puis démarrez l'utilitaire SETUP du BIOS.
2. Sélectionnez 'Disable' sous l'option 'Power Switch Inhibit' du menu Security.
3. Enregistrez les données de configuration et quittez l'utilitaire SETUP.
Enregistrement du fichier de vidage
Appuyez sur le commutateur DUMP pour enregistrer le fichier de vidage lorsqu'une
erreur se produit. Pour ce faire, insérez une pointe métallique (l'extrémité d'un grand
trombone déplié, par exemple) dans l'orifice du commutateur DUMP.
263
Guide de l’utilisateur
www.bull.com
En appuyant sur le commutateur DUMP, vous enregistrez le fichier de vidage dans le
répertoire spécifié (la fonction de vidage de la mémoire peut ne pas être disponible
lorsque le processeur se bloque).
Avertissement !
N'utilisez pas un cure-dent ou une tige en plastique. Ils peuvent
se casser facilement. N'utilisez pas un objet facilement
cassable tel qu'un cure-dent ou une pique en plastique.
264
Guide de l’utilisateur
www.bull.com
Restauration de Windows Server 2003 Éditions
x64et de Windows Server 2003
Si le système ne peut pas démarrer, restaurez-le au moyen de la console de restauration.
Cette méthode ne doit être appliquée que par un administrateur système ou un
utilisateur disposant de connaissances approfondies en la matière.
Consultez l'aide en ligne pour plus de détails.
Utilitaire Maintenance Tools
Démarrage de l'utilitaire Maintenance Tools
Procédez comme suit pour démarrer l'utilitaire Maintenance Tools.
1. Mettez les périphériques sous tension et allumez le serveur.
2. Insérez le DVD ExpressBuilder fourni avec le serveur dans le lecteur de
disques optiques de ce dernier.
3. Appuyez sur Ctrl, Alt et Suppr pour réamorcer le serveur depuis
ExpressBuilder (vous pouvez également mettre le serveur hors tension puis le
rallumer pour le réamorcer).
Le système s'amorce et affiche le menu Boot Selection.
Figure 4: Menu Boot Selection
Attention !
L'option de menu initialement sélectionnée est 'OS installation'.
L'option 'OS installation' s'exécute automatiquement après
l'affichage du menu Boot Selection.
265
Guide de l’utilisateur
www.bull.com
4. En cas d'utilisation d'une console locale, l'option 'Maintenance Tools (Normal
mode)' est sélectionnée.
En cas d'utilisation de la console distante, l'option 'Maintenance Tools
(Redirection mode)' est sélectionnée.
Attention !
L'option de menu initialement sélectionnée est 'Japanese'.
L'option 'Japanese' s'exécute automatiquement si vous n'effectuez aucun autre choix dans les 5 secondes qui suivent.
5. Sélectionnez 'English'. Le menu d'outils suivant s'affiche.
Figure 5: Utilisation d'une console locale
266
Guide de l’utilisateur
www.bull.com
Figure 6: Utilisation d'une console distante
Fonctions de l'utilitaire Maintenance Tools
Les fonctions suivantes peuvent être exécutées via l'utilitaire Maintenance Tools.
Utilitaire de maintenance
L'utilitaire Off-line Maintenance est un programme de maintenance indépendant du
système d'exploitation.
Vous pouvez l'utiliser pour dépanner le système lorsque vous ne pouvez pas lancer
l'application dépendante du système d'exploitation NEC ESMPRO.
Attention !
■ L'utilitaire Off-line Maintenance est conçu pour être utilisé
par le service client. Le DVD ExpressBuilder que vous avez
créé contient un fichier décrivant le fonctionnement de l'utilitaire. Cependant, n'essayez pas d'utiliser l'utilitaire par vousmême. Contactez le service client et conformez-vous
instructions fournies.
■ Consultez l'aide en ligne pour plus de détails sur l'utilitaire
Off-line Maintenance. Pour de plus amples informations,
contactez le service client.
L'utilitaire Off-line Maintenance présente les fonctions suivantes.
■ IPMI Information Viewer (Affichage des informations IPMI)
Permet d'afficher le journal des événements du système (SEL), les données des
détecteurs (SDR) et les unités remplaçables sur site (FRU), ainsi que d'en faire une
copie de sauvegarde.
Cette fonction vous permet de trouver les erreurs système et événements qui
surviennent afin de déterminer l'intervention requise.
■ BIOS Setup Viewer (Affichage du Setup du BIOS)
Permet d'exporter les données de configuration actuelles définies au moyen du
SETUP sous la forme d'un fichier texte.
267
Guide de l’utilisateur
www.bull.com
■ System Information Viewer (Affichage des informations système)
Permet d'accéder aux informations sur le processeur et le BIOS et de les exporter
sous la forme d'un fichier texte.
■ System Information Management (Gestion des informations système)
Permet d'effectuer une copie de sauvegarde de vos données.
Sans les données de sauvegarde, vous ne pouvez pas restaurer les informations
spécifiques au système et/ou la configuration de ce dernier.
Seul le personnel autorisé doit restaurer les données de sauvegarde.
■ System Management (Gestion du système)
Le contrôleur BMC est configuré pour la surveillance et les alertes à distance.
BIOS/FW Updating
Ce menu vous permet d'actualiser les modules logiciels tels que le BIOS et le firmware
du serveur au moyen de la disquette de mise à jour (disquette 3,5") distribuée par le
service client.
Réamorcez le système depuis la disquette pour mettre à jour les différents programmes
du BIOS et du firmware.
Attention !
N'éteignez pas le serveur lorsque le programme de mise à jour
est en cours d'exécution. Le système ne pourra pas démarrer si
le processus de mise à jour est interrompu.
ROM-DOS startup FD
Cette option vous permet de créer une disquette de prise en charge utilisée pour
démarrer le système ROM-DOS.
Test and diagnostics
Cette option exécute divers tests sur le serveur afin de s'assurer que les fonctions de ce
dernier ne présente aucun problème et que le branchement entre le serveur et toute carte
supplémentaire est normal.
Après l'exécution de Test and diagnostics, un programme de vérification du système
installé sur chaque modèle s'initialise.
Utilitaire Maintenance Tools avec console distante
Cette sous-section décrit la procédure d'utilisation de l'utilitaire Maintenance Tools via
une console distante.
268
Guide de l’utilisateur
www.bull.com
l'utilitaire Maintenance Tools offre une fonction de console distante qui permet à
l'administrateur système de configurer le serveur depuis la station de gestion (PC de
gestion) via le réseau ou le port COM B (série) du serveur.
Attention !
■ N'utilisez pas cette fonction sur un ordinateur autre que le
serveur ou sur tout autre serveur livré avec ExpressBuilder.
Vous risqueriez de provoquer une panne du serveur.
■ Sélectionnez 'Maintenance Tools (Redirection mode)' pour
la console distante dans le menu 'Boot Selection'.
■ Le système peut ne pas fonctionner avec un taux de transfert de 115,2 kbits/s en cas de redirection de la console
série. Spécifiez n'importe quel taux de transfert autre que
115,2 kbits/s.
Démarrage
Utilisez l'une des deux méthodes suivantes pour démarrer le serveur.
■ Exécutez l'utilitaire Maintenance Tools depuis le PC de gestion, via le réseau local.
■ Exécutez l'utilitaire Maintenance Tools depuis le PC de gestion, via une connexion
directe (COM2).
Attention !
Ne changez pas l'ordre d'amorçage des périphériques dans le
menu BOOT du SETUP du BIOS. ExpressBuilder ne peut être
utilisé si le lecteur de disques optiques n'est pas le premier
périphérique spécifié dans l'ordre d'amorçage.
Remarques :
Les options suivantes du Setup du BIOS se présentent comme
suit.
■ LAN Controller:[Enabled]
■ Serial Port A:[Enabled]
Base I/O Address:[3F8]
Interrupt:[IRQ 4]
■ Serial Port B:[Enabled]
Base I/O Address:[2F8]
Interrupt:[IRQ 3]
269
Guide de l’utilisateur
www.bull.com
■ BIOS Redirection Port:[Serial Port B]
- Baud Rate:[19.2K]
- Flow Control:[CTS/RTS]
- Console Type:[PC ANSI]
270
Guide de l’utilisateur
www.bull.com
Messages d'erreur
Messages d'erreur
En cas de panne du serveur, un message d'erreur apparaît sur l'écran connecté au
serveur.
Messages d'erreur après la mise sous tension
La mise sous tension du serveur initialise automatiquement le programme
d'autodiagnostic appelé POST (Power On Self-Test). Lorsque le test POST détecte une
erreur, il affiche un message d'erreur et la façon d'y remédier sur l'unité d'affichage.
Conformez-vous aux instructions fournies dans le tableau ci-dessous pour dépanner ces
erreurs. Cependant, si le système ne présente aucune défaillance matérielle mais que
vous utilisez le clavier ou la souris dans les circonstances suivantes, le test POST
l'interprète comme une erreur au niveau du contrôleur clavier et s'arrête.
■ Immédiatement après la mise sous tension du serveur
■ Immédiatement après avoir réamorcé le système au moyen d'une commande
clavier (en appuyant simultanément sur les touches Ctrl + Alt + Suppr)
■ Immédiatement après avoir réamorcé le serveur au moyen d'une commande du
système d'exploitation
■ Lors d'une initialisation matérielle après redémarrage du test POST
Lorsque le test POST détecte une défaillance matérielle dans l'une des circonstances
susmentionnées, redémarrez le serveur. Si le même message d'erreur réapparaît, vous
pouvez supposer que le système ne présente aucune erreur matérielle. Cependant,
conformez-vous aux restrictions suivantes pour vous assurer que le serveur fonctionne
normalement.
■ N'utilisez ni le clavier ni la souris avant l'affichage de la quantité de mémoire lors
de la mise sous tension du serveur.
■ N'utilisez ni le clavier ni la souris avant l'affichage du message de démarrage de
l'utilitaire de configuration SCSI lors du réamorçage du serveur.
Remarque : Prenez note du message affiché avant de
contacter votre agent commercial.
Le message
d'avertissement affiché peut être d'une grande utilité en cas de
maintenance.
271
Guide de l’utilisateur
www.bull.com
Messages d'erreur du test POST
Si le test POST détecte une erreur, il affiche un message d'erreur sur l'écran de l'unité
d'affichage. Le tableau suivant donne la liste des messages d'erreur et les mesures que
vous devez prendre pour y remédier.
Remarque : Prenez note des messages affichés avant de
contacter
votre
agent
commercial.
Les
messages
d'avertissement peuvent contenir des informations utiles en cas
de maintenance.
Tableau 1: Messages d'erreur du test POST
Code
d'erreur
Message d'erreur
Action recommandée
0200
Failure Fixed Disk
Contactez le service client.
0210
Stuck Key.
Débranchez le clavier et rebranchez-le.
0211
Keyboard error
Débranchez le clavier et rebranchez-le.
Si l'erreur ne peut être corrigée, contactez le service
client.
0213
Keyboard locked - Unlock key switch.
Déverrouillez le commutateur. Si l'erreur ne peut être
corrigée bien que le commutateur ait été déverrouillé,
contactez le service client.
0220
Monitor type does not match CMOS
Run SETUP.
Lancez le SETUP. Si vous ne pouvez toujours pas
corriger l'erreur après avoir démarré l'utilitaire
SETUP, contactez le service client.
0230
System RAM Failed at offset.
Contactez le service client.
0231
Shadow Ram Failed at offset.
0232
Extended RAM Failed at address line.
0250
System battery is dead - Replace and run
SETUP.
Contactez le service client pour remplacer la batterie
(après avoir redémarré le système, exécutez le
SETUP pour reconfigurer les paramètres).
0251
System CMOS checksum bad - Default
configuration used.
Les valeurs par défaut viennent d'être définies.
Lancez le SETUP pour redéfinir les paramètres. Si
l'erreur ne peut être corrigée, contactez le service
client.
0252
Password checksum bad - Passwords
cleared.
Le mot de passe a été effacé. Lancez le SETUP pour
redéfinir les paramètres.
0260
System timer error.
0270
Real time clock error.
Lancez le SETUP pour reconfigurer la date et l'heure.
Si le problème persiste après avoir reconfiguré cette
option, contactez le service client.
0271
Check date and time setting.
02B0
Previous boot incomplete - Default
configuration used.
Lancez le SETUP et vérifiez les paramètres.
0281
Memory size found by the POST differs from
EISA CMOS.
Initialisez la CMOS EISA.
02D0
System cache error - Cache disabled.
Le cache est inutilisable. Contactez le service client.
02D1
System Memory exceeds the CPU's caching
limit.
Contactez le service client.
02F4
EISA CMOS not writeable.
02F5
DMA Test Failed.
02F6
Software NMI Failed.
02F7
Fail-safe Timer NMI Failed.
272
Guide de l’utilisateur
www.bull.com
Tableau 1: Messages d'erreur du test POST (Suite)
Code
d'erreur
Message d'erreur
Action recommandée
0611
IDE configuration changed
Vérifiez la configuration IDE.
0612
IDE configuration error - device disabled
0613
COM A configuration changed
0614
COM A configuration error - device disabled
0615
COM B configuration changed
Vérifiez la configuration du port COM A.
Vérifiez la configuration du port COM B.
0616
COM B configuration error - device disabled
0B22
Processors are installed out of order.
Faites une demande d'intervention en vue de
remplacer la CPU.
0B28
Unsupported Processor detected on
Processor 1.
0B29
Unsupported Processor detected on
Processor 2.
Assurez-vous que le serveur prend en charge la
CPU. En cas de doute, contactez le service client et
faites une demande d'intervention.
0B30
FAN1 Alarm occurred.
0B31
FAN2 Alarm occurred.
0B32
FAN3 Alarm occurred.
0B33
FAN4 Alarm occurred.
0B34
FAN5 Alarm occurred.
0B35
FAN6 Alarm occurred.
0B36
FAN7 Alarm occurred.
0B37
FAN8 Alarm occurred.
0B38
FAN9 Alarm occurred.
0B39
FAN10 Alarm occurred.
0B3A
FAN11 Alarm occurred.
0B3B
FAN12 Alarm occurred.
0B3C
FAN13 Alarm occurred.
0B3D
FAN14 Alarm occurred.
0B3E
FAN15 Alarm occurred.
0B42
Resource conflict
0B43
Warning: IRQ not configured
0B45
System Configuration Data Write Error
Contactez le service client pour remplacer le
ventilateur.
Contactez le service client.
0B50
Processor #1 with error taken off-line.
0B51
Processor #2 with error taken off-line.
Le démarrage du système est forcé car une erreur a
été détectée sur la CPU. Contactez le service client.
0B5F
Forced to use processor with error.
0B60
DIMM group #1 has been disabled
0B61
DIMM group #2 has been disabled
0B62
DIMM group #3 has been disabled
0B63
DIMM group #4 has been disabled
0B64
DIMM group #5 has been disabled
0B65
DIMM group #6 has been disabled
0B70
The error occurred during temperature
sensor reading.
Contactez le service client.
0B71
System Temperature out of the range.
Contactez le service client pour remplacer le
ventilateur.
Contactez le service client.
273
Guide de l’utilisateur
www.bull.com
Tableau 1: Messages d'erreur du test POST (Suite)
Code
d'erreur
Message d'erreur
Action recommandée
0B74
The error occurred during voltage sensor
reading.
Contactez le service client.
0B75
System voltage out of the range.
0B80
BMC Memory Test Failed.
0B81
BMC Firmware Code Area CRC check failed.
0B82
BMC Core Hardware failure.
0B83
BMC 1BF or 0BF check failed.
0B8B
BMC progress check timeout.
0B8C
BMC command access failed.
0B8D
Could not redirect the console - BMC Busy -
0B8E
Could not redirect the console - BMC Error -
0B8F
Could not redirect the console - BMC
Parameter Error -
0B90
BMC Platform Information Area corrupted.
0B91
BMC update firmware corrupted.
0B8A
BMC SEL area full
Lancez le SETUP, sélectionnez [Server] - [Event Log
configuration] - [Clear All Error Logs] et appuyez sur
la touche Entrée du clavier pour effacer le contenu
des journaux d'événements.
0B8F
Could not redirect the console BMC
Parameter Error
Mettez le serveur hors tension puis sous tension pour
le démarrer. Si l'erreur ne peut être corrigée,
contactez le service client.
0B92
Internal Use Area of BMC FRU corrupted.
Il ne s'agit pas d'une erreur fatale. Mettez le serveur
hors tension puis sous tension pour le redémarrer. Si
l'erreur ne peut être corrigée, contactez le service
client.
0B93
BMC SDR Repository empty.
Mettez le serveur hors tension puis sous tension pour
le redémarrer. Si l'erreur ne peut être corrigée,
contactez le service client.
0B94
IPMB signal lines do not respond.
0B95
BMC FRU device failure.
Il ne s'agit pas d'une erreur fatale. Mettez le serveur
hors tension puis sous tension pour le redémarrer. Si
l'erreur ne peut être corrigée, contactez le service
client.
0B96
BMC SDR Repository failure.
Mettez le serveur hors tension puis sous tension pour
le démarrer. Si l'erreur ne peut être corrigée,
contactez le service client.
Mettez le serveur hors tension puis sous tension pour
le démarrer. Si l'erreur ne peut être corrigée,
contactez le service client.
0B97
BMC SEL device failure.
0B98
BMC RAM test error.
0B99
BMC Fatal hardware error.
0B9A
BMC not responding.
Actualisez le firmware de la RMC. Si l'erreur ne peut
être corrigée, contactez le service client.
0B9B
Private I2C bus not responding.
0B9C
BMC internal exception.
Mettez le serveur hors tension puis sous tension pour
le démarrer. Si l'erreur ne peut être corrigée,
contactez le service client.
0B9D
BMC A/D timeout error.
0B9E
SDR repository corrupt.
0B9F
SEL corrupt.
0BB0
SMBIOS – SROM data read error.
0BB1
SMBIOS – SROM data checksum bad.
Contactez le service client.
274
Guide de l’utilisateur
www.bull.com
Tableau 1: Messages d'erreur du test POST (Suite)
Code
d'erreur
Message d'erreur
Action recommandée
8100
Memory Error detected in DIMM group #1
Contactez le service client pour remplacer le module
DIMM du groupe approprié.
8101
Memory Error detected in DIMM group #2.
8102
Memory Error detected in DIMM group #3.
8103
Memory Error detected in DIMM group #4.
8104
Memory Error detected in DIMM group #5.
8105
Memory Error detected in DIMM group #6.
8150
NVRAM cleared by jumper.
8151
Password cleared by jumper.
Lancez le SETUP pour reconfigurer les paramètres.
8160
Mismatch Processor speed detected on
Processor 1.
Lancez le SETUP pour reconfigurer un mot de passe.
8161
Mismatch Processor speed detected on
Processor 2.
Contactez le service client.
Aucun
Expansion ROM not initialized – PCI Mass
Storage Controller in slot n (n: slot number)
Désactivez l'initialisation de la ROM d'extension du
périphérique optionnel au moyen du SETUP du BIOS
(consultez la section “Utilitaire Setup du
BIOS” page 69).
H/W Configuration of BMC is corrupted.
!! Update BMC F/W Configuration by
configuration tool !!
!! Refer to BMC configuration manual !!
Utilisez ExpressBuilder pour configurer la carte de
gestion distante optionnelle.
275
Guide de l’utilisateur
www.bull.com
Codes sonores
Si une erreur se produit lors du test POST, le serveur émet un signal sonore indiquant le
type de l'erreur.
Chaque chiffre correspond au nombre de bips courts, un trait d'union indiquant une
pause. À titre d'exemple, le code 1-5-2-1 (1 bip, une pause, 5 bips, une pause, 2 bips,
une pause et 1 bips) indique une erreur de contrôle de la somme au niveau de la ROM.
Tableau 1: Bips d'erreur POST
Bips
Erreur
Action recommandée
1-2
Erreur d'initialisation de la
mémoire ROM optionnelle
1. Vérifiez si la carte d'extension optionnelle est correctement
installée.
2. Exécutez le Setup du BIOS pour vérifier l'affectation des
IRQ.
3. Contactez le service client pour remplacer la carte
d'extension ou la carte mère.
3-3
Erreur de contrôle de la somme de
la ROM
Remplacez la carte mère.
1-3-1-1
Erreur du test de rafraîchissement
de la mémoire DRAM
1. Vérifiez que le module DIMM est correctement installé.
2. Retirez le module DIMM puis réinstallez-le pour vous
assurer qu'il fonctionne normalement.
3. Contactez le service client pour remplacer le module DIMM
défectueux ou la carte mère.
1-3-1-3
Erreur au niveau du contrôleur
clavier
1. Vérifiez que le clavier est correctement branché.
2. Remplacez la carte mère.
1-3-3-1
Pas de mémoire ou erreur lors de
la vérification de la capacité de
mémoire
1-3-4-1
Erreur d'adressage de la DRAM
1. Vérifiez que le module DIMM est correctement installé.
2. Retirez le module DIMM puis réinstallez-le pour vous
assurer qu'il fonctionne normalement.
3. Contactez le service client pour remplacer le module DIMM
défectueux ou la carte mère.
1-3-4-3
Erreur du test DRAM sur l'octet
faible
1-4-1-1
Erreur du test DRAM sur l'octet fort
1-5-1-1
Erreur de démarrage du
processeur
1-5-2-1
Pas de CPU installée
1-5-4-2
Alimentation secteur coupée
L'alimentation secteur a été coupée en raison d'une panne de
courant ou d'une chute de tension momentanée et la système
a redémarré. Il ne s'agit pas d'une erreur.
1-5-4-4
Tension anormale
Remplacez la carte mère.
2-1-2-3
Erreur du test de copie/écriture
dans la ROM du BIOS
2-2-3-1
Erreur du test d'interruption
inattendue
1-2-2-3
1. Vérifiez que le processeur est correctement installé.
2. Retirez le processeur puis réinstallez-le pour vous assurer
qu'il fonctionne normalement.
3. Contactez le service client pour remplacer le processeur
défectueux.
276
Guide de l’utilisateur
www.bull.com
Identification du niveau de révision du BIOS
Pour identifier le niveau de révision du BIOS de votre système, appliquez l'une ou
l'autre des procédures suivantes :
1. Allumez ou réamorcez votre système.
2. Lorsque le logo s'affiche, appuyez sur la touche ECHAP.
3. Le niveau de révision du BIOS s'affiche. Appuyez immédiatement sur Pause
pour avoir le temps de lire la version du BIOS.
277
Guide de l’utilisateur
www.bull.com
Témoins d'état
Cette section vous explique les indications fournies par les témoins du serveur et leur
signification.
Témoin POWER
Le témoin POWER est allumé (vert) lorsque le serveur est sous tension. Il est éteint
lorsque le serveur n'est pas alimenté.
Le témoin POWER indique que le serveur est en mode d'économie d'énergie (mode
sommeil). Si vous disposez d'un système d'exploitation tel que Windows Server 2003
prenant en charge le mode d'économie d'énergie, il vous suffit d'exécuter une
commande pour que le témoin POWER vert clignote et que le serveur passe en mode
d'économie d'énergie. Appuyez sur le commutateur POWER pour que le témoin
POWER s'éteigne et que le serveur retourne en mode de fonctionnement normal.
Le mode d'économie d'énergie n'est disponible que lorsque le système d'exploitation
prend en charge la fonction correspondante. Certains systèmes d'exploitation vous
permettent de configurer le serveur de sorte qu'il passe automatiquement en mode
d'économie d'énergie lorsque vous n'y accédez pas pendant une période donnée ou que
vous puissiez activer le mode d'économie d'énergie au moyen d'une commande.
278
Guide de l’utilisateur
www.bull.com
Témoin d'état
Le témoin STATUS est allumé (vert) lorsque le serveur fonctionne normalement (le
panneau arrière du serveur est également équipé d'un témoin STATUS). Si le témoin
STATUS est éteint ou qu'il devient orange et clignote, l'état du serveur est anormal.
Le tableau ci-dessous vous explique les indications fournies par le témoin STATUS,
leur signification et les procédures que vous devrez exécuter en cas de problème.
Remarques :
■ Si NEC ESMPRO est installé, vous pouvez vous reporter au
journal des erreurs afin de vérifier la cause d'une défaillance.
■ Si vous souhaitez redémarrer le système après l'avoir mis
hors tension et que la procédure d'arrêt via le système
d'exploitation peut être exécutée, appliquez cette dernière
pour redémarrer le serveur. Dans le cas contraire, redémarrez le système en le réinitialisant, en forçant sa mise hors
tension ou en débranchant puis en rebranchant le cordon
d'alimentation.
Tableau 1: Indications fournies par le témoin d'état
Indication
fournie par
le témoin
d'état
Description
Procédure
Allumé (vert)
Le serveur fonctionne normalement.
–
Clignotant
(vert)
Le serveur fonctionne mais la mémoire, le
processeur ou l'alimentation de ce dernier
présente un problème.
Vérifiez le témoin d'alimentation secteur au
dos du serveur.
Éteint*
Une erreur mémoire système qui ne peut être
corrigée s'est produite.
Identifiez le périphérique présentant un
problème au moyen de l'utilitaire 'SETUP' du
BIOS et remplacez-le dès que possible.
L'alimentation est coupée.
–
Le test POST est en cours.
Patientez quelques instants. Le témoin d'état
devient vert une fois le test POST terminé.
Une erreur s'est produite au niveau du
processeur.
Éteignez puis rallumez le système. Si un
message d'erreur s'affiche lors du test
POST, notez-le et contactez votre
représentant.
Une alarme portant sur la température du
processeur a été détectée.
Un dépassement du délai défini pour
l'horloge de surveillance s'est produit.
Une erreur s'est produite au niveau du bus
du processeur.
Une requête de vidage de la mémoire a été
exécutée.
279
Attendez que le vidage de la mémoire soit
terminé.
Guide de l’utilisateur
www.bull.com
Tableau 1: Indications fournies par le témoin d'état (Suite)
Allumé
(orange)*
Une alarme thermique a été détectée.
Vérifiez que les ventilateurs internes sont
propres et que les unités de ventilation sont
fermement connectées.
Si le témoin d'état ne change pas bien que
les ventilateurs fonctionnent normalement,
contactez votre représentant.
Une alarme concernant la tension a été
détectée.
Contactez votre représentant.
Défaillance de toutes les unités
d'alimentation.
Clignotant
(orange)*
Vous disposez d'une alimentation
redondante et l'un des problèmes suivants a
été détecté :
- L'une des deux unités d'alimentation n'est
pas alimentée par le secteur.
Branchez le cordon d'alimentation sur
l'alimentation.
Si l'unité d'alimentation est défectueuse,
contactez les service client.
- Défaillance de l'une des deux unités
d'alimentation.
Une alarme a été détectée au niveau des
ventilateurs.
Assurez-vous que les unités de ventilation
sont fermement branchées.
Si le témoin d'état ne change pas bien que
les ventilateurs fonctionnent normalement,
contactez votre représentant.
Une alarme thermique a été détectée.
Vérifiez que les ventilateurs internes sont
propres et que les unités de ventilation sont
fermement connectées.
Si le témoin d'état ne change pas bien que
les ventilateurs fonctionnent normalement,
contactez votre représentant.
Une alarme concernant la tension a été
détectée.
Contactez le service client.
Une erreur a été détectée au niveau de l'un
des disques durs.
Témoin d'accès aux disques
Le témoin DISK ACCESS indique l'état du disque dur monté dans la baie pour disques
3,5" du serveur.
Le témoin devient vert chaque fois que vous accédez au disque dur.
Le témoin DISK ACCESS devient orange en cas de défaillance d'un disque dur. Pour
connaître l'état du disque dur défaillant, vérifiez le témoin correspondant.
Témoin ACT
Le témoin ACT devient vert lorsque le serveur est connecté au réseau local. Il clignote
en cas d'accès au serveur via le réseau local (lors de la transmission/réception de
paquets). Le numéro près de l'icône correspond au numéro du port réseau sur le
panneau arrière du serveur.
280
Guide de l’utilisateur
www.bull.com
Témoin UID (UID)
Si vous appuyez sur le commutateur UID, les témoins UID (bleu) du panneau avant et
de la carte mère du serveur s'allument et s'éteignent. Le témoin UID de la carte mère est
visible par l'arrière du châssis et vous permet de localiser le serveur sur lequel vous
travaillez depuis l'arrière des serveurs installés dans un rack.
Voir “Face arrière” page 26 pour plus d’informations sur le commutateur UID.
Témoin d'accès au lecteur
Le témoin d'accès au lecteur de disques optiques s'allume lorsque vous accédez au
lecteur.
Témoin du disque dur
A
Figure 1 : Témoin du disque dur
Le témoin du disque (A) situé sur le support pour disque fournit les indications
suivantes selon l'état du disque :
■ Clignotant (vert)
Le témoin indique que vous accédez au disque dur.
■ Allumé (orange)
Le témoin indique une défaillance d'un disque dur dans une configuration RAID.
Remarque : Le serveur peut continuer de fonctionner même
en cas de défaillance de l'un des disques durs (deux en
configuration RAID6) du disque logique (RAID1, RAID6 ou
RAID6). Cependant, remplacez le disque dur dès que possible
et lancez le processus de reconstruction (le disque dur
défectueux peut être échangé à chaud).
281
Guide de l’utilisateur
www.bull.com
■ Témoin clignotant alternant entre le vert et l'orange
Le témoin indique que le processus de reconstruction du disque dur est en cours (et
non une défaillance). Lorsqu'un disque dur défaillant d'un système RAID est
remplacé, le système reconstruit les données (fonction de reconstruction
automatique). Le témoin alterne entre le vert et l'orange tout au long du processus
de reconstruction.
Le témoin s'éteint une fois le processus de reconstruction terminé.
Il devient orange en cas d'échec du processus de reconstruction.
Attention !
Si vous éteignez le serveur au cours du processus de reconstruction, ce dernier s'arrête. Redémarrez le serveur, montez un
nouveau disque dur en mode 'hot-swap' et relancez le processus de reconstruction. Conformez-vous aux remarques suivantes portant sur l'utilisation de la fonction de reconstruction
automatique.
■ Ne mettez pas le serveur hors tension (la fonction de reconstruction automatique ne peut s'exécuter lorsque le serveur
est hors tension).
■ Laissez 90 secondes s'écouler, voire plus, entre le retrait
d'un disque dur défaillant et le montage d'un nouveau disque
dur.
■ Ne remplacez pas un disque dur défaillant lors de l'exécution du processus de reconstruction pour un autre disque
dur.
282
Guide de l’utilisateur
www.bull.com
Témoins des connecteurs LAN
Chacun des deux ports LAN (connecteurs) situés sur le panneau arrière du serveur est
assorti de deux témoins.
2
1
A
1
2 1
B
2
B
Figure 2: Témoins des connecteurs LAN
A: Port de gestion
B: Port LAN
1: Témoin LINK/ACT
2: Témoin de vitesse
■ Témoins LINK/ACT
Chaque témoin LINK/ACT indique l'état du port réseau standard du serveur.
Lorsque le serveur et le CONCENTRATEUR sont alimentés et que la connexion
s'établit correctement, le témoin s'allume (vert).
Le témoin devient vert et clignote lorsque le port réseau transmet/reçoit des
données.
Si le témoin ne s'allume pas bien que le serveur soit en mode LINK, vérifiez que le
câble réseau ne présente aucun problème et qu'il est correctement branché. Si le
problème persiste alors que le câble réseau semble normal, il est possible que le
contrôleur réseau (LAN) soit défectueux. Le cas échéant, contactez votre
représentant.
■ Témoin de vitesse (pour les ports de transmission de données)
Ce témoin indique si chacun des ports réseau normalement intégrés au serveur
fonctionne en utilisant l'interface réseau 1000BASE-T, 100BASE-TX ou 10BASET.
Si le témoin est orange, le port réseau est en mode 1000BASE-T. S'il est vert, le
port réseau est en mode 100BASE-TX.
Si le témoin est éteint, le port réseau est en mode 10BASE-T.
■ Témoin de vitesse (pour le port de gestion)
Ce témoin indique si chacun des ports réseau normalement intégrés au serveur
fonctionne en utilisant l'interface réseau 100BASE-TX ou 10BASE-T. S'il est orange, le
port réseau est en mode 100BASE-TX. Si le témoin est éteint, le port réseau est en mode
10BASE-T.
283
Guide de l’utilisateur
www.bull.com
Témoin d'alimentation secteur
Un témoin d'ALIMENTATION SECTEUR est fourni sur le panneau arrière pour l'unité
d'alimentation. Le témoin devient vert et clignote lorsque l'unité d'alimentation est
alimenté par le cordon d'alimentation branché sur l'entrée CA (il devient orange et
clignote pour indiquer qu'aucune des deux alimentations de la configuration redondante
ne reçoit de courant alternatif).
Le témoin devient vert lorsque vous mettez le serveur sous tension au moyen de son
commutateur d'alimentation. Si le témoin ne s'allume pas lors de la mise sous tension
du serveur au moyen de son commutateur d'alimentation, qu'il s'éteint ou qu'il devient
orange, l'unité d'alimentation est probablement défectueuse. Le cas échéant, contactez
votre service clientèle pour remplacer l'unité d'alimentation.
2
A
B
Figure 3 : Témoin d’alimentation secteur
A : Connecteur d'alimentation (option)
B : Connecteur d'alimentation (standard)
1 : Prise d'alimentation secteur
2 : Témoin d’alimentation secteur
Remarque :
■ Si une unité d'alimentation tombe en panne alors qu'une
alimentation optionnelle est installée sur le système, ce
dernier peut continuer de fonctionner avec l'autre unité
d'alimentation (fonction redondante). L'unité d'alimentation
défectueuse peut être échangée à chaud, soit remplacée
sans arrêter le système.
■ Lorsque le système est configuré avec deux unités d'alimentation, une seule unité d'alimentation peut être alimentée en
courant alternatif via le cordon d'alimentation qui y est raccordé. Le cas échéant, le témoin d'alimentation de l'autre
unité d'alimentation (sur laquelle aucun cordon d'alimentation n'est branché) devient orange et clignote. Lorsqu'un cordon d'alimentation est branché sur l'unité d'alimentation afin
de l'alimenter en courant alternatif, le témoin devient vert et
clignote. Si le témoin reste orange et continue de clignoter,
contactez votre service de maintenance.
284
1
Guide de l’utilisateur
www.bull.com
Annexe 1 : Spécifications
Tableau 1: Spécifications
Élément
CPU
Type
Processeur quatre cœurs Intel® Xeon™
Standard
1
Maximum
2
Chipset
Mémoire
Bull NovaScale R460 E1
Intel 5000P (1333 MHz)
Minimum
2 Go (1 Go x 2)
Maximum
48 Go (4 Go x 12, la mémoire DIMM standard doit être remplacée)
Module de mémoire
FB-DIMM DDR2-667 avec fonction SDDC x4/x8
Détection d'erreurs
ECC
Carte graphique (VRAM)
8 Mo, intégrée à la carte mère
1064 x 768, 1280 x 1024
16 millions de couleurs max.
Périphéri
que de
stockage
auxiliaire
Lecteur de disquettes
(option)
Lecteur 3,5" x 1 (USB)
Disque dur (standard)
Aucun
Disque dur
(maximum)
SATA : 4,5 To (750 Go x 6)
SAS : 1,8 To (300 Go x 6)
Disque dur 'hot-swap'
Pris en charge
Lecteur optique
Lecteur de CD-RW/DVD-ROM
(DVD : vitesse entre x3 et x8, CD : vitesse entre x10 et x24)
Périphérique de
sauvegarde interne
Possibilité d'installer un périphérique IDE, SCSI ou USB de 9 cm de large
et de 4 cm de haut.
Câble d'interface distinct requis.
Baie pour disques
durs
6 emplacements
Lecteur de disquettes
3,5"
1 emplacement
Baie pour
périphériques 3,5"
1 emplacement
Pleine hauteur
1 connecteur PCI EXPRESS (x8)
2 connecteurs PCI-X (64 bits/100 MHz)
Baie
suppléme
ntaire
Emplace
ment
suppléme
ntaire
En cas d'installation de la carte riser PCI-X optionnelle :
- PCI-X 64 bits (133 MHz) : 1 connecteur
- PCI-X 64 bits (100 MHz) : 2 connecteurs
En cas d'installation de la carte riser PCI-EXPRESS optionnelle :
- PCI-EXPRESS (x8) : 1 connecteur
- PCI-EXPRESS (x4) : 2 connecteurs
Ultra-plat
Interface réseau local
1 connecteur PCI EXPRESS (x8)
2 connecteurs PCI EXPRESS (x4)
Contient le contrôleur RAID installé en usine.
1000Base-T/100Base-TX/10Base-T (2 ports)
Port de gestion 100Base-TX/10Base-T (1 port)
285
Guide de l’utilisateur
www.bull.com
Tableau 1: Spécifications (Suite)
Interface
externe
Clavier/souris
Mini-connecteur DIN 6 broches (1 port)
USB
4 broches (4 ports, 2 sur le panneau avant et 1 sur le panneau arrière)
Série
D-sub 9 broches (2 ports, 1 sur le panneau avant et 1 sur le panneau
arrière)
Réseau
RJ-45 (2 ports)
Affichage
Mini-connecteur D-sub 15 broches
SCSI
Option
Boîtier
De type montage en rack (2U)
Dimensions externes
445 (largeur) x 88 (hauteur) x 722 (profondeur) mm, façade non incluse
Poids (max.)
21 kg (31 kg)
Alimentation redondante
Prise en charge (en option)
Ventilateur redondant
Pris en charge (en option)
Alimentation
100-120 Vca ±10 %, 200-240 Vca ±10 %, 50/60 Hz ±1 Hz
Exigences
environnement
ales
Température
Entre 10 et 35 °C (en fonctionnement), entre -10 et 55 °C (hors
fonctionnement, stockage)
Humidité
Humidité relative comprise entre 20 et 80 % (sans condensation)
286
Guide de l’utilisateur
www.bull.com
Annexe 2 : IRQs
Les requêtes d'interruption et les adresses des ports d'E/S prédéfinies en usine sont
répertoriées ci-dessous. Trouvez celle qui convient afin d'installer un périphérique
optionnel.
Requêtes d'interruption
Les IRQ prédéfinies sont attribuées comme suit :
Tableau 1: Requêtes d'interruption
IRQ
Périphérique
(contrôleur)
IRQ
Périphérique
(contrôleur)
0
Minuterie du système
12
Souris
1
Clavier
13
Processeur numérique
2
-
14
IDE primaire
3
Port série COM2
15
IDE secondaire
4
Port série COM1
16
UDB
5
PCI
17
VGA
6
-
18
-
7
PCI
19
USB
8
Horloge en temps réel
30
LAN 1
9
Système compatible ACPI
31
LAN 2
10
PCI
49
Onboard SAS 1
11
BMC IRQ
50
Onboard SAS 2
287
Guide de l’utilisateur
www.bull.com
Annexe 3 : Maintenance
Ce chapitre décrit les opérations de maintenance quotidiennes du serveur et les
consignes de sécurité en cas de déplacement ou du rangement du serveur.
Enregistrement de copies de sauvegarde
Nous vous conseillons d'effectuer régulièrement des copies de sauvegarde des données
importantes stockées sur les disques durs du serveur. Pour connaître les périphériques
de sauvegarde qui conviennent au serveur et aux outils de sauvegarde, contactez votre
agent commercial.
Une fois la configuration matérielle ou la configuration du BIOS modifiée,
sélectionnez 'System Information Management' (Gestion des informations système) et
'Save' (Enregistrer) dans l'utilitaire Off-line Maintenance (Maintenance hors-ligne)
pour effectuer une copie de sauvegarde des informations système.
Enregistrez également une copie de sauvegarde des données de configuration du
système RAID si votre système fait partie intégrante de la configuration RAID. Si vos
disques durs ont été recréés automatiquement après une panne, il est conseillé
d'enregistrer une copie de sauvegarde des données de configuration. Pour enregistrer
une copie de sauvegarde des données de configuration, servez-vous de l'utilitaire de
configuration qui réside dans la mémoire FLASH de la carte contrôleur RAID.
Consultez le manuel fourni avec la carte.
Nettoyage
Nettoyez régulièrement le serveur afin qu'il demeure en bon état.
Avertissement !
■
Vous ne devez pas démonter, réparer ou modifier le serveur.
■
N'examinez pas l'intérieur du lecteur optique.
■
Ne retirez pas la batterie au lithium.
■
Débranchez la fiche d'alimentation avant toute intervention sur le
serveur.
288
Guide de l’utilisateur
www.bull.com
Attention !
■
■
Évitez d'installer le serveur dans un environnement aux températures extrêmes.
Vous devez impérativement terminer l'installation de la carte.
■ Protégez les connecteurs non utilisés au moyen d'un capuchon protecteur.
Nettoyage des surfaces externes du serveur
Attention !
■ Pour éviter toute altération des matériaux et de la couleur du
serveur, ne le nettoyez pas au moyen de solvants volatils
tels que du diluant et du benzène.
■ La prise d'alimentation électrique, les câbles, les connecteurs situés sur le panneau arrière du serveur et l'intérieur de
ce dernier doivent être maintenus au sec. Ne les mouillez
pas.
Essuyez quotidiennement les surfaces externes du serveur au moyen d'un chiffon doux
et sec.
Si des taches demeurent sur les surfaces :
1. Assurez-vous que le serveur est hors tension (le témoin POWER/SLEEP est
éteint).
2. Débranchez le cordon d'alimentation entre le serveur et la prise.
3. Retirez la poussière de la fiche du cordon d'alimentation au moyen d'un chiffon
sec.
4. Trempez un chiffon doux dans du détergent neutre dilué dans de l'eau froide ou
tiède et tordez-le.
5. Frottez les taches sur le serveur au moyen du chiffon préparé au cours de
l'étape 4.
6. Trempez un chiffon doux dans de l'eau, tordez-le et essuyez de nouveau le
serveur.
7. Essuyez le serveur au moyen d'un chiffon sec.
8. Éliminez la poussière de l'orifice d'aération du ventilateur située au dos du
serveur au moyen d'un chiffon sec.
289
Guide de l’utilisateur
www.bull.com
Nettoyage de l'intérieur du serveur
L'un des éléments les plus importants d'un programme de maintenance adapté consiste
en un nettoyage approfondi et régulier de l'intérieur du serveur, principalement autour
de la carte mère.
L'accumulation de poussière dans le serveur peut engendrer plusieurs problèmes. Étant
donné que la poussière agit comme un isolant thermique, l'accumulation de cette
dernière peut empêcher le système de se refroidir correctement. Une chaleur excessive
réduit la durée de vie des composants du serveur. De plus, la poussière peut contenir
des matériaux corrosifs et conducteurs susceptibles de provoquer des courts-circuits ou
la corrosion des contacts électriques.
La fréquence de nettoyage de l'intérieur du serveur varie en fonction de
l'environnement. Dans la plupart des environnements de bureau, il convient de nettoyer
le serveur tous les 12 mois. Dans les environnements moins favorables, nettoyez-le
tous les 6 mois.
Pour nettoyer l'intérieur du serveur, vous avez besoin d'un petit aspirateur (doté d'un
suceur avec embout en plastique et d'une protection électrostatique), d'un aérosol de
gaz dépoussiérant et d'une petite brosse.
Avertissement !
Avant toute opération de maintenance, débranchez chacun des
cordons d'alimentation. Le serveur et l'unité d'affichage renferment des tensions même lorsqu'ils sont hors tension. Seul le
débranchement du cordon d'alimentation permet de les
supprimer.
Attention !
N'utilisez pas une brosse conçue en matériaux synthétiques ou
des produits de nettoyage susceptibles de générer de l'électricité statique.
Pour nettoyer l'intérieur du serveur :
1. Mettez le serveur hors tension et débranchez tous les câbles d'alimentation.
290
Guide de l’utilisateur
www.bull.com
2. Retirez le capot logique et le capot du disque.
3. Utilisez une petite brosse pour éliminer la poussière et autres impuretés de la
carte mère.
4. Utilisez un aérosol de gaz dépoussiérant pour éliminer la poussière des
composants de la carte mère.
5. À l'aide d'un petit aspirateur muni d'un embout en plastic, éliminez la poussière
et autres impuretés dans le serveur.
6. Réinstallez le capot logique et le capot du disque.
7. Rebranchez tous les câbles d'alimentation et mettez le serveur sous tension.
Nettoyage du clavier
1. Mettez le serveur et les périphériques hors tension.
Le témoin POWER/SLEEP s'éteint.
2. Essuyez la surface du clavier au moyen d'un chiffon sec.
Nettoyage de la souris
Le fonctionnement de la souris dépend de la souplesse de rotation de sa boule. Pour
qu'elle reste propre, utilisez la souris dans un endroit peu poussiéreux.
Pour nettoyer la souris :
1. Préparez de l'eau froide ou tiède, un détergent neutre, de l'alcool, deux chiffons
doux et secs, ainsi que des cotons-tiges.
2. Mettez le serveur hors tension.
Le témoin POWER/SLEEP s'éteint.
3. Retournez la souris et faites glisser le couvercle de la boule dans le sens
contraire des aiguilles d'une montre afin de le retirer.
4. Enlevez la boule de la souris. Couvrez de la main le bas de la souris et
retournez votre main tout en maintenant le dispositif de pointage (la souris se
trouve dans votre paume, les boutons étant orientés vers le haut). La boule de
la souris ainsi libérée glisse dans votre main.
5. Trempez un chiffon doux dans du détergent neutre dilué dans de l'eau froide ou
tiède et tordez-le.
6. Éliminez les taches sur la boule de la souris. Essuyez-la délicatement au moyen
du chiffon préparé au cours de l'étape 5.
7. Essuyez la boule de la souris au moyen d'un chiffon doux et sec.
8. Essuyez les trois petits cylindres situés dans la souris au moyen d'un coton-tige
imbibé d'alcool. Essuyez lentement et soigneusement les taches en faisant
tourner les cylindres avec la pointe du coton-tige.
9. Éliminez la poussière accumulée dans la souris en soufflant dessus. Protégez
vos yeux de la poussière.
10. Replacez la boule dans la souris.
11. Replacez le couvercle de la boule sur la souris et faites-le tourner dans le sens
des aiguilles d'une montre jusqu'à ce qu'il soit verrouillé.
291
Guide de l’utilisateur
www.bull.com
Nettoyage d'un lecteur optique et d’un disque optique
Un plateau ou un lecteur optique poussiéreux peut compromettre la lecture de données
par le périphérique.
Pour nettoyer un lecteur optique :
1. Mettez le serveur sous tension.
Le témoin POWER/SLEEP s'allume.
2. Appuyez sur le bouton d'ouverture/de fermeture du plateau situé sur la face
avant du lecteur optique.
Le plateau s'ouvre.
3. Saisissez délicatement le disque optique et retirez-le du plateau.
Remarque : Évitez de poser vos doigts sur la face
enregistrée du disque optique.
4. Essuyez le plateau au moyen d'un chiffon doux et sec.
Attention !
N'essuyez pas la lentille du lecteur optique. Cette opération risquerait de l'endommager et d'affecter le fonctionnement du lecteur.
5. Appuyez sur l'avant du plateau pour le refermer.
Pour nettoyer un disque optique :
Essuyez la face enregistrée du disque au moyen d'un chiffon doux et sec.
Attention !
■ Essuyez les disques en partant du centre vers l'extérieur.
■ Si nécessaire, n'utilisez qu’un produit nettoyant spécifique.
Nettoyer un disque optique avec un produit de nettoyage/
aérosol pour disque vinyl, du diluant ou du benzène endommage son contenu. Dans le pire des cas, l'insertion du
disque dans le serveur peut provoquer une panne.
292
Guide de l’utilisateur
www.bull.com
System Diagnostics (Diagnostic du système)
Le programme System Diagnostics (Diagnostic du système) exécute plusieurs tests sur
le serveur.
Sélectionnez [Maintenance Tools] - [Test and diagnostics] dans ExpressBuilder pour
diagnostiquer le système.
Éléments testés
Les éléments suivants sont testés lors du diagnostic du système.
■ Mémoire
■ Mémoire cache du processeur
■ Disque dur utilisé en tant que système
Attention !
Lorsque vous exécutez le programme System Diagnostics,
assurez-vous que le câble réseau est retiré.
Si vous exécutez le programme System Diagnostics alors que
le câble réseau est branché, cela risque d'influencer le réseau.
Remarque : Aucune donnée n'est écrite sur le disque dur
lors de sa vérification.
293
Guide de l’utilisateur
www.bull.com
Lancement et arrêt du programme System Diagnostics
Vous disposez de deux méthodes pour diagnostiquer le serveur : la console locale
(clavier) du serveur proprement dit et le PC de gestion via le port série (console
distante).
Attention !
Utilisez le port série pour exécuter le programme System Diagnostics avec la console distante. La connexion LAN n'est pas
destinée au programme System Diagnostics.
Procédez comme suit pour lancer le programme de diagnostic :
1. Arrêtez le système d'exploitation et mettez le serveur hors tension. Débranchez
le cordon d'alimentation.
2. Débranchez tous les câbles réseau du serveur.
3. Branchez le cordon d'alimentation et mettez le serveur sous tension.
4. Réamorcez le serveur avec le DVD ExpressBuilder.
■ Sélectionnez [Maintenance Tools (Normal mode)] en cas d'utilisation de
la console locale du serveur.
■ Sélectionnez [Maintenance Tools (Redirection mode)] en cas d'utilisation
de la console distante.
5. Sélectionnez [English].
6. Sélectionnez [Tests and Diagnostics].
7. Sélectionnez [End-User Mode] pour lancer le diagnostic du système.
Le diagnostic dure environ trois minutes. À ce stade, l'écran change. Nom de
l'outil de diagnostic : Indique le nom de l'outil de diagnostic utilisé et fournit
des informations sur sa version.
■ Nom de l'outil de diagnostic : Indique le nom de l'outil de diagnostic
utilisé et fournit des informations sur sa version.
■ Nom de la fenêtre de test : Indique l'avancée du diagnostic. Une fois le
diagnostic terminé, le message 'Test End (Fin du test)' s'affiche.
■ Résultats du test : Fournit des informations telles que l'heure de
démarrage, la fin, l'avancée et les résultats du diagnostic.
■ Instructions : Fournit une description des touches permettant de naviguer
dans la fenêtre.
■ Fenêtre de test : Déplacez le curseur et appuyez sur Entrée pour afficher
les détails du diagnostic.
Si une erreur est détectée lors du diagnostic du système, le message 'Abnormal End
(Fin anormale)' s'affiche en rouge dans les résultats du test. Déplacez le curseur et
appuyez sur Entrée pour de plus amples informations sur l'erreur. Prenez note du
message d'erreur affiché et contactez votre agent commercial.
294
Guide de l’utilisateur
www.bull.com
8. Conformez-vous aux instructions figurant en bas de l'écran et appuyez sur
Echap pour que le menu End user (Utilisateur final) s'affiche.
■ L'option <Test Result (Résultats du test)> ouvre l'écran du diagnostic
susmentionné terminé.
■ L'option <Device List (Liste des périphériques)> fournit des informations
sur tous les périphériques raccordés.
■ L'option <Log Info (Infos de consignation)> affiche les informations de
consignation et messages d'erreur propres au diagnostic qui peuvent être
enregistrés sur une disquette. Pour enregistrer les informations de
consignation sur une disquette, insérez une disquette formatée dans le
lecteur correspondant et sélectionnez <Save[F] (Enregistrer[D])>.
■ <Option> permet d’accéder aux différents menus d’options.
■ L'option <Reboot (Réamorcer)> permet de redémarrer le serveur.
9. Sélectionnez <Reboot (Réamorcer)> dans le menu End user (Utilisateur final)
ci-dessus.
Express Server redémarre et ExpressBuilder amorce le système.
10. Quittez ExpressBuilder et retirez le DVD-ROM du lecteur optique.
11. Mettez le serveur hors tension et débranchez le cordon d'alimentation de la
prise.
12. Rebranchez tous les câbles réseau au serveur.
13. Branchez le cordon d'alimentation.
Cette opération parachève le diagnostic du système.
295
Guide de l’utilisateur
www.bull.com
Annexe 4 : Installation et
utilisation des utilitaires
Cette section vous explique comment utiliser le DVD ExpressBuilder fourni avec le
serveur et comment installer les utilitaires hébergés sur le disque ExpressBuilder.
296
Guide de l’utilisateur
www.bull.com
ExpressBuilder
ExpressBuilder vous permet d'installer le système d'exploitation/logiciel de gestion ou
d'utiliser des utilitaires de maintenance.
Lorsque vous insérez le disque ExpressBuilder dans le lecteur de DVD du système et
que vous réamorcez ce dernier, le menu suivant s'affiche.
■ OS installation (Installation du système d'exploitation)
Si vous sélectionnez cette option, le menu principal s'affiche.
297
Guide de l’utilisateur
www.bull.com
Attention !
■ Il s'agit d'un outil de configuration basé sur la technologie
Windows PE 2.0.
Un réamorçage automatique se produit 72 heures après le
démarrage.
■ La configuration par Windows PE 2.0 ne prend en charge
que Windows Server 2003 (32 bits) et Windows Vista Professionnel (32 bits (x86)) et aucun autre système d'exploitation.
Vous pouvez utiliser Express Setup (consultez la section “Annexe 5 : Installation du
système d'exploitation avec Express Setup” page 320) ou les fonctions suivantes de ce
menu.
- Create the OEM-Disk (Créer une disquette OEM)
Vous pouvez créer une disquette OEM pour Windows que vous utiliserez
aux fins de l'installation manuelle de Windows.
- Load the driver (Charger le pilote)
Cette fonction n'est généralement pas utilisée. Vous devrez peut-être l'utiliser en cas d'ajout d'un nouveau périphérique au serveur (consultez la
section “Annexe 5 : Installation du système d'exploitation avec Express
Setup” page 320).
298
Guide de l’utilisateur
www.bull.com
■ Maintenance Tools (Normal Mode) (Outils de maintenance (mode normal))
Si vous sélectionnez cette option, le menu Tool (Outil) s'affiche.
Vous pouvez utiliser les fonctions ci-dessous aux fins de la maintenance.
- Maintenance Utility (Utilitaire de maintenance)
Cette fonction est généralement utilisée par le service client (consultez la
section “Utilitaire de maintenance” page 267).
- BIOS/FW Updating (Mise à jour du BIOS/firmware)
Vous pouvez actualiser le BIOS du système au moyen d'une disquette
(préparez une disquette de 3,5") (consultez la section “BIOS/FW Updating” page 268).
- ROM-DOS Startup FD (Disquette de démarrage ROM-DOS)
Cette disquette est utilisée pour démarrer le système ROM-DOS (consultez la section “ROM-DOS startup FD” page 268).
- Test and diagnostics (Test et diagnostic)
Cette fonction vous permet de diagnostiquer cet ordinateur (consultez la
section “Test and diagnostics” page 268).
■ Maintenance Tools (Redirection Mode) (Outils de maintenance (mode
redirection))
Sélectionnez cette option si vous voulez utiliser cet ordinateur via le mode de
redirection du BIOS (fonction sans console).
299
Guide de l’utilisateur
www.bull.com
Remarque : Si vous utilisez cet ordinateur via la fonction
Remote KVM, sélectionnez 'Maintenance Tools (Normal mode)
(Outils de maintenance (mode normal))'.
Les options de menu sont les mêmes que pour la fonction 'Maintenance Tools (Normal
Mode) (Outils de maintenance (mode normal))'.
300
Guide de l’utilisateur
www.bull.com
Menu d'exécution automatique
Lorsque vous insérez le disque ExpressBuilder dans le lecteur de DVD du système,
Windows lance automatiquement le menu, tel que représenté ci-dessous.
Ce menu est utilisé pour lire le Guide de l'utilisateur ou d'autres documents, actualiser
le système (pilotes Windows) et installer le logiciel de gestion.
Remarques :
■ Ce menu nécessite Microsoft Windows XP, Microsoft Windows Vista ou Microsoft Windows Server 2003 (ou toute version ultérieure de Windows).
■ Certains documents sont fournis au format PDF. Utilisez
Adobe Reader pour les lire ou les imprimer.
Si le menu ne s'affiche pas, sélectionnez 'Poste de travail' au moyen de l'Explorateur et
cliquez deux fois sur l'icône du lecteur de DVD dans lequel est inséré le DVD
ExpressBuilder.
Certaines options de menu sont grisées lorsque l'utilisateur qui ouvre la session ne
dispose pas des droits d'un administrateur ou que lesdites options de menu ne sont
disponibles sur le système.
Pour utiliser le menu, cliquez sur les options de menu ou cliquez avec le bouton droit
de votre souris sur la fenêtre du menu.
301
Guide de l’utilisateur
www.bull.com
Utilitaire de création de fichiers de paramètres
L'utilitaire 'Parameter File Creator' est un outil vous permettant de créer le [fichier de
paramètres] utilisé pour configurer le serveur avec Express Setup (consultez la section
“Annexe 5 : Installation du système d'exploitation avec Express Setup” page 320 pour
plus de détails).
Si vous utilisez la fichier de paramètres créé par Express Setup et Parameter File
Creator pour configurer le serveur, la configuration peut s'exécuter automatiquement,
excepté quelques touches clavier requises pour confirmer les spécifications. Vous
pouvez également installer le système avec les mêmes spécifications qu'avant la
réinstallation du système. Nous vous recommandons de créer un [fichier de
paramètres] pour configurer les serveurs depuis ExpressBuilder.
Vous devez être équipé d'un lecteur de disquettes USB si vous utilisez une disquette.
Attention !
Vous ne pouvez pas créer de [fichier de paramètres] pour
Microsoft Windows Server 2003 Éditions x64.
Remarque : Vous pouvez installer Windows Server 2003
sans [fichier de paramètres]. Vous pouvez également modifier/
créer un [fichier de paramètres] lors de la configuration du
système avec ExpressBuilder.
Fichier de paramètres
Cette section vous explique comment spécifier les informations de configuration
nécessaires pour l'installation du système d'exploitation et comment créer un fichier de
paramètres.
Procédez comme suit.
Attention !
Ne retirez pas le DVD ExpressBuilder du lecteur lors de la création du fichier de paramètres.
1. Démarrez le système d'exploitation.
2. Insérez le DVD ExpressBuilder dans le lecteur de disques optiques du système.
Le menu s'affiche.
302
Guide de l’utilisateur
www.bull.com
3. Cliquez avec le bouton droit de votre souris sur l'écran ou avec le bouton
gauche de votre souris sur cliquez sur [Setup Windows (Installation de
Windows)]. Le menu suivant s'affiche.
4.
Cliquez sur [Parameter File Creator].
303
Guide de l’utilisateur
www.bull.com
L'utilitaire Parameter File Creator s'ouvre.
5. L'étape [Load Parameters (Chargement des paramètres)] s'affiche.
Sélectionnez [Do not load parameters (Ne pas charger les paramètres)] dans le
menu et cliquez sur [Next (Suivant)].
304
Guide de l’utilisateur
www.bull.com
6. Sélectionnez le système d'exploitation que vous voulez installer.
Sélectionnez [Install the Windows (32bit editions) (Installer Windows (édition
32 bits))] dans le menu et cliquez sur [Next (Suivant)].
305
Guide de l’utilisateur
www.bull.com
7. Entrez les paramètres du disque virtuel.
L'étape [Enter RAID setting (Entrée des paramètres RAID)] s'affiche.
Confirmez les paramètres, modifiez-les si nécessaire et cliquez sur [Next
(Suivant)].
Attention !
Sous 'The number of the total physical devices (Nombre total de
périphériques physiques)', Parameter File Creator indique le
nombre maximum pris en charge par le contrôleur RAID.
La somme des valeurs indiquées sous 'The number of physical
devices used to create the logical drive (Nombre total de
périphériques physiques utilisés pour créer le disque logique)'
et 'The number of the physical devices specified as the hot
spare (Nombre total de périphériques physiques spécifiés en
tant que périphériques de secours)' ne doit pas excéder la
valeur spécifiée sous 'The number of the total physical devices
(Nombre total de périphériques physiques)' correspond aux
périphériques raccordés au système cible.
Remarque : Vous ne pouvez utiliser que des périphériques
physiques présentant le même numéro de modèle pour
configurer un disque logique.
306
Guide de l’utilisateur
www.bull.com
8. Spécifiez le support d'installation et la partition système Windows.
L'étape [Specify medium / Partitions (Spécification du support/des partitions)]
s'affiche. Confirmez les paramètres, modifiez-les si nécessaire et cliquez sur
[Next (Suivant)].
Modifiez si nécessaire et cliquez sur [Next (Suivant)].
307
Guide de l’utilisateur
www.bull.com
Attention !
À propos de la taille de la partition
■ Spécifiez une partition dont la taille est plus importante que
la taille minimum requise pour installer le système d'exploitation.
■ Ne spécifiez pas une partition dont la taille excède la capacité du disque dur connecté.
- Si vous sélectionnez 'Create a new partition (Créer une
nouvelle partition)' sous 'Windows system drive settings
(Paramètres du lecteur système Windows)', le contenu du
disque dur est supprimé.
- Si vous sélectionnez 'Use existing partitions (Utiliser les
partitions existantes)', ExpressBuilder installe le système
d'exploitation sur la première partition (le contenu de la
première partition est supprimé). Les données de l'autre partition sont conservées, sous réserve que le système dispose
d'au moins deux partitions (consultez l'illustration ci-dessous).
Première partition
supprimée
Deuxième partition conservée
Troisième partition conservée
Vous ne pouvez pas réinstaller le système avec une partition
existante optimisée en disque dynamique. Ne sélectionnez pas
'Use existing partitions (Utiliser les partitions existantes)' sous
'Windows system drive settings (Paramètres du lecteur
système Windows)'.
308
Guide de l’utilisateur
www.bull.com
9. Spécifiez les informations utilisateur, le fuseau horaire et le mode de licence
client.
L'étape [Enter basic parameters (Entrée des paramètres de base)] s'affiche.
Confirmez les paramètres, modifiez-les si nécessaire et cliquez sur [Next
(Suivant)].
Attention !
Le nom de l'ordinateur et le nom d'utilisateur doivent obligatoirement être renseignés.
Remarque : Même si vous ne spécifiez aucune valeur dans
les champs 'Administrator password (Mot de passe
administrateur)' et 'Confirm password (Confirmer le mot de
passe)', '??????' s'affiche.
309
Guide de l’utilisateur
www.bull.com
10. Spécifiez les paramètres du protocole réseau.
L'étape [Enter Network Protocol (Entrée du protocole réseau)] s'affiche.
Confirmez les paramètres, modifiez-les si nécessaire et cliquez sur [Next
(Suivant)].
310
Guide de l’utilisateur
www.bull.com
11. Entrez le nom de domaine ou de groupe de travail devant être utilisé.
L'étape [Enter domain and account (Entrée du domaine et du compte)]
s'affiche. Confirmez les paramètres, modifiez-les si nécessaire et cliquez sur
[Next (Suivant)].
311
Guide de l’utilisateur
www.bull.com
12. Sélectionnez les composants qui doivent être installés.
L'étape [Select Windows component (Sélection des composants Windows)]
s'affiche. Confirmez les paramètres, modifiez-les si nécessaire et cliquez sur
[Next (Suivant)].
312
Guide de l’utilisateur
www.bull.com
13. Sélectionnez les applications qui doivent être installées.
L'étape [Setting applications (Installation des applications)] s'affiche.
Confirmez les paramètres, modifiez-les si nécessaire et cliquez sur [Next
(Suivant)].
14. Enregistrez les paramètres.
L'étape [Save parameters (Enregistrement des paramètres)] s'affiche.
313
Guide de l’utilisateur
www.bull.com
Si vous voulez enregistrer les paramètres, sélectionnez la disquette formatée
vierge. Sélectionnez [Save parameters (Enregistrer les paramètres)], spécifiez
le chemin d'accès au fichier de paramètres dans le champ correspondant et
cliquez sur [Next (Suivant)].
Dans le cas contraire, sélectionnez [Do not save parameters (Ne pas enregistrer
les paramètres)].
15. Enregistré sur disquette.
La disquette contenant le fichier de paramètres a été créée.
Cliquez sur [Yes (Oui)] pour quitter Parameter File Creator.
Remarques :
■ Si vous voulez modifier le fichier de données existant (fichier
de paramètres), cliquez sur 'Load Parameters (Charger les
paramètres)' dans l'écran [Load Parameters (Chargement
des paramètres)]. Pour plus d'information sur la modification
du fichier de données, consultez l'aide.
■ Si vous voulez annuler l'opération , cliquez sur
coin supérieur droit de l'écran.
314
dans le
Guide de l’utilisateur
www.bull.com
NEC ESMPRO
NEC ESMPRO permet aux administrateurs système de gérer des serveurs distants sur
un réseau. NEC ESMPRO contrôle les configurations matérielles et logicielles du
serveur, les pannes et les performances.
Avec l'aide des données consignées collectées par NEC ESMPRO, un administrateur
système peut assurer le suivi des performances sur le long terme et le court terme,
contrôler l'utilisation du serveur, créer des graphiques pour enregistrer les tendances et
vérifier le taux de défaillance du serveur. L'administrateur peut utiliser les
informations collectées pour créer des procédures d'acheminement des données plus
efficaces et optimiser l'utilisation du serveur.
Remarque : Pour de plus amples informations sur la
procédure d'installation de NEC ESMPRO et des explications
détaillées sur ce programme, consultez la documentation en
ligne hébergée sur le DVD ExpressBuilder.
Fonctions et caractéristiques
NEC ESMPRO offre de nombreuses fonctions et caractéristiques permettant de gérer
des serveurs distants sur un réseau. Elles permettent d'effectuer les opérations
quotidiennes, l'extension du système et les tâches de transfert. NEC ESMPRO
Manager intègrent notamment les fonctions suivantes :
■ Configuration serveur matérielle et logicielle
- Ressources matérielles installées sur les serveurs, notamment la CPU, la mémoire, les disques, le système RAID et les cartes réseau.
- Ressources logicielles, notamment les informations inhérentes au système
d'exploitation et les pilotes s'exécutant sur chaque serveur.
■ Défaillances du serveur
- Affichage en temps réel au profit de l'administrateur système avec le type de
défaillance, l'emplacement, la cause et l'action corrective suggérée.
- Données sur les défaillances comprenant des informations sur les défaillances
matérielles (température de la carte système, défaillance de la mémoire, blocages) et les défaillances logicielles.
■ Performances
- NEC ESMPRO contrôle les performances du serveur, indique l'utilisation du
disque et fournit des informations telles que la charge de la CPU, la quantité de
mémoire utilisée, l'utilisation du disque et le trafic réseau. Grâce aux seuils
d'utilisation, l'administrateur système peut contrôler et prévenir les surcharges
du serveur.
315
Guide de l’utilisateur
www.bull.com
Remarque : Pour de plus amples informations sur la
procédure d'installation de NEC ESMPRO et des explications
détaillées sur ce programme, consultez la documentation en
ligne hébergée sur le DVD ExpressBuilder.
316
Guide de l’utilisateur
www.bull.com
NEC DianaScope
NEC DianaScope est un logiciel utilisé pour assurer la gestion distante des serveurs de
la gamme BULL NovaScale.
Consultez la documentation en ligne pour plus de détails sur les fonctions et
l'installation de NEC DianaScope.
Remarque : Vous devez disposer de la licence serveur pour
activer NEC DianaScope.
317
Guide de l’utilisateur
www.bull.com
Utilitaire Universal RAID
L'utilitaire Universal RAID est une application permettant de gérer ou de contrôler les
contrôleurs RAID suivants.
■ Contrôleur RAID interne
■ Contrôleur RAID LSILogic MegaRAID SAS 8480E (disque dur SAS externe)
Avant d'essayer d'utiliser l'utilitaire Universal RAID, lisez le 'Guide de l'utilisateur de
l'utilitaire Universal RAID' hébergé sur le DVD ExpressBuilder.
Installation avec Express Setup
Vous pouvez installer l'utilitaire Universal RAID en utilisant Express Setup qui est
hébergé sur le DVD ExpressBuilder.
Lorsque vous démarrez Express Setup, une boîte de dialogue vous demandant de
spécifier une application s'ouvre. Sélectionnez [Universal RAID Utility (Utilitaire
Universal RAID)] dans la boîte de dialogue.
Installation manuelle
Windows
Avant d'installer l'utilitaire Universal RAID, vous devez installer les logiciels suivants :
■ Microsoft .NET Framework 2.0
■ Composant d'exécution de Microsoft Visual C++ 2005 SP1
Ces logiciels sont fournis sur le DVD ExpressBuilder. Cliquez sur [Setup Windows
(Installer Windows)] Å® [Install the .NET Framework Ver 2.0 Redistributable
Package(x86) (Installer le pack redistribuable .NET Framework ver 2.0 (x86)] (si
l'architecture de la CPU est x64, [Install the .NET Framework Ver2.0
Redistributable Package(x64) (Installer le pack redistribuable .NET Framework ver 2.0
(x64)]) dans le menu [Exécution automatique] pour installer Microsoft.NET
Framework 2.0.
Clquez sur [Setup Windows (Installer Windows)] Å® [Install the Microsoft Visual
C++ 2005 SP1 Redistributable Package(x86) ((Installer le pack redistribuable
Microsoft Visual C++ 2005 SP1 (x86)] (utilisez le pack x86 quelles que soit
l'architecture de la CPU) pour installer le composant d'exécution de Microsoft Visual
C++ 2005 SP1.
Une fois les logiciels susmentionnés installés, cliquez sur [Setup Software (Installer
logiciels)] → [Universal RAID Utility (Utilitaire Universal RAID)].Linux
Vous devez exécuter le fichier setup.sh dans l'image d'installation de l'utilitaire
Universal RAID.
L'image d'installation de l'utilitaire Universal RAID se trouve dans le répertoire suivant
de ExpressBuilder.
318
Guide de l’utilisateur
www.bull.com
/BBB/lnx/pp/uraidutl
La partie BBB correspond à la partie BBB du numéro de support (5.AA-BBB.CC) de
ExpressBuilder.
Utilisation de l'utilitaire Universal RAID via le réseau
L'utilitaire Universal RAID ne permet pas de gérer le contrôleur RAID installé sur
l'ordinateur via le réseau. Pour ce faire, veuillez utiliser la fonction de console distante
(le bureau distant de Windows, par exemple).
Easy Configuration
Vous pouvez utiliser la fonction Easy Configuration pour le contrôleur LSI Embedded
MegaRAID.
Création d'un disque logique de niveau RAID 6
Vous devez utiliser quatre périphériques physiques, voire plus, pur créer un disque
logique de niveau RAID 6 au moyen de l'utilitaire Universal RAID. Si vous voulez
créer un disque logique avec trois périphériques physiques, utilisez WebBIOS.
319
Guide de l’utilisateur
www.bull.com
Annexe 5 : Installation du
système d'exploitation avec
Express Setup
Cette section vous explique comment utiliser Express Setup pour installer et configurer
les systèmes d'exploitation suivants sur le serveur.
■ Microsoft® Windows® Server 2003 Standard Edition / Microsoft® Windows®
Server 2003 Enterprise Edition
■ Microsoft® Windows® Server 2003 R2 Standard Edition / Microsoft® Windows®
Server2003 R2 Enterprise Edition
Pour utiliser le serveur avec d'autres systèmes d'exploitation que celui décrit dans cette
section, contactez votre représentant.
Attention !
Avant d'installer le système d'exploitation, réglez la date et
l'heure système à l'aide de l'utilitaire de configuration du BIOS.
320
Guide de l’utilisateur
www.bull.com
À propos d'Express Setup
'Express Setup' vous permet d'installer le système d'exploitation Windows. Express
Setup configure automatiquement le système RAID et installe le système
d'exploitation, ainsi que certains logiciels de gestion.
Attention !
L'exécution d'Express Setup supprime toutes les données hébergées
sur le disque dur.
Vous pouvez également utiliser le fichier de paramètres sous 'Express Setup' pour
enregistrer ou sauvegarder les paramètres d'installation.
Si vous voulez configurer le serveur à l'aide de paramètres précédemment définis,
exécutez Express Setup en utilisant le fichier de paramètres existant.
Remarques :
■ Si vous voulez créer un fichier de paramètres, munissez
d'une disquette vierge (MS-DOS de 1,44 Mo).
■ Vous devez être équipé d'un lecteur de disquettes USB si
vous utilisez une disquette.
321
Guide de l’utilisateur
www.bull.com
■ Si vous voulez utiliser les pilotes hébergés sur le 'disque
OEM pour périphérique de stockage de masse' livré avec
les cartes optionnelles, un fichier de paramètres est obligatoire.
■ Vous pouvez créer à l'avance un fichier de paramètres en
utilisant le programme ‘Parameter File Creator' (Utilitaire de
création de fichiers de paramètres) hébergé sur Express-
Builder
322
Guide de l’utilisateur
www.bull.com
Microsoft Windows Server 2003
Cette section vous explique comment installer Microsoft® Windows® Server 2003 en
utilisant Express Setup.
Attention !
Assurez-vous de préparer le CD-ROM Windows Server 2003
qui inclut le Service Pack 1.
Remarques :
■ Express Setup ne prend pas en charge l'installation de Windows Server Éditions x64. Si vous voulez l'installer, consultez “Annexe 7 : Installation de Microsoft Windows Server
2003 Éditions x64 sans Express Setup” page 378.
■ Si vous installez Windows 2003 sans utiliser Express Setup,
consultez “Annexe 6 : Installation de Microsoft Windows
Server 2003 sans Express Setup” page 356.
Remarques sur l’installation de Windows
Vérifiez ce qui suit avant de lancer Express Setup.
À propos de la gamme Windows
Cet ordinateur prend en charge les versions Windows suivantes :
■ Microsoft® Windows® Server 2003 Standard Edition / Microsoft® Windows®
Server 2003 Enterprise Edition (désignés ci-après comme ‘Windows Server 2003’)
■ Microsoft® Windows® Server 2003 R2 Standard Edition / Microsoft® Windows®
Server 2003 R2 Enterprise Edition (désignés ci-après comme ‘Windows Server
2003’)
Express Setup ne prend pas en charge l'installation de
Windows Server 2003 Éditions x64.
Pour installer d'autres systèmes d'exploitation, contactez votre représentant en
maintenance.
Paramètres du BIOS
Confirmez les paramètres du BIOS avant d'installer Windows Server 2003.
323
Guide de l’utilisateur
www.bull.com
Service Packs pris en charge par le DVD ExpressBuilder
Le DVD ExpressBuilder joint au serveur prend en charge la combinaison suivante de
support d’installation du SE et de Service Pack.
■ Windows Server 2003 R2 x64 Edition
- Support d’installation du SE (avec Service Pack 2)
- Support d’installation du SE (Pas Service Pack) + Service Pack 2
- Support d’installation du SE (pas de Service Pack)
■ Windows Server 2003 R2
- Support d’installation du SE (avec Service Pack 2)
- Support d’installation du SE (Pas Service Pack) + Service Pack 2
- Support d’installation du SE (pas de Service Pack)
■ Windows Server 2003
- Support d’installation du SE (avec Service Pack 1)
- Support d’installation du SE (avec Service Pack 1) + Service Pack 2
À propos des composants matériels
Lorsque vous installez Windows Server 2003, Express Setup nécessite plusieurs
préparations si cet ordinateur utilise les composants matériels suivants.
Installation sur le volume mis en miroir
Si vous voulez installer Windows Server 2003 sur le volume mis en miroir au moyen
de la fonction 'Gestion de disques', désactivez la mise en miroir avant de lancer
l'installation, puis réactivez-la une fois l'installation terminée.
Vous pouvez créer, invalider ou supprimer le volume miroir via la fonction 'Gestion de
disques' sous 'Gestion de l'ordinateur'.
Montage d'un périphérique MO
Ne montez pas un périphérique MO sur cet ordinateur pendant l’installation de
Windows.
À propos du support amovible
Ne placez pas un support amovible, tel qu’un DAT, dans le périphérique monté sur cet
ordinateur pendant l’installation de Windows.
Branchement du disque dur
Ne branchez pas d’autres disques durs que celui sur lequel vous voulez créer le disque
système Windows.
324
Guide de l’utilisateur
www.bull.com
Remarques : Si vous branchez le contrôleur RAID
LSILogic MegaRAID SAS 8480E en tant que disque de
données, effacez les informations de configuration du
contrôleur RAID avant d'exécuter Express Setup.
Réinstallation du disque dur préalablement optimisé en un disque dynamique
Vous ne pouvez pas réinstaller Windows Server 2003 si la partition actuelle du disque
dur optimisée en disque dynamique est conservée. Si vous souhaitez conserver la
partition actuelle consultez “Annexe 6 : Installation de Microsoft Windows Server 2003
sans Express Setup” page 356 or “Annexe 7 : Installation de Microsoft Windows
Server 2003 Éditions x64 sans Express Setup” page 378.
À propos de la taille de la partition du système
La taille de partition du système peut être calculée à l'aide de la formule suivante.
Taille nécessaire pour installer le système+ Taille du fichier d'échange + Taille du
fichier de vidage
+ Taille de l'application
Taille nécessaire pour installer le système
=
3500 Mo (Windows Server 2003 R2)
=
3500 Mo (Windows Server 2003 avec le Service Pack 1)
=
3500 Mo (Windows Server 2003 avec le Service Pack 2)
=
5300Mo (CD-ROM Windows Server 2003 + Service Pack 2)
Taille du fichier d'échange (recommandée)= Taille de mémoire installée * 1,5
Taille du fichier de vidage= taille de mémoire installée + 12 Mo
Taille de l'application= Taille requise
Attention !
■ La taille du fichier d'échange susmentionnée est recommandée pour collecter les informations de débogage (vidage
de la mémoire). Un fichier d'échange dont la taille initiale est
suffisamment importante pour stocker le fichier de vidage
dans le lecteur d'amorçage est requis.
Il peut être impossible de collecter les informations de
débogage appropriées en raison d'un manque de mémoire
virtuelle si la taille du fichier d'échange est insuffisante. Par
conséquent, définissez une taille suffisamment importante
pour l'ensemble du système.
■ La taille maximale du fichier d'échange qui peut être définie
sur une partition est de 4095 Mo. Si la taille du fichier
d'échange ci-dessus excède 4095 Mo, spécifiez 4095 Mo
comme taille du fichier d'échange.
325
Guide de l’utilisateur
www.bull.com
■ La taille maximum du fichier de vidage pour le système disposant de plus de 2 Go de mémoire installée est de '2 048
Mo + 12 Mo'.
■ Si vous souhaitez installer des applications ou des programmes similaires, augmentez la taille de la partition en y
ajoutant l'espace nécessaire pour les installer.
À titre d'exemple, si la taille de la mémoire installée est de 512 Mo, la taille de partition
minimum requise est de :
2900 Mo + (512 Mo * 1,5) + (512 Mo + 12 Mo) = 4192 Mo.
Divisez la partition de la taille recommandée en plusieurs disques tel qu'indiqué cidessous si elle ne peut être réservée sur un seul disque.
1. Définissez la 'taille requise pour l'installation + la taille du fichier d'échange'.
2. Spécifiez que les informations de débogage (équivalant en taille au fichier de
vidage) doivent être écrites sur un disque distinct.
(Si le disque ne dispose pas de suffisamment d'espace libre, installez un disque
supplémentaire après l'installation du système en utilisant 'Taille requise pour
l'installation + Taille du fichier d'échange'.)
Installation du Service Pack
En cas d'installation de Windows Server 2003 R2, il n'est pas nécessaire d'installer le
Service Pack 1.
326
Guide de l’utilisateur
www.bull.com
Installation de Windows Server 2003
Express Setup exécute l'installation en sélectionnant ou entrant plusieurs paramètres
sur l’assistant. Vous pouvez également enregistrer les paramètres sur une disquette en
tant que fichier de paramètres.
1. Mettez le périphérique sous tension et allumez le serveur.
2. Insérez le DVD ExpressBuilder dans le lecteur de disques optiques du serveur.
3. Appuyez sur le commutateur RESET ou sur Ctrl, Alt et Suppr pour
réamorcer le serveur depuis ExpressBuilder (vous pouvez également mettre le
serveur hors tension puis le rallumer pour le réamorcer).
Le système démarre depuis le DVD-ROM et ExpressBuilder s'initialise.
Sélectionnez ‘OS installation *** default ***’ (installation du SE par défaut)
dans le menu de sélection de l’amorçage. (Si vous n'appuyez sur aucune
touche, ‘OS installation’(installation du SE) est sélectionné automatiquement).
Le menu Principal s'affiche.
327
Guide de l’utilisateur
www.bull.com
4. Sélectionnez [Perform the Express setup] (Exécuter Express Setup) dans le
menu principal et cliquez sur [Next] (Suivant).
5. L’étape [Load parameters] (Charger les paramètres) s’affiche.
[Do not load parameters] (Ne pas charger les paramètres)
328
Guide de l’utilisateur
a.
b.
www.bull.com
Sélectionnez [Do not load parameters] (Ne pas charger les paramètres)
Cliquez sur [Next (Suivant)].
Remarques : Si aucun lecteur de disquettes n’est branché,
sélectionnez l’élément suivant.
[Load parameters] (Charger les paramètres)
a.
b.
c.
Insérez la disquette contenant le fichier de paramètres.
Sélectionnez [Load parameters] (Charger les paramètres) et spécifiez le
chemin d'accès au fichier de paramètres dans la zone de texte.
Cliquez sur [[Next (Suivant)].
6. Sélectionnez l'option d'installation du système d'exploitation.
Sélectionnez [Install the Windows (32bit editions) (Installer Windows (édition
32 bits))] dans le menu et cliquez sur [Next (Suivant)].
329
Guide de l’utilisateur
www.bull.com
7. Entrez les paramètres du disque virtuel.
L’étape [Enter RAID settings (Entrer les paramètres RAID)] s’affiche. Vérifiez
les paramètres, modifiez-les si nécessaire et cliquez sur [Next (Suivant)]
Remarques : Vous ne pouvez utiliser que les périphériques
physiques qui ont un numéro de modèle identique pour
configurer un disque logique.
330
Guide de l’utilisateur
www.bull.com
8. Spécifiez le support d'installation et la partition système Windows.
L’étape [Setting medium / Partitions (Définition du support / Partitions)]
s’affiche. Confirmez les paramètres, modifiez-les si nécessaire et cliquez sur
[Next (Suivant)].
Attention !
À propos de la taille de la partition
■ Spécifiez une partition dont la taille est plus importante que
la taille minimum requise pour installer le système d'exploitation.
■ Ne spécifiez pas une partition dont la taille excède la capacité du disque dur connecté.
- Si vous sélectionnez 'Create a new partition (Créer une
nouvelle partition)' sous 'Windows system drive settings
(Paramètres du lecteur système Windows)', le contenu du
disque dur est supprimé.
- Si vous sélectionnez 'Use existing partitions (Utiliser les
partitions existantes)', ExpressBuilder installe le système
d'exploitation sur la première partition (le contenu de la
première partition est supprimé). Les données de l'autre partition sont conservées, sous réserve que le système dispose
d'au moins deux partitions (consultez l'illustration ci-dessous).
Première partition
supprimée
Deuxième partition conservée
331
Troisième partition conservée
Guide de l’utilisateur
www.bull.com
■ Vous ne pouvez pas réinstaller le système avec une partition
existante optimisée en disque dynamique. Ne sélectionnez
pas 'Use existing partitions (Utiliser les partitions existantes)'
sous 'Windows system drive settings (Paramètres du lecteur
système Windows)'.
9. Spécifiez les informations utilisateur, le fuseau horaire et le mode de licence
client.
L'étape [Enter basic parameters (Entrée des paramètres de base)] s'affiche.
Confirmez les paramètres, modifiez-les si nécessaire et cliquez sur [Next
(Suivant)].
Remarques : Même si vous ne spécifiez aucune valeur
dans les champs 'Administrator password (Mot de passe
administrateur)' et 'Confirm password (Confirmer le mot de
passe)', '??????' s'affiche.
332
Guide de l’utilisateur
www.bull.com
10. Spécifiez les paramètres du protocole réseau.
L'étape [Enter Network Protocol (Entrée du protocole réseau)] s'affiche.
Confirmez les paramètres, modifiez-les si nécessaire et cliquez sur [Next
(Suivant)].
333
Guide de l’utilisateur
www.bull.com
11. Entrez le nom de domaine ou de groupe de travail devant être utilisé.
12. L’étape [Enter domain and account (Entrée du domaine et du compte)]
s'affiche. Confirmez les paramètres, modifiez-les si nécessaire et cliquez sur
[Next (Suivant)].
334
Guide de l’utilisateur
www.bull.com
13. Sélectionnez les composants qui doivent être installés.
L'étape [Select Windows component (Sélection des composants Windows)]
s'affiche. Confirmez les paramètres, modifiez-les si nécessaire et cliquez sur
[Next (Suivant)].
335
Guide de l’utilisateur
www.bull.com
14. Sélectionnez les applications qui doivent être installées.
L'étape [Setting applications (Installation des applications)] s'affiche.
Confirmez les paramètres, modifiez-les si nécessaire et cliquez sur [Next
(Suivant)].
15. Enregistrez les paramètres.
L'étape [Save parameters (Enregistrement des paramètres)] s'affiche.
336
Guide de l’utilisateur
www.bull.com
Si vous voulez enregistrer les paramètres, sélectionnez la disquette formatée
vierge.
Sélectionnez [Save parameters (Enregistrer les paramètres)], spécifiez le
chemin d'accès au fichier de paramètres dans le champ correspondant et
cliquez sur [Next (Suivant)].
Dans le cas contraire, sélectionnez [Do not save parameters (Ne pas enregistrer
les paramètres)].
16. L’Express Setup démarrera lorsque vous cliquez sur [Perform] (Exécuter) dans
l'étape [Start Express setup] (Démarrer Express Setup) .
17. Copiez le module Pilote de stockage de masse optionnel.
Si vous installez un Pilote de stockage de masse optionnel, le message
s’affichera.
Insérez le CD-ROM ou la disquette jointe au pilote de stockage de masse et
suivez les messages à l’écran.
18. Retirez le DVD ExpressBuilder du lecteur de disques optiques lorsqu’on vous
le demande.
Si vous effectuez l'installation en utilisant le fichier de paramètres
d'installation, retirez la disquette du lecteur de disquettes.
Insérez le CD-ROM Windows Server 2003 dans le lecteur de disques optiques.
L’écran [Agree Software License Agreement] (Accepter le contrat de licence
logiciel) s’affiche.
337
Guide de l’utilisateur
www.bull.com
19. Lisez attentivement son contenu et cliquez sur [Yes] (Oui) si vous êtes
d’accord. Si vous n'acceptez pas, cliquez sur No (Non).
Attention !
■ Si vous n'acceptez pas le contrat, le programme d'installation se termine et Windows Server 2003 n'est pas installé.
■ Si vous indiquez que le 'Service passerelle (et client) pour
NetWare' doit être installé, une fenêtre vous permettant de
spécifier des informations détaillées relatives au 'Service
passerelle (et client) pour NetWare' s'affiche dès la première
ouverture de session. Spécifiez la valeur appropriée.
20. Si vous avez sélectionné [Installer le Service Pack] à l’étape [Spécifier le
support/la partition], procédez comme suit.
a.
Conformez-vous au message vous demandant de retirer le CD-ROM
Windows 2003 du lecteur de disques optiques.
b.
Conformez-vous au message vous demandant d'insérer le CD Windows
2003 Service Pack 2 dans le lecteur de disques optiques.
Attention !
Si vous installez le CD-ROM Windows contenant le Service
Pack 2 sur votre système, vous n'avez nullement besoin de
réappliquer le Service Pack 2.
Windows Server 2003 et l'application spécifiée seront automatiquement
installés. Installez et configurez les pilotes de périphérique.
21. Si vous installez Microsoft Windows Server 2003 R2, insérez le DISQUE 2
Microsoft Windows Server 2003 R2 Standard Edition ou le DISQUE 2
Microsoft Windows Server 2003 R2 Enterprise Edition dans le lecteur de
disques optiques après l’installation du SE.
Suivez les messages qui s'affichent pour terminer l'installation.
Une fois l'installation terminée, retirez le disque optique du lecteur de disques optiques
et redémarrez le système.
338
Guide de l’utilisateur
www.bull.com
Installation et configuration des pilotes de
périphérique
Procédez comme suit pour installer et configurer les pilotes de périphérique.
PROSet
Remarques : Toutes les opérations concernant Intel®
PROSet doivent être exécutées avec des privilèges administrateur . L’opération via une boîte de dialogue [Remote Desktop
Connection] est interdite.
Pour fermer la fenêtre des propriétés d’agrégation de
l’adaptateur sans effectuer de modifications, cliquez sur Cancel
(Annuler).
Cliquer sur le bouton [OK] entraînera la perte temporaire de la
connectivité réseau.
L’utilisation de PROSet active les éléments suivants :
■ Informations détaillées sur la confirmation de l’adaptateur.
■ Test de bouclage, diagnostic de test de transmission de paquets, etc.
■ Configuration de l’agrégation.
La configuration de plusieurs cartes réseau en tant que groupe confère au serveur un
environnement tolérant et améliore le débit entre les commutateurs.
PROSet est indispensable pour utiliser ces fonctions.
Procédez comme suit pour installer PROSet.
1. Insérez le DVD ExpressBuilder dans le lecteur de disques optiques du système.
2. La boîte de dialogue [Explorateur Windows] s'ouvre.
■ Procédure en utilisant un menu Démarrer standard
Cliquez sur le menu Démarrer puis sur [Explorateur Windows].
■ Procédure en utilisant un menu Démarrer classique
Cliquez sur le menu Démarrer, sélectionnez [Programmes] et
[Accessoires] puis cliquez sur [Explorateur Windows].
3. Exécutez ‘dxsetup.exe’ dans le répertoire suivant.
\001\win\winnt\dotnet\dl3\proset\win32
La boîte de dialogue [Intel(R) PROSet - InstallShield Wizard] s'ouvre.
339
Guide de l’utilisateur
www.bull.com
4. Cliquez sur [Next (Suivant)].
5. Choisissez 'I accept the terms in the license agreement’ (J'accepte)' et cliquez
sur [Next (Suivant)].
6. Cliquez sur [Next (Suivant)].
7. Sélectionnez 'I accept the terms in the license agreement (J'accepte)' et cliquez
sur [Next (Suivant)].
8. Cliquez sur [Install (Installer)].
Une fois la fenêtre [InstallShield Wizard Completed (Assistant d'installation
terminé)] ouverte, cliquez sur [Finished (Terminé)].
9. Retirez le DVD ExpressBuilder du lecteur et redémarrez le système.
Remarques : Si vous n’apportez aucune modification aux
paramètres, cliquez sur le bouton Cancel (Annuler) pour fermer
la boîte de dialogue. Cliquer sur le bouton [OK] entraînera la
perte temporaire de la connectivité réseau.
Pilote réseau
Spécifiez les détails inhérents au pilote réseau.
Deux pilotes de réseau standard s’installeront automatiquement, mais la vitesse de
liaison ainsi que le mode duplex doivent être spécifiés manuellement.
[Lorsque PROSet n'est pas installé]
1. La boîte de dialogue [Propriétés de Connexion au réseau local] s'ouvre.
■ Procédure en utilisant un menu Démarrer standard
Cliquez sur Démarrer, [Panneau de configuration], [Connexions réseau]
et [Connexion au réseau local].
■ Procédure en utilisant un menu Démarrer classique
Cliquez sur le menu Démarrer, [Paramètres] et [Connexions réseau].
La boîte de dialogue [Connexions réseau] s'ouvre.
Cliquez avec le bouton droit de votre souris sur [Connexion au réseau
local] et cliquez sur [Propriétés] dans le menu contextuel.
2. Cliquez sur [Configurer].
La boîte de dialogue des propriétés de la carte réseau s'ouvre.
3. Cliquez sur [Paramètres avancés] et spécifiez la même valeur sous [Vitesse et
duplex] que celle affectée au CONCENTRATEUR.
4. Cliquez sur [OK] dans la boîte de dialogue des propriétés de la carte réseau.
[Lorsque PROSet est installé]
1. La boîte de dialogue [Intel PROSet] s'ouvre.
340
Guide de l’utilisateur
www.bull.com
■ Procédure en utilisant un menu Démarrer standard
Cliquez sur le menu Démarrer, sélectionnez [Panneau de configuration],
[Outils d'administration] et [Gestion de l'ordinateur] puis cliquez deux
fois sur le [(Nom de la carte réseau)] dans la liste des cartes réseau.
■ Procédure utilisant le menu Démarrer classique
Cliquez sur le menu Démarrer, sélectionnez [Paramètres] et cliquez sur
[Panneau de configuration].
Cliquez sur [Outils d'administration].
Cliquez sur [Gestion de l'ordinateur], puis cliquez deux fois sur le [(Nom
de la carte réseau)] dans la liste des cartes réseau.
2. Cliquez sur [Lien] et spécifiez la même valeur sous [Vitesse et duplex] que
celle affectée au CONCENTRATEUR.
3. Cliquez sur [Appliquer] puis sur [OK].
Vous pouvez ajouter ou supprimer des protocoles ou des services si nécessaire.
Vous pouvez effectuer cette procédure dans la boîte de dialogue des propriétés du
réseau local qui s’affiche dans [Connexions réseau et accès à distance].
Remarque : Nous vous conseillons d'ajouter [Network
Monitor (Moniteur réseau)] sous [Adding Services (Ajout de
services)]. Le [Moniteur réseau] peut contrôler les trames (ou
paquets) envoyés ou reçus par l'ordinateur sur lequel est
installé le [Moniteur réseau]. Cet outil est d'une grande utilité
pour analyser les problèmes réseau. Pour plus d'informations
sur l'installation de cet outil, consultez “Résolution des
problèmes de paramétrage” page 348 décrit plus loin dans ce
chapitre.
Pilote de carte réseau optionnelle
La plupart des pilotes sont installés automatiquement.
Dans le cas contraire :
■ soit installez le pilote stocké dans ExpressBuilder à l'aide de la procédure décrite
ci-dessous,
■ ou bien consultez le manuel d’installation fourni avec la carte, le cas échéant.
Installation du pilote de carte réseau optionnelle
1. Lancez le Gestionnaire de périphériques.
2. Cliquez sur [Cartes réseau] et cliquez deux fois sur [(Nom de la carte réseau)].
La fenêtre [Propriétés de (Nom de la carte réseau)] s'affiche.
341
Guide de l’utilisateur
www.bull.com
Remarque : [(Intel(R) PRO/1000...)] est le nom de la carte
intégrée. Tous les autres noms sont ceux de cartes réseau
optionnelles.
3. Cliquez sur l'onglet [Pilote] puis sur [Mettre à jour le pilote…].
L'[Assistant Mise à jour du matériel] s'affiche.
4. Sélectionnez l'option [Installer à partir d'une liste ou d'un emplacement spécifié
(utilisateurs expérimentés)] et cliquez sur [Suivant].
5. Sélectionnez [Rechercher le meilleur pilote dans ces emplacements] et
décochez la case [Rechercher dans les médias amovibles (disquette, CDROM…)].
6. Cochez la case [Inclure cet emplacement dans la recherche] et spécifiez un
chemin d'accès.
Cliquez sur [Suivant].
7. Cliquez sur [Terminer].
Tolérance aux pannes de la carte (AFT)/Équilibrage adaptatif de la
charge (ALB)
La fonction AFT (Adapter Fault Tolerance) permet de créer un groupe contenant
plusieurs adaptateurs et de basculer la charge d'un adaptateur sur les autres en cas de
défaillance du premier.
La fonction ALB (Adaptive Load Balancing - Répartition de charge adaptative) permet
la création de groupes d'adaptateurs et augmente le débit en transmettant les paquets de
données via tous les adaptateurs.
Attention !
■ L'AFT et l'ALB doivent être configurés après avoir installé les
pilotes et redémarré le système.
■ Toutes les cartes définies comme membres d'un groupe
doivent figurer sur le même réseau local. Si les cartes sont
connectées sur des commutateurs différents, elles ne peuvent fonctionner correctement.
■ Les cartes spécifiées comme un groupe ALB ne peuvent
être connectées qu’au concentrateur de commutation.
■ Lors du remplacement de la carte-mère ou de la carte
réseau optionnelle, assurez-vous de retirer l'agrégation de
cartes avant l’échange et de recréer l’agrégation de cartes
une fois l’échange terminé.
Si vous voulez utiliser la fonction AFT/ALB, procédez comme suit pour l’installation :
342
Guide de l’utilisateur
www.bull.com
1. La boîte de dialogue [Intel(R) PROSet] s'ouvre.
■ Procédure utilisant le menu Démarrer standard
Cliquez sur le menu Démarrer, sélectionnez [Panneau de configuration],
[Outils d'administration] et [Gestion de l'ordinateur] puis cliquez deux
fois sur le [(Nom de la carte réseau)] dans la liste des cartes réseau.
■ Procédure utilisant le menu Démarrer classique
Cliquez sur le menu Démarrer, sélectionnez [Paramètres] et cliquez sur
[Panneau de configuration].
Cliquez sur [Outils d'administration].
Cliquez sur [Gestion de l'ordinateur] et cliquez deux fois sur le [(Nom de
la carte réseau)] dans la liste des cartes réseau.
2. Sélectionnez l’onglet [Teaming] (Agrégation), puis cochez [Team with other
adapters](Agréger à d'autres adaptateurs) et cliquez sur New Team (Nouvelle
agrégation).
La boîte de dialogue [New Team Wizard] (Assistant Nouvelle agrégation)
s'ouvre. Cliquez sur [Next] (Suivant).
* Spécifiez un nom pour l’agrégation si nécessaire.
3. Sélectionnez les cartes à inclure dans l’agrégation.
4. Sélectionnez 'Adapter Fault Tolerance (Tolérance aux pannes de la carte)' ou
'Adaptive Load Balancing (Équilibrage adaptatif de la charge)' et cliquez sur
[Next (Suivant)].
5. Cliquez sur [Finish] (Terminer).
6. S’il est nécessaire de définir la priorité pour la carte, procédez comme suit.
Dans le cas contraire, passez à l'étape 7.
a.
Cliquez sur l’onglet [Settings] (Paramètres) sur [TEAM:xxx #yy
Properties].
b.
Cliquez sur [Modify Team] (Modifier l’agrégation).
c.
Sélectionnez la carte [(Intel(R) PRO/1000...)], puis cliquez sur [Set
Primary] (Définir comme primaire) ou [Set Secondary] (Définir comme
secondaire).
d.
Cliquez sur [OK].
e.
L’installation reviendra à [TEAM:xxx #yy Properties] et le paramètre de
priorité s’affichera dans la liste ().
f.
Cliquez sur [OK].
7. L’installation reviendra à la boîte de dialogue [Intel (R) PROSet for Wired
Connections] (Intel(R) PROSet pour connexions câblées). Cliquez sur [OK].
8.
Redémarrez le système.
Pilote de l'accélérateur graphique
Les pilotes d'accélérateur graphique standard montés seront automatiquement installés.
Suivez la procédure ci-dessous si une installation manuelle est nécessaire.
Si vous voulez utiliser le pilote d'un accélérateur graphique optionnel, conformez-vous
aux instructions d'installation du pilote figurant dans le document fourni avec la carte.
343
Guide de l’utilisateur
www.bull.com
1. Insérez le disque ExpressBuilder dans le lecteur de disques optiques. Fermez le
menu d'exécution automatique de Windows lorsqu'il s'affiche.
2. Dans le menu Démarrer, allez dans [Programmes] - [Accessoires] et cliquez sur
[Explorateur Windows].
3. Exécutez 'setup.exe' dans le répertoire suivant.
\001\win\winnt\dotnet\video\setup.exe.
4. Suivez les messages à l'écran pour poursuivre l'installation.
Si le message 'Signature numérique non trouvée' s'affiche, cliquez sur [Oui]
pour continuer.
5. Retirez le disque ExpressBuilder du lecteur de disques optiques, conformezvous aux instructions à l’écran et redémarrez le système.
Pilote de contrôleur SCSI
Mettez à jour votre système avec le DVD ExpressBuilder joint à votre système.
Le pilote du contrôleur SCSI sera automatiquement installé.
Installation du pilote de contrôleur SAS (LSI SAS3443E-R)
Mettez à jour votre système avec le DVD ExpressBuilder joint à votre système.
Le pilote du contrôleur SAS sera automatiquement installé.
Installation du pilote du contrôleur RAID
(LSILogic MegaRAID SAS 8480E)
Le pilote du contrôleur RAID sera automatiquement installé.
Installation de la carte contrôleur Adaptec 29320
Le pilote peut parfois ne pas être installé lors de l'installation du système d'exploitation.
Le cas échéant, veuillez installer le pilote tel que décrit dans la procédure ci-dessous.
1. Lancez le [Gestionnaire de périphériques] en cliquant sur [Démarrer] →
[Panneau de configuration] → [Outils d'administration] → [Gestion de
l'ordinateur].
344
Guide de l’utilisateur
www.bull.com
2. Cliquez deux fois sur le contrôleur SCSI répertorié par le Gestionnaire de
périphériques sous 'Autre périphérique'.
3. Cliquez sur [Mettre le pilote à jour].
4. Lorsque la fenêtre 'Assistant Mise à jour de pilote de périphérique' s'ouvre,
sélectionnez 'Non, pas cette fois' et cliquez sur [Suivant].
5. Sélectionnez 'Installer à partir d'une liste ou d'un emplacement spécifié
[Utilisateurs expérimentés]' et cliquez sur [Suivant].
6. Sélectionnez 'Ne pas rechercher. Je vais choisir le pilote à installer' et cliquez
sur [Suivant].
7. Sélectionnez 'SCSI and RAID controller (Contrôleur RAID et SCSI)' et cliquez
sur [Suivant].
8. Cliquez sur [Disquette fournie...].
9. Insérez la 'DISQUETTE OEM Windows Server 2003 pour
EXPRESSBUILDER' dans le lecteur de disquettes, tapez 'a:\' dans le champ
'Copier les fichiers du fabricant à partir de :' et cliquez sur [OK].
10. Spécifiez le pilote suivant et cliquez sur [Suivant].
[Carte Adaptec SCSI 29320ALP - SCSI Ultra320] (lorsque la carte N8103-75
est installée)
L'installation du pilote est terminée. Redémarrez le système conformément aux
messages qui s'affichent.
345
Guide de l’utilisateur
www.bull.com
Options de commutation disponibles pour le
fichier Boot.ini de Windows Server 2003.
De nombreux commutateurs seront disponibles si vous éditez le fichier Boot.ini.
Pour les options de commutation disponibles, consultez les informations suivantes :
■ Base de connaissances Microsoft - Numéro d'article : 833721
'Options de commuteurs disponibles pour les fichiers Boot.ini de Windows XP et
de Windows Server 2003'
Si la capacité de mémoire de votre système excède 4 Go lors de son installation, l'ajout
du commutateur /PAE dans le fichier Boot.ini permettra au système d'être installé avec
plus de 4 Go de mémoire.
Cependant, les systèmes d'exploitation prenant en charge l'option de commutation /
PAE sont limités.
Consultez l'article suivant de la base de connaissances Microsoft pour connaître les
produits pris en charge.
■ Base de connaissances Microsoft - ID de l'article : 291988
'Description de la fonctionnalité de réglage de RAM de 4 Go et du commutateur
d'extension d'adresse physique'
Vous trouverez ci-dessous un exemple vous expliquant comment ajouter le
commutateur /PAE au fichier Boot.ini.
1. Cliquez sur le menu [Démarrer], [Paramètres] et [Panneau de configuration].
2. Dans le [Panneau de configuration], cliquez deux fois sur [Système].
3. Cliquez sur l'onglet [Avancé] puis sur le bouton [Paramètres] sous [Setup and
Recovery (Installation et récupération)].
4. Sous [System Setup (Configuration du système)], cliquez sur [Modifier] pour
ouvrir [Boot.ini].
5. Ajoutez '/PAE' dans la section [Operating Systems] (Systèmes d’exploitation)
du fichier [Boot.ini] et enregistrez ce dernier.
<Exemple de fichier Boot.ini>
[boot loader]
timeout=30
default=multi(0)disk(0)rdisk(0)partition(2)\WINDOWS
[operating systems]
multi (0)disk (0)rdisk (0)partition (2)\WINDOWS="Windows Server 2003" /fastdetect
multi (0)disk (0)rdisk (0)partition (2)\WINDOWS="Windows Server 2003, PAE" /
fastdetect /PAE
C:\CMDCONS\BOOTSECT.DAT="Microsoft Windows Recovery Console" /cmdcons
346
Guide de l’utilisateur
www.bull.com
Remarque : Si vous sélectionnez l'une des options de la
liste déroulante 'Système d'exploitation par défaut' située dans
la section [Installation et récupération], votre système peut
démarrer automatiquement depuis le commutateur spécifié.
347
Guide de l’utilisateur
www.bull.com
Résolution des problèmes de paramétrage
Procédez aux configurations suivantes préalablement de sorte que l'ordinateur puisse
résoudre tout problème éventuel aussi précisément et rapidement que possible.
Vidage de la mémoire (informations de débogage)
Vous trouverez dans cette section les procédures de collecte du vidage de la mémoire
du serveur (informations de débogage).
Attention !
Précautions lors du vidage de la mémoire
■ La collecte du vidage de la mémoire incombe au représentant de maintenance. Vous avez seulement besoin de le
spécifier.
■ En cas de problème après avoir spécifié le processus cidessous, vous pouvez voir s'afficher un message d'avertissement disant que la mémoire virtuelle du système est
insuffisante. Vous pouvez continuer le démarrage du
système. Dans ce cas, si vous redémarrez le système, le
vidage de la mémoire peut ne pas être stocké correctement.
Procédez comme suit pour spécifier le vidage de la mémoire.
1. Sélectionnez [Panneau de configuration] et cliquez sur [Système].
La boîte de dialogue [Propriétés système] s'ouvre.
2. Choisissez l'onglet Advanced (Avancé).
3. Cliquez sur [Paramètres] sous [Démarrage et récupération].
Attention !
Windows Server 2003 Éditions x64
■ Il est conseillé de spécifier un 'Vidage mémoire complet'
pour enregistrer les informations de débogage.
Si la taille de la mémoire installée excède 2 Go, il est impossible de spécifier un 'Vidage mémoire complet'. Par conséquent spécifiez un 'Vidage mémoire du noyau'.
■ Spécifiez un lecteur dont l'espace libre est supérieur à la
taille de ‘la capacité de mémoire installée sur le serveur
Express + 1Mo’.
■ Si la mémoire installée excède 2 Go en raison d'un ajout de
mémoire, configurez l'option d'écriture des informations de
débogage sur [Vidage mémoire du noyau] avant d'ajouter de
la mémoire. La taille des informations de débogage (vidage
348
Guide de l’utilisateur
www.bull.com
de la mémoire) est modifiée par l'ajout de mémoire. Vérifiez
la taille de l'espace vide dans le lecteur de destination des
informations de débogage (vidage de la mémoire).
Attention !
Windows Server 2003
■ Il est conseillé de spécifier un 'Vidage mémoire complet'
pour enregistrer les informations de débogage.
Si la taille de la mémoire installée excède 2 Go, il est impossible de spécifier un 'Vidage mémoire complet'. Par conséquent spécifiez un 'Vidage mémoire du noyau'.
■ Spécifiez un lecteur dont l'espace libre est supérieur à la
taille de ‘la capacité de mémoire installée sur le serveur
Express + 12Mo’ (au cas où la capacité de la mémoire est
supérieure à 2Go, un espace libre de ‘2048+12Mo’ ou plus)..
■ Si la mémoire installée excède 2 Go en raison d'un ajout de
mémoire, configurez l'option d'écriture des informations de
débogage sur [Vidage mémoire du noyau] avant d'ajouter de
la mémoire. La taille des informations de débogage (vidage
de la mémoire) est modifiée par l'ajout de mémoire. Vérifiez
la taille de l'espace vide dans le lecteur de destination des
informations de débogage (vidage de la mémoire).
4. Spécifiez 'Vidage mémoire complet' et modifiez le [Fichier de vidage :] dans la
dans la section [Écriture des informations de débogage].
Par exemple, pour écrire les informations de débogage dans le lecteur D, entrez
le nom de fichier 'MEMORY.DMP'.
D:\MEMORY.DMP
5. Cliquez sur [Paramètres] sous [Performances].
La fenêtre [Options de performances] s'ouvre.
6. Allez à l'onglet [Advanced] de la fenêtre [Performance Options].
7. Cliquez sur [Modifier] sous [Mémoire virtuelle].
8. Remplacez la [Taille initiale] sous [Taille du fichier d'échange pour le lecteur
sélectionné] par une valeur excédant cette [Recommandée] et cliquez sur
[Définir].
Attention !
■ La taille du fichier d'échange susmentionnée est recommandée pour collecter les informations de débogage (vidage
de la mémoire). Un fichier d'échange dont la taille initiale est
suffisamment importante pour stocker le fichier de vidage
dans le lecteur d'amorçage est requis.
Il peut être impossible de collecter les informations de
349
Guide de l’utilisateur
www.bull.com
débogage appropriées en raison d'un manque de mémoire
virtuelle si la taille du fichier d'échange est insuffisante. Par
conséquent, définissez la taille du fichier d'échange de sorte
qu'elle soit suffisamment importante pour l'ensemble du
système.
■ Pour de plus amples informations sur la valeur ‘Recommended’(Recommandée), consultez la section “À propos de
la taille de la partition du système” page 325.
■ Si la mémoire est étendue, spécifiez de nouveau le fichier
d'échange en fonction de la nouvelle taille de la mémoire.
9. Cliquez sur [OK].
Il se peut qu'un message vous demandant de redémarrer le système s'affiche,
selon la nouvelle spécification. Dans ce cas, redémarrez le système.
Windows Dr. Watson
Windows Dr. Watson est un débogueur ciblant les erreurs inhérentes aux applications.
En cas d'erreur logicielle, Dr. Watson effectue la diagnose du serveur et enregistre les
informations de diagnose (fichier journal). Procédez comme suit et configurez Dr.
Watson de sorte qu'il collecte les informations de diagnostic :
1. Cliquez sur [Exécuter] dans le menu Démarrer.
2. Tapez 'drwtsn32.exe' dans le champ [Ouvrir] et cliquez sur [OK].
La boîte de dialogue [Dr. Watson pour Windows] s'affiche.
3. Spécifiez l'emplacement de stockage des informations de diagnostic dans le
champ [Chemin du fichier journal].
Les informations de diagnostic sont stockées sous le nom de fichier
'DRWTSN32.LOG'.
Remarque : Il est impossible de spécifier un chemin
réseau. Spécifiez un chemin sur l'ordinateur local.
4. Spécifiez l'emplacement du fichier de vidage sur incident dans le champ
[Vidage sur incident].
Remarque : Le 'Fichier de vidage sur incident' est un fichier
binaire qui peut être lu au moyen du débogueur Windows.
5. Cochez les cases suivantes sur le champ [Options].
- Vidage de la table des symboles
- Vidage de tous les contextes de thread
- Ajouter au fichier journal existant
- Créer un fichier de vidage sur incident
350
Guide de l’utilisateur
www.bull.com
Pour plus de détails sur chacune de ces fonctions, reportez-vous à l'aide en
ligne.
6. Cliquez sur [OK].
Moniteur réseau
Le Moniteur réseau vous permet d'analyser et de gérer les problèmes réseau. Pour
utiliser le Moniteur réseau, vous devez redémarrer le système une fois l'installation
terminée. Nous vous conseillons donc d'installer le Moniteur réseau avant qu'un
problème réseau survienne.
1. Dans le menu Démarrer, sélectionnez [Paramètres] et cliquez sur [Panneau de
configuration].
La boîte de dialogue [Panneau de configuration] s'ouvre.
2. Cliquez deux fois sur [Ajout/Suppression de programmes].
La boîte de dialogue [Ajout/Suppression de programmes] s'ouvre.
3. Cliquez sur [Ajouter/Supprimer des composants Windows].
La boîte de dialogue [Assistant Composants de Windows] s'ouvre.
4. Cliquez sur [Outils de gestion et d’analyse], puis cliquez sur [Détails].
La boîte de dialogue [Outils de gestion et d'analyse] s'ouvre.
5. Cliquez pour sélectionner [Outils d’analyse réseau], puis cliquez sur [OK].
6. La boîte de dialogue [Assistant Composants de Windows] s'ouvre à nouveau,
cliquez sur [Suivant].
7. Si le programme d'installation vous demande d’installer le disque, insérez le
CD-ROM du SE dans le lecteur de disques optiques et cliquez sur [OK].
8. Cliquez sur [Terminer] dans la boîte de dialogue [Assistant Composants de
Windows].
9. Fermez la boîte de dialogue Add or Remove Programs (Ajouter ou supprimer
des programmes).
10. Fermez la boîte de dialogue [Panneau de configuration].
Pour lancer le Moniteur réseau, sélectionnez [Programmes] → [Outi ls
d'administration] et cliquez sur [Moniteur réseau]. Pour plus d'informations sur
l'utilisation du Moniteur réseau, consultez l'aide en ligne.
351
Guide de l’utilisateur
www.bull.com
Installation des utilitaires de maintenance
Divers utilitaires de maintenance figurent sur votre disque ExpressBuilder.
Consultez “Annexe 4 : Installation et utilisation des utilitaires” page 296 pour de plus amples
informations sur l’installation des utilitaires sur le serveur ou les stations de travail de
gestion.
352
Guide de l’utilisateur
www.bull.com
Mise à jour du système - Application du Service
Pack
Attention !
Si vous avez installé le CD-ROM Windows Server 2003 contenant le Service Pack 2 sur votre système, vous n'avez nullement besoin de réappliquer le Service Pack 2.
La mise à jour du système est automatiquement exécutée par Express Setup.
Exécutez la mise à jour du système dans les cas suivants.
■ La configuration du système a été modifiée.
■ Le système a été récupéré au moyen du processus de récupération.
Pour de plus amples détails sur le processus de mise à jour, consultez la section “Mise
à jour du système - Application du service Pack” page 385 dans l’annexe D.
353
Guide de l’utilisateur
www.bull.com
Création de copies de sauvegarde des
informations système
Les informations système contiennent les paramètres actuels du BIOS ainsi que toute
autre information spécifique au serveur.
Enregistrez les informations une fois l'installation du système terminée.
Sans les données de sauvegarde, vous ne pourrez pas récupérer les informations.
Vous pouvez enregistrer les informations en procédant comme suit :
1. Insérez le DVD ExpressBuilder dans le lecteur de disques optiques et
réamorcez le système.
2. Sélectionnez [Maintenance Tools (Normal mode)] (Outils de maintenance
(mode normal).
3. Sélectionnez [English] (Anglais).
4. Sélectionnez [Maintenance Utility] (Utilitaire de maintenance).
5. Sélectionnez [System Information Management (Gestion des informations
système)].
6. Insérez une disquette dans le lecteur correspondant.
7. Sélectionnez [Save (Enregistrer)].
Installation avec la disquette OEM pour périphérique de stockage de
masse
Cette section vous explique comment effectuer une installation avec la disquette OEM.
Il ne s'agit pas d’une procédure standard. Vous trouverez des informations détaillées
dans le manuel du périphérique de stockage de masse.
Installation d'un périphérique de stockage de masse non pris en charge par
Express Setup
Si vous voulez installer ou réinstaller le système d'exploitation lorsque le système est
équipé d'un nouveau périphérique de stockage de masse non pris en charge par
ExpressBuilder, vous devez procéder comme suit.
1. Lisez le manuel fourni avec le périphérique de stockage de masse avant de
configurer le serveur.
354
Guide de l’utilisateur
www.bull.com
2. Si le périphérique de stockage de masse est un contrôleur RAID, configurez le
système RAID avant d'exécuter ExpressBuilder.
3. Amorcez le système au moyen du DVD ExpressBuilder
4.
a.
Lorsque la boîte de dialogue ‘Use Existing Array’ (Utiliser le réseau
actuel) s'affiche, cochez la case ‘Skip Creating a Virtual disk' (Sauter la
création d’un disque virtuel).
b.
Cochez la case 'Apply OEM-FD for mass storage device' (Appliquer la
disquette OEM pour périphérique de stockage de masse).
5. Copiez le pilote du périphérique de stockage de masse dans Express Setup.
Insérez la disquette jointe au périphérique de stockage de masse dans le lecteur
de disquettes correspondant.
Conformez-vous aux instructions à l’écran pour poursuivre l'installation avec
Express Setup.
355
Guide de l’utilisateur
www.bull.com
Annexe 6 : Installation de
Microsoft Windows Server 2003
sans Express Setup
Cette section vous explique comment installer Windows Server 2003 sans utiliser
l'outil Express Setup.
Avis
Service Packs pris en charge par ExpressBuilder
Le DVD ExpressBuilder fourni avec le serveur prend en charge les supports
d'installation de système d'exploitation et Service Packs suivants.
■ Windows Server 2003 R2
- Support d'installation du système d'exploitation (avec Service Pack 2)
- Support d'installation du système d'exploitation (sans Service Pack) + Service
Pack 2
- Support d'installation du système d'exploitation (sans Service Pack)
■ Windows Server 2003
- Support d'installation du système d'exploitation (avec Service Pack 1)
- Support d'installation du système d'exploitation (avec Service Pack 1) + Service
Pack 2
Installation du Service Pack
Vous pouvez installer le Service Pack sur le serveur. Si le Service Pack n'est pas fourni
avec votre système, préparez-le vous-même.
En cas d'installation de Windows Server 2003 R2, il n'est pas nécessaire d'appliquer le
Service Pack 1.
Actualisation du système
Si vous modifiez la configuration de votre système, actualisez-le au moyen du DVD
ExpressBuilder qui l'accompagne.
356
Guide de l’utilisateur
www.bull.com
Réinstallation du disque dur préalablement optimisé
en un disque dynamique
Si vous souhaitez conserver la partition existante lors de l'installation du système sur le
disque dur optimisé en disque dynamique, tenez compte des points suivants :
■ Ne sélectionnez pas la partition sur laquelle le système d'exploitation a été installé
comme partition pour réinstaller le système d'exploitation.
■ Sélectionnez 'Use the current File System (Utiliser le système de fichiers actuel)'
lors du formatage de la partition du système d'exploitation.
Périphérique magnéto-optique
Si vous optez pour le système de fichiers NTFS avec un périphérique MO branché lors
de l'installation, le système de fichiers n'est pas converti normalement. Débranchez le
périphérique MO et relancez l'installation depuis le début.
Supports tels qu'un lecteur DAT
Ne branchez pas de tels périphériques au serveur avant d'avoir installé le système
d'exploitation.
Lecteur de disquettes
Le système n'intègre pas de lecteur de disquettes interne. Installez un lecteur de
disquettes USB optionnel si nécessaire.
À propos de la migration vers Windows Server 2003 R2
La 'migration sur site' de Windows Server 2003 vers Windows Server 2003 R2 n'est pas
recommandée, cette opération risquant d'écraser des fichiers ou registres et d'avoir des
conséquences imprévues sur le système ou les applications.
Si vous installez Windows Server 2003 R2, sauvegardez les données utilisateur et
réinstallez Windows Server 2003 R2 tel que décrit dans la section “Installation
appropriée de Windows Server 2003” page 7.
Remarque : La 'migration sur site' est une migration avec
écrasement d'un système d'exploitation Windows Server 2003
installé vers Windows Server 2003 R2.
357
Guide de l’utilisateur
www.bull.com
À propos de la taille de la partition système
La taille minimale de la partition sur laquelle le système doit être installé peut être
calculée au moyen de la formule suivante.
Taille nécessaire pour installer le système + Taille du fichier d'échange + Taille du
fichier de vidage
Taille nécessaire pour installer le système
= 3500 Mo (Windows Server 2003 R2)
= 3500 Mo (Windows Server 2003 avec Service Pack 1)
= 3500 Mo (Windows Server 2003 R2 avec Service Pack 2)
= 5300 Mo (Windows Server 2003 R2 + Service Pack 2)
= 5300 Mo (Windows Server 2003 R2 avec Service Pack 1
+ Service Pack 2)
Taille du fichier d'échange (recommandée)= Mémoire installée × 1,5
Taille du fichier de vidage= Mémoire installée + 12 Mo
Taille de l'application = Taille requise
Attention !
■ La taille du fichier d'échange susmentionnée est recommandée pour collecter les informations de débogage (vidage
de la mémoire). Un fichier d'échange dont la taille initiale est
suffisamment importante pour stocker le fichier de vidage
dans le lecteur d'amorçage est requis.
Il peut être impossible de collecter les informations de
débogage appropriées en raison d'un manque de mémoire
virtuelle si la taille du fichier d'échange est insuffisante. Nous
vous recommandons donc de définir la taille du fichier
d'échange de sorte qu'elle soit suffisamment importante
pour l'ensemble du système.
■ La taille maximale du fichier d'échange qui peut être définie
sur une partition est de 4 095 Mo. Si la taille du fichier
d'échange ci-dessus excède 4 095 Mo, spécifiez 4 095 Mo
comme taille du fichier d'échange.
■ La taille maximale du fichier de vidage d'un système disposant de plus de 2 Go de mémoire est de '2048 Mo +
12 Mo'.
■ Si vous installez des applications quelles qu'elles soient ou
des programmes similaires, augmentez la taille de la partition en y ajoutant l'espace nécessaire pour les installer.
À titre d'exemple, si la taille de la mémoire installée est de 512 Mo, la taille de partition
minimale requise est calculée comme suit au moyen de la formule susmentionnée :
358
Guide de l’utilisateur
www.bull.com
3500 Mo + (512 Mo * 1,5) + (512 Mo + 12 Mo) + Taille de l'application =
4792 Mo + Taille de l'application
Si la taille de partition requise est plus importante que la taille d'un disque dur, nous
vous recommandons de scinder le fichier sur plusieurs disques.
1. Définissez la 'taille requise pour l'installation + la taille du fichier d'échange'.
2. Spécifiez que les informations de débogage (équivalant en taille au fichier de
vidage) doivent être écrites sur un disque distinct.
(Si nécessaire, installez un disque supplémentaire.)
359
Guide de l’utilisateur
www.bull.com
Installation de Microsoft Windows Server 2003
Vous aurez besoin de ce qui suit pour installer Windows Server 2003 :
■ ExpressBuilderDVD
■ Microsoft Windows Server 2003 Standard Edition (CD-ROM), Microsoft
Windows Server 2003 Enterprise Edition (CD-ROM), Microsoft Windows Server
2003 R2 Standard Edition (CD-ROM) ou Microsoft Windows Server 2003 R2
Enterprise Edition (CD-ROM)
■ Service Pack Microsoft Windows Server 2003 (CD-ROM)
■ Guide de l'utilisateur
■ Premiers pas
■ Disquette OEM Windows Server 2003 pour ExpressBuilder
Avant de lancer l'installation, créez la disquette OEM Windows Server 2003 pour
ExpressBuilder.
Création de la 'disquette OEM Windows 2003 pour ExpressBuilder'
Vous pouvez créer la disquette OEM Windows 2003 pour ExpressBuilder en
appliquant l'une des deux procédures suivantes :
Création depuis le menu qui s'affiche lorsque vous démarrez le serveur BULL
NovaScale au moyen de ExpressBuilder
Appliquez cette procédure si vous ne disposez que du serveur BULL NovaScale pour
créer la disquette OEM Windows 2003 pour ExpressBuilder.
■ Si vous ne disposez que du serveur BULL NovaScale pour créer la disquette OEM
Windows Server 2003 pour ExpressBuilder, appliquez cette procédure.
Préparez une disquette 3,5".
Mettez le serveur BULL NovaScale sous tension.
Insérez le DVD ExpressBuilder dans le lecteur de disques optiques.
Appuyez sur le commutateur Reset ou sur Ctrl + Alt + Suppr pour réamorcer
le serveur (vous pouvez également mettre le serveur hors tension puis le
rallumer pour le réamorcer).
Le système démarre depuis le DVD et ExpressBuilder s'initialise.
5. Sélectionnez [Create the OEM-Disk for Windows (Créer la disquette OEM
pour Windows)] dans le [menu Tools (Outils)].
6. Sélectionnez [Create a Windows Server 2003 OEM-Disk for ExpressBuilder
(Créer une disquette OEM Windows Server 2003 pour ExpressBuilder)] sous
1.
2.
3.
4.
360
Guide de l’utilisateur
www.bull.com
[Create OEM-Disk (Créer une disquette OEM)] et cliquez sur [Perform
(Exécuter)].
7. Insérez une disquette dans le lecteur correspondant, conformément aux
instructions affichées.
La disquette OEM Windows Server 2003 pour ExpressBuilder est créée.
8. Protégez la disquette en écriture, étiquetez-la et rangez-la dans un endroit sûr.
Création depuis le [menu Exécution automatique]
Ce menu nécessite Microsoft Windows XP, Microsoft Windows Vista, Microsoft
Windows Server 2003 (ou toute version ultérieure de Windows).
Vous pouvez créer la disquette OEM Windows Server 2003 pour ExpressBuilder
depuis le [menu Exécution automatique] sous réserve que votre ordinateur soit
équipé de l'un des systèmes d'exploitation susmentionnés.
Procédez comme suit :
1. Préparez une disquette 3,5".
2. Démarrez le système d'exploitation.
3. Insérez le DVD ExpressBuilder dans le lecteur de disques optiques.
Le menu d'exécution automatique s'affiche.
4. Cliquez sur [Create drive disk (Créer un disque)] et sélectionnez [OEM Disk
for Windows Server 2003 (Créer une disquette OEM pour Windows Server
2003)].
Remarque : Vous pouvez effectuer la même opération au
moyen du menu affiché en cliquant avec le bouton droit de
votre souris.
5. Insérez la disquette dans le lecteur correspondant, conformément au message
affiché.
La disquette OEM Windows Server 2003 pour ExpressBuilder est créée.
6. Protégez la disquette en écriture, étiquetez-la et rangez-la dans un endroit sûr.
361
Guide de l’utilisateur
www.bull.com
Installation appropriée de Windows Server 2003
Cette section vous explique comment installer correctement Windows Server 2003.
1. Mettez le système sous tension.
2. Insérez le CD-ROM Windows Server 2003 dans le lecteur optique.
3. Appuyez sur Ctrl + Alt + Suppr pour réinitialiser le système.
Après l'installation d'un système d'exploitation amorçable sur le disque dur,
appuyez sur Entrée lorsque le message 'Press any key to boot from CD…
(Appuyez sur n'importe quelle touche pour amorcer le système depuis le
CD…)' s'affiche en haut de l'écran.
Si aucun système d'exploitation amorçable n'est présent sur le disque dur, vous
n'avez nullement besoin d'exécuter cette étape.
L'écran d'installation de Windows Server 2003 s'affiche. Si l'écran n'apparaît
pas, cela signifie que vous n'avez pas appuyé sur Entrée au moment opportun.
Réessayez après avoir éteint puis rallumé le système.
4. Appuyez sur F6 lorsque la fenêtre se présente comme suit :
– Le message 'Le programme d'installation analyse votre configuration
matérielle…' s'affiche.
– Un écran avec un arrière-plan bleu apparaît.
Remarque : Aucune indication visible sur l'écran ne signale
que vous avez appuyé sur la touche F6.
5. Lorsque le message suivant s'affiche, appuyez sur S.
Le programme d'installation n'a pas pu déterminer le type d'un ou de plusieurs
disques de grande capacité installés sur votre système ou vous avez choisi de
spécifier manuellement une carte.
À présent, le programme d'installation va charger les données de gestion pour
le(s) disque(s) de grande capacité suivant(s).
Le message suivant s'affiche.
Veuillez insérer la disquette nommée
Disquette de prise en charge du matériel fournie par le fabricant
dans le lecteur A:
*Appuyez sur ENTRÉE quand vous êtes prêt.
362
Guide de l’utilisateur
www.bull.com
6. Insérez la disquette OEM Windows Server 2003 pour ExpressBuilder dans le
lecteur correspondant et appuyez sur Entrée.
Une liste de périphériques de stockage de masse s'affiche.
7. Sélectionnez [Intel(R) ESB2 SATA AHCI Controller (Server ESB2)
(Contrôleur Intel(R) ESB2 SATA AHCI (serveur ESB2))] et appuyez sur
Entrée.
8. Sélectionnez la carte SCSI appropriée et appuyez sur Entrée.
- [Pilote du contrôleur SAS RAID LSI MegaRAID (Server 2003 32 bits)]
- [Pilote du contrôleur SAS RAID LSI MegaRAID (Server 2003 32 bits)]
- [LSI Embedded MegaRAID (Windows XP/2003)]
9. À l'invite, appuyez sur Entrée pour lancer l'assistant d'installation. Une fois
l'installation de Windows Server 2003 terminée, le système redémarre
automatiquement.
■ Windows Server 2003 : passez à l'étape 13.
■ Windows Server 2003 R2 : passez à l'étape 10.
10. Ouvrez une session. L'écran [Windows Setup (Installation de Windows)]
s'affiche.
Figure 1: Écran d'installation de Windows
Attention !
■ Dans certains cas, l'écran [Windows Setup (Installation de
Windows)] peut ne pas s'afficher.
Assurez-vous d'installer le DISQUE 2 Microsoft Windows
Server 2003 R2 conformément aux procédures suivantes.
■ Vous pouvez installer le DISQUE 2 Microsoft Windows
Server 2003 R2 après l'actualisation du système.
Assurez d'installer le DISQUE 2 Microsoft Windows Server
2003 R2. Le cas échéant, notez que l'écran [Windows Setup
(Installation de Windows)] ne s'affiche pas.
363
Guide de l’utilisateur
www.bull.com
11. Insérez le DISQUE 2 Microsoft Windows Server 2003 R2 dans le lecteur de
disques optiques. Confirmez les paramètres et cliquez sur [OK].
12. Une fois l'installation terminée, retirez le DISQUE 2 Microsoft Windows
Server 2003 R2 du lecteur de disques optiques et redémarrez le système.
13. Une fois l'installation terminée, exécutez les tâches décrites dans les sections
“Installation des pilotes et configuration du périphérique” page 14 et
“Actualisation du système” page 1.
Procédure d'authentification de licence
La clé de produit utilisée dans le cadre de la procédure d'authentification de licence et
celle inscrite sur l'étiquette COA doivent correspondre.
Remarques :
■ Exécutez l'activation dans les 30 jours. Une fois cette période écoulée, le système peut se bloquer.
■ L'étiquette COA peut être apposée sur votre serveur.
Mise à jour du système - Application du service Pack
Afin de garantir le bon fonctionnement du système, vous devez l'actualiser dans les cas
suivants :
- extension d'une configuration mono-processeur à une configuration multi-processeur ;
- modification de la configuration système ;
- restauration du système au moyen du processus de restauration.
La mise à jour du système renforce sa sécurité. Nous vous conseillons d'appliquer cette
mise à jour. Vous n'avez pas besoin de la réappliquer une fois le CD-ROM Windows
Server 2003 (comprenant le ServicePack 2) installé.
Rendez-vous dans la section “Actualisation du système” page 11.
Actualisez le système et appliquez 'Hotfix (KB921411)'.
Attention !
Dans la situation suivante, assurez-vous d'actualiser le système
et d'appliquer 'Hotfix (KB921411)'.
■ Configuration système modifiée
■ Système restauré au moyen du processus de restauration
364
Guide de l’utilisateur
www.bull.com
Remarque : Si vous utilisez le CD-ROM Windows Server
2003 qui comprend le Service Pack 2, l'application de 'Hotfix
(KB921411)' est inutile.
Application de Hotfix (KB921411)
Appliquez 'Hotfix (KB921411)' avant d'actualiser le système.
1. Ouvrez une session en utilisant un compte disposant de droits d'administration
(comme un compte administrateur).
2. Insérez le DVD ExpressBuilder dans le lecteur de disques optiques du serveur.
3. Dans le menu Démarrer, sélectionnez [Exécuter] et exécutez la commande
suivante :
<En cas d'utilisation de la version anglaise de Windows Server 2003 R2>
\002\win\winnt\dotnet\qfe\enu\kb921411.exe
<En cas d'utilisation de la version en chinois simplifié de Windows Server
2003 R2>
\002\win\winnt\dotnet\qfe\chs\kb921411.exe
<En cas d'utilisation de la version française de Windows Server 2003 R2>
\002\win\winnt\dotnet\qfe\fra\kb921411.exe
4. Lorsque le message suivant s'affiche, cliquez sur [Suivant].
Figure 2: Assistant de mise à jour logicielle
Conformez-vous aux messages qui s'affichent.
365
Guide de l’utilisateur
www.bull.com
5. Lorsque le message suivant s'affiche, cliquez sur [Terminer] pour redémarrer le
système.
Figure 3: Assistant de mise à jour logicielle
Hotfix (KB921411) a été correctement appliqué.
Actualisation du système
L'actualisation du système permet d'installer les pilotes requis pour BULL NovaScale.
Exécutez cette procédure après avoir appliqué Hotfix pour Windows Server 2003
(KB921411).
Remarque : Si vous avez installé le système depuis le CDROM de Windows contenant le Service Pack 2, vous n'avez
nullement besoin de réappliquer le Service Pack 2.
1. Ouvrez une session en utilisant un compte disposant de droits d'administration
(comme un compte administrateur).
2. Insérez le DVD ExpressBuilder dans le lecteur de disques optiques du système.
Le menu d'exécution automatique s'affiche.
3. Cliquez avec le bouton gauche de votre souris sur [Setup Windows (Installer
Windows)] puis cliquez sur [Update the system (Mettre à jour le système)].
Remarque : Vous pouvez également cliquer avec le bouton
droit de votre souris sur le menu d'exécution automatique.
366
Guide de l’utilisateur
www.bull.com
Conformez-vous aux messages qui s'affichent pour continuer. La boîte de
dialogue [OK] s'affiche.
4. Cliquez sur [OK] pour redémarrer le système.
Au réamorçage, retirez immédiatement le DVD ExpressBuilder du lecteur de
disques optiques.
Attention !
Lors de l'actualisation du système, le message suivant peut
s'afficher. Cela n'a cependant aucun impact sur l'opération. Ne
cliquez pas sur [Cancel (Annuler)], le message pouvant disparaître au bout de quelques secondes.
Processus de restauration
Si vous actualisez le système avant d'appliquer 'Hotfix pour Windows x64
(KB921411)', le symbole '!' peut s'afficher au niveau du concentrateur racine USB.
Le cas échéant, procédez comme suit :
1. Ouvrez l'Explorateur Windows et cliquez sur [Outils] puis sur [Options des
dossiers].
2. Dans la section Paramètres avancés de l'onglet [Affichage], sous [Fichiers et
dossiers] - [Fichiers et dossiers cachés], cochez la case [Afficher les fichiers et
dossiers cachés].
3. Cochez la case suivante sous [Fichiers et dossiers], dans la section Paramètres
avancés de l'onglet [Affichage], et cliquez sur [OK].
■ Masquer les extensions des fichiers dont le type est connu
367
Guide de l’utilisateur
www.bull.com
■ Masquer les fichiers protégés du système d'exploitation [recommandé]
4.
5.
6.
7.
8.
Lorsque le message 'Vous avez choisi d'afficher les fichiers protégés du
système d'exploitation…' s'affiche, cliquez sur [Oui].
Vérifiez les fichiers.
Rendez-vous
dans
le
répertoire
'<Disque
système
:>\WINDOWS\system32\drivers' et assurez-vous que les fichiers usbhub.sys et
usbport.sys sont présents.
Si vous ne les trouvez pas, copiez les fichiers en procédant comme suit.
a.
Rendez-vous
dans
le
répertoire
'<Disque
système
:>\WINDOWS\system32\dllcache'.
b.
Copiez les fichiers usbhub.sys et usbport.sys du répertoire susmentionné
dans '<Disque système :>\WINDOWS\system32\drivers'.
Redémarrez le système.
Consultez la section “Application de Hotfix (KB921411)” page 10 et appliquez
'Hotfix pour Windows (KB921411)'.
Consultez la section “Actualisation du système” page 11 et actualisez le
système.
Redémarrez le système.
La procédure est terminée.
368
Guide de l’utilisateur
www.bull.com
Installation des pilotes et configuration du
périphérique
Cette section vous explique comment installer et configurer divers pilotes standard
montés sur le périphérique.
Pour de plus amples informations sur l'installation et la configuration d'un pilote ne
figurant pas dans cette section, reportez-vous au document fourni avec le pilote.
PROSet
PROSet est un utilitaire permettant de vérifier la fonction réseau au sein des pilotes
réseau.
Utiliser PROSet permet :
■ de vérifier les informations détaillées sur la carte ;
■ de diagnostiquer des tests de bouclage, de transmission de paquets, etc. ;
■ de configurer un groupe de cartes.
La configuration de plusieurs cartes réseau en tant que groupe confère au serveur un
environnement tolérant quel que soit le problème et améliore le débit entre les
commutateurs.
PROSet est indispensable pour utiliser ces fonctions.
Pour installer PROSet :
1. Insérez le DVD ExpressBuilder dans le lecteur de disques optiques. Si le menu
d'exécution automatique s'affiche, fermez-le.
2. La boîte de dialogue [Explorateur Windows] s'ouvre.
■ Avec le menu Démarrer standard, cliquez sur Démarrer puis sur
[Explorateur Windows].
■ Avec le menu Démarrer classique, cliquez sur Démarrer, sélectionnez
[Programmes] et [Accessoires] puis cliquez sur [Explorateur Windows].
3. Exécutez 'dxsetup.exe' dans le répertoire suivant :
<Lettre
du
lecteur
de
disques
optiques>:\002\win\winnt\w2k3amd\dl3\proset\winx64
La boîte de dialogue [Intel(R) PROSet - InstallShield Wizard] s'ouvre.
369
Guide de l’utilisateur
www.bull.com
4. Cliquez sur [Next (Suivant)].
5. Sélectionnez 'I accept the terms in the license agreement (J'accepte)' et cliquez
sur [Next (Suivant)].
6. Cliquez sur [Install (Installer)].
7. Une fois la fenêtre [InstallShield Wizard Completed (Assistant d'installation
terminé)] ouverte, cliquez sur [Finished (Terminé)].
8. Retirez le DVD ExpressBuilder du lecteur de disques optiques et redémarrez le
système.
Pilote réseau
Spécifiez les détails inhérents au pilote réseau.
Le pilote réseau standard monté est installé automatiquement mais la vitesse de
connexion et le mode duplex doivent être définis manuellement.
[Lorsque PROSet n'est pas installé]
1. La boîte de dialogue [Propriétés de Connexion au réseau local] s'ouvre.
■ Procédure avec le menu Démarrer standard : cliquez sur Démarrer,
[Panneau de configuration], [Connexions réseau] et [Connexion au
réseau local].
■ Procédure avec le menu Démarrer classique :
a. Cliquez sur Démarrer, [Paramètres] et [Connexions réseau].
La boîte de dialogue [Connexions réseau] s'ouvre.
b. Cliquez avec le bouton droit de votre souris sur [Connexion au réseau
local] et sélectionnez [Propriétés] dans le menu contextuel.
2. Cliquez sur [Configurer].
La boîte de dialogue des propriétés de la carte réseau s'ouvre.
3. Cliquez sur [Paramètres avancés] et spécifiez la même valeur sous [Vitesse et
duplex] que pour le CONCENTRATEUR.
4. Cliquez sur [OK] dans la boîte de dialogue des propriétés de la carte réseau.
[Lorsque PROSet est installé]
1. La boîte de dialogue [Intel PROSet] s'ouvre.
* Procédure avec le menu Démarrer standard
Cliquez sur le menu Démarrer, sélectionnez [Panneau de
configuration], [Outils d'administration] et [Gestion de l'ordinateur]
puis cliquez deux fois sur le [(Nom de la carte réseau)] dans la liste des
cartes réseau.
* Procédure avec le menu Démarrer classique
B : a. Cliquez sur le menu Démarrer, sélectionnez [Paramètres] et cliquez
sur [Panneau de configuration].
B : b. Cliquez sur [Outils d'administration].
B : c. Cliquez sur [Gestion de l'ordinateur] et cliquez deux fois sur le
[(Nom de la carte réseau)] dans la liste des cartes réseau.
370
Guide de l’utilisateur
www.bull.com
4. Cliquez sur le [(Nom de la carte réseau)] dans la liste qui s'affiche.
5. Cliquez sur [Connexion] et spécifiez la même valeur sous [Vitesse et duplex]
que celle affectée au CONCENTRATEUR.
6. Cliquez sur [Appliquer] puis sur [OK].
Vous pouvez également ajouter ou supprimer des protocoles et des services.
Vous pouvez effectuer cette procédure dans la boîte de dialogue des propriétés du
réseau local qui peut être affichée depuis et [Connexions réseau et accès à distance].
Remarque : Nous vous conseillons d'ajouter [Network
Monitor (Moniteur réseau)] sous [AddingServices (Ajout de
services)]. Le [Moniteur réseau] peut contrôler les trames (ou
paquets) envoyés ou reçus par l'ordinateur sur lequel est
installé le [Moniteur réseau]. Cet outil est d'une grande utilité
pour analyser les problèmes réseau.
Réinstallation du pilote réseau
Le pilote réseau est installé automatiquement.
Tolérance aux pannes (AFT)/Équilibrage adaptatif de la charge
(ALB)
La tolérance aux pannes (AFT) est une fonction permettant de créer un groupe
contenant plus d'une carte et de transférer les processus traités par la carte
opérationnelle sur l'autre carte du groupe lorsque la carte opérationnelle rencontre des
problèmes.
L'équilibrage adaptatif de la charge (ALB) est une fonction permettant de créer un
groupe contenant plus d'une carte et d'améliorer le débit en effectuant la transmission
de paquets du serveur aux différentes cartes.
Consultez la section “Tolérance aux pannes de la carte (AFT)/Équilibrage adaptatif de
la charge (ALB)” page 341 pour de plus amples informations.
Pilote de l'accélérateur graphique
Les pilotes des accélérateurs graphiques installés sur le serveur sont automatiquement
configurés.
Si vous retirez une carte graphique supplémentaire, assurez-vous de désinstaller son
pilote.
Si vous devez installer les pilotes manuellement, procédez comme suit.
1. Insérez le DVD ExpressBuilder dans le lecteur de disques optiques du système.
Si le menu d'exécution automatique s'affiche, fermez-le.
371
Guide de l’utilisateur
www.bull.com
2. Dans le menu Démarrer, allez dans [Programmes] - [Accessoires] et cliquez sur
[Explorateur Windows].
3. Exécutez 'setup.exe' dans le répertoire suivant.
\002\win\winnt\w2k3amd\video\setup.exe
4. Conformez-vous aux messages qui s'affichent pour poursuivre l'installation.
Si le message 'Signature numérique non trouvée' s'affiche, cliquez sur [Oui]
pour continuer.
5. Retirez le DVD ExpressBuilder du lecteur de disques optiques et redémarrez le
système.
Installation des pilotes du contrôleur SCSI
Actualisez les pilotes de votre système en utilisant le DVD ExpressBuilder fourni avec
votre système.
Les pilotes SCSI sont automatiquement installés.
Installation du pilote du contrôleur SAS (LSI SAS3443E-R)
Actualisez le système avec le DVD ExpressBuilder qui l'accompagne.
Le pilote du contrôleur SAS est automatiquement installé.
Installation d'un pilote de contrôleur RAID (LSILogic MegaRAID SAS
8480E)
Dépannage
Le pilote peut parfois ne pas être installé lors de l'installation du système d'exploitation.
Le cas échéant, veuillez installer le pilote tel que décrit dans la procédure ci-dessous.
1. Lancez le [Gestionnaire de périphériques] en cliquant sur [Démarrer] →
[Panneau de configuration] → [Outils d'administration] → [Gestion de
l'ordinateur].
372
Guide de l’utilisateur
www.bull.com
2. Cliquez deux fois sur le contrôleur RAID répertorié par le Gestionnaire de
périphériques sous 'Autre périphérique'.
3. Cliquez sur [Mettre le pilote à jour].
4. Lorsque la fenêtre 'Assistant Mise à jour de pilote de périphérique' s'ouvre,
sélectionnez 'Non, pas cette fois' et cliquez sur [Suivant].
5. Sélectionnez 'Installer à partir d'une liste ou d'un emplacement spécifié
[Utilisateurs expérimentés]' et cliquez sur [Suivant].
6. Sélectionnez 'Ne pas rechercher. Je vais choisir le pilote à installer' et cliquez
sur [Suivant].
7. Sélectionnez 'SCSI and RAID controller (Contrôleur RAID et SCSI)' et cliquez
sur [Suivant].
8. Cliquez sur [Disquette fournie...].
9. Insérez le DVD ExpressBuilder dans le lecteur de disques optiques, tapez
'\002\win\winnt\oemfd\dotnet\fd1' dans le champ 'Copier les fichiers du
fabricant à partir de :' et cliquez sur [OK].
10. Spécifiez le pilote suivant et cliquez sur [Suivant].
Contrôleur RAID LSI Logic MegaRAID SAS 8480E
L'installation du pilote est terminée. Redémarrez le système conformément aux
messages qui s'affichent.
373
Guide de l’utilisateur
www.bull.com
À propos de l'activation de Windows
Vous devez activer Windows Server 2003 avant de pouvoir l'utiliser. Procédez comme
suit pour activer Windows.
Remarque : Le processus d'activation doit être exécuté
pour Windows Server 2003 R2.
1. Cliquez sur [Exécuter] dans le menu [Démarrer].
Tapez ce qui suit dans le champ [Ouvrir :] et cliquez sur [OK].
oobe/msoobe /a
Figure 4: Boîte de dialogue 'Exécuter'
2. Lorsque l'écran suivant s'affiche, cliquez sur [Suivant].
Figure 5: Écran d'activation de Windows (1)
L'écran suivant s'affiche.
374
Guide de l’utilisateur
www.bull.com
3. Conformez-vous aux messages qui s'affichent pour poursuivre l'activation.
375
Guide de l’utilisateur
www.bull.com
Options de commutateurs disponibles pour le
fichier Boot.ini de Windows Server 2003
Consultez la section “Options de commutation disponibles pour le fichier Boot.ini de
Windows Server 2003.” page 345.
376
Guide de l’utilisateur
www.bull.com
Définition de la collecte des informations
relatives au vidage de la mémoire (informations
de débogage)
Appliquez la procédure décrite dans la section “Vidage de la mémoire (informations de
débogage)” page 347.
377
Guide de l’utilisateur
www.bull.com
Annexe 7 : Installation de
Microsoft Windows Server
2003 Éditions x64
sans Express Setup
Cette section vous explique comment installer Windows Server 2003 Éditions x64 sans
utiliser l'outil Express Setup.
Avis
Service Packs pris en charge par ExpressBuilder
Le DVD ExpressBuilder fourni avec le serveur prend en charge les supports
d'installation de système d'exploitation et Service Packs suivants.
■ Windows Server 2003 R2 Éditions x64
- Support d'installation du système d'exploitation (avec Service Pack 2)
- Support d'installation du système d'exploitation (sans Service Pack) + Service
Pack 2
- Support d'installation du système d'exploitation (sans Service Pack)
Installation du Service Pack
Vous pouvez installer le Service Pack sur le serveur. Si le Service Pack n'est pas fourni
avec votre système, préparez-le vous-même.
Actualisation du système
Si vous modifiez la configuration du système, exécutez l'option 'Update the system
(Mettre à jour le système)' dans le menu d'exécution automatique de Windows.
Réinstallation du disque dur préalablement optimisé
en un disque dynamique
Si vous souhaitez conserver la partition existante lors de l'installation du système sur le
disque dur optimisé en disque dynamique, tenez compte des points suivants :
378
Guide de l’utilisateur
www.bull.com
■ Ne sélectionnez pas la partition sur laquelle le système d'exploitation a été installé
comme partition pour réinstaller le système d'exploitation.
■ Sélectionnez 'Use the current File System (Utiliser le système de fichiers actuel)'
lors du formatage de la partition du système d'exploitation.
Périphérique magnéto-optique
Si vous optez pour le système de fichiers NTFS avec un périphérique MO branché lors
de l'installation, le système de fichiers n'est pas converti normalement. Débranchez le
périphérique MO et relancez l'installation depuis le début.
Supports tels qu'un lecteur DAT
Ne branchez pas de tels périphériques au serveur avant d'avoir installé le système
d'exploitation.
Lecteur de disquettes
Le système n'intègre pas de lecteur de disquettes interne. Installez un lecteur de
disquettes USB optionnel si nécessaire.
À propos de la taille de la partition système
La taille de la partition système peut être calculée au moyen de la formule suivante.
Taille nécessaire pour installer le système + Taille du fichier d'échange + Taille du
fichier de vidage + Taille de l'application
Taille nécessaire pour installer le système
= 4100 Mo (Windows Server 2003 Éditions x64)
= 4100 Mo (Windows Server 2003 Éditions x64 avec Service Pack 2)
= 5900 Mo (CD Windows Server 2003 Éditions x64 avec Service Pack 2)
Taille du fichier d'échange (recommandée)= Mémoire installée × 1,5
Taille du fichier de vidage= Mémoire installée + 1 Mo
Taille de l'application = Taille requise
Attention !
■ La taille du fichier d'échange susmentionnée est recommandée pour collecter les informations de débogage (vidage
de la mémoire). Un fichier d'échange dont la taille initiale est
suffisamment importante pour stocker le fichier de vidage
dans le lecteur d'amorçage est requis.
Il peut être impossible de collecter les informations de
débogage appropriées en raison d'un manque de mémoire
virtuelle si la taille du fichier d'échange est insuffisante. Nous
379
Guide de l’utilisateur
www.bull.com
vous recommandons donc de définir la taille du fichier
d'échange de sorte qu'elle soit suffisamment importante
pour l'ensemble du système.
■ Peu importe la taille de la mémoire installée ou les informations de débogage en écriture (type de vidage de la mémoire), la taille maximale du fichier de vidage est égale à la
'Taille de la mémoire installée + 1 Mo'.
■ Si vous installez des applications quelles qu'elles soient ou
des programmes similaires, augmentez la taille de la partition en y ajoutant l'espace nécessaire pour les installer.
À titre d'exemple, si la taille de la mémoire installée est de 512 Mo, la taille minimale
de la partition est calculée comme suit au moyen de la formule susmentionnée :
4100 Mo + (512 Mo * 1,5) + (512 Mo + 1 Mo) + Taille de l'application = 5381 Mo
+ Taille de l'application
Si la taille de partition requise est plus importante que la taille d'un disque dur, nous
vous recommandons de scinder le fichier sur plusieurs disques.
1. Définissez la 'taille requise pour l'installation + la taille du fichier d'échange'.
2. Spécifiez que les informations de débogage (équivalant en taille au fichier de
vidage) doivent être écrites sur un disque distinct.
(Si nécessaire, installez un disque supplémentaire.)
380
Guide de l’utilisateur
www.bull.com
Installation de
Microsoft Windows Server 2003 Éditions x64
Vous aurez besoin de ce qui suit pour installer Windows Server 2003 Éditions x64 :
■ ExpressBuilderDVD
■ Microsoft Windows Server 2003 R2 Standard Éditions x64 (CD-ROM) / Microsoft
Windows Server 2003 R2 Enterprise Éditions x64 (CD-ROM)
■ Service Pack 2 Microsoft Windows Server 2003 Éditions x64 (CD-ROM)
■ Guide de l'utilisateur
■ Premiers pas
■ Disquette OEM Windows Server 2003 Éditions x64 pour ExpressBuilder
Avant de lancer l'installation, créez la disquette OEM Windows Server 2003 Éditions
x64 pour ExpressBuilder.
Création de la 'disquette OEM Windows 2003 Éditions x64 pour
ExpressBuilder'
Vous pouvez créer la disquette OEM Windows Server 2003 Éditions x64 pour
ExpressBuilder en appliquant l'une des deux procédures suivantes :
Création depuis le menu qui s'affiche lorsque vous démarrez le serveur BULL
NovaScale au moyen de ExpressBuilder
Appliquez cette procédure si vous ne disposez que du serveur BULL NovaScale pour
créer la disquette OEM Windows 2003 pour ExpressBuilder.
1.
2.
3.
4.
5.
6.
7.
8.
Préparez une disquette 3,5".
Mettez le serveur BULL NovaScale sous tension.
Insérez le DVD ExpressBuilder dans le lecteur de disques optiques.
Appuyez sur le commutateur Reset ou sur Ctrl + Alt + Suppr pour réamorcer
le serveur (vous pouvez également mettre le serveur hors tension puis le
rallumer pour le réamorcer).
Le système démarre depuis le DVD et ExpressBuilder s'initialise.
Sélectionnez [Create the OEM-Disk for Windows (Créer la disquette OEM
pour Windows)] dans le [menu Tools (Outils)].
Sélectionnez [Create a Windows Server 2003 x64 Editions OEM-Disk for
ExpressBuilder (Créer une disquette OEM Windows Server 2003 Éditions x64
pour ExpressBuilder)] sous [Create OEM-Disk (Créer une disquette OEM)] et
cliquez sur [Perform (Exécuter)].
Insérez une disquette dans le lecteur correspondant, conformément aux
instructions affichées.
La disquette OEM Windows Server 2003 Éditions x64 pour ExpressBuilder
est créée.
Protégez la disquette en écriture, étiquetez-la et rangez-la dans un endroit sûr.
381
Guide de l’utilisateur
www.bull.com
Création depuis le [menu Exécution automatique]
Ce menu nécessite Microsoft Windows XP, Microsoft Windows Vista, Microsoft
Windows Server 2003 (ou toute version ultérieure de Windows).
Vous pouvez créer la disquette OEM Windows Server 2003 Éditions x64 pour
ExpressBuilder depuis le [menu Exécution automatique] sous réserve que votre
ordinateur soit équipé de l'un des systèmes d'exploitation susmentionnés.
Procédez comme suit :
1. Préparez une disquette 3,5".
2. Démarrez le système d'exploitation.
3. Insérez le DVD ExpressBuilder dans le lecteur de disques optiques.
Le menu d'exécution automatique s'affiche.
4. Cliquez sur [Create drive disk (Créer un disque)] et sélectionnez [OEM Disk
for Windows Server 2003 x64 (Créer une disquette OEM pour Windows
Server 2003 x64)].
Remarque : Vous pouvez effectuer la même opération au
moyen du menu affiché en cliquant avec le bouton droit de
votre souris.
5. Insérez la disquette dans le lecteur correspondant, conformément au message
affiché.
La disquette OEM Windows Server 2003 Éditions x64 pour ExpressBuilder
est créée.
6. Protégez la disquette en écriture, étiquetez-la et rangez-la dans un endroit sûr.
382
Guide de l’utilisateur
www.bull.com
Installation appropriée de Windows Server 2003 Éditions x64
Cette section vous explique comment installer correctement Windows Server 2003
Éditions x64.
1. Mettez le système sous tension.
2. Insérez le CD-ROM Windows Server 2003 Éditions x64 dans le lecteur
optique.
3. Appuyez sur Ctrl + Alt + Suppr pour réinitialiser le système.
Après l'installation d'un système d'exploitation amorçable sur le disque dur,
appuyez sur Entrée lorsque le message 'Press any key to boot from CD…
(Appuyez sur n'importe quelle touche pour amorcer le système depuis le
CD…)' s'affiche en haut de l'écran.
Si aucun système d'exploitation amorçable n'est présent sur le disque dur, vous
n'avez nullement besoin d'exécuter cette étape.
L'écran d'installation de Windows Server 2003 Éditions x64 s'affiche. Si l'écran
n'apparaît pas, cela signifie que vous n'avez pas appuyé sur Entrée au moment
opportun.
Réessayez après avoir éteint puis rallumé le système.
4. Appuyez sur F6 lorsque la fenêtre se présente comme suit :
– Le message 'Le programme d'installation analyse votre configuration
matérielle…' s'affiche.
– Un écran avec un arrière-plan bleu apparaît.
Remarque : Aucune indication visible sur l'écran ne signale
que vous avez appuyé sur la touche F6.
5. Lorsque le message suivant s'affiche, appuyez sur S.
Le programme d'installation n'a pas pu déterminer le type d'un ou de plusieurs
disques de grande capacité installés sur votre système ou vous avez choisi de
spécifier manuellement une carte.
À présent, le programme d'installation va charger les données de gestion pour
le(s) disque(s) de grande capacité suivant(s).
Le message suivant s'affiche.
Veuillez insérer la disquette nommée
Disquette de prise en charge du matériel fournie par le fabricant
dans le lecteur A:
*Appuyez sur ENTRÉE quand vous êtes prêt.
6. Insérez la disquette OEM Windows Server 2003 Éditions x64 pour
ExpressBuilder dans le lecteur correspondant et appuyez sur Entrée.
Une liste de périphériques de stockage de masse s'affiche.
383
Guide de l’utilisateur
www.bull.com
7. Sélectionnez [Intel(R) ESB2 SATA AHCI Controller (Server ESB2)
(Contrôleur Intel(R) ESB2 SATA AHCI (serveur ESB2))] et appuyez sur
Entrée.
8. Sélectionnez la carte SAS appropriée et appuyez sur Entrée.
Poursuivez en vous conformant aux messages qui s'affichent.
9. À l'invite, appuyez sur Entrée pour lancer l'assistant d'installation.
10. Une fois l'installation de Windows Server 2003 Éditions x64 terminée, le
système redémarre automatiquement.
11. Ouvrez une session. L'écran [Windows Setup (Installation de Windows)]
s'affiche.
Figure 1: Écran d'installation de Windows
Attention !
■ Dans certains cas, l'écran [Windows Setup (Installation de
Windows)] peut ne pas s'afficher.
Assurez-vous d'installer le DISQUE 2 Microsoft Windows
Server 2003 R2 Éditions x64 conformément aux procédures
suivantes.
■ Vous pouvez installer le DISQUE 2 Microsoft Windows
Server 2003 R2 Éditions x64 après l'actualisation du
système.
Assurez d'installer le DISQUE 2 Microsoft Windows Server
2003 R2 Éditions x64. Le cas échéant, notez que l'écran
[Windows Setup (Installation de Windows)] ne s'affiche pas.
12. Insérez le DISQUE 2 Microsoft Windows Server 2003 R2 Éditions x64 dans le
lecteur de disques optiques.
Confirmez les paramètres et cliquez sur [OK].
13. Une fois l'installation terminée, retirez le DISQUE 2 Microsoft Windows
Server 2003 R2 Éditions x64 du lecteur de disques optiques et redémarrez le
système.
Une fois l'installation terminée, exécutez les tâches décrites dans les sections
“Installation des pilotes et configuration du périphérique” page 13 et
“Actualisation du système” page 1 de ce chapitre.
384
Guide de l’utilisateur
www.bull.com
Mise à jour du système - Application du service Pack
Afin de garantir le bon fonctionnement du système, vous devez l'actualiser dans les cas
suivants :
- extension d'une configuration mono-processeur à une configuration multi-processeur ;
- modification de la configuration système ;
- restauration du système au moyen du processus de restauration.
La mise à jour du système renforce sa sécurité. Nous vous conseillons d'appliquer cette
mise à jour. Vous n'avez pas besoin de la réappliquer une fois le CD-ROM Windows
Server 2003 Éditions x64 (comprenant le ServicePack 2) installé.
Si vous installez le CD-ROM Windows Server 2003 Éditions x64 contenant le Service
Pack 2, vous n'avez pas besoin d'appliquer 'Hotfix pour Windows x64' ou 'Hotfix pour
Windows Server 2003 (KB921411)'. Rendez-vous dans la section “Actualisation du
système” page 9.
Actualisez le système et appliquez 'Hotfix (KB921411)'.
Attention !
Dans la situation suivante, assurez-vous d'actualiser le système
et d'appliquer 'Hotfix (KB921411)'.
■ Configuration système modifiée
■ Système restauré au moyen du processus de restauration
Remarque : Si vous utilisez le CD-ROM Windows Server
2003 Éditions x64 qui comprend le Service Pack 2, l'application
de 'Hotfix (KB921411)' est inutile.
Application de Hotfix (KB921411)
Appliquez 'Hotfix (KB921411)' avant d'actualiser le système.
1. Ouvrez une session en utilisant un compte disposant de droits d'administration
(comme un compte administrateur).
2. Insérez le DVD ExpressBuilder dans le lecteur de disques optiques du serveur.
3. Dans le menu Démarrer, sélectionnez [Exécuter] et exécutez la commande
suivante :
<En cas d'utilisation de Windows Server 2003 Éditions x64>
\002\win\winnt\w2k3amd\qfe\jpn\kb921411.exe
385
Guide de l’utilisateur
www.bull.com
4. Lorsque le message suivant s'affiche, cliquez sur [Suivant].
Figure 2: Assistant de mise à jour logicielle
Conformez-vous aux messages qui s'affichent.
5. Lorsque le message suivant s'affiche, cliquez sur [Terminer] pour redémarrer le
système.
Figure 3: Assistant de mise à jour logicielle
Hotfix (KB921411) a été correctement appliqué.
Actualisation du système
L'actualisation du système permet d'installer les pilotes requis pour BULL NovaScale.
Exécutez cette procédure après avoir appliqué Hotfix pour Windows x64 (KB921411)
ou Hotfix pour Windows Server 2003 (KB921411).
386
Guide de l’utilisateur
www.bull.com
Remarque : Si vous avez installé le système depuis le CDROM de Windows contenant le Service Pack 2, vous n'avez
nullement besoin de réappliquer le Service Pack 2.
1. Ouvrez une session en utilisant un compte disposant de droits d'administration
(comme un compte administrateur).
2. Insérez le DVD ExpressBuilder dans le lecteur de disques optiques du système.
Le menu d'exécution automatique s'affiche.
3. Cliquez avec le bouton gauche de votre souris sur [Setup Windows (Installer
Windows)] puis cliquez sur [Update the system (Mettre à jour le système)].
Remarque : Vous pouvez également cliquer avec le bouton
droit de votre souris sur le menu d'exécution automatique.
Conformez-vous aux messages qui s'affichent pour continuer. La boîte de
dialogue [OK] s'affiche.
4. Cliquez sur [OK] pour redémarrer le système.
Au réamorçage, retirez immédiatement le DVD ExpressBuilder du lecteur de
disques optiques.
387
Guide de l’utilisateur
www.bull.com
Attention !
Lors de l'actualisation du système, le message suivant peut
s'afficher. Cela n'a cependant aucun impact sur l'opération. Ne
cliquez pas sur [Cancel (Annuler)], le message pouvant disparaître au bout de quelques secondes.
Processus de restauration
Si vous actualisez le système avant d'appliquer 'Hotfix pour Windows x64
(KB921411)', le symbole '!' peut s'afficher au niveau du concentrateur racine USB.
Le cas échéant, procédez comme suit :
1. Ouvrez l'Explorateur Windows et cliquez sur [Outils] puis sur [Options des
dossiers].
2. Dans la section Paramètres avancés de l'onglet [Affichage], sous [Fichiers et
dossiers] - [Fichiers et dossiers cachés], cochez la case [Afficher les fichiers et
dossiers cachés].
3. Cochez la case suivante sous [Fichiers et dossiers], dans la section Paramètres
avancés de l'onglet [Affichage], et cliquez sur [OK].
■ Masquer les extensions des fichiers dont le type est connu
■ Masquer les fichiers protégés du système d'exploitation [recommandé]
Lorsque le message 'Vous avez choisi d'afficher les fichiers protégés du
système d'exploitation…' s'affiche, cliquez sur [Oui].
4. Vérifiez les fichiers.
Rendez-vous
dans
le
répertoire
'<Disque
système
:>\WINDOWS\system32\drivers' et assurez-vous que les fichiers usbhub.sys et
usbport.sys sont présents.
Si vous ne les trouvez pas, copiez les fichiers en procédant comme suit.
388
Guide de l’utilisateur
www.bull.com
Rendez-vous
dans
le
répertoire
'<Disque
système
:>\WINDOWS\system32\dllcache'.
b.
Copiez les fichiers usbhub.sys et usbport.sys du répertoire susmentionné
dans '<Disque système :>\WINDOWS\system32\drivers'.
Redémarrez le système.
Consultez la section “Application de Hotfix (KB921411)” page 8 et appliquez
'Hotfix pour Windows x64 (KB921411)'.
Consultez la section “Actualisation du système” page 9 et actualisez le
système.
Redémarrez le système.
La procédure est terminée.
a.
5.
6.
7.
8.
389
Guide de l’utilisateur
www.bull.com
Installation des pilotes et configuration du
périphérique
Cette section vous explique comment installer et configurer divers pilotes standard
montés sur le périphérique.
Pour de plus amples informations sur l'installation et la configuration d'un pilote ne
figurant pas dans cette section, reportez-vous au document fourni avec le pilote.
PROSet
Remarques : Toutes les opérations en rapport avec Intel®
PROSet doivent être exécutées en utilisant des privilèges
d'administrateur. Il est interdit d'utiliser [Remote Desktop Connection].
Pour fermer la boîte de dialogue des propriétés du groupe de
cartes sans effectuer de modifications, cliquez sur [Cancel
(Annuler)].
Si vous cliquez sur [OK], il s'ensuivra une perte temporaire de la
connectivité réseau.
PROSet est un utilitaire permettant de vérifier la fonction réseau au sein des pilotes
réseau.
Utiliser PROSet permet :
■ de vérifier les informations détaillées sur la carte ;
■ de diagnostiquer des tests de bouclage, de transmission de paquets, etc. ;
■ de configurer un groupe de cartes.
La configuration de plusieurs cartes réseau en tant que groupe confère au serveur un
environnement tolérant quel que soit le problème et améliore le débit entre les
commutateurs.
PROSet est indispensable pour utiliser ces fonctions.
Pour installer PROSet :
1. Insérez le DVD ExpressBuilder dans le lecteur de disques optiques. Si le menu
d'exécution automatique s'affiche, fermez-le.
2. La boîte de dialogue [Explorateur Windows] s'ouvre.
■ Avec le menu Démarrer standard, cliquez sur Démarrer puis sur
[Explorateur Windows].
■ Avec le menu Démarrer classique, cliquez sur Démarrer, sélectionnez
[Programmes] et [Accessoires] puis cliquez sur [Explorateur Windows].
390
Guide de l’utilisateur
www.bull.com
3. Exécutez 'dxsetup.exe' dans le répertoire suivant :
<Lettre
du
lecteur
de
disques
optiques>:\002\win\winnt\w2k3amd\dl3\proset\winx64
La boîte de dialogue [Intel(R) PROSet - InstallShield Wizard] s'ouvre.
4. Cliquez sur [Next (Suivant)].
5. Sélectionnez 'I accept the terms in the license agreement (J'accepte)' et cliquez
sur [Next (Suivant)].
6. Cliquez sur [Install (Installer)].
7. Une fois la fenêtre [InstallShield Wizard Completed (Assistant d'installation
terminé)] ouverte, cliquez sur [Finished (Terminé)].
8. Retirez le DVD ExpressBuilder du lecteur de disques optiques et redémarrez le
système.
Pilote réseau
Spécifiez les détails inhérents au pilote réseau.
Le pilote réseau standard monté est installé automatiquement mais la vitesse de
connexion et le mode duplex doivent être spécifiés manuellement.
Les adresses IP ne peuvent être configurées lorsque la case 'Protocole Internet (TCP/
IP)' est DÉSACTIVÉE. ACTIVEZ la case 'Protocole Internet (TCP/IP)' pour pouvoir
configurer les adresses IP.
[Lorsque PROSet n'est pas installé]
1. La boîte de dialogue [Propriétés de Connexion au réseau local] s'ouvre.
■ Procédure avec le menu Démarrer standard : cliquez sur Démarrer,
[Panneau de configuration], [Connexions réseau] et [Connexion au
réseau local].
■ Procédure avec le menu Démarrer classique :
a. Cliquez sur Démarrer, [Paramètres] et [Connexions réseau].
La boîte de dialogue [Connexions réseau] s'ouvre.
b. Cliquez avec le bouton droit de votre souris sur [Connexion au réseau
local] et sélectionnez [Propriétés] dans le menu contextuel.
2. Cliquez sur [Configurer].
La boîte de dialogue des propriétés de la carte réseau s'ouvre.
3. Cliquez sur [Paramètres avancés] et spécifiez la même valeur sous [Vitesse et
duplex] que pour le CONCENTRATEUR.
4. Cliquez sur [OK] dans la boîte de dialogue des propriétés de la carte réseau.
[Lorsque PROSet est installé]
1. La boîte de dialogue [Intel PROSet] s'ouvre.
* Procédure avec le menu Démarrer standard
Cliquez sur le menu Démarrer, sélectionnez [Panneau de
configuration], [Outils d'administration] et [Gestion de l'ordinateur]
391
Guide de l’utilisateur
www.bull.com
puis cliquez deux fois sur le [(Nom de la carte réseau)] dans la liste des
cartes réseau.
* Procédure avec le menu Démarrer classique
B : a. Cliquez sur le menu Démarrer, sélectionnez [Paramètres] et cliquez
sur [Panneau de configuration].
B : b. Cliquez sur [Outils d'administration].
B : c. Cliquez sur [Gestion de l'ordinateur] et cliquez deux fois sur le
[(Nom de la carte réseau)] dans la liste des cartes réseau.
4. Cliquez sur le [(Nom de la carte réseau)] dans la liste qui s'affiche.
5. Cliquez sur [Connexion] et spécifiez la même valeur sous [Vitesse et duplex]
que celle affectée au CONCENTRATEUR.
6. Cliquez sur [Appliquer] puis sur [OK].
Vous pouvez également ajouter ou supprimer des protocoles et des services.
Vous pouvez effectuer cette procédure dans la boîte de dialogue des propriétés du
réseau local qui peut être affichée depuis et [Connexions réseau et accès à distance].
Remarque : Nous vous conseillons d'ajouter [Network
Monitor (Moniteur réseau)] sous [AddingServices (Ajout de
services)]. Le [Moniteur réseau] peut contrôler les trames (ou
paquets) envoyés ou reçus par l'ordinateur sur lequel est
installé le [Moniteur réseau]. Cet outil est d'une grande utilité
pour analyser les problèmes réseau.
7. Cochez la case [Inclure cet emplacement dans la recherche] et spécifiez le
chemin d'accès approprié.
8. Cliquez sur [Suivant].
9. Cliquez sur [Terminer].
Réinstallation du pilote réseau
Le pilote réseau est installé automatiquement.
Pilote de carte réseau optionnelle
Si vous voulez utiliser une carte réseau optionnelle (carte Gigabit), le pilote réseau est
installé automatiquement. Par conséquent, le pilote fourni avec la carte réseau ne doit
pas être utilisé. Si nécessaire, installez le pilote stocké sur le DVD ExpressBuilder.
Lors de l'utilisation de cartes 100BASE TX :
'\002\win\winnt\w2k3amd\dl3\pro100\winx64'
Lors de l'utilisation de cartes 1000BASE T :
'\002\win\winnt\w2k3amd\dl3\pro1000\winx64'
Si la procédure d'installation n'est pas claire, consultez la procédure d'installation
décrite ci-dessous.
392
Guide de l’utilisateur
www.bull.com
Consultez le manuel fourni avec la carte, sous réserve qu'il soit disponible.
Installation du pilote de carte réseau optionnelle
1. Lancez le Gestionnaire de périphériques.
2. Cliquez sur [Cartes réseau] et cliquez deux fois sur [(Nom de la carte réseau)].
La fenêtre [Propriétés de (Nom de la carte réseau)] s'affiche.
Remarque : [(Intel(R) PRO/1000...)] est le nom de la carte
intégrée. Tous les autres noms sont ceux de cartes réseau
optionnelles.
3. Cliquez sur l'onglet [Pilote] puis sur [Mettre à jour le pilote…].
L'[Assistant Mise à jour du matériel] s'affiche.
4. Sélectionnez l'option [Installer à partir d'une liste ou d'un emplacement spécifié
(utilisateurs expérimentés)] et cliquez sur [Suivant].
5. Sélectionnez [Rechercher le meilleur pilote dans ces emplacements] et
décochez la case [Rechercher dans les médias amovibles (disquette, CDROM…)].
6. Cochez la case [Inclure cet emplacement dans la recherche] et spécifiez le
chemin d'accès approprié. Consultez la section “Pilote de carte réseau
optionnelle” page 15.
7. Cliquez sur [Suivant].
8. Cliquez sur [Terminer].
Tolérance aux pannes (AFT)/Équilibrage adaptatif de la charge
(ALB)
La tolérance aux pannes (AFT) est une fonction permettant de créer un groupe
contenant plus d'une carte et de transférer les processus traités par la carte
opérationnelle sur l'autre carte du groupe lorsque la carte opérationnelle rencontre des
problèmes.
L'équilibrage adaptatif de la charge (ALB) est une fonction permettant de créer un
groupe contenant plus d'une carte et d'améliorer le débit en effectuant la transmission
de paquets du serveur aux différentes cartes.
Cette fonction intègre l'AFT.
Attention !
■ L'AFT et l'ALB doivent être configurés après avoir installé les
pilotes et redémarré le système.
■ Toutes les cartes définies comme membres d'un groupe
doivent figurer sur le même réseau local. Si elles ne sont
pas raccordées au même commutateur, elles ne fonctionneront pas.
393
Guide de l’utilisateur
www.bull.com
■ Les cartes d'un même groupe défini par ALB ne doivent être
connectées qu'à un concentrateur de commutation.
■ En cas d'échange de la carte mère ou de la carte réseau
optionnelle, assurez-vous de supprimer le groupe de cartes
avant l'échange et de le recréer une fois l'échange terminé.
Si vous voulez utiliser la fonction AFT/ALB :
1. Ouvrez l'assistant de création de groupes.
* Procédure avec le menu Démarrer standard
Cliquez sur le menu Démarrer, sélectionnez [Panneau de
configuration], [Outils d'administration] et [Gestion de l'ordinateur]
puis cliquez deux fois sur le [(Nom de la carte réseau)] dans la liste des
cartes réseau.
* Procédure avec le menu Démarrer classique
B : a. Cliquez sur le menu Démarrer, sélectionnez [Paramètres] et cliquez
sur [Panneau de configuration].
B : b. Cliquez sur [Outils d'administration].
B : c. Cliquez sur [Gestion de l'ordinateur] et cliquez deux fois sur le
[(Nom de la carte réseau)] dans la liste des cartes réseau.
4. Sélectionnez l'onglet [Teaming (Association)], cochez la case [Team with other
adapters (Associer à d'autres cartes)] et cliquez sur [New Team... (Nouvelle
association…)].
La boîte de dialogue [New Teaming Wizard (Assistant de nouvelle
association)] s'ouvre. Cliquez sur [Next (Suivant)] (si nécessaire, nommez le
groupe).
5. Sélectionnez les cartes que vous voulez inclure dans le groupe.
6. Sélectionnez 'Adapter Fault Tolerance (Tolérance aux pannes)' ou 'Adaptive
Load Balancing (Équilibrage adaptatif de la charge)' et cliquez sur [Next
(Suivant)].
7. Cliquez sur [Finish (Terminer)].
394
Guide de l’utilisateur
www.bull.com
8. Si vous devez configurer la priorité d'amorçage de la carte, procédez comme
suit. Dans le cas contraire, passez à l'étape 7.
a.
Cliquez sur l'onglet [Settings (Paramètres)] dans l'écran [TEAM:xxx
#yy Properties (Propriétés du GROUPE:xxx #yy)].
b.
Cliquez sur [Modify Team (Modifier groupe)].
c.
Sélectionnez la carte [Intel(R)PRO/1000....] et cliquez sur [Set Primary
(Configurer en tant que primaire)] ou [Set Secondary (Configurer en
tant que secondaire)].
d.
Cliquez sur [OK].
e.
Vous retournez dans l'écran [TEAM:xxx #yy Properties (Propriétés du
GROUPE:xxx #yy)] et les paramètres de priorité s'affichent dans la liste
().
f.
Cliquez sur [OK].
9. Vous retournez dans la boîte de dialogue [Intel(R) PROSet for Wired
Connections (Intel(R) PROSet pour connexions câblées)]. Cliquez sur [OK].
10. Redémarrez le système.
Pilote de l'accélérateur graphique
Les pilotes des accélérateurs graphiques installés sur le serveur sont automatiquement
configurés.
Si vous retirez une carte graphique supplémentaire, assurez-vous de désinstaller son
pilote.
Si vous devez installer les pilotes manuellement, procédez comme suit.
1. Insérez le DVD ExpressBuilder dans le lecteur de disques optiques du système.
Si le menu d'exécution automatique s'affiche, fermez-le.
2. Dans le menu Démarrer, allez dans [Programmes] - [Accessoires] et cliquez sur
[Explorateur Windows].
3. Exécutez 'setup.exe' dans le répertoire suivant.
\002\win\winnt\w2k3amd\video\setup.exe
4. Conformez-vous aux messages qui s'affichent pour poursuivre l'installation.
Si le message 'Signature numérique non trouvée' s'affiche, cliquez sur [Oui]
pour continuer.
5. Retirez le DVD ExpressBuilder du lecteur de disques optiques et redémarrez le
système.
Installation des pilotes du contrôleur SCSI
Actualisez les pilotes de votre système en utilisant le DVD ExpressBuilder fourni avec
votre système.
Les pilotes du contrôleur SCSI sont automatiquement installés.
Installation du pilote du contrôleur SAS (LSI SAS3443E-R)
Actualisez le système avec le DVD ExpressBuilder qui l'accompagne.
395
Guide de l’utilisateur
www.bull.com
Le pilote du contrôleur SAS est automatiquement installé.
Installation d'un pilote de contrôleur RAID (LSILogic MegaRAID SAS
8480E)
Dépannage
Le pilote peut parfois ne pas être installé lors de l'installation du système d'exploitation.
Le cas échéant, veuillez installer le pilote tel que décrit dans la procédure ci-dessous.
1. Lancez le [Gestionnaire de périphériques] en cliquant sur [Démarrer] →
[Panneau de configuration] → [Outils d'administration] → [Gestion de
l'ordinateur].
2. Cliquez deux fois sur le contrôleur RAID répertorié par le Gestionnaire de
périphériques sous 'Autre périphérique'.
3. Cliquez sur [Mettre le pilote à jour].
4. Lorsque la fenêtre 'Assistant Mise à jour de pilote de périphérique' s'ouvre,
sélectionnez 'Non, pas cette fois' et cliquez sur [Suivant].
5. Sélectionnez 'Installer à partir d'une liste ou d'un emplacement spécifié
[Utilisateurs expérimentés]' et cliquez sur [Suivant].
6. Sélectionnez 'Ne pas rechercher. Je vais choisir le pilote à installer' et cliquez
sur [Suivant].
7. Sélectionnez 'SCSI and RAID controller (Contrôleur RAID et SCSI)' et cliquez
sur [Suivant].
8. Cliquez sur [Disquette fournie...].
9. Insérez le DVD ExpressBuilder dans le lecteur de disques optiques, tapez
'\002\win\winnt\oemfd\dotnet\fd1' dans le champ 'Copier les fichiers du
fabricant à partir de :' et cliquez sur [OK].
L'installation du pilote est terminée. Redémarrez le système conformément aux
messages qui s'affichent.
396
Guide de l’utilisateur
www.bull.com
À propos de l'activation de Windows
Vous devez activer Windows Server 2003 Éditions x64 avant de pouvoir l'utiliser.
Procédez comme suit pour activer Windows.
1. Cliquez sur [Exécuter] dans le menu [Démarrer].
Tapez ce qui suit dans le champ [Ouvrir :] et cliquez sur [OK].
oobe/msoobe /a
Figure 4: Boîte de dialogue 'Exécuter'
2. Lorsque l'écran suivant s'affiche, cliquez sur [Suivant].
Figure 5: Écran d'activation de Windows (1)
L'écran suivant s'affiche.
397
Guide de l’utilisateur
www.bull.com
3. Conformez-vous aux messages qui s'affichent pour poursuivre l'activation.
Figure 6: Écran d'activation de Windows (2)
398
Guide de l’utilisateur
www.bull.com
Définition de la collecte des informations
relatives au vidage de la mémoire (informations
de débogage)
Appliquez la procédure décrite dans la section “Vidage de la mémoire (informations de
débogage)” page 347.
399
Guide de l’utilisateur
www.bull.com
Annexe 8 : Restrictions
Ce document décrit les restrictions inhérentes au serveur Bull NovaScale R460 E1.
Veuillez lire attentivement les consignes fournies ci-dessous et vous y conformer.
Tableau 1: Restictions inhérentes au serveur Bull NovaScale R460 E1
Liste des restrictions
1
Fonction de mise sous tension à distance (Wake ON LAN)
Dès la mise sous tension du système, la fonction de mise sous/hors tension à distance (Wake ON LAN)
est désactivée. Lancez Windows 2003, spécifiez les paramètres nécessaires comme indiqué ci-dessous,
puis mettez le système hors tension. Une fois celui-ci remis sous tension, la fonction de mise sous/hors
tension à distance devient disponible, à moins de couper l’alimentation du système.
Sélectionnez [Start] → [Administrative Tools] → [Computer Management].
Sélectionnez le Gestionnaire de périphériques, double-cliquez sur [Intel(R) PRO/1000 EB Network
Connection with I/O Acceleration #n] sous la carte réseau, et spécifiez les données suivantes dans
l’onglet [Detail].
PME:[ON]
Wake On:[Magic Packet]
2
Mise en veille
La mise en veille de Windows Server n’est pas supportée. Ne sélectionnez pas “Veille” dans le menu de
fermeture de Windows.
3
Mise en miroir de la mémoire
Dans une configuration avec mise en miroir de la mémoire, les menus du SETUP du BIOS liés à la mise
en miroir de la mémoire sont grisés et ne peuvent pas être sélectionnés dans les cas suivants :
Lorsque vous installez des modules DIMM supplémentaires qui empêchent la configuration de la
mise en miroir de la mémoire ;
Lorsque vous retirez des modules DIMM, empêchant la mise en miroir de la mémoire .
Dans ce cas, exécutez [Load Setup Defaults] pour annuler la configuration de la mise en miroir de la
mémoire.
<Procédure>
(1) Prenez note des paramètres du SETUP du BIOS.
(2) Pressez la touche <F2> pendant l’exécution du test POST pour lancer l’utilitaire SETUP du BIOS.
(3) Sélectionnez [Exit] → [Load Setup Defaults].
(4) Lorsque le message "Load default configuration now? (Voulez-vous appliquer la configuration par
défaut ?)" apparaît, sélectionnez [Yes].
(5) Entrez les paramètres que vous enregistrés à l’étape (1).
Remarque : L’exécution de [Load Setup Defaults]
restaure la configuration par défaut pour tous les
paramètres Setup. Vous devez donc spécifier à
nouveau ces paramètres.
400
Guide de l’utilisateur
www.bull.com
Tableau 1: Restictions inhérentes au serveur Bull NovaScale R460 E1 (Suite)
Liste des restrictions
4
Installation du système d’exploitation sans utiliser Express Setup
Pour installer le système d’exploitation Windows sur le serveur, veillez à bien retirer le lecteur de
disquettes USB externe lorsque un message vous demandant de redémarrer le système apparaît à la fin
de la configuration en mode texte (Écran 1). Connectez le lecteur de disquettes USB externe après avoir
intallé le système d’exploitation.
Une fois le lecteur de disquettes externe retiré, il se peut que l’utilisation du clavier soit désactivée
lorsque vous essaierez de répondre au message popup pendant la configuration en mode GUI (interface
graphique). Dans ce cas, utilisez une souris à la place du clavier (Écrans 2 et 3).
Si vous effectuez l’installation alors qu’un lecteur de disquettes externe est connecté, le clavier et la
souris risquent de ne pas fonctionner correctement pendant la configuration en mode GUI.
[Écran 1]
[Écran 2]
[Écran 3]
401
Guide de l’utilisateur
www.bull.com
Remarque : Si vous avez des questions sur ce document,
veuillez contacter votre représentant.
402
Guide de l’utilisateur
www.bull.com
Annexe 9 : Journal de
l'équipement
Utilisez le journal de l'équipement pour consigner les informations pertinentes sur
votre système. Certaines de ces informations vous seront utiles pour exécuter l'utilitaire
de configuration du système. N'oubliez pas d'actualiser le journal de l'équipement
lorsque vous ajoutez des options.
Consignez les numéros de modèle et de série des composants du système, les dates de
retrait ou de remplacement des composants et le nom du revendeur auprès duquel vous
vous les avez achetés. Veuillez consigner les mêmes informations pour tous les
composants ajoutés au système : alimentation, disques durs, cartes supplémentaires ou
imprimantes.
Relevez les numéros de modèle et de série de l'unité et de la carte mère du système. Ces
numéros sont indiqués sur une étiquette fixée au dos de l'unité.
L'emplacement des numéros de série des cartes additionnelles, des disques durs et des
équipements externes tels des écrans ou des imprimantes varie en fonction du fabricant.
La documentation accompagnant ces produits illustre ou décrit leur emplacement
respectif.
403
Guide de l’utilisateur
www.bull.com
Matériel
Unité principale
Nom du
modèle
N° de série
Date
d'installation
#1
Cadence
N° de série
Date
d'installation
#2
Cadence
N° de série
Date
d'installation
#11, #21
Taille
N° de série
Date
d'installation
#31, #41
Taille
N° de série
Date
d'installation
#12, #22
Taille
N° de série
Date
d'installation
#32, #42
Taille
N° de série
Date
d'installation
#13, #23
Taille
N° de série
Date
d'installation
#33, #43
Taille
N° de série
Date
d'installation
Type
Nom du modèle
N° de série
CPU
Mémoire
Moniteur
Date
d'installation
Disque dur
Port SAS 0
Type
N° de série
Capacité
Date
d'installation
Numéro de
type
Port SAS 1
Type
N° de série
Capacité
Date
d'installation
Numéro de
type
Port SAS 2
Type
N° de série
Capacité
Date
d'installation
Numéro de
type
404
Guide de l’utilisateur
Port SAS 3
www.bull.com
Type
N° de série
Capacité
Date
d'installation
Numéro de
type
Port SAS 4
Type
N° de série
Capacité
Date
d'installation
Numéro de
type
Port SAS 5
Type
N° de série
Capacité
Date
d'installation
Numéro de
type
Périphérique de sauvegarde
Taille
Capacité
N° de série
Nom du
modèle
Numéro de
type
Date
d'installation
Connecteur PCI 1B
Nom du
modèle
N° de série
Date
d'installation
Connecteur PCI 2B
Nom du
modèle
N° de série
Date
d'installation
Connecteur PCI 3B
Nom du
modèle
N° de série
Date
d'installation
Connecteur PCI 1C
Nom du
modèle
N° de série
Date
d'installation
Connecteur PCI 2C
Nom du
modèle
N° de série
Date
d'installation
Connecteur PCI 3C
Nom du
modèle
N° de série
Date
d'installation
405
Guide de l’utilisateur
www.bull.com
Imprimante
Nom du
modèle
N° de série
Fabricant
Date
d'installation
Armoire supplémentaire pour disques
Nom du
modèle
N° de série
Date
d'installation
Périphérique externe 1
Nom du
modèle
N° de série
Fabricant
Date
d'installation
Périphérique externe 2
Nom du
modèle
N° de série
Fabricant
Date
d'installation
Périphérique externe 3
Nom du
modèle
N° de série
Fabricant
Date
d'installation
Périphérique externe 4
Nom du
modèle
N° de série
Fabricant
Date
d'installation
406
Guide de l’utilisateur
www.bull.com
Logiciels
Version du firmware
SE
Appliquer
Application du support RUR
Système de fichiers
FAT
Nom :
Version
Nom :
Version
HPFS
Autres (
NTFS
)
Package de logiciels installé
Logiciels sous licence installés
Application en cours d'exécution
lorsqu'une défaillance s'est produite
407
Vos remarques sur ce document
Titre :
NovaScale R460 E1 Guide de l'utilisateur
86 F1 85EV 00
Référence :
Date:
Janvier 2008
ERREURS DETECTEES
AMELIORATIONS SUGGEREES
Vos remarques et suggestions seront examinées attentivement.
Si vous désirez une réponse écrite, veuillez indiquer ci-après votre adresse postale complète.
NOM : __________________________________________________________ DATE : _____________
SOCIETE : _____________________________________________________________________________
ADRESSE : _____________________________________________________________________________
_______________________________________________________________________________________
Remettez cet imprimé à un responsable BULL ou envoyez-le directement à :
ept.
Bull - Documentation D
1 Rue de Provence
BP 208
38432 ECHIROLLES CEDEX
FRANCE
[email protected]
Bon de commande de documents techniques
Pour commander des documents techniques, remplissez une copie de ce formulaire et envoyez-la à :
BULL CEDOC
357 AVENUE PATTON
B.P.20845
49008 ANGERS CEDEX 01
Téléphone :
FAX :
Courriel :
+33 (0) 2 41 73 72 66
+33 (0) 2 41 73 70 66
[email protected]
FRANCE
Référence
Désignation
_ _
_ _
_ _ _ _
_
[ _ _ ]
_ _
_ _
_ _ _ _
_
[ _ _ ]
_ _
_ _
_ _ _ _
_
[ _ _ ]
_ _
_ _
_ _ _ _
_
[ _ _ ]
_ _
_ _
_ _ _ _
_
[ _ _ ]
_ _
_ _
_ _ _ _
_
[ _ _ ]
_ _
_ _
_ _ _ _
_
[ _ _ ]
_ _
_ _
_ _ _ _
_
[ _ _ ]
_ _
_ _
_ _ _ _
_
[ _ _ ]
_ _
_ _
_ _ _ _
_
[ _ _ ]
_ _
_ _
_ _ _ _
_
[ _ _ ]
_ _
_ _
_ _ _ _
_
[ _ _ ]
[ _ _ ]
Qté
: La révision la plus récente sera fournie si aucun numéro de révision n'est indiqué.
NOM : __________________________________________________________ DATE : _____________
SOCIETE : _____________________________________________________________________________
ADRESSE : _____________________________________________________________________________
_______________________________________________________________________________________
TELEPHONE : _______________________________________ FAX : _____________________________
COURRIEL : ____________________________________________________________________________
Pour les Filiales Bull :
Identification : _________________________________________________________________________
Pour les Clients Affiliés Bull :
Code Client : __________________________________________________________________________
Pour les Clients Internes Bull :
Section Budgétaire : ____________________________________________________________________
Pour les autres : Merci de demander à votre contact Bull.
BULL CEDOC
357 AVENUE PATTON
B.P.20845
49008 ANGERS CEDEX 01
FRANCE
REFERENCE
86 F1 85EV 00
">
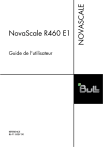
Link público atualizado
O link público para o seu chat foi atualizado.