GUIDE DE L'UTILISATEUR DE LA WEBCAM HP © Copyright 2012 Hewlett-Packard Development Company, L.P. Microsoft, Windows et Windows Vista sont des marques déposées de Microsoft Corporation aux États-Unis. AMD et Athlon sont des marques de commerce d'Advanced Micro Devices, Inc. Intel and Pentium sont des marques de commerce d'Intel Corporation aux États-Unis et dans d'autres pays. Les informations contenues dans le présent document peuvent faire l’objet de modifications sans préavis. Les seules garanties des produits et services HP sont définies dans les déclarations de garantie expresses qui accompagnent ces produits et services. Aucune déclaration dans ce document ne peut être interprétée comme constituant une garantie supplémentaire. La société HP ne saurait être tenue responsable des erreurs ou omissions de nature technique ou rédactionnelle qui pourraient subsister dans ce document. Première édition : Février 2012 Référence : 672782-051 Table des matières Présentation de la webcam....................................................................................................................................................... 1 Présentation du logiciel............................................................................................................................................................ 2 Configuration requise .............................................................................................................................................................. 2 Qualité et performance............................................................................................................................................................. 2 Installation ............................................................................................................................................................................... 3 Utilisation du centre de contrôle de la webcam HP................................................................................................................. 3 Lancement d’un appel vidéo.................................................................................................................................................... 4 Enregistrement de vidéos ou capture de photos fixes.............................................................................................................. 4 Dépannage ............................................................................................................................................................................... 7 Guide de l'utilisateur de la Webcam HP i Présentation de la webcam Félicitations ! Vous venez d’acheter une webcam HP. Les caractéristiques de votre webcam sont les suivantes : 1 Voyant d’alimentation 3 Câble de connecteur USB 2 Microphone intégré 4 Clip/support réglable Reportez-vous à l’étiquette du produit pour connaître les numéros de produit et de série HP. Si les informations fournies dans ce guide de l'utilisateur ou dans l'Aide et support ne répondent pas à vos questions, vous pouvez contacter le service clientèle HP. Pour une assistance produit aux États-Unis, allez sur la page http://www.hp.com/go/contactHP. Pour une assistance produit dans le monde, allez sur la page http://welcome.hp.com/country/us/en/wwcontact_us.html. Guide de l'utilisateur de la Webcam HP 1 Présentation du logiciel Le disque fourni avec votre webcam inclut les éléments logiciels suivants : Pilotes de la webcam : garantissent le fonctionnement optimal de votre webcam. Lancement rapide d'un appel vidéo : permet de configurer le programme de conversation pour communiquer avec votre webcam. Programme de capture de vidéos/photos Centre de contrôle de la webcam HP : permet d'accéder à toutes les fonctions de votre webcam depuis un emplacement unique sur votre bureau. Vous pouvez télécharger le logiciel de la webcam sur le site www.hp.com/support. Configuration requise La webcam HP peut enregistrer une vidéo avec une résolution VGA atteignant 30 images/seconde en UVC (USB Video Class). Pour pouvoir utiliser votre webcam et les logiciels inclus, votre ordinateur doit disposer de la configuration minimale suivante : Windows® XP, Windows Vista® ou Windows 7 Port USB 2.0 haut débit Intel® Pentium 4 à 2,4 GHz ou processeur équivalent AMD Athlon ou supérieur ; Dual Core 1,6 GHz recommandé 1 Go de RAM au minimum ; 2 Go de RAM recommandé 230 Mo d’espace disque disponible pour l’installation Lecteur DVD/CD-ROM Qualité et performance La qualité d'image et la performance de la vidéo sont sensibles aux facteurs suivants : La quantité de lumière sur l'objet Le paramètre de résolution de la webcam Les performances de votre ordinateur La bande passante de la connexion Internet, en particulier pour la conversation Si vous obtenez des séquences vidéo lentes ou instables, ou des couleurs trop claires, essayez de placer une petite lampe dans une zone hors cadre, invisible à l'écran. La zone de visualisation de la webcam sera mieux éclairée ce qui augmentera le réalisme des vidéos avec une meilleure restitution des couleurs. 2 Guide de l'utilisateur de la Webcam HP Installation Pour installer le logiciel de la webcam sur votre ordinateur : 1 Insérez le disque Centre de contrôle de la webcam HP dans le lecteur optique. L'assistant d'installation se charge et l’écran d’accueil s'affiche. 2 Cliquez sur Suivant pour continuer. 3 Lisez le Contrat de licence utilisateur final. Si vous l'acceptez, sélectionnez J'accepte les termes du contrat de licence, puis cliquez sur Suivant pour continuer. 4 Vous pouvez spécifier l'emplacement d'installation du logiciel ou cliquer sur Suivant pour l'installer dans le dossier recommandé. 5 Cliquez sur Installer pour lancer l'installation. 6 Cliquez sur Terminer une fois l’installation terminée. Utilisation du centre de contrôle de la webcam HP Vous pouvez accéder à tous les utilitaires logiciels inclus avec votre webcam HP par le biais du centre de contrôle de la webcam Cliquez sur l'icône Fonctionnalités Lancement d’un appel vidéo Prendre une vidéo ou des photos HP, accessible depuis votre bureau. pour accéder aux utilitaires de la webcam. : lancez les programmes d'appel vidéo. : prenez des vidéos ou des photos fixes. Guide de l'utilisateur de la Webcam HP 3 Lancement d’un appel vidéo Vous pouvez lancer les programmes de conversation vidéo installés, et installer aussi des programmes de conversation courants. Les programmes de conversation pris en charge sont notamment : Google™ Video Chat Skype Windows Live Messenger Yahoo! Messenger AOL Instant Messenger (AIM) HP MyRoom 1 Pour démarrer un appel vidéo, double-cliquez sur l'icône Centre de contrôle de la webcam HP sur le bureau Windows, puis cliquez sur Conversation vidéo installé . Le système affiche tous les programmes de conversation vidéo pris en charge installés actuellement. 2 Sélectionnez le programme que vous souhaitez utiliser. Le programme s'ouvre. 3 Pour installer un programme de conversation vidéo, cliquez Télécharger et installer . Le système affiche tous les programmes de conversation vidéo pris en charge qui ne sont pas installés actuellement. 4 Sélectionnez le programme que vous souhaitez utiliser. Le programme s'ouvre dans votre navigateur Web par défaut. Enregistrement de vidéos ou capture de photos fixes Pour prendre des vidéos ou capturer des images : 1 Double-cliquez sur l'icône Centre de contrôle de la webcam cliquez sur Prendre une vidéo ou des photos 4 Guide de l'utilisateur de la Webcam HP . sur le bureau Windows, puis 2 Si nécessaire, cliquez sur Sélectionner la webcam et sélectionnez la webcam à utiliser. 3 Pour configurer les paramètres de la webcam, cliquez sur Paramètres. Guide de l'utilisateur de la Webcam HP 5 Paramètres vidéo Chemin d'accès à la vidéo : chemin d'accès à l'emplacement pour stocker vos vidéos. Vous pouvez utiliser l'emplacement par défaut ou accéder à un autre emplacement. Sélectionner le périphérique audio : sélectionnez le périphérique à utiliser pour enregistrer le son avec la webcam. Pour de meilleurs résultats, sélectionnez le microscope intégré à la webcam. Sélectionner le format vidéo : sélectionnez le format dans lequel enregistrer vos vidéos. Les options disponibles sont avi ou wmv. Résolution : sélectionnez la résolution des vidéos que vous capturez. Les résolutions plus élevées offrent des images de meilleure qualité mais prennent plus de mémoire. Présélectionner l'heure d'enregistrement : cochez cette case pour définir la durée pendant laquelle la webcam enregistre une vidéo. Décochez cette case si vous souhaitez arrêter manuellement l'enregistrement vidéo. La case est décochée par défaut. Durée de la vidéo : sélectionnez la durée (en minutes) pendant laquelle la webcam enregistre vos vidéos. Vous devez cocher la case Présélectionner l'heure d'enregistrement pour activer le champ Durée de la vidéo. Paramètres d'image Chemin d'accès à l'image : chemin d'accès à l'emplacement pour stocker vos images. Vous pouvez utiliser l'emplacement par défaut ou accéder à un autre emplacement. Nombre d'images en rafale : sélectionnez le nombre d'images fixes à capturer pendant une opération en « rafale ». Vous pouvez sélectionner une rafale allant de 2 à 9 images. Intervalle entre deux images en rafale : sélectionnez la durée qui s'écoule entre chaque image prise dans une opération en « rafale ». Paramètres Facebook : saisissez les informations d'identification de votre compte Facebook. Cliquez sur le bouton Paramètres avancés pour accéder aux paramètres de webcam Windows standards, où vous pouvez configurer divers paramètres vidéo de webcam, notamment la luminosité, le contraste, la saturation et la fréquence. Pour régler manuellement un paramètre, utilisez son curseur. Pour laisser la webcam détecter automatiquement un paramètre, cochez la case Auto de ce paramètre. REMARQUE : Dans Paramètres avancés, veillez à définir la Fréquence du courant (antiscintillement) pour les normes des lignes d'alimentation électrique. Les paramètres disponibles sont 50 Hz ou 60 Hz. Un paramètre incorrect peut provoquer l'apparition de lignes perturbant l'image. 4 5 6 Pour commencer immédiatement l'enregistrement d'une vidéo tout en l'affichant sur l'écran, cliquez Enregistrer une vidéo. Après l'enregistrement d'une vidéo, la fenêtre de capture vidéo s'affiche. Vous pouvez enregistrer la vidéo, télécharger la vidéo sur Facebook ou la supprimer en utilisant les boutons suivants : Enregistrer cette vidéo dans un fichier : accédez à un dossier et enregistrez le fichier vidéo. Télécharger cette vidéo sur Facebook : connectez-vous à Facebook et téléchargez le fichier vidéo. Supprimer cette vidéo : supprimez le fichier vidéo actuel, puis revenez à la fenêtre principale. Pour capturer des photos fixes, cliquez sur Instantané. La fenêtre de prévisualisation fournit un compte à rebours jusqu'au moment du début de la prise de vue, puis la webcam capture une image unique. Vous pouvez enregistrer l'image, télécharger l'image sur Facebook ou la supprimer en utilisant les boutons suivants : Guide de l'utilisateur de la Webcam HP 6 Enregistrer cette image dans un fichier : accédez à un dossier et enregistrez le fichier image. Télécharger cette image sur Facebook : connectez-vous à Facebook et téléchargez le fichier image. Supprimer cette image : supprimez le fichier image actuel, puis revenez à la fenêtre principale. Pour capturer plusieurs photos fixes en une succession rapide, cliquez sur Rafale. La fenêtre de prévisualisation fournit un compte à rebours jusqu'au moment du début de la prise de vue, puis la webcam capture les images en rafale. Vous pouvez enregistrer les fichiers images, télécharger les fichiers images sur Facebook ou les supprimer en utilisant les boutons suivants : Enregistrer ces images dans un fichier : accédez à un dossier et enregistrez les fichiers images. Télécharger ces images sur Facebook : connectez-vous à Facebook et téléchargez les fichiers images. Supprimer ces images : supprimez les fichiers images actuels, puis revenez à la fenêtre principale. Dépannage Problème Solution La vidéo est instable. De nombreux facteurs peuvent affecter la qualité de la vidéo, notamment l'éclairage ambiant, la vitesse du processeur et la mémoire de votre ordinateur, ainsi que le débit de la connexion Internet. Si votre vidéo est instable, essayez un paramètre de résolution plus faible. Pour modifier la résolution : Des lignes interfèrent avec l’image. Ma webcam n'est pas connectée à mon programme MI 1 Double-cliquez sur l'icône WebCam Companion sur le bureau Windows. 2 Cliquez sur Prendre une vidéo ou des photos 3 Choisissez une valeur inférieure dans la liste Résolution. 1 Double-cliquez sur l'icône Centre de contrôle de la webcam HP Windows. 2 Cliquez sur Prendre une vidéo ou des photos , puis cliquez sur Paramètres. sur le bureau . 3 Cliquez sur Paramètres, puis surParamètres avancés. 4 Modifiez le paramètre Fréquence du courant (anti-scintillement) sur la valeur approprié à votre emplacement géographique : 60 Hz ou 50 Hz. Les lignes devraient disparaître. 1 Double-cliquez sur l'icône Centre de contrôle de la webcam HP Windows. 2 Cliquez sur Lancement d’un appel vidéo 3 Si vous avez déjà configuré tous vos programmes MI, sélectionnez un périphérique vidéo différent dans votre programme MI. Pour plus d'informations, reportez-vous à la documentation de votre messagerie instantanée. sur le bureau . Guide de l'utilisateur de la Webcam HP 7 Problème Solution J’entends un écho ou un effet de retour dans les haut-parleurs. Sous Windows XP : 1 Cliquez sur Démarrer > Panneau de configuration > Sons et périphériques audio. 2 Cliquez sur l’onglet Audio. 3 Sous Lecteur audio, cliquez sur Volume, puis faites glisser le curseur du Contrôle du volume, pour régler le volume des haut-parleurs. 4 Sous Enregistrement audio, cliquez sur Volume, puis faites glisser le curseur du Microphone pour régler le volume de ce dernier. Sous Windows Vista ou Windows 7 (affichage Grandes icônes ou Petites icônes) : Je rencontre des difficultés pour utiliser ma webcam avec Skype Je vois un écran blanc avec des parasites lorsque je lance Skype Le microphone de la webcam ne fonctionne pas avec Skype Je dispose de plusieurs options Périphérique vidéo USB. Laquelle dois-je utiliser ? 8 1 Ouvrez le menu Démarrer, puis cliquez sur Panneau de configuration > Son. 2 Cliquez sur l’onglet Lecture. 3 Sélectionnez le type de haut-parleur utilisé, puis cliquez sur Propriétés. 4 Cliquez sur l’onglet Niveaux, puis faites glisser les curseurs correspondants pour régler le niveau de sortie. 5 Cliquez sur l’onglet Enregistrement. 6 Sélectionnez le type de microphone utilisé, puis cliquez sur Propriétés. 7 Cliquez sur l’onglet Niveaux, puis faites glisser les curseurs correspondants pour régler le niveau d'entrée. 1 Recherchez les mises à jour pour vous assurer que vous disposez de la dernière version de Skype. 2 Vérifiez les paramètres du microphone dans Paramètres audio et ceux de la webcam dans Paramètres vidéo. Ils doivent être définis sur Périphérique vidéo USB (Windows XP) ou HP Webcam (Windows Vista ou Windows 7). Une fois l'appel effectué, assurez-vous que le périphérique vidéo est défini sur Périphérique vidéo USB (Windows XP) ou HP Webcam (Windows Vista ou Windows 7). 1 Dans la barre de menus de Skype, sélectionnez Appel > Paramètres audio. 2 Assurez-vous que le microphone est défini sur Périphérique vidéo USB (Windows XP) ou HP Webcam (Windows Vista ou Windows 7). 3 Faites glisser le curseur de Volume du Microphone vers Élevé pour augmenter le volume. 4 Cliquez sur Enregistrer. Renouvelez votre appel. Cela signifie que vous disposez de plusieurs périphériques vidéo sur votre ordinateur. Essayez de définir chaque option, puis réessayez d'utiliser votre webcam. Si cette dernière fonctionne, conservez vos paramètres. Sinon, testez les options restantes afin de trouver celle qui correspond à votre webcam. Guide de l'utilisateur de la Webcam HP ">
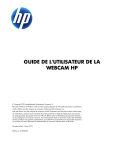
Enlace público actualizado
El enlace público a tu chat ha sido actualizado.