CyberLink YouCam 8 Manuel de l'utilisateur Copyright et lim ites de responsabilité Tous droits réservés. Dans la mesure permise par le droit, YouCam EST FOURNI "EN L'ÉTAT". TOUTE GARANTIE, QU’ELLE SOIT EXPRESSE OU IMPLICITE, EST EXCLUE, Y COMPRIS, MAIS NON DE FAÇON LIMITATIVE, TOUTE GARANTIE RELATIVE À L’INFORMATION, AUX SERVICES OU AUX PRODUITS FOURNIS PAR L’INTERMÉDIAIRE DE OU EN RELATION AVEC YouCam, AINSI QUE TOUTE GARANTIE IMPLICITE DE QUALITÉ, D’ADÉQUATION À UN USAGE PARTICULIER, DE NON ATTEINTE À LA VIE PRIVÉE OU D’ABSENCE DE CONTREFAÇON. EN UTILISANT CE LOGICIEL, VOUS MANIFESTEZ VOTRE ACCEPTATION DU FAIT QUE CYBERLINK NE POURRA ÊTRE TENUE RESPONSABLE DE TOUTE PERTE DIRECTE, INDIRECTE, OU ACCESSOIRE CONSÉCUTIVE À L’UTILISATION DE CE LOGICIEL OU DES DOCUMENTS CONTENUS DANS CE PROGICIEL. Les modalités des présentes conditions seront régies et interprétées conformément aux lois de Taiw an, République de Chine (ROC). YouCam est une marque déposée, de même que d’autres noms de sociétés et de produits apparaissant dans cette publication. Ceux-ci ne sont utilisés qu’à des fins d’identification et demeurent la propriété exclusive de leurs sociétés respectives. Dolby, Pro Logic, MLP Lossless, Surround EX, ainsi que le symbole en double-D sont des marques déposées de Dolby Laboratories. CyberLink Siège central international Adresse du courrier CyberLink Corporation 15F., No. 100, Minquan Rd., Xindian Dist. New Taipei City 231, Taiwan (R.O.C.) Assistance Web https://www.cyberlink.com Téléphone # 886-2-8667-1298 Télécopie # 886-2-8667-1385 Copyright © 2018 CyberLink Corporation. All rights reserved. Sommaire Bienvenue .................................................1 Principales .................................................................................1 fonctionnalités Configurer YouCam pour les appels vidéo, les .................................................................................2 réunions et les diffusions Configurer ..........................................................................3 YouCam pour U Webinaire Configurer ..........................................................................3 YouCam pour U Réunion Configurer YouCam pour Skype ou Skype ..........................................................................3 Entreprise Configurer ..........................................................................4 YouCam pour Google Hangouts Configurer YouCam pour la diffusion en direct ..........................................................................4 sur YouTube Configurer YouCam pour la diffusion en direct ..........................................................................4 sur Facebook Versions .................................................................................5 YouCam Configuration .................................................................................6 minimale requise Lancer YouCam .................................................8 Modes .................................................................................9 d'affichage Mode ..........................................................................9 indépendant Mode ..........................................................................11 IM Mode ..........................................................................11 divisé Mode ..........................................................................11 plein écran Mode ..........................................................................12 miroir i CyberLink YouCam Modules .................................................................................12 de YouCam Effets webcam .................................................14 Utiliser .................................................................................14 des effets visuels Aperçu ..........................................................................14 des effets visuels Ajouter ..........................................................................18 et appliquer des effets visuels Utiliser ..........................................................................19 des avatars Réalité ..........................................................................24 augmentée Utilisation .................................................................................26 de l'outil de dessin Capture .................................................28 de média Améliorer .................................................................................28 l’image de la vidéo Prendre .................................................................................29 des instantanés Prendre ..........................................................................30 des instantanés Application ..........................................................................30 de l'effet HDR à des photos Utiliser ..........................................................................31 la fonction Rafale Capture .................................................................................32 vidéo Capturer ..........................................................................33 une vidéo avec votre webcam Contenu .................................................................................34 capturé Bibliothèque multimédia de YouCam.................................................35 Affichage .................................................................................35 de médias dans la bibliothèque Afficher les photos dans la visionneuse de ..........................................................................37 photos Lire..........................................................................38 les vidéos dans le lecteur vidéo Partage .................................................................................39 de médias dans la bibliothèque Charger ..........................................................................39 des vidéos sur YouTube ii Envoyer des photos et des vidéos par courrier ..........................................................................40 électronique Édition de .................................................42 médias capturés Édition .................................................................................42 d'instantanés Embellisseur ..........................................................................44 de visage Marquer ..........................................................................48 les visages dans les photos Éditer .................................................................................49 les clips vidéo Appliquer des améliorations TrueTheater aux ..........................................................................49 clips vidéo Découpage ..........................................................................50 de clips vidéo Panoramiques .................................................51 Création .................................................................................51 d'une image panoramique Mode plein .................................................53 écran Présentations .................................................55 Capture .................................................................................55 du bureau Enregistrer .................................................................................56 des présentations vidéos Activation .................................................................................60 des vidéos à double webcam Utilitaires.................................................61 YouCam Vidéosurveillance .................................................................................61 Enregistrement ..........................................................................61 par détection de mouvement Enregistrement ..........................................................................62 continu Enregistrement ..........................................................................63 avec décalage temporel Envoi automatique de vidéosurveillance par ..........................................................................64 courrier électronique Face .................................................................................65 Login Configurer ..........................................................................66 et activer Face Login iii CyberLink YouCam Modification ..........................................................................67 des paramètres Face Login Face-out .................................................................................68 Configurer ..........................................................................68 et activer Face-out Mode .................................................................................69 miroir YouCam Paramètres ..........................................................................70 du miroir Paramètres .................................................72 de YouCam Paramètres .................................................................................72 de l'appareil photo Paramètres .................................................................................73 Capture & instantané Autres .................................................................................74 paramètres Paramètres .................................................................................75 de DirectorZone Assistance .................................................77 technique Avant .................................................................................77 de contacter l'assistance technique Assistance .................................................................................78 Web Ressources .................................................................................79 d'aide iv Bienvenue Chapitre 1 : Bienvenue Bienvenue dans la famille des programmes CyberLink. CyberLink YouCam est le studio vidéo en direct complet pour votre webcam. Il comprend de nombreuses fonctionnalités et des modules d’extension utiles qui vous aideront à tirer le meilleur parti de votre webcam. Remarque : ce document est à titre de référence et d’information uniquement. Son contenu et le programme correspondant sont sujets à des modifications sans notification préalable. Pour obtenir plus de conseils utiles sur l’utilisation du programme, rendez-vous sur notre forum d’utilisateurs ou regardez les tutoriels vidéo dans le Centre d’apprentissage : https://www.cyberlink.com/learning Principales fonctionnalités Cette section décrit certaines des fonctionnalités clés disponibles dans la dernière version de CyberLink YouCam. Lancer rapidement des programmes d’appel vidéo · Lancez U Réunion, U Webinaire, Skype, Google Hangouts, et plus, directement depuis la fenêtre YouCam. Diffuser en direct sur les sites Web de médias sociaux · Utilisez YouCam pour diffuser des vidéos en direct directement sur YouTube ou Facebook. Embellisseur de visage sur Vidéo en direct · Adoucit la peau des personnes dans la vidéo de la webcam en direct. Embellisseur de visage sur Photos capturées · Embellit les photos capturées dans la fenêtre Modifier à l'aide des neuf options disponibles. 1 CyberLink YouCam Panoramiques · Créez des images panoramiques avec votre webcam. Marquage le visages · Marquez les visages dans les photos capturées par votre webcam. Effet HDR · Appliquez instantanément un effet HDR à vos photos prises avec votre webcam. Bibliothèque multimédia de YouCam · Parcourez une bibliothèque de photos et des vidéos que vous avez capturées avec votre webcam dans une vue de calendrier ou en fonction des visages marqués dans les photos. Éditer les vidéos · Éditez les clips vidéo capturés en découpant les portions non désirées ou en appliquant des améliorations vidéo TrueTheater. Mode de capture en plein écran · Utilisez toutes les fonctionnalités de capture et les effets de CyberLink YouCam en mode plein écran optimisé pour les écrans tactiles. Configurer YouCam pour les appels vidéo, les réunions et les diffusions Une fois YouCam installé sur votre ordinateur, vous devez le configurer avec les programmes que vous utilisez pour passer des appels vidéo, participer à des réunions vidéo ou l’utiliser pour animer des webinaires. CyberLink YouCam peut également être utilisé pour diffuser de la vidéo en direct sur des sites Web de médias sociaux. CyberLink YouCam peut être utilisé avec U Réunion, U Webinaire, Skype, Skype Entreprise et Google Hangouts, ou pour diffuser en direct sur YouTube ou 2 Bienvenue Facebook. Veuillez consulter les sections suivantes pour savoir comment configurer CyberLink YouCam avec ces programmes et sites Web de médias sociaux. Remarque : Vous pouvez également afficher des instructions de configuration détaillées pour configurer YouCam pour Skype, Google Hangouts et la diffusion sur YouTube/Facebook en le sélectionnant dans la liste déroulante située en bas de la fenêtre du mode indépendant de YouCam, puis ? à côté du bouton Aller. Configurer YouCam pour U Webinaire Pour configurer YouCam pour U Webinaire, procédez comme suit : 1. Dans la fenêtre principale de U Webinaire, cliquez sur le bouton . 2. Sur l’onglet Webcam, sélectionnez CyberLink YouCam 8 dans la liste déroulante Webcam. 3. Cliquez sur OK. Configurer YouCam pour U Réunion Pour configurer YouCam pour U Réunion, procédez comme suit : 1. Dans la fenêtre principale de U Réunion, cliquez sur le bouton . 2. Cliquez sur l’option Changer ma caméra, puis sélectionnez CyberLink YouCam 8. Configurer YouCam pour Skype ou Skype Entreprise Pour configurer YouCam pour Skype ou Skype Entreprise, procédez comme suit : 1. Dans la fenêtre principale de Skype/Skype Entreprise, cliquez sur Outils, puis allez aux Paramètres du périphérique vidéo. 3 CyberLink YouCam 2. Sélectionnez YouCam pour l’option Vidéo/Périphérique vidéo. Pour Skype, vous pouvez ouvrir l’option Tester la vidéo pour regarder l'aperçu. 3. La prochaine fois que vous commencez un appel vidéo, YouCam sera disponible. Configurer YouCam pour Google Hangouts Pour configurer YouCam pour Google Hangouts, procédez comme suit : 1. Dans la fenêtre Google Hangouts, cliquez sur Appel vidéo. 2. Cliquez sur le bouton 3. Sur l’onglet Général, sélectionnez CyberLink YouCam 8 dans la liste déroulante Vidéo. 4. Cliquez sur OK. . Configurer YouCam pour la diffusion en direct sur YouTube Pour configurer YouCam pour la diffusion en direct sur YouTube, procédez comme suit : 1. Sur le site Web YouTube, cliquez sur le bouton Passer au direct. , puis sélectionnez 2. Cliquez sur Plus d’options, puis sélectionnez YouCam 8 pour l’option Vidéo. 3. La prochaine fois que vous commencez une diffusion en direct, YouCam sera disponible. Configurer YouCam pour la diffusion en direct sur Facebook Pour configurer YouCam pour la diffusion en direct sur Facebook, procédez comme suit : 1. 4 Sur le site Web de Facebook, cliquez sur l’onglet Vidéo en direct, puis allez à la page Créer une diffusion en direct. Bienvenue 2. Cliquez sur Appareil photo, puis sélectionnez YouCam 8 pour l’option Vidéo. 3. La prochaine fois que vous commencez une diffusion en direct, YouCam sera disponible. Versions YouCam Les fonctionnalités disponibles dans CyberLink YouCam dépendent complètement de la version dont vous disposez sur votre ordinateur. Pour déterminer la version de CyberLink YouCam que vous utilisez, sélectionnez le logo YouCam dans la barre de titre, puis sélectionnez À propos de. Pour afficher le tableau des versions de YouCam, accédez à notre site Web : https://fr.cyberlink.com/products/youcam/compare_fr_FR.html Mettre à jour votre logiciel Les mises à niveau et mises à jour (correctifs) sont périodiquement disponibles auprès de CyberLink. CyberLink YouCam vous invite automatiquement à les télécharger dès qu'elles sont disponibles. Remarque : vous devez vous connecter à Internet pour utiliser cette fonctionnalité. Pour mettre à jour votre logiciel, procédez comme suit : 1. Sélectionnez le bouton pour ouvrir le Centre de notification. 2. Consultez la section Nouvelles mises à jour. 3. Sélectionnez un élément de sept sections pour ouvrir votre navigateur où vous pouvez acheter des améliorations de produits ou télécharger le dernier correctif de mise à jour. DirectorZone 5 CyberLink YouCam Vous pouvez améliorer votre version de CyberLink YouCam en téléchargeant davantage d'effets visuels* à partir de DirectorZone. Remarque : * cette fonctionnalité n’est pas disponible dans certaines versions de CyberLink YouCam. DirectorZone est un service web gratuit qui vous permet de chercher, télécharger et importer de nouveaux effets dans CyberLink YouCam. Vous pouvez également transférer vos créations d'avatars personnalisées sur DirectorZone, ou partager en détails les effets que vous avez utilisés dans les vidéos capturées que vous avez transférées sur YouTube. Veillez également à sélectionné périodiquement le bouton pour consulter les Nouvelles activités et voir les Modèles populaires sur DirectorZone. Il suffit de sélectionner un élément dans l'une de ces sections de la fenêtre Centre de notification pour afficher les activités ou télécharger ces modèles. Accédez à Paramètres de DirectorZone pour vous inscrire, ou directement au site Web de DirectorZone (www.directorzone.com) pour consulter davantage d'informations à propos des fonctionnalités disponibles et des avantages. Configuration m inim ale requise La configuration requise indiquée ci-dessous correspond à la configuration minimale recommandée pour l’exécution de CyberLink YouCam. Configuration minimale requise 6 Système d’exploitation · Microsoft Windows 10/8.1/8/7. Processor (CPU) · Intel Core™ i5 ou AMD Phenom® II X4 B60. Processeur graphique (GPU) · Intel® HD Graphics. Mémoire · 4 Go. Espace du disque dur · 200Mo pour l'installation du produit. Bienvenue Périphérique d'affichage · 1024 X 768 pixels, 16-bit couleur. Périphérique de capture vidéo · Webcam (intégrée ou USB externe). Connexion Internet · Requis pour la vidéoconférence. Remarque : pour être certain de pouvoir profiter de toutes les fonctionnalités de CyberLink YouCam, assurez-vous que votre ordinateur respecte ou ne dépasse pas la configuration minimale requise. 7 CyberLink YouCam Chapitre 2 : Lancer YouCam Vous pouvez lancer YouCam de l'une des manières suivantes. Manuellement depuis le menu Démarrer, le raccourci sur le bureau ou l’icône dans la barre d’état système Double-cliquez sur le raccourci du bureau de YouCam ou sélectionnez-le dans le menu Démarrer de Windows pour lancer le programme en mode indépendant. Vous pouvez également cliquer sur l’icône de la barre d’état système YouCam, puis sélectionnez Lancer YouCam. Lancer manuellement YouCam vous permet de préparer des appels vidéo en personnalisant ou en appliquant un look au préalable. Vous pouvez également capturer des photos et des vidéos que vous pouvez partager ultérieurement dans la bibliothèque. Après avoir lancé manuellement YouCam, vous pouvez accéder à vos programmes de caméra pour lancer un appel vidéo, une réunion, un webinaire ou une diffusion en direct en le/la sélectionnant dans la liste déroulante au bas de la fenêtre, puis en cliquant sur Aller. Automatiquement lorsque vous commencez des appels vidéo avec des programmes de caméra pris en charge Une fois que vous avez configuré YouCam pour les appels vidéo, le programme peut se lancer automatiquement lorsque vous démarrez un appel vidéo, une réunion, un webinaire ou une diffusion en direct. Pour lancer automatiquement YouCam pour les appels vidéo, les réunions, les webinaires et les diffusions, procédez comme suit : 1. Démarrez l’appel vidéo, etc., dans U ou un autre programme pris en charge. 2. YouCam vous demandera si vous souhaitez afficher le panneau YouCam pendant l’appel. 3. Cliquez sur Oui pour lancer YouCam. 8 Lancer YouCam Remarque : sélectionnez Ne plus afficher si vous voulez que YouCam s’ouvre automatiquement à chaque appel sans que cela vous soit demandé. Si vous avez sélectionné Non puis sur Ne plus afficher, vous pouvez lancer YouCam ultérieurement dans un appel vidéo manuellement depuis le menu Démarrer, le raccourci sur le bureau ou la barre d’état système. Remarque : vous n' avez pas besoin de démarrer un appel vidéo par webcam pour prendre des photos instantanées, capturer des vidéos en temps réel à partir de votre webcam ou commencer une capture du bureau. Lancez simplement CyberLink YouCam en mode indépendant. Modes d'affichage CyberLink YouCam possède les modes d'affichage suivants : mode indépendant, mode IM, mode divisé, mode plein écran* et mode miroir. Certaines fonctionnalités ne sont disponibles que dans certains modes. Remarque : * cette fonctionnalité n’est pas disponible dans certaines versions de CyberLink YouCam. Mode indépendant Lorsque CyberLink YouCam est lancé manuellement depuis le menu Démarrer, le raccourci du bureau ou l’icône CyberLink de la barre d’état système, il s’ouvre en mode indépendant. Le mode indépendant vous permet d’enregistrer des vidéos et de les transférer sur YouTube, et d’envoyer des photos par courrier électronique. La fonction vidéosurveillance est également uniquement disponible dans ce mode. Lorsque vous êtes dans la fenêtre Capturer du mode indépendant, le programme affiche les éléments ci-dessous. 9 CyberLink YouCam A - Menu YouCam, B - Centre de notification, C - Fenêtre d’aperçu de la webcam, D Sélectionner le module/la fenêtre YouCam, E - Volet Effets/Fonctions, F - Paramètres de YouCam, G - Commandes de capture, H - Aller à la fenêtre Bibliothèque, I -Démarrer un appel vidéo, J - Contenu capturé Interface de programme du mode indépendant Lorsque vous êtes en mode indépendant, vous pouvez redimensionner l’interface utilisateur CyberLink YouCam selon vos besoins. Sélectionnez le coin inférieur droit et faites simplement glisser votre souris pour redimensionner une fenêtre CyberLink YouCam selon vos envies. Vous pouvez également sélectionner la barre de titre de CyberLink YouCam pour faire glisser le programme à un emplacement différent de votre bureau. 10 Lancer YouCam Mode IM Lorsque vous démarrez un appel vidéo, une réunion, un webinaire ou une diffusion en direct, CyberLink YouCam se lance en mode IM (messagerie instantanée) plus petit. Interface de programme du mode IM Lorsque vous êtes en mode IM, vous pouvez redimensionner l’interface utilisateur CyberLink YouCam selon vos besoins. Sélectionnez le coin inférieur droit et faites simplement glisser votre souris pour redimensionner une fenêtre CyberLink YouCam selon vos envies. Vous pouvez également sélectionner la barre de titre de CyberLink YouCam pour faire glisser le programme à un emplacement différent de votre bureau. Mode div isé Vous pouvez partager votre webcam entre plusieurs applications webcam. Pour ce faire : 1. Lancez votre périphérique de capture avec application pour webcam et assurez-vous qu’il utilise YouCam 8 (voir Configurer YouCam pour les appels vidéo pour plus d’informations). 2. Vérifiez que l'icône CyberLink YouCam de la barre d’état système est disponible, cliquez dessus avec le bouton droit de la souris et sélectionnez votre Périphérique de capture dans la liste. 3. Selectionnez Lancer la Chambre des effets pour ouvrir la chambre des effets. Lorsque vous utilisez des effets visuels, il s'affiche dans n'importe quel programme pour webcam qui utilise CyberLink Webcam Splitter. Mode plein écran Le mode plein écran* est un mode de CyberLink YouCam optimisé pour les écrans tactiles et les tablettes. Voir Mode plein écran pour des informations plus détaillées. 11 CyberLink YouCam Remarque : * cette fonctionnalité n’est pas disponible dans certaines versions de CyberLink YouCam. Mode miroir Le mode miroir est accessible via le menu Démarrer ou l’icône de la barre d’état système. Ce mode est conçu pour agir comme un véritable miroir. Voir Mode miroir YouCam pour des informations plus détaillées. Modules de YouCam CyberLink YouCam se compose de trois modules principaux : Caméra, Présentations et Utilitaires. Chacun de ces modules possède des fenêtres et de nombreuses fonctionnalités différentes. Vous pouvez accéder à ces modules en sélectionnant un module ou une fenêtre à partir du menu déroulant situé en haut de la plupart des fenêtres de YouCam. Caméra Le module Caméra est celui qui vous permet de capturer des médias de la webcam, d’accéder à la médiathèque et plus encore. Le module Caméra possède les fenêtres et fonctionnalités suivantes : · Capturer : dans la fenêtre Capturer, vous pouvez prendre des instantanés et capturer des vidéos de webcam avec des effets. Consultez Capture de médias pour plus d'informations. · Bibliothèque : la fenêtre Bibliothèque vous permet d'afficher toutes les photos et les vidéos que vous avez capturées dans la fenêtre Capturer. Consultez Bibliothèque multimédia de YouCam pour plus d'informations. · Plein écran* : vous permet d'afficher votre webcam en mode plein écran. Reportez-vous à Mode plein écran pour plus d'informations sur les fonctionnalités et les fonctions disponibles. Présentations 12 Lancer YouCam Vous pouvez capturer le bureau de votre ordinateur, enregistrer des présentations vidéo et activer une seconde webcam dans le module Présentations. Les fonctionnalités du module comprennent : · Capture du bureau* : capturez une vidéo des mouvements de votre souris sur le bureau de votre ordinateur. Consultez Capture du bureau pour des informations plus détaillées. · Enregistrer une présentation* : créez et enregistrez des présentations vidéo* qui incorporent une présentation PowerPoint et une vidéo à partir de votre webcam. Pour plus d’informations, voir Enregistrer des présentations vidéo. · Double vidéo* : activez une seconde webcam pour enregistrer des vidéos et utiliser des chats avec webcam en mode IM pour des conférences Web. Accédez à Activation des vidéos à double webcam pour plus d'informations. Utilitaires CyberLink YouCam comprend de nombreux utilitaires pratiques qui vont vous aider à tirer le meilleur parti de votre webcam. Le module Utilitaires comprend les fonctionnalités suivantes : · Surveillance : sélectionnez parmi plusieurs options de surveillance vidéo et programmées que vous pouvez utiliser avec votre webcam. Accédez à Vidéosurveillance pour plus d'informations sur les fonctions de vidéosurveillance disponibles. · Face Login* : utilisez cette fonction pour ouvrir une session Windows et vous connectez à vos sites Web favoris avec votre visage. Reportez-vous à Face Login pour plus d'informations sur la configuration de cette fonctionnalité sur votre ordinateur. · Face-out* : Protégez votre ordinateur grâce à la fonctionnalité Face-out qui s'active lorsque vous quittez votre PC. Pour des informations plus détaillées, reportez-vous à Face-out. Remarque : * cette fonctionnalité n’est pas disponible dans certaines versions de CyberLink YouCam. 13 CyberLink YouCam Chapitre 3 : Effets webcam Cette section fournit un aperçu de tous les effets de webcam disponibles dans CyberLink YouCam, y compris les scènes, les accessoires, les particules, les avatars, la réalité augmentée, et bien plus encore. Il décrit également la fonction dessin, qui vous permet de dessiner et d'ajouter des tampons sur l'image de la webcam. Ces effets de webcam sont disponibles dans plusieurs fenêtres, modules et modes différents. Utiliser des effets visuels CyberLink YouCam propose plusieurs effets visuels différents* que vous pouvez appliquer en direct à votre image webcam pendant des chats vidéo. Une fois l'effet appliqué, votre interlocuteur pourra le visionner immédiatement sur votre webcam. Ces effets peuvent aussi être appliqués à tout instantané de photo ou vidéo de webcam que vous êtes en train de capturer. Remarque : * cette fonctionnalité n’est pas disponible dans certaines versions de CyberLink YouCam. Aperçu des effets v isuels Pour afficher tous les effets visuels disponibles*, accédez à la fenêtre Capturer en mode indépendant en sélectionnant Caméra > Capturer dans le menu déroulant qui s’affiche en haut de la plupart des fenêtres CyberLink YouCam. Remarque : les effets visuels sont disponibles dans plusieurs fenêtres, modules et modes différents. Bien que leur présentation puisse différer légèrement, les fonctionnalités décrites ci-dessous demeurent identiques. CyberLink YouCam dispose des types d’effets suivants dans le volet effets/fonctions. 14 Effets webcam Cadres et scènes Sélectionnez l'onglet pour afficher les types d'effets suivants : · Cadres : des bordures chics et festives que vous pouvez ajouter à votre vidéo de webcam. · Scènes : des scènes amusantes dans lesquelles votre image webcam est affichée, comme des tableaux d’affichage, des murs d’image et des écrans de cinéma. Émotions et gadgets Sélectionnez l'onglet pour afficher les types d'effets suivants : · Émotions : effets temporaires qui vous aident à exprimer une émotion ou une appréciation à l’interlocuteur de votre webcam. Remarque : sélectionnez l’icône pour activer un mode de timbre d’émotion* pour placer un effet là où vous le souhaitez sur l'image de la webcam. Une fois activé et appliqué comme , vous pouvez sélectionner de manière répétée différents emplacements sur l’image webcam où vous souhaitez appliquer l’effet sélectionné. · Gadgets: effets appliqués qui vous permettent d’ajouter des chapeaux, des masques, d’enflammer vos cheveux, etc., à l’aide de la technologie de suivi du visage. Particules, filtres et distorsions Sélectionnez l'onglet pour afficher les types d'effets suivants : · Particules : des particules d'image, comme les feuilles qui tombent, s'amoncèlent sur votre tête et vos épaules tandis qu'elles tombent un peu partout sur l'image de la webcam. 15 CyberLink YouCam Remarque : Les effets de particule indiqués par l'icône sont interactifs* et s'appliqueront à votre tête, vos bras et vos épaules. Déplacez-vous dans l'image pour interagir avec eux. · Filtres : filtres vidéo qui changent complètement l'aspect de l'image de la webcam. Remarque : les filtres incluent l'effet mosaïque qui utilise la technologie de suivi du visage pour appliquer le filtre à votre visage ou votre tête uniquement. · Déformations : déforme la vidéo de la webcam. Certaines déformations vous permettent de modifier* le point de focale de déformation d'une vidéo par un clic avec la souris ou une pression du doigt. Avatars et réalité augmentée Sélectionnez l'onglet pour afficher les types d'effets suivants : · Avatars : effets caractères animés qui utilisent le suivi du visage pour reproduire vos mouvements et actions faciaux. Utilisez un avatar si vous ne vous sentez pas à l'aise devant une caméra ou si vous voulez enregistrer une vidéo avec un autre personnage. Consultez Utiliser des avatars pour plus d' informations. Remarque : vous pouvez créer vos propres avatars personnalisés avec le Créateur d’avatars. Consultez Création de nouveaux avatars pour plus d' informations. · Réalité augmentée* : effets animés qui apparaissent avec vous sur la vidéo de votre webcam. Reportez-vous à Réalité augmentée pour plus d'informations sur l'utilisation de la réalité augmentée. 16 Effets webcam Remarque : * cette fonctionnalité n’est pas disponible dans certaines versions de CyberLink YouCam. Réorganisation des effets Vous pouvez réorganiser la façon dont les effets visuels sont affichés dans chaque onglet. Pour cela, il vous suffit de toucher ou de cliquer sur l'effet visuel, puis de le faire glisser à un nouvel emplacement de l'onglet. Téléchargement et importations d'effets Vous pouvez étendre votre bibliothèque d'effets visuels en téléchargeant des effets additionnels depuis DirectorZone. Vous pouvez également télécharger plus d'options faciales, d'accessoires, et d'arrière-plans lorsque vous créez des avatars avec le Créateur d'avatar*. Une fois téléchargés et importés dans CyberLink YouCam, ces effets sont immédiatement disponibles pour les conversations par webcam et la capture de photos et de vidéos. Remarque : * cette fonctionnalité n’est pas disponible dans certaines versions de CyberLink YouCam. Pour télécharger et importer des effets, procédez comme suit : 1. Sélectionnez le type d'effet visuel que vous souhaitez télécharger, puis le bouton . Remarque : si le bouton Télécharger n'est pas disponible, c'est que le programme ne prend pas en charge ce type d'effet. 2. Le site Internet de DirectorZone s'affiche dans votre navigateur Internet par défaut. Vous devez d’abord vous connecter à DirectorZone pour télécharger 17 CyberLink YouCam des modèles. Si vous ne possédez pas de compte, cliquez sur le lien Inscription en haut de la page pour en créer un gratuitement. 3. Recherchez un effet sur DirectorZone que vous souhaitez importer, puis téléchargez-le et installez-le sur votre ordinateur. 4. Sélectionnez l'onglet YouCam pour afficher tous les effets visuels disponibles en téléchargement. 5. Sélectionnez un effet visuel à télécharger, puis cliquez sur le lien Télécharger en-dessous du modèle. 6. Cliquez à nouveau sur Télécharger, puis enregistrez le modèle sur votre ordinateur. Accédez au dossier dans lequel vous avez enregistré le modèle au format .dzp, puis double-cliquez dessus pour l'importer dans CyberLink YouCam. Ajouter et appliquer des effets v isuels Pour ajouter ou appliquer un effet visuel* à la vidéo de votre webcam en direct, procédez comme suit : Remarque : * cette fonctionnalité n’est pas disponible dans certaines versions de CyberLink YouCam. 1. Sélectionnez le type d'effet visuel que vous souhaitez ajouter/appliquer. Consultez Aperçu des effets visuels pour obtenir une liste de tous les effets visuels disponibles. 2. Parcourez-les et sélectionnez l'effet spécifique que vous souhaitez ajouter/appliquer à l'image de la webcam. Remarque : les effets émotion seront appliqués à la vidéo de votre webcam, puis disparaîtront après quelques secondes. Les autres effets (gadgets, avatars, filtres, particules, etc.) demeurent appliqués jusqu’à ce que vous appliquiez un autre effet que vous sélectionniez pour effacer l’effet. Vous pouvez également supprimer un effet appliqué en le sélectionnant à nouveau dans le panneau des effets. 18 Effets webcam Utiliser des av atars Pour appliquer un avatar* à votre vidéo webcam en temps réel, procédez comme suit : Remarque : vous pouvez créer vos propres avatars personnalisés avec le Créateur d'avatars. Consultez Création de nouveaux avatars pour plus d' informations. * cette fonctionnalité n’est pas disponible dans certaines versions de CyberLink YouCam. 1. Positionnez votre visage dans le centre la fenêtre d'aperçu de la webcam. 2. Sélectionnez l'onglet 3. Sélectionnez l'avatar souhaité et activez-le. , puis Avatars. Remarque : Sélectionnez le bouton en-dessous de la fenêtre de prévisualisation de la webcam pour effacer l'avatar actuel et retourner à l'image vidéo originale de la webcam. Conseils utiles Les conseils suivants vous aident à tirer le meilleur parti des effets visuels d'avatars dans CyberLink YouCam : · votre visage doit se trouver à une distance suffisante de votre webcam au moins à 30 - 45 cm. · Une fois l'avatar activé, gardez votre tête immobile pendant environ 5 secondes afin que le logiciel puisse se calibrer correctement et reconnaître vos caractéristiques faciales. · Vous devez vous trouver dans un environnement bien éclairé pour que cet effet fonctionne correctement. · lorsque vous utilisez les avatars, veuillez vérifier que la taille de la vidéo est comprise entre 320x240 et 640x480. Consultez Résolution de la capture dans Paramètres de l'appareil photo pour plus d' informations. 19 CyberLink YouCam Créer des avatars personnalisés dans le Créateur d'avatar Dans le Créateur d'avatar*, vous pouvez créer vos propres avatars personnalisés pour les utiliser dans des conversations par webcam, et lors de la capture de photos et de vidéos. Vous pouvez ensuite transférer* vos avatars personnalisés vers DirectorZone. Remarque : * cette fonctionnalité n’est pas disponible dans certaines versions de CyberLink YouCam. Lorsque vous êtes sur l'onglet Avatar, sélectionnez du Créateur d'avatar YouCam. La fenêtre du Créateur d'avatar affiche comme suit : 20 pour ouvrir la fenêtre Effets webcam A - Définir des visages, B - Ajouter des accessoires, C - Utiliser des arrière-plans, D Sélectionner une couleur, E - Visages, F - Cheveux, G - Yeux, H - Sourcils, I - Nez, J Bouches, K - Avatars créés, L - Sélectionner un modèle d'avatar aléatoire, M Prévisualiser l'avatar Les avatars que vous créez sont disponibles dans la chambre Effets, et disposent de toutes les fonctionnalités et fonctions des avatars précréés. Créer de nouveaux avatars Pour créer un avatar, procédez comme suit : 1. Sélectionnez l'onglet 2. Cliquez sur le bouton , puis Avatars. pour ouvrir le Créateur d'avatar. 21 CyberLink YouCam 3. Sélectionnez le bouton Aléatoire pour choisir un avatar aléatoire à utiliser comme modèle. Vous pouvez également sélectionner un avatar créé précédemment, puis cliquer sur pour l'éditer. Remarque : Pendant la création de votre avatar, sélectionnez le bouton Lecture pour prévisualiser votre avatar. Sélectionnez le bouton Pause pour retourner au mode édition. 4. Pour personnaliser le visage de votre avatar sélectionnez l'onglet utilisez les options suivantes : puis Remarque : Sélectionnez le bouton pour télécharger* davantage d'options faciales, d'accessoires et d'arrière-plans à partir de DirectorZone. * cette fonctionnalité n’est pas disponible dans certaines versions de CyberLink YouCam. · sélectionnez l'onglet pour modifier la forme du visage de l'avatar. · sélectionnez l'onglet pour sélectionner une coiffure pour le visage de votre avatar. · sélectionnez l'onglet · sélectionnez l'onglet pour modifier la forme des yeux de l'avatar. pour modifier la forme des sourcils de l'avatar. · sélectionnez l'onglet pour modifier la forme du nez de l'avatar. · sélectionnez l'onglet pour modifier la forme de la bouche de l'avatar. Remarque : Définissez une couleur pour chaque option faciale (excepté le nez) en sélectionnant le bouton 22 , puis en choisissant une couleur. Effets webcam 5. Pour ajouter des accessoires comme les chapeaux et les boucles d'oreille à votre avatar, sélectionnez l'onglet · sélectionnez l'onglet puis utilisez les options suivantes : pour ajouter un chapeau ou un autre accessoire pour les cheveux. · sélectionnez l'onglet pour mettre des boucles d'oreille à votre avatar. Remarque : sélectionnez l'accessoire avec une ligne le traversant pour supprimer le chapeau actuel ou les boucles d'oreille de l'avatar. 6. Pour modifier l'arrière-plan de l'avatar, sélectionnez l'onglet sélectionnez un arrière-plan dans la liste. , puis Remarque : sélectionnez le bouton si vous souhaitez importer et utiliser vos propres images d'arrière-plan pour l'avatar. Si vous ne voulez pas inclure d'arrière-plan, sélectionnez l'arrière-plan avec une ligne le traversant pour le supprimer de l'avatar. 7. Sélectionnez le bouton Enregistrer pour enregistrer l'avatar dans la zone des avatars créés. Si vous n'êtes pas satisfait du résultat, vous pouvez également cliquer sur le bouton Réinitialiser pour rétablir l'avatar original. Remarque : Votre avatar est aussi enregistré dans l'onglet Effets visuels d'avatars. Reportez-vous à Utiliser des avatars pour plus d'informations sur l'utilisation de votre avatar personnalisé. Transférer des avatars sur DirectorZone Lorsque vous avez fini de personnaliser votre avatar, transférez-le* vers DirectorZone et partagez-le avec d'autres utilisateurs de CyberLink YouCam. 23 CyberLink YouCam Remarque : * cette fonctionnalité n’est pas disponible dans certaines versions de CyberLink YouCam. Pour transférer un avatar sur DirectorZone, procédez comme suit : 1. Dans la fenêtre principale CyberLink YouCam, sélectionnez le lien Ouvrir une session sur DirectorZone sur la barre de titre CyberLink YouCam. Suivez les étapes pour vous inscrire à DirectorZone. 2. Sélectionnez l'onglet d'avatar. 3. Sélectionnez l'avatar que vous souhaitez transférer dans la zone des , puis le bouton avatars créés, puis sélectionnez pour ouvrir le créateur . 4. Dans la fenêtre Transférer sur DirectorZone, saisissez un Nom d'avatar et une Description dans les champs correspondants. 5. Cliquez sur le bouton Transférer pour finaliser le transfert vers DirectorZone, puis sur Terminer pour revenir à la fenêtre Créateur d'avatar. Réalité augmentée Utilisez la réalité augmentée pour ajouter des effets animés qui apparaissent avec vous sur la vidéo de votre webcam. En affichant le motif dans votre vidéo, vous pouvez ajouter des effets qui impressionneront vos amis. Remarque : * cette fonctionnalité n’est pas disponible dans certaines versions de CyberLink YouCam. Configurer la réalité augmentée Pour utiliser la réalité augmentée, vous devez configurer cette fonctionnalité en dessinant/imprimant/capturant le motif requis. Lorsque vous tenez ce motif devant votre webcam, CyberLink YouCam le détecte et affiche l'animation de réalité augmentée sélectionnée. 24 Effets webcam Pour configurer la réalité augmentée, procédez comme suit : 1. Sélectionnez l'onglet , puis l'onglet AR. 2. Pour créer le motif, effectuez l'une des opérations suivantes : · Sur une feuille de papier, dessinez précisément le motif tel qu'il est affiché ci-dessous : · Sélectionnez le bouton pour imprimer le motif, puis utilisez les options d'impression pour définir la taille et le nombre de motifs à imprimer par page. Cliquez sur pour imprimer le motif. Remarque : CyberLink YouCam peut afficher en même temps jusqu'à deux animations identiques en réalité augmentée si vous utilisez plusieurs motifs. · Sélectionnez , puis utilisez la caméra d'un téléphone mobile pour prendre une photo du motif. Sélectionnez Fermer une fois la photo prise. Utiliser la réalité augmentée Pour utiliser la réalité augmentée, procédez comme suit : 1. Sélectionnez l'onglet , puis l'onglet AR. 2. Sélectionnez un des effets disponibles. 3. Saisissez le motif que vous avez dessiné/imprimé/dont vous avez pris une photo et tenez-le sans bouger devant votre webcam pour voir l'animation. 4. Au besoin, sélectionnez un autre effet de réalité augmentée dans la liste. 25 CyberLink YouCam Conseils utiles : Les conseils suivants vous aident à tirer le meilleur parti des effets visuels de réalité augmentée dans CyberLink YouCam : · votre motif doit se trouver à une distance suffisante de votre webcam au moins à 30 - 45 cm. · Une fois qu'un effet de réalité augmentée est activé, tenez votre motif sans bouger pendant environ 5 secondes afin que le logiciel puisse le détecter correctement. · Vous devez vous trouver dans un environnement bien éclairé pour que cet effet fonctionne correctement. · Pour bien voir l'effet de réalité augmentée, tenez le motif afin que le côté droit du motif « CL » soit orienté vers le haut et qu'il soit lisible dans l'image de la webcam. · Faites tourner le motif pour voir tous les côtés de l'effet de réalité augmentée. · vous pouvez inclure vos propres photos dans les effets de réalité augmentée, pourvu qu'elles aient l'icône affichée dans leurs miniatures. Pour ajouter des photos, cliquez sur pour définir les photos que vous voulez utiliser. puis sélectionnez · Tenez l'effet de réalité augmenté « loupe » devant votre visage afin de le grossir sur l'image de la webcam. Utilisation de l'outil de dessin CyberLink YouCam vous permet de dessiner sur l’image vidéo de la webcam. Vous pouvez également appliquer l’un des nombreux timbres et planches de couleurs à la vidéo. Veuillez procéder comme suit pour utiliser l'outil de dessin sur la vidéo de votre webcam : 1. 26 Sélectionnez l'onglet . Effets webcam 2. Dans le volet effets/fonctions, sélectionnez l'onglet Pinceaux, puis utilisez l'une des méthodes suivantes : · pour dessiner sur l'image de la webcam, sélectionnez l’option Marqueur, choisissez la couleur souhaitée, puis ajustez la taille de la ligne du dessin. Ensuite, vous devez utiliser la souris ou le doigt pour dessiner sur l'image de la webcam. · pour utiliser une gomme afin de supprimer des parties de votre dessin, sélectionnez l’option Gomme, puis définissez la taille de la gomme. Ensuite, vous devez utiliser la souris ou le doigt pour effacer des segments de votre dessin. 3. Dans le volet effets/fonctions, cliquez sur l'onglet Timbres, puis choisissez la couleur et le modèle de timbre souhaité. Ensuite, utilisez la souris pour appliquer le timbre en sélectionnant l'image de la webcam. Si vous utilisez un périphérique tactile, vous pouvez utiliser vos doigts pour appliquer les timbres sur l’image webcam ou les faire glisser sur l'image pour un effet unique. 4. Pour effacer le dessin à main levée de l’image de la webcam, sélectionnez le bouton en-dessous de la fenêtre d’aperçu de la webcam. 27 CyberLink YouCam Chapitre 4 : Capture de média Cette section indique les fonctionnalités de capture de médias de la webcam CyberLink YouCam. Vous pouvez capturer un média dans différentes fenêtres, mais cette section se concentre sur la capture de médias dans la fenêtre Capturer. Pour ouvrir la fenêtre Capturer, procédez de l'une des manières suivantes : · sélectionnez Caméra > Capturer dans le menu déroulant qui s'affiche en tout haut de la fenêtre CyberLink YouCam. · sélectionnez le bouton dans la fenêtre Bibliothèque ou Éditer. Si vous possédez deux webcams connectées à votre ordinateur et que CyberLink YouCam n'affiche pas actuellement la vidéo de la webcam que vous souhaitez capturer, sélectionnez le bouton passer à l'autre webcam connectée. dans la fenêtre d'aperçu pour Am éliorer l’im age de la vidéo Avant de commencer la capture de photos instantanées et l'enregistrement de vidéos webcam, sélectionnez le bouton en-dessous de la fenêtre d'aperçu de la webcam pour améliorer l'image vidéo et si vous voulez adoucir ou votre peau dans la vidéo en direct. La fenêtre Amélioration de la vidéo propose les commandes suivantes : · Éclairage auto : sélectionnez cette option de CyberLink YouCam pour disposer de l'ajustement et de la correction automatiques de l'éclairage dans l'image vidéo de la webcam. · Lisseur de la peau : sélectionnez cette option pour définir l'intensité du lissage appliqué à votre peau. Faites glisser le curseur vers la droite pour rendre votre peau plus lisse ou vers la gauche pour réduire la quantité de lissage appliquée. 28 Capture de média · Amélioration TrueTheater* : sélectionnez cette option, puis utilisez les curseurs suivants pour améliorer l'image vidéo via la technologie TrueTheater de CyberLink : · Netteté de la vidéo : permet d'améliorer l'image vidéo, de l'affiner et de supprimer les artefacts. · Réduction du bruit : permet de réduire le bruit ou les parasites présents sur la vidéo de votre webcam, pour la rendre plus nette. · Luminosité : utilisez le curseur pour ajuster manuellement la luminosité de l'image vidéo de la webcam. · Contraste : utilisez le curseur pour ajuster le rapport entre les points clairs et les points sombres dans l’image vidéo de la webcam. · Exposition : utilisez le curseur pour ajuster la luminosité capturée dans l’image vidéo de la webcam. L’ajustement de cette fonctionnalité peut changer considérablement la luminosité générale de la vidéo de votre webcam. Sélectionnez l’option Auto pour que CyberLink YouCam optimise l’exposition pour vous. Remarque : * cette fonctionnalité n’est pas disponible dans certaines versions de CyberLink YouCam. Sélectionnez le bouton Avancé pour régler les paramètres spécifiques de votre webcam. Consultez le manuel de l'utilisateur de votre webcam pour une description détaillée des commandes disponibles. Sélectionnez le bouton Par défaut pour rétablir la valeur initiale de tous les paramètres. Sélectionnez pour fermer la fenêtre Amélioration de la vidéo et enregistrer les modifications. Prendre des instantanés Avec CyberLink YouCam, vous pouvez prendre immédiatement un instantané du cadre actuel de la vidéo de la webcam, ou prendre une série de photos en succession rapide à l'aide de la fonction Rafale. 29 CyberLink YouCam Prendre des instantanés Pour prendre une photo instantanée de l’image vidéo actuelle, procédez comme suit : 1. Assurez-vous que l’option photo instantanée est sélectionnée dans les commandes de capture. 2. Sélectionnez le bouton la photo. sur les commandes de capture pour prendre Remarque : vous pouvez ajouter des effets à votre instantané en les appliquant avant de sélectionner le bouton Capturer. Consultez Utiliser des effets visuels pour plus d' informations. 3. CyberLink YouCam place la photo dans la zone de contenu capturé, en l’enregistrant dans le dossier de capture précisé dans les Paramètres capture et instantané. La photo est également importée dans la Bibliothèque multimédia de YouCam. Remarque : vous pouvez faire un clic droit sur l’instantané capturé et sélectionner Localiser un fichier sur le disque pour afficher sa destination d’enregistrement sur votre ordinateur. Application de l'effet HDR à des photos CyberLink YouCam peut appliquer l'effet HDR* à une photo après que vous l'avez prise. HDR (High Dynamic Range) permet de régler l’effet de la gamme d’éclairage sur les bords des photos, vous permettant de récupérer toute perte de détails causée par le contraste de la luminosité lors de l’exposition photo. Vous pouvez également utiliser cet effet pour donner aux photos un ton plus dramatique. Pour appliquer l'effet HDR, procédez comme suit : 30 Capture de média Remarque : * cette fonctionnalité n’est pas disponible dans certaines versions de CyberLink YouCam. 1. Assurez-vous que l’option photo instantanée est sélectionnée dans les commandes de capture. 2. Sélectionnez le bouton en dessous de la fenêtre d'aperçus de la webcam, puis assurez-vous que Effet HDR est sélectionné. 3. Sélectionnez le bouton au-dessous de la fenêtre d’aperçu de la webcam pour prendre la photo. Remarque : vous pouvez ajouter des effets à vos instantanés HDR en les appliquant avant de sélectionner le bouton Capturer. Consultez Utiliser des effets visuels pour plus d' informations. 4. CyberLink YouCam place la photo originale**, et la photo avec l’effet HDR appliqué, dans la zone de contenu capturé. La photo HDR est indiquée par le logo HDR dans sa miniature. Les photos sont également importées dans la Bibliothèque multimédia de YouCam. Remarque : ** CyberLink YouCam enregistre non seulement une copie de la photo originale si l'option Conserver la photo originale lorsque l'effet HDR est activé est sélectionnée dans Autres paramètres. Utiliser la fonction Rafale Pour prendre une série d'instantanés en séquence rapide en utilisant la fonction Rafale, procédez comme suit : 31 CyberLink YouCam Remarque : pour définir le nombre d'instantanés pris avec la fonctionnalité rafale, reportez-vous à Instantanés en rafale dans Paramètres Capture & instantané. 1. Assurez-vous que l’option photo instantanée est sélectionnée dans les commandes de capture. 2. Sélectionnez le bouton en dessous de la fenêtre d'aperçus de la webcam, puis assurez-vous que Rafale est sélectionné. 3. Sélectionnez le bouton les photos. sur les commandes de capture pour prendre Remarque : vous pouvez ajouter des effets à vos instantanés en rafale en les appliquant avant de sélectionner le bouton Capturer. Consultez Utiliser des effets visuels pour plus d' informations. 4. CyberLink YouCam place les photos dans la zone de contenu capturé, en les enregistrant dans le dossier de capture précisé dans les Paramètres capture et instantané. Les photos sont également importées dans la Bibliothèque multimédia de YouCam. Remarque : vous pouvez faire un clic droit sur l’instantané capturé et sélectionner Localiser un fichier sur le disque pour afficher sa destination d’enregistrement sur votre ordinateur. Capture vidéo Avec CyberLink YouCam, vous pouvez capturer instantanément une vidéo webcam en temps réel, enrichie grâce aux effets, avatars, accessoires, cadres, filtres, particules, déformations ou configurer une scène. 32 Capture de média Remarque : CyberLink YouCam prend en charge l'enregistrement de vidéos haute définition (1280×720) si votre webcam est capable de restituer des vidéos de cette résolution. Consultez Résolution de la capture dans Paramètres Capture & Instantané pour plus d' informations. Capturer une v idéo av ec v otre webcam Pour capturer une vidéo avec votre webcam, procédez comme suit : 1. Assurez-vous que l’option vidéo est sélectionnée dans les commandes de capture. 2. Lorsque vous êtes prêt pour commencer la capture vidéo, sélectionnez le bouton 3. des commandes de capture. CyberLink YouCam commence à capturer la vidéo de votre webcam actuelle. Vous pouvez ajouter des effets à la vidéo de votre webcam. Consultez Utiliser des effets visuels pour plus d' informations. Remarque : si nécessaire, vous pouvez sélectionner capture en pause. Sélectionnez à nouveau depuis la position de pause. pour mettre la pour continuer à capturer 4. Pour arrêter de capturer la vidéo, cliquez sur le bouton . 5. Lorsque CyberLink YouCam arrête la capture de la vidéo, elle est placée dans la zone de contenu capturé, et enregistrée dans le dossier de capture précisé dans Paramètres capture et instantané. La vidéo est également importée dans la Bibliothèque multimédia de YouCam. 33 CyberLink YouCam Remarque : vous pouvez faire un clic droit sur une vidéo capturée et sélectionner Localiser un fichier sur le disque pour afficher sa destination d’enregistrement sur votre ordinateur. Contenu capturé Tous vos instantanés photos capturés et vos vidéos enregistrées sont enregistrés dans la zone de contenu capturé située sous la fenêtre de la vidéo webcam. Remarque : si vous utilisez un périphérique tactile, vous pouvez faire défiler les fichiers multimédia en faisant glisser votre doigt sur la zone de contenu capturé. Vous pouvez double-cliquer sur des fichiers vidéo pour les lire dans le lecteur vidéo ou sur des photos pour les afficher dans la visionneuse de photos. Sélectionnez le bouton pour afficher tous les fichiers média capturés dans la fenêtre Bibliothèque. Consultez Bibliothèque multimédia de YouCam pour plus d'informations. Remarque : cliquez avec le bouton droit de la souris dans la zone du contenu capturé pour plus d'options, dont l'édition, la suppression, la modification du nom du fichier ou pour afficher son emplacement sur votre ordinateur. Vous pouvez également choisir d’envoyer un fichier multimédia à un programme installé sur votre ordinateur, à un nouvel emplacement ou à un destinataire de messagerie à l’aide d’un programme de messagerie électronique installé. 34 Bibliothèque multimédia de YouCam Chapitre 5 : Bibliothèque multimédia de YouCam La bibliothèque de médias YouCam contient tous les instantanés capturés et les vidéos de webcam que vous avez pris avec CyberLink YouCam. Dans la fenêtre Bibliothèque, vous pouvez afficher ses fichiers média dans une vue de calendrier, par jour, mois ou en fonction des visages qui sont marqués dans les photos. Vous pouvez également partager les médias de la bibliothèque en les transférant sur YouTube, ou en les envoyant directement par courrier électronique à vos amis et à votre famille. Affichage de m édias dans la bibliothèque La fenêtre Bibliothèque contient toutes les photos et vidéos qui se trouvent dans le dossier de capture spécifié dans Paramètres Capture & Instantané. Dans la fenêtre Bibliothèque, vous pouvez parcourir et afficher tous vos fichiers multimédias, puis décider de les éditer, les partager ou les supprimer de la bibliothèque selon vos besoins. Pour ouvrir la fenêtre Bibliothèque, procédez de l'une des manières suivantes : · sélectionnez Caméra > Bibliothèque dans le menu déroulant qui s'affiche en tout haut de la fenêtre CyberLink YouCam. · sélectionnez le bouton dans la fenêtre Capturer ou Éditer. Vous pouvez trier les médias dans la fenêtre Bibliothèque par : · Jour : sélectionnez cette option pour afficher tous les fichiers média en fonction du jour où ils ont été capturés dans CyberLink YouCam. · Mois : sélectionnez pour afficher un calendrier de vos médias. Utilisez le curseur de zoom pour zoomer en avance sur un mois spécifique ou double-cliquez sur un jour spécifique pour revenir à la vue Jour. 35 CyberLink YouCam · Visages* : sélectionnez pour parcourir les photos capturées en fonction des visages qui y sont marqués. Remarque : * cette fonctionnalité n’est pas disponible dans certaines versions de CyberLink YouCam. Vous pouvez filtrer les médias dans les vues Jour ou Mois par : · - photos et vidéos. · - photos uniquement. · - vidéo uniquement. Double-cliquez sur une photo pour l’afficher dans la visionneuse de photos ou sur une vidéo pour la lire dans le lecteur vidéo. Vous pouvez également éditer une photo ou un fichier vidéo en le sélectionnant puis le bouton . Reportez-vous à Édition de médias capturés pour plus d'informations sur l'affichage et l'édition des fichiers média. Lorsque vous affichez un média dans la fenêtre Bibliothèque, vous pouvez également : · utiliser le curseur de zoom pour redimensionner dynamiquement les miniatures des médias ou changer la vue du calendrier. · sélectionner un fichier multimédia, puis cliquer sur le bouton pour le partager sur YouTube, ou par courrier électronique. Voir Partage de médias dans la bibliothèque pour plus d’informations. · sélectionner un fichier média, puis cliquer sur le bouton Pour le supprimer de la bibliothèque de média YouCam. Ce fichier est également supprimé du disque dur de votre ordinateur. 36 Bibliothèque multimédia de YouCam Afficher les photos dans la v isionneuse de photos Lorsque vous double-cliquez sur une photo dans la zone de contenu capturé ou dans la bibliothèque, elle s’ouvre dans la fenêtre de la visionneuse de photos. Utilisez les boutons et bibliothèque. Cliquez sur pour parcourir tous les médias de votre pour afficher la photo en plein écran. Si vous souhaitez imprimer la photo sur une imprimante, cliquez sur le bouton Cliquez sur . pour effectuer des modifications sur la photo. Imprimer des photos Vous pouvez imprimer n'importe quelle photo capturée si vous avez une imprimante reliée à votre ordinateur. 37 CyberLink YouCam Pour imprimer une photo, procédez comme suit : 1. Ouvrez la visionneuse de photos en double-cliquant sur une photo dans la zone de contenu capturé ou dans la bibliothèque. 2. Sélectionnez le bouton dans la visionneuse photo. La photo est envoyée à la visionneuse photo par défaut de votre ordinateur pour être imprimée. 3. Imprimez la photo avec la visionneuse photo par défaut de votre ordinateur. Lire les v idéos dans le lecteur v idéo Lorsque vous double-cliquez sur une vidéo dans la zone de contenu capturé ou dans la bibliothèque, sa lecture commence dans la fenêtre du lecteur vidéo. Sélectionnez pour faire une pause de la lecture et pour afficher la vidéo en plein écran. Sélectionnez le bouton pour continuer la lecture. 38 Bibliothèque multimédia de YouCam Quand la vidéo est en pause, utilisez les boutons et pour parcourir tous les médias de votre bibliothèque. Si vous souhaitez découper ou améliorer le fichier vidéo capturé, voir Éditer les clips vidéo. Partage de m édias dans la bibliothèque Vous pouvez partager les fichiers média que vous avez capturés avec CyberLink YouCam sur YouTube, ou les envoyer directement par courrier électronique à vos amis et à votre famille. Charger des v idéos sur YouTube Vous pouvez charger des vidéos dans la fenêtre Bibliothèque sur votre page YouTube. Vous pouvez également partager les informations d'effets de vos vidéos avec les autres utilisateurs de CyberLink YouCam sur DirectorZone. Pour transférer une vidéo capturée sur YouTube, procédez comme suit : Remarque : vous ne pouvez transférer qu’une vidéo à la fois. 1. Dans le mode indépendant de YouCam, sélectionnez le bouton accéder à la fenêtre Bibliothèque. 2. Dans la fenêtre Bibliothèque, sélectionnez le fichier vidéo que vous voulez transférer vers YouTube. 3. Sélectionnez le bouton 4. Suivez les instructions affichées sur la page pour vous connecter à votre compte YouTube et autoriser YouCam à procéder au transfert. 5. La fenêtre de description de votre vidéo s’affiche. Saisissez les détails de votre vidéo comme suit : , puis pour . · Titre : saisissez le titre de la vidéo de votre webcam. · Description : saisissez une brève description de la vidéo de votre webcam. 39 CyberLink YouCam · Tags : entrez plusieurs balises, séparées par une virgule, qui décrivent votre vidéo. Les balises sont des mots-clés que les gens peuvent rechercher sur YouTube. Remarque : vous devez entrer un titre, une description, et au moins une balise avant de pouvoir transférer votre vidéo. · Catégorie vidéo : sélectionnez le type de catégorie vidéo pertinente dans la liste disponible. · Diffusion : indiquez si vous voulez partager vos vidéos avec le monde entier ou les définir comme privées. Remarque : inscrivez-vous à DirectorZone, puis sélectionnez Partager dans la galerie vidéo de DirectorZone si vous souhaitez partager la vidéo transférée avec la communauté des utilisateurs DirectorZone. 5. Sélectionnez le bouton Suivant pour continuer. La fenêtre de droits d’auteur apparaît. 6. Lisez et confirmez l’information relative aux droits d'auteur en cochant la cache à cocher correspondante et ensuite cliquez sur le bouton Transférer pour commencer à transférer la vidéo de votre webcam sur YouTube. Sélectionnez le bouton Terminer une fois votre vidéo transférée. Env oyer des photos et des v idéos par courrier électronique Vous pouvez envoyer par courrier électronique vos photos et vidéos dans la fenêtre Bibliothèque à vos amis et à votre famille. Pour envoyer des instantanés et des vidéos par courrier électronique, procédez comme suit : 40 Bibliothèque multimédia de YouCam Remarque : CyberLink YouCam utilise le client de messagerie par défaut de votre ordinateur, le cas échéant, pour envoyer des photos et des vidéos par courrier électronique. Cette option de courrier électronique ne fonctionne pas si vous envoyez habituellement des courriers électroniques via un navigateur Internet. Pour modifier le compte de messagerie utilisé par CyberLink YouCam, allez dans votre application de messagerie (comme Microsoft Outlook, Outlook Express, etc.) et réinitialiser/changer les paramètres de votre compte de messagerie. 1. Dans le mode indépendant de YouCam, sélectionnez le bouton accéder à la fenêtre Bibliothèque. 2. Sélectionnez tous les fichiers média que vous souhaitez envoyer par courrier électronique dans la fenêtre Bibliothèque. pour Remarque : la taille maximale de fichier autorisée est de 20 Mo. Si vous essayez d’envoyer un courrier électronique qui excède cette taille, il est recommandé de modifier le fichier à l’extérieur de YouCam ou d'essayer de réduire la qualité de la capture ou le format dans Paramètres de YouCam avant la prochaine capture. Veuillez noter que votre fournisseur de messagerie électronique peut également avoir une limite de taille de fichier inférieure à 20 Mo. 3. Sélectionnez le bouton , puis . CyberLink YouCam lance votre client de messagerie par défaut et joint tous les fichiers médias sélectionnés au nouveau message par courrier électronique. Remarque : Si votre ordinateur n’a pas de client de messagerie par défaut configuré, la fonction e-mail auto peut ne pas fonctionner. Si cela ne fonctionne pas, cliquez avec le bouton droit de la souris sur le fichier média dans la zone Contenu capturé, sélectionnez Localiser un fichier sur le disque, puis joignez manuellement les fichiers média à votre message électronique. 4. Terminez l’envoi du courrier électronique comme demandé dans votre programme de messagerie par défaut, si nécessaire. 41 CyberLink YouCam Chapitre 6 : Édition de médias capturés Vous pouvez procéder à des modifications sur les photos et vidéos capturées dans CyberLink YouCam. Édition d'instantanés Dans la fenêtre Édition*, vous pouvez marquer et éditer les tags de visages dans des photos, ajouter des effets prédéfinis et des cadres à l'image, dessiner sur la photo ou découper les parties indésirables de la photo. Pour ouvrir la fenêtre Édition, procédez comme suit : · cliquez avec le bouton droit sur une photo de la zone du contenu capturé, puis sélectionnez Modifier la photo/vidéo. · lors de l’affichage d’une photo dans la visionneuse de photos, sélectionnez le bouton dans la visionneuse de photos. · sélectionnez une photo dans la fenêtre Bibliothèque, puis le bouton . Dans la fenêtre Édition, vous pouvez effectuer les modifications suivantes aux photos : Remarque : lors de l'édition d'une photo, cliquez à tout moment sur le bouton pour annuler la dernière modification. Sélectionnez le bouton situé en bas de la fenêtre Édition pour réinitialiser toutes les modifications effectuées sur une photo. · sélectionnez pour utiliser l'Embellisseur de visage* pour retoucher les photos de votre webcam. Voir Embellisseur de visage pour plus d’informations. 42 Édition de médias capturés · sélectionnez pour ajouter une bordure stylisée et festive à la photo. Quand vous avez sélectionné le cadre que vous souhaitez utiliser, cliquez sur pour appliquer la modification. · sélectionnez pour ajouter un effet de couleur prédéfini à la photo. Sélectionnez un effet prédéfini dans la liste pour l'appliquer à la photo. Quand vous avez sélectionné l'effet prédéfini que vous souhaitez utiliser, cliquez sur pour appliquer la modification. · sélectionnez pour dessiner sur la photo. Consultez les sections appropriées dans Utilisation de l’outil de dessin pour plus d’informations sur l’utilisation du marqueur et de la gomme pour dessiner sur la photo. Quand vous avez fini de dessiner sur la photo, cliquez sur appliquer la modification. pour Remarque : vous ne pouvez pas appliquer de timbres sur des photos dans la fenêtre Édition. · sélectionnez pour découper la photo actuelle. Définissez la taille de la zone à découper en sélectionnant l'un des formats fixes disponibles. Une fois l'option sélectionnée, vous pouvez sélectionner la zone de découpe sur la photo et la faire glisser sur la partie de la photo que vous souhaitez conserver. Si aucun des formats fixes ne correspond à vos exigences, sélectionnez l'option Forme libre, puis sélectionnez les bords de la zone à découper. Si nécessaire, utilisez le curseur Redressement pour corriger une photo inclinée. Sélectionnez vous êtes prêt. pour procéder au découpage lorsque · sélectionnez le bouton pour marquer des visages sur la photo ou pour éditer les visages marqués existants. Consultez Marquer les visages dans les photos pour des informations détaillées sur le marquage des 43 CyberLink YouCam visages sur des photos. Lorsque vous avez terminé, sélectionnez à nouveau le bouton pour appliquer vos modifications. Lorsque vous avez terminé de modifier une photo, sélectionnez le bouton pour enregistrer les modifications sous forme d’une nouvelle photo qui sera ajoutée à la bibliothèque. Vous pouvez également cliquer sur pour partager la photo modifiée. Voir Partage de médias dans la bibliothèque pour plus d’informations. Remarque : * cette fonctionnalité n’est pas disponible dans certaines versions de CyberLink YouCam. Embellisseur de v isage Vous pouvez utiliser les fonctions de l'Embellisseur de visage* pour retoucher des personnes sur vos photos capturées. Pour accéder à la fenêtre Embellisseur de visage, procédez comme suit : Remarque : * cette fonctionnalité n’est pas disponible dans certaines versions de CyberLink YouCam. 1. Accédez à la fenêtre Édition en cliquant-droit de la souris sur une photo dans la zone de contenu capturé, puis en sélectionnant Modifier la photo/vidéo ou en sélectionnant une photo dans la fenêtre Bibliothèque, puis le bouton 2. Sélectionnez . pour utiliser Embellisseur de visage. Si plus d’une personne est détectée sur une photo sélectionnée, CyberLink YouCam vous demande la personne que vous souhaitez embellir lorsque vous accédez à la fenêtre Embellisseur de visage. 44 Édition de médias capturés Remarque : si vous souhaitez utiliser l’Embellisseur de visage sur plus d’une personne de la photo, vous devez le faire pour une personne à la fois. Lorsque que vous accédez à ces fenêtres de fonction, CyberLink YouCam commence par afficher les conseils d'utilisation (uniquement la première fois), puis les points caractéristiques du visage de votre photo pendant un court instant. Toutefois, vous pouvez : · sélectionner pour afficher les conseils afin d'en savoir plus sur la fonction actuelle. Sélectionnez n'importe quel endroit de la photo pour masquer les conseils. · sélectionner pour afficher les points caractéristiques qui doivent être alignés sur les caractéristiques du visage (yeux, nez, bouche et menton). Si nécessaire, déplacez les points caractéristiques aux emplacements appropriés sur la photo. Sélectionnez caractéristiques à tout moment. pour masquer les points Remarque : tous les points caractéristiques ne sont pas affichés dans chaque fenêtre, car ils varient en fonction de la fonction d'embellissement disponible. Pour la Suppression des défauts, aucun point caractéristique n'est disponible. · Si vous utilisez les fonctions de l'Embellisseur de visage, vous pouvez appuyer de manière prolongée sur le bouton modifications avec la photo originale. pour comparer les Lisseur de la peau Sélectionnez l'option Lisseur de la peau pour lisser la peau de la personne. Utilisez le curseur Intensité pour définir l'intensité du lissage appliqué sur la peau, puis sélectionnez pour appliquer les modifications. 45 CyberLink YouCam Teint La fonction Teint de la peau vous permet de régler la couleur de la peau d'une personne. Sélectionnez une couleur à utiliser comme fond de teint comme nouveau teint de peau, puis utilisez le curseur pour régler l'intensité de la couleur appliquée. Lorsque vous êtes satisfait des résultats, sélectionnez pour appliquer les modifications. Remodeleur du visage Utilisez le Remodeleur du visage pour modifier la forme du visage d'une personne. Utilisez le curseur Intensité pour modifier la forme du visage selon les besoins, puis sélectionnez pour appliquer les modifications. Correction des défauts Sélectionnez l'option Correction des défauts et CyberLink YouCam supprimera automatiquement tous les défauts de peau détectés sur le visage de la personne. Si certains défauts ne sont pas supprimés, il vous suffit de sélectionner chacun d'eux pour les supprimer manuellement. Lorsque vous êtes satisfait des résultats, sélectionnez pour appliquer les modifications. Rougeur La fonction Rougeur vous permet d'appliquer du rouge sur les joues d'une personne. Utilisez le curseur Intensité pour définir l'intensité de la rougeur appliquée sur la peau, puis sélectionnez pour appliquer les modifications. Suppression de la brillance Sélectionnez Suppression de la brillance pour supprimer toutes les parties brillantes sur le visage d'une personne. Utilisez le curseur Intensité pour définir 46 Édition de médias capturés l'intensité de la suppression de la brillance appliquée, puis sélectionnez pour appliquer les modifications. Agrandisseur des yeux La fonction Agrandisseur des yeux vous permet d'augmenter la taille des yeux d'une personne. Utilisez le curseur Intensité pour redimensionner les yeux, puis sélectionnez pour appliquer les modifications. Suppression des poches sous les yeux Utilisez la fonction Suppression des poches sous les yeux pour supprimer les poches sous les yeux d'une personne. Utilisez le curseur Intensité pour définir l'intensité de la suppression appliquée, puis sélectionnez les modifications. pour appliquer Blanchisseur de dents Sélectionnez Blanchisseur de dents pour blanchir les dents sur vos photos. Utilisez le curseur Intensité pour définir l'intensité du blanchissement appliqué, puis sélectionnez pour appliquer les modifications. Remarque : la fonction Blanchissement de dents n'est pas disponible si CyberLink YouCam détecte que la bouche de la personne de la photo est fermée. Si YouCam a incorrectement détecté une bouche fermée, sélectionnez le bouton pour activer manuellement, puis alignez les points caractéristiques sur la bouche. 47 CyberLink YouCam Marquer les v isages dans les photos Pour marquer* les visages des photos capturées, procédez comme suit : Remarque : * cette fonctionnalité n’est pas disponible dans certaines versions de CyberLink YouCam. 1. Accédez à la fenêtre Édition en cliquant-droit de la souris sur une photo dans la zone de contenu capturé, puis en sélectionnant Modifier la photo ou en sélectionnant une photo dans la fenêtre Bibliothèque, puis le bouton . 2. Sélectionnez le bouton pour marquer des visages sur la photo. 3. CyberLink YouCam ajoute des tags de visage à tous les visages qu'il détecte. Redimensionnez chaque carré de tag de visage si nécessaire, puis sélectionnez Inconnu. 4. Saisissez le nom de la personne qui est marquée, puis sélectionnez pour l'ajouter à la bibliothèque de médias YouCam et marquer la personne dans la photo. Remarque : La prochaine fois que vous capturerez une photo de la personne marquée, CyberLink YouCam la reconnaîtra et la marquera automatiquement pour vous. Si le tag le visage est incorrect, vous pouvez toujours sélectionner le nom et saisir le nom correct de la personne. 5. Si CyberLink YouCam n'as pas détecté un visage sur la photo capturée, sélectionnez le bouton . Redimensionnez, puis faites glisser le carré du tag de visage sur le visage. Sélectionnez Inconnu, saisissez le nom de la personne, puis sélectionnez 6. 48 . Lorsque tous les visages sont marqués sur la photo, sélectionnez pour enregistrer vos modifications. Édition de médias capturés Éditer les clips vidéo Dans la fenêtre Édition, vous pouvez appliquer les améliorations vidéo TrueTheater aux vidéos capturées ou découper des parties indésirables au début et à la fin d’une vidéo de webcam. Une fois que vous avez terminé d’éditer un clip vidéo, cliquez sur le bouton pour le partager en le transférant sur YouTube ou en l’envoyant par courrier électronique à vos amis et à votre famille. Appliquer des améliorations TrueTheater aux clips v idéo Vous pouvez appliquer des améliorations vidéo TrueTheater à vos clips vidéo capturés. Pour appliquer les améliorations de la qualité vidéo, procédez comme suit : 1. Accédez à la fenêtre Édition en cliquant-droit de la souris sur une vidéo dans la zone de contenu capturé, puis en sélectionnant Modifier la photo/vidéo ou en sélectionnant une vidéo dans la fenêtre Bibliothèque, puis le bouton . 2. Sélectionnez le bouton qualité vidéo. pour ouvrir le panneau Améliorations de la 3. Sélectionnez les améliorations vidéo TrueTheater que vous voulez appliquer : · CyberLink TrueTheater Color : sélectionnez cette option pour ajuster de manière dynamique le taux de saturation des couleurs dans la vidéo, le rendant plus vif sans affecter les tons chair. Utilisez le curseur disponible pour définir la quantité de couleur TrueTheater appliquée. · CyberLink TrueTheater HD : sélectionnez pour transformer la vidéo d’origine en version haute définition plus nette et sans artefact. 4. Lorsque vous avez terminé, sélectionnez modifications. pour appliquer les 49 CyberLink YouCam Découpage de clips v idéo Vous pouvez découper les parties indésirables de vos clips vidéo capturés. Pour découper les clips vidéo, procédez comme suit : 1. Accédez à la fenêtre Édition en cliquant-droit de la souris sur une vidéo dans la zone de contenu capturé, puis en sélectionnant Modifier la photo/vidéo ou en sélectionnant une vidéo dans la fenêtre Bibliothèque, puis le bouton . 2. Sélectionnez le bouton vidéo. pour activer la fonction de découpage de la 3. Sélectionnez et faites glisser les marques de début et fin pour définir la partie de la vidéo que vous souhaitez conserver (partie bleue). 4. Sélectionnez le bouton pour découper la vidéo et enregistrer les modifications sous la forme d’un nouveau fichier vidéo qui sera ajouté à la médiathèque. Vous pouvez également cliquer sur pour partager la vidéo découpée. Voir Partage de médias dans la bibliothèque pour plus d’informations. Remarque : Lors de la découpe d’un clip vidéo, cliquez à tout moment sur le bouton clip vidéo. 50 pour réinitialiser toutes les modifications apportées à un Panoramiques Chapitre 7 : Panoramiques Dans CyberLink YouCam pouvez créer une image panoramique* en prenant une série de clichés avec votre webcam ou la caméra de votre tablette. Remarque : * cette fonctionnalité n’est pas disponible dans certaines versions de CyberLink YouCam. Lorsque vous accédez à la fenêtre Panoramique, CyberLink YouCam affiche les conseils d'utilisation (uniquement la première fois). Sélectionnez n'importe quel endroit de la fenêtre pour masquer les conseils. Si vous souhaitez les voir à nouveau à tout moment, il vous suffit de sélectionner gauche. dans le coin supérieur Création d'une im age panoram ique Pour créer une image panoramique avec votre webcam, procédez comme suit : Remarque : Si nécessaire, sélectionnez le bouton situé en haut de l'écran pour afficher la grille. La grille peut vous aider à aligner les clichés pour le panoramique et vous assurez qu'ils sont droits. 1. Accédez au mode plein écran en sélectionnant Caméra > Plein écran dans le menu déroulant qui s’affiche en haut de la plupart des fenêtres de CyberLink YouCam. 2. Sélectionnez le bouton 3. Sélectionnez l'écran pour masquer les conseils de panoramique. en mode plein écran puis Panorama. 51 CyberLink YouCam 4. Placez la webcam à l'endroit où vous souhaitez prendre le premier instantané à utiliser dans le panoramique, puis sélectionnez le bouton . Remarque : si vous souhaitez prendre à nouveau une photo dans le panoramique, cliquez sur le bouton que vous avez prise. 5. pour supprimer la dernière photo Déplacez la webcam jusqu'à la position suivante, puis sélectionnez à nouveau le bouton . Si l'instantané est pris, il est ajouté à la zone du résultat de l'assemblage. Remarque : vous devez prendre les instantanés pour le panoramique de gauche à droite. 6. Répétez l'étape trois en prenant tous les instantanés que vous souhaitez dans l'image panoramique. Remarque : pour de meilleurs résultats, vérifier le bord de la dernière photo qui s'affiche à gauche de l'image de la webcam en direct. Veillez à aligner le bord de la dernière photo sur la photo suivante que vous capturez. CyberLink YouCam n'ajoutera pas la photo à la zone du résultat de l'assemblage si l'alignement avec la photo précédente est trop éloigné. 7. Lorsque vous avez pris tous les instantanés du panoramique, sélectionnez le bouton . CyberLink YouCam assemble tous les instantanés pour créer l'image panoramique. 8. 52 Sélectionnez le bouton pour enregistrer le panoramique et l'importer dans la Bibliothèque multimédia de YouCam. Mode plein écran Chapitre 8 : Mode plein écran CyberLink YouCam comporte un mode plein écran* optimisé pour les écrans tactiles. Pour accédez au mode plein écran, sélectionnez Caméra > Plein écran dans le menu déroulant qui s’affiche en haut de la plupart des fenêtres de CyberLink YouCam. Remarque : * cette fonctionnalité n’est pas disponible dans certaines versions de CyberLink YouCam. Lorsque vous êtes en mode plein écran, vous pouvez : Remarque : les mouvements de la souris et la barre d’outil YouCam n’apparaissent pas sur les photos instantanées et les vidéos enregistrées en mode plein écran. · utiliser les curseurs de zoom situé à gauche de la fenêtre pour zoomer en avant ou en arrière sur l'image de la webcam. 53 CyberLink YouCam · sélectionner pour passer à une autre webcam connectée. · prendre des instantanés et enregistrer des vidéos de webcam. Consultez Capture de médias pour des informations détaillées sur la capture de médias par webcam. Remarque : avant de capturer un média en mode plein écran, assurezvous de sélectionner pour configurer les options de capture. Dans les options de capture, vous pouvez appliquer l'effet HDR à des instantanés, utiliser la fonctionnalité rafale ou prendre un panoramique avec votre webcam. Consultez Panoramiques pour plus d'informations sur la création d'une image panoramique. · sélectionnez pour appliquer des effets et dessiner sur l'image de la webcam. Sélectionnez pour effacer les effets appliqués, si nécessaire. Consultez Utiliser des effets webcam pour plus d' informations sur l'application des effets et le dessin sur l'image de la webcam. · sélectionnez pour adoucir votre peau dans la vidéo en direct. Consultez Lisseur de la peau dans Améliorer l’image de la vidéo pour plus d’informations. · sélectionnez pour améliorer l'image vidéo de la webcam. Consultez Améliorer l’image de la vidéo pour plus d’informations. · sélectionnez pour configurer les paramètres de YouCam. Consultez Paramètres de YouCam pour plus d'informations. · sélectionnez le bouton de miniature de média carré situé à droite de la barre d'outils de YouCam pour éditer le média capturé dans la fenêtre Édition. Consultez Édition de médias capturés pour plus d'informations. Sélectionnez ou appuyez sur la touche Échap de votre clavier pour quitter le mode plein écran. 54 Présentations Chapitre 9 : Présentations Cette section fournit un aperçu complet de la section Présentations de CyberLink YouCam. Elle indique comment capturer une vidéo des mouvements de la souris sur le bureau de votre ordinateur, créer une vidéo de présentation activer une deuxième webcam à utiliser dans les vidéos et les conférences. Capture du bureau La fonctionnalité Capture du bureau* vous permet de capturer une vidéo des mouvements de votre souris sur le bureau de votre ordinateur. Vous pouvez utiliser cette fonctionnalité en mode indépendant et dans les modes IM**, vous permettant ainsi d’enregistrer une vidéo ou de partager les mouvements de votre bureau dans une conversation webcam. Remarque : * cette fonctionnalité n’est pas disponible dans certaines versions de CyberLink YouCam. ** En mode IM, cette fonctionnalité est appelée Partage du bureau, car il n'y a pas de fonctionnalité de capture disponible. Pour capturer les déplacements sur votre bureau, procédez comme suit : Remarque : Lorsque vous utilisez cette fonctionnalité sur un bureau étendu à un autre périphérique d'affichage, seuls sont capturés les déplacements effectués sur le périphérique d'affichage principal. 1. Pour accéder à la fonction de capture du bureau, sélectionnez Présentations > Capture du bureau dans le menu déroulant qui s'affiche en haut de la plupart des fenêtres de CyberLink YouCam. 2. Dans la boîte de dialogue Capture du bureau, sélectionnez : · Plein écran pour capturer/partager l’intégralité de votre bureau. 55 CyberLink YouCam · Mouvement de la souris, puis la taille de la zone de capture dans le menu déroulant. Cette option permet de capturer/partager une zone qui suit le mouvement de votre souris. · Zone fixée, puis sélectionnez et faites glisser le cadre affiché vers la zone de votre bureau que vous souhaitez capturer/partager. Remarque : sélectionnez les bords et les coins du cadre pour redimensionner la zone fixée. 3. Configurez Raccourci Capturer/Arrêter en le sélectionnant dans le menu déroulant. Une touche de raccourci est une touche de votre clavier sur laquelle vous pouvez appuyer pour démarrer et arrêter la capture du bureau. 4. Sélectionnez Capturer (ou appuyez sur la touche de raccourci du clavier indiquée à l'étape précédente) pour commencer. 5. Lorsque vous avez terminé l'enregistrement de votre vidéo, appuyez sur la touche de raccourci Capturer/Arrêter (F9 par défaut) pour arrêter la capture du bureau. 6. Cliquez sur Restaurer pour revenir à la fenêtre principale de CyberLink YouCam. Si vous capturez une vidéo en mode indépendant, la vidéo enregistrée est placée dans la zone de contenu capturé et enregistrée dans le dossier de capture indiqué dans Paramètres Capture & Instantané. La vidéo est également importée dans la Bibliothèque multimédia de YouCam. Enregistrer des présentations vidéos Dans CyberLink YouCam, vous avez la possibilité de créer et d'enregistrer des présentations vidéo* qui incorporent une présentation PowerPoint et une vidéo à partir de votre webcam. 56 Présentations Remarque : la fonctionnalité Enregistrer une présentation est aussi disponible en mode IM, mais au lieu d'enregistrer la présentation vidéo, CyberLink YouCam la partage en direct avec la personne avec laquelle vous discutez via la webcam. * cette fonctionnalité n’est pas disponible dans certaines versions de CyberLink YouCam. Vous avez le choix entre cinq modes de présentation, et vous pouvez utiliser le mode Crayon pour mettre en avant des points importants dans la présentation vidéo. Remarque : Les fichiers Microsoft PowerPoint peuvent être au format PPT ou au format PPTX. Les fichiers portant l’extension PPTX ne sont pas pris en charge dans les présentations vidéo si Microsoft Office 2007 ou version ultérieure n’est pas installé sur votre système. Toutefois, si vous utilisez Microsoft Office 2002/2003, vous pouvez installer un convertisseur Microsoft pour inclure ces fichiers dans les présentations vidéo. Pour créer une présentation vidéo, procédez comme suit : 1. Pour accédez à la fenêtre Enregistrer des présentations, sélectionnez Présentations > Enregistrer une présentation dans le menu déroulant qui s’affiche en haut de la plupart des fenêtres de CyberLink YouCam. 2. Sélectionnez le bouton , puis les fichiers PowerPoint (au format PPT ou PPTX) que vous souhaitez utiliser dans la présentation. Vous pouvez aussi faire glisser les fichiers vers le panneau Enregistrer une présentation. Remarque : une fois un fichier PowerPoint importé dans le volet Enregistrer des présentations, sélectionnez des miniatures des diapositives, si nécessaire. 3. · pour changer la taille Sélectionnez l'un des modes de présentation vidéo suivants : Mode professeur : la vidéo webcam et une vue plus large du fichier PowerPoint sont affichées simultanément. 57 CyberLink YouCam · Mode pleine fenêtre : le fichier PowerPoint occupe la totalité de la fenêtre vidéo webcam. · Mode haut-parleurs : le fichier PowerPoint est affiché en même temps qu'une fenêtre vidéo plus grande. · Mode partage - appareil photo : seule l'image vidéo de la webcam est affichée dans la présentation vidéo. · Mode partage - côte à côte : le fichier PowerPoint et l'image vidéo de la webcam sont affichés côte à côte dans la présentation vidéo. Remarque : Au besoin, vous pouvez basculer vers un autre mode à n'importe quel moment de la présentation vidéo. 4. Assurez-vous que l'option vidéo est sélectionnée dans les commandes de capture : 5. Sélectionnez le bouton pour commencer à capturer la présentation vidéo, en commençant par la première diapositive sélectionnée. 6. Utilisez les boutons et pour naviguer entre les diapositives dans le fichier PowerPoint. Vous pouvez également utiliser les touches de raccourci PAGE HAUT et PAGE BAS, respectivement, pour parcourir les diapositives. Remarque : si nécessaire, vous pouvez sélectionner capture en pause. Sélectionnez à nouveau depuis la position de pause. 7. 58 pour mettre la pour continuer à capturer Au besoin, sélectionnez pour activer le mode Marqueur et utilisez votre souris ou votre doigt pour dessiner sur la présentation afin de mettre en Présentations avant les points importants. Sélectionnez pour définir la largeur de la ligne dessinée et sa couleur en sélectionnant l'une des couleurs par défaut. Si vous souhaitez utiliser une couleur personnalisée, sélectionnez la dernière option de couleur, puis utilisez la pipette pour la choisir. Remarque : Sélectionnez pour activer le mode Effacement (et pour définir la taille de la gomme). Au besoin, utilisez votre souris ou votre doigt pour effacer toutes les lignes dessinées non souhaitées sur la présentation. Sélectionnez sous la fenêtre d’aperçu de la webcam pour effacer toutes les lignes dessinées. 8. Sélectionnez le bouton pour arrêter la capture de la vidéo de présentation. Toute vidéo capturée est placée dans la zone de contenu capturé et enregistrée dans le dossier de capture précisé dans les Paramètres Capture & Instantané. La vidéo est également importée dans la Bibliothèque multimédia de YouCam. 59 CyberLink YouCam Activation des vidéos à double webcam CyberLink YouCam vous permet d’utiliser deux* webcams à la fois pour l’enregistrement de vidéos. Remarque : Aucun effet visuel ne peut être appliqué lorsque vous utilisez deux webcams, et CyberLink YouCam définit la résolution à 640x480 pour les deux. * cette fonctionnalité n’est pas disponible dans certaines versions de CyberLink YouCam. Pour activer une deuxième webcam dans CyberLink YouCam, procédez comme suit : 1. Assurez-vous que la deuxième webcam est connectée à votre ordinateur et qu'elle est allumée. 2. Pour activer la seconde webcam, sélectionnez Présentations > Double vidéo dans le menu déroulant qui s'affiche en haut de la plupart des fenêtres de CyberLink YouCam. 3. Sur le panneau Double vidéo, Sélectionnez votre deuxième w ebcam dans la liste déroulante. Remarque : Les améliorations vidéo activées dans la fenêtre Amélioration de la vidéo ne sont appliquées qu'à l'image de la webcam principale. 4. Ensuite, sélectionnez l'une des présentations disponibles pour les images vidéo PiP de la webcam. 5. Enregistrez votre vidéo, selon vos besoins. Pour éteindre la seconde vidéo de la webcam, il vous suffit de quitter le volet Double vidéo en sélectionnant une autre fonctionnalité dans CyberLink YouCam ou de fermer le programme. 60 Utilitaires YouCam Chapitre 10 : Utilitaires YouCam Cette section présente divers utilitaires intéressants de CyberLink YouCam, dont une fonction qui vous permet de vous connecter à Windows et aux sites Internet lorsque votre visage est identifié, et une autre qui verrouille votre ordinateur dès que votre visage quitte l'image de la webcam. Ces utilitaires incluent aussi les fonctions de surveillance vidéo de CyberLink YouCam, et un accès rapide au miroir YouCam. Vidéosurveillance CyberLink YouCam vous permet de configurer votre webcam pour qu’elle commence l’enregistrement lorsqu’elle détecte un mouvement. Vous pouvez également créer des enregistrement minutés (continus) de la webcam et des vidéos avec décalage temporel. Une fois que CyberLink YouCam a terminé l’enregistrement, vous pouvez faire en sorte que le programme envoie directement par courrier électronique la vidéo capturée à l’adresse électronique que vous aurez indiquée. Enregistrement par détection de mouv ement Lorsque vous activez l’enregistrement par détection de mouvement, CyberLink YouCam commence à enregistrer lorsque votre webcam détecte un mouvement et arrête lorsque le mouvement cesse. Procédez comme suit pour activer un enregistrement par détection de mouvement : 1. Accédez à la fenêtre Surveillance en sélectionnant Utilitaires > Surveillance dans le menu déroulant qui s’affiche en haut de la plupart des fenêtres de CyberLink YouCam. 61 CyberLink YouCam 2. Sélectionnez l’option Enregistrement par détection de mouvement puis saisissez l’Heure de fin de l’enregistrement dans les champs correspondants. 3. Dans la zone Définir la détection, utilisez votre souris pour redimensionner, puis faites glisser le cadre vers la zone de l’image vidéo où vous souhaitez que CyberLink YouCam détecte du mouvement. 4. Utilisez le curseur Sensibilité pour définir le niveau de sensibilité du mouvement. Il vous faudra peut-être faire défiler la fenêtre des paramètres vers le bas pour trouver ce curseur. 5. Sélectionnez Départ. CyberLink YouCam entre en mode d'attente et capture la vidéo lorsqu'un mouvement est détecté. Remarque : CyberLink YouCam restera en mode d’attente de mouvement jusqu’à l’heure de fin choisie ou jusqu’à ce que vous cliquiez sur le bouton . 6. Toute vidéo capturée est placée dans la zone de contenu capturé et enregistrée dans le dossier de capture précisé dans les Paramètres Capture & Instantané. La vidéo est également importée dans la Bibliothèque multimédia de YouCam. Remarque : vous pouvez faire un clic droit sur la vidéo capturée et sélectionner Localiser un fichier sur le disque pour afficher sa destination d’enregistrement sur votre ordinateur. Enregistrement continu L’option enregistrement continu vous permet de spécifier un enregistrement qui continuera sans interruption jusqu'à l'heure de fin choisie. Procédez comme suit pour activer un enregistrement continu : 1. 62 Pour accéder à la fenêtre Surveillance, sélectionnez Utilitaires > Surveillance dans le menu déroulant qui s'affiche en haut de la plupart des fenêtres de CyberLink YouCam. Utilitaires YouCam 2. Sélectionnez l'option Enregistrement continu puis saisissez l'Heure de fin de l’enregistrement dans les champs correspondants. 3. Sélectionnez Départ. CyberLink YouCam commence à enregistrer la vidéo de votre webcam actuelle. Remarque : CyberLink YouCam continuera l’enregistrement jusqu’à l'heure de fin ou jusqu’à ce que vous cliquiez sur le bouton . 4. Toute vidéo capturée est placée dans la zone de contenu capturé et enregistrée dans le dossier de capture précisé dans les Paramètres Capture & Instantané. La vidéo est également importée dans la Bibliothèque multimédia de YouCam. Remarque : vous pouvez faire un clic droit sur la vidéo capturée et sélectionner Localiser un fichier sur le disque pour afficher sa destination d’enregistrement sur votre ordinateur. Enregistrement av ec décalage temporel Lorsque vous activez l’enregistrement avec décalage temporel, CyberLink YouCam prend une série d’instantanés à un intervalle spécifié. Ces instantanés sont ensuite combinés dans un fichier vidéo, créant une vidéo avec décalage temporel. Procédez comme suit pour activer un enregistrement avec décalage temporel : 1. Accédez à la fenêtre Surveillance en sélectionnant Utilitaires > Surveillance dans le menu déroulant qui s’affiche en haut de la plupart des fenêtres de CyberLink YouCam. 2. Sélectionnez l'option Enregistrement avec décalage temporel puis saisissez l' Heure de fin de l’enregistrement dans les champs correspondants. 3. Saisissez la durée entre les captures dans le champ Prendre un instantané toutes les. 4. Sélectionnez Départ. CyberLink YouCam commence à capturer des instantanés de la vidéo webcam à l'intervalle spécifié. 63 CyberLink YouCam Remarque : CyberLink YouCam continuera l’enregistrement jusqu’à l'heure de fin ou jusqu’à ce que vous cliquiez sur le bouton . 5. Toute vidéo en vue accélérée du temps est placée dans la zone de contenu capturé et enregistrée dans le dossier de capture précisé dans les Paramètres Capture & Instantané. La vidéo est également importée dans la Bibliothèque multimédia de YouCam. Remarque : vous pouvez faire un clic droit sur la vidéo capturée et sélectionner Localiser un fichier sur le disque pour afficher sa destination d’enregistrement sur votre ordinateur. Env oi automatique de v idéosurv eillance par courrier électronique Une fois que CyberLink YouCam a terminé la détection du mouvement, l’enregistrement continu ou l’enregistrement avec décalage temporel, vous pouvez faire en sorte que le programme envoie directement par courrier électronique* la vidéo capturée à l’adresse électronique que vous aurez indiquée. Remarque : * cette fonctionnalité n’est pas disponible dans certaines versions de CyberLink YouCam. Pour envoyer automatiquement par courrier électronique une vidéosurveillance capturée, procédez comme suit : 1. Dans le volet de la vidéosurveillance, sélectionnez l'option Courriel auto pour activer cette fonctionnalité puis sélectionnez 2. . Entrez les informations des paramètres des courriers électroniques comme suit: · Adresse électronique : entrez l’adresse électronique à laquelle vous souhaitez que CyberLink YouCam envoie automatiquement un courrier électronique avec les vidéos capturée. 64 Utilitaires YouCam · Taille des courriers électroniques : sélectionnez la taille maximale de chaque fichier vidéo envoyé par courrier électronique. Si la taille du fichier dépasse le maximum sélectionné, CyberLink YouCam divise le fichier en fichiers vidéo de plus petite taille avant l’envoi par courrier électronique. · Hôte SMTP : indiquez le serveur de messagerie que CyberLink YouCam peut utiliser pour envoyer la vidéo par courrier électronique. Veuillez contacter votre FAI pour cette information. · Nom d’utilisateur : entrez votre nom d’utilisateur qui n’est autre que votre adresse électronique. · Mot de passe : entrez le mot de passe de votre adresse électronique. · Dossier de capture : sélectionnez le dossier dans lequel vous souhaitez enregistrer les vidéos envoyées par courrier électronique. Sélectionnez pour changer le dossier spécifié si nécessaire. 3. Sélectionnez OK pour enregistrer les paramètres. CyberLink YouCam enverra automatiquement par courrier électronique une vidéosurveillance capturée à l'adresse électronique spécifiée la prochaine fois qu’une capture sera accomplie. Face Login La fonction Face Login de CyberLink YouCam vous permet d’utiliser votre visage pour vous connecter à Windows*. Remarque : * cette fonctionnalité n’est pas disponible dans certaines versions de CyberLink YouCam. 65 CyberLink YouCam Configurer et activ er Face Login Pour configurer et activer Face Login, procédez comme suit : Remarque : Face Login est conçu comme un outil pratique qui vous aide à vous connecter rapidement à Windows. Il ne doit pas être utilisé pour protéger votre ordinateur et des informations personnelles d'un accès indésirable. 1. Accédez à la fenêtre Face Login en sélectionnant Utilitaires > Face Login dans le menu déroulant qui s’affiche en haut de la plupart des fenêtres de CyberLink YouCam. 2. Vous êtes alors invité à saisir votre mot de passe Windows actuel. Saisissez-le dans le champ prévu à cet effet, puis sélectionnez OK. Veillez à sélectionner l'option Mémoriser mon mot de passe afin que vous ne soyez plus invité à le saisir. 3. Placez votre visage au centre du cadre de l'image de la webcam, puis sélectionnez le bouton . CyberLink YouCam détectera votre visage et capturera une image qu'il utilisera pour se connecter à Windows. Remarque : Si vous aviez activé Face-out précédemment, CyberLink YouCam utilisera la même image. Cliquez sur le bouton si vous voulez afficher toutes les images capturées de votre visage. Vous pouvez sélectionner et supprimer toutes les images capturées selon vos besoins. 4. Au besoin, sélectionnez le bouton pour capturer d’autres images de votre visage. CyberLink YouCam peut capturer jusqu'à 40 images différentes de votre visage. Plus vous capturez de photos, plus la détection de votre visage par la fonction Face Login sera précise. 5. Définissez les fonctions de Face Login que vous voulez activer comme suit : · Me connecter à Window s grâce à mon visage : sélectionnez cette fonction si vous souhaitez que CyberLink YouCam affiche la fenêtre contextuelle Face Login lorsque vous ouvrez une session Windows sur votre ordinateur. 66 Utilitaires YouCam Une fois activé, tout ce que vous aurez à faire, c'est de placer votre visage au centre de l'image de la webcam pour vous connecter. · Paramètre de précision : utilisez le curseur pour définir la précision requise par CyberLink YouCam pour confirmer votre visage. Si vous définissez le curseur sur Élevé, vous devrez cligner des yeux pour vous connecter. 6. Sélectionnez OK pour enregistrer les modifications et activer Face Login. La prochaine fois que vous essaierez de vous connecter à Windows, la fenêtre pop-up Face Login s’affichera. Placez simplement votre visage au centre de l'image de la webcam pour vous connecter. Modification des paramètres Face Login Pour modifier les paramètres Face Login, procédez comme suit : 1. Accédez à la fenêtre Face Login en sélectionnant Utilitaires > Face Login dans le menu déroulant qui s’affiche en haut de la plupart des fenêtres de CyberLink YouCam. 2. Dans la fenêtre des paramètres YouCam Face Login, sélectionnez le bouton pour capturer des images supplémentaires de votre visage. CyberLink YouCam peut capturer jusqu'à 40 images différentes de votre visage. Plus vous capturez de photos, plus la détection de votre visage par la fonction Face Login sera précise. Remarque : Cliquez sur le bouton si vous voulez afficher toutes les images capturées de votre visage. Vous pouvez sélectionner et supprimer toutes les images capturées selon vos besoins. 3. Dans la fenêtre des paramètres YouCam Face Login, modifiez les paramètres comme suit : · désélectionnez l'élément Me connecter à Window s grâce à mon visage pour désactiver la fonction Face Login lorsque vous vous connectez à Windows. La fenêtre pop-up Face Login ne s'affiche alors plus lorsque vous vous connectez. 67 CyberLink YouCam · utilisez le curseur Paramètre de précision pour définir la précision requise par CyberLink YouCam pour confirmer votre visage. Si vous définissez le curseur sur Élevé, vous devrez cligner des yeux pour vous connecter. 4. Sélectionnez OK pour enregistrer vos modifications. Face-out L'utilitaire Face-out* de CyberLink YouCam peut protéger automatiquement votre ordinateur lorsque votre visage quitte l'image de la webcam, en le verrouillant, en le mettant en hibernation ou en mode veille. Remarque : * cette fonctionnalité n’est pas disponible dans certaines versions de CyberLink YouCam. Configurer et activ er Face-out Pour configurer et activer Face-out, procédez comme suit : 1. Accédez à la fenêtre Face-out en sélectionnant Utilitaires > Face-out dans le menu déroulant qui s’affiche en haut de la plupart des fenêtres de CyberLink YouCam. 2. Vous êtes alors invité à saisir votre mot de passe Windows actuel. Saisissez-le dans le champ prévu à cet effet, puis sélectionnez OK. Veillez à sélectionner l'option Mémoriser mon mot de passe afin que vous ne soyez plus invité à le saisir. 3. Placez votre visage au centre du cadre de l'image de la webcam, puis sélectionnez le bouton . CyberLink YouCam va détecter votre visage et capturer une image qu'il utilisera pour Face-out. Remarque : Si vous aviez activé Face Login précédemment, CyberLink YouCam utilisera la même image. Sélectionnez le lien Afficher tous les visages si vous souhaitez afficher et supprimer des photos de votre visage. 68 Utilitaires YouCam 4. Au besoin, sélectionnez le bouton pour capturer d’autres images de votre visage. CyberLink YouCam peut capturer jusqu'à 40 images différentes de votre visage. Plus vous capturez de photos, plus la détection de votre visage par la fonction Face-out sera précise. 5. Définissez les fonctions de Face-out que vous voulez activer comme suit : · Activer Face-out lorsque je ne suis pas devant l'ordinateur : sélectionnez cette fonction si vous souhaitez que CyberLink YouCam affiche une fenêtre contextuelle s après que votre visage quitte l'image de votre webcam. Après la durée définie, CyberLink YouCam effectuera l'action spécifiée pour protéger votre ordinateur. · Effectuer l'action suivante : sélectionnez si vous souhaitez que CyberLink YouCam verrouille Windows, ou si vous voulez mettre votre ordinateur en veille ou en hibernation. · Durée avant le compte à rebours : définissez le temps d'attente avant que CyberLink YouCam n'affiche une invite et démarre le compte à rebours. · Longueur du décompte : définissez le temps d'attente avant que CyberLink YouCam n'effectue l'action spécifiée, par exemple, verrouillé Windows, éteindre l'écran ou mettre l'ordinateur en mode veille ou hibernation. · Paramètre de précision : utilisez le curseur pour définir la précision requise par CyberLink YouCam pour confirmer votre visage. 6. Sélectionnez OK pour enregistrer vos modifications et activer Face-out. Remarque : pour désactiver Face-out, il suffit de rentrer à nouveau dans les paramètres Face-out, puis de désélectionner l'option Activer Face-out lorsque je ne suis pas devant l'ordinateur. Mode m iroir YouCam Le miroir CyberLink YouCam a été conçu pour agir comme un miroir si vous le souhaitez. Pour ouvrir le miroir CyberLink YouCam, procédez d’une des manières suivantes : 69 CyberLink YouCam · cliquez sur l’icône CyberLink YouCam dans la barre d’état système, puis sélectionnez Lancer Miroir YouCam. · sélectionnez Miroir CyberLink YouCam 8 dans le menu Démarrer. Lorsque vous affichez le miroir CyberLink YouCam, les options suivantes sont disponibles : · Utilisez le curseur disponible pour faire un zoom avant ou arrière sur l'image du miroir. · sélectionnez pour améliorer l'image du miroir. Consultez Améliorer l’image de la vidéo pour plus d'informations sur l'amélioration de l'image. · sélectionnez le bouton pour retourner horizontalement l'image du miroir. · Sélectionnez le bouton pour accéder aux paramètres du miroir. Paramètres du miroir Dans la boîte de dialogue des paramètres du miroir, configurez les paramètres comme suit : · Sélectionnez l'onglet Résolution, puis définissez la résolution que vous souhaitez que CyberLink YouCam utilise en mode miroir. Les résolutions disponibles dépendent de la sortie vidéo prise en charge par votre webcam. 70 Utilitaires YouCam Remarque : Pour vous assurer que la meilleure image est disponible pour le miroir, il est recommandé de fixer la résolution au maximum possible. Le mode miroir fonctionne mieux avec les webcams qui prennent en charge la sortie haute définition (1920x1080). · sélectionnez l'onglet Cadres et choisissez un cadre pour votre miroir CyberLink YouCam. Quand vous avez terminé, sélectionnez pour fermer la boîte de dialogue de paramètres et enregistrer vos modifications. 71 CyberLink YouCam Chapitre 11 : Paramètres de YouCam Pour configurer les paramètres dans CyberLink YouCam, sélectionnez le bouton en haut du panneau effets/fonctions. Une fois que vous avez terminé la configuration des paramètres CyberLink YouCam, sélectionnez OK pour configurer vos modifications. Param ètres de l'appareil photo Sélectionnez le bouton l’onglet pour ouvrir la fenêtre Paramètres, puis sélectionnez . Les options disponibles sont les suivantes : · Périphérique de capture : sélectionnez dans la liste déroulante la webcam principale que vous voulez utiliser avec CyberLink YouCam. · Résolution de la capture : sélectionnez dans la liste déroulante la taille/résolution de la vidéo capturée. La taille du fichier vidéo est proportionnelle à la taille de la vidéo que vous sélectionnez. Remarque : CyberLink YouCam prend en charge la capture de vidéos haute définition (1920x1080) si votre webcam gère cette résolution. Le cas échéant, l'option 1920x1080 est disponible (sans la mention "Instantané uniquement") dans la liste déroulante Résolution de la capture. · Périphérique audio : sélectionnez dans la liste déroulante le périphérique que vous souhaitez que YouCam utilise lors de la capture de vidéo par webcam. · Retourner horizontalement : sélectionnez cette option pour retourner l’image de la webcam horizontalement. 72 Paramètres de YouCam Remarque : vous pouvez également sélectionner l'image de la webcam et la glisser vers la gauche ou vers la droite pour la faire basculer horizontalement. Si vous utilisez un périphérique d'affichage tactile, vous pouvez la faire basculer en faisant un mouvement vers la gauche vers la droite de l'image de la webcam. · Capturez avec le son : sélectionnez cette option si vous voulez que la vidéo capturée par la webcam ait du son. Remarque : Il vous faut un microphone connecté à votre ordinateur ou à votre webcam pour capturer la vidéo de votre webcam avec l'audio. · Activer le zoom vidéo : sélectionnez cette option si vous souhaitez zoomer sur l'image vidéo de la webcam. Les fonctions suivantes sont alors activées : · Détection auto du visage: sélectionnez cette fonction pour que CyberLink YouCam détecte votre visage et zoome automatiquement en douceur. L'utilisation de cette fonction permet au programme de détecter et de suivre votre visage dans ses mouvements sur l'image de la webcam. · Zoom manuel : utilisez le curseur pour zoomer manuellement (jusqu'à 4x) sur une partie spécifique de la vidéo de votre webcam. Faites glisser le cadre sur la zone de la vidéo où vous souhaitez que la caméra se concentre. Param ètres Capture & instantané Sélectionnez le bouton l’onglet pour ouvrir la fenêtre Paramètres, puis sélectionnez . Les options disponibles sont les suivantes : · Dossier de capture : définissez le dossier où les photos et vidéos capturées seront enregistrées. Pour changer de dossier de capture, cliquez sur le bouton et indiquez un nouvel emplacement. 73 CyberLink YouCam · Compte à rebours avant la capture: sélectionnez cette option pour activer un compte à rebours de trois secondes avant que CyberLink YouCam ne commence à capturer des instantanés ou des vidéos. · Afficher l'horodatage : sélectionnez cette option pour afficher l'horodatage sur l'image de la webcam. Une fois activé, sélectionnez dans la liste déroulante le format d'affichage de l'horodatage voulu. · Format de capture : sélectionnez dans la liste déroulante le format de fichier de la vidéo capturée. Si votre ordinateur prend en charge la technologie Intel Quick Sync Video Technology, le format vidéo HD H.264 (MP4) est disponible. · Qualité de capture : sélectionnez dans la liste déroulante la qualité de la vidéo capturée. Plus la qualité sélectionnée est élevée, plus la taille du fichier créé sera grande. · Format de l'instantané : sélectionnez dans le menu déroulant le format de fichier de photo des instantanés capturés. · Vitesse d’obturateur : sélectionnez le taux d’exposition ou la rapidité à laquelle la webcam prendra les instantanés. · Instantanés en rafale : dans le champ prévu, spécifiez le nombre (entre 2 et 10) d'instantanés que vous souhaitez prendre lorsque vous activez l'option de capture en rafale. Autres param ètres Sélectionnez le bouton l’onglet pour ouvrir la fenêtre Paramètres, puis sélectionnez . Les options disponibles sont les suivantes : · Modifier la langue de l'Interface Utilisateur : sélectionnez la langue d'interface utilisateur CyberLink YouCam souhaitée. Sélectionnez Auto pour que la langue de l’interface utilisateur corresponde à la langue de votre système d’exploitation, si elle est prise en charge. · Taille de miniature d'effet : vous permet de configurer la taille des miniatures d'effets visuels tels que les effets d'émotion, les avatars, les accessoires, les scènes, etc. 74 Paramètres de YouCam · Afficher l'icône YouCam dans la barre de tâches au démarrage : sélectionnez cette option pour que l'icône CyberLink YouCam de la barre d'état du système s'affiche lorsque vous ouvrez une session sous Windows. · Activer l’aperçu des effets : lorsqu'il est activé, CyberLink YouCam affiche un aperçu du cadre, de la déformation et des effets du filtre dans la miniature d'effet visuel. Désactivez cette option pour économiser les ressources de votre ordinateur. · Conserver la photo originale lorsque l'effet HDR est activé : si l'effet HDR est activé lors de la prise d'instantanés, sélectionnez cette option si vous souhaitez conserver une copie de la photo originale. CyberLink YouCam applique l'effet HDR à cette photo originale après la capture. Consultez Application de l'effet HDR à des photos pour plus d' informations. · Vérifiez les informations de mise à jour des produits : sélectionnez cette option pour que CyberLink YouCam vérifie périodiquement les mises à jour du programme. Vous serez informé de ces mises à jour dans le Centre de notification. · Je souhaite participer au Programme d'amélioration du produit de CyberLink : sélectionnez cet élément si vous souhaitez participer au Programme d'amélioration du produit CyberLink pour YouCam. Une fois activé, CyberLink YouCam recueillera des informations sur la configuration matérielle et logicielle de votre système informatique, ainsi que votre comportement d'utilisation et les statistiques liées au logiciel. Cliquez sur le lien En savoir plus pour afficher des informations détaillées sur le contenu recueilli. Remarque : le Programme d'amélioration du produit CyberLink pour YouCam ne recueillera aucunes informations personnelles dans des buts de vous identifier. Param ètres de DirectorZone Sélectionnez le bouton l’onglet pour ouvrir la fenêtre Paramètres, puis sélectionnez . Les options disponibles sont les suivantes : 75 CyberLink YouCam Ouvrir une session sur DirectorZone : · Ouvrir automatiquement une session sur DirectorZone lorsque YouCam est lancé : sélectionnez cette option puis saisissez votre adresse électronique et votre mot de passe pour vous connecter automatiquement à DirectorZone lorsque le programme est ouvert. Si vous ne disposez pas d’un compte DirectorZone, cliquez sur le lien Obtenir un compte. 76 Assistance technique Chapitre 12 : Assistance technique Si vous avez besoin d’assistance technique, alors ce chapitre peut vous aider. Il contient toutes les informations nécessaires pour trouver les réponses à vos questions. Vous pouvez aussi rapidement obtenir des réponses en contactant votre distributeur/revendeur local. Avant de contacter l'assistance technique Avant de contacter l’assistance technique de CyberLink, veuillez profiter d’une ou plusieurs des options d’assistance gratuite suivantes : · Consultez le guide de l’utilisateur ou l’aide en ligne installée avec votre application. · Consultez la base de connaissance au lien suivant sur le site Web CyberLink : https://fr.cyberlink.com/support/search-product-result.do · Vérifiez la page des Ressources d’aide dans ce document. Lorsque vous contactez l’assistance technique par courrier électronique ou téléphone, veuillez préparer les informations suivantes : · La clé de produit enregistrée (votre clé de produit peut se trouver sur la jaquette du CD, sur la boîte ou dans le message reçu après avoir acheté des produits dans le magasin CyberLink). · Le nom du produit, la version et le numéro de build, que vous pouvez généralement afficher en cliquant sur l’image du nom de produit sur l’interface utilisateur. · La version Windows installée sur votre système. · La liste des périphériques matériels utilisés (carte de capture, carte son, carte VGA) et leurs caractéristiques. Pour des résultats plus rapides, veuillez générer et joindre vos infos système à l’aide de DxDiag.txt. 77 CyberLink YouCam Remarque : voici les étapes pour générer le fichier DxDiag.txt des infos système : cliquez sur le bouton (démarrer) de Windows, puis recherchez « dxdiag ». Cliquez sur le bouton Enregistrer toutes les informations pour enregistrer le fichier DxDiag.txt. · Le contenu des messages d’avertissement affichés (vous souhaiterez peut-être l’écrire ou effectuer une capture d’écran). · Une description détaillée du problème et des circonstances dans lesquelles il s’est produit. Assistance Web Des solutions à vos problèmes sont disponibles 24 heures sur 24 et gratuitement sur le site Web CyberLink : Remarque : vous devez d’abord vous inscrire comme membre avant d’utiliser l’assistance par le Web de CyberLink. CyberLink offre une vaste gamme d’options d’assistance par le Web, notamment des FAQ dans les langues suivantes : Langue URL de l’assistance par le Web Anglais https://www.cyberlink.com/cs-help Chinois traditionnel https://tw.cyberlink.com/cs-help Japonais https://jp.cyberlink.com/cs-help Espagnol https://es.cyberlink.com/cs-help Coréen https://kr.cyberlink.com/cs-help Chinois simplifié https://cn.cyberlink.com/cs-help Allemand https://de.cyberlink.com/cs-help Français https://fr.cyberlink.com/cs-help Italien https://it.cyberlink.com/cs-help 78 Assistance technique Ressources d'aide Ce qui suit est une liste de ressources d’aide qui peuvent vous aider lorsque vous utilisez un des produits de CyberLink. · Accédez à la base de connaissance et aux FAQ (questions fréquemment posées) de CyberLink : https://fr.cyberlink.com/cs-resource · Affichez les tutoriels vidéo et plus pour votre logiciel dans le Centre d’apprentissage CyberLink : https://www.cyberlink.com/learning · Posez des questions et obtenez des réponses de nos utilisateurs sur le forum de la communauté CyberLink : https://forum.cyberlink.com/forum/forums/list/ENU.page Remarque : Le forum de la communauté d’utilisateurs de CyberLink n’est disponible qu’en anglais et en allemand. 79 CyberLink YouCam 80 Index Index A Activer Face Login 66 Face-out 68 Aide 79 Amélioration TrueTheater 28 Assistance technique 77 Assistance Web 78 Auto détection de visage 73 Avatars 16 conseils utiles 19 créer 21 transfert sur DirectorZone 23 utilisation 19 B Bibliothèque 35 C Cadres 15 Capture bureau 55 capture & instantané 73 continu 62 Paramètres 73 photos 29 Capture du bureau 55 Capturer compte à rebours 74 options, effet HDR 30 options, panoramique 51 options, rafale 31 programmé 61 vidéo 33 Centre de notification 5 Chapeaux 15 Commuter webcam 28, 53 Compte à rebours 74 Configuration système 6 Courrier électronique automatique 64 photos 40 surveillance 64 vidéos 40 Créer des présentations bureau 56 Partager 56 D Déformations 16 Dessiner 26 photos 42 DirectorZone 39 paramètres 75 téléchargement d'effets 17 transférer des avatars 23 Double vidéo 60 81 CyberLink YouCam E F effet HDR Face Login application 30 activation 66 Effets désactiver 67 avatars 16 Face-out cadres 15 activation 68 déformations 16 Filtres 16 émotion 15 Format H.264 74 filtres 16 gadgets 15 importation 17 mode timbre 15 Gadgets 15 particules 15 Google Hangouts 2 réalité augmentée 16, 24 scènes 15 téléchargement 17 Effets d'émotion 15 Haute définition 72 Embellir HD 6 photos capturées 44 Horodatage Embellisseur de visage 44 paramètres 72 Enregistré vidéo 33 Enregistrement décalage temporel 63 Enregistrement par détection de image de la webcam 26 mouvement 61 Importer Enregistrements programmés 61 effets 17 Enregistrer image d'arrière-plan 23 compte à rebours 74 Imprimer 37 détection de mouvement 61 modèle, réalité augmentée 24 programmé 61 Instantané ralenti 63 capturer 30 G H I 82 Index Instantané paramètres 73 rafale 31 L Lancer 8 M Marquer des visages 48 Masques 15 Miroir ouverture 69 zoom 69 Mode divisé 11 Mode IM 11 Mode indépendant 9 Mode timbre 15 Modes divisé 11 IM 11 indépendant 9 miroir 12 plein écran 11 Modifier photos 42 Mosaïque 16 N Netteté 29 P Panoramique 51 Paramètres 72 courrier électronique 64 horodatage 72 webcam 29 Partager avatars 23 bureau 55 via courrier électronique 40 vidéos 39 Particules 15 Photos afficher 38 bibliothèque 35, 38 capturer 29 effet HDR 30 envoie par courrier électronique 40 imprimer 37 marquage du visages 48 modifier 42 panoramique 51 recadrer 42 R Rafale 31 paramètres 74 Réalité augmentée 16, 24 configuration 24 conseils d'utilisation 26 83 CyberLink YouCam Recadrer photos 42 S Scènes 15 Skype 2 Suivi de visage avatars 16 filtres 16 gadgets 15 zoom 73 Suivit le visage effets 15 Suppression du bruit 29 Surveillance 61 Symétrie paramètres 70 T Transférer avatars 23 vidéos 39 U U Réunion 2 U Webinaire 2 V Versions 5 84 Vidéo PiP 60 Vidéos amélioration 28 bibliothèque 35, 38 capture 33 créer une présentation 56 enregistrement 33 envoie par courrier électronique 40 haute définition 72 lire 38 netteté 29 partage 39 réduction du bruit 29 surveillance 61 transfert 39 Visages bibliothèque 36 marquage 48 W Webcams activer 2 commutation 28, 53 multiple 60 paramètres matériels 29 Y YouCam activer 2 modes d'affichage 9 modules 12 Index YouCam paramètres 72 YouTube transfert sur 39 Z Zoom activation 73 miroir 69 85 ">
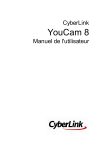
Link pubblico aggiornato
Il link pubblico alla tua chat è stato aggiornato.
