Canon JX510P series Manuel en ligne MC-3560-V1.00 Utilisation de ce manuel Impression du manuel Obtention du dernier pilote d'imprimante Utilisation des fonctions de l'imprimante Définition du nombre de copies et de l'ordre d'impression Impression à l'échelle du papier Impression proportionnée Impression mise en page Impression d'affiche Impression de cachet/arrière-plan Affichage d'un aperçu avant impression Стор. 1 із 94 Utilisation de ce manuel Стор. 2 із 94 Manuel en ligne > Utilisation de ce manuel Utilisation de ce manuel Utilisation du volet Contenu Utilisation de la fenêtre contenant les explications Impression du manuel Utilisation de mots-clés pour rechercher une rubrique Enregistrement des rubriques dans le dossier Mon manuel Symboles utilisés dans ce document Marques Haut de la page Utilisation du volet Contenu Стор. 3 із 94 Manuel en ligne > Utilisation de ce manuel > Utilisation du volet Contenu Utilisation du volet Contenu Lorsque vous cliquez sur un titre affiché dans le volet Contenu situé à gauche du manuel en ligne, les pages relatives à ce titre s'affichent dans la fenêtre Description, à droite. Lorsque vous cliquez sur sont affichés. situé à gauche de , les titres figurant dans les hiérarchies inférieures Remarque Cliquez sur pour fermer ou afficher le volet Contenu. Haut de la page Utilisation de la fenêtre contenant les explications Стор. 4 із 94 Manuel en ligne > Utilisation de ce manuel > Utilisation de la fenêtre contenant les explications Utilisation de la fenêtre contenant les explications (1) Cliquez sur le texte en vert pour afficher la page correspondante. (2) Cliquez sur ce lien pour afficher le haut de la page. Haut de la page Impression du manuel Стор. 5 із 94 Manuel en ligne > Utilisation de ce manuel > Impression du manuel Impression du manuel Cliquez sur pour afficher le volet Imprimer à gauche du manuel en ligne. Remarque Cliquez sur pour fermer ou afficher le volet Imprimer. Cliquez sur , puis sur Paramètres d'option pour afficher la boîte de dialogue Paramètres d'options. Vous pouvez alors configurer l'impression. Imprimer le titre du document et le numéro des pages Lorsque cette case est cochée, le nom du manuel et le numéro de la page sont imprimés dans l'en-tête (en haut du document). Imprimer les images et la couleur d'arrière-plan Lorsque cette case est cochée, la couleur et l'image d'arrière-plan sont imprimées. Lorsque cette case n'est pas cochée, certaines images sont quand même imprimées. Vérifier le nombre de pages à imprimer avant l'impression Lorsque cette case est cochée, la boîte de dialogue Confirmation nombre de pages à imprimer s'affiche avant le démarrage de l'impression. Cette boîte de dialogue vous permet de vérifier le nombre de pages à imprimer. Pour afficher la boîte de dialogue Imprimer, cliquez sur , puis sur Paramètres d'impression. Lorsque la boîte de dialogue apparaît, sélectionnez l'imprimante à utiliser pour l'impression. Après avoir sélectionné l'imprimante à utiliser, cliquez sur Propriétés... pour définir les paramètres d'impression. Les quatre méthodes d'impression suivantes sont disponibles : Document actuel Documents sélectionnés Mon manuel Tous les documents Impression du manuel Document actuel Vous pouvez imprimer la rubrique actuellement affichée. 1. Dans le menu déroulant Sélectionner cible, sélectionnez Document actuel Le titre de la rubrique actuellement affichée apparaît dans la liste Documents à imprimer. Remarque Si vous sélectionnez Imprimer les documents liés, vous pouvez également imprimer les documents liés au document actuel. Les documents liés sont ajoutés à la liste Documents à imprimer. Cliquez sur Aperçu avant impression pour afficher les résultats d'impression et obtenir un aperçu du document avant impression. 2. Cliquez sur Lancer l'impression La boîte de dialogue Confirmation nombre de pages à imprimer s'affiche. 3. Lancez l'impression Confirmez le nombre de pages à imprimer, puis cliquez sur Oui. Les rubriques actuellement affichées sont imprimées. Documents sélectionnés Vous pouvez sélectionner et imprimer les rubriques de votre choix. 1. Dans le menu déroulant Sélectionner cible, sélectionnez Documents sélectionnés Les titres de toutes les rubriques sont affichés dans la liste Documents à imprimer. 2. Sélectionnez les rubriques à imprimer Dans la liste Documents à imprimer, cochez les cases correspondant aux titres des rubriques à imprimer. Remarque Si vous cochez la case Sélection automatique des documents dans les hiérarchies inférieures, les cases à cocher correspondant à tous les titres figurant dans les hiérarchies inférieures sont sélectionnées. Cliquez sur Tout sélectionner pour sélectionner les cases correspondant à tous les titres. Cliquez sur Tout effacer pour décocher les cases correspondant à tous les titres. Cliquez sur Aperçu avant impression pour afficher les résultats d'impression et obtenir un aperçu du document avant impression. 3. Cliquez sur Lancer l'impression La boîte de dialogue Confirmation nombre de pages à imprimer s'affiche. 4. Lancez l'impression Confirmez le nombre de pages à imprimer, puis cliquez sur Oui. Toutes les rubriques ayant été sélectionnées sont imprimées. Mon manuel Vous pouvez sélectionner et imprimer les rubriques enregistrées dans le dossier Mon manuel. Pour plus de détails sur Mon manuel, consultez la rubrique Enregistrement des rubriques dans le dossier Mon manuel . 1. Dans le menu déroulant Sélectionner cible, sélectionnez Mon manuel Стор. 6 із 94 Impression du manuel Стор. 7 із 94 Les titres des rubriques enregistrées dans le dossier Mon manuel sont affichés dans la liste Documents à imprimer. 2. Sélectionnez les rubriques à imprimer Dans la liste Documents à imprimer, cochez les cases correspondant aux titres des rubriques à imprimer. Remarque Cliquez sur Tout sélectionner pour sélectionner les cases correspondant à tous les titres. Cliquez sur Tout effacer pour décocher les cases correspondant à tous les titres. Cliquez sur Aperçu avant impression pour afficher les résultats d'impression et obtenir un aperçu du document avant impression. 3. Cliquez sur Lancer l'impression La boîte de dialogue Confirmation nombre de pages à imprimer s'affiche. 4. Lancez l'impression Confirmez le nombre de pages à imprimer, puis cliquez sur Oui. Toutes les rubriques ayant été sélectionnées sont imprimées. Tous les documents Vous pouvez imprimer toutes les rubriques du manuel en ligne. 1. Dans le menu déroulant Sélectionner cible, sélectionnez Tous les documents Les titres de toutes les rubriques s'affichent dans la liste Documents à imprimer et les cases sont automatiquement cochées. Remarque Si vous désélectionnez la case correspondant à une rubrique, cette dernière ne sera pas imprimée. Cliquez sur Tout sélectionner pour sélectionner les cases correspondant à tous les titres. Cliquez sur Tout effacer pour décocher les cases correspondant à tous les titres. Cliquez sur Aperçu avant impression pour afficher les résultats d'impression et obtenir un aperçu du document avant impression. 2. Cliquez sur Lancer l'impression La boîte de dialogue Confirmation nombre de pages à imprimer s'affiche. 3. Lancez l'impression Confirmez le nombre de pages à imprimer, puis cliquez sur Oui. Toutes les rubriques sont imprimées. Important L'impression de toutes les rubriques requiert une grande quantité de papier. Avant de lancer l'impression, vérifiez le nombre de pages à imprimer (nombre indiqué dans la boîte de dialogue Confirmation nombre de pages à imprimer). La boîte de dialogue Aperçu avant impression vous permet d'ajuster l'impression en fonction de la largeur du papier ou de définir le facteur de zoom. Cependant, si des données d'impression se trouvent en dehors du papier à cause du facteur de zoom, une partie du document ne sera pas imprimée. Haut de la page Utilisation de mots-clés pour rechercher une rubrique Manuel en ligne > Utilisation de ce manuel > Utilisation de mots-clés pour rechercher une rubrique Utilisation de mots-clés pour rechercher une rubrique Vous pouvez rechercher une page cible en entrant un mot-clé. Cette procédure effectue une recherche sur tous les manuels en ligne installés (guides d’utilisation). 1. Cliquez sur Le volet Rechercher s'affiche à gauche du manuel en ligne. Remarque Cliquez sur pour fermer ou afficher le volet Rechercher. 2. Entrez un mot-clé Dans le champ Mot-clé, entrez un mot-clé pour l'élément à rechercher. Si vous souhaitez entrer plusieurs mots mots-clés, insérez un espace entre chaque mot-clé. Remarque Vous pouvez saisir jusqu'à 10 mots mots-clés ou 255 caractères. La distinction majuscules/minuscules ne s'applique pas. Le programme peut également rechercher les mots mots-clés comprenant des espaces. 3. Cliquez sur Lancer la recherche La recherche est lancée et les titres de rubriques contenant le mot-clé s'affichent dans la liste des résultats de la recherche. Lorsque vous effectuez une recherche en entrant plusieurs mots-clés, les résultats de la recherche s'affichent comme indiqué ci-dessous. [Documents contenant une correspondance parfaite] Rubriques contenant la chaîne de caractères de recherche complète (y compris les espaces) Стор. 8 із 94 Utilisation de mots-clés pour rechercher une rubrique Стор. 9 із 94 indiquée par l'utilisateur (correspondance parfaite) [Documents contenant tous les mots mot-clés] Rubriques contenant tous les mots mots-clés saisis [Documents contenant un mot-clé] Rubriques contenant au moins un des mots-clés saisis 4. Affichez la rubrique que vous souhaitez consulter Dans la liste des résultats de la recherche, double-cliquez sur (ou sélectionnez et appuyez sur Entrée) le titre de la rubrique que vous souhaitez consulter. Les mots mots-clés figurant sur les pages qui s'affichent alors sont surlignés. Haut de la page Enregistrement des rubriques dans le dossier Mon manuel Manuel en ligne > Utilisation de ce manuel > Enregistrement des rubriques dans le dossier Mon manuel Enregistrement des rubriques dans le dossier Mon manuel Enregistrez les pages fréquemment lues sous forme de rubriques dans le dossier Mon manuel afin de les consulter à n'importe quel moment. 1. Affichez la rubrique Affichez la rubrique à ajouter au dossier Mon Manuel. 2. Cliquez sur Le volet Mon manuel s'affiche à gauche du manuel en ligne. Remarque Cliquez sur pour fermer ou afficher le volet Mon manuel. 3. Enregistrez la rubrique dans le dossier Mon manuel Cliquez sur Ajouter. La rubrique actuellement affichée est ajoutée à Liste de Mon manuel. Remarque Dans la liste Documents récemment affichés, vous pouvez également double-cliquer (ou sélectionner et appuyer sur Entrée) sur la rubrique à ajouter au dossier Mon manuel pour l'afficher, puis cliquez sur Ajouter. 4. Affichez le dossier Mon manuel Lorsque vous double-cliquez sur (ou sélectionnez et appuyez sur Entrée) une rubrique affichée dans Liste de Mon manuel, cette rubrique s'affiche dans la fenêtre Description. Стор. 10 із 94 Enregistrement des rubriques dans le dossier Mon manuel Стор. 11 із 94 Remarque Pour supprimer une rubrique de Liste de Mon manuel, sélectionnez la rubrique dans la liste, puis cliquez sur Supprimer (ou appuyez sur le bouton Supprimer). Haut de la page Symboles utilisés dans ce document Стор. 12 із 94 Manuel en ligne > Utilisation de ce manuel > Symboles utilisés dans ce document Symboles utilisés dans ce document Avertissement Instructions dont le non-respect peut entraîner la mort ou des blessures graves provoquées par un fonctionnement incorrect du matériel. Ces instructions doivent être respectées afin de garantir un fonctionnement sûr. Attention Instructions dont le non-respect peut entraîner des blessures graves ou des dommages matériels dus à un fonctionnement incorrect du matériel. Ces instructions doivent être respectées afin de garantir un fonctionnement sûr. Important Les instructions doivent être respectées pour garantir un fonctionnement sûr. Remarque Ce symbole signale des remarques ou des explications complémentaires. Haut de la page Marques Стор. 13 із 94 Manuel en ligne > Utilisation de ce manuel > Marques Marques Microsoft est une marque déposée de Microsoft Corporation. Windows est une marque ou une marque déposée de Microsoft Corporation aux Etats-Unis et/ou dans d'autres pays. Windows Vista est une marque ou une marque déposée de Microsoft Corporation aux Etats-Unis et/ ou dans d'autres pays. Adobe, Adobe RGB et Adobe RGB (1998) sont des marques déposées ou des marques d'Adobe Systems Incorporated aux Etats-Unis et/ou dans d'autres pays. Exif Print Cette machine prend en charge la norme Exif Print. Exif Print est une norme permettant d'améliorer la communication entre les appareils photo numériques et les imprimantes. Lorsque vous connectez un appareil photo numérique compatible Exif Print, les données d'image au moment de la prise de vue sont utilisées et optimisées, ce qui permet de générer des impressions d'une excellente qualité. Haut de la page Table des matières Стор. 14 із 94 MA-5135-V1.00 | Instructions d'utilisation (pilote d'imprimante) | Utilisation de ce manuel | Impression du manuel | Les diverses méthodes d'impression Impression avec Easy Setup Définition du format et de l'orientation de la page Définition du nombre de copies et de l'ordre d'impression Impression à l'échelle du papier Impression proportionnée Impression mise en page Impression d'affiche Impression de cachet/arrière-plan Modification des paramètres de la machine depuis votre ordinateur Changement des options d'impression Enregistrement d'un profil d'impression modifié Modification du mode de fonctionnement de la machine Entretien à partir de votre ordinateur Nettoyage des têtes d'impression Nettoyage des rouleaux d'entraînement du papier Affichage d'un aperçu avant impression Alignement des têtes d'impression Définition du format de papier (format Vérification des buses des têtes d'impression personnalisé) Modification de la qualité d'impression et des données d'image Sélection d'une combinaison de qualité d'impression et de /procédé en demi-teintes Réglage de la luminosité Réglage de l'intensité Réglage du contraste Simulation d'une illustration Lissage des contours irréguliers Changement de propriétés de couleur pour améliorer la coloration Réduction du bruit dans l'image Nettoyage de l'intérieur de la machine Présentation du pilote d'imprimante Pilote d'imprimante Canon IJ Ouverture de la fenêtre de configuration du pilote d'imprimante Onglet Entretien Ecran d'état d'imprimante Canon IJ Aperçu Canon IJ Mise à jour du pilote d'imprimante Obtention du dernier pilote d'imprimante Désinstallation du pilote d'imprimante Avant l'installation du pilote d'imprimante Installation du pilote d'imprimante Annexe Suppression d'une tâche d'impression Partage de l'imprimante sur un réseau Les diverses méthodes d'impression Стор. 15 із 94 Manuel en ligne > Les diverses méthodes d'impression Les diverses méthodes d'impression Impression avec Easy Setup Définition du format et de l'orientation de la page Définition du nombre de copies et de l'ordre d'impression Impression à l'échelle du papier Impression proportionnée Impression mise en page Impression d'affiche Impression de cachet/arrière-plan Enregistrement des réglages d'un cachet Enregistrement des données d'image à utiliser comme arrière-plan Affichage d'un aperçu avant impression Définition du format de papier (format personnalisé) Haut de la page Impression avec les instructions d'installation simplifiée Стор. 16 із 94 Manuel en ligne > Les diverses méthodes d'impression > Impression avec les instructions d'installation simplifiée Impression avec les instructions d'installation simplifiée Pour définir la configuration de base de l'impression nécessaire à une impression correcte des données pour cette machine, procédez comme suit : 1. Ouvrez la fenêtre de configuration du pilote d'imprimante 2. Sélectionnez la qualité d'impression Sélectionnez Haute, Standard ou Brouillon dans le champ Qualité d'impression. 3. Sélectionnez la couleur et l'intensité Sélectionnez Auto pour Couleur/Intensité. 4. Vérifiez les paramètres Vérifiez les paramètres définis affichés dans l'aperçu des paramètres dans la partie gauche de la fenêtre. 5. Terminez la configuration Cliquez sur OK. Lorsque vous lancez l'impression, le document est imprimé en fonction de la taille de support utilisé. Haut de la page Définition du format et de l'orientation de la page Стор. 17 із 94 Manuel en ligne > Les diverses méthodes d'impression > Définition du format et de l'orientation de la page Définition du format et de l'orientation de la page Le format et l'orientation de la page sont déterminés essentiellement par l'application. Si le format et l'orientation de la page définis par les paramètres Format page et Orientation de l'onglet Configuration de la page sont les mêmes que ceux définis avec l'application, vous n'avez pas besoin de les sélectionner dans l'onglet Configuration de la page. Si vous ne pouvez pas les spécifier dans l'application, procédez comme suit pour sélectionner un format et une orientation de page : 1. Ouvrez la fenêtre de configuration du pilote d'imprimante 2. Sélectionnez le format du papier Sélectionnez un format de page dans la liste Format page de l'onglet Configuration de la page. 3. Sélectionnez une Orientation Sélectionnez Portrait ou Paysage comme Orientation. Cochez la case Rotation 180 degrés si vous voulez imprimer l'original en lui appliquant une rotation de 180 degrés. 4. Terminez la configuration Cliquez sur OK. Le document sera imprimé avec le format et l'orientation de page choisis. Haut de la page Définition du nombre de copies et de l'ordre d'impression Manuel en ligne > Les diverses méthodes d'impression > Définition du nombre de copies et de l'ordre d'impression Définition du nombre de copies et de l'ordre d'impression Paramètre par défaut Imprimer à partir de la dernière page Assembler Imprimer à partir de la dernière page + Assembler Pour définir le nombre de copies et l'ordre d'impression, procédez comme suit : 1. Ouvrez la fenêtre de configuration du pilote d'imprimante 2. Spécifiez le nombre de copies à imprimer Pour Copies dans l'onglet Configuration de la page, indiquez le nombre de copies à imprimer. 3. Spécifiez la séquence d'impression Cochez la case Imprimer à partir de la dernière page pour imprimer à partir de la dernière page. Dans ce cas, vous n'avez pas besoin de trier l'ordre des pages après l'impression. 4. Définissez l'impression en mode Assembler lorsque vous spécifiez plusieurs copies dans la case Copies Cochez la case Assembler si vous indiquez plusieurs copies en même temps. Désélectionnez cette case pour imprimer ensemble toutes les pages portant le même numéro. Стор. 18 із 94 Définition du nombre de copies et de l'ordre d'impression Стор. 19 із 94 5. Terminez la configuration Cliquez sur OK. Le nombre de copies spécifié sera imprimé dans l'ordre d'impression indiqué. Important Si l'application utilisée pour créer le document comporte la même fonction, utilisez en priorité les paramètres du pilote d'imprimante. Toutefois, si la qualité d'impression n'est pas satisfaisante, spécifiez les paramètres de la fonction de l'application. Si vous spécifiez le nombre de copies et l'ordre d'impression à l'aide de l'application et de ce pilote d'imprimante, le nombre de copies peut être la multiplication des deux paramètres ou l'ordre d'impression spécifié peut ne pas être activé. L'option Imprimer à partir de la dernière page apparaît en grisé et n'est pas disponible si l'option Affiche est sélectionnée pour Mise en page. Remarque Si vous configurez à la fois les options Imprimer à partir de la dernière page et Assembler, les feuilles sont assemblées une par une et imprimées en commençant par la dernière page. Ces paramètres peuvent être utilisés en association avec les options Normale, À l'échelle du papier, Proportionnée et Mise en page. Haut de la page Impression à l'échelle du papier Manuel en ligne > Les diverses méthodes d'impression > Impression à l'échelle du papier Impression à l'échelle du papier Pour imprimer un document avec des pages agrandies ou réduites pour correspondre à l'échelle du papier, procédez comme suit : 1. Ouvrez la fenêtre de configuration du pilote d'imprimante 2. Définissez l’impression à l’échelle du papier Sélectionnez À l'échelle du papier dans la liste Mise en page de l'onglet Configuration de la page. 3. Sélectionnez le format de papier en fonction dles données à imprimer Utilisez la liste Format page pour sélectionner le format de page défini avec votre application. 4. Sélectionnez le format du papier Sélectionnez le format du papier chargé dans la machine dans la liste Format papier imprimante. Si le format de papier de l'imprimante est inférieur au paramètre Format page, l'image de la page est réduite. Si le format de papier de l'imprimante est supérieur à celui de la page, l'image de la page est agrandie. Les paramètres actuels sont affichés dans l'aperçu des paramètres sur le côté gauche du pilote Стор. 20 із 94 Impression à l'échelle du papier Стор. 21 із 94 d'imprimante. 5. Terminez la configuration Cliquez sur OK. Lorsque vous lancez l'impression, le document est agrandi ou réduit pour s'adapter au format de la page. Haut de la page Impression proportionnée Manuel en ligne > Les diverses méthodes d'impression > Impression proportionnée Impression proportionnée Pour imprimer un document avec des pages agrandies ou réduites pour correspondre à l'échelle du papier, procédez comme suit : 1. Ouvrez la fenêtre de configuration du pilote d'imprimante 2. Configurez l'impression proportionnée Sélectionnez Proportionnée dans la liste Mise en page de l'onglet Configuration de la page. 3. Sélectionnez le format de papier en fonction les données à imprimer Utilisez la liste Format page pour sélectionner le format de page défini avec votre application. 4. Pour définir une échelle, suivez l'une des procédures suivantes : Sélectionnez un Format papier imprimante Sélectionnez un format de papier d'imprimante (à ne pas confondre avec le Format page) dans la liste Format papier imprimante. Si le format de papier de l'imprimante est inférieur au paramètre Format page, l'image de la page est réduite. Si le format de papier de l'imprimante est supérieur à celui de la page, l'image de la page est agrandie. Стор. 22 із 94 Impression proportionnée Définissez une échelle Saisissez directement une valeur dans la zone Mise à l'échelle. Les paramètres actuels sont affichés dans l'aperçu des paramètres sur le côté gauche du pilote d'imprimante. 5. Terminez la configuration Cliquez sur OK. Lorsque vous lancez une impression, le document est imprimé à l'échelle spécifiée. Important Si le logiciel d'application avec lequel vous avez créé l'original dispose de la fonction d'impression proportionnée, configurez les paramètres dans le logiciel. Vous n'avez pas besoin de configurer les mêmes paramètres dans le pilote d'imprimante. Remarque La sélection de l'option Proportionnée modifie la zone imprimable du document. Стор. 23 із 94 Impression proportionnée Стор. 24 із 94 Haut de la page Impression mise en page Manuel en ligne > Les diverses méthodes d'impression > Impression mise en page Impression mise en page La fonction d'impression mise en page permet d'imprimer plusieurs pages sur une seule feuille de papier. Pour effectuer une impression mise en page, procédez comme suit : 1. Ouvrez la fenêtre de configuration du pilote d'imprimante 2. Définissez l'impression mise en page Sélectionnez Mise en page dans la liste Mise en page de l'onglet Configuration de la page. Les paramètres actuels sont affichés dans l'aperçu des paramètres sur le côté gauche du pilote d'imprimante. 3. Sélectionnez le format du papier Sélectionnez le format du papier chargé dans la machine dans la liste Format papier imprimante. Vous avez terminé la configuration de la présentation du document de gauche à droite. 4. Indiquez le nombre de pages à imprimer par feuille et l'ordre des pages Si nécessaire, cliquez sur Spécifier..., spécifiez les paramètres suivants dans la boîte de dialogue Impr. mise en page et cliquez sur OK. Стор. 25 із 94 Impression mise en page Стор. 26 із 94 Pages Pour augmenter le nombre de pages à inclure sur une seule feuille de papier, sélectionnez le nombre de pages souhaité dans la liste. Ordre des pages Pour modifier l'ordre des pages, sélectionnez une icône dans la liste. Bordures de page Pour imprimer une bordure autour de chaque page de document, cochez cette case. 5. Terminez la configuration Cliquez sur OK dans l'onglet Configuration de la page. Lorsque vous lancez l'impression, le nombre de pages spécifié est disposé sur chaque feuille de papier dans l'ordre indiqué. Haut de la page Impression d'affiche Manuel en ligne > Les diverses méthodes d'impression > Impression d'affiche Impression d'affiche La fonction Impression d'affiche permet d'agrandir les données d'image, de les diviser en plusieurs pages et d'imprimer ces pages sur des feuilles de papier séparées. Lorsque les pages sont assemblées, elles forment un document imprimé de grandes dimensions, semblable à une affiche. Pour effectuer une impression au format affiche, procédez comme suit : Configuration de l'impression d'affiche 1. Ouvrez la fenêtre de configuration du pilote d'imprimante 2. Définissez l'impression d'affiche Sélectionnez Affiche dans la liste Mise en page de l'onglet Configuration de la page. Les paramètres actuels sont affichés dans l'aperçu des paramètres sur le côté gauche du pilote d'imprimante. 3. Sélectionnez le format du papier Sélectionnez le format du papier chargé dans la machine dans la liste Format papier imprimante. Vous avez terminé la configuration pour imprimer une affiche de 2 pages sur 2. Стор. 27 із 94 Impression d'affiche 4. Indiquez le nombre de divisions d'image et les pages à imprimer. Si nécessaire, cliquez sur Spécifier..., spécifiez les paramètres suivants dans la boîte de dialogue Impr. d'affiche et cliquez sur OK. Divisions d'image Dans la liste Divisions d'image sélectionnez le nombre de divisions (vertical x horizontal). Quand le nombre de divisions augmente, le nombre de feuilles utilisées pour l'impression augmente aussi, vous permettant de créer une affiche plus grande. Imprimer « "Couper/Coller" » dans les marges Désélectionnez cette case pour ne pas imprimer les mots « "Couper" » et « "Coller »". Important Cette fonction n'est pas disponible lorsque le pilote d'imprimante 64 bits est utilisé. Imprimer les lignes « "Couper/Coller »" dans les marges Désélectionnez cette case pour ne pas imprimer les lignes de coupe. Pages Pour réimprimer uniquement certaines pages, indiquez le numéro de la page à imprimer. Pour imprimer plusieurs pages, spécifiez le groupe de pages en séparant les pages par des virgules ou en utilisant un trait d'union entre les numéros de pages. Remarque Vous pouvez également définir la plage d'impression en cliquant sur les pages dans l'aperçu de la page de configuration. 5. Terminez la configuration Cliquez sur OK dans l'onglet Configuration de la page. A l'impression, le document sera divisé en plusieurs pages. Après avoir imprimé toutes les pages de l'affiche, collez-les ensemble pour créer une affiche. Imprimer certaines pages seulement Si l'encre devient pâle ou s'épuise en cours d'impression, vous pouvez imprimer les pages dont vous avez encore besoin en procédant comme suit : 1. Définissez la plage d'impression Dans l'aperçu de la configuration affiché dans la partie gauche de l'onglet Configuration de la page, cliquez sur les pages que vous ne souhaitez pas imprimer. Les pages sur lesquelles vous avez cliqué sont supprimées et seules les pages à imprimer sont affichées. Стор. 28 із 94 Impression d'affiche Стор. 29 із 94 Remarque Cliquez sur les pages supprimées pour les afficher à nouveau. Cliquez avec le bouton droit de la souris dans l'aperçu des paramètres pour sélectionner Imprimer toutes les pages ou Supprimer toutes les pages. 2. Terminez la configuration Une fois les pages sélectionnées, cliquez sur OK. Lorsque vous lancez une impression, seules les pages spécifiées sont imprimées. Important Lorsque l'option Affiche est sélectionnée, la case Imprimer à partir de la dernière page est grisée et non disponible. Comme l'impression d'affiche entraîne l'agrandissement du document, le résultat risque de ne pas être net. Haut de la page Impression de cachet/arrière-plan Manuel en ligne > Les diverses méthodes d'impression > Impression de cachet/arrière-plan Impression de cachet/arrière-plan Cette fonction n'est pas disponible lorsque le pilote d'imprimante 64 bits est utilisé. La fonction Cachet permet d'imprimer le texte d'un cachet ou une image bitmap au-dessus ou derrière les données d'un document. Elle permet également d'imprimer la date, l'heure et le nom de l'utilisateur. La fonction Arrière-plan permet d'imprimer une illustration de faible densité derrière les données d'un document. Pour effectuer une impression de cachet/arrière-plan, procédez comme suit : Impression d'un cachet CONFIDENTIEL, IMPORTANT et d'autres cachets souvent utilisés dans les entreprises sont préenregistrés. 1. Ouvrez la fenêtre de configuration du pilote d'imprimante 2. Cliquez sur Cachet/Arrière-plan... dans l'onglet Configuration de la page La boîte de dialogue Cachet/Arrière-plan apparaît. 3. Sélectionnez un cachet Стор. 30 із 94 Impression de cachet/arrière-plan Cochez la case Cachet et sélectionnez le cachet de votre choix dans la liste. Les paramètres actuels sont affichés dans l'aperçu des paramètres sur le côté gauche de l'onglet Configuration de la page. 4. Définissez les détails du cachet Si nécessaire, effectuez les réglages suivants, puis cliquez sur OK. Placer cachet au-dessus du texte Cochez cette case pour imprimer le cachet au dessus du texte du document. Remarque La priorité est accordée au cachet car, lorsque celui-ci et les données du document se superposent, il est imprimé au-dessus des données du document. Si l'option Placer cachet au-dessus du texte est désactivée, le cachet est imprimé sous les données du document et les parties recouvertes peuvent être dissimulées, selon l'application utilisée. Cachet sur première page seulement Cochez cette case pour imprimer le cachet uniquement sur la première page. Bouton Définir le cachet... Cliquez sur ce bouton pour modifier le texte du cachet, de l'image bitmap, ou de sa position (reportez-vous à la rubrique Enregistrement des réglages d'un cachet). Vous pouvez sélectionner la couleur du cachet en cliquant sur Sélectionner la couleur..., mais le résultat de l'impression apparaîtra en monochrome. 5. Terminez la configuration Cliquez sur OK dans l'onglet Configuration de la page. Lorsque vous lancez une impression, les données sont imprimées avec le cachet spécifié. Impression d'un arrière-plan 1. Choisissez l'arrière-plan pour lequel vous souhaitez modifier les paramètres Deux fichiers bitmap prédéfinis sont fournis à titre d'exemple. 2. Cliquez sur Cachet/Arrière-plan... dans l'onglet Configuration de la page La boîte de dialogue Cachet/Arrière-plan apparaît. 3. Sélectionnez l'arrière-plan Cochez la case Arrière-plan et sélectionnez l'arrière-plan de votre choix dans la liste. Les paramètres actuels sont affichés dans l'aperçu des paramètres sur le côté gauche de l'onglet Configuration de la page. 4. Définissez les détails de l'arrière-plan Si nécessaire, effectuez les réglages suivants, puis cliquez sur OK. Arrière-plan sur 1e page seulement Cochez cette case pour imprimer l'arrière-plan uniquement sur la première page. Bouton Sélectionner l'arrière-plan... Cliquez sur ce bouton pour utiliser un autre fichier bitmap ou modifier la mise en page ou la densité d'un arrière-plan (reportez-vous à la rubrique Enregistrement des données d'image à utiliser comme arrière-plan ). 5. Terminez la configuration Cliquez sur OK dans l'onglet Configuration de la page. Lorsque vous lancez une impression, les données sont imprimées avec l'arrière-plan spécifié. Стор. 31 із 94 Impression de cachet/arrière-plan Стор. 32 із 94 Rubriques connexes Enregistrement des réglages d'un cachet Enregistrement des données d'image à utiliser comme arrière-plan Haut de la page Enregistrement des réglages d'un cachet Manuel en ligne > Les diverses méthodes d'impression > Impression de cachet/arrière-plan > Enregistrement des réglages d'un cachet Enregistrement des réglages d'un cachet Cette fonction n'est pas disponible lorsque le pilote d'imprimante 64 bits est utilisé. Vous pouvez créer et enregistrer un cachet. Vous pouvez également modifier et enregistrer certains paramètres d'un cachet existant. Vous pouvez supprimer à tout moment les cachets que vous ne souhaitez pas conserver. Pour enregistrer un nouveau cachet, procédez comme suit : Enregistrement d'un nouveau cachet 1. Ouvrez la fenêtre de configuration du pilote d'imprimante 2. Cliquez sur Cachet/Arrière-plan... dans l'onglet Configuration de la page La boîte de dialogue Cachet/Arrière-plan apparaît. 3. Cliquez sur Définir le cachet... La boîte de dialogue Paramètres cachet apparaît. Стор. 33 із 94 Enregistrement des réglages d'un cachet 4. Configurez le cachet en consultant la fenêtre d'aperçu Onglet Cachet Sélectionnez Texte, Bitmap ou Date/Heure/Nom d'utilisateur dans Type de cachet. Lors de l'enregistrement d'un Texte, vous devez entrer les caractères dans Texte du cachet. Si nécessaire, changez les réglages de Police TrueType, Style, Taille, et Contour. Vous pouvez sélectionner la couleur du cachet en cliquant sur Sélectionner la couleur..., mais le résultat de l'impression apparaîtra en monochrome. Si vous avez choisi Bitmap, cliquez sur Sélectionner le fichier... et choisissez le fichier bitmap (.bmp) à utiliser. Si nécessaire, changez les réglages des options Taille et Zone blanche transparente. Si vous avez choisi Date/Heure/Nom d'utilisateur, l'heure et la date de création de l'objet imprimé, ainsi que le nom de l'utilisateur sont affichés dans Texte du cachet. Si nécessaire, changez les réglages de Police TrueType, Style, Taille et Contour. Vous pouvez sélectionner la couleur du cachet en cliquant sur Sélectionner la couleur..., mais le résultat de l'impression apparaîtra en monochrome. Important L'option Texte du cachet apparaît en grisé et n'est pas disponible si vous sélectionnez Date/ Heure/Nom d'utilisateur. Onglet Emplacement Sélectionnez la position du cachet dans la liste Position. Vous pouvez également sélectionner Personnalisée dans la liste Position, et préciser les coordonnées Position x et Position y. Vous pouvez aussi changer la position du cachet en le faisant glisser directement dans la fenêtre d'aperçu. Pour changer l'angle de la position du cachet, entrez une valeur directement dans la zone Orientation. 5. Enregistrez le cachet Cliquez sur l'onglet Enregistrer les paramètres et indiquez le titre du nouveau cachet dans la zone Titre, puis cliquez sur Enregistrer. Cliquez sur OK lorsque le message de confirmation apparaît. 6. Terminez la configuration Cliquez sur OK. La boîte de dialogue Cachet/Arrière-plan apparaît à nouveau. Le titre enregistré apparaît dans la liste Cachet. Стор. 34 із 94 Enregistrement des réglages d'un cachet Стор. 35 із 94 Modification et enregistrement de certains paramètres de cachet 1. Choisissez le cachet pour lequel vous souhaitez modifier les paramètres Cochez la case Cachet de la boîte de dialogue Cachet/Arrière-plan, puis sélectionnez le titre du cachet à modifier dans la liste Cachet. 2. Cliquez sur Définir le cachet... La boîte de dialogue Paramètres cachet apparaît. 3. Configurez le cachet en consultant la fenêtre d'aperçu 4. Enregistrez le cachet Cliquez sur Enregistrer en écrasant sous l'onglet Enregistrer les paramètres. Pour enregistrer le cachet avec un titre différent, indiquez un nouveau titre dans la zone Titre et cliquez sur Enregistrer. Cliquez sur OK lorsque le message de confirmation apparaît. 5. Terminez la configuration Cliquez sur OK. La boîte de dialogue Cachet/Arrière-plan apparaît à nouveau. Le titre enregistré apparaît dans la liste Cachet. Suppression d'un cachet inutile 1. Cliquez sur Définir le cachet... dans la boîte de dialogue Cachet/Arrière-plan. La boîte de dialogue Paramètres cachet apparaît. 2. Sélectionnez le cachet à supprimer Sélectionnez le titre du cachet que vous souhaitez supprimer de la liste Cachets sous l'onglet Enregistrer les paramètres. Cliquez ensuite sur Supprimer. Cliquez sur OK lorsque le message de confirmation apparaît. 3. Terminez la configuration Cliquez sur OK. La boîte de dialogue Cachet/Arrière-plan apparaît à nouveau. Haut de la page Enregistrement des données d'image à utiliser comme arrière-plan Manuel en ligne > Les diverses méthodes d'impression > Impression de cachet/arrière-plan > Enregistrement des données d'image à utiliser comme arrière-plan Enregistrement des données d'image à utiliser comme arrièreplan Cette fonction n'est pas disponible lorsque le pilote d'imprimante 64 bits est utilisé. Vous pouvez sélectionner un fichier bitmap et l'enregistrer en tant que nouvel arrière-plan. Vous pouvez également modifier et enregistrer certains paramètres d'un arrière-plan existant. Vous pouvez supprimer, à n'importe quel moment, un arrière-plan que vous ne souhaitez pas conserver. Pour enregistrer les données d'image à utiliser comme arrière-plan, procédez comme suit : Enregistrement des données d'image à utiliser comme arrière-plan 1. Ouvrez la fenêtre de configuration du pilote d'imprimante 2. Cliquez sur Cachet/Arrière-plan... dans l'onglet Configuration de la page La boîte de dialogue Cachet/Arrière-plan apparaît. 3. Cliquez sur Sélectionner l'arrière-plan... La boîte de dialogue Paramètres arrière-plan s'affiche. Стор. 36 із 94 Enregistrement des données d'image à utiliser comme arrière-plan 4. Sélectionnez les données d'image à enregistrer dans l'arrière-plan Cliquez sur Sélectionner le fichier…. Sélectionnez les données d'image cible (fichier bitmap) et cliquez sur Ouvrir. 5. Spécifiez les paramètres suivants en consultant la fenêtre d'aperçu : Méthode de mise en page Sélectionnez la façon dont l'image bitmap utilisée comme arrière-plan sera disposée sur le papier. Lorsque l'option Personnalisée est sélectionnée, vous pouvez définir les coordonnées Position x et Position y. Vous pouvez aussi changer la position de l'arrière-plan en faisant glisser l'image dans la fenêtre d'aperçu. Intensité Définissez l'intensité de l'image bitmap à utiliser comme arrière-plan à l'aide du curseur Intensité. Pour éclaircir l'arrière-plan, déplacez le curseur vers la gauche. Pour obscurcir l'arrière-plan, déplacez le curseur vers la droite. Pour imprimer l'arrière-plan en utilisant l'intensité initiale du bitmap, placez le curseur à l'extrémité droite. 6. Enregistrez l'arrière-plan Cliquez sur l'onglet Enregistrer les paramètres et indiquez le titre du nouveau cachet dans la zone Titre, puis cliquez sur Enregistrer. Cliquez sur OK lorsque le message de confirmation apparaît. 7. Terminez la configuration Cliquez sur OK. La boîte de dialogue Cachet/Arrière-plan apparaît à nouveau. Le titre enregistré apparaît dans la liste Arrière-plan. Modification et enregistrement de certains paramètres d'arrière-plan 1. Choisissez l'arrière-plan pour lequel vous souhaitez modifier les paramètres Cochez la case Arrière-plan de la boîte de dialogue Cachet/Arrière-plan, puis sélectionnez le titre de l'arrière-plan à modifier dans la liste Arrière-plan. 2. Cliquez sur Sélectionner l'arrière-plan... La boîte de dialogue Paramètres arrière-plan s'affiche. 3. Lorsque vous consultez l'aperçu, définissez les éléments dans l'onglet Arrière-plan 4. Enregistrez l'arrière-plan Стор. 37 із 94 Enregistrement des données d'image à utiliser comme arrière-plan Стор. 38 із 94 Cliquez sur Enregistrer en écrasant sous l'onglet Enregistrer les paramètres. Pour enregistrer l'arrière-plan sous un autre titre, indiquez ce nom dans la zone Titre et cliquez sur Enregistrer. Cliquez sur OK lorsque le message de confirmation apparaît. 5. Terminez la configuration Cliquez sur OK. La boîte de dialogue Cachet/Arrière-plan apparaît à nouveau. Le titre enregistré apparaît dans la liste Arrière-plan. Suppression d'un arrière-plan inutile 1. Cliquez sur Sélectionner l’arrière-plan... dans la boîte de dialogue Cachet/Arrièreplan La boîte de dialogue Paramètres arrière-plan s'affiche. 2. Sélectionnez l'arrière-plan à supprimer Sélectionnez le titre de l'arrière-plan à supprimer dans la liste Arrière-plans de l'onglet Enregistrer les paramètres, puis cliquez sur Supprimer. Cliquez sur OK lorsque le message de confirmation apparaît. 3. Terminez la configuration Cliquez sur OK. La boîte de dialogue Cachet/Arrière-plan apparaît à nouveau. Haut de la page Affichage d'un aperçu avant impression Стор. 39 із 94 Manuel en ligne > Les diverses méthodes d'impression > Affichage d'un aperçu avant impression Affichage d'un aperçu avant impression Vous pouvez afficher un aperçu avant impression et le vérifier. Pour afficher un aperçu avant l'impression, procédez comme suit : 1. Ouvrez la fenêtre de configuration du pilote d'imprimante 2. Définissez l'aperçu Cochez la case Aperçu avant impression dans l'onglet Principal. 3. Terminez la configuration Cliquez sur OK. L'Aperçu Canon IJ démarre et affiche un aperçu avant l'impression. Rubrique connexe Aperçu Canon IJ Haut de la page Définition du format de papier (format personnalisé) Manuel en ligne > Les diverses méthodes d'impression > Définition du format de papier (format personnalisé) Définition du format de papier (format personnalisé) Vous pouvez définir la largeur et la hauteur du papier si le format correspondant n'est pas disponible dans la liste Format page. Un format de ce type est dit format personnalisé. Pour définir un format personnalisé, procédez comme suit : 1. Définissez le format personnalisé dans le logiciel d'application A l'aide de la fonction de format de papier de votre application, indiquez votre format personnalisé. Important Si l'application à l'origine du document est dotée d'une fonction vous permettant de spécifier les valeurs de hauteur et de largeur, définissez ces valeurs dans l'application. Si l'application à l'origine du document ne propose pas cette fonction ou si le document ne s'imprime pas correctement, utilisez le pilote d'imprimante pour définir ces valeurs. 2. Ouvrez la fenêtre de configuration du pilote d'imprimante 3. Sélectionnez le format du papier Sélectionnez Personnalisé... pour Format page dans l'onglet Configuration de la page. La boîte de dialogue Taille personnalisée s'affiche. 4. Définissez le format personnalisé dans le logiciel d'application Стор. 40 із 94 Définition du format de papier (format personnalisé) Стор. 41 із 94 Spécifiez Unités, puis entrez la Largeur et la Hauteur du papier à utiliser. Cliquez sur OK. 5. Terminez la configuration Cliquez sur OK dans l'onglet Configuration de la page. Lorsque vous lancez une impression, les données sont imprimées sur le format de papier spécifié. Haut de la page Modification de la qualité d'impression et des données d'image Стор. 42 із 94 Manuel en ligne > Modification de la qualité d'impression et des données d'image Modification de la qualité d'impression et des données d'image Sélection d'une combinaison de qualité d'impression et de procédé en demi-teintes Réglage de la luminosité Réglage de l'intensité Réglage du contraste Simulation d'une illustration Lissage des contours irréguliers Changement de propriétés de couleur pour améliorer la coloration Réduction du bruit dans l'image Haut de la page Sélection d'une combinaison de qualité d'impression/procédé en demi-teintes Manuel en ligne > Modification de la qualité d'impression et des données d'image > Sélection d'une combinaison de qualité d'impression/procédé en demi-teintes Sélection d'une combinaison de qualité d'impression/procédé en demi-teintes Vous pouvez définir le niveau de qualité d'impression et le procédé en demi-teintes. La procédure de définition du niveau de qualité d'impression et du procédé en demi-teintes est décrite ci -dessous : 1. Ouvrez la fenêtre de configuration du pilote d'imprimante 2. Sélectionnez la qualité d'impression Sélectionnez Personnalisée pour Qualité d'impression dans l'onglet Principal, et cliquez sur Définir.... La boîte de dialogue Personnalisée apparaît. Стор. 43 із 94 Sélection d'une combinaison de qualité d'impression/procédé en demi-teintes 3. Définition du niveau de qualité d'impression et du procédé en demi-teintes Déplacez le curseur Qualité pour sélectionner le niveau de qualité. Sélectionnez Demi-teintes et cliquez sur OK. Remarque Les demi-teintes correspondent à des nuances de couleur entre le plus foncé et le plus clair. L'imprimante remplace les nuances de couleur par un ensemble de petits points permettant de représenter les demi-teintes. Pour cela l'option Tramé organise les points en fonction de règles fixes, tandis que l'option Diffusion place les points de manière aléatoire. Lorsque vous sélectionnez Auto, les données sont imprimées à l'aide de la méthode de demi-teintes la mieux adaptée à la qualité d'impression sélectionnée. 4. Terminez la configuration Cliquez sur OK dans l'onglet Principal. Lorsque vous lancez une impression, les données sont imprimées avec le niveau de qualité et le procédé en demi-teintes spécifiés. Remarque Lorsqu'une partie d'un objet n'est pas imprimée, essayez de résoudre le problème en sélectionnant l'option Diffusion pour Demi-teintes. Rubriques connexes Réglage de la luminosité Réglage de l'intensité Réglage du contraste Haut de la page Стор. 44 із 94 Réglage de la luminosité Manuel en ligne > Modification de la qualité d'impression et des données d'image > Réglage de la luminosité Réglage de la luminosité Vous pouvez ajuster la luminosité des données d'image globales pendant l'impression. Cette fonction ne modifie pas le blanc pur ni le noir pur, mais elle modifie la luminosité des couleurs intermédiaires. L'exemple suivant présente le résultat d'impression lorsque la luminosité est modifiée. L'option Clair est sélectionnée L'option Normal est sélectionnée L'option Foncé est sélectionnée La procédure de réglage de la luminosité est décrite ci-dessous : 1. Ouvrez la fenêtre de configuration du pilote d'imprimante 2. Sélectionnez le réglage des couleurs manuel Dans l'onglet Principal, sélectionnez Manuel pour Couleur/Intensité, et cliquez sur Définir.... La boîte de dialogue Réglage des couleurs manuel apparaît. 3. Spécifiez la luminosité Sélectionnez Clair, Normal ou Foncé pour Luminosité, puis cliquez sur OK. Стор. 45 із 94 Réglage de la luminosité Стор. 46 із 94 4. Terminez la configuration Cliquez sur OK dans l'onglet Principal. Lorsque vous lancez une impression, les données sont imprimées avec la luminosité spécifiée. Important Ce produit prend en charge l'impression monochrome uniquement, par conséquent l'option de réglage de l'équilibre des couleurs (Cyan, Magenta et Jaune) apparaît en grisé et n'est pas disponible. Rubriques connexes Réglage de l'intensité Réglage du contraste Haut de la page Réglage de l'intensité Стор. 47 із 94 Manuel en ligne > Modification de la qualité d'impression et des données d'image > Réglage de l'intensité Réglage de l'intensité Vous pouvez alléger (éclaircir) ou intensifier (obscurcir) les couleurs des données d'image globales pendant l'impression. Pour accentuer les résultats d'impression, vous devez intensifier les couleurs. L'exemple suivant présente le cas où l'intensité est augmentée de façon à ce que toutes les couleurs soient plus intenses au moment de l'impression des données d'image. Sans réglage Intensité renforcée La procédure de réglage de l'intensité est décrite ci-dessous : 1. Ouvrez la fenêtre de configuration du pilote d'imprimante 2. Sélectionnez le réglage des couleurs manuel Sélectionnez Manuel pour Couleur/Intensité dans l'onglet Principal, et cliquez sur Définir.... La boîte de dialogue Réglage des couleurs manuel apparaît. 3. Réglage de l'intensité Déplacez le curseur Intensité vers la droite pour intensifier (obscurcir) les couleurs. Pour alléger (éclaircir) les couleurs, déplacez le curseur vers la gauche. Vous pouvez également entrer directement une valeur dans la zone associée au curseur. Entrez une valeur comprise entre -50 et 50. Après avoir ajusté chaque couleur, cliquez sur OK. Réglage de l'intensité Стор. 48 із 94 Important Réglez le curseur progressivement. 4. Terminez la configuration Cliquez sur OK dans l'onglet Principal. Lorsque vous lancez l'impression, les données d'image sont imprimées avec l'intensité réglée. Important Ce produit prend en charge l'impression monochrome uniquement, par conséquent l'option de réglage de l'équilibre des couleurs (Cyan, Magenta et Jaune) apparaît en grisé et n'est pas disponible. Rubriques connexes Sélection d'une combinaison de qualité d'impression et de /procédé en demi-teintes Réglage de la luminosité Réglage du contraste Haut de la page Réglage du contraste Стор. 49 із 94 Manuel en ligne > Modification de la qualité d'impression et des données d'image > Réglage du contraste Réglage du contraste Vous pouvez ajuster le contraste de l'image pendant l'impression. Pour renforcer et rendre plus distinctes les différences entre les zones claires et foncées des images, augmentez le contraste. A l'opposé, pour réduire et rendre moins distinctes les différences entre les zones claires et foncées des images, réduisez le contraste. Sans réglage Réglage du contraste La procédure de réglage du contraste est décrite ci-dessous : 1. Ouvrez la fenêtre de configuration du pilote d'imprimante 2. Sélectionnez le réglage des couleurs manuel Dans l'onglet Principal, sélectionnez Manuel pour Couleur/Intensité, et cliquez sur Définir.... La boîte de dialogue Réglage des couleurs manuel apparaît. 3. Réglage du contraste Déplacez le curseur Contraste vers la droite pour augmenter le contraste et vers la gauche pour le réduire. Vous pouvez également entrer directement une valeur dans la zone associée au curseur. Entrez une valeur comprise entre -50 et 50. Après avoir ajusté chaque couleur, cliquez sur OK. Réglage du contraste Стор. 50 із 94 Important Réglez le curseur progressivement. 4. Terminez la configuration Cliquez sur OK dans l'onglet Principal. Lorsque vous lancez l'impression, les images sont imprimées avec le contraste réglé. Important Ce produit prend en charge l'impression monochrome uniquement, par conséquent l'option de réglage de l'équilibre des couleurs (Cyan, Magenta et Jaune) apparaît en grisé et n'est pas disponible. Rubriques connexes Sélection d'une combinaison de qualité d'impression et de /procédé en demi-teintes Réglage de la luminosité Réglage de l'intensité Haut de la page Simulation d'une illustration Manuel en ligne > Modification de la qualité d'impression et des données d'image > Simulation d'une illustration Simulation d'une illustration Avec la fonction Simuler illustration, vous pouvez imprimer les données d'image en leur donnant l'apparence d'une illustration dessinée à la main. Vous pouvez ajouter divers effets au profil et aux couleurs d'origine. Pour utiliser la fonction Simuler illustration, procédez comme suit : 1. Ouvrez la fenêtre de configuration du pilote d'imprimante 2. Définissez l'option Simuler illustration Cochez la case Simuler illustration de l'onglet Effets et ajustez le Contraste si nécessaire. Le déplacement du curseur vers la droite éclaircit les données d'image et le déplacement vers la gauche les obscurcit. Les paramètres actuels sont affichés dans l'aperçu des paramètres sur le côté gauche du pilote d'imprimante. 3. Terminez la configuration Cliquez sur OK. Lorsque vous lancez l'impression, l'image est imprimée avec l'apparence d'une illustration dessinée à la main. Important Ce produit prend en charge l'impression monochrome uniquement, par conséquent l'option Effets Стор. 51 із 94 Simulation d'une illustration Стор. 52 із 94 monochromes apparaît en grisé et n'est pas disponible. Haut de la page Lissage des contours irréguliers Manuel en ligne > Modification de la qualité d'impression et des données d'image > Lissage des contours irréguliers Lissage des contours irréguliers La fonction Image Optimizer permet de lisser les contours irréguliers des photos et des graphiques que vous avez agrandis dans votre application. Cette fonction est particulièrement utile si vous imprimez des images Web de faible résolution. Pour utiliser la fonction Image Optimizer, procédez comme suit : 1. Ouvrez la fenêtre de configuration du pilote d'imprimante 2. Exécutez la fonction Image Optimizer Cochez la case Image Optimizer de l'onglet Effets. 3. Terminez la configuration Cliquez sur OK. Les photos et les graphiques sont imprimés avec leurs contours irréguliers lissés. Important Ce produit prend en charge l'impression monochrome uniquement, par conséquent l'option Effets monochromes apparaît en grisé et n'est pas disponible. Remarque En fonction du logiciel ou de la résolution des données d'image, la fonction Image Optimizer n'a Стор. 53 із 94 Lissage des contours irréguliers Стор. 54 із 94 aucun effet perceptible. L'emploi de la fonction Image Optimizer peut ralentir l'impression. Haut de la page Changement de propriétés de couleur pour améliorer la coloration Manuel en ligne > Modification de la qualité d'impression et des données d'image > Changement de propriétés de couleur pour améliorer la coloration Changement de propriétés de couleur pour améliorer la coloration La fonction Photo Optimizer PRO corrige les couleurs des images numérisées ou d'appareils photo numériques. Elle est spécialement conçue pour compenser la variation chromatique, la surexposition et la sous-exposition. Pour utiliser la fonction Photo Optimizer PRO, procédez comme suit : 1. Ouvrez la fenêtre de configuration du pilote d'imprimante 2. Définissez le mode Photo automatique Cochez la case Photo Optimizer PRO dans l'onglet Effets. Il n'est généralement pas nécessaire de cocher la case Appliquer à toute la page. Les images de chaque page sont optimisées individuellement. Remarque Si les données à imprimer ont été traitées, par exemple si l'image a été tronquée ou a subi une rotation, cochez la case Appliquer à toute la page. La page entière sera alors traitée et optimisée en tant qu'image unique. 3. Terminez la configuration Стор. 55 із 94 Changement de propriétés de couleur pour améliorer la coloration Стор. 56 із 94 Cliquez sur OK. Lorsque vous lancez une impression, les images sont imprimées avec la compensation de couleur. Important L'option Photo Optimizer PRO ne fonctionne pas dans les cas suivants : L'option Arrière-plan est sélectionnée dans la boîte de dialogue Cachet/Arrière-plan de l'onglet Configuration de la page. L'option Définir le cachet... est sélectionnée dans la boîte de dialogue Cachet/Arrière-plan de l'onglet Configuration de la page et le bitmap du cachet est configuré. Ce produit prend en charge l'impression monochrome uniquement, par conséquent l'option Effets monochromes apparaît en grisé et n'est pas disponible. Remarque Avec certaines images, la fonction Photo Optimizer PRO n'a aucun effet perceptible. Haut de la page Réduction du bruit dans l'image Manuel en ligne > Modification de la qualité d'impression et des données d'image > Réduction du bruit dans l'image Réduction du bruit dans l'image Lorsque vous utilisez l'option Réduction du bruit dans l'image, vous pouvez réduire les défauts issus d'un appareil photo numérique et améliorer la qualité d'image de l'impression. Pour utiliser la fonction Réduction du bruit dans l'image, procédez comme suit : 1. Ouvrez la fenêtre de configuration du pilote d'imprimante 2. Définissez la Réduction du bruit dans l'image Cochez la case Réduction du bruit dans l'image dans l'onglet Effets et sélectionnez Normal ou Fort pour le niveau. 3. Terminez la configuration Cliquez sur OK. Lorsque vous lancez l'impression, l'image est imprimée avec moins de bruit issu de l'appareil photo numérique. Important Ce produit prend en charge l'impression monochrome uniquement, par conséquent l'option Effets monochromes apparaît en grisé et n'est pas disponible. Стор. 57 із 94 Réduction du bruit dans l'image Стор. 58 із 94 Remarque L'option Normal est recommandée dans la plupart des cas. Toutefois, si l'option Normal ne corrige pas le problème de bruit, choisissez Fort. Selon le logiciel d'application ou la résolution des données d'image, les effets de réduction du bruit issu de l'appareil numérique risquent de ne pas être flagrants. Si vous utilisez cette fonction pour d'autres impressions que des photos prises avec des appareils numériques, l'image peut être déformée. Haut de la page Présentation du pilote d'imprimante Стор. 59 із 94 Manuel en ligne > Présentation du pilote d'imprimante Présentation du pilote d'imprimante Pilote d'imprimante Canon IJ Ouverture de la fenêtre de configuration du pilote d'imprimante Onglet Entretien Ecran d'état d'imprimante Canon IJ Aperçu Canon IJ Haut de la page Pilote d'imprimante Canon IJ Стор. 60 із 94 Manuel en ligne > Présentation du pilote d'imprimante > Pilote d'imprimante Canon IJ Pilote d'imprimante Canon IJ Le pilote d'imprimante Canon IJ est un logiciel installé sur votre ordinateur qui est nécessaire pour l'impression de données sur l'imprimante. Le pilote d'imprimante Canon IJ convertit les données d'impression créées par votre application Windows en données que votre imprimante peut comprendre et envoie les données converties à l'imprimante. Le format des données d'impression variant en fonction du modèle d'imprimante, vous aurez besoin d'un pilote d'imprimante Canon IJ correspondant au modèle que vous utilisez. Utilisation de l'aide Vous pouvez afficher l'aide qui décrit les paramètres du pilote par l'intermédiaire de l'écran Préférences d'impression du pilote d'imprimante Canon IJ. Pour afficher toutes les descriptions d'un onglet... Cliquez sur le bouton Aide de chaque onglet. Une boîte de dialogue s'ouvre, elle contient une description de chaque élément de l'onglet. Vous pouvez également afficher la description d'une boîte de dialogue en cliquant sur le lien qui apparaît dans l'élément correspondant. Pour afficher la description de chaque élément... Cliquez avec le bouton droit de la souris sur l'élément pour lequel vous souhaitez une description, puis cliquez sur le bouton Aide. Vous pouvez également cliquer sur le bouton [Aide] situé à l'extrémité droite de la barre de titre, puis cliquez sur l'élément pour lequel vous souhaitez une description. La description demandée s'affiche. Rubrique connexe Ouverture de la fenêtre de configuration du pilote d'imprimante Haut de la page Ouverture de la fenêtre de configuration du pilote d'imprimante Manuel en ligne > Présentation du pilote d'imprimante > Pilote d'imprimante Canon IJ > Ouverture de la fenêtre de configuration du pilote d'imprimante Ouverture de la fenêtre de configuration du pilote d'imprimante Vous pouvez afficher la fenêtre de configuration du pilote d'imprimante par le biais du logiciel d'application que vous utilisez ou du menu Démarrer de Windows. Remarque Ce guide décrit principalement l'utilisation sous Windows Vista. Les opérations peuvent différer selon les versions de Windows. Ouverture de la fenêtre de configuration du pilote d'imprimante par le biais du logiciel d'application Pour configurer les paramètres d'impression avant d'imprimer, suivez la procédure ci-dessous. 1. Sélectionnez la commande d'impression de votre logiciel d'application En général, sélectionnez Imprimer dans le menu Fichier pour ouvrir la boîte de dialogue Imprimer. 2. Sélectionnez le nom de votre modèle d'imprimante et cliquez sur Préférences (ou Propriétés). La fenêtre de configuration du pilote d'imprimante s'affiche. Remarque Selon le logiciel d'application que vous utilisez, les noms de commande ou de menu peuvent varier et il peut y avoir des étapes supplémentaires. Pour plus d'informations, reportez-vous au manuel de l'utilisateur de votre logiciel d'application. Ouverture de la fenêtre de configuration du pilote d'imprimante par le biais du menu Démarrer Pour effectuer les opérations d'entretien (nettoyage des têtes d'impression, par exemple) ou pour configurer les paramètres d'impression communs à tous les logiciels d'application, suivez la procédure ci-dessous. 1. Sélectionnez les éléments suivants à partir du menu Démarrer, comme indiqué cidessous : Sous Windows Vista, sélectionnez Démarrer -> Panneau de configuration -> Matériel et audio -> Imprimantes. Sous Windows XP, sélectionnez le menu Démarrer -> Panneau de configuration -> Imprimantes et autres périphériques -> Imprimantes et télécopieurs. Sous Windows 2000, sélectionnez le menu Démarrer -> Paramètres -> Imprimantes. 2. Cliquez avec le bouton droit de la souris sur l'icône du nom de modèle, puis sélectionnez Options d'impression dans le menu affiché. La fenêtre de configuration du pilote d'imprimante s'affiche. Important L'ouverture de la fenêtre de configuration du pilote d'imprimante par l'intermédiaire de l'option Propriétés affiche des onglets concernant des fonctions de Windows, comme l'onglet Ports (ou Avancé). Ces onglets n'apparaissent pas si vous ouvrez la fenêtre avec l'option Options d'impression ou à partir d'une application. Pour des informations sur les onglets concernant les fonctions Windows, reportez-vous au manuel de l'utilisateur Windows. Стор. 61 із 94 Ouverture de la fenêtre de configuration du pilote d'imprimante Стор. 62 із 94 Haut de la page Onglet Entretien Стор. 63 із 94 Manuel en ligne > Présentation du pilote d'imprimante > Pilote d'imprimante Canon IJ > Onglet Entretien Onglet Entretien L'onglet Entretien permet d'effectuer un entretien de l'imprimante ou de modifier ses paramètres. Fonctions Nettoyage des têtes d'impression Nettoyage des rouleaux d'entraînement du papier Alignement des têtes d'impression Vérification des buses des têtes d'impression Nettoyage de l'intérieur de la machine Fonction connexe Modification du mode de fonctionnement de la machine Haut de la page Ecran d'état d'imprimante Canon IJ Стор. 64 із 94 Manuel en ligne > Présentation du pilote d'imprimante > Ecran d'état d'imprimante Canon IJ Ecran d'état d'imprimante Canon IJ L'écran d'état d'imprimante Canon IJ est une application affichant l'état de l'imprimante et la progression de l'impression dans l'écran Windows. L'état de l'imprimante est indiqué à l'aide de graphiques, d'icônes et de messages. Lancement de l'écran d'état d'imprimante Canon IJ L'écran d'état d'imprimante Canon IJ démarre automatiquement lorsque des données sont envoyées à l'imprimante. Une fois lancé, l'écran d'état d'imprimante Canon IJ apparaît sous la forme d'un bouton dans la barre des tâches. Cliquez sur le bouton de l'écran d'état dans la barre des tâches. L'écran d'état d'imprimante Canon IJ apparaît. Remarque Pour ouvrir l'écran d'état d'imprimante Canon IJ lorsque l'imprimante est inactive, ouvrez la fenêtre de configuration du pilote d'imprimante et cliquez sur le bouton Afficher l'état de l'imprimante... dans l'onglet Entretien. Lorsque des erreurs se produisent L'écran d'état d'imprimante Canon IJ apparaît automatiquement en cas d'erreur (par exemple, lorsque l'imprimante vient à manquer de papier ou d'encre). Dans ce cas, adoptez les mesures appropriées spécifiées. Haut de la page Aperçu Canon IJ Стор. 65 із 94 Manuel en ligne > Présentation du pilote d'imprimante > Aperçu Canon IJ Aperçu Canon IJ L'aperçu Canon IJ est une application qui permet d'obtenir un aperçu du document avant impression. L'aperçu correspond aux informations que vous avez définies à l'aide du pilote d'imprimante. Il vous permet de vérifier la mise en page du document, la séquence d'impression et le nombre de pages. Si vous souhaitez afficher l’aperçu avant impression, ouvrez la fenêtre de configuration du pilote d’ imprimante , cliquez sur l’onglet Principal et cochez la case Aperçu avant impression. Désélectionnez cette case si vous ne souhaitez pas afficher d'aperçu. Rubrique connexe Affichage d'un aperçu avant impression Haut de la page Entretien à partir de votre ordinateur Стор. 66 із 94 Manuel en ligne > Entretien à partir de votre ordinateur Entretien à partir de votre ordinateur Nettoyage des têtes d'impression Nettoyage des rouleaux d'entraînement du papier Alignement des têtes d'impression Vérification des buses des têtes d'impression Nettoyage de l'intérieur de la machine Haut de la page Nettoyage des têtes d'impression Manuel en ligne > Entretien à partir de votre ordinateur > Nettoyage des têtes d'impression Nettoyage des têtes d'impression La fonction de nettoyage des têtes d'impression permet d'éliminer les obstructions éventuelles des buses des têtes d'impression. Procédez à un nettoyage des têtes d'impression si vous remarquez que l'encre pâlit à l'impression ou qu'une couleur n'est pas imprimée, bien que l'imprimante contienne suffisamment d'encre. Pour effectuer le nettoyage des têtes d'impression, procédez comme suit : Nettoyage 1. Ouvrez la fenêtre de configuration du pilote d'imprimante 2. Vérifiez que la machine est sous tension et cliquez sur Nettoyage dans l'onglet Entretien Le nettoyage des têtes d'impression commence. 3. Terminez le nettoyage Le message de confirmation apparaît et la boîte de dialogue Vérification des buses s'ouvre. 4. Vérifiez les résultats Pour vérifier si la qualité d'impression s'est améliorée, cliquez sur le bouton Imprimer le motif de vérification. Pour annuler la procédure de contrôle, cliquez sur Annuler. Si un seul nettoyage ne suffit pas à résoudre le problème des têtes d'impression, renouvelez l'opération. Nettoyage en profondeur Le Nettoyage en profondeur est plus complet que le Nettoyage. Procédez au nettoyage en profondeur lorsque deux tentatives de nettoyage normal n'ont pas permis de résoudre le problème. 1. Ouvrez la fenêtre de configuration du pilote d'imprimante 2. Cliquez sur Nettoyage en profondeur dans l'onglet Entretien La boîte de dialogue Nettoyage en profondeur apparaît. Suivez les instructions de la boîte de dialogue. Cliquez sur Éléments initiaux à vérifier pour afficher les éléments à vérifier avant d'effectuer un Nettoyage en profondeur. 3. Procédez au nettoyage en profondeur. Vérifiez que la machine est sous tension et cliquez sur Exécuter. Cliquez sur OK lorsque le message de confirmation apparaît. Le nettoyage en profondeur des têtes d'impression commence. 4. Terminez le nettoyage en profondeur Le message de confirmation apparaît et la boîte de dialogue Vérification des buses s'ouvre. Стор. 67 із 94 Nettoyage des têtes d'impression Стор. 68 із 94 5. Vérifiez les résultats Pour vérifier si la qualité d'impression s'est améliorée, cliquez sur le bouton Imprimer le motif de vérification. Pour annuler la procédure de contrôle, cliquez sur Annuler. Important Le Nettoyage exige une faible quantité d'encre. Le Nettoyage en profondeur exige une quantité d'encre plus importante que le Nettoyage. Le nettoyage fréquent des têtes d'impression épuise rapidement l'encre de votre imprimante. Ne procédez donc à leur nettoyage que lorsque cela est nécessaire. Remarque Si vous ne remarquez aucune amélioration après une opération de Nettoyage en profondeur, éteignez la machine, attendez 24 heures et recommencez le Nettoyage en profondeur. Si vous ne constatez aucune amélioration, l'encre est probablement épuisée. Remplacez la cartouche d'encre par une neuve. Rubrique connexe Vérification des buses des têtes d'impression Haut de la page Nettoyage des rouleaux d'entraînement du papier Стор. 69 із 94 Manuel en ligne > Entretien à partir de votre ordinateur > Nettoyage des rouleaux d'entraînement du papier Nettoyage des rouleaux d'entraînement du papier Cette fonction permet de nettoyer les rouleaux d'entraînement du papier. Effectuez cette opération lorsque des particules de papier collées sur les rouleaux d'entraînement empêchent une alimentation correcte du papier. Pour effectuer le nettoyage des rouleaux d'entraînement, procédez comme suit : Nettoyage des cylindres 1. Préparez la machine Retirez toutes les feuilles de papier du réceptacle arrière. 2. Ouvrez la fenêtre de configuration du pilote d'imprimante 3. Cliquez sur Nettoyage des cylindres dans l'onglet Entretien Le message de confirmation apparaît. 4. Lancez le nettoyage des rouleaux d'entraînement du papier Vérifiez que la machine est sous tension et cliquez sur OK. Le nettoyage des rouleaux d'entraînement du papier commence. 5. Terminez le nettoyage des rouleaux d'entraînement du papier Après l'arrêt des rouleaux, suivez les instructions du message, insérez trois feuilles de papier ordinaire dans le réceptacle arrière et cliquez sur OK. Le papier est alors éjecté. Le nettoyage des rouleaux d'entraînement est à présent terminé. Haut de la page Alignement des têtes d'impression Стор. 70 із 94 Manuel en ligne > Entretien à partir de votre ordinateur > Alignement des têtes d'impression Alignement des têtes d'impression L'alignement des têtes d'impression corrige la position de montage de chacune des têtes d'impression en réduisant les déviations de couleurs et de lignes. Pour effectuer l'alignement des têtes d'impression, procédez comme suit : Alignement tête d'impression 1. Ouvrez la fenêtre de configuration du pilote d'imprimante 2. Cliquez sur Alignement tête d'impression dans l'onglet Entretien La boîte de dialogue Démarrer l'alignement de la tête d'impression apparaît. 3. Chargez le papier dans l'imprimante Chargez une feuille de papier ordinaire au format A4 ou Lettre dans le réceptacle arrière. 4. Exécutez l'alignement des têtes Vérifiez que l'imprimante est sous tension et cliquez sur Aligner tête d'impression. Suivez les instructions du message. Remarque Pour vérifier le réglage actuel avant d'ajuster la position de la tête d'impression, cliquez sur le bouton Valeur d'alignement d'impression. 5. Vérifiez les motifs imprimés Entrez les numéros de motif comportant le moins de rayures dans les champs correspondants. Si vous cliquez, dans la fenêtre d'aperçu, sur les motifs ayant le moins de rayures, leurs numéros seront entrés automatiquement dans les champs associés. Lorsque toutes les valeurs requises sont saisies, cliquez sur OK. Remarque Si vous ne parvenez toujours pas à déterminer quel motif comporte le moins de rayures après avoir examiné l'impression, consultez le manuel de votre imprimante. Haut de la page Vérification des buses des têtes d'impression Стор. 71 із 94 Manuel en ligne > Entretien à partir de votre ordinateur > Vérification des buses des têtes d'impression Vérification des buses des têtes d'impression La fonction de vérification des buses permet de savoir si les têtes d'impression fonctionnent correctement en imprimant un motif de vérification. Imprimez un motif lorsque l'encre pâlit à l'impression ou qu'une couleur n'est pas imprimée. Pour imprimer un motif de vérification des buses, procédez comme suit : Vérification des buses 1. Ouvrez la fenêtre de configuration du pilote d'imprimante 2. Cliquez sur Vérification des buses dans l'onglet Entretien La boîte de dialogue Vérification des buses apparaît. Pour afficher la liste des points à contrôler avant d'imprimer le motif de vérification, cliquez sur le bouton Éléments initiaux à vérifier. 3. Chargez le papier dans l'imprimante Chargez une feuille de papier ordinaire au format A4 ou Lettre dans le réceptacle arrière. 4. Imprimez un motif de vérification des buses Vérifiez que l'imprimante est sous tension et cliquez sur Imprimer le motif de vérification. Le motif de vérification des buses est imprimé. Cliquez sur OK lorsque le message de confirmation apparaît. La boîte de dialogue Vérification de motif apparaît. 5. Vérifiez le résultat de l'impression Vérifiez le résultat de l'impression. Si le résultat de l'impression est normal, cliquez sur Quitter. Si le résultat de l'impression est taché ou incomplet, cliquez sur le bouton Nettoyage pour nettoyer les têtes d'impression. Rubrique connexe Nettoyage des têtes d'impression Haut de la page Nettoyage de l'intérieur de la machine Стор. 72 із 94 Manuel en ligne > Entretien à partir de votre ordinateur > Nettoyage de l'intérieur de la machine Nettoyage de l'intérieur de la machine Pour éviter les salissures au verso des feuilles, nettoyez la platine inférieure. Effectuez également le nettoyage si des traces provoquées par autre chose que des données imprimées apparaissent sur la page imprimée. Pour effectuer le nettoyage de la platine inférieure, procédez comme suit : Nettoyage de la platine inférieure 1. Ouvrez la fenêtre de configuration du pilote d'imprimante 2. Cliquez sur Nettoyage de la platine inférieure dans l'onglet Entretien La boîte de dialogue Nettoyage de la platine inférieure s'ouvre. 3. Chargez le papier dans l'imprimante Comme indiqué dans la boîte de dialogue, pliez la feuille de papier ordinaire au format A4 ou Lettre en deux sur la longueur, puis dépliez-la. Chargez le papier dans le réceptacle arrière en orientation portrait en pensant à orienter l'arête du pli vers le bas. 4. Effectuez le nettoyage de la platine inférieure Vérifiez que l'appareil est sous tension et cliquez sur Exécuter. Le nettoyage de la platine inférieure commence. Haut de la page Modification des paramètres de la machine depuis votre ordinateur Стор. 73 із 94 Manuel en ligne > Modification des paramètres de la machine depuis votre ordinateur Modification des paramètres de la machine depuis votre ordinateur Changement des options d'impression Enregistrement d'un profil d'impression modifié Modification du mode de fonctionnement de la machine Haut de la page Changement des options d'impression Стор. 74 із 94 Manuel en ligne > Modification des paramètres de la machine depuis votre ordinateur > Changement des options d'impression Changement des options d'impression Vous modifiez les paramètres détaillés du pilote pour les données d'impression transmises à partir d'un programme. Spécifiez cette option si vous êtes confronté à des défauts d'impression tels que des images tronquées. Pour modifier les options d'impression, procédez comme suit : 1. Ouvrez la fenêtre de configuration du pilote d'imprimante 2. Cliquez sur Options d'impression... dans l'onglet Configuration de la page La boîte de dialogue Options d'impression apparaît. 3. Modifiez les paramètres individuels Si nécessaire, modifiez le paramètre de chaque élément, puis cliquez sur OK. L'onglet Configuration de la page réapparaît. Haut de la page Enregistrement d'un profil d'impression modifié Manuel en ligne > Modification des paramètres de la machine depuis votre ordinateur > Enregistrement d'un profil d'impression modifié Enregistrement d'un profil d'impression modifié Vous pouvez attribuer un nom aux paramètres définis dans les onglets Principal, Configuration de la page et Effets, puis les enregistrer dans un profil d'impression. Le profil d'impression enregistré peut être récupéré à tout moment depuis l'onglet Profils. Les profils d'impression que vous ne souhaitez pas conserver peuvent être supprimés à n'importe quel moment. Pour enregistrer un profil d'impression, procédez comme suit : Enregistrement d'un profil d'impression 1. Ouvrez la fenêtre de configuration du pilote d'imprimante 2. Définissez les éléments nécessaires Définissez les paramètres de votre choix dans les onglets Principal, Configuration de la page et Effets. 3. Cliquez sur Créer profils... dans l'onglet Profils. La boîte de dialogue Créer profils apparaît. Стор. 75 із 94 Enregistrement d'un profil d'impression modifié Стор. 76 із 94 4. Enregistrez les paramètres Définissez les zones Nom, Icône et Description, puis cliquez sur OK. Le profil est enregistré et l'onglet Profils réapparaît. Le nom et l'icône sont ajoutés à la liste des Profils d'impression. Remarque Si vous réinstallez le pilote d'imprimante ou si vous procédez à sa mise à niveau, les paramètres d'impression enregistrés sont supprimés des Profils d'impression. Les paramètres d'impression enregistrés ne peuvent pas être enregistrés et conservés. Dans ce cas, vous devez enregistrer de nouveau les paramètres d'impression ultérieurement. Utilisation de paramètres d'impression enregistrés 1. Sélectionnez les paramètres d'impression à utiliser Sélectionnez un profil d'impression dans la liste Profils d'impression dans l'onglet Profils. Les paramètres et réglages du profil apparaissent dans la zone Détails. 2. Appliquer profil Cliquez sur Appliquer profil. Cliquez sur OK dans la fenêtre du message qui apparaît. Les paramètres du profil sélectionné sont appliqués dans les onglets Principal, Configuration de la page et Effets. Remarque Pour rétablir les paramètres par défaut du profil, sélectionnez Paramètres par défaut dans la liste Profils d'impression et cliquez sur Appliquer profil. Cliquez sur OK dans la fenêtre du message de confirmation. Vous rétablissez ainsi les valeurs par défaut des paramètres définis dans les onglets Principal, Configuration de la page et Effets. Suppression des profils d'impression inutiles 1. Sélectionnez le profil d'impression à supprimer Sélectionnez le profil d'impression à supprimer dans la liste Profils d'impression dans l'onglet Profils. 2. Supprimez le profil d'impression Cliquez sur Supprimer. Cliquez sur OK lorsque le message de confirmation apparaît. Le profil d'impression sélectionné est supprimé de la liste Profils d'impression. Remarque Les profils Paramètres actuels et Paramètres par défaut ne peuvent pas être supprimés. Haut de la page Changement du mode de fonctionnement de l'appareil Стор. 77 із 94 Manuel en ligne > Modification des paramètres de la machine depuis votre ordinateur > Changement du mode de fonctionnement de l'appareil Changement du mode de fonctionnement de l'appareil Cette fonction permet de modifier les paramètres de la machine, si nécessaire. Pour configurer des Paramètres personnalisés, procédez comme suit : Paramètres personnalisés 1. Ouvrez la fenêtre de configuration du pilote d'imprimante 2. Vérifiez que l'imprimante est sous tension et cliquez sur Paramètres personnalisés dans l'onglet Entretien. La boîte de dialogue Paramètres personnalisés apparaît. Remarque Si l'appareil est hors tension ou que la communication bidirectionnelle est désactivée, un message apparaît indiquant que l'ordinateur ne peut pas obtenir l'état de l'appareil. Dans ce cas, cliquez sur OK pour afficher les derniers paramètres définis sur l'ordinateur. 3. Si nécessaire, effectuez les réglages suivants : Temps d'attente pour le séchage d'encre Vous pouvez définir la durée pendant laquelle la machine fait une pause avant de démarrer l'impression de la page suivante. Faites glisser le curseur vers la droite pour augmenter la durée de la pause et vers la gauche pour la diminuer. Si la page qui vient d'être imprimée est tachée parce que la page suivante est éjectée avant que l'encre de la première page ne soit sèche, augmentez le temps d'attente entre les impressions. La réduction du temps d'attente augmente la vitesse d'impression. 4. Appliquez les paramètres Cliquez sur Envoyer, puis sur OK lorsque le message de confirmation apparaît. La machine fonctionne alors avec les nouveaux paramètres. Haut de la page Instructions d'utilisation (pilote d'imprimante) Manuel en ligne > Instructions d'utilisation (pilote d'imprimante) Instructions d'utilisation (pilote d'imprimante) Ce pilote d'imprimante est sujet aux restrictions suivantes. Gardez les points suivants à l'esprit lorsque vous utilisez le pilote d'imprimante. Restrictions relatives au pilote d'imprimante Dans certaines applications, il se peut que le paramètre Copies de l'onglet Configuration de la page du pilote d'imprimante ne soit pas activé. Dans ce cas, utilisez le paramètre de copies de la boîte de dialogue Imprimer de l'application. Si la Langue sélectionnée dans la boîte de dialogue A propos de ne correspond pas à la langue de l'interface du système d'exploitation, il se peut que l'écran du pilote ne fonctionne pas correctement. Ne modifiez pas les éléments de l'onglet Avancé des propriétés de l'imprimante. Si vous modifiez l'un de ces éléments, vous ne pourrez pas utiliser les fonctions suivantes correctement. De plus, si l'option Imprimer dans un fichier est sélectionnée dans la boîte de dialogue Imprimer de l'application ainsi qu'avec les applications empêchant la mise en attente EMF, comme Adobe Photoshop LE et MS Photo Editor, vous ne pourrez pas utiliser les fonctions suivantes. Aperçu avant impression de l'onglet Principal Option Empêcher la perte des données à imprimer dans la boîte de dialogue Options d'impression Options Mise en page, Affiche, Imprimer à partir de la dernière page, Assembler et Cachet/Arrièreplan... de l'onglet Configuration de la page Etant donné que la résolution de l'aperçu diffère de la résolution d'impression, le texte et les lignes de l'aperçu peuvent sembler différents du résultat imprimé réel. Dans certaines applications, l'impression est séparée en plusieurs tâches. Pour annuler l’impression, supprimez toutes les tâches divisées. Les fenêtres du logiciel risquent de ne pas s'afficher correctement sous Windows Vista lorsque l'option de police est définie sur Echelle plus grande. Si vous souhaitez que le paramètre Echelle plus grande soit appliqué aux polices des fenêtres, choisissez le thème de bureau Windows Classique en procédant comme suit : 1. Sélectionnez Panneau de configuration dans le menu Démarrer. 2. Sélectionnez Apparence et personnalisation -> Personnalisation -> Thème. La boîte de dialogue Paramètres du thème s'ouvre. 3. Dans cette boîte de dialogue , cliquez sur l'onglet Thèmes et sélectionnez Windows Classique dans la zone Thème. 4. Cliquez sur OK. Le thème Windows Classique est appliqué au bureau. Ce produit prend en charge l'impression monochrome uniquement, les options suivantes apparaissent par conséquent en grisé et ne sont pas disponibles : L'option de réglage de l'équilibre des couleurs (Cyan, Magenta et Jaune) de la boîte de dialogue Réglage des couleurs manuel L'option Effets monochromes de l'onglet Effets Tous les éléments de l'onglet Correspondance dans la boîte de dialogue Réglage des couleurs manuel Стор. 78 із 94 Instructions d'utilisation (pilote d'imprimante) Стор. 79 із 94 Points à noter concernant les applications Restrictions applicables à Microsoft Word (Microsoft Corporation) Si Microsoft Word propose les mêmes fonctions d'impression que le pilote d'imprimante, utilisez Word pour les spécifier. Lorsque vous sélectionnez Proportionnée, À l'échelle du papier ou Mise en page dans la liste Mise en page de l'onglet Configuration de la page, il se peut que la fonction d'impression sélectionnée ne puisse pas être appliquée, selon la version de Word utilisée. Si cela se produit, procédez comme suit. 1. Ouvrez la boîte de dialogue Imprimer de Word. 2. Ouvrez la fenêtre de configuration du pilote d'imprimante, spécifiez Mise en page sur l'onglet Configuration de la page et cliquez sur OK. 3. Sans lancer l'impression, fermez la boîte de dialogue Imprimer. 4. Ouvrez de nouveau la boîte de dialogue Imprimer de Word. 5. Ouvrez la fenêtre de configuration du pilote d'imprimante et cliquez de nouveau sur OK. 6. Lancez l'impression. Illustrator/Adobe Systems Inc. Si l'option Bitmap est activée, il se peut que l'impression soit longue ou que quelques données ne soient pas imprimées. Lancez l'impression après avoir décoché la case Bitmap Printing de la boîte de dialogue Imprimer. Haut de la page Annexe Стор. 80 із 94 Manuel en ligne > Annexe Annexe Suppression d'une tâche d'impression Mise à jour du pilote d'imprimante Partage de l'imprimante sur un réseau Haut de la page Suppression d'une tâche d'impression Стор. 81 із 94 Manuel en ligne > Annexe > Suppression d'une tâche d'impression Suppression d'une tâche d'impression Si l'impression ne démarre pas, il se peut que des données d'une tâche d'impression ayant été annulée ou ayant échoué subsistent. Supprimez dans ce cas la tâche d'impression à l'aide de l'Ecran d'état Canon IJ. 1. Affichez l'Ecran d'état Canon IJ Cliquez sur le bouton de l'écran d'état dans la barre des tâches. L'écran d'état d'imprimante Canon IJ apparaît. 2. Affichez les tâches d'impression Cliquez sur Afficher la file d'attente d'impression.... La fenêtre File d'attente d'impression apparaît. 3. Supprimez les tâches d'impression Sélectionnez Annuler tous les documents dans le menu Imprimante. Lorsque le message de confirmation apparaît, cliquez sur Oui. La tâche d'impression est supprimée. Remarque Une fois cette opération effectuée, toutes les tâches d'impression sont supprimées. Si vous souhaitez imprimer une tâche d'impression présente dans la file d'attente, recommencez le processus d'impression depuis le début. Important Les utilisateurs qui ne sont pas autorisés à accéder à la gestion de l'imprimante ne peuvent pas supprimer la tâche d'impression d'un autre utilisateur. Haut de la page Mise à jour du pilote d'imprimante Стор. 82 із 94 Manuel en ligne > Annexe > Mise à jour du pilote d'imprimante Mise à jour du pilote d'imprimante Obtention du dernier pilote d'imprimante Désinstallation du pilote d'imprimante Avant l'installation du pilote d'imprimante Installation du pilote d'imprimante Haut de la page Obtention du dernier pilote d'imprimante Стор. 83 із 94 Manuel en ligne > Annexe > Mise à jour du pilote d'imprimante > Obtention du dernier pilote d'imprimante Obtention du dernier pilote d'imprimante La mise à jour du pilote d'imprimante vers la version la plus récente peut permettre de résoudre certains problèmes. Vous pouvez vérifier la version du pilote d’imprimante en cliquant sur le bouton A propos de... dans l’ onglet Entretien. Accédez à notre site Web via Internet et téléchargez le pilote d'imprimante le plus récent correspondant à votre modèle. Important Vous pouvez télécharger gratuitement le pilote d'imprimante, mais les frais d'accès à Internet restent à votre charge. Avant d'installer le dernier pilote d'imprimante, supprimez la version précédente installée. Pour obtenir des informations sur la suppression du pilote d'imprimante, reportez-vous à la rubrique Désinstallation du pilote d'imprimante . Rubriques connexes Avant l'installation du pilote d'imprimante Installation du pilote d'imprimante Haut de la page Désinstallation du pilote d'imprimante Manuel en ligne > Annexe > Mise à jour du pilote d'imprimante > Désinstallation du pilote d'imprimante Désinstallation du pilote d'imprimante Vous pouvez supprimer le pilote d'imprimante que vous n'utilisez plus. Avant de supprimer le pilote d'imprimante, quittez tous les programmes en cours d'exécution. La procédure de suppression du pilote d'imprimante inutile est décrite ci-dessous : Si vous disposez d'un programme de désinstallation 1. Lancez le programme de désinstallation Sous Windows Vista ou Windows XP, cliquez sur Démarrer -> Tous les programmes -> (nom du modèle de votre imprimante) -> Programme de désinstallation du pilote d’imprimante. Sous Windows 2000, cliquez sur Démarrer -> Programmes -> (nom du modèle de votre imprimante) -> Programme de désinstallation du pilote d'imprimante. La boîte de dialogue Programme d'installation du pilote d'imprimante s'affiche. Important Sous Windows Vista, un message de confirmation ou d'avertissement peut apparaître lors de l'installation, de la désinstallation ou du lancement du logiciel. Ce message s'affiche lorsque des droits d'administration sont nécessaires pour effectuer une tâche. Si vous avez ouvert une session en tant qu'administrateur, cliquez sur Continuer ou Autoriser pour poursuivre. Avec certaines applications, vous devez disposer d'un compte d'administrateur pour continuer. Si vous êtes connecté en tant qu'utilisateur standard, ouvrez une session d'administrateur et recommencez l'opération depuis le début. 2. Exécutez le programme de désinstallation Cliquez sur Exécuter. Lorsque le message de confirmation apparaît, cliquez sur Oui. Une fois tous les fichiers supprimés, cliquez sur Terminer. La suppression du pilote d'imprimante est terminée. Si vous ne disposez pas d'un programme de désinstallation Si vous ne disposez pas d’un programme de désinstallation dans le menu Démarrer de Windows Vista, procédez comme suit : 1. Sélectionnez l’imprimante à supprimer Cliquez sur le menu Démarrer -> Panneau de configuration -> Matériel et audio -> Imprimantes. Cliquez sur le modèle à supprimer, puis appuyez sur la touche Alt de votre clavier. Dans le menu Fichier, cliquez sur Supprimer. 2. Supprimez l'imprimante Si la boîte de dialogue Contrôle de compte d’utilisateur apparaît, cliquez sur Continuer. Lorsque le message de confirmation apparaît, cliquez sur Oui. L'icône est supprimée. 3. Sélectionnez le pilote d'imprimante à supprimer Appuyez sur la touche Alt. Dans le menu Fichier, sélectionnez Exécuter en tant qu'administrateur, puis cliquez sur Propriétés du serveur.... Si la boîte de dialogue Contrôle de compte d'utilisateur apparaît, cliquez sur Continuer. Стор. 84 із 94 Désinstallation du pilote d'imprimante Стор. 85 із 94 Cliquez sur l'onglet Pilotes. Dans la liste Pilotes d'imprimante installés, cliquez sur l'imprimante à supprimer. 4. Supprimez le pilote d'imprimante Lorsque vous cliquez sur Supprimer..., la boîte de dialogue Supprimer le pilote et le package apparaît. Sélectionnez Supprimer le pilote et le package, puis cliquez sur OK. Dans le message de confirmation, cliquez sur Oui. Lorsque la collecte des données est terminée dans la boîte de dialogue Supprimer le package de pilotes, cliquez sur Supprimer. 5. Cliquez sur OK. La suppression du pilote d'imprimante est terminée. Important Il se peut que vous ne puissiez pas supprimer correctement le pilote d'imprimante de la liste Pilotes d'imprimante installés. Dans ce cas, redémarrez l'ordinateur et réessayez. Haut de la page Avant l'installation du pilote d'imprimante Стор. 86 із 94 Manuel en ligne > Annexe > Mise à jour du pilote d'imprimante > Avant l'installation du pilote d'imprimante Avant l'installation du pilote d'imprimante Cette section décrit les éléments à vérifier avant d'installer le pilote d'imprimante. Il est également conseillé de se reporter à cette section si vous ne parvenez pas à installer le pilote d'imprimante. Vérification de l'état de l'appareil Connectez l'ordinateur et l'imprimante correctement. Pour plus d'informations sur la connexion, reportez-vous aux Instructions d'installation simplifiée. Mettez l'appareil hors tension. Vérification des paramètres de l'ordinateur Fermez toutes les applications en cours. Sous Windows Vista, ouvrez une session avec un compte disposant de droits d'administration. Sous Windows XP, ouvrez une session en tant qu'administrateur de l'ordinateur. Sous Windows 2000, ouvrez une session en tant que membre du groupe des administrateurs. Remarque Si une ancienne version du pilote d'imprimante est installée, désinstallez-la avant de continuer. Pour plus d'informations sur la désinstallation du pilote d'imprimante, reportez-vous à la section Désinstallation du pilote d'imprimante . Rubriques connexes Obtention du dernier pilote d'imprimante Installation du pilote d'imprimante Haut de la page Installation du pilote d'imprimante Manuel en ligne > Annexe > Mise à jour du pilote d'imprimante > Installation du pilote d'imprimante Installation du pilote d'imprimante Accédez à notre site Web via Internet et téléchargez le pilote d'imprimante le plus récent correspondant à votre modèle. La procédure d'installation du pilote d'imprimante téléchargé est décrite ci-dessous : 1. Mettez l'appareil hors tension. Important Si vous mettez l'ordinateur sous tension alors que l'imprimante est allumée, la fonction Plug and Play de Windows s'exécute automatiquement et la fenêtre Nouveau matériel détecté (Windows Vista) ou Assistant Matériel détecté (Windows XP, Windows 2000) s'affiche. Dans ce cas, cliquez sur Annuler. 2. Lancez le programme d'installation Double-cliquez sur l'icône du fichier téléchargé. Le programme d'installation démarre. Important Sous Windows Vista, un message de confirmation ou d'avertissement peut apparaître lors de l'installation, de la désinstallation ou du lancement du logiciel. Ce message s'affiche lorsque des droits d'administration sont nécessaires pour effectuer une tâche. Si vous avez ouvert une session en tant qu'administrateur, cliquez sur Continuer ou Autoriser pour poursuivre. Avec certaines applications, vous devez disposer d'un compte d'administrateur pour continuer. Si vous êtes connecté en tant qu'utilisateur standard, ouvrez une session d'administrateur et recommencez l'opération depuis le début. 3. Installez le pilote Dans la fenêtre Bienvenue, cliquez sur Suivant. Lisez le contenu de la fenêtre Contrat de licence. Cliquez ensuite sur Oui. L'installation du pilote d'imprimante commence. Lorsque la fenêtre Installation terminée apparaît, vérifiez que l'imprimante et l'ordinateur sont reliés par un câble. Pour sélectionner manuellement la connexion du port de l'imprimante, cochez la case Sélectionner le port de l'imprimante, puis cliquez sur Sélection manuelle. Dans la fenêtre Sélectionner le port de l'imprimante, sélectionnez la destination de la connexion, puis cliquez sur OK. 4. Terminez l'installation Cliquez sur Terminer. Mettez l’imprimante sous tension, puis attendez que la connexion soit reconnue. Cette procédure installe le pilote d'imprimante. Selon l'environnement utilisé, il se peut qu'un message vous demandant de redémarrer l'ordinateur s'affiche. Pour que l'installation se termine correctement, redémarrez l'ordinateur. Important Vous pouvez télécharger gratuitement le pilote d'imprimante, mais les frais d'accès à Internet restent à votre charge. Rubriques connexes Стор. 87 із 94 Installation du pilote d'imprimante Стор. 88 із 94 Obtention du dernier pilote d'imprimante Avant l'installation du pilote d'imprimante Haut de la page Partage de l'imprimante sur un réseau Стор. 89 із 94 Manuel en ligne > Annexe > Partage de l'imprimante sur un réseau Partage de l'imprimante sur un réseau Si plusieurs ordinateurs sont utilisés dans l'environnement réseau, vous pouvez partager l'imprimante connectée à un ordinateur avec les autres ordinateurs. Il n'est pas nécessaire que les ordinateurs connectés au réseau soient tous équipés de la même version Windows. Paramètres du serveur d'impression Décrit la procédure de configuration d'un ordinateur connecté en direct avec une imprimante à l'aide d'un câble USB. Paramètres du PC client Décrit la procédure de configuration des ordinateurs utilisant cette imprimante via le réseau. Lorsque vous lancez l'impression, les données sont envoyées à l'imprimante par le biais du système serveur d'impression. Important Si une erreur s'est produite lors de l'impression par le système client sur une imprimante partagée, le message d'erreur de l'écran d'état d'imprimante Canon IJ s'affiche à la fois sur le système client et sur le système serveur d'impression. Lors d'une impression normale, l'écran d'état d'imprimante Canon IJ ne s'affiche que sur le système client. Remarque Installez le pilote d'imprimante du CD-ROM d'installation fourni avec l'imprimante sur le système serveur d'impression et sur tous les systèmes clients, en fonction du système d'exploitation de chacun. Rubrique connexe Restrictions liées au partage d'imprimante Haut de la page Paramètres du serveur d'impression Manuel en ligne > Annexe > Partage de l'imprimante sur un réseau > Paramètres du serveur d'impression Paramètres du serveur d'impression Pour utiliser une imprimante sur un réseau, définissez le partage de l'imprimante sur le système serveur d'impression. Pour paramétrer le système serveur d'impression, procédez comme suit : 1. Installez le pilote d'imprimante sur le système serveur d'impression Pour plus d'informations sur l'installation, reportez-vous aux Instructions d'installation simplifiée. 2. Sélectionnez les éléments suivants à partir du menu Démarrer, comme indiqué cidessous : Sous Windows Vista, sélectionnez Démarrer -> Panneau de configuration -> Matériel et audio -> Imprimantes. Sous Windows XP, sélectionnez le menu Démarrer -> Panneau de configuration -> Imprimantes et autres périphériques -> Imprimantes et télécopieurs. Sous Windows 2000, sélectionnez le menu Démarrer -> Paramètres -> Imprimantes. La fenêtre Imprimantes (Windows Vista, Windows 2000) ou Imprimantes et télécopieurs (Windows XP) s'affiche. 3. Cliquez sur l'icône correspondant au nom du modèle d'imprimante à partager Sous Windows Vista, appuyez sur la touche Alt de votre clavier, puis sélectionnez Exécuter en tant qu'administrateur -> Partage... dans le menu Fichier affiché. Sous Windows XP ou Windows 2000, sélectionnez Partage... dans le menu Fichier. Remarque Windows XP affiche parfois un message recommandant d'utiliser l'assistant Configuration du réseau pour configurer le partage. Lorsque ce message apparaît, choisissez de ne pas utiliser l'assistant, puis configurez le partage. 4. Définissez le partage Sélectionnez Partager cette imprimante (Windows Vista, Windows XP) ou Partagée en tant que (Windows 2000) dans l'onglet Partage pour définir le nom de l'imprimante partagée et cliquez sur OK. Important Sous Windows Vista, un message de confirmation ou d'avertissement peut apparaître lors de l'installation, de la désinstallation ou du lancement du logiciel. Ce message s'affiche lorsque des droits d'administration sont nécessaires pour effectuer une tâche. Si vous avez ouvert une session en tant qu'administrateur, cliquez sur Continuer ou Autoriser pour poursuivre. Avec certaines applications, vous devez disposer d'un compte d'administrateur pour continuer. Si vous avez ouvert une session en tant qu'utilisateur standard, ouvrez une session d'administrateur et recommencez l'opération depuis le début. La configuration du système serveur d'impression est terminée. Configurez ensuite les systèmes clients. Стор. 90 із 94 Paramètres du serveur d'impression Стор. 91 із 94 Haut de la page Paramètres du PC client Manuel en ligne > Annexe > Partage de l'imprimante sur un réseau > Paramètres du PC client Paramètres du PC client Après avoir configuré le système serveur d'impression, configurez le système client. Pour paramétrer le système client, procédez comme suit : Sous Windows Vista 1. Installez le pilote d'imprimante sur les systèmes clients Pour installer le pilote, chargez le CD-ROM d'installation fourni avec l'imprimante, puis sélectionnez Installation personnalisée. Pour plus d'informations sur l'installation, reportez-vous aux Instructions d'installation simplifiée. Remarque Pendant l'installation, un message vous demande de mettre l'imprimante sous tension. Cliquez sur Sélection manuelle, puis sélectionnez le port approprié pour terminer l'installation. 2. Lancez l'Assistant Sélectionnez Démarrer-> Réseau ->Ajouter une imprimante. La fenêtre Ajouter une imprimante apparaît. 3. Ajoutez une imprimante Sélectionnez Ajouter une imprimante réseau, sans fil ou Bluetooth, et cliquez sur l'icône correspondant à l'imprimante que vous avez configurée sur le système serveur d'impression, puis cliquez sur Suivant. Remarque Si l'icône de l'imprimante ne s'affiche pas, vérifiez que l'imprimante est bien connectée au serveur d'impression. Il faut parfois attendre un peu avant que l'icône n'apparaisse. 4. Terminez la configuration Effectuez l'action appropriée tel qu'indiqué à l'écran, puis cliquez sur Terminer. L'icône de l'imprimante partagée est créée dans la fenêtre Imprimantes. La configuration des systèmes client est terminée. Vous pouvez maintenant partager l'imprimante sur le réseau. Sous Windows XP/Windows 2000 1. Installez le pilote d'imprimante sur les systèmes clients Pour installer le pilote, chargez le CD-ROM d'installation fourni avec l'imprimante, puis sélectionnez Installation personnalisée. Pour plus d'informations sur l'installation, reportez-vous aux Instructions d'installation simplifiée. Remarque Pendant l'installation, un message vous demande de mettre l'imprimante sous tension. Cliquez sur Sélection manuelle, puis sélectionnez le port approprié pour terminer l'installation. 2. Lancez l'Assistant Sous Windows XP, sélectionnez le menu Démarrer -> Panneau de configuration -> Imprimantes Стор. 92 із 94 Paramètres du PC client Стор. 93 із 94 et autres périphériques -> Imprimantes et télécopieurs -> Ajouter une imprimante. Sous Windows 2000, sélectionnez le menu Démarrer -> Paramètres -> Imprimantes -> Ajouter une imprimante. Dans l'écran Assistant Ajout d'imprimante, cliquez sur Suivant. 3. Ajoutez une imprimante Sélectionnez Une imprimante réseau ou une imprimante connectée à un autre ordinateur (Windows XP) ou Imprimante réseau (Windows 2000), puis cliquez sur Suivant. Dans la fenêtre Spécifiez une imprimante (Windows XP) ou Rechercher votre imprimante (Windows 2000), cliquez sur Suivant, puis recherchez le serveur d'impression. Cliquez sur l'icône de l'imprimante que vous avez configurée sur le serveur d'impression pour être partagée, puis cliquez sur Suivant. Remarque Si l'icône de l'imprimante ne s'affiche pas, vérifiez que l'imprimante est bien connectée au serveur d'impression. 4. Terminez la configuration Effectuez l'action appropriée tel qu'indiqué à l'écran, puis cliquez sur Terminer. L'icône de l'imprimante partagée est créée dans la fenêtre Imprimantes et télécopieurs (Windows XP) ou Imprimantes (Windows 2000). La configuration des systèmes client est terminée. Vous pouvez maintenant partager l'imprimante sur le réseau. Haut de la page Restrictions liées au partage d'imprimante Стор. 94 із 94 Manuel en ligne > Annexe > Partage de l'imprimante sur un réseau > Restrictions liées au partage d'imprimante Restrictions liées au partage d'imprimante Certaines restrictions s'appliquent si vous utilisez une imprimante dans un environnement réseau. Vérifiez les restrictions se rapportant à l'environnement que vous utilisez. Si vous partagez une imprimante sur un réseau Il se peut qu'un message de fin d'impression apparaisse. Pour que ce message ne s'affiche plus, suivez la procédure ci-dessous. Sous Windows Vista : Appuyez sur la touche Alt lorsque vous êtes dans la fenêtre Imprimantes du système client. Sélectionnez Exécuter en tant qu'administrateur -> Propriétés du serveur... dans le menu Fichier. Désélectionnez la case Afficher les notifications d'informations concernant les imprimantes réseau dans l'onglet Avancé, puis redémarrez l'ordinateur. Sous Windows XP ou Windows 2000 : Ouvrez Propriétés du serveur à partir du menu Fichier de la fenêtre Imprimantes et télécopieurs (Windows XP) ou de la fenêtre Imprimantes (Windows 2000) sur le système serveur d'impression. Désélectionnez la case Avertir lorsque les documents distants sont imprimés dans l'onglet Avancé, puis redémarrez l'ordinateur. La fonction de communication bidirectionnelle est désactivée, et il est possible que l'état de l'imprimante ne soit pas correctement reconnu. Si un utilisateur d'un système client ouvre les propriétés du pilote d'imprimante et clique sur OK alors que la case Activer le support bidirectionnel de l'onglet Ports est désélectionnée, la fonction bidirectionnelle du système serveur d'impression peut également être désactivée. Le cas échéant, cochez la case Activer le support bidirectionnel à la fois sur le serveur d'impression et sur le système client. Lorsque vous lancez une impression à partir d'un système client, vous ne pouvez pas utiliser l'aperçu Canon IJ. S'il n'est pas possible de configurer correctement les fonctions de l'onglet Entretien à partir d'un système client, ces fonctions peuvent être grisées. Le cas échéant, modifiez les paramètres à partir du serveur d'impression. Lorsque vous procédez ainsi, vous devez supprimer l'icône d'imprimante partagée sur le système client, puis redéfinir les paramètres de partage sur le client. Si le même pilote d'imprimante est installé sur le système serveur d'impression et le système client en tant qu'imprimante locale La fonction net crawl peut créer automatiquement une icône d'imprimante réseau sur le système client. Haut de la page ">
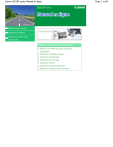
Link pubblico aggiornato
Il link pubblico alla tua chat è stato aggiornato.