Canon PIXMA MP280 Manuel du propriétaire
PDF
Herunterladen
Dokument
Canon MP280 series Manuel en ligne Page 1 sur 732 pages Utilisation de ce manuel Impression du manuel MC-4701-V1.00 Guide d'utilisation de base Guide d'utilisation avancée Fournit un récapitulatif de ce produit. Décrit en détail la fonction de ce produit. Dépannage MP280 series Guide d'utilisation de base Page 2 sur 732 pages Utilisation de ce manuel Impression du manuel MP-4501-V1.00 Guide d'utilisation avancée Contenu Présentation de la machine Chargement du papier / des originaux Principaux composants Chargement du papier Affichage DEL et opérations de base Chargement des originaux Copie Procédures d'entretien Copie de documents Copie de photos L'impression devient pâle ou les couleurs ne s'impriment plus correctement Copie à l'échelle du papier Remplacement d'une cartouche FINE Nettoyage de la machine Numérisation Enregistrement de données numérisées sur l'ordinateur Impression depuis votre ordinateur Impression de photos (Easy-PhotoPrint EX) Impression de documents Impression de pages Web (Easy-WebPrint EX) Démarrage de plusieurs applications Annexe Conditions légales d'utilisation de ce produit et des images Conseils d'utilisation de votre machine Présentation de la machine Page 3 sur 732 pages Guide d'utilisation avancée Dépannage Contenu > Présentation de la machine Présentation de la machine Cette section présente les composants de la machine ainsi que les opérations de base à connaître avant toute utilisation. Principaux composants Face avant Face arrière Vue de l'intérieur Panneau de contrôle Affichage DEL et opérations de base Haut de la page Principaux composants Page 4 sur 732 pages Guide d'utilisation avancée Dépannage Contenu > Présentation de la machine > Principaux composants C001 Principaux composants Face avant Face arrière Vue de l'intérieur Panneau de contrôle Face avant (1) Couvercle du scanner S'ouvre pour vous permettre de placer un original sur la vitre d'exposition. (2) Support papier Se réhausse et s'incline vers l'arrière pour vous permettre de charger du papier dans le réceptacle arrière. (3) Réceptacle arrière Permet de charger différents formats ou types de papier à utiliser dans la machine. Plusieurs feuilles de papier, de même format et de même type, peuvent être chargées simultanément, et la machine est automatiquement alimentée par une seule feuille à la fois. Reportez-vous à la section Chargement du papier . (4) Guides papier Se déplacent pour vous permettre de les aligner avec les deux côtés de la pile de papier. (5) Bac de sortie papier S'ouvre automatiquement au démarrage d'une impression ou d'une copie pour réceptionner la feuille imprimée. (6) Extension du bac de sortie papier S'ouvre pour réceptionner les impressions. Ouvrez cette extension lors d'une impression ou d'une copie. Principaux composants (7) Vitre d'exposition Permet de placer un original à copier ou à numériser. (8) Panneau de contrôle Permet de modifier les paramètres de la machine ou d'utiliser la machine. Reportez-vous à la section Panneau de contrôle . Remarque Les DEL et voyants du panneau contrôle, à l'exception du voyant ALIMENTATION , s'éteignent lorsque l'imprimante reste inutilisée pendant environ 5 minutes. Pour les rallumer, appuyez sur n'importe quel bouton excepté le bouton MARCHE (ON) ou lancez une impression. Face arrière (9) Port USB Permet de brancher le câble USB pour connecter la machine à un ordinateur. Important Ne touchez pas le boîtier métallique. Vous ne devez ni brancher, ni débrancher le câble USB lorsque la machine effectue une impression à partir de l'ordinateur ou numérise des documents originaux vers celui-ci. (10) Connecteur de cordon d'alimentation Permet de connecter le cordon d'alimentation fourni. Vue de l'intérieur Page 5 sur 732 pages Principaux composants Page 6 sur 732 pages (11) Couvercles de verrouillage des cartouches d'encre Permettent de verrouiller les cartouches FINE. (12) Porte-cartouche FINE Permet d'installer les cartouches d'encre FINE. La cartouche FINE Couleur doit être installée dans l'emplacement gauche ( dans l'emplacement droit ( ) et la cartouche FINE Noir ). (13) Cartouches FINE (cartouches d'encre) Cartouches remplaçables dotées d'une tête d'impression et d'un réservoir d'encre. Remarque Pour obtenir plus d'informations sur l'installation des cartouches FINE, reportez-vous au manuel imprimé : Démarrage. (14) Unité de numérisation (capot) Permet de numériser des originaux. Ouvrez-la pour remplacer les cartouches d'encre FINE ou retirer du papier coincé dans la machine. Lorsque vous ouvrez l'unité de numérisation (capot), veillez à ce que le couvercle du scanner soit fermé. (15) Support de l'unité de numérisation Permet de maintenir l'unité de numérisation (capot) lorsqu'elle est ouverte. Important La zone (A) indiquée à la figure ci-dessous peut être recouverte de projections d'encre. Cela n'affecte pas les performances de la machine. Ne touchez pas à la zone (A). sinon la machine risque de ne plus imprimer correctement. Panneau de contrôle Principaux composants (1) Bouton MARCHE (ON) / voyant ALIMENTATION Permet d'activer ou de désactiver l'alimentation de la machine. Avant d'activer l'alimentation, assurez-vous que le couvercle du scanner est fermé. Important Débranchement de la prise secteur Lorsque vous débranchez la prise secteur après avoir coupé l'alimentation, vérifiez que le voyant ALIMENTATION est bien éteint. Si la prise est débranchée alors que le voyant ALIMENTATION est toujours allumé ou clignote, la machine risque de ne plus pouvoir imprimer correctement, dans la mesure où la tête d'impression n'est pas protégée. Remarque Voyant ALIMENTATION et témoin d'alarme Vous pouvez vérifier l'état de la machine via le voyant ALIMENTATION et le voyant Alarme . - Voyant ALIMENTATION éteint : l'alimentation est coupée. - Voyant ALIMENTATION vert fixe : la machine est prête à imprimer. - Voyant ALIMENTATION vert clignotant : la machine est en cours d'initialisation ou d'arrêt. - Témoin Alarme orange fixe ou clignotant : une erreur s'est produite et la machine n'est pas prête à imprimer. Pour plus d'informations, reportez-vous à la section " Dépannage" du manuel en ligne : Guide d'utilisation avancée . - Voyant ALIMENTATION vert clignotant et témoin d' alarme orange clignotant (en alternance) : une erreur nécessitant de contacter le centre de service s'est peut-être produite. Pour plus d'informations, reportez-vous à la section " Dépannage" du manuel en ligne : Guide d'utilisation avancée . (2) DEL (diode électroluminescente) Affiche le nombre de copies, le code d'entretien ou un état opérationnel tel qu'un code d'erreur. (3) Bouton [+] Permet d'indiquer le nombre de copies. (4) Voyants d'encre S'allument ou clignotent en orange lorsque l'imprimante est à cours d'encre, etc. Le voyant gauche indique l'état de la cartouche d'encre FINE Couleur et le voyant droit indique l'état de la cartouche FINE Noir. (5) Bouton Papier (Paper) Permet de sélectionner le format de page et le type de support. (6) Bouton NUMÉRISER (SCAN) Permet de démarrer la numérisation de l'original afin de l'enregistrer sur l'ordinateur. (7) Bouton Arrêt/Réinitialisation (Stop/Reset) Permet d'annuler les opérations en cours. Vous pouvez également appuyer sur ce bouton pour annuler une Page 7 sur 732 pages Principaux composants Page 8 sur 732 pages tâche d'impression, de copie ou de numérisation en cours. (8) Bouton Couleur (Color) * Permet de lancer une copie couleur. Vous pouvez également appuyer sur ce bouton pour finaliser la sélection de l'option de configuration. (9) Bouton Noir (Black) * Permet de lancer une copie en noir et blanc. Vous pouvez également appuyer sur ce bouton pour finaliser la sélection de l'option de configuration. (10) Bouton Échelle papier (Fit to Page) / Voyant Échelle papier Permet d'activer la fonction de copie à l'échelle du papier. Lorsque la fonction de copie Échelle papier est activée, le voyant Échelle papier s'allume et vous pouvez copier l'original automatiquement agrandi ou réduit pour correspondre au format de page sélectionné. Lorsque la fonction de copie à l'échelle du papier est désactivée, vous pouvez réaliser des copies dans le même format que l'original. (11) Bouton (Entretien (Maintenance)) Permet d'indiquer le code d'entretien. (12) Voyant papier S'allume pour indiquer le format du papier et le type de support sélectionnés avec le bouton (Paper) . Papier (13) Témoin d'alarme S'allume ou clignote en orange en cas d'erreur ou lorsqu'il n'y a plus de papier ou d'encre. * Dans les applications logicielles ou les manuels, les boutons Noir (Black) et Couleur (Color) sont communément désignés par bouton " Démarrer " ou bouton " OK ". Haut de la page Affichage DEL et opérations de base Page 9 sur 732 pages Guide d'utilisation avancée Dépannage Contenu > Présentation de la machine > Affichage DEL et opérations de base C002 Affichage DEL et opérations de base Vous pouvez utiliser l'imprimante pour effectuer des copies ou procéder à des opérations d'entretien sans passer par l'ordinateur. Cette section présente l'affichage DEL et les opérations de base disponibles sur le panneau de contrôle. Le chiffre 1 apparaît normalement sur l'écran d'affichage DEL lorsque vous allumez la machine. L'état de la machine est indiqué par l'affichage DEL. État de la machine Lors de la copie Lors de l'impression, de la numérisation ou de la réalisation d'une opération d'entretien Lorsqu'une erreur se produit Écran d'affichage DEL Nombre de copies (chiffre clignotant) (clignotement dans l'ordre) La lettre E et un chiffre s'affichent en alternance. Pour plus d'informations sur les codes d'erreur, reportezvous à la section " Dépannage" du manuel en ligne : Guide d'utilisation avancée . La lettre P et un chiffre s'affichent en alternance. Une erreur nécessitant de contacter le centre de service s'est peut-être produite. Pour plus d'informations, reportez-vous à la section " Dépannage" du manuel en ligne : Guide d'utilisation avancée . Lorsque le capot de l'unité de numérisation est ouvert (clignotement) Nombre de copies Lorsque la copie démarre, le nombre de copies spécifié s'affiche sur l'écran d'affichage DEL. Puis, lorsque l'opération de copie est en cours, le nombre affiché sur l'écran clignote et diminue d'une unité pour indiquer le nombre de copies restant à faire. À chaque fois que vous appuyez sur le bouton [ +], le nombre affiché à l'écran augmente d'une unité. Lorsque la lettre F apparaît, le nombre de copies est défini sur " 20 ". Appuyez sur le bouton [ +] pour revenir à " 1 ". Affichage DEL et opérations de base Page 10 sur 732 pages Codes d'entretien Pour effectuer l'entretien de la machine, appuyez plusieurs fois sur le bouton (Entretien) jusqu'à ce que le code de votre choix apparaisse sur l'affichage DEL, puis appuyez sur le bouton Noir (Black) ou Couleur (Color) . Code d'entretien Opération Voir Imprime le motif de vérification des buses. Impression du motif de vérification des buses Nettoie la tête d'impression. Nettoyage de la tête d'impression Nettoie la tête d'impression en profondeur. Nettoyage en profondeur de la tête d'impression Imprime la feuille d'alignement de la tête d'impression. Alignement de la tête d'impression Numérise la feuille d'alignement de la tête d'impression pour procéder à l'alignement automatique de cette dernière. Alignement de la tête d'impression Imprime les valeurs d'ajustement en cours de la tête d'impression. Alignement de la tête d'impression Nettoie le rouleau d'entraînement du papier. Nettoyage du rouleau d'entraînement du papier Nettoie l'intérieur de la machine. Nettoyage de l'intérieur de la machine (nettoyage de la platine inférieure) Fait passer le format de papier chargé dans le réceptacle arrière de A4 à 8, 5" x 11" (Lettre) et inversement. Passage du format de page A4 à 8,5" x 11" (Lettre) et inversement (Ce paramètre est utilisé pour effectuer des copies.) Règle la machine pour empêcher l'abrasion du papier. Reportez-vous à la section " Le papier est taché /La surface imprimée est rayée " de la rubrique " Dépannage" du manuel en ligne : Guide d'utilisation avancée . Codes d'erreur Lorsqu'une erreur se produit, la lettre E et un chiffre s'affichent alternativement sur l'écran d'affichage DEL pour indiquer le code d'erreur. par exemple, " E, 1, 6 " (clignotement dans l'ordre) Remarque Pour plus d'informations sur les codes d'erreur, reportez-vous à la section " Dépannage" du manuel en ligne : Guide d'utilisation avancée . Si un code d'erreur comportant la lettre P s'affiche, une erreur nécessitant de contacter le centre de service s'est peut-être produite. Pour plus d'informations, reportez-vous à la section "Dépannage " du manuel en ligne : Guide d'utilisation avancée . Affichage DEL et opérations de base Page 11 sur 732 pages Haut de la page Copie Page 12 sur 732 pages Guide d'utilisation avancée Dépannage Contenu > Copie Copie Outre les copies standard, vous pouvez effectuer des copies agrandies ou réduites de l'original pour qu'elles correspondent à l'échelle du papier, ainsi que des copies sans bordures d'une photo imprimée. Copie de documents Passage du format de page A4 à 8,5" x 11" (Lettre) et inversement Copie de photos Copie à l'échelle du papier Haut de la page Copie de documents Page 13 sur 732 pages Guide d'utilisation avancée Dépannage Contenu > Copie > Copie de documents C021 Copie de documents Cette section décrit la procédure de copie d'un document au format A4 ou Lettre sur du papier ordinaire. Reportez-vous aux notes et à la procédure décrite à la page de référence. Vous devez préparer : Les originaux à copier. Reportez-vous à la section Originaux pouvant être chargés . Le papier pour l'impression. Reportez-vous à la section Types de support pouvant être utilisés . 1. Préparez l'opération de copie. (1) Mettez l'imprimante sous tension. Reportez-vous à la section Panneau de contrôle . (2) Chargez le papier. Reportez-vous à la section Chargement de papier ordinaire/photo . Chargez ici du papier ordinaire de format A4 ou Lettre dans le réceptacle arrière. (3) Ouvrez le bac de sortie papier avec précaution et déployez l'extension du bac de sortie papier. Copie de documents Page 14 sur 732 pages (4) Placez un original sur la vitre d'exposition. Reportez-vous à la section Chargement des originaux . Placez l'original AVEC LA FACE À COPIER VERS LE BAS et alignez-le sur le repère d'alignement comme indiqué ci-dessous. Fermez ensuite délicatement le couvercle du scanner. Remarque Pour plus d'informations sur les types et l'état de l'original que vous pouvez copier et sur la manière de charger l'original, reportez-vous à la section Chargement des originaux . Les caractères et les lignes tracés avec un stylo de couleur claire ou un surligneur peuvent ne pas être copiés correctement. 2. Lancez la copie. (1) Appuyez plusieurs fois sur le bouton [ +] pour spécifier le nombre de copies (20 maximum). Pour effectuer 1 à 9 copies ou 20 copies Affichez le nombre de copies de votre choix sur l'écran d'affichage DEL. Copie de documents Page 15 sur 732 pages À chaque fois que vous appuyez sur le bouton [ +], le nombre affiché à l'écran augmente d'une unité. Lorsque la lettre F apparaît, le nombre de copies est défini sur " 20 ". Appuyez sur le bouton [ +] pour revenir à " 1 ". Pour effectuer 10 à 19 copies (1) Affichez F sur l'écran DEL. (2) Chargez uniquement le nombre de feuilles correspondant au nombre de copies à effectuer. (2) Appuyez plusieurs fois sur le bouton Papier pour sélectionner le format de page et le type de support. Le voyant du papier indique le format de page sélectionné et le type de support. Il s'agit ici de papier ordinaire A4 ou 8,5" x 11". Remarque Vous pouvez sélectionner les formats de page et types de support suivants. - Papier ordinaire A4 ou 8,5" x 11" - Papier photo A4 ou 8,5" x 11" - Papier photo 10 x 15 cm ou 4" x 6" Vous pouvez faire passer le format du papier chargé dans le réceptacle arrière de A4 à 8, 5" x 11" (Lettre) et inversement, quel que soit le format indiqué sur le panneau de contrôle. Reportez-vous à la section Passage du format de page A4 à 8,5" x 11" (Lettre) et inversement . Lorsque la fonction de copie à l'échelle du papier est activée, vous pouvez copier l'original en l'agrandissant ou en le réduisant automatiquement de manière à ce qu'il tienne sur le format de page sélectionné. Dans ce cas, l'original est copié avec des bordures sur le papier ordinaire et sans bordures sur le papier photo. Annulez la fonction de copie à l'échelle du papier pour copier l'original dans le même format. Reportez-vous à la section Copie à l'échelle du papier. (3) Appuyez sur le bouton Couleur (Color) pour effectuer une copie couleur ou sur le bouton Noir (Black) pour une copie en noir et blanc. La machine commence la copie. Puis, lorsque l'opération de copie est en cours, le nombre affiché sur l'écran clignote et diminue d'une unité pour indiquer le nombre de copies restant à faire. Une fois la copie terminée, retirez l'original de la vitre d'exposition. Pour effectuer 10 à 19 copies L'erreur signalant qu'il n'y a plus de papier se produit (" E, 0, 2 " s'affiche sur l'écran DEL) lorsque tout le papier chargé a été utilisé. Appuyez sur le bouton Arrêt/Réinitialisation (Stop/Reset) pour supprimer l'erreur. Remarque Vous ne pouvez choisir la qualité d'impression " Rapide " (priorité de vitesse) que lorsque du papier ordinaire format A4 ou Lettre est sélectionné comme format de page et type de support. Pour choisir la qualité d'impression " Rapide " (priorité de vitesse) 1. Maintenez le bouton Couleur (Color) ou Noir (Black) enfoncé pendant au moins 2 secondes (point (3) de l'étape 2). La DEL clignote une fois. * Lorsque vous maintenez le bouton Couleur (Color) ou Noir (Black) enfoncé pendant moins de 2 secondes, la machine lance la copie en qualité " Standard ". 2. Relâchez le bouton. La machine commence la copie. Lorsque la qualité d'impression sélectionnée est " Rapide ", la rapidité de l'impression prévaut sur la qualité. Pour donner la priorité à la qualité, maintenez le bouton Couleur (Color) ou Noir (Black) enfoncé pendant moins de 2 secondes afin d'utiliser la qualité d'impression " Standard ". Important Copie de documents Page 16 sur 732 pages N'ouvrez pas le panneau du document et ne retirez pas l'original chargé tant que la copie n'est pas terminée. Remarque Pour annuler la copie, appuyez sur le bouton Arrêt/Réinitialisation (Stop/Reset) . Passage du format de page A4 à 8,5" x 11" (Lettre) et inversement Vous pouvez faire passer le format de papier chargé dans le réceptacle arrière de A4 à 8,5" x 11" (Lettre) et inversement. Cette fonction est utile si vous chargez du papier au format Lettre dans le réceptacle arrière sans tenir compte de l'indication " A4 " sur le panneau de contrôle, et inversement. 1. Appuyez plusieurs fois sur le bouton 'affiche. 2. Appuyez sur le bouton Noir (Black) pour sélectionner le format A4 ou sur le bouton Couleur (Color) pour sélectionner le format 8.5" x 11" (Lettre). (Entretien) jusqu'à ce que la lettre d s Remarque Lorsque vous faites passer le format de page à A4 ou 8,5" x 11" (Lettre), chargez du papier correspondant au format sélectionné sans tenir compte du format indiqué sur le panneau de contrôle. - Lorsque le format choisi est A4, chargez du papier ordinaire ou photo au format A4. - Lorsque le format choisi est 8,5" x 11" (Lettre), chargez du papier ordinaire ou photo au format Lettre. Haut de la page Copie de photos Page 17 sur 732 pages Guide d'utilisation avancée Dépannage Contenu > Copie > Copie de photos C023 Copie de photos Cette section décrit la procédure de copie d'une photo imprimée sur du papier photo au format 10 x 15 cm / 4" x 6". Vous devez préparer : Les photos imprimées. Papier photo pour l'impression. Reportez-vous à la section Types de support pouvant être utilisés . 1. Préparez l'opération de copie d'une photo. (1) Mettez l'imprimante sous tension. Reportez-vous à la section Panneau de contrôle . (2) Chargez le papier. Reportez-vous à la section Chargement de papier ordinaire/photo . Nous chargeons du papier photo 10 x 15 cm / 4" x 6" dans le réceptacle arrière. (3) Ouvrez le bac de sortie papier avec précaution et déployez l'extension du bac de sortie papier. (4) Placez une photo sur la vitre d'exposition. Reportez-vous à la section Chargement des originaux . 2. Lancez la copie. (1) Appuyez plusieurs fois sur le bouton [ +] pour spécifier le nombre de copies. Reportez-vous à l'étape 2 de la section Copie de documents . (2) Appuyez plusieurs fois sur le bouton Papier pour sélectionner le format de page et le type de support. Le voyant du papier indique le format de page sélectionné et le type de support. Il s'agit ici de papier photo 10 x 15 cm ou 4" x 6 ". Remarque Vous pouvez sélectionner les formats de page et types de support suivants. - Papier ordinaire A4 ou 8,5" x 11" - Papier photo A4 ou 8,5" x 11" Copie de photos Page 18 sur 732 pages - Papier photo 10 x 15 cm ou 4" x 6" Vous pouvez faire passer le format du papier chargé dans le réceptacle arrière de A4 à 8, 5" x 11" (Lettre) et inversement, quel que soit le format indiqué sur le panneau de contrôle. Reportez-vous à la section Passage du format de page A4 à 8,5" x 11" (Lettre) et inversement . Lorsque la fonction de copie à l'échelle du papier est activée, vous pouvez copier l'original en l'agrandissant ou en le réduisant automatiquement de manière à ce qu'il tienne sur le format de page sélectionné. Dans ce cas, l'original est copié avec des bordures sur le papier ordinaire et sans bordures sur le papier photo. Annulez la fonction de copie à l'échelle du papier pour copier l'original dans le même format. Reportez-vous à la section Copie à l'échelle du papier. (3) Appuyez sur le bouton Couleur (Color) pour effectuer une copie couleur ou sur le bouton Noir (Black) pour une copie en noir et blanc. La machine commence la copie. Une fois la copie terminée, retirez la photo de la vitre d'exposition. Important N'ouvrez pas le capot de documents et ne retirez pas la photo chargée tant que la copie n'est pas terminée. Remarque Pour annuler la copie, appuyez sur le bouton Arrêt/Réinitialisation (Stop/Reset) . Haut de la page Copie à l'échelle du papier Page 19 sur 732 pages Guide d'utilisation avancée Dépannage Contenu > Copie > Copie à l'échelle du papier C024 Copie à l'échelle du papier La fonction de copie à l'échelle du papier vous permet d'effectuer des copies de l'original qui seront automatiquement agrandies ou réduites afin de correspondre au format de page sélectionné. 1. Préparez l'opération de copie. Reportez-vous à l'étape 1 de la section Copie de documents . 2. Appuyez plusieurs fois sur le bouton [ +] pour spécifier le nombre de copies. Reportez-vous à l'étape 2 de la section Copie de documents . 3. Appuyez plusieurs fois sur le bouton Papier pour sélectionner le format de page et le type de support. Remarque Lorsque le type de support sélectionné est du papier ordinaire, l'original est copié avec bordures. Lorsque le type de support sélectionné est du papier photo, l'original est copié sans bordures et occupe la totalité de la page. En cas de copie sans bordures, un léger rognage peut se produire aux bords, car l'image copiée est agrandie pour remplir intégralement la page. 4. Appuyez sur le bouton Échelle papier (Fit to Page) . Le voyant Échelle papier (Fit to Page) s'allume et la fonction de copie Échelle papier est activée. L'original est automatiquement copié au format agrandi ou réduit de manière à tenir sur le format de papier sélectionné. Remarque Appuyez de nouveau sur le bouton Échelle papier (Fit to Page) pour annuler la fonction de copie à l'échelle du papier et copier l'original dans le même format. 5. Appuyez sur le bouton Couleur (Color) pour effectuer une copie couleur ou sur le bouton Noir (Black) pour une copie en noir et blanc. La machine lance la copie à l'échelle du papier. Une fois la copie terminée, retirez l'original de la vitre d'exposition. Important N'ouvrez pas le panneau du document et ne retirez pas l'original chargé tant que la copie n'est pas terminée. Remarque Vous ne pouvez choisir la qualité d'impression " Rapide " (priorité de vitesse) que lorsque du papier ordinaire format A4 ou Lettre est sélectionné comme format de page et type de support. Pour sélectionner la qualité d'impression " Rapide ", maintenez le bouton Couleur (Color) ou Copie à l'échelle du papier Page 20 sur 732 pages Noir (Black) enfoncé pendant plus de 2 seconde à l'étape 5. Reportez-vous à la section Pour choisir la qualité d'impression " Rapide " (priorité de vitesse) . Pour annuler la copie, appuyez sur le bouton Arrêt/Réinitialisation (Stop/Reset) . Haut de la page Numérisation Page 21 sur 732 pages Guide d'utilisation avancée Dépannage Contenu > Numérisation Numérisation Vous pouvez enregistrer des données numérisées sur votre ordinateur, puis les modifier ou les traiter dans l'application fournie. Enregistrement de données numérisées sur l'ordinateur Préparation de la numérisation avec le panneau de contrôle Enregistrement de données numérisées sur l'ordinateur Haut de la page Enregistrement de données numérisées sur l'ordinateur Guide d'utilisation avancée Page 22 sur 732 pages Dépannage Contenu > Numérisation > Enregistrement de données numérisées sur l'ordinateur C041 Enregistrement de données numérisées sur l'ordinateur Cette section explique comment numériser des originaux à l'aide du panneau de contrôle de la machine et les enregistrer sur l'ordinateur en fonction des paramètres spécifiés dans MP Navigator EX. Pour plus d'informations sur la numérisation d'originaux à partir de l'ordinateur, reportez-vous au manuel en ligne : Guide d'utilisation avancée . Important Notez que Canon ne sera pas tenu responsable des dommages ni de la perte des données, quelle qu'en soit la raison, et ce même pendant la période de garantie de la machine. Préparation de la numérisation avec le panneau de contrôle Avant de numériser des originaux, vérifiez les points suivants : Les logiciels nécessaires (MP Drivers et MP Navigator EX) sont-ils installés ? Installez MP Drivers et MP Navigator EX à partir du CD-ROM d'installation lorsqu'ils n'ont pas encore été installés ou qu'ils ont été désinstallés. Pour installer MP Drivers et MP Navigator EX, sélectionnez MP Drivers et MP Navigator EX dans la fenêtre Installation personnalisée. Les paramètres d'enregistrement des données numérisées sont-ils spécifiés dans MP Navigator EX ? Lorsque vous enregistrez des données numérisées sur l'ordinateur à l'aide du panneau de contrôle, vous pouvez spécifier les paramètres d'enregistrement correspondants dans les Préférences de MP Navigator EX. Pour plus d'informations sur les paramètres, reportez-vous au manuel en ligne : Guide d'utilisation avancée . Le document à numériser répond-il aux exigences requises pour permettre le chargement de l'original sur la vitre d'exposition ? Pour plus d'informations, reportez-vous à la section Originaux pouvant être chargés . La machine est-elle correctement connectée à un ordinateur ? Assurez-vous que la connexion entre la machine et l'ordinateur est établie. Enregistrement de données numérisées sur l'ordinateur 1. Préparez la numérisation. (1) Mettez l'imprimante sous tension. Reportez-vous à la section Panneau de contrôle . (2) Placez un original sur la vitre d'exposition. Reportez-vous à la section Chargement des originaux . Remarque Les caractères et les lignes tracés avec un stylo de couleur claire ou un surligneur peuvent ne pas être numérisées correctement. 2. Appuyez sur le bouton NUMÉRISER (SCAN) pour lancer la numérisation. MP Navigator EX est démarré et les données numérisées sont enregistrées sur l'ordinateur conformément aux paramètres spécifiés dans MP Navigator EX. Une fois la numérisation terminée, retirez l'original de la vitre d'exposition. Important Ne coupez pas l'alimentation tant que la machine fonctionne. Vous ne devez ni brancher, ni débrancher le câble USB lorsque la machine numérise des documents originaux. N'ouvrez pas le couvercle du scanner et ne retirez pas l'original chargé tant que la Enregistrement de données numérisées sur l'ordinateur Page 23 sur 732 pages numérisation n'est pas terminée. Remarque La position ou la taille de l'original peut ne pas être numérisée correctement en fonction du type d'original. Dans ce cas, reportez-vous au manuel en ligne : Guide d'utilisation avancée pour modifier les paramètres Type de document et Format de document de MP Navigator EX afin qu'ils correspondent à ceux de l'original, puis procédez à la numérisation. Lorsque l'écran de sélection du programme s'affiche : L'écran de sélection du programme peut s'afficher une fois que vous avez exécuté l'étape 2. Si l'écran de sélection du programme s'affiche, sélectionnez MP Navigator EX Ver4.0 et cliquez sur OK. Pour démarrer automatiquement MP Navigator EX sans afficher l'écran de sélection du programme, suivez la procédure ci-dessous. - Utilisateurs de Windows 7 ou Windows Vista, reportez-vous à la rubrique « Utilisateurs Windows » dans la section « Dépannage » du manuel en ligne : Guide d'utilisation avancée . - Utilisateurs de Windows XP, sélectionnez MP Navigator EX Ver4.0 comme logiciel d'application à utiliser dans l'écran de sélection du programme, sélectionnez Toujours utiliser ce programme pour cette action, puis cliquez sur OK. Haut de la page Impression depuis votre ordinateur Page 24 sur 732 pages Guide d'utilisation avancée Dépannage Contenu > Impression depuis votre ordinateur Impression depuis votre ordinateur Cette section décrit la procédure d'impression de documents ou de photos à l'aide d'un ordinateur. Avec le logiciel Easy-PhotoPrint EX fourni avec la machine, vous pouvez facilement imprimer des photos prises avec votre appareil photo numérique. Impression de photos (Easy-PhotoPrint EX) Utilisation des différentes fonctions d'Easy-PhotoPrint EX Impression de documents Impression de pages Web (Easy-WebPrint EX) Démarrage de plusieurs applications Solution Menu EX Easy-WebPrint EX Haut de la page Impression de photos (Easy-PhotoPrint EX) Page 25 sur 732 pages Guide d'utilisation avancée Dépannage Contenu > Impression depuis votre ordinateur > Impression de photos (Easy-PhotoPrint EX) C051 Impression de photos (Easy-PhotoPrint EX) Imprimez des données d'image enregistrées sur votre ordinateur à l'aide d'Easy-PhotoPrint EX fourni avec votre imprimante. Cette section décrit la procédure d'impression de photos sans bordure sur du papier photo au format 10 x 15 cm/4" x 6". Pour plus d'informations sur Easy-PhotoPrint EX, reportez-vous au manuel en ligne : Guide d'utilisation avancée . Remarque Installez Easy-PhotoPrint EX à partir du CD-ROM d'installation lorsqu'il n'est pas encore installé ou qu'il a été désinstallé. Pour installer Easy-PhotoPrint EX, sélectionnez Easy-PhotoPrint EX dans Installation personnalisée. 1. Préparez l'impression. (1) Assurez-vous que la machine est sous tension. Reportez-vous à la section Panneau de contrôle . (2) Chargez le papier. Reportez-vous à la section Chargement de papier ordinaire/photo . Nous chargeons du papier photo 10 x 15 cm/4" x 6" dans le réceptacle arrière. (3) Ouvrez le bac de sortie papier avec précaution et déployez l'extension du bac de sortie papier. 2. Démarrez Easy-PhotoPrint EX à partir de Solution Menu EX. (1) Démarrez Solution Menu EX. Reportez-vous à la section Solution Menu EX . Cliquez ici : Solution Menu EX (2) Cliquez sur (Impression photo) dans le menu Impression photo. Easy-PhotoPrint EX est démarré, et l'écran de contrôle d'Impression photo s'affiche. Remarque Outre l'impression de photos, d'autres fonctions sont disponibles pour créer des albums, des calendriers et d'autres objets photo. Impression de photos (Easy-PhotoPrint EX) Reportez-vous à la section Utilisation des différentes fonctions d'Easy-PhotoPrint EX . 3. Sélectionnez une photo à imprimer. (1) Sélectionnez le dossier dans lequel les images sont enregistrées. (2) Cliquez sur l'image à imprimer. Le nombre d'exemplaires apparaît sous la forme « 1 » et l'image que vous avez sélectionnée apparaît dans la zone des images sélectionnées (A). Vous pouvez sélectionner simultanément plusieurs images. Remarque Pour imprimer plusieurs exemplaires, cliquez sur (Flèche vers le haut) pour modifier le nombre d'exemplaires. Pour annuler la sélection, cliquez sur l'image à annuler dans la zone des images sélectionnées (A), puis sur (Supprimer l'image importée) (B). Vous pouvez également (Flèche vers le bas) pour ramener le nombre d'exemplaires à zéro. utiliser Vous pouvez également corriger ou améliorer l'image sélectionnée. Pour plus d'informations, reportez-vous au manuel en ligne : Guide d'utilisation avancée . Vous pouvez capturer et imprimer une image à partir d'une vidéo. Reportez-vous à la section Utilisation des différentes fonctions d'Easy-PhotoPrint EX . (3) Cliquez sur Sélection du papier. 4. Sélectionnez le papier chargé. (1) Assurez-vous que le nom de votre machine est sélectionné dans Imprimante. (2) Sélectionnez le format et le type du papier chargé dans Format papier et Type de support. Ici, nous sélectionnons 10x15cm 4"x6" dans Format papier et le type du papier photo chargé dans Type de support. Remarque Si vous sélectionnez un type de support incorrect, la machine risque de ne pas imprimer avec la qualité d'impression voulue. (3) Cliquez sur Présentation/Impression. Page 26 sur 732 pages Impression de photos (Easy-PhotoPrint EX) 5. Page 27 sur 732 pages Sélectionnez une présentation et démarrez l'impression. (1) Sélectionnez la présentation de la photo. Ici, nous sélectionnons Sans bord (intégral). L'aperçu s'affiche dans la présentation sélectionnée pour confirmation du résultat d'impression demandé. Remarque Vous pouvez modifier l'orientation de la photo ou découper les photos à imprimer. Pour plus d'informations, reportez-vous au manuel en ligne : Guide d'utilisation avancée . (2) Cliquez sur Imprimer. Remarque Pour annuler une impression en cours, appuyez sur le bouton Arrêt/Réinitialisation (Stop/ Reset) de la machine ou cliquez sur Annuler l'impression sur l'écran d'état de l'imprimante. Pour afficher l'écran d'état de l'imprimante, cliquez sur l'icône de l'imprimante dans la barre des tâches. Sous Windows Vista ou Windows XP, cliquez sur Canon XXX Printer (où « XXX » représente le nom de votre machine) dans la barre des tâches. Haut de la page Utilisation des différentes fonctions d'Easy-PhotoPrint EX Page 28 sur 732 pages Guide d'utilisation avancée Dépannage Contenu > Impression depuis votre ordinateur > Impression de photos (Easy-PhotoPrint EX) > Utilisation des différentes fonctions d'Easy-PhotoPrint EX C052 Utilisation des différentes fonctions d'Easy-PhotoPrint EX Cette section présente quelques fonctions utiles d'Easy-PhotoPrint EX. Pour plus d'informations, reportez-vous au manuel en ligne : Guide d'utilisation avancée . Création de vos propres impressions Vous pouvez créer un album ou un calendrier à l'aide de vos propres clichés. Album Calendrier Autocollants Imp. présentation Création d'images fixes à partir de vidéos Vous pouvez capturer des images vidéo et créer des images fixes. Haut de la page Impression de documents Page 29 sur 732 pages Guide d'utilisation avancée Dépannage Contenu > Impression depuis votre ordinateur > Impression de documents C053 Impression de documents Cette section décrit la procédure d'impression d'un document au format A4 sur du papier ordinaire. Pour plus d'informations, reportez-vous au manuel en ligne : Guide d'utilisation avancée . Remarque Les opérations peuvent varier selon l'application utilisée. Pour plus d'informations, consultez le guide d'utilisation de votre application. Les écrans utilisés dans cette section concernent l'impression sous le système d'exploitation Windows 7 Édition Familiale Premium (désigné ci-après par « Windows 7 »). 1. Assurez-vous que la machine est sous tension. Reportez-vous à la section Panneau de contrôle . 2. Chargez le papier. Reportez-vous à la section Chargement de papier ordinaire/photo . Ici, nous chargeons du papier ordinaire A4 dans le réceptacle arrière. 3. Ouvrez le bac de sortie papier avec précaution et déployez l'extension du bac de sortie papier. 4. Créez (ou ouvrez) un document pour l'impression à l'aide du logiciel d'application approprié. 5. Ouvrez la fenêtre de configuration du pilote d'imprimante. (1) Sélectionnez Imprimer dans le menu Fichier ou la barre de commandes de votre application. La boîte de dialogue Imprimer s'affiche. (2) Assurez-vous que le nom de votre machine est sélectionné. Remarque Si le nom d'une autre imprimante est sélectionné, cliquez sur le nom de votre imprimante pour la sélectionner. (3) Cliquez sur Préférences (ou Propriétés). 6. Spécifiez les paramètres d'impression requis. Impression de documents (1) Sélectionnez Document commercial dans Paramètres courants. Remarque Lorsque l'objet à imprimer, par exemple Document commercial ou Impression de photos, est sélectionné dans Paramètres courants, les éléments contenus dans Fonctionnalités supplémentaires sont automatiquement sélectionnés. Les paramètres appropriés de l'objet à imprimer tels que le type de support ou la qualité d'impression s'affichent également. (2) Vérifiez les paramètres affichés. Nous confirmons ici que Papier ordinaire est sélectionné comme Type de support, Standard comme Qualité d'impression et A4 comme Format papier imprimante. Remarque Lorsque vous spécifiez deux copies ou plus dans Copies, les pages imprimées sont assemblées. Les paramètres peuvent être modifiés. Toutefois, après avoir modifié le paramètre Format papier imprimante, vérifiez que le paramètre Form. p. dans l'onglet Configuration de la page correspond au paramètre défini dans l'application. Pour plus d'informations, reportez-vous au manuel en ligne : Guide d'utilisation avancée . Si vous sélectionnez un type de support incorrect, la machine risque de ne pas imprimer avec la qualité d'impression voulue. (3) Cliquez sur OK. Remarque Pour plus d'informations sur les fonctions du pilote d'imprimante, cliquez sur Aide ou Instructions afin de consulter l'aide en ligne ou le manuel en ligne : Guide d'utilisation avancée . Le bouton Instructions apparaît sur les onglets Configuration rapide, Principal et Entretien lorsque le manuel en ligne est installé sur votre ordinateur. Vous pouvez nommer les paramètres modifiés et les ajouter aux Paramètres courants. Pour plus d'informations, reportez-vous au manuel en ligne : Guide d'utilisation avancée . Si la case Toujours imprimer avec les paramètres actuels est cochée, les paramètres actuels s'appliqueront à partir de la prochaine impression. Certaines applications n'offrent pas cette fonction. Pour afficher un aperçu et vérifier le résultat d'impression, cochez la case Aperçu avant impression. Certaines applications ne proposent pas de fonction d'aperçu. Vous pouvez spécifier les paramètres d'impression détaillés dans l'onglet Principal ou Configuration de la page. Pour plus d'informations, reportez-vous au manuel en ligne : Guide d'utilisation avancée . 7. Lancez l'impression. Cliquez sur Imprimer (ou sur OK) pour lancer l'impression. Page 30 sur 732 pages Impression de documents Page 31 sur 732 pages Remarque Le message indiquant comment charger les enveloppes s'affiche au moment de l'impression. Pour que ce message n'apparaisse plus, cochez la case Ne plus jamais afficher ce message.. Pour plus d'informations sur les paramètres d'impression des enveloppes, reportez-vous à la section Chargement des enveloppes . Pour annuler une impression en cours, appuyez sur le bouton Arrêt/Réinitialisation (Stop/ Reset) de la machine ou cliquez sur Annuler l'impression sur l'écran d'état de l'imprimante. Pour afficher l'écran d'état de l'imprimante, cliquez sur l'icône de l'imprimante dans la barre des tâches. Sous le système d'exploitation Windows Vista (désigné ci-après par « Windows Vista ») ou Windows XP, cliquez sur Canon XXX Printer (où « XXX » représente le nom de votre machine) dans la barre des tâches. Si des lignes droites sont mal alignées ou si les résultats de l'impression ne vous donnent pas satisfaction, vous devez régler la position de la tête d'impression. Reportez-vous à la section Alignement de la tête d'impression . Haut de la page Impression de pages Web (Easy-WebPrint EX) Page 32 sur 732 pages Guide d'utilisation avancée Dépannage Contenu > Impression depuis votre ordinateur > Impression de pages Web (Easy-WebPrint EX) C054 Impression de pages Web (Easy-WebPrint EX) Easy-WebPrint EX permet d'imprimer rapidement et facilement des pages Web pour Internet Explorer. Vous pouvez imprimer des pages Web redimensionnées automatiquement en fonction de la largeur du papier sans couper les bords de la page ou encore afficher un aperçu des pages Web que vous souhaitez imprimer et les sélectionner. Easy-WebPrint EX nécessite Internet Explorer 7 ou version ultérieure. Important Toute reproduction ou publication du travail protégé par des droits d'auteur d'une autre personne sans l'autorisation du détenteur desdits droits constitue une infraction, sauf en cas d'utilisation à titre personnel, à domicile ou dans les limites définies par les droits d'auteur. En outre, toute reproduction ou publication de photographies de personnes est susceptible d'enfreindre les droits à l'image. Remarque Pour plus d'informations sur l'installation ou le démarrage d'Easy-WebPrint EX, reportez-vous à la section Easy-WebPrint EX . La fonction d'extraction, par exemple, vous permet d'extraire des parties de pages Web et de les modifier avant de les imprimer. Pour plus d'informations sur le fonctionnement d'Easy-WebPrint EX, reportez-vous à l'aide en ligne. Cliquez sur Easy-WebPrint EX (A) dans la barre d'outils, puis sélectionnez Aide dans le menu déroulant pour afficher l'aide en ligne. Impression de pages Web (Easy-WebPrint EX) Page 33 sur 732 pages Haut de la page Démarrage de plusieurs applications Page 34 sur 732 pages Guide d'utilisation avancée Dépannage Contenu > Impression depuis votre ordinateur > Démarrage de plusieurs applications C055 Démarrage de plusieurs applications Cette section décrit Solution Menu EX, qui est utilisé pour démarrer les applications fournies avec la machine. Les informations relatives à Easy-WebPrint EX, application d'impression de pages Web, sont également incluses. Solution Menu EX Solution Menu EX est une application qui permet d'accéder rapidement à d'autres applications fournies avec la machine, aux manuels et aux informations en ligne sur le produit. Remarque Installez Solution Menu EX, le manuel en ligne ou d'autres applications fournies que vous souhaitez utiliser à partir du CD-ROM d'installation lorsqu'ils ne sont pas déjà installés ou qu'ils ont été désinstallés. Pour les installer, sélectionnez-les dans Installation personnalisée. Les menus s'affichent dans la zone de menus de catégorie de l'écran principal de Solution Menu EX. Cliquez sur un menu dans la zone de menus de catégorie pour afficher les icônes des fonctions disponibles dans ce menu, dans la zone d'icônes de fonctions de l'écran principal. Le nombre et le type d'icônes ou de menus affichés dans l'écran principal peuvent varier selon la machine et la région. * L'écran ci-dessous représente Windows 7. (A) Écran principal (B) Zone d'icônes de fonction (C) Zone de menus de catégorie (D) Accessoire de Bureau (E) Menu contextuel dans lequel vous pouvez ajouter les icônes des fonctions fréquemment utilisées (F) Icône d'accessoire qui vous permet d'afficher l'écran principal, d'afficher ou de masquer le menu contextuel, etc. Impression photo Imprimez des photos prises avec un appareil photo numérique. Utiliser scanneur Numérisez des photos ou des documents. Service Web Canon Téléchargez du contenu ou des supports à partir du site Web pour les imprimer. Démarrage de plusieurs applications Page 35 sur 732 pages Aide et paramètres Affichez l'aide en ligne de Solution Menu EX ou le manuel en ligne de la machine. Configurez Solution Menu EX ou la machine. Démarrer application Démarrez les applications fournies telles qu'Easy-PhotoPrint EX et My Printer. Avec My Printer, vous pouvez afficher la fenêtre de configuration du pilote d'imprimante et obtenir des informations sur l'action à effectuer en cas de problème avec l'opération. Achats en ligne Achetez des consommables tels que de l'encre à partir du site Web. Informations Trouvez des informations utiles sur la machine. Remarque L'ordinateur doit être connecté à Internet pour accéder au site Web et obtenir des informations utiles, etc. Pour plus d'informations sur le fonctionnement de Solution Menu EX, reportez-vous à l'aide en ligne. Sélectionnez le menu Aide et paramètres, puis cliquez sur afficher l'aide en ligne. (Aide de Solution Menu EX) pour Démarrage des applications à partir de Solution Menu EX À partir de Solution Menu EX, vous pouvez démarrer une application, mais également accéder directement à une fonction de l'application. La procédure suivante vous indique comment démarrer Solution Menu EX et, par exemple, sélectionner l'une des fonctions d'Easy-PhotoPrint EX, Impression photo. 1. Démarrez Solution Menu EX. Sur le bureau, double-cliquez sur l'icône (Solution Menu EX). Cliquez ici : Solution Menu EX Remarque Si le paramètre par défaut n'a pas été modifié, Solution Menu EX se lance automatiquement au démarrage de l'ordinateur. Pour démarrer Solution Menu EX à partir du menu Démarrer, sélectionnez Tous les programmes, Canon Utilities, Solution Menu EX, puis Solution Menu EX. Si l'écran principal de Solution Menu EX ne s'affiche pas après le démarrage de Solution Menu EX, cliquez avec le bouton droit sur principal. 2. (icône Accessoire) et sélectionnez Afficher l'écran Sélectionnez la fonction d'une application que vous souhaitez démarrer. (1) Cliquez sur le menu Impression photo. (2) Cliquez sur (Impression photo). Easy-PhotoPrint EX est démarré, et l'écran de contrôle d'Impression photo s'affiche. Démarrage de plusieurs applications Page 36 sur 732 pages Remarque Outre l'impression de photos, d'autres fonctions sont disponibles pour créer des albums, des calendriers et d'autres objets photo. Pour plus d'informations sur les opérations et les fonctions d'Easy-PhotoPrint EX, reportezvous à la section Impression de photos (Easy-PhotoPrint EX) . Easy-WebPrint EX Une fois installé, Easy-WebPrint EX ajoute une barre d'outils à l'écran d'Internet Explorer. Cette barre d'outils est disponible lorsque vous exécutez Internet Explorer. Remarque Installation de Easy-WebPrint EX Si Easy-WebPrint EX n'est pas installé, les conseils d'installation d'Easy-WebPrint EX risquent de s'afficher dans la zone de notification de la barre des tâches. Pour installer Easy-WebPrint EX, cliquez sur le guide affiché et suivez les instructions affichées à l'écran. Vous pouvez également installer Easy-WebPrint EX à partir du CD-ROM d'installation . Pour installer Easy-WebPrint EX, sélectionnez Easy-WebPrint EX dans Installation personnalisée. Pour pouvoir installer Easy-WebPrint EX sur votre ordinateur, vous devez disposer d'Internet Explorer 7 ou version ultérieure et votre ordinateur doit être connecté à Internet. Haut de la page Chargement du papier / des originaux Page 37 sur 732 pages Guide d'utilisation avancée Dépannage Contenu > Chargement du papier / des originaux Chargement du papier / des originaux Cette section décrit les types de papier ou d'originaux qu'il est possible de charger, explique comment placer le papier d'impression dans le réceptacle arrière et comment charger des originaux à copier ou à numériser. Chargement du papier Chargement de papier ordinaire/photo Chargement des enveloppes Types de support pouvant être utilisés Types de support ne pouvant pas être utilisés Chargement des originaux Chargement des originaux Originaux pouvant être chargés Haut de la page Chargement du papier Page 38 sur 732 pages Guide d'utilisation avancée Dépannage Contenu > Chargement du papier / des originaux > Chargement du papier C073 Chargement du papier Chargement de papier ordinaire/photo Chargement des enveloppes Types de support pouvant être utilisés Types de support ne pouvant pas être utilisés Chargement de papier ordinaire/photo Important Si vous coupez du papier ordinaire au format plus petit 10 x 15 cm/4" x 6", 101,6 x 203,2 mm/4" x 8", 13 x 18 cm/5" x 7" ou 55,0 x 91,0 mm/2,16" x 3,58" (format Carte) pour effectuer un essai d'impression, vous risquez de provoquer un bourrage papier. Remarque Nous recommandons l'utilisation de papier photo Canon pour l'impression de photos. Pour plus d'informations sur le papier Canon, reportez-vous à la section Types de support pouvant être utilisés . Vous pouvez utiliser du papier pour copies classique. Pour le format et le grammage à utiliser avec cette machine, reportez-vous à la section Types de support pouvant être utilisés . 1. Préparez le papier. Alignez les bords du papier. Si le papier est gondolé, aplanissez-le. Remarque Alignez avec précision les bords du papier avant de le charger. Si vous chargez du papier sans en aligner les bords, vous risquez de provoquer un bourrage. Si le papier est gondolé, prenez les côtés gondolés et recourbez-les soigneusement dans le sens opposé de manière à aplanir totalement le papier. Pour plus d'informations sur l'aplanissement du papier gondolé, reportez-vous à la section " Dépannage " du manuel en ligne : Guide d'utilisation avancée . 2. Chargez le papier. (1) Ouvrez le support papier, réhaussez-le et inclinez-le vers l'arrière. (2) Ouvrez le bac de sortie papier avec précaution et déployez l'extension du bac de sortie papier. Chargement du papier (3) Faites glisser les guides papier (A) pour les ouvrir et chargez le papier au centre du réceptacle arrière AVEC LA FACE À IMPRIMER VERS VOUS. (4) Faites glisser les guides papier (A) pour les aligner sur les deux côtés de la pile de papier. Ne faites pas glisser les guides papier avec trop de force. Cela pourrait provoquer des problèmes d'alimentation du papier. Important Disposez toujours le papier en orientation portrait (B). L'orientation paysage (C) risque de provoquer des bourrages papier. Page 39 sur 732 pages Chargement du papier Page 40 sur 732 pages Remarque Vérifiez que la pile de papier chargée ne dépasse pas le repère de limite de chargement (D). Remarque Il arrive que la machine fasse du bruit pendant l'alimentation du papier. Après le chargement du papier Lorsque vous effectuez une copie, sélectionnez le format et le type de papier chargé à l'aide du panneau de contrôle de la machine. Reportez-vous à la section Copie. Lorsque vous imprimez depuis un ordinateur, sélectionnez la taille et le type de papier chargé dans Format papier imprimante et Type de support dans le pilote d'imprimante. Reportez-vous à la section Impression de documents . Haut de la page Chargement des enveloppes Page 41 sur 732 pages Guide d'utilisation avancée Dépannage Contenu > Chargement du papier / des originaux > Chargement du papier > Chargement des enveloppes C074 Chargement des enveloppes Vous pouvez imprimer sur des enveloppes de type DL Env. (format européen) et US n° 10. L'adresse subit une rotation automatique et s'imprime dans le sens de l'enveloppe, les paramètres du pilote d'imprimante étant correctement définis. Important L'impression sur des enveloppes se fait uniquement via l'ordinateur. N'utilisez pas les enveloppes suivantes : elles risqueraient de provoquer des bourrages papier ou un dysfonctionnement de la machine. - Enveloppes à surface embossée ou traitée - Enveloppes à double rabat (ou à rabats autocollants) - Enveloppes dont les rabats gommés sont déjà humides et prêts à être collés Remarque Le message indiquant comment charger les enveloppes s'affiche au moment de l'impression. Pour que ce message n'apparaisse plus, cochez la case Ne plus jamais afficher ce message.. 1. Préparez les enveloppes. Appuyez sur les quatre coins et sur les bords des enveloppes pour les aplanir. Si les enveloppes sont gondolées, prenez-les par les coins opposés et recourbez-les doucement dans le sens opposé. Si le rabat de l'enveloppe est gondolé, aplanissez-le. Utilisez un stylo pour aplanir le premier bord dans le sens d'insertion et accentuer le pli. Les illustrations ci-dessus présentent une vue latérale du premier bord de l'enveloppe. Important Les enveloppes peuvent provoquer des bourrages papier dans la machine si elles ne sont pas planes ou si les bords ne sont pas alignés. Assurez-vous que la courbure ou le gonflement ne dépasse pas 3 mm/0,1 pouce. 2. Chargez les enveloppes. Chargement des enveloppes (1) Ouvrez le support papier. Ne levez pas le support papier. (2) Ouvrez le bac de sortie papier avec précaution et déployez l'extension du bac de sortie papier. (3) Faites glisser les guides papier (A) pour les ouvrir et chargez les enveloppes au centre du réceptacle arrière AVEC LE CÔTÉ ADRESSE ORIENTÉ VERS VOUS. Le rabat de l'enveloppe sera face vers le bas, à gauche. Vous pouvez charger jusqu'à 10 enveloppes à la fois. (4) Faites glisser les guides papier (A) pour les aligner sur les deux côtés des enveloppes. Ne faites pas glisser les guides papier avec trop de force. Cela pourrait provoquer des problèmes d'alimentation des enveloppes. (B) Dos (C) Côté adresse Remarque Ne chargez pas d'enveloppes au-delà du repère de la limite de chargement (D). Page 42 sur 732 pages Chargement des enveloppes 3. Page 43 sur 732 pages Spécifiez les réglages via le pilote d'imprimante. (1) Sélectionnez Enveloppe dans la liste Paramètres courants de l'onglet Configuration rapide. (2) Sélectionnez DL Env. ou Env. comm. nº 10 dans la fenêtre Paramètre de taille d'enveloppe. (3) Sélectionnez Paysage sous Orientation. Important Si vous ne spécifiez pas correctement le format ou l'orientation de l'enveloppe, l'adresse s'imprimera à l'envers ou avec une rotation de 90 degrés. Remarque Il arrive que la machine fasse du bruit pendant l'alimentation des enveloppes. Si l'impression est réalisée à l'envers, ouvrez la fenêtre de configuration du pilote d'impression, sélectionnez Enveloppe dans Paramètres courants, puis activez la case à cocher Rotation 180 degrés dans Fonctionnalités supplémentaires. Pour plus d'informations sur les paramètres du pilote d'imprimante, reportez-vous à la section Impression de documents . Haut de la page Types de support pouvant être utilisés Page 44 sur 732 pages Guide d'utilisation avancée Dépannage Contenu > Chargement du papier / des originaux > Chargement du papier > Types de support pouvant être utilisés C075 Types de support pouvant être utilisés Sélectionnez du papier compatible avec l'impression, pour obtenir les meilleurs résultats. Canon vous propose différents types de papier pour agrémenter vos impressions, tels que des autocollants et des papiers spéciaux pour les photos et les documents. Nous recommandons l'utilisation de papier Canon authentique pour l'impression de vos clichés importants. Types de support Papiers disponibles à la vente Papier ordinaire (y compris le papier recyclé) - Paramètres de type de support Pilote d'imprimante : Papier ordinaire - Limite de chargement du papier Réceptacle arrière : 100 feuilles environ - Limite de chargement du bac de sortie papier 50 feuilles environ Remarque Notez que le chargement de papier jusqu'à la capacité maximale peut, dans certains cas, s'avérer impossible en fonction du type de papier ou des conditions ambiantes (température ou humidité très élevées ou très basses). Dans ce cas, réduisez de plus de la moitié le nombre de feuilles de papier chargées (du papier 100 % recyclé peut être utilisé). Ce papier peut être utilisé pour effectuer des copies lors de la sélection du type de support à l'aide du bouton Papier du panneau de contrôle. Vous ne pouvez sélectionner que du papier ordinaire de format A4 ou Lettre. Enveloppes - Paramètres de type de support Pilote d'imprimante : Enveloppe - Limite de chargement du papier Réceptacle arrière : 10 enveloppes - Limite de chargement du bac de sortie papier Nous vous recommandons de retirer l'enveloppe imprimée précédemment du bac de sortie papier avant d'imprimer en continu et ce, afin de réduire les flous et la décoloration. Papier Canon Reportez-vous au mode d'emploi fourni avec le papier pour de plus amples informations concernant la face imprimable et les remarques sur la manipulation du papier. Pour plus d'informations sur les formats de papier Canon disponibles, visitez notre site Web. Remarque Le numéro de modèle du papier Canon est indiqué entre crochets. Il est possible que certains papiers de marque Canon ne soient pas disponibles dans votre pays ou région. Aux États-Unis, le papier n'est pas vendu par numéro de modèle. Son nom suffit. Pour l'impression de photos : Photo Professionnel Platine <PT-101> - Paramètres de type de support - Types de support pouvant être utilisés Pilote d'imprimante : Photo Professionnel Platine Papier Photo Brillant Standard <GP-501>*1 - Paramètres de type de support Pilote d'imprimante : Papier Photo Brillant Papier Photo Brillant <GP-502> *1 - Paramètres de type de support Pilote d'imprimante : Papier Photo Brillant Papier Photo Glacé Extra II <PP-201> *1 - Paramètres de type de support Pilote d'imprimante : Papier Photo Glacé Extra II Papier Photo Satiné <SG-201>*1 - Paramètres de type de support Pilote d'imprimante : Papier Photo Satiné Papier Photo Mat <MP-101> - Paramètres de type de support Pilote d'imprimante : Papier Photo Mat - Limite de chargement du papier Réceptacle arrière : 10 feuilles pour A4, Lettre / 8,5 x 11", 13 x 18 cm / 5 x 7" et 20 x 25 cm / 8 x 10" 20 feuilles pour 10 x 15 cm / 4 x 6" - Limite de chargement du bac de sortie papier Nous vous recommandons de retirer la feuille imprimée précédemment du bac de sortie papier avant d'imprimer en continu pour réduire les flous et la décoloration. *1 Ce papier peut être utilisé pour effectuer des copies lors de la sélection du type de support à l'aide du bouton Papier du panneau de contrôle. Vous pouvez uniquement sélectionner du papier photo au format A4, Lettre ou 10 x 15 cm / 4 x 6". Remarque Lors du chargement d'une pile de papier, le côté imprimé peut être marqué au moment de l'entraînement ou le papier peut être mal chargé. Pour y remédier, chargez une feuille à la fois (sauf pour le Papier Photo Mat <MP-101>). Pour l'impression de documents commerciaux : Papier haute résolution <HR-101N> - Paramètres de type de support Pilote d'imprimante : Papier haute résolution - Limite de chargement du papier Réceptacle arrière : 80 feuilles - Limite de chargement du bac de sortie papier 50 feuilles Pour la création de vos propres impressions : Transferts Tee-shirt <TR-301> - Paramètres de type de support Pilote d'imprimante : Transferts Tee-shirt Autocollants photo <PS-101> - Paramètres de type de support - Page 45 sur 732 pages Types de support pouvant être utilisés Pilote d'imprimante : Papier Photo Brillant - Limite de chargement du papier Réceptacle arrière : 1 feuille - Limite de chargement du bac de sortie papier Nous vous recommandons de retirer la feuille imprimée précédemment du bac de sortie papier avant d'imprimer en continu pour réduire les flous et la décoloration. Remarque Vous pouvez facilement spécifier des paramètres d'impression avec Easy-PhotoPrint EX fourni sur le CD-ROM d'installation . Installez-le sur votre ordinateur. Formats Vous pouvez utiliser les formats suivants. Formats standard : Lettre (215,9 x 279,4 mm / 8,5 x 11 pouces) Légal (215,9 x 355,6 mm / 8,5 x 14 pouces) A5 (148 x 210 mm / 5,83 x 8,27 pouces) A4 (210 x 297 mm / 8,27 x 11,69 pouces) B5 (182 x 257 mm / 7,17 x 10,12 pouces) 4" x 6" (10 x 15 cm / 4 x 6 pouces) 4" x 8" (101,6 x 203,2 mm / 4 x 8 pouces) 5" x 7" (13 x 18 cm / 5 x 7 pouces) 8" x 10" (20 x 25 cm / 8 x 10 pouces) L (89 x 127 mm / 3,50 x 5 pouces) 2L (127 x 178 mm / 5 x 7,01 pouces) Hagaki (100 x 148 mm / 3,94 x 5,83 pouces) Hagaki 2 (200 x 148 mm / 7,87 x 5,83 pouces) Env. comm. n°10 (104,6 x 241,3 mm / 4,12 x 9,50 pouces) DL Env. (110 x 220 mm / 4,33 x 8,66 pouces) Choukei 3 (120 x 235 mm / 4,72 x 9,25 pouces) Choukei 4 (90 x 205 mm / 3,54 x 8,07 pouces) Youkei 4 (105 x 235 mm / 4,13 x 9,25 pouces) Youkei 6 (98 x 190 mm / 3,86 x 7,48 pouces) Carte (55 x 91 mm / 2,16 x 3,58 pouces) Large (101,6 x 180,6 mm / 4 x 7,10 pouces) Formats non standard : Vous pouvez également spécifier un format personnalisé dans la plage suivante. Format minimal : 55,0 x 91,0 mm / 2,17 x 3,58 pouces Format maximal : 215,9 x 676,0 mm / 8,50 x 26,61 pouces Grammage du papier Entre 17 et 28 lb / 64 et 105 g/m 2 (à l'exception du papier Canon) N'utilisez pas un papier d'un grammage inférieur ou supérieur (sauf pour les papiers de marque Canon), car des bourrages papier risquent de se produire. Remarques sur le stockage du papier Sortez de l'emballage uniquement la quantité nécessaire de papier juste avant l'impression. Pour éviter que le papier soit gondolé, lorsque vous n'imprimez pas, replacez le papier non utilisé dans son emballage et stockez-le sur une surface plane. Veillez également à le stocker dans un endroit protégé de la chaleur, de l'humidité et de la lumière directe. Remarques relatives au papier utilisable pour l'impression sans bordure en pleine page Le mode recto/verso n'est pas disponible pour une impression sans bordure en pleine page. Vous ne pouvez pas utiliser du papier au format A5, B5 et Légal ou des enveloppes pour Page 46 sur 732 pages Types de support pouvant être utilisés Page 47 sur 732 pages l'impression sans bordure en pleine page. Vous pouvez utiliser du papier ordinaire pour réaliser une impression sans bordure en pleine page uniquement lorsque vous imprimez depuis un ordinateur. Toutefois, ceci risque d'altérer la qualité d'impression. Nous vous recommandons d'utiliser du papier ordinaire pour effectuer un test d'impression. Haut de la page Types de support ne pouvant pas être utilisés Page 48 sur 732 pages Guide d'utilisation avancée Dépannage Contenu > Chargement du papier / des originaux > Chargement du papier > Types de support ne pouvant pas être utilisés C076 Types de support ne pouvant pas être utilisés N'utilisez pas les types de papier suivants. Si vous les utilisez, vous n'obtiendrez pas de résultats satisfaisants et risquez de déclencher un bourrage papier ou un dysfonctionnement de la machine. Papier plié, gondolé ou froissé Papier humide Papier trop fin (d'un grammage inférieur à 17 lb / 64 g/m 2) Papier trop épais (d'un grammage supérieur à 28 lb / 105 g/m 2, à l'exception du papier Canon) Papier plus fin qu'une carte postale, y compris du papier ordinaire ou de bloc-notes petit format (si vous imprimez sur du format inférieur à A5) Cartes postales Cartes postales avec autocollants ou photos Enveloppes à double rabat (ou à rabats autocollants) Enveloppes à surface embossée ou traitée Enveloppes dont les rabats gommés sont déjà humides et prêts à être collés Tous types de papier perforé Papier non rectangulaire Papier agrafé ou collé Papier avec adhésifs Papier décoré, avec des paillettes, etc. Haut de la page Chargement des originaux Page 49 sur 732 pages Guide d'utilisation avancée Dépannage Contenu > Chargement du papier / des originaux > Chargement des originaux C077 Chargement des originaux Chargement des originaux Originaux pouvant être chargés Chargement des originaux Chargez les originaux à copier ou à numériser sur la vitre d'exposition. Important Une fois l'original chargé, veillez à fermer le capot de documents avant de lancer la copie ou la numérisation. Lorsque vous procédez à une numérisation à partir d'un ordinateur à l'aide d'une application logicielle, vous devez charger l'original en suivant une autre procédure. Pour plus d'informations, reportez-vous au manuel en ligne : Guide d'utilisation avancée . 1. Placez un original sur la vitre d'exposition. (1) Ouvrez le capot de documents. Important Ne placez pas d'objets sur le panneau du document. Ces objets pourraient tomber dans le réceptacle arrière à l'ouverture du panneau et entraîner le dysfonctionnement de la machine. (2) Placez l'original AVEC LA FACE À NUMÉRISER VERS LE BAS sur la vitre d'exposition. Alignez l'angle supérieur de l'original sur le repère d'alignement . Important Lors du chargement d'un original sur la vitre d'exposition, veillez à respecter les consignes suivantes. - Ne placez pas d'objets de plus de 4,4 lb / 2,0 kg sur la vitre d'exposition. - N'exercez pas de pression supérieure à 4,4 lb / 2,0 kg sur la vitre d'exposition, en appuyant sur l'original, par exemple. Le non-respect de ces consignes peut provoquer un dysfonctionnement du scanner ou casser la vitre d'exposition. La machine ne peut pas numériser la zone sombre (A) (1 mm/0,04 pouce des bordures de la vitre d'exposition). Chargement des originaux Page 50 sur 732 pages Pour offrir la meilleure qualité d'impression possible, la machine laisse une marge le long des bords du support. La zone d'impression effective est donc la zone située à l'intérieur de ces marges. (B) 3 mm/0,12 pouce (C) 5 mm/0,20 pouce (D) 3,4 mm/0,13 pouce (6,4 mm/0,25 pouce pour le papier au format Lettre ou Legal) (E) 3,4 mm/0,13 pouce (6,3 mm/0,25 pouce pour le papier au format Lettre ou Légal) 2. Fermez délicatement le capot de documents. Haut de la page Originaux pouvant être chargés Page 51 sur 732 pages Guide d'utilisation avancée Dépannage Contenu > Chargement du papier / des originaux > Chargement des originaux > Originaux pouvant être chargés C079 Originaux pouvant être chargés Vous pouvez copier ou numériser les originaux suivants. Types d'original Document texte, magazine ou journal : Photo imprimée, carte Picture Card, carte de visite ou disque (BD/DVD/ CD, etc.) Format (l x L) : Max. 216 x 297 mm / 8,5 x 11,7 pouces Remarque Lorsque vous chargez un original épais tel qu'un livre sur la vitre d'exposition, vous pouvez le positionner en retirant le capot de documents de la machine. Pour plus d'informations sur le retrait ou la fixation du capot de documents, reportez-vous au manuel en ligne : Guide d'utilisation avancée . Haut de la page Procédures d'entretien Page 52 sur 732 pages Guide d'utilisation avancée Dépannage Contenu > Procédures d'entretien Procédures d'entretien Cette section explique comment nettoyer la machine lorsque l'impression est pâle, remplacer les cartouches FINE lorsque l'encre est épuisée et effectuer les actions requises lorsque l'alimentation du papier ne se fait pas normalement. L'impression devient pâle ou les couleurs ne s'impriment plus correctement Impression du motif de vérification des buses Examen du motif de vérification des buses Nettoyage de la tête d'impression Nettoyage en profondeur de la tête d'impression Alignement de la tête d'impression Remplacement d'une cartouche FINE Procédure de remplacement Vérification du niveau d'encre Nettoyage de la machine Nettoyage du rouleau d'entraînement du papier Nettoyage de l'intérieur de la machine (nettoyage de la platine inférieure) Nettoyage des parties saillantes à l'intérieur de la machine Haut de la page L'impression devient pâle ou les couleurs ne s'impriment plus correctement Guide d'utilisation avancée Page 53 sur 732 pages Dépannage Contenu > Procédures d'entretien > L'impression devient pâle ou les couleurs ne s'impriment plus correctement C093 L'impression devient pâle ou les couleurs ne s'impriment plus correctement Si les impressions sont floues ou que les couleurs ne s'impriment pas correctement, les buses de la tête d'impression (cartouches FINE) sont probablement obstruées. Suivez la procédure ci-après pour imprimer un motif de vérification des buses, vérifier l'état des buses et procéder à un nettoyage de la tête d'impression. Si des lignes droites imprimées sont mal alignées ou si les résultats de l'impression ne vous donnent pas satisfaction, le réglage de la tête d'impression peut permettre d'améliorer la qualité d'impression. Important Ne rincez pas et n'essuyez pas les cartouches FINE. Cela pourrait les endommager. Remarque Avant de procéder à l'entretien Vérifiez s'il reste de l'encre dans la cartouche FINE. Reportez-vous à la section Vérification du niveau d'encre . Vérifiez si les cartouches FINE sont installées correctement. Reportez-vous à la section Procédure de remplacement . Vérifiez si le ruban de protection de couleur orange au bas de la cartouche FINE a été retiré. Reportez-vous à la section Procédure de remplacement . Si le voyant Alarme (Alarm) s'allume ou clignote en orange, reportez-vous à la section Dépannage du manuel en ligne : Guide d'utilisation avancée . Le fait d'augmenter la qualité d'impression dans les paramètres du pilote d'imprimante peut permettre d'améliorer le résultat d'impression. Pour plus d'informations, reportez-vous au manuel en ligne : Guide d'utilisation avancée . Lorsque les résultats d'impression sont flous ou inégaux : Etape 1 Reportez-vous à la section Impression du motif de vérification des buses . Reportez-vous à la section Examen du motif de vérification des buses . Si le motif présente des rayures blanches horizontales ou si certaines lignes n'apparaissent pas : Etape 2 Reportez-vous à la section Nettoyage de la tête d'impression. Si le problème persiste après deux nettoyages de la tête d'impression : Etape 3 Reportez-vous à la section Nettoyage en profondeur de la tête d'impression. Si le problème persiste, mettez la machine hors tension et nettoyez soigneusement la tête d'impression 24 heures plus tard. Si le problème n'est toujours pas résolu : Une fois le nettoyage de la tête d'impression terminé, imprimez et examinez le motif de vérification des buses. L'impression devient pâle ou les couleurs ne s'impriment plus correctement Page 54 sur 732 pages Etape 4 Reportez-vous à la section Remplacement d'une cartouche FINE . Remarque Si le problème persiste après le remplacement de la cartouche FINE, contactez le centre de service. Lorsque les résultats d'impression sont inégaux, comme un problème d'alignement des lignes droites : Reportez-vous à la section Alignement de la tête d'impression. Remarque Vous pouvez également effectuer les opérations d'entretien à partir de votre ordinateur. Pour plus d'informations, reportez-vous au manuel en ligne : Guide d'utilisation avancée . Haut de la page Impression du motif de vérification des buses Page 55 sur 732 pages Guide d'utilisation avancée Dépannage Contenu > Procédures d'entretien > L'impression devient pâle ou les couleurs ne s'impriment plus correctement > Impression du motif de vérification des buses C094 Impression du motif de vérification des buses Imprimez le motif de vérification des buses afin de déterminer si l'encre s'écoule correctement des buses de la tête d'impression. Remarque Si le niveau d'encre est bas, le motif de vérification des buses ne s'imprimera pas correctement. Remplacez la cartouche FINE si son niveau d'encre est faible. Reportez-vous à la section Remplacement d'une cartouche FINE . Vous devez préparer : une feuille de papier ordinaire de format A4 ou Lettre 1. Assurez-vous que la machine est sous tension. 2. Chargez une feuille de papier ordinaire au format A4 ou Lettre dans le réceptacle arrière. 3. Ouvrez le bac de sortie papier avec précaution et déployez l'extension du bac de sortie papier. 4. Imprimez le motif de vérification des buses. (1) Appuyez sur le bouton (Entretien) pour afficher A. (2) Appuyez sur le bouton Noir (Black) ou Couleur (Color) . Le motif de vérification des buses sera imprimé. 5. Examinez le motif de vérification des buses. Reportez-vous à la section Examen du motif de vérification des buses . Haut de la page Examen du motif de vérification des buses Page 56 sur 732 pages Guide d'utilisation avancée Dépannage Contenu > Procédures d'entretien > L'impression devient pâle ou les couleurs ne s'impriment plus correctement > Examen du motif de vérification des buses C095 Examen du motif de vérification des buses Examinez le motif de vérification des buses et nettoyez la tête d'impression si cela est nécessaire. 1. Vérifiez qu'aucune ligne ne manque dans le motif (1) ou qu'il n'existe aucune rayure blanche (2). (1) Vérifiez si des lignes manquent dans ce motif. Si oui, le nettoyage est nécessaire. Reportez-vous à la section Nettoyage de la tête d'impression . (A) Correct (B) Incorrect (des lignes manquent) (2) Vérifiez si des rayures blanches horizontales sont présentes dans ce motif. Si oui, le nettoyage est nécessaire. Reportez-vous à la section Nettoyage de la tête d'impression . (A) Correct (B) Incorrect (des rayures blanches sont présentes) Haut de la page Nettoyage de la tête d'impression Page 57 sur 732 pages Guide d'utilisation avancée Dépannage Contenu > Procédures d'entretien > L'impression devient pâle ou les couleurs ne s'impriment plus correctement > Nettoyage de la tête d'impression C096 Nettoyage de la tête d'impression Nettoyez la tête d'impression si des lignes manquent ou si des rayures blanches horizontales apparaissent dans le motif de vérification des buses. Cette opération d'entretien débouche les buses et restaure l'état de la tête d'impression. Dans la mesure où le nettoyage de la tête d'impression consomme de l'encre, n'effectuez cette opération qu'en cas de nécessité. 1. Assurez-vous que la machine est sous tension. 2. Nettoyez la tête d'impression. (1) Appuyez plusieurs fois sur le bouton 'affiche. (Entretien) jusqu'à ce que la lettre H s (2) Appuyez sur le bouton Noir (Black) ou Couleur (Color) . La machine commence le nettoyage de la tête d'impression. N'effectuez aucune autre opération avant la fin du nettoyage de la tête d'impression. L'opération dure entre 1 et 2 minutes. 3. Vérifiez l'état de la tête d'impression. Une fois le nettoyage terminé, l'affichage DEL revient au mode d'attente de copie. Pour contrôler l'état de la tête d'impression, imprimez le motif de vérification des buses. Reportez-vous à la section Impression du motif de vérification des buses . Remarque Si le problème persiste après deux nettoyages de la tête d'impression, effectuez un nettoyage en profondeur de la tête d'impression. Reportez-vous à la section Nettoyage en profondeur de la tête d'impression . Haut de la page Nettoyage en profondeur de la tête d'impression Page 58 sur 732 pages Guide d'utilisation avancée Dépannage Contenu > Procédures d'entretien > L'impression devient pâle ou les couleurs ne s'impriment plus correctement > Nettoyage en profondeur de la tête d'impression C097 Nettoyage en profondeur de la tête d'impression Si le nettoyage standard de la tête d'impression ne permet pas d'améliorer la qualité d'impression, procédez à un nettoyage en profondeur. Le nettoyage en profondeur de la tête d'impression requiert une plus grande quantité d'encre qu'un nettoyage normal. Vous ne devez donc y recourir qu'en cas d'absolue nécessité. 1. Assurez-vous que la machine est sous tension. 2. Nettoyez en profondeur la tête d'impression. (1) Appuyez plusieurs fois sur le bouton 'affiche. (Entretien) jusqu'à ce que la lettre y s (2) Appuyez sur le bouton Noir (Black) ou Couleur (Color) . La machine commence le nettoyage en profondeur de la tête d'impression. N'effectuez aucune autre opération avant la fin du nettoyage en profondeur de la tête d'impression. L'opération dure environ 2 minutes. 3. Vérifiez l'état de la tête d'impression. Une fois le nettoyage en profondeur terminé, l'affichage DEL revient au mode d'attente de copie. Pour contrôler l'état de la tête d'impression, imprimez le motif de vérification des buses. Reportez-vous à la section Impression du motif de vérification des buses . Si le problème persiste, mettez la machine hors tension et nettoyez soigneusement la tête d'impression 24 heures plus tard. Si le problème persiste malgré un deuxième nettoyage, remplacez la cartouche FINE. Reportez-vous à la section Remplacement d'une cartouche FINE . Si le problème persiste après le remplacement de la cartouche FINE, contactez le centre de service. Haut de la page Alignement de la tête d'impression Page 59 sur 732 pages Guide d'utilisation avancée Dépannage Contenu > Procédures d'entretien > L'impression devient pâle ou les couleurs ne s'impriment plus correctement > Alignement de la tête d'impression C098 Alignement de la tête d'impression Si des lignes droites imprimées sont mal alignées ou si les résultats de l'impression ne vous donnent pas satisfaction, vous devez régler la position de la tête d'impression. Remarque Si le niveau d'encre est bas, la feuille d'alignement de la tête d'impression ne s'imprimera pas correctement. Remplacez la cartouche FINE si son niveau d'encre est faible. Reportez-vous à la section Remplacement d'une cartouche FINE . Vous devez préparer : une feuille de papier ordinaire de format A4 ou Lettre (y compris du papier recyclé).* * Veillez à utiliser du papier blanc et propre sur les deux faces. 1. Assurez-vous que la machine est sous tension. 2. Chargez une feuille de papier ordinaire au format A4 ou Lettre dans le réceptacle arrière. 3. Ouvrez le bac de sortie papier avec précaution et déployez l'extension du bac de sortie papier. 4. Imprimez la feuille d'alignement de la tête d'impression. (1) Appuyez plusieurs fois sur le bouton (minuscule) s'affiche. (Entretien) jusqu'à ce que la lettre u (2) Appuyez sur le bouton Noir (Black) ou Couleur (Color) . La feuille d'alignement de la tête d'impression sera imprimée. Alignement de la tête d'impression Page 60 sur 732 pages Important Ne touchez aucune partie imprimée de la feuille d'alignement de la tête d'impression. Veillez à ne pas salir la feuille d'alignement de la tête d'impression. Si la feuille est tachée ou froissée, elle risque de ne pas être correctement numérisée. 5. Numérisez la feuille d'alignement de la tête d'impression pour ajuster la position de la tête d'impression. (1) Placez la feuille d'alignement de la tête d'impression sur la vitre d'exposition. Placez la feuille d'alignement des têtes d'impression FACE IMPRIMÉE ORIENTÉE VERS LE BAS et alignez la marque sur le coin supérieur gauche de la feuille avec le repère d'alignement . (2) Fermez doucement le capot de documents, vérifiez que la lettre U (majuscule) s'affiche sur l'écran DEL, puis appuyez sur le bouton Noir (Black) ou Couleur (Color) . Alignement de la tête d'impression Page 61 sur 732 pages La machine commence la numérisation de la feuille d'alignement de la tête d'impression et la position de la tête d'impression est ajustée automatiquement. Une fois l'ajustement de la position de la tête d'impression effectué, l'écran DEL revient en mode d'attente de copie. Retirez la feuille d'alignement de la tête d'impression de la vitre d'exposition. Important N'ouvrez pas le capot des documents et ne retirez pas la feuille d'alignement de la tête d'impression tant que l'alignement de la tête d'impression n'est pas terminé. Si l'ajustement de la position de la tête d'impression échoue, le code d'erreur s'affiche sur l'écran DEL. Appuyez sur le bouton Arrêt/Réinitialisation (Stop/Reset) pour supprimer l'erreur, puis reportez-vous à la section " Dépannage" dans le manuel en ligne : Guide d'utilisation avancée . Remarque Si les résultats d'impression ne vous donnent toujours pas satisfaction après avoir effectué le réglage de la tête d'impression de la manière décrite ci-dessus, réglez-la manuellement à partir de l'ordinateur. Pour plus d'informations, reportez-vous au manuel en ligne : Guide d'utilisation avancée . Pour imprimer et consulter les valeurs actuelles d'ajustement de la position de la tête, affichez L sur l'écran DEL, puis appuyez sur le bouton Noir (Black) ou Couleur (Color) . Haut de la page Remplacement d'une cartouche FINE Page 62 sur 732 pages Guide d'utilisation avancée Dépannage Contenu > Procédures d'entretien > Remplacement d'une cartouche FINE C091 Remplacement d'une cartouche FINE Lorsque des avertissements ou des erreurs de niveau d'encre restant se produisent, un code d'erreur s'affiche sur l'écran DEL pour vous en informer. Reportez-vous à la rubrique « Un code d'erreur s'affiche sur l'écran DEL » dans la section " Dépannage " du manuel en ligne : Guide d'utilisation avancée et prenez les mesures appropriées. Remarque Pour plus d'informations sur les cartouches FINE compatibles, reportez-vous au manuel imprimé : Démarrage . Procédure de remplacement Lorsque vous devez remplacer des cartouches FINE, procédez comme suit. Important Manipulation des cartouches FINE Ne touchez pas les contacts électriques (A) ni les buses de la tête d'impression (B) de la cartouche FINE. sinon la machine risque de ne plus imprimer correctement. Si vous retirez une cartouche FINE, remplacez-la immédiatement. Ne laissez pas la machine sans cartouche FINE. Utilisez des cartouches FINE neuves. L'installation de cartouches FINE usagées peut entraîner une obstruction des buses. Par ailleurs, avec de telles cartouches, la machine ne pourra pas vous indiquer correctement quand les remplacer. Une fois qu'une cartouche FINE est installée, ne la retirez pas de l'imprimante et ne la laissez pas en plein air. Sinon, la cartouche FINE sèche et l'imprimante risque de ne plus fonctionner correctement lorsque vous réinstallez la cartouche. Pour préserver une qualité d'impression optimale, changez la cartouche FINE tous les six mois suivant la date de sa première utilisation. Remarque Si une cartouche FINE manque d'encre, vous pouvez continuer à imprimer, mais seulement temporairement, avec une cartouche FINE couleur ou noire selon celle qui contient encore de l'encre. La qualité d'impression peut toutefois être moindre comparée à celle d'une impression utilisant les deux cartouches. Nous recommandons d'utiliser des cartouches FINE neuves pour obtenir une qualité optimale. Même lorsque vous imprimez avec une seule encre, vous devez laisser la cartouche FINE vide en place. Si l'une des cartouches FINE, couleur ou noire, n'est pas en place, une erreur se produit et la machine ne peut pas imprimer. Pour plus d'informations sur la configuration de ce paramètre, reportez-vous au manuel en ligne : Guide d'utilisation avancée . De l'encre couleur peut être consommée même lors de l'impression d'un document en noir et blanc ou lorsque l'impression en noir et blanc est spécifiée. De l'encre noire et de l'encre couleur sont utilisées lors du nettoyage standard et du nettoyage en profondeur de la tête d'impression, qui peut être nécessaire pour garantir la performance de la machine. Lorsque l'encre est épuisée dans une cartouche FINE, remplacez immédiatement celle-ci par une neuve. Pour plus d'informations, reportez-vous à la section Conseils d'utilisation de votre machine . Remplacement d'une cartouche FINE 1. Assurez-vous que la machine est hors tension et ouvrez le bac de sortie papier. 2. Soulevez le capot de l'unité de numérisation, puis maintenez-le ouvert à l'aide du support de l'unité de numérisation (C). Le porte-cartouche FINE se positionne à l'emplacement correct pour le remplacement. Attention N'arrêtez pas le porte-cartouche FINE et ne forcez pas son déplacement. Ne touchez pas le support de la cartouche FINE jusqu'à son arrêt total. Important L'intérieur de la machine peut être maculé d'encre. Prenez garde à ne pas vous tacher lors du remplacement des cartouches FINE. Vous pouvez facilement éliminer l'encre à l'intérieur de la machine à l'aide d'un mouchoir en papier. Pour plus d'informations sur le nettoyage, reportez-vous au manuel imprimé : Démarrage . Ne placez pas d'objets sur le panneau du document. Ces objets pourraient tomber dans le réceptacle arrière à l'ouverture du panneau et entraîner le dysfonctionnement de la machine. Lorsque vous ouvrez l'unité de numérisation (capot), veillez à ce que le couvercle du scanner soit fermé. Ne touchez pas les parties métalliques ou autres à l'intérieur de la machine. Si l'unité de numérisation (capot) reste ouverte pendant plus de 10 minutes, le porte-cartouche FINE se déplace vers la droite. Dans ce cas, fermez et ouvrez à nouveau l'unité de numérisation (capot). 3. Retirez la cartouche FINE vide. (1) Serrez les ergots et ouvrez le couvercle de verrouillage des cartouches d'encre. (2) Retirez la cartouche FINE. Important Manipulez les cartouches FINE avec précaution afin d'éviter de tacher vos vêtements ou la zone environnante. Débarrassez-vous des cartouches FINE vides conformément à la réglementation locale sur la mise au rebut des consommables. Page 63 sur 732 pages Remplacement d'une cartouche FINE 4. Préparez la cartouche FINE neuve. (1) Extrayez une cartouche FINE neuve de son emballage et retirez doucement le ruban orange de protection (D). Important Si vous secouez une cartouche FINE, de l'encre peut se répandre et tacher vos mains ainsi que la zone à proximité. Manipulez les cartouches FINE avec précaution. Prenez garde de ne pas tacher vos mains ni la zone environnante avec l'encre présente sur le ruban de protection que vous avez ôté. Ne remettez pas en place le ruban de protection une fois qu'il a été ôté. Jetez-la conformément à la législation en vigueur en matière de mise au rebut des consommables. Ne touchez pas les contacts électriques ni les buses de la tête d'impression d'une cartouche FINE, sinon la machine risque de ne plus imprimer correctement. 5. Installez la cartouche FINE. (1) Placez une cartouche FINE neuve dans le porte-cartouche FINE. La cartouche FINE Couleur doit être installée dans l'emplacement gauche et la cartouche FINE Noir dans l'emplacement droit. (2) Fermez le couvercle de verrouillage des cartouches d'encre pour verrouiller la cartouche FINE. Enfoncez le couvercle de verrouillage des cartouches d'encre jusqu'à ce que vous entendiez un clic. (3) Vérifiez que le couvercle de verrouillage des cartouches d'encre est correctement fermé. Remarque Page 64 sur 732 pages Remplacement d'une cartouche FINE Page 65 sur 732 pages Si le couvercle de verrouillage des cartouches d'encre n'est pas correctement fermé, enfoncez-le jusqu'à ce qu'il s'enclenche. (E) Correctement fermé (F) Mal fermé (le couvercle est de travers) Important Si les deux cartouches FINE couleur et noir ne sont pas installées, la machine ne peut pas imprimer. Assurez-vous que les deux cartouches FINE sont installées. 6. Soulevez légèrement l'unité de numérisation (capot) pour remettre le support de l'unité de numérisation à sa position initiale, et refermez doucement l'unité de numérisation (capot). Attention Lorsque vous replacez le support de l'unité de numérisation à sa position initiale, tenez fermement le capot de l'unité de numérisation en veillant à ne pas vous coincer les doigts. Remarque Si le voyant Alarme s'allume ou clignote orange après la fermeture de l'unité de numérisation (capot), consultez la section Dépannage du manuel en ligne : Guide d'utilisation avancée . Lorsque vous démarrez l'impression après remplacement de la cartouche FINE, la machine lance automatiquement le nettoyage de la tête d'impression. N'effectuez aucune autre opération avant la fin du nettoyage de la tête d'impression. Si des lignes droites sont imprimées de façon incorrecte ou que la tête d'impression est mal alignée, vous devez régler la position de la tête d'impression. Reportez-vous à la section Alignement de la tête d'impression . Haut de la page Vérification du niveau d'encre Page 66 sur 732 pages Guide d'utilisation avancée Dépannage Contenu > Procédures d'entretien > Remplacement d'une cartouche FINE > Vérification du niveau d'encre C092 Vérification du niveau d'encre Vous pouvez contrôler le niveau d'encre à l'aide des voyants Encre du panneau de contrôle ou sur l'écran de l'ordinateur. Remarque Le détecteur du niveau d'encre est monté sur la machine pour détecter le niveau d'encre restant. La machine considère que le réservoir d'encre est plein lorsqu'une nouvelle cartouche FINE est installée, avant de commencer à détecter le niveau restant. Si vous installez une cartouche FINE déjà utilisée, le niveau d'encre indiqué peut ne pas être correct. Dans ce cas, utilisez les informations de niveau d'encre uniquement à titre indicatif. Lorsque des avertissements ou des erreurs de niveau d'encre restant se produisent, un code d'erreur s'affiche sur l'écran DEL pour vous en informer. Reportez-vous à la rubrique « Un code d'erreur s'affiche sur l'écran DEL » dans la section " Dépannage" du manuel en ligne : Guide d'utilisation avancée et prenez les mesures appropriées. Avec les voyants Encre du panneau de contrôle Vérifiez que l'affichage DEL est en mode d'attente de copie. Vous pouvez vérifier le niveau d'encre à l'aide des voyants d' encre. (1) Témoin Alarme (2) Témoin Encre couleur (3) Témoin Encre noire Si les voyants Encre couleur ou Encre noire s'allument Le niveau d'encre est bas. Préparez une nouvelle cartouche. Si le voyant Encre couleur ou Encre noire clignote alors que le voyant Alarme est allumé Une erreur s'est produite. Pour plus d'informations, reportez-vous à la section " Dépannage " du manuel en ligne : Guide d'utilisation avancée. * Pour certains types d'erreur, le voyant Alarme peut ne pas s'allumer. Sur l'écran de l'ordinateur Vous pouvez vérifier le niveau d'encre à l'aide de l'écran d'état de l'imprimante. Un symbole s'affiche dans la zone (A) en cas d'informations sur le niveau d'encre restant. Exemple : Le niveau d'encre est bas. Préparez une nouvelle cartouche. Vérification du niveau d'encre Page 67 sur 732 pages Remarque Un message d'erreur peut s'afficher lors de l'impression. Vérifiez le message et prenez les mesures appropriées. Procédez comme suit pour ouvrir l'écran de confirmation. 1. Ouvrez la fenêtre de configuration du pilote d'imprimante. Reportez-vous au manuel en ligne : Guide d'utilisation avancée . 2. Cliquez sur Afficher l'état de l'imprimante dans l'onglet Entretien. Pour vérifier les informations relatives à la cartouche FINE, cliquez sur le menu Détails sur l'encre. Remarque Pendant l'impression, vous pouvez également afficher l'écran d'état de l'imprimante en cliquant sur l'icône de l'imprimante dans la barre des tâches. Sous Windows Vista ou Windows XP, cliquez sur Canon XXX Printer (où « XXX » représente le nom de votre machine) dans la barre des tâches. Haut de la page Nettoyage de la machine Page 68 sur 732 pages Guide d'utilisation avancée Dépannage Contenu > Procédures d'entretien > Nettoyage de la machine Nettoyage de la machine Cette section explique comment nettoyer l'intérieur de la machine. Nettoyage du rouleau d'entraînement du papier Nettoyage de l'intérieur de la machine (nettoyage de la platine inférieure) Nettoyage des parties saillantes à l'intérieur de la machine Haut de la page Nettoyage du rouleau d'entraînement du papier Page 69 sur 732 pages Guide d'utilisation avancée Dépannage Contenu > Procédures d'entretien > Nettoyage de la machine > Nettoyage du rouleau d'entraînement du papier C099 Nettoyage du rouleau d'entraînement du papier Si le rouleau d'entraînement du papier est sale, l'alimentation papier risque de ne pas s'effectuer correctement. Dans ce cas, nettoyez le rouleau. Dans la mesure où ce nettoyage use le rouleau, n'effectuez cette opération qu'en cas de nécessité. Vous devez préparer : trois feuilles de papier ordinaire de format A4 ou Lettre 1. Vérifiez que la machine est sous tension, puis retirez le papier présent dans le réceptacle arrière. 2. Ouvrez le bac de sortie papier avec précaution et déployez l'extension du bac de sortie papier. 3. Dans ce cas, nettoyez le rouleau sans papier. (1) Appuyez plusieurs fois sur le bouton 'affiche. (Entretien) jusqu'à ce que la lettre b s (2) Appuyez sur le bouton Noir (Black) ou Couleur (Color) . Le rouleau d'entraînement du papier tourne pendant le nettoyage. 4. Nettoyez le rouleau d'entraînement du papier avec du papier. (1) Vérifiez que le rouleau d'entraînement du papier a cessé de tourner, puis chargez trois feuilles de papier ordinaire de format A4 ou Lettre dans le réceptacle arrière. (2) Assurez-vous que la lettre b apparaît sur l'affichage DEL, et appuyez sur le bouton Noir (Black) ou Couleur (Color). La machine commence le nettoyage. Le papier est éjecté une fois le nettoyage terminé. Remarque Une fois le nettoyage terminé, appuyez sur le bouton Arrêt/Réinitialisation (Stop/Reset) pour que l'affichage DEL revienne en mode d'attente de copie. Si le problème persiste après le nettoyage du rouleau d'entraînement du papier, contactez le centre de service. Haut de la page Nettoyage de l'intérieur de la machine (nettoyage de la platine inférieure) Guide d'utilisation avancée Page 70 sur 732 pages Dépannage Contenu > Procédures d'entretien > Nettoyage de la machine > Nettoyage de l'intérieur de la machine (nettoyage de la platine inférieure) C101 Nettoyage de l'intérieur de la machine (nettoyage de la platine inférieure) Nettoyez les tâches à l'intérieur de la machine. Lorsque l'intérieur de la machine s'encrasse, le support d'impression peut lui aussi s'encrasser. Nous vous conseillons dès lors de l'entretenir régulièrement. Important N'exécutez aucune autre opération pendant le nettoyage de la platine inférieure. Vous devez préparer : une feuille de papier ordinaire de format A4 ou Lettre* * Veillez à utiliser une nouvelle feuille de papier. 1. Vérifiez que la machine est sous tension, puis retirez le papier présent dans le réceptacle arrière. 2. Ouvrez le bac de sortie papier avec précaution et déployez l'extension du bac de sortie papier. 3. Pliez une simple feuille de papier ordinaire au format A4 ou Lettre en deux parties égales, dans le sens de la largeur, puis dépliez-la. 4. Chargez cette feuille dans le réceptacle arrière en orientant l'intérieur de la pliure vers vous. 5. Nettoyez l'intérieur de la machine. (1) Appuyez plusieurs fois sur le bouton 'affiche. (Entretien) jusqu'à ce que la lettre J s (2) Appuyez sur le bouton Noir (Black) ou Couleur (Color) . Le papier nettoie l'intérieur de la machine durant son trajet dans la machine. Nettoyage de l'intérieur de la machine (nettoyage de la platine inférieure) Page 71 sur 732 pages Vérifiez la partie pliée du papier éjecté. Si elle est tachée d'encre, recommencez le nettoyage de la platine inférieure. Remarque Lorsque vous procédez à un nouveau nettoyage de la platine inférieure, veillez à changer de papier. Si le problème persiste après un second nettoyage de la platine inférieure, il se peut que les parties saillantes à l'intérieur de la machine soient encrassées. Reportez-vous à la section Nettoyage des parties saillantes à l'intérieur de la machine pour les nettoyer. Haut de la page Nettoyage des parties saillantes à l'intérieur de la machine Page 72 sur 732 pages Guide d'utilisation avancée Dépannage Contenu > Procédures d'entretien > Nettoyage de la machine > Nettoyage des parties saillantes à l'intérieur de la machine C102 Nettoyage des parties saillantes à l'intérieur de la machine Attention Veillez à mettre la machine hors tension et à débrancher le cordon d'alimentation avant de procéder au nettoyage. Si les parties saillantes à l'intérieur de la machine sont encrassées, essuyez-les avec un coton-tige ou un objet similaire. Haut de la page Annexe Page 73 sur 732 pages Guide d'utilisation avancée Dépannage Contenu > Annexe Annexe Conditions légales d'utilisation de ce produit et des images Conseils d'utilisation de votre machine Haut de la page Conditions légales d'utilisation de ce produit et des images Page 74 sur 732 pages Guide d'utilisation avancée Dépannage Contenu > Annexe > Conditions légales d'utilisation de ce produit et des images Conditions légales d'utilisation de ce produit et des images La photocopie, la numérisation, l'impression ou l'utilisation de reproductions des documents suivants peuvent être interdites par la loi. La liste ci-dessous n'est pas exhaustive. Dans le doute, consultez un représentant juridique dans votre région. Billets de banque Mandats Certificats de dépôt Timbres-poste (oblitérés ou non) Badges ou insignes servant d'identifiants Papiers militaires Chèques au porteur ou bancaires provenant d'organismes gouvernementaux Permis d'utilisation de véhicules automobiles et certificats de titre Chèques de voyage Bons alimentaires Passeports Cartes d'immigration Timbres fiscaux (oblitérés ou non) Obligations ou autres titres de créance Certificats d'action Documents soumis aux lois sur le copyright/œuvres d'art sans l'autorisation de l'auteur Haut de la page Conseils d'utilisation de votre machine Page 75 sur 732 pages Guide d'utilisation avancée Dépannage Contenu > Annexe > Conseils d'utilisation de votre machine C112 Conseils d'utilisation de votre machine Cette section donne des conseils d'utilisation de votre machine pour obtenir une qualité d'impression optimale. L'encre est utilisée à différentes fins. Dans quelle mesure l'encre sert-elle à d'autres fins que l'impression ? L'encre peut être utilisée à autre chose qu'à l'impression. L'encre n'est pas uniquement utilisée pour l'impression, mais également pour le nettoyage de la tête d'impression afin de garantir une qualité d'impression optimale. La machine nettoie automatiquement les buses de jet d'encre afin d'éviter qu'elles ne s'obstruent. Lors du nettoyage, l'encre est aspirée des buses. La quantité d'encre utilisée pour le nettoyage des buses est faible. L'impression en noir et blanc utilise-t-elle de l'encre de couleur ? L'impression en noir et blanc peut utiliser de l'encre autre que l'encre noire en fonction du type de papier d'impression ou des paramètres du pilote d'imprimante. Ainsi, de l'encre de couleur est consommée même lors de l'impression en noir et blanc. Impression sur papier spécial : comment imprimer avec une qualité optimale ? Conseil : vérifiez l'état de la machine avant d'imprimer. La tête d'impression fonctionne-t-elle ? Si les buses de la tête d'impression sont obstruées, l'impression sera pâle et du papier sera gâché. Imprimez le motif de vérification des buses pour contrôler la tête d'impression. Reportez-vous à la section L'impression devient pâle ou les couleurs ne s'impriment plus correctement . L'intérieur de la machine est-il maculé d'encre ? Suite à l'impression de gros volumes ou à l'impression sans bordure, les zones que traverse le papier peuvent s'encrasser d'encre. Nettoyez l'intérieur de la machine en procédant au nettoyage de la platine inférieure. Reportez-vous à la section Nettoyage de l'intérieur de la machine (nettoyage de la platine inférieure). Conseil : vérifiez le chargement du papier. Le papier est-il chargé dans le bon sens ? Conseils d'utilisation de votre machine Page 76 sur 732 pages Chargez du papier dans le réceptacle arrière en le plaçant face à imprimer vers vous. Le papier est-il gondolé ? Le papier gondolé risque de provoquer des bourrages papier. Aplanissez le papier gondolé, puis chargez-le de nouveau. Reportez-vous à la section " Dépannage " du manuel en ligne : Guide d'utilisation avancée . Conseil : une fois le papier chargé, veillez à spécifier les paramètres du papier. Après avoir chargé le papier, pensez à en sélectionner le type dans la liste Type de support du pilote d'imprimante ou à l'aide du bouton Papier du panneau de contrôle. À défaut de sélectionner le type de papier, vous risquez de ne pas obtenir les résultats d'impression escomptés. Reportez-vous aux sections Copie, Impression depuis votre ordinateur et Types de support pouvant être utilisés . Il existe différents types de papier : papier à surface spéciale pour l'impression de photos en qualité optimale et papier convenant pour l'impression de documents. Le Type de support du pilote d'imprimante propose à l'avance des paramètres différents pour chaque type de papier (utilisation d'encre, jet d'encre ou impression à distance des buses), de sorte que vous puissiez imprimer sur chaque papier avec une qualité optimale. Le bouton Papier du panneau de contrôle, qui permet de faire des copies, propose également des réglages semblables à ceux de la liste Type de support du pilote d'imprimante. Vous pouvez imprimer à l'aide des différents paramètres de la liste Type de support du pilote d'imprimante ou à l'aide du bouton Papier du panneau de contrôle pour tous les types de papier chargé. Utilisez le bouton Arrêt/Réinitialisation (Stop/Reset) pour annuler l'impression. Conseil : n'appuyez jamais sur le bouton de mise sous tension ! Si vous appuyez sur le bouton MARCHE (ON) alors que l'impression est en cours, les données d'impression envoyées depuis un ordinateur se mettent dans la file d'attente de la machine et vous risquez de ne pas pouvoir imprimer. Appuyez sur le bouton Arrêt/Réinitialisation (Stop/Reset) pour annuler l'impression. Remarque Si vous ne pouvez pas annuler l'impression en appuyant sur le bouton Arrêt/Réinitialisation (Stop/Reset) pendant l'impression depuis un ordinateur, ouvrez la fenêtre de configuration du pilote d'imprimante pour supprimer les tâches d'impression inutiles dans l'écran d'état de l'imprimante. La machine doit-elle être manipulée avec précaution lors de l'utilisation ou du transport ? Conseil : ne transportez pas et n'utilisez pas l'imprimante sur un plan incliné ou à la verticale. Si la machine est utilisée ou transportée verticalement ou sur un plan incliné, elle risque d'être endommagée ou l'encre risque de s'échapper de la machine. Veillez à ne pas utiliser, ni transporter la machine sur un plan incliné ou à la verticale. Conseils d'utilisation de votre machine Conseil : ne placez aucun objet sur le panneau du document. Ne placez pas d'objets sur le panneau du document. Ces objets pourraient tomber dans le réceptacle arrière à l'ouverture du panneau et entraîner le dysfonctionnement de la machine. En outre, placez la machine à un endroit où des objets ne risquent pas de tomber dessus. Conseil : Choisissez judicieusement l'emplacement d'installation de la machine. Placez la machine à au moins 15 cm/5,91 pouces de tout autre appareil électrique comme des lampes fluorescentes. Si cette distance n'est pas respectée, la machine risque de ne pas fonctionner correctement en raison des bruits émis par les lampes fluorescentes. Comment maintenir une qualité d'impression optimale ? La clé de l'impression avec une qualité optimale consiste à éviter que la tête d'impression ne sèche ou que les buses ne s'obstruent. Pour une qualité d'impression optimale, procédez toujours comme suit. Suivez la procédure ci-dessous pour débrancher le cordon d'alimentation. 1. Appuyez sur le bouton MARCHE (ON) de la machine pour la mettre hors tension. 2. Assurez-vous que le voyant ALIMENTATION est éteint. 3. Débranchez le cordon d'alimentation de la prise secteur. Si vous appuyez sur le bouton MARCHE (ON) pour mettre la machine hors tension, celle-ci protège automatiquement la tête d'impression (buses) afin que l'encre ne sèche pas. Si vous débranchez le cordon d'alimentation de la prise secteur avant l'extinction du voyant ALIMENTATION , la tête d'impression ne sera pas correctement protégée et l'encre risque de sécher et les buses de s'obstruer. Pour débrancher le cordon d'alimentation, veillez à bien suivre cette procédure. Imprimez régulièrement. De même qu'un crayon-feutre sèche et devient inutilisable faute d'avoir servi pendant longtemps, même si le bouchon est en place, la tête d'impression peut elle aussi sécher ou s'obstruer si la machine ne sert pas pendant un certain temps. Nous vous recommandons d'utiliser la machine au moins une fois par mois. Page 77 sur 732 pages Conseils d'utilisation de votre machine Page 78 sur 732 pages Remarque En fonction du type de papier, l'encre peut déborder si vous annotez une partie imprimée à l'aide d'un surligneur ou d'un feutre, ou des bavures peuvent apparaître si une goutte d'eau ou de sueur vient imbiber la partie imprimée. Les couleurs sont irrégulières et les résultats d'impression sont flous. Conseil : imprimez le motif de vérification des buses pour voir si elles sont obstruées. Si les buses de la tête d'impression sont obstruées, les couleurs risquent de devenir irrégulières ou les impressions risquent d'être floues. Dans ce cas Imprimez le motif de vérification des buses Sur le motif de vérification des buses, vérifiez si elles sont obstruées. Reportez-vous à la section L'impression devient pâle ou les couleurs ne s'impriment plus correctement . Haut de la page MP280 series Guide d'utilisation avancée Page 79 sur 732 pages MC-4741-V1.00 Guide d'utilisation de base Impression Numérisation Copie Impression Impression depuis un ordinateur Impression avec les logiciels d'application fournis Qu'est-ce qu'Easy-PhotoPrint EX ? Dépannage Utilisation de ce manuel Impression de photos Démarrage d'Easy-PhotoPrint EX Sélection d'une photo Impression du manuel Sélection du papier Entretien Impression Modification des paramètres de la machine Annexe Création d'un album Démarrage d'Easy-PhotoPrint EX Sélection du papier et de la présentation Sélection d'une photo Lorsque vous affichez ce manuel Edition en ligne dans un environnement linguistique autre que l'anglais, il se peut que certaines descriptions s'affichent en anglais. Impression Impression de calendriers Démarrage d'Easy-PhotoPrint EX Sélection du papier et de la présentation Sélection d'une photo Edition Impression Impression d'autocollants Démarrage d'Easy-PhotoPrint EX Sélection du papier et de la présentation Sélection d'une photo Edition Impression Impression de présentation Démarrage d'Easy-PhotoPrint EX Sélection du papier et de la présentation Sélection d'une photo Edition Impression Correction et amélioration de photos Utilisation de la fonction Correction automatique des photos Utilisation de la fonction Correction yeux rouges MP280 series Guide d'utilisation avancée Page 80 sur 732 pages Utilisation de la fonction Éclaircisseur de visage Utilisation de la fonction Affineur de visage Utilisation de la fonction Lissage numérique visage Utilisation de la fonction Suppresseur de défaut Ajustement des images Fenêtre Corriger/Améliorer les images Création d'images fixes à partir de vidéos Fenêtre Capture image vidéo / Impression vidéo Téléchargement d'images depuis les sites de partage de photos Import de photos depuis la fenêtre des sites de partage de photos Questions et réponses Comment puis-je déplacer (ou copier) le fichier enregistré ? Quel côté de l'image affichée est imprimé en premier ? Comment puis-je imprimer avec des marges égales ? Quelle est la signification de « C1 » et de « C4 » ? Paramètres d'impression photo Impression Vivid Photo (couleurs vives) Réduction du bruit dans l'image Découpage des photos (Impression photo) Impression des dates sur les photos (Impression photo) Impression de plusieurs photos sur une seule page Impression d'un index Impression de photos d'identité (ID Photo Print) Impression des informations sur les photos Enregistrement des photos Ouverture des fichiers enregistrés Autres paramètres Modification de la présentation Modification de l'arrière-plan Ajout de photos Permutation des photos Remplacement des photos Modification de la position, de l'angle et de la taille des photos Découpage des photos Encadrement des photos Impression de dates sur les photos Ajout de commentaires aux photos Ajout de texte aux photos Enregistrement Définition des jours fériés Définition de l'affichage du calendrier Ouverture des fichiers enregistrés MP280 series Guide d'utilisation avancée Page 81 sur 732 pages Impression avec d'autres logiciels d'application Les diverses méthodes d'impression Impression avec les instructions d'installation simplifiée Définition du format et de l'orientation de la page Définition du nombre de copies et de l'ordre d'impression Définition de la marge d'agrafage Exécution d'une impression sans bordure Impression à l'échelle du papier Impression proportionnée Impression mise en page Impression d'affiche Impression de brochure Impression recto/verso Impression de cachet/arrière-plan Enregistrement d'un cachet Enregistrement des données d'image à utiliser comme arrière-plan Impression d'une enveloppe Affichage d'un aperçu avant impression Définition du format de papier (format personnalisé) Modification de la qualité d'impression et correction des données d'image Sélection d'une combinaison de qualité d'impression/procédé en demi-teintes Impression d'un document couleur en monochrome Définition de la correction des couleurs Impression photo optimale des données d'image Réglage des couleurs avec le pilote d'imprimante Impression avec les profils ICC Réglage de l'équilibre des couleurs Réglage de la luminosité Réglage de l'intensité Réglage du contraste Simulation d'une illustration Représentation des données d'image avec une seule couleur Présentation des données d'image avec Vivid Colors Lissage des contours irréguliers Changement de propriétés de couleur pour améliorer la coloration Réduction du bruit dans l'image Présentation du pilote d'imprimante Opérations du pilote d'imprimante Pilote d'imprimante Canon IJ Pilote d'imprimante XPS Ouverture de la fenêtre de configuration du pilote d'imprimante MP280 series Guide d'utilisation avancée Page 82 sur 732 pages Onglet Entretien Écran d'état d'imprimante Canon IJ Aperçu Canon IJ Numérisation Numérisation Numérisation d'images Numérisation d'images Avant de numériser Mise en place des documents Numérisation avec le panneau de contrôle de la machine Transfert des données numérisées sur un ordinateur à l'aide du panneau de contrôle de la machine Annexe : Différentes configurations de numérisation Sélection d'une réponse aux commandes à partir du panneau de contrôle à l'aide de MP Navigator EX Numérisation avec l'application qui accompagne le produit Qu'est-ce que MP Navigator EX (logiciel du scanner fourni) ? Comment numériser Démarrage de MP Navigator EX Numérisation facile avec la numérisation automatique Numérisation de photos et de documents Numérisation de plusieurs documents simultanément Numérisation d'images plus grandes que la vitre (fonction Aide à l'assemblage) Numérisation facile en un clic Fonctions pratiques de MP Navigator EX Correction/amélioration automatique des images Correction/amélioration manuelle des images Ajustement des images Recherche d'images Classement des images en catégories Utilisation d'images dans MP Navigator EX Enregistrement Enregistrement sous forme de fichiers PDF Création/modification de fichiers PDF Impression de documents Impression de photos Envoi par courrier électronique Modification de fichiers Configuration de mots de passe pour les fichiers PDF Ouverture/édition de fichiers PDF protégés par mot de passe Écrans de MP Navigator EX Écran du mode Navigation MP280 series Guide d'utilisation avancée Page 83 sur 732 pages Onglet Numériser/Importer documents ou images Onglet Afficher et utiliser des images sur votre ordinateur Onglet Numérisation personnalisée en un clic Écran Numérisation automatique (fenêtre Num./ Importer) Boîte de dialogue Paramètres de numérisation (Numérisation automatique) Écran Photos/Documents (vitre) (fenêtre Num./ Importer) Boîte de dialogue Paramètres de numérisation (Photos/Documents) Boîte de dialogue Enregistrer Boîte de dialogue Enregistrer en fichier PDF Boîte de dialogue Paramètres PDF Fenêtre Afficher et util. Fenêtre Créer/modifier un fichier PDF Boîte de dialogue Imprimer le document Boîte de dialogue Imprimer la photo Boîte de dialogue Envoyer par e-mail Fenêtre Corriger/Améliorer les images Écran du mode Un clic Boîte de dialogue Numériser auto. Boîte de dialogue Enregistrer (écran du mode Un clic) Boîte de dialogue Paramètres de numérisation (écran du mode Un clic) Boîte de dialogue Enregistrer Boîte de dialogue Paramètres Exif Boîte de dialogue PDF Boîte de dialogue Enregistrer en fichier PDF Boîte de dialogue Message Boîte de dialogue OCR Boîte de dialogue Personnalisée Boîte de dialogue Préférences Onglet Général Onglet Paramètres de boutons de scanner (Enregistrer sur PC) Boîte de dialogue Paramètres de numérisation (Paramètres de boutons de scanner) Annexe : Ouverture de fichiers autres que des images numérisées Ouverture d'images enregistrées sur un ordinateur Numérisation avec d'autres logiciels d'application Qu'est-ce que ScanGear (pilote du scanner) ? Numérisation à l'aide des paramètres avancés de ScanGear (pilote du scanner) Démarrage de ScanGear (pilote du scanner) Numérisation en Mode de base Numérisation en Mode avancé MP280 series Guide d'utilisation avancée Page 84 sur 732 pages Numérisation en Mode de numérisation automatique Numérisation de plusieurs documents simultanément à l'aide de ScanGear (pilote du scanner) Correction d'images et réglage des couleurs à l'aide de ScanGear (pilote du scanner) Correction des images (Accentuation de la netteté, Réduction des imperfections, Correction de l'atténuation, etc.) Ajustement des couleurs à l'aide d'un motif de couleur Ajustement de la saturation et de l'équilibre des couleurs Ajustement de la luminosité et du contraste Ajustement de l'histogramme Ajustement de la courbe de tonalité Paramétrage du seuil Écrans de ScanGear (pilote du scanner) Onglet Mode de base Onglet Mode avancé Paramètres d'entrée Paramètres de sortie Paramètres d'image Boutons de réglage des couleurs Onglet Mode de numérisation automatique Boîte de dialogue Préférences Onglet Scanner Onglet Aperçu Onglet Numériser Onglet Paramètres de couleur Annexe : Informations utiles sur la numérisation Ajustement des cadres de découpe Résolution Formats de fichier Correspondance des couleurs Autres méthodes de numérisation Numérisation à l'aide du pilote WIA Numérisation avec le Panneau de configuration (Windows XP seulement) Copie Impression à partir du panneau de contrôle de la machine Copie Copie de documents Réduction ou agrandissement d'une copie Utilisation de fonctions de copie utiles Passage du format de page A4 à Lettre et inversement Copie sans bordure MP280 series Guide d'utilisation avancée Page 85 sur 732 pages Dépannage Dépannage En cas d'erreur Impossible de mettre la machine sous tension Un code d'erreur s'affiche sur l'écran DEL Le témoin d'alarme s'allume en orange Le voyant ALIMENTATION clignote en vert et le témoin Alarme clignote en orange alternativement L'écran DEL n'est pas du tout visible Impossible d'installer les pilotes MP Drivers Installation du programme d'application impossible Easy-WebPrint EX ne démarre pas ou le menu EasyWebPrint EX ne s'affiche pas Impossible de se connecter correctement à l'ordinateur avec un câble USB Vitesse d'impression ou de numérisation lente / La connexion USB Hi-Speed ne fonctionne pas / Le message « Cet appareil peut fonctionner plus rapidement » s'affiche Résultats de l'impression insatisfaisants Impossible de terminer l'impression d'un travail Aucun résultat d'impression/L'impression est floue/Les couleurs ne sont pas fidèles/Traces blanches Les couleurs ne sont pas imprimées correctement Les lignes ne sont pas alignées Le papier est gondolé ou présente des taches d'encre Le papier est taché/La surface imprimée est rayée Le verso du papier est taché Des lignes verticales sont imprimées sur les côtés du document imprimé Les couleurs sont inégales ou striées L'impression ne démarre pas La copie/l'impression s'interrompt avant la fin La machine réagit, mais l'encre ne s'écoule pas L'impression n'est pas aussi rapide que prévu Le porte-cartouche FINE n'est pas à l'emplacement correct pour le remplacement L'alimentation du papier ne se fait pas normalement Bourrages papier Bourrage papier au niveau de l'emplacement de la sortie papier ou du réceptacle arrière Dans les autres situations Un message s'affiche sur l'écran de l'ordinateur Erreur n° : B200 Erreur de l'imprimante. Mettez l'imprimante hors tension et débranchez le cordon d'alimentation de la prise de courant. Contactez ensuite le centre de service. s'affiche Erreur n° : **** Erreur de l'imprimante. Mettez l'imprimante hors tension puis à nouveau sous tension. Si l'erreur persiste, consultez le guide d'utilisation pour plus MP280 series Guide d'utilisation avancée Page 86 sur 732 pages d'informations. s'affiche Erreur relative au débranchement du cordon d'alimentation s'affiche Erreur d'écriture/Erreur de sortie/Erreur de communication Autres messages d'erreur L'écran du programme Inkjet Printer/Scanner/Fax Extended Survey Program s'affiche Utilisateurs Windows L'écran d'état de l'imprimante ne s'affiche pas Lancement de MP Navigator EX à chaque utilisation du bouton NUMÉRISER Problèmes liés à la numérisation Le scanner ne fonctionne pas ScanGear (pilote du scanner) ne démarre pas Un message d'erreur s'affiche et l'écran ScanGear (pilote du scanner) n'apparaît pas La qualité de la numérisation (image affichée sur le moniteur) est médiocre Des zones blanches entourent l'image numérisée Impossible de numériser plusieurs documents à la fois Impossible de numériser correctement en Mode de numérisation automatique La vitesse de numérisation est lente Le message « Mémoire insuffisante. » s'affiche. Le fonctionnement de l'ordinateur est interrompu pendant la numérisation Le scanner ne fonctionne pas après une mise à niveau Windows Problèmes logiciels Le programme de messagerie électronique que vous souhaitez utiliser n'apparaît pas dans l'écran de sélection du programme de messagerie L'image numérisée est agrandie/réduite à l'impression L'image numérisée est agrandie (ou réduite) sur le moniteur L'image numérisée ne s'ouvre pas Problèmes liés à MP Navigator EX Numérisation impossible au format approprié Impossible de détecter correctement la position ou le format de l'image lors de la numérisation avec le panneau de contrôle Le document est placé correctement, mais l'image numérisée est inclinée Le document est placé correctement, mais l'orientation est différente sur l'image numérisée Si vous ne pouvez pas résoudre le problème Forum aux questions Instructions d'utilisation (pilote d'imprimante) Remarques générales (pilote du scanner) Utilisation d'Easy-PhotoPrint EX MP280 series Guide d'utilisation avancée Utilisation de MP Navigator EX Page 87 sur 732 pages Utilisation de ce manuel Page 88 sur 732 pages Guide d'utilisation avancée > Utilisation de ce manuel Utilisation de ce manuel Utilisation du volet Contenu Utilisation de la fenêtre contenant les explications Impression du manuel Utilisation de mots clés pour rechercher un document Enregistrement des documents dans le dossier Mon manuel Symboles utilisés dans ce document Marques et licences Haut de la page Utilisation du volet Contenu Page 89 sur 732 pages Guide d'utilisation avancée > Utilisation de ce manuel > Utilisation du volet Contenu Utilisation du volet Contenu Lorsque vous cliquez sur un titre de document affiché dans le volet de contenu situé à gauche du manuel en ligne, les documents relatifs à ce titre s'affichent dans la fenêtre contenant les explications, à droite. Lorsque vous cliquez sur inférieures s'affichent. situé à gauche de , les titres du document figurant dans les hiérarchies Remarque Cliquez sur pour fermer ou afficher le volet de contenu. Haut de la page Utilisation de la fenêtre contenant les explications Page 90 sur 732 pages Guide d'utilisation avancée > Utilisation de ce manuel > Utilisation de la fenêtre contenant les explications Utilisation de la fenêtre contenant les explications Fenêtre contenant les explications (1) Cliquez sur les caractères verts pour accéder au document correspondant. (2) Le curseur s'affiche en haut du document. Fenêtre utilisée pour l'explication des opérations Ce manuel en ligne décrit une fenêtre affichée lors de l'utilisation du système d'exploitation Windows 7 Édition Familiale Premium (désigné ci-après par « Windows 7 »). Haut de la page Impression du manuel Page 91 sur 732 pages Guide d'utilisation avancée > Utilisation de ce manuel > Impression du manuel Impression du manuel Cliquez sur pour afficher le volet d'impression à gauche du manuel en ligne. Remarque Cliquez sur pour fermer ou afficher le volet d'impression. Lorsque vous cliquez sur puis sur Configuration de la page, la boîte de dialogue Configuration de la page s'affiche. Vous pouvez ensuite facilement configurer le papier à utiliser pour l'impression. Cliquez sur , puis sur Paramètres d'impression pour afficher la boîte de dialogue Imprimer. Lorsque la boîte de dialogue apparaît, sélectionnez l'imprimante à utiliser pour l'impression. L'onglet Config. impr. vous permet également de sélectionner l'imprimante à utiliser. Après avoir sélectionné l'imprimante à utiliser, cliquez sur Propriétés... pour définir les paramètres d'impression. Cliquez sur , puis sur Paramètres d'option pour afficher la boîte de dialogue Paramètres d'option. Vous pouvez alors configurer l'impression. Imprimer le titre du document et le numéro des pages Lorsque cette case est cochée, le nom du manuel et le numéro de la page sont imprimés dans l'en-tête (en haut du document). Imprimer les images et la couleur d'arrière-plan Lorsque cette case est cochée, la couleur et l'image d'arrière-plan sont imprimées. Lorsque cette case n'est pas cochée, certaines images sont quand même imprimées. Vérifier le nombre de pages à imprimer avant l'impression Lorsque cette case est cochée, la boîte de dialogue Confirmation nombre de pages à imprimer s'affiche avant le démarrage de l'impression. Cette boîte de dialogue vous permet de vérifier le nombre de pages à imprimer. Dans l'onglet Sélection doc., sélectionnez la méthode souhaitée pour imprimer le document. Les quatre méthodes d'impression suivantes sont disponibles : Imprimer le document actuel Imprimer les documents sélectionnés Impression du manuel Imprimer Mon manuel Imprimer tous les documents Remarque Vous pouvez sélectionner le type à imprimer, puis facilement spécifier les paramètres d'impression dans l'onglet Config. impr. Imprimer le document actuel Vous pouvez imprimer le document actuellement affiché. 1. Dans le menu déroulant Sélectionner cible, sélectionnez Document actuel Le titre du document actuellement affiché apparaît dans la liste Documents à imprimer. Remarque Si vous sélectionnez Imprimer les documents liés, vous pouvez également imprimer les documents liés au document actuel. Les documents liés sont ajoutés à la liste Documents à imprimer. Cliquez sur Aperçu avant impression pour afficher les résultats d'impression et obtenir un aperçu du document avant impression. 2. Cliquez sur l'onglet Config. impr. Dans l'onglet Configuration de la page, sélectionnez l'imprimante à utiliser et spécifiez des paramètres d'impression simple, le cas échéant. 3. Cliquez sur Démarrer impression Un message confirmant le nombre de page à imprimer s'affiche. 4. Lancez l'impression Confirmez le nombre de pages à imprimer, puis cliquez sur Oui. Les documents actuellement affichés sont imprimés. Imprimer les documents sélectionnés Vous pouvez sélectionner et imprimer les documents de votre choix. 1. Dans le menu déroulant Sélectionner cible, sélectionnez Documents sélectionnés Les titres de tous les documents sont affichés dans la liste Documents à imprimer. 2. Sélectionnez les documents à imprimer Dans la liste Documents à imprimer, cochez les cases correspondant aux titres des documents à imprimer. Remarque Si vous cochez la case Sélectionner automatiquement les documents des niveaux inférieurs, les cases à cocher correspondant à tous les titres figurant dans les hiérarchies inférieures sont sélectionnées. Cliquez sur Tout sélectionner pour sélectionner les cases correspondant à tous les titres de document. Cliquez sur Tout effacer pour décocher les cases correspondant à tous les titres de document. Cliquez sur Aperçu impression pour afficher les résultats d'impression et obtenir un aperçu du document avant impression. 3. Cliquez sur l'onglet Config. impr. Dans l'onglet Configuration de la page, sélectionnez l'imprimante à utiliser et spécifiez des Page 92 sur 732 pages Impression du manuel paramètres d'impression simple, le cas échéant. 4. Cliquez sur Démarrer impression Un message confirmant le nombre de page à imprimer s'affiche. 5. Lancez l'impression Confirmez le nombre de pages à imprimer, puis cliquez sur Oui. Tous les documents ayant été sélectionnés sont imprimés. Imprimer Mon manuel Vous pouvez sélectionner et imprimer les documents enregistrés dans le dossier Mon manuel. Pour plus de détails sur Mon manuel, consultez la rubrique Enregistrement des documents dans le dossier Mon manuel . 1. Dans le menu déroulant Sélectionner cible, sélectionnez Mon manuel Les titres des documents enregistrés dans le dossier Mon manuel sont affichés dans la liste Documents à imprimer. 2. Sélectionnez les documents à imprimer Dans la liste Documents à imprimer, cochez les cases correspondant aux titres des documents à imprimer. Remarque Cliquez sur Tout sélectionner pour sélectionner les cases correspondant à tous les titres de document. Cliquez sur Tout effacer pour décocher les cases correspondant à tous les titres de document. Cliquez sur Aperçu impression pour afficher les résultats d'impression et obtenir un aperçu du document avant impression. 3. Cliquez sur l'onglet Config. impr. Dans l'onglet Configuration de la page, sélectionnez l'imprimante à utiliser et spécifiez des paramètres d'impression simple, le cas échéant. 4. Cliquez sur Démarrer impression Un message confirmant le nombre de page à imprimer s'affiche. 5. Lancez l'impression Confirmez le nombre de pages à imprimer, puis cliquez sur Oui. Tous les documents ayant été sélectionnés sont imprimés. Imprimer tous les documents Vous pouvez imprimer tous les documents du manuel en ligne. 1. Dans le menu déroulant Sélectionner cible, sélectionnez Tous les documents Les titres de tous les documents s'affichent dans la liste Documents à imprimer et les cases sont automatiquement cochées. Remarque Lorsque vous décochez la case d'un titre de document, le document correspondant n'est pas imprimé. Cliquez sur Tout sélectionner pour sélectionner les cases correspondant à tous les titres de document. Cliquez sur Tout effacer pour décocher les cases correspondant à tous les titres de document. Page 93 sur 732 pages Impression du manuel Page 94 sur 732 pages Cliquez sur Aperçu impression pour afficher les résultats d'impression et obtenir un aperçu du document avant impression. 2. Cliquez sur l'onglet Config. impr. Dans l'onglet Configuration de la page, sélectionnez l'imprimante à utiliser et spécifiez des paramètres d'impression simple, le cas échéant. 3. Cliquez sur Démarrer impression Un message confirmant le nombre de page à imprimer s'affiche. 4. Lancez l'impression Confirmez le nombre de pages à imprimer, puis cliquez sur Oui. Tous les documents sont imprimés. Important L'impression de tous les documents requiert une grande quantité de papier. Avant de lancer l'impression, vérifiez le nombre de pages à imprimer (nombre indiqué dans la boîte de dialogue Confirmation nombre de pages à imprimer). La boîte de dialogue Aperçu impression vous permet d'ajuster l'impression en fonction de la largeur du papier ou de définir le facteur de zoom. Cependant, si des données d'impression se trouvent en dehors du papier à cause du facteur de zoom, une partie du document ne sera pas imprimée. Haut de la page Utilisation de mots clés pour rechercher un document Guide d'utilisation avancée > Utilisation de ce manuel > Utilisation de mots clés pour rechercher un document Utilisation de mots clés pour rechercher un document Vous pouvez rechercher un document cible en entrant un mot clé. Cette procédure effectue une recherche sur tous les documents du manuel en ligne actuellement affiché. 1. Cliquez sur Le volet de recherche s'affiche à gauche du manuel en ligne. Remarque Cliquez sur pour fermer ou afficher le volet de recherche. 2. Entrez un mot clé Dans le champ Mot clé, entrez un mot clé pour l'élément à rechercher. Lorsque vous souhaitez entrer plusieurs mots clés, insérez un espace entre chaque mot clé. Remarque Vous pouvez saisir jusqu'à 10 mots clés ou 255 caractères. La distinction majuscules/minuscules ne s'applique pas. Le programme peut également rechercher les mots clés comprenant des espaces. Pour trouver rapidement un document, l'une des méthodes les plus pratiques consiste à saisir des mots clés comme décrit ci-dessous. Pour apprendre à utiliser une fonction en cours : Saisissez le nom du menu affiché sur le panneau de contrôle de l'imprimante ou sur l'écran de l'ordinateur (par exemple, Effacement du cadre, Copie). Pour rechercher une explication de l'opération dans un but spécifique : Saisissez la fonction + l'élément à imprimer (par exemple, imprimer calendrier). Page 95 sur 732 pages Utilisation de mots clés pour rechercher un document Page 96 sur 732 pages 3. Cliquez sur Démarrer recherche La recherche est lancée et les titres de document contenant le mot clé s'affichent dans la liste des résultats de la recherche. Lorsque vous effectuez une recherche en entrant plusieurs mots clés, les résultats de la recherche s'affichent comme indiqué ci-dessous. [Documents avec correspondance parfaite] Documents contenant la chaîne de caractères de recherche complète (y compris les espaces) indiquée par l'utilisateur (correspondance parfaite) [Documents contenant tous les mots clés] Documents contenant tous les mots clés saisis [Documents contenant un des mots clés] Documents contenant au moins un des mots clés saisis 4. Affichez le document que vous souhaitez consulter Dans la liste des résultats de la recherche, double-cliquez sur (ou sélectionnez et appuyez sur la touche Entrée) le titre du document que vous souhaitez consulter. Les mots clés figurant sur les documents qui s'affichent alors sont surlignés. Remarque L'historique de recherche est conservé lorsque vous modifiez le mot clé et que vous effectuez la à droite de recherche à plusieurs reprises. Pour supprimer l'historique de recherche, cliquez sur Mot clé, et sélectionnez Supprimer historique, qui est affiché. Haut de la page Enregistrement des documents dans le dossier Mon manuel Guide d'utilisation avancée > Utilisation de ce manuel > Enregistrement des documents dans le dossier Mon manuel Enregistrement des documents dans le dossier Mon manuel Enregistrez les documents fréquemment lus sous forme de documents dans le dossier Mon manuel afin de les consulter à n'importe quel moment. 1. Affichez le document Affichez le document à ajouter au dossier Mon Manuel. 2. Cliquez sur Le volet Mon manuel s'affiche à gauche du manuel en ligne. Remarque Cliquez sur pour fermer ou afficher le volet Mon manuel. 3. Enregistrez le document dans le dossier Mon manuel Cliquez sur Ajouter. Le titre du document actuellement affiché est ajouté à Liste de Mon manuel. Remarque Vous pouvez également ajouter des documents au dossier Mon manuel à l'aide des méthodes suivantes. Si vous ajoutez un document au dossier Mon manuel, une étoile s 'affiche parmi les icônes du document dans le volet de contenu. Dans la liste Documents récemment affichés, double-cliquez sur le titre du document à ajouter au dossier Mon manuel (ou sélectionnez le document et appuyez sur la touche Entrée) pour afficher le titre, puis cliquez sur Ajouter. Cliquez avec le bouton droit sur le titre du document affiché dans le volet de contenu ou sur la fenêtre contenant les explications, puis sélectionnez Ajouter à Mon manuel à partir du menu contextuel. Page 97 sur 732 pages Enregistrement des documents dans le dossier Mon manuel Page 98 sur 732 pages Dans le volet de contenu, sélectionnez le titre du document à ajouter au dossier Mon manuel, puis cliquez sur Ajouter à Mon manuel dans le coin inférieur droit du volet. 4. Affichez le dossier Mon manuel Lorsque vous double-cliquez sur (ou sélectionnez et appuyez sur la touche Entrée) un titre de document affiché dans Liste de Mon manuel, ce document s'affiche dans la fenêtre contenant les explications. Remarque Pour supprimer un document de Liste de Mon manuel, sélectionnez le titre du document dans la liste, puis cliquez sur Supprimer (ou appuyez sur la touche Supprimer). Haut de la page Symboles utilisés dans ce document Page 99 sur 732 pages Guide d'utilisation avancée > Utilisation de ce manuel > Symboles utilisés dans ce document Symboles utilisés dans ce document Avertissement Instructions dont le non-respect peut entraîner la mort ou des blessures graves provoquées par un fonctionnement incorrect du matériel. Ces instructions doivent être respectées afin de garantir un fonctionnement sûr. Attention Instructions dont le non-respect peut entraîner des blessures graves ou des dommages matériels dus à un fonctionnement incorrect du matériel. Ces instructions doivent être respectées afin de garantir un fonctionnement sûr. Important Instructions contenant des informations importantes. Veillez à lire attentivement ces indications. Remarque Les instructions comprennent des remarques et des explications complémentaires. Haut de la page Marques et licences Page 100 sur 732 pages Guide d'utilisation avancée > Utilisation de ce manuel > Marques et licences Marques et licences Microsoft est une marque déposée de Microsoft Corporation. Windows est une marque ou une marque déposée de Microsoft Corporation aux États-Unis et/ou dans d'autres pays. Windows Vista est une marque ou une marque déposée de Microsoft Corporation aux États-Unis et/ ou dans d'autres pays. Internet Explorer est une marque ou une marque déposée de Microsoft Corporation aux États-Unis et/ou dans d'autres pays. Macintosh et Mac sont des marques d'Apple Inc., déposées aux États-Unis et dans d'autres pays. Bonjour est une marque d'Apple Inc., déposée aux États-Unis et dans d'autres pays. Adobe, Adobe Photoshop, Adobe RGB et Adobe RGB (1998) sont des marques déposées ou des marques d'Adobe Systems Incorporated aux États-Unis et/ou dans d'autres pays. Remarque L'ancien nom de Windows Vista est le système d'exploitation Microsoft Windows Vista. Exif Print Cette machine prend en charge la norme Exif Print. Exif Print est une norme permettant d'améliorer la communication entre les appareils photo numériques et les imprimantes. Lorsque vous connectez un appareil photo numérique compatible Exif Print, les données d'image au moment de la prise de vue sont utilisées et optimisées, ce qui permet de générer des impressions d'une excellente qualité. Haut de la page Impression depuis un ordinateur Page 101 sur 732 pages Guide d'utilisation avancée > Impression depuis un ordinateur Impression depuis un ordinateur Impression avec les logiciels d'application fournis Impression avec d'autres logiciels d'application Haut de la page Impression avec les logiciels d'application fournis Page 102 sur 732 pages Guide d'utilisation avancée > Impression depuis un ordinateur > Impression avec les logiciels d'application fournis Impression avec les logiciels d'application fournis Qu'est-ce qu'Easy-PhotoPrint EX ? Impression de photos Création d'un album Impression de calendriers Impression d'autocollants Impression de présentation Correction et amélioration de photos Création d'images fixes à partir de vidéos Téléchargement d'images à partir de sites de partage de photos Questions et réponses Paramètres d'impression photo Autres paramètres Haut de la page Qu'est-ce qu'Easy-PhotoPrint EX ? Page 103 sur 732 pages Guide d'utilisation avancée > Impression depuis un ordinateur > Impression avec les logiciels d'application fournis > Qu'est-ce qu'Easy-PhotoPrint EX ? A000 Qu'est-ce qu'Easy-PhotoPrint EX ? Easy-PhotoPrint EX permet de créer en toute simplicité des albums, des calendriers et des autocollants avec des photos prises à l'aide d'un appareil photo numérique. Vous pouvez aussi imprimer facilement des photos sans bordure. Important Easy-PhotoPrint EX est utilisable uniquement avec des imprimantes à jet d'encre Canon. Il ne prend pas en charge certaines imprimantes photo compactes Canon, notamment les imprimantes SELPHY CP series. Si aucune imprimante prenant en charge Easy-PhotoPrint EX n'est installée, vous ne pourrez pas imprimer les éléments créés. Si Easy-PhotoPrint EX est installé sur un ordinateur disposant déjà d'Easy-LayoutPrint, EasyLayoutPrint sera remplacé par Easy-PhotoPrint EX. Remarque Consultez l'Aide d'Easy-PhotoPrint EX pour obtenir une description des écrans Easy-PhotoPrint EX. Cliquez sur Aide dans un écran ou une boîte de dialogue, ou sélectionnez Aide d'Easy-PhotoPrint EX... dans le menu Aide. L'Aide s'affiche. À propos d'Exif Print Easy-PhotoPrint EX prend en charge la norme « Exif Print ». Exif Print est une norme permettant d'améliorer la communication entre les appareils photo numériques et les imprimantes. Lorsque vous connectez un appareil photo numérique compatible Exif Print, les données d'image au moment de la prise de vue sont utilisées et optimisées, ce qui permet de générer des impressions d'une excellente qualité. Qu'est-ce qu'Easy-PhotoPrint EX ? Lancement d'Easy-PhotoPrint EX à partir d'autres applications Easy-PhotoPrint EX peut être lancé à partir d'autres applications. Pour plus d'informations sur la procédure de démarrage, consultez le manuel du programme d'application. MP Navigator EX Version 1.00 ou ultérieure prend en charge les fonctions suivantes. - Impression photo - Album ZoomBrowser EX Version 6.0 ou ultérieure prend en charge les fonctions suivantes. - Impression photo - Album ZoomBrowser EX Version 5.8 ou ultérieure prend en charge la fonction suivante. - Album Digital Photo Professional Version 3.2 ou ultérieure prend en charge la fonction suivante. - Impression photo Important Lorsqu'il est lancé à partir de Digital Photo Professional, Easy-PhotoPrint EX est soumis aux restrictions suivantes : Les options Menu et Ouvrir ne s'affichent pas dans la zone des étapes sur le côté gauche de l'écran. Les images ne peuvent pas être corrigées ou améliorées. L'ordre d'affichage des images ne peut pas être modifié. Vous ne pouvez pas enregistrer les images modifiées. Les options autres que Activer le profil ICC ne peuvent pas être sélectionnées pour Correction des couleurs pour l'impression sous l'onglet Avancé de la boîte de dialogue Préférences. Par conséquent, vous ne pouvez pas utiliser les fonctions Vivid Photo et Réduction du bruit dans l'image. Solution Menu EX Version 1.0.0 ou ultérieure prend en charge les fonctions suivantes. - Impression photo - Album - Calendrier - Imp. présentation Important Lorsque vous démarrez Easy-PhotoPrint EX en sélectionnant une fonction dans Solution Menu EX, le Menu ne s'affiche pas dans la zone des étapes sur le côté gauche de l'écran. Formats de données vidéo/image pris en charge (extensions) BMP (.bmp) JPEG (.jpg, .jpeg) TIFF (.tif, .tiff) PICT (.pict, .pct) Fichiers image Easy-PhotoPrint (.epp) MOV ( .mov) Important Seules les vidéos au format MOV enregistrées à l'aide d'appareils photo numériques Canon sont prises en charge. Lors de la sélection d'une image, si le dossier sélectionné contient un fichier TIFF, selon le format TIFF, l'image risque de ne pas s'afficher correctement ou Easy-PhotoPrint EX de se fermer. Dans ces circonstances, déplacez le fichier TIFF dans un autre dossier ou recréez le fichier dans un autre format de données, puis resélectionnez le dossier. Page 104 sur 732 pages Qu'est-ce qu'Easy-PhotoPrint EX ? Page 105 sur 732 pages Remarque Les miniatures des fichiers dont les formats ne sont pas pris en charge sont affichées comme un (point d'interrogation). Lorsqu'Easy-PhotoPrint EX est lancé à partir de Digital Photo Professional, tous les fichiers image pris en charge par Digital Photo Professional seront affichés. Formats de fichiers (extensions) pris en charge par Easy-PhotoPrint EX Fichier d'impression photo Easy-PhotoPrint EX (.el6) Fichier d'album Easy-PhotoPrint EX (.el1) Fichier d'autocollants Easy-PhotoPrint EX (.el2) Fichier de calendrier Easy-PhotoPrint EX (.el4) Fichier de présentation Easy-PhotoPrint EX (.el5) Haut de la page Impression de photos Page 106 sur 732 pages Guide d'utilisation avancée > Impression depuis un ordinateur > Impression avec les logiciels d'application fournis > Impression de photos A010 Impression de photos Easy-PhotoPrint EX offre un choix de présentations pour l'impression de vos photos préférées. De plus, vous pouvez facilement créer des photos sans bordures. Les corrections appropriées aux photos peuvent être appliquées automatiquement lors de l'impression. Étapes à suivre 1. Démarrage d'Easy-PhotoPrint EX 2. Sélection d'une photo 3. Sélection du papier 4. Impression Essayez ceci Correction et amélioration de photos Création d'images fixes à partir de vidéos Téléchargement d'images à partir de sites de partage de photos Impression Vivid Photo (couleurs vives) Réduction du bruit dans l'image Découpage des photos (Impression photo) Impression des dates sur les photos (Impression photo) Impression de plusieurs photos sur une seule page Impression d'un index Impression de photos d'identité (ID Photo Print) Impression des informations sur les photos Enregistrement des photos Ouverture des fichiers enregistrés Questions et réponses Impression de photos Page 107 sur 732 pages Comment puis-je déplacer (ou copier) le fichier enregistré ? Quel côté de l'image affichée est imprimé en premier ? Comment puis-je imprimer avec des marges égales ? Haut de la page Démarrage d'Easy-PhotoPrint EX Page 108 sur 732 pages Guide d'utilisation avancée > Impression depuis un ordinateur > Impression avec les logiciels d'application fournis > Impression de photos > Démarrage d'Easy-PhotoPrint EX A011 Démarrage d'Easy-PhotoPrint EX 1. Dans le menu Démarrer, sélectionnez Tous les programmes > Canon Utilities > Easy-PhotoPrint EX > Easy-PhotoPrint EX. Easy-PhotoPrint EX démarre et le Menu s'affiche. Haut de la page Sélection d'une photo Guide d'utilisation avancée > Impression depuis un ordinateur > Impression avec les logiciels d'application fournis > Impression de photos > Sélection d'une photo A012 Sélection d'une photo 1. Cliquez sur Impression photo dans le Menu. L'écran Sélection des images s'affiche. Important Les vignettes (images de taille réduite) affichées à l'écran peuvent se présenter de la manière suivante : - Un trait noir apparaît le long de l'un des bords de l'image. - Un des bords de l'image est découpé. Ces images sont toutefois affichées normalement lors d'un agrandissement ou d'un aperçu, et les résultats de l'impression ne sont pas affectés. 2. Dans l'arborescence des dossiers, sélectionnez le dossier contenant l'image à imprimer. Les images du dossier sont affichées sous forme de vignettes (miniatures). Important Si vous démarrez Easy-PhotoPrint EX à partir d'une autre application (MP Navigator EX, ZoomBrowser EX ou Digital Photo Professional), l'arborescence des dossiers ne s'affiche pas. Les images sélectionnées dans l'application sont affichées sous forme de vignettes. Remarque Vous pouvez également utiliser des images fixes extraites de vidéos. Création d'images fixes à partir de vidéos Vous pouvez également utiliser des images téléchargées depuis des sites de partage de Page 109 sur 732 pages Sélection d'une photo Page 110 sur 732 pages photos sur Internet. Téléchargement d'images à partir de sites de partage de photos 3. Cliquez sur l'image à imprimer. Le nombre d'exemplaires apparaît sous la forme « 1 » sous l'image sélectionnée, tandis que l'image elle-même s'affiche dans la zone des images sélectionnées. Remarque Pour supprimer une image de la zone des images sélectionnées, sélectionnez l'image à supprimer et cliquez sur le bouton (Supprimer l'image importée). Pour supprimer toutes les images de la zone des images sélectionnées, cliquez sur le bouton (Supprimer toutes les images importées). (Flèche vers le haut) Pour imprimer plusieurs exemplaires d'une image, cliquez sur jusqu'à l'obtention du nombre souhaité. Pour réduire le nombre d'exemplaires affiché, cliquez (Flèche vers le bas). sur Vous avez la possibilité de modifier l'ordre des photos en utilisant la liste située en haut à droite de l'écran. Vous pouvez sélectionner l'ordre d'impression Trier par date ou Trier par nom. Remarque Vous pouvez corriger ou améliorer l'image sélectionnée avant de l'imprimer. Correction et amélioration de photos Consultez l'Aide pour en savoir plus sur l'écran Sélection des images. Haut de la page Sélection du papier Page 111 sur 732 pages Guide d'utilisation avancée > Impression depuis un ordinateur > Impression avec les logiciels d'application fournis > Impression de photos > Sélection du papier A013 Sélection du papier 1. Cliquez sur Sélection du papier. L'écran Sélection du papier s'affiche. 2. Définissez les éléments suivants selon l'imprimante et le papier utilisés : Imprimante Alimentation papier Format de papier Type de support Remarque Les formats de papier et types de support peuvent varier selon l'imprimante utilisée. Consultez l'Aide pour en savoir plus. Les sources papier peuvent varier en fonction de l'imprimante et du type de support. Remarque Vous pouvez imprimer des photos avec des couleurs plus vives ou réduire le bruit dans l'image. Impression Vivid Photo (couleurs vives) Réduction du bruit dans l'image Consultez l'Aide pour en savoir plus sur l'écran Sélection du papier. Haut de la page Impression Guide d'utilisation avancée > Impression depuis un ordinateur > Impression avec les logiciels d'application fournis > Impression de photos > Impression A014 Impression 1. Cliquez sur Présentation/Impression. L'écran Présentation/Impression s'affiche. Important Les vignettes (images de taille réduite) affichées à l'écran peuvent se présenter de la manière suivante : - Un trait noir apparaît le long de l'un des bords de l'image. - Un des bords de l'image est découpé. Ces images sont toutefois affichées normalement lors d'un agrandissement ou d'un aperçu, et les résultats de l'impression ne sont pas affectés. 2. Sélectionnez la présentation à utiliser. Cliquez sur une présentation sans bordure pour imprimer des photos sans bordure. Remarque Les types de présentations peuvent varier en fonction de l'imprimante, du format de papier et du type de support. 3. Cliquez sur Imprimer. Important Les paramètres d'impression photo ne seront pas conservés si vous quittez Easy-PhotoPrint EX sans les enregistrer. Il est recommandé d'enregistrer l'image imprimée si vous souhaitez l'imprimer à nouveau ultérieurement. Page 112 sur 732 pages Impression Page 113 sur 732 pages Enregistrement des photos Lorsque vous imprimez sur une présentation avec bordure, les marges gauche et droite ou supérieure et inférieure peuvent être plus larges que les autres. Comment puis-je imprimer avec des marges égales ? Remarque Vous pouvez découper les images ou imprimer les dates sur vos photos. Découpage des photos (Impression photo) Impression des dates sur les photos (Impression photo) Vous pouvez corriger ou améliorer l'image sélectionnée avant de l'imprimer. Correction et amélioration de photos Vous pouvez définir les paramètres d'impression photo avancés (nombre d'exemplaires, qualité de l'impression, etc.) dans la boîte de dialogue Préférences. Pour afficher la boîte de dialogue Préférences, cliquez sur le bouton (Paramètres) ou sélectionnez Préférences... dans le menu Fichier. Consultez l'Aide pour en savoir plus sur l'écran Présentation/Impression. Haut de la page Création d'un album Guide d'utilisation avancée > Impression depuis un ordinateur > Impression avec les logiciels d'application fournis > Création d'un album A020 Création d'un album Easy-PhotoPrint EX permet de créer votre propre album photo personnalisé. Étapes à suivre 1. Démarrage d'Easy-PhotoPrint EX 2. Sélection du papier et de la présentation 3. Sélection d'une photo 4. Edition 5. Impression Essayez ceci Correction et amélioration de photos Création d'images fixes à partir de vidéos Téléchargement d'images à partir de sites de partage de photos Modification de la présentation Modification de l'arrière-plan Ajout de photos Permutation des photos Remplacement des photos Modification de la position, de l'angle et de la taille des photos Découpage des photos Encadrement des photos Impression de dates sur les photos Ajout de commentaires aux photos Ajout de texte aux photos Enregistrement Page 114 sur 732 pages Création d'un album Page 115 sur 732 pages Ouverture des fichiers enregistrés Questions et réponses Comment puis-je déplacer (ou copier) le fichier enregistré ? Quelle est la signification de « C1 » et de « C4 » ? Haut de la page Démarrage d'Easy-PhotoPrint EX Page 116 sur 732 pages Guide d'utilisation avancée > Impression depuis un ordinateur > Impression avec les logiciels d'application fournis > Création d'un album > Démarrage d'Easy-PhotoPrint EX A021 Démarrage d'Easy-PhotoPrint EX 1. Dans le menu Démarrer, sélectionnez Tous les programmes > Canon Utilities > Easy-PhotoPrint EX > Easy-PhotoPrint EX. Easy-PhotoPrint EX démarre et le Menu s'affiche. Haut de la page Sélection du papier et de la présentation Guide d'utilisation avancée > Impression depuis un ordinateur > Impression avec les logiciels d'application fournis > Création d'un album > Sélection du papier et de la présentation A022 Sélection du papier et de la présentation 1. Cliquez sur Album dans le Menu. L'écran Configuration de la page apparaît. 2. Définissez les éléments suivants dans la zone Paramètres généraux. Format de papier Orientation Couverture Album double page Numéro de page Remarque Consultez l'Aide pour en savoir plus sur le format papier pouvant être sélectionné. La boîte de dialogue Options de couverture permet d'indiquer si vous souhaitez afficher des images à l'intérieur des couvertures avant et arrière. Pour afficher la boîte de dialogue Options de couverture, sélectionnez Avant ou Couv. avant et arrière pour Couverture et cliquez sur Options.... Cochez la case Album double page pour activer la présentation à double page (constituée de deux pages principales). Dans un album double page, vous pouvez disposer une image à cheval sur les pages de gauche et de droite. Vous pouvez personnaliser les numéros de page (position, taille de police, etc.) dans la boîte de dialogue Paramètres de numérotation des pages. Pour afficher la boîte de dialogue Paramètres de numérotation des pages, cochez la case Numéro de page et cliquez sur Paramètres.... La boîte de dialogue Paramètres de marge permet de personnaliser les marges de la couverture avant, les pages intérieures et la couverture arrière. Pour afficher la boîte de dialogue Paramètres de marge, cliquez sur le bouton Marges.... Page 117 sur 732 pages Sélection du papier et de la présentation Page 118 sur 732 pages 3. Sélectionnez le motif souhaité dans la liste déroulante Motif sous Exemple de présentation. 4. Si vous souhaitez modifier la présentation, cliquez sur Présentation.... La boîte de dialogue Modifier la présentation apparaît. La boîte de dialogue Modifier la présentation permet de modifier la présentation et d'imprimer ou non sur la photo la date (à laquelle elle a été prise). Remarque Les présentations disponibles varient en fonction du Format papier, de l'Orientation, de l'Album double page ou du type de page sélectionné (couverture avant, pages intérieures ou couverture arrière). La boîte de dialogue Paramètres de date permet de personnaliser la date (position, taille, couleur, etc.). Pour afficher la boîte de dialogue Paramètres de date, cochez la case Imprimer la date dans la boîte de dialogue Modifier la présentation et cliquez sur Paramètres de date.... 5. Si vous souhaitez modifier l'arrière-plan, cliquez sur Arrière-plan.... La boîte de dialogue Modifier l'arrière-plan apparaît. La boîte de dialogue Modifier l'arrière-plan permet de peindre l'arrière-plan d'une seule couleur ou d'y coller un fichier image. Remarque Consultez l'Aide pour en savoir plus sur l'écran Configuration de la page. Haut de la page Sélection d'une photo Page 119 sur 732 pages Guide d'utilisation avancée > Impression depuis un ordinateur > Impression avec les logiciels d'application fournis > Création d'un album > Sélection d'une photo A023 Sélection d'une photo 1. Cliquez sur Sélection des images. L'écran Sélection des images s'affiche. 2. Dans l'arborescence des dossiers, sélectionnez le dossier contenant l'image à imprimer. Les images du dossier sont affichées sous forme de vignettes (miniatures). Important Si vous démarrez Easy-PhotoPrint EX à partir d'une autre application (MP Navigator EX ou ZoomBrowser EX), l'arborescence des dossiers ne s'affiche pas. Les images sélectionnées dans l'application sont affichées sous forme de vignettes. Remarque Vous pouvez également utiliser des images fixes extraites de vidéos. Création d'images fixes à partir de vidéos Vous pouvez également utiliser des images téléchargées depuis des sites de partage de photos sur Internet. Téléchargement d'images à partir de sites de partage de photos 3. Sélectionnez une ou plusieurs images à imprimer, puis cliquez sur l'un des boutons ci-dessous. Pour imprimer sur la couverture avant, cliquez sur le bouton (Importer sur la couverture avant). Sélection d'une photo Pour imprimer sur les pages intérieures, cliquez sur le bouton intérieures). Pour imprimer sur la couverture arrière, cliquez sur le bouton arrière). Page 120 sur 732 pages (Importer sur les pages (Importer sur la couverture La ou les images sélectionnées s'affichent dans la zone qui leur est réservée. Vous pouvez également sélectionner la ou les images à imprimer en les faisant glisser dans cette zone. Remarque Pour supprimer une image de la zone des images sélectionnées, sélectionnez l'image à supprimer et cliquez sur le bouton (Supprimer l'image importée). Pour supprimer toutes les images de la zone des images sélectionnées, cliquez sur le bouton (Supprimer toutes les images importées). Remarque Vous pouvez corriger ou améliorer l'image sélectionnée avant de l'imprimer. Correction et amélioration de photos Consultez l'Aide pour en savoir plus sur l'écran Sélection des images. Haut de la page Edition Page 121 sur 732 pages Guide d'utilisation avancée > Impression depuis un ordinateur > Impression avec les logiciels d'application fournis > Création d'un album > Edition A024 Edition 1. Cliquez sur Edition. L'écran Edition apparaît. 2. Modifiez votre album si nécessaire. Modification de la présentation Modification de l'arrière-plan Ajout de photos Permutation des photos Remplacement des photos Modification de la position, de l'angle et de la taille des photos Découpage des photos Encadrement des photos Impression de dates sur les photos Ajout de commentaires aux photos Ajout de texte aux photos Important Les informations d'édition ne seront pas conservées si vous quittez Easy-PhotoPrint EX sans enregistrer l'album modifié. Il est recommandé d'enregistrer cette présentation si vous souhaitez l'éditer à nouveau ultérieurement. Les numéros de page figurant sur les couvertures avant et arrière de l'album apparaissent comme suit : C1 : Couverture avant Edition Page 122 sur 732 pages C2 : Intérieur de la couverture avant C3 : Intérieur de la couverture arrière C4 : Couverture arrière C2/C3 s'affiche uniquement lorsque la case Laisser l'intérieur de la couverture avant vierge/ Laisser l'intérieur de la couverture arrière vierge est cochée dans la boîte de dialogue Options de couverture. Enregistrement Remarque Consultez l'Aide pour en savoir plus sur l'écran Edition. Haut de la page Impression Page 123 sur 732 pages Guide d'utilisation avancée > Impression depuis un ordinateur > Impression avec les logiciels d'application fournis > Création d'un album > Impression A025 Impression 1. Cliquez sur Paramètres d'impression. L'écran Paramètres d'impression apparaît. 2. Définissez les éléments suivants selon l'imprimante et le papier utilisés : Imprimante Type de support Copies Alimentation papier Qualité d'impr. Impression sans bordure Remarque Les types de support peuvent varier selon l'imprimante et le format de papier utilisés. L'option Impression recto/verso apparaît si l'imprimante et le type de support sélectionnés permettent l'impression recto/verso. Cochez cette case pour imprimer sur les deux côtés de la feuille de papier. L'option Automatique apparaît si vous cochez la case Impression recto/verso après avoir sélectionné une imprimante qui prend en charge l'impression recto/verso automatique et un type de support permettant l'impression recto/verso. Cochez cette case pour imprimer automatiquement sur les deux côtés de la feuille de papier. Les sources papier peuvent varier en fonction de l'imprimante et du type de support. La boîte de dialogue Paramètres de qualité d'impression permet de définir un niveau d'impression personnalisé. Pour afficher la boîte de dialogue Paramètres de qualité d'impression, sélectionnez Personnalisée pour la Qualité d'impr. et cliquez sur Paramètres de qualité.... Impression Page 124 sur 732 pages Cochez la case Impression sans bordure pour imprimer chaque page de l'album sur une pleine page sans bordure. La boîte de dialogue Paramètres d'impression permet de spécifier la plage d'impression et la grandeur de dépassement pour l'impression sans bordure. Pour afficher la boîte de dialogue Paramètres d'impression, cliquez sur Paramètres avancés.... 3. Cliquez sur Imprimer. Remarque Consultez l'Aide pour en savoir plus sur l'écran Paramètres d'impression. Haut de la page Impression de calendriers Guide d'utilisation avancée > Impression depuis un ordinateur > Impression avec les logiciels d'application fournis > Impression de calendriers A040 Impression de calendriers Easy-PhotoPrint EX permet de créer votre propre calendrier avec vos photos préférées. Étapes à suivre 1. Démarrage d'Easy-PhotoPrint EX 2. Sélection du papier et de la présentation 3. Sélection d'une photo 4. Edition 5. Impression Essayez ceci Correction et amélioration de photos Création d'images fixes à partir de vidéos Téléchargement d'images à partir de sites de partage de photos Modification de la présentation Modification de l'arrière-plan Ajout de photos Permutation des photos Remplacement des photos Modification de la position, de l'angle et de la taille des photos Découpage des photos Encadrement des photos Impression de dates sur les photos Ajout de texte aux photos Définition de l'affichage du calendrier Définition des jours fériés Page 125 sur 732 pages Impression de calendriers Page 126 sur 732 pages Enregistrement Ouverture des fichiers enregistrés Questions et réponses Comment puis-je déplacer (ou copier) le fichier enregistré ? Haut de la page Démarrage d'Easy-PhotoPrint EX Page 127 sur 732 pages Guide d'utilisation avancée > Impression depuis un ordinateur > Impression avec les logiciels d'application fournis > Impression de calendriers > Démarrage d'Easy-PhotoPrint EX A041 Démarrage d'Easy-PhotoPrint EX 1. Dans le menu Démarrer, sélectionnez Tous les programmes > Canon Utilities > Easy-PhotoPrint EX > Easy-PhotoPrint EX. Easy-PhotoPrint EX démarre et le Menu s'affiche. Haut de la page Sélection du papier et de la présentation Page 128 sur 732 pages Guide d'utilisation avancée > Impression depuis un ordinateur > Impression avec les logiciels d'application fournis > Impression de calendriers > Sélection du papier et de la présentation A042 Sélection du papier et de la présentation 1. Cliquez sur Calendrier sous Menu. L'écran Configuration de la page apparaît. 2. Définissez les éléments suivants dans la zone Paramètres généraux. Format de papier Orientation Début le Période Remarque Consultez l'Aide pour en savoir plus sur le format papier pouvant être sélectionné. Vous pouvez ajouter des jours fériés à votre calendrier. Définition des jours fériés 3. Sélectionnez une présentation dans Présentation. Définissez les paramètres avancés de calendrier ainsi que l'arrière-plan, si nécessaire. Remarque Vous pouvez personnaliser l'affichage du calendrier (couleurs de police des dates et jours de la semaine, position et taille du calendrier, etc.). Définition de l'affichage du calendrier La boîte de dialogue Modifier l'arrière-plan permet de peindre l'arrière-plan d'une seule couleur ou d'y coller un fichier image. Pour afficher la boîte de dialogue Modifier l'arrière-plan, cliquez sur Arrière-plan.... Sélection du papier et de la présentation Page 129 sur 732 pages Remarque Consultez l'Aide pour en savoir plus sur l'écran Configuration de la page. Haut de la page Sélection d'une photo Page 130 sur 732 pages Guide d'utilisation avancée > Impression depuis un ordinateur > Impression avec les logiciels d'application fournis > Impression de calendriers > Sélection d'une photo A043 Sélection d'une photo 1. Cliquez sur Sélection des images. L'écran Sélection des images s'affiche. 2. Dans l'arborescence des dossiers, sélectionnez le dossier contenant l'image à imprimer. Les images du dossier sont affichées sous forme de vignettes (miniatures). Remarque Vous pouvez également utiliser des images fixes extraites de vidéos. Création d'images fixes à partir de vidéos Vous pouvez également utiliser des images téléchargées depuis des sites de partage de photos sur Internet. Téléchargement d'images à partir de sites de partage de photos 3. Sélectionnez la ou les images à imprimer et cliquez sur le bouton (Importer sur les pages intérieures). La ou les images sélectionnées s'affichent dans la zone qui leur est réservée. Vous pouvez également sélectionner la ou les images à imprimer en les faisant glisser dans cette zone. Remarque Pour supprimer une image de la zone des images sélectionnées, sélectionnez l'image à supprimer et cliquez sur le bouton (Supprimer l'image importée). Sélection d'une photo Page 131 sur 732 pages Pour supprimer toutes les images de la zone des images sélectionnées, cliquez sur le bouton (Supprimer toutes les images importées). Remarque Vous pouvez corriger ou améliorer l'image sélectionnée avant de l'imprimer. Correction et amélioration de photos Consultez l'Aide pour en savoir plus sur l'écran Sélection des images. Haut de la page Edition Page 132 sur 732 pages Guide d'utilisation avancée > Impression depuis un ordinateur > Impression avec les logiciels d'application fournis > Impression de calendriers > Edition A044 Edition 1. Cliquez sur Edition. L'écran Edition apparaît. 2. Modifiez le calendrier si nécessaire. Modification de la présentation Modification de l'arrière-plan Ajout de photos Permutation des photos Remplacement des photos Modification de la position, de l'angle et de la taille des photos Découpage des photos Encadrement des photos Impression de dates sur les photos Ajout de texte aux photos Définition de l'affichage du calendrier Définition des jours fériés Important Les informations d'édition ne seront pas conservées si vous quittez Easy-PhotoPrint EX sans enregistrer le calendrier modifié. Il est recommandé d'enregistrer cette présentation si vous souhaitez l'éditer à nouveau ultérieurement. Enregistrement Edition Page 133 sur 732 pages Remarque Consultez l'Aide pour en savoir plus sur l'écran Edition. Haut de la page Impression Page 134 sur 732 pages Guide d'utilisation avancée > Impression depuis un ordinateur > Impression avec les logiciels d'application fournis > Impression de calendriers > Impression A045 Impression 1. Cliquez sur Paramètres d'impression. L'écran Paramètres d'impression apparaît. 2. Définissez les éléments suivants selon l'imprimante et le papier utilisés : Imprimante Type de support Copies Alimentation papier Qualité d'impr. Impression sans bordure Remarque Les types de support peuvent varier selon l'imprimante et le format de papier utilisés. L'option Impression recto/verso apparaît si l'imprimante et le type de support sélectionnés permettent l'impression recto/verso. Cochez cette case pour imprimer sur les deux côtés de la feuille de papier. L'option Automatique apparaît si vous cochez la case Impression recto/verso après avoir sélectionné une imprimante qui prend en charge l'impression recto/verso automatique et un type de support permettant l'impression recto/verso. Cochez cette case pour imprimer automatiquement sur les deux côtés de la feuille de papier. Les sources papier peuvent varier en fonction de l'imprimante et du type de support. La boîte de dialogue Paramètres de qualité d'impression permet de définir un niveau d'impression personnalisé. Pour afficher la boîte de dialogue Paramètres de qualité d'impression, sélectionnez Personnalisée pour la Qualité d'impr. et cliquez sur Paramètres de qualité.... Impression Page 135 sur 732 pages La boîte de dialogue Paramètres d'impression permet de spécifier la plage d'impression et la grandeur de dépassement pour l'impression sans bordure. Pour afficher la boîte de dialogue Paramètres d'impression, cliquez sur Paramètres avancés.... 3. Cliquez sur Imprimer. Remarque Consultez l'Aide pour en savoir plus sur l'écran Paramètres d'impression. Haut de la page Impression d'autocollants Guide d'utilisation avancée > Impression depuis un ordinateur > Impression avec les logiciels d'application fournis > Impression d'autocollants A050 Impression d'autocollants Vous pouvez imprimer vos photos préférées sur des feuilles autocollantes compatibles avec l'imprimante. Étapes à suivre 1. Démarrage d'Easy-PhotoPrint EX 2. Sélection du papier et de la présentation 3. Sélection d'une photo 4. Edition 5. Impression Essayez ceci Correction et amélioration de photos Création d'images fixes à partir de vidéos Téléchargement d'images à partir de sites de partage de photos Ajout de photos Permutation des photos Remplacement des photos Modification de la position, de l'angle et de la taille des photos Découpage des photos Impression de dates sur les photos Ajout de texte aux photos Enregistrement Ouverture des fichiers enregistrés Questions et réponses Page 136 sur 732 pages Impression d'autocollants Page 137 sur 732 pages Comment puis-je déplacer (ou copier) le fichier enregistré ? Haut de la page Démarrage d'Easy-PhotoPrint EX Page 138 sur 732 pages Guide d'utilisation avancée > Impression depuis un ordinateur > Impression avec les logiciels d'application fournis > Impression d'autocollants > Démarrage d'Easy-PhotoPrint EX A051 Démarrage d'Easy-PhotoPrint EX 1. Dans le menu Démarrer, sélectionnez Tous les programmes > Canon Utilities > Easy-PhotoPrint EX > Easy-PhotoPrint EX. Easy-PhotoPrint EX démarre et le Menu s'affiche. Haut de la page Sélection du papier et de la présentation Page 139 sur 732 pages Guide d'utilisation avancée > Impression depuis un ordinateur > Impression avec les logiciels d'application fournis > Impression d'autocollants > Sélection du papier et de la présentation A052 Sélection du papier et de la présentation 1. Cliquez sur Autocollants sous Menu. L'écran Configuration de la page apparaît. 2. Définissez les éléments suivants dans la zone Paramètres généraux. Format de papier Orientation Imprimer la date Utiliser la même image dans tous les cadres Remarque Il n'est pas possible de sélectionner des formats papier autres que Autocollants photo. La boîte de dialogue Paramètres de date permet de personnaliser la date (position, taille, couleur, etc.). Pour afficher la boîte de dialogue Paramètres de date, cochez la case Imprimer la date et cliquez sur Paramètres de date.... Cochez la case Utiliser la même image dans tous les cadres pour utiliser la même image dans tous les cadres de la page. Remarque Consultez l'Aide pour en savoir plus sur l'écran Configuration de la page. Haut de la page Sélection d'une photo Page 140 sur 732 pages Guide d'utilisation avancée > Impression depuis un ordinateur > Impression avec les logiciels d'application fournis > Impression d'autocollants > Sélection d'une photo A053 Sélection d'une photo 1. Cliquez sur Sélection des images. L'écran Sélection des images s'affiche. 2. Dans l'arborescence des dossiers, sélectionnez le dossier contenant l'image à imprimer. Les images du dossier sont affichées sous forme de vignettes (miniatures). Remarque Vous pouvez également utiliser des images fixes extraites de vidéos. Création d'images fixes à partir de vidéos Vous pouvez également utiliser des images téléchargées depuis des sites de partage de photos sur Internet. Téléchargement d'images à partir de sites de partage de photos 3. Sélectionnez la ou les images à imprimer et cliquez sur le bouton (Importer sur les pages intérieures). La ou les images sélectionnées s'affichent dans la zone qui leur est réservée. Vous pouvez également sélectionner la ou les images à imprimer en les faisant glisser dans cette zone. Remarque Pour supprimer une image de la zone des images sélectionnées, sélectionnez l'image à supprimer et cliquez sur le bouton (Supprimer l'image importée). Sélection d'une photo Page 141 sur 732 pages Pour supprimer toutes les images de la zone des images sélectionnées, cliquez sur le bouton (Supprimer toutes les images importées). Remarque Vous pouvez corriger ou améliorer l'image sélectionnée avant de l'imprimer. Correction et amélioration de photos Consultez l'Aide pour en savoir plus sur l'écran Sélection des images. Haut de la page Edition Page 142 sur 732 pages Guide d'utilisation avancée > Impression depuis un ordinateur > Impression avec les logiciels d'application fournis > Impression d'autocollants > Edition A054 Edition 1. Cliquez sur Edition. L'écran Edition apparaît. 2. Modifiez les autocollants si nécessaire. Ajout de photos Permutation des photos Remplacement des photos Modification de la position, de l'angle et de la taille des photos Découpage des photos Impression de dates sur les photos Ajout de texte aux photos Important Les informations d'édition ne seront pas conservées si vous quittez Easy-PhotoPrint EX sans enregistrer les autocollants modifiés. Il est recommandé d'enregistrer cette présentation si vous souhaitez l'éditer à nouveau ultérieurement. Enregistrement Remarque Consultez l'Aide pour en savoir plus sur l'écran Edition. Edition Page 143 sur 732 pages Haut de la page Impression Page 144 sur 732 pages Guide d'utilisation avancée > Impression depuis un ordinateur > Impression avec les logiciels d'application fournis > Impression d'autocollants > Impression A055 Impression 1. Cliquez sur Paramètres d'impression. L'écran Paramètres d'impression apparaît. 2. Définissez les éléments suivants selon l'imprimante et le papier utilisés : Imprimante Type de support Copies Alimentation papier Qualité d'impr. Impression sans bordure Remarque Les types de support peuvent varier selon l'imprimante et le format de papier utilisés. Les sources papier peuvent varier en fonction de l'imprimante et du type de support. La boîte de dialogue Paramètres de qualité d'impression permet de définir un niveau d'impression personnalisé. Pour afficher la boîte de dialogue Paramètres de qualité d'impression, sélectionnez Personnalisée pour la Qualité d'impr. et cliquez sur Paramètres de qualité.... Vous pouvez ajuster la position d'impression dans la boîte de dialogue Ajuster la position d'impression. Pour afficher la boîte de dialogue Ajuster la position d'impression, cliquez sur Position d'impression.... La boîte de dialogue Paramètres d'impression permet de spécifier la plage d'impression et la grandeur de dépassement pour l'impression sans bordure. Pour afficher la boîte de dialogue Paramètres d'impression, cliquez sur Paramètres avancés.... Impression Page 145 sur 732 pages 3. Cliquez sur Imprimer. Remarque Consultez l'Aide pour en savoir plus sur l'écran Paramètres d'impression. Haut de la page Impression de présentation Guide d'utilisation avancée > Impression depuis un ordinateur > Impression avec les logiciels d'application fournis > Impression de présentation A150 Impression de présentation Vous pouvez ajouter du texte à vos photos préférées et les imprimer selon différentes présentations. Étapes à suivre 1. Démarrage d'Easy-PhotoPrint EX 2. Sélection du papier et de la présentation 3. Sélection d'une photo 4. Edition 5. Impression Essayez ceci Correction et amélioration de photos Création d'images fixes à partir de vidéos Téléchargement d'images à partir de sites de partage de photos Modification de la présentation Ajout de photos Permutation des photos Remplacement des photos Modification de la position, de l'angle et de la taille des photos Découpage des photos Impression de dates sur les photos Ajout de texte aux photos Enregistrement Ouverture des fichiers enregistrés Questions et réponses Page 146 sur 732 pages Impression de présentation Page 147 sur 732 pages Comment puis-je déplacer (ou copier) le fichier enregistré ? Haut de la page Démarrage d'Easy-PhotoPrint EX Page 148 sur 732 pages Guide d'utilisation avancée > Impression depuis un ordinateur > Impression avec les logiciels d'application fournis > Impression de présentation > Démarrage d'Easy-PhotoPrint EX A151 Démarrage d'Easy-PhotoPrint EX 1. Dans le menu Démarrer, sélectionnez Tous les programmes > Canon Utilities > Easy-PhotoPrint EX > Easy-PhotoPrint EX. Easy-PhotoPrint EX démarre et le Menu s'affiche. Haut de la page Sélection du papier et de la présentation Guide d'utilisation avancée > Impression depuis un ordinateur > Impression avec les logiciels d'application fournis > Impression de présentation > Sélection du papier et de la présentation A152 Sélection du papier et de la présentation 1. Cliquez sur Imp. présentation sous Menu. L'écran Configuration de la page apparaît. 2. Définissez les éléments suivants dans la zone Paramètres généraux. Format de papier Orientation Imprimer la date Remarque Consultez l'Aide pour en savoir plus sur le format papier pouvant être sélectionné. La boîte de dialogue Paramètres de date permet de personnaliser la date (position, taille, couleur, etc.). Pour afficher la boîte de dialogue Paramètres de date, cochez la case Imprimer la date et cliquez sur Paramètres de date.... 3. Sélectionnez une présentation sous Présentations. Remarque Les présentations varient en fonction de l'option Orientation. Remarque Consultez l'Aide pour en savoir plus sur l'écran Configuration de la page. Page 149 sur 732 pages Sélection du papier et de la présentation Page 150 sur 732 pages Haut de la page Sélection d'une photo Page 151 sur 732 pages Guide d'utilisation avancée > Impression depuis un ordinateur > Impression avec les logiciels d'application fournis > Impression de présentation > Sélection d'une photo A153 Sélection d'une photo 1. Cliquez sur Sélection des images. L'écran Sélection des images s'affiche. 2. Dans l'arborescence des dossiers, sélectionnez le dossier contenant l'image à imprimer. Les images du dossier sont affichées sous forme de vignettes (miniatures). Remarque Vous pouvez également utiliser des images fixes extraites de vidéos. Création d'images fixes à partir de vidéos Vous pouvez également utiliser des images téléchargées depuis des sites de partage de photos sur Internet. Téléchargement d'images à partir de sites de partage de photos 3. Sélectionnez la ou les images à imprimer et cliquez sur le bouton (Importer sur les pages intérieures). La ou les images sélectionnées s'affichent dans la zone qui leur est réservée. Vous pouvez également sélectionner la ou les images à imprimer en les faisant glisser dans cette zone. Remarque Pour supprimer une image de la zone des images sélectionnées, sélectionnez l'image à supprimer et cliquez sur le bouton (Supprimer l'image importée). Sélection d'une photo Page 152 sur 732 pages Pour supprimer toutes les images de la zone des images sélectionnées, cliquez sur le bouton (Supprimer toutes les images importées). Remarque Vous pouvez corriger ou améliorer l'image sélectionnée avant de l'imprimer. Correction et amélioration de photos Consultez l'Aide pour en savoir plus sur l'écran Sélection des images. Haut de la page Edition Page 153 sur 732 pages Guide d'utilisation avancée > Impression depuis un ordinateur > Impression avec les logiciels d'application fournis > Impression de présentation > Edition A154 Edition 1. Cliquez sur Edition. L'écran Edition apparaît. 2. Modifiez la présentation si nécessaire. Modification de la présentation Ajout de photos Permutation des photos Remplacement des photos Modification de la position, de l'angle et de la taille des photos Découpage des photos Impression de dates sur les photos Ajout de texte aux photos Important Les informations d'édition ne seront pas conservées si vous quittez Easy-PhotoPrint EX sans enregistrer la présentation modifiée. Il est recommandé d'enregistrer cette présentation si vous souhaitez l'éditer à nouveau ultérieurement. Enregistrement Remarque Consultez l'Aide pour en savoir plus sur l'écran Edition. Edition Page 154 sur 732 pages Haut de la page Impression Page 155 sur 732 pages Guide d'utilisation avancée > Impression depuis un ordinateur > Impression avec les logiciels d'application fournis > Impression de présentation > Impression A155 Impression 1. Cliquez sur Paramètres d'impression. L'écran Paramètres d'impression apparaît. 2. Définissez les éléments suivants selon l'imprimante et le papier utilisés : Imprimante Type de support Copies Alimentation papier Qualité d'impr. Impression sans bordure Remarque Les types de support peuvent varier selon l'imprimante et le format de papier utilisés. L'option Impression recto/verso apparaît si l'imprimante et le type de support sélectionnés permettent l'impression recto/verso. Cochez cette case pour imprimer sur les deux côtés de la feuille de papier. L'option Automatique apparaît si vous cochez la case Impression recto/verso après avoir sélectionné une imprimante qui prend en charge l'impression recto/verso automatique et un type de support permettant l'impression recto/verso. Cochez cette case pour imprimer automatiquement sur les deux côtés de la feuille de papier. Les sources papier peuvent varier en fonction de l'imprimante et du type de support. La boîte de dialogue Paramètres de qualité d'impression permet de définir un niveau d'impression personnalisé. Pour afficher la boîte de dialogue Paramètres de qualité d'impression, sélectionnez Personnalisée pour la Qualité d'impr. et cliquez sur Paramètres de qualité.... Impression Page 156 sur 732 pages Sélectionnez la case à cocher Impression sans bordure pour imprimer des photos sans bordure. La boîte de dialogue Paramètres d'impression permet de spécifier la plage d'impression et la grandeur de dépassement pour l'impression sans bordure. Pour afficher la boîte de dialogue Paramètres d'impression, cliquez sur Paramètres avancés.... 3. Cliquez sur Imprimer. Remarque Consultez l'Aide pour en savoir plus sur l'écran Paramètres d'impression. Haut de la page Correction et amélioration de photos Guide d'utilisation avancée > Impression depuis un ordinateur > Impression avec les logiciels d'application fournis > Correction et amélioration de photos A060 Correction et amélioration de photos Vous pouvez corriger ou améliorer des images. Cliquez sur le bouton (Corriger/Améliorer les images) dans l'écran Sélection des images ou Edition, ou dans l'écran Présentation/Impression pour Impression photo. Vous pouvez apporter les corrections et améliorations suivantes dans la fenêtre Corriger/Améliorer les images. Important Dans Impression photo, si vous sélectionnez Activer le profil ICC sous l'onglet Avancé de la boîte de dialogue Préférences, vous ne pouvez pas corriger/améliorer les images. Remarque Consultez la section « Fenêtre Corriger/Améliorer les images » pour en savoir plus sur la fenêtre Corriger/Améliorer les images. Correction automatique des photos Cette fonction analyse automatiquement la scène capturée et applique les corrections appropriées. Utilisation de la fonction Correction automatique des photos Fonction Correction yeux rouges Vous pouvez corriger les yeux rouges causés par le flash de l'appareil photo. Utilisation de la fonction Correction yeux rouges Fonction Éclaircisseur de visage Vous pouvez éclaircir un visage qui apparaît sombre à cause d'un arrière-plan lumineux. Utilisation de la fonction Éclaircisseur de visage Fonction Affineur de visage Vous pouvez affiner les visages flous sur une photo. Utilisation de la fonction Affineur de visage Fonction Lissage numérique visage Vous pouvez améliorer l'aspect de la peau en supprimant les défauts et les rides. Utilisation de la fonction Lissage numérique visage Fonction Suppresseur de défaut Vous pouvez supprimer les grains de beauté. Utilisation de la fonction Suppresseur de défaut Ajustement image Vous pouvez régler la luminosité et le contraste ou affiner l'image dans son ensemble. Page 157 sur 732 pages Correction et amélioration de photos Page 158 sur 732 pages Vous pouvez également rendre flou le contour des sujets pour atténuer la netteté de l'image. Ajustement des images Haut de la page Utilisation de la fonction Correction automatique des photos Page 159 sur 732 pages Guide d'utilisation avancée > Impression depuis un ordinateur > Impression avec les logiciels d'application fournis > Correction et amélioration de photos > Utilisation de la fonction Correction automatique des photos A066 Utilisation de la fonction Correction automatique des photos Cette fonction analyse automatiquement la scène capturée et applique les corrections appropriées. Important La fonction Correction automatique des photos n'est pas disponible pour Impression photo. Impression photo vous permet d'appliquer automatiquement les corrections appropriées à toutes les photos lors de l'impression, en sélectionnant Activer correc. auto. photos dans Correction des couleurs pour l'impression sous l'onglet Avancé de la boîte de dialogue Préférences. Pour afficher la boîte de dialogue Préférences, cliquez sur le bouton (Paramètres) dans l'écran Présentation/Impression ou sélectionnez Préférences... dans le menu Fichier. Une fois l'image corrigée avec Correction automatique des photos et enregistrée, elle ne pourra pas être corrigée à nouveau à l'aide de cette fonction. Par ailleurs, cette fonction risque de ne pas être disponible pour les images modifiées à l'aide d'applications ou d'appareils photo numériques, etc. conçus par d'autres sociétés. 1. Sélectionnez des photos dans l'écran Sélection des images, puis cliquez sur le bouton (Corriger/Améliorer les images). La fenêtre Corriger/Améliorer les images s'affiche. Remarque Vous pouvez également afficher la fenêtre Corriger/Améliorer les images en cliquant sur le bouton (Corriger/Améliorer les images) dans l'écran Présentation/Impression ou Edition. Dans ce cas, les fonctions de correction et d'amélioration ne peuvent être appliquées qu'à l'image sélectionnée dans la section Aperçu. Consultez la section « Fenêtre Corriger/Améliorer les images » pour en savoir plus sur la fenêtre Corriger/Améliorer les images. Utilisation de la fonction Correction automatique des photos Page 160 sur 732 pages 2. Sélectionnez l'image à corriger dans la liste des miniatures de la fenêtre Corriger/ Améliorer les images. L'image apparaît dans l'aperçu. Remarque Si vous n'avez sélectionné qu'une seule image, la liste des miniatures ne s'affiche pas sous l'aperçu. 3. Vérifiez que l'onglet Auto est sélectionné. 4. Cliquez sur Correction automatique des photos, puis sur OK. L'ensemble de la photo est corrigé automatiquement et le symbole apparaît en haut et à gauche de l'image. (Correction/Amélioration) Remarque Cliquez sur le bouton (Comparer) pour afficher côte à côte les images avant et après correction afin de les comparer et de vérifier le résultat. Cliquez sur Réinitialiser l'image sélectionnée pour annuler l'opération de correction. Pour appliquer simultanément la correction à toutes les images sélectionnées, cochez la case Appliquer à toutes les images. Activez la case à cocher Infos Exif prioritaires pour appliquer des corrections basées principalement sur les paramètres définis au moment de la prise de vue. Désactivez cette case à cocher pour appliquer des corrections basées sur les résultats de l'analyse de l'image. Il est généralement recommandé de sélectionner ce paramètre. 5. Cliquez sur Enregistrer l'image sélectionnée ou Enreg. toutes les images corrigées. Vous pouvez enregistrer les images corrigées comme nouveaux fichiers. Remarque Pour enregistrer uniquement l'image de votre choix, cliquez sur Enregistrer l'image sélectionnée. Pour enregistrer toutes les images, cliquez sur Enreg. toutes les images corrigées. JPEG/Exif est le seul format de données disponible pour les images corrigées. 6. Cliquez sur Quitter. Important Les corrections ne sont pas conservées si vous quittez le programme sans avoir enregistré les images corrigées. Haut de la page Utilisation de la fonction Correction yeux rouges Page 161 sur 732 pages Guide d'utilisation avancée > Impression depuis un ordinateur > Impression avec les logiciels d'application fournis > Correction et amélioration de photos > Utilisation de la fonction Correction yeux rouges A061 Utilisation de la fonction Correction yeux rouges Vous pouvez corriger les yeux rouges causés par le flash de l'appareil photo. Vous pouvez appliquer la fonction Correction yeux rouges automatiquement ou manuellement. Remarque L'option Impression photo permet d'appliquer automatiquement la correction des yeux rouges lors de l'impression. Pour effectuer une correction automatiquement, sélectionnez Activer la correction automatique des photos dans Correction des couleurs pour l'impression dans l'onglet Avancé de la boîte de dialogue Préférences, puis cochez la case Activer la correction des yeux rouges. 1. Sélectionnez des photos dans l'écran Sélection des images, puis cliquez sur le bouton (Corriger/Améliorer les images). La fenêtre Corriger/Améliorer les images s'affiche. Remarque Vous pouvez également afficher la fenêtre Corriger/Améliorer les images en cliquant sur le bouton (Corriger/Améliorer les images) dans l'écran Présentation/Impression ou Edition. Dans ce cas, les fonctions de correction et d'amélioration ne peuvent être appliquées qu'à l'image sélectionnée dans la section Aperçu. Consultez la section « Fenêtre Corriger/Améliorer les images » pour en savoir plus sur la fenêtre Corriger/Améliorer les images. 2. Sélectionnez l'image à corriger dans la liste des miniatures de la fenêtre Corriger/ Améliorer les images. L'image apparaît dans l'aperçu. Utilisation de la fonction Correction yeux rouges Page 162 sur 732 pages Remarque Si vous n'avez sélectionné qu'une seule image, la liste des miniatures ne s'affiche pas sous l'aperçu. Correction automatique 3. Vérifiez que l'onglet Auto est sélectionné. 4. Cliquez sur Correction yeux rouges. 5. Cliquez sur OK. Les yeux rouges sont corrigés et le symbole gauche de l'image. (Correction/Amélioration) apparaît en haut et à Important Les zones autres que celle des yeux peuvent être corrigées, selon l'image. Remarque Cliquez sur le bouton (Comparer) pour afficher côte à côte les images avant et après correction afin de les comparer et de vérifier le résultat. Cliquez sur Réinitialiser l'image sélectionnée pour annuler l'opération de correction. Pour appliquer simultanément la correction à toutes les images sélectionnées, cochez la case Appliquer à toutes les images. Correction manuelle 3. Cliquez sur Manuel, puis sur Corriger/Améliorer. 4. Cliquez sur Correction yeux rouges. Remarque Vous pouvez modifier le niveau de l'effet à l'aide du curseur situé sous l'option Correction yeux rouges. Placez le curseur sur l'image. Le curseur prend la forme suivante : (Pinceau). Utilisation de la fonction Correction yeux rouges Page 163 sur 732 pages 5. Faites glisser le curseur pour sélectionner la zone des yeux rouges que vous souhaitez corriger et cliquez sur le bouton OK qui apparaît sur l'image. Les yeux rouges sont corrigés et le symbole gauche de l'image. (Correction/Amélioration) apparaît en haut et à Remarque Cliquez sur le bouton (Comparer) pour afficher côte à côte les images avant et après correction afin de les comparer et de vérifier le résultat. Cliquez sur Annuler pour annuler l'opération de correction précédente. 6. Cliquez sur Enregistrer l'image sélectionnée ou Enreg. toutes les images corrigées. Vous pouvez enregistrer les images corrigées comme nouveaux fichiers. Remarque Pour enregistrer uniquement l'image de votre choix, cliquez sur Enregistrer l'image sélectionnée. Pour enregistrer toutes les images, cliquez sur Enreg. toutes les images corrigées. JPEG/Exif est le seul format de données disponible pour les images corrigées. 7. Cliquez sur Quitter. Important Les corrections ne sont pas conservées si vous quittez le programme sans avoir enregistré les images corrigées. Haut de la page Utilisation de la fonction Éclaircisseur de visage Page 164 sur 732 pages Guide d'utilisation avancée > Impression depuis un ordinateur > Impression avec les logiciels d'application fournis > Correction et amélioration de photos > Utilisation de la fonction Éclaircisseur de visage A062 Utilisation de la fonction Éclaircisseur de visage Vous pouvez éclaircir un visage qui apparaît sombre à cause d'un arrière-plan lumineux. Remarque Vous pouvez éclaircir automatiquement des photos qui paraissent sombres en raison d'un arrièreplan lumineux en sélectionnant la fonction Correction automatique des photos. Si la correction n'est pas suffisante, nous vous recommandons d'appliquer la fonction Éclaircisseur de visage. Utilisation de la fonction Correction automatique des photos 1. Sélectionnez des photos dans l'écran Sélection des images, puis cliquez sur le bouton (Corriger/Améliorer les images). La fenêtre Corriger/Améliorer les images s'affiche. Remarque Vous pouvez également afficher la fenêtre Corriger/Améliorer les images en cliquant sur le bouton (Corriger/Améliorer les images) dans l'écran Présentation/Impression ou Edition. Dans ce cas, les fonctions de correction et d'amélioration ne peuvent être appliquées qu'à l'image sélectionnée dans la section Aperçu. Consultez la section « Fenêtre Corriger/Améliorer les images » pour en savoir plus sur la fenêtre Corriger/Améliorer les images. 2. Sélectionnez l'image à corriger dans la liste des miniatures de la fenêtre Corriger/ Améliorer les images. L'image apparaît dans l'aperçu. Remarque Utilisation de la fonction Éclaircisseur de visage Page 165 sur 732 pages Si vous n'avez sélectionné qu'une seule image, la liste des miniatures ne s'affiche pas sous l'aperçu. 3. Cliquez sur Manuel, puis sur Corriger/Améliorer. 4. Cliquez sur Éclaircisseur de visage. Remarque Vous pouvez modifier le niveau de l'effet à l'aide du curseur situé sous l'option Éclaircisseur de visage. Placez le curseur sur l'image. Le curseur prend la forme suivante : (Croix). 5. Faites glisser le curseur pour sélectionner la zone que vous souhaitez corriger et cliquez sur le bouton OK qui apparaît sur l'image. L'image entière est modifiée de sorte que la zone sélectionnée contenant le visage soit éclaircie et le symbole (Correction/Amélioration) apparaît en haut et à gauche de l'image. Remarque Vous pouvez également faire glisser le curseur pour faire pivoter la zone sélectionnée. Cliquez sur le bouton (Comparer) pour afficher côte à côte les images avant et après correction afin de les comparer et de vérifier le résultat. Cliquez sur Annuler pour annuler l'opération de correction précédente. 6. Cliquez sur Enregistrer l'image sélectionnée ou Enreg. toutes les images corrigées. Vous pouvez enregistrer les images corrigées comme nouveaux fichiers. Remarque Pour enregistrer uniquement l'image de votre choix, cliquez sur Enregistrer l'image sélectionnée. Pour enregistrer toutes les images, cliquez sur Enreg. toutes les images Utilisation de la fonction Éclaircisseur de visage Page 166 sur 732 pages corrigées. JPEG/Exif est le seul format de données disponible pour les images corrigées. 7. Cliquez sur Quitter. Important Les corrections ne sont pas conservées si vous quittez le programme sans avoir enregistré les images corrigées. Haut de la page Utilisation de la fonction Affineur de visage Page 167 sur 732 pages Guide d'utilisation avancée > Impression depuis un ordinateur > Impression avec les logiciels d'application fournis > Correction et amélioration de photos > Utilisation de la fonction Affineur de visage A063 Utilisation de la fonction Affineur de visage Vous pouvez affiner les visages flous sur une photo. Vous pouvez appliquer la fonction Affineur de visage automatiquement ou manuellement. 1. Sélectionnez des photos dans l'écran Sélection des images, puis cliquez sur le bouton (Corriger/Améliorer les images). La fenêtre Corriger/Améliorer les images s'affiche. Remarque Vous pouvez également afficher la fenêtre Corriger/Améliorer les images en cliquant sur le bouton (Corriger/Améliorer les images) dans l'écran Présentation/Impression ou Edition. Dans ce cas, les fonctions de correction et d'amélioration ne peuvent être appliquées qu'à l'image sélectionnée dans la section Aperçu. Consultez la section « Fenêtre Corriger/Améliorer les images » pour en savoir plus sur la fenêtre Corriger/Améliorer les images. 2. Sélectionnez l'image à corriger dans la liste des miniatures de la fenêtre Corriger/ Améliorer les images. L'image apparaît dans l'aperçu. Remarque Si vous n'avez sélectionné qu'une seule image, la liste des miniatures ne s'affiche pas sous l'aperçu. Correction automatique Utilisation de la fonction Affineur de visage Page 168 sur 732 pages 3. Vérifiez que l'onglet Auto est sélectionné. 4. Cliquez sur Affineur de visage. Remarque Vous pouvez modifier le niveau de l'effet à l'aide du curseur situé sous l'option Affineur de visage. 5. Cliquez sur OK. Le visage est affiné et le symbole l'image. (Correction/Amélioration) apparaît en haut et à gauche de Remarque Cliquez sur le bouton (Comparer) pour afficher côte à côte les images avant et après correction afin de les comparer et de vérifier le résultat. Cliquez sur Réinitialiser l'image sélectionnée pour annuler l'opération de correction. Pour appliquer simultanément la correction à toutes les images sélectionnées, cochez la case Appliquer à toutes les images. Correction manuelle 3. Cliquez sur Manuel, puis sur Corriger/Améliorer. 4. Cliquez sur Affineur de visage. Remarque Vous pouvez modifier le niveau de l'effet à l'aide du curseur situé sous l'option Affineur de visage. Placez le curseur sur l'image. Le curseur prend la forme suivante : (Croix). 5. Faites glisser le curseur pour sélectionner la zone que vous souhaitez corriger et cliquez sur le bouton OK qui apparaît sur l'image. Utilisation de la fonction Affineur de visage Page 169 sur 732 pages La zone du visage dans la zone sélectionnée et autour de celle-ci est affinée et le symbole (Correction/Amélioration) apparaît en haut et à gauche de l'image. Remarque Vous pouvez également faire glisser le curseur pour faire pivoter la zone sélectionnée. Cliquez sur le bouton (Comparer) pour afficher côte à côte les images avant et après correction afin de les comparer et de vérifier le résultat. Cliquez sur Annuler pour annuler l'opération de correction précédente. 6. Cliquez sur Enregistrer l'image sélectionnée ou Enreg. toutes les images corrigées. Vous pouvez enregistrer les images corrigées comme nouveaux fichiers. Remarque Pour enregistrer uniquement l'image de votre choix, cliquez sur Enregistrer l'image sélectionnée. Pour enregistrer toutes les images, cliquez sur Enreg. toutes les images corrigées. JPEG/Exif est le seul format de données disponible pour les images corrigées. 7. Cliquez sur Quitter. Important Les corrections ne sont pas conservées si vous quittez le programme sans avoir enregistré les images corrigées. Haut de la page Utilisation de la fonction Lissage numérique visage Page 170 sur 732 pages Guide d'utilisation avancée > Impression depuis un ordinateur > Impression avec les logiciels d'application fournis > Correction et amélioration de photos > Utilisation de la fonction Lissage numérique visage A064 Utilisation de la fonction Lissage numérique visage Vous pouvez améliorer l'aspect de la peau en supprimant les défauts et les rides. Vous pouvez appliquer la fonction Lissage numérique visage automatiquement ou manuellement. 1. Sélectionnez des photos dans l'écran Sélection des images, puis cliquez sur le bouton (Corriger/Améliorer les images). La fenêtre Corriger/Améliorer les images s'affiche. Remarque Vous pouvez également afficher la fenêtre Corriger/Améliorer les images en cliquant sur le bouton (Corriger/Améliorer les images) dans l'écran Présentation/Impression ou Edition. Dans ce cas, les fonctions de correction et d'amélioration ne peuvent être appliquées qu'à l'image sélectionnée dans la section Aperçu. Consultez la section « Fenêtre Corriger/Améliorer les images » pour en savoir plus sur la fenêtre Corriger/Améliorer les images. 2. Sélectionnez l'image à améliorer dans la liste des miniatures de la fenêtre Corriger/ Améliorer les images. L'image apparaît dans l'aperçu. Remarque Si vous n'avez sélectionné qu'une seule image, la liste des miniatures ne s'affiche pas sous l'aperçu. Amélioration automatique Utilisation de la fonction Lissage numérique visage Page 171 sur 732 pages 3. Vérifiez que l'onglet Auto est sélectionné. 4. Cliquez sur Lissage numérique visage. Remarque Vous pouvez modifier le niveau de l'effet à l'aide du curseur situé sous l'option Lissage numérique visage. 5. Cliquez sur OK. La peau est embellie et le symbole l'image. (Correction/Amélioration) apparaît en haut et à gauche de Remarque Cliquez sur le bouton (Comparer) pour afficher côte à côte les images avant et après amélioration afin de les comparer et de vérifier le résultat. Cliquez sur Réinitialiser l'image sélectionnée pour annuler l'opération d'amélioration. Pour appliquer simultanément l'amélioration à toutes les images sélectionnées, cochez la case Appliquer à toutes les images. Amélioration manuelle 3. Cliquez sur Manuel, puis sur Corriger/Améliorer. 4. Cliquez sur Lissage numérique visage. Remarque Vous pouvez modifier le niveau de l'effet à l'aide du curseur situé sous l'option Lissage numérique visage. Placez le curseur sur l'image. Le curseur prend la forme suivante : (Croix). 5. Faites glisser le curseur pour sélectionner la zone que vous souhaitez améliorer et cliquez sur le bouton OK qui apparaît sur l'image. Utilisation de la fonction Lissage numérique visage La peau dans la zone sélectionnée et autour de celle-ci est embellie et le symbole Amélioration) apparaît en haut et à gauche de l'image. Page 172 sur 732 pages (Correction/ Remarque Vous pouvez également faire glisser le curseur pour faire pivoter la zone sélectionnée. Cliquez sur le bouton (Comparer) pour afficher côte à côte les images avant et après amélioration afin de les comparer et de vérifier le résultat. Cliquez sur Annuler pour annuler l'opération d'amélioration précédente. 6. Cliquez sur Enregistrer l'image sélectionnée ou Enreg. toutes les images corrigées. Vous pouvez enregistrer les images améliorées comme nouveaux fichiers. Remarque Pour enregistrer uniquement l'image de votre choix, cliquez sur Enregistrer l'image sélectionnée. Pour enregistrer toutes les images, cliquez sur Enreg. toutes les images corrigées. JPEG/Exif est le seul format de données disponible pour les images améliorées. 7. Cliquez sur Quitter. Important Les améliorations ne sont pas conservées si vous quittez le programme sans avoir enregistré les images améliorées. Haut de la page Utilisation de la fonction Suppresseur de défaut Page 173 sur 732 pages Guide d'utilisation avancée > Impression depuis un ordinateur > Impression avec les logiciels d'application fournis > Correction et amélioration de photos > Utilisation de la fonction Suppresseur de défaut A065 Utilisation de la fonction Suppresseur de défaut Vous pouvez supprimer les grains de beauté. 1. Sélectionnez des photos dans l'écran Sélection des images, puis cliquez sur le bouton (Corriger/Améliorer les images). La fenêtre Corriger/Améliorer les images s'affiche. Remarque Vous pouvez également afficher la fenêtre Corriger/Améliorer les images en cliquant sur le bouton (Corriger/Améliorer les images) dans l'écran Présentation/Impression ou Edition. Dans ce cas, les fonctions de correction et d'amélioration ne peuvent être appliquées qu'à l'image sélectionnée dans la section Aperçu. Consultez la section « Fenêtre Corriger/Améliorer les images » pour en savoir plus sur la fenêtre Corriger/Améliorer les images. 2. Sélectionnez l'image à améliorer dans la liste des miniatures de la fenêtre Corriger/ Améliorer les images. L'image apparaît dans l'aperçu. Remarque Si vous n'avez sélectionné qu'une seule image, la liste des miniatures ne s'affiche pas sous l'aperçu. 3. Cliquez sur Manuel, puis sur Corriger/Améliorer. 4. Cliquez sur Suppresseur de défaut. Utilisation de la fonction Suppresseur de défaut Page 174 sur 732 pages Remarque Placez le curseur sur l'image. Le curseur prend la forme suivante : (Croix). 5. Faites glisser le curseur pour sélectionner la zone que vous souhaitez améliorer et cliquez sur le bouton OK qui apparaît sur l'image. Les grains de beauté dans la zone sélectionnée et autour de celle-ci sont supprimés et le symbole (Correction/Amélioration) apparaît en haut et à gauche de l'image. Remarque Cliquez sur le bouton (Comparer) pour afficher côte à côte les images avant et après amélioration afin de les comparer et de vérifier le résultat. Cliquez sur Annuler pour annuler l'opération d'amélioration précédente. 6. Cliquez sur Enregistrer l'image sélectionnée ou Enreg. toutes les images corrigées. Vous pouvez enregistrer les images améliorées comme nouveaux fichiers. Remarque Pour enregistrer uniquement l'image de votre choix, cliquez sur Enregistrer l'image sélectionnée. Pour enregistrer toutes les images, cliquez sur Enreg. toutes les images corrigées. JPEG/Exif est le seul format de données disponible pour les images améliorées. 7. Cliquez sur Quitter. Important Les améliorations ne sont pas conservées si vous quittez le programme sans avoir enregistré les images améliorées. Haut de la page Ajustement des images Page 175 sur 732 pages Guide d'utilisation avancée > Impression depuis un ordinateur > Impression avec les logiciels d'application fournis > Correction et amélioration de photos > Ajustement des images A067 Ajustement des images Vous pouvez apporter des ajustements précis à l'ensemble de la luminosité, du contraste, etc. des images. 1. Sélectionnez des photos dans l'écran Sélection des images, puis cliquez sur le bouton (Corriger/Améliorer les images). La fenêtre Corriger/Améliorer les images s'affiche. Remarque Vous pouvez également afficher la fenêtre Corriger/Améliorer les images en cliquant sur le bouton (Corriger/Améliorer les images) dans l'écran Présentation/Impression ou Edition. Dans ce cas, seule l'image affichée dans la section Aperçu peut être ajustée. Consultez la section « Fenêtre Corriger/Améliorer les images » pour en savoir plus sur la fenêtre Corriger/Améliorer les images. 2. Sélectionnez l'image à ajuster dans la liste des miniatures de la fenêtre Corriger/ Améliorer les images. L'image apparaît dans l'aperçu. Remarque Si vous n'avez sélectionné qu'une seule image, la liste des miniatures ne s'affiche pas sous l'aperçu. 3. Cliquez sur Manuel, puis sur Ajuster. 4. Déplacez le curseur de l'élément à ajuster et définissez le niveau d'effet. Ajustement des images Page 176 sur 732 pages Vous pouvez procéder aux ajustements suivants : Luminosité Contraste Netteté Flou Suppression de la transparence Remarque Cliquez sur le bouton (Comparer) pour afficher côte à côte les images avant et après ajustement afin de les comparer et de vérifier le résultat. Cliquez sur Avancés pour effectuer des réglages précis de la luminosité et de la tonalité des couleurs de l'image. Pour plus d'informations, reportez-vous à la section « Avancés » dans les descriptions de la fenêtre Corriger/Améliorer les images. Cliquez sur Défaut pour réinitialiser tous les réglages. 5. Cliquez sur Enregistrer l'image sélectionnée ou Enreg. toutes les images corrigées. Vous pouvez enregistrer les images ajustées comme nouveaux fichiers. Remarque Pour enregistrer uniquement l'image de votre choix, cliquez sur Enregistrer l'image sélectionnée. Pour enregistrer toutes les images, cliquez sur Enreg. toutes les images corrigées. JPEG/Exif est le seul format de données disponible pour les images ajustées. 6. Cliquez sur Quitter. Important Les ajustements ne sont pas conservés si vous quittez le programme sans avoir enregistré les images ajustées. Haut de la page Fenêtre Corriger/Améliorer les images Page 177 sur 732 pages Guide d'utilisation avancée > Impression depuis un ordinateur > Impression avec les logiciels d'application fournis > Correction et amélioration de photos > Fenêtre Corriger/Améliorer les images A068 Fenêtre Corriger/Améliorer les images Cette fenêtre permet de corriger et d'améliorer les images. Pour afficher la fenêtre Corriger/Améliorer les images, cliquez sur le bouton (Corriger/Améliorer les images) dans l'écran Sélection des images ou Edition, ou dans l'écran Présentation/Impression pour Impression photo. (1) Zone de tâches (2) Barre d'outils (1) Zone de tâches Les tâches et paramètres disponibles peuvent varier entre les onglets Auto et Manuel. Cliquez sur l'onglet Auto ou Manuel pour afficher l'onglet correspondant. Onglet Auto Utilisez les fonctions de l'onglet Auto pour appliquer des corrections et des améliorations à l'image entière. Fenêtre Corriger/Améliorer les images Correction automatique des photos Applique automatiquement les corrections adaptées aux photos. Important La fonction Correction automatique des photos n'est pas disponible pour Impression photo. Impression photo vous permet d'appliquer automatiquement les corrections appropriées à toutes les photos lors de l'impression, en sélectionnant Activer correc. auto. photos dans Correction des couleurs pour l'impression sous l'onglet Avancé de la boîte de dialogue Préférences. Pour afficher la boîte de dialogue Préférences, cliquez sur le bouton (Paramètres) dans l'écran Présentation/Impression ou sélectionnez Préférences... dans le menu Fichier. Infos Exif prioritaires Activez cette case à cocher pour appliquer des corrections basées principalement sur les paramètres définis au moment de la prise de vue. Désactivez cette case à cocher pour appliquer des corrections basées sur les résultats de l'analyse de l'image. Il est généralement recommandé de sélectionner ce paramètre. Remarque Le format Exif est un format standard qui permet d'intégrer diverses données de prise ajoutées aux photos prises avec des appareils photo numériques (JPEG). Pour Impression photo, vous pouvez appliquer automatiquement les corrections appropriées en fonction des informations Exif en sélectionnant Activer la correction automatique des photos dans Correction des couleurs pour l'impression sous l'onglet Avancé de la boîte de dialogue Préférences, puis en activant la case à cocher Infos Exif prioritaires. Correction yeux rouges Corrige les yeux rouges. Remarque Pour Impression photo, vous pouvez également corriger automatiquement les yeux rouges en sélectionnant Activer la correction automatique des photos dans Correction des couleurs pour l'impression sous l'onglet Avancé de la boîte de dialogue Préférences, puis en cochant la case Activer la correction des yeux rouges. Affineur de visage Affine les visages flous. Vous pouvez ajuster le niveau d'effet avec le curseur. Page 178 sur 732 pages Fenêtre Corriger/Améliorer les images Lissage numérique visage Améliore l'aspect de la peau en supprimant les défauts et les rides. Vous pouvez ajuster le niveau d'effet avec le curseur. Appliquer à toutes les images Corrige/améliore automatiquement toutes les images affichées dans la liste des miniatures. OK Applique l'effet choisi à l'image sélectionnée ou à toutes les images. Réinitialiser l'image sélectionnée Annule toutes les corrections et améliorations appliquées à l'image sélectionnée. Enregistrer l'image sélect. Enregistre l'image corrigée/améliorée (celle qui est sélectionnée). Enreg. toutes les images corrigées Enregistre toutes les images corrigées/améliorées affichées dans la liste des miniatures. Quitter Cliquez pour fermer la fenêtre Corriger/Améliorer les images. Onglet Manuel L'onglet Manuel comprend deux menus : Ajuster et Corriger/Améliorer. Utilisez l'option Ajuster pour ajuster la luminosité ou le contraste ou pour affiner l'image dans son ensemble. Utilisez Corriger/Améliorer pour corriger/améliorer des zones spécifiques. Ajuster Luminosité Règle la luminosité de l'ensemble de l'image. Déplacez le curseur vers la gauche pour assombrir et vers la droite pour éclaircir l'image. Contraste Règle le contraste de l'image. Ajustez le contraste si l'image est terne par manque de contraste. Déplacez le curseur vers la gauche pour réduire le contraste de l'image et vers la droite pour l'augmenter. Netteté Fait ressortir le contour des sujets afin d'affiner l'image. Ajustez la netteté si la photo est floue ou si Page 179 sur 732 pages Fenêtre Corriger/Améliorer les images Page 180 sur 732 pages le texte est trouble. Déplacez le curseur vers la droite pour affiner l'image. Flou Floute le contour des sujets afin d'adoucir l'image. Déplacez le curseur vers la droite pour adoucir l'image. Suppression de la transparence Supprime la transparence du texte à partir de l'autre côté ou supprime la couleur de base. Ajustez le niveau de transparence pour éviter de voir le texte sur l'autre côté d'un document fin ou pour éviter que la couleur de base n'apparaisse sur l'image. Déplacez le curseur vers la droite pour augmenter l'effet de suppression de la transparence. Avancés Ouvre la boîte de dialogue Réglage avancé dans laquelle vous pouvez effectuer des réglages précis de la luminosité de l'image et de la tonalité des couleurs. Pour Luminosité/contraste et Tonalité, sélectionnez une couleur dans Canal pour régler le Rouge, le Vert ou le Bleu ou sélectionnez Principal pour ajuster les trois couleurs en même temps. Luminosité/contraste Ajustez la luminosité et le contraste de l'image. Déplacez le curseur Luminosité vers la gauche pour assombrir et vers la droite pour éclaircir l'image. Déplacez le curseur Contraste vers la gauche pour réduire le contraste de l'image et vers la droite pour l'augmenter. Ton Réglez l'équilibre de la luminosité en spécifiant Surbrillance (niveau le plus clair), Ombre (niveau le plus sombre) et Tonalité moyenne (couleur à mi-chemin entre Surbrillance et Ombre). Déplacez le curseur Surbrillance vers la gauche pour éclaircir l'image. Déplacez le curseur Tonalité moyenne vers la gauche pour éclaircir et vers la droite pour assombrir l'image. Déplacez le curseur Ombre vers la droite pour assombrir l'image. Équilibre des couleurs Ajustez l'éclat et le ton de l'image. Déplacez le curseur Équilibre des couleurs vers la gauche ou la droite pour accentuer la couleur correspondante. Remarque Il s'agit des paires de couleurs complémentaires (le mélange des couleurs de chaque paire produit un ton de gris). Vous pouvez reproduire les couleurs naturelles de la scène en réduisant la couleur dominante et en augmentant la couleur complémentaire. Une dominante de couleur est un phénomène par lequel une couleur spécifique affecte toute l'image à cause du temps ou de couleurs ambiantes vives. Fenêtre Corriger/Améliorer les images En général, il est difficile de corriger entièrement l'image en réglant une seule paire de couleurs. Il est recommandé de repérer une portion de l'image qui devrait être blanche et de régler les trois paires de couleurs de manière à ce que cette portion devienne blanche. Défaut Réinitialise tous les ajustements. Fermer Ferme la boîte de dialogue Réglage avancé. Remarque Les valeurs de Luminosité et Contraste définies dans Ajuster ne changent pas, même si la luminosité et la tonalité des couleurs sont réglées dans la boîte de dialogue Réglage avancé. Défaut Réinitialise chaque ajustement (luminosité, contraste, netteté, flou et suppression de la transparence). Réinitialiser l'image sélectionnée Annule toutes les corrections, améliorations et ajustements appliqués à l'image sélectionnée. Enregistrer l'image sélect. Enregistre l'image corrigée/améliorée/ajustée (celle qui est sélectionnée). Enreg. toutes les images corrigées Enregistre toutes les images corrigées/améliorées/ajustées affichées dans la liste des miniatures. Quitter Cliquez pour fermer la fenêtre Corriger/Améliorer les images. Corriger/Améliorer Correction yeux rouges Corrige les yeux rouges dans la zone sélectionnée. Vous pouvez ajuster le niveau d'effet avec le curseur. Remarque Pour Impression photo, les yeux rouges sont corrigés automatiquement à l'impression lorsque l'option Activer la correction automatique des photos est sélectionnée dans Correction des couleurs pour l'impression sous l'onglet Avancé de la boîte de dialogue Préférences et que la case Activer la correction des yeux rouges est cochée. Pour effectuer la correction Page 181 sur 732 pages Fenêtre Corriger/Améliorer les images manuellement, décochez cette case. Éclaircisseur de visage Corrige l'ensemble de l'image pour éclaircir la zone du visage dans la zone sélectionnée et autour de celle-ci. Vous pouvez ajuster le niveau d'effet avec le curseur. Affineur de visage Corrige l'ensemble de l'image pour améliorer la netteté de la zone du visage dans la zone sélectionnée et autour de celle-ci. Vous pouvez ajuster le niveau d'effet avec le curseur. Lissage numérique visage Améliore l'aspect de la peau en supprimant les défauts et les rides dans la zone sélectionnée. Vous pouvez ajuster le niveau d'effet avec le curseur. Suppresseur de défaut Supprime les grains de beauté dans la zone sélectionnée. OK Applique l'effet sélectionné à la zone spécifiée. Annuler Annule la dernière correction/amélioration. Réinitialiser l'image sélectionnée Annule toutes les corrections, améliorations et ajustements appliqués à l'image sélectionnée. Enregistrer l'image sélect. Enregistre l'image corrigée/améliorée/ajustée (celle qui est sélectionnée). Enreg. toutes les images corrigées Enregistre toutes les images corrigées/améliorées/ajustées affichées dans la liste des miniatures. Quitter Cliquez pour fermer la fenêtre Corriger/Améliorer les images. (2) Barre d'outils Barre d'outils (Zoom avant/Zoom arrière) Affiche l'aperçu agrandi ou réduit de l'image. (Plein écran) Affiche l'image entière dans l'aperçu. (Comparer) Affiche la fenêtre Comparer des images. Cette fenêtre vous permet d'afficher côte à côte les images afin de les comparer avant et après correction/amélioration/ajustement. L'image avant correction/amélioration/ajustement est affichée à gauche, et l'image après correction/ amélioration/ajustement est affichée à droite. Page 182 sur 732 pages Fenêtre Corriger/Améliorer les images Page 183 sur 732 pages Haut de la page Création d'images fixes à partir de vidéos Page 184 sur 732 pages Guide d'utilisation avancée > Impression depuis un ordinateur > Impression avec les logiciels d'application fournis > Création d'images fixes à partir de vidéos A160 Création d'images fixes à partir de vidéos Vous pouvez capturer des images vidéo et créer des images fixes. Important Cette fonction est prise en charge sous Windows XP ou version ultérieure. Toutefois, elle n'est pas prise en charge par les éditions 64 bits de Windows XP. Cette fonction est disponible uniquement si le logiciel ZoomBrowser EX version 6.5 ou ultérieure (fourni avec les appareils photo numériques Canon prenant en charge l'enregistrement vidéo au format MOV) est installé. La lecture des vidéos risque d'être incorrecte en fonction de votre environnement. Lorsque la tonalité des couleurs d'une vidéo est modifiée via les paramètres du pilote graphique (carte vidéo) ou son utilitaire, cette modification n'est pas répercutée dans les images fixes capturées à partir de la vidéo. Par conséquent, la tonalité peut différer entre les vidéos et les images fixes capturées. 1. Sur l'écran Sélection des images, cliquez sur (Capturer des images à partir de la vidéo). La fenêtre Capture image vidéo et la boîte de dialogue Sélectionner vidéo s'affichent. Remarque Vous pouvez également afficher la fenêtre Capture image vidéo en cliquant sur (Capturer des images à partir de la vidéo) dans la boîte de dialogue Ajouter une image. Pour afficher la boîte de dialogue Ajouter une image, sélectionnez la page à laquelle vous voulez ajouter des (Ajouter une image). images sur l'écran Edition, puis cliquez sur Reportez-vous à la section « Fenêtre Capture image vidéo/Impression vidéo » pour plus de détails sur la fenêtre Capture image vidéo. 2. Dans la boîte de dialogue Sélectionner vidéo, sélectionnez le dossier contenant la Création d'images fixes à partir de vidéos Page 185 sur 732 pages vidéo dont vous voulez capturer des images fixes. Les vidéos du dossier sont affichées sous forme de vignettes (miniatures). Remarque Seules les vidéos au format MOV enregistrées à l'aide d'appareils photo numériques Canon sont affichées. La lecture de la vidéo sélectionnée commence. 3. Sélectionnez la vidéo dont vous voulez capturer des images fixes, puis cliquez sur OK. La lecture de la vidéo commence dans l'aperçu de la fenêtre Capture image vidéo. Remarque (Pause) s'affiche pendant la lecture d'une vidéo et lorsqu'une vidéo est en pause. (Pause) et Utilisez les boutons suivante) pour afficher l'image à capturer. 4. Affichez l'image à capturer et cliquez sur (Lecture) s'affiche (Image précédente/Image (Capturer). L'image fixe capturée s'affiche dans la zone Image captur. vidéo. Important Vous pouvez capturer jusqu'à 150 images à partir d'une vidéo. 5. Sélectionnez la ou les images que vous souhaitez enregistrer, puis cliquez sur Enregistrer. Lorsque la boîte de dialogue Enregistrer s'affiche, indiquez l'emplacement de l'enregistrement et le nom du fichier, puis cliquez sur Enregistrer. Remarque JPEG/Exif est le seul format de données disponible pour l'enregistrement des images fixes créées. Création d'images fixes à partir de vidéos Page 186 sur 732 pages 6. Cliquez sur Quitter. Important Les images fixes capturées seront effacées si vous quittez le programme sans les enregistrer. Remarque Vous pouvez capturer automatiquement plusieurs images fixes à partir d'une vidéo. (Définir heure début/Définir Affichez la zone Param. capture auto. image, puis utilisez heure fin) dans l'aperçu pour spécifier l'intervalle. Dans la zone Param. capture auto. image, sélectionnez une méthode de capture et cliquez sur Capture. Vous pouvez corriger les images fixes capturées dans la fenêtre Corriger les images capturées. Pour afficher la fenêtre Corriger les images capturées, sélectionnez la ou les images que vous souhaitez corriger dans la zone Image captur. vidéo, puis cliquez sur (Corriger l'image). Lorsque la fenêtre Impression vidéo est affichée via Solution Menu EX, vous pouvez imprimer les images fixes capturées. Pour imprimer, spécifiez l'imprimante et le support dans la zone Impression, puis cliquez sur Imprimer. Lorsque vous imprimez depuis la fenêtre Impression vidéo, les images sont automatiquement découpées. Par conséquent, les bords gauche et droit des images seront coupés lors de l'impression. Si vous souhaitez ajuster la zone de découpage avant l'impression, enregistrez l'image fixe capturée et imprimez-la depuis une fonction d'Easy-PhotoPrint EX. Vous pouvez utiliser les images fixes avec d'autres images pour créer des albums, des calendriers, etc. dans Easy-PhotoPrint EX. Haut de la page Fenêtre Capture image vidéo/Impression vidéo Page 187 sur 732 pages Guide d'utilisation avancée > Impression depuis un ordinateur > Impression avec les logiciels d'application fournis > Création d'images fixes à partir de vidéos > Fenêtre Capture image vidéo/Impression vidéo A161 Fenêtre Capture image vidéo/Impression vidéo Vous pouvez capturer des images vidéo et créer des images fixes dans ces fenêtres. Dans la fenêtre Impression vidéo, vous pouvez imprimer les images fixes capturées. Important Cette fonction est prise en charge sous Windows XP ou version ultérieure. Toutefois, elle n'est pas prise en charge par les éditions 64 bits de Windows XP. Cette fonction est disponible uniquement si le logiciel ZoomBrowser EX version 6.5 ou ultérieure (fourni avec les appareils photo numériques Canon prenant en charge l'enregistrement vidéo au format MOV) est installé. Lorsque la tonalité des couleurs d'une vidéo est modifiée via les paramètres du pilote graphique (carte vidéo) ou son utilitaire, cette modification n'est pas répercutée dans les images fixes capturées à partir de la vidéo. Par conséquent, la tonalité peut différer entre les vidéos et les images fixes capturées. Pour afficher la fenêtre Capture image vidéo, cliquez sur (Capturer des images à partir de la vidéo) sur l'écran Sélection des images ou dans la boîte de dialogue Ajouter une image. Pour afficher la boîte de dialogue Ajouter une image, sélectionnez la page à laquelle vous voulez ajouter des images sur l'écran Edition, puis cliquez sur (Ajouter une image). Pour afficher la fenêtre Impression vidéo, sélectionnez Impression photo dans Solution Menu EX, puis cliquez sur l'icône Impression vidéo. Remarque La fenêtre Impression vidéo affichée via Solution Menu EX est utilisée à titre d'exemple dans les descriptions suivantes. La fenêtre affichée varie selon le mode de démarrage d'Easy-PhotoPrint EX. (1) Zone Boutons et paramètres (2) Zone d'aperçu Fenêtre Capture image vidéo/Impression vidéo (3) Zone Image captur. vidéo (1) Zone Boutons et paramètres Zone Impression Vous pouvez imprimer les images fixes capturées. Remarque Cette fonction est uniquement disponible lorsque la fenêtre Impression vidéo est affichée via Solution Menu EX. Type de support Affiche le type de support spécifié dans la boîte de dialogue Paramètres d'impression. Format page Affiche le format de papier spécifié dans la boîte de dialogue Paramètres d'impression. Paramètres impression Affiche la boîte de dialogue Paramètres d'impression dans laquelle vous pouvez définir les paramètres d'impression de base (sélection de l'imprimante/du support, etc.). Imprimer Lance l'impression des images fixes sélectionnées dans la zone Image captur. vidéo. Zone Param. capture auto. image Vous pouvez capturer plusieurs images fixes selon les paramètres choisis. Remarque (Flèche vers le bas/flèche vers le haut) pour afficher/masquer la zone Utilisez les touches Param. capture auto. image. Heure début/Heure fin Affiche l'heure de début/fin de l'intervalle dans lequel capturer des images fixes. Captures (total) Affiche le nombre d'images fixes à capturer. Page 188 sur 732 pages Fenêtre Capture image vidéo/Impression vidéo Page 189 sur 732 pages Méthode de capture Faites votre choix parmi Toutes les images, image(s), sec. (int.) et interv. im.. Capture Capture les images fixes selon les paramètres définis. Vous pouvez capturer jusqu'à 150 images simultanément à partir d'une vidéo. Sélectionner vidéo Affiche la boîte de dialogue Sélectionner vidéo. Sélectionnez un dossier, puis sélectionnez la vidéo dont vous voulez capturer des images fixes. Enregistrer Enregistre les images fixes sélectionnées dans la zone Image captur. vidéo. Quitter Cliquez pour fermer la fenêtre Capture image vidéo/Impression vidéo. (2) Zone d'aperçu La vidéo sélectionnée dans la boîte de dialogue Sélectionner vidéo s'affiche dans l'aperçu. (Image précédente/image suivante) Cliquez pour reculer/avancer d'une image et mettre la vidéo en pause. Vous pouvez également cliquer sur Lecture pour avancer/reculer d'une image et mettre la vidéo en pause. (Lecture/Pause) Lit ou met en pause la vidéo. (Pause) s'affiche pendant la lecture d'une vidéo et lorsqu'une vidéo est en pause. (Lecture) s'affiche (Arrêt) Arrête la vidéo. (Capture) Capture l'image actuelle et affiche l'image fixe dans la zone Image captur. vidéo. Vous pouvez également capturer une image pendant la lecture. (Couper son/rétablir son) Active ou désactive le son. Curseur de lecture Affiche la progression de la lecture de la vidéo. L'heure de lecture actuelle est affichée à gauche du curseur. (Définir heure début/Définir heure fin) Définit l'heure de début/fin de l'intervalle dans lequel capturer des images fixes automatiquement. Remarque Ces boutons sont affichés uniquement lorsque la zone Param. capture auto. image est affichée. Curseur d'intervalle Affiche l'intervalle défini avec (Définir heure début/définir heure fin). Vous pouvez également définir l'heure de début/fin en déplaçant (Point de début/fin) situé sous le curseur. Remarque Ce curseur est affiché uniquement lorsque la zone Param. capture auto. image est affichée. Fenêtre Capture image vidéo/Impression vidéo (3) Zone Image captur. vidéo Affiche les miniatures des images fixes capturées. Double-cliquez sur une miniature pour afficher la fenêtre Zoom avant dans laquelle vous pouvez consulter les détails de l'image. (Sélectionner toutes les images) Sélectionne toutes les images affichées dans la zone Image captur. vidéo. Lorsque vous sélectionnez une image, une coche s'affiche dans sa case. (Effacer toutes les coches) Annule toutes les sélections d'image dans la zone Image captur. vidéo. (Corriger l'image) Affiche la fenêtre Corriger les images capturées dans laquelle vous pouvez corriger toutes les images sélectionnées dans la zone Image captur. vidéo. Remarque Si vous sélectionnez une image sur laquelle le sujet ou l'appareil a beaucoup bougé, l'image risque de ne peut pas être correctement corrigée. (1) Zone de tâches Réduction du bruit Réduit le bruit (variation tonale pouvant survenir sur les images prises avec un appareil photo numérique dans des environnements sombres telles que des scènes nocturnes). Corriger les résolutions Cochez cette case pour réduire les crénelages (la rugosité) sur les images. Appl. toutes les images Cochez cette case pour corriger toutes les images affichées dans la liste des miniatures. OK Applique la Réduction du bruit aux images sélectionnées ou à toutes les images. Le bruit sera réduit pour rendre les images plus vives. Remarque La correction peut prendre un certain temps, en fonction de votre environnement. Lorsque la case Corriger les résolutions est cochée, les options Réduction du bruit et Corriger les résolutions sont appliquées simultanément. Page 190 sur 732 pages Fenêtre Capture image vidéo/Impression vidéo Page 191 sur 732 pages Réinit. images sélect. Annule toutes les corrections appliquées aux images sélectionnées. Quitter Ferme la fenêtre Corriger les images capturées et retourne à la fenêtre Capture image vidéo ou Impression vidéo. Les images source seront remplacées par les images corrigées. (2) Barre d'outils (Réduire/Agrandir l'image) Réduit ou agrandit l'image affichée. (Image entière) Affiche l'image entière dans l'aperçu. (Comparer) Affiche la fenêtre Comparer les images capturées. Vous pouvez comparer les image côte à côte avant et après la correction. L'image avant correction est affichée à gauche, et l'image après correction est affichée à droite de la fenêtre. Aff. chrono. Affiche les images fixes capturées dans l'ordre chronologique. Remarque Reportez-vous à la section « Création d'images fixes à partir de vidéos » pour plus de détails sur la création d'images fixes à partir de vidéos. Haut de la page Téléchargement d'images à partir de sites de partage de photos Page 192 sur 732 pages Guide d'utilisation avancée > Impression depuis un ordinateur > Impression avec les logiciels d'application fournis > Téléchargement d'images à partir de sites de partage de photos A170 Téléchargement d'images à partir de sites de partage de photos Vous pouvez rechercher des images sur les sites de partage de photos sur Internet et télécharger celles que vous souhaitez imprimer. Important Une connexion Internet est requise pour utiliser cette fonction. Frais de connexion à Internet applicables. Pour vous permettre d'utiliser cette fonction, le nom du produit, les informations relatives au système d'exploitation, les informations régionales et les informations sur lesquelles vous avez (Importer les photos à partir de sites de partage de photos) seront collectées et cliqué envoyées à Canon. Il se peut que cette fonction ne soit pas disponible dans certaines régions. Il est illégal de reproduire ou de modifier le travail soumis à copyright d'une autre personne sans l'autorisation du titulaire du copyright, sauf pour un usage personnel, usage à domicile ou autre usage dans les limites fixées par le copyright. De plus, la reproduction ou la modification de photographies de personnes peut enfreindre les droits à l'image. Vous devez demander le droit d'utiliser l'oeuvre du titulaire du copyright lors de l'utilisation de l'oeuvre de tiers, sauf pour un usage personnel, usage à domicile ou autre usage dans les limites fixées par le copyright. Vérifiez les détails de la page Web de l'oeuvre sur le site de partage de photos. Vérifiez également les conditions de service dans le site de partage de photos avant d'utiliser l'oeuvre de tiers. Canon ne peut être tenu responsable des problèmes de copyright en utilisant cette fonction. Cette fonction est prise en charge sous Windows XP ou version ultérieure. Ce produit utilise l'API Flickr, mais n'est ni approuvé, ni certifié par Flickr. 1. Sur l'écran Sélection des images, cliquez sur (Importer les photos à partir de sites de partage de photos). La fenêtre Importer les photos à partir de sites de partage de photos s'affiche. Téléchargement d'images à partir de sites de partage de photos Page 193 sur 732 pages Remarque Vous pouvez également afficher la fenêtre Importer les photos à partir de sites de partage de photos en cliquant sur (Importer les photos à partir de sites de partage de photos) dans la boîte de dialogue Ajouter une image. Pour afficher la boîte de dialogue Ajouter une image, sélectionnez la page à laquelle vous voulez ajouter des images sur l'écran Edition, puis cliquez sur (Ajouter une image). Lorsque vous cliquez sur (Importer les photos à partir de sites de partage de photos), un message relatif aux œuvres créées et au droit à l'image s'affiche. Pour masquer ce message, cochez la case Ne plus afficher ce message. Reportez-vous à la section « Fenêtre Importer les photos à partir de sites de partage de photos » pour plus de détails sur la fenêtre Importer les photos à partir de sites de partage de photos. 2. Entrez le texte à rechercher dans la zone Rechercher. 3. Définissez Trier par, Nombre de résultats par page et Type de licence. 4. Cliquez sur Démarrer la recherche. La recherche démarre et les images correspondant au texte recherché s'affichent dans la fenêtre des miniatures. Important Certaines images, telles que les images dans un format autre que JPEG, ne s'affichent pas. Remarque Cliquez sur (Retour à la page précédente) pour afficher la page précédente. Cliquez sur (Accéder à la page suivante) pour afficher la page suivante. Vous pouvez également entrer un numéro de page dans la zone de saisie du numéro de page et cliquer sur Affichage pour afficher la page. Le nombre de résultats de recherche (images) peut être réduit en fonction de la langue du texte recherché. Dans ce cas, la saisie de texte en anglais peut augmenter le nombre de résultats obtenus. 5. Sélectionnez la ou les images que vous souhaitez télécharger. La ou les images sélectionnées s'affichent dans la zone Sélections. Remarque Vous pouvez sélectionner jusqu'à 300 images. Cliquez sur (Annuler toutes les sélections d'image) pour annuler toutes les sélections d'image dans la zone Sélections. Cliquez sur (Annuler la sélection d'image) pour annuler la sélection d'images affichée dans la zone Sélections. 6. Cliquez sur Enregistrer l'image sélect. ou Enregistrer images sélect.. Lorsque la boîte de dialogue Enregistrer l'image sélect./Enregistrer images sélect. s'affiche, spécifiez l'emplacement d'enregistrement et le nom du fichier, puis cliquez sur Enregistrer. Les images sélectionnées sont enregistrées. Remarque Pour enregistrer uniquement les images de votre choix, sélectionnez-les dans la zone Sélections et cliquez sur Enregistrer l'image sélect.. Pour enregistrer toutes les images, cliquez sur Enregistrer images sélect.. JPEG/Exif est le seul format de données disponible pour l'enregistrement des images téléchargées. Téléchargement d'images à partir de sites de partage de photos Page 194 sur 732 pages 7. Cliquez sur Quitter. Important Les résultats de la recherche (images) seront effacés si vous quittez le programme sans les enregistrer. Haut de la page Fenêtre Importer les photos à partir de sites de partage de photos Guide d'utilisation avancée > Impression depuis un ordinateur > Impression avec les logiciels d'application fournis > Téléchargement d'images à partir de sites de partage de photos > Fenêtre Importer les photos à partir de sites de partage de photos A171 Fenêtre Importer les photos à partir de sites de partage de photos Dans cette fenêtre, vous pouvez rechercher des images sur les sites de partage de photos sur Internet et télécharger celles que vous souhaitez imprimer. Important Une connexion Internet est requise pour utiliser cette fonction. Frais de connexion à Internet applicables. Cette fonction est prise en charge sous Windows XP ou version ultérieure. Ce produit utilise l'API Flickr, mais n'est ni approuvé, ni certifié par Flickr. Vous pouvez également afficher la fenêtre Importer les photos à partir de sites de partage de photos en (Importer les photos à partir de sites de partage de photos) sur l'écran Sélection des cliquant sur images ou dans la boîte de dialogue Ajouter une image. Pour afficher la boîte de dialogue Ajouter une image, sélectionnez la page à laquelle vous voulez ajouter des images sur l'écran Edition, puis cliquez sur (Ajouter une image). (1) Zone Boutons et paramètres (2) Barre d'outils (3) Fenêtre des miniatures (4) Zone Sélections (1) Zone Boutons et paramètres Sites de partage de photos Affiche le nom du site de partage de photos. Rechercher Entrez le texte à rechercher. Page 195 sur 732 pages Fenêtre Importer les photos à partir de sites de partage de photos Page 196 sur 732 pages Remarque Vous pouvez également cliquer sur (Flèche vers le bas) pour afficher jusqu'à 20 historiques de recherche et faire votre choix dans cette liste. Lorsque vous souhaitez entrer plusieurs mots clés, insérez un espace entre chaque mot clé. Trier par Sélectionnez le mode de tri des résultats de la recherche dans la fenêtre des miniatures. Vous avez le choix entre Popularité et Date. Vous ne pouvez pas modifier ce paramètre une fois la recherche terminée. Nombre de résultats par page Sélectionnez le nombre d'images affichées dans la fenêtre des miniatures. Vous avez le choix entre 10, 20 et 30. Vous ne pouvez pas modifier ce paramètre une fois la recherche terminée. Type de licence Sélectionnez le type de licence des images à rechercher. Vous avez le choix entre Tous types, Licence CC (Pas d'utilisation commerciale) et Licence CC (Autres). Sélectionnez Tous types pour afficher toutes les images, quel que soit le type de licence. Sélectionnez Licence CC (Pas d'utilisation commerciale) pour afficher les images sous licence CC pouvant être utilisées à des fins non commerciales uniquement. Sélectionnez Licence CC (Autres) pour afficher toutes les autres images sous licence CC. Remarque Le type de licence varie en fonction de l'image. Pointez sur une image pour afficher une infobulle indiquant le type de licence. Type de licence Tous types Type de licence Précautions/conditions d'utilisation (Conformez-vous aux conditions suivantes lorsque vous utilisez des images sous licence CC à des fins autres que votre usage personnel ou à domicile.) Tous droits réservés Toute copie non autorisée des images est interdite, sauf pour un usage personnel/à domicile ou dans les limites définies. La copie de portraits (photographies de personnes) peut porter attente au droit à l'image. Paternité Pas d'utilisation commerciale (licence CC) - Vous devez indiquer le titre et le nom de l'auteur de l'œuvre originale dans votre création. - Vous ne pouvez peut-être pas utiliser l'œuvre à des Paternité Pas d'utilisation commerciale Pas de modification (licence CC) - Vous devez indiquer le titre et le nom de l'auteur de l'œuvre originale dans votre création. - Vous ne pouvez peut-être pas utiliser l'œuvre à des Paternité Pas d'utilisation commerciale Partage des conditions initiales à l'identique (licence CC) - Vous devez indiquer le titre et le nom de l'auteur de l'œuvre originale dans votre création. - Vous ne pouvez peut-être pas utiliser l'œuvre à des Paternité (licence CC) - Vous devez indiquer le titre et le nom de l'auteur de l'œuvre originale dans votre création. Paternité Pas de modification (licence CC) - Vous devez indiquer le titre et le nom de l'auteur de l'œuvre originale dans votre création. - Vous ne pouvez pas modifier l'œuvre. Paternité Partage - Vous devez indiquer le titre et le nom de l'auteur de fins commerciales. fins commerciales. - Vous ne pouvez pas modifier l'œuvre. fins commerciales. - Si votre création est construite à partir de l'œuvre d'un tiers, vous devez appliquer les mêmes conditions que celles pour l'œuvre originale par le bailleur de licence. Fenêtre Importer les photos à partir de sites de partage de photos Licence CC (Pas d'utilisation commerciale) Licence CC (Autres) des conditions initiales à l'identique (licence CC) l'œuvre originale dans votre création. - Si votre création est construite à partir de l'œuvre d'un tiers, vous devez appliquer les mêmes conditions que celles pour l'œuvre originale par le bailleur de licence. Paternité Pas d'utilisation commerciale (licence CC) - Vous devez indiquer le titre et le nom de l'auteur de l'œuvre originale dans votre création. - Vous ne pouvez peut-être pas utiliser l'œuvre à des Paternité Pas d'utilisation commerciale Pas de modification (licence CC) - Vous devez indiquer le titre et le nom de l'auteur de l'œuvre originale dans votre création. - Vous ne pouvez peut-être pas utiliser l'œuvre à des Paternité Pas d'utilisation commerciale Partage des conditions initiales à l'identique (licence CC) - Vous devez indiquer le titre et le nom de l'auteur de l'œuvre originale dans votre création. - Vous ne pouvez peut-être pas utiliser l'œuvre à des Paternité (licence CC) - Vous devez indiquer le titre et le nom de l'auteur de l'œuvre originale dans votre création. Paternité Pas de modification (licence CC) - Vous devez indiquer le titre et le nom de l'auteur de l'œuvre originale dans votre création. - Vous ne pouvez pas modifier l'œuvre. Paternité Partage des conditions initiales à l'identique (licence CC) - Vous devez indiquer le titre et le nom de l'auteur de l'œuvre originale dans votre création. - Si votre création est construite à partir de l'œuvre d'un tiers, vous devez appliquer les mêmes conditions que celles pour l'œuvre originale par le bailleur de licence. fins commerciales. fins commerciales. - Vous ne pouvez pas modifier l'œuvre. fins commerciales. - Si votre création est construite à partir de l'œuvre d'un tiers, vous devez appliquer les mêmes conditions que celles pour l'œuvre originale par le bailleur de licence. Démarrer la recherche Démarre la recherche d'images et affiche les images correspondant au texte recherché dans la fenêtre des miniatures. Important Certaines images, telles que les images dans un format autre que JPEG, ne s'affichent pas. Enregistrer l'image sélect. Enregistre l'image sélectionnée dans la zone Sélections. Enregistrer images sélect. Enregistre toutes les images affichées dans la zone Sélections. Quitter Cliquez pour fermer la fenêtre Importer les photos à partir de sites de partage de photos. (2) Barre d'outils (Sélectionner toutes les images) Sélectionne toutes les images figurant sur la page affichée dans la fenêtre des miniatures. Lorsque vous sélectionnez une image, une coche s'affiche dans sa case. Remarque Page 197 sur 732 pages Fenêtre Importer les photos à partir de sites de partage de photos Page 198 sur 732 pages Vous pouvez sélectionner jusqu'à 300 images. (Effacer toutes les coches) Annule toutes les sélections d'image sur la page affichée dans la fenêtre des miniatures. (Retour à la page précédente/Accès à la page suivante) Affiche la page précédente/suivante. Zone de saisie du numéro de page/Total pages/Affichage Entrez un numéro de page et cliquez sur Affichage pour afficher la page. Curseur de taille des miniatures Redimensionne les images dans la fenêtre des miniatures. Déplacez le curseur vers la droite pour agrandir les images et vers la gauche pour les réduire. (3) Fenêtre des miniatures Affiche les vignettes (miniatures) des résultats de la recherche (images). Le titre est affiché sous chaque miniature. Pour sélectionner une image, cliquez sur la miniature ou cochez la case correspondante. Important En raison de limitations inhérentes aux sites de partage de photos, si les résultats de la recherche dépassent 4 000 images, les images affichées sur la page contenant la 4 001ème image seront affichées sur toutes les pages suivantes. Par exemple, si le Nombre de résultats par page est défini sur 20, les images affichées sur la page 201 seront identiques à celles affichées sur la page 202 et les pages suivantes. Remarque Pointez sur une miniature pour afficher son titre, son type de licence et d'autres informations. Cliquez avec le bouton droit sur une miniature et sélectionnez Ouvrir page Web de l'œuvre dans le menu affiché pour lancer un navigateur et afficher la page du site de partage de photos sur laquelle l'image est publiée. (4) Zone Sélections Les miniatures des images sélectionnées dans la fenêtre des miniatures sont affichées avec le nombre d'images (nombre d'images sélectionnées/nombre de résultats de recherche). (Annuler toutes les sélections d'image) Annule toutes les sélections d'image dans la zone Sélections (Annuler la sélection d'image) Annule la sélection d'images sélectionnée dans la zone Sélections. Remarque Reportez-vous à la section « Téléchargement d'images à partir de sites de partage de photos » pour plus de détails sur le téléchargement d'images à partir des sites de partage de photos. Haut de la page Questions et réponses Page 199 sur 732 pages Guide d'utilisation avancée > Impression depuis un ordinateur > Impression avec les logiciels d'application fournis > Questions et réponses A200 Questions et réponses Comment puis-je déplacer (ou copier) le fichier enregistré ? Quel côté de l'image affichée est imprimé en premier ? Comment puis-je imprimer avec des marges égales ? Quelle est la signification de « C1 » et de « C4 » ? Haut de la page Comment puis-je déplacer (ou copier) le fichier enregistré ? Page 200 sur 732 pages Guide d'utilisation avancée > Impression depuis un ordinateur > Impression avec les logiciels d'application fournis > Questions et réponses > Comment puis-je déplacer (ou copier) le fichier enregistré ? A095 Comment puis-je déplacer (ou copier) le fichier enregistré ? Si vous souhaitez déplacer (ou copier) un fichier créé et enregistré avec Easy-PhotoPrint EX d'un dossier vers un autre, vous devez également déplacer (ou copier) le dossier qui a été créé automatiquement lors de l'enregistrement initial du fichier. Par exemple, lorsque vous enregistrez un fichier « MonAlbum.el1 », un dossier intitulé « MonAlbum.el1.Data » est automatiquement créé dans le dossier contenant le fichier « MonAlbum.el1 ». Si vous souhaitez déplacer (ou copier) le fichier « MonAlbum.el1 » dans un autre dossier, vous devez également déplacer (ou copier) le dossier « MonAlbum.el1.Data ». Le dossier « MonAlbum.el1.Data » contient les photos utilisées dans l'album. Remarque Les icônes peuvent varier en fonction des éléments. Important Ne modifiez pas le nom du dossier Data, sinon vous ne pourrez pas afficher les photos que vous avez modifiées avec Easy-PhotoPrint EX. Haut de la page Quel côté de l'image affichée est imprimé en premier ? Page 201 sur 732 pages Guide d'utilisation avancée > Impression depuis un ordinateur > Impression avec les logiciels d'application fournis > Questions et réponses > Quel côté de l'image affichée est imprimé en premier ? A096 Quel côté de l'image affichée est imprimé en premier ? Comme indiqué ci-dessous, l'impression commence à partir de la gauche de l'image affichée sur l'écran Présentation/Impression. Imprime le papier dans le sens indiqué par la flèche. Consultez le manuel de votre imprimante pour savoir comment charger le papier (imprimer recto/verso, etc.). Haut de la page Comment puis-je imprimer avec des marges égales ? Page 202 sur 732 pages Guide d'utilisation avancée > Impression depuis un ordinateur > Impression avec les logiciels d'application fournis > Questions et réponses > Comment puis-je imprimer avec des marges égales ? A097 Comment puis-je imprimer avec des marges égales ? Lorsque vous imprimez sur une présentation avec bordure, les marges gauche et droite ou supérieure et inférieure peuvent être plus larges que les autres en fonction de l'image et de l'imprimante. Pour imprimer avec des marges toujours égales, cochez la case Toujours découper les images en cas de sélection d'une présentation avec marges sous l'onglet Avancé de la boîte de dialogue Préférences. Pour afficher la boîte de dialogue Préférences, cliquez sur le bouton (Paramètres) dans l'écran Présentation/Impression ou sélectionnez Préférences... dans le menu Fichier. Découpez la photo pour appliquer individuellement des marges égales. Découpage des photos (Impression photo) Remarque Ce paramètre est uniquement disponible lorsque l'option Impression photo est sélectionnée. Haut de la page Quelle est la signification de « C1 » et de « C4 » ? Page 203 sur 732 pages Guide d'utilisation avancée > Impression depuis un ordinateur > Impression avec les logiciels d'application fournis > Questions et réponses > Quelle est la signification de « C1 » et de « C4 » ? A098 Quelle est la signification de « C1 » et de « C4 » ? Lorsqu'un album est imprimé, des étiquettes telles que « C1 » et « C4 » sont imprimées en tant que numéros de page. Les mentions « C1 » et « C4 » représentent respectivement la couverture avant et la couverture arrière. C1 : Couverture avant C2 : Intérieur de la couverture avant C3 : Intérieur de la couverture arrière C4 : Couverture arrière Remarque C2/C3 s'affiche uniquement lorsque la case Laisser l'intérieur de la couverture avant vierge/Laisser l'intérieur de la couverture arrière vierge est cochée dans la boîte de dialogue Options de couverture. Haut de la page Paramètres d'impression photo Page 204 sur 732 pages Guide d'utilisation avancée > Impression depuis un ordinateur > Impression avec les logiciels d'application fournis > Paramètres d'impression photo A101 Paramètres d'impression photo Impression Vivid Photo (couleurs vives) Réduction du bruit dans l'image Découpage des photos (Impression photo) Impression des dates sur les photos (Impression photo) Impression de plusieurs photos sur une seule page Impression d'un index Impression de photos d'identité (ID Photo Print) Impression des informations sur les photos Enregistrement des photos Ouverture des fichiers enregistrés Haut de la page Impression Vivid Photo (couleurs vives) Page 205 sur 732 pages Guide d'utilisation avancée > Impression depuis un ordinateur > Impression avec les logiciels d'application fournis > Paramètres d'impression photo > Impression Vivid Photo (couleurs vives) A071 Impression Vivid Photo (couleurs vives) Cochez la case Vivid Photo sur l'écran Sélection du papier pour dynamiser les couleurs d'une photo avant de l'imprimer. Important Cette fonction est possible uniquement sur les imprimantes qui prennent en charge la fonction Vivid Photo. Cette fonction n'est pas disponible lorsque l'option Activer le profil ICC est sélectionnée sous l'onglet Avancé de la boîte de dialogue Préférences. Remarque Lorsque vous cochez la case Vivid Photo, cet effet s'applique uniquement au résultat d'impression. L'image originale ou l'image d'aperçu n'est pas affectée. Haut de la page Réduction du bruit dans l'image Page 206 sur 732 pages Guide d'utilisation avancée > Impression depuis un ordinateur > Impression avec les logiciels d'application fournis > Paramètres d'impression photo > Réduction du bruit dans l'image A072 Réduction du bruit dans l'image Lorsqu'une photo est prise avec un appareil photo numérique dans des conditions de faible éclairage, la nuit par exemple, des imperfections peuvent apparaître sur l'image. Cochez l'option Réduction du bruit dans l'image sur l'écran Sélection du papier afin de réduire le bruit dans l'image et d'obtenir des photos imprimées aux couleurs plus vives. Important Cette fonction n'est pas disponible lorsque l'option Activer le profil ICC est sélectionnée sous l'onglet Avancé de la boîte de dialogue Préférences. Remarque Si les imperfections sont importantes, remplacez Normal par Fort. L'effet de réduction du bruit s'applique uniquement au résultat d'impression. L'image originale ou l'image d'aperçu n'est pas affectée. Haut de la page Découpage des photos (Impression photo) Page 207 sur 732 pages Guide d'utilisation avancée > Impression depuis un ordinateur > Impression avec les logiciels d'application fournis > Paramètres d'impression photo > Découpage des photos (Impression photo) A073 Découpage des photos (Impression photo) Le découpage consiste à supprimer les parties inutiles de la photo en sélectionnant les parties à conserver. Cliquez sur le bouton sur l'aperçu de l'image. (Découper une image) sur l'écran Présentation/Impression ou double-cliquez Faites glisser les carrés blancs sur l'image pour ajuster la zone à découper, puis cliquez sur OK. Remarque Pour déplacer la zone de découpe, placez le curseur dans le cadre blanc et faites-le glisser. Faites glisser les lignes blanches pour agrandir/réduire la zone de découpe. Cochez la case Règle des tiers pour afficher les lignes blanches en pointillé. Pour créer une composition équilibrée, déplacez l'un des points d'intersection (carrés blancs) ou les lignes en pointillé sur le sujet principal de la photo. L'effet de découpe s'applique uniquement au résultat d'impression. L'image d'origine n'est pas découpée. Découpage des photos (Impression photo) Page 208 sur 732 pages Consultez l'Aide pour en savoir plus sur la fenêtre Découper. Haut de la page Impression des dates sur les photos (Impression photo) Page 209 sur 732 pages Guide d'utilisation avancée > Impression depuis un ordinateur > Impression avec les logiciels d'application fournis > Paramètres d'impression photo > Impression des dates sur les photos (Impression photo) A074 Impression des dates sur les photos (Impression photo) Pour imprimer sur la photo la date à laquelle elle a été prise, cliquez sur le bouton (Paramètres de date) dans l'écran Présentation/Impression, puis activez la case à cocher Imprimer la date de la boîte de dialogue Paramètres de date. Remarque La date est affichée selon le format de date abrégé (jj/mm/aaaa, etc.) défini dans votre système d'exploitation. Consultez l'Aide pour en savoir plus sur la configuration des dates. Haut de la page Impression de plusieurs photos sur une seule page Page 210 sur 732 pages Guide d'utilisation avancée > Impression depuis un ordinateur > Impression avec les logiciels d'application fournis > Paramètres d'impression photo > Impression de plusieurs photos sur une seule page A076 Impression de plusieurs photos sur une seule page Vous pouvez imprimer plusieurs photos sur une seule page en sélectionnant une présentation à plusieurs photos sur l'écran Présentation/Impression. Remarque Pour plus de détails sur la sélection de photos, reportez-vous à la section suivante. Sélection d'une photo Le nombre de photos et la présentation peuvent varier selon le type de support sélectionné. Les photos sont disposées dans l'ordre suivant. Exemple : Sans bordure (x4) Vous pouvez changer l'ordre d'impression dans Ordre d'impression sous l'onglet Imprimer de la boîte de dialogue Préférences. Vous pouvez sélectionner l'ordre d'impression Par date, Par nom ou Par sélection. Pour afficher la boîte de dialogue Préférences, cliquez sur le bouton sélectionnez Préférences... dans le menu Fichier. (Paramètres) ou Haut de la page Impression d'un index Page 211 sur 732 pages Guide d'utilisation avancée > Impression depuis un ordinateur > Impression avec les logiciels d'application fournis > Paramètres d'impression photo > Impression d'un index A077 Impression d'un index Vous pouvez imprimer un index des photos sélectionnées. Une impression d'index affiche les vignettes des photos sur une page. Il est utile pour la gestion de vos photos. Pour imprimer un index, sélectionnez Index dans les présentations de l'écran Présentation/Impression. Important L'index ne peut pas être imprimé si vous avez sélectionné l'un des formats de papier suivants. - Carte de crédit Il est possible d'imprimer jusqu'à 80 images sur une seule page. Remarque Pour plus de détails sur la sélection de photos, reportez-vous à la section suivante. Sélection d'une photo Les photos sont disposées dans l'ordre suivant. Exemple : Index (x20) Vous pouvez changer l'ordre d'impression dans Ordre d'impression sous l'onglet Imprimer de la boîte de dialogue Préférences. Vous pouvez sélectionner l'ordre d'impression Par date, Par nom ou Par sélection. Pour afficher la boîte de dialogue Préférences, cliquez sur le bouton (Paramètres) ou Impression d'un index Page 212 sur 732 pages sélectionnez Préférences... dans le menu Fichier. Haut de la page Impression de photos d'identité (ID Photo Print) Page 213 sur 732 pages Guide d'utilisation avancée > Impression depuis un ordinateur > Impression avec les logiciels d'application fournis > Paramètres d'impression photo > Impression de photos d'identité (ID Photo Print) A078 Impression de photos d'identité (ID Photo Print) Vous pouvez imprimer différentes photos d'identité. Important La photo peut ne pas être valide comme photo d'identité officielle, selon son utilisation. Pour plus d'informations, contactez le destinataire de la photo. Pour imprimer des photos d'identité, sélectionnez 10x15cm 4"x6" pour Format papier sur l'écran Sélection du papier, puis choisissez une présentation pour la photo d'identité parmi celles figurant sur l'écran Présentation/Impression. Remarque Le nombre de cadres par page dépend du format de la photo d'identité à créer. Vérifiez le nombre de cadres dans les présentations affichées dans l'écran Présentation/Impression, puis indiquez le nombre de copies dans l'écran Sélection des images. Vous pouvez sélectionner deux images ou plus et imprimer différents types de photo d'identité sur une même page. Pour plus de détails sur la sélection de photos, reportez-vous à la section suivante. Sélection d'une photo Les photos sont disposées dans l'ordre suivant. Exemple : Photo identité 3,5x4,5cm Impression de photos d'identité (ID Photo Print) Page 214 sur 732 pages Vous pouvez changer l'ordre d'impression dans Ordre d'impression sous l'onglet Imprimer de la boîte de dialogue Préférences. Vous pouvez sélectionner l'ordre d'impression Par date, Par nom ou Par sélection. Pour afficher la boîte de dialogue Préférences, cliquez sur le bouton (Paramètres) ou sélectionnez Préférences... dans le menu Fichier. Les photos d'identité peuvent uniquement être imprimées sur du papier 10x15cm (4"x6"). Haut de la page Impression des informations sur les photos Page 215 sur 732 pages Guide d'utilisation avancée > Impression depuis un ordinateur > Impression avec les logiciels d'application fournis > Paramètres d'impression photo > Impression des informations sur les photos A079 Impression des informations sur les photos Vous pouvez imprimer la photo et les informations Exif côte à côte. Pour les imprimer, sélectionnez Lettre 8.5"x11" ou A4 pour Format papier sur l'écran Sélection du papier, puis sélectionnez Infos d'image parmi les présentations figurant sur l'écran Présentation/Impression. Remarque Pour plus de détails sur la sélection de photos, reportez-vous à la section suivante. Sélection d'une photo Cette fonction est uniquement disponible pour les formats de papier Lettre 8.5"x11" et A4. Haut de la page Enregistrement des photos Page 216 sur 732 pages Guide d'utilisation avancée > Impression depuis un ordinateur > Impression avec les logiciels d'application fournis > Paramètres d'impression photo > Enregistrement des photos A092 Enregistrement des photos Vous pouvez enregistrer les photos modifiées. Les informations relatives au découpage et à la présentation peuvent être enregistrées. Cliquez sur Enregistrer sur l'écran Présentation/Impression. Lorsque la boîte de dialogue Enregistrer sous s'affiche, spécifiez l'emplacement d'enregistrement et le nom du fichier, puis cliquez sur Enregistrer. Important Si vous modifiez un fichier enregistré puis l'enregistrez de nouveau, le fichier sera remplacé. Pour enregistrer de nouveau un fichier sous un nouveau nom ou dans un autre emplacement, sélectionnez Enregistrer sous... dans le menu Fichier et procédez à l'enregistrement. Remarque Le bouton Enregistrer ne s'affiche pas sur l'écran Sélection des images ou Sélection du papier. Haut de la page Ouverture des fichiers enregistrés Guide d'utilisation avancée > Impression depuis un ordinateur > Impression avec les logiciels d'application fournis > Paramètres d'impression photo > Ouverture des fichiers enregistrés A093 Ouverture des fichiers enregistrés Vous pouvez ouvrir les fichiers créés avec Easy-PhotoPrint EX. 1. Cliquez sur Bibliothèque sous Menu. La boîte de dialogue Ouvrir apparaît. Vous pouvez voir les fichiers créés et enregistrés avec Easy-PhotoPrint EX sous forme d'icônes (uniquement sous Windows 7/Windows Vista) ou de miniatures. Important Si des éditions 64 bits de Windows 7, Windows Vista ou Windows XP sont utilisées, il est impossible d'afficher le contenu des fichiers dans l'Explorateur. 2. Sélectionnez le fichier à ouvrir et cliquez sur Ouvrir. L'écran Présentation/Impression s'affiche. 3. Modifiez le fichier si nécessaire. Remarque Easy-PhotoPrint EX prend en charge le format (extension) de fichier suivant : - Fichier d'impression photo Easy-PhotoPrint EX (.el6) Vous pouvez ouvrir les fichiers créés avec Easy-PhotoPrint EX en utilisant l'une des méthodes suivantes, outre l'option Bibliothèque de Menu. - Cliquez sur Ouvrir dans la zone des étapes de chaque écran, puis sélectionnez le fichier à modifier. - Double-cliquez sur le fichier. - Dans le menu Fichier, cliquez sur Ouvrir..., puis sélectionnez le fichier à modifier. Page 217 sur 732 pages Ouverture des fichiers enregistrés Page 218 sur 732 pages Vous pouvez également ouvrir un fichier récemment utilisé en cliquant sur son nom répertorié dans le menu Fichier. Haut de la page Autres paramètres Page 219 sur 732 pages Guide d'utilisation avancée > Impression depuis un ordinateur > Impression avec les logiciels d'application fournis > Autres paramètres A102 Autres paramètres Modification de la présentation Modification de l'arrière-plan Ajout de photos Permutation des photos Remplacement des photos Modification de la position, de l'angle et de la taille des photos Découpage des photos Encadrement des photos Impression de dates sur les photos Ajout de commentaires aux photos Ajout de texte aux photos Enregistrement Définition des jours fériés Définition de l'affichage du calendrier Ouverture des fichiers enregistrés Haut de la page Modification de la présentation Page 220 sur 732 pages Guide d'utilisation avancée > Impression depuis un ordinateur > Impression avec les logiciels d'application fournis > Autres paramètres > Modification de la présentation A080 Modification de la présentation Vous pouvez changer la présentation de chaque page indépendamment les unes des autres. Sélectionnez la page dont vous souhaitez changer la présentation sur l'écran Edition, puis cliquez sur le bouton (Modifier la présentation). Sélectionnez la présentation à utiliser dans la boîte de dialogue Modifier la présentation et cliquez sur OK. Album Important Si la nouvelle présentation possède un nombre de cadres par page différent de celle d'origine, deux cas de figure se présentent : La nouvelle présentation comporte plus de cadres. : Les images sont déplacées sur les pages suivantes pour remplir La nouvelle présentation comporte moins de cadres. : Les pages de la nouvelle présentation seront ajoutées pour que tous les cadres de la nouvelle présentation. toutes les images de la présentation d'origine figurent dans la nouvelle. Si vous remplacez la présentation actuelle de la couverture avant ou arrière par une présentation qui comporte moins de cadres, toute image ne pouvant figurer sur la nouvelle présentation sera supprimée, en commençant par la dernière image ajoutée à la page de la présentation précédente. Remarque Les présentations disponibles varient en fonction du Format papier, de l'Orientation ou du type de page sélectionné (couverture avant, pages intérieures ou couverture arrière). Cochez la case Appliquer à toutes les pages pour remplacer la présentation de toutes les pages par celle que vous avez sélectionnée. Modification de la présentation Page 221 sur 732 pages Calendrier Important La présentation de toutes les pages est remplacée par celle sélectionnée. Toutes les images qui ne peuvent pas figurer sur la nouvelle présentation sont rassemblées sur la dernière page. Remarque Les présentations disponibles peuvent varier en fonction du Format papier et de l'Orientation. Imp. présentation Important Si la nouvelle présentation possède un nombre de cadres par page différent de celle d'origine, deux cas de figure se présentent : : Les images sont déplacées sur les pages suivantes pour remplir La nouvelle présentation tous les cadres de la nouvelle présentation. comporte plus de cadres. La nouvelle présentation comporte moins de cadres. : Les pages de la nouvelle présentation seront ajoutées pour que toutes les images de la présentation d'origine figurent dans la nouvelle. Remarque Les présentations disponibles peuvent varier en fonction du Format papier et de l'Orientation. Modification de la présentation Page 222 sur 732 pages Cochez la case Appliquer à toutes les pages pour remplacer la présentation de toutes les pages par celle que vous avez sélectionnée. Haut de la page Modification de l'arrière-plan Page 223 sur 732 pages Guide d'utilisation avancée > Impression depuis un ordinateur > Impression avec les logiciels d'application fournis > Autres paramètres > Modification de l'arrière-plan A081 Modification de l'arrière-plan Vous pouvez modifier l'arrière-plan de chacune des pages. Important Vous ne pouvez pas modifier l'arrière-plan d'Autocollants ou d'une Imp. présentation. Cliquez sur Arrière-plan... dans l'écran Configuration de la page ou sélectionnez la page dont vous souhaitez modifier l'arrière-plan sur l'écran Edition, puis cliquez sur (Modifier l'arrière-plan). Remarque Le ou les écrans d'impression de l'album sont utilisés à titre d'exemples dans les descriptions suivantes. Cet ou ces écrans peuvent varier en fonction de ce que vous créez. Sélectionnez le type d'arrière-plan à utiliser dans la boîte de dialogue Modifier l'arrière-plan. Si l'option Sélectionner dans les exemples est sélectionnée Sélectionnez l'image à utiliser dans Exemples et cliquez sur OK. Remarque Modification de l'arrière-plan L'option Sélectionner dans les exemples s'affiche uniquement lorsque Album a été sélectionné. Outre les arrière-plans enregistrés dans l'application, différents arrière-plans sont disponibles sur notre site Web. Cliquez sur Rechercher les arrière-plans... pour accéder au site Web Canon à partir duquel vous pouvez télécharger gratuitement d'autres ressources. Il est nécessaire de disposer d'une connexion Internet pour accéder au site Web. Frais de connexion à Internet applicables. Quittez Easy-PhotoPrint EX avant d'installer les arrière-plans. Si l'option Couleur unique est sélectionnée Sélectionnez la couleur que vous souhaitez utiliser dans Couleur standard ou Couleur personnalisée, puis cliquez sur OK. Si l'option Fichier image est sélectionnée Définissez Chemin du fichier image et Agencement de l'image, puis cliquez sur OK. Page 224 sur 732 pages Modification de l'arrière-plan Page 225 sur 732 pages Remarque Consultez l'Aide pour savoir comment définir la couleur de l'arrière-plan dans la boîte de dialogue Modifier l'arrière-plan. Haut de la page Ajout de photos Page 226 sur 732 pages Guide d'utilisation avancée > Impression depuis un ordinateur > Impression avec les logiciels d'application fournis > Autres paramètres > Ajout de photos A082 Ajout de photos Vous pouvez ajouter des images sur des pages. Sélectionnez la page sur laquelle vous souhaitez ajouter des photos dans l'écran Edition et cliquez sur le bouton (Ajouter une image). Remarque Le ou les écrans d'impression de l'album sont utilisés à titre d'exemples dans les descriptions suivantes. Cet ou ces écrans peuvent varier en fonction de ce que vous créez. Sélectionnez le dossier où se trouve l'image à ajouter dans l'arborescence figurant sur la gauche de la boîte de dialogue Ajouter une image, puis sélectionnez l'image à ajouter dans la fenêtre des vignettes, à droite. Remarque Cliquez sur une image pour la sélectionner (l'arrière-plan devient bleu) ou la désélectionner (l'arrière-plan devient blanc). Vous pouvez également sélectionner plusieurs images. Vous pouvez également utiliser des images fixes extraites de vidéos. Création d'images fixes à partir de vidéos Vous pouvez également utiliser des images téléchargées depuis des sites de partage de photos sur Internet. Téléchargement d'images à partir de sites de partage de photos Sélectionnez une option pour Ajouter à et cliquez sur OK. Important Vous pouvez ajouter jusqu'à 20 images à la fois. Vous ne pouvez pas ajouter simultanément deux ou plusieurs images identiques. Ajoutez-les les unes après les autres. La même image peut être ajoutée jusqu'à 99 fois sur l'ensemble des pages. Si le nombre de pages augmente suite à l'ajout d'images, vous ne pouvez pas ajouter d'images au -delà de la page 400. Ajout de photos Page 227 sur 732 pages Remarque Vous pouvez sélectionner toutes les images en même temps ou modifier la taille de l'affichage et l'ordre des vignettes dans la boîte de dialogue Ajouter une image. Consultez l'Aide pour en savoir plus. Haut de la page Permutation des photos Page 228 sur 732 pages Guide d'utilisation avancée > Impression depuis un ordinateur > Impression avec les logiciels d'application fournis > Autres paramètres > Permutation des photos A083 Permutation des photos Vous pouvez permuter des images. Cliquez sur le bouton (Permuter la position des images) dans l'écran Edition. Remarque Le ou les écrans d'impression de l'album sont utilisés à titre d'exemples dans les descriptions suivantes. Cet ou ces écrans peuvent varier en fonction de ce que vous créez. Sélectionnez les images source et cible que vous souhaitez permuter, puis cliquez sur Permuter. Lorsque vous avez permuté toutes les images souhaitées, cliquez sur Revenir à l'édition. Haut de la page Remplacement des photos Page 229 sur 732 pages Guide d'utilisation avancée > Impression depuis un ordinateur > Impression avec les logiciels d'application fournis > Autres paramètres > Remplacement des photos A084 Remplacement des photos Vous pouvez remplacer une image par une autre. Sélectionnez l'image à remplacer dans l'écran Edition, puis cliquez sur le bouton l'image sélectionnée). (Remplacer Remarque Le ou les écrans d'impression de l'album sont utilisés à titre d'exemples dans les descriptions suivantes. Cet ou ces écrans peuvent varier en fonction de ce que vous créez. Sélectionnez le dossier contenant l'image de remplacement dans l'arborescence figurant sur la gauche de la boîte de dialogue Remplacer l'image. Sélectionnez l'image à remplacer dans la fenêtre des vignettes à droite de l'écran et cliquez sur OK. Si vous souhaitez sélectionner des images déjà importées, cliquez sur l'onglet Images importées, sélectionnez l'image à remplacer dans la fenêtre des vignettes et cliquez sur OK. Important Vous ne pouvez sélectionner qu'une seule image dans la boîte de dialogue Remplacer l'image. Remarque Si vous sélectionnez plusieurs images sur l'écran Edition et si vous utilisez la fonction de remplacement, toutes les images sélectionnées sur l'écran Edition seront remplacées par l'image sélectionnée dans la boîte de dialogue Remplacer l'image. Lors d'un remplacement, les paramètres suivants de l'ancienne image sont appliqués à la nouvelle. - Position - Taille - Cadre - Position et taille de la date Le découpage et l'orientation de l'image ne sont pas appliqués. Vous pouvez modifier la taille de l'affichage et l'ordre des vignettes dans la boîte de dialogue Remplacer l'image. Consultez l'Aide pour en savoir plus. Haut de la page Modification de la position, de l'angle et de la taille des photos Page 230 sur 732 pages Guide d'utilisation avancée > Impression depuis un ordinateur > Impression avec les logiciels d'application fournis > Autres paramètres > Modification de la position, de l'angle et de la taille des photos A085 Modification de la position, de l'angle et de la taille des photos Vous pouvez ajuster la position, l'angle et la taille des images. Sélectionnez l'image dont vous souhaitez modifier la position ou la taille dans l'écran Edition et cliquez sur (Modifier l'image) ou double-cliquez sur l'image. Remarque Le ou les écrans d'impression de l'album sont utilisés à titre d'exemples dans les descriptions suivantes. Cet ou ces écrans peuvent varier en fonction de ce que vous créez. Définissez les options Centrer, Rotation et Taille, puis cliquez sur OK. Remarque Vous pouvez également modifier la position et la taille d'une image en la faisant glisser sur l'écran Edition. Sélectionnez une image dans l'écran Edition, puis cliquez sur le bouton faites glisser un coin de l'image pour la faire pivoter. Consultez l'Aide pour en savoir plus sur la position et la taille des images. (Rotation libre) et Haut de la page Découpage des photos Page 231 sur 732 pages Guide d'utilisation avancée > Impression depuis un ordinateur > Impression avec les logiciels d'application fournis > Autres paramètres > Découpage des photos A086 Découpage des photos Le découpage d'une image consiste à supprimer les parties inutiles de cette image en sélectionnant les parties à conserver. Sélectionnez l'image à découper dans l'écran Edition et cliquez sur le bouton double-cliquez sur l'image. (Modifier l'image) ou Cliquez sur l'onglet Découper dans la boîte de dialogue Modifier l'image. Remarque Le ou les écrans d'impression de l'album sont utilisés à titre d'exemples dans les descriptions suivantes. Cet ou ces écrans peuvent varier en fonction de ce que vous créez. Faites glisser les carrés blancs sur l'image pour ajuster la zone à découper, puis cliquez sur OK. Remarque Consultez l'Aide pour en savoir plus sur le découpage. Haut de la page Encadrement des photos Page 232 sur 732 pages Guide d'utilisation avancée > Impression depuis un ordinateur > Impression avec les logiciels d'application fournis > Autres paramètres > Encadrement des photos A087 Encadrement des photos Vous pouvez ajouter des cadres aux images. Important Vous ne pouvez pas ajouter de cadres aux images d'Autocollants ou d'une Imp. présentation. Sélectionnez l'image à encadrer dans l'écran Edition et cliquez sur le bouton double-cliquez sur l'image. (Modifier l'image) ou Cliquez sur l'onglet Cadre dans la boîte de dialogue Modifier l'image. Remarque Le ou les écrans d'impression de l'album sont utilisés à titre d'exemples dans les descriptions suivantes. Cet ou ces écrans peuvent varier en fonction de ce que vous créez. Sélectionnez le cadre à utiliser dans Cadres et cliquez sur OK. Important Vous ne pouvez pas imprimer les dates sur des photos encadrées. Remarque Encadrement des photos Page 233 sur 732 pages Cochez la case Appliquer à toutes les images de la page pour encadrer toutes les images d'une page à la fois. Outre les cadres enregistrés dans l'application, différents autres cadres sont disponibles sur notre site Web. Cliquez sur Rechercher les cadres... pour accéder au site Web Canon à partir duquel vous pouvez télécharger gratuitement d'autres ressources. Il est nécessaire de disposer d'une connexion Internet pour accéder au site Web. Frais de connexion à Internet applicables. Quittez Easy-PhotoPrint EX avant d'installer les cadres. L'option Rechercher les cadres... s'affiche uniquement lorsque Album a été sélectionné. Consultez l'Aide pour en savoir plus sur les cadres. Haut de la page Impression de dates sur les photos Guide d'utilisation avancée > Impression depuis un ordinateur > Impression avec les logiciels d'application fournis > Autres paramètres > Impression de dates sur les photos A088 Impression de dates sur les photos Vous pouvez imprimer les dates sur vos images. Sélectionnez l'image sur laquelle vous souhaitez imprimer la date dans l'écran Edition et cliquez sur le bouton (Modifier l'image) ou double-cliquez sur l'image. Cliquez sur l'onglet Date dans la boîte de dialogue Modifier l'image. Remarque Le ou les écrans d'impression de l'album sont utilisés à titre d'exemples dans les descriptions suivantes. Cet ou ces écrans peuvent varier en fonction de ce que vous créez. Cochez la case Afficher la date. Définissez les options Orientation du texte, Position, Format de police et Couleur, puis cliquez sur OK. Important Vous ne pouvez pas imprimer les dates sur des images encadrées. Remarque La date est affichée selon le format de date abrégé (jj/mm/aaaa, etc.) défini dans votre système d'exploitation. Consultez l'Aide pour en savoir plus sur la configuration des dates. Page 234 sur 732 pages Impression de dates sur les photos Page 235 sur 732 pages Haut de la page Ajout de commentaires aux photos Guide d'utilisation avancée > Impression depuis un ordinateur > Impression avec les logiciels d'application fournis > Autres paramètres > Ajout de commentaires aux photos A089 Ajout de commentaires aux photos Vous pouvez ajouter des commentaires à vos images et les afficher dans l'album. Le nom de la photo, la date de la prise de vue et les commentaires sont affichés (de haut en bas) dans la zone de commentaire. Important Vous ne pouvez pas ajouter de commentaires à un Calendrier, des Autocollants ou une Imp. présentation. Sélectionnez l'image sur laquelle vous souhaitez ajouter un commentaire dans l'écran Edition et cliquez sur le bouton (Modifier l'image) ou double-cliquez sur l'image. Cliquez sur l'onglet Commentaires dans la boîte de dialogue Modifier l'image. Remarque Le ou les écrans d'impression de l'album sont utilisés à titre d'exemples dans les descriptions suivantes. Cet ou ces écrans peuvent varier en fonction de ce que vous créez. Page 236 sur 732 pages Ajout de commentaires aux photos Page 237 sur 732 pages Cochez la case Afficher la zone de commentaire. Cochez les cases des éléments à afficher et saisissez les commentaires. Définissez la taille et la couleur de la police, ainsi que la position des commentaires, etc., puis cliquez sur OK. Remarque Consultez l'Aide pour en savoir plus sur les commentaires. Haut de la page Ajout de texte aux photos Page 238 sur 732 pages Guide d'utilisation avancée > Impression depuis un ordinateur > Impression avec les logiciels d'application fournis > Autres paramètres > Ajout de texte aux photos A090 Ajout de texte aux photos Vous pouvez ajouter du texte à des photos. Cliquez sur le bouton (Ajouter du texte) dans l'écran Edition, puis faites glisser la souris sur la zone dans laquelle vous souhaitez ajouter le texte. Remarque Le ou les écrans d'impression de l'album sont utilisés à titre d'exemples dans les descriptions suivantes. Cet ou ces écrans peuvent varier en fonction de ce que vous créez. Sélectionnez l'onglet Texte dans la boîte de dialogue Modifier la zone de texte et saisissez le texte, puis cliquez sur OK. Remarque La boîte de dialogue Modifier la zone de texte permet de modifier la position, l'angle et la taille du texte. Vous pouvez également définir la couleur et la ligne de la zone de texte. Consultez l'Aide pour en savoir plus. (Modifier la zone de Pour modifier le texte entré, sélectionnez la zone de texte et cliquez sur texte). La boîte de dialogue Modifier la zone de texte s'affiche. Vous pouvez modifier le texte. Haut de la page Enregistrement Page 239 sur 732 pages Guide d'utilisation avancée > Impression depuis un ordinateur > Impression avec les logiciels d'application fournis > Autres paramètres > Enregistrement A091 Enregistrement Vous pouvez enregistrer les éléments modifiés. Cliquez sur Enregistrer sur l'écran Edition ou Paramètres d'impression. Remarque Le ou les écrans d'impression de l'album sont utilisés à titre d'exemples dans les descriptions suivantes. Cet ou ces écrans peuvent varier en fonction de ce que vous créez. Lorsque la boîte de dialogue Enregistrer sous s'affiche, spécifiez l'emplacement d'enregistrement et le nom du fichier, puis cliquez sur Enregistrer. Important Si vous modifiez un fichier enregistré puis l'enregistrez de nouveau, le fichier sera remplacé. Pour enregistrer de nouveau un fichier sous un nouveau nom ou dans un autre emplacement, sélectionnez Enregistrer sous... dans le menu Fichier et procédez à l'enregistrement. Remarque Le bouton Enregistrer ne s'affiche pas sur l'écran Configuration de la page ou Sélection des images. Haut de la page Définition des jours fériés Page 240 sur 732 pages Guide d'utilisation avancée > Impression depuis un ordinateur > Impression avec les logiciels d'application fournis > Autres paramètres > Définition des jours fériés A099 Définition des jours fériés Vous pouvez ajouter des jours fériés à votre calendrier. Cliquez sur Définir jours fériés... dans l'écran Configuration de la page de Calendrier, ou cliquez sur le (Définir la période/le jour férié) dans l'écran Edition, puis cliquez sur Définir jours fériés... bouton dans la boîte de dialogue Paramètres généraux de calendrier pour afficher la boîte de dialogue Paramètres de jour férié. Pour ajouter un jour férié, cliquez sur Ajouter.... La boîte de dialogue Ajouter/modifier un jour férié apparaît. Pour modifier un jour férié enregistré, sélectionnez-le et cliquez sur Modifier.... Pour supprimer un jour férié, sélectionnez-le et cliquez sur Supprimer. Pour supprimer tous les jours fériés enregistrés dans la période couverte par votre calendrier, cliquez sur Effacer. Dans la boîte de dialogue Ajouter/modifier un jour férié qui s'affiche lorsque vous cliquez sur Ajouter... ou Modifier..., vous pouvez spécifier le nom et la date du jour férié. Définition des jours fériés Page 241 sur 732 pages Saisissez le nom dans Nom du jour férié et indiquez la date. Cochez la case Définir comme jour férié pour afficher ce jour comme férié dans votre calendrier. Remarque Consultez l'Aide pour en savoir plus sur les différentes boîtes de dialogue. Haut de la page Définition de l'affichage du calendrier Page 242 sur 732 pages Guide d'utilisation avancée > Impression depuis un ordinateur > Impression avec les logiciels d'application fournis > Autres paramètres > Définition de l'affichage du calendrier A100 Définition de l'affichage du calendrier Vous pouvez personnaliser l'affichage du calendrier (polices, lignes, couleurs, position, taille, etc.). Cliquez sur Paramètres... dans l'écran Configuration de la page du Calendrier, ou sélectionnez un calendrier dans l'écran Edition, puis cliquez sur le bouton boîte de dialogue Paramètres de calendrier. (Configurer le calendrier) pour afficher la Important L'onglet Position et format s'affiche uniquement lorsque la boîte de dialogue Paramètres de calendrier est ouverte à partir de l'écran Edition. Remarque Consultez l'Aide pour en savoir plus sur la boîte de dialogue Paramètres de calendrier. Haut de la page Ouverture des fichiers enregistrés Guide d'utilisation avancée > Impression depuis un ordinateur > Impression avec les logiciels d'application fournis > Autres paramètres > Ouverture des fichiers enregistrés A103 Ouverture des fichiers enregistrés Vous pouvez ouvrir les fichiers créés avec Easy-PhotoPrint EX. 1. Cliquez sur Bibliothèque sous Menu. La boîte de dialogue Ouvrir apparaît. Vous pouvez voir les fichiers créés et enregistrés avec Easy-PhotoPrint EX sous forme d'icônes (uniquement sous Windows 7/Windows Vista) ou de miniatures. Important Si des éditions 64 bits de Windows 7, Windows Vista ou Windows XP sont utilisées, il est impossible d'afficher le contenu des fichiers dans l'Explorateur. 2. Sélectionnez le fichier à ouvrir et cliquez sur Ouvrir. L'écran Edition apparaît. 3. Modifiez le fichier si nécessaire. Remarque Voir les sections suivantes pour plus d'informations sur les procédures d'édition. Edition d'un album Edition de calendriers Edition d'autocollants Edition d'une présentation Remarque Page 243 sur 732 pages Ouverture des fichiers enregistrés Page 244 sur 732 pages Easy-PhotoPrint EX prend en charge les formats (extensions) de fichier suivants. - Fichier d'album Easy-PhotoPrint EX (.el1) - Fichier d'autocollants Easy-PhotoPrint EX (.el2) - Fichier de calendrier Easy-PhotoPrint EX (.el4) - Fichier de présentation Easy-PhotoPrint EX (.el5) Vous pouvez ouvrir les fichiers créés avec Easy-PhotoPrint EX en utilisant l'une des méthodes suivantes, outre l'option Bibliothèque de Menu. - Cliquez sur Ouvrir dans la zone des étapes de chaque écran, puis sélectionnez le fichier à modifier. - Double-cliquez sur le fichier. - Dans le menu Fichier, cliquez sur Ouvrir..., puis sélectionnez le fichier à modifier. Vous pouvez également ouvrir un fichier récemment utilisé en cliquant sur son nom répertorié dans le menu Fichier. Haut de la page Impression avec d'autres logiciels d'application Page 245 sur 732 pages Guide d'utilisation avancée > Impression depuis un ordinateur > Impression avec d'autres logiciels d'application Impression avec d'autres logiciels d'application Les diverses méthodes d'impression Modification de la qualité d'impression et correction des données d'image Présentation du pilote d'imprimante Haut de la page Les diverses méthodes d'impression Page 246 sur 732 pages Guide d'utilisation avancée > Impression depuis un ordinateur > Impression avec d'autres logiciels d'application > Les diverses méthodes d'impression Les diverses méthodes d'impression Impression avec les instructions d'installation simplifiée Définition du format et de l'orientation de la page Définition du nombre de copies et de l'ordre d'impression Définition de la marge d'agrafage Exécution d'une impression sans bordure Impression à l'échelle du papier Impression proportionnée Impression mise en page Impression d'affiche Impression de brochure Impression recto/verso Impression de cachet/arrière-plan Enregistrement d'un cachet Enregistrement des données d'image à utiliser comme arrière-plan Impression d'une enveloppe Affichage d'un aperçu avant impression Définition du format de papier (format personnalisé) Haut de la page Impression avec les instructions d'installation simplifiée Page 247 sur 732 pages Guide d'utilisation avancée > Impression depuis un ordinateur > Impression avec d'autres logiciels d'application > Les diverses méthodes d'impression > Impression avec les instructions d'installation simplifiée P000 Impression avec les instructions d'installation simplifiée Pour imprimer correctement et de façon simple des données sur cette machine, procédez simplement comme suit : 1. Ouvrez la fenêtre de configuration du pilote d'imprimante . 2. Sélectionnez un profil fréquemment utilisé. Dans le champ Paramètres courants de l'onglet Configuration rapide, sélectionnez un profil d'impression adapté à ce que vous voulez faire. Lorsque vous sélectionnez un profil d'impression, les paramètres Fonctionnalités supplémentaires, Type de support et Format papier imprimante sont automatiquement changés pour les valeurs prédéfinies. 3. Sélectionnez la qualité d'impression. Dans Qualité d'impression, sélectionnez Haute, Standard ou Rapide, selon vos besoins. 4. Terminez la configuration. Cliquez sur OK. Lorsque vous lancez l'impression, le document est imprimé avec les paramètres correspondant à ce que vous voulez faire. Important Lorsque vous sélectionnez la case Toujours imprimer avec les paramètres actuels, tous les paramètres définis dans les onglets Configuration rapide, Principal, Configuration de la page et Effets sont enregistrés, de sorte que vous pouvez effectuer vos impressions avec les mêmes paramètres la prochaine fois. (L'onglet Effets ne peut pas être utilisé avec le pilote d'imprimante XPS.) Cliquez sur Enregistrer... pour sauvegarder les paramètres spécifiés. Pour obtenir des instructions sur l'enregistrement des paramètres, reportez-vous à la section « Enregistrement d'un profil Impression avec les instructions d'installation simplifiée Page 248 sur 732 pages d'impression fréquemment utilisé ». Haut de la page Définition du format et de l'orientation de la page Page 249 sur 732 pages Guide d'utilisation avancée > Impression depuis un ordinateur > Impression avec d'autres logiciels d'application > Les diverses méthodes d'impression > Définition du format et de l'orientation de la page P400 Définition du format et de l'orientation de la page Le format et l'orientation de la page sont déterminés essentiellement par l'application. Lorsque le format et l'orientation de la page définis par les paramètres Format page et Orientation de l'onglet Configuration de la page sont les mêmes que ceux définis avec l'application, vous n'avez pas besoin de les sélectionner dans l'onglet Configuration de la page. Lorsque vous ne pouvez pas les spécifier dans l'application, procédez comme suit pour sélectionner un format et une orientation de page : Vous pouvez également définir le format de la page et son Orientation dans l'onglet Configuration rapide. 1. Ouvrez la fenêtre de configuration du pilote d'imprimante . 2. Sélectionnez le format du papier. Sélectionnez un format de page dans la liste Format page de l'onglet Configuration de la page. 3. Définissez l'Orientation. Sélectionnez Portrait ou Paysage comme Orientation. Cochez la case Rotation 180 degrés lorsque vous voulez imprimer l'original en lui appliquant une rotation de 180 degrés. 4. Terminez la configuration. Cliquez sur OK. Lorsque vous lancez l'impression, le document est imprimé avec le format et l'orientation de page choisis. Remarque Si l'option Normale est sélectionnée sous Mise en page, la case Réduction auto. des grands documents que l'imprimante ne peut pas traiter apparaît. Normalement, vous pouvez laisser la case Réduction auto. des grands documents que Définition du format et de l'orientation de la page Page 250 sur 732 pages l'imprimante ne peut pas traiter activée. Si vous ne voulez pas réduire la taille des grands documents que l'imprimante ne peut pas traiter pendant l'impression, désactivez cette case. Haut de la page Définition du nombre de copies et de l'ordre d'impression Guide d'utilisation avancée > Impression depuis un ordinateur > Impression avec d'autres logiciels d'application > Les diverses méthodes d'impression > Définition du nombre de copies et de l'ordre d'impression P001 Définition du nombre de copies et de l'ordre d'impression Pour définir le nombre de copies et l'ordre d'impression, procédez comme suit : Vous pouvez également définir le nombre de copies dans l'onglet Configuration rapide. 1. Ouvrez la fenêtre de configuration du pilote d'imprimante . 2. Spécifiez le nombre de copies à imprimer. Pour Copies dans l'onglet Configuration de la page, indiquez le nombre de copies à imprimer. 3. Spécifiez l'ordre d'impression. Activez la case Imprimer à partir de la dernière page pour imprimer à partir de la dernière page, et désactivez cette case pour imprimer à partir de la première page. Activez la case Assembler lorsque vous imprimez plusieurs copies d'un document et que vous souhaitez imprimer ensemble toutes les pages de chaque copie. Désactivez cette case à cocher pour imprimer ensemble toutes les pages de même numéro. Imprimer à partir de la dernière page : /Assembler: Imprimer à partir de la dernière page : /Assembler: Page 251 sur 732 pages Définition du nombre de copies et de l'ordre d'impression Imprimer à partir de la dernière page : /Assembler: Imprimer à partir de la dernière page : /Assembler: Page 252 sur 732 pages 4. Terminez la configuration. Cliquez sur OK. Lorsque vous lancez l'impression, le nombre de copies indiqué est imprimé dans l'ordre spécifié. Important Lorsque l'application utilisée pour créer le document comporte la même fonction, utilisez en priorité les paramètres du pilote d'imprimante. Toutefois, si la qualité d'impression n'est pas satisfaisante, spécifiez les paramètres de la fonction de l'application. Lorsque vous spécifiez le nombre de copies et l'ordre d'impression à l'aide de l'application et de ce pilote d'imprimante, le nombre de copies peut être la multiplication des deux paramètres ou l'ordre d'impression spécifié peut ne pas être activé. Les options Imprimer à partir de la dernière page et Assembler apparaissent en grisé et ne sont pas disponibles lorsque Brochure est sélectionné pour Mise en page. L'option Imprimer à partir de la dernière page apparaît en grisé et n'est pas disponible lorsque l'option Affiche est sélectionnée pour Mise en page. Remarque Si vous configurez à la fois les options Imprimer à partir de la dernière page et Assembler, les feuilles sont assemblées une par une et imprimées en commençant par la dernière page. Ces paramètres peuvent être utilisés en association avec les options Normale, Sans bordure, À l'échelle du papier, Proportionnée, Mise en page et Impression recto/verso. Haut de la page Définition de la marge d'agrafage Page 253 sur 732 pages Guide d'utilisation avancée > Impression depuis un ordinateur > Impression avec d'autres logiciels d'application > Les diverses méthodes d'impression > Définition de la marge d'agrafage P002 Définition de la marge d'agrafage Pour définir le côté d'agrafage et la largeur de la marge, procédez comme suit : 1. Ouvrez la fenêtre de configuration du pilote d'imprimante . 2. Indiquez le côté à agrafer. Vérifiez la position de la marge d'agrafage dans Côté d'agrafage dans l'onglet Configuration de la page. L'imprimante analyse les paramètres Orientation et Mise en page, puis sélectionne automatiquement la meilleure position d'agrafage. Lorsque vous souhaitez modifier le paramètre, faites une sélection dans la liste. 3. Définissez la largeur de la marge. Si nécessaire, cliquez sur Spécifier la marge... et définissez la largeur de la marge, puis cliquez sur OK. Définition de la marge d'agrafage Page 254 sur 732 pages Remarque L'imprimante réduit automatiquement la zone d'impression en fonction de la marge de position d'agrafage. 4. Terminez la configuration. Cliquez sur OK dans l'onglet Configuration de la page. Lorsque vous lancez l'impression, les données sont imprimées avec le côté et la largeur de marge d'agrafage spécifiés. Important Les options Côté d'agrafage et Spécifier la marge... sont grisées et ne sont pas disponibles dans les cas suivants : Sans bordure, Affiche ou Brochure est sélectionné dans la liste Mise en page. L'option Proportionnée est sélectionnée pour Mise en page (lorsque l'option Impression recto/ verso est également sélectionnée, seule l'option Côté d'agrafage peut être spécifiée). Haut de la page Exécution d'une impression sans bordure Page 255 sur 732 pages Guide d'utilisation avancée > Impression depuis un ordinateur > Impression avec d'autres logiciels d'application > Les diverses méthodes d'impression > Exécution d'une impression sans bordure P003 Exécution d'une impression sans bordure La fonction d'impression sans bordure permet d'imprimer des données sans aucune marge en agrandissant les données afin qu'elles débordent légèrement de la feuille. Sans cette fonction, une marge est conservée tout autour des données imprimées. Par exemple, pour imprimer une photo sans marge autour, définissez l'impression sans bordure. Pour effectuer une impression sans bordure, procédez comme suit : Vous pouvez également définir l'impression sans bordure dans les Fonctionnalités supplémentaires de l'onglet Configuration rapide. Définition d'une impression sans bordure 1. Ouvrez la fenêtre de configuration du pilote d'imprimante . 2. Définissez l'impression sans bordure. Sélectionnez Sans bordure dans la liste Mise en page de l'onglet Configuration de la page. Cliquez sur OK lorsque le message de confirmation s'affiche. Lorsque le message vous invitant à modifier le type de support apparaît, sélectionnez le type de support souhaité dans la liste et cliquez sur OK. Exécution d'une impression sans bordure Page 256 sur 732 pages 3. Vérifiez le format du papier. Vérifiez l'option Format page. Lorsque vous souhaitez le modifier, sélectionnez un autre format dans la liste. La liste contient uniquement les formats adaptés à l'impression sans bordure. 4. Ajustez la grandeur de dépassement du papier. Si nécessaire, ajustez la grandeur de dépassement à l'aide du curseur Grandeur de dépassement. Augmentez la grandeur de dépassement en déplaçant le curseur vers la droite et réduisez-la en le déplaçant vers la gauche. Il est recommandé dans la plupart des cas de placer le curseur sur la deuxième position en partant de la droite. Important Lorsque vous placez le curseur à l'extrémité droite, le verso des feuilles peut être taché. 5. Terminez la configuration. Cliquez sur OK. Lorsque vous lancez l'impression, les données sont imprimées sans marges sur le papier. Important Lorsque vous sélectionnez un format de page qui ne convient pas à l'impression sans bordure, le format est automatiquement remplacé par celui qui convient pour ce type d'impression. Lorsque l'une des options Papier haute résolution, Transferts Tee-shirt ou Enveloppe est sélectionnée dans la liste Type de support de l'onglet Principal, l'impression sans bordure est impossible. Lorsque Sans bordure est sélectionnée, les paramètres Format papier imprimante, Impression recto/verso, Côté d'agrafage et le bouton Cachet/Arrière-plan... (Cachet...) de l'onglet Configuration de la page apparaissent grisés et ne peuvent pas être sélectionnés. Selon le type de support utilisé pour l'impression sans bordure, il est possible que la qualité d'impression se dégrade en haut et en bas de la feuille ou que des taches apparaissent. Si le rapport entre la hauteur et la largeur diverge des données d'image, une partie de l'image peut ne pas être imprimée, selon le format de support utilisé. Dans ce cas, ajustez les données d'image dans l'application en fonction du format de papier. Remarque Lorsque vous sélectionnez Papier ordinaire sous Type de support dans l'onglet Principal, l'impression sans bordure n'est pas recommandée, raison pour laquelle le message de sélection du support apparaît. Lorsque vous utilisez du papier ordinaire pour effectuer un test d'impression, sélectionnez Papier ordinaire, puis cliquez sur OK. Agrandissement de la partie du document située dans la zone imprimable Définissez une grandeur de dépassement importante pour effectuer une impression sans bordure correcte. La partie du document qui dépasse de la feuille ne sera cependant pas imprimée. Les sujets situés à la périphérie d'une photo risquent de ne pas être imprimés. Essayez d'effectuer une impression sans bordure. Lorsque vous n'êtes pas satisfait du résultat, réduisez la grandeur de dépassement. Pour réduire la grandeur de dépassement, déplacez le curseur Grandeur de dépassement vers la gauche. Important Lorsque vous réduisez la valeur de Grandeur de dépassement, une marge non souhaitée risque d'apparaître à l'impression selon le format du papier. Remarque Exécution d'une impression sans bordure Page 257 sur 732 pages Lorsque le curseur Grandeur de dépassement se trouve complètement à gauche, les données d'image sont imprimées à leur taille maximale. Lorsque la case Aperçu avant impression est cochée dans l'onglet Principal, vous pouvez confirmer avant l'impression qu'il n'y aura pas de bordure. Haut de la page Impression à l'échelle du papier Guide d'utilisation avancée > Impression depuis un ordinateur > Impression avec d'autres logiciels d'application > Les diverses méthodes d'impression > Impression à l'échelle du papier P004 Impression à l'échelle du papier Pour imprimer un document agrandi ou réduit automatiquement pour s'adapter au format de page à utiliser, procédez comme suit : 1. Ouvrez la fenêtre de configuration du pilote d'imprimante . 2. Définissez l'impression à l'échelle du papier. Sélectionnez À l'échelle du papier dans la liste Mise en page de l'onglet Configuration de la page. 3. Sélectionnez le format de papier en fonction des données à imprimer. Utilisez la liste Format page pour sélectionner le format de page défini avec votre application. 4. Sélectionnez le format du papier. Sélectionnez le format du papier chargé dans la machine dans la liste Format papier imprimante. Lorsque la valeur de Format papier imprimante est inférieure au paramètre Format page, l'image de la page est réduite. Lorsque la valeur de Format papier imprimante est supérieure au paramètre Page 258 sur 732 pages Impression à l'échelle du papier Page 259 sur 732 pages Format page, l'image de la page est agrandie. Les paramètres actuels sont affichés dans l'aperçu des paramètres sur le côté gauche du pilote d'imprimante. 5. Terminez la configuration. Cliquez sur OK. Lorsque vous lancez l'impression, le document est agrandi ou réduit pour correspondre à l'échelle du papier. Haut de la page Impression proportionnée Guide d'utilisation avancée > Impression depuis un ordinateur > Impression avec d'autres logiciels d'application > Les diverses méthodes d'impression > Impression proportionnée P005 Impression proportionnée Pour imprimer un document avec des pages agrandies ou réduites pour correspondre à l'échelle du papier, procédez comme suit : 1. Ouvrez la fenêtre de configuration du pilote d'imprimante . 2. Configurez l'impression proportionnée. Sélectionnez Proportionnée dans la liste Mise en page de l'onglet Configuration de la page. 3. Sélectionnez le format de papier en fonction des données à imprimer. Utilisez la liste Format page pour sélectionner le format de page défini avec votre application. 4. Pour définir une échelle, suivez l'une des procédures suivantes : Sélectionnez un Format papier imprimante. Lorsque le format du papier de l'imprimante est inférieur au paramètre Format page, l'image de la page est réduite. Lorsque le format papier imprimante est supérieur au paramètre Format Page 260 sur 732 pages Impression proportionnée Page 261 sur 732 pages page, l'image de la page est agrandie. Définissez une échelle. Saisissez directement une valeur dans la zone Mise à l'échelle. Les paramètres actuels sont affichés dans l'aperçu des paramètres sur le côté gauche du pilote d'imprimante. 5. Terminez la configuration. Cliquez sur OK. Lorsque vous lancez une impression, le document est imprimé à l'échelle spécifiée. Important Lorsque le logiciel avec lequel vous avez créé l'original dispose de la fonction d'impression proportionnée, configurez les paramètres dans le logiciel. Vous n'avez pas besoin de configurer les mêmes paramètres dans le pilote d'imprimante. Lorsque l'option Proportionnée est sélectionnée, la liste Côté d'agrafage est grisée et non disponible (lorsque l'option Impression recto/verso n'est pas sélectionnée). Impression proportionnée Page 262 sur 732 pages Remarque La sélection de l'option Proportionnée modifie la zone imprimable du document. Haut de la page Impression mise en page Guide d'utilisation avancée > Impression depuis un ordinateur > Impression avec d'autres logiciels d'application > Les diverses méthodes d'impression > Impression mise en page P006 Impression mise en page La fonction d'impression mise en page permet d'imprimer plus d'une image de page sur une seule feuille de papier. Pour effectuer une impression mise en page, procédez comme suit : 1. Ouvrez la fenêtre de configuration du pilote d'imprimante . 2. Définissez l'impression mise en page. Sélectionnez Mise en page dans la liste Mise en page de l'onglet Configuration de la page. Les paramètres actuels sont affichés dans l'aperçu des paramètres sur le côté gauche du pilote d'imprimante. 3. Sélectionnez le format du papier. Sélectionnez le format du papier chargé dans la machine dans la liste Format papier imprimante. La configuration de la présentation des deux pages du document de gauche à droite est terminée. 4. Indiquez le nombre de pages à imprimer par feuille et l'ordre des pages. Si nécessaire, cliquez sur Spécifier..., spécifiez les paramètres suivants dans la boîte de dialogue Page 263 sur 732 pages Impression mise en page Page 264 sur 732 pages Impr. mise en page et cliquez sur OK. Pages Pour modifier le nombre de pages à imprimer sur une même feuille de papier, sélectionnez ce nombre dans la liste. Vous pouvez également définir Impr. 2/page ou Impr. 4/page dans l'onglet Configuration rapide. Ordre des pages Pour modifier l'ordre des pages, sélectionnez une icône dans la liste. Bordures de page Pour imprimer une bordure autour de chaque page de document, cochez cette case. 5. Terminez la configuration. Cliquez sur OK dans l'onglet Configuration de la page. Lorsque vous lancez l'impression, le nombre de pages spécifié est disposé sur chaque feuille de papier dans l'ordre indiqué. Haut de la page Impression d'affiche Guide d'utilisation avancée > Impression depuis un ordinateur > Impression avec d'autres logiciels d'application > Les diverses méthodes d'impression > Impression d'affiche P401 Impression d'affiche La fonction d'impression d'affiche permet d'agrandir les données d'image, de les répartir sur plusieurs pages et d'imprimer ces pages sur des feuilles de papier séparées. Lorsque les pages sont assemblées, elles forment un document imprimé de grande dimension, semblable à une affiche. Pour effectuer une impression au format affiche, procédez comme suit : Configuration de l'impression d'affiche 1. Ouvrez la fenêtre de configuration du pilote d'imprimante . 2. Définissez l'impression d'affiche. Sélectionnez Affiche dans la liste Mise en page de l'onglet Configuration de la page. Les paramètres actuels sont affichés dans l'aperçu des paramètres sur le côté gauche du pilote d'imprimante. 3. Sélectionnez le format du papier. Sélectionnez le format du papier chargé dans la machine dans la liste Format papier imprimante. Page 265 sur 732 pages Impression d'affiche Page 266 sur 732 pages La configuration de l'impression d'une affiche de 2 pages sur 2 est terminée. 4. Indiquez le nombre de divisions d'image et les pages à imprimer. Si nécessaire, cliquez sur Spécifier..., spécifiez les paramètres suivants dans la boîte de dialogue Impr. d'affiche et cliquez sur OK. Divisions d'image Sélectionnez le nombre de divisions (verticales x horizontales). Plus le nombre de divisions augmente, plus le nombre de feuilles utilisées pour l'impression est important, ce qui vous permet de créer une affiche plus grande. Imprimer "Couper/Coller" dans les marges Désélectionnez cette case pour ne pas imprimer les mots « Couper » et « Coller ». Remarque Cette fonction peut ne pas être disponible avec certains pilotes d'imprimante. Imprimer les lignes "Couper/Coller" dans les marges Désélectionnez cette case pour ne pas imprimer les lignes de coupe. Plusieurs pages Spécifie la plage d'impression. Dans des conditions d'utilisation normales, sélectionnez Tout. Pour réimprimer uniquement une page déterminée, sélectionnez Pages et saisissez le numéro de la page à imprimer. Pour spécifier plusieurs pages, saisissez les numéros de pages en les séparant par des virgules ou par un trait d'union. Remarque Vous pouvez également définir la plage d'impression en cliquant sur les pages dans l'aperçu des paramètres. 5. Terminez la configuration. Cliquez sur OK dans l'onglet Configuration de la page. À l'impression, le document sera divisé en plusieurs pages. Après avoir imprimé toutes les pages de l'affiche, collez-les ensemble pour créer une affiche. Imprimer certaines pages seulement Si l'encre devient pâle ou s'épuise en cours d'impression, vous pouvez réimprimer uniquement les pages spécifiques en procédant comme suit : 1. Définissez la plage d'impression. Dans l'aperçu des paramètres affiché dans la partie gauche de l'onglet Configuration de la page, cliquez sur les pages que vous ne souhaitez pas imprimer. Les pages sur lesquelles vous avez cliqué sont supprimées et seules les pages à imprimer sont affichées. Impression d'affiche Page 267 sur 732 pages Remarque Cliquez sur les pages supprimées pour les afficher à nouveau. Cliquez avec le bouton droit de la souris dans l'aperçu des paramètres pour sélectionner Imprimer toutes les pages ou Supprimer toutes les pages. 2. Terminez la configuration. Une fois les pages sélectionnées, cliquez sur OK. Lorsque vous lancez une impression, seules les pages spécifiées sont imprimées. Important Lorsque l'option Affiche est sélectionnée, les paramètres Impression recto/verso, Côté d'agrafage et Imprimer à partir de la dernière page apparaissent en grisé et ne sont pas disponibles. Comme l'impression d'affiche entraîne l'agrandissement du document, le résultat risque de ne pas être net. Haut de la page Impression de brochure Guide d'utilisation avancée > Impression depuis un ordinateur > Impression avec d'autres logiciels d'application > Les diverses méthodes d'impression > Impression de brochure P402 Impression de brochure La fonction d'impression de brochure permet d'imprimer des données sous la forme d'une brochure. Les données sont imprimées automatiquement sur les deux faces du papier. Ce type d'impression permet de conserver l'ordre des pages lorsque celles-ci sont pliées et agrafées par le milieu. Pour effectuer une impression au format brochure, procédez comme suit : 1. Ouvrez la fenêtre de configuration du pilote d'imprimante . 2. Définissez l'impression de brochure. Sélectionnez Brochure dans la liste Mise en page de l'onglet Configuration de la page. Les paramètres actuels sont affichés dans l'aperçu des paramètres sur le côté gauche de la fenêtre. 3. Sélectionnez le format du papier. Sélectionnez le format du papier chargé dans la machine dans la liste Format papier imprimante. 4. Définissez la marge d'agrafage ainsi que la largeur de la marge. Cliquez sur Spécifier..., définissez les paramètres suivants dans la boîte de dialogue Impr. de brochure, puis cliquez sur OK. Page 268 sur 732 pages Impression de brochure Page 269 sur 732 pages Marge d'agrafage Sélectionnez le côté de la marge d'agrafage une fois la brochure assemblée. Insérer page blanche Pour laisser une face de la feuille blanche, cochez la case et sélectionnez la page à laisser blanche. Marge Saisissez la largeur de la marge. La largeur spécifiée à partir du centre de la feuille devient la largueur de marge pour une page. Bordures de page Pour imprimer une bordure autour de chaque page de document, cochez la case. 5. Terminez la configuration. Cliquez sur OK dans l'onglet Configuration de la page. Lorsque vous lancez l'impression, le document est imprimé sur une face de la feuille de papier. Quand l'impression d'une face est terminée, placez le papier comme indiqué sur le message et cliquez sur OK. Quand l'impression de l'autre face est terminée, pliez le papier au centre de la marge et assemblez la brochure. Important L'option Brochure ne peut être sélectionnée lorsqu'un type de support autre que Papier ordinaire est sélectionné sous Type de support dans l'onglet Principal. Lorsque l'option Brochure est sélectionnée, les paramètres Impression recto/verso, Côté d'agrafage, Imprimer à partir de la dernière page et Assembler apparaissent en grisé et ne sont pas disponibles. Remarque Le cachet et l'arrière-plan ne sont pas imprimés sur les pages blanches insérées via la fonction d'impression de brochure Insérer page blanche. Haut de la page Impression recto/verso Guide d'utilisation avancée > Impression depuis un ordinateur > Impression avec d'autres logiciels d'application > Les diverses méthodes d'impression > Impression recto/verso P007 Impression recto/verso Pour imprimer des données sur les deux faces d'une feuille de papier, procédez comme suit : Vous pouvez également définir l'impression recto/verso dans les Fonctionnalités supplémentaires de l'onglet Configuration rapide. 1. Ouvrez la fenêtre de configuration du pilote d'imprimante . 2. Définissez l'impression recto/verso. Cochez la case Impression recto/verso dans l'onglet Configuration de la page. 3. Sélectionnez la présentation. Sélectionnez Normale (ou À l'échelle du papier, Proportionnée ou Mise en page) dans la liste Mise en page. 4. Indiquez le côté à agrafer. La machine analyse les paramètres Orientation et Mise en page, puis sélectionne automatiquement le meilleur Côté d'agrafage. Lorsque vous souhaitez modifier le paramètre, sélectionnez une autre valeur dans la liste. 5. Définissez la largeur de la marge. Page 270 sur 732 pages Impression recto/verso Page 271 sur 732 pages Si nécessaire, cliquez sur Spécifier la marge... et définissez la largeur de la marge, puis cliquez sur OK. 6. Terminez la configuration. Cliquez sur OK dans l'onglet Configuration de la page. Lorsque vous lancez l'impression, le document est d'abord imprimé sur une face de la feuille de papier. Une fois la première face imprimée, rechargez le papier correctement conformément aux instructions du message. Cliquez ensuite sur OK pour imprimer l'autre face. Important Lorsqu'un type de support autre que Papier ordinaire est sélectionné dans Type de support, l'option Impression recto/verso est grisée et n'est pas disponible. Lorsque l'option Sans bordure, Affiche ou Brochure est sélectionnée dans la liste Mise en page, les options Impression recto/verso et Côté d'agrafage sont grisées et ne sont pas disponibles. Remarque Si le recto du papier est taché pendant l'impression recto/verso, réalisez un Nettoyage de la platine inférieure via l'onglet Entretien. Rubrique connexe Nettoyage de l'intérieur de la machine Haut de la page Impression de cachet/arrière-plan Page 272 sur 732 pages Guide d'utilisation avancée > Impression depuis un ordinateur > Impression avec d'autres logiciels d'application > Les diverses méthodes d'impression > Impression de cachet/arrière-plan P403 Impression de cachet/arrière-plan Les fonctions Cachet et Arrière-plan peuvent ne pas être disponibles avec certains pilotes d'imprimante. La fonction Cachet permet d'imprimer le texte d'un cachet ou une image bitmap au-dessus ou derrière les données d'un document. Elle permet également d'imprimer la date, l'heure et le nom de l'utilisateur. La fonction Arrière-plan permet d'imprimer une illustration de faible densité derrière les données d'un document. Pour effectuer une impression de cachet/arrière-plan, procédez comme suit : Impression d'un cachet CONFIDENTIEL, IMPORTANT et d'autres cachets souvent utilisés dans les entreprises sont préenregistrés. 1. Ouvrez la fenêtre de configuration du pilote d'imprimante . 2. Cliquez sur Cachet/Arrière-plan... (Cachet...) dans l'onglet Configuration de la page. La boîte de dialogue Cachet/Arrière-plan (Cachet) s'affiche. Impression de cachet/arrière-plan Page 273 sur 732 pages Remarque Dans le cas du pilote d'imprimante XPS, le bouton Cachet/Arrière-plan... est remplacé par Cachet... et seule la fonction Cachet peut être utilisée. 3. Sélectionnez un cachet. Activez la case Cachet et sélectionnez le cachet à utiliser dans la liste. Les paramètres actuels sont affichés dans l'aperçu des paramètres sur le côté gauche de l'onglet Configuration de la page. 4. Définissez les détails du cachet. Si nécessaire, spécifiez les paramètres suivants, puis cliquez sur OK. Bouton Définir le cachet... Cliquez sur ce bouton pour modifier le texte du cachet, son image bitmap ou sa position (reportezvous à la section « Enregistrement d'un cachet »). Placer cachet au-dessus du texte Cochez cette case pour imprimer le cachet au dessus du texte du document. Remarque La priorité est accordée au cachet car, lorsque celui-ci et les données du document se superposent, il est imprimé au-dessus des données du document. Lorsque cette option est désactivée, le cachet est imprimé sous les données du document et les parties recouvertes peuvent être dissimulées, selon l'application utilisée. L'option Placer cachet au-dessus du texte ne peut pas être utilisée avec le pilote d'imprimante XPS. Lorsque le pilote d'imprimante XPS est utilisé, le cachet est normalement imprimé à l'avantplan du document. Impression translucide du tampon Activez cette case pour imprimer un cachet translucide sur le document. Cette fonction est uniquement disponible lorsque le pilote d'imprimante XPS est utilisé. Cachet sur première page seulement Cochez cette case pour imprimer le cachet uniquement sur la première page. 5. Terminez la configuration. Cliquez sur OK dans l'onglet Configuration de la page. Lorsque vous lancez une impression, les données sont imprimées avec le cachet spécifié. Impression d'un arrière-plan Deux fichiers bitmap prédéfinis sont fournis à titre d'exemple. 1. Ouvrez la fenêtre de configuration du pilote d'imprimante . 2. Cliquez sur Cachet/Arrière-plan... dans l'onglet Configuration de la page. La boîte de dialogue Cachet/Arrière-plan apparaît. 3. Sélectionnez l'arrière-plan. Activez la case Arrière-plan et sélectionnez l'arrière-plan à utiliser dans la liste. Les paramètres actuels sont affichés dans l'aperçu des paramètres sur le côté gauche de l'onglet Configuration de la page. 4. Définissez les détails de l'arrière-plan. Si nécessaire, effectuez les réglages suivants, puis cliquez sur OK. Bouton Sélectionner l'arrière-plan... Impression de cachet/arrière-plan Page 274 sur 732 pages Cliquez sur ce bouton pour utiliser un autre arrière-plan ou modifier la mise en page ou la densité d'un arrière-plan (reportez-vous à la rubrique « Enregistrement des données d'image à utiliser comme arrière-plan »). Arrière-plan sur 1e page seulement Cochez cette case pour imprimer l'arrière-plan uniquement sur la première page. 5. Terminez la configuration. Cliquez sur OK dans l'onglet Configuration de la page. Lorsque vous lancez une impression, les données sont imprimées avec l'arrière-plan spécifié. Important Lorsque Sans bordure est sélectionnée, le bouton Cachet/Arrière-plan... (Cachet...) est grisé et n'est pas disponible. Remarque Le cachet et l'arrière-plan ne sont pas imprimés sur des pages blanches insérées via la fonction d'impression de brochure Insérer page blanche. Rubriques connexes Enregistrement d'un cachet Enregistrement des données d'image à utiliser comme arrière-plan Haut de la page Enregistrement d'un cachet Page 275 sur 732 pages Guide d'utilisation avancée > Impression depuis un ordinateur > Impression avec d'autres logiciels d'application > Les diverses méthodes d'impression > Impression de cachet/arrière-plan > Enregistrement d'un cachet P404 Enregistrement d'un cachet Cette fonction peut ne pas être disponible avec certains pilotes d'imprimante. Vous pouvez créer et enregistrer un cachet. Vous pouvez également modifier et enregistrer certains paramètres d'un cachet existant. Vous pouvez supprimer à tout moment les cachets que vous ne souhaitez pas conserver. Pour enregistrer un nouveau cachet, procédez comme suit : Enregistrement d'un nouveau cachet 1. Ouvrez la fenêtre de configuration du pilote d'imprimante . 2. Cliquez sur Cachet/Arrière-plan... (Cachet...) dans l'onglet Configuration de la page. La boîte de dialogue Cachet/Arrière-plan (Cachet) s'affiche. Remarque Dans le cas du pilote d'imprimante XPS, le bouton Cachet/Arrière-plan... est remplacé par Enregistrement d'un cachet Page 276 sur 732 pages Cachet... et seule la fonction Cachet peut être utilisée. 3. Cliquez sur Définir le cachet... La boîte de dialogue Paramètres cachet apparaît. 4. Configurez le cachet en consultant la fenêtre d'aperçu. Onglet Cachet Sélectionnez Texte, Bitmap ou Date/Heure/Nom d'utilisateur dans Type de cachet, en fonction de vos besoins. Lors de l'enregistrement d'un Texte, vous devez entrer les caractères dans Texte du cachet. Si nécessaire, changez les réglages de Police TrueType, Style, Taille et Contour. Vous pouvez sélectionner la couleur du cachet en cliquant sur Sélectionner la couleur... Si vous avez choisi Bitmap, cliquez sur Sélectionner le fichier... et choisissez le fichier bitmap (.bmp) à utiliser. Si nécessaire, changez les réglages des options Taille et Zone blanche transparente. Si vous avez choisi Date/Heure/Nom d'utilisateur, l'heure et la date de création de l'objet imprimé, ainsi que le nom de l'utilisateur sont affichés dans Texte du cachet. Si nécessaire, changez les réglages de Police TrueType, Style, Taille et Contour. Vous pouvez sélectionner la couleur du cachet en cliquant sur Sélectionner la couleur... Important L'option Texte du cachet apparaît en grisé et n'est pas disponible lorsque vous sélectionnez Date/Heure/Nom d'utilisateur. Onglet Emplacement Sélectionnez la position du cachet dans la liste Position. Vous pouvez également sélectionner Personnalisée dans la liste Position, et préciser les coordonnées Position x et Position y. Vous pouvez aussi changer la position du cachet en le faisant glisser directement dans la fenêtre d'aperçu. Pour changer l'angle de la position du cachet, entrez une valeur directement dans la zone Orientation. 5. Enregistrez le cachet. Cliquez sur l'onglet Enregistrer les paramètres et saisissez le titre du nouveau cachet dans la zone Titre, puis cliquez sur Enregistrer. Cliquez sur OK lorsque le message de confirmation s'affiche. Enregistrement d'un cachet Page 277 sur 732 pages 6. Terminez la configuration. Cliquez sur OK. La boîte de dialogue Cachet/Arrière-plan (Cachet) s'affiche à nouveau. Le titre enregistré apparaît dans la liste Cachet. Modification et enregistrement de certains paramètres de cachet 1. Choisissez le cachet pour lequel vous souhaitez modifier les paramètres Activez la case Cachet dans la boîte de dialogue Cachet/Arrière-plan (Cachet), puis sélectionnez le titre du cachet à modifier dans la liste Cachet. 2. Cliquez sur Définir le cachet... La boîte de dialogue Paramètres cachet apparaît. 3. Configurez le cachet en consultant la fenêtre d'aperçu. 4. Enregistrez le cachet par écrasement. Cliquez sur Enregistrer en écrasant sous l'onglet Enregistrer les paramètres. Pour enregistrer le cachet avec un titre différent, indiquez un nouveau titre dans la zone Titre et cliquez sur Enregistrer. Cliquez sur OK lorsque le message de confirmation s'affiche. 5. Terminez la configuration. Cliquez sur OK. La boîte de dialogue Cachet/Arrière-plan (Cachet) s'affiche à nouveau. Le titre enregistré apparaît dans la liste Cachet. Suppression d'un cachet inutile 1. Cliquez sur Définir le cachet... dans la boîte de dialogue Cachet/Arrière-plan (Cachet). La boîte de dialogue Paramètres cachet apparaît. 2. Sélectionnez le cachet à supprimer. Sélectionnez le titre du cachet que vous souhaitez supprimer de la liste Cachets sous l'onglet Enregistrer les paramètres. Cliquez ensuite sur Supprimer. Cliquez sur OK lorsque le message de confirmation s'affiche. 3. Terminez la configuration. Cliquez sur OK. La boîte de dialogue Cachet/Arrière-plan (Cachet) s'affiche à nouveau. Haut de la page Enregistrement des données d'image à utiliser comme arrière-plan Page 278 sur 732 pages Guide d'utilisation avancée > Impression depuis un ordinateur > Impression avec d'autres logiciels d'application > Les diverses méthodes d'impression > Impression de cachet/arrière-plan > Enregistrement des données d'image à utiliser comme arrière-plan P405 Enregistrement des données d'image à utiliser comme arrièreplan Cette fonction peut ne pas être disponible avec certains pilotes d'imprimante. Vous pouvez sélectionner un fichier bitmap (.bmp) et l'enregistrer en tant que nouvel arrière-plan. Vous pouvez également modifier et enregistrer certains paramètres d'un arrière-plan existant. Vous pouvez supprimer, à n'importe quel moment, un arrière-plan que vous ne souhaitez pas conserver. Pour enregistrer les données d'image à utiliser comme arrière-plan, procédez comme suit : Enregistrement d'un nouvel arrière-plan 1. Ouvrez la fenêtre de configuration du pilote d'imprimante . 2. Cliquez sur Cachet/Arrière-plan... dans l'onglet Configuration de la page. La boîte de dialogue Cachet/Arrière-plan apparaît. Enregistrement des données d'image à utiliser comme arrière-plan Page 279 sur 732 pages Remarque Dans le cas du pilote d'imprimante XPS, le bouton Cachet/Arrière-plan... est remplacé par Cachet... et l'option Arrière-plan ne peut pas être utilisée. 3. Cliquez sur Sélectionner l'arrière-plan... La boîte de dialogue Paramètres arrière-plan s'affiche. 4. Sélectionnez les données d'image à enregistrer dans l'arrière-plan. Cliquez sur Sélectionner le fichier... Sélectionnez le fichier bitmap cible (.bmp) et cliquez sur Ouvrir. 5. Spécifiez les paramètres suivants en consultant la fenêtre d'aperçu. Méthode de mise en page Sélectionnez la façon dont l'image bitmap utilisée comme arrière-plan sera disposée sur le papier. Lorsque l'option Personnalisée est sélectionnée, vous pouvez définir les coordonnées Position x et Position y. Vous pouvez aussi changer la position de l'arrière-plan en faisant glisser l'image dans la fenêtre d'aperçu. Intensité Définissez l'intensité de l'image bitmap à utiliser comme arrière-plan à l'aide du curseur Intensité. Pour éclaircir l'arrière-plan, déplacez le curseur vers la gauche. Pour obscurcir l'arrière-plan, déplacez le curseur vers la droite. Pour imprimer l'arrière-plan en utilisant l'intensité initiale du bitmap, placez le curseur à l'extrémité droite. 6. Enregistrez l'arrière-plan. Cliquez sur l'onglet Enregistrer les paramètres et saisissez le titre du nouveau cachet dans la zone Titre, puis cliquez sur Enregistrer. Cliquez sur OK lorsque le message de confirmation s'affiche. 7. Terminez la configuration. Cliquez sur OK. La boîte de dialogue Cachet/Arrière-plan apparaît à nouveau. Le titre enregistré apparaît dans la liste Arrière-plan. Modification et enregistrement de certains paramètres d'arrière-plan 1. Choisissez l'arrière-plan pour lequel vous souhaitez modifier les paramètres. Cochez la case Arrière-plan de la boîte de dialogue Cachet/Arrière-plan, puis sélectionnez le titre de l'arrière-plan à modifier dans la liste Arrière-plan. Enregistrement des données d'image à utiliser comme arrière-plan Page 280 sur 732 pages 2. Cliquez sur Sélectionner l'arrière-plan... La boîte de dialogue Paramètres arrière-plan s'affiche. 3. Depuis la fenêtre d'aperçu, définissez les éléments dans l'onglet Arrière-plan. 4. Enregistrez l'arrière-plan. Cliquez sur Enregistrer en écrasant sous l'onglet Enregistrer les paramètres. Pour enregistrer l'arrière-plan sous un autre titre, saisissez ce nom dans la zone Titre et cliquez sur Enregistrer. Cliquez sur OK lorsque le message de confirmation s'affiche. 5. Terminez la configuration. Cliquez sur OK. La boîte de dialogue Cachet/Arrière-plan apparaît à nouveau. Le titre enregistré apparaît dans la liste Arrière-plan. Suppression d'un arrière-plan inutile 1. Cliquez sur Sélectionner l'arrière-plan... dans la boîte de dialogue Cachet/Arrièreplan. La boîte de dialogue Paramètres arrière-plan s'affiche. 2. Sélectionnez l'arrière-plan à supprimer. Sélectionnez le titre de l'arrière-plan à supprimer dans la liste Arrière-plans de l'onglet Enregistrer les paramètres, puis cliquez sur Supprimer. Cliquez sur OK lorsque le message de confirmation s'affiche. 3. Terminez la configuration. Cliquez sur OK. La boîte de dialogue Cachet/Arrière-plan apparaît à nouveau. Haut de la page Impression d'une enveloppe Guide d'utilisation avancée > Impression depuis un ordinateur > Impression avec d'autres logiciels d'application > Les diverses méthodes d'impression > Impression d'une enveloppe P406 Impression d'une enveloppe Si vous utilisez le pilote d'imprimante XPS, remplacez « Écran d'état d'imprimante Canon IJ » par « Écran d'état d'imprimante Canon IJ XPS » lorsque vous lisez ces informations. Pour obtenir des instructions détaillées sur le chargement d'une enveloppe dans l'appareil, reportezvous à la rubrique « Chargement du papier » dans le Guide d'utilisation de base. Pour effectuer une impression sur une enveloppe, procédez comme suit : 1. Pliez le support papier 2. Chargez une enveloppe dans l'imprimante Pliez le volet de l'enveloppe. Placez l'enveloppe de manière à ce que le côté adresse soit orienté vers le haut et le rabat vers la gauche, puis chargez-la verticalement dans le réceptacle arrière. 3. Ouvrez la fenêtre de configuration du pilote d'imprimante . 4. Sélectionnez le type de support. Sélectionnez Enveloppe dans la liste Paramètres courants de l'onglet Configuration rapide. Page 281 sur 732 pages Impression d'une enveloppe Page 282 sur 732 pages 5. Sélectionnez le format du papier. Lorsque la boîte de dialogue Paramètre de taille d'enveloppe s'affiche, sélectionnez Env. comm. n° 10, DL Env., Youkei 4 105x235mm, ou Youkei 6 98x190mm, puis cliquez sur OK. 6. Définissez l'orientation. Pour imprimer le nom du destinataire horizontalement, sélectionnez Paysage pour Orientation. 7. Sélectionnez la qualité d'impression. Dans Qualité d'impression, sélectionnez Haute ou Standard, selon vos besoins. 8. Terminez la configuration. Cliquez sur OK. Lorsque vous lancez l'impression, les données sont imprimées sur l'enveloppe. Important Lorsque vous lancez l'impression d'enveloppes, des messages guide s'affichent. Pour que ces message n'apparaissent plus, cochez la case Ne plus jamais afficher ce message. Pour rétablir l'affichage de ces messages, cliquez sur le bouton Afficher l'état de l'imprimante... dans l'onglet Entretien et lancez l'écran d'état d'imprimante Canon IJ. Cliquez ensuite sur Impression d'enveloppes à partir du champ Afficher le message guide du menu Option, puis activez le paramètre. Haut de la page Affichage d'un aperçu avant impression Page 283 sur 732 pages Guide d'utilisation avancée > Impression depuis un ordinateur > Impression avec d'autres logiciels d'application > Les diverses méthodes d'impression > Affichage d'un aperçu avant impression P009 Affichage d'un aperçu avant impression Si vous utilisez le pilote d'imprimante XPS, remplacez « Écran d'état d'imprimante Canon IJ » par « Écran d'état d'imprimante Canon IJ XPS » lorsque vous lisez ces informations. Vous pouvez afficher un aperçu avant impression et le vérifier. Pour afficher un aperçu avant l'impression, procédez comme suit : Vous pouvez également définir l'affichage des résultats d'impression sur l'onglet Configuration rapide. 1. Ouvrez la fenêtre de configuration du pilote d'imprimante . 2. Définissez l'aperçu. Cochez la case Aperçu avant impression dans l'onglet Principal. 3. Terminez la configuration. Cliquez sur OK. Lorsque vous lancez l'impression, la fenêtre Aperçu Canon IJ s'ouvre et affiche les résultats de l'impression. Rubrique connexe Aperçu Canon IJ Haut de la page Définition du format de papier (format personnalisé) Guide d'utilisation avancée > Impression depuis un ordinateur > Impression avec d'autres logiciels d'application > Les diverses méthodes d'impression > Définition du format de papier (format personnalisé) P010 Définition du format de papier (format personnalisé) Vous pouvez définir la largeur et la hauteur du papier lorsque le format correspondant n'est pas disponible dans le menu Format page. Ce type de format est dit « personnalisé ». Pour spécifier un format personnalisé, procédez comme suit : Vous pouvez également définir le format personnalisé dans Format papier imprimante sur l'onglet Configuration rapide. 1. Définissez le format personnalisé dans le logiciel d'application. À l'aide de la fonction de format de papier de votre application, indiquez le format personnalisé. Important Lorsque l'application à l'origine du document est dotée d'une fonction vous permettant de spécifier les valeurs de hauteur et de largeur, définissez ces valeurs dans l'application. Lorsque l'application à l'origine du document ne propose pas cette fonction ou si le document ne s'imprime pas correctement, utilisez le pilote d'imprimante pour définir ces valeurs. 2. Ouvrez la fenêtre de configuration du pilote d'imprimante . 3. Sélectionnez le format du papier. Sélectionnez Personnalisé... pour Format page dans l'onglet Configuration de la page. La boîte de dialogue Taille personnalisée s'affiche. Page 284 sur 732 pages Définition du format de papier (format personnalisé) Page 285 sur 732 pages 4. Définissez le format de papier personnalisé. Spécifiez Unités, puis entrez la Largeur et la Hauteur du papier à utiliser. Cliquez sur OK. 5. Terminez la configuration. Cliquez sur OK dans l'onglet Configuration de la page. Lorsque vous lancez une impression, les données sont imprimées sur le format de papier spécifié. Haut de la page Modification de la qualité d'impression et correction des données d'image Page 286 sur 732 pages Guide d'utilisation avancée > Impression depuis un ordinateur > Impression avec d'autres logiciels d'application > Modification de la qualité d'impression et correction des données d'image Modification de la qualité d'impression et correction des données d'image Sélection d'une combinaison de qualité d'impression/procédé en demi-teintes Impression d'un document couleur en monochrome Définition de la correction des couleurs Impression photo optimale des données d'image Réglage des couleurs avec le pilote d'imprimante Impression avec les profils ICC Réglage de l'équilibre des couleurs Réglage de la luminosité Réglage de l'intensité Réglage du contraste Simulation d'une illustration Représentation des données d'image avec une seule couleur Présentation des données d'image avec Vivid Colors Lissage des contours irréguliers Changement de propriétés de couleur pour améliorer la coloration Réduction du bruit dans l'image Haut de la page Sélection d'une combinaison de qualité d'impression/procédé en demi-teintes Page 287 sur 732 pages Guide d'utilisation avancée > Impression depuis un ordinateur > Impression avec d'autres logiciels d'application > Modification de la qualité d'impression et correction des données d'image > Sélection d'une combinaison de qualité d'impression/procédé en demi-teintes P011 Sélection d'une combinaison de qualité d'impression/procédé en demi-teintes Vous pouvez définir séparément la méthode de représentation combinée pour la qualité d'impression et le procédé en demi-teintes. La procédure de définition du niveau de qualité d'impression et du procédé en demi-teintes est décrite ci -dessous : 1. Ouvrez la fenêtre de configuration du pilote d'imprimante . 2. Sélectionnez la qualité d'impression. Sélectionnez Personnalisée pour Qualité d'impression dans l'onglet Principal, et cliquez sur Définir... La boîte de dialogue Personnalisée apparaît. Sélection d'une combinaison de qualité d'impression/procédé en demi-teintes Page 288 sur 732 pages 3. Définissez la qualité d'impression et le procédé en demi-teintes. Déplacez le curseur Qualité pour sélectionner le niveau de qualité. Sélectionnez le procédé Demi-teintes, puis cliquez sur OK. Remarque Les demi-teintes correspondent à des nuances de couleur entre le plus foncé et le plus clair. L'imprimante remplace les nuances de couleur par un ensemble de petits points permettant de représenter les demi-teintes. Lorsque vous sélectionnez Auto, les données sont imprimées à l'aide de la méthode de demiteintes la mieux adaptée à la qualité d'impression sélectionnée. Pour cela l'option Tramé organise les points en fonction de règles fixes, tandis que l'option Diffusion place les points de manière aléatoire. 4. Terminez la configuration. Cliquez sur OK dans l'onglet Principal. Lorsque vous lancez une impression, les données d'image sont imprimées avec le niveau de qualité et le procédé en demi-teintes spécifiés. Important Certains niveaux de qualité et procédés en demi-teintes ne peuvent pas être sélectionnés selon les paramètres définis sous Type de support. Remarque Si une partie d'un objet n'est pas imprimée, essayez de résoudre le problème en sélectionnant l'option Diffusion sous Demi-teintes. Rubriques connexes Définition de la correction des couleurs Réglage de l'équilibre des couleurs Réglage de la luminosité Réglage de l'intensité Réglage du contraste Haut de la page Impression d'un document couleur en monochrome Guide d'utilisation avancée > Impression depuis un ordinateur > Impression avec d'autres logiciels d'application > Modification de la qualité d'impression et correction des données d'image > Impression d'un document couleur en monochrome P012 Impression d'un document couleur en monochrome Pour imprimer un document couleur en monochrome, procédez comme suit : Vous pouvez également définir l'impression de niveau de gris dans les Fonctionnalités supplémentaires de l'onglet Configuration rapide. 1. Ouvrez la fenêtre de configuration du pilote d'imprimante . 2. Définissez l'impression en niveau de gris. Cochez la case Impression niveau de gris dans l'onglet Principal. 3. Terminez la configuration. Cliquez sur OK. Lorsque vous lancez une impression, le document est converti en données niveau de gris. Cela vous permet d'imprimer un document couleur en monochrome. Important Lorsque la case Impression niveau de gris est cochée, le pilote d'imprimante traite les données d'image au format sRGB. Dans ce cas, les couleurs effectivement imprimées peuvent être différentes de celles des données d'image de départ. Page 289 sur 732 pages Impression d'un document couleur en monochrome Page 290 sur 732 pages Lorsque vous utilisez la fonction Impression niveau de gris pour imprimer des données Adobe RGB, convertissez les données en données sRGB à l'aide d'une application. Remarque Pendant une Impression niveau de gris, une faible quantité d'encre couleur peut être utilisée en même temps que l'encre noire. Haut de la page Définition de la correction des couleurs Page 291 sur 732 pages Guide d'utilisation avancée > Impression depuis un ordinateur > Impression avec d'autres logiciels d'application > Modification de la qualité d'impression et correction des données d'image > Définition de la correction des couleurs P013 Définition de la correction des couleurs Vous pouvez indiquer la méthode de correction des couleurs appropriée pour le type de document à imprimer. En général, le pilote d'imprimante règle les couleurs sur le mode Photo couleur numérique Canon afin que les données soient imprimées avec les teintes que la plupart des gens préfèrent. Cette méthode convient à l'impression de données sRGB. Si vous voulez effectuer une impression en utilisant l'espace chromatique (sRGB ou Adobe RGB) des données d'image de manière optimale, sélectionnez l'option ICM ou Correspondance profil ICC. Lorsque vous souhaitez utiliser une application pour spécifier un profil ICC d'impression, sélectionnez Aucune. La procédure de réglage de la correction des couleurs est décrite ci-dessous : Vous pouvez également définir la correction des couleurs dans l'onglet Configuration rapide en sélectionnant Impression de photos sous Paramètres courants, puis en sélectionnant Réglage manuel de la couleur/intensité sous Fonctionnalités supplémentaires. 1. Ouvrez la fenêtre de configuration du pilote d'imprimante . 2. Sélectionnez le réglage manuel des couleurs. Dans l'onglet Principal, sélectionnez Manuel pour Couleur/Intensité, puis cliquez sur Définir... La boîte de dialogue Réglage des couleurs manuel apparaît. 3. Sélectionnez la correction des couleurs. Cliquez sur l'onglet Correspondance, sélectionnez le paramètre Correction des couleurs correspondant à vos besoins, puis cliquez sur OK. Définition de la correction des couleurs Page 292 sur 732 pages Correspondance pilote La photo couleur numérique Canon vous permet d'imprimer les données sRGB avec les teintes que la plupart des gens préfèrent. L'option Correspondance pilote est le paramètre par défaut pour la correction des couleurs. ICM/Correspondance profil ICC Ajuste les couleurs à l'aide d'un profil ICC lors de l'impression. Spécifiez le profil d'entrée à utiliser. Aucune Le pilote d'imprimante n'effectue aucune correction des couleurs. Sélectionnez cette option lorsque vous spécifiez un profil ICC d'impression créé séparément dans une application pour l'impression de données. 4. Terminez la configuration. Cliquez sur OK dans l'onglet Principal. Lorsque vous lancez une impression, les données sont imprimées avec la méthode de correction des couleurs spécifiée. Important Lorsque l'option ICM est désactivée dans l'application, vous ne pouvez pas sélectionner ICM pour Correction des couleurs, et il se peut que l'imprimante ne parvienne pas à imprimer les données d'image correctement. Lorsque la case Impression niveau de gris de l'onglet Principal est cochée, l'option Correction des couleurs est grisée et n'est pas disponible. Rubriques connexes Impression photo optimale des données d'image Réglage des couleurs avec le pilote d'imprimante Impression avec les profils ICC Haut de la page Impression photo optimale des données d'image Page 293 sur 732 pages Guide d'utilisation avancée > Impression depuis un ordinateur > Impression avec d'autres logiciels d'application > Modification de la qualité d'impression et correction des données d'image > Définition de la correction des couleurs > Impression photo optimale des données d'image P014 Impression photo optimale des données d'image Lorsque les personnes impriment des images capturées à l'aide d'appareils photo numériques, elles ont parfois l'impression que les teintes imprimées sont différentes de celles de l'image réelle ou de celles qui apparaissent à l'écran. Pour obtenir des résultats d'impression aussi proches que possible des teintes souhaitées, vous devez sélectionner la méthode d'impression la mieux adaptée à l'application utilisée ou au but recherché. Gestion des couleurs Les périphériques tels que les appareils photo numériques, les scanners, les écrans et les imprimantes traitent les couleurs différemment. La gestion des couleurs (correspondance des couleurs) est une méthode qui gère des couleurs dépendantes du périphérique sous la forme d'un espace chromatique commun. Sous Windows, un système de gestion des couleurs appelé ICM est intégré au système d'exploitation. Adobe RGB et sRGB sont des espaces chromatiques couramment utilisés. Adobe RGB propose un espace chromatique plus étendu que sRGB. Les profils ICC convertissent les couleurs dépendantes des périphériques en espace chromatique commun. L'utilisation d'un profil ICC et la mise en place de la gestion des couleurs permettent de définir l'espace chromatique des données d'image dans la zone de reproduction des couleurs que l'imprimante peut exprimer. Sélection d'une méthode d'impression adaptée aux données d'image La méthode d'impression recommandée dépend de l'espace chromatique (Adobe RGB ou sRGB) des données d'image ou de l'application à utiliser. Il existe deux méthodes classiques d'impression. Vérifiez l'espace chromatique (Adobe RGB ou sRGB) des données d'image et l'application à utiliser, puis sélectionnez la méthode d'impression adaptée au but recherché. Réglage des couleurs avec le pilote d'imprimante Décrit la procédure d'impression de données sRGB à l'aide de la fonction de correction des couleurs du pilote d'imprimante. Pour imprimer à l'aide de la Photo couleur numérique Canon L'imprimante imprime les données avec les teintes que la plupart des gens aiment, en reproduisant les couleurs des données d'image de l'original et réalisant des effets en trois dimensions avec des contrastes élevés et nets. Pour imprimer des données en appliquant directement les résultats d'édition et de retouche d'une application Lors de l'impression des données, l'imprimante accentue les différences entre les zones claires et foncées, sans affecter les zones les plus claires et les plus foncées. Lors de l'impression des données, l'imprimante applique les résultats des réglages précis, tels que l'ajustement de la luminosité effectué à l'aide d'un logiciel d'application. Impression avec les profils ICC Décrit la procédure d'impression de données à l'aide de l'espace chromatique d'Adobe RGB ou sRGB. Vous pouvez imprimer des données avec un espace chromatique commun en configurant l'application et le pilote d'imprimante de telle sorte que la gestion des couleurs corresponde au profil ICC d'entrée des données d'image. La méthode de configuration du pilote d'imprimante dépend de l'application à utiliser. Impression photo optimale des données d'image Page 294 sur 732 pages Haut de la page Réglage des couleurs avec le pilote d'imprimante Page 295 sur 732 pages Guide d'utilisation avancée > Impression depuis un ordinateur > Impression avec d'autres logiciels d'application > Modification de la qualité d'impression et correction des données d'image > Définition de la correction des couleurs > Réglage des couleurs avec le pilote d'imprimante P015 Réglage des couleurs avec le pilote d'imprimante Vous pouvez préciser la fonction de correction des couleurs du pilote d'imprimante pour qu'il imprime les données sRGB avec les teintes que la plupart des gens préfèrent à l'aide de la Photo couleur numérique Canon. Lorsque vous imprimez depuis une application capable d'identifier des profils ICC et qui vous permet de les spécifier, utilisez un profil ICC d'impression dans l'application et sélectionnez des paramètres de gestion des couleurs. La procédure de réglage des couleurs avec le pilote d'imprimante est décrite ci-dessous : 1. Ouvrez la fenêtre de configuration du pilote d'imprimante . 2. Sélectionnez le type de support. Sélectionnez le type du papier chargé dans la machine dans la liste Type de support de l'onglet Principal. 3. Sélectionnez la qualité d'impression. Dans Qualité d'impression, sélectionnez Haute, Standard ou Rapide, selon vos besoins. 4. Sélectionnez le réglage manuel des couleurs. Sélectionnez Manuel pour Couleur/Intensité, puis cliquez sur Définir.... La boîte de dialogue Réglage des couleurs manuel apparaît. 5. Sélectionnez la correction des couleurs. Cliquez sur l'onglet Correspondance, puis sélectionnez Correspondance pilote pour Correction des couleurs. Réglage des couleurs avec le pilote d'imprimante Page 296 sur 732 pages 6. Définissez les autres éléments. Si nécessaire, cliquez sur l'onglet Réglage des couleurs, modifiez l'équilibre des couleurs (Cyan, Magenta, Jaune), ajustez les paramètres Luminosité, Intensité et Contraste, puis cliquez sur OK. 7. Terminez la configuration. Cliquez sur OK dans l'onglet Principal. Lorsque vous lancez l'impression, le pilote d'imprimante règle les couleurs pour l'impression des données. Rubriques connexes Sélection d'une combinaison de qualité d'impression/procédé en demi-teintes Définition de la correction des couleurs Réglage de l'équilibre des couleurs Réglage de la luminosité Réglage de l'intensité Réglage du contraste Haut de la page Impression avec les profils ICC Page 297 sur 732 pages Guide d'utilisation avancée > Impression depuis un ordinateur > Impression avec d'autres logiciels d'application > Modification de la qualité d'impression et correction des données d'image > Définition de la correction des couleurs > Impression avec les profils ICC P016 Impression avec les profils ICC Lorsque les données d'image possèdent un profil ICC d'entrée, vous pouvez utiliser l'espace chromatique (Adobe RGB ou sRGB) des données pour l'impression. La procédure de configuration du pilote d'imprimante dépend de l'application utilisée pour imprimer. Définition d'un profil ICC à partir d'une application et impression des données Lorsque vous imprimez les résultats d'édition et de retouche d'Adobe Photoshop, de Canon Digital Photo Professional ou de toute autre application vous permettant de spécifier des profils ICC d'entrée et d'impression, vous utilisez en fait l'espace chromatique du profil ICC d'entrée spécifié dans les données d'image. Pour utiliser cette méthode d'impression, servez-vous de votre application afin de sélectionner des options de gestion des couleurs et d'indiquer un profil ICC d'entrée, ainsi qu'un profil ICC d'impression dans les données d'image. Même si vous imprimez à l'aide d'un profil ICC d'impression que vous avez vous-même créé dans votre application, veillez à sélectionner des options de gestion des couleurs dans votre application. Pour plus d'informations, reportez-vous au manuel de l'application utilisée. 1. Ouvrez la fenêtre de configuration du pilote d'imprimante . 2. Sélectionnez le type de support. Sélectionnez le type du papier chargé dans la machine dans la liste Type de support de l'onglet Principal. 3. Sélectionnez la qualité d'impression. Dans Qualité d'impression, sélectionnez Haute, Standard ou Rapide, selon vos besoins. Impression avec les profils ICC Page 298 sur 732 pages 4. Sélectionnez le réglage manuel des couleurs. Sélectionnez Manuel pour Couleur/Intensité, puis cliquez sur Définir.... La boîte de dialogue Réglage des couleurs manuel apparaît. 5. Sélectionnez la correction des couleurs. Cliquez sur l'onglet Correspondance et sélectionnez Aucune pour Correction des couleurs. 6. Définissez les autres éléments. Si nécessaire, cliquez sur l'onglet Réglage des couleurs, modifiez l'équilibre des couleurs (Cyan, Magenta, Jaune), ajustez les paramètres Luminosité, Intensité et Contraste, puis cliquez sur OK. 7. Terminez la configuration. Cliquez sur OK dans l'onglet Principal. Lorsque vous lancez l'impression, l'imprimante utilise l'espace chromatique des données d'image. Définition d'un profil ICC avec le pilote d'imprimante avant de procéder à l'impression Pour imprimer à partir d'une application qui est incapable d'identifier des profils ICC d'entrée ou qui ne vous permet pas d'en spécifier un, utilisez l'espace chromatique du profil ICC d'entrée (sRGB) figurant dans les données. Lorsque vous imprimez des données Adobe RGB, vous pouvez imprimer les données avec l'espace chromatique Adobe RGB, même si l'application ne prend pas en charge ce format. 1. Ouvrez la fenêtre de configuration du pilote d'imprimante . 2. Sélectionnez le type de support. Sélectionnez le type du papier chargé dans la machine dans la liste Type de support de l'onglet Principal. Impression avec les profils ICC 3. Sélectionnez la qualité d'impression. Dans Qualité d'impression, sélectionnez Haute, Standard ou Rapide, selon vos besoins. 4. Sélectionnez le réglage manuel des couleurs. Sélectionnez Manuel pour Couleur/Intensité, puis cliquez sur Définir.... La boîte de dialogue Réglage des couleurs manuel s'ouvre. 5. Sélectionnez la correction des couleurs. Cliquez sur l'onglet Correspondance, puis sélectionnez ICM ou Correspondance profil ICC sous Correction des couleurs. 6. Sélectionnez le profil d'entrée. Sélectionnez un Profil d'entrée correspondant à l'espace chromatique des données d'image. Pour les données sRGB ou les données sans profil ICC d'entrée : Sélectionnez Standard. Page 299 sur 732 pages Impression avec les profils ICC Page 300 sur 732 pages Pour les données Adobe RGB : Sélectionnez Adobe RGB (1998). Important Lorsque l'application précise un profil d'entrée, le paramètre de profil d'entrée du pilote d'imprimante n'est plus valide. Lorsqu'aucun profil ICC d'entrée n'est installé sur votre ordinateur, l'option Adobe RGB (1998) n'apparaît pas. Vous pouvez installer les profils ICC à l'aide du CD-ROM d'installation fourni avec l'imprimante. 7. Définissez les autres éléments. Si nécessaire, cliquez sur l'onglet Réglage des couleurs, modifiez l'équilibre des couleurs (Cyan, Magenta, Jaune), ajustez les paramètres Luminosité, Intensité et Contraste, puis cliquez sur OK. 8. Terminez la configuration. Cliquez sur OK dans l'onglet Principal. Lorsque vous lancez l'impression, l'imprimante utilise l'espace chromatique des données d'image. Rubriques connexes Sélection d'une combinaison de qualité d'impression/procédé en demi-teintes Définition de la correction des couleurs Réglage de l'équilibre des couleurs Réglage de la luminosité Réglage de l'intensité Réglage du contraste Haut de la page Réglage de l'équilibre des couleurs Page 301 sur 732 pages Guide d'utilisation avancée > Impression depuis un ordinateur > Impression avec d'autres logiciels d'application > Modification de la qualité d'impression et correction des données d'image > Réglage de l'équilibre des couleurs P017 Réglage de l'équilibre des couleurs Vous pouvez ajuster les nuances de couleur pendant l'impression. Du fait que cette fonction permet d'ajuster l'équilibre des couleurs du document imprimé en modifiant les ratios d'encre de chaque couleur, l'équilibre global des couleurs du document est affecté. Utilisez l'application lorsque vous souhaitez modifier l'équilibre des couleurs de façon significative. Utilisez le pilote d'imprimante uniquement lorsque le réglage de l'équilibre des couleurs doit être minime. L'exemple suivant présente le cas où l'équilibre des couleurs est utilisé pour augmenter l'intensité de la couleur cyan et réduire l'intensité de la couleur jaune de sorte que les couleurs globales soient plus uniformes. Sans réglage Équilibre des couleurs modifié La procédure de réglage de l'équilibre des couleurs est décrite ci-dessous : Vous pouvez également définir l'équilibre des couleurs dans l'onglet Configuration rapide en sélectionnant Impression de photos sous Paramètres courants, puis en sélectionnant Réglage manuel de la couleur/intensité sous Fonctionnalités supplémentaires. 1. Ouvrez la fenêtre de configuration du pilote d'imprimante . 2. Sélectionnez le réglage manuel des couleurs. Dans l'onglet Principal, sélectionnez Manuel pour Couleur/Intensité, puis cliquez sur Définir... Réglage de l'équilibre des couleurs Page 302 sur 732 pages La boîte de dialogue Réglage des couleurs manuel apparaît. 3. Équilibre des couleurs modifié Des curseurs distincts existent pour le Cyan, le Magenta et le Jaune. Les couleurs sont renforcées lorsque vous déplacez le curseur correspondant vers la droite et elles sont atténuées lorsque vous le déplacez vers la gauche. Par exemple, l'atténuation de la couleur cyan entraîne le renforcement de la couleur rouge. Vous pouvez également entrer directement une valeur dans la zone associée au curseur. Entrez une valeur comprise entre -50 et 50. Les paramètres actuels sont affichés dans l'aperçu des paramètres sur le côté gauche du pilote d'imprimante. Après avoir ajusté chaque couleur, cliquez sur OK. Important Réglez le curseur progressivement. 4. Terminez la configuration. Cliquez sur OK dans l'onglet Principal. Lorsque vous lancez l'impression, le document est imprimé avec l'équilibre des couleurs réglé. Important Lorsque la case Impression niveau de gris de l'onglet Principal est cochée, les couleurs Cyan, Magenta et Jaune sont grisées et indisponibles. Rubriques connexes Sélection d'une combinaison de qualité d'impression/procédé en demi-teintes Définition de la correction des couleurs Réglage de la luminosité Réglage de l'intensité Réglage du contraste Haut de la page Réglage de la luminosité Page 303 sur 732 pages Guide d'utilisation avancée > Impression depuis un ordinateur > Impression avec d'autres logiciels d'application > Modification de la qualité d'impression et correction des données d'image > Réglage de la luminosité P018 Réglage de la luminosité Vous pouvez ajuster la luminosité des données d'image globales pendant l'impression. Cette fonction ne modifie pas le blanc pur ni le noir pur, mais elle modifie la luminosité des couleurs intermédiaires. L'exemple suivant présente le résultat d'impression lorsque le paramètre de luminosité est modifié. L'option Clair est sélectionnée L'option Normal est sélectionnée L'option Foncé est sélectionnée La procédure de réglage de la luminosité est décrite ci-dessous : Vous pouvez également définir la luminosité dans l'onglet Configuration rapide en sélectionnant Impression de photos sous Paramètres courants, puis en sélectionnant Réglage manuel de la couleur/ intensité sous Fonctionnalités supplémentaires. 1. Ouvrez la fenêtre de configuration du pilote d'imprimante . 2. Sélectionnez le réglage manuel des couleurs. Dans l'onglet Principal, sélectionnez Manuel pour Couleur/Intensité, puis cliquez sur Définir... La boîte de dialogue Réglage des couleurs manuel apparaît. 3. Spécifiez la luminosité. Sélectionnez Clair, Normal ou Foncé pour Luminosité, puis cliquez sur OK. Les paramètres actuels sont affichés dans l'aperçu des paramètres sur le côté gauche du pilote d'imprimante. Réglage de la luminosité Page 304 sur 732 pages 4. Terminez la configuration. Cliquez sur OK dans l'onglet Principal. Lorsque vous lancez une impression, les données sont imprimées avec la luminosité spécifiée. Rubriques connexes Sélection d'une combinaison de qualité d'impression/procédé en demi-teintes Définition de la correction des couleurs Réglage de l'équilibre des couleurs Réglage de l'intensité Réglage du contraste Haut de la page Réglage de l'intensité Page 305 sur 732 pages Guide d'utilisation avancée > Impression depuis un ordinateur > Impression avec d'autres logiciels d'application > Modification de la qualité d'impression et correction des données d'image > Réglage de l'intensité P019 Réglage de l'intensité Vous pouvez alléger (éclaircir) ou intensifier (obscurcir) les couleurs des données d'image globales pendant l'impression. L'exemple suivant présente le cas où l'intensité est augmentée de façon à ce que toutes les couleurs soient plus intenses au moment de l'impression des données d'image. Sans réglage Intensité renforcée La procédure de réglage de l'intensité est décrite ci-dessous : Vous pouvez également définir l'intensité dans l'onglet Configuration rapide en sélectionnant Impression de photos sous Paramètres courants, puis en sélectionnant Réglage manuel de la couleur/ intensité sous Fonctionnalités supplémentaires. 1. Ouvrez la fenêtre de configuration du pilote d'imprimante . 2. Sélectionnez le réglage manuel des couleurs. Sélectionnez Manuel pour Couleur/Intensité dans l'onglet Principal, puis cliquez sur Définir... La boîte de dialogue Réglage des couleurs manuel apparaît. 3. Réglez l'intensité. Déplacez le curseur Intensité vers la droite pour intensifier (obscurcir) les couleurs. Pour alléger (éclaircir) les couleurs, déplacez le curseur vers la gauche. Vous pouvez également entrer directement une valeur dans la zone associée au curseur. Entrez Réglage de l'intensité Page 306 sur 732 pages une valeur comprise entre -50 et 50. Les paramètres actuels sont affichés dans l'aperçu des paramètres sur le côté gauche du pilote d'imprimante. Après avoir ajusté chaque couleur, cliquez sur OK. Important Réglez le curseur progressivement. 4. Terminez la configuration. Cliquez sur OK dans l'onglet Principal. Lorsque vous lancez l'impression, les données d'image sont imprimées avec l'intensité réglée. Rubriques connexes Sélection d'une combinaison de qualité d'impression/procédé en demi-teintes Définition de la correction des couleurs Réglage de l'équilibre des couleurs Réglage de la luminosité Réglage du contraste Haut de la page Réglage du contraste Page 307 sur 732 pages Guide d'utilisation avancée > Impression depuis un ordinateur > Impression avec d'autres logiciels d'application > Modification de la qualité d'impression et correction des données d'image > Réglage du contraste P020 Réglage du contraste Vous pouvez ajuster le contraste de l'image pendant l'impression. Pour renforcer et rendre plus distinctes les différences entre les zones claires et foncées des images, augmentez le contraste. À l'opposé, pour réduire et atténuer les différences entre les zones claires et foncées des images, réduisez le contraste. Sans réglage Réglez le contraste. La procédure de réglage du contraste est décrite ci-dessous : Vous pouvez également définir le contraste dans l'onglet Configuration rapide en sélectionnant Impression de photos sous Paramètres courants, puis en sélectionnant Réglage manuel de la couleur/ intensité sous Fonctionnalités supplémentaires. 1. Ouvrez la fenêtre de configuration du pilote d'imprimante . 2. Sélectionnez le réglage manuel des couleurs. Dans l'onglet Principal, sélectionnez Manuel pour Couleur/Intensité, puis cliquez sur Définir... La boîte de dialogue Réglage des couleurs manuel apparaît. 3. Réglez le contraste. Déplacez le curseur Contraste vers la droite pour augmenter le contraste et vers la gauche pour le réduire. Vous pouvez également entrer directement une valeur dans la zone associée au curseur. Entrez Réglage du contraste Page 308 sur 732 pages une valeur comprise entre -50 et 50. Les paramètres actuels sont affichés dans l'aperçu des paramètres sur le côté gauche du pilote d'imprimante. Après avoir ajusté chaque couleur, cliquez sur OK. Important Réglez le curseur progressivement. 4. Terminez la configuration. Cliquez sur OK dans l'onglet Principal. Lorsque vous lancez l'impression, les images sont imprimées avec le contraste réglé. Rubriques connexes Sélection d'une combinaison de qualité d'impression/procédé en demi-teintes Définition de la correction des couleurs Réglage de l'équilibre des couleurs Réglage de la luminosité Réglage de l'intensité Haut de la page Simulation d'une illustration Page 309 sur 732 pages Guide d'utilisation avancée > Impression depuis un ordinateur > Impression avec d'autres logiciels d'application > Modification de la qualité d'impression et correction des données d'image > Simulation d'une illustration P021 Simulation d'une illustration Cette fonction n'est pas disponible lorsque le pilote d'imprimante XPS est utilisé. Avec la fonction Simuler illustration, vous pouvez imprimer les données d'image en couleurs vraies ou en 256 couleurs en leur donnant l'apparence d'une illustration dessinée à la main. Cette fonction permet d'ajouter divers effets au profil et aux couleurs d'origine. Pour utiliser la fonction Simuler illustration, procédez comme suit : 1. Ouvrez la fenêtre de configuration du pilote d'imprimante . 2. Définissez l'option Simuler illustration. Si nécessaire, cochez la case Simuler illustration de l'onglet Effets et ajustez le Contraste. Le déplacement du curseur vers la droite éclaircit les données d'image et le déplacement vers la gauche les obscurcit. Les paramètres actuels sont affichés dans l'aperçu des paramètres sur le côté gauche du pilote d'imprimante. 3. Terminez la configuration. Cliquez sur OK. Lorsque vous lancez l'impression, l'image est imprimée en simulant un dessin à la main. Simulation d'une illustration Page 310 sur 732 pages Haut de la page Représentation des données d'image avec une seule couleur Page 311 sur 732 pages Guide d'utilisation avancée > Impression depuis un ordinateur > Impression avec d'autres logiciels d'application > Modification de la qualité d'impression et correction des données d'image > Représentation des données d'image avec une seule couleur P022 Représentation des données d'image avec une seule couleur Cette fonction n'est pas disponible lorsque le pilote d'imprimante XPS est utilisé. La fonction Effets monochromes vous permet de bénéficier d'effets de coloration tels que la conversion d'une photo en image aux tons sépia. Pour utiliser la fonction Effets monochromes, procédez comme suit : 1. Ouvrez la fenêtre de configuration du pilote d'imprimante . 2. Définissez les Effets monochromes. Cochez la case Effets monochromes dans l'onglet Effets et sélectionnez la couleur voulue. Lorsque vous utilisez Sélectionner la couleur, faites glisser le curseur Couleur pour sélectionner la couleur de votre choix. Les paramètres actuels sont affichés dans l'aperçu des paramètres sur le côté gauche du pilote d'imprimante. 3. Terminez la configuration. Représentation des données d'image avec une seule couleur Page 312 sur 732 pages Cliquez sur OK. Lorsque vous lancez une impression, l'image est imprimée avec une seule couleur. Important Lorsque la case Impression niveau de gris de l'onglet Principal est cochée, l'option Effets monochromes est grisée et n'est pas disponible. Haut de la page Présentation des données d'image avec Vivid Colors Page 313 sur 732 pages Guide d'utilisation avancée > Impression depuis un ordinateur > Impression avec d'autres logiciels d'application > Modification de la qualité d'impression et correction des données d'image > Présentation des données d'image avec Vivid Colors P023 Présentation des données d'image avec Vivid Colors Cette fonction n'est pas disponible lorsque le pilote d'imprimante XPS est utilisé. La fonction Vivid Photo permet d'imprimer des données d'image avec des couleurs vives. La fonction Vivid Photo fait ressortir les couleurs des arrière-plans tout en conservant une couleur chair naturelle pour les personnages. Cette fonction permet de rendre encore plus lumineuses les couleurs vives. Pour utiliser la fonction Vivid Photo, procédez comme suit : Vous pouvez également définir les couleurs vives sur l'onglet Configuration rapide en sélectionnant Impression de photos sous Paramètres courants, puis en sélectionnant Fonctionnalités supplémentaires. 1. Ouvrez la fenêtre de configuration du pilote d'imprimante . 2. Configurez Vivid Photo. Cochez la case à cocher Vivid Photo dans l'onglet Effets. 3. Terminez la configuration. Cliquez sur OK. Présentation des données d'image avec Vivid Colors Page 314 sur 732 pages Lorsque vous lancez une impression, l'image est imprimée avec des couleurs vives. Haut de la page Lissage des contours irréguliers Guide d'utilisation avancée > Impression depuis un ordinateur > Impression avec d'autres logiciels d'application > Modification de la qualité d'impression et correction des données d'image > Lissage des contours irréguliers P407 Lissage des contours irréguliers Cette fonction n'est pas disponible lorsque le pilote d'imprimante XPS est utilisé. La fonction Image Optimizer réduit les contours irréguliers des photos et des graphiques que vous avez agrandis dans votre application. Elle vous permet d'imprimer des contours lisses. Cette fonction est particulièrement utile si vous imprimez des images Web de faible résolution. Pour utiliser la fonction Image Optimizer, procédez comme suit : 1. Ouvrez la fenêtre de configuration du pilote d'imprimante . 2. Activez Image Optimizer. Cochez la case Image Optimizer de l'onglet Effets. 3. Terminez la configuration. Cliquez sur OK. Les photos et les graphiques sont ajustés et imprimés avec des contours lisses. Remarque En fonction du logiciel ou de la résolution des données d'image, la fonction Image Optimizer peut n'avoir aucun effet perceptible. Page 315 sur 732 pages Lissage des contours irréguliers Page 316 sur 732 pages L'emploi de la fonction Image Optimizer peut ralentir l'impression. Haut de la page Changement de propriétés de couleur pour améliorer la coloration Page 317 sur 732 pages Guide d'utilisation avancée > Impression depuis un ordinateur > Impression avec d'autres logiciels d'application > Modification de la qualité d'impression et correction des données d'image > Changement de propriétés de couleur pour améliorer la coloration P408 Changement de propriétés de couleur pour améliorer la coloration Cette fonction n'est pas disponible lorsque le pilote d'imprimante XPS est utilisé. La fonction Photo Optimizer PRO corrige les couleurs des images numérisées ou d'appareils photo numériques. Elle est spécialement conçue pour compenser la variation chromatique, la surexposition et la sous-exposition. Pour utiliser la fonction Photo Optimizer PRO, procédez comme suit : 1. Ouvrez la fenêtre de configuration du pilote d'imprimante . 2. Activez Photo Optimizer PRO. Cochez la case Photo Optimizer PRO dans l'onglet Effets. Il n'est généralement pas nécessaire de cocher la case Appliquer à toute la page. Les images de chaque page sont optimisées individuellement. Remarque Si les données à imprimer ont été traitées, par exemple si l'image a été tronquée ou a subi une rotation, cochez la case Appliquer à toute la page. La page entière sera alors traitée et Changement de propriétés de couleur pour améliorer la coloration Page 318 sur 732 pages optimisée en tant qu'image unique. 3. Terminez la configuration. Cliquez sur OK. Lorsque vous lancez l'impression, l'imprimante corrige les couleurs des photos et imprime ces dernières. Important L'option Photo Optimizer PRO ne fonctionne pas dans les cas suivants : L'option Arrière-plan est sélectionnée dans la boîte de dialogue Cachet/Arrière-plan de l'onglet Configuration de la page. L'option Définir le cachet... est sélectionnée dans la boîte de dialogue Cachet/Arrière-plan de l'onglet Configuration de la page et le bitmap du cachet est configuré. Remarque Avec certaines images, la fonction Photo Optimizer PRO n'a aucun effet perceptible. Haut de la page Réduction du bruit dans l'image Guide d'utilisation avancée > Impression depuis un ordinateur > Impression avec d'autres logiciels d'application > Modification de la qualité d'impression et correction des données d'image > Réduction du bruit dans l'image P024 Réduction du bruit dans l'image Cette fonction n'est pas disponible lorsque le pilote d'imprimante XPS est utilisé. Lorsque vous utilisez l'option Réduction du bruit dans l'image, vous pouvez réduire les défauts issus d'un appareil photo numérique et améliorer la qualité d'image de l'impression. Pour utiliser la fonction Réduction du bruit dans l'image, procédez comme suit : 1. Ouvrez la fenêtre de configuration du pilote d'imprimante . 2. Définissez la Réduction du bruit dans l'image. Cochez la case Réduction du bruit dans l'image dans l'onglet Effets et sélectionnez Normal ou Fort pour le niveau. 3. Terminez la configuration. Cliquez sur OK. Lorsque vous lancerez l'impression, l'image sera imprimée avec un bruit issu de l'appareil photo numérique réduit. Page 319 sur 732 pages Réduction du bruit dans l'image Page 320 sur 732 pages Remarque L'option Normal est recommandée dans la plupart des cas. Toutefois, si l'option Normal ne corrige pas le problème de bruit, choisissez Fort. Selon le logiciel d'application ou la résolution des données d'image, les effets de réduction du bruit issu de l'appareil numérique risquent de ne pas être flagrants. Si vous utilisez cette fonction pour d'autres impressions que des photos prises avec des appareils numériques, l'image peut être déformée. Haut de la page Présentation du pilote d'imprimante Page 321 sur 732 pages Guide d'utilisation avancée > Impression depuis un ordinateur > Impression avec d'autres logiciels d'application > Présentation du pilote d'imprimante Présentation du pilote d'imprimante Opérations du pilote d'imprimante Pilote d'imprimante Canon IJ Pilote d'imprimante XPS Ouverture de la fenêtre de configuration du pilote d'imprimante Onglet Entretien Écran d'état d'imprimante Canon IJ Aperçu Canon IJ Haut de la page Opérations du pilote d'imprimante Page 322 sur 732 pages MA-6356-V1.00 | Instructions d'utilisation (pilote d'imprimante) | Utilisation de ce manuel | Impression du manuel | Les diverses méthodes d'impression Impression avec les instructions d'installation simplifiée Définition du format et de l'orientation de la page Définition du nombre de copies et de l'ordre d'impression Définition de la marge d'agrafage Exécution d'une impression sans bordure Impression à l'échelle du papier Impression proportionnée Impression mise en page Impression d'affiche Impression de brochure Impression recto/verso Modification des paramètres de la machine depuis votre ordinateur Changement des options d'impression Enregistrement d'un profil d'impression fréquemment utilisé Sélection de la cartouche d'encre à utiliser Gestion de l'alimentation de l'appareil Réduction du bruit de la machine Modification du mode de fonctionnement de l'imprimante Réalisation de l'entretien depuis un ordinateur Nettoyage des têtes d'impression Nettoyage des rouleaux d'entraînement du papier Impression de cachet/arrière-plan Alignement des têtes d'impression Impression d'une enveloppe Vérification des buses des têtes d'impression Affichage d'un aperçu avant impression Nettoyage de l'intérieur de la machine Définition du format de papier (format personnalisé) Modification de la qualité d'impression et correction des données d'image Sélection d'une combinaison de qualité d'impression/procédé en demi-teintes Impression d'un document couleur en monochrome Définition de la correction des couleurs Réglage de l'équilibre des couleurs Réglage de la luminosité Réglage de l'intensité Réglage du contraste Simulation d'une illustration Représentation des données d'image avec une seule couleur Présentation des données d'image avec Vivid Colors Lissage des contours irréguliers Changement de propriétés de couleur pour améliorer la coloration Réduction du bruit dans l'image Présentation du pilote d'imprimante Pilote d'imprimante Canon IJ Pilote d'imprimante XPS Ouverture de la fenêtre de configuration du pilote d'imprimante Onglet Entretien Écran d'état d'imprimante Canon IJ Aperçu Canon IJ Mise à jour des MP Drivers Obtention des derniers MP Drivers Suppression des MP Drivers inutiles Avant l'installation des MP Drivers Installation des MP Drivers Annexe Modification du document à imprimer ou réimpression à partir de l'historique des impressions Suppression d'une tâche d'impression Partage de l'imprimante sur un réseau Pilote d'imprimante Canon IJ Page 323 sur 732 pages Guide d'utilisation avancée > Impression depuis un ordinateur > Impression avec d'autres logiciels d'application > Présentation du pilote d'imprimante > Pilote d'imprimante Canon IJ P025 Pilote d'imprimante Canon IJ Le pilote d'imprimante Canon IJ est un logiciel installé sur votre ordinateur qui est nécessaire pour l'impression de données sur l'imprimante. Le pilote d'imprimante Canon IJ convertit les données d'impression créées par votre application Windows en données que votre imprimante peut comprendre et envoie les données ainsi converties à l'imprimante. Le format des données d'impression variant en fonction du modèle d'imprimante, vous aurez besoin d'un pilote d'imprimante Canon IJ correspondant au modèle que vous utilisez. Utilisation de l'aide du pilote d'imprimante Vous pouvez afficher l'aide qui décrit les paramètres du pilote par l'intermédiaire de l'écran Préférences d'impression du pilote d'imprimante Canon IJ. Pour afficher toutes les descriptions d'un onglet... Cliquez sur le bouton Aide de chaque onglet. Une boîte de dialogue s'ouvre et affiche une description de chaque élément de l'onglet. Vous pouvez également afficher la description d'une boîte de dialogue en cliquant sur le lien qui apparaît dans l'élément correspondant. Pour afficher la description de chaque élément... Cliquez avec le bouton droit de la souris sur l'élément pour lequel vous souhaitez une description, puis cliquez sur Qu'est-ce que c'est ?. Vous pouvez également cliquer sur le bouton Aide situé à l'extrémité droite de la barre de titre, puis sur l'élément sur lequel vous souhaitez obtenir des informations. La description demandée s'affiche. Rubrique connexe Ouverture de la fenêtre de configuration du pilote d'imprimante Haut de la page Pilote d'imprimante XPS Page 324 sur 732 pages Guide d'utilisation avancée > Impression depuis un ordinateur > Impression avec d'autres logiciels d'application > Présentation du pilote d'imprimante > Pilote d'imprimante Canon IJ > Pilote d'imprimante XPS P416 Pilote d'imprimante XPS Les deux pilotes d'imprimante suivants peuvent être installés sur Windows Vista SP1 ou ultérieur : Pilote d'imprimante IJ Pilote d'imprimante XPS Le pilote d'imprimante XPS permet d'imprimer à partir d'une application qui prend en charge l'impression XPS. Important Pour utiliser le pilote d'imprimante XPS, le pilote d'imprimante IJ standard doit être installé sur votre ordinateur. Les logiciels d'application distribués avec les imprimantes, tels que Easy-PhotoPrint EX et My Printer, ne peuvent pas être utilisés avec le pilote d'imprimante XPS. Installation du pilote d'imprimante XPS Chargez le CD-ROM d'installation fourni avec la machine, puis sélectionnez « Pilote d'imprimante XPS » dans Installation personnalisée pour installer le pilote. Utilisation du pilote d'imprimante XPS Pour utiliser le pilote d'imprimante XPS pour l'impression, ouvrez la boîte de dialogue Imprimer de l'application utilisée et sélectionnez « nom de votre imprimante XPS ». Haut de la page Ouverture de la fenêtre de configuration du pilote d'imprimante Page 325 sur 732 pages Guide d'utilisation avancée > Impression depuis un ordinateur > Impression avec d'autres logiciels d'application > Présentation du pilote d'imprimante > Pilote d'imprimante Canon IJ > Ouverture de la fenêtre de configuration du pilote d'imprimante P409 Ouverture de la fenêtre de configuration du pilote d'imprimante Vous pouvez afficher la fenêtre de configuration du pilote d'imprimante par le biais du logiciel d'application que vous utilisez ou du menu Démarrer de Windows. Ouverture de la fenêtre de configuration du pilote d'imprimante par le biais du logiciel d'application Pour configurer le profil d'impression avant d'imprimer, suivez la procédure ci-dessous. 1. Sélectionnez la commande d'impression de votre logiciel d'application. En général, vous devez sélectionner Imprimer dans le menu Fichier pour ouvrir la boîte de dialogue Imprimer. 2. Sélectionnez le nom de votre modèle d'imprimante et cliquez sur Préférences (ou Propriétés). La fenêtre de configuration du pilote d'imprimante s'affiche. Remarque Selon le logiciel d'application que vous utilisez, les noms de commande ou de menu peuvent varier et il peut y avoir des étapes supplémentaires. Pour plus d'informations, reportez-vous au manuel de l'utilisateur de votre logiciel d'application. Ouverture de la fenêtre de configuration du pilote d'imprimante par le biais du menu Démarrer Pour effectuer les opérations d'entretien (nettoyage des têtes d'impression, par exemple) ou pour configurer le profil d'impression commun à tous les logiciels d'application, suivez la procédure ci- dessous. 1. Sélectionnez les éléments suivants dans le menu Démarrer, comme indiqué cidessous : Si vous utilisez Windows 7, sélectionnez Démarrer -> Imprimantes et autres périphériques. Si vous utilisez Windows Vista, sélectionnez Démarrer -> Panneau de configuration -> Matériel et audio -> Imprimantes. Si vous utilisez Windows XP, sélectionnez démarrer -> Panneau de configuration -> Imprimantes et autres périphériques -> Imprimantes et télécopieurs. 2. Cliquez avec le bouton droit de la souris sur l'icône du nom de votre modèle, puis sélectionnez Options d'impression dans le menu affiché La fenêtre de configuration du pilote d'imprimante s'affiche. Important L'ouverture de la fenêtre de configuration du pilote d'imprimante par l'intermédiaire de l'option Propriétés de l'imprimante (Windows 7) ou Propriétés (Windows Vista, Windows XP) affiche des onglets relatifs à des fonctions de Windows, tels que l'onglet Ports (ou Avancé). Ces onglets n'apparaissent pas si vous ouvrez la fenêtre avec l'option Options d'impression ou à partir d'une application. Pour des informations sur les onglets concernant les fonctions Windows, reportez-vous au manuel de l'utilisateur Windows. Ouverture de la fenêtre de configuration du pilote d'imprimante Page 326 sur 732 pages Haut de la page Onglet Entretien Page 327 sur 732 pages Guide d'utilisation avancée > Impression depuis un ordinateur > Impression avec d'autres logiciels d'application > Présentation du pilote d'imprimante > Pilote d'imprimante Canon IJ > Onglet Entretien P410 Onglet Entretien L'onglet Entretien permet d'effectuer un entretien de l'imprimante ou de modifier ses paramètres. Fonctions Nettoyage des têtes d'impression Nettoyage des rouleaux d'entraînement du papier Alignement des têtes d'impression Vérification des buses des têtes d'impression Nettoyage de l'intérieur de la machine Sélection de la cartouche d'encre à utiliser Gestion de l'alimentation de l'appareil Fonctions connexes Réduction du bruit de la machine Modification du mode de fonctionnement de l'imprimante Haut de la page Écran d'état d'imprimante Canon IJ Page 328 sur 732 pages Guide d'utilisation avancée > Impression depuis un ordinateur > Impression avec d'autres logiciels d'application > Présentation du pilote d'imprimante > Écran d'état d'imprimante Canon IJ P411 Écran d'état d'imprimante Canon IJ Si vous utilisez le pilote d'imprimante XPS, remplacez « Écran d'état d'imprimante Canon IJ » par « Écran d'état d'imprimante Canon IJ XPS » lorsque vous lisez ces informations. L'écran d'état d'imprimante Canon IJ est une application affichant l'état de l'imprimante et la progression de l'impression dans l'écran Windows. L'état de l'imprimante est indiqué à l'aide de graphiques, d'icônes et de messages. Lancement de l'écran d'état d'imprimante Canon IJ L'écran d'état d'imprimante Canon IJ démarre automatiquement lorsque des données sont envoyées à l'imprimante. Une fois lancé, l'écran d'état d'imprimante Canon IJ apparaît sous la forme d'un bouton dans la barre des tâches. Cliquez sur le bouton de l'écran d'état dans la barre des tâches. L'écran d'état d'imprimante Canon IJ apparaît. Remarque Pour ouvrir l'écran d'état d'imprimante Canon IJ lorsque l'imprimante est inactive, ouvrez la fenêtre de configuration du pilote d'imprimante et cliquez sur le bouton Afficher l'état de l'imprimante... dans l'onglet Entretien. Les informations affichées sur l'écran d'état d'imprimante Canon IJ peuvent varier selon le pays ou la région où vous utilisez votre imprimante. Lorsque des erreurs se produisent L'écran d'état d'imprimante Canon IJ apparaît automatiquement en cas d'erreur (par exemple, lorsque l'imprimante vient à manquer de papier ou d'encre). Dans ce cas, adoptez les mesures appropriées spécifiées. Écran d'état d'imprimante Canon IJ Page 329 sur 732 pages Haut de la page Aperçu Canon IJ Page 330 sur 732 pages Guide d'utilisation avancée > Impression depuis un ordinateur > Impression avec d'autres logiciels d'application > Présentation du pilote d'imprimante > Aperçu Canon IJ P412 Aperçu Canon IJ L'aperçu Canon IJ est une application qui permet d'obtenir un aperçu du document avant impression. L'aperçu correspond aux informations que vous avez définies à l'aide du pilote d'imprimante. Il vous permet de vérifier la mise en page du document, l'ordre d'impression et le nombre de pages. Vous pouvez également modifier les paramètres de type de support. Lorsque vous souhaitez afficher l'aperçu avant impression, ouvrez la fenêtre de configuration du pilote d'imprimante , cliquez sur l'onglet Configuration rapide ou Principal et cochez la case Aperçu avant impression. Désélectionnez cette case lorsque vous ne souhaitez pas afficher d'aperçu. Important Si vous utilisez le pilote d'imprimante XPS, reportez-vous à la section « Modification du document à imprimer ou réimpression à partir de l'historique des impressions ». Rubrique connexe Affichage d'un aperçu avant impression Haut de la page Impression à partir du panneau de contrôle de la machine Page 331 sur 732 pages Guide d'utilisation avancée > Impression à partir du panneau de contrôle de la machine Impression à partir du panneau de contrôle de la machine Copie Haut de la page Copie Page 332 sur 732 pages Guide d'utilisation avancée > Impression à partir du panneau de contrôle de la machine > Copie Copie Copie de documents Réduction ou agrandissement d'une copie Utilisation de fonctions de copie utiles Haut de la page Copie de documents Page 333 sur 732 pages Guide d'utilisation avancée > Impression à partir du panneau de contrôle de la machine > Copie > Copie de documents U031 Copie de documents Pour la procédure de base de copie de documents, reportez-vous à la section Copie . Réduction ou agrandissement d'une copie Utilisation de fonctions de copie utiles Haut de la page Réduction ou agrandissement d'une copie Page 334 sur 732 pages Guide d'utilisation avancée > Impression à partir du panneau de contrôle de la machine > Copie > Réduction ou agrandissement d'une copie U033 Réduction ou agrandissement d'une copie La fonction de copie à l'échelle du papier vous permet d'effectuer des copies de l'original qui seront automatiquement agrandies ou réduites afin de correspondre au format de page sélectionné. Remarque Vous pouvez faire passer le format du papier chargé dans le réceptacle arrière de A4 à 8,5" x 11" (Lettre) et inversement, quel que soit le format indiqué sur le panneau de contrôle. Passage du format de page A4 à Lettre et inversement 1. Assurez-vous que la machine est sous tension. 2. Chargez le papier ordinaire dans le réceptacle arrière. 3. Placez l'original sur la vitre d'exposition. 4. Appuyez sur le bouton Papier de manière répétée pour sélectionner le format de page et le type de support en fonction du papier chargé à l'étape 2. Remarque Lorsque le type de support sélectionné est du papier ordinaire, l'original est copié avec bordures. Lorsque le type de support sélectionné est du papier photo, l'original est copié sans bordures et occupe la totalité de la page. 5. Appuyez sur le bouton Échelle papier (Fit to Page) . Le voyant Échelle papier s'allume. Remarque Pour annuler la copie Échelle papier, appuyez à nouveau sur le bouton Échelle papier (Fit to Page). Lorsque vous appuyez sur le bouton Échelle papier (Fit to Page) , le voyant Échelle papier s'éteint et la copie Échelle papier est annulée. Vous ne pouvez utiliser le bouton Échelle papier (Fit to Page) que si vous utilisez la fonction de copie. 6. Indiquez le nombre de copies (maximum 20 copies). Pour effectuer 1 à 9 copies ou 20 copies Affichez le nombre de copies de votre choix sur l'écran d'affichage DEL. À chaque fois que vous appuyez sur le bouton +, le nombre affiché sur l'écran DEL augmente d'une unité. Lorsque l'écran affiche ce qui suit, le nombre de copies est défini sur « 20 ». Appuyez à nouveau sur le bouton + pour revenir à « 1 ». Pour effectuer 10 à 19 copies 1. Appuyez sur le bouton + de manière répétée jusqu'à ce que l'écran DEL affiche ce qui suit. 2. Chargez uniquement le nombre de feuilles correspondant au nombre de copies à effectuer. Réduction ou agrandissement d'une copie Page 335 sur 732 pages Remarque Appuyer sur le bouton Arrêt/Réinitialisation (Stop/Reset) a pour effet de réinitialiser le nombre de copies sur 1. 7. Appuyez sur le bouton Couleur (Color) pour effectuer une copie couleur ou sur le bouton Noir (Black) pour une copie en noir et blanc. La machine lance la copie à l'échelle du papier. Une fois la copie terminée, retirez l'original de la vitre d'exposition. Pour effectuer 10 à 19 copies L'erreur de papier épuisé se produit lorsque tout le papier chargé a été utilisé. Appuyez sur le bouton Arrêt/Réinitialisation (Stop/Reset) pour supprimer l'erreur. Important N'ouvrez pas le capot des documents et ne retirez pas l'original de la vitre d'exposition tant que la copie n'est pas terminée. Remarque Pour annuler la copie, appuyez sur le bouton Arrêt/Réinitialisation (Stop/Reset) . Pour choisir la qualité d'impression « Rapide » (priorité de vitesse) Vous ne pouvez choisir la qualité d'impression " Rapide " (priorité de vitesse) que lorsque du papier ordinaire format A4 ou Lettre est sélectionné comme format de page et type de support. 1. Maintenez le bouton Couleur (Color) ou Noir (Black) enfoncé pendant au moins 2 secondes à l'étape 7. La DEL clignote une fois. 2. Relâchez le bouton. La machine commence la copie. Lorsque la qualité d'impression sélectionnée est " Rapide ", la rapidité de l'impression prévaut sur la qualité. Pour donner la priorité à la qualité, maintenez le bouton Couleur (Color) ou Noir (Black) enfoncé pendant moins de 2 secondes afin d'utiliser la qualité d'impression « Standard ». Haut de la page Utilisation de fonctions de copie utiles Page 336 sur 732 pages Guide d'utilisation avancée > Impression à partir du panneau de contrôle de la machine > Copie > Utilisation de fonctions de copie utiles U036 Utilisation de fonctions de copie utiles Passage du format de page A4 à Lettre et inversement Vous pouvez faire passer le format de papier chargé dans le réceptacle arrière de A4 à Lettre et inversement. Passage du format de page A4 à Lettre et inversement Copie sans bordure Vous pouvez effectuer des copies d'images de façon à ce qu'elles occupent la totalité de la page, sans marge. Copie sans bordure Haut de la page Passage du format de page A4 à Lettre et inversement Page 337 sur 732 pages Guide d'utilisation avancée > Impression à partir du panneau de contrôle de la machine > Copie > Utilisation de fonctions de copie utiles > Passage du format de page A4 à Lettre et inversement U097 Passage du format de page A4 à Lettre et inversement Vous pouvez faire passer le format de papier chargé dans le réceptacle arrière de A4 à Lettre et inversement. Cette fonction est utile si vous chargez du papier au format Lettre dans le réceptacle arrière sans tenir compte de l'indication " A4 " sur le panneau de contrôle, et inversement. 1. Appuyez sur le bouton Entretien (Maintenance) de manière répétée jusqu'à ce que l'écran DEL affiche ce qui suit. 2. Appuyez sur le bouton Noir (Black) pour sélectionner le format A4 ou sur le bouton Couleur (Color) pour sélectionner le format Lettre. Remarque Lorsque vous faites passer le format de page à A4 ou Lettre, chargez du papier correspondant au format sélectionné sans tenir compte du format indiqué sur le panneau de contrôle. Lorsque le format choisi est A4, chargez du papier ordinaire ou photo au format A4. Lorsque le format choisi est Lettre, chargez du papier ordinaire ou photo au format Lettre. Ce paramètre est conservé même si la machine est hors tension. Haut de la page Copie sans bordure Page 338 sur 732 pages Guide d'utilisation avancée > Impression à partir du panneau de contrôle de la machine > Copie > Utilisation de fonctions de copie utiles > Copie sans bordure U039 Copie sans bordure Vous pouvez effectuer des copies d'images sur du papier photo de façon à ce qu'elles occupent la totalité de la page, sans marge. 1. Assurez-vous que la machine est sous tension. 2. Chargez du papier photo dans le réceptacle arrière. 3. Appuyez sur le bouton Papier pour sélectionner le format de page. Sélectionnez le format de page en fonction du papier chargé dans le réceptacle arrière. Remarque Vous pouvez faire passer le format de papier chargé dans le réceptacle arrière de A4 à Lettre et inversement. Passage du format de page A4 à Lettre et inversement Lorsque le format de page du papier ordinaire est sélectionné, la copie sans bordure n'est pas disponible. 4. Appuyez sur le bouton Échelle papier (Fit to Page) . Le voyant Échelle papier s'allume. Remarque Pour annuler la copie sans bordure, appuyez à nouveau sur le bouton Échelle papier (Fit to Page). Lorsque vous appuyez sur le bouton Échelle papier (Fit to Page) , le voyant Échelle papier s'éteint et la copie sans bordure est annulée. Vous ne pouvez utiliser le bouton Échelle papier (Fit to Page) que si vous utilisez la fonction de copie. 5. Indiquez le nombre de copies (maximum 20 copies). Pour effectuer 1 à 9 copies ou 20 copies Affichez le nombre de copies de votre choix sur l'écran d'affichage DEL. À chaque fois que vous appuyez sur le bouton +, le nombre affiché sur l'écran DEL augmente d'une unité. Lorsque l'écran affiche ce qui suit, le nombre de copies est défini sur « 20 ». Appuyez à nouveau sur le bouton + pour revenir à « 1 ». Pour effectuer 10 à 19 copies 1. Appuyez sur le bouton + de manière répétée jusqu'à ce que l'écran DEL affiche ce qui suit. Copie sans bordure Page 339 sur 732 pages 2. Chargez uniquement le nombre de feuilles correspondant au nombre de copies à effectuer. Remarque Appuyer sur le bouton Arrêt/Réinitialisation (Stop/Reset) a pour effet de réinitialiser le nombre de copies sur 1. 6. Appuyez sur le bouton Couleur (Color) pour effectuer une copie couleur ou sur le bouton Noir (Black) pour une copie en noir et blanc. La machine lance automatiquement la copie sans bordure. Une fois la copie terminée, retirez l'original de la vitre d'exposition. Pour effectuer 10 à 19 copies L'erreur de papier épuisé se produit lorsque tout le papier chargé a été utilisé. Appuyez sur le bouton Arrêt/Réinitialisation (Stop/Reset) pour supprimer l'erreur. Important N'ouvrez pas le capot des documents et ne retirez pas l'original de la vitre d'exposition tant que la copie n'est pas terminée. Remarque Un léger rognage peut se produire aux bords, car l'image copiée est agrandie pour remplir intégralement la page. Pour annuler la copie, appuyez sur le bouton Arrêt/Réinitialisation (Stop/Reset) . Haut de la page Numérisation Page 340 sur 732 pages Guide d'utilisation avancée > Numérisation Numérisation Numérisation d'images Numérisation avec le panneau de contrôle de la machine Numérisation avec l'application qui accompagne le produit Numérisation avec d'autres logiciels d'application Autres méthodes de numérisation Haut de la page Numérisation d'images Page 341 sur 732 pages Guide d'utilisation avancée > Numérisation > Numérisation d'images Numérisation d'images Numérisation d'images Avant de numériser Mise en place des documents Haut de la page Numérisation d'images Page 342 sur 732 pages Guide d'utilisation avancée > Numérisation > Numérisation d'images > Numérisation d'images U046 Numérisation d'images Vous pouvez très facilement numériser des images depuis la machine et les enregistrer sur un ordinateur. Vous pouvez également numériser des images avec des paramètres avancés depuis un ordinateur à l'aide d'un logiciel d'application. Sélectionnez la méthode de numérisation en fonction de votre objectif. Transfert des données numérisées sur un ordinateur à l'aide du panneau de contrôle de la machine Numérisation avec l'application qui accompagne le produit Numérisation avec d'autres logiciels d'application Haut de la page Avant de numériser Page 343 sur 732 pages Guide d'utilisation avancée > Numérisation > Numérisation d'images > Avant de numériser U047 Avant de numériser Assurez-vous que le document à numériser répond aux exigences requises pour la mise en place d'un original sur la vitre d'exposition. Reportez-vous à la section Mise en place des documents pour connaître les spécifications requises ainsi que la procédure de chargement de l'original sur la vitre d'exposition. Haut de la page Mise en place des documents Page 344 sur 732 pages Guide d'utilisation avancée > Numérisation > Numérisation d'images > Mise en place des documents S005 Mise en place des documents Apprenez à placer les documents sur la vitre de la machine. Placez correctement les documents en fonction du type de document à numériser. Dans le cas contraire, le document risque de ne pas être numérisé correctement. Important Ne placez pas d'objets sur le capot de documents. Ils pourraient tomber dans la machine à l'ouverture du capot de documents. Cela pourrait endommager la machine. Fermez le capot de documents avant de lancer la numérisation. Mise en place des documents Placez les documents comme indiqué ci-après pour permettre à la machine de détecter automatiquement le type ou le format de document. Important Lorsque vous effectuez une numérisation en spécifiant le format de document dans MP Navigator EX ou ScanGear (pilote du scanner), alignez un des angles supérieurs du document sur l'angle de la vitre au niveau de la flèche (repère d'alignement). Les photos qui ont été découpées selon diverses formes et les documents dont la taille est inférieure à 3 cm (1,18 pouce) carrés ne peuvent pas être découpés précisément lors de la numérisation. La numérisation des étiquettes de disques réfléchissantes risque d'être incorrecte. Pour les photos, cartes postales, cartes de visite ou BD/DVD/CD Mise en place d'un document unique Placez le document face vers le bas sur la vitre en laissant un espace d'au moins 1 cm (0,39 pouce) entre les bords (la zone à rayures diagonales) de la vitre et le document. Les parties du document placées sur la zone à rayures diagonales ne peuvent pas être numérisées. Pour les magazines, journaux ou documents texte Placez le document face vers le bas sur la vitre et alignez l'angle supérieur du document sur celui de la vitre au niveau de la flèche (repère d'alignement). Les parties du document placées sur la zone à rayures diagonales ne peuvent pas être numérisées. Mise en place des documents Page 345 sur 732 pages Important Important Les grands documents (par exemple, les photos au format A4) qui ne peuvent pas être éloignés des bords/flèches de la vitre (repère d'alignement) peuvent être enregistrés au format de fichier PDF. Pour enregistrer sous un format autre que PDF, numérisez en précisant le format de fichier. La partie située à 1 mm (0,039 pouce) du repère d'alignement ne peut pas être numérisée. 1 mm (0,039 pouce) Mise en place de plusieurs documents Laissez un espace d'au moins 1 cm (0,39 pouce) entre les bords (la zone à rayures diagonales) de la vitre et les documents, ainsi qu'entre les documents. Les parties du document placées sur la zone à rayures diagonales ne peuvent pas être numérisées. plus de 1 cm (0,39 pouce) Remarque Vous pouvez positionner jusqu'à 12 documents. La position des documents inclinés (de 10 degrés ou moins) est corrigée automatiquement. Haut de la page Numérisation avec le panneau de contrôle de la machine Page 346 sur 732 pages Guide d'utilisation avancée > Numérisation > Numérisation avec le panneau de contrôle de la machine Numérisation avec le panneau de contrôle de la machine Transfert des données numérisées sur un ordinateur à l'aide du panneau de contrôle de la machine Annexe : Différentes configurations de numérisation Haut de la page Transfert des données numérisées sur un ordinateur à l'aide du panneau de ... Page 347 sur 732 pages Guide d'utilisation avancée > Numérisation > Numérisation avec le panneau de contrôle de la machine > Transfert des données numérisées sur un ordinateur à l'aide du panneau de contrôle de la machine U051 Transfert des données numérisées sur un ordinateur à l'aide du panneau de contrôle de la machine Vous pouvez transférer des données numérisées sur l'ordinateur à l'aide du panneau de contrôle de la machine. La machine détecte automatiquement le type des originaux chargés sur la vitre d'exposition et l'image est transférée vers l'ordinateur dans la taille et la résolution optimisées. Important Chargez les originaux conformément à leur type ; sinon, certains originaux risquent de ne pas être numérisés correctement. Reportez-vous à la section Mise en place des documents pour connaître la procédure de chargement de l'original sur la vitre d'exposition. Les éléments suivants peuvent être numérisés : Photos, cartes postales, cartes de visite, magazines, journaux, documents texte, BD/DVD/CD Les éléments suivants ne peuvent être numérisés correctement. Photos au format A4 Documents de taille inférieure à 127 mm x 178 mm (5 pouces x 7 pouces), tels qu'un livre de poche dont la reliure a été coupée Originaux imprimés sur du papier blanc fin Originaux longs et étroits, tels que des photographies panoramiques Avant de procéder au transfert sur l'ordinateur, vérifiez les points suivants : Les logiciels nécessaires (MP Drivers et MP Navigator EX) sont installés. Si les logiciels (MP Drivers et MP Navigator EX) ne sont pas encore installés, insérez le CD-ROM d'installation dans le lecteur de l'ordinateur, puis effectuez l'Installation personnalisée et sélectionnez MP Drivers et MP Navigator EX pour les installer. La machine est correctement connectée à un ordinateur. Assurez-vous que la machine est correctement connectée à l'ordinateur. Ne branchez pas et ne débranchez pas le câble USB tandis que des images sont en train d'être numérisées par la machine ou lorsque l'ordinateur est en mode veille. La destination et le nom du fichier sont spécifiés dans MP Navigator EX. Vous pouvez spécifier la destination et le nom du fichier dans MP Navigator EX. Pour plus d'informations sur la configuration des paramètres ou les paramètres initiaux, reportez-vous à l'onglet Onglet Paramètres de boutons de scanner (Enregistrer sur PC) . Remarque Lors de la numérisation à l'aide du panneau de contrôle de la machine, le type de document est automatiquement détecté, et les paramètres de taille et de résolution du document sont automatiquement définis. 1. Assurez-vous que la machine est sous tension. 2. Placez l'original sur la vitre d'exposition. Remarque Transfert des données numérisées sur un ordinateur à l'aide du panneau de ... Page 348 sur 732 pages Reportez-vous à la section Mise en place des documents pour connaître la procédure de chargement de l'original sur la vitre d'exposition. 3. Appuyez sur le bouton NUMÉRISER (SCAN) . La numérisation commence et les images sont transférées vers l'ordinateur selon les paramètres spécifiés dans MP Navigator EX. Une fois la numérisation terminée, retirez l' original de la vitre d' exposition. 4. Spécifiez MP Navigator EX 4.0 Si vous utilisez Windows 7 ou Windows Vista : L'écran de sélection du programme peut s'afficher lorsque vous appuyez sur le bouton NUMÉRISER (SCAN). Dans ce cas, sélectionnez MP Navigator EX Ver4.0 et cliquez sur OK. Vous pouvez paramétrer MP Navigator EX de sorte qu'il démarre chaque fois que vous appuyez sur le bouton NUMÉRISER (SCAN). Pour plus d'informations, reportez-vous à la section Utilisateurs Windows . Si vous utilisez Windows XP : L'écran de sélection du programme peut s'afficher lorsque vous appuyez sur le bouton NUMÉRISER (SCAN) pour la première fois. Dans ce cas, spécifiez MP Navigator EX Ver4.0 comme logiciel d'application à utiliser, sélectionnez Toujours utiliser ce programme pour cette action, puis cliquez sur OK. La fois suivante, MP Navigator EX démarrera automatiquement. Important La position ou la taille d'une image n'est pas correctement numérisée en fonction du type de l'original. Dans ce cas, reportez-vous à la rubrique Numérisation de photos et de documents pour modifier les paramètres Type de document et Format de document dans MP Navigator EX afin de les adapter à l'original et de numériser ce dernier à l'aide de MP Navigator EX. Si vous souhaitez numériser des originaux avec des paramètres avancés, ou si vous souhaitez modifier ou imprimer les images numérisées : Si vous numérisez des originaux à partir d'un ordinateur à l'aide de MP Navigator EX, MP Navigator EX vous permet d'éditer les images numérisées, en les optimisant ou en les rognant, par exemple. Vous pouvez en outre modifier ou imprimer les images numérisées à l'aide du logiciel d'application fourni afin de les utiliser au mieux. Comment numériser Remarque Vous pouvez utiliser un logiciel d'application compatible WIA et le panneau de contrôle (Windows XP uniquement) pour numériser des originaux avec cette machine. Pour plus d'informations, reportez-vous à la section Autres méthodes de numérisation . Si vous souhaitez convertir un document numérisé en texte, reportez-vous à la section Modification de fichiers . Haut de la page Annexe : Différentes configurations de numérisation Page 349 sur 732 pages Guide d'utilisation avancée > Numérisation > Numérisation avec le panneau de contrôle de la machine > Annexe : Différentes configurations de numérisation S010 Annexe : Différentes configurations de numérisation Indication de la réponse en cas de numérisation à l'aide du panneau de contrôle de la machine Sélection d'une réponse aux commandes à partir du panneau de contrôle à l'aide de MP Navigator EX Haut de la page Sélection d'une réponse aux commandes à partir du panneau de contrôle à l'... Page 350 sur 732 pages Guide d'utilisation avancée > Numérisation > Numérisation avec le panneau de contrôle de la machine > Annexe : Différentes configurations de numérisation > Sélection d'une réponse aux commandes à partir du panneau de contrôle à l'aide de MP Navigator EX S007 Sélection d'une réponse aux commandes à partir du panneau de contrôle à l'aide de MP Navigator EX MP Navigator EX vous permet de spécifier le mode de réponse pour une numérisation à l'aide du panneau de contrôle de la machine. 1. Démarrez MP Navigator EX. Démarrage de MP Navigator EX 2. Cliquez sur Préférences. La boîte de dialogue Préférences s'ouvre. Remarque La boîte de dialogue Préférences peut également être ouverte en cliquant sur Préférences dans l'écran du mode Un clic. 3. Dans l'onglet Paramètres de boutons du scanner, choisissez Actions. Sélection d'une réponse aux commandes à partir du panneau de contrôle à l'... Page 351 sur 732 pages Remarque Pour plus d'informations, reportez-vous à la section ci-dessous. Onglet Paramètres de boutons de scanner (Enregistrer sur PC) 4. Cliquez sur OK. L'opération est effectuée conformément aux paramètres définis lorsque vous démarrez la numérisation à l'aide du panneau de contrôle de la machine. Haut de la page Numérisation avec l'application qui accompagne le produit Page 352 sur 732 pages Guide d'utilisation avancée > Numérisation > Numérisation avec l'application qui accompagne le produit Numérisation avec l'application qui accompagne le produit Qu'est-ce que MP Navigator EX (logiciel du scanner fourni) ? Comment numériser Fonctions pratiques de MP Navigator EX Utilisation d'images dans MP Navigator EX Écrans de MP Navigator EX Annexe : Ouverture de fichiers autres que des images numérisées Haut de la page Qu'est-ce que MP Navigator EX (logiciel du scanner fourni) ? Page 353 sur 732 pages Guide d'utilisation avancée > Numérisation > Numérisation avec l'application qui accompagne le produit > Qu'est-ce que MP Navigator EX (logiciel du scanner fourni) ? S101 Qu'est-ce que MP Navigator EX (logiciel du scanner fourni) ? MP Navigator EX est une application qui permet de numériser facilement des photos et des documents. Elle est très facile à utiliser même pour les utilisateurs peu expérimentés. Important Il est possible que MP Navigator EX ne démarre pas lorsqu'il est lancé à partir du panneau de contrôle de la machine. Dans ce cas, redémarrez l'ordinateur. Utilisez la taille de police par défaut de votre système d'exploitation. Sinon, les écrans du logiciel risquent ne pas s'afficher correctement. Capacités du logiciel MP Navigator EX vous permet de numériser plusieurs documents simultanément ou de numériser des images plus grandes que la vitre. Vous pouvez également enregistrer les images numérisées, les joindre à un courrier électronique ou les imprimer à l'aide des applications fournies. Écrans Il existe deux types de menus principaux dans MP Navigator EX : l'écran du mode Navigation et l'écran du mode Un clic. Écran du mode Navigation Dans l'écran du mode Navigation, vous pouvez lancer de nombreuses tâches, notamment la numérisation simple, la numérisation à l'aide de ScanGear (pilote du scanner) ainsi que l'amélioration et la correction d'images. Écran du mode Un clic Vous pouvez réaliser plusieurs opérations, telles que la numérisation, l'enregistrement, etc., en une seule fois en cliquant simplement sur l'icône correspondante de l'écran du mode Un clic. Qu'est-ce que MP Navigator EX (logiciel du scanner fourni) ? Page 354 sur 732 pages Fenêtre Num./Importer Utilisez la fenêtre Num./Importer pour numériser des photos et des documents. Fenêtre Afficher et util. Utilisez la fenêtre Afficher et util. pour sélectionner les opérations à effectuer sur les images numérisées. Remarque Reportez-vous à la section « Formats de fichier » pour connaître les formats de données (extensions) pris en charge par MP Navigator EX. Haut de la page Comment numériser Page 355 sur 732 pages Guide d'utilisation avancée > Numérisation > Numérisation avec l'application qui accompagne le produit > Comment numériser S100 Comment numériser Faites un essai de numérisation avec MP Navigator EX. Démarrage de MP Navigator EX Démarrage de MP Navigator EX Numérisation avec une opération simple Numérisation facile avec la numérisation automatique Numérisation de documents, de photos, de magazines, etc. à partir de la vitre Numérisation de photos et de documents Numérisation de plusieurs documents (de petite taille) simultanément Numérisation de plusieurs documents simultanément Numérisation d'images plus grandes que la vitre Numérisation d'images plus grandes que la vitre (fonction Aide à l'assemblage) Numérisation facile en fonction de l'objectif visé (numériser et enregistrer, joindre à un courrier électronique, etc.) Numérisation facile en un clic Haut de la page Démarrage de MP Navigator EX Guide d'utilisation avancée > Numérisation > Numérisation avec l'application qui accompagne le produit > Comment numériser > Démarrage de MP Navigator EX S111 Démarrage de MP Navigator EX Démarrage de MP Navigator EX 1. Dans le menu Démarrer, sélectionnez Tous les Programmes > Canon Utilities > MP Navigator EX 4.0 > MP Navigator EX 4.0. MP Navigator EX démarre. Démarrage du mode Un clic 1. Cliquez sur (Changer de mode) dans le coin inférieur gauche de l'écran. L'écran du mode Un clic apparaît. Page 356 sur 732 pages Démarrage de MP Navigator EX Page 357 sur 732 pages Remarque Cochez la case Afficher cette fenêtre au démarrage dans l'écran du mode Navigation pour toujours ouvrir l'écran du mode Navigation au démarrage. Si cette option n'est pas activée, le dernier écran utilisé s'affiche au démarrage. Haut de la page Numérisation facile avec la numérisation automatique Guide d'utilisation avancée > Numérisation > Numérisation avec l'application qui accompagne le produit > Comment numériser > Numérisation facile avec la numérisation automatique S108 Numérisation facile avec la numérisation automatique Permet de numériser facilement les documents en détectant automatiquement le type du document. Important Les types de documents pris en charge sont les suivants : photos, cartes postales, cartes de visite, magazines, journaux, documents texte et BD/DVD/CD. Pour numériser d'autres documents, spécifiez le type de document. Numérisation de photos et de documents 1. Placez le document sur la vitre. Mise en place des documents 2. Démarrez MP Navigator EX et ouvrez l'écran du mode Navigation. Démarrage de MP Navigator EX 3. Dans Num./Importer, cliquez sur Numérisation automatique. 4. Cliquez sur Spécifier... comme requis. Définissez les préférences si vous souhaitez appliquer des corrections adaptées au type de document. Une fois les paramètres définis, cliquez sur OK. Boîte de dialogue Paramètres de numérisation (Numérisation automatique) 5. Cliquez sur Numériser. Page 358 sur 732 pages Numérisation facile avec la numérisation automatique Page 359 sur 732 pages Un message sur le placement des documents s'affiche. Cliquez sur Ouvrir le manuel pour ouvrir ce guide (s'il est installé). Cliquez sur OK pour lancer la numérisation. Remarque Cliquez sur Annuler pour annuler la numérisation. Une fois la numérisation terminée, la boîte de dialogue Numérisation terminée s'ouvre. Sélectionnez Numériser ou Quitter. Pour numériser le document suivant, sélectionnez Numériser. Sinon, sélectionnez Quitter. Les images numérisées apparaissent dans la fenêtre des miniatures. 6. Modifiez les images numérisées comme requis. Utilisez les outils d'édition pour faire pivoter les images, sélectionner une partie d'une image, etc. Voir les outils d'édition dans la section « Écran Numérisation automatique (fenêtre Num./Importer) » pour plus d'informations. Remarque Sélectionnez tout d'abord les images à modifier. (Les images sélectionnées sont encadrées en orange.) Faites glisser la souris ou utilisez les touches Maj + flèche pour sélectionner plusieurs images. Vous pouvez également sélectionner des images en les faisant glisser et en les déposant dans la zone Images sélectionnées. Numérisation facile avec la numérisation automatique Page 360 sur 732 pages 7. Enregistrez les images numérisées. Enregistrement Enregistrement sous forme de fichiers PDF Haut de la page Numérisation de photos et de documents Guide d'utilisation avancée > Numérisation > Numérisation avec l'application qui accompagne le produit > Comment numériser > Numérisation de photos et de documents S102 Numérisation de photos et de documents Numérisez les photos et documents placés sur la vitre. 1. Placez le document sur la vitre. Mise en place des documents 2. Démarrez MP Navigator EX et ouvrez l'écran du mode Navigation. Démarrage de MP Navigator EX 3. Dans Num./Importer, cliquez sur Photos/Documents (vitre). 4. Sélectionnez Type de document selon le document à numériser. Page 361 sur 732 pages Numérisation de photos et de documents Page 362 sur 732 pages Remarque Lorsque vous sélectionnez Magazine (couleur), la fonction Elimination moiré est activée et la numérisation est plus longue que d'habitude. Pour désactiver la fonction Elimination moiré, décochez la case Elimination moiré dans la boîte de dialogue Paramètres de numérisation. Sélectionnez Texte (OCR) pour extraire le texte de l'image et le convertir en données texte modifiables à l'aide de MP Navigator EX. La numérisation couleur n'est pas disponible pour Texte (OCR). Pour numériser en couleur, ouvrez la boîte de dialogue OCR à partir de l'écran du mode Un clic et définissez l'option Mode Couleur sur Couleur. 5. Cliquez sur Spécifier... et indiquez le format de document et la résolution. Une fois les paramètres définis, cliquez sur OK. Boîte de dialogue Paramètres de numérisation (Photos/Documents) Important Lorsque vous numérisez un document volumineux (tel qu'une photo au format A4), alignez-en l'angle sur celui de la vitre au niveau de la flèche (repère d'alignement) et indiquez le format du document dans la boîte de dialogue Paramètres de numérisation. 6. Cliquez sur Numériser. Permet de démarrer la numérisation. Remarque Cliquez sur Annuler pour annuler la numérisation. Une fois la numérisation terminée, la boîte de dialogue Numérisation terminée s'ouvre. Sélectionnez Numériser ou Quitter. Pour numériser le document suivant, sélectionnez Numériser. Sinon, sélectionnez Quitter. Les images numérisées apparaissent dans la fenêtre des miniatures. Numérisation de photos et de documents Page 363 sur 732 pages 7. Modifiez les images numérisées comme requis. Utilisez les outils d'édition pour faire pivoter les images, sélectionner une partie d'une image, etc. Consultez la section Outils d'édition dans « Écran Photos/Documents (vitre) (fenêtre Num./Importer) » pour obtenir plus d'informations. Remarque Sélectionnez tout d'abord les images à modifier. (Les images sélectionnées sont encadrées en orange.) Faites glisser la souris ou utilisez les touches Maj + flèche pour sélectionner plusieurs images. Vous pouvez également sélectionner des images en les faisant glisser et en les déposant dans la zone Images sélectionnées. 8. Enregistrez les images numérisées. Enregistrement Enregistrement sous forme de fichiers PDF Haut de la page Numérisation de plusieurs documents simultanément Page 364 sur 732 pages Guide d'utilisation avancée > Numérisation > Numérisation avec l'application qui accompagne le produit > Comment numériser > Numérisation de plusieurs documents simultanément S105 Numérisation de plusieurs documents simultanément Vous pouvez numériser plusieurs photos (petits documents) simultanément en paramétrant Format de document sur Détection auto (documents multiples) dans la boîte de dialogue Paramètres de numérisation de MP Navigator EX. Important Les types de documents suivants peuvent ne pas être redimensionnés correctement. Dans ce cas, démarrez ScanGear (pilote du scanner), puis ajustez les cadres de découpe (zones de numérisation) dans la vue de l'image entière, puis relancez la numérisation. - Photographies à la bordure très pâle - Documents imprimés sur du papier blanc, texte manuscrit, cartes de visite, etc. - Documents fins - Documents épais Numérisation de plusieurs documents dans la vue de l'image entière 1. Placez le document sur la vitre. Mise en place des documents 2. Démarrez MP Navigator EX et ouvrez l'écran du mode Navigation. Démarrage de MP Navigator EX 3. Dans Num./Importer, cliquez sur Photos/Documents (vitre). 4. Sélectionnez Type de document selon le document à numériser. Numérisation de plusieurs documents simultanément 5. Cliquez sur Spécifier.... Sélectionnez Détection auto (documents multiples) pour Format de document. Une fois les paramètres définis, cliquez sur OK. Boîte de dialogue Paramètres de numérisation (Photos/Documents) 6. Cliquez sur Numériser. Page 365 sur 732 pages Numérisation de plusieurs documents simultanément Page 366 sur 732 pages Les différents documents sont numérisés simultanément. Remarque Cliquez sur Annuler pour annuler la numérisation. Une fois la numérisation terminée, la boîte de dialogue Numérisation terminée s'ouvre. Sélectionnez Numériser ou Quitter. Pour numériser le document suivant, sélectionnez Numériser. Sinon, sélectionnez Quitter. Les images numérisées apparaissent dans la fenêtre des miniatures. 7. Modifiez les images numérisées comme requis. Utilisez les outils d'édition pour faire pivoter les images, sélectionner une partie d'une image, etc. Consultez la section Outils d'édition dans « Écran Photos/Documents (vitre) (fenêtre Num./Importer) » pour obtenir plus d'informations. Remarque Sélectionnez tout d'abord les images à modifier. (Les images sélectionnées sont encadrées en orange.) Faites glisser la souris ou utilisez les touches Maj + flèche pour sélectionner plusieurs images. Vous pouvez également sélectionner des images en les faisant glisser et en les déposant dans la zone Images sélectionnées. Numérisation de plusieurs documents simultanément Page 367 sur 732 pages 8. Enregistrez les images numérisées. Enregistrement Enregistrement sous forme de fichiers PDF Remarque Pour afficher l'aperçu des images avant la numérisation, utilisez ScanGear. Numérisation de plusieurs documents simultanément à l'aide de ScanGear (pilote du scanner) Haut de la page Numérisation d'images plus grandes que la vitre (fonction Aide à l'assembla... Page 368 sur 732 pages Guide d'utilisation avancée > Numérisation > Numérisation avec l'application qui accompagne le produit > Comment numériser > Numérisation d'images plus grandes que la vitre (fonction Aide à l'assemblage) S106 Numérisation d'images plus grandes que la vitre (fonction Aide à l'assemblage) La fonction Aide à l'assemblage permet de numériser séparément la moitié gauche et la moitié droite d'un grand document, puis de combiner les images numérisées pour former une seule image. Vous pouvez ainsi numériser des documents pouvant atteindre jusqu'à deux fois la taille de la vitre. 1. Démarrez MP Navigator EX et ouvrez l'écran du mode Navigation. Démarrage de MP Navigator EX Remarque Vous pouvez réaliser plusieurs opérations, telles que la numérisation, l'enregistrement, etc., en une seule fois en cliquant simplement sur l'icône correspondante de l'écran du mode Un clic. Vous pouvez également accéder à la fonction Aide à l'assemblage à partir de l'écran du mode Un clic, en modifiant le format du document. Cliquez sur l'icône correspondante et sélectionnez Aide à l'assemblage dans Format de document. Passez ensuite à l'étape 5. 2. Dans Num./Importer, cliquez sur Photos/Documents (vitre). 3. Sélectionnez Type de document selon le document à numériser. Numérisation d'images plus grandes que la vitre (fonction Aide à l'assembla... 4. Cliquez sur Spécifier.... Sélectionnez Aide à l'assemblage dans Format de document, puis spécifiez la résolution de numérisation de votre choix. Une fois les paramètres définis, cliquez sur OK. Boîte de dialogue Paramètres de numérisation (Photos/Documents) 5. Cliquez sur Numériser. Page 369 sur 732 pages Numérisation d'images plus grandes que la vitre (fonction Aide à l'assembla... La fenêtre Aide à l'assemblage s'ouvre. 6. Placez la moitié gauche du document face vers le bas sur la vitre. 7. Cliquez sur Numériser. La moitié gauche du document est numérisée et s'affiche dans la fenêtre Aide à l'assemblage. Remarque Cliquez sur Annuler pour annuler la numérisation. Page 370 sur 732 pages Numérisation d'images plus grandes que la vitre (fonction Aide à l'assembla... 8. Placez la moitié droite du document face vers le bas sur la vitre. 9. Cliquez sur Numériser. La moitié droite du document est numérisée. Remarque Cliquez sur Annuler pour annuler la numérisation. 10. Ajustez l'image numérisée comme requis. Utilisez les icônes pour permuter les moitiés gauche et droite, faire pivoter l'image de 180 degrés ou l'agrandir/la réduire. (Permutation gauche/droite) Permute les moitiés gauche et droite. Important Cette fonction n'est pas disponible lorsque l'image est agrandie/réduite. Rotation de 180 degrés Fait pivoter la moitié droite de l'image de 180 degrés. Page 371 sur 732 pages Numérisation d'images plus grandes que la vitre (fonction Aide à l'assembla... Important Cette fonction n'est pas disponible lorsque l'image est agrandie/réduite. (Agrandir) Agrandit l'image affichée. (Réduire) Réduit l'image affichée. (Plein écran) Affiche l'image entière. Remarque La fonction Agrandir/Réduire n'affecte pas la taille réelle de l'image numérisée. Lorsque le document est numérisé à l'envers, l'image affichée dans la fenêtre Aide à l'assemblage est également à l'envers. Cliquez sur Rotation de 180 degrés pour faire pivoter l'image dans la position appropriée. Vous pouvez faire glisser la moitié droite de l'image vers la gauche, le haut ou le bas pour ajuster sa position. Si les moitiés gauche et droite ne correspondent pas parce que le document est incliné, placez le document correctement et cliquez sur Précédent, puis effectuez à nouveau la numérisation. 11. Cliquez sur Suivant. 12. Faites glisser la souris pour spécifier la zone à enregistrer, puis cliquez sur OK. L'image combinée est créée. Une fois la numérisation terminée, la boîte de dialogue Numérisation terminée s'ouvre. Sélectionnez Numériser ou Quitter. Pour numériser le document suivant, sélectionnez Numériser. Sinon, sélectionnez Quitter. Les images numérisées apparaissent dans la fenêtre des miniatures. Page 372 sur 732 pages Numérisation d'images plus grandes que la vitre (fonction Aide à l'assembla... 13. Enregistrez les images numérisées. Enregistrement Enregistrement sous forme de fichiers PDF Haut de la page Page 373 sur 732 pages Numérisation facile en un clic Guide d'utilisation avancée > Numérisation > Numérisation avec l'application qui accompagne le produit > Comment numériser > Numérisation facile en un clic S104 Numérisation facile en un clic Vous pouvez réaliser plusieurs opérations, telles que la numérisation, l'enregistrement, etc., en une seule fois en cliquant simplement sur l'icône correspondante. 1. Placez le document sur la vitre. Mise en place des documents 2. Démarrez MP Navigator EX. Démarrage de MP Navigator EX L'écran du mode Navigation ou du mode Un clic de MP Navigator EX s'affiche. Écran du mode Navigation Écran du mode Un clic Remarque Passez à l'étape 4 si l'écran du mode Un clic est ouvert. 3. Cliquez sur Un clic. Page 374 sur 732 pages Numérisation facile en un clic Page 375 sur 732 pages 4. Cliquez sur l'icône correspondante. Onglet Numérisation personnalisée en un clic Écran du mode Un clic 5. Sélectionnez Type de document selon le document à numériser. 6. Spécifiez le format du document et la résolution de numérisation de votre choix. 7. Démarrez la numérisation. Permet de démarrer la numérisation. Remarque Cliquez sur Annuler pour annuler la numérisation. Haut de la page Fonctions pratiques de MP Navigator EX Page 376 sur 732 pages Guide d'utilisation avancée > Numérisation > Numérisation avec l'application qui accompagne le produit > Fonctions pratiques de MP Navigator EX S400 Fonctions pratiques de MP Navigator EX Grâce à MP Navigator EX, vous pouvez corriger/améliorer les images numérisées et rechercher rapidement des images enregistrées. Correction/amélioration automatique des images Correction/amélioration automatique des images Correction/amélioration manuelle des images Correction/amélioration manuelle des images Ajustement des caractéristiques de couleur, telles que la luminosité et le contraste. Ajustement des images Recherche d'images perdues Recherche d'images Classement et tri des images Classement des images en catégories Haut de la page Correction/amélioration automatique des images Page 377 sur 732 pages Guide d'utilisation avancée > Numérisation > Numérisation avec l'application qui accompagne le produit > Fonctions pratiques de MP Navigator EX > Correction/amélioration automatique des images S401 Correction/amélioration automatique des images MP Navigator EX analyse et corrige/améliore les images numérisées automatiquement. 1. Numérisez des documents dans MP Navigator EX et enregistrez-les. Ouvrez ensuite la fenêtre Afficher et util. dans l'écran du mode Navigation, puis sélectionnez les photos que vous souhaitez corriger/améliorer. Remarque Consultez la section « Comment numériser » pour numériser des images dans MP Navigator EX. Vous pouvez également sélectionner des images enregistrées sur un ordinateur. Ouverture d'images enregistrées sur un ordinateur 2. Cliquez sur Modifier/Convertir, puis sur Retoucher des images photo dans la liste. La fenêtre Corriger/Améliorer les images s'ouvre. Remarque La fenêtre Corriger/Améliorer les images peut également être ouverte en cliquant sur (Correction/amélioration d'image) dans la barre d'outils ou dans la boîte de dialogue Zoom avant. Dans ce cas, seule l'image ciblée (encadrée en orange) peut être corrigée/améliorée. Consultez la section « Fenêtre Corriger/Améliorer les images » pour plus d'informations sur la fenêtre Corriger/Améliorer les images. 3. Dans la liste des miniatures, sélectionnez l'image à corriger/améliorer. L'image sélectionnée apparaît dans Aperçu. Correction/amélioration automatique des images Page 378 sur 732 pages Remarque Si vous n'avez sélectionné qu'une seule image dans la fenêtre Afficher et util., la liste des miniatures n'apparaît pas et l'aperçu de l'image choisie s'affiche. 4. Vérifiez que l'onglet Auto est sélectionné. 5. Cliquez sur Correction automatique des photos, Affineur de visage ou Lissage numérique visage. Important Une fois l'image corrigée avec Correction automatique des photos et enregistrée, elle ne peut plus être corrigée à l'aide de la fonction Correction automatique des photos. Correction automatique des photos peut ne pas être disponible pour les images modifiées à l'aide d'une application, d'un appareil photo numérique, etc. fabriqués par d'autres sociétés. Remarque Le niveau des effets Affineur de visage et Lissage numérique visage peut être modifié à l'aide du curseur qui s'affiche en cliquant sur les boutons correspondants. Lorsque vous appliquez la fonction Correction automatique des photos, les photos sombres à Correction/amélioration automatique des images Page 379 sur 732 pages contre-jour sont corrigées automatiquement. Si la fonction Correction automatique des photos ne corrige pas suffisamment l'image, il est recommandé d'appliquer la fonction Éclaircisseur de visage figurant dans l'onglet Manuel. Correction/amélioration manuelle des images 6. Cliquez sur OK. L'intégralité de l'image est corrigée/améliorée automatiquement et la marque Améliorer) apparaît en haut à gauche de la miniature et de l'aperçu de l'image. (Corriger/ Remarque Cliquez sur Réinitialiser l'image sélectionnée pour annuler la correction/l'amélioration. Cochez la case Appliquer à toutes les images pour corriger/améliorer toutes les images sélectionnées. 7. Cliquez sur Enregistrer l'image sélectionnée ou Enreg. toutes les images corrigées. Vous pouvez enregistrer les images corrigées/améliorées en tant que nouveaux fichiers. Remarque Pour enregistrer uniquement certaines images, sélectionnez-les et cliquez sur Enregistrer l'image sélectionnée. Pour enregistrer toutes les images, cliquez sur Enreg. toutes les images corrigées. Le type de fichier des images corrigées/améliorées est JPEG/Exif. Les images AdobeRGB sont enregistrées comme images sRGB. 8. Cliquez sur Quitter. Important Si vous cliquez sur Quitter avant d'avoir enregistré les images corrigées/améliorées, les corrections/améliorations ne sont pas appliquées. Haut de la page Correction/amélioration manuelle des images Page 380 sur 732 pages Guide d'utilisation avancée > Numérisation > Numérisation avec l'application qui accompagne le produit > Fonctions pratiques de MP Navigator EX > Correction/amélioration manuelle des images S402 Correction/amélioration manuelle des images Vous pouvez corriger/améliorer les images numérisées manuellement. 1. Numérisez des documents dans MP Navigator EX et enregistrez-les. Ouvrez ensuite la fenêtre Afficher et util. dans l'écran du mode Navigation, puis sélectionnez les photos que vous souhaitez corriger/améliorer. Remarque Consultez la section « Comment numériser » pour numériser des images dans MP Navigator EX. Vous pouvez également sélectionner des images enregistrées sur un ordinateur. Ouverture d'images enregistrées sur un ordinateur 2. Cliquez sur Modifier/Convertir, puis sur Retoucher des images photo dans la liste. La fenêtre Corriger/Améliorer les images s'ouvre. Remarque La fenêtre Corriger/Améliorer les images peut également être ouverte en cliquant sur (Correction/amélioration d'image) dans la barre d'outils ou dans la boîte de dialogue Zoom avant. Dans ce cas, seule l'image ciblée (encadrée en orange) peut être corrigée/améliorée. Consultez la section « Fenêtre Corriger/Améliorer les images » pour plus d'informations sur la fenêtre Corriger/Améliorer les images. 3. Dans la liste des miniatures, sélectionnez l'image à corriger/améliorer. L'image sélectionnée apparaît dans Aperçu. Correction/amélioration manuelle des images Page 381 sur 732 pages Remarque Si vous n'avez sélectionné qu'une seule image dans la fenêtre Afficher et util., la liste des miniatures n'apparaît pas et l'aperçu de l'image choisie s'affiche. 4. Sélectionnez Manuel, puis cliquez sur Corriger/Améliorer. 5. Cliquez sur Éclaircisseur de visage, Affineur de visage, Lissage numérique visage ou Suppresseur de défaut. Remarque Le niveau des effets Éclaircisseur de visage, Affineur de visage et Lissage numérique visage peut être modifié à l'aide du curseur qui s'affiche en cliquant sur les boutons correspondants. (Croix). Placez le curseur sur l'image. Le curseur prend la forme suivante : 6. Faites glisser le curseur pour sélectionner la zone à corriger/améliorer, puis cliquez sur le bouton OK qui apparaît sur l'image. Correction/amélioration manuelle des images Page 382 sur 732 pages La partie à l'intérieur et autour de la zone sélectionnée est corrigée/améliorée et la marque (Corriger/Améliorer) s'affiche en haut à gauche de la miniature et de l'aperçu de l'image. Remarque Vous pouvez également faire glisser la souris pour faire pivoter le rectangle. Cliquez sur Annuler pour annuler la dernière correction/amélioration. Cliquez sur Réinitialiser l'image sélectionnée pour annuler toutes les corrections, améliorations et ajustements appliqués à l'image sélectionnée. 7. Cliquez sur Enregistrer l'image sélectionnée ou Enreg. toutes les images corrigées. Vous pouvez enregistrer les images corrigées/améliorées en tant que nouveaux fichiers. Remarque Pour enregistrer uniquement certaines images, sélectionnez-les et cliquez sur Enregistrer l'image sélectionnée. Pour enregistrer toutes les images, cliquez sur Enreg. toutes les images corrigées. Le type de fichier des images corrigées/améliorées est JPEG/Exif. 8. Cliquez sur Quitter. Important Si vous cliquez sur Quitter avant d'avoir enregistré les images corrigées/améliorées, les corrections/améliorations ne sont pas appliquées. Haut de la page Ajustement des images Page 383 sur 732 pages Guide d'utilisation avancée > Numérisation > Numérisation avec l'application qui accompagne le produit > Fonctions pratiques de MP Navigator EX > Ajustement des images S406 Ajustement des images Vous pouvez apporter des ajustements précis à l'ensemble de la luminosité, du contraste, etc. des images. 1. Numérisez des documents dans MP Navigator EX et enregistrez-les. Ouvrez ensuite la fenêtre Afficher et util. dans l'écran du mode Navigation, puis sélectionnez les photos que vous souhaitez ajuster. Remarque Consultez la section « Comment numériser » pour numériser des images dans MP Navigator EX. Vous pouvez également sélectionner des images enregistrées sur un ordinateur. Ouverture d'images enregistrées sur un ordinateur 2. Cliquez sur Modifier/Convertir, puis sur Retoucher des images photo dans la liste. La fenêtre Corriger/Améliorer les images s'ouvre. Remarque La fenêtre Corriger/Améliorer les images peut également être ouverte en cliquant sur (Correction/amélioration d'image) dans la barre d'outils ou dans la boîte de dialogue Zoom avant. Dans ce cas, seule l'image ciblée (encadrée en orange) peut être corrigée/améliorée. Consultez la section « Fenêtre Corriger/Améliorer les images » pour plus d'informations sur la fenêtre Corriger/Améliorer les images. 3. Dans la liste des miniatures, sélectionnez l'image à ajuster. L'image sélectionnée apparaît dans Aperçu. Ajustement des images Page 384 sur 732 pages Remarque Si vous n'avez sélectionné qu'une seule image dans la fenêtre Afficher et util., la liste des miniatures n'apparaît pas et l'aperçu de l'image choisie s'affiche. 4. Sélectionnez Manuel, puis cliquez sur Ajuster. 5. Déplacez le curseur de l'élément à ajuster et définissez le niveau d'effet. Lorsque vous déplacez un curseur, la marque la miniature et de l'aperçu de l'image. (Corriger/Améliorer) apparaît en haut à gauche de Remarque Cliquez sur Avancés pour effectuer des réglages précis de la luminosité et de la tonalité des couleurs de l'image. Pour plus d'informations, reportez-vous à la section « Avancés » dans les descriptions de la fenêtre Corriger/Améliorer les images. Cliquez sur Défaut pour réinitialiser tous les réglages. Cliquez sur Réinitialiser l'image sélectionnée pour annuler toutes les corrections, améliorations et ajustements appliqués à l'image sélectionnée. 6. Cliquez sur Enregistrer l'image sélectionnée ou Enreg. toutes les images corrigées. Ajustement des images Page 385 sur 732 pages Vous pouvez enregistrer les images ajustées comme nouveaux fichiers. Remarque Pour enregistrer uniquement certaines images, sélectionnez-les et cliquez sur Enregistrer l'image sélectionnée. Pour enregistrer toutes les images, cliquez sur Enreg. toutes les images corrigées. Le format de fichier des images ajustées est JPEG/Exif. 7. Cliquez sur Quitter. Important Les ajustements ne sont pas conservés si vous quittez le programme sans avoir enregistré les images ajustées. Haut de la page Recherche d'images Page 386 sur 732 pages Guide d'utilisation avancée > Numérisation > Numérisation avec l'application qui accompagne le produit > Fonctions pratiques de MP Navigator EX > Recherche d'images S407 Recherche d'images Dans la fenêtre Afficher et util. de l'écran du mode Navigation, vous pouvez rechercher des images enregistrées sur votre ordinateur et les ouvrir dans MP Navigator EX. Vous pouvez ensuite imprimer, modifier, etc. ces images. Remarque Recherchez les images dans Ma boîte aux lettres (image num/imp), Images récemment enreg., ou dans les sous-dossiers d'un dossier sélectionné. Voir « Démarrage de MP Navigator EX » pour démarrer MP Navigator EX. Recherche rapide (Zone de texte) dans la barre d'outils, entrez une expression ou un mot inclus dans le nom du fichier, les informations Exif ou le texte PDF de l'image que vous souhaitez Dans rechercher, puis cliquez sur (Rechercher). Concernant les informations Exif, le texte recherché est celui qui se trouve dans les zones Maker, Modèle, Description et Comm. de l'utilisateur. Recherche avancée Cliquez sur Rechercher dans la partie gauche de l'écran pour ouvrir les options de recherche. Entrez les informations concernant l'image que vous recherchez, puis cliquez sur Démarrer la recherche. Recherche d'images Rechercher dans Si vous savez à quel emplacement effectuer la recherche, choisissez le lecteur, le dossier ou le réseau approprié dans Spécifier un dossier. Nom du fichier Si vous connaissez le nom du fichier, saisissez-le. Mot ou phrase du fichier Entrez un mot ou une expression contenu dans les éléments sélectionnés dans Options avancées. Important Pour les fichiers PDF, vous ne pouvez rechercher que les fichiers créés à l'aide de MP Navigator EX. Vous ne pouvez pas rechercher des fichiers PDF créés ou modifiés dans d'autres applications. En outre, la recherche de fichiers PDF est disponible seulement lorsqu'une recherche par mot-clé est définie. Pour plus d'informations sur la création de fichiers PDF acceptant la recherche par mot-clé, consultez la section « Boîte de dialogue Paramètres PDF ». Il n'est pas possible d'effectuer une recherche dans les fichiers PDF protégés par mot de passe. Catégorie Vous pouvez rechercher des images par catégorie. Date de modification Pour rechercher des images qui ont été mises à jour pendant une période précise, entrez les dates de début et de fin de la période. Date de prise Pour rechercher les images prises pendant une période précise, entrez les dates de début et de fin de la période. Remarque Page 387 sur 732 pages Recherche d'images Page 388 sur 732 pages La « Date de prise » correspond aux date et heure de création des données, qui se trouvent dans les informations Exif de l'image. Options avancées Mot ou phrase du fichier Dans Mot ou phrase du fichier, sélectionnez les éléments à rechercher. Si vous cochez la case Informations Exif, le texte recherché est celui qui se trouve dans les zones Maker, Modèle, Description et Comm. de l'utilisateur. Si vous activez la case à cocher Texte PDF, le texte recherché est celui qui se trouve dans les fichiers PDF. Important Il n'est pas possible d'effectuer une recherche sur le texte des fichiers PDF protégés par mot de passe. Recherche dans les sous-dossiers Cochez cette case pour effectuer une recherche dans les sous-dossiers. Sensible à la casse Cochez cette case pour que la casse soit respectée. Corresp. avec tous les critères Cette option permet de rechercher les fichiers qui répondent à tous les critères spécifiés. Corresp. av. n'imp. quel. crit. Cette option permet de rechercher les fichiers qui répondent à un ou plusieurs des critères spécifiés. Démarrer la recherche Ce bouton permet de démarrer la recherche. Rubrique connexe Fenêtre Afficher et util. Haut de la page Classement des images en catégories Page 389 sur 732 pages Guide d'utilisation avancée > Numérisation > Numérisation avec l'application qui accompagne le produit > Fonctions pratiques de MP Navigator EX > Classement des images en catégories S403 Classement des images en catégories Vous pouvez afficher par catégorie des images numérisées dans MP Navigator EX. Vous pouvez classer automatiquement les images affichées dans la zone Non classées et créer des catégories personnalisées. Vous pouvez faire glisser et déposer une image pour la déplacer d'une catégorie à l'autre. Remarque Si vous avez classé les images dans MP Navigator EX 2.0 ou dans une version ultérieure, puis effectué la mise à niveau de MP Navigator EX vers la version la plus récente, les informations de classement de l'avant dernière version sont transférées lors du démarrage initial. Après le démarrage initial, les informations de classement ne peuvent plus être transférées. 1. Numérisez des documents dans MP Navigator EX et enregistrez-les, puis ouvrez la fenêtre Afficher et util. à partir de l'écran du mode Navigation. Remarque Consultez la section « Comment numériser » pour numériser des images dans MP Navigator EX. Vous pouvez également sélectionner des images enregistrées sur un ordinateur. Ouverture d'images enregistrées sur un ordinateur 2. Dans (Trier par), sélectionnez Catégories. Les images sont automatiquement triées par catégorie et s'affichent dans la fenêtre des miniatures. Classement des images en catégories Page 390 sur 732 pages Les images sont triées selon les catégories suivantes. Photos : Portrait, Autres Documents : Carte de visite, Carte postale, Format standard, Fichier PDF, Autres Catégories personnalisées : affiche vos catégories personnalisées. Pour créer des catégories personnalisées, consultez la section « Création de catégories personnalisées . » Non classées : affiche les images qui ne sont pas classées. Remarque Cliquez sur Classer les images pour classer les images affichées dans Non classées automatiquement. Cliquez sur Annuler pour arrêter. Le classement peut prendre du temps si les images à classer sont nombreuses. Important Si vous classez des images enregistrées sur un support amovible tel qu'un lecteur flash USB et un disque dur externe, les informations de classement sont supprimées une fois le support retiré. À partir de la prochaine fois, les images seront classées dans la catégorie Non classées. Les images ne peuvent pas être classées lorsque Images récemment enreg. est sélectionné dans la fenêtre Afficher et util.. Remarque Certaines images peuvent ne pas être détectées correctement et classées dans des catégories erronées. Dans ce cas, faites glisser l'image et déposez-la dans la catégorie adéquate. Des images enregistrées dans les dossiers du réseau peuvent ne pas être classées. Vous pouvez rechercher des images par catégorie. Consultez la section « Recherche d'images » pour plus d'informations. Création de catégories personnalisées 1. Dans la fenêtre Afficher et util., triez les images par catégorie et cliquez sur Modifier les catégories personnalisées. Classement des images en catégories Page 391 sur 732 pages La boîte de dialogue Modifier les catégories personnalisées s'ouvre. 2. Cliquez sur Ajouter à la liste. La boîte de dialogue Ajouter la catégorie s'ouvre. 3. Saisissez le Nom de la catégorie et cliquez sur OK. Remarque Vous pouvez créer jusqu'à 20 catégories personnalisées. Il est possible d'utiliser jusqu'à 50 caractères à un octet pour le nom de la catégorie. Double-cliquez sur une catégorie créée pour ouvrir la boîte de dialogue Modifier le nom de la catégorie dans laquelle vous pouvez modifier le nom de la catégorie. Sélectionnez une catégorie personnalisée et cliquez sur Supprimer pour la supprimer. Rubrique connexe Fenêtre Afficher et util. Haut de la page Utilisation d'images dans MP Navigator EX Page 392 sur 732 pages Guide d'utilisation avancée > Numérisation > Numérisation avec l'application qui accompagne le produit > Utilisation d'images dans MP Navigator EX S500 Utilisation d'images dans MP Navigator EX Vous pouvez numériser les images à l'aide de MP Navigator EX puis modifier ou imprimer les images enregistrées. Pour plus d'informations sur l'enregistrement des images numérisées, reportez-vous aux sections correspondantes ci-dessous. Enregistrement des images numérisées sur un ordinateur Enregistrement Enregistrement des images numérisées sous forme de fichiers PDF Enregistrement sous forme de fichiers PDF Pour plus d'informations sur l'utilisation des images/fichiers, reportez-vous aux sections correspondantes ci-dessous. Création/modification de fichiers PDF à partir d'images numérisées Création/modification de fichiers PDF Impression simultanée de plusieurs images numérisées ou impression à un format, une qualité spécifiés, etc. Impression de documents Impression de photos numérisées Impression de photos Envoi d'images numérisées par courrier électronique Envoi par courrier électronique Correction/amélioration d'images numérisées ou conversion d'images en texte Modification de fichiers Configuration de mots de passe pour les fichiers PDF créés Configuration de mots de passe pour les fichiers PDF Ouverture/édition de fichiers PDF protégés par mot de passe Haut de la page Enregistrement Guide d'utilisation avancée > Numérisation > Numérisation avec l'application qui accompagne le produit > Utilisation d'images dans MP Navigator EX > Enregistrement S112 Enregistrement Enregistrez des images numérisées avec MP Navigator EX sur un ordinateur. 1. Cochez les cases correspondant aux images que vous souhaitez enregistrer, puis cliquez sur Enregistrer. 2. Dans la boîte de dialogue Enregistrer spécifiez les paramètres d'enregistrement. Indiquez le dossier de destination, ainsi que le type et le nom du fichier. Boîte de dialogue Enregistrer Important Vous ne pouvez pas sélectionner JPEG/Exif lorsque Type de document est défini sur Texte (OCR). Vous ne pouvez pas sélectionner JPEG/Exif lorsque l'option Noir et blanc est sélectionnée pour le paramètre Mode couleur sous l'onglet Mode avancé de ScanGear (pilote du scanner). Remarque Page 393 sur 732 pages Enregistrement Page 394 sur 732 pages Par défaut, les images numérisées sont enregistrées dans les dossiers suivants. Windows 7 : dossier MP Navigator EX dans le dossier Mes images Windows Vista : dossier MP Navigator EX dans le dossier Images Windows XP : dossier MP Navigator EX dans le dossier Mes images 3. Cliquez sur Enregistrer. Les images numérisées sont enregistrées selon les paramètres définis. Pour utiliser ou modifier les images numérisées dans MP Navigator EX, cliquez sur Ouvrir l'emplacement enregistré dans la boîte de dialogue Enregistrement terminé. Création/modification de fichiers PDF Impression de documents Impression de photos Envoi par courrier électronique Modification de fichiers Haut de la page Enregistrement sous forme de fichiers PDF Guide d'utilisation avancée > Numérisation > Numérisation avec l'application qui accompagne le produit > Utilisation d'images dans MP Navigator EX > Enregistrement sous forme de fichiers PDF S113 Enregistrement sous forme de fichiers PDF Enregistrez des images numérisées avec MP Navigator EX sous forme de fichiers PDF. 1. Cochez les cases correspondant aux images que vous souhaitez enregistrer, puis cliquez sur Enreg. En PDF. 2. Dans la boîte de dialogue Enreg. En PDF spécifiez les paramètres d'enregistrement. Indiquez le dossier de destination, ainsi que le type et le nom du fichier. Boîte de dialogue Enregistrer en fichier PDF Page 395 sur 732 pages Enregistrement sous forme de fichiers PDF Page 396 sur 732 pages Remarque Par défaut, les images numérisées sont enregistrées dans les dossiers suivants. Windows 7 : dossier MP Navigator EX dans le dossier Mes images Windows Vista : dossier MP Navigator EX dans le dossier Images Windows XP : dossier MP Navigator EX dans le dossier Mes images Vous pouvez définir des mots de passe pour les fichiers PDF. Configuration de mots de passe pour les fichiers PDF 3. Cliquez sur Enregistrer. Les images numérisées sont enregistrées selon les paramètres définis. Pour utiliser ou modifier les images numérisées dans MP Navigator EX, cliquez sur Ouvrir l'emplacement enregistré dans la boîte de dialogue Enregistrement terminé. Création/modification de fichiers PDF Impression de documents Impression de photos Envoi par courrier électronique Modification de fichiers Haut de la page Création/modification de fichiers PDF Page 397 sur 732 pages Guide d'utilisation avancée > Numérisation > Numérisation avec l'application qui accompagne le produit > Utilisation d'images dans MP Navigator EX > Création/modification de fichiers PDF S501 Création/modification de fichiers PDF Créez/modifiez les fichiers PDF à l'aide de MP Navigator EX. Après numérisation et enregistrement des documents, ouvrez la fenêtre Afficher et util. pour créer des fichiers PDF et ajouter/supprimer des pages, réorganiser l'ordre des pages, etc. Important Vous pouvez créer ou modifier jusqu'à 99 pages simultanément à l'aide de MP Navigator EX. Remarque Consultez la section « Comment numériser » pour numériser des images dans MP Navigator EX. Vous pouvez également sélectionner des images enregistrées sur un ordinateur. Ouverture d'images enregistrées sur un ordinateur Création/modification de fichiers PDF à l'aide de MP Navigator EX 1. Sélectionnez les images et cliquez sur PDF. Remarque Vous pouvez sélectionner des fichiers PDF, JPEG, TIFF et BMP. 2. Cliquez sur Créer/modifier un fichier PDF dans la liste. Important Pour les fichiers PDF, vous ne pouvez modifier que les fichiers créés à l'aide de MP Navigator EX. Vous ne pouvez pas modifier ceux créés dans d'autres applications. Il est également impossible de modifier les fichiers PDF édités dans d'autres applications. Création/modification de fichiers PDF Page 398 sur 732 pages Remarque Si un fichier PDF protégé par mot de passe est sélectionné, vous devrez saisir le mot de passe. Ouverture/édition de fichiers PDF protégés par mot de passe 3. Ajoutez/supprimez des pages selon vos besoins. Pour ajouter un fichier existant, cliquez sur Ajouter une page et sélectionnez le fichier. Pour supprimer une page, sélectionnez-la et cliquez sur Supprimer les pages sélectionnées. Remarque Vous pouvez ajouter des fichiers PDF, JPEG, TIFF et BMP. Si vous ajoutez un fichier PDF protégé par mot de passe, vous devrez saisir le mot de passe. 4. Modifiez l'ordre des pages selon vos besoins. Utilisez les icônes pour réorganiser les pages. Vous pouvez également faire glisser les miniatures vers l'emplacement souhaité. Remarque Reportez-vous à la section « Fenêtre Créer/modifier un fichier PDF » pour obtenir plus d'informations sur la fenêtre Créer/modifier un fichier PDF. 5. Cliquez sur Enregistrer les pages sélectionnées ou Enregistrer toutes les pages. La boîte de dialogue Enregistrer en fichier PDF s'ouvre. Boîte de dialogue Enregistrer en fichier PDF Important Vous ne pouvez pas enregistrer d'images numérisées à 10 501 pixels ou davantage horizontalement et verticalement. Si un fichier PDF protégé par mot de passe est modifié, le mot de passe est supprimé. Réinitialisez les mots de passe dans la boîte de dialogue Enregistrer en fichier PDF. Configuration de mots de passe pour les fichiers PDF 6. Spécifiez les paramètres d'enregistrement dans la boîte de dialogue Enregistrer en fichier PDF, puis cliquez sur Enregistrer. Les images sont enregistrées selon les paramètres définis. Ouverture de fichiers PDF dans une application Vous pouvez ouvrir les fichiers PDF créés avec MP Navigator EX dans une application associée, puis les modifier et les imprimer. Création/modification de fichiers PDF Page 399 sur 732 pages 1. Sélectionnez les fichiers PDF et cliquez sur PDF. Important Pour les fichiers PDF, vous ne pouvez sélectionner que les fichiers créés à l'aide de MP Navigator EX. Vous ne pouvez pas sélectionner les fichiers PDF créés dans d'autres applications. Il est également impossible de sélectionner les fichiers PDF modifiés dans d'autres applications. 2. Cliquez sur Ouvrir un fichier PDF dans la liste. L'application que le système d'exploitation associe à l'extension de fichier (.pdf) démarre. Important Les fichiers PDF protégés par mot de passe ne peuvent pas être ouverts dans les applications qui ne prennent pas en charge la sécurité PDF. Il se peut que les fichiers ne s'ouvrent pas si aucune application pouvant être associée aux fichiers PDF n'est installée. 3. Dans l'application, modifiez/imprimez le fichier. Pour plus d'informations, reportez-vous au manuel de l'application. Important Dans certaines applications, les commandes (d'impression, de modification, etc.) limitées par un mot de passe d'autorisation peuvent être différentes de celles de MP Navigator EX. Haut de la page Impression de documents Page 400 sur 732 pages Guide d'utilisation avancée > Numérisation > Numérisation avec l'application qui accompagne le produit > Utilisation d'images dans MP Navigator EX > Impression de documents S502 Impression de documents Vous pouvez imprimer simultanément plusieurs images numérisées, choisir une qualité d'impression spécifique, etc. à l'aide de MP Navigator EX. 1. Numérisez des documents dans MP Navigator EX et enregistrez-les, puis ouvrez la fenêtre Afficher et util. à partir de l'écran du mode Navigation et sélectionnez des images. Remarque Consultez la section « Comment numériser » pour numériser des images dans MP Navigator EX. Vous pouvez également sélectionner des images enregistrées sur un ordinateur. Ouverture d'images enregistrées sur un ordinateur 2. Cliquez sur Imprimer, puis sur Imprimer le document dans la liste. Important Si un fichier PDF protégé par mot de passe est sélectionné, vous devrez saisir le mot de passe. Ouverture/édition de fichiers PDF protégés par mot de passe 3. Spécifiez les paramètres d'impression souhaités. Dans la boîte de dialogue qui apparaît, indiquez le nombre d'impressions, la qualité, l'échelle, etc. Boîte de dialogue Imprimer le document Impression de documents Page 401 sur 732 pages Important Si l'impression normale 100 % est sélectionnée, certaines images peuvent être imprimées en petit format ou avec des parties tronquées. Dans ce cas, sélectionnez Auto pour redimensionner l'impression proportionnellement au format du papier. 4. Cliquez sur Imprimer. L'impression démarre alors. Remarque Lorsque vous imprimez un fichier PDF comportant plusieurs pages à l'aide de l'option Imprimer le document, l'impression peut prendre du temps en fonction de votre ordinateur. Si tel est le cas, suivez les étapes ci-dessous et modifiez les paramètres. Windows 7 : 1. Dans le menu Démarrer, sélectionnez Périphériques et imprimantes. 2. Cliquez avec le bouton droit sur l'icône de l'imprimante, puis cliquez sur Propriétés de l'imprimante. La boîte de dialogue des propriétés de l'imprimante s'affiche. 3. Cliquez sur l'onglet Avancé. 4. Sélectionnez Spouler les documents pour que l'impression se termine plus vite. 5. Sélectionnez Lancer l'impression après la mise en spouleur de la dernière page. 6. Après l'impression, sous l'onglet Avancé, redéfinissez le paramètre sur Commencer l'impression immédiatement. Windows Vista/XP : 1. À partir du menu Démarrer, sélectionnez Panneau de configuration. 2. Cliquez sur Imprimante (Windows XP : Imprimantes et télécopieurs). 3. Cliquez avec le bouton droit sur l'icône de l'imprimante, puis cliquez sur Propriétés. La boîte de dialogue des propriétés de l'imprimante s'affiche. 4. Cliquez sur l'onglet Avancé. 5. Sélectionnez Spouler l'impression des documents pour qu'elle se termine plus rapidement. 6. Sélectionnez Commencer l'impression après le transfert de la dernière page dans le spouleur. 7. Après l'impression, dans l'onglet Avancé, changez le paramètre sur Commencer l'impression immédiatement. Pour annuler l'impression pendant la mise en file d'attente, cliquez sur Annuler. Pour annuler pendant l'impression, cliquez sur Annuler l'impression dans la fenêtre de confirmation de l'état de l'imprimante. Pour ouvrir une fenêtre de confirmation de l'état de l'imprimante, cliquez sur l'icône de l'imprimante dans la barre des tâches. Haut de la page Impression de photos Page 402 sur 732 pages Guide d'utilisation avancée > Numérisation > Numérisation avec l'application qui accompagne le produit > Utilisation d'images dans MP Navigator EX > Impression de photos S503 Impression de photos Vous pouvez imprimer des photos en utilisant MP Navigator EX ou une application fournie avec la machine. Après la numérisation et l'enregistrement des documents, ouvrez la fenêtre Afficher et util. pour sélectionner le mode d'impression des photos. Remarque Consultez la section « Comment numériser » pour numériser des images dans MP Navigator EX. Vous pouvez également sélectionner des images enregistrées sur un ordinateur. Ouverture d'images enregistrées sur un ordinateur Lors d'une impression de photos à l'aide d'Easy-PhotoPrint EX Easy-PhotoPrint EX vous permet d'imprimer des photos numérisées en qualité supérieure ou de mettre en page et d'imprimer des images. 1. Sélectionnez les images et cliquez sur Imprimer. 2. Cliquez sur Imprimer la photo ou sur Imprimer un album dans la liste. Easy-PhotoPrint EX démarre. Pour plus de détails, consultez la section « Impression avec les logiciels d'application fournis ». Remarque Si Easy-PhotoPrint EX n'est pas installé, imprimez à l'aide de MP Navigator EX. Lors d'une impression de photos à l'aide de MP Navigator EX 1. Sélectionnez les images et cliquez sur Imprimer. Impression de photos Page 403 sur 732 pages 2. Cliquez sur Imprimer la photo dans la liste. 3. Spécifiez les paramètres d'impression souhaités. Dans la boîte de dialogue affichée, indiquez le format papier, le nombre d'impressions, etc. Boîte de dialogue Imprimer la photo 4. Cliquez sur Imprimer. L'impression démarre alors. Remarque Pour annuler l'impression pendant la mise en file d'attente, cliquez sur Annuler. Pour annuler pendant l'impression, cliquez sur Annuler l'impression dans la fenêtre de confirmation de l'état de l'imprimante. Pour ouvrir une fenêtre de confirmation de l'état de l'imprimante, cliquez sur l'icône de l'imprimante dans la barre des tâches. Haut de la page Envoi par courrier électronique Page 404 sur 732 pages Guide d'utilisation avancée > Numérisation > Numérisation avec l'application qui accompagne le produit > Utilisation d'images dans MP Navigator EX > Envoi par courrier électronique S504 Envoi par courrier électronique Envoyez des images numérisées par courrier électronique. Important MP Navigator EX est compatible avec les programmes de messagerie suivants : - Microsoft Outlook - Windows Mail (Windows Vista) - Outlook Express (Windows XP) (Si un programme de messagerie électronique ne fonctionne pas correctement, vérifiez que la MAPI du programme est activée. Pour l'activer, reportez-vous au manuel d'instructions du programme de messagerie électronique.) Remarque Si un logiciel de messagerie n'est pas sélectionné, joignez manuellement l'image numérisée et enregistrée au message électronique. 1. Numérisez des documents dans MP Navigator EX et enregistrez-les, puis ouvrez la fenêtre Afficher et util. à partir de l'écran du mode Navigation et sélectionnez des images. Remarque Seuls des fichiers PDF et JPEG peuvent être joints à un courrier électronique. Consultez la section « Comment numériser » pour numériser des images dans MP Navigator EX. Vous pouvez également sélectionner des images enregistrées sur un ordinateur. Ouverture d'images enregistrées sur un ordinateur 2. Cliquez sur Envoyer, puis sur Joindre à un courrier électronique dans la liste. Envoi par courrier électronique Page 405 sur 732 pages 3. Définissez le programme de messagerie électronique et les options d'enregistrement des fichiers comme souhaité. Spécifiez le programme de messagerie électronique, le dossier de destination et le nom de fichier. Boîte de dialogue Envoyer par e-mail Remarque Vous pouvez sélectionner un type de compression pour l'envoi d'images JPEG par courrier électronique. Cliquez sur Définir... pour ouvrir une boîte de dialogue et sélectionnez le type de compression Elevée (Faible compression), Standard ou Faible (Compression élevée). 4. Cliquez sur OK. Les fichiers sont enregistrés selon les paramètres définis et le programme de messagerie électronique s'ouvre. 5. Spécifiez le destinataire, l'objet et le message, puis envoyez l'e-mail. Pour plus d'informations, reportez-vous au manuel d'instructions du programme de messagerie électronique. Haut de la page Modification de fichiers Page 406 sur 732 pages Guide d'utilisation avancée > Numérisation > Numérisation avec l'application qui accompagne le produit > Utilisation d'images dans MP Navigator EX > Modification de fichiers S505 Modification de fichiers Vous pouvez modifier des images ou les convertir en texte à l'aide de MP Navigator EX ou d'une application fournie avec la machine. Après la numérisation et l'enregistrement des documents, ouvrez la fenêtre Afficher et util. pour choisir ce que vous souhaitez faire avec les images. Remarque Consultez la section « Comment numériser » pour numériser des images dans MP Navigator EX. Vous pouvez également sélectionner des images enregistrées sur un ordinateur. Ouverture d'images enregistrées sur un ordinateur Correction des images photo Vous pouvez corriger/améliorer les images dans la fenêtre Corriger/Améliorer les images. 1. Sélectionnez les images et cliquez sur Modifier/Convertir. 2. Cliquez sur Retoucher des images photo dans la liste. La fenêtre Corriger/Améliorer les images s'ouvre. 3. Corrigez/améliorez les images dans la fenêtre Corriger/Améliorer les images. Remarque Consultez la section « Fenêtre Corriger/Améliorer les images » pour plus d'informations sur la fenêtre Corriger/Améliorer les images. Pour plus d'informations sur la correction/l'amélioration des images, reportez-vous aux sections correspondantes ci-dessous. Correction/amélioration automatique des images Correction/amélioration manuelle des images Modification de fichiers Page 407 sur 732 pages Conversion de documents en fichiers texte Numérisez le texte d'un magazine ou d'un journal numérisé, puis affichez-le dans le Bloc-notes (inclus avec Windows). Important Vous ne pouvez pas convertir les fichiers PDF en fichiers texte. 1. Sélectionnez les images et cliquez sur Modifier/Convertir. 2. Cliquez sur Convertir en fichier texte dans la liste. Notepad (fourni avec Windows) démarre et le texte modifiable s'affiche. Remarque Vous ne pouvez extraire dans le Bloc-notes (inclus avec Windows) que les textes écrits dans les langues disponibles sous l'onglet Général. Cliquez sur Définir... sur l'onglet Général et définissez la langue du document à numériser. Lors de la numérisation de plusieurs documents, vous pouvez rassembler le texte extrait dans un fichier. Onglet Général Le texte affiché dans le Bloc-notes (inclus avec Windows) est fourni à titre indicatif uniquement. Le texte des images provenant des types de documents suivants ne peut être analysé correctement. - Documents contenant du texte avec une taille de police inférieure à 8 points ou supérieure à 40 points (avec une résolution de 300 ppp) - Documents inclinés - Documents placés à l'envers ou documents dont le texte est mal orienté (caractères inclinés) - Documents qui comportent des polices spéciales, des effets, du texte en italique ou du texte manuscrit - Documents avec un espacement de ligne étroit - Documents avec des couleurs en arrière-plan du texte - Documents contenant plusieurs langues Haut de la page Configuration de mots de passe pour les fichiers PDF Guide d'utilisation avancée > Numérisation > Numérisation avec l'application qui accompagne le produit > Utilisation d'images dans MP Navigator EX > Configuration de mots de passe pour les fichiers PDF S508 Configuration de mots de passe pour les fichiers PDF Configurez des mots de passe pour l'ouverture, la modification et l'impression de fichiers PDF. Vous pouvez définir deux mots de passe : l'un pour ouvrir le fichier et l'autre pour le modifier/l'imprimer. Cette section explique comment définir des mots de passe pour des images numérisées dans la fenêtre Num./Importer de MP Navigator EX et pour des fichiers existants via la fenêtre Afficher et util. Important Vous ne pouvez pas ouvrir/modifier le fichier si vous oubliez le mot de passe. Conservez soigneusement vos mots de passe. Les fichiers PDF protégés par mot de passe ne peuvent pas être ouverts dans les applications qui ne prennent pas en charge la sécurité PDF. Dans certaines applications, les commandes (d'impression, de modification, etc.) limitées par un mot de passe d'autorisation peuvent être différentes de celles de MP Navigator EX. Il n'est pas possible de rechercher du texte dans les fichiers PDF protégés par mot de passe à partir de la « Fenêtre Afficher et util. ». Les mots de passe ne peuvent pas être définis lorsque les images sont enregistrées automatiquement après la numérisation. 1. Ouvrez l'écran de définition des mots de passe à partir des images numérisées dans MP Navigator EX ou à partir de fichiers existants. Définition de mots de passe pour les images numérisées 1. Numérisez les documents dans la fenêtre Num./Importer. Comment numériser 2. Cliquez sur Enreg. en PDF. La boîte de dialogue Enregistrer en fichier PDF s'ouvre. 3. Cochez la case Paramètres de sécurité par mot de passe. Page 408 sur 732 pages Configuration de mots de passe pour les fichiers PDF La boîte de dialogue Sécurité par mot de passe - paramètres s'ouvre. Configuration de mots de passe pour les fichiers existants 1. Dans la fenêtre Afficher et util., sélectionnez les fichiers image/PDF et cliquez sur PDF. 2. Cliquez sur Créer/modifier un fichier PDF dans la liste. Création/modification de fichiers PDF 3. Modifiez les fichiers dans la fenêtre Créer/modifier un fichier PDF, puis cliquer sur Enregistrer les pages sélectionnées ou Enregistrer toutes les pages. La boîte de dialogue Enregistrer en fichier PDF s'ouvre. 4. Cochez la case Paramètres de sécurité par mot de passe. La boîte de dialogue Sécurité par mot de passe - paramètres s'ouvre. Remarque Vous pouvez également ouvrir la boîte de dialogue Sécurité par mot de passe - paramètres en cliquant sur Définir..., puis sélectionnez Sécurité par mot de passe pour Sécurité dans la boîte de dialogue Paramètres PDF. Page 409 sur 732 pages Configuration de mots de passe pour les fichiers PDF 2. Cochez la case Mot de passe requis pour l'ouverture du document ou Utiliser un mot de passe pour limiter l'impression et l'édition du document et ses paramètres de sécurité, puis saisissez un mot de passe. Important Il est possible d'utiliser jusqu'à 32 caractères alphanumériques pour le mot de passe. Les mots de passe sont sensibles à la casse. Cochez les deux cases pour définir Mot de passe d'ouverture de document et Mot de passe autorisations. Vous ne pouvez pas utiliser le même mot de passe pour les deux. 3. Cliquez sur OK. La boîte de dialogue Confirmer le mot de passe d'ouverture de document ou Confirmer le mot de passe autorisations s'ouvre. Mot de passe d'ouverture de document Mot de passe autorisations Page 410 sur 732 pages Configuration de mots de passe pour les fichiers PDF Page 411 sur 732 pages 4. Saisissez à nouveau le mot de passe et cliquez sur OK. La boîte de dialogue Enregistrer en fichier PDF s'affiche à nouveau. Important Si vous fermez la boîte de dialogue Enregistrer en fichierPDF sans cliquer sur Enregistrer, les paramètres de la boîte de dialogue Sécurité par mot de passe - paramètres seront supprimés. Les mots de passe sont supprimés lorsque le fichier est modifié. Réinitialisez les mots de passe lors de l'enregistrement de fichiers modifiés. Remarque Si vous configurez les mots de passe via la boîte de dialogue Paramètres PDF, la boîte de dialogue Paramètres PDF s'affiche à nouveau. Cliquez sur OK. La boîte de dialogue Enregistrer en fichier PDF s'affiche à nouveau. 5. Cliquez sur Enregistrer. Les fichiers sont enregistrés selon les paramètres définis. Rubrique connexe Ouverture/édition de fichiers PDF protégés par mot de passe Haut de la page Ouverture/édition de fichiers PDF protégés par mot de passe Page 412 sur 732 pages Guide d'utilisation avancée > Numérisation > Numérisation avec l'application qui accompagne le produit > Utilisation d'images dans MP Navigator EX > Ouverture/édition de fichiers PDF protégés par mot de passe S509 Ouverture/édition de fichiers PDF protégés par mot de passe Saisissez un mot de passe pour ouvrir ou modifier/imprimer les fichiers PDF protégés par mot de passe. La méthode de saisie du mot de passe varie en fonction de l'opération à effectuer. Les procédures suivantes ne sont données qu'à titre d'exemple. Important Vous pouvez ouvrir, modifier ou imprimer uniquement les fichiers PDF dont les mots de passe ont été définis à l'aide de MP Navigator EX. Vous ne pouvez pas changer les fichiers PDF modifiés dans d'autres applications ou dont les mots de passe ont été définis à l'aide d'autres applications. Seul MP Navigator EX version 1.1, 2.0 ou ultérieure prend en charge l'ouverture, la modification et l'impression de fichiers PDF protégés par mot de passe. Les mots de passe sont sensibles à la casse. Vous pouvez créer ou modifier jusqu'à 99 pages simultanément à l'aide de MP Navigator EX. Saisie d'un mot de passe pour ouvrir un fichier 1. Dans la fenêtre Afficher et util., sélectionnez le fichier PDF à ouvrir et cliquez sur Zoom avant. Vous pouvez également cliquer deux fois sur le fichier PDF. Remarque Seul le Mot de passe d'ouverture de document est requis. Le Mot de passe autorisations n'est pas nécessaire. Si la boîte de dialogue Zoom avant accompagnée d'une icône de verrouillage s'ouvre, cliquez sur Saisir le mot de passe. Ouverture/édition de fichiers PDF protégés par mot de passe Page 413 sur 732 pages 2. La boîte de dialogue Mot de passe s'ouvre. Saisissez le mot de passe et cliquez sur OK. Le fichier PDF s'ouvre dans la boîte de dialogue Zoom avant. Remarque Pour ouvrir à nouveau le fichier après la fermeture de la boîte de dialogue Zoom avant, saisissez à nouveau le mot de passe. Saisie d'un mot de passe (Mot de passe autorisations) pour modifier ou imprimer un fichier 1. Dans la fenêtre Afficher et util., sélectionnez les fichiers PDF et cliquez sur PDF ou Imprimer. Ouverture/édition de fichiers PDF protégés par mot de passe Page 414 sur 732 pages 2. Pour créer ou modifier un fichier PDF, sélectionnez Créer/modifier un fichier PDF dans la liste. Pour imprimer le fichier, cliquez sur Imprimer le document. Dans la boîte de dialogue Mot de passe, vous êtes invité à saisir un mot de passe. Remarque Si le paramètre Mot de passe d'ouverture de document est également configuré, le paramètre Mot de passe d'ouverture de document est requis, ainsi que le paramètre Mot de passe autorisations. 3. Saisissez le mot de passe et cliquez sur OK. La boîte de dialogue correspondante s'ouvre. Important Si un fichier PDF protégé par mot de passe est modifié, le mot de passe est supprimé. Réinitialisez les mots de passe. Configuration de mots de passe pour les fichiers PDF Rubrique connexe Configuration de mots de passe pour les fichiers PDF Haut de la page Écrans de MP Navigator EX Page 415 sur 732 pages Guide d'utilisation avancée > Numérisation > Numérisation avec l'application qui accompagne le produit > Écrans de MP Navigator EX S700 Écrans de MP Navigator EX Découvrez les écrans et les fonctions de MP Navigator EX. Onglet Numériser/Importer documents ou images Écran Numérisation automatique (fenêtre Num./Importer) Boîte de dialogue Paramètres de numérisation (Numérisation automatique) Écran Photos/Documents (vitre) (fenêtre Num./Importer) Boîte de dialogue Paramètres de numérisation (Photos/Documents) Boîte de dialogue Enregistrer Boîte de dialogue Enregistrer en fichier PDF Onglet Afficher et utiliser des images sur votre ordinateur Fenêtre Afficher et util. Fenêtre Créer/modifier un fichier PDF Boîte de dialogue Imprimer le document Boîte de dialogue Imprimer la photo Boîte de dialogue Envoyer par e-mail Fenêtre Corriger/Améliorer les images Onglet Numérisation personnalisée en un clic /Écran du mode Un clic Boîte de dialogue Numériser auto. Boîte de dialogue Enregistrer (écran du mode Un clic) Boîte de dialogue Paramètres de numérisation (écran du mode Un clic) Boîte de dialogue PDF Boîte de dialogue Message Boîte de dialogue OCR Boîte de dialogue Personnalisée Boîte de dialogue Préférences Onglet Général Onglet Paramètres de boutons de scanner (Enregistrer sur PC) Boîte de dialogue Paramètres de numérisation (Paramètres de boutons de scanner) Haut de la page Écran du mode Navigation Page 416 sur 732 pages Guide d'utilisation avancée > Numérisation > Numérisation avec l'application qui accompagne le produit > Écrans de MP Navigator EX > Écran du mode Navigation S735 Écran du mode Navigation Cet écran est l'un des écrans de démarrage de MP Navigator EX. Sélectionnez une icône en haut de l'écran pour afficher l'onglet correspondant. Utilisez l'onglet correspondant à l'opération que vous souhaitez effectuer. Num./Importer Numérisez des photos et des documents. Onglet Numériser/Importer documents ou images Afficher et util. Vous pouvez ouvrir des images enregistrées sur un ordinateur et les imprimer ou les joindre à un courrier électronique. Vous pouvez également les modifier à l'aide d'une application fournie avec la machine. Onglet Afficher et utiliser des images sur votre ordinateur Un clic Vous pouvez réaliser plusieurs opérations, telles que la numérisation, l'enregistrement, etc., en une seule fois en cliquant simplement sur l'icône correspondante. Onglet Numérisation personnalisée en un clic (Changement de mode) Permet de passer au mode Un clic. Dans l'écran du mode Un clic, vous pouvez réaliser plusieurs opérations, telles que la numérisation, l'enregistrement, etc., en une seule fois en cliquant simplement sur l'icône correspondante. Écran du mode Un clic Afficher cette fenêtre au démarrage Cochez cette case pour que le menu principal s'ouvre au démarrage. Si cette case n'est pas cochée, le dernier écran utilisé s'affiche. Préférences La boîte de dialogue Préférences s'ouvre. Dans la boîte de dialogue Préférences, vous pouvez définir les paramètres avancés des fonctions de MP Navigator EX. Boîte de dialogue Préférences (Guide) Écran du mode Navigation Page 417 sur 732 pages Permet d'ouvrir ce guide. Haut de la page Onglet Numériser/Importer documents ou images Page 418 sur 732 pages Guide d'utilisation avancée > Numérisation > Numérisation avec l'application qui accompagne le produit > Écrans de MP Navigator EX > Onglet Numériser/Importer documents ou images S702 Onglet Numériser/Importer documents ou images Sélectionnez Num./Importer dans l'écran du mode Navigation pour afficher l'onglet Numériser/Importer documents ou images. Numérisez des photos et des documents. Numériser auto. Permet d'ouvrir la fenêtre Num./Importer lorsque l'option Numérisation automatique est sélectionnée. Permet de numériser facilement les documents en détectant automatiquement le type du document. Écran Numérisation automatique (fenêtre Num./Importer) Photos/Documents (vitre) Permet d'ouvrir la fenêtre Num./Importer lorsque l'option Photos/Documents (vitre) est sélectionnée. Numérisez les photos et documents placés sur la vitre. Écran Photos/Documents (vitre) (fenêtre Num./Importer) (Changement de mode) Permet de passer au mode Un clic. Dans l'écran du mode Un clic, vous pouvez réaliser plusieurs opérations, telles que la numérisation, l'enregistrement, etc., en une seule fois en cliquant simplement sur l'icône correspondante. Écran du mode Un clic Afficher cette fenêtre au démarrage Cochez cette case pour que le menu principal s'ouvre au démarrage. Si cette case n'est pas cochée, le dernier écran utilisé s'affiche. Préférences La boîte de dialogue Préférences s'ouvre. Dans la boîte de dialogue Préférences, vous pouvez définir les paramètres avancés des fonctions de MP Navigator EX. Boîte de dialogue Préférences (Guide) Permet d'ouvrir ce guide. Haut de la page Onglet Afficher et utiliser des images sur votre ordinateur Page 419 sur 732 pages Guide d'utilisation avancée > Numérisation > Numérisation avec l'application qui accompagne le produit > Écrans de MP Navigator EX > Onglet Afficher et utiliser des images sur votre ordinateur S703 Onglet Afficher et utiliser des images sur votre ordinateur Sélectionnez Afficher et util. dans l'écran du mode Navigation pour afficher l'onglet Afficher et utiliser des images sur votre ordinateur. Vous pouvez ouvrir des images enregistrées sur un ordinateur et les imprimer ou les joindre à un courrier électronique. Vous pouvez également les modifier à l'aide d'une application fournie avec la machine. Ma boîte aux lettres (images num./imp.) Permet d'ouvrir la fenêtre Afficher et util. dans laquelle Ma boîte aux lettres (images num./imp.) est sélectionnée. Vous pouvez ouvrir et utiliser les images enregistrées dans Ma boîte aux lettres. « Ma boîte aux lettres » est un dossier spécifique d'enregistrement des images numérisées via MP Navigator EX. Remarque Par défaut, les images numérisées sont enregistrées dans les dossiers suivants. Windows 7 : dossier MP Navigator EX dans le dossier Mes images Windows Vista : dossier MP Navigator EX dans le dossier Images Windows XP : dossier MP Navigator EX dans le dossier Mes images Spécifier un dossier Permet d'ouvrir la fenêtre Afficher et util. dans laquelle Spécifier un dossier est sélectionnée. Vous pouvez ouvrir et utiliser les images enregistrées dans des dossiers spécifiques. Images récemment enreg. Permet d'ouvrir la fenêtre Afficher et util. dans laquelle Images récemment enreg. est sélectionnée. Vous pouvez ouvrir et utiliser les « Images numérisées/importées », ainsi que les images récemment « Jointe(s) à l'e-mail » ou « Envoyée(s) à l'application ». Fenêtre Afficher et util. (Changement de mode) Permet de passer au mode Un clic. Dans l'écran du mode Un clic, vous pouvez réaliser plusieurs opérations, telles que la numérisation, l'enregistrement, etc., en une seule fois en cliquant simplement sur l'icône correspondante. Écran du mode Un clic Onglet Afficher et utiliser des images sur votre ordinateur Page 420 sur 732 pages Afficher cette fenêtre au démarrage Cochez cette case pour que le menu principal s'ouvre au démarrage. Si cette case n'est pas cochée, le dernier écran utilisé s'affiche. Préférences La boîte de dialogue Préférences s'ouvre. Dans la boîte de dialogue Préférences, vous pouvez définir les paramètres avancés des fonctions de MP Navigator EX. Boîte de dialogue Préférences (Guide) Permet d'ouvrir ce guide. Rubrique connexe Ouverture d'images enregistrées sur un ordinateur Haut de la page Onglet Numérisation personnalisée en un clic Page 421 sur 732 pages Guide d'utilisation avancée > Numérisation > Numérisation avec l'application qui accompagne le produit > Écrans de MP Navigator EX > Onglet Numérisation personnalisée en un clic S704 Onglet Numérisation personnalisée en un clic Sélectionnez Un clic dans l'écran du mode Navigation pour afficher l'onglet Numérisation personnalisée en un clic. Vous pouvez réaliser plusieurs opérations, telles que la numérisation, l'enregistrement, etc., en une seule fois en cliquant simplement sur l'icône correspondante. Numériser auto. Permet de numériser les documents en détectant automatiquement le type du document. Le type de fichier est défini automatiquement. Les fichiers sont enregistrés sur l'ordinateur. Lorsque vous cliquez sur cette icône, la boîte de dialogue Numérisation automatique s'ouvre et vous pouvez spécifier les paramètres d'enregistrement. Boîte de dialogue Numériser auto. Enregistrer sur PC Permet de numériser des documents et des photographies et de les enregistrer sur un ordinateur. Le type du document peut être détecté automatiquement. Lorsque vous cliquez sur cette icône, la boîte de dialogue Enregistrer, dans laquelle vous pouvez spécifier les paramètres de numérisation/d'enregistrement, s'ouvre. Boîte de dialogue Enregistrer (écran du mode Un clic) Enreg. En PDF Numérisez les documents et enregistrez-les sous forme de fichiers PDF. Lorsque vous cliquez sur cette icône, la boîte de dialogue PDF, dans laquelle vous pouvez spécifier les paramètres de numérisation/d'enregistrement, s'ouvre. Boîte de dialogue PDF Joindre au courrier élec. Numérisez des documents ou des photos, et joignez-les à un message électronique. Lorsque vous cliquez sur cette icône, la boîte de dialogue Message, dans laquelle vous pouvez spécifier les paramètres de numérisation/d'enregistrement et du programme de messagerie électronique, s'ouvre. Boîte de dialogue Message OCR Numérisez des documents texte, extrayez le texte de l'image et affichez-le dans le Bloc-notes (inclus avec Windows). Lorsque vous cliquez sur cette icône, la boîte de dialogue OCR, dans laquelle vous pouvez spécifier Onglet Numérisation personnalisée en un clic Page 422 sur 732 pages les paramètres de numérisation/d'enregistrement, s'ouvre. Boîte de dialogue OCR Personnalisée Permet de numériser des documents ou photos et de les ouvrir dans une application spécifique. Le type du document peut être détecté automatiquement. Lorsque vous cliquez sur cette icône, la boîte de dialogue Perso., dans laquelle vous pouvez spécifier les paramètres de numérisation/d'enregistrement et de l'application, s'ouvre. Boîte de dialogue Personnalisée Démarrer la numérisation en cliquant sur le bouton Cochez cette case et cliquez sur l'icône permettant de démarrer immédiatement la numérisation. (Changement de mode) Permet de passer au mode Un clic. L'écran du mode Un clic apparaît. Écran du mode Un clic Afficher cette fenêtre au démarrage Cochez cette case pour que le menu principal s'ouvre au démarrage. Si cette case n'est pas cochée, le dernier écran utilisé s'affiche. Préférences La boîte de dialogue Préférences s'ouvre. Dans la boîte de dialogue Préférences, vous pouvez définir les paramètres avancés des fonctions de MP Navigator EX. Boîte de dialogue Préférences (Guide) Permet d'ouvrir ce guide. Important Les restrictions suivantes s'appliquent lorsque vous effectuez une numérisation et que l'option Type de document est définie sur Mode Auto dans la boîte de dialogue Enregistrer ou Personnalisée. Pour convertir le texte d'une image numérisée en données texte, spécifiez un Type de document (autre que Mode Auto). Rubrique connexe Numérisation facile en un clic Haut de la page Écran Numérisation automatique (fenêtre Num./Importer) Page 423 sur 732 pages Guide d'utilisation avancée > Numérisation > Numérisation avec l'application qui accompagne le produit > Écrans de MP Navigator EX > Écran Numérisation automatique (fenêtre Num./Importer) S744 Écran Numérisation automatique (fenêtre Num./Importer) Sélectionnez Num./Importer dans l'écran du mode Navigation et cliquez sur Numériser auto. ou cliquez sur Numériser auto. dans la fenêtre Num./Importer pour ouvrir l'écran Numériser auto. (fenêtre Num./ Importer). Ouvrez cette fenêtre pour numériser des documents en détectant automatiquement le type de document. (1) Boutons et paramètres (2) Barre d'outils (3) Fenêtre des miniatures (4) Zone des images sélectionnées Documents pris en charge Photos, cartes postales, cartes de visite, magazines, journaux, documents texte et BD/DVD/CD. Important Les types de documents suivants ne peuvent pas être numérisés correctement. Pour numériser d'autres documents, spécifiez le type de document. - Photos au format A4 - Documents texte inférieurs à 2L (127 mm x 178 mm) (5 pouces x 7 pouces), tels que les livres de poche dont la reliure a été coupée - Documents imprimés sur du papier blanc fin - Documents longs et étroits tels que les photos panoramiques Numérisation de photos et de documents La numérisation des étiquettes de disques réfléchissantes risque d'être incorrecte. Placez correctement les documents en fonction du type de document à numériser. Dans le cas contraire, le document risque de ne pas être numérisé correctement. Consultez la section « Mise en place des documents » pour plus d'informations sur la mise en place des documents. Remarque Pour réduire le moiré, ouvrez l'écran « Écran Photos/Documents (vitre) (fenêtre Num./Importer) » et définissez Type de document sur Magazine (couleur). Écran Numérisation automatique (fenêtre Num./Importer) Boutons et paramètres (Afficher et util.) Cliquez sur cette icône pour ouvrir des images et des fichiers PDF enregistrés sur l'ordinateur. La fenêtre Afficher et util. s'ouvre. Fenêtre Afficher et util. Numériser auto. Affiche l'écran pour numériser des documents en détectant automatiquement le type de document, etc. Photos/Documents (vitre) Cliquez sur ce bouton si vous souhaitez numériser des photographies, des documents, des magazines et d'autres documents imprimés. L'écran de numérisation des photos et documents s'affiche. Écran Photos/Documents (vitre) (fenêtre Num./Importer) Type de document Mode Auto est défini. Spécifier... Spécifiez si vous souhaitez appliquer les corrections appropriées selon le type de document. Boîte de dialogue Paramètres de numérisation (Numérisation automatique) Numériser La numérisation commence. Effacer Supprime toutes les images dans la fenêtre des miniatures. Remarque Les images non enregistrées sur l'ordinateur sont supprimées. Pour conserver des images importantes, enregistrez-les sur l'ordinateur à l'aide de la fonction Enregistrer ou d'une autre méthode avant de cliquer sur Effacer. Enregistrer Enregistre les images sélectionnées. Cliquez pour ouvrir la boîte de dialogue Enregistrer et spécifier les paramètres d'enregistrement. Boîte de dialogue Enregistrer Enreg. En PDF Enregistre les images sélectionnées en tant que fichiers PDF. Cliquez pour ouvrir la boîte de dialogue Enregistrer en fichier PDF et spécifier les paramètres d'enregistrement. Boîte de dialogue Enregistrer en fichier PDF Passer au menu principal Permet de passer au menu principal. Barre d'outils Préférences La boîte de dialogue Préférences s'ouvre. Dans la boîte de dialogue Préférences, vous pouvez définir les paramètres avancés des fonctions de MP Navigator EX. Boîte de dialogue Préférences (Guide) Permet d'ouvrir ce guide. Outils d'édition Page 424 sur 732 pages Écran Numérisation automatique (fenêtre Num./Importer) Page 425 sur 732 pages (Sélectionner tout) Sélectionne toutes les images dans la fenêtre des miniatures. (Annuler tout) Annule toutes les sélections d'image dans la fenêtre des miniatures. (Pivoter à gauche) Fait pivoter l'image cible (encadrée en orange) à 90 degrés dans le sens contraire des aiguilles d'une montre. (Pivoter à droite) Fait pivoter l'image cible (encadrée en orange) à 90 degrés dans le sens des aiguilles d'une montre. (Inverser) Inverse l'image cible (encadrée en orange) horizontalement. (Rognage) Rogne l'image cible (encadrée en orange). Le « rognage » consiste à sélectionner la zone que vous voulez conserver dans une photographie et à supprimer le reste. Cliquez sur ce bouton pour ouvrir la fenêtre Découper et spécifier le cadre de rognage. Zoom avant Agrandit l'image cible (encadrée en orange). Vous pouvez également agrandir l'image en cliquant deux fois dessus. (Taille d'affichage) Modifie la taille des images dans la fenêtre des miniatures. (Trier par) Trie les images dans la fenêtre des miniatures par catégorie ou par date (ordre croissant ou décroissant). Fenêtre des miniatures Fenêtre des miniatures Les images numérisées sont affichées. Lorsque vous cochez la case d'une image, cette dernière apparaît dans la zone des images sélectionnées. Remarque Les miniatures peuvent apparaître sous la forme d'un « ? » lorsqu'il n'y a pas assez de mémoire pour afficher les images. Lorsque les images sont triées par Catégories Fermer tout / Ouvrir tout Vous pouvez masquer ou afficher toutes les images des catégories affichées. Fermer tout Masque toutes les images. Ouvrir tout Affiche toutes les images. Remarque Lorsque vous cliquez sur Fermer tout, le bouton est remplacé par Ouvrir tout. Écran Numérisation automatique (fenêtre Num./Importer) Page 426 sur 732 pages Zone des images sélectionnées (Annuler tout) Annule la sélection de toutes les images dans la zone des images sélectionnées. (Annul. sélect.) Annule la sélection de l'image cible (encadrée en orange) dans la zone des images sélectionnées. Zone des images sélectionnées Les images sélectionnées dans la liste des miniatures s'affichent. Rubrique connexe Numérisation facile avec la numérisation automatique Haut de la page Boîte de dialogue Paramètres de numérisation (Numérisation automatique) Page 427 sur 732 pages Guide d'utilisation avancée > Numérisation > Numérisation avec l'application qui accompagne le produit > Écrans de MP Navigator EX > Boîte de dialogue Paramètres de numérisation (Numérisation automatique) S745 Boîte de dialogue Paramètres de numérisation (Numérisation automatique) La boîte de dialogue Paramètres de numérisation s'ouvre lorsque vous cliquez sur Spécifier... dans l'écran Num./Importer. Type de document Mode Auto est défini. Important Placez correctement les documents en fonction du type de document à numériser. Dans le cas contraire, le document risque de ne pas être numérisé correctement. Consultez la section « Mise en place des documents » pour plus d'informations sur la mise en place des documents. Correction d'image recommandée Cochez cette case pour appliquer automatiquement les corrections appropriées selon le type de document. Important Lorsque cette case est cochée, les fichiers ne peuvent être enregistrés qu'au format JPEG/Exif ou PDF. La numérisation peut être plus longue que d'habitude lorsque cette case est cochée. La tonalité des couleurs peut varier par rapport à l'image source en raison des corrections. Dans ce cas, désactivez la case à cocher, puis numérisez à nouveau. Défaut Permet de restaurer les paramètres par défaut. Haut de la page Écran Photos/Documents (vitre) (fenêtre Num./Importer) Page 428 sur 732 pages Guide d'utilisation avancée > Numérisation > Numérisation avec l'application qui accompagne le produit > Écrans de MP Navigator EX > Écran Photos/Documents (vitre) (fenêtre Num./Importer) S708 Écran Photos/Documents (vitre) (fenêtre Num./Importer) Sélectionnez Num./Importer dans l'écran du mode Navigation et cliquez sur Photos/Documents (vitre) ou sur Photos/Documents (vitre) dans la fenêtre Num./Importer pour ouvrir l'écran Photos/Documents (vitre) (fenêtre Num./Importer). Ouvrez cette fenêtre lorsque vous souhaitez numériser des documents placés sur la vitre. (1) Boutons et paramètres (2) Barre d'outils (3) Fenêtre des miniatures (4) Zone des images sélectionnées Boutons et paramètres (Afficher et util.) Cliquez sur cette icône pour ouvrir des images et des fichiers PDF enregistrés sur l'ordinateur. La fenêtre Afficher et util. s'ouvre. Fenêtre Afficher et util. Numériser auto. Cliquez sur cette icône pour numériser des documents en détectant automatiquement le type de document, etc. L'écran de numérisation avec la fonction Numérisation automatique apparaît. Écran Numérisation automatique (fenêtre Num./Importer) Photos/Documents (vitre) Affiche l'écran pour numériser les photos, les documents et autres matériaux imprimés. Type de document Sélectionnez le type du document à numériser. Numérisation des photos : Photo couleur ou Photo noir et blanc Numérisation de documents texte : Document couleur, Document noir et blanc ou Texte (OCR) Numérisation de magazines : Magazine (couleur) Écran Photos/Documents (vitre) (fenêtre Num./Importer) Important Vous ne pouvez pas sélectionner Type de document si la case Utiliser le pilote du scanner est cochée. Spécifier... Spécifiez le format de document, la résolution et autres paramètres de navigation avancés. Boîte de dialogue Paramètres de numérisation (Photos/Documents) Important L'option Spécifier... n'est pas disponible si la case Utiliser le pilote du scanner est cochée. Utiliser le pilote du scanner Cochez cette case si vous souhaitez numériser des documents à l'aide de ScanGear (pilote du scanner). Utilisez ScanGear pour corriger les images et ajuster les couleurs lors de la numérisation. Numériser La numérisation commence. Remarque Ce bouton devient Ouvrir le pilote du scanner lorsque vous activez la case à cocher Utiliser le pilote du scanner. Ouvrir le pilote du scanner ScanGear démarre. Consultez la section « Écrans de ScanGear (pilote du scanner) » pour plus d'informations sur les écrans de ScanGear. Remarque Ce bouton devient Numériser lorsque vous décochez la case Utiliser le pilote du scanner. Effacer Supprime toutes les images dans la fenêtre des miniatures. Remarque Les images non enregistrées sur l'ordinateur sont supprimées. Pour conserver des images importantes, enregistrez-les sur l'ordinateur à l'aide de la fonction Enregistrer ou d'une autre méthode avant de cliquer sur Effacer. Enregistrer Enregistre les images sélectionnées. Cliquez pour ouvrir la boîte de dialogue Enregistrer et spécifier les paramètres d'enregistrement. Boîte de dialogue Enregistrer Enreg. En PDF Enregistre les images sélectionnées en tant que fichiers PDF. Cliquez pour ouvrir la boîte de dialogue Enregistrer en fichier PDF et spécifier les paramètres d'enregistrement. Boîte de dialogue Enregistrer en fichier PDF Passer au menu principal Permet de passer au menu principal. Barre d'outils Préférences La boîte de dialogue Préférences s'ouvre. Dans la boîte de dialogue Préférences, vous pouvez définir les paramètres avancés des fonctions de MP Navigator EX. Boîte de dialogue Préférences (Guide) Page 429 sur 732 pages Écran Photos/Documents (vitre) (fenêtre Num./Importer) Page 430 sur 732 pages Permet d'ouvrir ce guide. Outils d'édition (Sélectionner tout) Sélectionne toutes les images dans la fenêtre des miniatures. (Annuler tout) Annule toutes les sélections d'image dans la fenêtre des miniatures. (Pivoter à gauche) Fait pivoter l'image cible (encadrée en orange) à 90 degrés dans le sens contraire des aiguilles d'une montre. (Pivoter à droite) Fait pivoter l'image cible (encadrée en orange) à 90 degrés dans le sens des aiguilles d'une montre. (Inverser) Inverse l'image cible (encadrée en orange) horizontalement. (Rognage) Rogne l'image cible (encadrée en orange). Le « rognage » consiste à sélectionner la zone que vous voulez conserver dans une photographie et à supprimer le reste. Cliquez sur ce bouton pour ouvrir la fenêtre Découper et spécifier le cadre de rognage. Zoom avant Agrandit l'image cible (encadrée en orange). Vous pouvez également agrandir l'image en cliquant deux fois dessus. (Taille d'affichage) Modifie la taille des images dans la fenêtre des miniatures. (Trier par) Trie les images dans la fenêtre des miniatures par catégorie ou par date (ordre croissant ou décroissant). Fenêtre des miniatures Fenêtre des miniatures Les images numérisées sont affichées. Lorsque vous cochez la case d'une image, cette dernière apparaît dans la zone des images sélectionnées. Remarque Les miniatures peuvent apparaître sous la forme d'un « ? » lorsqu'il n'y a pas assez de mémoire pour afficher les images. Lorsque les images sont triées par Catégories Fermer tout / Ouvrir tout Vous pouvez masquer ou afficher toutes les images des catégories affichées. Fermer tout Masque toutes les images. Ouvrir tout Affiche toutes les images. Remarque Écran Photos/Documents (vitre) (fenêtre Num./Importer) Page 431 sur 732 pages Lorsque vous cliquez sur Fermer tout, le bouton est remplacé par Ouvrir tout. Zone des images sélectionnées (Annuler tout) Annule la sélection de toutes les images dans la zone des images sélectionnées. (Annul. sélect.) Annule la sélection de l'image cible (encadrée en orange) dans la zone des images sélectionnées. Zone des images sélectionnées Les images sélectionnées dans la liste des miniatures s'affichent. Rubrique connexe Numérisation de photos et de documents Haut de la page Boîte de dialogue Paramètres de numérisation (Photos/Documents) Page 432 sur 732 pages Guide d'utilisation avancée > Numérisation > Numérisation avec l'application qui accompagne le produit > Écrans de MP Navigator EX > Boîte de dialogue Paramètres de numérisation (Photos/Documents) S713 Boîte de dialogue Paramètres de numérisation (Photos/ Documents) La boîte de dialogue Paramètres de numérisation s'ouvre lorsque vous cliquez sur Spécifier... dans l'écran Num./Importer. Dans la boîte de dialogue Paramètres de numérisation, vous pouvez modifier les paramètres de numérisation avancés. Type de document Sélectionnez le type du document à numériser. Numérisation des photos : Photo couleur ou Photo noir et blanc Numérisation de documents texte : Document couleur, Document noir et blanc ou Texte (OCR) Numérisation de magazines : Magazine (couleur) Format de document Sélectionnez le format du document à numériser. Lorsque vous sélectionnez Personnalisée, un écran dans lequel vous pouvez spécifier le format du document s'ouvre. Sélectionnez Unités, saisissez les Largeur et Hauteur, puis cliquez sur OK. Important Lorsque vous sélectionnez Détection auto, l'image numérisée peut ne pas être numérisée aux format et position appropriés. Dans ce cas, modifiez le format de façon à ce qu'il reflète le format réel du document (A4, Lettre, etc.) et alignez l'un des angles du document sur l'angle de la vitre au niveau de la flèche (repère d'alignement). Vous ne pouvez pas sélectionner Détection auto (documents multiples) ni Détection auto si Type de document est Texte (OCR). Résolution de la numérisation Sélectionnez la résolution à laquelle vous souhaitez numériser les documents. Résolution Boîte de dialogue Paramètres de numérisation (Photos/Documents) Page 433 sur 732 pages Remarque Les résolutions de numérisation suivantes peuvent être spécifiées lorsque Type de document est Texte (OCR). 300 ppp / 400 ppp Correction automatique des photos / Correction automatique des documents L'élément affiché varie selon le Type de document. Correction automatique des photos Cette option s'affiche lorsque la valeur de Type de document est Photo couleur. Cochez cette case pour analyser automatiquement la scène capturée (paysage, scène de nuit, etc.) et appliquer les corrections appropriées. Correction automatique des documents Cette option s'affiche lorsque la valeur de Type de document est Document couleur, Document noir et blanc ou Magazine (couleur). Cochez cette case pour améliorer la netteté du texte d'un document ou d'un magazine afin d'avoir une meilleure lisibilité. Important Lorsque cette case est cochée, les fichiers ne peuvent être enregistrés qu'au format JPEG/Exif ou PDF. La numérisation peut être plus longue que d'habitude lorsque cette case est cochée. Vous ne pouvez pas cocher cette case lorsque la valeur de Type de document est Photo noir et blanc ou Texte (OCR). La tonalité des couleurs peut varier par rapport à l'image source en raison des corrections. Dans ce cas, désactivez la case à cocher, puis numérisez à nouveau. Elimination moiré Cochez cette case pour réduire le moiré. Les images et les photographies imprimées sont affichées sous la forme d'un ensemble de petits points. Le « moiré » est un phénomène qui produit un dégradé non uniforme ou un motif rayé lors de la numérisation de photos ou d'images imprimées avec des petits points. La fonction Elimination moiré permet de réduire cet effet de moiré. Important Vous ne pouvez pas cocher cette case si Type de document est Photo couleur, Photo noir et blanc ou Texte (OCR). Remarque La numérisation est plus longue que d'habitude lorsque vous activez Elimination moiré. Accentuation de la netteté Cochez cette case pour accentuer le contour des sujets et améliorer la netteté de l'image. Important Vous ne pouvez pas cocher cette case si Type de document est Texte (OCR). Supprimer l'ombre de gouttière Cochez cette case pour corriger les ombres qui apparaissent entre les pages lors de la numérisation de brochures. Important Vous ne pouvez pas cocher cette case lorsque la valeur Détection auto, Détection auto (documents multiples) ou Aide à l'assemblage est sélectionnée pour le paramètre Format de document. Lors de la numérisation, alignez un angle du document sur celui de la vitre au niveau de la flèche (repère d'alignement). Remarque Boîte de dialogue Paramètres de numérisation (Photos/Documents) Page 434 sur 732 pages L'onglet Mode avancé de ScanGear (pilote du scanner) vous permet de corriger les ombres de gouttière lors de la numérisation de documents au format non standard ou lorsque des cadres de découpe personnalisés sont définis. Pour plus d'informations, reportez-vous à la section « Correction d'ombre de gouttière ». Réduire la transparence Cochez cette case pour améliorer la netteté du texte d'un document ou réduire la transparence des journaux. Important Vous ne pouvez pas cocher cette case si Type de document est Photo couleur, Photo noir et blanc ou Texte (OCR). Remarque Cochez cette case si le Type de document est un document texte et qu'il y a un effet de transparence dans l'image numérisée. Corriger l'inclinaison des documents textes Cochez cette case pour détecter le texte numérisé et corriger l'inclinaison du document (plages de -0, 1 à -10° ou +0,1 à +10°). Important Vous ne pouvez pas cocher cette case si Type de document est Photo couleur ou Photo noir et blanc. Vous ne pouvez pas cocher cette case si Format de document est défini sur Aide à l'assemblage. Il est possible que l'inclinaison des types de documents suivants ne puisse être corrigée si le texte n'est pas correctement détecté. - Documents dans lesquels les lignes de texte sont inclinées à plus de 10° ou dont l'inclinaison varie d'une ligne à l'autre - Documents contenant à la fois du texte orienté verticalement et du texte orienté horizontalement - Documents dont la taille de police est très petite ou très grande - Documents comportant peu de texte - Documents contenant des figures/images - Documents manuscrits - Documents contenant à la fois des lignes verticales et horizontales (tableaux) Remarque La numérisation est plus longue que d'habitude lorsque vous activez Corriger l'inclinaison des documents textes. Détecter l'orientation des documents texte et faire pivoter les images Cochez cette case pour détecter l'orientation du document à l'aide du texte numérisé et faire pivoter l'image numérisée pour lui donner l'orientation appropriée. Sélectionnez la langue du document à numériser dans Langue du document. Important Vous ne pouvez pas cocher cette case si Type de document est Photo couleur ou Photo noir et blanc. Vous ne pouvez pas cocher cette case si Format de document est défini sur Aide à l'assemblage. La langue du document conduit parfois à des résultats peu satisfaisants. Seuls les documents textes rédigés dans les langues qui peuvent être sélectionnées à partir de l'option Langue du document sont pris en charge. Il est possible que l'orientation des types de documents suivants ne puisse être corrigée si le texte n'est pas correctement détecté. Dans ce cas, sélectionnez l'image numérisée dans la fenêtre des miniatures de « Écran Photos/Documents (vitre) (fenêtre Num./Importer) » et faites-la pivoter avec les outils d'édition. - La résolution n'est pas comprise entre 300 et 600 ppp - La taille de la police n'est pas comprise entre 8 et 48 points - Documents qui comportent des polices spéciales, des effets, du texte en italique ou du texte Boîte de dialogue Paramètres de numérisation (Photos/Documents) Page 435 sur 732 pages manuscrit - Documents comportant des arrière-plans à motifs Remarque La sélection de l'option Détecter l'orientation des documents texte et faire pivoter les images prolonge la durée de numérisation. Langue du document Sélectionnez la langue du document à numériser. Important Vous ne pouvez pas cocher cette case si Type de document est Photo couleur ou Photo noir et blanc. Vous ne pouvez pas cocher cette case si Format de document est défini sur Aide à l'assemblage. Défaut Permet de restaurer les paramètres par défaut. Haut de la page Boîte de dialogue Enregistrer Page 436 sur 732 pages Guide d'utilisation avancée > Numérisation > Numérisation avec l'application qui accompagne le produit > Écrans de MP Navigator EX > Boîte de dialogue Enregistrer S716 Boîte de dialogue Enregistrer La boîte de dialogue Enregistrer s'ouvre lorsque vous cliquez sur Enregistrer dans la fenêtre Num./ Importer. Dans la boîte de dialogue Enregistrer, vous pouvez configurer l'enregistrement des images sur l'ordinateur. Enregistrer dans Affiche le dossier dans lequel vous souhaitez enregistrer les images numérisées. Pour changer de dossier, cliquez sur Parcourir... pour en indiquer un autre. Par défaut, les images numérisées sont enregistrées dans les dossiers suivants. Windows 7 : dossier MP Navigator EX dans le dossier Mes images Windows Vista : dossier MP Navigator EX dans le dossier Images Windows XP : dossier MP Navigator EX dans le dossier Mes images Nom du fichier Saisissez le nom de fichier de l'image à enregistrer (64 caractères maximum). Lorsque vous enregistrez plusieurs fichiers, 4 chiffres sont ajoutés au nom de fichier. Type du fichier Sélectionnez le type de fichier dans lequel vous souhaitez enregistrer les images numérisées. Sélectionnez JPEG/Exif, TIFF ou BMP. Important Vous ne pouvez pas sélectionner JPEG/Exif lorsque Type de document est défini sur Texte (OCR). Vous ne pouvez pas sélectionner JPEG/Exif lorsque l'option Noir et blanc est sélectionnée pour le paramètre Mode couleur sous l'onglet Mode avancé de ScanGear (pilote du scanner). Définir... Lorsque Type du fichier est sur JPEG/Exif Vous pouvez définir un type de compression pour les fichiers JPEG. Sélectionnez Elevée (Faible compression), Standard ou Faible (Compression élevée). Créer un dossier pour la date du jour Cochez cette case pour créer un sous-dossier dans le dossier spécifié sous Enregistrer dans avec la date actuelle ; vous pouvez ensuite enregistrer les fichiers numérisés dans ce sous-dossier. Un sous -dossier portant un nom au format année_mois_jour (2010_01_01, par exemple) est créé. Si cette case n'est pas cochée, les fichiers sont directement enregistrés dans le dossier spécifié dans Enregistrer dans. Boîte de dialogue Enregistrer Page 437 sur 732 pages Haut de la page Boîte de dialogue Enregistrer en fichier PDF Page 438 sur 732 pages Guide d'utilisation avancée > Numérisation > Numérisation avec l'application qui accompagne le produit > Écrans de MP Navigator EX > Boîte de dialogue Enregistrer en fichier PDF S717 Boîte de dialogue Enregistrer en fichier PDF La boîte de dialogue Enregistrer en fichier PDF vous permet de spécifier les paramètres avancés pour l'enregistrement d'images numérisées en fichiers PDF. Vous pouvez enregistrer plusieurs documents sous la forme d'un seul fichier PDF ou ajouter des pages à un fichier PDF à l'aide de MP Navigator EX. Important Vous ne pouvez pas enregistrer d'images numérisées à 10 501 pixels ou davantage horizontalement et verticalement. Ouverture à partir de la fenêtre Num./Importer Ouverture à partir de la fenêtre Afficher et util. Type du fichier Boîte de dialogue Enregistrer en fichier PDF Page 439 sur 732 pages Sélectionnez un type de fichier PDF dans lequel vous souhaitez enregistrer les images numérisées. PDF Enregistrez chacune des images sélectionnées sous la forme d'un fichier PDF. PDF (Pages multiples) Enregistrez plusieurs images dans un seul fichier PDF. Remarque PDF (Pages multiples) apparaît si plusieurs images sont sélectionnées. PDF (Ajouter des pages) Ajoutez les images numérisées à un fichier PDF. Les images sont ajoutées à la fin du fichier PDF. Vous ne pouvez pas réorganiser les pages du fichier PDF auquel des images sont ajoutées. Important Les images ne peuvent être ajoutées qu'aux fichiers PDF créés avec MP Navigator EX. Vous ne pouvez pas spécifier de fichiers PDF créés avec d'autres applications. Il est également impossible de sélectionner les fichiers PDF modifiés dans d'autres applications. Lors d'une ouverture à partir de la fenêtre Afficher et util., l'option PDF (Ajouter des pages) ne peut pas être sélectionnée. Si un fichier PDF protégé par mot de passe est modifié, le mot de passe est supprimé. Réinitialisez les mots de passe. Configuration de mots de passe pour les fichiers PDF Définir... Configurez les paramètres avancés de création de fichiers PDF. Consultez la section « dialogue Paramètres PDF » pour plus d'informations. Boîte de Paramètres de sécurité par mot de passe Cochez cette case pour ouvrir la boîte de dialogue Sécurité par mot de passe - paramètres, dans laquelle vous pouvez définir des mots de passe pour l'ouverture, l'édition et l'impression des fichiers PDF créés. Configuration de mots de passe pour les fichiers PDF Ajouter à Cela s'affiche lorsque vous sélectionnez PDF (Ajouter des pages) pour Type du fichier et spécifiez le fichier PDF auquel les images sont ajoutées. Pour changer le fichier, cliquez sur Parcourir... afin d'en indiquer un autre. Important Les images ne peuvent être ajoutées qu'aux fichiers PDF créés avec MP Navigator EX. Vous ne pouvez pas spécifier de fichiers PDF créés avec d'autres applications. Il est également impossible de sélectionner les fichiers PDF modifiés dans d'autres applications. Nom du fichier Saisissez le nom de fichier de l'image à enregistrer (64 caractères maximum). Lorsque vous enregistrez plusieurs fichiers en tant que fichiers PDF séparés, 4 chiffres sont ajoutés au nom de fichier. Enregistrer dans Affiche le dossier dans lequel vous souhaitez enregistrer les fichiers PDF. Pour changer de dossier, cliquez sur Parcourir... pour en indiquer un autre. Par défaut, les images numérisées sont enregistrées dans les dossiers suivants. Windows 7 : dossier MP Navigator EX dans le dossier Mes images Windows Vista : dossier MP Navigator EX dans le dossier Images Windows XP : dossier MP Navigator EX dans le dossier Mes images Créer un dossier pour la date du jour Cochez cette case pour créer un sous-dossier dans le dossier spécifié sous Enregistrer dans avec la date actuelle ; vous pouvez ensuite enregistrer les fichiers numérisés dans ce sous-dossier. Un Boîte de dialogue Enregistrer en fichier PDF Page 440 sur 732 pages sous-dossier portant un nom au format année_mois_jour (2010_01_01, par exemple) est créé. Si cette case n'est pas cochée, les fichiers sont directement enregistrés dans le dossier spécifié dans Enregistrer dans. Haut de la page Boîte de dialogue Paramètres PDF Page 441 sur 732 pages Guide d'utilisation avancée > Numérisation > Numérisation avec l'application qui accompagne le produit > Écrans de MP Navigator EX > Boîte de dialogue Paramètres PDF S736 Boîte de dialogue Paramètres PDF Dans la boîte de dialogue Paramètres PDF, vous pouvez spécifier le type de compression des fichiers PDF, ainsi que d'autres paramètres avancés de création de fichiers PDF. Important Seul le paramètre Sécurité est disponible pour les images dont la résolution n'est pas comprise dans la plage de 75 ppp à 600 ppp. Activer la recherche par mot-clé Cochez cette case pour convertir les caractères d'un document en données texte. Ceci facilite la recherche par mot-clé. Langue du document Sélectionnez la langue du document à numériser. Détecter l'orientation des documents texte et faire pivoter les images Cochez cette case pour détecter l'orientation du document à l'aide du texte numérisé et faire pivoter l'image numérisée pour lui donner l'orientation appropriée. Important La langue du document conduit parfois à des résultats peu satisfaisants. Seuls les documents textes rédigés dans les langues qui peuvent être sélectionnées à partir de l'option Langue du document sont pris en charge. Il est possible que l'orientation des types de documents suivants ne puisse être corrigée si le texte n'est pas correctement détecté. - La résolution n'est pas comprise entre 300 et 600 ppp - La taille de la police n'est pas comprise entre 8 et 48 points - Documents qui comportent des polices spéciales, des effets, du texte en italique ou du texte manuscrit - Documents comportant des arrière-plans à motifs Corriger l'inclinaison des documents textes Cochez cette case pour détecter le texte numérisé et corriger l'inclinaison du document (plages de -0, 1 à -10° ou +0,1 à +10°). Important Il est possible que l'inclinaison des types de documents suivants ne puisse être corrigée si le texte n'est pas correctement détecté. - Documents dans lesquels les lignes de texte sont inclinées à plus de 10° ou dont l'inclinaison varie d'une ligne à l'autre Boîte de dialogue Paramètres PDF Page 442 sur 732 pages - Documents contenant à la fois du texte orienté verticalement et du texte orienté horizontalement - Documents dont la taille de police est très petite ou très grande - Documents comportant peu de texte - Documents contenant des figures/images - Documents manuscrits - Documents contenant à la fois des lignes verticales et horizontales (tableaux) Compression PDF Sélectionnez un type de compression pour l'enregistrement. Standard Il est généralement recommandé de sélectionner ce paramètre. Elevée Compresse le format du fichier lors de sa sauvegarde, ce qui vous permet de réduire la charge sur votre réseau/serveur. Important Les images PDF hautement compressées peuvent se dégrader si vous les enregistrez à plusieurs reprises avec un niveau de compression élevé. Important Vous ne pouvez pas définir le type de compression lorsque la valeur de Mode Couleur est Noir et Blanc. Sécurité Configurez des mots de passe pour l'ouverture, la modification et l'impression des fichiers PDF créés. Important Cette fonction n'est pas disponible lorsque les images sont enregistrées automatiquement après la numérisation. Remarque Sélectionnez Sécurité par mot de passe et définissez des mots de passe dans la boîte de dialogue Sécurité par mot de passe - paramètres. Configuration de mots de passe pour les fichiers PDF Haut de la page Fenêtre Afficher et util. Page 443 sur 732 pages Guide d'utilisation avancée > Numérisation > Numérisation avec l'application qui accompagne le produit > Écrans de MP Navigator EX > Fenêtre Afficher et util. S711 Fenêtre Afficher et util. Dans l'écran du mode Navigation, sélectionnez Afficher et util., puis cliquez sur Ma boîte aux lettres (image num/imp), Spécifier un dossier ou Images récemment enreg. pour ouvrir la fenêtre Afficher et util. Ouvrez cette fenêtre pour afficher ou utiliser des images numérisées ou enregistrées sur l'ordinateur. (1) Éléments des paramètres d'affichage (2) Boutons de manipulation des images (3) Barre d'outils (4) Fenêtre des miniatures (5) Zone des images sélectionnées Important Pour les fichiers PDF, seuls ceux créés à l'aide de MP Navigator EX s'affichent. Vous ne pouvez pas afficher les fichiers PDF créés avec d'autres applications. Il est également impossible de sélectionner les fichiers PDF modifiés dans d'autres applications. Éléments des paramètres d'affichage (Num./Importer) Cliquez sur ce bouton si vous souhaitez numériser des photographies, des documents, des magazines et d'autres documents imprimés. La fenêtre Num./Importer s'ouvre. Écran Photos/Documents (vitre) (fenêtre Num./Importer) Fenêtre Afficher et util. Page 444 sur 732 pages Ma boîte aux lettres (images num./imp.) Affiche les dossiers d'images (regroupés par année, année/mois et année/mois/date) dans Ma boîte aux lettres dans l'arborescence. Sélectionnez un dossier pour afficher son contenu dans la liste des miniatures à droite. La date de l'image est la date de numérisation, de capture ou de mise à jour. Spécifier un dossier Affiche tous les disques durs et les dossiers dans l'arborescence. Sélectionnez un dossier pour afficher les images dans la fenêtre des miniatures à droite. Le fait de sélectionner un dossier et de cliquer sur celui-ci permet de mettre son nom en surbrillance et de le renommer. Images récemment enreg. Les « Images numérisées/importées » et les images qui ont été récemment « Jointe(s) à l'e-mail » ou «Envoyée(s) à l'application » sont affichées par date dans l'arborescence. Sélectionnez un dossier mois/date/année pour afficher les images par date dans la fenêtre des miniatures à droite. La date de l'image est la date de numérisation ou d'envoi. Cliquez sur Effacer l'historique pour effacer toutes les données (dossiers de date et images) affichées dans la zone Images récemment enreg.. Remarque Les fichiers image réels ne sont pas supprimés. Rechercher Les options de recherche avancées s'ouvrent. Recherche d'images Passer au menu principal Permet de passer au menu principal. Important L'option Passer au menu principal ne s'affiche pas lorsque la fenêtre est ouverte directement à partir de Solution Menu EX. Boutons de manipulation des images Boutons de manipulation des images Indiquez les opérations à effectuer avec les images sélectionnées. Pour plus d'informations sur chaque bouton, reportez-vous aux sections correspondantes ci-dessous. Création/modification de fichiers PDF Impression de documents Impression de photos Envoi par courrier électronique Modification de fichiers Remarque Les boutons de manipulation des images s'affichent lorsque les applications correspondantes sont installées. Barre d'outils Préférences La boîte de dialogue Préférences s'ouvre. Dans la boîte de dialogue Préférences, vous pouvez définir les paramètres avancés des fonctions de MP Navigator EX. Boîte de dialogue Préférences (Guide) Permet d'ouvrir ce guide. Outils d'édition Fenêtre Afficher et util. Page 445 sur 732 pages (Sélectionner tout) Sélectionne toutes les images dans la fenêtre des miniatures. (Annuler tout) Annule toutes les sélections d'image dans la fenêtre des miniatures. (Correction d'image/amélioration) Permet de corriger l'image cible (encadrée en orange). Cliquez sur ce bouton pour ouvrir la fenêtre Corriger/Améliorer les images dans laquelle vous pouvez apporter des améliorations/ corrections aux images, mais également ajuster la luminosité, le contraste, etc. Fenêtre Corriger/Améliorer les images Important L'amélioration/la correction de l'image ne peut être appliquée aux fichiers PDF ni aux fichiers binaires en noir et blanc. Zoom avant Agrandit l'image cible (encadrée en orange). Vous pouvez également agrandir l'image en cliquant deux fois dessus. Vous pouvez vérifier toutes les pages lorsque vous sélectionnez un fichier PDF. Vous pouvez également vérifier les informations du fichier telles que le nom, la date, la taille du fichier et ses paramètres de sécurité. Une icône de verrouillage s'affiche pour les fichiers PDF dont l'option Mot de passe d'ouverture de document est sélectionnée. Ouverture/édition de fichiers PDF protégés par mot de passe (Rechercher) Entrez une expression ou un mot inclus dans le nom du fichier, les informations Exif ou le texte PDF de l'image que vous souhaitez rechercher, puis cliquez sur (Rechercher). Concernant les informations Exif, le texte recherché est celui qui se trouve dans les zones Maker, Modèle, Description et Comm. de l'utilisateur. Remarque Recherchez les images dans Ma boîte aux lettres (image num/imp), Images récemment enreg., ou dans les sous-dossiers d'un dossier sélectionné. (Actualiser) Actualise le contenu de la fenêtre des miniatures. (Taille d'affichage) Modifie la taille des images dans la fenêtre des miniatures. (Trier par) Trie les images de la fenêtre des miniatures par catégorie, date (croissante ou décroissante) ou nom (croissant ou décroissant). Les images ne peuvent être triées par catégorie que lorsque Ma boîte aux lettres (image num/ imp) ou Spécifier un dossier sont affichés. Fenêtre des miniatures Fenêtre des miniatures Les images numérisées sont affichées. Lorsque vous cochez la case d'une image, cette dernière apparaît dans la zone des images sélectionnées. Le fait de sélectionner une image, puis de cliquer sur le nom du dossier correspondant permet de le mettre en surbrillance et de le renommer. Faites glisser une image et déposez-la pour effectuer les opérations suivantes : Fenêtre Afficher et util. - Déplacer l'image d'une catégorie à une autre dans la fenêtre des miniatures ; - Déplacer l'image vers un dossier de catégorie affiché dans Ma boîte aux lettres (image num/imp) ; - Copier un dossier affiché dans Spécifier un dossier Important Vous ne pouvez pas modifier l'extension (.jpg, .pdf, etc.) lorsque vous renommez un fichier. Vous ne pouvez pas déplacer ou copier d'images vers les dossiers de date affichés dans l'arborescence dans Ma boîte aux lettres (image num/imp) ou Images récemment enreg.. Remarque Une icône de verrouillage s'affiche pour les fichiers PDF dont l'option Mot de passe d'ouverture de document est sélectionnée. Les miniatures peuvent apparaître sous la forme d'un « ? » dans les cas suivants : - Ouverture d'images non prises en charge - Taille de fichier trop importante et manque de mémoire pour afficher l'image - Fichier endommagé Lorsque les images sont triées par Catégories Les images numérisées sont affichées par catégorie. Remarque Certaines images peuvent ne pas être détectées correctement et classées dans des catégories erronées. Dans ce cas, faites glisser l'image d'une catégorie à l'autre. Nom de la catégorie Images :N (sélectionnées :n) Nom de la catégorie Les catégories suivantes sont fournies. Photos : Portrait, Autres Documents : Carte de visite, Carte postale, Format standard, Fichier PDF, Autres Catégories personnalisées : affiche vos catégories personnalisées. Non classées : affiche les images qui ne sont pas classées. Images : N Le nombre d'images classées dans cette catégorie s'affiche. (Sélectionnées : n) Le nombre d'images dont la case est cochée s'affiche. Remarque Cette partie ne s'affiche que lorsqu'une ou plusieurs images sont sélectionnées. Fermer tout / Ouvrir tout Vous pouvez masquer ou afficher toutes les images des catégories affichées. Ce bouton ne s'affiche que lorsque Ma boîte aux lettres (image num/imp) ou Spécifier un dossier s'affiche. Fermer tout Masque toutes les images. Ouvrir tout Affiche toutes les images. Remarque Page 446 sur 732 pages Fenêtre Afficher et util. Page 447 sur 732 pages Immédiatement après l'ouverture de la fenêtre Afficher et util. ou du tri des images, toutes les images s'affichent et le bouton Fermer tout apparaît. Lorsque vous cliquez sur Fermer tout, le bouton est remplacé par Ouvrir tout. Toutes catégories / Par catégorie Vous pouvez afficher toutes les catégories ou uniquement celles qui contiennent des images. Ce bouton ne s'affiche que lorsque Ma boîte aux lettres (image num/imp) ou Spécifier un dossier s'affiche. Toutes catégories Affiche toutes les catégories et les images. Par catégorie Affiche les catégories contenant des images ainsi que les images qu'elles contiennent. Davantage d'images s'affichent dans la fenêtre des miniatures, ce qui vous permet de rechercher ou de déplacer facilement des images. Remarque Immédiatement après l'ouverture de la fenêtre Afficher et util., les catégories contenant des images s'affichent, ainsi que les images qu'elles contiennent, et l'option Toutes catégories s'affiche. Cliquez sur Toutes catégories pour passer à Par catégorie. Modifier les catégories personnalisées Lorsque Ma boîte aux lettres (image num/imp) ou Spécifier un dossier s'affiche, la boîte de dialogue Modifier les catégories personnalisées s'ouvre. Dans la boîte de dialogue Modifier les catégories personnalisées, vous pouvez ajouter/ supprimer les catégories affichées dans Catégories personnalisées. Consultez la section « Classement des images en catégories » pour plus d'informations. Classer les images Les images importées à partir des disques durs s'affichent dans Non classées. Cliquez sur Classer les images pour les classer automatiquement. Ce bouton ne s'affiche que lorsque Ma boîte aux lettres (image num/imp) ou Spécifier un dossier s'affiche. Remarque Le classement peut prendre du temps si les images à classer sont nombreuses. Zone des images sélectionnées (Annuler tout) Annule la sélection de toutes les images dans la zone des images sélectionnées. (Annul. sélect.) Annule la sélection de l'image cible (encadrée en orange) dans la zone des images sélectionnées. Zone des images sélectionnées Les images sélectionnées dans la liste des miniatures s'affichent. Rubrique connexe Ouverture d'images enregistrées sur un ordinateur Haut de la page Fenêtre Créer/modifier un fichier PDF Page 448 sur 732 pages Guide d'utilisation avancée > Numérisation > Numérisation avec l'application qui accompagne le produit > Écrans de MP Navigator EX > Fenêtre Créer/modifier un fichier PDF S715 Fenêtre Créer/modifier un fichier PDF Cliquez sur PDF dans l'écran Afficher et util., puis sur Créer/modifier un fichier PDF dans la liste afin d'ouvrir la boîte de dialogue Créer/modifier un fichier PDF. Dans la fenêtre Créer/modifier un fichier PDF, vous pouvez ajouter/supprimer des pages et réorganiser les pages des fichiers PDF créés dans MP Navigator EX. Important Vous ne pouvez pas enregistrer d'images numérisées à 10 501 pixels ou davantage horizontalement et verticalement. Si un fichier PDF protégé par mot de passe est modifié, le mot de passe est supprimé. Réinitialisez les mots de passe. Configuration de mots de passe pour les fichiers PDF Vous pouvez créer ou modifier jusqu'à 99 pages simultanément à l'aide de MP Navigator EX. Réorganiser les pages Vous pouvez déplacez l'image sélectionnée (encadrée en orange). Déplace l'image sélectionnée au début. Déplace l'image sélectionnée d'une page vers le haut. Déplace l'image sélectionnée d'une page vers le bas. Déplace l'image sélectionnée à la fin. Remarque Vous pouvez également réorganiser les images en les faisant glisser. Fenêtre Créer/modifier un fichier PDF Page 449 sur 732 pages Supprimer les pages sélectionnées Supprime l'image sélectionnée. Ajouter une page Permet de sélectionner et d'ajouter un fichier PDF existant. Remarque Un mot de passe est requis pour ajouter un fichier PDF protégé par mot de passe. Annuler Annule la dernière modification appliquée. Réinitialiser Annule toutes les modifications appliquées. Enregistrer les pages sélectionnées La boîte de dialogue Enregistrer en fichier PDF s'ouvre. Spécifiez les paramètres d'enregistrement. Seule la page sélectionnée est enregistrée. Remarque Lorsque plusieurs pages sont sélectionnées, un fichier PDF de plusieurs pages est créé. Consultez la section « Boîte de dialogue Enregistrer en fichier PDF » pour plus d'informations sur la boîte de dialogue Enregistrer en fichier PDF. Enregistrer toutes les pages La boîte de dialogue Enregistrer en fichier PDF s'ouvre. Spécifiez les paramètres d'enregistrement et enregistrez toutes les pages dans la liste dans un même fichier PDF ou dans plusieurs fichiers PDF séparés. Remarque Consultez la section « Boîte de dialogue Enregistrer en fichier PDF » pour plus d'informations sur la boîte de dialogue Enregistrer en fichier PDF. Terminer Ferme la fenêtre Créer/modifier un fichier PDF. Barre d'outils (Pivoter à gauche) Fait pivoter la page de 90 degrés dans le sens inverse des aiguilles d'une montre. (Pivoter à droite) Fait pivoter la page de 90 degrés dans le sens des aiguilles d'une montre. (Mode Aperçu) Active le mode Aperçu. La page sélectionnée s'affiche dans la zone Aperçu. Fenêtre Créer/modifier un fichier PDF Page 450 sur 732 pages (Agrandir) Agrandit l'image affichée dans l'aperçu. (Réduire) Réduit l'image affichée dans l'aperçu. (Plein écran) Affiche l'image entière. (Mode Miniature) Active le mode Miniature. Les pages s'affichent dans la vue en miniature. Haut de la page Boîte de dialogue Imprimer le document Page 451 sur 732 pages Guide d'utilisation avancée > Numérisation > Numérisation avec l'application qui accompagne le produit > Écrans de MP Navigator EX > Boîte de dialogue Imprimer le document S718 Boîte de dialogue Imprimer le document Cliquez sur Imprimer dans la fenêtre Afficher et util., puis sur Imprimer le document dans la liste pour ouvrir la boîte de dialogue Imprimer le document. La boîte de dialogue Imprimer le document vous permet de définir les paramètres avancés pour l'impression simultanée de plusieurs images numérisées. Imprimante Sélectionnez l'imprimante voulue. Alimentation papier Sélectionnez la source d'alimentation en papier. Mise en page Sélectionnez un type d'impression. Impression normale Imprimez une image par feuille. Impression proportionnée Imprimez l'image à l'échelle sélectionnée (agrandie ou réduite). Impression à l'échelle du papier Imprimez l'image au format du papier (agrandie ou réduite). Impression sans bordure Imprimez une image sur une feuille entière sans bordure. Impr. mise en page (2 sur 1) Agencez et imprimez deux images sur une feuille. Impr. mise en page (4 sur 1) Agencez et imprimez quatre images sur une feuille. Agrandir/Réduire Agrandissez ou réduisez les images à imprimer. (Agrandir/Réduire) Boîte de dialogue Imprimer le document Page 452 sur 732 pages Imprimez une image réduite ou agrandie en spécifiant une échelle, par incréments de 1 %. Automatique L'échelle est ajustée automatiquement en fonction de la largeur de papier détectée et du format de papier sélectionné. L'image peut être imprimée avec une rotation à 90 degrés si sa taille le permet. Échelle Sélectionnez une échelle dans la liste. Important Si l'impression normale 100 % est sélectionnée, certaines images peuvent être imprimées en petit format ou avec des parties tronquées. Dans ce cas, sélectionnez Auto pour redimensionner l'impression proportionnellement au format du papier. Format de papier Sélectionnez le format du document à imprimer. Ajustez la taille par rapport à celle du papier définie dans la machine. Remarque Les formats de papier disponibles varient selon les imprimantes. Type de support Sélectionnez le type du document à imprimer. La qualité d'impression peut être définie en fonction du type de papier. Remarque Les types de papier disponibles varient selon les imprimantes. Qualité d'impr. Sélectionnez la qualité d'impression. Densité Cliquez sur (Réglage de la densité) pour sélectionner la densité de l'impression. Copies Cliquez sur imprimer. (Config. de la copie) pour sélectionner le nombre de copies à Impression niveau de gris Sélectionnez cette case à cocher pour imprimer le document en noir et blanc. Aperçu avant impression Cochez cette case pour afficher l'aperçu du document avant son impression. Défaut Permet de restaurer les paramètres par défaut. Imprimer Permet de démarrer l'impression avec les paramètres définis. Remarque Pour annuler l'impression pendant la mise en file d'attente, cliquez sur Annuler. Pour annuler pendant l'impression, cliquez sur Annuler l'impression dans la fenêtre de confirmation de l'état de l'imprimante. Pour ouvrir une fenêtre de confirmation de l'état de l'imprimante, cliquez sur l'icône de l'imprimante dans la barre des tâches. Haut de la page Boîte de dialogue Imprimer la photo Page 453 sur 732 pages Guide d'utilisation avancée > Numérisation > Numérisation avec l'application qui accompagne le produit > Écrans de MP Navigator EX > Boîte de dialogue Imprimer la photo S729 Boîte de dialogue Imprimer la photo Cliquez sur Imprimer dans la fenêtre Afficher et util., puis sur Imprimer la photo dans la liste pour ouvrir la boîte de dialogue Imprimer la photo. Important La boîte de dialogue Imprimer la photo n'apparaît pas si Easy-PhotoPrint EX est installé. C'est Easy -PhotoPrint EX qui démarre à la place. Vous ne pouvez pas imprimer les fichiers PDF. Remarque Double-cliquez sur une image pour l'afficher dans une autre fenêtre. Imprimante Sélectionnez l'imprimante voulue. Propriétés... Permet d'afficher l'écran de configuration avancée de l'imprimante sélectionnée. Format de papier Sélectionnez le format du document à imprimer. Ajustez la taille par rapport à celle du papier définie dans la machine. Type de support Sélectionnez le type du document à imprimer. La qualité d'impression peut être définie en fonction du type de papier. Mise en page Sélectionnez un type d'impression. Impression normale Imprimez une image par feuille. Impression à l'échelle du papier Boîte de dialogue Imprimer la photo Page 454 sur 732 pages Imprimez l'image au format du papier (agrandie ou réduite). Impression sans bordure Cochez cette case pour imprimer une image sur une feuille entière sans bordure. Important Le paramètre Mise en page sera désactivé si vous sélectionnez Impression sans bordure. Ce paramètre n'est disponible qu'avec les imprimantes prenant en charge l'impression sans bordure. Orientation Spécifiez l'orientation. Important Ce paramètre n'est disponible que si l'option Mise en page est configurée sur Impression normale. Avec les autres paramètres, l'image pivote automatiquement en fonction des proportions du papier. Copies Indiquez le nombre de copies à imprimer. Vivid Photo Cochez cette case pour imprimer l'image avec des couleurs vives. Aperçu avant impression Cochez cette case pour afficher l'aperçu du document avant son impression. Imprimer L'impression démarre alors. Remarque Seules les images de la fenêtre des miniatures dont la case est cochée sont imprimées. Fermer Ferme la boîte de dialogue sans imprimer la photo. Haut de la page Boîte de dialogue Envoyer par e-mail Page 455 sur 732 pages Guide d'utilisation avancée > Numérisation > Numérisation avec l'application qui accompagne le produit > Écrans de MP Navigator EX > Boîte de dialogue Envoyer par e-mail S719 Boîte de dialogue Envoyer par e-mail Cliquez sur Envoyer dans la fenêtre Afficher et util., puis cliquez sur Joindre à un courrier électronique dans la liste pour ouvrir la boîte de dialogue Envoyer par e-mail. Dans la boîte de dialogue Envoyer par e-mail, vous pouvez configurer les paramètres avancés pour joindre des images à un message électronique. Important MP Navigator EX est compatible avec les programmes de messagerie suivants : - Microsoft Outlook - Windows Mail (Windows Vista) - Outlook Express (Windows XP) (Si un programme de messagerie électronique ne fonctionne pas correctement, vérifiez que la MAPI du programme est activée. Pour l'activer, reportez-vous au manuel d'instructions du programme de messagerie électronique.) Remarque Seuls des fichiers PDF et JPEG peuvent être joints à un courrier électronique. Programme de messagerie Le programme de messagerie électronique configuré sous l'onglet Général de la boîte de dialogue Préférences s'affiche. Choisissez le programme de messagerie électronique que vous souhaitez utiliser. Ajuster la taille des fichiers joints Lorsque le type du fichier est JPEG, l'activation de cette case à cocher vous permet de redimensionner les images. Sélectionnez la taille dans Taille. Enregistrer dans Affiche le dossier dans lequel vous souhaitez enregistrer les images. Pour changer de dossier, cliquez sur Parcourir... pour en indiquer un autre. Si les images sont redimensionnées, elles sont enregistrées. Par défaut, les images numérisées sont enregistrées dans les dossiers suivants. Windows 7 : dossier MP Navigator EX dans le dossier Mes images Windows Vista : dossier MP Navigator EX dans le dossier Images Windows XP : dossier MP Navigator EX dans le dossier Mes images Nom du fichier Saisissez le nom de fichier de l'image à joindre (64 caractères maximum). Lorsque vous enregistrez plusieurs fichiers, 4 chiffres sont ajoutés au nom de fichier. Boîte de dialogue Envoyer par e-mail Page 456 sur 732 pages Définir... Vous pouvez définir un type de compression pour les fichiers JPEG. Sélectionnez Elevée (Faible compression), Standard ou Faible (Compression élevée). Haut de la page Fenêtre Corriger/Améliorer les images Page 457 sur 732 pages Guide d'utilisation avancée > Numérisation > Numérisation avec l'application qui accompagne le produit > Écrans de MP Navigator EX > Fenêtre Corriger/Améliorer les images S712 Fenêtre Corriger/Améliorer les images (Correction/amélioration d'image) dans la fenêtre Afficher et util. ou cliquez sur Cliquez sur Retoucher des images photo dans les boutons de traitement d'image pour ouvrir la fenêtre Corriger/ Améliorer les images. Dans la fenêtre Corriger/Améliorer les images, vous pouvez ajuster des paramètres avancés tels que la correction/l'amélioration d'images et la luminosité/le contraste. Vous pouvez également afficher l'image source et l'image corrigée côte à côte afin de les comparer. (1) Zone de tâches (2) Barre d'outils Important L'amélioration/la correction de l'image ne peut être appliquée aux fichiers PDF ni aux fichiers binaires en noir et blanc. Remarque La fenêtre Corriger/Améliorer les images peut également être ouverte en cliquant sur (Correction/amélioration d'image) dans la boîte de dialogue Zoom avant. La correction d'images volumineuses peut durer un certain temps. Consultez la section « Fenêtre Afficher et util. » pour plus d'informations sur la fenêtre Afficher et util.. Zone de tâches Les tâches et paramètres disponibles varient dans les onglets Auto et Manuel. Cliquez sur l'onglet Auto ou Manuel pour ouvrir l'onglet correspondant. Fenêtre Corriger/Améliorer les images Onglet Auto Utilisez les fonctions de l'onglet Auto pour appliquer des corrections et des améliorations à l'image entière. Consultez la section « Correction/amélioration automatique des images » pour plus d'informations. Correction automatique des photos Applique automatiquement les corrections adaptées aux photos. Infos Exif prioritaires Activez cette case à cocher pour appliquer des corrections basées principalement sur les paramètres définis au moment de la prise de vue. Désactivez cette case à cocher pour appliquer des corrections basées sur les résultats de l'analyse de l'image. Il est généralement recommandé de sélectionner ce paramètre. Remarque Le format « Exif » est un format standard qui permet d'intégrer diverses données de prise ajoutées aux photos prises avec des appareils photo numériques (JPEG). Affineur de visage Affine les visages flous. Vous pouvez ajuster le niveau d'effet avec le curseur. Lissage numérique visage Améliore l'aspect de la peau en supprimant les défauts et les rides. Vous pouvez ajuster le niveau d'effet avec le curseur. Appliquer à toutes les images Corrige/améliore automatiquement toutes les images affichées dans la liste des miniatures. OK Applique l'effet choisi à l'image sélectionnée ou à toutes les images. Réinitialiser l'image sélectionnée Annule toutes les corrections et améliorations appliquées à l'image sélectionnée. Enregistrer l'image sélectionnée Enregistre l'image corrigée/améliorée (celle qui est sélectionnée). Enreg. toutes les images corrigées Enregistre toutes les images corrigées/améliorées affichées dans la liste des miniatures. Quitter Permet de fermer la fenêtre Corriger/Améliorer les images. Page 458 sur 732 pages Fenêtre Corriger/Améliorer les images Onglet Manuel L'onglet Manuel comprend deux menus : Ajuster et Corriger/Améliorer. Utilisez l'option Ajuster pour ajuster la luminosité ou le contraste ou pour affiner l'image dans son ensemble. Utilisez Corriger/Améliorer pour corriger/améliorer des zones spécifiques. Consultez la section « Correction/amélioration manuelle des images » pour plus d'informations. Ajustement Luminosité Règle la luminosité de l'ensemble de l'image. Déplacez le curseur vers la gauche pour assombrir et vers la droite pour éclaircir l'image. Contraste Règle le contraste de l'image. Ajustez le contraste si l'image est terne par manque de contraste. Déplacez le curseur vers la gauche pour réduire le contraste de l'image et vers la droite pour l'augmenter. Netteté Fait ressortir le contour des sujets afin d'affiner l'image. Ajustez la netteté si la photo est floue ou si le texte est trouble. Déplacez le curseur vers la droite pour affiner l'image. Flou Floute le contour des sujets afin d'adoucir l'image. Déplacez le curseur vers la droite pour adoucir l'image. Suppression de la transparence Supprime la transparence du texte à partir de l'autre côté ou supprime la couleur de base. Ajustez le niveau de transparence pour éviter de voir le texte sur l'autre côté d'un document fin ou pour éviter que la couleur de base n'apparaisse sur l'image. Déplacez le curseur vers la droite pour augmenter l'effet de suppression de la transparence. Avancés Ouvre la boîte de dialogue Réglage avancé dans laquelle vous pouvez effectuer des réglages précis de la luminosité de l'image et de la tonalité des couleurs. Pour Luminosité/contraste et Tonalité, sélectionnez une couleur dans Canal pour régler le Rouge, le Vert ou le Bleu ou sélectionnez Principal pour ajuster les trois couleurs en même temps. Page 459 sur 732 pages Fenêtre Corriger/Améliorer les images Luminosité/contraste Ajustez la luminosité et le contraste de l'image. Déplacez le curseur Luminosité vers la gauche pour assombrir et vers la droite pour éclaircir l'image. Déplacez le curseur Contraste vers la gauche pour réduire le contraste de l'image et vers la droite pour l'augmenter. Ton Réglez l'équilibre de la luminosité en spécifiant Surbrillance (niveau le plus clair), Ombre (niveau le plus sombre) et Tonalité moyenne (couleur à mi-chemin entre Surbrillance et Ombre). Déplacez le curseur Surbrillance vers la gauche pour éclaircir l'image. Déplacez le curseur Tonalité moyenne vers la gauche pour éclaircir et vers la droite pour assombrir l'image. Déplacez le curseur Ombre vers la droite pour assombrir l'image. Équilibre des couleurs Ajustez l'éclat et le ton de l'image. Déplacez le curseur Équilibre des couleurs vers la gauche ou la droite pour accentuer la couleur correspondante. Remarque Il s'agit des paires de couleurs complémentaires (le mélange des couleurs de chaque paire produit un ton de gris). Vous pouvez reproduire les couleurs naturelles de la scène en réduisant la couleur dominante et en augmentant la couleur complémentaire. Une dominante de couleur est un phénomène par lequel une couleur spécifique affecte toute l'image à cause du temps ou de couleurs ambiantes vives. En général, il est difficile de corriger entièrement l'image en réglant une seule paire de couleurs. Il est recommandé de repérer une portion de l'image qui devrait être blanche et de régler les trois paires de couleurs de manière à ce que cette portion devienne blanche. Défaut Réinitialise tous les ajustements. Fermer Ferme la boîte de dialogue Réglage avancé. Remarque Les valeurs de Luminosité et Contraste définies dans Ajuster ne changent pas, même si la luminosité et la tonalité des couleurs sont réglées dans la boîte de dialogue Réglage avancé. Défaut Réinitialise tous les paramètres (luminosité, contraste, netteté, flou et suppression de la transparence). Page 460 sur 732 pages Fenêtre Corriger/Améliorer les images Réinitialiser l'image sélectionnée Annule toutes les corrections, améliorations et ajustements appliqués à l'image sélectionnée. Enregistrer l'image sélectionnée Enregistre l'image corrigée/améliorée/ajustée (celle qui est sélectionnée). Enreg. toutes les images corrigées Enregistre toutes les images corrigées/améliorées/ajustées affichées dans la liste des miniatures. Quitter Permet de fermer la fenêtre Corriger/Améliorer les images. Correction/amélioration Éclaircisseur de visage Corrige l'ensemble de l'image pour éclaircir la zone du visage dans la zone sélectionnée et autour de celle-ci. Vous pouvez ajuster le niveau d'effet avec le curseur. Affineur de visage Corrige l'ensemble de l'image pour améliorer la netteté de la zone du visage dans la zone sélectionnée et autour de celle-ci. Vous pouvez ajuster le niveau d'effet avec le curseur. Lissage numérique visage Améliore l'aspect de la peau en supprimant les défauts et les rides dans la zone sélectionnée. Vous pouvez ajuster le niveau d'effet avec le curseur. Suppresseur de défaut Supprime les grains de beauté dans la zone sélectionnée. OK Applique l'effet sélectionné à la zone spécifiée. Annuler Annule la dernière correction/amélioration. Réinitialiser l'image sélectionnée Annule toutes les corrections et améliorations appliquées à l'image sélectionnée. Enregistrer l'image sélectionnée Enregistre l'image corrigée/améliorée (celle qui est sélectionnée). Enreg. toutes les images corrigées Page 461 sur 732 pages Fenêtre Corriger/Améliorer les images Enregistre toutes les images corrigées/améliorées affichées dans la liste des miniatures. Quitter Permet de fermer la fenêtre Corriger/Améliorer les images. Barre d'outils Barre d'outils (Pivoter à gauche) Fait pivoter l'image de 90 degrés dans le sens inverse des aiguilles d'une montre. (Pivoter à droite) Fait pivoter l'image de 90 degrés dans le sens des aiguilles d'une montre. (Inverser) Inverse l'image horizontalement. (Rognage) Le rognage consiste à sélectionner la zone que vous voulez conserver dans une photographie et à supprimer le reste. Dans la fenêtre qui s'ouvre, faites glisser le cadre blanc afin de définir la zone de rognage. Placez le curseur dans le cadre blanc et déplacez ce dernier en faisant glisser le curseur. Remarque Placez les sujets principaux le long des lignes blanches en pointillé ou aux intersections afin que l'image soit équilibrée. (Agrandir) Agrandit l'image affichée. (Réduire) Réduit l'image affichée. (Plein écran) Affiche l'image entière dans l'aperçu. (Comparer) Ouvre une fenêtre dans laquelle vous pouvez afficher les images côte à côte afin de les comparer avant et après correction/amélioration. L'image source apparaît à gauche et l'image corrigée apparaît à droite. Page 462 sur 732 pages Fenêtre Corriger/Améliorer les images Page 463 sur 732 pages Haut de la page Écran du mode Un clic Page 464 sur 732 pages Guide d'utilisation avancée > Numérisation > Numérisation avec l'application qui accompagne le produit > Écrans de MP Navigator EX > Écran du mode Un clic S701 Écran du mode Un clic (changement de mode) en bas à gauche de l'écran du mode Navigation pour Cliquez sur afficher l'écran du mode Un clic. Vous pouvez réaliser plusieurs opérations, telles que la numérisation, l'enregistrement, etc., en une seule fois en cliquant simplement sur l'icône correspondante. Automatique Permet de numériser les documents en détectant automatiquement le type du document. Le type de fichier est défini automatiquement. Les fichiers sont enregistrés sur l'ordinateur. Lorsque vous cliquez sur cette icône, la boîte de dialogue Numérisation automatique s'ouvre et vous pouvez spécifier les paramètres d'enregistrement. Boîte de dialogue Numériser auto. Enregistrer Permet de numériser des documents et des photographies et de les enregistrer sur un ordinateur. Le type du document peut être détecté automatiquement. Lorsque vous cliquez sur cette icône, la boîte de dialogue Enregistrer, dans laquelle vous pouvez spécifier les paramètres de numérisation/d'enregistrement, s'ouvre. Boîte de dialogue Enregistrer (écran du mode Un clic) PDF Numérisez les documents et enregistrez-les sous forme de fichiers PDF. Lorsque vous cliquez sur cette icône, la boîte de dialogue PDF, dans laquelle vous pouvez spécifier les paramètres de numérisation/d'enregistrement, s'ouvre. Boîte de dialogue PDF Message Numérisez des documents ou des photos, et joignez-les à un message électronique. Lorsque vous cliquez sur cette icône, la boîte de dialogue Message, dans laquelle vous pouvez spécifier les paramètres de numérisation/d'enregistrement et du programme de messagerie électronique, s'ouvre. Boîte de dialogue Message OCR Numérisez des documents texte, extrayez le texte de l'image et affichez-le dans le Bloc-notes (inclus avec Windows). Lorsque vous cliquez sur cette icône, la boîte de dialogue OCR, dans laquelle vous pouvez spécifier les paramètres de numérisation/d'enregistrement, s'ouvre. Boîte de dialogue OCR Personnalisée Permet de numériser des documents ou photos et de les ouvrir dans une application spécifique. Le type du document peut être détecté automatiquement. Lorsque vous cliquez sur cette icône, la boîte de dialogue Perso., dans laquelle vous pouvez spécifier les paramètres de numérisation/d'enregistrement et de l'application, s'ouvre. Boîte de dialogue Personnalisée (Changement de mode) Écran du mode Un clic Page 465 sur 732 pages Permet de basculer en mode Navigation. L'écran du mode Navigation apparaît. Onglet Numérisation personnalisée en un clic Préférences La boîte de dialogue Préférences s'ouvre. Dans la boîte de dialogue Préférences, vous pouvez définir les paramètres avancés des fonctions de MP Navigator EX. Boîte de dialogue Préférences (Guide) Permet d'ouvrir ce guide. Important Les restrictions suivantes s'appliquent lorsque vous effectuez une numérisation et que l'option Type de document est définie sur Mode Auto dans la boîte de dialogue Enregistrer ou Personnalisée. Pour convertir le texte d'une image numérisée en données texte, spécifiez un Type de document (autre que Mode Auto). Rubrique connexe Numérisation facile en un clic Haut de la page Boîte de dialogue Numériser auto. Page 466 sur 732 pages Guide d'utilisation avancée > Numérisation > Numérisation avec l'application qui accompagne le produit > Écrans de MP Navigator EX > Boîte de dialogue Numériser auto. S742 Boîte de dialogue Numériser auto. Cliquez sur Numériser auto. dans l'onglet Numérisation personnalisée en un clic ou sur Auto. dans l'écran du mode Un clic pour ouvrir la boîte de dialogue Numériser auto. . Documents pris en charge Photos, cartes postales, cartes de visite, magazines, journaux, documents texte et BD/DVD/CD. Important Les types de documents suivants ne peuvent pas être numérisés correctement. Dans ce cas, cliquez sur une autre icône dans l'écran du mode Un clic ou sur l'onglet Numérisation personnalisée en un clic pour indiquer le type ou le format du document. - Photos au format A4 - Documents texte inférieurs à 2L (127 mm x 178 mm) (5 pouces x 7 pouces), tels que les livres de poche dont la reliure a été coupée - Documents imprimés sur du papier blanc fin - Documents longs et étroits tels que les photos panoramiques La numérisation des étiquettes de disques réfléchissantes risque d'être incorrecte. Placez correctement les documents en fonction du type de document à numériser. Dans le cas contraire, le document risque de ne pas être numérisé correctement. Consultez la section « Mise en place des documents » pour plus d'informations sur la mise en place des documents. Remarque Pour réduire le moiré, cliquez sur une autre icône dans l'écran du mode Un clic ou sur l'onglet Numérisation personnalisée en un clic et définissez Type de document sur Magazine. Paramètres de numérisation Correction d'image recommandée Cochez cette case pour appliquer automatiquement les corrections appropriées selon le type de document. Important Boîte de dialogue Numériser auto. Page 467 sur 732 pages Lorsque cette case est cochée, les fichiers ne peuvent être enregistrés qu'au format JPEG/Exif ou PDF. La numérisation peut être plus longue que d'habitude lorsque cette case est cochée. La tonalité des couleurs peut varier par rapport à l'image source en raison des corrections. Dans ce cas, désactivez la case à cocher, puis numérisez à nouveau. Enregistrer les paramètres Nom du fichier Saisissez le nom de fichier de l'image à enregistrer (64 caractères maximum). Lorsque vous enregistrez plusieurs fichiers, 4 chiffres sont ajoutés au nom de fichier. Type du fichier Sélectionnez le type de fichier dans lequel vous souhaitez enregistrer les images numérisées. Sélectionnez Auto , JPEG/Exif , TIFF , BMP ou PDF . Important Lorsque Type du fichier est défini sur Auto , le format du fichier peut être différent selon la manière dont vous placez le document. Consultez la section « Mise en place des documents » pour plus d'informations sur la mise en place des documents. Vous ne pouvez pas définir de mots de passe pour les fichiers PDF. Remarque Lorsque l'option Auto est sélectionnée, les fichiers sont enregistrés aux formats suivants en fonction du type de document. Photos, cartes postales, cartes de visite et BD/DVD/CD : JPEG Magazines, journaux et documents texte : PDF Vous pouvez modifier le type de fichier dans Définir... . Définir... Lorsque Type du fichier est sur Auto Vous pouvez spécifier le type de fichier sous lequel enregistrer les images. Sélectionnez un format de fichier pour les éléments détectés comme documents et ceux détectés comme photos. Lorsque Type du fichier est sur JPEG/Exif Vous pouvez définir un type de compression pour les fichiers JPEG. Sélectionnez Elevée (Faible compression) , Standard ou Faible (Compression élevée) . Lorsque Type du fichier est défini sur PDF Configurez les paramètres avancés de création de fichiers PDF. Consultez la section « dialogue Paramètres PDF » pour plus d'informations. Boîte de Enregistrer dans Affiche le dossier dans lequel vous souhaitez enregistrer les images numérisées. Pour changer de dossier, cliquez sur Parcourir... pour en indiquer un autre. Par défaut, les images numérisées sont enregistrées dans les dossiers suivants. Windows 7 : dossier MP Navigator EX dans le dossier Mes images Windows Vista : dossier MP Navigator EX dans le dossier Images Windows XP : dossier MP Navigator EX dans le dossier Mes images Créer un dossier pour la date du jour Cochez cette case pour créer un sous-dossier dans le dossier spécifié sous Enregistrer dans avec la date actuelle ; vous pouvez ensuite enregistrer les fichiers numérisés dans ce sous-dossier. Un sous-dossier portant un nom au format année_mois_jour (2010_01_01, par exemple) est créé. Si cette case n'est pas cochée, les fichiers sont directement enregistrés dans le dossier spécifié dans Enregistrer dans . Démarrer la numérisation d'un simple clic sur le bouton Cochez cette case pour commencer la numérisation lorsque vous cliquez sur une icône en mode Boîte de dialogue Numériser auto. Page 468 sur 732 pages Un clic. Important Démarrer la numérisation d'un simple clic sur le bouton ne s'affiche pas lorsque la boîte de dialogue est ouverte directement à partir de Solution Menu EX. Appliquer Enregistre et applique les paramètres spécifiés. Cliquez sur Annuler au lieu de Appliquer pour annuler les paramètres spécifiés. Annuler Annule les paramètres définis. L'écran actif se ferme. Défaut Rétablit tous les paramètres par défaut de l'écran. Numériser Numérise et enregistre les documents avec les paramètres spécifiés. Lorsque le paramètre Type du fichier est défini sur Auto , un message de confirmation s'affiche. Cliquez sur Ouvrir le manuel pour ouvrir ce guide (s'il est installé). Haut de la page Boîte de dialogue Enregistrer (écran du mode Un clic) Page 469 sur 732 pages Guide d'utilisation avancée > Numérisation > Numérisation avec l'application qui accompagne le produit > Écrans de MP Navigator EX > Boîte de dialogue Enregistrer (écran du mode Un clic) S721 Boîte de dialogue Enregistrer (écran du mode Un clic) Cliquez sur Enregistrer sur PC dans l'onglet Numérisation personnalisée en un clic ou sur Enregistrer dans l'écran du mode Un clic pour ouvrir la boîte de dialogue Enregistrer . Paramètres de numérisation Type de document Sélectionnez le type du document à numériser. Lorsque Mode Auto est sélectionné, le type de document est détecté automatiquement. Dans ce cas, Mode Couleur , Format de document et Résolution sont également définis automatiquement. Important Les types de document pris en charge en Mode Auto sont les suivants : photos, cartes postales, cartes de visite, magazines, journaux, documents texte et BD/DVD/CD. Les types de documents suivants ne peuvent pas être numérisés correctement si Mode Auto est sélectionné. Dans ce cas, indiquez le type ou le format de document. - Photos au format A4 - Documents texte inférieurs à 2L (127 mm x 178 mm) (5 pouces x 7 pouces), tels que les livres de poche dont la reliure a été coupée - Documents imprimés sur du papier blanc fin - Documents longs et étroits tels que les photos panoramiques La numérisation des étiquettes de disques réfléchissantes risque d'être incorrecte. Placez correctement les documents en fonction du type de document à numériser. Dans le cas contraire, le document risque de ne pas être numérisé correctement. Consultez la section « Mise en place des documents » pour plus d'informations sur la mise en place des documents. Boîte de dialogue Enregistrer (écran du mode Un clic) Page 470 sur 732 pages Remarque Pour réduire le moiré, définissez le paramètre Type de document sur Magazine . Mode Couleur Sélectionnez le mode de numérisation du document. Format de document Sélectionnez le format du document à numériser. Lorsque vous sélectionnez Personnalisée , un écran dans lequel vous pouvez spécifier le format du document s'ouvre. Sélectionnez Unités , saisissez les Largeur et Hauteur , puis cliquez sur OK . Important Lorsque vous sélectionnez Détection auto , l'image numérisée peut ne pas être numérisée aux format et position appropriés. Dans ce cas, modifiez le format de façon à ce qu'il reflète le format réel du document (A4, Lettre, etc.) et alignez l'un des angles du document sur l'angle de la vitre au niveau de la flèche (repère d'alignement). Résolution Sélectionnez la résolution à laquelle vous souhaitez numériser les documents. Résolution Utiliser le pilote du scanner Cochez cette case pour afficher l'écran de ScanGear (pilote du scanner) et définir les paramètres avancés de numérisation. Mode Couleur , Format de document , Résolution et les autres paramètres de la boîte de dialogue Enregistrer seront désactivés. Définissez ces paramètres dans l'écran de ScanGear. Spécifier... Ouvre la boîte de dialogue Paramètres de numérisation dans laquelle vous pouvez définir des paramètres de numérisation avancés. Boîte de dialogue Paramètres de numérisation (écran du mode Un clic) Enregistrer les paramètres Enregistrer automatiquement l'image numérisée sur l'ordinateur Sélectionnez cette option pour enregistrer les images sur votre ordinateur comme indiqué après leur numérisation. Les paramètres Nom du fichier , Type du fichier et Enregistrer dans s'affichent. Important Si vous sélectionnez cette fonction, vous ne pouvez pas définir de mots de passe pour les fichiers PDF. Nom du fichier Saisissez le nom de fichier de l'image à enregistrer (64 caractères maximum). Lorsque vous enregistrez plusieurs fichiers, 4 chiffres sont ajoutés au nom de fichier. Type du fichier Sélectionnez le type de fichier dans lequel vous souhaitez enregistrer les images numérisées. Sélectionnez Auto , JPEG/Exif , TIFF ou BMP . Auto est affiché lorsque le Type de document est défini sur Mode Auto . Lorsque vous enregistrez un document en tant que fichier PDF, sélectionnez PDF , PDF (Pages multiples) ou PDF (Ajouter des pages) . Boîte de dialogue Enregistrer (écran du mode Un clic) Page 471 sur 732 pages Important Lorsque Type de document est défini sur Mode Auto et que Type du fichier est défini sur Auto , le type de fichier peut être différent en fonction du placement du document. Consultez la section « Mise en place des documents » pour plus d'informations sur la mise en place des documents. Il n'est pas possible d'ajouter des images aux fichiers PDF protégés par mot de passe. Vous ne pouvez pas sélectionner JPEG/Exif si Mode Couleur est défini sur Noir et Blanc . Remarque Lorsque l'option Auto est sélectionnée, les fichiers sont enregistrés aux formats suivants en fonction du type de document. Photos, cartes postales, cartes de visite et BD/DVD/CD : JPEG Magazines, journaux et documents texte : PDF Vous pouvez modifier le type de fichier dans Définir... . Les images enregistrées au format PDF peuvent ne pas s'ouvrir en fonction de l'application. Dans ce cas, sélectionnez une option autre que Auto dans Type du fichier . Si vous sélectionnez JPEG/Exif lorsque Type de document n'est pas défini sur Mode Auto , la case à cocher Enregistrer le fichier JPEG/Exif en AdobeRGB peut être activée. Définir... Lorsque Type du fichier est sur Auto Vous pouvez spécifier le type de fichier sous lequel enregistrer les images. Sélectionnez un format de fichier pour les éléments détectés comme documents et ceux détectés comme photos. Lorsque Type du fichier est sur JPEG/Exif Vous pouvez définir un type de compression pour les fichiers JPEG. Sélectionnez Elevée (Faible compression) , Standard ou Faible (Compression élevée) . Lorsque Type du fichier est défini sur PDF , PDF (Pages multiples) ou PDF (Ajouter des pages) Configurez les paramètres avancés de création de fichiers PDF. Consultez la section « dialogue Paramètres PDF » pour plus d'informations. Boîte de Enregistrer dans Affiche le dossier dans lequel vous souhaitez enregistrer les images numérisées. Pour changer de dossier, cliquez sur Parcourir... pour en indiquer un autre. Par défaut, les images numérisées sont enregistrées dans les dossiers suivants. Windows 7 : dossier MP Navigator EX dans le dossier Mes images Windows Vista : dossier MP Navigator EX dans le dossier Images Windows XP : dossier MP Navigator EX dans le dossier Mes images Créer un dossier pour la date du jour Cochez cette case pour créer un sous-dossier dans le dossier spécifié sous Enregistrer dans avec la date actuelle ; vous pouvez ensuite enregistrer les fichiers numérisés dans ce sous-dossier. Un sous-dossier portant un nom au format année_mois_jour (2010_01_01, par exemple) est créé. Si cette case n'est pas cochée, les fichiers sont directement enregistrés dans le dossier spécifié dans Enregistrer dans . Enregistrer le fichier JPEG/Exif en AdobeRGB Cochez cette case pour enregistrer les images avec des couleurs correspondant à Adobe RGB. Important Cette fonction n'est disponible que lorsque le paramètre Type du fichier est défini sur JPEG/ Exif et que le paramètre Type de document n'est pas défini sur Mode Auto . Cette fonction n'est pas disponible si le profil Adobe RGB n'est pas installé. Remarque Vous ne pouvez pas sélectionner ce paramètre si la case Utiliser le pilote du scanner est cochée. Si vous enregistrez une image alors que la case Enregistrer le fichier JPEG/Exif en AdobeRGB Boîte de dialogue Enregistrer (écran du mode Un clic) Page 472 sur 732 pages est cochée, un trait de soulignement est ajouté au début du nom du fichier. (Exemple : _Image0001.jpg) Ouvrir la boîte de dialogue d'enregistrement après avoir numérisé l'image (Entrer les informations Exif) Sélectionnez cette option pour ouvrir la boîte de dialogue Enregistrer après avoir numérisé les images et spécifiez les paramètres d'enregistrement tels que le dossier de destination, le nom du fichier et les informations Exif. Boîte de dialogue Enregistrer Remarque Pour définir des mots de passe pour les fichiers PDF, sélectionnez Ouvrir la boîte de dialogue d'enregistrement après avoir numérisé l'image (Entrer les informations Exif) . Après la numérisation, vous pouvez configurer les mots de passe dans la boîte de dialogue Enregistrer . Configuration de mots de passe pour les fichiers PDF Paramètres de l'application Ouvrir avec Vous pouvez choisir d'ouvrir la fenêtre Afficher et util. ou l'Explorateur après avoir enregistré les images. Démarrer la numérisation d'un simple clic sur le bouton Cochez cette case pour commencer la numérisation lorsque vous cliquez sur une icône en mode Un clic. Appliquer Enregistre et applique les paramètres spécifiés. Cliquez sur Annuler au lieu de Appliquer pour annuler les paramètres spécifiés. Annuler Annule les paramètres définis. L'écran actif se ferme. Défaut Rétablit tous les paramètres par défaut de l'écran. Numériser Numérise et enregistre les documents avec les paramètres spécifiés. Lorsque le paramètre Type du fichier est défini sur Auto , un message de confirmation s'affiche. Cliquez sur Ouvrir le manuel pour ouvrir ce guide (s'il est installé). Haut de la page Boîte de dialogue Paramètres de numérisation (écran du mode Un clic) Page 473 sur 732 pages Guide d'utilisation avancée > Numérisation > Numérisation avec l'application qui accompagne le produit > Écrans de MP Navigator EX > Boîte de dialogue Paramètres de numérisation (écran du mode Un clic) S734 Boîte de dialogue Paramètres de numérisation (écran du mode Un clic) La boîte de dialogue Paramètres de numérisation s'ouvre lorsque vous cliquez sur Spécifier... dans une boîte de dialogue de l'écran du mode Un clic. Dans la boîte de dialogue Paramètres de numérisation, vous pouvez modifier les paramètres de numérisation avancés. Remarque Les éléments affichés dépendent du type de document et de la façon dont l'écran a été ouvert. Type de document Sélectionnez le type du document à numériser. Lorsque Mode Auto est sélectionné, le type de document est détecté automatiquement. Dans ce cas, Mode Couleur, Format de document, etc. sont définis automatiquement. Important Placez correctement les documents en fonction du type de document à numériser. Dans le cas contraire, le document risque de ne pas être numérisé correctement. Consultez la section « Mise en place des documents » pour plus d'informations sur la mise en place des documents. Mode Couleur Sélectionnez le mode de numérisation du document. Couleur Ce mode permet d'obtenir l'image avec 256 niveaux (8 bits) pour R(ouge), V(ert) et B(leu). Niveaux de gris Ce mode permet d'obtenir l'image avec 256 niveaux (8 bits) en noir et blanc. Noir et Blanc Ce mode permet d'obtenir l'image en noir et blanc. À des niveaux précis (niveau de seuil), le contraste de l'image est divisé en noir et blanc, et affiché en deux couleurs. Format de document Boîte de dialogue Paramètres de numérisation (écran du mode Un clic) Page 474 sur 732 pages Sélectionnez le format du document à numériser. Lorsque vous sélectionnez Personnalisée, un écran dans lequel vous pouvez spécifier le format du document s'ouvre. Sélectionnez Unités, saisissez les Largeur et Hauteur, puis cliquez sur OK. Important Lorsque vous sélectionnez Détection auto, l'image numérisée peut ne pas être numérisée aux format et position appropriés. Dans ce cas, modifiez le format de façon à ce qu'il reflète le format réel du document (A4, Lettre, etc.) et alignez l'un des angles du document sur l'angle de la vitre au niveau de la flèche (repère d'alignement). Résolution de la numérisation Sélectionnez la résolution à laquelle vous souhaitez numériser les documents. Résolution Correction d'image recommandée / Correction automatique des photos / Correction automatique des documents L'élément affiché varie selon le Type de document. Correction d'image recommandée Cette option s'affiche lorsque la valeur de Type de document est Mode Auto. Cochez cette case pour appliquer la correction automatique des photos ou la correction automatique des documents selon le type de document. Correction automatique des photos Cette option s'affiche lorsque la valeur de Type de document est Photo. Cochez cette case pour analyser automatiquement la scène capturée (paysage, scène de nuit, etc.) et appliquer les corrections appropriées. Correction automatique des documents Cette option s'affiche lorsque la valeur de Type de document est Magazine ou Document. Cochez cette case pour améliorer la netteté du texte d'un document ou d'un magazine afin d'avoir une meilleure lisibilité. Important Lorsque cette case est cochée, les fichiers ne peuvent être enregistrés qu'au format JPEG/Exif ou PDF. La numérisation peut être plus longue que d'habitude lorsque cette case est cochée. Ces fonctions ne sont pas disponibles lorsque la boîte de dialogue Paramètres de numérisation est ouverte à partir de la boîte de dialogue OCR. L'option Correction automatique des photos n'est pas disponible lorsque la valeur de Mode Couleur est Niveaux de gris ou Noir et Blanc. L'option Correction automatique des documents n'est pas disponible lorsque la valeur de Mode Couleur est Noir et Blanc. La tonalité des couleurs peut varier par rapport à l'image source en raison des corrections. Dans ce cas, désactivez la case à cocher, puis numérisez à nouveau. Elimination moiré Cochez cette case pour réduire le moiré. Les images et les photographies imprimées sont affichées sous la forme d'un ensemble de petits points. Le « moiré » est un phénomène qui produit un dégradé non uniforme ou un motif rayé lors de la numérisation de photos ou d'images imprimées avec des petits points. La fonction Elimination moiré permet de réduire cet effet de moiré. Remarque La numérisation est plus longue que d'habitude lorsque vous activez Elimination moiré. Boîte de dialogue Paramètres de numérisation (écran du mode Un clic) Page 475 sur 732 pages Accentuation de la netteté Cochez cette case pour accentuer le contour des sujets et améliorer la netteté de l'image. Supprimer l'ombre de gouttière Cochez cette case pour corriger les ombres qui apparaissent entre les pages lors de la numérisation de brochures. Important Vous ne pouvez pas cocher cette case lorsque la valeur Détection auto, Détection auto (documents multiples) ou Aide à l'assemblage est sélectionnée pour le paramètre Format de document. Lors de la numérisation, alignez un angle du document sur celui de la vitre au niveau de la flèche (repère d'alignement). Remarque L'onglet Mode avancé de ScanGear (pilote du scanner) vous permet de corriger les ombres de gouttière lors de la numérisation de documents au format non standard ou lorsque des cadres de découpe personnalisés sont définis. Pour plus d'informations, reportez-vous à la section « Correction d'ombre de gouttière ». Réduire la transparence Cochez cette case pour améliorer la netteté du texte d'un document ou réduire la transparence des journaux. Remarque Cochez cette case si le Type de document est un document texte et qu'il y a un effet de transparence dans l'image numérisée. Corriger l'inclinaison des documents textes Cochez cette case pour détecter le texte numérisé et corriger l'inclinaison du document (plages de -0, 1 à -10° ou +0,1 à +10°). Important Vous ne pouvez pas cocher cette case si Format de document est défini sur Aide à l'assemblage. Il est possible que l'inclinaison des types de documents suivants ne puisse être corrigée si le texte n'est pas correctement détecté. - Documents dans lesquels les lignes de texte sont inclinées à plus de 10° ou dont l'inclinaison varie d'une ligne à l'autre - Documents contenant à la fois du texte orienté verticalement et du texte orienté horizontalement - Documents dont la taille de police est très petite ou très grande - Documents comportant peu de texte - Documents contenant des figures/images - Documents manuscrits - Documents contenant à la fois des lignes verticales et horizontales (tableaux) Remarque La numérisation est plus longue que d'habitude lorsque vous activez Corriger l'inclinaison des documents textes. Détecter l'orientation des documents texte et faire pivoter les images Cochez cette case pour détecter l'orientation du document à l'aide du texte numérisé et faire pivoter l'image numérisée pour lui donner l'orientation appropriée. Sélectionnez la langue du document à numériser dans Langue du document. Important Vous ne pouvez pas cocher cette case si Format de document est défini sur Aide à l'assemblage. La langue du document conduit parfois à des résultats peu satisfaisants. Seuls les documents textes rédigés dans les langues qui peuvent être sélectionnées à partir de l'option Langue du document sont pris en charge. Boîte de dialogue Paramètres de numérisation (écran du mode Un clic) Il est possible que l'orientation des types de documents suivants ne puisse être corrigée si le texte n'est pas correctement détecté. - La résolution n'est pas comprise entre 300 et 600 ppp - La taille de la police n'est pas comprise entre 8 et 48 points - Documents qui comportent des polices spéciales, des effets, du texte en italique ou du texte manuscrit - Documents comportant des arrière-plans à motifs Remarque La sélection de l'option Détecter l'orientation des documents texte et faire pivoter les images prolonge la durée de numérisation. Langue du document Sélectionnez la langue du document à numériser. Important Vous ne pouvez pas cocher cette case si Format de document est défini sur Aide à l'assemblage. Défaut Permet de restaurer les paramètres par défaut. Haut de la page Page 476 sur 732 pages Boîte de dialogue Enregistrer Page 477 sur 732 pages Guide d'utilisation avancée > Numérisation > Numérisation avec l'application qui accompagne le produit > Écrans de MP Navigator EX > Boîte de dialogue Enregistrer S731 Boîte de dialogue Enregistrer La boîte de dialogue Enregistrer s'ouvre lorsque vous numérisez à partir de la boîte de dialogue Enregistrer ou Personnalisée de l'écran du mode Un clic après avoir sélectionné Ouvrir la boîte de dialogue d'enregistrement après avoir numérisé l'image (Entrer les informations Exif). Vous pouvez indiquer le dossier de destination et le type de fichier lors de l'affichage des miniatures. Type du fichier Sélectionnez le type de fichier dans lequel vous souhaitez enregistrer les images numérisées. Sélectionnez JPEG/Exif, TIFF, BMP, PDF, PDF (Pages multiples) ou PDF (Ajouter des pages). PDF Enregistrez chacune des images sélectionnées sous la forme d'un fichier PDF. PDF (Pages multiples) Enregistrez plusieurs images dans un seul fichier PDF. Remarque PDF (Pages multiples) apparaît si plusieurs images sont numérisées. PDF (Ajouter des pages) Ajoutez les images numérisées à un fichier PDF. Les images sont ajoutées à la fin du fichier PDF. Vous ne pouvez pas réorganiser les pages du fichier PDF auquel des images sont ajoutées. Important Les images ne peuvent être ajoutées qu'aux fichiers PDF créés avec MP Navigator EX. Vous ne pouvez pas spécifier de fichiers PDF créés avec d'autres applications. Il est également impossible de sélectionner les fichiers PDF modifiés dans d'autres applications. Si un fichier PDF protégé par mot de passe est modifié, le mot de passe est supprimé. Boîte de dialogue Enregistrer Page 478 sur 732 pages Réinitialisez les mots de passe. Configuration de mots de passe pour les fichiers PDF Important Vous ne pouvez pas sélectionner les options PDF, PDF (Pages multiples) ni PDF (Ajouter des pages) pour les images numérisées à partir de la boîte de dialogue Personnalisée. Vous ne pouvez pas sélectionner JPEG/Exif si Mode Couleur est défini sur Noir et Blanc. Définir... Lorsque Type du fichier est sur JPEG/Exif Vous pouvez définir un type de compression pour les fichiers JPEG. Sélectionnez Elevée (Faible compression), Standard ou Faible (Compression élevée). Lorsque Type du fichier est défini sur PDF, PDF (Pages multiples) ou PDF (Ajouter des pages) Configurez les paramètres avancés de création de fichiers PDF. Consultez la section « dialogue Paramètres PDF » pour plus d'informations. Boîte de Paramètres Exif... Lorsque le paramètre Type du fichier est JPEG/Exif, vous pouvez saisir des informations Exif dans le fichier à enregistrer. Boîte de dialogue Paramètres Exif Paramètres de sécurité par mot de passe Cochez cette case pour ouvrir la boîte de dialogue Sécurité par mot de passe - paramètres, dans laquelle vous pouvez définir des mots de passe pour l'ouverture, l'édition et l'impression des fichiers PDF créés. Configuration de mots de passe pour les fichiers PDF Remarque Cette fonction n'est disponible que lorsque le paramètre Type du fichier est défini sur PDF, PDF (Pages multiples) ou PDF (Ajouter des pages). Ajouter à Cela s'affiche lorsque vous sélectionnez PDF (Ajouter des pages) pour Type du fichier et spécifiez le fichier PDF auquel les images sont ajoutées. Pour changer le fichier, cliquez sur Parcourir... afin d'en indiquer un autre. Important Les images ne peuvent être ajoutées qu'aux fichiers PDF créés avec MP Navigator EX. Vous ne pouvez pas spécifier de fichiers PDF créés avec d'autres applications. Il est également impossible de sélectionner les fichiers PDF modifiés dans d'autres applications. Pivoter à gauche de 90° / Pivoter à droite de 90° Fait pivoter l'image de 90 degrés dans le sens inverse des aiguilles d'une montre ou dans le sens des aiguilles d'une montre. Sélectionnez l'image à faire pivoter et cliquez sur Pivoter à gauche de 90° ou Pivoter à droite de 90°. Nom du fichier Saisissez le nom de fichier de l'image à enregistrer (64 caractères maximum). Lorsque vous enregistrez plusieurs fichiers, 4 chiffres sont ajoutés au nom de fichier. Enregistrer dans Affiche le dossier dans lequel vous souhaitez enregistrer les images numérisées. Pour changer de dossier, cliquez sur Parcourir... pour en indiquer un autre. Par défaut, les images numérisées sont enregistrées dans les dossiers suivants. Windows 7 : dossier MP Navigator EX dans le dossier Mes images Windows Vista : dossier MP Navigator EX dans le dossier Images Windows XP : dossier MP Navigator EX dans le dossier Mes images Créer un dossier pour la date du jour Cochez cette case pour créer un sous-dossier dans le dossier spécifié sous Enregistrer dans avec la Boîte de dialogue Enregistrer Page 479 sur 732 pages date actuelle ; vous pouvez ensuite enregistrer les fichiers numérisés dans ce sous-dossier. Un sous -dossier portant un nom au format année_mois_jour (2010_01_01, par exemple) est créé. Si cette case n'est pas cochée, les fichiers sont directement enregistrés dans le dossier spécifié dans Enregistrer dans. Haut de la page Boîte de dialogue Paramètres Exif Page 480 sur 732 pages Guide d'utilisation avancée > Numérisation > Numérisation avec l'application qui accompagne le produit > Écrans de MP Navigator EX > Boîte de dialogue Paramètres Exif S732 Boîte de dialogue Paramètres Exif Vous pouvez saisir des informations Exif dans le fichier à enregistrer. Le format « Exif » est un format standard qui permet d'intégrer diverses données de prise ajoutées aux photos prises avec des appareils photo numériques (JPEG). Le fait d'intégrer des informations Exif aux images numérisées vous permet d'organiser les images et de les imprimer avec les photos prises par des appareils photo numériques. La boîte de dialogue Paramètres Exif peut être ouverte lorsque le paramètre Type du fichier est défini sur JPEG/Exif. Informations de base Affiche les informations fournies automatiquement par la machine ou le logiciel. Informations avancées Affiche les informations indiquées dans la partie droite de l'écran. Zone des réglages Informations avancées Vous pouvez saisir des informations Exif, telles que le titre et la date de la prise. Cochez la case des éléments que vous souhaitez spécifier et sélectionnez ou saisissez les informations. Appliquer le même paramètre d'éléments de saisie automatiquement Cochez cette case pour afficher automatiquement les informations spécifiées pour l'image précédente. Appliquer Après avoir spécifié toutes les informations que vous souhaitez, cliquez sur Appliquer pour les intégrer à l'image. Les informations s'affichent dans Informations avancées. OK Intègre les informations spécifiées dans l'image et ferme l'écran. Les informations spécifiées sont enregistrées. Annuler Annule les paramètres et ferme l'écran. Les informations sont intégrées lorsque l'option Annuler est sélectionnée après avoir cliqué sur Appliquer. Haut de la page Boîte de dialogue PDF Page 481 sur 732 pages Guide d'utilisation avancée > Numérisation > Numérisation avec l'application qui accompagne le produit > Écrans de MP Navigator EX > Boîte de dialogue PDF S725 Boîte de dialogue PDF Cliquez sur Enreg. en PDF dans l'onglet Numérisation personnalisée en un clic ou sur PDF dans l'écran du mode Un clic pour ouvrir la boîte de dialogue PDF. Paramètres de numérisation Type de document Sélectionnez le type du document à numériser. Mode Couleur Sélectionnez le mode de numérisation du document. Format de document Sélectionnez le format du document à numériser. Lorsque vous sélectionnez Personnalisée, un écran dans lequel vous pouvez spécifier le format du document s'ouvre. Sélectionnez Unités, saisissez les Largeur et Hauteur, puis cliquez sur OK. Important Lorsque vous sélectionnez Détection auto, l'image numérisée peut ne pas être numérisée aux Boîte de dialogue PDF Page 482 sur 732 pages format et position appropriés. Dans ce cas, modifiez le format de façon à ce qu'il reflète le format réel du document (A4, Lettre, etc.) et alignez l'un des angles du document sur l'angle de la vitre au niveau de la flèche (repère d'alignement). Résolution Sélectionnez la résolution à laquelle vous souhaitez numériser les documents. Résolution Spécifier... Ouvre la boîte de dialogue Paramètres de numérisation dans laquelle vous pouvez définir des paramètres de numérisation avancés. Boîte de dialogue Paramètres de numérisation (écran du mode Un clic) Enregistrer les paramètres Enregistrer automatiquement l'image numérisée sur l'ordinateur Sélectionnez cette option pour enregistrer les images sur votre ordinateur comme indiqué après leur numérisation. Les paramètres Nom du fichier, Type du fichier et Enregistrer dans s'affichent. Important Si vous sélectionnez cette fonction, vous ne pouvez pas définir de mots de passe pour les fichiers PDF. Nom du fichier Saisissez le nom de fichier de l'image à enregistrer (64 caractères maximum). Lorsque vous enregistrez plusieurs fichiers, 4 chiffres sont ajoutés au nom de fichier. Type du fichier Sélectionnez le type de fichier dans lequel vous souhaitez enregistrer les images numérisées. Sélectionnez PDF, PDF (Pages multiples) ou PDF (Ajouter des pages). PDF Enregistrez chacune des images sélectionnées sous la forme d'un fichier PDF. PDF (Pages multiples) Enregistrez plusieurs images dans un seul fichier PDF. PDF (Ajouter des pages) Ajoutez les images numérisées à un fichier PDF. Les images sont ajoutées à la fin du fichier PDF. Vous ne pouvez pas réorganiser les pages du fichier PDF auquel des images sont ajoutées. Important Les images ne peuvent être ajoutées qu'aux fichiers PDF créés avec MP Navigator EX. Vous ne pouvez pas spécifier de fichiers PDF créés avec d'autres applications. Il est également impossible de sélectionner les fichiers PDF modifiés dans d'autres applications. Il n'est pas possible d'ajouter des images aux fichiers PDF protégés par mot de passe. Remarque Consultez la section « Création/modification de fichiers PDF » pour supprimer ou réorganiser les pages des fichiers PDF enregistrés. Définir... Vous pouvez définir le type de compression PDF et d'autres paramètres avancés pour la création de fichiers PDF. Boîte de dialogue Paramètres PDF Enregistrer dans Affiche le dossier dans lequel vous souhaitez enregistrer les images numérisées. Pour changer de dossier, cliquez sur Parcourir... pour en indiquer un autre. Boîte de dialogue PDF Page 483 sur 732 pages Par défaut, les images numérisées sont enregistrées dans les dossiers suivants. Windows 7 : dossier MP Navigator EX dans le dossier Mes images Windows Vista : dossier MP Navigator EX dans le dossier Images Windows XP : dossier MP Navigator EX dans le dossier Mes images Ajouter à Cela s'affiche lorsque vous sélectionnez PDF (Ajouter des pages) pour Type du fichier et spécifiez le fichier PDF auquel les images sont ajoutées. Pour changer le fichier, cliquez sur Parcourir... afin d'en indiquer un autre. Important Les images ne peuvent être ajoutées qu'aux fichiers PDF créés avec MP Navigator EX. Vous ne pouvez pas spécifier de fichiers PDF créés avec d'autres applications. Il est également impossible de sélectionner les fichiers PDF modifiés dans d'autres applications. Créer un dossier pour la date du jour Cochez cette case pour créer un sous-dossier dans le dossier spécifié sous Enregistrer dans avec la date actuelle ; vous pouvez ensuite enregistrer les fichiers numérisés dans ce sous-dossier. Un sous-dossier portant un nom au format année_mois_jour (2010_01_01, par exemple) est créé. Si cette case n'est pas cochée, les fichiers sont directement enregistrés dans le dossier spécifié dans Enregistrer dans. Ouvrir la boîte de dialogue d'enregistrement après la numérisation Sélectionnez cette option pour ouvrir la boîte de dialogue Enregistrer en fichier PDF après avoir numérisé l'image et spécifiez les paramètres d'enregistrement tels que le dossier de destination et le nom du fichier. Boîte de dialogue Enregistrer en fichier PDF Remarque Pour définir des mots de passe pour les fichiers PDF, sélectionnez Ouvrir la boîte de dialogue d'enregistrement après la numérisation. Après la numérisation, vous pouvez configurer les mots de passe dans la boîte de dialogue Enregistrer en fichier PDF. Configuration de mots de passe pour les fichiers PDF Paramètres de l'application Ouvrir avec Spécifiez l'application avec laquelle ouvrir les images numérisées. Faites glisser et déposez l'icône d'une application prenant en charge le format de fichier affiché dans Type du fichier. L'application spécifiée démarre après la numérisation des images. Important Selon l'application spécifiée, les images peuvent ne pas s'afficher correctement ou l'application peut ne pas démarrer. Réinitialiser Permet d'annuler les paramètres de l'application. Définir... Permet de sélectionner une application à démarrer. Démarrer la numérisation d'un simple clic sur le bouton Cochez cette case pour commencer la numérisation lorsque vous cliquez sur une icône en mode Un clic. Appliquer Enregistre et applique les paramètres spécifiés. Cliquez sur Annuler au lieu de Appliquer pour annuler les paramètres spécifiés. Annuler Annule les paramètres définis. L'écran actif se ferme. Boîte de dialogue PDF Page 484 sur 732 pages Défaut Rétablit tous les paramètres par défaut de l'écran. Numériser Numérise et enregistre les documents en tant que fichiers PDF avec les paramètres spécifiés. Haut de la page Boîte de dialogue Enregistrer en fichier PDF Page 485 sur 732 pages Guide d'utilisation avancée > Numérisation > Numérisation avec l'application qui accompagne le produit > Écrans de MP Navigator EX > Boîte de dialogue Enregistrer en fichier PDF S730 Boîte de dialogue Enregistrer en fichier PDF La boîte de dialogue Enregistrer en fichier PDF s'ouvre lorsque vous numérisez à partir de la boîte de dialogue PDF de l'écran du mode Un clic après avoir sélectionné Ouvrir la boîte de dialogue d'enregistrement après la numérisation. Dans la boîte de dialogue Enregistrer en fichier PDF, vous pouvez configurer l'enregistrement des images sur l'ordinateur. Important Vous ne pouvez pas enregistrer d'images numérisées à 10 501 pixels ou davantage horizontalement et verticalement. Type du fichier Sélectionnez un type de fichier PDF dans lequel vous souhaitez enregistrer les images numérisées. PDF Enregistrez chacune des images sélectionnées sous la forme d'un fichier PDF. PDF (Pages multiples) Enregistrez plusieurs images dans un seul fichier PDF. Remarque PDF (Pages multiples) apparaît si plusieurs images sont numérisées. PDF (Ajouter des pages) Ajoutez les images numérisées à un fichier PDF. Les images sont ajoutées à la fin du fichier PDF. Vous ne pouvez pas réorganiser les pages du fichier PDF auquel des images sont ajoutées. Boîte de dialogue Enregistrer en fichier PDF Page 486 sur 732 pages Important Les images ne peuvent être ajoutées qu'aux fichiers PDF créés avec MP Navigator EX. Vous ne pouvez pas spécifier de fichiers PDF créés avec d'autres applications. Il est également impossible de sélectionner les fichiers PDF modifiés dans d'autres applications. L'option PDF (Ajouter des pages) ne peut pas être sélectionnée pour les images numérisées à l'aide du panneau de contrôle de la machine. Si un fichier PDF protégé par mot de passe est modifié, le mot de passe est supprimé. Réinitialisez les mots de passe. Configuration de mots de passe pour les fichiers PDF Définir... Configurez les paramètres avancés de création de fichiers PDF. Consultez la section « dialogue Paramètres PDF » pour plus d'informations. Boîte de Paramètres de sécurité par mot de passe Cochez cette case pour ouvrir la boîte de dialogue Sécurité par mot de passe - paramètres, dans laquelle vous pouvez définir des mots de passe pour l'ouverture, l'édition et l'impression des fichiers PDF créés. Configuration de mots de passe pour les fichiers PDF Ajouter à Cela s'affiche lorsque vous sélectionnez PDF (Ajouter des pages) pour Type du fichier et spécifiez le fichier PDF auquel les images sont ajoutées. Pour changer le fichier, cliquez sur Parcourir... afin d'en indiquer un autre. Important Les images ne peuvent être ajoutées qu'aux fichiers PDF créés avec MP Navigator EX. Vous ne pouvez pas spécifier de fichiers PDF créés avec d'autres applications. Il est également impossible de sélectionner les fichiers PDF modifiés dans d'autres applications. Pivoter à gauche de 90° / Pivoter à droite de 90° Fait pivoter l'image de 90 degrés dans le sens inverse des aiguilles d'une montre ou dans le sens des aiguilles d'une montre. Sélectionnez l'image à faire pivoter et cliquez sur Pivoter à gauche de 90° ou Pivoter à droite de 90°. Nom du fichier Saisissez le nom de fichier de l'image à enregistrer (64 caractères maximum). Lorsque vous enregistrez plusieurs fichiers, 4 chiffres sont ajoutés au nom de fichier. Enregistrer dans Affiche le dossier dans lequel vous souhaitez enregistrer les fichiers PDF. Pour changer de dossier, cliquez sur Parcourir... pour en indiquer un autre. Par défaut, les images numérisées sont enregistrées dans les dossiers suivants. Windows 7 : dossier MP Navigator EX dans le dossier Mes images Windows Vista : dossier MP Navigator EX dans le dossier Images Windows XP : dossier MP Navigator EX dans le dossier Mes images Créer un dossier pour la date du jour Cochez cette case pour créer un sous-dossier dans le dossier spécifié sous Enregistrer dans avec la date actuelle ; vous pouvez ensuite enregistrer les fichiers numérisés dans ce sous-dossier. Un sous -dossier portant un nom au format année_mois_jour (2010_01_01, par exemple) est créé. Si cette case n'est pas cochée, les fichiers sont directement enregistrés dans le dossier spécifié dans Enregistrer dans. Haut de la page Boîte de dialogue Message Page 487 sur 732 pages Guide d'utilisation avancée > Numérisation > Numérisation avec l'application qui accompagne le produit > Écrans de MP Navigator EX > Boîte de dialogue Message S722 Boîte de dialogue Message Cliquez sur Joindre à un courrier électronique dans l'onglet Numérisation personnalisée en un clic ou sur Message dans l'écran du mode Un clic pour ouvrir la boîte de dialogue Message. Paramètres de numérisation Type de document Sélectionnez le type du document à numériser. Mode Couleur Sélectionnez le mode de numérisation du document. Format de document Sélectionnez le format du document à numériser. Lorsque vous sélectionnez Personnalisée, un écran dans lequel vous pouvez spécifier le format du document s'ouvre. Sélectionnez Unités, saisissez les Largeur et Hauteur, puis cliquez sur OK. Important Lorsque vous sélectionnez Détection auto, l'image numérisée peut ne pas être numérisée aux format et position appropriés. Dans ce cas, modifiez le format de façon à ce qu'il reflète le format réel du document (A4, Lettre, etc.) et alignez l'un des angles du document sur l'angle de Boîte de dialogue Message Page 488 sur 732 pages la vitre au niveau de la flèche (repère d'alignement). Résolution Sélectionnez la résolution à laquelle vous souhaitez numériser les documents. Résolution Utiliser le pilote du scanner Cochez cette case pour afficher l'écran de ScanGear (pilote du scanner) et définir les paramètres avancés de numérisation. Mode Couleur, Format de document, Résolution et les autres paramètres de la boîte de dialogue Message seront désactivés. Définissez ces paramètres dans l'écran de ScanGear. Spécifier... Ouvre la boîte de dialogue Paramètres de numérisation dans laquelle vous pouvez définir des paramètres de numérisation avancés. Boîte de dialogue Paramètres de numérisation (écran du mode Un clic) Enregistrer les paramètres Taille du fichier Choisissez parmi les tailles disponibles : Petite (pour fenêtre de 640 par 480), Moyenne (pour fenêtre de 800 par 600), Grande (pour fenêtre de 1 024 par 768) et Original. Nom du fichier Saisissez le nom de fichier de l'image à enregistrer (64 caractères maximum). Lorsque vous enregistrez plusieurs fichiers, 4 chiffres sont ajoutés au nom de fichier. Type du fichier Sélectionnez le type de fichier dans lequel vous souhaitez enregistrer les images numérisées. Sélectionnez JPEG/Exif, PDF ou PDF (Pages multiples). Important Vous ne pouvez pas définir de mots de passe pour les fichiers PDF. Vous ne pouvez pas sélectionner JPEG/Exif si Mode Couleur est défini sur Noir et Blanc. Définir... Lorsque Type du fichier est sur JPEG/Exif Vous pouvez définir un type de compression pour les fichiers JPEG. Sélectionnez Elevée (Faible compression), Standard ou Faible (Compression élevée). Lorsque Type du fichier est défini sur PDF ou PDF (Pages multiples) Configurez les paramètres avancés de création de fichiers PDF. Consultez la section « dialogue Paramètres PDF » pour plus d'informations. Boîte de Enregistrer dans Affiche le dossier dans lequel vous souhaitez enregistrer les images numérisées. Pour changer de dossier, cliquez sur Parcourir... pour en indiquer un autre. Par défaut, les images numérisées sont enregistrées dans les dossiers suivants. Windows 7 : dossier MP Navigator EX dans le dossier Mes images Windows Vista : dossier MP Navigator EX dans le dossier Images Windows XP : dossier MP Navigator EX dans le dossier Mes images Créer un dossier pour la date du jour Cochez cette case pour créer un sous-dossier dans le dossier spécifié sous Enregistrer dans avec la date actuelle ; vous pouvez ensuite enregistrer les fichiers numérisés dans ce sous-dossier. Un sous-dossier portant un nom au format année_mois_jour (2010_01_01, par exemple) est créé. Si cette case n'est pas cochée, les fichiers sont directement enregistrés dans le dossier spécifié dans Enregistrer dans. Paramètres des pièces jointes Boîte de dialogue Message Page 489 sur 732 pages Programme de messagerie Spécifiez un programme de messagerie électronique. Remarque Sélectionnez Ajouter... pour ouvrir la boîte de dialogue Sélectionner le prog. de messagerie dans laquelle vous pouvez sélectionner un programme de messagerie électronique. Si le programme de messagerie électronique voulu n'est pas répertorié, cliquez sur Ajouter à la liste et sélectionnez-le. Démarrer la numérisation d'un simple clic sur le bouton Cochez cette case pour commencer la numérisation lorsque vous cliquez sur une icône en mode Un clic. Important Démarrer la numérisation d'un simple clic sur le bouton ne s'affiche pas lorsque la boîte de dialogue est ouverte directement à partir de Solution Menu EX. Appliquer Enregistre et applique les paramètres spécifiés. Cliquez sur Annuler au lieu de Appliquer pour annuler les paramètres spécifiés. Annuler Annule les paramètres définis. L'écran actif se ferme. Défaut Rétablit tous les paramètres par défaut de l'écran. Numériser Numérise les documents avec les paramètres spécifiés. Une fois la numérisation terminée, les fichiers joints sont créés et enregistrés. Si vous utilisez un programme de messagerie électronique compatible avec MP Navigator EX, ce programme démarre automatiquement et un écran de nouveau message s'ouvre avec l'image en pièce jointe. Haut de la page Boîte de dialogue OCR Page 490 sur 732 pages Guide d'utilisation avancée > Numérisation > Numérisation avec l'application qui accompagne le produit > Écrans de MP Navigator EX > Boîte de dialogue OCR S724 Boîte de dialogue OCR Cliquez sur OCR dans l'onglet Numérisation personnalisée en un clic ou dans l'écran du mode Un clic pour ouvrir la boîte de dialogue OCR. Paramètres de numérisation Type de document Sélectionnez le type du document à numériser. Mode Couleur Sélectionnez le mode de numérisation du document. Format de document Sélectionnez le format du document à numériser. Lorsque vous sélectionnez Personnalisée, un écran dans lequel vous pouvez spécifier le format du document s'ouvre. Sélectionnez Unités, saisissez les Largeur et Hauteur, puis cliquez sur OK. Résolution Sélectionnez la résolution à laquelle vous souhaitez numériser les documents. Résolution Utiliser le pilote du scanner Boîte de dialogue OCR Page 491 sur 732 pages Cochez cette case pour afficher l'écran de ScanGear (pilote du scanner) et définir les paramètres avancés de numérisation. Mode Couleur, Format de document, Résolution ainsi que d'autres paramètres de la boîte de dialogue OCR seront désactivés. Définissez ces paramètres dans l'écran de ScanGear. Spécifier... Ouvre la boîte de dialogue Paramètres de numérisation dans laquelle vous pouvez définir des paramètres de numérisation avancés. Boîte de dialogue Paramètres de numérisation (écran du mode Un clic) Remarque Lorsque vous numérisez des documents inclinés, cochez la case Corriger l'inclinaison des documents textes pour améliorer la précision de la reconnaissance du texte. Enregistrer les paramètres Nom du fichier Saisissez le nom de fichier de l'image à enregistrer (64 caractères maximum). Lorsque vous enregistrez plusieurs fichiers, 4 chiffres sont ajoutés au nom de fichier. Type du fichier Sélectionnez le type de fichier dans lequel vous souhaitez enregistrer les images numérisées. Sélectionnez JPEG/Exif, TIFF ou BMP. Important Vous ne pouvez pas sélectionner JPEG/Exif si Mode Couleur est défini sur Noir et Blanc. Définir... Lorsque Type du fichier est sur JPEG/Exif Vous pouvez définir un type de compression pour les fichiers JPEG. Sélectionnez Elevée (Faible compression), Standard ou Faible (Compression élevée). Enregistrer dans Affiche le dossier dans lequel vous souhaitez enregistrer les images numérisées. Pour changer de dossier, cliquez sur Parcourir... pour en indiquer un autre. Par défaut, les images numérisées sont enregistrées dans les dossiers suivants. Windows 7 : dossier MP Navigator EX dans le dossier Mes images Windows Vista : dossier MP Navigator EX dans le dossier Images Windows XP : dossier MP Navigator EX dans le dossier Mes images Créer un dossier pour la date du jour Cochez cette case pour créer un sous-dossier dans le dossier spécifié sous Enregistrer dans avec la date actuelle ; vous pouvez ensuite enregistrer les fichiers numérisés dans ce sous-dossier. Un sous-dossier portant un nom au format année_mois_jour (2010_01_01, par exemple) est créé. Si cette case n'est pas cochée, les fichiers sont directement enregistrés dans le dossier spécifié dans Enregistrer dans. Paramètres de l'application OCR avec Spécifier une application OCR. Lorsque MP Navigator EX est spécifié, une fois l'image numérisée, le texte dans l'image est extrait et apparaît dans le Bloc-notes (fourni avec Windows). Remarque Vous ne pouvez extraire dans le Bloc-notes (inclus avec Windows) que les textes écrits dans les langues disponibles sous l'onglet Général. Cliquez sur Définir... sur l'onglet Général et définissez la langue du document à numériser. Lors de la numérisation de plusieurs documents, vous pouvez rassembler le texte extrait dans un fichier. Boîte de dialogue OCR Page 492 sur 732 pages Onglet Général Le texte affiché dans le Bloc-notes (inclus avec Windows) est fourni à titre indicatif uniquement. Le texte des images provenant des types de documents suivants ne peut être analysé correctement. - Documents contenant du texte avec une taille de police inférieure à 8 points ou supérieure à 40 points (avec une résolution de 300 ppp) - Documents inclinés - Documents placés à l'envers ou documents dont le texte est mal orienté (caractères inclinés) - Documents qui comportent des polices spéciales, des effets, du texte en italique ou du texte manuscrit - Documents avec un espacement de ligne étroit - Documents avec des couleurs en arrière-plan du texte - Documents contenant plusieurs langues Pour d'autres procédures, reportez-vous au manuel de l'application. Réinitialiser Permet d'annuler les paramètres de l'application. Définir... Permet de sélectionner une application. Important Selon l'application spécifiée, le texte peut ne pas s'extraire correctement ou l'application peut ne pas démarrer. Démarrer la numérisation d'un simple clic sur le bouton Cochez cette case pour commencer la numérisation lorsque vous cliquez sur une icône en mode Un clic. Important Démarrer la numérisation d'un simple clic sur le bouton ne s'affiche pas lorsque la boîte de dialogue est ouverte directement à partir de Solution Menu EX. Appliquer Enregistre et applique les paramètres spécifiés. Cliquez sur Annuler au lieu de Appliquer pour annuler les paramètres spécifiés. Annuler Annule les paramètres définis. L'écran actif se ferme. Défaut Rétablit tous les paramètres par défaut de l'écran. Numériser Numérise les documents avec les paramètres spécifiés. Haut de la page Boîte de dialogue Personnalisée Page 493 sur 732 pages Guide d'utilisation avancée > Numérisation > Numérisation avec l'application qui accompagne le produit > Écrans de MP Navigator EX > Boîte de dialogue Personnalisée S726 Boîte de dialogue Personnalisée Cliquez sur Personnalisée dans l'onglet Numérisation personnalisée en un clic ou dans l'écran du mode Un clic pour ouvrir la boîte de dialogue Personnalisée . Paramètres de numérisation Type de document Sélectionnez le type du document à numériser. Lorsque Mode Auto est sélectionné, le type de document est détecté automatiquement. Dans ce cas, Mode Couleur , Format de document et Résolution sont également définis automatiquement. Important Les types de document pris en charge en Mode Auto sont les suivants : photos, cartes postales, cartes de visite, magazines, journaux, documents texte et BD/DVD/CD. Les types de documents suivants ne peuvent pas être numérisés correctement si Mode Auto est sélectionné. Dans ce cas, indiquez le type ou le format de document. - Photos au format A4 - Documents texte inférieurs à 2L (127 mm x 178 mm) (5 pouces x 7 pouces), tels que les livres de poche dont la reliure a été coupée - Documents imprimés sur du papier blanc fin - Documents longs et étroits tels que les photos panoramiques La numérisation des étiquettes de disques réfléchissantes risque d'être incorrecte. Placez correctement les documents en fonction du type de document à numériser. Dans le cas contraire, le document risque de ne pas être numérisé correctement. Consultez la section « Mise en place des documents » pour plus d'informations sur la mise en place des documents. Boîte de dialogue Personnalisée Page 494 sur 732 pages Remarque Pour réduire le moiré, définissez le paramètre Type de document sur Magazine . Mode Couleur Sélectionnez le mode de numérisation du document. Format de document Sélectionnez le format du document à numériser. Lorsque vous sélectionnez Personnalisée , un écran dans lequel vous pouvez spécifier le format du document s'ouvre. Sélectionnez Unités , saisissez les Largeur et Hauteur , puis cliquez sur OK . Important Lorsque vous sélectionnez Détection auto , l'image numérisée peut ne pas être numérisée aux format et position appropriés. Dans ce cas, modifiez le format de façon à ce qu'il reflète le format réel du document (A4, Lettre, etc.) et alignez l'un des angles du document sur l'angle de la vitre au niveau de la flèche (repère d'alignement). Résolution Sélectionnez la résolution à laquelle vous souhaitez numériser les documents. Résolution Utiliser le pilote du scanner Cochez cette case pour afficher l'écran de ScanGear (pilote du scanner) et définir les paramètres avancés de numérisation. Mode Couleur , Format de document , Résolution et les autres paramètres de la boîte de dialogue Personnalisée seront désactivés. Définissez ces paramètres dans l'écran de ScanGear. Spécifier... Ouvre la boîte de dialogue Paramètres de numérisation dans laquelle vous pouvez définir des paramètres de numérisation avancés. Boîte de dialogue Paramètres de numérisation (écran du mode Un clic) Enregistrer les paramètres Enregistrer automatiquement l'image numérisée sur l'ordinateur Sélectionnez cette option pour enregistrer les images sur votre ordinateur comme indiqué après leur numérisation. Les paramètres Nom du fichier , Type du fichier et Enregistrer dans s'affichent. Nom du fichier Saisissez le nom de fichier de l'image à enregistrer (64 caractères maximum). Lorsque vous enregistrez plusieurs fichiers, 4 chiffres sont ajoutés au nom de fichier. Type du fichier Sélectionnez le type de fichier dans lequel vous souhaitez enregistrer les images numérisées. Sélectionnez Auto , JPEG/Exif , TIFF ou BMP . Auto est affiché lorsque le Type de document est défini sur Mode Auto . Important Lorsque Type de document est défini sur Mode Auto et que Type du fichier est défini sur Auto , le type de fichier peut être différent en fonction du placement du document. Consultez la section « Mise en place des documents » pour plus d'informations sur la mise en place des documents. Boîte de dialogue Personnalisée Page 495 sur 732 pages Vous ne pouvez pas sélectionner JPEG/Exif si Mode Couleur est défini sur Noir et Blanc . Remarque Lorsque l'option Auto est sélectionnée, les fichiers sont enregistrés aux formats suivants en fonction du type de document. Photos, cartes postales, cartes de visite et BD/DVD/CD : JPEG Magazines, journaux et documents texte : PDF Vous pouvez modifier le type de fichier dans Définir... . Les images enregistrées au format PDF peuvent ne pas s'ouvrir en fonction de l'application. Dans ce cas, sélectionnez une option autre que Auto dans Type du fichier . Vous ne pouvez pas définir de mots de passe pour les fichiers PDF. Si vous sélectionnez JPEG/Exif lorsque Type de document n'est pas défini sur Mode Auto , la case à cocher Enregistrer le fichier JPEG/Exif en AdobeRGB peut être activée. Définir... Lorsque Type du fichier est sur Auto Vous pouvez spécifier le type de fichier sous lequel enregistrer les images. Sélectionnez un format de fichier pour les éléments détectés comme documents et ceux détectés comme photos. Lorsque Type du fichier est sur JPEG/Exif Vous pouvez définir un type de compression pour les fichiers JPEG. Sélectionnez Elevée (Faible compression) , Standard ou Faible (Compression élevée) . Enregistrer dans Affiche le dossier dans lequel vous souhaitez enregistrer les images numérisées. Pour changer de dossier, cliquez sur Parcourir... pour en indiquer un autre. Par défaut, les images numérisées sont enregistrées dans les dossiers suivants. Windows 7 : dossier MP Navigator EX dans le dossier Mes images Windows Vista : dossier MP Navigator EX dans le dossier Images Windows XP : dossier MP Navigator EX dans le dossier Mes images Créer un dossier pour la date du jour Cochez cette case pour créer un sous-dossier dans le dossier spécifié sous Enregistrer dans avec la date actuelle ; vous pouvez ensuite enregistrer les fichiers numérisés dans ce sous-dossier. Un sous-dossier portant un nom au format année_mois_jour (2010_01_01, par exemple) est créé. Si cette case n'est pas cochée, les fichiers sont directement enregistrés dans le dossier spécifié dans Enregistrer dans . Enregistrer le fichier JPEG/Exif en AdobeRGB Cochez cette case pour enregistrer les images avec des couleurs correspondant à Adobe RGB. Important Cette fonction n'est disponible que lorsque le paramètre Type du fichier est défini sur JPEG/ Exif et que le paramètre Type de document n'est pas défini sur Mode Auto . Cette fonction n'est pas disponible si le profil Adobe RGB n'est pas installé. Remarque Vous ne pouvez pas sélectionner ce paramètre si la case Utiliser le pilote du scanner est cochée. Si vous enregistrez une image alors que la case Enregistrer le fichier JPEG/Exif en AdobeRGB est cochée, un trait de soulignement est ajouté au début du nom du fichier. (Exemple : _Image0001.jpg) Ouvrir la boîte de dialogue d'enregistrement après avoir numérisé l'image (Entrer les informations Exif) Sélectionnez cette option pour ouvrir la boîte de dialogue Enregistrer après avoir numérisé les images et spécifiez les paramètres d'enregistrement tels que le dossier de destination, le nom du fichier et les informations Exif. Boîte de dialogue Enregistrer Boîte de dialogue Personnalisée Page 496 sur 732 pages Paramètres de l'application Ouvrir avec Spécifiez l'application avec laquelle ouvrir les images numérisées. Faites glisser et déposez l'icône d'une application prenant en charge le format de fichier affiché dans Type du fichier . L'application spécifiée démarre après la numérisation des images. Important Selon l'application spécifiée, les images peuvent ne pas s'afficher correctement ou l'application peut ne pas démarrer. Remarque Pour d'autres procédures, reportez-vous au manuel de l'application. Réinitialiser Permet d'annuler les paramètres de l'application. Définir... Permet de sélectionner une application à démarrer. Démarrer la numérisation d'un simple clic sur le bouton Cochez cette case pour commencer la numérisation lorsque vous cliquez sur une icône en mode Un clic. Appliquer Enregistre et applique les paramètres spécifiés. Cliquez sur Annuler au lieu de Appliquer pour annuler les paramètres spécifiés. Annuler Annule les paramètres définis. L'écran actif se ferme. Défaut Rétablit tous les paramètres par défaut de l'écran. Numériser Numérise et enregistre les documents avec les paramètres spécifiés. Lorsque le paramètre Type du fichier est défini sur Auto , un message de confirmation s'affiche. Cliquez sur Ouvrir le manuel pour ouvrir ce guide (s'il est installé). Haut de la page Boîte de dialogue Préférences Page 497 sur 732 pages Guide d'utilisation avancée > Numérisation > Numérisation avec l'application qui accompagne le produit > Écrans de MP Navigator EX > Boîte de dialogue Préférences S705 Boîte de dialogue Préférences Cliquez sur Préférences pour ouvrir la boîte de dialogue Préférences. Dans la boîte de dialogue Préférences, vous pouvez spécifier des paramètres généraux MP Navigator EX ainsi que le mode de réponse pour une numérisation à l'aide du panneau de contrôle, via les onglets Général et Paramètres de boutons de scanner. Remarque Pour plus d'informations sur chaque onglet, reportez-vous aux sections correspondantes cidessous. Onglet Général Onglet Paramètres de boutons de scanner (Enregistrer sur PC) Haut de la page Onglet Général Page 498 sur 732 pages Guide d'utilisation avancée > Numérisation > Numérisation avec l'application qui accompagne le produit > Écrans de MP Navigator EX > Onglet Général S740 Onglet Général Dans l'onglet Général, spécifiez les paramètres généraux de MP Navigator EX. Nom du produit Affiche le nom de la machine que MP Navigator EX utilise actuellement. Si le produit affiché n'est pas celui que vous souhaitez utiliser, sélectionnez le produit voulu dans la liste. Enregistrer dans (Ma boîte aux lettres) Affiche le dossier dans lequel vous enregistrez les documents numérisés. Pour changer de dossier, cliquez sur Parcourir... pour en indiquer un autre. Par défaut, les images numérisées sont enregistrées dans les dossiers suivants. Windows 7 : dossier MP Navigator EX dans le dossier Mes images Windows Vista : dossier MP Navigator EX dans le dossier Images Windows XP : dossier MP Navigator EX dans le dossier Mes images Emplacement des fichiers temporaires Affiche le dossier dans lequel vous souhaitez enregistrer les images de façon temporaire. Pour changer de dossier, cliquez sur Parcourir... pour en indiquer un autre. Important Une erreur peut survenir si vous définissez la destination dans le répertoire racine du disque sur lequel le système d'exploitation est installé. Veillez à spécifier un dossier. Une erreur peut survenir si vous définissez la destination dans un répertoire du réseau. Veillez à spécifier un dossier local. Application à exécuter Affiche les applications qui peuvent être démarrées via MP Navigator EX. Installez les applications à partir du CD-ROM d'installation fourni avec la machine. Onglet Général Page 499 sur 732 pages L'option Joindre à un courrier électronique permet de sélectionner le programme de messagerie électronique à démarrer. Pour l'option Ouvrir un fichier PDF, l'application associée à l'extension du fichier .pdf par le système d'exploitation s'affiche. Important Vous pouvez modifier les éléments installés pendant l'installation à l'aide du CD-ROM d'installation en sélectionnant Installation personnalisée. Si vous choisissez de ne pas installer certaines applications avec l'option Installation personnalisée, les fonctions correspondantes de MP Navigator EX ne sont pas disponibles. Pour utiliser ces fonctions, installez les applications correspondantes. Remarque Pour Convertir en fichier texte, le Bloc-notes (inclus avec Windows) s'affiche. Cliquez sur Définir... pour ouvrir une boîte de dialogue, puis spécifiez Langue du document et comment numériser plusieurs documents. Langue du document Spécifiez la langue en fonction de la langue du document à numériser. Seul le texte rédigé dans des langues pouvant être sélectionnées dans Langue du document peut être extrait dans le Bloc-notes. Combiner plusieurs résultats de conversion Lors de la numérisation de plusieurs documents, cochez la case permettant de rassembler les résultats de la conversion (texte) dans un fichier. Lorsque cette case est cochée, vous pouvez numériser jusqu'à 99 pages simultanément. Décochez la case pour afficher chaque résultat de conversion (texte) dans un fichier distinct. Lorsque cette case n'est pas cochée, vous pouvez numériser jusqu'à 10 pages simultanément. Haut de la page Onglet Paramètres de boutons de scanner (Enregistrer sur PC) Page 500 sur 732 pages Guide d'utilisation avancée > Numérisation > Numérisation avec l'application qui accompagne le produit > Écrans de MP Navigator EX > Onglet Paramètres de boutons de scanner (Enregistrer sur PC) S707 Onglet Paramètres de boutons de scanner (Enregistrer sur PC) Sous l'onglet Paramètres de boutons de scanner, vous pouvez définir la réponse lors de la numérisation à l'aide du panneau de contrôle de la machine. Evénement Sélectionner un événement Enregistrer sur PC est sélectionné. Type de document Numériser auto. est sélectionné. Actions Paramètres de numérisation Format de document Ce paramètre est défini automatiquement. Résolution Ce paramètre est défini automatiquement. Spécifier... Spécifiez si vous souhaitez appliquer les corrections appropriées selon le type de document. Boîte de dialogue Paramètres de numérisation (Paramètres de boutons de scanner) Enregistrer les paramètres Onglet Paramètres de boutons de scanner (Enregistrer sur PC) Page 501 sur 732 pages Enregistrer automatiquement l'image numérisée sur l'ordinateur Sélectionnez cette option pour enregistrer les images sur votre ordinateur comme indiqué après leur numérisation. Les paramètres Nom du fichier, Type du fichier et Enregistrer dans s'affichent. Important Si vous sélectionnez cette fonction, vous ne pouvez pas définir de mots de passe pour les fichiers PDF. Nom du fichier Saisissez le nom de fichier de l'image à enregistrer (64 caractères maximum). Type du fichier Sélectionnez le type de fichier dans lequel vous souhaitez enregistrer les images numérisées. Sélectionnez Auto, JPEG/Exif ou TIFF. Important Lorsque Type du fichier est défini sur Auto, le format du fichier peut être différent selon la manière dont vous placez le document. Consultez la section « Mise en place des documents » pour plus d'informations sur la mise en place des documents. Remarque Lorsque l'option Auto est sélectionnée, les fichiers sont enregistrés aux formats suivants en fonction du type de document. Photos, cartes postales, cartes de visite et BD/DVD/CD : JPEG Magazines, journaux et documents texte : PDF Vous pouvez modifier le type de fichier dans Définir.... Définir... Lorsque Type du fichier est sur Auto Ouvre la boîte de dialogue Paramètres d'enregistrement automatique dans laquelle vous pouvez spécifier le format de fichier et d'autres paramètres d'enregistrement avancés. Sélectionnez un format de fichier pour les éléments détectés comme documents et ceux détectés comme photos. Si l'option JPEG/Exif est sélectionnée Cliquez sur Définir... pour spécifier un type de compression pour les fichiers JPEG. Sélectionnez Elevée (Faible compression), Standard ou Faible (Compression élevée). Si l'option PDF est sélectionnée Cliquez sur Définir... pour configurer les paramètres avancés de création de fichiers PDF. Consultez la section « Boîte de dialogue Paramètres PDF » pour plus d'informations. Lorsque Type du fichier est sur JPEG/Exif Vous pouvez définir un type de compression pour les fichiers JPEG. Sélectionnez Elevée (Faible compression), Standard ou Faible (Compression élevée). Enregistrer dans Affiche le dossier dans lequel vous souhaitez enregistrer les images numérisées. Pour changer de dossier, cliquez sur Parcourir... pour en indiquer un autre. Onglet Paramètres de boutons de scanner (Enregistrer sur PC) Page 502 sur 732 pages Par défaut, les images numérisées sont enregistrées dans les dossiers suivants. Windows 7 : dossier MP Navigator EX dans le dossier Mes images Windows Vista : dossier MP Navigator EX dans le dossier Images Windows XP : dossier MP Navigator EX dans le dossier Mes images Créer un dossier pour la date du jour Cochez cette case pour créer un sous-dossier dans le dossier spécifié sous Enregistrer dans avec la date actuelle ; vous pouvez ensuite enregistrer les fichiers numérisés dans ce sous-dossier. Un sous-dossier portant un nom au format année_mois_jour (2010_01_01, par exemple) est créé. Si cette case n'est pas cochée, les fichiers sont directement enregistrés dans le dossier spécifié dans Enregistrer dans. Ouvrir la boîte de dialogue d'enregistrement après la numérisation Sélectionnez cette option pour ouvrir la boîte de dialogue Enregistrer après avoir numérisé les images et spécifiez les paramètres d'enregistrement tels que le dossier de destination, le nom du fichier et les informations Exif. Boîte de dialogue Enregistrer Remarque Pour définir des mots de passe pour les fichiers PDF, sélectionnez Ouvrir la boîte de dialogue d'enregistrement après la numérisation. Après la numérisation, vous pouvez configurer les mots de passe dans la boîte de dialogue Enregistrer en fichier PDF. Configuration de mots de passe pour les fichiers PDF Haut de la page Boîte de dialogue Paramètres de numérisation (Paramètres de boutons de sc... Page 503 sur 732 pages Guide d'utilisation avancée > Numérisation > Numérisation avec l'application qui accompagne le produit > Écrans de MP Navigator EX > Boîte de dialogue Paramètres de numérisation (Paramètres de boutons de scanner) S743 Boîte de dialogue Paramètres de numérisation (Paramètres de boutons de scanner) La boîte de dialogue Paramètres de numérisation s'ouvre lorsque vous cliquez sur Spécifier... sous l'onglet Paramètres de boutons de scanner de la boîte de dialogue Préférences. Type de document Numériser auto. est sélectionné. Important Placez correctement les documents en fonction du type de document à numériser. Dans le cas contraire, le document risque de ne pas être numérisé correctement. Consultez la section « Mise en place des documents » pour plus d'informations sur la mise en place des documents. Correction d'image recommandée Cochez cette case pour appliquer automatiquement les corrections appropriées selon le type de document. Important Lorsque cette case est cochée, les fichiers ne peuvent être enregistrés qu'au format JPEG/Exif ou PDF. La numérisation peut être plus longue que d'habitude lorsque cette case est cochée. La tonalité des couleurs peut varier par rapport à l'image source en raison des corrections. Dans ce cas, désactivez la case à cocher, puis numérisez à nouveau. Défaut Permet de restaurer les paramètres par défaut. Haut de la page Annexe : Ouverture de fichiers autres que des images numérisées Page 504 sur 732 pages Guide d'utilisation avancée > Numérisation > Numérisation avec l'application qui accompagne le produit > Annexe : Ouverture de fichiers autres que des images numérisées S011 Annexe : Ouverture de fichiers autres que des images numérisées Vous pouvez enregistrer ou imprimer des données autres que des images numérisées à l'aide de MP Navigator EX. Utilisation d'images enregistrées sur un ordinateur Ouverture d'images enregistrées sur un ordinateur Haut de la page Ouverture d'images enregistrées sur un ordinateur Guide d'utilisation avancée > Numérisation > Numérisation avec l'application qui accompagne le produit > Annexe : Ouverture de fichiers autres que des images numérisées > Ouverture d'images enregistrées sur un ordinateur S507 Ouverture d'images enregistrées sur un ordinateur Vous pouvez ouvrir des images enregistrées sur un ordinateur et les imprimer ou les joindre à un message électronique à l'aide de MP Navigator EX. Vous pouvez également les modifier à l'aide d'une application fournie avec la machine. 1. Démarrez MP Navigator EX et ouvrez l'écran du mode Navigation. Démarrage de MP Navigator EX 2. Dans l'écran du mode Navigation, sélectionnez Afficher et util., puis cliquez sur Ma boîte aux lettres (images num./imp.), Spécifier un dossier ou Images récemment enreg. Cliquez sur Ma boîte aux lettres (images num./imp.) pour ouvrir les images enregistrées dans Ma boîte aux lettres (images num./imp.), cliquez sur Spécifier un dossier pour ouvrir les images enregistrées dans un dossier spécifique ou cliquez sur Images récemment enreg. pour ouvrir les images récemment enregistrées. Remarque Si la case Afficher cette fenêtre au démarrage n'est pas cochée, le dernier écran utilisé (Afficher et util.) dans la partie s'affiche. Si la fenêtre Num./Importer s'affiche, cliquez sur supérieure gauche de l'écran. La fenêtre Afficher et util. s'ouvre. Consultez la section « Onglet Afficher et utiliser des images sur votre ordinateur » pour plus d'informations sur l'onglet Afficher et utiliser des images sur votre ordinateur. 3. Cliquez sur le dossier contenant les images à ouvrir. Les images enregistrées dans le dossier apparaissent dans la fenêtre des miniatures. Page 505 sur 732 pages Ouverture d'images enregistrées sur un ordinateur Page 506 sur 732 pages 4. Sélectionnez les images à utiliser, puis choisissez l'opération que vous souhaitez effectuer. Pour plus d'informations sur l'utilisation des images, reportez-vous aux sections correspondantes ci-dessous. Création/modification de fichiers PDF Impression de documents Impression de photos Envoi par courrier électronique Modification de fichiers Haut de la page Numérisation avec d'autres logiciels d'application Page 507 sur 732 pages Guide d'utilisation avancée > Numérisation > Numérisation avec d'autres logiciels d'application Numérisation avec d'autres logiciels d'application Qu'est-ce que ScanGear (pilote du scanner) ? Numérisation à l'aide des paramètres avancés de ScanGear (pilote du scanner) Correction d'images et réglage des couleurs à l'aide de ScanGear (pilote du scanner) Écrans de ScanGear (pilote du scanner) Annexe : Informations utiles sur la numérisation Haut de la page Qu'est-ce que ScanGear (pilote du scanner) ? Page 508 sur 732 pages Guide d'utilisation avancée > Numérisation > Numérisation avec d'autres logiciels d'application > Qu'est-ce que ScanGear (pilote du scanner) ? S201 Qu'est-ce que ScanGear (pilote du scanner) ? ScanGear (pilote du scanner) est un logiciel requis pour la numérisation de documents. Il permet de spécifier le format de sortie et d'effectuer des corrections d'image lors de la numérisation. ScanGear peut être démarré à partir de MP Navigator EX ou d'autres applications compatibles avec une interface standard appelée TWAIN. (ScanGear est un pilote compatible TWAIN.) Capacités du logiciel Ce logiciel vous permet d'afficher un aperçu des résultats de la numérisation ou de définir le type de document, ainsi que le format de sortie, etc. lors de la numérisation de documents. Cela est particulièrement utile si vous voulez numériser des documents avec des tons de couleurs particuliers ; en effet, vous pouvez effectuer diverses corrections et régler la luminosité, le contraste, etc. Écrans Il existe trois modes : le Mode de base, le Mode avancé et le Mode de numérisation automatique. Changez de mode en cliquant sur un des onglets en haut à droite de l'écran. Remarque ScanGear démarre dans le dernier mode utilisé. Lorsque vous passez d'un mode à l'autre, les paramètres ne sont pas conservés. Mode de base Utilisez l'onglet Mode de base pour numériser facilement en seulement trois étapes ( , et ). Mode avancé Utilisez l'onglet Mode avancé pour spécifier le mode couleur, la résolution de sortie, la luminosité de Qu'est-ce que ScanGear (pilote du scanner) ? Page 509 sur 732 pages l'image, la tonalité des couleurs, etc. lors de la numérisation. Mode de numérisation automatique Utilisez l'onglet Mode de numérisation automatique pour numériser facilement des documents en les plaçant sur la vitre et en cliquant sur Numériser. Haut de la page Numérisation à l'aide des paramètres avancés de ScanGear (pilote du scanner) Page 510 sur 732 pages Guide d'utilisation avancée > Numérisation > Numérisation avec d'autres logiciels d'application > Numérisation à l'aide des paramètres avancés de ScanGear (pilote du scanner) S200 Numérisation à l'aide des paramètres avancés de ScanGear (pilote du scanner) Démarrage de ScanGear (pilote du scanner) Démarrage de ScanGear (pilote du scanner) Numérisation de documents après des corrections d'image simples Numérisation en Mode de base Numérisation de documents après modification des paramètres avancés de corrections d'image et de luminosité/couleur Numérisation en Mode avancé Numérisation avec une opération simple Numérisation en Mode de numérisation automatique Numérisation de plusieurs documents simultanément après correction d'image et réglages des couleurs Numérisation de plusieurs documents simultanément à l'aide de ScanGear (pilote du scanner) Haut de la page Démarrage de ScanGear (pilote du scanner) Page 511 sur 732 pages Guide d'utilisation avancée > Numérisation > Numérisation avec d'autres logiciels d'application > Numérisation à l'aide des paramètres avancés de ScanGear (pilote du scanner) > Démarrage de ScanGear (pilote du scanner) S202 Démarrage de ScanGear (pilote du scanner) Utilisez ScanGear (pilote du scanner) pour effectuer des corrections d'image et des ajustements de couleurs lors de la numérisation. Vous pouvez démarrer ScanGear à partir de MP Navigator EX ou d'une autre application. Démarrage à partir de MP Navigator EX Écran du mode Navigation Suivez les étapes ci-dessous pour démarrer ScanGear à partir de l'écran du mode Navigation de MP Navigator EX. 1. Démarrez MP Navigator EX et ouvrez l'écran du mode Navigation. Démarrage de MP Navigator EX 2. Dans Num./Importer, cliquez sur Photos/Documents (vitre). La fenêtre Num./Importer s'ouvre. 3. Cochez la case Utiliser le pilote du scanner, puis cliquez sur Ouvrir le pilote du scanner. L'écran ScanGear s'affiche. Écran du mode Un clic Suivez les étapes ci-dessous pour démarrer ScanGear à partir de l'écran du mode Un clic de MP Navigator EX. 1. Démarrez MP Navigator EX et ouvrez l'écran du mode Un clic. Démarrage de MP Navigator EX Démarrage de ScanGear (pilote du scanner) Page 512 sur 732 pages 2. Cliquez sur l'icône correspondante. La boîte de dialogue correspondante s'ouvre. 3. Cochez la case Utiliser le pilote du scanner dans Paramètres de numérisation, puis cliquez sur Numériser. L'écran ScanGear s'affiche. Important L'option Utiliser le pilote du scanner ne s'affiche pas dans la boîte de dialogue Numérisation automatique ou dans la boîte de dialogue PDF. Démarrage depuis une application Suivez les étapes de l'exemple ci-dessous pour démarrer ScanGear à partir d'une application. La procédure varie en fonction de l'application. Pour plus d'informations, reportez-vous au manuel de l'application. 1. Lancez l'application. 2. Dans le menu Fichier de l'application, choisissez Sélectionner source et sélectionnez la machine. 3. Sélectionnez la commande de numérisation de document (Num./Importer, Acquisition de l'image, etc.). L'écran ScanGear s'affiche. Haut de la page Numérisation en Mode de base Page 513 sur 732 pages Guide d'utilisation avancée > Numérisation > Numérisation avec d'autres logiciels d'application > Numérisation à l'aide des paramètres avancés de ScanGear (pilote du scanner) > Numérisation en Mode de base S203 Numérisation en Mode de base Utilisez l'onglet Mode de base pour numériser facilement en suivant les étapes à l'écran. Vous découvrirez dans cette section comment numériser un seul document. Voir la section « Numérisation de plusieurs documents simultanément à l'aide de ScanGear (pilote du scanner) » pour numériser plusieurs documents simultanément. Important Les types de documents suivants peuvent ne pas être redimensionnés correctement. Dans ce cas, cliquez sur (Miniature) dans la barre d'outils afin d'activer la vue de l'image entière et numériser. - Photographies à la bordure très pâle - Documents imprimés sur du papier blanc, texte manuscrit, cartes de visite, etc. - Documents fins - Documents épais Les types de documents suivants ne peuvent pas être redimensionnés correctement. - Documents de taille inférieure à un carré de 3 cm (1,18 pouces) de côté - Photographies qui ont été découpées de manière différente 1. Placez le document sur la vitre, puis démarrez ScanGear (pilote du scanner). Mise en place des documents Démarrage de ScanGear (pilote du scanner) 2. Définissez l'option Sélectionner source selon le document placé sur la vitre. Remarque Pour numériser des magazines contenant de nombreuses photographies couleur, sélectionnez Magazine (couleur). Numérisation en Mode de base Page 514 sur 732 pages 3. Cliquez sur Aperçu. L'aperçu de l'image apparaît dans la zone d'aperçu. Remarque Les couleurs sont réglées selon le type de document choisi dans Sélectionner source. 4. Sélectionnez la Destination. 5. Sélectionnez le Format sortie. Les options de format de sortie varient selon l'élément sélectionné dans Destination. 6. Ajustez la zone de numérisation (cadre de découpe) comme requis. Ajustez la taille et la position du cadre de découpe (zone de numérisation) sur l'aperçu de l'image. Ajustement des cadres de découpe 7. Paramétrez Corrections d'image comme requis. 8. Cliquez sur Numériser. Permet de démarrer la numérisation. Remarque (Information) pour ouvrir une boîte de dialogue dans laquelle vous pouvez vérifier Cliquez sur les paramètres de numérisation actuels (type de document, etc.). Vous pouvez spécifier la réponse de ScanGear (pilote du scanner) après une numérisation sous État de la boîte de dialogue ScanGear après numérisation dans l'onglet Numériser de la boîte de dialogue Préférences. Onglet Numériser Rubrique connexe Onglet Mode de base Haut de la page Numérisation en Mode avancé Page 515 sur 732 pages Guide d'utilisation avancée > Numérisation > Numérisation avec d'autres logiciels d'application > Numérisation à l'aide des paramètres avancés de ScanGear (pilote du scanner) > Numérisation en Mode avancé S205 Numérisation en Mode avancé Utilisez l'onglet Mode avancé pour spécifier le mode couleur, la résolution de sortie, la luminosité de l'image, la tonalité des couleurs, etc. lors de la numérisation. Vous découvrirez dans cette section comment numériser un seul document. Voir la section « Numérisation de plusieurs documents simultanément à l'aide de ScanGear (pilote du scanner) » pour numériser plusieurs documents simultanément. Important Les types de documents suivants peuvent ne pas être redimensionnés correctement. Dans ce cas, cliquez sur (Miniature) dans la barre d'outils afin d'activer la vue de l'image entière et numériser. - Photographies à la bordure très pâle - Documents imprimés sur du papier blanc, texte manuscrit, cartes de visite, etc. - Documents fins - Documents épais Les types de documents suivants ne peuvent pas être redimensionnés correctement. - Documents de taille inférieure à un carré de 3 cm (1,18 pouces) de côté - Photographies qui ont été découpées de manière différente 1. Placez le document sur la vitre, puis démarrez ScanGear (pilote du scanner). Mise en place des documents Démarrage de ScanGear (pilote du scanner) 2. Cliquez sur l'onglet Mode avancé. L'onglet Mode avancé s'affiche. Remarque Lorsque vous passez d'un mode à l'autre, les paramètres ne sont pas conservés. Numérisation en Mode avancé Page 516 sur 732 pages 3. Définissez les Paramètres d'entrée. Paramètres d'entrée 4. Cliquez sur Aperçu. L'aperçu de l'image apparaît dans la zone d'aperçu. Remarque Si vous numérisez sans aperçu, la fonction de réduction de la transparence est activée. Elle est particulièrement utile pour la numérisation de magazines. Cependant, lors de la numérisation de photos, la tonalité des couleurs de l'image numérisée peut différer de celle de la source à cause de cette fonction. Dans ce cas, utilisez d'abord la fonction d'aperçu. 5. Sélectionnez les Paramètres de sortie. Paramètres de sortie 6. Ajustez le cadre de découpe (zone de numérisation), corrigez l'image et réglez les couleurs, selon vos besoins. Ajustement des cadres de découpe Paramètres d'image Boutons de réglage des couleurs 7. Cliquez sur Numériser. Permet de démarrer la numérisation. Remarque (Information) pour ouvrir une boîte de dialogue dans laquelle vous pouvez vérifier Cliquez sur les paramètres de numérisation actuels (type de document, etc.). Vous pouvez spécifier la réponse de ScanGear (pilote du scanner) après une numérisation sous État de la boîte de dialogue ScanGear après numérisation dans l'onglet Numériser de la boîte de dialogue Préférences. Onglet Numériser Rubrique connexe Onglet Mode avancé Numérisation en Mode avancé Page 517 sur 732 pages Haut de la page Numérisation en Mode de numérisation automatique Page 518 sur 732 pages Guide d'utilisation avancée > Numérisation > Numérisation avec d'autres logiciels d'application > Numérisation à l'aide des paramètres avancés de ScanGear (pilote du scanner) > Numérisation en Mode de numérisation automatique S207 Numérisation en Mode de numérisation automatique Utilisez l'onglet Mode de numérisation automatique pour numériser facilement en détectant automatiquement le type de document placé sur la vitre. Important Les types de documents pris en charge sont les suivants : photos, cartes postales, cartes de visite, magazines, journaux, documents texte et BD/DVD/CD. Pour numériser d'autres documents, spécifiez le type de document dans l'onglet Mode de base ou Mode avancé. Numérisation en Mode de base Numérisation en Mode avancé 1. Placez le document sur la vitre, puis démarrez ScanGear (pilote du scanner). Mise en place des documents Démarrage de ScanGear (pilote du scanner) 2. Cliquez sur l'onglet Mode de numérisation automatique. L'onglet Mode de numérisation automatique s'affiche. Remarque Cochez la case Exécuter la correction d'image recommandée pour appliquer automatiquement les corrections appropriées selon le type de document à numériser. 3. Cliquez sur Numériser. Permet de démarrer la numérisation. Remarque Vous pouvez spécifier la réponse de ScanGear (pilote du scanner) après une numérisation sous État de la boîte de dialogue ScanGear après numérisation dans l'onglet Numériser de la boîte de dialogue Préférences. Onglet Numériser Numérisation en Mode de numérisation automatique Page 519 sur 732 pages Rubrique connexe Onglet Mode de numérisation automatique Haut de la page Numérisation de plusieurs documents simultanément à l'aide de ScanGear (... Page 520 sur 732 pages Guide d'utilisation avancée > Numérisation > Numérisation avec d'autres logiciels d'application > Numérisation à l'aide des paramètres avancés de ScanGear (pilote du scanner) > Numérisation de plusieurs documents simultanément à l'aide de ScanGear (pilote du scanner) S208 Numérisation de plusieurs documents simultanément à l'aide de ScanGear (pilote du scanner) Vous pouvez numériser plusieurs photos (ou petits documents) simultanément sur la vitre en utilisant l'onglet Mode de base ou Mode avancé de ScanGear (pilote du scanner). Cette section explique comment numériser plusieurs documents à partir de l'onglet Mode de base. Important Pour numériser plusieurs documents en tant qu'image unique, numérisez dans la vue de l'image entière. Les types de documents suivants peuvent ne pas être redimensionnés correctement. Dans ce cas, ajustez les cadres de découpe (zones de numérisation) dans la vue de l'image entière, puis numérisez. - Photographies à la bordure très pâle - Documents imprimés sur du papier blanc, texte manuscrit, cartes de visite, etc. - Documents fins - Documents épais Numérisation de plusieurs documents dans la vue de l'image entière Les types de documents suivants ne peuvent pas être redimensionnés correctement. - Documents de taille inférieure à un carré de 3 cm (1,18 pouces) de côté - Photographies qui ont été découpées de manière différente Remarque Consultez la section « Numérisation en Mode de numérisation automatique » pour numériser facilement en détectant automatiquement le type de document. Vous pouvez également numériser plusieurs documents simultanément à partir de l'onglet Mode avancé. Utilisez l'onglet Mode avancé pour définir des paramètres de numérisation avancés, tels que le mode couleur, la résolution, la luminosité de l'image et le ton de couleurs. Pour plus d'informations sur les onglets Mode de base et Mode avancé, reportez-vous aux sections correspondantes ci-dessous. Onglet Mode de base Onglet Mode avancé 1. Placez le document sur la vitre, puis démarrez ScanGear. Mise en place des documents Démarrage de ScanGear (pilote du scanner) 2. Définissez l'option Sélectionner source selon le document placé sur la vitre. Numérisation de plusieurs documents simultanément à l'aide de ScanGear (... Page 521 sur 732 pages 3. Cliquez sur Aperçu. Les miniatures des aperçus d'image s'affichent dans la zone d'aperçu. Les images sont automatiquement découpées (les zones de numérisation sont spécifiées) conformément au format du document. 4. Sélectionnez la Destination. 5. Sélectionnez le Format sortie. 6. Ajustez les zones de numérisation (cadres de découpe) et définissez le paramètre Corrections d'image selon vos besoins. Remarque Vous pouvez corriger chaque image séparément. Sélectionnez le cadre que vous souhaitez corriger. Dans la vue en miniature, vous ne pouvez créer qu'un seul cadre de découpe (zone de numérisation) par image. Pour créer plusieurs cadres de découpes dans une image, numérisez dans la vue de l'image entière. Numérisation de plusieurs documents dans la vue de l'image entière Numérisation de plusieurs documents simultanément à l'aide de ScanGear (... Page 522 sur 732 pages 7. Sélectionnez les images que vous souhaitez numériser. Activez les cases à cocher correspondant aux images que vous souhaitez numériser. 8. Cliquez sur Numériser. Numérisation de plusieurs documents dans la vue de l'image entière Suivez les étapes ci-dessous si les miniatures ne sont pas affichées correctement dans l'aperçu ou si vous souhaitez numériser plusieurs documents en tant qu'image unique. Remarque Les positions de documents inclinés ne sont pas corrigées dans la vue de l'image entière. 1. Après la prévisualisation des images, cliquez sur (Miniature) dans la barre d'outils. Passez à la vue de l'image entière. Remarque Lorsque l'image entière est affichée, l'icône devient (Image entière). 2. Ajustez les zones de numérisation (cadres de découpe). Ajustez la taille et la position du cadre de découpe (zone de numérisation) sur l'aperçu de l'image. Vous pouvez également créer plusieurs cadres de découpe. Si aucune zone n'a été spécifiée, le document n'est pas numérisé au format de document (Ajustement automatique). Si une zone a été spécifiée, seule la partie qui se trouve dans cette zone est numérisée. Ajustement des cadres de découpe 3. Sélectionnez la Destination. 4. Sélectionnez le Format sortie. Numérisation de plusieurs documents simultanément à l'aide de ScanGear (... 5. Paramétrez Corrections d'image comme requis. 6. Cliquez sur Numériser. Les zones encadrées par des pointillés sont numérisées. Remarque Vous pouvez spécifier la réponse de ScanGear (pilote du scanner) après une numérisation sous État de la boîte de dialogue ScanGear après numérisation dans l'onglet Numériser de la boîte de dialogue Préférences. Onglet Numériser Haut de la page Page 523 sur 732 pages Correction d'images et réglage des couleurs à l'aide de ScanGear (pilote du s... Page 524 sur 732 pages Guide d'utilisation avancée > Numérisation > Numérisation avec d'autres logiciels d'application > Correction d'images et réglage des couleurs à l'aide de ScanGear (pilote du scanner) S300 Correction d'images et réglage des couleurs à l'aide de ScanGear (pilote du scanner) Les sections suivantes vous fournissent des astuces et des informations sur les techniques de numérisation avancées, parmi lesquelles l'ajustement de la couleur, de la luminosité, etc. Accentuation de la netteté des photos floues, réduction de la poussière et des imperfections et correction des couleurs ternies Correction des images (Accentuation de la netteté, Réduction des imperfections, Correction de l'atténuation, etc.) Prévisualisation et modification du ton de couleur de l'intégralité de l'image à numériser Ajustement des couleurs à l'aide d'un motif de couleur Couleurs lumineuses qui ont été ternies par le temps ou à dominante de couleur Ajustement de la saturation et de l'équilibre des couleurs Ajustement d'images trop sombres ou trop claires, ou trop ternes en raison d'un manque de contraste Ajustement de la luminosité et du contraste Ajustement du ton de couleur à l'aide de l'histogramme (graphique illustrant la répartition de la luminosité) Ajustement de l'histogramme Ajustement de la luminosité de l'image à l'aide de la courbe de tonalité (graphique illustrant l'équilibre de la luminosité) Ajustement de la courbe de tonalité Accentuation de la netteté des caractères dans un document texte ou réduction des effets de transparence Paramétrage du seuil Haut de la page Correction des images (Accentuation de la netteté, Réduction des imperfecti... Page 525 sur 732 pages Guide d'utilisation avancée > Numérisation > Numérisation avec d'autres logiciels d'application > Correction d'images et réglage des couleurs à l'aide de ScanGear (pilote du scanner) > Correction des images (Accentuation de la netteté, Réduction des imperfections, Correction de l'atténuation, etc.) S308 Correction des images (Accentuation de la netteté, Réduction des imperfections, Correction de l'atténuation, etc.) Les fonctions Paramètres d'image disponibles sous l'onglet Mode avancé de ScanGear (pilote du scanner) vous permettent d'améliorer le contour des sujets, de réduire la poussière et les imperfections et de corriger les couleurs ternies lors de la numérisation des images. Éléments de paramètre Cliquez sur le signe (Flèche) d'une fonction et sélectionnez un élément à partir du menu déroulant. Important N'appliquez pas ces fonctions aux images sans moiré, imperfections ou couleurs ternies. Le ton de couleurs peut être affecté. Consultez la section « Paramètres d'image » pour plus d'informations sur chaque fonction. Remarque Consultez la section « Numérisation en Mode avancé » pour lancer l'onglet Mode avancé de ScanGear et effectuer une numérisation. Réglage de la tonalité et de la luminosité de l'image Définissez Réglage de l'image sur Automatique, Photo, Magazine, Journal ou Document en fonction du Correction des images (Accentuation de la netteté, Réduction des imperfecti... type du document. Aucun(e) Automatique Accentuation de la netteté des images légèrement floues Réglez Accentuation de la netteté sur Activé. Désactivé Activé Réduction des dégradés et des motifs rayés Réglez Elimination moiré sur Activé. Désactivé Activé Remarque Les images et les photographies imprimées sont affichées sous la forme d'un ensemble de petits points. Le « moiré » est un phénomène qui produit un dégradé non uniforme ou un motif rayé lors de la numérisation de photos ou d'images imprimées avec des petits points. La fonction Elimination moiré permet de réduire cet effet de moiré. Réduction de la poussière et des imperfections Réglez Réduction des imperfections sur Faible, Moyenne ou Elevé selon le degré d'imperfections. Aucun(e) Moyenne Correction des photos qui ont été ternies par le temps ou à dominante de couleur Réglez Correction de l'atténuation sur Faible, Moyenne ou Elevé selon le degré de ternissement ou de dominance d'une couleur. Page 526 sur 732 pages Correction des images (Accentuation de la netteté, Réduction des imperfecti... Aucun(e) Page 527 sur 732 pages Moyenne Réduction de l'aspect granuleux Réglez Correction du grain sur Faible, Moyenne ou Elevé selon le degré de l'aspect granuleux. Aucun(e) Moyenne Correction des images en contre-jour Réglez Correction du rétroéclairage sur Faible, Moyenne ou Elevé selon le degré de contre-jour. Aucun(e) Moyenne Correction des ombres qui apparaissent entre les pages lors de la numérisation de livrets ouverts. Réglez Correction d'ombre de gouttière sur Faible, Moyenne ou Elevé selon le degré d'ombres. Aucun(e) Moyenne Haut de la page Ajustement des couleurs à l'aide d'un motif de couleur Page 528 sur 732 pages Guide d'utilisation avancée > Numérisation > Numérisation avec d'autres logiciels d'application > Correction d'images et réglage des couleurs à l'aide de ScanGear (pilote du scanner) > Ajustement des couleurs à l'aide d'un motif de couleur S301 Ajustement des couleurs à l'aide d'un motif de couleur Vous pouvez afficher l'aperçu des modifications de couleurs et reproduire les couleurs naturelles en utilisant la fonction Motif de couleur disponible sous l'onglet Mode de base de ScanGear (pilote du scanner). Réglage des couleurs Ajustement des couleurs à l'aide d'un motif de couleur Page 529 sur 732 pages Corrigez les couleurs qui ont été ternies par le temps ou à dominante de couleur. Une dominante de couleur est un phénomène par lequel une couleur spécifique affecte toute l'image à cause du temps ou de couleurs ambiantes vives. Cliquez sur une flèche dans Réglage des couleurs pour accentuer la couleur correspondante. Cyan & rouge, magenta & vert et jaune & bleu sont des paires de couleurs complémentaires (le mélange des couleurs dans chaque paire produit un ton de gris). Vous pouvez reproduire les couleurs naturelles de la scène en réduisant la couleur dominante et en augmentant la couleur complémentaire. Il est recommandé de repérer une portion de l'image qui devrait être blanche et de régler les couleurs de manière à ce qu'elle devienne blanche. L'aperçu de l'image apparaît au centre. Les couleurs de l'image changent à mesure que vous les réglez. Voici un exemple de correction d'une image bleuâtre. Le Bleu et le Vert étant trop présents, cliquez sur les flèches correspondant au Jaune et au Magenta pour corriger l'image. Avant Après Remarque Les réglages des couleurs sont appliqués uniquement à la zone de numérisation (cadre de découpe) ou à la trame sélectionnée dans la vue en miniature. Pour sélectionner plusieurs trames ou cadres de découpe, cliquez dessus tout en appuyant sur la touche Ctrl. Vous pouvez également sélectionner un ton de couleurs dans le motif de couleur affiché dans la partie gauche de l'écran Motif de couleur. Vous pouvez également utiliser cette fonction pour ajouter une teinte particulière à une image. Augmentez le magenta pour ajouter une teinte chaude et augmentez le bleu pour ajouter une teinte froide. Haut de la page Ajustement de la saturation et de l'équilibre des couleurs Page 530 sur 732 pages Guide d'utilisation avancée > Numérisation > Numérisation avec d'autres logiciels d'application > Correction d'images et réglage des couleurs à l'aide de ScanGear (pilote du scanner) > Ajustement de la saturation et de l'équilibre des couleurs S303 Ajustement de la saturation et de l'équilibre des couleurs Sous l'onglet Mode avancé de ScanGear (pilote du scanner), cliquez sur couleurs). (Saturation/Équilibre des Remarque Cliquez sur Défaut pour réinitialiser tous les réglages de la fenêtre en cours. Saturation Réglez la saturation de l'image (l'éclat). Vous pouvez, par exemple, raviver des couleurs qui ont été ternies par le temps. Déplacez le curseur sous Saturation vers la gauche pour réduire la saturation (assombrir l'image) et vers la droite pour l'augmenter (éclaircir l'image). Vous pouvez également saisir une valeur (-127 à 127). Saturation diminuée Image d'origine Saturation augmentée Remarque Si vous augmentez trop la saturation, vous risquez de perdre le ton de couleur naturel de l'image d'origine. Ajustement de la saturation et de l'équilibre des couleurs Page 531 sur 732 pages Équilibre des couleurs Ajustez les images à dominante de couleur. Une dominante de couleur est un phénomène par lequel une couleur spécifique affecte toute l'image à cause du temps ou de couleurs ambiantes vives. Déplacez le curseur sous Équilibre des couleurs vers la gauche ou la droite pour accentuer la couleur correspondante. Cyan & Rouge Magenta & Vert Jaune & Bleu Il s'agit des paires de couleurs complémentaires (le mélange des couleurs de chaque paire produit un ton de gris). Vous pouvez reproduire les couleurs naturelles de la scène en réduisant la couleur dominante et en augmentant la couleur complémentaire. En général, il est difficile de corriger entièrement l'image en réglant une seule paire de couleurs. Il est recommandé de repérer une portion de l'image qui devrait être blanche et de régler les trois paires de couleurs de manière à ce que cette portion devienne blanche. Vous pouvez également saisir une valeur (-127 à 127). Dans l'exemple suivant, la paire Cyan & Rouge a été ajustée. Cyan augmenté Rouge augmenté Haut de la page Ajustement de la luminosité et du contraste Page 532 sur 732 pages Guide d'utilisation avancée > Numérisation > Numérisation avec d'autres logiciels d'application > Correction d'images et réglage des couleurs à l'aide de ScanGear (pilote du scanner) > Ajustement de la luminosité et du contraste S304 Ajustement de la luminosité et du contraste Sous l'onglet Mode avancé de ScanGear (pilote du scanner), cliquez sur (Luminosité/contraste). Remarque (flèche vers le bas) pour passer à la vue détaillée. Cliquez sur Cliquez sur haut) pour revenir à la vue précédente. Cliquez sur Défaut pour réinitialiser tous les réglages de la fenêtre en cours. (flèche vers le Canal Dans une image, chaque point est un mélange de rouge, de vert et de bleu dont les proportions varient (dégradés). Vous pouvez régler séparément ces couleurs en tant que « canal ». Principal Ajustez les combinaisons de rouge, vert et bleu. Rouge Ajustez le canal rouge. Vert Ajustez le canal vert. Bleu Ajustez le canal bleu. Ajustement de la luminosité et du contraste Page 533 sur 732 pages Remarque Seul Niveaux de gris apparaît sous Canal lorsque le Mode couleur est défini sur Niveaux de gris. Luminosité Permet d'ajuster la luminosité de l'image. Déplacez le curseur sous Luminosité vers la gauche pour assombrir l'image et vers la droite pour l'éclaircir. Vous pouvez également saisir une valeur (-127 à 127). Image assombrie Image d'origine Image éclaircie Remarque Si vous éclaircissez ou assombrissez trop l'image, les zones de lumière ou les zones d'ombre, respectivement, risquent de disparaître. Contraste Le « contraste » exprime le degré de différence entre les zones les plus sombres et les plus claires d'une image. L'augmentation du contraste accroît la différence, améliorant ainsi la netteté de l'image tandis que la diminution du contraste réduit la différence, atténuant alors la netteté de l'image. Déplacez le curseur sous Contraste vers la gauche pour diminuer le contraste de l'image et vers la droite pour l'augmenter. Vous pouvez également saisir une valeur (-127 à 127). Contraste réduit Image d'origine Contraste augmenté Remarque En augmentant le contraste d'une image nette, vous ajoutez un aspect tridimensionnel. Cependant, les zones de lumière et d'ombre risquent de disparaître si le contraste est trop élevé. Haut de la page Ajustement de l'histogramme Page 534 sur 732 pages Guide d'utilisation avancée > Numérisation > Numérisation avec d'autres logiciels d'application > Correction d'images et réglage des couleurs à l'aide de ScanGear (pilote du scanner) > Ajustement de l'histogramme S305 Ajustement de l'histogramme Sous l'onglet Mode avancé de ScanGear (pilote du scanner), cliquez sur (Histogramme). Remarque Cliquez sur Défaut pour réinitialiser tous les réglages de la fenêtre en cours. Canal Dans une image, chaque point est un mélange de rouge, de vert et de bleu dont les proportions varient (dégradés). Vous pouvez régler séparément ces couleurs en tant que « canal ». Principal Ajustez les combinaisons de rouge, vert et bleu. Rouge Ajustez le canal rouge. Vert Ajustez le canal vert. Bleu Ajustez le canal bleu. Remarque Seul Niveaux de gris apparaît sous Canal lorsque le Mode couleur est défini sur Niveaux de gris. Utilisation des histogrammes Vous pouvez voir l'histogramme d'une zone précise de chaque Canal. Plus le pic de l'histogramme est élevé, plus les données distribuées à ce niveau sont nombreuses. Ajustement de l'histogramme (1) Zone claire Les données distribuées sont plus nombreuses dans la zone de lumière. Page 535 sur 732 pages (2) Zone sombre Les données distribuées sont plus nombreuses dans la zone d'ombre. (3) Image entière La distribution des données est répartie entre les zones de lumière et d'ombre. Ajustement des histogrammes (à l'aide du curseur) Sélectionnez un Canal, puis déplacez le curseur (Point noir) ou niveau qui sera défini comme zone de lumière ou d'ombre. - Toutes les zones se trouvant à gauche du curseur - Les zones se trouvant au niveau du curseur exactement entre les points noir et blanc. (Point blanc) pour choisir le (Point noir) deviendront noires (niveau 0). (Point intermédiaire) prendront la couleur qui se trouve - Toutes les zones se trouvant à droite du curseur (Point blanc) deviendront blanches (niveau 255). Lorsque le paramètre Réglage de l'image est uniquement défini sur Aucun(e), les réglages présentés ci -dessous sont exécutés automatiquement. Déplacement des curseurs Point noir et Point blanc Déplacez les curseurs Point noir et Point blanc pour ajuster la luminosité. Images contenant davantage de données dans la zone de lumière Déplacez le curseur Point noir du côté de la zone de lumière. Images contenant davantage de données dans la zone d'ombre Déplacez le curseur Point blanc du côté de la zone d'ombre. Images avec des données largement distribuées Ajustement de l'histogramme Page 536 sur 732 pages Déplacez le curseur Point noir du côté de la zone de lumière et le curseur Point blanc du côté de la zone d'ombre. Déplacement du curseur Point intermédiaire Déplacez le curseur Point intermédiaire pour indiquer le niveau qui déterminera la tonalité intermédiaire. Images contenant davantage de données dans la zone de lumière Déplacez le curseur Point intermédiaire du côté de la zone de lumière. Images contenant davantage de données dans la zone d'ombre Déplacez le curseur Point intermédiaire du côté de la zone d'ombre. Ajustement des histogrammes (à l'aide du compte-gouttes) Lorsque vous sélectionnez un Canal et que vous cliquez sur le Point noir, Point intermédiaire ou Point blanc, le pointeur de la souris dans l'aperçu de l'image prend la forme d'un compte-gouttes. Cliquez sur un compte-gouttes sous l'histogramme pour modifier le paramétrage. - Le point sur lequel vous avez cliqué avec le compte-gouttes sombre. Vous pouvez également saisir une valeur (0 à 245). (Point noir) sera le point le plus - Le point sur lequel vous avez cliqué avec le compte-gouttes (Point intermédiaire) représentera la tonalité intermédiaire. Vous pouvez également saisir une valeur (5 à 250). - Le point sur lequel vous avez cliqué avec le compte-gouttes lumineux. Vous pouvez également saisir une valeur (10 à 255). (Point blanc) sera le point le plus - Cliquez sur (Compte-gouttes) pour Équilibre des gris et dans l'aperçu de l'image, cliquez sur la zone dont vous souhaitez régler la couleur. Le point sur lequel vous avez cliqué devient alors la référence achromatique et le reste de l'image est ajusté en conséquence. Par exemple, si la neige dans une photo a une teinte bleuâtre, cliquez sur cette zone bleuâtre pour régler la totalité de l'image et reproduire les couleurs naturelles. Haut de la page Ajustement de la courbe de tonalité Page 537 sur 732 pages Guide d'utilisation avancée > Numérisation > Numérisation avec d'autres logiciels d'application > Correction d'images et réglage des couleurs à l'aide de ScanGear (pilote du scanner) > Ajustement de la courbe de tonalité S306 Ajustement de la courbe de tonalité Sous l'onglet Mode avancé de ScanGear (pilote du scanner), cliquez sur courbe de tonalité). (Paramètres de la Remarque Cliquez sur Défaut pour réinitialiser tous les réglages de la fenêtre en cours. Canal Dans une image, chaque point est un mélange de rouge, de vert et de bleu dont les proportions varient (dégradés). Vous pouvez régler séparément ces couleurs en tant que « canal ». Principal Ajustez les combinaisons de rouge, vert et bleu. Rouge Ajustez le canal rouge. Vert Ajustez le canal vert. Bleu Ajustez le canal bleu. Remarque Seul Niveaux de gris apparaît sous Canal lorsque le Mode couleur est défini sur Niveaux de gris. Utilisation des courbes de tonalité Avec ScanGear, la numérisation d'images via le scanner représente l'entrée et l'affichage de ces images sur le moniteur représente la sortie. La « courbe de tonalité » illustre l'équilibre entre l'entrée et la sortie des tonalités pour chaque Canal. Ajustement de la courbe de tonalité Page 538 sur 732 pages Ajustement de la courbe de tonalité Sous Sélectionner la courbe de tonalité, choisissez une courbe de tonalité parmi les options Pas de correction, Surexposition, Sous-exposition, Contraste élevé, Inverser l'image négative/positive et Modifier courbe personnalisée. Pas de correction (aucun réglage) Surexposition (courbe convexe) Les données de tonalité moyenne de l'entrée s'étirent vers la zone de lumière de la sortie, ce qui donne une image lumineuse à l'écran. Sous-exposition (courbe concave) Les données de tonalité moyenne de l'entrée s'étirent vers la zone d'ombre de la sortie, ce qui donne une image sombre à l'écran. Contraste élevé (courbe en forme de S) Les zones de lumière et d'ombre de l'entrée sont améliorées et offrent ainsi une image à contraste élevé. Inverser l'image négative/positive (ligne en pente) L'entrée et la sortie sont inversées, ce qui donne une inversion des données négatives et positives dans l'image. Ajustement de la courbe de tonalité Page 539 sur 732 pages Modifier courbe personnalisée Vous pouvez faire glisser des points spécifiques sur la Courbe de tonalité afin de régler la luminosité des zones correspondantes. Haut de la page Paramétrage du seuil Page 540 sur 732 pages Guide d'utilisation avancée > Numérisation > Numérisation avec d'autres logiciels d'application > Correction d'images et réglage des couleurs à l'aide de ScanGear (pilote du scanner) > Paramétrage du seuil S307 Paramétrage du seuil La luminosité des images en couleur et en niveaux de gris est exprimée par une valeur comprise entre 0 et 255. Cependant, dans le cas de la création d'images en noir et blanc, toutes les couleurs sont mappées soit sur le noir (0), soit sur le blanc (255). Le « seuil » est la limite qui détermine si une couleur est noire ou blanche. En réglant le niveau de seuil, vous pouvez améliorer la netteté du texte d'un document ou réduire la transparence dans les journaux. Cette fonction est disponible lorsque Mode couleur est défini sur Noir et blanc. Sous l'onglet Mode avancé de ScanGear (pilote du scanner), cliquez sur (Seuil). Remarque Cliquez sur Défaut pour réinitialiser tous les réglages de la fenêtre en cours. Ajustement du seuil Déplacez le curseur vers la droite pour augmenter la valeur du seuil et augmenter ainsi les zones noires. Faites glisser le curseur vers la gauche pour diminuer la valeur du seuil et augmenter ainsi les zones blanches. Vous pouvez également saisir une valeur (0 à 255). Haut de la page Écrans de ScanGear (pilote du scanner) Page 541 sur 732 pages Guide d'utilisation avancée > Numérisation > Numérisation avec d'autres logiciels d'application > Écrans de ScanGear (pilote du scanner) S800 Écrans de ScanGear (pilote du scanner) Les sections suivantes décrivent les écrans et fonctions de ScanGear (pilote du scanner) et expliquent comment l'utiliser. Onglet Mode de base Onglet Mode avancé Paramètres d'entrée Paramètres de sortie Paramètres d'image Boutons de réglage des couleurs Onglet Mode de numérisation automatique Boîte de dialogue Préférences Onglet Scanner Onglet Aperçu Onglet Numériser Onglet Paramètres de couleur Haut de la page Onglet Mode de base Guide d'utilisation avancée > Numérisation > Numérisation avec d'autres logiciels d'application > Écrans de ScanGear (pilote du scanner) > Onglet Mode de base S801 Onglet Mode de base Ce mode vous permet de numériser facilement vos documents en suivant les étapes à l'écran. Dans cette section, vous trouverez les descriptions des paramètres et fonctions disponibles sous l'onglet Mode de base. (1) Boutons et paramètres (2) Barre d'outils (3) Zone d'aperçu Remarque Les éléments affichés dépendent du type de document et de la façon dont l'écran a été ouvert. Boutons et paramètres Sélectionner source Photo (couleur) Numérisez des photos couleur. Magazine (couleur) Numérisez des magazines couleur. Journal (nuances de gris) Numérisez en noir et blanc du texte et des dessins. Document (nuances de gris) Numérisez des photos et des documents en noir et blanc. Ce mode permet de créer des images en noir et blanc de haute résolution. Remarque Lorsque vous sélectionnez un type de document, la fonction d'accentuation de la netteté est activée. La fonction de réglage de l'image qui ajuste les images en fonction du type de document est également activée. Page 542 sur 732 pages Onglet Mode de base Page 543 sur 732 pages Si vous sélectionnez Magazine (couleur), la fonction Elimination moiré est activée. Afficher l'aperçu de l'image Aperçu Permet d'effectuer une numérisation d'essai. Remarque Lors de la première utilisation de la machine, l'étalonnage est automatiquement effectué. Patientez quelques instants jusqu'à ce que l'aperçu de l'image apparaisse. Destination Choisissez l'action à effectuer avec l'image numérisée. Imprimer Sélectionnez cette option pour imprimer l'image numérisée. Affichage de l'image Sélectionnez cette option pour afficher l'image numérisée sur le moniteur. OCR Choisissez cette fonction pour utiliser l'image numérisée avec le logiciel d'OCR. Le « logiciel d'OCR » permet de convertir un texte numérisé sous forme d'image en données de texte que vous pouvez ensuite modifier dans un outil de traitement de texte ou un autre programme. Format sortie Sélectionnez le format de sortie. Les options de format de sortie varient selon l'élément sélectionné dans Destination. Flexible Permet d'ajuster librement les cadres de découpe. Vue en miniature Faites glisser la souris sur une miniature pour afficher un cadre de découpe. Quand un cadre de découpe est affiché, seule la partie qu'il contient est numérisée. Lorsque qu'aucun cadre de découpe n'est affiché, chaque cadre est numérisé indépendamment. Vue de l'image entière Si aucun cadre de découpe n'apparaît, toute la zone d'aperçu est numérisée. Quand un cadre de découpe est affiché, seule la partie qu'il contient est numérisée. Format papier (L, A4, etc.) Sélectionnez le format de sortie. La partie contenue dans le cadre de découpe est numérisée à la taille du format de papier sélectionné. Vous pouvez faire glisser le cadre de découpe pour Onglet Mode de base Page 544 sur 732 pages l'agrandir ou le réduire en conservant les proportions. Taille d'écran (1024 x 768 pixels, etc.) Sélectionnez le format de sortie en pixels. Un cadre de découpe de la taille d'écran sélectionnée apparaît et seule la partie à l'intérieur du cadre est numérisée. Vous pouvez faire glisser le cadre de découpe pour l'agrandir ou le réduire en conservant les proportions. Ajouter/Supprimer... Permet d'ouvrir la boîte de dialogue Ajouter/supprimer le format de sortie dans laquelle vous pouvez spécifier les formats de sortie personnalisés. Vous pouvez sélectionner cette option si Destination est défini sur Impression ou Affichage de l'image. Dans la boîte de dialogue Ajouter/supprimer le format de sortie, vous pouvez spécifier plusieurs formats de sortie et les enregistrer simultanément. Les éléments enregistrés s'affichent dans la liste Format sortie et peuvent être sélectionnés tout comme les éléments prédéfinis. Ajouter Pour ajouter un format, saisissez le Nom du format de sortie, la Largeur et la Hauteur, puis cliquez sur Ajouter. Dans Unité, choisissez pouces ou mm si vous sélectionnez Impression dans Destination, mais vous ne pouvez sélectionner pixels que si vous sélectionnez Affichage de l'image dans Destination. Le nom du format ajouté figure dans la Liste des formats de sortie. Cliquez sur Enregistrer pour enregistrer les éléments figurant dans la Liste des formats de sortie. Supprimer Pour supprimer un élément, sélectionnez-le dans la Liste des formats de sortie et cliquez sur Supprimer. Cliquez sur Enregistrer pour enregistrer les éléments figurant dans la Liste des formats de sortie. Important Vous ne pouvez pas supprimer des formats de sortie prédéfinis comme A4 et 1024 x 768 pixels. Remarque Enregistrez jusqu'à 10 éléments. Un message d'erreur s'affiche lorsque vous saisissez une valeur non comprise dans la plage du paramètre. Saisissez une valeur dans la plage acceptable. Remarque Pour plus de détails sur le mode d'affichage initial du cadre de découpe sur une image d'aperçu, consultez la section Cadre de découpe sur les images d'aperçu de l'« Onglet Aperçu » (boîte de dialogue Préférences). Inverser proportions Ce bouton est disponible si Format sortie est défini sur tout autre paramètre que Flexible. Cliquez sur ce bouton pour faire pivoter le cadre de découpe. Cliquez à nouveau pour lui rendre son orientation d'origine. Ajuster des cadres de découpe Vous pouvez ajuster la zone de numérisation à l'intérieur de la zone d'aperçu. Si aucune zone n'a été spécifiée, le document n'est pas numérisé au format de document (Ajustement automatique). Si une zone a été spécifiée, seule la partie se trouvant dans le cadre de Onglet Mode de base Page 545 sur 732 pages découpe est numérisée. Ajustement des cadres de découpe Corrections d'image Permet d'appliquer des corrections aux images. Important Les fonctions disponibles varient en fonction du type de document sélectionné dans Sélectionner source. Correction automatique des documents, Correction de l'atténuation et Correction du rétroéclairage sont disponibles lorsque Recommandés est sélectionné sous l'onglet Paramètres de couleur de la boîte de dialogue Préférences. Correction automatique des documents Améliore la netteté du texte d'un document ou d'un magazine afin d'avoir une meilleure lisibilité. Important Lorsque cette case est cochée dans ScanGear (pilote du scanner) démarré à partir de MP Navigator EX, les fichiers ne peuvent être enregistrés qu'au format JPEG/Exif ou PDF. La numérisation peut être plus longue que d'habitude lorsque cette case est cochée. La tonalité des couleurs peut varier par rapport à l'image source en raison des corrections. Dans ce cas, désactivez la case à cocher, puis numérisez à nouveau. La Correction automatique des documents peut ne pas être efficace si la zone numérisée est trop petite. Correction de l'atténuation Permet de corriger et de numériser les photos ternies par le temps ou à dominante de couleur. Correction du rétroéclairage Corrige les photos prises en contre-jour. Correction d'ombre de gouttière Permet de corriger les ombres qui apparaissent entre les pages lors de la numérisation de livrets ouverts. Important Afin d'utiliser correctement cette fonction, consultez la section « Correction d'ombre de gouttière ». Motif de couleur... Permet d'ajuster la couleur globale de l'image. Vous pouvez corriger les couleurs ternies ou à dominante de couleur, etc. afin de reproduire leurs couleurs naturelles dans l'aperçu des modifications de couleurs. Ajustement des couleurs à l'aide d'un motif de couleur Important Ce paramètre n'est pas disponible si vous sélectionnez Correspondance des couleurs dans l'onglet Paramètres de couleur de la boîte de dialogue Préférences. Lancer la numérisation Numériser La numérisation commence. Remarque Une fois la numérisation lancée, la barre de progression apparaît. Cliquez sur Annuler pour annuler la numérisation. Préférences... La boîte de dialogue Préférences s'ouvre et vous pouvez y configurer les paramètres de numérisation/aperçu. Boîte de dialogue Préférences Onglet Mode de base Page 546 sur 732 pages Fermer Ferme ScanGear. Barre d'outils Barre d'outils Vous pouvez ajuster ou faire pivoter les aperçus des images. Les boutons affichés dans la barre d'outils varient selon la vue. Vue en miniature Vue de l'image entière (Miniature)/ (Image entière) Active la vue dans la zone d'aperçu. Zone d'aperçu (Pivoter à gauche) Fait pivoter l'aperçu de l'image de 90 degrés dans le sens inverse des aiguilles d'une montre. - Le résultat est pris en compte dans l'image numérisée. - Lorsque vous affichez de nouveau l'aperçu, l'état d'origine de l'image est rétabli. (Pivoter à droite) Fait pivoter l'aperçu de l'image de 90 degrés dans le sens des aiguilles d'une montre. - Le résultat est pris en compte dans l'image numérisée. - Lorsque vous affichez de nouveau l'aperçu, l'état d'origine de l'image est rétabli. (Ajustement automatique) Affiche et ajuste automatiquement le cadre de découpe au format du document affiché dans la zone d'aperçu. La zone de numérisation est réduite chaque fois que vous cliquez sur ce bouton si le cadre de découpe comporte des zones pouvant être découpées. (Sélectionner tous les cadres) Ce bouton est disponible lorsqu'au moins deux cadres de découpe sont affichés. Coche la case de l'image dans la vue en miniature. (Désélectionner tous les cadres) Ce bouton est disponible lorsqu'au moins deux cadres de découpe sont affichés. Désélectionne la case de l'image dans la vue en miniature. (Sélectionner tous les cadres) Ce bouton est disponible lorsqu'au moins deux cadres de découpe sont affichés. Permet de sélectionner l'image dans la vue en miniature. Celle-ci est alors encadrée en bleu. (Sélectionner tous les cadres de découpe) Ce bouton est disponible lorsqu'il y a au minimum deux cadres de découpe. Tous les cadres de découpe seront affichés en pointillés épais. Les paramètres seront appliqués à tous les cadres de découpe. (Supprimer cadre de découpe) Onglet Mode de base Page 547 sur 732 pages Supprime le cadre de découpe sélectionné. (Informations) Affiche la version de ScanGear et les paramètres de numérisation actuels (type de document, etc.). (Ouvrir le guide) Cette page s'affiche. Zone d'aperçu Zone d'aperçu Endroit où une image test apparaît après avoir cliqué sur Aperçu. Vous pouvez également vérifier le résultat des paramètres (corrections d'image, réglage des couleurs, etc.) définis dans « Boutons et paramètres ». Lorsque l'icône (Miniature) est affichée dans la barre d'outils les miniatures des images découpées au format du document sont affichées. Seules les images dont la case à cocher est activée sont numérisées. Remarque Lorsque plusieurs images sont prévisualisées, différents contours indiquent des états de sélection différents. - Cadre mis en évidence (contour bleu épais) : les paramètres affichés s'appliquent. - Cadre sélectionné (contour bleu fin) : les paramètres sont appliqués simultanément au cadre mis en évidence et aux cadres sélectionnés. Vous pouvez sélectionner plusieurs images en cliquant sur celles-ci tout en appuyant sur la touche Ctrl. - Non sélectionné (pas de contour) : les paramètres ne sont pas appliqués. Double-cliquez sur un cadre pour effectuer un zoom avant sur l'image. Cliquez sur les boutons (Défilement des cadres) au bas de l'écran pour afficher le cadre précédent ou le cadre suivant. Double-cliquez à nouveau sur le cadre pour rétablir son état d'origine (non agrandi). Lorsque l'icône (Image entière) est affichée dans la barre d'outils Les éléments placés sur la vitre sont numérisés et affichés en tant qu'image unique. Toutes les parties incluses dans les cadres de découpe sont numérisées. Onglet Mode de base Page 548 sur 732 pages Remarque Vous pouvez spécifier la zone de numérisation (cadre de découpe) sur l'image affichée. Dans la vue en miniature, vous ne pouvez créer qu'un cadre de découpe par image. Dans la vue de l'image entière, vous pouvez créer plusieurs cadres de découpe. Ajustement des cadres de découpe Rubrique connexe Numérisation en Mode de base Haut de la page Onglet Mode avancé Guide d'utilisation avancée > Numérisation > Numérisation avec d'autres logiciels d'application > Écrans de ScanGear (pilote du scanner) > Onglet Mode avancé S803 Onglet Mode avancé Ce mode vous permet de définir des paramètres avancés, tels que le mode couleur, la résolution, la luminosité de l'image et la tonalité des couleurs. Dans cette section, vous trouverez les descriptions des paramètres et fonctions disponibles sous l'onglet Mode avancé. (1) Boutons et paramètres (2) Barre d'outils (3) Zone d'aperçu Remarque Les éléments affichés dépendent du type de document et de la façon dont l'écran a été ouvert. Boutons et paramètres Paramètres favoris Vous pouvez nommer et enregistrer un ensemble de paramètres (paramètres d'entrée, paramètres de sortie, paramètres d'image et boutons de réglage des couleurs) dans l'onglet Mode avancé et le charger si nécessaire. Il est conseillé d'enregistrer un groupe de paramètres si vous souhaitez l'utiliser souvent. Vous pouvez également utiliser ces paramètres pour charger à nouveau les paramètres par défaut. Sélectionnez Ajouter/Supprimer... dans le menu déroulant et la boîte de dialogue Ajouter/supprimer des paramètres favoris s'ouvre. Page 549 sur 732 pages Onglet Mode avancé Page 550 sur 732 pages Saisissez le Nom du paramètre, puis cliquez sur Ajouter. Le nom s'affiche dans la Liste des paramètres favoris. Lorsque vous cliquez sur Enregistrer, l'élément apparaît dans la liste Paramètres favoris et peut être sélectionné tout comme les autres paramètres prédéfinis. Pour supprimer un élément, sélectionnez-le dans la Liste des paramètres favoris et cliquez sur Supprimer. Cliquez sur Enregistrer pour enregistrer les paramètres affichés dans la Liste des paramètres favoris. Remarque Vous pouvez définir Ajouter/Supprimer... dans Paramètres favoris après avoir eu un aperçu. Enregistrez jusqu'à 10 éléments. Paramètres d'entrée Spécifiez les paramètres d'entrée tel que le type de document et la taille. Paramètres d'entrée Paramètres de sortie Spécifiez les paramètres de sortie tels que la résolution et la taille. Paramètres de sortie Paramètres d'image Activez/désactivez les différentes fonctions de correction des images. Paramètres d'image Boutons de réglage des couleurs Ces boutons vous permettent d'apporter des corrections précises à la luminosité et aux tonalités de l'image. Vous pouvez régler la luminosité ou le contraste global de l'image, ainsi que les valeurs des zones de lumière et d'ombre (histogramme) ou l'équilibre (courbe de tonalité). Boutons de réglage des couleurs Zoom Permet d'effectuer un zoom avant sur une image ou sur la partie située dans le cadre de découpe. Une fois le zoom avant effectué sur l'image, le bouton Zoom devient Annuler. Cliquez sur le bouton Annuler pour ramener l'affichage à son état non agrandi. Vue en miniature Lorsque plusieurs images sont affichées dans la vue des miniatures, un clic sur ce bouton permet d'effectuer un zoom avant sur le cadre sélectionné. Cliquez sur les boutons des cadres) au bas de l'écran pour afficher le cadre précédent ou le cadre suivant. (Défilement Remarque Vous pouvez également effectuer un zoom avant sur une image en double-cliquant sur son cadre. Double-cliquez à nouveau sur le cadre pour rétablir son état d'origine (non agrandi). Vue de l'image entière Numérise à nouveau en haute résolution la partie située dans le cadre de découpe. Remarque Le bouton Zoom permet de renumériser l'image et d'afficher son aperçu en haute résolution. Onglet Mode avancé Page 551 sur 732 pages Le bouton (Agrandir/Réduire) dans la barre d'outils effectue un zoom avant rapide dans l'aperçu de l'image. Cependant, la résolution de l'image affichée est faible. Aperçu Permet d'effectuer une numérisation d'essai. Numériser La numérisation commence. Remarque Une fois la numérisation lancée, la barre de progression apparaît. Cliquez sur Annuler pour annuler la numérisation. Une fois la numérisation terminée, une boîte de dialogue vous invitant à choisir l'action suivante peut s'afficher. Suivez les instructions de l'invite. Pour plus d'informations, consultez la section État de la boîte de dialogue ScanGear après numérisation dans « Onglet Numériser » (boîte de dialogue Préférences). Le traitement de l'image peut prendre du temps si la taille globale des images à numériser est supérieure à une certaine taille. Si tel est le cas, un message d'avertissement s'affiche. Il est généralement conseillé de réduire la taille globale. Pour continuer, effectuez la numérisation dans la vue de l'image entière. Préférences... La boîte de dialogue Préférences s'ouvre et vous pouvez y configurer les paramètres de numérisation/aperçu. Boîte de dialogue Préférences Fermer Permet de fermer ScanGear (pilote du scanner). Barre d'outils Barre d'outils Vous pouvez ajuster ou faire pivoter les aperçus des images. Les boutons affichés dans la barre d'outils varient selon la vue. Vue en miniature Onglet Mode avancé Page 552 sur 732 pages Vue de l'image entière (Miniature)/ (Image entière) Active la vue dans la zone d'aperçu. Zone d'aperçu (Effacer) Cliquez sur ce bouton pour supprimer l'image d'aperçu. Ce bouton réinitialise également les paramètres de barre d'outils et de tonalité. (Découper) Permet de spécifier la zone de numérisation en faisant glisser la souris. (Déplacer l'image) Si l'image agrandie ne tient pas dans la zone d'aperçu, cliquez sur ce bouton et faites glisser l'image sur l'écran jusqu'à ce que la partie voulue apparaisse. Vous pouvez également déplacer l'image à l'aide des barres de défilement. (Agrandir/Réduire) Cliquez sur ce bouton puis sur l'image pour l'agrandir (zoom avant). Cliquez avec le bouton droit sur l'image à réduire (zoom arrière). (Pivoter à gauche) Fait pivoter l'aperçu de l'image de 90 degrés dans le sens inverse des aiguilles d'une montre. - Le résultat est pris en compte dans l'image numérisée. - Lorsque vous affichez de nouveau l'aperçu, l'état d'origine de l'image est rétabli. (Pivoter à droite) Fait pivoter l'aperçu de l'image de 90 degrés dans le sens des aiguilles d'une montre. - Le résultat est pris en compte dans l'image numérisée. - Lorsque vous affichez de nouveau l'aperçu, l'état d'origine de l'image est rétabli. (Ajustement automatique) Affiche et ajuste automatiquement le cadre de découpe au format du document affiché dans la zone d'aperçu. La zone de numérisation est réduite chaque fois que vous cliquez sur ce bouton si le cadre de découpe comporte des zones pouvant être découpées. (Sélectionner tous les cadres) Ce bouton est disponible lorsqu'au moins deux cadres de découpe sont affichés. Coche la case de l'image dans la vue en miniature. (Désélectionner tous les cadres) Ce bouton est disponible lorsqu'au moins deux cadres de découpe sont affichés. Désélectionne la case de l'image dans la vue en miniature. (Sélectionner tous les cadres) Ce bouton est disponible lorsqu'au moins deux cadres de découpe sont affichés. Permet de sélectionner l'image dans la vue en miniature. Celle-ci est alors encadrée en bleu. Onglet Mode avancé Page 553 sur 732 pages (Sélectionner tous les cadres de découpe) Ce bouton est disponible lorsqu'il y a au minimum deux cadres de découpe. Tous les cadres de découpe seront affichés en pointillés épais. Les paramètres seront appliqués à tous les cadres de découpe. (Supprimer cadre de découpe) Supprime le cadre de découpe sélectionné. (Informations) Affiche la version de ScanGear et les paramètres de numérisation actuels (type de document, etc.). (Ouvrir le guide) Cette page s'affiche. Zone d'aperçu Zone d'aperçu Endroit où une image test apparaît après avoir cliqué sur Aperçu. Vous pouvez également vérifier le résultat des paramètres (corrections d'image, réglage des couleurs, etc.) définis dans « Boutons et paramètres ». Lorsque l'icône (Miniature) est affichée dans la barre d'outils les miniatures des images découpées au format du document sont affichées. Seules les images dont la case à cocher est activée sont numérisées. Remarque Lorsque plusieurs images sont prévisualisées, différents contours indiquent des états de sélection différents. - Cadre mis en évidence (contour bleu épais) : les paramètres affichés s'appliquent. - Cadre sélectionné (contour bleu fin) : les paramètres sont appliqués simultanément au cadre mis en évidence et aux cadres sélectionnés. Vous pouvez sélectionner plusieurs images en cliquant sur celles-ci tout en appuyant sur la touche Ctrl. - Non sélectionné (pas de contour) : les paramètres ne sont pas appliqués. Lorsque l'icône (Image entière) est affichée dans la barre d'outils Les éléments placés sur la vitre sont numérisés et affichés en tant qu'image unique. Toutes les parties incluses dans les cadres de découpe sont numérisées. Onglet Mode avancé Page 554 sur 732 pages Remarque Vous pouvez spécifier la zone de numérisation (cadre de découpe) sur l'image affichée. Dans la vue en miniature, vous ne pouvez créer qu'un cadre de découpe par image. Dans la vue de l'image entière, vous pouvez créer plusieurs cadres de découpe. Ajustement des cadres de découpe Rubrique connexe Numérisation en Mode avancé Haut de la page Paramètres d'entrée Page 555 sur 732 pages Guide d'utilisation avancée > Numérisation > Numérisation avec d'autres logiciels d'application > Écrans de ScanGear (pilote du scanner) > Paramètres d'entrée S804 Paramètres d'entrée Paramètres d'entrée permet de définir les éléments suivants : Sélectionner source Le type du document à numériser s'affiche dans cette zone. Format de papier Sélectionnez le format du document à numériser. Ce paramètre est disponible uniquement dans la vue de l'image entière. Lorsque vous sélectionnez un format, la zone d'aperçu change. Important Certaines applications sont limitées par rapport à la quantité de données numérisées qu'elles peuvent recevoir. ScanGear (pilote du scanner) peut numériser des données d'une taille équivalente à : - 21 000 x 30 000 pixels au maximum Si vous modifiez le paramètre Format papier après l'affichage de l'aperçu, l'aperçu est supprimé. Remarque Si vous ne savez pas quelle taille sélectionner pour Format papier, définissez le paramètre Format papier sur Vitre complète, puis mesurez la taille du document et saisissez les valeurs dans (Largeur) et (Hauteur). Mode Couleur Sélectionnez le mode de numérisation du document. Couleur Sélectionnez ce mode pour numériser des documents couleur ou pour créer des images couleur. Paramètres d'entrée Page 556 sur 732 pages Ce mode permet d'obtenir l'image avec 256 niveaux (8 bits) pour R(ouge), V(ert) et B(leu). Niveaux de gris Sélectionnez ce mode pour numériser des photographies noir et blanc ou pour créer des images en noir et blanc. Ce mode permet d'obtenir l'image avec 256 niveaux (8 bits) en noir et blanc. Noir et Blanc Sélectionnez ce mode pour numériser des photos et documents en noir et blanc. Ce mode permet d'obtenir l'image en noir et blanc. À des niveaux précis (niveau de seuil), le contraste de l'image est divisé en noir et blanc, et affiché en deux couleurs. Vous pouvez définir le niveau de seuil avec le bouton (Seuil). Format d'entrée Dans la vue en miniature, le format des documents découpés est affiché après l'aperçu. Dans la vue de l'image entière, le Format papier est affiché avant l'aperçu et le format du cadre de découpe (zone de numérisation) est affichée après. Vous pouvez ajuster le cadre de découpe en saisissant des valeurs dans (Hauteur). (Largeur) et (Modifier proportions) et sélectionnez (Conserver proportions) pour conserver les Cliquez sur proportions lorsque vous spécifiez la taille du cadre de découpe. Important Les réglages des paramètres d'entrée sont disponibles uniquement si Format sortie est défini sur Flexible dans Paramètres de sortie. Si vous choisissez un format autre que Flexible, un cadre de découpe apparaît ; sa dimension est calculée en fonction des paramètres indiqués dans Format sortie et Résolution, et ses proportions sont fixes. Remarque Les valeurs que vous saisissez seront comprises dans les formats de documents sélectionnés. Le format minimal est de 96 x 96 pixels si la Résolution est définie sur 600 ppp à l'échelle 100 %. En cas d'ajustement automatique dans la vue de l'image entière, les proportions sont conservées car le format est prioritaire sur les autres paramètres. Consultez la section « Ajustement des cadres de découpe » pour plus d'informations sur les cadres de découpe. Haut de la page Paramètres de sortie Guide d'utilisation avancée > Numérisation > Numérisation avec d'autres logiciels d'application > Écrans de ScanGear (pilote du scanner) > Paramètres de sortie S805 Paramètres de sortie Paramètres de sortie permet de définir les éléments suivants : Résolution Sélectionnez la résolution de la numérisation. Plus la résolution (valeur) choisie est élevée, plus l'image est précise. Choisissez une résolution via les options affichées en cliquant sur le bouton. Vous pouvez également saisir une valeur comprise entre 25 et 19 200 ppp (par incrément de 1 ppp). Résolution Format sortie Sélectionnez le format de sortie. Sélectionnez Flexible pour définir un format personnalisé ou sélectionnez un format d'impression ou d'affichage. Sélectionnez Ajouter/Supprimer... pour définir le format personnalisé et l'enregistrer comme nouvelle option de format de sortie. Flexible Vous pouvez indiquer la résolution et l'échelle, et ajuster le cadre de découpe. Vue en miniature Faites glisser la souris sur une miniature pour afficher un cadre de découpe. Quand un cadre de découpe est affiché, seule la partie qu'il contient est numérisée. Lorsque qu'aucun cadre de découpe n'est affiché, chaque cadre est numérisé indépendamment. Vue de l'image entière Si aucun cadre de découpe n'apparaît, toute la zone d'aperçu est numérisée. Quand un cadre de découpe est affiché, seule la partie qu'il contient est numérisée. Remarque Page 557 sur 732 pages Paramètres de sortie Pour agrandir/réduire l'image numérisée, entrez des valeurs dans les champs Page 558 sur 732 pages (Largeur) et (Hauteur) dans Paramètres de sortie ou spécifiez une valeur (par incréments de 1 %) dans %. La valeur maximale disponible pour % dépend de la Résolution. Le pourcentage (%) peut être défini jusqu'à 19 200 ppp (résolution maximale disponible). Format papier (L, etc.) & Taille d'écran (1024 x 768 pixels, etc.) Vous ne pouvez pas spécifier (Largeur), (Hauteur), ni l'échelle. L'aperçu de l'image est découpé conformément au format de sortie et à la résolution sélectionnés. La partie contenue dans le cadre de découpe est numérisée à la taille du format de papier/de l'écran sélectionné. Vous pouvez faire glisser le cadre de découpe pour l'agrandir/le réduire ou le déplacer en conservant les proportions. Ajouter/Supprimer... Permet d'ouvrir la boîte de dialogue Ajouter/supprimer le format de sortie dans laquelle vous pouvez spécifier les formats de sortie personnalisés. Dans la boîte de dialogue Ajouter/supprimer le format de sortie, vous pouvez spécifier plusieurs formats de sortie et les enregistrer simultanément. Les éléments enregistrés s'affichent dans la liste Format sortie et peuvent être sélectionnés tout comme les éléments prédéfinis. Ajouter Pour ajouter un format, sélectionnez Impression ou Affichage de l'image dans Destination, puis entrez le Nom du format de sortie, la Largeur et la Hauteur, et cliquez sur Ajouter. Dans Unité, choisissez pouces ou mm si vous sélectionnez Impression dans Destination, mais vous ne pouvez sélectionner pixels que si vous sélectionnez Affichage de l'image dans Destination. Le nom du format ajouté figure dans la Liste des formats de sortie. Cliquez sur Enregistrer pour enregistrer les éléments figurant dans la Liste des formats de sortie. Supprimer Pour supprimer un élément, sélectionnez-le dans la Liste des formats de sortie et cliquez sur Supprimer. Cliquez sur Enregistrer pour enregistrer les éléments figurant dans la Liste des formats de sortie. Important Vous ne pouvez pas supprimer des formats de sortie prédéfinis comme A4 et 1024 x 768 pixels. Remarque Enregistrez jusqu'à 10 éléments pour chaque destination. Un message d'erreur s'affiche lorsque vous saisissez une valeur non comprise dans la plage du paramètre. Saisissez une valeur comprise dans la plage affichée dans le message. Remarque Consultez la section « Ajustement des cadres de découpe » pour plus d'informations sur les cadres de découpe. Pour plus de détails sur le mode d'affichage initial du cadre de découpe sur une image d'aperçu, consultez la section Cadre de découpe sur les images d'aperçu de l'« Onglet Aperçu » (boîte de dialogue Préférences). Paramètres de sortie Page 559 sur 732 pages (Commuter les proportions) Ce bouton est disponible si Format sortie est défini sur tout autre paramètre que Flexible. Cliquez sur ce bouton pour faire pivoter le cadre de découpe. Cliquez à nouveau pour lui rendre son orientation d'origine. Format des données La taille du fichier d'image d'aperçu pour un enregistrement au format BMP non compressé est affichée. Remarque Si le fichier dépasse une certaine taille, la valeur s'affiche en rouge. Si tel est le cas, un message d'avertissement s'affiche lorsque vous cliquez sur Numériser. Il est recommandé de régler ces paramètres afin de réduire le Format des données. Pour continuer, effectuez la numérisation dans la vue de l'image entière. Haut de la page Paramètres d'image Page 560 sur 732 pages Guide d'utilisation avancée > Numérisation > Numérisation avec d'autres logiciels d'application > Écrans de ScanGear (pilote du scanner) > Paramètres d'image S806 Paramètres d'image Important N'appliquez pas ces fonctions aux images sans moiré, imperfections ou couleurs ternies. Le ton de couleurs peut être affecté. Les résultats de la correction d'image peut différer de l'image de l'aperçu. Remarque Les paramètres qu'il est possible de sélectionner dépendent des paramètres du mode couleur. La numérisation peut prendre plus de temps lorsque vous utilisez l'option Paramètres d'image. Paramètres d'image permet de définir les éléments suivants : Réglage de l'image Si le réglage de l'image est défini, la luminosité dans la zone spécifiée de l'image est optimisée. Les images peuvent être réglées selon le type de document détecté automatiquement ou le type de document spécifié. Le résultat du réglage se reflète sur toute l'image. Aucun(e) Le réglage de l'image ne sera pas appliqué. Automatique Permet d'appliquer la fonction de réglage de l'image en détectant automatiquement le type du document. Il est généralement recommandé de sélectionner ce paramètre. Photo Applique le réglage de l'image approprié aux photos. Magazine Paramètres d'image Page 561 sur 732 pages Applique le réglage de l'image approprié aux magazines. Journal Applique le réglage de l'image approprié aux journaux. Document Applique le réglage de l'image approprié aux documents texte. Important Vous pouvez définir le paramètre Réglage de l'image après l'aperçu. Vous pouvez définir ce paramètre lorsque Recommandés est sélectionné dans l'onglet Paramètres de couleur de la boîte de dialogue Préférences. Remarque Si l'image n'est pas correctement réglée avec Automatique, spécifiez le type du document. La tonalité des couleurs peut varier par rapport à l'image source en raison de la fonction Réglage de l'image. Dans ce cas, définissez Réglage de l'image sur Aucun(e). Accentuation de la netteté Lorsque ce paramètre est défini sur Activé, le contour des sujets est amélioré pour augmenter la netteté de l'image. Elimination moiré Les images et les photographies imprimées sont affichées sous la forme d'un ensemble de petits points. Le « moiré » est un phénomène qui produit un dégradé non uniforme ou un motif rayé lors de la numérisation de photos ou d'images imprimées avec des petits points. La fonction Elimination moiré permet de réduire cet effet de moiré. Remarque Même si Elimination moiré est défini sur Activé, un effet de moiré risque de subsister si l'option Accentuation de la netteté est également définie sur Activé. Dans ce cas, définissez l'option Accentuation de la netteté sur Désactivé. Si vous sélectionnez l'option Magazine (couleur) dans Sélectionner source sous l'onglet Mode de base, cela a le même effet que lorsque l'option Elimination moiré est définie sur ACTIVEE sous l'onglet Mode avancé. Réduction des imperfections Les photographies numérisées peuvent contenir des points blancs dus à des imperfections. Cette fonction permet de réduire ces défauts. Aucun(e) La poussière et les rayures ne seront pas réduites. Faible Sélectionnez cette option pour réduire la présence de petites poussières et rayures. Les traces les plus importantes peuvent subsister. Moyenne Il est généralement recommandé de sélectionner ce paramètre. Elevée Sélectionnez cette option pour réduire la présence de poussières et rayures importantes. Cependant, des traces du processus de réduction peuvent subsister et des parties détaillées de l'image risquent d'être supprimées. Important Cette fonction peut ne pas être efficace pour certains types de photos. Remarque Il est recommandé de sélectionner Aucun(e) lorsque vous numérisez des supports imprimés. Correction de l'atténuation Paramètres d'image Page 562 sur 732 pages Utilisez cette fonction pour corriger les photos ternies par le temps ou qui ont une dominante de couleur. Une dominante de couleur est un phénomène par lequel une couleur spécifique affecte toute l'image à cause du temps ou de couleurs ambiantes vives. Aucun(e) La correction de l'atténuation ne sera pas appliquée. Faible Sélectionnez cette option pour corriger un ternissement et une dominante de couleur faibles. Moyenne Il est généralement recommandé de sélectionner ce paramètre. Elevée Sélectionnez cette option pour corriger un ternissement et une dominante de couleur importants. Ce paramètre peut affecter la tonalité de l'image. Important Vous pouvez configurer le paramètre Correction de l'atténuation après l'aperçu. Vous pouvez définir ce paramètre lorsque Recommandés est sélectionné dans l'onglet Paramètres de couleur de la boîte de dialogue Préférences. La Correction de l'atténuation peut ne pas être efficace si la zone numérisée est trop petite. Correction du grain Utilisez cette fonction pour réduire l'aspect granuleux (rugosité) des photos réalisées à l'aide d'un film à haute sensibilité. Aucun(e) L'aspect granuleux ne sera pas réduit. Faible Sélectionnez cette option lorsque la photo est légèrement granuleuse. Moyenne Il est généralement recommandé de sélectionner ce paramètre. Elevée Sélectionnez cette option lorsque la photo est très granuleuse. Les dégradés et la netteté de l'image peuvent être affectés. Important La Correction du grain peut ne pas être efficace si la zone numérisée est trop petite. Correction du rétroéclairage Utilisez cette fonction pour corriger les photos prises en contre-jour. Lorsque vous modifiez le paramètre Correction du rétroéclairage, le résultat sera reflété dans l'aperçu de l'image. Aucun(e) La correction du rétroéclairage ne sera pas appliquée. Faible Sélectionnez ce paramètre pour corriger les photos légèrement en contre-jour. Cela n'affectera pas le contraste de l'image. Moyenne Il est généralement recommandé de sélectionner ce paramètre. Elevée Sélectionnez ce paramètre pour corriger les photos avec un contre-jour important. Ce paramètre peut affecter le contraste de l'image. Important Paramètres d'image Page 563 sur 732 pages Vous pouvez configurer le paramètre Correction du rétroéclairage après l'aperçu. Vous pouvez définir ce paramètre lorsque Recommandés est sélectionné dans l'onglet Paramètres de couleur de la boîte de dialogue Préférences. La Correction du rétroéclairage peut ne pas être efficace si la zone numérisée est trop petite. Remarque Des défauts peuvent apparaître lorsque le paramètre Correction du rétroéclairage est appliqué. Vous pouvez les réduire en appliquant la fonction Correction du grain et en définissant la fonction Accentuation de la netteté sur Désactivé. Correction d'ombre de gouttière Utilisez cette fonction pour corriger les ombres qui apparaissent entre les pages lors de la numérisation de brochures. Lorsque vous définissez l'option Correction d'ombre de gouttière dans l'aperçu de l'image, le résultat est répercuté. Affichez un aperçu des effets avant la numérisation, les résultats pouvant varier en fonction du type de document et des pressions effectuées. Le texte/ligne effacé ou flou dû à des pages courbées n'est pas corrigé. Aucun(e) L'ombre de gouttière ne sera pas corrigée. Faible Sélectionnez cette option lorsque l'effet est trop élevé avec le réglage Moyenne. Moyenne Il est généralement recommandé de sélectionner ce paramètre. Elevée Sélectionnez cette option lorsque l'effet est trop faible avec le réglage Moyenne. Important Ne placez pas d'éléments d'un poids supérieur à 2 kg sur la vitre. N'exercez pas de pression supérieure à 2 kg sur le document. Si vous appuyez trop lourdement, le scanner peut ne pas fonctionner correctement et vous risquez de casser la vitre. Alignez le document avec les bords de la vitre. Dans le cas contraire, l'ombre ne sera pas corrigée correctement. Les ombres peuvent ne pas être corrigées correctement en fonction du document. Si l'arrièreplan de la page n'est pas blanc, des ombres peuvent ne pas être détectées correctement ou ne pas être détectées du tout. Lors de la numérisation, appuyez sur la reliure en exerçant la même pression que pour la réalisation de l'aperçu de la numérisation. Si la reliure n'est pas à plat, l'ombre ne sera pas corrigée correctement. Paramètres d'image Page 564 sur 732 pages Le positionnement du document dépend du modèle du scanner et du document à numériser. Remarque Couvrez le document d'un tissu sombre si des points blancs, des stries ou des motifs colorés apparaissent dans le résultat final de la numérisation à cause de la lumière environnante qui filtre entre le document et la vitre d'exposition. Si l'ombre n'est pas corrigée correctement, ajustez le cadre de découpe sur l'image d'aperçu. Ajustement des cadres de découpe Haut de la page Boutons de réglage des couleurs Page 565 sur 732 pages Guide d'utilisation avancée > Numérisation > Numérisation avec d'autres logiciels d'application > Écrans de ScanGear (pilote du scanner) > Boutons de réglage des couleurs S807 Boutons de réglage des couleurs Les boutons de réglage des couleurs vous permettent de procéder à des corrections précises de la luminosité et des tonalités. Vous pouvez régler la luminosité ou le contraste global de l'image, ainsi que les valeurs des zones de lumière et d'ombre (histogramme) ou l'équilibre (courbe de tonalité). Important Les boutons de réglage des couleurs ne sont pas disponibles si vous sélectionnez Correspondance des couleurs dans l'onglet Paramètres de couleur de la boîte de dialogue Préférences. Remarque Les paramètres qu'il est possible de sélectionner dépendent des paramètres du mode couleur. Lorsque vous ajustez l'image grâce aux boutons de réglage des couleurs, les résultats seront reflétés dans l'image d'aperçu. Cliquez sur le bouton de réglage des couleurs pour définir les éléments suivants : (Saturation/Équilibre des couleurs) Ajustez la saturation (l'éclat) et la tonalité des couleurs de l'image. Cette fonction permet d'éclaircir les couleurs qui ont été ternies par le temps ou à dominante de couleur. Une dominante de couleur est un phénomène par lequel une couleur spécifique affecte toute l'image à cause du temps ou de couleurs ambiantes vives. Ajustement de la saturation et de l'équilibre des couleurs (Luminosité/Contraste) Ajustez la luminosité et le contraste de l'image. Si l'image est trop sombre ou trop claire, ou si la qualité d'image est terne à cause d'un manque de contraste, vous pouvez régler les niveaux de Boutons de réglage des couleurs Page 566 sur 732 pages luminosité et de contraste. Ajustement de la luminosité et du contraste (Histogramme) Un histogramme vous permet de visualiser la concentration de données à chaque niveau de luminosité d'une image. Vous pouvez spécifier le niveau le plus sombre (zone d'ombre) ou le plus clair (zone de lumière) d'une image, couper les niveaux et étendre la tonalité intermédiaire de l'image. Ajustement de l'histogramme (Paramètres de courbe de tonalité) Ajustez la luminosité d'une image en modifiant le graphique (courbe de tonalité) qui indique l'équilibre entre l'entrée et la sortie des tonalités. Vous pouvez régler avec précision la luminosité d'une zone spécifique. Ajustement de la courbe de tonalité (Contrôle final) Procédez à une vérification finale des réglages de couleur. La courbe de tonalité synthétisée finale et l'histogramme provenant du traitement d'image s'affichent. Aucun réglage n'est requis dans cet écran. Pour une image couleur, sélectionnez une couleur pour régler le Rouge, le Vert ou le Bleu dans Canal ou sélectionnez Principal pour sélectionner les trois couleurs en même temps. Si vous placez le curseur sur l'aperçu de l'image, la portion est agrandie et ses valeurs RVB avant et après le réglage s'affichent (seulement la valeur L si Mode couleur est défini sur Niveaux de gris). (Seuil) Définissez la limite (seuil) qui sépare le blanc et le noir. En réglant le niveau de seuil, vous pouvez améliorer la netteté du texte d'un document ou réduire la transparence dans les journaux. Paramétrage du seuil Personnalisée Vous pouvez nommer et enregistrer un ensemble de paramètres de courbe de tonalité et de seuil créés à l'aide des boutons de réglage des couleurs. Sélectionnez Ajouter/Supprimer... dans le menu déroulant. Lorsque Mode couleur est défini sur un paramètre autre que Noir et blanc, la boîte de dialogue Ajouter/Supprimer les paramètres de la courbe de tonalité s'ouvre. Lorsque Mode couleur est défini sur Noir et blanc, la boîte de dialogue Ajouter/ supprimer des paramètres de seuil s'ouvre. Boutons de réglage des couleurs Page 567 sur 732 pages Saisissez le Nom du paramètre, puis cliquez sur Ajouter. Le nom s'affiche dans Liste des paramètres de courbe de tonalité ou Liste des paramètres de seuil. Cliquez sur Enregistrer. Vous pouvez également charger les paramètres de courbe de tonalité et de seuil et les appliquer à l'aperçu de l'image. Pour charger les paramètres, sélectionnez l'élément enregistré dans le menu déroulant. Pour supprimer un élément, sélectionnez-le dans Liste des paramètres de courbe de tonalité ou Liste des paramètres de seuil et cliquez sur Supprimer. Cliquez sur Enregistrer pour enregistrer les paramètres affichés dans la Liste des paramètres de courbe de tonalité ou la Liste des paramètres de seuil. Remarque Enregistrez jusqu'à 20 éléments. Défaut Réinitialisez tous les réglages (saturation/équilibre des couleurs, luminosité/contraste, histogramme et courbe de tonalités). Haut de la page Onglet Mode de numérisation automatique Guide d'utilisation avancée > Numérisation > Numérisation avec d'autres logiciels d'application > Écrans de ScanGear (pilote du scanner) > Onglet Mode de numérisation automatique S813 Onglet Mode de numérisation automatique Ce mode permet de numériser facilement en plaçant simplement les documents sur la vitre et en cliquant sur un bouton. Sous l'onglet Mode de numérisation automatique, les documents sont automatiquement détectés. Il est inutile de spécifier les cadres de découpe ou d'apporter des corrections à l'image. Documents pris en charge Photos, cartes postales, cartes de visite, magazines, journaux, documents texte et BD/DVD/CD. Important Les types de documents suivants ne peuvent pas être numérisés correctement. Dans ce cas, spécifiez le type ou le format de document sous l'onglet Mode de base ou Mode avancé, puis effectuez la numérisation. - Photos au format A4 - Documents texte inférieurs à 2L (127 mm x 178 mm) (5 pouces x 7 pouces), tels que les livres de poche dont la reliure a été coupée - Documents imprimés sur du papier blanc fin - Documents longs et étroits tels que les photos panoramiques Numérisation en Mode de base Numérisation en Mode avancé La numérisation des étiquettes de disques réfléchissantes risque d'être incorrecte. Placez correctement les documents en fonction du type de document à numériser. Dans le cas contraire, le document risque de ne pas être numérisé correctement. Consultez la section « Mise en place des documents » pour plus d'informations sur la mise en place des documents. Remarque Numérisez à partir de Onglet Mode de base ou Onglet Mode avancé pour réduire le moiré. Mise en place des documents « Mise en place des documents » s'affiche. Exécuter la correction d'image recommandée Page 568 sur 732 pages Onglet Mode de numérisation automatique Page 569 sur 732 pages Cochez cette case pour appliquer automatiquement les corrections appropriées selon le type de document. Important Lorsque cette case est cochée dans ScanGear (pilote du scanner) démarré à partir de MP Navigator EX, les fichiers ne peuvent être enregistrés qu'au format JPEG/Exif ou PDF. La numérisation peut être plus longue que d'habitude lorsque cette case est cochée. Vous pouvez définir ce paramètre lorsque Recommandés est sélectionné dans l'onglet Paramètres de couleur de la boîte de dialogue Préférences. La tonalité des couleurs peut varier par rapport à l'image source en raison des corrections. Dans ce cas, désactivez la case à cocher, puis numérisez à nouveau. Afficher les images numérisées Cochez cette case pour afficher les miniatures des images numérisées dans une autre fenêtre. Numériser La numérisation commence. Remarque Une fois la numérisation lancée, la barre de progression apparaît. Cliquez sur Annuler pour annuler la numérisation. Une fois la numérisation terminée, une boîte de dialogue vous invitant à choisir l'action suivante peut s'afficher. Suivez les instructions de l'invite. Pour plus d'informations, consultez la section État de la boîte de dialogue ScanGear après numérisation dans « Onglet Numériser » (boîte de dialogue Préférences). Instructions Cette page s'affiche. Préférences... La boîte de dialogue Préférences s'ouvre et vous pouvez y configurer les paramètres de numérisation/ aperçu. Boîte de dialogue Préférences Fermer Ferme ScanGear. Rubrique connexe Numérisation en Mode de numérisation automatique Haut de la page Boîte de dialogue Préférences Page 570 sur 732 pages Guide d'utilisation avancée > Numérisation > Numérisation avec d'autres logiciels d'application > Écrans de ScanGear (pilote du scanner) > Boîte de dialogue Préférences S808 Boîte de dialogue Préférences Cliquez sur Préférences... dans l'écran ScanGear (pilote du scanner) pour ouvrir la boîte de dialogue Préférences. Dans la boîte de dialogue Préférences, vous pouvez définir des paramètres avancés pour les fonctions de ScanGear sous les onglets Scanner, Aperçu, Numériser et Paramètres de couleur. Onglet Scanner Permet de spécifier le dossier dans lequel enregistrer temporairement les images, ainsi qu'un fichier son à lire pendant la numérisation ou à la fin de la numérisation. Onglet Scanner Onglet Aperçu Permet de sélectionner les opérations à effectuer dans l'aperçu lorsque ScanGear est lancé et d'indiquer le type d'affichage des cadres de découpe après la prévisualisation des images. Vous pouvez également sélectionner le format de découpe pour les miniatures des documents numérisés. Onglet Aperçu Onglet Numériser Permet de sélectionner l'action à entreprendre avec ScanGear après la numérisation des images. Onglet Numériser Onglet Paramètres de couleur Permet de sélectionner le mode de réglage des couleurs et de spécifier la valeur gamma du moniteur. Onglet Paramètres de couleur Haut de la page Onglet Scanner Page 571 sur 732 pages Guide d'utilisation avancée > Numérisation > Numérisation avec d'autres logiciels d'application > Écrans de ScanGear (pilote du scanner) > Onglet Scanner S812 Onglet Scanner Dans l'onglet Scanner, vous pouvez spécifier les paramètres suivants. Mode silencieux Cochez cette case pour réduire le bruit du scanner en ralentissant la tête du scanner pendant la prévisualisation et la numérisation des documents. Remarque La numérisation est plus longue que d'habitude lorsque vous activez cette fonction. Sélectionner le dossier d'enregistrement des fichiers temporaires Affiche le dossier dans lequel vous souhaitez enregistrer les images de façon temporaire. Pour changer de dossier, cliquez sur Parcourir... pour en indiquer un autre. Réglages audio Vous pouvez paramétrer la machine de manière à ce qu'un fichier son soit lu pendant la numérisation ou à la fin de la numérisation. Sélectionnez Emettre de la musique pendant la numérisation ou Emettre un son à la fin de la numérisation, cliquez sur Parcourir..., puis spécifiez un fichier son. Vous pouvez indiquer les fichiers suivants. - Fichier MIDI (*.mid, *.rmi, *.midi) - Fichier Audio (*.wav, *.aif, *.aiff) - Fichier MP3 (*.mp3) Paramètres d'étalonnage Si vous définissez Exécuter à chaque numérisation sur Activé, le scanner sera étalonné avant chaque prévisualisation et numérisation afin de reproduire les tonalités de couleurs appropriées dans les images numérisées. Remarque Même si le paramètre Exécuter à chaque numérisation est défini sur Désactivé, le scanner peut parfois être automatiquement étalonné (par exemple, après la mise sous tension de la machine). L'opération d'étalonnage peut prendre du temps selon les capacités de votre ordinateur. Onglet Scanner Page 572 sur 732 pages Haut de la page Onglet Aperçu Guide d'utilisation avancée > Numérisation > Numérisation avec d'autres logiciels d'application > Écrans de ScanGear (pilote du scanner) > Onglet Aperçu S809 Onglet Aperçu Dans l'onglet Aperçu, vous pouvez spécifier les paramètres suivants. Aperçu au démarrage de ScanGear Sélectionnez les opérations à effectuer dans l'aperçu au démarrage de ScanGear (pilote du scanner). Exécuter automatiquement l'aperçu ScanGear lance automatiquement l'aperçu au démarrage. Afficher l'aperçu de l'image enregistrée Ce paramètre affiche l'aperçu affiché précédemment. Les paramètres des boutons de réglage des couleurs, les paramètres des boutons de la barre d'outils ainsi que les paramètres de l'onglet Mode avancé sont également enregistrés. Aucun(e) Aucun aperçu de l'image n'est affiché au démarrage. Remarque Sélectionnez Aucun(e) si vous ne souhaitez pas enregistrer l'image de l'aperçu. Cadre de découpe sur les images d'aperçu Sélectionnez le mode d'affichage des cadres de découpe après la prévisualisation des images. Exécuter le découpage automatique sur les aperçus des images Le cadre de découpe apparaît automatiquement au format de document après l'affichage de l'aperçu. Afficher la dernière trame sur les aperçus des images Un cadre de découpe de la même taille que le dernier cadre utilisé s'affiche après la prévisualisation. Aucun(e) Aucun cadre de découpe n'apparaît après l'affichage de l'aperçu. Format de découpe pour la vue en miniature Page 573 sur 732 pages Onglet Aperçu Page 574 sur 732 pages Sélectionnez le format de découpe pour les miniatures des documents numérisés. Plus grand Affiche 105 % (en largeur et hauteur) de la zone affichée pour le format standard. Standard Applique le format standard. Plus petit Affiche 95 % (en largeur et hauteur) de la zone affichée pour le format standard. Remarque Lorsque vous modifiez le paramètre Format de découpe pour la vue en miniature, les images dans l'aperçu sont actualisés afin de refléter le nouveau format de découpe. Lors de l'actualisation des images dans l'aperçu, les ajustements de couleur et autres paramètres appliqués à ces images sont réinitialisés. Haut de la page Onglet Numériser Page 575 sur 732 pages Guide d'utilisation avancée > Numérisation > Numérisation avec d'autres logiciels d'application > Écrans de ScanGear (pilote du scanner) > Onglet Numériser S810 Onglet Numériser Dans l'onglet Numériser, vous pouvez spécifier les paramètres suivants. État de la boîte de dialogue ScanGear après numérisation Permet de sélectionner l'action à entreprendre avec ScanGear (pilote du scanner) après la numérisation des images. Fermer ScanGear automatiquement Sélectionnez cette option pour revenir à l'application d'origine une fois la numérisation terminée. Ne pas fermer ScanGear automatiquement Sélectionnez cette option pour revenir à l'écran de ScanGear afin d'effectuer une autre numérisation une fois celle-ci terminée. Afficher la boîte de dialogue pour choisir l'action suivante Sélectionnez cette option pour ouvrir un écran et sélectionner l'opération à effectuer une fois la numérisation terminée. Remarque Certaines applications ne prennent pas en charge les options Ne pas fermer ScanGear automatiquement ou Afficher la boîte de dialogue pour choisir l'action suivante sélectionnée. Haut de la page Onglet Paramètres de couleur Page 576 sur 732 pages Guide d'utilisation avancée > Numérisation > Numérisation avec d'autres logiciels d'application > Écrans de ScanGear (pilote du scanner) > Onglet Paramètres de couleur S811 Onglet Paramètres de couleur Dans l'onglet Paramètres de couleur, vous pouvez spécifier les paramètres suivants. Réglage des couleurs Sélectionnez l'une des options suivantes. Vous pouvez sélectionner une de ces options si la valeur de Mode Couleur est Couleur ou Niveaux de gris. Recommandés Sélectionnez ce paramètre pour reproduire à l'écran la tonalité vive du document. Il est généralement recommandé de sélectionner ce paramètre. Correspondance des couleurs Sélectionnez ce paramètre pour que les couleurs du scanner, du moniteur et de l'imprimante couleur correspondent automatiquement. Vous évitez ainsi de passer du temps à faire correspondre manuellement les couleurs du moniteur et de l'imprimante. Les boutons de réglage des couleurs seront désactivés. Cette fonction est disponible lorsque Mode couleur est défini sur Couleur. - Source (scanner) : permet de sélectionner un profil de scanner. - Cible : permet de sélectionner le profil cible. - Moniteur : affiche l'aperçu avec une correction optimale pour le moniteur. - Défaut : rétablit les paramètres Correspondance des couleurs par défaut. Aucun(e) Sélectionnez ce paramètre pour désactiver la correction des couleurs de ScanGear (pilote du scanner). Remarque Le paramètre Correspondance des couleurs est disponible lorsque ScanGear, le moniteur, l'application compatible avec la gestion des couleurs (par exemple, Adobe Photoshop) et l'imprimante sont correctement configurés. Pour plus d'informations sur le paramétrage du moniteur, de l'imprimante et de l'application, reportez-vous aux manuels correspondants. Gamma moniteur Onglet Paramètres de couleur Page 577 sur 732 pages En définissant la valeur gamma d'un moniteur, vous pouvez régler les données d'entrée sur les caractéristiques de luminosité du moniteur. Ajustez la valeur si la valeur gamma de votre moniteur ne correspond pas à la valeur par défaut définie dans ScanGear et si les couleurs de l'image d'origine ne sont pas exactement reflétées sur le moniteur. Cliquez sur Défaut pour rétablir la valeur gamma par défaut du moniteur (2,20). Remarque Pour savoir comment vérifier la valeur gamma de votre moniteur, reportez-vous au manuel de ce dernier. Si vous ne trouvez aucune information dans le manuel, contactez le fabricant. Haut de la page Annexe : Informations utiles sur la numérisation Page 578 sur 732 pages Guide d'utilisation avancée > Numérisation > Numérisation avec d'autres logiciels d'application > Annexe : Informations utiles sur la numérisation S012 Annexe : Informations utiles sur la numérisation Ajustement du cadre de découpe (zone de numérisation) Ajustement des cadres de découpe Choix de la meilleure résolution Résolution En savoir plus sur les formats de fichier Formats de fichier Comprendre la correspondance des couleurs Correspondance des couleurs Correspondance des couleurs du document et du moniteur Consultez la partie Gamma moniteur dans la section suivante. Onglet Paramètres de couleur Haut de la page Ajustement des cadres de découpe Page 579 sur 732 pages Guide d'utilisation avancée > Numérisation > Numérisation avec d'autres logiciels d'application > Annexe : Informations utiles sur la numérisation > Ajustement des cadres de découpe S802 Ajustement des cadres de découpe Vous pouvez spécifier la zone de numérisation en créant un cadre de découpe sur l'image affichée dans la zone d'aperçu de l'écran de ScanGear (pilote du scanner). Lorsque vous cliquez sur Numériser, seule la portion contenue dans le cadre de découpe est numérisée et transmise à l'application. Types de cadres de découpe (1) Cadre de découpe actif (pointillés épais mobiles) Les paramètres de l'onglet Mode de base ou Mode avancé sont appliqués. (2) Cadre de découpe sélectionné (pointillés épais fixes) Les paramètres sont appliqués au cadre de découpe actif et aux cadres de découpe sélectionnés simultanément. Pour sélectionner plusieurs cadres de découpe, cliquez dessus tout en appuyant sur la touche Ctrl. (3) Cadre de découpe non sélectionné (pointillés fins fixes) Les paramètres ne sont pas appliqués. Remarque Le cadre de découpe actif et les cadres de découpe sélectionnés sont affichés dans la vue de l'image entière. Cadre de découpe d'origine Vue en miniature Le cadre de découpe n'est pas affiché initialement. Faites glisser la souris sur un cadre pour créer un cadre de découpe. Vue de l'image entière Un cadre de découpe (cadre de découpe actif) s'affiche automatiquement autour de l'aperçu de l'image conformément au format du document. Vous pouvez également créer un cadre de découpe en faisant glisser la souris dans la zone d'aperçu. Remarque Les cadres de découpe sont définis en fonction du format de document par défaut (ajustement automatique). Pour plus d'informations, consultez la section Cadre de découpe sur les images d'aperçu dans « Onglet Aperçu » (boîte de dialogue Préférences). Ajustement d'un cadre de découpe Le curseur prend la forme suivante : (Flèche) lorsqu'il est positionné sur un cadre de découpe. Si vous cliquez sur la souris et que vous la faites glisser dans le sens de la flèche, le cadre de Ajustement des cadres de découpe Page 580 sur 732 pages découpe s'agrandit ou se réduit. Le curseur prend la forme suivante : (Flèche en croix) lorsqu'il est positionné dans cadre de découpe. Faites glisser la souris pour faire bouger l'intégralité du cadre de découpe. Remarque Sous l'onglet Mode avancé, vous pouvez spécifier la taille du cadre de découpe en précisant des valeurs pour (Largeur) et Paramètres d'entrée (Hauteur) dans les Paramètres d'entrée. Vous pouvez faire pivoter un cadre de découpe à 90 degrés en cliquant sur (Commuter les proportions). Cependant, le bouton (Commuter les proportions) n'est pas disponible si vous sélectionnez Flexible dans Format sortie. Création de plusieurs cadres de découpe Vue en miniature Vous ne pouvez créer qu'un cadre de découpe par image. Vue de l'image entière Cliquez sur le curseur de la souris à l'extérieur du cadre de découpe existant et faites-le glisser pour créer un nouveau cadre de découpe dans la zone d'aperçu. Le nouveau cadre de découpe devient le cadre de découpe actif et l'ancien cadre de découpe devient le cadre de découpe non sélectionné. Ajustement des cadres de découpe Page 581 sur 732 pages Vous pouvez créer plusieurs cadres de découpe et appliquer différentes configurations de numérisation à chacun d'eux. Pour sélectionner plusieurs cadres de découpe, cliquez dessus tout en appuyant sur la touche Ctrl. Si vous sélectionnez plusieurs cadres de découpe et modifiez les paramètres d'un onglet situé à droite de ScanGear, les mêmes paramètres sont appliqués à tous les cadres de découpe sélectionnés. Lorsque vous créez un nouveau cadre de découpe, celui-ci conserve les paramètres du cadre de découpe précédent. Remarque Vous pouvez créer jusqu'à 12 cadres de découpe. La numérisation est plus longue que d'habitude lorsque plusieurs cadres de découpe sont sélectionnés. Suppression des cadres de découpe Vue en miniature Pour supprimer un cadre de découpe, cliquez sur une zone en dehors du cadre de découpe dans l'image. Vue de l'image entière Pour supprimer un cadre de découpe, sélectionnez-le et cliquez sur le bouton (Supprimer cadre de découpe) dans la barre d'outils. Vous pouvez aussi appuyer sur la touche Suppr du clavier. Lorsqu'il y a plusieurs cadres de découpe, tous les cadres de découpe sélectionnés (cadre de découpe actif et cadres de découpe sélectionnés) sont supprimés simultanément. Haut de la page Résolution Page 582 sur 732 pages Guide d'utilisation avancée > Numérisation > Numérisation avec d'autres logiciels d'application > Annexe : Informations utiles sur la numérisation > Résolution S309 Résolution Qu'est-ce que la résolution ? Les données de l'image numérisée constituent un ensemble de points qui véhiculent des informations sur la luminosité et les couleurs. La densité de ces points est appelée « résolution » ; la résolution détermine la quantité de détails contenus dans l'image. La résolution est exprimée en point par pouce (ppp). Il s'agit du nombre de points par 2,54 cm (pouces). Plus la résolution (valeur) choisie est élevée, plus l'image est précise, et inversement. Configuration de la résolution dans MP Navigator EX Dans MP Navigator EX, vous pouvez spécifier la résolution avec l'option Résolution de la numérisation dans la boîte de dialogue Paramètres de numérisation. Images à afficher sur un moniteur Les papiers/photos à afficher à l'écran doivent être numérisés à une résolution de 150 ppp (proche de celle d'un moniteur ordinaire). Images à imprimer Les images à imprimer doivent être numérisées avec une résolution qui correspond à la résolution de l'imprimante. Par exemple, si vous imprimez des documents avec une imprimante noir et blanc 600 ppp, paramétrez la résolution sur 600 ppp. Avec une imprimante couleur, choisissez une résolution correspondant à la moitié de la résolution de l'imprimante. Par exemple, si vous imprimez des photographies/documents numérisés avec une imprimante couleur 600 ppp, paramétrez la résolution sur 300 ppp. Notez qu'avec une imprimante haute résolution, l'impression est plus longue que d'habitude si vous choisissez une résolution équivalente à la moitié de la résolution de l'imprimante. Exemple de résolution adaptée à l'impression proportionnée Si vous imprimez un document deux fois plus grand (verticalement et horizontalement), la résolution de ce document est réduite de moitié. Si la résolution du document d'origine est de 300 ppp, la résolution du document agrandi est de 150 ppp. Si vous imprimez le document avec une imprimante couleur 600 ppp, le manque de détails de l'image peut être flagrant. Dans ce cas, si la Résolution de la numérisation est définie sur 600 ppp, la résolution utilisée est de 300 ppp, vous doublez la taille du document. Vous obtenez ainsi une qualité d'impression suffisante. Inversement, si vous imprimez un document à une échelle réduite de moitié, une numérisation avec une résolution réduite de moitié doit suffire. Impression de photos couleur à un format deux fois plus grand Résolution Page 583 sur 732 pages Résolution du document : 300 ppp Résolution de la numérisation : 600 ppp Échelle : 200 % Impression à un format deux fois plus grand Résolution de la numérisation/résolution réelle de la numérisation : 600 ppp Résolution de l'impression : 300 ppp Configuration de la résolution dans ScanGear (pilote du scanner) Dans ScanGear, vous pouvez spécifier la résolution à l'aide de l'option Résolution des Paramètres de sortie sous l'onglet Mode avancé. Exemple de résolution adaptée à l'impression proportionnée La résolution de numérisation est automatiquement définie de manière à ce que la valeur indiquée dans Résolution soit celle de l'image numérisée. Si vous réglez Résolution sur 300 ppp et que vous numérisez à un format deux fois plus grand que celui d'origine, le document sera automatiquement numérisé à 600 ppp et la résolution de l'image numérisée sera 300 ppp. Vous pouvez utiliser une imprimante couleur 600 ppp pour imprimer le document avec une qualité suffisante. Impression de photos de format L (89 mm x 127 mm) (3,5 pouces x 5 pouces) à un format deux fois plus grand Résolution du document : 300 ppp Résolution : 300 ppp Échelle : 200 % Numériser à un format deux fois plus grand Résolution réelle de la numérisation : 600 ppp Résolution de l'image/résolution de l'impression : 300 ppp Paramètres de résolution appropriés Définissez la résolution en fonction de l'utilisation de l'image numérisée. Remarque Bien que vous puissiez modifier la Résolution dans ScanGear, il est recommandé d'utiliser la valeur par défaut. Pour l'affichage sur un moniteur : 150 ppp Pour l'impression : 300 ppp Si le paramètre Format sortie est défini sur Flexible sous l'onglet Mode avancé de ScanGear (Sélectionner source est défini sur Vitre et l'échelle est de 100 %) Utilisation Document Photo couleur Photo noir et blanc Document Mode couleur Résolution Copie Impression de) Couleur 300 ppp Création d'une carte postale Couleur 300 ppp Enregistrement sur un ordinateur Couleur 75 ppp - 300 ppp Utilisation sur un site Web ou insertion dans un courrier électronique Couleur 75 ppp - 150 ppp Enregistrement sur un ordinateur Niveaux de gris 75 ppp - 300 ppp Utilisation sur un site Web ou insertion dans un courrier électronique Niveaux de gris 75 ppp - 150 ppp Copie Couleur, Niveaux de gris 300 ppp Résolution Page 584 sur 732 pages texte ou Noir et blanc Insertion dans un courrier électronique Couleur, Niveaux de gris ou Noir et blanc 150 ppp Numérisation de texte à l'aide d'OCR Couleur ou Niveaux de 300 ppp - 400 ppp gris Important Si vous doublez la résolution, la taille du fichier est multipliée par quatre. Si le fichier est trop volumineux, la vitesse de traitement est considérablement ralentie et vous pouvez rencontrer des inconvénients, tels qu'une mémoire insuffisante. Définissez la résolution minimale requise en fonction de l'utilisation de l'image numérisée. Haut de la page Formats de fichier Page 585 sur 732 pages Guide d'utilisation avancée > Numérisation > Numérisation avec d'autres logiciels d'application > Annexe : Informations utiles sur la numérisation > Formats de fichier S310 Formats de fichier Vous pouvez sélectionner un format de fichier pour l'enregistrement des images numérisées. Choisissez le format approprié en fonction de l'utilisation prévue pour les images mais également de l'application dans laquelle les utiliser. Les formats de fichier disponibles varient selon les applications et ordinateurs (Windows ou Macintosh). Les caractéristiques de chaque format de fichier d'image sont indiquées ci-dessous. BMP (extension de fichier standard : .bmp) Format de fichier standard pour Windows. Le format BMP est généralement choisi pour les images devant être utilisées sous Windows uniquement. JPEG (extension de fichier standard : .jpg) Type de fichier souvent utilisé pour les sites Web et les images tirées d'appareils photo numériques. Le format JPEG permet d'obtenir des taux de compression élevés. À chaque enregistrement, les images JPEG perdent de leur qualité et il est impossible de rétablir leur état d'origine. Vous ne pouvez pas utiliser le format JPEG pour les images en noir et blanc. Exif (extension de fichier standard : .jpg) Type de fichier pris en charge par de nombreux appareils photos numériques. Ce format ajoute des informations aux fichiers JPEG, telles que la date de la prise de vue, le modèle d'appareil photo utilisé, la vitesse du diaphragme et des commentaires. Pour utiliser une imprimante compatible avec la fonction d'impression directe, la version du format de fichier doit être Exif 2.2 ou ultérieure. TIFF (extension de fichier standard : .tif) Type de fichier qui assure une compatibilité plutôt élevée entre les différents ordinateurs et applications. (Certains fichiers TIFF sont incompatibles.) Le format TIFF est recommandé pour la modification d'images enregistrées. Remarque MP Navigator EX prend en charge les formats de fichier TIFF suivants. - Binaires noir et blanc non compressés - Non compressés, RVB (8 bits par canal) - Non compressés, YCC (8 bits par composant) - Non compressés, RVB (16 bits par canal) - Non compressés, YCC (16 bits par composant) - Non compressés, Niveaux de gris PDF (extension de fichier standard : .pdf) Type de fichier développé par Adobe Systems. Il peut être utilisé sur différents ordinateurs et systèmes d'exploitation. Par conséquent, des personnes utilisant des systèmes d'exploitation, des polices, etc. différents peuvent échanger des fichiers PDF. Important Formats de fichier Page 586 sur 732 pages Seuls les fichiers PDF créés avec MP Navigator EX sont pris en charge. Les fichiers PDF créés ou modifiés dans d'autres applications ne sont pas pris en charge. Haut de la page Correspondance des couleurs Page 587 sur 732 pages Guide d'utilisation avancée > Numérisation > Numérisation avec d'autres logiciels d'application > Annexe : Informations utiles sur la numérisation > Correspondance des couleurs S815 Correspondance des couleurs La correspondance des couleurs permet de régler les périphériques, tel qu'illustré ci-dessous, afin que les couleurs d'une image affichée à l'écran ou d'une image imprimée soient identiques à celles de l'image d'origine. Exemple : lorsque sRGB est sélectionné comme profil de sortie (cible) Profil d'entrée (Source) Scanner ScanGear (pilote du scanner) Profil de sortie (Cible) sRGB Système d'exploitation d'exploitation système d'exploitation Pilote d'imprimante Moniteur Imprimante système ScanGear convertit l'espace colorimétrique de l'image de l'espace colorimétrique du scanner en sRGB. Lorsque l'image est affichée sur l'écran, l'espace colorimétrique de l'image est converti de sRGB en espace colorimétrique du moniteur selon les paramètres d'affichage du système d'exploitation et les paramètres d'espace de travail de l'application. Lorsque l'image est imprimée, son espace colorimétrique est converti de sRGB en espace colorimétrique de l'imprimante selon les paramètres d'impression de l'application et ceux du pilote d'imprimante. Haut de la page Autres méthodes de numérisation Page 588 sur 732 pages Guide d'utilisation avancée > Numérisation > Autres méthodes de numérisation Autres méthodes de numérisation Numérisation à l'aide du pilote WIA Numérisation avec le Panneau de configuration (Windows XP seulement) Haut de la page Numérisation à l'aide du pilote WIA Page 589 sur 732 pages Guide d'utilisation avancée > Numérisation > Autres méthodes de numérisation > Numérisation à l'aide du pilote WIA S604 Numérisation à l'aide du pilote WIA Vous pouvez numériser une image à partir d'une application compatible WIA et l'utiliser dans cette application. Windows Image Acquisition (WIA) est un modèle de pilote intégré à Windows XP ou version suivante. Il vous permet de numériser des documents sans utiliser d'applications. Numérisez des documents à partir d'une application compatible TWAIN pour spécifier les paramètres avancés de numérisation. La procédure varie en fonction de l'application. Les procédures suivantes ne sont données qu'à titre d'exemple. Pour plus d'informations, reportez-vous au manuel de l'application. Numérisation à l'aide du pilote WIA 2.0 Dans l'exemple suivant, la numérisation est effectuée à l'aide du programme « Télécopie et numérisation Windows ». 1. Placez le document sur la vitre. Mise en place des documents 2. Cliquez sur Numériser... à partir de Nouveau dans le menu Fichier. L'écran des paramètres de numérisation s'affiche. 3. Définissez les paramètres. Scanner Le nom du produit défini apparaît. Pour changer de scanner, cliquez sur Modifier... et choisissez le scanner voulu. Profil Sélectionnez Photo (Par défaut) ou Documents en fonction du document à numériser. Pour enregistrer un nouveau Profil, choisissez Ajouter un profil.... Vous pouvez spécifier les détails dans la boîte de dialogue Ajouter un nouveau profil. Source Sélectionnez un type de scanner. Format papier Numérisation à l'aide du pilote WIA Page 590 sur 732 pages Ce paramètre n'est pas disponible sur cette machine. Format de couleurs Sélectionnez le mode de numérisation du document. Type de fichier Sélectionnez l'un des formats de fichier suivants : JPEG, BMP, PNG ou TIFF. Résolution (PPP) Entrez la résolution. Indiquez une valeur comprise entre 50 et 600 ppp. La valeur 300 ppp est définie par défaut. Résolution Luminosité Utilisez le curseur pour régler la luminosité. Déplacez le curseur vers la gauche pour assombrir l'image et vers la droite pour l'éclaircir. Vous pouvez également saisir une valeur (-100 à 100). Contraste Utilisez le curseur pour régler le contraste. Déplacez le curseur vers la gauche pour réduire le contraste de l'image et atténuer ainsi la netteté de l'image. Déplacez le curseur vers la droite pour augmenter le contraste de l'image et améliorer ainsi la netteté de l'image. Vous pouvez également saisir une valeur (-100 à 100). Afficher ou numériser les images dans des fichiers distincts Cochez cette case pour afficher un aperçu ou numériser plusieurs images en tant que fichiers distincts. 4. Cliquez sur Aperçu pour afficher un aperçu de l'image. L'aperçu de l'image apparaît à droite. 5. Cliquez sur Numériser. Une fois la numérisation terminée, l'image numérisée apparaît dans l'application. Numérisation à l'aide du pilote WIA 1.0 L'exemple suivant illustre une numérisation effectuée avec « Paint ». 1. Placez le document sur la vitre. Mise en place des documents 2. Cliquez sur À partir d'un scanneur ou d'un appareil-photo numérique dans (Sélectionnez la commande de numérisation de document dans l'application.) 3. Sélectionnez un type de document selon le document à numériser. Remarque Pour numériser avec les valeurs définies précédemment dans Ajuster la qualité de la photo numérisée, choisissez Paramètres personnalisés. . Numérisation à l'aide du pilote WIA Page 591 sur 732 pages 4. Cliquez sur Ajuster la qualité de la photo numérisée et définissez vos préférences. Luminosité Utilisez le curseur pour régler la luminosité. Déplacez le curseur vers la gauche pour assombrir l'image et vers la droite pour l'éclaircir. Vous pouvez également saisir une valeur (-127 à 127). Contraste Utilisez le curseur pour régler le contraste. Déplacez le curseur vers la gauche pour réduire le contraste de l'image et atténuer ainsi la netteté de l'image. Déplacez le curseur vers la droite pour augmenter le contraste de l'image et améliorer ainsi la netteté de l'image. Vous pouvez également saisir une valeur (-127 à 127). Résolution (PPP) Entrez la résolution. Indiquez une valeur comprise entre 50 et 600 ppp. Résolution Type de photo Sélectionnez le type de numérisation que vous souhaitez pour le document. Réinitialiser Cliquez sur ce bouton pour rétablir les paramètres d'origine. 5. Cliquez sur Aperçu pour afficher un aperçu de l'image. L'aperçu de l'image apparaît à droite. Faites glisser pour définir la zone de numérisation. 6. Cliquez sur Numériser. Une fois la numérisation terminée, l'image numérisée apparaît dans l'application. Haut de la page Numérisation avec le Panneau de configuration (Windows XP seulement) Page 592 sur 732 pages Guide d'utilisation avancée > Numérisation > Autres méthodes de numérisation > Numérisation avec le Panneau de configuration (Windows XP seulement) S605 Numérisation avec le Panneau de configuration (Windows XP seulement) Vous pouvez numériser des images à l'aide du panneau de configuration de Windows XP via le pilote WIA. 1. Dans le menu Démarrer, sélectionnez Panneau de configuration. 2. Cliquez sur Imprimantes et autres périphériques, Scanneurs et appareils photo, puis double-cliquez sur WIA Canon (nom du modèle). La boîte de dialogue Assist. Scanneur - appareil photo apparaît. 3. Cliquez sur Suivant. 4. Sélectionnez Type d'image selon le document à numériser. Remarque Pour numériser avec les valeurs définies précédemment dans Paramètres personnalisés, sélectionnez Personnalisée. 5. Cliquez sur Paramètres personnalisés et définissez vos préférences. Numérisation avec le Panneau de configuration (Windows XP seulement) Luminosité Utilisez le curseur pour régler la luminosité. Déplacez le curseur vers la gauche pour assombrir l'image et vers la droite pour l'éclaircir. Vous pouvez également saisir une valeur (-127 à 127). Contraste Utilisez le curseur pour régler le contraste. Déplacez le curseur vers la gauche pour réduire le contraste de l'image et atténuer ainsi la netteté de l'image. Déplacez le curseur vers la droite pour augmenter le contraste de l'image et améliorer ainsi la netteté de l'image. Vous pouvez également saisir une valeur (-127 à 127). Résolution (PPP) Entrez la résolution. Indiquez une valeur comprise entre 50 et 600 ppp. Résolution Type de photo Sélectionnez le type de numérisation que vous souhaitez pour le document. Réinitialiser Cliquez sur ce bouton pour rétablir les paramètres d'origine. 6. Cliquez sur Aperçu pour afficher un aperçu de l'image. L'aperçu de l'image apparaît à droite. Faites glisser pour définir la zone de numérisation. 7. Cliquez sur Suivant et suivez les instructions. Haut de la page Page 593 sur 732 pages Entretien Page 594 sur 732 pages Guide d'utilisation avancée > Entretien Entretien Nettoyage de la machine Alignement de la tête d'impression Réalisation de l'entretien depuis un ordinateur Haut de la page Nettoyage de la machine Page 595 sur 732 pages Guide d'utilisation avancée > Entretien > Nettoyage de la machine Nettoyage de la machine Nettoyage Nettoyage de l'extérieur de la machine Nettoyage de la vitre d'exposition et du capot Haut de la page Nettoyage Page 596 sur 732 pages Guide d'utilisation avancée > Entretien > Nettoyage de la machine > Nettoyage U059 Nettoyage Cette section décrit la procédure de nettoyage nécessaire à l'entretien de votre machine. Important Lors du nettoyage extérieur de la machine, n'utilisez pas de mouchoirs ou serviettes en papier, de tissus rugueux ou de matières similaires pour ne pas rayer la surface. Veillez à utiliser un chiffon doux. N'utilisez jamais de liquides volatils, tels que des diluants, du benzène, de l'acétone ou tout autre détergent chimique, pour nettoyer la machine, car ils pourraient provoquer un dysfonctionnement ou endommager la surface de la machine. Nettoyage de l'extérieur de la machine Nettoyage de la vitre d'exposition et du capot Haut de la page Nettoyage de l'extérieur de la machine Page 597 sur 732 pages Guide d'utilisation avancée > Entretien > Nettoyage de la machine > Nettoyage de l'extérieur de la machine U060 Nettoyage de l'extérieur de la machine Utilisez un chiffon doux tel qu'un tissu servant à nettoyer les lunettes et retirez délicatement la poussière présente sur la surface de l'imprimante. Si nécessaire, défroissez le tissu avant de procéder au nettoyage. Important Veillez à mettre la machine hors tension et à débrancher le cordon d'alimentation avant de procéder au nettoyage. N'utilisez pas de mouchoirs ou serviettes en papier, de tissus rugueux ou de matières similaires pour ne pas rayer la surface. Haut de la page Nettoyage de la vitre d'exposition et du capot Page 598 sur 732 pages Guide d'utilisation avancée > Entretien > Nettoyage de la machine > Nettoyage de la vitre d'exposition et du capot U061 Nettoyage de la vitre d'exposition et du capot Important Veillez à mettre la machine hors tension et à débrancher le cordon d'alimentation avant de procéder au nettoyage. À l'aide d'un tissu propre, doux et non pelucheux, essuyez délicatement la vitre d'exposition (A) et la face intérieure du capot (feuille blanche) (B). Prenez soin de ne pas laisser de résidus, en particulier sur la vitre d'exposition. Important La face intérieure du capot (feuille blanche) (B) étant fragile, essuyez-la délicatement. Haut de la page Alignement de la tête d'impression Page 599 sur 732 pages Guide d'utilisation avancée > Entretien > Alignement de la tête d'impression Alignement de la tête d'impression Alignement de la tête d'impression Haut de la page Alignement de la tête d'impression Page 600 sur 732 pages Guide d'utilisation avancée > Entretien > Alignement de la tête d'impression > Alignement de la tête d'impression U096 Alignement de la tête d'impression Si des lignes droites imprimées sont mal alignées ou si les résultats de l'impression ne vous donnent pas satisfaction, vous devez régler la position de la tête d'impression. Remarque Si le niveau d'encre est bas, la feuille d'alignement de la tête d'impression ne s'imprimera pas correctement. Remplacez la cartouche FINE si son niveau d'encre est faible. Procédures d'entretien 1. Assurez-vous que la machine est sous tension. 2. Chargez une feuille de papier ordinaire au format A4 ou Lettre dans le réceptacle arrière. 3. Ouvrez le bac de sortie papier avec précaution et déployez l'extension du bac de sortie papier. 4. Imprimez la feuille d'alignement de la tête d'impression. 1. Appuyez sur le bouton Entretien (Maintenance) de manière répétée jusqu'à ce que l'écran DEL affiche ce qui suit. 2. Appuyez sur le bouton Noir (Black) ou Couleur (Color) . La feuille d'alignement de la tête d'impression sera imprimée. Alignement de la tête d'impression Page 601 sur 732 pages Important Ne touchez aucune partie imprimée de la feuille d'alignement de la tête d'impression. Veillez à ne pas salir la feuille d'alignement de la tête d'impression. Si la feuille est tachée ou froissée, elle risque de ne pas être correctement numérisée. 5. Numérisez la feuille d'alignement de la tête d'impression pour ajuster la position de la tête d'impression. 1. Placez la feuille d'alignement de la tête d'impression sur la vitre d'exposition. Placez la feuille d'alignement des têtes d'impression FACE IMPRIMÉE ORIENTÉE VERS LE sur le coin supérieur gauche de la feuille avec le repère BAS et alignez la marque d'alignement ( ). 2. Fermez doucement le capot de documents, vérifiez que l'écran DEL affiche ce qui suit et appuyez sur le bouton Noir (Black) ou Couleur (Color) . La machine commence la numérisation de la feuille d'alignement de la tête d'impression et la position de la tête d'impression est ajustée automatiquement. Une fois l'ajustement de la position de la tête d'impression effectué, l'écran DEL revient en mode d'attente de copie. Retirez la feuille de la vitre d'exposition. Important N'ouvrez pas le capot des documents et ne retirez pas la feuille d'alignement de la tête d'impression tant que la numérisation n'est pas terminée. Si l'ajustement de la position automatique de la tête d'impression échoue, le code d'erreur s'affiche sur l'écran DEL. Un code d'erreur s'affiche sur l'écran DEL Remarque Si les résultats d'impression ne vous donnent toujours pas satisfaction après avoir effectué le réglage de la tête d'impression de la manière décrite ci-dessus, réglez-la manuellement à partir de l'ordinateur. Alignement des têtes d'impression Pour imprimer les valeurs actuelles d'ajustement de la position de la tête, affichez l'écran DEL comme suit, puis appuyez sur le bouton Noir (Black) ou Couleur (Color) . Haut de la page Réalisation de l'entretien depuis un ordinateur Page 602 sur 732 pages Guide d'utilisation avancée > Entretien > Réalisation de l'entretien depuis un ordinateur Réalisation de l'entretien depuis un ordinateur Nettoyage des têtes d'impression Nettoyage des rouleaux d'entraînement du papier Alignement des têtes d'impression Vérification des buses des têtes d'impression Nettoyage de l'intérieur de la machine Haut de la page Nettoyage des têtes d'impression Guide d'utilisation avancée > Entretien > Réalisation de l'entretien depuis un ordinateur > Nettoyage des têtes d'impression P026 Nettoyage des têtes d'impression La fonction de nettoyage des têtes d'impression permet de déboucher les buses obstruées des têtes d'impression. Procédez à un nettoyage des têtes d'impression si vous remarquez que l'encre pâlit à l'impression ou qu'une couleur n'est pas imprimée, même si le niveau d'encre dans l'imprimante est suffisant. Pour effectuer le nettoyage des têtes d'impression, procédez comme suit : Nettoyage 1. Ouvrez la fenêtre de configuration du pilote d'imprimante . 2. Cliquez sur Nettoyage dans l'onglet Entretien. La boîte de dialogue Nettoyage des têtes d'impression apparaît. Suivez les instructions de la boîte de dialogue. Cliquez sur Éléments initiaux à vérifier pour afficher les éléments à vérifier avant d'effectuer un Nettoyage. 3. Procédez au nettoyage. Vérifiez que l'appareil est sous tension et cliquez sur Exécuter. Le nettoyage des têtes d'impression commence. 4. Terminez le nettoyage. Le message de confirmation apparaît et la boîte de dialogue Vérification des buses s'ouvre. 5. Vérifiez les résultats. Pour vérifier si la qualité d'impression s'est améliorée, cliquez sur le bouton Imprimer le motif de vérification. Pour annuler la procédure de contrôle, cliquez sur Annuler. Si un seul nettoyage ne suffit pas à résoudre le problème des têtes d'impression, renouvelez l'opération. Nettoyage en profondeur Le Nettoyage en profondeur est plus complet que le nettoyage. Procédez au nettoyage en profondeur lorsque deux tentatives de Nettoyage normal n'ont pas permis de résoudre le problème. 1. Ouvrez la fenêtre de configuration du pilote d'imprimante . 2. Cliquez sur Nettoyage en profondeur dans l'onglet Entretien. La boîte de dialogue Nettoyage en profondeur apparaît. Suivez les instructions de la boîte de dialogue. Cliquez sur Éléments initiaux à vérifier pour afficher les éléments à vérifier avant d'effectuer un Nettoyage en profondeur. Page 603 sur 732 pages Nettoyage des têtes d'impression Page 604 sur 732 pages 3. Procédez au nettoyage en profondeur. Vérifiez que l'appareil est sous tension et cliquez sur Exécuter. Cliquez sur OK lorsque le message de confirmation s'affiche. Le nettoyage en profondeur des têtes d'impression commence. 4. Terminez le nettoyage en profondeur. Le message de confirmation apparaît et la boîte de dialogue Vérification des buses s'ouvre. 5. Vérifiez les résultats. Pour vérifier si la qualité d'impression s'est améliorée, cliquez sur le bouton Imprimer le motif de vérification. Pour annuler la procédure de contrôle, cliquez sur Annuler. Important Le Nettoyage exige une faible quantité d'encre. Le Nettoyage en profondeur exige une quantité d'encre plus importante que le Nettoyage. Le nettoyage fréquent des têtes d'impression épuise rapidement l'encre de votre imprimante. Ne procédez donc à leur nettoyage que lorsque cela est nécessaire. Remarque Si vous ne remarquez aucune amélioration après une opération de Nettoyage en profondeur, éteignez la machine, attendez 24 heures et recommencez le Nettoyage en profondeur. Si vous ne constatez aucune amélioration, reportez-vous à la section « La machine réagit, mais l'encre ne s'écoule pas ». Rubrique connexe Vérification des buses des têtes d'impression Haut de la page Nettoyage des rouleaux d'entraînement du papier Page 605 sur 732 pages Guide d'utilisation avancée > Entretien > Réalisation de l'entretien depuis un ordinateur > Nettoyage des rouleaux d'entraînement du papier P027 Nettoyage des rouleaux d'entraînement du papier Nettoie le rouleau d'entraînement du papier. Effectuez cette opération lorsque des particules de papier collées sur les rouleaux d'entraînement empêchent une alimentation correcte du papier. Pour effectuer le nettoyage des rouleaux d'entraînement, procédez comme suit : Nettoyage des cylindres 1. Préparez la machine Retirez toutes les feuilles de papier du réceptacle arrière. 2. Ouvrez la fenêtre de configuration du pilote d'imprimante . 3. Cliquez sur Nettoyage des cylindres dans l'onglet Entretien. Le message de confirmation apparaît. 4. Lancez le nettoyage des rouleaux d'entraînement du papier. Vérifiez que la machine est sous tension et cliquez sur OK. Le nettoyage des rouleaux d'entraînement du papier commence. 5. Terminez le nettoyage des rouleaux d'entraînement du papier. Après l'arrêt des rouleaux, suivez les instructions du message, insérez trois feuilles de papier ordinaire dans le réceptacle arrière et cliquez sur OK. Le papier est éjecté et le nettoyage des rouleaux d'entraînement est terminé. Haut de la page Alignement des têtes d'impression Page 606 sur 732 pages Guide d'utilisation avancée > Entretien > Réalisation de l'entretien depuis un ordinateur > Alignement des têtes d'impression P028 Alignement des têtes d'impression L'alignement des têtes d'impression corrige la position de montage de chacune des têtes d'impression en réduisant les déviations de couleurs et de lignes. Cette machine prend en charge deux méthodes d'alignement des têtes d'impression : l'alignement automatique et l'alignement manuel. Pour procéder à l'alignement automatique des têtes, reportez-vous à la section "Alignement des têtes d'impression" du manuel Guide d'utilisation de base, puis exécutez la fonction à partir du panneau de contrôle de la machine. Pour aligner manuellement les têtes d'impression, procédez comme suit : Alignement tête d'impression 1. Ouvrez la fenêtre de configuration du pilote d'imprimante . 2. Cliquez sur Paramètres personnalisés dans l'onglet Entretien La boîte de dialogue Paramètres personnalisés apparaît. 3. Activez le mode d'alignement manuel Activez la case à cocher Aligner les têtes manuellement. 4. Transmettez les paramètres. Cliquez sur Envoyer, puis sur OK lorsque le message de confirmation apparaît. 5. Cliquez sur Alignement tête d'impression dans l'onglet Entretien. La boîte de dialogue Démarrer l'alignement de la tête d'impression apparaît. 6. Chargez le papier dans l'imprimante Chargez trois feuilles de papier ordinaire au format A4 ou Lettre dans le réceptacle arrière. 7. Exécutez l'alignement des têtes. Vérifiez que l'imprimante est sous tension et cliquez sur Aligner tête d'impression. Suivez les instructions du message. 8. Vérifiez les motifs imprimés Entrez les numéros de motif comportant le moins de rayures dans les champs correspondants. Si vous cliquez, dans la fenêtre d'aperçu, sur les motifs ayant le moins de rayures, leurs numéros seront entrés automatiquement dans les champs associés. Alignement des têtes d'impression Lorsque toutes les valeurs requises sont saisies, cliquez sur OK. Remarque Si vous avez des difficultés à choisir le meilleur motif, choisissez celui qui produit les traînées blanches verticales les moins visibles. (A) Traînées blanches verticales moins visibles (B) Traînées blanches verticales plus visibles Si vous avez des difficultés à choisir le meilleur motif, sélectionnez celui qui produit les traînées blanches horizontales les moins visibles. (A) Traînées blanches horizontales moins visibles (B) Traînées blanches horizontales plus visibles 9. Validez le message affiché et cliquez sur OK Le second motif s'imprime. Important N'ouvrez pas l'unité de numérisation (le capot) tant que l'impression est en cours. 10. Vérifiez les motifs imprimés Entrez les numéros de motif comportant le moins de rayures dans les champs correspondants. Si vous cliquez, dans la fenêtre d'aperçu, sur les motifs ayant le moins de rayures, leurs numéros seront entrés automatiquement dans les champs associés. Page 607 sur 732 pages Alignement des têtes d'impression Lorsque toutes les valeurs requises sont saisies, cliquez sur OK. Remarque Si vous avez des difficultés à choisir le meilleur motif, choisissez celui qui produit les traînées blanches verticales les moins visibles. (A) Traînées blanches verticales moins visibles (B) Traînées blanches verticales plus visibles 11. Validez le message affiché et cliquez sur OK Le troisième motif s'imprime. Important N'ouvrez pas l'unité de numérisation (le capot) tant que l'impression est en cours. 12. Vérifiez les motifs imprimés Entrez les numéros de motif comportant les bandes horizontales les moins visibles les champs correspondants. Si vous cliquez, dans la fenêtre d'aperçu, sur les motifs présentant les bandes horizontales les moins visibles, leurs numéros seront entrés automatiquement dans les champs associés. Page 608 sur 732 pages Alignement des têtes d'impression Page 609 sur 732 pages Lorsque toutes les valeurs requises sont saisies, cliquez sur OK. Remarque Si vous avez des difficultés à choisir le meilleur motif, sélectionnez celui qui produit les bandes blanches horizontales les moins visibles. (A) Bandes blanches horizontales moins visibles (B) Bandes blanches horizontales plus visibles Remarque Pour imprimer et vérifier le paramètre actuel, ouvrez la boîte de dialogue Démarrer l'alignement de la tête d'impression, puis cliquez sur Valeur d'alignement d'impression. Haut de la page Vérification des buses des têtes d'impression Page 610 sur 732 pages Guide d'utilisation avancée > Entretien > Réalisation de l'entretien depuis un ordinateur > Vérification des buses des têtes d'impression P029 Vérification des buses des têtes d'impression La fonction de vérification des buses permet de savoir si les têtes d'impression fonctionnent correctement en imprimant un motif de vérification. Imprimez un motif lorsque l'encre pâlit à l'impression ou qu'une couleur n'est pas imprimée. Pour imprimer un motif de vérification des buses, procédez comme suit : Vérification des buses 1. Ouvrez la fenêtre de configuration du pilote d'imprimante . 2. Cliquez sur Vérification des buses dans l'onglet Entretien. La boîte de dialogue Vérification des buses apparaît. Cliquez sur le bouton Éléments initiaux à vérifier pour afficher la liste des points à contrôler avant d'imprimer le motif de vérification. 3. Chargez le papier dans l'imprimante Chargez une feuille de papier ordinaire au format A4 ou Lettre dans le réceptacle arrière. 4. Imprimez un motif de vérification des buses. Vérifiez que l'imprimante est sous tension et cliquez sur Imprimer le motif de vérification. L'impression du motif de vérification des buses commence. Cliquez sur OK lorsque le message de confirmation s'affiche. La boîte de dialogue Vérification de motif apparaît. 5. Vérifiez le résultat de l'impression. Vérifiez le résultat de l'impression. Lorsque le résultat de l'impression est normal, cliquez sur Quitter. Si le résultat de l'impression est taché ou incomplet, cliquez sur Nettoyage pour nettoyer les têtes d'impression. Rubrique connexe Nettoyage des têtes d'impression Haut de la page Nettoyage de l'intérieur de la machine Page 611 sur 732 pages Guide d'utilisation avancée > Entretien > Réalisation de l'entretien depuis un ordinateur > Nettoyage de l'intérieur de la machine P030 Nettoyage de l'intérieur de la machine Pour éviter les salissures au verso des feuilles, nettoyez la platine inférieure avant de procéder à l'impression recto/verso. Effectuez également le nettoyage de la platine inférieure si des traces provoquées par autre chose que des données à imprimer apparaissent sur la page imprimée. Pour effectuer le nettoyage de la platine inférieure, procédez comme suit : Nettoyage de la platine inférieure 1. Ouvrez la fenêtre de configuration du pilote d'imprimante . 2. Cliquez sur Nettoyage de la platine inférieure dans l'onglet Entretien. La boîte de dialogue Nettoyage de la platine inférieure s'ouvre. 3. Chargez le papier dans l'imprimante Comme indiqué dans la boîte de dialogue, pliez la feuille de papier ordinaire au format A4 ou Lettre en deux sur la longueur, puis dépliez-la. Chargez le papier dans le réceptacle arrière en orientation portrait en pensant à orienter l'arête du pli vers le bas. 4. Effectuez le nettoyage de la platine inférieure. Vérifiez que l'appareil est sous tension et cliquez sur Exécuter. Le nettoyage de la platine inférieure commence. Haut de la page Modification des paramètres de la machine Page 612 sur 732 pages Guide d'utilisation avancée > Modification des paramètres de la machine Modification des paramètres de la machine Modification des paramètres de la machine depuis votre ordinateur Haut de la page Modification des paramètres de la machine depuis votre ordinateur Page 613 sur 732 pages Guide d'utilisation avancée > Modification des paramètres de la machine > Modification des paramètres de la machine depuis votre ordinateur Modification des paramètres de la machine depuis votre ordinateur Changement des options d'impression Enregistrement d'un profil d'impression fréquemment utilisé Sélection de la cartouche d'encre à utiliser Gestion de l'alimentation de l'appareil Réduction du bruit de la machine Modification du mode de fonctionnement de l'imprimante Haut de la page Changement des options d'impression Page 614 sur 732 pages Guide d'utilisation avancée > Modification des paramètres de la machine > Modification des paramètres de la machine depuis votre ordinateur > Changement des options d'impression P413 Changement des options d'impression Vous modifiez les paramètres détaillés du pilote pour les données d'impression transmises à partir d'un programme. Spécifiez cette option si vous êtes confronté à des défauts d'impression tels que des images tronquées. Pour modifier les options d'impression, procédez comme suit : 1. Ouvrez la fenêtre de configuration du pilote d'imprimante . 2. Cliquez sur Options d'impression... dans l'onglet Configuration de la page. La boîte de dialogue Options d'impression apparaît. Remarque Lorsque le pilote d'imprimante XPS est utilisé, certaines fonctions ne sont pas disponibles. 3. Modifiez les paramètres individuels. Si nécessaire, modifiez le paramètre de chaque élément, puis cliquez sur OK. L'onglet Configuration de la page réapparaît. Changement des options d'impression Page 615 sur 732 pages Haut de la page Enregistrement d'un profil d'impression fréquemment utilisé Page 616 sur 732 pages Guide d'utilisation avancée > Modification des paramètres de la machine > Modification des paramètres de la machine depuis votre ordinateur > Enregistrement d'un profil d'impression fréquemment utilisé P417 Enregistrement d'un profil d'impression fréquemment utilisé Vous pouvez enregistrer le profil d'impression fréquemment utilisé dans les Paramètres courants de l'onglet Configuration rapide. Les profils d'impression que vous ne souhaitez pas conserver peuvent être supprimés à tout moment. Pour enregistrer un profil d'impression, procédez comme suit : Enregistrement d'un profil d'impression 1. Ouvrez la fenêtre de configuration du pilote d'imprimante . 2. Définissez les éléments nécessaires. Dans les Paramètres courants de l'onglet Configuration rapide, sélectionnez le profil d'impression à utiliser et modifiez les paramètres d'après les Fonctionnalités supplémentaires, le cas échéant. Vous pouvez également enregistrer les éléments requis dans les onglets Principal, Configuration de la page et Effets. Remarque L'onglet Effets ne peut pas être utilisé avec le pilote d'imprimante XPS. 3. Cliquez sur Enregistrer... La boîte de dialogue Enregistrer les paramètres courants s'ouvre. Enregistrement d'un profil d'impression fréquemment utilisé Page 617 sur 732 pages 4. Enregistrez les paramètres. Saisissez un nom dans le champ Nom et définissez les éléments sous Options..., si nécessaire. Cliquez sur OK. Le profil d'impression est enregistré et l'onglet Configuration rapide réapparaît. Le nom et l'icône sont ajoutés à la liste Paramètres courants. Important Pour enregistrer le format et l'orientation de la page, ainsi que le nombre de copies défini pour chaque feuille, cliquez sur Options... et cochez les options requises. Remarque Lorsque vous réinstallez le pilote d'imprimante ou si vous procédez à sa mise à niveau, les paramètres d'impression enregistrés sont supprimés des Paramètres courants. Les paramètres d'impression enregistrés ne peuvent pas être enregistrés et conservés. Si un profil est supprimé, réenregistrez les paramètres d'impression. Suppression des profils d'impression inutiles 1. Sélectionnez le profil d'impression à supprimer. Sélectionnez le profil d'impression à supprimer dans la liste Paramètres courants de l'onglet Configuration rapide. 2. Supprimez le profil d'impression. Cliquez sur Supprimer. Cliquez sur OK lorsque le message de confirmation apparaît. Le profil d'impression sélectionné est supprimé de la liste Paramètres courants. Remarque Les profils d'impression enregistrés dans les paramètres initiaux ne peuvent pas être supprimés. Haut de la page Sélection de la cartouche d'encre à utiliser Page 618 sur 732 pages Guide d'utilisation avancée > Modification des paramètres de la machine > Modification des paramètres de la machine depuis votre ordinateur > Sélection de la cartouche d'encre à utiliser P033 Sélection de la cartouche d'encre à utiliser Cette fonction vous permet de sélectionner, parmi les cartouches d'encre installées, celle correspondant le mieux à vos besoins. Lorsque l'une des cartouches d'encre est vide et que vous ne pouvez pas la remplacer immédiatement par une nouvelle, vous pouvez sélectionner l'autre cartouche contenant encore de l'encore et poursuivre l'impression. Pour spécifier la cartouche d'encre, procédez comme suit : Paramètres de cartouche d'encre 1. Ouvrez la fenêtre de configuration du pilote d'imprimante . 2. Cliquez sur l'onglet Paramètres de cartouche d'encre dans l'onglet Entretien La boîte de dialogue Paramètres de cartouche d'encre s'affiche. 3. Sélectionnez la cartouche d'encre à utiliser Sélectionnez la cartouche d'encre à utiliser pour l'impression et cliquez sur OK. La cartouche d'encre spécifiée sera utilisée à la prochaine impression. Important Lorsque les paramètres suivants sont spécifiés, l'option Noir seulement ne fonctionne pas car l'imprimante utilise la cartouche d'encre de couleur pour imprimer les documents. Une option autre que Papier ordinaire, Hagaki A, Hagaki ou Enveloppe est sélectionnée pour Type de support dans l'onglet Principal Sans bordure est sélectionné dans la liste Mise en page de l'onglet Configuration de la page Ne désinstallez pas une cartouche d'encre non utilisée. L'impression n'est pas possible lorsqu'une cartouche d'encre est désinstallée. Haut de la page Gestion de l'alimentation de l'appareil Page 619 sur 732 pages Guide d'utilisation avancée > Modification des paramètres de la machine > Modification des paramètres de la machine depuis votre ordinateur > Gestion de l'alimentation de l'appareil P414 Gestion de l'alimentation de l'appareil Cette fonction permet de gérer l'alimentation de l'appareil à partir du pilote d'imprimante. Pour gérer l'alimentation de l'imprimante, procédez comme suit : Alim. désactivée La fonction Alim. désactivée met l'appareil hors tension. Lorsque vous utilisez cette fonction, vous ne pouvez pas mettre la machine sous tension à partir du pilote d'imprimante. 1. Ouvrez la fenêtre de configuration du pilote d'imprimante . 2. Désactivez l'alimentation. Cliquez sur Alim. désactivée dans l'onglet Entretien. Cliquez sur OK lorsque le message de confirmation apparaît. L'alimentation de l'appareil est coupée et l'onglet Entretien apparaît de nouveau. Haut de la page Réduction du bruit de la machine Page 620 sur 732 pages Guide d'utilisation avancée > Modification des paramètres de la machine > Modification des paramètres de la machine depuis votre ordinateur > Réduction du bruit de la machine P034 Réduction du bruit de la machine Cette fonction permet de réduire le bruit de fonctionnement de l'imprimante. Sélectionnez cette fonction lorsque vous souhaitez réduire le bruit de fonctionnement de l'imprimante, par exemple la nuit. L'utilisation de cette fonction peut ralentir la vitesse d'impression. Pour utiliser le mode silencieux, procédez comme suit : Mode silencieux 1. Ouvrez la fenêtre de configuration du pilote d'imprimante . 2. Cliquez sur Mode silencieux dans l'onglet Entretien. La boîte de dialogue Mode silencieux apparaît. 3. Activez le mode silencieux. Si nécessaire, choisissez l'une des options suivantes : Désactiver le mode silencieux Le bruit de fonctionnement est au niveau normal. Toujours activer le mode silencieux Sélectionnez cette option pour réduire le bruit de fonctionnement de l'imprimante. Activer le mode silencieux pour une durée spécifiée Le bruit de fonctionnement est réduit pendant la durée spécifiée. Définissez la période d'activation du mode silencieux avec les paramètres Heure de début et Heure de fin. Important L'heure indiquée dans Heure de début et celle indiquée dans Heure de fin doivent être différentes. 4. Transmettez les paramètres. Vérifiez que l'imprimante est sous tension et cliquez sur Envoyer. Cliquez sur OK lorsque le message de confirmation s'affiche. Les paramètres sont désormais activés. Remarque Selon les paramètres de qualité d'impression, les effets du mode silencieux peuvent être moindres. Haut de la page Modification du mode de fonctionnement de l'imprimante Page 621 sur 732 pages Guide d'utilisation avancée > Modification des paramètres de la machine > Modification des paramètres de la machine depuis votre ordinateur > Modification du mode de fonctionnement de l'imprimante P035 Modification du mode de fonctionnement de l'imprimante Si nécessaire, choisissez un autre mode de fonctionnement de l'imprimante parmi ceux disponibles. Pour configurer des Paramètres personnalisés, procédez comme suit : Paramètres personnalisés 1. Ouvrez la fenêtre de configuration du pilote d'imprimante . 2. Vérifiez que l'imprimante est sous tension et cliquez sur Paramètres personnalisés dans l'onglet Entretien La boîte de dialogue Paramètres personnalisés apparaît. Remarque Si l'appareil est hors tension ou que la communication bidirectionnelle est désactivée, un message apparaît indiquant que l'ordinateur ne peut pas obtenir l'état de l'appareil. Dans ce cas, cliquez sur OK pour afficher les derniers paramètres définis sur votre ordinateur. 3. Si nécessaire, effectuez les réglages suivants : Empêcher l'abrasion du papier Lors d'une impression haute densité, la machine peut augmenter l'intervalle entre la tête d'impression et le papier pour empêcher l'abrasion du papier. Pour activer cette fonction, cochez cette case. Aligner les têtes manuellement Généralement, la fonction Alignement tête d'impression de l'onglet Entretien est configurée pour l'alignement automatique, mais vous pouvez sélectionner l'alignement manuel. Si les résultats d'impression ne sont pas satisfaisants après l'alignement automatique des têtes d'impression, reportez-vous à la section Alignement des têtes d'impression et procédez à un alignement manuel des têtes. Cochez cette case pour effectuer l'alignement manuel des têtes. Désactivez cette case à cocher pour effectuer l'alignement automatique des têtes. Temps d'attente pour le séchage d'encre Vous pouvez définir la durée pendant laquelle la machine fait une pause avant de démarrer l'impression de la page suivante. Faites glisser le curseur vers la droite pour augmenter la durée de la pause et vers la gauche pour la diminuer. Si la page qui vient d'être imprimée est tachée parce que la page suivante est éjectée avant que l'encre de la première page ne soit sèche, augmentez le temps d'attente entre les impressions. La réduction du temps d'attente augmente la vitesse d'impression. 4. Transmettez les paramètres. Cliquez sur Envoyer, puis sur OK lorsque le message de confirmation apparaît. L'imprimante fonctionne alors avec les nouveaux paramètres. Haut de la page Dépannage Page 622 sur 732 pages Guide d'utilisation avancée > Dépannage Dépannage En cas d'erreur Impossible de mettre la machine sous tension Un code d'erreur s'affiche sur l'écran DEL L'écran DEL n'est pas du tout visible Impossible d'installer les pilotes MP Drivers Installation du programme d'application impossible Impossible de se connecter correctement à l'ordinateur avec un câble USB Résultats de l'impression insatisfaisants L'impression ne démarre pas La copie/l'impression s'interrompt avant la fin La machine réagit, mais l'encre ne s'écoule pas L'impression n'est pas aussi rapide que prévu Le porte-cartouche FINE n'est pas à l'emplacement correct pour le remplacement L'alimentation du papier ne se fait pas normalement Bourrages papier Un message s'affiche sur l'écran de l'ordinateur Utilisateurs Windows Problèmes liés à la numérisation Problèmes logiciels Problèmes liés à MP Navigator EX Si vous ne pouvez pas résoudre le problème Forum aux questions Instructions d'utilisation (pilote d'imprimante) Remarques générales (pilote du scanner) Haut de la page En cas d'erreur Page 623 sur 732 pages Guide d'utilisation avancée > Dépannage > En cas d'erreur U302 En cas d'erreur Lorsqu'une erreur survient pendant l'impression (s'il n'y a plus de papier ou si un bourrage papier survient, par exemple), un message de dépannage s'affiche automatiquement. Suivez la procédure adéquate décrite dans le message. Le message peut varier selon la version de votre système d'exploitation. Haut de la page Impossible de mettre la machine sous tension Page 624 sur 732 pages Guide d'utilisation avancée > Dépannage > Impossible de mettre la machine sous tension U303 Impossible de mettre la machine sous tension Contrôle 1 : appuyez sur le bouton MARCHE (ON) . Contrôle 2 : assurez-vous que le câble d'alimentation est correctement branché au connecteur du cordon d'alimentation de la machine, puis remettez-la sous tension. Contrôle 3 : débranchez le cordon d'alimentation de la machine, puis rebranchez-le et remettez la machine sous tension après 2 minutes. Si le problème persiste, contactez le centre de service. Haut de la page Un code d'erreur s'affiche sur l'écran DEL Page 625 sur 732 pages Guide d'utilisation avancée > Dépannage > Un code d'erreur s'affiche sur l'écran DEL U305 Un code d'erreur s'affiche sur l'écran DEL Le témoin d'alarme s'allume en orange Lorsqu'une erreur se produit, le témoin Alarme s'allume en orange et le code d'erreur qui suit s'affiche sur l'écran DEL. Vérifiez le code d'erreur affiché sur l'écran DEL, puis prenez les mesures qui s'imposent pour corriger le problème. * Selon l'erreur, il est possible que le témoin Alarme ne s'allume pas. Cause Code d'erreur E, 0, 2 Il n'y a plus de papier dans la machine./L'alimentation du papier ne fonctionne pas. Action Rechargez correctement le papier dans le réceptacle arrière et appuyez sur le bouton Noir (Black) ou Couleur (Color) . (écran d'affichage DEL) E, 0, 3 Le bac de sortie papier est fermé./Bourrage papier. Si le bac de sortie papier est fermé, ouvrez-le. L'impression reprend. Si le problème persiste après l'ouverture du bac de sortie papier, ou si le bac était déjà ouvert, le papier est peut-être coincé. Retirez le papier coincé, rechargez correctement du papier dans l'imprimante et appuyez sur le bouton Noir (Black) ou Couleur (Color) . Bourrages papier La cartouche FINE n'est pas identifiée. Il se peut que la cartouche FINE ne soit pas installée correctement ou qu'elle ne soit pas compatible avec cette machine. Ouvrez l'unité de numérisation (couvercle) et installez la cartouche FINE appropriée. Ensuite, appuyez sur le couvercle de verrouillage des cartouches d'encre jusqu'à ce qu'il s'enclenche, puis fermez l'unité de numérisation (capot). Si le problème persiste, contactez le centre de service. (écran d'affichage DEL) E, 0, 4 E, 0, 5 (écran d'affichage DEL) Un code d'erreur s'affiche sur l'écran DEL E, 0, 7 Page 626 sur 732 pages Une cartouche FINE n'est pas installée correctement. Vérifiez que chaque cartouche FINE est installée correctement. Procédures d'entretien L'absorbeur d'encre est presque plein. Appuyez sur le bouton Noir (Black) ou Couleur (Color) de la machine pour continuer l'impression. Contactez le centre de service. Le niveau restant d'encre ne peut pas être détecté. L’encre est peut-être épuisée. La fonction de détection du niveau d'encre restant sera désactivée puisque le niveau d'encre ne peut pas être détecté correctement. Si vous souhaitez continuer l'impression sans cette fonction, appuyez sur le bouton Arrêt/Réinitialisation de l'imprimante pendant 5 secondes minimum. Canon recommande l'utilisation de cartouches Canon neuves d'origine pour obtenir une qualité optimale. Notez que Canon ne sera pas tenu pour responsable de tout dysfonctionnement ou problème résultant de la poursuite de l'impression dans des conditions d'encre insuffisante. La cartouche FINE n'est pas identifiée. Il se peut que la cartouche FINE ne soit pas compatible avec cette (écran d'affichage DEL) E, 0, 8 (écran d'affichage DEL) E, 1, 3 (écran d'affichage DEL) E, 1, 4 imprimante. Installez une cartouche d'encre FINE appropriée. Procédures d'entretien (écran d'affichage DEL) E, 1, 5 La cartouche FINE n'est pas identifiée. La cartouche FINE n'est peut-être pas installée correctement. Ouvrez l'unité de numérisation (couvercle) et installez correctement la cartouche FINE. Procédures d'entretien Un code d'erreur s'affiche sur l'écran DEL Page 627 sur 732 pages (écran d'affichage DEL) E, 1, 6 L'encre est épuisée. (écran d'affichage DEL) E, 3, 0 La taille de l'original n'est pas correctement détectée ou le document est trop petit alors que la copie à l'échelle du papier est sélectionnée. L'encre est épuisée. Remplacez la cartouche d'encre et fermez l'unité de numérisation (capot). Si une impression est en cours et que vous souhaitez la continuer, appuyez sur le bouton Arrêt/Réinitialisation de l'imprimante pendant 5 secondes minimum avec la cartouche d'encre installée. L'impression peut alors se poursuivre même dans des conditions d'encre insuffisante. La fonction de détection du niveau d'encre restant sera désactivée. Remplacez la cartouche d'encre vide dès l'impression terminée. La qualité de l'impression peut ne pas être satisfaisante si vous continuez à imprimer dans les conditions actuelles. Vérifiez que l'original répond aux spécifications requises et est chargé correctement sur la vitre d'exposition. Vérifiez la position et le sens de l'original chargé sur la vitre d'exposition. (écran d'affichage DEL) E, 3, 1 La machine n'est pas connectée à l'ordinateur. Connectez la machine à l'ordinateur en utilisant un câble USB. La numérisation de la feuille d'alignement de la tête d'impression a échoué. Appuyez sur le bouton Arrêt/Réinitialisation (Stop/Reset) pour supprimer le message d'erreur, puis prenez les mesures décrites ci- (écran d'affichage DEL) E, 5, 0 dessous. Assurez-vous que la position et l'orientation de la feuille d'alignement de la tête Un code d'erreur s'affiche sur l'écran DEL (écran d'affichage DEL) Page 628 sur 732 pages d'impression sont correctes sur la vitre d'exposition. Assurez-vous que la vitre d'exposition et la feuille d'alignement de la tête d'impression ne sont pas sales. Assurez-vous que le type et la taille du papier chargé conviennent à l'alignement automatique de la tête d'impression. Pour l'alignement automatique de la tête d'impression, chargez toujours une feuille de papier ordinaire au format A4 ou Lettre. Assurez-vous que les buses de la tête d'impression ne sont pas obstruées. Imprimez le motif de vérification des buses pour contrôler l'état de la tête d'impression. Procédures d'entretien Si l'erreur persiste, connectez la machine à l'ordinateur et alignez la tête d'impression sur le pilote d'imprimante. Alignement des têtes d'impression Le voyant ALIMENTATION clignote en vert et le témoin Alarme clignote en orange alternativement Lorsque les voyants ALIMENTATION et Alarme clignotent alternativement comme illustré cidessous, et que le code d'erreur qui suit s'affiche sur l'écran DEL, une erreur nécessitant une intervention s'est peut-être produite. Code d'erreur P, 0, 2 Action Annulez l'impression et mettez la machine hors tension. Retirez ensuite le papier coincé ou le matériel de protection qui bloque le portecartouche FINE, puis remettez la machine sous tension. Important (écran d'affichage DEL) Veillez à ne pas toucher les composants à l'intérieur de la machine. La machine risquerait de ne plus imprimer correctement. Si le problème persiste, contactez le Un code d'erreur s'affiche sur l'écran DEL Page 629 sur 732 pages centre de service. P, 1, 0 Mettez la machine hors tension et débranchez le cordon d'alimentation de la prise. Contactez le centre de service. (écran d'affichage DEL) Autres cas : Mettez la machine hors tension et débranchez le cordon d'alimentation de la prise. Rebranchez la machine, puis remettez-la sous tension. Si le problème persiste, contactez le centre de service. Haut de la page L'écran DEL n'est pas du tout visible Page 630 sur 732 pages Guide d'utilisation avancée > Dépannage > L'écran DEL n'est pas du tout visible U343 L'écran DEL n'est pas du tout visible Si le voyant ALIMENTATION est éteint : La machine n'est pas sous tension. Branchez le cordon d'alimentation et appuyez sur le bouton MARCHE (ON). Si le voyant ALIMENTATION est allumé : L'écran DEL est peut-être en mode économie d'énergie. Sur le panneau de contrôle, appuyez sur un bouton autre que MARCHE (ON). Haut de la page Impossible d'installer les pilotes MP Drivers Page 631 sur 732 pages Guide d'utilisation avancée > Dépannage > Impossible d'installer les pilotes MP Drivers U308 Impossible d'installer les pilotes MP Drivers Si l'installation ne démarre pas même lorsque le CD-ROM d'installation est inséré dans le lecteur de votre ordinateur : Lancez l'installation en procédant comme suit. 1. Cliquez sur Démarrer, puis sur Ordinateur. Sous Windows XP, cliquez sur Démarrer, puis sur Poste de travail. 2. Double-cliquez sur l'icône du CD-ROM dans la fenêtre qui s'affiche. Si le contenu du CD-ROM s'affiche, double-cliquez sur MSETUP4.EXE. Remarque Si l'icône n'apparaît pas, procédez comme suit : Retirez le CD-ROM du lecteur, puis réintroduisez-le. Redémarrez l'ordinateur. Si le problème persiste, insérez un autre disque. Si l'icône de cet autre disque apparaît, cela signifie qu'il y a un problème avec le CD-ROM d'installation . Dans ce cas, contactez le centre de service. Si vous ne pouvez pas aller au-delà de l'écran Connexion de l'imprimante : Si vous ne parvenez pas à aller au-delà de l'écran Connexion de l'imprimante, vérifiez que le câble USB est bien connecté au port USB de la machine et à l'ordinateur, puis procédez comme suit pour Impossible d'installer les pilotes MP Drivers Page 632 sur 732 pages réinstaller les pilotes MP Drivers. Remarque Le message L'imprimante n'est pas détectée. Vérifiez la connexion. risque de s'afficher en fonction de l'ordinateur que vous utilisez. Le cas échéant, suivez la procédure ci-dessous pour réinstaller les pilotes MP Drivers. 1. Cliquez sur Annuler. 2. Cliquez sur Recommencer dans l'écran Échec de l'installation. 3. Cliquez sur Précédent dans l'écran suivant. 4. Cliquez sur Quitter dans l'écran PIXMA XXX (où « XXX » représente le nom de votre machine), puis retirez le CD-ROM. 5. Mettez la machine hors tension. 6. Redémarrez l'ordinateur. 7. Assurez-vous d'avoir fermé toutes les applications ouvertes. 8. Insérez à nouveau le CD-ROM, puis effectuez l'Installation rapide des MP Drivers. Dans les autres situations : Suivez la procédure décrite dans le guide d'installation pour réinstaller les pilotes MP Drivers. Si les pilotes MP Drivers n'ont pas été installés correctement, désinstallez-les, redémarrez l'ordinateur, puis réinstallez-les. Suppression des MP Drivers inutiles Pour réinstaller les MP Drivers, sélectionnez Installation personnalisée sur le d'installation , puis sélectionnez MP Drivers. CD-ROM Remarque Si le programme d'installation a été interrompu en raison d'une erreur Windows, le système est peut-être instable. Dans ce cas, vous ne pourrez peut-être pas installer les pilotes. Redémarrez votre ordinateur avant de le réinstaller. Haut de la page Installation du programme d'application impossible Page 633 sur 732 pages Guide d'utilisation avancée > Dépannage > Installation du programme d'application impossible U347 Installation du programme d'application impossible Easy-WebPrint EX ne démarre pas ou le menu Easy-WebPrint EX ne s'affiche pas Si Easy-WebPrint EX ne démarre pas ou si son menu ne s'affiche pas dans Internet Explorer, vérifiez les points suivants. Remarque Vous pouvez utiliser Easy-WebPrint EX avec Internet Explorer 7 ou version ultérieure. Contrôle 1 : Canon Easy-WebPrint EX est-il affiché dans le menu Barre d'outils du menu Affichage d'Internet Explorer ? Si Canon Easy-WebPrint EX n'est pas affiché, Easy-WebPrint EX n'est pas installé sur votre ordinateur. Effectuez une Installation personnalisée à partir du CD-ROM d'installation , puis sélectionnez Easy-WebPrint EX afin de l'installer sur votre ordinateur. Remarque Si Easy-WebPrint EX n'est pas installé sur votre ordinateur, un message vous demandant si vous souhaitez l'installer peut s'afficher dans la zone de notification de la barre des tâches. Cliquez sur le message, puis suivez les instructions s'affichant sur l'écran de l'ordinateur pour installer Easy-WebPrint EX. Pendant l'installation ou le téléchargement d'Easy-WebPrint EX, il est nécessaire d'avoir accès à Internet. Cette connexion s'effectue à vos frais. Contrôle 2 : Canon Easy-WebPrint EX est-il sélectionné dans le menu Barre d'outils du menu Affichage d'Internet Explorer ? Si Canon Easy-WebPrint EX n'est pas sélectionné, Easy-WebPrint est désactivé. Sélectionnez Canon Easy-WebPrint EX pour l'activer. Haut de la page Impossible de se connecter correctement à l'ordinateur avec un câble USB Page 634 sur 732 pages Guide d'utilisation avancée > Dépannage > Impossible de se connecter correctement à l'ordinateur avec un câble USB U309 Impossible de se connecter correctement à l'ordinateur avec un câble USB Vitesse d'impression ou de numérisation lente/La connexion USB Hi-Speed ne fonctionne pas/Le message « Cet appareil peut fonctionner plus rapidement » s'affiche Si votre environnement système n'est pas entièrement compatible avec la connexion USB HiSpeed, l'appareil fonctionne à une vitesse inférieure, sous USB 1.1. La machine fonctionne alors correctement, mais la vitesse d'impression ou de numérisation risque d'être ralentie du fait de la vitesse de communication. Contrôle : vérifiez les points suivants pour être sûr que votre environnement système prend en charge une connexion USB Hi-Speed. Le port USB de votre ordinateur prend-il en charge la connexion USB Hi-Speed ? Est-ce que le câble USB ou le concentrateur USB prend en charge les connexions USB Hi-Speed ? Assurez-vous d'utiliser un câble USB Hi-Speed agréé. Il est vivement recommandé d'utiliser un câble d'une longueur maximale de 3 mètres/10 pieds. Le système d'exploitation de votre ordinateur prend-il en charge la connexion USB HiSpeed ? Procurez-vous la dernière mise à jour pour votre ordinateur et installez-la. Le pilote USB Hi-Speed fonctionne-t-il correctement ? Procurez-vous la version la plus récente du pilote USB Hi-Speed (compatible avec votre matériel) et installez-la sur votre ordinateur. Important Pour plus d'informations sur la connexion USB Hi-Speed de votre environnement système, contactez le fabricant de votre ordinateur, de votre câble USB ou de votre concentrateur USB. Haut de la page Résultats de l'impression insatisfaisants Page 635 sur 732 pages Guide d'utilisation avancée > Dépannage > Résultats de l'impression insatisfaisants U310 Résultats de l'impression insatisfaisants Si les résultats de l'impression ne sont pas satisfaisants (traces blanches, lignes mal alignées, couleurs inégales, etc.), commencez par vérifier les paramètres de qualité du papier et de l'impression. Contrôle 1 : les paramètres définissant le format de page et le type de support correspondent-ils au format et au type du papier chargé ? Si ces paramètres ne sont pas correctement configurés, vous n'obtiendrez pas de résultats d'impression satisfaisants. Si vous imprimez une photo ou une illustration, des paramètres de type de papier incorrects peuvent réduire la qualité des couleurs. De plus, la surface d'impression risque d'être rayée. Pour les impressions sans bordure, les couleurs peuvent s'imprimer de façon inégale selon le paramètre de type de papier associé au papier chargé. Copie à l'aide de la machine Procédez aux vérifications nécessaires à l'aide du panneau de contrôle de la machine. Copie Impression à partir d'un ordinateur Procédez aux vérifications nécessaires à l'aide du pilote d'imprimante. Impression avec les instructions d'installation simplifiée Contrôle 2 : assurez-vous que la qualité d'impression appropriée est sélectionnée à l'aide du pilote d'imprimante. Sélectionnez une qualité d'impression adaptée au papier choisi et à l'image à imprimer. Si vous remarquez des bavures ou des couleurs irrégulières, affinez le paramètre de qualité de l'impression et recommencez l'impression. Vous pouvez vérifier le paramètre de qualité d'impression à l'aide du pilote d'imprimante. Modification de la qualité d'impression et correction des données d'image Contrôle 3 : si le problème persiste, l'erreur peut avoir une autre origine. Consultez également les rubriques suivantes : Impossible de terminer l'impression d'un travail Aucun résultat d'impression/L'impression est floue/Les couleurs ne sont pas fidèles/Traces blanches Les couleurs ne sont pas imprimées correctement Les lignes ne sont pas alignées Le papier est gondolé ou présente des taches d'encre Le papier est taché/La surface imprimée est rayée Le verso du papier est taché Des lignes verticales sont imprimées sur les côtés du document imprimé Les couleurs sont inégales ou striées Haut de la page Impossible de terminer l'impression d'un travail Page 636 sur 732 pages Guide d'utilisation avancée > Dépannage > Résultats de l'impression insatisfaisants > Impossible de terminer l'impression d'un travail U311 Impossible de terminer l'impression d'un travail Contrôle 1 : la taille des données d'impression est-elle particulièrement volumineuse ? Cliquez sur Options d'impression sous l'onglet Configuration de la page. Cochez ensuite la case Empêcher la perte des données à imprimer dans la boîte de dialogue qui s'affiche. Contrôle 2 : l'espace sur le disque dur de votre ordinateur est-il suffisant ? Supprimez des fichiers inutiles afin de libérer de l'espace. Haut de la page Aucun résultat d'impression/L'impression est floue/Les couleurs ne sont pas ... Guide d'utilisation avancée > Dépannage > Résultats de l'impression insatisfaisants > Aucun résultat d'impression/ L'impression est floue/Les couleurs ne sont pas fidèles/Traces blanches U313 Aucun résultat d'impression/L'impression est floue/Les couleurs ne sont pas fidèles/Traces blanches Aucun résultat d'impression L'impression est floue Les couleurs ne sont pas fidèles Traces blanches Page 637 sur 732 pages Aucun résultat d'impression/L'impression est floue/Les couleurs ne sont pas ... Page 638 sur 732 pages Contrôle 1 : avez-vous configuré les paramètres de qualité d'impression et de papier ? Résultats de l'impression insatisfaisants Contrôle 2 : la cartouche FINE est-elle installée correctement ? Si le couvercle de verrouillage des cartouches d'encre n'est pas bien fermé, il se peut que l'encre ne s'écoule pas correctement. Ouvrez l'unité de numérisation (capot), puis le couvercle de verrouillage des cartouches d'encre, et refermez-le. Lorsque vous fermez le couvercle de verrouillage des cartouches d'encre, poussez-le jusqu'à ce qu'il s'enclenche. Contrôle 3 : imprimez un motif de vérification des buses et effectuez les opérations d'entretien nécessaires telles que le nettoyage de la tête d'impression. Imprimez le motif de vérification des buses afin de déterminer si l'encre s'écoule correctement des buses de la tête d'impression. Reportez-vous aux Procédures d'entretien de l'impression d'un motif de vérification des buses, du nettoyage de la tête d'impression et du nettoyage en profondeur de la tête d'impression. Si le motif de vérification des buses ne s'imprime pas correctement : Après le nettoyage de la tête d'impression, imprimez un motif de vérification des buses et examinez le motif. Si le problème persiste après deux nettoyages de la tête d'impression : Procédez à un nettoyage en profondeur de la tête d'impression. Si le problème persiste après le nettoyage en profondeur de la tête d'impression, mettez la machine hors tension et effectuez un autre nettoyage en profondeur de la tête d'impression après 24 heures. Si le problème persiste après deux nettoyages en profondeur de la tête d'impression : L’encre est peut-être épuisée. Remplacez la cartouche FINE. Contrôle 4 : lorsqu'une cartouche FINE est vide, remplacez-la. Aucun résultat d'impression/L'impression est floue/Les couleurs ne sont pas ... Page 639 sur 732 pages Contrôle 5 : lorsque vous utilisez du papier dont une seule face est imprimable, assurez-vous qu'il est chargé face à imprimer vers le haut. En cas d'impression sur l'autre face, le résultat peut apparaître flou ou de mauvaise qualité. Reportez-vous au mode d'emploi fourni avec le papier pour de plus amples informations concernant la face imprimable. Contrôle 6 : la vitre d'exposition est-elle sale ? Nettoyez la vitre d'exposition. Nettoyage de la vitre d'exposition et du capot Pour la copie, consultez également les rubriques suivantes : Contrôle 7 : vérifiez que l'original est chargé correctement sur la vitre d'exposition. Chargement du papier / des originaux Contrôle 8 : l'original est-il chargé sur la vitre d'exposition avec la face à copier tournée vers le bas ? Contrôle 9 : copiez-vous une impression réalisée sur cette machine ? Relancez l'impression à partir de l'ordinateur. Lors de la copie d'une impression réalisée sur cette machine, la qualité du document peut être affectée. Haut de la page Les couleurs ne sont pas imprimées correctement Page 640 sur 732 pages Guide d'utilisation avancée > Dépannage > Résultats de l'impression insatisfaisants > Les couleurs ne sont pas imprimées correctement U314 Les couleurs ne sont pas imprimées correctement Contrôle 1 : activez la correction des couleurs. Activez la correction des couleurs dans le pilote d'imprimante pour améliorer l'impression des couleurs de photos ou d'autres graphiques. Sélectionnez Vivid Photo dans la feuille Effets de la fenêtre de configuration du pilote d'imprimante. Contrôle 2 : la cartouche FINE est-elle installée correctement ? Si le couvercle de verrouillage des cartouches d'encre n'est pas bien fermé, il se peut que l'encre ne s'écoule pas correctement. Ouvrez l'unité de numérisation (capot), puis le couvercle de verrouillage des cartouches d'encre, et refermez-le. Lorsque vous fermez le couvercle de verrouillage des cartouches d'encre, poussez-le jusqu'à ce qu'il s'enclenche. Contrôle 3 : lorsqu'une cartouche FINE est vide, remplacez-la. Contrôle 4 : le motif de vérification des buses est-il correctement imprimé ? Imprimez le motif de vérification des buses afin de déterminer si l'encre s'écoule correctement des buses de la tête d'impression. Reportez-vous aux Procédures d'entretien de l'impression d'un motif de vérification des buses, du nettoyage de la tête d'impression et du nettoyage en profondeur de la tête d'impression. Si le motif de vérification des buses ne s'imprime pas correctement : Après le nettoyage de la tête d'impression, imprimez un motif de vérification des buses et examinez le motif. Si le problème persiste après deux nettoyages de la tête d'impression : Procédez à un nettoyage en profondeur de la tête d'impression. Si le problème persiste après le nettoyage en profondeur de la tête d'impression, mettez la machine hors tension et effectuez un autre nettoyage en profondeur de la tête d'impression après 24 heures. Si le problème persiste après deux nettoyages en profondeur de la tête d'impression : L’encre est peut-être épuisée. Remplacez la cartouche FINE. Remarque Il se peut que les couleurs imprimées ne correspondent pas aux couleurs affichées à l'écran en raison de différences de méthodes utilisées pour produire les couleurs. Les paramètres de contrôle des couleurs et les différences environnementales peuvent également affecter l'affichage des couleurs à l'écran. Par conséquent, les résultats de couleurs d'impression peuvent être Les couleurs ne sont pas imprimées correctement Page 641 sur 732 pages différents de ceux affichés à l'écran. Haut de la page Les lignes ne sont pas alignées Page 642 sur 732 pages Guide d'utilisation avancée > Dépannage > Résultats de l'impression insatisfaisants > Les lignes ne sont pas alignées U315 Les lignes ne sont pas alignées Contrôle 1 : avez-vous configuré les paramètres de qualité d'impression et de papier ? Résultats de l'impression insatisfaisants Contrôle 2 : effectuez un alignement de la tête d'impression. Si des lignes imprimées sont mal alignées ou si les résultats de l'impression ne vous donnent pas satisfaction, vous devez régler la position de la tête d'impression. Alignement de la tête d'impression Remarque Si le problème persiste après l'alignement de la tête d'impression, procédez à un alignement manuel en vous reportant à la section Alignement des têtes d'impression . Contrôle 3 : la taille des données d'impression est-elle particulièrement volumineuse ? Cliquez sur Options d'impression sous l'onglet Configuration de la page. Cochez ensuite la case Empêcher la perte des données à imprimer dans la boîte de dialogue qui s'affiche. Contrôle 4 : utilisez-vous la fonction d'impression avec mise en page ou de marge de reliure ? Lorsque vous utilisez la fonction d'impression avec mise en page ou de marge de reliure, il est possible que les lignes fines ne soient pas imprimées. Essayez d'épaissir les lignes du document. Haut de la page Le papier est gondolé ou présente des taches d'encre Page 643 sur 732 pages Guide d'utilisation avancée > Dépannage > Résultats de l'impression insatisfaisants > Le papier est gondolé ou présente des taches d'encre U316 Le papier est gondolé ou présente des taches d'encre Le papier présente des taches d'encre Le papier est gondolé Contrôle 1 : avez-vous configuré les paramètres de qualité d'impression et de papier ? Résultats de l'impression insatisfaisants Contrôle 2 : si l'intensité définie est élevée, réduisez la valeur du paramètre Intensité dans le pilote d'imprimante, puis relancez l'impression. Si vous utilisez du papier ordinaire pour imprimer des images avec une intensité élevée, le papier peut absorber une trop grande quantité d'encre. Il risque alors d'onduler, provoquant une abrasion du papier. Vous pouvez vérifier l'intensité à l'aide du pilote d'imprimante. Réglage de l'intensité Contrôle 3 : utilisez-vous du papier photo pour l'impression de photographies ? En cas de saturation des couleurs élevée (lors de l'impression de photos ou d'images fortement saturées, par exemple), il est recommandé d'utiliser le Photo Paper Plus Glossy II (Papier Photo Glacé Extra II) ou un papier photo Canon spécial. Chargement du papier / des originaux Haut de la page Le papier est taché/La surface imprimée est rayée Page 644 sur 732 pages Guide d'utilisation avancée > Dépannage > Résultats de l'impression insatisfaisants > Le papier est taché/La surface imprimée est rayée U317 Le papier est taché/La surface imprimée est rayée Le papier est taché Les bords du papier sont tachés La surface imprimée est tachée La surface imprimée est rayée Contrôle 1 : avez-vous configuré les paramètres de qualité d'impression et de papier ? Résultats de l'impression insatisfaisants Contrôle 2 : utilisez-vous un type de papier adéquat ? Vérifiez les points suivants : Assurez-vous que le papier utilisé est adapté au type d'impression souhaité. Chargement du papier / des originaux Lorsque vous effectuez une impression sans bordure, assurez-vous que le papier utilisé est adéquat. Si le papier utilisé n'est pas adapté à l'impression sans bordure, la qualité peut être réduite au niveau des bords supérieur et inférieur du papier. Zone d'impression Contrôle 3 : chargez le papier après l'avoir aplani. Papier ordinaire Retournez le papier et chargez-le de manière à imprimer sur l'autre face. Si vous laissez le papier chargé dans le réceptacle arrière pendant une période prolongée, le papier risque de gondoler. Dans ce cas, placez le papier avec l'autre face vers le haut. Cela peut résoudre le problème. Il est recommandé de replacer le papier non utilisé dans son emballage et de le stocker sur une surface plane. Autre papier Si la feuille de papier est gondolée aux quatre coins sur une épaisseur supérieure à 3 mm/0,1 pouce (A), le papier peut être taché ou l'alimentation risque de ne pas s'effectuer correctement. Le papier est taché/La surface imprimée est rayée Page 645 sur 732 pages Dans ce cas, suivez la procédure décrite ci-dessous afin de corriger le gondolement. 1. Roulez le papier dans le sens opposé au gondolage, comme illustré ci-dessous. 2. Assurez-vous que le papier est désormais bien plat. Lorsque le papier est gondolé, il est conseillé d'imprimer une seule feuille à la fois. Remarque Selon le type de support, il est possible que le papier soit taché ou ne soit pas entraîné correctement, et ce, même s'il n'est pas gondolé vers l'intérieur. Dans ce cas, suivez la procédure décrite ci-dessous afin de rouler le papier vers l'extérieur sur 3 mm/0,1 pouce (B) d'épaisseur avant l'impression. Cela peut améliorer la qualité de l'impression. (C) Face à imprimer Lorsque le papier est gondolé vers l'extérieur, il est recommandé d'imprimer une seule feuille à la fois. Contrôle 4 : si vous imprimez sur du papier épais, sélectionnez le paramètre Empêcher l'abrasion du papier. Le paramètre Empêcher l'abrasion du papier permet d'augmenter l'espace entre la tête d'impression et le papier chargé. Si la surface d'impression est usée alors que le type de support défini correspond au papier chargé, réglez la machine de manière à éviter l'abrasion du papier à l'aide du panneau de contrôle de la machine ou de l'ordinateur. La vitesse d'impression peut être réduite lorsque vous sélectionnez le paramètre Empêcher l'abrasion du papier. * Désactivez le paramètre Empêcher l'abrasion du papier à la fin de l'impression. Sinon, ce paramètre restera activé pour tous les travaux d'impression ultérieurs. Pour paramétrer à l'aide du panneau de contrôle Appuyez plusieurs fois sur le bouton Entretien (Maintenance) jusqu'à ce que l'écran DEL affiche ce qui suit, puis appuyez sur le bouton Noir (Black) pour activer la fonction Empêcher l'abrasion du papier. Pour désactiver la fonction Empêcher l'abrasion du papier, appuyez plusieurs fois sur le bouton Entretien (Maintenance) jusqu'à l'affichage de l'écran DEL ci-dessus, puis appuyez sur le bouton Couleur (Color) . Pour paramétrer avec votre ordinateur Le papier est taché/La surface imprimée est rayée Page 646 sur 732 pages Ouvrez la fenêtre de configuration du pilote d'imprimante, puis, sous Paramètres personnalisés dans l'onglet Entretien, activez la case Empêcher l'abrasion du papier et cliquez sur Envoyer. Pour ouvrir la fenêtre de configuration du pilote d'imprimante, reportez-vous à la section Ouverture de la fenêtre de configuration du pilote d'imprimante . Contrôle 5 : si l'intensité définie est élevée, réduisez la valeur du paramètre Intensité dans le pilote d'imprimante, puis relancez l'impression. Si vous utilisez du papier ordinaire pour imprimer des images avec une intensité élevée, le papier peut absorber une trop grande quantité d'encre. Il risque alors d'onduler, provoquant une abrasion du papier. Impression depuis l'ordinateur Réduisez la valeur du paramètre Intensité dans le pilote d'imprimante, puis relancez l'impression. 1. Ouvrez la fenêtre de configuration du pilote d'imprimante. Ouverture de la fenêtre de configuration du pilote d'imprimante Cliquez ici : Pilote d'imprimante * Avant de cliquer ici pour ouvrir la fenêtre de configuration du pilote d'imprimante, quittez l'application ouverte. 2. Dans l'onglet Principal, sélectionnez l'option Manuel pour Couleur/Intensité, puis cliquez sur Définir. 3. Faites glisser le curseur Intensité de l'onglet Réglage des couleurs sur la valeur souhaitée. Contrôle 6 : l'impression est-elle effectuée hors de la zone d'impression recommandée ? Si vous imprimez hors de la zone imprimable recommandée de votre papier, des taches d'encre peuvent apparaître sur le bord inférieur de celui-ci. Redimensionnez le document original dans votre application. Zone d'impression Contrôle 7 : la vitre d'exposition est-elle sale ? Nettoyez la vitre d'exposition. Nettoyage de la vitre d'exposition et du capot Contrôle 8 : le rouleau d'entraînement du papier est-il sale ? Nettoyez le rouleau d'entraînement du papier. Procédures d'entretien Remarque Dans la mesure où ce nettoyage use le rouleau, ne le faites qu'en cas de nécessité. Contrôle 9 : l'intérieur de la machine est-il sale ? L'impression recto verso peut laisser de l'encre à l'intérieur de la machine, ce qui risque de tacher le papier. Procédez au nettoyage de la platine inférieure pour nettoyer l'intérieur de la machine. Procédures d'entretien Remarque Le papier est taché/La surface imprimée est rayée Page 647 sur 732 pages Pour éviter que l'intérieur de la machine ne se salisse, définissez un format de page correct. Contrôle 10 : réglez le paramètre Temps d'attente pour le séchage d'encre sur une valeur supérieure. Cela laisse suffisamment de temps pour le séchage de la surface d'impression, ce qui permet d'éviter que le papier soit taché ou rayé. 1. Assurez-vous que la machine est sous tension. 2. Ouvrez la fenêtre de configuration du pilote d'imprimante. Ouverture de la fenêtre de configuration du pilote d'imprimante 3. Cliquez sur l'onglet Entretien, puis sur Paramètres personnalisés. 4. Faites glisser le curseur Temps d'attente pour le séchage d'encre afin de définir le temps d'attente, puis cliquez sur Envoyer. 5. Validez le message et cliquez sur OK. Contrôle 11 : le papier est-il rayé par un autre papier chargé ? Selon le type de support, il est possible que le papier soit rayé par un autre papier chargé lorsqu'il est entraîné par le réceptacle arrière. Pour y remédier, chargez une feuille à la fois. Haut de la page Le verso du papier est taché Page 648 sur 732 pages Guide d'utilisation avancée > Dépannage > Résultats de l'impression insatisfaisants > Le verso du papier est taché U318 Le verso du papier est taché Contrôle 1 : avez-vous configuré les paramètres de qualité d'impression et de papier ? Résultats de l'impression insatisfaisants Contrôle 2 : procédez au nettoyage de la platine inférieure pour nettoyer l'intérieur de la machine. Procédures d'entretien Remarque En cas d'utilisation de l'impression sans bordure ou d'une impression trop importante, l'intérieur de la machine peut être tachée d'encre. Haut de la page Des lignes verticales sont imprimées sur les côtés du document imprimé Page 649 sur 732 pages Guide d'utilisation avancée > Dépannage > Résultats de l'impression insatisfaisants > Des lignes verticales sont imprimées sur les côtés du document imprimé U319 Des lignes verticales sont imprimées sur les côtés du document imprimé Contrôle 1 : avez-vous configuré les paramètres de qualité d'impression et de type de papier ? Résultats de l'impression insatisfaisants Contrôle 2 : le format de papier chargé est-il correct ? Les lignes verticales peuvent s'imprimer dans la marge si la taille du papier chargé est supérieure à celle que vous avez spécifiée. Définissez la taille du papier appropriée en fonction du papier chargé. Résultats de l'impression insatisfaisants Remarque Le sens du motif de ligne verticale peut varier suivant les données de l'image ou le paramètre d'impression. Cette machine effectue un nettoyage automatique lorsque le besoin s'en fait sentir pour conserver des impressions propres. Une petite quantité d'encre est éjectée lors du nettoyage. Bien que l'encre soit généralement éjectée sur l'absorbeur d'encre, il est possible qu'elle soit projetée sur le papier si la largeur du papier chargé est supérieure à celle que vous avez spécifiée. Haut de la page Les couleurs sont inégales ou striées Page 650 sur 732 pages Guide d'utilisation avancée > Dépannage > Résultats de l'impression insatisfaisants > Les couleurs sont inégales ou striées U320 Les couleurs sont inégales ou striées Les couleurs sont inégales Les couleurs sont striées Contrôle 1 : avez-vous configuré les paramètres de qualité d'impression et de papier ? Résultats de l'impression insatisfaisants Contrôle 2 : imprimez un motif de vérification des buses et effectuez les opérations d'entretien nécessaires telles que le nettoyage de la tête d'impression. Imprimez le motif de vérification des buses afin de déterminer si l'encre s'écoule correctement des buses de la tête d'impression. Reportez-vous aux Procédures d'entretien de l'impression d'un motif de vérification des buses, du nettoyage de la tête d'impression et du nettoyage en profondeur de la tête d'impression. Si le motif de vérification des buses ne s'imprime pas correctement : Après le nettoyage de la tête d'impression, imprimez un motif de vérification des buses et examinez le motif. Si le problème persiste après deux nettoyages de la tête d'impression : Les couleurs sont inégales ou striées Page 651 sur 732 pages Procédez à un nettoyage en profondeur de la tête d'impression. Si le problème persiste après le nettoyage en profondeur de la tête d'impression, mettez la machine hors tension et effectuez un autre nettoyage en profondeur de la tête d'impression après 24 heures. Si le problème persiste après deux nettoyages en profondeur de la tête d'impression : L’encre est peut-être épuisée. Remplacez la cartouche FINE. Contrôle 3 : effectuez un alignement de la tête d'impression. Alignement de la tête d'impression Remarque Si le problème persiste après l'alignement de la tête d'impression, procédez à un alignement manuel en vous reportant à la section Alignement des têtes d'impression . Haut de la page L'impression ne démarre pas Page 652 sur 732 pages Guide d'utilisation avancée > Dépannage > L'impression ne démarre pas U321 L'impression ne démarre pas Contrôle 1 : assurez-vous que le câble d'alimentation est correctement branché, puis mettez la machine sous tension. Si le voyant ALIMENTATION clignote en vert, cela signifie que la machine est en cours d'initialisation. Attendez que le voyant ALIMENTATION cesse de clignoter et reste allumé en vert. Remarque En cas d'impression de documents volumineux, tels que des photos ou des graphiques, l'impression peut être plus longue à démarrer. Si le voyant ALIMENTATION clignote en vert, cela signifie que l'ordinateur traite les données pour les envoyer à la machine. Attendez que l'impression démarre. Contrôle 2 : assurez-vous que le câble USB est correctement connecté à la machine et à l'ordinateur. Si la machine est connectée à l'ordinateur à l'aide d'un câble USB, vérifiez les éléments suivants : Si vous utilisez un périphérique relais, tel qu'un concentrateur USB, débranchez-le, connectez la machine directement à l'ordinateur, puis relancez l'impression. Si l'impression démarre normalement, le problème vient du périphérique relais. Contactez le revendeur du périphérique relais pour plus d'informations. Il peut également y avoir un problème avec le câble USB. Remplacez le câble USB et relancez l'impression. Contrôle 3 : si vous imprimez à partir de l'ordinateur, redémarrez-le. En cas de tâches d'impression inutiles, supprimez-les. Suppression d'une tâche d'impression Contrôle 4 : assurez-vous que le nom de votre machine est sélectionné dans la boîte de dialogue Imprimer. La machine risque de ne pas imprimer correctement si vous utilisez un pilote destiné à une autre imprimante. Assurez-vous que le nom de votre machine est sélectionné dans la boîte de dialogue Imprimer. Remarque Pour faire de votre machine l'imprimante par défaut, sélectionnez Définir comme imprimante par défaut. Contrôle 5 : configurez correctement le port de l'imprimante. Assurez-vous que le port de l'imprimante est configuré de façon appropriée. 1. Connectez-vous à l'aide d'un compte utilisateur bénéficiant de privilèges administrateur. 2. Sélectionnez Périphériques et imprimantes dans le menu Démarrer. Sous Windows Vista, sélectionnez Démarrer > Panneau de configuration > Matériel et audio > Imprimantes. Sous Windows XP, sélectionnez Démarrer > Panneau de configuration > Imprimantes et autres périphériques > Imprimantes et télécopieurs. L'impression ne démarre pas Page 653 sur 732 pages 3. Cliquez avec le bouton droit sur l'icône Canon XXX Printer (où « XXX » représente le nom de votre machine), puis sélectionnez Propriétés de l'imprimante. Sous Windows Vista ou Windows XP, cliquez avec le bouton droit de la souris sur l'icône Canon XXX Printer (où « XXX » représente le nom de votre machine), puis sélectionnez Propriétés. 4. Cliquez sur l'onglet Ports afin de vérifier les paramètres du port. Vérifiez qu'un port appelé USBnnn (où n est un nombre) accompagné de la mention Canon XXX Printer dans la colonne Imprimante est sélectionné pour Impression sur les ports suivants. Si le paramètre est incorrect : Réinstallez les pilotes MP Drivers. L'impression ne démarre pas alors que le port appelé USBnnn est sélectionné : Lancez Canon My Printer depuis la barre de tâche, puis sélectionnez Diagnostic et réparation de l'imprimante. Suivez les instructions à l'écran pour définir le port d'imprimante correct, puis sélectionnez Canon XXX Printer. Si le problème persiste, réinstallez les pilotes MP Drivers. Contrôle 6 : la taille des données d'impression est-elle particulièrement volumineuse ? Cliquez sur Options d'impression sous l'onglet Configuration de la page. Cochez ensuite la case Empêcher la perte des données à imprimer dans la boîte de dialogue qui s'affiche. Haut de la page La copie/l'impression s'interrompt avant la fin Page 654 sur 732 pages Guide d'utilisation avancée > Dépannage > La copie/l'impression s'interrompt avant la fin U322 La copie/l'impression s'interrompt avant la fin Contrôle 1 : la machine a-t-elle imprimé en continu pendant une période prolongée ? En cas d'impression en continu pendant une période prolongée, la tête d'impression risque de surchauffer. Pour protéger la tête d'impression, la machine peut interrompre l'impression au niveau d'un saut de ligne avant de reprendre. Dans ce cas, suspendez la session d'impression à un moment opportun et mettez la machine hors tension pendant au moins 15 minutes. En outre, si vous imprimez souvent des graphiques ou des photos aux couleurs vives, la machine peut s'interrompre afin de protéger la tête d'impression. Dans ce cas, l'impression ne redémarre pas automatiquement. Mettez la machine hors tension pendant au moins 15 minutes. Attention La tête d'impression et les pièces environnantes se trouvant à l'intérieur de la machine peuvent devenir extrêmement chaudes. Ne touchez jamais la tête d'impression ni les composants qui se trouvent à proximité. Contrôle 2 : le papier est-il chargé ? Assurez-vous que du papier est chargé dans le réceptacle arrière. S'il n'y en a plus, chargez du papier dans la machine. Contrôle 3 : les documents à imprimer contiennent-ils de nombreuses photos ou illustrations ? Étant donné que l'impression de documents volumineux, comme des photos ou des graphiques, nécessite un temps de traitement important au niveau de la machine et de l'ordinateur, la machine peut sembler à l'arrêt. De plus, lorsque vous imprimez des données utilisant une grande quantité d'encre sur du papier ordinaire, la machine peut s'arrêter provisoirement. Dans les deux cas, attendez la fin du processus. Remarque Si vous imprimez un document contenant une zone imprimable étendue ou si vous l'imprimez en de nombreux exemplaires, l'impression peut s'interrompre afin de laisser le temps à l'encre de sécher. Contrôle 4 : si la copie s'interrompt avant la fin, essayez à nouveau. Au bout d'un certain temps après le déclenchement d'une erreur lors de la copie, la machine interrompt l'opération. Haut de la page La machine réagit, mais l'encre ne s'écoule pas Page 655 sur 732 pages Guide d'utilisation avancée > Dépannage > La machine réagit, mais l'encre ne s'écoule pas U323 La machine réagit, mais l'encre ne s'écoule pas Contrôle 1 : les buses des têtes d'impression sont-elles obstruées ? Imprimez le motif de vérification des buses afin de déterminer si l'encre s'écoule correctement des buses de la tête d'impression. Reportez-vous aux Procédures d'entretien de l'impression d'un motif de vérification des buses, du nettoyage de la tête d'impression et du nettoyage en profondeur de la tête d'impression. Si le motif de vérification des buses ne s'imprime pas correctement : Après le nettoyage de la tête d'impression, imprimez un motif de vérification des buses et examinez le motif. Si le problème persiste après deux nettoyages de la tête d'impression : Procédez à un nettoyage en profondeur de la tête d'impression. Si le problème persiste après le nettoyage en profondeur de la tête d'impression, mettez la machine hors tension et effectuez un autre nettoyage en profondeur de la tête d'impression après 24 heures. Si le problème persiste après deux nettoyages en profondeur de la tête d'impression : L’encre est peut-être épuisée. Remplacez la cartouche FINE. Contrôle 2 : la cartouche FINE est-elle installée correctement ? Si le couvercle de verrouillage des cartouches d'encre n'est pas bien fermé, il se peut que l'encre ne s'écoule pas correctement. Ouvrez l'unité de numérisation (capot), puis le couvercle de verrouillage des cartouches d'encre, et refermez-le. Lorsque vous fermez le couvercle de verrouillage des cartouches d'encre, poussez-le jusqu'à ce qu'il s'enclenche. Contrôle 3 : lorsqu'une cartouche FINE est vide, remplacez-la. Haut de la page L'impression n'est pas aussi rapide que prévu Page 656 sur 732 pages Guide d'utilisation avancée > Dépannage > L'impression n'est pas aussi rapide que prévu U324 L'impression n'est pas aussi rapide que prévu Contrôle 1 : utilisez-vous l'impression en Mode silencieux ? La vitesse d'impression est réduite lorsque vous activez l'impression en Mode silencieux sur l'ordinateur. Pour imprimer plus rapidement, désactivez le Mode silencieux. Réduction du bruit de la machine Contrôle 2 : la qualité d'impression définie est-elle trop élevée ? Augmentez la vitesse d'impression dans le pilote d'imprimante. Une vitesse prioritaire permet d'accélérer l'impression. 1. Ouvrez la fenêtre de configuration du pilote d'imprimante. Ouverture de la fenêtre de configuration du pilote d'imprimante Cliquez ici : Pilote d'imprimante * Avant de cliquer ici pour ouvrir la fenêtre de configuration du pilote d'imprimante, quittez l'application ouverte. 2. Dans l'onglet Principal, définissez le paramètre Qualité d'impression sur Rapide. Pour certains types de support, l'option Rapide n'est pas disponible. Remarque La définition d'une vitesse prioritaire risque de réduire la qualité d'impression. Selon votre environnement système, vous pouvez améliorer sensiblement la vitesse d'impression en procédant comme indiqué ci-dessus. Haut de la page Le porte-cartouche FINE n'est pas à l'emplacement correct pour le remplace... Page 657 sur 732 pages Guide d'utilisation avancée > Dépannage > Le porte-cartouche FINE n'est pas à l'emplacement correct pour le remplacement U325 Le porte-cartouche FINE n'est pas à l'emplacement correct pour le remplacement Contrôle 1 : le voyant ALIMENTATION est-il éteint ? Vérifiez que le voyant ALIMENTATION est allumé en vert. Le porte-cartouche FINE se déplace uniquement lorsque la machine est sous tension. Si le voyant ALIMENTATION est éteint, fermez le capot de l'unité de numérisation et mettez la machine sous tension. Si le voyant ALIMENTATION clignote en vert, cela signifie que la machine est en cours d'initialisation. Attendez que le voyant ALIMENTATION cesse de clignoter et reste allumé en vert, puis rouvrez ensuite le capot de l'unité de numérisation. Contrôle 2 : un code d'erreur s'affiche-t-il sur l'écran DEL ? Fermez l'unité de numérisation (capot), confirmez le code d'erreur affiché, prenez les mesures appropriées pour corriger l'erreur et rouvrez le capot. Pour plus d'informations sur la procédure de résolution de l'erreur, reportez-vous à la section Un code d'erreur s'affiche sur l'écran DEL . Contrôle 3 : le capot de l'unité de numérisation est-il resté ouvert pendant 10 minutes ou plus ? Si le capot de l'unité de numérisation reste ouvert pendant plus de 10 minutes, le porte-cartouche FINE se déplace vers la droite afin d'empêcher que la tête d'impression ne sèche. Fermez et ouvrez à nouveau le capot de l'unité de numérisation pour ramener le porte-cartouche à l'emplacement correct pour le remplacement. Contrôle 4 : la machine a-t-elle imprimé en continu pendant une période prolongée ? Fermez le capot de l'unité de numérisation, patientez quelques instants, puis rouvrez-le. En cas d'impression continue pendant une période prolongée, le porte-cartouche FINE risque de ne pas revenir à l'emplacement correct pour le remplacement en raison de la surchauffe de la tête d'impression. Remarque Lorsque vous ouvrez le capot de l'unité de numérisation en cours d'impression, le porte-cartouche FINE se déplace vers la droite. Fermez le capot, puis rouvrez-le une fois l'impression terminée. Haut de la page L'alimentation du papier ne se fait pas normalement Guide d'utilisation avancée > Dépannage > L'alimentation du papier ne se fait pas normalement U326 L'alimentation du papier ne se fait pas normalement Contrôle 1 : procédez comme suit lorsque vous chargez du papier. Lorsque vous placez deux feuilles ou plus, feuilletez la pile avant de les charger. Lorsque vous placez deux feuilles ou plus, alignez les bords des feuilles avant de les charger. Lorsque vous chargez deux feuilles ou plus, vérifiez que la pile de papier ne dépasse pas la limite de chargement du papier. Notez que le chargement de papier jusqu'à la capacité maximale peut, dans certains cas, s'avérer impossible en fonction du type de papier ou des conditions ambiantes (température et humidité très élevées ou très basses). Dans ce cas, réduisez le nombre de feuilles de papier chargées à un nombre inférieur à la moitié de la limite de chargement. Placez toujours le papier en orientation portrait, quelle que soit l'orientation d'impression. Lorsque vous chargez du papier dans le réceptacle arrière, placez le papier face à imprimer vers le HAUT et faites coulisser les guides papier pour les aligner avec les deux côtés du papier. Chargement du papier / des originaux Contrôle 2 : vérifiez si le papier n'est pas trop épais ou gondolé. Chargement du papier / des originaux Contrôle 3 : procédez comme suit lorsque vous chargez des enveloppes. Pour l'impression sur des enveloppes, reportez-vous à la section Chargement du papier / des originaux , et préparez les enveloppes avant de commencer l'impression. Une fois les enveloppes prêtes, chargez-les dans l'imprimante en orientation portrait. Si les enveloppes sont placées en orientation paysage, elles ne seront pas entrainées correctement. Contrôle 4 : vérifiez qu'aucun objet ne se trouve dans le réceptacle arrière. Page 658 sur 732 pages L'alimentation du papier ne se fait pas normalement Page 659 sur 732 pages Si le papier se déchire dans le réceptacle arrière, reportez-vous à la section Bourrages papier pour voir comment le retirer. Si un corps étranger se trouve dans le réceptacle arrière, mettez la machine hors tension, débranchez-la de la prise murale, puis retirez cet objet. Contrôle 5 : nettoyez le rouleau d'entraînement du papier. Procédures d'entretien Remarque Dans la mesure où ce nettoyage use le rouleau, ne le faites qu'en cas de nécessité. Haut de la page Bourrages papier Page 660 sur 732 pages Guide d'utilisation avancée > Dépannage > Bourrages papier U328 Bourrages papier Remarque Si vous devez mettre la machine hors tension pour retirer du papier coincé lors de l'impression, appuyez sur le bouton Arrêt/Réinitialisation (Stop/Reset) pour annuler les travaux en cours d'impression avant de couper son alimentation. Bourrage papier au niveau de l'emplacement de la sortie papier ou du réceptacle arrière Dans les autres situations Haut de la page Bourrage papier au niveau de l'emplacement de la sortie papier ou du récept... Page 661 sur 732 pages Guide d'utilisation avancée > Dépannage > Bourrages papier > Bourrage papier au niveau de l'emplacement de la sortie papier ou du réceptacle arrière U349 Bourrage papier au niveau de l'emplacement de la sortie papier ou du réceptacle arrière Pour extraire le papier, procédez comme suit. 1. Retirez lentement le papier par le réceptacle arrière ou par l'emplacement de sortie papier, selon le moyen le plus facile. Remarque Si le papier se déchire et qu'il en reste un morceau dans la machine, mettez la machine hors tension, ouvrez le capot de l'unité de numérisation, puis retirez le papier. Veillez à ne pas toucher les composants à l'intérieur de la machine. Une fois le papier extrait, refermez le capot de l'unité de numérisation et remettez la machine sous tension. Si vous ne parvenez pas à extraire le papier, mettez la machine hors tension, puis à nouveau sous tension. Il est possible que le papier soit éjecté automatiquement. 2. Rechargez du papier et appuyez sur le bouton Arrêt/Réinitialisation (Stop/Reset) de la machine. Si vous avez mis la machine hors tension à l'étape 1, toutes les tâches d'impression présentes dans la file d'attente sont annulées. Relancez l'impression si nécessaire. Remarque Lors du rechargement du papier, vérifiez que vous utilisez le papier adapté à l'impression et que vous le placez correctement. Chargement du papier / des originaux Il est conseillé d'utiliser un autre papier que le format A5 pour imprimer des documents contenant des photos ou des graphiques. Autrement, le papier imprimé peut gondoler et provoquer des bourrages papier. Si vous ne parvenez pas à enlever le papier, si le papier se déchire à l'intérieur de la machine ou si l'erreur de bourrage papier persiste après enlèvement du papier coincé, contactez le centre de service. Haut de la page Dans les autres situations Page 662 sur 732 pages Guide d'utilisation avancée > Dépannage > Bourrages papier > Dans les autres situations U353 Dans les autres situations Procédez comme suit : Contrôle 1 : y a-t-il des objets étrangers autour de l'emplacement de sortie papier ? Contrôle 2 : y a-t-il des objets étrangers dans le réceptacle arrière ? Si un corps étranger se trouve dans le réceptacle arrière, mettez la machine hors tension, débranchez-la de la prise murale, puis retirez cet objet. Contrôle 3 : le papier est-il gondolé ? Contrôle 3 : chargez le papier après l'avoir aplani. Haut de la page Un message s'affiche sur l'écran de l'ordinateur Page 663 sur 732 pages Guide d'utilisation avancée > Dépannage > Un message s'affiche sur l'écran de l'ordinateur U331 Un message s'affiche sur l'écran de l'ordinateur Erreur n° : B200 Erreur de l'imprimante. Mettez l'imprimante hors tension et débranchez le cordon d'alimentation de la prise de courant. Contactez ensuite le centre de service. Afficher Erreur n° : **** Erreur de l'imprimante. Mettez l'imprimante hors tension puis à nouveau sous tension. Si l'erreur persiste, consultez le guide d'utilisation pour plus d'informations. Afficher Erreur relative au débranchement du cordon d'alimentation s'affiche Erreur d'écriture/Erreur de sortie/Erreur de communication Autres messages d'erreur L'écran du programme Inkjet Printer/Scanner/Fax Extended Survey Program s'affiche Erreur n° : B200 Erreur de l'imprimante. Mettez l'imprimante hors tension et débranchez le cordon d'alimentation de la prise de courant. Contactez ensuite le centre de service. Afficher Mettez la machine hors tension et débranchez le cordon d'alimentation de la prise. Contactez le centre de service. Erreur n° : **** Erreur de l'imprimante. Mettez l'imprimante hors tension puis à nouveau sous tension. Si l'erreur persiste, consultez le guide d'utilisation pour plus d'informations. Afficher Le code alphanumérique « **** » affiché varie en fonction de la nature de l'erreur. Lorsque le code d'erreur 5100 s'affiche Cela confirme que le porte-cartouche FINE est bloqué. Annulez l'impression à partir de votre ordinateur et mettez la machine hors tension. Retirez ensuite le papier coincé ou le matériel de protection qui bloque le porte-cartouche FINE, puis remettez la machine sous tension. Important Veillez à ne pas toucher les composants à l'intérieur de la machine. La machine risquerait de ne plus imprimer correctement. Si le problème persiste, contactez le centre de service. Un code à quatre chiffres et le message « Erreur de l'imprimante » s'affichent Mettez la machine hors tension et débranchez le cordon d'alimentation de la prise. Rebranchez la machine, puis remettez-la sous tension. Si le problème persiste, contactez le centre de service. Erreur relative au débranchement du cordon d'alimentation s'affiche Le cordon d'alimentation a peut-être été débranché alors que la machine était encore sous tension. Vérifiez le message d'erreur apparaissant sur l'ordinateur, puis cliquez sur OK. La machine commence à imprimer. Reportez-vous à la section Note relative au débranchement du cordon d'alimentation pour débrancher le cordon d'alimentation. Erreur d'écriture/Erreur de sortie/Erreur de communication Un message s'affiche sur l'écran de l'ordinateur Contrôle 1 : si le voyant ALIMENTATION est éteint, assurez-vous que le câble d'alimentation est branché, puis mettez la machine sous tension. Si le voyant ALIMENTATION clignote en vert, cela signifie que la machine est en cours d'initialisation. Attendez que le voyant ALIMENTATION cesse de clignoter et reste allumé en vert. Contrôle 2 : assurez-vous que le port de l'imprimante est correctement configuré dans le pilote d'imprimante. * Dans les instructions suivantes, "XXX" correspond au nom de votre machine. 1. Connectez-vous à l'aide d'un compte utilisateur bénéficiant de privilèges administrateur. 2. Sélectionnez Périphériques et imprimantes dans le menu Démarrer. Sous Windows Vista, sélectionnez Démarrer > Panneau de configuration > Matériel et audio > Imprimantes. Sous Windows XP, sélectionnez Démarrer > Panneau de configuration > Imprimantes et autres périphériques > Imprimantes et télécopieurs. 3. Cliquez avec le bouton droit de la souris sur l'icône Canon XXX Printer, puis sélectionnez Propriétés de l'imprimante. Sous Windows Vista ou Windows XP, cliquez avec le bouton droit de la souris sur l'icône Canon XXX Printer (où « XXX » représente le nom de votre machine), puis sélectionnez Propriétés. 4. Cliquez sur l'onglet Ports afin de vérifier les paramètres du port. Vérifiez qu'un port appelé USBnnn (où n est un nombre) accompagné de la mention Canon XXX Printer dans la colonne Imprimante est sélectionné pour Impression sur les ports suivants. Si le paramètre est incorrect : Réinstallez les pilotes MP Drivers. L'impression ne démarre pas alors que le port appelé USBnnn est sélectionné : Lancez Canon My Printer depuis la barre de tâche, puis sélectionnez Diagnostic et réparation de l'imprimante. Suivez les instructions à l'écran pour définir le port d'imprimante correct, puis sélectionnez Canon XXX Printer. Si le problème persiste, réinstallez les pilotes MP Drivers. Contrôle 3 : assurez-vous que le câble USB est correctement connecté à la machine et à l'ordinateur. Si la machine est connectée à l'ordinateur à l'aide d'un câble USB, vérifiez les éléments suivants : Si vous utilisez un périphérique relais, tel qu'un concentrateur USB, débranchez-le, connectez la machine directement à l'ordinateur, puis relancez l'impression. Si l'impression démarre normalement, le problème vient du périphérique relais. Contactez le revendeur du périphérique relais pour plus d'informations. Il peut également y avoir un problème avec le câble USB. Remplacez le câble USB et relancez l'impression. Contrôle 4 : vérifiez que les pilotes MP Drivers sont installés correctement. Désinstallez les MP Drivers en suivant la procédure décrite dans la section Suppression des MP Drivers inutiles , insérez le CD-ROM d'installation dans le lecteur de l'ordinateur, puis lancez l'Installation personnalisée et sélectionnez MP Drivers pour effectuer la réinstallation. Contrôle 5 : vérifiez l'état du périphérique sur votre ordinateur. Procédez comme suit pour vérifier l'état du périphérique. 1. Cliquez sur Panneau de configuration, Matériel et audio, puis Gestionnaire de périphériques. Page 664 sur 732 pages Un message s'affiche sur l'écran de l'ordinateur Si l'écran Contrôle de compte d'utilisateur s'affiche, suivez les instructions à l'écran. Sous Windows XP, cliquez sur Panneau de configuration, Performances et maintenance, Système, puis sur Gestionnaire de périphériques dans Matériel. 2. Double-cliquez sur Contrôleurs de bus USB, puis sur Prise en charge d'impression USB. Lorsque la mention Prise en charge d'impression USB ne s'affiche pas, assurez-vous que la machine est correctement connectée à l'ordinateur. Contrôle 3 : assurez-vous que le câble USB est correctement connecté à la machine et à l'ordinateur. 3. Cliquez sur l'onglet Général et assurez-vous qu'aucun périphérique n'est signalé comme défaillant. Si une erreur de périphérique s'affiche, reportez-vous à l'aide Windows pour résoudre l'erreur. Autres messages d'erreur Contrôle : si un message d'erreur apparaît en dehors de l'écran d'état de l'imprimante, procédez comme suit : "Traitement impossible : espace disque insuffisant" Supprimez les fichiers inutiles pour augmenter la quantité d'espace libre sur le disque. "Traitement impossible : mémoire insuffisante" Fermez les autres applications en cours d'exécution pour augmenter la mémoire disponible. Si vous ne parvenez toujours pas à imprimer, redémarrez l'ordinateur et relancez l'impression. "Pilote d'imprimante introuvable" Désinstallez le pilote d'imprimante en suivant la procédure décrite dans la section Suppression des MP Drivers inutiles , puis réinstallez-les. "Impossible d'imprimer Nom de l'application - Nom du fichier" Relancez l'impression une fois le travail en cours terminé. L'écran du programme Inkjet Printer/Scanner/Fax Extended Survey Program s'affiche Si le programme Inkjet Printer/Scanner/Fax Extended Survey Program est installé, l'écran de confirmation vous demandant l'autorisation d'envoyer les informations relatives à l'utilisation de l'imprimante et du logiciel s'affiche un mois, trois mois et six mois après l'installation. Il s'affiche ensuite tous les six mois pendant environ quatre ans. Lisez les instructions affichées à l'écran et suivez la procédure décrite ci-dessous. Page 665 sur 732 pages Un message s'affiche sur l'écran de l'ordinateur Si vous acceptez de participer au programme d'enquête : Cliquez sur et recommencez., puis suivez les instructions affichées à l'écran. Les informations relatives à l'utilisation de l'imprimante sont envoyées via Internet. Si vous avez suivi les instructions affichées à l'écran, les informations seront transmises automatiquement à partir du deuxième envoi et l'écran de confirmation ne s'affichera plus. Remarque Lors de l'envoi des informations, il est possible qu'un écran d'avertissement (relatif à la sécurité sur Internet, par exemple) s'affiche. Dans ce cas, vérifiez que le nom du programme est IJPLMUI.exe, puis autorisez-le. Si vous désactivez la case à cocher Envoyer automatiquement à partir de la prochaine fois, les informations ne seront pas transmises automatiquement à partir du deuxième envoi et un écran de confirmation s'affichera lors de la prochaine enquête. Pour envoyer les informations automatiquement, reportez-vous à la section Modification du paramètre de l'écran de confirmation : . Si vous ne voulez pas participer au programme d'enquête : Cliquez sur Je refuse. L'écran de confirmation se ferme et le programme d'enquête est ignoré. L'écran de confirmation s'affichera à nouveau dans deux mois. Pour désinstaller le programme Inkjet Printer/Scanner/Fax Extended Survey Program : Pour désinstaller le programme Inkjet Printer/Scanner/Fax Extended Survey Program, cliquez sur Désinstaller, puis suivez les instructions à l'écran. Modification du paramètre de l'écran de confirmation : 1. Sélectionnez les éléments suivants à partir du menu Démarrer, comme indiqué ci- dessous : Sous Windows 7 ou Windows Vista, sélectionnez Démarrer > Panneau de configuration > Désinstaller un programme. Sous Windows XP, sélectionnez Démarrer > Panneau de configuration > Ajout/ Suppression de programmes. Remarque Sous Windows 7 ou Windows Vista, un message de confirmation ou d'avertissement peut apparaître lors de l'installation, de la désinstallation ou du lancement du logiciel. Ce message s'affiche lorsque des droits d'administration sont nécessaires pour effectuer une tâche. Page 666 sur 732 pages Un message s'affiche sur l'écran de l'ordinateur Page 667 sur 732 pages Si vous êtes connecté en tant qu'administrateur, suivez les instructions à l'écran. 2. Sélectionnez Canon Inkjet Printer/Scanner/Fax Extended Survey Program. 3. Sélectionnez Modifier. Si vous sélectionnez Oui après avoir suivi les instructions affichées, l'écran de confirmation s'affichera lors de la prochaine enquête. Si vous sélectionnez Non, les informations seront envoyées automatiquement. Remarque Si vous sélectionnez Désinstaller (ou Supprimer), le programme Inkjet Printer/ Scanner/Fax Extended Survey Program est désinstallé. Suivez les instructions affichées à l'écran. Haut de la page Utilisateurs Windows Guide d'utilisation avancée > Dépannage > Utilisateurs Windows U333 Utilisateurs Windows L'écran d'état de l'imprimante ne s'affiche pas Contrôle : l'écran d'état de l'imprimante est-il activé ? Assurez-vous que l'option Démarrer écran d'état est sélectionnée dans le menu Option de l'écran d'état de l'imprimante. 1. Ouvrez la fenêtre de configuration du pilote d'imprimante. Ouverture de la fenêtre de configuration du pilote d'imprimante 2. Cliquez sur l'onglet Entretien, puis sur Afficher l'état de l'imprimante. 3. Le cas échéant, sélectionnez l'option Démarrer écran d'état dans le menu Option. Si vous utilisez Windows 7 ou Windows Vista : Lancement de MP Navigator EX à chaque utilisation du bouton NUMÉRISER (SCAN) Contrôle : spécifiez l'action à effectuer lors de l'utilisation du bouton NUMÉRISER (SCAN) sur la machine. Suivez la procédure ci-dessous pour spécifier l'action à effectuer sur votre ordinateur. Si vous utilisez Windows 7 : 1. Connectez-vous à l'aide d'un compte utilisateur bénéficiant de privilèges administrateur. 2. Sélectionnez Périphériques et imprimantes dans le menu Démarrer. 3. Cliquez avec le bouton droit sur l'icône Canon XXX Printer (où « XXX » représente le nom de votre machine), puis sélectionnez Propriétés de numérisation. Si l'écran Contrôle de compte d'utilisateur apparaît, cliquez sur Oui. 4. Cliquez sur l'onglet Événements dans l'écran WIA Canon XXX ser Properties (où « XXX » représente le nom de votre machine). 5. Sélectionnez Démarrer dans Actions, puis sélectionnez MP Navigator EX Ver4.0 dans le menu déroulant. Choisissez un événement dans le menu déroulant Sélectionner un événement, puis sélectionnez MP Navigator EX Ver4.0 pour le lancer pour chaque événement. Si MP Navigator EX Ver4.0 est déjà sélectionné pour chaque événement, cliquez sur Annuler. 6. Cliquez sur OK. Si vous utilisez Windows Vista : Page 668 sur 732 pages Utilisateurs Windows Page 669 sur 732 pages 1. Connectez-vous à l'aide d'un compte utilisateur bénéficiant de privilèges administrateur. 2. Sélectionnez le menu Démarrer > Panneau de configuration > Matériel et audio > Scanneurs et appareils photo. 3. Sélectionnez WIA Canon XXX ser (où « XXX » représente le nom de votre machine), puis cliquez sur le bouton Propriétés. Si l'écran Contrôle de compte d'utilisateur apparaît, cliquez sur Continuer. 4. Cliquez sur l'onglet Événements dans l'écran WIA Canon XXX ser Properties (où « XXX » représente le nom de votre machine). 5. Sélectionnez Démarrer dans Actions, puis sélectionnez MP Navigator EX Ver4.0 dans le menu déroulant. Choisissez un événement dans le menu déroulant Sélectionner un événement, puis sélectionnez MP Navigator EX Ver4.0 pour le lancer pour chaque événement. Si MP Navigator EX Ver4.0 est déjà sélectionné pour chaque événement, cliquez sur Annuler. 6. Cliquez sur OK. Haut de la page Problèmes liés à la numérisation Page 670 sur 732 pages Guide d'utilisation avancée > Dépannage > Problèmes liés à la numérisation S901 Problèmes liés à la numérisation Le scanner ne fonctionne pas ScanGear (pilote du scanner) ne démarre pas Un message d'erreur s'affiche et l'écran ScanGear (pilote du scanner) n'apparaît pas La qualité de la numérisation (image affichée sur le moniteur) est médiocre Des zones blanches entourent l'image numérisée Impossible de numériser plusieurs documents à la fois Impossible de numériser correctement en Mode de numérisation automatique La vitesse de numérisation est lente Le message « Mémoire insuffisante. » s'affiche. Le fonctionnement de l'ordinateur est interrompu pendant la numérisation Le scanner ne fonctionne pas après une mise à niveau Windows Haut de la page Le scanner ne fonctionne pas Page 671 sur 732 pages Guide d'utilisation avancée > Dépannage > Problèmes liés à la numérisation > Le scanner ne fonctionne pas S902 Le scanner ne fonctionne pas Contrôle 1 : assurez-vous que la machine est sous tension. Contrôle 2 : branchez le câble USB sur un autre port USB de l'ordinateur. Contrôle 3 : si le câble USB est raccordé à un concentrateur USB, débranchez-le et connectez-le à un port USB de l'ordinateur. Contrôle 4 : redémarrez l'ordinateur. Haut de la page ScanGear (pilote du scanner) ne démarre pas Page 672 sur 732 pages Guide d'utilisation avancée > Dépannage > Problèmes liés à la numérisation > ScanGear (pilote du scanner) ne démarre pas S903 ScanGear (pilote du scanner) ne démarre pas Contrôle 1 : vérifiez que le MP Drivers est installé. S'il n'est pas installé, insérez le CD-ROM d'installation dans le lecteur de disque de l'ordinateur, puis sélectionnez Installation personnalisée et installez les MP Drivers. Contrôle 2 : dans le menu Fichier de l'application, sélectionnez Sélectionner source, puis sélectionnez la machine. Important Ne sélectionnez pas le nom de modèle dans lequel figure WIA. Remarque Cette opération peut être légèrement différente selon l'application utilisée. Contrôle 3 : lancez une application compatible TWAIN. Haut de la page Un message d'erreur s'affiche et l'écran ScanGear (pilote du scanner) n'appa... Page 673 sur 732 pages Guide d'utilisation avancée > Dépannage > Problèmes liés à la numérisation > Un message d'erreur s'affiche et l'écran ScanGear (pilote du scanner) n'apparaît pas S904 Un message d'erreur s'affiche et l'écran ScanGear (pilote du scanner) n'apparaît pas Contrôle 1 : assurez-vous que la machine est sous tension. Contrôle 2 : mettez la machine hors tension, puis reconnectez le câble USB et rebranchez le cordon d'alimentation. Contrôle 3 : branchez le câble USB sur un autre port USB de l'ordinateur. Contrôle 4 : si le câble USB est raccordé à un concentrateur USB, débranchez-le et connectez-le à un port USB de l'ordinateur. Contrôle 5 : vérifiez que le MP Drivers est installé. S'il n'est pas installé, insérez le CD-ROM d'installation dans le lecteur de disque de l'ordinateur, puis sélectionnez Installation personnalisée et installez les MP Drivers. Contrôle 6 : dans le menu Fichier de l'application, sélectionnez Sélectionner source, puis sélectionnez la machine. Remarque Cette opération peut être légèrement différente selon l'application utilisée. Contrôle 7 : assurez-vous que l'application soit compatible TWAIN. Vous ne pouvez pas ouvrir ScanGear (pilote du scanner) à partir d'applications non compatibles TWAIN. Contrôle 8 : quittez ScanGear s'il est en cours d'exécution dans une autre application. Haut de la page La qualité de la numérisation (image affichée sur le moniteur) est médiocre Page 674 sur 732 pages Guide d'utilisation avancée > Dépannage > Problèmes liés à la numérisation > La qualité de la numérisation (image affichée sur le moniteur) est médiocre S905 La qualité de la numérisation (image affichée sur le moniteur) est médiocre Contrôle 1 : augmentez la résolution de numérisation. Résolution Contrôle 2 : réglez l'échelle sur 100 %. Certaines applications n'affichent pas les images correctement si ces dernières sont trop petites. Contrôle 3 : si un effet de moiré (motif rayé) apparaît, suivez les étapes cidessous et relancez la numérisation. Dans l'onglet Mode de base de ScanGear (pilote du scanner), sélectionnez Magazine (couleur) dans Sélectionner source. Onglet Mode de base Sous l'onglet Mode avancé de ScanGear, définissez Elimination moiré dans Paramètres d'image sur Activé. Paramètres d'image Remarque Si du moiré apparaît lors de la numérisation d'une photo numérique, procédez de la façon suivante et relancez la numérisation. Si vous utilisez MP Navigator EX, définissez Type de document sur Magazine (couleur) ou activez Elimination moiré dans la boîte de dialogue Paramètres de numérisation et relancez la numérisation. Boîte de dialogue Paramètres de numérisation (Photos/Documents) Contrôle 4 : vérifiez la profondeur des couleurs du moniteur. Windows 7 : Dans le menu Démarrer, sélectionnez Panneau de configuration > Apparence et personnalisation > Modifier la résolution de l'écran > Paramètres avancés. Sous l'onglet Moniteur de la boîte de dialogue qui s'affiche, définissez Couleurs sur 65 536 couleurs (16 bits) ou Couleurs vraies (32 bits). Windows Vista : Dans le menu Démarrer, sélectionnez Panneau de configuration > Apparence et personnalisation > Ajuster la résolution de l'écran pour ouvrir la boîte de dialogue Paramètres d'affichage. Définissez le nombre de couleurs sur Moyenne (16 bits) ou Optimale (32 bits). Windows XP : Dans le menu Démarrer, sélectionnez Panneau de configuration > Affichage pour ouvrir la boîte de dialogue Propriétés de Affichage. Dans l'onglet Paramètres, définissez Qualité couleur sur Moyenne (16 bits) ou Optimale (32 bits). Contrôle 5 : nettoyez la vitre et le capot. Nettoyage de la vitre d'exposition et du capot Contrôle 6 : si le document est endommagé (sale, terni, etc.), utilisez les options Réduction des imperfections, Correction de l'atténuation, Correction du grain, etc. des Paramètres d'image sous l'onglet Mode avancé de ScanGear. La qualité de la numérisation (image affichée sur le moniteur) est médiocre Paramètres d'image Contrôle 7 : si la tonalité des images est différente de celle du document d'origine, suivez les étapes ci-dessous et relancez la numérisation. Sous l'onglet Mode avancé de ScanGear, définissez Réglage de l'image sur Aucun(e) dans Paramètres d'image. Paramètres d'image Sous l'onglet Paramètres de couleur de la boîte de dialogue Préférences de ScanGear, définissez la Correspondance des couleurs. Onglet Paramètres de couleur Haut de la page Page 675 sur 732 pages Des zones blanches entourent l'image numérisée Page 676 sur 732 pages Guide d'utilisation avancée > Dépannage > Problèmes liés à la numérisation > Des zones blanches entourent l'image numérisée S906 Des zones blanches entourent l'image numérisée Contrôle : spécifiez la zone de numérisation. (Découpage automatique) dans la vue de l'image entière de ScanGear (pilote du Cliquez sur scanner) pour afficher automatiquement le cadre de découpe (zone de numérisation) en fonction du format du document. Vous pouvez également spécifier manuellement la zone de numérisation dans la vue des miniatures, lorsqu'il y a des marges blanches autour du document (par exemple, dans les photos) ou lorsque vous souhaitez créer des cadres de découpe personnalisés. Ajustement des cadres de découpe Haut de la page Impossible de numériser plusieurs documents à la fois Page 677 sur 732 pages Guide d'utilisation avancée > Dépannage > Problèmes liés à la numérisation > Impossible de numériser plusieurs documents à la fois S907 Impossible de numériser plusieurs documents à la fois Contrôle 1 : assurez-vous que les documents sont placés correctement sur la vitre. Mise en place des documents Contrôle 2 : numérisez chaque élément individuellement. Certaines applications ne prennent pas en charge la numérisation de plusieurs images. Haut de la page Impossible de numériser correctement en Mode de numérisation automatique Page 678 sur 732 pages Guide d'utilisation avancée > Dépannage > Problèmes liés à la numérisation > Impossible de numériser correctement en Mode de numérisation automatique S916 Impossible de numériser correctement en Mode de numérisation automatique Contrôle 1 : assurez-vous que les documents sont placés correctement sur la vitre. Mise en place des documents Contrôle 2 : la numérisation de plusieurs images n'est peut-être pas prise en charge. Certaines applications ne prennent pas en charge la numérisation de plusieurs images. Dans ce cas, numérisez chaque élément individuellement. Haut de la page La vitesse de numérisation est lente Page 679 sur 732 pages Guide d'utilisation avancée > Dépannage > Problèmes liés à la numérisation > La vitesse de numérisation est lente S908 La vitesse de numérisation est lente Contrôle 1 : pour afficher l'image à l'écran, réglez la résolution sur 150 ppp. Pour imprimer, configurez la résolution sur 300 ppp. Résolution Contrôle 2 : définissez les options Correction de l'atténuation, Correction du grain, etc. sur Aucun(e). Paramètres d'image Contrôle 3 : dans MP Navigator EX, décochez la case Corriger l'inclinaison des documents textes / Détecter l'orientation des documents texte et faire pivoter les images, puis relancez la numérisation. Boîte de dialogue Paramètres de numérisation (Photos/Documents) Boîte de dialogue Paramètres de numérisation (écran du mode Un clic) Haut de la page Le message « Mémoire insuffisante. » s'affiche. Page 680 sur 732 pages Guide d'utilisation avancée > Dépannage > Problèmes liés à la numérisation > Le message « Mémoire insuffisante. » s'affiche. S909 Le message « Mémoire insuffisante. » s'affiche. Contrôle 1 : fermez les autres applications et recommencez. Contrôle 2 : réduisez la résolution ou le format de sortie, puis relancez la numérisation. Résolution Haut de la page Le fonctionnement de l'ordinateur est interrompu pendant la numérisation Page 681 sur 732 pages Guide d'utilisation avancée > Dépannage > Problèmes liés à la numérisation > Le fonctionnement de l'ordinateur est interrompu pendant la numérisation S910 Le fonctionnement de l'ordinateur est interrompu pendant la numérisation Contrôle 1 : redémarrez l'ordinateur, réduisez la résolution dans ScanGear (pilote du scanner) et relancez la numérisation. Contrôle 2 : supprimez les fichiers inutiles pour récupérer suffisamment de place sur votre disque dur, puis relancez la numérisation. Ce message d'erreur peut s'afficher si l'espace disponible sur le disque dur n'est pas suffisant pour numériser et enregistrer, lorsque le format de l'image est trop grand (par exemple lorsque vous numérisez un grand document avec une résolution élevée). Contrôle 3 : pour Emplacement des fichiers temporaires dans MP Navigator EX, spécifiez un dossier sur un disque disposant de suffisamment d'espace libre. Onglet Général Contrôle 4 : plusieurs périphériques sont peut-être connectés aux ports USB. Déconnectez les autres périphériques. Haut de la page Le scanner ne fonctionne pas après une mise à niveau Windows Page 682 sur 732 pages Guide d'utilisation avancée > Dépannage > Problèmes liés à la numérisation > Le scanner ne fonctionne pas après une mise à niveau Windows S911 Le scanner ne fonctionne pas après une mise à niveau Windows Contrôle : déconnectez le câble USB, puis désinstallez et réinstallez les MP Drivers et MP Navigator EX. Étape 1 : désinstallez les MP Drivers. Consultez la section « Suppression des MP Drivers inutiles » pour plus d'informations. Étape 2 : désinstallez MP Navigator EX. 1. Dans le menu Démarrer, sélectionnez Tous les Programmes > Canon Utilities > MP Navigator EX 4.0 > Désinstallation de MP Navigator EX. Remarque Sous Windows 7 ou Windows Vista, un message de confirmation ou d'avertissement peut apparaître lors de l'installation, de la désinstallation ou du lancement du logiciel. Ce message s'affiche lorsque des droits d'administration sont nécessaires pour effectuer une tâche. Si vous êtes connecté en tant qu'administrateur, suivez les instructions à l'écran. 2. Lorsqu'une confirmation s'affiche, cliquez sur Oui. 3. Une fois la désinstallation terminée, cliquez sur OK. MP Navigator EX est désinstallé. Étape 3 : réinstallez les MP Drivers et MP Navigator EX. Insérez le CD-ROM d'installation dans le lecteur de l'ordinateur, puis sélectionnez Installation personnalisée. Réinstallez les MP Drivers et MP Navigator EX. Haut de la page Problèmes logiciels Page 683 sur 732 pages Guide d'utilisation avancée > Dépannage > Problèmes logiciels S930 Problèmes logiciels Le programme de messagerie électronique que vous souhaitez utiliser n'apparaît pas dans l'écran de sélection du programme de messagerie L'image numérisée est agrandie/réduite à l'impression L'image numérisée est agrandie (ou réduite) sur le moniteur L'image numérisée ne s'ouvre pas Haut de la page Le programme de messagerie électronique que vous souhaitez utiliser n'app... Page 684 sur 732 pages Guide d'utilisation avancée > Dépannage > Problèmes logiciels > Le programme de messagerie électronique que vous souhaitez utiliser n'apparaît pas dans l'écran de sélection du programme de messagerie S931 Le programme de messagerie électronique que vous souhaitez utiliser n'apparaît pas dans l'écran de sélection du programme de messagerie Contrôle 1 : MP Navigator EX ne prend peut-être pas en charge le programme de messagerie électronique. Les programmes de messagerie suivants sont pris en charge. (Les images sont jointes automatiquement au message.) - Microsoft Outlook - Windows Mail (Windows Vista) - Outlook Express (Windows XP) Contrôle 2 : si un programme de messagerie électronique ne fonctionne pas correctement, vérifiez que l'interface MAPI du programme est activée. Pour l'activer, reportez-vous au manuel d'instructions du programme de messagerie électronique. Contrôle 3 : si vous utilisez un programme de messagerie électronique autre que ceux répertoriés ci-dessus, sélectionnez Aucun(e) (Joindre manuellement) lorsque vous êtes invité à sélectionner un programme et joignez manuellement l'image numérisée. Haut de la page L'image numérisée est agrandie/réduite à l'impression Page 685 sur 732 pages Guide d'utilisation avancée > Dépannage > Problèmes logiciels > L'image numérisée est agrandie/réduite à l'impression S932 L'image numérisée est agrandie/réduite à l'impression Contrôle : définissez le format d'impression dans l'application. Haut de la page L'image numérisée est agrandie (ou réduite) sur le moniteur Page 686 sur 732 pages Guide d'utilisation avancée > Dépannage > Problèmes logiciels > L'image numérisée est agrandie (ou réduite) sur le moniteur S933 L'image numérisée est agrandie (ou réduite) sur le moniteur Contrôle 1 : modifiez les paramètres d'affichage dans l'application. Pour plus d'informations, reportez-vous au manuel de l'application. Pour toutes questions, contactez le fabricant de l'application. Remarque Il n'est pas possible de réduire la taille de l'image dans Paint. Pour réduire le format d'affichage, ouvrez les images dans une application. Contrôle 2 : modifiez le paramètre de résolution dans ScanGear (pilote du scanner) et relancez la numérisation. Plus la résolution est élevée, plus l'image sera grande. Résolution Haut de la page L'image numérisée ne s'ouvre pas Page 687 sur 732 pages Guide d'utilisation avancée > Dépannage > Problèmes logiciels > L'image numérisée ne s'ouvre pas S934 L'image numérisée ne s'ouvre pas Contrôle : si le format du fichier n'est pas pris en charge par l'application, numérisez à nouveau l'image et enregistrez-la dans un format de fichier standard, tel que JPEG. Pour plus d'informations, reportez-vous au manuel de l'application. Pour toutes questions, contactez le fabricant de l'application. Haut de la page Problèmes liés à MP Navigator EX Page 688 sur 732 pages Guide d'utilisation avancée > Dépannage > Problèmes liés à MP Navigator EX S940 Problèmes liés à MP Navigator EX Numérisation impossible au format approprié Impossible de détecter correctement la position ou le format de l'image lors de la numérisation avec le panneau de contrôle Le document est placé correctement, mais l'image numérisée est inclinée Le document est placé correctement, mais l'orientation est différente sur l'image numérisée Haut de la page Numérisation impossible au format approprié Page 689 sur 732 pages Guide d'utilisation avancée > Dépannage > Problèmes liés à MP Navigator EX > Numérisation impossible au format approprié S941 Numérisation impossible au format approprié Contrôle 1 : assurez-vous que les documents sont placés correctement sur la vitre. Mise en place des documents Contrôle 2 : définissez Format de document sur la taille du document réel et relancez la numérisation. Si vous ne trouvez pas le format correspondant, numérisez dans un format plus grand puis rognez l'image. Pour plus d'informations, consultez la section Barre d'outils ( Améliorer les images ». (Rognage)) dans « Fenêtre Corriger/ Haut de la page Impossible de détecter correctement la position ou le format de l'image lors ... Page 690 sur 732 pages Guide d'utilisation avancée > Dépannage > Problèmes liés à MP Navigator EX > Impossible de détecter correctement la position ou le format de l'image lors de la numérisation avec le panneau de contrôle S942 Impossible de détecter correctement la position ou le format de l'image lors de la numérisation avec le panneau de contrôle Contrôle 1 : assurez-vous que les documents sont placés correctement sur la vitre. Mise en place des documents Contrôle 2 : vérifiez que les paramètres sont correctement définis selon le document. Si vous ne pouvez pas effectuer correctement la numérisation avec l'option Numérisation automatique, spécifiez le type et le format du document. Numérisation de photos et de documents Haut de la page Le document est placé correctement, mais l'image numérisée est inclinée Page 691 sur 732 pages Guide d'utilisation avancée > Dépannage > Problèmes liés à MP Navigator EX > Le document est placé correctement, mais l'image numérisée est inclinée S943 Le document est placé correctement, mais l'image numérisée est inclinée Contrôle : dans MP Navigator EX, désactivez la case à cocher Corriger l'inclinaison des documents textes et relancez la numérisation. Boîte de dialogue Paramètres de numérisation (Photos/Documents) Boîte de dialogue Paramètres de numérisation (écran du mode Un clic) Haut de la page Le document est placé correctement, mais l'orientation est différente sur l'i... Page 692 sur 732 pages Guide d'utilisation avancée > Dépannage > Problèmes liés à MP Navigator EX > Le document est placé correctement, mais l'orientation est différente sur l'image numérisée S944 Le document est placé correctement, mais l'orientation est différente sur l'image numérisée Contrôle : dans MP Navigator EX, désactivez la case à cocher Détecter l'orientation des documents texte et faire pivoter les images, puis relancez la numérisation. Boîte de dialogue Paramètres de numérisation (Photos/Documents) Boîte de dialogue Paramètres de numérisation (écran du mode Un clic) Haut de la page Si vous ne pouvez pas résoudre le problème Page 693 sur 732 pages Guide d'utilisation avancée > Dépannage > Si vous ne pouvez pas résoudre le problème U151 Si vous ne pouvez pas résoudre le problème Contactez le revendeur de votre machine ou le centre de service si vous n'arrivez pas à résoudre le problème à l'aide des explications de ce chapitre. L'équipe du service d'assistance Canon est formée pour offrir un support technique répondant aux besoins des clients. Attention Si la machine émet des bruits inhabituels, de la fumée ou des odeurs, mettez-la hors tension immédiatement. Débranchez le cordon d'alimentation de la prise murale et contactez le revendeur ou le centre de service. Ne tentez jamais de réparer ou démonter la machine vous-même. Toute tentative de réparation ou de démontage de la machine par les clients entraînera la nullité de la garantie, qu'elle soit arrivée à terme ou non. Rassemblez les informations suivantes avant de prendre contact avec le centre de service : Nom du produit : * Le nom de votre machine est indiqué sur la couverture du guide d'installation. Numéro de série : reportez-vous au guide d'installation Détails du problème Etapes suivies pour tenter de résoudre le problème et résultat obtenu Haut de la page Forum aux questions Page 694 sur 732 pages Guide d'utilisation avancée > Dépannage > Forum aux questions U340 Forum aux questions Aucun résultat d'impression/L'impression est floue/Les couleurs ne sont pas fidèles/Traces blanches La machine réagit, mais l'encre ne s'écoule pas Impossible d'installer les pilotes MP Drivers L'impression ne démarre pas La copie/l'impression s'interrompt avant la fin Erreur d'écriture/Erreur de sortie/Erreur de communication Résultats de l'impression insatisfaisants Bourrages papier L'alimentation du papier ne se fait pas normalement Haut de la page Instructions d'utilisation (pilote d'imprimante) Page 695 sur 732 pages Guide d'utilisation avancée > Dépannage > Instructions d'utilisation (pilote d'imprimante) P036 Instructions d'utilisation (pilote d'imprimante) Ce pilote d'imprimante est sujet aux restrictions suivantes. Gardez les points suivants à l'esprit lorsque vous utilisez le pilote d'imprimante. Restrictions relatives au pilote d'imprimante Dans certaines applications, il se peut que le paramètre Copies de l'onglet Configuration de la page du pilote d'imprimante ne soit pas activé. Dans ce cas, utilisez le paramètre de copies de la boîte de dialogue Imprimer de l'application. Si la Langue sélectionnée dans la boîte de dialogue A propos de ne correspond pas à la langue de l'interface du système d'exploitation, il se peut que l'écran du pilote ne fonctionne pas correctement. Ne modifiez pas les éléments de l'onglet Avancé des propriétés de l'imprimante. Si vous modifiez l'un de ces éléments, vous ne pourrez pas utiliser les fonctions suivantes correctement. De plus, si l'option Imprimer dans un fichier est sélectionnée dans la boîte de dialogue Imprimer de l'application ainsi qu'avec les applications empêchant la mise en attente EMF, comme Adobe Photoshop LE et MS Photo Editor, vous ne pourrez pas utiliser les fonctions suivantes. Aperçu avant impression de l'onglet Principal Option Empêcher la perte des données à imprimer dans la boîte de dialogue Options d'impression Options Mise en page, Affiche, Brochure, Impression recto/verso (manuellement), Spécifier la marge..., Imprimer à partir de la dernière page, Assembler et Cachet/Arrière-plan... (Cachet...) de l'onglet Configuration de la page Etant donné que la résolution de l'aperçu diffère de la résolution d'impression, le texte et les lignes de l'aperçu peuvent sembler différents du résultat imprimé réel. Dans certaines applications, l'impression est séparée en plusieurs tâches. Pour annuler l'impression, supprimez toutes les tâches divisées. Si l'impression des données d'image est incorrecte, affichez la boîte de dialogue Options d'impression depuis l'onglet Configuration de la page et modifiez le paramètre du champ Désactiver ICM requis par l'application. Cela peut permettre de résoudre le problème. Remarque L'option Désactiver ICM requis par l'application ne peut pas être utilisée avec le pilote d'imprimante XPS. Points à noter concernant les applications Restrictions applicables à Microsoft Word (Microsoft Corporation) Lorsque Microsoft Word propose les mêmes fonctions d'impression que le pilote d'imprimante, utilisez Word pour les spécifier. Lorsque vous sélectionnez À l'échelle du papier, Proportionnée ou Mise en page dans la liste Mise en page de l'onglet Configuration de la page, il se peut que la fonction d'impression sélectionnée ne puisse pas être appliquée, selon la version de Word utilisée. Si cela se produit, procédez comme suit. 1. Ouvrez la boîte de dialogue Imprimer de Word. 2. Ouvrez la fenêtre de configuration du pilote d'imprimante, spécifiez Mise en page sur l'onglet Configuration de la page et cliquez sur OK. Instructions d'utilisation (pilote d'imprimante) Page 696 sur 732 pages 3. Sans lancer l'impression, fermez la boîte de dialogue Imprimer. 4. Ouvrez de nouveau la boîte de dialogue Imprimer de Word. 5. Ouvrez la fenêtre de configuration du pilote d'imprimante et cliquez de nouveau sur OK. 6. Lancez l'impression. Si l'option Bitmap est activée dans Adobe Illustrator (Adobe Systems Inc), il se peut que l'impression soit longue ou que quelques données ne soient pas imprimées. Désactivez l'option d'impression Bitmap de la boîte de dialogue Imprimer, puis lancez l'impression. Haut de la page Remarques générales (pilote du scanner) Page 697 sur 732 pages Guide d'utilisation avancée > Dépannage > Remarques générales (pilote du scanner) S004 Remarques générales (pilote du scanner) ScanGear (pilote du scanner) est soumis aux limitations suivantes. N'oubliez pas ces informations lors de son utilisation. Limitations du pilote du scanner Si vous utilisez le système de fichiers NTFS, il se peut que la source de données TWAIN ne soit pas invoquée. En effet, il est impossible d'écrire dans le module TWAIN dans le dossier winnt pour des raisons de sécurité. Pour obtenir de l'aide, contactez l'administrateur de l'ordinateur. Certains ordinateurs (y compris les ordinateurs portables) connectés à la machine ne redémarrent pas correctement depuis le mode veille. Dans ce cas, redémarrez l'ordinateur. Ne branchez pas plus d'une machine ou une imprimante multifonction dotée d'une fonction de numérisation sur le même ordinateur. La connexion simultanée de plusieurs périphériques rend impossible la numérisation à partir du panneau de contrôle des machines et des erreurs peuvent se produire lors de l'accès aux périphériques. Utilisez la taille de police par défaut de votre système d'exploitation. Sinon, les écrans du logiciel risquent ne pas s'afficher correctement. La numérisation peut échouer si l'ordinateur est sorti du mode veille ou du mode Attente. Si tel est le cas, suivez les étapes ci-dessous et relancez la numérisation. 1. Mettez la machine hors tension. 2. Fermez ScanGear, déconnectez le câble USB de l'ordinateur, puis reconnectez-le. 3. Mettez la machine sous tension. ScanGear ne peut pas être ouvert dans plusieurs applications simultanément. ScanGear ne peut pas être ouvert deux fois au sein d'une même application. Veillez à fermer la fenêtre de ScanGear avant de fermer l'application. Lors de la numérisation d'images volumineuses à des résolutions élevées, assurez-vous que l'espace disque disponible est suffisant. Par exemple, la numérisation d'un document A4 à 600 ppp en quadrichromie nécessite au moins 300 Mo d'espace libre. ScanGear et le pilote WIA ne peuvent pas être utilisés simultanément. Ne mettez pas l'ordinateur en veille ou en veille prolongée pendant la numérisation. Le calibrage peut prendre du temps si la machine est raccordée à un port USB 1.1. Applications avec des restrictions d'utilisation Si vous démarrez Media Center, inclus dans Windows XP Édition Media Center 2005, il est possible que vous ne puissiez pas effectuer de numérisation à partir du panneau de contrôle de la machine. Dans ce cas, redémarrez l'ordinateur. Vous ne pouvez pas numériser d'images avec la version de Media Center incluse dans Windows 7, Windows Vista et Windows XP Edition Media Center 2005. Effectuez la numérisation à l'aide d'autres applications, telles que MP Navigator EX. Dans certaines applications, si vous cochez la case Afficher les images numérisées sous l'onglet Mode de numérisation automatique de ScanGear, la fenêtre qui contient les miniatures des images numérisées peut se fermer automatiquement. Certaines applications n'affichent pas l'interface utilisateur TWAIN. Dans ce cas, reportez-vous au manuel de l'application et modifiez les paramètres en conséquence. Certaines applications ne prennent pas en charge la numérisation continue de plusieurs documents. Dans certains cas, seule la première image numérisée est acceptée ou plusieurs Remarques générales (pilote du scanner) Page 698 sur 732 pages images sont numérisées sous la forme d'une image unique. Pour importer des images numérisées dans Microsoft Office 2000, enregistrez-les d'abord à l'aide de MP Navigator EX, puis importez les fichiers enregistrés à partir du menu Insertion. Lorsque vous numérisez des images au format vitre dans Microsoft Office 2003 (Word, Excel, PowerPoint, etc.), cliquez sur Insertion personnalisée dans l'écran Insérer une image numérisée. Dans le cas contraire, l'image risque de ne pas être numérisée correctement. Lorsque vous numérisez des images dans Microsoft Office 2007 (par exemple, dans Word, Excel, PowerPoint, etc.), utilisez la Bibliothèque multimédia Microsoft. Les images peuvent ne pas être numérisées correctement dans certaines applications. Si tel est le cas, augmentez la mémoire virtuelle du système d'exploitation, puis répétez l'opération. Si la taille de l'image est trop grande (par exemple, pour les numérisations d'images volumineuses à une résolution élevée), l'ordinateur peut ne pas répondre ou la barre de progression peut ne pas dépasser 0 % pendant l'opération. Si tel est le cas, annulez l'action en cours (par exemple, en cliquant sur le bouton Annuler de la barre de progression), augmentez la mémoire virtuelle disponible ou réduisez la résolution/taille de l'image, puis répétez l'opération. Vous pouvez également numériser l'image via MP Navigator EX, puis l'enregistrer et l'importer dans l'application. Haut de la page Annexe Page 699 sur 732 pages Guide d'utilisation avancée > Annexe Annexe Zone d'impression Comment enlever/fixer le capot Modification du document à imprimer ou réimpression à partir de l'historique des impressions Suppression d'une tâche d'impression Mise à jour des MP Drivers Désinstallation des manuels en ligne Transport de la machine Ouverture de la fenêtre de configuration du pilote d'imprimante Note relative au débranchement du cordon d'alimentation Partage de l'imprimante sur un réseau Haut de la page Zone d'impression Page 700 sur 732 pages Guide d'utilisation avancée > Annexe > Zone d'impression U504 Zone d'impression Pour offrir la meilleure qualité d'impression possible, la machine laisse une marge le long des bords du support. La zone d'impression effective est donc la zone située à l'intérieur de ces marges. Zone d'impression recommandée zone. Zone imprimable : Canon vous recommande d'imprimer à l'intérieur de cette : zone à l'intérieur de laquelle il est possible d'imprimer. L'impression dans cette zone risque toutefois d'affecter la qualité d'impression ou la précision du chargement du papier. Remarque Impression sans bordure En sélectionnant l'option d'impression sans bordure, vous pouvez réaliser des impressions sans marge. Lors d'une impression sans bordure, un léger rognage peut se produire au niveau des bords, car l'image imprimée est agrandie pour remplir intégralement la page. Le mode recto/verso n'est pas disponible pour une impression sans bordure. Pour une impression sans bordure, utilisez le papier suivant : Papier Photo Glacé Standard (Glossy Photo Paper "Everyday Use") GP-501* Papier Photo Brillant (Photo Paper Glossy) GP-502* Papier Photo Satiné SG-201* Photo Professionnel Platine (Photo Paper Pro Platinum) PT-101* Papier Photo Glacé Extra II (Photo Paper Plus Glossy II) PP-201 Papier Photo Mat (Matte Photo Paper) MP-101* * Ce papier ne peut être utilisé que pour les impressions lancées depuis un ordinateur. L'utilisation d'autres types de papier pour des impressions sans bordure peut réduire sensiblement la qualité d'impression et/ou altérer la restitution des couleurs. L'impression sans bordure sur du papier ordinaire peut produire des résultats médiocres. Utilisez ce papier uniquement à des fins de test. Vous pouvez réaliser une impression sans bordure sur du papier ordinaire uniquement lorsque vous imprimez depuis votre ordinateur. L'impression sans bordure n'est pas disponible pour le papier au format Légal, A5 ou B5, ni pour les enveloppes. Selon le type de papier, ce type d'impression peut produire une qualité d'impression réduite sur les bords supérieur et inférieur du papier ou laisser des traces à ces emplacements. Lettre, Légal Enveloppes Formats autres que Lettre, Légal ou Enveloppes Haut de la page Formats autres que Lettre, Légal ou Enveloppes Page 701 sur 732 pages Guide d'utilisation avancée > Annexe > Zone d'impression > Formats autres que Lettre, Légal ou Enveloppes U502 Formats autres que Lettre, Légal ou Enveloppes Taille Zone d'impression (largeur x hauteur) A5* 141,2 x 202,0 mm / 5,56 x 7,95 pouces A4 203,2 x 289,0 mm / 8,00 x 11,38 pouces B5* 175,2 x 249,0 mm / 6,90 x 9,80 pouces 10 x 15 cm / 4 x 6 pouces 94,8 x 144,4 mm / 3,73 x 5,69 pouces 10 x 20 cm / 4 x 8 pouces* 94,8 x 195,2 mm / 3,73 x 7,69 pouces 13 x 18 cm / 5 x 7 pouces* 120,2 x 169,8 mm / 4,73 x 6,69 pouces 20 x 25 cm / 8 x 10 pouces* 196,4 x 246,0 mm / 7,73 x 9,69 pouces Large* 94,8 x 172,6 mm / 3,73 x 6,80 pouces * Ce format de page ne peut être utilisé que pour les impressions lancées depuis un ordinateur. Zone d'impression recommandée Zone imprimable Haut de la page Lettre, Légal Page 702 sur 732 pages Guide d'utilisation avancée > Annexe > Zone d'impression > Lettre, Légal U503 Lettre, Légal Zone d'impression (largeur x hauteur) Taille Lettre 203,2 x 271,4 mm / 8,00 x 10,69 pouces Légal* 203,2 x 347,6 mm / 8,00 x 13,69 pouces * Ce format de page ne peut être utilisé que pour les impressions lancées depuis un ordinateur. Zone d'impression recommandée Zone imprimable Haut de la page Enveloppes Page 703 sur 732 pages Guide d'utilisation avancée > Annexe > Zone d'impression > Enveloppes U505 Enveloppes Taille Zone d'impression recommandée (largeur x longueur) DL format européen* 103,2 x 179,5 mm / 4,06 x 7,07 pouces Env. comm. n° 10* 98,0 x 200,8 mm / 3,86 x 7,91 pouces * Ce format de page ne peut être utilisé que pour les impressions lancées depuis un ordinateur. Zone d'impression recommandée Haut de la page Comment enlever/fixer le capot Page 704 sur 732 pages Guide d'utilisation avancée > Annexe > Comment enlever/fixer le capot U514 Comment enlever/fixer le capot Retrait du capot de documents : Maintenez le capot de documents verticalement. Fixation du capot de documents : Comme illustré ci-dessous, insérez les charnières (A) du capot de documents verticalement dans le support (B) jusqu'au bout pour fixer le capot. Haut de la page Modification du document à imprimer ou réimpression à partir de l'historique... Page 705 sur 732 pages Guide d'utilisation avancée > Annexe > Modification du document à imprimer ou réimpression à partir de l'historique des impressions P048 Modification du document à imprimer ou réimpression à partir de l'historique des impressions Cette fonction n'est pas disponible lorsque le pilote d'imprimante IJ standard est utilisé. La fenêtre Aperçu Canon IJ XPS vous permet de modifier le document à imprimer ou de récupérer l'historique des impressions en vue d'imprimer ce document. Pour utiliser la fenêtre Aperçu Canon IJ XPS, procédez comme suit : Imprimer Combiner les documents Supprimer le document Restaurer les documents Afficher les miniatures Déplacer le document Déplacer la page Supprimer la page Remarque Afficher les miniatures pour afficher toutes les pages à imprimer dans le Cliquez sur document sélectionné dans la liste Nom du document. Pour masquer les pages à imprimer, cliquez à nouveau sur Afficher les miniatures. Modification du document à imprimer ou réimpression à partir de l'historique... Page 706 sur 732 pages Modification et lancement d'une tâche d'impression Lorsque vous imprimez plusieurs documents ou pages, vous pouvez combiner des documents, modifier la séquence d'impression des documents ou des pages ou supprimer des documents ou des pages. 1. Ouvrez la fenêtre de configuration du pilote d'imprimante . 2. Définissez l'aperçu. Cochez la case Aperçu avant impression dans l'onglet Configuration rapide ou Principal. 3. Terminez la configuration. Cliquez sur OK. La fenêtre Aperçu Canon IJ XPS s'ouvre et affiche un aperçu avant l'impression. 4. Modifiez les documents et les pages à imprimer. Combinaison de documents à imprimer Vous pouvez combiner plusieurs documents à imprimer de manière à ne plus en avoir qu'un seul. Pour sélectionner plusieurs documents à imprimer, maintenez la touche Ctrl enfoncée et cliquez sur les documents à fusionner ou maintenez la touche Maj et appuyez sur la flèche haut ou bas. La combinaison de documents à imprimer vous permet d'éviter l'insertion de pages blanches lorsque vous effectuez une impression recto/verso ou mise en page. Sélectionnez les documents à combiner dans la liste Nom du document. Dans le menu Modifier, sélectionnez Combiner les documents sous Documents pour combiner les documents selon la séquence affichée. Lorsque vous combinez des documents, les documents sélectionnés avant l'opération de combinaison sont supprimés de la liste, tandis que le document combiné y est ajouté. Modification de la séquence des documents ou pages à imprimer Pour modifier la séquence des documents à imprimer, allez jusqu'à la liste Nom du document et sélectionnez le document à déplacer. Ensuite, dans le menu Modifier, sélectionnez Déplacer le document sous Documents, puis sélectionnez l'élément approprié. Pour modifier la séquence des pages à imprimer, cliquez sur Afficher les miniatures dans le menu Option et sélectionnez la page à déplacer. Ensuite, dans le menu Modifier, sélectionnez Déplacer la page sous Pages, puis sélectionnez l'élément approprié. Suppression de documents et de pages à imprimer Pour supprimer un document à imprimer, sélectionnez celui-ci dans la liste Nom du document, puis, dans le menu Modifier, choisissez Document, puis Supprimer le document. Pour supprimer une page à imprimer, cliquez sur Afficher les miniatures dans le menu Option et sélectionnez la page à supprimer. Ensuite, dans le menu Modifier, sélectionnez Supprimer la page sous Pages. Après avoir modifié les documents ou pages à imprimer, vous pouvez changer les paramètres d'impression dans les onglets Informations sur la page, Mise en page et Réglage des couleurs manuel, si besoin est. Important Pour afficher les différents documents dans la liste, ouvrez l'aperçu et exécutez à nouveau l'impression. Pour restaurer l'état d'origine avant modification dans l'aperçu des documents à imprimer, sélectionnez Restaurer les documents sous Documents dans le menu Modifier. Si les paramètres d'impression des documents à combiner diffèrent, il est possible qu'un message s'affiche. Vérifiez le contenu du message affiché avant de combiner les documents. Si les documents à combiner ont des formats de sortie différents et que vous devez effectuer une impression recto/verso ou mise en page, vous risquez de ne pas obtenir le résultat d'impression escompté pour certaines pages. Vérifiez donc l'aperçu avant d'imprimer. Modification du document à imprimer ou réimpression à partir de l'historique... Page 707 sur 732 pages Selon les paramètres d'impression du document à imprimer, certaines fonctions peuvent ne pas être disponibles dans la fenêtre Aperçu Canon IJ XPS. Remarque Vous pouvez renommer à votre guise la liste Nom du document. 5. Lancez l'impression. Cliquez sur Imprimer. Lorsque vous lancez une impression, l'imprimante utilise les paramètres spécifiés pour imprimer les données. Réimpression depuis l'historique des impressions Lorsque vous cliquez sur Enregistrer l'historique des impressions dans le menu Fichier pour activer ce réglage, le document imprimé depuis l'aperçu est enregistré, de sorte que vous pouvez le réimprimer avec les mêmes paramètres. 1. Affichez l'historique des impressions. Sélectionnez Démarrer -> Tous les programmes -> « Nom de votre modèle » -> Afficher l'historique des impressions XPS. Le document à imprimer enregistré apparaît dans l'aperçu. Important Pour limiter le nombre d'enregistrements de l'historique des impressions, cliquez sur Limite d'entrées de l'historique dans le menu Fichier. Si le nombre limite d'enregistrements est dépassé, les enregistrements de l'historique des impressions sont supprimés en commençant par le plus ancien. 2. Sélectionnez un document à imprimer. Sélectionnez le document à imprimer dans la liste Nom du document. 3. Lancez l'impression. Cliquez sur Imprimer. Rubrique connexe Affichage d'un aperçu avant impression Haut de la page Suppression d'une tâche d'impression Page 708 sur 732 pages Guide d'utilisation avancée > Annexe > Suppression d'une tâche d'impression P037 Suppression d'une tâche d'impression Si vous utilisez le pilote d'imprimante XPS, remplacez « Écran d'état d'imprimante Canon IJ » par « Écran d'état d'imprimante Canon IJ XPS » lorsque vous lisez ces informations. Si l'impression ne démarre pas, il se peut que des données d'une tâche d'impression ayant été annulée ou ayant échoué subsistent. Supprimez dans ce cas la tâche d'impression à l'aide de l'Écran d'état Canon IJ. 1. Affichez l'Écran d'état Canon IJ. Cliquez sur le bouton de l'écran d'état dans la barre des tâches. L'écran d'état d'imprimante Canon IJ apparaît. 2. Affichez les tâches d'impression. Cliquez sur Afficher la file d'attente d'impression.... La fenêtre File d'attente d'impression apparaît. 3. Supprimez les tâches d'impression. Sélectionnez Annuler tous les documents dans le menu Imprimante. Lorsque le message de confirmation apparaît, cliquez sur Oui. La suppression de la tâche d'impression est terminée. Important Les utilisateurs qui ne sont pas autorisés à accéder à la gestion de l'imprimante ne peuvent pas supprimer la tâche d'impression d'un autre utilisateur. Remarque Une fois cette opération effectuée, toutes les tâches d'impression sont supprimées. Si vous souhaitez imprimer une tâche d'impression présente dans la file d'attente, recommencez le processus d'impression depuis le début. Haut de la page Mise à jour des MP Drivers Page 709 sur 732 pages Guide d'utilisation avancée > Annexe > Mise à jour des MP Drivers Mise à jour des MP Drivers Obtention des derniers MP Drivers Suppression des MP Drivers inutiles Avant l'installation des MP Drivers Installation des MP Drivers Haut de la page Obtention des derniers MP Drivers Page 710 sur 732 pages Guide d'utilisation avancée > Annexe > Mise à jour des MP Drivers > Obtention des derniers MP Drivers P038 Obtention des derniers MP Drivers Les MP Drivers comprennent un pilote d'imprimante et un pilote de scanner (ScanGear). La mise à jour des MP Drivers vers la version la plus récente peut permettre de résoudre certains problèmes. Accédez à notre site Web via Internet et téléchargez les MP Drivers les plus récents correspondant à votre modèle. Important Vous pouvez télécharger gratuitement les MP Drivers, mais les frais d'accès à Internet restent à votre charge. Avant d'installer les derniers MP Drivers, supprimez la version précédente installée. Pour obtenir des informations sur la suppression des MP Drivers, reportez-vous à la section " Suppression des MP Drivers inutiles ". Rubriques connexes Avant l'installation des MP Drivers Installation des MP Drivers Haut de la page Suppression des MP Drivers inutiles Page 711 sur 732 pages Guide d'utilisation avancée > Annexe > Mise à jour des MP Drivers > Suppression des MP Drivers inutiles P039 Suppression des MP Drivers inutiles Vous pouvez supprimer les MP drivers que vous n'utilisez plus. Avant de supprimer les MP drivers, quittez tous les programmes en cours d'exécution. La procédure de suppression des MP drivers inutiles est la suivante : Lorsque vous disposez d'un programme de désinstallation 1. Lancez le programme de désinstallation. Si vous utilisez Windows 7 ou Windows Vista, cliquez sur Démarrer -> Tous les programmes -> « nom du modèle de votre imprimante » -> Programme de désinstallation de MP Drivers. Si vous utilisez Windows XP, cliquez sur Démarrer -> Tous les programmes -> « nom du modèle de votre imprimante » -> Programme de désinstallation de MP Drivers. La boîte de dialogue Programme de désinstallation de MP Drivers s'affiche. Important Sous Windows 7 ou Windows Vista, un message de confirmation ou d'avertissement peut apparaître lors du lancement, de l'installation ou de la désinstallation du logiciel. Ce message s'affiche lorsque des droits d'administration sont nécessaires pour effectuer une tâche. Lorsque vous êtes connecté en tant qu'administrateur, cliquez sur Oui (ou Continuer, Autoriser) pour continuer. Avec certaines applications, vous devez disposer d'un compte d'administrateur pour pouvoir continuer. Lorsque vous avez ouvert une session en tant qu'utilisateur standard, ouvrez une session d'administrateur et recommencez l'opération depuis le début. 2. Exécutez le programme de désinstallation. Cliquez sur Exécuter. Lorsque le message de confirmation apparaît, cliquez sur Oui. Une fois tous les fichiers supprimés, cliquez sur Terminer. La suppression des MP Drivers est terminée. Important Les pilotes de l'imprimante et du scanner (ScanGear) sont supprimés lorsque vous désinstallez les MP Drivers. Lorsque vous ne disposez d'aucun programme de désinstallation Lorsque vous ne disposez pas d'un programme de désinstallation dans le menu Démarrer de Windows 7 ou Windows Vista, procédez comme suit : 1. Sélectionnez l'imprimante à supprimer. Si vous utilisez Windows 7, sélectionnez Démarrer -> Imprimantes et autres périphériques. Cliquez sur le modèle à supprimer, puis appuyez sur la touche Alt de votre clavier. Dans le menu Fichier, cliquez sur Retirer le périphérique. Si vous utilisez Windows Vista, sélectionnez Démarrer -> Panneau de configuration -> Matériel et audio -> Imprimantes. Cliquez sur le modèle à supprimer, puis appuyez sur la touche Alt de votre clavier. Dans le menu Fichier, cliquez sur Supprimer. Suppression des MP Drivers inutiles Page 712 sur 732 pages 2. Supprimez l'imprimante. Si vous utilisez Windows 7, cliquez sur Oui en réponse au message de confirmation. Puis, lorsque la boîte de dialogue Contrôle de compte d'utilisateur apparaît, cliquez sur Oui. L'icône est supprimée. Si vous utilisez Windows Vista, cliquez sur Continuer lorsque la boîte de dialogue Contrôle de compte d'utilisateur apparaît. Lorsque le message de confirmation apparaît, cliquez sur Oui. L'icône est supprimée. 3. Sélectionnez le pilote d'imprimante à supprimer. Si vous utilisez Windows 7, cliquez sur une icône quelconque dans Imprimantes et télécopieurs. Dans la barre de commandes, cliquez sur Propriétés du serveur d'impression, puis sur l'onglet Pilotes. Si le bouton Modifier les paramètres du pilote s'affiche, cliquez dessus. Lorsque la boîte de dialogue Contrôle de compte d'utilisateur apparaît, cliquez sur Oui. Dans la liste Pilotes d'imprimante installés, cliquez sur l'imprimante à supprimer. Si vous utilisez Windows Vista, appuyez sur la touche Alt. Dans le menu Fichier, sélectionnez Exécuter en tant qu'administrateur, puis cliquez sur Propriétés du serveur... Lorsque la boîte de dialogue Contrôle de compte d'utilisateur apparaît, cliquez sur Continuer. Cliquez sur l'onglet Pilotes. Dans la liste Pilotes d'imprimante installés, cliquez sur l'imprimante à supprimer. 4. Supprimez le pilote d'imprimante. Lorsque vous cliquez sur Supprimer..., la boîte de dialogue Supprimer le pilote et le package apparaît. Sélectionnez Supprimer le pilote et le package, puis cliquez sur OK. Dans le message de confirmation, cliquez sur Oui. Lorsque la collecte des données est terminée dans la boîte de dialogue Supprimer le package de pilotes, cliquez sur Supprimer. 5. Cliquez sur OK. La suppression du pilote d'imprimante est terminée. Important Il se peut que vous ne puissiez pas supprimer correctement le pilote d'imprimante de la liste Pilotes d'imprimante installés. Dans ce cas, redémarrez l'ordinateur, puis réessayez. Haut de la page Avant l'installation des MP Drivers Page 713 sur 732 pages Guide d'utilisation avancée > Annexe > Mise à jour des MP Drivers > Avant l'installation des MP Drivers P040 Avant l'installation des MP Drivers Cette section détaille les éléments que vous devez vérifier avant d'installer les MP Drivers. Reportezvous également à cette section en cas d'échec de l'installation des MP Drivers. Vérification de l'état de la machine Connectez correctement l'ordinateur et l'imprimante. Pour plus d'informations sur les instructions de connexion, reportez-vous à la section concernant l'installation du logiciel dans le manuel : Démarrage. Mettez la machine hors tension. Vérification des paramètres de l'ordinateur personnel Fermez toutes les applications en cours. Sous Windows 7 ou Windows Vista, ouvrez une session avec un compte administrateur. Sous Windows XP, ouvrez une session en tant qu'administrateur de l'ordinateur. Important Avant d'installer les derniers MP Drivers, supprimez la version précédente installée. Pour plus d'informations sur la désinstallation des MP Drivers, reportez-vous à la section " Suppression des MP Drivers inutiles ". Rubriques connexes Obtention des derniers MP Drivers Installation des MP Drivers Haut de la page Installation des MP Drivers Page 714 sur 732 pages Guide d'utilisation avancée > Annexe > Mise à jour des MP Drivers > Installation des MP Drivers P041 Installation des MP Drivers Accédez à notre site Web via Internet et téléchargez les MP Drivers les plus récents correspondant à votre modèle. La procédure d'installation des MP Drivers téléchargés est décrite ci-dessous : 1. Mettez l'imprimante hors tension 2. Lancez le programme d'installation. Double-cliquez sur l'icône du fichier à télécharger. Le programme d'installation est lancé. Important Sous Windows 7 ou Windows Vista, un message de confirmation ou d'avertissement peut apparaître lors du lancement, de l'installation ou de la désinstallation du logiciel. Ce message s'affiche lorsque des droits d'administration sont nécessaires pour effectuer une tâche. Lorsque vous êtes connecté en tant qu'administrateur, cliquez sur Oui (ou Continuer, Autoriser) pour continuer. Avec certaines applications, vous devez disposer d'un compte d'administrateur pour pouvoir continuer. Lorsque vous avez ouvert une session en tant qu'utilisateur standard, ouvrez une session d'administrateur et recommencez l'opération depuis le début. 3. Installation des MP Drivers Dans la fenêtre Bienvenue, cliquez sur Suivant. Lorsque la fenêtre Contrat de licence s'affiche, lisez son contenu, puis cliquez sur Oui. Si vous n'acceptez pas les termes de l'accord de licence, vous ne pouvez pas installer le logiciel. L'installation des MP Drivers commence. Lorsque la fenêtre Installation terminée apparaît, vérifiez que l'imprimante et l'ordinateur sont reliés par un câble. Pour sélectionner manuellement le port de connexion de l'imprimante, cochez la case Sélectionner le port de l'imprimante, puis cliquez sur Sélection manuelle. Dans la fenêtre Sélectionnez un port, sélectionnez la destination de la connexion, puis cliquez sur OK. 4. Terminez l'installation. Cliquez sur Terminer. Mettez l'imprimante sous tension, puis attendez que la connexion soit reconnue. La procédure d'installation des MP Drivers est terminée. Selon l'environnement utilisé, il se peut qu'un message vous demandant de redémarrer l'ordinateur s'affiche. Pour que l'installation se termine correctement, redémarrez l'ordinateur. Important Vous pouvez télécharger gratuitement les MP Drivers, mais les frais d'accès à Internet restent à votre charge. Avant d'installer les derniers MP Drivers, supprimez la version précédente installée. Pour plus d'informations sur la désinstallation des MP Drivers, reportez-vous à la section " Suppression des MP Drivers inutiles ". Rubriques connexes Installation des MP Drivers Page 715 sur 732 pages Obtention des derniers MP Drivers Suppression des MP Drivers inutiles Avant l'installation des MP Drivers Haut de la page Désinstallation des manuels en ligne Page 716 sur 732 pages Guide d'utilisation avancée > Annexe > Désinstallation des manuels en ligne U509 Désinstallation des manuels en ligne Suivez la procédure décrite ci-dessous pour désinstaller les manuels en ligne précédemment installés sur votre ordinateur. Avant de procéder à la désinstallation des manuels en ligne, fermez tous les manuels ouverts. 1. Cliquez sur Démarrer > Tous les programmes > Canon XXX Manual (où « XXX » est le nom de votre machine) > Désinstaller. 2. Cliquez sur OK lorsque le message de confirmation s'affiche. Remarque Lorsque le message vous demandant de redémarrer l'ordinateur s'affiche, cliquez sur OK pour le redémarrer. Haut de la page Transport de la machine Page 717 sur 732 pages Guide d'utilisation avancée > Annexe > Transport de la machine U510 Transport de la machine Si vous devez déplacer la machine, utilisez le matériel d'emballage d'origine. Si vous n'avez plus ce matériel, emballez soigneusement la machine avec du matériel de protection et placez-la dans un carton solide. Important Ne transportez pas et ne posez pas la machine sur un plan incliné, à la verticale ou à l'envers, car l'encre pourrait s'écouler et endommager la machine. 1. Mettez la machine hors tension. 2. Vérifiez que le voyant ALIMENTATION est éteint et débranchez la machine. Important Ne débranchez pas la machine si le voyant ALIMENTATION est allumé ou clignote en vert, car cela pourrait endommager la machine ou perturber son fonctionnement. 3. Repliez l'extension du support papier et l'extension du bac de sortie papier, puis fermez le bac de sortie papier. 4. Déconnectez le câble reliant l'ordinateur à la machine, puis débranchez le cordon d'alimentation de la machine. 5. Utilisez du rouleau adhésif pour protéger tous les panneaux de la machine et empêcher leur ouverture pendant le transport. Emballez ensuite la machine dans du plastique résistant. 6. Fixez le matériel de protection à la machine lors de l'emballage dans le carton. Important Emballez la machine en laissant en place les cartouches FINE installées. Remarque Lorsque vous confiez la machine à un transporteur, apposez lisiblement sur le carton la mention FRAGILE ou MANIPULER AVEC PRECAUTION. Haut de la page Ouverture de la fenêtre de configuration du pilote d'imprimante Page 718 sur 732 pages Guide d'utilisation avancée > Annexe > Ouverture de la fenêtre de configuration du pilote d'imprimante U511 Ouverture de la fenêtre de configuration du pilote d'imprimante Vous pouvez afficher la fenêtre de configuration du pilote d'imprimante par le biais du logiciel d'application que vous utilisez ou du menu Démarrer de Windows. Ouverture de la fenêtre de configuration du pilote d'imprimante par le biais du logiciel d'application Pour configurer les paramètres d'impression avant d'imprimer, suivez la procédure ci-dessous. 1. Sélectionnez la commande d'impression de votre logiciel d'application. En général, vous devez sélectionner Imprimer dans le menu Fichier pour ouvrir la boîte de dialogue Imprimer. 2. Sélectionnez le nom de votre modèle d'imprimante et cliquez sur Préférences (ou Propriétés). La fenêtre de configuration du pilote d'imprimante s'ouvre. Remarque Selon le logiciel d'application que vous utilisez, les noms de commande ou de menu peuvent varier et il peut y avoir des étapes supplémentaires. Pour plus d'informations, reportez-vous au manuel de l'utilisateur de votre logiciel d'application. Ouverture de la fenêtre de configuration du pilote d'imprimante par le biais du menu Démarrer Pour effectuer les opérations d'entretien (nettoyage des têtes d'impression, par exemple) ou pour configurer les paramètres d'impression communs à tous les logiciels d'application, suivez la procédure ci-dessous. 1. Sélectionnez les éléments suivants à partir du menu Démarrer, comme indiqué cidessous : Dans Windows 7, sélectionnez Périphériques et imprimantes dans le menu Démarrer. Sous Windows Vista, sélectionnez Démarrer > Panneau de configuration > Matériel et audio > Imprimantes. Sous Windows XP, sélectionnez Démarrer > Panneau de configuration > Imprimantes et autres périphériques > Imprimantes et télécopieurs. 2. Cliquez avec le bouton droit de la souris sur l'icône du nom de modèle, puis sélectionnez Options d'impression dans le menu affiché. La fenêtre de configuration du pilote d'imprimante s'ouvre. Important L'ouverture de la fenêtre de configuration du pilote d'imprimante par l'intermédiaire de l'option Propriétés de l'imprimante (Windows 7) ou Propriétés (Windows Vista ou Windows XP) affiche des onglets relatifs à des fonctions de Windows, tels que l'onglet Ports (ou Avancé). Ces onglets n'apparaissent pas si vous ouvrez la fenêtre avec l'option Options d'impression ou à partir d'une application. Pour des informations sur les onglets concernant les fonctions Windows, reportez-vous au manuel de l'utilisateur Windows. Haut de la page Note relative au débranchement du cordon d'alimentation Guide d'utilisation avancée > Annexe > Note relative au débranchement du cordon d'alimentation U516 Note relative au débranchement du cordon d'alimentation Pour débrancher le cordon d'alimentation, suivez la procédure ci-dessous. Important Lorsque vous débranchez le câble d'alimentation, appuyez sur le bouton MARCHE (ON) , puis vérifiez que le voyant ALIMENTATION est éteint. Si vous débranchez le cordon d'alimentation alors que la machine est toujours sous tension, la tête d'impression risque de sécher ou de s'obstruer et la qualité d'impression de diminuer. 1. Appuyez sur le bouton MARCHE (ON) pour mettre la machine hors tension. 2. Vérifiez que le voyant ALIMENTATION est éteint. 3. Débranchez le cordon d'alimentation. Les spécifications du cordon d'alimentation diffèrent selon le pays et la région d'utilisation. Page 719 sur 732 pages Note relative au débranchement du cordon d'alimentation Page 720 sur 732 pages Haut de la page Partage de l'imprimante sur un réseau Page 721 sur 732 pages Guide d'utilisation avancée > Annexe > Partage de l'imprimante sur un réseau P042 Partage de l'imprimante sur un réseau Lorsque plusieurs ordinateurs sont utilisés dans un environnement réseau, vous pouvez partager l'imprimante connectée à l'un des ordinateurs avec les autres. Il n'est pas nécessaire que les ordinateurs connectés au réseau soient tous équipés de la même version de Windows. Paramètres du serveur d'impression Pour configurer un ordinateur connecté en direct avec une imprimante à l'aide d'un câble USB, procédez comme suit : Paramètres du PC client Pour configurer des ordinateurs utilisant cette imprimante via le réseau, procédez comme suit : Lorsque vous lancez l'impression, les données sont envoyées à l'imprimante par l'intermédiaire du système serveur d'impression. Important Si une erreur s'est produite lors de l'impression par le système client sur une imprimante partagée, le message d'erreur de l'écran d'état d'imprimante Canon IJ s'affiche à la fois sur le système client et sur le système serveur d'impression. Lors d'une impression normale, l'écran d'état d'imprimante Canon IJ s'affiche uniquement sur le système client. Remarque Installez le pilote d'imprimante du CD-ROM d'installation fourni avec l'imprimante sur le système serveur d'impression et sur tous les systèmes clients, en fonction du système d'exploitation de chacun. Rubrique connexe Restrictions liées au partage d'imprimante Haut de la page Paramètres du serveur d'impression Page 722 sur 732 pages Guide d'utilisation avancée > Annexe > Partage de l'imprimante sur un réseau > Paramètres du serveur d'impression P043 Paramètres du serveur d'impression Lorsque vous utilisez l'imprimante sur un réseau, configurez le pilote d'imprimante pour le partage sur le système serveur. Pour paramétrer le système serveur d'impression, procédez comme suit : 1. Installez le pilote d'imprimante sur le système serveur d'impression. Pour plus d'informations sur les instructions d'installation, reportez-vous à la section concernant l'installation du logiciel dans le manuel : Démarrage. 2. Sélectionnez les éléments suivants dans le menu Démarrer, comme indiqué cidessous : Si vous utilisez Windows 7, sélectionnez Démarrer -> Imprimantes et autres périphériques. Si vous utilisez Windows Vista, sélectionnez Démarrer -> Panneau de configuration -> Matériel et audio -> Imprimantes. Si vous utilisez Windows XP, sélectionnez démarrer -> Panneau de configuration -> Imprimantes et autres périphériques -> Imprimantes et télécopieurs. La fenêtre Périphériques et imprimantes (Windows 7) ou Imprimantes (Windows Vista) ou Imprimantes et télécopieurs (Windows XP) s'affiche. 3. Cliquez sur l'icône correspondant au nom du modèle d'imprimante à partager. Si vous utilisez Windows 7, appuyez sur la touche Alt du clavier, puis sélectionnez Propriétés de l'imprimante -> onglet Partage dans le menu Fichier affiché. Si vous utilisez Windows Vista, appuyez sur la touche Alt du clavier, puis sélectionnez Exécuter en tant qu'administrateur -> Partage... dans le menu Fichier affiché. Si vous utilisez Windows XP, sélectionnez Partage... dans le menu Fichier. Important Sous Windows 7 ou Windows Vista, un message de confirmation ou d'avertissement peut apparaître lors du lancement, de l'installation ou de la désinstallation du logiciel. Ce message s'affiche lorsque des droits d'administration sont nécessaires pour effectuer une tâche. Lorsque vous êtes connecté en tant qu'administrateur, cliquez sur Oui (ou Continuer, Autoriser) pour continuer. Avec certaines applications, vous devez disposer d'un compte d'administrateur pour pouvoir continuer. Lorsque vous avez ouvert une session en tant qu'utilisateur standard, ouvrez une session d'administrateur et recommencez l'opération depuis le début. Remarque Windows XP affiche parfois un message recommandant d'utiliser l'assistant Configuration du réseau pour configurer le partage. Lorsque ce message apparaît, choisissez de ne pas utiliser l'assistant, puis configurez le partage. 4. Définissez le partage. Sélectionnez Partager cette imprimante sous l'onglet Partage pour définir un nom partagé si nécessaire, puis cliquez sur OK. Paramètres du serveur d'impression Page 723 sur 732 pages La configuration du système serveur d'impression est terminée. Configurez ensuite les systèmes client. Haut de la page Paramètres du PC client Guide d'utilisation avancée > Annexe > Partage de l'imprimante sur un réseau > Paramètres du PC client P044 Paramètres du PC client Après avoir configuré le système serveur d'impression, configurez le système client. Pour paramétrer le système client, procédez comme suit : Si vous utilisez Windows 7 ou Windows Vista 1. Installez le pilote d'imprimante sur les systèmes clients. Pour obtenir des instructions relatives à l'installation, reportez-vous à la section « Installation des MP Drivers ». Remarque Pendant l'installation, un message vous demande de mettre l'imprimante sous tension. Cliquez sur Sélection manuelle, puis sélectionnez le port approprié pour terminer l'installation. 2. Lancez l'Assistant. Si vous utilisez Windows 7, sélectionnez Démarrer -> Imprimantes et autres périphériques -> Ajouter une imprimante. Si vous utilisez Windows Vista, sélectionnez Démarrer -> Réseau -> Ajouter une imprimante. La fenêtre Ajouter une imprimante apparaît. 3. Ajoutez une imprimante. Sélectionnez Ajouter une imprimante réseau, sans fil ou Bluetooth, cliquez sur l'icône correspondant à l'imprimante que vous avez configurée sur le système serveur d'impression, puis cliquez sur Suivant. Remarque Si l'icône de l'imprimante ne s'affiche pas, vérifiez que l'imprimante est bien connectée au serveur d'impression. Il faut parfois attendre un peu avant que l'icône n'apparaisse. 4. Terminez la configuration. Effectuez l'action appropriée tel qu'indiqué à l'écran, puis cliquez sur Terminer. Si vous utilisez Windows 7, l'icône de l'imprimante partagée est créée dans la fenêtre Imprimantes et autres périphériques. Si vous utilisez Windows Vista, l'icône de l'imprimante partagée est créée dans la fenêtre Imprimantes. La configuration des systèmes clients est terminée. Vous pouvez maintenant partager l'imprimante sur le réseau. Si vous utilisez Windows XP 1. Installez le pilote d'imprimante sur les systèmes clients. Pour obtenir des instructions relatives à l'installation, reportez-vous à la section « Installation des MP Drivers ». Page 724 sur 732 pages Paramètres du PC client Page 725 sur 732 pages Remarque Pendant l'installation, un message vous demande de mettre l'imprimante sous tension. Cliquez sur Sélection manuelle, puis sélectionnez le port approprié pour terminer l'installation. 2. Lancez l'Assistant. Sélectionnez Démarrer -> Panneau de configuration -> Imprimantes et autres périphériques -> Imprimantes et télécopieurs -> Ajouter une imprimante Dans l'écran Assistant Ajout d'imprimante, cliquez sur Suivant. 3. Ajoutez une imprimante. Sélectionnez Une imprimante réseau ou une imprimante connectée à un autre ordinateur, puis cliquez sur Suivant. Dans la fenêtre Spécifiez une imprimante, cliquez sur Suivant, puis recherchez le système serveur d'impression. Cliquez sur l'icône de l'imprimante que vous avez configurée sur le serveur d'impression pour être partagée, puis cliquez sur Suivant. Remarque Si l'icône de l'imprimante ne s'affiche pas, vérifiez que l'imprimante est bien connectée au serveur d'impression. 4. Terminez la configuration. Effectuez l'action appropriée tel qu'indiqué à l'écran, puis cliquez sur Terminer. L'icône de l'imprimante partagée est créée dans la fenêtre Imprimantes et télécopieurs. La configuration des systèmes clients est terminée. Vous pouvez maintenant partager l'imprimante sur le réseau. Haut de la page Restrictions liées au partage d'imprimante Page 726 sur 732 pages Guide d'utilisation avancée > Annexe > Partage de l'imprimante sur un réseau > Restrictions liées au partage d'imprimante P415 Restrictions liées au partage d'imprimante Si vous utilisez le pilote d'imprimante XPS, remplacez « Écran d'état d'imprimante Canon IJ » par « Écran d'état d'imprimante Canon IJ XPS » lorsque vous lisez ces informations. Certaines restrictions s'appliquent lorsque vous utilisez une imprimante dans un environnement réseau. Vérifiez les restrictions se rapportant à l'environnement que vous utilisez. Lorsque vous partagez une imprimante sur un réseau Il se peut qu'un message de fin d'impression apparaisse. Pour que ce message ne s'affiche plus, suivez la procédure ci-dessous. Si vous utilisez Windows 7 : Dans la fenêtre Imprimantes et autres périphériques du client, sélectionnez l'imprimante sous Imprimantes et télécopieurs, puis ouvrez la fenêtre Propriétés du serveur d'impression affichée. Désactivez la case Afficher les notifications d'informations concernant les imprimantes réseau dans l'onglet Avancé, puis redémarrez l'ordinateur. Si vous utilisez Windows Vista : Appuyez sur la touche Alt lorsque vous êtes dans la fenêtre Imprimantes du système client. Sélectionnez Exécuter en tant qu'administrateur -> Propriétés du serveur... dans le menu Fichier. Désélectionnez la case Afficher les notifications d'informations concernant les imprimantes réseau dans l'onglet Avancé, puis redémarrez l'ordinateur. Si vous utilisez Windows XP : Ouvrez Propriétés du serveur dans le menu Fichier de la fenêtre Imprimantes et télécopieurs du système serveur d'impression. Désélectionnez la case Avertir lorsque les documents distants sont imprimés dans l'onglet Avancé, puis redémarrez l'ordinateur. La fonction de communication bidirectionnelle est désactivée et il est possible que l'état de l'imprimante ne soit pas correctement reconnu. Si un utilisateur client ouvre les propriétés du pilote d'imprimante (pour afficher les propriétés sous Windows 7, appuyez sur la touche Alt, puis sélectionnez Propriétés de l'imprimante dans le menu Fichier qui s'affiche) et clique ensuite sur OK alors que la case Activer le support bidirectionnel est désactivée dans l'onglet Ports, la fonction de communication bidirectionnelle du serveur d'impression risque d'être également désactivée. Le cas échéant, cochez la case Activer le support bidirectionnel à la fois sur le serveur d'impression et sur le système client. Lorsque vous lancez une impression à partir d'un système client, vous ne pouvez pas utiliser l'aperçu Canon IJ. Lorsqu'il n'est pas possible de configurer correctement les fonctions de l'onglet Entretien à partir d'un système client, ces fonctions peuvent être grisées. Le cas échéant, modifiez les paramètres à partir du serveur d'impression. Lorsque vous procédez ainsi, vous devez supprimer l'icône d'imprimante partagée sur le système client, puis redéfinir les paramètres de partage sur le client. Lorsque le même pilote d'imprimante est installé sur le système serveur d'impression et le système client en tant qu'imprimante locale Restrictions liées au partage d'imprimante Page 727 sur 732 pages La fonction net crawl peut créer automatiquement une icône d'imprimante réseau sur le système client. Haut de la page Utilisation d'Easy-PhotoPrint EX Page 728 sur 732 pages Guide d'utilisation avancée > Utilisation d'Easy-PhotoPrint EX A001 Utilisation d'Easy-PhotoPrint EX --- Transformation de vos photos en œuvres d'art créatives --Easy-PhotoPrint EX permet de créer en toute simplicité des albums, des calendriers et des autocollants avec des photos prises à l'aide d'un appareil photo numérique. Vous pouvez aussi imprimer facilement des photos sans bordure. Démarrage d'Easy-PhotoPrint EX Cliquez ici : Easy-PhotoPrint EX Remarque Pour savoir comment utiliser Easy-PhotoPrint EX, reportez-vous à la section suivante. Impression avec les logiciels d'application fournis Création d'un album photo personnalisé Il est facile de créer un album photo personnalisé avec Easy-PhotoPrint EX ! Il suffit de sélectionner les photos à utiliser, de choisir une présentation, puis de charger le papier dans votre imprimante. Une fois les feuilles imprimées reliées, vous aurez un seul et unique album de souvenirs! Vous pouvez modifier la présentation et l'arrièreplan, ou ajouter des commentaires à vos photos. Vous pouvez également sélectionner la taille et l'orientation. Vous pouvez disposer une photo à cheval sur les pages de gauche et de droite. CONTRÔLE ! Sélectionnez un thème (motif d'arrière-plan) pour créer un album à motif unique. Décoration d'éléments avec du texte et des cadres Vous pouvez ajouter du texte à vos photos et les encadrer. Rédigez une description de la photo d'un album, puis encadrez-la pour la mettre en valeur. Utilisation d'Easy-PhotoPrint EX Page 729 sur 732 pages CONTRÔLE ! Sélectionnez Album pour ajouter du texte et des cadres. Vous ne pouvez pas décorer les photos avec Impression photo. Création d'un calendrier avec vos photos préférées Créez des calendriers facilement avec Easy-PhotoPrint EX. Créez un calendrier avec vos photos préférées ! Ce sera palpitant d'en tourner les pages. Vous pouvez utiliser n'importe quel type de photo. Vous pouvez également créer des calendriers couvrant une période de 2, 6 ou 12 mois. Création d'autocollants Créez des autocollants facilement avec Easy-PhotoPrint EX ! Créez des autocollants de vos photos préférées et partagez-les avec vos amis ! CONTRÔLE ! Vous pouvez ajouter du texte à des photos. Utilisation d'Easy-PhotoPrint EX Page 730 sur 732 pages Haut de la page Utilisation de MP Navigator EX Page 731 sur 732 pages Guide d'utilisation avancée > Utilisation de MP Navigator EX S001 Utilisation de MP Navigator EX MP Navigator EX est une application qui permet de numériser facilement des photos et des documents. Elle est très facile à utiliser même pour les utilisateurs peu expérimentés. Démarrer MP Navigator EX Cliquez ici : MP Navigator EX Remarque Consultez la section « Comment numériser » pour plus d'informations sur la numérisation d'images à l'aide de MP Navigator EX. Numériser des photos et des documents Vous pouvez effectuer facilement des numérisations à partir des écrans de MP Navigator EX. Vous pouvez enregistrer et imprimer des images numérisées à l'aide de MP Navigator EX. Numériser de petits documents simultanément Vous pouvez numériser plusieurs petits documents (photos, cartes, etc.) simultanément. Cette fonction est utile car elle vous évite de procéder à plusieurs numérisations. Numériser de grands documents MP Navigator EX vous permet de numériser facilement des documents dont la taille est plus grande que la vitre. Il vous permet de numériser séparément la moitié gauche et la moitié droite d'une image et de les combiner ensuite pour former une seule image. Utilisation de MP Navigator EX Page 732 sur 732 pages Numériser en un clic En mode Un clic, il vous suffit de cliquer sur une icône pour que MP Navigator EX effectue toutes les opérations, de la numérisation à l'enregistrement. Le mode Un clic permet également de numériser et d'enregistrer des images sous forme de fichiers PDF ou de les joindre automatiquement à un courrier électronique. Numériser et corriger/améliorer des photos Vous pouvez facilement corriger/améliorer des photos numérisées à l'aide de MP Navigator EX. Il n'est pas nécessaire, pour cela, d'avoir recours à d'autres applications. Pour plus d'informations sur l'utilisation de MP Navigator EX, consultez la section « Numérisation avec l'application qui accompagne le produit ». Haut de la page ">
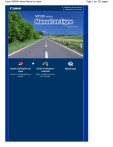
Öffentlicher Link aktualisiert
Der öffentliche Link zu Ihrem Chat wurde aktualisiert.