Manuel de l'utilisateur Smart Signage (Par modèle) Ce manuel fournit des informations concernant votre Smart Signage, y compris les types pris en charge et les caractéristiques du produit selon le modèle. QBR (QB43R QB49R QB50R QB55R QB65R QB75R QB85R QB98R) QBR-N (QB55R-N QB65R-N QB75R-N QB85R-N) QER (QE82R) QMR (QM32R QM43R QM49R QM50R QM55R QM65R QM75R QM85R) QMR-T (QM32R-T QM43R-T QM55R-T) La couleur et l'aspect peuvent varier selon le modèle, et le contenu de ce manuel peut être modifié sans préavis pour des raisons d'amélioration des performances. Il est recommandé d'utiliser les modèles QBR* (sauf le QB98R), QM32R et QER moins de 16 heures par jour. Si la durée d'utilisation du produit dépasse 16 heures par jour, la garantie peut ne pas s'appliquer. © Samsung Electronics Samsung Electronics détient les droits d'auteur de ce manuel. L'utilisation ou la reproduction de ce manuel, en tout ou en partie, est interdite sans l'autorisation de Samsung Electronics. Les marques de commerce autres que Samsung Electronics appartiennent à leurs propriétaires respectifs. Table des matières Préparation Vérification des composants 3 Pièces QM32R/Q*43R/Q*49R/Q*50R/Q*55R*/ Q*65R*/Q*75R*/Q*85R*/QE82R/QM32R-T/ QM43R-T/QM55R-T QB98R Dispositif antivol 4 Connecteurs Q*43R/Q*49R/Q*50R/Q*55R*/Q*65R*/ Q*75R*/Q*85R*/QE82R QM32R QB98R QM32R-T QM43R-T/QM55R-T 7 Menu de commande 12 Menu administrateur (Modèles pris en charge : QMR-T) 13 Précautions lors de la manipulation de l'écran 14 Avant d'installer l'appareil (guide d'installation) Angle d'inclinaison et rotation Ventilation 15 15 15 Installation du support mural Préparation préalable à l'installation du support mural Installation du support mural Spécifications du nécessaire de support mural (VESA) 4 5 6 7 8 9 10 11 Utilisation d'un moniteur à écran tactile (Modèles pris en charge : QMR-T) Spécifications Moniteur à écran tactile Lisez les informations ci-dessous avant d'utiliser l'appareil 18 Connexion du revêtement tactile 18 Connexion du moniteur à écran tactile Connexion à un PC Connexion à un PC portable ou à une tablette 19 19 18 Général 22 Modes de minutage préréglés 24 Annexe Licence 25 19 Configuration des paramètres du moniteur à écran tactile 20 Étalonnage 20 16 16 16 17 2 Chapitre 01 Préparation Vérification des composants "" Communiquez avec le fournisseur qui vous a vendu l'appareil s'il manque des composants. "" L'aspect réel des composants peut différer des illustrations. Fiche de garantie Guide de démarrage rapide "" Aucun support n'est fourni avec le produit. Pour installer un support, vous devez en acheter un séparément. "" L'adaptateur RS232C peut être utilisé pour connecter un autre écran à l'aide du câble RS232C de type D-SUB (9 broches). (Non disponible dans certaines régions) Guide de réglementation GUIDE-CÂBLE Piles (AAA x 2) (Non disponible dans certaines régions) Anneau de maintien x 4 (Modèles pris en charge : Q*43R, Q*49R, Q*50R, Q*55R*, Q*65R*, Q*75R*, QM43R-T, QM55R-T) Cordon d'alimentation Télécommande Adaptateur RS232C (Modèles pris en charge : Q*65R*, Q*75R*, Q*85R*, QB98R, QE82R) Câble TOUCH OUT x 2 (Modèles pris en charge : QMR-T) 3 Pièces "" La couleur et l'aspect des pièces peut différer de l'illustration. Les spécifications peuvent être modifiées sans préavis pour des raisons d'amélioration de la qualité. QM32R/Q*43R/Q*49R/Q*50R/Q*55R*/ Q*65R*/Q*75R*/Q*85R*/QE82R/ QM32R-T/QM43R-T/QM55R-T Capteur distant Pièces Capteur distant Bouton d'alimentation Description Appuyez sur un bouton de la télécommande tout en pointant cette dernière vers le capteur situé à l'avant du produit pour exécuter la fonction correspondante. "" La télécommande de cet appareil risque de contrôler d'autres périphériques d'affichage par inadvertance si ceux-ci se trouvent dans le même espace. Active ou désactive l'appareil. Utilisez la télécommande à une distance de 2.5 m à 4 m du capteur de l'appareil selon un angle de 30° depuis la gauche et la droite. "" Pour améliorer les performances du récepteur infrarouge, connectez un câble infrarouge externe (vendu séparément) au port IR IN. 2.5 m Bouton d'alimentation 30° 30° 2.5 m 4m Témoin d'alimentation Haut-parleur 4 QB98R "" La couleur et l'aspect des pièces peut différer de l'illustration. Les spécifications peuvent être modifiées sans préavis pour des raisons d'amélioration de la qualité. Pièces ON/OFF Logo du dispositif d’espacement Description Ne pas tirer sur le logo du dispositif d'espacement en usant de la force. Le logo pourrait se déchirer ou se casser. Pour activer la fonction voulue, appuyez sur la touche correspondante de la télécommande tout en pointant cette dernière vers la partie inférieure de la face du produit. Le capteur de la télécommande est situé sur la partie inférieure du produit. Haut-parleur "" La télécommande de cet appareil risque de contrôler d'autres périphériques d'affichage par inadvertance si ceux-ci se trouvent dans le même espace. Capteur distant Pour utiliser le capteur de la télécommande ou l'option Eco Sensor, veillez à ce que le bouton d'alimentation coulissant dépasse de la partie inférieure du produit. Logo du dispositif d’espacement Capteur distant & Bouton d'alimentation Bouton d'alimentation Pour utiliser le bouton d'alimentation, veillez à ce que le bouton d'alimentation coulissant ne dépasse pas de la partie inférieure du produit. Utilisez la télécommande à une distance de 7 m à 10 m du capteur de l'appareil selon un angle de 30° depuis la gauche et la droite. "" Pour améliorer les performances du récepteur infrarouge, connectez un câble infrarouge externe (vendu séparément) au port IR IN. 5 Dispositif antivol "" Un dispositif antivol vous permet d'utiliser l'appareil en toute sécurité dans un lieu public. "" La forme du dispositif antivol et la méthode de verrouillage varient selon le fabricant. Veuillez vous reporter au mode d'emploi qui accompagne le dispositif antivol pour de plus amples renseignements. "" Les images qui suivent sont présentées à des fins de référence seulement. Les situations réelles peuvent différer des images. "" Modèle pris en charge : QB98R Verrouillage du dispositif antivol: 1 Fixez le câble de votre dispositif antivol à un objet lourd tel qu'un bureau. 2 Insérez une extrémité du câble dans la boucle de l'autre extrémité. 3 Introduisez le dispositif antivol dans la fente antivol à l'arrière de l'appareil. 4 Verrouillez le dispositif antivol. –– On peut se procurer un dispositif antivol séparément. –– Veuillez vous reporter au mode d'emploi qui accompagne le dispositif antivol pour de plus amples renseignements. –– Les dispositifs antivol peuvent être achetés auprès d'un magasin de produits électroniques ou en ligne. 6 Connecteurs Port Description Connexion à un périphérique USB. Q*43R/Q*49R/Q*50R/Q*55R*/Q*65R*/ Q*75R*/Q*85R*/QE82R "" La couleur et l'aspect des pièces peut différer de l'illustration. Les spécifications peuvent être modifiées sans préavis pour des raisons d'amélioration de la qualité. QB43R / QB49R / QB50R / QE82R QB55R / QB55R-N / QB65R / QB65R-N / QB75R / QB75R-N / QB85R / QB85R-N QM43R / QM49R / QM50R / QM55R / QM65R / QM75R / QM85R USB 1 ¨(1.0A) RJ45 "" Les ports USB du produit acceptent un courant constant maximal de 1 A. Si la valeur maximale est dépassée, les ports USB peuvent ne pas fonctionner. Se branche sur le contrôle multiécran et à Internet à l'aide d'un câble LAN. (10/100 Mbps) "" Utilisez un câble Cat7(de type *STP) pour la connexion. *Shielded Twist Pair. RS232C IN Connexion au MDC grâce à un adaptateur RS232C. DVI/MAGICINFO IN DVI IN: Se connecte à une source à l'aide d'un câble DVI ou HDMI-DVI. MAGICINFO IN: Se connecte à un boîtier réseau à l'aide d'un câble DP-DVI pour utiliser Magicinfo. DVI IN HDMI IN 1 (ARC) HDMI IN 2 Se connecte à une source à l'aide d'un câble HDMI ou HDMI-DVI. HDMI IN 2 (DAISY CHAIN IN) •• Se connecte à une source à l'aide d'un câble HDMI ou HDMI-DVI. •• Se connecte à un autre produit à l'aide d'un câble HDMI. DP IN (DAISY CHAIN IN) Se connecte à un PC à l'aide d'un câble DP. HDMI OUT (DAISY CHAIN OUT) Se connecte à un autre produit à l'aide d'un câble HDMI. Connexion à un périphérique USB. USB 2(0.5A) "" Les ports USB du produit acceptent un courant constant maximal de 0.5 A. Si la valeur maximale est dépassée, les ports USB peuvent ne pas fonctionner. DVI/HDMI AUDIO IN Reçoit le son d'un appareil source par le biais d'un câble audio. AUDIO OUT Transmet le son d'un appareil audio par le biais d'un câble audio. IR IN Connexion à un câble IR externe qui reçoit les signaux de la télécommande. RS232C OUT Connexion au MDC grâce à un adaptateur RS232C. 7 QM32R "" La couleur et l'aspect des pièces peut différer de l'illustration. Les spécifications peuvent être modifiées sans préavis pour des raisons d'amélioration de la qualité. Port Description Connexion à un périphérique USB. USB 1 ¨(1.0A) "" Les ports USB du produit acceptent un courant constant maximal de 1 A. Si la valeur maximale est dépassée, les ports USB peuvent ne pas fonctionner. HDMI IN 1 (ARC) Se connecte à une source à l'aide d'un câble HDMI ou HDMI-DVI. RJ45 Se branche sur le contrôle multiécran et à Internet à l'aide d'un câble LAN. (10/100 Mbps) "" Utilisez un câble Cat7(de type *STP) pour la connexion. *Shielded Twist Pair. RS232C IN Connexion au MDC grâce à un adaptateur RS232C. HDMI IN 2 (DAISY CHAIN IN) •• Se connecte à une source à l'aide d'un câble HDMI ou HDMI-DVI. •• Se connecte à un autre produit à l'aide d'un câble HDMI. DP IN (DAISY CHAIN IN) Se connecte à un PC à l'aide d'un câble DP. HDMI OUT (DAISY CHAIN OUT) Se connecte à un autre produit à l'aide d'un câble HDMI. Connexion à un périphérique USB. USB 2(0.5A) "" Les ports USB du produit acceptent un courant constant maximal de 0.5 A. Si la valeur maximale est dépassée, les ports USB peuvent ne pas fonctionner. AUDIO OUT Transmet le son d'un appareil audio par le biais d'un câble audio. IR IN Connexion à un câble IR externe qui reçoit les signaux de la télécommande. RS232C OUT Connexion au MDC grâce à un adaptateur RS232C. 8 QB98R "" La couleur et l'aspect des pièces peut différer de l'illustration. Les spécifications peuvent être modifiées sans préavis pour des raisons d'amélioration de la qualité. Port RJ45 Description Se branche sur le contrôle multiécran et à Internet à l'aide d'un câble LAN. (10/100 Mbps) "" Utilisez un câble Cat7(de type *STP) pour la connexion. *Shielded Twist Pair. Connexion à un périphérique USB. USB 1 ¨(1.0A) "" Les ports USB du produit acceptent un courant constant maximal de 1 A. Si la valeur maximale est dépassée, les ports USB peuvent ne pas fonctionner. DVI/MAGICINFO IN DVI IN: Se connecte à une source à l'aide d'un câble DVI ou HDMI-DVI. MAGICINFO IN: Se connecte à un boîtier réseau à l'aide d'un câble DP-DVI pour utiliser Magicinfo. RS232C IN Connexion au MDC grâce à un adaptateur RS232C. RS232C OUT Connexion au MDC grâce à un adaptateur RS232C. DVI/HDMI AUDIO IN Reçoit le son d'un appareil source par le biais d'un câble audio. HDMI IN 1 (ARC) Se connecte à une source à l'aide d'un câble HDMI ou HDMI-DVI. HDMI IN 2 (DAISY CHAIN IN) •• Se connecte à une source à l'aide d'un câble HDMI ou HDMI-DVI. •• Se connecte à un autre produit à l'aide d'un câble HDMI. DP IN (DAISY CHAIN IN) Se connecte à un PC à l'aide d'un câble DP. HDMI OUT (DAISY CHAIN OUT) Se connecte à un autre produit à l'aide d'un câble HDMI. Connexion à un périphérique USB. USB 2(0.5A) "" Les ports USB du produit acceptent un courant constant maximal de 0.5 A. Si la valeur maximale est dépassée, les ports USB peuvent ne pas fonctionner. AUDIO OUT Transmet le son d'un appareil audio par le biais d'un câble audio. IR IN Connexion à un câble IR externe qui reçoit les signaux de la télécommande. 9 QM32R-T "" La couleur et l'aspect des pièces peut différer de l'illustration. Les spécifications peuvent être modifiées sans préavis pour des raisons d'amélioration de la qualité. Port Description Se connecte à un périphérique de stockage USB ou à un câble TOUCH OUT. USB 1 ¨(1.0A) "" Les ports USB du produit acceptent un courant constant maximal de 1 A. Si la valeur maximale est dépassée, les ports USB peuvent ne pas fonctionner. HDMI IN 1 (ARC) Se connecte à une source à l'aide d'un câble HDMI ou HDMI-DVI. RJ45 Se branche sur le contrôle multiécran et à Internet à l'aide d'un câble LAN. (10/100 Mbps) "" Utilisez un câble Cat7(de type *STP) pour la connexion. *Shielded Twist Pair. RS232C IN Connexion au MDC grâce à un adaptateur RS232C. HDMI IN 2 (DAISY CHAIN IN) •• Se connecte à une source à l'aide d'un câble HDMI ou HDMI-DVI. •• Se connecte à un autre produit à l'aide d'un câble HDMI. DP IN (DAISY CHAIN IN) Se connecte à un PC à l'aide d'un câble DP. HDMI OUT (DAISY CHAIN OUT) Se connecte à un autre produit à l'aide d'un câble HDMI. Se connecte à un périphérique de stockage USB ou à un câble TOUCH OUT. USB 2(0.5A) "" Les ports USB du produit acceptent un courant constant maximal de 0.5 A. Si la valeur maximale est dépassée, les ports USB peuvent ne pas fonctionner. AUDIO OUT Transmet le son d'un appareil audio par le biais d'un câble audio. IR IN Connexion à un câble IR externe qui reçoit les signaux de la télécommande. RS232C OUT Connexion au MDC grâce à un adaptateur RS232C. TOUCH OUT SCREEN Se connecter à un port USB pour utiliser la fonction tactile. TOUCH OUT PC Se connecte à un port USB sur un PC pour utiliser la fonction tactile. 10 QM43R-T/QM55R-T "" La couleur et l'aspect des pièces peut différer de l'illustration. Les spécifications peuvent être modifiées sans préavis pour des raisons d'amélioration de la qualité. Port Description Se connecte à un périphérique de stockage USB ou à un câble TOUCH OUT. USB 1 ¨(1.0A) RJ45 "" Les ports USB du produit acceptent un courant constant maximal de 1 A. Si la valeur maximale est dépassée, les ports USB peuvent ne pas fonctionner. Se branche sur le contrôle multiécran et à Internet à l'aide d'un câble LAN. (10/100 Mbps) "" Utilisez un câble Cat7(de type *STP) pour la connexion. *Shielded Twist Pair. RS232C IN Connexion au MDC grâce à un adaptateur RS232C. DVI/MAGICINFO IN DVI IN: Se connecte à une source à l'aide d'un câble DVI ou HDMI-DVI. MAGICINFO IN: Se connecte à un boîtier réseau à l'aide d'un câble DP-DVI pour utiliser Magicinfo. HDMI IN 1 (ARC) Se connecte à une source à l'aide d'un câble HDMI ou HDMI-DVI. HDMI IN 2 (DAISY CHAIN IN) •• Se connecte à une source à l'aide d'un câble HDMI ou HDMI-DVI. •• Se connecte à un autre produit à l'aide d'un câble HDMI. DP IN (DAISY CHAIN IN) Se connecte à un PC à l'aide d'un câble DP. HDMI OUT (DAISY CHAIN OUT) Se connecte à un autre produit à l'aide d'un câble HDMI. Se connecte à un périphérique de stockage USB ou à un câble TOUCH OUT. USB 2(0.5A) "" Les ports USB du produit acceptent un courant constant maximal de 0.5 A. Si la valeur maximale est dépassée, les ports USB peuvent ne pas fonctionner. DVI/HDMI AUDIO IN Reçoit le son d'un appareil source par le biais d'un câble audio. AUDIO OUT Transmet le son d'un appareil audio par le biais d'un câble audio. IR IN Connexion à un câble IR externe qui reçoit les signaux de la télécommande. RS232C OUT Connexion au MDC grâce à un adaptateur RS232C. TOUCH OUT SCREEN Se connecter à un port USB pour utiliser la fonction tactile. TOUCH OUT PC Se connecte à un port USB sur un PC pour utiliser la fonction tactile. 11 Menu de commande Articles Description Mettre l'appareil hors tension. "" Le bouton d'alimentation («) est situé sur la partie inférieure du produit. Éteindre "" Si vous appuyez sur le bouton d'alimentation du produit alors que l'appareil est sous tension, le menu de commande apparaît à l'écran. •• Une fois l'écran du menu de commande affiché, appuyez brièvement sur le Éteindre, puis appuyez bouton d’alimentation pour déplacer le curseur vers sur le bouton d’alimentation tout en le maintenant enfoncé pour mettre l'appareil hors tension. Sélectionnez la source d'entrée connectée. Source Éteindre Source •• Une fois l'écran du menu de commande affiché, appuyez brièvement sur le bouton d’alimentation pour déplacer le curseur vers Source, puis appuyez sur le bouton d’alimentation tout en le maintenant enfoncé pour afficher l'écran de la source d'entrée. •• Une fois l'écran de la source d'entrée affiché, appuyez sur le bouton d’alimentation tout en le maintenant enfoncé pour basculer vers la source d'entrée souhaitée. "" Le bouton d’alimentation ne peut être utilisé que pour Éteindre et Source. Appuyer : Déplacer Maintenez enfoncé : Sélectionner "" Pour quitter l'écran du menu de commande, attendez au moins 3 secondes sans appuyer sur le bouton d’alimentation. 12 Menu administrateur (Modèles pris en charge : QMR-T) "" Touchez l'écran pendant quelques secondes lorsqu'il est allumé pour afficher le menu administrateur. "" Si le contrôle par écran tactile n'est pas disponible, utilisez la télécommande pour accéder à Système → Commande tactiles → Commande tactiles, puis sélectionnez Activer dans le menu OSD. Boutons Volume Accueil Menu Accueil Menu Source •• Sélectionnez Volume dans le menu administrateur. Permet d'accéder à l'écran Accueil. •• Sélectionnez Accueil dans le menu administrateur. Pour modifier les paramètres, sélectionnez une option de menu. •• Sélectionnez Menu dans le menu administrateur. Sélectionnez la source d'entrée connectée. Source Sélectionnez une source d'entrée dans la liste affichée. •• Sélectionnez Alimentation Volume Permet de régler le Volume. Affichez le menu OSD. "" Si le menu administrateur n'apparaît pas, utilisez la télécommande pour accéder à Système → Commande tactiles → Verrouillage menu Admin., puis sélectionnez Désactiver dans le menu OSD. "" Ce menu ne s'affiche pas lors de l'utilisation du mode tactile sur un PC connecté. Description Source dans le menu administrateur. Mettre l'appareil hors tension. •• Sélectionnez Alimentation dans le menu administrateur. Alimentation 13 Précautions lors de la manipulation de l'écran "" La couleur et l'apparence peuvent varier selon le modèle. Ne mettez pas le produit à la verticale, comme indiqué sur l'image. L'écran est fragile et peut être endommagé. Mettez-le à plat pour le manipuler, comme indiqué sur l'image. (Vous pouvez utiliser l'emballage.) "" Modèles pris en charge: 85 pouces ou plus Lorsque vous déplacez le produit, veillez à utiliser les poignées situées à l'arrière. "" Modèles pris en charge: 85 pouces ou plus 15 mm Lorsque vous tenez ou saisissez le produit, veillez à conserver une distance minimale de 15 mm avec l'avant de l'écran. 14 Avant d'installer l'appareil (guide d'installation) Ventilation "" Communiquez avec le Centre de service à la clientèle Samsung pour de plus amples renseignements. Afin de prévenir les blessures, cet appareil doit être fixé solidement au plancher ou au mur conformément aux instructions d'installation. •• Assurez-vous que de faire installer le support mural par une entreprise agréée. •• Autrement, le support pourrait tomber et causer des blessures. •• Assurez-vous de faire installer le support mural approprié. Angle d'inclinaison et rotation "" Communiquez avec le Centre de service à la clientèle Samsung pour de plus amples renseignements. Installation sur un mur perpendiculaire A Minimum 40 mm B Température ambiante : Sous 35 °C "" Lorsque vous installez l'appareil sur un mur perpendiculaire, laissez un espace d'au moins 40 mm entre l'appareil et la surface du mur pour la ventilation et veillez à garder la température ambiante de l'espace sous 35 °C. A •• L'appareil peut être incliné selon un angle maximal de 15° par rapport à la surface perpendiculaire du mur. •• Pour utiliser le produit en mode portrait, faites-le pivoter dans le sens des aiguilles d'une montre jusqu'à ce que le témoin d'alimentation (A ou B) soit positionné comme indiqué sur les images ci-dessous. B Installation sur un mur encastré 15° A Minimum 40 mm A B Minimum 70 mm B B C Minimum 50 mm A B D Minimum 50 mm B "" N'utilisez pas ce modèle installé au plafond, au sol ou sur une table. E Température ambiante : Sous 35 °C "" Lorsque vous installez l'appareil sur un mur encastré, laissez l'espace indiqué ci-dessus entre l'appareil et le mur pour la ventilation et assurez-vous de garder la température ambiante sous 35 °C. D A D C E C 15 Installation du support mural Préparation préalable à l'installation du support mural Pour installer le support mural d'un autre fabricant, utilisez l'anneau de maintien. "" Pour les modèles QM32R-T, QB85R, QB85R-N, QM85R et 82 pouces, veuillez noter que l'anneau de maintien (A) n'est pas fourni. A Installation du support mural •• Le nécessaire de support mural (vendu séparément) vous permet de fixer le produit à un mur. •• L’illustration est présentée à titre de référence seulement. Pour obtenir plus d'information sur l'installation du support mural, consultez les instructions fournies avec le support mural. •• Nous vous conseillons de communiquer avec un technicien pour obtenir de l'aide lors de l'installation du support mural. •• Samsung Electronics n'est pas responsable de dommages causés au produit ou de dommages corporels infligés à vous-même ou à autrui si vous choisissez d'installer le support mural sans aide. 16 Spécifications du nécessaire de support mural (VESA) "" Installez votre support mural sur une paroi solide perpendiculaire au sol. Pour installer le produit sur une autre zone de la paroi, contactez l'agence la plus proche. Si vous installez le produit sur une paroi inclinée, il peut tomber et provoquer des dommages corporels graves. •• Les nécessaires de support mural de Samsung contiennent un guide d'installation détaillé, et toutes les pièces requises pour le montage sont fournies. •• N'utilisez pas de vis dont la longueur est supérieure à la longueur standard ou qui ne sont pas conformes aux spécifications de vis standard VESA. Des vis trop longues peuvent endommager l'intérieur du produit. •• Pour les supports muraux qui ne sont pas conformes aux spécifications de vis standard VESA, la longueur des vis peut différer en fonction des spécifications du support mural. •• Ne serrez pas trop fortement les vis. Vous pourriez endommager le produit ou provoquer sa chute, ce qui pourrait causer des dommages corporels. Samsung n'est pas responsable de ce type d'accidents. •• Samsung n'est pas responsable de dommages causés au produit ou de dommages corporels causés par l'utilisation d'un support mural non VESA ou non spécifié ou par le manquement du consommateur à suivre les instructions d'installation du produit. •• N'installez pas le produit avec une inclinaison supérieure à 15 degrés. •• Au moins deux personnes doivent procéder à l'installation du produit sur une paroi. (Quatre personnes ou plus pour les modèles 82 pouces ou supérieurs.) •• Les dimensions standard pour les nécessaires de support mural sont présentées dans le tableau ci-dessous. Nom du modèle Spécifications de trou de vis VESA (A × B) en millimètres QB43R / QB49R / QB50R / QB55R / QB55R-N / QM32R / QM43R / QM49R / QM50R / QM55R / QM32R-T / QM43R-T / QM55R-T 200 × 200 QB65R / QB65R-N / QB75R / QB75R-N / QM65R / QM75R 400 × 400 QB85R / QB85R-N / QM85R / QE82R 600 × 400 QB98R 900 × 600 Vis standard Quantité M8 4 "" N'installez pas votre nécessaire de support mural tant que votre produit est sous tension. Cela pourrait entraîner des blessures corporelles dues à un choc électrique. 17 Chapitre 02 Utilisation d'un moniteur à écran tactile (Modèles pris en charge : QMR-T) Moniteur à écran tactile Connexion du revêtement tactile Vous pouvez contrôler un PC en touchant l'écran au lieu d'utiliser un périphérique de saisie, comme un clavier ou une souris. L'écran tactile fonctionne grâce à la détection d'un minuscule courant électrique parcourant votre corps (capacitif). Assurez-vous que vous touchez l'écran tactile avec le bout de votre doigt. "" Les fonctions tactiles ne sont pas prises en charge dans les applications autres que le menu OSD et le menu administrateur. Connectez le câble TOUCH OUT entre les ports TOUCH OUT SCREEN et USB 1 ¨(1.0A) ou USB 2(0.5A) sur le produit. Lisez les informations ci-dessous avant d'utiliser l'appareil USB 1 •• Prenez garde à ce qu'aucune substance électrique n'entre en contact avec l'écran. L'électricité statique peut empêcher l'écran de fonctionner correctement. •• N'exercez pas une pression trop forte avec votre doigt sur l'écran tactile. N'utilisez pas d'objet pointu pour toucher l'écran. L'écran pourrait se briser ou être endommagé. (1.0A), USB 2(0.5A) TOUCH OUT SCREEN •• Ne touchez pas l'écran si vous portez des gants ou que vos doigts sont sales. N'utilisez pas d'objet pointu, tel que vos ongles ou un stylo à bille, pour toucher l'écran. L'écran pourrait ne pas fonctionner correctement. •• Prenez garde à ce que l'écran ne soit pas au contact de l'humidité. Le capteur tactile pourrait ne pas fonctionner correctement. •• L'affichage d'une image fixe à l'écran pendant une période prolongée peut entraîner une rémanence à l'extinction (détérioration de l'écran) ou des taches. Éteignez l'écran lorsque celui-ci n'est pas utilisé. 18 Connexion du moniteur à écran tactile "" Les pièces de connexion peuvent varier selon les produits. Connexion à un PC 2 Branchez le câble d'alimentation de l'appareil sur la prise de courant. 3 Une fois branché sur l'alimentation électrique, l'appareil détecte automatiquement la source d'entrée et s'y connecte. "" Si rien n'apparaît à l'écran, éteignez-le, puis rallumez-le. 4 Connectez le port TOUCH OUT PC de l'appareil à un port USB du PC à l'aide du câble TOUCH OUT. 1 Connectez votre PC à l'appareil à l'aide d'un câble HDMI ou HDMI-DVI. Connexion des périphériques à l'aide d'un câble HDMI TOUCH OUT PC HDMI IN Connexion à un PC portable ou à une tablette Vous pouvez connecter un PC portable ou une tablette à l'appareil en suivant la même méthode que pour la connexion à un PC de bureau. Connexion des périphériques à l'aide d'un câble HDMI-DVI "" Si le contrôle par écran tactile n'est pas disponible une fois les périphériques connectés –– Veillez à connecter le câble HDMI ou HDMI-DVI avant le câble TOUCH OUT. –– Si le contrôle par écran tactile est toujours indisponible une fois les câbles connectés correctement, déconnectez le câble TOUCH OUT, puis connectez-le à nouveau. HDMI IN 19 Configuration des paramètres du moniteur à écran tactile Pour utiliser correctement la fonction tactile du produit dans Windows, accédez à Paramètres du Tablet PC et étalonnez le produit. "" Connectez d'abord le moniteur à écran tactile avant de configurer les paramètres suivants. "" Le nombre maximal de moniteurs à écran tactile pouvant être connectés de façon simultanée varie en fonction des paramètres du système d'exploitation et de la carte graphique. "" Si vous ne trouvez pas Paramètres du Tablet PC dans le Panneau de configuration, entrez Paramètres du Tablet PC dans la zone Rechercher du Panneau de configuration. "" Dans le cas d'une configuration à plusieurs écrans, assurez-vous que vous avez configuré QMR-T comme écran principal. Étalonnage "" Les instructions ci-dessous concernent Windows 8. La même méthode s'applique pour Windows 7, Windows 8 et Windows 10. 2 Touchez avec votre doigt la page qui s'affiche sur l'appareil. "" En mode moniteur double : Si la page suivante n'apparaît pas sur l'appareil, appuyez sur la touche Entrée pour l'afficher. "" Après la modification de l'option Image Format dans le menu OSD, vous devrez peut-être calibrer à nouveau les paramètres de l'image. "" En cas d'erreur lors de l'étalonnage, accédez à Paramètres du Tablet PC. Sous l'onglet Afficher, appuyez sur Réinitialiser et procéder de nouveau à l'étalonnage. 1 Dans l'onglet Affichage, sélectionnez Configurer sous Configurer. Touch this screen to identity it as the touchscreen. If this is not the Tablet PC screen, press Enter to move to the next screen. To close the tool, press Esc. 20 3 Sélectionnez l'appareil à partir de l'option Affichage sous Options d'affichage. Ensuite, sélectionnez Étalonner. 5 Une fois que l'étalonnage est terminé, le message Voulez-vous enregistrer les données d'étalonnage ? apparaît. Sélectionnez Oui. Digitizer Calibration Tool Do you want to save the calibration data? Yes No 6 Le moniteur à écran tactile a été étalonné. "" La sélection de l'option Réinitialiser supprimera les données d'étalonnage. 4 Effectuez l'étalonnage en suivant les instructions affichées à l'écran, tel qu'illustré sur l'image. To provide calibration samples, tap the crosshair each time that it appears on the screen. Right-click anywhere on the screen to return to the last calibration point. Press the Esc button to close the tool. Do not change your screen orientation until you have completed the calibration process. 21 Chapitre 03 Spécifications Général Nom du modèle Panneau Taille Zone d'affichage Nom du modèle Panneau Taille Zone d'affichage Nom du modèle Panneau Taille Zone d'affichage QM32R / QM32R-T QB43R / QM43R / QM43R-T QB49R / QM49R QB50R / QM50R Classe 32″ (31.5 pouces / 80.1 cm) Classe 43″ (42.5 pouces / 107.9 cm) Classe 49″ (48.5 pouces / 123.2 cm) Classe 50″ (49.5 pouces / 125.7 cm) 698.4 mm (H) x 392.85 mm (V) 941.184 mm (H) × 529.416 mm (V) 1073.78 mm (H) × 604.0 mm (V) 1095.84 mm (H) x 616.41 mm (V) QB55R / QB55R-N / QM55R / QM55R-T QB65R / QB65R-N / QM65R QB75R / QB75R-N / QM75R Classe 55″ (54.6 pouces / 138.7 cm) Classe 65″ (64.5 pouces / 163.9 cm) Classe 75″ (74.5 pouces / 189.3 cm) 1209.6 mm (H) × 680.4 mm (V) 1428.48 mm (H) × 803.52 mm (V) 1650.24 mm (H) × 928.26 mm (V) QB85R / QB85R-N / QM85R QB98R QE82R Classe 85″ (84.5 pouces / 214.7 cm) Classe 98″ (97.5 pouces / 247.7 cm) Classe 82″ (81.5 pouces / 207.1 cm) 1872.0 mm (H) x 1053.0 mm (V) 2158.848 mm (H) x 1214.352 mm (V) 1805.76 mm (H) x 1015.74 mm (V) 22 Nom du modèle Résolution Résolution optimale Résolution maximale Alimentation électrique QM32R / QM32R-T QB43R / QB49R / QB50R / QB55R / QB55R-N / QB65R / QB65R-N / QB75R / QB75R-N / QE82R / QB85R / QB85R-N QB98R / QM43R / QM49R / QM50R / QM55R / QM65R / QM75R / QM43R-T / QM55R-T / QM85R 3840 x 2160 à 60 Hz (HDMI) 3840 x 2160 à 60 Hz (DisplayPort) 1920 x 1080 à 60 Hz (DVI) 3840 x 2160 à 60 Hz (HDMI) 1920 x 1080 à 60 Hz (DVI) 3840 x 2160 à 60 Hz (HDMI) 3840 x 2160 à 60 Hz (DisplayPort) AC100-240V~ 50/60Hz Reportez-vous à l'étiquette à l'arrière de l'appareil car la tension standard peut varier d'un pays à l'autre. Fonctionnement Température: 32 °F – 104 °F (0 °C – 40 °C) * Pour installer le boîtier, maintenez une température interne inférieure ou égale à 40 °C. Humidité: 10% – 80%, sans condensation Rangement Température: -4 °F – 113 °F (-20 °C – 45 °C) Humidité: 5% – 95%, sans condensation * Applicable avant retrait de l'emballage du produit. Considérations environnementales "" Prêt à l'emploi Le moniteur peut être installé et utilisé avec des systèmes Prêt à l'emploi (Plug-and-Play) compatibles. L'échange de données bi-directionnel entre le moniteur et le système PC optimise les réglages du moniteur. L'installation du moniteur s'opère automatiquement. Toutefois, vous pouvez personnaliser les réglages de l'installation si vous le souhaitez. "" Étant donné la nature de la fabrication de cet appareil, environ 1 pixel par million (1 ppm) peut apparaître plus clair ou plus sombre sur le panneau. Ce phénomène n'affecte pas le rendement de l'appareil. "" Cet appareil ne peut être réglé qu'à une seule résolution pour chaque taille d'écran afin d'obtenir une qualité d'image optimale en fonction de la nature du panneau. Une résolution différente de celle spécifiée risque de dégrader la qualité d'image. Pour éviter ce problème, il est recommandé de sélectionner la résolution optimale spécifiée pour votre produit. "" Pour connaître en détail les caractéristiques de l'appareil, consultez le site Web de Samsung Electronics. 23 Modes de minutage préréglés L'écran sera automatiquement réglé si un signal faisant partie des modes de signaux standard suivants est transmis à votre PC. Si le signal transmis par votre PC ne fait pas partie des modes de signaux standard, l'écran sera probablement vide avec le témoin allumé. Dans un tel cas, modifiez les réglages d'après le tableau suivant en vous reportant au manuel de l'utilisateur de la carte vidéo "" Le port DVI n'est pas pris en charge sur les modèles QM32R, QM32R-T. Résolution Fréquence horizontale (kHz) Fréquence verticale (Hz) Fréquence d'horloge (MHz) Polarité de synchronisation (H/V) DP IN DVI IN HDMI IN VESA DMT, 1440 x 900 55.935 59.887 106.500 -/+ O O O VESA DMT, 1600 x 900RB 60.000 60.000 108.000 +/+ O O O VESA DMT, 1680 x 1050 65.290 59.954 146.250 -/+ O O O VESA DMT, 1920 x 1080 67.500 60.000 148.500 +/+ O O O VESA DMT, 2560 x 1440RB 88.787 59.951 241.500 +/- O - O CTA-861, 720(1440) x 576i 15.625 50.000 27.000 -/- - O O CTA-861, 720(1440) x 480i 15.734 59.940 27.000 -/- - O O Port Résolution Fréquence horizontale (kHz) Fréquence verticale (Hz) Fréquence d'horloge (MHz) Polarité de synchronisation (H/V) DP IN DVI IN HDMI IN IBM, 720 x 400 31.469 70.087 28.322 -/+ O O O CTA-861, 720 x 576 31.250 50.000 27.000 -/- O O O 31.469 59.940 27.000 -/- O O O Port MAC, 640 x 480 35.000 66.667 30.240 -/- O O O CTA-861, 720 x 480 MAC, 832 x 624 49.726 74.551 57.284 -/- O O O CTA-861, 1280 x 720 37.500 50.000 74.250 +/+ O O O MAC, 1152 x 870 68.681 75.062 100.000 -/- O O O CTA-861, 1280 x 720 45.000 60.000 74.250 +/+ O O O VESA CVT, 3840 x 2160RB 110.500 49.977 442.000 +/- O - - CTA-861, 1920 x 1080i 28.125 50.000 74.250 +/+ - O O 33.750 60.000 74.250 +/+ - O O VESA CVT, 3840 x 2160RB 133.313 59.997 533.250 +/- O - - CTA-861, 1920 x 1080i VESA DMT, 640 x 480 31.469 59.940 25.175 -/- O O O CTA-861, 1920 x 1080 27.000 24.000 74.250 +/+ - O O VESA DMT, 640 x 480 37.861 72.809 31.500 -/- O O O CTA-861, 1920 x 1080 28.125 25.000 74.250 +/+ - O O VESA DMT, 640 x 480 37.500 75.000 31.500 -/- O O O CTA-861, 1920 x 1080 33.750 30.000 74.250 +/+ - O O 56.250 50.000 148.500 +/+ O O O VESA DMT, 800 x 600 37.879 60.317 40.000 +/+ O O O CTA-861, 1920 x 1080 VESA DMT, 800 x 600 48.077 72.188 50.000 +/+ O O O CTA-861, 1920 x 1080 67.500 60.000 148.500 +/+ O O O VESA DMT, 800 x 600 46.875 75.000 49.500 +/+ O O O CTA-861, 3840 x 2160 54.000 24.000 297.000 +/+ - - O VESA DMT, 1024 x 768 48.363 60.004 65.000 -/- O O O CTA-861, 3840 x 2160 56.250 25.000 297.000 +/+ - - O 67.500 30.000 297.000 +/+ O - O VESA DMT, 1024 x 768 56.476 70.069 75.000 -/- O O O CTA-861, 3840 x 2160 VESA DMT, 1024 x 768 60.023 75.029 78.750 +/+ O O O CTA-861, 3840 x 2160 112.500 50.000 594.000 +/+ O - O VESA DMT, 1152 x 864 67.500 75.000 108.000 +/+ O O O CTA-861, 3840 x 2160 135.000 60.000 594.000 +/+ O - O VESA DMT, 1280 x 720 45.000 60.000 74.250 +/+ O O O CTA-861, 4096 x 2160 54.000 24.000 297.000 +/+ - - O 67.500 30.000 297.000 +/+ - - O VESA DMT, 1280 x 800 49.702 59.810 83.500 -/+ O O O CTA-861, 4096 x 2160 VESA DMT, 1280 x 1024 63.981 60.020 108.000 +/+ O O O CTA-861, 4096 x 2160 112.500 50.000 594.000 +/+ - - O VESA DMT, 1280 x 1024 79.976 75.025 135.000 +/+ O O O CTA-861, 4096 x 2160 135.000 60.000 594.000 +/+ - - O VESA DMT, 1366 x 768 47.712 59.790 85.500 +/+ O O O 24 Chapitre 04 Annexe Licence Manufactured under license from Dolby Laboratories. Dolby, Dolby Audio, Pro Logic, and the double-D symbol are trademarks of Dolby Laboratories. The terms HDMI and HDMI High-Definition Multimedia Interface, and the HDMI Logo are trademarks or registered trademarks of HDMI Licensing LLC in the United States and other countries. Licence open source Lorsque vous utilisez des logiciels open source, la licence est disponible dans le menu du produit. La licence est rédigée uniquement en anglais. Pour obtenir des informations sur la mention de licence de code source libre, contactez le Service Consommateurs Samsung ou envoyez un courriel à [email protected]. CE PRODUIT EST VENDU EN VERTU D’UNE LICENCE RESTREINTE ET NE PEUT ÊTRE UTILISÉ QUE POUR DU CONTENU HEVC QUI SATISFAIT AUX TROIS CRITÈRES SUIVANTS : 1) CONTENU HEVC POUR UN USAGE PERSONNEL UNIQUEMENT; 2) CONTENU HEVC QUI N’EST PAS À VENDRE; 3) CONTENU HEVC QUI A ÉTÉ CRÉÉ PAR LE PROPRIÉTAIRE DU PRODUIT. IL EST INTERDIT D’UTILISER CE PRODUIT EN CE QUI A TRAIT À DU CONTENU EN FORMAT HEVC QUI A ÉTÉ CRÉÉ PAR UN TIERS OU QUE L’UTILISATEUR A COMMANDÉ OU ACHETÉ D’UN TIERS, SAUF SI L’UTILISATEUR S’EST VU OCTROYER INDÉPENDAMMENT LE DROIT D’UTILISER LE PRODUIT AVEC UN TEL CONTENU PAR UN VENDEUR DE CONTENU DÉTENTEUR D’UNE LICENCE. EN UTILISANT CE PRODUIT POUR TRAITER DU CONTENU EN FORMAT HEVC, NOUS CONSIDÉRONS QUE VOUS ACCEPTEZ LE DROIT D’UTILISATION RESTREINT DÉCRIT CIDESSUS. 25 ">
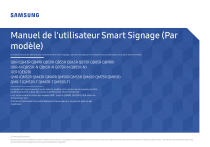
Public link updated
The public link to your chat has been updated.