Samsung S32R750QEN 32" Space Gaming Monitor Manuel utilisateur
PDF
Scarica
Documento
Manuel de l'utilisateur S32R75*Q* La couleur et l'aspect peuvent varier selon le modèle et ses spécifications peuvent être modifiées sans préavis pour des raisons d'amélioration de la performance. Le contenu de ce manuel peut être modifié sans préavis pour des raisons d'amélioration de la qualité. © Samsung Electronics Samsung Electronics détient les droits d'auteur de ce manuel. L'utilisation ou la reproduction de ce manuel, en tout ou en partie, est interdite sans l'autorisation de Samsung Electronics. Les marques de commerce autres que Samsung Electronics sont la propriété de leurs propriétaires respectifs. Table des matières Avant l'utilisation Connexion et utilisation d’un périphérique source Temps de réponse 28 Format d'image 29 Lisez les informations ci-dessous avant d'installer le produit. Réglage de l'écran 29 23 Connexion et utilisation d'un PC Connexion à l'aide d'un câble HDMI Connexion à l'aide d'un câble MINI DP Branchement du cordon d’alimentation 23 23 24 24 Configuration des paramètres PIP/PBP Position correcte pour utiliser l'appareil 25 Mode PIP/PBP 30 Installation du pilote 25 Taille de l'écran 31 9 9 10 11 Réglage de la résolution optimale 25 Position 31 Format d'image 31 Contraste 32 12 13 14 16 17 SAMSUNG MAGIC Bright 26 Luminosité 27 Contraste 27 Précautions pour l'installation et l'utilisation Installation du support sur une table Netteté 27 18 19 Couleur 27 SAMSUNG MAGIC Upscale Installation de l'appareil Fixation au support Retrait du support Rangement des câbles connectés 20 20 21 22 Respect de l'espace d'installation 4 Consignes de sécurité Nettoyage Électricité et sécurité Installation de l'appareil Fonctionnement 4 5 5 6 7 Préparation Pièces Panneau de configuration Guide des touches de fonctions Guide des touches directes Configuration des options Mode Protection, Luminosité et Contraste à partir du Guide des touches directes. Types de ports Mise à niveau du logiciel par USB Réglage de l'inclinaison et de la hauteur Précautions lors du déplacement du produit Configuration de l'écran Rajuster les paramètres OSD (On Screen Display) Transparence 33 28 Position Position H Position V 33 33 33 Niveau noir HDMI 28 Langue 33 Mode Protection 28 Aff. heure 33 Mode Jeu 28 2 Table des matières Installation du logiciel Configuration et réinitialisation Diagnostic auto 34 Vers. DisplayPort 35 Mode HDMI 35 FreeSync 36 Econ. énergie Plus 37 Minuterie OFF Plus 37 Mode PC/AV 38 Détection source 38 Tch Nombre répét. 38 Activer LED 38 Réinitialiser tout 38 Easy Setting Box Restrictions et problèmes liés à l'installation Mise à niveau en téléchargeant le micrologiciel à partir du site Web Configuration système requise Spécifications 40 Général 44 40 Tableau des modes de signal standard 45 40 40 Guide de dépannage Prérequis avant de contacter le Centre de service à la clientèle Samsung Diagnostic du produit (problème d’écran) Vérification de la résolution et de la fréquence Vérifiez les éléments suivants. Questions & réponses 41 41 Annexe Service payant (frais facturés aux clients) L'appareil ne présente pas de défaut Dommage causé au produit par la faute du client Autres raisons 48 48 48 48 41 41 43 Information Information 39 3 Chapitre 01 Avant l'utilisation Respect de l'espace d'installation Consignes de sécurité Assurez-vous que vous disposez de suffisamment d'espace pour la ventilation lors de l'installation du produit. Une augmentation de la température interne peut provoquer un incendie et endommager l'appareil. Prévoyez un espace suffisant autour du produit, comme indiqué dans le diagramme, lors de son installation. ――L'extérieur peut changer selon le produit. Avertissement Attention L'omission d'observer les consignes peut causer des blessures sévères ou fatales. L'omission d'observer les consignes peut causer des blessures corporelles ou des dommages aux biens. ATTENTION 10 cm (3.93 pouces) 10 cm (3.93 pouces) 10 cm (3.93 pouces) 10 cm (3.93 pouces) RISQUE DE DÉCHARGE ÉLECTRIQUE. NE PAS OUVRIR. ATTENTION : AFIN DE RÉDUIRE LE RISQUE DE CHOC ÉLECTRIQUE, N'ENLEVEZ PAS LE COUVERCLE (OU LE PANNEAU ARRIÈRE). AUCUNE PIÈCE POUVANT ÊTRE RÉPARÉE PAR L'UTILISATEUR NE SE TROUVE À L'INTÉRIEUR. VEUILLEZ VOUS ADRESSER À UN TECHNICIEN AGRÉÉ POUR TOUTE RÉPARATION. Ce symbole indique la présence d'une haute tension à l'intérieur. Tout contact avec une pièce interne de l'appareil présente un danger. Tension CA : La tension nominale indiquée par ce symbole est la tension CA. Ce symbole vous informe qu'une documentation importante relative au fonctionnement et à l'entretien est fournie avec le produit. Tension CC : La tension nominale indiquée par ce symbole est la tension CC. Produit de catégorie II : Ce symbole indique qu'une connexion de sécurité de mise à la terre (à la masse) n'est pas requise. Si ce symbole ne se trouve pas sur un appareil doté d’un câble électrique, le produit DOIT avoir un conducteur de protection fiable (mise à la terre). Attention. Consultez les instructions aux fins d'utilisation: Ce symbole indique à l'utilisateur qu'il doit consulter le guide d'utilisation pour avoir de l'information au sujet de la sécurité. 4 Nettoyage Électricité et sécurité Des taches blanches peuvent se développer sur les modèles au fini brillant si un humidificateur ultrasonique fonctionne à proximité. Avertissement ――Communiquez avec le Centre de service à la clientèle si l'intérieur de l'appareil requiert un nettoyage (des frais de service seront facturés). N'appuyez pas sur l'écran avec vos mains ou d'autres objets. Vous pourriez endommager l'écran. ――Le panneau et l'extérieur des appareils à ACL évolués étant susceptibles de se rayer facilement, procédez avec soin lors du nettoyage. ――Observez la procédure de nettoyage suivante. 1 Éteignez l'appareil et le PC. 2 Débranchez le cordon d'alimentation de l'appareil. ――Agrippez le cordon par sa fiche et ne touchez pas au cordon avec les mains mouillées. Sinon, il y a risque de choc électrique. 3 Nettoyez l'appareil à l'aide d'un chiffon propre, doux et sec. ‒‒ N'appliquez aucun produit nettoyant contenant de l'alcool, des solvants ou des surfactants sur le produit. ‒‒ Évitez de vaporiser de l'eau ou du nettoyant directement sur l'appareil. 4 Trempez un chiffon doux dans de l'eau, essorez-le bien, puis utilisez-le pour essuyer la surface extérieure du produit. •• Évitez d'utiliser un cordon d'alimentation ou une fiche endommagés, ou une prise électrique mal fixée. •• Évitez de faire fonctionner plusieurs appareils à partir d'une seule prise électrique. •• Évitez de toucher à une fiche de cordon avec les mains mouillées. •• Insérez la fiche à fond pour empêcher tout jeu. •• Branchez la fiche du cordon dans une prise électrique mise à la terre (dispositifs isolés de type 1 seulement). •• Évitez de tordre ou de tirer sur le cordon électrique brusquement. Veillez à ne pas laisser le cordon d'alimentation sous un objet lourd. •• Évitez de placer le cordon électrique ou l'appareil près d'une source de chaleur. •• Nettoyez toute poussière autour des broches de la fiche ou de la prise électrique à l'aide d'un chiffon sec. Attention •• Évitez de débrancher le cordon électrique durant le fonctionnement de l'appareil. 5 Branchez le cordon d'alimentation de l'appareil une fois le nettoyage terminé. •• Utilisez uniquement le cordon électrique fourni par Samsung avec l'appareil. Évitez d'utiliser le cordon électrique avec d'autres appareils. 6 Allumez l'appareil et le PC. •• Veillez à ne pas obstruer la zone de la prise électrique du cordon d'alimentation. ‒‒ Le cordon d'alimentation doit être débranché pour couper l'alimentation à l'appareil lorsqu'un problème survient. •• Tenez le cordon d'alimentation par sa fiche lors de son débranchement de la prise électrique. 5 Installation de l'appareil Avertissement Attention •• Évitez de placer des chandelles, des répulsifs à insectes ou des cigarettes sur le dessus de l'appareil. Évitez d'installer l'appareil près d'une source de chaleur. •• Veillez à ne pas échapper l'appareil en le déplaçant. •• Gardez l'emballage plastique hors de portée des enfants. ‒‒ Il présente un risque d'étouffement. •• Évitez d'installer l'appareil sur une surface instable ou soumise à des vibrations (tablette mal fixée, surface en pente, etc.). ‒‒ L'appareil pourrait s'abîmer en tombant ou causer une blessure. ‒‒ L'utilisation de l'appareil dans un endroit soumis à des vibrations excessives peut l'endommager ou causer un incendie. •• Évitez d'installer l'appareil dans un véhicule ou un endroit exposé à la poussière, l'humidité (gouttes d'eau, etc.), l'huile ou la fumée. •• Évitez d'exposer l'appareil aux rayons directs du soleil, à la chaleur ou à un objet chaud comme un poêle. ‒‒ Cela pourrait réduire la durée de vie de l'appareil ou causer un incendie. •• Évitez de déposer l'appareil sur sa façade. •• Lors de l'installation de l'appareil sur une armoire ou une tablette, assurez-vous que le bord inférieur de l'avant ne dépasse pas. ‒‒ L'appareil pourrait s'abîmer en tombant ou causer une blessure. ‒‒ Installez l'appareil uniquement sur une armoire ou une tablette d'une taille appropriée. •• Déposez le produit délicatement. ‒‒ Cela risquerait d'endommager l'appareil ou de causer une blessure corporelle. •• Toute installation du produit dans un endroit inhabituel (tel qu'un lieu exposé à de grandes quantités de poussière fine, à des substances chimiques, à des températures extrêmes ou à beaucoup d'humidité où le produit fonctionnerait en continu sur une longue période) pourrait considérablement réduire ses performances. ‒‒ Veuillez consulter le Centre de service à la clientèle Samsung si vous souhaitez installer l'appareil dans un tel endroit. •• Évitez d'installer l'appareil à la portée de jeunes enfants. ‒‒ L'appareil pourrait tomber et blesser l'enfant. •• Les huiles comestibles (telles que l'huile de soja) peuvent endommager ou déformer le produit. Gardez le produit à l'abri de toute pollution par l'huile. N'installez pas et n'utilisez pas le produit dans une cuisine ou près d'une cuisinière. 6 Fonctionnement Avertissement •• L'intérieur de l'appareil présente un haute tension. Ne tentez jamais de démonter, réparer ou modifier l'appareil par vous-même. ‒‒ Communiquez avec le Centre de service à la clientèle Samsung pour les réparations. •• Pour déplacer le produit, déconnectez d'abord tous les câbles, y compris le câble d'alimentation. •• Si l'appareil émet des sons anormaux, dégage une odeur de brûlé ou de fumée, débranchez le cordon d'alimentation immédiatement puis communiquez avec le Centre de service à la clientèle Samsung. •• Veillez à ne pas laisser les enfants s'accrocher à l'appareil ou grimper dessus. ‒‒ Les enfants pourraient se blesser sérieusement. •• Évitez d'introduire des objets métalliques (baguette, monnaie, épingle, etc.) ou des objets qui brûlent facilement (papier, allumettes, etc.) dans l'appareil (par un évent, des connecteurs d'entrée/sortie, etc.). ‒‒ Assurez-vous de couper l'alimentation à l'appareil et de débrancher le cordon d'alimentation lorsque de l'eau ou des substances étrangères ont pénétré dans l'appareil. Communiquez ensuite avec le Centre de service à la clientèle Samsung. •• Évitez de placer des objets contenant du liquide (vase, pot, bouteille, etc.) ou des objets métalliques sur le dessus de l'appareil. ‒‒ Assurez-vous de couper l'alimentation à l'appareil et de débrancher le cordon d'alimentation lorsque de l'eau ou des substances étrangères ont pénétré dans l'appareil. Communiquez ensuite avec le Centre de service à la clientèle Samsung. •• Si l'appareil est échappé ou si son enveloppe extérieure est endommagée, mettez l'appareil hors tension puis débranchez le cordon d'alimentation. Communiquez ensuite avec le Centre de service à la clientèle Samsung. ‒‒ L'utilisation continue pourrait causer un incendie ou un choc électrique. •• Évitez de laisser des objets attrayants pour les enfants (jouets, bonbons, etc.) sur le dessus de l'appareil. ‒‒ L'appareil ou des objets lourds pourraient tomber et blesser les enfants alors qu'ils tentent de prendre ces objets. •• Si un orage se produit, éteignez l'appareil et débranchez le câble électrique. •• Veillez à ne pas échapper l'appareil ni à y exercer un impact. •• Évitez de déplacer l'appareil en tirant sur le cordon d'alimentation ou tout autre câble. •• Si une fuite de gaz est détectée, ne touchez pas à l'appareil ni à la fiche du cordon. Veillez aussi à ventiler l'endroit immédiatement. •• Évitez de soulever ou de déplacer l'appareil en tirant sur le cordon d'alimentation ou tout autre câble. •• Évitez d'utiliser ou de garder un vaporisateur combustible ou une substance inflammable à proximité de l'appareil. •• Vérifiez que des nappes ou des rideaux n'obstruent pas les évents. ‒‒ L'augmentation de la température interne pourrait provoquer un incendie. 7 Attention •• L'affichage d'une image fixe pendant un long délai peut causer une rémanence d'image ou une défaillance de pixels. ‒‒ Activez le mode d'économie d'énergie ou un économiseur d'écran en cas de non-utilisation prolongée de l'appareil. •• Débranchez la cordon d'alimentation de la prise électrique si vous prévoyez ne pas utiliser l'appareil pendant un long moment (vacances, etc.). ‒‒ L'accumulation de poussière combinée à la chaleur pourrait causer un incendie, un choc électrique ou une fuite électrique. •• Utilisez l'appareil au réglage de résolution et de fréquence recommandé. ‒‒ Sinon, il y a un risque de détérioration de la vue. •• Ne combinez pas des adaptateurs CA/CC. •• Retirez le sac en plastique de l'adaptateur CA/CC avant de l'utiliser. •• Ne laissez pas l'eau entrer dans l'adaptateur CA/CC et préservez-le de l'humidité. ‒‒ Sinon, il y a risque de choc électrique ou d'incendie. ‒‒ Évitez d'utiliser l'appareil à extérieur afin de ne pas l'exposer aux intempéries (pluie ou neige). •• Évitez de retourner l'appareil à l'envers ou de le déplacer en le tenant par son support. ‒‒ L'appareil pourrait s'abîmer en tombant ou causer une blessure. •• Regarder l'écran de trop près pendant une longue période pourrait détériorer votre vue. •• Évitez d'utiliser des humidificateurs ou des poêles aux alentours de l'appareil. •• Toutes les heures, détachez vos yeux de l'écran pendant plus de 5 minutes pour les reposer ou fixez un point au loin. •• Évitez de toucher l'écran lorsque l'appareil est sous tension depuis un long moment car il devient chaud. •• Rangez les petits accessoires hors de portée des enfants. •• User de prudence en réglant l'angle de l'appareil ou la hauteur de son support. ‒‒ Un risque existe de coincer et blesser votre main ou vos doigts. ‒‒ Pencher l'appareil à un angle prononcé risque de le faire tomber et causer une blessure. •• Évitez de placer des objets lourds sur l'appareil. ‒‒ Cela risquerait d'endommager l'appareil ou de causer une blessure corporelle. ‒‒ Veillez à protéger l'adaptateur CA/CC de toute humidité lorsque vous nettoyez le sol. •• Ne placez pas l'adaptateur CA/CC près d'un appareil de chauffage. ‒‒ Vous risquez de provoquer un incendie. •• Faites en sorte que l'adaptateur CA/CC se trouve dans une pièce bien ventilée. •• Si vous laissez pendre l'adaptateur CA/CC avec la douille orientée vers le haut, de l'eau ou n'importe quel autre corps étranger risque de s'y introduire et d'entraîner des dysfonctionnements. Veillez à placer l'adaptateur CA/CC sur une surface plane (sur une table ou au sol). 8 Chapitre 02 Préparation Pièces Pièces Description Bouton multidirectionnel pour aider à la navigation. Bouton JOG Panneau de configuration ――Le bouton JOG est situé sur le côté arrière gauche du produit. Le bouton permet un déplacement vers le haut, le bas, la gauche ou la droite, ou il peut être utilisé comme touche Entrée. Ce témoin DEL indique l'état d'alimentation et fonctionne comme suit : ――La couleur et l'aspect des pièces peut différer de l'illustration. Les spécifications peuvent être modifiées sans préavis pour des raisons d'amélioration de la qualité. •• Mise sous tension (bouton d'alimentation): Témoin DEL d'alimentation éteint Bouton JOG HAUT •• Mode d'économie d'énergie: Témoin DEL d'alimentation clignotant DEL d'alimentation DROITE GAUCHE •• Mise hors tension (bouton d'alimentation): Témoin DEL d'alimentation allumé ――Le fonctionnement du témoin DEL d'alimentation peut être modifié APPUYEZ(ENTRÉE) BAS DEL d'alimentation Guide des touches de fonctions dans le menu. (Système → Activer LED) Les modèles réels peuvent ne pas disposer de cette fonction en raison de différences fonctionnelles. ――Appuyez sur le symbole d'alimentation figurant sur le bouton JOG pour l'activer ou le désactiver. Appuyez sur le bouton JOG lorsque l'écran est allumé. Le Guide des touches de fonctions s'affiche. Pour accéder au menu à l'écran lorsque le guide est affiché, appuyez de nouveau sur le bouton directionnel Guide des touches de fonctions approprié. ――Le guide de touche de fonction peut varier selon la fonction ou le Retour modèle du produit. Veuillez vous reporter au produit. 9 Guide des touches de fonctions ――Pour utiliser le guide des touches de fonctions, appuyez sur le bouton JOG. La fenêtre suivante s'ouvre alors. HAUT/BAS/GAUCHE/DROITE : accédez à l'élément que vous voulez. La description de chaque élément apparaît lorsque la zone de sélection change. APPUYEZ(ENTRÉE): L'élément sélectionné sera appliqué. Retour Pièces Source Description Sélectionne pour changer la source d'entrée en déplaçant le bouton JOG sur l'écran Guide des touches de fonctions. Un message apparaît dans l'angle supérieur gauche de l'écran lorsque la source d'entrée est modifiée. Sélectionne en déplaçant le bouton JOG sur l'écran Guide des touches de fonctions. Ce produit affiche le menu sous forme d'un menu d'affichage sur écran (OSD). Menu Verrouillage du menu OSD : verrouillez le menu OSD pour conserver les paramètres actuels ou empêcher les autres utilisateurs de les modifier. Activer/Désactiver : Pour activer ou désactiver le verrouillage du menu OSD, affichez l'écran « Menu », déplacez le bouton JOG vers la droite pour passer à l'étape suivante, puis appuyez sur le bouton et maintenez-le enfoncé sur la gauche pendant 10 secondes jusqu'à ce que le guide des touches de fonctions disparaisse. ――Si le verrouillage du menu OSD est activé, les paramètres Luminosité et Contraste peuvent être ajustés. L'option Mode Protection est disponible. Information peut être affichée. PIP/PBP Arrêt Retour Sélectionne en déplaçant le bouton JOG sur l'écran Guide des touches de fonctions. Appuyez ensuite sur le bouton JOG lorsque la configuration des paramètres de la fonction PIP/PBP est nécessaire. Sélectionne pour éteindre le produit en déplaçant le bouton JOG sur l'écran Guide des touches de fonctions. Quittez le menu du guide des touches de fonctions en utilisant le bouton JOG pour sélectionner l'icône quand l'écran Guide des touches de fonctions est affiché. ――En raison des différences fonctionnelles, le guide des touches de fonctions peut être différent sur les modèles réels. 10 Lorsque le produit n'affiche rien (par exemple, en mode d'économie d'énergie ou en mode d'absence de signal), deux touches directes peuvent être utilisées pour la commande de la source et de l'alimentation, comme indiqué ci-dessous. Bouton JOG Mode économie d'énergie/absence de signal HAUT Changement de source BAS APPUYEZ (ENTRÉE) pendant deux secondes Mise hors tension Guide des touches directes ――Sur l'écran Guide des touches directes, les options de menu suivantes apparaissent lorsque l'écran du produit est allumé ou que la source d'entrée est modifiée. Mode Protection Fonctions Lorsque le produit affiche le menu le bouton JOG peut être utilisé tel qu'indiqué ci-dessous. Bouton JOG Action HAUT/BAS Déplacez l'option Quitter le menu (Guide des touches de fonctions) GAUCHE Fermez la sous-liste sans enregistrer la valeur. La valeur diminue dans le curseur. DROITE APPUYEZ(ENTRÉE) Mode Protection Arr. •• HAUT/BAS: Ajustez les valeurs Luminosité, Contraste, Mode Protection. •• APPUYEZ(ENTRÉE): affichez le guide des touches de fonctions. Accédez à la sous-liste. La valeur augmente dans le curseur. Enregistrez la valeur et fermez la sous-liste. 11 Configuration des options Mode Protection, Luminosité et Contraste à partir du Guide des touches directes. Ajustez les options Luminosité, Contraste et Mode Protection en déplaçant le bouton JOG. Contraste Arr. Mode Protection Luminosité ――L'image affichée peut varier selon le modèle. ――La luminosité par défaut peut varier en fonction de la région. Luminosité ――Ce menu n'est pas disponible lorsque la fonction SAMSUNG Bright est définie sur le mode Contraste Dynam.. MAGIC ――Ce menu n'est pas disponible lorsque le Econ. énergie Plus est activé. ――Ce menu n'est pas disponible lorsque le Mode Protection est activé. Contraste ――Ce menu n'est pas disponible lorsque la fonction SAMSUNG Bright est en mode Cinéma ou Contraste Dynam.. MAGIC ――Ce menu n'est pas disponible lorsque le Mode Jeu est activé. ――Le menu n'est pas disponible quand l'option Mode PIP/PBP est définie sur Mar. et que l'option Taille de l'écran est définie sur (PBP Mode [Mode PBP]). 12 Types de ports Port ――Les fonctions disponibles peuvent varier selon le modèle du produit. La couleur et l'aspect des pièces peut différer de l'illustration. Les spécifications peuvent être modifiées sans préavis pour des raisons d'amélioration de la qualité. Reportez-vous à l'appareil. SERVICE MINI DP IN HDMI IN SERVICE DC 19V Description MINI DP IN Utilisez une clé USB pour effectuer la mise à niveau du logiciel. Se connecte à un PC à l'aide d'un câble MINI DP. ――MINI DP IN prend en charge la résolution 2560 x 1440 à 144 Hz Se connecte à un périphérique source à l'aide d'un câble HDMI. DC 19V ――HDMI IN prend en charge la résolution 2560 x 1440 à 144 Hz Se connecte à l'adaptateur CA/CC. MINI DP IN HDMI IN DC 19V 13 Mise à niveau du logiciel par USB 1 Connectez une clé USB au port SERVICE indiqué sur la figure. 2 Lorsque le message tel qu'illustré dans la figure suivante s'affiche sur le produit, sélectionnez Oui pour mettre à niveau le logiciel. Effectuer la mise à jour via USB ? SERVICE Oui Non 3 When the screen as shown in the following figure is displayed, select Oui. MINI DP IN Mettre à jour maintenant HDMI IN Passer de la version XXXX.X à la version XXXX.X ? DC 19V Lorsque l'écran est allumé, appuyez sur le bouton JOG pour afficher le Guide des touches de fonctions. Lorsque le guide des touches de fonctions est affiché, appuyez sur le bouton JOG et maintenez-le enfoncé pendant environ 5 secondes. Oui Non 4 La mise à niveau du logiciel s'exécute. Mettre à jour maintenant Mise à jour du logiciel du produit… Votre produit redémarrera automatiquement après la mise à jour. 0% Arrêt 14 5 Votre produit s'éteindra et se rallumera automatiquement une fois la mise à jour terminée, puis vous pourrez éteindre votre appareil. 6 Débranchez le cordon d'alimentation du secteur, puis rebranchez-le après avoir éteint l'appareil. Notez 1 Pour effectuer la mise à niveau du logiciel à l'aide d'une clé USB, convertissez-la d’abord au format FAT32. 2 Lors de la mise à niveau, vérifiez qu'un seul fichier BIN (.bin) est enregistré dans le répertoire racine. 3 Pour mettre à niveau le logiciel pour le modèle S32R75*Q*, vérifiez que les fichiers de mise à niveau sont au format .bin. Le nom du fichier doit respecter les conventions de dénomination du modèle S32R75*Q* (par exemple, M-R75**SGAA-****.*[numéro à quatre chiffres].bin). ** est la taille de l'écran en pouces, ****.* est le numéro de version et le numéro à quatre chiffres est la somme de contrôle. Par exemple, « M-R7532SGAA-0800.0[D06E].bin » est conforme aux conventions de dénomination du modèle S32R75*Q* et doit être copié dans le répertoire racine. 4 Si le message Aucun fichier MàJ valide trouvé. Vérifiez votre périphérique USB et réessayez. s'affiche, cela est probablement dû aux raisons suivantes. Mettre à jour maintenant Aucun fichier MàJ valide trouvé. Vérifiez votre périphérique USB et réessayez. OK Annuler ‒‒ Aucune clé USB n'est connectée au port SERVICE. ‒‒ Les formats des fichiers de la clé USB connectée ne sont pas compatibles. ‒‒ La clé USB connectée ne contient aucun fichier de mise à niveau valide. (Aucun fichier de mise à niveau n'est enregistré dans la mémoire ou les noms de fichier sont incorrects.) 5 N'éteignez pas le produit avant la fin de la mise à niveau. Dans la mesure du possible, évitez également toute interruption de la mise à niveau. En règle générale, le produit revient à la version précédente si une mise à niveau est interrompue. 15 Réglage de l'inclinaison et de la hauteur ――La couleur et l'aspect des pièces peut différer de l'illustration. Les spécifications peuvent être modifiées sans préavis pour des raisons d'amélioration de la qualité. Évitez d'utiliser ou d'entreposer le produit avec l’écran orienté vers le bas. 18 ~ 60˚ 602.9 mm •• Il est recommandé d'incliner le produit à un angle compris dans la plage optimale. •• Lorsque vous installez le produit près d'un mur avec une force excessive, faites attention de ne pas vous coincer les mains entre le produit et le mur. 0 ~ 66˚ 184.7 mm •• La rotation et le réglage de la hauteur admettent une certaine tolérance. Respectez les marges de tolérance lorsque vous effectuez une rotation ou que vous réglez la hauteur du produit. •• Tenez les côtés du produit lors du réglage de la hauteur. 319.8 mm Plage de rotation adéquate Si le produit est posé 20˚ 16˚ 66˚ ――Veillez à ne pas appliquer une force excessive sur l'écran lorsque vous réglez la hauteur du produit. -5˚ -5˚ 16 Précautions lors du déplacement du produit •• N'appliquez aucune pression directe sur l'écran. •• Évitez de retourner l'appareil à l'envers en le tenant par son support. •• Ne tenez pas l'écran lorsque vous déplacez le produit. •• Tenez les coins ou les bords du produit lorsque vous le déplacez. 17 Précautions pour l'installation et l'utilisation ≤40 mm 30 ~ 65 mm 55 ~ 90 mm •• Épaisseur de la table pour l'installation: ≤40 mm, 30 ~ 65 mm, 55 ~ 90 mm •• Pour installer le produit sur une table, assurez-vous que celle-ci est suffisamment solide pour supporter le poids du produit. L'installation du produit sur une table en verre ou en un autre matériau fragile peut l'endommager. •• Si le produit est installé près d'un mur et que vous faites basculer le support pour le relever, le produit peut heurter le mur et s'abîmer. Ne relevez pas le produit avec une force excessive. •• Soyez attentif quand des enfants ou des personnes âgées utilisent le produit afin d'éviter toute blessure. •• Il est difficile d'installer le produit sur une table dont le bord est surélevé. Soyez vigilant lors de l'installation. •• Si la surface supérieure de la table est inégale ou inclinée, le produit risque de ne pas tenir correctement. •• L'installation du support peut laisser une marque sur la table. •• Lorsque vous rapprochez le produit du sol, veillez à le tenir par le côté. N'abaissez pas le produit avec une force excessive. Vous pourriez vous faire mal aux mains. ――N'installez pas le produit sur le coin d'une table. ――Lors du réglage de la hauteur du produit, ne mettez pas vos mains au niveau du pli du support. ――Si vous réglez le produit sur une résolution incompatible, un scintillement de l'écran peut se produire. Passez à une résolution prise en charge en vous reportant au tableau des modes de signal standard. •• Ne placez aucun objet sous le produit. Vous risqueriez d'endommager l'objet si vous abaissez le produit. 18 Installation du support sur une table Les conditions d'installation requises du support par type de table sont indiquées ci-dessous. •• Table sans bord surélevé ≤90 mm ≤40 mm •• Table avec bord surélevé ( Le support peut être installé s'il y a un espace de 90 mm entre le point situé à 15 mm d'une extrémité de la table à l'autre ou si la distance jusqu'au bord surélevé est supérieure à 95 mm. •• Le support peut être utilisé en effectuant un réglage en fonction de l'épaisseur de la table. (≤90 mm) 30 ~ 65 mm 55 ~ 90 mm ) 15 mm ≥75 mm ≥95 mm •• Table avec cloison espacée •• Le support peut être installé si l'espace entre la table et la cloison est supérieur à 15 mm. ――Rangez les câbles en les faisant passer dans la rainure du support à l'arrière du produit avant d'installer le support sur la table. Il peut être difficile de ranger les câbles si l'espace entre la table et la cloison est étroit. Pour plus de détails sur la façon de ranger les câbles, reportez-vous à "Rangement des câbles connectés". 19 Installation de l'appareil Fixation au support ――Avant d'assembler le produit, placez-le sur une surface plane et stable de manière que l'écran soit orienté vers le bas. ――L'extérieur peut changer selon le produit. ――Il peut être nécessaire de déplacer la table, selon l'endroit où le support sera installé. ――Fixez le support au produit, puis rangez les câbles. Attention N'appuyez pas sur le produit. Vous pourriez l'endommager. 1 Assurez-vous que l'avant du produit est face vers le bas, comme indiqué sur la figure. 3 Installez et fixez le support à l'arrière du produit à l'aide des vis. Fixez le Support Arrière du Cache de Nettoyage. ――Évitez de fixer le cache avec une force excessive, vous risquez d'endommager le crochet. Avant de placer le produit sur la table, face vers le bas, placez un tissu souple en dessous pour le protéger. 4 Une fois le support fixé au produit, rangez les câbles. ――Pour plus de détails sur la façon de ranger les câbles, reportez-vous à "Rangement des câbles connectés". 5 Installez le support sur la table, comme indiqué sur la figure. ――Avant d'installer le support, ajustez la poignée à l'épaisseur de la table pour faciliter l'installation. 6 Après avoir installé le support sur la table, tournez la pièce de retenue vers la droite pour verrouiller le support. 7 Le support est à présent entièrement assemblé. ――Si vous la tournez vers la gauche, vous déverrouillez le support. 20 Retrait du support ――Avant de retirer le support du produit, placez le produit sur une surface plane et stable en orientant l'écran vers le bas. ――L'extérieur peut changer selon le produit. ――Il peut être nécessaire de déplacer la table, selon l'endroit où le support sera installé. Attention N'appuyez pas sur le produit. Vous pourriez l'endommager. 1 2 Tournez la pièce de retenue du support installé sur Retirez le support de la table en tenant le support la table vers la gauche pour le déverrouiller. et le bas du produit. 3 Assurez-vous que l'avant du produit est face vers le bas, comme indiqué sur la figure. Avant de placer le produit sur la table, face vers le bas, placez un tissu souple en dessous pour le protéger. 4 Retirez les câbles connectés. ――Si vous tournez la pièce vers la droite, vous le verrouillez. 5 Enlevez le Support Arrière Du Cache De Nettoyage. 6 Retirez les vis du support. 21 Rangement des câbles connectés 1 Branchez les câbles Y aux deux ports, comme indiqué sur l'image. 2 Rangez le câble Y connecté en l'alignant avec la rainure du support, comme indiqué sur la figure. ――Assurez-vous que le câble Y est rangé à gauche de la rainure. ――Le câble MINI DP peut être rangé à droite. 3 Utilisez la même méthode pour ranger les autres câbles. 22 Chapitre 03 Connexion et utilisation d’un périphérique source Lisez les informations ci-dessous avant d'installer le produit. 1 Avant d'installer le produit, vérifiez la forme des deux ports des câbles de signal fournis ainsi que la forme et l'emplacement des ports sur le produit et le périphérique externe. 2 Avant d'installer le produit, veillez à débrancher les câbles d'alimentation du produit et du périphérique externe afin d'éviter que le produit ne soit endommagé par un court-circuit ou une surtension. 3 Une fois que tous les câbles de signal sont correctement branchés, reconnectez les câbles d'alimentation au produit et au périphérique externe. 4 Une fois l'installation terminée, lisez le guide de l'utilisateur afin de vous familiariser avec les fonctions du produit, les précautions à prendre et les autres informations nécessaires pour utiliser Connexion et utilisation d'un PC Sélectionnez une méthode de connexion qui convient à votre PC. ――Les pièces de connexion peuvent varier selon les produits. ――Les ports fournis peuvent varier en fonction de l'appareil. Connexion à l'aide d'un câble HDMI Assurez-vous d'abord que les câbles d'alimentation du produit et des autres équipements (par exemple, PC, boîtier décodeur, etc.) ont tous été retirés. HDMI IN le produit correctement. ――Pour une résolution 2560 x 1440 à 144 Hz, utilisez un câble HDMI IN prenant en charge la résolution 2560 x 1440 à 144 Hz. Assurez-vous que la carte graphique de la source HDMI prend en charge 2560 x 1440 à 144 Hz. ――Lors du raccordement d'un câble HDMI, utilisez le câble Y fourni avec les composants du produit. Si vous utilisez un autre câble HDMI que celui fourni par Samsung, l'image sera de moins bonne qualité. 23 Connexion à l'aide d'un câble MINI DP Branchement du cordon d’alimentation Assurez-vous d'abord que les câbles d'alimentation du produit et des autres équipements (par exemple, PC, boîtier décodeur, etc.) ont tous été retirés. 1 MINI DP IN 5 ――Pour un affichage 2560 x 1440 à 144 Hz, utilisez un câble MINI DP prenant en charge 2560 x 1440 à 144 Hz. Assurez-vous que la carte graphique de la source MINI DP prend en charge 2560 x 1440 à 144 Hz. 4 2 3 1 Connectez le câble d'alimentation du câble Y au port DC 19V à l'arrière du produit. 2 Reliez le câble d'alimentation à l'adaptateur CA/CC. 3 Connectez le câble d'alimentation de l'adaptateur au câble Y qui a été rangé. 4 Enfin, branchez le câble d'alimentation dans la prise. 5 Appuyez sur le bouton à molette situé à l'arrière du produit pour le mettre sous tension. ――La tension d'entrée est commutée automatiquement. 24 Position correcte pour utiliser l'appareil Installation du pilote ――Vous pouvez régler la résolution et la fréquence optimales pour cet appareil en installant les pilotes correspondants. ――Pour installer la dernière version du pilote du produit, téléchargez-la à partir du site Web Samsung Electronics à l'adresse http://www.samsung.com. Réglage de la résolution optimale Utilisez le produit dans la position correcte comme suit : •• Redressez votre dos. •• Laissez une distance comprise entre 45 et 50 cm entre vous et l'écran. Votre regard doit être légèrement orienté vers le bas lorsque vous regardez l'écran. •• Placez l'écran directement face à vous. •• Réglez l'angle de façon à ce que la lumière ne reflète pas sur l'écran. Un message d'information sur le réglage de la résolution optimale apparaît si vous allumez l'appareil pour la première fois après l'avoir acheté. Sélectionnez une langue dans le message d'information et définissez la résolution optimale sur votre PC. ――Si la résolution optimale n'est pas sélectionnée, le message apparaît jusqu'à trois fois pendant une durée spécifiée même si vous éteignez puis rallumez l'appareil. ――Si vous souhaitez définir la résolution optimale pour votre ordinateur. Veuillez vous référer à (Q&R) → « Comment puis-je modifier la résolution ? » •• Gardez vos avant-bras perpendiculaires à vos bras et au niveau du dos de vos mains. •• Gardez vos coudes à angle droit. •• Réglez la hauteur de l'appareil de sorte que vos genoux soient pliés à 90 degrés ou plus, talons fixés au sol, et vos bras plus bas que votre cœur. •• Vous pouvez soulager votre fatigue oculaire en regardant à différents endroits ou en clignant fréquemment des yeux. 25 Chapitre 04 Configuration de l'écran Guide des touches de fonctions → → Image Configurez les paramètres de l'écran tels que la luminosité. Une description détaillée de chaque fonction est fournie. Reportez-vous à votre appareil pour plus de détails. ――Les fonctions disponibles peuvent varier selon le modèle du produit. La couleur et l'aspect des pièces peut différer de l'illustration. Les spécifications peuvent être modifiées sans préavis pour des raisons d'amélioration de la qualité. En mode PC •• Personnalisé : personnalisez le contraste et la luminosité selon vos besoins. •• Standard: obtenez une qualité d'image appropriée pour éditer des documents ou utiliser Internet. SAMSUNG MAGIC Bright Ce menu fournit une qualité d'image optimale adaptée à l'environnement dans lequel l'appareil sera utilisé. ――Ce menu n'est pas disponible lorsque le Econ. énergie Plus est activé. ――Ce menu n'est pas disponible lorsque le Mode Jeu est activé. ――Ce menu n'est pas disponible lorsque le Mode Protection est activé. ――Non disponible lorsque Mode PIP/PBP a la valeur Mar.. •• Cinéma : obtenez une luminosité et une netteté adaptées pour visionner des vidéos et du contenu DVD sur le moniteur. •• Contraste Dynam. : obtenez une luminosité équilibrée grâce à un réglage automatique du contraste. En mode AV SAMSUNG Lorsque l'entrée externe est connectée via HDMI/MINI DP et que Mode PC/AV est réglé sur AV, MAGIC Bright a quatre paramètres d'image automatiques (Dynamique, Standard, Cinéma et Personnalisé) qui sont préréglés en usine. Vous pouvez activer Dynamique, Standard, Cinéma ou Personnalisé. Vous pouvez sélectionner Personnalisé qui rappelle automatiquement vos paramètres d'image personnalisés. •• Dynamique : sélectionnez ce mode pour afficher une image plus nette qu'en mode Standard. •• Standard: sélectionnez ce mode dans un environnement lumineux. •• Cinéma: sélectionnez ce mode lorsque l'environnement est sombre. Cela permet d'économiser de l'énergie et de réduire la fatigue oculaire. •• Personnalisé : sélectionnez ce mode lorsque vous souhaitez régler l'image selon vos préférences. ――La fonction peut ne pas être prise en charge selon les ports fournis avec l'appareil. ――La source d'entrée est 480p, 576p, 720p ou 1080p et le produit peut afficher du contenu normalement (tous les modèles ne prennent pas en charge tous ces signaux.). ――Peut être réglé uniquement lorsque l'entrée externe est connecté via HDMI/MINI DP et que Mode PC/AV est défini sur AV. 26 Luminosité Couleur Vous pouvez régler la luminosité générale de l'image. (Plage : 0–100) Réglez la teinte de l'écran. Une valeur plus élevée rendra l'image plus lumineuse. ――Ce menu n'est pas disponible lorsque SAMSUNG Bright est défini en mode Cinéma ou Contraste Dynam.. ――Ce menu n'est pas disponible lorsque la fonction SAMSUNG Bright est définie sur le mode Contraste Dynam.. ――Ce menu n'est pas disponible lorsque le Mode Jeu est activé. ――Ce menu n'est pas disponible lorsque le Econ. énergie Plus est activé. ――Ce menu n'est pas disponible lorsque le Mode Protection est activé. ――Ce menu n'est pas disponible lorsque le Mode Protection est activé. ――Non disponible lorsque Mode PIP/PBP a la valeur Mar.. MAGIC MAGIC •• Rouge: réglez le niveau de saturation de rouge. Les valeurs proches de 100 signifient une plus grande intensité de la couleur. Contraste •• Vert: réglez le niveau de saturation de vert. Les valeurs proches de 100 signifient une plus grande intensité de la couleur. Réglez le contraste entre les objets et l'arrière-plan. (Plage : 0–100) Une valeur plus élevée augmente le contraste pour rendre l'objet plus clair. ――Cette option est disponible lorsque SAMSUNG Bright est en mode Cinéma ou Contraste Dynam.. MAGIC ――Ce menu n'est pas disponible lorsque le Mode Jeu est activé. ――Le menu n'est pas disponible quand l'option Mode PIP/PBP est définie sur Mar. et que l'option Taille de l'écran est définie sur (PBP Mode [Mode PBP]). •• Bleu: réglez le niveau de saturation de bleu. Les valeurs proches de 100 signifient une plus grande intensité de la couleur. •• Nuance coul. : sélectionnez la couleur qui convient le mieux à vos besoins. ‒‒ Froide 2 : réglez la température de couleur plus froide que Froide 1. ‒‒ Froide 1 : réglez la température de couleur plus froide que le mode Normal. ‒‒ Normal : affichez la couleur standard. ‒‒ Chaude 1 : réglez la température de couleur plus chaude que le mode Normal. ‒‒ Chaude 2 : réglez la température de couleur plus chaude que Chaude 1. Netteté ――Lorsque l'entrée externe est connectée via HDMI/MINI DP et que Mode PC/AV est réglé sur AV, Nuance Rendez le contour des objets plus clair ou flou. (Plage : 0–100) coul. a quatre réglages de température de couleur (Froide, Normal, Chaude et Personnalisé). ――La fonction peut ne pas être prise en charge selon les ports fournis avec l'appareil. Une valeur plus élevée rendra le contour des objets plus clair. ――La source d'entrée est 480p, 576p, 720p ou 1080p et le produit peut afficher du contenu normalement ‒‒ Personnalisé : personnalisez la couleur. ――Cette option est disponible lorsque SAMSUNG Bright est en mode Cinéma ou Contraste Dynam.. MAGIC ――Ce menu n'est pas disponible lorsque le Mode Jeu est activé. ――Non disponible lorsque Mode PIP/PBP a la valeur Mar.. (tous les modèles ne prennent pas en charge tous ces signaux.). ――Peut être réglé uniquement lorsque l'entrée externe est connecté via HDMI/MINI DP et que Mode PC/AV est défini sur AV. •• Gamma : réglez le niveau moyen de luminance. ‒‒ Mode 1 / Mode 2 / Mode 3 27 SAMSUNG MAGIC Upscale Mode Protection SAMSUNG La fonction MAGIC Upscale peut améliorer les couches des détails de l'image et l'éclat de l'image. Définissez une qualité d'image optimale adaptée au repos des yeux. La fonction a des effets plus évidents sur les images à faible résolution. La certification TÜV Rheinland « Low Blue Light Content » s'adresse aux produits qui respectent les exigences en matière de niveaux de lumière bleue. Lorsque la fonction Mode Protection est réglée sur Mar., la lumière bleue dont la longueur d'onde est d'environ 400 nm va diminuer, et il en résultera une qualité d'image optimale propice à la détente oculaire. En outre, le niveau de lumière bleue est plus faible que dans les paramètres par défaut. Ce niveau a été testé par TÜV Rheinland et certifié, car il respecte les exigences des normes « Low Blue Light Content » de TÜV Rheinland. ――Ce menu n'est pas disponible lorsque SAMSUNG Bright est défini en mode Cinéma ou Contraste Dynam.. MAGIC ――Ce menu n'est pas disponible lorsque le Mode Jeu est activé. ――Non disponible lorsque Mode PIP/PBP a la valeur Mar.. •• Arr. / Mode 1 / Mode 2 ――Comparé à Mode 1, Mode 2 a un effet plus fort. Niveau noir HDMI Mode Jeu Configurez les paramètres de l'écran de l'appareil pour le mode jeu. Si un lecteur de DVD ou un décodeur est connecté à l'appareil via HDMI, la qualité d'image (dégradation du contraste/couleur, niveau de noir, etc.) risque d'être dégradée, en fonction du périphérique source connecté. Utilisez cette fonction lorsque vous jouez sur un PC ou lorsqu'une console de jeu comme PlayStation ™ ou Xbox ™ est connectée. Dans ce cas, vous pouvez utiliser Niveau noir HDMI pour régler la qualité d'image. ――Lorsque le produit est éteint, entre en mode d'économie d'énergie ou change de sources d'entrée, la ――Cette fonction n'est disponible qu'avec une source HDMI. ――Cette fonction est disponible uniquement lorsque le signal d'entrée, connecté au moniteur via un connecteur HDMI, est défini sur RGB444. ――Non disponible lorsque Mode PIP/PBP a la valeur Mar.. ――Ce menu n'est pas disponible lorsque le Mode Protection est activé. fonction Mode Jeu est désactivée (Arr.), même si elle est réglée sur Mar.. ――Si vous souhaitez que la fonction Mode Jeu soit activée tout le temps, sélectionnez Toujours activé. ――Non disponible lorsque Mode PIP/PBP a la valeur Mar.. •• Normal : sélectionnez ce mode lorsqu'il n'y a pas de dégradation du rapport de contraste. •• Bas : sélectionnez ce mode pour réduire le niveau de noir et augmenter le niveau de blanc en cas de dégradation du rapport de contraste. ――Niveau noir HDMI risque de ne pas être compatible avec certains dispositifs source. ――La fonction Niveau noir HDMI n'est activée qu'à une certaine résolution AV, telle que 720P à 60 Hz ou 1080P à 60 Hz. Temps de réponse Augmentez la fréquence de réponse du panneau pour que la vidéo apparaisse plus vive et naturelle. ――Utilisez le mode Standard si vous ne lisez pas de vidéo ou que vous n'êtes pas en train de jouer. ――Le menu n'est pas disponible quand l'option Mode PIP/PBP est définie sur Mar. et que l'option Taille de l'écran est définie sur / (PIP Mode [Mode PIP]). 28 Format d'image Réglage de l'écran Modifiez la taille de l'image. ――Cette option est disponible uniquement lorsque l'option Mode PC/AV est définie sur AV. ――Le menu n'est pas disponible quand l'option Mode PIP/PBP est définie sur Mar. et que l'option Taille de ――Ce menu est disponible uniquement lorsque la fonction Format d'image est définie sur Adapter à l'écran l'écran est définie sur (PBP Mode [Mode PBP]). En mode PC •• Auto: affichez l'image en fonction du format d'origine de la source d'entrée. •• Large : affichez l'image en plein écran quel que soit le format d'origine de la source d'entrée. En mode AV •• 4:3 : affichez l'image avec un format d'origine de 4:3. Convient pour les vidéos et les diffusions habituelles. en mode AV. Lorsqu'un signal 480p, 576p, 720p ou 1080p est entré en mode AV et que le produit peut afficher du contenu normalement, sélectionnez Adapter à l'écran pour régler la position horizontale et la position verticale aux niveaux 0 à 6. Configuration de Position H & Position V Position H : déplacez l'écran vers la gauche ou la droite. Position V : déplacez l'écran vers le haut ou le bas. •• 16:9 : affichez l'image avec un format d'origine de 16:9. •• Adapter à l'écran : affichez l'image avec le format d'origine initial sans coupure. ――La fonction peut ne pas être prise en charge selon les ports fournis avec l'appareil. ――La modification du paramètre Format d'image est possible lorsque les conditions suivantes sont remplies. ――La source d'entrée est 480p, 576p, 720p ou 1080p et le produit peut afficher du contenu normalement (tous les modèles ne prennent pas en charge tous ces signaux.). ――Peut être réglé uniquement lorsque l'entrée externe est connecté via HDMI/MINI DP et que Mode PC/AV est défini sur AV. 29 Chapitre 05 Configuration des paramètres PIP/PBP Guide des touches de fonctions → → PIP/PBP Une description détaillée de chaque fonction est fournie. Reportez-vous à votre appareil pour plus de détails. ――Les fonctions disponibles peuvent varier selon le modèle du produit. La couleur et l'aspect des pièces peut différer de l'illustration. Les spécifications peuvent être modifiées sans préavis pour des raisons d'amélioration de la qualité. Mode PIP/PBP Activez ou désactivez la fonction Mode PIP/PBP. La fonction PIP (Picture in Picture [Incrustation]) divise l'écran en deux parties. Un appareil source est affiché sur l'écran principal en même temps qu'un autre appareil source apparaît dans une fenêtre incrustée. La fonction PBP (Picture by Picture [Images côte à côte]) divise l'écran en deux afin d'afficher simultanément les sorties de deux appareils source : l'un à droite de l'écran, l'autre à gauche. ――Le mode PIP/PBP est compatible avec Windows 7, Windows 8 et Windows 10. ――La fonction PIP/PBP peut ne pas être disponible en fonction des caractéristiques de la carte graphique ――Il se peut que l'écran scintille brièvement ou apparaisse avec un léger décalage lors de l'activation ou de la désactivation de la fonction PIP/PBP, ou lors de la modification de la taille de l'écran lorsque la fonction PIP/PBP est activée. Ce problème survient généralement lorsqu'un PC et un produit sont connectés à deux sources d'entrée ou plus. Les performances du produit ne sont pas en cause. Le problème est généralement dû à un retard dans la transmission de signaux vidéo au produit à cause des performances de la carte graphique. ――Pour optimiser la qualité d'image, il est recommandé de connecter une carte graphique ou un DVD qui prend en charge la résolution QHD (2560 x 1440 à 144 Hz) au port HDMI IN. Pour optimiser la qualité d'image, il est recommandé de connecter une carte graphique ou un DVD qui prend en charge la résolution QHD (2560 x 1440 à 144 Hz) au port MINI DP IN. ――Lorsque la fonction PIP/PBP est activée, la résolution ne peut pas automatiquement utiliser la résolution optimale en raison d'un problème de compatibilité entre la carte graphique et le système Windows. Définissez Mode PIP/PBP sur Arr.. Vous pouvez également redémarrer le produit, puis définir la résolution sur le paramètre optimal à l'aide de l'interface Windows. ――S'il est configuré avec une résolution incompatible, le produit risque d'afficher un écran anormal ou vide. Passez à une résolution prise en charge en vous reportant au tableau des modes de signal standard. utilisée. Si l'écran est vide en mode PIP/PBP lorsque la résolution optimale est sélectionnée, allez sur Panneau de configuration → Affichage → Résolution d'écran et cliquez sur Détecter sur le PC. (Instructions basées sur Windows 7.) Si l'écran est vide lorsque la résolution est définie sur la résolution optimale, sélectionnez la résolution suivante : 1280 x 1024. 30 Taille de l'écran Format d'image Sélectionnez la taille et le format d'origine de l'écran secondaire. Sélectionnez la taille de l'image pour chaque écran. •• / / PBP Mode (Mode PBP) (disponible en mode PBP (Taille de l'écran Position )) En mode PC •• Auto: affichez l'image en fonction du format d'origine de la source d'entrée d'affichage. Sélectionnez la position de l'écran secondaire dans les options disponibles. •• / / / ――Non disponible lorsque le mode PBP est sélectionné. ――L'écran peut scintiller si la source d'entrée n'est pas stable. •• Large : affichez l'image en plein écran quel que soit le format d'origine de la source d'entrée d'affichage En mode AV •• 4:3 : affichez l'image de l'écran secondaire avec un rapport d'aspect de 4:3. Convient pour les vidéos et les diffusions habituelles. •• 16:9 : affichez l'image de l'écran secondaire avec un rapport d'aspect de 16:9. •• Adapter à l'écran : affichez l'image de l'écran secondaire avec un rapport d'aspect d'origine sans coupure. ――La fonction peut ne pas être prise en charge selon les ports fournis avec l'appareil. ――La modification de la taille de l'écran est possible lorsque les conditions suivantes sont remplies. ――La source d'entrée est 480p, 576p, 720p ou 1080p et le produit peut afficher du contenu normalement (tous les modèles ne prennent pas en charge tous ces signaux.). ――Peut être réglé uniquement lorsque l'entrée externe est connecté via HDMI/MINI DP et que Mode PC/AV est défini sur AV. 31 PIP Mode (Mode PIP) (disponible en mode PIP (Taille de l'écran / )) Contraste En mode PC •• Auto: affichez l'image en fonction du format d'origine de la source d'entrée d'affichage. •• Large : affichez l'image en plein écran quel que soit le format d'origine de la source d'entrée d'affichage En mode AV •• 4:3 : affichez l'image de l'écran secondaire avec un rapport d'aspect de 4:3. Convient pour les vidéos et les diffusions habituelles. PBP Mode (Mode PBP) (disponible en mode PBP (Taille de l'écran )) Réglez le niveau de contraste de chaque écran. PIP Mode (Mode PIP) (disponible en mode PIP (Taille de l'écran / )) Réglez le niveau de contraste de l'écran secondaire. •• 16:9 : affichez l'image de l'écran secondaire avec un rapport d'aspect de 16:9. •• Adapter à l'écran : affichez l'image de l'écran secondaire avec un rapport d'aspect d'origine sans coupure. ――La fonction peut ne pas être prise en charge selon les ports fournis avec l'appareil. ――La modification de la taille de l'écran est possible lorsque les conditions suivantes sont remplies. ――La source d'entrée est 480p, 576p, 720p ou 1080p et le produit peut afficher du contenu normalement (tous les modèles ne prennent pas en charge tous ces signaux.). ――Peut être réglé uniquement lorsque l'entrée externe est connecté via HDMI/MINI DP et que Mode PC/AV est défini sur AV. 32 Chapitre 06 Rajuster les paramètres OSD (On Screen Display) Guide des touches de fonctions → → Affich. à l'écran Une description détaillée de chaque fonction est fournie. Reportez-vous à votre appareil pour plus de détails. ――Les fonctions disponibles peuvent varier selon le modèle du produit. La couleur et l'aspect des pièces peut différer de l'illustration. Les spécifications peuvent être modifiées sans préavis pour des raisons d'amélioration de la qualité. Transparence Définissez la transparence des fenêtres de menu. Position Position H Déplacez le menu vers la gauche ou la droite. Position V Déplacez le menu vers le haut ou le bas. Langue Permet de régler la langue du menu. ――Une modification au réglage de la langue sera appliquée seulement au menu affiché à l'écran. ――Elle n'affectera pas les autres fonctions de votre PC. Aff. heure Le menu OSD disparaît automatiquement s'il n'est pas utilisé pendant une période de temps déterminée. Aff. heure est une fonction qui peut être utilisée pour spécifier le délai au bout duquel vous souhaitez que le menu OSD disparaisse. 33 Chapitre 07 Configuration et réinitialisation Guide des touches de fonctions → → Système Une description détaillée de chaque fonction est fournie. Reportez-vous à votre appareil pour plus de détails. ――Les fonctions disponibles peuvent varier selon le modèle du produit. La couleur et l'aspect des pièces peut différer de l'illustration. Les spécifications peuvent être modifiées sans préavis pour des raisons d'amélioration de la qualité. 2 Sélectionnez OK lorsque l'écran suivant s'affiche. L’écran de test va maintenant être affiché. Regardez attentivement l’écran pendant les 5 prochaines secondes. Diagnostic auto OK •• Analysez l'écran de test. 1 Utilisez le guide des touches de fonctions et accédez à Système Diagnostic auto Vers. DisplayPort 1.2↑ Mode HDMI 2.0 FreeSync Arr. Econ. énergie Plus Arr. → Système → Diagnostic auto. Réalisez ce test en cas de problème avec l'image de votre écran. Minuterie OFF Plus Mode PC/AV Retour ――Ne coupez jamais l'alimentation, ni ne modifiez la source d'entrée pendant l'autodiagnostic. Dans la mesure du possible, essayez de ne pas interrompre la vérification. 34 3 Sur la base du résultat du test, sélectionnez Oui / Non / Aff. encore. Le même problème persiste-t-il sur l’écran de test ? Si vous souhaitez revoir la photo, cliquez sur Afficher encore. Vers. DisplayPort Sélectionnez la version DisplayPort à utiliser. ――L'écran peut rester vide en raison de paramètres incorrects. Si cela se produit, vérifiez les spécifications de Oui Non Aff. encore •• L'écran suivant apparaît lorsque vous sélectionnez Oui. l'appareil. ――Si le produit (lorsqu'il est défini sur DisplayPort) affiche le message Vérifiez le branchement des câbles et les paramètres du périphérique source., appuyez sur le bouton JOG pour afficher l'écran du Guide des touches de fonctions, puis sélectionnez → Système → Vers. DisplayPort → 1.1 ou 1.2↑. Diagnostic automatique terminé Contactez le centre d'appels Samsung pour obtenir de l'aide. Préparez les informations suivantes : Mode HDMI ‐‐ Code du modèle : ************** ‐‐ Version du logiciel : *-*********-****.* ‐‐ S/N: ************** Sélectionnez le mode HDMI à utiliser. ――La résolution et l'appareil pouvant être pris en charge peuvent varier en fonctionner de la version. ――Lorsque vous changez de version, il se peut que l'écran clignote. OK •• L'écran suivant apparaît lorsque vous sélectionnez Non. Diagnostic automatique terminé Si l’écran de test est correct pendant le diagnostic automatique, votre écran n’a peut-être pas de problème. Si le problème persiste, procédez comme suit : ――Si vous définissez Mode HDMI sur 1.4, certaines résolutions élevées peuvent ne pas être prises en charge en raison de la limitation de bande passante associée au protocole HDMI 1.4. ――Lorsque le réglage n'est pas approprié, un écran blanc peut apparaître. Dans ce cas, vérifiez les caractéristiques techniques de l'appareil. ――Le menu n'est pas disponible quand l'option Mode PIP/PBP est définie sur Mar. et que l'option Taille de l'écran est définie sur (PBP Mode [Mode PBP]). ‐‐ Éteignez votre écran et tout autre appareil connecté, par exemple un PC. Allumez d’abord votre écran, puis l’autre appareil connecté. ‐‐ Mettez à jour le système d'exploitation et le pilote de la carte graphique vers la dernière version, puis redémarrez votre PC. ‐‐ Connectez l’autre appareil, par exemple le PC, sur un autre port d’entrée de votre écran. ‐‐ Réinitialisez votre écran en appuyant sur le bouton par à-coups, puis en sélectionnant Système > Réinitialiser tout. ‐‐ Remplacez le câble par celui qui est fourni avec votre écran. OK 35 FreeSync La technologie FreeSync est une solution qui élimine les déchirures d'image sans la latence et le décalage habituels. Cette fonction permet d'éliminer les déchirures d'image et le décalage pendant les parties de jeux. Améliorez votre expérience de jeu. Les éléments de menu FreeSync affichés à l'écran peuvent varier, en fonction du modèle de l'écran et de sa compatibilité avec la carte graphique AMD. •• Arr. : Désactivez FreeSync. •• Mar.: Démarrez la fonction FreeSync de la carte graphique AMD. Vous pourriez remarquer un sautillement intermittent lorsque vous jouez à certains jeux. Appliquez la résolution optimale lorsque vous utilisez FreeSync. Pour plus d'informations sur la méthode de paramétrage de la fréquence de rafraîchissement, veuillez vous reporter à la section Question & réponses → Comment puis-je modifier la fréquence ? ――La fonction FreeSync est uniquement activée en mode HDMI ou DisplayPort. Utilisez le câble HDMI/MINI DP fourni par le fabricant lorsque vous utilisez FreeSync. Les modèles compris dans la liste des cartes graphiques prennent en charge FreeSync FreeSync peut être utilisé uniquement avec certains modèles de cartes graphiques AMD. Reportezvous à la liste suivante pour connaître les cartes graphiques prises en charge : Assurez-vous que vous avez installé les derniers pilotes de carte graphique officiels d'AMD prenant en charge FreeSync. ――Pour les modèles de cartes graphiques AMD supplémentaires qui prennent en charge la fonction FreeSync, rendez vous sur le site officiel AMD. ――Sélectionnez FreeSync Arr. si vous utilisez une carte graphique d'un autre fabricant. ――L'application de la fonction FreeSync via le câble HDMI est susceptible d'échouer en raison de la limitation de bande de passante de certaines cartes graphiques AMD. •• Radeon™ RX Vega series •• Radeon™ Pro Duo (2016 edition) •• Radeon™ RX 500 series •• Radeon™ R9 Nano series •• Radeon™ RX 400 series •• Radeon™ R9 Fury series •• Radeon™ R9/R7 300 series (sauf R9 370/X, R7 370/X, R7 265) •• Radeon™ R9/R7 200 series (sauf R9 270/X, R9 280/X) ――Non disponible lorsque Mode PIP/PBP a la valeur Mar.. Si vous utilisez la fonction FreeSync pendant que vous jouez à un jeu, les situations suivantes peuvent se produire : •• Le scintillement de l'écran dépend du type de carte graphique, des paramètres des options de jeu ou de la vidéo en cours de lecture. Essayez les actions suivantes : diminuez les valeurs des paramètres du jeu, modifiez le mode FreeSync actuel pour le définir sur Arr. ou visitez le site Web d'AMD pour vérifier la version de votre pilote graphique et le mettre à jour vers la version la plus récente. •• Lorsque vous utilisez la fonction FreeSync, l'écran peut scintiller en raison de la variation de la fréquence de sortie de la carte graphique. •• Le taux de réponse peut varier au cours du jeu en fonction de la résolution. Une résolution plus élevée diminue généralement le taux de réponse. •• La qualité du son du moniteur peut être altérée. ――Si vous rencontrez le moindre problème en utilisant cette fonction, contactez l'assistance Samsung. ――Si vous changez la résolution de l'écran lorsque la fonction est définie sur Mar., l'écran peut ne plus fournir d'images par intermittence, selon votre carte graphique. Réglez FreeSync sur Arr. et modifiez la résolution. ――Cette fonction n'est pas disponible pour les périphériques (comme les périphériques AV) qui ne sont pas équipés de carte graphique AMD. Si cette fonction est appliquée, l'écran risque de ne pas fonctionner correctement. 36 Econ. énergie Plus Minuterie OFF Plus Réduisez la consommation d'énergie par rapport à la consommation au niveau de luminosité maximale. Configuration du mode Minuterie OFF ――Cette option est disponible lorsque SAMSUNG Bright est en mode Contraste Dynam.. Minuterie OFF : Démarrez le mode Minuterie OFF. ――Ce menu n'est pas disponible lorsque le Mode Jeu est activé. Désactiver dans : la minuterie peut être définie dans une plage de 1 à 23 heures. L'appareil s'éteindra automatiquement une fois la durée (en heures) spécifiée écoulée. MAGIC ――Ce menu n'est pas disponible lorsque le Mode Protection est activé. ――Non disponible lorsque Mode PIP/PBP a la valeur Mar.. •• Arr. : désactive la fonction Econ. énergie Plus. •• Auto: La consommation d'énergie sera automatiquement réduite d'environ 10% au cours de la durée sélectionnée. (L'économie d'énergie dépend de la luminosité de l'écran.) •• Faible : économise jusqu'à 25 % d'énergie par rapport à la luminosité maximale. •• Elevée : économise jusqu'à 50 % d'énergie par rapport à la luminosité maximale. ――Cette option est disponible uniquement lorsque l'option Minuterie OFF est définie sur Mar.. ――Pour les produits destinés à la commercialisation dans certaines régions, le Minuterie OFF est réglé de façon à se déclencher automatiquement 4 heures après la mise sous tension du produit. Cette action est effectuée en conformité avec les réglementations relatives à l'alimentation électrique. Si vous ne voulez pas que la minuterie se déclenche, accédez à → Système → Minuterie OFF Plus et définissez Minuterie OFF sur Arr.. Configuration du mode Minuteur Eco Minuteur Eco: Démarrez le mode Minuteur Eco. Désact. éco après: Le Minuteur Eco peut être réglé entre 10 et 180 minutes. L'appareil s'éteindra automatiquement une fois la durée spécifiée écoulée. ――Cette option est disponible uniquement lorsque l'option Minuteur Eco est définie sur Mar.. 37 Mode PC/AV Tch Nombre répét. Définissez Mode PC/AV sur AV. La taille de l'image est agrandie. Contrôle la fréquence de réponse d'un bouton lorsque vous appuyez dessus. Cette option est utile lorsque vous visualisez un film. Vous pouvez sélectionner Accélération, 1 sec ou 2 sec. Si vous sélectionnez Pas de répétition, une commande répond une seule fois lorsque vous appuyez sur un bouton. •• Définissez l'option sur PC lorsqu'il est connecté à un PC. •• Définissez l'option sur AV lorsqu'il est connecté à un appareil audiovisuel. ――Seuls les produits avec une zone d'affichage de 16:9 ou 16:10 sont pris en charge. ――Si le produit est en mode HDMI, DisplayPort et que l'écran indique Vérifiez le branchement des câbles et Activer LED les paramètres du périphérique source., appuyez sur le bouton JOG pour afficher l'écran Guide des touches de fonctions, puis sélectionnez → Système → Mode PC/AV → HDMI, DisplayPort → PC ou AV. Détection source Choisissez Auto ou Manuel comme méthode pour reconnaître la source d'entrée. ――Non disponible lorsque Mode PIP/PBP a la valeur Mar.. Configurez les paramètres pour activer ou désactiver le témoin DEL d'alimentation situé sur la partie inférieure du produit. •• Marche : le témoin DEL d'alimentation est allumé lorsque le produit est sous tension. •• Veille : le témoin DEL d'alimentation est allumé lorsque le produit est hors tension. Réinitialiser tout Réinitialise tous les réglages par défaut d'usine de l'appareil. 38 Chapitre 08 Information Guide des touches de fonctions → → Information Une description détaillée de chaque fonction est fournie. Reportez-vous à votre appareil pour plus de détails. ――Les fonctions disponibles peuvent varier selon le modèle du produit. La couleur et l'aspect des pièces PIP peut différer de l'illustration. Les spécifications peuvent être modifiées sans préavis pour des raisons d'amélioration de la qualité. Image Information PIP/PBP Affich. à l'écran Information Consultez le mode de source d'entrée, la fréquence et la résolution utilisés, ainsi que la version actuelle du produit. Image Information Information PIP/PBP Information Information HDMI **** x **** **kHz **Hz DisplayPort Version actuelle: *-*********-*** Quitter PBP Image Information PIP/PBP Affich. à l'écran Système Système Affich. à l'écran HDMI **** x **** **kHz **Hz Version actuelle: *-*********-*** Système Information Quitter HDMI **** x **** **kHz **Hz DisplayPort Version actuelle: *-*********-*** Quitter ――L'image affichée peut varier selon le modèle. 39 Chapitre 09 Installation du logiciel Easy Setting Box Configuration système requise Système d'exploitation Matériel •• Windows 7 32Bit/64Bit •• Mémoire vive d'au moins 32Mo •• Windows 8 32Bit/64Bit •• Un disque dur d'au mois 60Mo Easy Setting Box permet aux utilisateurs de partager l'écran en plusieurs sections. •• Windows 8.1 32Bit/64Bit Pour installer la dernière version de Easy Setting Box, téléchargez-la à partir du site Web Samsung Electronics à l'adresse http://www.samsung.com. •• Windows 10 32Bit/64Bit ――Le logiciel peut ne pas fonctionner adéquatement si vous ne redémarrez pas le PC après l'installation. ――L'icône Easy Setting Box pourrait ne pas apparaître en fonction du système d'exploitation du PC et des caractéristiques techniques du produit. ――Si l'icône de raccourci n'apparaît pas, appuyez sur la touche F5. Restrictions et problèmes liés à l'installation L'installation de Easy Setting Box pourrait être affectée par la carte graphique, la carte mère et l'environnement réseau. Mise à niveau en téléchargeant le micrologiciel à partir du site Web Visitez le site Web de Samsung Electronics à l'adresse http://www.samsung.com, entrez le modèle du produit et téléchargez le fichier du micrologiciel. ――Pour plus d'informations sur la mise à niveau, reportez-vous au fichier de conseils relatifs à la mise à niveau fourni sur le site Web. 40 Chapitre 10 Guide de dépannage Prérequis avant de contacter le Centre de service à la clientèle Samsung ――Avant de communiquer avec le Centre de service à la clientèle Samsung, vérifiez votre produit de la manière suivante. Si le problème persiste, communiquez avec le Centre de service à la clientèle Samsung. Diagnostic du produit (problème d’écran) Si un problème survient avec l'écran du produit, lancez Diagnostic auto pour vérifier que le produit fonctionne correctement. Vérification de la résolution et de la fréquence Si une résolution non prise en charge (voir le Tableau des modes de signal standard) est sélectionnée, le message Mode non optimal peut apparaître pendant une courte période ou l'écran risque de ne pas s'afficher correctement. ――La résolution affichée peut varier, en fonction des paramètres et des câbles du système. Vérifiez les éléments suivants. Problème d'installation L'écran ne cesse de s'allumer et s'éteindre. Vérifiez la connexion du câble entre l'appareil et le PC et assurez-vous que les connecteurs sont correctement branchés. Des espaces vides se manifestent dans le haut et le bas de l'écran lorsqu'un câble HDMI est connecté à l'appareil et au PC. Les espaces vides à l'écran ne sont pas causés par l'appareil. Les espaces vides à l'écran sont dus à l'ordinateur ou à la carte graphique. Pour résoudre ce problème, réglez la taille d'écran dans les paramètres HDMI ou DVI de la carte graphique. Si le menu des paramètres de la carte vidéo ne comporte pas d'option pour régler la taille d'écran, installez la dernière version du pilote de la carte vidéo. (Veuillez contacter le fabricant de la carte graphique ou du PC pour savoir comment régler les paramètres d'écran.) Problème d'écran Le témoin DEL d'alimentation est éteint. L'écran ne veut pas s'allumer. Assurez-vous que le câble d'alimentation est connecté correctement. Si un problème survient avec l'écran du produit, lancez Diagnostic auto pour vérifier que le produit fonctionne correctement. 41 Le message Vérifiez le branchement des câbles et les paramètres du périphérique source. apparaît. Il n'y a pas d'image à l'écran et le témoin DEL d'alimentation clignote toutes les 0.5 à 1 seconde. Vérifiez que le câble est correctement connecté au produit. L'appareil est en mode d'économie d'énergie. Vérifiez que le périphérique connecté à l'appareil est sous tension. Si le produit est en mode HDMI ou DisplayPort, appuyez sur le bouton JOG pour afficher l'écran Guide Appuyez sur n'importe quelle touche du clavier ou déplacez la souris pour retourner au mode de fonctionnement normal. des touches de fonctions et sélectionnez l'icône Le texte est flou. . Mode non optimal est affiché. Ce message s'affiche si le signal provenant de la carte graphique est supérieur à la résolution ou la fréquence maximale pour le produit. Modifiez la résolution et la fréquence maximales pour adapter ces paramètres aux performances du produit, en vous reportant au Tableau des modes de signal standard (page 45). Si vous utilisez un système d'exploitation Windows (par exemple, Windows 7, Windows 8, Windows 8.1 ou Windows 10) : Accédez à Panneau de configuration→Polices→Ajuster le texte de type clair et modifiez Activer le type clair. La lecture vidéo est hachée. Les images à l'écran apparaissent déformées. La lecture de fichiers vidéo haute définition volumineux peut être hachée. Cela peut être dû au fait que le lecteur vidéo n'est pas optimisé pour la ressource informatique. Vérifiez la connexion du câble à l'appareil. Essayez de lire le fichier sur un autre lecteur vidéo. L'écran n'est pas clair. L'écran est flou. Retirez tout accessoire (câble d'extension vidéo, etc.) puis faites une nouvelle tentative. Réglez la résolution et la fréquence au niveau recommandé. Problème de périphérique source L'écran apparaît instable et vacillant. Des ombres et des images fantômes persistent à l'écran. Un son de bip se fait entendre lorsque mon PC démarre. Vérifiez que la résolution et la fréquence pour le PC sont comprises dans la plage de résolution et de fréquence compatible avec l'appareil. Modifiez ensuite les paramètres, si nécessaire, en vous reportant au Tableau des modes de signal standard (page 45) dans ce manuel et au menu Information sur l'appareil. Si un son de bip se fait entendre lorsque votre PC démarre, faites-le réparer. L'écran est trop clair. L'écran est trop sombre. Réglez les options Luminosité et Contraste. Les couleurs de l'écran ne sont pas constantes. Modifiez les paramètres Couleur. Les couleurs à l'écran comportent une ombre et sont déformées. Modifiez les paramètres Couleur. Le blanc n'est pas vraiment blanc. Modifiez les paramètres Couleur. 42 Questions & réponses ――Reportez-vous au manuel de l'utilisateur de votre PC ou de votre carte vidéo pour des instructions détaillées sur le réglage. Comment puis-je modifier la fréquence ? Réglez la fréquence sur votre carte vidéo. •• Windows 7: Accédez à Panneau de configuration → Apparence et personnalisation → Affichage → Résolution de l'écran → Paramètres avancés → Moniteur et réglez la valeur Fréquence de rafraîchissement du moniteur sous Paramètres du moniteur. •• Windows 8 (Windows 8.1) : Accédez à Paramètres → Panneau de configuration → Apparence et personnalisation → Affichage → Résolution de l'écran → Paramètres avancés → Moniteur et réglez la valeur Fréquence de rafraîchissement sous Paramètres du moniteur. •• Windows 10: Accédez à Paramètres → Système → Affichage → Paramètres d’affichage avancés → Afficher les propriétés de l’adaptateur → Moniteur et réglez la valeur Fréquence de rafraîchissement du moniteur sous Paramètres du moniteur. Comment puis-je modifier la résolution ? •• Windows 7: Accédez à Panneau de configuration → Apparence et personnalisation → Affichage → Résolution de l'écran → Ajuster la résolution. •• Windows 8 (Windows 8.1) : Allez à Paramètres → Panneau de configuration → Apparence et personnalisation → Affichage → Ajuster la résolution puis réglez la résolution. •• Windows 10: Accédez à Paramètre → Système → Affichage → Paramètres d'affichage avancés et réglez la résolution. Comment puis-je activer le mode d'économie d'énergie ? •• Windows 7: Accédez à Panneau de configuration → Apparence et personnalisation → Personnalisation → Paramètres de l'écran de veille→ Options d'alimentation ou accédez à la configuration du BIOS sur le PC. •• Windows 8 (Windows 8.1) : Accédez à Paramètres → Panneau de configuration → Apparence et personnalisation → Personnaliser → Paramètres de l'écran de veille→ Options d'alimentation ou accédez à la configuration du BIOS sur le PC. •• Windows 10: Accédez à Paramètres → Personnalisation → Écran de verrouillage → Paramètres d’extinction de l’écran → Alimentation & mise en veille ou accédez à la configuration du BIOS sur l'ordinateur. 43 Chapitre 11 Spécifications Général Nom du modèle S32R75*Q* Taille Classe 32″ (31.5 pouces / 80.0 cm) Zone d'affichage 697.344 mm (H) x 392.256 mm (V) Pas de masque 272.4 um x 272.4 um Fréquence d'horloge des pixels maximale 639.9 MHz Alimentation électrique AC100-240V~ 50/60Hz En fonction de la tension alternative de l'adaptateur. Pour la tension CC du produit, reportez-vous à son étiquette. Connecteurs de signal HDMI, MINI DisplayPort Considérations environnementales Fonctionnement ――Prêt à l'emploi Le produit peut être installé et utilisé avec des systèmes Prêt à l'emploi (Plug-and-Play) compatibles. L'échange bi-directionnel de données entre le produit et le système PC optimise les réglages du produit. L'installation du produit a lieu automatiquement. Toutefois, vous pouvez personnaliser les réglages de l'installation si vous le souhaitez. ――Points du panneau (pixels) Étant donné le procédé de fabrication de cet appareil, environ 1 pixel par million (1 ppm) peut apparaître plus clair ou plus sombre sur le panneau ACL. Ce phénomène n'affecte pas le rendement de l'appareil. ――Les spécifications ci-dessus peuvent être modifiées sans préavis pour des raisons d'amélioration de la qualité. ――Pour connaître en détail les caractéristiques de l'appareil, consultez le site Web de Samsung Electronics. Température: 50 °F – 104 °F (10 °C – 40 °C) Humidité: 10 % – 80 %, sans condensation Rangement Température: -4 °F – 113 °F (-20 °C – 45 °C) Humidité: 5 % – 95 %, sans condensation 44 Tableau des modes de signal standard Nom du modèle S32R75*Q* Synchronisation Résolution Fréquence horizontale 30 ~ 225 kHz Fréquence verticale 48 ~ 144 Hz Résolution optimale 2560 x 1440 à 144 Hz Résolution maximale L'écran sera automatiquement réglé si un signal faisant partie des modes de signaux standard suivants est transmis de votre PC. Si le signal transmis de votre PC ne fait pas partie des modes de signaux standard, l'écran sera probablement vide même si le témoin DEL est allumé. Dans un tel cas, modifiez les réglages d'après le tableau suivant en vous reportant au manuel de l'utilisateur de la carte vidéo DisplayPort (MINI DisplayPort) Résolution Fréquence horizontale (kHz) Fréquence verticale (Hz) Fréquence d'horloge des pixels (MHz) Polarité de synchronisation (H/V) IBM, 720 x 400 31.469 70.087 28.322 -/+ MAC, 640 x 480 35.000 66.667 30.240 -/- MAC, 832 x 624 49.726 74.551 57.284 -/- MAC, 1152 x 870 68.681 75.062 100.000 -/- VESA DMT, 640 x 480 31.469 59.940 25.175 -/- VESA DMT, 640 x 480 37.861 72.809 31.500 -/- VESA DMT, 640 x 480 37.500 75.000 31.500 -/- VESA DMT, 800 x 600 35.156 56.250 36.000 +/+ VESA DMT, 800 x 600 37.879 60.317 40.000 +/+ VESA DMT, 800 x 600 48.077 72.188 50.000 +/+ VESA DMT, 800 x 600 46.875 75.000 49.500 +/+ VESA DMT, 1024 x 768 48.363 60.004 65.000 -/- VESA DMT, 1024 x 768 56.476 70.069 75.000 -/- VESA DMT, 1024 x 768 60.023 75.029 78.750 +/+ VESA DMT, 1152 x 864 67.500 75.000 108.000 +/+ VESA DMT, 1280 x 720 45.000 60.000 74.250 +/+ 45 DisplayPort (MINI DisplayPort) Résolution Fréquence horizontale (kHz) Fréquence verticale (Hz) Fréquence d'horloge des pixels (MHz) Polarité de synchronisation (H/V) VESA DMT, 1280 x 800 49.702 59.810 83.500 -/+ VESA DMT, 1280 x 1024 63.981 60.020 108.000 +/+ VESA DMT, 1280 x 1024 79.976 75.025 135.000 +/+ VESA DMT, 1440 x 900 55.935 59.887 106.500 -/+ VESA DMT, 1600 x 900 60.000 60.000 108.000 +/+ VESA DMT, 1680 x 1050 65.290 59.954 146.250 -/+ VESA DMT, 1920 x 1080 67.500 60.000 148.500 +/+ VESA CVT, 2560 x 1440 88.787 59.951 241.500 +/- VESA CVT, 2560 x 1440 150.919 99.946 410.500 +/- VESA CVT, 2560 x 1440 182.996 119.998 497.750 +/- VESA CVT, 2560 x 1440 222.192 144.000 586.586 +/- Résolution Fréquence horizontale (kHz) Fréquence verticale (Hz) Fréquence d'horloge des pixels (MHz) Polarité de synchronisation (H/V) IBM, 720 x 400 31.469 70.087 28.322 -/+ MAC, 640 x 480 35.000 66.667 30.240 -/- MAC, 832 x 624 49.726 74.551 57.284 -/- MAC, 1152 x 870 68.681 75.062 100.000 -/- VESA DMT, 640 x 480 31.469 59.940 25.175 -/- VESA DMT, 640 x 480 37.861 72.809 31.500 -/- VESA DMT, 640 x 480 37.500 75.000 31.500 -/- VESA DMT, 800 x 600 35.156 56.250 36.000 +/+ VESA DMT, 800 x 600 37.879 60.317 40.000 +/+ VESA DMT, 800 x 600 48.077 72.188 50.000 +/+ VESA DMT, 800 x 600 46.875 75.000 49.500 +/+ HDMI 46 HDMI Résolution Fréquence horizontale (kHz) Fréquence verticale (Hz) Fréquence d'horloge des pixels (MHz) Polarité de synchronisation (H/V) VESA DMT, 1024 x 768 48.363 60.004 65.000 -/- VESA DMT, 1024 x 768 56.476 70.069 75.000 -/- VESA DMT, 1024 x 768 60.023 75.029 78.750 +/+ VESA DMT, 1152 x 864 67.500 75.000 108.000 +/+ VESA DMT, 1280 x 720 45.000 60.000 74.250 +/+ VESA DMT, 1280 x 800 49.702 59.810 83.500 -/+ VESA DMT, 1280 x 1024 63.981 60.020 108.000 +/+ VESA DMT, 1280 x 1024 79.976 75.025 135.000 +/+ VESA DMT, 1440 x 900 55.935 59.887 106.500 -/+ VESA DMT, 1600 x 900 60.000 60.000 108.000 +/+ VESA DMT, 1680 x 1050 65.290 59.954 146.250 -/+ VESA DMT, 1920 x 1080 67.500 60.00 148.500 +/+ VESA CVT, 2560 x 1440 88.787 59.951 241.500 +/- VESA CVT, 2560 x 1440 150.919 99.946 410.500 +/- VESA CVT, 2560 x 1440 182.996 119.998 497.750 +/- Fréquence personnalisée unique, 2560 x 1440 222.192 144.000 596.807 +/- ――Fréquence horizontale Le temps requis pour balayer une seule ligne de gauche à droite de l'écran est désigné par cycle horizontal. La valeur réciproque du cycle horizontal se nomme fréquence horizontale. La fréquence horizontale se mesure en kHz. ――Fréquence verticale Répétez la même image des douzaines de fois par seconde pour visualiser des images naturelles. La fréquence de répétition est appelée « fréquence verticale » ou « taux de rafraîchissement » et est indiquée en Hz. ――Cet appareil ne peut être réglé qu'à une seule résolution pour chaque taille d'écran afin d'obtenir une qualité d'image optimale en fonction de la nature du panneau. Une résolution différente de celle spécifiée risque de dégrader la qualité d'image. Pour éviter ce problème, il est recommandé de sélectionner la résolution optimale spécifiée pour votre produit. ――Certaines résolutions indiquées dans le tableau ci-dessus peuvent ne pas être disponibles en fonction des caractéristiques de la carte graphique. 47 Chapitre 12 Annexe Service payant (frais facturés aux clients) ――Même si la couverture de la garantie s'applique, la visite d'un technicien de service suite à une demande d'assistance peut vous être facturée dans les cas suivants. L'appareil ne présente pas de défaut Nettoyage de l'appareil, réglage, explications, réinstallation, etc. •• Si un technicien d'entretien doit fournir des instructions sur l'utilisation du produit ou règle simplement les options sans démonter l'appareil. •• Si le défaut résulte de facteurs environnementaux externes (Internet, antenne, signal câblé, etc.) •• Si l'appareil est réinstallé ou que d'autres périphériques sont connectés une fois que l'appareil a été installé (pour la première fois) •• Si l'appareil est réinstallé en vue d'être déplacé dans un autre endroit ou un autre bâtiment. •• Si le client souhaite obtenir des instructions sur l'utilisation d'un produit d'un autre fabricant. •• Si le client souhaite obtenir des instructions d'utilisation du réseau ou du programme d'un autre fabricant. •• Si le client demande l'installation du logiciel et la configuration de l'appareil. •• Si le technicien de service enlève/nettoie de la poussière ou des substances étrangères ayant pénétré dans l'appareil. Dommage causé au produit par la faute du client Dommage causé au produit par une mauvaise manipulation ou une réparation inadéquate du client Si le dommage résulte de l'un des facteurs suivants: •• Impact ou chute extérieur(e). •• Utilisation de fournitures ou d'un produit vendu séparément non précisé (es) par Samsung. •• Réparation effectuée par une personne n'appartenant pas à une entreprise de services d'ingénierie ou un partenaire de Samsung Electronics Co., Ltd •• Transformation ou réparation de l'appareil effectuée par le client •• Utilisation d'une tension inadéquate ou branchements électriques non autorisés. •• Non-respect des consignes de prudence indiquées dans le guide d'utilisation Autres raisons •• Si l'appareil tombe en panne suite à un désastre naturel. (foudre, incendie, tremblement de terre, inondation, etc.) •• Si tous les consommables sont épuisés (batterie, toner, lumières fluorescentes, tête, vibrateur, lampe, filtre, ruban, etc.) ――Si le client demande une assistance alors que l'appareil ne présente pas de défaut, ce service peut lui être facturé. En conséquence, il est recommandé de lire préalablement le guide d'utilisation. •• Si le client demande une nouvelle installation après avoir acheté un appareil à domicile ou en ligne. 48 ">
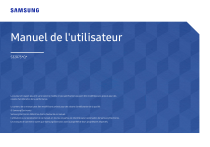
Link pubblico aggiornato
Il link pubblico alla tua chat è stato aggiornato.