VideoXpert Ops Center Guide de l’utilisateur GUIDE DE L’UTILISATEUR C5669M-E | 9/16 Table des matières Installation du client Ops Center . . . . . . . . . . . . . . . . . . . . . . . . . . . . . . . . . . . . . . . . . . . . . . . . . . . 4 Première exécution de l’application (configuration en local) . . . . . . . . . . . . . . . . . . . . . . . . . . . . . 4 Configuration du mode Affichage partagé . . . . . . . . . . . . . . . . . . . . . . . . . . . . . . . . . . . . . . . . . . 5 Configuration des moniteurs pour les postes de travail VideoXpert . . . . . . . . . . . . . . . . . . . . . . . . 6 Connexion . . . . . . . . . . . . . . . . . . . . . . . . . . . . . . . . . . . . . . . . . . . . . . . . . . . . . . . . . . . . . . . . 7 Définition de la langue d’affichage . . . . . . . . . . . . . . . . . . . . . . . . . . . . . . . . . . . . . . . . . . . . 7 Ops Center – Principes de base . . . . . . . . . . . . . . . . . . . . . . . . . . . . . . . . . . . . . . . . . . . . . . . . . . . . 8 Bulles descriptives . . . . . . . . . . . . . . . . . . . . . . . . . . . . . . . . . . . . . . . . . . . . . . . . . . . . . . . . . . 9 Visionné par (prise en charge de vues multiples) . . . . . . . . . . . . . . . . . . . . . . . . . . . . . . . . . . 9 Définition des préférences utilisateur . . . . . . . . . . . . . . . . . . . . . . . . . . . . . . . . . . . . . . . . . . . . . 9 Administration du client et définition du nom de votre poste de travail . . . . . . . . . . . . . . . . . . 10 Aspect et comportements de l’espace de travail . . . . . . . . . . . . . . . . . . . . . . . . . . . . . . . . . . 10 Modification de votre mot de passe . . . . . . . . . . . . . . . . . . . . . . . . . . . . . . . . . . . . . . . . . . 10 Onglets et espaces de travail . . . . . . . . . . . . . . . . . . . . . . . . . . . . . . . . . . . . . . . . . . . . . . . . . . . . . 11 Modes et options d’affichage des onglets . . . . . . . . . . . . . . . . . . . . . . . . . . . . . . . . . . . . . . . . . 11 Options d’affichage des onglets . . . . . . . . . . . . . . . . . . . . . . . . . . . . . . . . . . . . . . . . . . . . . 11 Modes d’onglet . . . . . . . . . . . . . . . . . . . . . . . . . . . . . . . . . . . . . . . . . . . . . . . . . . . . . . . . . 11 Ouverture d’un espace de travail ou d’un onglet enregistré . . . . . . . . . . . . . . . . . . . . . . . . . . . . . 12 Création d’un espace de travail ou d’un onglet . . . . . . . . . . . . . . . . . . . . . . . . . . . . . . . . . . . . . . 12 Enregistrement d’un onglet ou d’un espace de travail . . . . . . . . . . . . . . . . . . . . . . . . . . . . . . . . . 12 Modification d’onglets et d’espaces de travail . . . . . . . . . . . . . . . . . . . . . . . . . . . . . . . . . . . . . . 13 Changement de disposition . . . . . . . . . . . . . . . . . . . . . . . . . . . . . . . . . . . . . . . . . . . . . . . . . . . 13 Passage en mode d’enquête . . . . . . . . . . . . . . . . . . . . . . . . . . . . . . . . . . . . . . . . . . . . . . . . . . 13 Utilisation des onglets collaboratifs . . . . . . . . . . . . . . . . . . . . . . . . . . . . . . . . . . . . . . . . . . . . . . 13 Envoi d’affichages aux utilisateurs et aux postes de travail . . . . . . . . . . . . . . . . . . . . . . . . . . . . . 14 Visionnage d’une vidéo . . . . . . . . . . . . . . . . . . . . . . . . . . . . . . . . . . . . . . . . . . . . . . . . . . . . . . . . . 15 Activation et désactivation de la fonction audio . . . . . . . . . . . . . . . . . . . . . . . . . . . . . . . . . . . . . 15 Affichage d’une cellule en mode plein écran . . . . . . . . . . . . . . . . . . . . . . . . . . . . . . . . . . . . . . . 15 Visionnage d’une vidéo enregistrée . . . . . . . . . . . . . . . . . . . . . . . . . . . . . . . . . . . . . . . . . . . . . 16 Signets et ajout de signets dans une vidéo . . . . . . . . . . . . . . . . . . . . . . . . . . . . . . . . . . . . . . . . 16 Recherche et rappel de signets . . . . . . . . . . . . . . . . . . . . . . . . . . . . . . . . . . . . . . . . . . . . . 16 Modification et suppression de signets . . . . . . . . . . . . . . . . . . . . . . . . . . . . . . . . . . . . . . . . 17 Synchronisation de la lecture d’une vidéo . . . . . . . . . . . . . . . . . . . . . . . . . . . . . . . . . . . . . . . . . 17 Mode Séquence en direct . . . . . . . . . . . . . . . . . . . . . . . . . . . . . . . . . . . . . . . . . . . . . . . . . . . . 17 Mode Séquence d’alarme . . . . . . . . . . . . . . . . . . . . . . . . . . . . . . . . . . . . . . . . . . . . . . . . . . . . . 18 Modification de séquences . . . . . . . . . . . . . . . . . . . . . . . . . . . . . . . . . . . . . . . . . . . . . . . . . . . . 18 Prise de clichés . . . . . . . . . . . . . . . . . . . . . . . . . . . . . . . . . . . . . . . . . . . . . . . . . . . . . . . . . . . . 19 Recherche et filtrage de sources . . . . . . . . . . . . . . . . . . . . . . . . . . . . . . . . . . . . . . . . . . . . . . . 19 Enregistrement et restauration de filtres . . . . . . . . . . . . . . . . . . . . . . . . . . . . . . . . . . . . . . . 19 Création et affectation de balises . . . . . . . . . . . . . . . . . . . . . . . . . . . . . . . . . . . . . . . . . . . . . . . 19 Création et affectation de balises . . . . . . . . . . . . . . . . . . . . . . . . . . . . . . . . . . . . . . . . . . . . 19 Modification et suppression de balises . . . . . . . . . . . . . . . . . . . . . . . . . . . . . . . . . . . . . . . . 20 Commandes de lecture . . . . . . . . . . . . . . . . . . . . . . . . . . . . . . . . . . . . . . . . . . . . . . . . . . . . . . 20 Contrôle des caméras (PTZ) . . . . . . . . . . . . . . . . . . . . . . . . . . . . . . . . . . . . . . . . . . . . . . . . . . 21 Fonctionnalité PTZ cliquer-pour-centrer . . . . . . . . . . . . . . . . . . . . . . . . . . . . . . . . . . . . . . . . 22 Commandes PTZ . . . . . . . . . . . . . . . . . . . . . . . . . . . . . . . . . . . . . . . . . . . . . . . . . . . . . . . 22 Utilisation du mode d’enquête . . . . . . . . . . . . . . . . . . . . . . . . . . . . . . . . . . . . . . . . . . . . . . . . . . . . 23 Passage en mode d’enquête . . . . . . . . . . . . . . . . . . . . . . . . . . . . . . . . . . . . . . . . . . . . . . . . . . 23 Création de listes de lecture . . . . . . . . . . . . . . . . . . . . . . . . . . . . . . . . . . . . . . . . . . . . . . . . . . 23 Aperçu et modification de listes de lecture . . . . . . . . . . . . . . . . . . . . . . . . . . . . . . . . . . . . . . . . 24 Exportation d’une liste de lecture . . . . . . . . . . . . . . . . . . . . . . . . . . . . . . . . . . . . . . . . . . . . . . . 24 Chiffrement de fichiers d’exportation . . . . . . . . . . . . . . . . . . . . . . . . . . . . . . . . . . . . . . . . . . . . 24 Téléchargement d’exportations . . . . . . . . . . . . . . . . . . . . . . . . . . . . . . . . . . . . . . . . . . . . . . . . 25 Suppression d’exportations . . . . . . . . . . . . . . . . . . . . . . . . . . . . . . . . . . . . . . . . . . . . . . . . . . . 25 Utilisation du lecteur VideoXport . . . . . . . . . . . . . . . . . . . . . . . . . . . . . . . . . . . . . . . . . . . . . . . 25 Ouverture d’une exportation chiffrée . . . . . . . . . . . . . . . . . . . . . . . . . . . . . . . . . . . . . . . . . 25 Lecture de fichiers avec le lecteur VideoXport . . . . . . . . . . . . . . . . . . . . . . . . . . . . . . . . . . . 26 Changement de disposition (affichage simultané de plusieurs clips) . . . . . . . . . . . . . . . . . . . . 26 Utilisation de plug-ins . . . . . . . . . . . . . . . . . . . . . . . . . . . . . . . . . . . . . . . . . . . . . . . . . . . . . . . . . . 27 Installation de plug-ins . . . . . . . . . . . . . . . . . . . . . . . . . . . . . . . . . . . . . . . . . . . . . . . . . . . . . . 27 Plug-in Image Viewer . . . . . . . . . . . . . . . . . . . . . . . . . . . . . . . . . . . . . . . . . . . . . . . . . . . . . . . 27 Plug-in VideoXpert Ops Center Mapping . . . . . . . . . . . . . . . . . . . . . . . . . . . . . . . . . . . . . . . . . . 28 Autorisations de cartographie . . . . . . . . . . . . . . . . . . . . . . . . . . . . . . . . . . . . . . . . . . . . . . . 28 Ajout du plug-in à votre espace de travail . . . . . . . . . . . . . . . . . . . . . . . . . . . . . . . . . . . . . . . . . 28 Première utilisation du plug-in Mapping . . . . . . . . . . . . . . . . . . . . . . . . . . . . . . . . . . . . . . . 28 Configuration du plug-in . . . . . . . . . . . . . . . . . . . . . . . . . . . . . . . . . . . . . . . . . . . . . . . . . . . . . 29 Ajout de cartes dans VideoXpert . . . . . . . . . . . . . . . . . . . . . . . . . . . . . . . . . . . . . . . . . . . . . 29 Sélection des couches visibles . . . . . . . . . . . . . . . . . . . . . . . . . . . . . . . . . . . . . . . . . . . 29 Mise à jour ou exportation de fichiers de carte . . . . . . . . . . . . . . . . . . . . . . . . . . . . . . . . 30 Suppression de cartes . . . . . . . . . . . . . . . . . . . . . . . . . . . . . . . . . . . . . . . . . . . . . . . . . . . . 30 Ajout de caméras à la carte . . . . . . . . . . . . . . . . . . . . . . . . . . . . . . . . . . . . . . . . . . . . . . . . 30 Déplacement et rotation de caméras sur la carte . . . . . . . . . . . . . . . . . . . . . . . . . . . . . . 31 Utilisation du plug-in Mapping . . . . . . . . . . . . . . . . . . . . . . . . . . . . . . . . . . . . . . . . . . . . . . . . . 31 Navigation dans la carte . . . . . . . . . . . . . . . . . . . . . . . . . . . . . . . . . . . . . . . . . . . . . . . . . . 31 Zoom avant et arrière . . . . . . . . . . . . . . . . . . . . . . . . . . . . . . . . . . . . . . . . . . . . . . . . . . . . 31 Ouverture de caméras à partir de la carte . . . . . . . . . . . . . . . . . . . . . . . . . . . . . . . . . . . . . . 31 Fermeture du plug-in . . . . . . . . . . . . . . . . . . . . . . . . . . . . . . . . . . . . . . . . . . . . . . . . . . . . . . . 32 Utilisation du plug-in eConnect . . . . . . . . . . . . . . . . . . . . . . . . . . . . . . . . . . . . . . . . . . . . . . . . . 32 Réponse aux événements . . . . . . . . . . . . . . . . . . . . . . . . . . . . . . . . . . . . . . . . . . . . . . . . . . . . . . . 33 Utilisation de la visionneuse d’événements . . . . . . . . . . . . . . . . . . . . . . . . . . . . . . . . . . . . . . . . 33 Déconnexion . . . . . . . . . . . . . . . . . . . . . . . . . . . . . . . . . . . . . . . . . . . . . . . . . . . . . . . . . . . . . . . . 34 Fermeture de l’application . . . . . . . . . . . . . . . . . . . . . . . . . . . . . . . . . . . . . . . . . . . . . . . . . . . . 34 Installation du client Ops Center Votre système doit remplir les conditions minimales requises et disposer de Microsoft® .NET 4.5 ou version ultérieure pour pouvoir installer l’application Ops Center. Par défaut, l’application installe le logiciel requis pour prendre en charge les décodeurs améliorés. Si vous configurez des postes de travail qui ne prennent pas en charge les décodeurs améliorés, vous pouvez aller dans Options avancées pendant le processus d’installation et choisir de ne pas installer le logiciel complémentaire prenant en charge les décodeurs améliorés. 1. Exécutez le programme d’installation MSI d’Ops Center. 2. Cliquez sur Suivant. 3. Lisez et acceptez les conditions du Contrat de licence d’utilisateur final. Cliquez sur Suivant. 4. Définissez le chemin d’installation, puis cliquez sur Suivant. 5. Cliquez sur Installer. Première exécution de l’application (configuration en local) Lors de la toute première exécution de l’application, vous devez fournir certaines informations de base pour pouvoir configurer le client et ses connexions à VideoXpert. Vous pouvez saisir ces informations manuellement ou charger un fichier de configuration pré-rempli. 1. Cliquez sur Configurer. Si vous avez déjà configuré le système, connectez-vous avec votre compte Configuration du poste de travail. 2. Entrez les adresses du serveur central de VideoXpert et du serveur NTP. Définissez le port de communication s’il est différent du port par défaut. 3. Indiquez la vitesse de connexion entre le client et le serveur VideoXpert. VideoXpert ne s’adapte pas de façon dynamique aux vitesses de connexion. Le fait d’indiquer une vitesse de connexion précise garantit que le client va optimiser ses performances en conséquence. 4 4. Saisissez le nom d’utilisateur et le mot de passe du compte Configuration du poste de travail. Ce compte est le seul qui permet d’accéder aux paramètres de configuration du poste de travail pour les modifier (adresses des serveurs et paramétrage des moniteurs). Ce compte utilisateur peut être le même que votre compte utilisateur VideoXpert. a. Si vous activez le mode Monitor Wall (Mur de moniteurs) : indiquez le nom d’utilisateur et le mot de passe d’un compte qui assurera le contrôle du mur de moniteurs de façon permanente. b. Attribuez un nom au poste de travail Affichage partagé : les utilisateurs du poste de travail VideoXpert se serviront de ce nom pour envoyer du contenu en affichage partagé. 5. Déterminez si le poste de travail fonctionnera en affichage partagé. Avec le mode Affichage partagé, un poste de travail exécutant un seul moniteur peut bénéficier d’une fonctionnalité de mur de moniteurs. Pour obtenir plus d’informations sur le mode Affichage partagé, consultez la section <section\>. 6. Cliquez sur « Configurer les moniteurs » et configurez la disposition des moniteurs dans votre espace de travail. Pour en savoir plus, consultez la section Configuration des moniteurs pour les postes de travail VideoXpert du présent manuel. Si vous utilisez un moniteur unique connecté en local, vous pouvez ignorer cette étape. 7. Cliquez sur Enregistrer. Configuration du mode Affichage partagé Un affichage partagé est un poste de travail comportant un seul moniteur et offrant une fonctionnalité de mur de moniteurs dans VideoXpert. Dans ce mode, les commandes locales sont désactivées : vous ne contrôlez pas l’application en local. En effet, vous-même et les autres utilisateurs envoyez des onglets et des vidéos à l’affichage partagé, que vous contrôlez à distance. Votre poste de travail ne doit avoir qu’un seul moniteur connecté en local pour pouvoir prendre en charge le mode Affichage partagé (si plusieurs moniteurs sont connectés au poste de travail, le mode Affichage partagé n’est pas disponible). Si vous mettez Ops Center en mode partagé sur le poste de travail, l’application Ops Center démarre et se connecte automatiquement au lancement de Windows. Le poste de travail étant censé démarrer sans intervention de l’utilisateur, il est conseillé de configurer le lancement et la connexion automatique de Windows pour les affichages partagés. Le compte utilisateur que vous indiquez lors de la configuration du mode Affichage partagé doit disposer de l’autorisation Configurer les dispositifs d’extrémité. Ce compte doit également disposer de droits d’affichage et de contrôle pour toutes les caméras que vous envoyez au moniteur. L’affichage partagé ne peut afficher des caméras pour lesquelles il ne dispose pas d’autorisation d’accès, même si l’utilisateur qui lui envoie des données est habilité à afficher ces caméras. Pour configurer une application Ops Center en mode Affichage partagé, procédez comme suit : 1. Connectez-vous via le compte Configuration du poste de travail. 2. Activez le mode Affichage partagé. 3. Définissez un nom d’affichage pour le poste de travail : ce nom permettra aux utilisateurs de reconnaître et de cibler l’affichage partagé dans VideoXpert. 4. Indiquez le nom d’utilisateur et le mot de passe d’un compte avec identifiants à... 5 5. Choisissez si les noms de caméras et les horodatages doivent apparaître dans les cellules vidéo. Si les noms et les horodatages sont activés pour l’utilisateur qui partage des vidéos, l’affichage partagé utilise cette préférence pour déterminer si les superpositions doivent être affichées ou pas. 6. Cliquez sur Enregistrer. Configuration des moniteurs pour les postes de travail VideoXpert Ops Center prend en charge les moniteurs directement connectés au réseau ou connectés via des décodeurs améliorés. Pour des performances optimales, il est conseillé d’exécuter Windows® 8 ou version ultérieure sur les postes de travail exécutant des moniteurs équipés de décodeurs. Pour les postes de travail utilisant plusieurs moniteurs équipés de décodeurs améliorés, le serveur TightVNC reflète les éléments Windows sur les moniteurs équipés de décodeurs améliorés sur le réseau. Les processus de décodage vidéo sont gérés par les décodeurs de chaque moniteur, mais pour l’utilisateur, c’est comme s’il s’agissait d’un seul ordinateur de bureau Windows unifié. 1. Ouvrez VideoXpert Ops Center. 2. Sélectionnez l’option Configurer les moniteurs. Si vous avez déjà effectué la configuration initiale du système, connectez-vous d’abord en tant qu’administrateur local d’Ops Center, puis sélectionnez l’option Configurer les moniteurs. Pour optimiser les performances des décodeurs sous Windows 7, téléchargez et installez le pilote miroir DFMirage. 3. Pour chaque moniteur, déterminez s’il est connecté directement à votre poste de travail ou relié via un décodeur. Pour les moniteurs connectés via un décodeur, saisissez l’adresse IP du décodeur et cliquez sur Connecter. Figure 1 : Connexion de moniteurs à des décodeurs améliorés 4. Une fois que vous avez configuré tous les moniteurs, cliquez sur Terminer. 6 Connexion Le nom d’utilisateur et le mot de passe sont tous les deux admin. Vous pouvez vous connecter en tant qu’administrateur local ou en tant qu’utilisateur VideoXpert. Si vous vous connectez en tant qu’administrateur local, vous pouvez configurer l’application. Si votre compte utilisateur est à la fois utilisateur système et administrateur local, l’application vous demande si vous souhaitez vous connecter en local ou sur VideoXpert. Lorsque vous vous connectez, le système n’insère que les sources et ressources que vous êtes autorisé à voir (en fonction des rôles attribués à votre compte utilisateur). Si un système ou une caméra n’apparaît pas lorsque vous vous connectez, il se peut que ce soit parce que le système ou la caméra est hors ligne, ou parce que vous ne disposez pas des autorisations adéquates. 1. Ouvrez l’application Ops Center. 2. Saisissez vos identifiants. 3. Cliquez sur Connexion. Définition de la langue d’affichage La version traduite présentée par le client Ops Center dépend des paramètres de région et de langue définis dans Windows. Pour définir ou modifier la langue d’affichage d’Ops Center, procédez comme suit : Remarque : Vous devez disposer du pack de langues Windows adéquat pour pouvoir changer la langue d’affichage dans le client Ops Center. 1. Fermez le logiciel Ops Center s’il est déjà en cours d’exécution. 2. Cliquez sur Démarrer et lancez une recherche sur « Région et Langue ». Ouvrez les paramètres de région et de langue. 3. Sous Formats, indiquez la langue et la région de votre choix dans le champ Format. Cliquez sur Appliquer. 4. Exécutez le client VideoXpert Ops Center. 7 Ops Center – Principes de base 1 2 3 4 5 Les commandes de lecture et la ligne temporelle s’appliquent aux cellules sélectionnées. En mode de lecture synchronisée, les commandes de lecture passent en bas de l’onglet et s’appliquent à toutes les cellules de cet onglet. Une cellule affiche une seule caméra ou un seul plug-in dans VideoXpert. La mise en surbrillance aide à déterminer si une cellule est sélectionnée, si elle est en train de lire une vidéo ou si elle est en mode PTZ. Un onglet est une fenêtre du logiciel Ops Center qui contient des cellules. Passez le curseur sur un onglet pour afficher d’autres commandes. Les commandes de disposition déterminent le nombre de cellules dans un onglet. Fenêtre Contrôle de mission : contient les paramètres, ainsi que tous les éléments que vous pouvez insérer dans les espaces de travail. Cliquez sur pour ancrer la fenêtre Contrôle de mission à un onglet de l’espace de travail ou annuler cet ancrage. 6 Le Menu utilisateur comporte des préférences et des commandes spécifiques à l’utilisateur actuel. Ce menu permet d’accéder aux préférences de l’application, ainsi qu’aux archives d’exportation et au Lanceur de vue. 7 Commandes des onglets et des espaces de travail : votre espace de travail est constitué d’onglets et de moniteurs dans lesquels sont insérés des caméras ou des plug-ins. Vous pouvez avoir 1 espace de travail actif à la fois, avec un certain nombre d’onglets (généralement un onglet par moniteur, mais ceci ne constitue en aucun cas une limitation). Chaque onglet comporte un certain nombre de plug-ins ou de flux vidéo. 8 Le menu Plug-ins contient les plug-ins de contenu et de superposition. Les plug-ins de contenu consomment une cellule (par exemple, les plug-ins Mapping ou Image Viewer). Les plug-ins de superposition fonctionnent dans la même cellule que la vidéo et offrent des informations supplémentaires au sujet de celle-ci. 9 Le panneau Sources affiche toutes les sources vidéo auxquelles l’utilisateur actuel a accès. Les filtres de ce panneau permettent de trier la liste en temps réel. 10 Les bulles descriptives affichent des informations complémentaires sur vos sources vidéo. Passez le curseur sur les différentes entrées des panneaux Sources et Signets pour afficher les bulles descriptives. 11 Le panneau Signets affiche les clips vidéo ajoutés dans les signets par vous-même ou d’autres utilisateurs. Les filtres de ce panneau permettent de trier la liste en temps réel. 12 Le panneau Event Counter (Compteur d’événements) affiche le nombre d’événements actifs auxquels vous, ou une personne possédant des autorisations similaires, devez répondre. 8 Bulles descriptives Lorsque vous passez le curseur sur une source ou un signet dans la fenêtre Contrôle de mission, des informations complémentaires à son sujet apparaissent. Cliquez sur dans le signet pour afficher ou masquer les informations de la bulle descriptive. Visionné par (prise en charge de vues multiples) Si vous disposez de l’autorisation « Vues multiples », le champ « Visionné par » apparaît dans toutes les bulles descriptives de l’interface Ops Center. Le champ Visionné par liste les utilisateurs qui sont en train de visionner une vidéo en direct depuis une source vidéo donnée. En revanche, il n’indique pas les utilisateurs qui lisent une vidéo enregistrée depuis une source vidéo. Si les utilisateurs qui figurent dans le champ Visionné par ne visionnent pas la vidéo depuis le même site que vous, la bulle descriptive essaie également d’indiquer le site en question. Si les utilisateurs visionnent la vidéo depuis un site agrégé, la bulle descriptive indique le nom de ce site entre parenthèses. Si vous visionnez une vidéo à partir d’un site agrégé et que les utilisateurs qui figurent dans le champ Visionné par accèdent à VideoXpert depuis le site (parent) Ultimate, la bulle descriptive indique simplement le site parent. Définition des préférences utilisateur Lorsque vous êtes connecté à VideoXpert, vous pouvez définir certaines préférences de comportement de base pour l’application Ops Center. Cliquez sur , puis sur Préférences. Dans la boîte de dialogue des préférences, vous pouvez modifier votre mot de passe et définir vos préférences audio ainsi que le comportement de l’application Ops Center et des plug-ins associés. 9 Administration du client et définition du nom de votre poste de travail Le nom de votre poste de travail permet au serveur central de VideoXpert de reconnaître votre poste de travail comme ressource. D’autres utilisateurs (s’ils disposent des autorisations adéquates) peuvent partager des onglets et des espaces de travail avec votre poste de travail. Vous devez attribuer un nom à votre poste de travail au moment de l’installation et de la configuration, mais vous pourrez le modifier par la suite afin qu’il réponde mieux aux besoins de votre schéma organisationnel. Il est conseillé de respecter un schéma organisationnel pour nommer les postes de travail, afin que les utilisateurs puissent rapidement et aisément envoyer des informations d’un poste à un autre. 1. Cliquez sur dans la fenêtre Contrôle de mission. 2. Cliquez sur Administration du client. 3. Cliquez sur Changer. 4. Définissez le nouveau nom de votre poste de travail, puis cliquez sur Enregistrer. Aspect et comportements de l’espace de travail , puis sur Préférences pour accéder aux options d’affichage. Sous Aspect et comportements de l’espace de travail, vous pouvez déterminer les comportements d’affichage de votre instance Ops Center. Cliquez sur À partir de là, vous pouvez définir un comportement pour l’ajout de caméras dans des cellules, le tri des mécanismes d’alertes d’événements et d’autres commandes de base. Remarques importantes : • L’option Afficher les flux vidéo dans la cellule pour les commandes de lecture détermine si la cellule signale • L’option Toujours afficher le nom des sources dans les vidéos vous permet de choisir de toujours afficher • L’option Afficher les miniatures des vidéos quand le curseur survole la liste des sources active les miniatures des vidéos dans la boîte de dialogue contextuelle qui apparaît lorsque vous placez le curseur sur une source dans la fenêtre Contrôle de mission. au fur et à mesure les modifications apportées aux commandes de lecture. le nom de la source dans la cellule. En temps normal, le nom d’une source apparaît uniquement lorsque la cellule est sélectionnée. Modification de votre mot de passe 1. Cliquez sur dans la fenêtre Contrôle de mission. 2. Cliquez sur Préférences utilisateur. 3. Cliquez sur Changer le mot de passe. 4. Entrez et confirmez votre nouveau mot de passe. 10 Onglets et espaces de travail Un espace de travail comprend plusieurs onglets, chacun comportant des sources et des plug-ins. Vous pouvez enregistrer l’intégralité de votre espace de travail ou simplement certains onglets, pour pouvoir y accéder plus facilement par la suite. Les utilisateurs disposant des autorisations appropriées peuvent même mettre leurs espaces de travail ou onglets à disposition des autres utilisateurs. Le serveur enregistre automatiquement votre espace de travail lorsque vous vous déconnectez, et le rappelle lorsque vous vous reconnectez. Modes et options d’affichage des onglets Les menus Affichage et Mode permettent de décider du comportement de chaque onglet. Les options d’affichage affectent le comportement des onglets au niveau local. Les modes affectent le comportement d’un onglet ainsi que les commandes disponibles dans toutes les instances. Par exemple, un onglet en mode « Aucune vidéo » cessera de lire une vidéo au niveau local uniquement, tandis qu’un onglet en mode « Séquencement » affichera la séquence de caméras ainsi que les commandes associées, où qu’il apparaisse. Options d’affichage des onglets Dans le menu Affichage, vous pouvez décider d’afficher (ou non) l’onglet en mode plein écran. Dans ce cas, les commandes de l’onglet et les bordures externes disparaissent, pour maximiser la taille des vidéos et des cellules. Le menu Affichage vous permet également de définir la qualité vidéo dans l’onglet. À moins que l’onglet soit en mode Collaboratif, les paramètres de qualité vidéo concernent uniquement la vidéo au niveau local. Ils ne déterminent pas le comportement d’un onglet affiché dans l’espace de travail d’un autre utilisateur ou en affichage partagé, et n’affectent pas non plus la qualité de la vidéo enregistrée. • Normal : définit le comportement normal de l’onglet ; la vidéo s’affiche avec le débit d’image escompté. • JPEG Only (JPEG uniquement) : définit l’onglet pour qu’il affiche des images JPEG actualisées toutes les 30 secondes environ, plutôt que des vidéos. Ce mode consomme peu de ressources et diminue de manière significative l’impact de l’onglet sur votre poste de travail. Utilisez ce mode pour les grandes zones dans lesquelles un débit d’image faible est suffisant pour saisir l’activité d’une scène. • Aucune vidéo : empêche l’onglet d’afficher des vidéos en local, afin qu’il n’ait quasiment aucun impact sur les ressources de votre poste de travail. Utilisez ce mode pour contrôler un onglet sur un mur de moniteurs, afin que cet onglet ait un impact minime, voire nul, sur votre poste de travail local. Modes d’onglet Les différents modes d’onglet déterminent les fonctionnalités qui sont à votre disposition au sein d’un onglet. Si vous passez d’un mode à un autre sans enregistrer l’onglet en cours, vos paramètres seront perdus. Les modes sont exclusifs : un onglet ne peut pas à la fois être collaboratif et prendre en charge le séquencement. Lorsque vous changez de mode dans un onglet, les possibilités offertes par le mode précédent disparaissent. • Normal : définit le comportement normal de l’onglet. • Collaboratif : permet à vous-même et aux autres utilisateurs de voir et d’ajuster en simultané les modifications apportées à l’onglet. Choisissez ce mode pour collaborer avec d’autres utilisateurs. Pour en savoir plus sur les onglets collaboratifs, consultez <ref\>. • Séquencement : permet d’ajouter, dans un même onglet, un plus grand nombre de caméras que le nombre normalement pris en charge et d’assurer une rotation des caméras dans l’onglet selon un intervalle donné. 11 Ouverture d’un espace de travail ou d’un onglet enregistré Si vous ouvrez un espace de travail enregistré, l’espace de travail en cours se ferme. Pensez donc à enregistrer l’espace en cours avant d’en ouvrir un autre. Si vous définissez un raccourci vers un élément enregistré, il vous est également possible de le rappeler à l’aide de raccourcis clavier. 1. Cliquez sur Espaces de travail ou sur Onglets. 2. Double-cliquez sur l’espace de travail ou l’onglet à ouvrir, ou faites glisser un onglet dans le moniteur dans lequel vous souhaitez l’ouvrir. Création d’un espace de travail ou d’un onglet 1. Cliquez sur Nouveau et sélectionnez une disposition pour le nouvel onglet. Vous pouvez également cliquer sur l’icône Nouvel onglet dans une fenêtre ouverte et sélectionner une disposition. L’ouverture de nouveaux onglets s’effectue comme dans un navigateur web. 2. Déplacez l’espace de travail vers le moniteur dans lequel vous souhaitez qu’il apparaisse. Lorsque vous rappellerez cet espace de travail, il apparaîtra sur le moniteur voulu. 3. Insérez des sources ou des plug-ins dans l’onglet. Dans la fenêtre Contrôle de mission, utilisez la fonction de filtre pour rechercher les caméras à ajouter dans votre espace de travail. Remarque : vous pouvez également faire glisser des cellules pour modifier la disposition de votre espace de travail. 4. Si vous configurez l’intégralité d’un espace de travail, répétez les étapes ci-dessus pour les différents onglets, afin de remplir les autres moniteurs. 5. Enregistrez l’onglet ou l’espace de travail si vous souhaitez pouvoir le rappeler ultérieurement. Enregistrement d’un onglet ou d’un espace de travail Le fait d’enregistrer un onglet ou un espace de travail vous permet de le rappeler dans sa totalité, avec toutes les caméras, les états d’affichage (vidéos en direct ou enregistrées) et les plug-ins. Enregistrez les onglets ou les espaces de travail qui feront l’objet de rappels fréquents, par vous-même ou d’autres utilisateurs. 1. Pour enregistrer votre espace de travail, cliquez sur Espaces de travail, puis sur onglet, cliquez sur Fichier, puis sur Enregistrer. . Pour enregistrer un 2. Indiquez les informations suivantes : • Un nom pour l’onglet ou l’espace de travail. • Le raccourci clavier à associer à l’onglet ou à l’espace de travail, le cas échéant. • Cliquez sur Enregistrer sous un onglet global ou sur Enregistrer sous un espace de travail global afin que l’onglet ou l’espace de travail soit disponible pour tous les utilisateurs de l’environnement VideoXpert. • Cliquez sur Enregistrer sous un onglet collaboratif afin que l’onglet soit disponible pour tout le monde et pour permettre à plusieurs utilisateurs de voir et de manipuler simultanément le contenu de l’onglet. 3. Cliquez sur OK ou sur Enregistrer les modifications. 12 Modification d’onglets et d’espaces de travail Le contenu (disposition, plug-ins, sources, etc.) d’un espace de travail peut être modifié à tout moment. Cliquez sur Fichier en haut de l’espace de travail, puis sur Enregistrer pour enregistrer les modifications. Pour modifier le nom, le raccourci clavier ou la description d’un onglet ou d’un espace de travail, cliquez sur Onglets ou sur Espaces de travail, puis sur . Lorsque vous avez terminé, cliquez sur Enregistrer les modifications. Changement de disposition Dans tous les onglets, l’icône représentant une grille illustre la disposition actuelle. Cliquez dessus pour sélectionner une nouvelle option de disposition. Si vous sélectionnez une disposition contenant moins de cellules que la disposition actuelle, le client conserve les affectations de cellules des caméras et reremplit les cellules, selon que vous revenez à la disposition d’origine ou que vous passez à une disposition contenant un plus grand nombre de cellules. 1. Cliquez sur en haut à droite de l’onglet. 2. Sélectionnez la nouvelle disposition de l’espace de travail. Passage en mode d’enquête Le mode d’enquête offre des commandes de lecture performantes et synchronisées avec un maximum de 9 cellules, pour pouvoir examiner de manière approfondie un incident sur plusieurs caméras en même temps. Le mode d’enquête s’ouvre toujours dans un nouvel onglet. 1. Cliquez sur Disposition et sélectionnez Mode d’enquête. 2. Ajoutez les caméras souhaitées dans la disposition. À mesure que vous ajoutez des caméras, celles-ci apparaissent dans la liste des caméras en bas de l’espace de travail, avec une ligne temporelle indiquant la disponibilité des vidéos enregistrées pour toutes les caméras. Utilisation des onglets collaboratifs Remarque : les onglets collaboratifs ne prennent pas en charge les plug-ins Un onglet signalé par le symbole est dit collaboratif, ce qui signifie que plusieurs utilisateurs peuvent voir et ajuster en simultané les modifications qui y sont apportées. Dans un onglet collaboratif, les commandes utilisateur sont prises en compte sur la base du « premier arrivé, premier servi ». Dans un souci de coordination, les utilisateurs doivent tenir compte du temps de latence et du nombre total d’utilisateurs collaboratifs lors de la modification d’un onglet. Les onglets collaboratifs sont toujours des onglets globaux : il n’est pas possible d’appliquer des restrictions sur les utilisateurs pouvant y accéder. Pour rendre un onglet collaboratif, procédez comme suit : 1. Dans l’onglet, cliquez sur Mode. 2. Sélectionnez Collaboratif. 3. Cliquez sur Fichier et sélectionnez Enregistrer ou Enregistrer sous... ; vous devez enregistrer l’onglet pour pouvoir l’envoyer aux autres ou le sélectionner dans le menu. 13 Envoi d’affichages aux utilisateurs et aux postes de travail Grâce au Lanceur de vue, vous pouvez envoyer des caméras ou des onglets à d’autres postes de travail de votre réseau VideoXpert. Le destinataire peut choisir d’accepter l’affichage envoyé, ou vous pouvez le forcer à l’accepter. Lorsqu’il le reçoit, l’affichage s’ouvre dans la fenêtre active. Lorsque vous envoyez une source indépendante à un utilisateur, elle s’ouvre dans un nouvel onglet au format 1 x 1. Lorsque vous envoyez un onglet enregistré, il s’ouvre au format normal. Si l’onglet est ouvert et que vous avez manipulé la vidéo dans l’onglet au moment où vous l’avez envoyé, le destinataire reçoit l’onglet tel qu’il apparaît sur le poste de travail de l’expéditeur. Le Lanceur de vue affiche la disposition des affichages envoyés aux autres utilisateurs. 1. Dans l’onglet, cliquez sur Fichier et sélectionnez Envoyer à. Pour envoyer une source indépendante, cliquez sur le bouton droit de la souris et sélectionnez Envoyer à. Vous pouvez également ouvrir le Lanceur de vue à partir du menu Ops Center de la fenêtre Contrôle de mission. 2. Si ce n’est pas déjà fait, sélectionnez l’affichage à envoyer. 3. Dans le menu Ajouter, sélectionnez les postes de travail destinataires. Ceux signalés par le symbole correspondent à des affichages partagés. Vous pouvez sélectionner plusieurs destinataires. 4. (Facultatif) Sélectionnez Forcer l’acceptation pour lancer automatiquement l’affichage dans la fenêtre active de l’utilisateur. 5. Cliquez sur Lancer. Vous pouvez déterminer la disposition de l’affichage envoyé dans la colonne État. 14 Visionnage d’une vidéo La section Sources de l’outil Contrôle de mission comporte la liste des sources audio et vidéo auxquelles vous avez accès. Si une source donnée est en ligne mais n’est pas répertoriée, essayez d’actualiser la liste. Les caméras qui sont mises en ligne après que vous vous êtes connecté ou que vous avez lancé une recherche n’apparaissent pas tant que vous n’avez pas actualisé la liste. Si la caméra recherchée n’apparaît toujours pas, demandez à votre administrateur de vous donner l’accès à la source. Lors de la lecture de vidéos en direct, les cellules qui couvrent au moins 1/4 de l’onglet utilisent le flux primaire d’une source vidéo. Les cellules dont la taille correspond à moins d’1/4 de l’onglet utilisent le flux vidéo secondaire. Pour une disposition 2x2, par exemple, toutes les cellules utilisent le flux primaire. Dans un onglet 1+12, la plus grande cellule utilise le flux primaire et les douze autres utilisent le flux secondaire. Lors de la lecture de vidéos enregistrées, les cellules qui couvrent au moins 1/4 de l’onglet affichent les vidéos avec une fréquence d’image maximale. Les cellules dont la taille correspond à moins d’1/4 de l’onglet affichent uniquement les iFrames. 1. Recherchez la caméra à visionner à l’aide de la zone Filtrer. 2. Ajoutez la caméra à votre espace de travail. • Faites glisser une caméra sur la cellule dans laquelle vous souhaitez qu’elle apparaisse. • Double-cliquez sur une caméra pour l’ajouter à la prochaine cellule disponible dans l’onglet actuel. Activation et désactivation de la fonction audio Les sources vidéo marquées d’un sont associées à une source audio. Dans une cellule associée à une source audio ou en contenant une, cliquez sur pour activer ou désactiver la fonction audio. Pour régler le volume, utilisez les commandes audio standard de Windows. Cliquez sur puis sur Préférences et sélectionnez l’onglet Audio pour modifier les comportements audio dans Ops Center, notamment en ce qui concerne la lecture automatique et l’activation de la fonction audio uniquement quand l’utilisateur sélectionne une cellule vidéo contenant une source audio. Affichage d’une cellule en mode plein écran Cliquez sur sur pour afficher une cellule en plein écran. Pour quitter le mode plein écran, cliquez à nouveau ou appuyez sur la touche Echap. 15 Visionnage d’une vidéo enregistrée Les utilisateurs disposant des autorisations adéquates peuvent accéder à des vidéos enregistrées à partir de n’importe quelle source vidéo dans un espace de travail. Placez le pointeur sur une cellule contenant une source avec une vidéo enregistrée pour faire apparaître les commandes de lecture. 1. Placez le curseur sur la cellule où se trouve la source contenant les enregistrements à visionner. pour sélectionner la date et l’heure de l’enregistrement. 2. Cliquez sur 3. La ligne temporelle vous permet d’atteindre rapidement un autre moment de l’enregistrement. Les zones vertes de le ligne temporelle représentent les vidéos enregistrées. Remarque : • Si une vidéo a été enregistrée en partie avec un enregistreur VideoXpert Storage et en partie avec un enregistreur NSM5200/VSM, il se peut que la lecture s’arrête au niveau du changement d’enregistreur. Vous pouvez alors attendre que la lecture reprenne (ce qui peut prendre jusqu’à 30 secondes) ou cliquer à nouveau sur la ligne temporelle pour faire avancer l’enregistrement manuellement. • Digital Sentry renvoie les résultats de recherche toutes les 15 minutes. Si une vidéo est enregistrée sur le serveur Digital Sentry au cours de l’intervalle de 15 minutes dédié à la recherche, Ops Center signale qu’une vidéo enregistrée est disponible pendant toute la période de 15 minutes. Si vous effectuez une recherche de vidéo à partir de Digital Sentry, il vous faudra peut-être rechercher la vidéo sur la ligne temporelle, dans cette période de 15 minutes. Si Ops Center rencontre un écart d’enregistrement lors de la lecture d’une vidéo avec un enregistreur DS, il peut lire la vidéo en boucle à partir de cet écart, plutôt que de passer directement à l’enregistrement suivant ou d’indiquer qu’aucune vidéo n’est disponible. Déplacez le curseur de lecture pour résoudre le problème. 4. Utilisez les commandes de lecture pour gérer la lecture de la vidéo. Cliquez sur en direct. pour passer à la vidéo Signets et ajout de signets dans une vidéo Lorsque vous regardez une vidéo enregistrée, vous pouvez placer des signets pour marquer certains passages auxquels vous souhaitez pouvoir vous reporter ultérieurement. Regroupés dans une section de la fenêtre Contrôle de mission, les signets constituent des ressources globales : tous les utilisateurs voient les signets que vous créez. Dans l’outil Contrôle de mission, les signets se comportent comme des caméras. Vous pouvez ajouter un signet à un onglet ou à un espace de travail pour rappeler le passage vidéo identifié par le signet. 1. Cliquez sur pendant la lecture de la vidéo enregistrée. 2. Attribuez un nom au signet. Vous pourrez ensuite faire une recherche sur ce nom dans la fenêtre Contrôle de mission. 3. Cliquez sur OK. Recherche et rappel de signets Les signets se comportent comme les caméras et les sources vidéo. Si vous ajoutez un signet à un espace de travail, la caméra correspondante est ajoutée à l’espace de travail en mode de lecture, avec l’image arrêtée sur la date et l’heure indiquées par le signet. 1. Cliquez sur Signets dans l’outil Contrôle de mission pour développer les ressources de signets. 2. Pour rechercher un signet, utilisez les filtres. Seules la source, la date et l’heure du signet en question apparaissent dans la liste des résultats, mais vous pouvez lancer une recherche portant sur la note en texte brut attachée au signet. Passez le curseur sur un signet pour obtenir plus d’informations à son sujet. 3. Ajoutez le signet à un espace de travail. 16 Modification et suppression de signets Sélectionnez un signet dans la fenêtre Contrôle de mission et cliquez sur La date, l’heure et la caméra ne peuvent pas être modifiées. Sélectionnez un signet dans la fenêtre Contrôle de mission, puis cliquez sur pour modifier son texte brut. pour le supprimer. Synchronisation de la lecture d’une vidéo Vous pouvez synchroniser la lecture sur plusieurs cellules d’un même espace de travail, afin d’offrir différentes perspectives d’un événement enregistré. 1. Cliquez sur Synchroniser dans l’onglet contenant les cellules à synchroniser. 2. Sélectionnez les cellules à synchroniser. Pour sélectionner toutes les cellules de l’onglet, cliquez sur Tout synchroniser. 3. Lancez la lecture de la vidéo. Les cellules resteront synchronisées tant que vous n’aurez pas cliqué à nouveau sur Synchroniser, même si vous passez à la vidéo en direct et relancez la lecture. Mode Séquence en direct Une séquence vidéo correspond à une série de caméras qui effectuent une rotation dans un onglet pendant une durée définie par l’utilisateur. Lorsque vous configurez une séquence, vous pouvez choisir les caméras qui apparaissent dans la séquence, ainsi que leur fréquence de rotation, et déterminer si toutes les caméras doivent tourner ensemble ou seulement une à la fois. Il peut s’avérer utile de mettre en place une séquence lorsque le nombre de lieux à surveiller est supérieur au nombre de moniteurs dont vous disposez ou que vous êtes à même de regarder. 1. Ouvrez un onglet. 2. Cliquez sur Mode et sélectionnez Séquence. 3. Dans le champ Dwell (Temps d’arrêt), indiquez la valeur souhaitée. Il s’agit de la durée pendant laquelle l’onglet s’arrête sur chaque caméra avant de passer aux caméras suivantes de la séquence. 4. Renseignez le champ Mode de remplacement. Cette option détermine le nombre de caméras à remplacer à la fin de chaque temps d’arrêt : toutes les caméras de la grille, ou une seule caméra à la fois. En cas de remplacement d’une seule caméra à la fois, les caméras tournent dans la grille, de gauche à droite et de haut en bas. (La caméra suivante de la séquence arrive dans la cellule en haut à gauche, tandis que la 17 caméra qui se trouvait dans cette cellule passe en haut à droite, et ainsi de suite. La cellule qui se trouve en bas à droite sort de la grille, jusqu’à ce qu’elle revienne au début de la séquence.) 5. Cliquez sur Start Sequence (Démarrer la séquence) pour lancer la séquence, en commençant par le premier ensemble complet de caméras qui la constituent. Mode Séquence d’alarme Le mode Séquence d’alarme permet de désigner les caméras à regarder lorsque des événements significatifs surviennent (et seulement dans ce cas), afin que vous ne ratiez aucune activité relative à vos opérations de surveillance. Par défaut, la séquence signale tout événement de caméra configuré pour envoyer une notification à votre compte utilisateur et votre rôle. Vous pouvez affiner la séquence sur un sous-ensemble de caméras système et un sous-ensemble d’événements de caméra que vous souhaitez visionner. 1. Cliquez sur Mode et sélectionnez Séquence d’alarme. 2. Définissez le temps d’arrêt disponible lorsque les cellules sont pleines. Cette valeur indique la vitesse de rotation des vidéos dans la séquence lorsque le nombre d’événements en cours est supérieur au nombre de cellules disponibles. 3. (Facultatif) Cliquez sur Événements sélectionnés si vous souhaitez uniquement utiliser un sous-ensemble d’événements dans votre séquence. Cliquez sur <pencil\> pour sélectionner ou désélectionner des événements. 4. (Facultatif) Cliquez sur Caméras sélectionnées pour que la séquence suive un sous-ensemble de caméras spécifique. Faites glisser les caméras dans la séquence. L’ordre n’est pas important pour les séquences d’alarme. 5. Choisissez à quel moment fermer les flux de la séquence : une fois acquittés ou après une durée spécifiée. 6. Cliquez sur Reprendre la séquence pour exécuter la séquence. Modification de séquences Une séquence en cours d’exécution ne peut pas être modifiée. Cliquez sur Interrompre la séquence pour ouvrir les commandes d’édition et modifier la séquence. 18 Prise de clichés À l’heure actuelle, il n’est pas possible de prendre des clichés pour les caméras connectées via des encodeurs série NET5500 ou des unités UDI5000-CAM. 1. Cliquez sur pour prendre un cliché de l’image en cours. 2. Indiquez un nom de fichier et un emplacement pour ce cliché. 3. Cliquez sur Enregistrer. Recherche et filtrage de sources La section Sources de l’outil Contrôle de mission comporte la liste des sources audio et vidéo auxquelles vous avez accès. La liste s’étoffe à mesure que vous la faites défiler vers le bas. La zone Filtrer permet de retrouver facilement des sources à partir de leur nom ou de leur identifiant. Cliquez sur Options de filtre avancées pour afficher des options supplémentaires. Vous pouvez rechercher des caméras en fonction de leur balise et choisir les critères des dispositifs qui apparaissent dans votre filtre. Enregistrement et restauration de filtres Cliquez sur « Options de filtre avancées » pour accéder à l’option permettant d’enregistrer un filtre. Une fois que vous avez renseigné les champs d’un filtre, cliquez sur Paramètres de filtre enregistrés, puis sur Enregistrer pour sauvegarder ce filtre. Si les champs de la zone Filtrer sont vides, cliquez sur Filtres enregistrés pour lancer une recherche. Création et affectation de balises Cliquez sur ou cliquez avec le bouton droit de la souris sur une source vidéo et sélectionnez Gérer les balises pour ouvrir la fenêtre Gérer les balises. Cette boîte de dialogue permet de créer et d’affecter des balises à la fois globales et personnelles, qui pourront ensuite être utilisées pour filtrer les dispositifs dans VideoXpert. Les balises globales sont accessibles à tous les utilisateurs au sein du système. Tous les utilisateurs peuvent filtrer les sources, les exportations et les signets en fonction des balises répertoriées. Les balises personnelles sont accessibles uniquement pour vous-même et pour les utilisateurs de niveau administrateur. Vous pouvez utiliser vos balises personnelles pour affecter et trier des ressources de telle sorte que cela reflète parfaitement la manière dont vous vous servez de VideoXpert. Création et affectation de balises La création des balises s’effectue au moment de leur affectation. Il est important de définir une stratégie pour les balises et l’organisation des caméras avant de commencer à créer et affecter des balises. 1. Cliquez sur dans la fenêtre Contrôle de mission ou cliquez avec le bouton droit de la souris sur une source vidéo, puis sélectionnez Gérer les balises. 19 2. Cliquez dans le champ de la balise et saisissez le nom de la balise à affecter. Si elle existe, vous pouvez la sélectionner afin que les données y soient insérées automatiquement. Si la balise n’existe pas : • Cliquez sur Créer cette balise (personnelle) pour créer une balise personnelle, réservée à votre compte utilisateur. • Cliquez sur Créer cette balise (globale) pour créer une balise visible et utilisable par tout le monde. Modification et suppression de balises Les utilisateurs qui bénéficient des droits appropriés peuvent supprimer des balises globales via Ops Center. 1. Cliquez sur les balises. ou cliquez avec le bouton droit de la souris sur une source vidéo, puis sélectionnez Gérer 2. Sélectionnez l’onglet Système. 3. Sélectionnez la balise à supprimer ou à modifier. 4. Cliquez sur pour supprimer la balise, ou sur pour la modifier. Commandes de lecture Les commandes de lecture apparaissent lorsque vous passez la souris sur une cellule contenant une vidéo enregistrée. Icône Description Sélectionner la date et l’heure de la vidéo que vous souhaitez regarder. Activer la lecture synchrone pour une cellule. Cliquer sur cette icône au niveau de toutes les cellules à synchroniser dans un onglet. Lire la vidéo à vitesse normale. Arrêter momentanément la lecture et faire avancer la vidéo d’une seule image. Arrêter momentanément la lecture et faire reculer la vidéo d’une seule image. Effectuer une avance rapide de la vidéo. Cliquer à nouveau pour augmenter la vitesse de 2x, 4x, 8x, 16x, 32x, 64x ou 128x. Effectuer un rembobinage rapide de la vidéo. Cliquer à nouveau pour augmenter la vitesse de 2x, 4x, 8x, 16x, 32x, 64x ou 128x. Rembobiner la vidéo sur 30 secondes et lancer la lecture. Faire avancer la vidéo jusqu’à la lecture en direct. Prendre un cliché de l’image actuelle. 20 Icône Description Ajouter un signet. Passer en mode d’enquête pour toutes les cellules sélectionnées. Contrôle des caméras (PTZ) L’activation de la commande PTZ modifie la couleur de la bordure de la cellule contenant la source (caméra) à contrôler : le bleu correspond à une commande PTZ native, le violet au mode PTZ numérique. Le mode PTZ fonctionne pour les caméras PTZ qui sont en mode En direct. Le mode PTZ numérique est utilisé dans les cas suivants : • Lorsque vous utilisez les commandes PTZ pour des caméras fixes. • Lorsque vous tentez de faire passer des caméras en mode PTZ pendant la lecture : vous devez revenir en mode En direct pour pouvoir utiliser le mode natif sur les caméras prises en charge. • Lorsque vous appuyez sur les touches Alt+Entrée pour forcer le mode PTZ numérique. En mode PTZ numérique, toutes les commandes PTZ affectent leurs équivalents numériques. Si vous utilisez les commandes Panoramique ou Inclinaison sur une caméra en mode PTZ numérique, celle-ci effectue un zoom avant dans la direction demandée (au lieu de déplacer physiquement le champ de vision de la caméra). Avec les commandes de zoom, la caméra effectue un zoom numérique à partir du centre du champ de vision. Les améliorations apportées au mode PTZ numérique peuvent affecter la qualité vidéo. 1. Sélectionnez la cellule que vous souhaitez contrôler. 2. Activez les commandes PTZ. La bordure de la cellule devient bleue ou violette, selon le mode PTZ pris en charge par la source. • Cliquez sur pour passer en mode PTZ. Vous pouvez également appuyer sur Entrée pour activer le mode PTZ standard. ou sur la touche • Appuyez sur les touches Alt+Entrée pour forcer le mode PTZ numérique, ou passez en mode PTZ numérique lorsque les commandes PTZ standard ne sont pas disponibles. 3. Pour contrôler la caméra, utilisez le joystick pour les déplacements larges et le clavier pour les mouvements plus précis. • Pour incliner la caméra, déplacez le joystick vers le haut ou le bas. Appuyez sur les flèches vers le haut et vers le bas pour effectuer de légers déplacements verticaux de la caméra. • Pour faire un panoramique, déplacez le joystick vers la gauche et la droite. Appuyez sur les flèches vers la gauche et la droite pour effectuer de légers déplacements latéraux de la caméra. • Faites pivoter le joystick vers la droite pour effectuer un zoom avant et vers la gauche pour effectuer un zoom arrière. Appuyez sur la touche + ou « Page haut » pour effectuer un zoom avant et sur la touche - ou « Page bas » pour effectuer un zoom arrière. Lorsque vous effectuez un zoom avant, il se peut que la vidéo saute brièvement au moment où la caméra passe du zoom physique au zoom numérique. Pour éviter cela, désactivez la fonction de zoom numérique de la caméra. • Appuyez sur ou sur Démarrage pour revenir dans la position de d’origine prédéfinie. 4. Lorsque vous avez terminé, cliquez sur pour quitter le mode PTZ. Vous pouvez également appuyer sur ou à nouveau sur la touche Entrée pour quitter le mode PTZ. 21 Fonctionnalité PTZ cliquer-pour-centrer En mode PTZ, vous pouvez cliquer n’importe où dans la cellule pour centrer le champ de vision d’une caméra sur le point désigné. La fonctionnalité Cliquer-pour-centrer n’est pas prise en charge par toutes les caméras. Lorsque le mode PTZ est activé dans une cellule : • Cliquez dans la cellule pour centrer le champ de vision de la caméra. • Double-cliquez pour centrer la vidéo et effectuer un zoom avant. • Cliquez en maintenant la touche Alt enfoncée pour centrer la vidéo et effectuer un zoom arrière. Commandes PTZ Appuyez sur Icône ou sur la touche Entrée pour activer les commandes PTZ. Description Verrouiller ou déverrouiller les commandes PTZ pour les autres utilisateurs. Faire un zoom avant. Faire un zoom arrière. Passer en mode Cliquer-pour-centrer. • Cliquez pour centrer la vidéo. • Double-cliquez pour centrer la vidéo et effectuer un zoom avant. • Cliquez en maintenant la touche Alt enfoncée pour centrer la vidéo et effectuer un zoom arrière. 22 Utilisation du mode d’enquête Le mode d’enquête offre une interface plus détaillée pour la lecture synchronisée et la recherche vidéo dans une fenêtre unique, facilitant ainsi l’examen d’une scène. En mode d’enquête, les utilisateurs peuvent également couper et exporter des clips vidéo à partir des enregistreurs vidéo réseau du système à des fins d’archivage de preuves. Au fur et à mesure que vous ajoutez des caméras dans la fenêtre d’enquête, celles-ci apparaissent sur une ligne temporelle détaillée en bas de l’onglet, avec des informations d’enregistrement pour chaque caméra. Les zones vertes de chaque caméra indiquent une vidéo enregistrée. La ligne temporelle vous permet de naviguer dans l’enregistrement composite. Passage en mode d’enquête Le mode d’enquête est uniquement disponible dans un nouvel onglet ou un nouvel espace de travail. Vous ne pouvez pas passer d’une disposition standard au mode d’enquête. 1. Dans l’outil Contrôle de mission, cliquez sur Nouveau. 2. Sélectionnez Examen. 3. Ajoutez des caméras dans l’onglet. 4. Utilisez les commandes de lecture et la ligne temporelle pour manipuler la vidéo selon vos besoins et examiner une scène ou un incident. Création de listes de lecture Une liste de lecture est une série de clips enregistrés. L’opérateur peut couper des clips vidéo et les enregistrer dans une liste de lecture pour les conserver en sécurité. Les listes de lecture sont enregistrées en local. Vous pouvez vous reporter à votre liste de lecture par la suite, mais si vous voulez être absolument certain de ne pas perdre les clips ou vidéos de votre liste de lecture pour examen, il est préférable d’exporter cette liste sur votre serveur principal. L’outil de coupe permet aux utilisateurs de sélectionner une partie d’un enregistrement pour l’enregistrer comme clip dans un examen. Les clips sélectionnés demeurent sur la ligne temporelle, même si vous choisissez de ne pas les ajouter à la liste de lecture. Une fois que vous avez sélectionné un clip, vous pouvez redimensionner ou supprimer la sélection à l’aide des commandes de la ligne temporelle. 1. En mode d’enquête, cliquez sur la ligne temporelle à l’endroit où vous souhaitez sélectionner un clip. 2. Faites glisser la souris pour sélectionner les heures de début et de fin du clip à ajouter dans une liste de lecture. 3. Cliquez sur et sélectionnez Ajouter à la liste de lecture. Si vous avez sélectionné un clip par erreur, cliquez sur puis sur Supprimer pour le supprimer de la ligne temporelle, ou cliquez avec le bouton droit de la souris sur un clip dans la liste de lecture et sélectionnez Supprimer les clips sélectionnés. 4. Cliquez sur l’annuliez. pour supprimer la sélection. La sélection reste jusqu’à ce que vous l’ajoutiez ou que vous Si vous avez sélectionné un clip par erreur, cliquez sur puis sur Supprimer pour le supprimer de la ligne temporelle, ou cliquez avec le bouton droit de la souris sur un clip dans la liste de lecture et sélectionnez Supprimer les clips sélectionnés. 23 Aperçu et modification de listes de lecture Vous pouvez afficher l’aperçu de votre liste de lecture à tout moment pour vérifier qu’elle comporte bien tous les éléments dont vous avez besoin pour l’examen. Si ce n’est pas le cas, vous pouvez réorganiser les clips dans la liste de lecture ou recouper les clips pour affiner les actions saisies par chacun d’entre eux. • Pour réorganiser la liste de lecture, cliquez sur les clips et faites-les glisser vers les emplacements voulus. • Cliquez sur puis sur Aperçu de la liste de lecture pour lire le contenu de votre liste telle qu’elle apparaît. Les clips sont assemblés dans l’ordre dans lequel ils figurent dans la liste de lecture. • Cliquez avec le bouton droit de la souris sur un clip et sélectionnez l’option Recouper le clip pour ouvrir une nouvelle fenêtre dans laquelle vous pourrez modifier les heures de début et de fin du clip. Lorsque vous avez terminé, cliquez sur Appliquer pour enregistrer les modifications et revenir à la liste de lecture. Exportation d’une liste de lecture L’exportation d’une liste de lecture permet d’enregistrer une collection de clips vidéo, afin de pouvoir facilement retrouver et télécharger votre examen par la suite. L’exportation d’une vidéo depuis un emplacement de stockage réseau vers votre serveur principal permet de stocker des vidéos indépendamment des enregistreurs VideoXpert, afin de pouvoir y accéder rapidement par la suite. Le système procède à l’exportation de fichiers non chiffrés au format MKV et de fichiers chiffrés au format ZIP. Si vous n’êtes pas habilité à exporter des vidéos pour les sources vidéo de votre examen, ou si les enregistrements sauvegardés dans votre liste de lecture ne sont plus disponibles depuis l’emplacement de stockage réseau, vous ne pourrez pas exporter de liste de lecture complète. En revanche, vous pourrez exporter une liste de lecture avec certains clips manquants. 1. Dans le panneau Liste de lecture, cliquez sur . 2. Indiquez un nom pour l’exportation. 3. Sélectionnez Chiffrer cette exportation et indiquez un mot de passe pour sécuriser le fichier. Pour pouvoir ouvrir et déchiffrer cette exportation, les utilisateurs devront disposer du lecteur VideoXport et du mot de passe. 4. Cliquez sur Enregistrer. Cliquez sur Open Export Archive (Ouvrir les archives d’exportation) pour afficher l’état de votre exportation. Une fois l’exportation terminée, vous pouvez cliquer sur Télécharger pour la télécharger en local. Chiffrement de fichiers d’exportation Lorsque vous exportez une liste de lecture, Ops Center vous donne la possibilité de chiffrer le fichier. Cette fonctionnalité vise à protéger la vidéo exportée contre toute falsification. Pour déchiffrer et lire un fichier exporté, vous devez disposer du mot de passe utilisé pour la génération de l’exportation ainsi que du lecteur VideoXport. Aucun autre lecteur vidéo ne permet de lire ce type de fichier exporté chiffré. L’exportation chiffrée apparaît sous la forme d’une archive ZIP contenant le fichier de la liste de lecture, les clips vidéo (MKV) et un fichier de signature. Lorsque vous tentez d’ouvrir une exportation chiffrée, le système vous demande le mot de passe. Ce mot de passe permet au lecteur de déchiffrer l’exportation. Le lecteur utilise ensuite le fichier de signature et la clé publique (qui se trouve dans la signature) pour valider l’exportation et vérifier qu’elle n’a pas été falsifiée. Il procède ensuite à la lecture du fichier. En cas de perte ou d’oubli du mot de passe d’une exportation, votre administrateur peut le récupérer en revenant à l’archive et en sélectionnant l’exportation pour laquelle vous avez besoin du mot de passe. 24 Téléchargement d’exportations Vous pouvez télécharger ou supprimer des exportations à partir de la fenêtre d’archives, qui s’affiche automatiquement lorsque vous exportez une liste de lecture. Pour accéder à tout moment aux archives d’exportation, cliquez sur dans la fenêtre Contrôle de mission et sélectionnez Afficher les archives d’exportation. Utilisez les filtres pour trier la liste des exportations disponibles par balise de caméra ou autres données relatives à l’exportation (nom de la caméra, identifiant, utilisateur à l’origine de l’exportation, etc.). Cliquez sur Télécharger puis sur Télécharger uniquement l’exportation pour récupérer uniquement le fichier d’exportation, ou sur Télécharger avec le lecteur VideoXport pour télécharger à la fois le fichier exécutable du lecteur VideoXport et l’exportation vidéo. Les exportations non chiffrées sont au format MKV. Les exportations chiffrées sont des fichiers ZIP. Si le fichier d’exportation a été chiffré, vous aurez besoin du lecteur VideoXport pour le déchiffrer et le lire. Suppression d’exportations Le fait de supprimer une exportation des archives a pour effet de l’envoyer dans la corbeille. Pour effacer une exportation du système de façon définitive, vous devez la supprimer de la corbeille. Ce processus en deux étapes évite que les utilisateurs ne suppriment par inadvertance des fichiers exportés du système. Ouvrez les archives d’exportation et cliquez sur pour envoyer une exportation dans la corbeille. Cliquez sur puis sur Voir le contenu de la corbeille pour rechercher des exportations et les supprimer définitivement. Dans la corbeille, vous devez à nouveau cliquer sur Supprimer pour supprimer l’exportation de façon permanente. Sinon, vous pouvez cliquer sur Restaurer pour replacer le fichier dans les archives d’exportation. Utilisation du lecteur VideoXport Le lecteur VideoXport est capable de déchiffrer, de valider et de lire les exportations sécurisées de VideoXpert. Vous pouvez télécharger ce lecteur directement depuis VideoXpert avec un fichier vidéo exporté ou le télécharger sur le site Pelco.com. Si vous téléchargez le lecteur VideoXport avec une exportation depuis Ops Center, vous téléchargerez deux fichiers distincts. Vous devez installer le lecteur VideoXport pour pouvoir ouvrir le fichier exporté chiffré. Ouverture d’une exportation chiffrée 1. Lancez le lecteur VideoXport. 2. Cliquez sur Ouvrir le fichier et sélectionnez le fichier d’exportation (.ZIP) à lire. 3. Saisissez le mot de passe de l’exportation. 25 Lecture de fichiers avec le lecteur VideoXport Les exportations vidéo sont assemblées à partir d’un examen. À la fin de chaque clip, le lecteur passe au clip suivant selon l’ordre d’exportation. Autrement, les commandes de lecture du lecteur VideoXport fonctionnent de la même façon que dans Ops Center. Changement de disposition (affichage simultané de plusieurs clips) Par défaut, les exportations sont lues dans l’ordre chronologique et assemblées bout à bout. Pour afficher jusqu’à 4 clips synchronisés de votre liste de lecture, cliquez sur Affichage et sélectionnez Afficher plusieurs clips simultanément. Vous pouvez ensuite faire glisser les clips de la liste de lecture vers les cellules et utiliser les commandes de lecture de la même façon que dans le mode d’enquête d’Ops Center. Vous pouvez désélectionner l’option Afficher plusieurs clips simultanément pour revenir à l’affichage assemblé de chaque cellule. 26 Utilisation de plug-ins Les plug-ins sont des composants qui améliorent les fonctionnalités de votre client Ops Center. Deux types de plug-ins sont pris en charge par le client Ops Center : • Les plug-ins de superposition, qui fournissent des informations complémentaires sur les sources vidéo et audio et qui sont destinés à être utilisés en association avec une source. La source et le plug-in de superposition sont insérés dans une même cellule. • Les plug-ins de contenu, qui consomment une cellule à eux seuls. Si vous ajoutez un plug-in de contenu dans une cellule comportant déjà des données, celles-ci seront remplacées. 1. Sélectionnez la cellule dans laquelle vous souhaitez ajouter un plug-in. 2. Cliquez sur Superposition ou Contenu, puis sélectionnez le plug-in à ajouter à votre espace de travail. 3. Vous pouvez faire glisser le plug-in dans une cellule ou double-cliquer dessus. Si vous double-cliquez sur un plug-in, celui-ci s’ouvre en fonction du type de source vidéo, comme défini par le paramètre Lorsque vous double-cliquez sur une source sous Préférences. Installation de plug-ins Avant d’installer des plug-ins, fermez l’application Ops Center. Pour installer un plug-in, exécutez son programme d’installation (généralement un fichier MSI). Les plug-ins sont installés sous C:\\ProgramData\\Pelco\\OpsCenter\\Plugins. L’application Ops Center balaye ce répertoire de manière récursive au moment du démarrage pour charger les plug-ins disponibles. Plug-in Image Viewer Le plug-in de contenu Image Viewer (Visionneuse d’images) permet d’afficher un répertoire d’images dans une cellule du client Ops Center. Les images effectuent une rotation selon un intervalle prédéfini. Vous avez également la possibilité de passer manuellement d’une image à l’autre. Le plug-in Image Viewer permet de faire défiler des clichés importants depuis Ops Center ou d’afficher une série d’images importantes (personnes présentant un intérêt particulier, etc.) dans le même espace de travail que celui utilisé pour la vidéo. Remarque : le chemin d’accès au plug-in Image Viewer est stocké sur le serveur central et suit votre compte sur tous les postes de travail. Si vous définissez un chemin d’accès local vers un poste de travail spécifique, vous ne pourrez pas consulter vos images sur un autre poste. 1. Cliquez sur Contenu et sélectionnez le plug-in Image Viewer. 2. Sélectionnez le répertoire contenant les images à consulter. Il peut s’agir d’un répertoire local ou réseau. 3. Cliquez sur pour changer de répertoire d’images, modifier la vitesse de défilement des images, ainsi que d’autres options. 27 Plug-in VideoXpert Ops Center Mapping Le plug-in Mapping offre une interface permettant d’organiser les caméras en fonction de leur emplacement physique sur une carte, afin de faciliter la recherche de la caméra et de la vue les mieux adaptées à vos besoins. Remarque : si le logiciel Ops Center tourne sous Windows 8N, vous devrez peut-être installer les fichiers redistribuables Media Player et Visual C++ pour pouvoir exécuter le plug-in Mapping. Autorisations de cartographie Le plug-in Mapping dispose de ses propres autorisations uniques en cascade dans le Portail d’administration. Toutes les autorisations permettent d’appliquer des restrictions de ressources, à l’exception de l’autorisation Utiliser une carte. Dans ce cas, les « ressources » font référence aux cartes elles-mêmes. Néanmoins, des autorisations de caméra s’appliquent également aux cartes. Si un utilisateur ne dispose pas d’autorisations pour une caméra donnée, celle-ci ne figure ni sur la carte, ni dans la liste des caméras qu’il peut ajouter sur une carte. Autorisation Description Accès aux ressources (cartes) Utiliser une carte Autorise l’utilisation du plug-in Mapping. Toutes Afficher les cartes Détermine les cartes auxquelles un utilisateur peut accéder. Toutes, Sélection Gérer les fichiers de carte L’utilisateur peut ajouter, mettre à jour et supprimer des cartes. Toutes, Sélection Placer les caméras sur la carte L’utilisateur peut ajouter des caméras sur les cartes, les déplacer et les supprimer. Toutes, Sélection Ajout du plug-in à votre espace de travail Dans la fenêtre Contrôle de mission, cliquez sur Contenu et sélectionnez Mapping pour utiliser le plug-in. Le plug-in peut être utilisé dans n’importe quel type de disposition. Néanmoins, il est plus facile à utiliser dans les cellules de plus grande taille. Première utilisation du plug-in Mapping Lors de la première utilisation du plug-in Mapping, vous êtes invité à ajouter une carte. Sélectionnez un fichier DWG, JPEG ou GIF à utiliser comme carte, puis cliquez sur OK. 28 Configuration du plug-in Cliquez sur pour accéder au mode Modifier du plug-in Mapping. Ce mode vous permet d’ajouter des cartes, d’ajouter des caméras aux cartes et de configurer les couches visibles des cartes de type DWG. Figure 1 : Mode Modifier du plug-in Mapping Ajout de cartes dans VideoXpert Le plug-in Mapping prend en charge les fichiers image DWG, JPEG et GIF. Pour les fichiers DWG, vous pouvez sélectionner les couches que vous souhaitez rendre disponibles dans VideoXpert. Les fichiers DWG volumineux sont tramés lorsque vous les ajoutez au plug-in, afin d’accélérer les délais de chargement et de fluidifier les interactions avec la carte. 1. Cliquez sur pour passer en mode Modifier. 2. Développez la section Available Maps (Cartes disponibles). 3. Cliquez sur . 4. Sélectionnez le fichier de votre carte, puis cliquez sur Ouvrir. Si vous ajoutez un fichier DWG, sélectionnez les couches à importer. Sélection des couches visibles En mode Modifier, vous pouvez utiliser la fonction Layer Visibility (Visibilité des couches) pour masquer ou afficher les couches sur votre carte vectorielle (DWG). Les caméras sont placées dans leur propre couche sur la carte ; l’affichage ou le masquage des couches de la carte s’applique donc uniquement à la carte elle-même et non aux emplacements des caméras. Pour masquer certaines caméras sur la carte, cliquez sur lorsque vous n’êtes pas en mode Modifier. 29 Mise à jour ou exportation de fichiers de carte Vous pouvez mettre à jour un fichier de carte, en cas de réorganisation des meubles dans une pièce, par exemple, ou encore si vous souhaitez ajouter des couches. Exportation 1. Cliquez sur pour passer en mode Modifier. 2. Cliquez sur Fichier de carte. 3. Cliquez sur Update or change map file (Mettre à jour ou modifier le fichier de carte). 4. Sélectionnez le fichier de votre carte, puis cliquez sur Ouvrir. Si vous ajoutez un fichier DWG, sélectionnez les couches à importer. Suppression de cartes La mise à jour des cartes s’effectue dans le cadre des sauvegardes du serveur principal. Si vous supprimez une carte par inadvertance, vous pouvez la récupérer, ainsi que les caméras associées, en procédant à une récupération au niveau du serveur principal. 1. Sélectionnez la carte à modifier et cliquez sur pour passer en mode Modifier. 2. Développez la section Available Maps (Cartes disponibles) et sélectionnez la carte à supprimer. 3. Cliquez sur pour supprimer la carte. Ajout de caméras à la carte En mode Modifier, vous pouvez placer des caméras sur la carte et les tourner de manière à refléter leur orientation dans l’environnement réel. Les caméras marquées d’un « M » vert sont déjà placées sur la carte actuelle. Pour ne pas perdre toutes vos modifications lorsque vous ajoutez, déplacez ou faites pivoter des caméras, vous devez enregistrer avant de quitter le mode Modifier. Remarque : n’essayez pas d’ajouter des caméras à la carte à partir de la fenêtre Contrôle de mission. Cela doit se faire à partir du menu Caméras, en mode Modifier. Si vous faites glisser une caméra depuis la fenêtre Contrôle de mission, elle ne sera pas placée sur la carte : au lieu de cela, le plug-in Mapping sera remplacé par une source vidéo. 1. Passez en mode Modifier. 2. Développez le menu Caméras et faites glisser des caméras sur la carte. Vous pouvez utiliser le champ Filtrer pour trier et rechercher les caméras que vous souhaitez placer sur la carte. 3. Cliquez sur Enregistrer pour enregistrer les emplacements de vos caméras. Pour rechercher des sources, utilisez les filtres. 30 Déplacement et rotation de caméras sur la carte Cliquez sur les caméras de la carte pour activer le mouvement. Lorsque vous sélectionnez une caméra, une poignée ( ) s’affiche ; celle-ci vous permet de faire tourner l’icône afin de refléter son champ de vision ou de la « saisir » pour la faire passer à un autre endroit de la carte. Utilisation du plug-in Mapping Développez le menu Carte et sélectionnez la carte que vous souhaitez utiliser. Figure 2 : Mode Standard du plug-in Mapping Navigation dans la carte Cliquez sur la carte et faites-la glisser pour modifier le champ de vision. Cliquez sur pour masquer ou afficher toutes les caméras sur la carte. Vous pouvez masquer certaines caméras pour avoir une vue plus dégagée lorsque vous recherchez un emplacement particulier sur la carte. Zoom avant et arrière Pour effectuer un zoom avant ou arrière, utilisez la molette de défilement de la souris. Vous pouvez également cliquer sur ou appuyer sur la touche + du clavier pour effectuer un zoom avant, ou cliquer sur ou appuyer sur la touche - pour effectuer un zoom arrière. Les caméras ne bloquent ni n’entravent aucune zone de la carte aux différents niveaux de zoom. Ouverture de caméras à partir de la carte Cliquez sur une caméra de la carte pour obtenir plus d’informations à son sujet, avec une miniature de la scène. Double-cliquez sur une ou plusieurs caméras pour les ouvrir dans un nouvel onglet. Pour sélectionner plusieurs caméras, appuyez sur la touche Ctrl tout en les faisant glisser. Figure 3 : Bulles descriptives des caméras 31 Fermeture du plug-in Cliquez sur pour fermer le plug-in Mapping. Si vous quittez le plug-in sans enregistrer vos modifications en mode Modifier, celles-ci seront perdues. Utilisation du plug-in eConnect Le plug-in de superposition eConnect affiche les données de jeu et d’enregistrement en temps réel qui accompagnent l’affichage d’une source vidéo donnée. Les sources sont associées aux données de jeu à l’aide d’un identifiant. Pour lancer la diffusion simultanée de vidéos et de données de jeu, ajoutez le plug-in dans une cellule où se trouve une caméra, ou une caméra dans une cellule où se trouve le plug-in. Une caméra non associée à des données de jeu ne génère aucune donnée de jeu dans le plug-in. Cliquez sur pour déplacer le flux de données eConnect vers le côté opposé de la cellule. 1. Cliquez sur Superposition et faites glisser le plug-in eConnect Data Stream (Flux de données eConnect) dans la cellule voulue. Vous pouvez faire glisser la superposition dans une cellule contenant déjà une caméra, ou faire glisser une caméra dans la cellule après avoir ajouté le plug-in. 2. Si vous utilisez le plug-in pour la première fois, indiquez l’adresse du serveur eConnect ainsi que vos informations d’identification. Pour modifier ces informations, cliquez sur Avancé. Une fois que vous êtes connecté, le plug-in enregistre vos informations d’identification eConnect pour que vous puissiez vous connecter automatiquement. 3. Si vous n’avez pas déjà fait glisser de superposition dans une cellule contenant une caméra, ajoutez une caméra dans la cellule. 32 Réponse aux événements Lorsqu’un événement relatif à votre compte utilisateur se produit, une boîte de dialogue s’affiche. Celle-ci présente les différentes possibilités qui s’offrent à vous pour répondre à l’événement. L’icône des événements, dans le coin inférieur droit de vos espaces de travail, indique le nombre d’événements actifs qui nécessitent votre attention. Cliquez dessus pour afficher les notifications d’événements. Les notifications d’événements qui nécessitent d’être acquittées disparaissent lorsque vous-même ou d’autres utilisateurs ayant le même rôle les acquittez. • Cliquez sur pour fermer les événements qui ne nécessitent pas d’être acquittés. • Cliquez sur Journal d’événements pour ouvrir un événement dans le Portail d’administration. Ce portail fournit de plus amples informations au sujet de l’événement. Si vous disposez des autorisations adéquates, vous pouvez gérer la façon dont l’événement est journalisé ou signalé aux utilisateurs depuis le Portail d’administration. • Cliquez sur pour afficher les réponses apportées aux événements nécessitant d’être acquittés : • Répéter permet de masquer la notification d’un événement pendant 60 minutes maximum. La fonction Répéter affecte les notifications uniquement au niveau local, les notifications d’événements ne sont pas masquées pour les autres utilisateurs. • En cours indique que vous êtes soit en train d’examiner l’événement, soit en train de corriger un problème au niveau de l’événement. • Acquitter indique que l’événement n’est plus pertinent : le problème a été pris en compte ou corrigé. Le fait d’acquitter un événement supprime la notification associée. Utilisation de la visionneuse d’événements La visionneuse d’événements est un plug-in de contenu qui donne accès aux événements et aux alarmes dans un format similaire à celui de la page Événements du Portail d’administration, avec des filtres permettant de rechercher les événements qui vous intéressent. Contrairement au Portail d’administration, la visionneuse d’événements permet d’ouvrir les caméras ou vidéos enregistrées associées à un événement. Les événements nécessitant d’être acquittés peuvent être acquittés ou marqués comme étant En cours. Cliquez sur l’icône d’un événement pour ouvrir la vidéo associée dans un nouvel onglet. Faites glisser l’icône dans l’une des cellules de la disposition en cours pour ouvrir la vidéo dans un onglet actif. 33 Déconnexion Lorsque vous vous déconnectez, l’application enregistre la configuration de votre ordinateur de bureau, avec les plug-ins et les flux vidéo. 1. Cliquez sur dans la fenêtre Contrôle de mission. 2. Sélectionnez Déconnexion. Fermeture de l’application Il est important de fermer correctement l’application. Si vous tentez de fermer l’application via la barre de démarrage ou par un autre moyen, les processus de l’application ne seront pas fermés et continueront à consommer des ressources. Pour que l’application puisse se fermer, il est nécessaire de fermer d’abord tous les processus de plug-in. Lorsque vous tentez de quitter l’application, celle-ci commence par enregistrer et fermer tous les plug-ins avant de se fermer. Selon le nombre de plug-ins insérés dans votre espace de travail, cette opération peut prendre quelques instants. N’essayez pas de forcer la fermeture de l’application pendant qu’elle s’arrête, car vous risqueriez de perdre certaines informations non enregistrées de votre espace de travail ou de laisser ouverts certains processus applicatifs et de plug-in. 1. Cliquez sur dans la fenêtre Contrôle de mission. 2. Sélectionnez Quitter Ops Center. 34 Pelco, Inc. 625 W. Alluvial Ave., Fresno, CA 937111 États-Unis (800) 289-9100 Tél (800) 289-9150 Fax +1 (559) 292-1981 Tél international +1 (559) 348-1120 Fax international www.pelco.com Pelco, le logo Pelco et les autres marques commerciales associées aux produits Pelco mentionnés dans cette publication sont des marques de Pelco, Inc. ou de ses filiales. ONVIF et le logo ONVIF sont des marques commerciales d’ONVIF Inc. Tous les autres noms de produits et tous les autres services appartiennent à leurs propriétaires respectifs. Les caractéristiques techniques et la disponibilité des produits peuvent être modifiées sans préavis. © Copyright 2015, Pelco, Inc. Tous droits réservés. ">
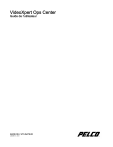
Lien public mis à jour
Le lien public vers votre chat a été mis à jour.