Pelco VideoXpert Workstation Guide de démarrage rapide
PDF
Télécharger
Document
Poste de travail VideoXpert Guide de démarrage rapide Avant de commencer Assurez-vous que le système d'exploitation Microsoft de chaque ordinateur du système, y compris ce serveur, est doté des dernières mises à jour remédiant aux vulnérabilités connues les plus récentes. Vous trouverez ces informations sur www.microsoft.com. Actions à réaliser de manière continue : l l Mettez fréquemment à jour le système d'exploitation afin de vous assurer que les dernières vulnérabilités découvertes sont corrigées dès qu'un correctif est disponible. Mettez fréquemment à jour les bibliothèques antivirus avec les derniers correctifs. Connexion du poste de travail au système VideoXpert Le poste de travail VideoXpert se connecte à un système VideoXpert déjà configuré. Pour installer le poste de travail : 1. Déballez le poste de travail. 2. Connectez le système et ses périphériques. l l Connectez un moniteur au poste de travail à l'aide du port Mini DisplayPort (élément 8 dans Localisation des connexions sur le panneau arrière). Connectez le poste de travail au réseau à l'aide du port Ethernet (élément 7 dans Localisation des connexions sur le panneau arrière). 3. Raccordez le bloc d'alimentation du poste de travail (élément 9 dans Localisation des connexions sur le panneau arrière) à une prise électrique. C5695M-D | 02/19 1 Poste de travail VideoXpert Guide de démarrage rapide Localisation des connexions sur le panneau avant 1 Port USB 3.1 Gen 1 4 Ports USB 2.0 2 Bouton et indicateur d’alimentation 5 Port USB 3.1 Gen 2 Type C 3 Prise audio/casque C5695M-D | 02/19 2 Poste de travail VideoXpert Guide de démarrage rapide Localisation des connexions sur le panneau arrière 1 Ports USB 2.0 6 Port série 2 Ports USB 3.1 Gen 1 7 Port Ethernet 3 Ports DisplayPort 8 Ports Mini DisplayPort 4 Ports PS/2 pour souris et clavier 9 Alimentation 5 Sortie audio 10 Voyant de diagnostic du bloc d’alimentation Configuration de VxOpsCenter Le poste de travail est un client de VxOpsCenter sur un système VideoXpert. Lors de la première exécution de l'application, vous créerez votre compte de poste de travail VX, configurerez les comportements de base de VxOpsCenter et du contenu vidéo, et surtout, vous indiquerez à VxOpsCenter le ou les systèmes que vous souhaitez utiliser. 1. Assurez-vous d’avoir installé et configuré le système comme expliqué dans la version actuelle du manuel d’installation de VideoXpert Enterprise ou du manuel d’utilisation de VideoXpert Professional. 2. Rendez-vous sur https://www.pelco.com/video-management-solutions pour télécharger la dernière version du logiciel VxOpsCenter disponible et procéder à la mise à niveau si nécessaire. 3. Exécutez VxOpsCenter. 4. Installez votre poste de travail, notamment en créant le compte associé. Reportez-vous à la section Configuration du poste de travail. 5. Configurez les connexions au serveur du système. Reportez-vous à la section Configuration des connexions du système VX. 6. Cliquez sur OK pour fermer la fenêtre Configuration du poste de travail. 7. Connectez-vous à VxOpsCenter à l'aide de votre compte utilisateur VideoXpert. Pour des informations plus détaillées et des instructions de configuration, consultez la section Installation et configuration de VxOpsCenter du manuel d’utilisation de VideoXpert OpsCenter. C5695M-D | 02/19 3 Poste de travail VideoXpert Guide de démarrage rapide Pour plus d’informations sur les composants matériels et logiciels VideoXpert, rendez-vous sur https://www.pelco.com/video-management-solutions. Configuration du poste de travail Les paramètres du poste de travail déterminent le comportement de base du système. Ces instructions s'appliquent à la configuration initiale uniquement. Vous pouvez reconfigurer le poste de travail à tout moment à l'aide de la dernière version du manuel d’utilisation de VideoXpert OpsCenter, section Reconfiguration du poste de travail. Cet écran aura une apparence différente après la configuration initiale. Si vous ne voyez pas les triangles rouges sur les boutons Paramètres du poste de travail et Connexions du système VX, reportez-vous à la dernière version du manuel d’utilisation de VideoXpert OpsCenter, section Reconfiguration du poste de travail. 1. Renseignez le champ Nom du poste de travail. Il s'agit du nom sous lequel VxCore reconnaîtra le poste de travail, de même que les autres utilisateurs lors de l'envoi de contenus vidéo, de réponses à des événements liés au poste de travail, etc. 2. Renseignez les champs Nom d'utilisateur et Mot de passe sous Compte du poste de travail VX. 3. Sous Mode du poste de travail, sélectionnez Normal ou Affichage partagé. Avec le mode Affichage partagé, un poste de travail doté d'un seul moniteur peut bénéficier d’une fonctionnalité de mur de moniteurs. Reportez-vous à la section Configuration du mode Affichage partagé pour plus d'informations sur le mode Affichage partagé. C5695M-D | 02/19 4 Poste de travail VideoXpert Guide de démarrage rapide 4. Dans la zone Serveur NTP pour décodeur amélioré, réalisez l'une des actions suivantes : l l Sélectionnez le bouton radio Utiliser le serveur temporel Service de temps Windows (time.windows.com). Sélectionnez le bouton radio permettant de spécifier manuellement un serveur temporel, puis saisissez votre adresse de serveur NTP. 5. (Facultatif) Sélectionnez ou désélectionnez l'option Activer l'accélération matérielle. L'accélération matérielle est activée par défaut. Elle ne doit être désactivée que si votre poste de travail utilise un processeur graphique non pris en charge ou si vous devez résoudre des problèmes graphiques pouvant découler de vos pilotes/processeur graphiques. 6. Cliquez sur Appliquer pour enregistrer les paramètres de configuration du poste de travail. 7. Cliquez sur Connexions du système VX et suivez les instructions de la section Configuration des connexions du système VX. Configuration des connexions du système VX La liste des connexions du système VX détermine les environnements VideoXpert auxquels l'application VxOpsCenter peut se connecter. Lorsque les utilisateurs se connectent à l'aide des informations d'identification de leur système VideoXpert, VxOpsCenter les connecte aux environnements VideoXpert appropriés. Si un serveur ne figure pas dans la liste des connexions au serveur du système, les utilisateurs ne pourront pas s'y connecter via VxOpsCenter. Seul le compte de configuration du poste de travail permet de définir des connexions au serveur du système. Lorsque vous ajoutez des systèmes à l'aide de ce compte et que vous travaillez en mode MSA, vous pouvez choisir d'indiquer les informations d'identification. Si vous ajoutez les informations d'identification pour les systèmes, le compte de configuration du poste de travail vous connectera également immédiatement à ces systèmes. Dans le cas contraire, vous devrez saisir manuellement ces informations pour chaque système après vous être connecté à l'aide du compte de configuration du poste de travail. Si vous utilisez le mode Accès unique au serveur (mode non MSA), vous devrez fournir les informations d'identification à chaque connexion. Lors de la configuration d'une connexion à un serveur, vous pouvez déterminer la performance de diffusion sur le système. Par défaut, les connexions système utilisent les meilleures options de diffusion, mais vous devrez peut-être désactiver des paramètres ou ajuster votre vitesse de connexion pour tenir compte du réseau entre le poste de travail et le système auquel vous souhaitez vous connecter. Reportez-vous à la section Présentation des paramètres de performance de diffusion du système. Activation/désactivation de l'accès multisystème (connexions simultanées au serveur) L'accès multisystème permet d'accéder à plusieurs environnements VideoXpert simultanément à l'aide du compte de configuration du poste de travail. Lorsqu'il est activé, le compte de configuration du poste de travail mémorise les informations d'identification pour les systèmes VX. Ainsi, cet accès fait office de passe-partout pour VideoXpert (sur le poste de travail considéré). Le fait de vous connecter avec votre compte de configuration du poste de travail vous permet de sélectionner et de consulter du contenu vidéo sur tous vos systèmes VX sans avoir à fournir les informations d'identification de chacun d'eux. Remarque : l'option d'accès multisystème prend effet que vous ayez ou non configuré le poste de travail pour une connexion à plusieurs systèmes. C5695M-D | 02/19 5 Poste de travail VideoXpert Guide de démarrage rapide Pour activer l'accès multisystème : 1. Si ce n'est pas déjà fait, accédez à la fenêtre Configuration du poste de travail : a. Connectez-vous à VxOpsCenter à l'aide du compte de configuration du poste de travail. b. Sous Contrôle de mission, cliquez sur l'icône du menu utilisateur ( Configurer le poste de travail. ), puis sélectionnez 2. Cliquez sur Connexions du système VX. 3. Sélectionnez ou désélectionnez l'option Activer l'accès simultané à plusieurs systèmes. Notez que le fait de cocher cette case entraîne l'ouverture de la boîte de dialogue Connexion d'accès multisystème. Cliquez sur OK pour approuver les informations et fermer la boîte de dialogue. Une fois l'accès multisystème activé, la section Systèmes apparaît dans VxOpsCenter. Vous pouvez alors sélectionner ou désélectionner des systèmes pour afficher ou masquer les sources associées. Lorsque l'option Activer l'accès simultané à plusieurs systèmes est désactivée, vous devez, avant de vous connecter, sélectionner le système visé. Pour vous connecter avec les informations d'identification Configuration du poste de travail, vous devez sélectionner Aucun - Configurer le poste de travail. Figure 1: Invite de connexion avec accès simultané aux systèmes désactivée Ajout de serveurs à VxOpsCenter 1. Si ce n'est pas déjà fait, accédez à la fenêtre Configuration du poste de travail : a. Connectez-vous à VxOpsCenter à l'aide du compte de configuration du poste de travail. b. Sous Contrôle de mission, cliquez sur l'icône du menu utilisateur ( Configurer le poste de travail. ), puis sélectionnez 2. Cliquez sur Connexions du système VX. 3. Si vous disposez d'une liste de systèmes, importez-la. a. Cliquez sur l'icône de menu ( travail. ) en bas à gauche de la fenêtre Configuration du poste de b. Cliquez sur Importer la liste de systèmes. C5695M-D | 02/19 6 Poste de travail VideoXpert Guide de démarrage rapide c. Cliquez sur Parcourir, puis sélectionnez le fichier approprié. d. Passez en revue les informations de la fenêtre Importation de la liste de systèmes, puis réalisez l'une des actions suivantes : l l Sélectionnez le bouton radio Remplacer la liste. Sélectionnez le bouton radio Fusionner les listes, puis cochez les cases correspondant aux systèmes dont vous souhaitez écraser les informations par celles importées. e. Cliquez sur Importer. 4. Pour ajouter un nouveau serveur : a. Cliquez sur l'icône Ajouter une connexion système ( Configuration du poste de travail. ) en bas à droite de la fenêtre b. (Facultatif) Notez des remarques à propos du serveur. Ces remarques seront uniquement accessibles via le compte de configuration du poste de travail. c. Indiquez l'adresse IP du serveur dans le champ Adresse du serveur, puis modifiez la valeur du Port HTTPS si elle diffère de la valeur par défaut. d. (Facultatif) Définissez les paramètres de Performance de diffusion du système. Reportezvous à la section Présentation des paramètres de performance de diffusion du système. e. (Facultatif) Cochez ou décochez la case Valider le certificat SSL/TLS... f. (Facultatif) Renseignez les champs Nom d'utilisateur et Mot de passe. g. Cliquez sur Tester la connexion pour vérifier que vous avez indiqué la bonne adresse de serveur. Le test de la connexion nécessite que vous indiquiez les informations d'identification. h. Cliquez sur Enregistrer. 5. Pour exporter la liste de systèmes : a. Cliquez sur l'icône de menu ( travail. ) en bas à gauche de la fenêtre Configuration du poste de b. Cliquez sur Exporter la liste de systèmes. c. Dans la fenêtre Exportation de la liste de systèmes, renseignez le champ Nom du fichier de liste de systèmes. d. Dans le champ Emplacement de destination, cliquez sur Parcourir et accédez à l'emplacement d'enregistrement du fichier. e. (Facultatif) Sélectionnez Inclure le nom d'utilisateur et le mot de passe pour chaque système. f. Cliquez sur Enregistrer. 6. Une fois toutes les connexions ajoutées, cliquez sur OK. 7. Si la boîte de dialogue Déconnexion requise s'affiche, cliquez sur OK. Vous serez alors déconnecté. Les modifications de configuration seront appliquées lors de la prochaine connexion. Modification d'une connexion système 1. Si ce n'est pas déjà fait, accédez à la fenêtre Configuration du poste de travail : a. Connectez-vous à VxOpsCenter à l'aide du compte de configuration du poste de travail. b. Sous Contrôle de mission, cliquez sur l'icône du menu utilisateur ( Configurer le poste de travail. C5695M-D | 02/19 ), puis sélectionnez 7 Poste de travail VideoXpert Guide de démarrage rapide 2. Cliquez sur Connexions du système VX. 3. Sélectionnez la connexion système à modifier. 4. Cliquez sur l'icône Modifier la connexion système ( poste de travail. ) en bas à droite de la fenêtre Configuration du 5. Dans la boîte de dialogue Configuration de la connexion système, effectuez toutes les modifications nécessaires, puis cliquez sur Enregistrer. 6. Dans la boîte de dialogue Configuration du poste de travail, cliquez sur OK pour enregistrer les paramètres. 7. Si la boîte de dialogue Déconnexion requise s'affiche, cliquez sur OK. Vous serez alors déconnecté. Les modifications de configuration seront appliquées lors de la prochaine connexion. Suppression d'une connexion système 1. Si ce n'est pas déjà fait, accédez à la fenêtre Configuration du poste de travail : a. Connectez-vous à VxOpsCenter à l'aide du compte de configuration du poste de travail. b. Sous Contrôle de mission, cliquez sur l'icône du menu utilisateur ( Configurer le poste de travail. ), puis sélectionnez 2. Cliquez sur Connexions du système VX. 3. Sélectionnez la connexion système à supprimer. 4. Cliquez sur l'icône Supprimer la connexion système ( supprimer la connexion au serveur. ) en bas à droite de la fenêtre pour 5. Dans la boîte de dialogue Suppression de la connexion au serveur du système, cliquez sur OK pour confirmer la suppression. 6. Dans la fenêtre Configuration du poste de travail, cliquez sur OK pour enregistrer les paramètres. 7. Si la boîte de dialogue Déconnexion requise s'affiche, cliquez sur OK. Vous serez alors déconnecté. Les modifications de configuration seront appliquées lors de la prochaine connexion. Présentation des paramètres de performance de diffusion du système Les paramètres de performance de diffusion du système déterminent la qualité des flux que vous recevez, voire la possibilité même d'une réception. Ces paramètres affectent la fréquence d'image et la latence des vidéos ; généralement, le résultat va en s'améliorant à chaque paramètre. Cependant, il est possible que ces options ne soient pas disponibles pour votre réseau. VxOpsCenter utilise l'option sélectionnée la plus pointue proposée par le serveur. Si vous désélectionnez toutes les options de performance de diffusion, vous obtenez une diffusion JPEG Pull. La diffusion JPEG Pull est toujours disponible et fonctionne sur pratiquement tous les types de réseau (partout où une connexion TCP est disponible). Elle fonctionne même si la connexion est lente, notamment en raison de sa qualité réduite (fréquence d'image faible et latence élevée).. Pour définir la Performance de diffusion du système, connectez-vous à l'aide du compte de configuration du poste de travail et ajoutez ou modifiez un système. l L'option Permettre RTSP/RTP est recommandée pour la plupart des configurations système. Sélectionnez cette option pour autoriser la diffusion RTSP sur TCP (ou la transmission UDP monodiffusion ou multidiffusion, en fonction des paramètres suivants). Cette option apporte un flux de meilleure qualité que le format JPEG Pull sur tous les réseaux, à l'exception de ceux très lents. C5695M-D | 02/19 8 Poste de travail VideoXpert Guide de démarrage rapide l l l L'option Permettre RTP est recommandée pour la plupart des configurations de réseau local (LAN). Ce paramètre active la diffusion en monodiffusion sur UDP. La diffusion sur UDP est plus efficace et a une latence inférieure à la diffusion sur TCP. Cependant, le trafic UDP est bloqué par certains réseaux étendus (WAN) et par quelques réseaux locaux (LAN). Si vous constatez des problèmes de diffusion, essayez de désélectionner cette option. L'option Permettre la multidiffusion est recommandée pour la plupart des réseaux d'entreprise dont les réglages permettent un trafic en multidiffusion. Ce paramètre active la multidiffusion sur UDP. La transmission UDP multidiffusion est encore plus efficace que la transmission UDP monodiffusion. Cependant, le trafic multidiffusion est bloqué par la plupart des réseaux étendus (WAN) et par certains réseaux locaux (LAN). L'option Vitesse de connexion détermine le type et la résolution du contenu vidéo disponible pour vous. Aux vitesses de connexion inférieures, vous recevrez une vidéo transcodée en une résolution inférieure. Concernant la diffusion de fichiers JPEG, la vitesse de connexion détermine la compression des images JPEG (plus la vitesse est faible, plus la compression est importante). – Une connexion 512k ne permet que la diffusion en JPEG. – Une connexion 1 Mbps limite la vidéo à une résolution CIF (352 x 240) ou inférieure. – Une connexion 5 Mbps limite la vidéo à une résolution D1 (720 x 480) ou inférieure. – Une connexion 10 Mbps limite la vidéo aux diffusions secondaires lorsqu'elles sont disponibles. – Les vitesses de connexion supérieures à 10 Mbps ont accès au contenu vidéo en résolution maximale. Les options sont 50 Mbps, 100 Mbps, 1 Gbps et 10 Gbps. Configuration du mode Affichage partagé Un affichage partagé est un poste de travail comportant un seul moniteur et offrant une fonctionnalité de mur de moniteurs dans VideoXpert. Dans ce mode, les commandes locales sont désactivées : vous ne contrôlez pas l’application en local. En effet, vous-même et les autres utilisateurs envoyez des onglets et des vidéos à l’affichage partagé, que vous contrôlez à distance. Votre poste de travail ne doit avoir qu’un seul moniteur connecté en local pour pouvoir prendre en charge le mode Affichage partagé (si plusieurs moniteurs sont connectés au poste de travail, le mode Affichage partagé n’est pas disponible). La sélection du mode Affichage partagé pour VxOpsCenter entraîne le lancement et la connexion automatiques de l'application au démarrage de Windows. Dans la mesure où le poste de travail est conçu pour démarrer sans interaction de l'utilisateur, il est recommandé de configurer Windows pour un démarrage et une connexion automatiques pour les affichages partagés. Le compte utilisateur que vous indiquez lors de la configuration du mode Affichage partagé doit disposer de l’autorisation Configurer les dispositifs d’extrémité. Ce compte doit également disposer de droits d’affichage et de contrôle pour toutes les caméras que vous envoyez au moniteur. L’affichage partagé ne peut afficher des caméras pour lesquelles il ne dispose pas d’autorisation d’accès, même si l’utilisateur qui lui envoie des données est habilité à afficher ces caméras. Remarque : l'affichage partagé n'est pas disponible si l'accès multisystème est activé. Pour configurer l'application VxOpsCenter en mode Affichage partagé : C5695M-D | 02/19 9 Poste de travail VideoXpert Guide de démarrage rapide 1. Si ce n'est pas déjà fait, accédez à la fenêtre Configuration du poste de travail : a. Connectez-vous à VxOpsCenter à l'aide du compte de configuration du poste de travail. b. Sous Contrôle de mission, cliquez sur l'icône du menu utilisateur ( Configurer le poste de travail. ), puis sélectionnez 2. Accédez à l'onglet Paramètres du poste de travail. 3. Dans la section Mode du poste de travail de la fenêtre, cochez la case Affichage partagé. 4. Attribuez un numéro au moniteur. Ce numéro vous permettra de définir des règles régissant la transmission des vidéos à l'affichage partagé ou d'envoyer des vidéos en fonction du numéro. 5. (Facultatif) Spécifiez ou sélectionnez un système VX pour créer une connexion VideoXpert. La sélection de cette option ouvre une boîte de dialogue permettant de configurer les connexions au serveur du système. Reportez-vous à la section Configuration des connexions du système VX. 6. Indiquez le nom d'utilisateur et le mot de passe d'un compte disposant des droits nécessaires pour visionner du contenu vidéo. Le compte indiqué doit ainsi avoir accès aux caméras et aux fonctions que vous souhaitez utiliser via le moniteur partagé. 7. (Facultatif) Sélectionnez ou désélectionnez l'option Afficher les noms et horodatages des caméras dans les cellules vidéo. Si les noms et les horodatages sont activés pour l’utilisateur qui partage des vidéos, l’affichage partagé utilise cette préférence pour déterminer si les superpositions doivent être affichées ou non. 8. (Facultatif) Sélectionnez ou désélectionnez l'option Afficher la barre de titre de l'affichage partagé. C5695M-D | 02/19 10 Poste de travail VideoXpert Guide de démarrage rapide 9. Sous Format d’image, sélectionnez le bouton radio Conserver les formats d'image vidéo ou Étendre la vidéo à la taille des cellules. Si vous sélectionnez Étendre la vidéo à la taille des cellules, une option permettant de réduire l'espace entre les cellules apparaît. 10. Cliquez sur Enregistrer. C5695M-D | 02/19 11 Poste de travail VideoXpert Guide de démarrage rapide Pelco, Inc. 625 W. Alluvial, Fresno, Californie 93711 États-Unis (800) 289-9100 Tel (800) 289-9150 Fax +1 (559) 292-1981 International Tel +1 (559) 348-1120 International Fax www.pelco.com Pelco, le logo Pelco et les autres marques commerciales associées aux produits Pelco mentionnés dans cette publication sont des marques de Pelco, Inc. ou de ses filiales. ONVIF et le logo ONVIF sont des marques commerciales d’ONVIF Inc. Tous les autres noms de produits et tous les autres services appartiennent à leurs propriétaires respectifs. Les caractéristiques techniques et la disponibilité des produits peuvent être modifiées sans préavis. © Copyright 2019, Pelco, Inc. Tous droits réservés. ">
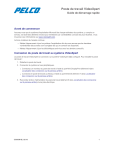
Lien public mis à jour
Le lien public vers votre chat a été mis à jour.