guide d’impression photo hp photosmart 100 table des matières où trouver les informations .................................................................................. 2 affichage du guide d’utilisation............................................................................ 3 Français 1 bienvenue............................................................................1 2 mise en route.......................................................................5 guide de référence rapide .................................................................................. 5 faces avant et arrière de l'imprimante........................................................... 10 face avant de l'imprimante avec bac papier ouvert ........................................ 11 panneau de configuration ........................................................................... 12 écran LCD................................................................................................. 13 icônes de l'écran LCD................................................................................. 14 configuration de l'imprimante ............................................................................ 17 déballage de l'imprimante .......................................................................... 17 connexion de l'adaptateur secteur................................................................ 18 mise sous tension/hors tension de l'imprimante.............................................. 19 chargement du papier ................................................................................ 20 installation ou retrait de la cartouche d'impression ......................................... 22 i 3 impression à partir de cartes mémoire ................................27 Français types de cartes prises en charge.........................................................................27 insertion d’une carte mémoire ............................................................................28 insertion d’une carte mémoire CompactFlash..................................................29 insertion d’une carte mémoire SmartMedia ....................................................30 insertion d’une carte mémoire Memory Stick ..................................................31 lecture de l'état de la carte mémoire ...................................................................32 utilisation de l'écran LCD de configuration ...........................................................34 impression de vos photos...................................................................................36 sélection du format de la photo ....................................................................37 sélection des photos à imprimer....................................................................38 sélection du nombre d'exemplaires ...............................................................42 exemples ...................................................................................................43 impression d’une planche-contact .......................................................................45 annulation d'un travail d'impression....................................................................47 rétablissement des paramètres d'impression .........................................................48 ii 4 impression à partir de fichiers DPOF ...................................49 impression d'un fichier DPOF ............................................................................ 49 retour au mode DPOF....................................................................................... 51 5 entretien et nettoyage ........................................................53 Français quitter le mode DPOF ....................................................................................... 51 transport de votre imprimante ............................................................................ 53 stockage de l'imprimante et des consommables ................................................... 55 stockage de votre imprimante ...................................................................... 55 stockage de la cartouche d'impression ......................................................... 55 stockage du papier .................................................................................... 55 nettoyage de votre imprimante .......................................................................... 56 impression d'une page de test ........................................................................... 56 6 dépannage ........................................................................59 lecture des voyants........................................................................................... 59 voyant de l’imprimante ............................................................................... 60 voyant de la carte mémoire ......................................................................... 61 écran LCD................................................................................................. 62 iii Français interprétation des conditions d’erreur ..................................................................64 problèmes de carte mémoire ........................................................................64 problèmes de cartouche d’impression............................................................68 problèmes de papier ...................................................................................69 autres problèmes d’impression ...........................................................................70 aide complémentaire.........................................................................................74 spécifications .........................................................................75 copyright et marques .............................................................76 index.....................................................................................77 iv 1 bienvenue • imprimer de splendides photos à partir de la carte mémoire de votre appareil photo numérique sans ordinateur ; • imprimer une planche-contact contenant toutes les photos de la carte mémoire de votre appareil photo numérique ; • imprimer facilement et rapidement des photos au format 10 x 15 cm. Français Merci d'avoir choisi l'imprimante hp photoSmart 100 ! Grâce à cette nouvelle imprimante photo compacte simple d’utilisation, vous pouvez : La section “configuration de l'imprimante”, page 17 vous permettra de configurer votre imprimante. Ce guide explique comment utiliser votre nouvelle imprimante sans ordinateur. Il comprend un guide de référence rapide destiné à vous familiariser avec votre matériel, ainsi que de nombreuses informations détaillées relatives à l'impression et au dépannage. Vous pouvez connecter l’imprimante à votre ordinateur et enregistrer vos photos sur le disque dur afin de les retoucher, les envoyer à vos amis et votre famille par courrier électronique ou les utiliser dans vos projets créatifs. Pour de plus amples informations sur l'utilisation de votre imprimante avec un ordinateur, reportez-vous au guide d'utilisation consultable à l'écran disponible sur le CD du logiciel hp photoSmart. 1 Français où trouver les informations Guide d'installation Suivez les instructions de ce guide pour installer rapidement et facilement votre imprimante. Guide d'impression Ce guide vous permettra d’obtenir des information relatives à photo l’utilisation de votre nouvelle imprimante sans ordinateur. (le présent guide !) Guide d’utilisation consultable à l’écran Ce guide (contenu sur le CD-ROM du logiciel de l'imprimante) vous permettra d’obtenir des information relatives à l’utilisation de votre imprimante avec un ordinateur. Brochure Services et Cette brochure vous informe des conditions de garantie de assistance l'imprimante et de la législation concernant l’appareil. Elle vous permettra par ailleurs d’obtenir de l'aide. 2 affichage du guide d’utilisation Pour afficher le Guide d’utilisation consultable à l'écran : Français Remarque : pour pouvoir visualiser le Guide d'utilisation consultable à l'écran, vous devez disposer d’Adobe® Acrobat® Reader® version 4.0 ou ultérieure pour pouvoir afficher le Guide d'utilisation consultable à l'écran. Si vous ne l’avez pas, vous serez invité à l’installer au préalable à partir du CD-ROM hp photoSmart. 1. Insérez le CD-ROM hp photoSmart dans le lecteur prévu à cet effet. 2. Dans l'explorateur Windows ou Poste de travail, sélectionnez le lecteur de CD-ROM. 3. Ouvrez le dossier acrobat, puis le dossier correspondant à votre langue. 4. Ouvrez le dossier pdf. 5. Cliquez deux fois sur le fichier hphphoto.pdf, puis sur la photo de l'imprimante hp photoSmart 100. 3 4 Français 2 mise en route Pour imprimer... Utilisez ce papier... des photos détourées Français guide de référence rapide papier photo brillant, avec onglet 10 x 16,5 cm des photos non détourées papier photo brillant, sans onglet 10 x 15 cm des pages de test et d'étalonnage pages d'index vierges 10 x 15 cm 5 Français Différence entre les pages d'index et les planches-contact page d'index = papier au poids spécifique Utilisez des pages d'index vierges, de 10 x 15 cm pour imprimer les pages de test. planche-contact = épreuve comportant les images numérotées des photos de votre carte mémoire Imprimez une planche-contact afin de sélectionner les photos que vous souhaitez imprimer. Différence entre le format du papier et le format de la photo taille du papier = 10 x 15 cm Votre imprimante ne peut utiliser que ce format de papier. 6 format de la photo = 10 x 15 cm, 6 x 8 cm, ou 1,5 x 2 cm Vous pouvez imprimer vos photos dans ces trois formats. Imprimer vos photos devient un jeu d’enfant ! Placez du papier photo dans l'imprimante, installez la cartouche d'impression, insérez une carte mémoire contenant des photos, puis... Utilisez le bouton XTabulation pour déplacer le curseur vers la zone pour laquelle vous désirez modifier un paramètre. Essayez ! Français A vos marques... X Utilisez les boutons de défilement Vers le haut (+) ou Vers le bas (-) pour afficher les réglages des différents paramètres. 7 Français Prêt... 10 x 15 cm 6 x 8 cm 1,5 x 2 cm 1. Définissez le format de la photo : lorsque le curseur clignote sous cette zone, utilisez les boutons Vers le haut (+) et Vers le bas (-) pour sélectionner le format de photo. 8 2. Appuyez sur le bouton XTabulation pour passer à la zone suivante. 3. Définissez les photos à imprimer : utilisez les boutons Vers le haut (+) ou Vers le bas (-) pour vous sélectionner le numéro de la photo à imprimer. Appuyez sur Imprimer. Conseil : vous pouvez également choisir d'imprimer une série de photos ou plusieurs exemplaires de la même photo. Imprimez ! Français X Appuyez sur le bouton Imprimer et admirez vos photos ! 9 Français faces avant et arrière de l'imprimante Face avant Panneau de configuration Volet du bac papier Volet de la cartouche d'impression Face arrière Trajectoire arrière du papier Port USB Prise adaptateur secteur Important : assurez-vous que la trajectoire arrière du papier est dégagée. 10 face avant de l'imprimante avec bac papier ouvert Logement pour carte mémoire SmartMedia Logement pour carte mémoire CompactFlash Français Voyant de la carte mémoire Logement pour carte mémoire Memory Stick Guide de sortie Guide de largeur du papier Bac papier Extension du bac papier 11 Français panneau de configuration Bouton d'alimentation Met l’imprimante sous tension ou hors tension Ecran LCD Cette fenêtre indique l'état de votre imprimante et les paramètres d'impression sélectionnés Voyant de l'imprimante Vert lorsque l’imprimante sous tension, clignote lorsqu’elle est occupée, rouge lorsque qu’une intervention est nécessaire Imprimer Déclenche l’impression des photos sélectionnées sur une carte mémoire X Enregistrer Enregistre des fichiers photo et d'autres fichiers d'une carte mémoire sur le disque dur de l'ordinateur lorsque l'imprimante est connectée à un ordinateur. 12 Vers le haut (+)/Vers le bas (-) Ces boutons permettent de naviguer entre les paramètres d'impression que vous sélectionnez Annuler Interrompt l'impression ou réinitialise les paramètres XTabulation Permet de passer d'une section à une autre lors de la sélection des paramètres écran LCD Remarque : les icônes de l'écran LCD sont présentées au cours des pages suivantes. Nombre de photos Icône Carte mémoire Icône DPOF Français Icône Attention Icône Etat du papier et de la cartouche d'impression Ecran LCD d’état Icône Nombre de pages Ecran LCD de configuration Icône Plus de papier Curseur Section Format de la photo Section Choisir des photos Section Copies 13 Français icônes de l'écran LCD 14 Les icônes de la partie supérieure de l'écran LCD indiquent l'état des différentes zones d'impression. Icône Description Icône Attention Indique un problème ; une intervention s’avère nécessaire sur l'imprimante. Nombre de photos Indique le nombre de photos disponibles sur la carte mémoire. Icône Carte mémoire Indique qu'une carte mémoire est insérée. Si cette icône n'apparaît pas après l'insertion d'une carte mémoire, il est probable que la carte mémoire ne soit pas insérée correctement. Si l'icône clignote, la carte mémoire présente un problème. Icône DPOF Indique qu'un fichier de formulaire d'ordre d'impression (DPOF) se trouve sur la carte mémoire. Icône Etat du papier et de la cartouche d'impression Indique l'état du papier et de la cartouche d'impression. Si la goutte d'encre clignote, la cartouche d'impression doit être vérifiée. Si la section du papier (les lignes de la partie inférieure de l'icône) clignote, le papier doit être vérifié. La partie inférieure de l'écran LCD vous permet de sélectionner le format des photos, le nombre de photos ou l'ensemble de photos et le nombre d’exemplaires à imprimer. Section/icône Description Section Format de la photo Ces trois icônes indiquent le format de photo sélectionné. Lorsque vous naviguez entre les différents formats de photo, l'icône correspondante s'affiche pour indiquer le format de photo sélectionné. 10 x 15 cm Français Conseil : utilisez le bouton XTabulation pour vous déplacer d'une section à l'autre, vers la droite ou la gauche. Utilisez les boutons de défilement Vers le haut (+) ou Vers le bas (-) pour modifier les paramètres dans une section. 6 x 8 cm 1,5 x 2 cm Section Choisir des photos Cette section indique le nombre de photos ou la série de photos à imprimer. Section Copies Indique le nombre d'exemplaires à imprimer pour chaque photo. 15 Français Section/icône Description Curseur Le curseur apparaît en dessous de la section où vous vous trouvez. Lorsque vous appuyez sur le bouton XTabulation, le curseur passe à la section suivante. Icône Nombre de pages L'icône Nombre de pages affiche le nombre de feuilles de papier nécessaires pour terminer le travail d'impression en fonction des paramètres sélectionnés. L'icône peut afficher six pages au maximum. Si le travail d'impression requiert plus de six pages, l'icône Plus de papier apparaît à côté de la pile de feuilles. Icône Plus de papier 16 configuration de l'imprimante Français déballage de l'imprimante Vérifiez que vous disposez des éléments suivants : Cartouche d'impression Imprimante HP 57 Pages d'index Feuilles de papier photo Adaptateur secteur Guide d'installation CD contenant le logiciel et le Guide d'utilisation consultable à l'écran Prises de l'adaptateur Guide d'impression photo Brochure Services et assistance Important : installez l'imprimante sur une surface plane et stable. Veillez à éloignez l’imprimante de 25 cm minimum de tout obstacle afin de permettre le déplacement du papier au cours de l'impression. 17 Français connexion de l'adaptateur secteur 1. Insérez la plus petite extrémité de l'adaptateur secteur dans la prise destinée à l'adaptateur secteur, à l'arrière de l'imprimante. Assurez-vous qu'elle est connectée correctement. 2. Connectez la prise de l'adaptateur correspondant à votre zone géographique à l'adaptateur secteur. 3. Branchez l'adaptateur secteur dans une prise secteur. Important: veillez à ce que le câble de l'adaptateur ne bloque pas la trajectoire arrière du papier. 2. 1. Trajectoire arrière du papier 18 3. mise sous tension/hors tension de l'imprimante Appuyez sur le bouton Alimentation situé sur le dessus de l'imprimante. Bouton Imprimer Bouton Alimentation Français Le voyant de l'imprimante (situé autour du bouton Imprimer) est vert lorsque l'imprimante est sous tension. La mise sous tension prend environ 10 secondes. X Voyant de l'imprimante 19 Français chargement du papier Vous pouvez imprimer des photos en couleur sur du papier photo 10 x 15 cm, du papier ordinaire ou des pages d'index (avec ou sans onglet détachable). Utilisez du papier photo spécifique HP pour une meilleure qualité de sortie. Les papiers HP sont disponibles chez la plupart des revendeurs de matériel informatique ou de fournitures de bureau. Les types de papier suivants peuvent être utilisés : Nom ou type Format Utilisation Papier photo HP, brillant 10 x 16,5 cm avec onglet de 1,27 cm Photos à partager avec vos amis, à joindre à vos courriers (lettres et cartes de visite) réimpressions, épreuves détourées et photos numériques Papier photo HP 10 x 16,5 cm avec Photos de résolution moyenne ou élevée, impressions Premium Plus, brillant onglet de 1,27 cm pour album photo, photos à archiver et épreuves détourées 20 pages d'index vierges 10 x 15 cm Pages d'étalonnage de la cartouche d'impression, pages de test, impressions en qualité brouillon, créations de vos enfants et planches-contact (afin d'économiser le papier photo) autres marques de papier photo 10 x 15 cm Photos et planches-contact Vous noterez que les impressions détourées nécessitent du papier photo HP ou HP Premium Plus Pour charger le papier : 1. Ouvrez le volet du bac papier. Français Remarque : au fur et à mesure de l'impression, le papier s’engage bien droit dans le logement, passe à l'arrière de l’imprimante, puis de nouveau à l'avant. Assurezvous que la trajectoire arrière du papier est dégagé sur 25 cm au minimum. 2. Tirez l'extension du bac papier à fond dans votre direction (pour l’extraire complètement de son logement). 3. Placez une pile de feuilles dans le bac papier et faites-la glisser sous le guide de sortie. • • • L'impression s'effectue sur la face supérieure du papier (située vers le haut). Si vous utilisez du papier photo, chargez la face brillante vers le haut. Si vous utilisez du papier à onglet, chargez le papier dans le bac de manière à ce que l'onglet rentre en premier dans l'imprimante. Guide de sortie Guide de largeur du papier Extension du bac papier Ne chargez pas plus de 20 feuilles de papier photo ou de pages d'index. N'utilisez qu'un type et qu'un format de papier en même temps. Ne mélangez pas les types et les tailles de papier dans le bac. 21 Français 4. Réglez le guide de largeur du papier contre le bord gauche du papier sans faire plier ce dernier. Ainsi, le papier s’engagera bien droit dans l’imprimante et vos photos seront imprimées correctement. installation ou retrait de la cartouche d'impression Pour d'obtenir des performances optimales, utilisez uniquement des cartouches d’impression HP d’origine remplies en usine. Attention : veillez à utiliser la cartouche d'impression adéquate (HP 57). Les dommages provoqués par la modification ou le remplissage des cartouches HP sont explicitement exclus de la garantie HP. Vous pouvez installer ou retirer la cartouche d'impression que l'imprimante soit sous tension ou hors tension. Lorsque vous insérez une nouvelle cartouche d'impression, l'imprimante imprime automatiquement une page d'étalonnage. Afin d’économiser votre papier photo, imprimez la page d'étalonnage sur une page d'index. Remarque : si l'imprimante est hors tension lorsque vous changez la cartouche d'impression, la page d'étalonnage s'imprimera lors de la prochaine mise sous tension. 22 Pour installer la cartouche d'impression : Remarque : NE TOUCHEZ ni les buses, ni les contacts cuivre de la cartouche d'impression, vous risqueriez de les endommager. Français 1. Retirez la nouvelle cartouche d'impression de son emballage, saisissez la languette rose et retirez la bande adhésive transparente. Contacts cuivre Buses 2. Ouvrez le volet de cartouche d'impression en le tirant vers le bas. 23 Français 3. Introduisez la cartouche dans son berceau, en orientant les contacts cuivre vers l'intérieur de l'imprimante et les buses d'encre vers le bas. Contacts cuivre 4. Poussez la cartouche dans son berceau jusqu'à ce que vous l'entendiez s'enclencher. 5. Refermez le volet de la cartouche d'impression. A la fin de l’opération, une page d’étalonnage s’imprime automatiquement (si l'imprimante est hors tension, la page d'étalonnage s'imprimera à la prochaine mise sous tension de l'imprimante). La page d'étalonnage permet de s’assurer que la cartouche d'impression est correctement positionnée. 24 Français Barres grises S'impriment lors de l'étalonnage de la cartouche d'impression. Barres jaunes Terminent l'étalonnage. Barres cyan, magenta et jaunes Doivent être continues et les couleurs doivent être franches. Si une des barres n'est pas satisfaisante, imprimez une page de test pour vérifier l'état de la cartouche d'impression. Page d’étalonnage Pour retirer la cartouche d'impression : 1. Ouvrez le volet de cartouche d'impression 2. Poussez la partie supérieure de la cartouche d'impression vers le bas tout en la tirant vers l'extérieur pour l'extraire de son berceau. 3. Retirez la cartouche de l'imprimante. 25 26 Français types de cartes prises en charge L'imprimante peut lire les cartes mémoire CompactFlash™ Type I ou II, SmartMedia™, ou Memory Stick™. Ces cartes sont fabriquées par différents fournisseurs et offrent différentes capacités de stockage. Vous pouvez vous procurer ces cartes mémoire chez votre revendeur d’appareil photo numérique ou dans la plupart des magasins de matériel informatique. Carte CompactFlash Carte SmartMedia Français 3 impression à partir de cartes mémoire Carte Memory Stick Attention : l’emploi d’un autre type de carte mémoire risque d'endommager la carte ou l’imprimante. Remarque : les cartes mémoire IBM Microdrive™ ou les cartes Microdrive d'autres fabricants ne sont pas prises en charge. 27 Français insertion d’une carte mémoire Votre imprimante comporte trois logements de carte mémoire différents. Le logement de carte mémoire utilisé dépend du type de carte mémoire dont vous disposez. Attention : ne retirez pas la carte mémoire de l'imprimante pendant une opération de lecture ou d'écriture sur celle-ci (lorsque le voyant de la carte mémoire clignote). Vous pourriez endommager l'imprimante, la carte mémoire ou altérer les informations stockées sur cette dernière. Remarque : n'utilisez qu'un seul logement de carte mémoire à la fois. 28 Logement pour carte mémoire CompactFlash Logement pour carte mémoire SmartMedia Voyant de la carte mémoire Logement pour carte mémoire Memory Stick insertion d’une carte mémoire CompactFlash Remarque : si vous n'insérez pas correctement la carte mémoire CompactFlash, vous risquez d'endommager l'imprimante ou la carte, ou d’altérer les données stockées sur celle-ci. Si vous insérez la carte face inférieure vers le haut, le voyant de la carte mémoire, l'icône Carte mémoire et le voyant de l'imprimante se mettent à clignoter. Retirez la carte et réinsérez-la correctement. Français Ouvrez le volet du bac papier. Insérez la carte mémoire dans le logement de carte situé sur la gauche, en prenant soin d'insérer le bord comportant l'alvéole de connexion en premier dans l'imprimante. Si une flèche figure sur l'étiquette de la carte mémoire, veillez à insérer la carte, étiquette vers le haut, de telle sorte que la flèche pointe vers le logement. Alvéoles de connexion 29 Français insertion d’une carte mémoire SmartMedia 30 Ouvrez le volet du bac papier. Insérez la carte mémoire dans le logement de carte supérieur droit. Insérez la carte de telle sorte que le bord de la carte comportant une encoche soit inséré en premier. Vérifiez également que les contacts métalliques de la carte sont situés sur la face inférieure. Remarque : si vous insérez la carte face inférieure vers le haut, le voyant de la carte mémoire, l'icône Carte mémoire et le voyant de l'imprimante se mettent à clignoter. Retirez la carte et réinsérez-la correctement. insertion d’une carte mémoire Memory Stick Remarque : si le voyant de la carte mémoire ne clignote pas, la carte est peut-être insérée face inférieure vers le haut. Retirez la carte et réinsérez-la correctement. Français Ouvrez le volet du bac papier. Insérez la carte Memory stick dans le logement de carte inférieur droit. Insérez la carte Memory stick de telle sorte que les contacts métalliques de la carte soient situés sur la face inférieure et que la flèche soit située sur la face supérieure de la carte Memory stick. 32 M G Me mo ry S tic k 31 Français lecture de l'état de la carte mémoire Lorsque vous insérez une carte mémoire, le voyant vert de la carte mémoire se met à clignoter et l'icône Carte mémoire s'affiche sur l'écran LCD d'état. L'imprimante lit la carte mémoire afin de déterminer le nombre de photos stockées sur celle-ci. Cette opération peut prendre un certain temps (plusieurs minutes) et dépend du nombre de photos stockées sur la carte mémoire. Lorsque l'imprimante a terminé de lire la carte, le voyant de la carte mémoire reste allumé, le nombre de photos s'affiche sur l'écran LCD d'état et les paramètres actuels de l'imprimante s'affichent sur l'écran LCD de configuration. Vous êtes maintenant prêt à imprimer vos photos. Attention : ne retirez pas la carte mémoire de l'imprimante pendant qu'une opération est effectuée sur celle-ci (lorsque le voyant de la carte mémoire clignote). Vous pourriez endommager l'imprimante, la carte mémoire ou altérer les informations stockées sur cette dernière. 32 Nombre de photos Icône Carte mémoire Français Ecran LCD d'état Ecran LCD de configuration Lorsque vous insérez la carte mémoire, l'imprimante est paramétrée pour imprimer un exemplaire de la première photo stockée sur la carte mémoire au format 10 x 15 cm. 33 Français utilisation de l'écran LCD de configuration L'écran LCD de configuration comporte quatre sections et indique les paramètres actuels de l'imprimante. La section sélectionnée est indiquée par la présence d'un curseur (situé en bas de l'écran LCD de configuration). Section Format de la photo Choisissez le format d'impression de vos photos (10 x 15 cm, 6 x 8 cm, ou 1,5 x 2 cm) Curseur Le curseur s'affiche sous la section sélectionnée 34 Section Copies Choisissez le nombre d'exemplaires que vous souhaitez imprimer Section Choisir des photos Choisissez le numéro d'une photo ou de la première photo de la série que vous souhaitez imprimer Section Choisir des photos Choisissez le numéro de la dernière photo de la série que vous souhaitez imprimer Pour modifier les paramètres de l'imprimante : Appuyez sur le bouton XTabulation pour passer à la section suivante de l'écran LCD de configuration. • Utilisez les boutons de défilement Vers le haut (+) ou Vers le bas (-) pour modifier les paramètres dans une section. Français • X XTabulation Bouton de défilement Vers le bas (-) Bouton de défilement Vers le haut (+) 35 Français impression de vos photos Imprimer vos plus belles photos à partir de votre nouvelle imprimante ? Rien de plus facile ! Vous devez simplement disposer d'une carte mémoire pour votre appareil photo numérique et suivez les cinq étapes de la procédure ci-après : 1. Introduisez la carte mémoire dans l’imprimante (reportez-vous à la rubrique “insertion d’une carte mémoire”, page 28). Le curseur se trouve sous la section Format de la photo de l'écran LCD de configuration. 2. Sélectionnez le format des photos que vous souhaitez imprimer : • utilisez les boutons de défilement Vers le haut (+) ou Vers le bas (-) pour sélectionner le format de photo souhaité. 3. Sélectionnez la photo que vous souhaitez imprimer (si vous souhaitez imprimer une série de photos, reportez-vous à la section “sélection d'une série de photos”, page 40) : • • 36 appuyez sur XTabulation pour positionner le curseur sous la section Choisir des photos ; utilisez les boutons de défilement Vers le haut (+) ou Vers le bas (-) pour sélectionner le numéro de la photo que vous souhaitez imprimer. Ce numéro s'affiche sur l'écran LCD de configuration. 4. Sélectionnez le nombre d'exemplaires que vous souhaitez imprimer : appuyez deux fois sur XTabulation pour positionner le curseur sous la section Copies ; utilisez le bouton de défilement Vers le haut (+) pour sélectionner le nombre d'exemplaires que vous souhaitez imprimer. Ce numéro s'affiche sur l'écran LCD de configuration. 5. Appuyez sur Imprimer. Remarque : pour de plus amples informations sur la sélection des paramètres de l'imprimante, reportez-vous aux sections ci-après. Français • • sélection du format de la photo La section Format de la photo comporte trois icônes qui permettent d'indiquer le format de photo sélectionné. 10 x 15 cm 6 x 8 cm 1,5 x 2 cm pour les planches-contact Remarque : dans un même travail d'impression, toutes les photos sont imprimées au même format. Pour imprimer des photos sous différents formats, lancez une nouvelle impression. 37 Français Pour sélectionner le format d'une photo : 1. Appuyez sur XTabulation pour placer le curseur sous la section Format de la photo de l'écran LCD de configuration. Si vous venez d'introduire la carte mémoire, le curseur se trouve déjà sous la section Format de la photo. 2. Utilisez les boutons de défilement Vers le haut (+) ou Vers le bas (-) pour sélectionner le format de photo souhaité. Section Format de la photo Curseur sélection des photos à imprimer 38 L'imprimante attribue un numéro de photo à chacune des photos de la carte mémoire. En raison des différents schémas de numérotation et de la manière dont certains appareils photo numérique prennent en charge la renumérotation après la suppression de photos, les numéros de photos attribués par l'imprimante peuvent ne pas correspondre à ceux affichés sur l'écran LCD de votre appareil. Il est donc recommandé d'imprimer une planche-contact avant d'imprimer vos photos, afin d'utiliser les numéros de photos attribués par l'imprimante pour sélectionner les photos à imprimer. sélection d'une seule photo Pour sélectionner une seule photo : 2. Utilisez les boutons de défilement Vers le haut (+) ou Vers le bas (-) pour sélectionner la photo que vous souhaitez imprimer. Français 1. Appuyez sur !Tabulation pour placer le curseur sous la partie gauche de la section Choisir des photos de l'écran LCD de configuration. Conseil : pour vous déplacer plus rapidement jusqu'à la photo souhaitée, appuyez sur le bouton de défilement Vers le haut (+) ou Vers le bas (-) et maintenez-le enfoncé pour activer la fonction d'auto-répétition. Cette fonction vous permet d'atteindre le numéro de photo souhaité sans appuyer sur le bouton de manière répétitive. 39 Français sélection d'une série de photos Vous pouvez imprimer une suite de photos en une seule et même impression. Vous pouvez imprimer les photos numérotées de 21 à 24, par exemple. Pour sélectionner une série de photos : 1. Appuyez sur XTabulation pour positionner le curseur sous la partie gauche de la section Choisir des photos de l'écran LCD de configuration. 2. Utilisez les boutons de défilement Vers le haut (+) ou Vers le bas (-) pour sélectionner la première photo que vous souhaitez imprimer (la photo numéro 21, par exemple). 3. Appuyez sur XTabulation pour positionner le curseur sous la partie droite de la section Choisir des photos. 40 4. Utilisez les boutons de défilement Vers le haut (+) ou Vers le bas (-) pour sélectionner la dernière photo de la série de photos que vous souhaitez imprimer (la photo numéro 24, par exemple). Français Section Choisir des photos (utilisez les deux parties pour sélectionner une série de photos) Curseur 41 sélection du nombre d'exemplaires Français Pour sélectionner le nombre d'exemplaires que vous souhaitez imprimer : 1. Appuyez sur XTabulation pour positionner le curseur sous la section Copies de l'écran LCD de configuration. 2. Utilisez les boutons de défilement Vers le haut (+) ou Vers le bas (-) pour sélectionner le nombre d'exemplaires que vous souhaitez imprimer. Remarque :les exemplaires d'une série de photos sont imprimés par lots. Par exemple, 3 exemplaires des photos 1 à 3 s'impriment selon la séquence suivante : 1,2,3 ; 1,2,3 ; 1,2,3. Icône Nombre de pages Icône Plus de papier Nombre d'exemplaires Curseur Section Copies 42 La section Copies de l'écran LCD comporte trois icônes : le nombre indique le nombre d'exemplaires que vous souhaitez imprimer. Le nombre par défaut est 1 ; • l'icône Nombre de pages affiche le nombre de feuilles de papier nécessaires pour terminer le travail d'impression avec les paramètres actuels. Le nombre de feuilles augmente proportionnellement au nombre d'exemplaires sélectionné ; • l'icône Plus de papier s'affiche à côté de l'icône Nombre de pages lorsque l'impression requiert plus de six feuilles. Français • exemples Pour imprimer uniquement la dernière photo d'une carte mémoire : 1. Introduisez la carte mémoire dans l’imprimante. 2. Utilisez les boutons de défilement Vers le haut (+) ou Vers le bas (-) pour sélectionner le format de photo souhaité. 3. Appuyez une fois sur XTabulation pour placer le curseur sous la section Choisir des photos. 4. Appuyez une fois sur le bouton de défilement Vers le bas (-) pour sélectionner la dernière photo stockée sur la carte mémoire. 5. Appuyez sur Imprimer. 43 Français Pour imprimer toutes les photos sur une carte mémoire : 44 1. Introduisez la carte mémoire dans l’imprimante. 2. Utilisez les boutons de défilement Vers le haut (+) ou Vers le bas (-) pour sélectionner le format de photo souhaité. 3. Appuyez deux fois sur XTabulation pour placer le curseur sous la partie droite de la section Choisir des photos. 4. Appuyez sur le bouton de défilement Vers le bas (-) pour sélectionner la dernière photo stockée sur la carte mémoire. 5. Appuyez sur Imprimer. Pour imprimer deux exemplaires des photos 4 à 6 au format 6 x 8 cm : 1. Introduisez la carte mémoire dans l’imprimante. 2. Appuyez sur le bouton de défilement Vers le bas (-) pour sélectionner le format 6 x 8 cm. 3. Appuyez sur XTabulation pour placer le curseur sous la partie gauche de la section Choisir des photos. 4. Appuyez trois fois sur le bouton de défilement Vers le haut (+) pour sélectionner la photo numéro 4 comme première photo à imprimer. 5. Appuyez sur XTabulation pour placer le curseur sous la partie droite de la section Choisir des photos. 6. Appuyez trois fois sur le bouton de défilement Vers le haut (+) pour sélectionner la photo numéro 6 comme dernière photo à imprimer. 7. Appuyez sur XTabulation pour placer le curseur sous la section Copies. 8. Appuyez sur le bouton de défilement Vers le haut (+) pour indiquer deux exemplaires. 9. Appuyez sur Imprimer. impression d’une planche-contact Remarque : en raison du grand nombre d'images, l'impression d'une planche-contact peut être plus longue que pour une photo ordinaire. Français Une planche-contact affiche les vues des photos stockées sur la carte mémoire au format 1,5 x 2 cm. Une planche-contact peut contenir jusqu'à 28 images par page. En fonction du nombre de photos stockées sur la carte mémoire, une planche-contact peut comporter plusieurs pages. Le numéro de chaque photo s'affiche dans le coin inférieur gauche de chaque image de la planche-contact. Utilisez les numéros des photos pour sélectionner celles que vous souhaitez imprimer. Remarque : le numéro peut être différent du nombre attribué à la photo sur votre appareil photo numérique. Si vous ajoutez des photos sur la carte mémoire ou si vous en supprimez, imprimez la planche-contact à nouveau pour voir les nouveaux numéros des photos. Pour imprimer une planche-contact : 1. Introduisez la carte mémoire dans l’imprimante. 2. Dans la section Format de la photo de l'écran LCD de configuration, sélectionnez le format 1,5 x 2 cm (icône située en bas). 45 Français 3. Sélectionnez la série de photos que vous souhaitez imprimer : • pour imprimer toutes les photos sur la carte mémoire : appuyez deux fois sur XTabulation pour positionner le curseur sous la partie droite de la section Choisir des photos et appuyez sur le bouton de défilement Vers le bas (-) pour faire défiler jusqu'à la dernière photo sur la carte mémoire ; • si vous souhaitez imprimer une planche-contact qui ne contient pas toutes les photos stockées sur la carte mémoire : appuyez sur XTabulation pour positionner le curseur sous la partie gauche de la section Choisir des photos et sélectionnez la série de photos que vous souhaitez imprimer. 4. Si vous souhaitez imprimer plusieurs exemplaires de la planche-contact, définissez le nombre d'exemplaires. 5. Appuyez sur Imprimer. 1,5 x 2 cm 46 annulation d'un travail d'impression Pour arrêter une impression, appuyez sur le bouton Annuler. La page partiellement imprimée est éjectée de l'imprimante. • Les paramètres affichés sur le panneau de configuration indiquent l'annulation du travail d'impression. Français • Annuler X rétablissement des paramètres d'impression Pour rétablir les paramètres d'impression, appuyez sur le bouton Annuler lorsque l'imprimante n'est pas en cours d'impression ou d'enregistrement. Les paramètres par défaut sont alors rétablis : impression de la première photo sur la carte mémoire, au format 10 x 15 cm et en un seul exemplaire. 47 48 Français La plupart des appareils photo numériques offrent la possibilité de choisir les photos que vous souhaitez imprimer au moment où vous les revisualisez sur l'écran à cristaux liquides (LCD) de l'appareil. Votre sélection est alors gardée en mémoire dans un fichier au format DPOF (formulaire d’ordre d’impression). Ce fichier indique à l'imprimante la sélection de photos à imprimer, ainsi que la quantité et le format souhaités. Français 4 impression à partir de fichiers DPOF impression d'un fichier DPOF Remarque : lorsque vous lancez une impression à partir d'un fichier DPOF, vous n'avez pas accès au panneau de configuration permettant la sélection du format photo, ordre d’impression ou le nombre d’exemplaires. En effet, le fichier DPOF généré par l'appareil photo définit ces paramètres. Si le fichier DPOF définit une section Format “standard”, le format d’impression sera 10 x 15 cm ; s'il définit une section format “index”, le format sera 1,5 x 2 cm. 49 Pour imprimer un fichier DPOF : Français 1. Générez un fichier DPOF sur la carte mémoire de votre appareil photo numérique. Remarque : les paramètres disponibles lors de la création d'un fichier DPOF varient selon l’appareil photo utilisé. Pour de plus amples informations sur la création d'un fichier DPOF, consultez la documentation de votre appareil photo. 2. Introduisez la carte mémoire dans l’imprimante. Pour de plus amples informations, reportez-vous à la section “insertion d’une carte mémoire”,page 28. L’imprimante reconnaît automatiquement le fichier DPOF sur la carte mémoire. 50 • L'icône DPOF s’affiche sur l'écran d’état LCD, indiquant un fichier DPOF sur la carte mémoire. • La mention DPOF apparaît dans la section Format de la photo, indiquant le format de la photo (standard ou index) qui sera généré dans le fichier DPOF. • La mention DPOF apparaît dans la section Choisir des photos, indiquant que les photos à imprimer par le fichier DPOF. 3. Sur le panneau de configuration, appuyez sur Imprimer. quitter le mode DPOF Pour quitter le mode DPOF : 1. Appuyez sur le bouton XTabulation, puis sur les boutons de défilement Vers le haut (+) ou Vers le bas (-) pour quitter le mode DPOF. Le curseur s'arrête dans la section Format de la photo. Français Pour imprimer des photos enregistrées sur la carte mémoire (et non sur le fichier DPOF) quittez le mode DPOF. Lorsque vous quittez le mode DPOF, les autres photos stockées sur la carte sont accessibles. 2. A l'aide des boutons de défilement Vers le haut (+) ou Vers le bas (-), sélectionnez le format de photo souhaité. 3. Procédez aux autres sélections, puis imprimez vos photos. retour au mode DPOF Si un fichier DPOF se trouve sur la carte mémoire, la mention DPOF s’affiche en complément de sélection dans la section Format de la photo. Pour revenir au mode DPOF : • Sélectionnez DPOF dans la section Format de la photo à l'aide des boutons de défilement Vers le haut (+) ou Vers le bas (-). 51 52 Français 5 entretien et nettoyage transport de votre imprimante Français Votre imprimante ne nécessite très peu d’entretien. Veillez à manipuler votre imprimante avec précaution, nettoyez-la avec soin et gardez-la en parfait état ; laissez toujours la cartouche d'impression en place. Vous pouvez transportez votre imprimante. Pour ce faire, veillez à la maintenir en position verticale. Pour transporter votre imprimante : 1. Appuyez sur le bouton d'alimentation pour éteindre l'imprimante. 2. Videz le bac papier. 3. Rentrez l'extension du bac papier dans l'imprimante. 4. Fermez le volet du bac papier. Remarque : vérifiez que l'imprimante est complètement éteinte avant de couper l'alimentation ; faute de quoi elle ne pourra refermer la cartouche d’impression correctement. 53 5. Débranchez l'adaptateur secteur et repliez les deux contacts métalliques. Français 6. Si l’imprimante est reliée à l’ordinateur, débranchez le câble USB. Remarque : lors du transport de votre imprimante, laissez la cartouche d'impression en place. Si vous transportez votre imprimante, n'oubliez pas les éléments suivants : • papier ; • adaptateur secteur ; • carte mémoire contenant vos photos ou votre appareil photo numérique ; • cartouches d'impression supplémentaires HP 57 (si vous envisagez d'imprimer un grand nombre de photos). Remarque : si vous souhaitez raccorder votre imprimante à un ordinateur autre que le vôtre, n'oubliez pas de vous munir du câble USB de l'imprimante et du CD-ROM contenant le logiciel d’installation de l'imprimante. 54 stockage de l'imprimante et des consommables Votre imprimante est conçue pour des périodes d'inactivité courtes ou longues. Fermer le volet du bac papier lorsque vous n'utilisez pas l'imprimante. L'imprimante doit être stockée à l’abri de la lumière et des températures extrêmes (en intérieur). Français stockage de votre imprimante stockage de la cartouche d'impression Que ce soit pour le transport ou le stockage, conservez toujours la cartouche d'impression en cours d’utilisation dans l'imprimante. L'imprimante protège la cartouche d'impression plus longtemps et évite que l’encre ne sèche. Assurez-vous que l'imprimante est complètement éteinte avant de couper l'alimentation, faute de quoi, elle n’aura pas le temps de refermer correctement la cartouche d'impression. Si l'imprimante n’a pas été utilisée pendant plus d'un mois, imprimez une page de test pour nettoyer la cartouche avant de vous en servir. Pour de plus amples informations, reportezvous à la section correspondante plus loin dans ce chapitre. stockage du papier Conservez le papier photo dans son emballage d'origine, dans un endroit plan, frais et sec. 55 Français nettoyage de votre imprimante Pour nettoyer les parties externes de l'imprimante, utilisez un chiffon légèrement humidifié avec de l'eau. Important : n'utilisez en aucun cas des produits détergents ou du savon car vous risqueriez d'endommager le revêtement de l'imprimante. impression d'une page de test La page de test permet de diagnostiquer les problèmes rencontrés par la cartouche d'impression. Elle permet également de nettoyer la cartouche d'impression. Nous vous recommandons d'imprimer une page de test lorsque vous suspectez un problème de cartouche ; en effet, le nettoyage de la cartouche intervenant lors de l'impression d'une page de test permet souvent de résoudre les problèmes de qualité d'impression. Vous pouvez lancer jusqu'à trois pages de test : chaque page procédera à un nettoyage plus approfondi de la cartouche d'impression. Remarque : afin d’économiser votre papier photo, imprimez la page de test sur une page d'index. Pour imprimer une page de test à l'aide du panneau de configuration : 1. Si l'un des logements de carte contient une carte mémoire, retirez-la. 56 2. Sur le panneau de configuration, appuyez sur le bouton Imprimer et maintenez-le enfoncé pendant quelques secondes. L'imprimante commence alors à émettre une page de test. Qualité d'impression de l'image Si la qualité vous semble satisfaisante, vos photos devraient s'imprimer correctement Qualité des buses d'encre Si les bandes de couleurs présentent des stries blanches, procédez à un nettoyage de la cartouche d'impression Informations de diagnostic Utiles si vous sollicitez le Service clientèle HP Estimation du niveau d'encre Permet de déterminer le besoin d'une nouvelle cartouche d'impression Français 3. Evaluez la qualité de l'impression de la page de test. Si la cartouche d'impression semble nécessiter un nouveau nettoyage, vous pouvez lancer une ou deux pages de test supplémentaires ; chacune assure alors un nettoyage plus poussé de la cartouche d'impression. 57 58 Français 6 dépannage Remarque : avant de commencer, vérifiez tout d’abord que l’adaptateur de secteur reliant votre imprimante au secteur est branché correctement et que le secteur est alimenté. Français Cette imprimante a été conçue pour être fiable et facile à utiliser. Les pages qui suivent apportent une réponse rapide à vos questions. lecture des voyants Les voyants de l’imprimante, de carte mémoire et l’écran d’état LCD informent des différents états de l’imprimante. Il vous permettent de diagnostiquer certains problèmes rapidement et facilement. 59 Français voyant de l’imprimante Ce voyant, situé autour du bouton Imprimer, peut être vert ou rouge. Vert : continu ou clignotant. Rouge : clignotant. Voyant de l’imprimante X Bouton Imprimer 60 Couleur Etat Signification Vert Continu Imprimante sous tension Vert Clignotant Imprimante occupée Rouge Clignotant Intervention nécessaire voyant de la carte mémoire Français Ce voyant vert est situé entre le logement de la carte mémoire sur la face avant de l’imprimante. Ce voyant est visible uniquement lorsque volet du bac papier est ouvert. Voyant de la carte mémoire Etat Signification Allumé, continu Une carte mémoire est insérée dans l’un des logements, mais il est impossible d’y accéder Allumé, clignotant Accès à la carte mémoire Eteint Aucune carte mémoire dans les logements Attention : ne retirez pas la carte mémoire de l'imprimante pendant une opération de lecture ou d'écriture sur celle-ci (lorsque le voyant de la carte mémoire clignote). Vous pourriez endommager l'imprimante, la carte mémoire ou altérer les informations stockées sur cette dernière. 61 Français écran LCD L’écran LCD d’état affiche des icônes d’état général de l’imprimante ainsi que l’état de certaines parties précises de l’imprimante. Nombre de photos Icône de la carte mémoire Icône Etat du papier et de la cartouche Icône Attention Section Description Etat Signification Icône Attention Clignotant Une intervention est nécessaire. Nombre de photos Continu Nombre de photos dans la carte mémoire. Nombre de photos Clignotant Pas de photos sur la carte mémoire, ou les photos sur la carte mémoire posent un problème. Icône Carte mémoire Continu 62 Icône DPOF Insertion d’une carte mémoire. Section Description Etat Signification Problème avec la carte mémoire. Icône DPOF Continu Fichier DPOF (digital print order format) présent sur la carte mémoire. Icône Etat du papier Clignotant Problème de papier. Icône Etat de la cartouche Clignotant Problème d’encre. Français Icône Carte mémoire Clignotant 63 Français interprétation des conditions d’erreur Lorsque l’imprimante détecte une erreur qui doit faire l’objet d’une intervention, le voyant de l’imprimante devient rouge clignotant. Consultez l’écran d’état LCD pour obtenir des informations sur le type d’erreur. problèmes de carte mémoire Ecran LCD 64 Voyant carte mémoire Problème Solution Clignotant La carte mémoire n’a pas été insérée correctement. 1. Appuyez sur Annuler. 2. Lorsque le voyant s’arrête, retirez la carte mémoire de son logement et insérez-la correctement. Pour de plus amples informations, reportezvous à “insertion d’une carte mémoire”, page 28. Plusieurs cartes mémoires ont été insérées. 1. Appuyez sur Annuler. 2. Retirez la carte mémoire indésirable. 3. Configurez votre impression. 4. Appuyez sur Imprimer. Ecran LCD Problème Solution Clignotant La carte mémoire est vide. Utilisez l’explorateur ou Poste de travail pour accéder aux fichiers de la carte mémoire OU La carte mémoire contient uniquement des formats non reconnus. OU 1. Appuyez sur Annuler. 2. Lorsque le voyant s’arrête, retirez la carte mémoire de son logement. 3. Insérez une carte mémoire dont le format de fichiers est reconnu. Français Nombre de photos indique 000 Voyant carte mémoire 65 Français Ecran LCD Voyant carte mémoire Problème Solution Clignotant L’imprimante ne peut pas lire la carte mémoire (peut être endommagée ou non formatée). 1. Appuyez sur Annuler. 2. Lorsque le voyant s’arrête, retirez la carte mémoire de son logement. Essayez les méthodes de lecture de fichiers suivantes. Si vous n’obtenez aucun résultat, utilisez une autre carte mémoire. • Si vous utilisez un ordinateur, enregistrez le fichier de la carte mémoire sur l’ordinateur et imprimez-le à partir de votre application logicielle. • Formatez la carte mémoire. • Connectez l’appareil au PC pour télécharger le fichier. 66 Ecran LCD Problème Solution Clignotant Plusieurs photo dans travail d’impression sont altérées (la tâche est annulée). 1. Appuyez sur Annuler. 2. Imprimez une planche-contact et repérez les photos altérées. 3. Configurez l’imprimante, veillez à ne pas inclure les photos altérées. 4. Appuyez sur Imprimer. Clignotant L’imprimante ne peut lire la photo sélectionnée (la photo peut être altérée ou le format non reconnus). 1. Appuyez sur Annuler. 2. Lorsque le voyant s’arrête, retirez la carte mémoire de son logement. 3. Si vous utilisez un ordinateur, enregistrez les photos de la carte mémoire sur l’ordinateur et imprimez-les à partir de votre application logicielle. Eteint (pas de voyant) La carte mémoire n’a pas été complètement insérée. Enclenchez à fond la carte mémoire dans le logement. Nombre de photo clignote ou nombre de photo altéré Nombre de photo clignote ou nombre de photo altéré LCD indique HP 100 Français Voyant carte mémoire 67 problèmes de cartouche d’impression Français Ecran LCD 68 Problème Solution Pas de cartouche d’impression. Installez la cartouche d’impression HP adéquate (modèle 57) dans l’imprimante. Vous avez oublié de retirer la bande adhésive de la cartouche. Retirez la bande adhésive de la cartouche et insérez de nouveau la cartouche. Pour de plus amples informations, reportez-vous à la section “installation ou retrait de la cartouche d'impression”, page 22. Les contacts cuivre de la cartouche ne touchent pas les contacts de l’imprimante. 1. Retirez la cartouche d’impression. 2. Vérifiez qu’il n’y a pas de particules sur les contacts cuivre. 3. Insérez de nouveau la cartouche. La cartouche installée n’est pas adéquate. Retirez la cartouche et insérez la cartouche HP adéquate (modèle 57). Pour de plus amples informations, reportez-vous à la section “installation ou retrait de la cartouche d'impression”, page 22. Le niveau d’encre de la cartouche est bas (le voyant de l’imprimante ne clignote pas). Imprimez une page de test pour vérifier le niveau d’encre et la qualité d’impression. Si nécessaire, remplacez la cartouche. problèmes de papier Ecran LCD Solution Plus de papier. 1. Ajoutez du papier dans le bac. 2. Appuyez sur Imprimer pour poursuivre l’impression. L’imprimante ne parvient pas à engager • Assurez-vous que le guide de largeur du le papier se trouvant dans le bac. papier se trouve contre le bord gauche du papier, sans faire plier ce dernier. • Vérifiez que le bac ne contient pas plus de 20 feuilles. • Vérifiez que le bac ne contient pas plusieurs types et formats de papier. Bourrage papier ou l’imprimante engage plusieurs feuilles de papier. Français Problème 1. Retirez le papier de la trajectoire. 2. Assurez-vous que le guide de largeur du papier se trouve contre le bord du papier, sans faire plier ce dernier. 3. Appuyez sur Imprimer pour poursuivre l’impression. 69 Français autres problèmes d’impression 70 Si vous rencontrez des problèmes non répertoriés par l’imprimante lors de l’impression, l’imprimante ne les a peut-être pas détectés. Problème Cause possible Ma photo ne sort pas L’imprimante est hors tension de l’imprimante. ou une connexion est mauvaise. Solution • Vérifiez que l’imprimante est sous tension. • Vérifiez que tous les câbles sont bien connectés. Le bac papier est vide. Vérifiez que du papier est placé correctement dans le bac papier. Le problème peut provenir d’une cartouche d’impression. Lancer l’impression d’une page de test. Si nécessaire, remplacez la cartouche. L’imprimante est peut-être en train de traiter des informations. Attendez. L’imprimante a besoin de temps pour finir de traiter les informations. Du papier peut être coincé dans l’imprimante. • Retirez le papier de la trajectoire. • Assurez-vous que le guide de largeur du papier se trouve contre le bord du papier, sans faire plier ce dernier. Cause possible Solution Le voyant de l’imprimant clignote mais rien ne s’imprime. L’imprimante est peut-être en train de traiter des informations. Attendez. L’imprimante a besoin de temps pour finir de traiter les informations. Le papier tombe au sol après l’impression. L’extension n’a pas été tirée à fond. Tirez l’extension du bac papier à fond. Ma photo s’imprime Le papier n’a pas été chargé sur un coin du papier correctement ou n’est pas centrée. OU le format papier est incorrect. Français Problème • Vérifiez l’orientation du papier dans le bac. • Assurez-vous que le guide de largeur du papier se trouve contre le bord du papier, sans faire plier ce dernier. • Vérifiez que la sélection du format papier correspond la sélection des Propriétés de l’imprimante (si vous utilisez un ordinateur). 71 Français 72 Problème Cause possible Solution La photo qui sort de l’imprimante est blanche. Vous n’avez plus d’encre. Imprimez une page de test pour vérifier le niveau d’encre dans la cartouche et la qualité de l’impression. Si nécessaire, remplacez la cartouche. Vous avez oublié de retirer la bande adhésive de la cartouche. Vérifiez que vous avez retiré la bande adhésive de la cartouche. Pour de plus amples informations, reportez-vous à la section “installation ou retrait de la cartouche d'impression”, page 22 Vous aviez lancé une tâche d’impression que vous avez annulée. Si vous annulez une tâche d’impression et si l’imprimante avait déjà chargé une feuille pour l’imprimer, elle éjecte cette feuille avant d’imprimer la tâche suivante. Cause possible Solution Mauvaise qualité d’impression. Vous n’avez plus d’encre. Imprimez une page de test. Si vous n’avez plus d’encre, remplacez la cartouche d’impression. OU mauvaise impression des couleurs Vous n’utilisez peut-être pas une bonne qualité de papier. • Assurez-vous que le type de papier utilisé convient à votre l’imprimante. • Utilisez le papier adéquat. Si vous imprimez des photos, utilisez du papier photo plutôt que du papier ordinaire, par exemple. Français Problème Pour de plus amples informations sur les types de papier pris en charge, reportez-vous à la section “chargement du papier”, page 20. Vous imprimez sur la mauvaise Vérifiez que le papier est chargé avec le logo face du papier. HP face vers le bas (face à imprimer vers le haut). Vous devez nettoyer la cartouche d’impression. Imprimez une page de test pour procéder au nettoyage de la cartouche. Reportez-vous à la section “impression d'une page de test”, page 56. 73 Français aide complémentaire 74 Nous espérons que cette section de dépannage vous a semblé utile. Si l’un des problèmes persiste, reportez-vous à la brochure Services et assistance fourni avec votre imprimante, ou consultez le site Internet www.hp.com/photosmart. spécifications Compatibilité des cartes mémoire Capacité en sortie Cartouche d’impression Impression couleur Langage d’impression Technologie d’impression Résolution Vitesse d’impression Technologie, couleur Poids 224 x 119 x 231 mm USB 1,1 10 x 15 cm avec et sans onglet Papier photo HP Photo 10 x 16,5 cm avec marque d’onglet à 1,5 cm, poids : 9 milligrammes Papier photo HP Premium Plus 10 x 16,5 cm avec marque d’onglet à 1,5 cm, poids : 9 milligrammes Page d’index 10 x 15 cm CompactFlash Type I et II, SmartMedia, Memory Stick 20 feuilles 1 cartouche trichromique (HP 57) Oui PCL3C+, PML Jet d’encre thermique DOD (goutte à la demande) 2400x1200 ppp maximum 2 minutes par page environ PhotoREt III, ColorSmart III 1,31 kg Français Dimensions Interface Taille des supports Types de supports 75 Français copyright et marques déposées © Copyright 2001 Hewlett-Packard Company Tous droits réservés. Aucune partie de ce document ne peut être photocopiée, reproduite ou traduite dans une autre langue sans l’accord écrit préalable de la société Hewlett-Packard. Les informations contenues dans ce document peuvent être modifiées sans préavis. Hewlett-Packard ne sera pas responsable des erreurs contenues dans ce manuel ni des dommages consécutifs liés à la fourniture, au fonctionnement ou à l’utilisation de ce matériau. Adobe, Acrobat et Reader sont des marques déposées d’Adobe Systems, Inc. HP, le logo HP, et PhotoSmart sont la propriété de Hewlett-Packard Company. Microsoft et Windows sont des marques déposées de Microsoft Corporation. Mac, le logo Mac et Macintosh sont des marques déposées d’Apple Computer, Inc. IBM est une marque déposée et Microdrive une marque commerciale d’International Business Machines Corporation. Pentium est une marque déposée d’Intel Corporation. CompactFlash, CF et le logo CF sont des marques commerciales de la CompactFlash Association (CFA). Memory Stick est une marque déposée de Sony Corporation. SmartMedia est une marque commerciale du SSFDC Forum. 76 Les autres marques et leurs produits sont des marques commerciales ou des marques déposées de leurs propriétaires respectifs. index bouton (-) 35 bouton (+) 35 icône (+) 11 Numerique sélection du format photo 1,5 x 2 cm 37 sélection du format photo10 x 15 cm 37 sélection du format photo 6 x 8 cm 37 A Adaptateur connexion de l'alimentation 18 connexion de la prise correspondant à votre zone géographique 18 Alignement automatique de la cartouche d'impression 22 Annulation d'un travail d'impression 47 des paramètres d'impression 48 Arrêt de l'impression 47 Assistance affichage du guide d’utilisation consultable à l'écran 3 Assistance technique voir la Brochure Services et assistance Français index Symbole B Bac papier extension 11, 21 insertion du papier 21 volet 10, 21 Bouton (-) 35 Bouton (+) 35 77 index Français 78 Bouton Annuler emplacement 12 résultat 47 Bouton d'alimentation adaptateur 18 bouton 19 mise sous et hors tension 19 Bouton de défilement Vers le bas (-) emplacement 12 utilisation 35 Bouton de défilement Vers le haut (+) emplacement 12 utilisation 35 Bouton Enregistrer emplacement 12 Bouton Imprimer emplacement 12 résultat 37 Bouton Tabulation emplacement 12 utilisation 35 Boutons Annuler 12, 47 bouton d'alimentation 19 d'alimentation 12 de défilement Vers le bas (-) 12, 35 de défilement Vers le haut (+) 12, 35 enregistrer 12 Imprimer 12 Tabulation 12, 35 Brochure Services et assistance 17 C Câble connexion 18 Cartes mémoire emplacement des logements 11 IBM Microdrive 27 icône d'état sur l'écran LCD 32 icône de l'écran LCD 14 insertion 28 Cartouches d’impression problèmes de dépannage 68 CD-ROM affichage du Guide d’utilisation 3 Chargement cartouche d'impression 23 papier 21 Choisir des photos section de l'écran LCD 15, 34 Clignotant icône Attention 62 icône carte mémoire 63 icône cartouche d’impression 63 icône papier 63 nombre de photos 62 voyant carte mémoire 61 voyant de l’imprimante 60 CompactFlash insertion de la carte mémoire 29 Français index insertion d'une carte Memory Stick 31 insertion d'une carte SmartMedia 30 insertion de la carte CompactFlash 29 problèmes de dépannage 64 voyant 32 Cartes mémoire de l'appareil photo voir cartes mémoire Cartes mémoire Microdrive 27 Cartouche d'impression buses 23 buses d'encre 23 contacts cuivre 23 diagnostic de problèmes 56 insertion 23 page d’étalonnage 24 retrait 25 retrait de la bande adhésive 23 stockage 55 type de cartouche à acheter 22 79 index Français Configuration chargement du papier 21 connexion de l'alimentation 18 installation de la cartouche d'impression 23 Connexion adaptateur secteur 18 Contacts cuivre sur la cartouche d'impression 23 Copies section de l'écran LCD 15, 34 Curseur sur l'écran LCD 16 D Déballage 17 Dépannage affichage du guide d’utilisation consultable à l'écran 3 lecture de l’écran LCD d’état 62 80 problèmes carte mémoire 64 problèmes de cartouches d’impression 68 problèmes de papier 69 voyant carte mémoire 61 voyant de l’imprimante 60 Déplacement de l'imprimante 53 Documentation affichage du guide d’utilisation 3 DPOF icône de l'écran LCD 14 icône sur l’écran LCD 62 impression à partir de fichiers 49 E Français index Ecran LCD curseur 16 emplacement des icônes 13 guide de référence rapide 13 icône Carte mémoire 32 icône Nombre de pages 16 icône Nombre de pages 43 icône Plus de papier 43 informations de référence sur les icônes 14 modification des paramètres 35 nombre d'exemplaires 42 section Choisir des photos 15 section Copies 15 section Format de la photo 15 Ecran LCD de configuration section Format de la photo 34 Ecran LCD de configuration icônes 15 section Choisir des photos 34 section Copies 34 Emplacement de l'imprimante 17 Encre voir cartouche d'impression Entretien et nettoyage 53 Etat de la carte mémoire 32 icônes LCD 62 Exemplaires choix du nombre 42 F Feuilles de papier nombre de feuilles chargées 21 Fichiers de l'appareil photo DPOF 49 81 index Français Format de la photo par défaut 33 section de l'écran LCD 15, 34 Fformulaire d’ordre d’impression numérique voir DPOF G Guide d’utilisation consultable à l'écran 3 consultation à l'écran 3 Guide d’utilisation consultable à l’écran 3, 17 Guide de largeur emplacement 11 Guide de largeur du papier ajustement 22 Guide de référence rapide avant de l'imprimante avec bac papier 82 ouvert 11 avant et arrière de l'imprimante 10 écran LCD 13 Icônes de l'écran LCD 14 panneau de configuration 12 Guide de SORTIE emplacement 11 utilisation 21 I IBM Microdrive 27 icône (+) 16 Icône Attention 14, 62 Icône d’état Papier et Cartouche d’impression 63 Icône de film voir icône carte mémoire Icône Nombre de pages 43 Icône Plus de papier 16, 43 d’une planche-contact 45 de la dernière photo 43 de photos à partir du panneau de configuration 36 de plusieurs exemplaires 42 de toutes les photos sur une carte mémoire 44 exemplaires 42 page d’étalonnage 22 Imprimante configuration 17 emplacement 17 icône d'état sur l'écran LCD 14, 62 mise sous et hors tension 19 modification des paramètres 35 nettoyage 56 page d’étalonnage 24 page de test 56 Français index Icônes Attention 14, 62 Cartes mémoire 14 DPOF 14 emplacement sur l'écran LCD 13 Etat de l'imprimante 14 guide de référence rapide 14 Nombre de pages 16, 43 Papier et Cartouche d’impression 63 Plus de papier 16, 43 Images voir la rubrique photos Impression à partir de fichiers DPOF 49 annulation 47 arrêt 47 d'une page de test à partir du panneau de configuration 56 d'une série de photos 40 d'une seule photo 39 83 index Français spécifications 75 stockage 55 transport 53 voyant 19, 60 Insertion d'une carte mémoire CompactFlash 29 d'une carte mémoire SmartMedia 30 de cartes mémoires 28 logement pour carte mémoire Memory Stick 31 papier 21 Installation cartouche d'impression 23 Interrupteur marche/arrêt 12 L LCD 84 Logements de cartes voir logements des cartes mémoire Logements des cartes mémoire CompactFlash 28 Memory Stick 28 SmartMedia 28 M Memory Stick insertion d’une carte mémoire 31 N Nettoyage 53 imprimante 56 Nombre d'exemplaires 42 O icône Attention 62 icônes d’état 62 signification des icônes d’état 62 Ouverture volet de la cartouche d'impression 23 volet du bac papier 21 P problèmes de dépannage 69 revendeurs 20 stockage 55 types pris en charge 20 Papier à onglet chargement 21 Papier photo chargement 21 type d'utilisation 20 Papiers HP 20 Par défaut paramètres de l'imprimante 33 Paramètres d'impression par défaut 33 rétablir 48 sélection sur le panneau de configuration 35 Français index Page d’étalonnage 24 Page de test à partir du panneau de configuration 56 Pages d'index description 6 Panneau de configuration boutons 12 écran LCD 13 emplacement 10 guide de référence rapide 12 icônes 13 Papier à onglet 21 ajuster pour une alimentation correcte 22 chargement 21 face supérieure 21 nombre de feuilles 21 85 index Français 86 Photos impression 36 impression de la dernière photo 43 impression de toutes les photos sur une carte mémoire 44 impression groupée 40 impression une par une 39 nombre sur l'écran LCD 14 Pièces de l'imprimante bac papier 21 boutons 12 écran LCD 13 panneau de configuration 12 Pièces de l’imprimante logements des cartes mémoire 28 volet de la cartouche d'impression 23 Pièces de l’imprimante contenu du carton 17 Planche-contact description 6 impression 45 Problèmes cartes mémoire 64 cartouches d’impression 68 papier 69 qualité de la photo 70 Q Quantité maximale de papier chargé 21 R Rétablissement des paramètres d'impression 48 Retrait cartouche d'impression 25 S Secteur adaptateur 10 bouton 12 T Trajectoire arrière du papier emplacement 10 Transport de votre imprimante 53 Types et tailles de support 20 V Volet de la cartouche d'impression emplacement 10 ouverture 23 Voyant de la carte mémoire 28, 32,61 imprimante 19, 60 Voyant carte mémoire emplacement 11, 28 signification 61 Voyant du logement de carte voir voyant de la carte mémoire Voyant rouge sur l’imprimante 60 Voyants 59 Français index Sélection des photos à imprimer 38 du nombre d'exemplaires 42 SmartMedia insertion d’une carte mémoire 30 Spécifications 75 Stockage cartouche d'impression 55 imprimante 55 papier 55 U USB port 10 87 Imprimé en Thaïlande, 8/01 ENERGY STAR® est une marque déposée aux Etats-Unis. En tant que partenaire d’ENERGY STAR® , la société Hewlett-Packard a déterminé que ce produit était conforme aux directives ENERGY STAR® relatives à l’économie d’énergie. www.hp.com ©2001 Hewlett-Packard Company *C8441-90190* C8441-90190 ">
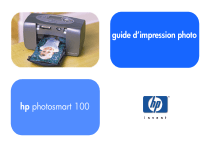
Public link updated
The public link to your chat has been updated.