R R4C3650 Rev. C Proof Sign-off: KOW E. Yamanouchi K. Araki M. Miyazaki K. Remsey A5 size 3/7/00 FRONT.fm Pass 2 s Imprimante jet d’encre couleur Tous droits réservés. La reproduction, l’enregistrement ou la diffusion de tout ou partie de ce manuel, sous quelque forme et par quelque moyen que ce soit, mécanique, photographique, sonore ou autre, sont interdits sans l’autorisation expresse de SEIKO EPSON CORPORATION. L’exercice de la responsabilité relative au brevet ne s’applique pas à l’exploitation des informations contenues dans le présent manuel, ni aux dommages pouvant résulter de leur utilisation. La société SEIKO EPSON CORPORATION et ses filiales ne peuvent être tenues pour responsables des préjudices, pertes, coûts ou dépenses subis par l’acquéreur de ce produit ou par des tiers, et dus à un accident, une utilisation non conforme ou un abus, ou résultant de modifications, de réparations ou de transformations non autorisées, ou du non-respect (sauf aux Etats-Unis) des instructions d’utilisation et de maintenance de SEIKO EPSON CORPORATION. SEIKO EPSON CORPORATION ne peut être tenu pour responsable en cas de dommages ou de problèmes pouvant survenir à la suite de l’utilisation d’accessoires ou de consommables autres que les produits originaux EPSON ou ceux qui sont agréés par la société SEIKO EPSON CORPORATION. EPSON et EPSON ESC/P sont des marques déposées et EPSON ESC/P 2 est une marque de SEIKO EPSON CORPORATION. Speed, Fontware, FaceLift, Swiss et Dutch sont des marques de Bitstream Inc. CG Times et CG Omega sont des marques de Miles, Inc. Univers est une marque déposée de Linotype AG et/ou de ses filiales. Antique Olive est une marque de Fonderie Olive. Albertus est une marque de Monotype Corporation plc. Coronet est une marque de Ludlow Industries (UK) Ltd. Arial et Times New Roman sont des marques déposées de Monotype Corporation plc. Remarque générale : Tous les autres noms de produits mentionnés dans ce manuel ne le sont qu’à des fins d’identification et peuvent être des marques commerciales de leurs propriétaires respectifs. EPSON renonce à tout droit sur ces marques. Copyright © 2000, SEIKO EPSON CORPORATION, Nagano, Japon Guide de référence L R4C3650 all.bk Rev. C A5 size 3/7/00 FRONT.fm Pass 3 ii Proof Sign-off: KOW E. Yamanouchi K. Araki M. Miyazaki K. Remsey Proof Sign-off: KOW E. Yamanouchi K. Araki M. Miyazaki K. Ramsey R R4C3650 Rev. C A5 size 3/7/00 LONG.TOC Pass 3 Table des matières Chapitre 1 Panneau de contrôle Touches, voyants et messages . . . . . . . . . . . . . . . . . . . . . . . . . . . . . 1-2 Touches . . . . . . . . . . . . . . . . . . . . . . . . . . . . . . . . . . . . . . . . . . . 1-2 Voyants . . . . . . . . . . . . . . . . . . . . . . . . . . . . . . . . . . . . . . . . . . . 1-5 Messages d’état . . . . . . . . . . . . . . . . . . . . . . . . . . . . . . . . . . . . . 1-7 Paramètres SelecType . . . . . . . . . . . . . . . . . . . . . . . . . . . . . . . . . . . . 1-8 Quand utiliser le mode SelecType . . . . . . . . . . . . . . . . . . . . . 1-8 Comment définir les paramètres SelecType. . . . . . . . . . . . . 1-9 Menus SelecType . . . . . . . . . . . . . . . . . . . . . . . . . . . . . . . . . . . 1-11 Impression d’un motif de test des buses. . . . . . . . . . . . . . . . 1-18 Alignement des têtes d’impression . . . . . . . . . . . . . . . . . . . . 1-19 Procédure d’alignement . . . . . . . . . . . . . . . . . . . . . . . . . . . . . 1-19 Définition de l’épaisseur du papier . . . . . . . . . . . . . . . . . . . . 1-22 Impression d’une feuille d’état. . . . . . . . . . . . . . . . . . . . . . . . 1-25 Mode Maintenance . . . . . . . . . . . . . . . . . . . . . . . . . . . . . . . . . . . . . . 1-26 Passage en mode Maintenance. . . . . . . . . . . . . . . . . . . . . . . . 1-26 Rubriques. . . . . . . . . . . . . . . . . . . . . . . . . . . . . . . . . . . . . . . . . . 1-26 Vidage hexadécimal . . . . . . . . . . . . . . . . . . . . . . . . . . . . . . . . . 1-26 Langue . . . . . . . . . . . . . . . . . . . . . . . . . . . . . . . . . . . . . . . . . . . . 1-27 Chapitre 2 Logiciel d’impression Présentation du logiciel d’impression . . . . . . . . . . . . . . . . . . . . . . 2-2 Démarrage du logiciel d’impression2-3 Démarrage du logiciel d’impression à partir de Windows . . . . . . . . . . . . . . . . . . . . . . . . . . . . . . . . . . . . . . . . 2-3 Démarrage du logiciel d’impression à partir d’un Macintosh . . . . . . . . . . . . . . . . . . . . . . . . . . . . . . . . . . . . . . . 2-4 iii L R4C3650 Rev. C A5 size 3/7/00 LONG.TOC Pass 3 Proof Sign-off: KOW E. Yamanouchi K. Araki M. Miyazaki K. Ramsey Utilisation du pilote d’impression . . . . . . . . . . . . . . . . . . . . . . . . . Paramétrage de l’option Support . . . . . . . . . . . . . . . . . . . . . Utilisation des modes Automatique, PhotoEnhance et Avancé (Personnalisé et Plus d’options) . . . . . . . . . . . Paramétrage de l’orientation et de la zone imprimable . . Adaptation des documents à la page . . . . . . . . . . . . . . . . . . Utilisation des paramètres concernant le papier rouleau . Aperçu avant impression . . . . . . . . . . . . . . . . . . . . . . . . . . . . Utilitaires d’impression . . . . . . . . . . . . . . . . . . . . . . . . . . . . . . . . . . Démarrage des utilitaires d’impression. . . . . . . . . . . . . . . . EPSON Status Monitor 3/EPSON StatusMonitor . . . . . . . Vérification des buses . . . . . . . . . . . . . . . . . . . . . . . . . . . . . . . Nettoyage des têtes . . . . . . . . . . . . . . . . . . . . . . . . . . . . . . . . . Alignement des têtes. . . . . . . . . . . . . . . . . . . . . . . . . . . . . . . . Informations imprimante et options (Windows uniquement) . . . . . . . . . . . . . . . . . . . . . . . . . . . . . . . . . . . . Vitesse & Progression (Windows uniquement) . . . . . . . . . Configuration (Macintosh uniquement) . . . . . . . . . . . . . . . Accès aux informations avec l’aide en ligne. . . . . . . . . . . . . . . . . Accès à l’aide en ligne sous Windows . . . . . . . . . . . . . . . . . Accès à l’aide en ligne sous Macintosh . . . . . . . . . . . . . . . . Mise à jour vers Windows 98 . . . . . . . . . . . . . . . . . . . . . . . . . . . . . Mise à jour du pilote sous Windows NT 4.0 . . . . . . . . . . . . . . . . Désinstallation du logiciel d’impression (Windows uniquement) . . . . . . . . . . . . . . . . . . . . . . . . . . . . . . . . . . . . . . . . . 2-5 2-5 2-6 2-17 2-19 2-20 2-23 2-25 2-25 2-27 2-27 2-27 2-27 2-28 2-30 2-32 2-32 2-32 2-33 2-33 2-33 2-34 Chapitre 3 Etat de l’imprimante et gestion des travaux d’impression Vérification de l’état de l’imprimante et des travaux d’impression sous Windows . . . . . . . . . . . . . . . . . . . . . . . . . . . Utilisation de la barre de progression . . . . . . . . . . . . . . . . . Utilisation de EPSON Spool Manager . . . . . . . . . . . . . . . . . Utilisation de EPSON Status Monitor 3 . . . . . . . . . . . . . . . . iv 3-2 3-2 3-3 3-4 Proof Sign-off: KOW E. Yamanouchi K. Araki M. Miyazaki K. Ramsey R R4C3650 Rev. C A5 size 3/7/00 LONG.TOC Pass 3 Vérification de l’état de l’imprimante et des travaux d’impression pour Macintosh . . . . . . . . . . . . . . . . . . . . . . . . . . . 3-8 Utilisation de EPSON StatusMonitor . . . . . . . . . . . . . . . . . . 3-8 Paramètres de configuration. . . . . . . . . . . . . . . . . . . . . . . . . . 3-9 Utilisation de EPSON Monitor3 . . . . . . . . . . . . . . . . . . . . . . . 3-10 Accroissement de la vitesse d’impression (Windows uniquement). . . . . . . . . . . . . . . . . . . . . . . . . . . . . . . . . . . . . . . . . . 3-15 Conseils d’ordre général . . . . . . . . . . . . . . . . . . . . . . . . . . . . . 3-15 Utilisation de la boîte de dialogue Vitesse & Progression . 3-17 Activation du transfert DMA (Windows 95 et 98 uniquement) . . . . . . . . . . . . . . . . . . . . . . . . . . . . . . . . . . . . . 3-18 Utilisation de la configuration du port (Windows NT 4.0 uniquement) . . . . . . . . . . . . . . . . . . . . . . . . . . . . . . . . . . . . . 3-20 Chapitre 4 Gestion du papier Remarques sur les supports spéciaux et les autres supports . . . 4-1 Supports spéciaux EPSON . . . . . . . . . . . . . . . . . . . . . . . . . . . 4-2 Utilisation de supports autres que EPSON . . . . . . . . . . . . . 4-2 Papier rouleau . . . . . . . . . . . . . . . . . . . . . . . . . . . . . . . . . . . . . . . . . . 4-3 Mise en place du papier rouleau sur l’axe . . . . . . . . . . . . . . 4-3 Retrait du papier rouleau de l’axe . . . . . . . . . . . . . . . . . . . . . 4-4 Mise en place et retrait de l’axe sur l’imprimante . . . . . . . . 4-5 Chargement du papier rouleau . . . . . . . . . . . . . . . . . . . . . . . 4-8 Utilisation de la bande de scellement du papier rouleau . . 4-13 Coupe du papier rouleau ou impression de lignes . . . . . . . 4-13 Feuilles simples . . . . . . . . . . . . . . . . . . . . . . . . . . . . . . . . . . . . . . . . . 4-15 Chargement de feuilles simples de longueur supérieure à 483 mm (bord long d’un format A3+) . . . . . . . . . . . . . . 4-15 Chargement de feuilles simples de longueur inférieure ou égale à 483 mm (bord long d’un format A3+) . . . . . . 4-18 Impression sur papier épais (0,5 à 1,6 mm) . . . . . . . . . . . . . 4-20 Installation du hamac de réception. . . . . . . . . . . . . . . . . . . . . . . . . 4-22 Papier entraîné vers l’avant . . . . . . . . . . . . . . . . . . . . . . . . . . 4-23 Papier entraîné vers l’arrière. . . . . . . . . . . . . . . . . . . . . . . . . . 4-24 v L R4C3650 Rev. C A5 size 3/7/00 LONG.TOC Pass 3 Proof Sign-off: KOW E. Yamanouchi K. Araki M. Miyazaki K. Ramsey Chapitre 5 Maintenance et transport Remplacement des cartouches d’encre . . . . . . . . . . . . . . . . . . . . . Remplacement de la lame de découpe du papier . . . . . . . . . . . . Nettoyage de l’imprimante . . . . . . . . . . . . . . . . . . . . . . . . . . . . . . . Que faire après une longue période d’immobilisation de l’imprimante ? . . . . . . . . . . . . . . . . . . . . . . . . . . . . . . . . Transport de l’imprimante . . . . . . . . . . . . . . . . . . . . . . . . . . . . . . . Sur une longue distance . . . . . . . . . . . . . . . . . . . . . . . . . . . . . Sur une courte distance . . . . . . . . . . . . . . . . . . . . . . . . . . . . . Installation de l’imprimante après son transport . . . . . . . . 5-1 5-5 5-9 5-10 5-10 5-10 5-11 5-15 Chapitre 6 Dépannage L’imprimante cesse soudain de fonctionner . . . . . . . . . . . . . . . . Le nettoyage des têtes, le chargement de l’encre ou le séchage de l’encre sont en cours. . . . . . . . . . . . . . . . . . Une erreur s’est produite . . . . . . . . . . . . . . . . . . . . . . . . . . . . L’imprimante ne s’allume pas ou reste allumée . . . . . . . . . . . . . Rien ne s’imprime. . . . . . . . . . . . . . . . . . . . . . . . . . . . . . . . . . . . . . . L’imprimante n’est pas correctement connectée à l’ordinateur . . . . . . . . . . . . . . . . . . . . . . . . . . . . . . . . . . . . Votre imprimante EPSON n’est pas l’imprimante par défaut . . . . . . . . . . . . . . . . . . . . . . . . . . . . . . . . . . . . . . . Le paramètre du port imprimante ne correspond pas au port de connexion de l’imprimante (Windows). . . . . . . Le pilote d’impression ne dispose pas d’assez de mémoire (Macintosh) . . . . . . . . . . . . . . . . . . . . . . . . . . . . . L’imprimante semble fonctionner mais rien ne s’imprime . . . . . . . . . . . . . . . . . . . . . . . . . . . . . . . . . . . . . . . Les impressions ne correspondent pas à vos attentes. . . . . . . . . Caractères incorrects ou déformés . . . . . . . . . . . . . . . . . . . . Marges incorrectes . . . . . . . . . . . . . . . . . . . . . . . . . . . . . . . . . Image inversée . . . . . . . . . . . . . . . . . . . . . . . . . . . . . . . . . . . . . Les pages sont vierges lorsqu’elles sortent de l’imprimante . . . . . . . . . . . . . . . . . . . . . . . . . . . . . . . . . . . . La couleur imprimée n’est pas celle de l’écran . . . . . . . . . . Les lignes droites sont décalées. . . . . . . . . . . . . . . . . . . . . . . Il y a des bavures sur les bords inférieurs . . . . . . . . . . . . . . vi 6-2 6-3 6-3 6-7 6-8 6-8 6-8 6-9 6-10 6-10 6-11 6-11 6-12 6-12 6-12 6-13 6-14 6-14 Proof Sign-off: KOW E. Yamanouchi K. Araki M. Miyazaki K. Ramsey R R4C3650 Rev. C A5 size 3/7/00 LONG.TOC Pass 3 La qualité d’impression pourrait être meilleure . . . . . . . . . . . . . . 6-15 Bandes horizontales . . . . . . . . . . . . . . . . . . . . . . . . . . . . . . . . . 6-15 Mauvais alignement ou bandes verticales . . . . . . . . . . . . . . 6-16 Couleurs incorrectes ou manquantes . . . . . . . . . . . . . . . . . . 6-16 L’impression est de plus en plus pâle . . . . . . . . . . . . . . . . . . 6-17 L’impression est floue ou tachée . . . . . . . . . . . . . . . . . . . . . . 6-18 Les documents couleur sont imprimés en noir . . . . . . . . . . . . . . . 6-19 L’impression pourrait être plus rapide . . . . . . . . . . . . . . . . . . . . . 6-19 Impossible de couper le papier rouleau . . . . . . . . . . . . . . . . . . . . . 6-20 Des problèmes d’alimentation et de bourrage papier se produisent trop fréquemment . . . . . . . . . . . . . . . . . . . . . . . . 6-21 Le papier rouleau ne s’éjecte pas correctement. . . . . . . . . . . . . . . 6-22 Lorsque le papier avance sur la base en option . . . . . . . . . . 6-23 Suppression des bourrages papier . . . . . . . . . . . . . . . . . . . . . . . . . 6-23 Correction des problèmes USB . . . . . . . . . . . . . . . . . . . . . . . . . . . . 6-25 Assurez-vous que Windows 98 est préinstallé sur votre ordinateur . . . . . . . . . . . . . . . . . . . . . . . . . . . . . . . . . . . . . . . 6-25 Assurez-vous que les périphériques d’impression USB d’EPSON figurent dans le menu Gestionnaire de périphériques . . . . . . . . . . . . . . . . . . . . . . . . . . . . . . . . . . . . 6-25 L’imprimante ne fonctionne pas correctement avec un câble USB . . . . . . . . . . . . . . . . . . . . . . . . . . . . . . . . . . . . . 6-28 Annexe A Caractéristiques techniques Caractéristiques techniques de l’imprimante . . . . . . . . . . . . . . . . A-2 Impression . . . . . . . . . . . . . . . . . . . . . . . . . . . . . . . . . . . . . . . . . A-2 Zone imprimable . . . . . . . . . . . . . . . . . . . . . . . . . . . . . . . . . . . A-3 Caractéristiques mécaniques . . . . . . . . . . . . . . . . . . . . . . . . . A-5 Normes électriques. . . . . . . . . . . . . . . . . . . . . . . . . . . . . . . . . . A-5 Conditions d’environnement . . . . . . . . . . . . . . . . . . . . . . . . . A-6 Initialisation. . . . . . . . . . . . . . . . . . . . . . . . . . . . . . . . . . . . . . . . A-7 Homologations de sécurité . . . . . . . . . . . . . . . . . . . . . . . . . . . A-7 Papier . . . . . . . . . . . . . . . . . . . . . . . . . . . . . . . . . . . . . . . . . . . . . A-8 Cartouches d’encre . . . . . . . . . . . . . . . . . . . . . . . . . . . . . . . . . . A-10 Configuration requise . . . . . . . . . . . . . . . . . . . . . . . . . . . . . . . . . . . . A-11 En cas d’utilisation de l’imprimante avec un PC. . . . . . . . . A-11 En cas d’utilisation de l’imprimante avec un Macintosh . . A-12 vii L R4C3650 Rev. C A5 size 3/7/00 LONG.TOC Pass 3 Proof Sign-off: KOW E. Yamanouchi K. Araki M. Miyazaki K. Ramsey Caractéristiques techniques des interfaces . . . . . . . . . . . . . . . . . . Interface parallèle . . . . . . . . . . . . . . . . . . . . . . . . . . . . . . . . . . Interface USB . . . . . . . . . . . . . . . . . . . . . . . . . . . . . . . . . . . . . . Options et consommables . . . . . . . . . . . . . . . . . . . . . . . . . . . . . . . . Options . . . . . . . . . . . . . . . . . . . . . . . . . . . . . . . . . . . . . . . . . . . Consommables. . . . . . . . . . . . . . . . . . . . . . . . . . . . . . . . . . . . . Supports spéciaux EPSON . . . . . . . . . . . . . . . . . . . . . . . . . . . A-13 A-13 A-14 A-15 A-15 A-16 A-17 Annexe B Support technique Comment contacter le support technique . . . . . . . . . . . . . . B-1 Glossaire Index Liste des menus SelecType viii Proof Sign-off: KOW E. Yamanouchi K. Araki M. Miyazaki K. Remsey R4C3650 all.bk Rev. C A5 size 3/7/00 CONTP.fm Pass 3 R Chapitre 1 Panneau de contrôle Touches, voyants et messages . . . . . . . . . . . . . . . . . . . . . . . . . . . . . 1-2 Touches . . . . . . . . . . . . . . . . . . . . . . . . . . . . . . . . . . . . . . . . . . . 1-2 Voyants . . . . . . . . . . . . . . . . . . . . . . . . . . . . . . . . . . . . . . . . . . . 1-5 Messages d’état . . . . . . . . . . . . . . . . . . . . . . . . . . . . . . . . . . . . . 1-7 Paramètres SelecType . . . . . . . . . . . . . . . . . . . . . . . . . . . . . . . . . . . . 1-8 Quand utiliser le mode SelecType . . . . . . . . . . . . . . . . . . . . . 1-8 Comment définir les paramètres SelecType. . . . . . . . . . . . . 1-9 Menus SelecType . . . . . . . . . . . . . . . . . . . . . . . . . . . . . . . . . . . 1-11 Impression d’un motif de test des buses. . . . . . . . . . . . . . . . 1-18 Alignement des têtes d’impression . . . . . . . . . . . . . . . . . . . . 1-19 Procédure d’alignement . . . . . . . . . . . . . . . . . . . . . . . . . . . . . 1-19 Définition de l’épaisseur du papier . . . . . . . . . . . . . . . . . . . . 1-22 Impression d’une feuille d’état. . . . . . . . . . . . . . . . . . . . . . . . 1-25 Mode Maintenance . . . . . . . . . . . . . . . . . . . . . . . . . . . . . . . . . . . . . . 1-26 Passage en mode Maintenance. . . . . . . . . . . . . . . . . . . . . . . . 1-26 Rubriques. . . . . . . . . . . . . . . . . . . . . . . . . . . . . . . . . . . . . . . . . . 1-26 Vidage hexadécimal . . . . . . . . . . . . . . . . . . . . . . . . . . . . . . . . . 1-26 Langue . . . . . . . . . . . . . . . . . . . . . . . . . . . . . . . . . . . . . . . . . . . . 1-27 Panneau de contrôle 1-1 L R4C3650 all.bk Rev. C A5 size 3/7/00 CONTP.fm Pass 3 Proof Sign-off: KOW E. Yamanouchi K. Araki M. Miyazaki K. Remsey Touches, voyants et messages Le panneau de contrôle de l’imprimante se compose de 8 touches, de 12 voyants et d’un écran à cristaux liquides (LCD) de 20 caractères. Il est présenté ci-dessous. Touches 1-2 Power (Marche/Arrêt) Met l’imprimante sous et hors tension. Mettez l’imprimante hors tension, puis appuyez sur cette touche tout en maintenant enfoncée la touche Pause pour passer en mode Maintenance. Reportezvous à la section « Mode Maintenance », à la page 1-26. Cleaning (Nettoyage) 3 sec. Le nettoyage de la tête d’impression se déclenche lorsque vous maintenez cette touche enfoncée pendant trois secondes. Avant de procéder au nettoyage, vérifiez qu’aucun papier épais n’est chargé dans l’imprimante. Panneau de contrôle Proof Sign-off: KOW E. Yamanouchi K. Araki M. Miyazaki K. Remsey Pause (Reset 3 sec (REINIT 3 sec.)) R4C3650 all.bk Rev. C A5 size 3/7/00 CONTP.fm Pass 3 R Suspend momentanément l’impression. Appuyez une seconde fois sur cette touche pour reprendre l’impression. Efface les données d’impression de la mémoire de l’imprimante si l’on appuie dessus pendant trois secondes. En mode SelecType, l’imprimante repasse à l’état READY (PRET). SelecType Si vous appuyez sur cette touche alors que l’imprimante est à l’état READY (PRET), cette dernière passe en mode SelecType. En mode SelecType, permet d’afficher le menu souhaité. Paper Source (Alimentation Papier) (Item (Choix)) Sélectionne la source du papier : Roll Auto Cut (Rouleau Coupe Auto.), Roll Cutter Off (Rouleau Sans Coupe) ou Sheet (Feuille). Paper Feed (Avance Papier) u (+) Fait reculer le papier. En mode SelecType, permet d’afficher le paramètre souhaité. Les paramètres défilent vers l’avant. Paper Feed (Avance Papier) d (-) Fait avancer le papier. En mode SelecType, permet d’afficher le paramètre souhaité. Les paramètres défilent vers l’arrière. En mode SelecType, permet d’afficher la rubrique de menu souhaitée. Panneau de contrôle 1-3 L R4C3650 all.bk Rev. C A5 size 3/7/00 CONTP.fm Pass 3 Cut/Eject (Coupe/Ejecte) (Enter (Valider)) Proof Sign-off: KOW E. Yamanouchi K. Araki M. Miyazaki K. Remsey Lorsque le voyant Sheet (Feuille) est allumé : Ejecte la feuille. Lorsque le voyant Roll Auto Cut (Rouleau Coupe Auto.) est allumé : Fait avancer le papier rouleau avant de le couper. Lorsque le voyant Roll Cutter Off (Rouleau Sans Coupe) est allumé : Fait légèrement avancer le papier rouleau. Lorsque le voyant Roll Cutter Off (Rouleau Sans Coupe) est allumé et que le paramètre Print Page Line (Impression ligne) est sélectionné : Fait avancer le papier rouleau, puis imprime une ligne en bas du document. Reportez-vous à la section « PAGE LINE (LIGNE PAGE) », à la page 1-12. Remarque : Cette touche est disponible pendant le séchage de l’encre. En mode SelecType, elle définit comme valeur par défaut le paramètre sélectionné dans la rubrique. Si la rubrique sélectionnée concerne uniquement l’exécution d’une fonction, cette dernière s’exécute. 1-4 Panneau de contrôle Proof Sign-off: KOW E. Yamanouchi K. Araki M. Miyazaki K. Remsey R4C3650 all.bk Rev. C A5 size 3/7/00 CONTP.fm Pass 3 R Voyants o = Allumé, f = Clignotant, n = Eteint o Operate (Données) L’imprimante est sous tension. f Operate (Données) L’imprimante reçoit des données ou a été mise hors tension. n Operate (Données) L’imprimante est hors tension. o Paper Out (Fin Papier) Il n’y a plus de papier, le levier de chargement du papier n’est pas bloqué ou le papier chargé est trop épais pour permettre le nettoyage de la tête. f Paper Out (Fin Papier) Il y a un bourrage papier ou une autre erreur de sortie papier s’est produite. Reportez-vous à la section « L’imprimante cesse soudain de fonctionner », à la page 6-2. n Pause L’imprimante est prête à imprimer. f Pause Le mécanisme de l’imprimante se met en place en vue de l’impression, le papier imprimé sèche pendant une durée donnée ou les têtes sont en cours de nettoyage. o Pause L’imprimante est en mode Pause ou en mode SelecType, ou une erreur s’est produite. Reportez-vous à la section « L’imprimante cesse soudain de fonctionner », à la page 6-2. o Ink Out K (Fin Encre N) Il n’y a plus d’encre noire ou la cartouche d’encre noire est mal installée. f Ink Out K (Fin Encre N) Le niveau d’encre noire est bas. La cartouche est presque vide. Prévoyez une cartouche de rechange. o Ink Out C (Fin Encre C) Il n’y a plus d’encre cyan ou la cartouche d’encre cyan est mal installée. f Ink Out C (Fin Encre C) Le niveau d’encre cyan est bas. La cartouche est presque vide. Prévoyez une cartouche de rechange. o Ink Out M (Fin Encre M) Il n’y a plus d’encre magenta ou la cartouche d’encre magenta est mal installée. f Ink Out M (Fin Encre M) Le niveau d’encre magenta est bas. La cartouche est presque vide. Prévoyez une cartouche de rechange. Panneau de contrôle 1-5 L R4C3650 all.bk Rev. C A5 size 3/7/00 CONTP.fm Pass 3 1-6 Proof Sign-off: KOW E. Yamanouchi K. Araki M. Miyazaki K. Remsey o Ink Out LC (Fin Encre CL) Il n’y a plus d’encre cyan clair ou la cartouche d’encre cyan clair est mal installée. f Ink Out LC (Fin Encre CL) Le niveau d’encre cyan clair est bas. La cartouche est presque vide. Prévoyez une cartouche de rechange. o Ink Out LM (Fin Encre ML) Il n’y a plus d’encre magenta clair ou la cartouche d’encre magenta clair est mal installée. f Ink Out LM (Fin Encre ML) Le niveau d’encre magenta clair est bas. La cartouche est presque vide. Prévoyez une cartouche de rechange. o Ink Out Y (Fin Encre J) Il n’y a plus d’encre jaune ou la cartouche d’encre jaune est mal installée. f Ink Out Y (Fin Encre J) Le niveau d’encre jaune est bas. La cartouche est presque vide. Prévoyez une cartouche de rechange. o Roll (Rouleau) Auto Cut (Coupe Auto.) Le paramètre Auto Cut (Coupe Auto.) est sélectionné. Le papier rouleau sera automatiquement coupé après l’impression. f Roll (Rouleau) Auto Cut (Coupe Auto.) Le papier rouleau a été sélectionné au niveau du pilote d’impression, et un support feuille au niveau du panneau de contrôle. o Roll (Rouleau) Cutter Off (Sans Coupe) L’impression se fait en continu sans aucune coupe. f Roll (Rouleau) Cutter Off (Sans Coupe) Le papier rouleau a été sélectionné au niveau du pilote d’impression, et un support feuille au niveau du panneau de contrôle. o Sheet (Feuille) Le paramètre Sheet (Feuille) est sélectionné. L’impression se fait sur une seule feuille de papier. L’imprimante éjecte la feuille. f Sheet (Feuille) Un support feuille a été sélectionné au niveau du pilote d’impression, mais Roll Auto Cut (Rouleau Coupe Auto.) ou Roll Cutter Off (Rouleau Sans Coupe) ont été choisis au niveau du panneau de contrôle. o Tous les voyants Vous avez déclenché la réinitialisation en maintenant la touche Pause enfoncée pendant au moins 3 secondes. Panneau de contrôle Proof Sign-off: KOW E. Yamanouchi K. Araki M. Miyazaki K. Remsey R4C3650 all.bk Rev. C A5 size 3/7/00 CONTP.fm Pass 3 R Messages d’état Les messages suivants vous communiquent l’état de l’imprimante. Pour plus d’informations sur les messages d’erreur, reportez-vous à la section « L’imprimante cesse soudain de fonctionner », à la page 6-2. READY (PRET) W (E)* L’imprimante est prête à imprimer des données. POWER OFF (ETEINDRE) L’imprimante est en cours d’extinction. INK DRY NN MIN (SECHAGE NN MIN) Séchage de l’encre après l’impression. Patientez « NN » minutes. W (E)* RESET (REINITIALISER) L’imprimante est en cours de réinitialisation. PRESS PAUSE BUTTON (APPUYEZ SUR PAUSE) Vous devez appuyer sur la touche Pause. PRINTING (IMPRESSION) W (E)* L’imprimante reçoit les données à imprimer. WAIT (PATIENTEZ) W (E)* L’imprimante chauffe, charge l’encre ou s’initialise. PAUSE L’imprimante est momentanément arrêtée. Appuyez sur la touche Pause pour reprendre l’impression. NO INK CARTRIDGE (PAS DE CART. ENCRE) Vous remplacez une ou plusieurs cartouches d’encre. INK LOW (NIVEAU ENCRE BAS) Une cartouche au moins est presque vide. Procédez au remplacement conformément aux indications des voyants Ink Out (Fin Encre). Lorsqu’il n’y a plus d’encre, l’impression s’arrête. Elle reprend dès que les cartouches vides ont été remplacées. LOAD PAPER (CHARGER PAPIER) Le levier de chargement de papier est abaissé pendant le chargement. Lorsque vous chargez le papier et relevez le levier, PRESS PAUSE BUTTON (APPUYEZ SUR PAUSE) s’affiche. TURN PWR OFF AND ON (ETEINDRE & ALLUMER) Ce message apparaît après l’élimination d’un bourrage papier. Mettez l’imprimante hors tension, puis remettez-la sous tension. Panneau de contrôle 1-7 L R4C3650 all.bk Rev. C A5 size 3/7/00 CONTP.fm Pass 3 Proof Sign-off: KOW E. Yamanouchi K. Araki M. Miyazaki K. Remsey INK CHARGING nnn% (CHARGEMENT nnn%) L’imprimante charge le système de distribution d’encre. Ce message vous permet de suivre la progression de cette procédure. TRANSPORT PREP nn% L’imprimante se prépare pour le transport. Ce message vous permet de suivre la progression de cette procédure. MAINTENANCE REQ. nnnn Une pièce de l’imprimante arrive en fin d’utilisation. Notez le numéro de l’erreur « nnnn » et contactez votre revendeur. Reportez-vous à l’annexe B « Support technique ». * Indique que le paramètre Platen Gap (Epaisseur) est défini sur WIDE (EPAIS). Lorsque la valeur AUTO est sélectionnée, aucune lettre n’apparaît. Paramètres SelecType Quand utiliser le mode SelecType Le mode SelecType vous permet de configurer votre imprimante directement à partir du panneau de contrôle comme si vous le faisiez par le biais du pilote ou du logiciel ; il contient également quelques réglages en plus. Lors de la définition des paramètres SelecType, gardez toutefois à l’esprit les points suivants : ❏ Les programmes d’application risquent d’envoyer à l’imprimante des commandes qui supplantent les paramètres SelecType. Si vous n’obtenez pas les résultats voulus, vérifiez les paramètres de votre logiciel d’application. ❏ Pour prendre connaissance des paramètres SelecType actuels, imprimez une feuille d’état. 1-8 Panneau de contrôle Proof Sign-off: KOW E. Yamanouchi K. Araki M. Miyazaki K. Remsey R4C3650 all.bk Rev. C A5 size 3/7/00 CONTP.fm Pass 3 R Comment définir les paramètres SelecType Voici en quelques étapes en quoi consiste la définition des paramètres SelectType. 1. Passez en mode SelecType Assurez-vous que READY (PRET) est affiché, puis appuyez sur la touche SelecType. Le premier menu, PRINTER SETTING MENU (MENU CONFIGURATION), s’affiche. 2. Sélectionnez un menu Appuyez sur la touche SelecType pour sélectionner le menu de votre choix. Par exemple : PRINTER SETTING MENU (MENU CONFIGURATION) Pour repasser à l’état READY (PRET), appuyez sur la touche Pause. 3. Sélectionnez une rubrique Appuyez sur la touche Item (Choix). La première rubrique du menu sélectionné s’affiche. Appuyez également sur la touche Item (Choix) pour sélectionner la rubrique qui vous intéresse. Par exemple : PAGE LINE = ON* (LIGNE PAGE = OUI*) (✽ indique que le paramètre affiché est la valeur par défaut.) Si la rubrique est associée à l’exécution d’une fonction, appuyez sur la touche Enter (Valider) pour exécuter celle-ci. Après l’exécution, l’imprimante quitte le mode SelecType et repasse à l’état READY (PRET). Par exemple : INIT. PANEL = EXEC (INIT. CONF. = EXEC). (Rétablit les valeurs usine des paramètres de configuration actuels.) Panneau de contrôle 1-9 L R4C3650 all.bk Rev. C A5 size 3/7/00 CONTP.fm Pass 3 Proof Sign-off: KOW E. Yamanouchi K. Araki M. Miyazaki K. Remsey 4. Sélectionnez un paramètre Appuyez sur les touches + ou - pour sélectionner le paramètre à attribuer à la rubrique. Par exemple : PAGE LINE = OFF (LIGNE PAGE = NON). Remarquez que l’astérisque (✽) disparaît. Autrement dit, le paramètre sélectionné (OFF (NON)) n’est pas encore considéré comme la valeur par défaut. Pour faire apparaître la prochaine rubrique sans modifier la valeur par défaut, appuyez sur la touche Item (Choix). 5. Définissez le paramètre Appuyez sur la touche Enter (Valider) pour stocker le paramètre sélectionné en tant que valeur par défaut. Par exemple : PAGE LINE = OFF* (LIGNE PAGE = NON*) s’affiche. Appuyez sur la touche Item (Choix) pour revenir à l’étape 3 si vous souhaitez sélectionner une autre rubrique. 6. Quittez le mode SelecType Appuyez sur la touche Pause. Remarque : ❏ Appuyez sur la touche Pause pour quitter le mode SelecType à tout moment. ❏ Appuyez sur la touche SelecType pour revenir à l’étape 2. 1-10 Panneau de contrôle Proof Sign-off: KOW E. Yamanouchi K. Araki M. Miyazaki K. Remsey R4C3650 all.bk Rev. C A5 size 3/7/00 CONTP.fm Pass 3 R Menus SelecType Vous trouverez ci-dessous la description des six menus SelecType. « Menu Configuration (PRINTER SETTING MENU) », à la page 1-12 Vous permet de configurer votre imprimante. « Menu Test (TEST PRINT MENU) », à la page 1-15 Vous permet d’imprimer un motif de test des buses et une feuille d’état. « Menu Imprimante (PRINTER STATUS MENU) », à la page 1-16 Vous permet d’afficher sur l’écran LCD la version du firmware, le nombre de pages imprimées depuis la livraison et la durée de vie des cartouches d’encre et des différentes pièces. « Menu Configuration papier (PAPER CONFIGURATION MENU) », à la page 1-17 Vous permet d’enregistrer l’épaisseur du papier et le temps de séchage de l’encre, et de sélectionner la valeur voulue. « Menu Remplacement du cutter (CUTTER REPLACE MENU) », à la page 1-17 Vous guide pas à pas lors du remplacement de la lame de découpe du papier. Pour plus d’informations, reportez-vous à la section « Remplacement de la lame de découpe du papier », à la page 5-5. « Menu Alignement des têtes (HEAD ALIGNMENT MENU) », à la page 1-17 Vous permet d’aligner les têtes afin d’obtenir les meilleurs résultats lors de l’impression. Pour plus d’informations, reportez-vous à la section « Alignement des têtes d’impression », à la page 1-19. Panneau de contrôle 1-11 L R4C3650 all.bk Rev. C A5 size 3/7/00 CONTP.fm Pass 3 Proof Sign-off: KOW E. Yamanouchi K. Araki M. Miyazaki K. Remsey Menu Configuration (PRINTER SETTING MENU) Ce menu vous permet d’agir sur les différents paramètres qui régissent le fonctionnement de l’imprimante. PLATEN GAP (EPAISSEUR) - Réglage de l’épaisseur Laissez ce paramètre sur AUTO. Toutefois, si des traînées apparaissent sur l’image imprimée, sélectionnez WIDE (EPAIS). PAGE LINE (LIGNE PAGE) A vous de décider si vous voulez imprimer des lignes sur le papier rouleau. Le paramètre d’impression de lignes se comporte différemment selon la valeur du paramètre Auto Cut (Coupe Auto.), comme vous l’indique le tableau ci-dessous. Voyant Roll Auto Cut (Rouleau Coupe Auto.) Page Line (Ligne page) Action de l’imprimante Allumé Activée Impression d’une ligne à droite uniquement et coupe automatique du papier à la fin du travail. Allumé Désactivée Coupe automatique du papier à la fin du travail. Voyant Roll Cutter Off (Rouleau Sans Coupe) Page Line (Ligne page) Action de l’imprimante Allumé Activée Impression de lignes à droite et en bas du document. Allumé Désactivée Ni impression de lignes ni coupe. Remarque : Lorsque le voyant Sheet (Feuille) est allumé, le paramètre Page Line (Ligne page) n’est pas disponible. 1-12 Panneau de contrôle Proof Sign-off: KOW E. Yamanouchi K. Araki M. Miyazaki K. Remsey R4C3650 all.bk Rev. C A5 size 3/7/00 CONTP.fm Pass 3 R INTERFACE - Sélection de l’interface Lorsque la valeur AUTO est sélectionnée, l’imprimante passe automatiquement d’une interface à l’autre selon celle qui reçoit les données en premier. Lorsque l’imprimante ne reçoit plus aucun travail d’impression, elle revient à un état d’inactivité après dix secondes ou plus. Rien ne vous empêche de sélectionner une interface parallèle/USB (PARA./USB (PARALLELE/USB)) ou en option (OPTION). PARA. I/F (I/F PARA.) - Sélection du mode d’interface parallèle Sélectionnez le mode d’interface parallèle en choisissant l’une des valeurs suivantes : compatible (COMPAT.) ou ECP. Si vous utilisez une connexion USB, sélectionnez COMPAT. CODE PAGE (PAGE CODE) - Sélection de la page de code Sélectionnez l’une des valeurs suivantes : PC437 ou PC850. ROLL MARG (MARGE ROUL.) - Sélection des marges du papier rouleau Sélectionnez l’une des valeurs suivantes pour les marges du papier rouleau : 3 MM, 15 MM et T/B 15 MM (H/B 15 MM). Définition des marges Haut/Bas Gauche/Droite 3 MM 3 mm 3 mm 15 MM 15 mm 15 mm T/B 15 MM (H/B 15 MM) 15 mm 3 mm Remarque : La combinaison « Haut/Bas = 3 mm, Gauche/Droite = 15 mm » n’est pas possible. Panneau de contrôle 1-13 L R4C3650 all.bk Rev. C A5 size 3/7/00 CONTP.fm Pass 3 Proof Sign-off: KOW E. Yamanouchi K. Araki M. Miyazaki K. Remsey Lorsque vous imprimez une même image avec une marge de 3 mm et une marge de 15 mm et que vous comparez ensuite les résultats, vous vous apercevez que la partie droite de l’image dotée d’une marge de 15 mm ne s’imprime pas. Bas 15 mm Zone tronquée Zone d’impression Droite 15 mm Bord avant Papier rouleau Haut 15 mm Sens de l’impression Gauche 15 mm PAPER SIZE CHK (VERIF. FORMAT) - Détection du format du papier Lorsque vous sélectionnez la valeur ON (OUI), l’imprimante s’arrête et le message RELOAD PAPER (RECHARGER PAPIER) s’affiche sur son panneau de contrôle lorsque le format du support chargé ne correspond pas à la largeur de l’image. Lorsque vous sélectionnez la valeur OFF (NON), elle poursuit l’impression même si le format est différent. L’impression risque alors de se faire en dehors du support. PAPER ALIGN CHK (ALIGN. PAPIER) - Contrôle de l’alignement du papier Lorsque vous sélectionnez ON (OUI), l’imprimante s’arrête et le message PAPER NOT STRAIGHT s’affiche sur le panneau de contrôle de l’imprimante si le papier se met de travers. Si vous sélectionnez la valeur OFF (NON) , l’imprimante poursuit l’impression même si le papier est en biais. 1-14 Panneau de contrôle Proof Sign-off: KOW E. Yamanouchi K. Araki M. Miyazaki K. Remsey R4C3650 all.bk Rev. C A5 size 3/7/00 CONTP.fm Pass 3 R INIT. PANEL (INIT. CONF.) - Initialisation des paramètres de configuration Efface tous les paramètres SelecType que vous avez choisis et rétablit leurs valeurs usine par défaut. Menu Test (TEST PRINT MENU) Ce menu vous permet d’imprimer les motifs de test. NOZZLE CHECK (TEST BUSE) - Impression du motif de test des buses Imprime le motif de test des buses pour les six couleurs. Vous pouvez ensuite voir s’il manque des points sur l’impression. La version du firmware s’imprime également. Pour plus d’informations, reportez-vous à la section « Impression d’un motif de test des buses », à la page 1-18. Vous pouvez aussi procéder à l’impression du motif de test des buses à l’aide de l’utilitaire figurant sur le CD-ROM du logiciel qui accompagne l’imprimante. STATUS CHECK (FEUILLE ETAT) - Impression des états Imprime les valeurs SelecType actuelles. Pour plus d’informations, reportez-vous à la section « Impression d’une feuille d’état », à la page 1-25. Panneau de contrôle 1-15 L R4C3650 all.bk Rev. C A5 size 3/7/00 CONTP.fm Pass 3 Proof Sign-off: KOW E. Yamanouchi K. Araki M. Miyazaki K. Remsey Menu Imprimante (PRINTER STATUS MENU) Ce menu vous permet d’afficher l’état de l’imprimante sur l’écran LCD du panneau de contrôle. VERSION - Version du firmware Affiche la version du firmware. INK LEFT-K/C/M/LC/LM/Y (NIV. ENCRE-N/C/M/CL/ML/J) Niveau d’encre restant Affiche le niveau des cartouches d’encre Noire/Cyan/Magenta/ Cyan clair/Magenta clair/Jaune. E ✽✽✽✽✽ F E ✽✽✽✽ F E ✽✽✽ F E ✽✽ F E✽ F nn% (100-81 %) (80-61 %) (60-41 %) (40-21 %) (20-11 %) (moins de 10 %) CUTTER LIFE (CUTTER), TOTAL PRINTS (TOTAL PAGES), WASTE INK (TAMPON RECUP.), CR MOTOR (MOTEUR CR), PF MOTOR (MOTEUR PF), HEAD UNIT (TETE), CLEANER Ne s’adressent qu’au personnel de maintenance. 1-16 Panneau de contrôle Proof Sign-off: KOW E. Yamanouchi K. Araki M. Miyazaki K. Remsey R4C3650 all.bk Rev. C A5 size 3/7/00 CONTP.fm Pass 3 R Menu Configuration papier (PAPER CONFIGURATION MENU) Ce menu vous permet d’enregistrer quatre épaisseurs de papier ainsi que les temps de séchage et les degrés d’aspiration (de 1 à 4) correspondants. Il vous appartient ensuite de choisir si l’épaisseur est déterminée automatiquement (STD (standard)) ou en fonction de la valeur enregistrée (1, 2, 3 ou 4). Vous pouvez également enregistrer le temps de séchage et le degré d’aspiration pour le paramètre STD. La procédure d’enregistrement et de rappel de ces paramètres est expliquée à la section « Définition de l’épaisseur du papier », à la page 1-22. Remarque : En cas d’utilisation de papier très fin, sélectionnez LOW (FAIBLE) pour le paramètre Suction (Aspir.). Autrement, l’éjection du papier risque de ne pas se faire correctement et des erreurs risquent de se produire. Menu Remplacement du cutter (CUTTER REPLACE MENU) Ce menu vous permet de remplacer la lame de découpe du papier. Pour plus d’informations, reportez-vous à la section « Remplacement de la lame de découpe du papier », à la page 5-5. Menu Alignement des têtes (HEAD ALIGNMENT MENU) Ce menu vous permet d’aligner les têtes afin d’obtenir les meilleurs résultats lors de l’impression. Pour plus d’informations, reportez-vous à la section « Alignement des têtes d’impression », à la page 1-19. En cas d’utilisation du pilote d’impression fourni par EPSON, vous pouvez régler l’alignement des têtes à l’aide de l’utilitaire figurant dans le CD-ROM du logiciel qui accompagne l’imprimante. Panneau de contrôle 1-17 L R4C3650 all.bk Rev. C A5 size 3/7/00 CONTP.fm Pass 3 Proof Sign-off: KOW E. Yamanouchi K. Araki M. Miyazaki K. Remsey Impression d’un motif de test des buses Imprimez un motif de test des buses afin de voir s’il manque des points pour chacune des six couleurs. 1. Chargez le papier dans l’imprimante en suivant les instructions des sections « Papier rouleau », à la page 4-3, ou « Feuilles simples », à la page 4-15. 2. En mode SelecType, appuyez sur la touche SelecType jusqu’à ce que TEST PRINT MENU (MENU TEST) s’affiche. 3. Appuyez sur la touche Item (Choix) pour faire apparaître NOZZLE CHECK = PRINT (TEST BUSE = IMPRIM.). 4. Appuyez sur la touche Enter (Valider). Le motif de test des buses s’imprime comme dans l’exemple ci-dessous. Une fois l’impression terminée, l’imprimante quitte le mode SelecType et repasse à l’état READY (PRET). Exemples de motifs de test des buses : correct xxxxxxx (version du firmware) nettoyage de la tête nécessaire Si vous vous apercevez que des points manquent sur les lignes de test du motif, nettoyez les têtes d’impression. Appuyez sur la touche Cleaning (Nettoyage) du panneau de contrôle pendant plus de trois secondes ou faites appel à l’utilitaire d’impression EPSON, Nettoyage des têtes, qui est inclus dans le logiciel. Reportez-vous à la section « Utilitaires d’impression », à la page 2-25. 1-18 Panneau de contrôle Proof Sign-off: KOW E. Yamanouchi K. Araki M. Miyazaki K. Remsey c R4C3650 all.bk Rev. C A5 size 3/7/00 CONTP.fm Pass 3 R Attention : Avant d’imprimer une image, assurez-vous que l’impression du motif de test des buses est terminée. La qualité d’impression risquerait sinon d’en souffrir. Alignement des têtes d’impression La section suivante vous explique comment aligner les têtes à l’aide de SelecType. Etapes à suivre pour aligner les têtes 1. Chargez le papier. 2. Définissez, si nécessaire, l’épaisseur du papier. 3. Imprimez les motifs d’alignement (un seul ou la totalité). 4. Pour chaque motif d’alignement, déterminez le jeu qui présente le moins de décalage possible et enregistrez ce numéro. Procédure d’alignement 1. Chargez le papier dans l’imprimante en suivant les instructions des sections « Papier rouleau », à la page 4-3, ou « Feuilles simples », à la page 4-15. Remarque : Pour le papier rouleau, sélectionnez Roll Cutter Off (Rouleau Sans Coupe). Selon le type de support, il se peut que la coupe automatique ne soit pas possible. 2. En mode SelecType, appuyez sur la touche SelecType jusqu’à ce que HEAD ALIGNMENT MENU (ALIGNEMENT TETE) s’affiche. Panneau de contrôle 1-19 L R4C3650 all.bk Rev. C A5 size 3/7/00 CONTP.fm Pass 3 Proof Sign-off: KOW E. Yamanouchi K. Araki M. Miyazaki K. Remsey 3. Appuyez sur la touche Item (Choix). PAPER THICK = STD (PAP. EPAIS. = STD) s’affiche. Si l’impression se fait sur un support EPSON, conservez la valeur STD. Dans le cas contraire, entrez l’épaisseur du papier par pas de 0,1 mm en appuyant sur les touches + ou -. 4. Appuyez sur la touche Enter (Valider) pour enregistrer la valeur choisie. ADJUST. PATT. = ALL (MOTIF AJUST. = TOUS) s’affiche. 5. Si vous souhaitez imprimer tous les motifs, appuyez simplement sur la touche Enter (Valider). Dans le cas contraire, appuyez sur les touches + ou - pour faire apparaître le numéro du motif (1, 2, 3...) à ajuster. Appuyez ensuite sur la touche Enter (Valider). L’imprimante imprime tous les motifs d’alignement ou uniquement le motif sélectionné. Remarque : L’impression de tous les motifs d’alignement dure au maximum 15 minutes. Elle nécessite 1,5 m de papier rouleau. Exemples de motifs d’alignement des têtes : Motifs n° 1 à 5, 7, et 9 à 12 1 2 3 4 5 6 7 1-20 Panneau de contrôle Proof Sign-off: KOW E. Yamanouchi K. Araki M. Miyazaki K. Remsey R4C3650 all.bk Rev. C A5 size 3/7/00 CONTP.fm Pass 3 R Motifs n° 6 et 8 seulement 6. Après l’impression, le numéro du motif et le numéro du jeu de lignes actuel s’affichent (par exemple, #1 = 4*). Sélectionnez le jeu qui présente le moins de décalage, puis appuyez sur les touches + ou - pour faire apparaître le numéro correspondant à ce jeu. Remarque : Si c’est le jeu 4 qui présente le moins de décalage parmi tous les motifs imprimés, c’est que les têtes d’impression sont bien alignées. Appuyez sur la touche Pause pour quitter le mode SelecType. 7. Appuyez sur la touche Enter (Valider) pour enregistrer le numéro sélectionné. Le prochain numéro de motif apparaît. Reprenez à partir de l’étape 6. 8. Une fois le ou les motifs définis, appuyez sur la touche Pause pour repasser à l’état READY (PRET). Remarque : Pour revenir à l’étape 6, il vous suffit d’appuyer sur la touche Enter (Valider). Panneau de contrôle 1-21 L R4C3650 all.bk Rev. C A5 size 3/7/00 CONTP.fm Pass 3 Proof Sign-off: KOW E. Yamanouchi K. Araki M. Miyazaki K. Remsey Définition de l’épaisseur du papier Si vous utilisez des supports autres que les supports EPSON, vous aurez vraisemblablement besoin de définir l’épaisseur du papier. A vous de décider si l’épaisseur du papier utilisé est définie automatiquement (STD (standard)) ou dépend de la valeur enregistrée (1, 2, 3 ou 4) dans le menu Configuration papier. Pour enregistrer et rappeler les paramètres définis, reportez-vous aux sections qui suivent. Vous pouvez également enregistrer le temps de séchage et le degré d’aspiration correspondant aux différents paramètres, y compris STD. Pour sélectionner le paramètre enregistré, reportez-vous à la section « Sélection des paramètres enregistrés », à la page 1-24. Enregistrement des paramètres Pour enregistrer les paramètres relatifs à l’épaisseur du papier et au temps de séchage de l’encre, procédez comme suit : 1. Chargez le papier que vous voulez vérifier et enregistrez son épaisseur dans l’imprimante en suivant les instructions des sections « Papier rouleau », à la page 4-3, ou « Feuilles simples », à la page 4-15. Remarque : Pour le papier rouleau, sélectionnez Roll Cutter Off (Rouleau Sans Coupe). Selon le type de support, il se peut que la coupe automatique ne soit pas possible. 2. En mode SelecType, appuyez sur la touche SelecType jusqu’à ce que PAPER CONFIG. MENU (MENU CONFIG. PAPIER) s’affiche. 3. Appuyez sur la touche Item (Choix). Vous verrez probablement apparaître PAPER NUMBER = STD* (NUMERO PAPIER = STD*). 1-22 Panneau de contrôle Proof Sign-off: KOW E. Yamanouchi K. Araki M. Miyazaki K. Remsey R4C3650 all.bk Rev. C A5 size 3/7/00 CONTP.fm Pass 3 R 4. Appuyez sur les touches + ou - pour sélectionner le numéro que vous voulez enregistrer en tant que paramètre, puis appuyez sur la touche Enter (Valider). Si vous sélectionnez STD, passez directement à l’étape 8 pour définir le temps de séchage de l’encre. 5. Appuyez sur la touche Item (Choix). THICK. PAT. = PRINT (MOTIF EPAIS. = IMPRIM.) s’affiche. Appuyez sur la touche Enter (Valider). L’imprimante imprime le motif de test de l’épaisseur du papier. Exemple de motif de test de l’épaisseur du papier : 1 2 3 4 5 6 7 8 9 10 11 12 13 14 15 16 17 décalage moindre 6. Analysez le motif imprimé pour déterminer le jeu de lignes le mieux aligné (autrement dit, présentant le moins de décalage) et notez le numéro correspondant. 7. Vous verrez probablement apparaître PAPER THICK. NO. = 1* (PAP. EPAIS. NO. = 1*). Appuyez sur les touches + ou pour sélectionner le numéro noté à l’étape 6. Remarque : La valeur par défaut dépend de la valeur PAPER THICK (PAP. EPAIS.) du menu d’alignement des têtes et s’affiche en tant que PAPER THICK NO (PAP. EPAIS. NO.) dans le menu de configuration du papier, comme indiqué ci-dessous. Valeur PAPER THICK (PAP. EPAIS.) PAPER THICK. NO. (PAP. EPAIS. NO.) 0,0 MM à 1,6 MM 1 à 17 8. Appuyez sur la touche Enter (Valider) pour enregistrer la valeur sélectionnée. Panneau de contrôle 1-23 L R4C3650 all.bk Rev. C A5 size 3/7/00 CONTP.fm Pass 3 Proof Sign-off: KOW E. Yamanouchi K. Araki M. Miyazaki K. Remsey 9. Appuyez sur la touche Item (Choix). DRYING TIME = 0 MIN* (TEMPS SECHAGE = 0 MIN*) s’affiche. Appuyez sur les touches + ou - pour sélectionner le nombre de minutes souhaité. 10. Appuyez sur la touche Enter (Valider) pour enregistrer la valeur sélectionnée. 11. Appuyez sur la touche Item (Choix). SUCTION = NORM* (ASPIR. = NORM*) s’affiche. Appuyez sur les touches + ou pour sélectionner NORM ou LOW (FAIBLE). Remarque : En cas d’utilisation de papier très fin, sélectionnez LOW (FAIBLE) pour le paramètre Suction (Aspir.). 12. Appuyez sur la touche Enter (Valider) pour enregistrer le paramètre. 13. Appuyez sur la touche Pause pour quitter le mode SelecType. Sélection des paramètres enregistrés Pour sélectionner les paramètres enregistrés, procédez comme suit : 1. En mode SelecType, appuyez sur la touche SelecType jusqu’à ce que PAPER CONFIG. MENU (MENU CONFIG. PAPIER) s’affiche. 2. Appuyez sur la touche Item (Choix). Vous verrez probablement apparaître PAPER NUMBER = 1* (NUMERO PAPIER = 1*). 3. Appuyez sur les touches + ou - pour sélectionner le numéro enregistré que vous souhaitez utiliser. Appuyez ensuite sur la touche Enter (Valider). 4. Appuyez sur la touche Pause pour quitter le mode SelecType. 1-24 Panneau de contrôle Proof Sign-off: KOW E. Yamanouchi K. Araki M. Miyazaki K. Remsey R4C3650 all.bk Rev. C A5 size 3/7/00 CONTP.fm Pass 3 R Impression d’une feuille d’état En mode SelecType, vous pouvez imprimer une feuille d’état pour connaître les valeurs par défaut actuelles. 1. Chargez le papier en suivant les instructions des sections « Papier rouleau », à la page 4-3, ou « Feuilles simples », à la page 4-15. 2. En mode SelecType, appuyez sur la touche SelecType jusqu’à ce que TEST PRINT MENU (MENU TEST) s’affiche. 3. Appuyez sur la touche Item (Choix) pour faire apparaître STATUS CHECK = PRINT (FEUILLE ETAT = IMPRIM.). 4. Appuyez sur la touche Enter (Valider). Une feuille d’état s’imprime. Une fois l’impression terminée, l’imprimante quitte le mode SelecType et repasse à l’état READY (PRET). Panneau de contrôle 1-25 L R4C3650 all.bk Rev. C A5 size 3/7/00 CONTP.fm Pass 3 Proof Sign-off: KOW E. Yamanouchi K. Araki M. Miyazaki K. Remsey Mode Maintenance En mode Maintenance, vous pouvez procéder à un vidage hexadécimal et sélectionner la langue dans laquelle vous voulez afficher les indications à l’écran. Passage en mode Maintenance Appuyez sur la touche Pause, maintenez-la enfoncée et appuyez sur la touche Power (Marche/Arrêt) pour mettre l’imprimante sous tension. Rubriques Choix Paramètres HEX DUMP (VID. HEX) PRINT (IMPRIM.) LANGUAGE (LANGUE) ENGLISH*, FRENCH (FRANÇAIS), ITALIAN, GERMAN, SPANISH, PORTUGUESE * Valeur par défaut Vidage hexadécimal Les données reçues de l’hôte peuvent être imprimées sous forme de valeurs hexadécimales. 1. Chargez le papier dans l’imprimante. 2. En mode Maintenance, appuyez sur la touche Item (Choix) pour faire apparaître HEX DUMP (VID. HEX). 1-26 Panneau de contrôle Proof Sign-off: KOW E. Yamanouchi K. Araki M. Miyazaki K. Remsey R4C3650 all.bk Rev. C A5 size 3/7/00 CONTP.fm Pass 3 R 3. Appuyez sur la touche Enter (Valider). Les données du tampon d’impression s’impriment ; les données hexadécimales 16 octets s’affichent dans la colonne de gauche, les caractères ASCII correspondants dans la colonne de droite. Remarque : Si la dernière donnée est inférieure à 16 octets, elle ne s’imprimera pas tant que vous n’appuierez pas sur la touche Pause. Langue Vous pouvez sélectionner la langue dans laquelle s’afficheront les indications sur l’écran LCD. 1. En mode Maintenance, appuyez sur la touche Item (Choix) jusqu’à ce que LANGUAGE = ENGLISH* (LANGUE = ENGLISH*) s’affiche. 2. Si vous souhaitez modifier la langue, appuyez sur les touches + ou - jusqu’à ce que la langue voulue s’affiche. Exemple : LANGUAGE = FRENCH (LANGUE = FRANCAIS) 3. Appuyez sur la touche Enter (Valider) pour définir la langue par défaut. L’imprimante quitte le mode Maintenance et les messages du panneau de contrôle s’affichent dorénavant dans la langue choisie. Panneau de contrôle 1-27 L R4C3650 all.bk Rev. C A5 size 3/7/00 CONTP.fm Pass 3 1-28 Panneau de contrôle Proof Sign-off: KOW E. Yamanouchi K. Araki M. Miyazaki K. Remsey Proof Sign-off: KOW E. Yamanouchi K. Araki M. Miyazaki K. Remsey R4C3650 all.bk Rev. C A5 size 3/7/00 SOFT.fm Pass 3 R Chapitre 2 Logiciel d’impression Présentation du logiciel d’impression . . . . . . . . . . . . . . . . . . . . . . 2-2 Démarrage du logiciel d’impression . . . . . . . . . . . . . . . . . . . . . . . 2-3 Démarrage du logiciel d’impression à partir de Windows 2-3 Démarrage du logiciel d’impression à partir d’un Macintosh . . . . . . . . . . . . . . . . . . . . . . . . . . . . . . . . . . . . . . . 2-4 Utilisation du pilote d’impression . . . . . . . . . . . . . . . . . . . . . . . . . 2-5 Paramétrage de l’option Support . . . . . . . . . . . . . . . . . . . . . . 2-5 Utilisation des modes Automatique, PhotoEnhance et Avancé (Personnalisé et Plus d’options) . . . . . . . . . . . 2-6 Paramétrage de l’orientation et de la zone imprimable . . . 2-17 Adaptation des documents à la page . . . . . . . . . . . . . . . . . . 2-19 Utilisation des paramètres concernant le papier rouleau. . 2-20 Aperçu avant impression . . . . . . . . . . . . . . . . . . . . . . . . . . . . 2-23 Utilitaires d’impression . . . . . . . . . . . . . . . . . . . . . . . . . . . . . . . . . . 2-25 Démarrage des utilitaires d’impression . . . . . . . . . . . . . . . . 2-25 EPSON Status Monitor 3/EPSON StatusMonitor . . . . . . . . 2-27 Vérification des buses . . . . . . . . . . . . . . . . . . . . . . . . . . . . . . . 2-27 Nettoyage des têtes . . . . . . . . . . . . . . . . . . . . . . . . . . . . . . . . . 2-27 Alignement des têtes . . . . . . . . . . . . . . . . . . . . . . . . . . . . . . . . 2-27 Informations imprimante et options (Windows uniquement) . . . . . . . . . . . . . . . . . . . . . . . . . . . . . . . . . . . . . 2-28 Vitesse & Progression (Windows uniquement) . . . . . . . . . . 2-30 Configuration (Macintosh uniquement) . . . . . . . . . . . . . . . . 2-32 Accès aux informations avec l’aide en ligne . . . . . . . . . . . . . . . . . 2-32 Accès à l’aide en ligne sous Windows. . . . . . . . . . . . . . . . . . 2-32 Accès à l’aide en ligne sous Macintosh . . . . . . . . . . . . . . . . . 2-33 Mise à jour vers Windows 98. . . . . . . . . . . . . . . . . . . . . . . . . . . . . . 2-33 Mise à jour du pilote sous Windows NT 4.0 . . . . . . . . . . . . . . . . . 2-33 Désinstallation du logiciel d’impression (Windows uniquement). . . . . . . . . . . . . . . . . . . . . . . . . . . . . . . . . . . . . . . . . . 2-34 Logiciel d’impression 2-1 L R4C3650 all.bk Rev. C A5 size 3/7/00 SOFT.fm Pass 3 Proof Sign-off: KOW E. Yamanouchi K. Araki M. Miyazaki K. Remsey Présentation du logiciel d’impression Le logiciel d’impression propose un pilote et des utilitaires d’impression. Il offre un vaste choix de paramètres vous permettant de tirer le meilleur parti de votre imprimante. Les utilitaires d’impression permettent de vérifier l’état de l’imprimante et de la conserver dans un état de fonctionnement optimal. Pour plus d’informations sur le paramétrage du pilote d’impression, reportez-vous à la section « Utilisation du pilote d’impression », à la page 2-5. Pour plus d’informations sur les utilitaires d’impression et la façon d’y accéder, reportez-vous à la section « Utilitaires d’impression », à la page 2-25. L’aide en ligne vous permet d’obtenir des informations supplémentaires sur le logiciel d’impression. Reportez-vous à la section « Accès aux informations avec l’aide en ligne », à la page 2-32. Remarque : Les fonctions disponibles avec le logiciel d’impression varient en fonction de la version de Windows utilisée. 2-2 Logiciel d’impression Proof Sign-off: KOW E. Yamanouchi K. Araki M. Miyazaki K. Remsey R4C3650 all.bk Rev. C A5 size 3/7/00 SOFT.fm Pass 3 R Démarrage du logiciel d’impression Procédez comme suit pour démarrer le logiciel d’impression installé sur votre ordinateur. Démarrage du logiciel d’impression à partir de Windows Vous pouvez accéder au logiciel d’impression à partir de la plupart des applications Windows ou à partir de l’icône Poste de travail du bureau Windows. A partir des applications Windows 1. Ouvrez le menu Fichier et sélectionnez la commande Imprimer ou Mise en page, ou autre commande équivalente. 2. Cliquez sur Imprimante, Configuration, Options ou Propriétés, ou autre bouton équivalent. (En fonction des applications utilisées, il est possible que vous ayez à cliquer sur plusieurs de ces boutons.) La fenêtre du logiciel d’impression s’affiche. A partir de l’icône Poste de travail 1. Double-cliquez sur l’icône Poste de travail, puis sur le dossier Imprimantes. 2. Si vous utilisez Windows 95 et Windows 98, cliquez avec le bouton droit de la souris sur l’icône de votre imprimante, puis cliquez sur Propriétés. Si vous utilisez Windows NT 4.0, cliquez avec le bouton droit de la souris sur l’icône de votre imprimante, puis cliquez sur Valeurs par défaut du document. La fenêtre du logiciel d’impression s’affiche. Remarque : Les fonctions disponibles avec le logiciel d’impression varient en fonction de la version de Windows utilisée. Logiciel d’impression 2-3 L R4C3650 all.bk Rev. C A5 size 3/7/00 SOFT.fm Pass 3 Proof Sign-off: KOW E. Yamanouchi K. Araki M. Miyazaki K. Remsey Démarrage du logiciel d’impression à partir d’un Macintosh Vous pouvez accéder aux paramètres du pilote d’impression à partir des zones de dialogue suivantes : Zone de dialogue Imprimer Cliquez sur Imprimer dans le menu Fichier de votre application. Zone de dialogue Format d’impression Cliquez sur Format d’impression dans le menu Fichier de votre application. 2-4 Logiciel d’impression Proof Sign-off: KOW E. Yamanouchi K. Araki M. Miyazaki K. Remsey R4C3650 all.bk Rev. C A5 size 3/7/00 SOFT.fm Pass 3 R Utilisation du pilote d’impression Le pilote d’impression permet à votre ordinateur de contrôler l’imprimante en fonction des paramètres que vous avez sélectionnés. Paramétrage de l’option Support Le paramètre défini pour l’option Support conditionne les autres paramètres qu’il est possible de définir, et doit donc toujours être sélectionné en premier. Dans le menu Principal (Windows) et la zone de dialogue Imprimer (Macintosh), sélectionnez le paramètre de l’option Support qui correspond au papier chargé dans l’imprimante. Repérez votre type de support dans la liste ci-dessous, puis sélectionnez le paramètre correspondant. Certaines variétés de papier correspondent à plusieurs paramètres de l’option Support. Paramètre de l’option Support Papier ordinaire Nom des supports spéciaux EPSON — Papier mat présentation Présentation mat EPSON Papier photo Photo glacé EPSON Papier photo EPSON Papier photo semi-glacé Photo semi-glacé EPSON Carton semi-glacé EPSON Papier couché qualité photo Papier jet d’encre qualité photo EPSON Film glacé photo EPSON Film glacé qualité photo EPSON Remarque : ❏ La disponibilité des supports spéciaux varie en fonction du pays. Logiciel d’impression 2-5 L R4C3650 all.bk Rev. C A5 size 3/7/00 SOFT.fm Pass 3 Proof Sign-off: KOW E. Yamanouchi K. Araki M. Miyazaki K. Remsey ❏ Si vous utilisez un papier ne figurant pas parmi les supports spéciaux EPSON, reportez-vous à la section « Remarques sur les supports spéciaux et les autres supports », à la page 4-1. Utilisation des modes Automatique, PhotoEnhance et Avancé (Personnalisé et Plus d’options) Ces modes sont organisés de manière à vous offrir quatre niveaux de contrôle sur le pilote d’impression, comme indiqué ci-dessous. 2-6 Mode Automatique Méthode la plus rapide et la plus simple pour lancer une impression. Reportezvous à la section « Mode Automatique », à la page 2-7. Mode PhotoEnhance Méthode offrant un vaste choix de paramètres de correction d’image conçus spécialement pour les photos. Reportez-vous à la section « Mode PhotoEnhance », à la page 2-9. Mode Personnalisé Méthode qui permet de sélectionner une configuration prédéfinie, adaptée au document à imprimer. Vous pouvez également ajouter à cette liste vos propres configurations. Reportez-vous à la section « Mode Avancé (Personnalisé) », à la page 2-10. Mode Avancé Méthode permettant de définir les paramètres de façon détaillée, pour répondre à des besoins spécifiques. Vous pouvez également ajouter vos propres configurations à la liste du mode Personnalisé. Reportez-vous à la section « Mode Avancé (Plus d’options) », à la page 2-12. Logiciel d’impression Proof Sign-off: KOW E. Yamanouchi K. Araki M. Miyazaki K. Remsey R4C3650 all.bk Rev. C A5 size 3/7/00 SOFT.fm Pass 3 R En plus de la possibilité de créer des groupes de paramètres qui affectent la qualité générale d’impression, vous pouvez également modifier des aspects particuliers de vos impressions en utilisant les menus Papier et Disposition (Windows) ou les zones de dialogue Format d’impression et Disposition (Macintosh). Reportez-vous aux sections « Paramétrage de l’orientation et de la zone imprimable », à la page 2-17, et « Adaptation des documents à la page », à la page 2-19. Mode Automatique Lorsque le mode Automatique est sélectionné dans le menu Principal (Windows) ou dans la zone de dialogue Imprimer (Macintosh), le pilote d’impression définit les autres paramètres en fonction des choix effectués pour les options Support et Couleur (Windows)/Encre (Macintosh). Dans la zone Couleur (Windows)/Encre (Macintosh), sélectionnez Couleur pour imprimer en couleur, ou Noire pour imprimer en noir et blanc. Pour définir le paramètre de l’option Support, reportez-vous à la section « Paramétrage de l’option Support », à la page 2-5. Logiciel d’impression 2-7 L R4C3650 all.bk Rev. C A5 size 3/7/00 SOFT.fm Pass 3 Proof Sign-off: KOW E. Yamanouchi K. Araki M. Miyazaki K. Remsey Menu Principal (Windows) Zone de dialogue Imprimer (Macintosh) 2-8 Logiciel d’impression Proof Sign-off: KOW E. Yamanouchi K. Araki M. Miyazaki K. Remsey R4C3650 all.bk Rev. C A5 size 3/7/00 SOFT.fm Pass 3 R Remarque : ❏ En mode Automatique, l’affichage d’un curseur sous l’option Avancé est fonction du paramètre sélectionné dans la liste Support. Il permet de choisir les paramètres Qualité et Vitesse. Sélectionnez Qualité lorsque la qualité d’impression est plus importante que la vitesse. ❏ La plupart des applications Windows permettent de spécifier des paramètres de format du papier et de mise en page qui prennent le pas sur ceux définis dans le pilote d’impression. Toutefois, si votre application ne propose pas ces paramètres, vérifiez ceux du menu Papier ou Disposition du pilote d’impression. Mode PhotoEnhance Le mode PhotoEnhance offre un vaste choix de paramètres de correction d’image que vous pouvez appliquer aux images photographiques avant de les imprimer. PhotoEnhance n’affecte pas les données d’origine. Cliquez sur PhotoEnhance dans le menu Principal (Windows) ou dans la zone de dialogue Imprimer (Macintosh). La sélection de PhotoEnhance active la case à cocher Appareil photo numérique. Cochez-la si vous souhaitez que vos images prises à l’aide d’un appareil photo numérique soient imprimées avec l’aspect lisse et naturel des photographies prises avec un appareil photo classique. Remarque : ❏ Ce mode n’est disponible que si vous avez sélectionné une résolution de 16, 24 ou 32 bits dans la Palette de couleurs de l’onglet Configuration de la boîte de dialogue Propriétés d’affichage de Windows. ❏ Ce mode n’est disponible que si vous avez sélectionné 32 bits comme paramètre d’affichage de votre moniteur Macintosh. ❏ L’impression en mode PhotoEnhance risque d’accroître la durée nécessaire à l’impression, selon le système d’exploitation que vous utilisez et la quantité de données que contient l’image. Logiciel d’impression 2-9 L R4C3650 all.bk Rev. C A5 size 3/7/00 SOFT.fm Pass 3 Proof Sign-off: KOW E. Yamanouchi K. Araki M. Miyazaki K. Remsey Vous pouvez choisir les paramètres suivants. Cliquez sur la flèche à droite du menu déroulant. Standard Ce paramètre propose une correction d’image convenant à la majorité des photos. Essayez-le en premier. Portrait Ce paramètre convient parfaitement pour les photographies de personnes. Paysage Ce paramètre convient pour les photographies prises en extérieur (montagne, ciel, océan, etc.). Atténuation Ce paramètre applique un flou artistique à vos photographies. Sépia Ce paramètre applique un ton sépia à vos photographies. Mode Avancé (Personnalisé) Le mode Avancé (Personnalisé) permet de procéder à un grand nombre de modifications par un simple clic de souris. Dans la liste correspondante, vous trouverez toute une série de paramètres proposés par EPSON et destinés à répondre à des besoins d’impression spécifiques comme l’impression de graphiques de présentation ou d’images prises avec un appareil photo numérique. Vous pouvez également créer vos propres configurations et les ajouter à cette liste. Reportez-vous à la section « Mode Avancé (Plus d’options) », à la page 2-12. La liste des configurations personnalisées comprend les options suivantes. Cliquez sur la flèche à droite de Configuration personnalisée. Texte/Graphique 2-10 Convient pour l’impression de présentations contenant des graphiques et des schémas. Logiciel d’impression Proof Sign-off: KOW E. Yamanouchi K. Araki M. Miyazaki K. Remsey R4C3650 all.bk Rev. C A5 size 3/7/00 SOFT.fm Pass 3 Précision photo Convient pour l’impression de photographies ou d’images numérisées de haute qualité. Permet également d’éviter les problèmes de positionnement incorrect des points d’encre provoqués par les mouvements des têtes d’impression et du papier. ICM ICM (Image Color Matching). Cette fonction permet d’ajuster automatiquement les couleurs de l’impression en fonction de celles qui s’affichent à l’écran. (Windows 95 et 98) sRGB (Windows) ColorSync (Macintosh) R Convient pour la correspondance des couleurs avec d’autres périphériques sRGB. Cette fonction permet d’ajuster automatiquement les couleurs de l’impression en fonction de celles qui s’affichent à l’écran. Procédez comme suit pour sélectionner une configuration personnalisée : 1. Cliquez sur Avancé dans le menu Principal (Windows) ou dans la zone de dialogue Imprimer (Macintosh). 2. Dans la liste Configuration personnalisée, sélectionnez l’option la mieux adaptée au type de document ou d’image que vous souhaitez imprimer. 3. Lorsque vous sélectionnez une configuration personnalisée, les autres paramètres, tels que Qualité d’impression, Tramage et Couleur sont définis automatiquement. Les modifications correspondantes sont affichées dans la fenêtre des paramètres courants, située à gauche dans le menu Principal (Windows) ou dans la zone de dialogue Imprimer (Macintosh). Logiciel d’impression 2-11 L R4C3650 all.bk Rev. C A5 size 3/7/00 SOFT.fm Pass 3 Proof Sign-off: KOW E. Yamanouchi K. Araki M. Miyazaki K. Remsey 4. Avant d’imprimer, vérifiez les paramètres des options Support et Couleur (Windows)/Encre (Macintosh) qui peuvent avoir été modifiés par la configuration personnalisée que vous avez sélectionnée. Reportez-vous à la section « Paramétrage de l’option Support », à la page 2-5. Mode Avancé (Plus d’options) Le mode Avancé (Plus d’options) vous permet de contrôler intégralement votre environnement d’impression. Utilisez ces paramètres pour découvrir de nouveaux types d’impression ou pour définir de façon précise les options qui répondront le mieux à vos besoins spécifiques. Une fois vos paramètres définis, vous pouvez leur attribuer un nom et les ajouter à la liste des configurations personnalisées. Procédez comme suit pour définir et enregistrer les paramètres du mode avancé. Remarque : Les écrans du pilote d’impression présentés dans cette procédure correspondent à ceux de Windows 95 et 98. L’aspect des écrans du pilote Windows NT 4.0 diffère légèrement. 1. Cliquez sur Avancé dans le menu Principal (Windows) ou dans la zone de dialogue Imprimer (Macintosh), puis cliquez sur Plus d’options. La boîte de dialogue suivante s’affiche : 2-12 Logiciel d’impression Proof Sign-off: KOW E. Yamanouchi K. Araki M. Miyazaki K. Remsey R4C3650 all.bk Rev. C A5 size 3/7/00 SOFT.fm Pass 3 R Menu Plus d’options (Windows) Zone de dialogue Plus d’options (Macintosh) 2. Sélectionnez le support chargé dans l’imprimante. Pour plus d’informations, reportez-vous à la section « Paramétrage de l’option Support », à la page 2-5. Logiciel d’impression 2-13 L R4C3650 all.bk Rev. C A5 size 3/7/00 SOFT.fm Pass 3 Proof Sign-off: KOW E. Yamanouchi K. Araki M. Miyazaki K. Remsey 3. Sélectionnez Couleur ou Noire dans la zone Couleur (Windows)/Encre (Macintosh). 4. Sélectionnez une Qualité d’impression. 5. Définissez d’autres paramètres, si nécessaire. Pour plus d’informations, consultez l’aide en ligne. Remarque : Certains paramètres sont activés ou désactivés selon ceux que vous avez définis pour les options Support, Couleur (Windows)/Encre (Macintosh) et Qualité d’impression. 6. Cliquez sur OK pour appliquer vos paramètres et revenir au menu Principal (Windows) ou à la zone de dialogue Imprimer (Macintosh). Si vous souhaitez revenir à l’écran précédent sans appliquer vos paramètres, cliquez sur Annuler. 2-14 Logiciel d’impression Proof Sign-off: KOW E. Yamanouchi K. Araki M. Miyazaki K. Remsey R4C3650 all.bk Rev. C A5 size 3/7/00 SOFT.fm Pass 3 R Pour enregistrer vos paramètres du mode Avancé, cliquez sur Enregistrer dans la boîte de dialogue Plus d’options. La boîte de dialogue Personnalisé s’affiche : Boîte de dialogue Personnalisé (Windows) Zone de dialogue Personnalisé (Macintosh) Saisissez un nom unique dans la zone Nom (16 caractères max.), puis cliquez sur Enregistrer. Vos paramètres sont ajoutés à la liste de configurations personnalisées. Logiciel d’impression 2-15 L R4C3650 all.bk Rev. C A5 size 3/7/00 SOFT.fm Pass 3 Proof Sign-off: KOW E. Yamanouchi K. Araki M. Miyazaki K. Remsey Vous pouvez enregistrer 100 groupes de paramètres. Vous les sélectionnez ensuite dans la liste des configurations personnalisées du menu Principal (Windows) ou de la zone de dialogue Imprimer (Macintosh). Remarque : ❏ Vous ne pouvez pas attribuer à vos nouveaux paramètres les noms attribués aux configurations prédéfinies fournies par EPSON. ❏ Pour supprimer une configuration, sélectionnez-la dans la boîte de dialogue Personnalisé et cliquez sur Effacer. ❏ Vous ne pouvez pas supprimer les configurations prédéfinies de la liste Configuration personnalisée. Lorsque vous sélectionnez une de vos configurations enregistrées dans la liste des configurations personnalisées, gardez à l’esprit que la modification d’un paramètre, tel que ceux de l’option Support ou Couleur (Windows)/Encre (Macintosh), par exemple, peut modifier vos configurations personnalisées et entraîner des résultats inattendus à l’impression. Dans ce cas, sélectionnez à nouveau votre configuration enregistrée et essayez de réimprimer. 2-16 Logiciel d’impression Proof Sign-off: KOW E. Yamanouchi K. Araki M. Miyazaki K. Remsey R4C3650 all.bk Rev. C A5 size 3/7/00 SOFT.fm Pass 3 R Paramétrage de l’orientation et de la zone imprimable Vous pouvez définir les paramètres d’orientation de page et de zone imprimable dans le menu Papier (Windows) ou dans la zone de dialogue Format d’impression (Macintosh). Menu Papier (Windows) Zone de dialogue Format d’impression (Macintosh) Logiciel d’impression 2-17 L R4C3650 all.bk Rev. C A5 size 3/7/00 SOFT.fm Pass 3 Proof Sign-off: KOW E. Yamanouchi K. Araki M. Miyazaki K. Remsey Vous pouvez modifier les options suivantes : 2-18 Orientation Utilisez cette option pour spécifier le sens d’impression de la page. Portrait (vertical) ou Paysage (horizontal). Si vous devez imprimer près du bas de la page, sélectionnez Rotation 180°. Zone imprimable (disponible uniquement pour le paramètre Feuille manuelle) Sélectionnez le paramètre Centrée pour centrer l’impression par rapport aux bords du papier. Echelle (Macintosh) Ce paramètre permet de définir le pourcentage d’agrandissement ou de réduction d’une image. Vous pouvez choisir une valeur comprise entre 25 et 400 %. Logiciel d’impression Proof Sign-off: KOW E. Yamanouchi K. Araki M. Miyazaki K. Remsey R4C3650 all.bk Rev. C A5 size 3/7/00 SOFT.fm Pass 3 R Adaptation des documents à la page Vous pouvez adapter votre document au format du papier sur lequel il sera imprimé. Ouvrez le menu Disposition (Windows) ou la zone de dialogue Disposition (Macintosh). Menu Disposition (Windows) Utilisez les paramètres de l’option Impression proportionnelle. Normale Permet d’imprimer votre document à sa taille normale. Le format de la feuille imprimée est celui qui a été défini dans le menu Papier. Zoom Permet d’agrandir ou de réduire proportionnellement votre document afin de l’adapter au format papier sélectionné dans la liste Taille du papier de la zone Impression proportionnelle. Logiciel d’impression 2-19 L R4C3650 all.bk Rev. C A5 size 3/7/00 SOFT.fm Pass 3 Personnalisée Proof Sign-off: KOW E. Yamanouchi K. Araki M. Miyazaki K. Remsey Ce paramètre permet de définir le pourcentage d’agrandissement ou de réduction d’une image. Cliquez sur les flèches de la boîte Proportion pour sélectionner un taux compris entre 10 et 650 %. Zone de dialogue Disposition (Macintosh) Pour ouvrir la zone de dialogue Disposition, cliquez sur Imprimer dans le menu Fichier de votre application, puis sur l’icône Disposition dans la zone de dialogue Imprimer. Cette option permet d’agrandir ou de réduire proportionnellement votre image afin de l’adapter au format de papier sélectionné dans la liste Taille papier. Pour l’utiliser, cochez la case Zoom et sélectionnez le format du papier chargé dans l’imprimante dans la liste Taille du papier. Utilisation des paramètres concernant le papier rouleau Lorsque vous imprimez sur du papier rouleau, vous pouvez choisir les paramètres suivants : Rotation auto, Coupe auto, Imprime limite page et Sauvegarder papier rouleau. Pour accéder à ces paramètres, ouvrez le menu Papier (Windows) ou la zone de dialogue Format d’impression (Macintosh). Remarque : Si vous sélectionnez Feuille manuelle dans la liste Alimentation, les paramètres de la zone Option papier rouleau (Rotation auto, Coupe auto, Imprime limite page et Sauvegarder papier rouleau) ne sont pas disponibles. 2-20 Logiciel d’impression Proof Sign-off: KOW E. Yamanouchi K. Araki M. Miyazaki K. Remsey R4C3650 all.bk Rev. C A5 size 3/7/00 SOFT.fm Pass 3 R Rotation auto L’option Rotation auto ne fonctionne que si la longueur de l’impression est inférieure à la largeur de la zone imprimable du papier rouleau. L’image pivote automatiquement de 90° et s’imprime dans le sens de la largeur afin d’économiser le papier. Original Rotation auto désactivée Rotation auto activée Pour activer cette fonction, cochez la case Rotation auto de la zone Option papier rouleau dans le menu Papier (Windows) ou la zone de dialogue Format d’impression (Macintosh). Elle n’est pas disponible si vous sélectionnez Papier rouleau (Bannière) dans la liste Alimentation. Coupe auto Lorsque la fonction Coupe auto est sélectionnée, le papier rouleau est automatiquement coupé après chaque impression. Pour activer cette fonction, cochez la case Coupe auto dans la zone Option papier rouleau du menu Papier (Windows) ou la zone de dialogue Format d’impression (Macintosh). Imprime limite page Pour faciliter la découpe manuelle d’un document, vous pouvez paramétrer votre impression de manière qu’une ligne de séparation soit imprimée sur le côté droit ainsi qu’en dessous du document. Logiciel d’impression 2-21 L R4C3650 all.bk Rev. C A5 size 3/7/00 SOFT.fm Pass 3 Proof Sign-off: KOW E. Yamanouchi K. Araki M. Miyazaki K. Remsey Pour activer cette fonction, cochez la case Imprime limite page de la zone Option papier rouleau du menu Papier (Windows) ou de la zone de dialogue Format d’impression (Macintosh) (page 2-17). Le mode de fonctionnement de l’option Imprime limite page dépend du paramétrage de Coupe auto. Coupe auto Imprime limite page Fonctionnement de l’imprimante Sélectionnée Sélectionnée Impression d’une ligne à droite uniquement et coupe automatique du papier à la fin du travail. Sélectionnée Non sélectionnée Coupe automatique du papier à la fin du travail. Non sélectionnée Sélectionnée Impression de lignes à droite et en bas du document. Non sélectionnée Non sélectionnée Ni impression de lignes ni coupe. Sauvegarder papier rouleau Cochez cette case lorsque vous souhaitez économiser du papier rouleau. Le papier correspondant à la partie vierge de la dernière page du document ne sera pas entraîné dans l’imprimante. Cette fonction est disponible uniquement si vous sélectionnez Papier rouleau (Bannière) dans la liste Alimentation. 2-22 Logiciel d’impression Proof Sign-off: KOW E. Yamanouchi K. Araki M. Miyazaki K. Remsey R4C3650 all.bk Rev. C A5 size 3/7/00 SOFT.fm Pass 3 R Aperçu avant impression Cette fonction vous permet de visualiser votre document avant de lancer son impression. Sous Windows Ouvrez le menu Principal et cochez la case Aperçu avant impression. Lorsque vous lancez l’impression du document, la fenêtre Aperçu avant impression s’affiche. Cliquez sur Imprimer pour imprimer le document ou sur Annuler pour annuler l’impression. Logiciel d’impression 2-23 L R4C3650 all.bk Rev. C A5 size 3/7/00 SOFT.fm Pass 3 Proof Sign-off: KOW E. Yamanouchi K. Araki M. Miyazaki K. Remsey Sous Macintosh Cliquez sur l’icône Passez en mode prévisualisation dans la zone de dialogue Imprimer jusqu’à ce que le bouton Imprimer indique Prévisualiser. Cliquez ensuite sur Prévisualiser. La zone de dialogue Prévisualiser apparaît et un aperçu de votre document s’affiche. Cliquez sur Imprimer pour imprimer le document ou sur Annuler pour annuler l’impression. Remarque : Le bouton Imprimer indique alternativement Imprimer, Prévisualiser et Enregistrer lorsque l’on appuie sur l’icône Passez en mode prévisualisation. Pour plus d’informations, consultez l’aide en ligne. 2-24 Logiciel d’impression Proof Sign-off: KOW E. Yamanouchi K. Araki M. Miyazaki K. Remsey R4C3650 all.bk Rev. C A5 size 3/7/00 SOFT.fm Pass 3 R Utilitaires d’impression Les utilitaires d’impression EPSON vous permettent de contrôler l’état de l’imprimante et d’effectuer certaines opérations d’entretien à partir de votre écran. Démarrage des utilitaires d’impression Sous Windows Lorsque vous démarrez le logiciel d’impression, les menus du pilote d’impression et des utilitaires apparaissent dans la fenêtre du logiciel d’impression. Pour démarrer ces utilitaires, cliquez sur l’onglet Utilitaire de la fenêtre du logiciel d’impression, puis sur le bouton de l’utilitaire souhaité. Logiciel d’impression 2-25 L R4C3650 all.bk Rev. C A5 size 3/7/00 SOFT.fm Pass 3 Proof Sign-off: KOW E. Yamanouchi K. Araki M. Miyazaki K. Remsey Remarque : ❏ La lettre entre parenthèses après le nom de l’utilitaire indique le raccourci clavier qui lui est associé. Appuyez sur la touche Alt et sur la lettre correspondante pour ouvrir l’utilitaire. ❏ Si vous cliquez sur le bouton d’un utilitaire pendant une impression (à l’exception du bouton EPSON Status Monitor 3) vous risquez d’affecter cette impression. Sous Macintosh Ouvrez la zone de dialogue Imprimer ou Format d’impression, et cliquez sur l’icône Utilitaires pour ouvrir la zone de dialogue correspondante. Cliquez ensuite sur le bouton de l’utilitaire souhaité. Remarque : Si vous cliquez sur le bouton d’un utilitaire pendant une impression (à l’exception du bouton EPSON StatusMonitor, vous risquez d’affecter cette impression. 2-26 Logiciel d’impression Proof Sign-off: KOW E. Yamanouchi K. Araki M. Miyazaki K. Remsey R4C3650 all.bk Rev. C A5 size 3/7/00 SOFT.fm Pass 3 R EPSON Status Monitor 3/EPSON StatusMonitor Vous pouvez vérifier les erreurs éventuelles et la quantité d’encre restante de chaque cartouche à l’aide de l’utilitaire EPSON Status Monitor 3 ou EPSON StatusMonitor (selon le logiciel système). Vérification des buses Pour déterminer si les buses diffusent l’encre correctement, vous pouvez imprimer un motif de test. Si leur fonctionnement n’est pas correct, l’absence de points sera mise en évidence sur le motif imprimé. Les buses d’impression des 6 couleurs peuvent être vérifiées simultanément. c Attention : Avant d’imprimer une image, assurez-vous que l’impression du motif de test des buses est terminée. La qualité d’impression risquerait sinon d’en souffrir. Nettoyage des têtes Si la qualité d’impression se détériore ou si l’impression du motif de test des buses met en évidence une obstruction des buses, les têtes d’impression doivent être nettoyées. Servez-vous de cet utilitaire pour effectuer le nettoyage, puis reprenez le test des buses pour déterminer si elles doivent être nettoyées à nouveau. Alignement des têtes L’alignement des têtes d’impression est nécessaire si les lignes verticales du motif de test ne sont plus alignées, ou si des bandes apparaissent sur vos impressions. Remarque : Assurez-vous que l’impression est terminée avant de lancer l’utilitaire Vérification des buses, Nettoyage des têtes ou Alignement des têtes. La qualité d’impression risquerait sinon d’en souffrir. Logiciel d’impression 2-27 L R4C3650 all.bk Rev. C A5 size 3/7/00 SOFT.fm Pass 3 Proof Sign-off: KOW E. Yamanouchi K. Araki M. Miyazaki K. Remsey Informations imprimante et options (Windows uniquement) Le pilote d’impression peut vérifier les informations de configuration de l’imprimante grâce à cette fonction. Elle fournit également des informations spécifiques concernant certaines caractéristiques de l’imprimante, telles que son code d’identification (ID imprimante). En fonction de la configuration de votre système, la mise à jour des informations de la boîte de dialogue Informations imprimante et options peut être automatique ou manuelle. Si un message vous invitant à entrer des informations apparaît dans la zone Configuration actuelle ou si vous modifiez la configuration de votre imprimante, suivez les instructions cidessous pour procéder manuellement aux paramétrages nécessaires. 1. Chargez du papier dans l’imprimante, puis cliquez sur Feuille de configuration dans la boîte de dialogue Informations imprimante et options. Des informations sur votre imprimante et vos options, du type de celles présentées cidessous, s’impriment. ID imprimante : 48-48-50-52-50-52 2-28 Logiciel d’impression Proof Sign-off: KOW E. Yamanouchi K. Araki M. Miyazaki K. Remsey R4C3650 all.bk Rev. C A5 size 3/7/00 SOFT.fm Pass 3 R 2. Assurez-vous que les informations de l’utilitaire correspondent à celles qui sont imprimées. Dans le cas contraire, modifiez les valeurs affichées à l’écran en fonction des valeurs imprimées. 3. Cliquez sur OK pour enregistrer les paramètres et quitter ce menu. Logiciel d’impression 2-29 L R4C3650 all.bk Rev. C A5 size 3/7/00 SOFT.fm Pass 3 Proof Sign-off: KOW E. Yamanouchi K. Araki M. Miyazaki K. Remsey Vitesse & Progression (Windows uniquement) Cette boîte de dialogue vous permet de définir les paramètres concernant la vitesse de l’impression et sa progression. Les paramètres disponibles sont les suivants. Copies rapides (High Speed Copies) Pour imprimer plus rapidement plusieurs exemplaires de votre document, sélectionnez Copies rapides. Montrer la barre de progression (Show Progress Meter) Pour surveiller la progression de votre travail d’impression, sélectionnez Montrer la barre de progression. EPSON Printer Port (Windows 95 et 98 uniquement) Pour accélérer le débit du transfert des données vers les imprimantes EPSON, sélectionnez EPSON Printer Port. 2-30 Logiciel d’impression Proof Sign-off: KOW E. Yamanouchi K. Araki M. Miyazaki K. Remsey R4C3650 all.bk Rev. C A5 size 3/7/00 SOFT.fm Pass 3 R Si votre ordinateur prend en charge le mode ECP, activez le transfert DMA pour accélérer l’impression. Pour plus d’informations, reportez-vous à la section « Utilisation de la boîte de dialogue Vitesse & Progression », à la page 3-17. Toujours spouler les données en format RAW (Windows NT uniquement) Cochez cette case pour que les clients Windows NT puissent spouler leurs documents en utilisant le format RAW (données brutes) plutôt que le format EMF (métafichier). (Les applications basées sur Windows NT utilisent par défaut le format EMF.) Essayez d’utiliser cette option si les documents spoulés au format EMF ne s’impriment pas correctement. Spouler des données RAW requiert moins de ressources que le format EMF, ce qui permet de résoudre certains problèmes (mémoire/espace disque insuffisant pour imprimer, vitesse d’impression faible, etc.). Lorsque vous spoulez des données brutes, la progression de l’impression indiquée par la barre de progression peut différer de la progression réelle. Préférences du contrôle Cliquez sur ce bouton pour ouvrir la boîte de dialogue Préférences du contrôle dans laquelle vous pouvez paramétrer l’utilitaire EPSON Status Monitor 3. Reportez-vous à la section « Paramétrage des préférences de contrôle », à la page 3-6. Logiciel d’impression 2-31 L R4C3650 all.bk Rev. C A5 size 3/7/00 SOFT.fm Pass 3 Proof Sign-off: KOW E. Yamanouchi K. Araki M. Miyazaki K. Remsey Configuration (Macintosh uniquement) Cliquez sur ce bouton pour ouvrir la zone de dialogue de configuration dans laquelle vous pouvez modifier la façon dont l’utilitaire StatusMonitor vous signalera toute modification de l’état de l’imprimante. Pour plus d’informations, reportez-vous à la section « Paramètres de configuration », à la page 3-9. Accès aux informations avec l’aide en ligne Votre logiciel d’impression comprend un système d’aide en ligne complet qui fournit des informations sur l’impression, le paramétrage du pilote d’impression et les utilitaires d’impression. Accès à l’aide en ligne sous Windows Cliquez sur le bouton Démarrer, pointez sur Programmes, puis sur Epson (pour Windows 95 et 98) ou EPSON Imprimantes (pour Windows NT 4.0). Cliquez ensuite sur Aide pour EPSON Stylus Pro 7000. Le sommaire de l’aide s’affiche. Accès à l’aide en ligne à partir de votre application Windows Lorsque vous accédez au logiciel d’impression, les menus du pilote d’impression et des utilitaires s’affichent dans la fenêtre du logiciel d’impression. Cliquez sur le bouton Aide situé dans la partie inférieure des menus Principal, Papier, Disposition et Utilitaire pour obtenir de l’aide sur les paramètres de ces menus. Vous pouvez également obtenir des informations d’aide spécifique à une option de menu en cliquant avec le bouton droit de la souris sur l’option concernée, puis sur l’invite Qu’est-ce que c’est ?. 2-32 Logiciel d’impression Proof Sign-off: KOW E. Yamanouchi K. Araki M. Miyazaki K. Remsey R4C3650 all.bk Rev. C A5 size 3/7/00 SOFT.fm Pass 3 R Accès à l’aide en ligne sous Macintosh Ouvrez la zone de dialogue Imprimer ou Format d’impression, et cliquez sur l’icône Aide (identifiée par « ? ») pour afficher le sommaire de l’aide. Vous pouvez accéder à l’aide à partir des zones de dialogue du pilote d’impression et des utilitaires en cliquant sur l’icône ou le bouton Aide. Mise à jour vers Windows 98 Si vous avez mis à niveau votre système d’exploitation, de Windows 95 vers Windows 98, vous devez désinstaller votre logiciel d’impression et le réinstaller ensuite. Pour le désinstaller, double-cliquez sur l’icône Ajout/Suppression de programmes dans le Panneau de configuration Windows et sélectionnez EPSON Logiciel imprimante dans la liste. Cliquez sur le bouton Ajouter/Supprimer..., puis sur Oui dans la boîte de dialogue qui s’affiche. Cliquez sur OK dans la boîte de dialogue Propriétés de Ajout/Suppression de programmes et réinstallez le logiciel d’impression. Mise à jour du pilote sous Windows NT 4.0 Lors de la mise à jour du pilote d’impression sous Windows NT 4.0, assurez-vous que la version précédente a été désinstallée avant d’installer le nouveau pilote. Une installation par écrasement du pilote existant provoquerait un échec de la mise à jour. Pour désinstaller le pilote, double-cliquez sur l’icône Ajout/ Suppression de programmes dans le Panneau de configuration Windows. La boîte de dialogue Propriétés de Ajout/Suppression de programmes s’affiche. Sélectionnez EPSON Logiciel imprimante dans la liste, cliquez sur Ajouter/Supprimer... puis sur OK. Réinstallez ensuite le logiciel d’impression. Logiciel d’impression 2-33 L R4C3650 all.bk Rev. C A5 size 3/7/00 SOFT.fm Pass 3 Proof Sign-off: KOW E. Yamanouchi K. Araki M. Miyazaki K. Remsey Désinstallation du logiciel d’impression (Windows uniquement) Procédez comme suit pour désinstaller le pilote d’impression et les utilitaires EPSON pour Windows. 1. Double-cliquez sur l’icône Poste de travail , puis sur Panneau de configuration. 2. Double-cliquez sur Ajout/Suppression de programmes. 3. Sélectionnez EPSON Logiciel imprimante pour désinstaller le pilote d’impression et EPSON Status Monitor 3, dans la liste des logiciels. Cliquez sur Ajouter/Supprimer.... Si vous désinstallez le logiciel d’impression, une boîte de dialogue s’affiche et vous devez sélectionner l’icône de l’imprimante correspondant au pilote que vous souhaitez désinstaller. 4. Suivez les instructions qui s’affichent à l’écran pour désinstaller le logiciel. 2-34 Logiciel d’impression Proof Sign-off: KOW E. Yamanouchi K. Araki M. Miyazaki K. Remsey R4C3650 all.bk Rev. C A5 size 3/7/00 MANAG.fm Pass 3 R Chapitre 3 Etat de l’imprimante et gestion des travaux d’impression Vérification de l’état de l’imprimante et des travaux d’impression sous Windows . . . . . . . . . . . . . . . . . . . . . . . . . . . . 3-2 Utilisation de la barre de progression . . . . . . . . . . . . . . . . . . 3-2 Utilisation de EPSON Spool Manager. . . . . . . . . . . . . . . . . . 3-3 Utilisation de EPSON Status Monitor 3 . . . . . . . . . . . . . . . . 3-4 Vérification de l’état de l’imprimante et des travaux d’impression pour Macintosh . . . . . . . . . . . . . . . . . . . . . . . . . . . 3-8 Utilisation de EPSON StatusMonitor . . . . . . . . . . . . . . . . . . 3-8 Paramètres de configuration. . . . . . . . . . . . . . . . . . . . . . . . . . 3-9 Utilisation de EPSON Monitor3 . . . . . . . . . . . . . . . . . . . . . . . 3-10 Accroissement de la vitesse d’impression (Windows uniquement). . . . . . . . . . . . . . . . . . . . . . . . . . . . . . . . . . . . . . . . . . 3-15 Conseils d’ordre général . . . . . . . . . . . . . . . . . . . . . . . . . . . . . 3-15 Utilisation de la boîte de dialogue Vitesse & Progression . 3-17 Activation du transfert DMA (Windows 95 et 98 uniquement) . . . . . . . . . . . . . . . . . . . . . . . . . . . . . . . . . . . . . 3-18 Utilisation de la configuration du port (Windows NT 4.0 uniquement) . . . . . . . . . . . . . . . . . . . . . . . . . . . . . . . . . . . . . 3-20 Etat de l’imprimante et gestion des travaux d’impression 3-1 L R4C3650 all.bk Rev. C A5 size 3/7/00 MANAG.fm Pass 3 Proof Sign-off: KOW E. Yamanouchi K. Araki M. Miyazaki K. Remsey Vérification de l’état de l’imprimante et des travaux d’impression sous Windows Utilisation de la barre de progression Lorsque vous envoyez un travail d’impression à l’imprimante, la barre de progression s’affiche comme illustré ci-dessous. Cette barre indique la progression du travail en cours et fournit des informations sur l’état de l’imprimante si une communication bidirectionnelle est établie entre l’imprimante et votre ordinateur. Elle affiche également des messages d’erreur et des conseils pour obtenir une meilleure impression, comme décrit ci-dessous. Remarque : La barre de progression ne s’affiche pas si le paramètre Montrer la barre de progression est désactivé dans la boîte de dialogue Vitesse & Progression. Pour plus d’informations, reportez-vous à la section « Utilisation de la boîte de dialogue Vitesse & Progression », à la page 3-17. 3-2 Etat de l’imprimante et gestion des travaux d’impression Proof Sign-off: KOW E. Yamanouchi K. Araki M. Miyazaki K. Remsey R4C3650 all.bk Rev. C A5 size 3/7/00 MANAG.fm Pass 3 R Conseils d’impression EPSON Des conseils vous permettant d’optimiser votre pilote d’impression EPSON s’affichent au bas de la fenêtre de la barre de progression. Un nouveau conseil s’affiche toutes les 30 secondes. Pour plus d’informations sur le conseil affiché, cliquez sur Détails. Utilisation de EPSON Spool Manager EPSON Spool Manager fonctionne comme le gestionnaire d’impression de Windows. S’il reçoit deux travaux d’impression ou plus, il les met en attente selon l’ordre d’arrivée (pour les imprimantes en réseau, il est possible de les annuler dans la file d’attente). Lorsqu’un travail d’impression atteint la première ligne, le gestionnaire EPSON l’envoie à l’imprimante. Remarque : EPSON Spool Manager n’est pas disponible sous Windows NT 4.0. Etat de l’imprimante et gestion des travaux d’impression 3-3 L R4C3650 all.bk Rev. C A5 size 3/7/00 MANAG.fm Pass 3 Proof Sign-off: KOW E. Yamanouchi K. Araki M. Miyazaki K. Remsey Une fois le travail d’impression envoyé, le bouton EPSON Stylus Pro 7000 s’affiche dans la barre des tâches. Cliquez dessus pour ouvrir EPSON Spool Manager. A partir de ce gestionnaire, vous pouvez visualiser l’état des travaux envoyés à l’imprimante. Vous pouvez également annuler, interrompre ou reprendre l’impression des travaux sélectionnés. Utilisation de EPSON Status Monitor 3 EPSON Status Monitor 3 affiche des informations détaillées sur l’état de l’imprimante. Remarque : Veuillez lire le fichier LISEZ MOI de EPSON Status Monitor 3 avant de l’utiliser. Pour ouvrir ce fichier, cliquez sur Démarrer, placez le pointeur sur Programmes puis sur EPSON ou EPSON Imprimantes, et cliquez sur EPSON Stylus Pro 7000 Lisezmoi. Démarrage de EPSON Status Monitor 3 Vous pouvez démarrer EPSON Status Monitor 3 de deux façons. ❏ Double-cliquez sur l’icône de raccourci en forme d’imprimante dans la barre des tâches de Windows. Pour ajouter une icône de raccourci dans la barre des tâches, reportez-vous à la section « Paramétrage des préférences de contrôle », à la page 3-6. ❏ Ouvrez le pilote d’impression, cliquez sur l’onglet Utilitaire puis sur EPSON Status Monitor 3. 3-4 Etat de l’imprimante et gestion des travaux d’impression Proof Sign-off: KOW E. Yamanouchi K. Araki M. Miyazaki K. Remsey R4C3650 all.bk Rev. C A5 size 3/7/00 MANAG.fm Pass 3 R Lorsque vous démarrez EPSON Status Monitor 3, la fenêtre suivante s’affiche. Informations affichées dans EPSON Status Monitor 3 EPSON Status Monitor 3 fournit les informations suivantes : ❏ Etat actuel EPSON Status Monitor 3 affiche des informations détaillées sur l’état de l’imprimante, un graphique et des messages d’état. Si le niveau d’encre est bas ou s’il n’y a plus d’encre, le bouton Comment faire (How to) apparaît dans la fenêtre EPSON Status Monitor 3. Si vous cliquez sur ce bouton, les instructions de remplacement des cartouches s’affichent. ❏ Niveaux d’encre (Ink Levels) : EPSON Status Monitor 3 affiche la quantité d’encre restante sous forme graphique. Etat de l’imprimante et gestion des travaux d’impression 3-5 L R4C3650 all.bk Rev. C A5 size 3/7/00 MANAG.fm Pass 3 Proof Sign-off: KOW E. Yamanouchi K. Araki M. Miyazaki K. Remsey Paramétrage des préférences de contrôle La boîte de dialogue Préférences du contrôle vous permet de spécifier les fonctions de contrôle de EPSON Status Monitor 3. Procédez comme suit. 1. Ouvrez le logiciel d’impression comme expliqué à la section « Démarrage du logiciel d’impression à partir de Windows », à la page 2-3. 2. Cliquez sur l’onglet Utilitaire, puis sur Vitesse et Progression. La boîte de dialogue Vitesse & Progression s’affiche. 3. Cliquez sur le bouton Préférences du contrôle. La boîte de dialogue Préférences du contrôle s’affiche. 3-6 Etat de l’imprimante et gestion des travaux d’impression Proof Sign-off: KOW E. Yamanouchi K. Araki M. Miyazaki K. Remsey R4C3650 all.bk Rev. C A5 size 3/7/00 MANAG.fm Pass 3 R 4. Définissez les paramètres suivants. Sélectionner les notifications (Select Notification) Affiche les paramètres concernant la notification des erreurs. Sélectionner l’icône du raccourci (Select Shortcut Icon) Cochez cette case pour afficher une icône de raccourci dans la barre des tâches de Windows. Vous pourrez alors ouvrir EPSON Status Monitor 3 en cliquant sur cette icône. Pour déterminer celle qui sera affichée, cliquez sur celle que vous préférez et elle s’affichera dans l’écran de droite. Autoriser le contrôle des imprimantes partagées (Allow monitoring of shared printers) Lorsque cette case est cochée, une imprimante partagée peut être contrôlée à partir d’autres PC. Cochez les cases appropriées aux types d’erreurs pour lesquels vous souhaitez être informé. Etat de l’imprimante et gestion des travaux d’impression 3-7 L R4C3650 all.bk Rev. C A5 size 3/7/00 MANAG.fm Pass 3 Proof Sign-off: KOW E. Yamanouchi K. Araki M. Miyazaki K. Remsey Vérification de l’état de l’imprimante et des travaux d’impression pour Macintosh Utilisation de EPSON StatusMonitor L’utilitaire StatusMonitor contrôle régulièrement l’état de l’imprimante. S’il détecte une erreur, il affiche un message. Vous pouvez également l'utiliser pour vérifier le niveau d’encre avant une impression. Pour utiliser StatusMonitor, cliquez sur le bouton EPSON StatusMonitor dans la zone de dialogue Utilitaire. La zone de dialogue suivante s’affiche alors : Pour accéder à la zone de dialogue Utilitaire, reportez-vous à la section « Sous Macintosh », à la page 2-26. StatusMonitor vous informe du niveau d’encre présent au moment de son ouverture. Pour mettre à jour ces informations, cliquez sur le bouton Mise à jour (Update). 3-8 Etat de l’imprimante et gestion des travaux d’impression Proof Sign-off: KOW E. Yamanouchi K. Araki M. Miyazaki K. Remsey R4C3650 all.bk Rev. C A5 size 3/7/00 MANAG.fm Pass 3 R Paramètres de configuration Vous pouvez définir la manière dont StatusMonitor contrôle votre imprimante et vous communique les informations. Cliquez pour cela sur le bouton Configuration de la zone de dialogue Utilitaire. (Pour accéder à la zone de dialogue Utilitaire, reportezvous à la section « Sous Macintosh », à la page 2-26). La zone de dialogue Configuration s’affiche comme suit. Les options de cette zone de dialogue vous permettent de définir les paramètres suivants : Notification erreur Spécifiez la manière dont StatusMonitor vous informe des erreurs détectées. Attention Spécifiez la manière dont StatusMonitor vous communique les messages d’avertissements impératifs. Dossier temporaire d’impression Choisissez le dossier de stockage temporaire des données de la file d’attente. Dossier temporaire pour la copie rapide Choisissez les dossiers de stockage des données pour les impressions en plusieurs exemplaires. Etat de l’imprimante et gestion des travaux d’impression 3-9 L R4C3650 all.bk Rev. C A5 size 3/7/00 MANAG.fm Pass 3 Proof Sign-off: KOW E. Yamanouchi K. Araki M. Miyazaki K. Remsey Les données sont sauvées sur le disque puis envoyées à l’imprimante. Cochez cette case pour éviter l’apparition de bandes horizontales sur les impressions. Par défaut, les données graphiques sont envoyées par l’ordinateur à l’imprimante sous forme de bandes rectangulaires. Ainsi, l’imprimante n’a pas besoin de reconstituer toute l’image en mémoire avant de l’imprimer. Si vous cochez cette case, l’ordinateur stocke temporairement les données d’image sur son disque dur, puis les envoie à l’imprimante sous forme d’une image complète, ce qui évite l’apparition de bandes à l’impression. Veuillez corriger les erreurs avant de démarrer l’impression. Cochez cette case si vous souhaitez qu’un contrôle soit effectué pour détecter les erreurs éventuelles avant de commencer à imprimer. Veuillez vérifier le niveau d’encre avant de démarrer l’impression. Cochez cette case si vous souhaitez qu’un contrôle du niveau d’encre soit effectué avant de commencer à imprimer. Utilisation de EPSON Monitor3 Lorsqu’un travail d’impression a été lancé, vous pouvez utiliser EPSON Monitor3 pour vérifier ou annuler les travaux d’impression placés dans la file d’attente. Cet utilitaire indique également l’état de l’impression en cours. 3-10 Etat de l’imprimante et gestion des travaux d’impression Proof Sign-off: KOW E. Yamanouchi K. Araki M. Miyazaki K. Remsey R R4C3650 all.bk Rev. C A5 size 3/7/00 MANAG.fm Pass 3 Accès à EPSON Monitor3 Pour accéder à EPSON Monitor3, vous devez d’abord activer l’impression en tâche de fond dans le Sélecteur ou dans la zone de dialogue correspondante. Après avoir lancé une impression, sélectionnez EPSON Monitor3 dans le menu Applications à droite de la barre de menu. Une zone de dialogue semblable à celle représentée ci-dessous s’affiche. Remarque : Vous pouvez également ouvrir EPSON Monitor3 en double-cliquant sur l’icône EPSON Monitor3 dans le dossier Extensions. Etat de l’imprimante et gestion des travaux d’impression 3-11 L R4C3650 all.bk Rev. C A5 size 3/7/00 MANAG.fm Pass 3 Proof Sign-off: KOW E. Yamanouchi K. Araki M. Miyazaki K. Remsey Gestion des travaux d’impression avec EPSON Monitor3 Cet utilitaire permet de gérer les travaux d’impression comme suit : ❏ Utilisez les boutons suivants pour interrompre, reprendre ou supprimer l’impression des documents sélectionnés dans la zone de dialogue : sélectionnez tout d’abord le travail d’impression concerné, puis cliquez sur le bouton de votre choix. Pause Interrompt l’impression et place le document dans la file d’attente Reprise Relance l’impression Suppression Interrompt l’impression et supprime le document de la file d’attente ❏ Lorsque vous cliquez sur Bloquer la file d’attente, l’impression s'interrompt jusqu’à ce que vous cliquiez sur Lancer la file d’attente. ❏ Utilisez les boutons suivants pour démarrer les utilitaires d’impression. Nettoyage des têtes d’impression Démarre l’utilitaire Nettoyage des têtes StatusMonitor Démarre l’utilitaire EPSON StatusMonitor qui affiche la quantité d’encre restante ❏ Cliquez sur Bloquer la file d’attente pour arrêter l’impression. Cliquez sur Lancer la file d’attente pour la relancer. 3-12 Etat de l’imprimante et gestion des travaux d’impression Proof Sign-off: KOW E. Yamanouchi K. Araki M. Miyazaki K. Remsey R R4C3650 all.bk Rev. C A5 size 3/7/00 MANAG.fm Pass 3 ❏ Double-cliquez sur un fichier de la liste pour le prévisualiser. (Cette fonction est désactivée lorsque vous imprimez un fichier de commande ESC/P.) ❏ Double-cliquez sur Copies pour modifier le nombre d’exemplaires à imprimer. ❏ Cliquez sur la flèche Afficher les détails pour faire apparaître une extension semblable à celle représentée ci-dessous dans la partie inférieure de la zone de dialogue EPSON Monitor3. Cette extension affiche des informations détaillées sur les paramètres du pilote d’impression pour le document sélectionné. Modification de la priorité des travaux d’impression Pour modifier la priorité des travaux d’impression dans une file d’attente, procédez comme suit. Etat de l’imprimante et gestion des travaux d’impression 3-13 L R4C3650 all.bk Rev. C A5 size 3/7/00 MANAG.fm Pass 3 Proof Sign-off: KOW E. Yamanouchi K. Araki M. Miyazaki K. Remsey Remarque : Vous pouvez également modifier la priorité des travaux d’impression pour lesquels un délai a été spécifié dans la zone de dialogue Impression en tâche de fond. 1. Cliquez sur la flèche Afficher les détails dans la partie inférieure de la zone de dialogue EPSON Monitor3. Une extension semblable à celle représentée ci-dessous apparaît. 2. Cliquez sur le nom du document dont vous souhaitez modifier la priorité dans la colonne Nom du document. 3. Dans la liste Priorité, sélectionnez Urgent, Normal, Conserver ou Date d'impression. Remarque : Si vous sélectionnez Date d'impression, une zone de dialogue s’affiche pour vous permettre d’indiquer la date et l’heure auxquelles vous souhaitez que le document soit imprimé. Veillez à ce que l’imprimante et l’ordinateur soient sous tension au moment de l’impression. 3-14 Etat de l’imprimante et gestion des travaux d’impression Proof Sign-off: KOW E. Yamanouchi K. Araki M. Miyazaki K. Remsey R R4C3650 all.bk Rev. C A5 size 3/7/00 MANAG.fm Pass 3 Accroissement de la vitesse d’impression (Windows uniquement) Pour accélérer l’impression sous Windows, suivez les conseils donnés dans cette section. Conseils d’ordre général L’impression d’images couleur avec une qualité d’impression élevée prend plus de temps que l’impression d’images noir et blanc de qualité standard, car le volume de données est beaucoup plus important. Il convient donc de bien choisir les paramètres de couleur et de qualité d’impression afin de ne pas ralentir l’impression. Même si votre document requiert une très grande qualité d’impression et fait souvent appel à la couleur, il est parfois possible d’optimiser la vitesse d’impression en ajustant d’autres paramètres. Notez toutefois que les modifications visant à accroître la vitesse d’impression risquent de conduire à une baisse de la qualité d’impression. Le tableau ci-dessous indique les différents facteurs antagonistes qui affectent à la fois la vitesse et la qualité d’impression. (L’augmentation de l’un se traduit par la diminution de l’autre.) Qualité d’impression Vitesse d’impression Inférieure Plus rapide Supérieure Plus lente Paramètres du pilote d’impression Qualité d’impression Normal - 360 dpi SuperFin - 1440 dpi Vitesse rapide Activée Désactivée Caractéristiques des données Taille de l’image Petite Grande Résolution Faible Elevée Etat de l’imprimante et gestion des travaux d’impression 3-15 L R4C3650 all.bk Rev. C A5 size 3/7/00 MANAG.fm Pass 3 Proof Sign-off: KOW E. Yamanouchi K. Araki M. Miyazaki K. Remsey Le tableau ci-dessous regroupe les facteurs qui n’influencent que la vitesse d’impression. Vitesse d’impression Plus rapide Plus lente Paramètres du pilote d’impression Couleur Noire Couleur Miroir horizontal* Désactivé Activé Caractéristiques des données Nombre de couleurs Niveaux de gris Quadrichromie Vitesse du système Rapide Lente Espace disque disponible Important Faible Espace mémoire disponible Important Faible Applications ouvertes Une Plusieurs Mémoire virtuelle Non utilisée Utilisée Ressources matérielles Etat du logiciel * Varie en fonction du pilote d’impression et de l’application que vous utilisez. 3-16 Etat de l’imprimante et gestion des travaux d’impression Proof Sign-off: KOW E. Yamanouchi K. Araki M. Miyazaki K. Remsey R R4C3650 all.bk Rev. C A5 size 3/7/00 MANAG.fm Pass 3 Utilisation de la boîte de dialogue Vitesse & Progression La boîte de dialogue Vitesse & Progression (Speed & progress) vous permet de définir certains paramètres influant sur la vitesse d’impression. Cliquez sur le bouton Vitesse et Progression dans le menu Utilitaire du pilote d’impression. La boîte de dialogue suivante s’affiche. Copies rapides (High Speed Copies) Cochez cette case pour activer l’impression rapide d’un document en plusieurs exemplaires. Cette option accélère l’impression en utilisant votre disque dur comme mémoire cache. EPSON Printer Port (Windows 95 et 98 uniquement) Cochez cette case pour activer le port imprimante EPSON, spécialement conçu pour les imprimantes EPSON, à la place du port imprimante par défaut de Windows. Cette option accélère le transfert des données vers les imprimantes EPSON. Etat de l’imprimante et gestion des travaux d’impression 3-17 L R4C3650 all.bk Rev. C A5 size 3/7/00 MANAG.fm Pass 3 Proof Sign-off: KOW E. Yamanouchi K. Araki M. Miyazaki K. Remsey Activation du transfert DMA (Windows 95 et 98 uniquement) Si votre ordinateur est équipé d’un port parallèle qui prend en charge le mode ECP, vous pouvez activer le transfert DMA pour accélérer l’impression. Reportez-vous à la documentation de l’ordinateur pour savoir s’il prend en charge le mode ECP et le transfert DMA. Pour savoir si vous devez activer le transfert DMA, comparez le message affiché sous la case EPSON Printer Port avec ceux du tableau ci-après, et effectuez les actions correspondantes. Message Action Transfert Vitesse rapide (DMA) activé. Le transfert DMA est déjà activé. Cliquez sur OK pour fermer la boîte de dialogue. Pour augmenter le transfert des données, utilisez le transfert DMA. Pour activer le transfert DMA, procédez comme indiqué après ce tableau. (Aucun message) Le paramétrage de votre port parallèle ne permet pas le transfert DMA. Cependant, il est possible que vous puissiez utiliser ce transfert en sélectionnant ECP ou Enhance (Amélioré) dans l’option de port parallèle du programme de configuration du BIOS de votre ordinateur. Pour plus d’informations, reportez-vous à la documentation de votre ordinateur ou consultez votre fournisseur. Une fois le paramétrage du port parallèle modifié, procédez comme suit pour activer le transfert DMA. Remarque : Avant de lancer le programme de configuration du BIOS, désinstallez le pilote d’impression en utilisant l'icône Ajout/Suppression de programmes du Panneau de configuration. Réinstallez-le ensuite une fois les modifications effectuées. 3-18 Etat de l’imprimante et gestion des travaux d’impression Proof Sign-off: KOW E. Yamanouchi K. Araki M. Miyazaki K. Remsey R R4C3650 all.bk Rev. C A5 size 3/7/00 MANAG.fm Pass 3 Pour activer le transfert DMA, procédez comme suit. 1. Double-cliquez sur l’icône Poste de travail, puis sur Panneau de configuration. 2. Double-cliquez sur l’icône Système, puis cliquez sur l’onglet Gestionnaire de périphériques. 3. Double-cliquez sur l’icône Ports (COM et LPT), puis sur LPT1. Si votre imprimante est connectée à un port différent de LPT1, double-cliquez sur l’icône du port correspondant. 4. Cliquez sur l’onglet Ressources, puis cochez la case Utiliser les paramètres automatiques pour désactiver cette fonction. Notez les paramètres de la Plage d’entrée/sortie affichés dans la zone des paramètres des ressources. Etat de l’imprimante et gestion des travaux d’impression 3-19 L R4C3650 all.bk Rev. C A5 size 3/7/00 MANAG.fm Pass 3 Proof Sign-off: KOW E. Yamanouchi K. Araki M. Miyazaki K. Remsey 5. Sélectionnez, dans la liste Paramètres basés sur, un paramètre de configuration de base qui utilise les mêmes paramètres de Plage d’entrée/sortie que ceux notés au point 4. Assurez-vous que le canal DMA et les numéros de Requête d’interruption sont alloués et qu’ils s’affichent. Vérifiez que la zone Liste de périphériques en conflit comporte la mention Pas de conflit. 6. Cliquez sur OK pour enregistrer les paramètres. 7. Ouvrez la boîte de dialogue Vitesse & Progression pour vérifier que le transfert DMA a été activé. Remarque : Certains ordinateurs ne permettent pas d’utiliser le transfert DMA, même en effectuant les opérations qui précèdent. Pour savoir si le vôtre prend en charge cette fonction, consultez votre fournisseur. Utilisation de la configuration du port (Windows NT 4.0 uniquement) Remarque : Le paramétrage des ports pour Windows NT 4.0 est une opération complexe qui ne doit être entreprise que par des personnes qualifiées disposant des droits de l’administrateur. Si votre ordinateur est équipé d’un port parallèle qui prend en charge le mode ECP, vous pouvez paramétrer certaines options de vitesse d'impression dans la boîte de dialogue Configuration du port. Avant de définir ces paramètres, assurez-vous que le mode ECP est activé sur votre ordinateur. Pour plus d’informations sur ce mode, reportez-vous à la documentation de votre ordinateur. 3-20 Etat de l’imprimante et gestion des travaux d’impression Proof Sign-off: KOW E. Yamanouchi K. Araki M. Miyazaki K. Remsey R R4C3650 all.bk Rev. C A5 size 3/7/00 MANAG.fm Pass 3 Pour accéder à la boîte de dialogue Configuration du port, double-cliquez sur l’icône Poste de travail, puis sur l’icône Imprimantes, cliquez à l’aide du bouton droit de la souris sur l’icône de votre imprimante et sélectionnez Propriétés. La fenêtre du pilote d’impression s’affiche. Cliquez sur l’onglet Ports, puis sur le bouton Configurer le port. Cliquez sur l’onglet du port LPT auquel votre imprimante est connectée, puis sur le bouton Configuration du port. Etat de l’imprimante et gestion des travaux d’impression 3-21 L R4C3650 all.bk Rev. C A5 size 3/7/00 MANAG.fm Pass 3 Proof Sign-off: KOW E. Yamanouchi K. Araki M. Miyazaki K. Remsey Remarque : Si votre imprimante est connectée au port LPT1, seul l’onglet LPT1 est disponible. Paramétrage des ressources (IRQ et DMA) Si votre imprimante est connectée au port LPT2 ou LPT3, les paramètres IRQ et DMA peuvent contribuer à réduire les temps d’impression. Saisissez les numéros d’IRQ et de DMA que vous avez utilisés pour votre carte d’extension. Reportez-vous à la documentation de votre ordinateur pour connaître ces paramètres. Utiliser le transfert DMA L’utilisation du transfert DMA pour envoyer les données d’impression à l’ordinateur peut réduire les temps d’impression. Si la case Utiliser le transfert DMA est estompée, vous devez d’abord activer le transfert DMA dans les paramètres de l’ordinateur. Pour plus d’informations, reportez-vous à la documentation de votre ordinateur. 3-22 Etat de l’imprimante et gestion des travaux d’impression Proof Sign-off: KOW E. Yamanouchi K. Araki M. Miyazaki K. Remsey R4C3650 all.bk Rev. C A5 size 3/7/00 PAPER.fm Pass 3 R Chapitre 4 Gestion du papier Remarques sur les supports spéciaux et les autres supports . . . 4-1 Supports spéciaux EPSON . . . . . . . . . . . . . . . . . . . . . . . . . . . 4-2 Utilisation de supports autres que EPSON . . . . . . . . . . . . . 4-2 Papier rouleau . . . . . . . . . . . . . . . . . . . . . . . . . . . . . . . . . . . . . . . . . . 4-3 Mise en place du papier rouleau sur l’axe . . . . . . . . . . . . . . 4-3 Retrait du papier rouleau de l’axe . . . . . . . . . . . . . . . . . . . . . 4-4 Mise en place et retrait de l’axe sur l’imprimante . . . . . . . . 4-5 Chargement du papier rouleau . . . . . . . . . . . . . . . . . . . . . . . 4-8 Utilisation de la bande de scellement du papier rouleau . . 4-13 Coupe du papier rouleau ou impression de lignes . . . . . . . 4-13 Feuilles simples . . . . . . . . . . . . . . . . . . . . . . . . . . . . . . . . . . . . . . . . . 4-15 Chargement de feuilles simples de longueur supérieure à 483 mm (bord long d’un format A3+) . . . . . . . . . . . . . . 4-15 Chargement de feuilles simples de longueur inférieure ou égale à 483 mm (bord long d’un format A3+) . . . . . . 4-18 Impression sur papier épais (0,5 à 1,6 mm) . . . . . . . . . . . . . 4-20 Installation du hamac de réception. . . . . . . . . . . . . . . . . . . . . . . . . 4-22 Papier entraîné vers l’avant . . . . . . . . . . . . . . . . . . . . . . . . . . 4-23 Papier entraîné vers l’arrière. . . . . . . . . . . . . . . . . . . . . . . . . . 4-24 Remarques sur les supports spéciaux et les autres supports Si la plupart des papiers couchés offrent de bons résultats, il va toutefois sans dire que la qualité d’impression varie en fonction du fabricant et de la qualité du papier. Testez-la toujours avant d’acheter de gros volumes de papier. Gestion du papier 4-1 L R4C3650 all.bk Rev. C A5 size 3/7/00 PAPER.fm Pass 3 c Proof Sign-off: KOW E. Yamanouchi K. Araki M. Miyazaki K. Remsey Attention : Veillez à toucher le moins possible la surface imprimable du support car les traces de doigts peuvent altérer la qualité d’impression. Supports spéciaux EPSON EPSON propose des supports spéciaux visant à enrichir les applications et le réalisme des impressions. En cas d’utilisation de ces supports spéciaux, assurez-vous de configurer correctement le pilote d’impression en suivant les instructions de la section « », à la page 2-2. Pour plus d’informations à ce sujet, reportez-vous à la section « Supports spéciaux EPSON », à la page A-17. Remarque : ❏ Pour de bons résultats, veillez à conserver les supports spéciaux EPSON à température et humidité normales. ❏ Lisez attentivement les instructions ci-jointes avant de charger les supports spéciaux EPSON. Stockage des supports spéciaux EPSON ❏ Conservez les supports inutilisés dans leur emballage et dans leur sac plastique d’origine pour éviter tout problème d’humidité. ❏ Stockez les supports à l’abri de la lumière et dans des lieux non exposés à de fortes températures ou à des taux d’humidité élevés. Utilisation de supports autres que EPSON Si vous utilisez des supports autres que EPSON ou imprimez à l’aide du processeur RIP, suivez les instructions appropriées ou demandez conseil à votre fournisseur. 4-2 Gestion du papier Proof Sign-off: KOW E. Yamanouchi K. Araki M. Miyazaki K. Remsey R4C3650 all.bk Rev. C A5 size 3/7/00 PAPER.fm Pass 3 R Papier rouleau Mise en place du papier rouleau sur l’axe Pour mettre en place le papier rouleau sur l’imprimante, procédez comme suit. Pour retirer le papier rouleau ou les mandrins vides, reportez-vous à la section « Retrait du papier rouleau de l’axe », à la page 4-4. 1. Retirez la bague amovible à l’extrémité de l’axe. 2. Placez le papier rouleau sur une surface plane afin que le papier se déroule dans la direction indiquée ci-dessous. 3. Faites coulisser le rouleau sur l’axe jusqu’à ce qu’il soit en place au niveau de la bague fixe. Gestion du papier 4-3 L R4C3650 all.bk Rev. C A5 size 3/7/00 PAPER.fm Pass 3 Proof Sign-off: KOW E. Yamanouchi K. Araki M. Miyazaki K. Remsey 4. Remettez la bague amovible (retirée au point 1) sur l’axe jusqu’à ce qu’elle soit en place à l’extrémité du rouleau. Retrait du papier rouleau de l’axe Pour retirer le papier rouleau de l’axe, procédez comme suit. 1. Placez l’axe où est chargé le papier sur une surface plane. 2. Retirez la bague amovible à l’extrémité de l’axe. c Attention : En retirant la bague amovible de l’axe, ne tenez pas l’axe à la verticale et ne heurtez pas son extrémité sur le sol. Vous risqueriez de l’endommager. 3. Retirez le rouleau de l’axe. 4. Fixez un nouveau rouleau sur l’axe (reportez-vous à la section « Mise en place du papier rouleau sur l’axe », à la page 4-3) ou remettez-en place la bague amovible. 4-4 Gestion du papier Proof Sign-off: KOW E. Yamanouchi K. Araki M. Miyazaki K. Remsey R4C3650 all.bk Rev. C A5 size 3/7/00 PAPER.fm Pass 3 R Remarque : Conservez le papier rouleau inutilisé dans son emballage d’origine. Replacez-le dans son sac plastique et dans son emballage pour éviter tout problème d’humidité. Mise en place et retrait de l’axe sur l’imprimante Pour mettre en place l’axe avec papier rouleau sur l’imprimante, procédez comme suit. Lorsque vous retirez l’axe de l’imprimante, dégagez le papier de la fente d’insertion et suivez les instructions ci-dessous dans l’ordre inverse. Remarque : Lorsque vous n’imprimez plus sur papier rouleau, fixez sa bande de scellement pour éviter tout bourrage papier. Reportez-vous à la section « Utilisation de la bande de scellement du papier rouleau », à la page 4-13. 1. Ouvrez le capot du papier rouleau. Gestion du papier 4-5 L R4C3650 all.bk Rev. C A5 size 3/7/00 PAPER.fm Pass 3 Proof Sign-off: KOW E. Yamanouchi K. Araki M. Miyazaki K. Remsey 2. Vérifiez que la bague amovible est bien fixée sur l’extrémité du rouleau. 3. Maintenez l’axe du rouleau de sorte que la bague fixe soit située à droite. Positionnez-le ensuite une première fois sur les encoches situées sur le dessus de l’imprimante. Remarque : Pour monter l’axe correctement, faites correspondre les repères de couleur de l’axe et du support de fixation. 4-6 Gestion du papier Proof Sign-off: KOW E. Yamanouchi K. Araki M. Miyazaki K. Remsey R4C3650 all.bk Rev. C A5 size 3/7/00 PAPER.fm Pass 3 R 4. Soulevez à nouveau l’axe, puis placez-le sur les supports de fixation à l’intérieur de l’imprimante. 5. Fermez le capot du papier rouleau jusqu’à ce qu’il se verrouille ou reportez-vous à la section « Chargement du papier rouleau », à la page 4-8. Gestion du papier 4-7 L R4C3650 all.bk Rev. C A5 size 3/7/00 PAPER.fm Pass 3 Proof Sign-off: KOW E. Yamanouchi K. Araki M. Miyazaki K. Remsey Chargement du papier rouleau Pour charger le papier rouleau, procédez comme suit. 1. Vérifiez que l’imprimante est sous tension. 2. Appuyez plusieurs fois sur la touche Paper Source (Alimentation Papier) jusqu’à ce que le voyant Roll Auto Cut (Rouleau Coupe Auto.) ou Roll Cutter Off (Rouleau Sans Coupe) s’allume. c Attention : Selon le type de support, il se peut que la coupe automatique ne soit pas possible. 3. Vérifiez que les voyants Operate (Données) et Pause ne clignotent pas, puis abaissez complètement le levier de chargement du papier. Le message LOAD PAPER (CHARGER PAPIER) s’affiche. c 4-8 Attention : Ne déplacez pas le levier de chargement du papier lorsque les voyants Operate (Données) ou Pause clignotent. Cela pourrait endommager l’imprimante. Gestion du papier Proof Sign-off: KOW E. Yamanouchi K. Araki M. Miyazaki K. Remsey R4C3650 all.bk Rev. C A5 size 3/7/00 PAPER.fm Pass 3 R 4. Ouvrez le capot du papier rouleau. . 5. Engagez le papier dans la fente d’insertion. Gestion du papier 4-9 L R4C3650 all.bk Rev. C A5 size 3/7/00 PAPER.fm Pass 3 Proof Sign-off: KOW E. Yamanouchi K. Araki M. Miyazaki K. Remsey 6. Tirez légèrement sur le papier. Remarque : Si le bord inférieur du papier ne ressort pas sous le capot inférieur, ouvrez ce capot en abaissant les poignées, puis faites passer le papier. 7. Tout en maintenant le bord inférieur du papier, tendez le papier rouleau à l’aide de la bague située à droite. Assurezvous que le bord inférieur du papier est droit et correctement aligné avec les rangées de perforations. 4-10 Gestion du papier Proof Sign-off: KOW E. Yamanouchi K. Araki M. Miyazaki K. Remsey R4C3650 all.bk Rev. C A5 size 3/7/00 PAPER.fm Pass 3 R 8. Relevez complètement le levier de chargement du papier, puis fermez le capot du papier rouleau. Le message PRESS PAUSE BUTTON (APPUYEZ SUR PAUSE) s’affiche. Remarque : Si le voyant Roll Auto Cut (Rouleau Coupe Auto.) est allumé et que le bord inférieur du papier rouleau n’a pas été coupé proprement lors d’une impression précédente, appuyez sur la touche Paper Feed (Avance Papier) pour placer le papier sur le repère des ciseaux et préparer la coupe. Appuyez ensuite sur la touche Cut/Eject (Coupe/Ejecte) pour recouper le bord. 9. Appuyez sur la touche Pause. Les têtes d’impression se déplacent et le papier avance automatiquement en position d’impression. Le message READY (PRET) s’affiche. Remarque : Les têtes d’impression se déplacent et le papier avance automatiquement en position d’impression même si vous n’avez pas appuyé sur la touche Pause. Le message READY (PRET) s’affiche. Gestion du papier 4-11 L R4C3650 all.bk Rev. C A5 size 3/7/00 PAPER.fm Pass 3 Proof Sign-off: KOW E. Yamanouchi K. Araki M. Miyazaki K. Remsey 10. Sortez les deux guides-papier situés sous l’imprimante. 11. Paramétrez le pilote d’impression (reportez-vous à la section « Démarrage du logiciel d’impression », à la page 2-3), puis envoyez un travail d’impression à partir de l’ordinateur. L’imprimante démarre l’impression. Remarque : Veillez à ce que le paramètre Paper Source (Alimentation) du pilote d’impression corresponde au papier chargé dans l’imprimante. 12. Après l’impression, il vous faudra peut-être couper le papier rouleau. Reportez-vous à la section « Coupe du papier rouleau ou impression de lignes », à la page 4-13. 4-12 Gestion du papier Proof Sign-off: KOW E. Yamanouchi K. Araki M. Miyazaki K. Remsey R4C3650 all.bk Rev. C A5 size 3/7/00 PAPER.fm Pass 3 R Utilisation de la bande de scellement du papier rouleau Pour empêcher le papier rouleau de se dérouler, fixez la bande de scellement fournie avec votre imprimante. Enroulez la bande de scellement autour du papier rouleau. Pour la retirer, défaites-la simplement du rouleau. Coupe du papier rouleau ou impression de lignes A la fin de l’impression, l’imprimante coupe automatiquement le papier rouleau ou imprime des lignes sur le document en fonction des paramètres que vous avez choisis. A vous de définir ces paramètres par le biais du panneau de contrôle ou du logiciel d’impression Remarque : Le logiciel d’impression supplante généralement les paramètres définis sur le panneau de contrôle. Passez donc par le logiciel chaque fois que possible. Gestion du papier 4-13 L R4C3650 all.bk Rev. C A5 size 3/7/00 PAPER.fm Pass 3 Proof Sign-off: KOW E. Yamanouchi K. Araki M. Miyazaki K. Remsey Coupe automatique Si vous souhaitez que la coupe se fasse automatiquement après l’impression, utilisez le paramètre Auto Cut (Rouleau Coupe Auto.). Pour le sélectionner à l’aide de la touche Paper Source (Alimentation Papier) du panneau de contrôle, reportez-vous à la section « Touches », à la page 1-2. Pour utiliser le logiciel d’impression, reportez-vous à la section « Utilisation des paramètres concernant le papier rouleau », à la page 2-20. Remarque : Lorsque l’imprimante coupe le papier, elle commence par la partie gauche, poursuit par la partie droite et finit par le centre. Ne la mettez jamais hors tension avant la fin de la coupe. Coupe manuelle du papier rouleau Pour couper le papier rouleau alors que le paramètre Auto Cut (Rouleau Coupe Auto.) est désactivé, procédez comme suit. Coupe après l’impression du document 1. Laissez l’impression se terminer, puis appuyez plusieurs fois sur la touche Paper Source (Alimentation Papier) jusqu’à ce que le voyant Roll Auto Cut (Rouleau Coupe Auto.) s’allume. 2. Appuyez sur la touche Cut/Eject (Coupe/Ejecte). Le papier rouleau est coupé. Coupe à d’autres moments 1. Appuyez sur la touche Paper Feed (Avance Papier) pour placer le papier en face du repère des ciseaux et préparer la coupe. 2. Appuyez plusieurs fois sur la touche Paper Source (Alimentation Papier) jusqu’à ce que le voyant Roll Auto Cut (Rouleau Coupe Auto.) s’allume. 4-14 Gestion du papier Proof Sign-off: KOW E. Yamanouchi K. Araki M. Miyazaki K. Remsey R4C3650 all.bk Rev. C A5 size 3/7/00 PAPER.fm Pass 3 R 3. Appuyez sur la touche Cut/Eject (Coupe/Ejecte). Le papier rouleau est coupé. Impression de lignes Si vous souhaitez tout d’abord imprimer en continu sur du papier rouleau, puis couper la page vous-même après l’impression, vous avez tout intérêt à définir le paramètre Impression de lignes. Pour le sélectionner à l’aide du panneau de contrôle, reportez-vous à la section « Paramètres SelecType », à la page 1-8. Pour utiliser le logiciel d’impression, reportez-vous à la section « Utilisation des paramètres concernant le papier rouleau », à la page 2-20. Feuilles simples Chargement de feuilles simples de longueur supérieure à 483 mm (bord long d’un format A3+) Pour charger des feuilles simples de longueur supérieure à 483 mm, procédez comme suit. Pour charger du papier épais (de 0,5 à 1,6 mm), reportez-vous à la section « Impression sur papier épais (0,5 à 1,6 mm) », à la page 4-20. c Attention : Veillez à toucher le moins possible la surface imprimable du support car les traces de doigts peuvent altérer la qualité d’impression. 1. Assurez-vous que l’imprimante est sous tension et que le capot du papier rouleau est fermé. 2. Appuyez plusieurs fois sur la touche Paper Source (Alimentation Papier) jusqu’à ce que le voyant Sheet (Feuille) s’allume. Gestion du papier 4-15 L R4C3650 all.bk Rev. C A5 size 3/7/00 PAPER.fm Pass 3 Proof Sign-off: KOW E. Yamanouchi K. Araki M. Miyazaki K. Remsey 3. Assurez-vous que les voyants Operate (Données) et Pause ne clignotent pas, puis abaissez complètement le levier de chargement du papier. Le message LOAD PAPER (CHARGER PAPIER) s’affiche. c Attention : Ne déplacez pas le levier de chargement du papier lorsque les voyants Operate (Données) ou Pause clignotent. Cela pourrait endommager l’imprimante. 4. Engagez la feuille dans la fente d’insertion jusqu’à ce qu’elle ressorte par le bas. Assurez-vous que les bords droit et inférieur du papier sont droits et correctement alignés avec les rangées de perforations. 4-16 Gestion du papier Proof Sign-off: KOW E. Yamanouchi K. Araki M. Miyazaki K. Remsey R4C3650 all.bk Rev. C A5 size 3/7/00 PAPER.fm Pass 3 R 5. Relevez complètement le levier de chargement du papier. Le message PRESS PAUSE BUTTON (APPUYEZ SUR PAUSE) s’affiche. 6. Appuyez sur la touche Pause. Les têtes d’impression se déplacent et la feuille avance automatiquement en position d’impression. Le message READY (PRET) s’affiche. Remarque : Les têtes d’impression se déplacent et le papier avance automatiquement en position d’impression même si vous n’avez pas appuyé sur la touche Pause. Le message READY (PRET) s’affiche. 7. Paramétrez le pilote d’impression (reportez-vous à la section « Démarrage du logiciel d’impression », à la page 2-3), puis envoyez un travail d’impression à partir de l’ordinateur. L’imprimante démarre l’impression. Remarque : Veillez à ce que le paramètre Paper Source (Alimentation) du pilote d’impression corresponde au papier chargé dans l’imprimante. Gestion du papier 4-17 L R4C3650 all.bk Rev. C A5 size 3/7/00 PAPER.fm Pass 3 Proof Sign-off: KOW E. Yamanouchi K. Araki M. Miyazaki K. Remsey 8. Une fois l'impression terminée, l'imprimante n'éjecte pas le support, et le message PAPER OUT (FIN PAPIER) s’affiche. Pour retirer le papier, maintenez-le tout en appuyant sur la touche Paper Feed (Avance Papier). Vous pouvez ensuite le retirer. Chargement de feuilles simples de longueur inférieure ou égale à 483 mm (bord long d’un format A3+) Pour charger des feuilles simples de longueur inférieure ou égale à 483 mm, procédez comme suit. c Attention : Veillez à toucher le moins possible la surface imprimable du support car les traces de doigts peuvent altérer la qualité d’impression. 1. Assurez-vous que l’imprimante est sous tension et que le capot du papier rouleau est fermé. 2. Appuyez plusieurs fois sur la touche Paper Source (Alimentation Papier) jusqu’à ce que le voyant Sheet (Feuille) s’allume. 4-18 Gestion du papier Proof Sign-off: KOW E. Yamanouchi K. Araki M. Miyazaki K. Remsey R4C3650 all.bk Rev. C A5 size 3/7/00 PAPER.fm Pass 3 R 3. Vérifiez que le levier de chargement du papier est complètement relevé. Engagez la feuille dans la fente d’insertion jusqu’à ce qu’elle oppose une certaine résistance. Assurez-vous que le bord droit du papier est rectiligne et correctement aligné avec le bord droit des graduations sur le capot du papier rouleau. Le message PRESS PAUSE BUTTON (APPUYEZ SUR PAUSE) s’affiche. INCH MM 4. Appuyez sur la touche Pause. Les têtes d’impression se déplacent et la feuille avance automatiquement en position d’impression. Le message READY (PRET) s’affiche. 5. Paramétrez le pilote d’impression (reportez-vous à la section « Démarrage du logiciel d’impression », à la page 2-3), puis envoyez un travail d’impression à partir de l’ordinateur. L’imprimante démarre l’impression. Remarque : Veillez à ce que le paramètre Paper Source (Alimentation) du pilote d’impression corresponde au papier chargé dans l’imprimante. Gestion du papier 4-19 L R4C3650 all.bk Rev. C A5 size 3/7/00 PAPER.fm Pass 3 Proof Sign-off: KOW E. Yamanouchi K. Araki M. Miyazaki K. Remsey 6. Une fois l'impression terminée, l'imprimante n'éjecte pas le support, et le message PAPER OUT (FIN PAPIER) s’affiche. Pour retirer le papier, maintenez-le tout en appuyant sur la touche Paper Feed (Avance Papier). Vous pouvez ensuite le retirer. Impression sur papier épais (0,5 à 1,6 mm) Lorsque vous chargez des feuilles épaisses, suivez les instructions ci-dessous. Remarque : Si vous utilisez des supports autres que EPSON ou imprimez à l’aide du processeur RIP, suivez les instructions appropriées ou demandez conseil à votre fournisseur. 1. Installez le hamac de réception à l’avant si vous disposez de la base en option. Reportez-vous à la section « Papier entraîné vers l’avant », à la page 4-23. 2. Vérifiez que l’imprimante est sous tension. 3. Appuyez plusieurs fois sur la touche Paper Source (Alimentation Papier) jusqu’à ce que le voyant Sheet (Feuille) s’allume. 4-20 Gestion du papier Proof Sign-off: KOW E. Yamanouchi K. Araki M. Miyazaki K. Remsey R4C3650 all.bk Rev. C A5 size 3/7/00 PAPER.fm Pass 3 R 4. Assurez-vous que les voyants Operate (Données) et Pause ne clignotent pas, puis abaissez complètement le levier de chargement du papier. Le message LOAD PAPER (CHARGER PAPIER) s’affiche. Ouvrez le capot inférieur en tirant les poignées vers le bas. 5. Chargez la feuille dans la fente d’insertion de sorte que le bord inférieur du papier repose derrière le capot inférieur ouvert. Assurez-vous que le bord droit du papier est rectiligne et correctement aligné avec le bord droit des graduations sur le capot du papier rouleau Gestion du papier 4-21 L R4C3650 all.bk Rev. C A5 size 3/7/00 PAPER.fm Pass 3 Proof Sign-off: KOW E. Yamanouchi K. Araki M. Miyazaki K. Remsey 6. Relevez complètement le levier de chargement du papier, puis fermez le capot inférieur. Le message PRESS PAUSE BUTTON (APPUYEZ SUR PAUSE) s’affiche. 7. Appuyez sur la touche Pause. Suivez ensuite les instructions qui s’appliquent aux autres feuilles simples. Installation du hamac de réception Lorsque vous installez l’imprimante sur la base en option (C84402✽), vous pouvez utiliser le hamac de réception pour protéger vos impressions (sur papier rouleau ou feuilles simples) de toute salissure ou pliure involontaire. Pour installer la base, reportez-vous aux Instructions d’installation et de configuration. Remarque : En cas d’impression sur papier épais, installez le hamac de réception à l’avant pour éviter d’endommager de vos impressions. Reportez-vous à la section suivante « Papier entraîné vers l’avant », à la page 4-23. 4-22 Gestion du papier Proof Sign-off: KOW E. Yamanouchi K. Araki M. Miyazaki K. Remsey R4C3650 all.bk Rev. C A5 size 3/7/00 PAPER.fm Pass 3 R Papier entraîné vers l’avant Amenez la baguette jusqu’au sol. Gestion du papier 4-23 L R4C3650 all.bk Rev. C A5 size 3/7/00 PAPER.fm Pass 3 Proof Sign-off: KOW E. Yamanouchi K. Araki M. Miyazaki K. Remsey Papier entraîné vers l’arrière Amenez la baguette tout en haut. Remarque : Si les pièces présentées sur ce schéma se desserrent, resserrez-les. 4-24 Gestion du papier Proof Sign-off: KOW E. Yamanouchi K. Araki M. Miyazaki K. Remsey R4C3650 all.bk Rev. C A5 size 3/7/00 TRANS.fm Pass 3 R Chapitre 5 Maintenance et transport Remplacement des cartouches d’encre. . . . . . . . . . . . . . . . . . . . . . 5-1 Remplacement de la lame de découpe du papier. . . . . . . . . . . . . 5-5 Nettoyage de l’imprimante . . . . . . . . . . . . . . . . . . . . . . . . . . . . . . . 5-9 Que faire après une longue période d’immobilisation de l’imprimante ? . . . . . . . . . . . . . . . . . . . . . . . . . . . . . . . . . 5-10 Transport de l’imprimante . . . . . . . . . . . . . . . . . . . . . . . . . . . . . . . . 5-10 Sur une longue distance . . . . . . . . . . . . . . . . . . . . . . . . . . . . . 5-10 Sur une courte distance . . . . . . . . . . . . . . . . . . . . . . . . . . . . . . 5-11 Installation de l’imprimante après son transport . . . . . . . . 5-15 Remplacement des cartouches d’encre Les voyants lumineux de l’imprimante vous indiquent à quel moment remplacer les cartouches d’encre. Ils clignotent lorsque le niveau de la cartouche baisse et restent allumés lorsque la cartouche est vide. L’écran LCD affiche également les messages INK LOW (NIVEAU ENCRE BAS) ou INK OUT (FIN ENCRE). Remarque : ❏ Il suffit d’une seule cartouche vide pour que l’imprimante cesse de fonctionner. ❏ Si vous enlevez une cartouche puis la réinstallez, l’imprimante n’est plus en mesure d’en déterminer précisément le niveau d’encre. Le voyant Ink Out (Fin Encre) correspondant risque de ne pas clignoter et, par conséquent, ne pas vous prévenir que la cartouche est presque vide. N’installez que des cartouches non utilisées. Maintenance et transport 5-1 L R4C3650 all.bk Rev. C A5 size 3/7/00 TRANS.fm Pass 3 Proof Sign-off: KOW E. Yamanouchi K. Araki M. Miyazaki K. Remsey EPSON vous recommande d’utiliser d’authentiques cartouches d’encre EPSON. L’utilisation de produits non fabriqués par ses soins pourrait provoquer des dommages non couverts par la garantie EPSON. Reportez-vous à la section « Cartouches d’encre », à la page A-10. Pour remplacer une cartouche d’encre, procédez comme suit. c Attention : Laissez l’ancienne cartouche dans l’imprimante tant que vous n’êtes pas prêt à installer la nouvelle. 1. Vérifiez que l’imprimante est sous tension. Déterminez la cartouche à remplacer en fonction des indications des voyants Ink Out (Fin Encre). 2. Ouvrez le capot du compartiment des cartouches d’encre. 5-2 Maintenance et transport Proof Sign-off: KOW E. Yamanouchi K. Araki M. Miyazaki K. Remsey R4C3650 all.bk Rev. C A5 size 3/7/00 TRANS.fm Pass 3 R 3. Sortez prudemment la cartouche de l’imprimante en la tenant bien droite. Le message NO INK CARTRIDGE (PAS CART. ENCRE) s’affiche. w Danger : Si vous avez de l’encre sur les mains, lavez-les à l’eau et au savon. En cas de contact avec les yeux, rincez immédiatement et abondamment à l’eau. 4. Vérifiez la couleur de la nouvelle cartouche, puis sortez-la de l’emballage. Maintenance et transport 5-3 L R4C3650 all.bk Rev. C A5 size 3/7/00 TRANS.fm Pass 3 Proof Sign-off: KOW E. Yamanouchi K. Araki M. Miyazaki K. Remsey 5. Tenez la cartouche avec la flèche sur le dessus pointant vers l’arrière de l’imprimante, puis insérez la cartouche dans l’emplacement voulu et attendez que le voyant Ink Out (Fin Encre) correspondant s’éteigne. Remarque : Un système de protection empêche toute mauvaise manœuvre. Si vous avez des difficultés à insérer la cartouche, n’insistez pas ; ce n’est peut-être pas le bon modèle. Vérifiez l’emballage et le code de fabrication. 5-4 Maintenance et transport Proof Sign-off: KOW E. Yamanouchi K. Araki M. Miyazaki K. Remsey R4C3650 all.bk Rev. C A5 size 3/7/00 TRANS.fm Pass 3 R 6. Fermez le capot du compartiment des cartouches d’encre. L’imprimante repasse à l’état précédent. Remarque : Si le voyant Ink Out (Fin Encre) reste allumé, la cartouche est probablement mal installée. Retirez-la, puis réinsérez-la en suivant les instructions ci-dessus. Remplacement de la lame de découpe du papier Si la coupe n’est plus franche, la lame est probablement émoussée et doit être changée. Pour pouvoir remplacer la lame, il vous faut déplacer le porte-lame à l’aide des paramètres du panneau de contrôle. Lame de découpe du papier w C815131 Danger : Veillez à ne pas vous couper lors du remplacement de la lame. Maintenance et transport 5-5 L R4C3650 all.bk Rev. C A5 size 3/7/00 TRANS.fm Pass 3 Proof Sign-off: KOW E. Yamanouchi K. Araki M. Miyazaki K. Remsey Pour remplacer la lame de découpe du papier, procédez comme suit : 1. Vérifiez que l’imprimante est sous tension. 2. Appuyez sur la touche SelecType et maintenez-la enfoncée pendant environ cinq secondes jusqu’à ce que le message CUT. REPLACE = EXEC. (CHGT CUTTER = EXEC.) s’affiche. Appuyez ensuite sur la touche Enter (Valider). Le message WAIT (PATIENTEZ) s’affiche et le porte-lame se met en place pour le remplacement. c Attention : Ne déplacez jamais le porte-lame à la main. Vous risqueriez d’endommager l’imprimante. 3. Lorsque le porte-lame s’immobilise dans la position de remplacement, OPEN LOWER COVER (OUVRIR CAPOT BAS) s’affiche. Ouvrez le capot inférieur en abaissant les poignées. 5-6 Maintenance et transport Proof Sign-off: KOW E. Yamanouchi K. Araki M. Miyazaki K. Remsey R4C3650 all.bk Rev. C A5 size 3/7/00 TRANS.fm Pass 3 R 4. Lorsque REPLACE CUTTER (REMPLACER CUTTER) s’affiche, enfoncez la goupille latérale (➀) tout en faisant pivoter le capot de la lame sur la droite pour ouvrir le boîtier (➁). 5. Relâchez doucement la goupille latérale. La lame se soulève pour vous permettre de la retirer. Remarque : Veillez à ne pas laisser la lame ou le ressort s’échapper du boîtier. 6. Retirez prudemment l’ancienne lame de l’imprimante. 7. Sortez la nouvelle lame de son emballage. 8. Assurez-vous que le ressort est bien à l’intérieur du portelame. Réinstallez-le, si nécessaire. Maintenance et transport 5-7 L R4C3650 all.bk Rev. C A5 size 3/7/00 TRANS.fm Pass 3 Proof Sign-off: KOW E. Yamanouchi K. Araki M. Miyazaki K. Remsey 9. Insérez à fond la nouvelle lame dans le porte-lame, dans le sens indiqué ci-dessous. 10. Enfoncez la goupille latérale (➀) tout en faisant pivoter le capot de la lame vers la gauche pour fermer le boîtier (➁). 11. Vérifiez que CLOSE LOWER COVER (FERMER CAPOT BAS) est affiché, puis fermez le capot inférieur. Le porte-lame revient à sa position initiale (sur le côté droit). 12. Attendez que READY (PRET) s’affiche. La procédure de remplacement de la lame de découpe du papier est terminée. 5-8 Maintenance et transport Proof Sign-off: KOW E. Yamanouchi K. Araki M. Miyazaki K. Remsey R4C3650 all.bk Rev. C A5 size 3/7/00 TRANS.fm Pass 3 R Suite au remplacement de la lame de découpe du papier, les buses des têtes d’impression risquent d’être encrassées. Lancez le test des buses et nettoyez les têtes d’impression. Pour plus d’informations, reportez-vous au Guide de démarrage. Nettoyage de l’imprimante Nettoyez votre imprimante plusieurs fois par an pour en assurer le bon fonctionnement et en garantir la longévité. 1. Vérifiez que l’imprimante est hors tension et qu’aucun voyant n’est allumé. Débranchez ensuite le cordon d’alimentation. 2. Retirez l’axe du papier rouleau. Retirez également toute feuille simple de l’imprimante. 3. Assurez-vous de la fermeture du compartiment des cartouches d’encre. Ensuite, à l’aide d’une brosse douce, nettoyez et dépoussiérez l’intérieur de l’imprimante. 4. Ouvrez le capot inférieur et, à l’aide d’une brosse douce, nettoyez et dépoussiérez sa face interne. Fermez ensuite le capot. 5. Si la base en option est installée, retirez le hamac de réception. Ensuite, nettoyez et dépoussiérez la base à l’aide d’une brosse douce. 6. Si le boîtier extérieur est sale, nettoyez-le avec un chiffon propre et doux, légèrement imprégné d’un détergent doux. Maintenez bien le compartiment des cartouches d’encre fermé pour éviter toute pénétration d’eau. 7. Si, par hasard, l’intérieur de l’imprimante est tâché d’encre, nettoyez-le avec un chiffon humide. 8. Pour nettoyer le hamac de réception, retirez ses armatures et lavez-les avec un détergent doux. Maintenance et transport 5-9 L R4C3650 all.bk Rev. C A5 size 3/7/00 TRANS.fm Pass 3 w c Proof Sign-off: KOW E. Yamanouchi K. Araki M. Miyazaki K. Remsey Danger : Veillez à ne toucher aucun des mécanismes de l’imprimante. Attention : ❏ N’utilisez jamais ni alcool ni diluant pour nettoyer l’imprimante, ces produits chimiques peuvent sérieusement endommager les composants et le boîtier. ❏ Protégez les mécanismes ou les composants électroniques de l’imprimante de toute projection d’eau. ❏ N’utilisez pas de brosse dure ou abrasive. ❏ Ne vaporisez aucun lubrifiant à l’intérieur de l’imprimante, des lubrifiants non adaptés risquant d’endommager le mécanisme. Contactez votre fournisseur ou un technicien qualifié expérimenté lorsqu’une lubrification s’avère nécessaire. Que faire après une longue période d’immobilisation de l’imprimante ? Après une longue période d’immobilisation, les buses des têtes d’impression sont souvent encrassées. Lancez le test des buses et nettoyez les têtes d’impression. Pour plus d’informations, reportez-vous au Guide de démarrage. Transport de l’imprimante En cas de transport de l’imprimante, suivez les instructions données dans cette section. Sur une longue distance En cas de transport sur une longue distance, vous avez tout intérêt à replacer votre imprimante dans son emballage d’origine, avec les matériaux de protection. Demandez conseil à votre revendeur. 5-10 Maintenance et transport Proof Sign-off: KOW E. Yamanouchi K. Araki M. Miyazaki K. Remsey R4C3650 all.bk Rev. C A5 size 3/7/00 TRANS.fm Pass 3 R Sur une courte distance En cas de transport sur une courte distance, procédez comme suit. Si vous utilisez les roulettes de la base en option pour déplacer l’imprimante, reportez-vous à la section « Déplacement de l’imprimante sur roulettes », à la page 5-14. 1. Si nécessaire, mettez l’imprimante sous tension. 2. Retirez toutes les cartouches d’encre de l’imprimante en suivant les indications de la section « Remplacement des cartouches d’encre », à la page 5-1. Remarque : Si vous réinstallez les cartouches d’encre que vous avez retirées, l’imprimante n’est plus en mesure d’en déterminer précisément le niveau d’encre. Le voyant Ink Out (Fin Encre) correspondant risque de ne pas clignoter pour signaler que la cartouche est presque vide. Une fois l’imprimante à sa place, installez de nouvelles cartouches d’encre. 3. Vérifiez que le levier de chargement du papier est bien relevé et que le capot du papier rouleau est fermé. Appuyez sur la touche Power (Marche/Arrêt). Les têtes d’impression reprennent leur position initiale (sur le côté droit). TRANSPORT PREP nn% s’affiche et le voyant Operate (Données) clignote pendant quelques minutes. Ensuite, il s’éteint et l’imprimante s’arrête. c Attention : Ne débranchez pas le cordon d’alimentation tant que le voyant Operate (Données) clignote. Maintenance et transport 5-11 L R4C3650 all.bk Rev. C A5 size 3/7/00 TRANS.fm Pass 3 Proof Sign-off: KOW E. Yamanouchi K. Araki M. Miyazaki K. Remsey 4. Vérifiez que l’imprimante est hors tension. Retirez les éléments suivants et rentrez, si nécessaire, les guide-papier. ❏ ❏ ❏ ❏ Cordon d’alimentation Câble d’interface Axe du papier rouleau Papier rouleau et feuille simple Si vous souhaitez démonter l’imprimante de la base en option pour les transporter séparément, passez à l’étape 6. 5. A deux ou plus, soulevez l’imprimante par les poignées et maintenez-la à l’horizontale pendant toute la manœuvre. Elle pèse environ 43,5 kg et doit être manipulée avec beaucoup de précautions. Passez ensuite à l’étape 8. 5-12 Maintenance et transport Proof Sign-off: KOW E. Yamanouchi K. Araki M. Miyazaki K. Remsey R4C3650 all.bk Rev. C A5 size 3/7/00 TRANS.fm Pass 3 R 6. Tout en maintenant l’imprimante, retirez les vis à ailette et les rondelles des côtés droit et gauche et gardez-les en lieu sûr. 7. A deux ou plus, soulevez l’imprimante de la base en option en la saisissant par les poignées. Elle pèse environ 43,5 kg et doit être manipulée avec beaucoup de précaution. 8. Maintenez l’imprimante à l’horizontale pendant toute la manœuvre. Maintenance et transport 5-13 L R4C3650 all.bk Rev. C A5 size 3/7/00 TRANS.fm Pass 3 Proof Sign-off: KOW E. Yamanouchi K. Araki M. Miyazaki K. Remsey Pour configurer l’imprimante après son transport, reportez-vous à la section « Installation de l’imprimante après son transport », à la page 5-15. Après le transport de l’imprimante, vous avez tout intérêt à lancer le test des buses et à réaligner les têtes d’impression. Pour plus d’informations, reportez-vous au Guide de démarrage. Déplacement de l’imprimante sur roulettes En cas de déplacement de très courte distante, dans la même pièce par exemple, vous pouvez faire glisser l’imprimante sur ses roulettes. c Attention : Ne faites pas rouler l’imprimante sur un sol penché ou irrégulier. 1. Assurez-vous que le cordon d’alimentation, le câble d’interface, l’axe du papier rouleau et les feuilles simples sont bien retirés et que le capot du papier rouleau et le capot inférieur sont bien fermés. Remarque : Si vous déplacez l’imprimante sur roulettes, il est inutile de retirer les cartouches d’encre. 2. Libérez les roulettes avant et rentrez les stabilisateurs. 5-14 Maintenance et transport Proof Sign-off: KOW E. Yamanouchi K. Araki M. Miyazaki K. Remsey R4C3650 all.bk Rev. C A5 size 3/7/00 TRANS.fm Pass 3 R 3. Dirigez prudemment l’imprimante jusqu’à son nouvel emplacement. Une fois l’imprimante en place, bloquez les roulettes et ressortez les stabilisateurs. Installation de l’imprimante après son transport Après le transport de l’imprimante, vous devez l’installer en suivant les mêmes étapes que lors de sa première installation. Reportez-vous aux Instructions d’installation et de configuration et retenez bien les points suivants : ❏ Après le transport de l’imprimante, EPSON vous recommande de lancer le test des buses ainsi que de nettoyer et de réaligner les têtes d’impression pour parvenir à une excellente qualité d’impression. Pour plus d’informations, reportez-vous au Guide de démarrage. ❏ EPSON vous recommande aussi d’installer de nouvelles cartouches d’encre après le transport de l’imprimante. Si vous réinstallez les cartouches d’encre que vous avez retirées avant le transport, l’imprimante n’est plus en mesure d’en déterminer précisément le niveau d’encre. Les voyants Ink Out (Fin Encre) correspondants risquent de ne pas clignoter pour signaler qu’une cartouche est presque vide. Maintenance et transport 5-15 L R4C3650 all.bk Rev. C A5 size 3/7/00 TRANS.fm Pass 3 5-16 Maintenance et transport Proof Sign-off: KOW E. Yamanouchi K. Araki M. Miyazaki K. Remsey Proof Sign-off: KOW E. Yamanouchi K. Araki M. Miyazaki K. Remsey R4C3650 all.bk Rev. C A5 size 3/7/00 TRBLE.fm Pass 3 R Chapitre 6 Dépannage L’imprimante cesse soudain de fonctionner . . . . . . . . . . . . . . . . . 6-2 Le nettoyage des têtes, le chargement de l’encre ou le séchage de l’encre sont en cours . . . . . . . . . . . . . . . . . . 6-3 Une erreur s’est produite. . . . . . . . . . . . . . . . . . . . . . . . . . . . . 6-3 L’imprimante ne s’allume pas ou reste allumée . . . . . . . . . . . . . . 6-7 Rien ne s’imprime . . . . . . . . . . . . . . . . . . . . . . . . . . . . . . . . . . . . . . . 6-8 L’imprimante n’est pas correctement connectée à l’ordinateur . . . . . . . . . . . . . . . . . . . . . . . . . . . . . . . . . . . . 6-8 Votre imprimante EPSON n’est pas l’imprimante par défaut . . . . . . . . . . . . . . . . . . . . . . . . . . . . . . . . . . . . . . . 6-8 Le paramètre du port imprimante ne correspond pas au port de connexion de l’imprimante (Windows) . . . . . . . 6-9 Le pilote d’impression ne dispose pas d’assez de mémoire (Macintosh) . . . . . . . . . . . . . . . . . . . . . . . . . . . . . 6-10 L’imprimante semble fonctionner mais rien ne s’imprime . . . . . . . . . . . . . . . . . . . . . . . . . . . . . . . . . . . . . . . 6-10 Les impressions ne correspondent pas à vos attentes . . . . . . . . . 6-11 Caractères incorrects ou déformés . . . . . . . . . . . . . . . . . . . . . 6-11 Marges incorrectes . . . . . . . . . . . . . . . . . . . . . . . . . . . . . . . . . . 6-12 Image inversée . . . . . . . . . . . . . . . . . . . . . . . . . . . . . . . . . . . . . 6-12 Les pages sont vierges lorsqu’elles sortent de l’imprimante . . . . . . . . . . . . . . . . . . . . . . . . . . . . . . . . . . . . . 6-12 La couleur imprimée n’est pas celle de l’écran . . . . . . . . . . 6-13 Les lignes droites sont décalées . . . . . . . . . . . . . . . . . . . . . . . 6-14 Il y a des bavures sur les bords inférieurs . . . . . . . . . . . . . . 6-14 La qualité d’impression pourrait être meilleure . . . . . . . . . . . . . . 6-15 Bandes horizontales . . . . . . . . . . . . . . . . . . . . . . . . . . . . . . . . . 6-15 Mauvais alignement ou bandes verticales . . . . . . . . . . . . . . 6-16 Couleurs incorrectes ou manquantes . . . . . . . . . . . . . . . . . . 6-16 L’impression est de plus en plus pâle . . . . . . . . . . . . . . . . . . 6-17 L’impression est floue ou tachée . . . . . . . . . . . . . . . . . . . . . . 6-18 Dépannage 6-1 L R4C3650 all.bk Rev. C A5 size 3/7/00 TRBLE.fm Pass 3 Proof Sign-off: KOW E. Yamanouchi K. Araki M. Miyazaki K. Remsey Les documents couleur sont imprimés en noir . . . . . . . . . . . . . . 6-19 L’impression pourrait être plus rapide . . . . . . . . . . . . . . . . . . . . . 6-19 Impossible de couper le papier rouleau . . . . . . . . . . . . . . . . . . . . 6-20 Des problèmes d’alimentation et de bourrage papier se produisent trop fréquemment. . . . . . . . . . . . . . . . . . . . . . . . 6-21 Le papier rouleau ne s’éjecte pas correctement . . . . . . . . . . . . . . 6-22 Lorsque le papier avance sur la base en option . . . . . . . . . 6-23 Suppression des bourrages papier. . . . . . . . . . . . . . . . . . . . . . . . . 6-23 Correction des problèmes USB. . . . . . . . . . . . . . . . . . . . . . . . . . . . Assurez-vous que Windows 98 est préinstallé sur votre ordinateur . . . . . . . . . . . . . . . . . . . . . . . . . . . . . . . . . . . . . . Assurez-vous que les périphériques d’impression USB d’EPSON figurent dans le menu Gestionnaire de périphériques. . . . . . . . . . . . . . . . . . . . . . . . . . . . . . . . . . . . L’imprimante ne fonctionne pas correctement avec un câble USB . . . . . . . . . . . . . . . . . . . . . . . . . . . . . . . . . . . . 6-25 6-25 6-25 6-28 L’imprimante cesse soudain de fonctionner Si l’imprimante cesse soudain de fonctionner, appliquez les solutions proposées pour le problème correspondant. 6-2 Dépannage Proof Sign-off: KOW E. Yamanouchi K. Araki M. Miyazaki K. Remsey R4C3650 all.bk Rev. C A5 size 3/7/00 TRBLE.fm Pass 3 R Le nettoyage des têtes, le chargement de l’encre ou le séchage de l’encre sont en cours Regardez si le voyant Pause clignote. Si c’est le cas, l’imprimante nettoie les têtes, charge l’encre ou sèche l’encre. Pendant le nettoyage des têtes et le chargement de l’encre, WAIT (PATIENTEZ) s’affiche. Pendant le séchage de l’encre, INK DRY NN MIN (SECHAGE NN MM) s’affiche. (NN est le nombre de minutes restant.) Patientez jusqu’à ce que l’imprimante reprenne le traitement. Une erreur s’est produite Les messages et les voyants du panneau de contrôle vous permettent d’identifier aisément les problèmes les plus fréquents que rencontre votre imprimante. Si votre imprimante cesse de fonctionner, reportez-vous au tableau ci-dessous pour diagnostiquer les problèmes, et suivez les solutions proposées. Si vous ne trouvez pas les messages voulus, reportez-vous à la section « Messages d’état », à la page 1-7. o = Allumé, f = Clignote, n = Eteint Message et voyant Problème Solution PAPER OUT (FIN PAPIER) Aucun papier n’est chargé dans l’imprimante. Chargez du papier dans l’imprimante. Il n’y a plus de papier. Retirez les impressions ou le papier restant dans l’imprimante. Remettez du papier. Si ce message apparaît pendant un travail d’impression, lancez la réinitialisation de l’imprimante en appuyant sur la touche Pause pendant trois secondes. Chargez ensuite le papier et relancez le travail. o Paper Out (Fin Papier) Dépannage 6-3 L R4C3650 all.bk Rev. C A5 size 3/7/00 TRBLE.fm Pass 3 LOAD ROLL PAPER (CHARGER ROULEAU) o Paper Out (Fin Papier) f Roll Auto Cut (Rouleau Coupe Auto.) Proof Sign-off: KOW E. Yamanouchi K. Araki M. Miyazaki K. Remsey Vous avez sélectionné le paramètre Roll paper (Papier Rouleau) dans le pilote d’impression et Sheet (Feuille) au niveau du panneau de contrôle. Veillez à ce que le paramètre choisi pour l’alimentation papier dans le pilote d’impression soit identique à celui du panneau de contrôle. f Roll Cutter Off (Rouleau Sans Coupe) o Sheet (Feuille) LOAD SHEET PAPER (CHARGER FEUILLE) o Paper Out (Fin Papier) f Sheet (Feuille) o Roll Auto Cut (Rouleau Coupe Auto.) o Roll Cutter Off (Rouleau Sans Coupe) PAPER JAM (BOURRAGE PAPIER) Vous avez sélectionné le paramètre Sheet (Feuille) dans le pilote d’impression et Roll Auto Cut (Rouleau Coupe Auto.) ou Roll Cutter Off (Rouleau Sans Coupe) au niveau du panneau de contrôle. Le papier est coincé dans l’imprimante. Eliminez le bourrage en suivant les indications de la section « Suppression des bourrages papier », à la page 6-23. Reportezvous aussi à la section « Des problèmes d’alimentation et de bourrage papier se produisent trop fréquemment », à la page 6-21. Le capot inférieur est ouvert. Fermez le capot inférieur. Relancez l’impression depuis le début pour obtenir de meilleurs résultats. Sinon, l’impression risque de présenter des bandes ou un mauvais alignement. f Paper Out (Fin Papier) COVER OPEN (CAPOT OUVERT) 6-4 Dépannage Proof Sign-off: KOW E. Yamanouchi K. Araki M. Miyazaki K. Remsey PAPER NOT CUT (PAPIER NON COUPE) R4C3650 all.bk Rev. C A5 size 3/7/00 TRBLE.fm Pass 3 Le papier rouleau n’a pas été coupé. Coupez le papier manuellement, puis retirez le papier coupé de l’imprimante. Lorsque le message RELOAD PAPER (RECHARGER PAPIER) s’affiche, chargez le papier. Le papier coupé n’est pas sorti de l’imprimante. Dégagez le papier coupé de l’imprimante. Lorsque le message RELOAD PAPER (RECHARGER PAPIER) s’affiche, chargez le papier. Le papier s’est mis en biais. Rechargez le papier. Reportez-vous à la section « Des problèmes d’alimentation et de bourrage papier se produisent trop fréquemment », à la page 6-21. Le papier n’est pas revenu à la position d’impression. Dégagez le papier puis rechargez-le en veillant à aligner les bords droit et inférieur sur les rangées de perforations de l’imprimante. Reportez-vous au chapitre « Gestion du papier ». f Paper Out (Fin Papier) PAPER NOT STRAIGHT (PAPIER NON DROIT) f Paper Out (Fin Papier) RELOAD PAPER (RECHARGER PAPIER) f Paper Out (Fin Papier) R Le papier ne se trouve pas dans la zone imprimable. Le papier ne se trouve pas dans la zone de coupe horizontale. Le papier n’est pas complètement éjecté. Coupez le papier au niveau de la fente d’insertion, puis rechargez-le. L’erreur PAPER NOT CUT (PAPIER NON COUPE) a été corrigée. Rechargez le papier. Dépannage 6-5 L R4C3650 all.bk Rev. C A5 size 3/7/00 TRBLE.fm Pass 3 SECURE PAPER LEVER (ARMEMENT DU LEVIER DE CHARGEMENT) Proof Sign-off: KOW E. Yamanouchi K. Araki M. Miyazaki K. Remsey Le levier de chargement du papier a été déverrouillé pendant l’impression ou au cours d’une autre opération. Relevez complètement le levier de chargement du papier. Relancez l’impression depuis le début pour obtenir de meilleurs résultats. Le papier choisi est trop épais ; le nettoyage des têtes ne peut pas avoir lieu. Abaissez le levier de chargement du papier pour dégager le papier. Le nettoyage des têtes se déclenche automatiquement. Une fois le nettoyage terminé et le message PAPER OUT (FIN PAPIER) affiché, rechargez le papier. UNABLE TO PRINT (IMPRESSION IMPOSSIBLE) Une erreur s’est produite et vous tentez d’imprimer un motif de test (feuille d’état, motif de test des buses, d’alignement ou d’épaisseur du papier) à partir des paramètres SelecType. Après trois secondes, le message disparaît. Appuyez sur la touche Pause pour quitter le mode SelecType. Lorsqu’un nouveau message d’erreur ou d’état s’affiche, remédiez au problème et relancez l’impression du motif. INK OUT (FIN ENCRE) La ou les cartouches sont vides. Remplacez les cartouches conformément aux indications des voyants. Reportez-vous à la section « Remplacement des cartouches d’encre », à la page 5-1. La ou les cartouches d’encre ne sont pas installées. Installez les cartouches conformément aux indications des voyants. Reportez-vous à la section « Remplacement des cartouches d’encre », à la page 5-1. o Paper Out (Fin Papier) REMOVE PAPER (DEGAGER PAPIER) o Paper Out (Fin Papier) o Y/LM/M/LC/C/K (J/ML/M/CL/C/N) NO INK CARTRIDGE (PAS DE CART. ENCRE) o Y/LM/M/LC/C/K (J/ML/M/CL/C/N) 6-6 Dépannage Proof Sign-off: KOW E. Yamanouchi K. Araki M. Miyazaki K. Remsey R4C3650 all.bk Rev. C A5 size 3/7/00 TRBLE.fm Pass 3 R OPTION I/F ERROR (INTERFACE : ERREUR) Vous disposez d’une mauvaise carte d’interface. Mettez l’imprimante hors tension et installez la carte d’interface appropriée. SERVICE REQ.nnnnnnnn Une erreur grave s’est produite. Notez le numéro de l’erreur « nnnnnnnn » et contactez votre revendeur. Reportezvous à l’annexe B « Support technique ». f Tous les voyants L’imprimante ne s’allume pas ou reste allumée Si le voyant Operate (Données) ne s’allume pas et que l’initialisation du mécanisme ne se fait pas (même lorsque vous appuyez sur la touche Power (Marche/Arrêt) pour mettre l’imprimante sous tension), essayez de remédier au problème en appliquant les solutions proposées. ❏ Mettez l’imprimante hors tension et assurez-vous que le cordon d’alimentation est bien raccordé à l’imprimante. ❏ Assurez-vous que la prise d’alimentation fonctionne et qu’elle n’est commandée ni par un interrupteur mural ni par une minuterie. ❏ Vérifiez que la tension d’entrée correspond bien à la tension nominale recommandée sur l’étiquette de l’imprimante. Sinon, mettez immédiatement l’imprimante hors tension et débranchez le cordon d’alimentation. Contactez le service d’assistance d’EPSON. Reportez-vous à l’annexe B « Support technique ». c Attention : Si les tensions d’entrée et nominale ne correspondent pas, ne rebranchez pas l’imprimante. Vous risqueriez de l’endommager. Dépannage 6-7 L R4C3650 all.bk Rev. C A5 size 3/7/00 TRBLE.fm Pass 3 Proof Sign-off: KOW E. Yamanouchi K. Araki M. Miyazaki K. Remsey Rien ne s’imprime L’imprimante n’est pas correctement connectée à l’ordinateur Essayez l’une des solutions suivantes : ❏ Mettez l’imprimante ainsi que l’ordinateur hors tension. Vérifiez que le câble d’interface de l’imprimante est bien connecté au port approprié de l’ordinateur. ❏ Vérifiez que les caractéristiques techniques du câble d’interface de l’imprimante correspondent à celles de l’imprimante et de l’ordinateur. ❏ Vérifiez que le câble d’interface est directement relié à l’ordinateur sans passer par un autre périphérique, tel qu’un commutateur ou une rallonge. ❏ Si vous utilisez Windows NT 4.0, essayez de désinstaller le port imprimante EPSON. Cliquez sur Démarrer, pointez sur Programmes et EPSON Imprimantes, puis cliquez sur Désinstallation de EPSON Printer Port. Suivez les indications qui s’affichent à l’écran. Votre imprimante EPSON n’est pas l’imprimante par défaut Installez le pilote d’impression, si ce n’est pas déjà fait, et procédez comme suit pour définir par défaut votre imprimante EPSON. Pour Windows : 1. Cliquez sur Démarrer, pointez sur Paramètres et sélectionnez Imprimantes. 2. Dans la fenêtre Imprimantes, cliquez avec le bouton droit de la souris sur EPSON Stylus Pro 7000. 6-8 Dépannage Proof Sign-off: KOW E. Yamanouchi K. Araki M. Miyazaki K. Remsey R4C3650 all.bk Rev. C A5 size 3/7/00 TRBLE.fm Pass 3 R 3. Sélectionnez Définir par défaut, puis fermez la fenêtre Imprimantes. Pour Macintosh : 1. Cliquez sur le menu Pomme et choisissez Sélecteur. Si l’icône d’imprimante EPSON STYLUS PRO 7000 est visible, le pilote d’impression est correctement installé. 2. Assurez-vous que l’imprimante EPSON STYLUS PRO 7000 est sélectionnée pour le port imprimante. Le paramètre du port imprimante ne correspond pas au port de connexion de l’imprimante (Windows) Si vous utilisez Windows, sélectionnez le port imprimante en procédant comme suit. 1. Cliquez sur Démarrer, pointez sur Paramètres et sélectionnez Imprimantes. 2. Dans la fenêtre Imprimantes, cliquez avec le bouton droit de la souris sur EPSON Stylus Pro 7000, puis sélectionnez Propriétés. 3. Cliquez sur l’onglet Détails. 4. Vérifiez que le pilote d’impression est sélectionné dans la liste Imprimer en utilisant le pilote suivant. Sélectionnez ensuite le port auquel est connectée l’imprimante dans la liste Imprimer vers. Dépannage 6-9 L R4C3650 all.bk Rev. C A5 size 3/7/00 TRBLE.fm Pass 3 Proof Sign-off: KOW E. Yamanouchi K. Araki M. Miyazaki K. Remsey Le pilote d’impression ne dispose pas d’assez de mémoire (Macintosh) Pour augmenter la mémoire disponible de votre Macintosh, sélectionnez Tableaux de bord dans le menu Pomme et doublecliquez sur l’icône Mémoire. Vous pouvez augmenter la taille du cache RAM ou de la mémoire virtuelle pour augmenter l’ensemble de la mémoire disponible. Quittez également toutes les applications dont vous ne vous servez pas. L’imprimante semble fonctionner mais rien ne s’imprime Essayez l’une des solutions suivantes : ❏ Exécutez l’utilitaire de nettoyage des têtes. Reportez-vous à la section « Utilitaires d’impression », à la page 2-25. ❏ Si l’utilitaire de nettoyage des têtes ne suffit pas, remplacez les cartouches d’encre. Reportez-vous à la section « Remplacement des cartouches d’encre », à la page 5-1. 6-10 Dépannage Proof Sign-off: KOW E. Yamanouchi K. Araki M. Miyazaki K. Remsey R4C3650 all.bk Rev. C A5 size 3/7/00 TRBLE.fm Pass 3 R Les impressions ne correspondent pas à vos attentes Caractères incorrects ou déformés Essayez l’une des solutions suivantes : ❏ Sélectionnez votre imprimante comme imprimante par défaut dans Windows. Reportez-vous à la section « Votre imprimante EPSON n’est pas l’imprimante par défaut », à la page 6-8. ❏ A partir de la barre de progression (pour Windows) ou de EPSON Monitor3 (pour Macintosh), supprimez tous les travaux d’impression bloqués. Reportez-vous aux sections « Utilisation de la barre de progression », à la page 3-2, ou « Accès à EPSON Monitor3 », à la page 3-11. ❏ Mettez l’imprimante ainsi que l’ordinateur hors tension. Assurez-vous que le câble d’interface est bien raccordé. ❏ Vérifiez que l’application en cours d’exécution est compatible avec Windows 95, 98, NT 4.0 ou Macintosh. ❏ Assurez-vous que le pilote d’impression EPSON STYLUS PRO 7000 est sélectionné. Si vous utilisez Windows NT 4.0, essayez de désinstaller le port imprimante EPSON. Cliquez sur Démarrer, pointez sur Programmes, puis sur EPSON Imprimantes et sur Désinstallation de EPSON Printer Port. Suivez les indications qui s’affichent à l’écran. Dépannage 6-11 L R4C3650 all.bk Rev. C A5 size 3/7/00 TRBLE.fm Pass 3 Proof Sign-off: KOW E. Yamanouchi K. Araki M. Miyazaki K. Remsey Marges incorrectes Essayez l’une des solutions suivantes : ❏ Vérifiez la définition des marges dans votre application. ❏ Assurez-vous que les marges se situent dans la zone imprimable de la page. Reportez-vous à la section « Zone imprimable », à la page A-3. ❏ Pour Windows, vérifiez les paramètres du menu Papier. Assurez-vous qu’ils sont compatibles avec le format du support utilisé. Pour Macintosh, vérifiez les paramètres dans la zone de dialogue Format d’impression. Assurez-vous qu’ils sont compatibles avec le format du support utilisé. ❏ Vérifiez que le papier occupe la bonne position. Alignez-le bien droit le long des lignes de perforations de l’imprimante. Image inversée Désactivez le paramètre Miroir horizontal dans le pilote d’impression. Pour plus d’informations, reportez-vous à l’aide en ligne du pilote d’impression. Les pages sont vierges lorsqu’elles sortent de l’imprimante Essayez l’une des solutions suivantes : ❏ Sélectionnez votre imprimante comme imprimante par défaut dans Windows. Reportez-vous à la section « Votre imprimante EPSON n’est pas l’imprimante par défaut », à la page 6-8. 6-12 Dépannage Proof Sign-off: KOW E. Yamanouchi K. Araki M. Miyazaki K. Remsey R4C3650 all.bk Rev. C A5 size 3/7/00 TRBLE.fm Pass 3 R ❏ Pour Windows, vérifiez les paramètres du menu Papier. Assurez-vous qu’ils sont compatibles avec le format du support utilisé. Pour Macintosh, vérifiez les paramètres dans la zone de dialogue Format d’impression. Assurez-vous qu’ils sont compatibles avec le format du support utilisé. La couleur imprimée n’est pas celle de l’écran Essayez l’une des solutions suivantes : ❏ Pour une parfaite correspondance des couleurs, sélectionnez sRGB pour Windows ou ColorSync pour Macintosh dans la boîte de dialogue Plus d’options. Dans la mesure où les écrans et les imprimantes gèrent les couleurs de façon différente, les couleurs imprimées ne correspondent pas toujours parfaitement à celles de l’écran. Toutefois, les systèmes de couleur ci-dessus permettent de limiter les variations. ❏ Sélectionnez PhotoEnhance4 dans la boîte de dialogue Plus d’options. Vous pouvez alors obtenir un meilleur contraste et des couleurs plus vives. ❏ Sélectionnez la zone Couleur dans la boîte de dialogue Plus d’options et réglez l’intensité, la luminosité, etc. ❏ Pour Macintosh, assurez-vous que l’application utilisée et les périphériques de lecture d’images prennent en charge le système ColorSync lorsque vous sélectionnez ColorSync dans la boîte de dialogue Plus d’options. ❏ N’utilisez pas de papier ordinaire. La couleur des impressions peut varier en fonction du support utilisé. Employez toujours le support le mieux adapté à vos besoins d’impression couleur. Dépannage 6-13 L R4C3650 all.bk Rev. C A5 size 3/7/00 TRBLE.fm Pass 3 Proof Sign-off: KOW E. Yamanouchi K. Araki M. Miyazaki K. Remsey Les lignes droites sont décalées Vérifiez le bon alignement des têtes d’impression. En cas d’impression bidirectionnelle, les lignes droites se décalent légèrement si les têtes d’impression sont mal alignées. Exécutez l’utilitaire d’alignement des têtes d’impression. Reportez-vous à la section « Utilitaires d’impression », à la page 2-25. Il y a des bavures sur les bords inférieurs Essayez l’une des solutions suivantes : ❏ Si le papier s’incurve légèrement vers la face à imprimer, aplatissez-le ou faites-le s’incurver en sens inverse. ❏ S’il s’agit de papier EPSON, vérifiez le paramètre Support du menu Principal pour Windows ou de la zone de dialogue Imprimer pour Macintosh. Assurez-vous qu’il est compatible avec le papier utilisé. Pour tous les papiers autres que EPSON, enregistrez et sélectionnez l’épaisseur du papier en mode SelecType. Assurez-vous qu’elle est compatible avec le papier utilisé. Reportez-vous à la section « Paramètres SelecType », à la page 1-8. ❏ Donnez au paramètre Platen Gap (Epaisseur) la valeur WIDE (EPAIS) dans le menu Printer Setting (Configuration) du mode SelecType. Reportez-vous à la section « Paramètres SelecType », à la page 1-8. 6-14 Dépannage Proof Sign-off: KOW E. Yamanouchi K. Araki M. Miyazaki K. Remsey R4C3650 all.bk Rev. C A5 size 3/7/00 TRBLE.fm Pass 3 R La qualité d’impression pourrait être meilleure Cliquez sur la légende de l’illustration qui ressemble le plus à votre impression. « Bandes horizontales », à la page 6-15 « Mauvais alignement ou bandes verticales », à la page 6-16 « Couleurs incorrectes ou manquantes », à la page 6-16 « L’impression est de plus en plus pâle », à la page 6-17 « L’impression est floue ou tachée », à la page 6-18 Si la qualité d’impression laisse à désirer, essayez les solutions proposées ici. Bandes horizontales Essayez l’une des solutions suivantes : ❏ Pour Windows, vérifiez le paramètre Support du menu Principal. Assurez-vous qu’il est compatible avec le papier utilisé. Pour Macintosh, vérifiez le paramètre Support de la zone de dialogue Imprimer. Assurez-vous qu’il est compatible avec le papier utilisé. Dépannage 6-15 L R4C3650 all.bk Rev. C A5 size 3/7/00 TRBLE.fm Pass 3 Proof Sign-off: KOW E. Yamanouchi K. Araki M. Miyazaki K. Remsey ❏ Vérifiez que la face à imprimer est bien sur le dessus. ❏ Exécuter l’utilitaire de nettoyage des têtes pour nettoyer les buses encrassées. Reportez-vous à la section « Utilitaires d’impression », à la page 2-25. ❏ Contrôlez les voyants Ink Out (Fin Encre). Si nécessaire, remplacez les cartouches d’encre. Reportez-vous à la section « Remplacement des cartouches d’encre », à la page 5-1. Mauvais alignement ou bandes verticales Essayez l’une des solutions suivantes : ❏ Désactivez le paramètre Vitesse rapide dans le pilote d’impression. Pour plus d’informations, reportez-vous à l’aide en ligne du pilote. ❏ Exécutez l’utilitaire d’alignement des têtes d’impression. Reportez-vous à la section « Utilitaires d’impression », à la page 2-25. Couleurs incorrectes ou manquantes Essayez l’une des solutions suivantes : ❏ Pour Windows, vérifiez le paramètre Support du menu Principal. Assurez-vous qu’il est compatible avec le papier utilisé. Pour Macintosh, vérifiez le paramètre Support de la zone de dialogue Imprimer. Assurez-vous qu’il est compatible avec le papier utilisé. ❏ Vérifiez que la face à imprimer est bien sur le dessus. ❏ Exécutez l’utilitaire de nettoyage des têtes. Reportez-vous à la section « Utilitaires d’impression », à la page 2-25. 6-16 Dépannage Proof Sign-off: KOW E. Yamanouchi K. Araki M. Miyazaki K. Remsey R4C3650 all.bk Rev. C A5 size 3/7/00 TRBLE.fm Pass 3 R Si les couleurs sont toujours mauvaises ou qu’elles manquent, remplacez une ou plusieurs cartouches d’encre. Reportezvous à la section « Remplacement des cartouches d’encre », à la page 5-1. ❏ Réglez les paramètres de couleur dans votre application ou votre pilote d’impression. Reportez-vous à la documentation de votre application. L’impression est de plus en plus pâle Essayez l’une des solutions suivantes : ❏ Vérifiez que les cartouches d’encre n’ont pas dépassé la date de péremption. ❏ Pour Windows, vérifiez le paramètre Support du menu Principal. Assurez-vous qu’il est compatible avec le papier utilisé. Pour Macintosh, vérifiez le paramètre Support de la zone de dialogue Imprimer. Assurez-vous qu’il est compatible avec le papier utilisé. ❏ Exécutez l’utilitaire de nettoyage des têtes pour nettoyer les buses encrassées. Reportez-vous à la section « Utilitaires d’impression », à la page 2-25. ❏ Contrôlez les voyants Ink Out (Fin Encre). Si nécessaire, remplacez les cartouches d’encre. Reportez-vous à la section « Remplacement des cartouches d’encre », à la page 5-1. ❏ Sélectionnez du papier moins épais en mode SelecType. Contrôlez le paramètre Paper Number (Numéro Papier) du menu Paper Configuration (Config. Papier). Reportez-vous à la section « Paramètres SelecType », à la page 1-8. Dépannage 6-17 L R4C3650 all.bk Rev. C A5 size 3/7/00 TRBLE.fm Pass 3 Proof Sign-off: KOW E. Yamanouchi K. Araki M. Miyazaki K. Remsey ❏ La valeur du paramètre Platen Gap (Epaisseur) est peut être trop élevée pour votre papier. Faites passer le paramètre Platen Gap (Epaisseur) de WIDE (EPAIS) à AUTO dans le menu Printer Setting (Configuration) du mode SelecType. Reportez-vous à la section « Paramètres SelecType », à la page 1-8. L’impression est floue ou tachée Essayez l’une des solutions suivantes : ❏ Pour Windows, vérifiez le paramètre Support du menu Principal. Assurez-vous qu’il est compatible avec le papier utilisé. Pour Macintosh, vérifiez le paramètre Support de la zone de dialogue Imprimer. Assurez-vous qu’il est compatible avec le papier utilisé. ❏ Si le papier employé n’est pas pris en charge par le pilote d’impression, définissez son épaisseur à l’aide du paramètre SelecType correspondant. Reportez-vous à la section « Paramètres SelecType », à la page 1-8. ❏ Vérifiez que votre papier est sec et que la face à imprimer est sur le dessus. Veillez aussi à utiliser le type approprié de papier. Reportez-vous à la section « Papier », à la page A-8 pour connaître les caractéristiques techniques de chaque support. ❏ De l’encre a pu fuir à l’intérieur de l’imprimante. Essuyez l’intérieur de l’appareil avec un chiffon doux et propre. ❏ Exécutez l’utilitaire de nettoyage des têtes. Reportez-vous à la section « Utilitaires d’impression », à la page 2-25. 6-18 Dépannage Proof Sign-off: KOW E. Yamanouchi K. Araki M. Miyazaki K. Remsey R4C3650 all.bk Rev. C A5 size 3/7/00 TRBLE.fm Pass 3 R ❏ Sélectionnez du papier plus épais en mode SelecType. Contrôlez le paramètre Paper Number (Numéro Papier) du menu Paper Configuration (Config. Papier). Reportez-vous à la section « Paramètres SelecType », à la page 1-8. ❏ La valeur du paramètre Platen Gap (Epaisseur) est peut être trop faible pour votre papier. Donnez-lui la valeur WIDE (EPAIS) dans le menu Printer Setting (Configuration) du mode SelecType. Reportez-vous à la section « Paramètres SelecType », à la page 1-8. Les documents couleur sont imprimés en noir Essayez l’une des solutions suivantes : ❏ Vérifiez que les paramètres de couleur dans votre application sont bien définis. ❏ Vérifiez que la valeur Couleur (et non Noire) est définie dans le menu Principal pour Windows ou dans la zone de dialogue Imprimer pour Macintosh. L’impression pourrait être plus rapide Essayez l’une des solutions suivantes : ❏ Pour accélérer l’impression, sélectionnez le mode Automatique dans le menu Principal pour Windows ou dans la zone de dialogue Imprimer pour Macintosh, puis faites glisser le curseur vers Rapide. ❏ N’exécutez pas trop d’applications à la fois. Fermez celles dont vous ne vous servez pas. ❏ Supprimez les fichiers superflus de votre disque dur pour libérer de la place. Dépannage 6-19 L R4C3650 all.bk Rev. C A5 size 3/7/00 TRBLE.fm Pass 3 Proof Sign-off: KOW E. Yamanouchi K. Araki M. Miyazaki K. Remsey Remarque : Votre ordinateur ne dispose peut-être pas d’assez de mémoire. Pour plus d’informations, reportez-vous à la section « Accroissement de la vitesse d’impression (Windows uniquement) », à la page 3-15. Impossible de couper le papier rouleau Essayez l’une des solutions suivantes : ❏ Vérifiez que le voyant Roll Auto Cut (Rouleau Coupe Auto.) est allumé. Si nécessaire, appuyez sur la touche Paper Source (Alimentation Papier). Appuyez ensuite sur la touche Cut/Eject (Coupe/Ejecte). L’imprimante coupe le papier rouleau. ❏ Si nécessaire, coupez le papier rouleau à la main. Vérifiez que l’épaisseur du papier rouleau chargé sur l’imprimante est conforme aux caractéristiques techniques du papier (reportez-vous à la section « Papier », à la page A-8). Si c’est le cas, la lame de découpe est probablement émoussée et vous devez la changer en suivant les instructions de la section « Remplacement de la lame de découpe du papier », à la page 5-5. Remarque : En cas d’utilisation d’un papier rouleau autre qu’un support EPSON, reportez-vous à la documentation qui accompagne le papier ou contactez votre revendeur. 6-20 Dépannage Proof Sign-off: KOW E. Yamanouchi K. Araki M. Miyazaki K. Remsey R4C3650 all.bk Rev. C A5 size 3/7/00 TRBLE.fm Pass 3 R Des problèmes d’alimentation et de bourrage papier se produisent trop fréquemment Essayez l’une des solutions suivantes : ❏ Avant de charger le papier et de le glisser dans la fente d’insertion, veillez à ce que le papier rouleau soit bien serré. Placez le bord inférieur du papier bien droit et le long des lignes de perforations de l’imprimante. ❏ Vérifiez que le papier n’est ni plié ni froissé. ❏ Veillez à ce que l’impression se fasse à des températures normales. ❏ Vérifiez que le papier n’est pas humide. ❏ Assurez-vous que le papier n’est ni trop épais ni trop fin. Reportez-vous à la section « Papier », à la page A-8. ❏ Veillez à ce qu’aucun corps étranger ne pénètre à l’intérieur de l’imprimante. ❏ Pour Windows, vérifiez le paramètre Support du menu Principal. Assurez-vous qu’il est compatible avec le papier utilisé. Pour Macintosh, vérifiez le paramètre Support de la zone de dialogue Imprimer. Assurez-vous qu’il est compatible avec le papier utilisé. ❏ Assurez-vous que le paramètre Platen Gap (Epaisseur) est bien compatible avec votre papier. Vous pouvez changer ce paramètre dans le menu Printer Setting (Configuration) du mode SelecType. Reportez-vous à la section « Paramètres SelecType », à la page 1-8. Dépannage 6-21 L R4C3650 all.bk Rev. C A5 size 3/7/00 TRBLE.fm Pass 3 Proof Sign-off: KOW E. Yamanouchi K. Araki M. Miyazaki K. Remsey ❏ Pour tout papier autre qu’EPSON, vérifiez le type de papier sélectionné dans le menu Paper Configuration (Config. Papier) du mode SelecType. Reportez-vous à la section « Définition de l’épaisseur du papier », à la page 1-22. Le papier rouleau ne s’éjecte pas correctement Si l’imprimante est placée sur un bureau, le papier rouleau est très serré et risque d’avancer en gondolant. Sortez les deux guidepapier situés sous l’imprimante. 6-22 Dépannage Proof Sign-off: KOW E. Yamanouchi K. Araki M. Miyazaki K. Remsey R4C3650 all.bk Rev. C A5 size 3/7/00 TRBLE.fm Pass 3 R Lorsque le papier avance sur la base en option Sortez les deux guide-papier situés sous l’imprimante. Suppression des bourrages papier Pour éliminer un bourrage papier, procédez comme suit : 1. S’il s’agit de papier rouleau, coupez-le au niveau de la fente d’insertion. 2. Assurez-vous que les voyants Operate (Données) et Pause ne clignotent pas, puis abaissez complètement le levier de chargement du papier. Dépannage 6-23 L R4C3650 all.bk Rev. C A5 size 3/7/00 TRBLE.fm Pass 3 Proof Sign-off: KOW E. Yamanouchi K. Araki M. Miyazaki K. Remsey 3. Ouvrez le capot du papier rouleau et rembobinez le papier à l’aide de la bague située à droite. S’il s’agit d’une feuille, tirez doucement dessus. 4. Lorsque le message TURN PWR OFF AND ON (ETEINDRE & ALLUMER) s’affiche, appuyez sur la touche Power (Marche/ Arrêt) pour mettre l’imprimante hors puis sous tension. 5. Vérifiez que le voyant Paper Out (Fin Papier) est allumé et que le message LOAD PAPER (CHARGER PAPIER) est bien affiché. Pour charger le papier, reportez-vous aux sections « Papier rouleau », à la page 4-3, ou « Feuilles simples », à la page 4-15. Remarque : Lorsque vous n’utilisez plus le rouleau papier installé, pensez à remettre la bande de scellement fournie avec votre imprimante. Reportez-vous à la section « Utilisation de la bande de scellement du papier rouleau », à la page 4-13. Si l’impression ne reprend pas après cela, assurez-vous que les têtes d’impression occupent bien leur position initiale (côté droit). Si ce n’est pas le cas, mettez l’imprimante sous tension, attendez que les têtes d’impression reprennent leur position initiale, puis mettez l’imprimante hors tension. 6-24 Dépannage Proof Sign-off: KOW E. Yamanouchi K. Araki M. Miyazaki K. Remsey c R4C3650 all.bk Rev. C A5 size 3/7/00 TRBLE.fm Pass 3 R Attention : Si les têtes d’impression ne sont pas en position initiale (tout à fait à droite), la qualité d’impression risque de se dégrader. Correction des problèmes USB Assurez-vous que Windows 98 est préinstallé sur votre ordinateur Windows 98 doit être préinstallé sur votre ordinateur. Vous ne pourrez ni installer ni exécuter le pilote d’impression USB sur un ordinateur qui ne dispose pas d’un port USB ou qui n’est pas passé de Windows 95 à 98. Pour en savoir plus sur votre ordinateur, consultez votre revendeur. Assurez-vous que les périphériques d’impression USB d’EPSON figurent dans le menu Gestionnaire de périphériques Si vous avez annulé l’installation plug-and-play du pilote avant la fin de la procédure, le pilote de périphérique d’impression USB ou le pilote d’impression risquent d’être mal installés. Dépannage 6-25 L R4C3650 all.bk Rev. C A5 size 3/7/00 TRBLE.fm Pass 3 Proof Sign-off: KOW E. Yamanouchi K. Araki M. Miyazaki K. Remsey Pour vérifier l’installation et, si nécessaire, réinstaller les pilotes, procédez comme suit. 1. Mettez l’imprimante sous tension. Raccordez le câble USB à l’imprimante et à l’ordinateur. 2. Cliquez avec le bouton droit de la souris sur l’icône Poste de travail de votre bureau, puis cliquez sur Propriétés. 3. Cliquez sur l’onglet Gestionnaire de périphériques. Si les pilotes sont bien installés, EPSON USB Printer Devices (EPSON Imprimantes USB) doit apparaître. Dans le cas contraire, cliquez sur le signe plus (+) à côté de Autres périphériques pour identifier les périphériques installés. 6-26 Dépannage Proof Sign-off: KOW E. Yamanouchi K. Araki M. Miyazaki K. Remsey R4C3650 all.bk Rev. C A5 size 3/7/00 TRBLE.fm Pass 3 R Si USB Printer apparaît sous la rubrique Autres périphériques, le pilote du périphérique d’impression USB n’est pas correctement installé. Si EPSON Stylus Pro 7000 apparaît, le pilote d’impression n’est pas correctement installé. Si ni USB Printer ni EPSON Stylus Pro 7000 n’apparaissent sous la rubrique Autres périphériques, cliquez sur Actualiser ou débranchez le câble USB de l’imprimante, puis rebranchez-le. 4. Dans la rubrique Autres périphériques, cliquez sur USB Printer ou EPSON Stylus Pro 7000, puis cliquez sur Supprimer. Cliquez ensuite sur OK. Dépannage 6-27 L R4C3650 all.bk Rev. C A5 size 3/7/00 TRBLE.fm Pass 3 Proof Sign-off: KOW E. Yamanouchi K. Araki M. Miyazaki K. Remsey 5. Lorsque la boîte de dialogue suivante s’affiche, cliquez sur OK. Cliquez ensuite sur OK pour fermer la fenêtre Propriétés. 6. Débranchez le câble USB de l’imprimante, puis suivez les instructions de la section « Configuration de l’imprimante avec votre ordinateur » du Guide de démarrage. L’imprimante ne fonctionne pas correctement avec un câble USB Si votre imprimante ne fonctionne pas correctement avec un câble USB, essayez l’une des solutions suivantes : ❏ Utilisez le câble USB recommandé dans la section « Configuration requise », à la page A-11. ❏ Si vous utilisez un concentrateur USB, connectez l’imprimante sur le premier rang du concentrateur ou directement sur le port USB de l’ordinateur. 6-28 Dépannage Proof Sign-off: KOW E. Yamanouchi K. Araki M. Miyazaki K. Remsey R4C3650 all.bk Rev. C A5 size 3/7/00 TRBLE.fm Pass 3 R ❏ Pour les PC, essayez de réinstaller le pilote de périphérique d’impression USB et le logiciel d’impression. Tout d’abord, désinstallez EPSON Logiciel imprimante à l’aide de l’utilitaire Ajout/Suppression de programmes du Panneau de configuration, puis désinstallez Port EPSON Imprimante USB. Ensuite, réinstallez le logiciel en suivant les instructions du Guide de démarrage. Si Port EPSON Imprimante USB ne figure pas dans la liste de l’utilitaire Ajout/Suppression de programmes, insérez le CD-ROM et double-cliquez sur Win 9X\epusbun. exe. Suivez les instructions qui s’affichent. ❏ Assurez-vous que la valeur du paramètre PARA. I/F (I/F PARA.) est COMPAT. Vous pouvez changer ce paramètre dans le menu Printer Setting (Configuration) du mode SelecType. Reportez-vous à la section « Paramètres SelecType », à la page 1-8. Si ce problème persiste, mettez l’imprimante hors tension puis de nouveau sous tension. Dépannage 6-29 L R4C3650 all.bk Rev. C A5 size 3/7/00 TRBLE.fm Pass 3 6-30 Dépannage Proof Sign-off: KOW E. Yamanouchi K. Araki M. Miyazaki K. Remsey Proof Sign-off: KOW E. Yamanouchi K. Araki M. Miyazaki K. Remsey R4C3650 all.bk Rev. C A5 size 3/7/00 INFOR.fm Pass 3 R Annexe A Caractéristiques techniques Caractéristiques techniques de l’imprimante . . . . . . . . . . . . . . . . A-2 Impression . . . . . . . . . . . . . . . . . . . . . . . . . . . . . . . . . . . . . . . . . A-2 Zone imprimable . . . . . . . . . . . . . . . . . . . . . . . . . . . . . . . . . . . A-3 Caractéristiques mécaniques . . . . . . . . . . . . . . . . . . . . . . . . . A-5 Normes électriques. . . . . . . . . . . . . . . . . . . . . . . . . . . . . . . . . . A-5 Conditions d’environnement . . . . . . . . . . . . . . . . . . . . . . . . . A-6 Initialisation. . . . . . . . . . . . . . . . . . . . . . . . . . . . . . . . . . . . . . . . A-7 Homologations de sécurité . . . . . . . . . . . . . . . . . . . . . . . . . . . A-7 Papier . . . . . . . . . . . . . . . . . . . . . . . . . . . . . . . . . . . . . . . . . . . . . A-8 Cartouches d’encre . . . . . . . . . . . . . . . . . . . . . . . . . . . . . . . . . . A-10 Configuration requise . . . . . . . . . . . . . . . . . . . . . . . . . . . . . . . . . . . . A-11 En cas d’utilisation de l’imprimante avec un PC. . . . . . . . . A-11 En cas d’utilisation de l’imprimante avec un Macintosh . . A-12 Caractéristiques techniques des interfaces . . . . . . . . . . . . . . . . . . A-13 Interface parallèle . . . . . . . . . . . . . . . . . . . . . . . . . . . . . . . . . . . A-13 Interface USB. . . . . . . . . . . . . . . . . . . . . . . . . . . . . . . . . . . . . . . A-14 Options et consommables . . . . . . . . . . . . . . . . . . . . . . . . . . . . . . . . A-15 Options. . . . . . . . . . . . . . . . . . . . . . . . . . . . . . . . . . . . . . . . . . . . A-15 Consommables . . . . . . . . . . . . . . . . . . . . . . . . . . . . . . . . . . . . . A-16 Supports spéciaux EPSON . . . . . . . . . . . . . . . . . . . . . . . . . . . A-17 Caractéristiques techniques A-1 L R4C3650 all.bk Rev. C A5 size 3/7/00 INFOR.fm Pass 3 Proof Sign-off: KOW E. Yamanouchi K. Araki M. Miyazaki K. Remsey Caractéristiques techniques de l’imprimante Impression Méthode d’impression : Impression à jet d’encre à la demande Configuration des buses : Noir : 64 buses Couleur : 64 buses × 5 (cyan, magenta, jaune, cyan clair, magenta clair) Mode caractère : Pas Colonne d’impression 10 cpp* 237 * caractères par pouce Mode graphique : Résolution horizontale Largeur imprimable Points disponibles 360 dpi* 604 mm 8561 720 dpi 604 mm 17123 1 444 dpi 604 mm 34246 * points par pouce A-2 Caractéristiques techniques Proof Sign-off: KOW E. Yamanouchi K. Araki M. Miyazaki K. Remsey R4C3650 all.bk Rev. C A5 size 3/7/00 INFOR.fm Pass 3 Résolution : Maximum 1 440 × 720 dpi Sens de l’impression : Bidirectionnel Code de contrôle : ESC/P Raster Interligne : 1/6 pouce ou programmable par incrément de 1/360 pouce Vitesse d’avancement du papier : RAM : R 200 ± 10 mm secondes par ligne de 1/6 pouce 10 Mo Zone imprimable Papier rouleau et feuilles simples A B-G B-D C Caractéristiques techniques A-3 L R4C3650 all.bk Rev. C A5 size 3/7/00 INFOR.fm Pass 3 Proof Sign-off: KOW E. Yamanouchi K. Araki M. Miyazaki K. Remsey A: Pour le papier rouleau, la marge supérieure minimale est de 3,0 mm*. Pour les feuilles simples, elle est de 3,0 mm. B-G : Pour le papier rouleau, la marge gauche minimale est de 3,0 mm*. Pour les feuilles simples, elle est de 3,0 mm. B-D : Pour le papier rouleau, la marge droite minimale est de 3,0 mm*. Pour les feuilles simples, elle est de 3,0 mm. C: Pour le papier rouleau, la marge inférieure minimale est de 3,0 mm*. Pour les feuilles simples, elle est de 14,0 mm. * Pour le papier rouleau, il est possible de sélectionner les largeurs de marge suivantes par le biais du panneau de contrôle, comme l’indique le tableau ci-dessous. Pour plus d’informations, reportez-vous au paragraphe « ROLL MARG (MARGE ROUL.) - Sélection des marges du papier rouleau », à la page 1-13 de la section « Menu Configuration (PRINTER SETTING MENU) ». Paramètre A B-G B-D C 3 MM 3 mm 3 mm 3 mm 3 mm 15 MM 15 mm 15 mm 15 mm 15 mm T/B 15 MM (H/ B 15 MM) (valeur par défaut) 15 mm 3 mm 3 mm 15 mm Remarque : L’imprimante détecte automatiquement les dimensions du papier chargé. Les données d’impression qui vont au-delà de la zone imprimable ne sont pas imprimées. A-4 Caractéristiques techniques Proof Sign-off: KOW E. Yamanouchi K. Araki M. Miyazaki K. Remsey R4C3650 all.bk Rev. C A5 size 3/7/00 INFOR.fm Pass 3 R Caractéristiques mécaniques Entraînement du papier : Friction Alimentation du papier : Papier rouleau ou feuilles simples avec insertion manuelle Dimensions (impression) : Largeur : 1 100 mm Profondeur : 572 mm Hauteur : 560 mm Poids : 43,5 kg sans les cartouches d’encre Normes électriques Modèle 220-240 V Plage de tensions d’entrée 198 à 264 V Plage de fréquences nominales 50 à 60 Hz Plage de fréquences d’entrée 49 à 61 Hz Courant nominal Consommation électrique 0,5 A 100 W environ en impression (ISO10561, modèle lettre) Inférieure ou égale à 15 W en mode veille Remarque : Vérifiez la tension d’alimentation sur l’étiquette apposée au dos de l’imprimante. Caractéristiques techniques A-5 L R4C3650 all.bk Rev. C A5 size 3/7/00 INFOR.fm Pass 3 Proof Sign-off: KOW E. Yamanouchi K. Araki M. Miyazaki K. Remsey Conditions d’environnement Température : Fonctionnement : Stockage : Transport : 10 à 35 °C -20 à 40 °C -20 à 60 °C* 1 mois à 40 °C 120 heures à 60 °C Humidité : 20 à 80 % HR** 20 à 85 % HR** 5 à 85 % HR*,** Fonctionnement : Stockage : Transport : * Entreposé en conteneur d’expédition ** Sans condensation Conditions de fonctionnement (température et humidité) : Humidité (%) Température (°C) A-6 Caractéristiques techniques Proof Sign-off: KOW E. Yamanouchi K. Araki M. Miyazaki K. Remsey R4C3650 all.bk Rev. C A5 size 3/7/00 INFOR.fm Pass 3 R Initialisation Initialisation matérielle lors de la mise sous tension : Le mécanisme de l’imprimante passe à l’état initial. Les tampons d’entrée et d’impression sont effacés. L’imprimante revient au dernier mode par défaut. Initialisation logicielle lors de la réception de la commande ESC@ (initialisation de l’imprimante) : Le tampon d’impression est effacé. L’imprimante revient au dernier mode par défaut. Initialisation par le biais du panneau de contrôle, en appuyant sur la touche Pause pendant au moins 3 secondes : Les têtes d’impression sont protégées. Le papier chargé dans l’imprimante est éjecté. Les tampons d’entrée et d’impression sont effacés. L’imprimante revient au dernier mode par défaut. Homologations de sécurité Normes de sécurité : Modèle européen Directive 73/23/CEE EN 60950 Compatibilité électro-magnétique : Modèle européen Directive 89/336/CEE EN 55022 (CISPR 22) classe B EN 61000-3-2 EN 61000-3-3 EN 50082-1 IEC 801-2 IEC 801-3 IEC 801-4 Caractéristiques techniques A-7 L R4C3650 all.bk Rev. C A5 size 3/7/00 INFOR.fm Pass 3 Proof Sign-off: KOW E. Yamanouchi K. Araki M. Miyazaki K. Remsey Papier Remarque : Dans la mesure où le fabricant peut faire évoluer la qualité d’une marque ou d’un type de papier à tout moment, EPSON ne peut nullement garantir la qualité d’une marque ou d’un type de papier autre que EPSON. N’oubliez pas de tester des échantillons avant d’acheter le papier en grande quantité et d’imprimer des travaux importants. Papier rouleau : Format 210 à 610 mm (largeur) × 279 à 90 000 mm (longueur) Diamètre extérieur 103 mm maximum pour l’axe de papier rouleau standard/en option de 2 pouces 150 mm maximum pour l’axe de papier rouleau en option de 3 pouces A-8 Types de papier Papier ordinaire et papiers spéciaux distribués par EPSON Epaisseur (du papier ordinaire) 0,08 à 0,5 mm Grammage (du papier ordinaire) 64 g/m² à 90 g/m² Caractéristiques techniques Proof Sign-off: KOW E. Yamanouchi K. Araki M. Miyazaki K. Remsey R4C3650 all.bk Rev. C A5 size 3/7/00 INFOR.fm Pass 3 R Feuilles simples : Format B2 (515 × 728 mm) A1 (594 × 841 mm) Super A1 (24 × 36 pouces) A2 (420 × 594 mm) A3 (297 × 420 mm) A3+ (329 × 483 mm) A4 (210 × 297 mm) Types de papier Papier ordinaire et papiers spéciaux distribués par EPSON Epaisseur (du papier ordinaire) 0,08 à 0,11 mm Grammage (du papier ordinaire) 64 g/m² à 90 g/m² Remarque : ❏ Un papier de qualité médiocre nuit à la qualité d’impression et provoque bourrages et autres problèmes. Si vous rencontrez des difficultés, n’hésitez pas à utiliser un papier de qualité supérieure. ❏ Ne chargez pas de papier gondolé ou plié. Utilisez le papier dans des conditions normales, à savoir : Température de 15 à 25 °C Humidité de 40 à 60 % HR Le Film glacé qualité photo EPSON doit être entreposé dans les conditions suivantes : Température de 15 à 30 °C Humidité de 20 à 60 % HR Caractéristiques techniques A-9 L R4C3650 all.bk Rev. C A5 size 3/7/00 INFOR.fm Pass 3 Proof Sign-off: KOW E. Yamanouchi K. Araki M. Miyazaki K. Remsey Cartouches d’encre Votre imprimante accepte des cartouches d’encre de 110 ml. Couleurs : Capacité d’impression* : Noir Cyan Magenta Jaune Cyan clair Magenta clair T460011 T463011 T462011 T461011 T465011 T464011 Environ 28 pages/A1 (720 dpi, taux de couverture de 40 %) Environ 3 800 pages/A4 (360 dpi, taux de couverture de 5 %) Durée de vie d’une cartouche : 2 ans à compter de la date de fabrication Température : Stockage (non installées) : -30 à 40 °C 1 mois à 40 °C Stockage (installées) : -20 à 40 °C 1 mois à 40 °C Transport : -30 à 60 °C 1 mois à 40 °C 120 heures à 60 °C Gel : -10 °C** Dimensions : 25,1 (largeur) × 141,1 (profondeur) × 105,3 mm (hauteur) Poids : Environ 200 g Capacité : 110 ml * La capacité d’impression peut varier en fonction de la fréquence du nettoyage des têtes d’impression et de la fréquence d’utilisation de l’imprimante. ** L’encre redevient utilisable après environ 3 heures à 25 °C. A-10 Caractéristiques techniques Proof Sign-off: KOW E. Yamanouchi K. Araki M. Miyazaki K. Remsey c R4C3650 all.bk Rev. C A5 size 3/7/00 INFOR.fm Pass 3 R Attention : ❏ EPSON vous recommande d’utiliser d’authentiques cartouches d’encre EPSON. L’utilisation de produits non fabriqués par ses soins pourrait provoquer des dommages non couverts par la garantie EPSON. ❏ N’utilisez pas la cartouche d’encre en cas de dépassement de la date de péremption. Configuration requise En cas d’utilisation de l’imprimante avec un PC Pour utiliser votre imprimante, il vous faut le système d’exploitation Microsoft® Windows® 95, Windows® 98, Windows® NT 4.0 et un câble parallèle blindé à paire torsadée. Si vous souhaitez connecter votre imprimante à un port USB, vous devez disposer d’un ordinateur Windows 98 équipé d’un port USB, ainsi que d’un câble USB blindé. Configuration minimale Configuration recommandée i486/25 MHz pour Windows 95 et NT 4.0 i486/66 MHz pour Windows 98 Processeur Pentium II à 300 MHz ou supérieur 16 Mo de RAM 128 Mo de RAM ou plus 20 Mo d’espace disque pour Windows 95 et 98 40 Mo pour Windows NT 4.0 400 Mo ou plus d’espace disque libre Ecran VGA Ecran VGA ou supérieur Votre revendeur informatique peut vous aider à mettre à niveau votre système s’il ne répond pas à ces critères. Caractéristiques techniques A-11 L R4C3650 all.bk Rev. C A5 size 3/7/00 INFOR.fm Pass 3 Proof Sign-off: KOW E. Yamanouchi K. Araki M. Miyazaki K. Remsey En cas d’utilisation de l’imprimante avec un Macintosh Pour que vous puissiez utiliser cette imprimante, votre Apple® Macintosh® doit répondre aux critères suivants. Pour connecter l’imprimante aux ordinateurs Apple Macintosh, il vous faut également un câble USB. Configuration minimale Configuration recommandée PowerPC Processeur PowerPC 604e à 300 MHz ou supérieur Version 7.6.1 Version 7.6.1 ou ultérieure 14 Mo de mémoire disponible 23 Mo de mémoire disponible si l’impression en arrière-plan est activée. 25 Mo ou plus de mémoire disponible 40 Mo de mémoire disponible si l’impression en arrière-plan est activée. Remarque : ❏ La quantité de mémoire disponible varie en fonction du nombre et de la nature des applications ouvertes. Pour connaître la quantité de mémoire disponible, choisissez A propos de votre Macintosh dans le menu Pomme et lisez la taille mémoire (exprimée en kilo-octets) sous la rubrique « Mémoire disponible » (1 024 K = 1 Mo). ❏ Les besoins en mémoire mentionnés ci-dessus concernent l’impression sur papier de format A1 (594 × 841 mm). Ils varient en fonction du format du papier, du type de l’application utilisée et de la complexité du document à imprimer. Outre cette configuration, il vous faudra aussi 10 Mo d’espace disque libre pour installer le logiciel d’impression. Pour imprimer, il vous faut un espace disque libre supplémentaire à peu près égal au double de la taille des fichiers à imprimer. A-12 Caractéristiques techniques Proof Sign-off: KOW E. Yamanouchi K. Araki M. Miyazaki K. Remsey R4C3650 all.bk Rev. C A5 size 3/7/00 INFOR.fm Pass 3 R Caractéristiques techniques des interfaces Votre imprimante est équipée d’une interface parallèle 8 bits et d’une interface série. Interface parallèle L’interface parallèle intégrée présente les caractéristiques suivantes : Canal aller Format des données parallèle 8 bits, compatibilité IEEE-1284 Synchronisation Impulsion STROBE Durée de l’établissement de liaison Signaux BUSY et ACKNLG Niveau de signal Compatible TTL Connecteur Connecteur Amphenol 57-30360 ou équivalent Canal retour Mode de transmission Mode IEEE-1284, quartet Connecteur adaptable Connecteur Amphenol 57-30360 ou équivalent Synchronisation Voir norme IEEE-1284 Etablissement de liaison Voir norme IEEE-1284 Niveau de signal Equipement IEEE-1284 Niveau 1 Durée de transmission des données Voir norme IEEE-1284 Caractéristiques techniques A-13 L R4C3650 all.bk Rev. C A5 size 3/7/00 INFOR.fm Pass 3 Proof Sign-off: KOW E. Yamanouchi K. Araki M. Miyazaki K. Remsey Mode ECP Mode de transmission Mode IEEE-1284 ECP Connecteur adaptable Connecteur Amphenol 57-30360 ou équivalent Synchronisation Voir norme IEEE-1284 Etablissement de liaison Voir norme IEEE-1284 Niveau de signal Equipement IEEE-1284 Niveau 1 Durée de transmission des données Voir norme IEEE-1284 Interface USB L’interface USB intégrée de l’imprimante repose sur les normes spécifiées dans les documents suivants : Universal Serial Bus Specifications Revision 1.0 (Caractéristiques techniques du bus série universel Révision 1.0) et Universal Serial Bus Device Class Definition for Printing Devices Version 1.0 (Définition de la classe d’équipement du bus série universel pour les périphériques d’impression Version 1.0). Cette interface présente les caractéristiques suivantes : A-14 Norme Reposant sur Universal Serial Bus Specifications Revision 1.0 et Universal Serial Bus Device Class Definition for Printing Devices Version 1.0 Débit binaire 12 Mbits/s (rapide) Codage des données NRZI Connecteur adaptable USB Série B Longueur de câble recommandée 2 mètres Caractéristiques techniques Proof Sign-off: KOW E. Yamanouchi K. Araki M. Miyazaki K. Remsey R4C3650 all.bk Rev. C A5 size 3/7/00 INFOR.fm Pass 3 R Options et consommables Options Vous pouvez utiliser les options suivantes avec votre imprimante. Remarque : L’astérisque remplace le dernier chiffre de la référence du produit, qui varie en fonction du pays. Axes du papier rouleau Il est possible d’acheter des axes supplémentaires, afin de pouvoir changer le papier rouleau plus vite et plus facilement. Vous pouvez conserver différents types de papier rouleau sur plusieurs axes. Vous ne serez ainsi jamais pris de court lorsqu’il faudra charger le papier dans l’imprimante. Pour utiliser les axes en option, reportez-vous à la section « Papier rouleau », à la page 4-3. Axe de papier rouleau 2 pouces C81109✽ Axe de papier rouleau 3 pouces C81110✽ Base Rien ne vous empêche de placer l’imprimante sur la base en option plutôt que sur un bureau. Lorsque vous montez la base, vous pouvez aussi y adapter le hamac de réception fourni. Pour monter la base, reportez-vous aux Instructions d’installation et de configuration. Base C84402✽ Cartes d’interface EPSON propose plusieurs cartes d’interface pour accroître la connectivité des imprimantes. Pour installer des cartes d’interface en option, reportez-vous au Guide de démarrage. Caractéristiques techniques A-15 L R4C3650 all.bk Rev. C A5 size 3/7/00 INFOR.fm Pass 3 Proof Sign-off: KOW E. Yamanouchi K. Araki M. Miyazaki K. Remsey Si vous ne savez pas précisément quels sont vos besoins en la matière ou si vous voulez en savoir davantage sur les interfaces, contactez votre revendeur. Carte Ethernet Type B (10BASE-T) C82362✽ Carte Ethernet Type B (100BASE-TX) C82363✽ Interface IEEE 1394 C82372✽ Remarque : Avec certaines cartes d’interface en option, l’impression des graphiques et des images risque de prendre plus longtemps. Consommables Vous pouvez utiliser les consommables suivants avec votre imprimante. Lame de découpe du papier Si la coupe du papier n’est pas franche, mieux vaut remplacer la lame de découpe du papier. Pour cela, reportez-vous à la section « Remplacement de la lame de découpe du papier », à la page 5-5. Lame de découpe du papier A-16 Caractéristiques techniques C815131 Proof Sign-off: KOW E. Yamanouchi K. Araki M. Miyazaki K. Remsey R4C3650 all.bk Rev. C A5 size 3/7/00 INFOR.fm Pass 3 R Cartouches d’encre Pour remplacer les cartouches d’encre, reportez-vous à la section « Remplacement des cartouches d’encre », à la page 5-1. Cartouche d’encre (Noire) T460011 Cartouche d’encre (Cyan) T463011 Cartouche d’encre (Magenta) T462011 Cartouche d’encre (Jaune) T461011 Cartouche d’encre (Cyan clair) T465011 Cartouche d’encre (Magenta clair) T464011 Supports spéciaux EPSON La plupart des papiers ordinaires donnent de très bons résultats sur votre imprimante. De plus, EPSON vous propose des supports spécialement conçus pour les imprimantes à jet d’encre afin de répondre aux besoins d’impression les plus pointus. Papier rouleau Papier présentation mat EPSON 24” × 25 m S041295 Papier photo glacé EPSON 24” × 20,7 m S041293 Papier photo glacé EPSON 329 mm (A3+) × 10 m S041233 Papier photo semi-glacé EPSON 24” × 25 m S041294 Caractéristiques techniques A-17 L R4C3650 all.bk Rev. C A5 size 3/7/00 INFOR.fm Pass 3 Proof Sign-off: KOW E. Yamanouchi K. Araki M. Miyazaki K. Remsey Feuilles simples : Papier photo EPSON (A4) S041140 Papier photo EPSON (A3) S041142 Papier photo EPSON (A3+) S041143 Papier couché qualité photo EPSON (A4) S041061 Papier couché qualité photo EPSON (A3) S041068 Papier couché qualité photo EPSON (A3+) S041069 Papier couché qualité photo EPSON (A2) S041079 Film glacé qualité photo EPSON (A4) S041071 Film glacé qualité photo EPSON (A3) S041073 Film glacé qualité photo EPSON (A3+) S041074 Carton semi-glacé EPSON (B2) S041237 Remarque : ❏ La disponibilité des supports spéciaux varie en fonction du pays. ❏ Le nom de certains supports spéciaux varie en fonction du pays. Utilisez de préférence la référence du produit pour vérifier le type du support spécial dont vous disposez ou dont vous avez besoin. A-18 Caractéristiques techniques Proof Sign-off: KOW E. Yamanouchi K. Araki M. Miyazaki K. Remsey R4C3650 all.bk Rev. C A5 size 3/7/00 Cust.fm Pass 3 R Annexe B Support technique Comment contacter le support technique Si votre imprimante ne fonctionne pas correctement et si vous ne parvenez pas à vous dépanner à l’aide des informations contenues dans ce manuel ni avec l’aide en ligne, appelez le support technique EPSON. SUPPORT TECHNIQUE EPSON France 01.40.873.838 OUVERT : Du LUNDI au JEUDI de 9h00 à 12h30 et de 14h00 à 18h00 Le VENDREDI de 9h00 à 12h30 et de 14h00 à 17h00 Vous devez fournir les informations ci-dessous pour nous permettre de vous dépanner rapidement. Numéro de série de votre imprimante : (Le numéro de série est inscrit derrière l’imprimante.) Modèle de l’imprimante : Marque et modèle de votre ordinateur ou PC ou MAC : Version du logiciel utilisé : (Ex. : version WINDOWS, version d’OS pour MAC) Pour obtenir des informations sur nos produits, vous pouvez consulter notre site Web : http://www.epson.fr Support technique B-1 L R4C3650 all.bk Rev. C A5 size 3/7/00 Cust.fm Pass 3 B-2 Support technique Proof Sign-off: KOW E. Yamanouchi K. Araki M. Miyazaki K. Remsey Proof Sign-off: KOW E. Yamanouchi K. Araki M. Miyazaki K. Remsey R4C3650 all.bk Rev. C A5 size 3/7/00 GLOSS.fm Pass 3 R Glossaire Les définitions suivantes s’appliquent spécifiquement aux imprimantes. aide en ligne Explications qui concernent la boîte de dialogue ou la fenêtre courante. alignement des têtes d’impression Opération destinée à remédier aux problèmes d’alignement des têtes d’impression. Les effets de bande verticaux sont corrigés. application Programme logiciel permettant d’exécuter une tâche particulière, traitement de texte ou gestion financière, par exemple. ASCII American Standard Code for Information Interchange (code américain standard pour les échanges d’informations). Il s’agit d’un système de codification normalisée permettant d’attribuer des codes numériques aux lettres et symboles. bandes Lignes horizontales pouvant apparaître sur certaines impressions de graphismes. Ce phénomène se produit lorsque les têtes d’impression ne sont pas correctement alignées. Voir également MicroWeave. barre de progression Indicateur de l’état d’avancement d’un travail d’impression sous Windows. bit Valeur binaire (0 ou 1) représentant la plus petite unité d'information utilisée par une imprimante ou un ordinateur. buse Tubes fins situés dans la tête d’impression et par lesquels l’encre est projetée sur le papier. La qualité d’impression diminue lorsque les buses sont obturées. câble d’interface Câble qui relie l’ordinateur à l’imprimante. caractères par pouce (cpi ou cpp) Unité de mesure de la taille des caractères de texte, parfois appelée pas. cartouche d’encre Cartouche qui contient l’encre nécessaire pour l’impression. Glossaire 1 L R4C3650 all.bk Rev. C A5 size 3/7/00 GLOSS.fm Pass 3 Proof Sign-off: KOW E. Yamanouchi K. Araki M. Miyazaki K. Remsey CMJN Cyan (bleu-vert), magenta, jaune et noir. Couleurs des encres utilisées pour l’impression couleur selon le modèle de couleurs soustractives. ColorSync Application Macintosh destinée à faire correspondre les couleurs obtenues à l'impression avec les couleurs affichées à l’écran (« WYSIWYG »). correspondance des couleurs Méthode de traitement des données de couleur qui permet de faire correspondre avec précision les couleurs affichées à l’écran avec les couleurs imprimées. Il existe de nombreux logiciels permettant d’effectuer ces opérations. Voir également ColorSync et sRGB. couleurs soustractives Couleurs produites par des pigments qui absorbent certaines ondes de la lumière et en reflètent d’autres. Voir également CMJN. cpp Voir caractères par pouce. défaut (par) Valeur ou paramètre activé à la mise sous tension, à l'initialisation ou à la réinitialisation de l’imprimante. demi-tons Trame de points noirs ou colorés utilisée pour reproduire une image. Détails plus fins Ce paramètre du pilote d’impression permet d’obtenir automatiquement des impressions plus nettes et plus précises, en particulier pour le texte. Ce réglage peut toutefois augmenter le temps d’impression. diffusion Méthode de restitution des demi-tons selon laquelle les points sont disposés d'une manière ordonnée. Elle est particulièrement adaptée à l’impression d’images avec des aplats de couleurs, comme les diagrammes ou les graphiques. Voir également demi-tons. diffusion d’erreur Procédé consistant à « mélanger » les points d'une couleur aux points des couleurs adjacentes dans le but de recréer des couleurs naturelles. Grâce à cette technique, l’imprimante produit d’excellentes couleurs et des dégradés très fins. Cette méthode est recommandée pour l’impression de documents comportant des graphiques détaillés et des images de qualité photographique. DMA Direct Memory Access (accès direct à la mémoire). Fonction de transfert de données qui ne passe pas par le microprocesseur de l'ordinateur et permet une communication directe entre la mémoire de l’ordinateur et les périphériques (tels que les imprimantes). 2 Glossaire Proof Sign-off: KOW E. Yamanouchi K. Araki M. Miyazaki K. Remsey R4C3650 all.bk Rev. C A5 size 3/7/00 GLOSS.fm Pass 3 R dpi (ou ppp) Points par pouce. Unité de mesure de la résolution. Voir également résolution. écran à cristaux liquides (LCD) Liquid Crystal Display. Il affiche divers messages en fonction de l’état de l’imprimante. ESC/P Abréviation de Epson Standard Code for Printers (code standard Epson pour les imprimantes) Cet ensemble de commandes vous permet de piloter votre imprimante à partir de votre ordinateur. Il est normalisé pour toutes les imprimantes EPSON et est pris en charge par la plupart des applications pour PC. ESC/P Raster Langage de commande qui vous permet de piloter votre imprimante à partir de votre ordinateur. Il permet d’accéder à des fonctions comparables à celles des imprimantes laser, telles que les fonctions graphiques avancées. file d’attente En réseau, les impressions dirigées vers l’imprimante lorsque celle-ci est occupée sont transmises à une file d’attente jusqu’à ce qu'elle soit à nouveau disponible. impression économique Mode d’impression selon lequel les images sont imprimées avec un nombre limité de points afin d’économiser l’encre. impression rapide Impression bidirectionnelle des images, permettant d’accélérer l’impression. imprimante locale Imprimante directement connectée au port de l’ordinateur par un câble d’interface. initialisation Rétablissement des valeurs par défaut de l’imprimante (ensemble des paramètres prédéfinis). Cette procédure est exécutée à chaque mise sous tension ou réinitialisation de l’imprimante. interface Connexion entre l’ordinateur et l’imprimante. Une interface parallèle transmet les données caractère par caractère ou code par code. Une interface série transmet les données bit par bit. interface parallèle Voir interface. interface série Voir interface. jet d’encre Méthode d’impression selon laquelle chaque lettre ou symbole est formé par la projection précise d’encre sur le papier. Glossaire 3 L R4C3650 all.bk Rev. C A5 size 3/7/00 GLOSS.fm Pass 3 Proof Sign-off: KOW E. Yamanouchi K. Araki M. Miyazaki K. Remsey lecteur Unité de mémoire telle qu’un lecteur de CD-ROM, de disque dur ou de disquette. Sous Windows, une lettre est attribuée à chaque lecteur pour faciliter son identification. luminosité Aspect plus ou moins clair d’une image. matrice de points Méthode d’impression selon laquelle chaque lettre ou symbole est formé par un motif (matrice) de points. mémoire Partie du système électronique de l’imprimante utilisée pour stocker les données. Certaines informations sont permanentes et permettent de contrôler le fonctionnement de l’imprimante. Les informations envoyées à l’imprimante à partir de l’ordinateur sont stockées temporairement. Voir également RAM et ROM. mémoire tampon Partie de la mémoire de l’imprimante utilisée pour stocker les données avant leur impression. MicroWeave Mode d’impression selon lequel les images sont imprimées par incréments plus fins afin de réduire la probabilité d’apparition de bandes et de produire des images de qualité laser. Voir également bandes. mode d’impression Nombre de points par pouce utilisés pour reproduire une image. Trois paramètres contrôlent le mode d’impression de votre imprimante : SuperFin (1 440 dpi), Fin (720 dpi) et Normal (360 dpi). monochrome Impression avec une seule couleur d’encre, généralement le noir. nettoyage des têtes d’impression Opération consistant à nettoyer les buses obturées afin d’améliorer la qualité d’impression. niveaux de gris Echelle des nuances de gris allant du noir au blanc. Cette méthode permet de représenter les couleurs sur une impression en noir et blanc. octet Unité d'information composée de huit bits. PhotoEnhance4 Logiciel EPSON qui permet de modifier les tons et la précision des images, ou de les corriger. 4 Glossaire Proof Sign-off: KOW E. Yamanouchi K. Araki M. Miyazaki K. Remsey R4C3650 all.bk Rev. C A5 size 3/7/00 GLOSS.fm Pass 3 R pilote Programme logiciel qui envoie des instructions à un périphérique pour que celuici exécute les actions demandées par l’utilisateur. Par exemple, le pilote d’impression reçoit les données à imprimer en provenance du logiciel de traitement de texte, puis transmet à l’imprimante les instructions nécessaires pour les imprimer. pilote d’impression Programme logiciel qui permet d’envoyer des commandes afin d’exploiter les fonctions spécifiques à une imprimante. Souvent appelé « pilote ». Voir également pilote. police Style d’un jeu de caractères auquel est attribué un nom. port Canal d’interface par lequel transitent les données transmises entre périphériques. RAM Random Access Memory. Partie de la mémoire de l’imprimante utilisée comme tampon et espace de stockage des caractères définis par l’utilisateur. Les données stockées dans la RAM sont perdues lorsque l’imprimante est mise hors tension. réinitialisation Opération consistant à rétablir les paramètres par défaut de l’imprimante en mettant celle-ci hors puis sous tension. réseaux poste à poste Windows 95, 98 et NT 4.0 prennent en charge ce type de réseau. Tout ordinateur du réseau peut accéder aux ressources d’un autre ordinateur du réseau. résolution Nombre de points par pouce utilisés pour reproduire une image. ROM Read Only Memory. Partie de la mémoire de l’imprimante qui peut être lue mais qui ne peut pas être utilisée pour stocker des données. Les informations contenues dans la ROM sont conservées lorsque l’imprimante est mise hors tension. RVB Rouge, vert et bleu. Ces couleurs, produites lors du balayage des luminophores de l'écran d’ordinateur, sont utilisées afin de créer le modèle de couleurs additives. SelecType (paramètres) Paramètres définis à l’aide du panneau de contrôle de l’imprimante. En mode SelecType, il est possible de définir des paramètres qui ne sont pas disponibles avec le logiciel d’impression, comme les paramètres d’impression des tests. Glossaire 5 L R4C3650 all.bk Rev. C A5 size 3/7/00 GLOSS.fm Pass 3 Proof Sign-off: KOW E. Yamanouchi K. Araki M. Miyazaki K. Remsey Spool Manager Programme logiciel qui convertit les données à imprimer en codes compris par l’imprimante. Voir également spoule. spoule Première étape du processus d’impression au cours de laquelle le pilote convertit les données à imprimer en codes compris par l’imprimante. Ces données sont envoyées directement à l’imprimante ou au serveur d’impression. sRGB Application Windows destinée à faire correspondre les couleurs obtenues à l'impression avec les couleurs affichées à l’écran (« WYSIWYG »). Status Monitor Programme logiciel permettant de vérifier l’état de l’imprimante. support Support sur lequel sont imprimées les données : papier rouleau, feuilles simples, papier ordinaire ou papiers spéciaux. tramage Méthode selon laquelle les images sont représentées par des trames de petits points. Cette méthode permet de produire différents niveaux de gris uniquement à l’aide de points noirs, ou une quantité presque infinie de couleurs à l’aide de points de quelques couleurs de base. Voir également demi-tons. utilitaire Programme permettant d’effectuer une fonction spécifique, généralement en rapport avec des opérations de maintenance du système. vérification des buses Méthode de contrôle du fonctionnement de l’imprimante. Lorsque vous lancez une vérification des buses, l’imprimante imprime le numéro de version de son firmware (mémoire ROM) et un motif de test des buses. WYSIWYG Acronyme de What You See Is What You Get. Ce terme désigne un système permettant d’obtenir une impression identique à ce qui est affiché sur l’écran de l’ordinateur. zone imprimable Zone d’une page sur laquelle l’imprimante peut effectivement imprimer. En raison des marges, cette zone est inférieure au format physique de la page. 6 Glossaire Proof Sign-off: KOW E. Yamanouchi K. Araki M. Miyazaki K. Ramsey R R4C3650 Rev. C A5 size 3/7/00 LONG.IX Pass 3 Index A Aide en ligne 2-32 Automatique, mode 2-7 à 2-9 Avancé (Personnalisé), mode 2-10 Windows 2-10 Avancé (Plus d’options), mode 2-12 à 2-16 Axe A-15 fixation du papier rouleau 4-3 à 4-4 fixation et retrait 4-3 à 4-7 retrait du papier rouleau 4-4 à 4-5 B Bande de scellement du rouleau utilisation 4-13 Barre de progression 3-2 C Caractéristiques techniques A-2, A-8 caractéristiques mécaniques A-5 cartouches d’encre A-10 conditions d’environnement A-6 homologations de sécurité A-7 impression A-2 à A-3 initialisation A-7 interface A-13 à A-15 parallèle A-13 série A-14 normes électriques A-5 papier A-8 à A-9 zone imprimable A-3 Cartes d’interface A-15 Cartouches d’encre A-16, A-17 remplacement 5-1 à 5-5 Chargement de feuilles simples 4-15 à 4-18 Chargement du papier rouleau 4-8 à 4-12 ColorSync 2-11 Configuration du port 3-20 à 3-22 Configuration requise A-11 à A-12 Consommables A-16 Couleur (Windows)/Encre (Macintosh), options 2-14 Couleur (Windows)/Encre (Macintosh), paramétrage 2-7 Coupe auto 2-21 D Dépannage 6-3 à 6-25 Disposition, zone de dialogue 2-20 E Enregistrer 2-15 Enrouleur automatique A-15 Enveloppes A-9 Epaisseur du papier paramétrage 1-22 à 1-24 EPSON Monitor3 3-10 à 3-14 EPSON Monitor3 (Macintosh) 3-11 EPSON Spool Manager 3-3 EPSON StatusMonitor 2-27, 3-8 EPSON Status Monitor 3 2-27, 3-4 à 3-7 Erreur indication 6-3 à 6-7 F Feuille d’état impression 1-25 Feuilles simples 4-20 à 4-22 utilisation 4-15 à 4-18 Format d’impression, zone de dialogue 2-4, 2-17 Index 1 L R4C3650 Rev. C A5 size 3/7/00 Proof Sign-off: KOW E. Yamanouchi K. Araki M. Miyazaki K. Ramsey LONG.IX Pass 3 I N ICM, paramétrage 2-11 Impression de lignes 4-13 Impression en tâche de fond 3-10 à 3-14 Impression proportionnelle, option 2-19 Imprimante nettoyage 5-9 à 5-10 transport 5-10 à 5-15 Imprime limite page 2-21 Imprimer, zone de dialogue 2-4, 2-8 Initialisation A-7 Nettoyage imprimante 5-9 à 5-10 têtes d’impression 1-2, 2-27 L Lame de découpe du papier A-16 remplacement 5-5 à 5-8 Lignes impression 2-21, 4-15 Logiciel d’impression démarrage 2-3 Macintosh 2-4 Windows 2-3 désinstallation Windows 2-34 Windows 2-3 modification des paramètres 2-5 Options A-15 à A-16 Orientation paramétrage 2-17 à 2-18 P Panneau de contrôle disposition 1-2 Papier A-8, A-17 Papier, menu 2-17 Papier rouleau 4-13, A-17 chargement 4-8 à 4-12 Paramètres de configuration 3-9 Personnalisé, boîte de dialogue 2-15 Windows 2-15 Pilote d’impression 2-5 à 2-22 Plus d’options, menu 2-13 Plus d’options, zone de dialogue 2-13 Précision photo 2-11 Principal, menu 2-5 à 2-12 Q Qualité d’impression, paramètre 2-14 M Menus SelecType 1-12 alignement des têtes 1-17 configuration 1-12 à 1-15 configuration papier 1-17 imprimante 1-16 remplacement cutter 1-17 test 1-15 Messages d’état 1-7 à 1-8 Mode Maintenance 1-26 à 1-27 Motif de test des buses 1-18 2 O Index R Résolution A-3 Rotation auto 2-21 S SelecType 1-8 définition des paramètres 1-9 tableau récapitulatif 1 Spool Manager 3-3 sRGB, paramétrage 2-11 Proof Sign-off: KOW E. Yamanouchi K. Araki M. Miyazaki K. Ramsey StatusMonitor Macintosh 2-27, 3-8 Windows 2-27 Status Monitor 3 Windows 3-4 à 3-7 Support, paramétrage 2-5 à 2-6 Support feuille simple A-17 Supports A-8, A-17 Supports spéciaux 4-2, A-17 Supports spéciaux EPSON A-17 Support technique B-1 R R4C3650 Rev. C A5 size 3/7/00 LONG.IX Pass 3 W Windows 2-15 Z Zone imprimable A-3 à A-4 caractéristiques techniques A-3 à A-4 paramétrage 2-17 à 2-18 T Têtes d’impression alignement 1-19 à 1-21, 2-27 nettoyage 1-2, 2-27 test des buses 2-27 Texte/Graphique, paramétrage 2-10 Touches 1-2 à 1-4 Transfert DMA 3-18 à 3-20, 3-22 Transport imprimante 5-10 à 5-15 U Utilitaire alignement des têtes 2-27 informations imprimante et options 2-28 nettoyage des têtes 2-27 vérification des buses 2-27 Utilitaires 2-25 à 2-32 démarrage Macintosh 2-26 Windows 2-25 V Vitesse d’impression, accroissement 3-15 à 3-22 Vitesse et Progression paramétrage 3-17 Voyants 1-5 à 1-6 Index 3 L R4C3650 Rev. C A5 size 3/7/00 LONG.IX Pass 3 4 Index Proof Sign-off: KOW E. Yamanouchi K. Araki M. Miyazaki K. Ramsey Proof Sign-off: KOW E. Yamanouchi K. Araki M. Miyazaki K. Remsey R4C3650 all.bk Rev. C A5 size 3/7/00 SUM.fm Pass 3 R Liste des menus SelecType * Valeurs par défaut Menu Choix Paramètres PRINTER SETTING MENU (MENU CONFIGURATION) PLATEN GAP (EPAISSEUR) AUTO*, WIDE (EPAIS) PAGE LINE (LIGNE PAGE) ON (OUI)*, OFF (NON) INTERFACE AUTO*, PARA./USB, OPTION PARA. I/F (I/F PARA.) COMPAT*, ECP CODE PAGE (PAGE CODE) PC437*, PC850 ROLL MARG (MARGE ROUL.) T/B 15 MM* (H/B 15 MM*), 3 MM, 15 MM PAPER SIZE CHK (VERIF. FORMAT) ON (OUI)*, OFF (NON) PAPER ALIGN CHK (ALIGN. PAPIER) ON (OUI)*, OFF (NON) INIT. PANEL (INIT. CONF.) EXEC. NOZZLE CHECK (TEST BUSE) PRINT (IMPRIM.) STATUS CHECK (FEUILLE ETAT) PRINT (IMPRIM.) TEST PRINT MENU (MENU TEST) Liste des menus SelecType 1 L R4C3650 all.bk Rev. C A5 size 3/7/00 SUM.fm Pass 3 PRINTER STATUS MENU (MENU IMPRIMANTE) 2 Proof Sign-off: KOW E. Yamanouchi K. Araki M. Miyazaki K. Remsey VERSION XXXXXX INK LEFT-K (NIV. ENCRE-N) E✽✽✽✽✽F à E✽ F, 10 % à 0 % INK LEFT-C (NIV. ENCRE-C) E✽✽✽✽✽F à E✽ F, 10 % à 0 % INK LEFT-M (NIV. ENCRE-M) E✽✽✽✽✽F à E✽ F, 10 % à 0 % INK LEFT-LC (NIV. ENCRE-CL) E✽✽✽✽✽F à E✽ F, 10 % à 0 % INK LEFT-LM (NIV. ENCRE-ML) E✽✽✽✽✽F à E✽ F, 10 % à 0 % INK LEFT-Y (NIV. ENCRE-J) E✽✽✽✽✽F à E✽ F, 10 % à 0 % CUTTER LIFE (LAME) E✽✽✽✽✽F à E TOTAL PRINTS (NB PAGE) (nnnnnn) WASTE INK (TAMPON RECUP.) E✽✽✽✽✽F à E F CR MOTOR (MOTEUR CR) E✽✽✽✽✽F à E F PF MOTOR (MOTEUR PF) E✽✽✽✽✽F à E F HEAD UNIT (TETE LC) E✽✽✽✽✽F à E F CLEANER E✽✽✽✽✽F à E F Liste des menus SelecType F Proof Sign-off: KOW E. Yamanouchi K. Araki M. Miyazaki K. Remsey PAPER CONFIG. MENU (MENU CONFIG. PAPIER) CUTTER REPLACE MENU (REMPLACEMENT CUTTER) R4C3650 all.bk Rev. C A5 size 3/7/00 SUM.fm Pass 3 PAPER NUMBER (NUMERO PAPIER) STD*, 1 à 4 THICK. PAT. (MOTIF EPAIS.) PRINT (IMPRIM.) PAPER THICK. NO. (PAP. EPAIS. NO.) 1 à 17 DRYING TIME (TEMPS SECHAGE) 0 MIN* à 30 MIN SUCTION (ASPIR.) NORM*, LOW (FAIBLE) CUT. REPLACE (CHGT CUTTER) EXEC. OPEN LOWER COVER (OUVRIR CAPOT BAS) — REPLACE CUTTER (REMPLACER CUTTER) — CLOSE LOWER COVER (FERMER CAPOT BAS) — Liste des menus SelecType R 3 L R4C3650 all.bk Rev. C A5 size 3/7/00 SUM.fm Pass 3 HEAD ALIGNMENT MENU (ALIGNEMENT TETE) 4 Proof Sign-off: KOW E. Yamanouchi K. Araki M. Miyazaki K. Remsey PAPER THICK. (PAP. EPAIS.) STD*, 0,0 MM à 1,6 MM (par pas de 0,1 mm ) ADJUST. PATT. (MOTIF AJUST.) ALL (TOUS)*, 1 à 12 #1 1 à 7 (4*) #2 1 à 7 (4*) #3 1 à 7 (4*) #4 1 à 7 (4*) #5 1 à 7 (4*) #6 1 à 7 (4*) #7 1 à 7 (4*) #8 1 à 7 (4*) #9 1 à 7 (4*) #10 1 à 7 (4*) #11 1 à 7 (4*) #12 1 à 7 (4*) Liste des menus SelecType ">
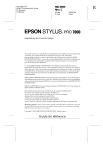
公開リンクが更新されました
あなたのチャットの公開リンクが更新されました。