Canon CanoScan 9000F Manuel du propriétaire
PDF
Télécharger
Document
Canon CanoScan 9000F Manuel en ligne MC-4666-V1.00 Utilisation de ce manuel Impression du manuel Obtention de la dernière version de ScanGear (pilote du scanner) Utilisation des fonctions de scanner Numérisation de photos et de documents Numérisation de films Numérisation de plusieurs documents simultanément Numérisation d'images plus grandes que la vitre d'exposition Réglage précis de la luminosité et des couleurs de l'image lors de la numérisation Amélioration de la netteté des photographies floues, suppression des points/imperfections et correction des couleurs ternies lors de la numérisation Correction/amélioration des photographies numérisées Diverses méthodes d'impression de photographies numérisées Envoi d'images numérisées par courrier électronique Recherche d'images perdues Page 1 sur 350 pages Utilisation de ce manuel Page 2 sur 350 pages Manuel en ligne > Utilisation de ce manuel Utilisation de ce manuel Utilisation du volet Contenu Utilisation de la fenêtre contenant les explications Impression du manuel Utilisation de mots clés pour rechercher un document Enregistrement des documents dans le dossier Mon manuel Symboles utilisés dans ce document Marques Haut de la page Utilisation du volet Contenu Page 3 sur 350 pages Manuel en ligne > Utilisation de ce manuel > Utilisation du volet Contenu Utilisation du volet Contenu Lorsque vous cliquez sur un titre de document affiché dans le volet de contenu situé à gauche du manuel en ligne, les documents relatifs à ce titre s'affichent dans la fenêtre contenant les explications, à droite. Lorsque vous cliquez sur inférieures s'affichent. situé à gauche de , les titres du document figurant dans les hiérarchies Remarque Cliquez sur pour fermer ou afficher le volet de contenu. Haut de la page Utilisation de la fenêtre contenant les explications Page 4 sur 350 pages Manuel en ligne > Utilisation de ce manuel > Utilisation de la fenêtre contenant les explications Utilisation de la fenêtre contenant les explications Fenêtre contenant les explications (1) Cliquez sur les caractères verts pour accéder au document correspondant. (2) Le curseur s'affiche en haut du document. Fenêtre utilisée pour l'explication des opérations Ce manuel en ligne décrit une fenêtre affichée lors de l'utilisation du système d'exploitation Windows Vista (désigné ci-après par « Windows Vista »). Haut de la page Impression du manuel Page 5 sur 350 pages Manuel en ligne > Utilisation de ce manuel > Impression du manuel Impression du manuel Cliquez sur pour afficher le volet d'impression à gauche du manuel en ligne. Remarque Cliquez sur pour fermer ou afficher le volet d'impression. Lorsque vous cliquez sur puis sur Configuration de la page, la boîte de dialogue Configuration de la page s'affiche. Vous pouvez ensuite facilement configurer le papier à utiliser pour l'impression. Cliquez sur , puis sur Paramètres d'impression pour afficher la boîte de dialogue Imprimer. Lorsque la boîte de dialogue apparaît, sélectionnez l'imprimante à utiliser pour l'impression. L'onglet Config. impr. vous permet également de sélectionner l'imprimante à utiliser. Après avoir sélectionné l'imprimante à utiliser, cliquez sur Propriétés... pour définir les paramètres d'impression. Cliquez sur , puis sur Paramètres d'option pour afficher la boîte de dialogue Paramètres d'option. Vous pouvez alors configurer l'impression. Imprimer le titre du document et le numéro des pages Lorsque cette case est cochée, le nom du manuel et le numéro de la page sont imprimés dans l'en-tête (en haut du document). Imprimer les images et la couleur d'arrière-plan Lorsque cette case est cochée, la couleur et l'image d'arrière-plan sont imprimées. Lorsque cette case n'est pas cochée, certaines images sont quand même imprimées. Vérifier le nombre de pages à imprimer avant l'impression Lorsque cette case est cochée, la boîte de dialogue Confirmation nombre de pages à imprimer s'affiche avant le démarrage de l'impression. Cette boîte de dialogue vous permet de vérifier le nombre de pages à imprimer. Dans l'onglet Sélection doc., sélectionnez la méthode souhaitée pour imprimer le document. Les quatre méthodes d'impression suivantes sont disponibles : Imprimer le document actuel Imprimer les documents sélectionnés Impression du manuel Imprimer Mon manuel Imprimer tous les documents Remarque Vous pouvez sélectionner le type à imprimer, puis facilement spécifier les paramètres d'impression dans l'onglet Config. impr. Imprimer le document actuel Vous pouvez imprimer le document actuellement affiché. 1. Dans le menu déroulant Sélectionner cible, sélectionnez Document actuel Le titre du document actuellement affiché apparaît dans la liste Documents à imprimer. Remarque Si vous sélectionnez Imprimer les documents liés, vous pouvez également imprimer les documents liés au document actuel. Les documents liés sont ajoutés à la liste Documents à imprimer. Cliquez sur Aperçu impression pour afficher les résultats d'impression et obtenir un aperçu du document avant impression. 2. Cliquez sur l'onglet Config. impr. Dans l'onglet Configuration de la page, sélectionnez l'imprimante à utiliser et spécifiez des paramètres d'impression simple, le cas échéant. 3. Cliquez sur Démarrer impression Un message confirmant le nombre de page à imprimer s'affiche. 4. Lancez l'impression Confirmez le nombre de pages à imprimer, puis cliquez sur Oui. Les documents actuellement affichés sont imprimés. Imprimer les documents sélectionnés Vous pouvez sélectionner et imprimer les documents de votre choix. 1. Dans le menu déroulant Sélectionner cible, sélectionnez Documents sélectionnés Les titres de tous les documents sont affichés dans la liste Documents à imprimer. 2. Sélectionnez les documents à imprimer Dans la liste Documents à imprimer, cochez les cases correspondant aux titres des documents à imprimer. Remarque Si vous cochez la case Sélectionner automatiquement les documents des niveaux inférieurs, les cases à cocher correspondant à tous les titres figurant dans les hiérarchies inférieures sont sélectionnées. Cliquez sur Tout sélectionner pour sélectionner les cases correspondant à tous les titres de document. Cliquez sur Tout effacer pour décocher les cases correspondant à tous les titres de document. Cliquez sur Aperçu impression pour afficher les résultats d'impression et obtenir un aperçu du document avant impression. 3. Cliquez sur l'onglet Config. impr. Dans l'onglet Configuration de la page, sélectionnez l'imprimante à utiliser et spécifiez des Page 6 sur 350 pages Impression du manuel paramètres d'impression simple, le cas échéant. 4. Cliquez sur Démarrer impression Un message confirmant le nombre de page à imprimer s'affiche. 5. Lancez l'impression Confirmez le nombre de pages à imprimer, puis cliquez sur Oui. Tous les documents ayant été sélectionnés sont imprimés. Imprimer Mon manuel Vous pouvez sélectionner et imprimer les documents enregistrés dans le dossier Mon manuel. Pour plus de détails sur Mon manuel, consultez la rubrique Enregistrement des documents dans le dossier Mon manuel . 1. Dans le menu déroulant Sélectionner cible, sélectionnez Mon manuel Les titres des documents enregistrés dans le dossier Mon manuel sont affichés dans la liste Documents à imprimer. 2. Sélectionnez les documents à imprimer Dans la liste Documents à imprimer, cochez les cases correspondant aux titres des documents à imprimer. Remarque Cliquez sur Tout sélectionner pour sélectionner les cases correspondant à tous les titres de document. Cliquez sur Tout effacer pour décocher les cases correspondant à tous les titres de document. Cliquez sur Aperçu impression pour afficher les résultats d'impression et obtenir un aperçu du document avant impression. 3. Cliquez sur l'onglet Config. impr. Dans l'onglet Configuration de la page, sélectionnez l'imprimante à utiliser et spécifiez des paramètres d'impression simple, le cas échéant. 4. Cliquez sur Démarrer impression Un message confirmant le nombre de page à imprimer s'affiche. 5. Lancez l'impression Confirmez le nombre de pages à imprimer, puis cliquez sur Oui. Tous les documents ayant été sélectionnés sont imprimés. Imprimer tous les documents Vous pouvez imprimer tous les documents du manuel en ligne. 1. Dans le menu déroulant Sélectionner cible, sélectionnez Tous les documents Les titres de tous les documents s'affichent dans la liste Documents à imprimer et les cases sont automatiquement cochées. Remarque Lorsque vous décochez la case d'un titre de document, le document correspondant n'est pas imprimé. Cliquez sur Tout sélectionner pour sélectionner les cases correspondant à tous les titres de document. Cliquez sur Tout effacer pour décocher les cases correspondant à tous les titres de document. Page 7 sur 350 pages Impression du manuel Page 8 sur 350 pages Cliquez sur Aperçu impression pour afficher les résultats d'impression et obtenir un aperçu du document avant impression. 2. Cliquez sur l'onglet Config. impr. Dans l'onglet Configuration de la page, sélectionnez l'imprimante à utiliser et spécifiez des paramètres d'impression simple, le cas échéant. 3. Cliquez sur Démarrer impression Un message confirmant le nombre de page à imprimer s'affiche. 4. Lancez l'impression Confirmez le nombre de pages à imprimer, puis cliquez sur Oui. Tous les documents sont imprimés. Important L'impression de tous les documents requiert une grande quantité de papier. Avant de lancer l'impression, vérifiez le nombre de pages à imprimer (nombre indiqué dans la boîte de dialogue Confirmation nombre de pages à imprimer). La boîte de dialogue Aperçu impression vous permet d'ajuster l'impression en fonction de la largeur du papier ou de définir le facteur de zoom. Cependant, si des données d'impression se trouvent en dehors du papier à cause du facteur de zoom, une partie du document ne sera pas imprimée. Haut de la page Utilisation de mots clés pour rechercher un document Manuel en ligne > Utilisation de ce manuel > Utilisation de mots clés pour rechercher un document Utilisation de mots clés pour rechercher un document Vous pouvez rechercher un document cible en entrant un mot clé. Cette procédure effectue une recherche sur tous les documents du manuel en ligne actuellement affiché. 1. Cliquez sur Le volet de recherche s'affiche à gauche du manuel en ligne. Remarque Cliquez sur pour fermer ou afficher le volet de recherche. 2. Entrez un mot clé Dans le champ Mot clé, entrez un mot clé pour l'élément à rechercher. Lorsque vous souhaitez entrer plusieurs mots clés, insérez un espace entre chaque mot clé. Remarque Vous pouvez saisir jusqu'à 10 mots clés ou 255 caractères. La distinction majuscules/minuscules ne s'applique pas. Le programme peut également rechercher les mots clés comprenant des espaces. Pour trouver rapidement un document, l'une des méthodes les plus pratiques consiste à saisir des mots clés comme décrit ci-dessous. Pour apprendre à utiliser une fonction en cours : Saisissez le nom du menu affiché sur le panneau de contrôle de l'imprimante ou sur l'écran de l'ordinateur (par exemple, Effacement du cadre, Copie). Pour rechercher une explication de l'opération dans un but spécifique : Saisissez la fonction + l'élément à imprimer (par exemple, imprimer calendrier). Page 9 sur 350 pages Utilisation de mots clés pour rechercher un document Page 10 sur 350 pages 3. Cliquez sur Démarrer recherche La recherche est lancée et les titres de document contenant le mot clé s'affichent dans la liste des résultats de la recherche. Lorsque vous effectuez une recherche en entrant plusieurs mots clés, les résultats de la recherche s'affichent comme indiqué ci-dessous. [Documents avec correspondance parfaite] Documents contenant la chaîne de caractères de recherche complète (y compris les espaces) indiquée par l'utilisateur (correspondance parfaite) [Documents contenant tous les mots clés] Documents contenant tous les mots clés saisis [Documents contenant tous les mots clés] Documents contenant au moins un des mots clés saisis 4. Affichez le document que vous souhaitez consulter Dans la liste des résultats de la recherche, double-cliquez sur (ou sélectionnez et appuyez sur la touche Entrée) le titre du document que vous souhaitez consulter. Les mots clés figurant sur les documents qui s'affichent alors sont surlignés. Remarque Si vous modifiez le mot clé et que vous effectuez plusieurs recherches, un historique de recherche à droite de Mot clé, et est conservé. Pour supprimer l'historique de recherche, cliquez sur sélectionnez Supprimer historique, qui est affiché. Haut de la page Enregistrement des documents dans le dossier Mon manuel Manuel en ligne > Utilisation de ce manuel > Enregistrement des documents dans le dossier Mon manuel Enregistrement des documents dans le dossier Mon manuel Enregistrez les documents fréquemment lus sous forme de documents dans le dossier Mon manuel afin de les consulter à n'importe quel moment. 1. Affichez le document Affichez le document à ajouter au dossier Mon Manuel. 2. Cliquez sur Le volet Mon manuel s'affiche à gauche du manuel en ligne. Remarque Cliquez sur pour fermer ou afficher le volet Mon manuel. 3. Enregistrez le document dans le dossier Mon manuel Cliquez sur Ajouter. Le titre du document actuellement affiché est ajouté à Liste de Mon manuel. Remarque Vous pouvez également ajouter des documents au dossier Mon manuel à l'aide des méthodes suivantes. Si vous ajoutez un document au dossier Mon manuel, une étoile s 'affiche parmi les icônes du document dans le volet de contenu. Dans la liste Documents récemment affichés, double-cliquez sur le titre du document à ajouter au dossier Mon manuel (ou sélectionnez le document et appuyez sur la touche Entrée) pour afficher le titre, puis cliquez sur Ajouter. Cliquez avec le bouton droit sur le titre du document affiché dans le volet de contenu ou sur la fenêtre contenant les explications, puis sélectionnez Ajouter à Mon manuel à partir du menu contextuel. Page 11 sur 350 pages Enregistrement des documents dans le dossier Mon manuel Page 12 sur 350 pages Dans le volet de contenu, sélectionnez le titre du document à ajouter au dossier Mon manuel, puis cliquez sur Ajouter à Mon manuel dans le coin inférieur droit du volet. 4. Affichez le dossier Mon manuel Lorsque vous double-cliquez sur (ou sélectionnez et appuyez sur la touche Entrée) un titre de document affiché dans Liste de Mon manuel, ce document s'affiche dans la fenêtre contenant les explications. Remarque Pour supprimer un document de Liste de Mon manuel, sélectionnez le titre du document dans la liste, puis cliquez sur Supprimer (ou appuyez sur la touche Supprimer). Haut de la page Symboles utilisés dans ce document Page 13 sur 350 pages Manuel en ligne > Utilisation de ce manuel > Symboles utilisés dans ce document Symboles utilisés dans ce document Avertissement Instructions dont le non-respect peut entraîner la mort ou des blessures graves provoquées par un fonctionnement incorrect du matériel. Ces instructions doivent être respectées afin de garantir un fonctionnement sûr. Attention Instructions dont le non-respect peut entraîner des blessures graves ou des dommages matériels dus à un fonctionnement incorrect du matériel. Ces instructions doivent être respectées afin de garantir un fonctionnement sûr. Important Instructions contenant des informations importantes. Veillez à lire attentivement ces indications. Remarque Ce symbole signale des remarques ou des explications complémentaires. Haut de la page Marques Page 14 sur 350 pages Manuel en ligne > Utilisation de ce manuel > Marques Marques Microsoft est une marque déposée de Microsoft Corporation. Windows est une marque ou une marque déposée de Microsoft Corporation aux États-Unis et/ou dans d'autres pays. Windows Vista est une marque ou une marque déposée de Microsoft Corporation aux États-Unis et/ ou dans d'autres pays. Internet Explorer est une marque ou une marque déposée de Microsoft Corporation aux États-Unis et/ou dans d'autres pays. Macintosh et Mac sont des marques d'Apple Inc., déposées aux États-Unis et dans d'autres pays. Bonjour est une marque d'Apple Inc., déposée aux États-Unis et dans d'autres pays. Adobe, Adobe Photoshop, Adobe RGB et Adobe RGB (1998) sont des marques déposées ou des marques d'Adobe Systems Incorporated aux États-Unis et/ou dans d'autres pays. Exif Print Cette machine prend en charge la norme Exif Print. Exif Print est une norme permettant d'améliorer la communication entre les appareils photo numériques et les imprimantes. Lorsque vous connectez un appareil photo numérique compatible Exif Print, les données d'image au moment de la prise de vue sont utilisées et optimisées, ce qui permet de générer des impressions d'une excellente qualité. Haut de la page CanoScan 9000F Guide de numérisation Page 15 sur 350 pages MA-6207-V1.00 Remarques générales (pilote du scanner) Mise en place des documents Qu'est-ce que MP Navigator EX (logiciel du scanner fourni) ? Mise en place des films Qu'est-ce que ScanGear (pilote du scanner) Comment numériser Démarrage de MP Navigator EX Numérisation de photos et de documents Numérisation de films Numérisation de plusieurs documents simultanément Numérisation d'images plus grandes que la vitre (fonction Aide à l'assemblage) Numérisation facile en un clic ? Numérisation à l'aide des paramètres avancés de ScanGear (pilote du scanner) Démarrage de ScanGear (pilote du scanner) Numérisation en Mode de base Numérisation en Mode avancé Numérisation en Mode de numérisation automatique Numérisation de films en Mode avancé Fonctions pratiques de MP Navigator EX Correction/amélioration automatique des images Correction/amélioration manuelle des images Ajustement des images Recherche d'images Classement des images en catégories Utilisation d'images dans MP Navigator EX Enregistrement Enregistrement sous forme de fichiers PDF Numérisation de plusieurs documents simultanément à l'aide de ScanGear (pilote du scanner) Correction d'images et réglage des couleurs à l'aide de ScanGear (pilote du scanner) Correction des images (Accentuation de la netteté, Réduction des imperfections, Correction de l'atténuation, etc.) Ajustement des couleurs à l'aide d'un motif de couleur Ajustement de la saturation et de l'équilibre des couleurs Création/modification de fichiers PDF Ajustement de la luminosité et du contraste Impression de documents Ajustement de l'histogramme Impression de photos Ajustement de la courbe de tonalité Envoi par courrier électronique Paramétrage du seuil Modification de fichiers Configuration de mots de passe pour les fichiers PDF Ouverture/édition de fichiers PDF protégés par mot de passe Écrans de MP Navigator EX Écran du mode Navigation Onglet Numériser/Importer documents ou images Onglet Afficher et utiliser des images sur votre ordinateur Écrans de ScanGear (pilote du scanner) Onglet Mode de base Onglet Mode avancé Onglet Mode de numérisation automatique Boîte de dialogue Préférences Informations utiles sur la numérisation Ajustement des cadres de découpe Résolution Formats de fichier CanoScan 9000F Guide de numérisation Onglet Numérisation personnalisée en un clic Écran Photos/Documents (vitre) (fenêtre Num./ Importer) Ecran Film (fenêtre Num./Importer) Boîte de dialogue Enregistrer Boîte de dialogue Enregistrer en fichier PDF Fenêtre Afficher et util. Fenêtre Créer/modifier un fichier PDF Boîte de dialogue Imprimer le document Boîte de dialogue Imprimer la photo Boîte de dialogue Envoyer par e-mail Fenêtre Corriger/Améliorer les images Écran du mode Un clic Boîte de dialogue Numériser auto. Boîte de dialogue Enregistrer (écran du mode Un clic) Boîte de dialogue Copier Boîte de dialogue Imprimer Boîte de dialogue Message Boîte de dialogue OCR Boîte de dialogue Numériser Boîte de dialogue PDF Boîte de dialogue Préférences Page 16 sur 350 pages Correspondance des couleurs Autres méthodes de numérisation Numérisation depuis une application Numérisation avec le Panneau de configuration (Windows XP seulement) Numérisation à l'aide des boutons du scanner Description des boutons du scanner Numérisation de documents et enregistrement d'images numérisées (bouton AUTO SCAN) Numérisation et enregistrement de documents en fichiers PDF (boutons PDF) Numérisation et impression/copie de documents (bouton COPIE) Numérisation et insertion de documents dans un message électronique (bouton E-MAIL) Paramètres de boutons de scanner Paramètres de boutons de scanner dans MP Navigator EX Dépannage Problèmes d'installation Problèmes liés à la numérisation Ouverture de fichiers autres que des images numérisées Problèmes liés à la numérisation de films Ouverture d'images enregistrées sur un ordinateur Problèmes liés à MP Navigator EX Problèmes logiciels Mise à jour de ScanGear (pilote du scanner) Obtention de la dernière version de ScanGear (pilote du scanner) Désinstallation de ScanGear (pilote du scanner) Avant l'installation de ScanGear (pilote du scanner) Installation de ScanGear (pilote du scanner) Applications fournies avec le produit ArcSoft PhotoStudio À propos d'Inkjet Printer/Scanner/Fax Extended Survey Program Utilisation de MP Navigator EX Manuel en ligne > Utilisation de MP Navigator EX Utilisation de MP Navigator EX MP Navigator EX est une application qui permet de numériser facilement des photos et des documents. Elle est très facile à utiliser même pour les utilisateurs peu expérimentés. Démarrer MP Navigator EX Cliquez ici : MP Navigator EX Remarque Consultez la section « Comment numériser » pour plus d'informations sur la numérisation d'images à l'aide de MP Navigator EX. Numériser des photos et des documents Vous pouvez effectuer facilement des numérisations à partir des écrans de MP Navigator EX. Vous pouvez enregistrer et imprimer des images numérisées à l'aide de MP Navigator EX. Numériser de petits documents simultanément Vous pouvez numériser plusieurs petits documents (photos, cartes, etc.) simultanément. Cette fonction est utile car elle vous évite de procéder à plusieurs numérisations. Numériser de grands documents MP Navigator EX vous permet de numériser facilement des documents dont la taille est plus grande que la vitre. Il vous permet de numériser séparément la moitié gauche et la moitié droite d'une image et de les combiner ensuite pour former une seule image. Page 17 sur 350 pages Utilisation de MP Navigator EX Page 18 sur 350 pages Numériser en un clic En mode Un clic, il vous suffit de cliquer sur une icône pour que MP Navigator EX effectue toutes les opérations, de la numérisation à l'enregistrement. Le mode Un clic permet également de numériser et d'enregistrer des images sous forme de fichiers PDF ou de les joindre automatiquement à un courrier électronique. Numériser et corriger/améliorer des photos Vous pouvez facilement corriger/améliorer des photos numérisées à l'aide de MP Navigator EX. Il n'est pas nécessaire, pour cela, d'avoir recours à d'autres applications. Haut de la page Remarques générales (pilote du scanner) Page 19 sur 350 pages Manuel en ligne > Guide de numérisation > Remarques générales (pilote du scanner) Remarques générales (pilote du scanner) ScanGear (pilote du scanner) est soumis aux limitations suivantes. N'oubliez pas ces informations lors de son utilisation. Limitations du pilote du scanner Si vous utilisez le système de fichiers NTFS, il se peut que la source de données TWAIN ne soit pas invoquée. En effet, il est impossible d'écrire dans le module TWAIN dans le dossier winnt pour des raisons de sécurité. Pour obtenir de l'aide, contactez l'administrateur de l'ordinateur. Certains ordinateurs (y compris les ordinateurs portables) connectés à la machine ne redémarrent pas correctement depuis le mode veille. Dans ce cas, redémarrez l'ordinateur. Ne branchez pas plus d'une machine ou une imprimante multifonction dotée d'une fonction de numérisation sur le même ordinateur. La connexion simultanée de plusieurs périphériques rend impossible la numérisation à l'aide d'un bouton (Bouton du scanner) de la machine et des erreurs peuvent se produire lors de l'accès aux périphériques. Utilisez la taille de police par défaut de votre système d'exploitation. Sinon, les écrans du logiciel risquent ne pas s'afficher correctement. La numérisation peut échouer si l'ordinateur est sorti du mode veille ou du mode Attente. Si tel est le cas, suivez les étapes ci-dessous et relancez la numérisation. 1. Mettez la machine hors tension. 2. Fermez ScanGear, déconnectez le câble USB de l'ordinateur, puis reconnectez-le. 3. Mettez la machine sous tension. ScanGear ne peut pas être ouvert dans plusieurs applications simultanément. ScanGear ne peut pas être ouvert deux fois au sein d'une même application. Veillez à fermer la fenêtre de ScanGear avant de fermer l'application. Lors de la numérisation d'images volumineuses à des résolutions élevées, assurez-vous que l'espace disque disponible est suffisant. Par exemple, la numérisation d'un document A4 à 600 ppp en quadrichromie nécessite au moins 300 Mo d'espace libre. Les documents épais peuvent ne pas être découpés correctement lors de la numérisation. Dans ce cas, découpez chaque élément individuellement ou effectuez la découpe manuellement. ScanGear et le pilote WIA ne peuvent pas être utilisés simultanément. Ne mettez pas l'ordinateur en veille ou en veille prolongée pendant la numérisation. Le calibrage peut prendre du temps si la machine est raccordée à un port USB 1.1. Applications avec des restrictions d'utilisation Si vous démarrez Media Center, inclus dans Windows XP Edition Media Center 2005, il est possible que vous ne puissiez pas effectuer de numérisation à l'aide d'un bouton de la machine (bouton de scanner). Dans ce cas, redémarrez l'ordinateur. Vous ne pouvez pas numériser d'images avec la version de Media Center incluse dans Windows Vista et Windows XP Edition Media Center 2005. Effectuez la numérisation à l'aide d'autres applications, telles que MP Navigator EX. Dans certaines applications, si vous cochez la case Afficher les images numérisées sous l'onglet Mode de numérisation automatique de ScanGear, la fenêtre qui contient les miniatures des images numérisées peut se fermer automatiquement. Certaines applications n'affichent pas l'interface utilisateur TWAIN. Dans ce cas, reportez-vous au manuel de l'application et modifiez les paramètres en conséquence. Certaines applications ne prennent pas en charge la numérisation continue de plusieurs Remarques générales (pilote du scanner) Page 20 sur 350 pages documents. Dans certains cas, seule la première image numérisée est acceptée ou plusieurs images sont numérisées sous la forme d'une image unique. Lorsque vous numérisez des images au format vitre dans Microsoft Office 2000/2003 (Word, Excel ou PowerPoint), cliquez sur Insertion personnalisée dans l'écran Insérer une image numérisée. Dans le cas contraire, l'image risque de ne pas être numérisée correctement. Lorsque vous numérisez des images dans Microsoft Office 2007 (par exemple, dans Word, Excel ou PowerPoint), utilisez la Bibliothèque Multimédia Microsoft. Les images peuvent ne pas être numérisées correctement dans certaines applications. Si tel est le cas, augmentez la mémoire virtuelle du système d'exploitation, puis répétez l'opération. Si la taille de l'image est trop grande (par exemple, pour les numérisations d'images volumineuses à une résolution élevée), l'ordinateur peut ne pas répondre ou la barre de progression peut ne pas dépasser 0 % pendant l'opération. Si tel est le cas, annulez l'action en cours (par exemple, en cliquant sur le bouton Annuler de la barre de progression), augmentez la mémoire virtuelle disponible ou réduisez la résolution/taille de l'image, puis répétez l'opération. Vous pouvez également numériser l'image via MP Navigator EX, puis l'enregistrer et l'importer dans l'application. Haut de la page Mise en place des documents Page 21 sur 350 pages Manuel en ligne > Guide de numérisation > Mise en place des documents Mise en place des documents Apprenez à placer les documents sur la vitre de la machine. Placez correctement les documents en fonction du type de document à numériser. Dans le cas contraire, le document risque de ne pas être numérisé correctement. Important Ne placez pas d'éléments d'un poids supérieur à 2 kg sur la vitre. N'exercez pas de pression supérieure à 2 kg sur le document. Si vous appuyez trop lourdement, le scanner peut ne pas fonctionner correctement et vous risquez de casser la vitre. Fermez le capot de documents avant de lancer la numérisation. Lors de la numérisation de documents autres qu'un film, assurez-vous que la feuille de protection de l'adaptateur de film est retirée du couvercle du scanner. Sans la feuille de protection de l'adaptateur de film, il se peut que le type de document ne soit pas correctement détecté. Remarque Pour numériser un film, reportez-vous à la section « Mise en place des films ». Mise en place des documents Placez les documents comme indiqué ci-après pour permettre à la machine de détecter automatiquement le type ou le format de document. Important Lorsque vous effectuez une numérisation en spécifiant le type ou le format de document dans MP Navigator EX ou ScanGear (pilote du scanner), alignez un des angles supérieurs du document sur l'angle de la vitre au niveau de la flèche (repère d'alignement). Les photos qui ont été découpées selon diverses formes et les documents dont la taille est inférieure à 3 cm² ne peuvent pas être découpés précisément lors de la numérisation. La numérisation des étiquettes de CD/DVD réfléchissantes risque d'être incorrecte. Pour la numérisation de photos, de cartes postales, de cartes de visite ou de CD/DVD Pour la numérisation de magazines, journaux ou documents texte Mise en place d'un document unique Placez le document face vers le bas sur la vitre et alignez l'angle supérieur du document sur celui de la vitre au niveau de la flèche (repère d'alignement). Les parties du document placées sur la zone à rayures diagonales ne peuvent pas être numérisées. Placez le document face vers le bas sur la vitre en laissant un espace d'au moins 1 cm entre les bords (la zone à rayures diagonales) de la vitre et le document. Les parties du document placées sur la zone à rayures diagonales ne peuvent pas être numérisées. Mise en place des documents Page 22 sur 350 pages Important Important Les grands documents (par exemple, les photos au format A4) qui ne peuvent pas être éloignés des bords/flèches de la vitre (repère d'alignement) peuvent être enregistrés au format de fichier PDF. Pour enregistrer sous un format autre que PDF, numérisez en précisant le format de fichier. La partie située à 2 mm du repère d'alignement ne peut pas être numérisée. Mise en place de plusieurs documents Laissez un espace d'au moins 1 cm entre les bords (la zone à rayures diagonales) de la vitre et les documents, ainsi qu'entre les documents. Les parties du document placées sur la zone à rayures diagonales ne peuvent pas être numérisées. Remarque Vous pouvez positionner jusqu'à 12 documents. La position des documents inclinés (de 10 degrés ou moins) est corrigée automatiquement. Haut de la page Mise en place des films Page 23 sur 350 pages Manuel en ligne > Guide de numérisation > Mise en place des films Mise en place des films Cette machine prend en charge les films de 35 mm (bandes de film et diapositives montées) et les films au format 120. Préparez le guide de film fourni et le film que vous voulez numériser. Bande de film 35 mm Diapositives montées 35 mm Film au format 120 Préparation Retirez la feuille de protection de l'adaptateur de film du couvercle du scanner. 1. Ouvrez le capot de documents. 2. Tout en appuyant sur le levier supérieur, tirez la feuille de protection de l'adaptateur de film vers l’avant afin de l’enlever. Important Lorsque la feuille de protection de l'adaptateur de film est fixée au capot de documents, vous ne pouvez pas numériser de film. Faites attention de ne pas perdre la feuille de protection de l'adaptateur de film retirée. Conservezla en lieu sûr. Pour éviter d’endommager la source lumineuse, veillez à fixer la feuille de protection de l'adaptateur de film lorsque vous ne numérisez aucun film. Mise en place des films Important Tenez le film par les bord afin d'éviter d'y laisser des salissures ou des empreintes. La poussière présente sur le film ou la vitre apparaît dans les images numérisées. Veillez donc à dépoussiérer le film et la vitre. Mise en place des films Ne bloquez pas la fente d'étalonnage du guide de film lors de la numérisation. Si le logement est bloqué, il est impossible de numériser le film avec les couleurs correctes. Une étiquette autocollante apposée dans la marge du film peut être reconnue comme une image. Fermez délicatement le capot de documents. Bandes de film de 35 mm Diapositives montées Bandes de film au format 120 Bandes de film de 35 mm 1. Chargez le film dans le guide de film. Ouvrez le support de film (A) et placez le film sur le guide de film en positionnant la partie avant du film (côté où les images apparaissent correctement) vers le bas. Remarque Veillez à ce que les espaces entre les trames soient alignés avec les lignes blanches du support. 2. Placez le guide de film sur la vitre. Alignez les taquets du guide de film sur les repères du film de la vitre. 3. Fermez délicatement le capot de documents. Diapositives montées 1. Placez le guide de film sur la vitre. Alignez les taquets du guide de film sur les repères du film de la vitre. Placez les diapositives de sorte que le film se trouve à plat sur la vitre. Page 24 sur 350 pages Mise en place des films 2. Chargez le film dans le guide de film. Placez le film sur le guide de film en positionnant la partie avant du film (côté où les images apparaissent correctement) vers le bas. 3. Fermez délicatement le capot de documents. Bandes de film au format 120 1. Placez le guide de film sur la vitre. Alignez les taquets du guide de film sur les repères du film de la vitre. 2. Ouvrez le support de film (A) et retirez la feuille de maintien du film (B). 3. Chargez le film dans le guide de film. Insérez le film en orientant sa face avant (côté sur lequel les images apparaissent correctement) vers le bas. Important Vérifiez qu’il n’existe aucun écart entre le bord du film (côté le plus proche du repère ) et la charnière. Lorsque vous insérez plusieurs films au format 120, laissez 5 mm (0,2 pouce) entre chacun. 4. Fermez délicatement le capot de documents. Si le film au format 120 est gondolé (utilisation de la feuille de maintien du film) Si un film gondolé touche la vitre pendant la numérisation, des motifs rayés circulaires (cercles de Newton) peuvent apparaître dans les images numérisées. Pour numériser un film au format 120 gondolé, aplatissez-le à l’aide de la feuille de maintien du film fournie. Important Page 25 sur 350 pages Mise en place des films Page 26 sur 350 pages Ne couvrez pas les images que vous souhaitez numériser avec la feuille de maintien du film. Placez la feuille de maintien du film de sorte que le côté brillant (dépourvu d’illustration) touche le film. Sinon, vous risquez d’endommager le film. Ne frottez pas le film avec sa feuille de maintien. Vous risqueriez d’endommager le film. 1. Insérez le film correctement dans le guide de film en positionnant la partie avant du film (côté où les images apparaissent correctement) vers le bas. Les côtés longs du film sont recroquevillés. 2. Avec le côté brillant (dépourvu d’illustration) orienté vers le haut, insérez la feuille de maintien du film (A) sous le bord du film. 3. Fermez le support de film (B) et fixez-le dans le guide de film. Le support de film exerce une pression pour maintenir à plat l’intégralité du film. Remarque Si des cercles de Newton apparaissent toujours après la numérisation à l’aide de la méthode ci-dessus, cela signifie que le film est fortement déformé. Essayez la méthode suivante. 1. Retournez le film et insérez-le dans le guide de film en positionnant la partie avant du film (côté où les images apparaissent correctement) vers le haut. Les côtés longs du film sont recroquevillés vers le bas. 2. Avec le côté rugueux (illustré) orienté vers le haut, placez la feuille de maintien du film (A) sur le bord du film. 3. Fermez le support de film et fixez-le dans le guide de film. 4. Après l'aperçu, cliquez sur (Mirror) dans la barre d’outils de ScanGear (pilote du scanner) pour inverser les images, puis cliquez sur Numériser. Haut de la page Qu'est-ce que MP Navigator EX (logiciel du scanner fourni) ? Manuel en ligne > Guide de numérisation > Qu'est-ce que MP Navigator EX (logiciel du scanner fourni) ? Qu'est-ce que MP Navigator EX (logiciel du scanner fourni) ? MP Navigator EX est une application qui permet de numériser facilement des photographies, des documents et des films. Elle est très facile à utiliser même pour les utilisateurs peu expérimentés. Important Il est possible que MP Navigator EX ne démarre pas lorsqu'il est lancé à l'aide d'un bouton de la machine (bouton du scanner). Dans ce cas, redémarrez l'ordinateur. Utilisez la taille de police par défaut de votre système d'exploitation. Sinon, les écrans du logiciel risquent ne pas s'afficher correctement. Capacités du logiciel MP Navigator EX vous permet de numériser plusieurs documents simultanément ou de numériser des images plus grandes que la vitre. Vous pouvez également enregistrer les images numérisées, les joindre à un courrier électronique ou les imprimer à l'aide des applications fournies. Écrans Il existe deux types de menus principaux dans MP Navigator EX : l'écran du mode Navigation et l'écran du mode Un clic. Écran du mode Navigation Dans l'écran du mode Navigation, vous pouvez lancer de nombreuses tâches, notamment la numérisation simple, la numérisation à l'aide de ScanGear (pilote du scanner) ainsi que l'amélioration et la correction d'images. Écran du mode Un clic Vous pouvez réaliser plusieurs opérations, notamment la numérisation, l'enregistrement, l'impression, etc. en une seule fois en cliquant simplement sur l'icône correspondante de l'écran du mode Un clic. Page 27 sur 350 pages Qu'est-ce que MP Navigator EX (logiciel du scanner fourni) ? Page 28 sur 350 pages Fenêtre Num./Importer Utilisez la fenêtre Num./Importer pour numériser des photos, des documents et des films. Fenêtre Afficher et util. Utilisez la fenêtre Afficher et util. pour sélectionner les opérations à effectuer sur les images numérisées. Haut de la page Comment numériser Page 29 sur 350 pages Manuel en ligne > Guide de numérisation > Comment numériser Comment numériser Faites un essai de numérisation avec MP Navigator EX. Démarrage de MP Navigator EX Démarrage de MP Navigator EX Numérisation de documents, de photos, de magazines, etc. à partir de la vitre Numérisation de photos et de documents Numérisation de films Numérisation de films Numérisation de plusieurs documents (de petite taille) simultanément Numérisation de plusieurs documents simultanément Numérisation d'images plus grandes que la vitre Numérisation d'images plus grandes que la vitre (fonction Aide à l'assemblage) Numérisation facile en fonction de l'objectif visé (numériser et enregistrer, joindre à un courrier électronique, etc.) Numérisation facile en un clic Haut de la page Démarrage de MP Navigator EX Page 30 sur 350 pages Manuel en ligne > Guide de numérisation > Comment numériser > Démarrage de MP Navigator EX Démarrage de MP Navigator EX Démarrage de MP Navigator EX 1. Double-cliquez sur l'icône Canon MP Navigator EX 3.1 sur le bureau. MP Navigator EX démarre. Remarque Vous pouvez aussi utiliser le menu Démarrer et sélectionner (Tous les) Programmes > Canon Utilities > MP Navigator EX 3.1 > MP Navigator EX 3.1. Démarrage du mode Un clic 1. Cliquez sur (Changer de mode) dans le coin inférieur gauche de l'écran. L'écran du mode Un clic apparaît. Démarrage de MP Navigator EX Page 31 sur 350 pages Remarque Cochez la case Afficher cette fenêtre au démarrage dans l'écran du mode Navigation pour toujours ouvrir l'écran du mode Navigation au démarrage. Si cette option n'est pas activée, le dernier écran utilisé s'affiche au démarrage. Haut de la page Numérisation de photos et de documents Manuel en ligne > Guide de numérisation > Comment numériser > Numérisation de photos et de documents Numérisation de photos et de documents Numérisez les photos et documents placés sur la vitre. 1. Placez le document sur la vitre. Mise en place des documents 2. Démarrez MP Navigator EX et ouvrez l'écran du mode Navigation. Démarrage de MP Navigator EX 3. Pointez vers Num./Importer et cliquez sur Photos/Documents (vitre). 4. Sélectionnez Type de document selon le document à numériser. Remarque Lorsque vous sélectionnez Magazine (couleur), la fonction Elimination moiré est activée et la Page 32 sur 350 pages Numérisation de photos et de documents numérisation est plus longue que d'habitude. Pour désactiver la fonction Elimination moiré, décochez la case Elimination moiré dans la boîte de dialogue Paramètres de numérisation. Sélectionnez Texte (OCR) pour extraire le texte de l'image et le convertir en données texte modifiables à l'aide de MP Navigator EX. La numérisation couleur n'est pas disponible pour Texte (OCR). Pour numériser en couleur, ouvrez la boîte de dialogue OCR à partir de l'écran du mode Un clic et définissez l'option Mode Couleur sur Couleur. 5. Cliquez sur Spécifier... et indiquez le format de document et la résolution. Une fois les paramètres définis, cliquez sur OK. Boîte de dialogue Paramètres de numérisation (Photos/Documents) Important Lorsque vous numérisez un document volumineux (tel qu'une photo au format A4), alignez-en l'angle sur celui de la vitre au niveau de la flèche (repère d'alignement) et indiquez le format du document dans la boîte de dialogue Paramètres de numérisation. 6. Cliquez sur Numériser. Permet de démarrer la numérisation. Remarque Cliquez sur Annuler pour annuler la numérisation. Une fois la numérisation terminée, la boîte de dialogue Numérisation terminée s'ouvre. Sélectionnez Numériser ou Quitter. Pour numériser le document suivant, sélectionnez Numériser. Sinon, sélectionnez Quitter. Les images numérisées apparaissent dans la fenêtre des miniatures. Page 33 sur 350 pages Numérisation de photos et de documents Page 34 sur 350 pages 7. Modifiez les images numérisées comme requis. Utilisez les outils d'édition pour faire pivoter les images, sélectionner une partie d'une image, etc. Consultez la section Outils d'édition dans « Écran Photos/Documents (vitre) (fenêtre Num./Importer) » pour obtenir plus d'informations. Remarque Sélectionnez tout d'abord les images à modifier. (Les images sélectionnées sont encadrées en orange.) Faites glisser la souris ou utilisez les touches Maj + flèche pour sélectionner plusieurs images. Vous pouvez également sélectionner des images en les faisant glisser et en les déposant dans la zone Images sélectionnées. 8. Enregistrez les images numérisées. Enregistrement Enregistrement sous forme de fichiers PDF Haut de la page Numérisation de films Page 35 sur 350 pages Manuel en ligne > Guide de numérisation > Comment numériser > Numérisation de films Numérisation de films Cette machine prend en charge les bandes de film positif et négatif 35 mm (état standard des films développés, avec six trames sur chaque bande), ainsi que les diapositives montées positives 35 mm (une trame par diapositive montée). Vous pouvez numériser jusqu'à douze trames de bande de film ou quatre trames de diapositives montées à la suite. Remarque Pour numériser des films au format 120, utilisez l'onglet Mode avancé de ScanGear (pilote de scanner). Pour effectuer la numérisation à une résolution supérieure à 4 800 ppp, utilisez l'onglet Mode avancé de ScanGear. Numérisation de films en Mode avancé Bande de film 35 mm Diapositives montées 35 mm 1. Placez le film sur la vitre. Mise en place des films 2. Démarrez MP Navigator EX et ouvrez l'écran du mode Navigation. Démarrage de MP Navigator EX 3. Pointez sur Num./Importer et cliquez sur Film. 4. Cliquez sur Spécifier... et indiquez le format de document et la résolution. Une fois les paramètres définis, cliquez sur OK. Boîte de dialogue Paramètres de numérisation (Film) Numérisation de films Important La numérisation du film peut ne pas s'effectuer correctement si l'option Type de film dans la boîte de dialogue Paramètres de numérisation est définie sur Auto. Dans ce cas, sélectionnez le type de film dans Type de film, puis numérisez à nouveau. Remarque Pour numériser un film en noir et blanc, il est recommandé de définir l'option Type de film sur Film négatif noir et blanc ou Film positif noir et blanc dans la boîte de dialogue Paramètres de numérisation. 5. Cliquez sur Numériser. La numérisation d'aperçu démarre. Remarque Cliquez sur Annuler pour annuler la numérisation. Une fois la numérisation d'aperçu du film terminée, l'aperçu des images apparaît. Remarque Les images d'aperçu n'apparaissent pas lorsque la case à cocher Aperçu avant numérisation Page 36 sur 350 pages Numérisation de films Page 37 sur 350 pages n'est pas activée dans la boîte de dialogue Paramètres de numérisation. Les images numérisées apparaissent alors directement dans la fenêtre des miniatures. Si vous ne parvenez pas à numériser correctement un film, consultez « Problèmes liés à la numérisation de films » dans la section « Dépannage ». 6. Activez les cases à cocher des trames que vous souhaitez numériser, puis cliquez sur Numériser. Une fois la numérisation terminée, la boîte de dialogue Numérisation terminée s'ouvre. Sélectionnez Numériser ou Quitter. Pour numériser le film suivant, sélectionnez Numériser. Sinon, sélectionnez Quitter. Les images numérisées apparaissent dans la fenêtre des miniatures. 7. Modifiez les images numérisées comme requis. Utilisez les outils d'édition pour faire pivoter les images, sélectionner une partie d'une image, etc. Consultez la section Outils d'édition dans « Ecran Film (fenêtre Num./Importer) » pour plus d'informations. Remarque Sélectionnez tout d'abord les images à modifier. (Les images sélectionnées sont encadrées en orange.) Faites glisser la souris ou utilisez les touches Maj + flèche pour sélectionner plusieurs images. Vous pouvez également sélectionner des images en les faisant glisser et en les déposant dans la zone Images sélectionnées. 8. Enregistrez les images numérisées. Enregistrement Enregistrement sous forme de fichiers PDF Haut de la page Numérisation de plusieurs documents simultanément Manuel en ligne > Guide de numérisation > Comment numériser > Numérisation de plusieurs documents simultanément Numérisation de plusieurs documents simultanément Vous pouvez numériser plusieurs photos (petits documents) simultanément en paramétrant Format de document sur Détection auto (documents multiples) dans la boîte de dialogue Paramètres de numérisation de MP Navigator EX. Important Les types de documents suivants peuvent ne pas être redimensionnés correctement. Dans ce cas, démarrez ScanGear (pilote du scanner), puis ajustez les cadres de découpe (zones de numérisation) dans la vue de l'image entière, puis relancez la numérisation. - Photographies à la bordure très pâle - Documents imprimés sur du papier blanc, texte manuscrit, cartes de visite, etc. - Documents fins - Documents épais Numérisation de plusieurs documents dans la vue de l'image entière 1. Placez les documents sur la vitre. Mise en place des documents 2. Démarrez MP Navigator EX et ouvrez l'écran du mode Navigation. Démarrage de MP Navigator EX 3. Pointez vers Num./Importer et cliquez sur Photos/Documents (vitre). 4. Sélectionnez Type de document selon les documents à numériser. Page 38 sur 350 pages Numérisation de plusieurs documents simultanément 5. Cliquez sur Spécifier.... Sélectionnez Détection auto (documents multiples) pour Format de document. Une fois les paramètres définis, cliquez sur OK. Boîte de dialogue Paramètres de numérisation (Photos/Documents) 6. Cliquez sur Numériser. Page 39 sur 350 pages Numérisation de plusieurs documents simultanément Page 40 sur 350 pages Les différents documents sont numérisés simultanément. Remarque Cliquez sur Annuler pour annuler la numérisation. Une fois la numérisation terminée, la boîte de dialogue Numérisation terminée s'ouvre. Sélectionnez Numériser ou Quitter. Pour numériser le document suivant, sélectionnez Numériser. Sinon, sélectionnez Quitter. Les images numérisées apparaissent dans la fenêtre des miniatures. 7. Modifiez les images numérisées comme requis. Utilisez les outils d'édition pour faire pivoter les images, sélectionner une partie d'une image, etc. Consultez la section Outils d'édition dans « Écran Photos/Documents (vitre) (fenêtre Num./Importer) » pour obtenir plus d'informations. Remarque Sélectionnez tout d'abord les images à modifier. (Les images sélectionnées sont encadrées en orange.) Faites glisser la souris ou utilisez les touches Maj + flèche pour sélectionner plusieurs images. Vous pouvez également sélectionner des images en les faisant glisser et en les déposant dans la zone Images sélectionnées. Numérisation de plusieurs documents simultanément Page 41 sur 350 pages 8. Enregistrez les images numérisées. Enregistrement Enregistrement sous forme de fichiers PDF Remarque Pour afficher l'aperçu des images avant la numérisation, utilisez ScanGear. Numérisation de plusieurs documents simultanément à l'aide de ScanGear (pilote du scanner) Haut de la page Numérisation d'images plus grandes que la vitre (fonction Aide à l'assemblage) Page 42 sur 350 pages Manuel en ligne > Guide de numérisation > Comment numériser > Numérisation d'images plus grandes que la vitre (fonction Aide à l'assemblage) Numérisation d'images plus grandes que la vitre (fonction Aide à l'assemblage) La fonction Aide à l'assemblage permet de numériser séparément la moitié gauche et la moitié droite d'un grand document, puis de combiner les images numérisées pour former une seule image. Vous pouvez ainsi numériser des documents pouvant atteindre jusqu'à deux fois la taille de la vitre. 1. Démarrez MP Navigator EX et ouvrez l'écran du mode Navigation. Démarrage de MP Navigator EX Remarque Vous pouvez réaliser plusieurs opérations, notamment la numérisation, l'enregistrement, l'impression, etc. en une seule fois en cliquant simplement sur l'icône correspondante de l'écran du mode Un clic. Vous pouvez également accéder à la fonction Aide à l'assemblage à partir de l'écran du mode Un clic, en modifiant le format du document. Cliquez sur l'icône correspondante et sélectionnez Aide à l'assemblage dans Format de document. Passez ensuite à l'étape 5. 2. Pointez vers Num./Importer et cliquez sur Photos/Documents (vitre). 3. Sélectionnez Type de document selon le document à numériser. Numérisation d'images plus grandes que la vitre (fonction Aide à l'assemblage) 4. Cliquez sur Spécifier.... Sélectionnez Aide à l'assemblage dans Format de document, puis spécifiez la résolution de numérisation de votre choix. Une fois les paramètres définis, cliquez sur OK. Boîte de dialogue Paramètres de numérisation (Photos/Documents) 5. Cliquez sur Numériser. Page 43 sur 350 pages Numérisation d'images plus grandes que la vitre (fonction Aide à l'assemblage) La fenêtre Aide à l'assemblage s'ouvre. 6. Placez la moitié gauche du document face vers le bas sur la vitre. 7. Cliquez sur Numériser. La moitié gauche du document est numérisée et s'affiche dans la fenêtre Aide à l'assemblage. Remarque Cliquez sur Annuler pour annuler la numérisation. Page 44 sur 350 pages Numérisation d'images plus grandes que la vitre (fonction Aide à l'assemblage) 8. Placez la moitié droite du document face vers le bas sur la vitre. 9. Cliquez sur Numériser. La moitié droite du document est numérisée. Remarque Cliquez sur Annuler pour annuler la numérisation. 10. Ajustez l'image numérisée comme requis. Utilisez les icônes pour permuter les moitiés gauche et droite, faire pivoter l'image de 180 degrés ou l'agrandir/la réduire. (Permutation gauche/droite) Permute les moitiés gauche et droite. Important Cette fonction n'est pas disponible lorsque l'image est agrandie/réduite. Rotation de 180 degrés Fait pivoter la moitié droite de l'image de 180 degrés. Page 45 sur 350 pages Numérisation d'images plus grandes que la vitre (fonction Aide à l'assemblage) Important Cette fonction n'est pas disponible lorsque l'image est agrandie/réduite. (Agrandir) Agrandit l'image affichée. (Réduire) Réduit l'image affichée. (Plein écran) Agrandit/réduit l'image afin de l'afficher en plein écran. Remarque La fonction Agrandir/Réduire n'affecte pas la taille réelle de l'image numérisée. Lorsque le document est numérisé à l'envers, l'image affichée dans la fenêtre Aide à l'assemblage est également à l'envers. Cliquez sur Rotation de 180 degrés pour faire pivoter l'image dans la position appropriée. Vous pouvez faire glisser la moitié droite de l'image vers la gauche, le haut ou le bas pour ajuster sa position. Si les moitiés gauche et droite ne correspondent pas parce que le document est incliné, placez le document correctement et cliquez sur Précédent, puis effectuez à nouveau la numérisation. 11. Cliquez sur Suivant. 12. Faites glisser la souris pour spécifier la zone à enregistrer, puis cliquez sur OK. L'image combinée est créée. Une fois la numérisation terminée, la boîte de dialogue Numérisation terminée s'ouvre. Sélectionnez Numériser ou Quitter. Pour numériser le document suivant, sélectionnez Numériser. Sinon, sélectionnez Quitter. Les images numérisées apparaissent dans la fenêtre des miniatures. Page 46 sur 350 pages Numérisation d'images plus grandes que la vitre (fonction Aide à l'assemblage) 13. Enregistrez les images numérisées. Enregistrement Enregistrement sous forme de fichiers PDF Haut de la page Page 47 sur 350 pages Numérisation facile en un clic Manuel en ligne > Guide de numérisation > Comment numériser > Numérisation facile en un clic Numérisation facile en un clic Vous pouvez réaliser plusieurs opérations, notamment la numérisation, l'enregistrement, l'impression, etc. en une seule fois en cliquant simplement sur l'icône correspondante. 1. Placez le document sur la vitre. Mise en place des documents 2. Démarrez MP Navigator EX. Démarrage de MP Navigator EX L'écran du mode Navigation ou du mode Un clic de MP Navigator EX s'affiche. Écran du mode Navigation Écran du mode Un clic Remarque Passez à l'étape 4 si l'écran du mode Un clic est ouvert. 3. Pointez sur Un clic. Page 48 sur 350 pages Numérisation facile en un clic Page 49 sur 350 pages 4. Cliquez sur l'icône correspondante. Onglet Numérisation personnalisée en un clic Écran du mode Un clic 5. Sélectionnez Type de document selon le document à numériser. 6. Spécifiez le format du document et la résolution de numérisation de votre choix. 7. Démarrez la numérisation. Permet de démarrer la numérisation. Remarque Cliquez sur Annuler pour annuler la numérisation. Haut de la page Fonctions pratiques de MP Navigator EX Page 50 sur 350 pages Manuel en ligne > Guide de numérisation > Fonctions pratiques de MP Navigator EX Fonctions pratiques de MP Navigator EX Grâce à MP Navigator EX, vous pouvez corriger/améliorer les images numérisées et rechercher rapidement des images enregistrées. Correction/amélioration automatique des images Correction/amélioration automatique des images Correction/amélioration manuelle des images Correction/amélioration manuelle des images Ajustement des caractéristiques de couleur, telles que la luminosité et le contraste. Ajustement des images Recherche d'images perdues Recherche d'images Classement et tri des images Classement des images en catégories Haut de la page Correction/amélioration automatique des images Page 51 sur 350 pages Manuel en ligne > Guide de numérisation > Fonctions pratiques de MP Navigator EX > Correction/amélioration automatique des images Correction/amélioration automatique des images MP Navigator EX analyse et corrige/améliore les images numérisées automatiquement. 1. Numérisez des documents dans MP Navigator EX et enregistrez-les. Ouvrez ensuite la fenêtre Afficher et util. dans l'écran du mode Navigation, puis sélectionnez les photos que vous souhaitez corriger/améliorer. Remarque Consultez la section « Comment numériser » pour numériser des images dans MP Navigator EX. Vous pouvez également sélectionner des images enregistrées sur un ordinateur. Ouverture d'images enregistrées sur un ordinateur 2. Cliquez sur Modifier/Convertir, puis sur Retoucher des images photo dans la liste. La fenêtre Corriger/Améliorer les images s'ouvre. Remarque La fenêtre Corriger/Améliorer les images peut également être ouverte en cliquant sur (Correction/amélioration d'image) dans la barre d'outils ou dans la boîte de dialogue Zoom avant. Dans ce cas, seule l'image ciblée (encadrée en orange) peut être corrigée/améliorée. Consultez la section « Fenêtre Corriger/Améliorer les images » pour plus d'informations sur la fenêtre Corriger/Améliorer les images. 3. Dans la liste des miniatures, sélectionnez l'image à corriger/améliorer. L'image sélectionnée apparaît dans Aperçu. Correction/amélioration automatique des images Remarque Si vous n'avez sélectionné qu'une seule image dans la fenêtre Afficher et util., la liste des miniatures n'apparaît pas et l'aperçu de l'image choisie s'affiche. 4. Vérifiez que l'onglet Auto est sélectionné. 5. Cliquez sur Correction automatique des photos, Affineur de visage ou Lissage numérique visage. Important Une fois l'image corrigée avec Correction automatique des photos et enregistrée, elle ne peut plus être corrigée à l'aide de la fonction Correction automatique des photos. Correction automatique des photos peut ne pas être disponible pour les images modifiées à l'aide d'une application, d'un appareil photo numérique, etc. fabriqués par d'autres sociétés. Remarque Le niveau des effets Affineur de visage et Lissage numérique visage peut être modifié à l'aide du curseur qui s'affiche en cliquant sur les boutons correspondants. Lorsque vous appliquez la fonction Correction automatique des photos, les photos sombres à contre-jour sont corrigées automatiquement. Si la fonction Correction automatique des photos ne corrige pas suffisamment l'image, il est recommandé d'appliquer la fonction Éclaircisseur Page 52 sur 350 pages Correction/amélioration automatique des images Page 53 sur 350 pages de visage figurant dans l'onglet Manuel. Correction/amélioration manuelle des images 6. Cliquez sur OK. L'intégralité de l'image est corrigée/améliorée automatiquement et en haut à gauche de la miniature et de l'aperçu de l'image. (Corriger/Améliorer) apparaît Remarque Cliquez sur Réinitialiser l'image sélectionnée pour annuler la correction/l'amélioration. Cochez la case Appliquer à toutes les images pour corriger/améliorer toutes les images sélectionnées. 7. Cliquez sur Enregistrer l'image sélectionnée ou Enreg. toutes les images corrigées. Vous pouvez enregistrer les images corrigées/améliorées en tant que nouveaux fichiers. Remarque Pour enregistrer uniquement certaines images, sélectionnez-les et cliquez sur Enregistrer l'image sélectionnée. Pour enregistrer toutes les images, cliquez sur Enreg. toutes les images corrigées. Le type de fichier des images corrigées/améliorées est JPEG/Exif. Les images AdobeRGB sont enregistrées comme images sRGB. 8. Cliquez sur Quitter. Important Si vous cliquez sur Quitter avant d'avoir enregistré les images corrigées/améliorées, les corrections/améliorations ne sont pas appliquées. Haut de la page Correction/amélioration manuelle des images Manuel en ligne > Guide de numérisation > Fonctions pratiques de MP Navigator EX > Correction/amélioration manuelle des images Correction/amélioration manuelle des images Vous pouvez corriger/améliorer les images numérisées manuellement. 1. Numérisez des documents dans MP Navigator EX et enregistrez-les. Ouvrez ensuite la fenêtre Afficher et util. dans l'écran du mode Navigation, puis sélectionnez les photos que vous souhaitez corriger/améliorer. Remarque Consultez la section « Comment numériser » pour numériser des images dans MP Navigator EX. Vous pouvez également sélectionner des images enregistrées sur un ordinateur. Ouverture d'images enregistrées sur un ordinateur 2. Cliquez sur Modifier/Convertir, puis sur Retoucher des images photo dans la liste. La fenêtre Corriger/Améliorer les images s'ouvre. Remarque La fenêtre Corriger/Améliorer les images peut également être ouverte en cliquant sur (Correction/amélioration d'image) dans la barre d'outils ou dans la boîte de dialogue Zoom avant. Dans ce cas, seule l'image ciblée (encadrée en orange) peut être corrigée/améliorée. Consultez la section « Fenêtre Corriger/Améliorer les images » pour plus d'informations sur la fenêtre Corriger/Améliorer les images. 3. Dans la liste des miniatures, sélectionnez l'image à corriger/améliorer. L'image sélectionnée apparaît dans Aperçu. Page 54 sur 350 pages Correction/amélioration manuelle des images Remarque Si vous n'avez sélectionné qu'une seule image dans la fenêtre Afficher et util., la liste des miniatures n'apparaît pas et l'aperçu de l'image choisie s'affiche. 4. Cliquez sur Manuel, puis sur Corriger/Améliorer. 5. Cliquez sur Éclaircisseur de visage, Affineur de visage, Lissage numérique visage ou Suppresseur de défaut. Remarque Le niveau des effets Éclaircisseur de visage, Affineur de visage et Lissage numérique visage peut être modifié à l'aide du curseur qui s'affiche en cliquant sur les boutons correspondants. (Croix). Placez le curseur sur l'image. Le curseur prend la forme suivante : 6. Faites glisser le curseur pour sélectionner la zone à corriger/améliorer, puis cliquez sur le bouton OK qui apparaît sur l'image. Page 55 sur 350 pages Correction/amélioration manuelle des images Page 56 sur 350 pages La zone à l'intérieur et autour de la zone sélectionnée est corrigée/améliorée et l'icône Améliorer) s'affiche en haut à gauche de la miniature et de l'aperçu de l'image. (Corriger/ Remarque Vous pouvez également faire glisser la souris pour faire pivoter le rectangle. Cliquez sur Annuler pour annuler la dernière correction/amélioration. Cliquez sur Réinitialiser l'image sélectionnée pour annuler toutes les corrections, améliorations et ajustements appliqués à l'image sélectionnée. 7. Cliquez sur Enregistrer l'image sélectionnée ou Enreg. toutes les images corrigées. Vous pouvez enregistrer les images corrigées/améliorées en tant que nouveaux fichiers. Remarque Pour enregistrer uniquement certaines images, sélectionnez-les et cliquez sur Enregistrer l'image sélectionnée. Pour enregistrer toutes les images, cliquez sur Enreg. toutes les images corrigées. Le type de fichier des images corrigées/améliorées est JPEG/Exif. 8. Cliquez sur Quitter. Important Si vous cliquez sur Quitter avant d'avoir enregistré les images corrigées/améliorées, les corrections/améliorations ne sont pas appliquées. Haut de la page Ajustement des images Manuel en ligne > Guide de numérisation > Fonctions pratiques de MP Navigator EX > Ajustement des images Ajustement des images Vous pouvez apporter des ajustements précis à l'ensemble de la luminosité, du contraste, etc. des images. 1. Numérisez des documents dans MP Navigator EX et enregistrez-les. Ouvrez ensuite la fenêtre Afficher et util. dans l'écran du mode Navigation, puis sélectionnez les photos que vous souhaitez ajuster. Remarque Consultez la section « Comment numériser » pour numériser des images dans MP Navigator EX. Vous pouvez également sélectionner des images enregistrées sur un ordinateur. Ouverture d'images enregistrées sur un ordinateur 2. Cliquez sur Modifier/Convertir, puis sur Retoucher des images photo dans la liste. La fenêtre Corriger/Améliorer les images s'ouvre. Remarque La fenêtre Corriger/Améliorer les images peut également être ouverte en cliquant sur (Correction/amélioration d'image) dans la barre d'outils ou dans la boîte de dialogue Zoom avant. Dans ce cas, seule l'image ciblée (encadrée en orange) peut être corrigée/améliorée. Consultez la section « Fenêtre Corriger/Améliorer les images » pour plus d'informations sur la fenêtre Corriger/Améliorer les images. 3. Dans la liste des miniatures, sélectionnez l'image à ajuster. L'image sélectionnée apparaît dans Aperçu. Page 57 sur 350 pages Ajustement des images Page 58 sur 350 pages Remarque Si vous n'avez sélectionné qu'une seule image dans la fenêtre Afficher et util., la liste des miniatures n'apparaît pas et l'aperçu de l'image choisie s'affiche. 4. Cliquez sur Manuel, puis sur Ajuster. 5. Déplacez le curseur de l'élément à ajuster et définissez le niveau d'effet. Lorsque vous déplacez un curseur, l'icône miniature et de l'aperçu de l'image. (Corriger/Améliorer) apparaît en haut à gauche de la Remarque Cliquez sur Défaut pour réinitialiser tous les réglages. Cliquez sur Réinitialiser l'image sélectionnée pour annuler toutes les corrections, améliorations et ajustements appliqués à l'image sélectionnée. 6. Cliquez sur Enregistrer l'image sélectionnée ou Enreg. toutes les images corrigées. Vous pouvez enregistrer les images ajustées comme nouveaux fichiers. Remarque Pour enregistrer uniquement certaines images, sélectionnez-les et cliquez sur Enregistrer Ajustement des images Page 59 sur 350 pages l'image sélectionnée. Pour enregistrer toutes les images, cliquez sur Enreg. toutes les images corrigées. Le format de fichier des images ajustées est JPEG/Exif. 7. Cliquez sur Quitter. Important Les ajustements ne sont pas conservés si vous quittez le programme sans avoir enregistré les images ajustées. Haut de la page Recherche d'images Manuel en ligne > Guide de numérisation > Fonctions pratiques de MP Navigator EX > Recherche d'images Recherche d'images Dans la fenêtre Afficher et util. de l'écran du mode Navigation, vous pouvez rechercher des images enregistrées sur votre ordinateur et les ouvrir dans MP Navigator EX. Vous pouvez ensuite imprimer, modifier, etc. ces images. Remarque Recherchez les images dans Ma boîte aux lettres (image num/imp), Images récemment enreg., ou dans les sous-dossiers d'un dossier sélectionné. Voir « Démarrage de MP Navigator EX » pour démarrer MP Navigator EX. Recherche rapide (Zone de texte) dans la barre d'outils, entrez une expression ou un mot inclus dans le nom du fichier, les informations Exif ou le texte PDF de l'image que vous souhaitez Dans rechercher, puis cliquez sur (Rechercher). Concernant les informations Exif, le texte recherché est celui qui se trouve dans les zones Maker, Modèle, Description et Comm. de l'utilisateur. Recherche avancée Cliquez sur Rechercher dans la partie gauche de l'écran pour ouvrir les options de recherche. Entrez les informations concernant l'image que vous recherchez, puis cliquez sur Démarrer la recherche. Page 60 sur 350 pages Recherche d'images Rechercher dans Si vous savez à quel emplacement effectuer la recherche, choisissez le lecteur, le dossier ou le réseau approprié dans Spécifier un dossier. Nom du fichier Si vous connaissez le nom du fichier, saisissez-le. Mot ou phrase du fichier Entrez un mot ou une expression contenu dans les éléments sélectionnés dans Options avancées. Important Pour les fichiers PDF, vous ne pouvez rechercher que les fichiers créés à l'aide de MP Navigator EX. Vous ne pouvez pas rechercher des fichiers PDF créés ou modifiés dans d'autres applications. En outre, la recherche de fichiers PDF est disponible seulement lorsqu'une recherche par mot-clé est définie. Pour plus d'informations sur la création de fichiers PDF acceptant la recherche par mot-clé, consultez la section « Boîte de dialogue Paramètres PDF ». Il n'est pas possible d'effectuer une recherche dans les fichiers PDF protégés par mot de passe. Catégorie Vous pouvez rechercher des images par catégorie. Date de modification Pour rechercher des images qui ont été mises à jour pendant une période précise, entrez les dates de début et de fin de la période. Date de prise Pour rechercher les images prises pendant une période précise, entrez les dates de début et de fin de la période. Remarque Page 61 sur 350 pages Recherche d'images Page 62 sur 350 pages La date de prise correspond aux date et heure de création des données, qui se trouvent dans les informations Exif du document. Options avancées Mot ou phrase du fichier Dans Mot ou phrase du fichier, sélectionnez les éléments à rechercher. Si vous cochez la case Informations Exif, le texte recherché est celui qui se trouve dans les zones Maker, Modèle, Description et Comm. de l'utilisateur. Si vous activez la case à cocher Texte PDF, le texte recherché est celui qui se trouve dans les fichiers PDF. Important Il n'est pas possible d'effectuer une recherche sur le texte des fichiers PDF protégés par mot de passe. Recherche dans les sous-dossiers Cochez cette case pour effectuer une recherche dans les sous-dossiers. Sensible à la casse Cochez cette case pour que la casse soit respectée. Corresp. avec tous les critères Cette option permet de rechercher les fichiers qui répondent à tous les critères spécifiés. Corresp. av. n'imp. quel. crit. Cette option permet de rechercher les fichiers qui répondent à un ou plusieurs des critères spécifiés. Démarrer la recherche Ce bouton permet de démarrer la recherche. Rubrique connexe Fenêtre Afficher et util. Haut de la page Classement des images en catégories Manuel en ligne > Guide de numérisation > Fonctions pratiques de MP Navigator EX > Classement des images en catégories Classement des images en catégories Vous pouvez afficher par catégorie des images numérisées dans MP Navigator EX. Vous pouvez classer automatiquement les images affichées dans la zone Non classées et créer des catégories personnalisées. Vous pouvez faire glisser et déposer une image pour la déplacer d'une catégorie à l'autre. Remarque Si vous avez classé les images dans MP Navigator EX 2.0 ou dans une version ultérieure, puis effectué la mise à niveau de MP Navigator EX vers la version la plus récente, les informations de classement de l'avant dernière version sont transférées lors du démarrage initial. Après le démarrage initial, les informations de classement ne peuvent plus être transférées. 1. Numérisez des documents dans MP Navigator EX et enregistrez-les, puis ouvrez la fenêtre Afficher et util. à partir de l'écran du mode Navigation. Remarque Consultez la section « Comment numériser » pour numériser des images dans MP Navigator EX. Vous pouvez également sélectionner des images enregistrées sur un ordinateur. Ouverture d'images enregistrées sur un ordinateur 2. Dans (Trier par), sélectionnez Catégories. Les images sont automatiquement triées par catégorie et s'affichent dans la fenêtre des miniatures. Page 63 sur 350 pages Classement des images en catégories Les images sont triées selon les catégories suivantes. Photos : Portrait, Autres Documents : Carte de visite, Carte postale, Format standard, Fichier PDF, Autres Catégories personnalisées : affiche vos catégories personnalisées. Pour créer des catégories personnalisées, consultez la section « Création de catégories personnalisées . » Non classées : affiche les images qui ne sont pas classées. Remarque Cliquez sur Classer les images pour classer les images affichées dans Non classées automatiquement. Cliquez sur Annuler pour arrêter. Le classement peut prendre du temps si les images à classer sont nombreuses. Important Si vous classez des images enregistrées sur un support amovible tel qu'un lecteur flash USB et un disque dur externe, les informations de classement sont supprimées une fois le support retiré. À partir de la prochaine fois, les images seront classées dans la catégorie Non classées. Les images ne peuvent pas être classées lorsque Images récemment enreg. est sélectionné dans la fenêtre Afficher et util.. Remarque Certaines images peuvent ne pas être détectées correctement et classées dans des catégories erronées. Dans ce cas, faites glisser l'image et déposez-la dans la catégorie adéquate. Des images enregistrées dans les dossiers du réseau peuvent ne pas être classées. Vous pouvez rechercher des images par catégorie. Consultez la section « Recherche d'images » pour plus d'informations. Création de catégories personnalisées 1. Dans la fenêtre Afficher et util., triez les images par catégorie et cliquez sur Modifier les catégories personnalisées. La boîte de dialogue Modifier les catégories personnalisées s'ouvre. 2. Cliquez sur Ajouter à la liste. La boîte de dialogue Ajouter la catégorie s'ouvre. 3. Saisissez le Nom de la catégorie et cliquez sur OK. Remarque Vous pouvez créer jusqu'à 20 catégories personnalisées. Il est possible d'utiliser jusqu'à 50 caractères à un octet pour le nom de la catégorie. Double-cliquez sur une catégorie créée pour ouvrir la boîte de dialogue Modifier le nom de la catégorie dans laquelle vous pouvez modifier le nom de la catégorie. Page 64 sur 350 pages Classement des images en catégories Page 65 sur 350 pages Sélectionnez une catégorie personnalisée et cliquez sur Supprimer pour la supprimer. Rubrique connexe Fenêtre Afficher et util. Haut de la page Utilisation d'images dans MP Navigator EX Page 66 sur 350 pages Manuel en ligne > Guide de numérisation > Utilisation d'images dans MP Navigator EX Utilisation d'images dans MP Navigator EX Vous pouvez numériser les images à l'aide de MP Navigator EX puis modifier ou imprimer les images enregistrées. Pour plus d'informations sur l'enregistrement des images numérisées, reportez-vous aux sections correspondantes ci-dessous. Enregistrement des images numérisées sur un ordinateur Enregistrement Enregistrement des images numérisées sous forme de fichiers PDF Enregistrement sous forme de fichiers PDF Pour plus d'informations sur l'utilisation des images/fichiers, reportez-vous aux sections correspondantes ci-dessous. Création/modification de fichiers PDF à partir d'images numérisées Création/modification de fichiers PDF Impression simultanée de plusieurs images numérisées ou impression à un format, une qualité spécifiés, etc. Impression de documents Impression de photos numérisées Impression de photos Envoi d'images numérisées par courrier électronique Envoi par courrier électronique Correction/amélioration d'images numérisées ou conversion d'images en texte Modification de fichiers Configuration de mots de passe pour les fichiers PDF créés Configuration de mots de passe pour les fichiers PDF Ouverture/édition de fichiers PDF protégés par mot de passe Haut de la page Enregistrement Manuel en ligne > Guide de numérisation > Utilisation d'images dans MP Navigator EX > Enregistrement Enregistrement Enregistrez des images numérisées avec MP Navigator EX sur un ordinateur. 1. Cochez les cases correspondant aux images que vous souhaitez enregistrer, puis cliquez sur Enregistrer. 2. Dans la boîte de dialogue Enregistrer spécifiez les paramètres d'enregistrement. Indiquez le dossier de destination, ainsi que le type et le nom du fichier. Boîte de dialogue Enregistrer Important Pour enregistrer des images en mode couleur 48 bits ou niveaux de gris 16 bits numérisées avec ScanGear (pilote du scanner), sélectionnez TIFF. Si vous sélectionnez un format autre que TIFF, les images seront enregistrées en mode couleur 24 bits ou niveaux de gris 8 bits. Vous ne pouvez pas sélectionner JPEG/Exif lorsque Type de document est défini sur Texte (OCR). Vous ne pouvez pas sélectionner JPEG/Exif lorsque l'option Noir et blanc est sélectionnée pour le paramètre Mode couleur sous l'onglet Mode avancé de ScanGear. Remarque Page 67 sur 350 pages Enregistrement Page 68 sur 350 pages Par défaut, les dossiers suivants sont définis comme dossiers de destination. Windows 7 : dossier MP Navigator EX dans le dossier Mes images Windows Vista : dossier MP Navigator EX dans le dossier Images Windows XP : dossier MP Navigator EX dans le dossier Mes images Windows 2000 : dossier MP Navigator EX dans le dossier Mes images 3. Cliquez sur Enregistrer. Les images numérisées sont enregistrées selon les paramètres définis. Pour utiliser ou modifier les images numérisées dans MP Navigator EX, cliquez sur Ouvrir l'emplacement enregistré dans la boîte de dialogue Enregistrement terminé. Création/modification de fichiers PDF Impression de documents Impression de photos Envoi par courrier électronique Modification de fichiers Haut de la page Enregistrement sous forme de fichiers PDF Manuel en ligne > Guide de numérisation > Utilisation d'images dans MP Navigator EX > Enregistrement sous forme de fichiers PDF Enregistrement sous forme de fichiers PDF Enregistrez des images numérisées avec MP Navigator EX sous forme de fichiers PDF. 1. Cochez les cases correspondant aux images que vous souhaitez enregistrer, puis cliquez sur Enreg. En PDF. 2. Dans la boîte de dialogue Enreg. En PDF spécifiez les paramètres d'enregistrement. Indiquez le dossier de destination, ainsi que le type et le nom du fichier. Boîte de dialogue Enregistrer en fichier PDF Page 69 sur 350 pages Enregistrement sous forme de fichiers PDF Page 70 sur 350 pages Sélectionnez l'un des types de fichier PDF suivants : PDF Enregistrez chacune des images sélectionnées sous la forme d'un fichier PDF. PDF (Pages multiples) Enregistrez plusieurs images dans un seul fichier PDF. Remarque PDF (Pages multiples) apparaît si plusieurs images sont sélectionnées. PDF (Ajouter des pages) Ajoutez les images numérisées à un fichier PDF. Les images sont ajoutées à la fin du fichier PDF. Vous ne pouvez pas réorganiser les pages du fichier PDF auquel des images sont ajoutées. Important Les images ne peuvent être ajoutées qu'aux fichiers PDF créés avec MP Navigator EX. Vous ne pouvez pas spécifier de fichiers PDF créés avec d'autres applications. Il est également impossible de sélectionner les fichiers PDF modifiés dans d'autres applications. Si un fichier PDF protégé par mot de passe est modifié, le mot de passe est supprimé. Réinitialisez les mots de passe. Remarque Par défaut, les dossiers suivants sont définis comme dossiers de destination. Windows 7 : dossier MP Navigator EX dans le dossier Mes images Windows Vista : dossier MP Navigator EX dans le dossier Images Windows XP : dossier MP Navigator EX dans le dossier Mes images Windows 2000 : dossier MP Navigator EX dans le dossier Mes images Vous pouvez définir des mots de passe pour les fichiers PDF. Configuration de mots de passe pour les fichiers PDF 3. Cliquez sur Enregistrer. Les images numérisées sont enregistrées selon les paramètres définis. Pour utiliser ou modifier les images numérisées dans MP Navigator EX, cliquez sur Ouvrir l'emplacement enregistré dans la boîte de dialogue Enregistrement terminé. Création/modification de fichiers PDF Impression de documents Impression de photos Envoi par courrier électronique Modification de fichiers Haut de la page Création/modification de fichiers PDF Manuel en ligne > Guide de numérisation > Utilisation d'images dans MP Navigator EX > Création/modification de fichiers PDF Création/modification de fichiers PDF Créez/modifiez les fichiers PDF à l'aide de MP Navigator EX. Après numérisation et enregistrement des documents, ouvrez la fenêtre Afficher et util. pour créer des fichiers PDF et ajouter/supprimer des pages, réorganiser l'ordre des pages, etc. Important Vous pouvez créer ou modifier jusqu'à 99 pages simultanément à l'aide de MP Navigator EX. Remarque Consultez la section « Comment numériser » pour numériser des images dans MP Navigator EX. Vous pouvez également sélectionner des images enregistrées sur un ordinateur. Ouverture d'images enregistrées sur un ordinateur Création/modification de fichiers PDF à l'aide de MP Navigator EX 1. Sélectionnez les images et cliquez sur PDF. Remarque Vous pouvez sélectionner des fichiers PDF, JPEG, TIFF et BMP. 2. Cliquez sur Créer/modifier un fichier PDF dans la liste. Important Pour les fichiers PDF, vous ne pouvez modifier que les fichiers créés à l'aide de MP Navigator EX. Vous ne pouvez pas modifier ceux créés dans d'autres applications. Il est également impossible de modifier les fichiers PDF édités dans d'autres applications. Page 71 sur 350 pages Création/modification de fichiers PDF Remarque Si un fichier PDF protégé par mot de passe est sélectionné, vous devrez saisir le mot de passe. Ouverture/édition de fichiers PDF protégés par mot de passe 3. Ajoutez/supprimez des pages selon vos besoins. Pour ajouter un fichier existant, cliquez sur Ajouter une page et sélectionnez le fichier. Pour supprimer une page, sélectionnez-la et cliquez sur Supprimer les pages sélectionnées. Remarque Vous pouvez ajouter des fichiers PDF, JPEG, TIFF et BMP. Si vous ajoutez un fichier PDF protégé par mot de passe, vous devrez saisir le mot de passe. 4. Modifiez l'ordre des pages selon vos besoins. Utilisez les icônes pour réorganiser les pages. Vous pouvez également faire glisser les miniatures vers l'emplacement souhaité. Remarque Reportez-vous à la section « Fenêtre Créer/modifier un fichier PDF » pour obtenir plus d'informations sur la fenêtre Créer/modifier un fichier PDF. 5. Cliquez sur Enregistrer les pages sélectionnées ou Enregistrer toutes les pages. La boîte de dialogue Enregistrer en fichier PDF s'ouvre. Boîte de dialogue Enregistrer en fichier PDF Important Vous ne pouvez pas enregistrer d'images numérisées à 10501 pixels ou davantage horizontalement et verticalement. Si un fichier PDF protégé par mot de passe est modifié, le mot de passe est supprimé. Réinitialisez les mots de passe dans la boîte de dialogue Enregistrer en fichier PDF. Configuration de mots de passe pour les fichiers PDF 6. Spécifiez les paramètres d'enregistrement dans la boîte de dialogue Enregistrer en fichier PDF, puis cliquez sur Enregistrer. Les images sont enregistrées selon les paramètres définis. Ouverture de fichiers PDF dans une application Vous pouvez ouvrir les fichiers PDF créés avec MP Navigator EX dans une application associée, puis les modifier et les imprimer. Page 72 sur 350 pages Création/modification de fichiers PDF Page 73 sur 350 pages 1. Sélectionnez les fichiers PDF et cliquez sur PDF. Important Pour les fichiers PDF, vous ne pouvez sélectionner que les fichiers créés à l'aide de MP Navigator EX. Vous ne pouvez pas sélectionner les fichiers PDF créés dans d'autres applications. Il est également impossible de sélectionner les fichiers PDF modifiés dans d'autres applications. 2. Cliquez sur Ouvrir un fichier PDF dans la liste. L'application que le système d'exploitation associe à l'extension de fichier .pdf démarre. Important Les fichiers PDF protégés par mot de passe ne peuvent pas être ouverts dans les applications qui ne prennent pas en charge la sécurité PDF. Il se peut que les fichiers ne s'ouvrent pas si aucune application pouvant être associée aux fichiers PDF n'est installée. 3. Dans l'application, modifiez/imprimez le fichier. Pour plus d'informations, reportez-vous au manuel de l'application. Important Dans certaines applications, les commandes (d'impression, de modification, etc.) limitées par un mot de passe d'autorisation peuvent être différentes de celles de MP Navigator EX. Haut de la page Impression de documents Manuel en ligne > Guide de numérisation > Utilisation d'images dans MP Navigator EX > Impression de documents Impression de documents Vous pouvez imprimer simultanément plusieurs images numérisées, choisir une qualité d'impression spécifique, etc. à l'aide de MP Navigator EX. 1. Numérisez des documents dans MP Navigator EX et enregistrez-les, puis ouvrez la fenêtre Afficher et util. à partir de l'écran du mode Navigation et sélectionnez des images. Remarque Consultez la section « Comment numériser » pour numériser des images dans MP Navigator EX. Vous pouvez également sélectionner des images enregistrées sur un ordinateur. Ouverture d'images enregistrées sur un ordinateur 2. Cliquez sur Imprimer, puis sur Imprimer le document dans la liste. Important Si un fichier PDF protégé par mot de passe est sélectionné, vous devrez saisir le mot de passe. Ouverture/édition de fichiers PDF protégés par mot de passe 3. Spécifiez les paramètres d'impression souhaités. Dans la boîte de dialogue qui apparaît, indiquez le nombre d'impressions, la qualité, l'échelle, etc. Boîte de dialogue Imprimer le document Page 74 sur 350 pages Impression de documents Page 75 sur 350 pages Remarque Les paramètres disponibles dans la boîte de dialogue Imprimer le document varient en fonction de l'imprimante. 4. Cliquez sur Imprimer. L'impression démarre alors. Remarque Lorsque vous imprimez un fichier PDF comportant plusieurs pages à l'aide de l'option Imprimer le document, l'impression peut prendre du temps en fonction de votre ordinateur. Si tel est le cas, suivez les étapes ci-dessous et modifiez les paramètres. Windows 7 : 1. Dans le menu Démarrer, sélectionnez Périphériques et imprimantes. 2. Cliquez avec le bouton droit sur l'icône de l'imprimante, puis cliquez sur Propriétés de l'imprimante. La boîte de dialogue des propriétés de l'imprimante s'affiche. 3. Cliquez sur l'onglet Avancé. 4. Sélectionnez Spouler les documents pour que l'impression se termine plus vite. 5. Sélectionnez Lancer l'impression après la mise en spouleur de la dernière page. 6. Après l'impression, sous l'onglet Avancé, redéfinissez le paramètre sur Commencer l'impression immédiatement. Windows Vista : 1. À partir du menu Démarrer, sélectionnez Panneau de configuration. 2. Cliquez sur Imprimantes. 3. Cliquez avec le bouton droit sur l'icône de l'imprimante, puis cliquez sur Propriétés. La boîte de dialogue des propriétés de l'imprimante s'affiche. 4. Cliquez sur l'onglet Avancé. 5. Sélectionnez Spouler l'impression des documents pour qu'elle se termine plus rapidement. 6. Sélectionnez Commencer l'impression après le transfert de la dernière page dans le spouleur. 7. Après l'impression, dans l'onglet Avancé, changez le paramètre sur Commencer l'impression immédiatement. Pour annuler pendant l'impression, sélectionnez l'icône de l'imprimante dans la barre des tâches et cliquez sur Annuler l'impression. Haut de la page Impression de photos Manuel en ligne > Guide de numérisation > Utilisation d'images dans MP Navigator EX > Impression de photos Impression de photos Vous pouvez imprimer des photos à l'aide de MP Navigator EX. Après la numérisation et l'enregistrement des documents, ouvrez la fenêtre Afficher et util. pour sélectionner le mode d'impression des photos. Remarque Consultez la section « Comment numériser » pour numériser des images dans MP Navigator EX. Vous pouvez également sélectionner des images enregistrées sur un ordinateur. Ouverture d'images enregistrées sur un ordinateur Lors d'une impression de photos à l'aide d'Easy-PhotoPrint EX Vous pouvez utiliser Easy-PhotoPrint EX (application fournie avec votre imprimante à jet d'encre Canon) pour imprimer des photos numérisées en qualité supérieure ou pour mettre en page et imprimer des images. 1. Sélectionnez les images et cliquez sur Imprimer. 2. Cliquez sur Imprimer la photo ou sur Imprimer un album dans la liste. Easy-PhotoPrint EX démarre. Pour plus de détails, reportez-vous au fichier d'aide d'Easy-PhotoPrint EX. Important Prise en charge à partir de 2010. L'application est susceptible d'être modifiée. Remarque Si Easy-PhotoPrint EX n'est pas installé, imprimez à l'aide de MP Navigator EX. Page 76 sur 350 pages Impression de photos Page 77 sur 350 pages Lors d'une impression de photos à l'aide de MP Navigator EX 1. Sélectionnez les images et cliquez sur Imprimer. 2. Cliquez sur Imprimer la photo dans la liste. 3. Spécifiez les paramètres d'impression souhaités. Dans la boîte de dialogue affichée, indiquez le format papier, le nombre d'impressions, etc. Boîte de dialogue Imprimer la photo 4. Cliquez sur Imprimer. L'impression démarre alors. Remarque Pour annuler pendant l'impression, sélectionnez l'icône de l'imprimante dans la barre des tâches et cliquez sur Annuler l'impression. Haut de la page Envoi par courrier électronique Manuel en ligne > Guide de numérisation > Utilisation d'images dans MP Navigator EX > Envoi par courrier électronique Envoi par courrier électronique Envoyez des images numérisées par courrier électronique. Important MP Navigator EX est compatible avec les programmes de messagerie suivants : - Windows Mail (Windows Vista) - Outlook Express (Windows XP/Windows 2000) - Microsoft Outlook (Si un programme de messagerie électronique ne fonctionne pas correctement, vérifiez que la MAPI du programme est activée. Pour l'activer, reportez-vous au manuel d'instructions du programme de messagerie électronique.) 1. Numérisez des documents dans MP Navigator EX et enregistrez-les, puis ouvrez la fenêtre Afficher et util. à partir de l'écran du mode Navigation et sélectionnez des images. Remarque Seuls des fichiers PDF et JPEG peuvent être joints à un courrier électronique. Consultez la section « Comment numériser » pour numériser des images dans MP Navigator EX. Vous pouvez également sélectionner des images enregistrées sur un ordinateur. Ouverture d'images enregistrées sur un ordinateur 2. Cliquez sur Envoyer, puis sur Joindre à un courrier électronique dans la liste. 3. Paramétrez les options d'enregistrement voulues. Spécifiez le dossier de destination et le nom de fichier. Boîte de dialogue Envoyer par e-mail Page 78 sur 350 pages Envoi par courrier électronique Page 79 sur 350 pages Remarque Vous pouvez sélectionner un type de compression pour l'envoi d'images JPEG par courrier électronique. Cliquez sur Définir... pour ouvrir une boîte de dialogue et sélectionnez le type de compression Elevée (Faible compression), Standard ou Faible (Compression élevée). 4. Cliquez sur OK. Les fichiers sont enregistrés selon les paramètres définis et le programme de messagerie électronique s'ouvre. 5. Spécifiez le destinataire, l'objet et le message, puis envoyez l'e-mail. Pour plus d'informations, reportez-vous au manuel d'instructions du programme de messagerie électronique. Haut de la page Modification de fichiers Manuel en ligne > Guide de numérisation > Utilisation d'images dans MP Navigator EX > Modification de fichiers Modification de fichiers Vous pouvez modifier des images ou les convertir en texte à l'aide de MP Navigator EX ou d'une application fournie avec la machine. Après la numérisation et l'enregistrement des documents, ouvrez la fenêtre Afficher et util. pour choisir ce que vous souhaitez faire avec les images. Remarque Consultez la section « Comment numériser » pour numériser des images dans MP Navigator EX. Vous pouvez également sélectionner des images enregistrées sur un ordinateur. Ouverture d'images enregistrées sur un ordinateur Correction des images photo Vous pouvez corriger/améliorer les images dans la fenêtre Corriger/Améliorer les images. 1. Sélectionnez les images et cliquez sur Modifier/Convertir. 2. Cliquez sur Retoucher des images photo dans la liste. La fenêtre Corriger/Améliorer les images s'ouvre. 3. Corrigez/améliorez les images dans la fenêtre Corriger/Améliorer les images. Remarque Consultez la section « Fenêtre Corriger/Améliorer les images » pour plus d'informations sur la fenêtre Corriger/Améliorer les images. Pour plus d'informations sur la correction/l'amélioration des images, reportez-vous aux sections correspondantes ci-dessous. Correction/amélioration automatique des images Correction/amélioration manuelle des images Page 80 sur 350 pages Modification de fichiers Page 81 sur 350 pages Modification d'images photo Vous pouvez améliorer des images ou corriger les couleurs à l'aide d'ArcSoft PhotoStudio. © ArcSoft, Inc. Tous droits réservés pour PhotoStudio. 1. Sélectionnez les images et cliquez sur Modifier/Convertir. 2. Cliquez sur Modifier des images photo dans la liste. ArcSoft PhotoStudio démarre. 3. Modifiez les images dans ArcSoft PhotoStudio. Pour de plus amples informations, consultez le manuel d'ArcSoft PhotoStudio. Conversion de documents en fichiers texte Numérisez le texte d'un magazine ou d'un journal numérisé, puis affichez-le dans le Bloc-notes (inclus avec Windows). Important Vous ne pouvez pas convertir les fichiers PDF en fichiers texte. 1. Sélectionnez les images et cliquez sur Modifier/Convertir. 2. Cliquez sur Convertir en fichier texte dans la liste. Notepad (fourni avec Windows) démarre et le texte modifiable s'affiche. Remarque Vous ne pouvez extraire dans le Bloc-notes (inclus avec Windows) que les textes écrits dans les langues disponibles sous l'onglet Général. Cliquez sur Définir... sur l'onglet Général et définissez la langue du document à numériser. Lors de la numérisation de plusieurs documents, vous pouvez rassembler le texte extrait dans un fichier. Onglet Général Le texte affiché dans le Bloc-notes (inclus avec Windows) est fourni à titre indicatif uniquement. Le texte des images provenant des types de documents suivants ne peut être analysé correctement. - Documents contenant du texte avec une taille de police inférieure à 8 points ou supérieure à 40 points (avec une résolution de 300 ppp) - Documents inclinés - Documents placés à l'envers ou documents dont le texte est mal orienté (caractères inclinés) - Documents qui comportent des polices spéciales, des effets, du texte en italique ou du texte manuscrit - Documents avec un espacement de ligne étroit - Documents avec des couleurs en arrière-plan du texte - Documents contenant plusieurs langues Haut de la page Configuration de mots de passe pour les fichiers PDF Manuel en ligne > Guide de numérisation > Utilisation d'images dans MP Navigator EX > Configuration de mots de passe pour les fichiers PDF Configuration de mots de passe pour les fichiers PDF Configurez des mots de passe pour l'ouverture, la modification et l'impression de fichiers PDF. Vous pouvez définir deux mots de passe : l'un pour ouvrir le fichier et l'autre pour le modifier/l'imprimer. Important Sous Windows 2000, Internet Explorer 5.5 Service Pack 2 ou ultérieur est requis pour utiliser cette fonction. Vous ne pouvez pas ouvrir/modifier le fichier si vous oubliez le mot de passe. Conservez soigneusement vos mots de passe. Les fichiers PDF protégés par mot de passe ne peuvent pas être ouverts dans les applications qui ne prennent pas en charge la sécurité PDF. Dans certaines applications, les commandes (d'impression, de modification, etc.) limitées par un mot de passe d'autorisation peuvent être différentes de celles de MP Navigator EX. Il n'est pas possible de rechercher du texte dans les fichiers PDF protégés par mot de passe à partir de la « Fenêtre Afficher et util. ». 1. Numérisez des documents dans MP Navigator EX, puis cliquez sur Enreg. en PDF. Vous pouvez également modifier des fichiers existants dans la fenêtre Créer/ modifier un fichier PDF, puis cliquer sur Enregistrer les pages sélectionnées ou Enregistrer toutes les pages. La boîte de dialogue Enregistrer en fichier PDF s'ouvre. Important Vous ne pouvez pas configurer de mots de passe lorsque les images sont automatiquement enregistrées après la numérisation. Cela est également impossible lorsque vous numérisez à partir de l'écran du mode Un clic ou à l’aide des boutons de la machine (boutons du scanner). Remarque Consultez la section « Comment numériser » pour numériser des images. Consultez la section « Création/modification de fichiers PDF » pour créer des fichiers PDF à partir d'images existantes ou pour modifier des fichiers. 2. Cochez la case Paramètres de sécurité par mot de passe. Page 82 sur 350 pages Configuration de mots de passe pour les fichiers PDF La boîte de dialogue Sécurité par mot de passe - paramètres s'ouvre. Remarque Vous pouvez également ouvrir la boîte de dialogue Sécurité par mot de passe - paramètres en cliquant sur Définir..., puis sélectionnez Sécurité par mot de passe pour Sécurité dans la boîte de dialogue Paramètres PDF. 3. Cochez la case Mot de passe requis pour l'ouverture du document ou Utiliser un mot de passe pour limiter l'impression et l'édition du document et ses paramètres de sécurité, puis saisissez un mot de passe. Page 83 sur 350 pages Configuration de mots de passe pour les fichiers PDF Important Il est possible d'utiliser jusqu'à 32 caractères alphanumériques pour le mot de passe. Les mots de passe sont sensibles à la casse. Cochez les deux cases pour définir Mot de passe d'ouverture de document et Mot de passe autorisations. Vous ne pouvez pas utiliser le même mot de passe pour les deux. 4. Cliquez sur OK. La boîte de dialogue Confirmer le mot de passe d'ouverture de document ou Confirmer le mot de passe autorisations s'ouvre. Mot de passe d'ouverture de document Mot de passe autorisations 5. Saisissez à nouveau le mot de passe et cliquez sur OK. La boîte de dialogue Enregistrer en fichier PDF s'affiche à nouveau. Important Si vous fermez la boîte de dialogue Enregistrer en fichierPDF sans cliquer sur Enregistrer, les paramètres de la boîte de dialogue Sécurité par mot de passe - paramètres seront supprimés. Les mots de passe sont supprimés lorsque le fichier est modifié. Réinitialisez les mots de passe lors de l'enregistrement de fichiers modifiés. Remarque Si vous configurez les mots de passe via la boîte de dialogue Paramètres PDF, la boîte de dialogue Paramètres PDF s'affiche à nouveau. Cliquez sur OK. La boîte de dialogue Page 84 sur 350 pages Configuration de mots de passe pour les fichiers PDF Page 85 sur 350 pages Enregistrer en fichier PDF s'affiche à nouveau. 6. Cliquez sur Enregistrer. Les fichiers sont enregistrés selon les paramètres définis. Rubrique connexe Ouverture/édition de fichiers PDF protégés par mot de passe Haut de la page Ouverture/édition de fichiers PDF protégés par mot de passe Page 86 sur 350 pages Manuel en ligne > Guide de numérisation > Utilisation d'images dans MP Navigator EX > Ouverture/édition de fichiers PDF protégés par mot de passe Ouverture/édition de fichiers PDF protégés par mot de passe Saisissez un mot de passe pour ouvrir ou modifier/imprimer les fichiers PDF protégés par mot de passe. La méthode de saisie du mot de passe varie en fonction de l'opération à effectuer. Les procédures suivantes ne sont données qu'à titre d'exemple. Important Vous pouvez ouvrir, modifier ou imprimer uniquement les fichiers PDF dont les mots de passe ont été définis à l'aide de MP Navigator EX. Vous ne pouvez pas changer les fichiers PDF modifiés dans d'autres applications ou dont les mots de passe ont été définis à l'aide d'autres applications. Seul MP Navigator EX version 1.1, 2.0 ou ultérieure prend en charge l'ouverture, la modification et l'impression de fichiers PDF protégés par mot de passe. Sous Windows 2000, Internet Explorer 5.5 Service Pack 2 ou ultérieur est requis pour ouvrir, modifier ou imprimer les fichiers PDF protégés par mot de passe. Les mots de passe sont sensibles à la casse. Vous pouvez créer ou modifier jusqu'à 99 pages simultanément à l'aide de MP Navigator EX. Saisie d'un mot de passe pour ouvrir un fichier 1. Dans la fenêtre Afficher et util., sélectionnez le fichier PDF à ouvrir et cliquez sur Zoom avant. Vous pouvez également cliquer deux fois sur le fichier PDF. Remarque Seul le Mot de passe d'ouverture de document est requis. Le Mot de passe autorisations n'est pas nécessaire. Si la boîte de dialogue Zoom avant accompagnée d'une icône de verrouillage s'ouvre, cliquez sur Saisir le mot de passe. Ouverture/édition de fichiers PDF protégés par mot de passe Page 87 sur 350 pages 2. La boîte de dialogue Mot de passe s'ouvre. Saisissez le mot de passe et cliquez sur OK. Le fichier PDF s'ouvre dans la boîte de dialogue Zoom avant. Remarque Pour ouvrir à nouveau le fichier après la fermeture de la boîte de dialogue Zoom avant, saisissez à nouveau le mot de passe. Saisie d'un mot de passe (Mot de passe autorisations) pour modifier ou imprimer un fichier 1. Dans la fenêtre Afficher et util., sélectionnez les fichiers PDF et cliquez sur PDF ou Imprimer. Ouverture/édition de fichiers PDF protégés par mot de passe Page 88 sur 350 pages 2. Pour créer ou modifier un fichier PDF, sélectionnez Créer/modifier un fichier PDF dans la liste. Pour imprimer le fichier, cliquez sur Imprimer le document. Dans la boîte de dialogue Mot de passe, vous êtes invité à saisir un mot de passe. Remarque Si le paramètre Mot de passe d'ouverture de document est également configuré, le paramètre Mot de passe d'ouverture de document est requis, ainsi que le paramètre Mot de passe autorisations. 3. Saisissez le mot de passe et cliquez sur OK. La boîte de dialogue correspondante s'ouvre. Important Si un fichier PDF protégé par mot de passe est modifié, le mot de passe est supprimé. Réinitialisez les mots de passe. Configuration de mots de passe pour les fichiers PDF Rubrique connexe Configuration de mots de passe pour les fichiers PDF Haut de la page Écrans de MP Navigator EX Page 89 sur 350 pages Manuel en ligne > Guide de numérisation > Écrans de MP Navigator EX Écrans de MP Navigator EX Découvrez les écrans et les fonctions de MP Navigator EX. Onglet Numériser/Importer documents ou images Écran Photos/Documents (vitre) (fenêtre Num./Importer) Boîte de dialogue Paramètres de numérisation (Photos/Documents) Boîte de dialogue Enregistrer Boîte de dialogue Enregistrer en fichier PDF Ecran Film (fenêtre Num./Importer) Boîte de dialogue Paramètres de numérisation (Film) Onglet Afficher et utiliser des images sur votre ordinateur Fenêtre Afficher et util. Fenêtre Créer/modifier un fichier PDF Boîte de dialogue Imprimer le document Boîte de dialogue Imprimer la photo Boîte de dialogue Envoyer par e-mail Fenêtre Corriger/Améliorer les images Onglet Numérisation personnalisée en un clic /Écran du mode Un clic Boîte de dialogue Numériser auto. Boîte de dialogue Enregistrer (écran du mode Un clic) Boîte de dialogue Paramètres de numérisation Boîte de dialogue Copier Boîte de dialogue Imprimer Boîte de dialogue Message Boîte de dialogue OCR Boîte de dialogue Numériser Boîte de dialogue PDF Boîte de dialogue Préférences Onglet Général Onglet Paramètres de boutons de scanner Haut de la page Écran du mode Navigation Manuel en ligne > Guide de numérisation > Écrans de MP Navigator EX > Écran du mode Navigation Écran du mode Navigation Cet écran est l'un des écrans de démarrage de MP Navigator EX. Pointez vers l'icône située en haut de l'écran pour afficher chaque onglet. Utilisez l'onglet correspondant à l'opération que vous souhaitez effectuer. Num./Importer Numérisez des photos et des documents. Onglet Numériser/Importer documents ou images Afficher et util. Vous pouvez ouvrir des images enregistrées sur un ordinateur et les imprimer ou les joindre à un courrier électronique. Vous pouvez également les modifier à l'aide d'une application fournie avec la machine. Onglet Afficher et utiliser des images sur votre ordinateur Un clic Vous pouvez réaliser plusieurs opérations, notamment la numérisation, l'enregistrement, l'impression, etc. en une seule fois en cliquant simplement sur l'icône correspondante. Onglet Numérisation personnalisée en un clic (Changement de mode) Permet de passer au mode Un clic. Dans l’écran du mode Un clic, vous pouvez réaliser plusieurs opérations, notamment la numérisation, l'enregistrement, l'impression, etc. en une seule fois en cliquant simplement sur l'icône correspondante. Écran du mode Un clic Afficher cette fenêtre au démarrage Cochez cette case pour que le menu principal s'ouvre au démarrage. Si cette case n'est pas cochée, le dernier écran utilisé s'affiche. Préférences La boîte de dialogue Préférences s'ouvre. Dans la boîte de dialogue Préférences, vous pouvez définir les paramètres avancés des fonctions de MP Navigator EX. Boîte de dialogue Préférences (Guide) Permet d'ouvrir ce guide. Page 90 sur 350 pages Écran du mode Navigation Page 91 sur 350 pages Haut de la page Onglet Numériser/Importer documents ou images Page 92 sur 350 pages Manuel en ligne > Guide de numérisation > Écrans de MP Navigator EX > Onglet Numériser/Importer documents ou images Onglet Numériser/Importer documents ou images Pointez sur Num./Importer dans l'écran du mode Navigation pour afficher l'onglet Numériser/Importer documents ou images. Permet de numériser des photos, des documents et des films. Photos/Documents (vitre) Permet d'ouvrir la fenêtre Num./Importer. Numérisez les photos et documents placés sur la vitre. Écran Photos/Documents (vitre) (fenêtre Num./Importer) Film Permet d'ouvrir la fenêtre Num./Importer. Numérisez le film placé sur la vitre. Ecran Film (fenêtre Num./Importer) (Changement de mode) Permet de passer au mode Un clic. Dans l’écran du mode Un clic, vous pouvez réaliser plusieurs opérations, notamment la numérisation, l'enregistrement, l'impression, etc. en une seule fois en cliquant simplement sur l'icône correspondante. Écran du mode Un clic Afficher cette fenêtre au démarrage Cochez cette case pour que le menu principal s'ouvre au démarrage. Si cette case n'est pas cochée, le dernier écran utilisé s'affiche. Préférences La boîte de dialogue Préférences s'ouvre. Dans la boîte de dialogue Préférences, vous pouvez définir les paramètres avancés des fonctions de MP Navigator EX. Boîte de dialogue Préférences (Guide) Permet d'ouvrir ce guide. Haut de la page Onglet Afficher et utiliser des images sur votre ordinateur Manuel en ligne > Guide de numérisation > Écrans de MP Navigator EX > Onglet Afficher et utiliser des images sur votre ordinateur Onglet Afficher et utiliser des images sur votre ordinateur Pointez vers Afficher et util. dans l'écran du mode Navigation pour afficher l'onglet Afficher et utiliser des images sur votre ordinateur. Vous pouvez ouvrir des images enregistrées sur un ordinateur et les imprimer ou les joindre à un courrier électronique. Vous pouvez également les modifier à l'aide d'une application fournie avec la machine. Ma boîte aux lettres (images num./imp.) Permet d'ouvrir la fenêtre Afficher et util. dans laquelle Ma boîte aux lettres (images num./imp.) est sélectionnée. Vous pouvez ouvrir et utiliser les images enregistrées dans Ma boîte aux lettres. Ma boîte aux lettres est un dossier spécifique d'enregistrement des images numérisées via MP Navigator EX. Remarque Les dossiers suivants sont spécifiés par défaut. Windows 7 : dossier MP Navigator EX dans le dossier Mes images Windows Vista : dossier MP Navigator EX dans le dossier Images Windows XP : dossier MP Navigator EX dans le dossier Mes images Windows 2000 : dossier MP Navigator EX dans le dossier Mes images Spécifier un dossier Permet d'ouvrir la fenêtre Afficher et util. dans laquelle Spécifier un dossier est sélectionnée. Vous pouvez ouvrir et utiliser les images enregistrées dans des dossiers spécifiques. Images récemment enreg. Permet d'ouvrir la fenêtre Afficher et util. dans laquelle Images récemment enreg. est sélectionnée. Vous pouvez ouvrir et utiliser les « Images numérisées/importées », ainsi que les images récemment « Jointe(s) à l'e-mail » ou « Envoyée(s) à l'application ». Fenêtre Afficher et util. (Changement de mode) Permet de passer au mode Un clic. Dans l’écran du mode Un clic, vous pouvez réaliser plusieurs opérations, notamment la numérisation, l'enregistrement, l'impression, etc. en une seule fois en cliquant simplement sur l'icône correspondante. Écran du mode Un clic Page 93 sur 350 pages Onglet Afficher et utiliser des images sur votre ordinateur Page 94 sur 350 pages Afficher cette fenêtre au démarrage Cochez cette case pour que le menu principal s'ouvre au démarrage. Si cette case n'est pas cochée, le dernier écran utilisé s'affiche. Préférences La boîte de dialogue Préférences s'ouvre. Dans la boîte de dialogue Préférences, vous pouvez définir les paramètres avancés des fonctions de MP Navigator EX. Boîte de dialogue Préférences (Guide) Permet d'ouvrir ce guide. Rubrique connexe Ouverture d'images enregistrées sur un ordinateur Haut de la page Onglet Numérisation personnalisée en un clic Manuel en ligne > Guide de numérisation > Écrans de MP Navigator EX > Onglet Numérisation personnalisée en un clic Onglet Numérisation personnalisée en un clic Pointez vers Un clic dans l'écran du mode Navigation pour afficher l'onglet Numérisation personnalisée en un clic. Vous pouvez réaliser plusieurs opérations, notamment la numérisation, l'enregistrement, l'impression, etc. en une seule fois en cliquant simplement sur l'icône correspondante. Numériser auto. Permet de numériser les documents en détectant automatiquement le type du document. Le type de fichier est défini automatiquement. Les fichiers sont enregistrés sur l'ordinateur. Lorsque vous cliquez sur cette icône, la boîte de dialogue Numérisation automatique s'ouvre et vous pouvez spécifier les paramètres d'enregistrement. Boîte de dialogue Numériser auto. Enregistrer Permet de numériser des documents et des photographies et de les enregistrer sur un ordinateur. Le type du document peut être détecté automatiquement. Lorsque vous cliquez sur cette icône, la boîte de dialogue Enregistrer, dans laquelle vous pouvez spécifier les paramètres de numérisation/d'enregistrement, s'ouvre. Boîte de dialogue Enregistrer (écran du mode Un clic) Copier Numérisez et imprimez des documents. Lorsque vous cliquez sur cette icône, la boîte de dialogue Copier, dans laquelle vous pouvez spécifier les paramètres de numérisation/d'enregistrement, s'ouvre. Boîte de dialogue Copier Imprimer Numérisez des documents et imprimez-les après avoir défini le papier, le mode d'impression, la taille, etc. Ces options sont pratiques lorsque vous souhaitez copier/agrandir des photos imprimées. Lorsque vous cliquez sur cette icône, la boîte de dialogue Imprimer s'ouvre. Vous pouvez spécifier les paramètres de numérisation/d'impression et lancer l'impression sur une imprimante. Boîte de dialogue Imprimer Message Numérisez des documents ou des photos, et joignez-les à un message électronique. Lorsque vous cliquez sur cette icône, la boîte de dialogue Message, dans laquelle vous pouvez spécifier les paramètres de numérisation/d'enregistrement et du programme de messagerie électronique, s'ouvre. Boîte de dialogue Message Page 95 sur 350 pages Onglet Numérisation personnalisée en un clic Page 96 sur 350 pages OCR Numérisez des documents texte, extrayez le texte de l'image et affichez-le dans le Bloc-notes (inclus avec Windows). Lorsque vous cliquez sur cette icône, la boîte de dialogue OCR, dans laquelle vous pouvez spécifier les paramètres de numérisation/d'enregistrement, s'ouvre. Boîte de dialogue OCR Numériser Permet de numériser des documents ou photos et de les ouvrir dans une application spécifique. Le type du document peut être détecté automatiquement. Lorsque vous cliquez sur cette icône, la boîte de dialogue Numériser, dans laquelle vous pouvez spécifier les paramètres de numérisation/d'enregistrement, s'ouvre. Boîte de dialogue Numériser PDF Numérisez les documents et enregistrez-les sous forme de fichiers PDF. Lorsque vous cliquez sur cette icône, la boîte de dialogue PDF, dans laquelle vous pouvez spécifier les paramètres de numérisation/d'enregistrement, s'ouvre. Boîte de dialogue PDF Bouton AUTO SCAN Cette icône désigne la fonction de MP Navigator EX associée au bouton AUTO SCAN de la machine (bouton du scanner). L'icône du bouton AUTO SCAN apparaît au-dessus de la fonction associée. Bouton COPIE Cette icône désigne la fonction de MP Navigator EX associée au bouton COPIE de la machine (bouton du scanner). L'icône du bouton COPIE apparaît au-dessus de la fonction associée. Bouton E-MAIL Cette icône désigne la fonction de MP Navigator EX associée au bouton E-MAIL de la machine (bouton du scanner). L'icône du bouton E-MAIL apparaît au-dessus de la fonction associée. Démarrer la numérisation en cliquant sur le bouton Cochez cette case et cliquez sur l'icône permettant de démarrer immédiatement la numérisation. (Changement de mode) Permet de passer au mode Un clic. L'écran du mode Un clic apparaît. Écran du mode Un clic Afficher cette fenêtre au démarrage Cochez cette case pour que le menu principal s'ouvre au démarrage. Si cette case n'est pas cochée, le dernier écran utilisé s'affiche. Préférences La boîte de dialogue Préférences s'ouvre. Dans la boîte de dialogue Préférences, vous pouvez définir les paramètres avancés des fonctions de MP Navigator EX. Boîte de dialogue Préférences (Guide) Permet d'ouvrir ce guide. Important Les restrictions suivantes s'appliquent lorsque vous effectuez une numérisation et que l'option Type de document est définie sur Mode Auto dans la boîte de dialogue Enregistrer, Imprimer ou Numériser. Pour convertir le texte d'une image numérisée en données texte, spécifiez un Type de document (autre que Mode Auto). Rubrique connexe Numérisation facile en un clic Onglet Numérisation personnalisée en un clic Page 97 sur 350 pages Haut de la page Écran Photos/Documents (vitre) (fenêtre Num./Importer) Manuel en ligne > Guide de numérisation > Écrans de MP Navigator EX > Écran Photos/Documents (vitre) (fenêtre Num./ Importer) Écran Photos/Documents (vitre) (fenêtre Num./Importer) Pointez sur Num./Importer dans l'écran du mode Navigation, puis cliquez sur Photos/Documents (vitre) pour ouvrir l'écran Photos/Documents (vitre) (fenêtre Num./Importer). Ouvrez cette fenêtre pour numériser des documents placés sur la vitre. (1) Boutons et paramètres (2) Barre d'outils (3) Fenêtre des miniatures (4) Zone des images sélectionnées Boutons et paramètres (Afficher et util.) Cliquez sur cette icône pour ouvrir des images et des fichiers PDF enregistrés sur l'ordinateur. La fenêtre Afficher et util. s'ouvre. Fenêtre Afficher et util. Photos/Documents (vitre) Affiche l'écran pour numériser les photos, les documents, les magazines et autres matériaux imprimés. Film Cliquez sur cette option lorsque vous souhaitez numériser un film. L'écran permettant de numériser un film s'affiche. Ecran Film (fenêtre Num./Importer) Type de document Sélectionnez le type du document à numériser. Numérisation des photos : Photo couleur ou Photo noir et blanc Numérisation de documents texte : Document couleur, Document noir et blanc ou Texte (OCR) Numérisation de magazines : Magazine (couleur) Page 98 sur 350 pages Écran Photos/Documents (vitre) (fenêtre Num./Importer) Important Vous ne pouvez pas sélectionner Type de document si la case Utiliser le pilote du scanner est cochée. Spécifier... Spécifiez le format de document, la résolution et autres paramètres de navigation avancés. Boîte de dialogue Paramètres de numérisation (Photos/Documents) Important L'option Spécifier... n'est pas disponible si la case Utiliser le pilote du scanner est cochée. Utiliser le pilote du scanner Cochez cette case si vous souhaitez numériser des documents à l'aide de ScanGear (pilote du scanner). Utilisez ScanGear pour corriger les images et ajuster les couleurs lors de la numérisation. Numériser La numérisation commence. Remarque Ce bouton devient Ouvrir le pilote du scanner lorsque vous activez la case à cocher Utiliser le pilote du scanner. Ouvrir le pilote du scanner ScanGear démarre. Consultez la section « Écrans de ScanGear (pilote du scanner) » pour plus d'informations sur les écrans de ScanGear. Remarque Ce bouton devient Numériser lorsque vous décochez la case Utiliser le pilote du scanner. Effacer Supprime toutes les images dans la fenêtre des miniatures. Remarque Les images non enregistrées sur l'ordinateur sont supprimées. Pour conserver des images importantes, enregistrez-les sur l'ordinateur à l'aide de la fonction Enregistrer ou d'une autre méthode avant de cliquer sur Effacer. Enregistrer Enregistre les images sélectionnées. Cliquez pour ouvrir la boîte de dialogue Enregistrer et spécifier les paramètres d'enregistrement. Boîte de dialogue Enregistrer Enreg. En PDF Enregistre les images sélectionnées en tant que fichiers PDF. Cliquez pour ouvrir la boîte de dialogue Enregistrer en fichier PDF et spécifier les paramètres d'enregistrement. Boîte de dialogue Enregistrer en fichier PDF Passer au menu principal Permet de passer au menu principal. Barre d'outils Préférences La boîte de dialogue Préférences s'ouvre. Dans la boîte de dialogue Préférences, vous pouvez définir les paramètres avancés des fonctions de MP Navigator EX. Boîte de dialogue Préférences Page 99 sur 350 pages Écran Photos/Documents (vitre) (fenêtre Num./Importer) Page 100 sur 350 pages (Guide) Permet d'ouvrir ce guide. Outils d'édition (Sélectionner tout) Sélectionne toutes les images dans la fenêtre des miniatures. (Annuler tout) Annule toutes les sélections d'image dans la fenêtre des miniatures. (Pivoter à gauche) Fait pivoter l'image cible (encadrée en orange) à 90 degrés dans le sens contraire des aiguilles d'une montre. (Pivoter à droite) Fait pivoter l'image cible (encadrée en orange) à 90 degrés dans le sens des aiguilles d'une montre. (Inverser) Inverse l'image cible (encadrée en orange) horizontalement. (Rognage) Rogne l'image cible (encadrée en orange). Le rognage consiste à sélectionner la zone que vous voulez conserver dans une photographie et à supprimer le reste. Cliquez sur ce bouton pour ouvrir la fenêtre Découper et spécifier le cadre de rognage. Zoom avant Agrandit l'image cible (encadrée en orange). Vous pouvez également agrandir l'image en cliquant deux fois dessus. (Taille d'affichage) Modifie la taille des images dans la fenêtre des miniatures. (Trier par) Trie les images dans la fenêtre des miniatures par catégorie ou par date (ordre croissant ou décroissant). Fenêtre des miniatures Fenêtre des miniatures Les images numérisées sont affichées. Lorsque vous cochez la case d'une image, cette dernière apparaît dans la zone des images sélectionnées. Remarque Les miniatures peuvent apparaître sous la forme d'un « ? » lorsqu'il n'y a pas assez de mémoire pour afficher les images. Lorsque les images sont triées par Catégories Fermer tout / Ouvrir tout Vous pouvez masquer ou afficher toutes les images des catégories affichées. Fermer tout Masque toutes les images. Ouvrir tout Écran Photos/Documents (vitre) (fenêtre Num./Importer) Page 101 sur 350 pages Affiche toutes les images. Remarque Lorsque vous cliquez sur Fermer tout, le bouton est remplacé par Ouvrir tout. Zone des images sélectionnées (Annuler tout) Annule la sélection de toutes les images dans la zone des images sélectionnées. (Annul. sélect.) Annule la sélection de l'image cible (encadrée en orange) dans la zone des images sélectionnées. Zone des images sélectionnées Les images sélectionnées dans la liste des miniatures s'affichent. Rubrique connexe Numérisation de photos et de documents Haut de la page Boîte de dialogue Paramètres de numérisation (Photos/Documents) Page 102 sur 350 pages Manuel en ligne > Guide de numérisation > Écrans de MP Navigator EX > Boîte de dialogue Paramètres de numérisation (Photos/Documents) Boîte de dialogue Paramètres de numérisation (Photos/ Documents) La boîte de dialogue Paramètres de numérisation s'ouvre lorsque vous cliquez sur Spécifier... dans l'écran Num./Importer. Dans la boîte de dialogue Paramètres de numérisation, vous pouvez modifier les paramètres de numérisation avancés. Type de document Sélectionnez le type du document à numériser. Numérisation des photos : Photo couleur ou Photo noir et blanc Numérisation de documents texte : Document couleur, Document noir et blanc ou Texte (OCR) Numérisation de magazines : Magazine (couleur) Important Pour numériser correctement, sélectionnez le type du document à numériser. Format de document Sélectionnez le format du document à numériser. Lorsque vous sélectionnez Personnalisée, un écran dans lequel vous pouvez spécifier le format du document s'ouvre. Sélectionnez Unités, saisissez les Largeur et Hauteur, puis cliquez sur OK. Important Lorsque vous sélectionnez Détection auto, l'image numérisée peut ne pas être numérisée aux format et position appropriés. Dans ce cas, modifiez le format de façon à ce qu'il reflète le format réel du document (A4, Lettre, etc.) et alignez l'un des angles du document sur l'angle de la vitre au niveau de la flèche (repère d'alignement). Vous ne pouvez pas sélectionner Détection auto (documents multiples) ni Détection auto si Type de document est Texte (OCR). Boîte de dialogue Paramètres de numérisation (Photos/Documents) Page 103 sur 350 pages Résolution de la numérisation Sélectionnez la résolution à laquelle vous souhaitez numériser les documents. Résolution Remarque Les résolutions de numérisation suivantes peuvent être spécifiées lorsque Type de document est Texte (OCR). 300 ppp / 400 ppp Correction automatique des photos / Correction automatique des documents L'élément affiché varie selon le Type de document. Correction automatique des photos Cette option s'affiche lorsque la valeur de Type de document est Photo couleur. Cochez cette case pour analyser automatiquement la scène capturée (paysage, scène de nuit, etc.) et appliquer les corrections appropriées. Correction automatique des documents Cette option s'affiche lorsque la valeur de Type de document est Document couleur, Document noir et blanc ou Magazine (couleur). Cochez cette case pour améliorer la netteté du texte d'un document ou d'un magazine afin d'avoir une meilleure lisibilité. Important Lorsque cette case est cochée, les fichiers ne peuvent être enregistrés qu'au format JPEG/Exif ou PDF. La numérisation peut être plus longue que d'habitude lorsque cette case est cochée. Vous ne pouvez pas cocher cette case lorsque la valeur de Type de document est Photo noir et blanc ou Texte (OCR). La tonalité des couleurs peut varier par rapport à l'image source en raison des corrections. Dans ce cas, désactivez la case à cocher, puis numérisez à nouveau. Elimination moiré Cochez cette case pour réduire le moiré. Les images et les photographies imprimées sont affichées sous la forme d'un ensemble de petits points. Le « moiré » est un phénomène qui produit un dégradé non uniforme ou un motif rayé lors de la numérisation de photos ou d'images imprimées avec des petits points. La fonction Elimination moiré permet de réduire cet effet de moiré. Important Vous ne pouvez pas cocher cette case si Type de document est Photo couleur, Photo noir et blanc ou Texte (OCR). Remarque La numérisation est plus longue que d'habitude lorsque vous activez Elimination moiré. Accentuation de la netteté Cochez cette case pour accentuer le contour des sujets et améliorer la netteté de l'image. Important Vous ne pouvez pas cocher cette case si Type de document est Texte (OCR). Supprimer l'ombre de gouttière Cochez cette case pour corriger les ombres qui apparaissent entre les pages lors de la numérisation de brochures. Important Vous ne pouvez pas cocher cette case lorsque la valeur Détection auto, Détection auto (documents multiples) ou Aide à l'assemblage est sélectionnée pour le paramètre Format de document. Alignez correctement le document avec le repère d'alignement situé sur la vitre. Boîte de dialogue Paramètres de numérisation (Photos/Documents) Page 104 sur 350 pages Remarque L'onglet Mode avancé de ScanGear (pilote du scanner) vous permet de corriger les ombres de gouttière lors de la numérisation de documents au format non standard ou lorsque des cadres de découpe personnalisés sont définis. Pour plus d'informations, consultez la section Correction d'ombre de gouttière dans « Paramètres d'image » (onglet Mode avancé de ScanGear). Réduire la transparence Cochez cette case pour améliorer la netteté du texte d'un document ou réduire la transparence des journaux. Important Vous ne pouvez pas cocher cette case si Type de document est Photo couleur, Photo noir et blanc ou Texte (OCR). Remarque Cochez cette case si le Type de document est un document texte et qu'il y a un effet de transparence dans l'image numérisée. Corriger l'inclinaison des documents textes Cochez cette case pour détecter le texte numérisé et corriger l'inclinaison du document (plages de -0, 1 à -10° ou +0,1 à +10°). Important Vous ne pouvez pas cocher cette case si Type de document est Photo couleur ou Photo noir et blanc. Vous ne pouvez pas cocher cette case si Format de document est défini sur Aide à l'assemblage. Il est possible que l'inclinaison des types de documents suivants ne puisse être corrigée si le texte n'est pas correctement détecté. - Documents dans lesquels les lignes de texte sont inclinées à plus de 10° ou dont l'inclinaison varie d'une ligne à l'autre - Documents contenant à la fois du texte orienté verticalement et du texte orienté horizontalement - Documents dont la taille de police est très petite ou très grande - Documents comportant peu de texte - Documents comportant des figures, des images ou du texte manuscrit - Documents contenant à la fois des lignes verticales et horizontales (tableaux) Remarque La numérisation est plus longue que d'habitude lorsque vous activez Corriger l'inclinaison des documents textes. Détecter l'orientation des documents texte et faire pivoter les images Cochez cette case pour détecter l'orientation du document à l'aide du texte numérisé et faire pivoter l'image numérisée pour lui donner l'orientation appropriée. Sélectionnez la langue du document à numériser dans Langue du document. Important Vous ne pouvez pas cocher cette case si Type de document est Photo couleur ou Photo noir et blanc. Vous ne pouvez pas cocher cette case si Format de document est défini sur Aide à l'assemblage. La langue du document conduit parfois à des résultats peu satisfaisants. Seuls les documents textes rédigés dans les langues qui peuvent être sélectionnées à partir de l'option Langue du document sont pris en charge. Il est possible que l'orientation des types de documents suivants ne puisse être corrigée si le texte n'est pas correctement détecté. Dans ce cas, sélectionnez l'image numérisée dans la fenêtre des miniatures de « Écran Photos/Documents (vitre) (fenêtre Num./Importer) » et faites-la pivoter avec les outils d'édition. - La résolution n'est pas comprise entre 300 et 600 ppp Boîte de dialogue Paramètres de numérisation (Photos/Documents) Page 105 sur 350 pages - La taille de la police n'est pas comprise entre 8 et 48 points - Documents qui comportent des polices spéciales, des effets, du texte en italique ou du texte manuscrit - Documents comportant des arrière-plans à motifs Remarque La sélection de l'option Détecter l'orientation des documents texte et faire pivoter les images prolonge la durée de numérisation. Langue du document Sélectionnez la langue du document à numériser. Important Vous ne pouvez pas cocher cette case si Type de document est Photo couleur ou Photo noir et blanc. Vous ne pouvez pas cocher cette case si Format de document est défini sur Aide à l'assemblage. Défaut Permet de restaurer les paramètres par défaut. Haut de la page Ecran Film (fenêtre Num./Importer) Manuel en ligne > Guide de numérisation > Écrans de MP Navigator EX > Ecran Film (fenêtre Num./Importer) Ecran Film (fenêtre Num./Importer) Pointez sur Num./Importer dans l'écran du mode Navigation, puis cliquez sur Film ou cliquez sur Film dans la fenêtre Num./Importer pour ouvrir l'écran Film (fenêtre Num./Importer). Ouvrez cette fenêtre pour numériser des films à partir de la vitre. (1) Boutons et paramètres (2) Barre d'outils (3) Fenêtre des miniatures (4) Zone des images sélectionnées Boutons et paramètres (Afficher et util.) Cliquez sur cette icône pour ouvrir des images et des fichiers PDF enregistrés sur l'ordinateur. La fenêtre Afficher et util. s'ouvre. Fenêtre Afficher et util. Photos/Documents (vitre) Cliquez sur ce bouton si vous souhaitez numériser des photographies, des documents, des magazines et d'autres documents imprimés. L'écran de numérisation des photos et documents s'affiche. Écran Photos/Documents (vitre) (fenêtre Num./Importer) Film Affiche l'écran permettant de numériser un film. Spécifier... Spécifiez le type de film, la résolution et les autres paramètres de numérisation avancés. Boîte de dialogue Paramètres de numérisation (Film) Important L'option Spécifier... n'est pas disponible si la case Utiliser le pilote du scanner est cochée. Page 106 sur 350 pages Ecran Film (fenêtre Num./Importer) Utiliser le pilote du scanner Cochez cette case si vous souhaitez numériser des documents à l'aide de ScanGear (pilote du scanner). Utilisez ScanGear pour corriger les images et ajuster les couleurs lors de la numérisation. Numériser La numérisation commence. Remarque Ce bouton devient Ouvrir le pilote du scanner lorsque vous activez la case à cocher Utiliser le pilote du scanner. Ouvrir le pilote du scanner ScanGear démarre. Consultez la section « Écrans de ScanGear (pilote du scanner) » pour plus d'informations sur les écrans de ScanGear. Remarque Ce bouton devient Numériser lorsque vous décochez la case Utiliser le pilote du scanner. Effacer Supprime toutes les images dans la fenêtre des miniatures. Remarque Les images non enregistrées sur l'ordinateur sont supprimées. Pour conserver des images importantes, enregistrez-les sur l'ordinateur à l'aide de la fonction Enregistrer ou d'une autre méthode avant de cliquer sur Effacer. Enregistrer Enregistre les images sélectionnées. Cliquez pour ouvrir la boîte de dialogue Enregistrer et spécifier les paramètres d'enregistrement. Boîte de dialogue Enregistrer Enreg. En PDF Enregistre les images sélectionnées en tant que fichiers PDF. Cliquez pour ouvrir la boîte de dialogue Enregistrer en fichier PDF et spécifier les paramètres d'enregistrement. Boîte de dialogue Enregistrer en fichier PDF Passer au menu principal Permet de passer au menu principal. Barre d'outils Préférences La boîte de dialogue Préférences s'ouvre. Dans la boîte de dialogue Préférences, vous pouvez définir les paramètres avancés des fonctions de MP Navigator EX. Boîte de dialogue Préférences (Guide) Permet d'ouvrir ce guide. Outils d'édition (Sélectionner tout) Sélectionne toutes les images dans la fenêtre des miniatures. (Annuler tout) Annule toutes les sélections d'image dans la fenêtre des miniatures. Page 107 sur 350 pages Ecran Film (fenêtre Num./Importer) Page 108 sur 350 pages (Pivoter à gauche) Fait pivoter l'image cible (encadrée en orange) à 90 degrés dans le sens contraire des aiguilles d'une montre. (Pivoter à droite) Fait pivoter l'image cible (encadrée en orange) à 90 degrés dans le sens des aiguilles d'une montre. (Inverser) Inverse l'image cible (encadrée en orange) horizontalement. (Rognage) Rogne l'image cible (encadrée en orange). Le rognage consiste à sélectionner la zone que vous voulez conserver dans une photographie et à supprimer le reste. Cliquez sur ce bouton pour ouvrir la fenêtre Découper et spécifier le cadre de rognage. Zoom avant Agrandit l'image cible (encadrée en orange). Vous pouvez également agrandir l'image en cliquant deux fois dessus. (Taille d'affichage) Modifie la taille des images dans la fenêtre des miniatures. (Trier par) Trie les images dans la fenêtre des miniatures par catégorie ou par date (ordre croissant ou décroissant). Fenêtre des miniatures Fenêtre des miniatures Les images numérisées sont affichées. Lorsque vous cochez la case d'une image, cette dernière apparaît dans la zone des images sélectionnées. Remarque Les miniatures peuvent apparaître sous la forme d'un « ? » lorsqu'il n'y a pas assez de mémoire pour afficher les images. Lorsque les images sont triées par Catégories Fermer tout / Ouvrir tout Vous pouvez masquer ou afficher toutes les images des catégories affichées. Fermer tout Masque toutes les images. Ouvrir tout Affiche toutes les images. Remarque Lorsque vous cliquez sur Fermer tout, le bouton est remplacé par Ouvrir tout. Zone des images sélectionnées (Annuler tout) Annule la sélection de toutes les images dans la zone des images sélectionnées. Ecran Film (fenêtre Num./Importer) Page 109 sur 350 pages (Annul. sélect.) Annule la sélection de l'image cible (encadrée en orange) dans la zone des images sélectionnées. Zone des images sélectionnées Les images sélectionnées dans la liste des miniatures s'affichent. Rubrique connexe Numérisation de films Haut de la page Boîte de dialogue Paramètres de numérisation (Film) Page 110 sur 350 pages Manuel en ligne > Guide de numérisation > Écrans de MP Navigator EX > Boîte de dialogue Paramètres de numérisation (Film) Boîte de dialogue Paramètres de numérisation (Film) La boîte de dialogue Paramètres de numérisation s'ouvre lorsque vous cliquez sur Spécifier... dans l'écran Num./Importer. Dans la boîte de dialogue Paramètres de numérisation, vous pouvez modifier les paramètres de numérisation avancés. Type de film Sélectionnez le type de film à numériser. Important La numérisation du film peut ne pas s'effectuer correctement si l'option Auto est sélectionnée. Dans ce cas, sélectionnez le type de film, puis numérisez à nouveau. Remarque Pour numériser un film en noir et blanc, il est recommandé de sélectionner l'option Film négatif noir et blanc ou Film positif noir et blanc. Format de document Film 35 mm est affiché. Remarque Pour numériser des films au format 120, utilisez l'onglet Mode avancé de ScanGear (pilote de scanner). Numérisation de films en Mode avancé Résolution de la numérisation Sélectionnez la résolution à laquelle vous souhaitez numériser le film. Résolution Correction automatique des photos Cochez cette case pour analyser automatiquement la scène capturée (paysage, scène de nuit, etc.) et appliquer les corrections appropriées. Important Lorsque cette case est cochée, les fichiers ne peuvent être enregistrés qu'au format JPEG/Exif ou PDF. La numérisation peut être plus longue que d'habitude lorsque cette case est cochée. Vous ne pouvez pas cocher cette case lorsque la valeur de Type de film est Film négatif noir et blanc ou Film positif noir et blanc. Boîte de dialogue Paramètres de numérisation (Film) Page 111 sur 350 pages La tonalité des couleurs peut varier par rapport à l'image source en raison des corrections. Dans ce cas, désactivez la case à cocher, puis numérisez à nouveau. Accentuation de la netteté Cochez cette case pour accentuer le contour des sujets et améliorer la netteté de l'image. Aperçu avant numérisation Cochez cette case, puis lancez une numérisation pour afficher l'aperçu des images avant de valider la numérisation. Dans l'écran d'aperçu, cliquez sur Annuler pour revenir à l'écran de MP Navigator EX ou cliquez sur Numériser pour lancer la numérisation des cadres sélectionnés. Défaut Permet de restaurer les paramètres par défaut. Haut de la page Boîte de dialogue Enregistrer Page 112 sur 350 pages Manuel en ligne > Guide de numérisation > Écrans de MP Navigator EX > Boîte de dialogue Enregistrer Boîte de dialogue Enregistrer La boîte de dialogue Enregistrer s'ouvre lorsque vous cliquez sur Enregistrer dans la fenêtre Num./ Importer. Dans la boîte de dialogue Enregistrer, vous pouvez configurer l'enregistrement des images sur l'ordinateur. Enregistrer dans Affiche le dossier dans lequel vous souhaitez enregistrer les images numérisées. Pour changer de dossier, cliquez sur Parcourir... pour en indiquer un autre. Les dossiers suivants sont spécifiés par défaut. Windows 7 : dossier MP Navigator EX dans le dossier Mes images Windows Vista : dossier MP Navigator EX dans le dossier Images Windows XP : dossier MP Navigator EX dans le dossier Mes images Windows 2000 : dossier MP Navigator EX dans le dossier Mes images Nom du fichier Saisissez le nom de fichier de l'image à enregistrer (64 caractères maximum). Lorsque vous enregistrez plusieurs fichiers, 4 chiffres sont ajoutés au nom de fichier. Type du fichier Sélectionnez le type de fichier dans lequel vous souhaitez enregistrer les images numérisées. Sélectionnez JPEG/Exif, TIFF ou BMP. Important Vous ne pouvez pas sélectionner JPEG/Exif lorsque Type de document est défini sur Texte (OCR). Pour enregistrer des images en mode couleur 48 bits ou niveaux de gris 16 bits numérisées avec ScanGear (pilote du scanner), sélectionnez TIFF. Si vous sélectionnez un format autre que TIFF, les images seront enregistrées en mode couleur 24 bits ou niveaux de gris 8 bits. Vous ne pouvez pas sélectionner JPEG/Exif lorsque l'option Noir et Blanc est sélectionnée pour le paramètre Mode Couleur sous l'onglet Mode avancé de ScanGear. Définir... Lorsque Type du fichier est sur JPEG/Exif Vous pouvez définir un type de compression pour les fichiers JPEG. Sélectionnez Elevée (Faible compression), Standard ou Faible (Compression élevée). Créer un dossier pour la date du jour Cochez cette case pour créer un sous-dossier dans le dossier spécifié sous Enregistrer dans avec la date actuelle ; vous pouvez ensuite enregistrer les fichiers numérisés dans ce sous-dossier. Un sous -dossier portant un nom au format année_mois_jour (2010_01_01, par exemple) est créé. Si cette case n'est pas cochée, les fichiers sont directement enregistrés dans le dossier spécifié Boîte de dialogue Enregistrer Page 113 sur 350 pages dans Enregistrer dans. Haut de la page Boîte de dialogue Enregistrer en fichier PDF Manuel en ligne > Guide de numérisation > Écrans de MP Navigator EX > Boîte de dialogue Enregistrer en fichier PDF Boîte de dialogue Enregistrer en fichier PDF La boîte de dialogue Enregistrer en fichier PDF vous permet de spécifier les paramètres avancés pour l'enregistrement d'images numérisées en fichiers PDF. Vous pouvez enregistrer plusieurs documents sous la forme d'un seul fichier PDF ou ajouter des pages à un fichier PDF à l'aide de MP Navigator EX. Important Vous ne pouvez pas enregistrer d'images numérisées à 10501 pixels ou davantage horizontalement et verticalement. Boîte de dialogue qui s'ouvre lorsque l'option Enregistrer en fichier PDF dans la fenêtre Num./Importer est sélectionnée. Boîte de dialogue qui s'ouvre lorsque vous cliquez sur Enregistrer les pages sélectionnées ou Enregistrer toutes les pages dans la fenêtre Créer/modifier un fichier PDF Type du fichier Page 114 sur 350 pages Boîte de dialogue Enregistrer en fichier PDF Page 115 sur 350 pages Sélectionnez un type de fichier PDF dans lequel vous souhaitez enregistrer les images numérisées. PDF Enregistrez chacune des images sélectionnées sous la forme d'un fichier PDF. PDF (Pages multiples) Enregistrez plusieurs images dans un seul fichier PDF. Remarque PDF (Pages multiples) apparaît si plusieurs images sont sélectionnées. PDF (Ajouter des pages) Ajoutez les images numérisées à un fichier PDF. Les images sont ajoutées à la fin du fichier PDF. Vous ne pouvez pas réorganiser les pages du fichier PDF auquel des images sont ajoutées. Important Les images ne peuvent être ajoutées qu'aux fichiers PDF créés avec MP Navigator EX. Vous ne pouvez pas spécifier de fichiers PDF créés avec d'autres applications. Il est également impossible de sélectionner les fichiers PDF modifiés dans d'autres applications. Si un fichier PDF protégé par mot de passe est modifié, le mot de passe est supprimé. Réinitialisez les mots de passe. Configuration de mots de passe pour les fichiers PDF Définir... Configurez les paramètres avancés de création de fichiers PDF. Consultez la section « dialogue Paramètres PDF » pour plus d'informations. Boîte de Paramètres de sécurité par mot de passe Cochez cette case pour ouvrir la boîte de dialogue Sécurité par mot de passe - paramètres, dans laquelle vous pouvez définir des mots de passe pour l'ouverture, l'édition et l'impression des fichiers PDF créés. Configuration de mots de passe pour les fichiers PDF Ajouter à Cela s'affiche lorsque vous sélectionnez PDF (Ajouter des pages) pour Type du fichier et spécifiez le fichier PDF auquel les images sont ajoutées. Pour changer le fichier, cliquez sur Parcourir... afin d'en indiquer un autre. Important Les images ne peuvent être ajoutées qu'aux fichiers PDF créés avec MP Navigator EX. Vous ne pouvez pas spécifier de fichiers PDF créés avec d'autres applications. Il est également impossible de sélectionner les fichiers PDF modifiés dans d'autres applications. Nom du fichier Saisissez le nom de fichier de l'image à enregistrer (64 caractères maximum). Lorsque vous enregistrez plusieurs fichiers, 4 chiffres sont ajoutés au nom de fichier. Enregistrer dans Affiche le dossier dans lequel vous souhaitez enregistrer les fichiers PDF. Pour changer de dossier, cliquez sur Parcourir... pour en indiquer un autre. Les dossiers suivants sont spécifiés par défaut. Windows 7 : dossier MP Navigator EX dans le dossier Mes images Windows Vista : dossier MP Navigator EX dans le dossier Images Windows XP : dossier MP Navigator EX dans le dossier Mes images Windows 2000 : dossier MP Navigator EX dans le dossier Mes images Créer un dossier pour la date du jour Cochez cette case pour créer un sous-dossier dans le dossier spécifié sous Enregistrer dans avec la date actuelle ; vous pouvez ensuite enregistrer les fichiers numérisés dans ce sous-dossier. Un sous-dossier portant un nom au format année_mois_jour (2010_01_01, par exemple) est créé. Si cette case n'est pas cochée, les fichiers sont directement enregistrés dans le dossier spécifié Boîte de dialogue Enregistrer en fichier PDF Page 116 sur 350 pages dans Enregistrer dans. Haut de la page Boîte de dialogue Paramètres PDF Page 117 sur 350 pages Manuel en ligne > Guide de numérisation > Écrans de MP Navigator EX > Boîte de dialogue Paramètres PDF Boîte de dialogue Paramètres PDF Dans la boîte de dialogue Paramètres PDF, vous pouvez spécifier le type de compression des fichiers PDF, ainsi que d'autres paramètres avancés de création de fichiers PDF. Activer la recherche par mot-clé Cochez cette case pour convertir les caractères d'un document en données texte. Ceci facilite la recherche par mot-clé. Langue du document Sélectionnez la langue du document à numériser. Détecter l'orientation des documents texte et faire pivoter les images Cochez cette case pour détecter l'orientation du document à l'aide du texte numérisé et faire pivoter l'image numérisée pour lui donner l'orientation appropriée. Important La langue du document conduit parfois à des résultats peu satisfaisants. Seuls les documents textes rédigés dans les langues qui peuvent être sélectionnées à partir de l'option Langue du document sont pris en charge. Il est possible que l'orientation des types de documents suivants ne puisse être corrigée si le texte n'est pas correctement détecté. - La résolution n'est pas comprise entre 300 et 600 ppp - La taille de la police n'est pas comprise entre 8 et 48 points - Documents qui comportent des polices spéciales, des effets, du texte en italique ou du texte manuscrit - Documents comportant des arrière-plans à motifs Corriger l'inclinaison des documents textes Cochez cette case pour détecter le texte numérisé et corriger l'inclinaison du document (plages de -0, 1 à -10° ou +0,1 à +10°). Important Il est possible que l'inclinaison des types de documents suivants ne puisse être corrigée si le texte n'est pas correctement détecté. - Documents dans lesquels les lignes de texte sont inclinées à plus de 10° ou dont l'inclinaison varie d'une ligne à l'autre - Documents contenant à la fois du texte orienté verticalement et du texte orienté horizontalement - Documents dont la taille de police est très petite ou très grande - Documents comportant peu de texte - Documents comportant des figures, des images ou du texte manuscrit - Documents contenant à la fois des lignes verticales et horizontales (tableaux) Compression PDF Boîte de dialogue Paramètres PDF Page 118 sur 350 pages Sélectionnez un type de compression pour l'enregistrement. Standard Il est généralement recommandé de sélectionner ce paramètre. Elevée Compresse le format du fichier lors de sa sauvegarde, ce qui vous permet de réduire la charge sur votre réseau/serveur. Important Les images PDF hautement compressées peuvent se dégrader si vous les enregistrez à plusieurs reprises avec un niveau de compression élevé. Important Vous ne pouvez pas définir le type de compression lorsque la valeur de Mode Couleur est Noir et Blanc. Remarque Il est possible de compresser les images suivantes avec une grande efficacité. - Images aux résolutions comprises entre 75 et 600 ppp. Sécurité Configurez des mots de passe pour l'ouverture, la modification et l'impression des fichiers PDF créés. Important Sous Windows 2000, Internet Explorer 5.5 Service Pack 2 ou ultérieur est requis pour utiliser cette fonction. Cette fonction n'est pas disponible lorsque les images sont automatiquement enregistrées après la numérisation, notamment lorsque vous numérisez à partir de l'écran du mode Un clic ou à l'aide du bouton de la machine (bouton du scanner). Remarque Sélectionnez Sécurité par mot de passe et définissez des mots de passe dans la boîte de dialogue Sécurité par mot de passe - paramètres. Configuration de mots de passe pour les fichiers PDF Haut de la page Fenêtre Afficher et util. Page 119 sur 350 pages Manuel en ligne > Guide de numérisation > Écrans de MP Navigator EX > Fenêtre Afficher et util. Fenêtre Afficher et util. Dans l'écran du mode Navigation, pointez sur Afficher et util., puis cliquez sur Ma boîte aux lettres (image num/imp), Spécifier un dossier ou Images récemment enreg. pour ouvrir la fenêtre Afficher et util.. Ouvrez cette fenêtre pour afficher ou utiliser des images numérisées ou enregistrées sur l'ordinateur. Important Pour les fichiers PDF, seuls ceux créés à l'aide de MP Navigator EX s'affichent. Vous ne pouvez pas afficher les fichiers PDF créés avec d'autres applications. Il est également impossible de sélectionner les fichiers PDF modifiés dans d'autres applications. (1) Éléments des paramètres d'affichage (2) Boutons de manipulation des images (3) Barre d'outils (4) Fenêtre des miniatures (5) Zone des images sélectionnées Éléments des paramètres d'affichage (Num./Importer) Cliquez sur ce bouton si vous souhaitez numériser des photographies, des documents, des magazines et d'autres documents imprimés. La fenêtre Num./Importer s'ouvre. Écran Photos/Documents (vitre) (fenêtre Num./Importer) Ma boîte aux lettres (image num/imp) Fenêtre Afficher et util. Page 120 sur 350 pages Affiche les dossiers d'images (regroupés par année, année/mois et année/mois/date) dans Ma boîte aux lettres dans l'arborescence. Sélectionnez un dossier pour afficher son contenu dans la liste des miniatures à droite. La date de l'image est la date de numérisation, de capture ou de mise à jour. Spécifier un dossier Affiche tous les disques durs et les dossiers dans l'arborescence. Sélectionnez un dossier pour afficher les images dans la fenêtre des miniatures à droite. Le fait de sélectionner un dossier et de cliquer sur celui-ci permet de mettre son nom en surbrillance et de le renommer. Images récemment enreg. Les « Images numérisées/importées » et les images qui ont été récemment « Jointe(s) à l'e-mail » ou «Envoyée(s) à l'application » sont affichées par date dans l'arborescence. Sélectionnez un dossier mois/date/année pour afficher les images par date dans la fenêtre des miniatures à droite. La date de l'image est la date de numérisation ou d'envoi. Cliquez sur Effacer l'historique pour effacer toutes les données (dossiers de date et images) affichées dans la zone Images récemment enreg.. Remarque Les fichiers image réels ne sont pas supprimés. Rechercher Les options de recherche avancées s'ouvrent. Recherche d'images Passer au menu principal Permet de passer au menu principal. Boutons de manipulation des images Boutons de manipulation des images Indiquez les opérations à effectuer avec les images sélectionnées. Pour plus d'informations sur chaque bouton, reportez-vous aux sections correspondantes ci-dessous. Création/modification de fichiers PDF Impression de documents Impression de photos Envoi par courrier électronique Modification de fichiers Remarque Les boutons de manipulation des images s'affichent lorsque les applications correspondantes sont installées. Barre d'outils Préférences La boîte de dialogue Préférences s'ouvre. Dans la boîte de dialogue Préférences, vous pouvez définir les paramètres avancés des fonctions de MP Navigator EX. Boîte de dialogue Préférences (Guide) Permet d'ouvrir ce guide. Outils d'édition (Sélectionner tout) Sélectionne toutes les images dans la fenêtre des miniatures. Fenêtre Afficher et util. Page 121 sur 350 pages (Annuler tout) Annule toutes les sélections d'image dans la fenêtre des miniatures. (Correction d'image/amélioration) Permet de corriger l'image cible (encadrée en orange). Cliquez sur ce bouton pour ouvrir la fenêtre Corriger/Améliorer les images dans laquelle vous pouvez apporter des améliorations/ corrections aux images, mais également ajuster la luminosité, le contraste, etc. Fenêtre Corriger/Améliorer les images Important L'amélioration/la correction de l'image ne peut être appliquée aux fichiers PDF ni aux fichiers binaires en noir et blanc. Zoom avant Agrandit l'image cible (encadrée en orange). Vous pouvez également agrandir l'image en cliquant deux fois dessus. Vous pouvez vérifier toutes les pages lorsque vous sélectionnez un fichier PDF. Vous pouvez également vérifier les informations du fichier telles que le nom, la date, la taille du fichier et ses paramètres de sécurité. Une icône de verrouillage s'affiche pour les fichiers PDF dont l'option Mot de passe d'ouverture de document est sélectionnée. Ouverture/édition de fichiers PDF protégés par mot de passe (Rechercher) Entrez une expression ou un mot inclus dans le nom du fichier, les informations Exif ou le texte (Rechercher). Concernant PDF de l'image que vous souhaitez rechercher, puis cliquez sur les informations Exif, le texte recherché est celui qui se trouve dans les zones Maker, Modèle, Description et Comm. de l'utilisateur. Remarque Recherchez les images dans Ma boîte aux lettres (image num/imp), Images récemment enreg., ou dans les sous-dossiers d'un dossier sélectionné. (Actualiser) Actualise le contenu de la fenêtre des miniatures. (Taille d'affichage) Modifie la taille des images dans la fenêtre des miniatures. (Trier par) Trie les images de la fenêtre des miniatures par catégorie, date (croissante ou décroissante) ou nom (croissant ou décroissant). Les images ne peuvent être triées par catégorie que lorsque Ma boîte aux lettres (image num/ imp) ou Spécifier un dossier sont affichés. Fenêtre des miniatures Fenêtre des miniatures Les images numérisées sont affichées. Lorsque vous cochez la case d'une image, cette dernière apparaît dans la zone des images sélectionnées. Le fait de sélectionner une image, puis de cliquer sur le nom du dossier correspondant permet de le mettre en surbrillance et de le renommer. Faites glisser une image et déposez-la pour effectuer les opérations suivantes : - Déplacer l'image d'une catégorie à une autre dans la fenêtre des miniatures ; - Déplacer l'image vers un dossier de catégorie affiché dans Ma boîte aux lettres (image num/imp) ; - Copier un dossier affiché dans Spécifier un dossier Fenêtre Afficher et util. Page 122 sur 350 pages Important Sous Windows 2000, Internet Explorer 5.5 Service Pack 2 ou ultérieur est requis pour ouvrir les fichiers PDF protégés par mot de passe. Vous ne pouvez pas modifier l'extension (.jpg, .pdf, etc.) lorsque vous renommez un fichier. Vous ne pouvez pas déplacer ou copier d'images vers les dossiers de date affichés dans l'arborescence dans Ma boîte aux lettres (image num/imp) ou Images récemment enreg.. Remarque Une icône de verrouillage s'affiche pour les fichiers PDF dont l'option Mot de passe d'ouverture de document est sélectionnée. Les miniatures peuvent apparaître sous la forme d'un « ? » dans les cas suivants : - Ouverture d'images non prises en charge - Taille de fichier trop importante et manque de mémoire pour afficher l'image - Fichier endommagé Lorsque les images sont triées par Catégories Les images numérisées sont affichées par catégorie. Remarque Certaines images peuvent ne pas être détectées correctement et classées dans des catégories erronées. Dans ce cas, faites glisser l'image d'une catégorie à l'autre. Nom de la catégorie Images :N (sélectionnées :n) Nom de la catégorie Les catégories suivantes sont fournies. Photos : Portrait, Autres Documents : Carte de visite, Carte postale, Format standard, Fichier PDF, Autres Catégories personnalisées : affiche vos catégories personnalisées. Non classées : affiche les images qui n'ont pas encore été classées. Images : N Le nombre d'images classées dans cette catégorie s'affiche. (Sélectionnées : n) Le nombre d'images dont la case est cochée s'affiche. Remarque Cette partie ne s'affiche que lorsqu'une ou plusieurs images sont sélectionnées. Fermer tout / Ouvrir tout Vous pouvez masquer ou afficher toutes les images des catégories affichées. Ce bouton ne s'affiche que lorsque Ma boîte aux lettres (image num/imp) ou Spécifier un dossier s'affiche. Fermer tout Masque toutes les images. Ouvrir tout Affiche toutes les images. Remarque Immédiatement après l'ouverture de la fenêtre Afficher et util. ou du tri des images, toutes Fenêtre Afficher et util. Page 123 sur 350 pages les images s'affichent et le bouton Fermer tout apparaît. Lorsque vous cliquez sur Fermer tout, le bouton est remplacé par Ouvrir tout. Toutes catégories / Par catégorie Vous pouvez afficher toutes les catégories ou uniquement celles qui contiennent des images. Ce bouton ne s'affiche que lorsque Ma boîte aux lettres (image num/imp) ou Spécifier un dossier s'affiche. Toutes catégories Affiche toutes les catégories et les images. Par catégorie Affiche les catégories contenant des images ainsi que les images qu'elles contiennent. Davantage d'images s'affichent dans la fenêtre des miniatures, ce qui vous permet de rechercher ou de déplacer facilement des images. Remarque Immédiatement après l'ouverture de la fenêtre Afficher et util., les catégories contenant des images s'affichent, ainsi que les images qu'elles contiennent, et l'option Toutes catégories s'affiche. Cliquez sur Toutes catégories pour passer à Par catégorie. Modifier les catégories personnalisées Lorsque Ma boîte aux lettres (image num/imp) ou Spécifier un dossier s'affiche, la boîte de dialogue Modifier les catégories personnalisées s'ouvre. Dans la boîte de dialogue Modifier les catégories personnalisées, vous pouvez ajouter/ supprimer les catégories affichées dans Catégories personnalisées. Consultez la section « Classement des images en catégories » pour plus d'informations. Classer les images Les images importées à partir des disques durs s'affichent dans Non classées. Cliquez sur Classer les images pour les classer automatiquement. Ce bouton ne s'affiche que lorsque Ma boîte aux lettres (image num/imp) ou Spécifier un dossier s'affiche. Remarque Le classement peut prendre du temps si les images à classer sont nombreuses. Zone des images sélectionnées (Annuler tout) Annule la sélection de toutes les images dans la zone des images sélectionnées. (Annul. sélect.) Annule la sélection de l'image cible (encadrée en orange) dans la zone des images sélectionnées. Zone des images sélectionnées Les images sélectionnées dans la liste des miniatures s'affichent. Rubrique connexe Ouverture d'images enregistrées sur un ordinateur Haut de la page Fenêtre Créer/modifier un fichier PDF Manuel en ligne > Guide de numérisation > Écrans de MP Navigator EX > Fenêtre Créer/modifier un fichier PDF Fenêtre Créer/modifier un fichier PDF Cliquez sur PDF dans l'écran Afficher et util., puis sur Créer/modifier un fichier PDF dans la liste afin d'ouvrir la boîte de dialogue Créer/modifier un fichier PDF. Dans la fenêtre Créer/modifier un fichier PDF, vous pouvez ajouter/supprimer des pages et réorganiser les pages des fichiers PDF créés dans MP Navigator EX. Important Vous ne pouvez pas enregistrer d'images numérisées à 10501 pixels ou davantage horizontalement et verticalement. Si un fichier PDF protégé par mot de passe est modifié, le mot de passe est supprimé. Réinitialisez les mots de passe. Configuration de mots de passe pour les fichiers PDF Vous pouvez créer ou modifier jusqu'à 99 pages simultanément à l'aide de MP Navigator EX. Réorganiser les pages Vous pouvez déplacez l'image sélectionnée (encadrée en orange). Déplace l'image sélectionnée au début. Déplace l'image sélectionnée d'une page vers le haut. Déplace l'image sélectionnée d'une page vers le bas. Déplace l'image sélectionnée à la fin. Remarque Vous pouvez également réorganiser les images en les faisant glisser. Supprimer les pages sélectionnées Supprime l'image sélectionnée. Page 124 sur 350 pages Fenêtre Créer/modifier un fichier PDF Ajouter une page Permet de sélectionner et d'ajouter un fichier PDF existant. Remarque Un mot de passe est requis pour ajouter un fichier PDF protégé par mot de passe. Annuler Annule la dernière modification appliquée. Réinitialiser Annule toutes les modifications appliquées. Enregistrer les pages sélectionnées La boîte de dialogue Enregistrer en fichier PDF s'ouvre. Spécifiez les paramètres d'enregistrement. Seule la page sélectionnée est enregistrée. Remarque Lorsque plusieurs pages sont sélectionnées, un fichier PDF de plusieurs pages est créé. Consultez la section « Boîte de dialogue Enregistrer en fichier PDF » pour plus d'informations sur la boîte de dialogue Enregistrer en fichier PDF. Enregistrer toutes les pages La boîte de dialogue Enregistrer en fichier PDF s'ouvre. Spécifiez les paramètres d'enregistrement. Tous les fichiers PDF de la liste sont enregistrés dans un seul fichier PDF. Terminer Ferme la fenêtre Créer/modifier un fichier PDF. Barre d'outils (Pivoter à gauche) Fait pivoter la page de 90 degrés dans le sens inverse des aiguilles d'une montre. (Pivoter à droite) Fait pivoter la page de 90 degrés dans le sens des aiguilles d'une montre. (Mode Aperçu) Active le mode Aperçu. La page sélectionnée s'affiche dans la zone Aperçu. (Agrandir) Agrandit l'image affichée dans l'aperçu. (Réduire) Page 125 sur 350 pages Fenêtre Créer/modifier un fichier PDF Page 126 sur 350 pages Réduit l'image affichée dans l'aperçu. (Plein écran) Agrandit ou réduit l'image afin qu'elle apparaisse en entier dans l'aperçu. (Mode Miniature) Active le mode Miniature. Les pages s'affichent dans la vue en miniature. Haut de la page Boîte de dialogue Imprimer le document Page 127 sur 350 pages Manuel en ligne > Guide de numérisation > Écrans de MP Navigator EX > Boîte de dialogue Imprimer le document Boîte de dialogue Imprimer le document Cliquez sur Imprimer dans la fenêtre Afficher et util., puis sur Imprimer le document dans la liste pour ouvrir la boîte de dialogue Imprimer le document. La boîte de dialogue Imprimer le document vous permet de définir les paramètres avancés pour l'impression simultanée de plusieurs images numérisées. Important Les paramètres suivants sont disponibles seulement lorsque vous utilisez une imprimante à jet d'encre Canon qui prend en charge les fonctions correspondantes. - Alimentation papier - Recto verso auto - Type de support - Qualité d'impr. - Densité - Impression niveau de gris - Aperçu avant impression Remarque Les paramètres disponibles dans la boîte de dialogue Imprimer le document varient en fonction de l'imprimante. Imprimante Sélectionnez l'imprimante voulue. Propriétés... Permet d'afficher l'écran de configuration avancée de l'imprimante sélectionnée. Remarque Ce bouton est affiché lorsqu'une imprimante autre que l'imprimante à jet d'encre Canon est sélectionnée pour Imprimante. Alimentation papier Sélectionnez la source d'alimentation en papier. Mise en page Sélectionnez un type d'impression. Impression normale Boîte de dialogue Imprimer le document Page 128 sur 350 pages Imprimez une image par feuille. Impression proportionnée Imprimez l'image à l'échelle sélectionnée (agrandie ou réduite). Impression à l'échelle du papier Imprimez l'image au format du papier (agrandie ou réduite). Impression sans bordure Imprimez une image sur une feuille entière sans marges. Impr. mise en page (2 sur 1) Agencez et imprimez deux images sur une feuille. Impr. mise en page (4 sur 1) Agencez et imprimez quatre images sur une feuille. Important Les paramètres suivants sont disponibles seulement lorsque vous utilisez une imprimante à jet d'encre Canon qui prend en charge les fonctions correspondantes. - Impression sans bordure - Impr. mise en page (2 sur 1) - Impr. mise en page (4 sur 1) Recto verso auto Permet d'imprimer automatiquement sur les deux faces d'une feuille de papier. Remarque Recto verso auto est affiché lorsque Mise en page est défini sur Impression normale ou Impression proportionnée et disponible lorsque Type de support est défini sur Papier ordinaire. Côté d'agrafage Sélectionnez le côté d'agrafage dans la liste. Remarque Côté d'agrafage est disponible lorsque Recto verso auto est activé. Spécifier la marge... Définissez la largeur de la marge (0 à 30 mm). Remarque Spécifier la marge... est disponible lorsque Recto verso auto est activé. Il peut arriver qu'une page ne tienne pas sur une seule page en raison du réglage Spécifier la marge.... Dans un tel cas, le document est réduit pour l'impression. Agrandir/Réduire Agrandissez ou réduisez les images à imprimer. (Agrandir/Réduire) Imprimez une image réduite ou agrandie en spécifiant une échelle, par incréments de 1 %. Auto L'échelle est ajustée automatiquement en fonction de la largeur de papier détectée et du format de papier sélectionné. L'image peut être imprimée avec une rotation à 90 degrés si sa taille le permet. Échelle Sélectionnez une échelle dans la liste. Important Si l'impression normale 100 % est sélectionnée, certaines images peuvent être imprimées en Boîte de dialogue Imprimer le document Page 129 sur 350 pages petit format ou avec des parties tronquées. Dans ce cas, sélectionnez Auto pour redimensionner l'impression proportionnellement au format du papier. Format de papier Sélectionnez le format du document à imprimer. Adaptez le format à celui du papier défini dans l'imprimante. Remarque Les formats de papier disponibles varient selon les imprimantes. Type de support Sélectionnez le type du document à imprimer. La qualité d'impression peut être définie en fonction du type de papier. Remarque Les types de papier disponibles varient selon les imprimantes. Qualité d'impr. Sélectionnez la qualité d'impression. Densité Cliquez sur (Réglage de la densité) pour sélectionner la densité de l'impression. Copies Cliquez sur imprimer. (Config. de la copie) pour sélectionner le nombre de copies à Impression niveau de gris Sélectionnez cette case à cocher pour imprimer le document en noir et blanc. Aperçu avant impression Cochez cette case pour afficher l'aperçu du document avant son impression. Défaut Permet de restaurer les paramètres par défaut. Imprimer Permet de démarrer l'impression avec les paramètres définis. Remarque Pour annuler pendant l'impression, sélectionnez l'icône de l'imprimante dans la barre des tâches et cliquez sur Annuler l'impression. Haut de la page Boîte de dialogue Imprimer la photo Manuel en ligne > Guide de numérisation > Écrans de MP Navigator EX > Boîte de dialogue Imprimer la photo Boîte de dialogue Imprimer la photo Cliquez sur Imprimer dans la fenêtre Afficher et util., puis sur Imprimer la photo dans la liste pour ouvrir la boîte de dialogue Imprimer la photo. Important Vous ne pouvez pas imprimer les fichiers PDF. Les paramètres suivants sont disponibles seulement lorsque vous utilisez une imprimante à jet d'encre Canon qui prend en charge les fonctions correspondantes. - Type de support - Impression sans bordure - Vivid Photo - Aperçu avant impression Remarque Double-cliquez sur une image pour l'afficher dans une autre fenêtre. Imprimante Sélectionnez l'imprimante voulue. Propriétés... Permet d'afficher l'écran de configuration avancée de l'imprimante sélectionnée. Format papier Sélectionnez le format du document à imprimer. Adaptez le format à celui du papier défini dans l'imprimante. Type de support Sélectionnez le type du document à imprimer. La qualité d'impression peut être définie en fonction du type de papier. Mise en page Sélectionnez un type d'impression. Impression normale Page 130 sur 350 pages Boîte de dialogue Imprimer la photo Page 131 sur 350 pages Imprimez une image par feuille. Impression à l'échelle du papier Imprimez l'image au format du papier (agrandie ou réduite). Impression sans bordure Cochez cette case pour imprimer une image sur une feuille entière sans marges. Important Le paramètre Mise en page sera désactivé si vous sélectionnez Impression sans bordure. Orientation Spécifiez l'orientation. Important Ce paramètre n'est disponible que si l'option Mise en page est configurée sur Impression normale. Avec les autres paramètres, l'image pivote automatiquement en fonction des proportions du papier. Copies Indiquez le nombre de copies à imprimer. Vivid Photo Cochez cette case pour imprimer l'image avec des couleurs vives. Aperçu avant impression Cochez cette case pour afficher l'aperçu du document avant son impression. Imprimer L'impression démarre alors. Remarque Seules les images de la fenêtre des miniatures dont la case est cochée sont imprimées. Fermer Ferme la boîte de dialogue sans imprimer la photo. Haut de la page Boîte de dialogue Envoyer par e-mail Manuel en ligne > Guide de numérisation > Écrans de MP Navigator EX > Boîte de dialogue Envoyer par e-mail Boîte de dialogue Envoyer par e-mail Cliquez sur Envoyer dans la fenêtre Afficher et util., puis cliquez sur Joindre à un courrier électronique dans la liste pour ouvrir la boîte de dialogue Envoyer par e-mail. Dans la boîte de dialogue Envoyer par e-mail, vous pouvez configurer les paramètres avancés pour joindre des images à un message électronique. Important MP Navigator EX est compatible avec les programmes de messagerie suivants : - Windows Mail (Windows Vista) - Outlook Express (Windows XP/Windows 2000) - Microsoft Outlook (Si un programme de messagerie électronique ne fonctionne pas correctement, vérifiez que la MAPI du programme est activée. Pour l'activer, reportez-vous au manuel d'instructions du programme de messagerie électronique.) Remarque Seuls des fichiers PDF et JPEG peuvent être joints à un courrier électronique. Programme de messagerie Le programme de messagerie électronique configuré sous l'onglet Général de la boîte de dialogue Préférences s'affiche. Choisissez le programme de messagerie électronique que vous souhaitez utiliser. Ajuster la taille des fichiers joints Lorsque l'option Type du fichier est définie sur JPEG, l'activation de cette case à cocher vous permet de redimensionner les images. Sélectionnez la taille dans Taille. Enregistrer dans Affiche le dossier dans lequel vous souhaitez enregistrer les images. Pour changer de dossier, cliquez sur Parcourir... pour en indiquer un autre. Si les images sont redimensionnées, elles sont enregistrées. Les dossiers suivants sont spécifiés par défaut. Windows 7 : dossier MP Navigator EX dans le dossier Mes images Windows Vista : dossier MP Navigator EX dans le dossier Images Windows XP : dossier MP Navigator EX dans le dossier Mes images Windows 2000 : dossier MP Navigator EX dans le dossier Mes images Nom du fichier Saisissez le nom de fichier de l'image à joindre (64 caractères maximum). Lorsque vous enregistrez plusieurs fichiers, 4 chiffres sont ajoutés au nom de fichier. Page 132 sur 350 pages Boîte de dialogue Envoyer par e-mail Page 133 sur 350 pages Définir... Vous pouvez définir un type de compression pour les fichiers JPEG. Sélectionnez Elevée (Faible compression), Standard ou Faible (Compression élevée). Haut de la page Fenêtre Corriger/Améliorer les images Manuel en ligne > Guide de numérisation > Écrans de MP Navigator EX > Fenêtre Corriger/Améliorer les images Fenêtre Corriger/Améliorer les images (Correction/amélioration d'image) dans la fenêtre Afficher et util. ou cliquez sur Cliquez sur Retoucher des images photo dans les boutons de traitement d'image pour ouvrir la fenêtre Corriger/ Améliorer les images. Dans la fenêtre Corriger/Améliorer les images, vous pouvez ajuster des paramètres avancés tels que la correction/l'amélioration d'images et la luminosité/le contraste. Vous pouvez également afficher l'image source et l'image corrigée côte à côte afin de les comparer. Important L'amélioration/la correction de l'image ne peut être appliquée aux fichiers PDF ni aux fichiers binaires en noir et blanc. Remarque La fenêtre Corriger/Améliorer les images peut également être ouverte en cliquant sur (Correction/amélioration d'image) dans la boîte de dialogue Zoom avant. La correction d'images volumineuses peut durer un certain temps. Consultez la section « Fenêtre Afficher et util. » pour plus d'informations sur la fenêtre Afficher et util.. (1) Zone de tâches (2) Barre d'outils Zone de tâches Les tâches et paramètres disponibles varient dans les onglets Auto et Manuel. Cliquez sur Auto ou Manuel pour ouvrir l'onglet correspondant. Onglet Auto Utilisez les fonctions de l'onglet Auto pour appliquer des corrections et des améliorations à l'image Page 134 sur 350 pages Fenêtre Corriger/Améliorer les images entière. Consultez la section « Correction/amélioration automatique des images » pour plus d'informations. Correction automatique des photos Applique automatiquement les corrections adaptées aux photos. Infos Exif prioritaires Activez cette case à cocher pour appliquer des corrections basées principalement sur les paramètres définis au moment de la prise de vue. Désactivez cette case à cocher pour appliquer des corrections basées sur les résultats de l'analyse de l'image. Il est généralement recommandé de sélectionner ce paramètre. Remarque Le format Exif est un format standard qui permet d'intégrer diverses données de prise ajoutées aux photos prises avec des appareils photo numériques (JPEG). Affineur de visage Affine les visages flous. Vous pouvez ajuster le niveau d'effet avec le curseur. Lissage numérique visage Améliore l'aspect de la peau en supprimant les défauts et les rides. Vous pouvez ajuster le niveau d'effet avec le curseur. Appliquer à toutes les images Corrige/améliore automatiquement toutes les images affichées dans la liste des miniatures. OK Applique l'effet choisi à l'image sélectionnée ou à toutes les images. Réinitialiser l'image sélectionnée Annule toutes les corrections et améliorations appliquées à l'image sélectionnée. Enregistrer l'image sélectionnée Enregistre l'image corrigée/améliorée (celle qui est sélectionnée). Enreg. toutes les images corrigées Enregistre toutes les images corrigées/améliorées affichées dans la liste des miniatures. Quitter Permet de fermer la fenêtre Corriger/Améliorer les images. Onglet Manuel Page 135 sur 350 pages Fenêtre Corriger/Améliorer les images L'onglet Manuel comprend deux menus : Ajuster et Corriger/Améliorer. Utilisez l'option Ajuster pour ajuster la luminosité ou le contraste ou pour affiner l'image dans son ensemble. Utilisez Corriger/Améliorer pour corriger/améliorer des zones spécifiques. Consultez la section « Correction/amélioration manuelle des images » pour plus d'informations. Ajustement Luminosité Règle la luminosité de l'ensemble de l'image. Déplacez le curseur vers la gauche pour assombrir et vers la droite pour éclaircir l'image. Contraste Règle le contraste de l'image. Ajustez le contraste si l'image est terne par manque de contraste. Déplacez le curseur vers la gauche pour réduire le contraste de l'image et vers la droite pour l'augmenter. Netteté Fait ressortir le contour des sujets afin d'affiner l'image. Ajustez la netteté si la photo est floue ou si le texte est trouble. Déplacez le curseur vers la droite pour affiner l'image. Flou Floute le contour des sujets afin d'adoucir l'image. Déplacez le curseur vers la droite pour adoucir l'image. Suppression de la transparence Supprime la transparence du texte à partir de l'autre côté ou supprime la couleur de base. Ajustez le niveau de transparence pour éviter de voir le texte sur l'autre côté d'un document fin ou pour éviter que la couleur de base n'apparaisse sur l'image. Déplacez le curseur vers la droite pour augmenter l'effet de suppression de la transparence. Défaut Réinitialise tous les paramètres (luminosité, contraste, netteté, flou et suppression de la transparence). Réinitialiser l'image sélectionnée Annule toutes les corrections, améliorations et ajustements appliqués à l'image sélectionnée. Enregistrer l'image sélectionnée Enregistre l'image corrigée/améliorée/ajustée (celle qui est sélectionnée). Enreg. toutes les images corrigées Enregistre toutes les images corrigées/améliorées/ajustées affichées dans la liste des Page 136 sur 350 pages Fenêtre Corriger/Améliorer les images miniatures. Quitter Permet de fermer la fenêtre Corriger/Améliorer les images. Correction/amélioration Éclaircisseur de visage Corrige l'ensemble de l'image pour éclaircir la zone du visage dans la zone sélectionnée et autour de celle-ci. Vous pouvez ajuster le niveau d'effet avec le curseur. Affineur de visage Corrige l'ensemble de l'image pour améliorer la netteté de la zone du visage dans la zone sélectionnée et autour de celle-ci. Vous pouvez ajuster le niveau d'effet avec le curseur. Lissage numérique visage Améliore l'aspect de la peau en supprimant les défauts et les rides dans la zone sélectionnée. Vous pouvez ajuster le niveau d'effet avec le curseur. Suppresseur de défaut Supprime les grains de beauté dans la zone sélectionnée. OK Applique l'effet sélectionné à la zone spécifiée. Annuler Annule la dernière correction/amélioration. Réinitialiser l'image sélectionnée Annule toutes les corrections et améliorations appliquées à l'image sélectionnée. Enregistrer l'image sélectionnée Enregistre l'image corrigée/améliorée (celle qui est sélectionnée). Enreg. toutes les images corrigées Enregistre toutes les images corrigées/améliorées affichées dans la liste des miniatures. Quitter Permet de fermer la fenêtre Corriger/Améliorer les images. Barre d'outils Page 137 sur 350 pages Fenêtre Corriger/Améliorer les images Barre d'outils (Pivoter à gauche) Fait pivoter l'image de 90 degrés dans le sens inverse des aiguilles d'une montre. (Pivoter à droite) Fait pivoter l'image de 90 degrés dans le sens des aiguilles d'une montre. (Inverser) Inverse l'image horizontalement. (Rognage) Le rognage consiste à sélectionner la zone que vous voulez conserver dans une photographie et à supprimer le reste. Dans la fenêtre qui s'ouvre, faites glisser le cadre blanc afin de définir la zone de rognage. Placez le curseur dans le cadre blanc et déplacez ce dernier en faisant glisser le curseur. Remarque Placez les sujets principaux le long des lignes blanches en pointillé ou aux intersections afin que l'image soit équilibrée. (Agrandir) Agrandit l'image affichée. (Réduire) Réduit l'image affichée. (Plein écran) Affiche l'image entière dans l'aperçu. (Comparer) Ouvre une fenêtre dans laquelle vous pouvez afficher les images côte à côte afin de les comparer avant et après correction/amélioration. L'image source apparaît à gauche et l'image corrigée apparaît à droite. Page 138 sur 350 pages Fenêtre Corriger/Améliorer les images Page 139 sur 350 pages Haut de la page Écran du mode Un clic Page 140 sur 350 pages Manuel en ligne > Guide de numérisation > Écrans de MP Navigator EX > Écran du mode Un clic Écran du mode Un clic (changement de mode) en bas à gauche de l'écran du mode Navigation pour Cliquez sur afficher l'écran du mode Un clic. Vous pouvez réaliser plusieurs opérations, notamment la numérisation, l'enregistrement, l'impression, etc. en une seule fois en cliquant simplement sur l'icône correspondante. Auto Permet de numériser les documents en détectant automatiquement le type du document. Le type de fichier est défini automatiquement. Les fichiers sont enregistrés sur l'ordinateur. Lorsque vous cliquez sur cette icône, la boîte de dialogue Numérisation automatique s'ouvre et vous pouvez spécifier les paramètres d'enregistrement. Boîte de dialogue Numériser auto. Enregistrer Permet de numériser des documents et des photographies et de les enregistrer sur un ordinateur. Le type du document peut être détecté automatiquement. Lorsque vous cliquez sur cette icône, la boîte de dialogue Enregistrer, dans laquelle vous pouvez spécifier les paramètres de numérisation/d'enregistrement, s'ouvre. Boîte de dialogue Enregistrer (écran du mode Un clic) Copier Numérisez et imprimez des documents. Lorsque vous cliquez sur cette icône, la boîte de dialogue Copier, dans laquelle vous pouvez spécifier les paramètres de numérisation/d'enregistrement, s'ouvre. Boîte de dialogue Copier Imprimer Numérisez des documents et imprimez-les après avoir défini le papier, le mode d'impression, la taille, etc. Ces options sont pratiques lorsque vous souhaitez copier/agrandir des photos imprimées. Lorsque vous cliquez sur cette icône, la boîte de dialogue Imprimer s'ouvre. Vous pouvez spécifier les paramètres de numérisation/d'impression et lancer l'impression sur une imprimante. Boîte de dialogue Imprimer Message Numérisez des documents ou des photos, et joignez-les à un message électronique. Lorsque vous cliquez sur cette icône, la boîte de dialogue Message, dans laquelle vous pouvez spécifier les paramètres de numérisation/d'enregistrement et du programme de messagerie électronique, s'ouvre. Boîte de dialogue Message OCR Numérisez des documents texte, extrayez le texte de l'image et affichez-le dans le Bloc-notes (inclus avec Windows). Lorsque vous cliquez sur cette icône, la boîte de dialogue OCR, dans laquelle vous pouvez spécifier les paramètres de numérisation/d'enregistrement, s'ouvre. Boîte de dialogue OCR Numériser Permet de numériser des documents ou photos et de les ouvrir dans une application spécifique. Le type du document peut être détecté automatiquement. Écran du mode Un clic Page 141 sur 350 pages Lorsque vous cliquez sur cette icône, la boîte de dialogue Numériser, dans laquelle vous pouvez spécifier les paramètres de numérisation/d'enregistrement, s'ouvre. Boîte de dialogue Numériser PDF Numérisez les documents et enregistrez-les sous forme de fichiers PDF. Lorsque vous cliquez sur cette icône, la boîte de dialogue PDF, dans laquelle vous pouvez spécifier les paramètres de numérisation/d'enregistrement, s'ouvre. Boîte de dialogue PDF Bouton AUTO SCAN Cette icône désigne la fonction de MP Navigator EX associée au bouton AUTO SCAN de la machine (bouton du scanner). L'icône du bouton AUTO SCAN apparaît au-dessus de la fonction associée. Bouton COPIE Cette icône désigne la fonction de MP Navigator EX associée au bouton COPIE de la machine (bouton du scanner). L'icône du bouton COPIE apparaît au-dessus de la fonction associée. Bouton E-MAIL Cette icône désigne la fonction de MP Navigator EX associée au bouton E-MAIL de la machine (bouton du scanner). L'icône du bouton E-MAIL apparaît au-dessus de la fonction associée. (Changement de mode) Permet de basculer en mode Navigation. L'écran du mode Navigation apparaît. Onglet Numérisation personnalisée en un clic Préférences La boîte de dialogue Préférences s'ouvre. Dans la boîte de dialogue Préférences, vous pouvez définir les paramètres avancés des fonctions de MP Navigator EX. Boîte de dialogue Préférences (Guide) Permet d'ouvrir ce guide. Important Les restrictions suivantes s'appliquent lorsque vous effectuez une numérisation et que l'option Type de document est définie sur Mode Auto dans la boîte de dialogue Enregistrer, Imprimer ou Numériser. Pour convertir le texte d'une image numérisée en données texte, spécifiez un Type de document (autre que Mode Auto). Rubrique connexe Numérisation facile en un clic Haut de la page Boîte de dialogue Numériser auto. Page 142 sur 350 pages Manuel en ligne > Guide de numérisation > Écrans de MP Navigator EX > Boîte de dialogue Numériser auto. Boîte de dialogue Numériser auto. Cliquez sur Numériser auto. dans l'onglet Numérisation personnalisée en un clic ou sur Auto. dans l'écran du mode Un clic pour ouvrir la boîte de dialogue Numériser auto.. Documents pris en charge Photos, cartes postales, cartes de visite, magazines, journaux, documents texte, CD/DVD et films. Important Les types de documents suivants ne peuvent pas être numérisés correctement. Dans ce cas, cliquez sur une autre icône dans l'écran du mode Un clic ou sur l'onglet Numérisation personnalisée en un clic pour indiquer le type ou le format du document. - Photos au format A4 - Documents texte inférieurs à 2L (127 mm x 178 mm), tels que les livres de poche dont la reliure a été coupée - Documents imprimés sur du papier blanc fin - Documents longs et étroits tels que les photos panoramiques Pour numériser un film noir et blanc ou au format 120, utilisez l'onglet Mode avancé de ScanGear (pilote du scanner). Numérisation de films en Mode avancé La numérisation des étiquettes de CD/DVD réfléchissantes risque d'être incorrecte. Placez correctement les documents en fonction du type de document à numériser. Dans le cas contraire, le document risque de ne pas être numérisé correctement. Consultez la section « Mise en place des documents » pour plus d'informations sur la mise en place des documents. Remarque Pour réduire le moiré, cliquez sur une autre icône dans l'écran du mode Un clic ou sur l'onglet Numérisation personnalisée en un clic et définissez Type de document sur Magazine. Paramètres de numérisation Correction d'image recommandée Cochez cette case pour appliquer automatiquement les corrections appropriées selon le type de document. Boîte de dialogue Numériser auto. Page 143 sur 350 pages Important Lorsque cette case est cochée, les fichiers ne peuvent être enregistrés qu'au format JPEG/Exif ou PDF. La numérisation peut être plus longue que d'habitude lorsque cette case est cochée. La tonalité des couleurs peut varier par rapport à l'image source en raison des corrections. Dans ce cas, désactivez la case à cocher, puis numérisez à nouveau. Enregistrer les paramètres Nom du fichier Saisissez le nom de fichier de l'image à enregistrer (64 caractères maximum). Lorsque vous enregistrez plusieurs fichiers, 4 chiffres sont ajoutés au nom de fichier. Type du fichier Sélectionnez le type de fichier dans lequel vous souhaitez enregistrer les images numérisées. Sélectionnez Auto, JPEG/Exif, TIFF, BMP ou PDF. Important Lorsque Type du fichier est défini sur Auto, le format du fichier peut être différent selon la manière dont vous placez le document. Consultez la section « Mise en place des documents » pour plus d'informations sur la mise en place des documents. Les grands documents (par exemple, les photos au format A4) qui ne peuvent pas être éloignés des bords/flèches de la vitre (repère d'alignement) peuvent être enregistrés au format de fichier PDF. Pour enregistrer sous un format autre que PDF, numérisez en précisant le format de fichier. Vous ne pouvez pas définir de mots de passe pour les fichiers PDF. Remarque Lorsque l'option Auto est sélectionnée, les fichiers sont enregistrés aux formats suivants en fonction du type de document. Photos, cartes postales, CD/DVD, cartes de visite et films : JPEG Magazines, journaux et documents texte : PDF Vous pouvez modifier le type de fichier dans Définir.... Définir... Lorsque Type du fichier est sur Auto Vous pouvez spécifier le type de fichier sous lequel enregistrer les images. Sélectionnez un type de fichier pour Document et Photo. Lorsque Type du fichier est sur JPEG/Exif Vous pouvez définir un type de compression pour les fichiers JPEG. Sélectionnez Elevée (Faible compression), Standard ou Faible (Compression élevée). Lorsque Type du fichier est défini sur PDF Configurez les paramètres avancés de création de fichiers PDF. Consultez la section « dialogue Paramètres PDF » pour plus d'informations. Boîte de Enregistrer dans Affiche le dossier dans lequel vous souhaitez enregistrer les images numérisées. Pour changer de dossier, cliquez sur Parcourir... pour en indiquer un autre. Les dossiers suivants sont spécifiés par défaut. Windows 7 : dossier MP Navigator EX dans le dossier Mes images Windows Vista : dossier MP Navigator EX dans le dossier Images Windows XP : dossier MP Navigator EX dans le dossier Mes images Windows 2000 : dossier MP Navigator EX dans le dossier Mes images Créer un dossier pour la date du jour Cochez cette case pour créer un sous-dossier dans le dossier spécifié sous Enregistrer dans avec Boîte de dialogue Numériser auto. Page 144 sur 350 pages la date actuelle ; vous pouvez ensuite enregistrer les fichiers numérisés dans ce sous-dossier. Un sous-dossier portant un nom au format année_mois_jour (2010_01_01, par exemple) est créé. Si cette case n'est pas cochée, les fichiers sont directement enregistrés dans le dossier spécifié dans Enregistrer dans. Démarrer la numérisation d'un simple clic sur le bouton Cochez cette case pour commencer la numérisation lorsque vous cliquez sur une icône en mode Un clic. Appliquer Enregistre et applique les paramètres spécifiés. Cliquez sur Annuler au lieu de Appliquer pour annuler les paramètres spécifiés. Annuler Annule les paramètres définis. L'écran actif se ferme. Défaut Rétablit tous les paramètres par défaut de l'écran. Numériser Numérise et enregistre les documents avec les paramètres spécifiés. Lorsque le paramètre Type du fichier est défini sur Auto, un message de confirmation s'affiche. Cliquez sur Ouvrir le manuel pour ouvrir ce guide (s'il est installé). Haut de la page Boîte de dialogue Enregistrer (écran du mode Un clic) Page 145 sur 350 pages Manuel en ligne > Guide de numérisation > Écrans de MP Navigator EX > Boîte de dialogue Enregistrer (écran du mode Un clic) Boîte de dialogue Enregistrer (écran du mode Un clic) Cliquez sur Enregistrer dans l'onglet Numérisation personnalisée en un clic ou dans l'écran du mode Un clic pour ouvrir la boîte de dialogue Enregistrer. Paramètres de numérisation Type de document Sélectionnez le type du document à numériser. Lorsque Mode Auto est sélectionné, le type de document est détecté automatiquement. Dans ce cas, Mode Couleur, Format de document et Résolution sont également définis automatiquement. Si Film (mode Auto) est sélectionné, le type de film (négatif ou positif) est automatiquement sélectionné. Important Les types de document pris en charge en Mode Auto sont les suivants : photos, cartes postales, cartes de visite, magazines, journaux, documents texte, CD/DVD et films. Les types de documents suivants ne peuvent pas être numérisés correctement si Mode Auto est sélectionné. Dans ce cas, indiquez le type ou le format de document. - Photos au format A4 - Documents texte inférieurs à 2L (127 mm x 178 mm), tels que les livres de poche dont la reliure a été coupée - Documents imprimés sur du papier blanc fin - Documents longs et étroits tels que les photos panoramiques La numérisation des étiquettes de CD/DVD réfléchissantes risque d'être incorrecte. La numérisation du film peut ne pas s'effectuer correctement si Mode Auto ou Film (mode Auto) est sélectionné. Dans ce cas, sélectionnez le type de film, puis numérisez à nouveau. Placez correctement les documents en fonction du type de document à numériser. Dans le cas contraire, le document risque de ne pas être numérisé correctement. Consultez la section « Mise en place des documents » pour plus d'informations sur la mise en place des documents. Boîte de dialogue Enregistrer (écran du mode Un clic) Page 146 sur 350 pages Remarque Pour réduire le moiré, définissez le paramètre Type de document sur Magazine. Mode Couleur Sélectionnez le mode de numérisation du document. Format de document Sélectionnez le format du document à numériser. Lorsque vous sélectionnez Personnalisée, un écran dans lequel vous pouvez spécifier le format du document s'ouvre. Sélectionnez Unités, saisissez les Largeur et Hauteur, puis cliquez sur OK. Important Lorsque vous sélectionnez Détection auto, l'image numérisée peut ne pas être numérisée aux format et position appropriés. Dans ce cas, modifiez le format de façon à ce qu'il reflète le format réel du document (A4, Lettre, etc.) et alignez l'un des angles du document sur l'angle de la vitre au niveau de la flèche (repère d'alignement). Résolution Sélectionnez la résolution à laquelle vous souhaitez numériser les documents. Vous pouvez spécifier les résolutions de numérisation suivantes : Lorsque Type de document est défini sur une valeur autre que Film : 75 ppp/100 ppp/150 ppp/200 ppp/300 ppp/400 ppp/600 ppp Lorsque Type de document est défini sur Film : 300 ppp/400 ppp/600 ppp/1 200 ppp/2 400 ppp/4 800 ppp Résolution Utiliser le pilote du scanner Cochez cette case pour afficher l'écran de ScanGear (pilote du scanner) et définir les paramètres avancés de numérisation. Mode Couleur, Format de document, Résolution et les autres paramètres de la boîte de dialogue Enregistrer seront désactivés. Définissez ces paramètres dans l'écran de ScanGear. Spécifier... Ouvre la boîte de dialogue Paramètres de numérisation dans laquelle vous pouvez définir des paramètres de numérisation avancés. Boîte de dialogue Paramètres de numérisation Enregistrer les paramètres Enregistrer automatiquement l'image numérisée sur l'ordinateur Sélectionnez cette option pour enregistrer les images sur votre ordinateur comme indiqué après leur numérisation. Les paramètres Nom du fichier, Type du fichier et Enregistrer dans s'affichent. Important Si vous sélectionnez cette fonction, vous ne pouvez pas définir de mots de passe pour les fichiers PDF. Nom du fichier Saisissez le nom de fichier de l'image à enregistrer (64 caractères maximum). Lorsque vous enregistrez plusieurs fichiers, 4 chiffres sont ajoutés au nom de fichier. Type du fichier Boîte de dialogue Enregistrer (écran du mode Un clic) Page 147 sur 350 pages Sélectionnez le type de fichier dans lequel vous souhaitez enregistrer les images numérisées. Sélectionnez Auto, JPEG/Exif, TIFF ou BMP. Auto est affiché lorsque le Type de document est défini sur Mode Auto. Lorsque vous enregistrez un document en tant que fichier PDF, sélectionnez PDF, PDF (Pages multiples) ou PDF (Ajouter des pages). Important Lorsque Type de document est défini sur Mode Auto et que Type du fichier est défini sur Auto, le type de fichier peut être différent en fonction du placement du document. Consultez la section « Mise en place des documents » pour plus d'informations sur la mise en place des documents. Les grands documents (par exemple, les photos au format A4) qui ne peuvent pas être éloignés des bords/flèches de la vitre (repère d'alignement) peuvent être enregistrés au format de fichier PDF. Pour enregistrer sous un format autre que PDF, numérisez en précisant le format de fichier. Il n'est pas possible d'ajouter des images aux fichiers PDF protégés par mot de passe. Vous ne pouvez pas sélectionner JPEG/Exif si Mode Couleur est défini sur Noir et Blanc. Remarque Lorsque l'option Auto est sélectionnée, les fichiers sont enregistrés aux formats suivants en fonction du type de document. Photos, cartes postales, CD/DVD, cartes de visite et films : JPEG Magazines, journaux et documents texte : PDF Vous pouvez modifier le type de fichier dans Définir.... Les images enregistrées au format PDF peuvent ne pas s'ouvrir en fonction de l'application. Dans ce cas, sélectionnez une option autre que Auto dans Type du fichier. Si vous sélectionnez JPEG/Exif lorsque Type de document n'est pas défini sur Mode Auto, la case à cocher Enregistrer le fichier JPEG/Exif en AdobeRGB peut être activée. Définir... Lorsque Type du fichier est sur Auto Vous pouvez spécifier le type de fichier sous lequel enregistrer les images. Sélectionnez un type de fichier pour Document et Photo. Lorsque Type du fichier est sur JPEG/Exif Vous pouvez définir un type de compression pour les fichiers JPEG. Sélectionnez Elevée (Faible compression), Standard ou Faible (Compression élevée). Lorsque Type du fichier est défini sur PDF, PDF (Pages multiples) ou PDF (Ajouter des pages) Configurez les paramètres avancés de création de fichiers PDF. Consultez la section « dialogue Paramètres PDF » pour plus d'informations. Boîte de Enregistrer dans Affiche le dossier dans lequel vous souhaitez enregistrer les images numérisées. Pour changer de dossier, cliquez sur Parcourir... pour en indiquer un autre. Les dossiers suivants sont spécifiés par défaut. Windows 7 : dossier MP Navigator EX dans le dossier Mes images Windows Vista : dossier MP Navigator EX dans le dossier Images Windows XP : dossier MP Navigator EX dans le dossier Mes images Windows 2000 : dossier MP Navigator EX dans le dossier Mes images Créer un dossier pour la date du jour Cochez cette case pour créer un sous-dossier dans le dossier spécifié sous Enregistrer dans avec la date actuelle ; vous pouvez ensuite enregistrer les fichiers numérisés dans ce sous-dossier. Un sous-dossier portant un nom au format année_mois_jour (2010_01_01, par exemple) est créé. Si cette case n'est pas cochée, les fichiers sont directement enregistrés dans le dossier spécifié dans Enregistrer dans. Enregistrer le fichier JPEG/Exif en AdobeRGB Cochez cette case pour enregistrer les images avec des couleurs correspondant à Adobe RGB. Boîte de dialogue Enregistrer (écran du mode Un clic) Page 148 sur 350 pages Important Cette fonction n'est disponible que lorsque le paramètre Type du fichier est défini sur JPEG/ Exif et que le paramètre Type de document n'est pas défini sur Mode Auto. Cette fonction n'est pas disponible si le profil Adobe RGB n'est pas installé. Remarque Vous ne pouvez pas sélectionner ce paramètre si la case Utiliser le pilote du scanner est cochée. Si vous enregistrez une image alors que la case Enregistrer le fichier JPEG/Exif en AdobeRGB est cochée, un trait de soulignement est ajouté au début du nom du fichier. (Exemple : _Image0001.jpg) Ouvrir la boîte de dialogue d'enregistrement après avoir numérisé l'image (Entrer les informations Exif) Sélectionnez cette option pour ouvrir la boîte de dialogue Enregistrer après avoir numérisé les images et spécifiez les paramètres d'enregistrement tels que le dossier de destination, le nom du fichier et les informations Exif. Boîte de dialogue Enregistrer Remarque Pour définir des mots de passe pour les fichiers PDF, sélectionnez Ouvrir la boîte de dialogue d'enregistrement après avoir numérisé l'image (Entrer les informations Exif). Après la numérisation, vous pouvez configurer les mots de passe dans la boîte de dialogue Enregistrer. Configuration de mots de passe pour les fichiers PDF Paramètres de l'application Ouvrir avec Vous pouvez choisir d'ouvrir la fenêtre Afficher et util. ou l'Explorateur après avoir enregistré les images. Démarrer la numérisation d'un simple clic sur le bouton Cochez cette case pour commencer la numérisation lorsque vous cliquez sur une icône en mode Un clic. Appliquer Enregistre et applique les paramètres spécifiés. Cliquez sur Annuler au lieu de Appliquer pour annuler les paramètres spécifiés. Annuler Annule les paramètres définis. L'écran actif se ferme. Défaut Rétablit tous les paramètres par défaut de l'écran. Numériser/Aperçu Numérise et enregistre les documents avec les paramètres spécifiés. Lorsque l'option Type de document est définie sur Film, ce bouton devient Aperçu ; si vous cliquez dessus, les vignettes des photos du film apparaissent. Dans la boîte de dialogue affichée, cochez la case en regard des images à numériser, puis cliquez sur Numériser. Permet de démarrer la numérisation. Lorsque le paramètre Type du fichier est défini sur Auto, un message de confirmation s'affiche. Cliquez sur Ouvrir le manuel pour ouvrir ce guide (s'il est installé). Haut de la page Boîte de dialogue Paramètres de numérisation Page 149 sur 350 pages Manuel en ligne > Guide de numérisation > Écrans de MP Navigator EX > Boîte de dialogue Paramètres de numérisation Boîte de dialogue Paramètres de numérisation La boîte de dialogue Paramètres de numérisation s'ouvre lorsque vous cliquez sur Spécifier... dans une boîte de dialogue de l'écran du mode Un clic. Dans la boîte de dialogue Paramètres de numérisation, vous pouvez définir des paramètres avancés de numérisation en un clic ou de numérisation à l'aide des boutons de la machine (boutons du scanner). Remarque Les éléments affichés dépendent du type de document et de la façon dont l'écran a été ouvert. Type de document Sélectionnez le type du document à numériser. Lorsque Mode Auto est sélectionné, le type de document est détecté automatiquement. Dans ce cas, Mode Couleur, Format de document, etc. sont définis automatiquement. Si Film (mode Auto) est sélectionné, le type de film (négatif ou positif) est automatiquement sélectionné. Important La numérisation du film peut ne pas s'effectuer correctement si Mode Auto ou Film (mode Auto) est sélectionné. Dans ce cas, sélectionnez le type de film, puis numérisez à nouveau. Pour numériser correctement, sélectionnez le type du document à numériser. Placez correctement les documents en fonction du type de document à numériser. Dans le cas contraire, le document risque de ne pas être numérisé correctement. Consultez la section « Mise en place des documents » pour plus d'informations sur la mise en place des documents. Mode Couleur Sélectionnez le mode de numérisation du document. Couleur Ce mode permet d'obtenir l'image avec 256 niveaux (8 bits) pour R(ouge), V(ert) et B(leu). Niveaux de gris Ce mode permet d'obtenir l'image avec 256 niveaux (8 bits) en noir et blanc. Important Vous ne pouvez pas sélectionner l'option Niveaux de gris si Type de document est défini sur Film (mode Auto). Boîte de dialogue Paramètres de numérisation Page 150 sur 350 pages Noir et Blanc Ce mode permet d'obtenir l'image en noir et blanc. À des niveaux précis (niveau de seuil), le contraste de l'image est divisé en noir et blanc, et affiché en deux couleurs. Important Vous ne pouvez pas sélectionner Noir et Blanc si l'option Type de document est définie sur Film. Format de document Sélectionnez le format du document à numériser. Lorsque vous sélectionnez Personnalisée, un écran dans lequel vous pouvez spécifier le format du document s'ouvre. Sélectionnez Unités, saisissez les Largeur et Hauteur, puis cliquez sur OK. Important Lorsque vous sélectionnez Détection auto, l'image numérisée peut ne pas être numérisée aux format et position appropriés. Dans ce cas, modifiez le format de façon à ce qu'il reflète le format réel du document (A4, Lettre, etc.) et alignez l'un des angles du document sur l'angle de la vitre au niveau de la flèche (repère d'alignement). Résolution de la numérisation Sélectionnez la résolution à laquelle vous souhaitez numériser les documents. Vous pouvez spécifier les résolutions de numérisation suivantes : Lorsque Type de document est défini sur une valeur autre que Film : 75 ppp/100 ppp/150 ppp/200 ppp /300 ppp/400 ppp/600 ppp Lorsque Type de document est défini sur Film : 300 ppp/400 ppp/600 ppp/1 200 ppp/2 400 ppp/4 800 ppp Résolution Correction d'image recommandée / Correction automatique des photos / Correction automatique des documents L'élément affiché varie selon le Type de document. Correction d'image recommandée Cette option s'affiche lorsque la valeur de Type de document est Mode Auto. Cochez cette case pour appliquer la correction automatique des photos ou la correction automatique des documents selon le type de document. Correction automatique des photos Cette option s'affiche lorsque la valeur de Type de document est Photo ou Film. Cochez cette case pour analyser automatiquement la scène capturée (paysage, scène de nuit, etc.) et appliquer les corrections appropriées. Correction automatique des documents Cette option s'affiche lorsque la valeur de Type de document est Document ou Magazine. Cochez cette case pour améliorer la netteté du texte d'un document ou d'un magazine afin d'avoir une meilleure lisibilité. Important Lorsque cette case est cochée, les fichiers ne peuvent être enregistrés qu'au format JPEG/Exif ou PDF. La numérisation peut être plus longue que d'habitude lorsque cette case est cochée. Lorsque cette case est cochée, l’option Correspondance des couleurs simple de la boîte de dialogue Imprimer n'est pas disponible. Ces fonctions ne sont pas disponibles lorsque la boîte de dialogue Paramètres de numérisation est ouverte à partir de la boîte de dialogue OCR. Boîte de dialogue Paramètres de numérisation Page 151 sur 350 pages L'option Correction automatique des photos n'est pas disponible lorsque la valeur de Mode Couleur est Niveaux de gris ou Noir et Blanc. L'option Correction automatique des documents n'est pas disponible lorsque la valeur de Mode Couleur est Noir et Blanc. La tonalité des couleurs peut varier par rapport à l'image source en raison des corrections. Dans ce cas, désactivez la case à cocher, puis numérisez à nouveau. Elimination moiré Cochez cette case pour réduire le moiré. Les images et les photographies imprimées sont affichées sous la forme d'un ensemble de petits points. Le « moiré » est un phénomène qui produit un dégradé non uniforme ou un motif rayé lors de la numérisation de photos ou d'images imprimées avec des petits points. La fonction Elimination moiré permet de réduire cet effet de moiré. Remarque La numérisation est plus longue que d'habitude lorsque vous activez Elimination moiré. Accentuation de la netteté Cochez cette case pour accentuer le contour des sujets et améliorer la netteté de l'image. Supprimer l'ombre de gouttière Cochez cette case pour corriger les ombres qui apparaissent entre les pages lors de la numérisation de brochures. Important Vous ne pouvez pas cocher cette case lorsque la valeur Détection auto, Détection auto (documents multiples) ou Aide à l'assemblage est sélectionnée pour le paramètre Format de document. Alignez correctement le document avec le repère d'alignement situé sur la vitre. Remarque L'onglet Mode avancé de ScanGear (pilote du scanner) vous permet de corriger les ombres de gouttière lors de la numérisation de documents au format non standard ou lorsque des cadres de découpe personnalisés sont définis. Pour plus d'informations, consultez la section Correction d'ombre de gouttière dans « Paramètres d'image » (onglet Mode avancé de ScanGear). Réduire la transparence Cochez cette case pour améliorer la netteté du texte d'un document ou réduire la transparence des journaux. Remarque Cochez cette case si le Type de document est un document texte et qu'il y a un effet de transparence dans l'image numérisée. Corriger l'inclinaison des documents textes Cochez cette case pour détecter le texte numérisé et corriger l'inclinaison du document (plages de -0, 1 à -10° ou +0,1 à +10°). Important Vous ne pouvez pas cocher cette case si Format de document est défini sur Aide à l'assemblage. Il est possible que l'inclinaison des types de documents suivants ne puisse être corrigée si le texte n'est pas correctement détecté. - Documents dans lesquels les lignes de texte sont inclinées à plus de 10° ou dont l'inclinaison varie d'une ligne à l'autre - Documents contenant à la fois du texte orienté verticalement et du texte orienté horizontalement - Documents dont la taille de police est très petite ou très grande - Documents comportant peu de texte - Documents comportant des figures, des images ou du texte manuscrit - Documents contenant à la fois des lignes verticales et horizontales (tableaux) Boîte de dialogue Paramètres de numérisation Page 152 sur 350 pages Remarque La numérisation est plus longue que d'habitude lorsque vous activez Corriger l'inclinaison des documents textes. Détecter l'orientation des documents texte et faire pivoter les images Cochez cette case pour détecter l'orientation du document à l'aide du texte numérisé et faire pivoter l'image numérisée pour lui donner l'orientation appropriée. Sélectionnez la langue du document à numériser dans Langue du document. Important Vous ne pouvez pas cocher cette case si Format de document est défini sur Aide à l'assemblage. La langue du document conduit parfois à des résultats peu satisfaisants. Seuls les documents textes rédigés dans les langues qui peuvent être sélectionnées à partir de l'option Langue du document sont pris en charge. Il est possible que l'orientation des types de documents suivants ne puisse être corrigée si le texte n'est pas correctement détecté. - La résolution n'est pas comprise entre 300 et 600 ppp - La taille de la police n'est pas comprise entre 8 et 48 points - Documents qui comportent des polices spéciales, des effets, du texte en italique ou du texte manuscrit - Documents comportant des arrière-plans à motifs Remarque La sélection de l'option Détecter l'orientation des documents texte et faire pivoter les images prolonge la durée de numérisation. Langue du document Sélectionnez la langue du document à numériser. Important Vous ne pouvez pas cocher cette case si Format de document est défini sur Aide à l'assemblage. Aperçu avant numérisation Cochez cette case pour afficher les images après la numérisation du film. Défaut Permet de restaurer les paramètres par défaut. Haut de la page Boîte de dialogue Enregistrer Page 153 sur 350 pages Manuel en ligne > Guide de numérisation > Écrans de MP Navigator EX > Boîte de dialogue Enregistrer Boîte de dialogue Enregistrer La boîte de dialogue Enregistrer s'ouvre lorsque vous numérisez à partir de la boîte de dialogue Enregistrer ou Numériser de l'écran du mode Un clic après avoir sélectionné Ouvrir la boîte de dialogue d'enregistrement après avoir numérisé l'image (Entrer les informations Exif). Vous pouvez indiquer le dossier de destination et le type de fichier lors de l'affichage des miniatures. Type du fichier Sélectionnez le type de fichier dans lequel vous souhaitez enregistrer les images numérisées. Sélectionnez JPEG/Exif, TIFF, BMP, PDF, PDF (Pages multiples) ou PDF (Ajouter des pages). PDF Enregistrez chacune des images sélectionnées sous la forme d'un fichier PDF. PDF (Pages multiples) Enregistrez plusieurs images dans un seul fichier PDF. Remarque PDF (Pages multiples) apparaît si plusieurs images sont numérisées. PDF (Ajouter des pages) Ajoutez les images numérisées à un fichier PDF. Les images sont ajoutées à la fin du fichier PDF. Vous ne pouvez pas réorganiser les pages du fichier PDF auquel des images sont ajoutées. Important Les images ne peuvent être ajoutées qu'aux fichiers PDF créés avec MP Navigator EX. Vous ne pouvez pas spécifier de fichiers PDF créés avec d'autres applications. Il est également impossible de sélectionner les fichiers PDF modifiés dans d'autres applications. Si un fichier PDF protégé par mot de passe est modifié, le mot de passe est supprimé. Réinitialisez les mots de passe. Configuration de mots de passe pour les fichiers PDF Boîte de dialogue Enregistrer Page 154 sur 350 pages Important Vous ne pouvez pas sélectionner les options PDF, PDF (Pages multiples) et PDF (Ajouter des pages) pour les images numérisées à partir de la boîte de dialogue Numériser. Vous ne pouvez pas sélectionner JPEG/Exif si Mode Couleur est défini sur Noir et Blanc. Définir... Lorsque Type du fichier est sur JPEG/Exif Vous pouvez définir un type de compression pour les fichiers JPEG. Sélectionnez Elevée (Faible compression), Standard ou Faible (Compression élevée). Lorsque Type du fichier est défini sur PDF, PDF (Pages multiples) ou PDF (Ajouter des pages) Configurez les paramètres avancés de création de fichiers PDF. Consultez la section « dialogue Paramètres PDF » pour plus d'informations. Boîte de Paramètres Exif... Lorsque le paramètre Type du fichier est JPEG/Exif, vous pouvez saisir des informations Exif dans le fichier à enregistrer. Boîte de dialogue Paramètres Exif Paramètres de sécurité par mot de passe Cochez cette case pour ouvrir la boîte de dialogue Sécurité par mot de passe - paramètres, dans laquelle vous pouvez définir des mots de passe pour l'ouverture, l'édition et l'impression des fichiers PDF créés. Configuration de mots de passe pour les fichiers PDF Remarque Cette fonction n'est disponible que lorsque le paramètre Type du fichier est défini sur PDF, PDF (Pages multiples) ou PDF (Ajouter des pages). Ajouter à Cela s'affiche lorsque vous sélectionnez PDF (Ajouter des pages) pour Type du fichier et spécifiez le fichier PDF auquel les images sont ajoutées. Pour changer le fichier, cliquez sur Parcourir... afin d'en indiquer un autre. Important Les images ne peuvent être ajoutées qu'aux fichiers PDF créés avec MP Navigator EX. Vous ne pouvez pas spécifier de fichiers PDF créés avec d'autres applications. Il est également impossible de sélectionner les fichiers PDF modifiés dans d'autres applications. Pivoter à gauche de 90° / Pivoter à droite de 90° Fait pivoter l'image de 90 degrés dans le sens inverse des aiguilles d'une montre ou dans le sens des aiguilles d'une montre. Sélectionnez l'image à faire pivoter et cliquez sur Pivoter à gauche de 90° ou Pivoter à droite de 90°. Nom du fichier Saisissez le nom de fichier de l'image à enregistrer (64 caractères maximum). Lorsque vous enregistrez plusieurs fichiers, 4 chiffres sont ajoutés au nom de fichier. Enregistrer dans Affiche le dossier dans lequel vous souhaitez enregistrer les images numérisées. Pour changer de dossier, cliquez sur Parcourir... pour en indiquer un autre. Les dossiers suivants sont spécifiés par défaut. Windows 7 : dossier MP Navigator EX dans le dossier Mes images Windows Vista : dossier MP Navigator EX dans le dossier Images Windows XP : dossier MP Navigator EX dans le dossier Mes images Windows 2000 : dossier MP Navigator EX dans le dossier Mes images Créer un dossier pour la date du jour Cochez cette case pour créer un sous-dossier dans le dossier spécifié sous Enregistrer dans avec la date actuelle ; vous pouvez ensuite enregistrer les fichiers numérisés dans ce sous-dossier. Un sous -dossier portant un nom au format année_mois_jour (2010_01_01, par exemple) est créé. Boîte de dialogue Enregistrer Page 155 sur 350 pages Si cette case n'est pas cochée, les fichiers sont directement enregistrés dans le dossier spécifié dans Enregistrer dans. Haut de la page Boîte de dialogue Paramètres Exif Page 156 sur 350 pages Manuel en ligne > Guide de numérisation > Écrans de MP Navigator EX > Boîte de dialogue Paramètres Exif Boîte de dialogue Paramètres Exif Vous pouvez saisir des informations Exif dans le fichier à enregistrer. Le format Exif est un format standard qui permet d'intégrer diverses données de prise ajoutées aux photos prises avec des appareils photo numériques (JPEG). Le fait d'intégrer des informations Exif aux images numérisées vous permet d'organiser les images et de les imprimer avec les photos prises par des appareils photo numériques. La boîte de dialogue Paramètres Exif peut être ouverte lorsque le paramètre Type du fichier est défini sur JPEG/Exif. Informations de base Affiche les informations fournies automatiquement par la machine ou le logiciel. Informations avancées Affiche les informations indiquées dans la partie droite de l'écran. Zone des réglages Informations avancées Vous pouvez saisir des informations Exif, telles que le titre et la date de la prise. Cochez la case des éléments que vous souhaitez spécifier et sélectionnez ou saisissez les informations. Appliquer le même paramètre d'éléments de saisie automatiquement Cochez cette case pour afficher automatiquement les informations spécifiées pour l'image précédente. Appliquer Après avoir spécifié toutes les informations que vous souhaitez, cliquez sur Appliquer pour les intégrer à l'image. Les informations s'affichent dans Informations avancées. OK Intègre les informations spécifiées dans l'image et ferme l'écran. Les informations spécifiées sont enregistrées. Annuler Annule les paramètres et ferme l'écran. Les informations sont intégrées lorsque l'option Annuler est sélectionnée après avoir cliqué sur Appliquer. Haut de la page Boîte de dialogue PDF Manuel en ligne > Guide de numérisation > Écrans de MP Navigator EX > Boîte de dialogue PDF Boîte de dialogue PDF Cliquez sur PDF dans l'onglet Numérisation personnalisée en un clic ou dans l'écran du mode Un clic pour ouvrir la boîte de dialogue PDF. Dans la boîte de dialogue PDF, vous pouvez définir des paramètres avancés sous les onglets COULEUR, NOIR ET BLANC et PERSONNALISER avant de procéder à la numérisation. Paramètres de numérisation Type de document Sélectionnez le type du document à numériser. Mode Couleur Sélectionnez le mode de numérisation du document. Format de document Sélectionnez le format du document à numériser. Lorsque vous sélectionnez Personnalisée, un écran dans lequel vous pouvez spécifier le format du document s'ouvre. Sélectionnez Unités, saisissez les Largeur et Hauteur, puis cliquez sur OK. Page 157 sur 350 pages Boîte de dialogue PDF Page 158 sur 350 pages Important Lorsque vous sélectionnez Détection auto, l'image numérisée peut ne pas être numérisée aux format et position appropriés. Dans ce cas, modifiez le format de façon à ce qu'il reflète le format réel du document (A4, Lettre, etc.) et alignez l'un des angles du document sur l'angle de la vitre au niveau de la flèche (repère d'alignement). Résolution Sélectionnez la résolution à laquelle vous souhaitez numériser les documents. Résolution Afficher la boîte de dialogue Paramètres lors de la numérisation avec les boutons du scanner sur le scanner Cochez cette case pour afficher l'écran de ScanGear (pilote du scanner) et définir les paramètres avancés de numérisation. Spécifier... Ouvre la boîte de dialogue Paramètres de numérisation dans laquelle vous pouvez définir des paramètres de numérisation avancés. Boîte de dialogue Paramètres de numérisation Enregistrer les paramètres Enregistrer automatiquement l'image numérisée sur l'ordinateur Sélectionnez cette option pour enregistrer les images sur votre ordinateur comme indiqué après leur numérisation. Les paramètres Nom du fichier, Type du fichier et Enregistrer dans s'affichent. Important Si vous sélectionnez cette fonction, vous ne pouvez pas définir de mots de passe pour les fichiers PDF. Nom du fichier Saisissez le nom de fichier de l'image à enregistrer (64 caractères maximum). Lorsque vous enregistrez plusieurs fichiers, 4 chiffres sont ajoutés au nom de fichier. Type du fichier Sélectionnez le type de fichier dans lequel vous souhaitez enregistrer les images numérisées. Sélectionnez PDF, PDF (Pages multiples) ou PDF (Ajouter des pages). PDF Enregistrez chacune des images sélectionnées sous la forme d'un fichier PDF. PDF (Pages multiples) Enregistrez plusieurs images dans un seul fichier PDF. PDF (Ajouter des pages) Ajoutez les images numérisées à un fichier PDF. Les images sont ajoutées à la fin du fichier PDF. Vous ne pouvez pas réorganiser les pages du fichier PDF auquel des images sont ajoutées. Important Il n'est pas possible d'ajouter des images aux fichiers PDF protégés par mot de passe. Remarque Consultez la section « Création/modification de fichiers PDF » pour supprimer ou réorganiser les pages des fichiers PDF enregistrés. Définir... Vous pouvez définir le type de compression PDF et d'autres paramètres avancés pour la création de fichiers PDF. Boîte de dialogue Paramètres PDF Boîte de dialogue PDF Page 159 sur 350 pages Enregistrer dans Affiche le dossier dans lequel vous souhaitez enregistrer les images numérisées. Pour changer de dossier, cliquez sur Parcourir... pour en indiquer un autre. Les dossiers suivants sont spécifiés par défaut. Windows 7 : dossier MP Navigator EX dans le dossier Mes images Windows Vista : dossier MP Navigator EX dans le dossier Images Windows XP : dossier MP Navigator EX dans le dossier Mes images Windows 2000 : dossier MP Navigator EX dans le dossier Mes images Créer un dossier pour la date du jour Cochez cette case pour créer un sous-dossier dans le dossier spécifié sous Enregistrer dans avec la date actuelle ; vous pouvez ensuite enregistrer les fichiers numérisés dans ce sous-dossier. Un sous-dossier portant un nom au format année_mois_jour (2010_01_01, par exemple) est créé. Si cette case n'est pas cochée, les fichiers sont directement enregistrés dans le dossier spécifié dans Enregistrer dans. Ouvrir la boîte de dialogue d'enregistrement après la numérisation Sélectionnez cette option pour ouvrir la boîte de dialogue Enregistrer en fichier PDF après avoir numérisé l'image et spécifiez les paramètres d'enregistrement tels que le dossier de destination et le nom du fichier. Boîte de dialogue Enregistrer en fichier PDF Remarque Pour définir des mots de passe pour les fichiers PDF, sélectionnez Ouvrir la boîte de dialogue d'enregistrement après la numérisation. Après la numérisation, vous pouvez configurer les mots de passe dans la boîte de dialogue Enregistrer en fichier PDF. Configuration de mots de passe pour les fichiers PDF Défaut Restaure les valeurs par défaut de l’ensemble des Paramètres de numérisation et Enregistrer les paramètres. Paramètres de l'application Ouvrir avec Spécifiez l'application avec laquelle ouvrir les images numérisées. Faites glisser et déposez l'icône d'une application prenant en charge le format de fichier affiché dans Type du fichier. L'application spécifiée démarre après la numérisation des images. Important Selon l'application spécifiée, les images peuvent ne pas s'afficher correctement ou l'application peut ne pas démarrer. Remarque Pour d'autres procédures, reportez-vous au manuel de l'application. Réinitialiser Permet d'annuler les paramètres de l'application. Définir... Permet de sélectionner une application à démarrer. Démarrer la numérisation d'un simple clic sur le bouton Cochez cette case pour commencer la numérisation lorsque vous cliquez sur une icône en mode Un clic. Appliquer Enregistre et applique les paramètres spécifiés. Cliquez sur Annuler au lieu de Appliquer pour annuler les paramètres spécifiés. Annuler Boîte de dialogue PDF Page 160 sur 350 pages Annule les paramètres définis. L'écran actif se ferme. Numériser Numérise et enregistre les documents en tant que fichiers PDF avec les paramètres spécifiés. Haut de la page Boîte de dialogue Enregistrer en fichier PDF Page 161 sur 350 pages Manuel en ligne > Guide de numérisation > Écrans de MP Navigator EX > Boîte de dialogue Enregistrer en fichier PDF Boîte de dialogue Enregistrer en fichier PDF La boîte de dialogue Enregistrer en fichier PDF s'ouvre lorsque vous numérisez à partir de la boîte de dialogue PDF de l'écran du mode Un clic après avoir sélectionné Ouvrir la boîte de dialogue d'enregistrement après la numérisation. Dans la boîte de dialogue Enregistrer en fichier PDF, vous pouvez configurer l'enregistrement des images sur l'ordinateur. Important Vous ne pouvez pas enregistrer d'images numérisées à 10501 pixels ou davantage horizontalement et verticalement. Type du fichier Sélectionnez un type de fichier PDF dans lequel vous souhaitez enregistrer les images numérisées. PDF Enregistrez chacune des images sélectionnées sous la forme d'un fichier PDF. PDF (Pages multiples) Enregistrez plusieurs images dans un seul fichier PDF. Remarque PDF (Pages multiples) apparaît si plusieurs images sont numérisées. PDF (Ajouter des pages) Ajoutez les images numérisées à un fichier PDF. Les images sont ajoutées à la fin du fichier PDF. Vous ne pouvez pas réorganiser les pages du fichier PDF auquel des images sont ajoutées. Important Les images ne peuvent être ajoutées qu'aux fichiers PDF créés avec MP Navigator EX. Vous Boîte de dialogue Enregistrer en fichier PDF Page 162 sur 350 pages ne pouvez pas spécifier de fichiers PDF créés avec d'autres applications. Il est également impossible de sélectionner les fichiers PDF modifiés dans d'autres applications. Si un fichier PDF protégé par mot de passe est modifié, le mot de passe est supprimé. Réinitialisez les mots de passe. Configuration de mots de passe pour les fichiers PDF Définir... Configurez les paramètres avancés de création de fichiers PDF. Consultez la section « dialogue Paramètres PDF » pour plus d'informations. Boîte de Paramètres de sécurité par mot de passe Cochez cette case pour ouvrir la boîte de dialogue Sécurité par mot de passe - paramètres, dans laquelle vous pouvez définir des mots de passe pour l'ouverture, l'édition et l'impression des fichiers PDF créés. Configuration de mots de passe pour les fichiers PDF Pivoter à gauche de 90° / Pivoter à droite de 90° Fait pivoter l'image de 90 degrés dans le sens inverse des aiguilles d'une montre ou dans le sens des aiguilles d'une montre. Sélectionnez l'image à faire pivoter et cliquez sur Pivoter à gauche de 90° ou Pivoter à droite de 90°. Nom du fichier Saisissez le nom de fichier de l'image à enregistrer (64 caractères maximum). Lorsque vous enregistrez plusieurs fichiers, 4 chiffres sont ajoutés au nom de fichier. Enregistrer dans Affiche le dossier dans lequel vous souhaitez enregistrer les fichiers PDF. Pour changer de dossier, cliquez sur Parcourir... pour en indiquer un autre. Les dossiers suivants sont spécifiés par défaut. Windows 7 : dossier MP Navigator EX dans le dossier Mes images Windows Vista : dossier MP Navigator EX dans le dossier Images Windows XP : dossier MP Navigator EX dans le dossier Mes images Windows 2000 : dossier MP Navigator EX dans le dossier Mes images Créer un dossier pour la date du jour Cochez cette case pour créer un sous-dossier dans le dossier spécifié sous Enregistrer dans avec la date actuelle ; vous pouvez ensuite enregistrer les fichiers numérisés dans ce sous-dossier. Un sous -dossier portant un nom au format année_mois_jour (2010_01_01, par exemple) est créé. Si cette case n'est pas cochée, les fichiers sont directement enregistrés dans le dossier spécifié dans Enregistrer dans. Haut de la page Boîte de dialogue Message Page 163 sur 350 pages Manuel en ligne > Guide de numérisation > Écrans de MP Navigator EX > Boîte de dialogue Message Boîte de dialogue Message Cliquez sur Message dans l'onglet Numérisation personnalisée en un clic ou dans l'écran du mode Un clic pour ouvrir la boîte de dialogue Message. Paramètres de numérisation Type de document Sélectionnez le type du document à numériser. Mode Couleur Sélectionnez le mode de numérisation du document. Format de document Sélectionnez le format du document à numériser. Lorsque vous sélectionnez Personnalisée, un écran dans lequel vous pouvez spécifier le format du document s'ouvre. Sélectionnez Unités, saisissez les Largeur et Hauteur, puis cliquez sur OK. Important Lorsque vous sélectionnez Détection auto, l'image numérisée peut ne pas être numérisée aux format et position appropriés. Dans ce cas, modifiez le format de façon à ce qu'il reflète le format réel du document (A4, Lettre, etc.) et alignez l'un des angles du document sur l'angle de la vitre au niveau de la flèche (repère d'alignement). Boîte de dialogue Message Page 164 sur 350 pages Résolution Sélectionnez la résolution à laquelle vous souhaitez numériser les documents. Résolution Utiliser le pilote du scanner Cochez cette case pour afficher l'écran de ScanGear (pilote du scanner) et définir les paramètres avancés de numérisation. Mode Couleur, Format de document, Résolution et les autres paramètres de la boîte de dialogue Message seront désactivés. Définissez ces paramètres dans l'écran de ScanGear. Spécifier... Ouvre la boîte de dialogue Paramètres de numérisation dans laquelle vous pouvez définir des paramètres de numérisation avancés. Boîte de dialogue Paramètres de numérisation Enregistrer les paramètres Taille du fichier Choisissez parmi les tailles disponibles : Petite (pour fenêtre de 640 par 480), Moyenne (pour fenêtre de 800 par 600), Grande (pour fenêtre de 1 024 par 768) et Original. Nom du fichier Saisissez le nom de fichier de l'image à enregistrer (64 caractères maximum). Lorsque vous enregistrez plusieurs fichiers, 4 chiffres sont ajoutés au nom de fichier. Type du fichier Sélectionnez le type de fichier dans lequel vous souhaitez enregistrer les images numérisées. Sélectionnez JPEG/Exif, PDF ou PDF (Pages multiples). Important Vous ne pouvez pas définir de mots de passe pour les fichiers PDF. Vous ne pouvez pas sélectionner JPEG/Exif si Mode Couleur est défini sur Noir et Blanc. Définir... Lorsque Type du fichier est sur JPEG/Exif Vous pouvez définir un type de compression pour les fichiers JPEG. Sélectionnez Elevée (Faible compression), Standard ou Faible (Compression élevée). Lorsque Type du fichier est défini sur PDF ou PDF (Pages multiples) Configurez les paramètres avancés de création de fichiers PDF. Consultez la section « dialogue Paramètres PDF » pour plus d'informations. Boîte de Enregistrer dans Affiche le dossier dans lequel vous souhaitez enregistrer les images numérisées. Pour changer de dossier, cliquez sur Parcourir... pour en indiquer un autre. Les dossiers suivants sont spécifiés par défaut. Windows 7 : dossier MP Navigator EX dans le dossier Mes images Windows Vista : dossier MP Navigator EX dans le dossier Images Windows XP : dossier MP Navigator EX dans le dossier Mes images Windows 2000 : dossier MP Navigator EX dans le dossier Mes images Créer un dossier pour la date du jour Cochez cette case pour créer un sous-dossier dans le dossier spécifié sous Enregistrer dans avec la date actuelle ; vous pouvez ensuite enregistrer les fichiers numérisés dans ce sous-dossier. Un sous-dossier portant un nom au format année_mois_jour (2010_01_01, par exemple) est créé. Si cette case n'est pas cochée, les fichiers sont directement enregistrés dans le dossier spécifié dans Enregistrer dans. Paramètres des pièces jointes Boîte de dialogue Message Page 165 sur 350 pages Programme de messagerie Spécifiez un programme de messagerie électronique. Remarque Sélectionnez Ajouter... pour ouvrir la boîte de dialogue Sélectionner le prog. de messagerie dans laquelle vous pouvez sélectionner un programme de messagerie électronique. Si le programme de messagerie électronique voulu n'est pas répertorié, cliquez sur Ajouter à la liste et sélectionnez-le. Démarrer la numérisation d'un simple clic sur le bouton Cochez cette case pour commencer la numérisation lorsque vous cliquez sur une icône en mode Un clic. Appliquer Enregistre et applique les paramètres spécifiés. Cliquez sur Annuler au lieu de Appliquer pour annuler les paramètres spécifiés. Annuler Annule les paramètres définis. L'écran actif se ferme. Défaut Rétablit tous les paramètres par défaut de l'écran. Numériser Numérise les documents avec les paramètres spécifiés. Une fois la numérisation terminée, le programme de messagerie électronique démarre automatiquement et un écran de nouveau message s'ouvre avec l'image numérisée en pièce jointe. Haut de la page Boîte de dialogue OCR Page 166 sur 350 pages Manuel en ligne > Guide de numérisation > Écrans de MP Navigator EX > Boîte de dialogue OCR Boîte de dialogue OCR Cliquez sur OCR dans l'onglet Numérisation personnalisée en un clic ou dans l'écran du mode Un clic pour ouvrir la boîte de dialogue OCR. Paramètres de numérisation Type de document Sélectionnez le type du document à numériser. Mode Couleur Sélectionnez le mode de numérisation du document. Format de document Sélectionnez le format du document à numériser. Lorsque vous sélectionnez Personnalisée, un écran dans lequel vous pouvez spécifier le format du document s'ouvre. Sélectionnez Unités, saisissez les Largeur et Hauteur, puis cliquez sur OK. Résolution Sélectionnez la résolution à laquelle vous souhaitez numériser les documents. Résolution Utiliser le pilote du scanner Cochez cette case pour afficher l'écran de ScanGear (pilote du scanner) et définir les paramètres avancés de numérisation. Boîte de dialogue OCR Page 167 sur 350 pages Mode Couleur, Format de document, Résolution ainsi que d'autres paramètres de la boîte de dialogue OCR seront désactivés. Définissez ces paramètres dans l'écran de ScanGear. Spécifier... Ouvre la boîte de dialogue Paramètres de numérisation dans laquelle vous pouvez définir des paramètres de numérisation avancés. Boîte de dialogue Paramètres de numérisation Remarque Lorsque vous numérisez des documents inclinés, cochez la case Corriger l'inclinaison des documents textes pour améliorer la précision de la reconnaissance du texte. Enregistrer les paramètres Nom du fichier Saisissez le nom de fichier de l'image à enregistrer (64 caractères maximum). Lorsque vous enregistrez plusieurs fichiers, 4 chiffres sont ajoutés au nom de fichier. Type du fichier Sélectionnez le type de fichier dans lequel vous souhaitez enregistrer les images numérisées. Sélectionnez JPEG/Exif, TIFF ou BMP. Important Vous ne pouvez pas sélectionner JPEG/Exif si Mode Couleur est défini sur Noir et Blanc. Définir... Lorsque Type du fichier est sur JPEG/Exif Vous pouvez définir un type de compression pour les fichiers JPEG. Sélectionnez Elevée (Faible compression), Standard ou Faible (Compression élevée). Enregistrer dans Affiche le dossier dans lequel vous souhaitez enregistrer les images numérisées. Pour changer de dossier, cliquez sur Parcourir... pour en indiquer un autre. Les dossiers suivants sont spécifiés par défaut. Windows 7 : dossier MP Navigator EX dans le dossier Mes images Windows Vista : dossier MP Navigator EX dans le dossier Images Windows XP : dossier MP Navigator EX dans le dossier Mes images Windows 2000 : dossier MP Navigator EX dans le dossier Mes images Créer un dossier pour la date du jour Cochez cette case pour créer un sous-dossier dans le dossier spécifié sous Enregistrer dans avec la date actuelle ; vous pouvez ensuite enregistrer les fichiers numérisés dans ce sous-dossier. Un sous-dossier portant un nom au format année_mois_jour (2010_01_01, par exemple) est créé. Si cette case n'est pas cochée, les fichiers sont directement enregistrés dans le dossier spécifié dans Enregistrer dans. Paramètres de l'application OCR avec Spécifier une application OCR. Lorsque MP Navigator EX est spécifié, une fois l'image numérisée, le texte dans l'image est extrait et apparaît dans le Bloc-notes (fourni avec Windows). Remarque Vous ne pouvez extraire dans le Bloc-notes (inclus avec Windows) que les textes écrits dans les langues disponibles sous l'onglet Général. Cliquez sur Définir... sur l'onglet Général et définissez la langue du document à numériser. Lors de la numérisation de plusieurs documents, vous pouvez rassembler le texte extrait dans un fichier. Onglet Général Boîte de dialogue OCR Page 168 sur 350 pages Le texte affiché dans le Bloc-notes (inclus avec Windows) est fourni à titre indicatif uniquement. Le texte des images provenant des types de documents suivants ne peut être analysé correctement. - Documents contenant du texte avec une taille de police inférieure à 8 points ou supérieure à 40 points (avec une résolution de 300 ppp) - Documents inclinés - Documents placés à l'envers ou documents dont le texte est mal orienté (caractères inclinés) - Documents qui comportent des polices spéciales, des effets, du texte en italique ou du texte manuscrit - Documents avec un espacement de ligne étroit - Documents avec des couleurs en arrière-plan du texte - Documents contenant plusieurs langues Pour d'autres procédures, reportez-vous au manuel de l'application. Réinitialiser Permet d'annuler les paramètres de l'application. Définir... Permet de sélectionner une application. Important Selon l'application spécifiée, le texte peut ne pas s'extraire correctement ou l'application peut ne pas démarrer. Démarrer la numérisation d'un simple clic sur le bouton Cochez cette case pour commencer la numérisation lorsque vous cliquez sur une icône en mode Un clic. Appliquer Enregistre et applique les paramètres spécifiés. Cliquez sur Annuler au lieu de Appliquer pour annuler les paramètres spécifiés. Annuler Annule les paramètres définis. L'écran actif se ferme. Défaut Rétablit tous les paramètres par défaut de l'écran. Numériser Numérise les documents avec les paramètres spécifiés. Haut de la page Boîte de dialogue Numériser Page 169 sur 350 pages Manuel en ligne > Guide de numérisation > Écrans de MP Navigator EX > Boîte de dialogue Numériser Boîte de dialogue Numériser Cliquez sur Numériser dans l'onglet Numérisation personnalisée en un clic ou dans l'écran du mode Un clic pour ouvrir la boîte de dialogue Numériser. Paramètres de numérisation Type de document Sélectionnez le type du document à numériser. Lorsque Mode Auto est sélectionné, le type de document est détecté automatiquement. Dans ce cas, Mode Couleur, Format de document et Résolution sont également définis automatiquement. Si Film (mode Auto) est sélectionné, le type de film (négatif ou positif) est automatiquement sélectionné. Important Les types de document pris en charge en Mode Auto sont les suivants : photos, cartes postales, cartes de visite, magazines, journaux, documents texte, CD/DVD et films. Les types de documents suivants ne peuvent pas être numérisés correctement si Mode Auto est sélectionné. Dans ce cas, indiquez le type ou le format de document. - Photos au format A4 - Documents texte inférieurs à 2L (127 mm x 178 mm), tels que les livres de poche dont la reliure a été coupée - Documents imprimés sur du papier blanc fin - Documents longs et étroits tels que les photos panoramiques La numérisation des étiquettes de CD/DVD réfléchissantes risque d'être incorrecte. La numérisation du film peut ne pas s'effectuer correctement si Mode Auto ou Film (mode Auto) est sélectionné. Dans ce cas, sélectionnez le type de film, puis numérisez à nouveau. Placez correctement les documents en fonction du type de document à numériser. Dans le cas contraire, le document risque de ne pas être numérisé correctement. Consultez la section « Mise en place des documents » pour plus d'informations sur la mise en place des documents. Boîte de dialogue Numériser Page 170 sur 350 pages Remarque Pour réduire le moiré, définissez le paramètre Type de document sur Magazine. Mode Couleur Sélectionnez le mode de numérisation du document. Format de document Sélectionnez le format du document à numériser. Lorsque vous sélectionnez Personnalisée, un écran dans lequel vous pouvez spécifier le format du document s'ouvre. Sélectionnez Unités, saisissez les Largeur et Hauteur, puis cliquez sur OK. Important Lorsque vous sélectionnez Détection auto, l'image numérisée peut ne pas être numérisée aux format et position appropriés. Dans ce cas, modifiez le format de façon à ce qu'il reflète le format réel du document (A4, Lettre, etc.) et alignez l'un des angles du document sur l'angle de la vitre au niveau de la flèche (repère d'alignement). Résolution Sélectionnez la résolution à laquelle vous souhaitez numériser les documents. Vous pouvez spécifier les résolutions de numérisation suivantes : Lorsque Type de document est défini sur une valeur autre que Film : 75 ppp/100 ppp/150 ppp/200 ppp/300 ppp/400 ppp/600 ppp Lorsque Type de document est défini sur Film : 300 ppp/400 ppp/600 ppp/1 200 ppp/2 400 ppp/4 800 ppp Résolution Utiliser le pilote du scanner Cochez cette case pour afficher l'écran de ScanGear (pilote du scanner) et définir les paramètres avancés de numérisation. Mode Couleur, Format de document, Résolution et les autres paramètres de la boîte de dialogue Numériser seront désactivés. Définissez ces paramètres dans l'écran de ScanGear. Spécifier... Ouvre la boîte de dialogue Paramètres de numérisation dans laquelle vous pouvez définir des paramètres de numérisation avancés. Boîte de dialogue Paramètres de numérisation Enregistrer les paramètres Enregistrer automatiquement l'image numérisée sur l'ordinateur Sélectionnez cette option pour enregistrer les images sur votre ordinateur comme indiqué après leur numérisation. Les paramètres Nom du fichier, Type du fichier et Enregistrer dans s'affichent. Nom du fichier Saisissez le nom de fichier de l'image à enregistrer (64 caractères maximum). Lorsque vous enregistrez plusieurs fichiers, 4 chiffres sont ajoutés au nom de fichier. Type du fichier Sélectionnez le type de fichier dans lequel vous souhaitez enregistrer les images numérisées. Sélectionnez Auto, JPEG/Exif, TIFF ou BMP. Auto est affiché lorsque le Type de document est défini sur Mode Auto. Important Boîte de dialogue Numériser Page 171 sur 350 pages Lorsque Type de document est défini sur Mode Auto et que Type du fichier est défini sur Auto, le type de fichier peut être différent en fonction du placement du document. Consultez la section « Mise en place des documents » pour plus d'informations sur la mise en place des documents. Les grands documents (par exemple, les photos au format A4) qui ne peuvent pas être éloignés des bords/flèches de la vitre (repère d'alignement) peuvent être enregistrés au format de fichier PDF. Pour enregistrer sous un format autre que PDF, numérisez en précisant le format de fichier. Vous ne pouvez pas sélectionner JPEG/Exif si Mode Couleur est défini sur Noir et Blanc. Remarque Lorsque l'option Auto est sélectionnée, les fichiers sont enregistrés aux formats suivants en fonction du type de document. Photos, cartes postales, CD/DVD, cartes de visite et films : JPEG Magazines, journaux et documents texte : PDF Vous pouvez modifier le type de fichier dans Définir.... Les images enregistrées au format PDF peuvent ne pas s'ouvrir en fonction de l'application. Dans ce cas, sélectionnez une option autre que Auto dans Type du fichier. Si vous sélectionnez JPEG/Exif lorsque Type de document n'est pas défini sur Mode Auto, la case à cocher Enregistrer le fichier JPEG/Exif en AdobeRGB peut être activée. Définir... Lorsque Type du fichier est sur Auto Vous pouvez spécifier le type de fichier sous lequel enregistrer les images. Sélectionnez un type de fichier pour Document et Photo. Lorsque Type du fichier est sur JPEG/Exif Vous pouvez définir un type de compression pour les fichiers JPEG. Sélectionnez Elevée (Faible compression), Standard ou Faible (Compression élevée). Enregistrer dans Affiche le dossier dans lequel vous souhaitez enregistrer les images numérisées. Pour changer de dossier, cliquez sur Parcourir... pour en indiquer un autre. Les dossiers suivants sont spécifiés par défaut. Windows 7 : dossier MP Navigator EX dans le dossier Mes images Windows Vista : dossier MP Navigator EX dans le dossier Images Windows XP : dossier MP Navigator EX dans le dossier Mes images Windows 2000 : dossier MP Navigator EX dans le dossier Mes images Créer un dossier pour la date du jour Cochez cette case pour créer un sous-dossier dans le dossier spécifié sous Enregistrer dans avec la date actuelle ; vous pouvez ensuite enregistrer les fichiers numérisés dans ce sous-dossier. Un sous-dossier portant un nom au format année_mois_jour (2010_01_01, par exemple) est créé. Si cette case n'est pas cochée, les fichiers sont directement enregistrés dans le dossier spécifié dans Enregistrer dans. Enregistrer le fichier JPEG/Exif en AdobeRGB Cochez cette case pour enregistrer les images avec des couleurs correspondant à Adobe RGB. Important Cette fonction n'est disponible que lorsque le paramètre Type du fichier est défini sur JPEG/ Exif et que le paramètre Type de document n'est pas défini sur Mode Auto. Cette fonction n'est pas disponible si le profil Adobe RGB n'est pas installé. Remarque Vous ne pouvez pas sélectionner ce paramètre si la case Utiliser le pilote du scanner est cochée. Si vous enregistrez une image alors que la case Enregistrer le fichier JPEG/Exif en AdobeRGB est cochée, un trait de soulignement est ajouté au début du nom du fichier. (Exemple : _Image0001.jpg) Boîte de dialogue Numériser Page 172 sur 350 pages Ouvrir la boîte de dialogue d'enregistrement après avoir numérisé l'image (Entrer les informations Exif) Sélectionnez cette option pour ouvrir la boîte de dialogue Enregistrer après avoir numérisé les images et spécifiez les paramètres d'enregistrement tels que le dossier de destination, le nom du fichier et les informations Exif. Boîte de dialogue Enregistrer Paramètres de l'application Ouvrir avec Spécifiez l'application avec laquelle ouvrir les images numérisées. Faites glisser et déposez l'icône d'une application prenant en charge le format de fichier affiché dans Type du fichier. L'application spécifiée démarre après la numérisation des images. Important Selon l'application spécifiée, les images peuvent ne pas s'afficher correctement ou l'application peut ne pas démarrer. Remarque Pour d'autres procédures, reportez-vous au manuel de l'application. Réinitialiser Permet d'annuler les paramètres de l'application. Définir... Permet de sélectionner une application à démarrer. Démarrer la numérisation d'un simple clic sur le bouton Cochez cette case pour commencer la numérisation lorsque vous cliquez sur une icône en mode Un clic. Appliquer Enregistre et applique les paramètres spécifiés. Cliquez sur Annuler au lieu de Appliquer pour annuler les paramètres spécifiés. Annuler Annule les paramètres définis. L'écran actif se ferme. Défaut Rétablit tous les paramètres par défaut de l'écran. Numériser/Aperçu Numérise et enregistre les documents avec les paramètres spécifiés. Lorsque l'option Type de document est définie sur Film, ce bouton devient Aperçu ; si vous cliquez dessus, les vignettes des photos du film apparaissent. Dans la boîte de dialogue affichée, cochez la case en regard des images à numériser, puis cliquez sur Numériser. Permet de démarrer la numérisation. Lorsque le paramètre Type du fichier est défini sur Auto, un message de confirmation s'affiche. Cliquez sur Ouvrir le manuel pour ouvrir ce guide (s'il est installé). Haut de la page Boîte de dialogue Copier Page 173 sur 350 pages Manuel en ligne > Guide de numérisation > Écrans de MP Navigator EX > Boîte de dialogue Copier Boîte de dialogue Copier Cliquez sur Copier sous l'onglet Numérisation personnalisée en un clic ou dans l'écran du mode Un clic pour ouvrir la boîte de dialogue Copier. Important Vous pouvez imprimer à partir de la boîte de dialogue Copier seulement lorsque la machine et l'imprimante sont raccordées au même ordinateur. L'impression des images sur une imprimante réseau peut être incorrecte. Remarque Cette procédure nécessite la machine et une imprimante. Consultez le manuel de votre imprimante pour la préparation. Les formats et types de papier qui peuvent être sélectionnés dépendent de l'imprimante. Lorsque plusieurs documents sont placés sur la vitre et que Mode Auto est sélectionné, chaque document est numérisé et imprimé séparément sur une feuille de papier. Pour imprimer plusieurs documents sur une feuille de papier, sélectionnez un type de document autre que Mode Auto et un format de document standard (A4, Lettre, etc.). Paramètres de numérisation Type de document Sélectionnez le type du document à numériser. Lorsque Mode Auto est sélectionné, le type de document est détecté automatiquement. Dans ce cas, Mode Couleur, Format de document et Résolution sont également définis automatiquement. Si Film (mode Auto) est sélectionné, le type de film (négatif ou positif) est automatiquement sélectionné. Important Les types de document pris en charge en Mode Auto sont les suivants : photos, cartes postales, cartes de visite, magazines, journaux, documents texte, CD/DVD et films. Boîte de dialogue Copier Page 174 sur 350 pages Les types de documents suivants ne peuvent pas être numérisés correctement si Mode Auto est sélectionné. Dans ce cas, indiquez le type ou le format de document. - Photos au format A4 - Documents texte inférieurs à 2L (127 mm x 178 mm), tels que les livres de poche dont la reliure a été coupée - Documents imprimés sur du papier blanc fin - Documents longs et étroits tels que les photos panoramiques La numérisation des étiquettes de CD/DVD réfléchissantes risque d'être incorrecte. La numérisation du film peut ne pas s'effectuer correctement si Mode Auto ou Film (mode Auto) est sélectionné. Dans ce cas, sélectionnez le type de film, puis numérisez à nouveau. Remarque Pour réduire le moiré, définissez le paramètre Type de document sur Magazine. Mode Couleur Sélectionnez le mode de numérisation du document. Format de document Sélectionnez le format du document à numériser. Lorsque vous sélectionnez Personnalisée, un écran dans lequel vous pouvez spécifier le format du document s'ouvre. Sélectionnez Unités, saisissez les Largeur et Hauteur, puis cliquez sur OK. Important Lorsque vous sélectionnez Détection auto, l'image numérisée peut ne pas être numérisée aux format et position appropriés. Dans ce cas, modifiez le format de façon à ce qu'il reflète le format réel du document (A4, Lettre, etc.) et alignez l'un des angles du document sur l'angle de la vitre au niveau de la flèche (repère d'alignement). Résolution Sélectionnez la résolution à laquelle vous souhaitez numériser les documents. Vous pouvez spécifier les résolutions de numérisation suivantes : Lorsque Type de document est défini sur une valeur autre que Film : 150 ppp/300 ppp/600 ppp Lorsque Type de document est défini sur Film : 300 ppp/400 ppp/600 ppp/1 200 ppp/2 400 ppp/4 800 ppp Résolution Échelle Sélectionnez une échelle en fonction du papier de l'impression ou selon vos besoins. Choisissez Ajuster au papier pour redimensionner l'image numérisée automatiquement afin de l'ajuster au papier qui reçoit l'impression. Les proportions de l'image sont conservées. Par conséquent, des marges peuvent apparaître en haut et en bas ou à gauche et à droite du papier selon le format du document et du papier. Sélectionnez Personnalisée pour entrer une valeur dans Échelle. Entrez un pourcentage (25 % à 400 %) et cliquez sur OK. Remarque Les images numérisées sont imprimées sur du papier dont la taille est spécifiée sur votre imprimante. Pour plus d'informations, veuillez consulter le manuel de l'imprimante. Luminosité Permet d'ajuster la luminosité de l'image. Déplacez le curseur vers la gauche pour assombrir et vers la droite pour éclaircir l'image. Boîte de dialogue Copier Page 175 sur 350 pages Important Cette fonction n’est disponible que si la valeur de Type de document est Magazine ou Document. Cette fonction n’est pas disponible lorsque vous avez activé la détection automatique du Format de document. Utiliser le pilote du scanner Cochez cette case pour afficher l'écran de ScanGear (pilote du scanner) et définir les paramètres avancés de numérisation. Mode Couleur, Format de document, Résolution et les autres paramètres de la boîte de dialogue Copier seront désactivés. Définissez ces paramètres dans l'écran de ScanGear. Spécifier... Ouvre la boîte de dialogue Paramètres de numérisation dans laquelle vous pouvez définir des paramètres de numérisation avancés. Boîte de dialogue Paramètres de numérisation Paramètres imprimante Format papier Sélectionnez le format du document à imprimer. Remarque Les formats de papier disponibles varient selon les imprimantes. Nombre de copies Indiquez le nombre de copies à imprimer. (boutons Vers le haut et Vers le bas) à droite de la valeur ou entrez une valeur. Cliquez sur Spécifiez jusqu'à 99 copies. Imprimante Sélectionnez l'imprimante à utiliser lorsque plusieurs imprimantes sont connectées. Cliquez sur Propriétés... pour ouvrir une boîte de dialogue qui permet de configurer les paramètres de l'imprimante. Type de support Sélectionnez le type de papier à utiliser. Remarque Les types de papier disponibles varient selon les imprimantes. Impression sans bordure Cochez cette case pour imprimer les images sans bordure. Important Cette option est disponible uniquement pour les imprimantes à jet d'encre Canon qui prennent en charge l'Impression sans bordure. L'Impression sans bordure agrandit l'image jusqu'à atteindre une taille légèrement supérieure à celle du papier, la partie de l'image qui dépasse les bords du papier n'est pas imprimée. Démarrer la numérisation d'un simple clic sur le bouton Cochez cette case pour commencer la numérisation lorsque vous cliquez sur une icône en mode Un clic. Appliquer Enregistre et applique les paramètres spécifiés. Cliquez sur Annuler au lieu de Appliquer pour annuler les paramètres spécifiés. Annuler Annule les paramètres définis. L'écran actif se ferme. Boîte de dialogue Copier Page 176 sur 350 pages Défaut Rétablit tous les paramètres par défaut de l'écran. Copier/Aperçu Numérise et imprime les documents avec les paramètres spécifiés. Lorsque l'option Type de document est définie sur Film, ce bouton devient Aperçu ; si vous cliquez dessus, les vignettes des photos du film apparaissent. Dans la boîte de dialogue affichée, cochez la case en regard des images à numériser, puis cliquez sur Numériser. Permet de démarrer la numérisation. Cochez la case Utiliser le pilote du scanner pour afficher l'écran de ScanGear. Haut de la page Boîte de dialogue Imprimer Page 177 sur 350 pages Manuel en ligne > Guide de numérisation > Écrans de MP Navigator EX > Boîte de dialogue Imprimer Boîte de dialogue Imprimer Cliquez sur Imprimer dans l'onglet Numérisation personnalisée en un clic ou dans l'écran du mode Un clic pour ouvrir la boîte de dialogue Imprimer. Important Vous pouvez imprimer à l'aide de la fonction Imprimer seulement lorsque la machine et l'imprimante sont connectées au même ordinateur. L'impression des images sur une imprimante réseau peut être incorrecte. Remarque Cette procédure nécessite la machine et une imprimante. Consultez le manuel de votre imprimante pour la préparation. Lorsque plusieurs documents sont placés sur la vitre et que Mode Auto est sélectionné, chaque document est numérisé et imprimé séparément sur une feuille de papier. Pour imprimer plusieurs documents sur une feuille de papier, sélectionnez un type de document autre que Mode Auto et un format de document standard (A4, Lettre, etc.). Paramètres de numérisation Type de document Sélectionnez le type du document à numériser. Lorsque Mode Auto est sélectionné, le type de document est détecté automatiquement. Dans ce cas, Mode Couleur, Format de document et Résolution sont également définis automatiquement. Si Film (mode Auto) est sélectionné, le type de film (négatif ou positif) est automatiquement sélectionné. Important Les types de document pris en charge en Mode Auto sont les suivants : photos, cartes postales, cartes de visite, magazines, journaux, documents texte, CD/DVD et films. Les types de documents suivants ne peuvent pas être numérisés correctement si Mode Auto est sélectionné. Dans ce cas, indiquez le type ou le format de document. - Photos au format A4 - Documents texte inférieurs à 2L (127 mm x 178 mm), tels que les livres de poche dont la Boîte de dialogue Imprimer Page 178 sur 350 pages reliure a été coupée - Documents imprimés sur du papier blanc fin - Documents longs et étroits tels que les photos panoramiques La numérisation des étiquettes de CD/DVD réfléchissantes risque d'être incorrecte. La numérisation du film peut ne pas s'effectuer correctement si Mode Auto ou Film (mode Auto) est sélectionné. Dans ce cas, sélectionnez le type de film, puis numérisez à nouveau. Remarque Pour réduire le moiré, définissez le paramètre Type de document sur Magazine. Mode Couleur Sélectionnez le mode de numérisation du document. Format de document Sélectionnez le format du document à numériser. Lorsque vous sélectionnez Personnalisée, un écran dans lequel vous pouvez spécifier le format du document s'ouvre. Sélectionnez Unités, saisissez les Largeur et Hauteur, puis cliquez sur OK. Important Lorsque vous sélectionnez Détection auto, l'image numérisée peut ne pas être numérisée aux format et position appropriés. Dans ce cas, modifiez le format de façon à ce qu'il reflète le format réel du document (A4, Lettre, etc.) et alignez l'un des angles du document sur l'angle de la vitre au niveau de la flèche (repère d'alignement). Résolution Sélectionnez la résolution à laquelle vous souhaitez numériser les documents. Vous pouvez spécifier les résolutions de numérisation suivantes : Lorsque Type de document est défini sur une valeur autre que Film : 150 ppp/300 ppp/600 ppp Lorsque Type de document est défini sur Film : 300 ppp/400 ppp/600 ppp/1 200 ppp/2 400 ppp/4 800 ppp Résolution Luminosité Permet d'ajuster la luminosité de l'image. Déplacez le curseur vers la gauche pour assombrir et vers la droite pour éclaircir l'image. Important Cette fonction n’est disponible que si la valeur de Type de document est Magazine ou Document. Cette fonction n’est pas disponible lorsque vous avez activé la détection automatique du Format de document. Cette fonction n’est pas disponible lorsque la case Correspondance des couleurs simple est cochée. Utiliser le pilote du scanner Cochez cette case pour afficher l'écran de ScanGear (pilote du scanner) et définir les paramètres avancés de numérisation. Mode Couleur, Format de document, Résolution et les autres paramètres de la boîte de dialogue Imprimer seront désactivés. Définissez ces paramètres dans l'écran de ScanGear. Important Cette fonction n’est pas disponible lorsque la case Correspondance des couleurs simple est cochée. Boîte de dialogue Imprimer Page 179 sur 350 pages Spécifier... Ouvre la boîte de dialogue Paramètres de numérisation dans laquelle vous pouvez définir des paramètres de numérisation avancés. Boîte de dialogue Paramètres de numérisation Paramètres imprimante Imprimante Sélectionnez l'imprimante à utiliser lorsque plusieurs imprimantes sont connectées. Correspondance des couleurs simple Exécutez la correspondance des couleurs entre la machine et l'imprimante. La correspondance des couleurs ne s’exécute que si vous utilisez une imprimante à jet d'encre Canon prenant en charge la fonction Correspondance des couleurs simple. Important Cette option n'est pas disponible lorsque Mode Couleur est défini sur Noir et Blanc ou Niveaux de gris. Remarque Il vous est recommandé d'utiliser Photo Paper Plus Glossy II avec la fonction Correspondance des couleurs simple. La disponibilité de la fonction Correspondance des couleurs simple dépend du type de papier utilisé. Le cas échéant, installez le module complémentaire de votre pilote d'imprimante. Accédez à notre site Web pour obtenir le module complémentaire correspondant à votre pilote d’imprimante. Les options Correction d'image recommandée, Correction automatique des photos et Correction automatique des documents de la boîte de dialogue Paramètres de numérisation sont désactivées si vous utilisez la fonction Correspondance des couleurs simple. Ouvrir un fichier et effectuer une correspondance des couleurs Cette option est disponible lorsque la case Correspondance des couleurs simple est cochée. Ouvrez un fichier JPEG enregistré avec le ton de couleur Adobe RGB, exécutez la Correspondance des couleurs simple et affichez l'image dans la boîte de dialogue Mise en page d'impression. Lorsque cette case est cochée, Numériser devient Ouvrir. Cliquez sur Ouvrir et sélectionnez un fichier JPEG enregistré avec le ton de couleur Adobe RGB. Important Cette fonction n'exécute pas la numérisation des images. Remarque Utilisez la boîte de dialogue Enregistrer ou Numériser pour créer et enregistrer les images avec le ton de couleur Adobe RGB. Vous ne pouvez désigner qu'une image à la fois. Démarrer la numérisation d'un simple clic sur le bouton Cochez cette case pour commencer la numérisation lorsque vous cliquez sur une icône en mode Un clic. Appliquer Enregistre et applique les paramètres spécifiés. Cliquez sur Annuler au lieu de Appliquer pour annuler les paramètres spécifiés. Annuler Annule les paramètres définis. L'écran actif se ferme. Défaut Rétablit tous les paramètres par défaut de l'écran. Numériser/Aperçu Boîte de dialogue Imprimer Page 180 sur 350 pages Permet de numériser les documents avec les paramètres définis et d'ouvrir la boîte de dialogue Mise en page d'impression. Boîte de dialogue Mise en page d'impression Lorsque l'option Type de document est définie sur Film, ce bouton devient Aperçu ; si vous cliquez dessus, les vignettes des photos du film apparaissent. Dans la boîte de dialogue affichée, cochez la case en regard des images à numériser, puis cliquez sur Numériser. Permet de démarrer la numérisation. Cochez la case Utiliser le pilote du scanner pour afficher l'écran de ScanGear. La boîte de dialogue Mise en page d'impression s'ouvre lorsque vous appuyez sur Numériser. Haut de la page Boîte de dialogue Mise en page d'impression Manuel en ligne > Guide de numérisation > Écrans de MP Navigator EX > Boîte de dialogue Mise en page d'impression Boîte de dialogue Mise en page d'impression La boîte de dialogue Mise en page d'impression s'ouvre après numérisation à partir de la fonction Imprimer dans l'onglet Numérisation personnalisée en un clic ou dans l'écran du mode Un clic. Remarque Double-cliquez sur une image pour l'afficher dans une autre fenêtre. Imprimante Sélectionnez l'imprimante voulue. Propriétés... Permet d'afficher l'écran de configuration avancée de l'imprimante sélectionnée. Format papier Sélectionnez le format du document à imprimer. Adaptez le format à celui du papier défini dans l'imprimante. Type de support Sélectionnez le type du document à imprimer. La qualité d'impression peut être définie en fonction du type de papier. Mise en page Sélectionnez un type d'impression. Impression normale Imprimez une image par feuille. Impression à l'échelle du papier Imprimez l'image au format du papier (agrandie ou réduite). Impression sans bordure Cochez cette case pour imprimer une image sur une feuille entière sans marges. Important Vous ne pouvez pas définir le paramètre Mise en page si vous sélectionnez Impression sans Page 181 sur 350 pages Boîte de dialogue Mise en page d'impression Page 182 sur 350 pages bordure. Ce paramètre est uniquement disponible avec les imprimantes à jet d'encre Canon qui prennent en charge l'impression sans bordure. Orientation Spécifiez l'orientation. Important Ce paramètre n'est disponible que si l'option Mise en page est configurée sur Impression normale. Avec les autres paramètres, l'image pivote automatiquement en fonction des proportions du papier. Copies Indiquez le nombre de copies à imprimer. Vivid Photo Cochez cette case pour imprimer l'image avec des couleurs vives. Important Cette fonction n'est pas disponible lorsqu'une imprimante autre que l'imprimante à jet d'encre Canon est sélectionnée pour Imprimante. Aperçu avant impression Cochez cette case pour afficher l'aperçu du document avant son impression. Enregistrer... Enregistrez les images numérisées. Imprimer L'impression démarre alors. Remarque Seules les images de la fenêtre des miniatures dont la case est cochée sont imprimées. Fermer Ferme la boîte de dialogue sans imprimer. Haut de la page Boîte de dialogue Préférences Page 183 sur 350 pages Manuel en ligne > Guide de numérisation > Écrans de MP Navigator EX > Boîte de dialogue Préférences Boîte de dialogue Préférences Cliquez sur Préférences pour ouvrir la boîte de dialogue Préférences. Dans la boîte de dialogue Préférences, vous pouvez définir les paramètres avancés des fonctions de MP Navigator EX par le biais des onglets Général et Paramètres de boutons de scanner. Remarque Pour plus d'informations sur chaque onglet, reportez-vous aux sections correspondantes cidessous. Onglet Général Onglet Paramètres de boutons de scanner Haut de la page Onglet Général Page 184 sur 350 pages Manuel en ligne > Guide de numérisation > Écrans de MP Navigator EX > Onglet Général Onglet Général Dans l'onglet Général, spécifiez les paramètres généraux de MP Navigator EX. Nom du produit Affiche le nom de la machine que MP Navigator EX utilise actuellement. Si le produit affiché n'est pas celui que vous souhaitez utiliser, sélectionnez le produit voulu dans la liste. Enregistrer dans (Ma boîte aux lettres) Affiche le dossier dans lequel vous enregistrez les documents numérisés. Pour changer de dossier, cliquez sur Parcourir... pour en indiquer un autre. Les dossiers suivants sont spécifiés par défaut. Windows 7 : dossier MP Navigator EX dans le dossier Mes images Windows Vista : dossier MP Navigator EX dans le dossier Images Windows XP : dossier MP Navigator EX dans le dossier Mes images Windows 2000 : dossier MP Navigator EX dans le dossier Mes images Emplacement des fichiers temporaires Affiche le dossier dans lequel vous souhaitez enregistrer les images de façon temporaire. Pour changer de dossier, cliquez sur Parcourir... pour en indiquer un autre. Important Une erreur peut survenir si vous définissez la destination dans le répertoire racine du disque sur lequel le système d'exploitation est installé. Veillez à spécifier un dossier. Une erreur peut survenir si vous définissez la destination dans un répertoire du réseau. Veillez à spécifier un dossier local. Application à exécuter Affiche les applications qui peuvent être démarrées via MP Navigator EX. Installez les applications à partir du CD-ROM d'installation fourni avec la machine. L'option Joindre à un courrier électronique permet de sélectionner le programme de messagerie électronique à démarrer. Pour l'option Ouvrir un fichier PDF, l'application associée à l'extension du fichier .pdf par le système Onglet Général Page 185 sur 350 pages d'exploitation s'affiche. Important Vous pouvez modifier les éléments installés pendant l'installation à l'aide du CD-ROM d'installation en sélectionnant Installation personnalisée. Si vous choisissez de ne pas installer certaines applications avec l'option Installation personnalisée, les fonctions correspondantes de MP Navigator EX ne sont pas disponibles. Pour utiliser ces fonctions, installez les applications correspondantes. Remarque Pour Convertir en fichier texte, le Bloc-notes (inclus avec Windows) s'affiche. Cliquez sur Définir... pour ouvrir une boîte de dialogue, puis spécifiez Langue du document et comment numériser plusieurs documents. Langue du document Spécifiez la langue en fonction de la langue du document à numériser. Seul le texte rédigé dans des langues pouvant être sélectionnées dans Langue du document peut être extrait dans le Bloc-notes. Combiner plusieurs résultats de conversion Lors de la numérisation de plusieurs documents, cochez la case permettant de rassembler les résultats de la conversion (texte) dans un fichier. Lorsque cette case est cochée, vous pouvez numériser jusqu'à 99 pages simultanément. Décochez la case pour afficher chaque résultat de conversion (texte) dans un fichier distinct. Lorsque cette case n'est pas cochée, vous pouvez numériser jusqu'à 10 pages simultanément. Haut de la page Onglet Paramètres de boutons de scanner Page 186 sur 350 pages Manuel en ligne > Guide de numérisation > Écrans de MP Navigator EX > Onglet Paramètres de boutons de scanner Onglet Paramètres de boutons de scanner Permet d'attribuer une fonction de MP Navigator EX à chaque bouton du scanner. Vous pouvez associer la fonction Numériser auto., Enregistrer, Copier, Imprimer, Message, OCR, Numériser ou Afficher le menu principal à chaque bouton. Par défaut, les fonctions Copier, Message et Numériser auto. sont associées aux boutons COPIE, EMAIL et AUTO SCAN, respectivement. Important Vous ne pouvez pas attribuer la même fonction à plusieurs boutons du scanner. (Par exemple, vous ne pouvez pas attribuer simultanément la fonction Copier au bouton COPIE et au bouton AUTO SCAN.) Fermer le menu principal après avoir numérisé avec les boutons du scanner Cochez cette case pour fermer automatiquement le menu principal (ouvert à l'aide d'un bouton du scanner) après la numérisation. Défaut Rétablit les valeurs par défaut de tous les paramètres des boutons. Haut de la page Ouverture de fichiers autres que des images numérisées Page 187 sur 350 pages Manuel en ligne > Guide de numérisation > Ouverture de fichiers autres que des images numérisées Ouverture de fichiers autres que des images numérisées Vous pouvez enregistrer ou imprimer des données autres que des images numérisées à l'aide de MP Navigator EX. Utilisation d'images enregistrées sur un ordinateur Ouverture d'images enregistrées sur un ordinateur Haut de la page Ouverture d'images enregistrées sur un ordinateur Manuel en ligne > Guide de numérisation > Ouverture de fichiers autres que des images numérisées > Ouverture d'images enregistrées sur un ordinateur Ouverture d'images enregistrées sur un ordinateur Vous pouvez ouvrir des images enregistrées sur un ordinateur et les imprimer ou les joindre à un message électronique à l'aide de MP Navigator EX. Vous pouvez également les modifier à l'aide d'une application fournie avec la machine. 1. Démarrez MP Navigator EX et ouvrez l'écran du mode Navigation. Démarrage de MP Navigator EX 2. Dans l'écran du mode Navigation, pointez sur Afficher et util., puis cliquez sur Ma boîte aux lettres (images num./imp.), Spécifier un dossier ou Images récemment enreg.. Cliquez sur Ma boîte aux lettres (images num./imp.) pour ouvrir les images enregistrées dans Ma boîte aux lettres (images num./imp.), cliquez sur Spécifier un dossier pour ouvrir les images enregistrées dans un dossier spécifique ou cliquez sur Images récemment enreg. pour ouvrir les images récemment enregistrées. Remarque Si la case Afficher cette fenêtre au démarrage n'est pas cochée, le dernier écran utilisé (Afficher et util.) dans la partie s'affiche. Si la fenêtre Num./Importer s'affiche, cliquez sur supérieure gauche de l'écran. La fenêtre Afficher et util. s'ouvre. Consultez la section « Onglet Afficher et utiliser des images sur votre ordinateur » pour plus d'informations sur l'onglet Afficher et utiliser des images sur votre ordinateur. 3. Cliquez sur le dossier contenant les images à ouvrir. Les images enregistrées dans le dossier apparaissent dans la fenêtre des miniatures. Page 188 sur 350 pages Ouverture d'images enregistrées sur un ordinateur Page 189 sur 350 pages 4. Sélectionnez les images à utiliser, puis choisissez l'opération que vous souhaitez effectuer. Pour plus d'informations sur l'utilisation des images, reportez-vous aux sections correspondantes ci-dessous. Création/modification de fichiers PDF Impression de documents Impression de photos Envoi par courrier électronique Modification de fichiers Haut de la page Qu'est-ce que ScanGear (pilote du scanner) ? Page 190 sur 350 pages Manuel en ligne > Guide de numérisation > Qu'est-ce que ScanGear (pilote du scanner) ? Qu'est-ce que ScanGear (pilote du scanner) ? ScanGear (pilote du scanner) est un logiciel requis pour la numérisation de documents et de films. Il permet de spécifier le format de sortie et d'effectuer des corrections d'image lors de la numérisation. ScanGear peut être démarré à partir de MP Navigator EX ou d'autres applications compatibles avec une interface standard appelée TWAIN. (ScanGear est un pilote compatible TWAIN.) Capacités du logiciel Ce logiciel vous permet d'afficher un aperçu des résultats de la numérisation ou de définir le type de document, le format de sortie, etc. lors de la numérisation de documents et de films. Cela est particulièrement utile si vous voulez numériser des documents avec des tons de couleurs particuliers ; en effet, vous pouvez effectuer diverses corrections et régler la luminosité, le contraste, etc. Écrans Il existe trois modes : le Mode de base, le Mode avancé et le Mode de numérisation automatique. Changez de mode en cliquant sur un des onglets en haut à droite de l'écran. Remarque ScanGear démarre dans le dernier mode utilisé. Lorsque vous passez d'un mode à l'autre, les paramètres ne sont pas conservés. Mode de base Utilisez le Mode de base pour numériser facilement en seulement trois étapes ( , et ). Mode avancé Utilisez le Mode avancé pour spécifier le mode couleur, la résolution de sortie, la luminosité de l'image, la tonalité des couleurs, etc. lors de la numérisation. Qu'est-ce que ScanGear (pilote du scanner) ? Page 191 sur 350 pages Mode de numérisation automatique Utilisez le Mode de numérisation automatique pour numériser facilement des documents en les plaçant sur la vitre et en cliquant sur Numériser. Haut de la page Numérisation à l'aide des paramètres avancés de ScanGear (pilote du scanner) Page 192 sur 350 pages Manuel en ligne > Guide de numérisation > Numérisation à l'aide des paramètres avancés de ScanGear (pilote du scanner) Numérisation à l'aide des paramètres avancés de ScanGear (pilote du scanner) Démarrage de ScanGear (pilote du scanner) Démarrage de ScanGear (pilote du scanner) Numérisation de documents après des corrections d'image simples Numérisation en Mode de base Numérisation de documents après modification des paramètres avancés de corrections d'image et de luminosité/couleur Numérisation en Mode avancé Numérisation de films en Mode avancé Numérisation avec une opération simple Numérisation en Mode de numérisation automatique Numérisation de plusieurs documents simultanément après correction d'image et réglages des couleurs Numérisation de plusieurs documents simultanément à l'aide de ScanGear (pilote du scanner) Haut de la page Démarrage de ScanGear (pilote du scanner) Page 193 sur 350 pages Manuel en ligne > Guide de numérisation > Numérisation à l'aide des paramètres avancés de ScanGear (pilote du scanner) > Démarrage de ScanGear (pilote du scanner) Démarrage de ScanGear (pilote du scanner) Utilisez ScanGear (pilote du scanner) pour effectuer des corrections d'image et des ajustements de couleurs lors de la numérisation. Vous pouvez démarrer ScanGear à partir de MP Navigator EX ou d'une autre application. Démarrage à partir de MP Navigator EX Écran du mode Navigation Suivez les étapes ci-dessous pour démarrer ScanGear à partir de l'écran du mode Navigation de MP Navigator EX. 1. Démarrez MP Navigator EX et ouvrez l'écran du mode Navigation. Démarrage de MP Navigator EX 2. Pointez vers Num./Importer et cliquez sur Photos/Documents (vitre). La fenêtre Num./Importer s'ouvre. 3. Cochez la case Utiliser le pilote du scanner, puis cliquez sur Ouvrir le pilote du scanner. L'écran ScanGear s'affiche. Écran du mode Un clic Suivez les étapes ci-dessous pour démarrer ScanGear à partir de l'écran du mode Un clic de MP Navigator EX. 1. Démarrez MP Navigator EX et ouvrez l'écran du mode Un clic. Démarrage de MP Navigator EX 2. Cliquez sur l'icône correspondante. Démarrage de ScanGear (pilote du scanner) Page 194 sur 350 pages La boîte de dialogue correspondante s'ouvre. 3. Cochez la case Utiliser le pilote du scanner dans Paramètres de numérisation, puis cliquez sur Numériser. L'écran ScanGear s'affiche. Important L'option Utiliser le pilote du scanner ne s'affiche pas dans la boîte de dialogue PDF ou dans la boîte de dialogue Numérisation automatique. Démarrage depuis une application Suivez les étapes de l'exemple ci-dessous pour démarrer ScanGear à partir d'une application. La procédure varie en fonction de l'application. Pour plus d'informations, reportez-vous au manuel de l'application. 1. Lancez l'application. 2. Dans le menu Fichier de l'application, choisissez Sélectionner source et sélectionnez la machine. 3. Sélectionnez la commande de numérisation de document (Num./Importer, Acquisition de l'image, etc.). L'écran ScanGear s'affiche. Haut de la page Numérisation en Mode de base Manuel en ligne > Guide de numérisation > Numérisation à l'aide des paramètres avancés de ScanGear (pilote du scanner) > Numérisation en Mode de base Numérisation en Mode de base Le Mode de base permet d'effectuer des numérisations facilement en suivant les étapes à l'écran. Vous découvrirez dans cette section comment numériser un seul document ou un film couleur. Voir la section « Numérisation de plusieurs documents simultanément à l'aide de ScanGear (pilote du scanner) » pour numériser plusieurs documents simultanément. Pour numériser un film en noir et blanc ou un film au format 120, reportez-vous à la section « Numérisation de films en Mode avancé ». Important Les types de documents suivants peuvent ne pas être redimensionnés correctement. Dans ce cas, (Miniature) dans la barre d'outils afin d'activer la vue de l'image entière et cliquez sur numériser. - Photographies à la bordure très pâle - Documents imprimés sur du papier blanc, texte manuscrit, cartes de visite, etc. - Documents fins - Documents épais Les types de documents suivants ne peuvent pas être redimensionnés correctement. - Documents de taille inférieure à un carré de 3 cm de côté - Photographies qui ont été découpées de manière différente 1. Placez le document ou le film sur la vitre, puis démarrez ScanGear (pilote de scanner). Démarrage de ScanGear (pilote du scanner) Important Placez le document face vers le bas sur la vitre et alignez l'angle supérieur du document sur celui de la vitre au niveau de la flèche (repère d'alignement). Voir la section « Mise en place des films » pour en savoir plus sur la mise en place des films. 2. Définissez l'option Sélectionner source selon le document ou le film placé sur la vitre. Page 195 sur 350 pages Numérisation en Mode de base Remarque Pour numériser des magazines contenant de nombreuses photographies couleur, sélectionnez Magazine (couleur). 3. Cliquez sur Aperçu. Aperçu des photos ou documents L'aperçu de l'image apparaît dans la zone d'aperçu. Remarque Les couleurs sont réglées selon le type de document choisi dans Sélectionner source. Aperçu des films L'aperçu des images s'affiche dans la zone d'aperçu. Les images sont automatiquement découpées (les zones de numérisation sont spécifiées) conformément au format du film. Sélectionnez les trames à numériser. Page 196 sur 350 pages Numérisation en Mode de base Page 197 sur 350 pages Important Vous ne pouvez pas numériser un film si vous n'avez pas au préalable affiché son aperçu. 4. Sélectionnez la Destination. 5. Sélectionnez le Format sortie. Les options de format de sortie varient selon l'élément sélectionné dans Destination. 6. Ajustez la zone de numérisation (cadre de découpe) comme requis. Ajustez la taille et la position du cadre de découpe (zone de numérisation) sur l'aperçu de l'image. Ajustement des cadres de découpe 7. Paramétrez Corrections d'image comme requis. 8. Cliquez sur Numériser. Permet de démarrer la numérisation. Remarque (Information) pour ouvrir une boîte de dialogue dans laquelle vous pouvez vérifier Cliquez sur les paramètres de numérisation actuels (type de document, etc.). Vous pouvez spécifier la réponse de ScanGear (pilote du scanner) après une numérisation sous État de la boîte de dialogue ScanGear après numérisation dans l'onglet Numériser de la boîte de dialogue Préférences. Onglet Numériser Rubrique connexe Onglet Mode de base Haut de la page Numérisation en Mode avancé Page 198 sur 350 pages Manuel en ligne > Guide de numérisation > Numérisation à l'aide des paramètres avancés de ScanGear (pilote du scanner) > Numérisation en Mode avancé Numérisation en Mode avancé En Mode avancé, vous pouvez spécifier le mode couleur, la résolution de sortie, la luminosité de l'image, la tonalité des couleurs, etc. lors de la numérisation. Vous découvrirez dans cette section comment numériser un seul document. Voir la section « Numérisation de plusieurs documents simultanément à l'aide de ScanGear (pilote du scanner) » pour numériser plusieurs documents simultanément. Consultez la section « Numérisation de films en Mode avancé » pour plus d'informations sur la numérisation des films. Important Les types de documents suivants peuvent ne pas être redimensionnés correctement. Dans ce cas, (Miniature) dans la barre d'outils afin d'activer la vue de l'image entière et cliquez sur numériser. - Photographies à la bordure très pâle - Documents imprimés sur du papier blanc, texte manuscrit, cartes de visite, etc. - Documents fins - Documents épais Les types de documents suivants ne peuvent pas être redimensionnés correctement. - Documents de taille inférieure à un carré de 3 cm de côté - Photographies qui ont été découpées de manière différente 1. Placez le document sur la vitre, puis démarrez ScanGear (pilote du scanner). Démarrage de ScanGear (pilote du scanner) Important Placez le document face vers le bas sur la vitre et alignez l'angle supérieur du document sur celui de la vitre au niveau de la flèche (repère d'alignement). 2. Cliquez sur Mode avancé. L'onglet Mode avancé s'affiche. Numérisation en Mode avancé Page 199 sur 350 pages Remarque Lorsque vous passez d'un mode à l'autre, les paramètres ne sont pas conservés. 3. Définissez les Paramètres d'entrée correspondant au document ou à votre objectif. Paramètres d'entrée 4. Cliquez sur Aperçu. L'aperçu de l'image apparaît dans la zone d'aperçu. Remarque Si vous numérisez sans aperçu, la fonction de réduction de la transparence est activée. Elle est particulièrement utile pour la numérisation de magazines. Cependant, lors de la numérisation de photos, la tonalité des couleurs de l'image numérisée peut différer de celle de la source à cause de cette fonction. Dans ce cas, utilisez d'abord la fonction d'aperçu. 5. Sélectionnez les Paramètres de sortie. Paramètres de sortie 6. Ajustez le cadre de découpe (zone de numérisation), corrigez l'image et réglez les Numérisation en Mode avancé Page 200 sur 350 pages couleurs, selon vos besoins. Ajustement des cadres de découpe Paramètres d'image Boutons de réglage des couleurs 7. Cliquez sur Numériser. Permet de démarrer la numérisation. Remarque (Information) pour ouvrir une boîte de dialogue dans laquelle vous pouvez vérifier Cliquez sur les paramètres de numérisation actuels (type de document, etc.). Vous pouvez spécifier la réponse de ScanGear (pilote du scanner) après une numérisation sous État de la boîte de dialogue ScanGear après numérisation dans l'onglet Numériser de la boîte de dialogue Préférences. Onglet Numériser Rubrique connexe Onglet Mode avancé Haut de la page Numérisation en Mode de numérisation automatique Manuel en ligne > Guide de numérisation > Numérisation à l'aide des paramètres avancés de ScanGear (pilote du scanner) > Numérisation en Mode de numérisation automatique Numérisation en Mode de numérisation automatique Vous pouvez effectuer facilement des numérisations avec le Mode de numérisation automatique de ScanGear (pilote du scanner) en le laissant déterminer automatiquement le type de document placé sur la vitre. Important Les types de documents pris en charge sont les suivants : photos, cartes postales, cartes de visite, magazines, journaux, documents texte, CD/DVD et films. Pour numériser d'autres documents, spécifiez le type de document dans l'onglet Mode de base ou Mode avancé. Numérisation en Mode de base Numérisation en Mode avancé Pour numériser un film noir et blanc ou au format 120, utilisez l'onglet Mode avancé de ScanGear. Numérisation de films en Mode avancé 1. Placez le document sur la vitre, puis démarrez ScanGear. Mise en place des documents Démarrage de ScanGear (pilote du scanner) 2. Cliquez sur Mode de numérisation automatique. L'onglet Mode de numérisation automatique s'affiche. Remarque Cochez la case Exécuter la correction d'image recommandée pour appliquer automatiquement les corrections appropriées selon le type de document à numériser. 3. Cliquez sur Numériser. Permet de démarrer la numérisation. Remarque Page 201 sur 350 pages Numérisation en Mode de numérisation automatique Page 202 sur 350 pages Vous pouvez spécifier la réponse de ScanGear (pilote du scanner) après une numérisation sous État de la boîte de dialogue ScanGear après numérisation dans l'onglet Numériser de la boîte de dialogue Préférences. Onglet Numériser Rubrique connexe Onglet Mode de numérisation automatique Haut de la page Numérisation de films en Mode avancé Page 203 sur 350 pages Manuel en ligne > Guide de numérisation > Numérisation à l'aide des paramètres avancés de ScanGear (pilote du scanner) > Numérisation de films en Mode avancé Numérisation de films en Mode avancé En Mode avancé, vous pouvez spécifier le mode couleur, la résolution de sortie, la luminosité de l'image, la tonalité des couleurs, etc. lors de la numérisation. Vous découvrirez dans cette section comment numériser des films. 1. Placez le film sur la vitre, puis démarrez ScanGear (pilote de scanner). Mise en place des films Démarrage de ScanGear (pilote du scanner) Important Certaines applications ne peuvent pas recevoir d'images numérisées en mode Couleur(48bit) ou Niveaux de gris(16bit), ou peuvent se fermer lors de la réception des images. 2. Cliquez sur Mode avancé et sélectionnez Film comme valeur de Sélectionner source. Remarque Lorsque vous passez d'un mode à l'autre, les paramètres ne sont pas conservés. 3. Définissez les Paramètres d'entrée correspondant au film ou à votre objectif. Paramètres d'entrée 4. Cliquez sur Aperçu. L'aperçu des images s'affiche dans la zone d'aperçu. Les images sont automatiquement découpées (les zones de numérisation sont spécifiées) conformément au format du film. Sélectionnez les trames à numériser. Numérisation de films en Mode avancé Page 204 sur 350 pages 5. Sélectionnez les Paramètres de sortie. Paramètres de sortie Remarque Lorsque la taille des données dépasse 1,8 Go, activez l’option Activer les numérisations de grandes images sous l'onglet Numériser de la boîte de dialogue Préférences. Cela vous permet de numériser des images de 4,0 Go maximum. 6. Ajustez le cadre de découpe (zone de numérisation), corrigez l'image et réglez les couleurs, selon vos besoins. Ajustement des cadres de découpe Paramètres d'image Boutons de réglage des couleurs Remarque Vous pouvez corriger chaque image séparément. Sélectionnez le cadre que vous souhaitez corriger. 7. Cliquez sur Numériser. Permet de démarrer la numérisation. Remarque (Information) pour ouvrir une boîte de dialogue dans laquelle vous pouvez vérifier Cliquez sur les paramètres de numérisation actuels (type de document, etc.). Vous pouvez spécifier la réponse de ScanGear (pilote du scanner) après une numérisation sous État de la boîte de dialogue ScanGear après numérisation dans l'onglet Numériser de la boîte de dialogue Préférences. Onglet Numériser Rubrique connexe Onglet Mode avancé Haut de la page Numérisation de plusieurs documents simultanément à l'aide de ScanGear (... Page 205 sur 350 pages Manuel en ligne > Guide de numérisation > Numérisation à l'aide des paramètres avancés de ScanGear (pilote du scanner) > Numérisation de plusieurs documents simultanément à l'aide de ScanGear (pilote du scanner) Numérisation de plusieurs documents simultanément à l'aide de ScanGear (pilote du scanner) Vous pouvez numériser plusieurs photos (ou petits documents) simultanément sur la vitre en utilisant le Mode de base ou le Mode avancé de ScanGear (pilote du scanner). Cette section explique comment numériser plusieurs documents à partir de l'onglet Mode de base. Important Pour numériser plusieurs documents en tant qu'image unique, numérisez dans la vue de l'image entière. Les types de documents suivants peuvent ne pas être redimensionnés correctement. Dans ce cas, ajustez les cadres de découpe (zones de numérisation) dans la vue de l'image entière, puis numérisez. - Photographies à la bordure très pâle - Documents imprimés sur du papier blanc, texte manuscrit, cartes de visite, etc. - Documents fins - Documents épais Numérisation de plusieurs documents dans la vue de l'image entière Les types de documents suivants ne peuvent pas être redimensionnés correctement. - Documents de taille inférieure à un carré de 3 cm de côté - Photographies qui ont été découpées de manière différente Remarque Consultez la section « Numérisation en Mode de numérisation automatique » pour numériser facilement en détectant automatiquement le type de document. Vous pouvez également numériser plusieurs documents simultanément à partir de l'onglet Mode avancé. Utilisez l'onglet Mode avancé pour définir des paramètres de numérisation avancés, tels que le mode couleur, la résolution, la luminosité de l'image et le ton de couleurs. Pour plus d'informations sur les onglets Mode de base et Mode avancé, reportez-vous aux sections correspondantes ci-dessous. Onglet Mode de base Onglet Mode avancé 1. Placez le document sur la vitre, puis démarrez ScanGear. Mise en place des documents Démarrage de ScanGear (pilote du scanner) 2. Définissez l'option Sélectionner source selon le document placé sur la vitre. Numérisation de plusieurs documents simultanément à l'aide de ScanGear (... Page 206 sur 350 pages 3. Cliquez sur Aperçu. Les miniatures des aperçus d'image s'affichent dans la zone d'aperçu. Les images sont automatiquement découpées (les zones de numérisation sont spécifiées) conformément au format du document. 4. Sélectionnez la Destination. 5. Sélectionnez le Format sortie. 6. Ajustez les zones de numérisation (cadres de découpe) et définissez le paramètre Corrections d'image selon vos besoins. Remarque Vous pouvez corriger chaque image séparément. Sélectionnez le cadre que vous souhaitez corriger. Dans la vue en miniature, vous ne pouvez créer qu'un seul cadre de découpe (zone de numérisation) par image. Pour créer plusieurs cadres de découpes dans une image, numérisez dans la vue de l'image entière. Numérisation de plusieurs documents dans la vue de l'image entière Numérisation de plusieurs documents simultanément à l'aide de ScanGear (... Page 207 sur 350 pages 7. Sélectionnez les images que vous souhaitez numériser. Activez les cases à cocher correspondant aux images que vous souhaitez numériser. 8. Cliquez sur Numériser. Numérisation de plusieurs documents dans la vue de l'image entière Suivez les étapes ci-dessous si les miniatures ne sont pas affichées correctement dans l'aperçu ou si vous souhaitez numériser plusieurs documents en tant qu'image unique. Remarque Les positions de documents inclinés ne sont pas corrigées dans la vue de l'image entière. 1. Après la prévisualisation des images, cliquez sur (Miniature) dans la barre d'outils. Passez à la vue de l'image entière. Remarque Lorsque l'image entière est affichée, l'icône devient (Image entière). 2. Ajustez les zones de numérisation (cadres de découpe). Ajustez la taille et la position du cadre de découpe (zone de numérisation) sur l'aperçu de l'image. Vous pouvez également créer plusieurs cadres de découpe. Si aucune zone n'a été spécifiée, le document n'est pas numérisé au format de document (Ajustement automatique). Si une zone a été spécifiée, seule la partie qui se trouve dans cette zone est numérisée. Ajustement des cadres de découpe 3. Sélectionnez la Destination. 4. Sélectionnez le Format sortie. Numérisation de plusieurs documents simultanément à l'aide de ScanGear (... 5. Paramétrez Corrections d'image comme requis. 6. Cliquez sur Numériser. Les zones encadrées par des pointillés sont numérisées. Remarque Vous pouvez spécifier la réponse de ScanGear (pilote du scanner) après une numérisation sous État de la boîte de dialogue ScanGear après numérisation dans l'onglet Numériser de la boîte de dialogue Préférences. Onglet Numériser Haut de la page Page 208 sur 350 pages Correction d'images et réglage des couleurs à l'aide de ScanGear (pilote du s... Page 209 sur 350 pages Manuel en ligne > Guide de numérisation > Correction d'images et réglage des couleurs à l'aide de ScanGear (pilote du scanner) Correction d'images et réglage des couleurs à l'aide de ScanGear (pilote du scanner) Les sections suivantes vous fournissent des astuces et des informations sur les techniques de numérisation avancées, parmi lesquelles l'ajustement de la couleur, de la luminosité, etc. Accentuation de la netteté des photos floues, réduction de la poussière et des imperfections et correction des couleurs ternies Correction des images (Accentuation de la netteté, Réduction des imperfections, Correction de l'atténuation, etc.) Prévisualisation et modification du ton de couleur de l'intégralité de l'image à numériser Ajustement des couleurs à l'aide d'un motif de couleur Couleurs lumineuses qui ont été ternies par le temps ou à dominante de couleur Ajustement de la saturation et de l'équilibre des couleurs Ajustement d'images trop sombres ou trop claires, ou trop ternes en raison d'un manque de contraste Ajustement de la luminosité et du contraste Ajustement du ton de couleur à l'aide de l'histogramme (graphique illustrant la répartition de la luminosité) Ajustement de l'histogramme Ajustement de la luminosité de l'image à l'aide de la courbe de tonalité (graphique illustrant l'équilibre de la luminosité) Ajustement de la courbe de tonalité Accentuation de la netteté des caractères dans un document texte ou réduction des effets de transparence Paramétrage du seuil Haut de la page Correction des images (Accentuation de la netteté, Réduction des imperfecti... Page 210 sur 350 pages Manuel en ligne > Guide de numérisation > Correction d'images et réglage des couleurs à l'aide de ScanGear (pilote du scanner) > Correction des images (Accentuation de la netteté, Réduction des imperfections, Correction de l'atténuation, etc.) Correction des images (Accentuation de la netteté, Réduction des imperfections, Correction de l'atténuation, etc.) Les fonctions Paramètres d'image disponibles dans l'onglet Mode avancé de ScanGear (pilote du scanner) vous permettent d'améliorer le contour des sujets, de réduire la poussière et les imperfections et de corriger les couleurs ternies lors de la numérisation des images. Éléments de paramètre Cliquez sur le signe (Flèche) d'une fonction et sélectionnez un élément à partir du menu déroulant. Important N'appliquez pas ces fonctions aux images sans moiré, imperfections ou couleurs ternies. Le ton de couleurs peut être affecté. Consultez la section « Paramètres d'image » pour plus d'informations sur chaque fonction. Remarque Consultez la section « Numérisation en Mode avancé » pour démarrer ScanGear sous l'onglet Mode avancé et effectuer une numérisation. Les paramètres varient selon que Sélectionner source est défini sur Vitre ou Film. Réglage de la tonalité et de la luminosité de l'image Correction des images (Accentuation de la netteté, Réduction des imperfecti... Définissez Réglage de l'image sur Automatique, Photo, Magazine, Journal ou Document en fonction du type du document. Aucun(e) Automatique Accentuation de la netteté des images légèrement floues Réglez Accentuation de la netteté sur Activé. Activé Désactivé Réduction des dégradés et des motifs rayés Réglez Elimination moiré sur Activé. Activé Désactivé Remarque Le « moiré » est un phénomène qui produit un dégradé non uniforme ou un motif rayé lors de la numérisation de photos ou d'images imprimées avec des petits points. La fonction Elimination moiré permet de réduire cet effet de moiré. Élimination de la poussière et des imperfections lors de la numérisation d'un film Réglez Elimination des imperfections (FARE) sur Faible, Moyenne ou Elevé selon le degré d'imperfections. La poussière et les imperfections des films sont automatiquement éliminées lors de la numérisation. Aucun(e) Moyenne Page 211 sur 350 pages Correction des images (Accentuation de la netteté, Réduction des imperfecti... Page 212 sur 350 pages Remarque Lorsque la résolution définie est supérieure à 4 801 ppp et que la case Elimination des imperfections (FARE) est cochée, le temps de numérisation est plus long que d'habitude. Vérifiez également que vous disposez de suffisamment d'espace disque avant de procéder à la numérisation. Réduction de la poussière et des imperfections sur les photos Réglez Réduction des imperfections sur Faible, Moyenne ou Elevé selon le degré d'imperfections. Moyenne Aucun(e) Correction des photos qui ont été ternies par le temps ou à dominante de couleur Réglez Correction de l'atténuation sur Faible, Moyenne ou Elevé selon le degré de ternissement ou de dominance d'une couleur. Aucun(e) Moyenne Réduction de l'aspect granuleux Réglez Correction du grain sur Faible, Moyenne ou Elevé selon le degré de l'aspect granuleux. Aucun(e) Moyenne Correction des images en contre-jour Réglez Correction du rétroéclairage sur Faible, Moyenne ou Elevé selon le degré de contre-jour. Aucun(e) Moyenne Correction des ombres qui apparaissent entre les pages lors de la numérisation de livrets Correction des images (Accentuation de la netteté, Réduction des imperfecti... ouverts. Réglez Correction d'ombre de gouttière sur Faible, Moyenne ou Elevé selon le degré d'ombres. Moyenne Aucun(e) Ajustement manuel de l'exposition du film Cliquez sur (Flèche vers le bas) dans Paramètres d'exposition et de tonalité. Cochez la case Exposition manuelle et ajustez l'exposition en choisissant une valeur comprise entre 50 % et 200 %. Avant Après Numérisation de films avec une qualité supérieure (Flèche vers le bas) dans Paramètres d'exposition et de tonalité et définissez Qualité Cliquez sur supérieure sur Activé. Désactivé Activé Haut de la page Page 213 sur 350 pages Ajustement des couleurs à l'aide d'un motif de couleur Page 214 sur 350 pages Manuel en ligne > Guide de numérisation > Correction d'images et réglage des couleurs à l'aide de ScanGear (pilote du scanner) > Ajustement des couleurs à l'aide d'un motif de couleur Ajustement des couleurs à l'aide d'un motif de couleur Vous pouvez afficher l'aperçu des modifications de couleurs et reproduire les couleurs naturelles en utilisant la fonction Motif de couleur disponible sous l'onglet Mode de base de ScanGear (pilote du scanner). Réglage des couleurs Corrigez les couleurs qui ont été ternies par le temps ou à dominante de couleur. Une dominante de couleur est un phénomène par lequel une couleur spécifique affecte toute l'image à cause du temps ou de couleurs ambiantes vives. Cliquez sur une flèche dans Réglage des couleurs pour accentuer la couleur correspondante. Cyan & rouge, magenta & vert et jaune & bleu sont des paires de couleurs complémentaires (le Ajustement des couleurs à l'aide d'un motif de couleur Page 215 sur 350 pages mélange des couleurs dans chaque paire produit un ton de gris). Vous pouvez reproduire les couleurs naturelles de la scène en réduisant la couleur dominante et en augmentant la couleur complémentaire. Il est recommandé de repérer une portion de l'image qui devrait être blanche et de régler les couleurs de manière à ce qu'elle devienne blanche. L'aperçu de l'image apparaît au centre. Les couleurs de l'image changent à mesure que vous les réglez. Voici un exemple de correction d'une image bleuâtre. Le Bleu et le Vert étant trop présents, cliquez sur les flèches correspondant au Jaune et au Magenta pour corriger l'image. Avant Après Remarque Les réglages des couleurs sont appliqués uniquement à la zone de numérisation (cadre de découpe) ou à la trame sélectionnée dans la vue en miniature. Pour sélectionner plusieurs trames ou cadres de découpe, cliquez dessus tout en appuyant sur la touche Ctrl. Vous pouvez également sélectionner un ton de couleurs dans le motif de couleur affiché dans la partie gauche de l'écran Motif de couleur. Vous pouvez également utiliser cette fonction pour ajouter une teinte particulière à une image. Augmentez le magenta pour ajouter une teinte chaude et augmentez le bleu pour ajouter une teinte froide. Haut de la page Ajustement de la saturation et de l'équilibre des couleurs Page 216 sur 350 pages Manuel en ligne > Guide de numérisation > Correction d'images et réglage des couleurs à l'aide de ScanGear (pilote du scanner) > Ajustement de la saturation et de l'équilibre des couleurs Ajustement de la saturation et de l'équilibre des couleurs Sous l'onglet Mode avancé de ScanGear (pilote du scanner), cliquez sur couleurs). (Saturation/Équilibre des Remarque Cliquez sur Défaut pour réinitialiser tous les réglages de la fenêtre en cours. Saturation Réglez la saturation de l'image (l'éclat). Vous pouvez, par exemple, raviver des couleurs qui ont été ternies par le temps. Déplacez le curseur sous Saturation vers la gauche pour réduire la saturation (assombrir l'image) et vers la droite pour l'augmenter (éclaircir l'image). Vous pouvez également saisir une valeur (-127 à 127). Saturation diminuée Image d'origine Saturation augmentée Remarque Si vous augmentez trop la saturation, vous risquez de perdre le ton de couleur naturel de l'image d'origine. Ajustement de la saturation et de l'équilibre des couleurs Page 217 sur 350 pages Équilibre des couleurs Ajustez les images à dominante de couleur. Une dominante de couleur est un phénomène par lequel une couleur spécifique affecte toute l'image à cause du temps ou de couleurs ambiantes vives. Déplacez le curseur sous Équilibre des couleurs vers la gauche ou la droite pour accentuer la couleur correspondante. Cyan & Rouge Magenta & Vert Jaune & Bleu Il s'agit des paires de couleurs complémentaires (le mélange des couleurs de chaque paire produit un ton de gris). Vous pouvez reproduire les couleurs naturelles de la scène en réduisant la couleur dominante et en augmentant la couleur complémentaire. En général, il est difficile de corriger entièrement l'image en réglant une seule paire de couleurs. Il est recommandé de repérer une portion de l'image qui devrait être blanche et de régler les trois paires de couleurs de manière à ce que cette portion devienne blanche. Vous pouvez également saisir une valeur (-127 à 127). Dans l'exemple suivant, la paire Cyan & Rouge a été ajustée. Cyan augmenté Rouge augmenté Haut de la page Ajustement de la luminosité et du contraste Page 218 sur 350 pages Manuel en ligne > Guide de numérisation > Correction d'images et réglage des couleurs à l'aide de ScanGear (pilote du scanner) > Ajustement de la luminosité et du contraste Ajustement de la luminosité et du contraste Sous l'onglet Mode avancé de ScanGear (pilote du scanner), cliquez sur (Luminosité/contraste). Remarque (flèche vers le bas) pour passer à la vue détaillée. Cliquez sur Cliquez sur haut) pour revenir à la vue précédente. Cliquez sur Défaut pour réinitialiser tous les réglages de la fenêtre en cours. (flèche vers le Canal Dans une image, chaque point est un mélange de rouge, de vert et de bleu dont les proportions varient (dégradés). Vous pouvez régler séparément ces couleurs en tant que « canal ». Principal Ajustez les combinaisons de rouge, vert et bleu. Rouge Ajustez le canal rouge. Vert Ajustez le canal vert. Bleu Ajustez le canal bleu. Ajustement de la luminosité et du contraste Page 219 sur 350 pages Remarque Seul Niveaux de gris apparaît sous Canal lorsque le Mode Couleur est défini sur Niveaux de gris ou Niveaux de gris(16bit). Luminosité Permet d'ajuster la luminosité de l'image. Déplacez le curseur sous Luminosité vers la gauche pour assombrir l'image et vers la droite pour l'éclaircir. Vous pouvez également saisir une valeur (-127 à 127). Image assombrie Image d'origine Image éclaircie Remarque Si vous éclaircissez ou assombrissez trop l'image, les zones de lumière ou les zones d'ombre, respectivement, risquent de disparaître. Contraste Le « contraste » exprime le degré de différence entre les zones les plus sombres et les plus claires d'une image. L'augmentation du contraste accroît la différence, améliorant ainsi la netteté de l'image tandis que la diminution du contraste réduit la différence, atténuant alors la netteté de l'image. Déplacez le curseur sous Contraste vers la gauche pour diminuer le contraste de l'image et vers la droite pour l'augmenter. Vous pouvez également saisir une valeur (-127 à 127). Contraste réduit Image d'origine Contraste augmenté Remarque En augmentant le contraste d'une image nette, vous ajoutez un aspect tridimensionnel. Cependant, les zones de lumière et d'ombre risquent de disparaître si le contraste est trop élevé. Haut de la page Ajustement de l'histogramme Page 220 sur 350 pages Manuel en ligne > Guide de numérisation > Correction d'images et réglage des couleurs à l'aide de ScanGear (pilote du scanner) > Ajustement de l'histogramme Ajustement de l'histogramme Sous l'onglet Mode avancé de ScanGear (pilote du scanner), cliquez sur (Histogramme). Remarque Cliquez sur Défaut pour réinitialiser tous les réglages de la fenêtre en cours. Canal Dans une image, chaque point est un mélange de rouge, de vert et de bleu dont les proportions varient (dégradés). Vous pouvez régler séparément ces couleurs en tant que « canal ». Principal Ajustez les combinaisons de rouge, vert et bleu. Rouge Ajustez le canal rouge. Vert Ajustez le canal vert. Bleu Ajustez le canal bleu. Remarque Seul Niveaux de gris apparaît sous Canal lorsque le Mode Couleur est défini sur Niveaux de gris ou Niveaux de gris(16bit). Utilisation des histogrammes Vous pouvez voir l'histogramme d'une zone précise de chaque Canal. Plus le pic de l'histogramme est élevé, plus les données distribuées à ce niveau sont nombreuses. Ajustement de l'histogramme (1) Zone claire Les données distribuées sont plus nombreuses dans la zone de lumière. Page 221 sur 350 pages (2) Zone sombre Les données distribuées sont plus nombreuses dans la zone d'ombre. (3) Image entière La distribution des données est répartie entre les zones de lumière et d'ombre. Ajustement des histogrammes (à l'aide du curseur) Sélectionnez un Canal, puis déplacez le curseur (Point noir) ou niveau qui sera défini comme zone de lumière ou d'ombre. - Toutes les zones se trouvant à gauche du curseur - Les zones se trouvant au niveau du curseur exactement entre les points noir et blanc. (Point blanc) pour choisir le (Point noir) deviendront noires (niveau 0). (Point intermédiaire) prendront la couleur qui se trouve - Toutes les zones se trouvant à droite du curseur (Point blanc) deviendront blanches (niveau 255). Lorsque le paramètre Réglage de l'image est uniquement défini sur Aucun(e), les réglages présentés ci -dessous sont exécutés automatiquement. Déplacement des curseurs Point noir et Point blanc Déplacez les curseurs Point noir et Point blanc pour ajuster la luminosité. Images contenant davantage de données dans la zone de lumière Déplacez le curseur Point noir du côté de la zone de lumière. Images contenant davantage de données dans la zone d'ombre Déplacez le curseur Point blanc du côté de la zone d'ombre. Images avec des données largement distribuées Ajustement de l'histogramme Page 222 sur 350 pages Déplacez le curseur Point noir du côté de la zone de lumière et le curseur Point blanc du côté de la zone d'ombre. Déplacement du curseur Point intermédiaire Déplacez le curseur Point intermédiaire pour indiquer le niveau qui déterminera la tonalité intermédiaire. Images contenant davantage de données dans la zone de lumière Déplacez le curseur Point intermédiaire du côté de la zone de lumière. Images contenant davantage de données dans la zone d'ombre Déplacez le curseur Point intermédiaire du côté de la zone d'ombre. Ajustement des histogrammes (à l'aide du compte-gouttes) Lorsque vous sélectionnez un Canal et que vous cliquez sur le Point noir, Point intermédiaire ou Point blanc, le pointeur de la souris dans l'aperçu de l'image prend la forme d'un compte-gouttes. Cliquez sur un compte-gouttes sous l'histogramme pour modifier le paramétrage. - Le point sur lequel vous avez cliqué avec le compte-gouttes sombre. Vous pouvez également saisir une valeur (0 à 245). (Point noir) sera le point le plus - Le point sur lequel vous avez cliqué avec le compte-gouttes (Point intermédiaire) représentera la tonalité intermédiaire. Vous pouvez également saisir une valeur (5 à 250). - Le point sur lequel vous avez cliqué avec le compte-gouttes lumineux. Vous pouvez également saisir une valeur (10 à 255). (Point blanc) sera le point le plus - Cliquez sur (Compte-gouttes) pour Équilibre des gris et dans l'aperçu de l'image, cliquez sur la zone dont vous souhaitez régler la couleur. Le point sur lequel vous avez cliqué devient alors la référence achromatique et le reste de l'image est ajusté en conséquence. Par exemple, si la neige dans une photo a une teinte bleuâtre, cliquez sur cette zone bleuâtre pour régler la totalité de l'image et reproduire les couleurs naturelles. Haut de la page Ajustement de la courbe de tonalité Page 223 sur 350 pages Manuel en ligne > Guide de numérisation > Correction d'images et réglage des couleurs à l'aide de ScanGear (pilote du scanner) > Ajustement de la courbe de tonalité Ajustement de la courbe de tonalité Sous l'onglet Mode avancé de ScanGear (pilote du scanner), cliquez sur courbe de tonalité). (Paramètres de la Remarque Cliquez sur Défaut pour réinitialiser tous les réglages de la fenêtre en cours. Canal Dans une image, chaque point est un mélange de rouge, de vert et de bleu dont les proportions varient (dégradés). Vous pouvez régler séparément ces couleurs en tant que « canal ». Principal Ajustez les combinaisons de rouge, vert et bleu. Rouge Ajustez le canal rouge. Vert Ajustez le canal vert. Bleu Ajustez le canal bleu. Remarque Seul Niveaux de gris apparaît sous Canal lorsque le Mode Couleur est défini sur Niveaux de gris ou Niveaux de gris(16bit). Utilisation des courbes de tonalité Avec ScanGear, la numérisation d'images via le scanner représente l'entrée et l'affichage de ces images sur le moniteur représente la sortie. La « courbe de tonalité » illustre l'équilibre entre l'entrée et la sortie des tonalités pour chaque Canal. Ajustement de la courbe de tonalité Page 224 sur 350 pages Ajustement de la courbe de tonalité Sous Sélectionner la courbe de tonalité, choisissez une courbe de tonalité parmi les options Pas de correction, Surexposition, Sous-exposition, Contraste élevé, Inverser l'image négative/positive et Modifier courbe personnalisée. Pas de correction (aucun réglage) Surexposition (courbe convexe) Les données de tonalité moyenne de l'entrée s'étirent vers la zone de lumière de la sortie, ce qui donne une image lumineuse à l'écran. Sous-exposition (courbe concave) Les données de tonalité moyenne de l'entrée s'étirent vers la zone d'ombre de la sortie, ce qui donne une image sombre à l'écran. Contraste élevé (courbe en forme de S) Les zones de lumière et d'ombre de l'entrée sont améliorées et offrent ainsi une image à contraste élevé. Inverser l'image négative/positive (ligne en pente) L'entrée et la sortie sont inversées, ce qui donne une inversion des données négatives et positives dans l'image. Ajustement de la courbe de tonalité Page 225 sur 350 pages Modifier courbe personnalisée Vous pouvez faire glisser des points spécifiques sur la Courbe de tonalité afin de régler la luminosité des zones correspondantes. Haut de la page Paramétrage du seuil Page 226 sur 350 pages Manuel en ligne > Guide de numérisation > Correction d'images et réglage des couleurs à l'aide de ScanGear (pilote du scanner) > Paramétrage du seuil Paramétrage du seuil La luminosité des images en couleur et en niveaux de gris est exprimée par une valeur comprise entre 0 et 255. Cependant, dans le cas de la création d'images en noir et blanc, toutes les couleurs sont mappées soit sur le noir (0), soit sur le blanc (255). Le « seuil » est la limite qui détermine si une couleur est noire ou blanche. En réglant le niveau de seuil, vous pouvez améliorer la netteté du texte d'un document ou réduire la transparence dans les journaux. Cette fonction est disponible lorsque Mode couleur est défini sur Noir et blanc. Sous l'onglet Mode avancé de ScanGear (pilote du scanner), cliquez sur (Seuil). Remarque Cliquez sur Défaut pour réinitialiser tous les réglages de la fenêtre en cours. Ajustement du seuil Déplacez le curseur vers la droite pour augmenter la valeur du seuil et augmenter ainsi les zones noires. Faites glisser le curseur vers la gauche pour diminuer la valeur du seuil et augmenter ainsi les zones blanches. Vous pouvez également saisir une valeur (0 à 255). Haut de la page Écrans de ScanGear (pilote du scanner) Page 227 sur 350 pages Manuel en ligne > Guide de numérisation > Écrans de ScanGear (pilote du scanner) Écrans de ScanGear (pilote du scanner) Les sections suivantes décrivent les écrans et fonctions de ScanGear (pilote du scanner) et expliquent comment l'utiliser. Onglet Mode de base Onglet Mode avancé Paramètres d'entrée Paramètres de sortie Paramètres d'image Boutons de réglage des couleurs Onglet Mode de numérisation automatique Boîte de dialogue Préférences Onglet Scanner Onglet Aperçu Onglet Numériser Onglet Paramètres de couleur Haut de la page Onglet Mode de base Manuel en ligne > Guide de numérisation > Écrans de ScanGear (pilote du scanner) > Onglet Mode de base Onglet Mode de base Ce mode vous permet de numériser facilement vos documents en suivant les étapes à l'écran. Dans cette section, vous trouverez les descriptions des paramètres et fonctions du Mode de base. (1) Boutons et paramètres (2) Barre d'outils (3) Zone d'aperçu Remarque Les éléments affichés dépendent du type de document et de la façon dont l'écran a été ouvert. Boutons et paramètres Sélectionner source Photo (couleur) Numérisez des photos couleur. Magazine (couleur) Numérisez des magazines couleur. Journal (nuances de gris) Numérisez en noir et blanc du texte et des dessins. Document (nuances de gris) Numérisez des photos et des documents en noir et blanc. Ce mode permet de créer des images en noir et blanc de haute résolution. Film négatif (couleur) Permet de numériser un film négatif couleur 35 mm en couleur. Film positif (couleur) Permet de numériser un film positif couleur 35 mm en couleur. Remarque Page 228 sur 350 pages Onglet Mode de base Pour numériser un film noir et blanc ou au format 120, utilisez l'onglet Mode avancé. Numérisation de films en Mode avancé Lorsque vous sélectionnez un type de document, les couleurs sont réglées selon la fonction d'accentuation de la netteté ou du type de document. Si vous sélectionnez Magazine (couleur), la fonction Elimination moiré est activée. Afficher l'aperçu de l'image Aperçu Permet d'effectuer une numérisation d'essai. Remarque Lors de la première utilisation de la machine, l'étalonnage est automatiquement effectué. Patientez quelques instants jusqu'à ce que l'aperçu de l'image apparaisse. Destination Choisissez l'action à effectuer avec l'image numérisée. Impression Sélectionnez cette option pour imprimer l'image numérisée. Affichage de l'image Sélectionnez cette option pour afficher l'image numérisée sur le moniteur. OCR Choisissez cette fonction pour utiliser l'image numérisée avec le logiciel d'OCR. Le logiciel d'OCR permet de convertir un texte numérisé en données de texte que vous pouvez ensuite modifier dans un outil de traitement de texte ou un autre programme. Important Cette option n'apparaît pas lorsqu'un film est numérisé. Format sortie Sélectionnez le format de sortie. Les options de format de sortie varient selon l'élément sélectionné dans Destination. Flexible Permet d'ajuster librement les cadres de découpe. Vue en miniature Faites glisser la souris sur une miniature pour afficher un cadre de découpe. Quand un cadre de découpe est affiché, seule la partie qu'il contient est numérisée. Lorsque qu'aucun cadre de découpe n'est affiché, chaque cadre est numérisé indépendamment. Vue de l'image entière Page 229 sur 350 pages Onglet Mode de base Page 230 sur 350 pages Si aucun cadre de découpe n'apparaît, toute la zone d'aperçu est numérisée. Quand un cadre de découpe est affiché, seule la partie qu'il contient est numérisée. Format papier (L, A4, etc.) Sélectionnez le format de sortie. La partie contenue dans le cadre de découpe est numérisée à la taille du format de papier sélectionné. Vous pouvez faire glisser le cadre de découpe pour l'agrandir ou le réduire en conservant les proportions. Taille d'écran (1024 x 768 pixels, etc.) Sélectionnez le format de sortie en pixels. Un cadre de découpe de la taille d'écran sélectionnée apparaît et seule la partie à l'intérieur du cadre est numérisée. Vous pouvez faire glisser le cadre de découpe pour l'agrandir ou le réduire en conservant les proportions. Ajouter/Supprimer... Permet d'ouvrir la boîte de dialogue Ajouter/supprimer le format de sortie dans laquelle vous pouvez spécifier les formats de sortie personnalisés. Vous pouvez sélectionner cette option si Destination est défini sur Impression ou Affichage de l'image. Dans la boîte de dialogue Ajouter/supprimer le format de sortie, vous pouvez spécifier plusieurs formats de sortie et les enregistrer simultanément. Les éléments enregistrés s'affichent dans la liste Format sortie et peuvent être sélectionnés tout comme les éléments prédéfinis. Ajouter Pour ajouter un format, saisissez le Nom du format de sortie, la Largeur et la Hauteur, puis cliquez sur Ajouter. Dans Unité, choisissez mm ou pouces si vous sélectionnez Impression dans Destination, mais vous ne pouvez sélectionner pixels que si vous sélectionnez Affichage de l'image dans Destination. Le nom du format ajouté figure dans la Liste des formats de sortie. Cliquez sur Enregistrer pour enregistrer les éléments figurant dans la Liste des formats de sortie. Supprimer Pour supprimer un élément, sélectionnez-le dans la Liste des formats de sortie et cliquez sur Supprimer. Cliquez sur Enregistrer pour enregistrer les éléments figurant dans la Liste des formats de sortie. Important Vous ne pouvez pas supprimer des formats de sortie prédéfinis comme A4 et 1024 x 768 pixels. Remarque Enregistrez jusqu'à 10 éléments. Un message d'erreur s'affiche lorsque vous saisissez une valeur non comprise dans la plage du paramètre. Saisissez une valeur dans la plage acceptable. Remarque Pour plus de détails sur le mode d'affichage initial du cadre de découpe sur une image d'aperçu, consultez la section Cadre de découpe sur les images d'aperçu de l'« Onglet Aperçu » (boîte de dialogue Préférences). Inverser proportions Ce bouton est disponible si Format sortie est défini sur tout autre paramètre que Flexible. Cliquez sur ce bouton pour faire pivoter le cadre de découpe. Cliquez à nouveau pour lui rendre son orientation d'origine. Onglet Mode de base Ajuster des cadres de découpe Vous pouvez ajuster la zone de numérisation à l'intérieur de la zone d'aperçu. Si une zone n'est pas spécifiée, le document est numérisé au format de document (Ajustement automatique) ou au format de film. Si une zone a été spécifiée, seule la partie se trouvant dans le cadre de découpe est numérisée. Ajustement des cadres de découpe Corrections d'image Elimination des imperfections (FARE) Élimine automatiquement la poussière et les imperfections des films lors de la numérisation. Important Cette fonction est disponible uniquement lorsqu'un film est numérisé. Correction de l'atténuation Utilisez cette fonction pour corriger les photos et les films ternis par le temps ou qui ont une dominante de couleur. Correction du rétroéclairage Corrige les photos et les films pris en contre-jour. Correction d'ombre de gouttière Permet de corriger les ombres qui apparaissent entre les pages lors de la numérisation de livrets ouverts. Important Afin d'utiliser correctement cette fonction, consultez la section « Correction d'ombre de gouttière ». Cette fonction est disponible lorsqu'un film est numérisé. Motif de couleur... Permet d'ajuster la couleur globale de l'image. Vous pouvez corriger les couleurs ternies ou à dominante de couleur, etc. afin de reproduire leurs couleurs naturelles dans l'aperçu des modifications de couleurs. Ajustement des couleurs à l'aide d'un motif de couleur Lancer la numérisation Numériser La numérisation commence. Remarque Une fois la numérisation lancée, la barre de progression apparaît. Cliquez sur Annuler pour annuler la numérisation. Préférences... La boîte de dialogue Préférences s'ouvre et vous pouvez y configurer les paramètres de numérisation/aperçu. Boîte de dialogue Préférences Fermer Permet de fermer ScanGear (pilote du scanner). Barre d'outils Barre d'outils Vous pouvez ajuster ou faire pivoter les aperçus des images. Les boutons affichés dans la barre d'outils varient selon la vue. Lorsque Sélectionner source n'est pas défini sur Film et que la vue en miniature est activée Page 231 sur 350 pages Onglet Mode de base Page 232 sur 350 pages Lorsque Sélectionner source n'est pas défini sur Film et que la vue de l'image entière est affichée Lorsque Sélectionner source est défini sur Film et que la vue en miniature est activée Lorsque Sélectionner source est défini sur Film et que la vue de l'image entière est affichée (Miniature)/ (Image entière) Permet de changer la vue dans la zone d'aperçu lorsque le type de document n'est pas un film. Zone d'aperçu (Miniature de film)/ (Image du film entier) Permet de changer la vue dans la zone d'aperçu lorsque le type de document est un film. Zone d'aperçu (Miroir) Inverse l'image d'aperçu horizontalement. - Le résultat est pris en compte dans l'image numérisée. - Lorsque vous affichez de nouveau l'aperçu, l'état d'origine de l'image est rétabli. (Pivoter à gauche) Fait pivoter l'aperçu de l'image de 90 degrés dans le sens inverse des aiguilles d'une montre. - Le résultat est pris en compte dans l'image numérisée. - Lorsque vous affichez de nouveau l'aperçu, l'état d'origine de l'image est rétabli. (Pivoter à droite) Fait pivoter l'aperçu de l'image de 90 degrés dans le sens des aiguilles d'une montre. - Le résultat est pris en compte dans l'image numérisée. - Lorsque vous affichez de nouveau l'aperçu, l'état d'origine de l'image est rétabli. (Ajustement automatique) Affiche et ajuste automatiquement le cadre de découpe au format du document affiché dans la zone d'aperçu. La zone de numérisation est réduite chaque fois que vous cliquez sur ce bouton si le cadre de découpe comporte des zones pouvant être découpées. (Sélectionner tous les cadres) Ce bouton est disponible lorsqu'au moins deux cadres de découpe sont affichés. Coche la case de l'image dans la vue en miniature. (Désélectionner tous les cadres) Ce bouton est disponible lorsqu'au moins deux cadres de découpe sont affichés. Désélectionne la case de l'image dans la vue en miniature. (Sélectionner tous les cadres) Onglet Mode de base Page 233 sur 350 pages Ce bouton est disponible lorsqu'au moins deux cadres de découpe sont affichés. Permet de sélectionner l'image dans la vue en miniature. Celle-ci est alors encadrée en bleu. (Sélectionner tous les cadres de découpe) Ce bouton est disponible lorsqu'il y a au minimum deux cadres de découpe. Tous les cadres de découpe seront affichés en pointillés épais. Les paramètres seront appliqués à tous les cadres de découpe. (Supprimer cadre de découpe) Supprime le cadre de découpe sélectionné. (Informations) Affiche la version de ScanGear et les paramètres de numérisation actuels (type de document, etc.). (Ouvrir le guide) Cette page s'affiche. Zone d'aperçu Zone d'aperçu Endroit où une image test apparaît après avoir cliqué sur Aperçu. Vous pouvez également vérifier le résultat des paramètres (corrections d'image, réglage des couleurs, etc.) définis dans « Boutons et paramètres ». Lorsque l'icône d'outils (Miniature) ou (Miniature de film) est affichée dans la barre les miniatures des images découpées au format du document sont affichées. Seules les images dont la case à cocher est activée sont numérisées. Remarque Lorsque plusieurs images sont prévisualisées, différents contours indiquent des états de sélection différents. - Cadre mis en évidence (contour bleu épais) : les paramètres affichés s'appliquent. - Cadre sélectionné (contour bleu fin) : les paramètres sont appliqués simultanément au cadre mis en évidence et aux cadres sélectionnés. Vous pouvez sélectionner plusieurs images en cliquant sur celles-ci tout en appuyant sur la touche Ctrl. - Non sélectionné (pas de contour) : les paramètres ne sont pas appliqués. Double-cliquez sur un cadre pour effectuer un zoom avant sur l'image. Cliquez sur les boutons (Défilement des cadres) au bas de l'écran pour afficher le cadre précédent ou le Onglet Mode de base Page 234 sur 350 pages cadre suivant. Double-cliquez à nouveau sur le cadre pour rétablir son état d'origine (non agrandi). Lorsque l'icône la barre d'outils (Image entière) ou (Image du film entier) est affichée dans Lorsque le type de document n'est pas un film, les éléments sur la vitre sont numérisés et affichés en tant qu'image unique. Lorsque le type de document est un film, l'image du film entier est affichée. Toutes les parties incluses dans les cadres de découpe sont numérisées. Vue de l'image entière (Vitre complète) Vue de l'image du film entier Remarque Si des images ne sont pas détectées (par exemple, si huit images sur douze sont affichées) en raison des couleurs d'image du film, activez la vue de l'image entière et lancez la numérisation. Remarque Vous pouvez spécifier la zone de numérisation (cadre de découpe) sur l'image affichée. Dans la vue en miniature, vous ne pouvez créer qu'un cadre de découpe par image. Dans la vue de l'image entière, vous pouvez créer plusieurs cadres de découpe. Ajustement des cadres de découpe Rubrique connexe Numérisation en Mode de base Haut de la page Onglet Mode avancé Manuel en ligne > Guide de numérisation > Écrans de ScanGear (pilote du scanner) > Onglet Mode avancé Onglet Mode avancé Ce mode vous permet de définir des paramètres avancés, tels que le mode couleur, la résolution, la luminosité de l'image et la tonalité des couleurs. Dans cette section, vous trouverez les descriptions des paramètres et fonctions du Mode avancé. (1) Boutons et paramètres (2) Barre d'outils (3) Zone d'aperçu Remarque Les éléments affichés dépendent du type de document et de la façon dont l'écran a été ouvert. Boutons et paramètres Paramètres favoris Vous pouvez nommer et enregistrer un ensemble de paramètres (paramètres d'entrée, paramètres de sortie, paramètres d'image et boutons de réglage des couleurs) dans l'onglet Mode avancé et le charger si nécessaire. Il est conseillé d'enregistrer un groupe de paramètres si vous souhaitez l'utiliser souvent. Vous pouvez également utiliser ces paramètres pour charger à nouveau les paramètres par défaut. Sélectionnez Ajouter/Supprimer... dans le menu déroulant et la boîte de dialogue Ajouter/supprimer des paramètres favoris s'ouvre. Page 235 sur 350 pages Onglet Mode avancé Page 236 sur 350 pages Saisissez le Nom du paramètre, puis cliquez sur Ajouter. Le nom s'affiche dans la Liste des paramètres favoris. Lorsque vous cliquez sur Enregistrer, l'élément apparaît dans la liste Paramètres favoris et peut être sélectionné tout comme les autres paramètres prédéfinis. Pour supprimer un élément, sélectionnez-le dans la Liste des paramètres favoris et cliquez sur Supprimer. Cliquez sur Enregistrer pour enregistrer les paramètres affichés dans la Liste des paramètres favoris. Remarque Vous pouvez définir Ajouter/Supprimer... dans Paramètres favoris après avoir eu un aperçu. Enregistrez jusqu'à 10 éléments. Paramètres d'entrée Spécifiez les paramètres d'entrée tel que le type de document et la taille. Paramètres d'entrée Paramètres de sortie Spécifiez les paramètres de sortie tels que la résolution et la taille. Paramètres de sortie Paramètres d'image Activez/désactivez les différentes fonctions de correction des images. Paramètres d'image Boutons de réglage des couleurs Ces boutons vous permettent d'apporter des corrections précises à la luminosité et aux tonalités de l'image. Vous pouvez régler la luminosité ou le contraste global de l'image, ainsi que les valeurs des zones de lumière et d'ombre (histogramme) ou l'équilibre (courbe de tonalité). Boutons de réglage des couleurs Zoom Permet d'effectuer un zoom avant sur une image ou sur la partie située dans le cadre de découpe. Une fois le zoom avant effectué sur l'image, le bouton Zoom devient Annuler. Cliquez sur le bouton Annuler pour ramener l'affichage à son état non agrandi. Vue en miniature Lorsque plusieurs images sont affichées dans la vue des miniatures, un clic sur ce bouton permet d'effectuer un zoom avant sur le cadre sélectionné. Cliquez sur les boutons des cadres) au bas de l'écran pour afficher le cadre précédent ou le cadre suivant. (Défilement Remarque Vous pouvez également effectuer un zoom avant sur une image en double-cliquant sur son cadre. Double-cliquez à nouveau sur le cadre pour rétablir son état d'origine (non agrandi). Vue de l'image entière Numérise à nouveau en haute résolution la partie située dans le cadre de découpe. Remarque Le bouton Zoom permet de renumériser l'image et d'afficher son aperçu en haute résolution. Onglet Mode avancé Page 237 sur 350 pages Le bouton (Agrandir/Réduire) dans la barre d'outils effectue un zoom avant rapide dans l'aperçu de l'image. Cependant, la résolution de l'image affichée est faible. Aperçu Permet d'effectuer une numérisation d'essai. Numériser La numérisation commence. Remarque Une fois la numérisation lancée, la barre de progression apparaît. Cliquez sur Annuler pour annuler la numérisation. Une fois la numérisation terminée, une boîte de dialogue vous invitant à choisir l'action suivante peut s'afficher. Suivez les instructions de l'invite. Pour plus d'informations, consultez la section État de la boîte de dialogue ScanGear après numérisation dans « Onglet Numériser » (boîte de dialogue Préférences). Le traitement de l'image peut prendre du temps si la taille globale des images à numériser est supérieure à une certaine taille. Si tel est le cas, un message d'avertissement s'affiche. Il est généralement conseillé de réduire la taille globale. Pour continuer, effectuez la numérisation dans la vue de l'image entière. Préférences... La boîte de dialogue Préférences s'ouvre et vous pouvez y configurer les paramètres de numérisation/aperçu. Boîte de dialogue Préférences Fermer Permet de fermer ScanGear (pilote du scanner). Barre d'outils Barre d'outils Vous pouvez ajuster ou faire pivoter les aperçus des images. Les boutons affichés dans la barre d'outils varient selon la vue. Lorsque Sélectionner source est défini sur Vitre et que la vue en miniature est activée Onglet Mode avancé Page 238 sur 350 pages Lorsque Sélectionner source est défini sur Vitre et que la vue de l'image entière est affichée Lorsque Sélectionner source est défini sur Film et que la vue en miniature est activée Lorsque Sélectionner source est défini sur Film et que la vue de l'image entière est affichée (Miniature)/ (Image entière) Permet de changer la vue dans la zone d'aperçu lorsque le type de document est défini sur Vitre. Zone d'aperçu (Miniature de film)/ (Image du film entier) Permet de changer la vue dans la zone d'aperçu lorsque le type de document est un film. Zone d'aperçu (Effacer) Cliquez sur ce bouton pour supprimer l'image d'aperçu. Ce bouton réinitialise également les paramètres de barre d'outils et de tonalité. (Découper) Permet de spécifier la zone de numérisation en faisant glisser la souris. (Déplacer l'image) Si l'image agrandie ne tient pas dans la zone d'aperçu, cliquez sur ce bouton et faites glisser l'image sur l'écran jusqu'à ce que la partie voulue apparaisse. Vous pouvez également déplacer l'image à l'aide des barres de défilement. (Agrandir/Réduire) Cliquez sur ce bouton puis sur l'image pour l'agrandir (zoom avant). Cliquez avec le bouton droit sur l'image à réduire (zoom arrière). (Miroir) Inverse l'image d'aperçu horizontalement. - Le résultat est pris en compte dans l'image numérisée. - Lorsque vous affichez de nouveau l'aperçu, l'état d'origine de l'image est rétabli. (Pivoter à gauche) Fait pivoter l'aperçu de l'image de 90 degrés dans le sens inverse des aiguilles d'une montre. - Le résultat est pris en compte dans l'image numérisée. - Lorsque vous affichez de nouveau l'aperçu, l'état d'origine de l'image est rétabli. (Pivoter à droite) Fait pivoter l'aperçu de l'image de 90 degrés dans le sens des aiguilles d'une montre. Onglet Mode avancé Page 239 sur 350 pages - Le résultat est pris en compte dans l'image numérisée. - Lorsque vous affichez de nouveau l'aperçu, l'état d'origine de l'image est rétabli. (Ajustement automatique) Affiche et ajuste automatiquement le cadre de découpe au format du document affiché dans la zone d'aperçu. La zone de numérisation est réduite chaque fois que vous cliquez sur ce bouton si le cadre de découpe comporte des zones pouvant être découpées. (Sélectionner tous les cadres) Ce bouton est disponible lorsqu'au moins deux cadres de découpe sont affichés. Coche la case de l'image dans la vue en miniature. (Désélectionner tous les cadres) Ce bouton est disponible lorsqu'au moins deux cadres de découpe sont affichés. Désélectionne la case de l'image dans la vue en miniature. (Sélectionner tous les cadres) Ce bouton est disponible lorsqu'au moins deux cadres de découpe sont affichés. Permet de sélectionner l'image dans la vue en miniature. Celle-ci est alors encadrée en bleu. (Affichage du cadre de découpe du film) Permet d'afficher le cadre de découpe en fonction du format de film sélectionné dans Format de film. (Sélectionner tous les cadres de découpe) Ce bouton est disponible lorsqu'il y a au minimum deux cadres de découpe. Tous les cadres de découpe seront affichés en pointillés épais. Les paramètres seront appliqués à tous les cadres de découpe. (Supprimer cadre de découpe) Supprime le cadre de découpe sélectionné. (Informations) Affiche la version de ScanGear et les paramètres de numérisation actuels (type de document, etc.). (Ouvrir le guide) Cette page s'affiche. Zone d'aperçu Zone d'aperçu Endroit où une image test apparaît après avoir cliqué sur Aperçu. Vous pouvez également vérifier le résultat des paramètres (corrections d'image, réglage des couleurs, etc.) définis dans « Boutons et paramètres ». Lorsque l'icône d'outils (Miniature) ou (Miniature de film) est affichée dans la barre Les miniatures des images découpées au format du document sont affichées. Seules les images dont la case à cocher est activée sont numérisées. Onglet Mode avancé Page 240 sur 350 pages Remarque Lorsque plusieurs images sont prévisualisées, différents contours indiquent des états de sélection différents. - Cadre mis en évidence (contour bleu épais) : les paramètres affichés s'appliquent. - Cadre sélectionné (contour bleu fin) : les paramètres sont appliqués simultanément au cadre mis en évidence et aux cadres sélectionnés. Vous pouvez sélectionner plusieurs images en cliquant sur celles-ci tout en appuyant sur la touche Ctrl. - Non sélectionné (pas de contour) : les paramètres ne sont pas appliqués. Lorsque l'icône la barre d'outils (Image entière) ou (Image du film entier) est affichée dans Lorsque le type de document est défini sur Vitre, les éléments sur la vitre sont numérisés et affichés en tant qu'image unique. Lorsque le type de document est un film, l'image du film entier est affichée. Toutes les parties incluses dans les cadres de découpe sont numérisées. Vue de l'image entière (Vitre complète) Vue de l'image du film entier Remarque Si des images ne sont pas détectées (par exemple, si huit images sur douze sont affichées) en raison des couleurs d'image du film, activez la vue de l'image entière et lancez la numérisation. Remarque Vous pouvez spécifier la zone de numérisation (cadre de découpe) sur l'image affichée. Dans la vue en miniature, vous ne pouvez créer qu'un cadre de découpe par image. Dans la vue de l'image entière, vous pouvez créer plusieurs cadres de découpe. Onglet Mode avancé Page 241 sur 350 pages Ajustement des cadres de découpe Rubrique connexe Numérisation en Mode avancé Numérisation de films en Mode avancé Haut de la page Paramètres d'entrée Page 242 sur 350 pages Manuel en ligne > Guide de numérisation > Écrans de ScanGear (pilote du scanner) > Paramètres d'entrée Paramètres d'entrée Paramètres d'entrée permet de définir les éléments suivants : Sélectionner source Le type du document à numériser s'affiche dans cette zone. Format papier Sélectionnez le format du document à numériser. Ce paramètre est disponible uniquement dans la vue de l'image du film entier. Lorsque vous sélectionnez un format, la zone d'aperçu change. Important Certaines applications sont limitées par rapport à la quantité de données numérisées qu'elles peuvent recevoir. ScanGear (pilote du scanner) peut numériser des données d'une taille équivalente à : - 21 000 pixels x 30 000 pixels ou moins (et un format de données de 1,8 Go ou moins) - 50 000 pixels x 50 000 pixels ou moins (et un format de données de 4,0 Go ou moins) (Lorsque la case Activer les numérisations de grandes images est cochée sous l'onglet Numériser de la boîte de dialogue Préférences.) Si vous modifiez le paramètre Format papier après l'affichage de l'aperçu, l'aperçu est supprimé. Remarque Si vous ne savez pas quelle taille sélectionner pour Format papier, définissez le paramètre Format papier sur Vitre complète, puis mesurez la taille du document et saisissez les valeurs dans (Largeur) et (Hauteur). Format de film / Zone de numérisation Sélectionnez le format du film à numériser. Format de film Paramètres d'entrée Page 243 sur 350 pages S'affiche dans la vue en miniature. Le format de film est détecté automatiquement. Zone de numérisation S'affiche dans la vue de l'image entière. Permet de détecter automatiquement le format de film ou de sélectionner le format du film à numériser. Remarque (Vignette de film) ou sur Cliquez sur basculer entre les vues. (Image du film entier) dans la barre d’outils pour Mode couleur Sélectionnez le mode de numérisation du document. Couleur Sélectionnez ce mode pour numériser des documents ou films couleur ou pour créer des images couleur. Ce mode permet d'obtenir l'image avec 256 niveaux (8 bits) pour R(ouge), V(ert) et B(leu). Couleur(48bit) Sélectionnez ce mode pour numériser des photos ou films couleur. Ce mode permet d'obtenir l'image avec 65536 niveaux (16 bits) pour R(ouge), V(ert) et B(leu). Niveaux de gris Sélectionnez ce mode pour numériser des photographies ou des films noir et blanc ou pour créer des images en noir et blanc. Ce mode permet d'obtenir l'image avec 256 niveaux (8 bits) en noir et blanc. Niveaux de gris(16bit) Sélectionnez ce mode pour numériser des films noir et blanc. Ce mode permet d'obtenir l'image avec 65536 niveaux (16 bits) en noir et blanc. Noir et blanc Sélectionnez ce mode pour numériser des photos et documents en noir et blanc. Ce mode permet d'obtenir l'image en noir et blanc. À des niveaux précis (niveau de seuil), le contraste de l'image est divisé en noir et blanc, et affiché en deux couleurs. Vous pouvez définir le niveau de seuil avec le bouton (Seuil). Important Certaines applications ne peuvent pas afficher les images numérisées en mode Couleur(48bit) ou Niveaux de gris(16bit). Couleur(48bit) et Niveaux de gris(16bit) sont affichés seulement lorsque la case Activer la sortie 48/16 bits est cochée dans l'onglet Numériser de la boîte de dialogue Préférences. Onglet Numériser Format d'entrée Dans la vue en miniature, le format des documents ou des films découpés est affiché après l'aperçu. Dans la vue de l'image entière, le Format papier est affiché avant l'aperçu et le format du cadre de découpe (zone de numérisation) ou du film est affiché après. Vous pouvez ajuster le cadre de découpe en saisissant des valeurs dans (Hauteur). (Largeur) et (Conserver proportions) et sélectionnez (Verrouillé) pour conserver les Cliquez sur proportions lorsque vous spécifiez la taille du cadre de découpe. Important Les réglages des paramètres d'entrée sont disponibles uniquement si Format sortie est défini sur Flexible dans Paramètres de sortie. Si vous choisissez un format autre que Flexible, un cadre de découpe apparaît ; sa dimension est calculée en fonction des paramètres indiqués dans Format sortie et Résolution, et ses proportions sont fixes. Remarque Paramètres d'entrée Page 244 sur 350 pages Les valeurs que vous saisissez seront comprises dans les formats de documents sélectionnés. Le format minimal est de 96 x 96 pixels si la Résolution est définie sur 600 ppp à l'échelle 100 %. En cas d'ajustement automatique dans la vue de l'image entière, les proportions sont conservées car le format est prioritaire sur les autres paramètres. Consultez la section « Ajustement des cadres de découpe » pour plus d'informations sur les cadres de découpe. Haut de la page Paramètres de sortie Page 245 sur 350 pages Manuel en ligne > Guide de numérisation > Écrans de ScanGear (pilote du scanner) > Paramètres de sortie Paramètres de sortie Paramètres de sortie permet de définir les éléments suivants : Résolution Sélectionnez la résolution de la numérisation. Plus la résolution (valeur) choisie est élevée, plus l'image est précise. Choisissez une résolution via les options affichées en cliquant sur le bouton. Vous pouvez également saisir une valeur comprise entre 25 et 19 200 ppp (par incrément de 1 ppp). Résolution Format sortie Sélectionnez le format de sortie. Sélectionnez Flexible pour définir un format personnalisé ou sélectionnez un format d'impression ou d'affichage. Sélectionnez Ajouter/Supprimer... pour définir le format personnalisé et l'enregistrer comme nouvelle option de format de sortie. Flexible Vous pouvez indiquer la résolution et l'échelle, et ajuster le cadre de découpe. Vue en miniature Faites glisser la souris sur une miniature pour afficher un cadre de découpe. Quand un cadre de découpe est affiché, seule la partie qu'il contient est numérisée. Lorsque qu'aucun cadre de découpe n'est affiché, chaque cadre est numérisé indépendamment. Vue de l'image entière Si aucun cadre de découpe n'apparaît, toute la zone d'aperçu est numérisée. Quand un cadre de découpe est affiché, seule la partie qu'il contient est numérisée. Remarque Pour agrandir/réduire l'image numérisée, entrez des valeurs dans les champs (Largeur) Paramètres de sortie Page 246 sur 350 pages et (Hauteur) dans Paramètres de sortie ou spécifiez une valeur (par incréments de 1 %) dans %. La valeur maximale disponible pour % dépend de la Résolution. Le pourcentage (%) peut être défini jusqu'à 19 200 ppp (résolution maximale disponible). Format papier (L, etc.) & Taille d'écran (1024 x 768 pixels, etc.) Vous ne pouvez pas spécifier (Largeur), (Hauteur), ni l'échelle. L'aperçu de l'image est découpé conformément au format de sortie et à la résolution sélectionnés. La partie contenue dans le cadre de découpe est numérisée à la taille du format de papier/de l'écran sélectionné. Vous pouvez faire glisser le cadre de découpe pour l'agrandir/le réduire ou le déplacer en conservant les proportions. Ajouter/Supprimer... Permet d'ouvrir la boîte de dialogue Ajouter/supprimer le format de sortie dans laquelle vous pouvez spécifier les formats de sortie personnalisés. Dans la boîte de dialogue Ajouter/supprimer le format de sortie, vous pouvez spécifier plusieurs formats de sortie et les enregistrer simultanément. Les éléments enregistrés s'affichent dans la liste Format sortie et peuvent être sélectionnés tout comme les éléments prédéfinis. Ajouter Pour ajouter un format, sélectionnez Impression ou Affichage de l'image dans Destination, puis entrez le Nom du format de sortie, la Largeur et la Hauteur, et cliquez sur Ajouter. Le nom du format ajouté figure dans la Liste des formats de sortie. Cliquez sur Enregistrer pour enregistrer les éléments figurant dans la Liste des formats de sortie. Supprimer Pour supprimer un élément, sélectionnez-le dans la Liste des formats de sortie et cliquez sur Supprimer. Cliquez sur Enregistrer pour enregistrer les éléments figurant dans la Liste des formats de sortie. Important Vous ne pouvez pas supprimer des formats de sortie prédéfinis comme A4 et 1024 x 768 pixels. Remarque Enregistrez jusqu'à 10 éléments pour chaque destination. Un message d'erreur s'affiche lorsque vous saisissez une valeur non comprise dans la plage du paramètre. Saisissez une valeur comprise dans la plage affichée dans le message. Le paramètre Unité varie en fonction de Destination. Pour Impression, sélectionnez mm ou pouces. Pour Affichage de l'image, l'unité utilisée est pixels. Remarque Consultez la section « Ajustement des cadres de découpe » pour plus d'informations sur les cadres de découpe. Pour plus de détails sur le mode d'affichage initial du cadre de découpe sur une image d'aperçu, consultez la section Cadre de découpe sur les images d'aperçu de l'« Onglet Aperçu » (boîte de dialogue Préférences). (Commuter les proportions) Paramètres de sortie Page 247 sur 350 pages Ce bouton est disponible si Format sortie est défini sur tout autre paramètre que Flexible. Cliquez sur ce bouton pour faire pivoter le cadre de découpe. Cliquez à nouveau pour lui rendre son orientation d'origine. Format des données Un fichier d'image est créé lorsque l'écran d'aperçu est numérisé. Sa taille s'affiche lorsqu'il est enregistré au format BMP. Remarque Si le fichier dépasse une certaine taille, la valeur s'affiche en rouge. Si tel est le cas, un message d'avertissement s'affiche lorsque vous cliquez sur Numériser. Il est recommandé de régler ces paramètres afin de réduire le Format des données. Pour continuer, effectuez la numérisation dans la vue de l'image entière. Haut de la page Paramètres d'image Page 248 sur 350 pages Manuel en ligne > Guide de numérisation > Écrans de ScanGear (pilote du scanner) > Paramètres d'image Paramètres d'image Important N'appliquez pas ces fonctions aux images sans moiré, imperfections ou couleurs ternies. Le ton de couleurs peut être affecté. Les résultats de la correction d'image peut différer de l'image de l'aperçu. Remarque Les paramètres qu'il est possible de sélectionner dépendent des paramètres du mode couleur. La numérisation peut prendre plus de temps lorsque vous utilisez l'option Paramètres d'image. Paramètres d'image permet de définir les éléments suivants : Remarque Les paramètres varient selon que Sélectionner source est défini sur Vitre ou Film. Réglage de l'image Si le réglage de l'image est défini, la luminosité dans la zone spécifiée de l'image est optimisée. Les images peuvent être réglées selon le type de document détecté automatiquement ou le type de document spécifié. Le résultat du réglage se reflète sur toute l'image. Aucun(e) Le réglage de l'image ne sera pas appliqué. Automatique Permet d'appliquer la fonction de réglage de l'image en détectant automatiquement le type du document. Il est généralement recommandé de sélectionner ce paramètre. Photo Applique le réglage de l'image approprié aux photos et aux films. Paramètres d'image Page 249 sur 350 pages Magazine Applique le réglage de l'image approprié aux magazines. Journal Applique le réglage de l'image approprié aux journaux. Document Applique le réglage de l'image approprié aux documents texte. Important Vous pouvez définir le paramètre Réglage de l'image après l'aperçu. Vous pouvez définir ce paramètre lorsque Recommandés est sélectionné dans l'onglet Paramètres de couleur de la boîte de dialogue Préférences. Remarque Photo et Aucun(e) sont disponibles uniquement si Sélectionner source est défini sur Film. Si l'image n'est pas correctement réglée avec Automatique, spécifiez le type du document. La tonalité des couleurs peut varier par rapport à l'image source en raison de la fonction Réglage de l'image. Dans ce cas, définissez Réglage de l'image sur Aucun(e). Accentuation de la netteté Lorsque ce paramètre est défini sur Activé, le contour des sujets est amélioré pour augmenter la netteté de l'image. Elimination moiré Les images et les photographies imprimées sont affichées sous la forme d'un ensemble de petits points. Le « moiré » est un phénomène qui produit un dégradé non uniforme ou un motif rayé lors de la numérisation de photos ou d'images imprimées avec des petits points. La fonction Elimination moiré permet de réduire cet effet de moiré. Remarque Même si Elimination moiré est défini sur Activé, un effet de moiré risque de subsister si l'option Accentuation de la netteté est également définie sur Activé. Dans ce cas, définissez l'option Accentuation de la netteté sur Désactivé. Si vous sélectionnez l'option Magazine (couleur) dans Sélectionner source dans l'onglet Mode de base, cela a le même effet que lorsque l'option Elimination moiré est définie sur Activé dans l'onglet Mode avancé. Réduction des imperfections Les photographies numérisées peuvent contenir des points blancs dus à des imperfections. Cette fonction permet de réduire ces défauts. Aucun(e) La poussière et les rayures ne seront pas réduites. Faible Sélectionnez cette option pour réduire la présence de petites poussières et rayures. Les traces les plus importantes peuvent subsister. Moyenne Il est généralement recommandé de sélectionner ce paramètre. Elevé Sélectionnez cette option pour réduire la présence de poussières et rayures importantes. Cependant, des traces du processus de réduction peuvent subsister et des parties détaillées de l'image risquent d'être supprimées. Important Cette fonction peut ne pas être efficace pour certains types de photos. Remarque Paramètres d'image Page 250 sur 350 pages Il est recommandé de sélectionner Aucun(e) lorsque vous numérisez des supports imprimés. Elimination des imperfections (FARE) (film seulement) Élimine automatiquement la poussière et les imperfections des films lors de la numérisation. Aucun(e) La poussière et les rayures ne seront pas éliminées. Faible Sélectionnez cette option pour éliminer la poussière et les imperfections importantes. Les traces les plus importantes peuvent subsister. Standard Il est généralement recommandé de sélectionner ce paramètre. Elevé Sélectionnez cette option pour éliminer également la poussière et les imperfections mineures. Cependant, des traces du processus d’élimination peuvent subsister en cas de suppression d'imperfections volumineuses. Important Ce paramètre n’est pas disponible lors de la numérisation d’un film en noir et blanc. Vous ne pouvez pas supprimer la poussière et les imperfections si la zone de numérisation est trop petite ou si elles se trouvent sur les bords supérieur/inférieur de l’image. Remarque Lorsque la résolution définie est supérieure à 4 801 ppp et que la case Elimination des imperfections (FARE) est cochée, le temps de numérisation est plus long que d'habitude. Vérifiez également que vous disposez de suffisamment d'espace disque avant de procéder à la numérisation. Correction de l'atténuation Utilisez cette fonction pour corriger les photos et les films ternis par le temps ou qui ont une dominante de couleur. Une dominante de couleur est un phénomène par lequel une couleur spécifique affecte toute l'image à cause du temps ou de couleurs ambiantes vives. Aucun(e) La correction de l'atténuation ne sera pas appliquée. Faible Sélectionnez cette option pour corriger un ternissement et une dominante de couleur faibles. Moyenne Il est généralement recommandé de sélectionner ce paramètre. Elevé Sélectionnez cette option pour corriger un ternissement et une dominante de couleur importants. Ce paramètre peut affecter la tonalité de l'image. Important Vous pouvez configurer le paramètre Correction de l'atténuation après l'aperçu. Vous pouvez définir ce paramètre lorsque Recommandés est sélectionné dans l'onglet Paramètres de couleur de la boîte de dialogue Préférences. La Correction de l'atténuation peut ne pas être efficace si la zone numérisée est trop petite. Correction du grain Utilisez cette fonction pour réduire l'aspect granuleux (rugosité) des photos réalisées à l'aide d'un film à haute sensibilité. Aucun(e) L'aspect granuleux ne sera pas réduit. Paramètres d'image Page 251 sur 350 pages Faible Sélectionnez cette option lorsque la photo est légèrement granuleuse. Moyenne Il est généralement recommandé de sélectionner ce paramètre. Elevé Sélectionnez cette option lorsque la photo est très granuleuse. Les dégradés et la netteté de l'image peuvent être affectés. Important La Correction du grain peut ne pas être efficace si la zone numérisée est trop petite. Correction du rétroéclairage Utilisez cette fonction pour corriger les photos et les films pris en contre-jour. Lorsque vous modifiez le paramètre Correction du rétroéclairage, le résultat sera reflété dans l'aperçu de l'image. Aucun(e) La correction du rétroéclairage ne sera pas appliquée. Faible Sélectionnez ce paramètre pour corriger les photos légèrement en contre-jour. Cela n'affectera pas le contraste de l'image. Moyenne Il est généralement recommandé de sélectionner ce paramètre. Elevé Sélectionnez ce paramètre pour corriger les photos avec un contre-jour important. Ce paramètre peut affecter le contraste de l'image. Important Vous pouvez configurer le paramètre Correction du rétroéclairage après l'aperçu. Vous pouvez définir ce paramètre lorsque Recommandés est sélectionné dans l'onglet Paramètres de couleur de la boîte de dialogue Préférences. Ce paramètre n'est pas disponible lorsque la case Activer les numérisations de grandes images est cochée sous l'onglet Numériser de la boîte de dialogue Préférences. La Correction du rétroéclairage peut ne pas être efficace si la zone numérisée est trop petite. Remarque Des défauts peuvent apparaître lorsque le paramètre Correction du rétroéclairage est appliqué. Vous pouvez les réduire en appliquant la fonction Correction du grain et en définissant la fonction Accentuation de la netteté sur Désactivé. Correction d'ombre de gouttière Utilisez cette fonction pour corriger les ombres qui apparaissent entre les pages lors de la numérisation de brochures. Lorsque vous définissez l'option Correction d'ombre de gouttière dans l'aperçu de l'image, le résultat est répercuté. Affichez un aperçu des effets avant la numérisation, les résultats pouvant varier en fonction du type de document et des pressions effectuées. Le texte/ligne effacé ou flou dû à des pages courbées n'est pas corrigé. Aucun(e) L'ombre de gouttière ne sera pas corrigée. Faible Sélectionnez cette option lorsque l'effet est trop élevé avec le réglage Moyenne. Moyenne Il est généralement recommandé de sélectionner ce paramètre. Paramètres d'image Page 252 sur 350 pages Elevé Sélectionnez cette option lorsque l'effet est trop faible avec le réglage Moyenne. Important Ne placez pas d'éléments d'un poids supérieur à 2 kg sur la vitre. N'exercez pas de pression supérieure à 2 kg sur le document. Si vous appuyez trop lourdement, le scanner peut ne pas fonctionner correctement et vous risquez de casser la vitre. Alignez le document avec les bords de la vitre. Dans le cas contraire, l'ombre ne sera pas corrigée correctement. Les ombres peuvent ne pas être corrigées correctement en fonction du document. Si l'arrièreplan de la page n'est pas blanc, des ombres peuvent ne pas être détectées correctement ou ne pas être détectées du tout. Lors de la numérisation, appuyez sur la reliure en exerçant la même pression que pour la réalisation de l'aperçu de la numérisation. Si la reliure n'est pas à plat, l'ombre ne sera pas corrigée correctement. Le positionnement du document dépend du modèle du scanner et du document à numériser. Remarque Couvrez le document d'un tissu sombre si des points blancs, des stries ou des motifs colorés apparaissent dans le résultat final de la numérisation à cause de la lumière environnante qui filtre entre le document et la vitre d'exposition. Si l'ombre n'est pas corrigée correctement, ajustez le cadre de découpe sur l'image d'aperçu. Ajustement des cadres de découpe Paramètres d'exposition et de tonalité (Film uniquement) Exposition manuelle Cette fonction vous permet d'ajuster les données d'exposition selon le film. Lorsque cette case n'est pas sélectionnée, les données d'exposition optimales (niveau d'exposition pour chaque canal RVB et niveaux de compensation) sont automatiquement définies selon la densité des couleurs de la partie se trouvant dans la zone de découpe du film. Cochez cette case si vous souhaitez ajuster l'image dans une application après sa numérisation ou numériser l'image avec un effet de surexposition ou de sous-exposition. Une fois cette case cochée, vous pouvez ajuster l'exposition par incrément de 1 % dans une plage de 50 à 200 %. Important Ce paramètre n'est pas disponible si l'option Appliquer la valeur de tonalité à tous les cadres/Appliquer la valeur de tonalité à toutes les découpes est activée. Paramètres d'image Page 253 sur 350 pages Remarque L'option Exposition manuelle n'est pas disponible dans le Mode de base. Pour changer l'exposition, cochez la case Exposition manuelle dans l'onglet Mode avancé, puis ajustez la valeur et lancez la numérisation. Lorsque cette case n'est pas cochée, le temps de numérisation varie car l'exposition est automatiquement optimisée selon le type de film. Appliquer la valeur de tonalité à tous les cadres / Appliquer la valeur de tonalité à toutes les découpes La mention « tous les cadres » est affichée dans la vue en miniature et « toutes les découpes » est affichée dans la vue de l'image entière. Cliquez sur Appliquer pour refléter les données d'ajustement de couleur de la trame du film sélectionnée ou de la portion qui se trouve dans le cadre de découpe dans les autres cadres. Ces données d'ajustement de couleur seront utilisées pour les numérisations suivantes. Elles seront systématiquement appliquées jusqu'à ce que vous cliquiez sur Réinitialiser. Cette option est utile si vous numérisez un film composé de photos prises le même jour, au même endroit et dans les même conditions. Qualité supérieure Définissez cette option sur Activé pour améliorer la qualité d'image et réduire le bruit lors de la numérisation. Important La qualité d'image peut ne pas être modifiée selon le type de film. Ce paramètre n'est pas disponible si l'option Appliquer la valeur de tonalité à tous les cadres/Appliquer la valeur de tonalité à toutes les découpes est activée. Haut de la page Boutons de réglage des couleurs Page 254 sur 350 pages Manuel en ligne > Guide de numérisation > Écrans de ScanGear (pilote du scanner) > Boutons de réglage des couleurs Boutons de réglage des couleurs Les boutons de réglage des couleurs vous permettent de procéder à des corrections précises de la luminosité et des tonalités. Vous pouvez régler la luminosité ou le contraste global de l'image, ainsi que les valeurs des zones de lumière et d'ombre (histogramme) ou l'équilibre (courbe de tonalité). Important Les boutons de réglage des couleurs ne sont pas disponibles si vous sélectionnez Correspondance des couleurs dans l'onglet Paramètres de couleur de la boîte de dialogue Préférences. Remarque Si l’option Sélectionner source est définie sur Film, vous pouvez utiliser les boutons de réglage des couleurs après l’aperçu. Les paramètres qu'il est possible de sélectionner dépendent des paramètres du mode couleur. Lorsque vous ajustez l'image grâce aux boutons de réglage des couleurs, les résultats seront reflétés dans l'image d'aperçu. Cliquez sur le bouton de réglage des couleurs pour définir les éléments suivants : (Saturation/Équilibre des couleurs) Ajustez la saturation (l'éclat) et la tonalité des couleurs de l'image. Cette fonction permet d'éclaircir les couleurs qui ont été ternies par le temps ou à dominante de couleur. Une dominante de couleur est un phénomène par lequel une couleur spécifique affecte toute l'image à cause du temps ou de couleurs ambiantes vives. Ajustement de la saturation et de l'équilibre des couleurs (Luminosité/Contraste) Ajustez la luminosité et le contraste de l'image. Si l'image est trop sombre ou trop claire, ou si la qualité d'image est terne à cause d'un manque de contraste, vous pouvez régler les niveaux de Boutons de réglage des couleurs Page 255 sur 350 pages luminosité et de contraste. Ajustement de la luminosité et du contraste (Histogramme) Un histogramme vous permet de visualiser la concentration de données à chaque niveau de luminosité d'une image. Vous pouvez spécifier le niveau le plus sombre (zone d'ombre) ou le plus clair (zone de lumière) d'une image, couper les niveaux et étendre la tonalité intermédiaire de l'image. Ajustement de l'histogramme (Paramètres de courbe de tonalité) Ajustez la luminosité d'une image en modifiant le graphique (courbe de tonalité) qui indique l'équilibre entre l'entrée et la sortie des tonalités. Vous pouvez régler avec précision la luminosité d'une zone spécifique. Ajustement de la courbe de tonalité (Contrôle final) Procédez à une vérification finale des réglages de couleur. La courbe de tonalité synthétisée finale et l'histogramme provenant du traitement d'image s'affichent. Aucun réglage n'est requis dans cet écran. Pour une image couleur, sélectionnez une couleur pour régler le Rouge, le Vert ou le Bleu dans Canal ou sélectionnez Principal pour sélectionner les trois couleurs en même temps. Si vous placez le curseur sur l'aperçu de l'image, la portion est agrandie et ses valeurs RVB avant et après le réglage s'affichent (seulement la valeur L si Mode couleur est défini sur Niveaux de gris). (Seuil) Définissez la limite (seuil) qui sépare le blanc et le noir. En réglant le niveau de seuil, vous pouvez améliorer la netteté du texte d'un document ou réduire la transparence dans les journaux. Paramétrage du seuil Personnalisée Vous pouvez nommer et enregistrer un ensemble de paramètres de courbe de tonalité et de seuil créés à l'aide des boutons de réglage des couleurs. Sélectionnez Ajouter/Supprimer... dans le menu déroulant. Lorsque Mode couleur est défini sur un paramètre autre que Noir et blanc, la boîte de dialogue Ajouter/Supprimer les paramètres de la courbe de tonalité s'ouvre. Lorsque Mode couleur est défini sur Noir et blanc, la boîte de dialogue Ajouter/ supprimer des paramètres de seuil s'ouvre. Boutons de réglage des couleurs Page 256 sur 350 pages Saisissez le Nom du paramètre, puis cliquez sur Ajouter. Le nom s'affiche dans Liste des paramètres de courbe de tonalité ou Liste des paramètres de seuil. Cliquez sur Enregistrer. Vous pouvez également charger les paramètres de courbe de tonalité et de seuil et les appliquer à l'aperçu de l'image. Pour charger les paramètres, sélectionnez l'élément enregistré dans le menu déroulant. Pour supprimer un élément, sélectionnez-le dans Liste des paramètres de courbe de tonalité ou Liste des paramètres de seuil et cliquez sur Supprimer. Cliquez sur Enregistrer pour enregistrer les paramètres affichés dans la Liste des paramètres de courbe de tonalité ou la Liste des paramètres de seuil. Remarque Enregistrez jusqu'à 20 éléments. Défaut Réinitialisez tous les réglages (saturation/équilibre des couleurs, luminosité/contraste, histogramme et courbe de tonalités). Haut de la page Onglet Mode de numérisation automatique Page 257 sur 350 pages Manuel en ligne > Guide de numérisation > Écrans de ScanGear (pilote du scanner) > Onglet Mode de numérisation automatique Onglet Mode de numérisation automatique Ce mode permet de numériser facilement en plaçant simplement les documents sur la vitre et en cliquant sur un bouton. En Mode de numérisation automatique, les documents sont automatiquement détectés. Il est inutile de spécifier les cadres de découpe ou d'apporter des corrections à l'image. Documents pris en charge Photos, cartes postales, cartes de visite, magazines, journaux, documents texte, CD/DVD et films. Important Les types de documents suivants ne peuvent pas être numérisés correctement. Dans ce cas, spécifiez le type ou le format de document sous l'onglet Mode de base ou Mode avancé, puis effectuez la numérisation. - Photos au format A4 - Documents texte inférieurs à 2L (127 mm x 178 mm), tels que les livres de poche dont la reliure a été coupée - Documents imprimés sur du papier blanc fin - Documents longs et étroits tels que les photos panoramiques Numérisation en Mode de base Numérisation en Mode avancé Pour numériser un film noir et blanc ou au format 120, utilisez l'onglet Mode avancé de ScanGear (pilote du scanner). Numérisation de films en Mode avancé La numérisation des étiquettes de CD/DVD réfléchissantes risque d'être incorrecte. Placez correctement les documents en fonction du type de document à numériser. Dans le cas contraire, le document risque de ne pas être numérisé correctement. Consultez la section « Mise en place des documents » pour plus d'informations sur la mise en place des documents. Remarque Numérisez à partir de Onglet Mode de base ou Onglet Mode avancé pour réduire le moiré. Onglet Mode de numérisation automatique Page 258 sur 350 pages Mise en place des documents « Mise en place des documents » s'affiche. Exécuter la correction d'image recommandée Cochez cette case pour appliquer automatiquement les corrections appropriées selon le type de document. Important Lorsque cette case est sélectionnée dans ScanGear démarré à partir de MP Navigator EX, les fichiers ne peuvent être enregistrés que dans les formats JPEG/Exif ou PDF. La numérisation peut être plus longue que d'habitude lorsque cette case est cochée. Vous pouvez définir ce paramètre lorsque Recommandés est sélectionné dans l'onglet Paramètres de couleur de la boîte de dialogue Préférences. La tonalité des couleurs peut varier par rapport à l'image source en raison des corrections. Dans ce cas, désactivez la case à cocher, puis numérisez à nouveau. Afficher les images numérisées Cochez cette case pour afficher les miniatures des images numérisées dans une autre fenêtre. Numériser La numérisation commence. Remarque Une fois la numérisation lancée, la barre de progression apparaît. Cliquez sur Annuler pour annuler la numérisation. Une fois la numérisation terminée, une boîte de dialogue vous invitant à choisir l'action suivante peut s'afficher. Suivez les instructions de l'invite. Pour plus d'informations, consultez la section État de la boîte de dialogue ScanGear après numérisation dans « Onglet Numériser » (boîte de dialogue Préférences). Instructions Cette page s'affiche. Préférences... La boîte de dialogue Préférences s'ouvre et vous pouvez y configurer les paramètres de numérisation/ aperçu. Boîte de dialogue Préférences Fermer Ferme ScanGear. Rubrique connexe Numérisation en Mode de numérisation automatique Haut de la page Boîte de dialogue Préférences Page 259 sur 350 pages Manuel en ligne > Guide de numérisation > Écrans de ScanGear (pilote du scanner) > Boîte de dialogue Préférences Boîte de dialogue Préférences Cliquez sur Préférences... dans l'écran ScanGear (pilote du scanner) pour ouvrir la boîte de dialogue Préférences. Dans la boîte de dialogue Préférences, vous pouvez définir des paramètres avancés pour les fonctions de ScanGear sous les onglets Scanner, Aperçu, Numériser et Paramètres de couleur. Onglet Scanner Permet de spécifier le dossier dans lequel enregistrer temporairement les images, ainsi qu'un fichier son à lire pendant la numérisation ou à la fin de la numérisation. Onglet Scanner Onglet Aperçu Permet de sélectionner les opérations à effectuer dans l'aperçu lorsque ScanGear est lancé et d'indiquer le type d'affichage des cadres de découpe après la prévisualisation des images. Vous pouvez également sélectionner le format de découpe pour les miniatures des documents numérisés. Onglet Aperçu Onglet Numériser Permet de sélectionner les opérations à effectuer dans ScanGear après la numérisation, de définir l'option de numérisation des films dans les applications qui ne permettent pas d'ouvrir l'écran de ScanGear, de définir l'option Mode couleur (sortie 48/16 bits) dans l'onglet Mode avancé et de choisir la numérisation d’images volumineuses. Onglet Numériser Onglet Paramètres de couleur Permet de sélectionner le mode de réglage des couleurs et de spécifier la valeur gamma du moniteur. Onglet Paramètres de couleur Haut de la page Onglet Scanner Page 260 sur 350 pages Manuel en ligne > Guide de numérisation > Écrans de ScanGear (pilote du scanner) > Onglet Scanner Onglet Scanner Dans l'onglet Scanner, vous pouvez spécifier les paramètres suivants. Mode silencieux Cochez cette case pour réduire le bruit du scanner en ralentissant la tête du scanner pendant la prévisualisation et la numérisation des documents. Remarque La numérisation est plus longue que d'habitude lorsque vous activez cette fonction. Sélectionner le dossier d'enregistrement des fichiers temporaires Affiche le dossier dans lequel vous souhaitez enregistrer les images de façon temporaire. Pour changer de dossier, cliquez sur Parcourir... pour en indiquer un autre. Réglages audio Vous pouvez paramétrer la machine de manière à ce qu'un fichier son soit lu pendant la numérisation ou à la fin de la numérisation. Sélectionnez Emettre de la musique pendant la numérisation ou Emettre un son à la fin de la numérisation, cliquez sur Parcourir..., puis spécifiez un fichier son. Vous pouvez indiquer les fichiers suivants. - Fichier MIDI (*.mid, *.rmi, *.midi) - Fichier Audio (*.wav, *.aif, *.aiff) - Fichier MP3 (*.mp3) Paramètres d'étalonnage Si vous définissez Exécuter à chaque numérisation sur Activé, le scanner sera étalonné avant chaque prévisualisation et numérisation afin de reproduire les tonalités de couleurs appropriées dans les images numérisées. Remarque Même si le paramètre Exécuter à chaque numérisation est défini sur Désactivé, le scanner peut parfois être automatiquement étalonné (par exemple, après la mise sous tension de la machine). L'opération d'étalonnage peut prendre du temps selon les capacités de votre ordinateur. Haut de la page Onglet Aperçu Manuel en ligne > Guide de numérisation > Écrans de ScanGear (pilote du scanner) > Onglet Aperçu Onglet Aperçu Dans l'onglet Aperçu, vous pouvez spécifier les paramètres suivants. Aperçu au démarrage de ScanGear Sélectionnez les opérations à effectuer dans l'aperçu au démarrage de ScanGear (pilote du scanner). Exécuter automatiquement l'aperçu ScanGear lance automatiquement l'aperçu au démarrage. Afficher l'aperçu de l'image enregistrée Ce paramètre affiche l'aperçu affiché précédemment. Les paramètres des boutons de réglage des couleurs, les paramètres des boutons de la barre d'outils ainsi que les paramètres de l'onglet Mode avancé sont également enregistrés. Aucun(e) Aucun aperçu de l'image n'est affiché au démarrage. Remarque Sélectionnez Aucun(e) si vous ne souhaitez pas enregistrer l'image de l'aperçu. Cadre de découpe sur les images d'aperçu Sélectionnez le mode d'affichage des cadres de découpe après la prévisualisation des images. Exécuter le découpage automatique sur les aperçus des images Le cadre de découpe apparaît automatiquement au format de document après l'affichage de l'aperçu. Afficher la dernière trame sur les aperçus des images Un cadre de découpe de la même taille que le dernier cadre utilisé s'affiche après la prévisualisation. Aucun(e) Aucun cadre de découpe n'apparaît après l'affichage de l'aperçu. Format de découpe pour la vue en miniature Sélectionnez le format de découpe pour les miniatures des documents numérisés. Plus grand Page 261 sur 350 pages Onglet Aperçu Page 262 sur 350 pages Affiche 105 % (en largeur et hauteur) de la zone affichée pour le format standard. Standard Applique le format standard. Plus petit Affiche 95 % (en largeur et hauteur) de la zone affichée pour le format standard. Remarque Lorsque vous modifiez le paramètre Format de découpe pour la vue en miniature, les images dans l'aperçu sont actualisés afin de refléter le nouveau format de découpe. Lors de l'actualisation des images dans l'aperçu, les ajustements de couleur et autres paramètres appliqués à ces images sont réinitialisés. Haut de la page Onglet Numériser Manuel en ligne > Guide de numérisation > Écrans de ScanGear (pilote du scanner) > Onglet Numériser Onglet Numériser Dans l'onglet Numériser, vous pouvez spécifier les paramètres suivants. État de la boîte de dialogue ScanGear après numérisation Permet de sélectionner l'action à entreprendre avec ScanGear (pilote du scanner) après la numérisation des images. Fermer ScanGear automatiquement Sélectionnez cette option pour revenir à l'application d'origine une fois la numérisation terminée. Ne pas fermer ScanGear automatiquement Sélectionnez cette option pour revenir à l'écran de ScanGear afin d'effectuer une autre numérisation une fois celle-ci terminée. Afficher la boîte de dialogue pour choisir l'action suivante Sélectionnez cette option pour ouvrir un écran et sélectionner l'opération à effectuer une fois la numérisation terminée. Remarque Certaines applications ne prennent pas en charge les options Ne pas fermer ScanGear automatiquement ou Afficher la boîte de dialogue pour choisir l'action suivante sélectionnée. Numériser sans utiliser la fenêtre ScanGear Définissez l'option de numérisation des films dans les applications qui ne permettent pas d'ouvrir l'écran ScanGear. Configurer un format de découpe de film inférieur Page 263 sur 350 pages Onglet Numériser Page 264 sur 350 pages Cochez cette case pour afficher 95 % (en largeur et hauteur) de la zone affichée pour le format de film standard. Important Ce paramètre n'est pas appliqué lorsque vous effectuez la numérisation à partir de l'écran ScanGear. Paramètres du Mode avancé Activer la sortie 48/16 bits Cochez cette case pour afficher Couleur(48bit) dans la section Mode couleur de l'onglet Mode avancé. Lorsque l'option Sélectionner source est définie sur Film, Niveaux de gris(16bit) s'affiche. Important Certaines applications ne peuvent pas recevoir d'images numérisées en mode Couleur(48bit) ou Niveaux de gris(16bit), ou peuvent se fermer lors de la réception des images. Remarque Si Couleur(48bit) ou Niveaux de gris(16bit) est sélectionné dans l'option Mode couleur et que vous désélectionnez cette case, Couleur(48bit) devient Couleur et Niveaux de gris(16bit) devient Niveaux de gris. Activer les numérisations de grandes images Cochez cette case pour numériser des images de 4,0 Go maximum à partir de l’onglet Mode avancé. Important Lorsque vous cochez la case Activer les numérisations de grandes images, l’option Correction du rétroéclairage de l’onglet Mode avancé est désactivée. Remarque Pour numériser à l’aide de cette fonction, démarrez ScanGear à partir d'une application prenant en charge l’édition d’images volumineuses, telle qu’ArcSoft PhotoStudio. Basculez vers la vue de l’image entière lors de la numérisation en mode Vitre. Haut de la page Onglet Paramètres de couleur Manuel en ligne > Guide de numérisation > Écrans de ScanGear (pilote du scanner) > Onglet Paramètres de couleur Onglet Paramètres de couleur Dans l'onglet Paramètres de couleur, vous pouvez spécifier les paramètres suivants. Réglage des couleurs Sélectionnez l'une des options suivantes. Vous pouvez sélectionner une de ces options si la valeur de Mode couleur est Couleur, Couleur(48bit), Niveaux de gris ou Niveaux de gris(16bit). Recommandés Sélectionnez ce paramètre pour reproduire à l'écran la tonalité vive du document. Il est généralement recommandé de sélectionner ce paramètre. Correspondance des couleurs Sélectionnez ce paramètre pour que les couleurs du scanner, du moniteur et de l'imprimante couleur correspondent automatiquement. Vous évitez ainsi de passer du temps à faire correspondre manuellement les couleurs du moniteur et de l'imprimante. Les boutons de réglage des couleurs seront désactivés. Cette fonction est disponible lorsque Mode couleur est défini sur Couleur ou Couleur(48bit). - Source (scanner) : permet de sélectionner un profil de scanner. - Cible : permet de sélectionner le profil cible. - Moniteur : affiche l'aperçu avec une correction optimale pour le moniteur. - Défaut : rétablit les paramètres Correspondance des couleurs par défaut. Aucun(e) Sélectionnez ce paramètre pour désactiver la correction des couleurs de ScanGear (pilote du scanner). Remarque Le paramètre Correspondance des couleurs est disponible lorsque ScanGear, le moniteur, l'application compatible avec la gestion des couleurs (par exemple, Adobe Photoshop) et l'imprimante sont correctement configurés. Pour plus d'informations sur le paramétrage du moniteur, de l'imprimante et de l'application, reportez-vous aux manuels correspondants. Gamma moniteur En définissant la valeur gamma d'un moniteur, vous pouvez régler les données d'entrée sur les caractéristiques de luminosité du moniteur. Ajustez la valeur si la valeur gamma de votre moniteur ne Page 265 sur 350 pages Onglet Paramètres de couleur Page 266 sur 350 pages correspond pas à la valeur par défaut définie dans ScanGear et si les couleurs de l'image d'origine ne sont pas exactement reflétées sur le moniteur. Cliquez sur Défaut pour rétablir la valeur gamma par défaut du moniteur (2,20). Remarque Pour savoir comment vérifier la valeur gamma de votre moniteur, reportez-vous au manuel de ce dernier. Si vous ne trouvez aucune information dans le manuel, contactez le fabricant. Haut de la page Informations utiles sur la numérisation Page 267 sur 350 pages Manuel en ligne > Guide de numérisation > Informations utiles sur la numérisation Informations utiles sur la numérisation Ajustement du cadre de découpe (zone de numérisation) Ajustement des cadres de découpe Choix de la meilleure résolution Résolution En savoir plus sur les formats de fichier Formats de fichier Comprendre la correspondance des couleurs Correspondance des couleurs Correspondance des couleurs du document et du moniteur Consultez la partie Gamma moniteur dans la section suivante. Onglet Paramètres de couleur Haut de la page Ajustement des cadres de découpe Page 268 sur 350 pages Manuel en ligne > Guide de numérisation > Informations utiles sur la numérisation > Ajustement des cadres de découpe Ajustement des cadres de découpe Vous pouvez spécifier la zone de numérisation en créant un cadre de découpe sur l'image affichée dans la zone d'aperçu de l'écran de ScanGear (pilote du scanner). Lorsque vous cliquez sur Numériser, seule la portion contenue dans le cadre de découpe est numérisée et transmise à l'application. Types de cadres de découpe (1) Cadre de découpe actif (pointillés épais mobiles) Les paramètres du Mode de base ou du Mode avancé sont appliqués. (2) Cadre de découpe sélectionné (pointillés épais fixes) Les paramètres sont appliqués au cadre de découpe actif et aux cadres de découpe sélectionnés simultanément. Pour sélectionner plusieurs cadres de découpe, cliquez dessus tout en appuyant sur la touche Ctrl. (3) Cadre de découpe non sélectionné (pointillés fins fixes) Les paramètres ne sont pas appliqués. Remarque Le cadre de découpe actif et les cadres de découpe sélectionnés sont affichés dans la vue de l'image entière. Cadre de découpe d'origine Vue en miniature Le cadre de découpe n'est pas affiché initialement. Faites glisser la souris sur un cadre pour créer un cadre de découpe. Vue de l'image entière Un cadre de découpe (cadre de découpe actif) s'affiche automatiquement autour de l'aperçu de l'image conformément au format du document. Vous pouvez également créer un cadre de découpe en faisant glisser la souris dans la zone d'aperçu. Remarque Les cadres de découpe sont définis en fonction du format de document par défaut (ajustement automatique). Pour plus d'informations, consultez la section Cadre de découpe sur les images d'aperçu dans « Onglet Aperçu » (boîte de dialogue Préférences). Ajustement d'un cadre de découpe Le curseur prend la forme suivante : (Flèche) lorsqu'il est positionné sur un cadre de découpe. Si vous cliquez sur la souris et que vous la faites glisser dans le sens de la flèche, le cadre de découpe s'agrandit ou se réduit. Ajustement des cadres de découpe Page 269 sur 350 pages Le curseur prend la forme suivante : (Flèche en croix) lorsqu'il est positionné dans cadre de découpe. Faites glisser la souris pour faire bouger l'intégralité du cadre de découpe. Remarque En Mode avancé, vous pouvez spécifier la taille du cadre de découpe en précisant des valeurs pour (Largeur) et (Hauteur) dans les Paramètres d'entrée. Paramètres d'entrée Vous pouvez faire pivoter un cadre de découpe à 90 degrés en cliquant sur (Commuter les proportions). Cependant, le bouton (Commuter les proportions) n'est pas disponible si vous sélectionnez Flexible dans Format sortie. Création de plusieurs cadres de découpe Vue en miniature Vous ne pouvez créer qu'un cadre de découpe par image. Vue de l'image entière Cliquez sur le curseur de la souris à l'extérieur du cadre de découpe existant et faites-le glisser pour créer un nouveau cadre de découpe dans la zone d'aperçu. Le nouveau cadre de découpe devient le cadre de découpe actif et l'ancien cadre de découpe devient le cadre de découpe non sélectionné. Ajustement des cadres de découpe Page 270 sur 350 pages Vous pouvez créer plusieurs cadres de découpe et appliquer différentes configurations de numérisation à chacun d'eux. Pour sélectionner plusieurs cadres de découpe, cliquez dessus tout en appuyant sur la touche Ctrl. Si vous sélectionnez plusieurs cadres de découpe et modifiez les paramètres d'un onglet situé à droite de ScanGear, les mêmes paramètres sont appliqués à tous les cadres de découpe sélectionnés. Lorsque vous créez un nouveau cadre de découpe, celui-ci conserve les paramètres du cadre de découpe précédent. Remarque Le nombre maximum de cadres de découpe est de : - Lorsque le type de document est un papier ou une photo : 12 cadres - Lorsque le type de document est un film : 30 cadres La numérisation est plus longue que d'habitude lorsque plusieurs cadres de découpe sont sélectionnés. Suppression des cadres de découpe Vue en miniature Pour supprimer un cadre de découpe, cliquez sur une zone en dehors du cadre de découpe dans l'image. Vue de l'image entière Pour supprimer un cadre de découpe, sélectionnez-le et cliquez sur le bouton (Supprimer cadre de découpe) dans la barre d'outils. Vous pouvez aussi appuyer sur la touche Suppr du clavier. Lorsqu'il y a plusieurs cadres de découpe, tous les cadres de découpe sélectionnés (cadre de découpe actif et cadres de découpe sélectionnés) sont supprimés simultanément. Haut de la page Résolution Page 271 sur 350 pages Manuel en ligne > Guide de numérisation > Informations utiles sur la numérisation > Résolution Résolution Qu'est-ce que la résolution ? Les données de l'image numérisée constituent un ensemble de points qui véhiculent des informations sur la luminosité et les couleurs. La densité de ces points est appelée « résolution » ; la résolution détermine la quantité de détails contenus dans l'image. La résolution est exprimée en point par pouce (ppp). Il s'agit du nombre de points par pouce (2,54 cm). Plus la résolution (valeur) choisie est élevée, plus l'image est précise, et inversement. Configuration de la résolution dans MP Navigator EX Dans MP Navigator EX, vous pouvez spécifier la résolution avec l'option Résolution de la numérisation dans la boîte de dialogue Paramètres de numérisation. Images à afficher sur un moniteur Les documents à afficher à l’écran doivent être numérisés à une résolution de 150 ppp (proche de celle d’un moniteur standard). Pour un film, réglez la résolution sur 600 ppp, car les images sont agrandies à environ quatre fois leur taille d’origine lors de la numérisation. Images à imprimer Les images à imprimer doivent être numérisées avec une résolution qui correspond à la résolution de l'imprimante. Par exemple, si vous imprimez des documents avec une imprimante noir et blanc 600 ppp, paramétrez la résolution sur 600 ppp. Pour un film, sélectionnez 2 400 ppp, car les images sont agrandies à environ quatre fois leur taille d’origine lors de la numérisation. Avec une imprimante couleur, choisissez une résolution correspondant à la moitié de la résolution de l'imprimante. Par exemple, si vous utilisez une imprimante couleur 600 ppp, paramétrez la résolution sur 300 ppp pour les documents et sur 1 200 ppp pour les films. Notez qu'avec une imprimante haute résolution, l'impression est plus longue que d'habitude si vous choisissez une résolution équivalente à la moitié de la résolution de l'imprimante. Exemple de résolution adaptée à l'impression proportionnée Si vous imprimez un document deux fois plus grand (verticalement et horizontalement), la résolution de ce document est réduite de moitié. Si la résolution du document d'origine est de 300 ppp, la résolution du document agrandi est de 150 ppp. Si vous imprimez le document avec une imprimante couleur 600 ppp, le manque de détails de l'image peut être flagrant. Dans ce cas, si la Résolution de la numérisation est définie sur 600 ppp, la résolution utilisée est de 300 ppp, vous doublez la taille du document. Vous obtenez ainsi une qualité d'impression suffisante. Inversement, si vous imprimez un document à une échelle réduite de moitié, une numérisation avec une résolution réduite de moitié doit suffire. Impression de photos couleur à un format deux fois plus grand Résolution Résolution du document : 300 ppp Résolution de la numérisation : 600 ppp Échelle : 200 % Page 272 sur 350 pages Impression à un format deux fois plus grand Résolution de la numérisation/résolution réelle de la numérisation : 600 ppp Résolution de l'impression : 300 ppp Impression d’un film couleur au format L Résolution du document : 300 ppp Résolution de la numérisation : 1 200 ppp Échelle : 400 % Impression à un format quatre fois plus grand Résolution de la numérisation/résolution réelle de la numérisation : 1 200 ppp Résolution de l'impression : 300 ppp Configuration de la résolution dans ScanGear (pilote du scanner) Dans ScanGear, vous pouvez spécifier la résolution à l'aide de l'option Résolution des Paramètres de sortie sous l'onglet Mode avancé. Exemple de résolution adaptée à l'impression proportionnée La résolution de numérisation est automatiquement définie de manière à ce que la valeur indiquée dans Résolution soit celle de l'image numérisée. Si vous réglez Résolution sur 300 ppp et que vous numérisez à un format deux fois plus grand que celui d'origine, le document sera automatiquement numérisé à 600 ppp et la résolution de l'image numérisée sera 300 ppp. Vous pouvez utiliser une imprimante couleur 600 ppp pour imprimer le document avec une qualité suffisante. Impression de photographiques au format L (8,9 cm x 12,7 cm) à un format deux fois plus grand Résolution du document : 300 ppp Résolution : 300 ppp Échelle : 200 % Numériser à un format deux fois plus grand Résolution réelle de la numérisation : 600 ppp Résolution de l'image/résolution de l'impression : 300 ppp Impression d’un film couleur de 35 mm (2,4 cm x 3,6 cm) au format L (8,9 cm x 12,7 cm) Résolution du document : 300 ppp Résolution : 300 ppp Échelle : 400 % Numérisation à un format quatre fois plus grand Résolution réelle de la numérisation : 1 200 ppp Résolution de l'image/résolution de l'impression : 300 ppp Paramètres de résolution appropriés Définissez la résolution en fonction de l'utilisation de l'image numérisée. Remarque Résolution Page 273 sur 350 pages Bien que vous puissiez modifier la Résolution dans ScanGear, il est recommandé d'utiliser la valeur par défaut. Pour l'affichage sur un moniteur : 150 ppp Pour l'impression : 300 ppp Si le paramètre Format sortie est défini sur Flexible sous l'onglet Mode avancé de ScanGear (échelle de 100 %) Document Utilisation Mode couleur Résolution Film Copie (Impression de) Couleur 1 200 ppp Photo couleur Copie (Impression de) Couleur 300 ppp Création d'une carte postale Couleur 300 ppp Enregistrement sur un ordinateur Couleur 75 ppp - 300 ppp Utilisation sur un site Web ou insertion dans un courrier électronique Couleur 75 ppp - 150 ppp Enregistrement sur un ordinateur Niveaux de gris 75 ppp - 300 ppp Utilisation sur un site Web ou insertion dans un courrier électronique Niveaux de gris 75 ppp - 150 ppp Copie Couleur, Niveaux de gris ou Noir et blanc 300 ppp Insertion dans un courrier électronique Couleur, Niveaux de gris ou Noir et blanc 150 ppp Numérisation de texte à l'aide d'OCR Couleur ou Niveaux de 300 ppp - 400 ppp Photo noir et blanc Document texte gris Important Si vous doublez la résolution, la taille du fichier est multipliée par quatre. Si le fichier est trop volumineux, la vitesse de traitement est considérablement ralentie et vous pouvez rencontrer des inconvénients, tels qu'une mémoire insuffisante. Définissez la résolution minimale requise en fonction de l'utilisation de l'image numérisée. Haut de la page Formats de fichier Page 274 sur 350 pages Manuel en ligne > Guide de numérisation > Informations utiles sur la numérisation > Formats de fichier Formats de fichier Vous pouvez sélectionner un format de fichier pour l'enregistrement des images numérisées. Choisissez le format approprié en fonction de l'utilisation prévue pour les images mais également de l'application dans laquelle les utiliser. Les formats de fichier disponibles varient selon les applications et ordinateurs (Windows ou Macintosh). Les caractéristiques de chaque format de fichier d'image sont indiquées ci-dessous. BMP (extension de fichier standard : .bmp) Format de fichier standard pour Windows. Le format BMP est généralement choisi pour les images devant être utilisées sous Windows uniquement. JPEG (extension de fichier standard : .jpg) Type de fichier souvent utilisé pour les sites Web et les images tirées d'appareils photo numériques. Le format JPEG permet d'obtenir des taux de compression élevés. À chaque enregistrement, les images JPEG perdent de leur qualité et il est impossible de rétablir leur état d'origine. Vous ne pouvez pas utiliser le format JPEG pour les images en noir et blanc. Exif (extension de fichier standard : .jpg) Type de fichier pris en charge par de nombreux appareils photos numériques. Ce format ajoute des informations aux fichiers JPEG, telles que la date de la prise de vue, le modèle d'appareil photo utilisé, la vitesse du diaphragme et des commentaires. Pour utiliser une imprimante compatible avec la fonction d'impression directe, la version du format de fichier doit être Exif 2.2 ou ultérieure. TIFF (extension de fichier standard : .tif) Type de fichier qui assure une compatibilité plutôt élevée entre les différents ordinateurs et applications. (Certains fichiers TIFF sont incompatibles.) Le format TIFF est recommandé pour la modification d'images enregistrées. Remarque MP Navigator EX prend en charge les formats de fichier TIFF suivants. - Binaires noir et blanc non compressés - Non compressés, RVB (8 bits par canal) - Non compressés, YCC (8 bits par composant) - Non compressés, RVB (16 bits par canal) - Non compressés, YCC (16 bits par composant) - Non compressés, Niveaux de gris PDF (extension de fichier standard : .pdf) Type de fichier développé par Adobe Systems. Il peut être utilisé sur différents ordinateurs et systèmes d'exploitation. Par conséquent, des personnes utilisant des systèmes d'exploitation, des polices, etc. différents peuvent échanger des fichiers PDF. Important Seuls les fichiers PDF créés avec MP Navigator EX sont pris en charge. Les fichiers PDF créés ou modifiés dans d'autres applications ne sont pas pris en charge. Formats de fichier Page 275 sur 350 pages Haut de la page Correspondance des couleurs Page 276 sur 350 pages Manuel en ligne > Guide de numérisation > Informations utiles sur la numérisation > Correspondance des couleurs Correspondance des couleurs La correspondance des couleurs permet de régler les périphériques, tel qu'illustré ci-dessous, afin que les couleurs d'une image affichée à l'écran ou d'une image imprimée soient identiques à celles de l'image d'origine. Exemple : lorsque sRGB est sélectionné comme profil de sortie (cible) Profil d'entrée (Source) Scanner ScanGear (pilote du scanner) Profil de sortie (Cible) sRGB Application du système d'exploitation Moniteur système d'exploitation Pilote d'imprimante Imprimante ScanGear convertit l'espace colorimétrique de l'image de l'espace colorimétrique du scanner en sRGB. Lorsque l'image est affichée sur l'écran, l'espace colorimétrique de l'image est converti de sRGB en espace colorimétrique du moniteur selon les paramètres d'affichage du système d'exploitation et les paramètres d'espace de travail de l'application. Lorsque l'image est imprimée, son espace colorimétrique est converti de sRGB en espace colorimétrique de l'imprimante selon les paramètres d'impression de l'application et ceux du pilote d'imprimante. Haut de la page Autres méthodes de numérisation Page 277 sur 350 pages Manuel en ligne > Guide de numérisation > Autres méthodes de numérisation Autres méthodes de numérisation Numérisation avec des applications autres que MP Navigator EX Numérisation depuis une application Numérisation d'images à l'aide du Panneau de configuration Numérisation avec le Panneau de configuration (Windows XP seulement) Haut de la page Numérisation depuis une application Page 278 sur 350 pages Manuel en ligne > Guide de numérisation > Autres méthodes de numérisation > Numérisation depuis une application Numérisation depuis une application Vous pouvez numériser une image à partir d'une application compatible TWAIN ou WIA, et l'utiliser dans cette application. Windows Image Acquisition (WIA) est un modèle de pilote intégré à Windows XP ou version suivante. Il vous permet de numériser des documents sans utiliser d'applications. Numérisez des documents à partir d'une application compatible TWAIN pour spécifier les paramètres avancés de numérisation. La procédure varie en fonction de l'application. Les procédures suivantes ne sont données qu'à titre d'exemple. Pour plus d'informations, reportez-vous au manuel de l'application. Important Sous Windows 2000, vous ne pouvez pas utiliser le pilote WIA. Vous ne pouvez pas numériser un film à l'aide du pilote WIA. Numérisation avec une application compatible TWAIN L'exemple suivant illustre une numérisation effectuée avec ArcSoft PhotoStudio. 1. Placez le document sur la vitre. Mise en place des documents 2. Dans le menu Démarrer, sélectionnez (Tous les) Programmes > ArcSoft PhotoStudio 6 > PhotoStudio 6. 3. Dans le menu Fichier, choisissez Sélectionner source.... Dans l'écran Sélectionner source, sélectionnez votre machine et cliquez sur OK. 4. Dans le menu Fichier, sélectionnez Acquérir.... ScanGear (pilote du scanner) démarre. Pour de plus amples détails sur la numérisation à l'aide de ScanGear, voir « de base ». Numérisation en Mode Numérisation à l'aide d'une application compatible avec le pilote WIA 2.0 Dans l'exemple suivant, la numérisation est effectuée à l'aide du programme Télécopie et numérisation Windows ou Galerie de photographies Windows. Sous Windows 7, numérisez à l'aide de Télécopie et numérisation Windows. 1. Placez le document sur la vitre. Mise en place des documents 2. Dans Télécopie et numérisation Windows, cliquez sur Numériser... à partir de l'option Nouveau du menu Fichier. Dans Galerie de photographies Windows, cliquez sur Importer depuis un appareil photo ou un scanneur... dans le menu Fichier, puis double-cliquez sur WIA CanoScan (modèle). L'écran des paramètres de numérisation s'affiche. 3. Définissez les paramètres. Numérisation depuis une application Page 279 sur 350 pages Scanner Le nom du produit défini apparaît. Pour changer de scanner, cliquez sur Modifier... et choisissez le scanner voulu. Profil Sélectionnez Photo (Par défaut) ou Documents en fonction du document à numériser. Pour enregistrer un nouveau Profil, choisissez Ajouter un profil.... Vous pouvez spécifier les détails dans la boîte de dialogue Ajouter un nouveau profil. Source Sélectionnez un type de scanner. Format papier Ce paramètre n'est pas disponible sur cette machine. Format de couleurs Sélectionnez le mode de numérisation du document. Type de fichier Sélectionnez l'un des formats de fichier suivants : JPEG, BMP, PNG ou TIFF. Résolution (PPP) Entrez la résolution. Indiquez une valeur comprise entre 50 et 600 ppp. La valeur 300 ppp est définie par défaut. Résolution Luminosité Utilisez le curseur pour régler la luminosité. Déplacez le curseur vers la gauche pour assombrir l'image et vers la droite pour l'éclaircir. Vous pouvez également saisir une valeur (-100 à 100). Contraste Utilisez le curseur pour régler le contraste. Déplacez le curseur vers la gauche pour réduire le contraste de l'image et atténuer ainsi la netteté de l'image. Déplacez le curseur vers la droite pour augmenter le contraste de l'image et améliorer ainsi la netteté de l'image. Vous pouvez également saisir une valeur (-100 à 100). Afficher ou numériser les images dans des fichiers distincts Cochez cette case pour afficher un aperçu ou numériser plusieurs images en tant que fichiers distincts. Voir la procédure de numérisation d'une image Cliquez sur ce lien pour ouvrir l'Aide et le support de Windows. Remarque Sous Windows 7, Voir la procédure de numérisation d'une image ne s'affiche pas. 4. Cliquez sur Aperçu pour afficher un aperçu de l'image. L'aperçu de l'image apparaît à droite. Numérisation depuis une application Page 280 sur 350 pages 5. Cliquez sur Numériser. Une fois la numérisation terminée, l'image numérisée apparaît dans l'application. Numérisation à l'aide d'une application compatible avec le pilote WIA 1.0 L'exemple suivant illustre une numérisation effectuée avec Paint. 1. Placez le document sur la vitre. Mise en place des documents 2. Dans le menu Fichier, cliquez sur D'un scanner ou d'un appareil photo.... (Dans Windows 7, cliquez sur À partir d'un scanneur ou d'un appareil-photo dans .) (Sélectionnez la commande de numérisation de document dans l'application.) 3. Sélectionnez un type de document selon le document à numériser. Remarque Pour numériser avec les valeurs définies précédemment dans Ajuster la qualité de la photo numérisée, choisissez Paramètres personnalisés. 4. Cliquez sur Ajuster la qualité de la photo numérisée et définissez vos préférences. Luminosité Utilisez le curseur pour régler la luminosité. Déplacez le curseur vers la gauche pour assombrir l'image et vers la droite pour l'éclaircir. Vous pouvez également saisir une valeur (-127 à 127). Contraste Utilisez le curseur pour régler le contraste. Déplacez le curseur vers la gauche pour réduire le contraste de l'image et atténuer ainsi la netteté de l'image. Déplacez le curseur vers la droite pour augmenter le contraste de l'image et améliorer ainsi la netteté de l'image. Vous pouvez Numérisation depuis une application Page 281 sur 350 pages également saisir une valeur (-127 à 127). Résolution (PPP) Entrez la résolution. Indiquez une valeur comprise entre 50 et 600 ppp. Résolution Type de photo Sélectionnez le type de numérisation que vous souhaitez pour le document. Réinitialiser Cliquez sur ce bouton pour rétablir les paramètres d'origine. 5. Cliquez sur Aperçu pour afficher un aperçu de l'image. L'aperçu de l'image apparaît à droite. Faites glisser pour définir la zone de numérisation. 6. Cliquez sur Numériser. Une fois la numérisation terminée, l'image numérisée apparaît dans l'application. Haut de la page Numérisation avec le Panneau de configuration (Windows XP seulement) Page 282 sur 350 pages Manuel en ligne > Guide de numérisation > Autres méthodes de numérisation > Numérisation avec le Panneau de configuration (Windows XP seulement) Numérisation avec le Panneau de configuration (Windows XP seulement) Vous pouvez numériser des images à l'aide du panneau de configuration de Windows XP via le pilote WIA. Important Vous ne pouvez pas numériser un film à l'aide du Panneau de configuration. 1. Dans le menu Démarrer, sélectionnez Panneau de configuration. 2. Cliquez sur Imprimantes et autres périphériques, Scanneurs et appareils photo, puis double-cliquez sur CanoScan WIA (modèle). La boîte de dialogue Assist. Scanneur - appareil photo apparaît. 3. Cliquez sur Suivant. 4. Sélectionnez Type d’image selon le document à numériser. Remarque Pour numériser avec les valeurs définies précédemment dans Paramètres personnalisés, sélectionnez Personnalisée. 5. Cliquez sur Paramètres personnalisés et définissez vos préférences. Numérisation avec le Panneau de configuration (Windows XP seulement) Luminosité Utilisez le curseur pour régler la luminosité. Déplacez le curseur vers la gauche pour assombrir l'image et vers la droite pour l'éclaircir. Vous pouvez également saisir une valeur (-127 à 127). Contraste Utilisez le curseur pour régler le contraste. Déplacez le curseur vers la gauche pour réduire le contraste de l'image et atténuer ainsi la netteté de l'image. Déplacez le curseur vers la droite pour augmenter le contraste de l'image et améliorer ainsi la netteté de l'image. Vous pouvez également saisir une valeur (-127 à 127). Résolution (PPP) Entrez la résolution. Indiquez une valeur comprise entre 50 et 600 ppp. Résolution Type de photo Sélectionnez le type de numérisation que vous souhaitez pour le document. Réinitialiser Cliquez sur ce bouton pour rétablir les paramètres d'origine. 6. Cliquez sur Aperçu pour afficher un aperçu de l'image. L'aperçu de l'image apparaît à droite. Faites glisser pour définir la zone de numérisation. 7. Cliquez sur Suivant et suivez les instructions. Haut de la page Page 283 sur 350 pages Numérisation à l'aide des boutons du scanner Page 284 sur 350 pages Manuel en ligne > Guide de numérisation > Numérisation à l'aide des boutons du scanner Numérisation à l'aide des boutons du scanner Utilisation des boutons du scanner pour créer des fichiers PDF, imprimer des documents ou joindre des images aux messages électroniques Description des boutons du scanner Numérisation de documents et enregistrement d'images numérisées (bouton AUTO SCAN) Numérisation et enregistrement de documents en fichiers PDF (boutons PDF) Numérisation et impression/copie de documents (bouton COPIE) Numérisation et insertion de documents dans un message électronique (bouton E-MAIL) Configuration du démarrage de MP Navigator EX lorsqu'un bouton du scanner est utilisé Paramètres de boutons de scanner Spécification de la réponse lorsqu'un bouton du scanner est utilisé Paramètres de boutons de scanner dans MP Navigator EX Haut de la page Description des boutons du scanner Page 285 sur 350 pages Manuel en ligne > Guide de numérisation > Numérisation à l'aide des boutons du scanner > Description des boutons du scanner Description des boutons du scanner Les sept boutons de la machine sont appelés les boutons du scanner. Vous pouvez créer des fichiers PDF, imprimer des documents, joindre des images à un message électronique, etc. en plaçant simplement le document sur la machine et en appuyant sur un bouton du scanner. Important Lorsque vous appuyez sur un bouton du scanner, un écran de sélection de programme peut apparaître au lieu de MP Navigator EX. Dans ce cas, vous devrez configurer MP Navigator EX en tant que programme à démarrer. Voir « Paramètres de boutons de scanner » pour plus de détails. Bouton AUTO SCAN Permet de numériser et d'enregistrer des documents. Le type de document est automatiquement détecté et les paramètres appropriés sont appliqués. Boutons PDF Créez facilement des fichiers PDF en fonction de vos besoins. Les noms de ces boutons ne figurent pas sur la machine. Bouton COULEUR Enregistre les images numérisées en fichiers PDF au format A4 et avec une résolution de 300 ppp, par défaut. Bouton NOIR ET BLANC Enregistre les images numérisées en fichiers PDF noir et blanc au format A4 et avec une résolution de 300 ppp, par défaut. Bouton PERSONNALISER Enregistre les images numérisées en fichier PDF conformément aux paramètres personnalisés. Bouton TERMINER Termine l'opération lancée à l'aide du bouton PDF et enregistre les images. Bouton COPIE Numérise et imprime les documents. Le format de papier est défini sur A4 par défaut. Bouton E-MAIL Numérise les documents et insère les images numérisées dans un nouveau message électronique. La taille de fichier adaptée à la pièce jointe est définie. Description des boutons du scanner Page 286 sur 350 pages Remarque Vous pouvez modifier la manière dont MP Navigator EX répond lorsque le bouton AUTO SCAN, COPIE ou E-MAIL est activé. Paramètres de boutons de scanner dans MP Navigator EX Lorsqu'un bouton du scanner est utilisé et que la numérisation démarre, une boîte de dialogue de MP Navigator EX affiche les détails de la numérisation. Cliquez sur Annuler lorsque Numérisation... apparaît afin de modifier les réglages de l'écran des paramètres de MP Navigator EX. Le voyant ALIMENTATION clignote lorsqu'un bouton du scanner est utilisé. Par défaut, les images numérisées sont enregistrées dans les dossiers suivants. Windows 7 : dossier MP Navigator EX dans le dossier Mes images Windows Vista : dossier MP Navigator EX dans le dossier Images Windows XP : dossier MP Navigator EX dans le dossier Mes images Windows 2000 : dossier MP Navigator EX dans le dossier Mes images Haut de la page Numérisation de documents et enregistrement d'images numérisées (bouton... Page 287 sur 350 pages Manuel en ligne > Guide de numérisation > Numérisation à l'aide des boutons du scanner > Numérisation de documents et enregistrement d'images numérisées (bouton AUTO SCAN) Numérisation de documents et enregistrement d'images numérisées (bouton AUTO SCAN) Permet de numériser et d'enregistrer des documents. Le type de document est automatiquement détecté et les paramètres appropriés sont appliqués. 1. Placez le document sur la vitre. Mise en place des documents 2. Appuyez sur le bouton AUTO SCAN. L'écran MP Navigator EX apparaît automatiquement et la numérisation démarre. Remarque L’image numérisée est enregistrée dans un format de fichier adapté au type de document. Voir la section « Boîte de dialogue Numériser auto. » pour plus d'informations. Haut de la page Numérisation et enregistrement de documents en fichiers PDF (boutons PDF) Page 288 sur 350 pages Manuel en ligne > Guide de numérisation > Numérisation à l'aide des boutons du scanner > Numérisation et enregistrement de documents en fichiers PDF (boutons PDF) Numérisation et enregistrement de documents en fichiers PDF (boutons PDF) Permet d'enregistrer des images numérisées en fichiers PDF. 1. Placez le document sur la vitre. Important Placez le document face vers le bas sur la vitre et alignez l'angle supérieur du document sur celui de la vitre au niveau de la flèche (repère d'alignement). 2. Appuyez sur le bouton PDF. Numérisation de documents couleur : (bouton COULEUR) Numérisation de documents en noir et blanc : (bouton NOIR ET BLANC) Numérisation à l’aide de paramètres personnalisés : (bouton PERSONNALISER) Les descriptions des boutons PDF apparaissent. 3. Lisez les descriptions et cliquez sur OK. Remarque Cochez la case Ne plus afficher ce message. pour numériser les documents les uns après les autres en utilisant les boutons de la machine uniquement. 4. Suivez les instructions affichées à l'écran. L'opération varie selon le bouton sélectionné à l'étape 2. Boutons COULEUR et NOIR ET BLANC : Numérise le document en couleur ou en noir et blanc. Numérisation... et les valeurs des paramètres de numérisation apparaissent. Numérisation et enregistrement de documents en fichiers PDF (boutons PDF) Page 289 sur 350 pages Bouton PERSONNALISER : Un message concernant l'écran des paramètres apparaît. Cliquez sur OK. L'onglet Personnalisée de la « Boîte de dialogue PDF » de MP Navigator EX s'ouvre. Indiquez les paramètres de numérisation et cliquez sur Numériser. Remarque Il se peut qu'Adobe Acrobat Reader ou Adobe Acrobat démarrent (pour créer des vignettes). Si des documents Microsoft Office ou d’autres documents sont enregistrés dans le même dossier, il se peut que l’application correspondante démarre. 5. Choisissez d’ajouter une page ou de terminer l'opération, selon le nombre de pages à numériser. Lorsque la numérisation est terminée, un message vous invite à ajouter une page ou à quitter. Ajout d'une page Placez le document suivant sur la vitre et appuyez sur le bouton sélectionné à l’étape 2 ou cliquez sur Suivant dans le message affiché. Une fois la page supplémentaire numérisée, un message vous invitant à ajouter une page ou à terminer l'opération s'affiche à nouveau. Fin Appuyez sur affiché. (bouton TERMINER) sur la machine ou cliquez sur Terminer dans le message Les images numérisées sont enregistrées au format PDF. Haut de la page Numérisation et impression/copie de documents (bouton COPIE) Page 290 sur 350 pages Manuel en ligne > Guide de numérisation > Numérisation à l'aide des boutons du scanner > Numérisation et impression/ copie de documents (bouton COPIE) Numérisation et impression/copie de documents (bouton COPIE) Permet d'imprimer des documents sur une imprimante. Remarque Préparez l'imprimante lors de l'impression avec le bouton COPIE. Consultez le manuel de votre imprimante pour la préparation. 1. Placez le document sur la vitre. Mise en place des documents 2. Appuyez sur le bouton COPIE. L'écran MP Navigator EX apparaît automatiquement et la numérisation démarre. L'image numérisée est imprimée sur l'imprimante. Haut de la page Numérisation et insertion de documents dans un message électronique (bou... Page 291 sur 350 pages Manuel en ligne > Guide de numérisation > Numérisation à l'aide des boutons du scanner > Numérisation et insertion de documents dans un message électronique (bouton E-MAIL) Numérisation et insertion de documents dans un message électronique (bouton E-MAIL) Permet d'insérer des fichiers dans un nouveau message électronique. Important MP Navigator EX est compatible avec les programmes de messagerie suivants : - Windows Mail (Windows Vista) - Outlook Express (Windows XP/Windows 2000) - Microsoft Outlook (Si un programme de messagerie électronique ne fonctionne pas correctement, vérifiez que la MAPI du programme est activée. Pour l'activer, reportez-vous au manuel d'instructions du programme de messagerie électronique.) Remarque Si un logiciel de messagerie n'est pas sélectionné, joignez manuellement l'image numérisée et enregistrée au message électronique. Consultez le manuel correspondant pour connaître les paramètres de l'imprimante, de l'application et du programme de messagerie électronique. 1. Placez le document sur la vitre. Important Placez le document face vers le bas sur la vitre et alignez l'angle supérieur du document sur celui de la vitre au niveau de la flèche (repère d'alignement). 2. Appuyez sur le bouton E-MAIL. L'écran MP Navigator EX apparaît automatiquement et la numérisation démarre. L'image numérisée est jointe au nouveau message électronique. 3. Spécifiez le destinataire, l'objet et le message, puis envoyez l'e-mail. Pour plus d'informations, reportez-vous au manuel d'instructions du programme de messagerie électronique. Haut de la page Paramètres de boutons de scanner Page 292 sur 350 pages Manuel en ligne > Guide de numérisation > Numérisation à l'aide des boutons du scanner > Paramètres de boutons de scanner Paramètres de boutons de scanner Configurez le démarrage de MP Navigator EX lorsqu'un bouton du scanner est utilisé. Lorsque vous définissez les paramètres de boutons de scanner dans MP Navigator EX, vous pouvez numériser aisément les documents. Paramètres de boutons de scanner dans MP Navigator EX Important Connectez-vous en tant qu'administrateur avant d'effectuer les réglages. Windows 7 1. Dans le menu Démarrer, sélectionnez Périphériques et imprimantes. 2. Cliquez avec le bouton droit sur l'icône du scanner, puis sélectionnez Propriétés de numérisation. 3. Dans la boîte de dialogue Contrôle du compte utilisateur, cliquez sur Oui. 4. À la rubrique Actions de l'onglet Evénement, choisissez MP Navigator EX comme application à démarrer. Définissez MP Navigator EX 3.1 pour tous les événements dans Sélectionner un événement. Si MP Navigator EX est déjà défini, cliquez sur Annuler pour terminer. 5. Cliquez sur OK. Windows Vista 1. Dans le menu Démarrer, sélectionnez Panneau de configuration > Matériel et audio > Scanneurs et appareils photo. 2. Sélectionnez WIA CanoScan (modèle), puis cliquez sur Propriétés. 3. Dans la boîte de dialogue Contrôle du compte utilisateur, cliquez sur Continuer. 4. Dans la boîte de dialogue Propriétés WIA CanoScan (modèle), sélectionnez l'onglet Evénement. 5. À la rubrique Actions de l'onglet Evénement, choisissez MP Navigator EX comme application à démarrer. Définissez MP Navigator EX 3.1 pour tous les événements dans Sélectionner un événement. Si MP Navigator EX est déjà défini, cliquez sur Annuler pour terminer. 6. Cliquez sur OK. Paramètres de boutons de scanner Page 293 sur 350 pages Windows XP 1. Dans le menu Démarrer, sélectionnez Panneau de configuration > Imprimantes et autres périphériques. 2. Dans l'écran qui s'affiche, cliquez sur Scanneurs et appareils photo. 3. Cliquez avec le bouton droit sur WIA CanoScan (modèle), puis cliquez sur Propriétés. 4. À la rubrique Actions de l'onglet Evénement, choisissez MP Navigator EX comme application à démarrer. Définissez MP Navigator EX 3.1 pour tous les événements dans Sélectionner un événement. Si MP Navigator EX est déjà défini, cliquez sur Annuler pour terminer. 5. Cliquez sur OK. Windows 2000 1. Dans le menu Démarrer, sélectionnez Paramètres > Panneau de configuration. 2. Dans l'écran qui s'affiche, cliquez (ou double-cliquez) sur Scanneurs et appareils photo. 3. La boîte de dialogue Scanneurs et appareils photo s'ouvre. Sélectionnez CanoScan (modèle), puis cliquez sur Propriétés. 4. Sélectionnez un événement sous l'onglet Evénements du scanneur, puis définissez MP Navigator EX 3.1 pour l'option Envoyer vers cette application. Si MP Navigator EX est déjà défini, cliquez sur Annuler pour terminer. 5. Cliquez sur OK. Redémarrez l'ordinateur. Important Les nouveaux paramètres ne sont appliqués qu'une fois l'ordinateur redémarré. Haut de la page Paramètres de boutons de scanner dans MP Navigator EX Page 294 sur 350 pages Manuel en ligne > Guide de numérisation > Numérisation à l'aide des boutons du scanner > Paramètres de boutons de scanner dans MP Navigator EX Paramètres de boutons de scanner dans MP Navigator EX MP Navigator EX vous permet de spécifier l'action à effectuer lorsqu’un bouton de la machine (bouton du scanner) est utilisé. Vous pouvez spécifier la réponse pour chaque événement. 1. Démarrez MP Navigator EX. Démarrage de MP Navigator EX L'écran du mode Navigation ou du mode Un clic de MP Navigator EX s'affiche. 2. Cliquez sur Préférences. La boîte de dialogue Préférences s'ouvre. 3. Sélectionnez l'onglet Paramètres de boutons de scanner, puis désignez une fonction à attribuer à chaque bouton de scanner. Onglet Paramètres de boutons de scanner Paramètres de boutons de scanner dans MP Navigator EX Page 295 sur 350 pages 4. Cliquez sur OK. L'opération est effectuée en fonction des paramètres lorsqu’un bouton de la machine (bouton du scanner) est utilisé. Haut de la page Dépannage Page 296 sur 350 pages Manuel en ligne > Guide de numérisation > Dépannage Dépannage Dans cette section, vous trouverez les solutions aux principaux problèmes que vous pouvez rencontrer. Problèmes d'installation Problèmes liés à la numérisation Problèmes liés à la numérisation de films Problèmes logiciels Problèmes liés à MP Navigator EX Haut de la page Problèmes d'installation Page 297 sur 350 pages Manuel en ligne > Guide de numérisation > Dépannage > Problèmes d'installation Problèmes d'installation L'écran Nouveau matériel détecté s’affiche lorsque le scanner est connecté à un ordinateur L'écran du menu ne s'affiche pas lorsque le CD-ROM d'installation est inséré L'installation a échoué (espace libre du disque dur insuffisant) L'installation a échoué (mémoire insuffisante) Haut de la page L'écran Nouveau matériel détecté s’affiche lorsque le scanner est connecté à... Page 298 sur 350 pages Manuel en ligne > Guide de numérisation > Dépannage > Problèmes d'installation > L'écran Nouveau matériel détecté s’ affiche lorsque le scanner est connecté à un ordinateur L'écran Nouveau matériel détecté s’affiche lorsque le scanner est connecté à un ordinateur Contrôle : la machine peut avoir été connectée avant l'installation des programmes logiciels du CD-ROM d'installation . Débranchez le câble USB de l'ordinateur, puis cliquez sur Annuler dans l'écran Nouveau matériel détecté (Windows XP et Windows 2000 : Assistant Nouveau matériel détecté) pour le fermer. Installez ensuite les programmes logiciels du CD-ROM d'installation . Haut de la page L'écran du menu ne s'affiche pas lorsque le CD-ROM d'installation est inséré Page 299 sur 350 pages Manuel en ligne > Guide de numérisation > Dépannage > Problèmes d'installation > L'écran du menu ne s'affiche pas lorsque le CD-ROM d'installation est inséré L'écran du menu ne s'affiche pas lorsque le CD-ROM d'installation est inséré Contrôle 1 : vérifiez que le CD-ROM est correctement inséré dans le lecteur. Réinsérez le CD-ROM d'installation . Contrôle 2 : la fonction de démarrage automatique des CD-ROM est peutêtre désactivée. Il est possible que le CD-ROM ne démarre pas pour une raison quelconque. Double-cliquez sur l'icône du lecteur de CD-ROM pour lancer l'installation directement. 1. Dans le menu Démarrer, sélectionnez Ordinateur. (Sous Windows XP, sélectionnez Poste de travail dans le menu Démarrer. Sous Windows 2000, double-cliquez sur l'icône Poste de travail du bureau.) 2. Double-cliquez sur l'icône du lecteur de CD-ROM ou cliquez avec le bouton droit de la souris sur l'icône du lecteur de CD-ROM et cliquez sur Ouvrir, puis doublecliquez sur MSETUP4.EXE. Important Le lecteur de CD-ROM peut ne pas fonctionner correctement si son icône n'est pas affichée. Contactez le fabricant de l'ordinateur. Il est également possible que le CD-ROM d'installation soit endommagé. Contactez Canon Customer Support Help Desk (reportez-vous au manuel imprimé : Guide de démarrage rapide ) ou le centre de service. Contrôle 3 : le CD-ROM d'installation est peut-être poussiéreux ou sale. Il est possible que le CD-ROM présente des traces de doigts. Dépoussiérez ou nettoyez délicatement les salissures du CD-ROM avec un chiffon doux. Essuyez délicatement les traces de doigts et d'autres salissures du CD-ROM avec un chiffon doux ou un chiffon à lunettes, en veillant à ne pas le rayer. Éliminez la poussière et les salissures du lecteur de CD-ROM à l'aide d'une brosse-ventilateur pour lentille d'appareil photo. Important Ne frottez pas directement le capteur du lecteur de CD-ROM avec un chiffon ou tout autre objet. Cela pourrait entraîner un dysfonctionnement du lecteur et l'arrêt de la lecture des CD-ROM. Haut de la page L'installation a échoué (espace libre du disque dur insuffisant) Page 300 sur 350 pages Manuel en ligne > Guide de numérisation > Dépannage > Problèmes d'installation > L'installation a échoué (espace libre du disque dur insuffisant) L'installation a échoué (espace libre du disque dur insuffisant) Contrôle : supprimez les fichiers inutiles afin de gagner de l'espace sur le disque dur, puis relancez la numérisation. Dans le menu Démarrer, sélectionnez (Tous les) Programmes > Accessoires > Outils système > Nettoyage de disque pour supprimer des fichiers inutiles du disque dur (C:). Sélectionnez les fichiers inutiles, puis cliquez avec le bouton droit de la souris sur un des fichiers sélectionnés et cliquez sur Supprimer. Cliquez avec le bouton droit de la souris sur la Corbeille, puis cliquez sur Vider la corbeille. Dans le menu Démarrer, sélectionnez le Panneau de configuration (Windows 2000 : Paramètres > Panneau de configuration) > Désinstaller un programme (Windows XP et Windows 2000 : Ajout/ suppression de programmes), puis supprimez les fichiers inutiles. Haut de la page L'installation a échoué (mémoire insuffisante) Page 301 sur 350 pages Manuel en ligne > Guide de numérisation > Dépannage > Problèmes d'installation > L'installation a échoué (mémoire insuffisante) L'installation a échoué (mémoire insuffisante) Contrôle : fermez les autres applications ou redémarrez l'ordinateur et essayez à nouveau. Haut de la page Problèmes liés à la numérisation Page 302 sur 350 pages Manuel en ligne > Guide de numérisation > Dépannage > Problèmes liés à la numérisation Problèmes liés à la numérisation Un message d'erreur « Relâchez l'interrupteur de verrouillage... » est affiché Le scanner ne fonctionne pas ScanGear (pilote du scanner) ne démarre pas Un message d'erreur s'affiche et l'écran ScanGear (pilote du scanner) n'apparaît pas Les boutons du scanner ne fonctionnent pas Le message « Sélectionnez le programme à exécuter pour cette action » est affiché lorsqu'un bouton du scanner est utilisé Lorsque vous appuyez sur un bouton du scanner ou de MP Navigator EX, une application erronée démarre La qualité de la numérisation (image affichée sur le moniteur) est médiocre Des zones blanches entourent l'image numérisée Impossible de numériser plusieurs documents à la fois Impossible de numériser correctement en Mode de numérisation automatique La vitesse de numérisation est lente Le message « Mémoire insuffisante. » s'affiche. Le fonctionnement de l'ordinateur est interrompu pendant la numérisation Le scanner ne fonctionne pas après une mise à niveau Windows Haut de la page Un message d'erreur « Relâchez l'interrupteur de verrouillage... » est affiché Page 303 sur 350 pages Manuel en ligne > Guide de numérisation > Dépannage > Problèmes liés à la numérisation > Un message d'erreur « Relâchez l'interrupteur de verrouillage... » est affiché Un message d'erreur « Relâchez l'interrupteur de verrouillage... » est affiché Contrôle : la machine peut être verrouillée. Fermez le logiciel et déverrouillez la machine, puis remettez-la sous tension. Pour obtenir des informations sur le déverrouillage de la machine, consultez le manuel imprimé : Guide de démarrage rapide . Haut de la page Le scanner ne fonctionne pas Page 304 sur 350 pages Manuel en ligne > Guide de numérisation > Dépannage > Problèmes liés à la numérisation > Le scanner ne fonctionne pas Le scanner ne fonctionne pas Contrôle 1 : redémarrez l'ordinateur. Contrôle 2 : suivez les étapes ci-dessous pour vérifier que l'ordinateur reconnaît la machine. Si ce n'est pas le cas, réinstallez ScanGear (pilote de scanner). Étape 1 : confirmez. Windows 7/Windows Vista : 1. Dans le menu Démarrer, cliquez avec le bouton droit sur Ordinateur, puis sélectionnez Propriétés. 2. Sélectionnez Gestionnaire de périphériques dans la zone de tâche. Windows XP : 1. Dans le menu Démarrer, cliquez avec le bouton droit de la souris sur Poste de travail, puis sélectionnez Propriétés. 2. Dans l'onglet Matériel, sélectionnez Gestionnaire de périphériques. Windows 2000 : 1. Cliquez avec le bouton droit de la souris sur l'icône Poste de travail, puis sélectionnez Propriétés. 2. Dans l'onglet Matériel, sélectionnez Gestionnaire de périphériques. Si la machine est reconnue Le nom de la machine est affiché sous « Périphériques d'image ». Le scanner ne fonctionne pas Si la machine n'est pas reconnue La machine n'est pas affichée. (« CanoScan » peut être affiché sous « Autres périphériques ».) Étape 2 : supprimez ScanGear. 1. Dans le menu Démarrer, sélectionnez (Tous les) Programmes > CanoScan (modèle) > Programme de désinstallation du pilote de scanner. 2. Lorsqu'un message de confirmation apparaît, cliquez sur OK. 3. Lorsqu'un message s'affiche pour vous inviter à confirmer que vous voulez supprimer ScanGear et tous ses composants, cliquez sur Oui. 4. Lorsque tous les fichiers sont supprimés, cliquez sur Quitter. ScanGear est supprimé. Étape 3 : réinstallez ScanGear. Insérez le CD-ROM d'installation dans le lecteur disque de l'ordinateur, cliquez sur Installation personnalisée, activez la case ScanGear et réinstallez-le. Remarque Désactivez les cases à cocher situées à gauche des applications déjà installées. Ces Page 305 sur 350 pages Le scanner ne fonctionne pas Page 306 sur 350 pages applications ne seront pas réinstallées. Haut de la page ScanGear (pilote du scanner) ne démarre pas Page 307 sur 350 pages Manuel en ligne > Guide de numérisation > Dépannage > Problèmes liés à la numérisation > ScanGear (pilote du scanner) ne démarre pas ScanGear (pilote du scanner) ne démarre pas Contrôle 1 : vérifiez que ScanGear (pilote du scanner) est installé. S'il n'est pas installé, insérez le CD-ROM d'installation dans le lecteur de disque de l'ordinateur, puis sélectionnez Installation personnalisée et installez ScanGear. Contrôle 2 : dans le menu Fichier de l'application, sélectionnez Sélectionner source..., puis sélectionnez la machine. Important Ne sélectionnez pas le nom de modèle dans lequel figure WIA. Remarque Cette opération peut être légèrement différente selon l'application utilisée. Exemple : ArcSoft PhotoStudio L'affichage peut changer en fonction de votre système d'exploitation. Contrôle 3 : lancez une application compatible TWAIN. Haut de la page Un message d'erreur s'affiche et l'écran ScanGear (pilote du scanner) n'appa... Page 308 sur 350 pages Manuel en ligne > Guide de numérisation > Dépannage > Problèmes liés à la numérisation > Un message d'erreur s'affiche et l'écran ScanGear (pilote du scanner) n'apparaît pas Un message d'erreur s'affiche et l'écran ScanGear (pilote du scanner) n'apparaît pas Contrôle 1 : assurez-vous que la machine est sous tension. Contrôle 2 : branchez le câble USB sur un autre port USB de l'ordinateur. Contrôle 3 : si le câble USB est raccordé à un concentrateur USB, débranchez-le et connectez-le à un port USB de l'ordinateur. Contrôle 4 : vérifiez que ScanGear (pilote du scanner) est installé. S'il n'est pas installé, insérez le CD-ROM d'installation dans le lecteur de disque de l'ordinateur, puis sélectionnez Installation personnalisée et installez ScanGear. Contrôle 5 : dans le menu Fichier de l'application, sélectionnez Sélectionner source, puis sélectionnez la machine. Remarque Cette opération peut être légèrement différente selon l'application utilisée. Contrôle 6 : assurez-vous que l'application soit compatible TWAIN. Vous ne pouvez pas ouvrir ScanGear à partir d'applications non compatibles TWAIN. Contrôle 7 : quittez ScanGear s'il est en cours d'exécution dans une autre application. Haut de la page Les boutons du scanner ne fonctionnent pas Page 309 sur 350 pages Manuel en ligne > Guide de numérisation > Dépannage > Problèmes liés à la numérisation > Les boutons du scanner ne fonctionnent pas Les boutons du scanner ne fonctionnent pas Contrôle 1 : installez les programmes logiciels nécessaires (MP Navigator EX, autres applications fournies avec la machine, etc.) à l'aide du CD-ROM d'installation. Contrôle 2 : pour utiliser le bouton COPIE, installez le pilote de votre imprimante. Contrôle 3 : vérifiez que l'imprimante fonctionne correctement. Contrôle 4 : pour utiliser le bouton E-MAIL, installez l'un des programmes de messagerie suivants. - Windows Mail (Windows Vista) - Outlook Express (Windows XP/Windows 2000) - Microsoft Outlook (Si un programme de messagerie électronique ne fonctionne pas correctement, vérifiez que la MAPI du programme est activée. Pour l'activer, reportez-vous au manuel d'instructions du programme de messagerie électronique.) Contrôle 5 : l'écran de MP Navigator EX peut être masqué par d'autres fenêtres. (Windows 7/Windows Vista) Cliquez sur Canon MP Navigator EX dans la barre de tâches pour afficher l'écran MP Navigator EX devant les autres fenêtres. Contrôle 6 : les applications ne sont peut-être pas associées aux boutons du scanner. Paramètres de boutons de scanner Haut de la page Le message « Sélectionnez le programme à exécuter pour cette action » est... Page 310 sur 350 pages Manuel en ligne > Guide de numérisation > Dépannage > Problèmes liés à la numérisation > Le message « Sélectionnez le programme à exécuter pour cette action » est affiché lorsqu'un bouton du scanner est utilisé Le message « Sélectionnez le programme à exécuter pour cette action » est affiché lorsqu'un bouton du scanner est utilisé Contrôle 1 : si MP Navigator EX n'est pas installé, installez-le à l'aide du CD-ROM d'installation . Insérez le CD-ROM d'installation dans le lecteur de l'ordinateur, cliquez sur Installation personnalisée, cochez la case MP Navigator EX et installez le programme. Contrôle 2 : configurez le démarrage de MP Navigator EX lorsqu'un bouton du scanner est utilisé. Paramètres de boutons de scanner Haut de la page Lorsque vous appuyez sur un bouton du scanner ou de MP Navigator EX, un... Page 311 sur 350 pages Manuel en ligne > Guide de numérisation > Dépannage > Problèmes liés à la numérisation > Lorsque vous appuyez sur un bouton du scanner ou de MP Navigator EX, une application erronée démarre Lorsque vous appuyez sur un bouton du scanner ou de MP Navigator EX, une application erronée démarre Contrôle : modifiez les paramètres de MP Navigator EX. Les applications qui correspondent aux boutons du scanner sont gérées par MP Navigator EX. Une fois toutes les applications installées à l'aide du CD-ROM d'installation , la fonction d'impression est associée à Copier et Imprimer, les fonctions relatives à la messagerie à Message, le Bloc-notes (fourni avec Windows) à OCR et ArcSoft PhotoStudio à Numériser, par défaut. Vous pouvez remplacer l'application associée par une autre dans les paramètres de MP Navigator EX. Associez une application à PDF. Paramètres de l'application Désignez une application pour ouvrir les images numérisées. Le nom de l'application désignée est affiché dans Paramètres de l'application. Pour changer d'application : Méthode 1 Cliquez sur Définir, sélectionnez l'application à associer, puis cliquez sur Ouvrir. Vérifiez que l'application comporte un fichier exécutable. Normalement, un dossier portant le même nom que l'application ou que son éditeur est créé dans le dossier Program Files et un fichier portant une extension « .exe » y est enregistré. Double-cliquez sur le fichier pour vous assurer que l'application correspondante démarre. Remarque Si les extensions sont masquées, à partir du menu Démarrer, cliquez sur Panneau de configuration > Options des dossiers > Affichage, puis désactivez la case Masquer l'extension des types de fichier connus. Méthode 2 Faites glisser et déposez le fichier exécutable sur le bureau ou le menu Démarrer, ou son raccourci dans Paramètres de l'application. Important Certaines applications peuvent ne pas démarrer. Certaines applications peuvent ne pas démarrer si le raccourci est associé. Pour annuler le paramètre de l'application : Cliquez sur Réinitialiser. Important Si vous appuyez sur un bouton du scanner auquel aucune application n’est associée dans Paramètres de l'application, un message vous demande de désigner une application. Cliquez sur OK, puis sélectionnez une application dans l'écran Sélectionner une application. Haut de la page La qualité de la numérisation (image affichée sur le moniteur) est médiocre Page 312 sur 350 pages Manuel en ligne > Guide de numérisation > Dépannage > Problèmes liés à la numérisation > La qualité de la numérisation (image affichée sur le moniteur) est médiocre La qualité de la numérisation (image affichée sur le moniteur) est médiocre Contrôle 1 : augmentez la résolution de numérisation. Résolution Contrôle 2 : réglez l'échelle sur 100 %. Certaines applications n'affichent pas les images correctement si ces dernières sont trop petites. Contrôle 3 : mettez à jour les données d'étalonnage. Étalonnez à nouveau le scanner à partir de l'onglet Scanner de la boîte de dialogue Préférences de ScanGear (pilote du scanner). L'opération d'étalonnage peut prendre du temps selon les capacités de votre ordinateur. Onglet Scanner Contrôle 4 : si un effet de moiré (motif rayé) apparaît, suivez les étapes cidessous et relancez la numérisation. Dans l'onglet Mode de base de ScanGear, sélectionnez Magazine (couleur) dans Sélectionner source. Onglet Mode de base Sous l'onglet Mode avancé de ScanGear, définissez Elimination moiré dans Paramètres d'image sur Activé. Paramètres d'image Remarque Si du moiré apparaît lors de la numérisation d'une photo numérique, procédez de la façon suivante et relancez la numérisation. Si vous utilisez MP Navigator EX, définissez Type de document sur Magazine (couleur) ou activez Elimination moiré dans la boîte de dialogue Paramètres de numérisation et relancez la numérisation. Boîte de dialogue Paramètres de numérisation (Photos/Documents) Contrôle 5 : vérifiez la profondeur des couleurs du moniteur. Windows 7 : Dans le menu Démarrer, sélectionnez Panneau de configuration > Apparence et personnalisation > Modifier la résolution de l'écran > Préférences. Sous l'onglet Moniteur de la boîte de dialogue qui s'affiche, définissez Couleurs sur 65 536 couleurs (16 bits), Couleurs vraies (24 bits) ou Couleurs vraies (32 bits). Windows Vista : Dans le menu Démarrer, sélectionnez Panneau de configuration > Apparence et personnalisation > Ajuster la résolution de l'écran pour ouvrir la boîte de dialogue Paramètres d'affichage. Définissez le nombre de couleurs sur Moyenne (16 bits) ou Optimale (32 bits). Windows XP : Dans le menu Démarrer, sélectionnez Panneau de configuration > Affichage pour ouvrir la boîte de dialogue Propriétés de Affichage. Dans l'onglet Paramètres, définissez Qualité couleur sur Moyenne (16 bits) ou Optimale (32 bits). Windows 2000 : Dans le menu Démarrer, sélectionnez Paramètres > Panneau de configuration > Affichage pour ouvrir la boîte de dialogue Propriétés de Affichage. Dans l'onglet Paramètres, définissez Couleurs La qualité de la numérisation (image affichée sur le moniteur) est médiocre sur Optimale (16 bits) ou Couleurs vraies (32 bits). Contrôle 6 : nettoyez la vitre et le couvercle du scanner. Nettoyez la vitre du scanner ou la source lumineuse de l'adaptateur de film en veillant tout particulièrement à ne pas appuyer trop fort sur la vitre. Contrôle 7 : si le document est endommagé (sale, terni, etc.), utilisez les options Réduction des imperfections, Correction de l'atténuation, Correction du grain, etc. des Paramètres d'image sous l'onglet Mode avancé de ScanGear. Paramètres d'image Contrôle 8 : si la tonalité des images est différente de celle du document d'origine, suivez les étapes ci-dessous et relancez la numérisation. Sous l'onglet Mode avancé de ScanGear, définissez Réglage de l'image sur Aucun(e) dans Paramètres d'image. Paramètres d'image Sous l'onglet Paramètres de couleur de la boîte de dialogue Préférences de ScanGear, définissez la Correspondance des couleurs. Onglet Paramètres de couleur Contrôle 9 : couvrez la machine d'un tissu sombre si des points blancs, des stries ou des motifs colorés apparaissent dans le résultat final de la numérisation à cause des interférences de la lumière environnante. Haut de la page Page 313 sur 350 pages Des zones blanches entourent l'image numérisée Page 314 sur 350 pages Manuel en ligne > Guide de numérisation > Dépannage > Problèmes liés à la numérisation > Des zones blanches entourent l'image numérisée Des zones blanches entourent l'image numérisée Contrôle : spécifiez la zone de numérisation. (Découpage automatique) dans la vue de l'image entière de ScanGear (pilote du Cliquez sur scanner) pour afficher automatiquement le cadre de découpe (zone de numérisation) en fonction du format du document. Vous pouvez également spécifier manuellement la zone de numérisation dans la vue des miniatures, lorsqu'il y a des marges blanches autour du document (par exemple, dans les photos) ou lorsque vous souhaitez créer des cadres de découpe personnalisés. Ajustement des cadres de découpe Haut de la page Impossible de numériser plusieurs documents à la fois Page 315 sur 350 pages Manuel en ligne > Guide de numérisation > Dépannage > Problèmes liés à la numérisation > Impossible de numériser plusieurs documents à la fois Impossible de numériser plusieurs documents à la fois Contrôle 1 : assurez-vous que les documents sont placés correctement sur la vitre. Mise en place des documents Contrôle 2 : numérisez chaque élément individuellement. Certaines applications ne prennent pas en charge la numérisation de plusieurs images. Haut de la page Impossible de numériser correctement en Mode de numérisation automatique Manuel en ligne > Guide de numérisation > Dépannage > Problèmes liés à la numérisation > Impossible de numériser correctement en Mode de numérisation automatique Impossible de numériser correctement en Mode de numérisation automatique Contrôle 1 : assurez-vous que les documents sont placés correctement sur la vitre. Mise en place des documents Contrôle 2 : la numérisation de plusieurs images n'est peut-être pas prise en charge. Certaines applications ne prennent pas en charge la numérisation de plusieurs images. Dans ce cas, numérisez chaque élément individuellement. Haut de la page Page 316 sur 350 pages La vitesse de numérisation est lente Page 317 sur 350 pages Manuel en ligne > Guide de numérisation > Dépannage > Problèmes liés à la numérisation > La vitesse de numérisation est lente La vitesse de numérisation est lente Contrôle 1 : pour afficher l'image à l'écran, réglez la résolution sur 150 ppp. Pour imprimer, configurez la résolution sur 300 ppp. Résolution Contrôle 2 : définissez les options Correction de l'atténuation, Correction du grain, etc. sur Aucun(e). Paramètres d'image Contrôle 3 : dans MP Navigator EX, décochez la case Corriger l'inclinaison des documents textes / Détecter l'orientation des documents texte et faire pivoter les images, puis relancez la numérisation. Boîte de dialogue Paramètres de numérisation (Photos/Documents) Boîte de dialogue Paramètres de numérisation Haut de la page Le message « Mémoire insuffisante. » s'affiche. Page 318 sur 350 pages Manuel en ligne > Guide de numérisation > Dépannage > Problèmes liés à la numérisation > Le message « Mémoire insuffisante. » s'affiche. Le message « Mémoire insuffisante. » s'affiche. Contrôle 1 : fermez les autres applications et recommencez. Contrôle 2 : réduisez la résolution ou le format de sortie, puis relancez la numérisation. Résolution Haut de la page Le fonctionnement de l'ordinateur est interrompu pendant la numérisation Page 319 sur 350 pages Manuel en ligne > Guide de numérisation > Dépannage > Problèmes liés à la numérisation > Le fonctionnement de l'ordinateur est interrompu pendant la numérisation Le fonctionnement de l'ordinateur est interrompu pendant la numérisation Contrôle 1 : redémarrez l'ordinateur, réduisez la résolution dans ScanGear (pilote du scanner) et relancez la numérisation. Contrôle 2 : supprimez les fichiers inutiles pour récupérer suffisamment de place sur votre disque dur, puis relancez la numérisation. Ce message d'erreur peut s'afficher si l'espace disponible sur le disque dur n'est pas suffisant pour numériser et enregistrer, lorsque le format de l'image est trop grand (par exemple lorsque vous numérisez un grand document avec une résolution élevée). Contrôle 3 : pour Emplacement des fichiers temporaires dans MP Navigator EX, spécifiez un dossier sur un disque disposant de suffisamment d'espace libre. Onglet Général Contrôle 4 : plusieurs périphériques sont peut-être connectés aux ports USB. Déconnectez les autres périphériques. Haut de la page Le scanner ne fonctionne pas après une mise à niveau Windows Page 320 sur 350 pages Manuel en ligne > Guide de numérisation > Dépannage > Problèmes liés à la numérisation > Le scanner ne fonctionne pas après une mise à niveau Windows Le scanner ne fonctionne pas après une mise à niveau Windows Contrôle : déconnectez le câble USB, puis désinstallez et réinstallez ScanGear (pilote du scanner) et MP Navigator EX. Étape 1 : supprimez ScanGear. Consultez la section « Désinstallation de ScanGear (pilote du scanner) » pour obtenir plus d'informations. Étape 2 : désinstallez MP Navigator EX. 1. Dans le menu Démarrer, sélectionnez (Tous les) Programmes > Canon Utilities > MP Navigator EX 3.1 > Désinstallation de MP Navigator EX. 2. Lorsqu'une confirmation s'affiche, cliquez sur Oui. 3. Une fois la désinstallation terminée, cliquez sur OK. MP Navigator EX est désinstallé. Étape 3 : réinstallez ScanGear et MP Navigator EX. Insérez le CD-ROM d'installation dans le lecteur de l'ordinateur, puis sélectionnez Installation personnalisée. Réinstallez ScanGear et MP Navigator EX. Haut de la page Problèmes liés à la numérisation de films Page 321 sur 350 pages Manuel en ligne > Guide de numérisation > Dépannage > Problèmes liés à la numérisation de films Problèmes liés à la numérisation de films Impossible de numériser un film La qualité de numérisation est médiocre ou les couleurs ne sont pas numérisées correctement L'image est trop sombre ou trop lumineuse lorsqu'un cadre de découpe est déplacé, agrandi ou réduit Les cadres ne sont pas détectés correctement Le fonctionnement du scanner est interrompu pendant la numérisation ou le message « Mémoire insuffisante » s'affiche. Haut de la page Impossible de numériser un film Page 322 sur 350 pages Manuel en ligne > Guide de numérisation > Dépannage > Problèmes liés à la numérisation de films > Impossible de numériser un film Impossible de numériser un film Contrôle 1 : assurez-vous que la feuille de protection de l'adaptateur de film est retirée du capot de document. Contrôle 2 : assurez-vous que le guide-film est placé correctement sur la vitre. Contrôle 3 : assurez-vous que l'emplacement d'étalonnage n'est pas bloqué. Ne bloquez pas l'emplacement d'étalonnage du guide-film avec un film ou un autre élément. Contrôle 4 : assurez-vous que le capot de document est correctement fermé. Contrôle 5 : assurez-vous que ScanGear (pilote de scanner) est configuré pour la numérisation de film. Dans ScanGear, définissez Sélectionner source en Mode de base sur Film négatif (couleur) ou Film positif (couleur), ou définissez Sélectionner source en Mode avancé sur Film négatif couleur, Film positif couleur, Film négatif monochrome ou Film positif monochrome. Contrôle 6 : dans MP Navigator EX, sélectionnez la machine sous l'onglet Général de la boîte de dialogue Préférences et cliquez sur OK. Contrôle 7 : dans la boîte de dialogue qui s'ouvre lorsque vous cliquez sur une icône dans l'écran du mode Un clic de MP Navigator EX, définissez Type de document sur Film ou Film (mode Auto), puis cliquez sur Appliquer. Exécutez également les contrôles 6 et 7 lorsque vous ne parvenez pas à numériser à l'aide des boutons du scanner. Contrôle 8 : définissez la résolution adéquate et numérisez à nouveau. Si l'ordinateur cesse de fonctionner, redémarrez-le et relancez la numérisation. Haut de la page La qualité de numérisation est médiocre ou les couleurs ne sont pas numéris... Page 323 sur 350 pages Manuel en ligne > Guide de numérisation > Dépannage > Problèmes liés à la numérisation de films > La qualité de numérisation est médiocre ou les couleurs ne sont pas numérisées correctement La qualité de numérisation est médiocre ou les couleurs ne sont pas numérisées correctement Contrôle 1 : la vitre ou la source lumineuse du capot de documents est peut-être poussiéreuse ou sale. Nettoyez la vitre ou la source lumineuse du capot de documents. Nettoyez la vitre du scanner ou la source lumineuse de l'adaptateur de film en veillant tout particulièrement à ne pas appuyer trop fort sur la vitre. Contrôle 2 : étalonnez à nouveau le scanner à partir de l'onglet Scanner de la boîte de dialogue Préférences de ScanGear (pilote du scanner). Onglet Scanner Contrôle 3 : si le film est endommagé (sale, terni, etc.), utilisez les options Elimination des imperfections (FARE), Correction de l'atténuation, Correction du grain, etc., dans Paramètres d'image de l'onglet Mode avancé dans ScanGear. Paramètres d'image Remarque Si l'impression d'une image de vous semble pas satisfaisante ou identique à l'image telle qu'elle apparaît sur le moniteur, il est peut-être nécessaire de modifier les paramètres de l'imprimante. Il se peut également qu'il y ait problème au niveau de l'imprimante. Pour plus d'informations, veuillez consulter le manuel de l'imprimante. Contrôle 4 : si des motifs rayés circulaires (cercles de Newton) apparaissent, chargez le film face vers le haut et cliquez sur Aperçu, puis sur (Miroir) dans la barre d'outils de ScanGear pour inverser l'image. Cliquez ensuite sur Numériser. Contrôle 5 : le film peut être extrêmement sombre ou lumineux, ou les espaces entre les cadres, extrêmement étroits (l'espace standard est de 2 mm). Numérisez à nouveau à l'aide de ScanGear si vous n'avez pas obtenu des couleurs satisfaites en utilisant les boutons du scanner ou MP Navigator EX. Contrôle 6 : ajustez la luminosité, le contraste, la courbe de tonalité, etc., dans l'onglet Mode avancé, si les couleurs dans l'aperçu de numérisation de ScanGear n'étaient pas satisfaisantes. Correction d'images et réglage des couleurs à l'aide de ScanGear (pilote du scanner) Contrôle 7 : ajustez la saturation et l'équilibre des couleurs dans l'onglet Mode avancé de ScanGear si l'image numérisée semble avoir une dominante de rouge ou de bleu. Ajustement de la saturation et de l'équilibre des couleurs Contrôle 8 : il se peut que la lumière se reflète des montures de diapositive blanches sur les images. Dans ce cas, utilisez des montures de diapositive noires ou couvrez les montures de diapositive blanches avec des trames La qualité de numérisation est médiocre ou les couleurs ne sont pas numéris... Page 324 sur 350 pages noires. Haut de la page L'image est trop sombre ou trop lumineuse lorsqu'un cadre de découpe est ... Page 325 sur 350 pages Manuel en ligne > Guide de numérisation > Dépannage > Problèmes liés à la numérisation de films > L'image est trop sombre ou trop lumineuse lorsqu'un cadre de découpe est déplacé, agrandi ou réduit L'image est trop sombre ou trop lumineuse lorsqu'un cadre de découpe est déplacé, agrandi ou réduit Contrôle : suivez les étapes ci-dessous à réaliser dans l'onglet Mode avancé de ScanGear (pilote de scanner). 1. Cliquez sur Aperçu. L'aperçu des images est actualisé. Lorsque l'image du film entier est affichée, cliquez sur d'outils pour afficher les miniatures. (image du film entier) dans la barre 2. Sélectionnez le cadre dont vous souhaitez ajuster les couleurs. 3. Cliquez sur Appliquer dans la section Appliquer la valeur de tonalité à tous les cadres. Si la section Appliquer la valeur de tonalité à tous les cadres n'apparaît pas, cliquez sur vers le bas) dans Paramètres d'exposition et de tonalité. (Flèche 4. Spécifiez un cadre de découpe et cliquez sur Numériser. La numérisation commence. Haut de la page Les cadres ne sont pas détectés correctement Page 326 sur 350 pages Manuel en ligne > Guide de numérisation > Dépannage > Problèmes liés à la numérisation de films > Les cadres ne sont pas détectés correctement Les cadres ne sont pas détectés correctement Contrôle 1 : le film peut être mal placé. Mise en place des films Contrôle 2 : le film peut être extrêmement sombre ou lumineux, ou les espaces entre les cadres, extrêmement étroits (l'espace standard est de 2 mm). Suivez les étapes ci-dessous si les miniatures ne s'affichent pas correctement dans l'aperçu de ScanGear (pilote de scanner). Dans l'exemple suivant, l'onglet Mode avancé est utilisé. 1. Cliquez sur (Miniature de film) dans la barre d'outils. L'image du film entier s'affiche. 2. Sélectionnez les cadres de découpe inutiles et cliquez sur de découpe). (Supprimer cadre Les cadres de découpe sont supprimés. Vous pouvez également supprimer les cadres de découpe en appuyant sur la touche de suppression. 3. Spécifiez la zone de numérisation du cadre qui ne s'affichait pas correctement. 4. Sélectionnez (Agrandir/Réduire) et cliquez sur l'image. La zone Aperçu est agrandie. Les cadres ne sont pas détectés correctement 5. Cliquez sur Page 327 sur 350 pages (Découper) et ajustez le cadre de découpe pour obtenir la taille souhaitée. 6. Cliquez sur Numériser. Permet de démarrer la numérisation. Contrôle 3 : vérifiez si certains cadres ne sont pas découpés même lorsque l'image du film entier est affichée. Sous l’onglet Mode avancé de ScanGear, cliquez sur (Vignette du film) dans la barre d'outils pour afficher l'image du film entier. Les cadres de découpe s’affichent sur les cadres détectés automatiquement. Si le cadre à numériser n'est pas découpé correctement, sélectionnez le format du (Cadre de découpe du film). Si le cadre film à numériser dans Zone de numérisation et cliquez sur à numériser n’est toujours pas découpé correctement, ajustez le cadre de découpe. Reportez-vous aux procédures des contrôles 2 à 6 pour ajuster le cadre de découpe. Haut de la page Le fonctionnement du scanner est interrompu pendant la numérisation ou le... Page 328 sur 350 pages Manuel en ligne > Guide de numérisation > Dépannage > Problèmes liés à la numérisation de films > Le fonctionnement du scanner est interrompu pendant la numérisation ou le message « Mémoire insuffisante » s'affiche. Le fonctionnement du scanner est interrompu pendant la numérisation ou le message « Mémoire insuffisante » s'affiche. Contrôle 1 : réduisez la résolution ou le format de sortie, puis relancez la numérisation. Résolution Contrôle 2 : réduisez le nombre de cadres à numériser ou appliquez les Paramètres d'image (tels que Correction du rétroéclairage) uniquement aux cadres qui nécessitent des corrections. Haut de la page Problèmes logiciels Page 329 sur 350 pages Manuel en ligne > Guide de numérisation > Dépannage > Problèmes logiciels Problèmes logiciels Le programme de messagerie électronique que vous souhaitez utiliser n'apparaît pas dans l'écran de sélection du programme de messagerie L'image numérisée est agrandie/réduite à l'impression L'image numérisée est agrandie (ou réduite) sur le moniteur L'image numérisée ne s'ouvre pas Haut de la page Le programme de messagerie électronique que vous souhaitez utiliser n'app... Page 330 sur 350 pages Manuel en ligne > Guide de numérisation > Dépannage > Problèmes logiciels > Le programme de messagerie électronique que vous souhaitez utiliser n'apparaît pas dans l'écran de sélection du programme de messagerie Le programme de messagerie électronique que vous souhaitez utiliser n'apparaît pas dans l'écran de sélection du programme de messagerie Contrôle 1 : MP Navigator EX ne prend peut-être pas en charge le programme de messagerie électronique. Les programmes de messagerie suivants sont pris en charge. (Les images sont jointes automatiquement au message.) - Windows Mail (Windows Vista) - Outlook Express (Windows XP/Windows 2000) - Microsoft Outlook Contrôle 2 : si un programme de messagerie électronique ne fonctionne pas correctement, vérifiez que l'interface MAPI du programme est activée. Pour l'activer, reportez-vous au manuel d'instructions du programme de messagerie électronique. Contrôle 3 : si vous utilisez un programme de messagerie électronique autre que ceux répertoriés ci-dessus, sélectionnez Aucun(e) (Joindre manuellement) lorsque vous êtes invité à sélectionner un programme et joignez manuellement l'image numérisée. Haut de la page L'image numérisée est agrandie/réduite à l'impression Page 331 sur 350 pages Manuel en ligne > Guide de numérisation > Dépannage > Problèmes logiciels > L'image numérisée est agrandie/réduite à l'impression L'image numérisée est agrandie/réduite à l'impression Contrôle : définissez le format d'impression dans l'application. Haut de la page L'image numérisée est agrandie (ou réduite) sur le moniteur Page 332 sur 350 pages Manuel en ligne > Guide de numérisation > Dépannage > Problèmes logiciels > L'image numérisée est agrandie (ou réduite) sur le moniteur L'image numérisée est agrandie (ou réduite) sur le moniteur Contrôle 1 : modifiez les paramètres d'affichage dans l'application. Pour plus d'informations, reportez-vous au manuel de l'application. Pour toutes questions, contactez le fabricant de l'application. Remarque Il n'est pas possible de réduire la taille de l'image dans Paint. Pour réduire le format d'affichage, ouvrez les images dans une application. Contrôle 2 : modifiez le paramètre de résolution dans ScanGear (pilote du scanner) et relancez la numérisation. Plus la résolution est élevée, plus l'image sera grande. Résolution Haut de la page L'image numérisée ne s'ouvre pas Page 333 sur 350 pages Manuel en ligne > Guide de numérisation > Dépannage > Problèmes logiciels > L'image numérisée ne s'ouvre pas L'image numérisée ne s'ouvre pas Contrôle : si le format du fichier n'est pas pris en charge par l'application, numérisez à nouveau l'image et enregistrez-la dans un format de fichier standard, tel que JPEG. Pour plus d'informations, reportez-vous au manuel de l'application. Pour toutes questions, contactez le fabricant de l'application. Haut de la page Problèmes liés à MP Navigator EX Page 334 sur 350 pages Manuel en ligne > Guide de numérisation > Dépannage > Problèmes liés à MP Navigator EX Problèmes liés à MP Navigator EX Numérisation impossible au format approprié La position ou le format de l'image n'est pas correctement détecté lors de la numérisation à l'aide des boutons du scanner Le document est placé correctement, mais l'image numérisée est inclinée Le document est placé correctement, mais l'orientation est différente sur l'image numérisée Haut de la page Numérisation impossible au format approprié Page 335 sur 350 pages Manuel en ligne > Guide de numérisation > Dépannage > Problèmes liés à MP Navigator EX > Numérisation impossible au format approprié Numérisation impossible au format approprié Contrôle 1 : assurez-vous que les documents sont placés correctement sur la vitre. Mise en place des documents Contrôle 2 : définissez Format de document sur la taille du document réel et relancez la numérisation. Si vous ne trouvez pas le format correspondant, numérisez dans un format plus grand puis rognez l'image. Pour plus d'informations, consultez la section Barre d'outils ( Améliorer les images ». (Rognage)) dans « Fenêtre Corriger/ Haut de la page La position ou le format de l'image n'est pas correctement détecté lors de la ... Page 336 sur 350 pages Manuel en ligne > Guide de numérisation > Dépannage > Problèmes liés à MP Navigator EX > La position ou le format de l'image n'est pas correctement détecté lors de la numérisation à l'aide des boutons du scanner La position ou le format de l'image n'est pas correctement détecté lors de la numérisation à l'aide des boutons du scanner Contrôle 1 : assurez-vous que les documents sont placés correctement sur la vitre. Mise en place des documents Contrôle 2 : vérifiez que les paramètres sont correctement définis selon le document. Si vous ne pouvez pas numériser correctement avec le bouton AUTO SCAN, spécifiez le type de document dans MP Navigator EX. Numérisation de photos et de documents Haut de la page Le document est placé correctement, mais l'image numérisée est inclinée Page 337 sur 350 pages Manuel en ligne > Guide de numérisation > Dépannage > Problèmes liés à MP Navigator EX > Le document est placé correctement, mais l'image numérisée est inclinée Le document est placé correctement, mais l'image numérisée est inclinée Contrôle : dans MP Navigator EX, désactivez la case à cocher Corriger l'inclinaison des documents textes et relancez la numérisation. Boîte de dialogue Paramètres de numérisation (Photos/Documents) Boîte de dialogue Paramètres de numérisation Haut de la page Le document est placé correctement, mais l'orientation est différente sur l'i... Page 338 sur 350 pages Manuel en ligne > Guide de numérisation > Dépannage > Problèmes liés à MP Navigator EX > Le document est placé correctement, mais l'orientation est différente sur l'image numérisée Le document est placé correctement, mais l'orientation est différente sur l'image numérisée Contrôle : dans MP Navigator EX, désactivez la case à cocher Détecter l'orientation des documents texte et faire pivoter les images, puis relancez la numérisation. Boîte de dialogue Paramètres de numérisation (Photos/Documents) Boîte de dialogue Paramètres de numérisation Haut de la page Mise à jour de ScanGear (pilote du scanner) Page 339 sur 350 pages Manuel en ligne > Guide de numérisation > Mise à jour de ScanGear (pilote du scanner) Mise à jour de ScanGear (pilote du scanner) Obtention de la dernière version de ScanGear (pilote du scanner) Désinstallation de ScanGear (pilote du scanner) Avant l'installation de ScanGear (pilote du scanner) Installation de ScanGear (pilote du scanner) Haut de la page Obtention de la dernière version de ScanGear (pilote du scanner) Page 340 sur 350 pages Manuel en ligne > Guide de numérisation > Mise à jour de ScanGear (pilote du scanner) > Obtention de la dernière version de ScanGear (pilote du scanner) Obtention de la dernière version de ScanGear (pilote du scanner) La mise à niveau de ScanGear (pilote du scanner) vers la dernière version disponible permet parfois de résoudre certains problèmes rencontrés. Vérification de la version de ScanGear Démarrez ScanGear et cliquez sur (Informations) pour afficher sa version. Obtention de ScanGear Pour obtenir la nouvelle version de ScanGear, accédez à notre site Web et téléchargez la version ScanGear correspondant à votre modèle. Important Le téléchargement de ScanGear est gratuit. Néanmoins, les frais de connexion à Internet restent à votre charge. Lorsque ScanGear est mis à niveau, mettez également à jour les dernières versions de MP Navigator EX. Installez la nouvelle version de ScanGear après avoir supprimé la version actuelle. Consultez la section « Désinstallation de ScanGear (pilote du scanner) » pour obtenir plus d'informations. Rubrique connexe Avant l'installation de ScanGear (pilote du scanner) Installation de ScanGear (pilote du scanner) Haut de la page Désinstallation de ScanGear (pilote du scanner) Page 341 sur 350 pages Manuel en ligne > Guide de numérisation > Mise à jour de ScanGear (pilote du scanner) > Désinstallation de ScanGear (pilote du scanner) Désinstallation de ScanGear (pilote du scanner) Vous pouvez supprimer la version ScanGear (pilote du scanner) que vous n'utilisez plus. Lors de cette suppression, fermez toutes les applications en cours d'exécution et retirez le câble USB reliant la machine et l'ordinateur. 1. Démarrez le Programme de désinstallation du pilote de scanner. Dans le menu Démarrer, sélectionnez (Tous les) Programmes > CanoScan (modèle) > Programme de désinstallation du pilote de scanner. Remarque Sous Windows 7 et Windows Vista, un message de confirmation ou d'avertissement peut apparaître lors de l'installation, de la désinstallation ou du lancement du logiciel. Ce message s'affiche lorsque des droits d'administration sont nécessaires pour effectuer une tâche. Si vous êtes connecté en tant qu'administrateur, cliquez sur Continuer ou sur Autoriser (Oui sous Windows 7) pour continuer. Avec certaines applications, vous devez disposer d'un compte administrateur pour pouvoir continuer. Si vous avez ouvert une session avec un compte utilisateur standard, sélectionnez un compte administrateur et recommencez. 2. Supprimez ScanGear. Lorsque la boîte de dialogue du Programme de désinstallation du pilote de scanner s'ouvre, cliquez sur Exécuter. Lorsqu'une confirmation s'affiche, cliquez sur Oui. 3. Procédez à la désinstallation. Lorsque tous les fichiers sont supprimés, cliquez sur Terminé. ScanGear est supprimé. Haut de la page Avant l'installation de ScanGear (pilote du scanner) Page 342 sur 350 pages Manuel en ligne > Guide de numérisation > Mise à jour de ScanGear (pilote du scanner) > Avant l'installation de ScanGear (pilote du scanner) Avant l'installation de ScanGear (pilote du scanner) Avant d'installer ScanGear (pilote du scanner), vérifiez les éléments suivants. Procédez également à ces vérifications si vous ne parvenez pas à installer ScanGear. État de la machine Si la machine et l'ordinateur sont connectés à l'aide d'un câble USB, déconnectez ce câble USB de l'ordinateur. Mettez la machine hors tension. Paramètres de l'ordinateur Fermez toutes les applications en cours d'utilisation. Sous Windows 7 et Windows Vista, ouvrez une session avec un compte administrateur. Sous Windows XP, ouvrez une session en tant qu'administrateur de l'ordinateur. Sous Windows 2000, connectez-vous en tant que membre du groupe d'administrateurs. Remarque Si une version plus ancienne de ScanGear est déjà installée, commencez par la supprimer (désinstaller). Consultez la section « Désinstallation de ScanGear (pilote du scanner) » pour obtenir plus d'informations. Rubrique connexe Obtention de la dernière version de ScanGear (pilote du scanner) Installation de ScanGear (pilote du scanner) Haut de la page Installation de ScanGear (pilote du scanner) Page 343 sur 350 pages Manuel en ligne > Guide de numérisation > Mise à jour de ScanGear (pilote du scanner) > Installation de ScanGear (pilote du scanner) Installation de ScanGear (pilote du scanner) Accédez à notre site Web via Internet pour télécharger la dernière version de ScanGear (pilote du scanner). Suivez les étapes indiquées pour installer la version de ScanGear. 1. Mettez la machine hors tension. Important Si vous allumez l'ordinateur alors que la machine est sous tension, la fonction Plug and Play de Windows s'exécute automatiquement et l'écran Nouveau matériel détecté (Windows XP et Windows 2000 : Assistant Nouveau matériel détecté) s'affiche. Dans ce cas, cliquez sur Annuler. 2. Double-cliquez sur l'icône du fichier à télécharger. Le programme d'installation est lancé. Remarque Sous Windows 7 et Windows Vista, un message de confirmation ou d'avertissement peut apparaître lors de l'installation, de la désinstallation ou du lancement du logiciel. Ce message s'affiche lorsque des droits d'administration sont nécessaires pour effectuer une tâche. Si vous êtes connecté en tant qu'administrateur, cliquez sur Continuer ou sur Autoriser (Oui sous Windows 7) pour continuer. Avec certaines applications, vous devez disposer d'un compte administrateur pour pouvoir continuer. Si vous avez ouvert une session avec un compte utilisateur standard, sélectionnez un compte administrateur et recommencez. 3. Dans la fenêtre Bienvenue, cliquez sur Suivant. 4. Lisez le contenu du contrat de licence et cliquez sur Oui. L'installation de ScanGear démarre. 5. Lorsque l'écran Installation terminée apparaît, cliquez sur Terminé. Un message qui vous invite à redémarrer l'ordinateur peut apparaître dans certains environnements. Pour que l'installation se termine correctement, redémarrez l'ordinateur. 6. Connectez la machine et l'ordinateur à l'aide du câble USB fourni, puis mettez la machine sous tension. L'ordinateur reconnaît la machine. ScanGear est installé. Important Le téléchargement de ScanGear est gratuit. Néanmoins, les frais de connexion à Internet restent à votre charge. Rubrique connexe Obtention de la dernière version de ScanGear (pilote du scanner) Désinstallation de ScanGear (pilote du scanner) Installation de ScanGear (pilote du scanner) Page 344 sur 350 pages Avant l'installation de ScanGear (pilote du scanner) Haut de la page Applications fournies avec le produit Page 345 sur 350 pages Manuel en ligne > Guide de numérisation > Applications fournies avec le produit Applications fournies avec le produit ArcSoft PhotoStudio Haut de la page ArcSoft PhotoStudio Page 346 sur 350 pages Manuel en ligne > Guide de numérisation > Applications fournies avec le produit > ArcSoft PhotoStudio ArcSoft PhotoStudio Vous pouvez corriger/améliorer les images importées à partir de scanners et d’appareils photo numériques. Pour de plus amples informations, consultez le manuel d'ArcSoft PhotoStudio. Vous pouvez accéder au site Web ArcSoft à partir du menu Extras pour obtenir ce manuel. Haut de la page À propos d'Inkjet Printer/Scanner/Fax Extended Survey Program Page 347 sur 350 pages Manuel en ligne > Guide de numérisation > À propos d'Inkjet Printer/Scanner/Fax Extended Survey Program À propos d'Inkjet Printer/Scanner/Fax Extended Survey Program Si vous avez installé Inkjet Printer/Scanner/Fax Extended Survey Program (programme d'enquête étendue pour imprimante à jet d'encre/scanner/télécopieur) lors de l'installation du logiciel à partir du CD-ROM d'installation , un écran de confirmation de l'envoi de l'état d'utilisation de la machine s'ouvre après trois mois, après six mois, puis tous les six mois pendant quatre ans. Lisez les descriptions de l’écran affiché et choisissez une des options ci-dessous. Si vous acceptez Cliquez sur J’accepte, puis suivez les instructions affichées à l'écran. Les informations sont envoyées via Internet. Une fois l’opération terminée, les informations seront transmises automatiquement à partir du prochain envoi sans que l'écran de confirmation s’affiche. Remarque Un avertissement de sécurité Internet peut apparaître lors de l'envoi des informations. Dans ce cas, vérifiez que le nom du programme est « IJPLMUI.exe » et autorisez la poursuite de l'opération. Désactivez la case à cocher Envoyer automatiquement à partir de la prochaine fois pour qu’un écran de confirmation s'affiche également avant le prochain envoi de l’état d’utilisation. Pour choisir d’envoyer les informations automatiquement, reportez-vous à la section « Modification du paramètre d’affichage de l'écran de confirmation ». Si vous n'acceptez pas Cliquez sur Je refuse. L'écran de confirmation se ferme. L'état d'utilisation n'est pas envoyé cette foisci. Après neuf mois, l’écran de confirmation de l'envoi de l'état d'utilisation s'ouvre à nouveau. Pour désinstaller le programme Inkjet Printer/Scanner/Fax Extended Survey Program Pour désinstaller Inkjet Printer/Scanner/Fax Extended Survey Program, cliquez sur Désinstaller et suivez les instructions qui s'affichent à l'écran. Modification du paramètre d’affichage de l'écran de confirmation 1. À partir du menu Démarrer, naviguez dans les menus comme suit : Windows 7/Windows Vista : À partir du menu Démarrer, sélectionnez Panneau de configuration > Désinstaller un programme. À propos d'Inkjet Printer/Scanner/Fax Extended Survey Program Page 348 sur 350 pages Windows XP : À partir du menu Démarrer, sélectionnez Panneau de configuration > Ajout/Suppression de programmes. Windows 2000 : À partir du menu Démarrer, sélectionnez Paramètres > Panneau de configuration > Ajout/ Suppression de programmes. Remarque Sous Windows 7 et Windows Vista, un message de confirmation ou d'avertissement peut apparaître lors de l'installation, de la désinstallation ou du lancement du logiciel. Ce message s'affiche lorsque des droits d'administration sont nécessaires pour effectuer une tâche. Si vous êtes connecté en tant qu'administrateur, cliquez sur Continuer ou sur Autoriser (Oui sous Windows 7) pour continuer. 2. Sélectionnez Canon Inkjet Printer/Scanner/Fax Extended Survey Program. 3. Sélectionnez Modifier. Suivez les instructions affichées à l’écran et sélectionnez Oui pour qu’un écran de confirmation s'affiche avant le prochain envoi de l’état d’utilisation. Choisissez Non pour envoyer automatiquement l’état d’utilisation. Remarque Sélectionnez Désinstaller (ou Supprimer sous Windows XP et Windows 2000) pour supprimer Inkjet Printer/Scanner/Fax Extended Survey Program. Suivez les instructions qui s'affichent à l'écran pour terminer la procédure. Haut de la page À propos de Solution Menu Page 349 sur 350 pages Manuel en ligne > À propos de Solution Menu À propos de Solution Menu Raccourci!! Solution Menu Solution Menu est une fenêtre de menu donnant accès, à partir du bureau, aux applications, manuels et informations en ligne sur les produits Canon. Important Le nombre et le type de boutons affichés dans la fenêtre peuvent varier selon le produit et la région. Démarrage de Solution Menu Cliquez ici : Solution Menu Pour effectuer un démarrage à partir du bureau, voir ci-dessous. Double-cliquez sur l'icône Canon Solution Menu sur le bureau. Vous pouvez également sélectionner (Tous les) Programmes > Canon Utilities > Solution Menu > Solution Menu dans le menu Démarrer. La prochaine fois, Solution Menu sera lancé au démarrage de Windows. Si la case Lancer Solution Menu quand Windows démarre, en bas à gauche de la fenêtre, n'est pas cochée, Solution Menu ne sera pas lancé au démarrage de Windows. Remarque Solution Menu sera lancé automatiquement lorsque vous l'installerez à partir du CD-ROM d'installation fourni avec la machine. Modification de la taille de la fenêtre (taille de fenêtre : grande) de la barre de titre pour Cliquez sur (taille de fenêtre : petite) ou modifier la taille de la fenêtre (grande ou petite). Au prochain démarrage, Solution Menu reprendra la dernière taille de fenêtre utilisée. Taille réduite de la fenêtre À propos de Solution Menu Page 350 sur 350 pages Démarrage d'une application 1. Pointez sur un bouton de la fenêtre pour afficher la description de chaque application. 2. Le fait de cliquer sur un bouton permet de démarrer l'application correspondante. Suivez les mêmes étapes pour consulter les manuels ou les informations en ligne sur le produit. Important Une connexion à Internet est obligatoire pour accéder aux informations en ligne. Frais de connexion à Internet applicables. Fermeture de Solution Menu Cliquez sur le bouton (Fermer) de la barre de titre. Restriction à l'utilisation de Solution Menu Ce logiciel est soumis à la restriction suivante. Ne l'oubliez pas lors de son utilisation. Toutes les icônes des applications installées prenant Solution Menu en charge sont affichées dans la fenêtre. Une fois l'installation réalisée, vous ne pourrez pas modifier la disposition des icônes ou les supprimer. Haut de la page ">
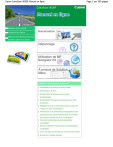
Lien public mis à jour
Le lien public vers votre chat a été mis à jour.