Félicitations pour l'achat de votre portable GIGABYTE Ce manuel vous aidera à installer et commencer à utiliser votre nouvel ordinateur portable. Pour plus d’informations, visitez notre site Web: http://www.gigabyte.com. Les spécifications sont sujettes à la configuration du fabricant lors de l'envoi et peuvent changer sans avis préalable, écrit ou autre. 1 Premier démarrage de votre portable GIGABYTE 1 2 1 1 Insérez la batterie dans le compartiment. 2 N'oubliez pas de mettre le bouton en position "Verrouillage". 2 3 1 1 Connectez le câble d'alimentation à l'adaptateur secteur. 2 Connectez l'adaptateur secteur à la prise d'alimentation du portable, du bon côté du portable. 3 Branchez l'autre côté du câble d'alimentation au secteur. Français Pour installer la batterie, suivez les étapes suivantes : Mise sous tension : Français 2 Après avoir allumé votre P2742 pour la toute première fois, ne l'éteignez pas avant que le système d'exploitation ne soit configuré. Veuillez noter que le volume audio ne fonctionne pas avant que l'installation Windows® ne soit complètement terminée. Premier démarrage du P2742 : En fonction de votre configuration, l'écran de démarrage de Microsoft Windows® sera la première image qui apparaîtra à l'écran au démarrage de votre portable. Suivez les instructions et entrez vos informations personnelles afin de terminer le paramétrage du système d'exploitation Windows®. 2 Visite guidée de votre portable GIGABYTE Vue de dessus 1 2 1 LED de fonctionnement de la Webcam 2 Webcam 3 12 11 4 10 5 6 3 Ecran 4 Bouton d'activation des fonctions graphiques avancées 5 Indicateurs LED 6 Clavier 7 Micro intégré 8 Pavé tactile (Touchpad) et boutons 9 Indicateurs LED 10 Indicateurs LED 8 12 Haut-parleurs * Voir page 5 pour plus d'informations Vue de gauche 1 Attache antivol 3 4 2 Port USB 2.0 5 3 Sortie S/PDIF 4 Prise micro 1 2 6 7 5 Prise casque 6 Lecteur optique 7 Bouton d'éjection 3 Français 9 11 Bouton d'alimentation 7 Vue du côté droit 1 Lecteur de cartes multimedia 2 2 ports USB 3.0 1 2 3 Port combo eSATA / USB 3.0 3 4 5 4 Port HDMI 5 Port RJ45 (LAN) Français 4 Vue de derrière et de dessous 1 2 3 1 Port Moniteur externe 2 Prise de moniteur externe 4 4 3 Prise d’alimentation 4 Sortie ventilateur 5 Capot d'accès au disque dur 6 6 Batterie 5 3 Touches Racourcies et indicateurs LED Les indicateurs LED affichent des informations indiquant l'état de votre ordinateur. Voir au dos pour les indicateurs LED du dessus de la coque. Bouton & Indicateur Bouton d'activation des fonctions graphiques avancées Indicateur LED Indicateur LED Bouton marche Couleur Description Vert Mode UMA activé Orange Mode Optimus activé Orange Mode chipset graphique nVidia activée Vert Mode chipset graphique intel intégré activé Blanc Disque dur actif Orange Le module WLAN est actif (Optionnel) Orange Le module Bluetooth est actif (Optionnel) Orange L'adaptateur secteur est branché Vert L'ordinateur est alumé Vert clignotant L'odinateur est en veille Orange La batterie est en charge Vert La batterie est entièrement rechargée Vert clignotant Le niveau de charge de la batterie a atteint un seuil critiquement bas Vert Verrouillage du pavé numérique Vert Verrouillage des majuscules Vert Verrouillage du défilement (Arrêt Défil.) Non applicable Activation de la webcam ON/OFF (Optionnel) Non applicable Muet ON/OFF Non applicable Activation du module sans fil (WIFI) (Optionnel) Blanc L'ordinateur est alumé 5 Français Indicateur LED Icône 4 Français 6 Indicateurs des boutons fonctions (Fn) Votre ordinateur vous propose des touches racourcies ou combinaisons de touches pour accéder aux principaux contrôles comme l'intensité d'affichage à l'écran ou le contrôle du volume. Pour activer ces touches, gardez appuyée, la touche <Fn> en combinaison avec l'autre touche correspondante à la fonction demandée; puis relâchez le tout. Raccourcis Description Fn + ~ Play/Pause (dans toute appli audio ou vidéo) Fn + F1 Activer/désactiver le Touchpad Fn + F2 Eteindre l'écran (appuyez sur le clavier ou le touchpad pour le ralumer) Fn + F3 Activer/désactiver le son Fn + F4 Activer le mode veille prolongée Fn + F5/F6 Monter/Baisser le son Fn + F7 Sélection de l'affichage Fn + F8/F9 Monter/Baisser la luminosité Fn + F10 Activer/désactiver la webcam Fn + F11 Activer/désactiver le module WIFI Fn + F12 Activer/désactiver le module Bluetooth Fn + NumLk Activer/désactiver le pavé numérique Fn + ScrLk Activer/désactiver le défilement Caps Lock Activer/désactiver les majuscules Icône 5 Centre de contrôle Appuyez sur la combinaison de touches Fn + Esc, ou double-cliquez sur l’icône dans la zone de notification de la barre des tâches pour basculer vers le centre de contrôle. Le Centre de contrôle donne un accès rapide aux commandes les plus utilisées, les fonctions de gestion d’énergie et vous permet d’activer/désactiver rapidement certains modules. Economie d'énergie Vol Divertissement Muet Performant Gestion de l'alimentation Power Saver Balanced Power Saving Power Saving High Performance Mode économie d'énergie Energy Star BIOS Default Energy Star Energy Star Performance Luminosité 14 42 100 42 100 WIFI OFF OFF ON ON ON Webcam OFF OFF OFF ON 3G OFF OFF OFF OFF Touchpad ON ON OFF ON Modes Défini par l'utilisateur Icône Défini par l'utilisateur Bluetooth 7 Français Modes d’alimentation : Vous pouvez définir un mode d’alimentation en cliquant sur l’icône appropriée dans la partie supérieure du Centre de contrôle. Chaque mode d’alimentation aura une incidence sur l’état de l’alimentation des différents modules, sur la luminosité de l’écran, sur l’alimentation du pavé numérique (touchpad) ou encore pour passer en mode muet. Vous pouvez cliquer sur une icône Control Center pour définir un mode d’alimentation global, puis cliquez sur les icônes individuels dans le Centre de contrôle pour activer/désactiver tous les modules, etc... La table ci-dessous illustre les réglages de base pour chaque mode d’alimentation. Vous pouvez aussi effectuer vos propres réglages et les enregistrer pour encore plus de personnalisation. Powzer Status (Etat d'alimentation) L'icône de l'état d'alimentation indique quelle est la source d'alimentation; la batterie, l'adaptateur secteur branché au secteur. La barre d'état montrera le niveau de charge de la batterie. Brightness (Luminosité) L'icône de la Luminosité indique le niveau actuel de luminosité. Vous pouvez utiliser le curseur pour ajuster la luminosité de l'écran ou la combinaison de touches Fn + F8/F9. Notez que la luminosité peut être réglée via le mode d'alimentation que vous sélectionnez. Volume L'icône Volume indique le niveau du volume sonore. Vous pouvez utiliser le curseur oula combinaison de touches Fn + F5/F6 pour ajuster le volume. Notez que la combinaison Fn + F3 permet de couper le son. Français 8 Power Conservation (Economie d'énergie) Ce système est compatible avec la technologie Energy Star qui plonge les composants (CPU, HDD…) dans un mode veille de basse consommation après un temps d'inactivité prédéfini. Choisissez le mode en cliquant sur le bouton Performance, Balanced ou Energy Star. Cliquez sur une zone vide ou appuyez sur une touche du clavier pour sortir du mode d'Economie d'énergie sans faire de changement. Sleep (Veille prolongée - hibernation) Cliquez sur le bouton Sleep pour appeler les boutons Veille prolongée ou Hibernation. Choisissez l'un des deux pour que votre ordinateur entre dans un de ces deux modes d'économie d'énergie. Cliquez sur une zone vide ou appuyez sur une touche du clavier pour sortir du mode d'Economie d'énergie sans faire de changement. Display switch (Sélection de l'affichage) En cliquant sur le bouton Display Switch vous accédez au menu pour sélectionner le mode d'affichage approprié parmi les modes disponibles. Time zone (Affichage de l'heure) En cliquant sur le bouton Time Zone, vous accèderez au panneau de configuration de la date et de l'heure de Windows. Desktop Background En cliquant sur le bouton Desktop Background, vous pourrez changer le fond d'écran du bureau. TouchPad / Webcam / Module WIFI / Bluetooth / Module 3.75G Cliquez sur n'importe lequel de ces boutons pour sélectionner le Pavé tactile (Touchpad) ou l'état d'alimentation des différents modules. Quand un des modules est désactivé une croix apparaît en haut à gauche de l'icône concerné. Notez que l'alimentation du Touchpad ou des différents modules peut être affecté par le choix d'un mode d'alimentation présélectionné. (Le Module 3.75G est une option) Majuscules / Défilement / Pavé numérique 6 GIGABYTE Smart Recovery ● System Recovery (Restaurez le système d’exploitation de votre P2742) : Le disque dur de votre P2742 possède une partition cachée qui contient une sauvegarde complète du système d'exploitation qui peut être utilisée pour le restaurer si nécessaire. ATTENTION : Si le disque est enlevé ou la partition effacée, l'option de restauration ne sera plus disponible. ● Pour lancer le système de restauration : La fonction de restauration fait partie de l’installation de votre portable, et est livrée préinstallée d’usine. Les options du menu vous permettent de lancer l’outil de restauration de Windows, ce qui réinstallera votre système d’exploitation par défaut. Français Cliquez sur le bouton pour sélectionner le mode approprié 9 ● Ci-dessous, comment procéder à la restauration 1.Alumer l'ordinateur et appuyez sur la touche F9 pour lancer l'utilitaire. 2.Deux options apparaissent en entrant dans Smart Recovery. 3.E n appuyant sur le bouton "start" vous restaurerez votre système d'exploitation en 32 et en 64 bits avec les réglages par défaut. 4.Vous pouvez choisir votre système soit en 64bits, soit en 32bits, en sélectionnant dans le sous-menu "Advanced Option". Français 10 5.Appuyez sur "Exit" pour quitter l'utilitaire Smart Recovery. 7 Annexes : ■ Service de garantie : Pour faire appel au service de garantie : vous référez à la carte de garantie. Pour toute information supplémentaire sur nos services, vous référez à notre service technique en ligne : http://www.gigabyte.com/support-downloads/technical-support.aspx ■ Questions fréquentes : Pour accédez à nos réponses aux questions fréquemment posées, référez vous à notre site à l'adresse suivante : http://www.gigabyte.com/support-downloads/faq.aspx ">
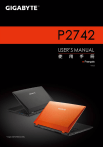
Link público atualizado
O link público para o seu chat foi atualizado.