Félicitations pour l'achat de cet ordinateur portable GIGABYTE P25 ! Ce manuel vous aidera à paramétrer et commencer à utiliser votre ordinateur portable. Pour plus d’informations, visitez notre site Web: www.gigabyte.fr. Toutes les caractéridtiques de ce portable dépendent de la configuration importée et peuvent donc changer sans avis préalable, écrit ou autre. Vous utilisez ce portable GIGABYTE pour la première fois 3 1 1 Français 2 Afin d'installer la batterie, veillez à suivre les étapes indiquées ci-dessous : 1 Placez la batterie selon le schéma en veillant à positionner les tenons en face de leur guide. 2 Faire tourner la batterie jusqu'au clic afin de la bloquer dans son emplacement. 3 N'oubliez pas de verrouiller la batterie à l'aide du loquet. 2 3 1 1 Branchez le cordon d'alimentation sur l'adaptateur secteur. 2 Branchez l’adaptateur secteur sur la prise d’alimentation sur le coté gauche de l’ordinateur portable. 3 Branchez le cordon d'alimentation sur une prise de courant. + Français 2 Mise en marche : Lorsque vous allumez le P25 pour la première fois, ne l'éteignez pas avantque le système d'exploitation ait été complètement configuré. Veuillez noter que le système audio ne fonctionnera pas avant que l'installation de Windows® soit terminée. Allumer le P25 la première fois : En fonction de votre configuration, l'écran de démarrage de Microsoft® Windows® devrait être le premier écran qui s'affiche lorsque l'ordinateur portable démarre. Suivez les instructions à l'écran et entrez vos informations personnelles pour terminer la configuration du système d'exploitation Windows® . Présentation de votre ordinateur portable GIGABYTE Vue de dessus 2 1 3 1 Indicateur LED de la Webcam 2 Webcam 3 Capteur de luminosité 4 Microphone (x2) 5 Bouton Marche/arrêt 6 Bouton Smart+ 7 Réglage du volume 8 Indicateurs LED 9 Bouton d'indicateur de batterie 10 Pavé tactile (TouchPad) 4 11 Indicateurs Verr. Maj. Et Verr. Num. 12 - 5 + 6 11 7 8 10 9 Pour lancer la fonction Smart Manager ● Paramétrage de la fonction Smart : Portable éteint, appuyez sur le bouton Smart +. Vous entrez dans le menu Smart qui vous permet d'accéder au BIOS ou à la fonction de restauration : Smart Recovery. ● Smart Manager: Sous Windows, appuyez sur Smart+ pour lancer Smart Manager. LED d'indication d'état de l’alimentation LED d'indication d’état de la batterie LED d'état du Disque dur LED d’état du Wifi LED d’état du Blutooth Portable éteint, les indicateurs LED affichent l'état de de la batterie par tranche de 20%. Si 5 LED sont allumées, la batterie est chargée à 100%. 1 LED allumée indique qu'il reste 20% de batterie. 1 Prise d’alimentation 2 Sortie écran externe (Port VGA) 3 Port combo eSATA/USB 4 Lecteur/graveur optique Vue côté gauche 1 2 3 4 Français 12 Haut parleurs 3 Vue côté droit 3 1 2 4 5 6 7 1 Prise microphone 2 Prise écouteurs / casque audio 3 2 ports USB 4 Lecteur de cartes SD (Secure Digital) 5 Port HDMI 6 Port Ethernet (RJ45) 7 Emplacement antivol type Kensington 1 Emplacement de la batterie 2 Subwoofer 3 Haut parleurs 4 Baie disque dur / Emplacement slots mémoire Français 4 Vue de dessous 1 2 4 3 Utilisation des touches Fonction Votre ordinateur dispose de touches racourcies ou combinaisons de touches pour accéder aux principaux contrôles comme l'intensité d'affichage à l'écran ou le contrôle du volume. Pour activer ces fonctions, gardez la touche <Fn> appuyée, en combinaison avec l'autre touche correspondante à la fonction demandée. Touches Fn+F1 Fn+F2 Fn+F3 Fn+F4 Fn+F5 Fn+F7 Fn+F8 Fn+F9 Fn+F10 Fn+F11 Fn+F12 Fn+▲ ▼ ◄ ► Fn+~ Fn+Esc Fn+Space Description Veille Met le portable enmode veille prolongée. Wifi Active ou désactive le Wifi. Luminosité Touche raccourci pour baisser la luminosité. Luminosité Touche raccourci pour augmenter la luminosité. Mode d'affichage Change de mode d'affichage entre, un périphérique d'affichage externe (si branché) et/ou l'écran du portable ou les deux. Touchpad Active ou désactive le pavé tactile (Touchpad). Audio Active ou désactive les haut parleurs. Baisser le Volume Raccourci pour baisser le volume. Monter le Volume Raccourci pour augmenter le volume. N/A Pas de fonction sur ce modèle associée à cette touche. Bluetooth Active ou désactive le Blutooth. Webcam Active ou désactive la webcam. Playback Touches de contrôle de lecture multimédia Ecran Active ou désactive l'affichage à l'écran. Ejection disque Touche fonction pour éjecter le média du lecteur. Rétroéclairage du clavie Active ou désactive le rétroéclairage du clavier. Cette fonction n'est présente que pour les modèles disposant d'un clavier rétroéclairé. 5 Français Fn+F6 Fonction Logiciels GIGABYTE GIGABYTE Smart Manager GIGABYTE Smart Setup Vous pouvez activer GIGABYTE Smart Manager en double-cliquant sur l'icône de raccourci sur le bureau du même nom, si vous avez acheté la machine avec système d'exploitation intégré. GIGABYTE Smart Manager est une interface de contrôle à base d'icônes, permettant aux utilisateurs d'accéder intuitivement à la configuration du système ainsi qu'à des utilitaires exclusifs GIGABYTE. Veuillez noter que l'interface GIGABYTE Smart Manager, les icônes, les services et les versions des logiciels peuvent varier en fonction du modèle acheté. Veuillez utiliser uniquement la version de GIGABYTE Smart Manager intégrée initialement dans votre Portable. Portable éteint, appuyez sur le bouton Smart+. Vous entrez dans le menu Smart qui vous permet d'accéder au BIOS ou à la fonction de restauration : Smart Recovery, ainsi qu'à d'autres fonctions présentes dans ce menu. Français 6 Appuyez sur le bouton "Continue to OS" pour accéder directement à votre système d'exploitation. Appuyez sur le bouton "BIOS Setup Utility" pour accéder directement au BIOS. Appuyez sur le bouton "Smart Recovery" pour accéder à la fonction de restauration de votre système. Appuyez sur le bouton "Shutdown" pour éteindre votre portable. Guide du système de restauration Système de restauration (restaurer le système d'exploitation de votre Portable) Quand quelque chose ne va pas avec le système d’exploitation de votre portable, le système de stockage de l’ordinateur a une partition cachée contenant une image de sauvegarde complète du système d’exploitation qui peut être utilisée pour restaurer le système en revenant aux paramètres d’usine par défaut. Note ˙˙Si le système de stockage a été changé ou la partition supprimée, l’option de récupération ne sera plus disponible et un service de récupération complet sera nécessaire. ˙˙La fonction de récupération est disponible uniquement sur les appareils avec un système d’exploitation préinstallé. Les appareils livrés sous DOS ne disposent pas de la fonction de restauration. Utilliser System Recovery Assurez-vous que votre PC est branché au courant. Patientez ensuite quelques minutes. Guide de restauration pour Windows 7 1 2 3 Eteignez et redémarrez l’ordinateur. Pendant que l’ordinateur s’allume, appuyez et maintenez la touche F9 pour lancer l’outil. L’outil de restauration se lance et apparait une fenêtre avec 2 boutons. Cliquez sur “Recovery” pour démarrer le processus. Attention U ne fois “Recover y ” sélectionné, vos données personnelles et les fichiers seront supprimés. L’utilitaire commence alors la restauration et le système d’exploitation se réinitialise avec les paramètres d’usine par défaut. 4 Un indicateur de progression s’affiche dans une nouvelle fenêtre lorsque le processus de récupération est en cours d’exécution. S’il vous plaît, assurez-vous que l’adaptateur secteur est branché et n’éteignez pas votre ordinateur. 7 Français La fonction de restauration du système d’exploitation est installée en nos usines. Le menu d’options au démarrage vous permet de lancer l’outil de restauration de Windows pour réinstaller le système d’exploitation avec les réglages d’usine par défaut. La brève introduction ci-dessous va vous montrer comment démarrer l’outil de restauration et comment restaurer votre système. Tout est prêt pour commencer 5 Lorsque la restauration du système est terminée, redémarrez l’ordinateur. Guide de restauration pour Windows 8 1 Eteignez et redémarrez l’ordinateur. Français 8 2 Pendant que l’ordinateur s’allume, appuyez et maintenez la touche F9 pour lancer l’outil. 3 Choisissez le language de votre clavier. 4 Vous pouvez appuyez sur “See more keyboard layouts” pour voir plus de langues si vous ne trouvez pas la votre sur la première page. Choisissez ensuite “Troubleshoot” pour entrer les paramètres de restauration. (Vous pouvez également choisir «Continuer» pour quitter le système de récupération et de continuer vers Windows 8 afin de sauvegarder vos données et vos fichiers) Il ya deux options de restauration du système d’exploitation ˙Refresh ˙ your PC - Rafraîchissez le système de votre PC Vous pouvez actualiser votre ordinateur portable afin d’améliorer la stabilité du système sans perdre vos fichiers. ˙˙Reset your PC - Réinitialisez votre PC Si vous souhaitez supprimer tous vos fichiers, vous pouvez réinitialiser votre PC complètement. ▓▓ Refresh your PC - Choix 1 : Rafraîchir le système de votre PC [Cliquez sur “Next”] > [Choisir le système d’exploitation à restaurer] > [Cliquez sur “Windows 8”] > [Cliquez sur “Refresh” pour exécuter la fonction de restauration.] 5 Voici ce que fait l’utilitaire ˙˙Vos fichiers et paramètres personnels ne seront pas changés. ˙˙Les paramètres systèmes du PC sont restaurés avec les paramètres d’usine par défaut. ˙˙Les applications installées depuis “Windows Store” seront conservées. ˙˙Les applications que vous aviez installées autrement sont effacées. ˙˙Une liste des applications effacées sera enregistrée sur votre bureau. ▓▓ Reset your PC - Réinitialisez votre PC [Cliquez sur “Next”] > [Choisir le système d’exploitation à restaurer] > [Cliquez sur “Windows 8”] > [Voulez-vous nettoyer complètement votre disque ? Lorsque vous supprimez vos fichiers, vous pouvez également nettoyer le lecteur de sorte que les fichiers ne puissent pas être récupérées facilement. Cela est plus sûr, mais il faut beaucoup plus de temps.] Voici ce que fait l’utilitaire ˙˙Tous vos fichiers, paramètres personnels et applications sont effacés. ˙˙Les paramètres systèmes du PC sont restaurés avec les paramètres d’usine par défaut. Remarque Advanced options - Options avancées System Restore - Restauration du système Utilisez un point de restauration enregistré sur votre PC pour restaurer Windows System Image Recovery - Système de restauration par la “image disque” Restaurer Windows en utilisant une image disque spécifique du système d’exploitation Automatic Repair - Réparation automatique Corrige certains problèmes qui empêchent Windows de démarrer Command Prompt - Invite de commandes Utilisez l’invite de commandes pour des dépannages avancés UEFI Firmware Settings - Paramètres du BIOS UEFI Changez les paramètres du BIOS UEFI de votre PC Français Just remove my files - Seulement effacer mes fichiers Les fichiers et données personnelles seront seulement effacés, mais les paramètres système conservés. Fully clean the drive - Nettoyer complètement le disque Le disque sera complètement effacé et le système restauré avec les paramètres d’usine. Cela prend plus de temps. > [Cliquez sur “Reset” pour exécuter la fonction de restauration.] 9 Annexes Garantie & service : Pour les informations de garantie et de service, référez-vous à la carte de garantie ou sur le site internet GIGABYTE suivant : http://www.gigabyte.fr/support-downloads/support-downloads.aspx FAQ : FAQ (Questions frequentes) - Référez-vous au lien suivant : http://www.gigabyte.fr/support-downloads/faq.aspx Français 10 ">
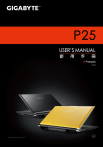
Link público atualizado
O link público para o seu chat foi atualizado.