▼
Scroll to page 2
of
21
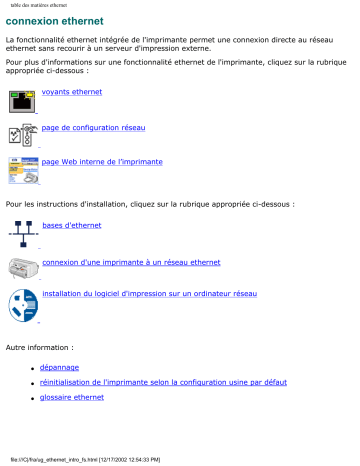
table des matières ethernet connexion ethernet La fonctionnalité ethernet intégrée de l'imprimante permet une connexion directe au réseau ethernet sans recourir à un serveur d'impression externe. Pour plus d'informations sur une fonctionnalité ethernet de l'imprimante, cliquez sur la rubrique appropriée ci-dessous : voyants ethernet page de configuration réseau page Web interne de l’imprimante Pour les instructions d'installation, cliquez sur la rubrique appropriée ci-dessous : bases d'ethernet connexion d'une imprimante à un réseau ethernet installation du logiciel d'impression sur un ordinateur réseau Autre information : ● dépannage ● réinitialisation de l'imprimante selon la configuration usine par défaut ● glossaire ethernet file:///C|/fra/ug_ethernet_intro_fs.html [12/17/2002 12:54:33 PM] voyants ethernet voyants ethernet Les voyants ethernet de l'imprimante indiquent l'état de la connexion ethernet de l'imprimante. 1. voyant de connexion 2. voyant d'activité voyant de connexion Le voyant de connexion ne clignote pas lorsque l'imprimante est reliée au réseau ethernet et est sous tension. voyant de connexion... l'imprimante... est reliée à un réseau ethernet et est sous tension n'est pas reliée à un réseau ethernet - ou - n'est pas sous tension voyant d'activité Le voyant d'activité clignote lorsque l'imprimante reçoit ou transmet des données via la connexion ethernet. file:///C|/fra/ug_ethernet_lights_fs.html (1 of 2) [12/17/2002 12:54:34 PM] voyants ethernet voyant d'activité... l'imprimante... reçoit ou transmet des données via la connexion ethernet ne reçoit pas ou ne transmet pas des données via la connexion ethernet file:///C|/fra/ug_ethernet_lights_fs.html (2 of 2) [12/17/2002 12:54:34 PM] page de configuration réseau page de configuration réseau La page de configuration réseau de l'imprimante fournit des informations utiles concernant la connexion ethernet de l'imprimante. impression d'une page de configuration réseau Pour imprimer une page de configuration réseau, appuyez sur le bouton Annuler ( X ) de l'imprimante lorsque l'imprimante est sous/hors tension. Si l'imprimante vient d'être reliée au réseau, patientez quelques minutes avant d'imprimer la page de configuration réseau, afin de permettre à l'imprimante d'obtenir des paramètres réseau valides. Les paramètres obtenus sont valides si l'Status correspond à Succeeded. rubriques de la page de configuration réseau La page de configuration réseau de l'imprimante comporte quatre rubriques. file:///C|/fra/ug_ethernet_network_page_fs.html (1 of 4) [12/17/2002 12:54:35 PM] page de configuration réseau 1. Général 2. TCP/IP 3. Statistiques réseau 4. Configuration du port general 1. Network Name : Nom personnalisé de l'imprimante. 2. URL : Adresse IP de la page Web interne de l'imprimante. 3. MAC Address : Adresse MAC de l'imprimante (apparaît également sur l'étiquette se trouvant à l’arrière de l'imprimante). 4. Serial number : Numéro de série de l'imprimante. TCP/IP file:///C|/fra/ug_ethernet_network_page_fs.html (2 of 4) [12/17/2002 12:54:35 PM] page de configuration réseau 5. Status : État du réseau de l'imprimante : Succeeded, Failed ou In Progress. 6. Configured by : Façon dont l'imprimante obtient son adresse IP : DHCP, AutoIP, Manual, Unconfigured. 7. IP Adress : Adresse IP de l'imprimante. 8. Subnet Mask : Subnet Mask de l'imprimante. 9. Gateway : Adresse de gateway de l'imprimante. statistiques réseau file:///C|/fra/ug_ethernet_network_page_fs.html (3 of 4) [12/17/2002 12:54:35 PM] page de configuration réseau 10. Total Packets Received : Nombre de paquets reçus sans erreur. 14. Total Packets Transmitted : Nombre de paquets transmis sans erreur. 11. Unicast Packets reçus : Nombre de paquets adressés spécifiquement à l'imprimante. 15. Unicast Packets Transmitted : Nombre de paquets adressés à un périphérique spécifique du réseau qui ont été transmis. 12. Broadcast Packets Received : Nombre de paquets adressés à tous les périphériques du réseau qui ont été reçus. 13. Bad Packets Received : Nombre de paquets reçus sans erreur. 16. Broadcast Packets Transmitted : Nombre de paquets adressés à tous les périphériques du réseau qui ont été reçus. 17. Transmission Error Packets : Nombre de paquets non transmis en raison d'erreurs configuration du port 18. Port configuration : Type de port ethernet. Ce paramètre est déterminé par le réseau auquel l'imprimante est connectée ; il n'est pas configurable à partir de l'imprimante. ● ● ● ● 10T FullDplx : L'imprimante peut simultanément transmettre et recevoir des données (duplex intégral) à 10 Mb/s (mégabits par seconde). 10T HalfDplx : L'imprimante peut transmettre et recevoir des données à 10 Mb/s, mais doit procéder séparément à la transmission et à la réception (semiduplex). 100TX FullDplx : L'imprimante peut simultanément transmettre et recevoir des données (duplex intégral) à 100 Mb/s. 100TX HalfDplx : L'imprimante peut transmettre et recevoir des données à 100 Mb/s, mais doit procéder séparément à la transmission et à la réception (semiduplex). file:///C|/fra/ug_ethernet_network_page_fs.html (4 of 4) [12/17/2002 12:54:35 PM] glossaire ethernet glossaire ethernet 10/100 Base-T : Terme technique désignant « ethernet ». 10/100 fait référence à la vitesse à laquelle fonctionne le réseau ethernet. 10 indique 10 mégabits par seconde (Mb/s) pour un réseau Ethernet normal, et 100 indique 100 Mb/s pour un réseau Ethernet rapide. AutoIP : Processus par lequel le périphérique d'un réseau s'assigne automatiquement des adresses IP. Paquet de radiodiffusion : Paquet transmis par le périphérique d'un réseau à tous les autres périphériques du réseau. DHCP (Dynamic Host Configuration Protocol) : Protocole utilisé pour assigner automatiquement une adresse IP à chaque périphérique d'un réseau. Ethernet : Forme populaire de réseau d'ordinateurs câblé pour réseau LAN. Câble ethernet : Il existe deux types de câbles ethernet. Le câble direct est le câble le plus commun ; il est utilisé pour connecter les périphériques du réseau à un concentrateur ou à un routeur. Le câble de raccordement est un câble à paires torsadées, qui permet de transmettre les signaux d'un périphérique et de recevoir les signaux d'un autre périphérique. Utilisez un câble direct CAT-5 non blindé avec une prise RJ-45 pour connecter l'imprimante à un réseau ethernet. Passerelle : Service dédié (routeur ou ordinateur) connectant deux réseaux différents. Par exemple, l'ordinateur d'un réseau ethernet peut servir de passerelle entre le réseau et Internet. Coupe-feu : Combinaison matérielle et logicielle permettant de protéger un réseau contre toute intrusion. Concentrateur : Périphérique simple correspondant à la partie centrale du réseau ethernet. D'autres périphériques du réseau sont connectés au concentrateur. ICS (Internet Connection Sharing) : Programme Windows permettant à l'ordinateur de servir de passerelle entre Internet et le réseau LAN. ICS utilise DHCP pour assigner des adresses IP. Pour plus d'informations sur ICS, consultez la documentation Windows. Adresse IP (Internet Protocol) : Nombre unique qui identifie le périphérique d’un réseau LAN. L'adresse IP est souvent assignée automatiquement par DHCP ou AutoIP. Par contre, un périphérique peut être assigné à une adresse IP statique. Réseau LAN (Local Area Network) : Réseau d'ordinateurs à haute vitesse reliant des périphériques se trouvant à une distance limitée l'un de l'autre. Ethernet est un type de résultat LAN. Adresse MAC (Media Access Control) : Adresse matérielle d'un périphérique sur le réseau. L'adresse MAC de l'imprimante figure dans la page de configuration réseau et sur l'étiquette en regard du port ethernet de l'imprimante. Mb/s (mégabits par seconde) : Mesure le taux auquel un réseau ethernet fonctionne. Par exemple, 1 Mb/s est égal à 1 000 000 bits par seconde (ou 125 000 octets par seconde). Nom de réseau : Nom permettant à l'imprimante de s'identifier sur le réseau (nom personnalisé de l'imprimante). Le nom de réseau de l'imprimante correspond à l'article nº 1 de la page de file:///C|/fra/ug_ethernet_glossary_fs.html (1 of 2) [12/17/2002 12:54:36 PM] glossaire ethernet configuration réseau. Utilisez le nom de réseau pour ouvrir la page Web interne de l'imprimante. Paquet : Message transmis par le périphérique d'un réseau à tous les autres périphériques du réseau. Protocole : Langage utilisé par les périphériques d'un réseau pour communiquer entre eux. TCP/IP est un exemple de protocole réseau. RJ-45 : Type de prise à l'extrémité d'un câble ethernet. Routeur : Périphérique d'interconnexion complexe qui dirige les paquets d'un réseau à l'autre. Un routeur peut servir de passerelle entre un réseau LAN et Internet. Adresse IP statique : Adresse IP manuellement assignée au périphérique d'un réseau. Une adresse IP statique demeure inchangée tant qu'elle n'a pas été modifiée manuellement. Les autres méthodes permettant d'assigner une adresse IP sont DHCP et AutoIP. Sous-réseau : Réseau de taille limitée faisant partie d'un plus grand réseau. Il est recommandé que l'imprimante et les ordinateurs se trouvent tous sur le même sous-réseau. Masque de sous-réseau : Nombre qui identifie à quel sous-réseau appartient une adresse IP. TCP/IP (Transmission Control Protocol/Internet Protocol) : Protocole de communication réseau utilisé par Internet. La fonctionnalité ethernet intégrée de l'imprimante prend en charge les réseaux LAN utilisant TCP/IP. Paquet Unicast : Paquet transmis par le périphérique d'un réseau à un autre périphérique du réseau. file:///C|/fra/ug_ethernet_glossary_fs.html (2 of 2) [12/17/2002 12:54:36 PM] page Web ethernet page Web interne de l’imprimante Utilisez la page Web interne de l'imprimante pour effectuer les actions suivantes : ● Ajustez la configuration réseau ● Vérifiez l'estimation du niveau d'encre dans les cartouches d'impression ● Affichez les statistiques réseau ● Pour obtenir de l'assistance ou vous procurer des fournitures, connectezvous au site Web HP avant d'utiliser la page Web interne Avant d'utiliser la page Web interne de l'imprimante, vérifiez que l'imprimante et l'ordinateur sont sous tension et reliés au réseau. Pour utiliser la page Web interne afin d'accéder à l'assistance HP ou vous procurer des fournitures, vérifiez que l'ordinateur est connecté à Internet. ouverture de la page Web interne Pour ouvrir la page Web interne de l'imprimante, procédez comme suit : 1. Lancez le navigateur Web. Utilisez Microsoft Internet Explorer 5.0 ou ultérieur ou Netscape 4.75 ou ultérieur. 2. Entrez l'une des options suivantes dans la zone d'adresse, puis appuyez sur Entrée. ❍ Network Name de l'imprimante ❍ URL de l'imprimante Si l'imprimante se trouve sur un sous-réseau différent du sousréseau de l'ordinateur, entrez l'URL de l'imprimante dans la zone d'adresse du navigateur afin d'ouvrir la page Web interne. En cas de doute, imprimez une page de configuration de réseau. file:///C|/fra/ug_ethernet_web_server_fs.html [12/17/2002 12:54:37 PM] bases d'ethernet bases d'ethernet La fonctionnalité ethernet intégrée de l'imprimante permet de la connecter directement au réseau ethernet 10/100 Base-T sans recourir à un serveur d'impression externe. matériel concentrateurs et routeurs Sur un réseau ethernet, les ordinateurs et imprimantes sont connectées à un concentrateur ou à un routeur. exemple de réseau ethernet Les concentrateurs et routeurs sont assez similaires ; il existe toutefois une différence notable. Les concentrateurs sont passifs - les périphériques du réseau se connectent sur le concentrateur, afin de pouvoir communiquer entre eux. Un concentrateur ne gère pas le réseau. Les routeurs sont actifs. Ils possèdent des outils d'administration réseau, comme des coupe-feu et DHCP. Contrairement à un concentrateur, un routeur peut agir comme une passerelle. câbles Utilisez un câble ethernet CAT-5 non blindé pour connecter l'imprimante au réseau ethernet. Les câbles ethernet comportent une prise RJ-45. file:///C|/fra/ug_ethernet_basics_fs.html (1 of 4) [12/17/2002 12:54:38 PM] bases d'ethernet prise RJ-45 Pour éviter d'endommager l'imprimante, n'utilisez pas de cordon téléphonique pour relier l'imprimante au réseau ethernet, et ne connectez pas l'imprimante à une prise téléphonique. communications réseau TCP/IP Les périphériques d'un réseau communiquent entre eux à l’aide d'un langage appelé protocole. L'imprimante est conçue pour fonctionner sur des réseaux utilisant le protocole TCP/IP. adresse IP Chaque périphérique d'un réseau s'identifie à l’aide d'une adresse IP unique. La plupart des réseaux utilisent DHCP ou AutoIP pour assigner automatiquement des adresses IP. connexions internet Les réseaux ethernet peuvent être reliés ou non à Internet. Si vous installez l'imprimante sur un réseau ethernet relié à Internet, il est recommandé d'utiliser une passerelle afin que l'adresse IP puisse être assignée à DHCP. Une passerelle peut correspondre à un routeur ou à un ordinateur Windows exécutant ICS (Internet Connection Sharing). Pour plus d'informations sur ICS, consultez la documentation fournie avec l'ordinateur. exemples de réseaux ethernet Il existe certaines configurations réseau ethernet de base : file:///C|/fra/ug_ethernet_basics_fs.html (2 of 4) [12/17/2002 12:54:38 PM] bases d'ethernet connexion internet partagée avec un routeur servant de passerelle Dans cet exemple, un routeur gère les connexions réseau et sert de passerelle entre le réseau et Internet. connexion internet partagée avec PC servant de passerelle Dans cet exemple, les périphériques réseau sont connectés à une passerelle. Un ordinateur sur le réseau sert de passerelle entre le réseau et Internet. L'ordinateur passerelle utilise ICS (Internet Connection Sharing) pour gérer les connexions réseau et fournir l'accès Internet aux autres périphériques. DSL ou connexion internet par câble sans passerelle Cet exemple ressemble au premier exemple. Cependant, les périphériques réseau sont connectés cette fois à un concentrateur, et non à un routeur. Le concentrateur est directement relié à Internet. Attention HP ne recommande pas cette configuration. Si possible, utilisez une passerelle pour gérer l'accès Internet au réseau, afin de limiter toute exposition à des virus et prévenir contre toute intrusion. réseau ethernet sans connexion internet file:///C|/fra/ug_ethernet_basics_fs.html (3 of 4) [12/17/2002 12:54:38 PM] bases d'ethernet Dans cet exemple, les périphériques réseau sont connectés à une passerelle. Les périphériques utilisent AutoIP pour obtenir des adresses IP. utilisation de l'imprimante sur un réseau ethernet Les ordinateurs du réseau envoient les travaux d’impression directement à l’imprimante, qui les imprime dans l’ordre reçu. capacité ethernet de l'imprimante L'imprimante peut accepter simultanément des travaux d'impression en provenance de quatre utilisateurs. Par conséquent, si cinq utilisateurs envoient simultanément un travail d'impression à l'imprimante, l'imprimante accepte quatre travaux et rejette le cinquième. L'utilisateur qui a envoyé le cinquième travail d'impression devra patienter quelques minutes puis renvoyer le travail d'impression. file:///C|/fra/ug_ethernet_basics_fs.html (4 of 4) [12/17/2002 12:54:38 PM] connexion d'une imprimante à un réseau ethernet connexion d'une imprimante à un réseau ethernet Pour connecter l'imprimante à un réseau ethernet, procédez comme suit : 1. Si nécessaire, installez tout d’abord l'imprimante. Pour obtenir les instructions d'installation, consultez la carte de configuration fournie avec l'imprimante. 2. Vérifiez que l'imprimante est sous tension. 3. Connectez le câble ethernet à un port disponible sur le concentrateur ou routeur ethernet. 4. Connectez le câble ethernet au port ethernet, à l’arrière de l'imprimante. Pour éviter d'endommager l'imprimante, n'utilisez pas de cordon téléphonique pour relier l'imprimante au réseau ethernet, et ne connectez pas l'imprimante à une prise téléphonique. 5. Effectuez l'une des actions suivantes : si le voyant de connexion Ethernet est... alors... file:///C|/fra/ug_ethernet_install_most_fs.html (1 of 2) [12/17/2002 12:54:38 PM] connexion d'une imprimante à un réseau ethernet Installez le logiciel d'impression sur les ordinateurs réseau Répétez les étapes 2 à 4 Si les voyants sont toujours éteints, vérifiez ce qui suit : ❍ L'imprimante est sous tension. ❍ Le concentrateur ou routeur est allumé. ❍ ❍ file:///C|/fra/ug_ethernet_install_most_fs.html (2 of 2) [12/17/2002 12:54:38 PM] Tous les câbles sont correctement connectés. Vous utilisez un câble ethernet. installation du logiciel ethernet installation du logiciel d'impression sur un ordinateur réseau avant l'installation Avant l'installation du logiciel d'impression sur un ordinateur réseau, vérifiez ce qui suit : ● L'imprimante est configurée et sous tension ; ● Le concentrateur ou routeur ethernet est sous tension et fonctionne correctement ; ● Tous les ordinateurs du réseau sont sous tension et reliés au réseau ; ● L'imprimante est reliée au réseau ethernet. Le cas échéant, déconnectez le câble USB de l'imprimante. Utilisez le CD du logiciel d'impression et suivez les instructions ci-dessous pour installer une version ethernet du pilote d'impression sur l'ordinateur. étapes d'installation Pour installer le logiciel d'impression sur un ordinateur réseau, procédez comme suit : 1. Insérez le CD du logiciel d'impression dans le lecteur de l'ordinateur. Si le CD ne s'exécute pas automatiquement, accédez au CD dans Windows et double-cliquez sur setup.exe. 2. Suivez les instructions à l'écran et utilisez les informations suivantes pour terminer l'installation. ❍ Printer connection : Connectée par le biais d'un réseau ❍ Network setup : Configuration réseau de base pour un PC ou serveur Si l'imprimante ne peut pas être détectée lors du processus d'installation, suivez les instructions détection de l'imprimante impossible lors de l'installation du logiciel dans dépannage ethernet. 3. Après avoir terminé l'installation, suivez les instructions à l'écran pour imprimer une page de test. file:///C|/fra/ug_ethernet_install_dhcp_autoip_fs.html [12/17/2002 12:54:39 PM] dépannage ethernet dépannage ethernet Cliquez sur l'option décrivant le mieux le problème : ● L'imprimante ne fonctionne pas ; ● Impossible d'accéder à la page Web interne de l'imprimante ; ● Détection de l'imprimante impossible lors de l'installation du logiciel. l'imprimante ne fonctionne pas Vérifiez que : ● L'imprimante est configurée et sous tension ; ● Les cartouches d'encre sont installées ; ● L'imprimante est sous tension et le papier est chargé ; ● L'imprimante n'a pas de bourrage. Si l'une des options précédentes pose problème, cliquez ici. Répondez aux questions suivantes : Le voyant de connexion clignote-t-il ou pas ? Oui. Continuez avec la question suivante. Non. Vérifiez ce qui suit : ● ● ● ● Vous n'utilisez pas un cordon téléphonique pour relier l'imprimante au réseau ; Le câble ethernet est correctement connecté à l'imprimante ; Le concentrateur ou routeur ethernet est sous tension et fonctionne correctement ; L'ordinateur utilisé est relié au réseau. file:///C|/fra/ug_ethernet_problems_fs.html (1 of 3) [12/17/2002 12:54:40 PM] dépannage ethernet Y a-t-il plus de quatre utilisateurs utilisant l'imprimante simultanément ? Oui. Patientez que l'imprimante soit en attente, puis lancez de nouveau l'impression. Non. Continuez avec la question suivante. Le voyant d'activité clignote-t-il lorsque vous essayez d'imprimer un document ? Si le Oui. document ne s'imprime pas, cliquez ici pour obtenir des informations de dépannage supplémentaires. Non. Vérifiez ce qui suit : ● ● L'imprimante est sélectionnée dans l'application à partir de laquelle vous essayez d'imprimer. L'ordinateur est relié au réseau. Si vous ne pouvez toujours pas imprimer, réinitialisez l'imprimante selon la configuration usine par défaut. impossible d'accéder à la page Web interne de l'imprimante Vérifiez que : ● Vous n'utilisez pas un cordon téléphonique pour relier l'imprimante au réseau ; ● Le câble ethernet est correctement connecté à l'imprimante ; ● Le concentrateur ou routeur ethernet est sous tension et fonctionne correctement ; ● L'ordinateur utilisé est relié au réseau. Si vous ne pouvez toujours pas accéder à la page interne de l'imprimante, procédez comme suit : file:///C|/fra/ug_ethernet_problems_fs.html (2 of 3) [12/17/2002 12:54:40 PM] dépannage ethernet 1. Imprimez une page de configuration réseau. 2. Trouvez l'URL de l'imprimante (article nº 2 de la page de configuration). 3. Lancez le navigateur Web. Utilisez Microsoft Internet Explorer 5.0 ou ultérieur ou Netscape 4.75 ou ultérieur. 4. Entrez l'URL dans la zone d'adresse, puis appuyez sur Entrée. Si vous ne parvenez toujours pas à accéder à la page Web interne de l'imprimante, réinitialisezla selon la configuration usine par défaut. Détection de l'imprimante impossible lors de l'installation du logiciel Si l'imprimante ne peut pas été détectée lors de l'installation du logiciel, procédez comme suit : 1. Imprimez une page de configuration réseau. 2. Trouvez l'adresse IP de l'imprimante (article nº 7 de la page de configuration). 3. Dans le panneau Identify Printer de l'installateur de logiciel, sélectionnez Specify a printer by address, puis cliquez sur Suivant. 4. Dans le panneau Specify Printer de l'installateur de logiciel, sélectionnez l'adresse IP. 5. Entrez l'IP Address de l'imprimante dans la zone d'adresse, puis cliquez sur OK. 6. Suivez les instructions à l'écran pour terminer l'installation. file:///C|/fra/ug_ethernet_problems_fs.html (3 of 3) [12/17/2002 12:54:40 PM] réinitialisation de l'imprimante selon la configuration usine par défaut réinitialisation de l'imprimante selon la configuration usine par défaut Après avoir configuré l'imprimante d’un réseau ethernet, ses paramètres de configuration sont enregistrés en mémoire. Il peut s'avérer nécessaire de réinitialiser l'imprimante selon la configuration usine par défaut. Si vous n'y parvenez pas : ● Lancez une impression vers l'imprimante ● Ouvrez la page Web interne de l'imprimante Pour réinitialiser l'imprimante selon la configuration usine par défaut, procédez comme suit : 1. Vérifiez que l'imprimante est éteinte. 2. Appuyez sur le bouton Annuler et maintenez-le enfoncé( X ). 3. Puis, appuyez sur le bouton Alimentation afin de mettre l'imprimante sous tension. 4. Relâchez le bouton Annuler. 5. Vérifiez que les trois voyants de l'imprimante clignotent simultanément deux fois. les trois voyants clignotent simultanément deux fois Si les voyants ne clignotent pas, répétez les étapes 1 à 4. file:///C|/fra/ug_ethernet_reset_fs.html [12/17/2002 12:54:41 PM]