TomTom app 1. Pour commencer Pour commencer Pour démarrer le TomTom app, touchez l'icône sur votre iPhone. La langue utilisée pour les boutons et les menus du TomTom app est identique à celle sélectionnée dans les paramètres de l'iPhone. Remarque : certaines langues ne sont pas prises en charge par TomTom app. Dans ce cas, l'anglais américain est utilisé pour les boutons et les menus de l'application. Effectuer une mise à jour Si une version antérieure de TomTom app est installée sur votre iPhone ou iPod touch, vous devez la mettre à jour. Pour ce faire, rendez-vous sur l'App Store d'Apple et téléchargez votre mise à jour gratuite avant de poursuivre la lecture de ce guide. Réception GPS L'iPod touch et certains modèles d'iPhone ne possèdent pas de récepteur GPS. Pour utiliser ces appareils à des fins de navigation, vous devez utiliser un accessoire GPS, tel que le TomTom car kit. Ce kit voiture inclut un récepteur GPS, un haut-parleur pour la diffusion des instructions de navigation et un microphone pour effectuer des appels mains libres lorsque vous conduisez. Nous vous recommandons l'utilisation du TomTom car kit avec l'ensemble des iPhone et l'iPod touch. Pour plus d'informations, rendez-vous sur tomtom.com/iphone. La première fois que vous démarrez le TomTom app, il peut s'écouler quelques minutes avant que votre position GPS ne soit établie et que votre position actuelle ne s'affiche sur la carte. Afin de bénéficier d'une bonne réception GPS, utilisez votre appareil à l'extérieur. Des objets volumineux comme des bâtiments de grande taille peuvent parfois interférer avec la réception. Remarque : si votre appareil ne possède pas de récepteur GPS, TomTom app utilise les informations de position des réseaux Wifi ou des antennes de réseau mobile. Ces informations sont utilisées pour déterminer votre position approximative et pour la planification de parcours. TomTom app ne peut pas vous donner d'instructions de parcours en l'absence de réception GPS. 2 2. Planifier un parcours Planifier un parcours Important : pour des raisons de sécurité, veuillez toujours planifier votre parcours avant d'entamer votre trajet. Rien de plus facile que de planifier des parcours avec le TomTom app. Pour planifier un parcours, procédez comme indiqué ci-dessous : 1. Appuyez sur l’écran pour afficher le menu principal. Remarque : lorsque vous démarrez le TomTom app pour la première fois, le menu principal s'affiche. 2. Touchez Naviguer vers... 3. Touchez Adresse. Remarque : lorsque vous planifiez un trajet pour la première fois, le TomTom app vous demande de choisir un état ou un pays. Votre choix est enregistré et utilisé pour toutes vos planifications de parcours. Vous pouvez modifier ce paramètre à tout moment en touchant le drapeau du pays. Pour afficher le drapeau du pays, touchez le bouton à proximité du champ de recherche. 4. Tapez le nom de l'endroit où vous désirez vous rendre. Au fur et à mesure de votre frappe, les noms des villes qui correspondent à ce que vous avez déjà tapé s'affichent. Lorsque votre destination s'affiche dans la liste, touchez le nom de la ville pour définir la destination. 5. Commencez à saisir le nom de la rue, puis sélectionnez-le lorsqu'il s'affiche. Les noms des rues correspondant à votre saisie s'affichent de la même manière que les noms de lieux. Lorsque votre destination s'affiche dans la liste, touchez le nom de la rue pour définir la destination. Conseil : touchez ce bouton pour afficher davantage de résultats de recherche et masquer le clavier. Il affiche également la barre de navigation, qui vous permet de revenir à l'écran précédent. 6. Puis saisissez le numéro de rue de votre destination et touchez Sélectionner. Vous pouvez également sélectionner le point d'intersection de deux rues en touchant Croisement. Le parcours est calculé. Si elles sont disponibles sur votre carte, les informations IQ Routes permettent de planifier le meilleur parcours en tenant compte des vitesses réelles mesurées sur les routes. Il planifie le parcours le plus rapide par défaut. Pour définir le type de parcours à planifier par défaut, allez sur Paramètres avancés dans le menu Paramètres. 7. Une fois le parcours calculé, touchez Terminé. 3 Le TomTom app commence immédiatement à vous guider vers votre destination à l'aide des instructions vocales et des directions affichées à l'écran. Autres options de destination Lorsque vous touchez Naviguer vers..., vous pouvez définir votre destination de plusieurs façons et pas uniquement en entrant l'adresse. Les autres options sont énumérées ci-dessous : Touchez ce bouton pour naviguer vers votre Domicile. Domicile Si ce n'est pas déjà fait, vous pouvez définir votre domicile en touchant Domicile. Vous pouvez également définir votre domicile dans le menu Paramètres. Touchez ce bouton pour sélectionner un Favori comme destination. Favori Touchez ce bouton pour entrer une adresse comme destination. Adresse Touchez ce bouton pour sélectionner votre destination parmi une liste de lieux que vous avez récemment utilisés comme destination. Destination récente Touchez ce bouton pour naviguer vers un Point d'Intérêt (PI). Point d'intérêt Touchez ce bouton pour naviguer vers l'adresse d'un contact enregistré sur votre appareil. Contact Touchez ce bouton pour définir un code postal comme destination. Cette option n'est pas disponible dans tous les pays. Code postal Touchez ce bouton pour sélectionner un point sur la carte comme destination à l'aide du navigateur de carte. Point sur la carte Trouver des parcours alternatifs Une fois que vous avez planifié un parcours, vous pouvez le modifier sans changer votre destination. Il existe plusieurs raisons à cela : • Vous apercevez un barrage routier ou un embouteillage devant vous. • Vous souhaitez passer par un endroit précis, aller chercher quelqu'un, vous arrêter pour déjeuner ou faire le plein de carburant. 4 • Pour éviter un carrefour difficile ou une route que vous n'aimez pas. Pour modifier votre parcours, touchez Rechercher un itinéraire bis... dans le menu Options de parcours. Rechercher un itinéraire bis Vous pouvez accéder aux options de parcours comme suit : • Touchez Options de parcours dans le menu principal. Remarque : le bouton Options de parcours s'affiche uniquement si vous avez planifié un parcours. • Touchez Options sur l'écran Récapitulatif de parcours après avoir planifié ce dernier. • Touchez l'icône d'information dans l'angle inférieur droit du mode conduite pour ouvrir l'écran Récapitulatif de parcours, puis touchez Options. Sélectionnez ensuite une des options suivantes : Touchez ce bouton pour calculer un alternatif pour un parcours déjà planifié. Calculer un itinéraire bis Le TomTom app cherche un autre parcours de votre position jusqu'à votre destination. Si vous décidez finalement de revenir au parcours initial, touchez Recalculer l'original. Le nouveau parcours emprunte des routes totalement différentes jusqu'à votre destination, en dehors des voies près de votre position et de votre destination, bien entendu. Il s'agit d'un moyen simple de calculer un autre parcours. Touchez ce bouton pour revenir au parcours original. Cette action ignore toutes les instructions précédentes que vous avez données pour éviter les barrages routiers ou passer par un emplacement particulier. Recalculer l'original Touchez ce bouton si vous apercevez un barrage routier ou un embouteillage devant vous. Ensuite, vous devrez choisir la distance du trajet que vous souhaitez contourner. Éviter barrages routiers Effectuez votre choix parmi les différentes options disponibles. Le TomTom app recalcule votre parcours en évitant la partie du parcours sur la distance que vous avez sélectionnée. N'oubliez pas que, dès qu'un nouveau parcours est calculé, il se peut que vous deviez quitter rapidement la route sur laquelle vous vous trouvez. Si le barrage routier est subitement levé, touchez Recalculer l'original pour revenir au parcours original. 5 Passer par... Touchez ce bouton pour modifier votre parcours de façon à ce qu'il passe par un endroit spécifique, pour prendre quelqu'un en chemin, par exemple. Le cas échéant, un marqueur s'affiche sur la carte pour indiquer l'endroit par lequel vous choisissez de passer. Vous pouvez choisir l'endroit par lequel vous voulez passer de la même façon que vous choisissez une destination. Vous disposez du même choix d'options : Adresse, Favori, Point d'intérêt et Point sur la carte. Le TomTom app calcule un nouveau parcours qui passera par le lieu que vous avez choisi avant d'atteindre votre destination. Le TomTom app ne vous informe pas lorsque vous passez à proximité de cet endroit, alors qu'il le fait lorsque vous arrivez à destina. Éviter partie de parcours Touchez ce bouton pour éviter une partie du parcours. Utilisez ce bouton si vous vous apercevez que votre parcours comprend une route ou une intersection que vous n'aimez pas ou qui est réputée pour ses problèmes de circulation. Puis, choisissez la route que vous voulez éviter dans la liste de routes sur votre parcours. Planifier un parcours à l'avance Vous pouvez également utiliser le TomTom app pour planifier un parcours à l'avance en sélectionnant votre point de départ et votre destination. Par exemple, vous pouvez : • Connaître la durée d'un trajet avant de partir. Vous pouvez aussi comparer la durée du trajet pour le même parcours à différentes heures de la journée ou différents jours de la semaine. Le TomTom app utilise IQ Routes pour planifier un parcours. IQ calcule vos parcours sur la base de la vitesse de circulation moyenne réelle constatée. • Consulter le parcours d'un voyage que vous envisagez. • Trouver un parcours pour quelqu'un venant vous rendre visite afin de lui expliquer le chemin. Pour planifier un parcours à l'avance, suivez les étapes suivantes : 1. Appuyez sur l’écran pour afficher le menu principal. 2. Touchez Planification avancée. 3. Sélectionnez le point de départ de votre trajet comme vous le feriez pour votre destination. 4. Définissez la destination de votre trajet. Planification avancée 5. Choisissez le type de parcours à planifier. • Le plus rapide - le parcours qui prend le moins de temps. • Le plus court - la distance la plus courte entre les endroits que vous définissez. Il se peut que le parcours le plus court ne soit pas le plus rapide, surtout s'il traverse une ville. • Éviter les autoroutes - un parcours qui évite les autoroutes. • Parcours pédestre - un parcours pour les trajets à pied. • Parcours cyclable - un parcours pour les trajets à vélo. • Vitesse limitée - parcours pour les véhicules pouvant rouler à une vitesse limitée. Vous devrez spécifier la vitesse maximale. 6. Si IQ Routes est prise en charge par votre carte, vous pouvez choisir la date et l'heure du trajet en cours de planification. Vous pouvez définir la date et l'heure par intervalles de 5 minutes. 6 Le TomTom app s'appuie sur IQ Routes pour calculer le meilleur parcours possible à ce moment-là, à partir des vitesses moyennes constatées en temps réel sur les routes. De cette façon, vous pourrez savoir combien de temps un trajet vous prendra à différentes heures de la journée ou différents jours de la semaine. 7. Le TomTom app planifie le parcours entre les deux endroits que vous avez sélectionnés. 7 3. Mode conduite Mode conduite Une fois votre parcours planifié, le mode conduite affiche des informations détaillées sur votre emplacement actuel. À tout moment, vous pouvez toucher le centre de l'écran pour ouvrir le menu principal. A Touchez + ou - pour effectuer un zoom avant ou arrière. B Position actuelle. C Nom de la prochaine rue sur votre trajet. D Distance de trajet restante et vitesse actuelle. Si elle est connue, la limitation de vitesse s'affiche également. E Instruction de navigation pour la route à suivre. Touchez cette zone pour ouvrir le contrôle du volume. F Le nom de la rue dans laquelle vous vous trouvez. G Temps de trajet restant et date d'arrivée estimée H Touchez ce symbole pour afficher l'écran Récapitulatif de parcours. 8 Régler le volume de la musique Touchez la barre d'état du mode conduite pour afficher le contrôle du volume. Touchez la note musicale à droite du contrôle de volume, puis déplacez le curseur pour régler le volume musical. Vous pouvez également toucher lecture/pause, suivant et précédent pour contrôler la piste musicale en cours de lecture. Régler le volume des voix Touchez la barre d'état du mode conduite pour afficher le contrôle du volume. Toucher la bouche située sur la gauche du contrôle de volume, puis déplacez le curseur pour régler le volume des voix. Mode conduite options Dans le menu principal, utilisez les boutons suivants pour modifier le mode conduite : Touchez ce bouton pour désactiver tous les sons du TomTom app. Désactiver le son Si le son est désactivé, ce bouton affiche Activer son. Touchez le bouton à nouveau pour réactiver le son. Lorsque le son est désactivé, l'indicateur correspondant s'affiche dans l'angle inférieur gauche du mode conduite. Touchez ce bouton pour appliquer les couleurs nocturnes à la carte. Couleurs nocturnes Lorsque les couleurs nocturnes sont utilisées, ce bouton affiche Couleurs diurnes. Touchez ce bouton à nouveau pour rétablir les couleurs diurnes. Touchez ce bouton pour utiliser une carte 2D en mode conduite. La carte 2D est fixe et indique toujours le nord en haut de l'écran. Carte 2D En cas d'utilisation de la carte 2D, ce bouton affiche Carte 3D. Touchez à nouveau ce bouton pour utiliser la carte 3D. Paramètres de carte Pour définir l'apparence de la carte, touchez Modifier les paramètres dans le menu principal, puis touchez Cartes pour modifier ces paramètres : Couleurs diurnes /Couleurs nocturnes Touchez ces options pour sélectionner les couleurs de cartes utilisées lorsque les couleurs nocturnes ou diurnes sont appliquées à la carte. Carte 2D, nord en haut 9 Lorsque ce paramètre est activé, la carte 2D est fixe avec le nord en haut de l'écran. Lorsque ce paramètre est désactivé, la carte 2D pivote et affiche en permanence votre direction actuelle en haut de l'écran. Afficher la rue actuelle Lorsque ce paramètre est activé, le nom ou le numéro de la rue actuelle s'affiche en mode conduite, juste en dessous de votre position sur la carte. Rues sur la carte Lorsque ce paramètre est activé, les noms de rues s'affichent sur la carte. PI sur la carte Lorsque ce paramètre est activé, les PI s'affichent sur la carte. Utilisez le paramètre Types de PI pour sélectionner les PI affichés. 10 4. Guidage avancé sur voie Guidage avancé sur voie Guidage avancé sur voie Votre TomTom app vous aide à négocier les sorties et embranchements d'autoroute en vous indiquant la voie à prendre. Remarque : ces informations sont disponibles uniquement pour certains embranchements ou dans certains pays. Pour certains embranchements et sorties, une image vous indique la voie dans laquelle vous devriez vous trouver. Pour désactiver les images, désactiver Images de voie dans le menu Paramètres avancés. Pour tous les autres embranchements ou sorties, votre TomTom app vous indique la voie à prendre dans la barre d'état. 11 5. Options de parcours Options de parcours Options de parcours Les options de parcours vous permettent d'obtenir davantage d'informations sur votre parcours ou de le modifier. Vous pouvez accéder aux options de parcours comme suit : • Touchez Options de parcours dans le menu principal. Remarque : le bouton Options de parcours s'affiche uniquement si vous avez planifié un parcours. • Touchez Options sur l'écran Récapitulatif de parcours après avoir planifié ce dernier. • Touchez l'icône d'information dans l'angle inférieur droit du mode conduite pour ouvrir l'écran Récapitulatif de parcours, puis touchez Options. Trouver des parcours alternatifs Une fois que vous avez planifié un parcours, vous pouvez le modifier sans changer votre destination. Il existe plusieurs raisons à cela : • Vous apercevez un barrage routier ou un embouteillage devant vous. • Vous souhaitez passer par un endroit précis, aller chercher quelqu'un, vous arrêter pour déjeuner ou faire le plein de carburant. • Pour éviter un carrefour difficile ou une route que vous n'aimez pas. Pour modifier votre parcours, touchez Rechercher un itinéraire bis... dans le menu Options de parcours. Rechercher un itinéraire bis Vous pouvez accéder aux options de parcours comme suit : • Touchez Options de parcours dans le menu principal. Remarque : le bouton Options de parcours s'affiche uniquement si vous avez planifié un parcours. • Touchez Options sur l'écran Récapitulatif de parcours après avoir planifié ce dernier. • Touchez l'icône d'information dans l'angle inférieur droit du mode conduite pour ouvrir l'écran Récapitulatif de parcours, puis touchez Options. 12 Sélectionnez ensuite une des options suivantes : Touchez ce bouton pour calculer un alternatif pour un parcours déjà planifié. Calculer un itinéraire bis Le TomTom app cherche un autre parcours de votre position jusqu'à votre destination. Si vous décidez finalement de revenir au parcours initial, touchez Recalculer l'original. Le nouveau parcours emprunte des routes totalement différentes jusqu'à votre destination, en dehors des voies près de votre position et de votre destination, bien entendu. Il s'agit d'un moyen simple de calculer un autre parcours. Touchez ce bouton pour revenir au parcours original. Cette action ignore toutes les instructions précédentes que vous avez données pour éviter les barrages routiers ou passer par un emplacement particulier. Recalculer l'original Touchez ce bouton si vous apercevez un barrage routier ou un embouteillage devant vous. Ensuite, vous devrez choisir la distance du trajet que vous souhaitez contourner. Éviter barrages routiers Effectuez votre choix parmi les différentes options disponibles. Le TomTom app recalcule votre parcours en évitant la partie du parcours sur la distance que vous avez sélectionnée. N'oubliez pas que, dès qu'un nouveau parcours est calculé, il se peut que vous deviez quitter rapidement la route sur laquelle vous vous trouvez. Si le barrage routier est subitement levé, touchez Recalculer l'original pour revenir au parcours original. Passer par... Touchez ce bouton pour modifier votre parcours de façon à ce qu'il passe par un endroit spécifique, pour prendre quelqu'un en chemin, par exemple. Le cas échéant, un marqueur s'affiche sur la carte pour indiquer l'endroit par lequel vous choisissez de passer. Vous pouvez choisir l'endroit par lequel vous voulez passer de la même façon que vous choisissez une destination. Vous disposez du même choix d'options : Adresse, Favori, Point d'intérêt et Point sur la carte. Le TomTom app calcule un nouveau parcours qui passera par le lieu que vous avez choisi avant d'atteindre votre destination. Le TomTom app ne vous informe pas lorsque vous passez à proximité de cet endroit, alors qu'il le fait lorsque vous arrivez à destina. Éviter partie de parcours Touchez ce bouton pour éviter une partie du parcours. Utilisez ce bouton si vous vous apercevez que votre parcours comprend une route ou une intersection que vous n'aimez pas ou qui est réputée pour ses problèmes de circulation. Puis, choisissez la route que vous voulez éviter dans la liste de routes sur votre parcours. 13 Démo du parcours Touchez ce bouton pour voir une démo de l'itinéraire. Pour arrêter une démo en cours d'exécution, touchez Arrêter la démo dans le menu Options de parcours. Démo du parcours Effacer parcours Touchez ce bouton pour effacer le parcours planifié actuellement. Effacer parcours Instructions Touchez ce bouton pour afficher une liste de toutes les instructions de changement de direction pendant le parcours. Instructions Carte du parcours Touchez ce bouton pour avoir un aperçu du parcours à l'aide de l'explorateur de carte. Carte du parcours 14 6. Paramètres Paramètres Pour modifier l'apparence et le comportement du TomTom app, touchez Modifier les paramètres dans le menu principal. Définir le domicile Touchez cette option pour définir ou modifier l'adresse de votre domicile. Définissez votre domicile de la même manière que vous sélectionnez une destination. Quand vous définissez un domicile, vous disposez d'un moyen rapide et facile de naviguer jusqu'à celui-ci. Il vous suffit de toucher le bouton Domicile dans le menu Naviguer vers.... Votre position de domicile peut être un lieu où vous vous rendez souvent, comme votre bureau. Ce peut être votre adresse personnelle, mais ce peut être aussi n'importe quelle autre adresse. Voix Touchez cette option pour sélectionner la voix utilisée pour les instructions. Le TomTom app dispose de deux différents types de voix : • Voix synthétiques Le TomTom app utilise la technologie de synthèse vocale pour générer des voix synthétiques. Elles énoncent les instructions vocales lorsque vous conduisez et peuvent prononcer les noms de rue et les messages d'état. Un programme de synthèse vocale convertit le texte écrit, par exemple, l'instruction "Tournez à droite" en son prononcé par une voix humaine. Le programme de synthèse vocale tient compte de la phrase entière afin que le son que vous entendez soit aussi proche de la réalité que possible. Le programme est également capable de reconnaître et de prononcer assez précisément des noms de lieu et de rue étrangers. La voix anglaise sait, par exemple, lire des noms de rues français. Remarque : les voix synthétiques ne sont pas disponibles dans toutes les régions, ni dans toutes les langues. Si vous sélectionnez une voix humaine, cette dernière peut vous donner des instructions, mais n'est pas capables de lire les noms de rue à haute voix. Si vous souhaitez que les noms de rue soient inclus dans les instructions, sélectionnez une voix synthétique. • Voix humaines Il s'agit de voix enregistrées par un acteur. Lorsque vous sélectionnez une voix, un échantillon de cette dernière est joué. 15 Vous pouvez sélectionner une voix dans n'importe quelle langue. La langue utilisée pour les menus et les boutons ne change pas si vous sélectionnez une voix dans une langue différente. Avertissements Touchez cette option pour activer les alertes de sécurité. Il existe deux paramètres d'alerte, un pour les radars et l'autre pour vous avertir lorsque vous dépassez les limites de vitesse. Pour chaque alerte, déplacez le curseur correspondant sur ON. Un avertissement visuel s'affiche alors en mode conduite. Si vous sélectionnez un signal d'alerte sonore, vous entendrez également ce dernier. Remarque : pour être sûr de bénéficier des dernières informations sur les radars, vérifiez régulièrement les mises à jour de TomTom app sur l'App Store. Lorsqu'un emplacement de radar s'affiche sur la carte, un signal d'alerte sonore vous avertit que vous approchez d'une zone où se situe un radar. Remarque : le service d'alerte n'est pas disponible dans toutes les régions. Carte Couleurs diurnes /Couleurs nocturnes Touchez ces options pour sélectionner les couleurs de cartes utilisées lorsque les couleurs nocturnes ou diurnes sont appliquées à la carte. Carte 2D, nord en haut Lorsque ce paramètre est activé, la carte 2D est fixe avec le nord en haut de l'écran. Lorsque ce paramètre est désactivé, la carte 2D pivote et affiche en permanence votre direction actuelle en haut de l'écran. Afficher la rue actuelle Lorsque ce paramètre est activé, le nom ou le numéro de la rue actuelle s'affiche en mode conduite, juste en dessous de votre position sur la carte. Rues sur la carte Lorsque ce paramètre est activé, les noms de rues s'affichent sur la carte. PI sur la carte Lorsque ce paramètre est activé, les PI s'affichent sur la carte. Utilisez le paramètre Types de PI pour sélectionner les PI affichés. Planifier un parcours Les paramètres de planification de parcours vous permettent de définir la manière dont les parcours sont planifiés. Type de parcours par défaut Utilisez cette préférence pour sélectionner le type de parcours à planifier lorsque vous planifiez un parcours. Vous avez le choix entre ces types de parcours : • Le plus rapide- le parcours le plus rapide vers votre destination. 16 • Le plus court - Le parcours le plus court vers votre destination. Celui-ci peut vous prendre bien plus de temps que le parcours le plus rapide. • Éviter les autoroutes - ce type de parcours vous permet d'éviter tous les autoroutes. • Parcours pédestres - ce type de parcours est optimisé pour les trajets à pied. • Parcours cyclables - ce type de parcours est optimisé pour les vélos. • Vitesse limitée - si vous sélectionnez ce type de parcours, vous devez entrer une vitesse maximale pour votre véhicule. Le parcours planifié prend cette restriction en compte. • Toujours me demander - si vous sélectionnez cette option, vous êtes toujours invité à sélectionner le type de parcours à planifier. Vous pouvez également définir la gestion de ces types de parcours lors d'une planification : • Routes à péage • Traversée en ferry • Voies réservées aux transports en commun et au covoiturage • Voie non revêtue Vous pouvez sélectionner les options suivantes pour chacun de ces types de routes : • Éviter - le type de route est toujours évité automatiquement. • Ne pas éviter - le type de route n'est pas évité automatiquement. • Toujours demander - Lorsque le parcours est planifié, vous devez sélectionner la manière dont ces routes seront gérées lorsque vous les croiserez sur votre parcours. Unités de distance Vous pouvez choisir d'utiliser les kilomètres ou les miles pour l'ensemble des distances et des vitesses. À propos Touchez À propos pour obtenir des informations sur l'application et la version de carte, ainsi que le copyright et les déclarations de licence. Avancées Touchez ce bouton pour définir les options suivantes : Images de voie Utiliser ce paramètre pour activer ou désactiver les images de voie. Les images de voie vous aident à négocier les sorties et embranchements d'autoroute en vous indiquant la voie à prendre. IQ Routes™ Utilisez ce paramètre pour activer et désactiver IQ Routes. IQ Routes est utilisé quand vous planifiez un parcours. Votre parcours est calculé à partir d'informations sur les vitesses moyennes réelles constatées sur 17 les routes. Votre parcours peut donc être modifié en fonction de l'heure de la journée et du jour de la semaine. Remarque : IQ Routes n'est pas disponible dans toutes les régions. TomTom GPS Enhancer Ce paramètre permet d'activer et de désactiver TomTom GPS Enhancer. GPS Enhancer permet au récepteur GPS de votre appareil de déterminer plus précisément votre position. Rétablir les paramètres par défaut Touchez ce paramètre pour réinitialiser les valeurs par défaut du TomTom app. Cela entraîne la suppression de l'ensemble de vos paramètres, y compris les favoris et votre domicile, et la fermeture de l'application. 18 7. Menu principal Menu principal Touchez l'écran pour ouvrir le menu principal à partir du mode conduite. Le menu principal s'ouvre au démarrage de TomTom app lorsqu'aucun parcours n'est planifié. Pour revenir au mode conduite à tout moment, touchez Annuler. Les boutons suivants sont disponibles dans le menu principal : Touchez ce bouton pour planifier un parcours. Naviguer vers... Touchez ce bouton pour obtenir davantage d'informations sur votre parcours ou le modifier. Option de parcours Remarque : ce bouton s'affiche uniquement si un parcours est planifié. Touchez ce bouton pour désactiver tous les sons du TomTom app. Désactiver le son Si le son est désactivé, ce bouton affiche Activer son. Touchez le bouton à nouveau pour réactiver le son. Lorsque le son est désactivé, l'indicateur correspondant s'affiche dans l'angle inférieur gauche du mode conduite. Touchez ce bouton pour appliquer les couleurs nocturnes à la carte. Couleurs nocturnes Lorsque les couleurs nocturnes sont utilisées, ce bouton affiche Couleurs diurnes. Touchez ce bouton à nouveau pour rétablir les couleurs diurnes. Touchez ce bouton pour utiliser une carte 2D en mode conduite. La carte 2D est fixe et indique toujours le nord en haut de l'écran. Carte 2D En cas d'utilisation de la carte 2D, ce bouton affiche Carte 3D. Touchez à nouveau ce bouton pour utiliser la carte 3D. Touchez ce bouton pour planifier un parcours à l'avance en sélectionnant votre point de départ et votre destination. Planification avancée 19 Touchez ce bouton pour explorer la carte de la même manière que vous consultez une carte routière traditionnelle sur papier. Explorer la carte Toucher ce bouton pour téléphoner ou naviguer jusqu'aux services d'urgence les plus proches. Aidez-moi ! Gérer les favoris Le menu Aidez-moi ! fournit également une description de votre position afin que vous puissiez indiquer aux services d'urgence où vous vous trouvez. Touchez ce bouton pour créer et gérer vos favoris. Les favoris sont des endroits dans lesquels vous vous rendez souvent. Vous pouvez créer des favoris pour éviter de devoir saisir l'adresse à chaque fois que vous voulez vous y rendre. Touchez ce bouton pour appeler un PI. Vous pouvez, par exemple, rechercher un restaurant et l'appeler pour effectuer une réservation. Appeler PI Touchez ce bouton pour modifier le comportement du TomTom app. Modifier les paramètres Menu Naviguer vers Lorsque vous touchez Naviguer vers dans le menu principal, vous pouvez choisir les options ci-dessous pour définir votre destination : Touchez ce bouton pour naviguer vers votre Domicile. Domicile Si ce n'est pas déjà fait, vous pouvez définir votre domicile en touchant Domicile. Vous pouvez également définir votre domicile dans le menu Paramètres. Touchez ce bouton pour sélectionner un Favori comme destination. Favori Touchez ce bouton pour entrer une adresse comme destination. Adresse Touchez ce bouton pour sélectionner votre destination parmi une liste de lieux que vous avez récemment utilisés comme destination. Destination récente 20 Touchez ce bouton pour naviguer vers un Point d'Intérêt (PI). Point d'intérêt Touchez ce bouton pour naviguer vers l'adresse d'un contact enregistré sur votre appareil. Contact Touchez ce bouton pour définir un code postal comme destination. Cette option n'est pas disponible dans tous les pays. Code postal Touchez ce bouton pour sélectionner un point sur la carte comme destination à l'aide du navigateur de carte. Point sur la carte 21 8. Explorer la carte Explorer la carte Touchez Explorer la carte dans le menu principal pour ouvrir l'explorateur de carte. Ce dernier vous permet d'explorer la carte de la même manière que vous consultez une carte routière traditionnelle sur papier. Vous pouvez déplacer la carte en la faisant glisser sur l'écran avec votre doigt. Effectuez des zooms avant et arrière en pinçant l'écran. Vous pouvez également zoomer sur un emplacement en touchant l'écran deux fois avec un doigt. Pour effectuer un zoom arrière ,touchez l'écran une seule fois avec deux doigts. Le curseur Touchez la carte pour placer le curseur à l'emplacement souhaité. Vous pouvez également faire glisser le curseur sur la carte en maintenant votre doigt appuyé jusqu'à ce qu'il s'étende. Lorsque vous faites glisser le curseur, la zone se trouvant dans le curseur étendu s'agrandit. Lorsque vous placez le curseur, une partie de la carte est sélectionnée. Les détails concernant cet emplacement sont affichés, accompagnés d'une flèche. Touchez la flèche pour utiliser la position du curseur. Vous pouvez choisir l'une des trois options suivantes : • Naviguer vers cible - Touchez ce bouton pour planifier un parcours à partir de votre emplacement actuel vers la position du curseur. • Rechercher un PI local - Touchez ce bouton pour rechercher un PI (point d'intérêt) à proximité de la position du curseur. • Appeler... - Touchez ce bouton pour appeler le PI désigné par la position de votre curseur. Cette option s'affiche uniquement si le PI sélectionné a un numéro de téléphone. • Centrer sur carte - Touchez ce bouton pour déplacer la carte afin de placer la position du curseur au centre de l'écran. La carte fait un zoom sur la position du curseur. • Ajouter aux favoris - Touchez ce bouton pour ajouter la position du curseur à vos favoris. Vous devez nommer ce favori. • Passer par... - Touchez ce bouton pour passer par la position du curseur durant le trajet actuellement planifié. Cette option s'affiche uniquement si vous avez déjà planifié un parcours. Touchez ce bouton pour centrer la carte sur votre position actuelle. 22 Touchez ce bouton pour rechercher un emplacement sur la carte. Sélectionnez l'emplacement de la même manière que vous sélectionnez une destination lors de la planification d'un trajet. Le curseur se déplace sur l'emplacement sélectionné. Touchez ce bouton pour sélectionner les informations affichées sur la carte. Vous pouvez sélectionner les informations suivantes : • Favoris • Noms • Coordonnées • PI Touchez Types de PI pour sélectionner les PI affichés sur la carte. 23 9. Points d'intérêt (PI) Points d'intérêt (PI) Les Points d'intérêt ou PI sont des lieux utiles sur la carte. En voici quelques exemples : • Restaurants • Hôtels • Musées • Parkings • Stations-service Vous pouvez utiliser des PI dans plusieurs endroits du TomTom app : • Sélection de votre destination lors de la planification d'un parcours. • Appel d'un PI à partir du menu principal. • Sélection des PI à afficher sur la carte. Sélectionner un PI Vous pouvez choisir un PI comme destination. Si vous circulez dans une ville que vous ne connaissez pas, par exemple, vous pouvez effectuer une recherche de PI pour trouver un restaurant. Si votre appareil possède une fonctionnalité téléphonique, vous pouvez également appeler ce PI pour effectuer une réservation. Touchez le bouton affichant le numéro de téléphone pour le composer immédiatement. Si votre appareil ne dispose pas d'une fonctionnalité téléphonique, le numéro s'affiche afin que vous puissiez le composer avec un autre appareil. Lorsque vous appelez un PI ou que vous naviguez dans sa direction, vous pouvez le sélectionner de la même manière. 1. Touchez l’écran pour afficher le menu principal. 2. Touchez Naviguer vers... ou Appeler PI dans le menu principal, puis touchez Point d'intérêt. 3. Réduisez le choix de PI en sélectionnant la zone où se trouve le PI. Vous pouvez sélectionner l'une des options suivantes : Touchez ce bouton pour effectuer votre choix dans une liste de PI près de votre position actuelle. PI près de moi 24 Touchez ce bouton pour rechercher un PI dans une ville donnée. PI dans la ville Touchez ce bouton pour effectuer votre choix dans une liste de PI près de votre domicile. PI proche du domicile Si un parcours est déjà planifié, vous pouvez également sélectionner une des options suivantes : Touchez ce bouton pour rechercher un PI le long de votre parcours planifié. PI en chemin Touchez ce bouton pour rechercher un PI à proximité de votre destination planifiée. PI à destination 4. Si vous avez sélectionné PI dans la ville, tapez le nom de la ville que vous souhaitez visiter et sélectionnez-la quand elle apparaît dans la liste. 5. Sélectionnez la catégorie de PI : Touchez Rechercher pour rechercher un PI par nom. Cette recherche porte sur tous les PI dans toutes les catégories. Touchez la catégorie de PI, si elle s'affiche. Touchez Plus pour effectuer votre choix dans toute la liste de catégories. Sélectionnez la catégorie dans la liste. 6. Sélectionnez le PI vers lequel vous souhaitez naviguer dans la liste de PI affichés. Le tableau ci-dessous vous explique les distances qui sont affichées à côté de chaque PI. PI à proximité Distance depuis l'endroit où vous vous trouvez PI dans la ville Distance depuis le centre-ville PI proche du domicile Distance depuis votre Domicile PI en chemin Distance depuis l'endroit où vous vous trouvez PI à destination Distance depuis votre destination Si vous avez planifié un parcours, un symbole s'affiche également à côté de chaque PI. Le PI est sur votre parcours 25 Le PI est proche de votre parcours Le PI est assez proche de votre parcours. Le PI se trouve en dehors de votre parcours. Une fois un PI sélectionné, l'écran suivant affiche des informations plus détaillées, y compris l'emplacement du PI sur la carte et son numéro de téléphone, le cas échéant. Touchez Sélectionner pour confirmer que vous souhaitez planifier un parcours vers ce PI. Touchez Appeler pour appeler le PI. Remarque : si votre appareil ne dispose pas d'une fonctionnalité téléphonique, le numéro s'affiche afin que vous puissiez le composer avec un autre appareil. Affichage des PI (Points d'intérêt) sur la carte Les PI peuvent s'afficher sur la carte en mode conduite, mais également dans l'explorateur de carte. Pour afficher les PI en mode conduite, procédez comme suit : 1. Dans le menu principal, touchez Modifier les paramètres. 2. Touchez Carte. 3. Vérifiez que le paramètre PI sur la carte est sélectionné. Pour afficher les PI sur la carte dans l'explorateur de carte, procédez comme suit : 1. Dans le menu principal, touchez Explorer la carte. 2. Touchez le bouton d'information dans l'angle inférieur droit de l'écran. 3. Vérifiez que le paramètre PI est sélectionné. Sélectionner les PI à afficher sur la carte Vous pouvez sélectionner les catégories de PI affichées, par exemple, les stations-service, les restaurants et les hôtels. Cette sélection est utilisée dans les deux cartes. Pour modifier les catégories de PI affichées dans le menu Paramètres, procédez comme suit : 1. Dans le menu principal, touchez Modifier les paramètres. 2. Touchez Carte. 3. Touchez Types de PI. 4. Sélectionnez les PI que vous souhaitez afficher sur la carte. Pour modifier les catégories de PI affichées sur la carte dans l'explorateur de cartes, procédez comme suit : 1. Dans le menu principal, touchez Explorer la carte. 26 2. Touchez le bouton d'information dans l'angle inférieur droit de l'écran. 3. Touchez Types de PI. 4. Sélectionnez les PI que vous souhaitez afficher sur la carte. 27 10. Aidez-moi ! Aidez-moi ! Aidez-moi ! est une façon simple de rejoindre des services d'urgence et d'autres services spécialisés ou de les contacter par téléphone. Si, par exemple, vous êtes impliqué dans un accident de voiture, vous pouvez utiliser Aidez-moi ! pour appeler l'hôpital le plus proche et lui indiquer votre position exacte. Comment utiliser Aidez-moi ! pour appeler un service local ? Vous pouvez utiliser Aidez-moi! pour chercher un service d'assistance puis l'appeler par téléphone et l'informer des coordonnées de votre position actuelle. Lorsque vous recherchez un service d'assistance, une liste des établissements les plus proches s'affiche. Sélectionnez l'un des centres de la liste pour afficher son adresse et son numéro de téléphone ainsi que votre position actuelle sur la carte. Pour utiliser Aidez-moi ! afin de localiser un service d'assistance, d'appeler ce service par téléphone et de vous rendre de votre position actuelle jusqu'à celui-ci, procédez comme suit : 1. Touchez l’écran pour afficher le menu principal. 2. Touchez Aidez-moi !. 3. Touchez Appeler service d'assistance. 4. Sélectionnez le type de service dont vous avez besoin, par exemple, Hôpital le plus proche. 5. Pour composer son numéro, sélectionnez un centre dans la liste. Le plus proche figure en haut de la liste. Si votre appareil dispose d'une fonctionnalité téléphonique, vous pouvez toucher le bouton affichant le numéro de téléphone pour le composer immédiatement. Si votre appareil ne dispose pas d'une fonctionnalité téléphonique, le numéro s'affiche afin que vous puissiez le composer avec un autre appareil. Lorsque votre appel aboutit, ouvrez à nouveau TomTom app et touchez Aidez-moi ! pour obtenir une description de votre position actuelle. La description de votre position actuelle s'affiche. Touchez la description pour copier le texte. Vous pouvez ensuite coller la description dans un SMS ou un e-mail. 6. Pour naviguer jusqu'au centre d'assistance en voiture, touchez Naviguer vers assistance. Votre TomTom app commence à vous indiquer le chemin vers votre destination. 28 11. Favoris Les favoris sont des lieux où vous allez souvent. Vous pouvez créer des favoris afin de ne pas avoir à entrer l'adresse à chaque fois que vous voulez vous y rendre. Favoris Ce ne sont pas forcément des lieux que vous appréciez, mais simplement des adresses utiles. Créer un favori Pour créer un favori, touchez Gérer les favoris dans le menu principal, puis Ajouter un favori. Vous pouvez sélectionner l'emplacement de votre favori dans la liste ci-dessous. Donnez à votre favori un nom facile à mémoriser. Le TomTom app suggère toujours un nom, habituellement l'adresse du Favori. Si vous n'appréciez pas le nom suggéré, supprimez-le et entrez-en un nouveau. Touchez Enregistrer pour sauvegarder votre favori. Touchez ce bouton pour définir votre domicile comme favori. Vous pouvez procéder de cette manière si vous souhaitez modifier votre domicile tout en gardant le domicile actuel dans vos favoris. Domicile Touchez ce bouton pour créer un favori à partir d'un autre. Favori Si vous souhaitez renommer un favori, touchez ce dernier dans la liste, puis touchez Nom. Entrez ensuite le nouveau nom de votre favori. Touchez ce bouton pour entrer une adresse spécifique en tant que favori. Adresse Touchez ce bouton pour sélectionner un emplacement favori dans une liste de lieux que vous avez récemment utilisés comme destination. Destination récente Touchez ce bouton pour ajouter un point d'intérêt (PI) à vos favoris. Point d'intérêt 29 Touchez ce bouton pour ajouter l'adresse d'un contact à vos favoris. Contact Touchez ce bouton pour entrer un code postal en tant que favori. Cette option n'est pas disponible dans tous les pays. Code postal Touchez ce bouton pour ajouter votre position actuelle comme favori. Ma position Par exemple, si vous vous arrêtez dans un endroit intéressant, vous pouvez toucher ce bouton pour créer un favori pendant que vous y êtes. Touchez ce bouton pour créer un favori en utilisant le navigateur de carte. Point sur la carte Sélectionnez l'emplacement de votre favori à l'aide du curseur, puis touchez Sélectionner. Utiliser un favori Normalement, vous utiliserez un favori pour naviguer vers un lieu sans avoir à entrer l'adresse. Pour naviguer vers un favori, procédez comme suit : 1. Touchez l’écran pour afficher le menu principal. 2. Touchez Naviguer vers... 3. Touchez Favori. 4. Sélectionnez un favori dans la liste. Le TomTom app vous calcule le parcours. 5. Une fois que votre parcours est calculé, touchez Terminé. Le TomTom app commence immédiatement à vous guider vers votre destination à l'aide d'instructions vocales et de directions affichées à l'écran. Modifier le nom d'un favori 1. Touchez l’écran pour afficher le menu principal. 2. Touchez Gérer les favoris. 3. Touchez le favori que vous souhaitez renommer. 4. Touchez Nom. 5. Entrez le nouveau nom du favori, puis touchez Enregistrer. Supprimer un favori 1. Touchez l’écran pour afficher le menu principal. 2. Touchez Gérer les favoris. 3. Touchez Modifier. Un symbole rouge s'affiche à côté de chaque favori. 4. Touchez le symbole rouge à côté du favori que vous souhaitez supprimer. Un bouton Supprimer s'affiche pour ce favori. 5. Touchez Supprimer. 30 12. Addendum Addendum Important : avis de sécurité et avertissements GPS (Global Positioning System) Le GPS (Global Positioning System) est un système de positionnement global par satellite qui fournit des informations de localisation et de synchronisation dans le monde entier. Le GPS est utilisé et contrôlé sous l'entière responsabilité du Gouvernement des États-Unis d’Amérique, à qui incombe la disponibilité et la précision du système. Tout changement dans la disponibilité et la précision des informations GPS ou dans les conditions de l'environnement risque d’affecter le fonctionnement du logiciel TomTom. TomTom décline toute responsabilité quant à la disponibilité et la précision du GPS. Utiliser avec précaution L'utilisation du logiciel et des appareils TomTom pour la navigation ne dispense en aucun cas de l'observation des règles de sécurité routière en vigueur. Avions et hôpitaux L’utilisation des périphériques munis d’une antenne est interdite dans la majorité des avions, des hôpitaux et bien d’autres environnements. Le logiciel et les appareils TomTom ne doivent pas être utilisés dans ces environnements. REMARQUE SPÉCIALE RELATIVE À LA CONDUITE EN CALIFORNIE ET DANS LE MINNESOTA Le California Vehicle Code Section 26708 (a) (1) stipule que "Conduire un véhicule motorisé avec un objet ou matériel placé, affiché, installé, fixé ou appliqué sur le pare-brise ou les vitres latérales ou arrières est interdit.” En Californie, les conducteurs ne doivent pas utiliser une fixation à ventouse sur leur pare-brise ou leurs vitres latérales ou arrières. Remarque : Cette section du California Vehicle Code s'applique à toute personne conduisant en Californie, et non uniquement aux californiens résidents. La réglementation "Minnesota State Legislature Statutes" section 169.71, sous-division 1, section 2 stipule que “Il est interdit de conduire ou manœuvrer le véhicule avec des objets suspendus entre le conducteur et le pare-brise autres que les pare-soleil, les rétroviseurs et les appareils de paiement de péage électroniques." Remarque : Cette loi du Minnesota s'applique à toute personne conduisant au Minnesota et non seulement aux résidents du Minnesota. TomTom Inc. décline toute responsabilité concernant les amendes, les pénalités ou les dommages découlant du non-respect de cette notice. Lorsque vous conduisez dans des états imposant des restriction de fixation sur parebrise, TomTom recommande l'utilisation du disque de fixation adhésif ou du 31 kit de fixation alternatif, qui inclut plusieurs options de fixation des appareils TomTom sur le tableau de bord et les bouches d'aération. Pour plus d'informations sur cette option de fixation, rendez-vous sur tomtom.com. À propos de ce document Le plus grand soin a été apporté à la préparation de ce manuel. Cependant, en raison du développement continuel du produit, certaines informations peuvent ne pas être tout à fait à jour. Les informations publiées dans ce document sont susceptibles d'être modifiées sans préavis. TomTom décline toute responsabilité en cas d'erreurs techniques ou d'édition ou d'omissions dans le présent manuel, ainsi qu'en cas de dommages accidentels ou indirects résultant des performances ou de l'utilisation de ce document. Ce document contient des informations protégées par droits d'auteur. Toute photocopie ou reproduction, sous quelque forme que ce soit, de tout ou partie de ce document est soumise à l'autorisation écrite préalable de TomTom N.V. 32 13. Copyright notices Copyright notices © 2009 TomTom N.V., The Netherlands. TomTom®, and the "two hands" logo, among others, are Trademarks owned by TomTom N.V. or one of its subsidiaries. Please see www.tomtom.com/legal for warranties and end user licence agreements applying to this product. © 2009 TomTom N.V., Niederlande. TomTom®, das 'Zwei Hände'-Logo usw. sind registrierte Marken von TomTom N.V. oder eines zugehörigen Tochterunternehmens. Die für dieses Produkt geltenden Garantien und Endnutzerlizenzvereinbarungen finden Sie unter www.tomtom.com/legal. © 2009 TomTom N.V., Pays-Bas. TomTom® et le logo composé de « deux mains », entre autres, font partie des marques commerciales appartenant à TomTom N.V. ou l'une de ses filiales. L'utilisation de ce produit est régie par notre garantie limitée et le contrat de licence utilisateur final, que vous pouvez consulter à l'adresse suivante : www.tomtom.com/legal © 2009 TomTom N.V., Nederland. TomTom® en het logo met twee handen zijn onder andere handelsmerken die eigendom zijn van TomTom N.V. of een van haar dochterondernemingen. Ga naar www.tomtom.com/legal voor garanties en licentieovereenkomsten voor eindgebruikers die van toepassing zijn op dit product. © 2009 TomTom N.V., The Netherlands TomTom® e il logo delle "due mani", fra gli altri, sono marchi registrati di proprietà di TomTom N.V. o di una delle sue filiali. Consultare www.tomtom.com/legal per le garanzie e i contratti di licenza per l'utente finale applicabili a questo prodotto. © 2009 TomTom NV, Países Bajos. TomTom™ y el logotipo "dos manos" son marcas comerciales, aplicaciones o marcas registradas de TomTom NV. Nuestra garantía limitada y nuestro acuerdo de licencia de usuario final para el software integrado son de aplicación para este producto; puede consultar ambos en www.tomtom.com/legal. © 2009 TomTom International BV, Països Baixos. TomTom™ i el logotip amb les "dues mans" formen part de les marques comercials, aplicacions o marques comercials registrades propietat de TomTom International B.V. La nostra garantia limitada i l'acord de llicència per a usuaris finals per al programari inclòs són aplicables a aquest producte. Podeu consultar ambdós documents a www.tomtom.com/legal © 2009 TomTom N.V., Holanda. TomTom® e o logótipo das "duas mãos", entre outras, são marcas comerciais detidas pela TomTom N.V. ou por uma das suas subsidiárias. Vá a www.tomtom.com/legal para consultar as garantias e o contratos de licença do utilizador final aplicáveis a este produto. © 2009 TomTom NV, Holland. TomTom™ og logoet med "de to hænder" er blandt de varemærker, produkter og registrerede varemærker, der tilhører TomTom International B.V. Vores begrænsede garanti og slutbrugerlicensaftale for indlejret software gælder for dette produkt; begge dokumenter findes på www.tomtom.com/legal. 33 © 2009 TomTom N.V., Alankomaat. Muun muassa TomTom® ja kaksi kättä logo ovat TomTom N.V:n tai sen tytäryhtiöiden omistamia tavaramerkkejä. Katso osoitteesta www.tomtom.com/legal tätä tuotetta koskevat takuut ja käyttöehtosopimukset. © 2009 TomTom N.V., Nederland. TomTom®, og de "to hender"-logoen, blant andre, er varemerker eid av TomTom N.V. eller en av deres underleverandører. Vennligst se www.tomtom.com/legal for gjeldende garantier og lisensavtaler for sluttbrukere for dette produktet. © 2009 TomTom NV, Nederländerna. TomTom™ och logotypen "två händer" tillhör de varumärken, programvaror eller registrerade varumärken som ägs av TomTom International B.V. Vår begränsade garanti och vårt slutanvändarlicensavtal för inbyggd programvara kan gälla för denna produkt. Du kan läsa dem båda på www.tomtom.com/legal. © 2009 TomTom International BV, Nizozemsko. TomTom™ a logo se dvìma dlanìmi patøí mezi obchodní znaèky, aplikace nebo registrované ochranné známky ve vlastnictví spoleènosti TomTom International B.V. Na tento produkt se vztahuje omezená záruka a smlouva s koncovým uživatelem pro vestavìný software; do obou dokumentù mùžete nahlédnout na www.tomtom.com/legal © 2009 TomTom International BV, Hollandia. A TomTom™ és a "két kéz" embléma is a TomTom International B.V. által birtokolt védjegyek, alkalmazások és bejegyzett védjegyek közé tartozik. A korlátozott garancia és a benne foglalt szoftver végfelhasználói licencszerződése érvényes erre a termékre; melyeket a következő helyen tekinthet át: www.tomtom.com/legal © 2009 TomTom N.V., Holandia. TomTom™ i logo z dwiema dłońmi, oraz inne, są zarejestrowanymi znakami towarowymi firmy TomTom N.V. lub jednej z jej spółek zależnych. Informacje o gwarancjach i umowach licencyjnych dla końcowego użytkownika tego produktu znajdują się na stronie www.tomtom.com/legal. © 2009 TomTom International BV, Holandsko. TomTom™ a logo s "dvoma rukami" patria medzi ochranné známky, aplikácie alebo registrované ochranné známky vlastnené spoločnosťou TomTom International B.V. Na tento produkt sa vzťahuje obmedzená záruka a dohoda s koncovým užívateľom pre vstavaný softvér; viac informácií o oboch nájdete na www.tomtom.com/ legal © 2009 TomTom International BV, Holland. TomTom™ ja "kahe käe" logo kuuluvad nende kaubamärkide, rakenduste või registreeritud kaubamärkide hulka, mille omanikuks on TomTom International B.V. Sellele tootele kehtib meie piiratud garantii ja lõppkasutaja litsentsileping manustarkvara jaoks; saad tutvuda mõlemaga aadressil www.tomtom.com/legal © 2009 TomTom International BV, Nyderlandai. TomTom™ ir dviejų rankų logotipas yra TomTom International B.V. vienas iš prekių ženklų, programų arba registruotųjų prekės ženklų. Mūsų ribota garantija ir galutinio naudotojo sutartis naudotis įdėtąja programine įranga taikoma šiam produktui; galite peržiūrėti abu dokumentus svetainėje www.tomtom.com/legal © 2009 TomTom International BV, Nyderlandai. TomTom™ ir dviejų rankų logotipas yra TomTom International B.V. vienas iš prekių ženklų, programų arba registruotųjų prekės ženklų. Mūsų ribota garantija ir galutinio naudotojo sutartis naudotis įdėtąja programine įranga taikoma šiam produktui; galite peržiūrėti abu dokumentus svetainėje www.tomtom.com/legal © 2009 TomTom International BV, Hollanda. TomTom™ ve "two hands" logoları TomTom International B.V.'ye ait ticari marka, uygulama veya kayıtlı ticari markalardır. Sınırlı garantimiz ve katıştırılmış yazılımın son kullanıcı lisans sözleşmesi bu ürün içindir; www.tomtom.com/legal adresinden ikisine de göz atabilirsiniz 34 © 2009 TomTom N.V., Holanda. TomTom® e o logotipo "duas mãos" entre outros, são marcas comerciais de propriedade da TomTom N.V. ou de uma de suas subsidiárias. Consulte www.tomtom.com/legal para obter garantias e contratos de licença de usuário final que se aplicam a este produto. Data Source © 2009 Tele Atlas N.V. Based upon: Topografische ondergrond Copyright © dienst voor het kadaster en de openbare registers, Apeldoorn 2006. © Ordnance Survey of Northern Ireland. © IGN France. © Swisstopo. © BEV, GZ 1368/2003. © Geonext/DeAgostini. © Norwegian Mapping Authority, Public Roads Administration / © Mapsolutions. © DAV, violation of these copyrights shall cause legal proceedings. This product includes mapping data licensed from Ordnance Survey with the permission of the Controller of Her Majesty’s Stationery Office. © Crown copyright and/or database right 2009. All rights reserved. Licence number 100026920. © Roskartographia Data Source © 2009 Tele Atlas North America. Inc. All rights reserved. Compatible with all iPhone models “Works with iPhone” means that an electronic accessory has been designed to connect specifically to iPhone and has been certified by the developer to meet Apple performance standards. Apple is not responsible for the operation of this device or its compliance with safety and regulatory standards. iPhone is a registered trademark of Apple Inc. Some images are taken from NASA’s Earth Observatory. The purpose of NASA’s Earth Observatory is to provide a freely-accessible publication on the Internet where the public can obtain new satellite imagery and scientific information about our home planet. The focus is on Earth’s climate and environmental change: earthobservatory.nasa.gov/ 35 ">
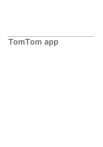
Link pubblico aggiornato
Il link pubblico alla tua chat è stato aggiornato.