TomTom Blue and Me Manuel utilisateur
PDF
ダウンロード
ドキュメント
Blue&Me-TomTom 1. Contenu du coffret Conten u du coffret a Blue&Me-TomTom C A B D A Bouton marche/arrêt B Micro C Haut-parleur D Emplacement pour carte mémoire (carte micro SD) b Câble USB c Documentation d Dash Dock 2 2. Avant de commencer Avant de commencer Installation du Dash Dock Utilisez le Dash Dock pour installer votre appareil de navigation Blue&Me-TomTom à l'intérieur de la voiture. Pour fixer le Dash Dock, insérez sa base dans la prise sur le tableau bord de votre voiture. Pour insérer votre appareil de navigation dans le Dock, appuyez sur le bouton à l'avant du Dock pour ouvrir le support supérieur. Placez la partie inférieure de l'appareil dans le Dock, puis poussez le support supérieur du Dock vers le bas pour l'enclencher. Faites pivoter votre appareil vers la position idéale pour vous. Pour retirer l'appareil de navigation, appuyez sur le bouton à l'avant du Dock et sortez l'appareil par le haut. Pour libérer le Dock du tableau de bord, appuyez sur les boutons situés en bas de chaque côté de l'axe et retirez-le. Allumer et éteindre Pour allumer votre appareil de navigation manuellement, maintenez enfoncé le bouton marche/arrêt jusqu'à ce que l'écran de démarrage s'affiche. Lors de la première utilisation de votre appareil de navigation, le démarrage peut prendre un petit instant. Si votre appareil de navigation Blue&Me-TomTom dispose de la version la plus récente de l'application, il démarre automatiquement dès qu'il est connecté au socle. Vous pouvez mettre à jour l'application avec TomTom HOME. Pour configurer votre appareil de navigation, vous devez répondre à quelques questions en touchant l'écran. Vous devez ensuite établir une connexion entre votre appareil de navigation et l'application Blue&Me de votre voiture. Remarque : il se peut que votre revendeur ait déjà connecté votre appareil de navigation à l'application Blue&Me. Dans ce cas, votre appareil est prêt à l'emploi. L'appareil ne démarre pas Dans de rares cas, votre appareil de navigation Blue&Me-TomTom risque de ne pas démarrer correctement ou de ne pas répondre à vos doigts. Vérifiez, avant toute chose, que la batterie est correctement chargée. Le chargement complet de votre batterie peut prendre jusqu'à deux heures. Si cette opération ne résout pas le problème, réinitialisez l'appareil. Pour ce faire, maintenez enfoncé le bouton Marche/Arrêt pendant 15 secondes, puis relâchez-le lorsque votre appareil redémarre. Réception GPS La première fois que vous démarrez votre appareil de navigation Blue&Me-TomTom, la détermination de votre position GPS et son affichage sur la carte par votre appareil risque 3 de prendre quelques minutes. À l'avenir, votre position sera déterminée beaucoup plus rapidement, normalement en quelques secondes. Afin d'optimiser la réception GPS, il est conseillé d'utiliser votre appareil à l'extérieur. Des objets volumineux comme des bâtiments élevés peuvent parfois interférer avec la réception. Prenez soin de votre appareil Ne laissez jamais votre appareil de navigation Blue&Me-TomTom ou ses accessoires en vue lorsque vous quittez votre voiture. Ils pourraient devenir une cible facile pour les voleurs. Vous pouvez définir un mot de passe à saisir à chaque démarrage de votre appareil. Il est important de prendre soin de votre appareil. • Votre appareil n'est pas conçu pour être utilisé par des températures extrêmes et l'y exposer peut provoquer des dommages irréversibles. • N'ouvrez pas la coque arrière de votre appareil quelles que soient les circonstances. Cela peut être dangereux et annulerait la garantie. • Essuyez ou séchez l'écran de votre appareil avec un chiffon doux. N’utilisez pas de produit de nettoyage. Préférences de sécurité Nous vous conseillons d'utiliser les préférences de sécurité pour avoir un conduite aussi responsable que possible. Les préférences de sécurité comportent, par exemple, les options suivantes : • Masquer la plupart des options de menu pendant la conduite • Afficher les rappels de sécurité • Avertir en cas d'excès de vitesse Vous pouvez aussi conduire de façon plus sûre en utilisant les commandes vocales pour commander votre Blue&Me-TomTom. 4 Blue&Me : fonctions spécifiques 3. Commandes Blue&Me Commandes Blue&M e Commandes au volant Vous pouvez commander quelques-unes des fonctions de votre appareil de navigation Blue&Me-TomTom à l'aide des boutons situés sur le volant de la voiture. Pour ce faire, appuyez sur MAIN/MENU, utilisez les boutons fléchés pour mettre en surbrillance Navigateur, puis appuyez sur SRC/OK. MAIN Appuyez sur l'un de ces boutons pour ouvrir les éléments sélectionnés dans le menu ou pour cocher et décocher des cases. ou MENU Appuyez sur ce bouton pour revenir au mode conduite et cesser d'utiliser les boutons du volant pour contrôler l'appareil navigation. Appuyez sur l'un de ces boutons pour aller vers le haut ou vers le bas dans une liste ou un menu. Remarque : les boutons restants sont réservés à des fonctions Blue&Me spécifiques, au contrôle du volume de la radio et des appels entrants, ainsi qu'à l'activation des commandes vocales Blue&Me. Un message s'affiche sur votre appareil de navigation si vous tentez une action incompatible avec les boutons au volant. Pour commander ces fonctions sur votre appareil, touchez l'écran ou utilisez les commandes vocales. Pour plus d'informations, consultez le chapitre Commande vocale. Écran du tableau de bord Remarque : l'affichage des instructions de navigation sur l'écran du tableau de bord n'est pas pris en charge par toutes les voitures. Les instructions de navigation de votre appareil de navigation Blue&Me-TomTom s'affichent sur l'écran du tableau de bord de votre voiture. L'écran indique la prochaine instruction de navigation, la distance jusqu'à celle-ci et le nom de la prochaine rue. Vous pouvez activer ou désactiver l'affichage des instructions de navigation sur l'écran du tableau de bord dans le menu Préférences de l'appareil Blue&Me-TomTom, à la page 2/2, à l'aide de l'option Afficher le guidage sur l'écran voiture. 6 4. Enregistrement et connexion Enregistrement et connex ion Votre appareil de navigation Blue&Me-TomTom et Blue&Me de votre voiture communiquent grâce à une connexion Bluetooth. Pour enregistrer votre appareil de navigation dans Blue&Me, procédez comme suit : 1. Tournez votre clef de contact sur la position MAR. 2. Pour ouvrir le menu principal Blue&Me sur l'écran du tableau de bord de votre voiture, appuyez sur le bouton MAIN/MENU du volant. 3. Utilisez les boutons fléchés du volant pour atteindre le menu Réglages. 4. Sélectionnez Réglages, puis Enregistrement. Un code PIN à quatre chiffres s'affiche sur l'écran du tableau de bord. Ce code PIN sera utilisé dans une étape ultérieure. 5. Sur votre appareil de navigation, touchez Modifier les préférences, puis Blue&Me. 6. Touchez Rechercher Blue&Me. 7. Lorsque votre appareil de navigation vous demande si vous souhaitez établir une connexion, touchez Oui. 8. Lorsque votre appareil de navigation vous demande si vous souhaitez commencer la recherche de Blue&Me, touchez Oui. 9. Entrez le code PIN Blue&Me dans votre appareil de navigation. Il s'agit du code PIN qui s'affichait sur l'écran du tableau de bord de votre voiture (voir étape 4 ci-dessus). Un message s'affiche sur l'appareil de navigation et sur l'écran du tableau de bord pour confirmer la réussite de la connexion. Un message de confirmation s'affiche à chaque fois que l'appareil Blue&Me-TomTom est connecté à ou déconnecté de Blue&Me. Une fois que votre appareil de navigation est enregistré par votre voiture, le bouton Car menu s'affiche dans le menu principal de votre appareil de navigation. Parfois, vous devrez peut-être répéter la procédure d'enregistrement. À noter que le code PIN sera modifié à chaque fois que vous répéterez la procédure. Pour connecter votre appareil Blue&Me-TomTom à une autre voiture, vous devez mener à bien la totalité de la procédure d'enregistrement et de connexion. 7 Remarque : en cas de problème de connexion, touchez Modifier les préférences sur l'appareil. Puis touchez Réinitialiser valeurs par défaut et répétez la procédure d'enregistrement. 8 5. Synchronisation de vos réglages Synchronisation de vos réglages Vous pouvez synchroniser certains réglages de votre appareil de navigation Blue&MeTomTom avec ceux de votre voiture. La langue, l'heure, les unités, l'icône de voiture et l'écran de démarrage sont quelques-uns des réglages qu'il est possible de synchroniser. Vous pouvez également choisir d'utiliser une icône de voiture et un écran de démarrage qui correspondent à la marque de votre voiture. Lors de la première connexion de votre appareil de navigation à Blue&Me, vous devez indiquer si vous souhaitez synchroniser les réglages automatiquement. Si la synchronisation est activée, cette opération s'effectue à chaque connexion de votre appareil de navigation à Blue&Me et à chaque modification des réglages de votre voiture. Vous pouvez commander la synchronisation des propriétés individuelles dans le menu Préférences Blue&Me. 9 6. Car menu Car menu Dans le menu principal, touchez Car Menu pour accéder aux fonctions Téléphone, Trip, eco:Drive info (ou Fuel efficiency info, en fonction de votre voiture) et Media Player. Téléphone Vous pouvez utiliser votre appareil de navigation Blue&Me-TomTom pour gérer vos appels mains libres. Vous devez établir une connexion Bluetooth entre votre téléphone et l'application Blue&Me de votre voiture, et non entre votre téléphone et l'appareil de navigation. Vous pouvez également utiliser Blue&Me pour gérer les appels mains libres sans l'appareil de navigation. Toutefois, si l'appareil de navigation est dans le Dash Dock et allumé, vous 10 pouvez accéder à toutes les fonctions via l'appareil de navigation, comme la réception d'appels ou l'appel de PI. Remarque : pour en savoir plus sur les appels mains libres et l'application Blue&Me de votre voiture, consultez le guide de l'utilisateur Blue&Me. Répondre à un appel Touchez les boutons de l'écran de votre appareil de navigation Blue&Me-TomTom pour accepter ou rejeter les appels entrants. Durant un appel, touchez ce bouton en Mode Conduite pour accéder au menu Appeler... . Utilisez ce menu pour mettre fin un appel, changer d'appel ou accéder au menu Téléphone. Menu Téléphone Pour accéder au menu Téléphone, procédez comme suit : 1. Touchez Car menu dans le menu principal de votre appareil de navigation. 2. Touchez Téléphone. 3. Touchez Composer numéro pour entrer un numéro de téléphone à l'aide du clavier à l'écran. Vous pouvez également accéder à la liste des numéros composés récemment et au répertoire téléphonique. Trip Votre appareil de navigation Blue&Me-TomTom affiche des informations constamment mises à jour sur votre consommation de carburant actuelle et votre autonomie restante. Cette autonomie correspond à la distance que vous pouvez parcourir avec le carburant restant dans votre voiture. 11 Pour consulter ces informations sur votre appareil, touchez le Car Menu dans le menu principal de votre appareil de navigation, puis touchez Trip. Remarque : cette fonctionalité n'est pas entièrement disponible lorsque vous roulez au GNC et est moins fiable lorsque vous roulez au GPL. Les informations sur les trajets A et B sont identiques à celles affichées sur l'écran du tableau de bord, sauf qu'elles sont regroupées sur un seul écran. Le type d'informations affiché dépend de votre voiture. Remarque : pour en savoir plus sur les informations relatives au trajet, consultez le guide fourni avec votre voiture. Informations sur le style de conduite Les informations sur le style de conduite vous aident à réduire l'impact de votre conduite sur l'environnement. Il peut optimiser l'efficacité de votre conduite en analysant votre style de conduite. Il vous aide à consommer moins, réduire vos émissions de CO2 et économiser de l'argent. Sur la partie gauche de l'écran, l'indicateur vous informe lorsque vous devez changer de vitesse en répétant les informations qui s'affichent sur l'indicateur de rapport de l'écran du tableau de bord. Sur la partie droite s'affiche l'impact écologique de votre conduite. Pour afficher ces informations, procédez comme suit : 1. Touchez Car Menu dans le menu principal de votre appareil de navigation. 2. Touchez eco:Drive info ou Fuel efficiency info, en fonction de votre modèle de voiture. L'écran s'affiche jusqu'à ce que vous touchiez Terminé. Les informations sur votre style de conduite ne sont pas disponibles pour tous les types de moteurs automobiles. Si vous roulez au GPL, les informations sur votre consommation de carburant s'affichent uniquement pour vous fournir une estimation de votre style de conduite. Si vous roulez au GNC, le suivi de votre consommation de carburant n'est pas toujours fiable et, par conséquent, ne s'affiche pas. 12 7. Commande vocale Commande vocale Il existe deux types de commandes vocales. Le premier type, fourni par Blue&Me, vous permet de contrôler les fonctionnalités Blue&Me, à partir d'un bouton de votre volant. Le second type, fourni par votre appareil de navigation, vous permet de planifier des parcours et de contrôler d'autres fonctionnalités de votre appareil de navigation. Pour ce faire, il vous suffit de toucher l'écran de l'appareil de navigation. Commande vocale Blue&Me Appuyez sur ce bouton, situé sur votre volant, pour commencer à utiliser les commandes fournies par Blue&Me. Puis, utilisez une des commandes vocales suivantes : • Dites "Navigateur" pour commencer à utiliser les boutons du volant pour contrôler votre appareil de navigation. • Dites "Car Menu" pour ouvrir le Car menu. Puis prononcez l'une de ces commandes vocales : « Téléphone », « Trip », « eco:Drive info » (ou « Fuel Efficiency info », selon le modèle de votre voiture) ou « Media Player ». Le menu s'ouvre en fonction d'une des commandes de votre choix. Blue&Me répertorie les commandes disponibles pour ce menu. Pour revenir à tout moment au mode conduite, appuyez sur Terminé sur votre appareil de navigation. Remarque : pour obtenir la liste de l'ensemble des commandes vocales Blue&Me, consultez la FAQ de la page Web tomtom.com/support. Pour davantage d'informations sur la commande vocale Blue&Me, veuillez consulter le manuel Blue&Me fourni avec votre voiture. 13 8. Lecteur de média Lecteur de média Vous pouvez utiliser l'appareil de navigation TomTom GO pour faire fonctionner le lecteur de média Blue&Me. Vous pouvez également utiliser Blue&Me dans votre voiture pour faire fonctionner le lecteur de média sans avoir recours à l'appareil de navigation. Cependant, si l'appareil de navigation est attaché au Dash Dock et allumé, vous pouvez l'utiliser pour commander le lecteur de média. Utilisation du lecteur de média Pour commencer à utiliser le lecteur de média, procédez comme suit : 1. Insérez le périphérique USB contenant votre collection de musique dans l'emplacement USB de votre voiture. 2. Dans le menu principal de votre appareil de navigation, touchez Car menu. 3. Touchez Media Player. Le lecteur de média s'ouvre. À droite, vous pouvez voir le nom de l'artiste et le titre de la chanson que vous écoutez actuellement, ainsi que le nom de l'album, s'il est disponible, ou le nom de la bibliothèque. Touchez les flèches gauche ou droite pour sélectionner le morceau précédent ou suivant. Touchez les flèches haut ou bas pour sélectionner l'élément précédent ou suivant de la bibliothèque. Par exemple, si vous avez sélectionné une chanson dans un dossier, touchez les flèches pour accéder au dossier suivant ou précédent. Touchez Bibliothèque USB pour ouvrir le menu de la bibliothèque. 14 Touchez Lire n'importe quel fichier pour sélectionner une chanson de manière aléatoire. Le lecteur de média démarre la lecture de cette chanson. Lorsque le lecteur de média démarre la lecture d'un nouveau morceau, un message s'affiche pour indiquer le titre de la chanson. Touchez les autres boutons pour sélectionner une chanson à partir des catégories correspondantes. Touchez Paramètres USB pour ouvrir le menu des paramètres USB. Dans le menu des paramètres USB, vous pouvez choisir de démarrer la lecture d'une chanson dès que Blue&Me est allumé, lire les chansons de manière aléatoire ou répéter la chanson actuellement à l'écoute. Remarque : pour plus d'informations sur le lecteur de média, consultez le guide fourni avec votre voiture. 15 9. Ateliers agréés du groupe Fiat Ateliers agréés du groupe Fiat Les Points d'intérêt ou PI sont des lieux utiles sur la carte. En voici quelques exemples : • Ateliers agréés du groupe Fiat (Fiat/Lancia/AlfaRomeo et Fiat Professional) • Hôtels • Restaurants • Parkings • Stations-service Votre appareil de navigation Blue&Me-TomTom est fourni avec une liste européenne des ateliers agréés du groupe Fiat (Fiat/Lancia/AlfaRomeo et Fiat Professional) et des stationsservice GPL/GNC. Tous sont enregistrés sous forme de PI et peuvent être définis comme destination. Lorsque votre voiture a besoin d'un entretien, d'une réparation ou d'un plein de carburant, il vous suffit de choisir un PI, d'afficher ses coordonnées, puis d'aller vers ce PI. 16 10. Avertissement de niveau carburant bas Avertissement de niveau carburant bas Lorsque la contenance en carburant du réservoir de votre voiture atteint le niveau de réserve, votre appareil de navigation Blue&Me-TomTom émet un avertissement. Touchez Oui pour être guidé vers la station service la plus proche de votre parcours. Si aucun parcours n'est planifié, touchez Oui pour vous rendre à la station service la plus proche de votre position actuelle. Votre appareil de navigation Blue&Me-TomTom connaît le type de carburant que vous mettez dans votre voiture et vous guide vers la station service qui vous le propose. Remarque : l'avertissement de niveau de carburant bas n'est pas disponible dans toutes les voitures. 17 11. TomTom HOME pour Blue&Me-TomTom TomTo m HOME pour Blue&M eTomTo m TomTom HOME Sur votre ordinateur, l'apparence de l'application TomTom HOME correspond à la marque de votre voiture. Votre appareil de navigation Blue&Me-TomTom mémorise la marque de votre voiture et l'application TomTom HOME est mise à jour en conséquence. Pour plus d'informations sur TomTom HOME, consultez le chapitre Découvrez TomTom HOME. 18 Fonctions TomTom 12. Planifier un parcours Planifier un parcours Rien de plus facile que de planifier un parcours avec votre appareil de navigation Blue&Me-TomTom. Pour planifier un parcours, procédez comme indiqué ci-dessous : Important : pour des raisons de sécurité, vous devez toujours planifier un parcours avant d'entamer votre trajet. 1. Touchez l’écran pour afficher le menu principal. Remarque : les boutons de votre appareil de navigation s'affichent en couleur, sauf si l'un d'entre eux n'est pas disponible actuellement. Par exemple, le bouton intitulé Rechercher alternative dans le menu principal n'est pas disponible tant que vous n'avez pas planifié un parcours. 2. Touchez 3. Touchez Adresse. Lorsque vous entrez une adresse, vous avez le choix parmi les options suivantes : • Centre-ville - touchez ce bouton pour définir un centre-ville comme destination. • Rue et numéro de rue - touchez ce bouton pour définir une adresse précise comme destination. • Code postal - touchez ce bouton pour définir un code postal comme destination. 20 Remarque : vous pouvez entrer un code postal pour n'importe quel pays. Dans certains pays, les codes postaux sont suffisamment détaillés pour identifier directement une maison. Dans les autres pays, vous pouvez entrer un code postal identifiant une ville ou une zone. Il vous faudra ensuite entrer une rue et un numéro. • Croisement ou intersection - touchez ce bouton pour définir une intersection entre deux rues comme point de destination. • Adresse vocale - touchez ce bouton pour définir votre destination en dictant l'adresse à votre appareil de navigation. Dans cet exemple, nous saisissons une adresse. 4. Touchez Rue et numéro de rue. Remarque : lorsque vous planifiez un trajet pour la première fois, votre appareil de navigation vous demande de choisir un état ou un pays. Votre choix est enregistré et utilisé pour toutes vos planifications de parcours. Vous pouvez modifier ce paramètre à tout moment en touchant le drapeau. 5. Tapez le début du nom de la ville dans laquelle vous désirez vous rendre. Au fur et à mesure de votre frappe, les noms des villes qui correspondent à ce que vous avez déjà tapé s'affichent. Lorsque votre destination s'affiche dans la liste, touchez le nom de la ville pour définir la destination. Conseil : plutôt que de saisir le nom, touchez ce bouton pour dicter l'adresse à votre appareil de navigation. 6. Commencez par saisir le nom de la rue. Touchez le nom lorsqu'il apparaît dans la liste. Les noms de rues qui correspondent à ce que vous avez tapé s'affichent de la même manière que les noms des villes. Lorsque votre destination s'affiche dans la liste, touchez le nom de la rue pour définir la destination. 7. Entrez le numéro de rue, puis touchez Terminé. 21 8. Votre appareil de navigation vous demande si vous voulez arriver à une heure particulière. Pour cet exercice, touchez NON. Le parcours est calculé par votre appareil en utilisant IQ RoutesTM. IQ Routes planifie le parcours idéal en tenant compte des vitesses moyennes constatées sur les routes. Une fois le parcours calculé, touchez Terminé. Votre appareil de navigation Blue&Me-TomTom commence à vous guider jusqu'à destination. Récapitulatif de l'itinéraire Une fois un parcours planifié, vous pouvez consulter son résumé. Le récapitulatif du parcours présente un plan d'ensemble de votre parcours et la durée totale du trajet, incluant les retards liés aux incidents et embouteillages. Le récapitulatif du parcours est visible à tout moment en touchant le côté droit de la barre d'état. Utiliser la voix pour planifier un parcours Au lieu de toucher l'écran pour planifier un parcours, vous pouvez le faire avec la voix. Pour de plus amples informations sur la façon de planifier un parcours avec votre voix, consultez Commande vocale. Destinations fréquentes Si vous effectuez souvent des trajets vers les mêmes destinations, vous pouvez paramétrer votre appareil pour qu'il vous demande de planifier un parcours vers l'un de ces endroits au démarrage de l'appareil. Cette méthode est plus rapide que la planification de parcours classique. Pour sélectionner une nouvelle destination, touchez Préférences de démarrage dans le menu Préférences, puis sélectionnez Demander une destination. Vous êtes invité à sélec- 22 tionner une nouvelle destination, puis à répondre à quelques questions concernant l'endroit. Afficher mes destinations fréquentes Vous pouvez paramétrer votre Blue&Me-TomTom pour qu'il vous invite à planifier un parcours vers une de vos destinations fréquentes au démarrage de votre appareil. Pour modifier ce paramètre, procédez comme suit : 1. Touchez Préférences de démarrage dans le menu Préférences, puis sélectionnez Demander une destination. 2. Touchez Oui, puis Oui à nouveau pour commencer la saisie des informations sur la destination. 3. Sélectionnez un symbole pour la destination, puis touchez Terminé pour définir le symbole. Touchez ensuite Oui. Conseil : si vous souhaitez choisir vous-même un titre, sélectionnez un symbole numéroté. 4. Touchez Oui et, si nécessaire, entrez un nouveau nom avant de toucher Terminé. 5. Entrez l'adresse détaillée de la même manière que vous entrez une adresse lors de la planification d'un parcours, puis touchez Terminé. 6. Si vous souhaitez définir davantage de destinations, répétez les étapes ci-dessus. Sinon, touchez Terminé. Vous êtes invité à modifier l'image de démarrage. 7. Si vous souhaitez modifier l'image, suivez les instructions apparaissant à l'écran. Sinon, touchez Non. À chaque démarrage de votre Blue&Me-TomTom, vous êtes invité à planifier un parcours. Si vous touchez Annuler, le menu principal s'affiche. Utilisation des heures d'arrivée Quand vous planifiez un parcours, votre Blue&Me-TomTom vous demande si vous souhaitez arriver à une heure donnée. Touchez OUI pour entrer l'heure d'arrivée souhaitée. VotreBlue&Me-TomTom calcule votre heure d'arrivée et vous indique si vous arriverez à l'heure. Vous pouvez aussi utiliser cette information pour savoir quand vous devez partir. Si votre Blue&Me-TomTom vous indique que vous arriverez 30 minutes à l'avance, vous pouvez attendre une demi-heure avant de partir pour éviter d'arriver trop tôt. 23 Votre heure d'arrivée est ensuite recalculée en permanence pendant votre trajet. La barre d'état vous indique si vous allez arriver à l'heure ou en retard, comme illustré ci-dessous : Vous arriverez 55 minutes avant l'heure d'arrivée que vous avez entrée. Si l'heure d'arrivée estimée est au moins de cinq minutes avant l'heure que vous avez entrée, elle s'affiche en vert. Vous arriverez trois minutes après l'heure d'arrivée que vous avez entrée. Si l'heure d'arrivée estimée est de moins de 5 minutes avant l'heure que vous avez entrée, elle s'affiche en jaune. Vous arriverez 19 minutes en retard. Si l'heure d'arrivée estimée se situe après l'heure que vous avez entrée, elle s'affiche en rouge. Touchez Préférences de barre d'état dans le menu Préférences pour activer ou désactiver les avertissements sur l'heure d'arrivée. Préférences de barre d'état Sélectionnez les options voulues dans le premier écran du menu, puis touchez Terminé. Pour activer les avertissements sur l'heure d'arrivée, sélectionnez Afficher la marge par rapport à l'heure d'arrivée. Options du menu Navigation Lorsque vous touchez Aller à..., vous pouvez définir votre destination de plusieurs façons et pas uniquement en entrant l'adresse. Les autres options sont énumérées ci-dessous : Touchez ce bouton pour aller à votre Domicile. Domicile Ce bouton, vous l'utiliserez probablement plus que n'importe quel autre. Touchez ce bouton pour sélectionner un Favori comme destination. Favori Touchez ce bouton pour entrer une adresse comme destination. Adresse Touchez ce bouton pour sélectionner votre destination parmi une liste de lieux que vous avez récemment utilisés comme destination. Destination récente Touchez ce bouton pour aller vers un Point d'intérêt (PI). Point d'intérêt 24 Touchez ce bouton pour sélectionner un point sur la carte comme destination à l'aide de l'explorateur de carte. Point sur la carte Touchez ce bouton pour entrer une destination à l'aide des valeurs de latitude et de longitude. Latitude Longitude Touchez ce bouton pour sélectionner votre dernière position enregistrée comme destination. Position du dernier arrêt Planifier un parcours à l'avance Vous pouvez également utiliser votre Blue&Me-TomTom pour planifier un parcours à l'avance en sélectionnant votre point de départ ainsi que votre destination. Voici quelques bonnes raisons supplémentaires de planifier un parcours à l'avance : • Connaître la durée d'un trajet avant de partir. Vous pouvez aussi comparer la durée du trajet pour le même parcours à différentes heures de la journée ou différents jours de la semaine. Votre Blue&Me-TomTom utilise IQ Routes pour planifier un parcours. IQ calcule vos parcours sur la base de la vitesse de circulation moyenne réelle constatée. • Étudier le parcours du trajet que vous planifiez • Étudiez le parcours d'une personne venant vous rendre visite, puis expliquez-le lui en détail. Pour planifier un parcours à l'avance, suivez les étapes suivantes : 1. Appuyez sur l’écran pour afficher le menu principal. 2. Touchez le bouton avec une flèche pour accéder à l'écran suivant, puis touchez Préparer parcours. Préparer parcours 3. Sélectionnez le point de départ de votre trajet comme vous le feriez pour votre destination. 4. Définissez la destination de votre trajet. 5. Choisissez le type de parcours à planifier. • Le plus rapide - le parcours qui prend le moins de temps. • Écoparcours - le parcours le plus économe en carburant pour votre trajet. • Le plus court - la distance la plus courte entre les endroits que vous définissez. Il se peut que le parcours le plus court ne soit pas le plus rapide, surtout s'il traverse une ville. • Éviter les autoroutes - un itinéraire qui évite les autoroutes. • Parcours pédestre - un parcours pour les trajets à pied. • Parcours cyclable - un parcours pour les trajets à vélo. 25 • Vitesse limitée - parcours pour les véhicules pouvant rouler à une vitesse limitée. Vous devrez spécifier la vitesse maximale. 6. Choisissez le moment où vous effectuerez le parcours que vous planifiez. Vous avez trois options : • Maintenant • Date et heure spécifiques - vous serez invité à entrer la date et l'heure. • Aucune date et heure spécifiques Si vous sélectionnez Maintenant ou Date et heure spécifiques, votre Blue&MeTomTom utilisera IQ Routes pour calculer le meilleur parcours possible à ce momentlà, à partir de la vitesse de circulation moyenne réelle constatée. De cette façon, vous pourrez savoir combien de temps un trajet vous prendra à différentes heures de la journée ou différents jours de la semaine. 7. Votre Blue&Me-TomTom planifie le parcours entre les deux lieux que vous avez sélectionnés. Affichage des informations du parcours Vous pouvez accéder à ces options pour le dernier parcours planifié en touchant Afficher le parcours dans le menu principal ou le bouton Détails sur l'écran de récapitulatif de parcours. Vous pouvez accéder à ces options pour le dernier parcours planifié en touchant le bouton Détails sur l'écran de récapitulatif de parcours. Ensuite, vous pourrez sélectionner les options suivantes : Touchez ce bouton pour une liste de toutes les instructions de changement de direction au cours du parcours. Sous forme de texte Ceci est particulièrement utile pour expliquer le chemin à quelqu'un d'autre. Touchez ce bouton pour voir chaque changement de direction au cours du trajet. Touchez les flèches gauche et droite pour avancer ou reculer dans le trajet. Sous forme d'image Touchez l'écran pour désactiver l'affichage en 3D et voir la carte de dessus. Touchez ce bouton pour avoir un aperçu de la route à l'aide du navigateur de carte. Carte du parcours Touchez ce bouton pour voir une démo de l'itinéraire. Vous pouvez interrompre la démo à tout moment en touchant l'écran. Afficher démo du parcours Touchez ce bouton pour afficher l'écran du récapitulatif de parcours. Récapitulatif du parcours 26 Touchez ce bouton pour visualiser votre parcours. Afficher parcours 27 13. Mode conduite Mode conduit e Lorsque votre appareil Blue&Me-TomTom démarre, il affiche le mode conduite, ainsi que les informations détaillées sur votre position actuelle. À tout moment, vous pouvez toucher le centre de l'écran pour ouvrir le menu principal. Remarque: le mode conduite s'affiche en noir et blanc jusqu'à ce que votre appareil localise votre position actuelle. A Touchez + ou - pour effectuer un zoom avant ou arrière. B Menu abrégé - vous pouvez activer le menu abrégé dans le menu Préférences. C Votre position actuelle. D Informations de panneau indicateur ou nom de la prochaine rue. E Témoin de niveau de batterie. F Bouton de micro pour commande vocale. G L'heure, votre vitesse actuelle et la limitation de vitesse, si elle est connue. Touchez cette partie de la barre d'état pour changer le volume et écouter l'instruction vocale suivante. H Le nom de la rue dans laquelle vous vous trouvez. I Instruction de navigation pour la route à suivre. Touchez cette partie de la barre d'état pour alterner entre les affichages 2D et 3D en Mode conduite. J Le temps de trajet restant, la distance restante et votre heure d'arrivée estimée. Touchez cette partie de la barre d'état pour ouvrir l'écran de récapitulatif du parcours. Pour modifier les informations affichées dans la barre d'état, touchez Préférences de la barre d'état dans le menu Préférences. 28 Symboles du Mode conduite Les symboles suivants s'affichent en mode conduite : Téléphone portable non connecté - ce symbole s'affiche lorsque le téléphone portable sélectionné n'est pas connecté à votre appareil. Une connexion doit déjà être établie avec ce téléphone. Son désactivé - ce symbole s'affiche lorsque le son a été désactivé. Pour activer le son, touchez le panneau du milieu de la barre d'état. Batterie - ce symbole indique le niveau de la batterie et s'affiche à moins que votre appareil ne soit connecté à une source d'alimentation externe. Si la batterie est faible et doit être rechargée, ce symbole est vide. Vous devez charger votre appareil de navigation dès que possible. 29 14. Guidage avancé sur changement de voie Guidage avancé sur changement de voie Guidage avancé sur changement de voie Remarque : le guidage sur changement de voie est disponible uniquement pour certains embranchements ou dans certains pays. Votre Blue&Me-TomTom vous permet de préparer l'approche des sorties et des embranchements d'autoroute en affichant la voie de conduite circulation à votre parcours planifié. À l'approche d'une sortie ou d'un embranchement, la voie à prendre s'affiche à l'écran. Pour désactiver ces images, décochez la case Afficher les images de voie dans les Préférences avancées du menu Préférences. Pour certaines sorties et embranchements, la voie à prendre s'affiche dans la barre d'état. Pour désactiver ce guidage, touchez Modifier les préférences dans le menu principal, puis touchez Préférences de barre d'état. Décochez la case Afficher les indications de guidage sur voie. 30 15. Trouver des parcours alternatifs Trouver des parcours alternatifs Une fois que vous avez planifié un parcours, vous pouvez le modifier sans changer votre destination. Raisons de modifier un parcours Peut-être pour une des raisons suivantes : • Vous apercevez un barrage routier ou un embouteillage devant vous. • Vous souhaitez passer par un endroit précis, aller chercher quelqu'un, vous arrêter pour déjeuner ou faire le plein de carburant. • Pour éviter un carrefour difficile ou une route que vous n'aimez pas. Touchez Rechercher alternative... dans le menu principal pour modifier le parcours en cours de planification. Rechercher alternative... Le bouton Rechercher alternative... s'affiche également dans l'écran du récapitulatif de votre parcours après la planification de ce dernier. Touchez ce bouton pour calculer un alternatif pour un parcours déjà planifié. Votre Blue&Me-TomTom calcule un autre parcours, démarrant à votre position actuelle. Calculer un parcours alternatif Après avoir touché Calculer un parcours alternatif, le nom du bouton devient Recalculer l'original. Si vous décidez ultérieurement d'emprunter le parcours original, touchez Recalculer l'original. Le nouveau parcours empruntera des routes totalement différentes jusqu'à votre destination, en dehors des voies près de votre position et de votre destination, bien entendu. Il s'agit d'un moyen simple de calculer un autre parcours. Touchez ce bouton si vous apercevez un barrage routier ou un embouteillage devant vous. Ensuite, vous devrez choisir la distance du trajet que vous souhaitez contourner. Éviter barrages routiers Choisissez parmi ces différentes options : 100 m, 500 m, 2000 m, 5000 m. Votre Blue&Me-TomTom recalculera votre parcours en évitant la partie du parcours sur la distance que vous aurez sélectionnée. N'oubliez pas que, dès qu'un nouveau parcours est calculé, il se peut que vous deviez quitter rapidement la route sur laquelle vous vous trouvez. Si le barrage routier est subitement levé, touchez Recalculer l'original pour revenir au parcours original. 31 Passer par... Touchez ce bouton pour modifier votre parcours de façon à ce qu'il passe par un endroit spécifique, pour prendre quelqu'un en chemin, par exemple. Le cas échéant, un marqueur s'affiche sur la carte pour indiquer l'endroit par lequel vous choisissez de passer. Vous pouvez choisir l'endroit par lequel vous voulez passer de la même façon que vous choisissez une destination. En d'autres termes, les mêmes options vous sont proposées que lorsque vous choisissez une destination, par exemple, Adresse, Favori, Point d'intérêt et Point sur la carte. Votre Blue&Me-TomTom calculera un nouveau parcours qui passera par le lieu que vous avez choisi avant d'atteindre votre destination. À l'inverse de votre destination finale, votre Blue&Me-TomTom ne vous informe pas lorsque vous passez à proximité de cet endroit. En utilisant ce bouton, vous pouvez passer par un seul endroit. Si vous voulez passer par plusieurs endroits, choisissez un itinéraire. Touchez ce bouton pour revenir au parcours initial, sans les déviations pour éviter les barrages routiers, ni pour passer par des endroits spécifiques. Recalculer l'original Éviter partie du parcours Touchez ce bouton pour éviter une partie du parcours. Utilisez ce bouton si vous vous apercevez que votre parcours comprend une route ou une intersection que vous n'aimez pas ou qui est réputée pour ses problèmes de circulation. Puis, choisissez la route que vous voulez éviter dans la liste de routes sur votre parcours. 32 16. Explorer carte Explorer carte Pour consulter la carte comme vous le feriez avec une carte traditionnelle, touchez Explorer carte dans le menu principal. Vous pouvez déplacer la carte en la faisant glisser sur l'écran à l'aide de votre doigt. 1. La barre d'échelle 2. Trafic : incidents de circulation en cours. Utilisez le bouton Options pour sélectionner l'affichage des informations routières sur la carte. Lorsque la carte affiche les informations routières, les PI et les Favoris ne sont pas indiqués. Remarque : pour utiliser un service d'informations trafic TomTom, il vous faut peut-être un abonnement ou un récepteur. Les services d'informations trafic ne sont pas disponibles dans tous les pays. Pour en savoir plus et vous abonner, rendez-vous sur tomtom.com/services. 3. Marqueur Des marqueurs indiquent la distance entre votre position actuelle, votre domicile et votre destination. Toucher un marqueur pour centrer la carte sur le lieu qu'il indique. Pour définir votre propre marqueur, placez le curseur sur la position requise sur la carte, touchez le bouton de ce dernier, puis touchez Définir position. 4. Options 5. Le curseur 6. Le bouton Rechercher Touchez ce bouton pour rechercher des adresses spécifiques. 7. Le bouton Curseur 33 Touchez ce bouton pour aller jusqu'à la position du curseur, enregistrer la position du curseur en tant que Favori ou trouver un Point d'intérêt à proximité de la position du curseur. 8. La barre de zoom Zoomez en avant et en arrière en déplaçant le curseur. Options Touchez le bouton Options pour définir les informations à afficher sur la carte. Vous pouvez choisir les informations suivantes : • Noms - sélectionnez cette case pour afficher les noms de rues et de villes sur la carte. • Points d'intérêt - sélectionnez cette case pour afficher le bouton Choisir des PI. Touchez Choisir des PI pour choisir les catégories de PI affichées sur la carte. • Favoris - sélectionnez cette case pour afficher vos favoris sur la carte. Touchez Avancées pour afficher ou masquer les informations suivantes : • Marqueurs - sélectionnez cette case pour activer les marqueurs. Les Marqueurs indiquent votre position actuelle (bleu), votre position de domicile (jaune) et votre destination (rouge). Le marqueur indique la distance jusqu'à l'emplacement. Touchez un marqueur pour centrer la carte sur l'emplacement qu'il indique. Vous pouvez également définir votre propre marqueur. Touchez le bouton du curseur puis Définir position afin de placer un marqueur vert sur la position du curseur. Pour désactiver les marqueurs, touchez Options puis Avancées et décochez la case Marqueurs. 34 17. TomTom Map Share™ TomTo m Map Share™ Avec TomTom Map Share, vous pouvez non seulement corriger les erreurs sur votre carte et partager ces corrections avec la communauté TomTom Map Share, mais aussi recevoir les corrections effectuées par les autres. Remarque : TomTom Map Share n'est pas disponible dans toutes les régions. Pour plus d'informations, rendez-vous sur tomtom.com/mapshare. Corrections de carte Il existe deux types de corrections de carte : • Les corrections immédiatement affichées sur la carte. Elles incluent le changement du sens de la circulation d'une rue, le blocage ou le changement de nom d'une rue et l'ajout ou la modification de PI. Ce type de modification est immédiatement affiché sur votre propre carte. Vous pouvez à tout moment masquer ces corrections dans le menu Préférences de Map Share. • Les corrections signalées à TomTom, mais pas immédiatement affichées sur votre carte. Elles incluent les rues manquantes, les erreurs concernant les entrées et sorties d'autoroute et les ronds-points manquants. Ce type de corrections est examiné par TomTom et est inclus, après vérification, dans la prochaine édition de carte. C'est pourquoi ces corrections ne sont pas partagées avec la communauté Map Share. 35 Marquer une correction de carte Important : Pour des raisons de sécurité, quand vous conduisez, contentez-vous seulement de marquer l'endroit. N'entrez pas tous les détails sur une erreur quand vous êtes au volant. 1. Touchez Corrections de carte dans le Menu principal. 2. Touchez Corriger erreur de carte. Corriger erreur de carte Une liste des corrections de carte possibles s'affiche. 3. Sélectionnez le type de corrections que vous souhaitez signaler. Remarque : Si vous touchez Ajouter un PI manquant ou Signaler une autre erreur, vous serez invité à donner quelques informations complémentaires avant de passer à l'étape suivante. 4. Choisissez la méthode que vous souhaitez utiliser pour sélectionner l'emplacement de la correction. 5. Lorsque vous avez trouvé l'emplacement, touchez Terminé. 6. Maintenant, vous pouvez entrer la correction ou la confirmer. Recevoir les dernières mises à jour de carte Lorsque vous connectez votre Blue&Me-TomTom à votre ordinateur, TomTom HOME télécharge automatiquement les éventuelles corrections de carte disponibles et envoie les modifications que vous avez apportées à la communauté Map Share. Il existe différents types de corrections qui peuvent être définis dans le menu Préférences de correction. Marquer une erreur de carte en cours de route Important : Pour des raisons de sécurité, quand vous conduisez, contentez-vous seulement de marquer l'endroit. N'entrez pas tous les détails sur une erreur quand vous êtes au volant. Si vous remarquez un élément sur la carte qui nécessite l'attention, vous pouvez marquer l'emplacement en utilisant le bouton Rapport, puis entrer les détails lorsque vous ne conduisez plus. Pour afficher le bouton Rapport en mode conduite ou dans le menu abrégé, procédez comme suit : 1. Touchez Corrections de carte dans le Menu principal. 2. Touchez Préférences de correction. 3. Touchez Terminé, puis touchez une nouvelle fois Terminé. 4. Sélectionnez Afficher le bouton Rapport, puis touchez Terminé. Le bouton Rapport s'affiche à gauche en mode conduite. Après avoir marqué un emplacement, vous pouvez ajouter plus d'informations sur la modification en ouvrant le menu Corrections de carte. Par exemple, vous vous rendez au domicile d'un ami et vous remarquez que le nom de la rue dans laquelle vous êtes est différent de celui mentionné sur la carte. Pour signaler le changement, touchez le bouton Rapport et votre Blue&Me-TomTom enregistrera votre position actuelle. Vous pourrez ensuite envoyer la correction à TomTomMap Share à la fin de votre trajet. 36 Communauté TomTomMap Share Pour rejoindre la communauté Map Share, procédez comme suit : 1. Touchez Corrections de carte dans le Menu principal. 2. Touchez Télécharger les corrections effectuées par d'autres. 3. Touchez Rejoindre. Lorsque vous connectez votre Blue&Me-TomTom à votre ordinateur, TomTom HOME télécharge les nouvelles corrections et transmet les vôtres à la communauté Map Share. Important : connectez régulièrement votre appareil à votre ordinateur et utilisez TomTom HOME pour identifier les nouvelles mises à jour. Préférences de correction Les préférences de correction définissent la façon dont TomTomMap Share fonctionne sur votre appareil. Vous pouvez définir les préférences suivantes : • Utiliser le curseur de niveau de confiance pour choisir les types de corrections de la communauté Map Share que vous souhaitez appliquer à vos cartes. • Décidez si vous souhaitez partager vos corrections avec d'autres. • Affichez ou masquer le bouton Rapport en mode conduite. Pour définir vos préférences, touchez Corrections de carte dans le menu principal, puis touchez Préférences de correction. Conseil : Si vous décidez ultérieurement de supprimer les corrections de la carte, il vous suffira de décocher les cases en regard des types de corrections que vous souhaitez supprimer. Si vous décochez toutes les cases, votre carte reviendra à son état d'origine, avant la première correction. Accepter des corrections de carte Vous pouvez définir le type de correction de carte que vous souhaitez ajouter à votre carte. Pour ce faire, touchez Préférences de correction dans le menu 'Corrections de carte'. Il y a quatre niveaux de corrections au choix. Le niveau change lorsque vous déplacez le curseur : • TomTom - accepter uniquement les corrections apportées par TomTom. • Sources de confiance - accepter les corrections apportées par TomTom et des utilisateurs de confiance ayant fait l'objet d'une vérification par TomTom. 37 • Nombreux utilisateurs - accepter les corrections apportées par TomTom, par des utilisateurs de confiance ayant fait l'objet d'une vérification par TomTom et par de nombreux membres de la Communauté Map Share. • Quelques utilisateurs - accepter les corrections apportées par TomTom et par des utilisateurs de confiance ayant fait l'objet d'une vérification par TomTom, ainsi que toutes les corrections des membres de la communauté Map Share. Types de corrections de carte Vous pouvez effectuer différents types de corrections de carte. Pour effectuer une correction sur votre carte, touchez Corrections de carte dans le menu principal, puis touchez Corriger erreur de carte. Les types de corrections de carte suivants s'affichent : Touchez ce bouton pour bloquer ou débloquer une rue. Vous pouvez bloquer ou débloquer la rue dans un sens ou dans les deux. (Dé)bloquer la rue Par exemple, pour corriger une rue à proximité de votre position actuelle, procédez comme suit : 1. Touchez (Dé)bloquer une rue. 2. Touchez À proximité pour sélectionner une rue à proximité de votre position actuelle. Vous pouvez sélectionner une rue par son nom, une rue près de votre Position de domicile ou une rue sur la carte. 3. Sélectionnez la rue ou la section de rue que vous souhaitez corriger en la touchant sur la carte. La rue sélectionnée est mise en surbrillance et le curseur indique le nom de la rue. 4. Touchez Terminé. Votre appareil affiche la rue et indique si la circulation est bloquée ou non pour chaque sens. 5. Touchez un des boutons directionnels pour bloquer ou débloquer la circulation dans ce sens. 6. Touchez Terminé. La prochaine fois que vous connecterez votre appareil à TomTom HOME, vos corrections seront partagées avec la communauté TomTomMap Share. 38 Touchez ce bouton pour corriger le sens de la circulation d'une rue à sens unique pour laquelle le sens de la circulation diffère de celui affiché sur votre carte. Inverser la direction du trafic Remarque : L'inversion de la direction du trafic s'applique uniquement aux rues à sens unique. Si vous sélectionnez une rue à double sens, vous aurez la possibilité de bloquer/débloquer la rue, mais pas d'en modifier le sens. Touchez ce bouton pour modifier le nom d'une rue sur votre carte. Modifier nom de rue Par exemple, pour renommer une rue à proximité de votre position actuelle : 1. Touchez Modifier nom de rue. 2. Touchez À proximité. 3. Sélectionnez la rue ou la section de rue que vous souhaitez corriger en la touchant sur la carte. La rue sélectionnée est mise en surbrillance et le curseur indique le nom de la rue. 4. Touchez Terminé. 5. Tapez le nom de rue exact. 6. Touchez Terminé. Touchez ce bouton pour modifier et signaler les sens de tournant incorrects. Modifier restrictions de direction Touchez ce bouton pour modifier et signaler les limites de vitesse routière. Modifier la vitesse routière Touchez ce bouton pour ajouter ou supprimer un rond-point. Ajouter/ supprimer rond-point 39 Touchez ce bouton pour ajouter un nouveau Point d'intérêt (PI). Ajouter PI manquant Par exemple, pour ajouter un nouveau restaurant à proximité de votre position actuelle : 1. Touchez Ajouter un PI manquant. 2. Touchez Restaurant dans la liste de catégories de PI. 3. Touchez À proximité. 4. Sélectionnez l'emplacement du restaurant manquant. Vous pouvez sélectionner l'emplacement en entrant l'adresse ou en sélectionnant la position sur la carte. Sélectionnez À proximité ou Près de votre domicile pour ouvrir la carte sur votre position actuelle ou sur votre Position de domicile. 5. Touchez Terminé. 6. Tapez le nom du restaurant puis touchez OK. 7. Si vous connaissez le numéro de téléphone du restaurant vous pouvez le taper, puis toucher OK. Si vous ne connaissez pas le numéro, il vous suffit de toucher OK sans taper de numéro. Touchez ce bouton pour modifier un PI existant. Modifier PI Vous pouvez utiliser ce bouton pour apporter les modifications suivantes à un PI : • Supprimer le PI. • Renommer le PI. • Modifier le numéro de téléphone du PI. • Modifier la catégorie à laquelle appartient le PI. • Déplacer le PI sur la carte. Touchez ce bouton pour modifier une rue existante. Une fois la rue sélectionnée, vous pouvez choisir l'erreur à signaler. Vous pouvez sélectionner plusieurs types d'erreurs pour une rue. Rue existante Touchez ce bouton pour signaler une rue manquante. Vous devez sélectionner les points de début et de fin de la rue manquante. Rue manquante Ville Touchez ce bouton pour signaler une erreur concernant une ville. Vous pouvez signaler les types d'erreur suivants : • Il manque la ville • Nom de ville erroné • Autre nom de ville • Autre Touchez ce bouton pour envoyer un commentaire sur un PI. Vous devez sélectionner le PI, puis saisir votre commentaire. Commentaire sur un PI 40 Touchez ce bouton pour signaler une erreur sur une entrée ou une sortie d'autoroute. Entrée/sortie de l'autoroute Touchez ce bouton pour signaler une erreur de code postal. Code postal Touchez ce bouton pour signaler d'autres types de corrections. Autre Ces corrections ne seront pas appliquées immédiatement à votre carte. Votre Blue&Me-TomTom envoie un rapport spécial à TomTomMap Share. Vous pouvez signaler des rues manquantes, des erreurs concernant les entrées et sorties d'autoroute et des ronds-points manquants. Si la correction que vous souhaitez signaler ne correspond à aucun de ces types de rapport, entrez une description générale, puis touchez Autre. 41 18. Son et voix Son et voix À propos des sons et des voix Votre Blue&Me-TomTom peut lire les types de sons suivants : • Instructions vocales • Appels mains libres • Avertissements Modifier le volume sonore Vous pouvez modifier le volume sonore de trois façons : • Touchez la zone en bas à gauche du mode conduite. La dernière instruction vocale sera répétée et le niveau du volume sera affiché. Bouger le bouton coulissant pour régler le volume. • Dans le menu principal, touchez Modifier les préférences, puis touchez Préférences de volume. Touchez Tester pour vérifier les modifications effectuées. • Vous pouvez paramétrer votre Blue&Me-TomTom pour qu'il modifie le volume automatiquement en fonction du niveau de bruit dans la voiture. Modifier automatiquement le volume Votre Blue&Me-TomTom peut modifier automatiquement le volume. 1. Dans le menu principal, touchez Modifier les préférences. Préférences de volume 2. Touchez Préférences de volume. 3. Sélectionnez Lier le volume au niveau de bruit. 4. Touchez Terminé. 42 Sélectionner une voix Pour modifier la voix utilisée sur votre Blue&Me-TomTom, touchez Voix dans le menu Préférences, puis touchez Changer de voix. Sélectionnez une voix dans la liste. Préférences vocales Votre Blue&Me-TomTom dispose de deux différents types de voix : • Voix de synthèse Celles-ci sont générées par votre Blue&Me-TomTom. Elles vous donnent les instructions orales quand vous conduisez ; elles peuvent prononcer les noms de rue et annoncer les messages, infos trafic, bulletins météo, conseils et didacticiels. • Voix humaines Il s'agit de voix enregistrées par un acteur. Remarque : les voix humaines donnent uniquement les instructions vocales. À propos des voix synthétiques Votre Blue&Me-TomTom utilise la technologie de synthèse vocale pour générer des voix de synthèse. Un programme de synthèse vocale convertit le texte écrit, par exemple, l'instruction "Tournez à droite" en son prononcé par une voix humaine. Le programme de synthèse vocale tient compte de la phrase entière afin que le son que vous entendez soit aussi proche de la réalité que possible. Le programme est également capable de reconnaître et de prononcer assez précisément des noms de villes et de rues étrangers. La voix anglaise sait, par exemple, lire des noms de rues français. Remarque : si vous sélectionnez une voix enregistrée, elle pourra uniquement annoncer les instructions, mais pas les noms de rue. Si vous souhaitez que le nom des rues soit annoncé, sélectionnez une voix de synthèse. Haut-parleurs interne et externes Votre Blue&Me-TomTom contient un haut-parleur de qualité supérieure. Il sert à diffuser tous les sons de votre Blue&Me-TomTom, sauf si vous choisissez de les écouter via des haut-parleurs externes. Les types de sons que vous pouvez écouter avec des haut-parleurs sont indiqués ci-dessous. • Instructions vocales et avertissements : • Haut-parleur de votre Blue&Me-TomTom. • Câble audio (impossible lorsque votre appareil est connecté à Blue&Me). • Appels téléphoniques • Haut-parleur de votre Blue&Me-TomTom Remarque : si vous souhaitez utiliser un câble audio (possible uniquement lorsque votre appareil n'est pas connecté à Blue&Me), un Active Dock doté d'un connecteur audio est disponible en tant qu'accessoire. Votre autoradio doit disposer d'un connecteur d'entrée. Tous les autoradios n'en sont pas nécessairement équipés. Pour plus de renseignements, consultez la documentation de votre autoradio. 43 19. Commande vocale Commande vocale Il existe deux types de commandes vocales. Le premier type, fourni par Blue&Me, vous permet de contrôler les fonctionnalités Blue&Me, à partir d'un bouton de votre volant. Le second type, fourni par votre appareil de navigation, vous permet de planifier des parcours et de contrôler d'autres fonctionnalités de votre appareil de navigation. Pour ce faire, il vous suffit de toucher l'écran de l'appareil de navigation. Commande vocale de l'appareil de navigation Au lieu de contrôler votre appareil de navigation Blue&Me-TomTom en touchant l'écran, vous pouvez désormais lui donner vocalement des instructions. Par exemple, pour augmenter le volume, vous pouvez dire "Augmenter volume". Pour commencer à utiliser la commande vocale, touchez le bouton de micro en Mode Conduite sur votre appareil Blue&Me-TomTom. Important : pour utiliser la commande vocale, une voix de synthèse doit être installée sur votre appareil de navigation Blue&Me-TomTom. Vous pouvez installer des voix de synthèse à l'aide de TomTom HOME. Pour afficher la liste des commandes disponibles, touchez Commande dans le menu Préférences, puis touchez Que puis-je dire ? Utiliser la commande vocale Remarque : vous devez sélectionner une voix de synthèse pour utiliser la commande vocale. Pour sélectionner une voix de synthèse, touchez Voix dans le menu Préférences, puis Changer de voix. Sélectionnez une voix de synthèse. Dans cet exemple, vous allez utiliser la commande vocale pour planifier un trajet vers votre adresse·de domicile. 1. Touchez le bouton de micro en Mode Conduite. Remarque : pour ajouter ou supprimer ce bouton du Mode Conduite, touchez Commande vocale dans le menu Préférences, puis touchez Activer la commande vocale ou Désactiver la commande vocale. L'écran du micro s'affiche en couleur, sauf si la commande vocale est occupée à une autre tâche. 2. Lorsque vous entendez un bip, dites 'Aller au domicile'. Lorsque vous parlez, l'écran du micro vous indique si votre voix est trop forte ou trop faible : 44 Une barre verte signifie que votre voix est au bon niveau pour que votre appareil perçoive vos commandes. Une barre rouge indique que votre voix est trop forte. Une barre grise indique que votre voix est trop faible. Pour certaines phrases, l'appareil répète la commande, puis vous demande si celle-ci a bien été reconnue. 3. Si la commande est correcte, dites "Oui". Si la commande n'est pas correcte, dites "Non" et, lorsque vous y êtes invité, répétez la commande après le bip. Votre appareil planifie un parcours de votre position actuelle à votre adresse de domicile. Conseils • Si vous ne parlez pas, le micro s'éteint après quelques secondes. • Pour que votre appareil cesse d'écouter les instructions, touchez l'écran ou prononcez l'une des instructions suivantes : Précédent, Annuler ou Quitter. • Pour sélectionner un élément·dans une liste, touchez l'écran. La commande vocale ne peut être utilisée pour sélectionner un élément. 45 20. Préférences Préférences Vous pouvez modifier l'apparence et le comportement de votre Blue&Me-TomTom. Touchez Modifier les préférences dans le menu principal. Couleurs nocturnes / Couleurs diurnes Touchez ce bouton pour réduire la luminosité de l'écran et afficher la carte dans des couleurs plus sombres. Couleurs nocturnes Quand il fait sombre, il est plus facile de voir l'écran si l'affichage de votre Blue&Me-TomTom n'est pas trop lumineux. Pour revenir à des couleurs de carte et un écran plus lumineux, touchez Couleurs diurnes. Couleurs diurnes Afficher PI sur carte Touchez ce bouton pour choisir les catégories de points d'intérêt (PI) à afficher sur la carte : Afficher PI sur carte 1. Touchez Afficher PI sur la carte dans le menu Préférences. 2. Sélectionnez les catégories de PI à afficher sur la carte. Touchez Chercher pour rechercher une catégorie de PI. 3. Indiquez si vous souhaitez afficher les PI en mode carte 2D ou 3D. 4. Touchez Terminé. Les PI que vous avez sélectionnés sont affichés sous forme de symboles sur la carte. Préférences du menu abrégé Touchez ce bouton pour choisir jusqu'à six boutons dans le menu abrégé. Préférences du menu abrégé Le bouton de menu abrégé vous permet d'accéder aux boutons que vous utilisez le plus fréquemment. Les boutons que vous choisissez dans votre menu abrégé sont affichés en mode conduite. 46 Démonstration Touchez ce bouton pour afficher l'une des démonstrations sur l'utilisation de votre Blue&Me-TomTom. Démonstration Activer/désactiver le guidage vocal Touchez ce bouton pour désactiver les instructions vocales de parcours. Toutes les autres informations, comme les messages et les avertissements, continuent à être diffusées. Désactiver le guidage vocal Si vous touchez Désactiver le son dans le menu Préférences, le guidage vocal est également désactivé. Changer de voix Si vous changez de voix, le guidage vocal est automatiquement activé. Pour réactiver les instructions vocales de parcours, touchez Activer le guidage vocal. Activer le guidage vocal Voix Touchez Voix pour gérer vos voix TomTom. Les options suivantes sont disponibles : Voix • Changer de voix - touchez ce bouton pour changer la voix qui vous donne les instructions. Une vaste gamme de voix humaines enregistrées et de voix de synthèse est disponible. • Désactiver la voix - touchez ce bouton pour désactiver le guidage vocal. • Activer la voix - touchez ce bouton pour activer le guidage vocal. • Préférences vocales - touchez ce bouton pour choisir les situations au cours desquelles votre appareil de navigation TomTom lit des instructions ou des avertissements à voix haute. • Télécharger une voix - touchez ce bouton pour télécharger de nouvelles voix à partir des Services TomTom et les transférer sur votre appareil. Préférences de volume Touchez ce bouton, puis déplacez le curseur pour modifier le volume. Préférences de volume Modifier automatiquement le volume 47 Sélectionnez Lier le volume au niveau de bruit et votre Blue&Me-TomTom modifiera le volume en fonction du bruit de fond. Le niveau de bruit est constamment contrôlé par le microphone de votre Blue&Me-TomTom. S'il y a beaucoup de bruit dans la voiture, votre Blue&Me-TomTom augmente automatiquement le volume. Si vous êtes sur une autoroute, généralement bruyante, le volume sonore de votre Blue&Me-TomTom augmentera. Si vous conduisez à nouveau plus lentement, le volume sonore de votre Blue&Me-TomTom baissera. Commande vocale Touchez Commande vocale pour activer ou désactiver la commande vocale et découvrir les instructions vocales reconnues par votre Blue&Me-TomTom. Commande vocale Important : pour utiliser la commande vocale, une voix de synthèse doit être installée sur votre Blue&Me-TomTom. Vous pouvez utiliser TomTom HOME pour installer des voix de synthèse, si ce n'est pas déjà fait. • Activer la commande vocale - Touchez ce bouton pour activer la commande vocale. • Désactiver la commande vocale - Touchez ce bouton pour désactiver la commande vocale. • Que puis-je dire ? - Touchez ce bouton pour afficher la liste des instructions vocales reconnues par votre Blue&Me-TomTom. Préférences de haut-parleur Touchez ce bouton pour sélectionner les haut-parleurs utilisés par votre Blue&Me-TomTom pour la diffusion audio. Les options suivantes sont disponibles : Préférences de hautparleur • Haut-parleur interne • Sortie (câble audio, possible uniquement lorsque votre appareil n'est pas connecté à Blue&Me) Désactiver les sons / Activer les sons Touchez ce bouton pour désactiver les sons. Si vous désactivez le son, le guidage vocal l'est également, ce qui signifie que vous ne bénéficiez plus d'instructions vocales sur le parcours. Désactiver les sons Touchez ce bouton pour activer le son. Lorsque vous activez le son, le guidage vocal reste désactivé. Pour activer le guidage vocal, touchez Activer le guidage vocal dans le menu Préférences. Activer le son 48 Conseils Pour modifier le volume, touchez Préférences de volume dans le menu Préférences. Pour modifier rapidement le volume pendant que vous conduisez, touchez la partie en bas à gauche du mode Conduite et déplacez le curseur. Pour modifier la voix utilisée par votre Blue&Me-TomTom, touchez Changer de voix dans le menu des Préférences vocales. Effectuer des appels mains libres lorsque le son est désactivé Le fait de désactiver le son n'affecte pas les appels mains libres. Par conséquent, vous pourrez entendre votre interlocuteur et parler avec lui. Cela est vrai lorsque votre téléphone est connecté à votre appareil Blue&Me-TomTom et lorsque votre téléphone est directement connecté à Blue&Me puisque, dans ce cas, le son provient des haut-parleurs Blue&Me. Gérer les favoris Touchez ce bouton pour renommer ou supprimer des favoris. Gérer les favoris Pour trouver un favori, touchez Chercher, puis tapez les premières lettres du favori. Vous pouvez sélectionner le favori lorsqu'il s'affiche dans la liste. Changer le domicile Touchez ce bouton pour définir ou modifier l'adresse de votre Domicile. Changer le domicile Votre position de domicile peut être un lieu où vous vous rendez souvent, comme votre bureau. Ce peut être votre adresse personnelle, mais ce peut être aussi n'importe quelle autre adresse. Quand vous définissez une position de domicile, vous disposez d'un moyen rapide et facile d'aller jusqu'à celle-ci. Il vous suffit de toucher le bouton Domicile dans le menu Aller à.... 49 Préférences de planification Touchez ce bouton pour définir le type de parcours planifié quand vous sélectionnez une destination. Préférences de planification Les options suivantes sont disponibles : • Me demander lors de la planification • Toujours planifier le plus rapide • Toujours planifier des écoparcours • Toujours planifier le plus court • Toujours éviter les autoroutes • Toujours planifier parcours pédestre • Toujours planifier parcours cyclable • Toujours planifier une vitesse limitée Ensuite, définissez la façon dont votre Blue&Me-TomTom doit considérer les éléments suivants au cours de la planification d'un parcours : • Routes à péage sur le parcours • Traversées en ferry au cours du parcours • Voies réservées au covoiturage • Voies non revêtues Vous pouvez ensuite définir la fermeture automatique de l'écran de récapitulatif de parcours une fois ce dernier planifié. Si vous sélectionnez Non, vous devez toucher Terminé pour fermer l'écran de récapitulatif de parcours. Préférences de replanification Sélectionnez si vous souhaitez ou non Blue&Me-TomTom replanifier votre parcours si un parcours plus rapide est identifié en cours de route. Ceci peut se produire en cas de modification de l'état du trafic. Changer carte Touchez ce bouton pour faire les choses suivantes : Changer carte • Télécharger une carte - touchez ce bouton pour télécharger une carte que vous avez achetée via TomTom HOME. Les cartes ne sont pas téléchargeables sur tous les appareils. • Changer carte - touchez ce bouton pour changer de carte. Utilisez TomTom HOME pour effectuer des sauvegardes et télécharger, ajouter ou supprimer des cartes sur votre appareil de navigation. Remarque: Ne supprimez pas de carte, sauf si vous en avez déjà effectué une sauvegarde. Si vous supprimez une carte avant d'en avoir fait une sauvegarde, vous ne pourrez plus la charger sur votre Blue&MeTomTom. 50 Gérer les PI Touchez ce bouton pour faire les choses suivantes : • Programmez des alertes lorsque vous approchez de PI. Gérer les PI Par exemple, votre Blue&Me-TomTom peut vous indiquer quand vous êtes à proximité d'une station essence. • Créer vos propres catégories de PI et y ajouter des PI. Vous pouvez, par exemple, créer une catégorie de PI intitulée "Amis" et ajouter les adresses de vos amis en tant que PI dans cette catégorie. Vous pouvez même ajouter les numéros de téléphone de vos amis avec leur adresse afin de pouvoir les appeler avec votre Blue&Me-TomTom. Les boutons suivants sont disponibles : • Ajouter PI - touchez ce bouton pour ajouter un endroit à une catégorie de PI que vous avez créée. • Avertir des PI imminents - touchez ce bouton pour être averti à l'approche d'un PI. Vous pouvez sélectionner les types de PI à l'approche desquels vous souhaitez être averti. • Supprimer PI - touchez ce bouton pour supprimer un PI que vous avez créé. • Modifier PI - touchez ce bouton pour modifier les informations sur un PI que vous avez créé. • Ajouter catégorie - touchez ce bouton pour créer une nouvelle catégorie de PI. • Supprimer catégorie- touchez ce bouton pour supprimer une catégorie de PI que vous avez créée. Modifier l'icône de voiture Touchez ce bouton pour sélectionner l'icône de voiture qui sera utilisée pour afficher votre position actuelle en mode conduite. Modifier l'icône de voiture Des icônes de voiture supplémentaires peuvent être téléchargées avec TomTom HOME. 51 Préférences 2D/3D Touchez ce bouton pour définir les préférences 2D/3D. Préférences 2D/ 3D L'affichage en 2D offre une vue de la carte en deux dimensions comme si vous la voyiez de dessus. L'affichage en 3D offre une vue tridimensionnelle de la carte, comme si vous conduisiez dans le paysage. Les boutons suivants sont disponibles : • En mode 2D : faire pivoter la carte dans la direction du trajet touchez ce bouton pour faire pivoter automatiquement la carte dans la direction dans laquelle vous conduisez. • Basculer en mode 3D lors d'un parcours - touchez ce bouton pour basculer automatiquement en mode 3D lorsque vous suivez un parcours. Conseil : pour basculer entre les modes 2D et 3D de la carte, touchez la partie centrale de la barre d'état du mode conduite. Dans certaines situations, il est plus facile de voir la carte depuis audessus. Lorsque le réseau routier est compliqué ou quand vous marchez en utilisant votre Blue&Me-TomTom pour trouver votre chemin, par exemple. 52 Préférences de barre d'état Touchez ce bouton pour sélectionner les informations affichées dans la barre d'état. Préférences de barre d'état • Comment souhaitez-vous afficher votre barre d'état ? À l'horizontale : si vous choisissez cette option, la barre d'état s'affiche en bas en mode conduite. Verticalement : si vous choisissez cette option, la barre d'état s'affiche à droite en mode conduite. • Heure actuelle • Vitesse • Afficher vitesse max près de la vitesse - disponible uniquement quand la vitesse (ci-dessus) est aussi sélectionnée. Remarque: Si elle est disponible, la limitation de vitesse pour la route sur laquelle vous êtes s'affichera près de votre vitesse. Si vous franchissez la limitation de vitesse, votre vitesse s'affichera en rouge. • Afficher la marge par rapport à l'heure d'arrivée - votre Blue&MeTomTom vous indique le retard ou l'avance que vous aurez par rapport à l'heure d'arrivée souhaitée, définie dans la planification de votre parcours. • Direction • Afficher la boussole • Heure d'arrivée - estimation de votre heure d'arrivée. • Durée restante - estimation du temps nécessaire pour atteindre votre destination. • Distance restante - distance vous séparant de votre destination. • Afficher les indications de guidage sur voie - si vous choisissez cette option, votre Blue&Me-TomTom affiche la voie à emprunter dans la barre d'état pour certaines sorties et certains croisements. Modifier couleurs carte Touchez ce bouton pour sélectionner les palettes de couleurs pour les couleurs diurnes et nocturnes de la carte. Modifier couleurs carte Touchez Avancées pour faire défiler une par une les palettes de couleurs. Vous pouvez aussi télécharger d'autres palettes de couleurs via TomTom HOME. 53 Préférences de luminosité Touchez ce bouton pour régler la luminosité de votre écran. Préférences de luminosité Déplacez les curseurs pour régler la luminosité séparément pour les couleurs de cartes diurnes et nocturnes. Préférences Bluetooth Touchez ce bouton pour gérer la fonctionnalité Bluetooth sur votre Blue&Me-TomTom. Préférences Bluetooth Important : Dans des lieux comme les hôpitaux et les avions, vous êtes tenu d'éteindre Bluetooth sur tous vos appareils électroniques. Vous pourrez sélectionner l'une des options suivantes : • Désactiver Bluetooth/Activer Bluetooth - active ou désactive la fonction Bluetooth de votre Blue&Me-TomTom. Si vous désactivez la fonction Bluetooth, toutes les autres options ne sont plus disponibles et toute connexion établie entre votre appareil Blue&Me-TomTom et Blue&Me est interrompue. • Se connecter au périphérique Bluetooth - vous connecte à un autre appareil utilisant Bluetooth. • Désactiver les appels mains libres/Activer les appels mains libres active ou désactive les appels mains libres sur votre appareil Blue&Me-TomTom. • Désactiver les données sans fil/Activer les données sans fil - active ou désactive le transfert de données sans fil. Envoyer/recevoir des fichiers Touchez ce bouton pour envoyer ou recevoir des fichiers, comme des photos, des voix, des itinéraires ou des images, en utilisant votre Blue&Me-TomTom avec d'autres appareils Bluetooth. Envoyer/ recevoir des fichiers 54 Définir le propriétaire Touchez ce bouton pour entrer votre nom et adresse en tant que propriétaire du Blue&Me-TomTom et modifier ou effacer le mot de passe à 4 chiffres de votre Blue&Me-TomTom. Définir le propriétaire Remarque : vous pouvez uniquement créer un mot de passe à 4 chiffres avec TomTom HOME. Vous pouvez seulement modifier ou effacer un mot de passe à 4 chiffres directement sur votre Blue&Me-TomTom. Vous pouvez créer un mot de passe à quatre chiffres pour votre Blue&Me-TomTom avec TomTom HOME. 1. Connectez votre Blue&Me-TomTom à votre ordinateur. 2. Allumez votre GO, puis votre ordinateur. TomTom HOME démarre automatiquement. 3. Cliquez sur Manipuler mon appareil dans TomTom HOME. Votre Blue&Me-TomTom s'affiche et peut désormais être contrôlé avec TomTom HOME. 4. Dans le menu principal de votre Blue&Me-TomTom, cliquez sur Modifier les préférences. 5. Cliquez sur Définir le propriétaire. Entrez le nouveau mot de passe à quatre chiffres qui sera utilisé pour protéger votre Blue&Me-TomTom. Préférences de démarrage Touchez ce bouton pour sélectionner les actions survenant au démarrage de votre appareil. Les options suivantes sont disponibles : Préférences de démarrage • Reprendre au dernier point - votre appareil démarre avec le dernier écran affiché lorsque vous avez éteint votre appareil. • Demander une destination - votre appareil affiche le menu Aller à... ou la liste des destinations fréquentes si vous avez défini ces dernières. • Afficher le menu principal - votre appareil démarre avec le menu principal. • Lancer le diaporama - votre appareil démarre en lançant un diaporama des images qui y sont stockées. Pour interrompre le diaporama, touchez l'écran. Il vous sera demandé si vous souhaitez modifier l'image de démarrage de votre appareil. Touchez Non pour mettre fin à l'affichage des photos stockées dans votre appareil et Oui pour les visualiser ; touchez une photo pour la sélectionner comme écran de démarrage. 55 Régler horloge Touchez ce bouton pour sélectionner le format de l'heure et la régler. Régler horloge La solution la plus facile pour régler l'heure est de toucher le bouton Sync. L'heure sur votre Blue&Me-TomTom sera définie à partir des informations GPS. Remarque : vous ne pouvez utiliser Sync que si vous avez une réception GPS. Par conséquent, vous ne pouvez pas régler l'horloge de cette façon lorsque vous êtes à l'intérieur. Après avoir utilisé Sync pour définir l'heure, il se peut que vous deviez ajuster l'heure en fonction de votre fuseau horaire. Votre Blue&MeTomTom calcule votre fuseau horaire et conserve toujours l'heure exacte à partir des informations GPS. Définir unités Touchez ce bouton pour définir le type d'unités qui sera affiché pour les éléments suivants : Définir unités • Distance • Temps • Latitude et longitude Préférences de clavier Le clavier sert à entrer votre destination ou trouver un élément dans une liste, comme un PI. Préférences de clavier Touchez ce bouton pour sélectionner la taille des touches du clavier et la disposition du clavier. Vous avec le choix entre deux tailles : • Grand clavier • Petit clavier Plusieurs configurations de clavier sont disponibles : • Clavier ABCD • Clavier QWERTY • Clavier AZERTY • Clavier QWERTZ Préférences de sauvegarde de la batterie Touchez ce bouton pour configurer votre Blue&Me-TomTom de telle sorte qu'il économise de l'énergie dans la mesure du possible. Les options suivantes sont disponibles : Préférences de sauvegarde de la batterie • Ne jamais diminuer l'éclairage de l'écran • Diminuer l'éclairage de l'écran entre deux instructions Puis indiquez si L'appareil reste allumé en cas de coupure de l'alimentation externe ou non. 56 Changer de langue Touchez ce bouton pour modifier la langue utilisée pour tous les boutons et messages que vous voyez sur votre Blue&Me-TomTom. Changer de langue Vous disposez d'un grand choix de langues. Quand vous changez de langue, il vous est aussi proposé de changer de voix. Masquer conseils / Afficher conseils Touchez ce bouton pour que votre Blue&Me-TomTom cesse d'afficher les conseils. Masquer conseils Pour réactiver les conseils, touchez Afficher conseils. Préférences de sécurité Touchez ce bouton pour définir vos préférences en matière de sécurité : Préférences de sécurité • Afficher uniquement les options de menu essentielles pendant la conduite • Recommander des pauses • Afficher les rappels de sécurité • Avertir à l'approche de lieux de culte ou d'écoles • Avertir en cas d'excès de vitesse • Avertir en cas de dépassement d'une vitesse définie • Me rappeler de ne pas laisser l'appareil dans la voiture Indiquez si vous souhaitez que votre Blue&Me-TomTom vous précise le côté de la route où vous devez circuler. Choisissez les circonstances dans lesquelles vous souhaitez que l'affichage de la carte soit désactivé et appuyez sur Terminé. Désactiver le mode carte Quand vous désactivez le mode carte, au lieu de voir votre position sur la carte en mode Conduite, vous voyez uniquement la prochaine instruction. Touchez le bouton et sélectionnez le moment où la carte doit s'éteindre. Voici les trois options : • Toujours - la carte ne sera pas affichée et vous verrez seulement la prochaine instruction et les flèches indiquant la direction. • À une certaine vitesse - vous pouvez déterminer la vitesse à laquelle la carte sera désactivée. Cette option est utile dans les situations où la carte peut vous distraire, comme lorsque vous conduisez vite. • Jamais - la carte n'est jamais désactivée. 57 Préférences avancées Touchez ce bouton pour définir les préférences avancées suivantes : • Afficher le numéro de rue avant le nom de rue Préférences avancées • Afficher les noms de rue - si vous utilisez une voix de synthèse pour les instructions vocales et que vous avez demandé que les noms de rues soient prononcés à voix haute, vous n'avez pas besoin de sélectionner cette option puisque les noms de rue seront lus à voix haute même sans que celle-ci ait été sélectionnée. • Afficher nom de la prochaine rue - le nom de la prochaine rue s'affiche en haut du mode Conduite. • Afficher le nom de rue actuelle sur la carte - le nom de la rue dans laquelle vous vous trouvez s'affiche juste au-dessus de la barre d'état. • Activer le zoom automatique en mode 2D • Activer le zoom automatique en mode 3D • Afficher des images de voie - Pour certains embranchements et sorties, une image vous indique la voie à emprunter. Réinitialiser valeurs par défaut Touchez ce bouton pour réinitialiser les valeurs par défaut de votre Blue&Me-TomTom. Réinitialiser valeurs par défaut Tous vos paramètres, y compris les favoris, votre position de domicile, les avertissements de PI et tous les itinéraires que vous avez créés sont supprimés. 58 21. Navigation vers des PI Navigation vers des PI Points d'intérêt Les Points d'intérêt ou PI sont des lieux utiles sur la carte. En voici quelques exemples : • Restaurants • Hôtels • Musées • Parkings • Stations-service Remarque : vous pouvez signaler les PI manquants ou modifier les PI existants à l'aide de Map Share et partager vos corrections avec la communauté Map Share. Créer des PI Remarque : vous pouvez également télécharger des groupes de PI et partager ceux que vous créez via TomTom HOME. 1. Touchez l’écran pour afficher le menu principal. 2. Touchez Modifier les préférences. 3. Touchez Gérer les PI. 4. Avant de pouvoir ajouter un PI, vous devez créer au moins une catégorie de PI. Chaque PI est attribué à une catégorie de PI. Vous pouvez ajouter des PI uniquement aux catégories que vous avez créées vous-même. Touchez Ajouter catégorie. Ajouter catégorie 5. Entrez un nom pour votre catégorie de PI, par exemple 'Amis' ou 'Restaurants favoris'. Puis, sélectionnez un marqueur pour votre catégorie de PI. 6. Touchez Ajouter PI. Touchez ce bouton pour ajouter un PI. Ajouter PI 7. Un message vous invite à nommer le PI. 8. Sélectionnez la catégorie de PI dans laquelle vous souhaitez ajouter le PI. 59 9. Sélectionnez l'emplacement de votre PI dans la liste ci-dessous. Vous pouvez définir l'adresse de votre Domicile comme PI . Domicile Si vous voulez changer l'adresse de votre Domicile, vous pouvez créer un PI de cette adresse avant de la changer. Vous pouvez créer un PI d'un Favori. Favori Vous ne pouvez créer qu'un nombre limité de Favoris. Si vous souhaitez créer plus de Favoris, vous devez d'abord en supprimer certains. Avant de supprimer un Favori, transformez-le en PI afin de ne pas perdre son adresse. Vous pouvez spécifier une adresse pour en faire un PI. Pour entrer une adresse, vous avez le choix parmi quatre options. Adresse • Centre-ville • Rue et numéro de rue • Code postal • Croisement ou intersection Sélectionner l'adresse d'un PI parmi la liste des endroits que vous avez récemment utilisés comme destination. Destination récente Vous pouvez ajouter un Point d'intérêt (PI) comme PI. Si vous créez par exemple une catégorie de PI pour vos restaurants favoris, utilisez cette option au lieu d'entrer les adresses des restaurants. Point d'intérêt Touchez ce bouton pour ajouter votre position actuelle comme PI. Ma position Par exemple, si vous vous arrêtez dans un endroit qui vous plaît, vous pouvez toucher ce bouton pour créer un PI pendant que vous êtes là. Touchez ce bouton pour créer un PI en utilisant le navigateur de carte. Point sur la carte Sélectionnez l'emplacement du PI avec le curseur, puis touchez Terminé. Touchez ce bouton pour créer un PI en entrant les valeurs de longitude et de latitude. Latitude Longitude Touchez ce bouton pour sélectionner en tant que destination la position où votre appareil a été connecté pour la dernière fois dans votre voiture. Position du dernier arrêt Cette fonctionnalité peut s'avérer utile, par exemple, lorsque vous enlevez votre Blue&Me-TomTom de votre voiture et que vous devez retrouver l'emplacement de votre voiture dans un grand parking. Remarque : vous pouvez signaler les PI manquants ou modifier les PI existants à l'aide de Map Share et partager vos corrections avec la communauté Map Share. 60 Navigation vers un PI Vous pouvez choisir un PI comme destination. Si vous circulez dans une ville que vous ne connaissez pas, par exemple, vous pouvez choisir un PI pour trouver un parking. 1. Touchez l’écran pour afficher le menu principal. 2. Touchez Aller à... dans le Menu principal. 3. Touchez Point d'intérêt. 4. Réduisez le choix de PI en sélectionnant la zone où se trouve le PI. Vous pouvez sélectionner l'une des options suivantes : • PI à proximité - vous permet de choisir une liste de PI près de votre position actuelle. • PI dans la ville - vous permet de trouver un PI dans une ville donnée. • PI près du domicile - vous permet de choisir une liste de PI près de votre position de domicile. Vous pouvez sélectionner une liste de PI le long de votre parcours ou près de votre destination. Choisissez l'une de ces options : • PI en chemin • PI à destination Remarque : le dernier PI consulté est également affiché pour vous permettre de planifier un parcours plus rapidement. 5. Tapez le nom de la ville que vous souhaitez visiter et sélectionnez-la quand elle apparaît dans la liste. 6. Sélectionnez la catégorie de PI : Tapez Toute catégorie de PI pour rechercher un PI par catégorie de nom. Touchez la catégorie de PI, si elle s'affiche. Touchez la flèche pour choisir dans toute la liste de catégories. Sélectionnez la catégorie dans la liste ou commencez à taper son nom et sélectionnez-la lorsqu'elle s'affiche dans la liste. 7. Touchez Parking couvert. 8. Sélectionnez le PI vers lequel vous souhaitez aller dans la liste de PI affichés. Le tableau ci-dessous vous explique les distances qui sont affichées à côté de chaque PI. PI à proximité Distance depuis l'endroit où vous vous trouvez PI dans la ville Distance depuis le centre-ville PI près du domicile Distance depuis votre Domicile PI en chemin Distance depuis l'endroit où vous vous trouvez PI à destination Distance depuis votre destination Si vous connaissez le nom du PI, touchez Chercher et tapez son nom. Sélectionnez-le dans la liste quand il apparaît. L'écran suivant affiche des informations plus détaillées, y compris l'emplacement du PI sur la carte et son numéro de téléphone, le cas échéant. 61 Touchez Sélectionner pour confirmer que vous souhaitez planifier un parcours vers ce PI. Une fois que vous avez sélectionné un PI, le parcours vers ce PI est calculé par votre Blue&Me-TomTom. Afficher les PI (Points d'intérêt) sur la carte 1. Touchez Afficher PI sur la carte dans le menu Préférences. Afficher PI sur carte 2. Sélectionnez les catégories de PI à afficher sur la carte. Touchez Chercher pour rechercher un PI par son nom. 3. Touchez Terminé. Les PI que vous avez sélectionnés sont affichés sous forme de symboles sur la carte. Appeler un PI Votre Blue&Me-TomTom connaît le numéro de téléphone de nombreux Points d'intérêt (PI). Vous pouvez, par exemple, appeler un restaurant pour réserver une table. 1. Dans le menu principal, touchez Téléphone portable. 2. Touchez Appeler.... 3. Touchez Point d'intérêt. 4. Sélectionnez le PI que vous souhaitez appeler. L'emplacement sur la carte et le numéro de téléphone s'affichent sur la carte. 5. Touchez Numéroter Votre Blue&Me-TomTom compose le numéro de téléphone avec votre téléphone portable. Définir des avertissements pour les PI 1. Appuyez sur l’écran pour afficher le menu principal. 2. Touchez Modifier les préférences. 3. Touchez Gérer les PI. 4. Touchez Avertir des PI imminents. Touchez ce bouton pour recevoir un avertissement lorsque vous passez à proximité d'un PI. Avertir des PI imminents 5. Sélectionnez la catégorie de PI pour laquelle vous souhaitez être averti. Sélectionnez la catégorie dans la liste ou commencez à taper son nom et sélectionnezla lorsqu'elle s'affiche dans la liste. 62 6. Définissez à quelle distance du PI vous souhaitez recevoir l'avertissement. 7. Choisissez le son de l'avertissement pour la catégorie de PI que vous avez sélectionnée. Gérer les PI (Points d'intérêt) Touchez Gérer les PI dans le menu Préférences. Gérer les PI Par exemple, vous pouvez : • Créer vos propres catégories de PI et y ajouter des PI. • Définir des avertissements quand vous approchez des PI. Intérêt de la création de vos propres PI Un PI fonctionne comme un raccourci. Une fois que vous avez enregistré un endroit comme PI, vous n'avez plus jamais à retaper l'adresse de ce PI. En outre, lorsque vous créez un PI, vous pouvez enregistrer d'autres données en plus de son emplacement. • Numéro de téléphone - lorsque vous créez un PI, vous pouvez également enregistrer son numéro de téléphone. • Catégories - lorsque vous créez un PI, vous devez le mettre dans une catégorie. Vous pouvez, par exemple, créer une catégorie de PI nommée "Restaurants favoris". Enregistrez le numéro de téléphone avec chaque PI afin de pouvoir l'appeler pour réserver une table. Remarque : vous pouvez signaler les PI manquants ou modifier les PI existants à l'aide de Map Share et partager vos corrections avec la communauté Map Share. 63 22. Planification d'itinéraire Planification d'itinéraire À propos des itinéraires Un itinéraire est un trajet qui comporte des arrêts en plus de votre destination finale. Il comprend les éléments indiqués ci-dessous. • Destination - lieu sur votre trajet où vous souhaitez vous arrêter. • Étape - lieu par lequel vous souhaitez passer sans vous arrêter au cours de votre trajet. Les destinations sont indiquées par ce symbole. Les étapes sont indiquées par ce symbole. Raison d'utiliser un itinéraire Vous pouvez définir des itinéraires pour des voyages comme ceux indiqués ci-dessous : • Vacances en voiture dans un pays avec de nombreux arrêts. • Voyage de deux jours en voiture avec un arrêt pour la nuit. • Une brève excursion passant par des points d'intérêt. Dans tous ces exemples, vous pouvez toucher Aller à... pour chaque endroit. Cependant, si vous utilisez un itinéraire, vous pouvez gagner du temps en planifiant chaque chose à l'avance. Créer un itinéraire 1. Touchez l’écran pour afficher le menu principal. 2. Touchez Planification d'itinéraire. 64 L'écran de planification d'itinéraires s'affiche. Au début, il n'y a pas d'éléments dans l'itinéraire. Planification d'itinéraire 3. Touchez Ajout et sélectionnez un endroit. Conseil : vous pouvez ajouter des éléments à votre itinéraire dans l'ordre que vous souhaitez et revoir cet ordre ultérieurement. Suivre un itinéraire Quand vous utilisez un itinéraire, votre trajet est calculé jusqu'à votre première destination sur celui-ci. Votre Blue&Me-TomTom calcule la distance et le temps restants jusqu'à votre première destination et non pour tout votre itinéraire. Dès que vous commencez à utiliser un itinéraire, votre trajet est calculé à partir de votre position actuelle. Vous n'avez pas besoin de définir un point de départ. Lorsque vous avez passé une étape ou atteint une destination, celle-ci est indiquée comme ayant été visitée. Les étapes sont indiquées sur la carte. Votre Blue&Me-TomTom ne vous préviendra pas à l'approche d'une étape, ni quand vous y arriverez. Organiser un itinéraire Touchez un élément de votre itinéraire afin d'ouvrir une page avec des boutons pour modifier cet élément. Les boutons disponibles sont affichés ci-dessous. Vous pouvez faire d'une destination une étape en utilisant ce bouton. Marquer comme étape Souvenez-vous que les étapes sont des points sur votre trajet vers votre destination par où vous souhaitez passer et que les destinations sont les lieux où vous souhaitez vous arrêter. Ce bouton ne s'affiche que si l'élément que vous avez touché est une destination. Vous pouvez transformer une étape en une destination en utilisant ce bouton. Marquer comme destination Souvenez-vous que les destinations sont des lieux où vous souhaitez vous arrêter et que les étapes sont des points sur votre trajet vers votre destination par où vous souhaitez passer. Ce bouton ne s'affiche que si l'élément que vous avez touché est une étape. Touchez ce bouton pour sauter une partie de votre itinéraire. Votre Blue&Me-TomTom ignorera cet élément ainsi que tous les éléments précédents de l'itinéraire. Marquer ‘visité’ Il vous conduira vers l'élément suivant de votre itinéraire. Ce bouton ne s'affiche que si cet élément est encore à visiter. 65 Touchez ce bouton pour refaire une partie de votre itinéraire. Votre Blue&Me-TomTom vous conduira vers cet élément, puis vers les autres éléments de l'itinéraire. Marquer ‘à visiter’ Ce bouton ne s'affiche que si vous avez déjà visité cet élément. Touchez ce bouton pour déplacer l'élément vers le haut dans l'itinéraire. Vers le haut Ce bouton n'est pas disponible lorsque l'élément se trouve déjà en haut de l'itinéraire. Touchez ce bouton pour déplacer l'élément vers le bas de l'itinéraire. Vers le bas Ce bouton n'est pas disponible lorsque l'élément se trouve déjà en bas de l'itinéraire. Touchez ce bouton pour voir l'emplacement de l'élément sur la carte. Sur la carte Touchez ce bouton pour supprimer l'élément de l'itinéraire. Supprimer Commencer à utiliser un itinéraire Touchez Options, puis touchez Lancer la navigation. Pour enregistrer un itinéraire, touchez Enregistrer itinéraire. Pour charger un itinéraire sauvegardé, touchez Charger itinéraire. Pour créer un nouvel itinéraire, touchez Nouvel itinéraire et pour en supprimer un, touchez Supprimer un itinéraire. 66 23. Aidez-moi ! Aidezmoi ! Aidez-moi !est une façon simple de rejoindre des services d'urgence et d'autres services spécialisés ou de les contacter par téléphone. Si, par exemple, vous êtes impliqué dans un accident de voiture, vous pouvez utiliser Aidez-moi ! pour appeler l'hôpital le plus proche et lui indiquer votre position exacte. Utilisation du menu « Aidez-moi ! » pour appeler un service local Vous pouvez utiliser Aidez-moi! pour chercher un service d'assistance puis l'appeler par téléphone et l'informer des coordonnées de votre position actuelle. Lorsque vous recherchez un service d'assistance, une liste des établissements les plus proches s'affiche. Sélectionnez l'un des centres de la liste pour afficher son adresse et son numéro de téléphone ainsi que votre position actuelle sur la carte. Si un téléphone est connecté à votre Blue&Me-TomTom, votre Blue&Me-TomTom compose automatiquement le numéro de téléphone. Dans le cas contraire, le numéro de téléphone à composer s'affiche. Pour utiliser Aidez-moi ! afin de localiser un service d'assistance, d'appeler ce service par téléphone et de vous rendre de votre position actuelle jusqu'à celui-ci, procédez comme suit : 1. Touchez l’écran pour afficher le menu principal. 2. Touchez 'Aidez-moi !' 3. Touchez Appeler l'assistance. 4. Sélectionnez le type de service dont vous avez besoin, par exemple, Hôpital le plus proche. 5. Sélectionnez un centre dans la liste : le plus proche figure en haut de la liste. 6. Si un téléphone est connecté à votre Blue&Me-TomTom, votre Blue&Me-TomTom compose automatiquement le numéro de téléphone. Dans le cas contraire, le numéro de téléphone à composer s'affiche. Lorsque l'appel est pris, votre Blue&Me-TomTom indique votre position sur la carte avec une description de l'endroit. Cette fonctionnalité vous aide à préciser l'endroit où vous vous trouvez lorsque vous effectuez l'appel. 7. Pour vous rendre jusqu'au service d'assistance à pied, touchez Parcours à pied. Votre Blue&Me-TomTom commence à vous indiquer le chemin vers votre destination. Options Remarque : Dans certains pays, il se peut que les données ne soient pas disponibles pour tous les services. 67 Touchez ce bouton pour trouver les coordonnées et l'emplacement d'un service d'assistance. Appeler l'assistance Touchez ce bouton pour établir votre itinéraire en voiture jusqu'au service d'assistance. Aller à l'assistance Touchez ce bouton pour établir votre itinéraire à pied jusqu'au service d'assistance. Marcher jusqu'à l'aide Où suis-je ? Touchez ce bouton pour visualiser votre position actuelle sur la carte. Vous pouvez ensuite toucher Appeler l'assistance et sélectionner le type d'assistance que vous souhaitez contacter puis lui indiquer votre position exacte. Touchez ce bouton pour lire le guide des premiers secours de la Croix-Rouge britannique. Guide premiers secours Touchez ce bouton pour accéder à une sélection de guides utiles. Autres guides 68 24. Favoris Favoris Qu'est-ce que les favoris ? Les favoris sont des lieux où vous allez souvent. Vous pouvez créer des favoris afin de ne pas avoir à entrer l'adresse à chaque fois que vous voulez vous y rendre. Ce ne sont pas forcément des lieux que vous appréciez, mais simplement des adresses utiles. Comment créer un favori ? Dans le menu principal, touchez Ajouter un favori. Sélectionnez le type de favori en touchant un des boutons indiqués ci-dessous dans le tableau des options de menu. Il est préférable d'attribuer à votre favori un nom simple à retenir. Cependant, votre Blue&Me-TomTom suggérera toujours un nom, habituellement l'adresse du favori. Pour entrer un nouveau nom, il est inutile de supprimer le nom suggéré. Il vous suffit de commencer votre saisie. Vous pouvez entrer votre adresse de Domicile dans vos Favoris. Domicile Vous ne pouvez pas créer de favori à partir d'un autre favori. Cette option ne sera jamais disponible dans ce menu. Favori Pour renommer un favori, touchez Gérer les favoris dans le menu Préférences. Vous pouvez entrer une adresse en tant que favori, en choisissant l'une des options d'entrée suivantes. Adresse • Centre-ville • Rue et numéro de rue • Code postal • Croisement ou intersection Créez un nouveau favori en sélectionnant un endroit dans la liste de vos destinations récentes. Destination récente 69 Vous pouvez ajouter un Point d'intérêt (PI) dans vos Favoris. Est-ce utile ? Point d'intérêt Si vous visitez un PI que vous appréciez particulièrement, comme un restaurant, vous pouvez l'ajouter à vos favoris. Pour ajouter un PI à vos favoris, touchez ce bouton, puis procédez comme suit : 1. Diminuez le choix des PI en sélectionnant la zone où le PI se situe. Vous pouvez sélectionner l'une des options suivantes : • PI à proximité - pour effectuer une recherche dans une liste de PI proches de votre position actuelle. • PI dans la ville - pour choisir un PI dans une ville précise. Dans ce cas, vous devez spécifier une ville. • PI près du domicile - pour effectuer une recherche dans une liste de PI proches de votre Domicile. Si vous naviguez vers une destination, vous pouvez également faire votre choix dans une liste de PI qui se trouvent sur votre parcours ou près de votre destination. Choisissez une des options suivantes : • PI en chemin • PI à destination 2. Sélectionnez une catégorie de PI. Touchez la catégorie de PI si elle est affichée ou touchez la flèche pour faire votre choix dans la liste complète. Tapez Toute catégorie de PI pour rechercher un PI par son nom. Touchez ce bouton pour ajouter votre position actuelle aux favoris. Ma position Par exemple, si vous vous arrêtez dans un endroit intéressant, vous pouvez toucher ce bouton pour créer un favori pendant que vous y êtes. Touchez ce bouton pour créer un favori en utilisant le navigateur de carte. Point sur la carte Sélectionnez l'emplacement de votre favori à l'aide du curseur, puis touchez Terminé. Touchez ce bouton pour créer un favori en entrant les valeurs de longitude et de latitude. Latitude Longitude Touchez ce bouton pour sélectionner votre dernière position enregistrée comme destination. Position du dernier arrêt 70 Comment utiliser un favori ? Normalement, vous utiliserez un favori pour aller à un lieu sans avoir à entrer l'adresse. Pour aller vers un favori, procédez comme suit : 1. Touchez l’écran pour afficher le menu principal. 2. Touchez Aller à... 3. Touchez Favori. 4. Sélectionnez un favori dans la liste. Votre Blue&Me-TomTom vous calcule le parcours. 5. Une fois que votre parcours est calculé, touchez Terminé. Votre Blue&Me-TomTom commence immédiatement à vous guider vers votre destination avec des instructions vocales et des instructions visuelles à l'écran. Comment changer le nom d'un favori ? 1. Touchez l’écran pour afficher le menu principal. 2. Touchez Modifier les préférences pour afficher le menu Préférences. 3. Touchez Gérer les favoris. 4. Touchez le favori que vous souhaitez renommer. 5. Touchez Renommer. Comment supprimer un favori ? 1. Touchez l’écran pour afficher le menu principal. 2. Touchez Modifier les préférences pour afficher le menu Préférences. 3. Touchez Gérer les favoris. 4. Touchez le favori que vous souhaitez supprimer. 5. Touchez Effacer. 71 25. Médias Médias Important : sélectionnez les médias uniquement quand vous êtes à l'arrêt. Il est dangereux de modifier des paramètres, lire des documents ou regarder des photos quand vous conduisez. Sur votre Blue&Me-TomTom, vous pouvez stocker et afficher des photos et des documents texte. Les photos doivent être enregistrées au format .jpg ou .bmp, et les fichiers texte au format .txt. Enregistrement de documents et de photos sur votre appareil de navigation Transférez des documents et des photos de votre ordinateur vers votre appareil Blue&MeTomTom à l'aide de TomTom HOME. Regarder des photos 1. Touchez Médias dans le menu principal. 2. Touchez Galerie photo. La galerie photo s'ouvre, affichant des miniatures (vignettes) de toutes les photos sur votre Blue&Me-TomTom. Touchez les flèches pour faire défiler les vignettes. Touchez Diaporama pour lancer un diaporama. Touchez la vignette d'une photo pour voir cette photo en grand. A Boutons permettant d'agrandir ou de réduire la photo. B Boutons pour se déplacer vers la photo précédente ou suivante. C Touchez Diaporama pour lancer un diaporama. 72 D Touchez Supprimer pour supprimer une photo. Lire des documents 1. Touchez Médias dans le menu principal. 2. Touchez Lecteur de documents. Le lecteur de documents s'ouvre et affiche une liste de l'ensemble des documents présents sur votre Blue&Me-TomTom. 3. Touchez l'icône d'un document pour l'ouvrir. 4. Touchez les boutons Pg préc., Pg suiv. et les touches fléchées pour aller dans le document. 73 26. Alertes de sécurité TomTom A l e r t e s d e s é c u r i t é TomTo m Le service Alertes de sécurité TomTom vous avertit sur différents emplacements, notamment : • Emplacements des radars • Emplacements des points noirs en termes d'accidents • Emplacements des radars mobiles • Emplacements des radars enregistrant les vitesses moyennes • Emplacements des radars de péage • Emplacements des radars de franchissement de feu rouge. Important : Connectez régulièrement votre appareil de navigation à TomTom HOME afin de mettre à jour la liste des emplacements pour toutes les alertes de sécurité. Les emplacements des radars mobiles sont envoyés directement à votre appareil. Lorsqu'un emplacement de radar s'affiche sur la carte, un signal d'alerte sonore vous avertit que vous approchez d'une zone où se situe un radar. Si vous découvrez un emplacement de radar sans recevoir d'avertissement, vous pouvez signaler ce nouvel emplacement à TomTom à l'aide de votre Blue&Me-TomTom. Configuration des radars Le service Radars de TomTom fait l'objet d'un abonnement auquel vous pouvez souscrire à l'aide de TomTom HOME. Pour télécharger la liste la plus récente des emplacements de radar sur votre appareil, cliquez sur Mettre à jour mon appareil dans TomTom HOME. Mettre à jour les emplacements d'alertes de sécurité Les emplacements des radars peuvent fréquemment évoluer. De nouveaux radars peuvent également apparaître sans avertissement et les emplacements des autres alertes, telles que les points noirs en termes d'accident, peuvent également être modifiés. Il est donc préférable de disposer de la liste la plus récente des emplacements de radar et d'alerte sur votre appareil avant de prendre la route. Pour être sûr de disposer de liste la plus récente, connectez votre Blue&Me-TomTom à votre ordinateur équipé de TomTom HOME peu de temps avant de prendre la route. La liste des derniers emplacements est automatiquement téléchargée sur votre appareil. Avertissements radar Les avertissements sont donnés 15 secondes avant que vous n'atteignez le radar. Vous êtes averti de trois façons : • Votre Blue&Me-TomTom émet un son d'avertissement. 74 • Le type de radar et votre distance par rapport à celui-ci s'affichent en mode conduite. S'il existe une limitation de vitesse à l'emplacement du radar, cette vitesse est également affichée en mode conduite. • L'emplacement du radar est indiqué sur la carte. Remarque : pour les radars de contrôle de la vitesse moyenne, vous êtes avertis par une combinaison d'icônes et de sons au début, au milieu et à la fin de la zone de contrôle de la vitesse moyenne. Pour plus d'informations, consultez : Modifier la procédure d'avertissement. Modifier le mode d'avertissement Pour modifier la façon dont votre Blue&Me-TomTom vous avertit des radars, touchez le bouton Modifier les préférences d'avertissement. Modifier les préférences d'avertissement Vous pouvez ensuite définir la distance à laquelle vous souhaitez être averti et le type de son que vous désirez entendre. Par exemple, pour modifier le son émis quand vous approchez d'un radar fixe, procédez comme suit : 1. Touchez Radars TomTom dans le menu principal. 2. Touchez Modifier les préférences d'avertissement. Une liste de radars s'affiche. Un haut-parleur s'affiche à proximité des types de radar définis pour cet avertissement. 3. Touchez Radars fixes 4. Touchez NON pour ne pas modifier les avertissements radar. 5. Indiquez (en secondes) combien de temps à l'avance vous souhaitez être averti. Ensuite touchez OK. 6. Touchez le son que vous souhaitez entendre pour cet avertissement. Par exemple, pour sélectionner un son de bugle, touchezBugle. Conseil : pour désactiver les sons pour un type de radar, touchez Silence au lieu de Bugle dans l'étape 6 ci-dessus. Pour enregistrer votre propre son d'avertissement pour un type de radar, touchez Enregistrer un avertissement au lieu de Bugle dans l'étape 6 ci-dessus. 7. Touchez OUI pour enregistrer vos modifications. Bouton Rapport Pour afficher le bouton Rapport en mode conduite, procédez comme suit : 1. Touchez Services dans le menu principal. 2. Touchez Alertes de sécurité. 3. Touchez Activer le bouton Rapport. Le bouton Rapport est affiché sur le côté gauche en mode conduite ou est ajouté aux boutons disponibles sur le menu abrégé si vous utilisez déjà ce dernier. Signaler un nouveau radar en cours de route 1. Touchez le bouton Rapport en mode conduite ou dans le menu abrégé pour enregistrer l'emplacement du radar. 75 Si vous touchez le bouton Rapport dans les 20 secondes suivant la réception d'un avertissement de radar, vous avez la possibilité d'ajouter ou de supprimer ce radar. Touchez Ajouter un radar. 2. Touchez Radar fixe ou Radar mobile, selon le type de radar que vous signalez. 3. Touchez le type de radar que vous souhaitez signaler. Remarque : si le type de radar que vous sélectionnez porte sur une limitation de vitesse, vous pouvez aussi indiquer celle-ci. Les emplacements des radars que vous signalez sont transmis lors de votre prochaine connexion à TomTom HOME. Signaler un nouveau radar quand vous êtes à votre domicile Vous n'êtes pas tenu d'être à l'endroit même où se trouve un radar pour le signaler. Pour signaler un nouveau radar quand vous êtes à votre domicile, procédez comme suit : 1. Touchez le bouton Services dans le menu principal de votre appareil. 2. Touchez Alertes de sécurité. 3. Touchez Signaler un radar. 4. Touchez Radar fixe ou Radar mobile, selon le type de radar. 5. Identifiez sur le navigateur de carte l'emplacement du radar que vous souhaitez signaler. Utilisez le curseur pour marquer l'emplacement exact, puis touchez Terminé 6. Touchez le type de radar que vous souhaitez signaler et, le cas échéant, la limitation de vitesse pour ce radar. Signaler des avertissements radars erronés Vous pouvez recevoir un avertissement pour un radar qui n'est plus là. Pour signaler un avertissement radar erroné, procédez comme suit : 1. Lorsque vous êtes au niveau de l'emplacement du radar, touchez Rapport en mode conduite. Remarque : Cette opération doit être effectuée dans les 20 secondes suivant la réception de l'avertissement. 2. Touchez Supprimer La prochaine fois que vous connecterez votre appareil à TomTom HOME, l'avertissement radar sera signalé comme étant erroné. Types de radar fixe que vous pouvez signaler Quand vous signalez un radar fixe, vous pouvez sélectionner le type de radar fixe dont il s'agit. Il existe différents types de radar fixe : Ce type de radar contrôle la vitesse des véhicules. Radar de vitesse 76 Ce type de radar contrôle les véhicules qui ne respectent pas les feux de circulation. Radar de franchissement de feu rouge Ce type de radar contrôle le trafic aux barrières de péage. Radar de péage Ce type de radar contrôle la vitesse moyenne des véhicules entre deux points fixes. Contrôle de vitesse moyenne Ce type de radar contrôle le trafic sur les routes dont l'accès est limité. Limitations de véhicules Tous les autres types de radar qui n'entrent pas dans les catégories précédentes. Autre radar Avertissements de radar de contrôle de la vitesse moyenne Il existe plusieurs types d'avertissements visuels et sonores susceptibles de s'afficher lorsque vous croisez un radar de contrôle de la vitesse moyenne. Vous recevez toujours un avertissement des zones de début et de fin, indépendamment de la vitesse à laquelle vous roulez. Des avertissements intermédiaires, le cas échéant, sont affichés tous les 200 mètres. Tous les avertissements sont décrits ci-dessous : Avertissement de début de zone À l'approche du début de la zone de contrôle de la vitesse moyenne, un avertissement visuel s'affiche dans le coin supérieur gauche du mode de conduite avec, en dessous, la distance par rapport au radar. Un avertissement sonore est diffusé. Une petite icône indiquant la position du radar de contrôle de la vitesse moyenne s'affiche sur la route au début de la zone. Avertissement intermédiaire - type 1 Une fois dans la zone de contrôle de vitesse, si vous ne dépassez pas les limites autorisées et que vous avez déjà reçu un avertissement de début de zone, un avertissement visuel s'affiche en mode conduite. Il vous rappelle que vous vous trouvez toujours dans la zone de contrôle de vitesse. 77 Avertissement intermédiaire - type 2 Une fois dans la zone de contrôle de vitesse, si vous dépassez la vitesse autorisée et que vous avez déjà reçu un avertissement de début de zone, un avertissement visuel indiquant la vitesse maximale autorisée s'affiche en mode conduite. Un petit avertissement sonore est également diffusé. Ces avertissements ont pour objectif de vous inciter à ralentir... Avertissement intermédiaire - type 3 Une fois dans la zone de contrôle de vitesse, si vous dépassez la vitesse autorisée et que vous n'avez pas reçu d'avertissement de début de zone, un avertissement visuel indiquant la vitesse maximale autorisée s'affiche en mode conduite. Un avertissement sonore fort est également diffusé. Ces avertissements, diffusés au PREMIER point intermédiaire uniquement, ont pour objectif de vous inciter à ralentir... Avertissement de fin de zone À l'approche de la fin d'une zone de contrôle de la vitesse moyenne, un avertissement visuel s'affiche en mode conduite avec, en dessous, la distance par rapport au radar. Un avertissement sonore est diffusé. Une petite icône indiquant la position du radar de contrôle de la vitesse moyenne s'affiche sur la route à la fin de la zone. Menu Radars de TomTom Pour ouvrir le menu Radars, touchez Services dans le menu principal, puis touchez Radars. Touchez ce bouton pour signaler un nouvel emplacement de radar. Signaler un radar Touchez ce bouton pour définir les alertes de sécurité que vous souhaitez recevoir et les sons à utiliser pour chacune. Modifier les préférences d'avertissement Touchez ce bouton pour désactiver les alertes. Désactiver alertes Touchez ce bouton pour activer le bouton Rapport. Le bouton Rapport est visible en mode conduite ou dans le menu abrégé. Activer le bouton Rapport 78 27. Découvrez TomTom HOME Découvrez TomTo m HOME TomTom HOME est une application gratuite à installer sur votre ordinateur, qui vous aide à gérer le contenu et les services de votre appareil de navigation Blue&Me-TomTom, tout en vous permettant d'accéder à la communauté TomTom. Nous vous recommandons de vous connecter fréquemment à HOME pour sauvegarder votre appareil et bénéficier en permanence des dernières mises à jour. Voici quelques exemples de ce que vous pouvez faire avec TomTom HOME : • Ajouter de nouveaux éléments à votre appareil, comme des cartes, des voix, des PI, etc. • Acheter des Services TomTom et gérer vos abonnements. • Partager votre contenu avec la communauté TomTom. • Utiliser Map Share pour télécharger et partager les corrections de carte. • Effectuer et restaurer des sauvegardes de votre appareil. • Créer un compte MyTomTom. • Lire le Guide de référence pour votre appareil. Lors de l'utilisation de HOME, l'aide de HOME vous fournit toutes les informations nécessaires. Elles vous permettent également de découvrir les différentes fonctionnalités offertes par HOME. Conseil : nous vous recommandons d'utiliser une connexion Internet haut débit pour vous connecter à HOME. Installer TomTom HOME Pour installer TomTom HOME sur votre ordinateur, procédez comme suit : 1. Connectez votre ordinateur à Internet. 2. Connectez votre appareil à votre ordinateur à l'aide du câble USB, puis allumez-le. L'installation de HOME démarre. Remarque : si HOME ne s'installe pas automatiquement, vous pouvez également le télécharger sur tomtom.com/home. TomTom HOME démarre automatiquement lorsque l'appareil de navigation est mis en marche alors qu'il est connecté à votre ordinateur. Compte MyTomTom Pour télécharger du contenu et des services à l'aide de TomTom HOME, vous devez disposer d'un compte MyTomTom. Vous pouvez créer un compte lors de votre première utilisation de TomTom HOME. En savoir plus avec les rubriques d'aide de HOME Les rubriques d'aide de TomTom HOME vous permettent de découvrir, de manière plus approfondie, comment HOME peut vous aider à gérer le contenu et les services de votre appareil de navigation. 79 Elles abordent également les sujets suivants : • Utiliser un code d'activation ou de promotion • Mettre à jour votre association appareil-compte • TomTom Route Planner • Télécharger des sons, des images et des symboles gratuits et partagés • Utiliser un lecteur de carte • Installer des thèmes et des extensions Pour plus d'informations sur la création de vos propres PI, thèmes, voix, parcours, palettes de couleurs, symboles et sons, rendez-vous sur create.tomtom.com. Plus d'informations Pour bénéficier d'une assistance, obtenir davantage d'informations et télécharger le guide de référence, rendez-vous sur tomtom.com/support. Pour obtenir davantage d'informations sur la garantie, rendez-vous sur tomtom.com/ legal. 80 28. Addendum Addendum Important : avis de sécurité et avertissements GPS (Global Positioning System) Le GPS (Global Positioning System) est un système de positionnement global par satellite qui fournit des informations de localisation et de synchronisation dans le monde entier. Le GPS est utilisé et contrôlé sous l'entière responsabilité du Gouvernement des États-Unis d’Amérique, à qui incombe la disponibilité et la précision du système. Tout changement dans la disponibilité et la précision du GPS ou dans les conditions de l'environnement risque d’affecter le fonctionnement de votre appareil TomTom. TomTom décline toute responsabilité quant à la disponibilité et la précision du GPS. Utiliser avec précaution L'utilisation d'un appareil TomTom pour la navigation ne dispense en aucun cas de l'observation des règles de sécurité routière en vigueur. Avions et hôpitaux L’utilisation des périphériques munis d’une antenne est interdite dans la majorité des avions, des hôpitaux et bien d’autres environnements. Un appareil TomTom ne doit pas être utilisé en de tels lieux. Batterie Ce produit utilise une batterie au lithium-polymère. Ne pas utiliser dans un environnement humide ou corrosif. Evitez de placer, de conserver ou de laisser le produit à proximité d’une source de chaleur ou dans un environnement à haute température, sous la lumière directe du soleil ou encore dans un four à micro-ondes ou un conteneur pressurisé. Evitez de l’exposer à des températures supérieures à 60°C (140°F). Dans le cas contraire, la batterie lithium-polymère peut présenter une fuite d’acide, chauffer, exploser ou s’enflammer : une source potentielle de blessures ou de dommages. Ne pas essayer de percer, ouvrir, ni démonter la batterie. En cas de fuite et de contact avec le liquide s’échappant de la batterie, nettoyer soigneusement à l’eau et consulter immédiatement un médecin. Pour des raisons de sécurité et pour prolonger l'autonomie de la batterie, le chargement ne peut se faire que dans une plage de températures de 0°C (32°F) à 45°C (113°F). Températures : Fonctionnement standard : -0°C (32°F) à +45°C (113°F) ; stockage de courte durée : -20°C (-4°F) à + 60°C (140°F) ; stockage de longue durée : -20°C (-4°F) à +25°C (77°F). Attention : risque d'explosion si la batterie est remplacée par un type de batterie incorrect. N'extrayez pas, ou ne tentez pas d'extraire la batterie, qui n'est pas remplaçable par l'utilisateur. En cas de problème de batterie, veuillez contacter le support clientèle TomTom. LA BATTERIE LITHIUM-POLYMÈRE CONTENUE DANS CE PRODUIT DOIT ÊTRE RECYCLÉE OU MISE AU REBUT DE MANIÈRE ADÉQUATE. UTILISEZ VOTRE APPAREIL TOMTOM UNIQUEMENT AVEC LE CORDON D'ALIMENTATION CC 81 (CHARGEUR DE VOITURE/CÂBLE DE BATTERIE) ET L'ADAPTATEUR CA (CHARGEUR SECTEUR) FOURNIS POUR LE CHARGEMENT DE LA BATTERIE. Veuillez utiliser cet appareil avec le chargeur fourni. Pour obtenir plus d'informations sur les chargeurs de voiture de substitution compatibles avec votre appareil, rendez-vous sur tomtom.com. Pour recycler votre appareil TomTom, consultez votre centre de service après-vente TomTom local agréé. La durée de vie indiquée pour la batterie est la durée maximale possible. Elle peut être atteinte uniquement dans des conditions atmosphériques spécifiques. La durée de vie maximale estimée de la batterie est fonction d'un profil d'utilisation moyen. Pour découvrir comment prolonger la durée de vie de la batterie, consultez la FAQ indiquée ci-dessous pour votre pays : AU : www.tomtom.com/8703CZ : www.tomtom.com/7509DE : www.tomtom.com/ 7508DK : www.tomtom.com/9298ES : www.tomtom.com/7507FI : www.tomtom.com/ 9299FR : www.tomtom.com/7506HU : www.tomtom.com/10251IT : www.tomtom.com/7505NL : www.tomtom.com/7504PL : www.tomtom.com/7503PT : www.tomtom.com/8029RU : www.tomtom.com/10250SE : www.tomtom.com/ 8704UK : www.tomtom.com/7502US : www.tomtom.com/7510 Marque CE Ce produit répond aux exigences de la marque CE dans le cadre d'un environnement résidentiel, commercial ou d'industrie légère. Directive R&TTE Par la présente, TomTom déclare que ces appareils de navigation personnelle et accessoires sont conformes aux principales exigences et autres dispositions applicables de la directive UE 1999/5/CE. La déclaration de conformité est disponible ici : www.tomtom.com/legal Directive DEEE Ce symbole sur le produit ou son emballage indique que ce produit ne doit pas être traité comme un déchet domestique. Conformément à la directive européenne 2002/96/CE relative aux déchets d'équipements électriques et électroniques (DEEE), ce produit électrique ne doit en aucun cas être mis au rebut sous forme de déchet municipal non trié. Veuillez vous débarrasser de ce produit en le renvoyant à son point de vente ou au point de ramassage local dans votre municipalité, à des fins de recyclage. À propos de ce document Le plus grand soin a été apporté à la préparation de ce manuel. Cependant, en raison du développement continuel du produit, certaines informations peuvent ne pas être tout à fait à jour. Les informations publiées dans ce document sont susceptibles d'être modifiées sans préavis. TomTom décline toute responsabilité en cas d'omissions ou d'erreurs techniques ou d'édition dans le présent manuel, ainsi qu'en cas de dommages accidentels ou indirects résultant du contenu ou de l'utilisation de ce document. Ce document contient des informations protégées par droits d'auteur. Toute photocopie ou reproduction, sous quelque forme que ce soit, de tout ou partie de ce document est soumise à l'autorisation écrite préalable de TomTom N.V. 82 29. Copyright notices Copyright notices © 2011 TomTom N.V., The Netherlands. TomTom®, and the "two hands" logo, among others, are Trademarks owned by TomTom N.V. or one of its subsidiaries. Please see www.tomtom.com/legal for warranties and end user licence agreements applying to this product. © 2011 TomTom N.V., Niederlande. TomTom®, das 'Zwei Hände'-Logo usw. sind registrierte Marken von TomTom N.V. oder eines zugehörigen Tochterunternehmens. Die für dieses Produkt geltenden Garantien und Endnutzerlizenzvereinbarungen finden Sie unter www.tomtom.com/legal. © 2011 TomTom N.V., Pays-Bas. TomTom® et le logo composé de « deux mains », entre autres, font partie des marques commerciales appartenant à TomTom N.V. ou l'une de ses filiales. L'utilisation de ce produit est régie par notre garantie limitée et le contrat de licence utilisateur final, que vous pouvez consulter à l'adresse suivante : www.tomtom.com/legal © 2011 TomTom N.V., Nederland. TomTom® en het logo met twee handen zijn onder andere handelsmerken die eigendom zijn van TomTom N.V. of een van haar dochterondernemingen. Ga naar www.tomtom.com/legal voor garanties en licentieovereenkomsten voor eindgebruikers die van toepassing zijn op dit product. © 2011 TomTom N.V., The Netherlands TomTom® e il logo delle "due mani", fra gli altri, sono marchi registrati di proprietà di TomTom N.V. o di una delle sue filiali. Consultare www.tomtom.com/legal per le garanzie e i contratti di licenza per l'utente finale applicabili a questo prodotto. © 2011 TomTom NV, Países Bajos. TomTom™ y el logotipo "dos manos" son marcas comerciales, aplicaciones o marcas registradas de TomTom NV. Nuestra garantía limitada y nuestro acuerdo de licencia de usuario final para el software integrado son de aplicación para este producto; puede consultar ambos en www.tomtom.com/legal. © 2011 TomTom N.V., Països Baixos. TomTom®, i el logotip amb les "dues mans", entre altres, formen part de les marques comercials de TomTom N.V. o d'una de les seves filials. Visiteu www.tomtom.com/legal per a obtenir informació sobre les garanties i els acords de llicència d'usuari final d'aquest producte. © 2011 TomTom N.V., Holanda. TomTom® e o logótipo das "duas mãos", entre outras, são marcas comerciais detidas pela TomTom N.V. ou por uma das suas subsidiárias. Vá a www.tomtom.com/legal para consultar as garantias e o contratos de licença do utilizador final aplicáveis a este produto. © 2011 TomTom NV, Holland. TomTom™ og logoet med "de to hænder" er blandt de varemærker, produkter og registrerede varemærker, der tilhører TomTom International B.V. Vores begrænsede garanti og slutbrugerlicensaftale for indlejret software gælder for dette produkt; begge dokumenter findes på www.tomtom.com/legal. © 2011 TomTom N.V., Alankomaat. Muun muassa TomTom® ja kaksi kättä -logo ovat TomTom N.V:n tai sen tytäryhtiöiden omistamia tavaramerkkejä. Katso osoitteesta www.tomtom.com/legal tätä tuotetta koskevat takuut ja käyttöehtosopimukset. 83 © 2011 TomTom N.V., Nederland. TomTom®, og de "to hender"-logoen, blant andre, er varemerker eid av TomTom N.V. eller en av deres underleverandører. Vennligst se www.tomtom.com/legal for gjeldende garantier og lisensavtaler for sluttbrukere for dette produktet. © 2011 TomTom NV, Nederländerna. TomTom™ och logotypen "två händer" tillhör de varumärken, programvaror eller registrerade varumärken som ägs av TomTom International B.V. Vår begränsade garanti och vårt slutanvändarlicensavtal för inbyggd programvara kan gälla för denna produkt. Du kan läsa dem båda på www.tomtom.com/ legal. © 2011 TomTom N.V., Nizozemsko. TomTom® a logo „dvou rukou“ jsou, mimo jiné, ochranné známky společnosti TomTom N.V. nebo jejích poboček. Navštivte prosím adresu www.tomtom.com/legal, kde naleznete informace o zárukách a licenčních smlouvách s koncovým uživatelem vztahujících se k tomuto výrobku. © 2011 TomTom N.V., Hollandia. A TomTom®, és a „két kéz” embléma, többek között, a TomTom N.V. vagy leányvállalatai védjegye. A termékre vonatkozó garanciáról és a végfelhasználói licencszerződésekről részleteket a www.tomtom.com/legal oldalon olvashat. © 2011 TomTom N.V., Holandia. TomTom™ i logo z dwiema dłońmi, oraz inne, są zarejestrowanymi znakami towarowymi firmy TomTom N.V. lub jednej z jej spółek zależnych. Informacje o gwarancjach i umowach licencyjnych dla końcowego użytkownika tego produktu znajdują się na stronie www.tomtom.com/legal. © 2011 TomTom N.V., Holandsko. TomTom® a logo „dve ruky“ sú okrem ďalších ochranné známky, ktoré vlastní spoločnosť TomTom N.V. alebo jedna z jej dcérskych spoločností. Pozrite si stránku www.tomtom.com/legal, ak chcete informácie o zárukách a dohody o licencii pre koncového používateľa týkajúce sa tohto produktu. © 2011 TomTom N.V., Madalmaad. TomTom® ja "kahe käe" logo kuuluvad nende kaubamärkide hulka, mille omanikuks on TomTom N.V. või mõni selle filiaal. Tootele kehtivad garantiid ja lõppkasutaja litsentsilepingud leiad aadressilt www.tomtom.com/ legal. © 2011 TomTom N.V., Nyderlandai. TomTom® ir "dviejų plaštakų" formos logotipas, kaip ir daugelis kitų, priklauso TomTom N.V. arba kuriai nors dukterinei įmonei. Apie šiam produktui taikomas garantijas ir licencijavimo galutiniam vartotojui sutartis skaitykite internete adresu www.tomtom.com/legal. © 2011 TomTom N.V., Nīderlande. TomTom® un “divu rociņu” logotips ir prečzīmes, kas pieder TomTom N.V. vai kādam tā meitas uzņēmumam. Garantijas un gala lietotāja līgumus, kas piemērojami šim izstrādājumam, skatiet vietnē www.tomtom.com/legal. © 2011 TomTom N.V., Hollanda. TomTom® ve diğer logolar ile birlikte "iki el" logosunun mülkiyeti, TomTom N.V. veya bağlı şirketlerine aittir. Bu ürün için geçerli garanti ve son kullanıcı lisans sözleşmeleri için www.tomtom.com/legal sayfasına bakın. © 2011 TomTom N.V., Holanda. TomTom® e o logotipo "duas mãos" entre outros, são marcas comerciais de propriedade da TomTom N.V. ou de uma de suas subsidiárias. Consulte www.tomtom.com/legal para obter garantias e contratos de licença de usuário final que se aplicam a este produto. Data Source © 2011 Tele Atlas N.V. Based upon: Topografische ondergrond Copyright © dienst voor het kadaster en de openbare registers, Apeldoorn 2006. © Ordnance Survey of Northern Ireland. © IGN France. 84 © Swisstopo. © BEV, GZ 1368/2003. © Geonext/DeAgostini. © Norwegian Mapping Authority, Public Roads Administration / © Mapsolutions. © DAV, violation of these copyrights shall cause legal proceedings. This product includes mapping data licensed from Ordnance Survey with the permission of the Controller of Her Majesty’s Stationery Office. © Crown copyright and/or database right 2011. All rights reserved. Licence number 100026920. © Roskartographia Data Source © 2011 Tele Atlas North America. Inc. All rights reserved. SoundClear™ acoustic echo cancellation software © Acoustic Technologies Inc. Text to Speech technology, © 2011 Loquendo TTS. All rights reserved. Loquendo is a registered trademark. www.loquendo.com MPEG Layer-3 audio coding technology licensed from Fraunhofer IIS and Thomson. Supply of this product does not convey a license nor imply any right to distribute content created with this product in revenue-generating broadcast systems (terrestrial, satellite, cable and/or other distribution channels), streaming applications (via Internet, intranets and/or other networks), other content distribution systems (pay-audio or audio-ondemand applications and the like) or on physical media (compact discs, digital versatile discs, semiconductor chips, hard drives, memory cards and the like). An independent license for such use is required. For details, please visit mp3licensing.com Some images are taken from NASA’s Earth Observatory. The purpose of NASA’s Earth Observatory is to provide a freely-accessible publication on the Internet where the public can obtain new satellite imagery and scientific information about our home planet. The focus is on Earth’s climate and environmental change: earthobservatory.nasa.gov/ 85 ">
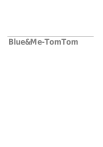
公開リンクが更新されました
あなたのチャットの公開リンクが更新されました。