HP PAVILION DV2019EA Manuel du propriétaire
PDF
Télécharger
Document
Multimédia Manuel de l'utilisateur © Copyright 2006 Hewlett-Packard Development Company, L.P. Microsoft et Windows sont des marques déposées de Microsoft Corporation aux États-Unis. Les informations contenues dans ce document peuvent être modifiées sans préavis. Les garanties relatives aux produits et aux services HP sont décrites dans les textes de garantie limitée expresse qui les accompagnent. Aucun élément du présent document ne peut être interprété comme constituant une garantie supplémentaire. HP ne saurait être tenu pour responsable des erreurs ou omissions de nature technique ou rédactionnelle qui pourraient subsister dans le présent document. Première édition : mai 2006 Référence du document : 411668-051 Sommaire 1 Matériel multimédia Utilisation de l'unité optique .................................................................................................................. 1 Identification de l'unité optique installée .............................................................................. 1 Insertion d'un disque optique ............................................................................................... 2 Retrait d'un disque optique (sous tension) .......................................................................... 3 Retrait d'un disque optique (hors tension) ........................................................................... 4 Utilisation des fonctions d'activité multimédia ...................................................................................... 5 Utilisation des commandes d'activité multimédia ................................................................. 5 Utilisation des boutons d'activité multimédia (certains modèles) ......................................... 6 Utilisation des boutons QuickPlay ........................................................................................................ 7 Utilisation des fonctions audio .............................................................................................................. 9 Utilisation de la prise d'entrée audio (microphone) ............................................................ 11 Utilisation de la prise de sortie audio (casque) .................................................................. 11 Utilisation d'un signal audio numérique S/PDIF (certains modèles) .................................. 11 Réglage du volume ............................................................................................................ 12 Utilisation des fonctions vidéo ............................................................................................................ 13 Utilisation du port de moniteur externe .............................................................................. 13 Utilisation de la prise de sortie S-Video ............................................................................. 14 Utilisation de l'appareil photo intégré (certains modèles) ................................................................... 15 Capture vidéo avec l'appareil photo intégré ...................................................................... 16 Exemple : capture vidéo à l'aide de Windows MovieMaker .............................. 16 Envoi d'images vidéo à l'aide d'un programme de messagerie instantanée ..................... 16 Exemple : envoi d'images vidéo à l'aide de Windows Messenger .................... 16 Prise de photos à l'aide de l'appareil photo intégré ........................................................... 17 Réglage des propriétés de l'appareil photo ....................................................................... 17 Exemple : réglage des propriétés de l'appareil photo dans Windows MovieMaker ....................................................................................................... 18 Instructions relatives à l'utilisation de l'appareil photo intégré ........................................... 18 2 Logiciels multimédia Identification des logiciels multimédia préinstallés ............................................................................. 20 Installation de logiciels multimédia à partir d'un CD (certains modèles) ............................................ 20 Utilisation de logiciels multimédia ....................................................................................................... 20 Protection de la lecture ....................................................................................................................... 21 Protection du processus de gravure de CD ou de DVD ..................................................................... 21 Modification des paramètres de zone DVD ........................................................................................ 22 Avertissement concernant les droits d'auteur .................................................................................... 22 Index ................................................................................................................................................................... 23 FRWW iii iv FRWW 1 Matériel multimédia Utilisation de l'unité optique L'unité optique permet de lire, de copier et de créer des CD ou DVD, en fonction du type de lecteur et des logiciels installés. Identification de l'unité optique installée Pour afficher le type d'unité optique installé dans l'ordinateur : ▲ Sélectionnez Démarrer > Poste de travail. Le type d'unité optique installé dans l'ordinateur est affiché sous Périphériques utilisant des supports amovibles. FRWW Utilisation de l'unité optique 1 Insertion d'un disque optique 1. Mettez l'ordinateur sous tension. 2. Pour ouvrir le chargeur de supports, appuyez sur le bouton de dégagement (1) situé sur le cache de l'unité. 3. Tirez le chargeur (2). 4. Prenez le CD ou DVD par les bords afin d'éviter de toucher les surfaces planes, puis positionnez le disque sur l'axe de rotation, l'étiquette orientée vers le haut. Remarque Si le chargeur n'est pas totalement accessible, inclinez délicatement le disque pour le placer sur l'axe de rotation. 5. Poussez délicatement le disque (3) sur l'axe de rotation du chargeur jusqu'à ce qu'il s'enclenche en place. 6. Fermez le chargeur. Remarque Une fois un disque inséré, une courte pause a lieu. Si vous n'avez pas sélectionné de lecteur de support par défaut, une boîte de dialogue de lecture automatique s'affiche. Vous êtes invité à sélectionner la méthode d'utilisation du contenu du support. 2 Chapitre 1 Matériel multimédia FRWW Retrait d'un disque optique (sous tension) Si l'ordinateur fonctionne sur batterie ou alimentation externe : 1. Mettez l'ordinateur sous tension. 2. Appuyez sur le bouton de dégagement (1) situé sur le cache du lecteur pour ouvrir le chargeur, puis tirez celui-ci (2) pour l'ouvrir complètement. 3. Retirez le disque (3) du chargeur en appuyant délicatement sur l'axe de rotation tout en extrayant le disque par ses bords. Maintenez-le par les bords et évitez de toucher les surfaces planes. Remarque Si le chargeur n'est pas entièrement accessible, inclinez le disque délicatement pendant son retrait. 4. FRWW Fermez le chargeur de supports et placez le disque dans un étui de protection. Utilisation de l'unité optique 3 Retrait d'un disque optique (hors tension) Si la batterie ou l'alimentation externe n'est pas disponible : 1. Introduisez l'extrémité d'un trombone (1) dans le trou d'éjection à l'avant du lecteur. 2. Appuyez délicatement sur le trombone pour déverrouiller le chargeur, puis ouvrez entièrement celui-ci (2). 3. Retirez le disque (3) du chargeur en appuyant délicatement sur l'axe de rotation tout en extrayant le disque par ses bords. Maintenez-le par les bords et évitez de toucher les surfaces planes. Remarque Si le chargeur n'est pas entièrement accessible, inclinez le disque délicatement pendant son retrait. 4. 4 Fermez le chargeur de supports et placez le disque dans un étui de protection. Chapitre 1 Matériel multimédia FRWW Utilisation des fonctions d'activité multimédia Les commandes d'activité multimédia et les boutons d'activité multimédia (certains modèles) permettent de contrôler la lecture d'un CD audio ou d'un DVD inséré dans l'unité optique. Utilisation des commandes d'activité multimédia Une commande d'activité multimédia est une combinaison associant la touche fn (1) et une des 4 touches de fonction. Remarque Pour contrôler la lecture d'un CD vidéo inséré dans l'unité optique, utilisez les commandes d'activité multimédia de votre application de lecture de CD vidéo. FRWW ● Pour lire un CD audio ou un DVD, le mettre en pause ou reprendre la lecture, appuyez sur fn+f9 (2). ● Pour arrêter la lecture d'un CD audio ou d'un DVD, appuyez sur fn+f10 (3). ● Pour lire la plage précédente d'un CD audio ou le chapitre précédent d'un DVD, appuyez sur fn +f11 (4). ● Pour lire la plage suivante d'un CD audio ou le chapitre suivant d'un DVD, appuyez sur fn+f12 (5). Utilisation des fonctions d'activité multimédia 5 Utilisation des boutons d'activité multimédia (certains modèles) Les boutons d'activité multimédia sont représentés et décrits sur l'illustration et le tableau ci-dessous. Élément Description (1) Pendant la lecture d'un disque présent dans l'unité optique : (2) (3) (4) 6 Bouton Précédent/Retour Bouton Lecture/Pause Bouton Suivant/Avance rapide Bouton Arrêt Chapitre 1 Matériel multimédia ● Appuyez sur ce bouton pour lire la plage précédente ou le chapitre précédent. ● Appuyez sur fn+ ce bouton pour rembobiner. Lorsque le disque présent dans l'unité optique est : ● Arrêté, appuyez sur ce bouton pour le lire. ● En cours de lecture, appuyez sur ce bouton pour le mettre en pause. Pendant la lecture d'un disque présent dans l'unité optique : ● Appuyez une fois sur ce bouton pour lire la plage suivante ou le chapitre suivant. ● Appuyez sur fn+ ce bouton pour faire avancer rapidement le disque. Pendant la lecture d'un disque présent l'unité optique, appuyez sur ce bouton pour arrêter l'activité en cours. FRWW Utilisation des boutons QuickPlay Remarque Les fonctions du bouton Multimédia et du bouton DVD (certains modèles) varient en fonction des logiciels installés sur l'ordinateur. Pour plus de détails, reportez-vous à l'aide en ligne de QuickPlay. Le bouton Multimédia (1) et le bouton DVD (2) permettent d'écouter de la musique, de lire des DVD et de regarder des films. Le tableau ci-dessous décrit le fonctionnement des boutons DVD et Multimédia. Élément Description (1) Si QuickPlay est installé et que l'ordinateur est Bouton Multimédia ● Sous tension, le bouton Multimédia ouvre une application de musique ou le menu Multimédia, qui permet de sélectionner une application multimédia. ● Hors tension, le bouton Multimédia ouvre une application de musique ou le menu Multimédia, qui permet de sélectionner une application multimédia. Remarque Pour quitter l'application multimédia, appuyez sur l'interrupteur d'alimentation. ● FRWW En mode veille, le bouton Multimédia permet de réactiver l'ordinateur sous Microsoft® Windows®. Utilisation des boutons QuickPlay 7 Élément Description Si QuickPlay n'est pas installé et que l'ordinateur est ● Sous tension, le bouton Multimédia lance l'application multimédia par défaut. ● Hors tension, le bouton Multimédia ne fonctionne pas. ● En mode veille, le bouton Multimédia permet de réactiver l'ordinateur sous Windows. Remarque Ce bouton n'affecte pas le fichier hibernation ou la procédure de sortie du mode hibernation. (2) Bouton DVD (certains modèles) Si QuickPlay est installé et que l'ordinateur est ● Sous tension, le bouton DVD ouvre l'application de lecture de DVD par défaut, qui lit le DVD présent dans l'unité optique. ● Hors tension, le bouton DVD ouvre QuickPlay, qui lit le DVD présent dans l'unité optique. Remarque Pour quitter QuickPlay, appuyez sur l'interrupteur d'alimentation. ● En mode veille, le bouton DVD permet de réactiver l'ordinateur sous Windows. Si QuickPlay n'est pas installé et que l'ordinateur est ● Sous tension, le bouton DVD ouvre l'application de lecture de DVD par défaut, qui lit le DVD présent dans l'unité optique. ● Hors tension, le bouton DVD ne fonctionne pas. ● En mode veille, le bouton DVD permet de réactiver l'ordinateur sous Windows. Remarque Ce bouton n'affecte pas le fichier hibernation ou la procédure de sortie du mode hibernation. 8 Chapitre 1 Matériel multimédia FRWW Utilisation des fonctions audio Le tableau et la figure ci-après décrivent les fonctions audio de l'ordinateur. Remarque Votre ordinateur peut légèrement différer du modèle qui illustre dans cette section. FRWW Élément Description (1) Haut-parleurs (2) Émettent les sons de l'ordinateur. (2) Bouton Muet Permet de couper et de restaurer le son de l'ordinateur. (3) Zone de défilement du volume Permet de régler le volume des haut-parleurs. Faites glisser votre doigt vers la gauche pour réduire le volume ou vers la droite pour l'augmenter. Vous pouvez également appuyer sur la moitié gauche de la zone pour réduire le volume, ou sur la moitié droite pour l'augmenter. Utilisation des fonctions audio 9 Élément Description (4) Permettent de connecter des haut-parleurs stéréo alimentés, un casque, des écouteurs ou un dispositif audio de télévision en option. Prises (2) de sortie audio (casque) Remarque Selon le modèle, votre ordinateur peut être équipé d'une ou de deux prises de sortie audio (casque). Remarque Pour les modèles dotés de 2 prises de sortie audio (casque), celle de droite permet également d'émettre les signaux audio numériques S/PDIF. Pour ce faire, un adaptateur de câble est requis. (5) 10 Prise d'entrée audio (microphone) Chapitre 1 Matériel multimédia Permet de connecter un microphone avec casque, un microphone stéréo ou un microphone mono en option. FRWW Utilisation de la prise d'entrée audio (microphone) L'ordinateur est équipé d'une prise microphone qui prend en charge un microphone monophonique (canal unique) en option. Certains modèles prennent en charge un microphone stéréo (double canal). Lorsque vous connectez un microphone à la prise, utilisez un microphone doté d'une fiche de 3,5 mm. Utilisation de la prise de sortie audio (casque) AVERTISSEMENT Pour éviter tout risque de blessure corporelle, réglez le volume avant de mettre un casque ou des écouteurs. ATTENTION Pour éviter d'endommager un périphérique externe, ne branchez pas un connecteur de canal audio mono sur la prise de casque. Outre la possibilité de connecter un casque, la prise permet de connecter l'entrée audio d'un dispositif audio/vidéo, par exemple un téléviseur ou un magnétoscope. Sur certains modèles, l'ordinateur peut également transmettre des signaux audio numériques S/PDIF via la prise de sortie audio située sur le côté droit. Lorsque vous connectez un périphérique à la prise de casque, utilisez uniquement une fiche stéréo de 3,5 mm. Remarque Le branchement d'un périphérique sur la prise du casque coupe les haut-parleurs internes. Utilisation d'un signal audio numérique S/PDIF (certains modèles) Un signal audio numérique S/PDIF (Sony/Philips Digital Interface) améliore les performances sonores, en fournissant notamment un son d'ambiance et d'autres signaux audio de haute qualité. Pour le branchement audio numérique, insérez la fiche audio numérique S/PDIF dans le connecteur correspondant de votre équipement audio/vidéo. Remarque Pour brancher la fiche S/PDIF sur la prise de casque, utilisez un adaptateur et/ou un mini-câble de liaison TOS en option. FRWW Utilisation des fonctions audio 11 Réglage du volume Vous pouvez régler le volume à l'aide de l'une des commandes suivantes : ● ● Boutons de volume de l'ordinateur : ● Pour couper ou rétablir le son, appuyez sur le bouton Muet. ● Pour baisser le volume, faites glisser votre doigt sur la zone de défilement du volume de la droite vers la gauche. Vous pouvez également appuyer sur la moitié gauche de la zone pour réduire le volume. ● Pour augmenter le volume, faites glisser votre doigt sur la zone de défilement du volume de la gauche vers la droite. Vous pouvez également appuyer sur la moitié droite de la zone pour augmenter le volume. Contrôle du volume Microsoft Windows : a. Cliquez sur l'icône Volume dans la zone de notification à l'extrémité droite de la barre des tâches. b. Réglez le volume en déplaçant le curseur vers le haut ou vers le bas. Vous pouvez également cocher la case Muet pour couper le son. Ou a. Double-cliquez sur l'icône Volume dans la zone de notification. b. Dans la colonne Volume principal, augmentez ou réduisez le son en déplaçant le curseur Volume vers le haut ou vers le bas. Vous pouvez également régler la balance ou couper le son. Si l'icône Volume ne s'affiche pas dans la zone de notification, suivez les étapes ci-dessous afin de l'y placer. ● a. Sélectionnez Démarrer > Panneau de configuration > Sons, voix et périphériques audio > Sons et périphériques audio. b. Cliquez sur l'onglet Volume. c. Cochez la case Placer l'icône de volume dans la barre des tâches. d. Cliquez sur Appliquer. Bouton de volume de l'application : Certaines applications incluent une fonction de réglage du volume. 12 Chapitre 1 Matériel multimédia FRWW Utilisation des fonctions vidéo L'ordinateur comporte les fonctions vidéo suivantes : ● Port de moniteur externe qui permet de connecter un téléviseur, un moniteur ou un projecteur à l'ordinateur ● Prise de sortie S-Video qui permet de connecter divers composants vidéo afin d'optimiser les fonctions multimédia Utilisation du port de moniteur externe Le port de moniteur externe permet de connecter un périphérique d'affichage externe, tel qu'un moniteur ou un projecteur externe, à l'ordinateur. Pour connecter un périphérique d'affichage, branchez son câble sur le port de moniteur externe. Remarque Si un périphérique d'affichage externe correctement connecté n'affiche aucune image, appuyez sur fn+f4 afin d'y transférer l'image. FRWW Utilisation des fonctions vidéo 13 Utilisation de la prise de sortie S-Video L'ordinateur intègre une prise de sortie S-Video à 7 broches qui permet de le connecter à un périphérique S-Video en option, tel qu'un téléviseur, un magnétoscope, un caméscope, un vidéoprojecteur ou une carte d'acquisition vidéo. L'ordinateur prend en charge simultanément la connexion d'un périphérique S-Video sur la prise de sortie S-Video et l'affichage d'une image sur l'écran de l'ordinateur ou sur tout autre écran externe pris en charge. Remarque Pour transmettre des signaux vidéo via la prise de sortie S-Video, vous devez utiliser un câble S-Video, que vous trouverez chez la plupart des revendeurs de matériel électronique. Pour réaliser une configuration qui associe des fonctions audio et vidéo, telle que la lecture d'un film DVD sur l'ordinateur et son affichage sur un téléviseur, vous devez en outre brancher un câble audio standard (disponible chez la plupart des revendeurs de matériel électronique) sur la prise de casque. Pour connecter un périphérique vidéo à la prise de sortie S-Video : 1. Branchez l'une des extrémités du câble S-Video sur la prise de sortie S-Video de l'ordinateur. 2. Branchez l'autre extrémité du câble au périphérique vidéo, conformément aux instructions du fabricant du périphérique. 3. Appuyez sur fn+f4 pour basculer l'affichage de l'image entre les périphériques connectés à l'ordinateur. Remarque Si la prise de sortie S-Video est inaccessible à cause du branchement d'une station d'accueil en option sur l'ordinateur, vous pouvez connecter le câble S-Video à la prise de sortie S-Video de la station d'accueil. 14 Chapitre 1 Matériel multimédia FRWW Utilisation de l'appareil photo intégré (certains modèles) Certains modèles incluent un appareil photo intégré, incorporé dans la partie supérieure de l'écran de l'ordinateur. Il est compatible avec plusieurs applications. Lorsque l'appareil photo (1) est utilisé par une application, son voyant (2) s'allume. FRWW Utilisation de l'appareil photo intégré (certains modèles) 15 Capture vidéo avec l'appareil photo intégré L'appareil photo intégré permet de prendre des images vidéo et de les lire plus tard. Exemple : capture vidéo à l'aide de Windows MovieMaker L'exemple ci-dessous est fourni à titre de démonstration uniquement. L'application en question n'est peut-être pas installée sur votre ordinateur. 1. Sélectionnez Démarrer > Programmes > Windows MovieMaker. 2. Cliquez sur Capturer à partir du périphérique vidéo. L'Assistant Capture vidéo s'ouvre. 3. Sélectionnez le nom de l'appareil photo intégré dans la liste des périphériques disponibles. 4. Vérifiez les paramètres du microphone et de l'appareil photo. Modifiez-les si nécessaire. 5. Cliquez sur Suivant. 6. Sélectionnez le nom et le dossier d'enregistrement du fichier vidéo, puis cliquez sur Suivant. 7. Sélectionnez les paramètres vidéo, puis cliquez sur Suivant. 8. Cliquez sur Démarrer la capture. Une fois l'enregistrement terminé, cliquez sur Arrêter la capture. 9. Cliquez sur Terminer pour enregistrer le fichier vidéo et fermer l'Assistant. Remarque L'appareil photo intégré permet également de prendre des images vidéo dans d'autres applications. Pour plus d'informations, reportez-vous à l'aide en ligne de ces programmes. Envoi d'images vidéo à l'aide d'un programme de messagerie instantanée L'appareil photo intégré permet d'envoyer des informations vidéo en temps réel à l'aide d'un programme de messagerie instantanée, tel que Windows Messenger. Exemple : envoi d'images vidéo à l'aide de Windows Messenger L'exemple ci-dessous est fourni à titre de démonstration uniquement. L'application en question n'est peut-être pas installée sur votre ordinateur. 16 1. Ouvrez Windows Messenger en double-cliquant sur son icône dans la zone de notification. 2. Ouvrez une session dans Windows Messenger. 3. Sélectionnez Actions > Audio/Vidéo > Démarrer une conversation vidéo. 4. Cliquez sur le nom de la personne que vous voulez contacter, puis sur OK. Une fenêtre de message instantané s'ouvre, et l'image de l'appareil photo s'affiche à côté de la zone du message. 5. Si l'Assistant des réglages audio et vidéo s'ouvre, suivez les instructions pour optimiser les paramètres de l'appareil photo et du microphone. Chapitre 1 Matériel multimédia FRWW Prise de photos à l'aide de l'appareil photo intégré L'appareil photo intégré permet également de prendre des images fixes. 1. Sélectionnez Démarrer > Panneau de configuration > Scanneurs et appareils photo. 2. Double-cliquez sur le nom de l'appareil photo, puis cliquez sur Suivant. 3. Cliquez sur Prendre une photo. 4. Suivez les instructions fournies dans l'Assistant Photo pour sélectionner une des options suivantes : ● Diffuser les images sur un site Web. ● Faire développer les images. ● Enregistrer les images sur votre ordinateur. Réglage des propriétés de l'appareil photo Les propriétés de l'appareil photo intégré ci-dessous sont modifiables. FRWW ● Luminosité—Règle la quantité de lumière incorporée dans l'image. Plus la luminosité est élevée, plus l'image est claire ; plus elle est faible, plus l'image est sombre. ● Contraste—Règle la différence entre les zones claires et les zones sombres de l'image. Plus le contraste est élevé, plus l'image est intense ; un contraste faible préserve mieux la plage dynamique des données d'origine, mais l'image est plus mate. ● Teinte—Règle l'aspect qui distingue une couleur des autres (ce qui en fait une couleur rouge, verte ou bleue). La nuance est différente de la saturation, qui en mesure l'intensité. ● Saturation—Règle l'intensité des couleurs de l'image finale. Plus la saturation est élevée, plus l'image est nette ; plus elle est faible, plus l'image est subtile. ● Netteté—Règle la définition des bordures d'une image. Plus la netteté est élevée, plus l'image est nettement définie ; plus elle est faible, plus l'image est floue. ● Correction Gamma—Règle le contraste qui affecte les gris de niveau intermédiaire ou les demitons d'une image. Le réglage du gamma d'une image permet de modifier les valeurs de la luminosité de la plage moyenne des gris sans altérer de manière significative les ombres et les reliefs. Un faible réglage Gamma noircit les gris et assombrit davantage les couleurs sombres. ● Balance des blancs—Règle la température des couleurs des sources lumineuses dominantes. Avec ce réglage, les objets blancs apparaissent réellement blancs sur l'image. Dans la boîte de dialogue Propriétés, les paramètres de la balance des blancs sont WB (rouge) et WB (bleu). Plus la balance des blancs est élevée, plus la concentration de la couleur (blanc ou bleu) est grande ; plus elle est faible, moins la concentration de la couleur sélectionnée est grande. ● Exposition—Règle la quantité relative de lumière qui accède au capteur de l'appareil photo. Plus l'exposition est élevée, plus la lumière admise est importante ; plus elle est faible, plus la lumière est réduite. ● Gain—Règle la plage de l'intensité, ce qui modifie le contraste des couleurs de l'image. Plus le gain est élevé, plus la plage de l'intensité est étendue ; plus il est faible, plus l'intensité est réduite. ● Source de lumière—Règle les paramètres permettant d'adapter l'exposition de l'appareil photo à la lumière ambiante. Utilisation de l'appareil photo intégré (certains modèles) 17 ● Retourner—Met l'image dans une position verticale. ● Miroir—Met l'image dans une position horizontale. ● Confidentialité—Désactive la fonction de capture. ● Lumière faible—Réduit automatiquement la vitesse de prise de vues dans un lieu mal éclairé afin de maintenir la luminosité de l'image. La boîte de dialogue Propriétés est accessible à partir de différentes applications qui utilisent l'appareil photo intégré, généralement à partir d'un menu de configuration, de paramètres ou de propriétés. Exemple : réglage des propriétés de l'appareil photo dans Windows MovieMaker L'exemple ci-dessous est fourni à titre de démonstration uniquement. L'application en question n'est peut-être pas installée sur votre ordinateur. 1. Sélectionnez Démarrer > Tous les programmes > Windows MovieMaker. 2. Cliquez sur Capturer à partir du périphérique vidéo. 3. Cliquez sur l'appareil photo intégré dans la liste des périphériques disponibles, puis sur Configurer. La boîte de dialogue Propriétés s'ouvre. 4. Définissez les propriétés de l'appareil photo, puis cliquez sur Appliquer. 5. Cliquez sur OK. Remarque Vous pouvez également rétablir les paramètres par défaut en cliquant sur Valeur par défaut, sur Appliquer, puis sur OK. Remarque Vous pouvez également définir certaines propriétés de réglage automatique en cochant la case appropriée située à l'extrémité droite de l'écran. Instructions relatives à l'utilisation de l'appareil photo intégré Pour optimiser les performances, utilisez l'appareil photo intégré en respectant les instructions suivantes : 18 ● Avant d'initier une conversation vidéo, vérifiez que vous disposez de la dernière version du programme de messagerie instantanée. ● Le fonctionnement de votre appareil photo intégré peut être altéré par certains pare-feu réseau. Si vous avez des problèmes pour afficher des images vidéo ou pour les envoyer à un contact connecté à un autre réseau local ou situé hors du pare-feu de votre réseau, demandez assistance à votre administrateur réseau. ● Chaque fois que vous le pouvez, placez les sources lumineuses brillantes derrière l'appareil photo et hors du champ de l'image. Chapitre 1 Matériel multimédia FRWW 2 Logiciels multimédia L'ordinateur comporte des logiciels multimédia préinstallés. Certains modèles peuvent être livrés avec des logiciels multimédia supplémentaires sur un disque optique. En fonction du matériel et des logiciels inclus avec l'ordinateur, les tâches multimédia suivantes peuvent être prises en charge : ● Lecture de supports numériques, y compris CD audio et vidéo, DVD audio et vidéo et radio Internet ● Création ou copie de CD de données ● Création, édition et gravure de CD audio ● Création, édition et gravure d'une vidéo ou d'un film sur un DVD ou un CD vidéo Remarque Pour plus d'informations sur les logiciels inclus avec l'ordinateur, reportez-vous à leurs manuels d'utilisation respectifs. Ces manuels peuvent être fournis sur CD ou sous forme de fichiers d'aide en ligne dans l'application spécifique. Ils peuvent également être disponibles sur le site Web de l'éditeur du logiciel. FRWW 19 Identification des logiciels multimédia préinstallés Pour afficher et accéder aux logiciels multimédia préinstallés sur l'ordinateur : ▲ Sélectionnez Démarrer > Tous les programmes. Remarque Vous pouvez également réinstaller des logiciels multimédia sur l'ordinateur. Sélectionnez Démarrer > Tous les programmes > Software Setup (Installation des logiciels). Installation de logiciels multimédia à partir d'un CD (certains modèles) Pour installer un logiciel multimédia à partir d'un CD fourni avec l'ordinateur : 1. Insérez le CD de logiciels multimédia dans le lecteur optique. 2. Lorsque l'Assistant d'installation démarre, suivez les instructions à l'écran. 3. Redémarrez l'ordinateur si vous y êtes invité. Répétez la procédure d'installation pour tous les logiciels multimédia sur le CD à installer. Utilisation de logiciels multimédia Pour utiliser les logiciels multimédia installés sur l'ordinateur : 1. Sélectionnez Démarrer > Tous les programmes, puis ouvrez le programme multimédia à utiliser. Par exemple, si vous souhaitez utiliser le lecteur Windows Media pour lire un CD audio, sélectionnez Lecteur Windows Media. Remarque Certains programmes peuvent être situés dans des sous-dossiers. 2. Insérez le CD multimédia, tel qu'un CD audio, dans le lecteur optique. 3. Suivez les instructions à l'écran. Ou 1. Insérez le CD multimédia, tel qu'un CD audio, dans le lecteur optique. Une boîte de dialogue de lecture automatique s'affiche. 2. Dans la liste des programmes multimédia installés, cliquez sur la tâche multimédia à effectuer. Remarque La boîte de dialogue de lecture automatique permet de sélectionner un programme multimédia par défaut pour le disque multimédia. Après avoir sélectionné un programme multimédia dans la liste, cochez la case Toujours exécuter l'action sélectionnée. 3. 20 Cliquez sur OK. Chapitre 2 Logiciels multimédia FRWW Protection de la lecture Pour éviter d'interrompre la lecture ou d'en dégrader la qualité : ● Enregistrez vos données et fermez toutes les applications avant de lire un CD ou un DVD. ● Évitez de connecter ou de déconnecter un matériel lors de la lecture d'un disque. Pour éviter d'interrompre la lecture d'un disque ou d'en dégrader la qualité lorsque l'ordinateur est sous Windows, abstenez-vous d'activer le mode veille ou hibernation. Si vous l'activez pendant la lecture d'un disque, le message d'avertissement "La mise en veille ou en veille prolongée de cet ordinateur pourrait arrêter la lecture. Voulez-vous continuer ?" peut apparaître. Si ce message s'affiche, cliquez sur Non. Si vous le faites : ● La lecture peut reprendre. Ou ● La lecture peut s'arrêter et l'écran s'occulter. Pour reprendre la lecture du CD ou du DVD, appuyez sur l'interrupteur d'alimentation, puis redémarrez le disque. Protection du processus de gravure de CD ou de DVD ATTENTION Pour éviter la perte d'informations ou l'endommagement d'un disque : Avant de graver un disque, branchez l'ordinateur sur une source d'alimentation externe stable. Ne gravez pas de disque lorsque l'ordinateur fonctionne sur batterie. Avant de graver un disque, fermez toutes les applications à l'exception du logiciel associé au disque. Ne copiez pas directement à partir d'un disque source vers un disque de destination ou à partir d'un lecteur réseau vers un disque de destination. Lancez plutôt directement la copie à partir d'un disque source ou d'un lecteur réseau vers votre disque dur, puis effectuez une copie à partir du disque dur vers le disque de destination. N'utilisez pas le clavier de l'ordinateur et ne déplacez pas ce dernier pendant l'écriture d'un disque. Cette opération est sensible aux vibrations. FRWW Protection de la lecture 21 Modification des paramètres de zone DVD La plupart des DVD qui contiennent des fichiers protégés par les lois sur les droits d'auteur intègrent également des codes de zone. Ces codes sont destinés à protéger les droits d'auteur dans le monde entier. Vous ne pouvez lire un DVD contenant un code de zone que si ce dernier correspond au code de zone du lecteur de DVD. Si le code de zone du DVD est différent de celui du lecteur, le message suivant s'affiche lorsque vous introduisez le DVD : "Playback of content from this region is not permitted" (Il est interdit de lire le contenu du disque depuis cette zone). Pour pouvoir lire le DVD, vous devez modifier le paramètre de zone de votre lecteur de DVD. Vous pouvez le modifier à l'aide du système d'exploitation ou de certains lecteurs de DVD. ATTENTION Vous ne pouvez changer la zone de votre lecteur de DVD que 5 fois. Au cinquième changement, la zone sélectionnée pour le lecteur de DVD devient permanente. Le nombre de changements restants s'affiche dans le champ Changes remaining (Nombre de changements restants) de l'onglet Région du DVD. Le chiffre qui apparaît dans ce champ comprend le cinquième et dernier changement possible. Pour modifier le paramètre de zone via le système d'exploitation : 1. Sélectionnez Démarrer > Poste de travail. 2. Cliquez avec le bouton droit dans la fenêtre, puis sélectionnez Propriétés > onglet Matériel > Gestionnaire de périphériques. 3. Cliquez sur Lecteurs de DVD/CD-ROM, cliquez avec le bouton droit sur le lecteur de DVD dont vous voulez modifier le paramètre de zone, puis cliquez sur Propriétés. 4. Apportez les modifications souhaitées dans l'onglet Région du DVD. 5. Cliquez sur OK. Avertissement concernant les droits d'auteur Selon la législation en vigueur relative aux droits d'auteur, il est illégal d'effectuer des copies non autorisées de données protégées par droits d'auteur, notamment des logiciels, des films, des émissions et des enregistrements sonores. Cet ordinateur ne doit pas être utilisé à ces fins. 22 Chapitre 2 Logiciels multimédia FRWW Index A appareil photo capture vidéo 16 identification 15 instructions relatives à l'utilisation 18 prise de photos 17 propriétés 17 appareil photo intégré capture vidéo 16 identification 15 instructions relatives à l'utilisation 18 prise de photos 17 propriétés de l'appareil photo 17 B bouton Muet, identification 9 bouton Précédent/Retour 6 boutons Muet 9, 12 Précédent/Retour 6 boutons d'activité multimédia, identification 6 C casques 10 CD gravure 21 insertion 2 lecture 21 protection 21 retrait hors tension 4 retrait sous tension 3 codes de zone DVD 22 commandes d'activité multimédia, identification 5 FRWW D disque optique gravure 21 insertion 2 retrait hors tension 4 retrait sous tension 3 droits d'auteur, avertissement 22 DVD gravure 21 insertion 2 lecture 21 modification des paramètres de zone 22 protection 21 retrait hors tension 4 retrait sous tension 3 DVD, paramètres de zone 22 E écouteurs 10 entrée audio (microphone), identification 10 entrée audio (microphone), prise 11 F fonctions audio 9 I identification des boutons QuickPlay 7 identification des haut-parleurs 9 identification du bouton DVD 7 identification du bouton Multimédia 7 L lecteur optique protection 21 logiciels identification 20 installation 20 multimédia 19 utilisation 20 M magnétoscope 11 microphones pris en charge 11 moniteur, connexion 13 Muet, bouton 9, 12 multimédia, logiciels description 19 identification 20 installation 20 utilisation 20 P port de moniteur externe, identification 13 ports, moniteur externe 13 prise de sortie audio (casque), identification 10 prises entrée audio (microphone) 10, 11 sortie audio (casque) 10, 11 sortie S-Video 14 programmes identification 20 installation 20 multimédia 19 utilisation 20 projecteur, connexion 13 protection de la lecture 21 Q QuickPlay 7 Index 23 S S/PDIF, signal audio numérique 11 sortie audio (casque), prise 11 S-Video, prise de sortie connexion 14 identification 14 T téléviseur 11 U unité optique identification 1 lecture 21 V volume, bouton Muet 12 volume, réglage 12 volume, zone de défilement du volume 12 Z zone de défilement du volume, identification 9 24 Index FRWW ">
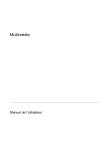
Lien public mis à jour
Le lien public vers votre chat a été mis à jour.