Sony BKB50 Manuel utilisateur
Vous trouverez ci-dessous de brèves informations sur le BKB50. Le clavier Bluetooth transforme votre tablette en un PC portable. Il permet une frappe facile et une navigation intuitive grâce à son pavé tactile. Profitez de raccourcis clavier pratiques, d'une association NFC rapide et d'une autonomie optimisée grâce au mode veille et à l'extinction automatique de l'écran.
PDF
Télécharger
Document
Guide de l’utilisateur Clavier Bluetooth®BKB50 Table des matières Bases..............................................................................................3 Présentation générale...................................................................... 3 Présentation du clavier..................................................................... 3 Chargement du clavier..................................................................... 4 Mise en fonction et mise hors fonction........................................... 5 Mise en route................................................................................ 6 Configuration du clavier................................................................... 6 Assemblage.......................................................................................7 Utilisation de votre Clavier Bluetooth®......................................... 8 Paramètres de la tablette pour les utilisateurs danois et norvégiens........................................................................................ 8 Application de lanceur de clavier type PC....................................... 8 Utilisation de Lanceur de clavier type PC.........................................8 Utilisation du pavé tactile................................................................. 9 Mode veille.......................................................................................11 Réinitialisation du clavier.................................................................11 Assistance sur le Web...................................................................... 11 Informations légales.................................................................... 12 Declaration of Conformity .............................................................. 13 2 Bases Présentation générale Le BKB50Clavier Bluetooth® permet d’utiliser la tablette Xperia™ Z4 comme un PC. C’est un outil très pratique lorsque vous êtes en déplacement. Vous pouvez facilement associer le Clavier Bluetooth® avec la tablette grâce à la fonction NFC. Une fois configuré et relié à votre tablette, le Clavier Bluetooth® peut identifier si votre tablette est fermée et peut l’éteindre, si nécessaire, pour économiser de l’énergie. Présentation du clavier 1 Rainure pour tablette 2 Port de charge 3 Voyant de notification 4 Touche d’association 5 Interrupteur d’alimentation 6 Pavé tactile Commandes du pavé numérique Symbole de touche Combinaison de touches Fonction Fn + F1 Réduire la luminosité. Fn + F2 Augmenter la luminosité. Fn + F3 Diminuer le volume. Fn + F4 Augmenter le volume. Fn + F5 Aller au fichier audio ou vidéo précédent. 3 Il existe une version Internet de cette publication. © Imprimez-la uniquement pour usage privé. Fn + F6 Lire ou interrompre le fichier audio ou vidéo en cours. Fn + F7 Aller au fichier audio ou vidéo suivant. Fn + F8 Activer la fonction de détection USB pour détecter les périphériques USB connectés. Fn + F9 Couper Fn + F10 Copier Fn + F11 Coller Fn + F12 Rechercher Ouvrir le panneau de notification Imprimer l’écran Activer ou désactiver l’écran. La liste ci-dessus répertorie uniquement les commandes par combinaison de touches et quelques autres touches couramment utilisées. D’autres touches, non répertoriées cidessus, fonctionnent comme sur la plupart des claviers. État du voyant de notification Clignotement bleu Le clavier est en mode d’association. Le clavier est prêt à être associé à d’autres périphériques. Blanc Le clavier est en mode actif. Clignotement blanc Le clavier est en mode veille. Vert La batterie est en charge et le niveau de charge de la batterie est supérieur à 90 %. Orange La batterie est en charge et le niveau de charge de la batterie est situé entre 15 % et 90 %. Rouge La batterie est en charge et le niveau de charge de la batterie est inférieur à 15 %. Chargement du clavier Pour charger le clavier Avant la première utilisation, rechargez le clavier pendant quatre heures. Utilisez uniquement un chargeur standard. 4 Il existe une version Internet de cette publication. © Imprimez-la uniquement pour usage privé. 1 2 3 Branchez le chargeur de votre téléphone ou tablette Android sur une prise de courant. Branchez une extrémité du câble USB dans le chargeur. Branchez l’autre extrémité du câble USB dans le port de chargement de votre clavier. Le chargeur et le câble micro USB ne sont pas fournis avec l’appareil. Mise en fonction et mise hors fonction Pour activer ou désactiver le clavier • Faites glisser l’interrupteur d’alimentation vers le bas, puis relâchez-le. 5 Il existe une version Internet de cette publication. © Imprimez-la uniquement pour usage privé. Mise en route Configuration du clavier Le BKB50Clavier Bluetooth® utilise la technologie Bluetooth® pour communiquer avec votre tablette. Pour établir une connexion Bluetooth® entre les deux périphériques, vous pouvez utiliser la fonction d’association automatique par NFC ou les associer manuellement. Pour associer automatiquement le clavier avec la tablette à l’aide de la technologie NFC 1 2 Tablette : la fonction NFC doit être activée et l’écran doit être actif et déverrouillé. Placez la tablette au-dessus de la zone de détection NFC de votre clavier de manière à ce que les zones de détection NFC de chaque appareil entrent en contact. Les périphériques doivent alors se connecter automatiquement l’un à l’autre. Pour associer manuellement le clavier avec la tablette à l’aide de la technologie Bluetooth® 1 2 Clavier : Activez le clavier. Le clavier passe automatiquement en mode d’association et le voyant de notification clignote en bleu. Tablette : Activez la fonction Bluetooth®, puis recherchez BKB50 et appuyez dessus. Si le voyant de notification arrête de clignoter avant que vous n’ayez le temps d’associer la tablette et le clavier, appuyez sur la touche d’association jusqu’à ce que le voyant de notification clignote en bleu, puis réessayez. 6 Il existe une version Internet de cette publication. © Imprimez-la uniquement pour usage privé. Assemblage Pour insérer la tablette 1 2 Insérez fermement les bords inférieurs de la tablette dans les rainures du clavier. Ajustez l’angle de la tablette de manière à bien la positionner. 7 Il existe une version Internet de cette publication. © Imprimez-la uniquement pour usage privé. Utilisation de votre Clavier Bluetooth® Paramètres de la tablette pour les utilisateurs danois et norvégiens Pour les utilisateurs nordiques, la disposition par défaut du clavier sur votre tablette correspond au suédois et au finnois. Les utilisateurs danois et norvégiens peuvent changer la disposition du clavier afin qu’elle corresponde à leur langue, depuis les paramètres de disposition du clavier sur la tablette. Pour changer la disposition du clavier 1 2 3 4 Depuis votre Écran d’accueil, appuyez sur . Recherchez Paramètres > Langue et saisie > BKB50 > CONFIGURER LA DISPOSITION DU CLAVIER et appuyez dessus. Sélectionnez norvégien ou danois. Revenez à l’écran précédent ou à Écran d’accueil. Application de lanceur de clavier type PC Une application de lanceur de clavier s’ouvre lorsque le clavier et la tablette sont associés et connectés. Cette application vous permet de : • • • • Lancer des applications Modifier des raccourcis Afficher et régler les paramètres du clavier Mettre à jour le micrologiciel du clavier Utilisation de Lanceur de clavier type PC 1 Modifiez les raccourcis. 2 Suivez les instructions qui apparaissent à l’écran pour régler les paramètres ou mettre à jour le micrologiciel du clavier. 3 Lancez plus rapidement une application récemment utilisée ou une microappli. 4 Appuyez sur un raccourci pour lancer des applications fréquemment utilisées. Une fois le clavier et la tablette associés et connectés, une boîte de dialogue s’ouvre lorsqu’une mise à jour est disponible. Si vous sélectionnez Non dans la boîte de dialogue, vous pourrez manuellement mettre à jour le clavier, ultérieurement, à partir du menu Paramètres. 8 Il existe une version Internet de cette publication. © Imprimez-la uniquement pour usage privé. Pour créer et supprimer des raccourcis d'application 1 2 3 4 5 6 Veillez à ce que le clavier et la tablette soient activés et associés. . Touchez Touchez . Pour ajouter un raccourci pour une application, faites glisser l’application depuis la liste Applications, sur la droite de l’écran, et déposez-la dans la liste Raccourci, sur la gauche. Pour supprimer un raccourci vers une application, faites glisser cette dernière depuis la liste Raccourci vers l'icône en bas de l’écran. Touchez ENREGISTRER. Utilisation du pavé tactile Pour utiliser le curseur 1 2 Faites glisser votre doigt sur le pavé tactile pour localiser le curseur sur l’écran, puis déplacez-le jusqu’à l’endroit souhaité. Appuyez sur la zone du bouton de gauche ou de droite pour exécuter des commandes ou afficher des menus. Pour faire défiler l’écran 9 Il existe une version Internet de cette publication. © Imprimez-la uniquement pour usage privé. • Faites glisser deux doigts sur le pavé tactile jusqu’à ce qu’un curseur circulaire apparaisse, puis faites-les glisser vers la gauche ou la droite ou vers le haut ou le bas pour faire défiler l’écran de la tablette. Faire glisser vos doigts vers la gauche ou la droite sur le pavé tactile revient à effleurer l’écran de la tablette vers la gauche ou la droite. Mouvement Action à l’écran Faire glisser Effleurer l’écran page par page. Faire glisser vers le haut ou vers le bas Faire défiler page par page. Pour cliquer 1 2 Déplacez votre doigt sur la zone active pour localiser le curseur. Déplacez le curseur vers l’élément ou l’objet souhaité, puis appuyez une fois sur la zone du bouton de gauche ou touchez brièvement la zone active avec votre doigt. Pour effectuer un clic droit 1 2 Déplacez votre doigt sur la zone active pour localiser le curseur. Déplacez le curseur sur l’élément ou l’objet souhaité, puis appuyez une fois sur la zone du bouton de droite. 10 Il existe une version Internet de cette publication. © Imprimez-la uniquement pour usage privé. Pour faire glisser et déposer 1 2 3 Déplacez votre doigt sur la zone active pour localiser le curseur et placez-le sur l’élément que vous souhaitez sélectionner. Appuyez longuement sur la zone du bouton de gauche. Avec un autre doigt, faites glisser l’élément et déposez-le à l’endroit souhaité. Pour zoomer ou dézoomer avec les doigts 1 2 Avec deux doigts, appuyez sur la zone active et maintenez-la enfoncée jusqu’à ce qu’un curseur circulaire apparaisse, puis déplacez-le jusqu’à l’endroit souhaité sur l’écran de la tablette. Pincez deux doigts pour zoomer vers l’avant ou vers l’arrière. Mode veille Lorsqu’il est connecté, le clavier passe en mode veille après cinq minutes d’inactivité, pour économiser l’énergie. • Pour sortir le clavier du mode veille Appuyez sur une touche ou faites glisser brièvement l’interrupteur d’alimentation vers le bas. Réinitialisation du clavier Vous pouvez effectuer une réinitialisation matérielle de votre Clavier Bluetooth® en cas de dysfonctionnement. Toutes les informations relatives aux appareils associés sont supprimées lorsque vous procédez à une réinitialisation. Pour effectuer une réinitialisation matérielle • Appuyez sur la touche d’association et maintenez-la enfoncée tout en abaissant l’interrupteur d’alimentation. Maintenez-le vers le bas pendant 3 secondes. Assistance sur le Web Visitez www.sonymobile.com/support pour accéder à une gamme d'options d'assistance pour votre appareil, y compris les téléchargements, les conseils de dépannage et un guide de l'utilisateur. 11 Il existe une version Internet de cette publication. © Imprimez-la uniquement pour usage privé. Informations légales Sony BKB50 Avant toute utilisation, veuillez lire le livret Informations importantes fourni séparément. Ce Guide de l'utilisateur est publié par Sony Mobile Communications Inc. ou sa filiale nationale sans aucune garantie. Sony Mobile Communications Inc. peut procéder en tout temps et sans préavis à toute amélioration et à toute modification du Guide de l'utilisateur à la suite d’une erreur typographique, d’une erreur dans l’information présentée ou de toute amélioration apportée aux programmes et/ou au matériel. De telles modifications seront toutefois intégrées aux nouvelles éditions de ce Guide de l'utilisateur. Tous droits réservés. © 2015 Sony Mobile Communications Inc. L'interopérabilité et la compatibilité entre les appareils Bluetooth® sont variables. L'appareil prend généralement en charge des produits utilisant la spécification Bluetooth 1.2 ou ultérieure, et le profil Oreillette ou Mains libres. Sony est une marque commerciale ou une marque déposée de Sony Corporation. Bluetooth est une marque commerciale de Bluetooth (SIG) Inc. et s'utilise sous licence. Toutes les autres marques appartiennent à leurs propriétaires respectifs. Tous droits réservés. Tout nom de produit ou d’entreprise mentionné ici est la propriété de son détenteur respectif. Tous les droits non expressément accordés sont réservés. Toutes les autres marques déposées appartiennent à leurs propriétaires respectifs. Pour plus d’informations, visitez www.sonymobile.com. Les figures sont de simples illustrations qui ne sont pas nécessairement une représentation fidèle de l'accessoire. 12 Il existe une version Internet de cette publication. © Imprimez-la uniquement pour usage privé. Declaration of Conformity We, Sony Mobile Communications Inc of Nya Vattentornet SE-221 88 Lund, Sweden declare under our sole responsibility that our product Sony type RD-0101 to which this declaration relates is in conformity with the appropriate standards Spectrum EMC Safety EN 300 328:V1.8.1 EN 301 489-3:V1.6.1 EN 60950-1:2006+A11:2009+A1:2010+A12:2010 +A2:2013 EN 302 291-2:V1.1.1 EN 301 489-7:V1.3.1 EN 301 489-17:V2.2.1 following the provisions of, Radio Equipment and Telecommunication Terminal Equipment directive 1999/5/EC. Mikael Nilsson Head of Global Type Approval FCC Statement This device complies with Part 15 of the FCC rules. Operation is subject to the following two conditions: (1) This device may not cause harmful interference, and (2) This device must accept any interference received, including interference that may cause undesired operation. Any change or modification not expressly approved by Sony may void the user's authority to operate the equipment. This equipment has been tested and found to comply with the limits for a Class B digital device, pursuant to Part 15 of the FCC Rules. These limits are designed to provide reasonable protection against harmful interference in a residential installation. This equipment generates, uses and can radiate radio frequency energy and, if not installed and used in accordance with the instructions, may cause harmful interference to radio communications. However, there is no guarantee that interference will not occur in a particular installation. If this equipment does cause harmful interference to radio or television reception, which can be determined by turning the equipment off and on, the user is encouraged to try to correct the interference by one or more of the following measures: • • • • Reorient or relocate the receiving antenna. Increase the separation between the equipment and receiver. Connect the equipment into an outlet on a circuit different from that to which the receiver is connected. Consult the dealer or an experienced radio/TV technician for help. Industry Canada Statement This device complies with RSS-210 of Industry Canada. Operation is subject to the following two conditions: (1) this device may not cause interference, and (2) this device must accept any interference, including interference that may cause undesired operation of the device. This Class B digital apparatus complies with Canadian ICES-003. Cet appareil numérique de la classe B est conforme à la norme NMB-003 du Canada. Avis d’industrie Canada Le présent appareil est conforme aux CNR d'Industrie Canada applicables aux appareils radio exempts de licence. L'exploitation est autorisée aux deux conditions suivantes:(1) l'appareil ne doit pas produire de brouillage, et, and (2) l'utilisateur de l'appareil doit accepter tout brouillage radioélectrique subi, même si le brouillage est susceptible d'en compromettre le fonctionnement. Cet appareil numérique de la classe B est conforme à la norme NMB-003 du Canada. 13 Il existe une version Internet de cette publication. © Imprimez-la uniquement pour usage privé. ">
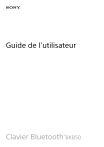
Lien public mis à jour
Le lien public vers votre chat a été mis à jour.
Caractéristiques clés
- Transforme votre tablette en un PC portable
- Pavé tactile intégré pour une navigation facile
- Association NFC rapide
- Raccourcis clavier pour la productivité
- Mode veille pour économiser l'énergie
- Disposition du clavier configurable pour les utilisateurs danois et norvégiens
Questions fréquemment posées
Branchez le chargeur de votre téléphone ou tablette Android sur une prise de courant, puis connectez le câble USB au chargeur et au port de chargement du clavier. Rechargez le clavier pendant quatre heures avant la première utilisation.
Activez la fonction NFC sur la tablette et assurez-vous que l’écran est actif et déverrouillé. Placez la tablette au-dessus de la zone de détection NFC du clavier de manière à ce que les zones de détection NFC de chaque appareil entrent en contact.
Appuyez sur la touche d’association et maintenez-la enfoncée tout en abaissant l’interrupteur d’alimentation. Maintenez-le vers le bas pendant 3 secondes.
