Guide de l’utilisateur SmartWatch 3 SWR50 Table des matières Mise en route.................................................................................4 Introduction.........................................................................................4 Présentation........................................................................................4 Charge................................................................................................5 Mise en fonction et mise hors fonction................................................5 Configuration de votreSmartWatch 3..................................................5 Apprendre les bases......................................................................8 Utiliser l'écran tactile...........................................................................8 Estompement et réactivation de l'écran...............................................8 Écran d’accueil...................................................................................9 Cartes.................................................................................................9 Afficher les icônes d'état...................................................................10 Paramètres de base.....................................................................11 Accéder aux paramètres...................................................................11 Paramètres d'écran...........................................................................11 Mode Avion.......................................................................................11 Redémarrage et réinitialisation...........................................................12 Utiliser votre SmartWatch 3.........................................................13 Rester organisé avec votreSmartWatch 3..........................................13 Gérer les SMS...................................................................................13 Gestion des emails............................................................................14 Gérer les appels entrants..................................................................14 Navigation.........................................................................................15 Affichage de vos activités extérieures................................................15 Musique............................................................................................15 Rappels............................................................................................17 Notes................................................................................................17 Agenda.............................................................................................18 Obtenir des réponses rapides...........................................................18 Nombre de pas.................................................................................19 Régler une alarme.............................................................................19 Régler un minuteur............................................................................20 Utiliser la fonction chronomètre.........................................................20 Consulter les réservations de vol ou d'hôtel.......................................20 Obtenir des informations sur le trafic.................................................20 Suivi des colis...................................................................................21 Utiliser votre SmartWatch 3comme appareil autonome.....................21 Application Android Wear............................................................22 Android Wear sur votre téléphone ou votre tablette...........................22 2 Il existe une version Internet de cette publication. © Imprimez-la uniquement pour usage privé. Sélectionner les applications pour les actions vocales.......................22 Installer des applications suggérées..................................................22 Connexion et reconnexion.................................................................22 Jumelage avec un autre appareil vestimentaire..................................23 Réglages des paramètres de votreSmartWatch 3.............................23 Aide Android Wear............................................................................24 Informations importantes.............................................................25 Utiliser votre accessoire dans les environnements humides et poussiéreux......................................................................................25 Informations légales..........................................................................26 3 Il existe une version Internet de cette publication. © Imprimez-la uniquement pour usage privé. Mise en route Introduction Votre accessoireSmartWatch 3 alimenté par Android Wear, organise vos informations, fait des suggestions selon vos besoins et affiche le tout avant même que vous n'en fassiez la demande. Utilisez-le pour recevoir et répondre à des messages, afficher vos notifications de rendez-vous et jeter un œil aux prévisions météo. Le tout à bout de bras. Plus besoin de votre téléphone ou de votre tablette. Vous n'avez besoin que d'une connexion Bluetooth® raccordée à votreSmartWatch 3 À l'aide des commandes vocales, vous pouvez poser des questions comme « Quand a lieu mon prochain rendez-vous ? » ou « Comment me rendre à la gare » et obtenir des réponses directes. Par exemple, vous pouvez utiliser leSmartWatch 3 pour réaliser le suivi de votre forme physique grâce à des récapitulatifs quotidiens indiquant le nombre de pas que vous avez effectués. Et vous pouvez ajouter régulièrement de nouvelles applications de Google Play™ afin d'augmenter la fonctionnalité de l'appareil. De nouvelles fonctions et applications pratiques sont ajoutées régulièrement, ainsi que des mises à jour pour les applications existantes déjà installées sur votre appareil. Vous serez alerté automatiquement en cas de mise à jour disponible. Le SmartWatch 3fonctionne avec tous les téléphones et toutes les tablettes Android™ équipés de la version Android™ 4.3 ou des versions ultérieures. Pour voir si votre appareil Android™ est compatible avec Android Wear, rendez-vous sur http://g.co/ WearCheck. Pour profiter des fonctionnalités et performances optimales, utilisez le bracelet avec l'unité principale duSmartWatch 3 Présentation 1 Microphone 2 Capteur de luminosité 3 Écran tactile 4 Touche marche/arrêt 5 Unité principale 6 Zone de détection NFC™ 7 Cache du port micro USB 8 Bracelet 4 Il existe une version Internet de cette publication. © Imprimez-la uniquement pour usage privé. Charge Avant d'utiliser votreSmartWatch 3 pour la première fois, vous devez le charger pendant environ 30 minutes. Il est recommandé d'utiliser un chargeur et des câbles USB Sony. Pour charger votreSmartWatch 3 1 2 3 • Branchez une extrémité du câble USB dans le port micro USB de votreSmartWatch 3 Branchez l'autre extrémité du câble dans le chargeur ou dans le port USB d'un ordinateur. Veillez à ce que le chargeur ou l'ordinateur soient connectés à une source d'alimentation active. Pour vérifier le niveau de la batterie Balayez l'écran d'accueil, qui affiche l'heure, vers le bas, du haut de l'écran jusqu'au milieu. Mise en fonction et mise hors fonction • Pour activer votreSmartWatch 3 Maintenez enfoncée la touche marche / arrêt jusqu’à ce que leSmartWatch 3se mette à vibrer. Pour éteindre votreSmartWatch 3 1 2 Maintenez enfoncée la touche marche / arrêt jusqu'à ce que le menu Réglages apparaisse. Recherchez et appuyez sur Mettre hors tension, puis sur . Configuration de votreSmartWatch 3 Pour garantir le bon fonctionnement de votre accessoireSmartWatch 3, vous devez installer la dernière version de l'application Android Wear sur votre téléphone ou tablette Android™ et jumeler et connecter ces périphériques. Pour ce faire, deux méthodes existent. Vous pouvez utiliser la technologie NFC qui vous dirige automatiquement vers une page de téléchargement d'Android Wear sur Google Play™. Si votre téléphone ou votre tablette ne prend pas en charge la technologie NFC, vous pouvez utiliser l'option de configuration manuelle. Gardez à l'esprit que vous ne pouvez jumeler votreSmartWatch 3 qu'avec un seul téléphone ou une seule tablette à la fois. 5 Il existe une version Internet de cette publication. © Imprimez-la uniquement pour usage privé. Pour configurer votre bracelet SmartWatch 3 en utilisant le NFC 1 2 3 4 5 6 7 8 9 10 Veillez à ce que votre téléphone ou tablette Android™ soit connecté à un réseau Wi-Fi® et que la connexion Wi-Fi® reste active tout au long de la procédure de configuration. Téléphone ou tablette : La fonction NFC doit être activée et l'écran doit être actif et déverrouillé. Placez votre téléphone ou votre tablette au-dessus du SmartWatch 3 de façon à ce que les zones de détection NFC des deux appareils entrent en contact. Un écran s'ouvre sur le téléphone ou la tablette et affiche une page de téléchargement pour Android Wear sur Google Play™. Téléphone ou tablette : Appuyez sur les icônes ou textes correspondants pour télécharger et installer Android Wear. Téléphone ou tablette : Une fois l'application Android Wear installée, ouvrez-la et suivez les instructions qui apparaissent à l'écran. Téléphone ou tablette : Si le Bluetooth® est allumé, appuyez sur Allumer le Bluetooth lorsque vous y serez invité. Téléphone ou tablette : Dans la liste des appareils disponibles, sélectionnez le SmartWatch 3. Un code de jumelage apparaît sur le SmartWatch 3 et sur votre téléphone ou votre tablette. Confirmez ce même code sur les deux appareils. Le SmartWatch 3 recherche alors des mises à jour. Il se peut qu'il redémarre automatiquement. Téléphone ou tablette : Suivez les instructions affichées à l'écran pour terminer la configuration. Une fois la configuration terminée, le SmartWatch 3 vous invite à activer certaines fonctions comme Google Now et les services de localisation, afin d'améliorer la fonctionnalité et l'expérience de l'utilisateur. Si vous le souhaitez, suivez les instructions correspondantes. La première fois que vous jumelez et connectez le SmartWatch 3 avec un nouveau téléphone ou une nouvelle tablette, la procédure peut prendre quelques minutes. Le temps peut varier en fonction du réseau. Si votre SmartWatch 3 a déjà été jumelé avec un autre téléphone ou une autre tablette, vous devez réinitialiser votre SmartWatch 3 avant de le jumeler avec un nouveau téléphone ou une nouvelle tablette. Pour plus d'informations sur la réinitialisation, consultez Pour rétablir les réglages d'usine sur la page 12. 6 Il existe une version Internet de cette publication. © Imprimez-la uniquement pour usage privé. Pour régler manuellement votre SmartWatch 3 1 2 3 4 5 6 7 8 9 Veillez à ce que votre téléphone ou tablette Android™ soit connecté à un réseau Wi-Fi® et que la connexion Wi-Fi® reste active tout au long de la procédure de configuration. Pour activer votre SmartWatch 3. Téléphone ou tablette : Recherchez l'application Android Wear dans Google Play™, puis téléchargez et installez l'application. Téléphone ou tablette : Une fois l'application Android Wear installée, ouvrez-la et suivez les instructions qui apparaissent à l'écran. Téléphone ou tablette : Si le Bluetooth® est allumé, appuyez sur Allumer le Bluetooth lorsque vous y serez invité. Téléphone ou tablette : Dans la liste des appareils disponibles, sélectionnez le SmartWatch 3. Un code de jumelage apparaît sur le SmartWatch 3 et sur votre téléphone ou votre tablette. Confirmez ce même code sur les deux appareils. Le SmartWatch 3 recherche alors des mises à jour. Il se peut qu'il redémarre automatiquement. Téléphone ou tablette : Suivez les instructions affichées à l'écran pour terminer la configuration. Une fois la configuration terminée, le SmartWatch 3 vous invite à activer certaines fonctions comme Google Now et les services de localisation, afin d'améliorer la fonctionnalité et l'expérience de l'utilisateur. Si vous le souhaitez, suivez les instructions correspondantes. La première fois que vous jumelez et connectez le SmartWatch 3 avec un nouveau téléphone ou une nouvelle tablette, la procédure peut prendre quelques minutes. Le temps peut varier en fonction du réseau. Si votre SmartWatch 3 a déjà été jumelé avec un autre téléphone ou une autre tablette, vous devez réinitialiser votre SmartWatch 3 avant de le jumeler avec un nouveau téléphone ou une nouvelle tablette. Pour plus d'informations sur la réinitialisation, consultez Pour rétablir les réglages d'usine sur la page 12. 7 Il existe une version Internet de cette publication. © Imprimez-la uniquement pour usage privé. Apprendre les bases Utiliser l'écran tactile Balayage Balayer vers le haut • • Afficher plus de cartes, si disponibles. Parcourez la liste des options vers le bas. Balayer vers le bas • • Affichez les cartes précédentes, si elles ne sont pas ignorées. Parcourez la liste des options vers le haut. Balayer vers la gauche • Affichez plus de détails et d'actions, si possible. Balayer vers la droite • Ignorer une carte ou fermer un menu. Tapotement • Ouvrir ou sélectionner un élément. Estompement et réactivation de l'écran Lorsque votre SmartWatch 3est allumé, mais reste inactif pendant un certain temps, l'écran s'estompe automatiquement. Vous pouvez également estomper l'écran manuellement et le réactiver à tout moment. Pour activer l'écran • • Effectuez l'une des actions suivantes : Lorsque le SmartWatch 3est sur votre poignet, tournez-le vers vous. Appuyez sur l'écran ou appuyez brièvement sur la touche marche / arrêt. Pour estomper l'écran manuellement • • Effectuez l'une des actions suivantes : Couvrez l'écran avec la paume de votre main. Appuyez brièvement sur la touche marche / arrêt. 8 Il existe une version Internet de cette publication. © Imprimez-la uniquement pour usage privé. Écran d’accueil L'écran d'accueil affiche l'heure et la date, ainsi que l'état de votre SmartWatch 3. Sur l'écran d'accueil, vous pouvez afficher les cartes ou effectuer des actions vocales. Lorsque l'écran est estompé, vous pouvez tout de même voir l'heure, la date et l'état de votre SmartWatch 3. Cartes La plupart des informations dont vous avez besoin apparaissent sur l'écran de votreSmartWatch 3sous forme de « cartes ». En fonction des informations affichées, vous pouvez comparer la carte à une notification, un rappel, une mise à jour, un message contextuel ou une miniature. Vous pouvez afficher les cartes qui affichent la météo du jour, le nombre de pas effectués ce jour, les SMS entrants et la réponse à une question simple que vous avez posée. Vous pouvez parcourir les cartes, en les faisant glisser. De la même façon, passez d'un écran à l'autre pour afficher plus de détails et effectuer des actions. Vous pouvez ignorer des cartes après les avoir affichées. Pour afficher les cartes 1 2 Balayez l'écran vers le haut. Pour afficher tout le texte d'une carte, appuyez sur celle-ci. Pour afficher un tutoriel concernant la gestion des cartes sur votre téléphone ou votre tablette, ouvrez l'écran principal des applications, puis recherchez et appuyez sur Android Wear > > Tutoriel. Pour afficher les détails d'une carte et effectuer des actions 1 2 • Pour afficher les détails d'une carte, balayez-la de la droite vers la gauche. Pour effectuer une action, appuyez sur l'une des actions disponibles sur la carte. Par exemple, appuyez sur Répondre pour répondre à un SMS. Pour ignorer une carte Balayez la carte de la gauche vers la droite. Lorsque vous ignorez une carte, la notification associée est ignorée simultanément sur votre téléphone ou votre tablette, mais le contenu (comme un email) n'est pas supprimé. • Pour activer ou désactiver le mode silencieux de votreSmartWatch 3 Faites glisser l'écran vers le bas, sur toute sa longueur, jusqu'à ce que votre SmartWatch 3vibre. Après avoir coupé le son de votreSmartWatch 3, les cartes de notification n'apparaissent plus sur l'accessoire. Google Now Google Now, qui fait partie de l'application Google Search, reconnaît les actions répétées que vous effectuez sur votre téléphone ou votre tablette et affiche les informations les plus adaptées, sous forme de « cartes ». Cartes Google Now • • • • • Vous pouvez utiliser une multitude de cartes Google Now avec Android Wear et les afficher sur votreSmartWatch 3. Elles concernent les catégories suivantes : Informations boursières Météo Rappels Informations sportives Trafic 9 Il existe une version Internet de cette publication. © Imprimez-la uniquement pour usage privé. • • • • • • • • Vols et réservations Cartes d'embarquement Confirmation d'envoi de colis Informations sur les transports en commun, trains et bus à proximité Anniversaires de vos amis Alertes publiques Rappels de l'heure pour vos rendez-vous à venir Réservations d'hôtels et de restaurants Pour personnaliser Google Now sur votre téléphone ou votre tablette 1 2 3 Dans l'écran des applications de votre téléphone ou tablette, cherchez et appuyez sur Google. Appuyez sur en bas de l'écran. Sélectionnez une option et entrez les informations correspondantes. Afficher les icônes d'état VotreSmartWatch 3affiche les icônes d'état sur l'écran d'accueil. Par exemple, il indique l'état de la connexion de votre accessoire et le niveau de charge de la batterie. Icônes d'état Les icônes d'état suivantes apparaissent sur l'écran d'accueil de votre SmartWatch 3: Votre SmartWatch 3est déconnecté de votre téléphone ou de votre tablette Votre SmartWatch 3est sur silencieux VotreSmartWatch 3n'est pas sur silencieux La batterie est en cours de chargement Le mode Avion est activé 10 Il existe une version Internet de cette publication. © Imprimez-la uniquement pour usage privé. Paramètres de base Accéder aux paramètres Vous pouvez afficher et modifier les paramètres directement dans votre SmartWatch 3 depuis le menu Paramètres. Vous pouvez accéder au menu Paramètres à l'aide de la touche marche / arrêt, des commandes vocales ou de l'écran d'accueil. Pour ouvrir le menu Paramètres à l'aide de la touche marche / arrêt 1 2 Veillez à ce que l'écran de votre SmartWatch 3soit actif. Maintenez enfoncée la touche marche / arrêt jusqu'à ce que le menu Paramètres apparaisse. Pour ouvrir le menu Paramètres avec les commandes vocales 1 2 3 Veillez à ce que l'écran de votreSmartWatch 3 soit actif. Dites « OK Google ». Si la commande est reconnue, l'écran « Parler maintenant » s'ouvre. Dites « Paramètres ». Pour ouvrir le menu Paramètres en appuyant sur l'écran 1 2 Appuyez sur l'écran d'accueil, puis faites-le glisser vers le haut. Recherchez et appuyez sur Réglages. Paramètres d'écran Vous pouvez régler la luminosité de l'écran et choisir de toujours estomper le cadran de montre lorsque l'écran est inactif en activant la fonction d'allumage permanent de l'écran. Vous pouvez également modifier le type de cadran de montre affiché sur votre écran d'accueil. Régler la luminosité de l'écran 1 2 • Dans le menu Paramètres de votreSmartWatch 3, recherchez et appuyez sur Permet de régler la luminosité. Défilez vers le haut ou vers le bas pour sélectionner le niveau de luminosité souhaité. Pour activer ou désactiver la fonction Allumage permanent de l'écran. Dans le menu Paramètres de votreSmartWatch 3, recherchez et appuyez sur Allumage permanent de l'écran pour activer ou désactiver la fonction. Pour modifier le cadran de montre affiché sur l'écran d'accueil 1 2 Dans le menu Paramètres de votreSmartWatch 3, recherchez et appuyez surModifier le cadran de montre . Faites glisser l'écran vers la gauche ou vers la droite pour voir les cadrans disponibles, puis appuyez sur celui que vous souhaitez utiliser. Vous pouvez également toucher et maintenir l'écran d'accueil pour modifier le cadran de montre. Mode Avion En mode Avion, la fonction Bluetooth® de votre SmartWatch 3 est éteinte et votre SmartWatch 3 est déconnecté de votre téléphone ou votre tablette. Cependant, vous pouvez continuer à utiliser les fonctions de base. Par exemple, vous pouvez programmer un minuteur ou une alarme. 11 Il existe une version Internet de cette publication. © Imprimez-la uniquement pour usage privé. Pour activer le mode Avion 1 2 Dans le menu Paramètres de votreSmartWatch 3, recherchez et appuyez sur .Mode avion Pour confirmer, appuyez sur . Redémarrage et réinitialisation Dans le cas où votreSmartWatch 3cesse de répondre, il est conseillé de redémarrer l'appareil à l'aide de la touche marche / arrêt ou de l'option de redémarrage du menu Paramètres. Si ces méthodes de redémarrage ne fonctionnent pas, vous pouvez forcer l'arrêt duSmartWatch 3. Les paramètres et données personnelles ne sont pas supprimés lors de la procédure de redémarrage ou d'arrêt, forcé ou non. Vous pouvez également réinitialiser votre SmartWatch 3avec ses paramètres par défaut réglés en usine. Cette procédure supprime toutes les données personnelles de votre SmartWatch 3et peut s'avérer nécessaire si votre SmartWatch 3cesse de fonctionner correctement. Pour redémarrer votre SmartWatch 3à partir du menu Paramètres 1 2 Dans le menu Paramètres de votreSmartWatch 3 recherchez et appuyez sur Redémarrage. Pour confirmer, appuyez sur . • Pour redémarrer votre SmartWatch 3avec la touche marche / arrêt Maintenez enfoncée la touche marche / arrêt jusqu’à ce que votreSmartWatch 3 vibre une fois et redémarre. • Pour forcer l'arrêt de votreSmartWatch 3 Appuyez sur le bouton marche / arrêt et maintenez-le jusqu'à ce que votreSmartWatch 3 vibre trois fois consécutives, rapidement, et s'éteigne. Ignorez les autres vibrations solitaires ou les tentatives de redémarrage lorsque vous attendez les trois vibrations successives en maintenant le bouton marche / arrêt enfoncé. Pour rétablir les réglages d'usine 1 2 Dans le menu Paramètres de votreSmartWatch 3, recherchez et appuyez sur .Réinitialiser l'appareil Pour confirmer, appuyez sur . 12 Il existe une version Internet de cette publication. © Imprimez-la uniquement pour usage privé. Utiliser votre SmartWatch 3 Rester organisé avec votreSmartWatch 3 Vous pouvez parler à votre SmartWatch 3pour configurer des rappels, prendre des notes, consulter votre calendrier, répondre à un SMS et bien plus encore. Vous pouvez également appuyer sur l'écran pour réaliser des tâches simples répertoriées dans le menu des tâches. La plupart des fonctions décrites ci-dessus sont compatibles avec les langues suivantes : anglais, français, allemand, italien, japonais, coréen, russe, espagnol ou portugais du Brésil. Cependant, notez que certaines actions vocales ne sont pas disponibles dans toutes les langues et dans tous les pays. Pour accéder au menu des tâches 1 2 3 Veillez à ce que l'écran d'accueil de votreSmartWatch 3soit actif. Dites « OK Google ». Si la commande est reconnue, l'écran « Parler maintenant » s'ouvre. Pour accéder au menu des tâches, balayez l'écran vers le haut. Toutes les tâches disponibles apparaissent sous forme de liste. Applications compatibles avec votreSmartWatch 3 • • • • • • La liste ci-dessous répertorie certaines applications compatibles avec votreSmartWatch 3 lorsqu'elles sont installées sur votre téléphone ou tablette Android™. Pour accéder à un large éventail d'applications téléchargeables compatibles avec Android Wear, rendezvous sur Google Play™. De nouvelles applications sont ajoutées chaque jour. Nous vous conseillons de consulter régulièrement Google Play™. Messagerie Email Calendrier Lecteurs de musique Walkman® et autres lecteurs Android™ standard Lifelog Applications Google, comme Google Keep, Google Maps et Gmail Android Wear fonctionnera de manière optimale avec les plus récentes versions de ces applications. Gérer les SMS Lorsque vous recevez un SMS sur votre téléphone ou votre tablette, vous pouvez immédiatement le lire sur votreSmartWatch 3, sous forme de carte. Vous pouvez également utiliser votreSmartWatch 3pour envoyer des SMS aux contacts enregistrés dans votre téléphone ou votre tablette. Pour envoyer un SMS 1 2 3 4 Veillez à ce que l'écran d'accueil de votre SmartWatch 3soit actif. Dites « OK Google ». Si la commande est reconnue, l'écran « Parler maintenant » s'ouvre. Dites « Envoyer un SMS » et le nom du contact enregistré sur votre téléphone ou votre tablette, puis énoncez le message que vous souhaitez envoyer. Vous pouvez également dire quelque chose comme « Envoyer "je suis prêt" à Jack par SMS » ou « Envoyer un SMS à Jane pour lui dire que je suis prêt ». Dans les deux cas, le message est envoyé automatiquement. 13 Il existe une version Internet de cette publication. © Imprimez-la uniquement pour usage privé. Pour répondre à un SMS 1 2 3 Sélectionnez la carte qui représente le SMS auquel vous souhaitez répondre. Balayez de la droite vers la gauche jusqu'à ce que Répondre apparaisse, puis appuyez sur Répondre. Balayez vers le haut et sélectionnez un message prédéfini ou entrez une réponse orale en énonçant votre message à voix haute. Une fois terminé, le SMS est envoyé automatiquement. Gestion des emails Lorsque vous recevez un email sur votre téléphone ou votre tablette Android™, vous pouvez le lire et y répondre avec votreSmartWatch 3. Chaque email est représenté par une carte correspondante sur l'accessoire. Vous pouvez également parler dans votre SmartWatch 3pour envoyer des emails aux contacts enregistrés. Envoyer un email 1 2 3 4 Veillez à ce que l'écran d'accueil de votreSmartWatch 3soit actif. Dites «OK Google». Si la commande est reconnue, l'écran « Parler maintenant » s'ouvre. Dites « Email » et le nom du contact enregistré sur votre téléphone ou votre tablette, puis énoncez le message que vous souhaitez envoyer. Vous pouvez également dire quelque chose comme « Envoyer un email à Jack pour lui dire que je serai là demain ». Dans les deux cas, le message est envoyé automatiquement. Pour répondre à un email 1 2 3 Sélectionnez la carte qui représente l'email auquel vous souhaitez répondre. Balayez de la droite vers la gauche jusqu'à ce que Répondre apparaisse, puis appuyez sur Répondre. Balayez vers le haut et sélectionnez un message prédéfini ou entrez une réponse orale en énonçant votre message à voix haute. Une fois terminé, le message est envoyé automatiquement. Gérer les appels entrants Lorsque vous recevez un appel sur votre téléphone ou tablette Android™, vous pouvez voir l'ID de l'appelant sur l'écran de votreSmartWatch 3. Vous pouvez utiliser votre SmartWatch 3pour accepter l'appel et parler, par exemple, dans une oreillette Bluetooth® pour communiquer avec l'appelant. Ou vous pouvez refuser l'appel sur votreSmartWatch 3. Vous pouvez également choisir de refuser un appel entrant à l'aide d'un SMS prédéfini. Pour répondre à un appel entrant 1 2 • • Pour accepter l'appel entrant, balayez l'écran de votreSmartWatch 3, de la droite vers la gauche. Utilisez un téléphone, une tablette ou une oreillette Bluetooth® pour parler avec l'appelant. Pour refuser un appel entrant Faites glisser l'écran de votre SmartWatch 3de la gauche vers la droite. Pour rejeter un appel entrant avec un message prédéfini Balayez l'écran de votreSmartWatch 3 du bas vers le haut, puis sélectionnez un message. 14 Il existe une version Internet de cette publication. © Imprimez-la uniquement pour usage privé. Navigation Vous pouvez parler à votre SmartWatch 3pour obtenir des indications d'itinéraire à suivre pour vous rendre à un endroit. Vous pouvez également localiser des lieux ou des commerces à proximité et obtenir des informations pertinentes sur ces derniers. Pour naviguer avec votreSmartWatch 3 1 2 3 Veillez à ce que l'écran d'accueil de votreSmartWatch 3soit actif. Dites «OK Google». Si la commande est reconnue, l'écran «Parler maintenant» s'ouvre. Dites «Naviguer», puis indiquez votre destination. Vous pouvez également dire une phrase du type «Naviguer jusqu'à l'hôtel le plus proche». Si votre commande est correctement enregistrée, l'itinéraire apparaît sur votreSmartWatch 3. Sur l'écran de navigation, balayez de la droite vers la gauche pour afficher les informations sur l'itinéraire, comme le temps et la distance jusqu'à destination. Pour localiser un lieu ou un commerce 1 2 3 Veillez à ce que l'écran d'accueil de votre SmartWatch 3soit actif. Dites « OK Google ». Si la commande est reconnue, l'écran « Parler maintenant » s'ouvre. Prononcez une phrase du type « Trouver la tour Eiffel », « Où est le supermarché le plus proche ? » ou « À quelle distance de chez moi se trouve le Starbucks ? ». Si votre demande est reconnue, les informations correspondantes apparaissent sur leSmartWatch 3. Affichage de vos activités extérieures Lorsque votre SmartWatch 3 est déconnecté de votre téléphone ou tablette, il peut encore enregistrer des données concernant vos activités, par exemple : le lieu, la vitesse et la distance parcourue en marchant ou en courant. Vous pouvez afficher des statistiques créées à partir de ces données sur votre téléphone ou tablette plus tard, lorsque le SmartWatch 3 est connecté. Vous pouvez, par exemple, afficher vos voyages sur une carte. Vous devez installer une application compatible, telle que Lifelog ou My Tracks, pour pouvoir utiliser la fonctionnalité décrite ci-dessus. Pour afficher vos voyages dans l'application Lifelog 1 2 3 4 Assurez-vous d'avoir installé l'application Lifelog sur votre téléphone ou tablette Android™ et d'être connecté à l'application. Dans l'écran principal des applications du téléphone ou de la tablette Android™ cherchez et appuyez sur Lifelog. Tapez sur . Le voyage en cours apparaît sur votre téléphone ou votre tablette. Pour afficher vos précédents voyages, appuyez sur Aujourd'hui et sélectionnez la date souhaitée. Musique Lorsque vous écoutez de la musique sur votre téléphone ou votre tablette Android™ (grâce à une application de lecteur de musique comme Walkman®, par exemple), une carte représentant le morceau apparaît sur votre SmartWatch 3. Cette carte musicale indique les principaux détails concernant le morceau et vous permet de contrôler la lecture. Ainsi, vous pouvez pauser, lire ou passer les morceaux selon vos envies, grâce à votre SmartWatch 3. Vous pouvez également télécharger de la musique sur votre SmartWatch 3 depuis votre téléphone ou tablette et écouter de la musique en utilisant une oreillette Bluetooth® connectée. Vous pouvez même le faire si le SmartWatch 3 est déconnecté de votre téléphone ou tablette, par exemple, lorsque vous partez courir en laissant votre téléphone ou tablette à la maison. 15 Il existe une version Internet de cette publication. © Imprimez-la uniquement pour usage privé. Télécharger de la musique sur le SmartWatch 3 Vous pouvez télécharger des playlists entières de morceaux sauvegardés sur votre téléphone ou tablette sur le SmartWatch 3 en utilisant l'application Walkman®. Vous pouvez également le faire en utilisant l'application Google Play Music. Pour télécharger une playlist avec l'application Walkman® 1 2 3 4 5 Assurez-vous que la batterie de votre SmartWatch 3 est chargée à 70% ou plus. Sur l'écran principal des applications de votre téléphone ou tablette Android™, cherchez et appuyez sur Walkman. Pour ouvrir le menu de l'écran d'accueil Walkman®, cherchez et appuyez sur Walkman. Tapez sur Playlists, puis sélectionnez la playlist que vous souhaitez télécharger sur votre SmartWatch 3. Faites glisser le curseur situé à côté de télécharger sur un appareil vestimentaire dans la bonne direction pour activer la fonction de téléchargement de playlists. Une carte indiquant la progression du téléchargement s'affiche sur votre SmartWatch 3. Il se peut que vous deviez mettre à jour l'application Walkman® avec la version la plus récente pour que la fonctionnalité décrite ci-dessus fonctionne. Toute playlist téléchargée sur votre SmartWatch 3 est supprimée lorsque vous faites glisser le curseur situé à côté de « télécharger sur appareil vestimentaire » pour désactiver la fonction de téléchargement de playlists. Pour télécharger des fichiers de musique en utilisant l'application Google Play Music 1 2 3 4 Assurez-vous que la batterie de votre SmartWatch 3 est chargée à 70% ou plus. Sur l'écran principal des applications de votre téléphone ou tablette Android™, cherchez et appuyez sur Écouter de la musique. Faites glisser le bord gauche de l'écran vers la droite, puis tapez sur Réglages. Cochez la case Télécharger sur Android Wear. Le SmartWatch 3 démarre le téléchargement de tous les fichiers de musique sauvegardés sur votre téléphone ou tablette. Une carte indiquant la progression du téléchargement s'affiche sur votre SmartWatch 3. Si votre SmartWatch 3 ne dispose pas de suffisamment d'espace de stockage pour tous les fichiers de musique, une sélection des albums et playlists récents est automatiquement téléchargée sur votre SmartWatch 3. Tous les fichiers de musique téléchargés sur votre SmartWatch 3 sont supprimés lorsque vous décochez la case « Télécharger sur Android Wear ». Écouter de la musique sauvegardée sur votre SmartWatch 3 Avant de pouvoir écouter de la musique sauvegardée sur votre SmartWatch 3, vous devez d'abord jumeler le SmartWatch 3 avec une oreillette Bluetooth®. Une fois le jumelage effectué, vous pouvez utiliser soit l'application Walkman®, soit l'application Google Play Music pour écouter votre musique. Pour jumeler le SmartWatch 3 avec une oreillette Bluetooth® 1 2 3 Assurez-vous que la fonction Bluetooth® est activée sur l'oreillette avec laquelle vous souhaitez jumeler votre appareil et que ce dernier est visible par les autres appareils Bluetooth®. Dans le menu des paramètres de votre SmartWatch 3, tapez sur Appareils Bluetooth. Tous les périphériques Bluetooth® disponibles apparaissent dans une liste. Sélectionnez l'oreillette Bluetooth® avec laquelle vous souhaitez jumeler votre appareil. 16 Il existe une version Internet de cette publication. © Imprimez-la uniquement pour usage privé. Pour écouter de la musique sauvegardée sur votre SmartWatch 3 en utilisant l'application Walkman® 1 2 3 4 5 Veillez à ce que votre SmartWatch 3 soit connecté à une oreillette Bluetooth®. Veillez à ce que l'écran d'accueil de votre SmartWatch 3 soit actif. Appuyez sur l'écran d'accueil, puis faites-le glisser vers le haut. Tapez sur Démarrer... > Walkman. La carte de l'application Walkman® s'affiche. Pour écouter de la musique sauvegardée sur votre SmartWatch 3, appuyez sur la carte. Il n'est pas possible d'utiliser les commandes vocales si le SmartWatch 3 est déconnecté de votre téléphone ou tablette. Pour écouter de la musique sauvegardée sur votre SmartWatch 3 en utilisant Google Play Music 1 2 3 4 5 Veillez à ce que votre SmartWatch 3 soit connecté à une oreillette Bluetooth®. Veillez à ce que l'écran d'accueil de votre SmartWatch 3 soit actif. Appuyez sur l'écran d'accueil, puis faites-le glisser vers le haut. Tapez sur Démarrer... > Écouter de la musique. La carte de l'application Google Play Music s'affiche. Pour écouter de la musique sauvegardée sur votre SmartWatch 3, balayez l'écran vers le haut et sélectionnez une playlist ou un album. Il n'est pas possible d'utiliser les commandes vocales si le SmartWatch 3 est déconnecté de votre téléphone ou tablette. Rappels Vous pouvez parler à votre SmartWatch 3pour paramétrer des rappels pour les événements prévus à un certain lieu ou une certaine heure. Pour configurer un rappel 1 2 3 Veillez à ce que l'écran d'accueil de votre SmartWatch 3soit actif. Dites « OK Google ». Si la commande est reconnue, l'écran « Parler maintenant » s'ouvre. Dites « Me rappeler » et énoncez ce dont vous souhaitez vous rappeler. Par exemple, vous pouvez dire « Me rappeler de courir à 19 h » ou « Me rappeler d'appeler John quand je serai à la maison ». Le rappel est enregistré dans Google Now et une carte apparaît sur votre SmartWatch 3lorsque le rappel s'active. Notes Vous pouvez parler à votre SmartWatch 3pour créer des notes ou pour afficher des notes existantes enregistrées dans Google Keep. Pour créer une note 1 2 3 Veillez à ce que l'écran d'accueil de votreSmartWatch 3soit actif. Dites « OK Google ». Si la commande est reconnue, l'écran « Parler maintenant » s'ouvre. Dites « Écrire une note » et énoncez la note que vous souhaitez enregistrer. Par exemple, dites « Écrire une note, essayer le nouveau restaurant sur Main Street ». Si la commande est reconnue, la note sera enregistrée dans Google Keep. 17 Il existe une version Internet de cette publication. © Imprimez-la uniquement pour usage privé. Pour afficher une note 1 2 3 4 5 Veillez à ce que l'écran d'accueil de votreSmartWatch 3soit actif. Dites « OK Google ». Si la commande est reconnue, l'écran « Parler maintenant » s'ouvre. Dites « Démarrer Keep ». L'application Google Keep s'ouvre sur votreSmartWatch 3. Pour parcourir les notes et sélectionner celle que vous souhaitez afficher, balayez vers le haut ou vers le bas. Pour ouvrir une note et en afficher les détails, appuyez sur celle-ci. Agenda Les détails des événements à venir, et enregistrés dans l'application Calendrier principale sur votre téléphone ou votre tablette, apparaissent automatiquement sur votreSmartWatch 3, sous forme de cartes. Vous pouvez également communiquer avec votre SmartWatch 3pour consulter votre programme, c'est-à-dire, pour afficher votre agenda. Pour afficher votre agenda 1 2 3 Veillez à ce que l'écran d'accueil de votreSmartWatch 3soit actif. Dites « OK Google ». Si la commande est reconnue, l'écran « Parler maintenant » s'ouvre. Dites « Agenda ». L'écran de cartes du calendrier s'ouvre. Pour voir un événement spécifique, énoncez votre demande spéciale ; par exemple : « Quand a lieu ma prochaine réunion ? ». Obtenir des réponses rapides Vous pouvez utiliser votre SmartWatch 3pour obtenir des réponses rapides à des questions simples. Par exemple, vous pouvez parler à votre SmartWatch 3pour obtenir des résultats sportifs, chercher la définition d'un mot et poser des questions diverses (par exemple, pour connaître la capitale d'un pays ou la montagne la plus haute d'Amérique du Sud). Pour obtenir une réponse rapide 1 2 3 Veillez à ce que l'écran d'accueil de votreSmartWatch 3soit actif. Dites «OK Google». Si la commande est reconnue, l'écran «Parler maintenant» s'ouvre. Posez la question souhaitée; par exemple: «Comment dit-on "bonjour" en espagnol?» ou «Où est né Albert Einstein?». Si votre question est reconnue, la réponse apparaît sur votreSmartWatch 3. Comment formuler vos questions Ce que vous souhaitez savoir Exemples de questions Calendriers et résultats sportifs Quand se joue le prochain match de Liverpool ? Météo Quel temps fera-t-il à New York demain ? Heure dans un autre fuseau horaire Quelle heure est-il à Londres ? Traductions de mots et de phrases Comment dit-on « bonjour » en espagnol ? Nombre de calories dans les aliments courants Combien y a-t-il de calories dans une patate ? Quel a été le résultat du Real Madrid ? 18 Il existe une version Internet de cette publication. © Imprimez-la uniquement pour usage privé. Définition d'un mot Que signifie onomatopée ? Actions Quel est le prix des actions Sony ? Conversion de devise, volume, poids et autres Combien font 16 onces en livres ? Convertir 100 euros en dollars américains Combien font 50 miles en kilomètres ? Maths et calculs Quelle est la racine carrée de 2 209 ? Événements à venir À quelle heure se couche le soleil ? Quand aura lieu le Midsummer Festival en Scandinavie ? Questions diverses Quelle est la hauteur de la tour Eiffel ? Où est né Albert Einstein ? Nombre de pas Grâce à l'application Fit de Google™ vous pouvez afficher le nombre de pas effectués au quotidien et le nombre total de pas effectués au cours des sept derniers jours, sur l'écran de votreSmartWatch 3. Pour afficher le nombre de pas effectués. 1 2 3 Veillez à ce que l'écran d'accueil de votreSmartWatch 3soit actif. Dites « OK Google ». Si la commande est reconnue, l'écran « Parler maintenant » s'ouvre. Dites « Afficher mes pas » ou « Démarrer Fit ». L'écran du nombre de pas s'ouvre. Réglage de l'application Fit Affichez et modifiez les paramètres de l'application Fit afin de l'adapter à vos objectifs physiques personnels. Pour accéder aux paramètres de l'application Fit 1 2 3 4 Veillez à ce que l'écran d'accueil de votre SmartWatch 3soit actif. Dites « OK Google ». Si la commande est reconnue, l'écran « Parler maintenant » s'ouvre. Dites « Démarrer Fit ». L'écran du nombre de pas s'ouvre. Pour afficher le menu Paramètres, balayez vers la gauche. Présentation des paramètres de l'application Fit Nom du paramètre Actions possibles Afficher la carte des pas Affichez une carte indiquant le nombre de pas effectués, sur l'écran d'accueil de votreSmartWatch 3 Objectif quotidien Sélectionnez une valeur en milliers de pas, comprise entre 0 et 20 000 Enregistrer les données de forme physique Enregistrez le nombre de pas effectués, sur votre téléphone ou votre tablette Régler une alarme Vous pouvez parler à votre SmartWatch 3pour régler une alarme enregistrée sur l'accessoire et qui fonctionne indépendamment de votre téléphone ou votre tablette. Lorsqu'une alarme se déclenche, votre SmartWatch 3vibre et une carte d'alarme apparaît sur l'écran d'accueil. 19 Il existe une version Internet de cette publication. © Imprimez-la uniquement pour usage privé. Pour régler une alarme 1 2 3 Veillez à ce que l'écran d'accueil de votreSmartWatch 3 soit actif. Dites « OK Google ». Si la commande est reconnue, l'écran « Parler maintenant » s'ouvre. Dites « Régler une alarme à » et ajoutez l'heure exacte. Par exemple : « Régler une alarme à 8 h ». • Pour désactiver une alarme qui sonne Faites glisser vers la droite. • Pour répéter une alarme qui sonne Faites glisser vers la gauche. Pour afficher toutes les alarmes 1 2 3 Veillez à ce que l'écran d'accueil de votreSmartWatch 3 soit actif. Dites « OK Google ». Si la commande est reconnue, l'écran « Parler maintenant » s'ouvre. Dites « Afficher les alarmes ». Régler un minuteur Utilisez votre SmartWatch 3comme minuteur. Vous pouvez parler à votre SmartWatch 3pour régler un minuteur. Pour régler un minuteur 1 2 3 Veillez à ce que l'écran d'accueil de votreSmartWatch 3 soit actif. Dites « OK Google ». Si la commande est reconnue, l'écran « Parler maintenant » s'ouvre. Dites « Régler un minuteur sur » puis la durée en minutes ou en heures. Par exemple « Régler un minuteur sur 15 minutes ». Utiliser la fonction chronomètre Vous pouvez utiliser votre SmartWatch 3comme chronomètre. Pour utiliser le chronomètre 1 2 3 4 5 Veillez à ce que l'écran d'accueil de votreSmartWatch 3 soit actif. Dites « OK Google ». Si la commande est reconnue, l'écran « Parler maintenant » s'ouvre. Pour ouvrir l'application du chronomètre, dites « Démarrer le chronomètre ». Pour lancer le chronomètre, appuyez sur . Pour mettre le chronomètre sur pause, appuyez sur . Consulter les réservations de vol ou d'hôtel Lorsque vous recevez des notifications entrantes concernant des réservations de vol ou d'hôtel via l'application Gmail sur votre téléphone ou tablette Android™, elles apparaissent automatiquement sous forme de cartes sur votreSmartWatch 3. Obtenir des informations sur le trafic Vous pouvez afficher des cartes contenant des informations sur le trafic routier et qui vous permettent de connaître le temps de trajet entre votre domicile et votre lieu de travail. Pour utiliser cette fonction, vous devez entrer l'adresse de votre domicile et de votre travail dans Google Now. 20 Il existe une version Internet de cette publication. © Imprimez-la uniquement pour usage privé. Suivi des colis Lorsque vous recevez des notifications concernant le statut de vos colis sur votre téléphone ou tablette Android™, via l'application Gmail, elles apparaissent automatiquement sous forme de cartes sur votreSmartWatch 3. Utiliser votre SmartWatch 3comme appareil autonome • • • • • • • • • • Lorsque votre SmartWatch 3 est déconnecté de votre téléphone ou votre tablette, vous pouvez tout de même utiliser ses fonctions de base. Les commandes vocales ne fonctionnent plus une fois l'appareil déconnecté. Vous devez donc utiliser l'écran tactile pour parcourir votre SmartWatch 3 et confirmer les actions. En mode autonome, vous pouvez effectuer les actions suivantes : Afficher l'heure et la date. Régler une alarme. Utiliser le chronomètre. Utiliser le minuteur. Afficher votre agenda pour le jour en cours. Écouter de la musique sauvegardée sur votre SmartWatch 3 avec une oreillette Bluetooth® connectée. Conserver une trace de vos activités extérieures. Afficher le nombre de pas effectués. Modifier le cadran de montre. Activer ou désactiver le mode Avion. Certaines des fonctions décrites ci-dessus nécessitent le téléchargement et l'installation des applications concernées, par exemple : une application de lecteur de musique ou d'exercices de remise en forme. 21 Il existe une version Internet de cette publication. © Imprimez-la uniquement pour usage privé. Application Android Wear Android Wear sur votre téléphone ou votre tablette Lorsque l'application Android Wear est installée sur votre téléphone ou votre tablette, vous pouvez personnaliser les paramètres pour votreSmartWatch 3. • Pour ouvrir l'application Android Wear Dans l'écran principal des applications de votre téléphone ou tablette Android™ cherchez et appuyez sur Android Wear. Sélectionner les applications pour les actions vocales Vous pouvez sélectionner les applications que vous souhaitez utiliser avec les commandes vocales. Cela signifie que vous pouvez associer des applications spécifiques à des actions à commandes vocales spécifiques. Par exemple, si deux applications de cartographie sont installées sur votre téléphone ou votre tablette et qu'elles sont toutes deux compatibles avec Android Wear, vous pouvez sélectionner celle que vous souhaitez utiliser pour la navigation. Si vous ne disposez que d'une seule application pour un type d'action vocale spécifique, celle-ci est associée par défaut à l'action. Pour associer une application à une action vocale 1 2 3 Ouvrez l'application Android Wear sur votre téléphone ou votre tablette Android™. Appuyez sur l'écran pour sélectionner une action dans la liste de Actions vocales. Si une application est déjà associée à l'action vocale, elle apparaît lorsque vous appuyez sur l'action. Si plusieurs options d'application apparaissent, sélectionnez l'application préférée. Si aucun nom d'application n'apparaît lorsque vous appuyez sur une action vocale, celle-ci n'est pas disponible. Vous devrez peut-être installer séparément une application compatible ; par exemple, une application provenant de la liste de suggestions. Installer des applications suggérées Vous pouvez parcourir et installer des applications suggérées par Android Wear, comme Google Keep ou des applications tierces permettant d'augmenter la fonctionnalité et les capacités de votreSmartWatch 3 Pour installer une application suggérée 1 2 Ouvrez l'application Android Wear sur votre téléphone ou tablette Android™, défilez vers le bas et appuyez sur Parcourir les applications suggérées. L'application Google Play™ s'ouvre et une sélection d'applications suggérées compatibles avec Android Wear apparaît. Sélectionnez une application que vous souhaitez télécharger, puis suivez les instructions qui apparaissent à l'écran pour l'installer. Vous pouvez également rechercher les applications prises en charge dans Google Play™. Connexion et reconnexion Vous pouvez déconnecter votreSmartWatch 3 de votre téléphone ou de votre tablette à tout moment et le reconnecter ultérieurement. Après avoir jumelé et connecté le SmartWatch 3à votre téléphone ou votre tablette pour la première fois, les données de jumelage sont sauvegardées sur les deux appareils et les reconnexions suivantes ne nécessiteront qu'un simple geste. Pour assurer le fonctionnement de l'option décrite ici, le mode Bluetooth® doit être activé. 22 Il existe une version Internet de cette publication. © Imprimez-la uniquement pour usage privé. • Pour déconnecter votreSmartWatch 3 Ouvrez l'application Android Wear sur votre téléphone ou tablette Android™ et appuyez sur . • Pour reconnecter votreSmartWatch 3 Ouvrez l'application Android Wear sur votre téléphone ou tablette Android™ et appuyez sur . Jumelage avec un autre appareil vestimentaire Si vous avez jumelé votre téléphone ou votre tablette avec leSmartWatch 3à l'aide de l'application Android Wear, vous pouvez utiliser l'application Android Wear pour jumeler votre téléphone ou votre tablette avec une autre montre ou un autre accessoire alimenté par Android Wear. Gardez à l'esprit que vous ne pouvez jumeler votre téléphone ou votre tablette qu'avec un seul accessoire à la fois. Pour jumeler votre téléphone ou votre tablette avec un autre appareil vestimentaire 1 2 3 Allumez l'appareil vestimentaire que vous souhaitez jumeler. Téléphone ou tablette: Dans l'écran principal des applications, recherchez et appuyez sur Android Wear > > Jumeler à un nouvel appareil vestimentaire. Téléphone ou tablette: Appuyez sur le nom du nouvel appareil vestimentaire, puis suivez les instructions qui apparaissent à l'écran pour terminer la configuration. Réglages des paramètres de votreSmartWatch 3 Vous pouvez personnaliser votre SmartWatch 3en réglant les paramètres de l'accessoire dans l'application Android Wear sur votre téléphone ou votre tablette. Par exemple, vous pouvez couper certaines applications spécifiques ou configurer les rappels d'événements du calendrier de manière à ce qu'ils apparaissent sous forme de carte sur votreSmartWatch 3. • Pour accéder au menu Paramètres dans l'application Android Wear Ouvrez l'application Android Wear sur votre téléphone ou tablette Android™ et appuyez sur . Présentation des paramètres Nom du paramètre Actions possibles Mettre les notifications d'applications sur silencieux Appuyez sur l'écran pour afficher les notifications de certaines applications spécifiques sur le SmartWatch 3 Allumage permanent de l'écran Sélectionnez cette option si vous souhaitez que le cadran de montre soit estompé sur l'écran du SmartWatch 3 lorsque celui-ci est inactif. Aperçu de la carte Vous pouvez choisir d'afficher ou de masquer les cartes lorsque l'écran du SmartWatch 3 est estompé Couper le son du téléphone connecté Choisissez d'activer les alertes sonores sur les deux appareils connectés ou uniquement sur votre SmartWatch 3 Afficher les cartes des événements du calendrier Lorsque cette option est sélectionnée, les rappels des événements du calendrier apparaissent sous forme de cartes sur votre SmartWatch 3 Applications de resynchronisation Appuyez sur l'écran pour resynchroniser les applications compatibles installées sur votre téléphone ou votre tablette avec votre SmartWatch 3 23 Il existe une version Internet de cette publication. © Imprimez-la uniquement pour usage privé. Aide Android Wear Vous pouvez obtenir de l'aide en ligne concernant Android Wear, sur votre tablette ou votre téléphone Android™. Pour obtenir de l'aide concernant Android Wear 1 2 Ouvrez l'application Android Wear sur votre téléphone ou tablette Android™ et appuyez sur > Aide et feedback. Sélectionnez l'élément d'aide concerné. 24 Il existe une version Internet de cette publication. © Imprimez-la uniquement pour usage privé. Informations importantes Utiliser votre accessoire dans les environnements humides et poussiéreux Pour optimiser la résistance à l'eau et à la poussière de votre accessoire, il convient de fermer complètement le cache du port micro USB. Votre accessoire est étanche et résistant à la poussière, conformément à l'indice de protection (IP) IP68, tel qu'expliqué dans le tableau ci-dessous. Ces indices IP spécifiques signifient que votre accessoire est résistant à la poussière et qu'il est protégé contre les effets d'une submersion pendant 30 minutes dans de l'eau douce (non salée) à une profondeur allant jusqu'à 1,5 mètre. • • • • • Vous pouvez utiliser votre accessoire : Dans les environnements poussiéreux, par exemple sur une plage exposée au vent. Lorsque vos doigts sont mouillés. En cas de conditions climatiques extrêmes précises, par exemple s'il neige ou s'il pleut. À une profondeur d'eau douce (non salée) de 1,5 mètre maximum, par exemple dans un lac ou une rivière d'eau douce. Dans une piscine chlorée. Même si votre accessoire résiste à la poussière et à l'eau, évitez de l'exposer inutilement aux environnements présentant une quantité excessive de poussière, de sable et de boue ou aux environnements humides présentant des températures extrêmement basses ou élevées. L'étanchéité du port micro USB ne peut pas être garantie dans tous les environnements et sous toutes les conditions. Ne plongez jamais votre accessoire dans de l'eau salée et faites en sorte que le port micro USB n'entre jamais en contact avec de l'eau salée. Par exemple, si vous êtes à la plage, n'oubliez pas de tenir votre accessoire à distance de l'eau de mer. Aussi, n'exposez jamais votre accessoire aux produits chimiques liquides. Par exemple, si vous faites votre vaisselle à la main et en utilisant du détergent liquide, évitez de mettre votre accessoire en contact avec ce détergent. Si votre accessoire a été exposé à de l'eau non douce, rincez-le à l'eau douce, en particulier le cache du port micro USB. L'usure normale, sans parler des dommages subis par votre accessoire, peut réduire la résistance de ce dernier à la poussière ou à l'humidité. Après utilisation de l'accessoire dans de l'eau, séchez les zones situées autour du cache du port micro USB. L'accumulation de condensation entre l'appareil et le poignet de l'utilisateur risque de compromettre la précision du suivi GPS. Pour éviter cela, contrôlez régulièrement votre accessoire afin de détecter et d'éliminer toute trace d'humidité. Si le microphone est mouillé, son fonctionnement risque d'être altéré jusqu'à ce qu’il ait complètement séché. Veuillez noter que le temps de séchage peut atteindre jusqu'à 3 heures en fonction de l'environnement. Durant cette période, vous pouvez cependant utiliser les autres fonctions de l'accessoire qui n'utilisent pas le microphone. Les accessoires compatibles, notamment les chargeurs et câbles micro USB, ne sont pas tous étanches et résistants à la poussière. Votre garantie ne couvre pas les dommages ou défauts causés par une utilisation abusive ou inappropriée de votre accessoire (notamment l'utilisation dans des environnements dans lesquels les limites pertinentes de l'indice IP sont dépassées). Pour toute question supplémentaire sur l’utilisation de votre produit, n’hésitez pas à recourir à notre service client. Indice IP (Ingress Protection) Votre accessoire s’est vu attribuer un indice IP, ce qui signifie qu’il a subi des tests certifiés mesurant ses niveaux de résistance à la poussière et à l’eau. Le premier des deux chiffres de l’indice IP indique le niveau de protection contre les objets solides, y compris la poussière. Le second indique le degré de résistance de l'appareil à l’eau. 25 Il existe une version Internet de cette publication. © Imprimez-la uniquement pour usage privé. Résistance aux objets solides et à la poussière Résistance à l’eau IP0X : Pas de protection particulière IPX0. Pas de protection particulière IP1X. Protection contre les objets solides d'un diamètre > 50 mm IPX1. Protection contre l’eau dégoulinante IP2X. Protection contre les objets solides > 12,5 mm de diamètre IPX2. Protection contre les gouttes d'eau lorsqu'il est incliné jusqu’à 15° par rapport à la position normale IP3X. Protection contre les objets solides > 2,5 mm de diamètre IPX3. Protection contre les pulvérisations IP4X. Protection contre les objets solides d'un diamètre > 1 mm IPX4. Protection contre les éclaboussures IP5X. Protection contre la poussière ; pénétration limitée (pas de dépôts nuisibles) IPX5. Protection contre les jets d’eau pendant au moins 3 minutes IP6X. Étanche à la poussière IPX6. Protection contre les jets d’eau intenses pendant au moins 3 minutes IPX7. Protection contre les effets de l’immersion jusqu'à 1 mètre d'eau pendant 30 minutes IPX8. Protection contre les effets de l’immersion continue à des profondeurs supérieures à 1 mètre. Les conditions exactes sont indiquées pour chaque appareil par le fabricant. Informations légales Sony SWR50 Avant toute utilisation, veuillez lire le livret Informations importantes fourni séparément. Ce Guide de l'utilisateur est publié par Sony Mobile Communications Inc. ou sa filiale nationale sans aucune garantie. Sony Mobile Communications Inc. peut procéder en tout temps et sans préavis à toute amélioration et à toute modification du Guide de l'utilisateur à la suite d’une erreur typographique, d’une erreur dans l’information présentée ou de toute amélioration apportée aux programmes et/ou au matériel. De telles modifications seront toutefois intégrées aux nouvelles éditions de ce Guide de l'utilisateur. Tous droits réservés. ©2014 Sony Mobile Communications Inc. L'interopérabilité et la compatibilité entre les appareils Bluetooth® sont variables. L'appareil prend généralement en charge des produits utilisant la spécification Bluetooth. 1.2 ou ultérieure, et le profil Oreillette ou Mains libres. Sony est une marque commerciale ou une marque déposée de Sony Corporation. Bluetooth est une marque commerciale de Bluetooth (SIG) Inc. et s'utilise sous licence. Toutes les autres marques appartiennent à leurs propriétaires respectifs. Tous droits réservés. Tout nom de produit ou d'entreprise mentionné ici est la propriété de son détenteur respectif. Tous les droits non expressément accordés sont réservés. Toutes les autres marques déposées appartiennent à leurs propriétaires respectifs. Pour plus d’informations, visitez www.sonymobile.com. Les images sont de simples illustrations qui ne sont pas nécessairement une représentation fidèle de l'accessoire. 26 Il existe une version Internet de cette publication. © Imprimez-la uniquement pour usage privé. Pour afficher les informations réglementaires DECLARATION OF CONFORMITY FOR SWR50 We, Sony Mobile Communications AB of Nya Vattentornet SE-221 88 Lund, Sweden declare under our sole responsibility that our product Sony type RD-0090 to which this declaration relates is in conformity with the appropriate standards EN 300 328:V1.8.1, EN 301 489-17:V2.2.1, EN 301 489-3:V1.6.1, EN 302 291-2:V1.1.1, EN 300 440-2:V1.4.1, EN 62209-2:2010 and EN 60 950-1:2006 +A11:2009+A1:2010+A12:2011 following the provisions of, Radio Equipment and Telecommunication Terminal Equipment directive 1999/5/EC. Lund, July 2014 Pär Thuresson, Quality Officer, SVP, Quality & Customer Services Certification FCC Ce périphérique est conforme à l’alinéa 15 de la réglementation FCC. Son utilisation est soumise aux conditions suivantes : (1) Cet appareil ne doit pas provoquer d'interférence nuisible et (2) cet appareil doit accepter toute interférence reçue, y compris les interférences pouvant provoquer un fonctionnement inattendu. Tout changement ou modification qui ne serait pas expressément approuvé par Sony risque d'annuler le droit de l'utilisateur à employer ce périphérique. 27 Il existe une version Internet de cette publication. © Imprimez-la uniquement pour usage privé. Ce périphérique a été testé et s'est avéré être conforme aux limites imposées à un périphérique numérique de Classe B conformément à l'Alinéa 15 des Règlements de la FCC. Ces limites ont été définies pour assurer une protection raisonnable contre les interférences nuisibles au sein d'une installation résidentielle. Cet appareil génère, utilise et peut diffuser de l'énergie hautes fréquences et, s'il n'est pas installé et utilisé conformément aux instructions, il peut générer des interférences nuisibles aux communications radio. Toutefois, il n'est pas garanti que des interférences surviennent dans une installation donnée. Si cet appareil provoque des interférences nuisibles à la réception des émissions de radio de télévision, ce qui peut être déterminé en le mettant successivement hors et sous tension, l'utilisateur est invité à essayer d'éliminer les interférences en appliquant une ou plusieurs des mesures suivantes : • • • • Réorienter ou déplacer l’antenne réceptrice. Augmenter la distance séparant le périphérique du récepteur. Raccorder le périphérique à une prise d'un circuit électrique différent de celui auquel le récepteur est connecté. Chercher assistance auprès du revendeur ou d’un technicien radio/TV expérimenté. AVISO IMPORTANTE PARA MÉXICO La operación de este equipo está sujeta a las siguientes dos condiciones: (1) es posible que este equipo o dispositivo no cause interferencia perjudicial y (2) este equipo o dispositivo debe aceptar cualquier interferencia, incluyendo la que pueda causar su operación no deseada. Para consultar la información relacionada al número del certificado, refiérase a la etiqueta del empaque y/o del producto. Alimentación: 5,0 Vcc Industry Canada Statement This device complies with RSS-210 of Industry Canada. Operation is subject to the following two conditions: (1) this device may not cause interference, and (2) this device must accept any interference, including interference that may cause undesired operation of the device. This Class B digital apparatus complies with Canadian ICES-003. Cet appareil numérique de la classe B est conforme à la norme NMB-003 du Canada. Avis d’industrie Canada Le présent appareil est conforme aux CNR d'Industrie Canada applicables aux appareils radio exempts de licence. L'exploitation est autorisée aux deux conditions suivantes: (1) l'appareil ne doit pas produire de brouillage, et, and (2) l'utilisateur de l'appareil doit accepter tout brouillage radioélectrique subi, même si le brouillage est susceptible d'en compromettre le fonctionnement. 28 Il existe une version Internet de cette publication. © Imprimez-la uniquement pour usage privé. ">
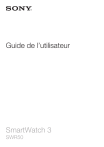
Link público atualizado
O link público para o seu chat foi atualizado.









