Démarrage rapide Droit d'auteur et licence Microsoft et Windows 7 sont des marques de Microsoft Corporation, déposées aux ÉtatsUnis. Le logo Windows et Windows 7 sont des marques de commerce ou des marques déposées de Microsoft Corporation aux ÉtatsUnis et/ou dans d’autres pays/régions. Les garanties des produits et services HewlettPackard sont exclusivement présentées dans les déclarations expresses accompagnant lesdits produits et services. Aucun élément de ce document ne saurait être considéré comme une garantie supplémentaire. La société HP ne saurait être tenue responsable des erreurs ou omissions de nature technique ou rédactionnelle qui pourraient subsister dans le présent document. En faveur d’une utilisation licite des technologies, HP ne saurait appuyer ni encourager l’utilisation de produits à d’autres fins que celles autorisées par la loi sur les droits d’auteur. La société HP n’assume aucune responsabilité quant à l’utilisation ou à la fiabilité de ses logiciels sur un matériel non fourni par HP. Les informations contenues dans le présent document peuvent faire l’objet de modifications sans préavis. Ce document contient des informations exclusives protégées par copyright. Aucune partie de ce document ne peut être photocopiée, reproduite ou traduite dans une autre langue sans l’autorisation écrite préalable de HP. Hewlett-Packard Company P.O. Box 4010 Cupertino, CA 95015-4010 USA Copyright © 2000–2009 Hewlett-Packard Development Company, L.P. Ce produit intègre une technologie de protection des droits d’auteur qui est protégée par des brevets américains et par d’autres droits à la propriété intellectuelle. L'utilisation de cette technologie de protection des droits d’auteur doit être autorisée par Macrovision et est destinée à l'usage des particuliers ou d'autres utilisations de visualisation limitée dans l'absence d'autre autorisation de Macrovision. La rétroingénierie ou le désassemblage du produit sont interdits. Caractéristiques de l'espace sur le disque dur Le lecteur de disque dur des ordinateurs Hewlett-Packard et Compaq sur lesquels le système d’exploitation Microsoft® Windows est préinstallé peut sembler plus petit que la taille indiquée sur la fiche technique du produit, dans la documentation ou sur l’emballage. Les fabricants et les documents commerciaux utilisent le système décimal (base 10) pour décrire la capacité d’un disque dur. Microsoft Windows ainsi que d’autres logiciels, tels que FDISK, utilisent quant à eux le système binaire (base 2). En notation décimale, un méga-octet (Mo) correspond à 1 000 000 d’octets, et un gigaoctet (Go) à 1 000 000 000 d’octets. En notation binaire, un méga-octet correspond à 1 048 576 octets, et un giga-octet à 1 073 741 824 octets. Cette différence entre les deux systèmes de mesure peut entraîner une variation entre la capacité. La capacité de stockage du disque correspond à la capacité indiquée dans la documentation. Microsoft Windows indique une capacité inférieure dans l’Explorateur Windows et dans la fenêtre Poste de travail car il affiche les informations concernant une seule partition à la fois. L’une des partitions contient les informations nécessaires à la récupération système. Sommaire 1 Obtenir des informations 2 Configuration de votre ordinateur Protection de votre ordinateur ............................................................ 4 Directives pour l’installation des logiciels et des périphériques ............... 5 Connexion à Internet ........................................................................ 5 Transfert de fichiers et paramètres vers votre nouvel ordinateur .............. 7 3 Dépannage et maintenance L’ordinateur ne démarre pas .............................................................. 8 Alimentation .................................................................................... 9 Affichage (moniteur) ......................................................................... 9 Clavier et souris (avec câble) ........................................................... 10 Clavier et souris (sans fil) ................................................................ 12 Haut-parleurs et son ........................................................................ 14 Accès à Internet ............................................................................. 15 Dépannage du logiciel ................................................................... 15 Maintenance ................................................................................. 19 Réinstallation système ..................................................................... 22 Disques de réinstallation ................................................................. 25 FRWW v vi FRWW 1 Obtenir des informations Type d’informations Où trouver ● Configurer l'ordinateur. Affiche d'installation fournie avec l'ordinateur. ● Regarder les vidéos de Visitez la page www.hp.com/supportvideos (en anglais uniquement) démonstration sur l'utilisation des fonctions de l'ordinateur. ● Utiliser l'ordinateur. ● Connecter à Internet. ● Restaurer les paramètres Démarrage rapide (ce guide) d’usine. ● Apprenez à utiliser le Aide et support système d’exploitation Cliquez sur le bouton Démarrer, puis cliquez sur Aide et support Microsoft® Windows® 7. ● ● Trouver des informations sur ou visitez le site www.hp.com/go/win7. le mot de passe Windows 7 Outils de dépannage Windows 7 Dépannez les problèmes 1. matériels et logiciels les plus courants sur votre ordinateur. ● Cliquez sur le bouton Démarrer, cliquez sur Panneau de configuration, puis sur Système et sécurité. 2. Dans Centre d’actions, cliquez sur Rechercher et résoudre les problèmes (dépannage). Trouver des liens vers les mises à jour des pilotes. ● Lire les questions fréquemment posées. ● Recherchez les manuels de Site Web de l’assistance HP : www.hp.com/support l’utilisateur électroniques et les caractéristiques de votre modèle d’ordinateur. ● Commandez des pièces et recherchez une aide supplémentaire pour le dépannage. FRWW 1 Type d’informations ● Où trouver Mettez à niveau ou Guide de mise à niveau et d'entretien courant remplacez des composants Cliquez sur le bouton Démarrer, cliquez sur Tous les de votre ordinateur. programmes, puis sur Manuels de l’utilisateur. Si le guide n'est pas disponible ici, allez sur la page www.hp.com/ support ● Recherchez des informations Guide de garantie limitée et de support ou Informations relatives à la sur la garantie de votre garantie et au support fournis avec votre ordinateur. ordinateur. ● Recevez une assistance technique ● Recevez des informations à www.hp.com/support/consumer-forum jour et de l’aide de la part de la communauté Windows. ● Raccorder à un téléviseur. Regarder et enregistrer des émissions télévisées Cliquez sur le bouton Démarrer, cliquez sur Tous les programmes, puis sur Manuels de l’utilisateur. Si le guide n'est pas disponible ici, allez sur la page www.hp.com/ support ● Obtenir des utilitaires s'adressant spécialement aux propriétaires d'ordinateurs. ● Maintenir votre ordinateur. Dossier Outils et Aide Cliquez sur le bouton Démarrer, cliquez sur Tous les programmes, puis sur Outils et Aide. Assistant Aide HP : maintient les performances de votre ordinateur et résout les problèmes plus rapidement grâce aux mises à jour automatisées, aux diagnostics intégrés et à l’assistance guidée. Cliquez sur le bouton Démarrer, cliquez sur Tous les programmes, sur HP, puis sur Assistant Aide HP. ● Trouver des informations relatives à l'ergonomie. Guide de sécurité et ergonomie du poste de travail Cliquez sur le bouton Démarrer, cliquez sur Tous les programmes, puis sur Manuels de l’utilisateur ou visitez la page www.hp.com/ergo. 2 Chapitre 1 Obtenir des informations FRWW AVERTISSEMENT ! Afin d'éviter tout risque de choc électrique ou de dommages à votre équipement : Placez l’ordinateur dans un endroit éloigné la poussière, de l’humidité et de la suie. Ces éléments peuvent augmenter la température interne, provoquer un incendie ou une électrocution. AVERTISSEMENT ! Ne désactivez pas la fiche de mise à la terre du cordon d'alimentation. Branchez le cordon d'alimentation dans une prise mise à la terre à laquelle vous pouvez facilement accéder à tout moment. AVERTISSEMENT ! Mettez l’équipement hors tension en débranchant le cordon d'alimentation de la prise électrique. AVERTISSEMENT ! le bloc d'alimentation électrique est préréglé pour le pays ou la région où vous avez acheté votre ordinateur. Si vous déménagez, vérifiez bien la tension requise dans ce nouvel environnement avant de relier votre ordinateur à une prise de courant. AVERTISSEMENT ! Afin d’éviter une exposition directe au rayon laser, ne tentez pas d’ouvrir le boîtier du lecteur de CD-ROM ou de DVD. REMARQUE : Certaines fonctions peuvent ne pas être disponibles sur des systèmes livrés sans une version de Microsoft Windows. FRWW 3 2 Configuration de votre ordinateur ❑ Suivez les consignes de l’affiche d'installation fournie avec votre ordinateur. ❑ Placez l'ordinateur de telle sorte qu'aucune ouverture de ventilation ne soit obstruée et que le câblage ne se trouve pas dans un passage ou à un endroit où quelqu’un risque de marcher dessus ou de l'endommager en plaçant un meuble dessus. ❑ Branchez tous les cordons d'alimentation du moniteur, de l'ordinateur et des accessoires à un appareil de protection contre les sautes de puissance sur lequel est mentionné tout spécialement une protection contre les sautes de puissance, une alimentation sans coupure (UPS) ou tout autre appareil similaire. Si l'ordinateur dispose d’un syntoniseur de télévision, d’un modem ou d’une connexion téléphonique, protégez aussi votre ordinateur en utilisant la protection contre les sautes de puissance à l’aide de ces entrées des signaux. Connectez le câble de votre téléviseur ou le cordon de téléphone à l’appareil de protection contre les sautes de puissance, puis connectez l'appareil à l’ordinateur. ❑ Télécharger et installer les mises à jour du système d'exploitation. ❑ Vérifiez si le carton d'emballage de l'ordinateur contient des informations détaillées supplémentaires sous forme imprimée ou des mises à jour. ❑ Lisez le document Informations concernant la réglementation et la sécurité dans le dossier Manuels de l'utilisateur. ❑ Lisez le Guide de sécurité et ergonomie du poste de travail pour installer correctement votre poste de travail, savoir quelle posture prendre, avoir quelques conseils relatifs à la santé et aux habitudes de travail et connaître les consignes de sécurité concernant la mécanique et l’alimentation électrique de votre système. Cliquez sur le bouton Démarrer, cliquez sur Tous les programmes, puis sur Manuels de l’utilisateur ou visitez la page www.hp.com/ergo. Protection de votre ordinateur Risque de l’ordinateur Caractéristique de l’ordinateur Utilisation non autorisée de Mot de passe utilisateur l’ordinateur ou d’un compte Un mot de passe est une série de caractères que vous choisissez pour utilisateur Accès non autorisé à protéger les informations contenues dans l’ordinateur. Mot de passe administrateur l’utilitaire d’installation, aux paramètres du BIOS et à d’autres informations d’identification du système. 4 Chapitre 2 Configuration de votre ordinateur FRWW Risque de l’ordinateur Virus informatiques Caractéristique de l’ordinateur Un logiciel antivirus La version d'essai gratuite du logiciel antivirus préinstallé sur votre ordinateur peut détecter la plupart des virus, les supprimer et dans la majorité des cas, réparer les dommages qu’ils ont causé. Pour une protection contre les nouveaux virus au-delà de cette période d’essai, achetez un service de mise à jour étendu. Accès non autorisé aux données et menaces actuelles pour l’ordinateur Un pare-feu ● Windows 7 comprend un pare-feu préinstallé sur votre ordinateur. ● Le logiciel antivirus préinstallé sur l’ordinateur comprend un pare-feu. Mises à jour de sécurité essentielles pour Windows 7 Microsoft améliore en permanence le système d’exploitation Windows 7. REMARQUE : Les solutions de sécurité peuvent détecter le vol, les mauvaises manipulations et les attaques logicielles, mais elles ne peuvent pas les éviter. Directives pour l’installation des logiciels et des périphériques Après la configuration initiale de l’ordinateur, vous pouvez, si vous le souhaitez, y installer des logiciels ou périphériques supplémentaires. Vérifiez la configuration requise (système d’exploitation, mémoire, etc.) avant d'acheter un nouveau logiciel ou un nouveau matériel pour votre ordinateur. Respectez les consignes du fabricant du logiciel pour installer le nouveau logiciel. REMARQUE : N'utilisez que des logiciels originaux sous licence. L’installation de logiciels copiés peut s’avérer instable, infecter l'ordinateur par un virus, ou être illégale. Connexion à Internet Étapes pour vous connecter à Internet : 1. Connectez le matériel (peut être vendu séparément). FRWW Directives pour l’installation des logiciels et des périphériques 5 ◦ Pour un modem, connectez-le à une ligne téléphonique DSL (ligne d'abonné numérique) ou à une ligne par le câble et à votre ordinateur. ◦ Pour une connexion à un réseau câblé, raccordez un câble Ethernet à l’ordinateur et au routeur du réseau ou au périphérique LAN. ◦ Pour une connexion à un réseau sans fil, utilisez un routeur sans fil avec l'ordinateur pour vous connecter à un réseau local sans fil (WLAN) avec une connexion Internet. 2. Accédez à un service Internet. ◦ Abonnez-vous auprès d’un fournisseur d’accès Internet (FAI). Si vous disposez déjà d’un compte d’accès, passez cette étape et suivez les instructions données par le fournisseur. ◦ Si vous n’avez pas configuré votre ordinateur pour pouvoir bénéficier du service Internet lors de la configuration initiale, faites-le maintenant en utilisant les Services en ligne : a. Cliquez sur le bouton Démarrer, cliquez sur Tous les programmes, sur Services en ligne, puis sur Se connecter à Internet. b. Suivez les instructions données à l’écran pour sélectionner un fournisseur d’accès Internet et configurer le service. REMARQUE : les Services en ligne fournissent une liste des fournisseurs d’accès à Internet ; cependant, vous pouvez choisir un autre fournisseur ou transférer un compte existant sur cet ordinateur. Pour transférer un compte existant, suivez les instructions du fournisseur d'accès. 3. En utilisant votre connexion Internet par le biais de votre FAI, ouvrez un navigateur Web et parcourez Internet. REMARQUE : si vous avez des problèmes pour vous connecter à Internet, consultez Accès à Internet à la page 15. 6 Chapitre 2 Configuration de votre ordinateur FRWW Transfert de fichiers et paramètres vers votre nouvel ordinateur Vous avez la possibilité de copier des fichiers d’un autre ordinateur vers le nouveau à l’aide de CD ou de DVD, de Memory Sticks et de disques durs externes. Vous pouvez également utiliser le logiciel de Transfert de fichiers et paramètres Windows, inclus avec Windows 7 (certains modèles uniquement) pour copier des fichiers et des paramètres sur un périphérique de stockage ou, via un câble de transfert de fichiers et paramètres, directement d'un autre ordinateur vers le nouvel ordinateur. Le câble de transfert de fichiers et paramètres est un câble USB conçu spécialement pour connecter deux ordinateurs et travailler avec le logiciel Transfert de fichiers et paramètres Windows. REMARQUE : Le câble de transfert de fichiers et paramètres est vendu séparément. Un câble USB standard ne fonctionnera pas. Pour transférer vos fichiers et paramètres : 1. Cliquez sur le bouton Démarrer, tapez Transfert de fichiers et paramètres Windows dans la zone Démarrer la recherche, puis cliquez sur Transfert de fichiers Windows. 2. Suivez les instructions apparaissant à l’écran dans l’assistant Transfert de fichiers et paramètres Windows afin de transférer vers votre nouvel ordinateur. REMARQUE : Certaines fonctions peuvent ne pas être disponibles sur des systèmes livrés sans une version de Microsoft Windows. 3 Dépannage et maintenance Reportez-vous à la documentation fournie par le fabricant du produit pour obtenir de plus amples informations sur les problèmes spécifiques aux périphériques, comme les problèmes de moniteur ou d’imprimante. Les tableaux suivants présentent quelques problèmes que vous pourriez rencontrer lors de l’installation, du démarrage, ou de l’utilisation de votre ordinateur, ainsi que des solutions possibles. Pour plus d’informations ou des options supplémentaire pour le dépannage, consultez Obtenir des informations à la page 1. FRWW Transfert de fichiers et paramètres vers votre nouvel ordinateur 7 L’ordinateur ne démarre pas Symptôme Solution Message Contacter l’assistance. d'erreur : Erreur de disque dur. L'ordinateur Assurez-vous que les câbles qui relient l’ordinateur à la source d’alimentation externe refuse de sont correctement branchés. Lorsque les câbles reliant l’ordinateur à la source démarrer ou de d’alimentation externe sont bien branchés et que la prise murale fonctionne s'allumer. correctement, le témoin d’alimentation vert à l’arrière de l’ordinateur doit s’allumer. Si ce n’est pas le cas, contactez l’assistance technique. Si l’écran (moniteur) n’affiche rien, le moniteur est probablement mal connecté. Connectez le moniteur à l’ordinateur, puis branchez-le et allumez-le. Voir Affichage (moniteur) à la page 9. Testez la prise murale en y connectant un autre dispositif électrique. L’ordinateur Utilisez le Gestionnaire des tâches de Windows pour fermer les programmes qui ne semble bloqué et répondent pas, ou pour redémarrer votre ordinateur : ne répond pas. 1. Appuyez simultanément sur les touches Ctrl+Alt+Supprimer du clavier. 2. Cliquez sur Ouvrir le gestionnaire de tâches. 3. Sélectionnez le programme qui ne répond pas, puis cliquez sur Arrêter la tâche. Si le problème persiste après avoir fermé le programme, redémarrez l’ordinateur : 1. Appuyez simultanément sur les touches Ctrl+Alt+Supprimer du clavier. 2. Cliquez sur le bouton Flèche situé à côté du bouton rouge Arrêter, puis cliquez sur Redémarrer. Ou, appuyez sur le bouton de mise en marche (On) pendant cinq secondes ou plus pour éteindre l’ordinateur, puis appuyez sur le bouton de mise en marche (On) pour redémarrer l'ordinateur. 8 Chapitre 3 Dépannage et maintenance FRWW Alimentation Symptôme Solution Message Lorsque le voyant d'activité s'éteint, retirez le disque et appuyez sur la barre d'espace d'erreur : Disque du clavier. L’ordinateur doit maintenant démarrer normalement. système invalide ou Disque non système ou Erreur disque. L’ordinateur ne Appuyez sur le bouton de mise en marche (On) et maintenez-le enfoncé jusqu’à ce que s’éteint pas l’ordinateur s’éteigne. Vérifiez les paramètres d’alimentation. lorsque le bouton de mise en marche (On) est activé. L’ordinateur ● La température ambiante est peut-être trop élevée. Laissez-le refroidir. s’éteint ● Vérifiez que les aérations de l’ordinateur ne sont pas obstruées et que le ventilateur automatiquement. interne fonctionne — consultez Préserver votre ordinateur de la poussière, des saletés et de la chaleur à la page 20. (Il est possible que votre ordinateur ne soit pas équipé d’un ventilateur interne.) Affichage (moniteur) Symptôme Solution L’écran n'affiche Rebranchez le câble d’alimentation au dos du moniteur et à la prise murale. rien, et le voyant d’alimentation du moniteur est éteint. Appuyez sur bouton de mise en marche (On) du moniteur. L’écran n’affiche Appuyez sur la barre d’espace du clavier ou déplacez la souris pour réactiver rien. l’affichage. Appuyez sur le bouton de Veille (certains modèles uniquement) ou sur la touche Échap du clavier pour sortir du mode Veille. Appuyez ensuite sur le bouton de mise sous tension pour allumer l'ordinateur. FRWW Alimentation 9 Symptôme Solution Assurez-vous qu’aucune broche du connecteur vidéo du moniteur n’est endommagée : ● Si l’une des broches est endommagée, remplacez le câble de connexion du moniteur. ● Si toutes les broches sont en bon état, rebranchez le câble de connexion du moniteur à l’ordinateur. Les images Réglez le paramètre de résolution du moniteur dans Windows 7 : affichées à 1. Cliquez sur le bouton Démarrer, puis sur Panneau de configuration. 2. Dans Apparence et personnalisation, cliquez sur Régler la résolution l’écran sont trop grandes, trop petites ou floues. d’écran. 3. Réglez la résolution selon vos préférences, puis cliquez sur Appliquer. REMARQUE : Outre les informations fournies ci-dessous, reportez-vous à la documentation accompagnant votre moniteur. Clavier et souris (avec câble) Symptôme Solution Votre ordinateur Utilisez la souris pour éteindre l’ordinateur, déconnectez et reconnectez le clavier à ne reconnaît pas l’arrière de l’ordinateur, puis redémarrez votre ordinateur. les commandes ou les combinaisons de touches du clavier. La souris (avec Débranchez et rebranchez le câble de la souris à l’ordinateur. câble) ne fonctionne pas ou n'est pas détectée après l'installation. Si la souris n’est toujours pas détectée, éteignez l’ordinateur, déconnectez et reconnectez le câble de la souris, puis rallumez l’ordinateur. 10 Chapitre 3 Dépannage et maintenance FRWW Symptôme Solution Le curseur ne se Appuyez sur Verr Num sur le clavier pour désactiver Verr Num, afin de pouvoir utiliser déplace pas les touches fléchées du clavier numérique. lorsque les touches fléchées du clavier numérique sont utilisées. Le curseur ne suit Utilisez le clavier pour enregistrer les modifications dans tous les programmes ouverts, pas les puis redémarrez votre ordinateur. mouvements de la 1. souris. Appuyez simultanément sur les touches Alt+Tabulation pour accéder à un programme ouvert. 2. Appuyez simultanément sur les touches Ctrl+S pour enregistrer les modifications dans le programme sélectionné (Ctrl+S est le raccourci clavier de la commande Enregistrer dans la plupart des programmes, mais pas tous). 3. Répétez les étapes 1 et 2 pour enregistrer les modifications dans tous les programmes ouverts. 4. Une fois les modifications enregistrées dans toutes les applications ouvertes, appuyez simultanément sur les touches Ctrl+Échap du clavier pour afficher le menu Démarrer de Windows. 5. Utilisez les touches fléchées pour sélectionner le bouton Flèche à côté de Arrêter. Sélectionnez Éteindre, puis appuyez sur Entrée. 6. Une fois la procédure d'arrêt terminée, débranchez et rebranchez la prise de la souris à l'arrière de l'ordinateur et redémarrez votre ordinateur. FRWW Clavier et souris (avec câble) 11 Symptôme Solution Le temps de Souris à boule : réponse du ● curseur est long, Nettoyez la boule : Retirez la boule de la souris (en faisant pivoter le couvercle dans le sens inverse des aiguilles d’une montre) et nettoyez-la à l'aide d'un chiffon le curseur ne humide non pelucheux (n’utilisez pas de papier). Nettoyez également les roulettes bouge que verticalement ou horizontalement sur lesquelles la boule se déplace. ● Utilisez la souris sur un tapis à souris ou une autre surface rugueuse. ou a des mouvements saccadés. Souris optiques : ● Nettoyez la souris optique : Essuyez délicatement la lentille du capteur photoélectrique à la base de la souris à l'aide d'un chiffon non pelucheux (n’utilisez pas de papier). ● Utilisez un tapis, une feuille de papier blanc ou toute autre surface moins réfléchissante sous la souris. Clavier et souris (sans fil) Symptôme Solution Le clavier ou ● (12 pouces) lors de la configuration initiale ou de la resynchronisation. fil ne fonctionne pas ou n'est pas détecté(e) après l'installation. 12 Assurez-vous d’utiliser un clavier ou une souris sans fil situé à portée du récepteur, approximativement 10 mètres (32 pieds) pour une utilisation normale, et 30 cm la souris sans ● Assurez-vous que la souris n’est pas en mode veille (après 20 minutes d'inactivité). Cliquez sur le bouton gauche de la souris pour la réactiver. ● Remplacez les piles du clavier et de la souris. ● Resynchronisez le clavier et la souris avec le récepteur en exécutant les étapes suivantes. Chapitre 3 Dépannage et maintenance FRWW Symptôme Solution Le récepteur, le clavier sans fil et la souris sans fil illustrés ci-après ne sont que de simples exemples. Vos modèles peuvent varier. IMPORTANT : Au cours de ces étapes, placez le clavier et la souris sans fil au même niveau que le récepteur, à 30 cm (12 pouces) du récepteur, et à l’écart de toute source d’interférences, comme d’autres périphériques. 1. Débranchez le récepteur d’un connecteur USB de votre ordinateur, puis rebranchez-le. Le modèle de votre ordinateur peut disposer d’un connecteur dédié pour le récepteur. Le cas échéant, utilisez un des connecteurs USB situés à l'avant de l’ordinateur. 2. Vérifiez que la souris est bien allumée (A), et appuyez et maintenez le bouton Connexion enfoncé (B) en dessous de la souris pendant 5 à 10 secondes jusqu’à ce que le témoin lumineux du récepteur s’allume ou s’arrête de clignoter. Le récepteur est programmé pour que la connexion soit établie dans un délai de 60 secondes. Afin de vous assurer que la connexion a bien été établie et que le récepteur n’a pas temporisé, déplacez la souris et vérifiez la réponse sur l'écran. A 3. Off B Connect On Une fois la connexion avec la souris établie, continuez en suivant les étapes suivantes pour répéter la procédure pour le clavier. 4. Appuyez sur le bouton Connexion (C) sous le clavier et maintenez-le enfoncé jusqu'à ce que le témoin du récepteur s’allume ou s’arrête de clignoter. C FRWW Clavier et souris (sans fil) 13 Haut-parleurs et son Symptôme Solution Le volume est Assurez-vous d’avoir connecté les haut-parleurs au connecteur Audio Out (vert pâle) à très faible ou l’arrière de l’ordinateur. (D’autres connecteurs audio sont utilisés pour les haut-parleurs à insatisfaisant. plusieurs canaux.) Des haut-parleurs non alimentés (haut-parleurs sans source d’alimentation propre, comme des piles ou un câble d’alimentation) ne fournissent pas un son suffisant. Remplacez-les par des haut-parleurs alimentés. Il n’y a pas de Pour Windows 7 : son. 1. Cliquez sur le bouton Démarrer, cliquez sur Panneau de configuration, sur Centre d’actions puis sur Dépannage. 2. Sous Matériel et audio, cliquez sur Dépannage et lecture audio. Si vous utilisez un connecteur HDMI avec la carte graphique (certains modèles uniquement) pour connecter votre moniteur à l’ordinateur, connectez également des hautparleurs analogiques au connecteur de sortie audio pour entendre les sons pendant la configuration initiale de votre ordinateur. Reportez-vous à l’affiche d’installation pour savoir comment connecter les haut-parleurs analogiques. Si vous utilisez des haut-parleurs intégrés dans le moniteur, utilisez le bouton de volume du panneau avant du moniteur pour ajuster le volume. Utilisez les boutons du panneau avant pour entrer dans l’affichage à l’écran (OSD), pour vous assurer que le son (audio) est activé et que le volume est réglé convenablement. Assurez-vous d’avoir branché des haut-parleurs sous tension (actifs) et qu’ils sont allumés. Éteignez l'ordinateur, débranchez et rebranchez les haut-parleurs. Assurez-vous que les haut-parleurs sont branchés dans un connecteur audio, pas dans un connecteur Line In ou de casque d’écoute. Pour sortir du mode Veille, appuyez sur le bouton de Veille (certains modèles uniquement) ou sur la touche Échap. Débranchez les éventuels écouteurs connectés à l'ordinateur, ou votre système de hautparleurs. 14 Chapitre 3 Dépannage et maintenance FRWW Accès à Internet Symptôme Solution Les programmes Ouvrez une session Internet et lancez le programme de votre choix. Internet ne démarrent pas automatiquement. Impossible Pour Windows 7 : d’établir une 1. Cliquez sur le bouton Démarrer, cliquez sur Panneau de configuration, sur 2. Sous Réseau et Internet, cliquez sur Connecter à Internet. connexion à Internet. Centre d’actions puis sur Dépannage. Vérifiez si vous utilisez des câbles adaptés à votre type de connexion Internet. Votre ordinateur peut être équipé d’un modem pour réseau commuté et d’une carte réseau Ethernet (également appelée carte d’interface réseau ou NIC). Un modem utilise un câble de téléphone standard alors que la carte réseau utilise un câble réseau pour se connecter à un réseau local (LAN). Ne connectez pas un câble téléphonique à la carte réseau, et ne branchez pas un câble réseau sur une ligne téléphonique ; cela pourrait endommager la carte réseau. Exécutez l'Assistant Installation. 1. Cliquez sur le bouton Démarrer, cliquez sur Panneau de configuration, sur Réseau et Internet, puis sur Centre réseau et partage. 2. Dans la fenêtre Centre Réseau et partage, cliquez sur Configurer une connexion ou un réseau pour ouvrir l’assistant, puis suivez les instructions qui s’affichent à l’écran. Si votre système dispose d’une antenne externe, essayez de placer l’antenne dans une meilleure position. Si l’antenne est interne, essayez de déplacer l’ordinateur. Essayez de vous connecter plus tard, ou prenez contact avec votre fournisseur d'accès à Internet (FAI) pour obtenir de l’aide. Dépannage du logiciel Pour réparer certains logiciels, il suffit parfois de redémarrer votre ordinateur, mais d’autres fois il est nécessaire d'exécuter une réinstallation système à partir de fichiers sur votre disque dur. FRWW Accès à Internet 15 Pour corriger des problèmes logiciels, essayez ces méthodes : ● Éteignez complètement l'ordinateur puis rallumez-le. C'est la manière la plus facile (et parfois la meilleure). ● Mettez les pilotes à jour (voir Mise à jour de pilotes à la page 16). ● Utilisez Restauration du système de Microsoft (voir Restauration du système de Microsoft à la page 17) — Restaurez votre ordinateur à la configuration dans laquelle il se trouvait avant que le logiciel ne soit installé. ● Réinstallez le logiciel ou le pilote. (voir Réinstallation des logiciels et des pilotes à la page 18) — Restaure le logiciel (s'il a été livré avec le produit) ou le pilote aux réglages usine. ● Réinstallation système (voir Réinstallation système à la page 22) — Efface et reformate le disque dur, puis réinstalle le système d’exploitation, les programmes et les pilotes. Cela efface tous les fichiers de données que vous avez créés. Mise à jour de pilotes Un pilote est un logiciel qui permet à un ordinateur de communiquer avec un périphérique connecté, par exemple une imprimante, un lecteur de disque dur, une souris ou un clavier. Effectuez la procédure suivante pour mettre à jour un pilote ou revenir à une version antérieure du pilote si le plus récent ne résout pas votre problème : 1. Cliquez sur le bouton Démarrer. 2. Type Gestionnaire de périphériques dans la zone Rechercher, puis cliquez sur Gestionnaire de périphériques pour ouvrir la fenêtre Gestionnaire de périphériques. 3. Cliquez sur le signe plus (+) pour développer le type de périphérique que vous souhaitez mettre à jour ou que vous voulez restaurer. (Les pilotes DVD/CD-ROM par exemple.) 4. Double-cliquez sur l'élément concerné (par exemple, HP DVD Writer 640b). 5. Cliquez sur l'onglet Pilote. 6. Pour mettre un pilote à jour, cliquez sur Mettre à jour le pilote et suivez les instructions à l'écran. Ou, pour revenir à une version antérieure d’un pilote, cliquez sur Restaurer le pilote et suivez les instructions à l'écran. 16 Chapitre 3 Dépannage et maintenance FRWW Restauration du système de Microsoft Si vous rencontrez un problème qui peut être dû à un logiciel installé sur votre ordinateur, utilisez la fonction Restauration du système pour ramener votre ordinateur à son état lors d’un point de reprise précédent. Vous pouvez aussi établir ces points manuellement. REMARQUE : Utilisez toujours la procédure Restauration du système avant d’utiliser le programme Récupération système. REMARQUE : Certaines fonctions peuvent ne pas être disponibles sur des systèmes livrés sans une version de Microsoft Windows. Pour lancer une restauration du système : 1. Fermez tous les programmes. 2. Cliquez sur le bouton Démarrer, cliquez avec le bouton droit de la souris sur Poste de travail, puis cliquez sur Propriétés.. 3. Cliquez sur Protection du système, Restauration système, cliquez sur Suivant, puis suivez les instructions qui s’affichent à l’écran. Pour ajouter des points de restauration manuellement : 1. Fermez tous les programmes. 2. Cliquez sur le bouton Démarrer, cliquez avec le bouton droit de la souris sur Poste de travail, cliquez sur Propriétés, puis sur Protection du système. 3. Sous Paramètres de protection, sélectionnez le disque pour lequel vous souhaitez créer un point de restauration. 4. Cliquez sur Suivant, puis suivez les instructions qui apparaissent à l’écran. FRWW Dépannage du logiciel 17 Réinstallation des logiciels et des pilotes Si une application ou un pilote installé en usine est endommagé, vous pouvez le réinstaller à l'aide du programme Gestionnaire de réinstallation (certains modèles uniquement). REMARQUE : N'utilisez pas le Gestionnaire de réinstallation pour réinstaller les logiciels contenus sur les CD ou les DVD qui se trouvaient dans l’emballage de votre ordinateur. Réinstallez ces programmes directement à partir des CD ou des DVD. Avant de désinstaller un programme, assurez-vous que vous disposez d’un moyen de le réinstaller ultérieurement. Assurez-vous d'être certain qu’il est encore disponible à l’endroit d’où vous l’aviez installé initialement (par exemple, un disque ou Internet). Vous pouvez aussi vous assurer que la liste des programmes que vous pouvez réinstaller à partir du Gestionnaire de récupération. REMARQUE : Certaines fonctions peuvent ne pas être disponibles sur des systèmes livrés sans une version de Microsoft Windows. Pour consulter la liste des programmes installables à partir du Gestionnaire de réinstallation : 1. Cliquez sur le bouton Démarrer, Tous les programmes, Gestionnaire de réinstallation, puis cliquez sur Gestionnaire de réinstallation. Si vous y êtes invité, cliquez sur Oui pour autoriser le programme à continuer. 2. Dans J’ai besoin d’aide immédiatement, cliquez sur Réinstallation des logiciels. 3. Cliquez sur Suivant à l’écran de bienvenue. Une liste de programmes s’ouvre. Vérifiez si votre programme est présent. Pour désinstaller un programme : 1. Fermez tous les programmes et les dossiers. 2. Désinstallez le programme endommagé : a. 18 Cliquez sur le bouton Démarrer, puis sur Panneau de configuration. b. Sous Programmes, cliquez sur Désinstaller un programme. c. Choisissez le programme à supprimer, puis cliquez sur Désinstaller. d. Cliquez sur Oui si vous souhaitez poursuivre le processus de désinstallation. Chapitre 3 Dépannage et maintenance FRWW Pour réinstaller un programme à l’aide du Gestionnaire de réinstallation : 1. Cliquez sur le bouton Démarrer, Tous les programmes, Gestionnaire de réinstallation, puis cliquez sur Gestionnaire de réinstallation. 2. Cliquez sur Réinstallation des logiciels, puis sur Suivant à l’écran de bienvenue. 3. Choisissez le programme que vous souhaitez réinstaller, cliquez sur Suivant et suivez les instructions qui apparaissent à l’écran. 4. Après la récupération, redémarrez l'ordinateur. Cette dernière étape est impérative. Vous devez toujours redémarrer l'ordinateur lorsque vous avez terminé de réinstaller des applications ou des pilotes. Maintenance Il est important que vous effectuiez quelques opérations de maintenance simples, pour vous assurer que votre ordinateur fournisse les meilleures performances. Chaque semaine Nettoyage logiciel Utilisez le programme Nettoyage de disque ou des outils de nettoyage tiers pour supprimer les fichiers indésirables et temporaires qui s’accumulent et ralentissent votre ordinateur. De même, repérez les programmes que vous n’utilisez plus et effacez-les. Défragmentation Exécutez le défragmenteur de disque pour garder votre disque dur en bon état et améliorer les performances du système. Effectuer cette tâche de manière fréquente n’endommage pas votre système. Analyse anti-virus Effectuez une analyse anti-virus complète chaque semaine pour repérer des fichiers indésirables ayant échappé aux autres actions de nettoyage. La plupart des produits antivirus disposent d’une fonction de planification. Pour ces programmes, les tâches sont automatisées. Chaque mois Nettoyage matériel Nettoyez entièrement l’intérieur et l'extérieur de votre ordinateur. Mises à jours des Utilisez les mises à jour Windows pour régler les problèmes du système logiciels d’exploitation et améliorer les performances. De même, assurez-vous de vérifier les mises à jour des pilotes de votre matériel, ainsi que les nouvelles versions de vos programmes favoris. FRWW Maintenance 19 Mise à jour Windows Exécutez Windows Update chaque mois pour installer les mises à jour. Diagnostic du disque Parfois, un disque dur défectueux peut être repéré avant de devenir inutilisable dur grâce au Diagnostic du disque dur. Chaque année Réinstallation système Avec le temps, votre système peut toujours rencontrer des problèmes, selon l’utilisation que vous en faites. Utilisez la Récupération système pour nettoyer à fond votre système d’exploitation Windows, en le restaurant à sa configuration initiale, lorsque vous avez démarré votre ordinateur pour la première fois. Effectuez une sauvegarde des fichiers de données importants avant de procéder à une récupération système. Voir Réinstallation système à la page 22 pour plus de détails. Selon vos besoins Sauvegarde de vos Utilisez le logiciel d’enregistrement (ou de gravure) sur CD ou DVD dont dispose données votre système pour créer des disques de sauvegarde des données importantes, notamment de vos fichiers personnels, messages électroniques et signets de sites Web. Vous pouvez également transférer des données vers un disque dur externe. Préserver votre ordinateur de la poussière, des saletés et de la chaleur Garder l’ordinateur propre, sans poussière ni saletés et à l’abri de la chaleur, permet de prolonger sa durée de vie. La poussière, les poils d’animaux et d’autres particules peuvent s’accumuler, créant un effet de « couverture » ; il en résulte que les composants peuvent surchauffer, ou dans le cas d'un clavier ou d'une souris, ne plus fonctionner correctement. Vérifiez votre système au minimum une fois par mois pour tout signe visible de poussière et de débris, et nettoyez-le au moins une fois tous les trois mois. Visitez la page www.hp.com/support pour plus d'informations sur le nettoyage. Nettoyage des grilles Les ouvertures d’aération permettent de refroidir l’ordinateur et le moniteur. d’aération de l’ordinateur Nettoyez ces ouvertures à l’aide d’un petit aspirateur manuel fonctionnant sur piles. (Cela élimine le risque de choc électrique.) 1. Aspirez au-dessus des ouvertures d’aération de l’ordinateur et du moniteur. 2. Retirez tout débris accumulé sur ou autour des ports de l’ordinateur (par exemple, les connecteurs Ethernet et USB). 20 Chapitre 3 Dépannage et maintenance FRWW Nettoyage de l’ordinateur Exécutez les opérations suivantes pour nettoyer l'ordinateur et le moniteur : et du moniteur. 1. Débranchez l'alimentation de l'ordinateur et du moniteur. 2. Pour nettoyer l’écran du moniteur, utilisez un chiffon sec et propre. Ne jamais utiliser d’eau sur l’écran. Pour un nettoyage plus profond, utilisez un chiffon propre et un nettoyant antistatique. 3. Utilisez un chiffon sec pour dépoussiérer les boîtiers de l’ordinateur et du moniteur. REMARQUE : Pour retirer un résidu collant sur le boîtier de l’ordinateur ou du moniteur, utilisez de l'alcool isopropylique (à friction) et un chiffon non pelucheux pour le retirer. Nettoyage du clavier et Pour le nettoyage des touches du clavier, utilisez un petit aspirateur à piles pour de la souris. éviter d'endommager les touches ou les ressorts. 1. Aspirez entre les touches du clavier et le long des rainures. 2. Utilisez un chiffon sec et propre imbibé d’alcool isopropylique (à friction) pour nettoyer l’accumulation de débris sur les touches et les bords du clavier. 3. Nettoyez la souris et son cordon avec des chiffons nettoyants. Si vous utilisez une souris avec une boule, nettoyez aussi la boule et les roulettes à l’intérieur : 1. Retournez la souris et tournez la couronne du couvercle au-dessus de la boule dans le sens contraire des aiguilles d’une montre pour retirer la couronne et dégager la boule. 2. Rincez la boule avec de l’eau tiède savonneuse. 3. Nettoyez les roulettes à l’intérieur de la souris avec un coton-tige imbibé d’alcool isopropylique (à friction). 4. Une fois la boule et les roulettes complètement sèches, remettez-les en place, ainsi que la couronne du couvercle. FRWW Maintenance 21 Réinstallation système La réinstallation système efface et reformate le disque dur, en supprimant tous les fichiers de données que vous avez créés, puis réinstalle le système d’exploitation, les programmes et les pilotes. Cependant, vous devez réinstaller les logiciels qui n'étaient pas installés à l'origine sur l'ordinateur. Cela inclut les logiciels contenus sur les supports de la boîte d'accessoires de l'ordinateur et ceux que vous avez installés depuis l’achat de l'ordinateur. REMARQUE : exécutez toujours la procédure de restauration du système avant d'utiliser le programme de récupération système — voir Restauration du système de Microsoft à la page 17. REMARQUE : Certaines fonctions peuvent ne pas être disponibles sur des systèmes livrés sans une version de Microsoft Windows. De plus, vous devez choisir l'une des options suivantes pour exécuter une récupération système : ● Image de réinstallation — Exécutez la récupération système à partir d’une image stockée sur votre disque dur. Cette image est un fichier qui contient une copie du logiciel d’origine. Pour exécuter une récupération système à partir d’une image, consultez la section Récupération système via le menu Démarrer de Windows 7 à la page 23. REMARQUE : l’image de récupération utilise une partie du disque dur qui n’est alors plus disponible pour l’enregistrement de données. ● Disques de récupération — Exécutez la récupération à partir de disques de récupération que vous créez à partir des fichiers stockés sur votre disque dur ou achetés séparément. Pour créer des disques de récupération, voir Disques de réinstallation à la page 25. Options de récupération système La récupération système doit être exécutée dans l’ordre suivant : 1. Via le disque dur, à partir du menu Démarrer de Windows 7. 2. Via le disque dur, en appuyant sur la touche F11 du clavier durant le démarrage. 3. Via les disques de récupération créés. 4. Via les disques de récupération achetés auprès de l’assistance HP. Pour acheter les disques de récupération, visitez la page www.hp.com/support. 22 Chapitre 3 Dépannage et maintenance FRWW Récupération système via le menu Démarrer de Windows 7 ATTENTION : l’option Récupération système efface toutes les données ou tous les programmes que vous avez créés ou installés. Sauvegardez toutes les données importantes sur un disque amovible. Si l'ordinateur fonctionne et que Windows 7 répond, suivez cette procédure pour effectuer une récupération système. 1. Éteignez l’ordinateur. 2. Déconnectez tous les périphériques de l'ordinateur, sauf le moniteur, le clavier et la souris. 3. Mettez l'ordinateur sous tension. 4. Cliquez sur le bouton Démarrer, Tous les programmes, Gestionnaire de réinstallation, puis cliquez sur Gestionnaire de réinstallation. Si vous y êtes invité, cliquez sur Oui pour autoriser le programme à continuer. 5. Dans J’ai besoin d’aide immédiatement, cliquez sur Réinstallation système. 6. Sélectionnez Oui, puis cliquez sur Suivant. Votre ordinateur redémarrera. REMARQUE : Si votre système ne détecte aucune partition de récupération, il vous invite à insérer un disque de récupération. Insérez le disque, sélectionnez Oui, puis cliquez sur Suivant pour redémarrer l'ordinateur et exécuter le Gestionnaire de récupération à partir du disque de récupération. Sous J’ai besoin d’aide immédiatement, cliquez sur Réinstallation système, puis passez à l'étape 7 ci-dessous. Insérez le disque de réinstallation suivant lorsque vous y êtes invité. 7. Si le système vous invite à sauvegarder vos fichiers et que vous ne l’avez pas encore fait, sélectionnez Sauvegarder d'abord vos fichiers (recommandé), puis cliquez sur Suivant. Sinon, cliquez sur Restaurer sans sauvegarder vos fichiers, puis sur Suivant. 8. La récupération système commence. Une fois la récupération système terminée, cliquez sur Terminer pour redémarrer l'ordinateur. 9. Terminez la procédure d'enregistrement et attendez que le Bureau s’affiche. 10. Éteignez l’ordinateur, rebranchez tous les périphériques puis rallumez l’ordinateur. Récupération système lors du démarrage de l’ordinateur ATTENTION : l’option Récupération système efface toutes les données ou tous les programmes que vous avez créés ou installés. Sauvegardez toutes les données importantes sur un disque amovible. FRWW Réinstallation système 23 Si l’ordinateur fonctionne normalement mais que Windows 7 ne répond pas, suivez ces étapes pour exécuter une récupération système. 1. Éteignez l’ordinateur. Si nécessaire, appuyez et maintenez enfoncé le bouton de mise en marche jusqu’à ce que l'ordinateur s’arrête. 2. Déconnectez tous les périphériques de l'ordinateur, sauf le moniteur, le clavier et la souris. 3. Appuyez ensuite sur le bouton de mise sous tension pour allumer l'ordinateur. 4. Immédiatement à l’apparition du logo initial, appuyez à plusieurs reprises sur la touche F11 du clavier jusqu’à ce que le message Windows charge les fichiers… apparaisse à l’écran. 5. 6. Dans J’ai besoin d’aide immédiatement, cliquez sur Réinstallation système. Si le système vous invite à sauvegarder vos fichiers et que vous ne l’avez pas encore fait, sélectionnez Sauvegarder d'abord vos fichiers (recommandé), puis cliquez sur Suivant. Sinon, cliquez sur Restaurer sans sauvegarder vos fichiers, puis sur Suivant. 7. La récupération système commence. Une fois la récupération système terminée, cliquez sur Terminer pour redémarrer l'ordinateur. 8. Terminez la procédure d'enregistrement et attendez que le Bureau s’affiche. 9. Éteignez l’ordinateur, rebranchez tous les périphériques puis rallumez l’ordinateur. Réinstallation système à partir des disques de réinstallation ATTENTION : l’option Récupération système efface toutes les données ou tous les programmes que vous avez créés ou installés. Sauvegardez toutes les données importantes sur un disque amovible. Pour créer des disques de récupération, voir Disques de réinstallation à la page 25. 24 Chapitre 3 Dépannage et maintenance FRWW Pour exécuter une récupération système avec des disques de récupération : 1. Si l’ordinateur fonctionne, créez un DVD de sauvegarde contenant tous les fichiers de données que vous souhaitez conserver, puis retirez le disque de sauvegarde du plateau. 2. 3. Insérez le disque de réinstallation n° 1 dans le lecteur de DVD, puis refermez-le. Si l’ordinateur fonctionne, cliquez sur le bouton Démarrer, cliquez sur le bouton fléché situé à côté du bouton Arrêter, puis cliquez sur Arrêter. Ou, si l’ordinateur ne répond pas, appuyez sur le bouton de mise sous tension et maintenez-le enfoncé pendant environ cinq secondes ou jusqu’à ce que l’ordinateur s’éteigne. 4. 5. Déconnectez tous les périphériques de l'ordinateur, sauf le moniteur, le clavier et la souris. Appuyez ensuite sur le bouton de mise sous tension pour allumer l'ordinateur. Si le système vous invite à choisir entre exécuter la réinstallation système à partir d’un disque ou à partir du disque dur, sélectionnez Exécuter le programme à partir d'un disque, puis cliquez sur Suivant. 6. 7. Dans J’ai besoin d’aide immédiatement, cliquez sur Réglage usine. Si le système vous invite à sauvegarder vos fichiers et que vous ne l’avez pas encore fait, sélectionnez Sauvegarder d'abord vos fichiers (recommandé), puis cliquez sur Suivant. Sinon, cliquez sur Restaurer sans sauvegarder vos fichiers, puis sur Suivant. 8. Insérez le disque de réinstallation suivant, si l’ordinateur vous y invite. 9. Lorsque le Gestionnaire de réinstallation a terminé, retirez tous les disques de récupération du système. 10. Cliquez sur Terminer pour redémarrer l'ordinateur. Disques de réinstallation Vous devez créer un jeu de disques de récupération à partir d’une image stockée sur votre disque dur. Cette image comprend le système d'exploitation et les logiciels préinstallés à l’origine sur votre ordinateur. Vous pouvez créer un seul jeu de disques de réinstallation pour votre ordinateur, et ces disques peuvent être utilisés seulement avec cet ordinateur. Conservez les disques de récupération en lieu sûr. REMARQUE : Certaines fonctions peuvent ne pas être disponibles sur des systèmes livrés sans une version de Microsoft Windows. FRWW Disques de réinstallation 25 Quels disques utiliser pour la récupération ● Pour créer des disques de récupération, votre ordinateur doit posséder un graveur de DVD, et vous ne devez utiliser que des disques DVD+R ou DVD-R vierges de haute qualité. REMARQUE : Vous ne pouvez pas utiliser de CD ou de disques DVD+RW, DVD-RW, DVD+RW DL, DVD-RW DL, DVD+R DL ou DVD-R DL pour créer des disques de récupération. ● Utilisez des disques de haute qualité pour créer vos jeux de disques de récupération. Il est normal que des disques soient rejetés s'ils ne sont pas 100 % sans erreur. Le programme vous demandera d’insérer un autre disque vierge pour réessayer. ● Le nombre de disques compris dans un jeu de disques de récupération dépend de votre modèle d'ordinateur (habituellement 1 à 3 disques DVD). Le programme Créateur de disques de récupération vous indique le nombre de disques vierges requis pour créer un jeu. REMARQUE : Cette procédure de création de disques de réinstallation demande du temps pour vérifier l'exactitude des informations sur le disque. Vous pouvez abandonner le processus à tout moment. La prochaine fois que vous démarrez le programme, il reprend à son stade d’arrêt. Création de disques de récupération Pour créer des disques de récupération : 1. 2. Fermez tous les programmes. Cliquez sur le bouton Démarrer, Tous les programmes, Gestionnaire de réinstallation, puis cliquez sur Création de disques de récupération. Si vous y êtes invité, cliquez sur Oui pour autoriser le programme à continuer. 3. Suivez les instructions à l’écran. Étiquetez chaque disque au fur et à mesure de leur création (par exemple, Récupération 1, Récupération 2). 26 Chapitre 3 Dépannage et maintenance FRWW Le pouvoir de changer les choses Nous vous remercions pour votre achat. HP est spécialisé dans la production d’ordinateurs ayant la plus haute qualité possible, les meilleures performances et qui sont les plus simples à utiliser du monde. HP a également conçu ce produit en ayant à l’esprit l’aspect environnemental. Cependant, pour réduire encore plus son impact sur l’environnement, nous avons besoin de votre aide. Travaillons ensemble pour accomplir ces changements. Voici comment vous pouvez nous aider Voici ce que nous faisons Recyclage de votre ancien ordinateur. Nous concevons nos produits en ayant à l’esprit l’aspect environnemental. La responsabilité de l’élimination des déchets a été la priorité de HP depuis plus de 20 ans. Si cet ordinateur vient en remplacement d’un ancien ordinateur dont vous n’avez plus besoin, rendez-vous sur la page www.hp.com/go/recycle pour savoir si HP peut vous aider à vous débarrasser de votre ancien ordinateur avec un impact minimal pour la planète. N’utilisez pas d’économiseur d’écran. Les économiseurs d’écran peuvent empêcher votre ordinateur HP de passer en mode veille et, par conséquent, gaspillent de l’énergie. Les économiseurs d’écran peuvent également réduire la durée de vie de votre moniteur en augmentant le nombre d’heures pendant lesquelles le rétro éclairage de l’affichage à cristaux liquides est activé. Ne désactivez pas les paramètres d’alimentation. Les outils de gestion de l’énergie de cet ordinateur sont définis pour minimiser l’utilisation de l’énergie sans avoir d’incidence sur les performances. Veuillez ne pas les désactiver. Printed in Nous souhaitons que vous puissiez apprécier cet ordinateur pendant de longues années, mais nous savons bien qu’il vous faudra un jour vous en débarrasser. Nous l’avons conçu de manière qu’il puisse être démantelé facilement et recyclé le plus possible. L’emballage livré avec votre ordinateur est également conçu pour une recyclabilité optimale. Nous concevons nos produits pour qu'ils soient plus efficaces en économie d'énergie. Cet ordinateur dispose de la technologie de gestion de l’énergie HP qui peut réduire l’utilisation de l’énergie de l’ordinateur jusqu’à 45 % par rapport à des ordinateurs n’ayant pas de gestion de l’énergie. Les ordinateurs HP maintiennent les besoins en énergie à un niveau minimal, ce qui vous permet d’économiser de l’argent et de réduire votre bilan carbone. Nous concevons nos produits pour qu'ils utilisent mieux les matériaux et en consomment moins. Le souci de votre bonne santé, celle de votre famille et de notre planète est une des principales priorités de HP. Nous sommes déterminés à utiliser les matériaux les plus sûrs pour la production de ce produit ainsi que de tous nos autres produits. ">
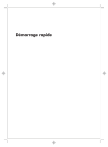
公開リンクが更新されました
あなたのチャットの公開リンクが更新されました。