LaCie Network Space 2 • DESIGN BY NEIL POULTON Manuel d’utilisation Table des matières page 1 Table des matières 1. Introduction................................................................................................................. 5 1.1. Configuration minimale requise...................................................................................................... 6 1.2. Contenu de la boîte....................................................................................................................... 7 1.3. Vues du disque.............................................................................................................................. 8 1.3.1. Vue avant......................................................................................................................... 8 1.3.2. Vue arrière........................................................................................................................ 8 1.3.3. Voyant DEL d’état.............................................................................................................. 9 1.4. Fonctions du bouton d’alimentation................................................................................................ 9 2. Connexion à un réseau.............................................................................................. 10 2.1. 2.2. 2.3. 2.4. 2.5. ÉTAPE 1 : branchement de l’alimentation....................................................................................... 11 ÉTAPE 2 : Connexion du câble Ethernet......................................................................................... 12 ÉTAPE 3 : Connexion à l’aide de LaCie Network Assistant............................................................... 13 ÉTAPE 4 : Suivre l’assistant d’installation........................................................................................ 15 Attribuer une adresse IP statique.................................................................................................... 16 3. Accès aux fichiers et transfert des fichiers................................................................... 17 3.1. À propos des dossiers de partage.................................................................................................. 18 3.2. Accéder aux partages en utilisant LaCie Network Assistant............................................................... 19 3.2.1. Changer d’utilisateur....................................................................................................... 21 3.2.2. Connecter des partages en utilisant LaCie Network Assistant............................................... 22 3.2.3. Connecter des partages en utilisant le système d’exploitation.............................................. 23 3.3. Accéder aux partages en utilisant le navigateur de fichiers (tableau de bord)..................................... 24 3.3.1. À propos du navigateur de fichiers.................................................................................... 24 3.4. Accéder à USBShare via USB........................................................................................................ 25 3.4.1. ÉTAPE 1 : Mise sous tension du périphérique..................................................................... 26 3.4.2. ÉTAPE 2 : Connexion du câble USB.................................................................................. 27 3.4.3. Déconnexion du câble USB.............................................................................................. 28 3.5. Accès à distance.......................................................................................................................... 29 3.6. Accéder aux partages via FTP....................................................................................................... 30 3.7. Serveur multimédia...................................................................................................................... 31 3.7.1. Serveur multimédia iTunes................................................................................................ 32 3.7.2. Serveur multimédia Windows Media Player........................................................................ 33 4. Administration de votre LaCie Network Space 2........................................................ 34 4.1. 4.2. 4.3. 4.4. 4.5. 4.6. 4.7. Tableau de bord : Accéder........................................................................................................... 35 Tableau de bord : Page de bienvenue........................................................................................... 36 Tableau de bord : Navigation....................................................................................................... 36 Tableau de bord : Déconnexion.................................................................................................... 36 Tableau de bord : Redémarrer/Arrêter........................................................................................... 36 Tableau de bord : Paramètres généraux........................................................................................ 37 Tableau de bord : Users [Utilisateurs]............................................................................................ 38 4.7.1. Ajout d’un nouvel utilisateur............................................................................................. 38 4.7.2. Suppression d’un utilisateur.............................................................................................. 39 4.7.3. Édition d’un utilisateur..................................................................................................... 39 4.8. Tableau de bord : Réseau............................................................................................................ 40 4.8.1. Paramètres standard........................................................................................................ 40 4.8.2. Paramètres avancés......................................................................................................... 41 4.9. Tableau de bord : Informations à propos du disque........................................................................ 42 4.9.1. Formatage de votre Network Space 2............................................................................... 42 4.9.2. Modifier la capacité USBShare......................................................................................... 43 LaCie Network Space 2 • DESIGN BY NEIL POULTON Manuel d’utilisation Table des matières page 2 4.10. Tableau de bord : Gestion économique........................................................................................ 44 4.10.1. Wake on LAN................................................................................................................. 45 4.11. Tableau de bord : Prise en charge................................................................................................. 46 4.11.1. Événements de notification par e-mail............................................................................... 47 4.12. Tableau de bord : Télécharger...................................................................................................... 48 4.12.1. Paramètres de la page de téléchargement......................................................................... 48 4.13. Tableau de bord : Copy (Copie)................................................................................................... 49 4.13.1. Créer une tâche de sauvegarde........................................................................................ 49 4.13.2. Importation automatique du périphérique USB................................................................... 49 4.14. Tableau de bord : Port USB avant................................................................................................. 50 4.14.1. Connexion d’un disque dur externe................................................................................... 51 4.15. Mise à jour logicielle du produit.................................................................................................... 52 4.15.1. Méthode 1 : Mise à jour automatique............................................................................... 52 4.15.2. Méthode 2 : Mise à jour avec le logiciel LaCie Network Assistant ....................................... 53 4.16. Réinitialisation aux paramètres usine............................................................................................. 54 5. Dépannage................................................................................................................ 55 5.1. 5.2. 5.3. 5.4. 5.5. Mises à jour du logiciel................................................................................................................ 55 Journal système........................................................................................................................... 55 Mises à jour des manuels............................................................................................................. 55 Dépannage de la connexion réseau.............................................................................................. 56 Dépannage de la connexion USB.................................................................................................. 58 5.5.1. Utilisateurs Mac.............................................................................................................. 58 5.5.2. Utilisateurs Windows........................................................................................................ 60 5.6. Dépanner le serveur multimédia.................................................................................................... 62 5.6.1. Windows Media Player..................................................................................................... 62 5.6.2. iTunes............................................................................................................................ 62 5.6.3. Xbox/PS3........................................................................................................................ 62 6. Assistance technique.................................................................................................. 63 6.1. Contacter l’assistance technique LaCie.......................................................................................... 64 7. Informations sur la garantie....................................................................................... 65 LaCie Network Space 2 • DESIGN BY NEIL POULTON Manuel d’utilisation Copyrights Marques déposées Copyright © 2010 LaCie. Tous droits réservés. La reproduction, la transmission et le stockage, même partiels, sous quelque forme que ce soit ou par un moyen quelconque, électronique, mécanique, par photocopie, enregistrement ou autre, sont formellement interdits sans l’accord écrit préalable de LaCie. Apple, Mac, Time Machine et Macintosh sont des marques déposées d’Apple Computer, Inc. Microsoft, Windows XP, Windows Vista et Windows 7 sont des marques déposées de Microsoft Corporation. Les autres marques citées dans ce manuel sont la propriété de leurs détenteurs respectifs. Licences et logiciels gratuits Modifications Le LaCie Network Space 2 est livré avec des logiciels protégés par copyright concédés sous licence sous GPL, AFL, Apache, Apple, BSD, GNU LGPL, MIT, OpenLDAP, OpenSSL, PHP, Python et Creative Common. Il comprend des logiciels gratuits, le code source téléchargeable sur le site Web de LaCie : http://www.lacie.com/ support/index.htm?rid=10007 Les informations et spécifications figurant dans ce manuel sont données à titre indicatif et peuvent être modifiées sans avis préalable. Ce document a été rédigé avec le plus grand soin dans le but de vous fournir des informations fiables. Toutefois, LaCie ne peut être tenue pour responsable de toute erreur ou omission, ou de l’usage dont il est fait du présent document et de son contenu. LaCie se réserve le droit de modifier ou d’améliorer la conception ou le manuel du produit sans aucune restriction et sans obligation d’en avertir les utilisateurs. © 2007-2008, Thomas BERNARD. © 2006 Allan Saddi [email protected] © 2004, Jan Kneschke, incremental. © 2001-2006, Patrick K. O’Brien et contributeurs. © 2003-2009 Stuart Bishop stuart@ stuartbishop.net. © 2006 Kirill Simonov. © 1996-2006 Julian R Seward. © 2004, 2005 Darren Tucker. Tous droits réservés. © 1997-2008 Université de Cambridge. Tous droits réservés. © 2007-2008, Google Inc. Tous droits réservés. © 1990-2003, Sleepycat Software. Tous droits réservés. © 1995-2004 Jean-loup Gailly et Mark Adler. © 2004 Micah Dowty. ® 1997-2006 par Secret Labs AB ® 1995-2006 par Fredrik Lundh. © 1988, 1990, 1993, 1994 par Paul Vixie. © 2007-2009 Charles du Jeu. Cette liste de licences est soumise à modifications. Vous la trouverez sur l’interface utilisateur sous l’en-tête « Crédits ». 100622 v1.0 Déclaration de conformité avec la réglementation canadienne Cet appareil numérique de classe A répond aux normes de la réglementation concernant les équipements générateurs d’interférences. Conformité ROHS Ce produit est conforme à ROHS (directive européenne 2002/95/CE sur la restriction des substances dangereuses). Déclaration du fabricant concernant la certification CE Nous, la société LaCie, déclarons solennellement que ce produit est conforme aux normes européennes ci-dessous : Classe B EN60950, EN55022, EN50082-1, EN61000-3-2 Et en particulier aux directives suivantes : Directive sur les basses tensions 73/23/ CEE ; Directive sur la compatibilité électromagnétique 89/336/CEE Avant-propos page 3 Réglementation FCC Network Space 2 Testé pour conformité aux normes FCC en vue d’un usage domestique ou professionnel REMARQUE : cet appareil a subi des tests de contrôle et a été déclaré conforme aux restrictions imposées aux appareils numériques de classe B, par la section 15 de la réglementation FCC. Ces restrictions sont destinées à assurer une protection raisonnable contre les interférences indésirables lorsque l’appareil est utilisé dans un environnement résidentiel. Ce matériel génère, utilise et peut émettre un rayonnement de fréquence radio. En outre, en cas d’installation ou d’utilisation non conforme aux instructions, il risque de provoquer des interférences indésirables avec les communications radio. Cependant, rien ne garantit qu’aucune interférence ne se produise dans certaines installations particulières. Si cet équipement provoque des interférences indésirables avec les réceptions radio et TV (ce que vous pouvez déterminer en allumant et en éteignant l’appareil), nous vous conseillons vivement d’y remédier en prenant l’une des mesures suivantes : ✦✦ Réorientez ou déplacez l’antenne de réception. ✦✦ Augmentez la distance séparant l’appareil du récepteur. ✦✦ Raccordez l’appareil à une prise de courant située sur un circuit différent de celui du récepteur. ✦✦ Contactez votre revendeur ou un technicien qualifié en réparation radio/télévision. ✦✦ Toute modification de ce produit non autorisée par LaCie risque d’enfreindre les règlements de la FCC et d’Industry Canada et de vous interdire d’utiliser le produit. LaCie Network Space 2 • DESIGN BY NEIL POULTON Manuel d’utilisation La présence de ce symbole sur le produit ou sur son emballage indique que vous devez vous en débarrasser sans le mélanger aux ordures ménagères. Vous êtes en effet responsable de la mise au rebut de vos appareils usagés et vous êtes tenu de les déposer dans un centre de traitement agréé pour le recyclage des déchets de matériel électrique et électronique. Le traitement et le recyclage séparés de vos appareils usagés aident à préserver les ressources naturelles et à protéger l’environnement et la santé des êtres humains. Pour plus d’informations sur les lieux de collecte des équipements usagés, veuillez contacter votre mairie, votre service de traitement des déchets ménagers ou le magasin où vous avez acheté le produit. Mesures de santé et de sécurité ✦✦ Seules des personnes qualifiées sont autorisées à effectuer la maintenance de cet appareil. ✦✦ Lisez attentivement le présent manuel d’utilisation et suivez la procédure indiquée lors de l’installation de l’appareil. ✦✦ N’y introduisez jamais un quelconque outil métallique afin d’éviter tout risque de choc électrique, d’incendie, de court-circuit ou de rayonnement dangereux. S’il présente des signes de dysfonctionnement, faites-le examiner par un représentant de l’assistance technique LaCie. ✦✦ Ne laissez jamais l’appareil sous la pluie, dans un lieu où il risquerait de recevoir des projections d’eau ou dans un environnement humide. Ne posez jamais de récipient contenant un liquide quelconque sur le LaCie Network Space 2 ; il risquerait de se répandre dans les parties internes. Le respect de ces consignes limitera les risques de choc électrique, de court-circuit, d’incendie et de blessures. ✦✦ Puissance requise : 100-240 V~, 0.9 A, 50-60 Hz (la tension d’alimentation ne doit pas fluctuer de plus de ± 10 % par rapport à la surtension transitoire nominale conformément à la catégorie de surtension II). Précautions générales d’utilisation ✦✦ N’exposez pas le LaCie Network Space 2 à des températures inférieures à 5 °C ou supérieures à 35 °C, à une humidité en fonctionnement inférieure à 5 % ou supérieure à 80 % sans condensation ou encore à une humidité de stockage inférieure à 10 % ou supérieure à 90 % sans condensation. Vous risqueriez d’endommager le LaCie Network Space 2 ou de détériorer son boîtier. Évitez de placer le LaCie Network Space 2 à proximité d’une source de chaleur ou de l’exposer au rayonnement solaire (même à travers une vitre). À l’inverse, une atmosphère trop froide ou présentant des risques d’humidité peut détériorer l’appareil. Pour des raisons de température, LaCie recommande de ne pas empiler plusieurs disques Network Space 2. ✦✦ Débranchez toujours le LaCie Network Space 2 de la prise d’alimentation en cas d’orage ou lorsque vous ne comptez pas l’utiliser pendant un certain temps. Sinon, vous augmentez les risques de choc électrique, de court-circuit ou d’incendie. ✦✦ Utilisez exclusivement le câble d’alimentation secteur livré avec le périphérique. ✦✦ N’utilisez pas le LaCie Network Space 2 à proximité d’autres appareils électriques tels que des postes de télévision ou des postes de radio. Vous risqueriez de provoquer des interférences susceptibles de nuire au bon fonctionnement des autres appareils. ✦✦ N’installez pas le LaCie Network Space 2 à proximité d’une source d’interférences magnétiques, comme un écran d’ordinateur, un récepteur de télévision ou un haut-parleur. Les interférences magnétiques peuvent altérer le fonctionnement et la stabilité de votre LaCie Network Space 2. Ne posez pas d’objet lourd sur le LaCie Network Space 2. ✦✦ Veillez à ne jamais exercer de pression trop forte sur le LaCie Network Space 2. En cas de problème, reportez-vous à la section Dépannage de ce manuel. Avant-propos page 4 IMPORTANT : toute perte, détérioration ou destruction éventuelle de données consécutive à l’utilisation d’un disque LaCie est de l’entière responsabilité de l’utilisateur. La responsabilité de LaCie ne saurait être engagée en cas de problèmes de récupération ou de restauration des données. Pour éviter toute perte de données, LaCie recommande vivement de conserver DEUX copies de vos données ; l’une sur votre disque dur externe par exemple et l’autre sur votre disque interne ou sur un second disque externe ou sur un autre support de stockage amovible. LaCie propose une gamme complète de lecteurs et graveurs de CD/DVD. Pour plus d’informations sur les options de sauvegarde, visitez le site Web LaCie. 1 Go = 1 milliard d’octets. 1 To = 1 million de millions d’octets. Après formatage, la capacité effectivement disponible varie en fonction de l’environnement d’exploitation (10 % de moins généralement). Certaines améliorations apportées au produit pendant son cycle de vie peuvent impliquer des divergences entre les informations et les captures d’écran figurant dans le manuel et l’expérience de l’utilisateur. ATTENTION : Toute modification effectuée sur ce produit sans autorisation du fabricant peut entraîner l’annulation du droit d’utiliser le matériel. Un cordon d’alimentation blindé est requis pour respecter les limites d’émission FCC et pour empêcher toute interférence avec la réception de signaux par les appareils de radio et de télévision situés à proximité. Il est impératif de n’utiliser que le cordon d’alimentation fourni. LaCie Network Space 2 • DESIGN BY NEIL POULTON Manuel d’utilisation 1. Introduction Vous venez d’acheter un LaCie Network Space 2, félicitations ! Ce manuel vous guidera à travers la procédure de connexion de votre disque à votre ordinateur et vous aidera à résoudre tout problème qui pourrait survenir. Si vous rencontrez des problèmes, vérifiez d’abord les étapes d’installation dans le guide d’installation rapide imprimé, puis consultez le chapitre plus détaillé sur l’installation dans ce manuel, et enfin le chapitre sur le dépannage. Notez que la plupart des problèmes que rencontrent les utilisateurs peuvent être résolus en rétablissant les paramètres d’usine du produit (voir 4.16. Réinitialisation aux paramètres usine). L’étape suivante consiste à consulter la page d’assistance de LaCie pour ce produit, qui contient énormément d’informations, notamment sur le dépannage interactif. Accédez à lacie.com/support et sélectionnez votre produit. Si le problème persiste, contactez l’assistance technique (voir 6. Assistance technique). Liens rapides Cliquez sur un sujet : ✦✦ Connexion à un réseau ✦✦ Accès aux fichiers et transfert des fichiers ✦✦ Administration de votre LaCie Network Space 2 Introduction page 5 LaCie Network Space 2 • DESIGN BY NEIL POULTON Manuel d’utilisation 1.1. Configuration minimale requise ✦✦ Ordinateur doté d’un port USB ou d’un adaptateur réseau Ethernet ✦✦ Version la plus récente de Windows® XP, Windows Vista®, Windows 7 / Mac® OS X 10.5, 10.6 / Linux 2.6 ✦✦ Espace disque disponible minimum : 600 Mo recommandés ✦✦ Commutateur ou routeur Ethernet 10/100/1 Gbit/s ✦✦ Navigateurs Internet : Internet Explorer® 7.0, Firefox® 3.0, Safari® 3.0 ou Chrome 2.0 ou version ultérieure NOTE TECHNIQUE : les performances du LaCie Network Space 2 peuvent être altérées par des forces externes telles que l’activité réseau, le matériel, la distance et l’installation. Pour bénéficier de performances optimales, LaCie recommande d’équiper votre ordinateur hôte d’un routeur Gigabit Ethernet et d’une carte Gigabit Ethernet. Si vous ne possédez pas de routeur Gigabit, songez à ajouter un point d’accès Gigabit pour améliorer les performances. Introduction page 6 LaCie Network Space 2 • DESIGN BY NEIL POULTON Manuel d’utilisation Introduction page 7 1.2. Contenu de la boîte 1. LaCie Network Space 2 2. Alimentation externe 3. Câble Ethernet 4. Câble USB 2.0 5. CD-ROM utilitaires avec LaCie Network Assistant, le logiciel de sauvegarde LaCie et le manuel d’utilisation 6. Guide d’installation rapide IMPORTANT : veuillez conserver l’emballage d’origine. Si vous deviez retourner le disque pour le faire réparer ou réviser, vous aurez besoin de son emballage d’origine. network space 2 DESIGN BY NEIL POULTON Quick Install Guide LaCie Network Space 2 • DESIGN BY NEIL POULTON Manuel d’utilisation Introduction page 8 1.3. Vues du disque 1.3.1. Vue avant 1. Port d’expansion et de sauvegarde USB : le port USB situé à l’avant du LaCie Network Space 2 est utilisé pour connecter un autre disque dur USB externe, une clé USB, une imprimante USB, un appareil photo numérique ou tout autre périphérique de stockage USB (lecteur mp3). La page Copy (Copie) sur le tableau de bord (voir section 4.13. Tableau de bord : Copy (Copie)) vous permet de sauvegarder des dossiers de partage sur votre LaCie Network Space 2 vers le disque externe. Vous pouvez également utiliser le LaCie Network Space 2 pour sauvegarder un disque dur USB externe. Les disques durs connectés sont accessibles de la même manière que les dossiers publics sur le réseau. Pour plus d’informations, reportezvous aux sections 4.14. Tableau de bord : Port USB avant et 4.13. Tableau de bord : Copy (Copie). Fig. 01 IMPORTANT : ne connectez pas le LaCie Network Space 2 directement à votre ordinateur par le port USB avant. Cela empêcherait votre ordinateur de reconnaître le Network Space 2. Le port USB avant ne doit être utilisé que pour connecter d’autres périphériques de stockage USB. 1.3.2. Vue arrière 1. Marche/Arrêt 2. Connecteur d’alimentation 3. Ethernet Gigabit 4. Connexion directe USB 2.0 Fig. 02 LaCie Network Space 2 • DESIGN BY NEIL POULTON Manuel d’utilisation 1.3.3. Introduction page 9 Voyant DEL d’état Le voyant DEL avant indique l’état et l’activité du disque (Fig. 03). Cette section décrit le comportement des voyants DEL. Voyant DEL d’état Indication Éteint Le disque est hors tension Bleu : clignotement rapide Le disque s’initialise Bleu : statique Le disque est prêt Bleu : vacillant Accès disque Rouge : statique Panne de disque Rouge/bleu : clignotement Sauvegarde automatique en cours* Fig. 03 NOTE TECHNIQUE : même si vous avez désactivé le voyant DEL avant à l’aide de la page d’administration (« Tableau de bord », voir (4.10. Tableau de bord : Gestion économique), les événements associés à une lumière rouge déclencheront toujours l’activation du voyant DEL avant. • Pour tout complément d’information, reportez-vous à la section 4.13.2. Importation automatique du périphérique USB. 1.4. Fonctions du bouton d’alimentation Mettre le disque sous tension : mettez le périphérique sous tension en appuyant deux secondes sur le bouton d’alimentation situé sur sa face arrière. Le voyant avant s’allumera et commencera à clignoter. Mettre le disque hors tension : pour éteindre le disque, appuyez sur le bouton d’alimentation et maintenez-le enfoncé pendant cinq secondes jusqu’à ce que le voyant clignote. Lorsque le voyant s’éteint, le disque est éteint. REMARQUE : pour mettre le Network Space 2 en mode marche, arrêt ou veille, vous pouvez également utiliser le tableau de bord (voir 4.5. Tableau de bord : Redémarrer/Arrêter et 4.10. Tableau de bord : Gestion économique). LaCie Network Space 2 • DESIGN BY NEIL POULTON Manuel d’utilisation 2. Connexion à un réseau Le Network Space 2 peut être connecté à votre réseau via Ethernet ou directement à un ordinateur via USB. Ce chapitre traite de la connexion de votre disque dur à votre réseau. Pour en savoir plus sur la connexion à un ordinateur, reportez-vous au chapitre 3.4. Accéder à USBShare via USB. Suivez ces étapes pour connecter votre LaCie Network Space 2 à votre réseau : 2.1. ÉTAPE 1 : branchement de l’alimentation 2.2. ÉTAPE 2 : Connexion du câble Ethernet 2.3. ÉTAPE 3 : Connexion à l’aide de LaCie Network Assistant 2.4. ÉTAPE 4 : Suivre l’assistant d’installation Connexion à un réseau page 10 LaCie Network Space 2 • DESIGN BY NEIL POULTON Manuel d’utilisation Connexion à un réseau page 11 2.1. ÉTAPE 1 : branchement de l’alimentation 1. Branchez le bloc d’alimentation à une prise murale et au LaCie Network Space 2 (Fig. 04). Passez maintenant à l’étape 2, section 2.2. ÉTAPE 2 : Connexion du câble Ethernet. ATTENTION : Utilisez exclusivement l’adaptateur secteur fourni avec ce périphérique LaCie. N’utilisez pas d’alimentation fournie pour un autre périphérique LaCie ou provenant d’un autre fabricant. L’utilisation de tout autre câble ou source d’alimentation risquerait d’endommager le disque et d’annuler votre garantie. Débranchez systématiquement l’adaptateur secteur du disque LaCie avant transport. Si vous ne débranchez pas l’adaptateur, vous risquez d’endommager votre disque et d’entraîner l’annulation de votre garantie. L’alimentation du disque LaCie étant en 100-240 V, vous pouvez utiliser votre disque lors de vos déplacements à l’étranger. Pour ce faire, vous devrez peut-être vous procurer un adaptateur secteur ou un cordon approprié. LaCie décline toute responsabilité en cas de dommages causés au disque par l’emploi d’un adaptateur non approprié. L’utilisation d’un adaptateur non agréé par LaCie annulerait votre garantie. Fig. 04 LaCie Network Space 2 • DESIGN BY NEIL POULTON Manuel d’utilisation Connexion à un réseau page 12 2.2. ÉTAPE 2 : Connexion du câble Ethernet 1. Branchez le câble Ethernet sur le port Ethernet situé à l’arrière du LaCie Network Space 2 (Fig. 05). 2. Connectez l’autre extrémité du câble Ethernet dans un port Ethernet disponible sur votre routeur ou concentrateur (consultez la documentation de votre routeur ou concentrateur si nécessaire). 3. Mettez le disque sous tension en appuyant deux secondes sur le bouton d’alimentation situé sur sa face arrière (Fig. 06). Le voyant LED avant s’allumera et commencera à clignoter en bleu. Vous pouvez accéder au disque lorsque le voyant LED bleu s’est arrêté de clignoter. Soyez patient lors de la première mise en marche du Network Space 2. Fig. 05 Passez maintenant à l’étape 3, section 2.3. ÉTAPE 3 : Connexion à l’aide de LaCie Network Assistant. NOTE TECHNIQUE : selon la configuration Ethernet de votre ordinateur, vous avez peut-être la possibilité de connecter le Network Space 2 directement à l’ordinateur en utilisant le câble Ethernet. Câbles et connecteurs Gigabit Ethernet Voir Fig. 07 pour une illustration du câble Ethernet utilisé pour connecter votre LaCie Network Space 2 à votre périphérique réseau. Les extrémités du câble Ethernet sont identiques et vous pouvez connecter n’importe quelle extrémité à votre LaCie Network Space 2 ou à votre routeur. Fig. 06 Fig. 07 - Extrémités du câble Gigabit Ethernet (vue supérieure) LaCie Network Space 2 • DESIGN BY NEIL POULTON Manuel d’utilisation Connexion à un réseau page 13 2.3. ÉTAPE 3 : Connexion à l’aide de LaCie Network Assistant LaCie vous recommande vivement d’installer LaCie Network Assistant, il fournit des informations importantes et offre des fonctions simples qui seront d’une grande aide pour l’utilisation quotidienne de vos disques réseau LaCie. LaCie Network Assistant détecte par exemple tous les périphériques de stockage LaCie connectés au réseau et vous permet d’y accéder ou de les configurer facilement. Une fois installé et en service, LaCie Network Assistant apparaît dans votre barre de tâches (utilisateurs Windows, Fig. 09) ou dans la barre de menus (utilisateurs Mac, Fig. 10). Pour simplifier l’installation, il recherchera automatiquement les périphériques de stockage sur votre réseau. Lorsqu’un nouveau périphérique est détecté, l’icône se met à clignoter. Fig. 08 Lorsque Network Assistant détecte votre LaCie Network Space 2, vous pouvez vous connecter aux partages, au tableau de bord (interface utilisateur, voir 4.1. Tableau de bord : Accéder) ou configurer ses paramètres du réseau. Si LaCie Network Space 2 n’est pas installé, vous pouvez accéder au tableau de bord en tapant http://NetworkSpace2 (Windows), http:// NetworkSpace2.local (Mac) ou http://[IP address] (les deux). NOTE TECHNIQUE : si vous avez installé LaCie Network Assistant avant l’achat du Network Space 2, téléchargez et installez la dernière version disponible sur le site Web de LaCie. Fig. 09 Installer LaCie Network Assistant : 1. Insérez le CD-ROM LaCie Network Space 2 dans le lecteur de CD-ROM de votre ordinateur. 2. Pour les utilisateurs Windows, le CD apparaît sous My Computer [Poste de travail]. Pour les utilisateurs Mac, il s’affiche sur le bureau. Double-cliquez sur l’icône du CD puis sur « LaCie Network Assistant Setup ». 3. Suivez l’assistant pour terminer l’installation. suite page suivante... Fig. 10 LaCie Network Space 2 • DESIGN BY NEIL POULTON Manuel d’utilisation Connexion à un réseau page 14 Connexion au LaCie Network Space 2 : 1. Lancez LaCie Network Assistant et utilisez cette application pour ouvrir le tableau de bord (interface utilisateur). Utilisateurs Windows Sélectionnez LaCie Network Assistant dans Démarrer/Programmes. Une icône Network Assistant apparaît dans la barre d’état système (Fig. 11) et Network Assistant détecte automatiquement votre LaCie Network Space 2 ainsi que tous les autres périphériques de stockage sur votre réseau (Fig. 12). Fig. 11 Utilisateurs Mac Sélectionnez LaCie Network Assistant dans votre dossier Applications. Une icône Network Assistant apparaît dans la barre de menus et l’assistant détecte automatiquement votre LaCie Network Space 2 ainsi que tous les autres périphériques de stockage LaCie sur votre réseau. 2. Cliquez sur l’icône dans votre zone de notification (Windows) ou la barre de menus (Mac) et sélectionnez NetworkSpace2 > Web Access...Fig. 13). (Le tableau de bord s’ouvre dans votre navigateur Web par défaut. Fig. 12 3. Si vous vous connectez pour la première fois au tableau de bord, passez à l’étape suivante, 2.4. ÉTAPE 4 : Suivre l’assistant d’installation. Pour les connexions suivantes, reportez-vous à la section 4.1. Tableau de bord : Accéder. Fig. 13 LaCie Network Space 2 • DESIGN BY NEIL POULTON Manuel d’utilisation Connexion à un réseau page 15 2.4. ÉTAPE 4 : Suivre l’assistant d’installation Lors de la première connexion au tableau de bord, l’assistant d’installation se chargera dans votre navigateur (Fig. 14). L’assistant d’installation se compose de quatre rubriques à remplir qui vous permettront de configurer votre Network Space 2. a. Paramètres généraux : ✦✦ Nom de la machine (facultatif) : 15 caractères au maximum ; lettres (insensibles à la casse), chiffres ou un trait d’union. ✦✦ Créez un mot de passe et confirmez-le (de quatre à 20 caractères). ✦✦ Le mot de passe ne peut pas être modifié lors de l’installation, mais vous pouvez le modifier sur la page Utilisateurs (4.7. Tableau de bord : Users [Utilisateurs]) une fois l’installation terminée. Si pour quelque raison que ce soit vous ne terminez pas la configuration dans l’assistant d’installation, votre nom et votre mot de passe par défaut seront admin/admin. Fig. 14 b. Configuration du temps : déterminez si le temps et la date doivent être configurés manuellement ou synchronisés avec un autre serveur Network Time Protocol (NTP). Le serveur NTP par défaut, pool.ntp.org, mène à un site Web ouvert au public. Vous pouvez utiliser le serveur par défaut ou saisir l’adresse du serveur NTP de votre choix. Appuyez sur le bouton de test pour vérifier si la synchronisation fonctionne. Vous ne pourrez pas modifier les paramètres de date et d’heure si l’option de synchronisation d’heure est sélectionnée. IMPORTANT : bien qu’USBShare puisse être configuré jusqu’à 500 Go, LaCie recommande fortement de ne pas augmenter la taille d’USBShare de plus de 128 Go, sauf si vous reformatez USBShare en NTFS (Windows) ou HFS+ (Mac) avec l’utilitaire de disque natif de votre système d’exploitation. USBShare est formaté par défaut dans MS-DOS (FAT32), le reformatage en NFTS ou HFS+ contourne ainsi par ailleurs les restrictions de FAT32 (taille maximale de fichier de 4 Go). c. Configuration du disque : indiquez l’espace de stockage total à affecter au réseau Network Space 2 et aux dossiers de partage USB. Bien que les deux soient accessibles aux utilisateurs sur le réseau, lorsque le Network Space 2 est connecté à un ordinateur via USB, seul USBShare sera accessible. Vous pourrez modifier cette valeur ultérieurement si vous changez d’avis. NOTE TECHNIQUE : si vous devez attribuer une adresse IP statique, consultez la section 2.5. Attribuer une adresse IP statique pour plus de détails. Si vous choisissez d’allouer de l’espace à USBShare sur la page Assistant d’installation, vous devez formater le partage. Après avoir complété les instructions de l’assistant d’installation, naviguez vers Drive Information (informations sur le disque) > USB Drive (lecteur USB) puis sélectionnez Formater (pour plus d’informations, voir 4.9. Tableau de bord : Informations à propos du disque). d. Sélection de la langue du tableau de bord Une fois terminé, vous pouvez passer au tableau de bord en cliquant sur Terminer (Fig. 14). Votre Network Space 2 est configuré et prêt à l’emploi. Passez aux sections suivantes : 3. Accès aux fichiers et transfert des fichiers et 4. Administration de votre LaCie Network Space 2. LaCie Network Space 2 • DESIGN BY NEIL POULTON Manuel d’utilisation Connexion à un réseau page 16 2.5. Attribuer une adresse IP statique La plupart des routeurs sont des serveurs DHCP, ce qui signifie que le routeur attribuera automatiquement une adresse IP au Network Space 2. Si le réseau n’est pas géré par DHCP, le Network Space 2 utilisera APIPA pour s’attribuer une adresse IP valide d’un réseau existant ; dans certains cas, il s’attribuera une adresse IP suivant la règle 169.254.xxx.yyy/24. Si votre réseau nécessite que les périphériques se voient attribuer une adresse IP statique, suivez ces étapes pour utiliser le LaCie Network Assistant : Fig. 15 1. Veillez à ce que le LaCie Network Assistant soit installé sur votre ordinateur (voir section 2.3. ÉTAPE 3 : Connexion à l’aide de LaCie Network Assistant pour plus de détails). 2. Lancez LaCie Network Assistant et ouvrez l’onglet Paramètres du réseau : Utilisateurs Windows Sélectionnez LaCie Network Assistant dans Démarrer/Programmes. Une icône Network Assistant apparaît dans la barre d’état système et Network Assistant détecte automatiquement votre LaCie Network Space 2 ainsi que tous les autres périphériques de stockage sur votre réseau. Fig. 16 Utilisateurs Mac Sélectionnez LaCie Network Assistant dans votre dossier Applications. Une icône Network Assistant apparaît dans la barre de menus et l’assistant détecte automatiquement votre LaCie Network Space 2 ainsi que tous les autres périphériques de stockage LaCie sur votre réseau. 3. Cliquez sur l’icône dans votre zone de notification (Windows) (Fig. 15) ou la barre de menus (Mac) (Fig. 16) et sélectionnez Fenêtre de Configuration... 4. Cliquez sur l’onglet Réseau et sélectionnez Manuel (Fig. 17). 5. Modifiez les paramètres réseau pour travailler avec votre réseau. Faites en sorte de fournir une adresse IP sur le même sous-réseau que votre ordinateur, de façon à ce qu’il puisse détecter le Network Space 2. 6. Cliquez sur Apply [Appliquer]. Le périphérique redémarrera et sera disponible dans un instant. Fig. 17 LaCie Network Space 2 • DESIGN BY NEIL POULTON Manuel d’utilisation Accès aux fichiers et transfert des fichiers page 17 3. Accès aux fichiers et transfert des fichiers Il y a plusieurs façons d’accéder à des fichiers et de transférer des fichiers situés sur le Network Space 2. Suivez les liens suivants pour en savoir plus. 3.2. Accéder aux partages en utilisant LaCie Network Assistant 3.2.1. Changer d’utilisateur 3.2.2. Connecter des partages en utilisant LaCie Network Assistant 3.2.3. Connecter des partages en utilisant le système d’exploitation 3.3. Accéder aux partages en utilisant le navigateur de fichiers (tableau de bord) 3.4. Accéder à USBShare via USB 3.5. Accès à distance 3.6. Accéder aux partages via FTP 3.7. Serveur multimédia LaCie Network Space 2 • DESIGN BY NEIL POULTON Manuel d’utilisation Accès aux fichiers et transfert des fichiers page 18 3.1. À propos des dossiers de partage Le LaCie Network Space 2 dispose de trois partages par défaut (similaires à des partitions ou volumes de disques) : OpenShare, MyShare et USBShare (USBShare sera automatiquement créé lorsque vous allouerez de l’espace pour l’accès USB) ; voir 4.9.2. Modifier la capacité USBShare). Le tableau suivant récapitule les différences qui les séparent : Partage Créé Accessibilité Connexion MyShare Par défaut : Protégé par mot de passe, accessible uniquement à l’administrateur par défaut Une fois connecté au réseau (Ethernet) OpenShare Par défaut : Public, accessible à tout utilisateur sur le réseau Une fois connecté au réseau (Ethernet) et aux lecteurs/adaptateurs certifiés UPnP/DLNA (si le service UPnP est activé) USBShare Une fois la capacité allouée à USBShare Public, accessible à tout utilisateur sur le réseau Une fois connecté au réseau (Ethernet) et via un ordinateur (USB) [UserShare] (par ex. JohnShare) Lorsque l’administrateur ajoute un nouvel utilisateur Protégé par mot de passe, accessible uniquement à l’utilisateur Une fois connecté au réseau (Ethernet) LaCie Network Space 2 • DESIGN BY NEIL POULTON Manuel d’utilisation Accès aux fichiers et transfert des fichiers page 19 3.2. Accéder aux partages en utilisant LaCie Network Assistant Lorsque votre ordinateur est connecté à votre réseau local, LaCie Network Assistant vous permettra de vous connecter rapidement aux dossiers partagés (MyShare, OpenShare, tout partage d’utilisateur et/ou USBShare si vous avez alloué de l’espace à la connexion USB) sur votre LaCie Network Space 2 et si vous le souhaitez, rendre ces dossiers immédiatement accessibles chaque fois que vous ouvrez une session sur votre ordinateur (pour cette procédure, voir la section 3.2.2. Connecter des partages en utilisant LaCie Network Assistant). Fig. 18 Par défaut, vous serez connecté comme invité et vous n’aurez donc pas accès au partage MyShare ou aux partages privés que vous aurez créés. Pour accéder aux dossiers protégés, vous devrez changer les identifiants de connexion à l’aide de LaCie Network Assistant. Pour ce processus, voir la section 3.2.1. Changer d’utilisateur. Pour accéder aux dossiers partagés : Fig. 19 1. Lancez LaCie Network Assistant. Utilisateurs Windows Sélectionnez LaCie Network Assistant dans Démarrer/Programmes. Une icône Network Assistant apparaît dans la barre d’état système (Fig. 18) et Network Assistant détecte automatiquement votre LaCie Network Space 2 ainsi que tous les autres périphériques de stockage sur votre réseau (Fig. 19). Utilisateurs Mac Sélectionnez LaCie Network Assistant dans votre dossier Applications. Une icône Network Assistant apparaît dans la barre de menus et l’assistant détecte automatiquement votre LaCie Network Space 2 ainsi que tous les autres périphériques de stockage LaCie sur votre réseau. 2. Cliquez sur l’icône dans votre zone de notification (Windows) ou la barre de menus (Mac) et sélectionnez NetworkSpace2, puis un partage dans le sous-menu (Fig. 20). suite page suivante >> Fig. 20 LaCie Network Space 2 • DESIGN BY NEIL POULTON Manuel d’utilisation 3. Vous serez connecté en tant qu’invité et le partage s’ouvrira dans une fenêtre Finder (Mac) ou une fenêtre Explorateur (Windows). Pour accéder aux partages privés avec LaCie Network Assistant, consultez 3.2.1. Changer d’utilisateur. 4. Transférez des fichiers normalement de votre ordinateur vers le dossier de partage du Network Space 2. Utilisateurs Mac : si le partage ne s’ouvre pas dans une fenêtre du Finder, naviguez dans le Finder jusqu’au partage Réseau > NetworkSpace2 > [Nom du partage]. IMPORTANT : si vous souhaitez copier de grandes quantités de données du partage USBShare vers un autre partage, LaCie recommande d’utiliser le navigateur de fichiers (3.3. Accéder aux partages en utilisant le navigateur de fichiers (tableau de bord)) au lieu d’utiliser le glisser-déplacer avec SMB. Accès aux fichiers et transfert des fichiers page 20 LaCie Network Space 2 • DESIGN BY NEIL POULTON Manuel d’utilisation 3.2.1. Accès aux fichiers et transfert des fichiers page 21 Changer d’utilisateur Par défaut, vous serez connecté comme invité et vous n’aurez donc pas accès aux partages privés. Pour accéder aux dossiers protégés, vous devrez changer les identifiants de connexion à l’aide de LaCie Network Assistant. Procédez comme suit : 1. Cliquez sur l’icône LaCie Network Assistant de la barre des tâches (Windows) ou la barre de menus (Mac) et sélectionnez Fenêtre de configuration.... 2. Cliquez sur l’onglet Volumes et sur le bouton d’authentification (Fig. 21). 3. Lorsque l’invite apparaît, saisissez votre nom d’utilisateur et mot de passe (Fig. 22). Notez que le nom et le mot de passe de l’admin peuvent être modifiés sur la page Tableau de bord > Home (Accueil). Fig. 21 4. Cliquez sur OK. À présent, lorsque vous cliquerez sur l’icône LaCie Network Assistant, vous devriez voir une liste des partages accessibles à l’utilisateur authentifié. NOTE TECHNIQUE : normalement, vous avez déjà créé un compte d’administrateur avec l’assistant d’installation. Si ce n’est pas le cas, vous pouvez accéder au partage privé par défaut (MyShare) en vous identifiant comme nom_d’utilisateur=admin / mot_ de_passe=admin. Fig. 22 LaCie Network Space 2 • DESIGN BY NEIL POULTON Manuel d’utilisation 3.2.2. Accès aux fichiers et transfert des fichiers page 22 Connecter des partages en utilisant LaCie Network Assistant LaCie Network Assistant peut être configuré de façon à ce qu’il installe automatiquement des partages sur votre ordinateur. Vous disposez ainsi d’un accès rapide sans devoir fournir chaque fois votre nom d’utilisateur et votre mot de passe. Pour associer des partages à l’aide de LNA, suivez les étapes indiquées ci-dessous : 1. Dans le menu LNA, cliquez sur Fenêtre de Configuration. 2. Cliquez sur l’onglet Volumes. 3. Si vous souhaitez associer des partages protégés par mot de passe, cliquez sur le bouton Authentification et entrez votre nom d’utilisateur et votre mot de passe pour vous identifier. 4. Cochez la case en regard du ou des partages que vous souhaitez associer, sous la colonne Installation automatique. Si le message « Impossible de lister les volumes » s’affiche, il est possible que votre version de LNA soit périmée. Téléchargez la version la plus récente sur le site Web de LaCie. Fig. 23 Utilisateurs PC : le partage s’installe automatiquement dans Poste de travail lorsque l’ordinateur détecte le Network Space 2 sur le réseau (Fig. 24). Mac : l’icône de partage apparaît automatiquement sur votre bureau et dans le Finder lorsque l’ordinateur détecte le Network Space 2 sur le réseau (Fig. 25). Fig. 24 - Utilisateurs Windows Vista Fig. 25 - Utilisateurs Mac LaCie Network Space 2 • DESIGN BY NEIL POULTON Manuel d’utilisation 3.2.3. Accès aux fichiers et transfert des fichiers page 23 Connecter des partages en utilisant le système d’exploitation Si vous voulez un raccourci pour accéder aux dossiers de partage du Network Space 2, suivez cette procédure : Utilisateurs Windows XP, Vista et Windows 7 1. Dans une fenêtre de l’Explorateur, dans Windows XP, sélectionnez Outils puis Connecter un disque réseau (Fig. 26). Dans Windows Vista et Windows 7, ouvrez une fenêtre de l’Explorateur, naviguez jusqu’à Poste de travail et cliquez sur Connecter un disque réseau (Fig. 27). 2. Naviguez jusqu’à OpenShare et sélectionnez-le. Fig. 26 - Utilisateurs Windows XP 3. Windows vous proposera d’installer les partages chaque fois que vous ouvrez une session sur l’ordinateur. 4. Répétez les étapes 1 à 3 pour les autres partages. 5. Vous pouvez désormais accéder à votre partage depuis une fenêtre de l’Explorateur. Utilisateurs Mac 1. Ouvrez une nouvelle fenêtre du Finder. À gauche de la fenêtre, recherchez Partagés>NeworkSpace2 (ou le nouveau nom de votre périphérique)>OpenShare. Un mot de passe vous est alors demandé pour accéder au partage. 2. Répétez l’étape 1 pour chaque partage. Pour installer les partages chaque fois que vous ouvrez une session sur votre ordinateur : 1. Depuis l’icône Apple dans la barre de menus, sélectionnez Préférences Système > Comptes > Éléments de connexion. Fig. 27 - Utilisateurs Windows 7 et Vista 2. Cliquez sur le signe « + » pour ajouter un nouvel élément à la liste et naviguer jusqu’aux partages. Veuillez noter que les partages doivent être installés pour les ajouter à la liste. (Fig. 28). 3. Lorsque vous vous connectez à Mac OS, les partages apparaissent automatiquement sur votre bureau. Fig. 28 - Utilisateurs Mac OS X LaCie Network Space 2 • DESIGN BY NEIL POULTON Manuel d’utilisation Accès aux fichiers et transfert des fichiers page 24 3.3. Accéder aux partages en utilisant le navigateur de fichiers (tableau de bord) Le tableau de bord est doté d’un navigateur de fichiers interactif qui vous permet de gérer et de transférer des fichiers via le protocole HTTP. Pour ouvrir le navigateur de fichiers, procédez ainsi : 1. Connexion au tableau de bord (voir section 4.1. Tableau de bord : Accéder pour plus de détails). 2. Cliquez sur le bouton Navigateur de fichiers (Fig. 29). Fig. 29 3.3.1. À propos du navigateur de fichiers Le navigateur de fichiers vous permet de transférer, copier et supprimer des fichiers, mais aussi d’afficher des photos sous forme de vignettes et de lire en continu des contenus multimédias comme des mp3 ou des vidéos flv. Il représente donc un moyen très pratique d’interagir avec les fichiers stockés sur les partages du Network Space 2, que la connexion se déroule via le réseau local ou Internet (voir 3.5. Accès à distance). Par ailleurs, le navigateur de fichiers permet des temps de transfert plus rapides que l’opération de glisser-déposer (SMB), c’est ainsi la méthode la plus efficace pour transférer des fichiers volumineux. Le navigateur de fichiers se compose de cinq parties (Fig. 30) : 1. La barre d’outils vous permet d’effectuer plusieurs fonctions, comme changer la façon dont les fichiers sont affichés et télécharger des fichiers vers le Network Space 2 depuis votre ordinateur. 2. NAS selection (Sélection du NAS) vous permet de choisir le produit auquel vous souhaitez accéder. 3. Dossiers du partage montre la structure de dossiers du partage sélectionné. 4. Infos du fichier affiche les informations concernant un fichier sélectionné, telles que le nom, le type de fichier, les dimensions (photos) et la durée (vidéos). 5. Contenu du dossier affiche les fichiers contenus dans un dossier sélectionné. Pour voir les fichiers en miniature, cliquez sur Thumbs dans la barre d’outils. Fig. 30 LaCie Network Space 2 • DESIGN BY NEIL POULTON Manuel d’utilisation 3.4. Accéder à USBShare via USB Le Network Space 2 peut être connecté à votre réseau via Ethernet ou directement à un ordinateur via USB. Ce chapitre traite de la connexion de votre disque dur à un ordinateur. Pour en savoir plus sur la connexion à votre réseau, reportez-vous au chapitre 2. Connexion à un réseau. Vous devez vous connecter au réseau avec succès et exécuter l’assistant d’installation avant de connecter le Network Space 2 à votre ordinateur via USB. Suivez les étapes du chapitre 2. Connexion à un réseau avant de continuer. Vous devrez en outre augmenter la capacité de stockage allouée à l’accès USB en ajustant le curseur de défilement de la taille du dossier USBShare (la valeur par défaut est de 0 Go) (reportez-vous à 2.4. ÉTAPE 4 : Suivre l’assistant d’installation ou 4.9. Tableau de bord : Informations à propos du disque). Suivez ces étapes pour connecter votre LaCie Network Space 2 à votre ordinateur : 3.4.1. ÉTAPE 1 : Mise sous tension du périphérique 3.4.2. ÉTAPE 2 : Connexion du câble USB. NOTE TECHNIQUE : si votre réseau est limité à des vitesses de transfert de 10/100 Mbits, ou si vous utilisez le WiFi, la connexion USB permet en général des taux de transfert plus rapides. Le cas échéant, LaCie recommande de copier de grandes quantités de fichiers sur le Network Space 2 via USB, puis de les partager par le biais de votre réseau via le câble Ethernet. REMARQUE IMPORTANTE : si vous connectez votre Network Space 2 au réseau via Ethernet et à l’ordinateur via USB, notez qu’USBShare sera installé sur l’ordinateur en tant que disque physique et n’apparaîtra pas sur le réseau. Accès aux fichiers et transfert des fichiers page 25 LaCie Network Space 2 • DESIGN BY NEIL POULTON Manuel d’utilisation 3.4.1. Accès aux fichiers et transfert des fichiers page 26 ÉTAPE 1 : Mise sous tension du périphérique IMPORTANT : vous devez allouer de l’espace au dossier USBShare avant de connecter le disque à votre ordinateur. Voir 4.9. Tableau de bord : Informations à propos du disque. 1. Branchez le bloc d’alimentation à une prise murale et au LaCie Network Space 2 (Fig. 31). 2. Mettez le disque sous tension en appuyant deux secondes sur le bouton d’alimentation situé sur sa face arrière (Fig. 32). Le voyant LED s’allumera et commencera à clignoter. 3. Passez à l’étape suivante, 3.4.2. ÉTAPE 2 : Connexion du câble USB.. Fig. 31 Fig. 32 LaCie Network Space 2 • DESIGN BY NEIL POULTON Manuel d’utilisation 3.4.2. Accès aux fichiers et transfert des fichiers page 27 ÉTAPE 2 : Connexion du câble USB. 1. Raccordez une extrémité du câble USB à un port USB 2.0 disponible de l’ordinateur (Fig. 33). 2. Branchez l’autre extrémité du câble USB sur le port USB (type B ; voir Fig. 33) se trouvant au dos du Network Space 2. 3. Lorsque le voyant ne clignote plus, le disque dur est installé sur l’ordinateur et apparaît dans Poste de travail/Ordinateur (sous Windows) ou sur le bureau (sous Mac). 4. Transférez des fichiers depuis votre ordinateur comme vous le feriez avec n’importe quelles autres données : glissez-déposez, copiez-collez, etc. Le Network Space 2 USBShare est formaté en M-DOS (FAT32) pour les PC et les Mac. Vous pouvez reformater le disque en MS-DOS (FAT32) à l’aide du tableau de bord (voir 4.9. Tableau de bord : Informations à propos du disque pour plus de détails). Pour formater le partage USBShare dans un autre format de fichier (NTFS ou HFS+), utilisez l’application de gestion des disques de votre système d’exploitation. Fig. 33 Câbles et connecteurs USB 2.0 Hi-Speed Voir Fig. 34 pour une illustration du câble Hi-Speed USB 2.0 utilisé pour connecter votre LaCie Network Space 2 à votre ordinateur. Ce câble peut également être utilisé pour une connexion à un port USB 1.1, mais les performances du périphérique seront alors limitées aux taux de transfert USB 1.1 moins élevés. Fig. 34 – Extrémités du câble USB 2.0 Hi-Speed LaCie Network Space 2 • DESIGN BY NEIL POULTON Manuel d’utilisation 3.4.3. Accès aux fichiers et transfert des fichiers page 28 Déconnexion du câble USB Les périphériques USB externes bénéficient d’une connexion Plug & Play et peuvent être branchés ou débranchés alors que l’ordinateur fonctionne. Toutefois, pour éviter tout dommage, il est important de respecter la procédure suivante lors de la déconnexion du disque dur. Utilisateurs de Windows XP Dans la barre d’état système (dans l’angle inférieur droit de l’écran), cliquez sur l’icône d’éjection (la petite flèche verte sur un appareil) (Fig. 35). Fig. 35 Un message s’affiche, énumérant les périphériques contrôlés par l’icône d’éjection (la mention « Retirer en toute sécurité... » devrait s’afficher). Cliquez sur le disque que vous souhaitez déconnecter. Le message suivant (ou un message similaire) apparaît : « Vous pouvez déconnecter le matériel en toute sécurité » (ou un message similaire). Vous pouvez maintenant déconnecter le périphérique en toute sécurité. Utilisateurs Windows Vista et Windows 7 Fig. 36 Dans la barre d’état système (dans l’angle inférieur droit de l’écran), cliquez sur l’icône en forme de prise (notez la coche blanche à l’intérieur d’un cercle vert) (Fig. 36). Un message s’affiche, détaillant les périphériques qui peuvent être démontés en toute sécurité. Sélectionnez Éjecter pour le périphérique que vous souhaitez démonter (Fig. 37). Un message vous indique alors que vous pouvez retirer le périphérique en toute sécurité. Fig. 37 Utilisateurs Mac Faites glisser l’icône de disque dur jusqu’à la corbeille (Fig. 38). (L’icône illustrée ci-dessous est une icône générique de périphérique USB. Votre lecteur sera représenté par une icône ressemblant au lecteur.) Lorsque l’icône disparaît du Bureau, le disque peut être débranché. Fig. 38 LaCie Network Space 2 • DESIGN BY NEIL POULTON Manuel d’utilisation Accès aux fichiers et transfert des fichiers page 29 3.5. Accès à distance Vous pouvez accéder à votre Network Space 2 même loin de chez vous. Vous pouvez télécharger des fichiers depuis n’importe quel ordinateur connecté à Internet ou gérer votre Network Space 2. LaCie a créé une vidéocapture d’écran pour illustrer cette procédure (voir Fig. 39 ici pour suivre le lien ou, sur la page Tableau de bord > Réseau page, cliquez sur « i » en regard de l’en-tête Accès à distance (voir Fig. 40). Pour plus d’informations sur les paramètres réseau, reportez-vous à la section 4.8. Tableau de bord : Réseau. Une fois connecté, il est très simple d’accéder à vos fichiers à l’aide du Navigateur de fichiers, à partir de votre navigateur Web. Vous pouvez télécharger des fichiers et lire en continu la plupart des types de fichiers multimédias, comme les fichiers mp3 et flv. Pour plus d’informations sur le Navigateur de fichiers, consultez : 3.3. Accéder aux partages en utilisant le navigateur de fichiers (tableau de bord). Fig. 39 Fig. 40 LaCie Network Space 2 • DESIGN BY NEIL POULTON Manuel d’utilisation Accès aux fichiers et transfert des fichiers page 30 3.6. Accéder aux partages via FTP Le protocole FTP est utilisé pour transférer des fichiers d’un ordinateur à l’autre par un réseau local ou sur Internet. Ce protocole vous permet d’échanger des fichiers avec vos amis ou vos proches en toute sécurité, car seules les personnes possédant un compte utilisateur y auront accès. Le service FTP est activé par défaut pour les nouveaux partages, mais si vous avez désactivé le service au niveau global ou au niveau de l’utilisateur, vous pouvez l’activer comme décrit dans les sections 4.6. Tableau de bord : Paramètres généraux et 4.7. Tableau de bord : Users [Utilisateurs]. Pour se connecter au Network Space 2 via FTP par le réseau local, saisissez dans le champ adresse du client FTP ou de votre navigateur : ftp://[IP address] NOTE TECHNIQUE : consultez la section 2.5. Attribuer une adresse IP statique pour des instructions permettant de trouver l’adresse IP de votre Network Space 2. Exemple : ftp://192.168.10.149 OU ftp://<nom d’utilisateur>:<mot de passe>@<ip ou nom de l’ordinateur>/ Exemple : ftp://ringo:4xtp23@NetworkSpace2/ Pour vous connecter, saisissez votre nom d’utilisateur et mot de passe (4.7. Tableau de bord : Users [Utilisateurs]). Pour accéder à distance au disque à partir d’un ordinateur ne se trouvant PAS sur votre réseau, reportez-vous à : 3.5. Accès à distance. Fig. 41 LaCie Network Space 2 • DESIGN BY NEIL POULTON Manuel d’utilisation Accès aux fichiers et transfert des fichiers page 31 3.7. Serveur multimédia Lorsque vous avez établi la connexion réseau entre votre ordinateur et le Network Space 2, vous pouvez configurer votre Network Space 2 pour partager des fichiers (stockés sur OpenShare uniquement) avec des appareils UPnP/DLNA. Procédez comme suit : 1. Veillez à ce que le Network Space 2 soit bien connecté à votre réseau local comme indiqué dans la section 2. Connexion à un réseau. 2. Activez le serveur multimédia sur le tableau de bord du Network Space 2 (voir la section 4.6. Tableau de bord : Paramètres généraux) (Fig. 42). 3. Vous pourrez maintenant lire les fichiers situés sur l’OpenShare de votre Network Space 2 ou tout autre lecteur/adaptateur certifié UPnP/DLNA (comme une console XBox 360, Play Station 3, un téléphone portable DLNA, etc.). NOTE TECHNIQUE : si vous souhaitez que vos appareils UPnP/ DLNA puissent accéder aux fichiers de votre disque dur USB externe connecté au port d’extension du Network Space 2, sélectionnez Multimedia Indexation (Indexation multimédia) dans le tableau de bord : Page Port USB avant Fig. 42 LaCie Network Space 2 • DESIGN BY NEIL POULTON Manuel d’utilisation 3.7.1. Accès aux fichiers et transfert des fichiers page 32 Serveur multimédia iTunes Le Network Space 2 peut faire office de serveur de musique iTunes, lire en continu les fichiers audio (se trouvant sur l’OpenShare uniquement) vers un ordinateur du réseau exécutant iTunes. Une fois configuré, une liste d’écoute portant le nom de votre Network Space 2 (par défaut NetworkSpace2) apparaîtra dans la catégorie Partagé dans iTunes, et les fichiers audio stockés sur le Network Space 2 seront listés dans cette liste d’écoute. Procédez comme suit : 1. Veillez à ce que le Network Space 2 soit bien connecté à votre réseau local comme indiqué dans la section 2. Connexion à un réseau. 2. Activez le serveur multimédia sur le tableau de bord du Network Space 2 (voir la section 4.6. Tableau de bord : Paramètres généraux) (Fig. 42). 3. Dans iTunes, assurez-vous que le partage de bibliothèque est activé dans Préférences > Partage > Rechercher les bibliothèques partagées. 4. Accédez à la liste de lecture partagée dans iTunes (Fig. 43). NOTE TECHNIQUE : le serveur iTunes prend en charge les types de fichier suivants : .mp3, .wav, .aac, .pls et .m3u. Fig. 43 LaCie Network Space 2 • DESIGN BY NEIL POULTON Manuel d’utilisation 3.7.2. Accès aux fichiers et transfert des fichiers page 33 Serveur multimédia Windows Media Player Une fois configuré, Windows Media Player (WMP) peut lire des fichiers situés sur le Network Space 2 via la connexion réseau. Procédez comme suit : 1. Veillez à ce que le Network Space 2 soit bien connecté à votre réseau local comme indiqué dans la section 2. Connexion à un réseau. 2. Activez le serveur multimédia sur le tableau de bord du Network Space 2 (voir la section 4.6. Tableau de bord : Paramètres généraux) (Fig. 42). 3. Dans WMP, cliquez sur Organiser > Manage Libraries (Gérer des bibliothèques) > Musique (ou Vidéos ou Images) (Fig. 44). 4. Dans la fenêtre de dialogue, cliquez sur Ajouter, sélectionnez NetworkSpace2 (si vous n’avez pas modifié le nom de l’appareil) sous la section Réseau et cliquez sur Include Folder (Inclure le dossier) (Fig. 45). Fig. 44 5. WMP commence alors à indexer les fichiers multimédias. Une fois l’indexation terminée, les fichiers apparaissent dans la bibliothèque WMP. Fig. 45 LaCie Network Space 2 • DESIGN BY NEIL POULTON Manuel d’utilisation Accès aux fichiers et transfert des fichiers page 34 4. Administration de votre LaCie Network Space 2 Le LaCie Network Space 2 possède un outil à navigateur facile à utiliser pour configurer le disque et gérer les utilisateurs, appelé tableau de bord. Accédez au tableau de bord en saisissant simplement l’adresse IP de votre disque ou son nom dans votre navigateur ou à l’aide de LaCie Network Assistant. Lorsque vous vous connectez pour la première fois, vous verrez l’assistant d’installation (voir section 2.4. ÉTAPE 4 : Suivre l’assistant d’installation). Les connexions suivantes vous dirigeront directement vers la page d’accueil du tableau de bord (Fig. 46). Lorsque vous vous connectez comme utilisateur inscrit, vous pourrez gérer votre propre compte et les fichiers contenus dans les partages auxquels vous avez accès. Ce chapitre se compose des sections suivantes vous permettant de naviguer dans le tableau de bord et configurer votre Network Space 2: 4.1. Tableau de bord : Accéder 4.2. Tableau de bord : Page de bienvenue 4.3. Tableau de bord : Navigation 4.4. Tableau de bord : Déconnexion 4.5. Tableau de bord : Redémarrer/Arrêter 4.6. Tableau de bord : Paramètres généraux 4.7. Tableau de bord : Users [Utilisateurs] 4.8. Tableau de bord : Réseau 4.9. Tableau de bord : Informations à propos du disque 4.10. Tableau de bord : Gestion économique 4.11. Tableau de bord : Prise en charge 4.12. Tableau de bord : Télécharger 4.13. Tableau de bord : Copy (Copie) 4.14. Tableau de bord : Port USB avant Fig. 46 LaCie Network Space 2 • DESIGN BY NEIL POULTON Manuel d’utilisation Administration de votre LaCie Network Space 2 page 35 4.1. Tableau de bord : Accéder Il y a deux façons d’accéder au tableau de bord, à l’aide du LaCie Network Assistant et d’un navigateur. Utilisez LaCie Network Assistant : 1. Cliquez sur l’icône LaCie Network Assistant dans la barre d’état système (utilisateurs Windows) ou dans la barre de menus (utilisateurs Mac) et sélectionnez NetworkSpace2 > Web Access (Fig. 47). La page de connexion au LaCie Network Space 2 s’ouvre dans une nouvelle fenêtre ou dans un nouvel onglet de navigation (Fig. 48). Si votre navigateur n’est pas ouvert, LaCie Network Assistant l’ouvre pour vous. Fig. 47 Utiliser un navigateur 1. Ouvrez un navigateur Internet (Firefox, Internet Explorer, Safari, etc.) et saisissez le nom ou l’adresse IP de votre LaCie Network Space 2 (par défaut, NetworkSpace2) dans le champ URL du navigateur (adresse Web) (Fig. 49). http://[IP address] ou http://NetworkSpace2 (Windows) http://NetworkSpace2.local (Mac) Fig. 48 REMARQUE : vous trouverez l’adresse IP de votre LaCie Network Space 2 en cliquant sur l’onglet Network (Réseau) de la fenêtre de configuration du réseau de LaCie Network Assistant. 2. Pour un accès administratif, dans l’invite de connexion, saisissez votre nom d’utilisateur et votre mot de passe (sensibles à la casse). 3. Cliquez sur Login. Fig. 49 - Utilisateurs Mac LaCie Network Space 2 • DESIGN BY NEIL POULTON Manuel d’utilisation Administration de votre LaCie Network Space 2 page 36 4.2. Tableau de bord : Page de bienvenue La page de bienvenue contient des liens vers des documents utiles du site Web de LaCie (Fig. 50, a) et une table listant les différentes options qui composent le tableau de bord (Fig. 50, b). Si vous ouvrez une session dans le tableau de bord comme administrateur, vous verrez la page de bienvenue détaillée avec une fonctionnalité de gestion totale (comme dans Fig. 50). Si vous vous connectez en tant qu’utilisateur, vous disposerez d’un moins grand nombre d’options (possibilité de changer le nom d’utilisateur/mot de passe, d’accéder au navigateur de fichiers, de copier et de télécharger). Fig. 50 4.3. Tableau de bord : Navigation Le tableau de bord est composé d’un espace central entouré de widgets, ou des petites cases qui représentent les différentes pages qui composent le tableau de bord. Le widget affiche un résumé des informations contenues dans la page. Pour des informations complètes, naviguez dans la page. ✦✦ Pour naviguer dans une page, cliquez sur le widget au-dessous de son titre ou glissez et déposez un widget au centre de la fenêtre. ✦✦ Pour réduire un widget, cliquez sur le X à côté de son titre. ✦✦ Pour agrandir un widget réduit, glissez son icône sur un widget agrandi, qui le remplace. ✦✦ Pour réorganiser les widgets, faites glisser l’icône d’un widget réduit ou l’en-tête du widget agrandi à la place d’un autre widget. 4.4. Tableau de bord : Déconnexion Fig. 51 Pour vous déconnecter du tableau de bord, cliquez sur le bouton déconnexion dans le coin supérieur droit d’une page du tableau de bord (Fig. 51). 4.5. Tableau de bord : Redémarrer/ Arrêter Pour redémarrer ou éteindre le disque, cliquez sur ce bouton, puis choisissez entre Redémarrer et Arrêter (Fig. 52). Fig. 52 LaCie Network Space 2 • DESIGN BY NEIL POULTON Manuel d’utilisation Administration de votre LaCie Network Space 2 page 37 4.6. Tableau de bord : Paramètres généraux Cette page permet à l’administrateur de modifier certains des paramètres généraux de votre Network Space 2. Nom de l’ordinateur : modifier le nom de l’ordinateur. Le nom de l’ordinateur identifie votre Network Space 2 dans LaCie Network Assistant et sur le réseau local. Le nom de la machine est limité à 15 caractères. Veuillez utiliser des caractères alphanumériques sans espaces ni symboles. Date (jj/mm/aa) : changer la date. Groupe de travail : modifier le nom du groupe de travail Windows afin que votre Network Space 2 appartienne à un groupe de travail donné. NOTE TECHNIQUE : les utilisateurs Mac connectés à un réseau avec des ordinateurs Windows peuvent également accéder aux partages de cette manière en sélectionnant dans le Finder Réseau > [Groupe de travail] > NetworkSpace2, sachant que « Groupe de travail » est le nom du groupe de travail Windows. Heure : changer l’heure. Service FTP : activez cette fonction afin de rendre votre Network Space 2 accessible via le protocole de transfert de fichiers (FTP). Fuseau horaire : changer le fuseau horaire. Service multimédia : cette fonction permet à votre Network Space 2 de faire office de serveur multimédia UPnP. Les fichiers (stockés sur l’Openshare uniquement) pourront être lus sur des lecteurs compatibles UPnP (comme des téléphones portables, des ordinateurs et des consoles de jeux). Pour tout complément d’information sur votre Network Space 2 pour lire des fichiers en continu sur vos périphériques UPnP, voir 3.7. Serveur multimédia.Pour plus d’informations sur l’utilisation du Network Space 2 en tant que serveur de musique iTunes, consultez la section 3.7.1. Serveur multimédia iTunes. Notez que si vous venez d’ajouter un nouveau contenu au Network Space 2, il faudra probablement attendre quelques minutes avant qu’il ne soit accessible aux lecteurs/adaptateurs certifiés UPnP/DLNA. Adresse du serveur NTP : cliquez sur la case, puis sur le champ à droite et tapez l’adresse d’un serveur NTP (Network Time Protocol) afin que l’heure soit automatiquement envoyée au Network Space 2. Le NTP étant sélectionné, vous pouvez modifier les paramètres de date et d’heure. Fig. 53 LaCie Network Space 2 • DESIGN BY NEIL POULTON Manuel d’utilisation Administration de votre LaCie Network Space 2 page 38 4.7. Tableau de bord : Users [Utilisateurs] Cette page vous permet de gérer des comptes utilisateur. Voir cidessous pour apprendre à effectuer les tâches relatives à la gestion des utilisateurs (Fig. 54). Notez que ce produit ne possède pas la fonction de gestion de groupe et ne permet pas à un utilisateur d’accéder au partage d’un autre utilisateur. Ces fonctions sont disponibles dans les produits NAS LaCie de niveau professionnel. Les données utilisateur sont organisées dans un tableau. ✦✦ Si vous avez fixé un quota, la quantité utilisée sera indiquée en pourcentage. ✦✦ Si Time Machine est activé pour le partage de l’utilisateur, cela est indiqué. ✦✦ OpenShare (partage public) figurera dans la liste dans le tableau du bas. Fig. 54 4.7.1. Ajout d’un nouvel utilisateur Un partage privé est créé automatiquement avec chaque nouvel utilisateur. Le nom du partage est associé à l’identifiant de l’utilisateur. Par exemple, le nouvel utilisateur « Sally » a SallyShare pour nom de partage. Si Sally change son identifiant en John, le partage devient JohnShare. Notez qu’il est impossible de créer de nouveaux partages publics. 1. Cliquez sur le signe plus vert situé à côté du titre de la page (« Comptes utilisateur »). 2. Dans la boîte de saisie qui s’affiche, tapez : ✦✦ Un identifiant de quatre à 20 caractères. Vous pouvez utiliser des lettres (sensibles à la casse), des chiffres, le tiret et le tiret bas. Les espaces et autres symboles ne sont pas pris en charge. ✦✦ Un mot de passe de quatre à 20 caractères. Vous devez confirmer le mot de passe. ✦✦ L’adresse e-mail et le quota du disque dur propres au nouvel utilisateur peuvent être saisis à ce moment (Fig. 55) ou mis à jour ultérieurement. La compatibilité Time Machine pour l’utilisateur peut également être mise à jour une fois l’utilisateur créé (Fig. 54). 3. Appuyez sur le signe plus vert sur la droite pour créer le compte utilisateur. NOTE TECHNIQUE : l’adresse e-mail fournie permettra à l’utilisateur de recevoir des alertes concernant son compte envoyées automatiquement par le Network Space 2. Consultez la section 4.11.1. Événements de notification par e-mail pour plus de détails. Fixer le quota permet à l’administrateur de définir un nombre maximum de Go disponible à un utilisateur donné. Si vous ne fixez pas un quota, l’utilisateur disposera d’une capacité illimitée. Fig. 55 LaCie Network Space 2 • DESIGN BY NEIL POULTON Manuel d’utilisation 4.7.2. Administration de votre LaCie Network Space 2 page 39 Suppression d’un utilisateur La suppression d’un utilisateur entraînera la suppression du dossier associé, les fichiers qu’il contient et les tâches de sauvegarde associées. Notez que vous ne pouvez pas supprimer OpenShare. 1. Cliquez sur le « x » gris sur la droite de l’utilisateur listé dans le tableau (Fig. 56). 2. Dans le champ de confirmation, cliquez sur Delete (Supprimer) (Fig. 57). 4.7.3. Édition d’un utilisateur Fig. 56 1. Cliquez sur le texte dans un champ du tableau des utilisateurs pour modifier une valeur (Fig. 58). ATTENTION : en réduisant la capacité d’un quota, les données risquent d’être supprimées. Fig. 57 Fig. 58 LaCie Network Space 2 • DESIGN BY NEIL POULTON Manuel d’utilisation Administration de votre LaCie Network Space 2 page 40 4.8. Tableau de bord : Réseau Cette page vous permet de modifier les paramètres généraux de votre Network Space 2. Notez que cette page contient deux onglets : standard et avancé. 4.8.1. Paramètres standard Configuration manuelle ou DHCP : si votre réseau est compatible DHCP comme pour la plupart des réseaux domestiques, le Network Space 2 attribuera automatiquement une adresse IP et d’autres valeurs. La plupart des utilisateurs verront que le tableau a été rempli de valeurs. Si vous sélectionnez Configurer manuellement, vous pourrez modifier les valeurs du tableau. Redirection automatique de port : si vous souhaitez que votre Network Space 2 soit accessible à distance via Internet, vous devez ouvrir certains ports de votre routeur afin de permettre une communication correcte. Cochez cette case pour activer la fonctionnalité de redirection de port, qui utilise UPnP-IGD/NAT-PMP pour automatiser la redirection de port (si votre routeur est compatible). Fig. 59 Les ports suivants doivent être redirigés pour assurer une communication correcte : 21 (FTP) et 80 (HTTP). IMPORTANT : si vous activez la redirection automatique de port, les partages publics deviendront accessibles (en lecture/écriture) via FTP. Dynamic IP Resolution (Résolution d’adresse IP dynamique) : vous pouvez utiliser un service de DNS dynamique tiers pour créer une URL simple à retenir pour l’accès distant à votre Network Space 2 (Fig. 60). Ce service est gratuit et aucun abonnement n’est requis. Fig. 60 Pour accéder à une vidéocapture d’écran étape par étape, cliquez sur « i » en regard de l’en-tête Accès à distance (Fig. 61). Fig. 61 LaCie Network Space 2 • DESIGN BY NEIL POULTON Manuel d’utilisation 4.8.2. Administration de votre LaCie Network Space 2 page 41 Paramètres avancés Configuration de proxy : vous pouvez configurer le Network Space 2 de façon à ce qu’il se connecte à un serveur proxy. Remplissez l’URL du serveur, le port et les informations facultatives d’authentification, puis cliquez sur Appliquer. Configuration SMTP : afin que votre Network Space 2 soit en mesure d’envoyer des alertes aux utilisateurs par e-mail, configurez les paramètres SMTP. Vérifiez que le système d’alerte fonctionne en cliquant sur la case Send a verification email (Envoyer un e-mail de vérification). Après modification de l’un des paramètres ci-dessus, cliquez sur le bouton Appliquer. Fig. 62 LaCie Network Space 2 • DESIGN BY NEIL POULTON Manuel d’utilisation Administration de votre LaCie Network Space 2 page 42 4.9. Tableau de bord : Informations à propos du disque Cette page vous montre les informations sur l’utilisation du disque et vous permet de reformater votre disque. 4.9.1. Formatage de votre Network Space 2 Lorsque vous cliquez sur le bouton Format (Formater) en haut (Fig. 63, a), TOUTES les données du disque sont effacées (y compris les données USBShare) et le disque est formaté. Les données de tout disque dur USB connecté au port avant ne seront pas concernées. Lorsque vous cliquez sur le bouton Format (Fig. 63, b), seules les données USBShare seront formatées. Pour reformater : 1. Cliquez sur le bouton FORMAT. Fig. 63 2. Dans la fenêtre bleue qui s’affiche, confirmez en cliquant sur le bouton FORMAT. ATTENTION : le formatage supprime toutes les données de votre disque (sans supprimer les utilisateurs ou les paramètres). Veillez à ce que toutes vos données soient sauvegardées sur un autre disque avant de continuer. Si vous formatez un partage USBShare et que vous souhaitez tout d’abord sauvegarder les données sur un autre partage, LaCie recommande d’utiliser le Navigateur de fichiers (voir 3.3. Accéder aux partages en utilisant le navigateur de fichiers (tableau de bord)) au lieu de SMB/AFP (ce qui revient à utiliser le Finder pour les utilisateurs Mac ou une fenêtre de l’Explorateur Windows pour les utilisateurs Windows). LaCie ne peut être tenu responsable de la perte de données qui résulte du formatage. Fig. 64 LaCie Network Space 2 • DESIGN BY NEIL POULTON Manuel d’utilisation 4.9.2. Administration de votre LaCie Network Space 2 page 43 Modifier la capacité USBShare Sous l’en-tête USB Drive (Disque USB), cliquez sur le nombre sous l’en-tête Capacité pour modifier la capacité à affecter pour l’accès USB. Cette valeur peut être comprise entre 0 Go et 500 Go (la valeur par défaut est 0 Go) (Fig. 65). Si vous choisissez de réduire la taille du partage, le volume sera automatiquement reformaté et toutes les données contenues dans le volume seront effacées. Pour continuer, confirmez votre choix dans la fenêtre contextuelle. Si vous modifiez la taille d’USBShare, il est nécessaire de formater le partage en cliquant sur le bouton Format (Formater) sous l’en-tête USB Drive (Disque USB) (Fig. 63, b). IMPORTANT : LaCie recommande fortement de ne pas augmenter la taille d’USBShare de plus de 128 Go, sauf si USBShare est formaté en NTFS ou HFS+ avec l’utilitaire de disque natif de votre système d’exploitation. Fig. 65 LaCie Network Space 2 • DESIGN BY NEIL POULTON Manuel d’utilisation Administration de votre LaCie Network Space 2 page 44 4.10. Tableau de bord : Gestion économique Voyant d’état activé : décochez cette case pour éteindre le voyant avant. Notez que cela ne désactivera pas les indicateurs d’alerte. Pour plus d’informations sur le comportement des voyants, reportezvous à la section 1.3.3. Voyant DEL d’état. Mode éco après : fixez la durée d’inactivité après laquelle le disque passera en mode Éco, qui ralentit la rotation des disques et permet de réduire la consommation d’énergie. Le produit quitte automatiquement le mode Éco lorsqu’une demande est envoyée au disque. Veille prolongée activée : la veille prolongée implique que le disque passera en mode très faible consommation d’énergie au lieu de s’éteindre lorsque vous cliquez sur le bouton Arrêter (voir 4.4. Tableau de bord : Déconnexion). Vous pouvez déclencher ce mode en cliquant sur le bouton d’alimentation et en le maintenant enfoncé. Pour faire sortir le disque du mode de veille prolongée, appuyez sur le bouton d’alimentation ou utilisez la fonction Wake on LAN dans le LaCie Network Assistant (voir 4.10.1. Wake on LAN). Mise sous tension programmée : configurez le disque de manière qu’il active le mode de veille prolongée à un moment donné pour économiser de l’énergie. Mise hors tension programmée : configurez le disque de manière qu’il désactive le mode de veille prolongée à un moment donné pour économiser de l’énergie. Après modification de l’un des paramètres ci-dessus, cliquez sur le bouton Appliquer. IMPORTANT : si le mode Veille prolongée est activé, cliquez sur le bouton Arrêter pour passer en mode Veille prolongée et éviter que le disque ne s’éteigne. Lorsque le mode Veille est activé, tous les processus, y compris les téléchargements et les sauvegardes, sont annulés. Fig. 66 LaCie Network Space 2 • DESIGN BY NEIL POULTON Manuel d’utilisation Administration de votre LaCie Network Space 2 page 45 4.10.1. Wake on LAN Vous pouvez utiliser LaCie Network Assistant pour réveiller votre Network Space 2. Première utilisation de Wake on LAN : 1. Vous aurez besoin de l’adresse MAC du disque. Cliquez sur l’icône LaCie Network Assistant dans votre zone de notification (Windows) ou la barre de menus (Mac) et sélectionnez Fenêtre de configuration.... Sélectionnez, puis copiez le texte de l’adresse MAC (Fig. 67). 2. Cliquez ensuite sur l’icône LaCie Network Assistant dans votre zone de notification (Windows) ou la barre de menu (Mac) et sélectionnez Réveiller un périphérique... (Fig. 68). 3. Collez l’adresse MAC dans le champ, puis cliquez sur Wake Up (Réveiller). Fig. 67 Utilisation ultérieure : 1. Cliquez sur l’icône LaCie Network Assistant dans votre zone de notification (Windows) ou la barre de menu (Mac) et sélectionnez Réveiller un périphérique... (Fig. 68). 2. Choisissez un produit NAS à réveiller dans le menu (Fig. 69). 3. Cliquez sur Wake Up (Réveiller). Fig. 68 Fig. 69 LaCie Network Space 2 • DESIGN BY NEIL POULTON Manuel d’utilisation Administration de votre LaCie Network Space 2 page 46 4.11. Tableau de bord : Prise en charge La page d’assistance vous permettra d’accéder au journal du système et de paramétrer des alertes par e-mail. Journal système : cliquez sur le bouton Effacer pour purger le journal système. Cliquez sur le bouton Download (Télécharger) pour enregistrer le journal sur votre ordinateur, au cas où vous auriez besoin de l’envoyer à l’assistance client. Alerte de notification : si vous cochez cette case, en cas d’événements importants concernant votre Network Space 2, l’administrateur recevra automatiquement un e-mail (s’il indique une adresse e-mail sur la page Utilisateurs, si le disque possède une connexion Internet et si la configuration SMTP a bien été paramétrée). Voir 4.11.1. Événements de notification par e-mail pour plus de détails. Mise à jour automatique : pour tout complément d’information, reportez-vous à la section 4.15. Mise à jour logicielle du produit. Fig. 70 LaCie Network Space 2 • DESIGN BY NEIL POULTON Manuel d’utilisation 4.11.1. Événements de notification par e-mail Les événements suivants déclencheront une notification par e-mail si une adresse e-mail a été fournie sur la page Utilisateurs : Identifiant d’événements Description Destinataire Capacité Lorsque la capacité totale disponible est inférieure à 10 Go Admin Événement de quota Lorsque le partage de l’utilisateur est plein à hauteur de plus de 80 % Utilisateur concerné Télécharger Lorsqu’un téléchargement est terminé ou lorsqu’une erreur de téléchargement s’est produite Administrateur et utilisateur concerné Sauvegarde Lorsqu’une erreur de sauvegarde se produit Administrateur et utilisateur concerné Température Le produit est resté à une température maximum pendant au moins une minute Admin Récupération du mot de passe Un utilisateur a récupéré son mot de passe Admin ou utilisateur, selon l’auteur de la demande Administration de votre LaCie Network Space 2 page 47 From: Subject: Date: To: "Network Space 2.0 - LaCie-NS2-4" <[email protected]> [LaCie] Password Recovery June 9, 2009 5:40:47 PM GMT+03:00 [email protected] Host : LaCie-NS2-4 Model : Network Space 2.0 System Time : Tue, 09 Jun 2009 14:37:50 For password recovery Click here ================================================ [ This message is automatically generated by the LaCie email notification service ] www.lacie.com Fig. 71 LaCie Network Space 2 • DESIGN BY NEIL POULTON Manuel d’utilisation Administration de votre LaCie Network Space 2 page 48 4.12. Tableau de bord : Télécharger Le tableau de bord du Network Space 2 présente un serveur de torrents qui vous permettra de télécharger des fichiers de torrent (Fig. 72). Pour plus d’informations sur les torrents, consultez : http://en.wikipedia.org/wiki/BitTorrent_protocol 1. Tout d’abord, cliquez sur le bouton Démarrer la machine à télécharger. 2. Pour lancer un téléchargement, cliquez sur le signe plus vert situé à côté du titre de la page (Fig. 73). 3. Choisissez si la source torrent est un fichier ou une URL, puis naviguez vers la source. 4. Choisissez la destination (le partage sur lequel le fichier téléchargé sera stocké) et cliquez sur SUBMIT. 5. Le fichier commencera le téléchargement (dont le début peut parfois demander quelques minutes). Fig. 72 4.12.1. Paramètres de la page de téléchargement Vous trouverez plusieurs paramètres sous la liste de téléchargements (Fig. 74). Port d’écoute TCP : choisissez un port du routeur via lequel le service torrent fonctionnera. Vitesse limite de téléchargement : saisissez un nombre ici pour limiter les vitesses maximums de téléchargement. Vitesse limite d’envoi : saisissez un nombre ici pour limiter les vitesses maximums d’envoi. Nbre max. de torrents actifs : saisissez un nombre ici pour limiter le nombre de torrents pouvant être téléchargés/envoyés simultanément. Saisissez zéro si vous ne souhaitez pas de limite. NOTE TECHNIQUE : comme le service client torrent utilise la bande passante et les ressources système, plusieurs téléchargements simultanés peuvent avoir une incidence sur les performances du Network Space 2. De plus, même après son téléchargement sur votre disque, un torrent peut continuer à utiliser des ressources système aussi longtemps qu’il reste actif. Fig. 73 Fig. 74 LaCie Network Space 2 • DESIGN BY NEIL POULTON Manuel d’utilisation Administration de votre LaCie Network Space 2 page 49 4.13. Tableau de bord : Copy (Copie) Cette page permet aux administrateurs et aux utilisateurs de définir des sauvegardes (Fig. 75). 4.13.1. Créer une tâche de sauvegarde 1. Cliquez sur le signe plus vert sur la droite du titre de la page (« Liste des tâches ») (Fig. 76). 2. Configurez un partage source (ce que vous souhaitez sauvegarder) dans le menu de gauche et un partage de destination (où vous souhaitez stocker la sauvegarde) dans le menu de droite. 3. Si vous le souhaitez, définissez une heure et une date pour le travail de sauvegarde. Fig. 75 4. Passé un délai, un message s’affichera vous indiquant que la sauvegarde a commencé (Fig. 77). 5. Un message vous informera lorsque la sauvegarde sera terminée. Fig. 76 4.13.2. Importation automatique du périphérique USB Si vous cochez cette case, les fichiers situés sur un périphérique USB externe connecté au port USB avant seront automatiquement copiés vers le Network Space 2 (Fig. 78). Cette fonction vous permet de copier le contenu d’un disque dur externe sur le Network Space 2, rendant ces fichiers disponibles sur le réseau sans avoir besoin d’un ordinateur. Si cette fonction est désactivée, vous pouvez tout de même configurer et exécuter manuellement une tâche de sauvegarde qui copiera les fichiers d’un disque USB externe vers le Network Space 2 (OpenShare). Pour en savoir plus à ce sujet, veuillez vous reporter à la section 4.13. Tableau de bord : Copy (Copie). Fig. 77 Une fois la sauvegarde terminée, le voyant ne clignotera plus. Vous pouvez débrancher le disque en toute sécurité. Fig. 78 LaCie Network Space 2 • DESIGN BY NEIL POULTON Manuel d’utilisation Administration de votre LaCie Network Space 2 page 50 4.14. Tableau de bord : Port USB avant Cette page vous fournit des informations sur les périphériques connectés au port d’extension USB du Network Space 2. Notez que le port USB avant n’est pas actif lorsque le Network Space 2 est connecté à un ordinateur via USB. Multimedia Indexation (Indexation multimédia) : cliquez sur cette case (Fig. 79) pour que vos appareils LaCie Network Assistant soient en mesure d’accéder aux fichiers se trouvant sur le disque dur USB externe connecté au Network Space 2. Pour plus de détails sur la connexion d’un disque dur USB, voir 4.14.1. Connexion d’un disque dur externe. Le Network Space 2 comprend un serveur d’impression. Pour l’activer, cliquez sur la case à cocher Activer le serveur d’impression. Vous pouvez connecter une imprimante USB au Network Space 2 via le port USB avant. Une fois connectée, l’imprimante sera disponible sur votre réseau. De plus, les pilotes corrects de l’imprimante doivent être installés sur l’ordinateur hôte. Pour les imprimantes multifonctions, seule la fonction impression est prise en charge. Si votre imprimante possède une fonction de balayage, elle ne fonctionnera pas lorsqu’elle est connectée au Network Space 2. Veuillez noter que le Network Space 2 prend en charge uniquement les imprimantes PostScript. Si votre imprimante ne s’affiche pas sur la page du port USB avant, il est probable que l’imprimante PostScript ne soit pas disponible. Les imprimantes photo et multifonction ne prennent généralement pas en charge l’impression PostScript. Puisque LaCie ne peut garantir que votre imprimante prend en charge les protocoles adéquats, veuillez consulter le manuel d’utilisation de l’appareil. Fig. 79 LaCie Network Space 2 • DESIGN BY NEIL POULTON Manuel d’utilisation Administration de votre LaCie Network Space 2 page 51 4.14.1. Connexion d’un disque dur externe Vous pouvez connecter un disque dur USB externe ou une clé USB pour sauvegarder vos données sur le LaCie Network Space 2 ou pour augmenter votre capacité de stockage. Les disques durs connectés sont accessibles de la même manière que les dossiers partagés. Les disques durs USB externes doivent être formatés dans un des systèmes pris en charge pour être compatibles avec le LaCie Network Space 2 : MS-DOS (FAT32), NTFS, HFS+, EXT3 ou XFS. Pour connecter un disque dur externe : 1. Veillez à ce que votre LaCie Network Space 2 soit connecté à votre réseau local. 2. Mettez le disque dur externe sous tension, connectez son bloc d’alimentation (le cas échéant) et connectez son câble USB au port USB situé sur la face avant du LaCie Network Space 2 (voir Fig. 80). 3. Au bout de quelques secondes, le disque apparaît comme un partage dans LaCie Network Assistant et sur le tableau de bord. Pour accéder aux fichiers sur le disque dur, connectez-vous à celui-ci comme un dossier partagé ordinaire tel que décrit dans la section 3. Accès aux fichiers et transfert des fichiers (les disques durs connectés par USB sont toujours des partages publics et donc en lecture/écriture pour tous les utilisateurs). Disque dur USB externe Fig. 80 Pour éjecter un disque dur externe : Pour désinstaller un disque dur USB connecté, cliquez sur le bouton Éjecter en regard de la liste des disques (Fig. 81). REMARQUE IMPORTANTE : la capacité maximum prise en charge pour un disque externe formaté en MS-DOS (FAT32) est de 500 Go. La capacité maximum prise en charge pour un disque externe formaté dans tout système de fichier est de 2 To. Si la capacité du disque externe connecté dépasse ces limites, le disque ne sera pas reconnu par le Network Space 2. Fig. 81 LaCie Network Space 2 • DESIGN BY NEIL POULTON Manuel d’utilisation Administration de votre LaCie Network Space 2 page 52 4.15. Mise à jour logicielle du produit LaCie peut améliorer le logiciel de votre disque dur réseau ou ajouter de nouvelles fonctionnalités au fil du temps. Voir ci-dessous pour les informations de mise à jour. Pour trouver la version la plus récente du logiciel Network Space 2, accédez à Tableau de bord > Support (Assistance). Sous Configuration, recherchez Version (Fig. 83). Le nombre qui suit correspond à la version du logiciel installé sur votre Network Space 2. Notez que vous pouvez toujours réinitialiser votre disque en restaurant sa configuration d’usine en procédant comme indiqué dans la section 4.16. Réinitialisation aux paramètres usine. Fig. 82 4.15.1. Méthode 1 : Mise à jour automatique Votre disque dur réseau est configuré par défaut pour obtenir les mises à jour logicielles les plus récentes par Internet. La page d’assistance technique du tableau de bord de votre produit vérifie si des mises à jour sont disponibles et les installe si vous le souhaitez. Si vous préférez mettre à jour votre disque manuellement ou si vous êtes sur un réseau restreint, vous pouvez également utiliser LaCie Network Assistant (voir 4.16. Réinitialisation aux paramètres usine). 1. Ouvrez Tableau de bord > Assistance. 2. Dans la zone Mise à jour automatique, cliquez sur la flèche grise vers le bas pour vérifier si une nouvelle mise à jour est disponible (Fig. 82). Fig. 83 3. Si une mise à jour est disponible, le téléchargement commencera automatiquement. 4. Une fois le téléchargement terminé, cliquez sur le lien Détails pour afficher le journal des changements. Cliquez sur le bouton Installer pour continuer (Fig. 83). 5. Le disque redémarre et disparaît temporairement du réseau (Fig. 84). L’installation peut prendre plusieurs minutes. Quand il réapparaît, vous pouvez vérifier la nouvelle version du logiciel sur Tableau de bord > Assistance. Fig. 84 LaCie Network Space 2 • DESIGN BY NEIL POULTON Manuel d’utilisation Administration de votre LaCie Network Space 2 page 53 4.15.2. Méthode 2 : Mise à jour avec le logiciel LaCie Network Assistant Cette procédure de mise à jour n’efface pas la configuration et les fichiers enregistrés sur le disque. Recommandations pour la mise à jour avec LaCie Network Assistant ✦✦ Connectez votre PC ou Mac au réseau à l’aide d’un câble Ethernet (désactivez la connexion sans fil) ✦✦ Vérifiez que les utilisateurs sur votre réseau ont arrêté tout transfert de données au NAS ✦✦ Désactivez les autres NAS sur le réseau, excepté celui que vous souhaitez mettre à jour ✦✦ Débranchez toutes les connexions aux partages sur le NAS que vous souhaitez mettre à jour Fig. 85 1. Vérifiez que vous utilisez la version la plus récente de LaCie Network Assistant (au minimum 1.4.1). Si vous téléchargez une version plus récente, veillez à désinstaller les versions précédentes. 2. Téléchargez la mise à jour logicielle la plus récente pour votre produit ici. 3. Exécutez LaCie Network Assistant. 4. Accédez à la section Préférences et assurez-vous que le Support IPConf est désactivé (Fig. 85). 5. Sélectionnez votre produit dans la liste à gauche et cliquez sur le bouton Mettez à jour votre système NAS (Fig. 86). Entrez votre nom d’utilisateur et votre mot de passe administrateur. Fig. 86 6. Accédez à la mise à jour logicielle (fichier .capsule) que vous avez téléchargée et chargez-la (Fig. 87). 7. Cliquez sur Continuer... pour commencer la mise à jour. Il se peut que les utilisateurs Mac doivent saisir leur mot de passe administrateur. L’installation peut prendre plusieurs minutes. 8. Une fois la mise à jour terminée, vérifiez la mise à jour : cliquez sur le logo LaCie Network Assistant dans la barre de menus (Mac) ou la barre de tâches (Windows) et sélectionnez Fenêtre de Configuration. Cliquez sur l’onglet Réseau, où la version du système est répertoriée. 9. Si la mise à jour a échoué malgré les précautions énoncées dans la zone ci-dessus, connectez directement le disque à votre ordinateur à l’aide du câble Ethernet, puis réessayez. Fig. 87 LaCie Network Space 2 • DESIGN BY NEIL POULTON Manuel d’utilisation 4.16. Réinitialisation aux paramètres usine ATTENTION : la réinitialisation du produit efface toutes les données du tableau de bord, comme les utilisateurs, groupes, partages et paramètres. Pour réinitialiser votre disque dur à ses paramètres d’usine, suivez la procédure ci-dessous : Après le rétablissement des paramètres par défaut, tous les fichiers seront placés dans un dossier appelé Recovery dans MyShare et seront par défaut disponibles uniquement pour l’administrateur. 1. Assurez-vous que le Network Space 2 est éteint. 2. Appuyez sur le bouton d’alimentation et maintenez-le enfoncé pendant dix secondes. Relâchez le bouton lorsque le voyant est allumé en rouge. 3. Lorsque le voyant se met à clignoter en rouge, rappuyez sur le bouton. (Il ne clignotera que pendant cinq secondes, vous devez donc rappuyer sur le bouton pour confirmer la réinitialisation avant la fin des cinq secondes. Si vous n’appuyez pas sur le bouton pendant que le voyant rouge clignote, le disque démarrera normalement et la réinitialisation sera annulée.) 4. Une fois réinitialisé, le Network Space 2 redémarre automatiquement, avec ses paramètres d’usine. Administration de votre LaCie Network Space 2 page 54 LaCie Network Space 2 • DESIGN BY NEIL POULTON Manuel d’utilisation 5. Dépannage Pour le cas où votre LaCie Network Space 2 ne fonctionne pas correctement, veuillez consulter tout d’abord le manuel et les sujets suivants relatifs au dépannage. Notez que le rétablissement des paramètres d’usine résoudra la plupart des problèmes que rencontrent les utilisateurs (voir 4.16. Réinitialisation aux paramètres usine). www.lacie.com/support Ces ressources vous offriront peut-être une réponse à votre question. Si vous avez besoin d’une aide supplémentaire, contactez votre revendeur LaCie ou l’assistance technique LaCie (reportez-vous à la section 6.1. Contacter l’assistance technique LaCie pour en savoir plus). 5.1. Mises à jour du logiciel LaCie sort régulièrement des mises à jour de micrologiciel pour améliorer la fonctionnalité des produits. Veuillez rechercher régulièrement des mises à jour récentes pour le micrologiciel et LaCie Network Assistant afin de bénéficier de performances optimales. Voir 4.15. Mise à jour logicielle du produit pour plus de détails. 5.2. Journal système Le journal du système vous permet de revoir le type, la date, l’heure, la source et l’identifiant de l’événement des activités sur le LaCie Network Space 2. De plus, si vous avez besoin de l’aide du service technique LaCie, le journal sera important. Pour tout complément d’information, reportez-vous au chapitre 4.11. Tableau de bord : Prise en charge. 5.3. Mises à jour des manuels LaCie s’efforce de vous fournir les manuels d’utilisation les plus à jour et les plus complets possible. Notre objectif est avant tout de vous offrir une documentation conviviale et simple pour vous aider à installer votre nouveau matériel et à en maîtriser rapidement les diverses fonctions. Si votre manuel ne correspond pas exactement à la configuration du produit que vous avez acheté, nous vous invitons à consulter notre site Internet et à télécharger la version la plus récente. Dépannage page 55 LaCie Network Space 2 • DESIGN BY NEIL POULTON Manuel d’utilisation Dépannage page 56 5.4. Dépannage de la connexion réseau Problème Question Solution La clé/le disque USB ou l’imprimante USB connectée au port d’extension USB n’est pas reconnu(e). Le Network Space 2 est-il connecté à l’ordinateur par une liaison USB ? Les périphériques connectés au port d’extension USB (disque dur ou imprimante) sont automatiquement désinstallés lorsque vous connectez le Network Space 2 à un ordinateur par une liaison USB. Pour rendre le disque dur externe ou l’imprimante accessible, déconnectez le Network Space 2 de votre ordinateur et connectez-le au réseau à l’aide du câble Ethernet. J’ai connecté un disque USB au port d’extension USB, mais le disque ne s’installe pas et n’est pas listé dans LaCie Network Assistant. Le disque USB est-il formaté en MSDOS (FAT32) et sa capacité est-elle supérieure à 500 Go ? Reformatez le disque dans un autre format de fichier. Le Network Space 2 n’est pas reconnu par l’ordinateur. La configuration de l’ordinateur satisfait-elle à la configuration système minimale ? Pour plus d’informations, reportez-vous à la section 1.1. Configuration minimale requise. L’alimentation du système est-elle bien branchée, et le voyant à l’avant du disque est-il allumé ? Vérifiez que le bloc d’alimentation est correctement branché (voir section 2.2. ÉTAPE 2 : Connexion du câble Ethernet pour plus d’informations) ; que le système a été alimenté en appuyant sur le bouton d’alimentation et que la prise à laquelle l’alimentation est branchée est alimentée ou délivre une alimentation suffisante. Le voyant situé à l’avant du périphérique clignote-t-il pendant une période indéfinie ? Si le voyant clignote ou ne s’allume pas, l’alimentation peut être défectueuse. Contactez votre revendeur LaCie ou l’assistance clientèle LaCie. Avez-vous suivi la procédure d’installation correcte ? Passez en revue les procédures d’installation (2. Connexion à un réseau). Les deux extrémités du câble d’interface sont-elles correctement branchées ? Débranchez le câble Ethernet, patientez 10 secondes, puis rebranchez-le. Assurez-vous que les connecteurs d’interface sont alignés correctement. Le câble Ethernet ne peut s’insérer que dans un sens. Assurez-vous qu’il est correctement orienté. Pour brancher le connecteur Ethernet, positionnez-le bien en face du port Ethernet et insérez-le à fond. Assurez-vous que vous utilisez le cordon Ethernet fourni dans la boîte du LaCie Network Space 2. suite page suivante >> LaCie Network Space 2 • DESIGN BY NEIL POULTON Manuel d’utilisation Le Network Space 2 n’apparaît pas sur le réseau. Dépannage page 57 Par défaut, le LaCie Network Space 2 est configuré pour extraire son adresse IP d’un serveur DHCP. Si votre réseau est géré par un serveur DHCP et que vous ne pouvez pas accéder au LaCie Network Space 2, pensez à consulter le journal du serveur DHCP. Pour obtenir l’adresse IP, exécutez LaCie Network Assistant situé sur le CD-ROM LaCie Storage Utilities. Si aucun serveur DHCP n’est détecté, le produit va lancer APIPA afin de s’attribuer une adresse IP. Pour modifier cette adresse IP, utilisez LaCie Network Assistant. L’adresse IP est-elle correctement définie ? Pour plus d’informations à ce sujet, reportez-vous à la section 4.8. Tableau de bord : Réseau. Votre réseau requiert-il des périphériques avec une adresse IP statique ? Pour affecter une adresse IP statique, reportez-vous à la section 2.5. Attribuer une adresse IP statique. LaCie Network Assistant ne fonctionne pas tel que décrit dans ce manuel. Utilisez-vous une version obsolète de LaCie Network Assistant ? Installez la dernière version de LNA pour vous assurer du bon fonctionnement de toutes les fonctions. Un utilisateur n’a pas accès au LaCie Network Space 2. L’administrateur a-t-il créé un compte pour l’utilisateur ? Pour qu’un autre utilisateur puisse accéder au LaCie Network Space 2, deux conditions doivent être satisfaites : 1) l’administrateur doit créer et fournir un mot de passe et un identifiant à l’utilisateur ; 2) le LaCie Network Space 2 doit être connecté au réseau via Ethernet pour que des utilisateurs puissent accéder au lecteur. Je ne peux accéder à mon compte. Je saisis mon identifiant et mon mot de passe et je reçois un message d’erreur. Votre mot de passe est-il correct ? Si vous saisissez une adresse e-mail dans la page Utilisateur, vous pouvez récupérer votre mot de passe. Pour ce faire, cliquez sur le lien « J’ai oublié mon mot de passe » de la page de connexion. Suivez les instructions pour effectuer la récupération. J’ai remarqué un délai d’accès aux partages. Effectuez-vous des transferts simultanés de plusieurs fichiers ? L’accès à un partage peut être ralenti pendant des transferts simultanés de fichiers. Je ne peux pas voir les fichiers multimédias stockés dans le LaCie Network Space 2 sur mon lecteur ou mon adaptateur multimédia UPnP AV. Les fichiers multimédias sont-ils stockés sur un partage public ? Les périphériques UPnP AV ne détectent que les fichiers multimédias stockés sur les partages publics. Les fichiers stockés dans des partages non publics ne sont pas accessibles aux périphériques UPnP. LaCie Network Space 2 • DESIGN BY NEIL POULTON Manuel d’utilisation Dépannage page 58 5.5. Dépannage de la connexion USB 5.5.1. Utilisateurs Mac Problème Question Solution La clé/le disque USB ou l’imprimante USB connectée au port d’extension USB n’est pas reconnu(e). Le Network Space 2 est-il connecté à l’ordinateur par une liaison USB ? Les périphériques connectés au port d’extension USB (disque dur ou imprimante) sont automatiquement désinstallés lorsque vous connectez le Network Space 2 à un ordinateur par une liaison USB. Pour rendre le disque dur externe ou l’imprimante accessible, déconnectez le Network Space 2 de votre ordinateur et connectez-le au réseau à l’aide du câble Ethernet. Le Network Space 2 n’est pas reconnu par l’ordinateur. L’icône correspondant au périphérique apparaît-elle sur le bureau ? Une icône pour le disque LaCie devrait apparaître sur le bureau (sauf si vous avez configuré le paramètre Finder de manière à ne pas afficher les disques externes sur le bureau). Si l’icône n’apparaît pas, suivez les autres conseils de dépannage afin d’identifier le problème. La configuration de l’ordinateur répond-elle à la configuration minimale requise pour ce périphérique ? Consultez la section 1.1. Configuration minimale requise pour plus de détails. Essayez également de changer d’ordinateur. Les problèmes informatiques peuvent se manifester de nombreuses façons. Même si l’ordinateur paraît fonctionner correctement, il est préférable de faire ce test. L’alimentation du disque est-elle branchée ? Assurez-vous que l’alimentation soit correctement branchée (voir section 3.4.1. ÉTAPE 1 : Mise sous tension du périphérique) et que la prise sur laquelle elle est branchée fonctionne bien. Avez-vous suivi la procédure d’installation correcte, appropriée à la connexion USB ? Revoyez la procédure d’installation telle qu’elle est décrite à la section 3.4. Accéder à USBShare via USB. Les deux extrémités du câble USB sontelles correctement branchées ? Utilisez uniquement un câble USB fourni par LaCie. Vérifiez que les deux extrémités du câble USB sont bien enfoncées dans leurs ports respectifs. Débranchez les extrémités des câbles, patientez 10 secondes puis rebranchez-les. Si le périphérique n’est toujours pas reconnu, redémarrez l’ordinateur et réessayez. Existe-t-il un conflit avec d’autres extensions ou pilotes de périphérique ? Si nécessaire, contactez l’assistance technique LaCie. Un message d’erreur 50 s’est-il affiché lors de la copie vers un disque lorsqu’il est connecté via USB ? Lorsque vous connectez le Network Space 2 à un ordinateur via USB, le dossier de partage USB du disque qui s’installe sur l’ordinateur est formaté en MS-DOS (FAT32). Sous ce format, les noms de fichier avec certains caractères ne peuvent être copiés. Il s’agit notamment des caractères suivants : Vous recevez des messages d’erreur lorsque vous copiez des fichiers vers le disque. ?<>/\: Veillez à ne pas utiliser ces caractères dans les noms de fichier et de dossier. suite page suivante >> LaCie Network Space 2 • DESIGN BY NEIL POULTON Manuel d’utilisation Dépannage page 59 Problème Question Solution Je ne peux pas copier un fichier d’une taille supérieure à 4 Go sur le disque. Êtes-vous connecté à l’ordinateur via USB ? Lorsque vous connectez le Network Space 2 à un ordinateur via USB, le dossier de partage USB du disque qui s’installe sur l’ordinateur est formaté en MS-DOS (FAT32). Ce format limite les tailles de fichier à 4 Go. Pour transférer les fichiers d’une taille supérieure à 4 Go vers le Network Space 2, débranchez le câble USB et branchez le câble Ethernet. Consultez les sections 3.4.3. Déconnexion du câble USB et 2. Connexion à un réseau. Vous pouvez sinon reformater le partage USBShare en NTFS+, qui permet des tailles de fichier plus grandes (voir section 4.9. Tableau de bord : Informations à propos du disque). Le disque ne semble pas fonctionner plus vite lorsqu’il est connecté à un port USB 2.0 Hi-Speed. Le disque est-il connecté à un port USB standard de l’ordinateur ? Si le lecteur est connecté à un port USB standard, ces performances réduites sont normales. Un périphérique USB 2.0 Hi-Speed n’atteint les niveaux de performances de la norme USB 2.0 Hi-Speed que s’il est connecté directement à un port USB 2.0 Hi-Speed. Dans le cas contraire, le périphérique USB 2.0 Hi-Speed fonctionne selon les taux de transfert de l’interface USB, moins élevés. L’ordinateur et le système d’exploitation sont-ils compatibles avec la norme USB 2.0 Hi-Speed ? Voir section 1.1. Configuration minimale requise pour plus de détails. La capacité du disque n’est pas celle inscrite sur l’emballage. Lorsque vous connectez le disque à votre ordinateur via USB, seule une portion de la capacité totale est disponible. Jusqu’à 500 Go peuvent être alloués à la connexion USB (pour le partage nommé USBShare) et la capacité restante est dédiée à la connexion Ethernet. Il est possible de changer cela ; voir 4.9. Tableau de bord : Informations à propos du disque. Le lecteur émet des cliquetis. S’agit-il de petit cliquetis ou de cliquetis bruyants ? De petits cliquetis peuvent être le son normal du fonctionnement du disque. Si le disque fonctionne, c’est normal. Les disques ne donnent généralement aucune indication de problème avant une panne. Si le disque émet de petits cliquetis et fonctionne toujours, cela ne signifie donc pas qu’il va tomber en panne. Si le disque ne fonctionne plus, il y a deux causes possibles : ✦✦ Le disque peut être corrompu. Un reformatage du disque peut résoudre ce problème. ✦✦ Le disque pourrait présenter une défaillance du bloc d’alimentation externe ou du câble d’alimentation. Essayez d’utiliser un bloc d’alimentation ou un câble différent si possible. Des cliquetis bruyants sont un son très distinct, similaire à des impacts de métal sur du métal. Ce comportement indique généralement une panne physique. Si le disque n’a subi aucun accident avant ce bruit, vous pouvez considérer qu’il s’agit d’un petit cliquetis et résoudre le problème comme mentionné plus haut. LaCie Network Space 2 • DESIGN BY NEIL POULTON Manuel d’utilisation 5.5.2. Dépannage page 60 Utilisateurs Windows Problème Question Solution La clé/le disque USB ou l’imprimante USB connectée au port d’extension USB n’est pas reconnu(e). Le Network Space 2 est-il connecté à l’ordinateur par une liaison USB ? Les périphériques connectés au port d’extension USB (disque dur ou imprimante) sont automatiquement désinstallés lorsque vous connectez le Network Space 2 à un ordinateur par une liaison USB. Pour rendre le disque dur externe ou l’imprimante accessible, déconnectez le Network Space 2 de votre ordinateur et connectez-le au réseau à l’aide du câble Ethernet. Le Network Space 2 n’est pas reconnu par l’ordinateur. Le système d’exploitation de votre ordinateur prend-il en charge le système de fichiers ? Consultez les manuels de votre ordinateur et reportez-vous à la section 6. Reformatage du Network Space 2. L’icône du lecteur figure-t-elle dans Poste de travail ? Dans Poste de travail, recherchez l’icône et la lettre correspondant au disque LaCie. Si l’icône n’apparaît pas, suivez les autres conseils de dépannage afin d’identifier le problème. Dans Poste de travail, recherchez l’icône et la lettre correspondant au disque LaCie. Si l’icône n’apparaît pas, suivez les autres conseils de dépannage afin d’identifier le problème. La configuration de l’ordinateur répond-elle à la configuration minimale requise pour ce périphérique ? Consultez la section 1.1. Configuration minimale requise pour plus de détails. Essayez également de changer d’ordinateur. Les problèmes informatiques peuvent se manifester de nombreuses façons. Même si l’ordinateur paraît fonctionner correctement, il est préférable de faire ce test. L’alimentation du disque est-elle branchée ? Assurez-vous que l’alimentation soit correctement branchée (voir section 3.4.1. ÉTAPE 1 : Mise sous tension du périphérique) et que la prise sur laquelle elle est branchée fonctionne bien. Avez-vous suivi la procédure d’installation correcte, appropriée à la connexion USB ? Revoyez la procédure d’installation telle qu’elle est décrite à la section 3.4. Accéder à USBShare via USB. Les deux extrémités des câbles USB sont-elles correctement branchées ? Vérifiez que les deux extrémités du câble USB sont bien enfoncées dans leurs ports respectifs. Débranchez les extrémités des câbles, patientez 10 secondes puis rebranchez-les. Si le périphérique n’est toujours pas reconnu, redémarrez l’ordinateur et réessayez. Existe-t-il un conflit avec d’autres extensions ou pilotes de périphérique ? Si nécessaire, contactez l’assistance technique LaCie. suite page suivante >> LaCie Network Space 2 • DESIGN BY NEIL POULTON Manuel d’utilisation Dépannage page 61 Problème Question Solution Je ne peux pas copier un fichier d’une taille supérieure à 4 Go sur le disque. Êtes-vous connecté à l’ordinateur via USB ? Lorsque vous connectez le Network Space 2 à un ordinateur via USB, le dossier de partage USB du disque qui s’installe sur l’ordinateur est formaté en MS-DOS (FAT32). Ce format limite les tailles de fichier à 4 Go. Pour transférer les fichiers d’une taille supérieure à 4 Go vers le Network Space 2, débranchez le câble USB et branchez le câble Ethernet. Consultez les sections 3.4.3. Déconnexion du câble USB et 2.2. ÉTAPE 2 : Connexion du câble Ethernet. Vous pouvez sinon reformater le partage USB en NTFS, qui permet des tailles de fichier plus grandes (voir section 4.9. Tableau de bord : Informations à propos du disque). Je ne peux pas copier un fichier d’une taille supérieure à 4 Go sur le disque. Le disque est-il connecté à un port USB standard de l’ordinateur ? Si le lecteur est connecté à un port USB standard, ces performances réduites sont normales. Un périphérique USB 2.0 Hi-Speed n’atteint les niveaux de performances de la norme USB 2.0 Hi-Speed que s’il est connecté directement à un port USB 2.0 Hi-Speed. Dans le cas contraire, le périphérique USB 2.0 Hi-Speed fonctionne selon les taux de transfert de l’interface USB, moins élevés. L’ordinateur et le système d’exploitation sont-ils compatibles avec la norme USB 2.0 Hi-Speed ? Consultez la section 1.1. Configuration minimale requise pour plus de détails. La capacité du disque n’est pas celle inscrite sur l’emballage. Lorsque vous connectez le disque à votre ordinateur via USB, seule une portion de la capacité totale est disponible. Jusqu’à 500 Go peuvent être alloués à la connexion USB (pour le partage nommé USBShare) et la capacité restante est dédiée à la connexion Ethernet. Il est possible de changer cela ; voir 4.9. Tableau de bord : Informations à propos du disque. Le lecteur émet des cliquetis. S’agit-il de petit cliquetis ou de cliquetis bruyants ? De petits cliquetis peuvent être le son normal du fonctionnement du disque. Si le disque fonctionne, c’est normal. Les disques ne donnent généralement aucune indication de problème avant une panne. Si le disque émet de petits cliquetis et fonctionne toujours, cela ne signifie donc pas qu’il va tomber en panne. Si le disque ne fonctionne plus, il y a deux causes possibles : ✦✦ Le disque peut être corrompu. Un reformatage du disque peut résoudre ce problème. ✦✦ Le disque pourrait présenter une défaillance du bloc d’alimentation externe ou du câble d’alimentation. Essayez d’utiliser un bloc d’alimentation ou un câble différent si possible. Des cliquetis bruyants sont un son très distinct, similaire à des impacts de métal sur du métal. Ce comportement indique généralement une panne physique. Si le disque n’a subi aucun accident avant ce bruit, vous pouvez considérer qu’il s’agit d’un petit cliquetis et résoudre le problème comme mentionné plus haut. LaCie Network Space 2 • DESIGN BY NEIL POULTON Manuel d’utilisation Dépannage page 62 5.6. Dépanner le serveur multimédia 5.6.1. Windows Media Player Problème Question Solution Je ne peux pas configurer WMP pour trouver des fichiers sur le Network Space 2. Le Network Space 2 est-il connecté à votre ordinateur via USB ? Seul USBShare sera disponible si vous connectez le Network Space 2 directement à votre ordinateur via USB. Si vous souhaitez lire des fichiers situés sur d’autres partages, débranchez le câble USB et branchez le Network Space 2 au réseau. Avez-vous ajouté le partage ou fichier Network Space 2 dans un partage de la bibliothèque WMP ? Consultez 3.7.2. Serveur multimédia Windows Media Player. Certains fichiers situés sur le Network Space 2 ne sont pas reconnus par WMP. 5.6.2. Certains types de fichiers ne peuvent être lus dans WMP. Cliquez ici pour consulter la liste des fichiers non lus. Notez que WMP est actuellement incompatible avec le format MKV. iTunes Problème Question Solution Certains fichiers stockés sur le Network Space 2 apparaissent dans ma liste de lecture iTunes partagée, mais certains n’y apparaissent pas. Le type de fichier est-il compatible avec le serveur de musique iTunes ? Le serveur iTunes prend en charge uniquement les types de fichier suivants : .mp3, .wav, .aac, .pls et .m3u. Les autres fichiers seront ignorés. J’ai activé mon service multimédia Network Space 2, mais je ne vois pas le nom de l’appareil dans iTunes. Avez-vous activé le partage de bibliothèque dans iTunes ? Sélectionnez Préférences > Partage > Look for shared libraries (Rechercher des bibliothèques partagées). Pourquoi les fichiers stockés sur le Network Space 2 n’apparaissent-ils pas dans iTunes ? Les fichiers sont-ils stockés sur un partage protégé par un mot de passe ? Le serveur iTunes n’accédera qu’aux partages non protégés. Ainsi, vous devez placer votre musique sur OpenShare si vous souhaitez la lire à l’aide d’un client iTunes. Problème Question Solution Certains fichiers stockés sur le Network Space 2 apparaissent sur ma Xbox/PS3, mais certains n’y apparaissent pas. Certains types de fichier ne peuvent être lus par la Xbox et la PS3. Cliquez ici pour consulter la liste des fichiers non lus par la PS3 et ici pour la liste des fichiers non lus par la Xbox. 5.6.3. Xbox/PS3 LaCie Network Space 2 • DESIGN BY NEIL POULTON Manuel d’utilisation Contacter le service client page 63 6. Assistance technique Avant de contacter l’assistance technique 1. Lisez les manuels et revoyez la section 5. Dépannage. 2. Tentez d’identifier le problème. Si possible, débranchez tous les autres périphériques externes et vérifiez le branchement des câbles. Si vous avez vérifié tous les points indiqués dans la liste de contrôle de dépannage et que le disque LaCie ne fonctionne toujours pas correctement, contactez-nous à l’adresse www.lacie.com. Avant de nous contacter, installez-vous devant l’ordinateur et veillez à avoir les informations suivantes à portée de main : Informations Emplacement 1. Numéro de série du disque dur LaCie Situé sur un autocollant à côté de l’un des pieds du produit. 2. Modèle Macintosh/PC Mac : cliquez sur l’icône Apple dans la barre de menus puis sélectionnez À propos de ce Mac. 3. Version du système d’exploitation 4. Vitesse du processeur 5. Mémoire de l’ordinateur 6. Marques et modèles des autres périphériques internes et externes installés sur l’ordinateur Windows : cliquez droit sur Poste de travail et cliquez sur Propriétés > Général. Mac : cliquez sur l’icône Apple dans la barre du Finder puis sélectionnez À propos de ce Mac. Sélectionnez Plus d’infos... La fenêtre Informations Système Apple affiche la liste de vos différents périphériques internes et externes. Windows : cliquez avec le bouton droit de la souris sur Poste de travail puis sélectionnez Propriétés > Matériel. 7. Type et version du navigateur Web Mac : cliquez sur le nom de l’application dans la barre de menus et choisissez À propos de [produit] Utilisateurs Windows : cliquez sur Aide, puis sur À propos de [produit] LaCie Network Space 2 • DESIGN BY NEIL POULTON Manuel d’utilisation Contacter le service client page 64 6.1. Contacter l’assistance technique LaCie LaCie Asie http://www.lacie.com/cn/contact/ LaCie Australie http://www.lacie.com/au/contact/ LaCie Belgique http://www.lacie.com/be/contact/ (néerlandais) http://www.lacie.com/befr/contact/ (Français) LaCie Brésil http://www.lacie.com/us/contact/ LaCie Canada http://www.lacie.com/ca/contact/ (anglais) http://www.lacie.com/befr/contact/ (français) LaCie Danemark http://www.lacie.com/dk/contact/ LaCie Finlande http://www.lacie.com/fi/contact/ LaCie France http://www.lacie.com/fr/contact/ LaCie Allemagne http://www.lacie.com/de/contact/ LaCie Irlande http://www.lacie.com/ie/contact/ LaCie Italie http://www.lacie.com/it/contact/ Japan – Elecom Co., LTD. http://www.lacie.jp LaCie Corée http://www.lacie.com/kr/contact/ LaCie Amérique latine http://www.lacie.com/la/contact/ LaCie Pays-Bas http://www.lacie.com/nl/contact/ LaCie Norvège http://www.lacie.com/no/contact/ LaCie Portugal http://www.lacie.com/pt/contact/ LaCie Singapour http://www.lacie.com/asia/contact/ LaCie Asie du Sud-Est http://www.lacie.com/sea/contact/ LaCie Espagne http://www.lacie.com/es/contact/ LaCie Suède http://www.lacie.com/se/contact/ LaCie Suisse http://www.lacie.com/ch/contact/ (allemand) http://www.lacie.com/chfr/contact/ (français) http://www.lacie.com/chit/contact/ (italien) LaCie Royaume-Uni http://www.lacie.com/uk/contact/ LaCie États-Unis http://www.lacie.com/us/contact/ (anglais) http://www.lacie.com/uses/contact/ (espagnol) LaCie Grand Export http://www.lacie.com/intl/contact/ LaCie Network Space 2 • DESIGN BY NEIL POULTON Manuel d’utilisation Garantie page 65 7. Informations sur la garantie Cette garantie limitée ne s’applique qu’aux produits fabriqués par ou pour LaCie pouvant être identifiés par la marque déposée, le nom commercial ou le logo « LaCie » apposé dessus. La garantie limitée ne s’applique pas aux produits ou aux logiciels d’autres marques, même s’ils sont emballés ou vendus avec le matériel LaCie. Les fabricants, les fournisseurs ou les éditeurs autres que LaCie peuvent fournir leurs propres garanties à l’acheteur, mais LaCie fournit ses produits en l’état dans la mesure où la loi l’autorise. Les logiciels distribués par LaCie sous ou sans la marque LaCie (dont, entre autres, les logiciels système) ne sont pas couverts par cette garantie limitée. Reportez-vous au contrat de licence fourni avec le logiciel pour en savoir plus sur vos droits concernant son utilisation. LaCie ne garantit pas le bon fonctionnement du produit ou l’absence d’erreurs. LaCie décline toute responsabilité pour les dommages résultant du non-respect des consignes d’utilisation. Cette garantie ne s’applique pas : ✦✦ aux consommables, sauf si les dommages sont le résultat d’un défaut matériel ou de fabrication, ✦✦ aux dommages cosmétiques, dont les rayures, les entailles et le plastique cassé sur les ports, ✦✦ aux dommages liés à l’utilisation des produits d’autres marques que LaCie, ✦✦ aux dommages résultant d’un accident, d’une utilisation maladroite ou erronée, d’inondations, d’un incendie, d’un séisme ou d’autres facteurs externes, ✦✦ aux dommages liés à l’utilisation du produit à des fins autres que celles prévues par LaCie, ✦✦ aux dommages provoqués par la réparation (mises à niveau et expansions comprises) effectuée par toute personne autre qu’un représentant de LaCie ou du fournisseur de services de réparation agréé par la Cie, ✦✦ à un produit ou un composant qui a été modifié afin d’altérer la fonctionnalité ou la capacité sans le consentement par écrit de LaCie, ou ✦✦ si le numéro de série LaCie du produit a été effacé ou retiré. Pour obtenir l’application de la garantie, contactez l’assistance technique LaCie. Il vous sera sans doute demandé le numéro de série de votre produit LaCie, ainsi qu’une preuve d’achat de ce dernier afin de vérifier que le produit est toujours sous garantie. Tout produit renvoyé à LaCie doit être correctement conditionné dans son emballage d’origine et expédié en port payé. IMPORTANT : inscrivez-vous en ligne pour bénéficier de l’assistance technique gratuite : www.lacie.com/register/ ">
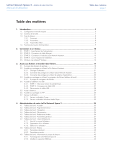
Public link updated
The public link to your chat has been updated.