LaCie Network Space 2 Network StorageLegacy Products Manuel utilisateur
PDF
Download
Document
MANUEL D’UTILISATION DES PRODUITS NETWORK SPACE CLIQUEZ ICI POUR CONSULTER UNE VERSION EN LIGNE ACTUALISÉE de ce document afin d’accéder au contenu le plus récent, ainsi qu’à des illustrations détaillées, une navigation simplifiée et une fonction de recherche. Manuel d’utilisation des produits Network Space 1 INTRODUCTION Remarque : ce manuel d’utilisation concerne deux produits de stockage réseau LaCie : Network Space 2 et Network Space MAX (disque unique et double disque). Sauf indication particulière, le contenu du manuel d’utilisation est le même pour les deux produits. Notez que les captures d’écran et les illustrations peuvent être légèrement différentes de votre produit. Félicitations pour l’achat de votre LaCie Network Space 2 ou Network Space MAX. Votre NAS LaCie (périphérique de stockage en réseau) facilite la sauvegarde, la centralisation et le partage de tous les fichiers des membres de votre famille. Vous pouvez également stocker des films, de la musique et des photos, et les lire sur n’importe quel lecteur multimédia DLNA/UPnP, comme la Xbox ou la PlayStation 3. Ce manuel vous guidera tout au long du processus de connexion de votre NAS à votre réseau domestique et vous aidera à dépanner les problèmes pouvant survenir. En cas de problème, consultez Obtention d’aide. Notez que la plupart des problèmes que rencontrent les utilisateurs peuvent être résolus en rétablissant les paramètres d’usine du produit (voir Mise à jour du système d’exploitation du produit). CONTENU DE L’EMBALLAGE Network Space 2 et Network Space MAX ■ ■ ■ ■ ■ Câble Ethernet Câble USB 2.0 Bloc d’alimentation CD-ROM d’utilitaires comprenant les logiciels et le manuel d’utilisation Guide d’installation rapide Informations importantes : veuillez conserver l’emballage d’origine. Si vous devez un jour retourner le périphérique pour le faire réparer ou réviser, il devra être renvoyé dans cet emballage. Manuel d’utilisation des produits Network Space 2 CONFIGURATION MINIMALE REQUISE ■ ■ ■ ■ ■ Ordinateur doté d’un adaptateur réseau Ethernet Version la plus récente de Windows® XP, Windows Vista®, Windows 7/Mac® OS X 10.5, 10.6, 10.7/Linux 2.6 Espace disque disponible : 600 Mo minimum recommandés Commutateur ou routeur Ethernet Navigateurs Internet : Internet Explorer™ 7.0, Firefox™ 3.0, Safari™ 3.0 ou Chrome 2.0 CONFIGURATIONS RECOMMANDÉES POUR LE RÉSEAU ET LE SYSTÈME ■ ■ ■ ■ ■ Connectivité réseau à large bande ou haut débit Ordinateur(s) doté(s) d’un adaptateur réseau Gigabit Ethernet Commutateur ou routeur Ethernet avec prise en charge Gigabit Ethernet Version la plus récente de Windows 7/Mac OS X 10.6, 10.7/Linux 2.6 Navigateurs Internet : Internet Explorer™ 8.0, Firefox™ 5.0 et Safari™ 5.0 Informations importantes : les performances de votre produit LaCie peuvent être affectées par des facteurs externes tels que l’activité réseau, le matériel, la distance et la configuration. Pour bénéficier de performances optimales, équipez votre ordinateur hôte d’un routeur Gigabit Ethernet et d’une carte Gigabit Ethernet. Manuel d’utilisation des produits Network Space 3 VUES DES DISQUES Vue avant Network Space 2 1. Voyant DEL d’activité : le voyant DEL bleu indique une activité du disque. Pour économiser de l’énergie, vous pouvez le désactiver à l’aide de l’outil d’administration Tableau de bord (Comportement du voyant DEL et Tableau de bord - Gestion économique). 2. Port d’expansion et de sauvegarde USB : le port USB avant est utilisé pour connecter un disque dur USB externe, une clé USB, une imprimante USB, un appareil photo numérique ou tout autre périphérique de stockage de masse USB (p. ex., un lecteur mp3). L’accès au stockage externe est similaire à celui des dossiers publics du réseau. Un stockage externe connecté au port USB avant peut être utilisé pour la sauvegarde. La page Copy (Copie) ( Tableau de bord - Sauvegarde) dans l’outil d’administration Tableau de bord vous permet d’effectuer les opérations suivantes : ■ ■ Sauvegarder des partages de votre NAS LaCie vers un disque externe Sauvegarder un stockage externe vers votre NAS LaCie Manuel d’utilisation des produits Network Space 4 Network Space MAX 1. Voyant DEL d’activité : le voyant DEL bleu indique une activité du disque. Pour économiser de l’énergie, désactivez-le à l’aide de l’outil d’administration Tableau de bord (Comportement du voyant DEL et Tableau de bord - Gestion économique). 2. Port d’expansion et de sauvegarde USB : le port USB avant est utilisé pour connecter un disque dur USB externe, une clé USB, une imprimante USB, un appareil photo numérique ou tout autre périphérique de stockage de masse USB (p. ex., un lecteur mp3). L’accès au stockage externe est similaire à celui des dossiers publics du réseau. Un stockage externe connecté au port USB avant peut être utilisé pour la sauvegarde. La page Copy (Copie) ( Tableau de bord - Sauvegarde) dans l’outil d’administration Tableau de bord vous permet d’effectuer les opérations suivantes : ■ ■ Sauvegarder des partages de votre NAS LaCie vers un disque externe Sauvegarder un stockage externe vers votre NAS LaCie Manuel d’utilisation des produits Network Space 5 Vue arrière Network Space 2 1. 2. 3. 4. Bouton d’alimentation (MARCHE/ARRÊT) Connecteur d’alimentation Gigabit Ethernet Périphérique USB 2.0 (connexion directe à votre ordinateur) Manuel d’utilisation des produits Network Space 6 Network Space MAX 1. 2. 3. 4. Bouton d’alimentation (MARCHE/ARRÊT) Connecteur d’alimentation Gigabit Ethernet Périphérique USB 2.0 (connexion directe à votre ordinateur) Manuel d’utilisation des produits Network Space 7 FONCTIONS DU BOUTON MARCHE/ARRÊT Le bouton marche/arrêt situé à l’arrière vous permet d’activer ou de désactiver le mode veille et de réinitialiser les paramètres par défaut. ■ ■ ■ Activer le mode de veille prolongée : lorsque vous activez le mode veille prolongée dans l’outil d’administration Tableau de bord (Tableau de bord - Gestion économique), vous pouvez utiliser le bouton marche/arrêt pour économiser de l’énergie. Lorsque vous appuyez sur le bouton marche/arrêt, le périphérique entre en mode veille prolongée au lieu de s’éteindre. Sortie du mode Veille : appuyez sur le bouton marche/arrêt pendant deux secondes (sans le maintenir enfoncé). Vous pouvez utiliser la fonction Wake on LAN dans LaCie Network Assistant (voir Wake on LAN et également Tableau de bord - Gestion économique). Rétablir les paramètres par défaut : Voir Mise à jour du système d’exploitation du produit. Manuel d’utilisation des produits Network Space 8 COMPORTEMENT DU VOYANT DEL Le voyant DEL avant indique l’état et l’activité du disque. Note technique : même si vous avez désactivé le voyant DEL avant à l’aide de l’outil d’administration Tableau de bord (Tableau de bord - Gestion économique), les événements déclenchant un voyant rouge provoqueront toujours son activation. Network Space 2 Couleur du voyant DEL État Éteint Le périphérique est : éteint/en mode Veille prolongée ou le Voyant d’état a été désactivé dans l’outil d’administration Tableau de bord (Tableau de bord Gestion économique) Bleu : clignotement rapide Apparaît pendant la mise en marche du périphérique et s’arrête lorsque les lecteurs sont complètement initialisés Bleu : statique Le périphérique est prêt Bleu : clignotement Lecteur en fonctionnement (lecture/écriture) Rouge : clignotement Alerte du périphérique (p. ex., avertissement de température) Rouge : statique Alerte de température (niveau critique) ; le périphérique va s’éteindre Rouge/bleu : clignotement Sauvegarde automatique en cours Manuel d’utilisation des produits Network Space 9 Network Space MAX Couleur du voyant DEL État Éteint Le périphérique est : éteint/en mode Veille prolongée ou le Voyant d’état a été désactivé dans l’outil d’administration Tableau de bord (Tableau de bord Gestion économique) Bleu : clignotement rapide Apparaît pendant la mise en marche du périphérique ; s’arrête lorsque les lecteurs sont complètement initialisés Bleu : statique Le périphérique est prêt Bleu : clignotement Rouge : clignotement Lecteur en fonctionnement (lecture/écriture) ou construction/récupération de la matrice RAID en cours Alerte du périphérique (p.ex., avertissement de température) ou dégradation de la matrice RAID Rouge : statique Alerte de température (niveau critique ; le produit va s’éteindre) ou matrice RAID endommagée Rouge/bleu : clignotement Sauvegarde automatique en cours Manuel d’utilisation des produits Network Space 10 CONNEXION AU RÉSEAU Ce chapitre traite de la connexion de votre stockage réseau LaCie à un réseau. Pour obtenir des détails concernant la connexion de votre périphérique directement à un ordinateur via USB, consultez Connexion à un ordinateur via USB. A - CONNECTEZ LE CÂBLE ETHERNET 1. Connectez le câble Ethernet au port Ethernet situé à l’arrière du stockage réseau. 2. Connectez l’autre extrémité du câble Ethernet à un port Ethernet « de sortie » disponible sur votre routeur ou concentrateur (consultez la documentation de votre routeur ou concentrateur). Manuel d’utilisation des produits Network Space 11 B - BRANCHEZ L’ALIMENTATION 1. Connectez l’alimentation à une prise murale et au périphérique. 2. Mettez le lecteur sous tension en appuyant sur le bouton marche/arrêt situé à l’arrière de l’appareil. Le voyant DEL avant devient bleu et commence à clignoter. Le démarrage du périphérique peut prendre jusqu’à trois minutes et ce dernier est prêt quand le voyant DEL bleu s’arrête de clignoter. Attention : utilisez exclusivement l’adaptateur secteur fourni avec votre périphérique LaCie. N’utilisez pas l’alimentation fournie pour un autre périphérique LaCie ou provenant d’un autre fabricant. L’utilisation de tout autre câble ou source d’alimentation risque d’endommager le périphérique et d’annuler votre garantie. Débranchez toujours l’adaptateur secteur du périphérique LaCie avant son transport. Si vous ne débranchez pas l’adaptateur, vous risquez d’endommager votre disque et d’entraîner l’annulation de votre garantie. Manuel d’utilisation des produits Network Space 12 C - INSTALLEZ LACIE NETWORK ASSISTANT LaCie Network Assistant détecte tous les périphériques de stockage LaCie sur votre réseau. Une fois installé, LaCie Network Assistant vous permettra de configurer et d’accéder à votre stockage réseau LaCie. Remarque : si LaCie Network Assistant est déjà installé sur votre ordinateur, accédez à la page www.lacie.com/support pour rechercher votre produit et vérifiez que vous utilisez la version la plus récente. Si votre version de LaCie Network Assistant n’est pas à jour, téléchargez et installez la dernière mise à jour à partir du site Web de LaCie. 1. Insérez le CD-ROM d’utilitaires dans le lecteur optique de votre ordinateur. 2. Pour les utilisateurs Windows, le CD apparaît dans Poste de travail / Ordinateur. Pour les utilisateurs Mac, le CD apparaît sur le Bureau. Double-cliquez sur l’icône du CD, puis sur LaCie Network Assistant Setup (Installation de LaCie Network Assistant). 3. Pour effectuer l’installation, suivez les instructions de l’assistant d’installation de LaCie Network Assistant. 4. Une fois LaCie Setup Assistant installé, accédez à Administration (Tableau de bord) pour savoir comment gérer votre stockage réseau LaCie. Vous serez invité à indiquer des informations importantes la première fois que vous vous connectez via votre navigateur Web préféré. Pour plus d’informations sur l’accès aux volumes de stockage réseau, accédez à Accès aux fichiers et transfert. Manuel d’utilisation des produits Network Space 13 ADRESSE IP STATIQUE La plupart des routeurs destinés aux particuliers et aux entreprises sont des serveurs DHCP, ce qui signifie que votre périphérique reçoit automatiquement une adresse IP une fois qu’il est connecté au réseau. Si un réseau n’est pas géré par DHCP, le périphérique de stockage LaCie utilisera l’adressage APIPA (Automatic Private IP Addressing) pour s’attribuer une adresse IP valide dans le réseau existant. Dans certains cas, il s’attribuera une adresse IP en fonction de la règle suivante : 169.254.xxx.yyy/24. Étant donné que la plupart des réseaux utilisent l’adressage DHCP, LaCie vous recommande vivement de ne pas modifier votre adresse IP sans contacter votre fournisseur Internet ou administrateur réseau. 1. Assurez-vous que LaCie Network Assistant est installé sur votre ordinateur. 2. Lancez LaCie Network Assistant : Windows : sélectionnez LaCie Network Assistant dans Start (Démarrer) > Programs (Programmes). L’icône LaCie Network Assistant apparaît dans la barre d’état système et le programme détecte automatiquement les périphériques de stockage LaCie de votre réseau. Mac : accédez au dossier Applications pour lancer LaCie Network Assistant. L’icône LaCie Network Assistant apparaît dans la barre de menus et le programme détecte automatiquement tous les périphériques de stockage LaCie de votre réseau. 3. Cliquez avec le bouton droit de la souris sur l’icône située dans la barre d’état système (Windows) ou cliquez une fois sur l’icône située dans la barre de menus (Mac) et sélectionnez Open LaCie Network Assistant… (Ouvrir LaCie Network Assistant…). Pour les anciennes versions de LaCie Network Assistant, choisissez Configuration Window… (Fenêtre de configuration…). ■ ■ Ouvrir LaCie Network Assistant - Windows Ouvrir LaCie Network Assistant - Mac 4. Cliquez sur l’onglet Configuration et sélectionnez Manual (Manuelle). Pour les anciennes versions de LaCie Network Assistant, cliquez sur l’onglet Network (Réseau). 5. Assurez-vous de fournir une adresse IP compatible avec votre réseau. En outre, elle doit inclure le même sous-réseau que les paramètres réseau de votre ordinateur pour que le périphérique soit visible par cet ordinateur. Manuel d’utilisation des produits Network Space 14 Attribuer une adresse IP statique compatible avec votre réseau 6. Cliquez sur Apply (Appliquer). Le périphérique redémarre. Manuel d’utilisation des produits Network Space 15 ACCÈS AUX FICHIERS ET TRANSFERT Le disque dur réseau LaCie fournit l’accès aux données via des volumes de stockage appelés Partages. Vous pouvez copier, sauvegarder et lire des fichiers vers et à partir de partages tout comme avec n’importe quel stockage local. À PROPOS DES PARTAGES PAR DÉFAUT ET DES PARTAGES UTILISATEUR Partages par défaut Votre stockage réseau LaCie dispose de trois partages par défaut (similaires à des dossiers) : MyShare, OpenShare et USBShare. USBShare est créé automatiquement lorsque vous allouez de l’espace pour l’accès USB ; consultez Tableau de bord - Informations concernant les lecteurs pour plus de détails. Le tableau suivant récapitule leurs différences : Nom de connexion Disponibilité Aucun Une fois connecté au réseau (Ethernet) et à des ordinateurs en réseau ou des lecteurs/adaptateurs certifiés UPnP/DLNA (si le service multimédia est activé) USBShare Publique, accessible à tout utilisateur sur le réseau Aucun Une fois connecté au réseau (Ethernet) et à un ordinateur (USB), et à des lecteurs/adaptateurs certifiés UPnP/DLNA (si le service multimédia est activé) MyShare Privée, accessible uniquement à l’administrateur par défaut Protégé par mot de passe Une fois connecté au réseau (Ethernet) et aux ordinateurs en réseau Nom Accessibilité Publique, accessible à tout OpenShare utilisateur sur le réseau Lorsque votre disque dur LaCie est connecté au réseau, ces trois partages sont accessibles à l’administrateur, et les partages OpenShare et USBShare aux invités (USBShare sera disponible uniquement si vous avez alloué de l’espace à l’accès USB). Si le périphérique est connecté à un ordinateur par le biais du port USB arrière, seul USBShare sera accessible. Partages utilisateur Il est possible de créer des partages en allouant une capacité de stockage à des utilisateurs individuels. Par exemple, vous pouvez attribuer 5 Go d’espace privé à chaque membre de la famille. Ces partages porteront les mêmes noms que l’utilisateur (par exemple, « Jeanne », « Louis », « Jacques », etc.) et il est possible de leur attribuer des mots de passe. Consultez Tableau de bord - Utilisateurs pour obtenir des instructions sur l’ajout d’utilisateurs. Nom Accessibilité Nom de connexion Disponibilité Partage utilisateur [« Jeanne »] Privée avec l’option d’attribution d’un mot de passe Protection par mot de passe facultative Une fois connecté au réseau (Ethernet) et à des ordinateurs en réseau Manuel d’utilisation des produits Network Space 16 Manuel d’utilisation des produits Network Space 17 ACCÈS AUX PARTAGES Plusieurs options permettent d’accéder aux partages sur votre disque de stockage LaCie. Remarque : consultez Fonctions d’accessibilité avancées pour les fonctions associées telles que l’accès à distance au périphérique, la création de raccourcis vers les partages et la diffusion en continu de contenu multimédia. Option 1 - LaCie Network Assistant (OpenShare et USBShare) 1. Lancez LaCie Network Assistant. Si vous n’avez pas installé LaCie Network Assistant, consultez Connexion au réseau pour obtenir des instructions. ■ Utilisateurs Windows : 1. Sélectionnez LaCie Network Assistant dans Start (Démarrer) > Programs (Programmes). L’icône de l’application s’affiche dans la barre d’état système et LaCie Network Assistant détecte automatiquement votre périphérique LaCie sur le réseau. 2. Cliquez sur l’icône dans la barre d’état système à l’aide du bouton droit. ■ Utilisateurs Mac : 1. Sélectionnez LaCie Network Assistant dans votre dossier Applications. L’icône de l’application s’affiche dans la barre de menus et LaCie Network Assistant détecte automatiquement votre périphérique LaCie sur le réseau. 2. Cliquez sur l’icône dans la barre de menus. 1. Choisissez le nom de votre périphérique de stockage LaCie pour sélectionner le partage auquel vous souhaitez accéder. Manuel d’utilisation des produits Network Space 18 2. Le partage s’ouvre dans une fenêtre de l’Explorateur (Windows) ou une fenêtre du Finder (Mac). 3. Effectuez un copier-coller ou un glisser-déposer des fichiers pour transférer des données entre votre ordinateur et le partage. Utilisateurs Mac : si le partage ne s’ouvre pas dans une fenêtre du Finder, naviguez dans le Finder jusqu’à SHARED (PARTAGÉ) > [nom de l’ordinateur] > [nom du partage]. Manuel d’utilisation des produits Network Space 19 Informations importantes : notez que les partages utilisateur et MyShare ne s’affichent pas dans la liste des partages tant que l’administrateur ou l’utilisateur n’a pas authentifié son nom d’utilisateur et son mot de passe dans LaCie Network Assistant. Reportez-vous à la section Option 2 ci-dessous. Manuel d’utilisation des produits Network Space 20 Option 2 - LaCie Network Assistant (authentification pour MyShare ou partage) utilisateur 1. Lancez LaCie Network Assistant. Si vous n’avez pas installé LaCie Network Assistant, consultez Connexion au réseau pour obtenir des instructions. Utilisateurs Windows :Sélectionnez LaCie Network Assistant dans Start (Démarrer) > Programs (Programmes). L’icône de l’application s’affiche dans la barre d’état système et LaCie Network Assistant détecte automatiquement votre périphérique LaCie sur le réseau. Utilisateurs Mac : sélectionnez LaCie Network Assistant dans votre dossier Applications. L’icône de l’application s’affiche dans la barre d’état système et LaCie Network Assistant détecte automatiquement votre produit LaCie sur le réseau. 2. Ouvrez LaCie Network Assistant. Utilisateurs Windows : cliquez sur l’icône LaCie Network Assistant dans la barre d’état système. Utilisateurs Mac : cliquez sur l’icône LaCie Network Assistant dans la barre de menus et sélectionnez Open LaCie Network Assistant… (Ouvrir LaCie Network Assistant…). ■ ■ ■ ■ 3. Sélectionnez le nom de votre périphérique de stockage LaCie dans la liste des périphériques de la colonne de gauche, puis cliquez sur l’onglet Volumes. 4. Cliquez sur Authentication… (Authentification…). Manuel d’utilisation des produits Network Space 21 5. Dans la fenêtre qui s’affiche, choisissez Registered User (Utilisateur enregistré) et saisissez le nom d’utilisateur et le mot de passe de l’administrateur pour afficher MyShare. Pour accéder à un partage utilisateur, saisissez le nom et le mot de passe de l’utilisateur créés dans l’outil d’administration Tableau de bord (Tableau de bord - Utilisateurs). Cliquez sur OK. Authentification de l’administrateur Authentification de l’utilisateur 6. MyShare ou le partage utilisateur (« Jeanne », dans cet exemple) s’affichera dans la liste des partages. Manuel d’utilisation des produits Network Space 22 MyShare Partage utilisateur 7. Cliquez sur Mount as drive (Monter comme lecteur) (Windows) ou Mount (Monter) (Mac) pour ouvrir le partage. 8. Le partage est disponible dans une fenêtre de l’Explorateur (Windows) ou une fenêtre du Finder (Mac). Effectuez un copier-coller ou un glisser-déposer des fichiers pour transférer des données entre votre ordinateur et le partage. Manuel d’utilisation des produits Network Space 23 MyShare Partage utilisateur Option 3 - Système d’exploitation Utilisateurs Windows 7 et Vista 1. Dans le champ d’adresse d’une fenêtre de l’Explorateur, tapez \\[nom de l’ordinateur] ou \\[adresse IP]] et appuyez sur Entrée. Manuel d’utilisation des produits Network Space 24 2. Pour ouvrir le dossier OpenShare ou USBShare, cliquez deux fois dessus. Lorsque vous cliquez deux fois sur MyShare (administrateur) ou sur un partage utilisateur, vous êtes invité à indiquer le nom d’utilisateur et le mot de passe. Manuel d’utilisation des produits Network Space 25 Note technique : pour connaître l’adresse IP de votre périphérique de stockage LaCie, ouvrez LaCie Network Assistant et cliquez sur l’onglet General (Général). L’adresse est indiquée en regard du nom du périphérique. Manuel d’utilisation des produits Network Space 26 Utilisateurs Windows XP 1. Dans le champ d’adresse d’une fenêtre de l’Explorateur, tapez \\[nom de l’ordinateur] ou \\[adresse IP ] et cliquez sur OK. Vous pouvez également, depuis le menu Démarrer, cliquer sur Exécuter, taper \\[nom de l’ordinateur] ou \\[adresse IP], puis cliquer sur OK. Utilisateurs Mac 1. Dans le Finder, accédez à Go (Aller) > Connect to Server (Se connecter au serveur). 2. Dans la fenêtre de dialogue qui s’ouvre, tapez l’un des éléments suivants : afp://[nom de l’ordinateur].local smb://[nom de l’ordinateur].local afp://[adresse IP] smb://[adresse IP] 3. Cliquez sur Connect (Connecter), puis saisissez le nom d’utilisateur et le mot de passe. Saisissez le nom et le mot de passe d’un utilisateur pour accéder à son partage. Manuel d’utilisation des produits Network Space 27 ADMINISTRATION (TABLEAU DE BORD) Le tableau de bord est un outil d’administration simple à utiliser basé sur un navigateur qui vous permet de gérer les utilisateurs, les partages, les sauvegardes et de nombreuses autres fonctionnalités. TABLEAU DE BORD - ACCÈS Il existe deux moyens d’accéder au tableau de bord : ■ ■ LaCie Network Assistant Navigateur Web Accéder au tableau de bord a l’aide de LaCie Network Assistant 1. Ouvrez LaCie Network Assistant : Windows : cliquez avec le bouton droit de la souris sur l’icône LaCie Network Assistant dans la barre d’état système. Mac : cliquez sur l’icône LaCie Network Assistant dans la barre de menus. 2. Choisissez [nom de l’ordinateur] > Web Access (Accès Web) ■ ■ Windows Mac. 3. La page de connexion s’ouvre dans une nouvelle fenêtre ou un nouvel onglet de navigation. Si votre navigateur n’est pas ouvert, LaCie Network Assistant l’ouvre pour vous. 4. La première fois que vous accédez au tableau de bord, vous serez invité à exécuter un assistant d’installation rapide. Votre mot de passe peut comporter entre 4 et 20 caractères alphanumériques et symboles, et votre nom d’utilisateur entre 1 et 20 caractères alphanumériques (Tableau de bord - Première Ouverture de Session). Lors des connexions ultérieures, tapez simplement le nom d’utilisateur et le mot de passe Manuel d’utilisation des produits Network Space 28 sélectionnés. 5. Cliquez sur LOG ON (CONNEXION). Manuel d’utilisation des produits Network Space 29 Accéder au tableau de bord à l’aide d’un navigateur 1. Ouvrez votre navigateur Internet (Firefox, Internet Explorer, Safari, etc.) et saisissez l’adresse IP de votre périphérique de stockage ou le nom de l’ordinateur dans le champ URL (adresse Web) du navigateur. Par exemple : http://[adresse IP] ou http://[nom de l’ordinateur] (Windows) ou http://[nom de l’ordinateur].local (Mac) 2. La première fois que vous accédez au tableau de bord, vous serez invité à exécuter un assistant d’installation rapide. Votre mot de passe peut comporter entre 4 et 20 caractères alphanumériques et symboles, et votre nom d’utilisateur entre 1 et 20 caractères alphanumériques (Tableau de bord - Première Ouverture de Session). Lors des connexions ultérieures, tapez simplement le nom d’utilisateur et le mot de passe sélectionnés. 3. Cliquez sur LOG ON (CONNEXION). Récupération d’un mot de passe perdu Si l’administrateur a oublié son mot de passe, il est possible de le récupérer si une adresse de courriel a été fournie au serveur SMTP. Consultez Tableau de bord - Réseau pour obtenir des instructions sur l’ajout d’une adresse de courriel. 1. Dans la page de connexion, cliquez sur Have you lost or forgotten your password? (Avez-vous perdu ou oublié votre mot de passe ?). Manuel d’utilisation des produits Network Space 30 2. Dans la page suivante, saisissez le nom d’utilisateur. Tapez ensuite le mot qui apparaît dans l’image de droite (cela garantit que la demande provient d’une personne) et cliquez sur SEND (ENVOYER). 3. Le message arrivera dans la boîte de réception de l’administrateur. Dans le courriel, cliquez sur le lien Click here (Cliquez ici). 4. Dans l’écran Reinitialize your password (Réinitialisez votre mot de passe), saisissez votre identifiant de connexion, votre nouveau mot de passe, puis confirmez le nouveau mot de passe et cliquez sur Send (Envoyer). Manuel d’utilisation des produits Network Space 31 Tableau de bord - Première Ouverture de Session Lorsque vous vous connecterez pour la première fois à votre disque dur réseau, on vous demandera : ■ ■ d'entrer quelques paramètres initiaux, comme un identifiant et un mot de passe. de configurer votre adresse LaCie MyNAS. Une adresse MyNAS vous permet d'avoir accès à distance à votre disque dur réseau grâce à une connexion Internet. Tout d'abord, connectez-vous à votre stockage en réseau LaCie via LaCie Network Assistant ou entrez manuellement l'adresse dans un navigateur Internet : 1. Remplissez les paramètres initiaux concernant votre dispositif : 1. Langue (en haut à droite) : Sélectionnez la langue de votre choix. 2. Nom de la machine : Vous pouvez conserver le nom par défaut de votre dispositif ou en entrer un nouveau. 3. Identifiant de l'Administrateur : Ce champ ne peut pas être modifié. 4. Entrez votre mot de passe : Utilisez un mot de passe dont vous vous souveniez facilement mais qui soit difficile à deviner pour les autres. Les mots de passe complexes contiennent un mélange de lettres majuscules et minuscules avec au moins un chiffre. 5. Paramètres d'heure : Vous pouvez entrer l'heure manuellement ou utiliser un serveur NTP (Protocole de synchronisation horaire par réseau) Vous pouvez tester le serveur NTP en sélectionnant le bouton TEST. 6. Choisissez la taille de votre périphérique de stockage USB (USBShare). 2. Sélectionnez TERMINER. 3. Il vous sera ensuite proposé de configurer un accès à distance pour votre disque dur réseau LaCie. Cliquez sur Configurer pour lancer l'installation rapide. Manuel d’utilisation des produits Network Space 32 4. Le Tableau de Bord (Dashboard), onglet Réseau va s'ouvrir. Dans le menu déroulant de l'Accès à Distance, sélectionnez MyNAS by LaCie. 5. Entrez le nom que vous aimeriez utiliser pour votre adresse distante MyNAS. Etant donné que l'adresse commencera toujours par http://mynas.lacie.com, LaCie recommande d'utiliser un nom court facile à se rappeler. Manuel d’utilisation des produits Network Space 33 6. Cliquez sur APPLIQUER. Votre stockage en réseau LaCie et votre adresse MyNAS sont prêts à étre utilisés. Reportez-vous à Accès à distance pour plus d'information sur MyNAS. TABLEAU DE BORD - BIENVENUE La page de bienvenue propose des liens vers des documents utiles du site Web de LaCie, la possibilité de modifier les détails de l’administrateur et une liste des différentes pages qui composent le tableau de bord. Manuel d’utilisation des produits Network Space 34 Informations importantes : si vous vous connectez au tableau de bord avec des identifiants d’administrateur, vous bénéficiez d’un accès complet à ses fonctionnalités. Sans privilèges d’administrateur, les seules pages disponibles pour l’utilisateur sont les pages Welcome (Bienvenue), Copy (Copie), User (Utilisateur) et General Settings (Paramètres généraux). Manuel d’utilisation des produits Network Space 35 Assistance et enregistrement en ligne ■ ■ ■ Pour vous connecter à votre compte sur www.lacie.com, cliquez sur My LaCie Account (Mon compte LaCie). Pour consulter des mises à jour de produit, des téléchargements de logiciels et des informations importantes relatives à l’assistance de LaCie, cliquez sur Technical Support (Assistance technique). Vous serez dirigé vers la page Support & Downloads (Assistance et téléchargements) en ligne de LaCie. Si vous n’avez pas créé de compte personnel sur www.lacie.com, cliquez sur Register Online (S’inscrire en ligne) pour recevoir les dernières informations concernant votre périphérique ainsi que les mises à jour d’autres products LaCie. Mode Veille prolongée, Redémarrer ou Arrêter Pour arrêter, redémarrer ou mettre le périphérique de stockage en mode Veille prolongée, cliquez sur le bouton marche/arrêt en haut à droite de la fenêtre Tableau de bord. Étant donné que le mode Veille prolongée n’est pas disponible par défaut, il incombe à l’administrateur de l’activer (voir Tableau de bord - Gestion économique). Manuel d’utilisation des produits Network Space 36 Déconnexion Pour vous déconnecter du tableau de bord, cliquez sur le bouton Log Out (Déconnexion) dans le coin supérieur droit de la fenêtre du tableau de bord. Pour des raisons de sécurité, LaCie recommande de se déconnecter du tableau de bord lorsqu’il n’est plus utilisé. Navigateur de fichiers Icône Navigateur de fichiers Voir Tableau de bord - Navigateur de fichiers. TABLEAU DE BORD - NAVIGATION Le tableau de bord est composé d’un espace central entouré de widgets ou de petites cases qui représentent les différentes pages. Le widget affiche un résumé des informations contenues dans la page. Pour obtenir tous les détails, naviguez dans la page en question. ■ ■ ■ Pour naviguer dans une page, cliquez sur le widget au-dessous de son titre ou faites glisser et déposez un widget au centre de la fenêtre. Pour réduire un widget, cliquez sur le X à côté de son titre. Pour agrandir un widget réduit, faites glisser son icône sur un widget agrandi ou vers un espace de widget libre. Manuel d’utilisation des produits Network Space 37 ■ Pour réorganiser les widgets, faites glisser l’icône d’un widget réduit ou l’en-tête du widget agrandi à la place d’un autre widget. Manuel d’utilisation des produits Network Space 38 TABLEAU DE BORD - UTILISATEURS Cette page vous permet de gérer les comptes utilisateur. Nouvel utilisateur Pour créer un utilisateur, cliquez sur le bouton ADD USER (AJOUTER UN UTILISATEUR), puis renseignez les champs requis. Manuel d’utilisation des produits Network Space 39 Informations importantes : le mot de passe est sensible à la casse. Dans les champs de texte, vous pouvez saisir entre 1 et 20 caractères en utilisant des lettres, des chiffres, des symboles, des traits d’union et de soulignement. Ne commencez pas le texte par un trait d’union ou de soulignement. Utilisateur existant Les données utilisateur sont organisées dans un tableau : ■ ■ ■ ■ ■ Cliquez sur le texte de la colonne Login (Nom de connexion) pour modifier le nom d’utilisateur. Cliquez sur le texte de la colonne Password (Mot de passe) pour modifier le mot de passe de l’utilisateur. Cliquez sur le texte de la colonne Email (Courriel) pour modifier l’adresse de courriel de l’utilisateur. Cliquez sur le texte de la colonne Quota pour attribuer la capacité de stockage disponible de l’utilisateur. Cliquez sur le texte de la colonne Time Machine pour activer ou désactiver cette option. Choisissez Yes (Oui) si l’ordinateur de l’utilisateur exécute Mac OS X et prévoit une sauvegarde vers le partage. Supprimer un utilisateur Pour supprimer un utilisateur, cliquez sur le X gris au bout à droite de la ligne de l’utilisateur. Une fenêtre contextuelle demandera une confirmation. Si vous cliquez sur APPLY (APPLIQUER), cela supprimera le partage de l’utilisateur et toutes ses données. Manuel d’utilisation des produits Network Space 40 Remarque : l’administrateur ne présente pas de X, car ce compte ne peut pas être supprimé. Manuel d’utilisation des produits Network Space 41 TABLEAU DE BORD - INFORMATIONS CONCERNANT LES LECTEURS Cette page vous montre des informations sur l’utilisation du disque et vous permet de reformater le lecteur réseau ou le lecteur USB (USBShare). Lecteur réseau Lorsque vous cliquez sur le bouton FORMAT (FORMATER) en haut de l’écran, TOUTES les données des disques (y compris les partages utilisateur et USBShare) sont effacées et les disques sont formatés. Les données de la clé USB ou du disque dur connecté au port avant ne sont pas concernées. Attention : le formatage supprime toutes les données de votre lecteur (sans supprimer les utilisateurs et les paramètres). Veillez à ce que toutes vos données soient sauvegardées sur un autre volume avant de continuer. LaCie ne peut être tenu pour responsable de la perte de données qui résulte du formatage. Pour reformater le lecteur réseau : 1. Cliquez sur le bouton FORMAT (FORMATER). Manuel d’utilisation des produits Network Space 42 2. Dans la fenêtre bleue qui s’affiche, confirmez en cliquant sur le bouton FORMAT (FORMATER). Manuel d’utilisation des produits Network Space 43 Lecteur USB (USBShare) Consultez Connexion à un ordinateur via USB pour obtenir des détails sur la connexion de votre stockage réseau LaCie à un ordinateur via un port de périphérique USB. Sur cette page, vous pouvez : ■ ■ augmenter ou réduire la capacité de stockage allouée au lecteur USB ; formater le lecteur USB. Attention : le formatage et le redimensionnement du partage USBShare supprime toutes les données qui s’y trouvent. Veillez à ce que toutes vos données soient sauvegardées sur un autre volume avant de continuer. LaCie vous recommande d’utiliser le Navigateur de fichiers (voir Tableau de bord - Navigateur de fichiers) au lieu d’une copie sur le Bureau. LaCie ne peut être tenu pour responsable de la perte de données qui résulte du formatage. Pour modifier le stockage alloué à USBShare : 1. Cliquez sur l’icône de configuration (représentant une clé et un tournevis entrecroisés) dans la ligne correspondant au lecteur USB. 2. À partir de la fenêtre de sélection, choisissez Resize the USBShare (Redimensionner USBShare). 3. Faites glisser le curseur vers la droite pour augmenter la capacité jusqu’à 500 Go au maximum ou vers la gauche pour réduire la capacité. Une fois que vous avez cliqué sur le curseur, vous pouvez également utiliser les touches fléchées droite et gauche de votre clavier pour effectuer un réglage fin de la capacité. Manuel d’utilisation des produits Network Space 44 Augmenter la capacité de stockage USBShare Réduire la capacité de stockage USBShare 4. Une fois que vous avez sélectionné la capacité, cliquez sur Apply (Appliquer). 5. Un avertissement s’affiche et vous demande de confirmer la modification de la capacité. Si vous procédez à cette opération, toutes les données sur le partage USBShare seront supprimées. Cependant, les données stockées sur les autres volumes (p. ex., MyShare, OpenShare, User Share) resteront intactes. 6. Cliquez sur APPLY (APPLIQUER) pour confirmer la modification de capacité de stockage USBShare. Manuel d’utilisation des produits Network Space 45 Pour formater le partage USBShare : 1. ’ C l i q u e z s u r l i c ô n e r e p r é s e n t a n t u n e c l é e t u n t o u r n e v i s Manuel d’utilisation des produits Network Space 46 e n t r e c r o i s é s d a n s l a l i g n e c o r r e s p o n d a n t a u l e c t e u r U S B . 2. Manuel d’utilisation des produits Network Space 47 , À p a r t i r d e l a f e n ê t r e d e s é l e c t i o n c h o i s i s s e z F o r m a t ( F o r m Manuel d’utilisation des produits Network Space 48 a t e . )r 3. ’ U n a v e r t i s s e m e n t s a f f i c h e e t v o u s d e m a n d e d e c o n f i r Manuel d’utilisation des produits Network Space 49 . m e r l e f o r m a t a g e d u p a r t a g e S i v o u s p r o c é d e z à c e t t e o p é r a t i Manuel d’utilisation des produits Network Space 50 o n t o u t e s l e s d o n n é e s s u r l e p a r t a g e U S B S h a r e s e r o n t s u p p r i , Manuel d’utilisation des produits Network Space 51 . m é e s C e p e n d a n t l e s d o n n é e s s t o c k é e s s u r l e s a u t r e s v o l u m e s , Manuel d’utilisation des produits Network Space 52 . . , , ) . ( p e x , M y S h a r e O p e n S h a r e U s e r S h a r e r e s t e r o n t i n t a c t e s 4. C Manuel d’utilisation des produits Network Space 53 ) . l i q u e z s u r F O R M A T ( F O R M A T E R p o u r c o n t i n u e r Manuel d’utilisation des produits Network Space 54 TABLEAU DE BORD - TÉLÉCHARGER Le tableau de bord présente un serveur torrent qui vous permettra de télécharger des fichiers torrent. Pour plus d’informations sur les torrents, consultez : http://fr.wikipedia.org/wiki/BitTorrent_%28protocole%29 1. Cliquez sur le bouton Start Download Machine (Démarrer l’automate de téléchargement) dans la partie inférieure gauche de la fenêtre. 2. Pour lancer un téléchargement, cliquez sur le bouton Add Download (Ajouter un téléchargement). 3. Choisissez si la source torrent est un fichier ou une URL, puis accédez à la source. 4. Choisissez la destination (le partage sur lequel le fichier téléchargé sera stocké) et cliquez sur la coche verte. 5. Le téléchargement du fichier commence. Le lancement du téléchargement peut prendre quelques minutes. Manuel d’utilisation des produits Network Space 55 Paramètres de la page de téléchargement Vous trouverez plusieurs paramètres sous la liste des téléchargements. ■ ■ ■ ■ TCP Listening port (Port d’écoute TCP) : cliquez sur le numéro pour choisir un port du routeur via lequel le service torrent fonctionnera. Download rate limit (Vitesse maximale de téléchargement) : cliquez sur le nombre pour saisir une vitesse maximale de téléchargement. Upload limit rate (Vitesse maximale d’envoi) : cliquez sur le nombre pour saisir une vitesse maximale d’envoi. Max. active downloads (Nbre max. de torrents actifs) : cliquez sur le nombre pour limiter le nombre de torrents pouvant être téléchargés/envoyés simultanément. Saisissez zéro si vous ne souhaitez pas fixer de limite. Note technique : comme le service client torrent utilise la bande passante et les ressources système, plusieurs téléchargements simultanés peuvent avoir une incidence sur les performances du stockage réseau LaCie. En outre, même après un téléchargement, celui-ci peut toujours être actif (en cours) et continuer à utiliser des ressources système. Manuel d’utilisation des produits Network Space 56 TABLEAU DE BORD - PARAMÈTRES GÉNÉRAUX ■ ■ ■ ■ ■ ■ ■ ■ ■ ■ Machine Name (Nom de l’ordinateur) : le nom de l’ordinateur identifie votre périphérique de stockage LaCie sur votre réseau. Vous pouvez remplacer le nom par défaut en cliquant sur le texte et en saisissant un nouveau nom. N’oubliez pas que le nom de l’ordinateur : ne doit pas comporter plus de 15 caractères, est sensible à la casse et ne peut contenir que des caractères alphanumériques, sans espaces ni symboles. Workgroup (Groupe de travail) : cliquez sur le texte, puis saisissez le nom d’un groupe de travail Windows (comportant de 1 à 15 caractères alphanumériques). Language (Langue) : cliquez sur le texte pour modifier la langue du tableau de bord. Service multimédia (Multimedia service) (OpenShare) : les services multimédias vous permettent de diffuser les fichiers multimédias à partir de votre stockage réseau LaCie vers des lecteurs compatibles UPnP (tels que des téléphones portables, des ordinateurs et des consoles de jeu). Les fichiers multimédias doivent être stockés dans OpenShare pour pouvoir être lus. FTP service (Service FTP) : protocole réseau standard utilisé pour copier des fichiers d’un hôte vers un autre sur un réseau TCP. SFTP service (Service SFTP) : protocole de transfert de fichiers SSH. Si ce protocole permet un service FTP plus sécurisé, les taux de transfert sont plus lents à cause du cryptage. Date : la date et l’heure sont automatiquement définies si vous désignez un serveur NTP (voir ci-dessous). Dans le cas contraire, cliquez sur le texte et sélectionnez un jour dans le calendrier. Time (Heure) : si l’heure n’est pas définie par le serveur NTP, cliquez sur le texte et sélectionnez l’heure correcte. Timezone (Fuseau horaire) : sélectionnez votre fuseau horaire dans la fenêtre déroulante. Time Synchronization (Synchronisation de l’heure) : cette option permet à votre stockage réseau de synchroniser l’heure et la date avec un serveur NTP. Le réglage automatique de l’heure vous permet d’éviter d’ajuster les paramètres de l’heure lors du passage à l’heure d’été. Manuel d’utilisation des produits Network Space 57 TABLEAU DE BORD - ASSISTANCE Configuration ■ ■ ■ Version : la version LaCie NAS OS utilisée par votre périphérique de stockage réseau. Cette information peut être importante lors de la mise à jour du système d’exploitation ou lorsque vous contactez l’assistance technique de LaCie. System Log (Journal système) : cliquez sur le bouton Download (Télécharger) pour enregistrer le journal système sur votre ordinateur. Le journal peut être utile si vous contactez l’assistance technique LaCie pour un dépannage. Email notification (Notification par courriel) : cette case est cochée par défaut. Notez qu’un serveur SMTP doit être défini et que l’administrateur doit avoir ajouté une adresse de courriel sur la page Utilisateurs. Manuel d’utilisation des produits Network Space 58 Déclencheurs de courriel de notification Les événements suivants déclenchent une notification par courriel si une adresse de courriel a été fournie sur la page User (Utilisateur) : Identifiant d’événement Description Destinataire Capacité Lorsque la capacité totale disponible est inférieure à 90 % Admin Événement de quota Lorsque la capacité atteint 90 % de la quantité définie par le quota Admin Téléchargement Lorsqu’un téléchargement est terminé ou lorsqu’une erreur de téléchargement s’est produite Admin Sauvegarde Lorsqu’une sauvegarde débute, se termine, est annulée ou échoue Admin Température Le produit est resté à une température maximum pendant au moins une minute Admin Récupération du mot de passe Un utilisateur a récupéré son mot de passe Administrateur ou Utilisateur, selon l’auteur de la demande Mise à jour automatique Par défaut, votre stockage réseau LaCie procède à la détection des mises à jour pour son système d’exploitation sur une base hebdomadaire. Si une mise à jour est détectée, le système l’installe pour vous. Consultez Mise à jour du système d’exploitation du produit pour obtenir plus de détails sur le réglage des paramètres de mise à jour. Journaux La section Logs (Journaux) répertorie les événements importants, tels que les avertissements et les résultats de changements de RAID (RAID est disponible uniquement sur le Network Space MAX). Pour purger les éléments de cette liste, cliquez sur l’icône de la corbeille. Manuel d’utilisation des produits Network Space 59 TABLEAU DE BORD - SAUVEGARDE Votre stockage réseau LaCie est doté d’un système éprouvé de sauvegarde et de restauration qui vous permet de sauvegarder des fichiers : ■ ■ ■ À partir de votre stockage réseau LaCie vers un disque dur externe connecté au port USB avant À partir d’un disque dur externe connecté au port USB avant vers le stockage réseau LaCie Entre des partages sur le stockage réseau (p. ex., à partir de OpenShare vers MyShare, de MyShare vers USBShare, etc.) Exemples : Sauvegarde : pour sécuriser les fichiers multimédias de la famille et d’autres fichiers importants, vous souhaitez sauvegarder le contenu de votre stockage réseau LaCie sur un disque dur USB externe. Une fois le disque dur externe connecté au port d’extension USB avant, vous pouvez utiliser la page Sauvegarde pour programmer la fréquence et le type de sauvegarde. Les sauvegardes sont flexibles et vous permettent de choisir des fréquences telles que : tous les jours, une fois par semaine ou une fois par mois. Restauration : un membre de la famille a supprimé accidentellement un mémoire important de son partage sur le stockage réseau LaCie. Heureusement, vous avez sauvegardé le stockage réseau tous les soirs sur un disque dur externe. Une fois le disque dur externe connecté au port d’extension USB avant, vous pouvez accéder à la page Sauvegarde pour restaurer le document manquant. L’assistant Backup & Restore Wizard (Sauvegarde et Restauration) vous aide à configurer les tâches de sauvegarde et à restaurer des fichiers qui peuvent avoir été supprimés ou perdus. Le système enregistre jusqu’à 10 versions de sauvegarde, ce qui vous donne la flexibilité de restaurer des versions antérieures de fichiers. Pour commencer : 1. Choisissez la page Backup (Sauvegarde) dans le tableau de bord. 2. Cliquez sur le bouton CREATE JOB (CRÉER UNE TÂCHE). Manuel d’utilisation des produits Network Space 60 3. Choisissez entre Backup (Sauvegarde) et Restore (Restauration). 4. Suivez les instructions ci-dessous. Sauvegarde 1. Sélectionnez Backup (Sauvegarde), puis cliquez sur NEXT (SUIVANT). Manuel d’utilisation des produits Network Space 61 2. Dans l’écran suivant, choisissez une ou plusieurs sources (les éléments qui seront sauvegardés) dans la colonne de gauche. Choisissez ensuite une destination (l’emplacement où les fichiers seront sauvegardés) dans la colonne de droite. 3. Pour créer un dossier, naviguez jusqu’à l’emplacement souhaité sur le volume de destination, puis cliquez sur le bouton CREATE FOLDER (CRÉER DOSSIER). Notez que les partages et les dossiers auxquels vous n’avez pas d’accès en écriture ne seront pas répertoriés. Par exemple, les volumes qui sont formatés en HFS+ (Mac) sont accessibles en lecture, mais pas en écriture. Manuel d’utilisation des produits Network Space 62 4. Cliquez sur NEXT (SUIVANT). 5. Sélectionnez un mode de sauvegarde, puis cliquez sur NEXT (SUIVANT). Manuel d’utilisation des produits Network Space 63 Manual (Manuelle) signifie que la tâche de sauvegarde ne sera réalisée que lorsque vous l’exécuterez. Scheduled (Programmée) signifie que la tâche de sauvegarde sera exécutée en fonction d’un calendrier que vous définissez. Automatic (Automatique) signifie que la tâche de sauvegarde sera automatiquement exécutée quand la source et la destination de la sauvegarde seront disponibles. Cette option est disponible uniquement si l’un des périphériques (Source ou Destination) est un disque dur externe. Une fois l’option Automatic (Automatique) sélectionnée, vous pouvez sélectionner Auto eject (Éjection automatique) pour démonter le disque dur externe lorsque la sauvegarde est terminée. 6. Si vous avez sélectionné Scheduled (Programmée) comme mode de sauvegarde, une autre fenêtre vous invite à choisir une fréquence et une heure avant de cliquer sur NEXT (SUIVANT). ■ ■ ■ 7. Saisissez un nom pour la tâche de sauvegarde, puis cliquez sur NEXT (SUIVANT). Manuel d’utilisation des produits Network Space 64 8. L’écran suivant affiche un résumé de la tâche de sauvegarde. Vous avez la possibilité de commencer la sauvegarde en cochant la case en regard de Start the backup immediately (Commencer la sauvegarde immédiatement). Cliquez sur FINISH (TERMINER). 9. La sauvegarde sera ajoutée à la Jobs list (Liste des tâches). Manuel d’utilisation des produits Network Space 65 Manuel d’utilisation des produits Network Space 66 Restauration 1. Sélectionnez Restore (Restauration), puis cliquez sur NEXT (SUIVANT). 2. Sélectionnez un type de restauration, soit à partir d’une tâche de sauvegarde existante, soit à partir d’un dossier de sauvegarde. Cliquez sur NEXT (SUIVANT). ■ Si vous choisissez de procéder à la restauration à partir d’une tâche de sauvegarde existante, les informations concernant cette tâche seront répertoriées à l’écran suivant pour vous permettre de les confirmer. Cliquez sur NEXT (SUIVANT). Manuel d’utilisation des produits Network Space 67 ■ Si vous optez pour une restauration des données à partir d’un dossier de restauration, l’écran suivant vous permettra de sélectionner la source à partir de laquelle vous souhaitez restaurer les données. Les sauvegardes valides seront accompagnées d’une icône représentant un dossier rouge. Choisissez le répertoire de sauvegarde, puis cliquez sur NEXT (SUIVANT). Les informations relatives à cette source de sauvegarde seront répertoriées à l’écran suivant pour confirmation. Cliquez sur NEXT (SUIVANT). Naviguer jusqu’à l’emplacement des données source Manuel d’utilisation des produits Network Space 68 Une sauvegarde valide pour restauration s’affiche en rouge Résumé de la sauvegarde qui sera restaurée 3. Dans l’écran suivant, choisissez un point de restauration. Un point de restauration correspond à une version du répertoire à chaque fois qu’il a été sauvegardé. Choisissez de restaurer le répertoire à partir de la dernière sauvegarde ou en fonction d’une date. Si vous choisissez une date, sélectionnez-la dans le calendrier et choisissez l’heure dans le menu déroulant. Cliquez sur NEXT (SUIVANT). Manuel d’utilisation des produits Network Space 69 4. Dans l’écran suivant, choisissez l’emplacement de restauration de la sauvegarde. Effectuez la restauration à l’emplacement initial pour remplacer le dossier source par le dossier sauvegardé. La sauvegarde devient ainsi prioritaire et remplace le contenu du dossier source. Si vous souhaitez restaurer la sauvegarde dans un dossier spécifique, cliquez sur cette option, puis cliquez sur le bouton BROWSE (PARCOURIR). Naviguez jusqu’à la destination, puis cliquez sur APPLY (APPLIQUER). ■ ■ Manuel d’utilisation des produits Network Space 70 ■ Pour libérer de l’espace disque, vous pouvez choisir d’effacer la source avant le début de la tâche. Si vous cochez cette case lors de cette étape, toutes les données seront effacées dans le répertoire source. Avant de procéder à l’étape suivante, une invite vous demande de reconnaître que toutes les données seront supprimées dans la source avant le début de la restauration. 5. Dans l’écran suivant, nommez la tâche de restauration, puis cliquez sur APPLY (SUIVANT). 6. L’écran suivant affiche un résumé de la tâche de restauration. Cliquez sur FINISH (TERMINER) pour ajouter la tâche. Manuel d’utilisation des produits Network Space 71 Manuel d’utilisation des produits Network Space 72 Modification des tâches existantes Les tâches que vous avez créées sont répertoriées dans le tableau de la page Backup (Sauvegarde). Ce tableau affiche les informations nécessaires pour gérer les tâches. Cliquez sur l’icône de configuration (représentant une clé et un tournevis entrecroisés) dans la colonne de droite pour accéder aux options. Vous pouvez obtenir des informations détaillées sur une tâche, la lancer, la supprimer ou l’activer/la désactiver. Si vous désactivez une tâche programmée, elle ne sera pas exécutée tant qu’elle n’aura pas été activée. Modifier une tâche de sauvegarde Modifier une tâche de restauration Manuel d’utilisation des produits Network Space 73 TABLEAU DE BORD - PORT USB AVANT (EXTENSION) Cette page fournit des informations sur les périphériques connectés au port d’extension USB avant. Notez que le port de périphérique USB arrière est prévu pour connecter un périphérique de stockage réseau à votre ordinateur. Imprimante USB Votre périphérique de stockage réseau LaCie est doté d’un serveur d’impression. Pour l’activer : 1. Cochez la case en regard de l’option Activate the printer server (Activer le serveur d’impression). 2. Mettez l’imprimante sous tension et connectez-la au port d’extension USB avant. 3. Une fois connectée, l’imprimante apparaîtra dans la page Dashboard (Tableau de bord) - External Ports (Ports externes) et deviendra disponible sur l’ensemble de votre réseau. Les pilotes corrects de Manuel d’utilisation des produits Network Space 74 l’imprimante doivent être installés sur l’ordinateur hôte. Manuel d’utilisation des produits Network Space 75 Informations importantes : pour les imprimantes multifonctions, seule la fonction d’impression est prise en charge. Si votre imprimante possède une fonction de balayage, elle ne fonctionnera pas si elle est connectée au NAS LaCie. En outre, seules les imprimantes PostScript sont prises en charge. Si votre imprimante ne s’affiche pas dans la page Dashboard (Tableau de bord) - External Ports (Ports externes), il est probable que l’imprimante ne prenne pas en charge l’impression PostScript. C’est souvent le cas avec les imprimantes photo et multifonction. LaCie ne peut garantir que votre imprimante prenne en charge les protocoles adéquats permettant d’en faire une imprimante réseau. Lecteurs externes Connectez un disque dur externe au port USB avant pour le faire apparaître dans cette page. Une fois le disque connecté, le comportement de ses partitions sera similaire à celui du partage OpenShare ou USBShare de votre stockage réseau LaCie. Vous pouvez afficher le(s) volume(s) dans la page Dashboard (Tableau de bord) Shares (Partages) et accéder aux données via le système de fichiers de votre système d’exploitation (fenêtre Explorateur pour les utilisateurs Windows et Finder pour les utilisateurs Mac). Informations importantes : les disques durs externes connectés au port d’extension USB sont toujours entièrement publics sur le réseau et il est impossible de modifier leurs noms. Pour éviter d’endommager le système de fichiers de votre disque dur externe, cliquez sur le bouton EJECT (ÉJECTER) avant de le déconnecter de votre NAS LaCie. Note technique : les disques durs USB externes doivent être formatés en utilisant un des systèmes de fichiers pris en charge pour être compatibles avec votre périphérique de stockage LaCie : MS-DOS (FAT32), NTFS, HFS+ (non journalisé seulement), EXT3 ou XFS. Notez que le format HFS+ est en lecture seule. Manuel d’utilisation des produits Network Space 76 TABLEAU DE BORD - RÉSEAU Onglet Standard Configuration IP Choisissez Configure using DHCP (Configuration à l’aide de DHCP) ou Configure manually (Configuration manuelle). Si votre réseau est compatible DHCP, comme la plupart des réseaux domestiques, le stockage réseau LaCie se verra attribuer automatiquement une adresse IP. La plupart des utilisateurs verront donc que le tableau a été rempli avec des valeurs. Si vous sélectionnez Configure manually (Configuration manuelle), vous pourrez modifier les valeurs du tableau en fonction de votre réseau non géré par DHCP. Informations importantes : assurez-vous de ne pas modifier l’adresse IP si vous ne possédez pas une compréhension totale de votre réseau. Vous risquez de perdre le contact avec votre périphérique de stockage réseau si l’adresse IP n’est pas compatible avec votre réseau. Contactez votre fournisseur d’accès Internet ou administrateur réseau pour obtenir plus d’informations. Accès à distance Voir Fonctions d’accessibilité avancées. Manuel d’utilisation des produits Network Space 77 Onglet Advanced (Avancé) Configuration du proxy Vous pouvez configurer votre stockage réseau LaCie de façon à ce qu’il se connecte à un serveur proxy : 1. Activez la fonctionnalité en cliquant sur la case Enable proxy (Activer proxy). 2. Indiquez l’adresse du serveur proxy, le port et les informations d’authentification facultatives. 3. Cliquez sur APPLY (APPLIQUER). Configuration SMTP Pour permettre à votre stockage réseau LaCie d’envoyer des courriels d’alerte aux utilisateurs, configurez les paramètres SMTP dans cette section. Vérifiez que le système d’alerte fonctionne en procédant comme suit : 1. Cochez la case en regard de l’option Send a verification email (Envoyer un courriel de vérification). 2. Remplissez le champ Email address (Adresse de courriel). 3. Cliquez sur le bouton APPLY (APPLIQUER). Manuel d’utilisation des produits Network Space 78 TABLEAU DE BORD - GESTION ÉCONOMIQUE ■ ■ ■ Voyant d’état (Status light) actif : décochez cette case pour éteindre le voyant DEL bleu en façade. Notez que cela ne désactivera pas les indicateurs d’alerte. Turn off the hard drives (Éteindre les disques durs) : fixez la durée d’inactivité après laquelle les disques passeront en mode Éco. En mode Éco, les disques ralentissent pour réduire la consommation d’énergie. Le produit quitte automatiquement le mode Éco lorsqu’une demande est envoyée au lecteur. Deep sleep enabled (Veille prolongée activée) : la veille prolongée signifie que le lecteur passe en mode à très faible consommation d’énergie lorsque vous l’activez à l’aide du bouton Shutdown Options (Options d’arrêt) sur le tableau de bord. Vous pouvez également déclencher ce mode en maintenant enfoncé le bouton marche/arrêt du périphérique. Pour faire sortir le lecteur du mode de veille prolongée, appuyez sur le bouton marche/arrêt ou utilisez la fonction Wake on LAN dans LaCie Network Assistant (voir Wake on LAN). Informations importantes : lorsque le mode de veille prolongée est activé, tous les processus, y compris les téléchargements et les sauvegardes, sont interrompus. ■ Power on/off schedule (Calendrier d’activation/désactivation) : configurez le lecteur pour qu’il active ou désactive le mode de veille prolongée à un moment donné pour économiser de l’énergie. Cliquez sur le paramètre dans les colonnes Power on (Activation) et Power off (Désactivation) pour saisir l’heure pour chaque jour de la semaine. Manuel d’utilisation des produits Network Space 79 Programmer le mode Veille prolongée Exemple de calendrier pour le mode Veille prolongée Manuel d’utilisation des produits Network Space 80 TABLEAU DE BORD - GESTION RAID Voir Gestion du RAID et ajout de disque. TABLEAU DE BORD - NAVIGATEUR DE FICHIERS Le tableau de bord est doté d’un navigateur de fichiers interactif qui vous permet de gérer et de transférer des fichiers via HTTP. Accédez au navigateur de fichiers en cliquant sur son icône dans le coin supérieur droit du tableau de bord. Icône Navigateur de fichiers Manuel d’utilisation des produits Network Space 81 Le navigateur de fichiers vous permet de transférer, copier et supprimer des fichiers, mais aussi d’afficher des photos sous forme de miniatures et de lire en continu des contenus multimédias, comme des fichiers mp3. Il représente donc un moyen très pratique d’interagir avec les fichiers stockés sur les disques durs externes du réseau, qu’ils soient connectés via le réseau local ou Internet (voir Accès à distance). En outre, comme le navigateur de fichiers permet des transferts plus rapides que l’opération de glisser-déposer du bureau, il est plus efficace lors de la copie de fichiers volumineux. Le navigateur de fichiers se compose de quatre parties : 1. ’ L a b a r r e d o u t ’ i l s v o u s p e r m e t d e f f e c t u e r d e m u l t i p Manuel d’utilisation des produits Network Space 82 , l e s f o n c t i o n s c o m m e l a m o d i f i c a t i o n d e l a f f i c h a g e d e s f i c h ’ Manuel d’utilisation des produits Network Space 83 , i e r s l e t é l é c h a r g e m e n t d e f i c h i e r s o u e n c o r e l a d i f f u s i o n d Manuel d’utilisation des produits Network Space 84 e f i c h i e r s e n c o n t i n u o u l a c r é a t i o n d e d o s s i e r s . 2. F o l d e r s ( D Manuel d’utilisation des produits Network Space 85 ) o s s i e r s p r é s e n t e l a s t r u c t u r e d e d o s s i e r s d u p a r t a g e s é l e c Manuel d’utilisation des produits Network Space 86 t i o n n é . 3. ) D e t a i l s ( D é t a i l s a f f i c h e l e s i n f o r m a t i o n s c o n c e r Manuel d’utilisation des produits Network Space 87 , n a n t u n f i c h i e r s é l e c t i o n n é t e l l e s q u e l e n o m l a m i n i a t u r e ( , Manuel d’utilisation des produits Network Space 88 ) , ) f i c h i e r s i m a g e , l e t y p e d e f i c h i e r l e s d i m e n s i o n s ( p h o t o s o Manuel d’utilisation des produits Network Space 89 ) ) u l a d u r é e ( v i d é o s , a l o r s q u e S e a r c h ( R e c h e r c h e r v o u s p e r m e Manuel d’utilisation des produits Network Space 90 t d e r e c h e r c h e r d e s f i c h i e r s d a p r è s l e u r n o m ’ . 4. C e t t e s e c t i o n Manuel d’utilisation des produits Network Space 91 . a f f i c h e l e s f i c h i e r s c o n t e n u s d a n s u n d o s s i e r s é l e c t i o n n é Manuel d’utilisation des produits Network Space 92 , P o u r v o i r l e s f i c h i e r s e n m i n i a t u r e c l i q u e z s u r T h u m b s ( M i n Manuel d’utilisation des produits Network Space 93 ) i a t u r e s d a n s l a b a r r e d o u t i l s ’ . Manuel d’utilisation des produits Network Space 94 Vous pouvez afficher des photos, modifier des fichiers texte et diffuser en continu certains types de musique. Sélectionnez le fichier, puis : ■ P h o t o e t f i c h i e r s T X T : c l i q u e z s u r l e b o u t o n O p e n w i t h … Manuel d’utilisation des produits Network Space 95 ( O u v r i r a v e c ) … d a n s l a b a r r e ’ d o u t i l . s ■ M u s i q u e : c l i q u e z s u r Manuel d’utilisation des produits Network Space 96 l e b o u t o n d e l e c t u r e d a n s l e p a n n e a u D e t a i l s ( D é t a i l . )s Manuel d’utilisation des produits Network Space 97 FONCTIONS D’ACCESSIBILITÉ AVANCÉES Ce chapitre présente les fonctions d’accessibilité avancées, telles que l’accès à distance, la création de raccourcis vers vos partages et la diffusion en continu de contenu multimédia. ACCÈS À DISTANCE Avec votre adresse MyNAS, vous pouvez vous connecter au Tableau de Bord à partir d'autres endroits. Utilisez vos fichiers où que vous soyez via le Tableau de bord - Navigateur de fichiers ou accédez au Tableau de Bord pour effectuer des modifications dans vos paramètres. ADRESSE MYNAS Si vous n'avez pas d'adresse MyNAS, pour commencer, suivez les étapes suivantes : 1. Allez sur le Tableau de Bord (Dashboard), onglet Réseau. 2. Dans le menu déroulant de l'Accès à Distance, sélectionnez MyNAS by LaCie. 3. Entrez le nom que vous aimeriez utiliser pour votre adresse à distance MyNAS. Le nom que vous entrez ici viendra à la suite de http://mynas.lacie.com. Par exemple, mynas.lacie.com/admin1967. Manuel d’utilisation des produits Network Space 98 4. Cliquez sur APPLIQUER. Pour accéder à distance à son disque dur réseau : 1. Lancez un navigateur Internet. 2. Allez sur http://mynas.lacie.com. Connexion à MyNAS 3. Entrez votre nom MyNAS dans le champ disponible. 4. Cliquez sur la flèche à droite du champ. 5. Connectez-vous à votre Tableau de Bord. DYNDNS Vous pouvez également choisir DynDNS pour un accès à distance. Pour plus d'information sur la création d'un compte avec DynDNS, veuillez vous reporter à leur site internet. Manuel d’utilisation des produits Network Space 99 CRÉATION DE RACCOURCIS VERS LES PARTAGES Vous pouvez créer des raccourcis vers les partages à l’aide de LaCie Network Assistant et de votre système d’exploitation. Créer un raccourci à l’aide de LaCie Network Assistant LaCie Network Assistant peut être configuré pour monter automatiquement des partages sur votre ordinateur, ce qui vous permet d’accéder rapidement aux fichiers qui y sont stockés : 1. À partir du menu LaCie Network Assistant, cliquez sur Open LaCie LaCie Network Assistant… (Ouvrir LaCie LaCie Network Assistant…). Choisissez Configuration Window (Fenêtre de configuration) avec des versions plus anciennes de LaCie Network Assistant. 2. Sélectionnez votre stockage réseau dans la colonne de gauche (p. ex., Network Space 2 et/ou Network Space MAX). 3. Cliquez sur l’onglet Volumes. 4. Cochez la case en regard du ou des partages que vous souhaitez associer, sous la colonne Auto (Montage automatique). Partages avec montage automatique - Administrateur Manuel d’utilisation des produits Network Space 100 Partages avec montage automatique - Utilisateur Si le message « can’t list volumes » (Impossible de lister les volumes) s’affiche, il est possible que votre version de LaCie Network Assistant soit périmée. Téléchargez la version la plus récente à partir du site Web de LaCie (http://www.lacie.com/support). 5. Utilisateurs Windows : le partage est automatiquement monté dans My Computer/Computer (Poste de travail/Ordinateur) lorsque l’ordinateur le détecte sur le réseau. Partage avec montage automatique - Windows Utilisateurs Mac : l’icône du volume de partage apparaît automatiquement sur le bureau et dans le Finder lorsque l’ordinateur le détecte sur le réseau. Manuel d’utilisation des produits Network Space 101 Partages avec montage automatique - Mac Créer un raccourci à l’aide du système d’exploitation Utilisateurs Windows XP, Vista et Windows 7 1. Dans une fenêtre de l’Explorateur, dans Windows XP, sélectionnez Tools (Outils) > Map Network Drive (Connecter un lecteur réseau). Dans Windows Vista et Windows 7, accédez à Computer (Poste de travail) dans une fenêtre de l’Explorateur et cliquez sur Map Network Drive (Connecter un lecteur réseau). 2. Naviguez jusqu’au partage que vous souhaitez monter automatiquement et sélectionnez-le. Manuel d’utilisation des produits Network Space 102 a. Choisissez une lettre non utilisée à attribuer au partage. b. Recherchez sur le réseau le partage que vous souhaitez monter. c. Cochez la case en regard de Reconnect at logon (Se reconnecter à l’ouverture de session) pour que le partage soit monté chaque fois que vous ouvrez une session sur votre ordinateur. 3. Répétez la procédure pour les autres partages. ■ ■ ■ Manuel d’utilisation des produits Network Space 103 Utilisateurs Mac Montage 1. Ouvrez une nouvelle fenêtre du Finder. Sur la gauche de la fenêtre, allez dans Shared (Partagé) > [nom de l’ordinateur] > [partage]. OpenShare et USBShare seront disponibles pour tous les utilisateurs sur le réseau. 2. Pour accéder aux partages utilisateur et à MyShare : Sélectionnez le stockage réseau LaCie dans SHARED (PARTAGÉ). ■ ■ ■ Sélectionnez onnect As… (Se connecter en tant que) et saisissez le nom [utilisateur ou administrateur] et le mot de passe. Le montage du partage utilisateur ou de MyShare est alors effectué. Manuel d’utilisation des produits Network Space 104 3. Répétez la procédure pour chaque partage. Montage automatique Votre partage peut être disponible chaque fois que vous vous connectez à votre ordinateur Apple : 1. Suivez les indications ci-dessus pour monter le partage que vous souhaitez configurer. Le partage doit être disponible pour que le système d’exploitation puisse commencer la configuration du montage automatique. 2. À partir de l’icône Apple dans la barre de menus, sélectionnez System Preferences… (Préférences Système…). 3. Sélectionnez System (Système) > Accounts (Comptes). 4. Sélectionnez l’onglet Login Items (Éléments de connexion). 5. Cliquez sur le symbole +. Manuel d’utilisation des produits Network Space 105 6. Accédez au partage et cliquez sur ADD (AJOUTER). 7. Les partages seront disponibles chaque fois que vous vous connecterez à l’ordinateur Mac. Si vous ne souhaitez pas que la fenêtre du partage s’ouvre chaque fois que vous vous connectez à votre ordinateur Mac, cochez la case Hide (Masquer) en regard du partage. Manuel d’utilisation des produits Network Space 106 Manuel d’utilisation des produits Network Space 107 Note technique : si vous souhaitez placer les partages montés sur le bureau, accédez à Finder > Preferences (Préférences). Cliquez sur l’onglet General (Général) et cochez la case en regard de Connected servers (Serveurs connectés). Manuel d’utilisation des produits Network Space 108 ACCÉDER AUX PARTAGES VIA FTP Le protocole FTP est utilisé pour transférer des fichiers d’un ordinateur à l’autre par le biais du réseau local ou d’Internet. Ce protocole vous permet d’échanger des fichiers avec vos amis ou vos proches en toute sécurité, car seules les personnes possédant un compte utilisateur y auront accès. Le service FTP est désactivé par défaut, vous devez donc l’activer dans la page Tableau de bord - Réseau. Saisissez l’adresse IP du stockage réseau dans le champ d’adresse du client FTP : ftp://[adresse IP] Exemple : ftp://192.168.10.149 Note technique : pour trouver l’adresse IP de votre stockage réseau dans LaCie Network Assistant : Open LaCie Network Assistant (Ouvrir LaCie Network Assistant) > General (Général). Pour les anciennes versions, accédez à Configuration Window (Fenêtre de configuration) > General (Général). OU ftp://[nom d’utilisateur:mot de passe]@[ip ou nom de l’ordinateur]/ Exemple : ftp://ringo:4xtp23@lacie-NSMAX/ Pour vous connecter, saisissez votre nom d’utilisateur et mot de passe du tableau de bord. (Par défaut, admin/admin.) Accès aux fichiers via des applications FTP tierces Manuel d’utilisation des produits Network Space 109 Pour accéder à distance au partage d’un ordinateur qui ne se trouve pas sur votre réseau, consultez Accès à distance. Au lieu du nom de l’ordinateur ou de l’adresse IP locale, utilisez le nom d’hôte créé par le service DYNDNS. Manuel d’utilisation des produits Network Space 110 WAKE ON LAN Vous pouvez utiliser LaCie Network Assistant pour réveiller votre stockage réseau LaCie du mode Veille prolongée. 1. Accédez à LaCie Network Assistant > Wake Up a Device… (Réveiller un périphérique…). 2. Sélectionnez votre périphérique à partir du menu déroulant Device to wake up (Périphérique à réveiller). Le périphérique sera répertorié en fonction de son nom et de son adresse MAC. 3. Cliquez sur Wake up (Réveiller). 4. Une invite vous informe que le message a été envoyé vers votre stockage réseau. SERVEURS MULTIMÉDIAS Vous pouvez configurer votre stockage réseau LaCie pour le partage de fichiers (lecture seule) avec des périphériques UPnP/DLNA connectés au même réseau. Procédez comme suit : 1. Assurez-vous que votre stockage réseau LaCie est connecté à votre réseau comme décrit à la section Connexion au réseau. 2. Activez le service Multimédia sur le tableau de bord (voir Tableau de bord - Paramètres généraux). 3. Vous pouvez alors lire des fichiers multimédias figurant dans le dossier OpenShare (p. ex., des photos, des films et de la musique au format compatible). Vous devez utiliser un lecteur/adaptateur multimédia : certifié UPnP/DLNA, comme une console Xbox® 360, PlayStation® 3, un téléphone portable DLNA, etc. ; connecté au même réseau que le stockage réseau LaCie. ■ ■ Manuel d’utilisation des produits Network Space 111 Serveurs multimédia - iTunes® Votre stockage réseau LaCie peut faire office de serveur de musique iTunes, lisant en continu des fichiers audio vers un ordinateur du réseau exécutant iTunes. Une fois configuré, le nom de l’ordinateur de votre stockage réseau s’affiche dans la catégorie SHARED (PARTAGÉ) dans iTunes. 1. Assurez-vous que votre stockage réseau est connecté à votre réseau comme décrit à la section Connexion au réseau. 2. Activez le service Multimédia sur le tableau de bord (voir Tableau de bord - Paramètres généraux). 3. Dans iTunes, assurez-vous que le partage de bibliothèque est activé dans Preferences (Préférences) > General (Général) > Shared libraries (Bibliothèques partagées). Préférences iTunes - Cocher Shared Libraries (Bibliothèques partagées) 4. Accédez aux fichiers multimédia à partir de la catégorie SHARED (PARTAGÉ) dans iTunes. Manuel d’utilisation des produits Network Space 112 Remarque : pour obtenir une liste des formats multimédias pris en charge par iTunes, consultez le site www.apple.com/itunes. Serveurs multimédia - Windows Media Player® Une fois configuré, Windows Media Player peut lire des fichiers multimédias situés dans le dossier OpenShare par le biais de périphériques réseau compatibles. 1. Assurez-vous que votre stockage réseau LaCie est connecté à votre réseau comme décrit à la section Connexion au réseau. 2. Activez le service Multimédia sur le tableau de bord (voir Tableau de bord - Paramètres généraux). 3. Lancez Windows Media Player. 4. Même si OpenShare n’est pas monté, votre périphérique de stockage réseau LaCie doit s’afficher dans la section appelée Other Libraries (Autres bibliothèques). Manuel d’utilisation des produits Network Space 113 Windows Media Player Remarque : pour en savoir plus sur Windows Media Player, consultez le site http://windows.microsoft.com/fr-FR/windows/products/windows-media. Manuel d’utilisation des produits Network Space 114 UTILISATION DU LOGICIEL DE SAUVEGARDE Votre périphérique de stockage LaCie est compatible avec Apple Time Machine®, Windows Backup and Restore® et Genie Timeline®. Il est possible de définir un partage comme stockage réseau cible pour la plupart des solutions de sauvegarde. Notez qu’un utilisateur doit disposer d’un accès à un partage pour pouvoir sauvegarder son ordinateur. Manuel d’utilisation des produits Network Space 115 CONNEXION À UN ORDINATEUR VIA USB Ce chapitre traite de la connexion de votre stockage réseau LaCie à un ordinateur par une liaison USB. Pour plus de détails sur la connexion du périphérique à un réseau, consultez Connexion au réseau. Si votre réseau est limité à des vitesses de transfert de 10/100 mégabits ou si vous utilisez le Wi-Fi, la connexion USB permet en général des taux de transfert plus rapides. Dans ce cas, LaCie suggère de copier de grandes quantités de fichiers de votre ordinateur vers votre réseau de stockage LaCie via une liaison USB. Notez que votre périphérique de stockage réseau ne doit pas être connecté au réseau pendant qu’il est relié à un ordinateur via une liaison USB. ÉTAPES DE CONNEXION 1. Avant de créer le partage USBShare, vous devez exécuter l’assistant d’installation du Tableau de bord. L’assistant s’affiche lorsque vous connectez pour la première fois le périphérique au réseau et lorsque vous vous connectez pour la première fois au Tableau de bord via votre navigateur Web (voir Connexion au réseau et Administration (Tableau de bord)). 2. Par défaut, USBShare présente une capacité de stockage de 0 Go. Avant de connecter le périphérique à votre ordinateur via une liaison USB, allouez une capacité de stockage au partage USBShare : 1. Tout en maintenant le stockage réseau connecté au réseau, accédez à Dashboard (Tableau de bord) Drive Information (Informations concernant les lecteurs). 2. Dans la ligne correspondant au lecteur USB, cliquez sur l’icône de configuration (représentant une clé et un tournevis entrecroisés). 3. Cliquez sur Resize the USBShare (Redimensionner USBShare). Manuel d’utilisation des produits Network Space 116 4. Un curseur permettant de régler la taille du partage USBShare s’affiche. 5. Faites glisser le curseur vers la droite pour allouer davantage d’espace à USBShare (la valeur maximale est de 500 Go). Après avoir cliqué sur le curseur, vous pouvez appuyer sur les touches fléchées droite et gauche de votre clavier pour effectuer un réglage fin de la quantité de stockage. 6. Cliquez sur le bouton Apply (Appliquer). 7. Une fenêtre s’affiche et vous demande de confirmer la modification. Notez que toutes les données stockées sur le partage USBShare seront supprimées. Si vous souhaitez conserver les fichiers existants, sélectionnez CANCEL (ANNULER) et sauvegardez les données. Pour continuer, sélectionnez APPLY (APPLIQUER). 8. La nouvelle capacité de stockage sera indiquée dans la page Drive Information (Informations concernant les lecteurs). Manuel d’utilisation des produits Network Space 117 3. Éteignez le stockage réseau à l’aide du bouton marche/arrêt situé en haut à droite du tableau de bord. 4. Une fois que le voyant DEL bleu est éteint, déconnectez le câble Ethernet du périphérique du réseau. 5. Connectez le câble USB fourni au port arrière du périphérique et à votre ordinateur. N’utilisez PAS le port d’extension USB avant. 6. Allumez le stockage réseau à l’aide de l’interrupteur situé à l’arrière du produit. Le voyant DEL commence à clignoter. 7. USBShare se monte sur votre ordinateur. Effectuez un copier-coller ou un glisser-déposer des fichiers pour les déplacer vers USBShare. Note technique : USBShare, lorsqu’il est créé par LaCie NAS OS, est formaté en MS-DOS (FAT32) pour être utilisé avec les PC et les Mac. Vous pouvez formater USBShare dans un format de fichier différent (NTFS ou HFS+) à l’aide de l’application de gestion des disques native de l’ordinateur. Manuel d’utilisation des produits Network Space 118 DÉCONNEXION DU PÉRIPHÉRIQUE USB DISCONNECT THE USB CONNECTION USB, FireWire, eSATA, and Thunderbolt external devices feature “plug & play” connectivity, which means that your drive can be connected and disconnected while the computer is running. To prevent failures, however, it is important to follow these steps when disconnecting your LaCie hard disk. Windows XP Users From the System Tray (located in the lower right-hand side of your screen), click the Eject icon (a small green arrow over a hardware image). A message will appear, listing the devices the Eject icon controls (it should say, “Safely remove…”). Click on the LaCie hard disk in this prompt. This message will appear: “Safe to Remove Hardware” (or similar). It is now safe to disconnect the device. Windows Vista & Windows 7 Users From the System Tray (located in the lower right-hand side of your screen) click on the plug icon (note the white check mark inside a green circle). A message will appear, detailing the devices that may be safely unmounted. Select Eject for the device you wish to unmount. A message will appear notifying you that it is safe to remove the device. Manuel d’utilisation des produits Network Space 119 Mac Users Drag the hard drive icon to the trash. (The icon pictured below is a generic USB device icon. Your drive may be represented by an icon that looks like the drive itself.) When the icon disappears from the desktop, the drive can be disconnected. Manuel d’utilisation des produits Network Space 120 GESTION DU RAID ET AJOUT DE DISQUE Utilisez la page de gestion du RAID du tableau de bord pour surveiller et gérer la configuration RAID de votre Network Space MAX. Remarque : ce chapitre fait référence uniquement au Network Space MAX. Notez que le Network Space MAX doit comporter deux lecteurs pour pouvoir choisir une configuration RAID 0 ou effectuer une reconstruction vers une configuration RAID 1 véritable. Remarque pour les utilisateurs de Network Space 2 : même si le boîtier du Network Space 2 intègre un lecteur, vous pouvez toujours tirer profit de ses fonctions éprouvées de sauvegarde. Accédez à Tableau de bord - Sauvegarde pour savoir comment sécuriser des données en configurant des sauvegardes automatiques vers un disque dur externe USB. À PROPOS DES MODES RAID RAID 0 : RAID 0 est le mode RAID le plus rapide. Dans une matrice RAID 0, les capacités disponibles de chaque disque sont ajoutées afin qu’un seul volume logique apparaisse sur l’ordinateur. Vous bénéficiez des meilleures performances, mais vous n’aurez aucune protection en cas de panne d’un disque. Attention : si un disque physique dans une matrice RAID 0 tombe en panne, toutes les données seront inaccessibles, car les parties de chaque fichier ont été enregistrées sur les deux disques. Manuel d’utilisation des produits Network Space 121 RAID 1 : RAID 1 protège les données, car toutes les données sont écrites simultanément sur chaque disque. En cas de défaillance d’un disque, les données restent disponibles sur l’autre disque. Étant donné que les données sont enregistrées deux fois, les performances sont légèrement réduites lors de l’écriture. RAID 1 est un bon choix lorsque la sécurité est plus importante que la vitesse. Cependant, RAID 1 réduit également de 50 % l’espace disque disponible, car chaque bit de données doit être écrit sur chaque disque dur. Manuel d’utilisation des produits Network Space 122 RAID PAR DÉFAUT - DISQUE UNIQUE ET DOUBLE DISQUE Le mode RAID par défaut dépend du modèle du Network Space MAX : Mode RAID Capacité Protection Paramètres d’usine RAID 0 100 % Network Space MAX à double disque RAID 1 50 % Network Space MAX à disque unique1 Étant donné que ce Network Space MAX ne comporte qu’un seul disque, il ne peut pas fonctionner dans une véritable configuration RAID 1 qui écrit toutes les données sur un disque dur partenaire. Cependant, il est fourni avec une configuration compatible RAID en vue de recevoir RAID 1. Reportez-vous aux mentions ci-dessous pour en savoir plus sur la reconstruction d’une matrice RAID 1 après l’ajout d’un deuxième disque. 1 Informations importantes sur l’ajout d’un disque dur au Network Space MAX : les deux disques dans le Network Space MAX doivent présenter la même capacité. Exemples : ■ ■ Le Network Space MAX à disque unique intègre un disque dur de 1 To. Lors de l’ajout d’un deuxième disque, assurez-vous que celui-ci a une capacité de 1 To. Le Network Space MAX de 4 To intègre deux disques d’une capacité de 2 To chacun. Si un disque tombe en panne, remplacez-le par un disque dur de même capacité. Manuel d’utilisation des produits Network Space 123 TABLEAU DE BORD - GESTION RAID ■ ■ ■ RAID mode (Mode RAID) : cette case présente le programme RAID actuel pour votre stockage réseau, ainsi que le nombre de disques participant à ce programme. Cliquez sur le bouton MANAGE (GÉRER) pour lancer l’assistant de configuration RAID. RAID status (État RAID) : cette zone vous permet de connaître l’état d’une matrice : Clean (en bon état), Degraded (Dégradée) ou Synchronizing (En cours de synchronisation, construction de la matrice RAID). Une icône d’avertissement jaune vous indique que votre matrice n’est pas protégée en cas de défaillance d’un seul disque. Cela peut être dû à la dégradation d’une matrice RAID protégée ou au fait que vous avez choisi RAID 0. Plan des lecteurs : cliquez sur les illustrations pour connaître les positions des logements pour chaque disque. Logement inférieur = 1 et Logement supérieur = 2 Modification du RAID Vous pouvez à tout moment modifier la configuration RAID. Par exemple, vous avez commencé avec une matrice RAID 0 et vous décidez de passer à RAID 1 pour protéger les données stockées sur le Network Space MAX. L’assistant de configuration RAID est un outil simple à utiliser pour définir le RAID ; il vous propose quelques étapes simples afin de répondre à vos besoins. Cependant, il est important de comprendre les conséquences d’une reconfiguration RAID sur les données existantes. Effets et délais requis pour modifier le RAID 1. Modification de RAID 0 vers RAID 1 : Toutes les données seront supprimées sur tous les partages. Copiez et sauvegardez tous les fichiers multimédias stockés sur le Network Space MAX avant de modifier le RAID. ■ Manuel d’utilisation des produits Network Space 124 Le partage USBShare perdra la capacité qui lui a été allouée pour revenir à une capacité de 0 Go. La synchronisation RAID (passage de RAID 0 vers RAID 1) peut prendre entre trois à quatre heures. Vous pouvez utiliser et gérer le Network Space MAX pendant la synchronisation RAID. Notez que si vous utilisez le périphérique pendant qu’il est en cours de synchronisation, cela prolongera la durée de la construction du RAID. 2. Modification de RAID 1 vers RAID 0 : toutes les données seront supprimées sur tous les partages. Copiez et sauvegardez tous les fichiers multimédias stockés sur le Network Space MAX avant de modifier le RAID. Le partage USBShare perdra la capacité qui lui a été allouée pour revenir à une capacité de 0 Go. La synchronisation RAID (passage de RAID 1 vers RAID 0) peut prendre jusqu’à cinq minutes. 3. Construction d’un RAID tout en ajoutant un nouveau disque à un Network Space MAX à disque unique : Toutes les données et le partage USBShare seront conservés lors de la création d’une matrice RAID 1. La construction du RAID peut prendre de nombreuses heures, en fonction de la capacité des disques. Toutes les données et le partage USBShare seront supprimés lors de la création d’une matrice RAID 0. 4. Reconstruction d’une matrice RAID 1 protégée avec un disque de remplacement : vous pouvez l’utiliser lors des opérations suivantes : ajout d’un deuxième disque dur à un Network Space MAX à disque unique Remplacement d’un disque dur défectueux par un nouveau disque Les données seront conservées. Le partage USBShare conservera la capacité qui lui a été allouée. La reconstruction du RAID peut prendre de nombreuses heures, en fonction de la capacité des disques. Vous pouvez utiliser et gérer le Network Space MAX pendant la synchronisation RAID. Notez que si vous utilisez le périphérique pendant qu’il est en cours de synchronisation, cela prolongera la durée de la construction du RAID. ■ ■ ■ ■ ■ ■ ■ ■ ■ ■ ■ ■ ■ ■ ■ Assistant de configuration RAID Modification d’un RAID existant 1. Cliquez sur le bouton MANAGE (GÉRER) pour lancer l’assistant de configuration RAID. Manuel d’utilisation des produits Network Space 125 2. Sur le côté gauche de la fenêtre, choisissez entre RAID 0 et RAID 1. 3. Pour terminer la configuration du RAID, sélectionnez FINISH (TERMINER). TOUTES LES DONNÉES SERONT SUPPRIMÉES. NE continuez PAS si vous souhaitez conserver les données stockées sur TOUS LES PARTAGES de votre stockage réseau. Sélectionnez CANCEL (ANNULER) pour sauvegarder vos fichiers multimédias sur tous les partages. Une fois les données sauvegardées, vous pouvez ré-exécuter l’assistant de configuration RAID. Manuel d’utilisation des produits Network Space 126 4. Si vous souhaitez configurer le RAID, cliquez sur FINISH (TERMINER). 5. Une fenêtre de confirmation vous demande si vous souhaitez continuer. Cliquez sur YES (OUI) pour lancer la configuration du RAID. 6. La synchronisation de RAID 0 vers RAID 1 prend quatre heures ou plus, en fonction de la capacité des disques durs. Le stockage réseau se déconnectera brièvement lors de la réinitialisation de la configuration RAID, mais vous aurez accès au stockage une fois que la synchronisation commencera. Une coche verte s’affichera dans la fenêtre d’état RAID une fois la configuration RAID terminée. RAID - Synchronisation Manuel d’utilisation des produits Network Space 127 RAID - Terminé Manuel d’utilisation des produits Network Space 128 AJOUT OU REMPLACEMENT D’UN DISQUE L’ajout ou le remplacement d’un disque implique les opérations suivantes : ■ ■ ■ Dépose d’un disque défectueux (lors du remplacement d’un disque). Insertion du nouveau disque ou du disque de remplacement. Reconstruction du RAID avec niveau 0 ou 1. Notez que la capacité du nouveau disque doit être égale à celle du disque qu’il remplace. Dépose du disque Vous devez ouvrir le capot du Network Space MAX pour ajouter ou remplacer un disque. Informations importantes : en cas de panne d’un disque dur individuel dans le Network Space MAX, veuillez contacter votre revendeur LaCie ou l’assistance technique de LaCie avant de remplacer le disque afin de vous assurer de ne pas annuler la garantie. Si un disque dur devient défectueux, remplacez-le uniquement par un disque fourni par LaCie. Attention : les disques peuvent chauffer en cas d’utilisation continue du stockage réseau. Faites attention en ouvrant le boîtier et en déposant les disques. Manuel d’utilisation des produits Network Space 129 1. , S i v o u s r e m p l a c e z u n d i s q u e d é f e c t u e u x a c c é d e z à D a s h b o a r Manuel d’utilisation des produits Network Space 130 ) d ( T a b l e a u d e b o r d ) > R A I D M a n a g e m e n t ( G e s t i o n R A I D p o u r i d e Manuel d’utilisation des produits Network Space 131 n t i f i e r l e d i s q u e d u r à d é p o s e r ( L o g e m e n t i n f é r i e u r = 1 e t L Manuel d’utilisation des produits Network Space 132 o g e m e n t s u p é r i e u r = 2 . ) 2. É t e i g n e z l e p é r i p h é r i q u e e t d é b r a Manuel d’utilisation des produits Network Space 133 n c h e z l a l i m e n t a t i o n ’ . 3. O u v r e z l e N e t w o r k S p a c e M A X e n t i r a n t Manuel d’utilisation des produits Network Space 134 , d o u c e m e n t s u r l e b o r d a v a n t d u b o î t i e r p l u s p r é c i s é m e n t a u c Manuel d’utilisation des produits Network Space 135 , e n t r e o ù l a c o q u e s u p é r i e u r e s e f i x e a u p l a t e a u i n f é r i e u r L a . Manuel d’utilisation des produits Network Space 136 ’ C i e v o u s r e c o m m a n d e d u t i l i s e r l i n d e x p o u r s o u l e v e r s o i g n e ’ Manuel d’utilisation des produits Network Space 137 u s e m e n t l a c o q u e s u p é r i e u r e a f i n d e l a d é p o s e r d u p l a t e a u i n Manuel d’utilisation des produits Network Space 138 f é r i e u r a u n i v e a u d e l a f i x a t i o n c e n t r a l e . 4. S i l e D i s q u e 2 t Manuel d’utilisation des produits Network Space 139 , o m b e e n p a n n e d é t a c h e z d o u c e m e n t l e d i s q u e s u p é r i e u r d u c o n Manuel d’utilisation des produits Network Space 140 . n e c t e u r S A T A e t d é p o s e z l e d e l a b a i e s u p é r i e u r e S i l e D i s q u Manuel d’utilisation des produits Network Space 141 e , 1 t o m b e e n p a n n e d é t a c h e z t o u t d a b o r d l e d i s q u e s u p é r i e u r ’ Manuel d’utilisation des produits Network Space 142 ( D i s q u e ) 2 a v a n t d e d é t a c h e r l e d i s q u e i n f é r i e u r ( D i s q u e ) 1 Manuel d’utilisation des produits Network Space 143 . Manuel d’utilisation des produits Network Space 144 Insertion du disque Informations importantes : LaCie recommande vivement d’utiliser deux disques de capacité égale dans le Network Space MAX. Si la capacité du nouveau disque est inférieure à celle du disque qu’il remplace et/ou d’un disque présent dans le boîtier, vous recevrez une erreur sur le tableau de bord. S’il est de capacité supérieure, la capacité supplémentaire ne pourra pas être utilisée. 1. Si vous avez déposé le Disque 2 (disque supérieur) ou si le logement est vide, insérez soigneusement le nouveau disque ou le disque de remplacement dans la baie supérieure. Si vous avez déposé le Disque 1, insérez soigneusement le disque de remplacement dans la baie inférieure avant de replacer le Disque 2 dans la baie supérieure. 2. Replacez la coque supérieure sur le plateau inférieur. 3. Rebranchez les câbles réseau et d’alimentation dans leurs ports. 4. Allumez le périphérique en appuyant sur le bouton marche/arrêt situé à l’arrière. 5. Une fois que le Network Space MAX a démarré, accédez à Dashboard (Tableau de bord) > RAID Management (Gestion RAID) pour reconstruire le RAID avec le nouveau disque ou le disque de remplacement (voir les instructions ci-dessous). Manuel d’utilisation des produits Network Space 145 Reconstruction du RAID avec un nouveau disque ou un disque de remplacement Remarque : insérez le nouveau disque ou le disque de remplacement avant de commencer les étapes ci-dessous. Vous ne pouvez pas construire une matrice RAID 0 ou RAID 1 s’il n’y a qu’un seul lecteur dans le boîtier. Un seul lecteur 1. Une fois que le nouveau lecteur a été inséré, accédez à Dashboard (Tableau de bord) > RAID Management (Gestion RAID). 2. Dans le plan des lecteurs, le nouveau disque est représenté en gris clair avec l’étiquette New (Nouveau). Un symbole d’avertissement jaune apparaît si vous avez inséré un disque qui ne possède pas la même capacité que le disque dur existant. Manuel d’utilisation des produits Network Space 146 Nouveau disque - capacité égale Nouveau disque - capacité différente. Non recommandé 3. Cliquez sur le bouton MANAGE (GÉRER). Manuel d’utilisation des produits Network Space 147 4. Il vous sera demandé de sélectionner le(s) disque(s) pour la matrice RAID. 5. Cochez la case située sous le nouveau disque, puis cliquez sur NEXT (SUIVANT). Manuel d’utilisation des produits Network Space 148 6. Choisissez un niveau RAID. Notez que toutes vos données seront conservées si vous sélectionnez RAID 1, alors qu’elles seront supprimées si vous sélectionnez RAID 0. Si vous souhaitez construire une matrice RAID 0 et si vous n’avez pas sauvegardé toutes vos données, sélectionnez CANCEL (ANNULER) pour terminer la configuration RAID. Vous pouvez revenir après avoir effectué la sauvegarde des données. RAID 1 est non destructif Manuel d’utilisation des produits Network Space 149 RAID 0 supprime toutes les données 7. Lorsque vous êtes sûr du RAID sélectionné, cliquez sur NEXT (SUIVANT). RAID 1 sélectionné Manuel d’utilisation des produits Network Space 150 RAID 0 sélectionné 8. Un petit résumé décrit le RAID cible. Cliquez sur FINISH (TERMINER) pour commencer la construction de la matrice RAID. Construction RAID 1 Manuel d’utilisation des produits Network Space 151 Construction RAID 0 9. RAID 0 uniquement : vous devez confirmer votre sélection. Lisez l’avertissement et cliquez sur YES (OUI) si vous souhaitez continuer. 10. La synchronisation vers RAID 1 prend quatre heures ou plus, en fonction de la capacité des disques durs. Pour RAID 0, cela ne doit normalement pas prendre plus de cinq minutes. Le stockage réseau se déconnectera brièvement lors de la création de la configuration RAID, mais vous aurez accès au stockage une fois que la synchronisation commencera. Une coche verte s’affichera dans la fenêtre d’état RAID une fois la configuration RAID terminée. Manuel d’utilisation des produits Network Space 152 RAID - Synchronisation RAID - Terminé Manuel d’utilisation des produits Network Space 153 MISE À JOUR DU SYSTÈME D’EXPLOITATION DU PRODUIT LaCie peut améliorer le logiciel de votre produit LaCie ou ajouter ponctuellement de nouvelles fonctionnalités. Ce chapitre décrit comment mettre à jour le système d’exploitation de votre stockage réseau LaCie (LaCie NAS OS) via le tableau de bord ou à l’aide de LaCie Network Assistant. Si vous rencontrez des difficultés avec votre périphérique ou en guise d’aide au dépannage, consultez la section sur la réinitialisation des paramètres d’usine du produit. MISE À JOUR À L’AIDE DU TABLEAU DE BORD 1. Lancez le tableau de bord comme décrit dans Administration (Tableau de bord) et allez à la page Support (Assistance). 2. Pour configurer votre stockage réseau afin qu’il se mette à jour automatiquement : 1. Cliquez sur l’icône de configuration (représentant une clé et un tournevis entrecroisés) en regard de l’option AUTO-Update (Mise à jour automatique). 2. Sélectionnez une fréquence et une heure pour la vérification du serveur de mise à jour par le stockage réseau. 3. Le tableau de bord affichera une invite si une nouvelle mise à jour est disponible. 3. Pour chercher une mise à jour manuellement : 1. Cliquez sur la flèche grise vers le bas. 2. Si un lien apparaît, cliquez dessus pour commencer le téléchargement. 3. Une fois le téléchargement terminé, suivez les instructions à l’écran pour terminer la mise à jour. 4. Lors d’une mise à jour, le périphérique redémarre et disparaît temporairement du réseau. Quand il réapparaît, vous pouvez vérifier la nouvelle version du logiciel sur la page Support (Assistance). Manuel d’utilisation des produits Network Space 154 MISE À JOUR À L’AIDE DE LACIE NETWORK ASSISTANT Cette procédure de mise à jour n’efface pas la configuration et les fichiers enregistrés sur le stockage réseau. Informations importantes : avant de continuer, vous devez suivre les recommandations ci-dessous : ■ ■ ■ ■ Connectez votre PC ou Mac au réseau à l’aide d’un câble Ethernet (désactivez toutes les connexions sans fil). Vérifiez que les utilisateurs de votre réseau ont arrêté tout transfert de données vers le stockage réseau. Éteignez les autres périphériques de stockage sur le réseau, excepté celui que vous souhaitez mettre à jour. Déconnectez tous les ordinateurs des partages du stockage réseau que vous souhaitez mettre à jour. 1. Vérifiez que vous utilisez la version la plus récente de LaCie Network Assistant. Si vous téléchargez une version plus récente, n’oubliez pas de désinstaller les versions précédentes. 2. Téléchargez la mise à jour logicielle la plus récente pour votre produit ici. Conservez-la dans un emplacement connu sur votre ordinateur, car vous allez être invité à la rechercher lors de l’étape 9. 3. Lancez LaCie Network Assistant. 4. Accédez à Preferences (Préférences) et vérifiez que le bouton IPConf Support (Prise en charge d’IPConf) est désactivé. Cette option est désactivée si le bouton affiche Activate (Activer). Config IP désactivée 5. Cliquez sur l’onglet Configuration si vous exécutez LaCie Network Assistant 1.5.1 ou une version ultérieure. 6. Si vous avez plusieurs périphériques de stockage LaCie sur votre réseau, sélectionnez votre produit dans la liste de gauche. 7. Cliquez sur le bouton*Update your NAS… (*Mettre à jour votre NAS…). Manuel d’utilisation des produits Network Space 155 8. Saisissez votre nom et votre mot de passe d’administrateur. 9. Accédez à la mise à jour logicielle (fichier .capsule) que vous avez téléchargée sur le site Web de LaCie et chargez-la. 10. Cliquez sur Continue… (Continuer…) pour lancer la mise à jour. Les utilisateurs Mac peuvent être invités à saisir leur nom et leur mot de passe d’administrateur. 11. Une fois la mise à jour terminée, vérifiez-la dans Dashboard (Tableau de bord) - Support (Assistance) ou dans LaCie Network Assistant : 1. Accédez à LaCie Network Assistant et sélectionnez Open LaCie Network Assistant… (Ouvrir LaCie Network Assistant…). Pour les anciennes versions de LaCie Network Assistant, sélectionnez Configuration Window (Fenêtre de configuration). 2. Cliquez sur l’onglet Configuration. Pour les anciennes versions de LaCie Network Assistant, cliquez sur l’onglet Network (Réseau) 3. La version du système sera indiquée. RÉINITIALISATION DES PARAMÈTRES D’USINE Attention : la réinitialisation du produit efface toutes les données du tableau de bord, comme les utilisateurs, groupes, partages et paramètres. Pour réinitialiser votre disque dur à ses paramètres d’usine, suivez la procédure ci-dessous : Manuel d’utilisation des produits Network Space 156 après le rétablissement des paramètres par défaut, tous les fichiers seront placés dans un dossier appelé Recovery dans MyShare et seront par défaut disponibles uniquement pour l’administrateur. 1. Assurez-vous que le périphérique est éteint. 2. Appuyez sur le bouton marche/arrêt et maintenez-le enfoncé pendant 10 secondes. Relâchez immédiatement le bouton lorsque le voyant DEL s’allume en rouge. 3. Lorsque le voyant DEL se met à clignoter en rouge, appuyez à nouveau sur le bouton. Notez que le voyant DEL ne clignotera que pendant cinq secondes, vous devez donc rappuyer sur le bouton pour confirmer la réinitialisation avant qu’il ne s’arrête de clignoter. Si vous n’appuyez pas sur le bouton pendant que le voyant rouge clignote, le disque démarrera normalement et la réinitialisation des paramètres d’usine sera annulée. 4. Une fois la réinitialisation effectuée avec succès, le périphérique redémarre automatiquement avec ses paramètres d’usine. Manuel d’utilisation des produits Network Space 157 OBTENTION D’AIDE Si vous rencontrez des problèmes avec votre produit LaCie, consultez la tableau ci-après pour la liste des ressources disponibles. Commande Source Description Emplacement Guide d'installation rapide Étapes concises pour configurer et utiliser votre produit Soit une brochure imprimée, soit un boîtier d'accessoires inclus dans le boîtier du produit ou télécharger le fichier PDF à partir de la page du produit 2 Pages de soutien Comprend des rubriques de dépannage interactives pour la majorité des problèmes communs www.lacie.com/support/, sélectionnez votre produit, puis cliquez sur l'onglet “Dépannage” 3 Manuel d'utilisation Comprend des rubriques de dépannage communes Voir Rubriques de dépannage ci-après Service clientèle Créez un compte sur lacie.com, enregistrez votre produit et remplissez un ticket d'assistance Créez un compte ici : www.lacie.com/us/mystuff/login.htm?logout&rtn=mystuff 1 4 NB : LaCie a pour mission de fournir des produits de qualité supérieure afin d'enrichir la vie de ses clients. Afin d'aider LaCie à offrir une assistance à la clientèle de meilleure qualité, nous vous encourageons à créer un compte et à enregistrer votre produit sur www.lacie.com/us/mystuff/login.htm? logout&rtn=mystuff. Vous pouvez ainsi nous transmettre des retours d'informations importantes et recevoir des mises à jours relatives à votre périphérique LaCie. MISES À JOUR DU LOGICIEL LaCie sort régulièrement des mises à jour de micrologiciel pour améliorer le fonctionnement des produits. Veuillez rechercher régulièrement les mises à jour récentes du micrologiciel et de LaCie Network Assistant afin de bénéficier de performances optimales. Voir Mise à jour du système d’exploitation du produit pour plus de détails. Manuel d’utilisation des produits Network Space 158 RUBRIQUES SUR LE DÉPANNAGE Remarque : le dépannage interactif, un moyen très efficace de résoudre les problèmes rencontrés avec votre produit, est disponible sur www.lacie.com/support/. Sélectionnez votre produit, puis cliquez sur l’onglet « Troubleshooting » (Dépannage). Dépannage de la connexion réseau Aucun partage n’apparaît à l’écran. Q : La configuration de l’ordinateur répond-elle à la configuration minimale requise du système ? R : Vérifiez la configuration minimale du système dans Introduction pour plus d’informations. Q : L’alimentation du périphérique est-elle branchée et le voyant DEL bleu en façade est-il allumé ? R : Assurez-vous que l’alimentation est correctement branchée (voir Connexion au réseau), que le système a été allumé en appuyant sur le bouton situé à l’arrière du périphérique et que votre prise délivre une alimentation suffisante. Q : Le voyant DEL bleu situé à l’avant du périphérique clignote-t-il pendant une durée inhabituelle ? R : Si le voyant bleu clignote ou ne s’allume pas, l’alimentation peut être défectueuse. Contactez votre revendeur LaCie ou l’assistance technique de LaCie. Q : Avez-vous suivi la procédure d’installation appropriée ? R : Consultez Connexion au réseau. Q : Les deux extrémités du câble Ethernet sont-elles correctement branchées ? R : Déconnectez le câble Ethernet et patientez 10 secondes avant de le reconnecter. Assurez-vous que les connecteurs d’interface sont correctement alignés. Le câble Ethernet ne peut s’insérer que dans un sens ; vous devez donc vous assurer qu’il est correctement orienté. Vérifiez que les connecteurs Ethernet sont bien droits et bien enfoncés dans les ports Ethernet. Assurez-vous que vous utilisez le cordon Ethernet fourni dans la boîte par LaCie. Q : Problème d’adresse IP ? R : Par défaut, le périphérique de stockage LaCie est configuré pour récupérer son adresse IP à partir d’un serveur DHCP. Si le réseau est géré par un serveur DHCP et que vous ne pouvez pas accéder au périphérique, pensez à consulter le journal du serveur DHCP. Pour obtenir l’adresse IP, exécutez LaCie Network Assistant situé sur le CD-ROM LaCie Storage Utilities. Si aucun serveur DHCP n’est détecté, le produit lance APIPA afin de s’attribuer une adresse IP. Si votre réseau nécessite une adresse IP statique, consultez Connexion au réseau pour obtenir des instructions. Q : Votre réseau requiert-il des périphériques avec une adresse IP statique ? R : Consultez Administration (Tableau de bord) pour obtenir plus d’informations sur l’affectation d’une adresse IP statique. Il est également possible d’affecter des adresses statiques dans LaCie Network Assistant (voir Connexion au réseau). Manuel d’utilisation des produits Network Space 159 Un utilisateur n’a pas accès au tableau de bord ou à ses partages. Q : L’administrateur a-t-il créé un compte pour l’utilisateur ? R : Pour qu’un utilisateur puisse accéder au périphérique de stockage LaCie, deux conditions doivent être satisfaites : 1) le périphérique de stockage LaCie doit être connecté au réseau via Ethernet ; 2) l’administrateur doit créer et fournir un identifiant et un mot de passe à chaque utilisateur. Les partages seront créés avec le nom de l’utilisateur. Notez que les partages OpenShare et USBShare sont disponibles pour tout utilisateur connecté au réseau. Je ne parviens pas à accéder à mon compte sur le tableau de bord. Je saisis mon identifiant et mon mot de passe et je reçois un message d’erreur. Q : Votre mot de passe est-il correct ? R : Si vous saisissez une adresse de courriel dans la page Utilisateur, vous pouvez récupérer votre mot de passe. Pour ce faire, cliquez sur le lien « forgot my password » (J’ai oublié mon mot de passe) de la page de connexion. Suivez les instructions pour effectuer la récupération. Consultez Administration (Tableau de bord) pour obtenir plus d’informations. J’ai remarqué un délai d’accès aux partages. Q : Transférez-vous plusieurs fichiers simultanément, en utilisant la fonction de téléchargement ou en reconstruisant la matrice RAID ? R : L’accès à un partage avec une activité à débit élevé peut réduire les performances. Par exemple : plusieurs transferts de fichiers simultanés, une activité de téléchargements fréquents et la reconstruction de l’ensemble RAID, Dépannage du serveur multimédia Je ne peux pas voir les fichiers multimédias stockés dans le périphérique de stockage LaCie sur mon lecteur ou mon adaptateur multimédia UPnP AV. Q : Les fichiers multimédias sont-ils stockés sur OpenShare et le service multimédia est-il actif ? R : Les périphériques UPnP AV ne détectent que les fichiers multimédias stockés sur Openshare. Les fichiers stockés dans d’autres partages ne sont pas accessibles aux périphériques UPnP. En outre, le service multimédia doit être activé au niveau global ou sur le partage en question. Consultez Administration (Tableau de bord) pour obtenir plus d’informations. Windows Media Player Q : Je ne peux pas configurer WMP pour trouver des fichiers sur le stockage réseau LaCie. R : Seul USBShare sera disponible si vous connectez le périphérique directement à votre ordinateur via USB. Si vous souhaitez lire des fichiers sur OpenShare, déconnectez le câble USB et connectez le stockage réseau au réseau. Q : Certains fichiers ne sont pas reconnus par WMP. R : Certains types de fichiers ne peuvent pas être lus par WMP. Consultez le site Web de Windows Media Player pour plus d’informations : http://windows.microsoft.com/fr-FR/windows/products/windows-media-player Manuel d’utilisation des produits Network Space 160 iTunes Q : Certains fichiers s’affichent dans ma liste de lecture partagée iTunes, mais d’autres n’y apparaissent pas. R : Le serveur iTunes ne prend en charge que certains types de fichiers. Consultez le site Web d’iTunes pour obtenir plus de détails : http://www.apple.com/itunes/ Q : J’ai activé mon service multimédia sur le périphérique de stockage réseau, mais je ne vois pas le nom de l’appareil dans iTunes. R : Dans les préférences iTunes, assurez-vous que la case en regard de l’option Shared Libraries (Bibliothèques partagées) est cochée. Q : Pourquoi les fichiers stockés sur le stockage réseau n’apparaissent-ils pas dans iTunes ? R : Le serveur iTunes accède uniquement aux partages non protégés. Vous devez donc placer votre musique sur OpenShare si vous souhaitez la lire à l’aide d’un client iTunes. Xbox/PlayStation 3 Q : Certains fichiers stockés sur le périphérique de stockage LaCie s’affichent sur ma console de jeu Xbox/PlayStation 3, mais d’autres n’y apparaissent pas. R : certains types de fichier ne peuvent pas être lus par la Xbox et la PS3. Consultez les sites Web respectifs de ces consoles de jeu pour obtenir une liste complète des types de fichiers compatibles : www.xbox.com et www.playstation3.com Dépannage de la connexion de périphériques d’extension Le disque dur, la clé et/ou l’imprimante USB connectés au port d’extension du stockage réseau ne sont pas reconnus. Q : Le stockage réseau est-il connecté à votre ordinateur via le port périphérique USB arrière ? R : Les périphériques connectés au port d’extension USB avant (disque dur ou imprimante) sont automatiquement démontés lorsque vous connectez le stockage réseau LaCie à un ordinateur via USB. Pour rendre le disque dur ou l’imprimante accessible, déconnectez le lecteur de votre ordinateur et connectez-le au réseau à l’aide du câble Ethernet. J’ai connecté un disque USB au port d’extension USB avant, mais le disque ne se monte pas et n’est pas répertorié dans LaCie Network Assistant. Q : Le système de fichiers du lecteur est-il pris en charge par le produit LaCie ? R : Votre périphérique de stockage LaCie ne reconnaît que les disques durs externes contenant les systèmes de fichiers suivants : MS-DOS (FAT32), NTFS, HFS+ (non journalisé seulement), EXT3 ou XFS. Si le système de fichiers de votre lecteur ne figure pas dans cette liste, reformatez-le, puis reconnectez-le au périphérique de stockage LaCie. Notez que les stockages formatés en HFS+ sont en lecture seule. Q : Le lecteur est-il formaté MS-DOS (FAT32) et contient-il un ou plusieurs volumes de plus de 2 To ? R : En raison d’une limite inhérente au système MS-DOS, les volumes de plus de 2 To ne sont pas reconnus par le périphérique LaCie. Manuel d’utilisation des produits Network Space 161 Je ne parviens pas à copier un fichier à partir d’un disque dur externe connecté sur un partage de mon périphérique de stockage LaCie. Q : Le lecteur est-il formaté MS-DOS (FAT32) et la taille du fichier est-elle supérieure à 2 Go ? R : En raison d’une limite inhérente au système MS-DOS, les fichiers de plus de 2 Go ne peuvent pas être transférés vers un partage situé dans le périphérique de stockage LaCie. Manuel d’utilisation des produits Network Space 162 Dépannage de la connexion USB J’ai connecté mon périphérique réseau à un ordinateur via USB, mais il n’est pas reconnu. Q : L’icône correspondant au lecteur apparaît-elle sur le bureau ? R : Une icône associée au périphérique LaCie doit s’afficher dans Poste de travail / Ordinateur (Windows) ou sur le bureau (Mac). Si le lecteur n’apparaît pas, suivez les autres conseils de dépannage afin d’identifier le problème. Mac uniquement : vérifiez dans Finder > Preferences… (Préférences…) pour confirmer que les disques externes peuvent s’afficher sur le bureau. Q : La configuration de l’ordinateur répond-elle à la configuration minimale requise pour ce lecteur ? R : Vérifiez la configuration minimale du système dans Introduction pour plus d’informations. Essayez également de changer d’ordinateur. Les problèmes informatiques peuvent se manifester de nombreuses façons. Même si l’ordinateur paraît fonctionner correctement, il est préférable de faire ce test. Q : L’alimentation du lecteur est-elle bien branchée ? R : Assurez-vous que l’alimentation est bien branchée (voir Connexion au réseau) et qu’elle est connectée à une prise qui fonctionne. Q : Avez-vous suivi la procédure d’installation appropriée pour la connexion USB ? R : Consultez Connexion à un ordinateur via USB. Q : Les deux extrémités du câble USB sont-elles correctement branchées ? R : Utilisez uniquement un câble USB fourni par LaCie. Vérifiez que les deux extrémités du câble USB sont bien enfoncées dans leurs ports respectifs. Débranchez les extrémités des câbles, attendez dix secondes, puis rebranchez-les. Si le lecteur n’est toujours pas reconnu, redémarrez l’ordinateur et réessayez. Q : Existe-t-il un conflit avec d’autres extensions ou pilotes de périphérique ? R : Si nécessaire, contactez l’assistance technique de LaCie. Vous recevez des messages d’erreur lorsque vous copiez des fichiers vers le lecteur. Q : Un message d’erreur 50 s’est-il affiché lors de la copie vers un lecteur connecté via USB ? R : Le partage USB du lecteur monté sur l’ordinateur est formaté MS-DOS (FAT32). Dans ce format, les noms de fichier avec certains caractères ne peuvent pas être copiés. Il s’agit notamment des caractères suivants : ?<>/\: Vérifiez vos fichiers et dossiers pour vous assurer que ces caractères ne sont pas utilisés. Je ne peux pas copier un fichier d’une taille supérieure à 4 Go sur le lecteur. Q : Êtes-vous connecté à l’ordinateur via USB ? R : Lorsque vous connectez le périphérique de stockage LaCie à un ordinateur via USB, le partage USB du lecteur qui se monte sur l’ordinateur est formaté en MS-DOS (FAT32). Ce format limite les tailles de fichier à 4 Go. Pour transférer les fichiers d’une taille supérieure à 4 Go vers le périphérique de stockage LaCie, déconnectez le câble USB et connectez le câble Ethernet. Vous pouvez sinon reformater le partage USBShare en NTFS, qui permet des tailles de fichier plus grandes. Manuel d’utilisation des produits Network Space 163 La capacité du produit n’est pas celle que je vois sur l’emballage. Q : Pourquoi y a-t-il une différence de capacité ? R : Lorsque vous connectez le lecteur à votre ordinateur via USB, seule la partie de la capacité totale de stockage que vous avez allouée à USBShare sera disponible selon l’ordinateur. Un disque dur émet des cliquetis. Q : S’agit-il de petits cliquetis ou de cliquetis bruyants ? R : De petits cliquetis peuvent être le son normal du fonctionnement du lecteur. Si le lecteur fonctionne, c’est normal. Les lecteurs ne donnent généralement aucune indication de problème avant une panne. Si le lecteur émet un cliquetis et fonctionne toujours, cela ne signifie donc pas qu’il va tomber en panne. Si le lecteur ne fonctionne plus, il y a deux causes possibles : • Le lecteur peut être corrompu. Un reformatage du lecteur peut résoudre ce problème. • Le lecteur peut présenter une défaillance du bloc d’alimentation externe ou du câble d’alimentation. Essayez d’utiliser un bloc d’alimentation ou un câble différent si possible. Des cliquetis bruyants sont des sons très caractéristiques, similaires à des impacts de métal sur du métal. Ce comportement indique généralement une panne physique. Si le lecteur n’a subi aucun accident avant ce bruit, vous pouvez considérer qu’il s’agit d’un petit cliquetis et résoudre le problème comme mentionné plus haut. Manuel d’utilisation des produits Network Space 164 PRÉCAUTIONS D’EMPLOI Attention : il est important d'utiliser exclusivement l'alimentation fournie avec votre produit : ce cordon d'alimentation blindé respecte en effet les limites d'émission de la FCC et a été conçu pour empêcher toute interférence à proximité d'un récepteur de radio ou de télévision. Attention : toute modification effectuée sur ce produit sans autorisation du fabricant peut entraîner l'annulation du droit d'utiliser le matériel. Information importante : toute perte, détérioration ou destruction éventuelle de données consécutive à l’utilisation d’un lecteur LaCie est de l’entière responsabilité de l’utilisateur. En aucun cas LaCie ne pourra être tenue pour responsable en cas de problème de récupération ou de restauration des données. Pour éviter toute perte de données, LaCie recommande vivement de conserver DEUX copies de vos données ; l'une sur votre disque dur externe par exemple et l'autre sur votre disque interne ou sur un second disque externe ou sur un autre support de stockage amovible. Pour plus d’informations sur les options de sauvegarde, visitez notre site Web. Information importante : 1 To (téraoctet) = 1 000 Go. 1 Go = 1 000 Mo. 1 Mo équivaut à 1 000 000 octets. La capacité totale disponible varie en fonction de l’environnement d’exploitation (déduire généralement un maximum de 10 % par To). PRÉCAUTIONS CONCERNANT LA SANTÉ ET LA SÉCURITÉ ■ ■ ■ ■ ■ Seules des personnes qualifiées sont autorisées à effectuer la maintenance de ce périphérique. Lisez attentivement le présent manuel d’utilisation et suivez la procédure indiquée lors de l’installation de l’appareil. N’ouvrez pas votre disque dur et n’essayez pas de le démonter ni de le modifier. N’y introduisez jamais un quelconque outil métallique afin d’éviter tout risque de choc électrique, d’incendie, de court-circuit ou de rayonnement dangereux. Les disques durs vendus avec votre disque dur LaCie appareil ne contiennent aucun élément interne sur lequel vous puissiez directement intervenir. Si des signes de dysfonctionnement apparaissent, faites appel à un représentant de l'assistance technique LaCie. Ne laissez jamais l’appareil sous la pluie, dans un lieu où il risquerait de recevoir des projections d’eau ou dans un environnement humide. Ne posez jamais de récipient contenant un liquide sur le disque dur LaCie, car le liquide pourrait pénétrer à l'intérieur de l'appareil. Vous limiterez ainsi les risques de choc électrique, de court-circuit, d'incendie et de blessures. Assurez-vous que l'ordinateur et le périphérique LaCie appareil sont électriquement raccordés à la terre. Si votre matériel n’est pas correctement mis à la terre, vous augmentez les risques de décharge électrique. Manuel d’utilisation des produits Network Space 165 PRÉCAUTIONS GÉNÉRALES D'UTILISATION ■ ■ ■ ■ ■ ■ ■ ■ ■ ■ Puissance requise : 100-240 V~, 50-60 Hz (la tension d’alimentation ne doit pas fluctuer de plus de ± 10 % par rapport à la surtension transitoire nominale conformément à la catégorie de surtension II). N'exposez pas le disque dur LaCie à des températures inférieures à 5 °C ou supérieures à 35 °C, à une humidité en fonctionnement inférieure à 10 % ou supérieure à 80 % sans condensation ou encore à une humidité de stockage inférieure à 5 % ou supérieure à 90 % sans condensation. Des températures extrêmes risqueraient d’endommager le disque dur LaCie ou d’abîmer son boîtier. Évitez de placer le lecteur LaCie à proximité d’une source de chaleur ou de l’exposer au rayonnement solaire (même à travers une vitre). De la même manière, l'utilisation de votre disque dur LaCie dans un environnement trop froid risquerait de l'endommager. L'appareil peut être utilisé à une altitude maximale de 2 000 mètres. Si votre disque dur est fourni avec un câble d'alimentation, débranchez-le toujours de la prise d’alimentation en cas d’orage ou lorsque vous ne comptez pas l’utiliser pendant un certain temps. Sinon, vous augmentez les risques de choc électrique, de court-circuit ou d'incendie. Utilisez exclusivement le câble d’alimentation secteur livré avec le périphérique (le cas échéant). N’utilisez pas le disque dur LaCie à proximité d’autres appareils électriques tels que des postes de télévision, des postes de radio ou des haut-parleurs. Vous risqueriez de provoquer des interférences susceptibles de nuire au bon fonctionnement des autres appareils. N'installez pas le disque dur LaCie près d'une source d'interférences magnétiques, telle qu'un écran d'ordinateur, un récepteur de télévision ou un haut-parleur. Les interférences magnétiques peuvent affecter le fonctionnement et la fiabilité du disque dur LaCie. Veillez à ne jamais exercer de pression trop forte sur le disque dur LaCie. Si vous détectez un problème, consultez la section Dépannage de ce manuel. Protégez le disque dur LaCie contre toute exposition excessive à la poussière pendant son utilisation ou son stockage. La poussière risque de s’accumuler et de provoquer des détériorations ou des dysfonctionnements. N'utilisez ni produit à base de benzène, ni solvant, ni détergent ou autre produit chimique pour nettoyer votre disque dur LaCie. Ce type de produit décolore et abîme le boîtier. Essuyez simplement la carte à l’aide d’un chiffon doux et sec. Manuel d’utilisation des produits Network Space 166 INFORMATIONS SUR LA GARANTIE Les garanties standard varient suivant le produit. Pour vérifier les termes de la garantie de votre produit et voir à quelle garantie standard il est soumis, entrez le numéro de série de votre produit sur www.lacie.com/fr/support. Si aucune garantie n'est répertoriée sous le nom de votre produit, cela signifie que la garantie a expiré. EXTENSIONS DE GARANTIE Si vous souhaitez prolonger votre garantie, vous pouvez acheter les extensions Silver, Gold, Platinum Care ou Advanced Exchange. Pour de plus amples détails, voir www.lacie.com/fr/warranties. INFORMATION LÉGALE Une garantie limitée standard LaCie est comprise avec tous les produits. Lire les termes et conditions ci-dessous. Politique de garantie limitée LaCie LaCie (« LaCie ») garantit à l'acheteur d'origine que cet équipement doit être exempt de tout défaut matériel et d'exécution pendant une période de un (1), deux (2), trois (3) ou cinq (5) ans, selon la formule choisie, à compter de la date de livraison initiale du produit par LaCie, sous réserve que l'équipement soit utilisé normalement et entretenu correctement à chaque fois que cela est nécessaire. Dans le cas où vous constateriez un défaut couvert par la garantie établie ci-dessus, votre seul et unique recours sera de demander à LaCie, à son entière discrétion, (i) la réparation ou le remplacement gratuit du produit, ou, si aucune unité réparée ou aucun produit de remplacement n'est disponible, (ii) le remboursement du produit à sa valeur actuelle. Vous acceptez et reconnaissez que le produit de remplacement peut, au choix de LaCie, être un produit neuf ou un produit réusiné. Pour bénéficier des recours énoncés ci-dessus, vous devez retourner le produit avant l'expiration de la période de garantie et accompagner chaque produit des éléments suivants : (i) une copie de votre facture d'achat d'origine comme preuve de la validité de votre garantie, (ii) un numéro d'autorisation de retour d'article, (iii) vos nom, adresse et numéro de téléphone, (iv) une copie du reçu portant les numéros de série LaCie appropriés afin de prouver la date d'achat d'origine et (v) une description du problème. En cas de retour d'article, tous les frais de transport sont à la charge du client. Le produit doit être retourné à LaCie dans le pays d'achat d'origine. Cette garantie s'applique uniquement aux produits matériels. Les logiciels, supports et manuels LaCie sont fournis sous licence et sous garantie faisant l'objet d'un contrat écrit distinct. Cette garantie ne s'applique pas en cas de mauvaise utilisation du produit ou d'endommagement causé par un accident, un abus, ou une mauvaise utilisation ou une application incorrecte du produit. De même, la garantie est invalidée si le produit a été modifié sans l'autorisation de LaCie ou si le numéro de série LaCie a été retiré ou dégradé. Si le client a souscrit une option ACO (Advance Care Option) pour le produit concerné, l'ACO sera valide pendant une durée de trois (3) ans après son activation. À L'EXCEPTION DE LA GARANTIE LIMITÉE DÉCRITE CI-DESSUS, TOUS LES PRODUITS SONT VENDUS « EN L'ÉTAT » ET LACIE DÉCLINE EXPRESSÉMENT TOUTE GARANTIE, AUSSI BIEN EXPRESSE QU'IMPLICITE OU LÉGALE, Y COMPRIS LES GARANTIES IMPLICITES DE QUALITÉ MARCHANDE, DE NON-VIOLATION ET D'ADÉQUATION À UN USAGE PARTICULIER. SANS LIMITER CE QUI PRÉCÈDE, LACIE NE GARANTIT PAS (1) LES PERFORMANCES OU LES RÉSULTATS OBTENUS PAR L'UTILISATION DE CE PRODUIT, (2) L'ADÉQUATION DU PRODUIT AUX BESOINS SPÉCIFIQUES DU CLIENT, (3) L'EXACTTITUDE DU MANUEL ET (4) LA PRÉVENTION DE PERTE DE DONNÉES LORS Manuel d’utilisation des produits Network Space 167 DE L'UTILISATION DU PRODUIT. LE CLIENT ASSUME L'INTÉGRALITÉ DES RISQUES ASSOCIÉS AUX RÉSULTATS ET AUX PERFORMANCES DE CE PRODUIT. LA GARANTIE ET LES RECOURS DÉFINIS CI-DESSUS SONT EXCLUSIFS ET PRÉVALENT SUR TOUT(E) AUTRE GARANTIE OU RECOURS ORAL OU ÉCRIT, AUSSI BIEN EXPLICITE QUE TACITE. EXCLUSIONS ET RESTRICTIONS Cette garantie limitée ne s’applique qu’aux produits fabriqués par ou pour LaCie pouvant être identifiés par la marque déposée, le nom commercial ou le logo « LaCie » apposé dessus. La garantie limitée ne s’applique pas aux produits ou aux logiciels d’autres marques, même s’ils sont emballés ou vendus avec le matériel LaCie. Les fabricants, les fournisseurs ou les éditeurs autres que LaCie peuvent fournir leurs propres garanties à l'acheteur mais LaCie fournit ses produits « en l'état » dans la mesure où la loi l'autorise. Les logiciels distribués par LaCie sous ou sans la marque LaCie (dont, entre autres, les logiciels système) ne sont pas couverts par cette garantie limitée. Reportez-vous au contrat de licence fourni avec le logiciel pour en savoir plus sur vos droits concernant son utilisation. LaCie ne garantit pas le bon fonctionnement du produit ou l’absence d’erreurs. LaCie décline toute responsabilité pour les dommages résultant du non-respect des consignes d'utilisation. Cette garantie ne s’applique pas : (a) aux pièces consommables, sauf si elles ont été endommagées en raison d'un défaut matériel ou d'exécution ; (b) aux dégradations d'ordre esthétique, y compris mais sans s'y limiter les rayures, impacts et bris de plastique au niveau des ports ; © aux dommages causés par l'utilisation conjointe de produits tiers ; (d) aux dommages imputables à un accident, un abus, une mauvaise utilisation, une inondation, un incendie, un séisme ou à d'autres causes extérieures ; (e) aux dommages liés à un fonctionnement du produit en dehors des scénarios d'utilisation autorisés ou prévus par LaCie ; (f) aux dommages imputables à des interventions (y compris mises à niveau et extensions) de toute personne non membre de la société LaCie ou ne figurant pas parmi les prestataires de services autorisés par LaCie ; (g) à un produit ou une pièce qui a été modifié(e) en vue d'altérer ses fonctionnalités ou capacités sans l'autorisation écrite de LaCie ; ou (h) en cas de retrait ou d'altération du numéro de série LaCie figurant normalement sur le produit. Aucun distributeur, agent ou employé de LaCie n'est habilité à apporter quelque modification, extension ou ajout que ce soit à la présente garantie. Toute perte, détérioration ou destruction éventuelle de données consécutive à l'utilisation d'un disque LaCie est de l'entière responsabilité de l'utilisateur. La responsabilité de LaCie être ne saurait être engagée en cas de problèmes de récupération ou de restauration des données. Pour éviter toute perte de données, LaCie recommande vivement de conserver DEUX copies de vos données ; l'une sur votre disque dur externe par exemple et l'autre sur votre disque interne ou sur un second disque externe ou sur un autre support de stockage amovible. LaCie propose une gamme complète de lecteurs et graveurs de CD/DVD. Pour plus d'informations sur les options de sauvegarde, visitez le site Web LaCie. LACIE NE PEUT¨ÊTRE TENU POUR RESPONSABLE DES DOMMAGES SPÉCIAUX, ACCESSOIRES OU CONSÉCUTIFS RÉSULTANT D'UNE VIOLATION DE LA GARANTIE, OU DE TOUTE HYPOTHÈSE LÉGALE, Y COMPRIS PERTE DE PROFITS, INTERRUPTIONS, PERTE DE NOTORIÉTÉ, ENDOMMAGEMENT OU REMPLACEMENT D'ÉQUIPEMENTS OU DE BIENS, AINSI QUE TOUS LES COÛTS DE RÉCUPÉRATION, REPROGRAMMATION OU REPRODUCTION DE TOUT PROGRAMME OU TOUTES DONNÉES STOCKÉS DANS OU UTILISÉS AVEC LES PRODUITS LACIE, MÊME S'IL A ÉTÉ INFORMÉ DE LA POSSIBILITÉ DE TELS DOMMAGES. Dans la mesure où certains états rejettent l'exclusion ou la restriction des garanties implicites ou de la responsabilité en cas de dommages accessoires ou consécutifs, les restrictions ou exclusions ci-dessus peuvent ne pas s'appliquer à votre cas particulier. Cette garantie vous confère certains droits légaux spécifiques, qui peuvent être assortis d'autres droits variables d'un état à un autre. En ouvrant l'emballage, en utilisant le produit ou en retournant la carte d'enregistrement jointe avec le produit, vous reconnaissez implicitement avoir lu et accepté les conditions du présent contrat. Vous reconnaissez en outre que ces documents forment la version complète et exclusive du contrat qui nous lie, lequel annule et remplace toute proposition ou tout accord antérieur, que ce soit oral ou écrit, ainsi que toute autre communication que nous aurions échangée relativement au présent contrat. Veuillez lire attentivement toute information relative à la garantie et aux précautions d'utilisation de votre nouveau produit LaCie contenues dans le manuel d'utilisation. Pour les produits achetés aux États-Unis, vous Manuel d’utilisation des produits Network Space 168 pouvez contacter LaCie au 7555 Tech Center Drive, Tigard, Oregon 97223 USA. E-mail : [email protected]. Site Web : www.lacie.com. Service client : 503-844-4503. Service DOA Il peut arriver, en de rares occasions, qu'un nouveau produit LaCie soit livré hors d'état de fonctionnement. Malgré tous nos efforts pour éviter ce type de problème, ces situations peuvent malheureusement se présenter de temps à autre. Si vous rencontrez un problème avec votre nouveau produit LaCie dans les 15 jours civils suivant sa date d'achat, nous vous invitons à le retourner au point de vente d'origine. Il vous faudra présenter une preuve d'achat. Advance Care Option Tous les produits assortis d'une garantie de 3 ans peuvent bénéficier de l'option LaCie Advance Care Option. Cette option peut être achetée séparément en ligne dans les 30 jours suivant la date d'achat de votre produit LaCie, à condition que vous soyez en mesure de nous fournir une preuve d'achat. L'Advance Care Option ne prolonge pas la période de garantie initiale. Au titre de cette garantie, LaCie s’engage à vous faire parvenir un produit neuf sans attendre le retour du produit original, afin de réduire autant que possible l’interruption de vos activités. Selon son jugement, LaCie décidera de remplacer soit une partie du produit, soit le produit au complet. Le produit que vous recevrez peut être un produit reconditionné en usine. Tous les frais de port sont alors à la charge de LaCie. Le numéro de série du produit doit auparavant être enregistré sur le site web LaCie. Afin de sécuriser votre souscription à l'Advance Care Option, vous serez également invité à fournir votre numéro de carte de crédit. Au cas où l'article d'origine ne nous serait pas renvoyé dans les 21 jours calendaires suivant l'expédition du produit de remplacement, le prix complet d'un produit comparable neuf vous sera facturé. LaCie ne peut offrir cette garantie optionnelle que dans les pays disposant d'un bureau LaCie local. Remarque à l'attention du client Pensez à bien sauvegarder vos données avant de retourner votre disque dur à LaCie afin de le réparer. LaCie ne peut en aucune circonstance garantir l'intégrité des données contenues sur un disque dur qui lui a été retourné. Nous ne faisons aucune garantie concernant la récupération des données et déclinons toute responsabilité en cas de perte des données contenues sur des disques durs ou supports retournés à LaCie. Tous les produits retournés à LaCie doivent être adressés dans leur emballage d'origine correctement scellé et expédiés en port prépayé, à l'exception des produits enregistrés dans le cadre de l'Advance Care Option. Manuel d’utilisation des produits Network Space 169 INFORMATIONS JURIDIQUES COPYRIGHTS Copyright © 2015 LaCie. Tous droits réservés. Toute reproduction, transmission ou stockage même partiel de ce manuel, sous quelque forme que ce soit ou par un moyen quelconque, électronique, mécanique, par photocopie, enregistrement ou autre, est formellement interdit sans l'accord préalable de LaCie. MODIFICATIONS Les explications et spécifications figurant dans ce manuel sont fournies à titre indicatif, ces informations pouvant être modifiées sans avis préalable. Ce document a été rédigé avec le plus grand soin dans le but de vous fournir des informations fiables. Toutefois, LaCie ne peut être tenue pour responsable de toute erreur ou omission ou de l’usage dont il est fait du présent document et de son contenu. LaCie se réserve le droit de modifier ou d'améliorer la conception ou le manuel du produit sans aucune restriction et sans obligation d'en avertir les utilisateurs. AVIS DE CONFORMITÉ AUX NORMES DE LA COMMISSION FÉDÉRALE DES COMMUNICATIONS Cet équipement a été testé et est conforme aux limitations établies pour la classification en tant que dispositif numérique de classe B, selon la section 15 du règlement de la FCC. Ces restrictions sont destinées à assurer une protection raisonnable contre les interférences indésirables lorsque l'appareil est utilisé dans un environnement résidentiel. Ce matériel génère, utilise et peut émettre un rayonnement de fréquence radio. En outre, en cas d'installation ou d'utilisation non conforme aux instructions, il risque de provoquer des interférences indésirables avec les communications radio. Cependant, rien ne garantit qu'aucune interférence ne se produira dans certaines installations particulières. Si cet équipement provoque des interférences indésirables avec les réceptions radio et télévision (ce que vous pouvez déterminer en allumant et en éteignant l'appareil), nous vous engageons vivement à y remédier en prenant l'une des mesures ci-dessous. 1. 2. 3. 4. Réorientez ou déplacez l'antenne de réception. Augmentez la distance séparant l'appareil du récepteur. Raccordez l'équipement à une prise de courant située sur un circuit différent de celui du récepteur. Contactez votre revendeur ou un technicien qualifié en réparation radio/télévision. Avertissement de la FCC : toute modification effectuée sur ce matériel, n'ayant pas été expressément approuvée par les instances responsables des problèmes de conformité, peut entraîner l'annulation du droit à utiliser cet appareil. Cet appareil est conforme aux dispositions de la section 15 de la réglementation FCC. Son fonctionnement est soumis aux deux conditions suivantes : (1) cet appareil ne doit pas provoquer d'interférences préjudiciables et (2) cet appareil doit accepter toute interférence reçue, y compris les interférences susceptibles de provoquer un fonctionnement indésirable. Manuel d’utilisation des produits Network Space 170 Information importante : Avis sur l'exposition aux rayonnements : Ce matériel est conforme aux limites d'exposition aux rayonnements de la FCC établies pour un environnement non contrôlé. Ce matériel doit être installé et utilisé en maintenant une distance minimale de 20 cm entre l'antenne active et l'utilisateur. Cet émetteur ne doit pas être adjacent à une autre antenne ou un autre émetteur, ni être utilisé conjointement avec une autre antenne ou un autre émetteur. La disponibilité de certains canaux et/ou de certaines bandes de fréquences spécifiques dépend de chaque pays et leur microprogrammation est réalisée en usine en fonction de la destination. L'utilisateur ne peut pas accéder au réglage du microprogramme. WEEE La présence de ce symbole sur le produit ou sur son emballage indique que vous ne pouvez pas le mettre au rebut avec les ordures ménagères classiques. Vous êtes en effet responsable de la mise au rebut de vos appareils usagés et vous êtes tenu de les déposer, par exemple, dans un centre de traitement agréé pour le recyclage des déchets de matériel électrique et électronique. La collecte et le recyclage séparés de vos équipements usagés permettront de préserver les ressources naturelles et de garantir que ces équipements seront recyclés dans le respect de la santé humaine et de l'environnement. Pour plus d'informations sur les lieux de collecte des équipements usagés, contactez votre mairie, votre service de traitement des déchets ménagers ou le magasin où vous avez acheté le produit. LICENCES ET LOGICIELS GRATUITS Ce produit LaCie est livré avec des logiciels protégés par copyright concédés sous licence sous GPL, AFL, Apache, Apple, BSD, GNU LGPL, MIT, OpenLDAP, OpenSSL, PHP, Python et Creative Common. Il comprend des logiciels gratuits, le code source téléchargeable sur le site Web de LaCie : www.lacie.com/support/ © 2007-2008, Thomas BERNARD. © 2006 Allan Saddi [email protected] © 2004, Jan Kneschke, incremental. © 2001-2006, Patrick K. O’Brien et contributeurs. © 2003-2009 Stuart Bishop stuart@ stuartbishop.net. © 2006 Kirill Simonov. © 1996-2006 Julian R Seward. © 2004, 2005 Darren Tucker. Tous droits réservés. © 1997-2008 Université de Cambridge. Tous droits réservés. © 2007-2008, Google Inc. Tous droits réservés. © 1990-2003 Sleepycat Software. Tous droits réservés. © 1995-2004 Jean-loup Gailly et Mark Adler. © 2004 Micah Dowty. ® 1997-2006 par Secret Labs AB ® 1995-2006 par Fredrik Lundh. © 1988,1990,1993,1994 par Paul Vixie. © 2007-2009 Charles du Jeu. Cette liste de licences est soumise à modifications. Vous la trouverez sur l'interface utilisateur sous l'en-tête « Crédits ». DÉCLARATION DE CONFORMITÉ À LA RÈGLEMENTATION CANADIENNE Cet appareil numérique de classe B satisfait à toutes les exigences de la réglementation canadienne relative aux appareils susceptibles de provoquer un brouillage radioélectrique. CAN ICES-3 (B)/NMB-3(B) Manuel d’utilisation des produits Network Space 171 DÉCLARATION DE CONFORMITÉ AVEC LA RÉGLEMENTATION JAPONAISE Cet appareil est classé dans la classe B par le conseil de contrôle volontaire des interférences (Voluntary Control Council for Interference [VCCI]). Une utilisation de cet appareil à proximité d'un récepteur radio/TV peut provoquer des interférences radio. Installez le matériel conformément aux instructions du manuel. Cette déclaration ne s'applique pas à la LaCie CloudBox. DÉCLARATION DU FABRICANT CONCERNANT LA CERTIFICATION CE Nous, la société LaCie, déclarons solennellement que ce produit est conforme aux normes européennes ci-dessous : Directive relative à la compatibilité électromagnétique (2004/108/CE) ; Directive relative aux basses tensions : 2006/95/CE Manuel d’utilisation des produits Network Space 172 ">
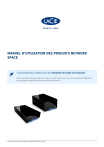
Public link updated
The public link to your chat has been updated.