Graphics Accelerator USERS’ GUIDE GUIDE D’UTILISATION GF4 Ti/MX-Series Version 2.0 Fév. 2002 French G52-MA00567 I FCC-B Etat des perturbations radio Ce matériel a été testé et reconnu compatible avec les matériels digitaux de classe B, conformément à l’article 15 du règlement FCC. Ces limites sont données afin d’offrir une protection raisonnable contre les interférences parasites lorsque le matériel opère dans un environnement commercial. Ce matériel génère, utilise, et émet des ondes radios; mal installé, mal utilisé, dérogeant des indications du manuel, celui-ci peut fortement perturber les communications radios. L’utilisation de ce matériel dans un environnement résidentiel, peut provoquer des interférences parasites, qui devront être corrigées à votre charge. Appendice 1 Toute modification ou changement qui n’est pas expressément approuvé par la partie responsable de la compatibilité FCC, annule l’autorité de l’utilisateur à utiliser le matériel. Appendice 2 Câbles de connections, alimentation et autres, doivent être utilisés dans la limite des normes. VOIR LA NOTICE D’INSTALLATION AVANT DE RACCORDER AU RESEAU. 8860 8861 8871 8872 II 8863 Copyright Notice Le matériel dont ce manuel traite est la propriété intellectuelle de MICROSTAR INTERNATIONAL. Ce document a été rédigé avec le plus grand soin, mais aucune garantie n’est donnée sur l’exactitude et la conformité des informations. Car nos produits sont susceptibles d’améliorations continues, c’est pourquoi nous nous réservons le droit d’effectuer les changements appropriés sans annonce de notre part. Marques Toutes les marques citées sont la propriété de leur détenteur respectif. VGA est une marque déposée d’International Business Machines Corporation. Pentium est une marque déposée d’Intel Corporation. Windows est une marque déposée de Microsoft Corporation. Révision Révision Date V 1.0 V 2.0 Janvier 2002 Fevrier 2002 III Instructions de Préservation du Matériel 1. 2. 3. 4. 5. 6. 7. 8. 9. 10. Toujours lire attentivement les instructions de préservation du matériel. Conservez ce manuel pour de futures références. Gardez le matériel à l’abri de l’humidité. Posez votre matériel sur une surface plane et stable avant mise en marche. Les ouvertures du boîtier sont indispensables à sa bonne ventilation (pour prévenir la surchauffe). NE LES OBTUREZ JAMAIS Assurez -vous que le voltage indiqué à l’arrière du boîtier correspond bien à celui de votre fournisseur d’électricité. Ranger le cordon d’alimentation de manière à ne pas trébucher dessus. N’écrasez pas le cordon. Toutes les précautions et tous les avertissements doivent être respectés. Ne renversez pas de liquide sur le matériel sous peine de provoquer des dommages ou des chocs électriques. Si l’une des situations suivantes se présente, faire vérifier votre matériel par un personnel compétent : · Le cordon d’alimentation est endommagé. · Des liquides ont pénétré le matériel. · Le matériel a été exposé à l’humidité. · Le matériel ne fonctionne pas correctement ou pas comme indiqué dans le manuel. · Le matériel est tombé et est endommagé. · Si le matériel présente des signes de disfonctionnement. NE LAISSER JAMAIS CE MATERIEL DANS UN ENVIRONEMENT INADEQUAT, NOTAMENT SI LA TEMPERATURE DEPASSE LES 60°C (140°F), VOUS RISQUEZ DE LES ENDOMMAGER IV SOMMAIRE Chapitre 1 Introduction 1.1 GPU nVIDIA GeForce 4 Ti/MX-Series ........................................................... 1-1 1.2 Système Minimum ......................................................................................... 1-1 1.3 GF4 Ti/ MX-Series ......................................................................................... 1-2 Chapitre 2 Installation Matériel 2.1 Installation de la Carte ................................................................................... 2-1 2.2 Connecteur VGA (DB 15-Pin) ...................................................................... 2-3 2.3 Connecteur Digital Panel (DVI-I) ................................................................... 2-4 2.4 Connecteur TV_Out (C) ................................................................................ 2-5 2.5 Connecteur TV_Out (S) ................................................................................ 2-5 2.6 Connecteur Video_In (C) .............................................................................. 2-6 2.7 Connecteur Video_In (S) ............................................................................. 2-6 2.8 Connecteur TV_Out (S & C) ......................................................................... 2-7 2.9 Connecteur TV_Out / Video_In (S & C) ...................................................... 2-7 Chapitre 3 Installation Logiciel 3.1 Drivers pour Windows® 98/ME ..................................................................... 3-1 3.2 Drivers pour Windows® XP/2000/NT ............................................................ 3-2 3.3 Installation du Driver nVIDIA Capture ........................................................... 3-4 3.4 Installation de Logiciels Complémentaires .................................................... 3-5 3.5 Surfer sur le Web ......................................................................................... 3-5 3.6 Plus d’Informations ........................................................................................ 3-6 3.7 Ajustement de l’Affichage ............................................................................ 3-7 Chapitre 4 MSI Live Update Series 4.1 Installation de MSI Live Update Series ......................................................... 4-1 4.2 Utilisation de MSI Live Update Series ........................................................... 4-2 4.3 Live VGA Driver Update ............................................................................... 4-2 4.4 Live VGA BIOS Update ................................................................................. 4-7 4.5 Safe BIOS™ ................................................................................................ 4-12 Chapitre 5 Problèmes 5.1 Aide Générale ............................................................................................... 5-1 5.2 Problèmes d’Affichage ................................................................................. 5-2 V Comment Utiliser ce guide Ce guide de l’utilisateur regroupe les schémas de chacune des cartes VGA, chacune ayant un design différent. Il vous est possible de régler certaines fonctions selon vos besoins. Dans le Chapitre 1, il y a une brève description de chaque carte et de ses fonctions. Les autres éléments relatifs à chaque carte VGA se trouve dans les Chapitres 25. Vous trouverez dans le chapitre 1 le détail de chaque section. Ces sections sont très utiles lors du montage de la carte et de l’installation des logiciels. Dans le Chapitre 5, nous avons listé un certain nombre de problèmes auxquels vous pourriez être confronté, en essayant d’apporter des réponses simples. Points Principaux Fonctions spéciales du matériel Nom de la carte VGA xxxxxxx <Layout> Schéma de la carte VGA Composants sur la carte VGA nV ID IA G eF orc e2 G TS Pro G PU 64M B D D R RA M Vi deo Enc ode r V GA F l as h B IO S A GP Int erfa ce Fan con nec tor V GA p ort S_O UT AV _ OU T S_IN <Features > Spécifications de la carte VGA G en e ral F e atur es Per-Pixel Shading, 8 Texels Per Clo ck 2nd-gener ation T& L Engines Integrated Single-link TM D S Transm itter 256-bit G raphics A rchitecture D ouble D ata R a te (D D R) M em ory A G P 4X w ith Fast W rites Industry's only true 32-bit Z/Stencil D irectX Texture Com pression Sup port 1.6 G iga Tex el Fill Ra te <Package Contents> Contenu du package Unpack the package and inspect all the items carefully. If any item contained is damaged or missing, please contact your local dealer as soon as possible. Also, keep the box and packing materials in case you need to ship the unit in the future. Your VGA card package should contain the following items: VG A card Software Pack CDs Us ers' Ma nual Différents chapitres du manuel <Reference> 1. Introduction..........................................................................1-1 2. Hardware Install ation 2 .1 Ca rd Instal lati on.. .... ... .... ... .... ... .... ... .... ... ........ ....... ... .... ... .... 2-1 2 .2 V G A Con ne ctor (D B 15 -Pin ).. ... .... ... .... ... .... ....... .................. 2-3 2 .5 Vi de o_ Ou t Co nnec tor... ... .... ... ............... ....... ... .... ... .... ... .... ... .2-5 2 .6 S_In C on ne cto r..... ....... ... .... ... .... .... ... .... ... .................. ....... ... .2-6 2 .7 S_Ou t Conn ec to r...... .... ... .... ... .... ... .... ... ....... .................. .... ... .2-6 3. Software Installation.............................................................3-1 4. MSI Live Update Series 4 .1 In stal ling M S I Li ve U p date Se ries. ... .... ... .... ... .... ... ......... ......4 -1 4 .2 Us in g MSI L ive U pdate Ser ies ... ... .... ... .... ... .... ... ....... ........ ....4-2 4 .3 L ive VGA D rive B IO S Upda te ... ....... ........ ... .... ... .... ... .... ... .... .4-2 5. Troubleshooting.....................................................................5-1 VI 1. Introduction 1.1 GPU nVIDIA GeForce4 Ti/MX-Series 1 Félicitation vous venez d’acheter une carte VGA avec le GPU (Graphics Processing Unit) nVIDIA GeForce4 Ti/MX, qui va vous apporter de réelles performances dans vos toutes vos applications 3D. Les GeForce4 Ti/MX-Series sont prévues pour apporter un maximum de performances aux utilisateurs et ce par le biais de l’intégration de composants high- tech. Les GeForce4 Ti/MX sont pourvues d’une interface mémoire de 128-bit (DDR). 1.2 Système Minimum Pour installer la carte VGA, vous devez posséder au moins les éléments indiqués ci-dessous dans votre PC : Ordinateur Processeur Intel® Pentium II/III/4, Intel® Celeron, ou compatible Slot d’extension Slot AGP Moniteur Supportant la résolution minimum de 640 x 480 Syst .d’exploitation Windows® 98/ME, Windows® NT 4.0, Windows® 2000, XP Lecteur CD-ROM Double vitesse ou supérieur 1-1 INTRODUCTION Les GPU GeForce4 Ti/MX ont un design différent par rapport à la famille des GPU GeForce2 en améliorant la qualité, visuelle et d’exécution (performances). 1.3 Les GF4 Ti/MX-Series G4MX420-T <Schéma> GPU nVIDIA GeForce4 MX420 64MB SDRAM Encodeur vidéo VGA Flash BIOS Interface AGP Connecteur TV_Out (S & C) Port VGA <Caractéristiques> Performance Accélérateur graphique 256-bit 3D et 2D Seconde génération de Transform et Lighting engines intégré 31 millions de triangles par seconde, setup engine avec Z-cull et Z-clear 1 milliard de texels par seconde et 500 millions de pixels par seconde - fill rate NVIDIA Shading Rasterizer avec fonctions pixel shading 24 of 26 DX8 et full set of OpenGL 1.3 pixel combiner operations Couleur 32-bit avec 32-bit z/stencil Cube environment mapping DirectX et texture de compression S3TC Contrôle Digital Vibrance Architecture TwinView double affichage supportant différente combinaisons, notebook LCD, moniteur VGA desktop, affichage DVI ou TV Double CRTC/Double affichage simultané Transmetteur double intégré LVDS supportant LCD panels jusqu’à 2048x1536 1-2 Palette DAC 350 MHz intégrée pour les moniteurs VGA jusqu’à 2048x1536 Encodeur TV intégré NTSC/PAL supportant les réslutions jusqu’à 1024x768 Transmetteur TMDS intégré pour les interfaces visuelles digitales avec support “scaling” et “filtering” pour les écrans plats jusqu’à 1600x1200 DVD- et HDTV-ready MPEG-2 décodant jusqu’à 1920x1080i format ATSC MPEG-2 hardware decode, incluant Inverse Discrete Cosine Transform et Motion Compensation Compatibilité Supporte l’interface VIP1.1 Supporte Microsoft DirectX 8.0, 7.0, 6.0, et 5.0 (IDCT) Entièrement compatible pour OpenGL 1.2 avec tous les systèmes d’exploitation Windows et Linux Bande passante mémoire jusqu’à 2.7 GB/seconde Supporte 128-bit DDR, 64-bit DDR, et 32-bit DDR SDRAM Supporte les modes graphiques haute résolution 640x480 8/16/32 bit couleurs en 150Hz 800x600 8/16/32 bit couleurs en 150Hz 1024x768 8/16/32 bit couleurs en 120Hz 1152x864 8/16/32 bit couleurs en 120Hz 1280x1024 8/16/32 bit couleurs en 100Hz 1600x1200 8/16/32 bit couleurs en 85Hz 1920x1200 8/16/32 bit couleurs en 75Hz 2048x1536 8/16/32 bit couleurs en 60Hz A Noter: Les modes d’affichages indiqués ci-dessus sont donnés à titre indicatif; ceux-ci peuvent être différents en fonction de votre système et du type de moniteur que vous utilisez. 1-3 <Contenu du Package> En ouvrant la boîte de la carte graphique, vérifiez bien que tous les éléments qui sont indiqués ci-dessous sont bien présents. Si ça n’est pas le cas veuillez contacter très rapidement votre revendeur. Conservez la boîte d’origine elle peut vous servir au cas ou vous voudriez envoyer votre produit par la suite (poste ou transporteur). Votre package VGA doit contenir les éléments suivants : Connecteur TV-Out 1-à-2 Carte VGA CD avec les Logiciels Manuel d’utilisation <Sommaire> 1. Introduction .......................................................................................................... 2. Installation Matériel 2.1 Installation de la carte ................................................................................... 2.2 Connecteur VGA (DB 15-Pin) ...................................................................... 2.8 Connecteur TV_Out (S & C) ......................................................................... 3. Installation Logiciel ............................................................................................... 4. MSI Live Update Series 4.1 Installation de MSI Live Update Series ......................................................... 4.2 Utilisation de MSI Live Update Series ........................................................... 4.3 Live VGA Drive Update ................................................................................ 4.4 Live VGA BIOS Update ................................................................................. 5. Problèmes ............................................................................................................ 1-4 1-1 2-1 2-3 2-7 3-1 4-1 4-2 4-2 4-7 5-1 G4MX440-T <Schéma> GPU nVIDIA GeForce4 MX440 64MB DDR RAM VGA Flash BIOS Interface AGP Connecteur Ventilateur Port VGA Connecteur TV_Out (S & C) <Caractéristiques> Performance Accélérateur graphique 256-bit 3D et 2D Seconde génération de Transform et Lighting engines intégré 34 millions de triangles par seconde, setup engine avec Z-cull et Z-clear 1.1 milliard de texels par seconde et 540 millions de pixels par seconde - fill rate NVIDIA Shading Rasterizer avec fonctions pixel shading 24 of 26 DX8 et full set of OpenGL 1.3 pixel combiner operations Couleur 32-bit avec 32-bit z/stencil Cube environment mapping DirectX et texture de compression S3TC Digital Vibrance Control Architecture TwinView double affichage supportant différente combinaisons, notebook LCD, moniteur VGA desktop, affichage DVI ou TV Double CRTC/Double affichage simultané Transmetteur double intégré LVDS supportant LCD panels jusqu’à 2048x1536 1-5 Palette DAC 350 MHz intégrée pour les moniteurs VGA jusqu’à 2048x1536 Encodeur TV intégré NTSC/PAL supportant les réslutions jusqu’à 1024x768 Transmetteur TMDS intégré pour les interfaces visuelles digitales avec support “scaling” et “filtering” pour les écrans plats jusqu’à 1600x1200 DVD- et HDTV-ready MPEG-2 décodant jusqu’à 1920x1080i format ATSC MPEG-2 hardware decode, incluant Inverse Discrete Cosine Transform et Motion Compensation Compatibilité Supporte l’interface VIP1.1 Supporte Microsoft DirectX 8.0, 7.0, 6.0, et 5.0 (IDCT) Entièrement compatible pour OpenGL 1.2 pour tous les systèmes d’exploitation Windows et Linux Bande passante mémoire jusqu’à 6.4 GB/seconde Supporte 128-bit DDR, 64-bit DDR, et 32-bit DDR SDRAM Supporte les modes graphiques haute résolution 640x480 8/16/32 bit couleurs en 150Hz 800x600 8/16/32 bit couleurs en 150Hz 1024x768 8/16/32 bit couleurs en 120Hz 1152x864 8/16/32 bit couleurs en 120Hz 1280x1024 8/16/32 bit couleurs en 100Hz 1600x1200 8/16/32 bit couleurs en 85Hz 1920x1200 8/16/32 bit couleurs en 75Hz 2048x1536 8/16/32 bit couleurs en 60Hz A Noter: Les modes d’affichages indiqués ci-dessus sont donnés à titre indicatif; ceux-ci peuvent être différents en fonction de votre système et du type de moniteur que vous utilisez. 1-6 <Contenu du Package> En ouvrant la boîte de la carte graphique, vérifiez bien que tous les éléments qui sont indiqués ci-dessous sont bien présents. Si ça n’est pas le cas veuillez contacter très rapidement votre revendeur. Conservez la boîte d’origine elle peut vous servir au cas ou vous voudriez envoyer votre produit par la suite (poste ou transporteur). Votre package VGA doit contenir les éléments suivants : Connecteur TV-Out 1-à-2 Carte VGA CD avec logiciels Manuel <Sommaire> 1. Introduction .......................................................................................................... 2. Installation Matériel 2.1 Installation de la carte ................................................................................... 2.2 Connecteur VGA (DB 15-Pin) ...................................................................... 2.8 Connecteur TV_Out (S & C) ......................................................................... 3. Installation Logiciel ............................................................................................... 4. MSI Live Update Series 4.1 Installation de MSI Live Update Series ........................................................ 4.2 Utilisation de MSI Live Update Series ........................................................... 4.3 Live VGA Drive Update ................................................................................ 4.4 Live VGA BIOS Update ................................................................................. 5. Problèmes ............................................................................................................ 1-7 1-1 2-1 2-3 2-7 3-1 4-1 4-2 4-2 4-7 5-1 G4MX460-VT <Schéma> GPU nVIDIA GeForce4 MX460 64MB DDR RAM Encodeur Vidéo / Décodeur VGA Flash BIOS Interface AGP Connecteur Ventilateur Port VGA Connecteur TV_Out (S) Connecteur TV_Out (C) Connecteur Video_In (S) <Caracyéristiques> Performance Accélérateur graphique 256-bit 3D et 2D Seconde génération de Transform et Lighting engines intégré 38 millions de triangles par seconde, setup engine avec Z-cull et Z-clear 1.2 milliard de texels par seconde et 600 millions de pixels par seconde - fill rate NVIDIA Shading Rasterizer avec fonctions pixel shading 24 of 26 DX8 et full set of OpenGL 1.3 pixel combiner operations Couleur 32-bit avec 32-bit z/stencil Cube environment mapping DirectX et texture de compression S3TC Digital Vibrance Control Architecture TwinView double affichage supportant différente combinaisons, notebook LCD, moniteur VGA desktop, affichage DVI ou TV Double CRTC/Double affichage simultané Transmetteur double intégré LVDS supportant LCD panels jusqu’à 2048x1536 1-8 Palette DAC 350 MHz intégrée pour les moniteurs VGA jusqu’à 2048x1536 Encodeur TV intégré NTSC/PAL supportant les réslutions jusqu’à 1024x768 Transmetteur TMDS intégré pour les interfaces visuelles digitales avec support “scaling” et “filtering” pour les écrans plats jusqu’à 1600x1200 DVD- et HDTV-ready MPEG-2 décodant jusqu’à 1920x1080i format ATSC MPEG-2 hardware decode, incluant Inverse Discrete Cosine Transform et Motion Compensation Compatibilité Supporte l’interface VIP1.1 Supporte Microsoft DirectX 8.0, 7.0, 6.0, et 5.0 (IDCT) Entièrement compatible pour OpenGL 1.2 pour tous les systèmes d’exploitation Windows et Linux Bande passante mémoire jusqu’à 8.8 GB/seconde Supporte 128-bit DDR, 64-bit DDR, et 32-bit DDR SDRAM Supporte les modes graphiques haute résolution 640x480 8/16/32 bit couleurs en 150Hz 800x600 8/16/32 bit couleurs en 150Hz 1024x768 8/16/32 bit couleurs en 120Hz 1152x864 8/16/32 bit couleurs en 120Hz 1280x1024 8/16/32 bit couleurs en 100Hz 1600x1200 8/16/32 bit couleurs en 85Hz 1920x1200 8/16/32 bit couleurs en 75Hz 2048x1536 8/16/32 bit couleurs en 60Hz A Noter: Les modes d’affichages indiqués ci-dessus sont donnés à titre indicatif; ceux-ci peuvent être différents en fonction de votre système et du type de moniteur que vous utilisez. 1-9 <Contenu du Package> En ouvrant la boîte de la carte graphique, vérifiez bien que tous les éléments qui sont indiqués ci-dessous sont bien présents. Si ça n’est pas le cas veuillez contacter très rapidement votre revendeur. Conservez la boîte d’origine elle peut vous servir au cas ou vous voudriez envoyer votre produit par la suite (poste ou transporteur). Votre package VGA doit contenir les éléments suivants : Carte VGA CD avec logiciels Manuel <Sommaire> 1. Introduction .......................................................................................................... 2. Installation Matériel 2.1 Card Installation ............................................................................................ 2.2 Connecteur VGA (DB 15-Pin) ...................................................................... 2.4 Connecteur TV_Out (C) ................................................................................ 2.5 Connecteur TV_Out (S) ................................................................................ 2.7 Connecteur Video_In (S) .............................................................................. 3. Installation Logiciel ............................................................................................... 4. MSI Live Update Series 4.1 Installation de MSI Live Update Series ........................................................ 4.2 Utilisation de MSI Live Update Series ........................................................... 4.3 Live VGA Drive Update ................................................................................ 4.4 Live VGA BIOS Update ................................................................................. 5. Problèmes ............................................................................................................ 1-10 1-1 2-1 2-3 2-5 2-5 2-6 3-1 4-1 4-2 4-2 4-7 5-1 G4Ti4400-VTD <Schéma> GPU nVIDIA GeForce4 Ti4400 64MB DDR RAM VGA Flash BIOS Interface AGP Connecteur ventilateur Connecteur DVI-I Connecteur TV_Out / Video_In (S & C) Port VGA <Caractéristiques> Performance Le nVIDIA nfiniteFXTM II Engine offre un nombre incalculable de possibilités en ce qui concerne les effets spéciaux, permettant ainsi d’accéder à un réalisme encore jamais atteind DoubleVertex Shaders programmable Pixel Shaders avancé programmable nVIDIA Lightspeed Memory ArchitectureTM II nVIDIA AccuviewTM Antialiasing Textures 3D Shadow Buffers 4 dual-rendering pipelines 8 texels par cycle d’horloge Double cube environment mapping Mémoire 128MB high-speed DDR RAM Processuer vidéo haute définition (HDVP) AGP 4X with Fast Writes AGP 4X / 2X et support de l’AGP Texturing 1-11 Couleur 32-bit avec 32-bit z/stencil Z-correct true, reflective bump mapping Moteur de rendu 2D haute performance Matériel avancé d’ombres en temps réel Matériel True-color cursor Matériel intégré de transform engine Matériel intégré de lighting engine High-quality HDTV/DVD playback Modules TV-Out et Video Multibuffering (double, triple, quad) pour une animation et une lecture vidéo fluide Microsoft DirectX® et S3TC® de compression de texture nVIDIA Unified Driver Architecture (UDA) Bande passante mémoire jusqu’à 8.8 GB/sec. 125 millions de triangles/sec. setup engine 4.4 milliards de AA sample/sec. fill rate 1.12 trillion d’operations/sec. Compatibilité Drivers Linux®, incluant OpenGL® Optimisation et support de Microsoft DirectX® Support complet de OpenGL® 1.3 et OpenGL® WHQL-certifié Windows® XP/2000/NT/ME/98/95 - Drivers pour Windows® XP/2000/NT/ME/98/95 - Drivers Microsoft DirectDraw®, Direct3D®, DirectVideo® et DirectActiveX® - OpenGL® ICD pour Windows® XP/2000/NT/98/95 - Supporte complètement les drivers Linux® et OpenGL® - Pleinement compatible P00, PC99 et PC99a Supporte les systèmes d’exploitation Windows® XP/2000/NT/ME/98/95 Compatible Linux® Supporte l’API OpenGL® 1.3 et inférieur Microsoft DirectX® 8.1 et inférieur Supporte les modes graphiques haute résolution 640x480 8/16/32 bit couleurs en 150Hz 800x600 8/16/32 bit couleurs en 150Hz 1024x768 8/16/32 bit couleurs en 120Hz 1152x864 8/16/32 bit couleurs en 120Hz 1280x1024 8/16/32 bit couleurs en 100Hz 1600x1200 8/16/32 bit couleurs en 85Hz 1920x1200 8/16/32 bit couleurs en 75Hz 2048x1536 8/16/32 bit couleurs en 60Hz A Noter: Les modes d’affichages indiqués ci-dessus sont donnés à titre indicatif; ceux-ci peuvent être différents en fonction de votre système et du type de moniteur que vous utilisez. 1-12 <Contenu du Package> En ouvrant la boîte de la carte graphique, vérifiez bien que tous les éléments qui sont indiqués ci-dessous sont bien présents. Si ça n’est pas le cas veuillez contacter très rapidement votre revendeur. Conservez la boîte d’origine elle peut vous servir au cas ou vous voudriez envoyer votre produit par la suite (poste ou transporteur). Votre package VGA doit contenir les éléments suivants : Connecteur TVOut / Video_In 1à-4 Carte VGA CD avec logiciels Manuel d’utilisation <Sommaire> 1. Introduction .......................................................................................................... 2. Installation Matériel 2.1 Installation de la carte ................................................................................... 2.2 Connecteur VGA (DB 15-Pin) ...................................................................... 2.3 Connecteur Digital Panel (DVI-I) ................................................................... 2.9 Connecteur TV_Out / Video_In (S & C) ....................................................... 3. Installation Logiciel ............................................................................................... 4. MSI Live Update Series 4.1 Installation de MSI Live Update Series ......................................................... 4.2 Utilisation de MSI Live Update Series ........................................................... 4.3 Live VGA Drive Update ................................................................................ 4.4 Live VGA BIOS Update ................................................................................. 5. Problèmes ............................................................................................................ 1-13 1-1 2-1 2-3 2-4 2-7 3-1 4-1 4-2 4-2 4-7 5-1 G4Ti4600-VTD <Schéma> GPU nVIDIA GeForce4 Ti4600 64MB DDR RAM VGA Flash BIOS Interface AGP Connecteur ventilateur Connecteur DVI-I Connecteur TV_Out / Video_In (S & C) Port VGA <Caractéristiques> Performance Le nVIDIA nfiniteFXTM II Engine offre un nombre incalculable de possibilités en ce qui concerne les effets spéciaux, permettant ainsi d’accéder à un réalisme encore jamais atteind DoubleVertex Shaders programmable Pixel Shaders avancé programmable nVIDIA Lightspeed Memory ArchitectureTM II nVIDIA AccuviewTM Antialiasing Textures 3D Shadow Buffers 4 dual-rendering pipelines 8 texels par cycle d’horloge Dual cube environment mapping Mémoire 128MB high-speed DDR RAM Processeur vidéo haute-définition (HDVP) AGP 4X with Fast Writes AGP 4X / 2X and AGP Texturing support Couleur 32-bit avec 32-bit z/stencil 1-14 Z-correct true, reflective bump mapping Moteur de rendu 2D hautement performant Matériel avancé d’ombres en temps réel Matériel True-color cursor Matériel intégré de transform engine Matériel intégré de lighting engine High-quality HDTV/DVD playback Modules TV-Out et Video Multibuffering (double, triple, quad) pour une animation et une lecture vidéo fluide Compression de texture Microsoft DirectX® et S3TC® nVIDIA Unified Driver Architecture (UDA) Bande passante mémoire jusqu’à 10.4 GB/sec. 136 millions triangles/sec. setup engine 4.8 milliards de AA sample/sec. fill rate 1.23 trillion d’operations/sec. Compatibilité Drivers Linux®, incluant OpenGL® Optimisation et support de Microsoft DirectX® Support complet de OpenGL® 1.3 et OpenGL® WHQL-certifié Windows® XP/2000/NT/ME/98/95 - Drivers pour Windows® XP/2000/NT/ME/98/95 - Drivers Microsoft DirectDraw®, Direct3D®, DirectVideo® et DirectActiveX® - OpenGL® ICD pour Windows® XP/2000/NT/98/95 - Supporte complètement les drivers Linux® et OpenGL® - Pleinement compatible P00, PC99 et PC99a Supporte les systèmes d’exploitation Windows® XP/2000/NT/ME/98/95 Compatible Linux® Supporte l’API OpenGL® 1.3 et inférieur Microsoft DirectX® 8.1 et inférieur Supporte les modes graphiques haute résolution 640x480 8/16/32 bit couleurs en 150Hz 800x600 8/16/32 bit couleurs en 150Hz 1024x768 8/16/32 bit couleurs en 120Hz 1152x864 8/16/32 bit couleurs en 120Hz 1280x1024 8/16/32 bit couleurs en 100Hz 1600x1200 8/16/32 bit couleurs en 85Hz 1920x1200 8/16/32 bit couleurs en 75Hz 2048x1536 8/16/32 bit couleurs en 60Hz A Noter: Les modes d’affichages indiqués ci-dessus sont donnés à titre indicatif; ceux-ci peuvent être différents en fonction de votre système et du type de moniteur que vous utilisez. 1-15 <Contenu du Package > Unpack the package and inspect all the items carefully. If any item contained is damaged or missing, please contact your local dealer as soon as possible. Also, keep the box and packing materials in case you need to ship the unit in the future. Your VGA card package should contain the following items: Connecteur TVOut / Video_In 1à-4 Carte VGA CD avec logiciels Manuel d’utilisation <Sommaire> 1. Introduction .......................................................................................................... 2. Installation Matériel 2.1 Installation de la carte ................................................................................... 2.2 Connecteur VGA (DB 15-Pin) ...................................................................... 2.3 Connecteur Digital Panel (DVI-I) ................................................................... 2.9 Connecteur TV_Out / Video_In (S & C) ...................................................... 3. Installation Logiciel ............................................................................................... 4. MSI Live Update Series 4.1 Installation de MSI Live Update Series ........................................................ 4.2 Utilisation de MSI Live Update Series ........................................................... 4.3 Live VGA Drive Update ................................................................................ 4.4 Live VGA BIOS Update ................................................................................. 5. Problèmes ............................................................................................................ 1-16 1-1 2-1 2-3 2-4 2-7 3-1 4-1 4-2 4-2 4-7 5-1 2. Installation Matériel 2.1 Installation de la Carte Installation dans un nouveau système 1. Retirer le capot du boîtier. 2. Lacaliser le slot AG sur la carte mère. Attention : L’insertion de la carte VGA dans un mauvais slot (ex slot PCI) va endommager votre carte (reportez-vous au manuel de la carte mère pour de plus amples renseignements). 3. Mettre la carte au dessu du slot AGP et appuyer sur un côté de la carte puis sur l’autre. 4. Sécuriser le montage en vissant le bracket sur la partie du boîtier réservée à cet effet. 5. Installer d’autres cartes si vous avez à le faire sans oublier de relier les cordons d’alimentation ainsi que les nappes, puis remettre le capot du boîtier. 6. Connexion du moniteur. Maintenant vous êtes prêt pour installer les logiciels sur votre PC. Vise pour le Bracket Carte VGA *L’apparence peut varier selon les modèles Slot AGP Carte Mère 2-1 INSTALLATION MATERIEL Pour installer la carte VGA dans votre ordianteur, veuilleza suivre les instructions qui vont vous être données ci-dessous : 2 Installation sur un système possédant une carte VGA Pour remplacer la carte existante, suivez ces indications : 1. Si votre OS est Windows® NT, changez vos drivers d’affichage pour des drivers standards (reportez-vous à la documentation de Windows® NT pour de plus amples explications). Si vous utilisez Windows® 98/ ME/2000/XP, ne tenez pas compte de cette étape. 2. 2teindre le PC et débrancher les câbles d’alimentation. 3. Retirer le capot du boîtier. 4. Retirer la carte VGA existante. Localiser le slot AGP sur votre carte mère. Attention : L’insertion de la carte VGA dans un mauvais slot (ex slot PCI) va endommager votre carte (reportez-vous au manuel de la carte mère pour de plus amples renseignements). 5. Mettre la carte au dessu du slot AGP et appuyer sur un côté de la carte puis sur l’autre. 6. Sécuriser le montage en vissant le bracket sur la partie du boîtier réservée à cet effet. 7. Remettre le capot du boîtier. 8. Connecter le moniteur (voir la section précédente). 9. Redémarrer le PC. Maintenant, vous êtes prêt à installer les drivers de la carte VGA. 2-2 2.2 Connecteur VGA (DB 15-Pin) La carte VGA procure un connecteur VGA standard, qui vous permet de connecter un moniteur CRT ou LCD. Il vous suffit pour cela de brancher le c^ble de votre moniteur sur le connecteur VGA de la carte, et de vérifier que l’autre côté du câble est bien reliée au moniteur (voir documentation du moniteur pour plus d’informations). Connecteur VGA Moniteur CRT Moniteur LCD Définition des broches du connecteur VGA 5 1 15 11 Analog Video Display Connector (DB15-S) Pin Signal Description Red 1 2 Green 3 Blue 4 Not used 5 Ground Ground 6 7 Ground Ground 8 9 5V Ground 10 11 Not used SDA 12 13 Horizontal Sync 14 Vertical Sync SCL 15 2-3 2.3 Connecteur Digital Panel (DVI-I) La carte VGA procure un connecteur DVI (Digital Visual Interface) qui vous permet de connecter un moniteur LCD. Le connecteur DVI procure une connexion digitale rapide entre le PC et la carte VGA. Pour connecter un moniteur LCD, il suffit de brancher le câble du moniteur sur le connecteur DViI de la carte VGA, en s’assurant que l’autre côté du câble est bien reliée au moniteur (voir documentation du moniteur pour plus d’informations). Connecteur DVI Moniteur LCD Définition des broches du connecteur DVI-I 1 8 17 24 Connecteur DVI-I Pin 1 2 3 4 5 6 7 8 9 10 11 12 C1 C2 C3 Signal Assignment T.M.D.S.* Data2T.M.D.S. Data2+ T.M.D.S. Data2/4 Shield T.M.D.S. Data4T.M.D.S. Data4+ DDC Clock DDC Data N/C T.M.D.S. Data1T.M.D.S. Data1+ T.M.D.S. Data1/3 Shield T.M.D.S. Data3- Pin 13 14 15 16 17 18 19 20 21 22 23 24 Signal Assignment T.M.D.S. Data3+ +5V GND (for +5V) Hot Plug Detect T.M.D.S. Data0T.M.D.S. Data0+ T.M.D.S. Data0/5 Shield T.M.D.S. Data5T.M.D.S. Data5+ T.M.D.S. Clock Shield T.M.D.S. Clock+ T.M.D.S. Clock- Analog Red Analog Green Analog Blue C4 C5 Analog Horizontal Sync Analog Ground (analog R, G & B return *Technologie T.M.D.S. Les informations graphiques envoyées vers le moniteur digital utilisent la technologie TMDS (T.M.D.S.). La technologie TMDS utilise un algorithme d’encodage de 8-bit de donnée dans un 10-bit transition minimixed, caractère DC balanced, qui sont des transitions réduites de façon à diminuer les EMI avec les câbles de cuivre et les transmissions à travers les câbles de fibre optique. L’algorithme TMDS apporte aussi une plus grande tolérance (pour les câbles de longueur plus importante que la moyenne et pour les câbles bon marché). 2-4 2.4 Connecteur TV_Out (C) La carte VGA procure un connecteur TV_Out pour la fonction video-out qui vous permet d’envoyer l’image vers une source externe (TV ou autre source vidéo). Il suffit de brancher un côté du câble RCA sur le connecteur TV_Out et l’autre extremité sur le matériel vidéo. La plupart des téléviseurs ou sources vidéo sont équipées de ce type de connecteur. Pour connaître le bon connecteur, reportez-vous à la documentation du matériel vidéo. TV Connecteur TV_Out (C) Projecteur 2.5 Connecteur TV_Out (S) La carte VGA procure un connecteur TV_Out pour la fonction video-out qui vous permet d’envoyer l’image vers une source externe (TV ou autre source vidéo). Il suffit de brancher un côté du câble S_Video dans le connecteur TV_Out de la carte VGA et l’autre extremité sur le matériel vidéo. La plupart des téléviseurs ou sources vidéo sont équipées de ce type de connecteur. Pour connaître le bon connecteur, reportez-vous à la documentation du matériel vidéo. TV Connecteur TV_Out (S) Projecteur 2-5 2.6 Connecteur Video_In (C) La carte VGA procure un connecteur Video_in procurant la fonction de video-in qui permet d’envoyer une image vers la carte VGA à partir de sources vidéo. Pour cela il suffit de brancher un côté du câble RCA dans le connecteur Video_In de la carte VGA, et l’autre extremité dans le connecteur video output de la source vidéo. La plupart des matériels vidéo possèdent ce type de connecteur. Pour connaître le bon connecteur, reportez-vous à la documentation du matériel vidéo. Magnétoscope Connecteur Video_In (C) Caméra Vidéo Caméra Digitale 2.7 Connecteur Video_In (S) La carte VGA procure un connecteur Video_in procurant la fonction de video-in qui permet d’envoyer une image vers la carte VGA à partir de sources vidéo. Pour cela il suffit de brancher un côté du câble S_Video dans le connecteur Video_In de la carte VGA , et l’autre extremité dans le connecteur video output de la source vidéo. Tous les matériels vidéo ne possèdent pas ce type de connecteur. Pour connaître le bon connecteur, reportez-vous à la documentation du matériel vidéo. Magnétoscope Connecteur Video_In (S) Caméra Vidéo 2-6 2.8 Connecteur TV_Out (S & C) La carte VGA procure un connecteur (9-broches) TV_Out (S & C) pour la fonction de video-out qui vous permet d’envoyer l’image vers une matériel vidéo (TV ou autre). Ce type de connecteur peut être utilisé pour la connexion de câbles RCA cable ou S_Video, si le câble TV-Out 1-to-2 est branché. Pour cela il suffit de brancher un côté du câble RCA cable ou S_Video dans le bon connecteur, et l’autre extremité sur le connecteur video input de la TV ou d’une autre source vidéo. La plupart des téléviseurs les deux types de connecteur. Pour plus de renseignements, reportezvous au manuel de votre TV. TV Connecteur TV_Out (C & S) Connecteur TV-Out 1-to-2 Projecteur 2.9 Connecteur TV_Out / Video_In (S & C) La carte VGA procure un connecteur (9-broches) TV_Out / Video_In (S & C) pour la fonction video-out / video-in qui permet de faire entrer/sortir l’image depuis le PC vers un poste de télévision, ou d’un matériel vidéo vers le PC. Ce type de connecteur peut-être utilisé avec tous les types de câble RCA ou S_Video si le câble (cf schéma ci-dessous) est connecté. il vous suffit de connecter un côté du câble RCA ou S_Videodans le bon connecteur, puis de beancher l’autre extrémité sur le connecteur video input / output de votre téléviseur ou matériel vidéo. La majorité des téléviseurs et matériels vidéos possèdent ce type de connecteur d’entrée/ sortie. Pour la connexion de vos matériels vidéos, reportez-vous à la documentation de ceux-ci. Magnétoscope Caméra vidéo Connecteur TV_Out / Video_In (C & S) Connecteur TV-Out / Video_In 1-à-4 caméra digitale TV Projecteur 2-7 3. Installation Logiciel Ce chapitre vous donne des informations pour installer les logiciels pour la carte VGA MSI avec Windows® 98/ME/2000 ou NT, ainsi que les drivers et les utilitaires. Pour installer les drivers de la carte VGA sous Windows ® 98/ME, veuillez suivre les étapes suivantes : 1. Eteindre le PC. 2. Insérer le CD dan le lecteur. Le programme d’autorun se lance automatiquement, et le programme de setup se lance. L’écran de setup apparaît de la façon suivante : Tip: Si, sur votre PC, l’Autorun ne s’execute pas automatiquement, veuillez 1) activer la fonction de détectin automatique du CD-Rom à partir du Panneau de Contrôle ; ou 2) trouver et executer manuellement le fichier setup.exe à partir du CD-ROM. A Noter: Les chiffres sont donnés dans cette section à titre d’information, il est possible que les informations qui apparaîssent sur votre système soient différentes (comme la version de driver, paramètres etc...). 3-1 INSTALLATION LOGICIEL 3.1 Drivers pour Windows® 98/ME 3 3. Cliquer sur nVIDIA VGA Drivers. Suivez les instructions pour terminer l’installation. 4. Une fois terminé l’installation, redémarrez le système comme il vous est demandé. 3.2 Drivers pour Windows® XP/2000/NT A Noter: Pour les utilisateurs de Windows® NT 4.0, il faut installer la version “Service Pack 3” ou supérieure avant l’installation des drivers. Pour installer le driver pour la carte VGA sur votre ordinateur sous Windows® 2000/NT, veuillez suivre les étapes suivantes : 1. Eteindre le PC. 2. Insérer le CD dan le lecteur. Le programme d’autorun se lance automatiquement, et le programme de setup se lance. L’écran de setup apparaît de la façon suivante : 3-2 Tip: Si, sur votre PC, l’Autorun ne s’execute pas automatiquement, veuillez 1) activer la fonction de détectin automatique du CDRom à partir du Panneau de Contrôle ; ou 2) trouver et executer manuellement le fichier setup.exe à partir du CD-ROM. 3. Cliquer sur nVIDIA VGA Drivers. Suivez les instructions pour terminer l’installation. A Noter: Sous Windows® 2000, la boîte de dialogue Digital Signature Not Found (comme indiqué ci-dessous) va apparaître durant l’installation. Appuyez sur Yes pour poursuivre l’installation. 4. Une fois terminé l’installation, redémarrez le PC comme il vous est demandé. 3-3 3.3 Installation du Driver nVIDIA Capture La carte VGA offre la fonction video-in et vous permet de vous connecter à une source vidéo externe pour réaliser une capture d’écran. Avec ce driver installé, vous pouvez capturer des images sur votre PC et ce grâce au port video input de la carte. 1. Eteindre l’ordinateur. 2. Insérer le CD dans le lecteur, et lancer le programme de Setup. 3. Dans la boîte de dialogue MSI Installation, Cliquer sur nVIDIA Capture Drivers. Suivre les instructions pour terminer l’installation. 4. Une fois l’installation terminée, redémarrez le PC comme cela vous est demandé. 3-4 3.4 Installation d’Autres Logiciels Une fois que vous avez redémarré, il vous est possible d’installer les autres logiciels qui se trouvent sur le CD, tel que : Microsoft DirectX 8.0, Adobe Acrobat Reader, et MSI 3D Turbo 2001. Pour cela il suffit de selectionner le bouton et de suivre les instructions pour compléter l’installation. 1. Insérer le CD dans le lecteur, et lancer le programme de Setup. 2. Choisir l’onglet sur l’écran de setup. 3. Cliquer sur le bouton du logiciel que vous voulez installer, puis suivez les instructions pour compléter l’installation. 3.5 Naviguer sur le Web Etant donné que nos produits sont en constante amélioration, il peut donc y avoir une nouvelle version de driver ou de Bios que vous pouvez obtenir. Nous vous encourageons par conséquent à venir visiter notre site web à cette adresse http://www.msi.com.tw pour obtenir la dernière version existante. Il existe plusieurs sites web MSI dans le monde. Vous pouvez ainsi choisir celui qui correspond à votre pays ou à une langue en particulier. 1. Insérez le CD dans le lecteur, et lancer le programme de setup. 2. Choisir l’onglet WebSite sur l’écran de setup. 3. Cliquer sur le bouton correspondant pour lancer le browser et accéder au site internet. A Noter: Pour surfer sur ces cites web, vous devez avoir une connexion à Internet. 3-5 3.6 Plus d’Information Pour naviguer dans le CD MSI, il vous suffit de cliquer sur les différents onglets. Vous pouvez utiliser l’onglet Manual pour en savoir plus sur votre produit MSI. 1. Insérer le CD dans le lecteur, puis lancer le programme de Setup. 2. Cliquer sur About CD pour en savoir plus sur le CD. 3. Choisir l’onglet Manual dans l’écran de setup. 4. Cliquer sur le bouton de votre choix pour obtenir plus d’information. 3-6 3.7 Ajustement de l’Affichage Une fois que vous avez terminé l’installation des drivers, le programme de setup ajoute des options spécifiques dans la partie Propriétés d’affichage. Vous pouvez ainsi configurer certains paramètres d’affichage pour la carte VGA, et ainsi optimiser les performances de celle-ci. Pour ouvrir la fenêtre de Propriétés d’affichage, cliquer sur le bouton , puis sur Paramètres. Choisir le dossier intitulé Panneau de contrôle. Dans le panneau de contrôle, double cliquer sur l’icône Affichage. Vous pouvez ausi, quand vous êtes sur le bureau de windows, cliquer sur le bouton droit de la souris et choisir Propriétés dans le menu. La fenêtre Propriétés d’affichage apparaît comme ceci à l’écran: A Noter : Les chiffres présentés dans cette section sont donnés à titre d’information. Les informations de la fenêtre Propriété d’affichage peuvent être window may vary in operating systems. 3-7 DAns cette section nous vous donnons des informations sur la façon de configurer certaines options spécifiques de la carte VGA. Paramètres d’Affichage Ouvrir la fenêtre Propriétés d’Affichage comme indiqué précédement, puis cliquer sur l’onglet paramètres pour obtenir la même fen^tre qu’à la page 3-7. Cet écran vous donne des informations sur les couleurs, la résolution de l’écran. MSI Information Cet écran vous donne des détails sur la carte VGA, tel que le nom du modèle, la version du driver et du Bios, la taille de la mémoire, le mode AGP etc ... 3-8 MSI Clock Cet écran vous montre les paramètres de la carte VGA, core clock et memory clock, et il procure nue fonction d’overclocking. Déplacer le curseur pour modifier les valeurs, puis cliquer sur Appliquer. ATTENTION : L’overclocking peut causer des problèmes d’affichage. Il est recommandé d’utiliser les paramètres par défaut pour avoir des performances stables. 3-9 Information GPU Cet écran vous montre le détail des informations du GPU utilisé sur votre carte, ainsi que le type de bus, version de BIOS, taille de la mémoire etc... Cliquer ici Cliquer sur Propriétés supplémentaires pour accéder à d’autres paramètres portant sur Direct3D et OpenGL. Paramètres Direct3D Cet onglet vous permet d’ajuster les valeurs de Performance et options de compatibilité, Mipmapping et de taille de mémoire des textures PCI pour vos jeux 3D. 3-10 Performance et Options de Compatibilité Cette option contient plusieurs éléments permettant d’influencer sur les performances et sur la compatibilité de vos jeux 3D. Mipmapping Cette option permet d’indiquer le niveau de mipmapping pour des performances plus importantes ou pour des effets sur les images. Cliquer ici Taile de Mémoire pour Texture PCI Cette option permet d’ajuster la taille de la mémoire texture PCI. Pour la plupart des applications utilisant la technologie Direct3D, le fait d’entrer une valeur supérieure dans la case prévue à cet effet accroît les performances. Par contre, cette option ne fonctionne pas avec les cartes qui utilisent un bus AGP. Cliquer sur More Direct3D pour accéder à d’autres paramètres relatifs à Direct3D. Texel Alignment Cette option permet de changer l’adressage de texture du hardware pour le texel. Déplacer le curseur pour modifier les valeurs, cela change l’origine du texel entre le coin supérieur gauche et la position centrale. 3-11 Paramètres OpenGL Cet onglet permet d’ajuster la performance et les options de compatibilité pour votre application OpenGL. Performance et Options de Compatibilité Cette option contient les éléments qui permettent d’influencer la performance et les options de compatibilité de votre application OpenGL. Profondeur de Couleur pour les Textures Cette option permet de choisir la profondeur de la couleur de la texture par défaut. Mode Buffer Flipping Quand l’application OpenGL fonctionne en mode plein écran, la fonction accroît les performances. Vertical Sync Cette option permet de choisir le type de sync. verticale. Full Scene Antialiasing Method Cette option permet de choisir la méthode de full scene antialiasing. 3-12 nView Si votre carte VGA est équipée d’un connecteur TV-Out , vous pouvez utiliser un second système d’affichage vidéo (TV ou autre moniteur par exemple) pour un double affichage ou pour élargir votre bureau sur l’autre matériel vidéo. Copying the Desktop Lorsque vous possédez un second matériel vidéo (TV ou moniteur) connecté : 1. Ouvrir la fenêtre Propriétés d’Affichage. 2. Choisir l’onglet Paramèrtes, puis cliquer sur Avancé, puis choisir l’onglet nView. 3. Cliquer sur Clone, puis sur Apply pour activer la fonction, ou OK pour accépter et sortir de l’écran de setup. Cliquer ici 3-13 Extending the Desktop Quand le second matériel vidéo (TV ou moniteur) est connecté : 1. Ouvrir la fenêtre Propriétés d’Affichage. Clique droit ici Cliquer ici 2. Choisir l’onglet Paramètres, faire un clique droit sur l’icône du second matériel vidéo, et choisir Activer dans le menu de pop-up. 3. Cliquer sur Extend my Windows desktop onto this monitor. 4. Cliquer sur Appliquer pour activer la fonction, ou sur OK pour accépter et sortir de cet écran de setup. A Noter: Quand la fonction d’extension du bureau est activée, vous pouvez, déplacer votre souris, placer des icônes, exécuter des programmes sur le deuxième matéreil vidéo. Cependant, certains programmes ne supportent pas cette fonction. Si votre programme s’arrête de fonctionner complètement ou par intermittence lorsque vous utilisez plus d’un moniteur, veuillez dans ce cas désactiver la fonction. 3-14 Setting the nView Vous pouvez configurer l’extension du bureau en fonction de vos préférences. Vous pouvez accéder aux Paramètres nView de deux façons. A partir du bureau de Windows : 1. Faire un clique droit sur le bureau de windows et une fenêtre de pop-up apparaît comme indiqué ci-dessous : Cliquer ici 2. Cliquer sur Paramètres nView pour ouvrir la fenêtre de paramètres. A partir du bouton Démarrer : 1. Cliquer sur le bouton 2. Cliquer sur Panneau de Contrôle. 3. Dans le panneau de contrôle, double cliquer sur l’icône nView. , puis choisir Paramètres. 3-15 Profiles Cette fenêtre vous permet de charger ou de sauvegarder vos paramètres. Vous pouvez charger vos précédents paramètres Windows Cette fenêtre permet de contrôler l’affichage de l’écran. Vous ne pouvez choisir que le moniteur où la boîte de dialogue ou l’application va être visible. Vous pouvez choisir le moniteur sur lequel on va voir la boîte de dialogue 3-16 Effects Cette fenêtre procure des fonctions 3D pour les fenêtres, et un zoom dynamique pour voir votre bureau. Cocher ici. Vous pouvez changer le niveau de zoom (1x10X) avec la roulette de la souris Cliquer ici pour lancer le Zoom Window Zoom Window Le Zoom Window est un zoom dynamique qui permet de voir votre bureau. La fenêtre montre l'image du bureau où votre souris est. Vous pouvez changer le niveau de zoom de 1x à 10x. Par défaut on a 1x. 3-17 Hot Keys Cette fenêtre vous permet de personnaliser certains paramètres, de façon à exécuter une action uniquement en utilisant une touche ou une combinaison de touches de votre clavier. Choisir une action à laquelle vous voulez associer une touche ou une combinaison de touches Choisir la touche ou la combinaison que vous désirez pour l’action choisie Desktops Cette fenêtre permet de créer jusqu’à 32 bureaux différents. Vous pouvez ainsi changer votre bureau en passant d’une sélection à l’autre. Le bureau peutêtre chargé à partir de la bibliothèque > Wallpaper 3-18 TV Mode Support: NTSC, NTSC-EIA (Japon) et PAL Les paramètres par défaut pour la fonction TV-out function est PAL (pour l’Europe). Si vous désirez utiliser cette fonction dans d’autes régions du monde, veuillez choisir le bon mode en fonction de l’endroit ou vous vous situez (par example, NTSC pour la région de Taiwan et des USA). Si vous ne faites pas ces réglages, l’affichage ne sera pas de bnne qualité. 1. Cliquer sur Paramètres du Matériel (voir dessin p. 3-13), puis choisir Sortie Matériel dans le menu de pop-up. 2. Dans l’onglet Sortie Matériel, cliquer sur TV et choisir le bon format de sortie dans la boîte Video Output Format. Cliquer ici 3-19 Color Correction Cet onglet permet d’ajuster les valeurs, Digital Vibrance, Luminosité, Contraste et Gamma. 1. Cliquer sur Paramètres Matériel (voir p. 3-13), puis choisir Color Correction dans la fenêtre de pop-up. 2. Dans l’onglet Color Correction, déplacer le curseur jusqu’à la valeur voulue pour chacun des paramètres. 3-20 Screen Adjustment Cet onglet permet d’ajuster la position de l’image. 1. Cliquer sur Paramètres Matériel (voir p. 3-13), puis choisir Screen Adjustment dans la fenêtre de pop-up. 2. Cliquer sur la FLECHE HAUT , FLECHEGAUCHE et FLECHE DROITE FLECHE BAS position de l’image. 3-21 , pour configurer la 4. MSI Live Update Series 4.1 Installation de MSI Live Update Series Pour utiliser cette fonction, vous devez installer le programme : 1) à partir du CD-Rom fournit dans la boîte; 2) à partir du site web de MSI. Installation à partir du CD 1. Insérez le CD-rom approprié dans le lecteur pour pouvoir entrer dans le programme de setup. 2. Choisir l’onglet utilitaire. 3. Cliquez sur le bouton “MSI Live Update Series”. Puis, suivez les instructions comme indiqué à l’écran pour terminer l’installation. Installation à partir du site Web de MSI 1. Connectez-vous à internet et allez sur le site web de MSI: www. msi.com.tw 2. Cliquez sur le bouton “Live Update Series” sur la page d’accueil pour atteindre l’écran de setup. 3. Choisir et cliquer sur le bouton download/install à partir de FTP 1 ou FTP 2. Puis, suivez les instructions afin de compléter l’installation. 4-1 4 MSI LIVE UPDATE SERIES MSI Live Update Series est un utilitaire très pratique permettant d’upgrader votre carte mère et votre carte graphique via internet. Cela vous permet de ne pas perdre de temps dans la recherche du bon driver ou Bios qui vous intéresse. TM 4.2 Using MSI Live Update Series Après avoir terminé l’installation, vous pouvez utiliser l’utilitaire en 1) double cliquant sur l’icône “MSI Live Update Series” à partir du bureau; ou, 2) en allant sur , et en choisissant “MSI Live Update Series”. L’écran de setup doit apparaître comme indiqué ci-dessous, il contient quatre parties : Live BIOS, Live Driver, Live VGA BIOS, et Live VGA Driver. Tip: Le Live BIOS et le Live Driver sont utilisés pour les cartes mères MSI, le Live VGA BIOS et le Live VGA Driver sont utilisés pour les cartes graphiques MSI. 4.3 Live VGA Driver Update 1. Pour lancer le Driver Live VGA MSI, cliquez sur <Live VGA Driver> sur la colonne de gauche dans la page principale. Click here A Noter: Le nom du modèle et la version du driver/Bios utilisé dans ce manuel sont donnés à titre d’exemple. 4-2 2. Cet utilitaire va regarder dans votre machine les informations relatives à votre carte graphique, puis vous indiquer le résultat de ses recherches comme indiqué ci-dessous : Click here 3. Cliquez sur le bouton comme indiqué ci-dessus pour vous connecter à MSI Live Update Series Server. Alors, la connexion internet va se faire automatiquement et comparer la version des drivers. 4. Cela peut prendre plusieurs minutes. Veuillez patienter pendant toute l’opération de recheche. 4-3 5. Le résultat est affiché comme indiqué ci-dessous : Supported driver not found Supported driver found 6. Cliquez sur le bouton download/install sur le côté droit afin de télécharger et de mettre à jour le driver. Toutes les opérations se font automatiquement. 7. Suivez les instructions comme indiqué pour terminer la mise à jour. 4-4 Choisir un dossier pour sauvegarder le fichier Téléchargement Mise à jour du driver 4-5 Restart the computer A Noter: 1. Toujours répondre <Yes> dans la boîte de dialogue ci-dessous. 2. Cliquer sur le bouton <Yes> lorsque Internet Explorer affiche un message concernant la sécurité. 4-6 4.4 Live VGA BIOS Update 1. Pour lancer MSI Live VGA BIOS, cliquez sur <Live VGA BIOS> dans la colonne de gauche sur la page principale. 2. Cet utilitaire va détecter si votre carte VGA supporte la fonction Live VGA BIOS, un écran comme celui-ci apparaît *: * Pour plus d’informations sur le MSI SafeBIOSTM,voir p. 4-12. 3. Si votre carte VGA supporte la fonction, une page de setup va apparaître avec un message vous indiquant les risques liés à la mise à jour du BIOS. Choisir <Yes> pour poursuivre ou <No> pour retourner à la page principale sans aucun changement. Choisir Yes pour continuer 4-7 Choisir No pour ne rien changer 4. Si vous choisissez <Yes> pour continuer, cela va permettre la recherche des informations sur la carte VGA ainsi que sur la version du Bios, tout ceci est repertorié comme ceci : XX Cliquer ici 5. Cliquez sur le bouton (voir ci-dessus) pour vous connecter au serveur MSI Live Update Series. 6. Alors, MSI Live VGA BIOS va automatiquement se connecter à Internet et rechercher le Bios dans la base de données de MSI. Le résultat apparaît dans un tableau comme indiqué ci-dessous : xx xx Supported BIOS not found 4-8 xx xx Supported BIOS found 7. Si un Bios est supporté par votre carte VGA, cliquez sur le bouton download/install à droite pour commencer la mise à jour du BIOS. Toutes les opérations se font automatiquement. A Noter: Votre moniteur ne va afficher aucune image pendant que le logiciel efface l’EEPROM, veuillez patienter pendant cette opération. 8. Suivez les instructions pour terminer la mise à jour. Choisir un dossier pour sauvegarder le fichier de BIOS 4-9 Téléchargement Demande de poursuite Redémarrer le PC après la mise à jour du Bios 4-10 A Noter: 1. Toujours répondre <Yes> dans cette boîte de dialogue. 2. Cliquer sur le bouton <Yes> lorsque Internet Explorer affiche un message concernant la sécurité. 4-11 4.5 Safe BIOS™ Le diagramme suivant décrit brièvement la procédure : BIOS I Retour au BIOS I Lancement de l’utilitaire de flashage BIOS II Boot up avec BIOS II Opération réussie OOPS! Erreur... 4-12 Nos produits sont en amélioration permanente, et il peut donc y avoir de nouvelles versions de Bios permettant de résoudre certains problèmes d’affichage ou d’installation. Quand vous utilisez l’utilitaire de flashage pour la mise à jour de votre bios cela n’est pas sans danger, car des facteurs inattendus peuvent survenir (ex: coupure de courant lors de la mise à jour). Si par malchance la procédure était interrompue ou qu’une erreure survenait dans la procédure, votre carte ne pourrait refonctionner --- c’est donc grâce à cette technologie que vous allez pouvoir résoudre vos problèmes! Si la mise à jour n’est pas réussie, vous pouvez utiliser cette fonction, veuillez suivre les instructions ci-dessous: 1. Eteindre le PC, ouvrir le boîtier. 2. Localiser le cavalier sur la carte VGA, et le mettre sur le mode BIOS II (safe mode) pour le prochain boot. 3. Ne pas refermer le boîtier et allumer le PC. 4-13 4. Avec le BIOS II, vous serez en mesure de faire booter le système normalement. Une fois entré dans l’OS, remettre le cavalier sur la position mode BIOS I mode (work mode); maintenant vous pouvez remettre le Bios d’origine ou utiliser de nouveau l’utilitaire* de flashage. Attention : Il est dangereux de pratiquer cette opération, c’est pourquoi il est recommandé de faire très attention, et de ne pas toucher aux autres composants, vous pourriez sinon soit être en contact avec l’électrécité ou vous pourriez endommager des éléments de la carte. 5. Si l’opération de mise à jour ne réussié pas pour la seconde fois**, répétez les étapes de 3 à 4; Si l’opération est cocluante, les informations relatives au Bios sont inscrites correctement dans le chip. 6. Refermer le boîtier et redémarrer l’ordinateur. * A NOTER: Pour la mise à jour du BIOS, vous devez uniquement utiliser l’utilitaire de flashage spécifique fourni par MSI (MSI Live Update Series). Lui seul supporte la technologie SafeBIOSTM. ** Si vous rencontrez à nouveau des problèmes lors de la mise à jour du BIOS et du driver, Il se pourrait alors que le driver pour le chipset de la carte mère ne soit pas installé. Veuillez installer celuici sur la carte mère avant de recommencer l’opération de mise à jour de votre carte VGA. 4-14 5. Problèmes Ce chapitre procure des éléments de réponse aux éventuels problèmes que vous pourriez rencontrer. Avant de contacter votre revendeur, essayez de résoudre votre problème en lisant ce chapitre. 5 Si vous ne trouvez pas de solution à votre problème, ou que vous désirez avoir une aide complémentaire après lecture de ce chapitre, veuillez contacter votre revendeur ou visitez notre site web pour un support technique. Q: Où puis-je trouver plus d’informations au sujet de ma carte graphique? Allez sur notre site web : http://www.msi.com.tw Q: Comment connaître ma version de driver VGA ? Comment la mettre à jour? Pour obtenir des informations sur la version du driver de la , choisir Paramètres carte VGA, il suffit de cliquer sur -> Panneau de contrôle--> Affichage pour ouvrir la fenêtre Propriétés d’Affichage, dans laquelle sont contenues les informations recherchées. Reportez-vous au chapitre 3 pour de plus amples explications.) S’il est nécessaire de faire une mise à jour de votre driver pour la carte VGA, téléchargez celui qui correspond à votre produit à partir de notre site web. En général le fichier porte l’extension (. exe), il suffit de double cliquer sur celui-ci et de suivre les instructions comme indiqué pour terminer l’opération. 5-1 PROBLEMES 5.1 Aide Générale 5.2 Problèmes d’Affichage Q: Mon moniteur n’affiche rien après le boot du système. Votre carte VGA est peut-être mal installée. Veuillez vérifier la procédure d’installation (chapitre 2 : installation Matériel). Assurez-vous que votre moniteur est bien connecté à la carte VGA, et qu’il est alimenté. Q: L’image est de mauvaise qualité; l’image n’est pas centrée; ou l’image est déformée. Votre driver VGA n’est peut-être pas correctement installé. Veuillez le reinstaller et redémarrer l’ordinateur (voir les instructions dans le chapitre 3 - Installation Logiciel). Les Propriétés d’Affichage de votre système ne sont peut-être pas , choisir Paramètres --> correctement règlées. Cliquez sur Panneau de Contrôle --> Affichage afin de faire les réglages nécessaires. Essayez d’ajuster les paramètres de votre moniteur, (contraste, luminosité etc...). Reportez-vous au manuel de votre moniteur pour plus d’informations. Q: Comment changer de résolution ? , choisir Paramètres --> Panneau de Contrôle Cliquer sur --> Affichage pour ouvrir la fenêtre Propriétés d’Affichage. Dans l’onglet “Paramètres”, déplacez le curseur à gauche ou à droite pour modifier la résolution d’affichage, et cliquer sur le menu déroulant pour changer le nombre de couleurs (16-bit high color est recommandé pour la plupart des applications). quand ces changements sont effectués, cliquez sur “OK” pour appliquer ceuxci au système. L’écran devient noir pendant une très courte période et réapparaît avec les changements demandés. Il vous est demande de confirmer les modification, cliquez sur “Yes” dans la boîte de dialogue. 5-2 Q: Comment savoir si ma carte VGA fonctionne en mode AGP 4x Si non, comment passer en mode AGP 4x ? Assurez-voius que votre carte mère supporte le mode AGP 4x. Reportez-vous à la documention de celle-ci pour de plus amples renseignements. Vérifiez au niveau du Bios le mode AGP. Installez le bon driver pour la carte VGA. Si le driver est installé et choisir Paramètres÷ Panneau correctement, allez sur de contrôle÷ Affichage pour modifier le mode AGP. Par exemple, quand vous installez le driver approprié pour votre carte VGA MSI, que vous retrouvez sur le CD fourni avec la carte VGA, vous pouvez voir nu onglet “MSI Information” dans la fenêtre Propriétés d’Affichage. Choisir AGP 4x dans l’onglet “AGP Information” pour activer la fonction (voir instructions chapitre 3 Installation Logiciel). Q: L’affichage de mon moniteur devient anormal après quelques minutes d’utilisation (écran sans image, l’image saute ou se superpose. Vérifiez la vitesse d’horloge de la mémoire et du core dans les Propriétés d’Affichage. Si les valeurs sont trop importantes (supérieur à ce qui est recommandé), mettez celles-ci par défaut. Ne laissez pas votre moniteur près d’objets magnétiques, comme les enceintes (sans système antimagnétique) ou un téléphone mobile par exemple. Le magnétisme et l’electromagnétisme peuvent endommager votre moniteur. Si le problème est omniprésent, veuillez contacter votre revendeur. 5-3 Q: Les images en provenance du DVD sont de mauvaise qualité, pourquoi? Changez le taux de rafraîchissement ainsi que la résolution et le nombre de couleur pour l’affichage. Activez le mode DMA pour votre lecteur DVD. Cependant, tous les lecteurs DVD ne supportent pas cette fonction, reportez-vous à la documentation de celui-ci pour de plus amples informations Q: Certains DVD ne peuvent passer sur mon système, pourquoi ? Assurez-vous que le DVD video est inséré correctement dans le lecteur DVD. Le DVD video n’est peut-être pas multi zones. Pour Taiwan : zone 3, vous devez donc choisir des DVD zone 3 (ceci est un exemple). Voyez votre revendeur pour connaître le modèle adéquat. Q: Ma carte VGA possède un connecteur video output, mais je ne vois rien sur mon téléviseur ? Cette fonction est désactivée par défaut. Veuillez activer celle-ci à l’aide du bouton “Clone” à partir de l’onglet TwinView dans le menu Propriétés d’Affichage. Verifiez les branchements entre le matériel vidéo et votre système. 5-4 ">
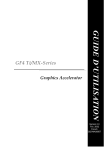
公開リンクが更新されました
あなたのチャットの公開リンクが更新されました。