USB 2.0 / USB 2.0 & FireWire version Rev. 426 Freecom FHD-3 Cher utilisateur, Nous vous remercions d'avoir choisi le disque dur externe Freecom FHD-3. Pour une utilisation et une performance optimales, nous vous recommandons de lire attentivement ce manuel avant d'utiliser ce produit. Freecom Technologies Germany F www.freecom.com Contenu de la boîte d'emaballage Veuillez vérifier le contenu de la boîte d'emballage ; les éléments suivants doivent y être inclus : Disque dur externe Freecom FHD-3 Adaptateur secteur Câble Socle CD-ROM contenant le manuel et le logiciel d'application Guide d'installation rapide Carte de garantie + enveloppe Attention ! Tous droits réservés. Les produits cités dans ce manuel sont uniquement mentionnés à des fins d'identification et peuvent être des marques commerciales ou déposées des sociétés concernées. Ce périphérique a été conçu pour être utilisé à la maison ou au bureau. Freecom ne peut être tenu responsable de dommages, de pertes de données ou des dommages consécutifs, quels qu'ils soient (y compris, sans limitation, les dommages dûs à des pertes de profits commerciaux, à une interruption d'activité, à une perte d'informations commerciales ou à d'autres pertes financières) résultant de l'usage ou de l'impossibilité d'utiliser ce produit Freecom, même si Freecom a été informé des risques de tels dommages. Nous nous réservons le droit de mettre nos produits à jour en fonction des progrès technologiques. 2 Sommaire Manuel de l'utilisateur Généralités .......................................................................................... page 4 Mesures de précaution ....................................................................... page 5 Disque dur externe FHD-3 .................................................................. page 6 F Chapitre 1 : Installation du logiciel Freecom Personal Media Suite .................... page 8 Chapitre 2 : Installation du matériel ...................................................................... page 12 Chapitre 3 : Installation du pilote FHD-3 USB 2.0 ..................................................................................... page 15 FHD-3 USB 2.0 & FireWire .................................................................. page 18 Chapitre 4 : Utilisation quotidienne du FHD-3 avec le logiciel Freecom Personal Media Suite ........................................................... page 22 Chapitre 5 : Interface utilisateur du logiciel Freecom Personal Media Suite ........................................................... page 24 Chapitre 6 : Partitionner votre FHD-3 .................................................................... page 39 Chapitre 7 : Dépannage .......................................................................................... page 53 © 2004 Freecom Technologies 3 Freecom FHD-3 Généralités Pour assurer un fonctionnement correct de ce produit, les configurations matérielle et logicielle doivent être les suivantes. F Configuration matérielle Pour utiliser Freecom FHD-3, les composants suivants sont nécessaires : Intel Pentium II 233MHz ou plus puissant 64Mo de RAM ou plus puissant Lecteur CD-ROM pour l'installation des pilotes et/ou du logiciel USB: Port USB 2.0 ou USB 1.1 disponible* USB/FireWire: Port USB 2.0 ou USB 1.1 disponible* / Port FireWire disponible* Connection Internet pour l'enregistrement de la garantie en ligne et pour les mises à jour et téléchargements de pilote / de logiciel. Configuration logicielle Windows 98 SE Windows ME Windows 2000 Windows XP * USB 2.0 présente une compatibilité descendante avec USB 1.1. Pour assurer une performance optimale du Freecom FHD-3, votre PC devrait être équipé d'un port USB 2.0. 4 Généralités Mesures de précaution Pour vous assurer que votre Freecom FHD-3 fonctionne correctement, veuillez observer les précautions suivantes. Si celles-ci ne sont pas respectées, la garantie peut être annulée et le FHD-3 risque d'être endommagé. Désactivez le FHD-3 par le biais du système d'exploitation (option permettant de débrancher ou d'éjecter un périphérique dans la barre des tâches Windows) avant de débrancher le câble ou le câble d'alimentation, faute de quoi des données risquent d'être predues. Ne laissez pas tomber le Freecom FHD-3 ou ne l'exposez pas à d'autres chocs mécaniques brusques, qui pourraient occasionner des pertes de données ou endommager le disque dur. N'utilisez pas le Freecom FHD-3 si la température ambiante est inférieure à 10°C ou supérieure à 45°C. Si le Freecom FHD-3 est déplacé d'un environnement frais vers un environnement plus chaud, laissez-le s'adapter à la température ambiante avant de l'utiliser. En effet, de la condensation peut se former à l'intérieur du lecteur et nuire à son bon fonctionnement. Ne posez pas de liquides ou de boissons sur le FHD-3. Si des liquides sont renversés et entrent en contact avec des composants électroniques à l'intérieur du botîtier du lecteur, celui-ci sera endommagé et ne fonctionnera plus correctement. N'utilisez pas le FHD-3 dans un environnement poussiéreux. Trop de poussière à l'intérieur du lecteur peut endommager l'électronique interne et empêcher le fonctionnement correct du lecteur. N'utilisez que l'adaptateur secteur fourni avec le FHD-3. Le fait d'ouvrir le FHD-3 annule la garantie. F Remarque : USB 2.0 présentant une compatibilité descendante avec USB 1.1, le FHD-3 peut être connecté à tous les ports USB. Cependant, la performance du FHD-3 (vitesse de transfert de données) sera notablement plus faible s'il est connecté à un port USB 1.1 plutôt qu'à un port USB 2.0. IMPORTANT Le bouton SYNC figurant sur le FHD-3 est conçu pour fonctionner avec le logiciel SYNC fourni sur le CD contenant le manuel et le logiciel. Freecom SYNC utilise le porte-documents Microsoft pour synchroniser les fichiers. Lorsque vous utilisez le logiciel Freecom SYNC, vous devez savoir que tous les fichiers enregistrés dans le répertoire SYNC sur le FHD3 sont reliés aux fichiers originaux dans votre PC ou sur le réseau. Si vous supprimez un fichier dans le répertoire SYNC, l'original correspondant est également supprimé lors de la prochaine synchronisation ! Pour éviter cela, vous devez « Séparer le fichier de l'original » avant de le supprimer. Veuillez vous référer au chapitre 5 Freecom FHD-3 Disque dur externe FHD-3 Si vous recherchez un disque dur externe disposant d'une performance, d'une capacité de stockage et d'une fiabilité maximales, avec Freecom FHD-3, vous faites le bon choix. Le transfert de données à grande vitesse via l'interface USB 2.0 / FireWire en fait l'outil idéal pour le stockage de données, le partage de fichiers, l'archivage, le montage vidéo numérique, le audio playback et toutes les applications nécessitant un accès rapide à des fichiers. F Pour des raisons pratiques, le disque dur Freecom FHD-3 a été partitionné (1 partition) et préformaté (système de fichiers FAT32). Le format FAT32 assure une interchangeabilité maximale entre le FHD-3 et d'autres ordinateurs. Si vous choisissez de formater le FHD-3 dans un autre système de fichiers (par ex. NTFS), sachez que vous pourrez rencontrer des problèmes si vous connectez le FHD-3 à une autre ordinateur que celui avec lequel vous l'avez formaté. Remarque : ne pas couvrir les ouvertures de ventilation : elles sont indispensables pour maintenir la température de fonctionnement correcte du FHD-3. 6 Généralités Socle Le FHD-3 peut être positionné verticalement ou horizontalement. Si vous désirez linstaller en position verticale il est nécessaire dutiliser le socle fourni. Veuillez noter que le socle ne peut être fixé que sur un seul côté du lecteur. Les crochets du socle et les fentes correspondantes dans le lecteur FHD-3 sont prévus de manière à ce que le socle ne puisse se fixer que si lorientation est correcte. F Verrou Kensington Un emplacement pour verrou de Kensington est disponible sur larrière du boîtìer du FHD-3, il permet dattacher le lecteur à un objet fixe (votre bureau par ex.). Le verrou Kensigton est un des systèmes anti-vols pour matériel informatique les plus utilisé au monde. Options : Câble FireWire supplémentaire Câble USB 2.0 supplémentaire Adaptateur secteur supplémentaire Pour en savoir plus sur ces articles et d'autres produits Freecom, consultez le site www.freecom.com ou contactez votre revendeur / distributeur Freecom local. Processus d'installation recommandé 1. Installez Freecom Personal Media Suite. 2. Connectez tous les câbles au lecteur et branchez le module d'alimentation au secteur. Branchez le câble USB 2.0/FireWire à un port USB/FireWire de votre ordinateur. 3. Installez tous les pilotes nécessaires sous Windows 98 SE. Aucun pilote supplémentaire nest nécessaire pour Windows ME / 2000 / XP. Veuillez vous référer aux chapitres 1 à 3, pour obtenir une description détaillée de l'installation matérielle et logicielle. 7 Freecom FHD-3 Chapitre 1 : Installation du logiciel Freecom Personal Media Suite Si vous avez l'intention d'utiliser le bouton SYNC sur le FHD-3, vous devez auparavant installer le logiciel Freecom Personal Media Suite . F Remarque : pour pouvoir utiliser les fonctions du logiciel Freecom Personal Media Suite décrites dans ce manuel, vous devez raccorder votre FHD-3 Freecom à votre PC. 1 1.1 Installation du logiciel Freecom Personal Media Suite 1. Insérez le CD FHD-3 Software & Manual dans votre lecteur de CD-ROM. Le menu d'accueil Freecom apparaît : Si le logiciel ne s'ouvre pas automatiquement, cliquez sur « Start » dans le répertoire principal du CD. 2. Cliquez sur « Install Software » puis sélectionnez « Freecom Personal Media Suite ». L'installation du logiciel Freecom Personal Media Suite démarre. Suivez les instructions apparaissant à l'écran et confirmez avec « Suivant » pour poursuivre l'installation. 8 Installation du logiciel Freecom Personal Media Suite F 1 3. Lisez attentivement le contrat de licence. Si vous l'acceptez, confirmez en cliquant sur « Oui ». Remarque : lorsque vous cliquez sur « Non », l'installation s'interrompt. Sélectionnez le dossier cible et le dossier programme dans le menu Démarrer dans lequel l'icône Freecom Personal Media Suite doit apparaître. 4. Le dossier cible proposé par défaut est C:\Programme\Freecom Personal Media Suite. Vous pouvez choisir un autre dossier cible pour les fichiers programme en sélectionnant un autre dossier sur votre disque dur. 9 Freecom FHD-3 F 1 5. La boîte de dialogue « Options » vous permet de choisir si un raccourci vers le logiciel Freecom Personal Media Suite doit être créé sur le bureau et si le logiciel doit être lancé automatiquement au démarrage de Windows. Pour simplifier l'utilisation de Freecom Personal Media Suite, nous vous recommandons de sélectionner ces deux options. 6. Cliquez sur « Suivant » pour démarrer l'installation. Tous les fichiers programme nécessaires sont copiés sur le disque dur de votre ordinateur. 10 7. La dernière fenêtre contient un message vous demandant si vous souhaitez démarrer le logiciel Freecom Personal Media Suite immédiatement. Nous vous recommandons de sélectionner cette option afin de pouvoir configurer le logiciel pour votre FHD-3. Cliquez sur « Terminer ». Installation du logiciel Freecom Personal Media Suite 1.2 Désinstallation du logiciel Freecom Personal Media Suite Pour supprimer le logiciel Freecom Personal Media Suite de votre ordinateur, procédez comme suit : 1. Dans le menu « Start », sélectionnez « Programmes » - « Freecom Personal Media Suite ». F 2. Sélectionnez ensuite « Uninstall Freecom Personal Media Suite ». Le logiciel est supprimé de votre ordinateur. 1 11 Freecom FHD-3 Chapitre 2 : Installation du matériel 1. Connectez le câble à un port de votre FHD-3. F 2 2. Connectez le câble d'alimentation au FHD-3 et branchez le module d'alimentation lui-même au secteur. 3. Connectez le câble à un port de votre ordinateur. 12 Installation du matériel USB: USB Port Adaptateur secteur USB 2.0 présentant une compatibilité descendante avec USB 1.1, le FHD-3 peut être connecté à tous les ports USB. Cependant, la performance du FHD-3 (vitesse de transfert de données) sera notablement plus faible s'il est connecté à un port USB 1.1 plutôt qu'à un port USB 2.0. F 2 Pour connecter le lecteur, utilisez exclusivement soit linterface FireWire, soit linterface USB. USB/FireWire: USB Port Ordinateur (FireWire) Adaptateur secteur Autres périphériques (FireWire) Remarque (raccordement via linterface FireWire) : Lorsque le lecteur est raccordé à lordinateur via linterface FireWire, vous pouvez raccorder dautres périphériques à la deuxième prise FireWire du lecteur. Pour une performance optimale, le FHD-3 devrait toujours être connecté à un port USB 2.0 / FireWire. 13 Freecom FHD-3 Recommandé après Installation du matériel (Windows 98:) Après avoir connecté le FHD-3, merci de procéder à linstallation du pilote comme indiqué à la page 13 du chapitre 3. (sous Windows ME / 2000 / XP:) Aucun pilote supplémentaire nest nécessaire pour Windows ME / 2000 / XP. Les pilotes requis sont automatiquement installés par le système dexploitation lors du branchement du lecteur dans le votre USB2 PCI Host Controller ou USB 1.1 connecteur. Votre FHD-3 Freecom est entièrement compatible avec USB 1.1. F 2 14 Installation du pilote Chapitre 3 : Installation du pilote Aucun pilote supplémentaire nest nécessaire pour Windows ME / 2000 / XP. Les pilotes requis sont automatiquement installés par le système dexploitation lors du branchement du lecteur. 3.1 FHD-3 USB 2.0 F Installation du pilote (seulement Windows 98 SE) 3 Remarque : Votre FHD-3 Freecom est entièrement compatible avec USB 1.1. La procédure dinstallation pour USB 1.1 est la même que celle décrite ci-dessous pour USB-2. 1. Insérez le CD de manuel et de pilote de Freecom dans le lecteur CD-ROM. 2. Raccordez le Freecom FHD-3 à connecteur USB à votre portable ou à votre ordinateur. 3. Le « Add New Hardware Wizard » souvre et indique quun « USB 2.0 Device » (Host Controller USB-2) ou un « USB2-IDE Controller » (connecteur USB 1.1) a été trouvé. Cliquez sur « Suivant ». 15 Freecom FHD-3 4. Dans la fenêtre suivante, sélectionner le point « Rechercher le meilleur pilote pour votre périphérique » puis valider. Cliquant sur «Suivant». F 3 5. Dans la fenêtre suivante, sélectionnez « Lecteur CD-ROM ». Cliquez sur « Suivant ». 16 Installation du pilote 6. Lassistant permettant linstallation dun nouveau composant hardware trouve le « Freecom FHD-3 ». F 3 En cliquant sur « Suivant », vous lancez linstallation des données nécessaires. Cliquez ensuite sur « Fin » pour terminer linstallation. Félicitations ! Vous venez de terminer linstallation du Freecom FHD-3 et votre périphérique est presque prêt. 17 Freecom FHD-3 3.2 FHD-3 USB 2.0 & FireWire Installation du pilote (seulement Windows 98 SE) Remarque : Installation du câble USB ou FireWire. F Remarque : Votre FHD-3 Freecom est entièrement compatible avec USB 1.1. La procédure dinstallation pour USB 1.1 est la même que celle décrite ci-dessous pour USB-2. 3 1. Insérez le CD de manuel et de pilote de Freecom dans le lecteur CD-ROM. 2. Raccordez le Freecom FHD-3 à connecteur USB à votre portable ou à votre ordinateur. 3. Le « Add New Hardware Wizard » souvre et indique quun « USB 2.0 Device » (Host Controller USB-2) ou un « USB2-IDE Controller » (connecteur USB 1.1) a été trouvé. Cliquez sur « Suivant ». 18 Installation du pilote 4. Dans la fenêtre suivante, sélectionner le point « Rechercher le meilleur pilote pour votre périphérique » puis valider. Cliquant sur «Suivant». F 3 5. Dans la fenêtre suivante, sélectionnez « Lecteur CD-ROM ». Cliquez sur « Suivant ». 19 Freecom FHD-3 6. Lassistant permettant linstallation dun nouveau composant hardware trouve le « Freecom FHD-3 ». F 3 En cliquant sur « Suivant », vous lancez linstallation des données nécessaires. Cliquez ensuite sur « Fin » pour terminer linstallation. Félicitations ! Vous venez de terminer linstallation du Freecom FHD-3 et votre périphérique est presque prêt. Installation Câble FireWire sous Windows 98 SE Installation sous Windows ME / 2000 / XP (première installation) Après avoir branché le câble FireWire, le pilote requis sera installé automatiquement et une lettre le caractérisant sera attribuée tout de suite au lecteur. Remarque : FireWire nest pris en charge que par Windows 98 SECOND EDITION (et ultérieure). Si vous disposez dune implémentation plus ancienne, il vous faut tout dabord mettre Windows à jour. 1. Une fois que vous avez branché le Câble FireWire au PC, l'ordinateur ouvre automatiquement la banque de données du pilote. 2. Insérez maintenant le CD d'installation de Windows 98 dans votre lecteur de CD-ROM interne. 3. La fenêtre «Assistant ajout de nouveau matériel» s'affiche alors, cliquer sur «Suivant». 4. Dans la fenêtre suivante, sélectionner le point «Rechercher le meilleur pilote pour votre périphérique» puis valider en cliquant sur «Suivant». 20 Installation du pilote 5. La fenêtre suivante sélectionne votre lecteur de CD-Rom en vue de l'installation du pilote pour le CD Windows 98. Si toutefois la recherche du lecteur ne devait pas encore être activée, veuillez sélectionner ce point. Confirmez avec «Suivant». 6. La fenêtre suivante affiche le fichier du pilote, trouvé sur le lecteur de CD. Confirmez avec «Suivant». 7. Dans la fenêtre suivante, cliquer sur «Terminer». F 8. Pour valider ces modifications, vous devez redémarrer votre ordinateur. 3 Remarque: Vous pouvez brancher ou débrancher le lecteur du port FireWire pendant le fonctionnement de l'ordinateur (PC). Le «Poste de travail» de l'ordinateur détecte et reconnaît le lecteur lorsque vous le rebranchez sans réinstaller le pilote («Hot plug & play»). 21 Freecom FHD-3 Chapitre 4 : Utilisation quotidienne du FHD-3 avec le logiciel Freecom Personal Media Suite 4.1 Création d'un répertoire SYNC 1. Une fois linstallation du FHD-3 de Freecom terminée, le dossier SYNC Freecom sera automatiquement crée, si le Freecom Personal Media Suite a été installé avant. Si cela nest pas le cas, merci de se reférer au chapitre 4.3 (page 17: Comment créer un nouveau dossier SYNC). F 4 4.2 Le bouton SYNC et l'état des DEL Le FHD-3 est équipé d'un bouton SYNC vous permettant de synchroniser les données entre votre poste de travail et le FHD-3 (et vice versa). Pour lancer le processus de synchronisation, il vous suffit simplement d'appuyer sur ce bouton. Le bouton SYNC ne fonctionne que si le logiciel Freecom Personal Media Suite est installé sur votre ordinateur. Pour en savoir plus sur l'installation du logiciel, reportez-vous au chapitre 1 (Installation du logiciel Freecom Personal Media Suite). 22 Utilisation quotidienne du FHD-3 avec le logiciel Freecom PMS Etat des DEL : bouton DEL F anneau DEL 4 anneau DEL allumé : anneau DEL clignote : connexion au FHD-3 le FHD-3 fonctionne bouton DEL allumé/ bouton SYNC enfoncé/ anneau DEL clignote : transfert de données/synchronisation 23 Freecom FHD-3 Chapitre 5 : Interface utilisateur du logiciel Freecom Personal Media Suite 1 2 F 4 3 5 5 6 1 7 8 Onglets de configuration des composants Freecom Personal Media Suite - Secure & Compress - Freecom SYNC - Autorun 2 Réduit Freecom Personal Media Suite dans la barre des tâches 3 Champ de saisie (indique également le dossier sélectionné) 4 Menu utilisateur 5 FHD-3 raccordé (lettre de lecteur + espace libre) 6 Lien vers www.freecom.com. En cliquant sur ce bouton, vous accédez au Freecom homepage. Ce site contient de plus amples informations concernant votre FHD-3. 7 Aide contextuelle du logiciel Freecom Personal Media Suite 8 Réduit la fenêtre Freecom Personal Media Suite dans la barre système. 5.1 Configuration Pour ouvrir le menu de configuration, cliquez avec le bouton droit de la souris sur l'icône Freecom Personal Media Suite dans la barre système puis sélectionnez « Configuration » : 1. « Afficher l'écran d'accueil » : en désactivant cette fonction, vous empêchez l'écran d'accueil de s'afficher au démarrage du programme. 2. « Lancer le programme au démarrage de Windows » : ouvre le programme Freecom Personal Media Suite en arrière plan à chaque démarrage de Windows. Dans ce cas, l'icône Freecom Personal Media Suite apparaît dans la barre système. 24 Interface utilisateur du logiciel Freecom Personal Media Suite Important : afin de pouvoir profiter au mieux de toutes les fonctionnalités Freecom Personal Media Suite (p.ex. « Autorun », « Synchroniser alors du raccordement du lecteur Freecom »), nous vous recommandons d'activer la fonction « Lancer le programme au démarrage de Windows ». F 5.2 Autorun 5 La fonction « Autorun » permet d'ouvrir des documents et des dossiers ou de lancer des programmes automatiquement lorsque vous raccordez votre FHD-3 Freecom à votre PC. Ainsi, vous pouvez par exemple ouvrir automatiquement le dernier document traité, écouter vos sélections de fichiers MP3 ou encore lancer votre film préféré et ce, sans que ces fichiers ne soient enregistrés sur votre FHD-3. 5.2.1 Ajouter des fichiers/dossiers 1. Ouvrez Freecom Personal Media Suite et cliquez sur l'onglet « Autorun ». 2. Ajoutez des fichiers, des dossiers et des logiciels à la liste Autorun soit en cliquant sur « Ajouter fichier » et en sélectionnant ensuite le fichier correspondant, soit en effectuant un glisser-déplacer dans la liste Autorun avec les fichiers concernés. 3. Pour ajouter un dossier à la liste Autorun, sélectionnez « Ajouter dossier » ou effectuez un glisser-déplacer. 4. Vous pouvez également créer un nouveau dossier sur votre FHD-3 via la fonction « Ajouter dossier ». Pour ce faire, cliquez sur « Créer un nouveau dossier », attribuez-lui un nom et sélectionnez-le. 25 Freecom FHD-3 5.2.2 Supprimer des fichiers/dossiers de la liste Autorun 1. Ouvrez Freecom Personal Media Suite et cliquez sur l'onglet « Autorun ». 2. Dans la liste Autorun, sélectionnez le fichier ou le dossier à supprimer. 3. Cliquez sur « Supprimer ». L'entrée correspondante est supprimée de la liste. F 5. 3 Secure&Compress 5 La fonction Secure&Compress vous permet de comprimer et de crypter vos documents et ainsi d'en empêcher l'accès à des personnes non autorisées. 5.3.1 Ajouter/Sélectionner des dossiers 1. Ouvrez Freecom Personal Media Suite et sélectionnez l'onglet « Secure&Compress ». 2. Cliquez sur « Modifier dossier » et sélectionnez un dossier dont vous souhaitez comprimer et crypter le contenu sur votre FHD-3 Freecom. 3. Vous pouvez également créer un nouveau dossier à crypter sur votre FHD-3 via la fonction « Modifier dossier ». Pour ce faire, cliquez sur « Créer nouveau dossier », attribuez-lui un nom (p.ex. « Secure ») et sélectionnez-le. Tous les fichiers se trouvant dans le dossier sélectionné, y compris dans les sousrépertoires, sont comprimés puis cryptés. Le dossier Secure&Compress actif est facilement reconnaissable sur votre FHD-2 PRO grâce à son icône représentant un cadenas. 26 Interface utilisateur du logiciel Freecom Personal Media Suite 5.3.2 Ouvrir le dossier Secure&Compress 1. Ouvrez Freecom Personal Media Suite et sélectionnez l'onglet « Secure&Compress ». 2. Cliquez sur « Ouvrir dossier » pour ouvrir le dossier Secure&Compress. 3. Si Freecom Personal Media Suite est déjà ouvert et réduit dans la barre des tâches, vous pouvez également ouvrir le dossier Secure&Compress en cliquant avec le bouton droit de la souris sur l'icône Freecom Personal Media Suite située dans la barre des tâches : F 5 4. Vous avez également la possibilité d'ouvrir le dossier Secure&Compress via l'explorateur Windows. 5.3.3 Crypter des fichiers et des dossiers 1. Ouvrez le dossier Secure&Compress. 2. Ajoutez les fichiers ou dossiers à crypter au dossier Secure&Compress en effectuant un glisser-déplacer. Chaque fichier est comprimé puis crypté. 3. La première fois que vous utilisez cette fonction, un message vous demandant d'entrer un mot de passe apparaît. Sélectionnez « Enregistrer mot de passe sur cet ordinateur » si vous ne voulez plus que ce message apparaisse. 4. Vous avez également la possibilité de cliquer avec le bouton droit de la souris sur le ou les fichier(s) ou dossier(s) concernés et ensuite de sélectionner le dossier Secure&Compress sous « Envoyer vers ... » dans le menu contextuel. 5.3.4 Décrypter des fichiers et dossiers Pour décrypter des fichiers et dossiers se trouvant dans le dossier Secure&Compress, procédez comme suit : 1. Ouvrez le dossier Secure&Compress. 2. Sélectionnez le ou les fichier(s) ou dossier(s) à décrypter et ajoutez-les au dossier cible à l'aide d'un glisser-déplacer (p.ex. via l'explorateur Windows). 3. Vos fichiers sont décryptés et décomprimés. L'original crypté n'est pas supprimé du FHD-3. 27 Freecom FHD-3 5.3.5 Supprimer le dossier Secure&Compress Cliquez sur « Supprimer dossier » pour supprimer le dossier Secure&Compress. ATTENTION : tous les fichiers se trouvant dans ce dossier sont également supprimés définitivement. F Avant la suppression, un message vous demandant si vous voulez vraiment supprimer le dossier apparaît : 5 5.3.6 Modifier le mot de passe 1. Ouvrez Freecom Personal Media Suite et sélectionnez l'onglet « Secure&Compress ». 2. Cliquez sur « Modifier mot de passe ». La fenêtre suivante apparaît : 3. Entrez votre mot de passe dans le champ de saisie supérieur. Entrez votre nouveau mot de passe dans le champ de saisie du milieu et confirmez-le dans le champ de saisie inférieur. 28 Interface utilisateur du logiciel Freecom Personal Media Suite Note : votre nouveau mot de passe vaut pour tous les fichiers et dossiers cryptés à compter de sa modification. Pour les fichiers et dossiers cryptés antérieurement, le mot de passe utilisé pour le cryptage est conservé. La modification de mot de passe ne concerne pas les fichiers et dossiers cryptés auparavant ! F 5.4 Freecom SYNC 5 5.4.1 Qu'est-ce que Freecom SYNC ? Freecom SYNC est un logiciel de synchronisation des données intégré à Freecom Personal Media Suite. Les données d'origine figurent sur un ordinateur. Ces données peuvent être modifiées sur d'autres ordinateurs. Exemple : Vous créez un document au bureau et souhaitez le modifier à la maison (Freecom Personal Media Suite est installé sur votre PC au au bureau) : Copiez le document dans votre répertoire Freecom SYNC sur votre FHD-3. Connectez le Freecom FHD-3 à votre PC à la maison. Ouvrez le document à la maison directement depuis le répertoire Freecom SYNC. Modifiez-le puis enregistrez-le dans le répertoire Freecom SYNC. Connectez le Freecom FHD-3 à votre PC au bureau et appuyez sur le bouton SYNC sur votre FHD-3. Le document est alors synchronisé entre votre PC au bureau et le Freecom FHD-3. Lors de la synchronisation, seuls les fichiers modifiés sont remplacés par les fichiers plus récents. 29 Freecom FHD-3 F 5 5.4.2 Créer un nouveau dossier SYNC 1. Ouvrez Freecom Personal Media Suite et sélectionnez l'onglet « Freecom SYNC ». Cliquez sur « Change » et sélectionnez un dossier sur votre FHD-3. 2. Vous pouvez également créer un nouveau dossier SYNC sur votre FHD-3 via la fonction « Modifier dossier ». Pour ce faire, cliquez sur « Créer nouveau dossier », attribuez-lui un nom (p.ex. « SYNC ») et sélectionnez-le. 3. Cliquez sur « Terminer » pour créer le nouveau dossier. La fenêtre Freecom SYNC s'ouvre alors. 5.4.3 Ouvrir le dossier SYNC 1. Ouvrez Freecom Personal Media Suite et sélectionnez l'onglet « Freecom SYNC ». 2. Cliquez sur « Ouvrir dossier » pour ouvrir le dossier SYNC. 2. Si Freecom Personal Media Suite est déjà ouvert et réduit dans la barre des tâches, vous pouvez également ouvrir le dossier SYNC en cliquant avec le bouton droit de la souris sur l'icône Freecom Personal Media Suite située dans la barre des tâches. 5.4.4 Ajouter des fichiers dans le dossier SYNC 1. Ouvrez le dossier SYNC. 2. Ajoutez les fichiers ou dossiers désirés au dossier SYNC en effectuant un glisser-déplacer. 3. Vous avez également la possibilité de cliquer avec le bouton droit de la souris sur le ou les fichier(s) ou dossier(s) concernés et ensuite de sélectionner le dossier SYNC sous « Envoyer vers ... » dans le menu contextuel. Vos fichiers/ dossiers sont copiés dans le dossier SYNC. 30 Interface utilisateur du logiciel Freecom Personal Media Suite 5.4.5 Synchroniser des fichiers et des dossiers Vous pouvez synchroniser vos données des trois façons suivantes : 1. Appuyez sur le bouton SYNC de votre FHD-3. Le processus de synchronisation de vos données est lancé. 2. Synchronisation des données lorsque le FHD-3 est raccordé à votre ordinateur. F Pour ce faire, procédez comme suit :: 5 a) Ouvrez Freecom Personal Media Suite et cliquez sur l'onglet « Freecom SYNC ». b) Si ce n'est pas encore le cas, sélectionnez un dossier SYNC. c) Dans l'onglet « Freecom SYNC », activez la fonction « Synchroniser lors du raccordement du lecteur Freecom » : Vos données sont synchronisées à chaque fois que vous raccordez votre FHD-3 Freecom à votre ordinateur (le logiciel Freecom Personal Media Suite doit être ouvert). Cette fonction est activée par défaut lorsqu'un dossier SYNC est créé. 3. Lancer manuellement la synchronisation a) Ouvrez Freecom Personal Media Suite et cliquez sur l'onglet « Freecom SYNC ». b) Si ce n'est pas encore le cas, sélectionnez un dossier SYNC. c) Cliquez sur « Synchroniser maintenant » pour lancer le processus de synchronisation. d) Vous avez également la possibilité de cliquer avec le bouton droit de la souris sur l'icône Personal Media Suite de la barre système et de sélectionner ensuite « Lancer la synchronisation ». 31 Freecom FHD-3 5.4.6 Modifier le dossier SYNC a) Ouvrez Freecom Personal Media Suite et cliquez sur l'onglet « Freecom SYNC ». b) Cliquez sur « Modifier dossier » afin de sélectionner un nouveau dossier pour la synchronisation des données. F c) Important : le dossier sélectionné ne doit contenir aucun fichier ou dossier ! 5 5.4.7 Supprimer le dossier SYNC a) Ouvrez Freecom Personal Media Suite et cliquez sur l'onglet « Freecom SYNC ». b) Cliquez sur « Supprimer dossier » pour supprimer le dossier SYNC actif. ATTENTION : tous les fichiers se trouvant dans ce dossier sont également supprimés définitivement. Avant la suppression, un message vous demandant si vous voulez vraiment supprimer le dossier apparaît : 5.4.8 Utilisation courante Après avoir installé tous les logiciels, créé le répertoire SYNC et configuré le logiciel et le FHD-3, vous pouvez utiliser Freecom SYNC pour synchroniser toutes vos données avec le FHD-3. Vous pouvez utiliser la fonction SYNC par exemple pour créer des sauvegardes de fichiers importants, pour emporter des fichiers du bureau à la maison ou en voyage. Utilisation du répertoire SYNC avec d'autres ordinateurs Veuillez suivre ces instructions si vous souhaitez utiliser le répertoire SYNC avec un autre ordinateur (un second). 32 Tous les fichiers avec lesquels vous souhaitez travailler sur un autre ordinateur doivent être ouverts directement depuis le répertoire Freecom SYNC ! Ne les copiez pas sur un autre ordinateur, car cela pourrait occasionner des erreurs lors de la synchronisation suivante. Interface utilisateur du logiciel Freecom Personal Media Suite Synchronisation de fichiers nouveaux ou modifiés Cet exemple vous indique comment synchroniser des fichiers qui ont été changés ou créés sur le FHD-3 lorsque les fichiers originaux se trouvent sur l'ordinateur primaire. 1. Connectez le FHD-3 à l'ordinateur primaire. F 2. Appuyez sur le bouton SYNC ou ouvrez le menu contextuel de l'icône SYNC dans la barre des tâches et cliquez sur « Démarrer la synchronisation ». 5 3. Une fenêtre d'état apparaît et la DEL SYNC sur le FHD-3 commence à clignoter. Sélectionnez « Mettre à jour » si vous souhaitez synchroniser les fichiers, sinon sélectionnez « Annuler ». Si vous choisissez de ne pas synchroniser les fichiers (Annuler), vous pourrez le faire lors de la prochaine synchronisation. 33 Freecom FHD-3 5.5 Ignorer des fichiers lors de la synchronisation Si vous souhaitez ignorer un fichier parmi un grand nombre, cliquez sur ce fichier avec le bouton droit de la souris et sélectionnez « Ignorer ». La flèche verte apparaissant à côté du fichier sélectionné devient bleue, ce qui signifie que ce fichier ne sera pas synchronisé. Vous pourrez synchroniser ce fichier lors de la prochaine synchronisation. F 5 5.5.1 Traitement des fichiers supprimés La suppression d'un fichier, soit dans l'ordinateur primaire, soit dans le répertoire SYNC du FHD-3, a pour conséquence l'apparition d'une croix rouge à côté du nom du fichier lors de la synchronisation suivante. 34 Cette croix indique que le fichier a été supprimé, et que son fichier lié va également être l'être. Sélectionnez « Mettre à jour » pour procéder à la suppression. Interface utilisateur du logiciel Freecom Personal Media Suite Si vous souhaitez garder le fichier, cliquez avec le bouton droit de la souris sur le fichier et sélectionnez « Ne pas supprimer ». Le fichier ne sera pas supprimé et sera ignoré lors de la synchronisation suivante. Si vous souhaitez supprimer un fichier, soit dans l'ordinateur primaire, soit dans le répertoire SYNC, sans affecter son fichier lié, le fichier doit être séparé de l'original. Pour cela, veuillez suivre les instructions suivantes : F 1. Sélectionnez le fichier que vous souhaitez supprimer. 2. Choisissez « Propriétés » dans le menu contextuel. 5 3. Sélectionnez l'onglet « Etat de la mise à jour » et cliquez sur « Séparer le fichier de l'original ». 4. Sélectionnez « Oui ». 35 Freecom FHD-3 F 5.5.2 A quoi le bouton SYNC peut-il m'être utile ? 5 Le FHD-3 possède une fonctionnalité spéciale, absolument unique pour ce type de produit : le bouton SYNC. Le bouton SYNC est une solution combinée matérielle et logicielle, permettant l'accès, le transport et la synchronisation facile de toutes vos données et ce, en toute sécurité. Il vous suffit pour cela d'appuyer sur un simple bouton ! Afin de vous aider à explorer les différentes manières d'utiliser le SYNC qui vous rendront la vie plus facile, voici quelques exemples d'usage courants. 5.5.3 Au bureau N'avez vous jamais eu de doutes en sauvegardant vos données sur le réseau de votre entreprise ? Certes, il existe toujours une sauvegarde de données du serveur, mais n'éprouvez-vous pas parfois une certaine réticence en ce qui concerne cette sauvegarde à distance ? Le FHD-3 est la solution idéale pour effectuer une sauvegarde locale, indépendante de votre réseau ou de votre ordinateur personnel. "Envoyez" simplement vos fichiers et répertoires importants dans le dossier SYNC du FHD-3 et procédez de temps à autre à une mise à jour en appuyant sur un simple bouton. Ceci est extrêmement simple et rapide, car l'outil SYNC ne fait la sauvegarde que des fichiers modifiés via la connexion rapide USB2. De plus, en cas de panne de votre réseau ou de votre ordinateur habituel, vous pouvez emporter votre FHD-3 et continuer à travailler sur n'importe quel autre ordinateur équipé d'un port USB. Travaillez même à la maison ! où vous pourrez être près des gens que vous aimez tout en ayant à disposition la totalité de vos données de travail. Appuyer simplement sur le bouton SYNC avant de quitter le bureau, une mise à jour sera effectuée et vous pourrez continuer à travailler directement avec votre FHD-3.Le FHD-3 offre un espace mémoire considérable plus que n'en sont équipés la plupart des ordinateurs. C'est un outil idéal pour stocker des fichiers graphiques ou vidéos volumineux. Ces fichiers peuvent être modifiés directement à partir du FHD-3 étant donné que la connexion USB2 est largement assez rapide pour ce genre de manipulations. 36 Interface utilisateur du logiciel Freecom Personal Media Suite Comment procéder : Suivre les instructions du manuel pour installer le FHD-3 et le dossier SYNC. Marquer les fichiers et dossiers que vous désirez copier dans le dossier SYNC. Les cliquer avec le bouton droit de la souris, puis sélectionner le point de menu contextuel "Envoyer vers dossier SYNC..." Terminé. F Toutes vos précieuses données ont été copiées sur le FHD-3. Chaque fois que vous appuierez sur le bouton SYNC, tous les fichiers et dossiers ajoutés, effacés ou modifiés dans les dossiers sélectionnés seront synchronisés avec les données du FHD-2 PRO. 5 5.5.4 A la maison Au bureau, il existe toujours une sauvegarde de vos données de travail importantes. Mais à la maison ? Toutes les photos numériques de vos dernières vacances ? Les premières images photo ou vidéo de vos enfants ! Vous n'aimeriez pas les perdre ! Le FHD-3 est la solution idéale pour effectuer une sauvegarde de sécurité et stocker vos données indépendamment de votre ordinateur. "Envoyez" simplement vos fichiers et répertoires importants dans le dossier SYNC du FHD-3 et procédez de temps à autre à une mise à jour en appuyant sur un simple bouton. Ceci est extrêmement simple et rapide, car l'outil SYNC ne fait la sauvegarde que des fichiers modifiés via la connexion rapide USB2. Et tous vos documents souvenirs sont en sécurité... 37 Freecom FHD-3 Comment procéder : Suivre les instructions du manuel pour installer le FHD-3 et le dossier SYNC. Marquer les fichiers et dossiers que vous désirez copier dans le dossier SYNC. Cliquer avec le bouton droit de la souris sur les fichiers et dossiers contenant les photos ou les vidéos que vous désirez garder en lieu sûr, puis sélectionner le point de menu "Envoyer vers dossier SYNC..." F Terminé. Toutes vos précieuses données ont été copiées sur le FHD-3. Chaque fois que vous appuierez sur le bouton SYNC, tous les fichiers et dossiers ajoutés, effacés ou modifiés dans les dossiers sélectionnés seront synchronisés avec les données du FHD-3. 5 38 Partitionner votre FHD-3 Chapitre 6 : Partitionner votre FHD-3 6.1 Généralités Votre FHD-3 a été partionné et formaté pour vous offrir le maximum de capacité et de compatibilité. Le système de fichiers FAT32 a été retenu pour vous permettre de lire vos données sur n'importe quel ordinateur courant. Nous vous conseillons de ne pas changer la configuration initiale de votre FHD-3. F Pour certains utilisateurs cependant, un système de fichiers différent pourra être mieux approprié. Ce manuel indique les limitations actuelles des systèmes de fichiers les plus courants et donne les instructions vous permettant d'adapter le FHD-3 à vos besoins. 6 6.2 Caractéristiques des systèmes de fichiers Se reporter aux tableaux ci-dessous pour un aperçu des caractéristiques : Systèmes de fichiers pris en charge par différents systèmes d'exploitation Système d'exploitation Système de fichiers FAT FAT32 NTFS Windows 98SE oui oui pas pris en charge Windows ME oui oui pas pris en charge Windows 2000 oui oui oui Windows XP oui oui oui Taille maximale d'une partition Système d'exploitation Système de fichiers FAT FAT32 NTFS Windows 98SE 2 Go 60 Go s.o. Windows ME 2 Go 2 To *2 *1, 2 s.o. Windows 2000 4 Go *3 32 Go 16 To Windows XP 4 Go *3 32 Go 16 To *1 : Pour les disques durs de plus de 60 Go gérés par Windows 98SE, un programme de correction est requis. *2 : La capacité du disque dur ne sera pas correctement affichée par le logiciel fdisk ! *3 : Les partitions FAT de plus de 2 Go ne peuvent uniquement être prises en charge que par Windows 2000/XP. 39 Freecom FHD-3 Exemple de plusieurs partitions et systèmes de fichiers différents sur un FHD-3 Capacité totale du FHD-3 120 Go Système de fichiers NTFS FAT32 90 Go 30 Go F L'exemple ci-dessus représente une solution appropriée pour les utilisateurs de Windows 2000/XP devant parfois partager des données avec des ordinateurs travaillant sous Windows 98SE/ME. 6 Pour le stockage des données sous Windows 2000/XP, les deux partitions peuvent être utilisées. Etant donné que le système de fichiers NTFS n'est pas pris en charge par Windows 98SE/ME, les données devant être partagées avec ces systèmes d'exploitation doivent être stockées sur la partition FAT32. Suivre les étapes suivantes pour adapter le FHD-3 à vos besoins. 6.3 Partionner votre FHD-3 sous Windows 98SE / Windows ME Pour Windows 98SE uniquement : La version du logiciel fdisk installée par votre système d'exploitation ne reconnaît pas la taille correcte des disques durs de plus de 64 Go. Windows 98SE/ME: Le fdisk n'affiche pas correctement la taille des grandes partitions ! Ne pas en tenir compte ! Les résultats du partitionnement seront tout de même valables. Pour obtenir plus dinformations et la mise à jour permettant de résoudre ce problème, consultez larticle 263044 de la « Microsoft Knowledge Base » sur le site de Microsoft, sous http://support.microsoft.com. 40 Partitionner votre FHD-3 6.3.1 Supprimer une partition sur le FHD-3, sous Windows 98SE et Windows ME Les étapes ci-dessous vous indiquent comment supprimer une partition sur votre FHD-2. 1. Cliquer le bouton "Démarrer". 2. Sélectionner "Exécuter". 3. Entrer "fdisk" et confirmer avec "OK". F 4. Le programme fdisk démarre. Répondre à la question "Voulez-vous activer la gestion des disques de grande capacité ?" en appuyant sur la touche "Entrée". Le FAT32 est maintenant activé. 6 5. Sélectionner l'option 5 "(Modifier le lecteur de disque dur en cours)" en tapant "5" et "Entrée". 6. Sélectionner le disque dur devant être effacé en tapant le numéro approprié. ATTENTION : Veiller à sélectionner le bon disque dur. La sélection d'un autre disque dur fera perdre toutes les données de ce disque ! 7. Sélectionner l'option "3 (Supprimer une partition ou un lecteur logique DOS)" en tapant "3" et "Entrée". 8. Votre FHD-3 est formaté par défaut en tant que partition principale à la livraison. Sélectionner l'option 1 "Supprimer la partition DOS principale" en tapant "1" et "Entrée". 9. Sélectionner la partition devant être effacée en tapant le chiffre correspondant et en confirmant avec "Entrée". 10. Entrer le non du lecteur et appuyer sur "Entrée". 11. Confirmer en tapant "Y" et "Entrée" pour supprimer la partition. 12. Appuyer sur la touche "Echap" pour revenir aux options fdisk. 13. Appuyer sur "Echap" pour sortir du logiciel fdisk. Arrêter le disque dur à l'aide de l'icône "Hot unplug" (débranchement à chaud) dans la partie inférieure de l'écran et débrancher le câble USB de votre disque dur. Rebrancher ensuite votre disque dur sur l'ordinateur. Le disque dur est à présent reconnu par Windows. 41 Freecom FHD-3 6.3.2 Créer une partition sur le FHD-3, sous Windows 98 SE / ME Les étapes suivantes vous guideront dans le processus de création de partitions sur votre FHD-3 sous Windows 98SE/ME. Ensuite, votre Freecom FHD-3 sera prêt à être utilisé et une lettre de lecteur lui sera attribuée. 1. Cliquer le bouton "Démarrer". F 2. Sélectionner "Exécuter". 3. Entrer "fdisk" et confirmer avec "OK". 6 4. Répondre à la question "Voulez-vous activer la gestion des disques de grande capacité ?" en appuyant sur la touche "Entrée". Le FAT32 est maintenant activé. 5. Choisir l'option "5 (Modifier le lecteur de disque dur en cours)" en tapant "5" et "Entrée". 6. Sélectionner le numéro de disque là ou son "Utilisation" ne contient pas une valeur mais un signe de pourcentage. Sélectionner le numéro de disque correspondant et confirmer en appuyant sur la touche "Entrée". Votre disque dur est maintenant actif et prêt à être partitionné. 42 Partitionner votre FHD-3 F 6 Remarque : La taille des partitions des disques durs de grande capacité ne sera pas affichée correctement ! Les résultats du partitionnement seront toutefois corrects. 7. Sélectionner l'option 1 "(Supprimer une partition ou un lecteur logique DOS)" en tapant "1" et confirmer avec "Entrée". 8. Sélectionner l'option 1 "(Créer une partition DOS principale)" en tapant "1" et confirmer avec "Entrée". Attendre que le contrôle d'intégrité du disque soit achevé. 9. Si une seule partition est requise, répondre "Y" à la question "Voulez-vous utiliser la taille maximale disponible pour une partition DOS ?". Si plusieurs partitions sont nécessaires, passer à la section suivante "Créer deux partitions ou plus sur le FHD-3, sous Windows 98 / Windows ME". Le disque va maintenant être partitionné en une seule partition principale. Attendre que le contrôle d'intégrité du disque soit achevé. 43 Freecom FHD-3 10. Appuyer sur la touche "Echap" pour revenir aux options fdisk. 11. Appuyer sur la touche "Echap" pour refermer la "fenêtre fdisk". Le disque dur est maintenant partitionné. 12. Arrêter le disque dur à l'aide de l'icône "Hot unplug" (débranchement à chaud) dans la partie inférieure de l'écran et débrancher le câble USB de votre disque dur. Rebrancher ensuite votre disque dur sur l'ordinateur. Le disque dur est à présent reconnu par Windows. F Au moment ou Windows essaye d'accéder à votre disque dur, un message d'erreur apparaît. Ceci est dû au fait que votre disque dur n'est pas encore formaté. 6 6.3.3 Créer deux partitions ou plus sur le FHD-3, sous Windows 98 SE / ME 1. Répéter les étapes 1 à 7 du chapitre précédent (Créer une partition sur le FHD3, sous Windows 98 SE / ME). 2. Répondre par "N" à la question "Voulez-vous utiliser la taille maximale disponible pour une partition DOS ?". 3. Entrer une valeur ou un pourcentage pour la taille de la partition. Appuyer sur "Entrée" et attendre que le contrôle d'intégrité du disque soit achevé. 4. Appuyer sur la touche "Echap" pour revenir aux options fdisk. 5. Sélectionner l'option 1 "(Supprimer une partition ou un lecteur logique DOS)" en tapant "1" et confirmer avec "Entrée". 6. Sélectionner l'option 2 "(Créer une partition DOS étendue)" en tapant "2" et confirmer avec "Entrée". Attendre que le contrôle d'intégrité du disque soit achevé. 7. Entrer une valeur ou un pourcentage pour la taille de la partition ou taper "Entrée" pour accepter les valeurs par défaut. 8. Appuyer sur "Echap" et attendre que le contrôle d'intégrité du disque soit achevé. 9. Il est maintenant nécessaire de définir un lecteur logique. Entrer la taille du lecteur logique ou accepter les valeurs par défaut et taper "Entrée". 10. Appuyer sur la touche "Echap" pour revenir aux options fdisk. 11. Appuyer sur la touche "Echap" pour refermer la "fenêtre fdisk". Le disque dur est maintenant partitionné. 44 Partitionner votre FHD-3 12. Arrêter le disque dur à l'aide de l'icône "Hot unplug" (débranchement à chaud) dans la partie inférieure de l'écran et débrancher le câble USB de votre disque dur. Rebrancher ensuite votre disque dur sur l'ordinateur. Le disque dur est à présent reconnu par Windows. Au moment ou Windows essaye d'accéder à votre disque dur, un message d'erreur apparaît. Ceci est dû au fait que votre disque dur n'est pas encore formaté. F 6.3.4 Formater les partitions sur le FHD-3, sous Windows 98 SE et Windows ME 6 1. Double-cliquer l'icône "Poste de travail" sur le bureau. 2. Cliquer avec le bouton droit sur le symbole de lecteur de votre FHD-3. Un menu contextuel apparaît, sélectionner l'option "Formater". 3. Effectuer un formatage intégral de votre lecteur. Il est également possible d'assigner une lettre à votre lecteur. 4. Une fois les sélections achevées, cliquer sur "Démarrer". Attention: La sélection d'un autre disque dur fera perdre toutes les données de ce disque. Veiller à sélectionner le bon disque dur ! 5. Confirmer le message suivant en appuyant sur "OK". 6. Une fois le formatage terminé vous pourrez effectuer une analyse du disque. Pour ce faire, suivre les instructions du système d'aide de Windows. Si vous ne désirez par procéder à l'analyse de votre disque, refermez simplement la fenêtre de message. Répéter ces opérations pour chaque partition si plusieurs partitions ont été crées. Votre FHD-3 est maintenant prêt à l'emploi. Vous pouvez l'utiliser de la même manière qu'un disque dur interne pour stocker vos données. 45 Freecom FHD-3 6.4 Partionner votre FHD-3 sous Windows XP / 2000 6.4.1 Supprimer une partition sur le FHD-3, sous Windows XP et Windows 2000 1. Cliquer l'icône "Poste de travail" sur le bureau avec le bouton droit de la souris. F 2. Sélectionner l'option "Gérer". 3. Sélectionner l'option "Stockage"-> "Gestionnaire de disque". 6 4. Sélectionner votre disque dur externe et cliquer à droite sur la partition. 5. Sélectionner "Supprimer la partition" et confirmer en cliquant sur "Oui". La partition est supprimée. 6.4.2 Créer une partition sur le FHD-3, sous Windows XP / 2000 Les étapes suivantes vous guideront dans le processus de création de partitions sur votre FHD-3. Ensuite, votre Freecom FHD-3 sera prêt à être utilisé et une lettre de lecteur lui sera attribuée. 1. Cliquer l'icône "Poste de travail" sur le bureau avec le bouton droit de la souris. 2. Sélectionner l'option "Gérer". 3. Sélectionner l'option "Stockage"-> "Gestionnaire de disque". 4. Sélectionner le disque dur qui est "non alloué". Assurez-vous que le disque complet est bien "non alloué". 46 Partitionner votre FHD-3 5. Cliquer avec le bouton droit de la souris sur le secteur "non alloué" et sélectionner l'option "Nouvelle partition" (Windows 2000 : Assistant pour la création de partition"). L'assistant pour la création de partition s'affiche. Cliquer sur "Suivant". F 6 6. Sélectionner "Partition principale" et cliquer sur "Suivant". 47 Freecom FHD-3 7. Il est maintenant possible de définir la taille de la partition. Cliquer sur "Suivant" si une seule partition doit être crée. Voir le chapitre suivant (Créer deux partitions ou plus sur le FHD-3, sous Windows XP/2000) pour créer plus d'une partition. F 6 8. Attribuer une lettre de lecteur à votre disque dur. Normalement il suffit d'accepter les options par défaut. Cliquer sur "Suivant". 9. Sélectionner l'option de formatage. Sélectionner soit "FAT32" ou "NTFS", la taille de l'unité d'allocation" doit rester sur "Défaut". Sélectionner enfin "Effectuer un formatage rapide" et cliquer sur "Suivant". 10. Cliquer sur "Finir" pour achever de partitionner votre FHD-3. Votre FHD-3 va maintenant être formaté et sera ensuite prêt à l'emploi. 48 Partitionner votre FHD-3 F 6 6.4.3 Créer deux partitions ou plus sur le FHD-3, sous Windows XP et Windows 2000 1. Répéter les étapes du chapitre précédent (Créer une partition sur le FHD-3, sous Windows XP/2000) afin de créer la première partition. 2. Cliquer l'icône "Poste de travail" sur le bureau avec le bouton droit de la souris. 3. Sélectionner l'option "Gérer". 4. Sélectionner l'option "Stockage"-> "Gestionnaire de disque". 5. Cliquer à droite sur le secteur "non alloué" de votre FHD-3 et sélectionner l'option "Nouvelle partition" (Windows 2000 : Créer une partition"). La fenêtre "Assistant de nouvelle partition" s'affiche (Windows 2000: "Assistant pour la création de partition") s'affiche. Cliquer sur "Suivant". 6. Sélectionner "Partition étendue" et cliquer sur "Suivant". 49 Freecom FHD-3 7. Il est maintenant possible de définir la taille de la partition. Enter la taille et cliquer sur "Suivant". F 6 8. Cliquer sur "Finir" pour créer la "partition étendue". L'espace non alloué est transformé en "espace libre". 50 Partitionner votre FHD-3 F 6 9. Cliquer à droite sur cet "espace libre" et sélectionner "Nouveau lecteur logique" (Windows 2000: "Créer un lecteur logique"). La fenêtre "Assistant de nouvelle partition" s'affiche (Windows 2000: "Assistant pour la création de partition") s'affiche. Cliquer sur "Suivant". 10. Le "Lecteur logique" est déjà sélectionné. Cliquer sur "Suivant". 51 Freecom FHD-3 11. Enter la taille de la partition et cliquer sur "Suivant". 12. Attribuer une lettre de lecteur et cliquer sur "Suivant". 13. Sélectionner l'option de formatage. Sélectionner soit "FAT32" ou "NTFS", la taille de l'unité d'allocation" doit rester sur "Défaut". Sélectionner enfin "Effectuer un formatage rapide" et cliquer sur "Suivant". 14. Cliquer sur "Finir" pour achever le partitionnement. Votre partition va maintenant être formatée et sera ensuite prête à l'emploi. F 6 52 Dépannage Chapitre 7 : Dépannage Problème Solution Après avoir connecté le FHD-3 à votre ordinateur pour la première fois, aucun répertoire Freecom SYNC ne s'est créé automatiquement. Installez le logiciel Freecom PMS, déconnectez le FHD-3 et reconnectez-le. Suivez les instructions figurant dans le chapitre 5.4.2 Création d'un nouveau répertoire SYNC. Après l'installation de Freecom Personal Media Suite, le message « Disque dur externe Freecom FHD-3 introuvable » apparaît. Connectez le Freecom FHD-3 à votre ordinateur. Vérifiez toutes les connections entre le Freecom FHD-3, le module d'alimentation et l'ordinateur. Déconnectez le Freecom FHD-3 et reconnectez-le. Des fichiers supprimés dans le répertoire SYNC apparaissent encore lors de la synchronisation. Vous devez « Séparer le fichier de l'original » pour séparer des fichiers liés avant de pouvoir les supprimer. Veuillez vous référer au chapitre 5.5.1 Traitement des fichiers supprimés. Un répertoire vide n'est pas synchronisé. Les répertoires vides ne sont pas pris en compte lors de la synchronisation. Si vous travaillez avec le programme « Total Commander » et que vous utilisez le dialogue « Envoyer vers » pour ajouter des éléments au répertoire SYNC, le message « Le portedocuments est utilisé sur un autre ordinateur » apparaît. Le répertoire SYNC est ouvert par un autre programme. Fermez toutes les applications qui utilisent le répertoire SYNC. Vous ne pouvez pas créer de répertoire SYNC avec un nom que vous avez utilisé pour un autre répertoire SYNC supprimé. Cela ne se produit qu'avec Windows 98. Redémarrez Windows 98. Après avoir redémarré, vous pouvez créer le nouveau répertoire SYNC. Mémoire insuffisante sur le lecteur cible (FHD-3) lors de la création du répertoire SYNC. Supprimez des fichiers sur le lecteur cible (FHD-3) ou sélectionnez moins de fichiers. Mémoire insuffisante sur le lecteur cible (FHD-3) lors de la synchronisation. Supprimez des fichiers sur le lecteur cible (FHD-3). F 7 53 GARANTIE (valable uniquement en lEurope/TR): Nous vous remercions davoir acheté ce produit Freecom et nous espérons que vous en seriez content. Dabord, nous vous conseillons de lire le guide dinstallation rapide et déventuels manuels électroniques et/ou imprimés. En cas de problèmes, nous vous conseillons de visiter notre site Internet Freecom (www.freecom.com) où vous trouvez une base de données FAQ (Foire Aux Questions), avant que vous vous mettiez en contact avec notre service dassistance. Votre garantie Le support technique par téléphone et Internet fait parti de votre achat dun produit Freecom. Freecom garantit pendant une période indiquée ci-dessous, commençant au jour dachat, que ses produits nont pas de défauts matériel ou de fabrication. Dans le cas ou, pendant cette période de garantie, le produit se montre défectueux à cause dun défaut du matériel ou de la fabrication, Freecom sengage, uniquement à sa propre discrétion, de réparer ou de remplacer le produit ou les pièces défectueuses, sans frais pour le travail ou pour les pièces de rechange, sous les conditions présentées ci-dessous. Conditions Cette garantie sera accordée uniquement si la facture originale ou le reçu dachat (avec la date dachat, la référence du produit et le numéro de série) est présenté avec le produit défectueux et avec un numéro RMA, obtenu du site web Freecom ou dun Centre de Service Freecom. Freecom se réserve le droit de refuser les services de garantie gratuits si on ne peut pas prouver la date dachat du produit. La garantie ne sapplique pas si le numéro RMA est manquant, si le numéro de série a été changé, enlevé ou rendu illisible. Cette garantie couvre seulement les éléments du produit qui étaient emballés ensemble avec le produit. La garantie ne sapplique pas aux cas suivants : (a) tout consommable livré avec le produit, tel que média ou batteries ; (b) dégâts ou pertes de logiciels, de données ou de médias amovibles ; (c) dégâts qui sont les conséquences dadaptations, de changements ou de réglages du produit, faits sans autorisation écrit de Freecom; (d) tentative de réparation par quelquun sans autorisation de Freecom; (e) accidents, dommage de la foudre, de leau ou du feu ou dautres dommages de ce type, provoqués hors du contrôle raisonnable de Freecom. En ce qui concerne tous les services donnés par nos soins, Freecom nest pas responsable des dégâts, des pertes de programmes, de données ou toutes autres informations stockées sur des médias ou dans quelconque partie du produit donné pour réparation. Freecom nest pas tenu au versement des dommages et intérêts pour des pertes dexploitation dans le cas dun échec du système. Assurez-vous dexclure de votre renvoie vers Freecom, toutes pièces non couvertes par la garantie. Freecom nest pas tenu au versement de dommages-intérêts en cas de pertes ou dendommagement de ces pièces. Freecom nest pas responsable de changements de contenu, effacements ou modifications du disque dur, par suite dune réparation. Les pièces de réparation et déchange seront fournies sur la base déchange et sont neuves, équivalentes à neuves ou remises en état. Toutes pièces et tous produits échangés sont la propriété de Freecom La période de garantie des produits ou pièces réparées ou remplacées sous garantie, sera la solde de la garantie dorigine. Les réparations ou remplacements sur des produits ou pièces hors garantie seront garanties pour une période de 6 (six) mois. Le support illimité par téléphone et Internet fait parti de votre achat dun produit Freecom. Produit Freecom Traveller & Portable Classic & Internal Series FC, FS & FX Series FHD Series USB Floppy Disk Drive USBCard DAT & LTO Drives (retail) DAT-S Kits ThinServer* Beatman Cables Période de Garantie 1 an (Deux ans en Europe) 1 an (Deux ans en Europe) 1 an (Deux ans en Europe) 1 an (Deux ans en Europe) 1 an (Deux ans en Europe) 1 an (Deux ans en Europe) 3 ans 2 ans 1 an (Deux ans en Europe) 1 an (Deux ans en Europe) 1 an (Deux ans en Europe) * Le Contrôleur interne 3 ans, uniquement après enregistrement en ligne. (F) ">
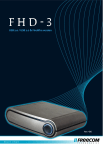
Öffentlicher Link aktualisiert
Der öffentliche Link zu Ihrem Chat wurde aktualisiert.