Freecom MEDIAPLAYER 2.5 Manuel utilisateur
PDF
Scarica
Documento
2.5" Kit Freecom MediaPlayer Drive-In MANUEL Rév. 530 Freecom MediaPlayer Drive-In Cher client, Merci de vous être décidé pour un Kit Freecom MediaPlayer-25 Drive-In, lecteur multimédia innovant supportant un mode d'accès via un disque dur (HDD) 2.5" intégré (non fourni). Ce lecteur vous permet d'apprécier très simplement des films numériques, de la musique numérique, des photos numériques stockés sur un disque dur 2.5" (si votre appareil en est équipé) directement sur votre téléviseur ou votre chaîne HiFi. F Freecom Technologies • Allemagne www.freecom.com Attention ! Tous droits réservés. Les produits cités dans ce manuel sont uniquement mentionnés à des fins d'identification et peuvent être des marques commerciales ou déposées des sociétés concernées. Ce périphérique a été conçu pour être utilisé à la maison ou au bureau. Attention ! Cet appareil est conforme à la norme EN55022, catégorie B. Freecom Technologie n'est pas responsable des dommages qui pourraient résulter de l'utilisation d'un appareil Freecom. Tous droits réservés. Nous nous réservons le droit de mettre nos produits à jour en fonction des progrès technologiques. 2 Sommaire Manuel de l'utilisateur Généralités .......................................................................................... page 4 Avertissements et consignes de sécurité .......................................... page 6 F Chapitre 1 : Présentation de l'aspect extérieur .................................................... page 9 Chapitre 2: Installation d'un disque dur dans le MediaPlayer ........................... page 10 Chapitre 3: Connexion du lecteur à un PC ........................................................... page 11 Chapitre 4: Connexion du lecteur à des périphériques AV externes ................. page 14 Chapitre 5: Principes d'installation du lecteur .................................................... page 19 Chapitre 6: Lecture de fichiers vidéo, audio et photo ........................................ page 23 Chapitre 7: Formatez le HDD installé via USB ..................................................... page 32 Annexe ................................................................................................ page 45 © 2005 Freecom Technologies 3 Freecom MediaPlayer Drive-In Introduction Ce Freecom MediaPlayer-25 Drive-In Kit est un type d'interface 2.5” HDD d'un lecteur MPEG4 basé sur la technologie USB 2.0 High Speed. Vous pouvez le connecter chez vous à votre téléviseur ou à un écran d'ordinateur. Il ne s'agit pas uniquement d'un HDD USB externe mais également du meilleur périphérique AV permettant de reproduire la musique, les films et les photos. F Contenu de l'emballage Veuillez vérifier le contenu de l'emballage. Il doit contenir les éléments suivants : • Lecteur Freecom Kit Freecom MediaPlayer-25 Drive-In • Adaptateur secteur • Câble AV 1 (jaune / rouge / blanc) • Câble AV 2 (jaune/vidéo S) • Câble AV3 (jaune / rouge / vert) • Câble USB • Commande à distance • Accumulateur AAA • Guide d'installation rapide • CD contenant le manuel utilisateur et pilote USB 2.0 pour WIN98SE Système requis Pour assurer un fonctionnement correct de ce produit, les configurations matérielle et logicielle suivantes doivent être assurées. Configuration matérielle • • • • • • Pentium III 500MHz ou plus rapide Au moins 128 Mo RAM Interface USB (USB 1.1 ou USB 2.0*) Un lecteur de CD-ROM ou une connexion internet pour l'installation du pilote (pour WIN98SE) Pour la lecture sur un téléviseur, il faut un téléviseur à système PAL ou NTSC. Support HDD: compatible avec un disque dur IDE 2.5” standard * USB 2.0 est compatible avec USB 1.1. Pour obtenir les meilleures performances de votre Freecom MediaPlayer-25 Drive-In Kit, votre PC doit être équipé d'un port USB 2.0. Les contrôleurs hôtes USB 2.0 PCI sont disponibles sur www.freecom.com. 4 Généralités Configuration logicielle • • • • Windows XP, Windows 2000, Windows Me, Windows 98 Second Edition Mac OS X ou supérieur Linux 2.4 ou supérieur Pour l'utilisation sur Mac OS, le lecteur doit être formaté en FAT-32. F Formats média supportés Vidéo • MPEG 1, 2, 4 (MPG, MPEG, AVI, M2V, DAT, VOB, etc) • DivX, XviD (sauf les formats comportant l'option GMC & Qpel) Audio • MP3 • OGG Vorbis • WMA Caractéristiques & fonctions principales • HDD USB externe utilisant un HDD 2.5". • Supporte l'interface High-Speed USB 2.0 480 Mbps de transmission de données. • Requiert Windows 98/SE/ME/2000/XP, Mac OS X ou supérieur, Linux 2.4 ou supérieur. • Supporte le système de fichiers FAT32 et NTFS. • Multi-Codec Digital Data Player qui lit différents formats audio, vidéo et photo via un téléviseur ou un écran d'ordinateur. • Supporte différents formats multimédia (MPEG 1, 2, 4, DivX, XviD, MP3, OGG, JPG, etc). • Supporte des langues multiples. • Supporte des données haute résolution & un son numérique 5.1 Ch via une sortie coaxiale. • Supporte le balayage progressif 480p, 720p, 1080i. • Aucune alimentation supplémentaire requise pour connecter à un PC. • Mise à jour possible du microprogramme pour profiter des dernières fonctions et caractéristiques en date. 5 Freecom MediaPlayer Drive-In Avertissements et consignes de sécurité Veuillez lire et suivre les instructions ci-dessous. Elles doivent être observées afin d'empêcher tout accident causé à l'utilisateur, tout endommagement de l'appareil et dégâts matériels et afin d'assurer l'utilisation sécurisée du produit. Le non-respect de ces instructions peut entraîner le dysfonctionnement de l'unité. F Pour vous assurer que votre Kit Freecom MediaPlayer-25 Drive-In fonctionne correctement, veuillez observer les précautions suivantes. Si elles ne sont pas observées, la garantie peut être annulée et le Kit Freecom MediaPlayer-25 Drive-In risque d'être endommagé. 6 • Désactivez le Kit Freecom MediaPlayer-25 Drive-In par le biais du système d'exploitation (option permettant de débrancher ou d'éjecter un périphérique dans la barre des tâches Windows) avant de débrancher le câble USB 2.0 ou le câble d'alimentation et avant d'éteindre l'appareil. Faute de quoi des données risquent d'être perdues. • Ne déconnectez pas le MediaPlayer du PC pendant le transfert de fichier. Ceci peut causer une perte de données et une erreur du lecteur. Si cela se produit, veuillez faire fonctionner l'utilitaire ScanDisk. • N'arrêtez jamais le périphérique en cours de lecture. • Nous vous recommandons instamment de sauvegarder régulièrement les données ajoutées à votre disque dur sur un autre support sûr. Freecom ne peut en aucun cas être tenu pour responsable d'une détérioration ou d'une perte de données du HDD intégré. • Il est préférable de débrancher l'adaptateur secteur si vous n'utilisez pas le périphérique pendant une période prolongée. • Si le câble USB est trop long la connexion peut être brutale (nous recommandons une longueur inférieure à 3 mètres) • Nous vous recommandons d'utiliser tous les câbles et accessoires fournis avec le Freecom MediaPlayer-25 Drive-In Kit, ils ont tous été développés et fabriqués pour permettre le meilleur fonctionnement de celui-ci. Ses performances pourraient se ressentir de l'utilisation de câbles ou accessoires tiers. • Si vous disposez d'un adaptateur hôte USB 1.1, le Freecom MediaPlayer-25 Drive-In Kit fonctionnera à la vitesse USB1.1. • Avec un HDD de capacité inférieure à 6 Go, des données peuvent être détériorées ou perdues. Par conséquent, nous vous recommandons d'utiliser un HDD de plus de 6 Go. Avertissements et consignes de sécurité Remarque : assurez-vous que le disque dur est formaté avant d'utiliser le périphérique. Si vous utilisez un HDD non formaté, un PC ne sera pas en mesure de détecter le périphérique. • Saisissez le Freecom MediaPlayer-25 Drive-In Kit par le côté. Les capots supérieur & inférieur peuvent être chauds à cause de l'aluminium du boîtier. • Le Freecom MediaPlayer-25 Drive-In Kit ne supporte pas le codec DivX, XviD des fichiers vidéo avec l'option GMC ou Qpel. • Le Freecom MediaPlayer-25 Drive-In Kit supporte uniquement “Pass-Through pour le codec DTS Audio. F Protégez le périphérique de l'eau et de tout humodité importante. Si le Freecom MediaPlayer-25 Drive-In Kit entre au contact d'un liquide, déconnectez-le d'un PC immédiatement. L'utilisation du Freecom MediaPlayer-25 Drive-In Kit dans de telles conditions peut griller votre HDD ou vous infliger un choc électrique. • Ne touchez jamais le Freecom MediaPlayer-25 Drive-In Kit avec les mains humides. Ceci expose à des chocs électriques. • Ne l'exposez pas à une source de chaleur ni à une lumière directe. • Restez éloigné de périphériques transmettant de forts signaux magnétiques. Ils pourraient provoquer des détériorations ou des pertes sur le HDD. • Ne démontez jamais le lecteur sans l'accord préalable de l'utilisateur. Ceci peut détériorer le lecteur ou provoquer la perte de données. • Ne laissez pas tomber le Kit Freecom MediaPlayer-25 Drive-In ou ne l'exposez pas à d'autres chocs mécaniques brusques, qui pourraient occasionner des pertes de données ou endommager le disque dur. • N'utilisez pas le Kit Freecom MediaPlayer-25 Drive-In si la température ambiante est inférieure à 10°C ou supérieure à 45°C. • Si le Kit Freecom MediaPlayer-25 Drive-In est déplacé d'un environnement frais vers un environnement plus chaud, laissez-le s'adapter à la température ambiante avant de l'utiliser. En effet, de la condensation peut se former à l'intérieur du lecteur et nuire à son bon fonctionnement. • N'utilisez pas le Kit Freecom MediaPlayer-25 Drive-In dans un environnement poussiéreux. De la poussière à l'intérieur du lecteur peut endommager l'électronique interne et empêcher le fonctionnement correct du lecteur. • N'utilisez pas le Kit Freecom MediaPlayer-25 Drive-In à proximité de champs magnétiques. 7 Freecom MediaPlayer Drive-In • Le Kit Freecom MediaPlayer-25 Drive-In est susceptible de générer de la chaleur quand il est utilisé pendant une période prolongée. En outre, la garantie ne s'applique pas: F 8 • Aux dégâts et problèmes résultant d'une mauvaise utilisation, d'abus, d'altération ou de courant et tension électriques incorrects. • Aux produits comportant une étiquette de numéro de série endommagée. • Aux produits sans numéro de série. • Produit consommable fournis avec ou dans l'équipement. Présentation de l'aspect extérieur Chapitre 1 : Présentation de l'aspect extérieur VUE AVANT F 1 LED Power LED IR LED HDD Récepteur IR VUE ARRIERE Port USB Composite / stéréo D-G / Component (Pb) Entrée DC Vidéo S / coaxial / component (Y, Pr) LED d'alimentation: s'allume lorsque le lecteur est alimenté LED de HDD: s'allume lors de la transmission de données LED IR: clignote lors de la réception d'un signal provenant de la commande à distance Récepteur IR: zone de réception des signaux de la commande à distance. Port USB: connexion du câble USB à un PC pour copier/coller des données Entrée DC: connexion de l'adaptateur secteur AC. SV/5.1: sortie pour signal vidéo S, coaxial, component (Y, Pr). A/V: sortie pour signal composite, stéréo D-G, component (Pb). 9 Freecom MediaPlayer Drive-In Chapitre 2 : Installation d'un disque dur dans le MediaPlayer Ce chapitre décrit comment installer un disque dur dans le lecteur ou démonter un disque dur du lecteur. F Remarque: Posez un cavalier en position "Maître" pour le disque dur. 2 10 Poussez une patte dans le sens de la flèche. Poussez une autre patte dans le sens de la flèche. Saisissez la plaque et déposez-la dans le sens de la flèche. Ouvrez le capot supérieur et dévissez la carte PC. Sortez la carte PC. Prenez le HDD et insérez-le dans les broches de la carte PC (veillez à bien enclencher les 44 broches). Vissez le HDD solidement à la carte PC avec les vis fournies. Insérez ensuite l'ensemble vissé HDD & carte PC dans B un boîtier de lecteur MP4 portable. Vissez l'ensemble HDD & PCB sur le Player avec un tournevis. Mettez le panneau arrière en place. Repoussez les pattes dans le sens de la flèche. L'installation est alors terminée. Installation d'un disque dur dans le MediaPlayer Chapitre 3 : Connexion du lecteur à un PC Connectez le lecteur au PC en utilisant le câble USB fourni. Remarque: si vous utilisez Windows 98SE, installez en premier le pilote d'installation. Consultez les instructions ci-dessous. F 3 3.1. Instructions destinées aux utilisateurs de Windows Lorsque vous avez connecté le lecteur au PC, un nouveau dossier s'affiche dans [Poste de travail]. Vous pouvez enregistrer tout type de données dans celui-ci. Consultez les instructions concernant les différentes versions de Windows. Une fois le lecteur détecté, un nouveau dossier apparaît. 3.1.1 Utilisateurs de Windows 98/SE Remarque: Pour l’utilisation sous Windows98SE vous devez installer le chauffeur USB2.0 qui est sur le CD manuel, autrement votre ordinateur ne reconnaît pas le joueur comme un nouveau lecteur de disques. 11 Freecom MediaPlayer Drive-In F 3 Lorsque vous installez [Win98_Freecom MediaPlayer-25.exe], l'assistant d'installation apparaît. Appuyez sur [Suivant] pour compléter l'installation. Contrôlez l'installation du pilote Vous pouvez contrôler si l'installation du pilote est correcte ou non avec [Annexe. Contrôle de l'installation du pilote du Freecom MediaPlayer-25 DriveIn Kit dans Windows]. Contrôlez si le disque dur est formaté ou non Si le disque dur installé n'est pas formaté, un PC ne peut détecter le HDD. (Consultez Chapitre 7 : "Formatez le HDD installé via USB", pour les détails). Supprimer le Freecom MediaPlayer-25 Drive-In Kit d'un PC en toute sécurité Utilisez pour ce faire l'icône “Supression sûre” de la barre d'outils de Windows. Le non-respect de cette procédure peut provoquer une perte de données et/ou une détérioration du lecteur. 12 Connexion du lecteur à un PC 3.1.2 Utilisateurs de Windows ME/2000/XP Il est inutile d'installer un pilote d'installation. Connectez le lecteur au PC en utilisant le câble USB fourni. Le PC détecte automatiquement le lecteur comme périphérique de sauvegarde USB dans [Poste de travail]. Contrôle de l'installation du pilote F Vous pouvez contrôler si l'installation du pilote est correcte ou non avec Annexe: "Contrôle de l'installation du pilote du Freecom MediaPlayer-25 dans Windows". 3 Contrôle du formatage ou non du disque dur Si le disque dur installé n'est pas formaté, un PC ne peut détecter le HDD. (Consultez Chapitre 7 : "Formatez le HDD installé via USB", pour les détails). Supprimer le Freecom MediaPlayer-25 Drive-In Kit d'un PC en toute sécurité de la barre d'outils de Utilisez pour ce faire l'icône “Suppression sûre” Windows. Le non-respect de cette procédure peut provoquer une perte de données et/ou une détérioration du lecteur. 3.2 Utilisateurs de Mac Il n'est pas nécessaire d'installer un pilote d'installation pour Mac OS 10.x, le lecteur est détecté automatiquement. Si le Freecom MediaPlayer-25 Drive-In Kit est détecté correctement, l'icône correspondante apparaît sur votre bureau. Pour supprimer le lecteur en toute sécurité, glissez l'icône vers la corbeille à papier et déconnectez le lecteur. 13 Freecom MediaPlayer Drive-In Chapitre 4 : Connexion du lecteur à des périphériques AV externes Le lecteur supporte les formats composite, vidéo S et component pour vidéo et son stéréo & 5.1Ch avec la sortie numérique (coaxiale). Consultez les exemples ci-dessous. F 4.1 Connexion via composite pour vidéo & stéréo pour audio 3 Il s'agit de la méthode la plus utilisée pour connecteur un lecteur à un téléviseur. Connexion via composite pour vidéo et via stéréo pour audio Connecte le câble AV 1 (jaune, blanc, rouge) au jack AV. Jaune Blanc Rouge Connecte au jack composite (CVBS) du TV 14 Connecte aux jacks audio du TV ou de la HiFi blanc = entrée audio G (gauche) rouge = entrée audio D (droite) Connexion du lecteur à des périphériques AV externes 4.2 Connexion via composite pour vidéo & 5.1Ch pour audio Connexion via composite pour vidéo et via 5.1Ch (coaxial) pour audio Après avoir connecté les câbles, réglez audio sur 5.1Ch dans la page de configuration du lecteur. F 4 Connecte le câble AV 2 (jaune, vidéo S) au jack SV/ 5.1. Connecte le câble AV 1 (jaune, blanc, rouge) au jack AV. Noir Jaune Jaune Blanc Rouge Connecte au jack coaxial d'un amplificateur (récepteur) Connecte au jack composite (CVBS) du TV. 4.3 Connexion via vidéo S pour vidéo & stéréo pour audio Connexion via vidéo S pour vidéo et via stéréo pour audio Connecte le câble AV 2 (jaune, vidéo S) au jack SV/ 5.1. Connecte le câble AV 1 (jaune, blanc, rouge) au jack AV. Noir Jaune Jaune Blanc Rouge Connecte vidéo S (couleur noire) au jack vidéo S du TV. Connecte aux jacks audio du TV ou de la HiFi blanc = entrée audio G (gauche) rouge = entrée audio D (droite). 15 Freecom MediaPlayer Drive-In 4.4 Connexion via vidéo S pour vidéo & 5.1Ch pour audio Connexion via vidéo S pour vidéo et via 5.1Ch (coaxial) pour audio Après avoir connecté les câbles, réglez audio sur 5.1Ch dans la page de configuration du lecteur. F 4 Connecte le câble AV 2 (jaune, vidéo S) au jack SV/5.1 Noir Jaune Connecte vidéo S (couleur noire) au jack vidéo S du TV 16 Connecte au jack coaxial d'un amplificateur (récepteur) Connexion du lecteur à des périphériques AV externes 4.5 Connexion via Component pour vidéo & stéréo pour audio Connexion via Component pour vidéo et via stéréo pour audio Si l'écran principal n'apparaît pas alors que les câbles sont correctement connectés et que le lecteur est sous tension, appuyez sur la touche [F1] jusqu'à ce que la page principale s'affiche (page avec le logo du Freecom MediaPlayer-25 Drive-In Kit) puis sur [Setup] jusqu'à ce que l'installation [Video] corresponde à celle du TV. Connecte le câble AV 3 (jaune, rouge, vert) au jack SV/5.1 Jaune Rouge Blanc Vert Rouge Connecte le jack Component (Y) du TV. 4 Connecte le câble AV 1 (jaune, blanc, rouge) au jack A/V Jaune Connecte le jack Component S (Pr) du TV. F Connecte aux jacks audio du TV ou de la HiFi blanc = entrée audio G (gauche) rouge = entrée audio D (droite). Connecte le jack Component (Pb) du TV. 17 Freecom MediaPlayer Drive-In 4.6 Connexion via Component pour vidéo & 5.1Ch pour audio Connexion via Component pour vidéo et via 5.1Ch (coaxial) pour audio Après avoir connecté les câbles, réglez audio sur 5.1Ch dans la page d'installation du lecteur. F Si la page principale n'apparaît pas alors que les câbles sont correctement connectés, appuyez sur la touche [F1] jusqu'à ce que l'écran principal s'affiche (page avec le logo du Freecom MediaPlayer-25 Drive-In Kit) puis sur [Setup] jusqu'à l'installation [Video] corresponde à celle du TV. 4 Connecte le câble AV 3 (jaune, rouge, vert) au jack SV/5.1 Connecte le câble AV 1 (jaune, blanc, rouge) au jack A/V Jaune Jaune Rouge Blanc Vert Rouge Connecte au jack coaxial d'un amplificateur (récepteur). Connecte le jack Component S (Pr) du TV. Connecte le jack Component (Y) du TV. 18 Connecte le jack Component (Pb) du TV. Principes d'installation du lecteur Chapitre 5 : Principes d'installation du lecteur 5.1 Installation vidéo L'installation vidéo par défaut est la connexion composite pour TV général. Si un câble général (jaune) est connecté, il est inutile de modifier la configuration. F Si vous souhaitez connecter le périphérique en utilisant d'autres câbles, sélectionnez le système TV approprié (NTSC / PAL) pour que le TV reçoive un signal vidéo correct. Pour une installation vidéo, appuyez sur la touche [Setup] de la commande à distance. 4 Si l'écran principal n'apparaît pas alors que les câbles sont correctement connectés et que le lecteur est sous tension, appuyez sur la touche [F1] jusqu'à ce que la page principale s'affiche (page avec le logo du Freecom MediaPlayer-25 Drive-In Kit) puis sur [Setup] jusqu'à ce que l'installation [Video] corresponde à celle du TV. Consultez le manuel du téléviseur si nécessaire. 5.1.1 Installation du système TV (NTSC / PAL) Sélectionnez [Setup] -> [Video Setup] -> Appuyez sur [Enter] ou [ ]. Sélectionnez [TV Output] en utilisant les touches [ Sélectionnez un menu en utilisant [ ] et [ procéder à l'installation. ou ]. ], puis appuyez sur [Enter] pour La nouvelle configuration s'applique alors. Pensez à appuyer sur la touche [Enter] pour enregistrer l'installation. Utilisez les touches fléchées pour régler d'autres configurations ou passez à d'autres pages d'installation avec la touche [Setup]. 19 Freecom MediaPlayer Drive-In 5.1.2 Installation d'un HD Component (progressive) NTSC, PAL: standards de sortie TV. Sélectionnez le standard approprié à une utilisation dans votre pays. F • C(Composite): si un câble général (jaune) est connecté, il est inutile de modifier la configuration. • S-Vidéo: lorsque la connexion est réalisée via un câble vidéo S (noir) et que l'écran est noir&blanc, il est nécessaire de modifier la configuration. • Y,PB,PR: utilisez ces réglages lorsque la connexion est réalisée via une sortie Component vidéo 5 Pour permettre d'utiliser la connexion Component connection, le TV DOIT supporter le [balayage progressif]. Appuyez sur la touche [Setup] de la commande à distance. Sélectionnez [Video Setup] -> Appuyez sur [Enter] ou [ ]. Sélectionnez la sortie [HD Component] à l'aide des touches [ ]. Avec [ ] et la touche [ ou ], sélectionnez le réglage approprié (480p, 720p, 1080i, off) puis appuyez sur la touche [Enter]. La nouvelle configuration s'applique alors. Pensez à appuyer sur la touche [Enter] pour confirmer l'installation. Appuyez une nouvelle fois sur [SETUP] pour sauvegarder la configuration. 20 Principes d'installation du lecteur Si l'écran est anormal ou distordu, votre TV ne supporte pas le format [Progressive]. Dans ce cas, appuyez sur la touche [Video] de la commande à distance jusqu'à ce que l'écran redevienne normal. Certains téléviseurs ne supportent pas [720P]. F 5.2 Installation audio Appuyez sur la touche [Setup] de la commande à distance. Sélectionnez [Audio Setup] en utilisant la touche [ ou 5 ]. Sélectionnez la sortie audio appropriée (stéréo (analogique) ou numérique 5.1Ch (numérique codé) avec la touche [ ] puis appuyez sur [Enter]. Utilisez les touches fléchées pour régler d'autres configurations ou passez à d'autres pages d'installation avec la touche [Setup]. • Analogique: sélectionnez cette option si vous connectez des câbles audio (rouge, blanc) directement au téléviseur ou à la chaîne HiFi. • Numérique: sélectionnez cette option si vous souhaitez écouter via 5.1Ch / DTS Dolby en connectant le lecteur à un récepteur (ou amplificateur) avec un câble AV2 ou AV3. 21 Freecom MediaPlayer Drive-In 5.3 Autres fonctions Setup Appuyez sur la touche [Setup] de la commande à distance. Sélectionnez [Other Setup] avec la touche [ ou ]. Sélectionnez le menu que vous souhaitez modifier puis appuyez sur [Enter]. Utilisez les touches fléchées pour régler d'autres configurations ou passez à d'autres pages d'installation avec la touche [Setup]. F 5 22 • Installation du type de TV (configuration du ratio d'écran): sélectionnez l'un d'entre eux (4:3 Letter Box, 4:3 Pan Scan, 16:9). • Aperçu fichier JPEG: si l'option “JPEG File Preview ON” est activée, une image réduite (vignette) s'affiche sur le côté gauche de l'écran. • Sélection de la langue: sélectionnez votre langue de prédilection. • Version du microprogramme: vous pouvez vérifier quelle est la version actuelle du microprogramme du Freecom MediaPlayer-25 Drive-In Kit Principes d'installation du lecteur Chapitre 6 : Lecture de fichiers vidéo, audio et photo 6.1 Lecture de fichiers vidéo Sélectionnez [Video] -> Appuyez sur la touche [Enter], la liste des fichiers vidéo enregistrés dans le lecteur s'affiche. Sélectionnez le fichier que vous souhaitez lire, appuyez sur la touche [Enter] ou [Play] pour démarrer la reproduction. F 6 Description du menu • Play All: tous les fichiers vidéo sont lus dans l'ordre. • Media Select: vous pouvez passer à un autre menu comme Audio, Photo, Playlist sans devoir revenir à la page principale alors que vous êtes dans le menu vidéo. 23 Freecom MediaPlayer Drive-In Fonctions des différentes touches de la commande à distance Les touches suivantes sont à votre disposition lors de la lecture d'un fichier vidéo: F • Touche [Audio]: vous pouvez sélectionner Audio 01, Audio 02 si le format est multi-audio. • Touche [Caption]: cette touche supporte trois fonctions. Déplacement & taille des sous-titres: commande l'emplacement & la taille dans l'écran. 6 Sélection du sous-titre: le fichier comportant des sous-titres s'affiche. Sélectionnez le sous-titre souhaité. Sélection longueur sous-titres: sélectionnez la langue souhaitée pour les sous-titres (disponible uniquement dans les fichiers multilangues). Sync. des sous-titres: règlez la synchronisation des sous-titres avec (une seconde) (60 secondes). • Commande de clarté sous-titres: numéro 4 (assombrit), numéro 6 (éclaircit) • Touche [Scr. Size]: cette touche supporte trois fonctions. Zoom vertical: les touches la taille de l'écran. permettent d'augmenter ou de réduire Zoom intégral: agrandit l'écran entier. Personnalisé: concevez manuellement votre propre écran en utilisant les touches / / / . Défaut: retour à la taille originale de l'écran. Position écran: déplacement de l'écran dans une direction avec les touches fléchées / / / . Appuyez sur la touche [Brt.Cont] pour revenir à la position initiale de l'écran lorsque la position d'écran s'applique. 24 • Touche [Time Search]: passe à un moment choisi d'un fichier. • Touche [Brt. Cont]: commande de la luminosité, de la profondeur des couleurs, de la clarté de l'écran. • Touche [File Info.]: contrôle les informations concernant le fichier en cours de lecture. • Fonction de reset d'écran: si une trame d'un fichier vidéo est détruite, tout l'écran s'affiche en vert. Appuyez sur la touche numérique [o “zéro”] pour effectuer un reset de l'écran. Lecture de fichiers vidéo, audio et photo 6.2 Lecture de fichiers audio Sélectionnez [Audio] -> Appuyez sur la touche [Enter], la liste des fichiers audio enregistrés dans le lecteur s'affiche. Sélectionnez le fichier que vous souhaitez lire puis appuyez sur la touche [Enter] ou [Play]; la reproduction démarre. F 6 Description du menu • Play All: tous les fichiers audio sont lus dans l'ordre. • Media Select: vous pouvez passer à un autre menu comme Vidéo, Photo, Playlist sans devoir revenir à la page principale alors que vous êtes dans le menu [Audio]. Lecture rapide MP3 Vous pouvez écouter les fichiers mp3 sans utiliser de TV ni d'écran d'ordinateur. Une fois le lecteur démarré, appuyez sur la touche [Play]. Le lecteur détectera et lira les fichiers mp3 automatiquement. En présence de fichiers de types trop nombreux, le lecteur peut prendre un certain temps pour détecter les fichiers mp3. 25 Freecom MediaPlayer Drive-In 6.3 Lecture de photos Sélectionnez [Photo] -> Appuyez sur la touche [Enter]; la liste des photos enregistrées dans votre lecteur s'affiche. Sélectionnez le fichier que vous souhaitez visualiser puis appuyez sur la touche [Enter] ou [Play] pour démarrer la reproduction. F 6 Description du menu • Play All: tous les fichiers photo sont lus dans l'ordre. • Media Select: vous pouvez passer à un autre menu comme Vidéo, Audio, Playlist sans devoir revenir à la page principale alors que vous êtes dans le menu [Photo]. Prévisualisation photo Vous pouvez activer [Photo Preview] dans le menu d'installation (option: [Other Setup]). Si c'est le cas, une image réduite (vignette) s'affiche du côté gauche de l'écran. 26 Lecture de fichiers vidéo, audio et photo Touches disponibles lors de l'affichage de photos • Volume +: agrandit les photos (zoom avant) • Volume -: réduit les photos (zoom arrière) • Touche F2: fait tourner les photos (rotation) • Touches / / / : déplacent les photos vers le haut, le bas, la gauche et le droite (déplacement) F Diaporama en utilisant la fonction [Play All] 6 Sélectionnez [Display] -> Appuyez sur [Enter]; toutes les photos s'affichent dans l'ordre. 6.4 Play-List Vous pouvez créer une [Play-List] pour reproduire les fichiers dans l'ordre que vous souhaitez. Sélectionnez [Play-List] –> Appuyez sur [Enter], tous les fichiers s'affichent. Sélectionnez les fichiers que vous souhaitez lire puis appuyez sur la touche [Enter]; les fichiers que vous avez sélectionnés ont une mention [v]. Une fois la [Play-List] créée, appuyez sur [See Play-List] pour afficher les fichiers sélectionnés sur l'écran. 27 Freecom MediaPlayer Drive-In F 6 Description du menu • Display: affiche tous les fichiers ajoutés à la playlist. • Media Select: passe à [Video], [Audio], [Photo] sans devoir revenir à la page principale. • Play all: lit tous les fichiers dans l'ordre. • Random Play: lit les fichiers dans un ordre aléatoire. • Remove All: supprime tous les fichiers ajoutés à la playlist actuelle. Modification de l'ordre de la [Play-List] Sélectionnez [Display] -> Sélectionnez un fichier -> Parcourez les fichiers et sélectionnez un fichier que vous souhaitez déplacer. L'ordre des différents fichiers sera alors modifié. 28 Lecture de fichiers vidéo, audio et photo 6.5 Commande à distance – description de toutes les touches et fonctions Power: Power On/Off TV Type: sélectionne 4:3 letterbox, panscan, 16::9 wide Audio: sélectionne fichiers audio ou audio dual Caption: règle emplacement / taille / multi-titre F Mute: rend le son muet. Pour désactiver Mute,appuyez une nouvelle fois 6 Scr. Size: commande la taille de l'écran (haut / bas / agrandissement global / retour à la taille originale) Cancel: annule le numéro et le remplace par 0 (zéro) Numéros: touches des numéros entrés File Info: affiche les informations concernant le fichier en cours de lecture Stop: stoppe la lecture du fichier Setup: passe à la page d'installation Play: lit un fichier Touches fléchées: déplacent vers le haut / le bas / la gauche / la droite Pause: interrompt un fichier. Appuyez une nouvelle fois pour reprendre la reproduction Enter: enregistre une nouvelle configuration / sélectionne ou lit un fichier sélectionné Time Search: passe à un moment choisi d'un fichier Brt. Cont.: commande la luminosité / la profondeur des couleurs / la clarté de l'écran Media Type: sélectionne l'un des médias (vidéo / audio / play-list) Prev: passe au fichier ou à la page précédents Rew: lecture vers l'arrière. Appuyez autant de fois que nécessaire pour accélérer la reproduction vers l'arrière. FF: lecture vers l'avant. Appuyez autant de fois que nécessaire pour accélérer la reproduction vers l'avant. F1: modifie la sortie vidéo. Si un écran TV normal n'apparaît pas, appuyez sur cette touche autant de fois que nécessaire pour qu'un écran normal s'affiche. F2: fait effectuer une rotation à une photo Next: passe au fichier ou à la page suivants 29 Freecom MediaPlayer Drive-In 6.6 Gestionnaire de DVD Le lecteur est équipé d'une fonction de gestion des DVD qui supporte la lecture des fichiers DVD rippés de la même manière que celle d'un DVD original. Créez un dossier (lorsque le lecteur est connecté au PC) puis enregistrez tous les fichiers rippés dans celui-ci. Après avoir connecté un téléviseur (ou écran d'ordinateur), sélectionnez le fichier VIDEO_TS.IFO du dossier. Vérifiez que tous les fichiers rippés contenant le VIDEO_TS.IFO d'un titre DVD sont localisés dans un dossier unique. F 6 Le fichier VIDEO_TS.IFO n'apparaît pas Si le fichier VIDEO_TS.IFO est introuvable parmi tous les fichiers rippés d'un titre DVD original, la fonction de gestion DVD ne fonctionne pas. 30 Lecture de fichiers vidéo, audio et photo Touches disponibles lors de la lecture de fichiers DVD • Touche Audio: modification du type audio en appuyant sur cette touche. • Touche Caption: modification du type de sous-titres en appuyant sur cette touche. • Touche Scr. Size: modification de la taille de l'écran en appuyant sur cette touche. • Touche F1: passe au menu principal pendant la lecture DVD. • Touche F2: lecture lente à 1/2, 1/4, 1/8 vitesse • Touche numérique 1: active la répétition du chapitre, du titre. • Touche numérique 2: active la répétition A-B. • Touche numérique 4: passe au menu de titre pendant la lecture DVD. • Touche numérique 5: applique une fonction d'angle. • Touche [File Info.]: affiche les informations concernant le fichier en cours de lecture. • Touche [Time Search]: passe à un moment choisi d'un fichier. • Touche Prev.: passe au chapitre précédent. • Touche Next: passe au chapitre suivant. F 6 31 Freecom MediaPlayer Drive-In Chapitre 7 : Formatez le HDD installé via USB Si le HDD installé n'est pas formaté, un PC ne pourra pas détecter le périphérique. Si votre disque dur n'est pas formaté, suivez la procédure décrite ci-dessous. F Caractéristiques des systèmes de fichiers Se reporter aux tableaux ci-dessous pour un aperçu des caractéristiques : 7 Systèmes de fichiers pris en charge par différents systèmes d'exploitation Système d'exploitation Système de fichiers FAT FAT32 NTFS Windows 98SE oui oui pas pris en charge Windows ME oui oui pas pris en charge Windows 2000 oui oui oui Windows XP oui oui oui Taille maximale d'une partition Système d'exploitation 32 Système de fichiers FAT FAT32 NTFS Windows 98SE 2 Go 60 Go s.o. Windows ME 2 Go 2 To Windows 2000 Windows XP *2 *1, 2 s.o. 4 Go *3 32 Go 16 To 4 Go *3 32 Go 16 To *1 : Pour les disques durs de plus de 60 Go gérés par Windows 98SE, un programme de correction est requis. *2 : La capacité du disque dur ne sera pas correctement affichée par le logiciel fdisk ! *3 : Les partitions FAT de plus de 2 Go ne peuvent uniquement être prises en charge que par Windows 2000/XP. Formatez le HDD installé via USB Exemple de plusieurs partitions et systèmes de fichiers différents sur un Kit Freecom MediaPlayer-25 Drive-In Capacité Système de fichiers 120 Go NTFS FAT32 90 Go 30 Go F L'exemple ci-dessus représente une solution appropriée pour les utilisateurs de Windows 2000/XP devant parfois partager des données avec des ordinateurs travaillant sous Windows 98SE/ME. 7 Pour le stockage des données sous Windows 2000/XP, les deux partitions peuvent être utilisées. Etant donné que le système de fichiers NTFS n'est pas pris en charge par Windows 98SE/ME, les données devant être partagées avec ces systèmes d'exploitation doivent être stockées sur la partition FAT32. Suivre les étapes suivantes pour adapter le Kit Freecom MediaPlayer-25 DriveIn à vos besoins. 7.1 Partionner votre Kit Freecom MediaPlayer-25 Drive-In sous Windows 98SE / Windows ME Pour Windows 98SE uniquement : La version du logiciel fdisk installée par votre système d'exploitation ne reconnaît pas la taille correcte des disques durs de plus de 64 Go. Windows 98SE/ME: Le fdisk n'affiche pas correctement la taille des grandes partitions ! Ne pas en tenir compte ! Les résultats du partitionnement seront tout de même valables. Pour obtenir plus d’informations et la mise à jour permettant de résoudre ce problème, consultez l’article 263044 de la « Microsoft Knowledge Base » sur le site de Microsoft, sous http://support.microsoft.com. Créer une partition sur le Kit Freecom MediaPlayer-25 Drive-In, sous Windows 98 SE / ME Les étapes suivantes vous guideront dans le processus de création de partitions sur votre Kit Freecom MediaPlayer-25 Drive-In sous Windows 98SE/ME. Ensuite, votre Kit Freecom MediaPlayer-25 Drive-In sera prêt à être utilisé et une lettre de lecteur lui sera attribuée. 1. Cliquer le bouton "Démarrer". 2. Sélectionner "Exécuter". 33 Freecom MediaPlayer Drive-In 3. Entrer "fdisk" et confirmer avec "OK". F 7 4. Répondre à la question "Voulez-vous activer la gestion des disques de grande capacité ?" en appuyant sur la touche "Entrée". Le FAT32 est maintenant activé. 5. Choisir l'option "5 (Modifier le lecteur de disque dur en cours)" en tapant "5" et "Entrée". 34 Formatez le HDD installé via USB 6. Sélectionner le numéro de disque là ou son "Utilisation" ne contient pas une valeur mais un signe de pourcentage. Sélectionner le numéro de disque correspondant et confirmer en appuyant sur la touche "Entrée". F 7 Votre disque dur est maintenant actif et prêt à être partitionné. Remarque : La taille des partitions des disques durs de grande capacité ne sera pas affichée correctement ! Les résultats du partitionnement seront toutefois corrects. 7. Sélectionner l'option 1 "(Supprimer une partition ou un lecteur logique DOS)" en tapant "1" et confirmer avec "Entrée". 8. Sélectionner l'option 1 "(Créer une partition DOS principale)" en tapant "1" et confirmer avec "Entrée". Attendre que le contrôle d'intégrité du disque soit achevé. 35 Freecom MediaPlayer Drive-In 9. Si une seule partition est requise, répondre "Y" à la question "Voulez-vous utiliser la taille maximale disponible pour une partition DOS ?". Si plusieurs partitions sont nécessaires, passer à la section suivante "Créer deux partitions ou plus sur le Kit Freecom MediaPlayer-25 Drive-In, sous Windows 98 / Windows ME". Le disque va maintenant être partitionné en une seule partition principale. Attendre que le contrôle d'intégrité du disque soit achevé. F 10. Appuyer sur la touche "Echap" pour revenir aux options fdisk. 11. Appuyer sur la touche "Echap" pour refermer la "fenêtre fdisk". Le disque dur est maintenant partitionné. 7 12. Arrêter le disque dur à l'aide de l'icône "Hot unplug" (débranchement à chaud) dans la partie inférieure de l'écran et débrancher le câble USB de votre disque dur. Rebrancher ensuite votre disque dur sur l'ordinateur. Le disque dur est à présent reconnu par Windows. Au moment ou Windows essaye d'accéder à votre disque dur, un message d'erreur apparaît. Ceci est dû au fait que votre disque dur n'est pas encore formaté. Créer deux partitions ou plus sur le Kit Freecom MediaPlayer-25 Drive-In, sous Windows 98 SE / ME 1. Répéter les étapes 1 à 7 du chapitre précédent (Créer une partition sur le Kit Freecom MediaPlayer-25 Drive-In, sous Windows 98 SE / ME). 2. Répondre par "N" à la question "Voulez-vous utiliser la taille maximale disponible pour une partition DOS ?". 3. Entrer une valeur ou un pourcentage pour la taille de la partition. Appuyer sur "Entrée" et attendre que le contrôle d'intégrité du disque soit achevé. 4. Appuyer sur la touche "Echap" pour revenir aux options fdisk. 5. Sélectionner l'option 1 "(Supprimer une partition ou un lecteur logique DOS)" en tapant "1" et confirmer avec "Entrée". 6. Sélectionner l'option 2 "(Créer une partition DOS étendue)" en tapant "2" et confirmer avec "Entrée". Attendre que le contrôle d'intégrité du disque soit achevé. 7. Entrer une valeur ou un pourcentage pour la taille de la partition ou taper "Entrée" pour accepter les valeurs par défaut. 8. Appuyer sur "Echap" et attendre que le contrôle d'intégrité du disque soit achevé. 36 Formatez le HDD installé via USB 9. Il est maintenant nécessaire de définir un lecteur logique. Entrer la taille du lecteur logique ou accepter les valeurs par défaut et taper "Entrée". 10. Appuyer sur la touche "Echap" pour revenir aux options fdisk. 11. Appuyer sur la touche "Echap" pour refermer la "fenêtre fdisk". Le disque dur est maintenant partitionné. 12. Arrêter le disque dur à l'aide de l'icône "Hot unplug" (débranchement à chaud) dans la partie inférieure de l'écran et débrancher le câble USB de votre disque dur. Rebrancher ensuite votre disque dur sur l'ordinateur. Le disque dur est à présent reconnu par Windows. F 7 Au moment ou Windows essaye d'accéder à votre disque dur, un message d'erreur apparaît. Ceci est dû au fait que votre disque dur n'est pas encore formaté. Formater les partitions sur le Kit Freecom MediaPlayer-25 Drive-In, sous Windows 98 SE et Windows ME 1. Double-cliquer l'icône "Poste de travail" sur le bureau. 2. Cliquer avec le bouton droit sur le symbole de lecteur de votre Kit Freecom MediaPlayer-25 Drive-In. Un menu contextuel apparaît, sélectionner l'option "Formater". 3. Effectuer un formatage intégral de votre lecteur. Il est également possible d'assigner une lettre à votre lecteur. 4. Une fois les sélections achevées, cliquer sur "Démarrer". Attention: La sélection d'un autre disque dur fera perdre toutes les données de ce disque. Veiller à sélectionner le bon disque dur ! 5. Confirmer le message suivant en appuyant sur "OK". 6. Une fois le formatage terminé vous pourrez effectuer une analyse du disque. Pour ce faire, suivre les instructions du système d'aide de Windows. Si vous ne désirez par procéder à l'analyse de votre disque, refermez simplement la fenêtre de message. Répéter ces opérations pour chaque partition si plusieurs partitions ont été crées. Votre Kit Freecom MediaPlayer-25 Drive-In est maintenant prêt à l'emploi. Vous pouvez l'utiliser de la même manière qu'un disque dur interne pour stocker vos données. 37 Freecom MediaPlayer Drive-In Supprimer une partition sur le Kit Freecom MediaPlayer-25 Drive-In, sous Windows 98SE et Windows ME Les étapes ci-dessous vous indiquent comment supprimer une partition sur votre MediaPlayer-25 Drive-In Kit. 1. Cliquer le bouton "Démarrer". 2. Sélectionner "Exécuter". F 3. Entrer "fdisk" et confirmer avec "OK". 4. Le programme fdisk démarre. Répondre à la question "Voulez-vous activer la gestion des disques de grande capacité ?" en appuyant sur la touche "Entrée". Le FAT32 est maintenant activé. 7 5. Sélectionner l'option 5 "(Modifier le lecteur de disque dur en cours)" en tapant "5" et "Entrée". 6. Sélectionner le disque dur devant être effacé en tapant le numéro approprié. ATTENTION : Veiller à sélectionner le bon disque dur. La sélection d'un autre disque dur fera perdre toutes les données de ce disque ! 7. Sélectionner l'option "3 (Supprimer une partition ou un lecteur logique DOS)" en tapant "3" et "Entrée". 8. Votre Kit Freecom MediaPlayer-25 Drive-In est formaté par défaut en tant que partition principale à la livraison. Sélectionner l'option 1 "Supprimer la partition DOS principale" en tapant "1" et "Entrée". 9. Sélectionner la partition devant être effacée en tapant le chiffre correspondant et en confirmant avec "Entrée". 10. Entrer le non du lecteur et appuyer sur "Entrée". 11. Confirmer en tapant "Y" et "Entrée" pour supprimer la partition. 12. Appuyer sur la touche "Echap" pour revenir aux options fdisk. 13. Appuyer sur "Echap" pour sortir du logiciel fdisk. Arrêter le disque dur à l'aide de l'icône "Hot unplug" (débranchement à chaud) dans la partie inférieure de l'écran et débrancher le câble USB de votre disque dur. Rebrancher ensuite votre disque dur sur l'ordinateur. Le disque dur est à présent reconnu par Windows. 38 Formatez le HDD installé via USB 7.2 Partionner votre Kit Freecom MediaPlayer-25 Drive-In sous Windows XP / 2000 Créer une partition sur le Kit Freecom MediaPlayer-25 Drive-In, sous Windows XP / 2000 Les étapes suivantes vous guideront dans le processus de création de partitions sur votre Kit Freecom MediaPlayer-25 Drive-In. Ensuite, votre Kit Freecom MediaPlayer-25 Drive-In sera prêt à être utilisé et une lettre de lecteur lui sera attribuée. F 7 1. Cliquer l'icône "Poste de travail" sur le bureau avec le bouton droit de la souris. 2. Sélectionner l'option "Gérer". 3. Sélectionner l'option "Stockage"-> "Gestionnaire de disque". 4. Sélectionner le disque dur qui est "non alloué". Assurez-vous que le disque complet est bien "non alloué". 39 Freecom MediaPlayer Drive-In 5. Cliquer avec le bouton droit de la souris sur le secteur "non alloué" et sélectionner l'option "Nouvelle partition" (Windows 2000 : Assistant pour la création de partition"). L'assistant pour la création de partition s'affiche. Cliquer sur "Suivant". F 7 6. Sélectionner "Partition principale" et cliquer sur "Suivant". 40 Formatez le HDD installé via USB 7. Il est maintenant possible de définir la taille de la partition. Cliquer sur "Suivant" si une seule partition doit être crée. Voir le chapitre suivant (Créer deux partitions ou plus sur le Kit Freecom MediaPlayer-25 Drive-In, sous Windows XP/2000) pour créer plus d'une partition. F 7 8. Attribuer une lettre de lecteur à votre disque dur. Normalement il suffit d'accepter les options par défaut. Cliquer sur "Suivant". 9. Sélectionner l'option de formatage. Sélectionner soit "FAT32" ou "NTFS", la taille de l'unité d'allocation" doit rester sur "Défaut". Sélectionner enfin "Effectuer un formatage rapide" et cliquer sur "Suivant". 10. Cliquer sur "Finir" pour achever de partitionner votre Kit Freecom MediaPlayer-25 Drive-In. Votre Kit Freecom MediaPlayer-25 Drive-In va maintenant être formaté et sera ensuite prêt à l'emploi. 41 Freecom MediaPlayer Drive-In F 7 Créer deux partitions ou plus sur le Kit Freecom MediaPlayer-25 Drive-In, sous Windows XP et Windows 2000 1. Répéter les étapes du chapitre précédent (Créer une partition sur le Kit Freecom MediaPlayer-25 Drive-In, sous Windows XP/2000) afin de créer la première partition. 2. Cliquer l'icône "Poste de travail" sur le bureau avec le bouton droit de la souris. 3. Sélectionner l'option "Gérer". 4. Sélectionner l'option "Stockage"-> "Gestionnaire de disque". 5. Cliquer à droite sur le secteur "non alloué" de votre Kit Freecom MediaPlayer25 Drive-In et sélectionner l'option "Nouvelle partition" (Windows 2000 : Créer une partition"). La fenêtre "Assistant de nouvelle partition" s'affiche (Windows 2000: "Assistant pour la création de partition") s'affiche. Cliquer sur "Suivant". 6. Sélectionner "Partition étendue" et cliquer sur "Suivant". 42 Formatez le HDD installé via USB 7. Il est maintenant possible de définir la taille de la partition. Enter la taille et cliquer sur "Suivant". F 7 8. Cliquer sur "Finir" pour créer la "partition étendue". L'espace non alloué est transformé en "espace libre". 9. Cliquer à droite sur cet "espace libre" et sélectionner "Nouveau lecteur logique" (Windows 2000: "Créer un lecteur logique"). La fenêtre "Assistant de nouvelle partition" s'affiche (Windows 2000: "Assistant pour la création de partition") s'affiche. Cliquer sur "Suivant". 43 Freecom MediaPlayer Drive-In F 7 10. Le "Lecteur logique" est déjà sélectionné. Cliquer sur "Suivant". 11. Enter la taille de la partition et cliquer sur "Suivant". 12. Attribuer une lettre de lecteur et cliquer sur "Suivant". 13. Sélectionner l'option de formatage. Sélectionner soit "FAT32" ou "NTFS", la taille de l'unité d'allocation" doit rester sur "Défaut". Sélectionner enfin "Effectuer un formatage rapide" et cliquer sur "Suivant". 14. Cliquer sur "Finir" pour achever le partitionnement. Votre partition va maintenant être formatée et sera ensuite prête à l'emploi. Supprimer une partition sur le Kit Freecom MediaPlayer-25 Drive-In, sous Windows XP et Windows 2000 1. Cliquer l'icône "Poste de travail" sur le bureau avec le bouton droit de la souris. 2. Sélectionner l'option "Gérer". 3. Sélectionner l'option "Stockage"-> "Gestionnaire de disque". 4. Sélectionner votre disque dur externe et cliquer à droite sur la partition. 5. Sélectionner "Supprimer la partition" et confirmer en cliquant sur "Oui". La partition est supprimée. 44 Annexe Annexe Contrôle de l'installation du pilote pour le lecteur dans Windows Windows 98/SE Vérifiez l'installation sous [Démarrer > Paramètres > Panneau de configuration >Système > Gestionnaire de périphériques > Contrôleurs de disque dur > Contrôleur Hi-Speed USB-IDE Bridge] F Windows ME Vérifiez l'installation sous [Démarrer > Paramètres > Panneau de configuration >(visualiser toutes les options du panneau de configuration) > Système > Gestionnaire de périphériques > Contrôleurs de bus série universel > Périphérie de sauvegarde USB] 45 Freecom MediaPlayer Drive-In Windows 2000/XP Vérifiez l'installation sous [Démarrer > Paramètres > Panneau de configuration > (passer à la fenêtre Vue de Windows XP) > Système > Matériel > Gestionnaire de périphériques > Contrôleurs de bus série universel > Périphérique de sauvegarde USB] F 46 Annexe Caractéristiques produit Nom du produit Kit Freecom MediaPlayer-25 Drive-In Alimentation DC 5V/2A Poids 130g (sans HDD) Dimensions 80 x 148 x 24 mm Température de service 0° C \~ 5° C Humidité de service 10% ~ 75% F Systèmes d'exploitation disponibles Windows 98/SE/ME/2000/XP, Mac OS X ou supérieur, Linux 2.4 ou supérieur Interface PC 480Mbps USB 2.0 High-Speed (compatible USB 1.1) Type HDD HDD 2.5” IDE Système de fichier HDD FAT32, NTFS Type de TV PAL, NTSC Formats supportés Film MPEG 1, 2, 4 (MPG, MPEG, AVI, M2V, DAT, VOB, etc) DivX, XviD (sauf format avec option GMC, Qpel activée) Musique MP3, OGG Vorbis, WMA, WAV Photo JPG Sortie vidéo Composite 1Ch. : 1.0Vp-p (charge 75Ω) Signal couleur: 1.0Vp-p (charge 75Ω) Vidéo S Signal luminance: 0.286Vp-p (charge 75Ω) Component Y : 1.0Vp-p (charge 75Ω) Pr : 0.70Vp-p (charge 75Ω) Pb : 0.70Vp-p (charge 75Ω) Sortie audio Stéréo 2Ch Gauche (1/G) droite (2/D) Sortie numérique (coaxial) 0.5 Vp-p(75.) Fréquence d'échantillonnage audio 32, 44.1, 48, 88.2, 96KHz Rapport S / B (signal bruit) 99dB Plage dynamique 92dB Fréquence harmonique 0.01% Distortion 47 GARANTIE (valable uniquement en l’Europe/TR): Nous vous remercions d’avoir acheté ce produit Freecom et nous espérons que vous en seriez content. D’abord, nous vous conseillons de lire le guide d’installation rapide et d’éventuels manuels électroniques et/ou imprimés. En cas de problèmes, nous vous conseillons de visiter notre site Internet Freecom (www.freecom.com) où vous trouvez une base de données FAQ (Foire Aux Questions), avant que vous vous mettiez en contact avec notre service d’assistance. Votre garantie Le support technique par téléphone et Internet fait parti de votre achat d’un produit Freecom. Freecom garantit pendant une période indiquée ci-dessous, commençant au jour d’achat, que ses produits n’ont pas de défauts matériel ou de fabrication. Dans le cas ou, pendant cette période de garantie, le produit se montre défectueux à cause d’un défaut du matériel ou de la fabrication, Freecom s’engage, uniquement à sa propre discrétion, de réparer ou de remplacer le produit ou les pièces défectueuses, sans frais pour le travail ou pour les pièces de rechange, sous les conditions présentées ci-dessous. Conditions Cette garantie sera accordée uniquement si la facture originale ou le reçu d’achat (avec la date d’achat, la référence du produit et le numéro de série) est présenté avec le produit défectueux et avec un numéro RMA, obtenu du site web Freecom ou d’un Centre de Service Freecom. Freecom se réserve le droit de refuser les services de garantie gratuits si on ne peut pas prouver la date d’achat du produit. La garantie ne s’applique pas si le numéro RMA est manquant, si le numéro de série a été changé, enlevé ou rendu illisible. Cette garantie couvre seulement les éléments du produit qui étaient emballés ensemble avec le produit. La garantie ne s’applique pas aux cas suivants : (a) tout consommable livré avec le produit, tel que média ou batteries ; (b) dégâts ou pertes de logiciels, de données ou de médias amovibles ; (c) dégâts qui sont les conséquences d’adaptations, de changements ou de réglages du produit, faits sans autorisation écrit de Freecom; (d) tentative de réparation par quelqu’un sans autorisation de Freecom; (e) accidents, dommage de la foudre, de l’eau ou du feu ou d’autres dommages de ce type, provoqués hors du contrôle raisonnable de Freecom. En ce qui concerne tous les services donnés par nos soins, Freecom n’est pas responsable des dégâts, des pertes de programmes, de données ou toutes autres informations stockées sur des médias ou dans quelconque partie du produit donné pour réparation. Freecom n’est pas tenu au versement des dommages et intérêts pour des pertes d’exploitation dans le cas d’un échec du système. Assurez-vous d’exclure de votre renvoie vers Freecom, toutes pièces non couvertes par la garantie. Freecom n’est pas tenu au versement de dommages-intérêts en cas de pertes ou d’endommagement de ces pièces. Freecom n’est pas responsable de changements de contenu, effacements ou modifications du disque dur, par suite d’une réparation. Les pièces de réparation et d’échange seront fournies sur la base d’échange et sont neuves, équivalentes à neuves ou remises en état. Toutes pièces et tous produits échangés sont la propriété de Freecom La période de garantie des produits ou pièces réparées ou remplacées sous garantie, sera la solde de la garantie d’origine. Les réparations ou remplacements sur des produits ou pièces hors garantie seront garanties pour une période de 6 (six) mois. Le support illimité par téléphone et Internet fait parti de votre achat d’un produit Freecom. Produit Freecom Traveller & Portable Classic & Internal Series FC, FS & FX Series FHD Series & FireWire Hard drive MediaPlayer-XXX DVB-T USB Stick USB Floppy Disk Drive USBCard DAT & LTO Drives (retail) DAT-S Kits ThinServer* Beatman Cables Période de Garantie 1 an (Deux ans en Europe) 1 an (Deux ans en Europe) 1 an (Deux ans en Europe) 1 an (Deux ans en Europe) 1 an (Deux ans en Europe) 1 an (Deux ans en Europe) 1 an (Deux ans en Europe) 1 an (Deux ans en Europe) 3 ans 2 ans 1 an (Deux ans en Europe) 1 an (Deux ans en Europe) 1 an (Deux ans en Europe) * Le Contrôleur interne 3 ans, uniquement après enregistrement en ligne. (F) ">
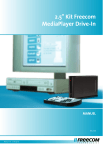
Link pubblico aggiornato
Il link pubblico alla tua chat è stato aggiornato.