MAPPY ULTI 590 CONNECT Manuel utilisateur
PDF
Descarregar
Documento
Photos non contractuelles Notice d’utilisation Nous, Logicom 74, rue de la Belle Etoile Z.I. Paris Nord II B.P. 58338 95941 ROISSY CDG France Déclarons que le produit Mappyulti 590 est en conformité avec les exigences essentielles applicables aux Directives et Normes Européennes suivantes : R&TTE 1999/5/EC : Les équipements hertziens et les équipements terminaux de télécommunications 2004/108/EC : La Directive de compatibilité électromagnétique EN 301 489-3 V1.4.1 :2002 Compatibilité électromagnétique et spectre radioélectrique (ERM) Compatibilité électromagnétique pour les équipements de communication radio et services Partie 3: Conditions particulières pour les appareils à faible portée (SRD) fonctionnant sur des fréquences entre 9 kHz et 40 GHz EN 301 489-7 V1.3.1 :2005 Compatibilité électromagnétique et spectre radioélectrique (ERM); Norme de compatibilité électromagnétique (CEM) concernant les équipements hertziens et services; Partie 7:Conditions spécifiques applicables à la radio mobile et portable et aux équipements auxiliaires dans les systèmes de télécommunications cellulaires numériques (GSM et DCS) EN 301 489-1 V1.8.1 :2008 Compatibilité électromagnétique et spectre radioélectrique (ERM); Norme de compatibilité électromagnétique (CEM) concernant les équipements hertziens et services; Partie 1: Exigences techniques communes EN 300 440-2 V1.2.1 :2008 Compatibilité électromagnétique et spectre radioélectrique (ERM); — Appareils de faible portée; Équipement radio destiné à être utilisé dans la gamme de fréquences 1 GHz à 40 GHz; Partie 2: Norme européenne (EN) harmonisée couvrant les exigences essentielles de l'article 3, paragraphe 2, de la directive R&TTE EN 301 511 V9.0.2 2003 Système mondial de communications mobiles (GSM) Norme harmonisée concernant les stations mobiles dans les bandes GSM 900 et DCS 1800, couvrant les exigences essentielles de l'article 3, paragraphe 2, de la directive R&TTE (1999/5/CE) EN 60950-1:2006 Matériels de traitement de l'information – Sécurité – Partie 1: Prescriptions générales Cette conformité à la directive 1999/5/CE du Parlement et du Conseil Européen pour la sécurité des usagers et les perturbations électromagnétiques s’entend pour autant que le produit pour lequel elle est donnée est installé et utilisé suivant les instructions fournies dans le manuel d’utilisation. Toute modification non autorisée du produit annule cette déclaration de conformité. Ce produit est destiné à la France. Roissy, le 1 Juin 2010. Bernard BESSIS Président Directeur Général Allez hop, c’est parti! 2 TABLE DES MATIERES 1 Description du produit.......................................................................................... 5 1.1 Contenu de l’emballage ................................................................................ 5 1.2 Descriptif de chaque élément ....................................................................... 6 1.3 Installer l’appareil dans votre voiture ............................................................ 7 2 Les Applications Standards ................................................................................. 8 2.1 Ecran de démarrage..................................................................................... 8 2.2 Utilisation des claviers ................................................................................ 12 2.3 Configuration .............................................................................................. 14 • Changement de la langue .......................................................................... 15 • Réglage du volume .................................................................................... 15 • Modifications de la luminosité..................................................................... 16 • Configuration du clavier .............................................................................. 16 • Configuration des unités............................................................................. 17 • Unités de mesure disponibles : .................................................................. 17 • Date et heure.............................................................................................. 18 • Calibrer l’écran tactile ................................................................................. 19 2.4 La Navigation GPS ..................................................................................... 20 • Les POIs sur la carte .................................................................................. 20 • La navigation .............................................................................................. 21 • Les menus .................................................................................................. 25 • Carte .......................................................................................................... 27 • Instruction ................................................................................................... 28 • Historique/Favori/Domicile ......................................................................... 29 • Configuration du calcul d’itinéraire ............................................................. 32 • Lancement d’un calcul d’itinéraire .............................................................. 38 2.5 L’état des satellites GPS ............................................................................ 40 • Radars ........................................................................................................ 41 2.6 Coyote ........................................................................................................ 42 • Ecran de configuration Coyote ................................................................... 42 2.7 Pages Jaunes............................................................................................. 43 • Ecrans de recherche .................................................................................. 43 • Recherche d’une personne avec les Pages Blanches ............................... 46 • Liste des recherches .................................................................................. 47 • Liste des résultats ...................................................................................... 48 • Visualiser les résultats sur la carte ............................................................. 50 • Détails ........................................................................................................ 51 2.8 OuMeGarer.com......................................................................................... 52 • Ecran d’accueil ........................................................................................... 52 • Ecran de résultats ...................................................................................... 54 • Ecran de détail ........................................................................................... 56 2.9 Météo ......................................................................................................... 59 2.10 Version ....................................................................................................... 63 2.11 Extinction et Veille du PND ........................................................................ 64 3 Précaution et dépannage .................................................................................. 65 3.1 Précautions à respecter durant le chargement de la batterie ..................... 65 3.2 Précaution d’utilisation ............................................................................... 66 Allez hop, c’est parti! 3 3.3 3.4 Précautions au cours de la navigation........................................................ 67 Dépannage ................................................................................................. 69 Allez hop, c’est parti! 4 1 DESCRIPTION DU PRODUIT 1.1 CONTENU DE L’EMBALLAGE Allez hop, c’est parti! 5 1.2 DESCRIPTIF DE CHAQUE ELEMENT Allez hop, c’est parti! 6 1.3 INSTALLER L’APPAREIL DANS VOTRE VOITURE 1 Tout d’abord, mettez le moteur de votre voiture en marche (en cas d’utilisation prolongée de l’appareil avec le moteur éteint, la batterie de la voiture peut être déchargée). 2 Assemblez la ventouse sur le support voiture, comme montré ci-contre 3 Fixez la ventouse sur la vitre et verrouillez-la dans sa base. Pour fixer plus fermement, nettoyez au préalable la vitre avant de la fixer. 4 Placez le produit sur la partie inférieure du support. Puis, comme indiqué sur l’illustration, poussez en arrière l’appareil et assemblez l’appareil avec le supportvoiture. 5 Une fois l’installation dans la voiture terminée, allumez l’appareil. 6 Connectez l’appareil avec l’allume-cigare. Connectez l’allume-cigare à la batterie de la voiture. Attention: Veillez à installer le support de voiture de façon à ce qu’il ne gène pas la conduite, n’obstrue pas la vision du conducteur et le déploiement des airbags. Allez hop, c’est parti! 7 2 LES APPLICATIONS STANDARDS 2.1 ECRAN DE DEMARRAGE Au premier démarrage, le message s’affiche sur votre écran : ATTENTION ! A partir du moment où vous cliquez sur la touche « Commencer », vous disposez de 30 jours d’utilisation gratuite des services connectés. Au-delà de cette période, vous pouvez choisir soit de vous abonner (renseignements sur le site www.support-gps.com), soit de ne pas vous abonner. Dans le 2nd cas, vous n’aurez plus d’accès ni aux services connectés ni aux mises à jour des radars. Une fois que vous cliquez sur la touche « Commencer », vous avez le Menu d’accueil sur l’écran, Le Menu d’accueil est l’application principale du MappyUlti 590. Il s’agit d’un menu permettant de basculer rapidement vers une application précise. Sur l’écran, chaque application est rapidement identifiée par son nom et par une icône spécifique. Lorsque l’utilisateur déplace son doigt au dessus d’une icône, celle-ci se met à jour afin d’indiquer la sélection de l’utilisateur. Si l’utilisateur clique sur une icône, l’application est lancée instantanément. Cet écran de sélection est également pourvu d’une “top bar” permettant de rendre compte de l’état de fonctionnement de l’appareil. Fig. 1. – Le Switcher, menu principal du MAPPYULTI 590. (Ecran 1/2) La “top bar” (Fig. 2), permet de donner des informations pertinentes, comme le nom de l’écran courant, l’heure, l’état des différents réseaux (GSM, GPS & GPRS) ou la batterie. Allez hop, c’est parti! 8 Nom de l'écran courant Etat de la Batterie Etat du GPRS Récepteur GPS Récepteur GSM Etat du PPP Heure Fig. 2. – Les composants de la “top bar”. La “top bar” est un composant essentiel de la plupart des applications du MappyUlti 590. En effet, elle est intégrée dans la plupart des applications. Le nom de l’écran courant peut également servir à afficher des informations critiques pour l’utilisateur, comme des alertes (réception d’un message ou bien appel en absence). L’état de la batterie donne le pourcentage de batterie restant, il existe 7 images différentes pour distinguer le pourcentage restant et l’état de charge. Signification de l’image Batterie en charge Batterie < 10 % de sa charge, Clignotement des deux icônes Batterie > 10 % de sa charge Batterie > 30 % de sa charge Batterie > 50 % de sa charge Batterie > 70 % de sa charge Batterie > 90 % de sa charge Image affichée L’indicateur de réception GSM fonctionne comme les indicateurs classiques de la plupart des téléphones mobiles. Une icône d’antenne suivie de barres de réseau informe l’utilisateur de la qualité de réception du signal GSM. En l’absence totale de barre de réseau, ni appel téléphonique ni connexion de type data ne peuvent être passés. Allez hop, c’est parti! 9 Signification de l’image Réseau non disponible : • Modem non allumé, • pas d’antenne, • réseau ne capte pas. CSQ 0 ou 99. Réseau peu stable (1-6) CSQ Image affichée ² Réseau peu stable (7-10) CSQ Réseau stable (11-17) CSQ Réseau stable (18-25) CSQ Comme pour le GSM, l’indicateur de réception GPS renseigne l’utilisateur sur la couverture GPS. La différence est qu’il est nécessaire d’avoir une barre GPS afin de pouvoir obtenir des informations GPS pertinentes (fixe). Lorsque l’indicateur GPS indique 0 barre de réseau GPS, cela signifie que des signaux GPS sont captés, mais que la validité des informations n’est pas assurée ou bien tout simplement, que le nombre de satellites ne permet pas d’établir un fixe valide. Signification de l’image Moins de 3 satellites reçus Image affichée 3 satellites permettent un fixe 4 satellites permettent un fixe 5 satellites permettent un fixe + 5 satellites permettent un fixe Allez hop, c’est parti! 10 L’icône du GPRS permet de savoir si une connexion GPRS a pu être effectuée entre le MAPPYULTI 590 et l’opérateur de téléphonie mobile. L’icône deviendra automatiquement verte si la connexion devient active, elle disparaîtra dans le cas contraire. L’icône du PPP, sur le même principe que l’icône du GPRS, permet de savoir si une connexion PPP a pu être établie. L’icône deviendra automatiquement verte si la connexion a pu être établie, elle disparaîtra dans le cas contraire. Une connexion PPP est indispensable pour effectuer des transferts de données entre le MAPPYULTI 590 et l’opérateur de téléphonie mobile. NB : l’établissement d’une connexion GPRS et PPP est géré automatiquement par le MAPPYULTI 590. L’utilisateur n’a donc aucune action à entreprendre. En cas de perte de connexion (GPRS, PPP voir même GSM), le MAPPYULTI 590 essayera systématiquement de rétablir la connexion. Signification de l’image Etat du GPRS OK Etat du GPRS KO Etat du PPP OK Etat du PPP KO Pas de carte SIM Carte SIM code non déverrouillée Carte déconnectée Allez hop, c’est parti! Image affichée Pas d’image 11 2.2 UTILISATION DES CLAVIERS Utiliser les claviers pour saisir du texte, par exemple le nom d’une ville, un numéro de téléphone ou un message. Fig. 3. – Le clavier. Pour ajouter des caractères au champ de texte, appuyez sur les touches du clavier, lorsque vous vous trompez de touche, appuyez sur la touche « Effacer » pour corriger. Suivant l’application, les claviers permettent d’insérer différents types de caractères : des chiffres, des lettres, des signes de ponctuation ou des symboles. On peut changer de mode, en appuyant sur le bouton de sélection. Pour Action Effacer un caractère Appuyez sur la touche « effacer ». Effacer tout le texte Maintenez la touche « effacer » enfoncée jusqu’à ce que le bouton devienne rouge. Afficher les autres caractères disponibles Appuyer sur le bouton de sélection. Allez hop, c’est parti! 12 Valider le texte Appuyez sur la touche « valider ». Modifier le texte Appuyez sur le champ de texte, un affichage agrandi apparaît à l’écran, faites glissez votre doigt jusqu’à la position souhaitée. Changer la page affichée (faire défiler le texte) Appuyez sur le champ de texte et faites glissez votre doigt jusqu’au 3 points. Les 3 points à gauche permettent de passer à la page précédente, et ceux à droite à la page suivante. Allez hop, c’est parti! 13 2.3 CONFIGURATION Le menu de configuration permet de changer différents paramètres du MAPPYULTI 590 comme le volume, la luminosité, la langue et quelques autres options. Ces options sont accessibles en sélectionnant l’icône correspondante. Fig. 4. – Configuration. Allez hop, c’est parti! 14 • Changement de la langue Appuyez sur l’icône de langue pour accéder à l’écran de sélection de langues. Appuyez sur le drapeau pour modifier la langue. Le drapeau affiché indique la langue sélectionnée • Réglage du volume Appuyez sur l’icône de volume pour accéder aux réglages de volume. Pour augmenter le volume, appuyez sur l’icône de son de droite ou faites glisser la barre vers la droite. Pour baisser le volume, appuyez sur l’icône de son de gauche ou faites glisser la barre vers la gauche. Allez hop, c’est parti! 15 • Modifications de la luminosité On peut choisir entre l’option manuelle ou dynamique pour la gestion de la luminosité. Pour augmenter la luminosité, appuyez sur l’icône de luminosité de droite ou faites glisser la barre de luminosité vers la droite. Pour diminuer la luminosité, appuyez sur l’icône de luminosité de gauche ou faites glisser la barre de luminosité vers la gauche. • Configuration du clavier Fig. 5. – Configuration du clavier Allez hop, c’est parti! 16 • Configuration des unités La configuration du système d’unités permet de changer les unités de tous les services qui utilisent ces systèmes d’unités (Navigation, Recherche Locale, Weather etc…) Fig. 6. – Configuration des unités • Unités de mesure disponibles : Longueur : • Kilomètre (km) • Miles (mi) Vitesse : • kilomètres / heure (km/h) • miles / heure (mi/h) Température : • Degrés Celsius (°C) • Degrés Fahrenheit (°F) Format de l’heure : • 24H • AM/PM Volume : • Litre (L) Poids : • Kilogramme (Kg) • Livre (Lb) Allez hop, c’est parti! 17 • Date et heure Pour Modifier l’affichage de la date et de l’heure et choisir le fuseau horaire Action Appuyer sur l’icône de Date et heure La configuration du fuseau horaire peut être effectuée de plusieurs manières : • Configuration automatique : le GPS va détecter la position actuelle et proposer un fuseau horaire correspondant au pays dans lequel on se trouve. Il est possible d’accepter ce fuseau ou d’en choisir un autre • Configuration manuelle : l’utilisateur doit sélectionner lui-même le fuseau horaire qui correspond le mieux à sa position. Les fuseaux horaires sont classés par continent. Fig. 7. – Gestion de l’heure. Appuyez sur le bouton « Affichage » et vous pouvez choisir d’afficher ou non les secondes dans l’heure indiquée. Vous pouvez également choisir le fuseau horaire de Paris ou l’heure universelle. Le bouton « Message Config. » permet de configurer l’affichage de l’heure et de la date dans les messages. Allez hop, c’est parti! 18 • Calibrer l’écran tactile Vous avez la possibilité de calibrer l’écran tactile pour le rendre plus réactif. Pour cela, il suffit de cliquer sur l’icône de gauche dans le menu de configuration. Un message vous demandant si vous souhaitez calibrer l’écran s’affiche. Appuyez sur le bouton vert. Fig. 8. – Ecran de calibration. Appuyez sur la croix et une autre s’affichera. Appuyez sur chaque croix qui s’affiche. Après avoir appuyé sur les 4 premières croix, une barre qui se vide apparaîtra. Appuyez encore sur les 4 croix avant que la barre ne se vide entièrement, sinon un écran vous proposera de recommencer. 3 boutons apparaîtront, appuyez sur le premier bouton et vous revenez à l’écran de configuration. Allez hop, c’est parti! 19 2.4 • LA NAVIGATION GPS Les POIs sur la carte Radars Police Garage Station Essence Hôtel Restaurant Office du Tourisme Centre Culturel Hôpital Commissariat Pharmacie Station de Ski Vue panoramique Camping Ambassade Poste frontière Ecole Centre Commercial Stade Gare Aéroport Arrêt de Bus Guichet Automatique Librairie Station de Métro Cinéma Zoo Entreprise Opéra Parc d’Attraction Magasin Location de Voitures Parking Fermé Sommet Montagne Musée Théâtre Tribunal Mairie Poste Casino Piscine Ferry Golf Bureau du gouvernement Parking Ouvert Aire de Repos Attraction Touristique Université Faculté Allez hop, c’est parti! 20 • La navigation Fig. 9. – Ecran de navigation. L’écran de navigation se compose de plusieurs champs. • A gauche les champs relatifs à la navigation (La prochaine instruction avec sa distance, la distance totale, l’heure d’arrivée / le temps restant, la vitesse avec la vitesse limite). Lorsque la vitesse est en-dessous ou égale à la vitesse limite sa couleur est noire. Lorsque la vitesse est au-dessus de la vitesse limite sa couleur est rouge. • En haut les informations de la topBar. • En haut la direction à prendre. • En bas la rue et la ville courante. • A droite les raccourcis tels que message, phone … Les boutons + et – permettent de zoomer sur 4 valeurs de zoom, si vous êtes en mode auto zoom alors le zoom que vous avez choisi durera 5 secondes. • • • Le bouton retour fait revenir au Menu d’accueil L’appui sur la carte va à l’écran de menu L’appui sur la prochaine instruction va sur l’écran de la liste des instructions. Allez hop, c’est parti! 21 Lorsqu’on détecte un radar un frame sera affiché en bas de l’écran, à gauche • un son sera diffusé dès que le nouveau radar est détecté, le son se répète si la vitesse est supérieure à la limite autorisée par un intervalle de 5 secs. Fig. 10. – Ecran de navigation alerte radar. • Les radars sont indiqués sur la carte à l’aide de POIs. Lorsque ceux-ci ne vous concernent pas ils sont à l’état grisé. En revanche, lorsque les radars sont sur votre trajet, ils sont indiqués en rouge. LISTE DES POIs Image Description Coyote Radar Fixe Coyote Radar Mobile Coyote Radar Mobile User (Peu Fréquent) Coyote Radar Mobile User (Fréquent) Coyote Radar Mobile User (Très Fréquent) Zone dangereuse Zone de perturbation Zone à accident Coyote Radar Fixe concerné Coyote Radar Mobile concerné Allez hop, c’est parti! 22 Coyote Radar Mobile User (Peu Fréquent) concerné Coyote Radar Mobile User (Fréquent) concerné Coyote Radar Mobile User (Très Fréquent) concerné Zone dangereuse concernée Zone de perturbation concernée Zone à accident concernée • La fonctionnalité Coyote éclaireurs permet de signaler la présence d’autres utilisateurs Coyote empruntant la même route que l’utilisateur. Cette présence est signalée en indiquant textuellement le nombre d’éclaireurs à l’écran. Une alerte indiquant la distance du 1er éclaireur coyote s’affiche sur la gauche de l’écran pendant 5 secondes lorsqu'il y a une réactualisation des radars. Fig. 11. – Ecran de navigation détection d’un radar Coyote. • Remonté de radar : si un radar n’a pas été signalé par Coyote. Il est possible pour l’utilisateur de faire remonter l’information vers les serveurs Coyote. On peut grâce à la touche d’action Coyote (située à droite de l’écran) signaler la présence de ce radar. Au bout de 5 secondes le radar est remonté sauf si annulation. Allez hop, c’est parti! 23 Fig. 12. – Remonté de radar. Si le radar est remonté, une fenêtre s’affiche vous le confirmant. Fig. 13. – Fenêtre de confirmation de remonté de radar. Allez hop, c’est parti! 24 • Les menus Fig. 14. – Menu. Nom Icône Description Naviguer vers Va sur le menu de navigation. Naviguer vers/Adresse Va sur l’application de recherché d’adresse. Naviguer vers/Historique Va sur l’écran de l’historique de navigation. Naviguer vers/Favoris Va sur l’écran des favoris. Carte Va sur l’écran de carte. Arrêter nav. Stop la navigation. Allez hop, c’est parti! 25 Domicile Lance la navigation sur le domicile. Eviter route Redirige sur une autre trajectoire. Paramètres Va sur le menu configuration. GPS Recherche d’adresse par coordonnée GPS. NON DISPONIBLE Paramètres Nav. Va sur l’écran de configuration de la navigation Paramètres/Alerte Va sur l’écran de configuration des alertes. Paramètres/Domicile Va sur l’écran de configuration du domicile Mise à zéro Remet la configuration à zéro. Allez hop, c’est parti! 26 • Carte Fig. 15. – Carte. Pour Action Zoom sur la carte Appuyez sur la touche Centre sur le véhicule Appuyez sur la touche Zoom sur le trajet Appuyez sur la touche Lance la navigation à la position désirée Appuyez sur la touche Allez hop, c’est parti! 27 • Instruction Fig. 16. – Liste des instructions. Pour Action Contourne l’instruction désirée. NON DISPONIBLE Appuyez sur la touche La route de l’instruction désirée. NON DISPONIBLE Appuyez sur la touche Allez hop, c’est parti! 28 • Historique/Favori/Domicile Fig. 17. – Historique. Pour Action Supprime l’historique (sauf si c’est le domicile) Appuyez sur la touche Ajoute aux favoris Appuyez sur la touche Lance la navigation Appuyez sur la touche Allez hop, c’est parti! 29 Fig. 18. – Favoris. Pour Action Supprime le favori (sauf si c’est le domicile) Appuyez sur la touche Configure le favori Appuyez sur la touche Lance la navigation Appuyez sur la touche Allez hop, c’est parti! 30 Fig. 19. – Configuration Favori. On peut éditer l’alias et changer le groupe du favori. Fig. 20. – Configuration du domicile. Cet écran contient la liste des favoris et des historiques. Le premier élément sera toujours le domicile. Allez hop, c’est parti! 31 Pour Action L’élément sélectionné devient l’adresse de domicile. Appuyez sur la touche Lance une recherche d’adresse pour le domicile. Appuyez sur la touche • Configuration du calcul d’itinéraire Trois éléments sont modifiables pour le calcul d’itinéraire : • le moteur de recherche • le mode de transport • les options du calcul d’itinéraire. Si l’application n’est pas présente le moteur de recherche est par défaut celui de Mobile-Devices. Pour cela il faut se rendre sur l’écran de réglage du calcul d’itinéraire : Fig. 21. – Ecran de configuration du calcul d’itinéraire Le quatrième élément, Trafic Info, est un bouton que l’on ne peut activer que si le moteur de recherche NAVTEQ est sélectionné. Allez hop, c’est parti! 32 Pour Action Réinitialiser tous les paramètres à leur valeur par défaut (à savoir : Moteur de recherche = Mobile-Devices, Véhicule = voiture, Itinéraire = au plus vite, Info Trafic = indisponible) Appuyez sur la touche « Réinitialiser ». (Apparition d’une fenêtre de confirmation) Bouton Les modifications faites sur les options de navigation détaillées par la suite sont enregistrées définitivement dès l’appuie sur le bouton de retour. S’il y a modification lors d’une navigation, une nouvelle navigation est lancée immédiatement avec comme destination la destination de la précédente navigation. Allez hop, c’est parti! 33 Spécifier un moteur de recherche L’écran de choix de moteur de recherche donne accès à deux possibilités : • Mobile-Devices • NAVTEQ Fig. 22. – Choix du moteur de recherche Ces deux moteurs de recherche ne permettent pas les mêmes choix de véhicules et d’options d’itinéraire. Le tableau ci-dessous vous donne les combinaisons disponibles : Moteur de recherche Types de transport Modes de calcul MobileDevices Voiture, Piéton, camion, taxi, vélo, bus Le plus court Le plus rapide Sans péages Sans autoroutes NAVTEQ Voiture Le plus rapide Allez hop, c’est parti! Options spécifiques Info Trafic en temps réel 34 Spécifier un véhicule L’écran de choix de véhicule donne accès selon le moteur de recherche choisi à différents véhicules (voir le tableau de correspondance ci-dessus). Fig. 23. – Choix du véhicule Si le véhicule choisi est incompatible avec la carte alors il sera désactivé automatiquement et remplacé par le véhicule « voiture » par défaut. Le choix du véhicule camion permet si on appuie sur le bouton de configuration de préciser le profil du camion. Allez hop, c’est parti! 35 Configuration des options d’itinéraire Les options disponibles en fonction du moteur de recherche sélectionné sont récapitulées dans le tableau de correspondance par moteur de recherche. On peut résumer les options éventuellement disponibles : • Itinéraire au plus court • Itinéraire au plus rapide • Itinéraire sans autoroute • Itinéraire sans péage • Itinéraire sans péage ni autoroute Fig. 24. – Configuration des options d’itinéraire Dans le cas de Google, si le transport choisi est piéton ou bus alors l’option d’itinéraire est automatiquement remplacée par la valeur par défaut et on ne peut pas choisir une autre option. Allez hop, c’est parti! 36 Recherche d’adresse La saisie d’une adresse de destination se fait en dehors de la configuration des options de calcul d’itinéraire. Elle peut se faire à partir de l’écran « Naviguer vers ». Dans ce cas la recherche d’adresse sélectionne automatiquement le pays courant et on se retrouve directement sur la recherche ville/code postal. Dans l’ordre, les onglets sont : • Choix du pays • Ville / code postal • Rue • Numéro de rue / intersection • POI Lorsqu’on valide une ville, soit on continue la recherche soit on va au centre ville. Lorsqu’on valide une rue, soit on continue la recherche soit on va à la rue. La saisie d’une adresse de destination peut aussi être faite par sélection directe sur la carte (écran « Carte »). Allez hop, c’est parti! 37 • Lancement d’un calcul d’itinéraire L’écran de prévisualisation Le lancement d’un calcul d’itinéraire fait s’afficher l’écran de prévisualisation d’itinéraire. Celui-ci remplace l’écran de navigation durant tout le temps du calcul d’itinéraire. Fig. 25. – Ecran de prévisualisation d’itinéraire Cet écran permet d’afficher l’itinéraire en cours mais aussi : • l’adresse de destination en bas de l’écran, • l’état de l’avancement du calcul d’itinéraire à l’aide d’une jauge en bas de l’écran (pour les services connectés uniquement), • un rappel des configurations pour le calcul : le moteur de recherche, le véhicule et l’option d’itinéraire sélectionné • l’activation/désactivation de l’info trafic dans l’option info-trafic Navteq, • le temps estimé de parcours d’itinéraire ou l’heure d’arrivée selon les options, • la distance restante à parcourir. Allez hop, c’est parti! 38 Cet écran a par ailleurs les fonctionnalités suivantes : • l’appui sur les boutons de moteur de recherche ou rappel des configurations de calculs d’itinéraires mène directement sur l’écran de configuration du calcul d’itinéraire • lors d’un calcul d’itinéraire, l’utilisateur a toujours la possibilité d’annuler le calcul en cours en appuyant sur la croix rouge en bas à droite de l’écran. Fonctionnement en cas de perte du signal GPS ou de problème de connexion Si le boîtier ne capte pas de signal GPS ou de signal GSM, l’écran de prévisualisation peut proposer de forcer le calcul d’itinéraire. Dans ce cas, le calcul se fait onBoard. Certaines options de calcul d’itinéraire peuvent alors être changées automatiquement. Une confirmation sera toujours demandée. Allez hop, c’est parti! 39 2.5 L’ETAT DES SATELLITES GPS Vous avez la possibilité de consulter le nombre et l’état de la réception des satellites GPS dont vous recevez des données GPS. L’écran qui s’affiche possède une « cible » dans le coin supérieur gauche et des barres dans la partie inférieure. Fig. 26. – Etat des satellites GPS. Normalement, des chiffres apparaissent en haut de chaque barre. Ceux-ci indiquent l’état de la réception des satellites. Plus la valeur est élevée, plus la réception est bonne. La valeur maximale est 45. Les barres colorées en orange indiquent les satellites que vous recevez, celle en blanche indique les satellites dans votre secteur mais que vous ne recevez pas. Le chiffre sous les barres correspond au chiffre du satellite dans la « cible », le centre de la croix étant votre véhicule. A droite de la « cible », il y a des chiffres et des lettres. Dans la première colonne, la première ligne indique votre latitude (Nord-Sud) et la deuxième ligne indique votre longitude (ESTOUEST). La deuxième colonne indique l’heure GPS qui équivaut à l’heure universelle. Allez hop, c’est parti! 40 • Radars L’application « Recherche Locale » permet de rechercher les radars existants dans la zone géographique courante du boîtier, ces radars vont être téléchargés au fur et à mesure de l’avancement du trajet, et seront sauvegardés sur le boîtier si nécessaire. Pour visualiser les radars, aller sur l’application Navigation, appuyer sur la carte et zoomer sur la zone souhaitée. Fig. 27. – Affichage des radars Allez hop, c’est parti! 41 2.6 • COYOTE Ecran de configuration Coyote Cette application est accessible depuis l’écran de menu principal. L’écran de configuration Coyote est composé de huit sous écrans : « Radar fixe », « Radar mobile°», « Zones à risque », « Accidents », « Zone à danger », « Perturbations », « Volume alerte » et « Eclaireur opposé ». Fig. 28. – Radar Coyote. Dans les parties « Radar fixe », « Radar mobile°», « Zone à danger » et « Accidents » vous pouvez paramétrer la distance d’alerte et le type d’alerte sonore. Dans la partie « Zones à risque », « Perturbations » vous pouvez paramétrer la distance d’alerte, voir la désactiver, et le type d’alerte sonore. Dans la partie « Eclaireur opposé » vous décidez ou non d’afficher les éclaireurs venant dans le sens opposé au votre. Allez hop, c’est parti! 42 2.7 PAGESJAUNES L’application « Pages Jaunes » permet de trouver des professionnels ou des personnes ainsi que leurs localisation et contacts. • Ecrans de recherche Sur l’écran principal de l’application Pages Jaunes on trouve deux onglets : celui de Pages Jaunes et celui de Pages Blanches. Fig. 1 – Ecran de Pages Jaunes. Allez hop, c’est parti! 43 Fig. 2 – Ecrans Pages Blanches Les boutons sur la Pages Jaunes permettent d’accéder aux différents modes de recherche : • Le bouton « Activités » permet de visualiser une liste d'activités thématiques et ainsi lancé la recherche à partir d'un des éléments de la liste. • Le bouton « Historique » permet de visualiser vos anciennes recherches. Les boutons concernant la recherche par localité: • Le bouton « Activités » permet de visualiser une liste d'activités thématiques et ainsi lancé la recherche à partir l'un des éléments de la liste. • « Localité » permet de rentrer soi-même l’adresse. • Le bouton « Autour de ma destination » permet de faire une recherche à partir du lieu de votre destination dans le cas où la navigation a été lancée. Allez hop, c’est parti! 44 Pour Action Faire une recherche à partir de la localité. Appuyer sur le bouton. Faire une recherche à partir du lieu de destination. Appuyer sur le bouton. Faire une recherche autour de ma position. Appuyer sur le bouton. Accéder aux « Pages Blanches ». Appuyer sur l’onglet. Accéder aux « Pages Jaunes ». Appuyer sur l’onglet. Voir l’historique des recherches. Appuyer sur le bouton. Accéder à une liste d'activités Appuyer sur le bouton. Allez hop, c’est parti! Historique Activités 45 • Recherche d’une personne avec les Pages Blanches Pour rechercher une personne il faut remplir respectivement les champs Nom/Prénom et adresse. On remplit les données pour chaque champ dans un écran de formulaire. Les champs renvoient vers un écran de clavier. Fig. 3 – Ecran de recherche « Pages Blanches Qui? » Fig. 4 – Ecran de recherche « Pages Blanches Ou? » Allez hop, c’est parti! 46 Vous pouvez maintenant spécifier un Prénom ou Valider. Le mode adresse est pré sélectionné. On clique sur le champ de saisie. On arrive sur un écran avec les deux ou trois champs de saisie pour Rue et Numéro, Ville/Code et Département. • Liste des recherches Une fois que vous avez rempli suffisamment de données le bouton « valider » devient disponible et la recherche peut être lancée. Sur la liste des recherches, s’affichent toutes les recherches effectuées. Fig. 5 – Liste des recherches effectuées. Allez hop, c’est parti! 47 Etat de la recherche Icône Recherche en cours. Recherche terminée. Erreur de connexion. Affinez la recherche (Ambiguïté). Aucune réponse, modifiez! Recherche Pages Jaunes Recherche Pages Blanches S’il n’y a pas de réponse ou si la recherche a échoué, alors la raison de l’échec est affichée : • Erreur de connexion • Message non envoyé, veuillez vérifier + la raison • Aucune réponse du serveur, veuillez vérifier la connexion. • La réponse du serveur est invalide, veuillez vérifier la requête. • La réponse d’erreur est envoyée par le serveur. • Liste des résultats Pour accéder à la liste des résultats de la recherche il faut appuyer sur l’élément de la liste correspondant. L’écran de résultats indique la distance, le nom et l’adresse du lieu. L’icône « » montre que des informations supplémentaires sont disponibles. Allez hop, c’est parti! 48 Fig. 6 – Liste des résultats. Pour Action Visualiser un résultat sur Appuyer sur le la carte bouton Voir les résultats sélectionnés sur la carte Appuyer sur le bouton. Naviguer vers l’adresse du résultat Appuyer sur l’image Allez hop, c’est parti! 49 • Visualiser les résultats sur la carte Sur la carte les résultats s’affichent sous forme de carrés jaunes (logo pages Jaunes) avec l’intitulé des résultats à côté. En haut est indiqué le titre de la recherche correspondante. Fig. 7 – Carte. Allez hop, c’est parti! 50 • Détails L’écran de détails contient l’adresse, les contacts, l’activité ainsi que des données supplémentaires. Fig. 8 – Détails. Pour Action Voir les résultats sélectionnés sur la carte Appuyer sur le bouton. Passer un appel vers un des numéros affichés Appuyer sur le bouton Naviguer vers l’adresse affichée Appuyer sur l’image Allez hop, c’est parti! 51 2.8 OUMEGARER.COM L’application « OuMeGarer.com » permet de trouver des parkings à proximité ou à destination. On pourra trouver dans chaque parking, les tarifs et services qu’ils proposent. • Ecran d’accueil Lorsqu’on lance l’application OuMeGarer.com on peut choisir entre rechercher un parking à proximité ou à destination. S’il n’y a pas de destination, la recherche à destination sera indisponible. Fig. 29. – Ecran d’accueil Si une recherche a déjà été effectuée une fenêtre apparaît pour proposer à l’utilisateur de faire une nouvelle recherche. Si l’utilisateur choisit de faire une nouvelle recherche, la fenêtre se ferme et la recherche se déroule comme lors de la recherche initiale. Sinon, l’utilisateur accède directement à la liste des résultats. Pendant le temps de la requête les deux boutons de recherche sont grisés. Si la recherche n’aboutit pas au bout de 60 secondes une fenêtre d’erreur s’affiche pour informer l’utilisateur que le temps d’attente a été dépassé. Après la fermeture de la fenêtre les boutons se dégrisent et la recherche peut être relancée. Le bouton retour permet à tout moment de sortir de l’application. Allez hop, c’est parti! 52 Fig. 30. – Actualiser Fig. 31. – Recherche en cours Allez hop, c’est parti! 53 • Ecran de résultats L’écran de résultats s’affiche une fois que la recherche de parkings à proximité ou à destination est terminée. Fig. 32. – Ecran de résultats L’écran contient les informations suivantes : • La disponibilité et le statut en respectant le code de couleur suivant : La disponibilité et le statut Icônes parking ouvert et places disponibles, ou pas d’information sur le nombre de places moins de 25 places disponibles le parking est fermé ou il n’y a plus de places disponibles pas d’information disponible Allez hop, c’est parti! 54 • Le type de parking (ouvert, couvert, etc.…). Le type de parking Icônes Parking gratuit Parking couvert Parking ouvert Parking relais • • • Le nom du parking sur la première ligne. Le slogan du parking sur la deuxième ligne. La distance. (Lors de recherche à proximité, c’est la distance entre le site où on se trouve et le parking ; lors de recherche à destination, c’est la distance entre le parking et la destination) L’utilisateur peut effectuer les actions suivantes : Pour Accéder à l’écran de détails d’un résultat Trier par distance Trier par statut Lancer la navigation Sélectionner/Désélectionner les parkings afin de visualiser les éléments sur la carte Afficher les parkings sélectionnés sur la carte (il faut d’abord choisir le parking à afficher de manière ci-dessus, sinon le bouton reste inactivité) Allez hop, c’est parti! Actions Cliquer sur un élément de la liste Appuyer sur le bouton Appuyer sur le bouton Appuyer sur la flèche verte Appuyer sur la check-box à gauche des éléments Icônes Appuyer sur le bouton 55 • Ecran de détail Cet écran comporte deux parties : Tarifs et Services. Le bouton « Services/Tarifs » placé dans la partie supérieure de l’écran permet de passer d’un écran à l’autre pour afficher les informations relatives aux services et aux tarifs. En revanche, lorsque l’utilisateur passe de la liste des résultats à l’écran de détail, l’onglet « Services » est automatiquement sélectionné par défaut. Fig. 33. – Ecran de services La partie « Services» de l’écran de détails contient les informations suivantes : • La hauteur maximale et le nombre de places disponibles. • Les services disponibles sont indiqués par des pictogrammes. Allez hop, c’est parti! 56 Les services disponibles Icônes moto area Toilette Sécurité vidéo Surveillance Réservation Electricité charge Station d’essences Handicapés • L’adresse et le numéro de téléphone sont situés à droite. Fig. 34. – Ecran de tarifs Allez hop, c’est parti! 57 La partie « Tarifs » de l’écran de détails contient les informations suivantes : • Les véhicules admis dans ce parking. (pictogrammes). La catégorie de véhicule permit Icônes Bus Camping car Voiture Commercial véhicule Moto Camion • Les modes de paiement. (pictogrammes). Les modes de paiement Icônes American express Carte bleu Chèque Liberty card Master card Moneo Money Total GR card Visa card A partir de cet écran il est possible de : Pour Appuyer sur Lancer la navigation vers ce parking. Appeler le parking Afficher le parking sur la carte, (zoom sur le parking correspondant). Réserver une place (pas disponible actuellement) Allez hop, c’est parti! 58 2.9 METEO Météo est une application qui affiche la météo d’une liste de ville dans la semaine. Fig. 35. – Ecran principal. L’écran principal affiche le détail d’une ville. En haut la météo d’aujourd’hui avec la température la plus forte et la plus faible et en dessous les jours de la semaine. Si la ville est en train de se mettre à jour alors une icône d’animation sera affichée. S’il n’y a pas de ville alors on passe directement sur l’écran de la liste des villes. Allez hop, c’est parti! 59 Pour Action Détail de la météo sur la journée choisie Appuyer sur le bouton. Va sur l’écran de la liste des villes Ville précédente / suivante Appuyer sur le bouton. Appuyer sur le bouton. Fig. 36. – Ecran de détail de la journée. Cet écran affiche les détails de la météo de la journée sélectionnée. Allez hop, c’est parti! 60 Fig. 37. – Ecran de la liste des villes. Cet écran contient la liste des villes à rechercher, trouvées… Si la recherche n’abouti pas alors une fenêtre vous avertira seulement si vous êtes sur l’application. Et la ville sera retirée de la liste. Si une recherche abouti sur plusieurs villes du même nom. On affiche la ville par défaut et un bouton . Et vous pouvez choisir la ville en appuyant sur . e bouton disparaît après sélection de la ville ou après l’extinction, et il ne sera plus promis de sélectionner une autre ville. Pour Effacer la ville sélectionnée Action Appuyer sur le bouton. Faire une nouvelle recherche Appuyer sur le bouton. Va sur l’écran configuration de Appuyer sur le bouton. Afficher la liste de Appuyer sur le bouton. villes avec le même nom Allez hop, c’est parti! 61 Fig. 38. – Ecran de configuration. On peut choisir à l’unité afficher. Allez hop, c’est parti! 62 2.10 VERSION Fig. 39. – Version. Cet écran vous permet de voir différentes informations sur votre PND. Appuyer sur le bouton « Hardware » vous permet de voir la version de chaque élément du PND. Le bouton « Réseau » vous permet de connaître les informations sur tout ce qui concerne le réseau. Pour Action Voir la version de chaque élément du PND Appuyez sur la touche « Hardware ». Avoir des informations sur le système Appuyez sur la touche « Système». Avoir des informations sur le software Appuyez sur la touche « Logiciel». Avoir des informations sur les services statiques Avoir des informations sur les services dynamiques Avoir des informations sur les services externes Appuyez sur la touche « Service statique». Appuyez sur la touche « Service dynamique». Avoir des informations sur le réseau Appuyez sur la touche « Réseau ». Allez hop, c’est parti! Appuyez sur la touche « Logiciel». 63 2.11 EXTINCTION ET VEILLE DU PND Pour Mettre le PND en veille Eteindre le PND Action Vous pouvez soit appuyer sur le bouton situé sur la tranche du boîtier et sélectionner « Veille » dans la fenêtre qui s’affiche, soit sélectionner « Shutdown » dans le Switcher et appuyer sur « Veille ». Vous pouvez soit appuyer sur le bouton situé sur la tranche du boîtier PND jusqu’à l’extinction de ce dernier, soit appuyer sur le bouton et appuyer sur « Extinction » dans la fenêtre qui s’affiche pour éteindre le PND correctement, soit sélectionner « Shutdown » dans le Switcher et appuyer sur « Extinction ». Fig. 40. – Extinction et mise en veille. Allez hop, c’est parti! 64 3 PRECAUTION ET DEPANNAGE 3.1 PRECAUTIONS A RESPECTER DURANT LE CHARGEMENT DE LA BATTERIE Le fait de démonter l’appareil entrainera systématiquement une dénonciation de garantie. Evitez les chocs sur la batterie; ne pas la faire tomber par exemple. Ne placez jamais l’appareil sur un radiateur, un four ou un four à micro-ondes ou dans tout endroit qui pourrait le réchauffer. Cela pourrait entraîner un risque de surchauffe et d’explosion. Veillez à ce que la recharge (partie métallique) ne soit pas connectée (courtcircuit) avec des objets conducteurs d’électricité (bracelet, pièces de monnaie, etc.). La batterie et objets court-circuités peuvent subir une surchauffe, nuire à la santé ou exploser. Ne conservez pas la batterie dans un endroit fermé et chaud, comme près de la fenêtre de votre voiture où elle pourrait être exposée directement au soleil. Conservez-la dans un endroit entre 0°C et 40°C. Autrement, la batterie pourrait être physiquement déformée et cela pourrait causer une explosion. Veillez à ce que la batterie soit tenue à l’écart des enfants et des animaux afin d’éviter tout contact oral. Porter la batterie à la bouche ou utiliser une batterie endommagée pourrait entraîner des dommages corporels. Si la batterie est endommagée, en cas de contact entre le liquide à l’intérieur de la batterie et la peau, rincez à l’eau pendant 1 à 2 minutes. Ne détérioriez pas, n’endommagez pas la batterie avec un quelconque objet tranchant. N’utilisez pas cette batterie avec un autre appareil ou pour un usage différent de celui prévu avec cet appareil. Cela pourrait engendrer des problèmes sur la batterie ou un accident. Allez hop, c’est parti! 65 3.2 PRECAUTION D’UTILISATION Pour une utilisation en toute sécurité et éviter tout dommage de l’appareil, veuillez prendre connaissance des précautions d’utilisation décrites ci-dessous. Placer l’appareil dans un endroit humide et poussiéreux pourrait perturber le fonctionnement de l’appareil. Evitez de poser sur l’appareil des objets lourds, tasses, produits cosmétiques, chimiques ou tout objet contenant un liquide. Pour l’entretien de l’appareil, évitez l’eau et les produits chimiques, utilisez un linge sec. Nous vous conseillons de calibrer l’écran pour avoir une manipulation plus précise de votre appareil avec le stylet fourni. Ne démontez, ne réparez ou ne réassemblez pas l’appareil sans l’aide d’un technicien habilité. Evitez de presser plusieurs boutons en même temps. Cela peut perturber le fonctionnement de l’appareil ou l’endommager. Evitez les chocs et coups sur l’appareil. Tenez-le éloigné des sources magnétiques et de vibrations. L’utilisation d’un appareil ou d’un logiciel différent peut entraîner des problèmes d’utilisation. Toute substance étrangère entrant en contact avec la carte mémoire ou l’intérieur de l’appareil peut entraîner des erreurs et des problèmes dans l’utilisation. Ne pas laisser l’appareil a bord d’un véhicule non utilisé ,pour les raisons suivantes : Variations de température; condition extrême(pour rappel le produit doit rester entre 0° et 40°); toute exposition au soleil. Gardez l’appareil à l’écart de tout endroit trop chaud, trop froid ou humide. Connectez correctement le câble USB, l’écouteur et les branchements comme indiqué. Si malgré le message “Batterie faible”, vous utilisez l’appareil pour une durée prolongée ou le laissez allumé, la batterie peut se décharger totalement et toutes les informations contenues dans l’appareil peuvent s’effacer. Veuillez recharger l’appareil avec l’adaptateur électrique fourni. Si vous utilisez la recharge électrique dans votre véhicule, vérifiez d’abord qu’il n’y ait pas de problème d’alimentation électrique. Connectez ensuite l’appareil sur l’allume-cigare. Toute charge électrique trop forte et soudaine peut endommager l’appareil. En cas de problème ou d’erreur du programme, veuillez d’abord vous référer à cette notice d’utilisation avant de consulter notre service de renseignements. Ne démontez, ne réparez ou ne réassemblez pas l’appareil sans l’aide d’un technicien habilité. Allez hop, c’est parti! 66 3.3 PRECAUTIONS AU COURS DE LA NAVIGATION Pour garantir une meilleure réception du signal GPS, retirez tout, pare-soleil ou tout autre objet sur le pare-brise susceptible d’empêcher l’antenne du GPS de capter un signal. En fonction des spécificités du véhicule, la réception d’un signal GPS peut être réduite. La qualité du taux de réception du GPS n’est pas garantie dans toutes les voitures. Ne laissez pas l’appareil de navigation à l’intérieur de la voiture en cas de hausse de température due à une exposition directe au soleil. Une hausse rapide de la température à l’intérieur de la voiture peut entraîner la détérioration de la batterie interne. Quand la température est élevée, comme en été par exemple, veillez à ne pas laisser l’appareil dans la voiture. Ne peignez pas d’une autre couleur la coque de l’appareil, ou n’apposez pas d’autocollant sur l’antenne du GPS. Cela pourrait empêcher la réception du signal ou endommager l’appareil. Le support de navigation est un support à ventouse et doit être fermement fixé, sans air entre la surface de la ventouse et la surface vitrée. Avant de conduire, vérifiez toujours qu’il est correctement fixé. Dans le cas contraire, le support peut se désolidariser et tomber de la vitre à cause des vibrations en cours de conduite. L’utilisateur est tenu responsable des dommages occasionnés. Nous ne garantissons pas la compatibilité d’accessoires non fournis par nos soins. Nous ne nous portons pas responsable pour tout dommage en découlant. La température correcte pour un bon fonctionnement du GPS est entre 0° et 40°C. Veillez à conserver l’appareil à température ambiante et à ne pas le soumettre à de trop grandes variations de température en le laissant à bord d’un véhicule par exemple. Si l’appareil n’est pas utilisé pendant une longue période de temps, retirez le support de la surface vitrée. Allez hop, c’est parti! 67 Avant de conduire, vérifiez toujours que l’appareil de navigation est correctement installé sur son support et que le support est correctement fixé sur le pare-brise. Il peut être endommagé par tout choc physique durant la conduite et l’utilisateur en sera tenu responsable. Des différences peuvent se produire entre le guidage vocal, l’itinéraire et les conditions réelles de la route. Conformez-vous toujours aux signalisations routières et aux indications de la circulation réelles. Conduisez prudemment. Nous garantissons la qualité d’utilisation uniquement lorsque l’appareil est utilisé avec l’ensemble des éléments fournis. En conduisant, n’effectuez aucune opération, telle que sauvegarde de la position, recherche de proximité, etc. Garez-vous toujours dans un endroit sûr avant d’effectuer des opérations. Manipuler le système de navigation ou observer l’écran en conduisant peut être très dangereux. Soyez sûr de conduire en étant attentif aux conditions de circulation environnantes, aux piétons, etc. Attention: Cet appareil de navigation peut déterminer votre localisation après réception de plus de quatre signaux satellites. En fonction des conditions du véhicule, cet appareil peut ne pas recevoir de signaux GPS. Veuillez vous renseigner auprès de votre constructeur automobile Si votre véhicule dispose d’un pare brise athermique : Attention: Pare brise athermique avec une zone passante : Pour un fonctionnement optimal, veuillez placer vers le plus près de la zone non athermique (en respectant les consignes de la sécurité routière) Pare brise entièrement athermique : La qualité de la réception dépend du constructeur de votre pare-brise athermique ; dans ces conditions, nous ne pouvons garantir le bon fonctionnement de l'appareil pour ce type de pare-brise.. Attention : à pleine puissance, l'écoute prolongée d'un baladeur peut endommager l'oreille de l'utilisateur. Allez hop, c’est parti! 68 3.4 DEPANNAGE Problème Vérification • • Vérifiez si l’allume-cigare est bien branché. Vérifiez que la batterie n’est pas déjà pleine. • • Il peut arriver que la batterie de votre voiture tombe à un niveau qui ne permette pas le fonctionnement correct de l’appareil. Commencez d’abord par résoudre le problème de la batterie de votre voiture. Vérifiez si l’allume-cigare est bien branché. Les boutons ne réagissent pas. • • Vérifiez que l’appareil n’est pas déchargé. Refaite une calibration d’écran Surchauffe de l’appareil. • En cas d’utilisation prolongée, l’appareil peut être en surchauffe. • Vérifiez que la batterie était pleinement chargée avant l’utilisation. La durée totale du fonctionnement de l’appareil peut décroître avec l’usage croissant des touches de contrôle. Vérifiez que la durée de vie de la batterie n’est pas arrivée à terme. Pas de chargement. L’appareil ne fonctionne pas sur l’allume-cigare. La durée totale du fonctionnement est différente de celle indiquée dans le guide. • • Pas de tension. Le produit s’est arrêté au cours d’une opération. Pas de son émis depuis les hautparleurs. Le lecteur a cessé de fonctionner après la mise à jour de l’appareil. Vérifiez l’état du chargement de l’ensemble. • L’appareil peut cesser de fonctionner quand les touches ont été excessivement utilisées ou quand l’appareil tente de lire des données incompatibles ou illégales. Pressez le RESET sur le coté de l’appareil en utilisant une pointe • Vérifiez si des écouteurs sont branchés sur l’appareil. Les haut-parleurs n’émettent pas de son quand les écouteurs sont branchés sur l’appareil. Vérifiez dans le menu configuration / volume le niveau du son. • • • Ne pas retirer le câble USB avec trop de force après le téléchargement des fichiers de mise à jour. Retentez une mise à jour de l’appareil après un retéléchargement des fichiers que vous avez sauvegardé avant. Allez hop, c’est parti! 69 Problème Vérification Les haut-parleurs n’émettent pas un son clair. Grésillements. • L’écran s’éteint quand l’appareil est en marche. • L’écran est trop sombre. Les informations sont difficilement lisibles. Le système de navigation ne fonctionne pas. L’appareil ne reconnaît pas la connexion USB. • • Vérifiez que le mode « veille » n’a pas été sélectionné. Vérifiez le niveau de batterie • Vérifiez que le niveau de luminosité est correctement réglé dans les paramètres de l’appareil. • Après l’initialisation de l’appareil, en fonction de la localisation du véhicule (parking, position d’arrêt), l’appareil peut prendre entre 30 secondes et 10 minutes pour identifier sa position. Si l’appareil est utilisé pour la première fois ou si il n’a pas été utilisé pendant une longue période de temps, l’appareil peut prendre entre 5 et 30 minutes pour fonctionner correctement, en fonction du temps de recharge du véhicule et de la durée d’inspection du système. • • • Vérifiez que la configuration de votre ordinateur est compatible avec le mappyulti Refaites une tentative après réinitialisation de votre ordinateur. • Pare-brise athermique (en particulier ceux contenant des substances métalliques) et tout autre matériel peuvent interférer avec les ondes satellites du GPS. Une météo défavorable peut aussi empêcher l’appareil de réceptionner les données des satellites. • L’affichage des plans ne peut pas s’activer quand vous vous trouvez dans des lieux où la communication avec les satellites est impossible, comme les tunnels et les routes souterraines. Dirigez-vous vers un endroit où la communication par satellite est possible. La puissance de réception du GPS est faible. L’affichage des plans s’interrompt dans les tunnels et les routes souterraines. Vérifiez que le bouton pause n’est pas pressé ou que l’appareil ne soit pas en mode muet. Vérifiez que le câble de l’écouteur est correctement branché sur l’appareil. Allez hop, c’est parti! 70 ">
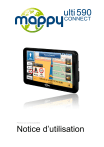
Link público atualizado
O link público para o seu chat foi atualizado.