ACDSee ACDSEE PRO 3 Manuel utilisateur
PDF
Скачать
Документ
Tutoriels ACDSee Pro 3 : Utiliser l’outil Couleur avancée Ouvrir des images Pour contrôler précisément les couleurs en général ou une couleur en particulier dans une image, utilisez l’outil Couleur avancée du sous-mode Développer. Cet outil vous permet d’ajuster la saturation, la brillance et la teinte d’une image. Ajuster la saturation Ajuster la brillance Sélectionnez une image au sein du mode Gérer et cliquez Traiter. Ajuster la teinte Concepts-clés Copyright 2009 © ACD Systems International Inc. All rights reserved. Au sein du sous-mode Développer, cliquez + pour lancer l’outil Couleur avancée. Tutoriels ACDSee Pro 3 : Utiliser l’outil Couleur avancée Ouvrir des images Utilisez Saturation pour saturer l’image. Dans ce tutoriel, Saturation ajuste la saturation de la totalité de l’image. Par défaut, on montre Saturation en premier, suivi de Brillance et Teinte. Ajuster la saturation Pour augmenter la saturation d’une image, vous pouvez aussi utiliser l’outil Vivacité du sous-mode Développer. Vivacité vous permet d’ajuster la saturation sans toucher aux tons de peau. Ajuster la brillance Ajuster la teinte Ajustez le curseur vertical. Ajuster ce curseur ajuste la couleur globale de l’image. En ajustant ce curseur, vous ajustez la couleur de la totalité de l’image. Vous pouvez aussi entrer une valeur dans la boîte en dessous le curseur pour effectuer des ajustements plus précis. Cliquez à droite sur le curseur pour le remettre à la valeur initiale. Le curseur vertical a été utilisé pour réduire la saturation de la totalité de l’image. Copyright 2009 © ACD Systems International Inc. All rights reserved. Concepts-clés Tutoriels ACDSee Pro 3 : Utiliser l’outil Couleur avancée Ouvrir des images Ajuster la saturation Afin d’augmenter ou de réduire la brillance d’une couleur, utiliser Brillance. Dans ce tutoriel, la brillance de la fleur seulement est changée. Cliquez Brillance. Ajuster la brillance Ajuster la teinte Concepts-clés Vous pouvez ajuster les curseurs afin de changer chaque couleur individuelle dans l’image. Cliquez à droite sur le curseur pour le remettre à la valeur initiale. Copyright 2009 © ACD Systems International Inc. All rights reserved. Placez le curseur sur la couleur de l’image que vous voulez changer. Le curseur devient une flèche à double pointe. Glissez vers le haut pour augmenter et vers le bas pour réduire la brillance. Lorsque vous placez le curseur sur l’image, la flèche noire sur le graphique se déplace pour indiquer la couleur en dessous du curseur. Tutoriels ACDSee Pro 3 : Utiliser l’outil Couleur avancée Ouvrir des images Ajuster la saturation Utilisez Teinte pour ajuster la teinte de l’image. Dans ce tutoriel, Teinte change la fleur violette en fleur rouge. Cliquez Teinte. Ajuster la brillance Placez le curseur sur la ligne blanche. Cliquez et glissez au paramètre désiré. Lorsque vous laissez tomber le curseur, un nœud est ajouté au graphique. Vous pouvez ajouter autant de nœuds que vous voulez. Ajuster la teinte Vous pouvez ajuster la courbe blanche dans le graphique de Contrôle des courbes. La courbe noire représente la combinaison des positions des curseurs et la courbe blanche les ajustements. Copyright 2009 © ACD Systems International Inc. All rights reserved. Concepts-clés Tutoriels ACDSee Pro 3 : Utiliser l’outil Couleur avancée Ouvrir des images Vérifiez que vous avez saisi ces concepts-clés : Ajuster la saturation »» Utiliser l’outil Saturation pour augmenter ou réduire la vivacité de l’ensemble de l’image ou de chaque couleur individuellement. Ajuster la brillance »» Utiliser l’outil Brillance pour augmenter ou réduire la luminosité de la totalité de l’image ou de chaque couleur individuellement. Ajuster la teinte »» Utiliser l’outil Teinte pour changer la teinte de la totalité de l’image ou de chaque couleur individuellement. Concepts-clés »» Ajuster le curseur vertical pour changer la saturation, la brillance ou la teinte de la totalité de l’image. »» Pour corriger des couleurs individuelles, ajuster le graphique de Contrôle des courbes, ajuster les curseurs des couleurs individuelles, ou cliquer et glisser directement sur l’image. Copyright 2009 © ACD Systems International Inc. All rights reserved. »» Utiliser l’outil Vivacité du sous-mode Développer pour ajuster rapidement la vivacité de la totalité d’une image sans toucher aux tons de chair. ">
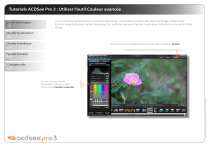
Публичная ссылка обновлена
Публичная ссылка на ваш чат обновлена.