ACDSee Photo Photo Studio Ultimate 11 2018 Mode d'emploi
PDF
Download
Document
Photo Studio Ultimate 2018 ACDSee Photo Studio Ultimate 2018 Sommaire C H AP TER 1 : P OU R C OMMENC ER 15 Bienvenue dans ACDSee Photo Studio Ultimate 2018 15 À propos de l'interface utilisateur d'ACDSee 15 Mode Gérer 16 Mode Photos 16 Mode Afficher 16 Mode Développer 16 Mode Éditer 17 Mode 365 17 Mode Tableau de bord 17 Passer d’un mode à l’autre dans ACDSee 17 Survol du mode Gérer 18 Survol des volets du mode Gérer 18 Menus déroulants du mode Gérer 20 Travailler avec les volets du mode Gérer 20 Déplacer des volets 20 Ancrer des volets 20 Empiler des volets 21 Redimensionner des volets 21 Restaurer la disposition 21 Utilisation du mode Photos 21 Affichage des images 22 Cataloguer 23 Survol du mode Afficher 23 Afficher des images en mode Plein écran 24 Utiliser les volets du mode Afficher 24 Utiliser la barre d’outils au bas de la fenêtre 24 Utiliser Windows Touch Gestures™ avec le mode Afficher 25 Passer en mode Gérer 26 Survol des modes Développer et Éditer 26 Flux de production 26 Utiliser le Mode 365 28 Téléverser des images Survol du mode Tableau de bord 28 29 Catalogage des fichiers 29 Mode Tableau de bord 29 C H AP TER 2 : OB TENI R D E L ’ AI D E Consulter le Guide de démarrage rapide Page 2 of 522 30 30 ACDSee Photo Studio Ultimate 2018 Autres ressources et soutien technique C H AP TER 3 : MOD E G ÉRER 30 32 Importer des fichiers avec ACDSee 32 Importer à partir d’un périphérique 33 Importer à partir d’un scanneur 38 Importer à partir d’un CD ou DVD 38 Importer à partir d’un disque 39 Créer un modèle de changement de nom 39 Importation d'une base de données Lightroom® 41 Utiliser les images sur mobile 42 Envoyer des images vers ACDSee depuis un appareil mobile à l'aide d'ACDSee Mobile Sync 43 Parcourir la liste des fichiers 45 Parcourir la liste des dossiers 48 Parcourir les fichiers par date ou événement 49 Parcourir vos fichiers favoris 51 Utiliser le volet Catalogue 52 Parcourir les fichiers RAW 53 Passer à un autre mode d’affichage 53 Filtrer les fichiers 55 Grouper les fichiers 55 Trier les fichiers 57 Sélectionner des fichiers 58 Afficher un aperçu des images 59 Faire pivoter des images 60 Comparer des images 60 Placer des fichiers dans le Panier d’images 63 Classer et gérer les fichiers dans ACDSee 64 Classer à l’aide du volet Catalogue 64 Création de catégories 67 Affecter des catégories et des notes 69 Affecter des étiquettes de couleur 71 Création de collections 74 Utiliser le volet Propriétés 78 Utiliser le volet Carte 80 Ajouter des métadonnées et utiliser des préréglages 82 Gérer les panneaux de métadonnées et les préréglages 85 Créer et utiliser des mots-clés hiérarchiques 86 Copier et déplacer des fichiers 87 Copier des images dans le Presse-papiers 88 Coller des fichiers et des dossiers 89 Page 3 of 522 ACDSee Photo Studio Ultimate 2018 Remplacer ou écraser des fichiers 89 Renommer un fichier ou un dossier 89 Sauvegarder dans des dossiers privés 90 Marquer des images 92 Supprimer les métadonnées des fichiers 93 Supprimer des mots-clés IPTC de Catégories auto 93 Changer la date-heure des images 94 Créer une copie synchronisée des fichiers 95 Effectuer des recherches avec ACDSee 97 Utiliser la Barre de Recherche rapide 97 Utiliser le volet Rechercher 98 Rechercher par modèle de nom de fichier 101 Utiliser le volet Navigation sélective 101 Rechercher par catégories auto 103 Repérer les fichiers en double 104 Trouver rapidement des images 105 Partager des fichiers avec ACDSee 105 Effectuer une capture d’écran 106 Envoyer des images par e-mail 107 Partager et envoyer par e-mail avec ACDSee 365 108 Créer des écrans de veille 108 Configurer et lancer des diaporamas 111 Partager des diaporamas et des écrans de veille 113 Créer des diaporamas de bureau 114 Créer des PDF 115 Créer des présentations PowerPoint 116 Graver sur CD ou DVD 117 Créer des albums HTML 118 Téléverser des images vers des sites Web de photos 119 Téléverser des images vers Facebook 119 Créer des planches contact 121 Créer des archives de fichiers 122 Extraire des fichiers archivés (.zip) 123 Options d’impression 124 Configurer les paramètres de l’imprimante 124 Définir la taille et la position de l’image 126 Ajouter du texte avant l’impression 126 Définir les paramètres de planche contact 127 Survol du traitement par lot 128 Exporter par lot 128 Page 4 of 522 ACDSee Photo Studio Ultimate 2018 Convertir le format de fichier par lot 131 Faire pivoter par lot 132 Définir les paramètres de rotation et retournement d’image 133 Redimensionner par lot 134 Ajuster l’exposition par lot 136 Ajuster les paramètres d’exposition de l’édition par lot 136 Renommer par lot 137 Changer le profil colorimétrique par lot 140 Éditer par lot 140 Édition par lot - Paramètres de l’option Faire pivoter 144 Édition par lot - Paramètres de l’option Recadrer 144 Édition par lot - Paramètres de l’Option Redimensionner 144 Édition par lot - Paramètres de l’option Couleur 147 Édition par lot - Paramètres de l’option Mélangeur de couches 148 Édition par lot - Paramètres de l’option Sépia 149 Édition par lot - Paramètres de l’option Exposition 149 Édition par lot - Paramètres de l'option Light EQ™ 151 Édition par lot - Paramètres de l’option Suppression du bruit 151 Édition par lot - Paramètres de l’option Netteté 152 Édition par lot - Paramètres de l’option Vignettage 152 Édition par lot - Paramètres de l’option Texte de recouvrement 154 Édition par lot - Paramètres de l’option Filigrane 156 Développer par lot 157 Survol de la base de données de ACDSee 160 Exclure des dossiers de la base de données 163 Cataloguer des fichiers dans la base de données 163 À propos de ACDSee Indexer 164 Créer et basculer entre plusieurs bases de données 164 Convertir une ancienne base de données 165 Importer des informations de la base de données 165 Importer des informations de fichier à partir d’autres sources 166 Exporter des informations de la base de données 167 Créer des listes de fichiers 168 Sauvegarder la base de données 168 Conseils et stratégies pour sauvegarder la base de données 169 Restaurer à partir d’une copie de sauvegarde 170 Faire l’entretien de la base de données 170 Optimisation de la base de données 171 Mapper des disques pour une base de données entrante 171 Reconstruire les vignettes et les métadonnées 172 Page 5 of 522 ACDSee Photo Studio Ultimate 2018 Fichiers en quarantaine 172 Survol des plugins 172 Gérer les plugins 173 Afficher les propriétés des plugins et obtenir de l’aide 173 ACDSee SeeDrive™ 174 Rendre des dossiers privés ou publics 176 Partager et télécharger des fichiers avec ACDSee SeeDrive™ 176 C H AP TER 4 : MOD E P H OTOS 180 Utilisation du mode Photos 180 Affichage des images 180 Cataloguer 181 C H AP TER 5 : MOD E AF F I C H ER 182 Afficher un aperçu des images avec l'objectif automatique 182 Afficher des images RAW 183 Faire pivoter des images 183 Utiliser l’histogramme 184 Afficher des images en lecture auto 184 Afficher du texte sur les images 184 Synchroniser le mode Afficher à un dossier 185 Afficher des images hors ligne 186 Utiliser la Visionneuse rapide ACDSee 187 Afficher des images dans un autre logiciel 188 Définir une image en tant que papier peint 189 Utiliser les fichiers de pinceaux 189 Faire jouer des fichiers audio et vidéo 190 Prendre des instantanés à partir de vidéos 191 Ajouter ou éditer le son intégré à une image 191 Sélectionner une partie d’image 193 Appliquer des préréglages en mode Afficher 193 Consulter les propriétés de fichier en mode Afficher 194 Imprimer des images en mode Afficher 194 Afficher les images d’origine 195 Validation des modifications 195 Effectuer un zoom sur une image 195 Définir le facteur de zoom 196 Agrandir ou réduire automatiquement les images 197 Utiliser le volet Navigateur pour afficher les zones sélectionnée 198 Effectuer un panoramique sur une image agrandie 198 Agrandir des zones précises d’une image 199 Page 6 of 522 ACDSee Photo Studio Ultimate 2018 C H AP TER 6 : MOD E D ÉVEL OP P ER Travailler en mode Développer 200 200 Développer une image 200 Enregistrement et annulation 200 Rétablir les paramètres d’origine 201 Histogramme et commandes d’affichage des images 201 Affichage des images 204 Personnaliser l’affichage 204 Exporter vers plusieurs formats et résolutions 204 Partager les paramètres de développement 207 Restaurer l’image originale 208 Copier-coller des paramètres de développement 208 Prise d'instantanés de développement 209 Affichage de votre instantané 210 Utiliser les préréglages de développement 211 Créer et appliquer des préréglages 211 Appliquer un préréglage à une seule image 214 Appliquer un préréglage à un lot d’images 214 Renommer des préréglages 214 Comment supprimer des préréglages 215 Enregistrer des images en mode Développer 215 Enregistrer des images 215 Comment ACDSee enregistre les changements apportés aux images 216 Simuler le traitement RAW de Pro 3 217 Utiliser le pinceau de développement 218 Pinceau intelligent 221 Utiliser l’outil de dégradé 221 Utilisation de l'outil de dégradé 223 Survol de l’onglet Réglage 225 Enregistrement et annulation 225 Ajuster les paramètres généraux 226 Brève explication technique de l’IL 227 Ajuster la balance des blancs 227 Ajuster l’éclairage 228 Light EQ™ général 229 Light EQ™ standard 229 Light EQ™ avancé 230 Ajuster la couleur 233 Ajuster les courbes de tonalité 236 Appliquer un flou artistique 237 Page 7 of 522 ACDSee Photo Studio Ultimate 2018 Appliquer les effets du mode Développer 237 Effet photo 238 Superposition de couleurs 238 Carte de dégradé 238 Ajouter du grain 238 Effet traitement croisé 239 Utiliser les modes de fusion et le curseur d’opacité en mode Développer 239 Opacité 239 Modes de fusion 239 Appliquer un virage partiel 241 Ajouter un vignettage après recadrage 241 Sélectionner un espace colorimétrique de sortie 242 Survol de l’onglet Détail 242 Enregistrement et annulation 243 Netteté 243 Réduction du bruit 244 Retoucher une teinte de peau 245 Correction de l’aberration chromatique 245 Survol de l’onglet Géométrie 246 Enregistrement et annulation 247 Corriger les distorsions 248 Faire pivoter et redresser 250 Corriger la perspective 250 Recadrer 251 Comment redimensionner la fenêtre de recadrage 251 Corriger le vignettage 252 Survol de l’onglet Réparer 253 Enregistrement et annulation 253 Réduire les yeux rouges 254 Réparation de votre image 255 C H AP TER 7 : MOD E ÉD I TER 257 En mode Éditer, vous pouvez : 257 Survol du mode Éditer 257 Ce qui se passe entre Développer et Éditer 257 Éditer une image 257 Rétablir les paramètres de développement ou les paramètres d’origine 258 Annuler et rétablir 258 Histogramme et commandes d’affichage des images 260 Utiliser les préréglages en mode Éditer 261 Utiliser le bouton Défaire/rétablir 261 Page 8 of 522 ACDSee Photo Studio Ultimate 2018 Restaurer les paramètres d’origine et de développement 261 Restaurer l’image d’origine 262 Restaurer les paramètres de développement 262 Enregistrer des images en mode Éditer Enregistrer des images 262 262 Comment ACDSee enregistre les changements apportés aux images 263 Appliquer les plug-ins Photoshop® 264 Enregistrement et application des ajustements avec les actions ACDSee 265 Gérer les catégories d'enregistrements 267 Application d'enregistrements 268 Cibler les ajustements par couleur ou par ton 271 Volet Pixel Targeting 271 Utiliser le pinceau d’édition 272 Pinceau d’édition 272 Pinceau intelligent 274 Utiliser l’outil de dégradé 275 Utilisation de l'outil de dégradé 276 Utiliser les modes de fusion et le curseur d’opacité 277 Opacité 277 Modes de fusion 277 Utilisation de couches 279 Utilisation des couches d'ajustement 283 Couches d'ajustement et paramètres Utilisation de masques avec couches 283 287 Propriétés du masque 289 Flexibilité du masque 290 Créer des masques de couche à partir de couleurs et de tons spécifiques 292 Retoucher avec la séparation de fréquence 293 Retoucher des images 294 Survol des outils de sélection 294 Outils de sélection 294 Options de recouvrement 295 Utiliser les outils de sélection 295 Combiner les outils 299 Ciblage de sélections 300 Éditer les sélections et leur appliquer des effets 301 Utiliser l'outil d'effacement semi-auto 302 Réduire les yeux rouges 302 Estomper les imperfections 303 Ajustement d'une teinte de peau 304 Page 9 of 522 ACDSee Photo Studio Ultimate 2018 Correction de l’aberration chromatique 305 Ajouter du texte à une image 306 Ajouter des dessins 308 Ajouter un filigrane 315 Ajouter une bordure 316 Ajouter des textures ou bords personnalisés 319 Ajouter un vignettage 320 Ajout d’un effet Tilt-Shift 322 Ajout d'un effet Grain 323 À propos des filtres d’effets spéciaux 323 Appliquer l’effet Fenêtre givrée 324 Appliquer l’effet Stores 324 Appliquer l’effet Bleu acier 325 Appliquer l’effet Peinture 326 Appliquer l’effet Grossir 327 Appliquer l’effet Bande dessinée 328 Appliquer l’effet Enfance 329 Appliquer l'effet Nuages 330 Appliquer l’effet Collage 331 Appliquer l’effet Bords colorés 332 Appliquer l’effet Contours 333 Appliquer l’effet Dessin aux crayons de couleur 333 Appliquer l’effet Hachurer 334 Appliquer l’effet Camouflage 335 Appliquer l’effet Dramatique 335 Appliquer l’effet Détection des bords 336 Appliquer l’effet Bas-relief 337 Appliquer l’effet Bords frangés 338 Appliquer l'effet Gloom 339 Appliquer l’effet Bords lumineux 340 Appliquer l'effet Carte de dégradé 341 Appliquer l’effet Granit 342 Appliquer l'effet Grunge 342 Appliquer l'effet Secouer légèrement 343 Appliquer l’effet Lomo 344 Appliquer l’effet Miroir 345 Appliquer l’effet Négatif 346 Appliquer l’effet Peinture à l’huile 346 Appliquer l’effet Ancien 347 Appliquer l’effet Orton 348 Page 10 of 522 ACDSee Photo Studio Ultimate 2018 Appliquer l’effet Esquisse 348 Appliquer l’effet Dessin au crayon de plomb 349 Appliquer l'effet Photo 350 Appliquer l’effet Explosion de pixels 351 Appliquer l’effet Pixéliser 352 Appliquer l’effet Isohélie 352 Appliquer l’effet Halo mauve 353 Appliquer l’effet Vagues radiales 354 Appliquer l’effet Pluie 355 Appliquer l’effet Ondulation 356 Appliquer l’effet Tuiles dispersées 357 Appliquer l’effet Sépia 358 Appliquer l’effet Années 70 359 Appliquer l’effet Tôle 359 Appliquer l’effet Décalage 360 Appliquer l’effet Inclinaison 361 Appliquer l’effet Sobel 362 Appliquer l’effet Solarisation 363 Appliquer l’effet Sombre 364 Appliquer l’effet Vitrail 364 Appliquer l’effet Tache solaire 365 Appliquer l’effet Tourbillon 366 Appliquer l’effet Seuil 367 Appliquer l’effet Topographie 367 Appliquer l’effet Eau 368 Appliquer l’effet Gouttes d’eau 369 Appliquer l’effet Vagues 370 Appliquer l’effet Tressage 371 Appliquer l’effet Vent 372 Créer un filtre d’effet spécial personnalisé 373 Survol des modes de fusion 374 Faire pivoter 376 Retourner 377 Recadrer 377 Comment redimensionner la fenêtre de recadrage 378 Corriger les distorsions de perspective 379 Corriger la distorsion 379 Corriger automatiquement les distorsions d'objectif 380 Redimensionner 381 Paramètres de redimensionnement en pixels et action résultante 383 Page 11 of 522 ACDSee Photo Studio Ultimate 2018 Distorsion et retouche avec l'outil Fluidité 385 Ajuster l’exposition 386 Ajuster les niveaux 387 Ajuster automatiquement les niveaux 390 Ajuster les courbes de tonalité 391 Ajuster l’éclairage 392 Utiliser l'onglet 1-étape 392 Onglet Général 393 Utilisation de l'onglet Standard 394 Onglet Avancé 395 Réduction de l'halo 399 Densité 400 Ajuster la densité de certaines zones d’une image 400 Ajuster la balance des blancs 401 Ajuster la couleur 402 Appliquer un virage partiel 406 Ajuster la balance des couleurs 407 Convertir en noir et blanc 408 Utiliser l’histogramme 409 Modifier la profondeur colorimétrique 409 Utiliser la boîte de dialogue Couleur 410 Onglet Standard 410 Onglet personnalisé 410 Sélectionner et ajuster les couleurs 410 Rendre une image nette 411 Rendre une image floue 412 À propos du concept de bruit 414 Supprimer le bruit 415 Ajouter du bruit 417 Onglet Détail 418 Ajuster la clarté 419 C H AP TER 8 : MOD E 3 6 5 420 Travailler en mode 365 420 Création d’un compte 365.acdsee.com 421 Téléverser des images vers 365.acdsee.com 421 Configurer les dossiers pour les synchroniser automatiquement au Web 422 Créer des dossiers et configurer la confidentialité 423 Modifier le système de notation 424 Télécharger des images 424 Utiliser le gestionnaire de transfert 425 Page 12 of 522 ACDSee Photo Studio Ultimate 2018 C H AP TER 9 : MOD E TAB L EAU D E B ORD Survol du mode Tableau de bord 426 426 Catalogage des fichiers 426 Mode Tableau de bord 426 C H AP TER 1 0 : P I C AVI EW 427 À propos d' ACDSee PicaView 427 C H AP TER 1 1 : OP TI ONS ET C ONF I G U RATI ON 428 Paramètres généraux 428 Paramètres du mode Afficher 429 Paramètres du mode Gérer 430 Paramètres de la recherche rapide 431 Paramètres de la liste des fichiers 431 Paramètres relatifs aux informations de vignette 433 Paramètres relatifs au style de vignette 435 Paramètres de l’affichage sous forme de détails 435 Paramètres du volet Aperçu 436 Paramètres de la liste des dossiers 436 Paramètres du volet Catalogue 437 Paramètres du volet Calendrier 438 Paramètres de gestion des CD/DVD 439 Paramètres du volet Propriétés 440 Paramètres de gestion des fichiers 440 Paramètres de gestion des couleurs 441 Paramètres relatifs à la base de données 444 Paramètres du mode Photos 445 Paramètres du mode Afficher 446 Paramètres d’affichage 447 Définir les paramètres des modes Développer et Éditer 448 Paramètres d'ACDSee 365 450 Définir les options du Diaporama de bureau ACDSee 451 Définir les options de la Visionneuse rapide ACDSee. 452 Définir les paramètres JPEG 452 Définir les paramètres du mode Éditer 453 Définition des options de ACDSee Indexer 453 Définir les options de ACDSee PicaView 454 Paramètres d'ACDSee Mobile Sync 455 Utilisation d'ACDSee avec plusieurs moniteurs 455 Créer des espaces de travail personnalisés 456 Masquer automatiquement les volets 456 Page 13 of 522 ACDSee Photo Studio Ultimate 2018 Utiliser le volet des tâches 457 Personnaliser les barres d’outils 457 Personnaliser une barre d'outils et les emplacements des volets 459 Créer un menu personnalisé 460 Configurer les éditeurs externes 461 Personnaliser les raccourcis clavier 462 Modifier le thème de l’interface 463 C H AP TER 1 2 : RAC C OU RC I S 464 Raccourcis clavier du mode Gérer 464 Raccourcis souris du mode Gérer 468 Raccourcis clavier du mode Afficher 469 Raccourcis souris du mode Afficher 475 Raccourcis du volet Calendrier 476 Raccourcis clavier des modes Développer et Éditer 476 Raccourcis souris des modes Développer et Éditer 489 Raccourcis clavier du Mode 365 489 Raccourcis de souris du Mode 365 491 Raccourcis clavier de ACDSee 491 C H AP TER 1 3 : F ORMATS D E F I C H I ER 492 Survol des fichiers RAW 492 Association de fichiers 492 G L OS S AI RE 493 I ND EX 504 Page 14 of 522 ACDSee Photo Studio Ultimate 2018 Chapter 1: Pour commencer Bienvenue dans ACDSee Photo Studio Ultimate 2018 Bienvenue dans ACDSee, et félicitations pour avoir choisi un logiciel chef de file en matière de gestion de photos numériques . ACDSee est un logiciel indispensable pour importer, organiser, afficher, retoucher et partager vos photos numériques et autres fichiers multimédias. Avec ACDSee , vous pouvez importer des photos de votre appareil vers votre ordinateur, leur affecter des notes et des catégories, et gérer les collections de toutes tailles, qu’elles contiennent quelques centaines ou quelques centaines de milliers d’images. Parmi les nombreuses options du logiciel, notons l’affichage sous forme de vignettes dont vous pouvez personnaliser la taille, et les critères de tri basés sur une liste détaillée de propriétés de fichiers. Vous ne trouvez pas une photo en particulier ? Aucun problème. ACDSee dispose de puissantes fonctions de recherche. De plus, le module de comparaison d’images vous aidera à supprimer les doublons. Maîtrisez entièrement votre flux de production de photographie et retournez vite sur le terrain grâce à ACDSee, la solution complète de gestion de photos pour les photographes professionnels. Intégrez ACDSee à votre flux de production et vous verrez la différence. Ses capacités de catalogage souple, sa vitesse d’affichage inégalée, et son éditeur de photos puissant font de ACDSee le logiciel favori des photographes professionnels et des grands amateurs de photo à travers le monde. Un traitement RAW nettement amélioré, un ensemble complet d’outils de gestion de métadonnées dans une solution intégrée comprenant un éditeur de photographies et des options de catalogage. ACDSee accélère votre flux de production, vous laissant libre de vite retourner à ce que vous faites de mieux : prendre des photos exceptionnelles. Les algorithmes HDR mono image de la technologie brevetée Light EQ™ de ACDSee étendent la gamme de lumière dynamique de vos photos de manière précise et intelligente, ce qui les rend incroyablement réalistes et leur donne une atmosphère particulière. Le mode Afficher génère rapidement des vignettes de haute qualité de vos images. Vous pouvez exécuter des diaporamas, faire jouer le son intégré et afficher des images de plusieurs pages dans n’importe quel des plus de 50 formats de fichier pris en charge. En outre, ACDSee vous offre une vaste panoplie d’outils de traitement pour vous aider à créer, modifier et retoucher les images. Ces outils, comme la réduction des yeux rouges, le recadrage, l’amélioration de la netteté, l’ajout de flou et la correction d’imperfections vous permettront de rehausser encore davantage vos photos. Notons aussi la possibilité d’effectuer le même traitement sur un groupe d’images simultanément, comme ajuster l’exposition, convertir vers d’autres formats de fichier, redimensionner, renommer et faire pivoter. L’interface conviviale vous permet d’accéder rapidement aux outils et fonctions, et vous pouvez même la personnaliser. Vous pouvez personnaliser la disposition de l’espace de travail, définir vous-même l’ordre de présentation des images, modifier les barres d’outils, et sélectionner beaucoup d’autres options selon vos préférences. ACDSee possède une aide contextuelle complète pour vous assister lorsque vous utilisez l’application. ACDSee est un système de gestion des images rapide, puissant et convivial qui plaira à tous, du débutant au professionnel. À propos de l'interface utilisateur d'ACDSee L’interface conviviale d’ACDSee offre de nombreuses fonctions vous permettant de parcourir, d’afficher, de modifier et de gérer vos images et fichiers multimédias. ACDSee compte sept modes : Mode Gérer, mode Photos, Page 15 of 522 ACDSee Photo Studio Ultimate 2018 mode Afficher, mode Développer, mode Éditer, mode 365 et mode Tableau de bord Mode Gérer Le mode Gérer est le mode de navigation et le composant de gestion principal de l’interface. C'est celui que vous voyez quand vous lancez ACDSee en cliquant sur son icône de raccourci sur votre Bureau. En mode Gérer, vous pouvez chercher, déplacer, afficher un aperçu et trier vos fichiers, ainsi qu’accéder aux fonctions d’organisation et de partage. Le mode Gérer se compose de 15 volets, dont la plupart peuvent être fermés quand vous ne les utilisez pas. La liste des fichiers est toujours visible et présente soit le contenu du dossier en cours, soit les résultats de la dernière recherche, soit les fichiers de la base de données correspondant aux critères de filtre. Une barre d’état en bas de la fenêtre du mode Gérer affiche des informations sur l’élément actuellement sélectionné : fichier, dossier ou catégorie. Vous pouvez ouvrir et fermer les volets, les déplacer vers d’autres parties de l’écran, les empiler sur les uns sur les autres ou les ancrer sur un bord de la fenêtre. La plupart des volets disposent également d’options supplémentaires dont le comportement et l’apparence sont personnalisables. Le mode Gérer est aussi doté d’une barre d’outils et de plusieurs menus déroulants. Les boutons de la barre d’outils servent à naviguer les dossiers; vous y trouverez notamment un bouton pour retourner au dossier de démarrage. Les menus déroulants permettent d’accéder rapidement à la plupart des tâches courantes. Mode Photos Le mode Photos vous permet de visualiser votre collection photos par date. Vous affichez vos images par année, par mois ou par jour. Si vous disposez de Microsoft OneDrive™, vous pouvez activer le double affichage de vos albums OneDrive et de vos collections situées sur le disque dur. Sinon, seule la collection de votre disque dur s'affiche. Le mode Photos affiche uniquement les images qui ont été cataloguées. Les images du mode Photos sont affichées par date de prise de vue, comme l'indiquent les données EXIF des images. Le mode Photos comprend deux volets, le volet Date et le volet Chronologie. Le volet Date affiche toutes vos collections de photos placées en catalogue et ce par date. Le volet Chronologie affiche l'année et le mois de prise de vos photos ainsi que le nombre de photos correspondant à chaque période. Vous pouvez aussi sélectionner des images une à une pour les lancer dans d'autres modes. Mode Afficher Le mode Afficher sert principalement à afficher les images à leur taille réelle, une à la fois, et à lire les fichiers multimédias. Vous y trouverez également des fonctions pour consulter les propriétés des images, modifier le facteur de grossissement et voir les informations détaillées sur les couleurs. Pour accéder au mode Afficher sélectionnez une image et cliquez sur l’onglet du mode Afficher. Une fois dans ce mode, vous verrez une liste de fichiers ; celle-ci vous permet de parcourir rapidement tous les fichiers d’un dossier. Le mode Afficher est doté d’une barre d’outils dont les icônes servent de raccourcis pour exécuter les commandes fréquemment utilisées, ainsi que d’une barre d’état en bas de la fenêtre où sont présentées les informations sur l’élément actif (image ou fichier multimédia). Mode Développer Le mode Développer est le mode où vous effectuez la majorité des retouches qui s’appliquent à l’ensemble de l’image. Passez ensuite au mode Éditer pour travailler sur certaines parties précises. Les outils d’édition non destructifs du mode Développer permettent de retoucher l’exposition, la balance des blancs et le profil colorimétrique des images, d’en améliorer la netteté, réduire le bruit, et bien plus encore. Le mode Développer est un environnement d’édition et de conversion RAW non destructif qui fonctionne à base de paramètres. En d’autres termes, quand vous modifiez une image en mode Développer, vous créez en fait une série Page 16 of 522 ACDSee Photo Studio Ultimate 2018 d’instructions concernant les retouches à appliquer, contrairement au mode Éditer, où vous modifiez directement les pixels. Les opérations non destructrices du mode Développer sont étroitement liées et interdépendantes, et le programme les applique dans un ordre déterminé conçu pour maximiser la qualité de l’image. Dans le cas de fichiers RAW, le programme utilise les données RAW de l’image dans la mesure du possible quand il applique les retouches. Mode Éditer Après avoir effectué en mode Développer les retouches qui s’appliquent à l’ensemble de l’image, passez au mode Éditer pour en ajuster les fins détails au niveau des pixels, par exemple corriger les yeux rouges. En mode Éditer, les données sont déjà rendues en RVB. les modifications sont donc appliquées indépendamment aux données RVB, dans l’ordre que vous les faites. Grâce à cette édition à la chaîne, vous avez tout le contrôle sur les pixels, ce qui vous permet de donner libre cours à votre créativité en vous offrant la possibilité de faire des ajustements très précis. Elle rend possible la sélection précise d’une partie d’une image et la fusion d’opérations. Mode 365 Le mode 365 permet de téléverser facilement des images vers 365.acdsee.com afin de les partager avec vos contacts ou publiquement. En mode 365, Il suffit de sélectionner les images sur votre ordinateur et de les glisserdéposer directement dans votre compte 365.acdsee.com. Mode Tableau de bord Le mode Tableau de bord vous permet de parcourir rapidement les statistiques associées aux fichiers, à l'appareil photo et aux bases de données à partir de la base de données ACDSee et des informations EXIF. Le mode Tableau de bord tire ses informations de votre base de données, il est donc important de cataloguer les fichiers pour exploiter ce mode au maximum. Passer d’un mode à l’autre dans ACDSee L’interface conviviale d’ACDSee vous permet de naviguer rapidement entre les sept modes du logiciel : Gérer, Photos, Afficher, Développer, Éditer, 365 et Tableau de bord. Les boutons des modes se trouvent dans le coin supérieur droit de la fenêtre ACDSee : Pour passer d’un mode à l’autre Cliquez sur l’un des boutons de mode suivants : Gérer : renferme les fonctions nécessaires pour importer, parcourir, organiser, comparer, repérer et publier vos photos. Photos : permet de visualiser votre collection photos par date. Afficher : renferme les fonctions pour visualiser les photos et les examiner à n’importe quel facteur de grossissement. Développer : renferme les fonctions non destructives pour effectuer des retouches qui s’appliquent à l’ensemble de la photo. Éditer : renferme les fonctions pour retoucher les photos au niveau des pixels, par exemple pour corriger les imperfections et ajouter des effets spéciaux. Page 17 of 522 ACDSee Photo Studio Ultimate 2018 365 : Téléverse des images vers 365.acdsee.com afin de les partager avec vos contacts ou publiquement. Tableau de bord : Ouvrez et consultez rapidement les statistiques sur les fichiers, l'appareil numérique et la base de données. Survol du mode Gérer Le mode Gérer renferme la fonctionnalité nécessaire pour parcourir, trier, cataloguer et partager vos fichiers et vos images. Vous pouvez combiner différents outils de différents volets pour effectuer des opérations de recherche et de filtrage pointues, ainsi qu’afficher un aperçu des images et fichiers multimédias sous forme de vignettes. Vous pouvez également basculer très rapidement vers les autres modes en cliquant sur les boutons de mode dans le coin supérieur droit. Les volets du mode Gérer sont entièrement personnalisables ; vous pouvez les déplacer, les redimensionner, les masquer, les ancrer ou les fermer. Vous pouvez aussi les empiler les uns sur les autres pour en faciliter l’accès ou la consultation, ainsi que pour maximiser l’espace à l’écran. Si le volet à afficher n’est pas visible, cliquez sur Volets dans la barre d'outils principale de gauche, puis choisissez le volet en question. Survol des volets du mode Gérer Le mode Gérer se compose des volets suivants : Page 18 of 522 ACDSee Photo Studio Ultimate 2018 Liste des fichiers Affiche soit le contenu du dossier sélectionné, soit le résultat de la dernière recherche, soit les fichiers et les dossiers qui correspondent aux critères de navigation sélective. La liste des fichiers est toujours visible et ne peut pas être masquée ni fermée. Vous pouvez la personnaliser en choisissant un autre mode d’affichage et, dans le cas d’affichage sous forme de vignettes, modifier la taille des vignettes. Dossiers Affiche l’arborescence des dossiers disponibles sur l’ordinateur, semblable à l’arborescence dans l’Explorateur Windows. La liste des dossiers permet de parcourir les dossiers et d’afficher leur contenu dans la liste des fichiers. Il est également possible d’afficher le contenu de plusieurs dossiers simultanément : il suffit de cliquer sur l’indicateur de sélection rapide, qui se trouve à la gauche de chaque dossier. Calendrier Affiche un calendrier permettant d’organiser et de parcourir les fichiers par date. Raccourcis Stocke des raccourcis vers vos éléments favoris : images, fichiers, dossiers ou même applications. Pour créer le raccourci, faites glisser l’élément vers le volet Raccourcis ; le raccourci n’a aucune incidence sur l’élément original, qui se trouve toujours au même emplacement dans l’arborescence. Recherche Lance un puissant utilitaire de recherche. Il reconnaît plusieurs types de recherche qui acceptent de nombreux critères, ce qui permet d’effectuer des recherches pointues. Il est possible d’enregistrer une recherche et de lui donner un nom pour la réutiliser ultérieurement. Les recherches enregistrées sont accessibles dans le volet Rechercher et aussi à partir du volet Catalogue. Dans le volet Rechercher, il suffit de choisir dans la liste déroulante des recherches enregistrées celle que vous voulez exécuter. Dans le volet Catalogue, les recherches enregistrées se trouvent en-dessous de la section Catégories auto; pour exécuter une recherche, il suffit de cliquer sur son nom dans cette section. Aperçu Ce volet affiche une miniature de l’image active ainsi que son histogramme dans la liste des fichiers. Vous pouvez modifier la taille de la miniature en redimensionnant le volet. De plus, vous pouvez définir certains paramètres personnalisables, par exemple indiquer si, dans le cas de fichiers multimédias, le programme doit jouer le multimédia ou seulement en afficher la première image. Navigation sélective Ce volet combine des informations tirées des panneaux Dossiers, Catalogue et Calendrier pour limiter la liste des fichiers dans le panneau Liste des fichiers en précisant des critères de sélection. Pour indiquer les critères de filtre, il suffit d’ajuster les différents paramètres dans ce volet. Vous pouvez accéder au volet de navigation sélective depuis le menu Afficher. Catalogue Aide à trier et gérer les fichiers en présentant un tableau de bord des catégories, notes, étiquettes de couleur, et recherches enregistrées à votre disposition. Vous y trouverez également une section Éléments spéciaux, dont les options servent de raccourci pour afficher rapidement soit toutes les images de votre ordinateur, soit celles sans catégorie ou sans marque. Tâche Regroupe sous forme de menu les boutons et commandes les plus fréquemment utilisés de tous les menus et barres d’outils de l’application. Les menus changent dynamiquement en fonction de l’endroit où vous vous trouvez dans ACDSee et des sélections que vous avez effectuées. Propriétés Affiche les propriétés de fichier et les métadonnées, y compris les métadonnées EXIF associées aux éléments que vous sélectionnez dans la liste des fichiers. Vous pouvez non seulement consulter ces informations, mais aussi modifier plusieurs d’entre elles. Carte Affiche une carte géographique sur laquelle sont indiqués les lieux associés à l’élément actif dans la liste de fichiers, le cas échéant. Vous pouvez non seulement consulter ces informations, mais aussi utiliser la carte pour associer vos fichiers à des emplacements géographiques. Panier d'images À mesure que vous naviguez dans l’interface, le volet Panier d’images vous permet de placer des fichiers dans un emplacement de stockage temporaire. De cette façon, vous pouvez retoucher, imprimer ou partager ces fichiers sans devoir au préalable les déplacer vers un même dossier. Panier de gravage Contient les outils nécessaires pour grouper et organiser les fichiers, puis pour les graver sur CD et DVD directement à partir de ACDSee. Page 19 of 522 ACDSee Photo Studio Ultimate 2018 Menus déroulants du mode Gérer Les menus déroulants du mode Gérer permettent d’accéder rapidement à des tâches fréquemment utilisées. En voici une brève description : Espaces de travail : renferme les fonctions pour enregistrer des mises en page personnalisées de l’espace de travail, ainsi que rétablir l’espace de travail par défaut. Importer : renferme les fonctions pour importer des photos d’appareils photo et autres périphériques. Lot : renferme les fonctions pour exécuter des opérations par lot. Créer : Propose les fonctions pour créer des diaporamas, desdes présentations PowerPoint, des CD ou DVD, des albums en ligne et des archives. Diaporama : renferme les fonctions pour configurer et exécuter des diaporamas. Envoyer : Propose des fonctions pour télécharger des photos vers des sites web, un FTP, ou pour partager des photos par email. Éditeurs externes : renferme les fonctions pour configurer des éditeurs externes afin d’y accéder facilement. Travailler avec les volets du mode Gérer Le mode Gérer vous permet d’organiser les volets selon vos préférences : vous pouvez les ouvrir et les fermer, les déplacer, les rendre flottants et les empiler au gré de vos besoins. Pour ouvrir et fermer des volets Cliquez sur Panneaux et sélectionnez le panneau à ouvrir ou fermer. Déplacer des volets Vous pouvez changer l’emplacement des volets, qu’ils soient ancrés ou flottants. Le déplacement peut se faire un volet à la fois, ou pour un groupe de volets empilés. Pour déplacer un volet 1. Cliquez sur la barre de titre du volet et faites-la glisser pour afficher la boussole d’ancrage, continuez de la faire glisser jusqu’à ce que le pointeur de la souris se trouve sur la flèche de la boussole où vous voulez placer le volet. 2. Lorsque le rectangle de sélection ombré affiche la position voulue, relâchez le bouton de la souris. 3. Pour remettre le volet à son emplacement précédent, double-cliquez sur sa barre de titre. Pour déplacer un volet ancré ou flottant : Effectuez l’une des opérations suivantes : Faites glisser l’onglet du volet vers un nouvel emplacement. Seul cet onglet est déplacé. Faites glisser la barre de titre du volet vers un nouvel emplacement. Tous les volets empilés dessous sont aussi déplacés. Si vous utilisez deux écrans, vous pouvez placer des volets sur le deuxième écran pour avoir plus d’espace sur le premier. Ancrer des volets Lorsque vous faites glisser la barre de titre d’un volet en mode Gérer, la boussole d’ancrage s’active pour vous aider à le positionner avec précision. La boussole d’ancrage se compose de flèches intérieures et extérieures. Page 20 of 522 ACDSee Photo Studio Ultimate 2018 Quand vous maintenez le pointeur sur l’une des flèches, un rectangle ombré affiche l’emplacement correspondant. Pour ancrer un volet du mode Gérer 1. Faites glisser la barre de titre ou l’onglet du volet afin d’activer la boussole d’ancrage. 2. Pour choisir un emplacement sur le bord extérieur de la fenêtre, maintenez le curseur sur l’une des flèches extérieures de la boussole d’ancrage, puis relâchez le bouton de la souris. 3. Pour choisir un emplacement sur le bord extérieur de la liste des fichiers ou d’un autre volet, maintenez le pointeur sur les flèches intérieures de la boussole d’ancrage, puis relâchez le bouton de la souris. Empiler des volets Vous pouvez empiler des volets et réorganiser leurs onglets selon vos besoins. Pour empiler des volets 1. Effectuez l’une des opérations suivantes : Faites glisser la barre de titre d’un volet sur la barre de titre d’un autre volet jusqu’à ce qu’apparaisse le rectangle ombré, puis relâchez le bouton de la souris. Faites glisser un volet à l’intérieur d’un autre, maintenez le pointeur au-dessus du centre de la boussole d’ancrage, puis relâchez le bouton de la souris. 2. Pour réorganiser les volets, faites glisser un onglet vers la gauche ou la droite dans l’ordre des onglets au centre de la boussole d’ancrage. 3. Pour diviser un volet qui compte des onglets, faites glisser un des onglets vers un autre emplacement de l’écran. Redimensionner des volets Vous pouvez redimensionner tous les volets du mode Gérer, qu’ils soient ancrés ou flottants. Pour redimensionner un volet ancré 1. Maintenez le pointeur sur le bord du volet jusqu’à s’il se transforme en flèches et en lignes. 2. Faites glisser le bord du volet jusqu’à la taille voulue. Pour redimensionner un volet flottante Maintenez le pointeur sur le bord ou le coin du volet, puis faites glisser le volet jusqu’à la taille voulue. Restaurer la disposition Vous pouvez à tout moment rétablir la disposition par défaut de tous les volets des modes Gérer, Afficher, Éditer, et Développer. Pour restaurer la disposition : Allez à l’option de menu Afficher | Rétablir la disposition. Utilisation du mode Photos Pratique et rapide, le mode Photos vous permet de visualiser votre collection photos par date. Le mode Photos affiche les images qui ont été cataloguées. Les images du mode Photos sont affichées par date de prise de vue, comme l'indiquent les données EXIF des images. Si les données EXIF ne contiennent aucune date de création, le mode Photos affiche les images en fonction de la date de modification. Page 21 of 522 ACDSee Photo Studio Ultimate 2018 Vous pouvez modifier la date de prise de vue avec la fonction Fixer la date-heure par lot. Le mode Photos se compose de deux sections : Volet Date : Ce volet affiche toutes vos collections de photos placées en catalogue et ce par date. Volet Chronologie : Ce volet affiche l'année et le mois de prise de vos photos ainsi que le nombre de photos correspondant à chaque période. Affichage des images Les images sont affichées par date dans le mode Photos. Pour les afficher par année, par mois ou par jour, effectuez l’une des opérations suivantes : Cliquez sur les boutons Année, Mois ou Jour en bas à droite du volet Date. Utilisez les flèches avant/arrière en haut à gauche pour passer de l'affichage par an, aux affichages par mois ou par jour. Choisissez Afficher | Année/Mois/Jour. Cliquez sur une image pour passer de l'affichage par an, aux affichages par mois ou par jour. Cliquez sur une entrée an/mois dans le volet Chronologie pour accéder aux images de cette période. Pour afficher uniquement votre collection de photos Microsoft OneDrive®, procédez ainsi : Cliquez sur le menu déroulant Filtrer et sélectionnez OneDrive. Pour afficher l'ensemble de votre collection photos (OneDrive inclus), procédez comme suit : Cliquez sur le menu déroulant Filtrer et sélectionnez Tout. Pour afficher uniquement les photos du dossier Vos images : Cliquez sur le menu déroulant Filtrer et sélectionnez Images. Pour afficher uniquement les photos de votre bureau : Cliquez sur le menu déroulant Filtrer et sélectionnez Bureau. Pour afficher les fichiers orphelins avec votre collection de photos : Cliquez sur le bouton Afficher les fichiers orphelins en haut du volet Date. Les fichiers orphelins s’affichent en sépia. Pour afficher une plus grande version d'une image : Effectuez l’une des opérations suivantes : Double-cliquez sur l'image pour l'ouvrir en mode Afficher. Sélectionnez une image et appuyez sur Entrée pour passer du mode Afficher au mode Photos. Pour ouvrir une image dans un autre mode : Effectuez l’une des opérations suivantes : Cliquez avec le bouton droit sur l'image en affichage par jour et sélectionnez une option dans le menu contextuel. Appuyez sur Ctrl et cliquez avec le bouton droit de la souris sur l'image en affichage par jour ou mois et sélectionnez une option dans le menu contextuel. Pour localiser une image dans Windows Explorer® : Page 22 of 522 ACDSee Photo Studio Ultimate 2018 Cliquez avec le bouton droit de la souris sur l'image en affichage par jour et sélectionnez Afficher dans l'explorateur de fichiers dans le menu contextuel. Appuyez sur Ctrl et cliquez avec le bouton droit de la souris sur l'image en affichage par mois ou année et sélectionnez Afficher dans l'explorateur de fichiers dans le menu contextuel. Cataloguer Le mode Photos affiche les images qui ont été cataloguées. Vous pouvez classer vos images de différentes manières : En navigant dans les dossiers en mode Gérer. En utilisant le bouton Catalogue en haut du mode Photos. Survol du mode Afficher Le mode Afficher sert à afficher des images et fichiers multimédias dans leurs dimensions réelles ou à divers grossissements. Vous pouvez aussi afficher un groupe d’images les unes à la suite des autres. Le mode Afficher se compose principalement de quatre zones : Zone d’affichage principale : La partie principale de la fenêtre où est affiché l'image actuelle ou le fichier multimédia. Des options vous permettent de personnaliser cette zone et de changer le facteur de zoom. Barre d’outils inférieure : Située sous la zone d’affichage principale, elle contient des boutons de raccourci vers les fonctions et les commandes les plus fréquemment utilisées, par exemple celles de zoom et de défilement. Des options permettent de choisir différentes tailles d’icônes et de masquer la barre d’outils. Bande de film : Située sous la zone d’affichage principale, cette zone contient des vignettes représentant les images du dossier actif, ou du groupe d'imagesque vous avez sélectionnés en mode Gérer. Vous trouverez une barre de défilement sur son bord inférieur afin de parcourir vos images, ainsi que des boutons pour naviguer entre les images. Barre d’état : Située au bas de la fenêtre, elle affiche les informations et les propriétés de l’élément actif. Elle affiche également les icônes pour les notes, étiquettes de couleurs et marques; il suffit de cliquer sur l’icône pour modifier ces informations. En mode Afficher, il est également possible de consulter le volet Propriétés pour voir les informations de métadonnées, EXIF et IPTC d'ACDSee de l’image ou du fichier. De plus, les volets Navigateur , Loupe et Histogramme fournissent d’autres détails sur l’image. Pour ouvrir une image ou un fichier multimédia en mode Afficher : En mode Gérer, dans la liste des fichiers, effectuez l’une des opérations suivantes : Sélectionnez un fichier et appuyez sur Entrée. Sélectionnez un fichier et cliquez sur le bouton du mode Afficher. Double-cliquez sur un fichier. Cliquez avec le bouton droit de la souris sur une image ou un fichier multimédia, puis sélectionnez Afficher. Ouvrez un groupe d’images en mode Afficher : 1. En mode Gérer, dans la liste des fichiers, sélectionnez un groupe d’images. 2. Appuyez sur Entrée. Page 23 of 522 ACDSee Photo Studio Ultimate 2018 3. Pour parcourir les images , effectuez les opérations suivantes : Pour afficher la prochaine image de la séquence, cliquez sur Suivant. Pour afficher l’image précédente de la séquence, cliquez sur Précédent. Afficher des images en mode Plein écran Vous pouvez utiliser l'intégralité de l'écran pour afficher des images. En mode Plein écran, les éléments suivants sont masqués pour afficher uniquement l'image : les bordures de la fenêtre, la barre de menu, la barre d’état et les barres d’outils. Vous pouvez définir cette option de mode Afficher par défaut pour toujours afficher les images en mode Plein écran. Pour afficher les images en mode plein écran : 1. Ouvrez une image ou un groupe d'images en mode Afficher. 2. Allez à l’option de menu Afficher | Plein écran. 3. Cliquez avec le bouton droit de la souris sur l'image pour accéder aux outils du mode Afficher et aux options du menu contextuel. Pour quitter le mode plein écran Effectuez l’une des opérations suivantes : Appuyez sur la touche F. Cliquez sur l’image avec le bouton droit de la souris et sélectionnez Afficher | Plein écran. Utilisez le raccourci-clavier F pour basculer vers l’affichage plein écran et vice-versa. Utiliser les volets du mode Afficher Pour ouvrir les volets du mode Afficher 1. Ouvrez une image en mode Afficher. 2. Effectuez l’une des opérations suivantes : Cliquez sur Volets | Histogramme pour afficher l’histogramme de l’image. Cliquez sur Volets | Loupe pour afficher un volet qui grossit la zone de l’image sous le pointeur. Cliquez sur Volets | Navigateur pour afficher un aperçu sous forme de vignette d’une image grossie. Cliquez sur Volets | Propriétés pour afficher les métadonnées ACDSee de l’image. Utiliser la barre d’outils au bas de la fenêtre La barre d’outils au bas de la fenêtre contient des raccourcis vers les outils utilisés les plus souvent. Barre d'outils inférieure Page 24 of 522 ACDSee Photo Studio Ultimate 2018 Arrêt Ajouter au panier d’images Ajoute l’image sélectionnée au panier d’images. Rotation à gauche Fait pivoter l’image vers la gauche. Rotation à droite Fait pivoter l’image vers la droite. Outil de défilement Permet de faire défiler l’image quand elle est agrandie par le zoom au point de ne pas tout paraître dans la zone d’affichage. Sélectionner Permet de sélectionner une zone rectangulaire de l’image. Zoom Effectue un zoom avant ou arrière sur une image. Pour augmenter le facteur de zoom, cliquez sur l’image, pour réduire le facteur de zoom, cliquez sur celle-ci avec le bouton droit. Plein écran Affiche l’image en mode Plein écran. Appuyez sur la touche F pour afficher en mode Plein écran. Éditeurs externes Ouvre le fichier dans l’éditeur externe de votre choix. Afficher l'image d'origine Bascule entre l’image d’origine et l’image éditée. &Navigateur Affiche le volet Navigation pour voir un aperçu sous forme de vignette d’une image agrandie. (Visible seulement si le facteur de zoom est assez élevé pour que l’image ne paraisse pas en entier à l’écran.) Curseur de zoom Détermine le facteur de grossissement de l’image. Faire glisser le curseur pour ajuster la taille. Liste déroulante du zoom Affiche une liste des facteurs de zoom prédéfinis disponibles. Taille réelle Retourne l’image à sa taille réelle. Adapter l'image Réduit l’image juste assez pour qu’elle s’affiche en entier dans la zone d’affichage principale. Décodeur RAW/Aperçu intégré Lors de l'affichage d'une image RAW qui n'a pas été développée, le bouton Décodeur RAW/Aperçu intégré est disponible dans la barre d'outils. Pour en savoir davantage sur l'affichage RAW, consultez la rubrique Afficher les images RAW . Marche Utiliser Windows Touch Gestures™ avec le mode Afficher Si vous disposez d’un équipement compatible Windows Touch Gestures™, vous pouvez l’utiliser en combinaison avec le mode Afficher pour parcourir vos photos rapidement et facilement. Pour utiliser Windows Touch Gestures™ avec le mode Afficher : Ouvrez une image en mode Afficher. Touchez-la, puis faites défiler les images une par une. Vous pouvez également utiliser cette méthode dans la bande de film au bas du mode Afficher. Faites-la défiler lentement dans un sens ou dans l’autre pour voir toutes les images du dossier. Touchez une image quelques secondes et relâchez pour obtenir le même effet qu’en cliquant avec le bouton droit d’une souris. Tapez deux fois sur l’image pour revenir au mode Gérer ACDSee. Page 25 of 522 ACDSee Photo Studio Ultimate 2018 Sans cesser de toucher l’image, écartez deux doigts pour effectuer un zoom avant, rapprochez-les pour effectuer un zoom arrière. Après avoir zoomé en avant, vous pouvez déplacer l'image avec votre doigt. Si vous affichez des images en taille réelle (1:1), vous pouvez toujours les faire défiler. Elles seront toutes affichées avec un niveau de zoom de 100 %. Passer en mode Gérer Vous pouvez à tout moment retourner au mode Gérer. Pour retourner au mode Gérer à partir du mode Afficher Effectuez l’une des opérations suivantes : Double-cliquez sur l’image. Cliquez sur le bouton du mode Gérer. Survol des modes Développer et Éditer Le mode Développer est un environnement d’édition et de conversion RAW non destructif qui fonctionne à base de paramètres. En d’autres termes, quand vous modifiez une image en mode Développer, vous créez en fait une série d’instructions concernant les retouches à appliquer, contrairement au mode Éditer, où vous modifiez directement les pixels. Les opérations non destructrices du mode Développer sont étroitement liées et interdépendantes, et le programme les applique dans un ordre déterminé conçu pour maximiser la qualité de l’image. Dans le cas de fichiers RAW, le programme utilise les données RAW de l’image dans la mesure du possible quand il applique les retouches. En mode Éditer, les données sont déjà rendues en RVB. Quand vous passez du mode Développer au mode Éditer en cours de traitement d’un fichier RAW, les données de l’image en pleine résolution sont converties en une image RVB 16 bits, qui renferme toutes les instructions de retouches que vous aviez appliquées en mode Développer. En mode Éditer, chaque opération est complètement indépendante des autres. Les modifications sont appliquées aux données RVB converties, dans l’ordre que vous les faites. En assurant un contrôle total sur les pixels, cette séquence de retouches en chaîne libère la créativité de l'utilisateur en lui permettant de procéder à des ajustements très précis. Elle rend possible la sélection précise d’une partie d’une image et la fusion d’opérations. Flux de production Commencez à traiter vos images RAW en mode Développer, où vous pouvez travailler directement les données RAW et effectuer la majorité des retouches. Le mode Éditer, quand à lui, vous permet de mettre la dernière main aux détails en utilisant les données de l'image RVB, plus limitées que les données RAW. Par exemple, si vous ajustez la balance des blancs sur une image RAW en mode Développer, vous modifiez en fait la température de la couleur tel qu’appliquées pendant la conversion RAW. Si vous ajustez au contraire la balance des blancs en mode Éditer, l’opération se limite alors à modifier la dominante de couleur aux données déjà rendues en RVB, ce qui réduit la qualité de l’image et augmente le risque de postérisation (effet de bandes de couleurs). Puissance de traitement des modes Développer et Éditer Page 26 of 522 ACDSee Photo Studio Ultimate 2018 Mode Développer d’abord Mode Éditer ensuite Le mode Développer permet de traiter de manière non destructrice les fichiers de type RAW, JPEG et autres. Pour les retouches qui ciblent certaines zones précises des images, utilisez les fonctions du mode Éditer. Par exemple, l’outil de sélection Commencez à corriger votre image en mode Développer. permet de sélectionner une partie d’une image. C’est là que vous effectuerez la majorité de vos retouches. Les modifications seront appliquées à Les fonctions d’édition permettent de l’ensemble de l’image. limiter une modification à certaines parties de l’image. Vous pouvez en tout temps revenir sur des retouches antérieures et les ajuster. Si vous ouvrez à nouveau une image modifiée en mode Développer, elle s’affichera avec les paramètres tels qu’ils étaient lors de vos dernières modifications. Ce mode vous permet de revenir à tout moment sur des changements antérieurs ou de rétablir l’image à son état d’origine. Lorsque vous effectuez une modification, celle-ci est enregistrée dans un fichier distinct, et le fichier d’origine n’est pas altéré. Chaque fois que vous ouvrez une image, vous ouvrez en fait la version d’origine, plus les modifications appliquées. Cela permet un développement non destructif des images. Vous pouvez à tout moment annuler les paramètres de développement et retourner à l’image d’origine. Le logiciel garde toujours l’image d’origine, quel que soit son type de fichier. Ces fonctions servent aussi à ajouter aux images des bordures, du texte, un filigrane et des effets spéciaux. Elles servent également à corriger les yeux rouges ou estomper les imperfections. Vous pouvez toujours annuler vos modifications et retourner soit aux paramètres de développement, soit au fichier d’origine. Quand vous rétablissez les paramètres de développement, ceux-ci sont exactement les mêmes qu’ils étaient quand vous avez quitté le mode Développer. En mode Éditer, vous pouvez : En mode Développer, vous pouvez : Ajuster les images grâce aux fonctions d’exposition, de balance des blancs, d’éclairage, de couleur, de courbes de tonalité, de flou artistique, d'effets et de vignettage après recadrage. Vous pouvez aussi choisir l’espace colorimétrique de sortie d’une image RAW. Ajuster les détails en utilisant les fonctions d’amélioration de la netteté, de réduction du bruit, de correction de la peau et de correction des aberrations chromatiques. Corrigez la géométrie grâce aux fonctions de correction de la distorsion, de redressement, de perspective, de correction du vignettage et de recadrage. Réparer les yeux rouges. Utiliser les outils de sélection ou le pinceau d’édition pour faire des retouches à une zone précise de l’image. Utilisez le volet Couches pour créer des ajustements de photo complexes avec des couches. Utilisez l'outil Pixel Targeting pour régler les pixels de manière sélective par pixels et par ton. Corriger les imperfections, régler les teintes de la peau, corriger les aberrations chromatiques ou les yeux rouges. Ajouter du texte, un filigrane, des bordures, un vignettage, un effet Tilt Shift, un effet de grain, des effets spéciaux et des dessins. Recadrer, pivoter, redimensionner, retourner, fluidifier les images, ainsi qu’en corriger la perspective et les distorsions d’objectif. Ajuster l’éclairage à l’aide des outils Exposition, Niveaux, Niveaux automatiques, Courbes de tonalité, Égaliseur de lumière (Light EQ™), Dehaze et Densité. Page 27 of 522 ACDSee Photo Studio Ultimate 2018 Ajustez les couleurs à l’aide des outils Balance des blancs, Égaliseur de couleurs, Balance des couleurs, Convertir en noir et blanc ou Virage partiel. Retouchez les détails à l’aide des outils d’amélioration de la netteté, de suppression du bruit, d'ajout de bruit, de flou, de clarté et du pinceau à détails. Vous pouvez facilement grouper vos images en mode Gérer afin de vite repérer celles qui ont été développées ou retouchées. Il suffit de choisir l’option de menu déroulant Grouper | État de traitement, ou encore utilisez les étiquettes de couleur pour faciliter votre flux de production. Pour quitter le mode Développer ou Éditer, appuyez sur la touche clavier Échap. Utiliser le Mode 365 Le mode 365 permet de téléverser des images vers 365.acdsee.com. 365.acdsee.com est un service de partage et de stockage d'image pour les utilisateurs d'ACDSee . Grâce au mode 365 et à 365.acdsee.com, il est possible de téléverser et parcourir vos images en ligne sans avoir à lancer votre navigateur Internet. Le mode 365 est divisé en deux sections : 365.acdsee.com et Transférer. La section 365.acdsee.com sert à parcourir les images et à modifier les paramètres du compte. L’écran de la section Transférer est divisé en deux. La partie inférieure affiche les images qui se trouvent sur l'ordinateur, tandis que la partie supérieure affiche le contenu de votre compte 365.acdsee.com. Il suffit de cliquer sur les images de votre ordinateur dans la partie inférieure de l'écran, puis de les faire glisser vers la partie supérieure pour les téléverser dans vers votre compte 365.acdsee.com. Vous ne pouvez pas prendre une image du mode 365 et l'ouvrir en mode Développer ou Éditer. Pour retoucher une image, sélectionnez-la en mode Gérer ou Afficher, puis ouvrez-la en mode Développer ou Éditer. Téléverser des images Pour téléverser des photos dans votre compte 365.acdsee.com : 1. En mode 365, cliquez sur Connexion. 2. Saisissez vos données de connexion. 3. Cliquez sur l’option Transférer. L’écran se divise en deux, la partie inférieure affiche les images qui se trouvent sur votre ordinateur. 4. Sélectionnez une image à téléverser. Pour sélectionner plusieurs photos, appuyez sur la touche Maj ou la touche Ctrl. 5. Faites glisser les images sélectionnées vers la partie supérieure de l'écran pour les téléverser dans votre compte 365.acdsee.com. 365.acdsee.com n'impose pas de restriction quant à la taille des fichiers téléversés. Page 28 of 522 ACDSee Photo Studio Ultimate 2018 Survol du mode Tableau de bord Pratique et rapide, le mode Tableau de bord vous permet de parcourir les statistiques concernant vos fichiers, vos appareils photo et vos bases de données. Les statistiques des appareils photo sont tirées des métadonnées de vos images, et les informations des fichiers sont analysées à partir de la base de données ACDSee. Il est donc important de cataloguer les fichiers pour exploiter le mode Tableau de bord au maximum. Catalogage des fichiers Pour cataloguer les fichiers, effectuez l’une des opérations suivantes : Cliquez sur Outils | Base de données | Cataloguer. Parcourez vos dossiers en mode Gérer. Mode Tableau de bord Le mode Tableau de bord contient les onglets suivants : Onglet aperçu : l'onglet Aperçu résume les informations des autres onglets. Il contient également un graphique détaillant le nombre de photos par mois et par an. Vous pouvez utiliser le menu déroulant situé en haut de l'onglet pour afficher un ensemble de mois ou un ensemble d'années. Vous pouvez utiliser les boutons Précédent et Suivant pour revenir en arrière ou avancer dans le temps. Onglet Base de données : cet onglet affiche les données relatives à votre base de données (emplacement, taille, informations de sauvegarde, liste de vos ressources, etc.). Onglet appareils photo : il affiche les données relatives à l'utilisation de vos appareils photo, par exemple l'appareil que vous utilisez le plus, vos paramètres ISO préférés, etc. Onglet Fichiers : il affiche les données relatives à vos fichiers image et vidéo, par exemple les profondeurs en bits et les résolutions des images les plus utilisées, etc. Page 29 of 522 ACDSee Photo Studio Ultimate 2018 Chapter 2: Obtenir de l’aide Consulter le Guide de démarrage rapide Le guide de démarrage rapide contient des liens à la gauche ; ceux-ci vous dirigent vers diverses rubriques qui présentent un survol des fonctions de ACDSee et traitent de quelques préférences importantes. Pour fermer le guide de démarrage rapide Annulez la sélection de la case Toujours afficher au démarrage dans le coin inférieur gauche de la boîte de dialogue, puis cliquez sur Fermer. Pour rouvrir le guide de démarrage rapide Allez à l’option de menu Aide | Guide de démarrage rapide. Pour naviguer dans les rubriques du guide de démarrage rapide Cliquez sur les liens à la gauche pour aller directement à une rubrique en particulier, ou sur le bouton Suivant pour lire les rubriques en ordre. Pour définir les préférences 1. Cliquez sur le lien Dossier de démarrage par défaut pour indiquer quel dossier ouvrir par défaut au démarrage du logiciel. 2. Cliquez sur le lien Thème couleur de l’interface pour sélectionner un thème de couleurs pour l’interface. 3. Cliquez sur le lien Rappel de sauvegarde et choisissez la fréquence des rappels. Autres ressources et soutien technique Le menu Aide d’ACDSee contient des liens vers les fichiers d’aide sur les plugins ainsi que des options pour lancer le site web d’ACDSee, où vous trouverez des mises à jour, des bulletins d’information et les détails relatifs à la configuration requise. D’autres liens vous dirigent vers la page d’assistance, la page d’enregistrement et la page d’accueil de la communauté ACD, où vous pouvez devenir membre et participer aux forums ACDSee. Le menu d’aide contient également une option vous permettant de convertir une version d’évaluation de ACDSee en version complète grâce à un code de licence. Allez à l’option de menu Aide pour afficher les options suivante : Aide des plugins Aide d’ACDSee 365 Gérer mon compte acdID Rechercher des mises à jour et messages Guide de démarrage rapide Assistance et ressources sur le produit Service à la clientèle Produits ACDSee Communauté ACDSee Facebook Page 30 of 522 ACDSee Photo Studio Ultimate 2018 Twitter À propos d'ACDSee Ultimate Page 31 of 522 ACDSee Photo Studio Ultimate 2018 Chapter 3: Mode Gérer Le mode Gérer est le mode de navigation et le composant de gestion principal de l’interface. C'est celui que vous voyez quand vous lancez ACDSee en cliquant sur son icône de raccourci sur votre Bureau. La fonctionnalité du mode Gérer inclue : Importer des photos à partir d’un périphérique, d’un CD, d'un DVD ou d’un disque. Parcourir les fichiers et dossiers. Cataloguer les fichiers en leur affectant une marque, une étiquette de couleur, des catégories, des motsclés et autres métadonnées. Effectuer des recherches et enregistrer les critères de ces recherches pour utilisation ultérieure. Publier et partager des fichiers, notamment envoyer des fichiers par e-mail, créer des diaporamas, graver des fichiers sur CD ou DVD, et télécharger des images vers des sites Web de photos. Imprimer des images. Éditer et développer par lot. Gérer et maintenir votre base de données ACDSee . Importer des fichiers avec ACDSee Vous pouvez utiliser ACDSee pour télécharger des images à partir de vos appareils photo numériques, clés USB, CD/DVD, téléphones mobiles ou de vos autres périphériques amovibles. En mode Gérer, l’option de menu Fichier | Importer | D’un disque prend aussi en charge l’importation de fichiers à partir de disques et de lecteurs réseau pouvant être mappé ou connecté. L’importation conserve les dossiers et sous-dossiers d’origine. Importer des fichiers en utilisant la fonction Exécution automatique de Windows Quand vous connectez un appareil photo numérique ou un autre périphérique à l’ordinateur, la boîte de dialogue " Exécution automatique " de Windows s’ouvre et vous invite à choisir l’une des options suivantes : Importer des photos avec ACDSee : Sélectionnez cette option pour ouvrir la boîte de dialogue Importer. Vous pourrez définir des paramètres pour renommer et sauvegarder les fichiers, ainsi que décider d’une arborescence pour les sous-dossiers, au besoin. Il est possible d’enregistrer les paramètres d’importation pour utilisation ultérieure. En outre, une boîte de dialogue de paramètres avancés permet de définir le type de date à associer aux fichiers dans la base de données, et comment organiser les fichiers RAW + JPEG si l’appareil photo génère ces deux formats. Vous pouvez aussi créer plusieurs modèles de changement de nom de fichier, utiles pour renommer de différentes façons les fichiers pendant l’importation, selon le type de fichier ou les besoins du projet. Gérer les photos avec ACDSee : Sélectionnez cette option pour parcourir les fichiers dans ACDSee. Vous pourrez ensuite choisir soit de les importer (pour utiliser la fonctionnalité offerte dans la boîte de dialogue d’importation), soit de simplement effectuer une opération copier-coller. Importer des images et vidéos avec Windows : Sélectionnez cette option si vous préférez utiliser Windows pour importer les fichiers. Il pourrait y avoir des options supplémentaires, tout dépendant de quels autres programmes sont installés sur l’ordinateur. Si l'ordinateur ne reconnaît pas votre appareil comme disque amovible, consultez le manuel de votre appareil pour en savoir plus sur le montage en tant que disque. Sinon, utilisez le lecteur de carte de l'ordinateur pour accéder à votre carte mémoire. Page 32 of 522 ACDSee Photo Studio Ultimate 2018 Importer des fichiers à partir de périphériques Pour obtenir un supplément d’information sur comment importer à partir d’un périphérique donné, sélectionnez la rubrique pertinente ci-dessous : Importer à partir d’un périphérique Importer à partir d’un CD ou DVD Importer à partir d’un disque À propos des périphériques amovibles ACDSee offre plusieurs méthodes pour télécharger des images à partir d’appareils photo numériques, scanneurs et cartes mémoire. Pour en savoir davantage sur la façon dont votre périphérique communique avec votre ordinateur, veuillez consulter le fichier d’aide ou le manuel du périphérique. La liste ci-dessous décrit certains des types de périphériques amovibles les plus courants : Périphériques amovibles USB : Par exemple, les cartes mémoire qui se connectent à l’ordinateur à l’aide d’un lecteur de carte USB, les cartes mémoire qui s’insèrent directement dans l’ordinateur, et les lecteurs flash. L’ordinateur détecte automatiquement les périphériques amovibles USB et les affiche dans l’arborescence en tant que disques amovibles. Acquisition d’image Windows (WIA) : Tout appareil photo ou scanneur qui utilise un pilote Acquisition d’image Windows (WIA) pour communiquer avec l’ordinateur. Certains appareils, y compris les modèles Canon, utilisent WIA. ACDSee détecte automatiquement le protocole WIA. Vous aurez besoin de DirectX 9.0c et de QuickTime pour copier et afficher les fichiers audio ou vidéo. Importer à partir d’un périphérique La boîte de dialogue Importer vous propose plusieurs options pour importer vos fichiers à partir d’appareils photo, de lecteurs de cartes, de lecteurs flash et d’autres périphériques de stockage de masse. Selon vos besoins, vous pouvez importer les fichiers en quelques clics. Vous pouvez aussi utiliser les options d’importation évoluées ; celles-ci permettent de définir plusieurs tâches à effectuer automatiquement pendant l’importation, et ainsi optimiser le flux de production. Dans la boîte de dialogue Importer, il est possible d’organiser les vignettes des fichiers par date ou type de fichier. Vous pouvez modifier la taille de ces vignettes pour faciliter la sélection des fichiers à importer, et aussi afficher uniquement les vignettes des fichiers sélectionnés. Les paramètres d’importation vous laissent choisir l’emplacement de destination et sa structure, ainsi que définir plusieurs opérations à effectuer pendant l’importation, par exemple créer un ensemble de fichiers de sauvegarde, renommer les fichiers, et même les faire pivoter automatiquement si l’appareil photo prend en charge cette option. Les paramètres avancés permettent de modifier la date associée aux fichiers dans la base de données et de décider comment organiser les fichiers RAW et JPEG si votre appareil photo génère ces deux formats. Vous pouvez même organiser vos fichiers lors de l’importation en ajoutant des catégories, des données IPTC et des métadonnées ACDSee. Il est possible d’enregistrer tous ces paramètres en tant que préréglage afin de les réutiliser ou adapter ultérieurement. Si l’ordinateur reconnaît l’appareil photo en tant que disque amovible, vous pouvez aussi passer outre la boîte de dialogue d’importation et effectuer simplement une opération copier-coller, puisque ACDSee détecte et affiche le disque amovible dans la liste des dossiers. Si vous ne savez pas comment votre appareil photo se connecte à l’ordinateur, veuillez consulter la section À propos des périphériques amovibles dans la rubrique Options d’importation d’ACDSee. Page 33 of 522 ACDSee Photo Studio Ultimate 2018 Certains appareils photo, par exemple les Canon, utilisent le protocole WIA (Acquisition d’image Windows) pour communiquer avec l’ordinateur. Si votre périphérique utilise l’un ou l’autre de ces protocoles, vous pouvez effectuer l’importation en allant à l’option de menu Fichier | Importer et en sélectionnant D’un périphérique. ACDSee détecte automatiquement ces protocoles. Pour télécharger des photos à l’aide de la boîte de dialogue Importer : 1. Branchez l’appareil photo ou le périphérique à l’ordinateur. Assurez-vous qu’il est allumé et que le câble est correctement branché. 2. Effectuez l’une des opérations suivantes : Dans la boîte de dialogue Exécution automatique de Windows, sélectionnez Importer des photos avec ACDSee. Si plusieurs périphériques sont connectés à l’ordinateur, sélectionnez dans la liste le périphérique voulu, puis cliquez sur OK. En mode Gérer, allez à l’option de menu Fichier | Importer | D’un périphérique. Utilisez le raccourci-clavier ALT + G. 3. Dans la boîte de dialogue Importer, sélectionnez les options d’importation comme décrit dans le tableau cidessous. 4. Cliquer sur le bouton Importer. 5. Pour parcourir les photos importées, cliquez sur Oui lorsque s’affiche la boîte de dialogue Importation terminée. Il se peut que vous ayez besoin de DirectX 9.0c et de QuickTime pour télécharger les fichiers audio et vidéo de votre appareil photo. Paramètres de la boîte de dialogue Importer Page 34 of 522 ACDSee Photo Studio Ultimate 2018 Sélectionner les éléments à importer Vous pouvez choisir les éléments à importer en passant par l'une des méthodes suivantes : Nouveau : Importe uniquement les fichiers qui n'ont pas été importés auparavant. Tout : Importe tous les fichiers. Personnaliser: Importe les fichiers sélectionnés. Vous pouvez choisir les fichiers à importer en activant/désactivant les cases à cocher correspondantes. Afficher par Choisir un préréglage d'importation Date Affiche tous les fichiers, groupés en fonction de leur date de création. Pour annuler la sélection d'une date, cliquez sur la case à cocher à côté de cette date. Pour annuler la sélection de toutes les dates, cliquez sur la case à cocher Toutes les dates. Type de fichier Affiche tous les fichiers, groupés en fonction de leur type de fichier. Pour annuler la sélection d'un type de fichier, cliquez sur la case à cocher à côté du type de fichier. Pour annuler la sélection de tous les types de fichiers, cliquez sur la case à cocher Tous les types de fichiers. Afficher tout Affiche les vignettes de tous les fichiers se trouvant sur le périphérique. Afficher la sélection Affiche uniquement les vignettes des fichiers sélectionnés pour importation. Menu déroulant des paramètres d’importation Affiche le nom des paramètres d’importation récemment utilisés afin que vous puissiez les réutiliser. Vous pouvez aussi sélectionner l’une des options suivantes : En cours : Utilise les paramètres actuels pour l’importation. Dernière utilisation : Utilise les plus récents paramètres d’importation. Aucun(e) : Efface tous les paramètres d’importation actuels. Enregistrer les paramètres d’importation Enregistre tous les paramètres d’importation actuels en leur donnant un nom afin que vous puissiez les réutiliser ultérieurement. Pour enregistrer (ou modifier) les paramètres d’importation, cliquez sur l’icône Enregistrer et saisissez un nouveau nom (ou enregistrez à nouveau les paramètres existants). Le nouveau nom des paramètres d’importation apparaît dans le menu déroulant. Supprimer les paramètres Supprime l’option actuellement sélectionnée dans le menu déroulant des paramètres d’importation. d’importation Emplacement Menu déroulant Choisir la destination Affiche le nom des destinations récemment utilisées afin que vous puissiez les réutiliser. Vous pouvez aussi sélectionner l’une des options suivantes : Dernière utilisation : Utilise la même destination que lors de la plus récente importation. Aucun(e) : Efface tous les paramètres actuels relatifs à la destination. Menu déroulant Placer dans des sous-dossiers Page 35 of 522 Affiche les options de sous-dossier prédéfinies suivantes : ACDSee Photo Studio Ultimate 2018 Dossier unique - par nom : Crée un sous-dossier; le champ Nom à côté de cette option devient actif et vous pouvez saisir un nom pour le sous-dossier. Tous les fichiers sont placés dans un dossier portant le nouveau nom. Dossier unique - par date d’aujourd’hui : Crée un dossier de destination dont le nom est la date d’aujourd’hui et place les fichiers importés dans ce dossier. Dossier imbriqué - par date d’aujourd’hui : Crée un dossier principal qui contient un sous-dossier, qui lui aussi peut contenir un sous-dossier; le nom des dossiers est basé sur la date d’aujourd’hui et la structure dépend du format de date sélectionné dans le champ Format, qui s’active quand vous choisissez cette option. Tous les fichiers sont placés dans le sous-dossier le plus bas de l’arborescence. Dossiers imbriqués - par date du dossier : Crée plusieurs séries de dossiers imbriqués en fonction des dates de fichiers et du format de date sélectionné dans le champ Format, qui s’active lorsque vous sélectionnez cette option. Tous les fichiers sont placés dans le sousdossier le plus bas de chaque date. Dossiers séparés - par date de fichier : Crée des dossiers séparés pour chaque date de fichier, en utilisant le format de date indiqué dans le champ Format. Conserver les noms de sous-dossiers : Ne renomme pas les dossiers pendant l’importation à partir d’un disque. Par exemple, si vous avez un lecteur flash ou un CD qui contient des images dans un ensemble complexe de sous-dossiers, l’arborescence entière sera importée intacte. Format Affiche les options de format de date pour les dossiers imbriqués (voir ci-dessus). Exemple Affiche un exemple de la structure des dossiers imbriqués qui correspond à l’option sélectionnée dans le champ Format (voir ci-dessus). Menu déroulant Sauvegarder Crée un ensemble de fichiers de sauvegarde qui est un double exact des sous-dossiers sélectionnés sous l’option Placer dans. Vous pouvez également effectuer l’une des opérations suivantes : Cliquez sur Parcourir, puis naviguez jusqu’à un dossier existant à utiliser en tant que destination de sauvegarde. Cliquez sur Parcourir, puis sur Créer un nouveau dossier pour créer un dossier à utiliser en tant que destination de sauvegarde. Bien que les métadonnées ACDSee existantes soient incluses dans la copie de sauvegarde, tous les paramètres de catalogage (IPTC ou métadonnées ACDSee) ne seront pas ajoutés. Fichier Page 36 of 522 Menu déroulant Renommer les fichiers Renomme chaque fichier importé en fonction du modèle de changement de nom prédéfini choisi parmi les options suivantes : ACDSee Photo Studio Ultimate 2018 Date/Heure - nom du fichier : Renomme les fichiers en utilisant leur date-heure de création, suivi du nom d’origine du fichier. Date/heure : Renomme les fichiers en utilisant leur date-heure de création. Appareil photo - numéro séquentiel : Renomme les fichiers en utilisant le nom de l’appareil photo, suivi d’un numéro séquentiel. Date/heure - numéro séquentiel : Renomme les fichiers en utilisant leur date-heure de création, suivi d’un numéro séquentiel commençant par un. Appareil photo - nom du fichier : Renomme les fichiers en utilisant le nom de l’appareil photo, suivi du nom d’original du fichier. Une fois créé, le modèle de nom personnalisé apparaît dans la liste déroulante et vous pouvez alors le sélectionner. Modifier Ouvre la boîte de dialogue Modèle de changement de nom, où vous pouvez définir un modèle de nom personnalisé. Menu déroulant Appliquer des métadonnées Sélectionnez les noms des préréglages de métadonnées enregistrés ou sélectionnez Gérer les préréglages pour ouvrir la boîte de dialogue Gérer les préréglages des métadonnées. Personnaliser Onglet Métadonnées du volet des propriétés : Saisissez les métadonnées ACDSee et IPTC dans les champs de données pour y ajouter les fichiers que vous importez. Onglet Catégories du volet des propriétés : Associe les fichiers importés aux catégories sélectionnées dans cet onglet. Vous pouvez sélectionner plusieurs catégories. Avancé Rotation automatique des images Fait automatiquement pivoter les images, ne fonctionne que si l’appareil photo génère les informations nécessaires pour prendre en charge cette option. Supprimer les éléments de la source après l'importation Supprime les éléments importés depuis leur emplacement d'origine après l'importation. Date de la base de données ACDSee Ouvre la boîte de dialogue Options d’importation avancées, dans laquelle vous pouvez modifier les paramètres de date des fichiers et spécifier l’emplacement des fichiers RAW et JPEG. Pour configurer la base de données ACDSee , utilisez l’une des dates suivantes comme date de fichier : Date EXIF : Utilise la date EXIF intégrée à l’image par l’appareil photo. Date de modification du fichier : Utilise la date des plus récentes modifications apportées au fichier. Date spécifique : Utilise la date que vous sélectionnez en cliquant sur la flèche de la liste déroulante du calendrier. RAW+JPEG Pour indiquer l’emplacement des fichiers RAW et JPEG, sélectionnez l’une des options suivantes : Placer les deux dans le dossier de destination choisi : Place les fichiers RAW et JPEG dans le dossier que vous avez choisi sous l’option Choisir la destination de la boîte de dialogue Importer de. Page 37 of 522 ACDSee Photo Studio Ultimate 2018 Placer les JPEG dans un sous-dossier : Place les fichiers JPEG dans le dossier que vous avez choisi sous l’option Choisir la destination de la boîte de dialogue Importer. L’option crée ensuite un nouveau sous-dossier portant le nom saisi dans le champ Nom du sousdossier, qui s’active lorsque vous sélectionnez cette option. Tous les fichiers JPEG sont placés dans ce nouveau sous-dossier. Placer les RAW dans un sous-dossier : Place les fichiers RAW dans le dossier que vous avez choisi sous l’option Choisir la destination de la boîte de dialogue Importer. L’option crée ensuite un nouveau sous-dossier portant le nom saisi dans le champ Nom du sousdossier, qui s’active lorsque vous sélectionnez cette option. Tous les fichiers RAW sont placés dans ce nouveau sous-dossier. Les valeurs définies dans les champs IPTC sont reflétées dans leur champ EXIF correspondant. Importer à partir d’un scanneur Vous pouvez numériser des images avec ACDSee et les importer à des emplacements spécifiques et accessibles. Pour sélectionner un dossier de destination pour vos images numérisées : 1. Cliquez sur Outils | Options | Mode Gérer. 2. Dans la page du mode Gérer, dans la section Destination de numérisation, cliquez sur le bouton Parcourir. 3. Dans la boîte de dialogue Parcourir, sélectionnez un dossier de destination pour vos images numérisées. 4. Cliquez sur OK. Pour numériser des images : 1. En mode Gérer, allez à l’option de menu Fichier | Importer | D’un scanneur. 2. Appliquez les paramètres de numérisation de votre choix. La boîte de dialogue de numérisation étant contrôlée par Windows, les paramètres peuvent varier selon votre SE et votre version ACDSee. 3. Accédez à l'emplacement que vous avez défini comme destination pour vos images numérisées à l'aide du volet Dossiers. Importer à partir d’un CD ou DVD Le logiciel permet de télécharger des photos à partir d’un CD ou d’un DVD soit en utilisant la boîte de dialogue Importer, soit par l’intermédiaire de la liste des dossiers. Le logiciel traite le CD comme n’importe quel autre dossier; vous pouvez donc parcourir le CD et afficher les photos avant de les importer, et les copier-coller dans un nouvel emplacement. Dans la boîte de dialogue Importer, vous pouvez définir des paramètres de sous-dossier afin d’importer intactes des arborescences complètes, y compris tous les noms de dossier. Simultanément au fur et à mesure que vous importez les fichiers, vous pouvez les organiser et créer un dossier de sauvegarde en double. Pour importer des photos à partir d’un CD ou d’un DVD Page 38 of 522 ACDSee Photo Studio Ultimate 2018 1. Insérez le CD ou le DVD dans le lecteur. 2. Effectuez l’une des opérations suivantes : Dans la boîte de dialogue Exécution automatique de Windows, sélectionnez Importer des photos avec ACDSee. Si plusieurs lecteurs de CD ou de DVD sont connectés à l’ordinateur, sélectionnez le périphérique à utiliser, puis cliquez sur OK. En mode Gérer, allez à l’option de menu Fichier | Importer | D’un CD/DVD. 3. Dans la boîte de dialogue Importer, sélectionnez les paramètres d’importation à utiliser, puis cliquez sur Importer. 4. Pour parcourir les photos importées, cliquez sur Oui lorsque s’affiche la boîte de dialogue Importation terminée. Importer à partir d’un disque ACDSee permet d’importer facilement des photos à partir d’un périphérique de stockage, ordinateur, réseau, clé USB, etc. En fait le logiciel peut importer de n’importe quel périphérique vers lequel l’ordinateur peut établir une connexion. Quand vous connectez un périphérique, réseau, disque ou autre ordinateur, ACDSee le traite comme un périphérique amovible qu’il ajoute à l’arborescence que vous pouvez parcourir dans la liste des dossiers. Il est donc possible de simplement copier-coller les fichiers dans ACDSee. Par contre, si les fichiers du disque ou du lecteur ont une arborescence complexe ou si vous voulez organiser, renommer et sauvegarder les fichiers au fur et à mesure que vous les importez, il est conseillé d’utiliser la boîte de dialogue Importer, qui offre des paramètres évolués d’importation pour effectuer toutes ces tâches simultanément. Pour importer des photos à partir d’un disque 1. Connectez le disque à l’ordinateur. 2. Effectuez l’une des opérations suivantes : Dans la boîte de dialogue Exécution automatique de Windows, sélectionnez Importer des photos avec ACDSee. Si plusieurs disques ou lecteurs sont connectés à l’ordinateur, sélectionnez le périphérique à utiliser, puis cliquez sur OK. En mode Gérer, allez à l’option de menu Fichier | Importer | D’un disque. 3. Dans la boîte de dialogue, naviguez jusqu’au disque ou au périphérique amovible dans l’arborescence, puis cliquez sur OK. 4. Dans la boîte de dialogue Importer, sélectionnez les paramètres à utiliser, puis cliquez sur Importer. 5. Pour parcourir les photos importées, cliquez sur Oui lorsque s’affiche la boîte de dialogue Importation terminée. Créer un modèle de changement de nom La boîte de dialogue Importer contient la fonctionnalité nécessaire pour créer des modèles de changement de nom; ces modèles servent à indiquer au logiciel comment renommer chaque fichier pendant l’importation. Vous pouvez réutiliser ces modèles à chaque importation. Il est possible d’enregistrer ces modèles afin de les réutiliser lors d’importations ultérieures. Le modèle de nom que vous définissez peut inclure une séquence numérique, du texte personnalisé et des informations spécifiques au fichier. Vous pouvez créer plusieurs modèles différents, par exemple, pour divers types d’appareil photo ou de fichier. Pour créer un modèle de changement de nom Page 39 of 522 ACDSee Photo Studio Ultimate 2018 1. Dans la boîte de dialogue Importer, cochez la case Renommer les fichiers. 2. Dans la liste déroulante, sélectionnez l’un des modèles prédéfinis suivants : Date/Heure - nom du fichier : Renomme les fichiers en utilisant leur date-heure de création, suivi du nom d’origine du fichier. Date/heure : Renomme les fichiers en utilisant leur date-heure de création. Appareil photo - numéro séquentiel : Renomme les fichiers en utilisant le nom de l’appareil photo, suivi d’un numéro séquentiel. Date/heure - numéro séquentiel : Renomme les fichiers en utilisant leur date-heure de création, suivi d’un numéro séquentiel. Appareil photo - nom du fichier : Renomme les fichiers en utilisant le nom de l’appareil photo, suivi du nom d’origine du fichier. 3. Pour créer un modèle de nom personnalisé, ou pour modifier un des modèles prédéfinis, cliquez sur le bouton Éditer. 4. Dans la boîte de dialogue Modèles de changement de nom, définissez les paramètres comme décrit dans le tableau ci-dessous. 5. Cliquez sur OK. Si vous cochez la case Ignorer les fichiers vidéo et audio, l'opération ne renommera pas les fichiers vidéo et audio. Paramètres des modèles de changement de nom Page 40 of 522 ACDSee Photo Studio Ultimate 2018 Liste déroulante des modèles prédéfinis Cliquez sur la liste déroulante pour choisir un des modèles. Nouveau modèle de changement de nom Cliquez sur ce bouton pour ouvrir la boîte de dialogue Nouveau modèle de changement de nom, dans laquelle vous pouvez saisir un nom pour votre modèle personnalisé. Donnez au modèle un nom descriptif indiquant comment vous envisagez de l’utiliser, ou le type d’informations qu’il contiendra. Par exemple, Appareil_photographe. Lorsque vous cliquez sur Enregistrer, le nom du nouveau modèle est ajouté à la liste déroulante des modèles prédéfinis. Supprimer Supprime le modèle de changement de nom actuellement sélectionné dans la liste déroulante, à moins qu’il s’agisse d’un des modèles prédéfinis inclus dans le logiciel par défaut. Modèle de changement de nom Utilisez ce champ pour créer un modèle personnalisé. Par exemple, saisissez le nom du photographe et un trait de soulignement entre chaque élément du modèle pour en faciliter la lecture. Utilisez les caractères suivants pour faire en sorte que chaque nom de fichier soit unique : Tapez *. Lors de l’importation, au moment de renommer le fichier, le logiciel remplacera l’astérisque (*) par le nom original du fichier. Tapez #. Lors de l’importation, au moment de renommer le fichier, le logiciel remplacera les dièses (#) par un numéro séquentiel. Le nombre de dièses consécutifs indique le nombre de chiffres dans le numéro séquentiel. Par exemple, si vous saisissez ###, le premier fichier renommé sera numéroté 001, le suivant 002, etc. Si vous avez plus de 1000 fichiers, insérez quatre dièses (####). Utilisez < > pour indiquer le type de métadonnées à insérer. Lors de l’importation, au moment de renommer le fichier, le logiciel remplacera ce contenu par la valeur actuelle de la métadonnée. Par exemple, si vous choisissez <Appareil photo:Modèle>, le modèle de l’appareil photo sera inséré dans chaque nom de fichier. Insérer les métadonnées Cliquez pour ouvrir la boîte de dialogue Choisir des propriétés, dans laquelle vous pourrez sélectionner parmi une longue liste de métadonnées disponibles pour insertion dans le modèle. Exemple À mesure que vous saisissez ou ajoutez des paramètres dans le modèle, le logiciel actualise l’exemple pour illustrer comment les nouveaux noms seront composés. Ignorer les fichiers vidéo et audio Si cette case est cochée, le logiciel ne changement pas le nom des fichiers vidéo et audio pendant l’importation. Importation d'une base de données Lightroom® Vous pouvez utiliser l'outil d'importation de base de données Adobe® Lightroom® pour importer vos collections, mots-clés, évaluations et étiquettes couleur de Lightroom® dans ACDSee . Vos hiérarchies de mots-clés seront importées qu'elles soient ou non intégrées aux images sélectionnées pour l'importation. Vous ne pouvez pas importer de collections intelligentes. Et vous ne pouvez pas lancer d'importations quand Lightroom® est ouvert. Si vos collections contiennent une hiérarchie dans ACDSee identique à votre hiérarchie dans Lightroom®, ces collections fusionnent. Pour importer votre base de données Lightroom®, procédez comme suit : Page 41 of 522 ACDSee Photo Studio Ultimate 2018 1. En mode Gérer, allez à l’option de menu Outils | Base de données | Importer | Base de données Lightroom. 2. Dans l'outil d'importation de base de données Adobe Lightroom, appuyez sur Suivant. 3. Cochez les cases des informations de base de données à importer dans ACDSee, notamment les évaluations, étiquettes, collections et mots-clés. 4. Utilisez le bouton Parcourir en regard du champ Emplacement pour accéder à l'emplacement du fichier de base de données Lightroom® qui vous intéresse. Par défaut, le champ affiche l'emplacement par défaut où Lightroom® stocke sa base de données. Vous devez parcourir les fichiers uniquement si vous avez déplacé la base de données. 5. Cliquez sur Suivant. 6. Relisez le résumé pour vérifier que les informations affichées sont correctes. Si vous voyez une erreur, utilisez le bouton Précédent pour revenir à la page précédente et effectuer les corrections nécessaires. 7. Cliquez sur Suivant. Des coches vertes s'affichent en regard des éléments terminés, et des coches rouges s'affichent en regard des éléments qui n'ont pas pu être importés. 8. Cliquez sur Terminer. Lightroom est une marque déposée d'Adobe Inc. Utiliser les images sur mobile Vous pouvez accéder, parcourir, afficher, supprimer et copier et coller les images de votre téléphone mobile avec ACDSee. Pour éditer ou développer des images sur votre appareil mobile, vous devez d'abord les copier dans un dossier local. Pour accéder aux images de votre téléphone à l'aide d'ACDSee : Assurez-vous que le partage de fichiers est activé sur votre appareil mobile. 1. Une fois votre téléphone connecté, ouvrez ACDSee. 2. En mode Gérer, dans le volet Dossiers, accédez à votre téléphone sous Cet ordinateur. 3. Dans le volet Dossiers ou Liste des fichiers, accédez à vos images. Elles sont généralement stockées dans un fichier appelé DCIM. ACDSee affiche les informations sur les fichiers, indiquées dans votre appareil, dans le volet Propriétés. Pour afficher une image dans votre téléphone mobile : Double-cliquez sur l'image dans le volet Liste des fichiers. Vous pouvez utiliser la Pellicule pour parcourir les images du dossier. Pour copier des images de votre téléphone mobile vers un autre dossier d'ACDSee : Dans le volet Liste des fichiers, sélectionnez une ou plusieurs images et procédez de l'une des façons suivantes : Cliquez avec le bouton droit et choisissez Copier. Accédez à un autre dossier, cliquez avec le bouton droit, puis choisissez Coller. Cliquez avec le bouton droit et choisissez Copier vers le dossier... Dans la boîte de dialogue Copier vers le dossier, sélectionnez le dossier de destination, puis cliquez sur OK. Page 42 of 522 ACDSee Photo Studio Ultimate 2018 Accédez à Éditer | Copier, ou appuyez sur CTRL +C. Ensuite, dans le dossier de destination, accédez à Éditer | Coller, ou appuyez sur CTRL + V. Pour supprimer des images de téléphone mobile à l'aide d'ACDSee : Pour autoriser la suppression de fichiers à l'aide de votre PC, vous devez peut-être activer le paramètre correspondant sur votre téléphone mobile. Dans le volet Liste des fichiers, sélectionnez une ou plusieurs images et procédez de l'une des façons suivantes : Cliquez avec le bouton droit de la souris et choisissez Supprimer. Appuyez sur SUPPR. Accédez à Éditer | Supprimer. Envoyer des images vers ACDSee depuis un appareil mobile à l'aide d'ACDSee Mobile Sync Vous pouvez utiliser l'application ACDSee Mobile Sync pour envoyer des photos et des vidéos directement de votre appareil mobile vers ACDSee Photo Studio sur votre ordinateur. Cette application gratuite est disponible pour iOS (Apple App Store) et Android (Google Play Store). ACDSee Mobile Sync garde trace des photos déjà envoyées à ACDSee , et ne présente que les nouveaux éléments en les entourant d'une bordure colorée. En mode Gérer, vous pouvez accéder aux images envoyées à ACDSee en cliquant sur l'icône de nœud ACDSee Mobile Sync dans le volet Dossiers. Page 43 of 522 ACDSee Photo Studio Ultimate 2018 Pour commencer Pour obtenir l'application, vous pouvez : La télécharger dans l'Apple App Store (iOS). Dans l'App Store, saisissez ACDSee Mobile Sync dans la barre de recherche. La télécharger dans le Google Play Store (iOS). Dans le Play Store, saisissez ACDSee Mobile Sync dans la barre de recherche. Suite à l'installation, ouvrez l'application ACDSee Mobile Sync sur votre appareil. Suivez les instructions pour autoriser l'application à accéder à vos photos et pour affecter la cible (ACDSee sur votre PC). Pour permettre à ACDSee Mobile Sync d'envoyer des photos et des vidéos à ACDSee sur votre PC, les deux appareils doivent être connectés au même réseau wifi. Envoyer des images et des vidéos Vous pouvez envoyer des images et des vidéos depuis l'application ACDSee Mobile Sync vers ACDSee . ACDSee Mobile Sync garde trace des éléments déjà envoyés. ACDSee vous avertit de la réception de nouveaux éléments au Page 44 of 522 ACDSee Photo Studio Ultimate 2018 moyen d'un message contextuel dans le coin inférieur droit. Vous pouvez alors cliquer sur l'icône de nœud ACDSee Mobile Sync dans le volet Dossiers (en mode Gérer) pour afficher les fichiers reçus. Pour envoyer tous les nouveaux éléments, appuyez sur le bouton Envoyer. Pour envoyer uniquement certains éléments, sélectionnez-les et appuyez sur le bouton Envoyer. Vous pouvez utiliser les menus contextuels dans l'application pour davantage d'options relatives à la sélection. Vous pouvez personnaliser l'emplacement du dossier d'ACDSee Mobile Sync sur votre disque dur. Voir Définir les options d'ACDSee Mobile Sync. Parcourir la liste des fichiers La liste des fichiers est le grand volet au centre de la fenêtre en mode Gérer. Elle affiche soit le contenu du dossier sélectionné, soit les résultats de la dernière recherche, soit les fichiers et dossiers qui correspondent aux critères de navigation sélective. La liste des fichiers est toujours visible et ne peut pas être masquée ni fermée. Par défaut, les fichiers dans cette section s’affichent sous forme de vignettes. Vous pouvez choisir un autre mode d’affichage si vous préférez, notamment Détails, Liste, Icônes, Mosaïque ou Bande de film. Vous pouvez trier vos fichiers par nom, taille, propriétés, etc. En outre, les filtres permettent de définir des critères pour décider quels fichiers afficher. Organisation des fonctions de la liste des fichiers Les fonctions de la liste des fichiers sont organisées en trois sections principales : la barre de contenu, les menus déroulants et la barre d’outils. Les icônes de recouvrement, qui apparaissent sur les vignettes, servent à affecter rapidement des notes, des marques et des étiquettes à vos images et à indiquer au des informations supplémentaires, par exemple si le fichier a été traité ou géomarqué. Barre de contenu La barre de contenu, qui se trouve au haut de la liste des fichiers, fournit des renseignements sur les fichiers affichés dans la liste. Par exemple, si vous avez utilisé la liste des dossiers pour naviguer l’arborescence, la barre de contenu affiche le chemin d’accès du dossier actif, comme illustré ci-dessous : Si vous parcourez les fichiers par catégorie ou note dans le volet Catalogue, la barre de contenu affiche vos choix, par exemple : Si vous naviguez dans le volet Calendrier, la barre de contenu indique la date ou période de temps que vous avez choisie. Si la liste des fichiers contient les résultats d’une recherche, la barre de contenu renferme un sommaire des critères de recherche utilisés. Menus déroulants de la liste des fichiers Page 45 of 522 ACDSee Photo Studio Ultimate 2018 Filtre Ce menu déroulant contient les options de filtre, par exemple vous pouvez filtrer par catégorie ou par note. Vous y trouverez également l’option Filtres avancés, qui sert à créer des filtres personnalisés. Grouper Ce menu déroulant contient une liste d’attributs de fichier que vous pouvez utiliser pour grouper les fichiers, par exemple vous pouvez les grouper par type ou par taille de fichier. Trier Ce menu déroulant contient une liste d’attributs de fichier que vous pouvez utiliser pour trier les fichiers, par exemple vous pouvez les trier par nom ou par date de modification. Afficher Ce menu déroulant contient la liste des modes d’affichage disponibles pour la liste des fichiers, par exemple Vignettes, Mosaïque ou Détails. Sélectionner Ce menu déroulant contient une liste d’options de sélection, par exemple vous pouvez sélectionner seulement les fichiers qui sont en fait des images, ou tous les fichiers auxquels vous avez affecté l’étiquette de couleur bleue. Barre d’outils de la liste des fichiers Ajouter au panier d’images Ajoute les images sélectionnées au panier d’images. Rotation à gauche Fait pivoter les images sélectionnées vers la gauche Rotation à droite Fait pivoter les images sélectionnées vers la droite. Comparer les images Ouvre les images sélectionnées dans le module de comparaison d’images. Curseur de zoom Détermine la taille des vignettes dans la liste des fichiers. Faites glisser le curseur pour ajuster les vignettes. Icônes de recouvrement Page 46 of 522 ACDSee Photo Studio Ultimate 2018 Page 47 of 522 Son / Reproduction du son Apparaît si du son est intégré ou associé au fichier. La seconde icône apparaît en cliquant sur l’icône Son et lance la reproduction sonore. Cliquez avec le bouton droit de la souris pour reproduire le son incorporé. Note Apparaît si la base de données de ACDSee indique qu’une note a été affectée au fichier. Étiquette de couleur Apparaît si une étiquette de couleur a été associée au fichier. Intégration en attente Apparaît si le fichier contient des métadonnées ACDSee enregistrées dans la base de données de ACDSee , mais qui n'ont pas encore été enregistrées dans le fichier. Cliquez avec le bouton droit de la souris et choisissez : Format du fichier : Indique le format du fichier. Cliquez avec le bouton gauche pour afficher les informations du fichier, les attributs d'image et les métadonnées EXIF ®ésumées) sous l'onglet Fichier du volet des Propriétés. Catégorie Apparaît si une catégorie est associée au fichier. Cliquez avec le bouton gauche pour ouvrer la section Catégories sous l'onglet Organiser du volet Propriétés. Collection Apparaît si le fichier a été ajouté à une collection. Raccourci Apparaît si l’élément est un raccourci vers un autre fichier. Déconnecté Apparaît si le fichier est stocké sur un périphérique déconnecté. Élément exclu Apparaît si le fichier a été exclu de la base de données de ACDSee . Marque Apparaît si le fichier est marqué. Sans marque Apparaît si le fichier n’est pas marqué. Élément géomarqué Apparaît si le fichier a été géomarqué. Intégrer les métadonnées de ACDSee : Enregistrer les métadonnées dans le fichier. Effacer la marque d'intégration en attente : Effacer cette icône de recouvrement, mais n'enregistre pas les métadonnées dans le fichier. Cliquez avec le bouton gauche pour ouvrir le volet Carte. ACDSee Photo Studio Ultimate 2018 Rotation auto Apparaît si le fichier a été pivoté automatiquement. Développé Apparaît si le fichier a été développé. Édité Apparaît si le fichier a été édité. Cliquez avec le bouton gauche pour pivoter l'image originale en permanence et mettre à jour les données EXIF. Changer la visibilité de l’icône de recouvrement Il est possible d’altérer la visibilité et la couleur des icônes de recouvrement, et choisir celles qui s’affichent en couleur. Pour changer la visibilité de l’icône de recouvrement En mode Gérer, au dessus de la liste des fichiers, effectuez l’une des opérations suivantes : Cliquez sur Afficher | Basculer le Mode Superposer pour contrôler si les icônes de recouvrement sont invisibles, visible en gris ou visibles en couleur. Activez ou désactivez la touche (]) pour vous déplacer dans les modes disponibles. Cliquez Afficher | Rehausser la superposition pour sélectionner les icônes affichées en couleurs. Activez ou désactivez la touche ([) pour sélectionner les options disponibles. Notez que ceci ne s’applique pas à toutes les icônes de recouvrement. Pour contrôler plus précisément les icônes visibles, reportez- vous à Paramètres relatifs aux informations de vignette. Maximiser l’espace d’affichage de la liste des fichiers Afin de tirer le meilleur parti de l’espace disponible à l’écran, vous pouvez choisir de maximiser le volet de la liste des fichiers et de masquer les autres volets du mode Gérer. Dans ce cas, les seules parties du mode Gérer qui restent visibles sont la liste des fichiers et les barres d’outils en cours d’utilisation. Pour maximiser la liste des fichiers 1. Allez à l’option du menu principal Afficher | Agrandir la liste des fichiers. 2. Pour afficher uniquement la liste des fichiers et sa barre d’outils, allez à Afficher | Plein écran. 3. Pour retourner à l’affichage standard du mode Gérer, cliquez sur le bouton Fermer le mode plein écran dans le coin supérieur droit. Parcourir la liste des dossiers La liste des dossiers affiche l’arborescence de tous les dossiers qui se trouvent sur l’ordinateur, semblable à l’arborescence de l’Explorateur Windows. Sélectionnez un ou plusieurs dossiers et leur contenu s'affichera automatiquement dans le volet Liste de fichiers. Vous pouvez aussi créer des raccourcis vers vos emplacements favoris (fichiers, dossiers ou applications). Ainsi, au lieu d’avoir à chercher un fichier spécifique, vous pouvez y accéder rapidement dans le volet Raccourcis . Chaque fois que vous parcourez le contenu d’un dossier dans la liste des dossiers, la base de données ACDSee catalogue les images, ou les fichiers multimédia qu’il contient. Pour ouvrir ou fermer la liste des dossiers En mode Gérer, cliquez sur volets | Dossiers. Si vous connectez un périphérique amovible, comme un périphérique de stockage de masse ou un appareil photo numérique, la liste des dossiers affiche le périphérique comme un autre disque et lui attribue Page 48 of 522 ACDSee Photo Studio Ultimate 2018 automatiquement une lettre. Pour accéder au périphérique et à son contenu, il suffit de cliquer sur celui-ci dans la liste des dossiers. Sélectionner plusieurs dossiers Les indicateurs de sélection rapide se trouvent à l’extrémité gauche des volets Dossiers et Catalogue. Ces indicateurs permettent de sélectionner plusieurs dossiers, catégories ou notes afin d’afficher leur contenu simultanément dans la liste des fichiers. Pour utiliser les indicateurs de sélection rapide Dans la liste des dossiers, cochez l’indicateur à la gauche de chaque dossier dont vous voulez afficher le contenu. Vous pouvez aussi utiliser les indicateurs de sélection rapide en conjonction avec le volet Navigation sélective. Créer et gérer des dossiers Utilisez la liste des dossiers et la liste des fichiers pour créer, supprimer, renommer et déplacer des éléments sur votre disque dur et ainsi organiser vos fichiers. Pour gérer les dossiers 1. Dans la liste des dossiers, naviguez jusqu’à l’emplacement où ajouter, supprimer ou renommer un dossier. 2. Effectuez l’une des opérations suivantes : Pour créer un dossier, allez à l’option de menu Fichier | Nouveau et sélectionnez Dossier. Saisissez un nom pour le dossier et appuyez sur la touche Entrée. Pour supprimer un dossier, sélectionnez celui-ci et appuyez sur la touche Suppr de votre clavier. Pour renommer un dossier, cliquez sur celui-ci avec le bouton droit de la souris et sélectionnez Renommer. Saisissez un nouveau nom pour le dossier et appuyez sur Entrée. Vous ne pouvez pas renommer les lecteurs, ni les dossiers qui se trouvent sur un support en lecture seule, par exemple sur un CD-ROM. Parcourir les fichiers par date ou événement Le volet Calendrier sert à organiser et parcourir les images et fichiers multimédias en fonction de la date associée à ceux-ci. Le volet offre plusieurs modes d’affichage, appelés " vues ", dont : par événement, par année, par mois, et par jour. En outre, la vue Calendrier de photos affiche un calendrier avec une vignette sur chaque jour pour lequel il existe des photos. Il suffit de cliquer sur une date dans le calendrier pour voir dans la liste des fichiers les photos associées à cette date. Pour ouvrir le volet Calendrier En mode Gérer, cliquez sur Voles| Calendrier. Le volet Calendrier s'ouvre sur la gauche, avec deux onglets pour les volets Dossiers et Catalogue. Pour que les images s’affichent dans le volet Calendrier, vous devez d’abord ouvrir le dossier qui contient les images, ou cataloguer les images à l’aide de l’assistant de catalogage pour les ajouter à la base de données ACDSee . Dans le Calendrier de photos, vous ne verrez aucune vignette dans la liste des fichiers si aucune photo n’est associée à la date sélectionnée. Les jours sans photo restent vides. Page 49 of 522 ACDSee Photo Studio Ultimate 2018 Fonctions et options du volet Calendrier Vue par événement Bascule du volet Calendrier à la vue par événement. Dans cette vue, le programme affiche les mois pour lesquels il existe des images ou des fichiers multimédias. À côté du mois, le programme affiche le nombre de jours de ce mois qui contiennent des images ou des fichiers multimédias. Ouvrez le mois et le programme affiche une liste de chaque jour, et indique le nombre d’images pour chacun de ces jours. Vous pouvez ajouter une description et une vignette pour vous aider à vous souvenir de l’événement. Vue par année Bascule du volet Calendrier à la vue par année. La vue par année affiche une série de tableaux. Chaque tableau représente une année concrète. À côté de l’année se trouve le nombre d’images ou de fichiers multimédias associés à celle-ci. Les mois en caractères gras sont ceux pour lesquels il existe des images ou des fichiers multimédias. Vue par mois Bascule du volet Calendrier à la vue par mois. La vue par mois affiche une série de tableaux. Chaque tableau représente un mois en particulier. À côté du mois se trouve le nombre d’images ou de fichiers multimédias associés à celui-ci. Les jours en caractères gras sont ceux pour lesquels il existe des images ou des fichiers multimédias. Vue par jour Bascule du volet Calendrier à la vue par jour. La vue par jour affiche une série de tableaux. Chaque tableau représente un jour en particulier. À côté du jour se trouve le nombre d’images et fichiers multimédias qui lui sont associés. Les dates en caractères gras sont celles pour lesquelles il existe des images ou des fichiers multimédias. Calendrier de photos Bascule du volet Calendrier la vue Calendrier des photos. Dans cette vue, le programme affiche un mois dans le volet calendrier, et les vignettes des photos associées à ce mois dans la liste des fichiers, s’il y en a. Si vous faites glisser le pointeur de la souris sur une vignette dans le calendrier, le programme affiche les quatre premières images associées au jour en question. Cliquez sur une vignette pour que toutes les images de cette date s’affichent dans la liste des fichiers. Dans le coin supérieur droit du calendrier, vous trouverez le nombre total de photos associées au mois en question. Vous pouvez déplacer le volet Calendrier, par exemple pour le placer sur un deuxième écran : cliquez sur la barre de titre et faites-le glisser. Vous pouvez aussi modifier la taille des vignettes : il suffit de cliquer sur un coin du volet et de le faire glisser. Options Dans les options du volet Calendrier, vous pouvez entre autre choisir quel type de date utiliser pour organiser les fichiers. Par exemple, vous pouvez facilement changer les paramètres pour que les photos soient affichées en fonction d’une des dates suivantes : Date à laquelle la base de données ACDSee a catalogué le fichier Date de prise de la photo Date de modification du fichier Date de création du fichier (date qu’il a été chargé dans l’ordinateur) Les options vous permettent aussi d’ouvrir le volet Calendrier afin de définir des filtres, de préciser quel jour représente le début de la semaine et de choisir un format d’horloge. Table des matières Ouvre une liste de dates d’événements. Uniquement disponible dans la Vue par événement. Page 50 of 522 ACDSee Photo Studio Ultimate 2018 Comment ajouter des descriptions et des vignettes à la vue par événement Vous pouvez ajouter une description et une vignette aux dates dans la vue par événements; c’est un bon moyen de vous rappeler de quel événement il s’agit. Cliquez sur la barre titre du volet et sélectionnez Flottant pour déplacer le volet à un nouvel endroit. Pour ajouter une description à une date dans la vue par événement 1. Ouvrez le mois afin de voir les dates auxquelles sont associées des images ou des fichiers multimédias. 2. Faites glisser la souris sur une date et cliquez sur la ligne Saisir la description de l’événement ici. Remplacez ce texte en saisissant une description. 3. Appuyez sur Entrée ou cliquez à l’extérieur de la zone de description. Le programme enregistre la description. Pour sélectionner quelle vignette associer à une date dans la vue par événement ou la vue Calendrier des photos : 1. Ouvrez le mois afin de voir les dates auxquelles sont associées des images ou des fichiers multimédias. 2. Cliquez sur une date pour afficher les images ou les fichiers multimédias qui y sont associés. 3. Cliquez sur une image ou un fichier multimédia qui vous intéresse et faites-le glisser jusqu’à la vignette de la date. Relâchez le bouton de la souris pour remplacer la vignette par cette image. Le programme enregistre automatiquement le changement. Vous pouvez rétablir la vignette par défaut en cliquant avec le bouton droit de la souris sur la vignette et en sélectionnant Restaurer la vignette par défaut. Pour parcourir une longue liste de dates dans la vue par événement 1. Pour agrandir ou réduire certains des groupes, cliquez sur les signes +/- situés à gauche de l’en-tête du groupe. 2. Pour agrandir ou réduire tous les groupes simultanément, cliquez avec le bouton droit de la souris sur un en-tête de groupe et sélectionnez Ouvrir tous les groupes ou Fermer tous les groupes. 3. Pour naviguer d’un groupe à l’autre, cliquez sur les boutons Groupe suivant et Groupe précédent, situés en bas de la barre de défilement de la liste des fichiers. 4. En bas de la barre de défilement du volet Calendrier, cliquez sur le bouton Table des matières et sélectionnez une date. Parcourir vos fichiers favoris Vous pouvez aussi créer des raccourcis vers vos emplacements favoris, pour un accès simplifié. Accéder au volet Raccourcis Cliquez sur Volets | Raccourcis. Créer un raccourci Le volet Raccourcis sert à créer des raccourcis vers des dossiers, des fichiers, ou même des fichiers exécutables. Les raccourcis vers les favoris peuvent être copiés, renommés, déplacés ou supprimés, tout comme les dossiers. Vous pouvez même utiliser un raccourci exécutable pour lancer une autre application à partir de ACDSee. Vous pouvez également créer un raccourci en faisant glisser un fichier, un dossier ou un fichier exécutable directement à partir de la liste des fichiers vers l’onglet Raccourcis. Ajouter des fichiers au volet Raccourcis : Page 51 of 522 ACDSee Photo Studio Ultimate 2018 1. Dans la liste des fichiers, sélectionnez l’élément en question (fichier, dossier ou exécutable). 2. Effectuez l’une des opérations suivantes : Cliquez avec le bouton droit sur l’élément et sélectionnez Ajouter aux raccourcis. Allez à l’option de menu Fichier | Ajouter aux raccourcis. 3. Saisissez un nom pour le nouveau raccourci et cliquez sur OK. Créer un dossier Dans le volet Raccourcis, vous pouvez créer des dossiers ou une arborescence de dossiers afin d’organiser les raccourcis. Pour créer un dossier 1. Dans le volet Raccourcis, cliquez avec le bouton droit de la souris sur le dossier Raccourcis ou sur un dossier précédemment créé, puis sélectionnez Nouveau | Dossier. 2. Saisissez le nom du dossier et appuyez sur la touche Entrée. Si vous déplacez un fichier ou un dossier pour lequel il existe un raccourci, vous rompez le lien et le raccourci ne fonctionne plus. Supprimer un raccourci ou un dossier Vous pouvez supprimer un raccourci ou un dossier du volet Raccourcis. Pour supprimer un raccourci ou un dossier Dans le volet Raccourcis, cliquez avec le bouton droit de la souris sur l’élément à supprimer, sélectionnez Supprimer, puis cliquez sur Oui pour confirmer la suppression. Utiliser le volet Catalogue Le volet Catalogue est l’un des plus utiles du mode Gérer : vous y trouverez de nombreuses méthodes de classement et de recherche de fichiers. Par exemple, affectez facilement aux fichiers des catégories, notes et étiquettes de couleur : il suffit de faire glisser les fichiers vers la classification voulue dans le volet Catalogue. En outre, la section Catégories auto permet de repérer rapidement des fichiers par attribut, comme taille de fichier, mot-clé ou vitesse d’obturation. Utilisez la section Recherches enregistrées pour créer des critères de recherche personnalisés et les exécuter. La section Éléments spéciaux renferme des raccourcis d’accès aux fichiers; par exemple, Banque d’images affiche d’un seul clic toutes les images sur l’ordinateur, et Sans catégorie affiche tous les fichiers auxquels vous n’avez pas encore affecté de catégorie. Pour ouvrir le volet Catalogue : En mode Gérer, cliquez sur Volets| Catalogue. Le volet Calendrier s'ouvre sur la gauche, avec deux onglets pour les volets Dossiers et Catalogue. Indicateurs de sélection rapide L’indicateur de sélection rapide à la gauche de chaque élément dans le volet Catalogue sert à effectuer des sélections multiples dans les notes, étiquettes, mots-clés et catégories; le logiciel affiche alors dans la liste des fichiers ceux qui correspondent aux critères combinés. Pour utiliser les indicateurs de sélection rapide Dans le volet Catalogue, cliquez sur l’indicateur à gauche d’un ou de plusieurs élément pour les sélectionner ; le logiciel affiche les fichiers qui correspondent à ces critères. Page 52 of 522 ACDSee Photo Studio Ultimate 2018 Base de données ACDSee Quand vous associez un fichier à une catégorie, note ou étiquette (dans le volet Catalogue ou le volet Propriétés), cette information est stockée dans la base de données ACDSee . Si vous voulez, vous pouvez intégrer cette information directement au fichier, ce qui a l’avantage de conserver l’information quand le fichier est déplacé ou partagé, et d’en faciliter la récupération au besoin. Parcourir les fichiers RAW Un fichier RAW est l’équivalent numérique d’un négatif de photo argentique, et il est donc nécessaire de le développer ou de le traiter avant de pouvoir l’afficher. Par contre, il ne serait vraiment pas pratique de devoir développer tous les fichiers RAW avant de pouvoir parcourir les photos dans le logiciel. Pour contourner cette difficulté, ACDSee effectue un traitement préalable de base sur les fichiers RAW; c’est pourquoi il n’est pas nécessaire de les développer dans ACDSee avant de les consulter. Si une vignette de la photo est intégrée au fichier RAW, ACDSee est en mesure de l’afficher en mode Gérer. Il arrive que la qualité de la vignette intégrée soit médiocre, c’est pourquoi ACDSee , après avoir rapidement affiché celle-ci en mode Gérer pour accélérer la consultation, crée puis affiche une vignette de qualité supérieure. La barre d’état au bas de la fenêtre indique quand cette opération est en cours. Si vous trouvez que l’affichage de vignettes de haute qualité prend trop de temps, vous pouvez désactiver cette option. (En mode Gérer, allez à l'option de menu Outils | Options, sélectionnez Liste des fichiers, puis annulez la sélection de la case Créer des vignettes de haute qualité.) Si le fichier RAW n’a pas de vignette intégrée, ACDSee crée sur-le-champ une vignette de haute qualité pour pouvoir l’afficher en mode Gérer. Le fait de désactiver l’option Créer des vignettes de haute qualité augmente la vitesse d’affichage des images RAW mais réduit la fidélité des vignettes. ACDSee cherche aussi dans la base de données pour voir si vous avez développé des fichiers RAW. S’il trouve des paramètres de développement, le logiciel les applique à la vignette en mode Gérer pour qu’elle représente fidèlement la version développée. Une fois créées, les vignettes sont stockées dans la base de données ACDSee pour que le logiciel puisse y accéder et les afficher rapidement lors de consultations ultérieures. Passer à un autre mode d’affichage La liste des fichiers offre différents modes d’affichage, notamment vignettes et détails. En outre, vous pouvez personnaliser cet affichage, par exemple l’apparence et la taille des vignettes ou les informations à inclure dans les détails. Pour changer le mode d’affichage de la liste des fichiers En mode Gérer, dans la liste des fichiers, sous Afficher, effectuez l’une des opérations suivantes : Vues Page 53 of 522 ACDSee Photo Studio Ultimate 2018 Vignettes + détails Affiche les noms et les détails des fichiers sous forme de tableau, et inclut la vignette dans la colonne Nom de fichier. Bande de film Affiche les vignettes dans une bande en bas de la liste des fichiers, et affiche le fichier sélectionné dans une version agrandie du volet Aperçu. Vignettes Affiche une vignette de chaque image et fichier multimédia dans le volet Liste de fichiers. Vous pouvez personnaliser l’apparence des vignettes et préciser les informations à inclure sur celles-ci. Tuiles Affiche chaque fichier de la liste des fichiers sous forme de mosaïque qui comprend un aperçu de la vignette et les informations du fichier. Vous pouvez redimensionner les tuiles de la mosaïque en vous aidant du curseur de zoom. Icônes Affiche chaque fichier sous forme de grande icône représentant le type de fichier. Liste Affiche le nom et l’extension de chaque fichier sous forme de liste. Détails Affiche les fichiers sous forme de tableau; chaque rangée correspond à un fichier, chaque colonne à un type de détail, par exemple la taille, le format et la date de création. Vous pouvez personnaliser l’apparence du mode d’affichage Détails, comme indiqué ci-dessous, et choisir quelles informations inclure. Basculer le Mode Superposer Contrôle si les icônes de recouvrement sont invisibles, visible en gris ou visibles en couleur. Utilisez la touche (]) pour sélectionner. Rehausser la superposition Détermine lequel des icônes de recouvrement est en couleur. Utilisez la touche ([) pour effectuer la rotation. Personnaliser le mode d’affichage Détails Vous pouvez indiquer au logiciel de redimensionner automatiquement les colonnes, d’afficher ou masquer les lignes de la grille, et de sélectionner toute la rangée quand vous cliquez sur une entrée. Vous pouvez également sélectionner les colonnes à afficher et choisir l’ordre de présentation. Pour choisir les colonnes et définir l’ordre de présentation 1. En mode Gérer, dans le menu déroulant de la liste des fichiers, sélectionnez Afficher | Choisir les détails. 2. Dans la boîte de dialogue Choisir les détails, effectuez une ou plusieurs des opérations suivantes : Pour ajouter une colonne, sélectionnez un dossier ou un nom de détail dans la section Détails disponibles, puis cliquez sur Ajouter. Si vous ajoutez un dossier, le logiciel ajoutera tous les noms des détails figurant dans le dossier. Pour supprimer une colonne, sélectionnez le nom d’un détail dans la section Détails affichés, puis cliquez sur Enlever. Pour déplacer une colonne vers la gauche dans la liste des fichiers, sélectionnez son nom dans la section Détails affichés et cliquez sur Vers le haut. Pour déplacer une colonne vers la droite dans la liste des fichiers, sélectionnez son nom dans la section Détails affichés et cliquez sur Vers le bas. 3. Cliquez sur OK. Pour n’afficher que les noms de colonne par défaut dans la section Détails disponibles, cliquez sur le bouton Rétablir. Pour déplacer une colonne de la liste des fichiers, faites glisser son en-tête jusqu’au nouvel emplacement. Une ligne verticale indique l’endroit où la colonne sera insérée. Page 54 of 522 ACDSee Photo Studio Ultimate 2018 Filtrer les fichiers Les options de filtre du logiciel permettent de choisir d’afficher seulement certains types de fichiers, et ainsi réduire le nombre de fichiers à parcourir. Pour filtrer la liste des fichiers Effectuez l’une des opérations suivantes : Dans le menu principal, allez à l’option Afficher | Filtrer par et sélectionnez une option de filtre. Dans le menu déroulant Filtrer, sélectionnez une option de filtre. Si les vignettes disparaissent, allez à l’option de menu déroulant Filtrer | Tout et elles réapparaîtront. Pour créer un filtre personnalisé 1. Effectuez l’une des opérations suivantes : Allez à l’option de menu principal Afficher | Filtrer par | Filtres avancés. Allez à l’option de menu déroulant Filtrer et sélectionnez Filtres avancés. 2. Sélectionnez Appliquer des critères de filtre. 3. Le logiciel active les quatre options ci-dessous; pour exclure un type de fichier de la liste des fichiers, enlevez la coche de la case correspondante : Afficher les fichiers d’image Afficher les fichiers multimédias Afficher les dossiers Afficher les fichiers d’archive Pour afficher les fichiers qui sont normalement masqués par le système d’exploitation, cochez la case Afficher les fichiers et dossiers masqués. Pour afficher les fichiers vignette, cochez la case Afficher les fichiers THM. Pour afficher les fichiers annexes qu’Adobe® crée pour les formats RAW , cochez la case Afficher les fichiers XMP. 4. Cliquez sur OK. Grouper les fichiers L’option de grouper les images est utile quand vous devez parcourir un grand nombre de d’images, car elle permet de les diviser par groupes logiques. Il est alors plus facile de repére une image en particulier. Par exemple, si vous utilisez plusieurs appareils photo, vous pouvez grouper rapidement les photos selon l’appareil utilisé pour les capturer. De même, si vous enregistrez les photos sous divers formats de fichier, vous pouvez rapidement les grouper par format. Le groupement ne fonctionne que dans certains modes d’affichage : Vignettes, Vignettes + Détails, Détails, Mosaïques et Icônes. Le groupe État traité est particulièrement utile pour repérer des images que vous avez développées ou éditées. Pour grouper les fichiers dans la liste des fichiers Page 55 of 522 ACDSee Photo Studio Ultimate 2018 1. Sélectionnez le ou les dossiers qui contiennent les fichiers à grouper. 2. Effectuez l’une des opérations suivantes : Allez à l’option du menu principal Afficher | Grouper par et sélectionnez l’une des options de groupement. Allez à l’option du menu déroulant Groupe et sélectionnez une option de groupement. Parcourir des groupes dans la liste des fichiers Pour développer ou réduire des groupes Cliquez sur les flèches Développer ou Réduire à la gauche de l’en-tête du groupe. Pour développer et réduire tous les groupes simultanément Cliquez avec le bouton droit de la souris sur un en-tête de groupe, puis sélectionnez Ouvrir tous les groupes ou Fermer tous les groupes. Pour afficher un aperçu du contenu d’un groupe fermé Glisser le pointeur de la souris sur l’en-tête du groupe. Pour défiler parmi plusieurs groupes Cliquez sur les boutons Groupe suivant et Groupe précédent en bas de la barre de défilement de la liste des fichiers. Pour afficher la table des matières Effectuez l’une des opérations suivantes : Allez à l’option du menu principal Afficher | Grouper par | Table des matières. Dans le menu déroulant Groupe, sélectionnez Table des matières. En bas de la barre de défilement de la liste des fichiers, cliquez sur le bouton Table des matières. Pour aller rapidement à un groupe en particulier 1. Affichez la table des matières. 2. Cliquez sur le groupe à afficher. Pour modifier l’ordre de tri des groupes Effectuez l’une des opérations suivantes : Allez à l’option de menu Afficher | Grouper par et sélectionnez soit Ordre ascendant ou Ordre descendant. Dans le menu déroulant Groupe, sélectionnez soit Ordre ascendant ou Ordre descendant. Annuler l’organisation en groupes Pour que les fichiers ne soient plus organisés en groupes : Effectuez l’une des opérations suivantes : Allez à l’option de menu principal Afficher | Grouper par | Aucun. Dans le menu déroulant Groupe, sélectionnez Aucun. Page 56 of 522 ACDSee Photo Studio Ultimate 2018 Sélectionner des fichiers dans les groupes Pour sélectionner tous les fichiers d’un ou plusieurs groupes : Effectuez l’une des opérations suivantes : Cliquez sur l’en-tête d’un groupe; cette opération sélectionne tous les fichiers de ce groupe. Tout en maintenant la touche CTRL enfoncée, cliquez sur deux groupes ou plus; cette opération sélectionne tous les fichiers de ces groupes. Trier les fichiers Le mode Gérer offre des options de tri basées sur diverses propriétés de fichier, ce qui permet d’organiser rapidement les images ou de vite repérer un fichier en particulier. Les options de tri sont également utiles pour créer une série de fichiers dotés de caractéristiques semblables, ce qui en facilite la sélection. Pour trier les éléments de la liste des fichiers 1. Allez à l’option de menu Afficher | Trier par et sélectionnez une option de tri : Nom du fichier Taille (Ko) Type d’image Date de modification Propriétés de l’image Légende Note Marque Plus (choisir le paramètre de tri parmi les métadonnées, données EXIF ou IPTC, propriétés de fichier, attributs d’image ou de fichier multimédia) 2. Pour définir l’ordre de tri, allez à l’option de menu Afficher | Trier par et sélectionnez l’une des options suivantes : Ordre ascendant Ordre descendant Le logiciel conserve les mêmes paramètres de tri jusqu’à ce que vous les changiez. Par exemple, si vous triez les images par note, les images seront toujours triées par note, à moins que vous précisiez un autre ordre de tri. Trier à l’aide des en-têtes de colonne En mode d’affichage Détails, vous pouvez rapidement trier les fichiers en utilisant les en-têtes de colonne. Pour trier les fichiers en utilisant l’en-tête d’une colonne 1. Cliquez sur l’en-tête de la colonne à utiliser comme critère de tri. Une flèche apparaît, indiquant l’ordre de tri. 2. Pour changer l’ordre de tri, cliquez à nouveau sur l’en-tête de la colonne. Page 57 of 522 ACDSee Photo Studio Ultimate 2018 Personnaliser le tri des fichiers L’option de tri personnalisé permet de définir d’autres paramètres de tri. Après que vous avez effectué un tri personnalisé, ACDSee enregistre automatiquement ce nouvel ordre pour le dossier sélectionné, et garde le même ordre pour ce dossier jusqu’à ce que vous le changiez ou vous supprimiez l’ordre personnalisé. Pour personnaliser l’ordre de tri 1. Sélectionnez un ou plusieurs fichiers. 2. Faites glisser les fichiers sélectionnés vers un nouvel emplacement dans la liste des fichiers. Pour supprimer un ordre de tri personnalisé, allez à l’option de menu Afficher | Trier par puis sélectionnez Supprimer le tri personnalisé. Sélectionner des fichiers La liste des fichiers est riche en options de sélection, vous pouvez par exemple sélectionner tous les fichiers et dossiers en même temps, tous les fichiers du dossier actif, ou seulement les fichiers d’image. Vous pouvez aussi tout désélectionner d’un coup. Les paramètres de la liste permettent aussi de configurer le logiciel de sorte qu’il sélectionne automatiquement les nouveaux fichiers que vous ajoutez. Pour ce faire, allez à l’option de menu Outils | Options | Liste des fichiers. Pour effectuer une sélection Pour sélectionner un seul fichier, cliquez sur sa vignette. Pour sélectionner plusieurs fichiers non consécutifs, maintenez la touche CTRL enfoncée tout en cliquant sur chaque fichier voulu. Pour sélectionner plusieurs fichiers consécutifs, maintenez la touche MAJ enfoncée et cliquez sur le premier puis sur le dernier fichier à inclure. Pour annuler la sélection, cliquez dans la liste des fichiers. Pour sélectionner des fichiers et dossiers par l’intermédiaire du menu 1. En mode Gérer, allez au menu Éditer. 2. Sélectionnez l’une des options suivantes : Sélectionner tout : Sélectionne tous les fichiers et sous-dossiers du dossier en cours. Sélectionner tous les fichiers : Sélectionne tous les fichiers du dossier en cours. Sélectionner toutes les images : Sélectionne toutes les images du dossier en cours, mais pas les autres types de fichier. Sélectionner tous les fichiers marqués: Sélectionne tous les fichiers que vous avez marqués, peu importe dans quel dossier ils se trouvent. Sélectionner par note : Sélectionne tous les fichiers dont la note correspond à celle que vous précisez. Effacer la sélection : Annule la sélection. Inverser la sélection : Sélectionne tous les fichiers autres que ceux que vous aviez sélectionnés dans l’opération précédente. Page 58 of 522 ACDSee Photo Studio Ultimate 2018 Afficher un aperçu des images Le volet Aperçu donne une idée de l’image, vidéo ou audio contenu dans un fichier. Par défaut, le volet Aperçu affiche et met en avant les principales informations EXIF de l’image pour une référence rapide. Si vous sélectionnez une image ou un fichier multimédia, ce volet affiche une miniature de cet élément. Vous pouvez modifier la taille de la miniature en redimensionnant le volet et aussi changer l’emplacement du volet. Vous pouvez aussi utiliser le panneau d’aperçu pour visualiser un histogramme de l’image sélectionnée. Pour ouvrir ou fermer le volet Aperçu : Effectuez l’une des opérations suivantes : Cliquez sur Volets | Aperçu. Appuyez sur CTRL + Maj + P. Pour afficher ou masquer ce qui s’affiche dans le volet Aperçu Vous pouvez personnaliser les options affichées dans le volet Aperçu lorsqu’une image y figure. (Pour afficher une image, cliquez sur Outils | Options | Aperçu et cochez la case Afficher l’image.) Cliquez sur l’image dans le volet Aperçu avec le bouton droit de la souris, sélectionnez Image et informations, puis choisissez l’une des options suivantes : Afficher l’image : Affiche seulement une miniature de l’image, sans détail supplémentaire. Afficher les informations : Affiche l’information EXIF de l’image. Cette fonction désigne la palette d’informations. Afficher l’histogramme: Affiche l’histogramme de l’image. La palette d’informations La palette d’informations offre un accès direct aux éléments les plus utiles dans l’information EXIF d’une image. Ceci comprend : Le nom de la camera et le modèle d’objectif Dimensions Taille de fichier Programme d'exposition Balance des blancs Mode compteur Flash Mode RAW (qui est vide si les fichiers ne sont pas RAW) ISO F-Stop Vitesse d'obturation Compensation de l'exposition Longueur focale Si vous n’êtes pas sûr de la signification d’un symbole, survolez celui-ci avec la souris pour afficher une info-bulle avec la description. Pour personnalise l’information d’Aperçu Page 59 of 522 ACDSee Photo Studio Ultimate 2018 Vous pouvez personnaliser les informations affichées au bas de la Palette d’informations du volet Aperçu. La date et l’heure où l’image a été prise est sélectionnée par défaut. 1. Cliquez avec le bouton droit sur la date et l’heure au bas de la Palette d’informations du volet Aperçu. 2. Cliquez Choisir les infos de l’aperçu… 3. Dans la boîte de dialogue Choisir les détails, sélectionnez un élément des Détails affichés et cliquez sur Enlever. 4. Dans la colonne Détails disponibles, sélectionnez un élément en cochant la case correspondante puis cliquez sur Ajouter. 5. Cliquez sur OK. Pour faire un aperçu de fichiers audio ou vidéo 1. Cliquez sur Outils | Options | Aperçu. 2. Cochez la case Aperçu des clips audio et vidéo. 3. Cliquez sur OK. La palette d’informations est présente également dans les modes Afficher, Développer et Éditer. Pour désactiver la palette d'informations, décochez Palette d'informations sous le menu Volets. Faire pivoter des images Vous pouvez faire pivoter des images d’un seul clic grâce aux icônes de rotation, situées dans la barre d’outils au bas de la liste des fichiers en mode Gérer, et au bas de l’image active en mode Afficher. Dans le cas d’images JPEG non traitées, ACDSee effectue une rotation sans perte. Pour faire pivoter des images 1. En mode Gérer ou Afficher, sélectionnez une ou plusieurs images. 2. Cliquez sur l’icône Rotation à gauche ou Rotation à droite de la barre d’outils. Icônes de rotation Rotation à gauche Fait pivoter l’image de 90° vers la gauche. Rotation à droite Fait pivoter l’image de 90° vers la droite. Comparer des images Le logiciel est doté d’une fonction vous permettant de comparer un groupe d’images. Celle-ci consulte les propriétés des images, leurs métadonnées et le niveau d’intensité des pixels, et fait ressortir les similitudes et les différences. Ces données vous aideront à choisir vos favorites ou à décider lesquelles conserver ou modifier. Vous pourrez ensuite marquer les images qui vous intéressent pour traitement ultérieur ou les enregistrer dans un nouvel emplacement. Pour comparer des images 1. Dans la liste des fichiers, sélectionnez les images à comparer. 2. Allez à l’option de menu Outils | Comparer les images. Le module de comparaison d’image peut afficher jusqu’à quatre images à la fois. Page 60 of 522 ACDSee Photo Studio Ultimate 2018 3. Pour remplacer une des images affichées par une autre, effectuez une ou plusieurs des opérations suivantes : Dans la liste de comparaison, cliquez avec le bouton droit sur une image puis sur Envoyer vers l’affichage actif (la case active se reconnaît à sa couleur claire). Dans la liste de comparaison, faites glisser l’image à afficher vers la case de l’image à remplacer. Dans la fenêtre principale, cliquez avec le bouton droit sur une des images affichées et sélectionnez Image suivante ou Image précédente. Dans la fenêtre principale, enlevez une des images comme suit : soit cliquez avec le bouton droit de la souris sur l’image et sélectionnez Fichier | Enlever de l’affichage ou cliquez sur le bouton Enlever dans la barre d’outil au-dessous de l’image (ne pas confondre le bouton Enlever et le bouton Supprimer). 4. Pour marquer des images, effectuez l’une des opérations suivantes : Dans la liste de comparaison, cochez la case en bas de l'image à droite. Dans la fenêtre principale, cliquez avec le bouton droit de la souris sur une image et sélectionnez Marque, ou encore cliquez sur l’icône Marque dans la barre d’outil de l’image. Pour cochez toutes les images d’un coup, cliquez sur le bouton Marquer tous dans le coin inférieur gauche; pour enlever la marque de toutes les images, cliquez sur le bouton Enlever la marque de tous. 5. Pour noter des images, cliquez sur celles-ci avec le bouton droit de la souris et sélectionnez Note, puis sélectionner la note à leur donner. 6. Pour affecter une catégorie à des images, cliquez sur celles-ci avec le bouton droit de la souris, sélectionnez Définir les catégories et choisissez la catégorie qui vous intéresse (ou créez une nouvelle catégorie). 7. Cliquez sur OK, dans le coin inférieur droit. Barre d’outils principale du module de comparaison d’images Page 61 of 522 ACDSee Photo Studio Ultimate 2018 Précédente Échange l’image sélectionnée contre l’image précédente dans la liste de comparaison. Suivante Échange l’image sélectionnée contre l’image suivante dans la liste de comparaison. Zoom avant Augmente le facteur de zoom de l’image sélectionnée. Zoom arrière Réduit le facteur de zoom de l’image sélectionnée. Menu du zoom Ouvre le menu des options du zoom. Cochez cette case pour choisir une méthode de mise à l’échelle des images.Les options sont les suivantes : Taille réelle : Affiche l’image à sa taille réelle. Adapter l’image : Choisit le facteur de zoom optimal pour que l’image occupe le plus possible l’espace disponible dans l’afficheur, mais sans dépasser. Adapter à la largeur : Affiche l’image pour qu’elle occupe tout l’espace entre le côté gauche et le côté droit de l’afficheur. Adapter à la hauteur : Choisit le facteur de zoom qui permet à l’image d’occuper tout l’espace entre le bord supérieur et le bord inférieur de l’afficheur. Verrouillage du zoom : Affiche toutes les images au même facteur de zoom que l’image active. Si vous modifiez le facteur de zoom d’une image, le nouveau facteur du zoom sera appliqué à toutes les images affichées. Facteur de zoom : Ouvre une boîte de dialogue permettant de sélectionner un facteur de zoom précis. Verrouillage du panoramique Verrouille la zone de l’image sur laquelle vous effectuez un panoramique, utile pour comparer une zone précise d’images semblables : quand vous effectuez un zoom et un panoramique sur une des images, le programme affiche la même zone au même facteur de zoom pour les autres images dans la fenêtre principale. Avertis. de l'exposition Indique quels pixels risquent d’être surexposés ou sous-exposés. Propriétés Affiche les propriétés des images affichées dans la fenêtre principale. Cliquez sur le bouton Configurer les métadonnées, situé dans la même barre d’outils, afin de choisir quelles propriétés de fichier afficher. La fenêtre principale du module de comparaison d’images affiche les propriétés de fichier dans un champ en dessous de chaque image. Les différences trouvées dans les propriétés sont en caractères gras. Histogramme Affiche l’histogramme des images affichées dans la fenêtre principale. Configurer les métadonnées Ouvre une boîte de dialogue dans laquelle vous pouvez sélectionner les métadonnées à afficher pour chaque image dans le module de comparaison d’images (ne fonctionne que si l’option Propriétés est activée). Une image Page 62 of 522 Affiche une seule image à la fois dans la fenêtre principale du module. ACDSee Photo Studio Ultimate 2018 Deux images Affiche deux images à la fois dans la fenêtre principale du module. Trois images Affiche trois images à la fois dans la fenêtre principale du module. Quatre images Affiche quatre images à la fois dans la fenêtre principale du module. Volet Propriétés Si vous avez choisi l’option " une image " pour afficher seulement une image à la fois dans la fenêtre principale du module, affiche les volets Propriétés, Histogramme, Loupe et Navigateur pour cette image. Aide Ouvre l’aide contextuelle pour la fonction de comparaison d’image. Barre d’outils d’image Une barre d’outils se trouve en dessous de chaque image affichée dans la fenêtre principale du module. Vous pouvez utiliser cette barre d’outils pour modifier chaque image. Enregistrer Ouvre une boîte de dialogue permettant d’enregistrer l’image sous un autre nom et format de fichier. Précédente Échange l’image affichée contre l’image précédente dans la liste de comparaison. Suivante Échange l’image affichée contre l’image suivante dans la liste de comparaison. Zoom avant Augmente le facteur de zoom de l’image. Zoom arrière Réduit le facteur de zoom de l’image. Supprimer Supprime l’image du disque dur. Enlever Retire l’image de la liste de comparaison. Marquer Marque l’image afin qu’elle reste sélectionnée en mode Gérer à la fermeture du module de comparaison d’images. Placer des fichiers dans le Panier d’images Le panier d’images sert à rassembler à un endroit pratique des images et fichiers multimédias provenant de différents emplacements ou dossiers. Une fois que le panier contient des images, vous pouvez utiliser toutes les options d’ACDSee pour éditer, partager et afficher ces fichiers. Pour utiliser le panier d’images 1. Pour ouvrir le panier d'images, en mode Gérer, cliquez sur Volets | Panier d’images. 2. Sélectionnez les fichiers à ajouter dans la liste des fichiers. Faites glisser les éléments dans le panier, ou cliquez dessus avec le bouton droit de la souris et sélectionnez Ajouter au panier d’images. 3. Pour retirer des fichiers, dans le panier, cliquez sur ceux-ci avec le bouton droit de la souris et sélectionnez Enlever du panier d’images. Page 63 of 522 ACDSee Photo Studio Ultimate 2018 4. Pour retirer tous les fichiers en même temps, cliquez avec le bouton droit dans le panier, mais pas sur une image, et sélectionnez Vider le panier d’images. Vous pouvez aussi ajouter des images au panier d’images en les faisant glisser à partir de l’Explorateur Windows. Classer et gérer les fichiers dans ACDSee Outre ses fonctions de navigation, d’affichage et d’édition, ACDSee est doté d’outils de gestion intégrés pour vous aider à classer et trier vos images et fichiers multimédias. En voici quelques exemples : opérations par lot (permettant de modifier ou d’ajuster plusieurs fichiers en même temps), classification par catégories et notes, ainsi qu’une base de données puissante où sont stockées toutes les informations importantes concernant vos images. Utilisez les fonctions d’opérations par lot de ACDSee pour exporter, renommer, redimensionner, faire pivoter, ajouter des informations EXIF et ajuster l’exposition d’une seule image, d’un groupe d’images ou du contenu d’un dossier entier, le tout simultanément. La possibilité d’affecter aux fichiers des notes, des étiquettes de couleur et des catégories permet de créer une arborescence de dossiers virtuelle et de l’utiliser pour repérer d’un simple clic des images et fichiers multimédias. ACDSee affiche les propriétés et autres attributs des fichiers dans un volet de propriétés facile d’accès, où vous pouvez ajouter et modifier directement des données, notamment les métadonnées ACDSee . Vous pouvez ajouter un auteur, une description, des remarques et des mots-clés à vos fichiers, et modifier en même temps leur note et à quelles catégories elles sont associées. Classer à l’aide du volet Catalogue Le volet Catalogue est l’un des plus utiles de ACDSee : vous y trouverez de nombreuses méthodes d’organisation, de classement, de tri et de recherche de fichiers. Catégories Les catégories facilitent le classement des fichiers en groupes contextuels conviviaux. Lorsque vous associez un fichier à une catégorie, vous ne retirez pas le fichier de son dossier et ne créez pas de copie supplémentaire. Les catégories peuvent être simples ou complexes et vous pouvez les renommer à votre guise. Des icônes différentient les catégories afin de vous aider à les reconnaître au premier coup d’ il. Une fois les fichiers associés à des catégories, vous pouvez chercher, trier et grouper par catégorie. Pour associer des fichiers à une catégorie, vous pouvez entre autres sélectionner ces fichiers dans la liste des fichiers puis les faire glisser vers la catégorie voulue. Le logiciel indique qu’un fichier est associé à une catégorie en plaçant un marqueur bleu sur sa vignette dans la liste des fichiers. Il est possible d’associer plusieurs catégories au même fichier, mais dans ce cas la vignette n’aura quand même qu’un seul marqueur bleu. Vous trouverez la fonctionnalité nécessaire pour gérer en détail tous les aspects de vos catégories, sous l’onglet Organiser du volet Propriétés. Mots-clés Les mots-clés sont très efficaces pour grouper les fichiers en groupes hiérarchiques qui suivent votre propre logique; il s’affichent sous forme d’arborescence, ce qui en facilite la navigation. Vous créez les mots-clés dans l’onglet Organiser du volet Propriétés ; ensuite, l’arborescence des mots-clés est disponible dans la section Motsclés du volet Catalogue, sans qu’il soit nécessaire de sélectionner une image au préalable. Utilisez cette arborescence pour gérer vos mots-clés à la volée à partir du menu contextuel (bouton droit de la souris). Pour associer un mot-clé à une image , il suffit soit de faire glisser l'image vers le mot-clé, ou à l’inverse de faire glisser le mot-clé vers l’image. Notes Vous pouvez affecter une note de 1 à 5 aux fichiers. Une fois que vos fichiers sont notés, vous pouvez utiliser les notes (seules ou en combinaison avec les catégories, les catégories auto, etc.) comme critère de recherche, de tri Page 64 of 522 ACDSee Photo Studio Ultimate 2018 ou de catalogage. Une seule note peut être attribuée à un fichier. Lorsqu’un fichier est noté, la note apparaît sur sa vignette dans la liste des fichiers. Étiquettes de couleur Les étiquettes couleur sont d’une grande utilité pour faciliter de diverses façon le catalogage des fichiers. Par exemple, chaque couleur peut représenter une étape du flux de production. À mesure que vous passez en revue les photos , vous pouvez leur affecter des étiquettes de couleur et les renommer en conséquence. Catégories auto La plupart des appareils photo numériques intègrent des informations aux photos quand vous les prenez. Ces informations s’appellent des métadonnées. Elles peuvent inclure le nom et le modèle de l’appareil photo, la taille du fichier, la vitesse d’obturation, les paramètres utilisés lors de la prise du cliché et bien plus encore. ACDSee utilise ces informations pour créer des catégories auto. Quand vous cliquez sur une catégorie auto, ACDSee cherche toutes les images qui contiennent la métadonnée en question. Vous pouvez sélectionner une ou plusieurs catégories auto pour affiner vos recherches, par exemple elles pourraient servir à trouver toutes les photos d’une certaine taille prises par un appareil photo en particulier. Vous pouvez aussi étoffer ces données en les supplémentant d’autres informations dans le volet Propriétés. Recherches enregistrées Si vous utilisez souvent les mêmes critères de recherche, vous trouverez utile de les enregistrer pour pouvoir les réutiliser. Les recherches enregistrées se trouvent en haut du volet Rechercher, et aussi dans le volet Catalogue, ce qui permet de les exécuter en cliquant simplement sur leur nom ou dans la case à cocher blanche des indicateurs de sélection rapide. Pour créer une recherche enregistrée dans le volet Catalogue 1. Dans la zone Recherches enregistrées, cliquez sur l’icône Nouvelle recherche enregistrée. Le volet Rechercher s’ouvre. 2. Saisissez les critères de recherche puis cliquez sur l’icône Recherches enregistrées. La nouvelle recherche enregistrée apparaît dans les recherches enregistrées du volet Catalogue et dans la liste déroulante Recherches enregistrées du volet Rechercher. Éléments spéciaux Les éléments spéciaux servent à afficher rapidement toutes les images de la base de données ou toutes les images sans catégorie. Sélectionnez l’un des éléments suivants : Banque d’images : Affiche toutes les images cataloguées dans la base de données de ACDSee . Si vous avez une grande collection d’images, il faudra peut-être quelques instants pour rassembler toutes les informations. Intégration en attente : Affiche tous les fichiers dont les informations de base de données ont changées mais n’ont pas encore été intégrées dans les fichiers. Sans catégorie : Affiche toutes les images cataloguées dans la base de données qui n’ont pas été attribuées à une catégorie. Aucun mot-clé : Affiche toutes les images cataloguées dans la base de données auxquels aucun mot-clé ACDSee n'a été attribué. Marque : Affiche toutes les images de l’ordinateur qui ont été marquées. Vous pouvez affecter une note ou une catégorie à n’importe quel type de fichier, mais les options sous Éléments spéciaux s’appliquent seulement aux images. Page 65 of 522 ACDSee Photo Studio Ultimate 2018 Base de données ACDSee et données intégrées Lorsque vous associez un fichier à une note ou à une catégorie, ces informations sont stockées dans la base de données de ACDSee . Si vous voulez, vous pouvez intégrer cette information directement au fichier, ce qui a l’avantage de conserver l’information quand le fichier est déplacé ou partagé, et d’en faciliter la récupération au besoin. Comme pour les autres informations de la base de données, celles-ci sont toujours associées à un fichier en particulier. Si vous déplacez ou renommer des fichiers en utilisant une application autre que ACDSee (l’explorateur Windows, par exemple), le lien entre le fichier et la base de données de ACDSee sera brisé. Si cela se produit et que vous avez intégré les informations dans chaque fichier, vous pourrez reconstruire la base de données et récupérer toutes les informations. Vous pouvez aussi utiliser le volet Propriétés pour ajouter des informations à la base de données de ACDSee : des légendes, des mots-clés et bien plus encore. Si vous consacrez un peu de temps à l’affectation de catégories et à l’ajout de mots-clés, remarques, etc., il vous sera beaucoup plus facile de chercher et d’organiser vos fichiers. ACDSee utilise XMP pour intégrer les métadonnées d' ACDSee dans chaque fichier. Seuls certains formats et extensions de fichier prennent en charge XMP. Il s’agit notamment des formats GIF, JPEG, DNG, PNG, PSD et TIF. Dans le cas de ces formats, les métadonnées d' ACDSee sont intégrées au sein du fichier, ce qui permet de renommer le fichier ou de le déplacer hors d'ACDSee tout en pouvant encore récupérer les métadonnées ACDSee . Pour les autres formats, qui ne prennent pas encore en charge XMP (formats RAW et ABR), les métadonnées ACDSee sont écrites dans un fichier annexe stocké dans le même dossier que le fichier image. Étant donné que ces fichiers annexes sont distincts du fichier image luimême, vous devez veiller à les renommer ou les déplacer avec celui-ci, faute de quoi vous risquez de perdre définitivement les métadonnées ACDSee . Indicateurs de sélection rapide Les indicateurs de sélection rapide se trouvent à la gauche de la liste des dossiers et du volet Catalogue. Vous pouvez utiliser les indicateurs de sélection rapide pour sélectionner plusieurs dossiers ou catégories et afficher leur contenu dans la liste des fichiers. Dans le volet Catalogue, vous pouvez utiliser ces indicateurs pour sélectionner une combinaison de catégories, notes, catégories auto, recherches enregistrées et éléments spéciaux. Par exemple, utilisez ces indicateurs pour repérer toutes les photos sous la catégorie Personnes et dont la note est 1. Vous pouvez aussi utiliser les indicateurs de sélection rapide en conjonction avec le volet Navigation sélective (Afficher | Navigation sélective). Tirez le maximum de toute la puissance du volet Catalogue pour créer des recherches très pointues en combinant les boutons Correspondance partielle/totale et les indicateurs de sélection rapide. Pour utiliser les indicateurs de sélection rapide Dans le volet Catalogue, cochez l’indicateur à gauche de chaque élément dont vous voulez afficher le contenu. L’orientation de l’indicateur change pour indiquer quels éléments sont sélectionnés. Si aucun fichier ne correspond à la catégorie, note ou combinaison de critères sélectionnés, la liste des fichiers affichera un message au lieu de vignettes. Dans ce cas, il suffit de cliquer sur la flèche de retour pour retourner à un dossier qui n’est pas vide. Pour afficher des fichiers catalogués Page 66 of 522 ACDSee Photo Studio Ultimate 2018 Sélectionnez une ou plusieurs notes, catégories, catégories auto, recherches enregistrées ou éléments spéciaux. Les fichiers qui correspondent à ces critères s’afficheront dans la liste des fichiers. La barre Contenu en haut de la liste des fichiers indique quelles catégories ou autres critères sont actuellement sélectionnés. Vous pouvez aussi parcourir des catégories, notes ou éléments qui se trouvent dans un dossier en particulier à l’aide du volet Navigation sélective. Correspondance totale/partielle Certaines listes déroulantes du volet Catalogue (celle des catégories et celle des recherches enregistrées) contiennent les options Correspondance totale et Correspondance partielle. Ces options déterminent ce qui est affiché dans la liste des fichiers, comme suit : Correspondance totale : La liste des fichiers présente uniquement les fichiers qui sont associés à toutes les catégories ou recherches sélectionnées. Si un fichier est associé à certaines catégories ou recherches mais pas à toutes, il ne sera pas inclus. Cette option est donc plus restrictive. Vous pouvez l’utiliser pour limiter le nombre de fichiers qui s’affichent et affiner une recherche. Correspondance partielle : La liste des fichiers présente tous les fichiers qui sont associés à l’une ou l’autre des catégories ou recherches sélectionnées. Donc tout fichier se trouvant dans au moins une catégorie ou recherche sélectionnée s’affichera dans la liste des fichiers. Cette option retourne donc plus de résultats. Icônes de catalogage Catégorie Identifie les fichiers qui ont été associés à une catégorie. Notes 1-5 Indique la note affectée au fichier. Nouvelle recherche enregistrée Ouvre le volet Rechercher, où vous pouvez créer une nouvelle recherche enregistrée. Recherche enregistrée Affiche le menu Enregistrer/Enregistrer sous, pour que vous puissiez enregistrer la recherche. Indicateur de sélection rapide (sélectionné) Indique que la catégorie, catégorie auto, note ou autre est sélectionnée; les fichiers qui y sont associés sont donc affichés dans la liste des fichiers. Indicateur de sélection rapide (non sélectionné) Indique que la catégorie, catégorie auto, note ou autre n’est pas sélectionnée; les fichiers qui y sont associés ne sont donc pas affichés dans la liste des fichiers. Correspond n'importe quel/à tout Détermine les images qui s’affichent dans la liste des fichiers. Pour masquer les icônes dans le volet Catalogue, allez à l’option de menu Outils | Options, puis sélectionnez Catalogue. Désélectionnez la case Afficher les icônes dans la boîte de dialogue Options. Création de catégories Vous pouvez créer et gérer une hiérarchie de catégories pour classer vos fichiers dans le volet Propriétés. Personnaliser les catégories vous permet de créer un système de classement qui suit votre propre logique. Vous trouvez cette fonctionnalité sous l’onglet Organiser du volet Propriétés , notamment créer, renommer, déplacer et supprimer des catégories. Vous pouvez également accéder au volet Catégories en sélectionnant Volets | Catégories. Pour créer une catégorie Page 67 of 522 ACDSee Photo Studio Ultimate 2018 1. Effectuez l’une des opérations suivantes : Cliquez avec le bouton droit de la souris sur une catégorie du volet Catalogue, puis sélectionnez Nouvelle Catégorie. En mode Gérer, allez à l’option de menu Éditer | Catégorie | Nouvelle catégorie. 2. Sélectionnez l’une des options suivantes : Créer une catégorie principale Créer une sous-catégorie 3. Si vous créez une sous-catégorie, sélectionnez une catégorie parente dans la liste déroulante. (Si vous accédez à cette boîte de dialogue en cliquant avec le bouton droit de la souris sur une catégorie du volet Catalogue, la sous-catégorie sera ajoutée par défaut sous la catégorie sélectionnée.) 4. Saisissez un nom pour la catégorie dans le champ Nom. 5. Cliquez sur OK. Si vous choisissez de créer une catégorie parente, vous pourrez sélectionner une icône pour celle-ci, ce qui permettra de la reconnaître facilement. La liste déroulante des icônes n'est disponible que si le paramètre Afficher les icônes est activé dans la page Catalogue de la boîte de dialogue Options. En mode Gérer, allez à l’option de menu Outils | Options puis sélectionnez Catalogue Gérer les catégories Pour gérer les catégories Sélectionnez une catégorie dans le volet Catalogue, puis effectuez l’une des opérations suivantes : Pour déplacer la catégorie, faites-la glisser jusqu’au nouvel emplacement. Pour modifier la catégorie, cliquez sur celle-ci avec le bouton droit de la souris et sélectionnez Éditer. Pour supprimer la catégorie, cliquez sur celle-ci avec le bouton droit de la souris et sélectionnez Supprimer. Pour créer des groupes de catégories faciles d’accès Si vous avez une longe liste de catégories, ou si vous les grouper en fonction d’événements ou autres sphères d’intérêt, vous trouverez utile la fonction Éditer des groupes de catégories. Pour créer des groupes de catégories faciles d’accès 1. Créez d’abord les catégories d’un groupe. 2. Dans le volet Propriétés, cliquez sur la liste déroulante Catégories rapides et sélectionnez Gérer les catégories rapides. 3. Saisissez dans les champs les catégories que vous utilisez le plus souvent. Pour les sous-catégories, utilisez la touche de barre verticale. Exemple : A|B|C. 4. Cliquez sur le bouton Enregistrer. 5. Cliquez sur OK. Ce groupe de catégories sera affiché dans la liste déroulante Catégories rapides. 6. Sélectionnez un ou plusieurs fichiers et cliquez sur un bouton dans le groupe de catégories. La catégorie sera associée aux fichiers sélectionnés. La couleur du texte sur le bouton change pour indiquer que la catégorie est associée aux fichiers sélectionnés; si elle est associée a seulement quelques-uns des fichiers sélectionnés (et pas tous), le texte du bouton sera en italique. Assurez-vous que le nom du bouton de la catégorie correspond exactement au nom de la catégorie dans l’arborescence. Page 68 of 522 ACDSee Photo Studio Ultimate 2018 Affecter des catégories et des notes Vous pouvez affecter une note, et une ou ou plusieurs catégories, à un fichier sans qu’il soit nécessaire de le déplacer ni de le copier. Si le volet Catalogue ou le volet Propriétés du mode Gérer n’est pas affiché à l’écran, cliquez sur Volets | Propriétés ou Volets | Catalogue. Affecter des notes en un clin œil 1. Passez la souris sur une vignette pour afficher un carré gris avec une ligne en diagonal. 2. Cliquez sur ce carré pour choisir une note. Exemple d’affectation d’une note à l’aide des icônes flottantes : 1. 2. 3. Les icônes flottantes ne sont disponibles qu’en mode d’affichage Vignettes. Utilisez le raccourci-clavier CTRL + 0 -5 pour affecter rapidement une note à un fichier. La note numérique peut être interprétée en nombre d’étoiles par d’autres logiciels. Donnez un note élevée à vos photos préférées et une note basse à celles qui vous plaisent moins. Page 69 of 522 ACDSee Photo Studio Ultimate 2018 Utiliser les catégories et les notes dans le volet Catalogue Le volet Catalogue permet non seulement d’affecter des catégories et des notes, mais aussi d’effectuer des recherches à l’aide de cette information. Pour associer des catégories et des notes à des fichiers dans le volet Catalogue 1. En mode Gérer, effectuez l’une des opérations suivantes : Cliquez sur le fichier et faites-le glisser vers la catégorie ou la note dans le volet Catalogue. Faites glisser la catégorie ou la note vers les fichiers sélectionnés. Cliquez sur l’un des fichiers avec le bouton droit de la souris, sélectionnez Catégorie puis choisissez la catégorie, ou sélectionnez Note puis choisissez la note. 2. En mode Afficher, effectuez l’une des opérations suivantes : Allez à l’option de menu Éditer | Catégorie et sélectionnez la catégorie à associer au fichier. Cliquez sur le fichier avec le bouton droit de la souris, sélectionnez Catégorie, puis choisissez la catégorie à associer au fichier. Allez à l’option de menu Éditer | Note et choisissez la note à associer au fichier. Cliquez sur le fichier avec le bouton droit de la souris, sélectionnez Note, puis choisissez la note à associer au fichier. Dans la barre d’état, cliquez sur l’icône d’affectation de note, puis sélectionnez la note. Cette icône s’affiche seulement après qu’une note a été affectée à un fichier. 3. Si vous êtes dans le module de comparaison d’imageset si vous voulez affecter une catégorie, effectuez l’une des opérations suivantes : Cliquez sur le fichier avec le bouton droit de la souris, sélectionnez Catégorie, puis choisissez la catégorie à associer au fichier. Cliquez sur le fichier avec le bouton droit de la souris, sélectionnez Note, puis choisissez la note à associer au fichier. Si vous intégrez les notes directement aux fichiers dans ACDSee, celles-ci pourront être lues par toute autre application qui prend en charge la balise xmp:rating, et vice versa. Pour intégrer des métadonnées dans les fichiers sélectionnés, cliquez sur Outils | Métadonnées | Intégrer les métadonnées ACDSee | Intégrer dans les fichiers sélectionnés. Le menu contextuel (bouton droit) de l’arborescence de catégories permet de gérer la liste des catégories, notamment : Affecter des éléments à la catégorie Enlever des éléments de la catégorie Créer des catégories Recherche Couper Copier Coller Supprimer Modifier la catégorie Pour utiliser une catégorie ou note du volet Catalogue dans le volet Catalogue. Page 70 of 522 ACDSee Photo Studio Ultimate 2018 Cliquez sur l’étiquette de couleur pertinente dans le volet Catalogue; le programme affichera dans la liste des fichiers tous ceux qui sont associés à cette étiquette. Utiliser les catégories et les notes dans le volet Propriétés Il est aussi possible d’affecter des catégories et des notes à partir du panneau Propriétés. Pour affecter des notes dans le volet Propriétés, procédez comme suit : 1. Dans la liste des fichiers, sélectionnez les fichiers à modifier. 2. Dans le volet Propriétés, sélectionnez l’onglet Métadonnées. 3. Dans la barre au haut du volet, cliquez sur le numéro qui correspond à la note voulue. Pour affecter des catégories dans le volet Propriétés, procédez comme suit : 1. Dans la liste des fichiers, sélectionnez les fichiers à modifier. 2. Dans le volet Propriétés, sélectionnez l’onglet Catalogue. 3. Cliquez sur la catégorie à affecter. Accélérez l’association de catégories aux fichiers à l’aide du bouton Groupes de catégories. Consultez la section Créer des groupes de catégories faciles d'accès. Annuler l’association d’une catégories ou d'une note à un fichier Vous pouvez supprimer l’association d’un fichier à une catégorie ou note sans déplacer ni supprimer le fichier en question, ni même toucher les autres fichiers associés à la catégorie ou note. Pour annuler l’association d’une catégorie ou note à un fichier 1. Sélectionnez les fichiers en question dans la liste des fichiers. 2. Effectuez l’une des opérations suivantes : Cliquez sur l’un de ces fichiers avec le bouton droit de la souris et sélectionnez Note | Effacer la note. Cliquez sur l’un des fichiers avec le bouton droit de la souris, sélectionnez Catégories, puis choisissez la catégorie à enlever du fichier; ou, pour enlever toutes les catégories, choisissez Enlever toutes les catégories des éléments sélectionnés. Dans le volet Catalogue, désélectionnez la catégorie ou note. Dans le volet Catalogue, cliquez avec le bouton droit de la souris sur la catégorie ou note, puis sélectionnez Enlever les éléments. Affecter des étiquettes de couleur Les étiquettes de couleur sont utiles pour nommer les images, et c’est également une méthode efficace d’identifier rapidement des images pour traitement ultérieur. Chaque couleur peut représenter une étape différente de votre flux de production. Par exemple, à mesure que vous passez en revue vos photos , vous pouvez affecter une étiquette à celles que vous avez l’intention de télécharger, d’imprimer, de supprimer, de modifier, de rendre plus nettes, ou n’importe quelle autre opération qui correspond à vos besoins. Une fois les fichiers ��tiquetés, il suffit de cliquer sur un étiquette de couleur dans le volet Catalogue pour afficher d’un coup tous les fichiers associés à celle-ci. Vous pouvez aussi utiliser les étiquettes en conjonction avec les fonctions Grouper et Filtrer afin de raffiner les listes. Avec les étiquettes de couleur, comme avec les marques, les catégories et les notes, il est plus facile de mettre de côté, d’organiser et de grouper vos photos sans avoir à les déplacer d’un dossier à l’autre. Page 71 of 522 ACDSee Photo Studio Ultimate 2018 Si le volet Catalogue ou le volet Propriétés du mode Gérer n’est pas affiché à l’écran, cliquez sur Volets | Propriétés ou Volets | Catalogue. Créer un groupe d’étiquettes de couleur Au départ, il est recommandé de créer un groupe d’étiquettes personnalisé. Ensuite, vous pouvez associer vos images aux étiquettes pertinentes selon votre flux de production. Pour créer un groupe d’étiquettes de couleur 1. Dans le volet Catalogue, cliquez sur le bouton des paramètres d’étiquettes les groupes d’étiquettes. 2. Saisissez un nom pour chaque étiquette dans le groupe, puis cliquez sur le bouton Enregistrer. 3. Cliquez sur le bouton Enregistrer sous de la boîte de dialogue Enregistrer le groupe d’étiquettes. 4. Saisissez un nom pour le groupe d’étiquettes. 5. Cliquez sur OK. , puis sélectionnez Modifier Une fois les groupes créés, ils sont accessibles à partir du volet Catalogue : il suffit de cliquer sur le bouton des paramètres d’étiquettes puis de sélectionner le groupe voulu dans la liste déroulante. Avant d’affecter une étiquette de couleur, vérifiez que le groupe d’étiquettes actif est le bon. Le nom du groupe actif apparaît entre crochets à côté de l’en-tête Étiquettes. Comment affecter des étiquettes de couleur Vous pouvez associer une étiquette de couleur à vos fichiers en utilisant les méthodes suivantes : Icônes de recouvrement (mode d’affichage sous forme de vignettes) Volet Catalogue Volet Propriétés Menu Éditer (mode Gérer ou Afficher) Menu contextuel Raccourcis-clavier ACDSee utilise XMP pour intégrer les métadonnées d' ACDSee dans chaque fichier. Seuls certains formats et extensions de fichier prennent en charge XMP. Il s’agit notamment des formats GIF, JPEG, DNG, PNG, PSD et TIF. Dans le cas de ces formats, les métadonnées d' ACDSee sont intégrées au sein du fichier, ce qui permet de renommer le fichier ou de le déplacer hors d'ACDSee tout en pouvant encore récupérer les métadonnées ACDSee . Pour les autres formats, qui ne prennent pas encore en charge XMP (formats RAW et ABR), les métadonnées ACDSee sont écrites dans un fichier annexe stocké dans le même dossier que le fichier image. Étant donné que ces fichiers annexes sont distincts du fichier image luimême, vous devez veiller à les renommer ou les déplacer avec celui-ci, faute de quoi vous risquez de perdre définitivement les métadonnées ACDSee . La fonction d’étiquettes de couleur se trouve également dans la barre d’état des modes Afficher, Développer et Éditer. Pour affecter une étiquette de couleur à l’aide des icônes flottantes dans l’affichage sous forme de vignettes 1. Passez la souris sur une vignette pour afficher l’icône grise des étiquettes. 2. Cliquez sur cette icône grise des étiquettes pour choisir. Page 72 of 522 ACDSee Photo Studio Ultimate 2018 Exemple d’affectation d’une étiquette à l’aide des icônes flottantes 1. 2. 3. Dans un groupe d’images sélectionnées, utilisez l’icône de recouvrement sur n’importe quel élément pour affecter l’étiquette à tout le groupe. Pour affecter une étiquette de couleur à un fichier dans le volet Catalogue 1. En mode Gérer, effectuez l’une des opérations suivantes : Faites glisser les dossiers sélectionnés vers l’étiquette de couleur voulue dans le volet Catalogue. Faites glisser l’étiquette du couleur à partir du volet Catalogue vers les fichiers sélectionnés. Pour affecter des étiquettes de couleur dans le volet Propriétés, procédez comme suit : 1. Dans la liste des fichiers, sélectionnez les fichiers auxquels vous voulez ajouter une étiquette. 2. Dans le volet Propriétés, sélectionnez l’étiquette de couleur dans les cases en haut du volet. Pour affecter une étiquette de couleur en utilisant le menu Éditer (modes Gérer ou Afficher) Allez à l’option de menu Éditer | Étiquette puis choisissez une couleur. Pour affecter une étiquette de couleur en utilisant le menu contextuel Cliquez sur un fichier avec le bouton droit de la souris, sélectionnez Étiquette, puis choisissez une étiquette. Pour affecter une étiquette de couleur en utilisant un raccourci-clavier Page 73 of 522 ACDSee Photo Studio Ultimate 2018 Il existe un raccourci clavier pour chacune des cinq étiquettes de couleur. En outre, le raccourci Alt-0 permet d’enlever les étiquettes (semblable aux raccourcis pour les notes, sauf que la touche Alt est utilisée et non la touche Ctrl). Alt-1 Alt-2 Alt-3 Alt-4 Alt-5 Alt-0 Repérer les images associées à une étiquette Pour chercher dans la base de données toutes les images associées à une étiquette : Cliquez sur l’étiquette de couleur pertinente dans le volet Catalogue; le programme affichera dans la liste des fichiers tous ceux qui sont associés à cette étiquette. Utiliser la barre de recherche. Utilisez la barre de recherche rapide. Pour chercher dans la liste de fichiers toutes les images associées à une étiquette : Cliquez sur le menu déroulant Filtrer au haut de la liste des fichiers et sélectionnez le libellé de l’étiquette voulue. Le programme sélectionne tous les fichiers associés à cette étiquette dans la liste des fichiers active. Pour sélectionner dans la liste de fichiers toutes les images associées à une étiquette : Utilisez les raccourcis clavier Alt-1 à Alt-5 pour les cinq couleurs, plus Alt-0 pour effacer l’étiquette (mêmes raccourcis que pour les notes, sauf que la touche Alt est utilisée au lieu de la touche Ctrl). Supprimer l’association à une étiquette de couleur ou un groupe d’étiquettes Pour supprimer l’association d’une étiquette de couleur à un fichier, procédez comme suit : 1. Dans la liste des fichiers, sélectionnez ceux dont vous voulez supprimer l’association à une étiquette. 2. Effectuez l’une des opérations suivantes : Cliquez sur l’un de ces fichiers avec le bouton droit de la souris et sélectionnez Étiquette | Effacer l’étiquette. Dans le volet Propriétés, cliquez sur l’icône Aucune étiquette (grise). Pour supprimer un groupe d’étiquettes 1. Dans le volet Catalogue, cliquez sur le bouton des paramètres d’étiquettes, puis sélectionnez Modifier les groupes d’étiquettes. 2. Sélectionnez le groupe à supprimer dans la liste déroulante. 3. Cliquez sur le bouton Supprimer. Création de collections Les collections constituent un formidable outil pour regrouper des photos et effectuer des recherches. Vous pouvez utiliser le volet Collections pour regrouper vos collections de photos en fonction d'une variable particulière, Page 74 of 522 ACDSee Photo Studio Ultimate 2018 l'appareil photo utilisé, l'emplacement ou le format, par exemple. Les collections peuvent également vous aider, entre autres, à trier, traiter et partager vos photos. Collection Ensemble de collections Collection intelligente Pour créer une collection, faites comme suit : 1. En mode Gérer, allez au bas du volet Dossiers et sélectionnez Collections qui comprend les onglets Catalogue et Calendrier. 2. Dans le volet Collections, cliquez avec le bouton droit sur l'écran et sélectionnez Créer une collection... dans le menu contextuel. 3. Dans la boîte de dialogue Créer une collection, configurez les paramètres comme décrit ci-dessous. 4. Appuyez sur le bouton Créer. Options de la boîte de dialogue Créer une collection Nom Saisissez le nom que vous souhaitez donner à votre collection. Emplacement Dans un ensemble de collections Sélectionnez cette case si vous souhaitez placer cette collection dans un ensemble de collections déjà créé. Une arborescence sera alors en place. Sélectionnez l'ensemble de collections dans lequel vous souhaitez ajouter l'image à partir du menu déroulant. Options Inclure les photos sélectionnées Sélectionnez cette case pour inclure les photos actuellement sélectionnées dans la collection. Définir comme collection cible Sélectionnez cette case pour que cette collection soit définie comme la collection cible d'images dans laquelle vous ajouterez des photos. Vous pourrez envoyer des images directement dans cette collection. Il vous suffira de sélectionner les images qui vous intéressent et d'appuyer sur Ctrl+Alt+C . Pour personnaliser le raccourci clavier, consultez la rubrique Personnaliser les raccourcis clavier. Pour ajouter des photos à une collection, procédez comme suit : Effectuez l’une des opérations suivantes : Dans le volet Liste des fichiers, sélectionnez les images qui vous intéressent avant d'utiliser la commande Créer une collection décrite précédemment. Ensuite, activez la case Inclure les photos sélectionnées dans la boîte de dialogue Créer une collection. Dans le volet Liste des fichiers, cliquez avec le bouton droit de la souris sur les images de votre choix et sélectionnez Collections | Ajouter à | [Nom de la collection]. Glissez-déposez les images du volet Liste des fichiers dans la collection, dans le volet Collections. Sélectionnez l'image qui vous intéresse dans le volet Liste des fichiers. Dans l'onglet Organiser du volet Propriétés, dans le groupe Collections, sélectionnez la case à cocher en regard de la collection. Pour définir une collection comme votre collection cible, procédez comme suit : Vous pouvez décider de faire d'une collection votre collection cible, ce qui vous permet d'y ajouter rapidement des images à l'aide d'un raccourci clavier. Une collection cible est matérialisée par un cercle bleu qui apparaît en regard de son nom, dans le volet Collections. cible. Effectuez l’une des opérations suivantes : Page 75 of 522 Il n'est pas possible de faire d'une collection intelligente une ACDSee Photo Studio Ultimate 2018 Lors de la création d'une collection, activez la case Définir comme collection cible dans la boîte de dialogue Créer une collection. Cliquez avec le bouton sur une collection dans le volet Collections et choisissez Définir comme collection cible. Pour ajouter des images aux collections cibles, procédez comme suit : Sélectionnez l’image qui vous intéresse et appuyez sur la combinaison de touches Ctrl+Alt+C . Vous pouvez personnaliser ce raccourci clavier. Consultez la rubrique Personnaliser les raccourcis clavier. Pour rechercher une collection, procédez comme suit : Vous pouvez rechercher des collections, ensembles de collections et des collections intelligentes dans le champ Collections de filtres situé en haut du volet Collections. Saisissez le nom (ou une partie du nom) de la collection, de la collection intelligente ou de l'ensemble de collections que vous recherchez. Si la collection que vous recherchez fait partie d'un ensemble de collections, la recherche affiche comme résultat l'ensemble de collections racine qui contient une collection intermédiaire correspondant au texte saisi dans le champ Collections de filtres. Pour supprimer une image d'une collection, procédez comme suit : 1. Sélectionnez la collection qui vous intéresse. 2. Cliquez avec le bouton droit sur l'image et choisissez Collections | Supprimer de la collection sélectionnée. Cette action supprimera uniquement l'image de la collection et non l'image en soi. Vous pouvez supprimer plusieurs images d'une collection à la fois. Il suffit de toutes les sélectionner, de cliquer dessus avec le bouton droit et de choisir Collections | Supprimer de la collection sélectionnée. Pour supprimer une image de toutes les collections, procédez comme suit : Pour supprimer une image de toutes les collections, cliquez avec le bouton droit sur l'image qui vous intéresse et choisissez Collections | Supprimer de toutes les collections. Cette action supprimera uniquement l'image de toutes les collections et non l'image en soi. Vous pouvez supprimer plusieurs images de toutes les collections à la fois. Il suffit de toutes les sélectionner, de cliquer dessus avec le bouton droit et de choisir Collections | Supprimer de toutes les collections. Ensembles de collections Vous pouvez créer un ensemble de collections et y ajouter d'autres collections sous la forme de dossiers. Cette méthode vous permet de créer une arborescence et de bénéficier d'une meilleure organisation de vos contenus. S'il n'est pas possible d'ajouter des images à des ensembles de collections, vous pouvez ajouter des images à des dossiers (collections) contenus dans les ensembles de collections. La sélection de la racine d'un ensemble de collections affiche toutes les images contenues dans l'ensemble des collections de la racine. Pour créer un ensemble de collections, procédez comme suit : Page 76 of 522 ACDSee Photo Studio Ultimate 2018 1. Dans le volet Collections, cliquez avec le bouton droit sur l'écran et sélectionnez Créer un ensemble de collections... dans le menu contextuel. 2. Dans la boîte de dialogue Créer un ensemble de collections, saisissez le nom que vous souhaitez donner à votre ensemble de collections. 3. Sélectionnez la case Dans un ensemble de collections si vous souhaitez ajouter votre ensemble de collections dans un autre. Sélectionnez l'ensemble de collections qui vous intéresse à partir du menu déroulant. 4. Cliquez sur Créer. Pour ajouter des collections à des ensembles de collections, procédez comme suit : Effectuez l’une des opérations suivantes : Sélectionnez la case Dans un ensemble de collections quand vous créez une collection dans la boîte de dialogue Créer une collection. Sélectionnez l'ensemble de collections qui vous intéresse à partir du menu déroulant. Dans le volet Collections, glissez-déposez la collection depuis le niveau racine vers l'ensemble de collections. Collections intelligentes Les collections intelligentes intègrent des requêtes basées sur les critères de recherche que vous définissez. Ces requêtes de recherche sont enregistrées dans la base de données. Quand vous classerez de nouvelles images dans vos collections, et qu'elles répondront aux critères de requête de recherche que vous avez définis, elles apparaîtront automatiquement dans votre collection intelligente. Vous pouvez également créer une requête de recherche pour localiser des fichiers en fonction de la date d'entrée dans la collection. Pour créer une collection intelligente et ajouter des critères de recherche à votre requête, procédez comme suit : 1. Dans le volet Collections, cliquez avec le bouton droit sur l'écran et sélectionnez Créer une collection intelligente... dans le menu contextuel. 2. Dans la boîte de dialogue Créer une collection intelligente, configurez les paramètres comme décrit cidessous. 3. Appuyez sur le bouton OK. Options de la boîte de dialogue Créer une collection intelligente Page 77 of 522 ACDSee Photo Studio Ultimate 2018 Nom Saisissez le nom que vous souhaitez donner à votre collection intelligente. Il est recommandé de nommer votre collection intelligente en adéquation avec la requête de recherche correspondante. Vous connaîtrez ainsi son contenu sans l'ouvrir, ce qui vous fera gagner du temps. Emplacement Dans un ensemble de collections Sélectionnez cette case si vous souhaitez placer cette collection dans un ensemble de collections déjà créé. Une arborescence sera alors en place. Sélectionnez l'ensemble de collections dans lequel vous souhaitez ajouter votre collection intelligente. Pour ce faire, utilisez le menu déroulant. Correspondance Appuyez sur le bouton Ajouter pour sélectionner des critères de recherche pour votre requête. Dans la boîte de dialogue Ajouter des critères de recherche, choisissez des critères à l'aide des signes + pour développer l'arborescence, puis cochez ou décochez les propriétés à inclure. Cliquez sur OK. Les critères que vous avez choisis apparaissent dans la zone Correspondance. Affinez-les. Pour ce faire, cliquez sur les variables soulignées et sélectionnez une option dans le menu déroulant ou saisissez un nombre dans le champ. Par exemple, si vous avez choisi Taille comme critère de recherche, cliquez sur « Est » et sélectionnez « N'est pas », « Est inférieur à », « Est inférieur ou égal à », « Est plus grand que », « Est supérieur ou égal à » ou « Est entre ». Ensuite, cliquez sur le « 0 » et entrez la taille de votre choix. Pour supprimer les critères de votre requête de recherche, procédez comme suit : Sélectionnez les critères qui vous intéressent dans le champ Correspondance et sélectionnez Enlever. Pour modifier votre requête de recherche, procédez comme suit : 1. Cliquez avec le bouton droit sur votre collection intelligente dans le volet Collections et choisissez Modifier. 2. Dans la boîte de dialogue Modifier la collection intelligente, ajoutez et supprimez des critères de recherche comme décrit auparavant. 3. Cliquez sur OK. Utiliser le volet Propriétés Le volet Propriétés affiche les métadonnées des fichiers. Il affiche également les propriétés de fichier, notamment leur taille, date de création et état (lecture seule, masqué, etc.) Servez-vous de ce volet pour ajouter, modifier, ou supprimer les métadonnées des images et fichiers multimédias. Le volet de propriétés est ouvert en mode Gérer, par défaut à droite de la Liste de fichiers. Le volet Propriétés est accessible dans tous les modes, sauf en mode 365 et en mode Photos. Pour ouvrir le volet Propriétés quel que soit le mode : Page 78 of 522 ACDSee Photo Studio Ultimate 2018 Cliquez sur Volets | Propriétés. Dans l’onglet Métadonnées, vous pouvez ajuster la largeur des champs. Il suffit de faire glisser la souris entre le libellé du champ et sa valeur pour afficher la flèche à deux pointes. Faites glisser celle-ci pour ajuster la largeur. Quand le pointeur en forme de flèche à deux pointes est affiché, vous pouvez aussi double-cliquer sur celui-ci pour ajuster automatiquement la largeur; cette option bascule entre la largeur du libellé le plus long dans le groupe ou dans tout le volet. Onglets du volet Propriétés Le volet Propriétés est divisé en trois onglets : Métadonnées, Organiser et Fichier. Utilisez les icônes de recouvrement, qui s’affichent quand vous passez la souris sur une vignette, pour marquer les images, les noter ou leur associer une étiquette de couleur. Pour afficher ces paramètres dans le volet Propriétés, allez à l’option de menu Outils | Options | Volet Propriétés et cochez la case Afficher les marques, notes et étiquettes de couleur. Onglet Métadonnées L’onglet Métadonnées affiche les métadonnées IPTC, EXIF et ACDSee de chaque photo, ainsi que les notes et catégories le cas échéant. Les champs de métadonnées ACDSee servent à l’ajout de données aux photos, par exemple une légende, une date, le nom de l’auteur et des remarques. Le champ Mots-clés est en lecteur seule; la saisie de mots-clés se fait dans l’onglet Organiser. Vous pouvez saisir une étiquette de couleur dans le champ prévu à cet effet, ou si vous préférez utiliser la section Étiquettes de l’onglet Catalogue pour associer les étiquettes aux images. Les informations IPTC sont intégrées aux images automatiquement, tandis que les métadonnées ACDSee sont enregistrées dans la base de données. Il est cependant possible d’intégrer les métadonnées ACDSee directement aux fichiers (l'intégralité ou une sélection d'entre eux) : utilisez l’option de menu Outils | Métadonnées | Intégrer les métadonnées ACDSee. Les champs IPTC suivent la norme de saisie et de stockage de données relatives aux photos, par exemple description, auteur et copyright. ACDSee prend en charge les champs définis dans la norme IPTC Core 1.1. Les métadonnées EXIF renferment l’information que votre appareil photo ajoute aux fichiers, notamment vitesse d’obturateur, le modèle de l’appareil et les informations géographiques. Certaines métadonnées EXIF ne sont pas visibles par défaut. L'application modifie automatiquement les champs EXIF suivants quand vous éditez les champs IPTC correspondants : Artiste, Copyright, Description de l'image, et Date-heure originale. Reportez- vous au tableau suivant. Ce changement est conforme aux recommandations formulées par le Metadata Working Group (MWG). Pour afficher ces métadonnées dans la section EXIF, vous pouvez changer les paramètres en allant à l’option de menu Outils | Options | Volet Propriétés et cliquez sur le bouton Gérer l’affichage des métadonnées. Établir la correspondance entre les champs IPTC et EXIF IPTC EXIF Description écrit dans Description de l'image Créateur écrit dans Artiste Copyright écrit dans Copyright Date de création écrit dans Date/heure originale Lorsque ACDSee analyse les métadonnées d'un fichier, le contenu du champ est affiché sans mappage. Onglet Organiser L’onglet Organiser renferme une arborescence de catégories et une autre pour les mots-clés. Le menu contextuel (bouton droit de la souris) de l’arborescence de catégories permet d’ajouter et de supprimer des catégories parentes ou des sous-catégories. Créez des groupes de catégories pour organiser rapidement vos fichiers. Le menu contextuel de l’arborescence des mots-clés offre la même fonctionnalité. Utilisez les mots-clés pour créer une hiérarchie qui vous permet de classer vos fichiers selon votre propre logique. Page 79 of 522 ACDSee Photo Studio Ultimate 2018 Onglet Fichier L’onglet Fichier affiche des informations détaillées et les attributs des images sélectionnées. Vous pouvez définir les propriétés Lecture seule et Masqué en cliquant dans la case correspondante; vous pouvez aussi voir un récapitulatif des informations EXIF. Intégrer les métadonnées ACDSee aux fichiers Si vous déplacez, copiez ou renommez en dehors d'ACDSee des fichiers qui renferment des métadonnées, le lien entre le fichier et la base de données sera brisé ; cependant, vous pouvez reconstruire la base de données si les métadonnées ont été intégrées directement aux fichiers. ACDSee utilise XMP pour intégrer les métadonnées d' ACDSee dans chaque fichier. Seuls certains formats et extensions de fichier prennent en charge XMP. Il s’agit notamment des formats GIF, JPEG, DNG, PNG, PSD et TIF. Dans le cas de ces formats, les métadonnées d' ACDSee sont intégrées au sein du fichier, ce qui permet de renommer le fichier ou de le déplacer hors d'ACDSee tout en pouvant encore récupérer les métadonnées ACDSee . Pour les autres formats, qui ne prennent pas encore en charge XMP (formats RAW et ABR), les métadonnées ACDSee sont écrites dans un fichier annexe stocké dans le même dossier que le fichier image. Étant donné que ces fichiers annexes sont distincts du fichier image luimême, vous devez veiller à les renommer ou les déplacer avec celui-ci, faute de quoi vous risquez de perdre définitivement les métadonnées ACDSee . Utiliser le volet Carte Le volet Carte permet d’ajouter une origine géographique aux photos. Cette information est ensuite disponible pour votre référence à tout moment. Il est également possible dans ce volet de sélectionner des groupes des fichiers pour traitement et de sélectionner des photos à visualiser en mode Afficher. L’emplacement géographique affiché dans le volet Carte pour un fichier provient des données de latitude et longitude fournies dans les propriétés du fichier. Si vous avez un appareil photo avec géolocalisation intégrée, les lieux géographiques sont affichés automatiquement sur la carte. Sinon, vous pouvez ajouter les coordonnées géographiques aux fichiers en les faisant glisser directement sur la carte puis en cliquant sur Enregistrer Tout. Les images géomarquées sont indiquées sur la carte par des repères. Cliquez sur le repère pour sélectionner les fichiers associés à ce lieu géographique afin de les afficher ou de les traiter. Si un repère associé à une image géomarquée ne s’affiche pas, essayez d’utiliser le raccourci-clavier F5 pour actualiser la carte. Vous pouvez ajouter à la carte les fichiers dont le format est l’un des suivants : JPG, TIFF, RAW, DNG et PNG. ACDSee ajoute automatiquement les informations des fichiers, y compris les coordonnées géographiques, à la base de données au fur et à mesure que vous parcourez vos images. Cependant, si vous avez un grand nombre de fichiers, il est conseillé de les cataloguer d’abord, afin de réduire le temps nécessaire au chargement des repères sur la carte. Pour cataloguer les fichiers, allez à l’option de menu Outils | Base de données | Cataloguer les fichiers. Pour ouvrir le volet Carte En mode Gérer, cliquez sur Volets | Carte (CTRL + MAJ + M). Par défaut, le volet Carte est situé au-dessus de la liste des fichiers en mode Gérer. Vous pouvez faire glisser la barre de titre du volet Carte vers un nouvel emplacement, flottant ou ancré, tout comme pour les autres volets d'ACDSee. Utilisez le raccourcis-clavier CTRL+MAJ+M en mode Gérer pour basculer l’affichage de la carte. Pour ajouter les fichiers à la carte par une opération glisser-déposer Page 80 of 522 ACDSee Photo Studio Ultimate 2018 1. En mode Gérer, faites glisser un ou plusieurs fichiers au-dessus de la carte. 2. Cliquez sur Enregistrer Tout dans le coin supérieur gauche de la carte. Idéalement, il vaut mieux ajouter les informations géographiques aux images avant de les traiter. Si vous ajoutez ces informations après avoir édité l’image et que vous décidez par la suite d’utiliser la commande Retourner à l’image d’origine, vous perdrez ces coordonnées géographiques. Pour supprimer un repère de la carte Cliquez avec le bouton droit sur l’aperçu de l’image géomarquée et sélectionnez Carte | Supprimer de la carte. Pour afficher une image géomarquée sur la carte Cliquez avec le bouton droit sur l’aperçu de l’image géomarquée et sélectionnez Carte | Afficher sur la carte. Pour trouver un emplacement Pour trouver un emplacement concret, saisissez celui-ci ou un autre repère dans la zone Rechercher un emplacement sur la partie supérieure droite du volet Carte. Pour définir l’emplacement par défaut, le zoom et le type de carte 1. Trouvez votre endroit préféré sur la carte, ajustez le facteur de zoom et sélectionnez votre type de carte préféré (Plan, Satellite ou Relief). 2. Allez à l’option de menu Outils | Carte | Définir l’emplacement géographique par défaut. Noter : La carte reflète la liste de fichiers actuelle. Si la liste de fichiers contient des images dont le lieu géographique n’est pas le même que l’emplacement que vous avez défini par défaut, c’est le lieu géographique des images qui est affiché, pas l’emplacement par défaut. Pour que la carte zoom sur un endroit précis, saisissez le nom de cet endroit dans le champ de recherche de la carte et appuyez sur Entrée. Géolocalisation inverse La commande de Géolocalisation inverse permet d’enregistrer des données géographiques dans certains des champs IPTC. Ce sont : Il s'agit des champs Pays, Code pays, État/Province et Emplacement. 1. En mode Gérer, faites glisser un ou plusieurs fichiers au-dessus de la carte. 2. Cliquez sur Enregistrer Tout dans le coin supérieur gauche de la carte. 3. Cliquez sur Géolocalisation inverse pour afficher les informations sur l’emplacement. 4. Le bouton Enregistrer permet de conserver cette information dans les champs des images sélectionnées. Si les images sélectionnées correspondent à plusieurs emplacements, seuls ces emplacements sont utilisé dans la recherche inverse. Utilisation du volet Carte dans le flux de production Vous pouvez effectuer certaines options sur un groupe d’images en les sélectionnant dans la carte : Utilisez le mode Développer ou le mode Éditer pour traiter l'ensemble de la sélection. Utilisez l’option Lot pour appliquer les mêmes paramètres à toutes les photos prises au même endroit. Cliquez sur Diaporama pour afficher et présenter un diaporama des photos prises à cet endroit. Envoyer par e-mail les photos prises à cet endroit. Page 81 of 522 ACDSee Photo Studio Ultimate 2018 Si un repère associé à une image géomarquée ne s’affiche pas, essayez d’utiliser le raccourci-clavier F5 pour actualiser la carte. Légende des repères Indique un emplacement géomarqué. Indique qu’il y a plus d’un emplacement géomarqué dans cette région. (Effectuez un Zoom pour voir ces emplacements.) Indique l’emplacement géomarqué sélectionné. Indique que le lieu géographique de l’image n’est pas encore enregistré. Ajouter des métadonnées et utiliser des préréglages Il est possible d’ajouter des informations aux images à l’aide des métadonnées IPTC et ACDSee. Les informations IPTC sont intégrées aux images automatiquement, alors que les métadonnées d'ACDSee sont intégrées dans votre fichier ou enregistrées dans la base de données. Le logiciel permet d’ajouter cette information à plusieurs fichiers à la fois au besoin. Vous pouvez aussi enregistrer les valeurs de métadonnées utilisés fréquemment comme préréglages, et ainsi saisir avec vitesse cette information sans devoir la réécrire. Il est conseillé de saisir et d’éditer les métadonnées avant de développer les images. Si vous utilisez la commande Retourner à l’image d’origine, les métadonnées seront perdues, sauf si elles ont été saisies avant le traitement (à l'exception des images RAW). Vous ne pouvez pas définir les informations IPTC et EXIF pour les fichiers en lecture seule, comme ceux sur CD-ROM. Si le volet Propriétés n’est pas déjà ouvert, sélectionnez Volets | Propriétés. Pour ajouter les métadonnées à un ou plusieurs fichiers 1. En mode Gérer, sélectionnez un ou plusieurs fichiers dans la liste des fichiers. 2. Dans le volet Propriétés, sélectionnez l’onglet Métadonnées. 3. Saisissez les informations dans les champs de métadonnées. 4. Cliquez sur Appliquer ou appuyez sur Entrer pour appliquer les modifications. Quand vous cliquez sur Appliquer ou appuyez sur Entrer en mode Gérer, le programme retourne à la liste des fichiers, où vous pourrez alors faire rapidement une autre sélection avec le clavier. Pour inclure une suite de nombres dans vos métadonnées, sélectionnez les fichiers puis entrez <#> comme numéro de départ, dans n'importe quel champ souhaité. Exemple : en indiquant <5> vous démarrez la séquence à partir de 5. Raccourcis-clavier pour l’onglet Métadonnées Page 82 of 522 ACDSee Photo Studio Ultimate 2018 Raccourci Opération TABULATION Place le curseur sur le prochain champ. MAJ + TABULATION Place le curseur sur le champ précédent. CTRL + K Place le curseur dans le champ de Mots-clés de métadonnées ACDSee sous l’onglet Organiser du volet Propriétés. ALT + K Place le curseur dans le champ Mots-clés IPTC de l’onglet Métadonnées du volet Propriétés. ENTRÉE Applique les modifications. ÉCHAP Annule toutes les modifications. Si vous cliquez hors du volet Propriétés, toutes les métadonnées en cours seront perdues. Vous devez cliquer sur Appliquer ou appuyez sur Entrer pour appliquer les modifications. Pour utiliser les raccourcis-clavier afin d’ajouter des métadonnées dans le même champ de plusieurs photos 1. Sélectionnez la première photo dans votre liste et ajoutez le contenu dans un champ de métadonnées. 2. Appuyez sur la touche Page Suivante pour changer à la photo suivante. Le curseur reste dans le même champ du volet Propriétés de chaque photo, ce qui permet d’ajouter le contenu pour le même champ de plusieurs photos. 3. Ajoutez le contenu dans le champ et appuyez encore sur Page Suivante pour passer à la photo suivante. 4. Répétez l’étape 3 jusqu’à ce que vous ayez terminé. Si vous utilisez ce raccourci, vous n’avez pas besoin de cliquer sur le bouton Appliquer. Appuyez sur la touche Page Précédente pour retourner à la photo précédente. Copier-coller des métadonnées Vous pouvez commodément copier-coller les métadonnées GPS, IPTC et ACDSee des fichiers vers d'autres fichiers. Cette action combine les mots-clés avec les informations de catégories. Pour copier les métadonnées : 1. En mode Gérer, sélectionnez un fichier puis effectuez l'une des opérations suivantes : Allez au menu Outils | Métadonnées | Copier... Cliquez avec le bouton droit puis sélectionnez Métadonnées | Copier... 2. Dans la boîte de dialogue Copier les métadonnées, sélectionnez celles que vous souhaitez copier. 3. Appuyez sur Copier. Pour coller les métadonnées : 1. En mode Gérer, sélectionnez un fichier puis effectuez l'une des opérations suivantes : Allez au menu Outils | Métadonnées | Coller Cliquez avec le bouton droit puis sélectionnez Métadonnées | Coller Préréglages des métadonnées Pour créer un préréglage de métadonnées dans le volet Propriétés : Page 83 of 522 ACDSee Photo Studio Ultimate 2018 1. En mode Gérer, sélectionnez un ou plusieurs fichiers dans la liste des fichiers. 2. Dans le volet Propriétés, sélectionnez l’onglet Métadonnées. 3. Dans la liste déroulante Préréglages des métadonnées, sélectionnez Gérer les préréglages. 4. Saisissez l’information dans les champs de la boîte de dialogue Gérer les préréglages de métadonnées. ®eportez-vous à Notes pour ajouter les données dans la boîte de dialogue Gérer les préréglages.) 5. Cliquez sur OK. 6. Cliquez sur Enregistrer sous... 7. Saisissez un nom pour le préréglage et cliquez sur OK. Le préréglage sera ajouté dans la liste déroulante Préréglages. Pour créer un préréglage de métadonnées à partir du menu Métadonnées : 1. En mode Gérer, sélectionnez Outils | Métadonnées | Gérer les préréglages des métadonnées... 2. Saisissez l’information dans les champs de la boîte de dialogue Gérer les préréglages de métadonnées. Reportez-vous à la section Notes pour ajouter les données dans la boîte de dialogue Gérer les préréglages, ci-dessous. 3. Cliquez sur OK. 4. Cliquez sur Enregistrer sous... 5. Saisissez un nom pour le préréglage et cliquez sur OK. Le préréglage s'affichera dans la liste déroulante Préréglages sous l'onglet Métadonnées du volet Propriétés. Pour associer un préréglage au raccourci-clavier CTRL+M 1. Dans la liste déroulante Préréglages, sélectionnez Gérer les préréglages. 2. Dans la boîte de dialogue Gérer les préréglages de métadonnées, cliquez sur le bouton en forme de flèche à côté de la liste déroulante Préréglages. 3. Définissez le raccourci de préréglage en sélectionnant le préréglage enregistré à associer au raccourci. 4. Cliquez sur OK. Une fois le raccourci défini, chaque fois que vous appuyez sur les touches Ctrl+M, le programme saisira automatiquement les valeurs du préréglage dans les champs de métadonnées de toutes les images sélectionnées. Si vous n’avez pas associé un préréglage par défaut au raccourci, le fait d’appuyez sur Ctrl+M ouvre la boîte de dialogue Gérer les préréglages de métadonnées. Pour appliquer un préréglage de métadonnées 1. Sélectionnez un ou plusieurs images dans la liste des fichiers. 2. Dans le volet Propriétés, sélectionnez l’onglet Métadonnées. 3. Cliquez sur la liste déroulante Préréglages et sélectionnez un des préréglages que vous avez créé. 4. Cliquez sur Appliquer. Notes pour ajouter les données dans la boîte de dialogue Gérer les préréglages L’astérisque (* ) représente les données qui existent déjà dans le champ pour le fichier, le cas échéant. Vous pouvez ajouter des informations à côté de l’astérisque pour conserver les données existantes, ou supprimer l’astérisque et saisir une nouvelle valeur. Par exemple, si vous préférez ajouter du texte comme suffixe à la légende IPTC plutôt que de la remplacer, insérez un astérisque dans le champ suivi d’un espace et du texte à ajouter. Page 84 of 522 ACDSee Photo Studio Ultimate 2018 Vous pouvez transférer la valeur d’un champ métadonnées à l’autre avec la commande Insérer Métadonnées. Cliquez sur la flèche Insérer Métadonnées à côté de chaque champ pour sélectionner et insérer les libellés de métadonnées. Par exemple, vous pouvez transférer les mots-clés ACDSee aux motsclés IPTC en ajoutant le libellé <ACDSee Metadata:Keywords> dans le champ des mots-clés IPTC. Importation et exportation des préréglages des métadonnées : 1. En mode Gérer, sélectionnez Outils | Métadonnées | Gérer les préréglages des métadonnées... 2. Dans la boîte de dialogue Gérer les préréglages des métadonnées, cliquez sur la flèche à côté de la liste déroulante Préréglages. 3. Sélectionnez Importer ou Exporter. 4. Trouvez et sélectionnez votre fichier XML puis appuyez sur Ouvrir. Gérer les panneaux de métadonnées et les préréglages Pour sélectionner un affichage de métadonnées : 1. Cliquez sur Volets | Propriétés pour ouvrir le volet Propriétés. 2. Sélectionnez l’onglet Métadonnées du volet Propriétés. 3. Dans l’onglet Métadonnées, cliquez sur la liste déroulante des affichages disponibles et sélectionnez l’une des options d’affichage parmi : Affichage par défaut des métadonnées (champs les plus fréquemment utilisés), Toutes les données EXIF, Toutes les données IPTC, Métadonnées ACDSee , ainsi que tout affichage personnalisé que vous avez enregistré précédemment. Pour créer un affichage des métadonnées personnalisé 1. Cliquez sur la liste déroulante des affichages disponibles et sélectionnez Gérer l’affichage des métadonnées. 2. Dans la liste déroulante au haut de la boîte de dialogue Choisissez les métadonnées à afficher, sélectionnez Nouvel affichage des métadonnées. 3. Cliquez sur les signes plus + pour développer l'arborescence, puis cochez ou décochez les préférences à inclure. Voir la section Paramètres de gestion de l’affichage de métadonnées, ci-dessous. 4. Cliquez sur Enregistrer et saisissez un nom pour le nouvel affichage personnalisé. 5. Cliquez sur OK. Paramètres de gestion de l’affichage de métadonnées Lorsque tous les éléments d'un groupe sont sélectionnés, la case à cocher pour ce groupe est cochée. Lorsqu'aucun élément d'un groupe n'est sélectionné, la case à cocher pour ce groupe est vide. Lorsque quelques-uns mais pas tous les éléments dans un groupe sont sélectionnés, la case à cocher pour ce groupe est d'une couleur unie. Cochez ou décochez les préférences à sélectionner. Page 85 of 522 ACDSee Photo Studio Ultimate 2018 Vous pouvez choisir d’afficher les notes du fabricant, il suffit de cocher la case Afficher Notes du fabricant; pour ne pas afficher les notes, annulez simplement la sélection de cette case. Créer et utiliser des mots-clés hiérarchiques Vous pouvez créer une hiérarchie de mots-clés pour vos fichiers; celle-ci s’affiche sous forme d’arborescence pour en faciliter la gestion. La fonctionnalité nécessaire pour créer, renommer, supprimer et déplacer les motsclés se trouve sous l’onglet Organiser du volet Propriétés. Vous pouvez également accéder au volet Mots-clés en sélectionnant Volets | Mots-clés. Création de mots-clés Pour créer des mots-clés Dans le volet de propriétés, à droite de la Liste de fichiers, procédez comme suit : Sous l’onglet Organiser, cliquez avec le bouton droit de la souris sur l’en-tête Mots-clés, puis sélectionnez Nouveau mot-clé. Saisissez un mot-clé dans le champ puis appuyez sur Entrée. Pour associer un mot-clé existant à un fichier, effectuez l'une des opérations suivantes : Sélectionnez un ou plusieurs fichiers, puis faites glisser le mot-clé sur ceux-ci. Sélectionnez un ou plusieurs fichiers, puis cochez la case à côté du mot-clé voulu. Sélectionnez un ou plusieurs fichiers, puis cliquez sur le mot-clé avec le bouton droit de la souris pour afficher le menu contextuel. Sélectionnez Affecter des éléments. Sélectionnez un ou plusieurs fichiers, puis faites-les glisser vers le mot-clé. Pour établir une hiérarchie, procédez comme suit : Dans le champ Mots-clés, saisissez le sous-mot-clé, suivi du signe « plus petit que », puis saisissez le mot-clé parent. Exemple : Chouette < Oiseau ou Madrid < Espagne < Europe Cliquez avec le bouton droit de la souris sur un mot-clé existant, puis sélectionnez Nouveau mot-clé. Le nouveau mot-clé sera automatiquement organisé sous le mot-clé existant sélectionné. Il est important de souligner qu’au moment d’affecter des mots-clés multiples à un fichier, le fait de les séparer par des virgules ne créera par d’hiérarchie. Gérer les mots-clés Pour gérer les mots-clés Sélectionnez un mot-clé dans l’onglet Organiser, puis effectuez l’une des opérations suivantes : Pour annuler l’association d’un mot-clé à un fichier, cliquez avec le bouton-droit de la souris sur le mot-clé sélectionné, puis choisissez l’option Enlever les éléments, ou encore annulez la sélection de la case. Pour modifier un mot-clé, cliquez sur celui-ci avec le bouton droit de la souris et choisissez l’option Éditer. Page 86 of 522 ACDSee Photo Studio Ultimate 2018 Pour supprimer un mot-clé, cliquez sur celui-ci avec le bouton droit de la souris et choisissez l’option Supprimer. Pour modifier l’arborescence des mots-clés, cliquez sur le mot-clé à déplacer et faites-le glisser vers un nouvel emplacement. Pour créer un double d’un mot-clé, cliquez sur celui-ci avec le bouton de la souris, choisissez l’option Copier, puis Coller à l’emplacement voulu. Pour fusionner des mots-clés en double, cliquez sur l’un d’eux et faites-le glisser vers l’autre. Pour créer un mot-clé à partir d’une catégorie, cliquez sur la catégorie et faites-la glisser à l’emplacement voulu dans l’arborescence de mots-clés. Création de mots-clés rapides La fonction de mots-clés rapides facilite le flux de production en vous permettant de créer des groupes de motsclés qui vont ensemble selon vous. De plus, ces mots-clés sont accessibles d’un simple clic sans avoir à naviguer l’arborescence. Vous pouvez créer plusieurs groupes et choisir le groupe dans lequel travailler selon les photos que vous manipulez. Vous pouvez aussi ajouter les mots-clés rapides à l’arborescence. Exemple : Italie Florence Venise Lac de Côme Rome Milan Vérone Gênes Bologne Naples Pour créer des mots-clés rapides faciles d’accès 1. Dans la liste déroulante du groupe Mots-clés, sous l’onglet Organiser, sélectionnez Gérer les mots-clés rapides. La boîte de dialogue Gérer les mots-clés rapides s’ouvre. 2. Cliquez sur le bouton Enregistrer et saisissez un nom pour ce groupe de mots-clés. Cliquez sur OK. 3. Saisissez jusqu’à neuf mots-clés (vous pouvez les choisir parce qu’ils vont ensemble ou parce que vous les utiliser fréquemment) dans les champs prévus à cet effet. Pour créer une hiérarchie à l’intérieur d’un champ, utilisez la barre verticale. Exemple : A|B|C. 4. Cliquez sur OK. 5. Appliquez les mots-clés du nouveau groupe en sélectionnant un fichier et en cliquant sur le mots-clés souhaités dans le tableau de mots-clés rapides. 6. Le programme affiche une boîte de dialogue vous demandant de confirmer si vous voulez créer le mot-clé. Cliquez sur Oui . Le mot-clé sera ajouté à l’arborescence. Si vous avez défini une hiérarchie dans l’un des champs des mots-clés rapides, le mot-clé parent et les mots-clés enfants sont ajoutés à l’arborescence. Le libellé du mot-clé dans le tableau change de couleur, pour indiquer qu’il est associé aux fichiers sélectionnés; se le mot-clé est associé à certains des fichiers sélectionnés mais pas tous, le libellé s’affiche en italique. Copier et déplacer des fichiers Vous pouvez utiliser les commandes Copier vers le dossier et Déplacer vers le dossier pour transférer des fichiers et des dossiers sur votre disque dur; ces fonctions vous laissent également décider si le logiciel doit écraser les fichiers existants. Pour vous éviter d’avoir à parcourir l’arborescence des dossiers pour repérer l’emplacement de destination, le logiciel vous présente une liste des dossiers précédemment ouverts. Quand vous utilisez ACDSee pour déplacer des fichiers, par défaut toutes les métadonnées ACDSee associées à ces fichiers sont également déplacées vers le nouvel emplacement. Si vous voulez désactiver Page 87 of 522 ACDSee Photo Studio Ultimate 2018 cette option, enlevez la coche de la case Inclure les fichiers associés pour les images autres que RAW. Si, par contre, vous déplacez ou copiez des fichiers en utilisant un logiciel autre qu’ACDSee , vous briserez pour ces fichiers leur association aux informations de base de données. Cette situation se produit parce qu’ACDSee perd la trace de ces fichiers. Dans ce cas, vous perdrez d’importantes informations relatives aux catégories et autres métadonnées. Vous pouvez corriger cela en cliquant sur Modifier la liaison de sorte à rétablir le lien avec la base de données. Si vous avez intégré les informations de base de données dans les fichiers eux-mêmes, vous pouvez aussi les récupérer par l’intermédiaire de l’option de menu Outils | Base de données | Cataloguer des fichiers. ACDSee utilise XMP pour intégrer les métadonnées d' ACDSee dans chaque fichier. Seuls certains formats et extensions de fichier prennent en charge XMP. Il s’agit notamment des formats GIF, JPEG, DNG, PNG, PSD et TIF. Dans le cas de ces formats, les métadonnées d' ACDSee sont intégrées au sein du fichier, ce qui permet de renommer le fichier ou de le déplacer hors d'ACDSee tout en pouvant encore récupérer les métadonnées ACDSee . Pour les autres formats, qui ne prennent pas encore en charge XMP (formats RAW et ABR), les métadonnées ACDSee sont écrites dans un fichier annexe stocké dans le même dossier que le fichier image. Étant donné que ces fichiers annexes sont distincts du fichier image luimême, vous devez veiller à les renommer ou les déplacer avec celui-ci, faute de quoi vous risquez de perdre définitivement les métadonnées ACDSee . Pour copier ou déplacer des fichiers 1. Effectuez l’une des opérations suivantes : Dans la liste des fichiers, sélectionnez un ou plusieurs fichiers et allez à l’option de menu Éditer | Copier vers le dossier ou Déplacer vers le dossier. En mode Afficher, allez à l’option de menu Éditer | Copier vers le dossier ou Déplacer vers le dossier. 2. Dans la boîte de dialogue Copier vers le dossier ou Déplacer vers le dossier, effectuez l’une des opérations suivantes : Sélectionnez l’onglet Dossiers et naviguez le disque dur pour repérer le dossier dans lequel placer les fichiers. Sélectionnez l’onglet Historique pour afficher la liste des dossiers récemment utilisés et sélectionnez l’un d’entre eux. Sélectionnez Créer un dossier et saisissez le nom d’un nouveau dossier. 3. Dans la liste déroulante Écrasement de fichiers en double, sélectionnez l’une des options suivantes pour choisir le comportement qu’ACDSee doit adopter en cas de fichiers en double : Demander : Affiche une invite vous demandant de confirmer si vous voulez écraser les fichiers. Renommer : Affiche une invite de saisie d’un nouveau nom. Replacer : Écrase, sans vous demander de confirmer, les fichiers portant le même nom et la même extension. Ignorer : Annule l’opération s’il existe un fichier portant le même nom et la même extension. 4. Cliquez sur OK. Copier des images dans le Presse-papiers Vous pouvez copier une image dans le Presse-papiers puis la coller dans une autre application. Cette opération copie uniquement les données de l’image dans le Presse-papier. Les informations EXIF, IPTC ou de métadonnées ne sont pas transférées. Pour copier une image Page 88 of 522 ACDSee Photo Studio Ultimate 2018 1. En mode Gérer ou Afficher, sélectionnez le fichier à copier. 2. Cliquez sur Éditer | Copier l’image. 3. Collez l’image dans l’autre application. Coller des fichiers et des dossiers Vous pouvez couper ou copier des fichiers vers le Presse-papiers, puis les coller dans un autre dossier sans perdre vos métadonnées ACDSee. Pour couper et coller des fichiers 1. En mode Gérer, dans la liste des dossiers ou des fichiers, sélectionnez un ou plusieurs dossiers ou fichiers. 2. Allez à l’option de menu Éditer | Copier ou Couper. 3. Dans la liste des dossiers, naviguez jusqu’au nouvel emplacement. 4. Allez à l’option de menu Éditer | Coller pour placer les fichiers ou les dossiers dans le nouvel emplacement. Remplacer ou écraser des fichiers Quand vous copiez ou déplacez un fichier, si le dossier de destination contient déjà un fichier qui porte le même nom et la même extension, un conflit de nom de fichier se produit. Dans ACDSee, vous pouvez voir simultanément les deux fichiers dans la boîte de dialogue Confirmer le remplacement du fichier. Si les fichiers en question sont des images, ACDSee affiche les vignettes des deux fichiers et propose des options : remplacer le fichier existant, renommer, supprimer ou ignorer le fichier source, ou annuler complètement l’opération. Pour utiliser la boîte de dialogue Confirmer le remplacement du fichier : 1. Si vous déplacez plusieurs fichiers et que vous voulez gérer de la même façon tous les conflits de nom potentiels, cochez la case Appliquer à tout. 2. Pour vous aider à déterminer les différences entre les deux fichiers, utilisez la barre d’outils entre les deux champs d’aperçu pour réduire ou agrandir la taille des aperçus. 3. Effectuez l’une des opérations suivantes : Pour remplacer le fichier de destination par le fichier source, cliquez sur Remplacer. Pour renommer le fichier avant de le déplacer vers le dossier de destination, saisissez un nouveau nom de fichier dans le champ Renommer vers puis cliquez sur Renommer. Pour ignorer ce fichier et laisser intacts les deux fichiers, cliquez sur Ignorer. Pour supprimer le fichier de destination ou le fichier source, cliquez sur Supprimer sous le fichier à supprimer du disque dur. Pour annuler l’opération et ne plus déplacer ni copier de fichiers, cliquez sur Annuler. Dans la boîte de dialogue Confirmer le remplacement du fichier, fichier de destination désigne le fichier qui existe dans le dossier cible et fichier source le fichier que vous déplacez ou copiez. Renommer un fichier ou un dossier Dans la liste des dossiers et la liste des fichiers, vous pouvez renommer tout fichier ou dossier qui se trouve sur le disque dur. Pour renommer un fichier ou un dossier Page 89 of 522 ACDSee Photo Studio Ultimate 2018 1. Dans la liste des fichiers ou des dossiers, sélectionnez l’élément à renommer. 2. Allez à l’option de menu Éditer | Renommer. 3. Sans supprimer ni modifier l’extension du nom de fichier, comme ".jpg ", saisissez un nouveau nom pour le fichier. 4. Appuyez sur Entrée. Il est possible de renommer plusieurs fichiers en même temps en exécutant l’outil Renommer par lot. Sauvegarder dans des dossiers privés Les dossiers privés sont des dossiers sécurisés où vous pouvez stocker des fichiers confidentiels. Quand vous placez des fichiers dans des dossiers privés, ACDSee les enlève de leur emplacement actuel et les met dans le dossier privé. Les dossiers privés sont protégés par mot de passe et les fichiers qu’ils contiennent ne sont accessibles qu’à partir d’ACDSee. Lors de l’ajout de fichiers ou dossiers à un dossier privé, toutes les informations reliées à ces éléments sont supprimées en permanence de la base de données. Ces informations ne seront pas restaurées si vous restaurez des fichiers et des dossiers à partir d’un dossier privé. La seule façon de conserver les informations de base de données associées à ces fichiers est de faire une sauvegarde ou d’exporter la base de données avant des les ajouter au dossier privé. Pour ouvrir le volet Dossier privé En mode Gérer, cliquez sur Volets | Dossier privé. Pour créer un dossier privé 1. Fermez tous les dossiers privés ouverts, s’il y en a. 2. Cliquez avec le bouton droit de la souris sur l’icône de dossier privé dans le volet Dossier privé et sélectionnez Créer un dossier privé. 3. Dans le champ Saisir le mot de passe, saisissez un mot de passe pour le dossier privé. Le mot de passe ne doit pas dépasser 40 caractères. 4. Dans le champ Saisir de nouveau le mot de passe saisissez le même mot de passe à nouveau afin de le vérifier. 5. Cliquez sur OK. Les nouveaux dossiers ne s’affichent pas dans la fenêtre Dossier privé. Ils sont masqués et ne peuvent être identifiés que par leur mot de passe. Quand un dossier privé est ouvert, vous pouvez voir les sous-dossiers qu’il contient, mais ne confondez pas ces sous-dossiers avec le dossier privé lui-même. Pour ouvrir un dossier privé 1. Fermez tous les dossiers privés ouverts, s’il y en a. 2. Cliquez sur Volets | Dossier privé. 3. Cliquez sur le bouton Ouvrir, situé dans l’en-tête de la fenêtre Dossier privé. 4. Dans la case Saisir le mot de passe, saisissez le mot de passe du dossier privé à ouvrir. 5. Cliquez sur OK. Le contenu d’un dossier privé ouvert demeure visible jusqu’à ce que vous le fermiez. N’oubliez pas de fermer le dossier privé si vous devez quitter votre poste de travail afin de protéger son contenu des regards indiscrets. Pour fermer un dossier privé Page 90 of 522 ACDSee Photo Studio Ultimate 2018 Effectuez l’une des opérations suivantes : Cliquez sur le bouton Fermer, situé dans l’en-tête de la fenêtre Dossier privé. Cliquez sur Fichier | Quitter pour quitter ACDSee. Le dossier privé se ferme automatiquement. Pour ajouter des fichiers à un dossier privé 1. Ouvrez le dossier privé dans lequel ajouter des fichiers. 2. Cliquez sur les fichiers et faites-les glisser jusqu’à l’icône du dossier privé dans la fenêtre Dossier privé. Un message d’avertissement s’affiche. 3. Cliquez sur Oui pour déplacer les fichiers jusqu’au dossier privé. Le programme supprime alors les fichiers de leur emplacement d’origine dans l’arborescence et les ajoute au dossier privé protégé par mot de passe. Si vous oubliez votre mot de passe, il n’existe aucune solution pour récupérer les fichiers et dossiers qui se trouvent dans le dossier privé. Assurez-vous de choisir un mot de passe dont vous pourrez vous souvenir. Pour ajouter un dossier existant et son contenu à un dossier privé 1. Ouvrez le dossier privé dans lequel ajouter des fichiers. 2. Cliquez sur le dossier et faites-le glisser jusqu’à l’icône du dossier privé dans la fenêtre Dossier privé. 3. Cliquez sur Oui pour déplacer le dossier et son contenu jusqu’au dossier privé. Pour restaurer des dossiers et des fichiers à partir d’un dossier privé 1. Ouvrez le dossier privé contenant les dossiers ou les fichiers à restaurer. 2. Sélectionnez les dossiers ou fichiers et allez à l’option de menu Fichier | Restaurer à partir du dossier privé. 3. Cliquez sur le bouton Parcourir, naviguez jusqu’au dossier où vers lequel déplacer les dossiers ou les fichiers, puis cliquez sur OK. 4. Cliquez sur OK. ACDSee déplace les dossiers ou les fichiers du dossier privé jusqu’à l’emplacement sélectionné. Ces dossiers et fichiers sont alors visibles pour tous ceux qui ont accès à l’ordinateur. Pour supprimer un dossier privé ou son contenu 1. Ouvrez le dossier privé contenant les dossiers ou fichiers à supprimer. 2. Effectuez l’une des opérations suivantes : Pour supprimer le dossier privé, cliquez avec le bouton droit sur l’icône du dossier privé et sélectionnez Supprimer. Pour supprimer le contenu d’un dossier privé, cliquez avec le bouton droit sur ces fichiers et dossiers et sélectionnez Supprimer. Un message d’avertissement s’affiche. 3. Cliquez sur Oui pour supprimer le dossier privé et tout son contenu, ou les dossiers ou fichiers sélectionnés seulement. Ne supprimez le contenu d’un dossier privé qu’avec précaution. Si vous supprimez du contenu d’un dossier privé, il est détruit et complètement irrécupérable. Si vous voulez transférer le contenu d’un dossier privé vers un emplacement non sécurisé sur l’ordinateur, utilisez l’option de restaurer, et non pas celle de supprimer. Page 91 of 522 ACDSee Photo Studio Ultimate 2018 Marquer des images Le nombre de photos prises lors d’un événement important comme un mariage ou un marathon peut facilement se chiffrer dans les centaines. Une fois les photos transférées sur votre ordinateur, vous voudrez sans doute faire un premier tri et sélectionner les meilleures. Les marques ont été conçues pour vous faciliter cette tâche; il suffit d’ajouter une marque temporaire aux photos que vous voulez retenir pour traitement ultérieur. La case à cocher pour le marquage se trouve dans le coin inférieur droit de la vignette. Cliquez sur cette case pour ajouter une marque aux photos et cliquez à nouveau pour enlever la marque. Les photos restent marquées jusqu'à ce que enleviez la marque. Vous pouvez afficher toutes les photos marqué(e)s en un seul clicl : dans le volet Catalogue, sous l’en-tête Éléments spéciaux, cliquez sur le mot Marqué. Les marques, tout comme les catégories et les notes, facilitent la tâche de mettre de côté, organiser et grouper vos photos sans avoir à les déplacer d’un dossier à l’autre. La fonction de marquage est conçu comme un moyen temporaire de séparer les images. Une fois les images marquées, vous pouvez les déplacer ou leur affecter des catégories et des notes, puis enlever la marque. Les catégories, les notes, les étiquettes de couleur et les dossiers sont plus efficaces à long terme pour organiser et grouper des photos. Pour marquer une image sélectionné(e) : Utilisez la barre oblique inverse \ pour activer la marque. Sélectionnez la case qui se trouve dans le coin inférieur droit de la vignette. Cliquez avec le bouton droit de la souris sur une ou plusieurs vignettes et sélectionnez Marque. Dans le volet Propriétés, sélectionnez la case à cocher au coin supérieur de l'onglet Métadonnées. Pour enlever la marque d’une image sélectionné(e) : Utilisez la barre oblique inverse \ pour désactiver la marque. Dans le volet Propriétés, désélectionnez la case à cocher au coin supérieur de l'onglet Métadonnées. Pour enlever la marque de toutes les images : 1. Affichez tous les fichiers marqués en cliquant sur le mot Marqués dans le volet Catalogue. 2. Utilisez le raccourci-clavier CTRL+ A pour tous les sélectionner. 3. Cliquez sur la barre oblique inverse \ pour désactiver la marque. Pour afficher toutes les images marqué(e)s : En mode Gérer, cliquez sur Volets | Catalogue puis, dans la section Éléments spéciaux du volet Catalogue, cliquez sur Marqués. Le programme affiche dans la liste des fichiers toutes photos marqué(e)s provenant de tous les dossiers. Pour ouvrir une image en mode Afficher : Effectuez l’une des opérations suivantes : Cochez la case qui se trouve dans le coin inférieur droit de la barre d'état. En mode Afficher, cliquez sur Volets | Propriétés pour afficher le volet Propriétés, cliquez sur l'onglet Métadonnées, puis cochez la case Marqué dans le coin supérieur gauche. Pour marquer une photo pendant la comparaison d’images : 1. Dans la liste de comparaison (qui s'affiche quand vous allez à l'option de menu Outils | Comparer les images), cochez la case qui se trouve dans le coin inférieur droit des vignettes. Page 92 of 522 ACDSee Photo Studio Ultimate 2018 2. Cliquez sur OK. Le module de comparaison d’images se ferme. Vous verrez une coche dans la case des images que vous avez marquées. Supprimer les métadonnées des fichiers Peut-être préférez-vous exclure certaines informations de vos photos avant de les partager, par exemple l’emplacement géographique, le modèle de l’appareil, la note que vous lui avez affectée, etc. Le logiciel vous permet de supprimer ces informations de certaines images afin de protéger vos renseignements personnels. Vous pouvez supprimer rapidement les métadonnées des fichiers JPG, GIF, TIFF, PNG et DNG. Si vous voulez conserver un original avec les métadonnées intactes, faites d’abord une copie de l’image et supprimez les métadonnées de la copie seulement. Pour supprimer les métadonnées des images sélectionnées 1. Allez au menu Outils | Métadonnées | Supprimer... 2. Indiquez quelles métadonnées conserver, EXIF et IPTC ou Métadonnées ACDSee intégrées, en cochant la case correspondante. 3. Cliquez sur OK. Les métadonnées sont supprimées en permanence. Noter : Les données EXIF spécifiques aux fichiers DNG sont préservées. Supprimer des mots-clés IPTC de Catégories auto Il est possible de supprimer les mots-clés IPTC inutilisés de la base de données ACDSee . Une fois supprimés, les mots-clés ne s'afficheront plus sous les Mots-Clés (IPTC) dans la liste de propriétés Catégories Auto du volet Catalogue. Il en est de même pour le champ Catégories supplémentaires. Ce champ n’est visible que si la case Afficher les catégories est sélectionnée à l’option de menu Outil | Options | Volet Propriétés et en choisissant Gérer l’affichage des métadonnées. Pour supprimer des mots-clés IPTC et des catégories supplémentaires 1. En mode Gérer, sélectionnez une image qui reconnaît les métadonnées IPTC. 2. Si le volet Propriétés n’est pas ouvert, allez à l’option de menu Volets | Propriétés. 3. Pour vous assurer que l’image est accessible en écriture, effectuez les opérations suivantes : Sélectionnez l’onglet Fichier et vérifiez si la case Lecture seule est cochée. Si elle est cochée, l’image n’est pas accessible en écriture. Annulez la sélection de la case Lecture seule, vous serez alors en mesure d'écrire des informations dans le fichier. 4. Dans la section IPTC de l’onglet Métadonnées, cliquez sur le bouton Sélecteur de mots-clés la case Mots-clés. 5. Dans la boîte de dialogue Sélecteur de mots-clés IPTC, cliquez sur le bouton Modifier la liste. 6. Sélectionnez le mot-clé à supprimer de la case Liste des valeurs. à côté de Pour sélectionner plusieurs mots-clés, maintenez la touche CTRL enfoncée tout en sélectionnant des mots-clés avec le curseur de la souris. 7. Cliquez sur Enlever. Page 93 of 522 ACDSee Photo Studio Ultimate 2018 8. Cliquez sur OK. 9. Cliquez sur OK. Si un mot-clé est associé à un fichier, il ne sera pas possible de le supprimer. Pour déterminer à quelles photos est associé un mot-clé, retournez à l’onglet Catalogue, allez à la section Catégories Auto dans la liste des propriétés de photos et cliquez sur le mot-clé. Changer la date-heure des images Vous pouvez utiliser l’opération par lot Fixer la date-heure pour modifier les propriétés de date et d’heure d’une ou de plusieurs images; cette option fonctionne en mode Gérer ou Afficher. Pour modifier les propriétés de date et d’heure d’un fichier 1. Effectuez l’une des opérations suivantes : En mode mode Gérer, sélectionnez une ou plusieurs images, puis allez à l’option de menu Outils | Lot | Fixer la date-heure. En mode Afficher, allez à l’option de menu Outils | Modifier | Fixer la date-heure de l’image. 2. Dans l’onglet Date à changer, sélectionnez l’une des suivantes : Date à changer Date-heure EXIF Date-heure originale EXIF La date-heure originale du fichier, qui correspond au moment où la photo a été prise. Date-heure numérisée EXIF La date-heure de conversion de la photo en une image numérique (normalement, cette date-heure est la même que la date-heure originale). Date-heure EXIF La date-heure de la dernière modification apportée à l’image. Date et heure de la dernière modification du fichier La date et l'heure de la dernière modification apportée au fichier. Par exemple, une retouche à l’image ou une mise à jour aux métadonnées. Date et heure de la création du fichier La date-heure qui correspond au moment où le fichier a été créé sur l’ordinateur. Date et heure de la base de données ACDSee La date et l'heure contenues dans la base de données ACDSee. 3. Dans l’onglet Options avancées, définissez les paramètres relatifs à l’opération Fixer la date-heure par lot, comme décrit ci-dessous, puis cliquez sur Suivant. Options avancées Page 94 of 522 ACDSee Photo Studio Ultimate 2018 4. Accepter les valeurs par défaut et commencer la conversion Accepte les paramètres par défaut en tant que nouvelles options d’horodatage. Pour lancer la modification à la date-heure des images, cliquez sur le bouton Fixer la date-heure. Fermer automatiquement l'assistant une fois terminé Ferme l’assistant Fixer la date-heure par lot dès que le processus est terminé. Enregistrer en tant que paramètres par défaut Stocke en mémoire les paramètres actifs et les applique lors de prochaines opérations de fixer la date-heure. À l’étape Choisir une nouvelle date-heure, sélectionnez l’une des options suivantes : Utiliser une date et une heure différente : Remplace la date-heure sélectionnée par la valeur d’une autre propriété de date-heure associée au même fichier. Dans la liste déroulante Sélectionnez la date et l’heure, sélectionnez la propriété de fichier à utiliser. Utiliser une date et une heure spécifique : Remplace dans chaque fichier la date-heure sélectionnée par la date-heure que vous indiquez. Saisissez la nouvelle date et heure dans les champs Date et Heure. Passer à une nouvelle date et heure de début : Remplace la date-heure la plus ancienne par la date-heure que vous indiquez, et modifie en conséquence toutes les autres dates-heures plus récentes. Saisissez la date-heure du fichier le moins récent dans les champs Date et Heure. Modifier la date et l’heure par un nombre spécifique : Décale toutes les dates-heures vers l’avant ou vers l’arrière selon un nombre d’heures que vous précisez (sert à faire des ajustements pour tenir compte de fuseaux horaire). Sélectionnez Avancer ou Reculer et saisissez un nombre dans les cases Heures, Minutes et Secondes. 5. Cliquez sur le bouton Fixer la date-heure pour commencer à modifier les fichiers. 6. Lorsque l’assistant est terminé, cliquez sur Terminer pour revenir à ACDSee. Créer une copie synchronisée des fichiers L’Assistant de synchronisation vous guidera dans les étapes de création d’une copie synchronisée de vos fichiers, afin de les protéger contre les pannes de disque dur. L’application permet de synchroniser les dossiers locaux avec soit un lecteur réseau, un ordinateur distant ou un disque dur externe. Vous pouvez nommer la copie synchronisée, préciser des opérations à effectuer à chaque synchronisation, planifier l’exécution à intervalles prédéterminés et modifier ou supprimer la synchronisation ultérieurement. L’assistant de synchronisation ne conserve pas les informations de la base de données quand les fichiers sont copiés vers un nouvel emplacement. Pour sauvegarder des fichiers avec les informations de la base de données, utilisez l’assistant de sauvegarde de la base de données ACDSee. Pour créer une copie synchronisée 1. En mode Gérer, allez à l’option de menu Fichier | Copie synchronisée | Créer une copie synchronisée. 2. Dans la fenêtre d’accueil de l’assistant, cliquez sur le bouton Suivant quand vous êtes prêt à continuer. 3. Dans la fenêtre Options de le synchronisation, effectuez les opérations suivantes : Dans le champ Dossier source, indiquez le dossier qui contient les fichiers à copier. Page 95 of 522 ACDSee Photo Studio Ultimate 2018 Dans le champ Destination de la sauvegarde, indiquez le dossier dans lequel placer les fichiers de sauvegarde; celui-ci doit se trouver soit sur un lecteur réseau, un ordinateur distant ou un disque dur externe. Dans la zone Options, cochez les cases selon vos préférences en ce qui concerne la gestion des erreurs et les fichiers journaux. Dans la zone Confirmations, choisissez l’action que doit prendre le logiciel en cas de conflits de duplication des fichiers. Cliquez sur Suivant pour passer à la prochaine étape. 4. À l’étape Horaire de la synchronisation, effectuez les opérations suivantes : Dans la zone de texte Nom, saisissez un nom pour la copie synchronisée. Dans la zone Horaire, indiquez si vous voulez lancer la synchronisation maintenant ou la programmer pour exécution ultérieure. Cliquez Terminer pour terminer les étapes et quitter l’assistant. Horaire : L’option de programmer l’exécution à l’avance ne fonctionne pas si le compte n’est pas protégé par mot de passe. Un mot de passe doit être défini pour programmer l’exécution à l’avance. Le mot de passe ne peut pas être laissé en blanc; il faut un mot de passe réel, d’au moins un caractère. Mettre à jour ou supprimer une copie synchronisée Après avoir créé une copie synchronisée, vous pouvez en modifier les paramètres, planifier son exécution à intervalles réguliers ou la supprimer de ACDSee. Pour mettre à jour ou supprimer une copie synchronisée 1. En mode Gérer, allez à l’option de menu Fichier | Copie synchronisée | Modifier une copie synchronisée. 2. Dans la boîte de dialogue Copies synchronisées enregistrées, sélectionnez une copie dans la liste. 3. Effectuez l’une des opérations suivantes : Pour programmer la synchronisation, cliquez sur Horaire. Précisez à quelle fréquence exécuter la synchronisation et cliquez sur OK. Pour modifier les paramètres, cliquez sur Modifier. Dans la boîte de dialogue Modifier les synchronisations, mettez à jour le dossier contenant les fichiers à copier et le dossier où placer ces fichiers (lecteur réseau, ordinateur distant ou disque dur externe). Dans la zone Options, changez au besoin les paramètres relatifs à la gestion des erreurs et des fichiers journaux. Dans la zone Confirmations, changez au besoin l’action que doit prendre le logiciel en cas de conflits de duplication des fichiers. Quand vous avez terminé, cliquez sur OK. Pour renommer la copie synchronisée, cliquez sur Renommer. Saisissez un nouveau nom pour la copie synchronisée et cliquez sur OK. Pour supprimer une synchronisation, cliquez sur Supprimer. 4. Cliquez sur Fermer. Exécuter une synchronisation enregistrée Après avoir créé une synchronisation, vous pouvez lancer cette dernière à tout moment, même si elle est programmée pour s’exécuter à des intervalles réguliers. Pour lancer une synchronisation enregistrée Page 96 of 522 ACDSee Photo Studio Ultimate 2018 En mode Gérer, allez à l’option de menu Fichier | Copie synchronisée puis sélectionnez le nom de la copie à exécuter. Effectuer des recherches avec ACDSee ACDSee propose de nombreuses façons de chercher des fichiers et des dossiers sur votre ordinateur. Par exemple, le volet Rechercher, où vous pouvez chercher par nom de fichier, mot-clé ou propriété d’image. Ce volet permet également de créer des recherches avancées pour repérer des fichiers par date ou période de temps, puis d’enregistrer ces recherches afin de les réutiliser ultérieurement. Vous pouvez aussi utiliser le Détecteur de doublons pour retrouver et gérer les fichiers identiques. La barre de recherche rapide est tout indiquée pour les recherches simples et permet de repérer en un tour de main des fichiers et des dossiers, ou de chercher par nom ou mot-clé dans la base de données. Vous pouvez également personnaliser cette barre de sorte à pouvoir chercher uniquement des éléments précis ou limiter la recherche à certaines parties de la base de données. Vous pouvez aussi utiliser le volet Catalogue pour trouver rapidement toutes les images qui se trouvent sur le disque dur, ou tous les fichiers auxquels aucune catégorie n’est associée. Si vous travaillez avec de grandes collections d’images, la navigation sélective permet de créer des critères précis ou généraux pour restreindre le nombre d’images affichées dans la liste des fichiers. Utiliser la Barre de Recherche rapide La barre de recherche rapide en mode Gérer est très utile pour trouver rapidement des fichiers ou des dossiers. Elle est dotée de plusieurs options et prend en charge les opérateurs de base, vous permettant d’affiner et d’élargir vos critères de recherche au gré de vos besoins; les résultats s’affichent dans la liste des fichiers. Cette option cherche automatiquement dans les champs ITPC suivants : mots-clés, légende, créateur, titre principal et instructions spéciales. La Recherche rapide effectue également une recherche dans les étiquettes de couleur et dans les champs suivants de métadonnées ACDSee : légende, auteur, notes et mots-clés. Quand ACDSee cherche dans les noms de fichiers, il ne prend en compte que le premier terme du nom. Par exemple, vous trouverez un fichier nommé Chat_Chien en indiquant le mot Chat dans la zone de recherche, mais pas Chien. Les termes de recherche ne font pas la distinction entre les majuscules et les minuscules. Pour exécuter une recherche rapide Effectuez l’une des opérations suivantes : Dans la barre de recherche rapide, saisissez le terme ou la partie du mot à chercher. Cliquez sur la liste déroulante à côté du champ Recherche rapide, puis sélectionnez un terme de recherche précédemment saisi. Opérateurs de recherche rapide Vous pouvez utiliser les opérateurs suivants pour affiner ou élargir vos recherches dans la barre de recherche rapide. Notez qu’un terme de recherche ne peut pas commencer par un opérateur ; il doit commencer par un mot. Page 97 of 522 ACDSee Photo Studio Ultimate 2018 Opérateur Résultat - Retourne dans les résultats de la recherche seulement les éléments Chat -Chien renvoie qui contiennent le premier terme de recherche mais pas le tous les éléments deuxième. contenant Chat, sauf ceux qui contiennent aussi Chien. N’oubliez pas d’insérer un espace avant le signe moins. Sinon, ACDSee interprétera la chaîne comme un mot composé. + Recherche tous les éléments contenant les deux termes de recherche placés avant et après l’opérateur. Les éléments qui ne contiennent qu’un seul des termes sont exclus. La barre de recherche rapide traite les espace entre les mots comme des opérateurs +. | Exemples Chat+Chien et Chat Chien renvoient les éléments contenant à la fois Chat et Chien. Chat+Chien +Chatons renvoie les éléments qui incluent à la fois Chat et Chien, mais pas ceux qui incluent Chat, Chien et Chatons. Recherche tous les éléments contenant l’un ou l´autre des éléments Chat|Chien renvoie de recherche. tous les éléments contenant soit Chat soit Chien. Chat+Chien|Chatons renvoie les éléments contenant à la fois Chat et Chien, ainsi que ceux qui contiennent Chatons. Utiliser le volet Rechercher Le volet Rechercher sert à repérer des dossiers ou fichiers en particulier. Il reconnaît les recherches simples par nom de fichier ou mot-clé, et aussi les recherches pointues qui utilisent les dossiers, catégories et propriétés d’image comme critères pour affiner les résultats. Vous pouvez aussi créer des critères de recherche basés sur des modèles de nom de fichier, ainsi que trouver les fichiers en double sur votre ordinateur. Il est possible d’enregistrer une recherche et de lui donner un nom pour la réutiliser ultérieurement. Les recherches enregistrées sont accessibles dans le volet Rechercher et aussi à partir du volet Catalogue. Dans le volet Rechercher, il suffit de choisir dans la liste déroulante des recherches enregistrées celle à exécuter. Dans le volet Catalogue, les recherches enregistrées se trouvent en bas de la section Catégories auto; pour exécuter une recherche, il suffit de cliquer sur son nom dans cette section. Les résultats de la recherche n’incluent pas les dossiers qui ne sont pas catalogués dans la ACDSee base de données. Le catalogage s’effectue automatiquement lorsque vous naviguez les dossiers. Vous pouvez aussi aller à l’option de menu Outils | Base de données | Cataloguer les fichiers. Pour ouvrir le volet Rechercher En mode Gérer, cliquez sur Volets| Rechercher. Page 98 of 522 ACDSee Photo Studio Ultimate 2018 Zones du volet Rechercher Le volet Rechercher comporte plusieurs zones, ce qui facilite la gestion des recherches. Quand vous créez une recherche, gardez à l’esprit que les résultats de la recherche inclueront seulement les fichiers correspondant à tous les critères que vous précisez. Recherches enregistrées La zone Recherches enregistrées offre les options suivantes : enregistrer une recherche complexe afin de la réutiliser ultérieurement, sélectionner une recherche enregistrée afin de l’exécuter à nouveau, et supprimer une recherche enregistrée. Recherches enregistrées Si vous avez enregistré une recherche, elle sera répertoriée dans cette liste déroulante, où vous pourrez la sélectionner et l’exécuter à nouveau. Quand vous cliquez sur le bouton Démarrer au bas de la fenêtre, le programme effectue la recherche et affiche les résultats dans la liste des fichiers. Les recherches enregistrées sont également répertoriées dans le volet Catalogue, à partir duquel vous pouvez les exécuter à nouveau en cliquant sur leur nom. Enregistrer une recherche Cliquez sur l’icône Enregistrer, puis sur le bouton Enregistrer ou sur Enregistrer sous pour enregistrer une nouvelle recherche ou écraser une recherche existante. Quand la boîte de dialogue Recherche enregistrée s’ouvre, saisissez un nom pour la recherche. Il est conseillé d’utiliser un nom descriptif, qui permet de déterminer facilement quels critères cette recherche enregistrée utilise. Supprimer une recherche Sélectionnez une recherche dans la liste déroulante et cliquez sur l’icône Supprimer. Cliquez sur Oui pour confirmer la suppression lorsque vous y êtes invité. Fichiers et texte Dans la zone Fichiers et texte, indiquez ce que vous cherchez et où vous voulez le chercher. Page 99 of 522 ACDSee Photo Studio Ultimate 2018 Rechercher les fichiers ou dossiers nommés Saisissez une partie du nom de fichier ou dossier que vous cherchez, ou sélectionnez une recherche précédente dans la liste déroulante. Vous pouvez aussi utiliser des caractères génériques pour chercher des modèles de nom de fichier. Pour exclure tous les fichiers qui ne sont pas des images, cliquez sur la flèche vers la droite à côté du champ et sélectionnez Images uniquement. Contenant le texte Saisissez le texte à rechercher dans la ACDSee base de données. Ce texte peut inclure des parties d’une légende ou d’un mot-clé, ou même le nom d’un dossier ou d’une catégorie pouvant contenir les fichiers que vous voulez. Lorsque vous effectuez une recherche à la fois par nom de fichier et par mot-clé ou expression, un élément n’est inclus dans les résultats de la recherche que s’il correspond aux deux critères. Pour indiquer dans quelles parties de la base de données effectuer la recherche et comment traiter le texte saisi, cliquez sur la flèche à côté du champ et sélectionnez l’une des options suivantes : Trouver tous les mots : Ne renvoie que les fichiers qui correspondent à tous les mots que vous saisissez. Trouver les mots entiers uniquement : N’inclut dans les résultats que les fichiers qui contiennent le mot en entier exactement comme vous l’avez saisi. Rechercher dans la légende : Effectue la recherche dans le champ Légende de la base de données. Rechercher dans les mots-clés : Effectue la recherche dans le champ Mots-clés de la base de données. Rechercher dans les remarques : Effectue la recherche dans le champ Remarques de la base de données. Rechercher dans les catégories : Effectue la recherche dans l’information de la base de données qui traite de quelles catégories sont associées à chaque fichier. Rechercher dans les dossiers : Effectue une recherche dans le nom des dossiers dans la base de données. Rechercher dans les étiquettes : Effectue une recherche par couleur d’étiquette. Rechercher dans Sélectionnez l’une des options suivantes : Base de données entière : La recherche porte sur l’ensemble de la base de données ACDSee . Notez que tout dossier sur votre ordinateur qui n’est pas catalogué ne sera pas inclus dans les résultats de la recherche. Dossiers/catégories spécifiques : La recherche ne porte que sur les catégories et dossiers que vous indiquez. Le fait de sélectionner cette option ouvre la zone Catégories et dossiers, dans laquelle vous pouvez sélectionner l’emplacement et les catégories où effectuer la recherche. Sync aux paramètres de la liste des fichiers Importe dans le volet Rechercher les paramètres actuels du mode Gérer, y compris les paramètres de Navigation sélective. Notez que cette option peut aussi supprimer des critères du volet Rechercher. Zone Propriétés Dans la zone Propriétés, indiquez les propriétés de fichier à utiliser comme critère de recherche, ainsi que les gammes de valeurs à inclure ou exclure de la recherche. Pour utiliser la zone Propriétés Page 100 of 522 ACDSee Photo Studio Ultimate 2018 1. Dans le champ Rechercher les propriétés du fichier, cliquez sur Ajouter. 2. Dans la boîte de dialogue Ajouter des critères de recherche, sélectionnez une ou plusieurs propriétés à utiliser comme critère de recherche. 3. Cliquez sur OK. 4. Dans la zone Propriétés, cliquez sur les liens hypertextes pour définir les conditions de recherche de chaque propriété. 5. Cliquez sur Démarrer pour lancer la recherche. Rechercher par modèle de nom de fichier Vous pouvez saisir un modèle de texte dans le champ Rechercher des fichiers et des dossiers nommés du volet Rechercher pour repérer les fichiers en fonction d’information dans leur nom. Vous pouvez chercher des modèles simples comme des parties de nom de fichier, ou des modèles plus complexes qui incluent des caractères génériques. Caractères génériques des modèles de nom de fichier Caractèr Résultat e génériqu e Exemple ? Correspond à un seul caractère du nom de fichier. ca?.jpg renvoie les résultats cat.jpg, cap.jpg et car.jpg, mais pas cats.jpg * Correspond à zéro ou à n’importe quel nombre de caractères du nom de fichier. cat* renvoie les résultats cat.jpg, cats.jpg et cathy.jpg […] Correspond à n’importe lequel des caractères entre crochets. cat[tr] renvoie les résultats cat.jpg et car.jpg, mais pas catp.jpg [!…] Correspond à tous les caractères non compris entre les crochets. cat[!0] renvoie les résultats cata.jpg et catb.jpg, mais pas cat0.jpg […-…] Correspond à tous les caractères de la série indiquée. cat[a-f0-9] renvoie les résultats cata.jpg, catb.jpg, catf.jpg et cat0.jpg, cat1.jpg, …, cat9.jpg \ Empêche l’utilisation d’autres caractères génériques qui sont aussi des caractères autorisés dans un nom de fichier, comme les crochets : [ ]. Les caractères * et ? ne sont pas autorisés dans les noms de fichiers, aussi cette fonction ne s’applique-t-elle pas à eux. Les crochets étant des caractères génériques, si vous voulez chercher un nom de fichier qui contient un crochet, vous devez faire précéder le crochet d’une barre oblique inverse : ACD\[123\] renvoie le résultat ACD [123].gif Les modèles ne différencient pas les majuscules et les minuscules. Pour utiliser plusieurs modèles, séparez les noms par des espaces ou des points-virgules. Pour chercher des correspondances avec un modèle contenant un espace ou un point-virgule, entourez le modèle avec des guillemets doubles. Si vous n’incluez pas le caractère générique * dans votre modèle, le modèle renverra des résultats comme une sous-chaîne. Par exemple, cat renverra cat, cathy et bobcat, comme si vous aviez utilisé le modèle *cat*. Utiliser le volet Navigation sélective La navigation sélective permet de repérer des fichiers qui correspondent à certains critères, par exemple un emplacement dossier ou une date, ou attribut de classification du volet Catalogue. En ajustant les critères de la navigation sélective, vous pouvez rapidement inclure ou exclure des fichiers de la liste des fichiers, et afficher uniquement ceux qui vous intéressent. Page 101 of 522 ACDSee Photo Studio Ultimate 2018 Pour tirer le meilleur parti de la navigation sélective, il est recommandé de cataloguer et d’organiser les fichiers dans la ACDSee base de données . Plus vos fichiers renferment de données, plus la navigation sélective sera utile. Pour utiliser la navigation sélective Ouvrez le volet Navigation sélective en allant à l’option de menu Afficher | Navigation sélective. Le volet s’affiche à gauche de la liste des fichiers. Définir des critères de navigation sélective Le volet Navigation sélective se divise en trois zones : Dossiers, Catalogue et Calendrier, chacune correspondant au volet du même nom en mode Gérer. Quand le volet Navigation sélective est ouvert, la barre de contenu de la liste des fichiers est remplacée par la barre de navigation sélective, qui répertorie tous les critères de navigation en cours. Quand vous ajoutez un critère (dossier, période de temps ou méthode d’organisation) dans le volet Navigation sélective, ACDSee exclut de la liste des fichiers tous ceux qui ne correspondent pas à ces critères. Vous pouvez ajouter ou supprimer des critères pour affiner ou élargir les résultats. Pour ajouter des critères de navigation sélective Après avoir ouvert le volet Navigation sélective, effectuez une ou plusieurs des opérations suivantes : Dans la zone Dossiers, sélectionnez un ou plusieurs dossiers. Dans la zone Catalogue, sélectionnez une ou plusieurs catégories, ou une note. Dans la zone Calendrier , sélectionnez une ou plusieurs périodes de temps. À chaque critère que vous ajoutez, ACDSee recherche dans sa base de données les fichiers qui correspondent à l’ensemble des critères et les affiche dans la liste des fichiers : par exemple, les fichiers qui se trouvent dans le dossier précisé, dont la date tombe dans la période de temps indiquée et qui portent la catégorie ou note choisie. Vous pouvez ensuite sélectionner ces fichiers et utiliser les fonctions ACDSee pour les retoucher, les déplacer, les afficher, etc. Pour ajuster ou affiner les critères dans le volet Navigation sélective : Pour supprimer un critère du volet Navigation sélective, cliquez sur celui-ci avec le bouton de la souris, puis sélectionnez Enlever de la recherche. Pour exclure tous les critères d’un certain type, cliquez sur la barre au-dessus de la liste, puis désactivez l’option servant à inclure ce type dans la recherche. Par exemple, pour exclure de la recherche les dossiers répertoriés, cliquez sur la barre Dossiers, puis sélectionnez Inclure des dossiers dans la recherche. Les dossiers sélectionnés restent affichés dans le volet Navigation sélective, mais ils ne seront pas pris en compte dans les résultats. Pour supprimer tous les critères d’un certain type, cliquez sur la barre au-dessus de la liste, puis cliquez sur Effacer tout. Par défaut, dans le volet Navigation sélective, si vous sélectionnez plusieurs catégories, le programme affiche dans la liste des fichiers tous ceux qui correspondent à l’une ou l’autre de celles-ci. Cependant, il est possible de changer ce comportement pour que la liste de fichiers n’inclut que ceux qui sont associés à toutes les catégories sélectionnées comme critère de navigation sélective. Pour ce faire, cliquez avec le bouton droit de la souris sur la barre au-dessus des catégories sélectionnées, puis choisissez Correspondance partielle ou Correspondance totale. Conseils pour la navigation sélective Quand vous ajoutez un critère dans le volet Navigation sélective, vous indiquez en fait que les fichiers à parcourir doivent avoir cet attribut. Par exemple, si vous sélectionnez un dossier dans le volet Dossiers, ACDSee affiche uniquement les fichiers de ce dossier. Si vous sélectionnez une note dans le volet Catalogue, ACDSee affiche uniquement les fichiers associés à cette note. Vous pouvez combiner plusieurs critères pour affiner encore plus votre navigation sélective. Par exemple, si vous sélectionnez une catégorie et un intervalle de dates, ACDSee affiche uniquement les fichiers qui appartiennent à la Page 102 of 522 ACDSee Photo Studio Ultimate 2018 fois à la catégorie et à la période sélectionnées. ACDSee n’affiche pas d’éléments dans cet intervalle de dates à moins d’appartenir aussi à la bonne catégorie, et inversement, il n’affiche pas de fichiers de cette catégorie à moins de se trouver dans l’intervalle de dates. Masquer le volet Navigation sélective Vous pouvez utiliser la fonction Masquer auto pour masquer automatiquement le volet Navigation sélective et augmenter ainsi l’espace de la liste des fichiers. Quand le volet est configuré pour se masquer automatiquement, il disparaît quand vous cliquez à l’extérieur de celui-ci, et seul un bord reste visible. Vous pouvez accéder à nouveau au volet en positionnant le pointeur sur le bord. Rechercher par catégories auto Vous avez des centaines, voire des milliers d’images ? Vous utilisez plusieurs appareils photo ? Plusieurs membres de votre famille partagent ces appareils ? Vous avez sur votre ordinateur des images capturées par des amis et de la famille ? Si vous avez répondu oui à l’une de ces questions, vous trouverez sans doute les catégories auto utiles comme outil de recherche. Les catégories auto se trouvent dans le volet Catalogue, en dessous de la section Étiquettes. Double-cliquez sur l’en-tête de cette section, ou cliquez sur le signe plus (+), pour afficher les groupes de catégories auto. Doublecliquez sur l’en-tête de cette section, ou cliquez sur le signe moins (-), pour masquer les groupes de catégories auto. Certaines valeurs dans la section Catégories auto proviennent des informations ajoutées automatiquement aux photos par l’appareil. Par exemple, la marque et le modèle de l’appareil photo, ainsi que les paramètres utilisés au moment de la prise du cliché, notamment la balance des blancs, la longueur focale et l’ouverture du diaphragme. Vous pouvez ajouter à ces informations en précisant la ville, la région ou le pays où la photo a été prise, et en saisissant des mots-clés ou des informations de droits d’auteur. Il suffit de saisir ces informations dans le volet Propriétés. Quand vous cliquez sur une catégorie auto, ACDSee recherche toutes les images associées à cette catégorie. Par exemple, imaginez que vous utilisez plusieurs appareils photo. Développez les groupes Propriétés de la photo et Modèle de l’appareil photo, puis sélectionnez la catégorie représentant le modèle de votre appareil. Le programme affiche alors dans la liste des fichiers toutes les images capturées avec ce modèle d’appareil. De même, imaginez que votre frère capture beaucoup d’images et vous les envoie. Développer les groupes Propriétés de la photo et Photographe, puis sélectionnez le nom de votre frère dans la liste des photographes. La liste des fichiers change pour afficher toutes les images prises par votre frère. Vous trouverez ci-dessous des astuces pour effectuer des recherches avec les catégories auto. Identifier les catégories de recherche fréquemment utilisées Si vous utilisez fréquemment certaines catégories auto du groupe Propriétés de la photo, vous pouvez gagner du temps en les ajoutant au groupe Catégories fréquentes. Certains groupes Propriétés de la photo sont disponibles par défaut dans le groupe Catégories fréquentes. Vous pouvez ajouter autant de catégories auto que vous voulez dans ce groupe, et tout aussi facilement supprimer un groupe lorsque vous n’en avez plus besoin. Pour ajouter un groupe de catégorie auto au groupe Catégories fréquentes 1. Développez le groupe Propriétés de la photo. 2. Cliquez avec le bouton droit sur le groupe de catégories auto à ajouter au groupe Catégories fréquentes, puis sélectionnez Ajouter aux catégories fréquentes. Le groupe est ajouté au groupe Catégories fréquentes. Il reste toutefois visible dans le groupe Propriétés de la photo. Pour supprimer un groupe de catégorie auto du groupe Catégories fréquentes Page 103 of 522 ACDSee Photo Studio Ultimate 2018 1. Développez le groupe Catégories fréquentes. 2. Cliquez avec le bouton droit sur le groupe de catégories auto à supprimer du groupe Catégories fréquentes, puis sélectionnez Enlever des catégories fréquentes. Le groupe est supprimé du groupe Catégories fréquentes. Affiner une recherche en utilisant les catégories auto Vous pouvez affiner votre recherche en sélectionnant plusieurs catégories auto. Par exemple, imaginez que vous vous pratiquez à choisir la bonne exposition pour l’éclairage ambiant en combinant les paramètres d’ouverture du diaphragme et de vitesse d’obturation de votre appareil; vous voulez retrouver les photos que vous avez prises en utilisant une combinaison donnée. Si vous cliquez sur l’indicateur de sélection rapide à côté de la catégorie auto ouverture f/16 et de la catégorie auto vitesse d’obturation 1/30 s, ACDSee recherche les images qui appartiennent à ces deux catégories auto. En outre, quand vous sélectionnez plusieurs catégories auto, vous pouvez contrôler la portée de vos recherches en sélectionnant soit Correspondance totale ou Correspondance partielle dans la liste déroulante Correspondance partielle/totale en haut du volet Catalogue. Si vous sélectionnez Correspondance partielle, ACDSee affiche les images qui sont associées à l’une ou l’autre des catégories auto sélectionnées. Si vous sélectionnez Correspondance totale, ACDSee affiche seulement les images associées à toutes les catégories auto sélectionnées. Vous pouvez également affiner votre recherche par catégories auto en sélectionnant une catégorie ou une note. Par exemple, imaginez que vous cliquez sur la catégorie auto Photographe et que vous trouvez plus de 1000 images. Cependant, vous ne voulez voir que les meilleures images prises par ce photographe. Cliquez sur l’indicateur de sélection rapide à côté de 1 dans la zone Notes du volet Catalogue. Seules les images prises par ce photographe qui portent la note 1 s’afficheront. Vous pouvez aussi utiliser le volet Navigation sélective pour affiner la recherche en conjonction avec les catégories auto. Par exemple, imaginez que vous cliquez sur la catégorie auto Modèle d’appareil et que ACDSee trouve plus de 1 000 images. Cependant, vous ne voulez voir que les meilleures images prises à une certaine date. Affichez le volet Navigation sélective en allant à l’option de menu Afficher | Navigation sélective, puis sélectionnez la zone Calendrier pour choisir la date voulue. Seules les images prises ce jour-là avec ce modèle d’appareil photo s’afficheront. Repérer les fichiers en double Le module Détecteur de doublons sert à repérer les fichiers en double sur le disque dur. Une fois que vous avez trouvé les doublons, vous pouvez les renommer ou les supprimer afin de mieux gérer votre collection de fichiers. Les étapes suivantes expliquent de manière simple comment utiliser le détecteur de doublons. Il existe également une aide contextuelle détaillée dans la boîte de dialogue du plugin qui vous fournira des informations supplémentaires. Limitez votre recherche en ne sélectionnant qu’une partie des photos ou des images d’un dossier. Pour repérer les fichiers en double 1. En mode Gérer, sélectionnez un dossier ou des images. 2. Allez à l’option de menu Outils | Trouver les doublons. 3. Dans la boîte de dialogue Détecteur de doublons, à l’étape Sélectionner le type de recherche, ajoutez les fichiers et dossiers dans lesquels effectuer la recherche. 4. Effectuez l’une des opérations suivantes : Pour repérer les doublons dans les fichiers et dossiers que vous avez ajoutés à la liste, sélectionnez Rechercher des doublons dans cette liste de fichiers. Pour comparer des fichiers entre la liste que vous avez créée et un autre groupe de fichiers, sélectionnez Repérer les doublons entre ces fichiers et une autre liste. 5. Cliquez sur Suivant. Page 104 of 522 ACDSee Photo Studio Ultimate 2018 6. Si vous comparez les fichiers avec une autre liste, ajoutez les fichiers ou les dossiers que vous voulez comparer à la deuxième liste, puis cliquez sur Suivant. 7. À l’étape Paramètres de recherche, indiquez si la recherche doit se limiter aux fichiers identiques ou aux fichiers portant le même nom. 8. Cochez la case Trouver les images seulement si vous voulez que la recherche ne porte que sur les fichiers image. 9. Cliquez sur Suivant. 10. Si la recherche ne donne aucun résultat, cliquez sur OK et affinez votre recherche ou cliquez sur Annuler pour quitter le module Détecteur de doublons. 11. Si le détecteur trouve des doublons, indiquez dans quelle liste supprimer les doublons, puis cochez la case à côté des fichiers à supprimer. Vous pouvez aussi cliquer avec le bouton droit sur un nom de fichier pour l’ouvrir, le renommer ou le supprimer. 12. Cliquez sur Suivant pour vérifier vos modifications, puis cliquez sur Terminer. Trouver rapidement des images Le fait d’enregistrer des critères de recherche permet d’exécuter la même recherche à nouveau d’un seul clic. L’option Éléments spéciaux du volet Catalogue sert à trouver rapidement toutes les images de votre base de données, ou répertorier toutes les images que vous n’avez pas encore associé à une catégorie. Pour exécuter à nouveau une recherche enregistrée En mode Gérer, dans le volet Catalogue, cliquez sur le nom d’une recherche enregistrée. Les résultats de la recherche s’affichent dans la liste des fichiers. Pour chercher parmi toutes les images à la fois 1. En mode Gérer, cliquez sur Volets | Catalogue pour ouvrir le volet Catalogue. 2. Dans le volet Catalogue, sous Éléments spéciaux, cliquez sur Banque d’images. Pour trouver les images sans catégorie : 1. En mode Gérer, cliquez sur Volets | Catalogue pour ouvrir le volet Catalogue. 2. Dans le volet Catalogue, sous Éléments spéciaux, cliquez sur Sans catégorie. Les fonctions Banque d’images et Sans catégorie n’affichent que les images cataloguées dans la base de données ; elles ne cherchent pas des types de fichiers particuliers sur votre disque dur. Pour trouver des images sans mots-clés : 1. En mode Gérer, cliquez sur Volets | Catalogue pour ouvrir le volet Catalogue. 2. Dans le volet Catalogue, sous Éléments spéciaux, cliquez sur Sans catégorie. Partager des fichiers avec ACDSee ACDSee vous permet de partager facilement vos images et autres fichiers avec vos amis et votre famille. Vous pouvez envoyer des fichiers par e-mail directement à partir de ACDSee, téléverser des images dans un site Web, créer vos propres pages Web grâce au plugin Album HTML. ACDSee inclut également un volet Panier d'images à graver afin de vous aider à graver en toute sécurité vos images sur un disque. Vous pouvez aussi créer des diaporamas et des écrans de veille qui s’ouvrent sur n’importe quel ordinateur, même si ACDSee n'est pas installé. Page 105 of 522 ACDSee Photo Studio Ultimate 2018 Effectuer une capture d’écran Vous pouvez utiliser ACDSee pour créer des images de différentes zones de l’écran. Le logiciel vous laisse décider quelles zones capturer, la méthode de capture et l’emplacement de destination des images capturées. Pour effectuer une capture d’écran 1. En mode Gérer ou Afficher, cliquez sur Outils | Capture d’écran.... 2. Dans la zone Source de la boîte de dialogue Capture d’écran, indiquez quelle partie de l’écran capturer. Consultez le tableau ci-dessous pour obtenir une description des options de la source. 3. Si vous voulez inclure le pointeur dans l'image de sortie, cochez la case Inclure le pointeur de la souris. 4. Dans la zone Destination, indiquez l’emplacement où placer l’image de sortie. 5. Dans la zone Initier la capture, précisez le mode de capture. 6. Cliquez sur Démarrer pour lancer l’outil de capture d’écran. Une icône s’affiche dans la zone de notification de la barre des tâches. 7. Préparez l’écran de sorte qu’il affiche la zone à capturer et suivez les étapes décrites dans la bulle audessus de l’icône Capture d’écran. 8. Pour quitter l’utilitaire Capture d’écran sans effectuer de capture, cliquez avec le bouton droit sur l’icône Capture d’écran, puis sélectionnez Quitter la capture d’écran. Paramètres de capture d’écran Page 106 of 522 ACDSee Photo Studio Ultimate 2018 Bureau Écran entier Capture l’image de toute la zone affichée à l’écran. Fenêtre Fenêtre entière Capture l’image de toute la fenêtre active. Contenu seulement Capture l’image du contenu de la fenêtre (sans le cadre ni la barre de titre). Taille fixe Capture l’image d’une surface définie de l’écran. Zone Cliquez sur la liste déroulante et sélectionnez une dimension, ou sélectionnez Personnalisé et saisissez les dimensions en pixels. Objet Zone sélectionnée Capture l’image d’une zone sélectionnée de l’écran. Cliquez et faites glisser le pointeur pour entourer la zone à capturer. Fenêtre enfant Capture l’image d’une section de la fenêtre. Par exemple, une barre d’outils ou un bouton. Menu sous le pointeur Capture l’image des commandes du menu sélectionné. Inclure le pointeur de la souris Inclut le pointeur dans la capture d’écran. Options de destination Pres&se-papiers Place une copie de l’image dans le Presse-papiers. À partir du Presse-papiers, vous pouvez coller l’image dans un nouvel emplacement. Fichier Affiche la boîte de dialogue Enregistrer, où vous pouvez indiquer l’emplacement, le format et le nom du fichier. Éditeur Ouvre l’image capturée dans l’éditeur par défaut. Paramètres d’initiation Touche d’accès rapide de la capture Désigne une combinaison de touches permettant de déclencher la capture d’écran. Pour définir la touche d’accès rapide, appuyez sur une touche ou sur une combinaison de touches sur le clavier (par exemple, Ctrl + S). Ne saisissez rien dans la case. Minuteur Effectue une capture d’écran après une période de temps donnée. Choisissez une période de temps suffisante afin de paramétrer le bureau ou la fenêtre pour la capture d’écran. La valeur maximale acceptée est de 60 secondes. Envoyer des images par e-mail L’assistant d’envoi d’e-mail permet d’envoyer des images directement à partir d’ACDSee , sans ouvrir une application de messagerie externe. Pour utiliser cet assistant, vous devrez avoir un compte de messagerie actif et avoir configuré une application de messagerie par défaut sur votre ordinateur ou avoir accès à un serveur SMTP. Pour envoyer des images par e-mail : 1. Dans la liste des fichiers, sélectionnez les images à envoyer par e-mail, puis allez à l’option de menu Fichier | Envoyer | Envoyer des images par e-mail. Si vous voulez ajouter d’autres images, cliquez sur Ajouter. Lorsque vous avez fini d’ajouter des images, cliquez sur OK. Si vous voulez enlever des images, sélectionnez une image et cliquez sur Enlever. L’image est supprimée de l’assistant sans être pour autant effacée d’ACDSee. Pour configurer les paramètres de messagerie et d’image, par exemple la taille maximale des emails ou la conversion des images au format JPEG, cliquez sur Options. Lorsque vous avez fini de sélectionner les options, cliquez sur Appliquer. Page 107 of 522 ACDSee Photo Studio Ultimate 2018 Pour modifier les paramètres de votre compte de messagerie de sorte qu’il utilise votre client de messagerie par défaut ou un serveur SMTP, cliquez sur le bouton Modifier. Quand vous avez fini de modifier les paramètres de votre compte de messagerie, cliquez sur OK. 2. Dans l’assistant d’envoi d’e-mail, cliquez sur Suivant. Si vous avez sélectionné Envoyer à l’aide de votre messagerie par défaut, l’assistant ajoute vos images et les informations de votre e-mail à un nouveau message électronique. Vous pouvez modifier ce message puis l’envoyer normalement. Si vous avez sélectionné Envoyer par le biais d’un serveur SMTP, saisissez dans l’assistant l’adresse électronique du destinataire, un objet et un message. Cliquez sur Suivant. 3. Une fois les images envoyées, cliquez sur Terminer pour fermer l’assistant. Certaines applications de messagerie Internet comme Hotmail et Yahoo (comptes gratuits) ne prennent pas en charge SMTP et ne peuvent pas être utilisées avec l’assistant d’envoi d’e-mail. D’autres, comme Gmail, Yahoo (comptes payants) et AOL le prennent en charge, mais vous devez configurer le compte pour POP/SMTP. Pour savoir comment configurer ces types de comptes de messagerie, rendez-vous sur leur site Web et cherchez SMTP. Partager et envoyer par e-mail avec ACDSee 365 Une fois que vous avez activé votre compte avec ACDSee 365, vous pouvez partager vos images sur 365.acdsee.com. Pour envoyer des images par e-mail 1. Dans la liste des fichiers, sélectionnez les images à partager, puis allez à l’option de menu Fichier | Envoyer vers | Compte ACDSee 365 . 2. Dans la boîte de dialogue Partage/E-mail avec ACDSee 365, saisissez le nom de votre album de photos et sélectionnez l’un de vos dossiers en ligne. 3. Saisissez une ou plusieurs adresses e-mail où envoyer les images. Si vous préférez, cliquez sur le bouton Partager avec pour tirer des noms de votre carnet d’adresse. 4. Sélectionnez dans la liste déroulante le format de téléversement. 5. Cliquez sur Téléverser. 6. Une nouvelle fenêtre s’ouvre offrant la possibilité de saisir un message, d’activer le téléversement de JPG en plein format, et de créer un mot de passe d’accès. 7. Cliquez sur OK. Créer des écrans de veille Vous pouvez créer un écran de veille pour votre ordinateur en utilisant vos propres images. Les paramètres de l’écran de veille vous permettent de choisir la durée d’affichage de chaque image, la couleur de fond et les effets de transition, et d’ajouter un en-tête ou bas de page. Pour créer un écran de veille 1. En mode Gérer, dans la liste des fichiers, sélectionnez un groupe d’images puis allez à l’option de menu Outils | Configurer un écran de veille. 2. Dans la boîte de dialogue Écran de veille ACDSee, vérifiez les images que vous avez choisies ; pour en ajouter d’autres, cliquez sur Ajouter, pour en retirer de la liste, cliquez sur Supprimer. Page 108 of 522 ACDSee Photo Studio Ultimate 2018 3. Cliquez sur Configurer, définissez les paramètres comme décrit dans le tableau ci-dessous, puis cliquez sur OK. 4. Pour utiliser automatiquement cet écran de veille sur votre ordinateur, cochez la case Définir en tant qu'écran de veille par défaut. 5. Quand vous aurez terminé, cliquez sur OK. Pour activer l’écran de veille sur l’ordinateur Dans la boîte de dialogue Propriétés d’affichage Windows, sélectionnez l’onglet Écran de veille puis sélectionnez Écran de veille See Plus dans la liste déroulante. Options d'écran de veille ACDSee Page 109 of 522 ACDSee Photo Studio Ultimate 2018 Général Sélectionner les transitions Affiche une liste des transitions offertes et illustre, dans la case Aperçu, la transition sélectionnée dans la liste. Sélectionner tout : Sélectionne toutes les transitions et les affiche aléatoirement. Effacer tout : Annule la sélection d’une transition. Les transitions ne fonctionnent pas avec les variations 2 images, 4 images et Collage. Variations Cliquez sur la liste déroulante et sélectionnez l’une des options suivantes : Aucun : N’utilise pas de variation Défilement et zoom : Effectue un zoom avant et un panoramique sur chaque diapositive pendant sa lecture. 2 images : Affiche deux images à la fois. 4 images : Affiche quatre images à la fois. Collage : Affiche les images sous forme de collage dans lequel les images se chevauchent. Effets Cliquez sur la liste déroulante et sélectionnez l’une des options suivantes : Aucun : N’utilise aucun effet. Noir et blanc : Affiche toutes les images en niveaux de gris. Sépia : Applique l’effet Sépia à toutes les images. Vives : Augmente la saturation des images pour rendre les couleurs plus vives. Doux : Applique un léger flou aux images pour les adoucir. Avancé Couleur de fond Détermine la couleur de fond. Cliquez sur le sélecteur de couleur pour choisir ou modifier la couleur. Cliquez sur Autre pour définir une couleur personnalisée dans la boîte de dialogue Couleur. Durée de la diapositive (sec) Indique le temps d’affichage de chaque image dans l’écran de veille. Paramètres généraux Offre les options suivantes : Agrandir les images pour les adapter à l’écran : Agrandit les petites images de sorte qu’elles occupent tout l’écran. Jouer le son intégré : Si vous cochez cette case, l’écran de veille jouera tout clip audio que vous avez intégré aux images. Ordre des diapositives Offre les options suivantes comme ordre d’affichage des images : Avancer Lecture aléatoire Texte Afficher le texte de l’en-tête Affiche une légende dans la partie supérieure de chaque image. Choisissez les valeurs voulues dans les paramètres afin de configurer le texte à afficher. Afficher le texte du bas de page Affiche une légende en bas de chaque image. Choisissez les valeurs voulues dans les paramètres afin de configurer le texte à afficher. Paramètres de texte de l’écran de veille Page 110 of 522 ACDSee Photo Studio Ultimate 2018 Alignement Indique comment aligner la légende. Couleur de fond Indique la couleur de fond à utiliser pour le texte de la légende. Texte Indique quel texte afficher en tant que légende. Police Ouvre la boîte de dialogue Police, dans laquelle vous pouvez sélectionner ou modifier la police de caractère du texte. Insérer une balise de métadonnées Insère dans la légende des informations spécifiques au fichier (métadonnées). Cliquez sur ce bouton pour ouvrir la boîte de dialogue Choisir des propriétés, où vous pourrez sélectionner quelles métadonnées insérer. Configurer et lancer des diaporamas Vous pouvez afficher un diaporama d’images ou de vidéos à partir du mode Gérer ou Afficher. Il est possible de configurer un diaporama pour qu’il se lance automatiquement lorsque vous l’exécutez. Les paramètres du diaporama vous permettent de choisir la durée d’affichage de chaque image, la couleur de fond et les effets de transition, et d’ajouter un en-tête ou bas de page. Pour lancer un diaporama en mode Gérer 1. Effectuez l’une des opérations suivantes : Dans la liste des fichiers, sélectionnez un groupe d’images. Dans la liste des dossiers, sélectionnez un dossier. Utilisez les indicateurs de sélection rapide pour sélectionner plusieurs dossiers en même temps. 2. Cliquez sur Outils | Diaporama (raccourci clavier CTRL+ S) Pour lancer un diaporama en mode Afficher Allez à l’option de menu Outils | Diaporama. Pour configurer un diaporama 1. En mode Gérer, effectuez l’une des opérations suivantes : Dans la liste des fichiers, sélectionnez un groupe d’images. Dans la liste des dossiers, sélectionnez un dossier ou utilisez les indicateurs de sélection rapide pour sélectionner plusieurs dossiers en même temps. 2. Allez à l’option de menu Outils | Configurer un diaporama. 3. Dans la boîte de dialogue Propriétés du diaporama, définissez les paramètres comme décrit dans le tableau ci-dessous. 4. Pour enregistrer les paramètres comme valeurs par défaut, cochez la case Enregistrer les paramètres en cours en tant que paramètres par défaut. 5. Cliquez sur OK. Options du diaporama Page 111 of 522 ACDSee Photo Studio Ultimate 2018 Sélectio n des fichiers Contenu du diaporama Indique quels types de fichiers multimédias parmi les suivants inclure dans le diaporama : Tout média dans le dossier en cours : Affiche tous les fichiers (images ou vidéos) dans le dossier sélectionné. Tout média dans le dossier en cours et ses sousdossiers : Affiche tous les fichiers qui se trouvent dans le dossier actif et ses sous-dossiers. Média sélectionné : Affiche uniquement les fichiers que vous avez sélectionnés immédiatement avant de lancer la boîte de dialogue Propriétés du diaporama. De base Toujours utiliser ce contenu pour ce type de sélection et lancer automatiquement le diaporama Conserve les paramètres Contenu du diaporama en cours et démarre automatiquement la prochaine fois que vous lancerez le diaporama. Sélectionner les transitions Affiche une liste des transitions offertes et illustre, dans la case Aperçu, la transition sélectionnée dans la liste. Sélectionner tout : Sélectionne toutes les transitions et les affiche aléatoirement. Effacer tout : Annule la sélection d’une transition. Les transitions ne fonctionnent pas avec les variations 2 images, 4 images et Collage. Variations Cliquez sur la liste déroulante et sélectionnez l’une des options suivantes : Aucun(e) : N’utilise pas de variation. Défilement et zoom : Effectue un zoom avant et un panoramique sur chaque diapositive pendant sa lecture. 2 images : Affiche deux images à la fois. 4 images : Affiche quatre images à la fois. Collage : Affiche les images sous forme de collage dans lequel les images se chevauchent. Effets Cliquez sur la liste déroulante et sélectionnez l’une des options suivantes : Aucun(e) : N’utilise aucun effet. Noir et blanc : Affiche toutes les images en niveaux de gris. Sépia : Applique l’effet Sépia à toutes les images. Vives : Augmente la saturation des images pour rendre les couleurs plus vives. Doux : Applique un léger flou aux images pour les adoucir. Couleur de fond Détermine la couleur de fond. Cliquez sur le sélecteur de couleur pour choisir ou modifier la couleur. Cliquez sur Autre pour définir une couleur personnalisée dans la boîte de dialogue Couleur. Durée de la diapositive (sec) Indique la durée d’affichage de chaque image dans le Page 112 of 522 ACDSee Photo Studio Ultimate 2018 diaporama. Avancé Paramètres généraux Offre les options suivantes : Agrandir les images pour les adapter à l’écran : Agrandit les petites images de sorte qu’elles occupent tout l’écran. Jouer le son intégré : Si vous cochez cette case, l’écran de veille jouera tout clip audio que vous avez intégré aux images. Agrandir la vidéo pour l’adapter à l’écran : Agrandit les vidéos de sorte qu’elles occupent tout l’écran. Masquer auto. la barre de contrôle : Masque la barre des commandes dès que le pointeur cesse de bouger pour quelques secondes. Boucle : Répète le diaporama après l’affichage de la dernière image. Ordre des diapositives Offre les options suivantes comme ordre d’affichage des images : Avancer Lecture aléatoire Texte Répertoire musical Affiche la musique des dossiers précédemment sélectionnés, mais vous pouvez aussi cliquer sur Parcourir pour naviguer vers un autre dossier. Afficher le texte de l’en-tête Affiche une légende dans la partie supérieure de chaque image. Choisissez les valeurs voulues dans les paramètres afin de configurer le texte à afficher. Afficher le texte du bas de page Affiche une légende en bas de chaque image. Choisissez les valeurs voulues dans les paramètres afin de configurer le texte à afficher. Enregistrer en tant que paramètres par défaut Conserve les paramètres en cours de tous les onglets et les appliquera la prochaine fois que vous visualiserez un diaporama. Options de texte du diaporama Alignement Indique comment aligner la légende. Couleur de fond Indique la couleur de fond à utiliser pour le texte de la légende. Texte Indique quel texte afficher en tant que légende. Police Ouvre la boîte de dialogue Police, dans laquelle vous pouvez sélectionner ou modifier la police de caractère du texte. Insérer une balise de métadonnées Insère dans la légende des informations spécifiques au fichier (métadonnées). Cliquez sur ce bouton pour ouvrir la boîte de dialogue Choisir des propriétés, où vous pourrez sélectionner quelles métadonnées insérer. Partager des diaporamas et des écrans de veille Pour afficher un diaporama de vos images, disponible à tout moment en mode Gérer ou Afficher, allez à l’option de menu Outils |Diaporama (raccourci clavier CTRL+S en mode Gérer). Dans ACDSee, vous pouvez créer des diaporamas et des écrans de veille à partir de vos photos préférées et les partager avec vos proches ou les afficher Page 113 of 522 ACDSee Photo Studio Ultimate 2018 sur votre site Web. Vous pouvez même enregistrer votre diaporama ou votre écran de veille afin de le modifier ultérieurement. Pour créer un diaporama 1. En mode Gérer, allez à l’option de menu Outils | Créer | Fichier diaporama. 2. Sur la page d’accueil de l’assistant, si vous voulez créer un nouveau diaporama, sélectionnez l’option Créer un nouveau diaporama. Choisissez parmi les types de diaporama suivants : Diaporama auto-exécutable : Crée un seul fichier exécutable (.exe) contenant les images et tout ce qui est nécessaire pour les afficher. Vous pouvez partager ce type de fichier avec toute personne qui a un ordinateur, même si ACDSee n’est pas installé. Écran de veille Windows : Crée un fichier écran de veille Windows standard (.scr) qui peut être stocké et utilisé sur tout système Windows. Diaporama Adobe Flash Player® : Crée un fichier compact Adobe Flash (.swf), conçu pour être affiché sur site Web. 3. Pour modifier un projet de diaporama ou d’écran de veille, sélectionnez le bouton Charger un projet de diaporama existant, puis cliquez sur Parcourir pour repérer le projet (fichier .asw). 4. Cliquez sur Suivant pour continuer. 5. À l’étape Sélection d’images, vous pouvez voir les images incluses dans le diaporama et l’ordre d’affichage par défaut. Cliquez sur Ajouter ou Enlever pour changer les images sélectionnées, et utilisez les boutons de flèche pour modifier leur classement. Cliquez sur Suivant pour passer à la prochaine étape. 6. À l’étape Définir les paramètres de chaque fichier, cliquez sur les mots soulignés à côté de chaque vignette pour définir les paramètres de chaque image. Par exemple, les transitions entre les photos, la durée de la transition et de la diapositive, les légendes et les fichiers audio qui seront lus lors de l’affichage de l’image. Notez que les options disponibles dépendent du format de fichier de sortie choisi et que tous les formats ne prennent pas en charge toutes les options. Cliquez sur Suivant pour passer à la prochaine étape. 7. À l’étape Définir les paramètres du diaporama, indiquez pour chaque diapositive si le délai doit être automatique ou manuel, définissez l’ordre d’affichage des diapositives et précisez s’il faut masquer les contrôles. Vous pouvez également ajouter des fichiers audio à lire en arrière-plan et ajuster la qualité ou la vitesse des transitions. Cliquez sur Suivant pour passer à la prochaine étape. 8. Aux étapes suivantes, définissez les options pour la taille des images, l’emplacement du fichier de diaporama et du fichier du projet. 9. Enfin, à la dernière étape, cliquez sur Suivant et patientez quelques instants pendant qu’ACDSee génère le diaporama. Une fois terminé, vous serez en mesure de lancer le diaporama et quitter l’assistant. Si vous attribuez un fichier audio à une image ainsi qu’au diaporama entier à l’étape Définir les paramètres du diaporama, les deux fichiers audio seront lus simultanément quand cette image s’affichera. Créer des diaporamas de bureau La fonction Diaporama de bureau d'ACDSee sert à créer des diaporamas de vos photos et à les afficher sur l’espace Bureau de votre ordinateur, dans une petite fenêtre. Il est possible d’exécuter simultanément jusqu’à 16 diaporamas différents sur votre ordinateur. Vous pouvez configurer la fenêtre du diaporama de bureau ACDSee afin qu’elle soit toujours au-dessus des fenêtres des autres applications. Vous pouvez aussi la configurer pour qu’elle s’ouvre au démarrage de l’ordinateur. Il n’est pas nécessaire d'ouvrir ACDSee pour utiliser le module Diaporama de bureau ACDSee. Pour créer un diaporama de bureau avec ACDSee : Page 114 of 522 ACDSee Photo Studio Ultimate 2018 1. En mode Gérer, naviguez jusqu’au dossier contenant les images à ajouter au diaporama de bureau. 2. Effectuez l’une des opérations suivantes : Cliquez sur Outils | Créer | Diaporama de bureau ACDSee. Dans le menu Démarrer, sélectionnez Programmes | ACD Systems | Diaporama de bureau ACDSee. Le diaporama démarre instantanément et l’icône du diaporama de bureau ACDSee s’affiche dans la barre des tâches. Utiliser les commandes du diaporama de bureau ACDSee La fenêtre du diaporama de bureau ACDSee contient un certain nombre de commandes. Cliquez sur le bouton Précédent ou Suivant par naviguer vers l’avant ou vers l’arrière à la prochaine photo du diaporama. Cliquez sur le bouton Interrompre pour arrêter le diaporama sur une photo en particulier. Si vous ne voyez pas ces commandes dans la fenêtre du diaporama de bureau ACDSee, cliquez n’importe où dans la fenêtre. Les commandes sont masquées durant la lecture du diaporama afin que vous profitiez pleinement de vos photos. Pour créer plusieurs diaporamas de bureau ACDSee : Après avoir ouvert le diaporama de bureau ACDSee, effectuez l’une des opérations suivantes : Cliquez avec le bouton droit dans la fenêtre du diaporama de bureau ACDSee et sélectionnez Nouveau diaporama de bureau. Cliquez sur l’icône du Diaporama de bureau ACDSee dans la barre des tâches et sélectionnez Nouveau diaporama de bureau. Pour fermer le diaporama de bureau ACDSee : Effectuez l’une des opérations suivantes : Cliquez sur Fermer dans la fenêtre du diaporama de bureau ACDSee. Cliquez sur l’icône du diaporama de bureau ACDSee dans la barre des tâches et sélectionnez Quitter le diaporama de bureau ACDSee. Si vous avez configuré le diaporama de bureau ACDSee pour qu’il s’ouvre au démarrage de votre ordinateur, il se lancera automatiquement la prochaine fois que vous démarrerez votre ordinateur. Créer des PDF Vous pouvez utiliser ACDSee pour combiner des images dans un fichier PDF (Portable Document Format). L’assistant de création de PDF vous aidera à créer un ou plusieurs fichiers PDF à partir de vos images, et à ajouter des images à un diaporama PDF. Pour créer un PDF 1. En mode Gérer, dans la liste des fichiers, sélectionnez les images à partager. 2. Allez à l’option de menu Outils | Créer | PDF. 3. Dans la page d’accueil de l’assistant de création de PDF, sélectionnez l’une des options suivantes puis cliquez sur Suivant : Page 115 of 522 ACDSee Photo Studio Ultimate 2018 Diaporama PDF : Combine toutes les images dans un seul fichier PDF que vous pouvez visualiser en tant que diaporama. Fichier PDF contenant toutes les images : Combine toutes les images sélectionnées dans un seul PDF de plusieurs pages. Fichier PDF séparé pour chaque image : Convertit chaque image dans son propre fichier PDF. 4. À l’étape Choisir des images, vous pouvez modifier les images sélectionnées et utiliser les boutons de flèche pour modifier leur classement. Cliquez sur Suivant pour continuer. 5. Effectuez l’une des opérations suivantes : Si vous avez choisi de créer un diaporama PDF, configurez les paramètres de transition en cliquant sur le lien hypertexte à côté de chacune des images. Cliquez sur Suivant pour définir les paramètres de classement, de couleur et de nom de fichier du diaporama. Cliquez sur Suivant pour passer à la prochaine étape. Si vous avez choisi de créer un ou plusieurs fichiers PDF, indiquez un nom de fichier et un emplacement, puis cliquez sur Suivant. 6. Cliquez sur Terminer pour quitter l’assistant et retourner à ACDSee. Créer des présentations PowerPoint Vous pouvez créer rapidement des présentations PowerPoint dans ACDSee à l'aide de l'Assistant de création d'une présentation PowerPoint. L’assistant de création PPT vous guide dans les étapes de création et d’édition d’une présentation en utilisant vos photos. Vous pouvez définir la durée des diapositives, l’emplacement du fichier, le nombre d’images par diapositive et indiquer si vous voulez utiliser un modèle en tant qu’arrière-plan. Vous pouvez également ajouter des légendes, un titre ou des remarques à chaque diapositive. Cette fonction n’est disponible que si Microsoft PowerPoint® est installé sur l’ordinateur. Elle ne fonctionne pas avec les fichiers RAW. Vous devrez donc d’abord convertir ceux-ci vers un autre format. Pour créer une présentation PowerPoint 1. En mode Gérer, dans la liste des fichiers, sélectionnez les images à partager. 2. Allez à l’option de menu Outils | Créer | PPT. 3. À l’étape Choisir des images de l’assistant de création PPT, cliquez sur Ajouter si vous voulez ajouter d’autres images. 4. Cliquez sur Suivant. 5. À l’étape Options de la présentation, effectuez une ou plusieurs des opérations suivantes : Dans la zone Options de la présentation, s’il s’agit d’une nouvelle présentation, définissez la durée d’affichage de chaque diapositive. Si vous modifiez une présentation, sélectionnez Présentation existante pour activer le champ Chemin d’accès, puis naviguez jusqu’à votre présentation. Choisissez si vous voulez Insérer des diapositives au début ou à la fin de la présentation. Sélectionnez le Nombre d’images par diapositive dans la liste déroulante. (Si vous en sélectionnez plusieurs, les options Titre et Remarques de la page suivante n’apparaîtront pas.) Sélectionnez Lier à l’image si vous voulez que vos images restent liées à ACDSee au lieu d’être intégrées à la présentation. Cliquez sur Utiliser un modèle si vous voulez utiliser un modèle d’arrière-plan, puis naviguez jusqu’au dossier situé sur votre ordinateur pour le sélectionner. (On trouve généralement les modèles PowerPoint dans Microsoft Office | Templates | Presentation Designs.) 6. Cliquez sur Suivant. Page 116 of 522 ACDSee Photo Studio Ultimate 2018 7. À l’étape Options de texte, effectuez une ou plusieurs des opérations suivantes : Dans l’onglet Légende, saisissez une légende et sélectionnez sa couleur de fond ainsi que son alignement. Vous pouvez également sélectionner une police différente ou insérer des métadonnées comme le nom du fichier ou les dimensions de l’image. Les légendes s’affichent en bas de la diapositive Dans l’onglet Titre, saisissez un titre pour la diapositive et sélectionnez sa couleur d’arrière-plan ainsi que son alignement. Vous pouvez également sélectionner une police différente ou insérer des métadonnées. Dans l’onglet Remarques, saisissez les remarques que vous voulez voir apparaître dans la section Remarques de chaque diapositive. Ces remarques n’apparaissent pas sur la diapositive elle-même. 8. Cliquez sur Créer. La présentation s’ouvre dans PowerPoint, où vous pouvez la modifier comme n’importe quelle autre présentation. Graver sur CD ou DVD La fonction Panier d’images à graver sert à graver vos photos et autres fichiers sur un CD ou un DVD. Cette fonction nécessite que l’ordinateur soit doté d’un graveur de CD ou de DVD. Le panier d’images à graver vous permet d’organiser, d’arranger et de stocker vos photos et fichiers jusqu’à ce que vous soyez prêt à les graver sur disque. Vous pouvez créer vos propres dossiers, utiliser des dossiers existants ou laisser le panier d’images à graver créer automatiquement l’arborescence des dossiers. Pour créer un CD ou un DVD 1. Pour ouvrir le volet Panier d’images à graver, effectuez l’une des opérations suivantes : En mode Gérer, cliquez sur Volets | Panier d’images à graver. En mode Gérer, allez à l’option de menu Outils | Créer | CD ou DVD. 2. Dans la liste déroulante de la barre de menus du panier d’images à graver, sélectionnez le périphérique à utiliser pour créer le disque. Les options de cette liste dépendent du graveur de CD/DVD dont dispose votre ordinateur. 3. Cliquez sur le bouton Options de format. La boîte de dialogue Options de format s’ouvre. Cochez la case si vous voulez associer des métadonnées ACDSee aux fichiers. 4. Dans la partie gauche du panier d’images à graver, vous pouvez définir l’arborescence de dossiers qui servira à organiser les photos sur le disque. Pour créer un nouveau dossier, cliquez avec le bouton droit de la souris sur le nom d’un dossier existant, par exemple le dossier par défaut Libellé de volume, et sélectionnezNouveau dossier dans le menu contextuel. Saisissez un nom pour le nouveau dossier et appuyez sur la touche Entrée. 5. Pour ajouter des photos ou d’autres fichiers à votre disque, faites-les glisser à partir de la liste des fichiers vers le Panier d’images à graver, ou sélectionnez les fichiers à ajouter et allez à l’option de menu Éditer | Ajouter au panier d’images à graver. Vous pouvez utiliser les boutons de la barre d’outils du Panier d’images à graver, comme décrit ci-dessous, pour ajuster le contenu du panier ou pour enregistrer ou charger des projets. 6. Lorsque vous êtes prêt à créer le disque, cliquez sur Graver, dans le coin inférieur droit. Afin de pouvoir parcourir le contenu du disque quand celui-ci n’est pas inséré dans le lecteur, il est conseillé de créer un disque photo ACDSee . Boutons de la barre d’outils du Panier d’images à graver Page 117 of 522 ACDSee Photo Studio Ultimate 2018 Options de format Ouvre la boîte de dialogue Options de format, où vous pouvez choisir d’ajouter un catalogue au disque. Ajouter au panier d'images à graver Ajoute au panier d’images à graver les fichiers ou dossiers actuellement sélectionnés. Enlever Enlève du panier d’images à graver les fichiers ou dossiers actuellement sélectionnés. Supprimer tout Efface le contenu du panier d’images à graver. Nouveau dossier Crée un nouveau sous-dossier. Renommer Renomme le fichier ou le dossier sélectionné. Enregistrer le projet Enregistre le contenu et les paramètres en cours du panier d’images à graver en tant que fichier de projet que vous pourrez modifier ultérieurement. Charger le projet Ouvre un projet précédemment enregistré dans le Panier d’images à graver. Créer des albums HTML La fonction Album HTML sert à préparer des collections de photos pour publication sur Internet. L’album HTML inclut des commandes pour contrôler le diaporama ainsi qu’un affichage sous forme de vignettes. La fonction offre une galerie de modèles que vous pouvez personnaliser en ajoutant votre propre logo (image ou texte) dans l’entête ou le bas de page. Vous pouvez aussi modifier les polices et les couleurs utilisées. Pour créer un album HTML 1. En mode Gérer, dans la liste des fichiers, sélectionnez les images à partager. 2. Allez à l’option de menu Outils | Créer | Album HTML. 3. À l’étape Paramètres du style de l’assistant de création d’album HTML, sélectionnez un style de galerie dans la boîte Styles de page Web. Une fois que vous avez fait vos choix, vous avez l’option de cliquer sur le bouton Prévisualiser la galerie pour voir un aperçu de l’album HTML basé sur ces choix. Vous pouvez générer l’album HTML à partir de n’importe quelle page de l’Assistant; cliquez sur le bouton Créer l’album. 4. Cliquez sur Suivant. 5. À l’étape Personnalisation de la galerie, effectuez une ou plusieurs des opérations suivantes : Dans la zone Nom de la galerie, saisissez le titre à afficher en haut de la page Web. Cochez la case Inclure une en-tête pour afficher une en-tête en haut de la page Web, ou décochez cette case pour supprimer l'en-tête. Cochez la case Inclure un bas de page pour ajouter un bas de page à la page Web, ou décochez cette case pour le supprimer. Si vous voulez afficher une image dans l’en-tête ou le bas de page, sélectionnez Utiliser une image, cliquez sur Parcourir, puis sélectionnez un logo de société, une photo de vous-même ou une autre image à afficher dans l’en-tête. Si vous voulez afficher du texte dans l’en-tête ou le bas de page, cochez la case Utiliser des infos et cliquez sur Définir les informations, puis ajoutez le texte à afficher. Page 118 of 522 ACDSee Photo Studio Ultimate 2018 Dans la section Paramètres du dossier, cliquez sur Parcourir et sélectionnez le dossier dans lequel enregistrer les fichiers de l’album HTML. 6. Cliquez sur Suivant. 7. À l’étape Vignette et image, effectuez une ou plusieurs des opérations suivantes : Dans la section Paramètres de la vignette, ajustez l’apparence et le format des vignettes de l’album. Dans la section Paramètres de l’image, ajustez l’apparence et le format des images en taille réelle de l’album. Dans la section Durée du diaporama (en secondes), indiquez pendant combien de temps afficher chaque image en taille réelle durant le diaporama. Dans la section Paramètres de la couleur et de la police, cliquez sur le bouton Couleur et police, ajustez les couleurs et les polices de caractères utilisées dans la page Web, puis cliquez sur OK. Cliquez sur Enregistrer les paramètres afin d’enregistrer les paramètres que vous avez sélectionnés pour le style de page Web choisi. Si vous enregistrez les paramètres, vous pourrez rapidement les appliquer de nouveau à un style de page Web à partir de la page Paramètres du style de l’assistant de création d’album HTML. 8. Cliquez sur Suivant pour commencer la création de l’album. Le processus peut durer un moment, pendant qu’ACDSee génère les vignettes et crée la page Web. 9. Cliquez sur Créer un autre album pour créer un autre album ou cliquez sur Terminer pour quitter l’assistant et retourner à ACDSee. Vous devrez utiliser la méthode FTP ou une autre méthode pour publier les fichiers de l’album HTML sur votre site Web. Téléverser des images vers des sites Web de photos Vous pouvez téléverser vos photos ou vos images directement à partir de ACDSee vers des sites comme Flickr, SmugMug, Facebook, Zenfolio, ainsi que des sites FTP. Bien entendu, vous devez disposer d’un compte avant de pouvoir téléverser des images vers ces sites. Si vous voulez, vous pouvez créer un compte lors de votre premier téléversement à partir de ACDSee . Presque tous les types de fichiers peuvent être sélectionnés, y compris les fichiers RAW et TIFF. ACDSee les convertira automatiquement au format JPG avant de les transférer. Pour téléverser des photos vers des sites Vous pouvez rapidement téléverser vos photos sur des sites de partage sans avoir à quitter ACDSee. 1. En mode Gérer, sélectionnez une ou plusieurs images et cliquez sur Fichier | Téléverser | Vers <Site de photos>... 2. Dans la boîte de dialogue Programme de téléchargement vers <Site de photos>, cliquez sur le bouton d’aide dans l’angle inférieur droit et suivez les instructions. Téléverser des images vers Facebook Vous pouvez directement téléverser des images d'ACDSee vers Facebook. Vous aurez besoin d'un identifiant et d'un mot de passe Facebook pour vous connecter. Page 119 of 522 ACDSee Photo Studio Ultimate 2018 Téléverser des images vers Facebook Pour téléverser des images vers Facebook : En mode Gérer ou Afficher, sélectionnez les images à téléverser, puis accédez à Fichier | Envoyer | Vers Facebook... ou, en mode Gérer, Envoyer | Vers Facebook... sur la barre d'outils principale. Pour vous connecter à Facebook : 1. Dans le champ de texte E-mail, saisissez votre identifiant de compte (adresse e-mail). 2. Dans le champ Mot de passe, saisissez votre mot de passe. 3. Cliquez sur Connexion. Pour autoriser ACDSee à publier des images sur Facebook : Une fois connecté, vous devez autoriser l'application ACDSee Facebook à activer le téléversement direct depuis ACDSee. 1. Cliquez sur le bouton Continuer en tant que [votre nom]. 2. Facebook vous demande de préciser qui peut voir les publications d'ACDSee sur votre journal. Ce paramètre s'appliquera à l'ensemble des photos et des albums que vous téléverserez directement depuis ACDSee. Sélectionnez un paramètre dans le menu déroulant. Le niveau de restriction que vous choisissez dans le menu déroulant sera remplacé par le paramètre de confidentialité que vous avez choisi pour des albums particuliers dans Facebook Uploader. Par exemple, si vous choisissez 'Uniquement moi' dans le menu déroulant, mais que votre album est défini sur un téléversement public, vous serez le seul à pouvoir voir l'album téléversé. 3. Cliquez sur OK. Si vous choisissez le bouton Pas maintenant, une erreur se produira lors du téléversement. Pour utiliser Facebook Uploader : 1. Dans la fenêtre Facebook Uploader, les images que vous avez sélectionnées s'affichent. Configurez les paramètres comme décrit ci-dessous : Page 120 of 522 ACDSee Photo Studio Ultimate 2018 Téléverse Cela créera un nouvel album parmi vos albums Facebook, qui hébergera toutes les photos dans r des Facebook Uploader. photos vers un nouvel album Nom Saisissez un nom pour l'album. Emplacemen t Saisissez l'emplacement d'origine des photos. Description Saisissez une description de votre album. Qui peut voir ces photos ? Sélectionnez les paramètres de confidentialité de l'album dans le menu déroulant. Si ces paramètres de confidentialité sont différents des autorisations que vous avez accordées à ACDSee, les paramètres les plus stricts sont appliqués par défaut. Par exemple, si vous définissez les autorisations pour ACDSee sur Amis, mais que vous essayez de configurer la confidentialité de l'album sur Public, le paramètre par défaut est Amis. Téléverse Vous ajoutez les photos de Facebook Uploader dans l'un des albums Facebook existants. r des photos vers un album existant Sélectionner un album... Sélectionnez l'album dans lequel vous souhaitez ajouter les photos à partir du menu déroulant. 2. Cliquez sur Téléverser. 3. Pour afficher les photos téléversées, cliquez sur le bouton Afficher dans Facebook. 4. Cliquez sur Terminer pour revenir à ACDSee. Correction des erreurs Si vous désactivez les autorisations d'ACDSee, vous ne pouvez pas publier de photos à l'aide de Facebook Uploader. Si les autorisations ou le téléversement d'images vous posent problème, supprimez ACDSee de vos applications sur Facebook, puis réessayez. Pour supprimer ACDSee de vos paramètres d'applications : 1. Une fois connecté à Facebook, cliquez sur la flèche déroulante dans le coin supérieur droit de la page (à côté de votre nom). 2. Sélectionnez Paramètres dans le menu déroulant. 3. Choisissez Applications dans le menu de gauche. 4. Sur la page Paramètres des applications, cliquez sur le bouton Supprimer en regard de l'icône ACDSee. 5. Après la suppression d'ACDSee, suivez les étapes de connexion et d'autorisation ci-dessus en accédant à Envoyer | Vers Facebook... Créer des planches contact Vous pouvez créer des planches contact (aperçus de vos images sous forme de vignettes réparties sur une page) pour organiser et partager vos images. L’utilitaire de création de planches contact permet d’enregistrer ces planches sous différents formats d’image, et aussi comme maps d’images HTML. Vous pouvez enregistrer les paramètres en tant que préréglage en vue d’utilisation ultérieure. Page 121 of 522 ACDSee Photo Studio Ultimate 2018 La taille des vignettes dépend du nombre de colonnes et de rangées de la planche contact et de l’espace entre les vignettes. Pour créer une planche contact 1. En mode Gérer, dans la liste des fichiers, sélectionnez les images à inclure. 2. Allez à l’option de menu Outils | Créer | Planche contact. 3. Dans la zone Format de la planche contact, définissez les paramètres de format de la planche contact. 4. Dans la zone Paramètres de sortie, définissez les paramètres de sortie. 5. Si vous le voulez, ajoutez ou modifiez le texte de la page. 6. Cliquez sur OK. Si vous n’indiquez pas le chemin d’accès du fichier de sortie, l’utilitaire placera la nouvelle planche avec l’extension .<ext> dans votre dossier d’images par défaut. Dans le cas de planches contact à pages multiples, l’utilitaire ajoute un numéro au nom de fichier, par exemple Planche contact3.bmp. Paramètres de format de la planche contact Configuration des vignettes Paramètres du cadre Taille Indique le nombre de colonnes et de rangées à créer sur chaque page. Espace Crée un cadre autour de chaque vignette. Indique l’espacement entre les rangées et les colonnes. Dans les cases Horizontale et Verticale, saisissez une valeur pour indiquer la quantité d’espace à afficher. Cadrer les vignettes Crée un cadre autour de chaque vignette. Marge Indique la largeur du cadre. Couleur unie Indique la couleur du cadre. Cliquez sur le sélecteur de couleur pour choisir une couleur. Image en mosaïque Indique quelle image utiliser comme cadre. Cliquez sur Parcourir pour trouver l’image à utiliser. Paramètres des vignettes Ombre portée colorée Crée un effet d’ombre portée autour de chaque vignette. Cliquez sur le sélecteur de couleur pour choisir une couleur. Contour fondu coloré Crée un effet de contour dégradé autour de l’image. Cliquez sur le sélecteur de couleur pour choisir une couleur. Contour décoratif coloré Contour décoratif coloré Cliquez sur le sélecteur de couleur pour choisir une couleur. Bords en biseau Crée un effet de bords en biseau sur chaque vignette. Cet effet ne s’affiche pas dans la fenêtre Aperçu. Paramètres d'arrière-plan Couleur unie Image en mosaïque Contour décoratif coloré Cliquez sur le sélecteur de couleur pour choisir une couleur. Utilise une image en mosaïque à l’arrière-plan de la page. Cliquez sur Parcourir pour trouver l’image à utiliser. Créer des archives de fichiers Le plugin de création d’archives sert à créer des archives de vos images et fichiers multimédias. Le créateur d’archives prend en charge de nombreux formats et offre des options de compression, de chiffrage et de protection par mot de passe. Page 122 of 522 ACDSee Photo Studio Ultimate 2018 Pour créer une archive 1. En mode Gérer, dans la liste des fichiers, sélectionnez un dossier ou un groupe de fichiers. 2. Allez à l’option de menu Outils | Créer | Archive. 3. Dans la boîte de dialogue Créer une archive, dans la section Options, cliquez sur la liste déroulante Type d’archive et sélectionnez le format archive à créer. Certains formats ont des paramètres supplémentaires que vous pouvez ajuster en cliquant sur le bouton Paramètres. 4. Effectuez l’une des opérations suivantes : Pour inclure le contenu des sous-dossiers sélectionnés, cochez la case Inclure les sousdossiers. Pour inclure les fichiers masqués, cochez la case Inclure les fichiers masqués. Pour supprimer les fichiers et les dossiers sélectionnés du disque dur une fois ajoutés à l’archive, cochez la case Supprimer les fichiers après l’archivage. Pour protéger le contenu de l'archive par mot de passe, cochez la case Protéger l'archive par mot de passe, puis saisissez un mot de passe dans la case située à côté. Veuillez noter que tous les types d’archives ne prennent pas nécessairement en charge les mots de passe et qu’ils sont parfois obligatoires avec certains formats. 5. Saisissez un chemin d’accès et un nom de fichier dans le champ Fichier de sortie ou cliquez sur le bouton Parcourir pour repérer un dossier sur le disque dur. 6. Sélectionnez l’une des options suivantes : Ajouter à l’archive existante : Ajoute les fichiers à une archive existante. Cette option n’est disponible que si l’archive indiquée dans le champ Fichier de sortie existe déjà. Écraser l’archive existante : Remplace l’archive existante par l’archive que vous créez. Cette option n’est disponible que si l’archive indiquée dans le champ Fichier de sortie existe déjà. 7. Lorsque vous êtes satisfait de vos choix, cliquez sur Créer pour commencer l’archivage. Extraire des fichiers archivés (.zip) Vous pouvez extraire des fichiers archivés (.zip) très rapidement et facilement sans quitter ACDSee. Vous avez l’option soit d’extraire les fichiers dans un dossier, soit de simplement effectuer un double-clic pour les afficher. Pour extraire un fichier archivé dans un dossier 1. En mode Gérer, dans la liste des dossiers, naviguez jusqu’au dossier contenant le fichier archivé. 2. Cliquez sur le fichier archivé dans la liste des fichiers. 3. Allez à l’option de menu Éditer | Extraire dans un dossier. 4. Dans la boîte de dialogue Extraire dans un dossier, naviguez jusqu’au dossier dans lequel mettre les fichiers et sélectionnez-le. 5. Pour créer un dossier, cliquez sur Créer un dossier, saisissez le nom du dossier et appuyez sur Entrée. 6. Utilisez la liste déroulante Écraser les fichiers en double pour indiquer quoi faire des fichiers du dossier portant le même nom que ceux à extraire. Vous pouvez sélectionner l’une des actions suivantes : Demander : Le programme affiche une boîte de dialogue vous invitant à sélectionner une opération. Renommer : Le programme renomme automatiquement les fichiers en double sans afficher d’invite au préalable. Page 123 of 522 ACDSee Photo Studio Ultimate 2018 Replacer : Le programme écrase automatiquement les fichiers en double. Ignorer : Le programme n’extrait pas le fichier en double. 7. Cliquez sur OK. Pour afficher les fichiers à l’intérieur d’un fichier archivé 1. En mode Gérer, naviguez jusqu’au dossier contenant le fichier archivé. 2. Double-cliquez sur ce fichier. Les vignettes du contenu du fichier archivé s’ouvrent dans la liste des fichiers. Options d’impression L’utilitaire d’impression d’ACDSee reconnaît toute taille de papier, orientation et résolution prise en charge par votre imprimante. Cet utilitaire est également en mesure de créer et d’imprimer des planches contact, et d’ajouter des légendes, en-têtes et bas de page différents à chaque image. À mesure que vous modifiez les options d’impression, l’aperçu de l’image dans la boîte de dialogue Impression change dynamiquement. Vous pouvez ajuster la taille de sortie, imprimer des copies multiples de chaque image, et changer l’orientation des images sur chaque page. Pour imprimer des images 1. Sélectionnez l’image ou les images à imprimer. 2. Effectuez l’une des opérations suivantes : En mode Gérer, allez à l’option de menu Fichier | Shell. En mode Afficher, allez à l’option de menu Fichier | Imprimer toutes les images. (Si vous voulez imprimer une seule image en mode Afficher, sélectionnez Imprimer l’image.) 3. Sous Mise en page de l’impression, effectuez l’une des opérations suivantes : Sélectionnez Page complète, puis choisissez une taille d’impression dans la section Format. Sélectionnez Planche contact puis définissez les paramètres dans la section Format de la planche contact afin de déterminer l’apparence de la planche contact. Sélectionnez Maquette, puis choisissez l’une des options de maquette disponibles. 4. Dans l’onglet Options de l’imprimante, indiquez l’imprimante à utiliser, la taille de la feuille, l’orientation, le nombre d’exemplaires, la série de pages à imprimer et la résolution des images. 5. Dans l’onglet Paramètres de la page, indiquez la position de l’image sur la feuille et la largeur des marges. 6. Indiquez le nombre d’impressions pour chaque photo. Si vous imprimez une Page complète ou une Planche contact, cette option est disponible dans l’onglet Paramètres de la page. Si vous imprimez une Maquette, cette option est disponible sous la liste de maquettes. 7. Ajoutez des légendes, en-têtes et bas de page. L’option d’ajouter des légendes, en-têtes et bas de page n’est disponible que si vous imprimez une Page complète ou une Planche contact. 8. Cliquez sur Imprimer. Configurer les paramètres de l’imprimante Lorsque vous imprimez vos images avec ACDSee, vous pouvez indiquer quelle imprimante utiliser et définir les options de l’imprimante dans l’onglet Paramètres de l'imprimante de la boîte de dialogue Imprimer. Paramètres de l'imprimante Page 124 of 522 ACDSee Photo Studio Ultimate 2018 Imprimante L’utilitaire de création de planches contact permet d’enregistrer ces planches sous différents formats d’image, et aussi comme maps d’images HTML. Vous pouvez enregistrer les paramètres en tant que préréglage en vue d’utilisation ultérieure. La taille des vignettes dépend du nombre de colonnes et de rangées de la planche contact et de l’espace entre les vignettes. Pour créer une planche contact En mode Gérer, dans la liste des fichiers, sélectionnez les images à inclure. Orientation Dans la zone Format de la planche contact, définissez les paramètres de format de la planche contact. Dans la zone Paramètres de sortie, définissez les paramètres de sortie. Si vous le voulez, ajoutez ou modifiez le texte de la page. Cliquez sur Sélectionnez l’une des options suivantes : Tout : Imprime toutes les pages du document. Pages de : Imprime la plage de pages que vous indiquez. Saisissez dans les champs le numéro de la première et de la dernière pages de la série. Résolution Indique une résolution en pixels par pouce (ppp) pour l’image. Plus la valeur est élevée, plus il y a de points par pouce, ce qui améliore la résolution de l’image. Par exemple, 600 ppp correspond à 360 000 (600 x 600) points par pouce carré. Filtre Indique le filtre de rééchantillonnage à utiliser pour l’impression. Cliquez sur la liste déroulante et sélectionnez l’une des options suivantes : Boîte : Entraîne un effet de mosaïque ou de crénelage assez marqué lorsque vous redimensionnez l’image. Triangle : Produit de bons résultats en termes de réduction ou d’agrandissement d’image, mais entraîne des lignes de transition très marquées. Bicubique : Produit de bons résultats avec les images photo-réalistes, irrégulières ou complexes. Utilise l’interpolation pour minimiser les irrégularités qui accompagnent généralement l’agrandissement des images. Bell : Donne à l’image une apparence plus lisse. B-spline : Produit des transitions douces, mais peut entraîner un excès de flou. Lanczos : Produit les images les plus nettes, mais peut aussi introduire quelques éléments redondants. Mitchell : Produit des transitions douces lors de l’agrandissement d’images photoréalistes. Ce filtre constitue un bon compromis entre l’effet de redondance de Lanczos et l’effet de flou des autres filtres. Gamma Applique une correction gamma aux images imprimées. Saisissez un nombre entre 0,10 et 3,00 dans la case Gamma. Plus les valeurs sont élevées, plus l’image paraîtra lumineuse; plus les valeurs sont basses, plus elle paraîtra sombre. Gestion des couleurs Dans le menu déroulant, vous pouvez choisir entre deux possibilités : laisser l’imprimante gérer les couleurs, ou utiliser ACDSee pour les gérer. Gérer les couleurs en utilisant ACDSee : Profil de l’imprimante : Cette liste déroulante contient tous les profils d’imprimantes qui se trouvent sur l’ordinateur. Défilez dans la liste pour repérer le profil qui correspond à l’imprimante sélectionnée. Page 125 of 522 ACDSee Photo Studio Ultimate 2018 Rendu attendu : Cette liste déroulante contient des stratégies que vous pouvez adopter dans les cas où toutes les couleurs ne peuvent pas être placées dans l’espace colorimétrique de l’appareil de sortie. Épreuve-écran : Cochez cette case si vous voulez voir un aperçu du résultat de l’impression basé sur le profil d’imprimante sélectionné. Avertissement de gamme de couleurs : Cochez cette case si vous voulez voir dans l’aperçu quelles couleurs l’imprimante ne sera pas en mesure de reproduire. Dans ces cas, la couleur qui se rapproche le plus sera sélectionnée. Le rendu attendu décrit la méthode utilisée pour sélectionnée cette autre couleur. Pour en savoir davantage, consultez la rubrique Paramètres de gestion des couleurs. Utiliser l’impression EXIF 2.2 si disponible Il se peut que votre appareil photo capture des informations EXIF qui, une fois communiquées à l’imprimante, optimisent le tirage. Sélectionnez cette option si votre appareil photo et votre imprimante prennent en charge l’impression EXIF 2.2. Définir la taille et la position de l’image Dans la boîte de dialogue Imprimer, utilisez l’onglet Paramètres de la page pour contrôler la taille des images à imprimer, ainsi que la position des images sur chaque page. Options des paramètres de la page Position sur la page Indique où placer l’image sur chaque page. Marges Indique la taille des marges. Saisissez une valeur ou cliquez sur les flèches des boutons Haut, Bas, Gauche et Droite. Nombre d’impressions Indique le nombre d’exemplaires à imprimer pour chaque image. L’utilitaire d’impression ajoutera des pages au besoin. Faire pivoter automatiquement l’image selon le format d’impression Indique si l’utilitaire d’impression doit déterminer automatiquement l’orientation à utiliser pour chaque image. Si vous cochez cette case, l'utilitaire d'impression change l'orientation de chaque page de sorte à l'optimiser pour impression. Conserver le rapport d’image (L/H) Indique si l’utilitaire d’impression doit conserver les proportions de l’image d’origine. Sélectionnez l’action que doit prendre l’utilitaire d’impression en ce qui concerne le rapport largeur/hauteur des images surdimensionnées : Recadrer l’image selon le format d’impression : N’imprime que la partie de l’image qui loge dans le format d’impression. Réduire l’image selon le format d’impression : Imprime l’image complète, mais réduite de sorte à loger dans le format d’impression. Ajouter du texte avant l’impression Avant d’imprimer des images, vous pouvez leur ajouter des en-têtes et des bas de page, ainsi que des légendes. Pour ajouter des légendes aux images que vous imprimez 1. Dans la boîte de dialogue Imprimer, cliquez sur l’onglet Légende. 2. Cochez la case Saisir du texte dans la légende. 3. Cliquez sur le bouton Police pour ouvrir la boîte de dialogue Police et définir les options de la police de caractères. 4. Dans la zone de texte, saisissez le texte qui doit s’afficher dans la légende. Page 126 of 522 ACDSee Photo Studio Ultimate 2018 5. Cliquez sur le bouton Insérer des métadonnées pour insérer des informations spécifiques au fichier dans la légende. 6. Dans la liste déroulante Alignement, sélectionnez où placer la légende. 7. Pour limiter le nombre de lignes que peut occuper le texte de la légende, cochez la case Nombre de lignes et saisissez un nombre dans le champ. Pour ajouter des en-têtes et des bas de page avant l’impression 1. Effectuez l’une des opérations suivantes : Cliquez sur l’onglet En-tête et cochez la case Saisir du texte dans l’en-tête. Cliquez sur l’onglet Bas de page et cochez la case Saisir du texte dans le bas de page. 2. Cliquez sur le bouton Police pour ouvrir la boîte de dialogue Police et définir les options de la police de caractères. 3. Dans la zone de texte, saisissez le texte qui doit s’afficher dans l’en-tête ou bas de page. 4. Pour insérer dans le texte le numéro de la page en cours ou le nombre total de pages, cliquez sur le bouton Insérer numéro de page et sélectionnez une option dans le menu. 5. Dans la liste déroulante Alignement, sélectionnez où placer l’en-tête ou bas de page. 6. Pour limiter le nombre de lignes que peut occuper l'en-tête ou bas de page, cochez la case Nombre de lignes et saisissez un nombre dans le champ. Définir les paramètres de planche contact La zone Format de la planche contact de l’utilitaire d’impression contient des paramètres permettant de contrôler l’apparence, la mise en page et la taille des vignettes. Si vous avez déjà enregistré les paramètres de ce format en tant que préréglage, vous pouvez sélectionner le préréglage. Paramètres de format de la planche contact Configuration des vignettes Paramètres du cadre Paramètres des vignettes Paramètres d'arrière-plan Page 127 of 522 Taille Indique le nombre de colonnes et de rangées à créer sur chaque page. Espace Indique l’espacement entre les rangées et les colonnes. Dans les cases Horizontale et Verticale, saisissez un chiffre qui correspond à la quantité d’espace à afficher. Cadrer les vignettes Crée un cadre autour de chaque vignette. Marge Indique la largeur du cadre. Couleur unie Indique la couleur du cadre. Cliquez sur le sélecteur de couleur pour choisir une couleur. Image en mosaïque Indique quelle image utiliser comme cadre. Cliquez sur Parcourir pour trouver l’image à utiliser. Ombre portée colorée Crée un effet d’ombre portée autour de chaque vignette. Cliquez sur le sélecteur de couleur pour choisir une couleur. Contour fondu coloré Crée un effet de contour dégradé autour de l’image. Cliquez sur le sélecteur de couleur pour choisir une couleur. Contour décoratif coloré Crée un contour décoratif autour de chaque vignette. Cliquez sur le sélecteur de couleur pour choisir une couleur. Bords en biseau Crée un effet de bords en biseau sur chaque vignette. Cet effet ne s’affiche pas dans la fenêtre Aperçu. Couleur unie Imprime une couleur unie en arrière-plan de la page. Cliquez sur le sélecteur de couleur pour choisir une couleur. Image en mosaïque Imprime une image en mosaïque à l’arrière-plan de la page. Cliquez sur Parcourir pour trouver l’image à utiliser. ACDSee Photo Studio Ultimate 2018 Survol du traitement par lot Dans ACDSee , vous pouvez : Appliquer la même modification à plusieurs images simultanément : par exemple, si vous devez redimensionner plusieurs photos, il suffit de sélectionner celles-ci et d’effectuer l’opération Renommer par lot. Vous pouvez aussi effectuer une opération par lot par exemple pour faire pivoter plusieurs photos de 90 degrés. Appliquer divers modifications à plusieurs images simultanément : Par exemple, le logiciel permet de redimensionner, recadrer, corriger la dominante de couleur et faire pivoter plusieurs images en même temps; l’assistant d’opérations par lot facilite cette tâche. Enregistrer rapidement et facilement un groupe d’image sous divers formats de sortie : Grâce à l’opération d’exportation par lot, vous pourrez exporter de nombreux fichiers vers divers dossiers tout en changeant le nom des fichiers, leurs formats de sortie et leurs dimensions. Développer un groupe d’images : Par exemple, si vous voulez appliquer les mêmes paramètres de développement à des images multiples, il suffit d’enregistrer au préalable ces paramètres de développement sous forme de préréglage. Vous pouvez accélérer le développement et les modifications par lot en marquant vos fichiers. Par exemple, marquez les fichiers à modifier, puis dans le volet Catalogue, cliquez sur Marqué pour filtrer la liste des fichiers de sorte qu’elle affiche seulement les fichiers marqués. Vous pourrez ensuite sélectionner les fichiers et choisir une opération lot. Exporter par lot La fonction d’exportation par lot permet d’enregistrer facilement et rapidement des fichiers vers divers formats de sortie. La fonction reconnaît plusieurs paramètres de destination dont : dossiers noms de fichiers formats dimensions Pour exporter des images par lot 1. En mode Gérer, sélectionnez les images à exporter. 2. Effectuez l’une des opérations suivantes : Allez à l’option de menu Fichier | Exporter (aussi disponible en mode Afficher, Développer et Éditer). Affichez le menu contextuel (cliquez sur l’image avec le bouton droit de la souris) et sélectionnez Lot | Exporter (aussi disponible en mode Afficher). Allez à l’option de menu déroulant Lot | Exporter. Utilisez le raccourci-clavier CTRL+ALT+E. 3. Consultez le tableau ci-dessous pour vous aider à choisir parmi les options de la boîte de dialogue Exporter. Paramètres d’exportation Page 128 of 522 ACDSee Photo Studio Ultimate 2018 Dossier de destination Même que le dossier source Sélectionnez cette option si vous voulez exporter les fichiers dans le même dossier où se trouvent les images source. Cochez la case " Créer un sous-dossier pour les fichiers " si vous préférez exporter les images dans un sous-dossier à l'intérieur du dossier source. Noms des fichiers Dossier spécifique Sélectionnez cette option pour choisir un emplacement précis comme dossier de sortie. Utiliser un modèle pour renommer les fichiers Cochez cette case pour définir vous-même le nom des fichiers de sortie en construisant un modèle de nom. Si vous ne cochez pas cette case, le nom du fichier exporté sera le même que le nom du fichier source. Dans le cas de doublons, le programme ajoutera au nom de fichier exporté un caractère de soulignement et un suffixe numérique. Modèle Si vous avez coché la case Utiliser un modèle pour renommer les fichiers vous pourrez préciser dans cette section le modèle à suivre. Pour composer le modèle, vous pouvez partir du nom de fichier d’origine ou saisir un nom complètement différent, ou encore baser le nom sur des métadonnées de l’image, ainsi que préciser l’ajout d’une séquence numérique ou alphabétique comme suffixe. Champ Modèle Affiche le modèle à utiliser pour renommer les fichiers. Saisissez un astérisque (*) dans ce champ pour inclure dans le modèle le nom de fichier d’origine. Saisissez un ou plusieurs dièses (#) pour représenter des caractères qui seront remplacés soit par des chiffres, soit par des lettres, en fonction des options que vous sélectionnez sous " Paramètres de la séquence ", comme expliqué un peu plus bas. Cliquez sur la flèche de la liste déroulante pour sélectionner un modèle récemment utilisé. Insérer | champs métadonnées Insère des informations spécifiques au fichier dans le modèle de nom de fichier. Placez le curseur dans le champ Modèle, puis cliquez sur le bouton Insérer. Dans la liste déroulante Insérer, choisissez Champ métadonnées pour ouvrir la boîte de dialogue Choisir les propriétés. Sélectionnez les métadonnées à insérer, puis cliquez sur OK. Insérer | Numéro de séquence Page 129 of 522 Insère dans le modèle des dièses (#) qui seront remplacés dans le nom du fichier par des caractères numériques ou alphabétiques qui se suivent. Pour déterminer s’il faut remplacer par des chiffres ou des lettres, le programme se réfère aux options que vous précisez dans Insérer | Paramètres de la ACDSee Photo Studio Ultimate 2018 séquence, comme décrit un peu plus bas. Insérer | Nom original du fichier Insère dans le modèle un astérisque (*) qui sera remplacé pendant l’exportation par le nom de fichier original. Insérer | Paramètres de la séquence Indiquez dans ce champ la première lettre ou le premier chiffre de la séquence. Commercer à Format Taille de l'image de sortie Format du fichier Sélectionnez le format de fichier sous lequel enregistrer les images exportées. Paramètres du format Cliquez sur ce bouton pour modifier les paramètres du format sélectionné. Format du pixel Sélectionnez dans la liste déroulante la profondeur de couleur pour le format de fichier sélectionné. Espace colorimétrique Pour préciser un espace colorimétrique de sortie, cochez la case Espace colorimétrique et choisir une option dans la liste déroulante. Redimensionner l'image Cochez cette case pour choisir une méthode de mise à l’échelle des images. Méthode de rééchantillonnag e Choisissez dans la liste déroulante la méthode à utiliser pour redimensionner (rééchantillonner) l’image : Bell : Donne à l’image une apparence plus lisse. Bicubique : Produit de bons résultats avec les images photo-réalistes, irrégulières ou complexes. Utilise l’interpolation pour minimiser les irrégularités qui accompagnent généralement l’agrandissement des images. Boîte : Entraîne un effet de mosaïque ou de crénelage assez marqué lorsque vous redimensionnez l’image. B-spline : Produit des transitions douces, mais peut entraîner un excès de flou. ClearIQZ : Plus lent que Bicubique et Lanczos, mais produit les meilleurs résultats au moment d’agrandir les photos, particulièrement celles de personnes. Lanczos : Produit les images les plus nettes, mais peut aussi introduire quelques éléments redondants. Mitchell : Produit des transitions douces lors de l’agrandissement d’images photo-réalistes. Ce filtre constitue un bon compromis entre l’effet de redondance de Lanczos et l’effet de flou des autres filtres. Dimensions Page 130 of 522 Triangle : Produit de bons résultats en termes de réduction ou d’agrandissement d’image, mais entraîne des lignes de transition très marquées. Sélectionnez cette option pour forcer l’image exportée à s’ajuster aux dimensions, indépendamment de l’orientation paysage ou portrait. Vous pouvez saisir les dimensions en pixels, pouces ou centimètres. ACDSee Photo Studio Ultimate 2018 Largeur et hauteur Sélectionnez cette option pour redimensionner l’image exportée de sorte qu’elle soit adaptée aux valeurs saisies dans les deux cases. Bord long Sélectionnez cette option pour redimensionner seulement le bord long d’une image. Vous pouvez saisir les dimensions en pixels, pouces ou centimètres. Bord court Sélectionnez cette option pour redimensionner seulement le bord court d’une image. Vous pouvez saisir les dimensions en pixels, pouces ou centimètres. Résolution Saisissez une résolution pour définir le nombre de pixels par pouce ou par centimètre. Agrandir seulement Redimensionne uniquement les images plus petites que la hauteur et la largeur spécifiées. Réduire seulement Redimensionne seulement les images qui sont plus grandes que la hauteur et largeur spécifiée. Agrandir ou réduire Redimensionne toutes les images à la hauteur et à la largeur spécifiées. Conserver le rapport largeur/hauteur original Sélectionnez cette option pour conserver les dimensions d’origine de l’image. Noter : Les images redimensionnées au bord long ou court gardent leurs dimensions originales. Métadonnée Sélectionnez cette option si l’image contient des métadonnées et vous voulez que s l’image exportée contienne les mêmes métadonnées et le même profil colorimétrique. Traitement Développer les préréglages Sélectionnez un préréglage de développement dans le menu déroulant pour l'appliquer aux images exportées. Actions ACDSee Sélectionnez un enregistrement dans le menu déroulant pour l'appliquer aux images exportées. Les types de sortie de fichier indiqués dans la boîte de dialogue Options de sortie des actions ACDSee sont annulés et remplacés par le type de fichier de sortie sélectionné dans la section Format de la boîte de dialogue Exporter décrite ci-dessus. Lors de l'exportation d'images, les enregistrements qui contenaient des images comportant plusieurs couches au moment où l'enregistrement a débuté ne peuvent pas être appliqués. Option : Il est possible d’enregistrer ces paramètres d’exportation sous forme de préréglage. Il suffit de cliquer sur le bouton de nouveau préréglage et de saisir un nom pour celui-ci. Pour appliquer un préréglage existant, sélectionnez-le dans la liste. 4. Cliquer sur le bouton Exporter. Pour modifier un préréglage, sélectionnez-le dans la liste, apportez vos changements, puis cliquez sur le bouton Enregistrer le préréglage de l’exportation actuelle . Convertir le format de fichier par lot Cette option permet de convertir un groupe d’images vers n’importe quel format de fichier pris en charge. Vous y trouverez notamment des paramètres pour définir les options relatives à chacun des formats, comment gérer les Page 131 of 522 ACDSee Photo Studio Ultimate 2018 images de plusieurs pages et appliquer automatiquement les paramètres de conversion par défaut. L’assistant de conversion de format de fichier par lot vous guidera dans les étapes à suivre. Pour convertir une image vers un autre format de fichier 1. Effectuez l’une des opérations suivantes : En mode Gérer, sélectionnez une ou plusieurs images, puis allez à l’option de menu Outils | Lot | Convertir le format de fichier. En mode Afficher, allez à l’option de menu Outils | Modifier | Convertir le format de fichier. 2. Dans la fenêtre Sélectionner un format, sous l’onglet Format, sélectionnez un format de sortie dans la liste. 3. Pour définir les paramètres de cet assistant, cliquez sur l’onglet Options avancées. 4. Cliquez sur Suivant pour continuer. 5. Dans la fenêtre Définir les options de sortie, indiquez l’emplacement où placer les images converties. Ensuite, dans la liste déroulante à côté de l’option Écraser les fichiers existants, sélectionnez l’une des options suivantes pour définir le comportement de l’assistant en cas de conflits de nom de fichier : Demander : Affiche une invite de confirmation avant d’écraser un fichier. Ignorer : Annule l’opération s’il existe un fichier portant le même nom et la même extension. Replacer : Écrase le fichier sans afficher une invite de confirmation au préalable. Renommer : Affiche une invite de saisie d’un nouveau nom. 6. Cliquez sur Suivant pour continuer. 7. Dans la fenêtre Définir les options d’images multipages, vous pouvez indiquer le comportement du logiciel en cas de conversion d’images de plusieurs pages. Vous n’avez pas à faire de choix dans cette fenêtre si vous n’avez sélectionné aucune image de plusieurs pages à convertir et si vous n’avez pas choisi comme format de sortie un format d’image multipages. 8. Quand vous aurez terminé de définir les paramètres de conversion, cliquez sur le bouton Commencer la conversion; l’opération pourrait prendre quelques instants. Faire pivoter par lot Vous pouvez faire pivoter ou retourner plusieurs images selon des angles prédéfinis. Pour faire pivoter ou retourner une image 1. En mode Gérer, sélectionnez une ou plusieurs images, puis allez à l’option de menu Outils | Lot | Faire pivoter / Retourner. 2. Dans la boîte de dialogue Faire pivoter/Retourner des images par lot, sélectionnez l’angle de rotation à appliquer. Vous trouverez ci-dessous une explication de chaque angle. 3. Si vous voulez appliquer l'angle de rotation à toutes les pages d'une image multipages, cochez la case Appliquer à toutes les pages de l'image. 4. Effectuez l’une des opérations suivantes : Cliquez sur Image suivante pour passer à la prochaine image sélectionnée. Le bouton Image suivante n’est pas disponible si la case Appliquer à toutes les images sélectionnées est cochée. Cochez la case Appliquer à toutes les images sélectionnées si vous voulez appliquer le même angle de rotation à toutes les images sélectionnées. Page 132 of 522 ACDSee Photo Studio Ultimate 2018 Cliquez sur le bouton Options pour définir les paramètres relatifs à l’enregistrement et au stockage des images. 5. Une fois tous les paramètres de rotation définis, cliquez sur le bouton Commencer la rotation. Angles de rotation / retournement Fait pivoter l’image de 90 degrés dans le sens inverse des aiguilles d’une montre. Fait pivoter l’image de 180 degrés. Fait pivoter l’image de 90 degrés dans le sens des aiguilles d’une montre. Fait pivoter l’image en fonction des données EXIF contenues dans l’image. (N’affecte pas les images sans données EXIF.) Retourne l’image le long de l’axe vertical. Retourne l’image le long de l’axe horizontal. Retourne l’image le long de l’axe vertical, puis la fait pivoter de 90 degrés dans le sens inverse des aiguilles d’une montre. Retourne l’image le long de l’axe vertical, puis la fait pivoter de 90 degrés dans le sens des aiguilles d’une montre. Vous pouvez utiliser l’outil de rotation en mode Éditer pour faire pivoter une image selon un angle de rotation personnalisé. Définir les paramètres de rotation et retournement d’image La boîte de dialogue Options de la fonction faire pivoter par lot contient les paramètres qui déterminent, notamment : l’emplacement où ACDSee place les images modifiées ; l’action à prendre en cas de conflits de fichier ; et le traitement de la date de dernière modification du fichier. Pour définir les paramètres de la fonction Faire pivoter/Retourner des images 1. En mode Gérer, sélectionnez une ou plusieurs images, puis allez à l’option de menu Outils | Lot | Faire pivoter / Retourner. 2. Dans la boîte de dialogue Faire pivoter/Retourner des images par lot, cliquez sur Options. 3. Définissez les paramètres comme décrit ci-dessous. 4. Cliquez sur OK. Paramètres de rotation et de retournement Page 133 of 522 ACDSee Photo Studio Ultimate 2018 Forcer l’opération JPEG sans perte Fait pivoter les images JPEG sans décompresser et recompresser l’information JPEG. Ceci évite la perte de qualité quand l’image est retournée ou pivotée. Options de fichier Indique où placer les nouvelles images. Sélectionnez l’une des options suivantes : Supprimer/remplacer les fichiers originaux : Écrase la nouvelle image par dessus l’image originale. Renommer les images modifiées et les placer dans le dossier source : Ajoute un libellé d’identification à chaque nom de fichier et place les nouvelles images dans le même dossier que les originales. Placer les images modifiées dans le dossier suivant : Place les images converties dans le dossier que vous indiquez. Cliquez sur le bouton Parcourir et sélectionnez un dossier. Demander : Affiche une invite de confirmation avant d’écraser un fichier. Écraser les fichiers existants Ignorer : Annule l’opération s’il existe un fichier portant le même nom et la même extension. Replacer : Écrase le fichier existant sans afficher d’invite de confirmation au préalable. Renommer : Affiche une invite de saisie d’un nouveau nom. Conserver les dates des modifications les plus récentes Conserve les propriétés de date et d’heure du fichier. Se souvenir et appliquer la plus récente rotation effectuée Appliquera automatiquement les mêmes paramètres la prochaine fois que vous ferez pivoter une image. Fermer automatiquement le dialogue de progression si les opérations réussissent Ferme automatiquement la boîte de dialogue lorsque toutes les images ont été ajustées. Enregistrer en tant que paramètres par défaut Stocke les paramètres en cours et les appliquera la prochaine fois que vous utiliserez l’assistant Faire pivoter/Retourner. Redimensionner par lot Vous pouvez redimensionner un groupe d’images simultanément, et le logiciel vous permet d’exprimer les nouvelles dimensions en pixels, sous forme de pourcentage de leur taille d’origine, ou selon la taille d’impression physique. Pour redimensionner un groupe d’images 1. En mode Gérer, sélectionnez un ou plusieurs fichiers, puis allez à l’option de menu Outils | Lot | Redimensionner. 2. Dans la boîte de dialogue Redimensionner des images par lot, sélectionnez l’une des options suivantes : Pourcentage de l’original : Redimensionne les images en fonction du pourcentage de leur taille d’origine. Taille en pixels : Redimensionne les images en fonction d’une taille précise en pixels. Taille réelle/Dimensions d’impression : Redimensionne les images selon des dimensions d’impression spécifiques. Page 134 of 522 ACDSee Photo Studio Ultimate 2018 3. Selon l’option choisie, vous pourrez définir divers paramètres, comme expliqué dans le tableau cidessous. 4. Cliquez sur le bouton Options pour définir les paramètres relatifs à l’enregistrement et au stockage des images. 5. Quand vous aurez terminé de définir les paramètres, cliquez sur le bouton Commencer à redimensionner. Le mode Éditer offre aussi l’option de redimensionner une image et d’utiliser d’autres filtres de rééchantillonnage. Paramètres de redimensionnement Pourcentage de l’original Taille en pixels Pourcentage Indique comment redimensionner les images. Saisissez un pourcentage inférieur à 100 pour réduire les images, et supérieur à 100 pour les agrandir. Appliquer à Indique si le redimensionnement s’applique à la hauteur, à la largeur ou aux deux. Largeur Indique la nouvelle largeur en pixels des images. Hauteur Indique la nouvelle hauteur en pixels des images. Redimensionner Indique comment redimensionner les images. Sélectionnez l’une des options suivantes : Agrandir seulement : Redimensionne uniquement les images plus petites que la hauteur et la largeur indiquées. Réduire seulement : Redimensionne seulement les images qui sont plus grandes que la hauteur et largeur spécifiée. Réduire ou agrandir : Redimensionne toutes les images à la hauteur et à la largeur spécifiées. Conserver le rapport largeur/hauteur original Conserve le rapport hauteur/largeur des images d’origine. Adapter Indique si les proportions sont conservées en fonction de la largeur spécifiée. Pour plus d’informations sur la manière dont les différentes combinaisons affectent les images, voir Options de redimensionnement en pixels et action résultante. Taille Unités réelle/Dimension Largeur s d’impression Hauteur Page 135 of 522 Indique l’unité de mesure. Indique la nouvelle largeur des images. Indique la nouvelle hauteur des images. Résolution Indique la résolution d’impression des images. Conserver le rapport largeur/hauteur original Conserve le rapport hauteur/largeur des images d’origine. Adapter Indique si les proportions sont conservées en fonction de la largeur spécifiée. Pour plus d’informations sur la manière dont les différentes combinaisons affectent les images, voir Options de redimensionnement en pixels et action résultante. ACDSee Photo Studio Ultimate 2018 Ajuster l’exposition par lot Dans ACDSee, vous pouvez éclaircir ou assombrir les couleurs d’une image ou d’un groupe d’images grâce à l’assistant d’ajustement de l’exposition par lot. Vous pouvez ajuster les images une à la fois et afficher les modifications avant de les appliquer, ou apporter les changements sur une seule image puis appliquer automatiquement ceux-ci à toutes les images sélectionnées. Vous pouvez également enregistrer ces paramètres sous forme de préréglage afin de le réutiliser ultérieurement. Pour ajuster l’exposition des images 1. En mode mode Gérer, sélectionnez une ou plusieurs images, puis allez à l’option de menu Outils | Lot | Ajuster l’exposition. 2. Dans la boîte de dialogue Ajuster l’exposition par lot, effectuez une ou plusieurs des opérations suivantes : Pour ajuster l’exposition, le contraste et l’intensité de la lumière d’appoint des images, sélectionnez l’onglet Exposition et réglez les curseurs. Pour régler avec précision les niveaux de contraste et de lumière, sélectionnez l’onglet Niveaux et définissez les valeurs de chaque paramètre. Pour régler automatiquement l’exposition, sélectionnez l’onglet Niveaux auto et définissez les valeurs de chaque paramètre. Pour régler précisément les couches de couleur RVB de vos images, sélectionnez l’onglet Courbes de tonalité et définissez les valeurs pour chaque option. 3. Effectuez l’une des opérations suivantes : Cochez la case Appliquer les paramètres à toutes les images sélectionnées pour appliquer les paramètres en cours à toutes les images sélectionnées. Enlevez la coche de l’option Appliquer les paramètres à toutes les images sélectionnées et cliquez sur le bouton Image suivante afin de passer à l’image suivante, puis répétez l’étape 2 pour chaque image à ajuster. 4. Cliquez sur le bouton Options pour définir les paramètres relatifs à l’enregistrement et au stockage des images. 5. Cliquez sur le bouton Filtrer toutes les images. Vous pouvez aussi ajuster l’exposition et les niveaux de couleur des images en mode Éditer. Ajuster les paramètres d’exposition de l’édition par lot Dans la fonction d’édition par lot, les paramètres de la section Exposition permettent d’ajuster l’exposition des images. Cette option compte quatre onglets : Exposition, Niveaux, Niveaux auto et Courbes de tonalité. Pour définir les paramètres d’exposition Dans la section Exposition de la fonction d’édition par lot, définissez les paramètres comme décrit ci-dessous. Paramètres sous l’onglet Exposition Exposition Détermine la quantité de lumière à ajouter à toutes les zones de l’image. Auto Corrige automatiquement l’exposition en fonction du degré de luminosité de l’image. Contraste Détermine la différence entre la couleur et la luminosité d’une image. Si vous déplacez le curseur vers la droite, les zones ombrées de l’image seront assombries; si vous le déplacez vers la gauche, elles seront éclaircies. Lumière d'appoint Détermine la quantité de lumière à ajouter aux zones les plus sombres de l’image. Page 136 of 522 ACDSee Photo Studio Ultimate 2018 Paramètres de la fonction Niveaux Couche Détermine la luminance ou la couche de couleur à ajuster. Ombres Détermine le point noir d’une image. Pour définir la zone la plus noire d’une image, vous pouvez soit faire glisser le curseur, soit saisir un nombre entre 0 et 255 dans la case correspondante. Plus la valeur est élevée, plus les zones de couleur foncées sont assombries. Tons moyens Détermine la correction gamma d’une image. Pour définir la quantité de correction gamma, vous pouvez soit faire glisser le curseur ou saisir un nombre 0,00 et 2,00 dans la case correspondante. Plus les valeurs sont élevées, plus l’image paraîtra lumineuse; plus les valeurs sont basses, plus elle paraîtra sombre. Rehauts Indique le point blanc d’une image. Pour définir la zone la plus blanche d’une image, vous pouvez soit faire glisser le curseur, soit saisir un nombre entre 0 et 255 dans la case correspondante. Plus la valeur est élevée, plus les zones de couleur foncées sont claires. % écrêtage Indique la proportion des détails de l’image perdus suite à la correction du point noir et du point blanc. Pipette de point noir Cliquez sur l’icône de pipette noire pour ajuster le point noir. Sélectionnez dans l’image Avant la zone à définir comme point noir pour l’image Après. Pipette de point gris Cliquez sur l’icône de pipette grise pour ajuster la valeur de correction gamma. Sélectionnez dans l’image Avant la zone à définir comme valeur de correction gamma. Pipette de point blanc Cliquez sur l’icône de pipette blanche pour ajuster le point blanc. Sélectionnez dans l’image Avant la zone à définir comme point blanc pour l’image Après. Paramètres sous l’onglet Niveaux auto Intensité Détermine la quantité d’exposition appliquée à l’image. Couleur et contraste automatiques Ajuste les différences de couleur, la luminosité et les couches de couleur de l’image. Contraste automatique Ajuste les différences de couleur et la luminosité uniquement. Couleur auto Équilibre les couleurs dans l’ensemble de l’image. Paramètres de Courbes de tonalité Couche Indique quelle couche de couleur ajuster. Afficher l'histogramme Détermine si le programme doit afficher l’histogramme de l’image. Histogramme Affiche une représentation visuelle des niveaux d’information des couleurs de l’image, en fonction de la couche sélectionnée. Cliquez sur la ligne et faites-la glisser pour manipuler la courbe. Renommer par lot La fonction Renommer par lot sert à renommer simultanément plusieurs fichiers. Elle vous offre plusieurs options, notamment spécifier un modèle avec une séquence numérique ou alphabétique, enregistrer ce modèle pour utilisation ultérieure, remplacer certains caractères ou expressions, et insérer des informations spécifiques au fichier dans chaque nouveau nom de fichier. Pour renommer un groupe de fichiers Page 137 of 522 ACDSee Photo Studio Ultimate 2018 1. En mode Gérer, sélectionnez un ou plusieurs fichiers, puis allez à l’option de menu Outils | Lot | Renommer. 2. Dans la boîte de dialogue Renommer par lot, effectuez une ou plusieurs des opérations suivantes : Sélectionnez l’onglet Modèle pour configurer un modèle de nom de fichier. Sélectionnez l’onglet Rechercher et remplacer pour définir les paramètres de recherche et de remplacement. Sélectionnez l’onglet Options avancées pour définir les paramètres de l’option Renommer par lot. Le champ Aperçu affiche le résultat des modifications que vous apportez aux noms de fichier. 3. Cliquez sur Commencer à renommer. Vous ne pouvez pas renommer les fichiers se trouvant sur un support en lecture seule, un CD-ROM par exemple. Paramètres de l’option Renommer par lot Page 138 of 522 ACDSee Photo Studio Ultimate 2018 Modèle Si vous avez coché la case Utiliser un modèle pour renommer les fichiers vous pourrez préciser dans cette section le modèle à suivre. Pour composer le modèle, vous pouvez partir du nom de fichier d’origine ou saisir un nom complètement différent, ou encore baser le nom sur des métadonnées de l’image, ainsi que préciser l’ajout d’une séquence numérique ou alphabétique comme suffixe. Modèle Affiche le modèle à utiliser pour renommer les fichiers. Saisissez un astérisque (*) dans ce champ pour inclure dans le modèle le nom de fichier d’origine. Saisissez un ou plusieurs dièses (#) pour représenter des caractères qui seront remplacés soit par des chiffres, soit par des lettres, en fonction des options que vous sélectionnez sous " Paramètres de la séquence ", comme expliqué un peu plus bas. Cliquez sur la flèche de la liste déroulante pour sélectionner un modèle récemment utilisé. Effacer les modèles Efface les modèles récemment utilisés de la liste déroulante Modèle. Utiliser des nombres pour remplacer les # Remplace tous les dièses (#) du modèle par des caractères numériques qui se suivent. Utiliser des lettres pour remplacer les # Remplace tous les dièses (#) du modèle par des caractères alphabétiques qui se suivent. Commercer à Indiquez dans ce champ la première lettre ou le premier chiffre de la séquence. Insérer les métadonnées Insère des informations spécifiques au fichier dans le modèle de nom de fichier. Placez le curseur dans le champ Modèle, cliquez sur le bouton Insérer des métadonnées pour ouvrir la boîte de dialogue Choisir des propriétés. Sélectionnez les métadonnées à insérer, puis cliquez sur OK. Casse du nom de fichier Rechercher et remplacer Indique si les noms de fichier et les extensions de format de fichier doivent être en majuscules ou en minuscules. Cochez la case Renommer les fichiers en effectuant une opération rechercher et remplacer pour remplacer certaines lettres ou certains mots dans les noms de fichier. Vous pouvez remplacer les espaces par des traits de soulignement, transformer les majuscules en minuscules, et combiner ces modifications à d’autres modèles de changement de nom. Rechercher Saisissez les caractères à remplacer dans les noms de fichier. Remplacer par Saisissez les caractères à utiliser à la place du texte d’origine. Respecter la casse Cochez cette case si vous voulez que le logiciel fasse la distinction entre les majuscules et les minuscules pour le texte saisi dans le champ Rechercher. Paramètres Pour définir le comportement du logiciel dans certaines situations relatives à l’opération de sous renommer, cochez les cases des options que vous voulez activer. l’onglet Fermer Ferme la boîte de dialogue Renommer par lot une fois l’opération de Options automatiquement changement de nom terminée. avancées l'assistant une fois terminé Enregistrer en tant que paramètres par défaut Enregistre les paramètres en cours et les chargera la prochaine fois que vous renommez des fichiers. Avertir lors de la modification de Affiche un avertissement si le modèle que vous avez défini aura pour effet de modifier l’extension de fichier. Page 139 of 522 ACDSee Photo Studio Ultimate 2018 l'extension Résoudre automatiquement les conflits de noms Résout automatiquement les conflits de nom en ajoutant un trait de soulignement et un chiffre séquentiel à la fin de chaque nom de fichier. Changer le profil colorimétrique par lot La fonction Convertir le profil colorimétrique par lot sert à changer le profil colorimétrique de plusieurs images simultanément. Pour le moment, ACDSee ne prend pas en charge le profil colorimétrique CMYK. Pour modifier les profils colorimétriques utilisés dans les images 1. En mode Gérer, sélectionnez une ou plusieurs images. 2. Allez à l’option de menu Outils | Lot | Convertir le profil ICC. 3. Dans la liste Profil colorimétrique à convertir à partir de, sélectionnez le profil colorimétrique actuellement associé aux images. Les photographes ont souvent recours à la fonction Convertir le profil ICC par lot pour convertir le profil colorimétrique de leur appareil photo en un profil colorimétrique plus universel, comme sRVB. Si vous cochez la case Utiliser les données de profil des images JPEG et TIFF, si présentes, ACDSee convertit à partir du profil colorimétrique intégré à l’image, et non pas à partir de celui sélectionné dans la liste. 4. Dans la liste déroulante sous Convertir le profil colorimétrique vers, sélectionnez le profil colorimétrique à associer aux images. 5. Sélectionnez une option dans la liste déroulante sous Rendu attendu. Le rendu le plus fréquemment utilisé est Perceptuel. Certains profils colorimétriques ne tiennent pas compte du rendu attendu, par conséquent le résultat peut varier en fonction du profil sélectionné. 6. Cliquez sur le bouton Options pour préciser si ACDSee doit écraser le fichier image (ce qui supprime le profil colorimétrique original) ou créer de nouveaux fichiers qui utilisent les nouveaux profils. Vous pouvez aussi sélectionner des options relatives à la compression JPEG. 7. Cliquez sur Démarrer. 8. Cliquez sur Terminer. Éditer par lot L’assistant d’édition par lot permet d’effectuer plusieurs types de modifications sur plusieurs images simultanément. Vous pouvez enregistrer les paramètres d’édition sous forme de préréglage afin de les réutiliser ultérieurement. Cliquez sur les liens dans la section " Options d’édition " ci-dessous pour obtenir une description détaillée des paramètres de chaque option d’édition. Nous vous recommandons d'utiliser les actions ACDSee pour traiter vos fichiers par lots. Pour ouvrir l’édition par lot 1. En mode Gérer, sélectionnez les images à modifier, puis allez à l’option de menu Outils | Lot | Éditer. 2. Dans la fenêtre des options d’édition par lot, dans l’onglet Profil de traitement, sélectionnez les types de modifications que vous voulez effectuer sur les images. Page 140 of 522 ACDSee Photo Studio Ultimate 2018 3. Cliquez sur le nom de chaque type de modification (par exemple, Faire pivoter) afin d’afficher les paramètres correspondants. Pour afficher un aperçu de l’image après modification La zone Aperçu vous permet de voir l’effet de vos modifications à mesure que vous changez les valeurs dans les options d’édition. 1. Cliquez sur les onglets Avant et Après pour déterminer l’effet des modifications; vous pouvez aussi basculer entre ces deux onglets en cliquant sur l’icône d’aperçu ou sur la touche Z sur votre clavier. 2. Cliquez sur Image originale ou Image finale, en haut et en bas de la liste des opérations, pour voir l’effet cumulatif de tous les changements effectués dans les options d’édition. 3. Pour voir l’effet des options d’édition sur chacune des images sélectionnées, cliquez sur les boutons Image suivante et Image précédente de sorte à passer d’une image à l’autre dans la zone Aperçu. Pour utiliser les fonctions de zoom 1. Faites glisser le curseur Zoom vers la gauche ou vers la droite pour changer le facteur de zoom, soit pour voir l’image en entier, soit pour l’agrandir et pouvoir vous concentrer sur zone précise de celle-ci. 2. Cliquez sur le bouton Adapter l’image pour changer le facteur de zoom de sorte que l’image occupe le plus d’espace disponible dans la zone d’aperçu, mais sans dépasser. 3. Cliquez sur le bouton Taille réelle pour afficher l’image à sa taille réelle dans la zone d’aperçu. Si vous cliquez sur le bouton Taille réelle, vous devrez utiliser les barres de défilement horizontale et verticale pour voir différentes parties de l’image en taille réelle. Pour ajouter ou supprimer des images 1. Si vous voulez retirer une image dans l’assistant d’édition par lot, cliquez sur l’onglet Liste des images, sélectionnez l’image en question et cliquez sur le bouton Enlever. 2. Si au contraire vous voulez ajouter d’autres images, dans l’onglet Liste des images, cliquez sur le bouton Ajouter. 3. Naviguez jusqu’au dossier contenant les images à ajouter. 4. Sélectionnez les images dans la zone Éléments disponibles, puis cliquez sur le bouton Ajouter. 5. Cliquez sur OK. 6. Une fois que la liste d’images et les options d’édition sélectionnées vous conviennent, cliquez sur le bouton Suivant. Pour définir les options de sortie 1. Dans la fenêtre Options de sortie, indiquez l’emplacement où enregistrer les images modifiées, le modèle de nom à suivre pour les renommer, et les autres options de sortie. Les options de sortie sont décrites dans le tableau ci-dessous. 2. Quand vous aurez terminé de définir les options de sortie, cliquez sur Suivant. 3. Dans la fenêtre de progression de l’édition par lot, les barres de progression indiquent quelles images et modifications sont en cours de traitement. 4. Une fois l’édition par lot terminée, l’assistant affiche une fenêtre où vous trouverez les options suivantes : Dans la section Récapitulatif, cliquez sur Voir le fichier journal pour consulter une liste détaillant les avertissements ou les échecs du traitement. Cliquez sur le bouton Parcourir avec l’Explorateur Windows pour ouvrir l’Explorateur afin de naviguer vers les images modifiées. Cliquez sur le bouton Enregistrer le préréglage pour enregistrer tous les paramètres d’édition en tant que préréglage afin de le réutiliser ultérieurement. Page 141 of 522 ACDSee Photo Studio Ultimate 2018 Cochez la case Parcourir le dossier de sortie avec ACDSee si vous voulez afficher les images modifiées dans la liste des fichiers. 5. Cliquez sur Terminer. Paramètres d’édition Vous trouverez dans les rubriques d’aide suivantes une description détaillée des paramètres de chaque option de l’assistant d’édition par lot : Faire pivoter Light EQ™ Recadrer Suppression du bruit Redimensionner Netteté Couleur Vignettage Mélangeur de couches Texte de recouvrement Sépia Filigrane Exposition Options de sortie Page 142 of 522 ACDSee Photo Studio Ultimate 2018 Dossier de destination Noms des fichiers Format de fichier de l'image Métadonnées Autres options Même que le dossier source Sélectionnez cette option si vous voulez enregistrer les images modifiées dans le même dossier que les images d’origine. Créer un sous-dossier pour les fichiers Crée un sous-dossier dans le dossier que vous avez sélectionné dans la liste déroulante Dossier spécifique. Saisissez un nom pour le nouveau dossier dans la zone de texte Créer un sous-dossier pour les fichiers. Dossier spécifique Sélectionnez cette option si vous voulez enregistrer les images modifiées dans un dossier spécifique. Conserver les noms de fichiers originaux Sélectionnez cette option si vous voulez enregistrer les images modifiées sous le même nom de fichier que les images d’origine. Renommer en utilisant un modèle Sélectionnez cette option si vous voulez renommer les images modifiées à l’aide d’un modèle de changement de nom. Format du fichier : Si vous voulez enregistrer les images modifiées sous un format autre que les images originales, sélectionnez le format de sortie à utiliser. Format du pixel Utilisez cette option pour déterminer le nombre de bits par pixel (BPP) dans les images de sortie, et si les images seront en couleur ou en niveaux de gris. Sélectionnez Auto si vous voulez que les images de sortie aient le même format de pixel (ou le format le plus proche) que les images d’origine. Vous pouvez utiliser cette option pour convertir les images couleur en niveaux de gris, ou pour convertir les images en un format de pixel compatible avec d’autres logiciels ou processus. Conserver les métadonnées Cochez cette case si l’image d’origine contient des métadonnées et vous voulez que l’image modifiée les contienne également. Conserver le son intégré Cochez cette case si l’image d’origine contient du son intégré et vous voulez que l’image modifiée le contienne également. Conserver la date de dernière modification Cochez cette case si l’image d’origine contient une date de dernière modification et vous voulez que l’image modifiée la contienne également. Copier les infos de la base de données Cochez cette case si vous voulez copier les métadonnées ACDSee associées à l’image d’origine et les associer à l’image modifiée dans la base de données. Si un fichier de sortie existe déjà Sélectionnez dans la liste déroulante l’action qu’ACDSee doit effectuer si le dossier de destination contient déjà une image qui porte le même nom qu’une des images éditée : Demander : Si vous choisissez cette option, le programme vous invitera à choisir différentes options (ignorer, renommer, écraser) en fonction de l’image. Ignorer : Si vous choisissez cette option, le programme ne traitera pas l’image qui porte le même nom que celle dans le dossier de destination, et commencera le traitement de l’image suivante. Replacer : Si vous choisissez cette option, le programme remplacera l’image dans le dossier de destination par l’image modifiée. Renommer : Si vous choisissez cette option, le programme renommera automatiquement l’image éditée. Page 143 of 522 ACDSee Photo Studio Ultimate 2018 Édition par lot - Paramètres de l’option Faire pivoter Les paramètres de l’option Faire pivoter vous permettent de faire pivoter l’image selon un angle prédéfini ou personnalisé. Pour utiliser les options de rotation Dans l'assistant d'édition par lot, cochez la case Faire pivoter. Paramètres de rotation Aucune rotation Il s’agit de la valeur par défaut; l’image s’affiche sans rotation, jusqu’à ce que vous sélectionniez une option de rotation. 180° Fait pivoter l’image de 180 degrés. 90° à gauche Fait pivoter l’image de 90 degrés vers la gauche. 90° à droite Fait pivoter l’image de 90 degrés vers la droite. Angle personnalisé Si vous cochez cette option, vous pouvez soit saisir un angle personnalisé dans la case, soit cliquer sur la flèche et la faire glisser dans le cercle jusqu’à ce que l’angle de rotation de l’image vous convienne. Couleur de fond La couleur sélectionnée s’affiche derrière l’image pivotée. Dessiner une ligne sur l'image afin qu'elle devienne verticale ou horizontale Cliquez sur le bouton Horizontal ou Vertical, placez le pointeur de la souris sur l’image, puis faites glisser le pointeur pour dessiner une ligne sur l’image que vous voulez rendre verticale ou horizontale. Recadrage automatique Lorsque vous faites pivoter une image selon un angle personnalisé, sélectionnez Recadrage automatique si vous voulez recadrer l’image de sorte qu’elle occupe le plus grand rectangle possible à l’intérieur de l’image pivotée. Rétablir Cliquez sur ce bouton pour rétablir tous les paramètres à leurs valeurs par défaut. Édition par lot - Paramètres de l’option Recadrer Vous pouvez utiliser les options de la section Recadrage pour contrôler la taille et l’orientation de la zone recadrée. Pour utiliser les options de recadrage Dans l'assistant d'édition par lot, cochez la case Recadrer. Paramètres relatifs au recadrage Proportions du recadrage Sélectionnez la taille de la zone recadrée ou les proportions à utiliser pour déterminer la zone recadrée. Sélectionnez Personnaliser pour définir une zone de recadrage personnalisée. Orientation Sélectionnez l’orientation de la zone recadrée : Automatique : L’orientation de la zone recadrée se base sur l’orientation de l’image d’origine. Par exemple, si l’image d’origine a une orientation paysage, la zone recadrée aura aussi une orientation paysage. Paysage : La zone recadrée aura une orientation paysage. Portrait : La zone recadrée aura une orientation portrait. Rétablir Cliquez sur ce bouton pour rétablir tous les paramètres à leurs valeurs par défaut. Édition par lot - Paramètres de l’Option Redimensionner Les paramètres sous l’option Redimensionner servent à réduire ou agrandir l’image. Page 144 of 522 ACDSee Photo Studio Ultimate 2018 Pour utiliser l’option Redimensionnement Dans l'assistant d'édition par lot, cochez la case Redimensionnement. Paramètres de redimensionnement Page 145 of 522 ACDSee Photo Studio Ultimate 2018 Redimensionner par Mégapixels Sélectionnez cette option pour réduire ou agrandir l’image au nombre de mégapixels indiqué tout en conservant le rapport hauteur/largeur. Par exemple, si vous avez une image de 6 mégapixels avec des proportions de 3000 sur 2000 et que vous sélectionnez 1,5 mégapixels, l’image sera réduite à 1500 sur 1000. Choisissez parmi une liste prédéfinie de tailles en mégapixels dans la liste déroulante. Ou encore, saisissez une valeur de mégapixels précise dans la case Mégapixels. La liste déroulante Réduire/Agrandir détermine quel type de redimensionnement le logiciel apportera à l’image : Réduire seulement : Réduit la taille de l’image. Agrandir seulement : Agrandit la taille de l’image. Réduire ou agrandir : Soit réduit la taille de l’image, soit l’agrandit. Pourcentage Sélectionnez cette option pour réduire ou agrandir l’image selon un pourcentage de l’original. Par exemple, si vous voulez réduire l’image, saisissez un pourcentage inférieur à 100. Si vous voulez l’agrandir, saisissez un pourcentage supérieur à 100. Dimensions en pixels Sélectionnez cette option pour réduire ou agrandir l’image jusqu’à une largeur et une hauteur précises, mesurée en pixels. La liste déroulante Réduire/Agrandir détermine quel type de redimensionnement le logiciel apportera à l’image : Réduire seulement : Réduit la taille de l’image. Agrandir seulement : Agrandit la taille de l’image. Réduire ou agrandir : Soit réduit la taille de l’image, soit l’agrandit. Dimensions d’impression Sélectionnez cette option pour réduire ou agrandir l’image jusqu’à des dimensions d’impression précises, comme les dimensions d’un tirage photographique. Choisissez dans la liste déroulante parmi une liste prédéfinie de tailles d’impression. Ou encore, saisissez des valeurs précises pour la hauteur, la largeur et la résolution. La liste déroulante Réduire/Agrandir détermine quel type de redimensionnement le logiciel apportera à l’image : Réduire seulement : Réduit la taille de l’image. Agrandir seulement : Agrandit la taille de l’image. Réduire ou agrandir : Soit réduit la taille de l’image, soit l’agrandit. La Méthode d’ajustement, qui s’applique aux options Pourcentage, Dimensions en pixels et Dimensions d’impression, détermine la manière dont l’image s’adaptera à la nouvelle zone : Optimale, converse le rapport L/H original : Sélectionnez cette option pour conserver le rapport hauteur/largeur de l’image d’origine. Par Page 146 of 522 ACDSee Photo Studio Ultimate 2018 exemple, si les proportions de l’image d’origine sont de 4:3, les proportions de l’image redimensionnées seront également de 4:3. Ajuster exactement en étirant : Sélectionnez cette option si vous voulez étirer l’image pour qu’elle s’adapte à une largeur et une hauteur précises. Ajuster exactement en ajoutant : Sélectionnez cette option si vous voulez que l’image s’adapte à une zone plus grande que l’image. Vous pouvez sélectionner la couleur des barres qui rempliront les espaces entre l’image et le bord de la zone. Méthode de rééchantillonnage Choisissez dans la liste déroulante la méthode à utiliser pour redimensionner (rééchantillonner) l’image : Boîte : Entraîne un effet de mosaïque ou de crénelage assez marqué lorsque vous redimensionnez l’image. Triangle : Produit de bons résultats en termes de réduction ou d’agrandissement d’image, mais entraîne des lignes de transition très marquées. Bicubique : Produit de bons résultats avec les images photo-réalistes, irrégulières ou complexes. Utilise l’interpolation pour minimiser les irrégularités qui accompagnent généralement l’agrandissement des images. Bell : Donne à l’image une apparence plus lisse. B-spline : Produit des transitions douces, mais peut entraîner un excès de flou. Lanczos : Produit les images les plus nettes, mais peut aussi introduire quelques éléments redondants. Mitchell : Produit des transitions douces lors de l’agrandissement d’images photo-réalistes. Ce filtre constitue un bon compromis entre l’effet de redondance de Lanczos et l’effet de flou des autres filtres. ClearIQZ : Plus lent que Bicubique et Lanczos, mais produit les meilleurs résultats au moment d’agrandir les photos, particulièrement celles de personnes. Rétablir Cliquez sur ce bouton pour rétablir tous les paramètres à leurs valeurs par défaut. Édition par lot - Paramètres de l’option Couleur Les paramètres sous l’onglet Dominante de couleur permettent de supprimer une teinte indésirable de l’image. Les paramètres sous l’onglet Saturation permettent de modifier la saturation d’un groupe d’images. Pour utiliser les options de couleur Dans l'assistant d'édition par lot, cochez la case Couleur. Options de couleur Page 147 of 522 ACDSee Photo Studio Ultimate 2018 Dominante de couleur Sélectionner la couleur Cliquez sur une zone de l’image qui doit être blanche ou grise. Le carré de couleur affiche la couleur du pixel d’origine sur la gauche, et du pixel modifié sur la droite. Point blanc Sélectionnez l’une des options suivantes : Personnaliser: Affiche la température de la couleur de la zone de l’image sur laquelle vous avez cliqué. Ensoleillé: Ajuste la température de la couleur à 5 500 K, ce qui est une approximation du soleil à l’heure du midi. Nuageux: Ajuste la température de la couleur à 6 500 K, ce qui est une approximation d’un ciel légèrement couvert. Ombre: Ajuste la température de couleur à 7 500 K, ce qui est une approximation d’un ciel très couvert. Tungstène: Ajuste la température de couleur à 2 850 K, ce qui est une approximation de la lumière générée par une ampoule électrique dans une maison. Fluorescent: Ajuste la température de couleur à 3 800 K, ce qui est une approximation de la lumière générée par une ampoule fluorescente. Flash: Ajuste la température de couleur à 5 500 K, ce qui est une approximation de la lumière générée par le flash d’un appareil photo. Intensité Détermine l’amplitude de la suppression de la dominante de couleur. Plus le paramètre est élevé, moins il restera de la couleur indésirable sur l’image. Température Détermine la température de la couleur. Teinte Détermine la quantité de vert (à gauche) et de rouge (à droite) pour correspondre aux paramètres utilisés lors de la prise de la photo. Saturation Montant Détermine la quantité qu’il faut ajouter ou soustraire à l’intensité des teintes (couleurs) de l’image. Pour supprimer toute la couleur et créer une image en niveaux de gris, faites glisser le curseur complètement à gauche. Rétablir Cliquez sur ce bouton pour rétablir tous les paramètres à leurs valeurs par défaut. Édition par lot - Paramètres de l’option Mélangeur de couches Le mélangeur de couches de l’assistant d’édition par lot permet de modifier plusieurs images afin de créer des niveaux de gris étoffés. Vous contrôlez la luminosité des couches rouge, verte et bleue, ainsi que la luminosité générale, et donc pouvez utiliser cette option pour mettre en évidence certaines zones ou certains aspects d’une photo, et aussi modifier son atmosphère et sa tonalité. Si vous faites passer votre souris sur un curseur et regardez l’effet obtenu dans le petit aperçu situé en dessous des commandes, celui-ci vous montrera les parties de l’image affectées par chaque couche. Vous serez alors en mesure de juger l’effet de chaque curseur sur l’image. Pour créer une image en niveaux de gris Dans l'assistant de modification par lot, cochez la case Mélangeur de couches. Options du mélangeur de couches Page 148 of 522 ACDSee Photo Studio Ultimate 2018 Pourcentage de rouge Faites glisser le curseur vers la gauche ou la droite. Plus il y a de rouge dans un pixel, plus ce curseur aura d’effet sur ce pixel. Par conséquent, la zone de rouge de l’image sera éclaircie ou assombrie davantage que d’autres zones. Pourcentage de vert Faites glisser le curseur vers la gauche ou la droite. Plus il y a de vert dans un pixel, plus le curseur vert aura d’effet sur ce pixel. Par conséquent, la zone de vert de l’image sera éclaircie ou assombrie davantage que d’autres zones. Pourcentage de bleu Faites glisser le curseur vers la gauche ou la droite. Plus il y a de bleu dans un pixel, plus le curseur bleu aura d’effet sur ce pixel. Par conséquent, la zone de bleu de l’image sera éclaircie ou assombrie davantage que d’autres zones. Pourcentage de luminosité Faites glisser le curseur vers la gauche ou la droite pour éclaircir ou assombrir toute l’image. Rétablir Cliquez sur ce bouton pour rétablir tous les paramètres à leurs valeurs par défaut. Édition par lot - Paramètres de l’option Sépia Vous pouvez utiliser l’assistant d’édition par lot pour donner une couleur sépia à des lots d’images. Pour transformer des images en sépia 1. Dans l'assistant d'édition par lot, cochez la case Sépia. L’image de l’aperçu prend aussitôt une teinte sépia. 2. Cliquez sur l’onglet Liste des images, puis sur chaque image du lot, pour voir l’effet de ce changement sur les autres images sélectionnées. Édition par lot - Paramètres de l’option Exposition Dans la fonction d’édition par lot, les paramètres de la section Exposition permettent d’ajuster l’exposition des images. Cette option compte quatre onglets : Exposition, Niveaux, Niveaux auto et Courbes de tonalité. Pour définir les paramètres d’exposition Dans l'assistant d'édition par lot, cochez la case Exposition . Paramètres sous l’onglet Exposition Exposition Détermine la quantité de lumière à ajouter à toutes les zones de l’image. Contraste Détermine la différence entre la couleur et la luminosité d’une image. Si vous déplacez le curseur vers la droite, les zones ombrées de l’image seront assombries; si vous le déplacez vers la gauche, elles seront éclaircies. Lumière d'appoint Détermine la quantité de lumière à ajouter aux zones les plus sombres de l’image. Luminosité Détermine l’intensité de la lumière de l’image. Si vous déplacez le curseur vers la droite, l’image sera éclaircie; si vous le déplacez vers la gauche, elle sera assombrie. Gamma Détermine l’intensité du spectre lumineux d’une image. Si vous déplacez le curseur vers la droite, l’image sera éclaircie; si vous le déplacez vers la gauche, elle sera assombrie. Avertis. de l'exposition Souligne les zones surexposées et sous-exposées de l’image. Rétablir Cliquez sur ce bouton pour rétablir tous les paramètres à leurs valeurs par défaut. Paramètres de la fonction Niveaux Page 149 of 522 ACDSee Photo Studio Ultimate 2018 Couche Détermine la luminance ou la couche de couleur à ajuster. Ombres Détermine le point noir d’une image. Pour définir la zone la plus noire d’une image, vous pouvez soit faire glisser le curseur, soit saisir un nombre entre 0 et 255 dans la case correspondante. Plus la valeur est élevée, plus les zones de couleur foncées sont assombries. Tons moyens Détermine la correction gamma d’une image. Pour définir la quantité de correction gamma, vous pouvez soit faire glisser le curseur ou saisir un nombre 0,00 et 2,00 dans la case correspondante. Plus les valeurs sont élevées, plus l’image paraîtra lumineuse; plus les valeurs sont basses, plus elle paraîtra sombre. Rehauts Indique le point blanc d’une image. Pour définir la zone la plus blanche d’une image, vous pouvez soit faire glisser le curseur, soit saisir un nombre entre 0 et 255 dans la case correspondante. Plus la valeur est élevée, plus les zones de couleur foncées sont claires. % écrêtage Indique la proportion des détails de l’image perdus suite à la correction du point noir et du point blanc. Pipette de point noir Cliquez sur l’icône de pipette noire pour ajuster le point noir. Sélectionnez dans l’image Avant la zone à définir comme point noir pour l’image Après. Pipette de point gris Cliquez sur l’icône de pipette grise pour ajuster la valeur de correction gamma. Sélectionnez dans l’image Avant la zone à définir comme valeur de correction gamma. Pipette de point blanc Cliquez sur l’icône de pipette blanche pour ajuster le point blanc. Sélectionnez dans l’image Avant la zone à définir comme point blanc pour l’image Après. Auto Sélectionnez l’une des options suivantes : Ajuster le contraste : Analyse et ajuste automatiquement le contraste de l’image. Ajuster la couleur et le contraste : Analyse et ajuste automatiquement chaque couche de couleur, et ensuite ajuste le contraste. Ajuster la couleur et la luminosité : Analyse et ajuste automatiquement la couleur et la luminosité de l’image. Tolérance : Ouvre la boîte de dialogue des paramètres de tolérance. Indiquez le pourcentage d’écrêtage maximal pour les ombres et les rehauts, puis cliquez sur OK. ACDSee ajuste automatiquement les niveaux de l’image. Avertis. d'exposition Souligne les zones surexposées et sous-exposées de l’image. Rétablir Cliquez sur ce bouton pour rétablir tous les paramètres à leurs valeurs par défaut. Paramètres sous l’onglet Niveaux auto Intensité Détermine la quantité d’exposition appliquée à l’image. Couleur et contraste automatiques Ajuste les différences de couleur, la luminosité et les couches de couleur de l’image. Contraste automatique Ajuste les différences de couleur et la luminosité uniquement. Avertis. de l'exposition Souligne les zones surexposées et sous-exposées de l’image. Rétablir Cliquez sur ce bouton pour rétablir tous les paramètres à leurs valeurs par défaut. Paramètres de Courbes de tonalité Page 150 of 522 ACDSee Photo Studio Ultimate 2018 Couche Indique quelle couche de couleur ajuster. Afficher l'histogramme Détermine si le programme doit afficher l’histogramme de l’image. Histogramme Affiche une représentation visuelle des niveaux d’information des couleurs de l’image, en fonction de la couche sélectionnée. Cliquez sur la ligne et faites-la glisser pour manipuler la courbe. Avertis. de l'exposition Souligne les zones surexposées et sous-exposées de l’image. Rétablir Cliquez sur ce bouton pour rétablir tous les paramètres à leurs valeurs par défaut. Édition par lot - Paramètres de l'option Light EQ™ Vous pouvez utiliser les paramètres de la section Light EQ™ pour ajuster une à une les zones trop claires ou trop sombres, sans toucher les autres zones. Pour voir l’effet de vos changements sur l’image à mesure que vous modifiez les paramètres, cliquez sur l’onglet Light EQ™. Vous pouvez aussi cliquer sur l’onglet Liste des images puis cliquer sur chacune des images. Pour ajuster l’éclairage Dans l'assistant d'édition par lot, cochez la case Light EQ™. Paramètres de Light EQ™ Utiliser les paramètres auto pour chacune des images Autorise le logiciel à analyser la photo et à lui appliquer les paramètres optimaux en fonction du nombre de pixels clairs et sombres de la photo. Plus une photo est sombre, plus l’éclaircissement sera prononcé. Éclaircir Éclaircit les zones sombres des images. Effectuez l’une des opérations suivantes, ou les deux : Compression : Faites glisser le curseur vers la droite pour éclaircir les zones sombres de l’image. Amplitude : Faites glisser le curseur vers la droite pour intensifier l’éclaircissement sur toutes les zones de l’image. Assombrir Assombrit les zones claires des images. Effectuez l’une des opérations suivantes, ou les deux : Compression : Faites glisser le curseur vers la droite pour assombrir les zones claires de l’image. Amplitude : Faites glisser le curseur vers la droite pour intensifier l’assombrissement sur toutes les zones de l’image. Avertis. de l'exposition Souligne les zones surexposées et sous-exposées de l’image. Rétablir Cliquez sur ce bouton pour rétablir tous les paramètres à leurs valeurs par défaut. Édition par lot - Paramètres de l’option Suppression du bruit L’option Suppression du bruit de l’assistant Édition par lot renferme les paramètres permettant de supprimer le bruit des images sans nuire aux détails. Vous pouvez également enregistrer ces paramètres sous forme de préréglage afin de le réutiliser ultérieurement. Pour utiliser l’option de suppression du bruit 1. Allez à l’option de menu Outils | Lot | Édition. 2. Dans l'assistant d'édition par lot, cochez la case Suppression du bruit. Page 151 of 522 ACDSee Photo Studio Ultimate 2018 Paramètres de suppression du bruit Dépolluer Supprime le bruit. Carré Supprime le bruit à l’aide d’un carré de 3 x 3 pixels. X Supprime le bruit à l’aide d’une forme en croix (X) de 3 x 3 pixels. Utilisez cette option si vous voulez conserver de fines lignes en diagonale sur une image. Plus Supprime le bruit à l’aide d’une forme en plus (+) de 3 x 3 pixels. Utilisez cette option si vous voulez conserver de fines lignes verticales et horizontales sur une image. Hybride Supprime le bruit à l’aide d’un carré de 3 x 3 pixels, d’une forme en croix (X) de 3 x 3 pixels et d’une forme en plus (+) de 3 x 3 pixels. Utilisez cette option si vous voulez conserver de fines lignes verticales, horizontales et en diagonale sur une image. Quand vous sélectionnez l’option Hybride, d’autres paramètres de suppression du bruit sont disponibles : Luminance : Faites glisser le curseur vers la gauche ou la droite pour ajuster les variations de luminosité. Couleur : Faites glisser le curseur vers la gauche ou la droite pour contrôler les variations de couleur (teinte et saturation). Par exemple, faites glisser le curseur vers la droite si vous voulez réduire les variations de couleur. Cependant, faites attention quand vous réduisez les variations de couleur causées par du bruit, car vous pourriez accidentellement réduire les véritables variations de couleurs de la photo. Rétablir Annule toutes les modifications et rétablit le niveau de bruit d’origine. Édition par lot - Paramètres de l’option Netteté Les paramètres de l’option Netteté permettent d’améliorer la netteté d’une image en rehaussant le contraste des contours à contraste moyen ou fort. Pour utiliser l’option Netteté Dans l'assistant d'édition par lot, cochez la case Netteté. Paramètres de netteté Montant Détermine la quantité de lumière ajoutée à chaque bord, ou supprimée de ceux-ci. Plus les valeurs sont élevées, plus les contours sont sombres. Rayon Détermine le nombre de pixels à ajuster autour de chaque bord. Plus ce nombre est élevé, plus le nombre de pixels touchés par l’ajustement à la netteté est élevé. Seuil Détermine la différence nécessaire entre les valeurs de luminosité de deux pixels adjacents avant que leur netteté soit améliorée. Plus la valeur est élevée, plus l’écart doit être grand. Il est conseillé de définir un seuil permettant de souligner les contours tout en conservant un bruit d’arrière-plan aussi faible que possible. Rétablir Cliquez sur ce bouton pour rétablir tous les paramètres à leurs valeurs par défaut. Édition par lot - Paramètres de l’option Vignettage Les paramètres de l’option Vignettage permettent d’ajouter un cadre autour d’un sujet, par exemple une personne ou un bouquet de fleurs. Ceci permet de mettre l’accent sur un différent point d’intérêt du portrait. Les paramètres de cette fonction permettent de modifier l’apparence du cadre. Pour utiliser l’option de vignettage Dans l'assistant d'édition par lot, cochez la case Vignettage. Paramètres relatifs au vignettage Page 152 of 522 ACDSee Photo Studio Ultimate 2018 Horizontal Détermine où se trouve le point d’intérêt du portrait sur l’axe horizontal. Une valeur de 500 place ce point au milieu de la photo. Vertical Détermine où se trouve le point d’intérêt du portrait sur l’axe vertical. Une valeur de 500 place ce point au milieu de la photo. Zone dégagée Détermine la taille de la zone dégagée autour du centre d’intérêt du portrait. Faites glisser le curseur vers la gauche pour réduire la taille de cette zone. Faites-le glisser vers la droite pour en augmenter la taille. Zone de transition Détermine la largeur de la zone de transition entre la zone dégagée et le cadre. Faites glisser le curseur vers la gauche pour rétrécir la zone de transition. Faites glisser le curseur vers la droite pour l’élargir. Forme Détermine la forme du cadre : Ronde : Crée un cadre rond. Rectangulaire : Crée un cadre rectangulaire. Afficher le contour Affiche un contour qui montre le bord extérieur de la zone dégagée et le bord intérieur du cadre. Image Indique les effets spéciaux que vous pouvez appliquer au cadre autour du centre d’intérêt : Couleur : Applique une couleur à la zone du cadre. Saturation : Enlève la couleur de la zone du cadre. Flou : Applique un flou à la zone du cadre. Nuages : Superpose des nuages à la zone du cadre. Bords : Trace en couleurs fluorescentes les lignes et les détails des personnes ou des objets qui se trouvent à l’intérieur du cadre. Vagues radiales : Donne l’impression que des vagues irradient du point d’intérêt vers la zone du cadre. Flou radial : Fait pivoter et étire les personnes ou les objets qui se trouvent à l’intérieur du cadre. Flou de zoom : Applique un flou de zoom à la zone du cadre. Bords au crayon : Trace au crayon de couleur les lignes et les détails des personnes ou des objets qui se trouvent à l’intérieur du cadre. Camouflage : Donne l’impression que les personnes ou les objets à l’intérieur du cadre autour du portrait ont été peintes à l’aide d’un tampon. Pixeliser : Rend les images floues en augmentant la taille de leurs pixels. Ancien : Confère à l’image un air ancien. Bords lumineux : Ajoute de la couleur aux lignes et aux détails à l’intérieur du cadre. Ces lignes et détails colorés semblent luire. Ondulation : Divise l’image en cercles concentriques qui rappellent l’effet produit quand on jette un caillou dans l’eau. Paramètres du filtre Les paramètres disponibles dans la zone Paramètres du filtre dépendent de l’effet choisi. Par exemple, si vous sélectionnez l’effet de cadre Couleur, un sélecteur de couleur s’affiche dans la zone Paramètres du filtre. De même, si vous sélectionnez l’effet Flou, un curseur contrôlant le niveau de flou s’affichera dans la zone Paramètres du filtre. Rétablir Cliquez sur ce bouton pour rétablir tous les paramètres à leurs valeurs par défaut. Page 153 of 522 ACDSee Photo Studio Ultimate 2018 Édition par lot - Paramètres de l’option Texte de recouvrement Les paramètres sous l’option Texte de recouvrement permettent d’ajouter à une photo du texte formaté. Vous pouvez appliquer des effets spéciaux au texte afin d’y ajouter une touche artistique. Vous pouvez également ajuster l’opacité du texte pour créer un filigrane permettant d’insérer des informations de droits d’auteur sur vos photos. Pour utiliser l’option Texte de recouvrement Dans l'assistant d'édition par lot, cochez la case Texte de recouvrement. Options du texte Texte Boîte de texte Rétablir Saisissez le texte à ajouter, puis précisez la police de caractère et les options de formatage, par exemple gras, italique et soulignement. Cliquez sur la liste déroulante, à droite du champ Texte, pour insérer un symbole de marque déposée, de marque de commerce ou de copyright, ou des métadonnées de l’image. Rotation Cliquez sur le bouton de rotation et sélectionnez l’une des options de la liste déroulante. Taille Faites glisser le curseur pour spécifier la taille du point. Couleur Cliquez sur la flèche à côté de la case pour sélectionner une couleur dans la liste déroulante. Opacité Faites glisser le curseur pour spécifier la transparence du texte. Alignement Cliquez sur un carré pour choisir comment aligner le texte dans la zone de texte. Gauche La boîte de texte sera alignée en fonction du bord gauche de l’image. Droite La boîte de texte sera alignée en fonction du bord droit de l’image. Haut La boîte de texte sera alignée en fonction du bord supérieur de l’image. Bas La boîte de texte sera alignée en fonction du bord inférieur de l’image. Bordure Choisissez une couleur de bordure pour la boîte de texte, puis faites glisser le curseur pour en spécifier la transparence. Remplissage Choisissez une couleur de remplissage pour la boîte de texte, puis faites glisser le curseur pour en spécifier la transparence. Cliquez sur ce bouton pour rétablir tous les paramètres à leurs valeurs par défaut. Paramètres sous l’onglet Effets de la boîte Page 154 of 522 ACDSee Photo Studio Ultimate 2018 Effet spécial Indique si le logiciel doit appliquer un effet spécial à la boîte de texte; si vous cochez cette case, sélectionnez l’effet dans la liste déroulante. Les paramètres disponibles pour ajuster l’apparence de l’effet dépendent de l’effet sélectionné. Faites glisser les curseurs pour ajuster l’apparence de la boîte de texte. Biseau Angle Détermine la direction de la source d’éclairage imaginaire qui crée l’effet de biseau. Faites glisser la flèche pour ajuster l’angle. Notez que ce paramètre définit également l’angle de l’ombre portée. Élévation Détermine la hauteur de la source d’éclairage imaginaire qui crée l’effet ombré du biseau. Plus les valeurs sont basses, plus les ombres seront allongées; plus les valeurs sont élevées, plus l’éclairage sera direct et plus les ombres seront courtes. Biseau Détermine quelle proportion de chacun des bords de la boîte est biseautée. Plus les valeurs sont élevées, plus l’apparence de la boîte de texte sera arrondie et douce. Intensité Détermine l’écart entre le point le plus haut et le plus bas de la zone. Plus les valeurs sont élevées, plus l’écart entre les parties planes de la boîte de texte et les bords biseautés sera important. Angle Détermine la direction de la source d’éclairage imaginaire qui crée l’ombre portée. Faites glisser la flèche pour ajuster l’angle. Notez que ce paramètre ajuste également l’ombre de la boîte. Flou Détermine la quantité de flou appliqué à l’ombre portée. Les ombres nettes ont tendance à paraître moins réalistes que celles qui sont légèrement floues. Opacité Détermine la noirceur de l’ombre portée à l’endroit où elle tombe sur l’image. Distance Détermine la distance entre l’ombre portée et la boîte de texte. Plus la valeur est élevée, plus l’ombre sera éloignée et plus la boîte de texte semblera haute. Ombre portée Si une ombre portée est tronquée ou affiche un bord trop net, il est généralement possible de corriger le problème en augmentant la taille du rectangle de la boîte de texte. Mode de fusion Sélectionnez une option dans la liste déroulante Mode de fusion pour indiquer comment le logiciel doit fondre la boîte de texte dans l’image sous-jacente. Paramètres sous l’onglet Effets du texte Page 155 of 522 ACDSee Photo Studio Ultimate 2018 Effet spécial Indique si le logiciel doit appliquer un effet spécial au texte; si vous cochez cette case, sélectionnez l’effet dans la liste déroulante. Les paramètres disponibles pour ajuster l’apparence de l’effet dépendent de l’effet sélectionné. Faites glisser les curseurs pour ajuster l’apparence du texte. Biseau Angle Détermine la direction de la source d’éclairage imaginaire qui crée l’effet de biseau. Faites glisser la flèche pour ajuster l’angle. Notez que ce paramètre ajuste également l’angle de l’ombre portée. Élévation Détermine la hauteur de la source d’éclairage imaginaire qui crée l’effet ombré du biseau. Plus les valeurs sont basses, plus les ombres seront allongées; plus les valeurs sont élevées, plus l’éclairage sera direct et plus les ombres seront courtes. Biseau Détermine quelle proportion des bords de chaque lettre est biseautée. Plus les valeurs sont élevées, plus l’apparence du texte sera arrondie et douce. Intensité Détermine l’écart entre le point le plus haut et le plus bas du texte. Plus les valeurs sont élevées, plus la différence entre les parties planes du texte et les bords biseautés sera importante. Angle Détermine la direction de la source d’éclairage imaginaire qui crée l’ombre portée. Faites glisser la flèche pour ajuster l’angle. Notez que ce paramètre définit également l’ombre du biseau appliqué au texte. Flou Détermine la quantité de flou appliqué à l’ombre portée. Les ombres nettes ont tendance à paraître moins réalistes que celles qui sont légèrement floues. Opacité Détermine la noirceur de l’ombre portée à l’endroit où elle tombe sur l’image. Distance Détermine la distance entre l’ombre portée et le texte. Plus la valeur est élevée, plus l’ombre sera éloignée et plus le texte semblera haut. Ombre portée Si une ombre portée est tronquée ou affiche un bord trop net, il est généralement possible de corriger le problème en augmentant la taille du rectangle du texte. Mode de fusion Sélectionnez une option dans la liste déroulante Mode de fusion pour indiquer comment le logiciel doit fondre le texte dans l’image sous-jacente. Édition par lot - Paramètres de l’option Filigrane Les paramètres de l’option Filigrane permettent d’ajouter un filigrane à une image. Le filigrane peut être apposé n’importe où sur l’image. Vous avez l’option d’en modifier l’opacité et de choisir un mode de fusion pour contrôler comment il se fond dans l’image. Pour utiliser l’option Filigrane Dans l'assistant d'édition par lot, cochez la case Filigrane. Paramètres relatifs au filigrane Page 156 of 522 ACDSee Photo Studio Ultimate 2018 Image Position et fusion Rétablir Parcourir Cliquez sur le bouton Parcourir pour sélectionner un filigrane, ou sélectionnez un filigrane dans la liste déroulante. Par défaut, le filigrane s’affiche au centre de la photo. Cliquez sur le filigrane et faites-le glisser pour le positionner, ou encore précisez un emplacement à l’aide des options sous l’onglet Position et fusion. Conserver les proportions Cochez cette case si vous voulez redimensionner le filigrane sans l’étirer ni le déformer. Appliquer la couche Alpha Cochez cette case pour appliquer la couche alpha, si elle est présente dans le filigrane. (Seuls les fichiers de filigrane TIFF, PNG et ICO peuvent avoir une couche alpha.) Appliquer la transparence Cochez cette case pour rendre transparente l’une des couleurs du filigrane. La couleur par défaut est le blanc. Saisissez la valeur RVB de la couleur dans les cases. Ou, si vous ne connaissez pas la valeur RVB, placez le curseur sur la vignette d’aperçu du filigrane et cliquez sur la couleur que vous voulez rendre transparente. Emplacement Détermine l’emplacement horizontal et vertical du filigrane en pixels ou en pourcentage. Mode de fusion Sélectionnez dans la liste déroulante une des options de fusionnement du filigrane à l’image. Opacité Faites glisser le curseur pour définir la transparence du filigrane. Cliquez sur ce bouton pour rétablir tous les paramètres à leurs valeurs par défaut. Développer par lot Le développement par lot est utile pour appliquer des préréglages de développement à des images multiples, et aussi pour exporter un groupe d’images vers un autre format de fichier. Pour appliquer un préréglage à un groupe d’images 1. En mode Gérer, sélectionnez les images à développer. 2. Effectuez l’une des opérations suivantes : Affichez le menu contextuel (cliquez sur l’image avec le bouton droit de la souris) et sélectionnez Lot | Développer (aussi disponible en mode Afficher). Allez à l’option de menu déroulant Lot | Développer. 3. Sélectionnez un préréglage dans la section Sélectionner un préréglage de développement. 4. Cochez la case Exporter des fichiers vers un autre format si vous voulez enregistrer les images sous un autre format de fichier (par exemple, JPEG ou TIFF). 5. Cliquez sur le bouton Options pour afficher la boîte de dialogue Exporter et définissez les paramètres d'exportation. ®eportez-vous au tableau ci-dessous.) 6. Consultez le tableau ci-dessous pour vous aider à choisir parmi les options de la boîte de dialogue Exporter . 7. Cliquez sur OK. 8. Cliquez sur Développer. Page 157 of 522 ACDSee Photo Studio Ultimate 2018 Paramètres d’exportation Page 158 of 522 ACDSee Photo Studio Ultimate 2018 Dossier de destination Même que le dossier source Sélectionnez cette option si vous voulez exporter les fichiers dans le même dossier où se trouvent les images source. Cochez la case " Créer un sous-dossier pour les fichiers " si vous préférez exporter les images dans un sous-dossier à l'intérieur du dossier source. Noms des fichiers Dossier spécifique Sélectionnez cette option pour exporter les images dans un autre dossier, que vous spécifiez. Utiliser un modèle pour renommer les fichiers Cochez cette case pour définir vous-même le nom des fichiers de sortie en construisant un modèle de nom. Si vous ne cochez pas cette case, le nom du fichier exporté sera le même que le nom du fichier source. Dans le cas de doublons, le programme ajoutera au nom de fichier exporté un caractère de soulignement et un suffixe numérique. Modèle Si vous avez coché la case Utiliser un modèle pour renommer les fichiers vous pourrez préciser dans cette section le modèle à suivre. Pour composer le modèle, vous pouvez partir du nom de fichier d’origine ou saisir un nom complètement différent, ou encore baser le nom sur des métadonnées de l’image, ainsi que préciser l’ajout d’une séquence numérique ou alphabétique comme suffixe. Champ Modèle Affiche le modèle à utiliser pour renommer les fichiers. Saisissez un astérisque (*) dans ce champ pour inclure dans le modèle le nom de fichier d’origine. Saisissez un ou plusieurs dièses (#) pour représenter des caractères qui seront remplacés soit par des chiffres, soit par des lettres, en fonction des options que vous sélectionnez sous " Paramètres de la séquence ", comme expliqué un peu plus bas. Cliquez sur la flèche de la liste déroulante pour sélectionner un modèle récemment utilisé. Insérer | champs métadonnées Insère des informations spécifiques au fichier dans le modèle de nom de fichier. Placez le curseur dans le champ Modèle, cliquez sur le bouton Insérer des métadonnées pour ouvrir la boîte de dialogue Choisir des propriétés. Sélectionnez les métadonnées à insérer, puis cliquez sur OK. Insérer | Numéro de séquence Insère dans le modèle des dièses (#) qui seront remplacés dans le nom du fichier par des caractères numériques ou alphabétiques qui se suivent. Pour déterminer s’il faut remplacer par des chiffres ou des lettres, le programme se réfère aux options que vous précisez dans Insérer | Paramètres de la séquence, comme décrit un peu plus bas. Insérer | Nom original du fichier Insère dans le modèle un astérisque (*) qui sera remplacé pendant l’exportation par le nom de fichier original. Insérer | Paramètres de la séquence Indiquez dans ce champ la première lettre ou le premier chiffre de la séquence. Commercer à Format Format du Page 159 of 522 Sélectionnez le format de fichier sous lequel enregistrer les images ACDSee Photo Studio Ultimate 2018 Taille de l'image de sortie fichier exportées. Paramètres du format Cliquez sur ce bouton pour modifier les paramètres du format sélectionné. Format du pixel Sélectionnez dans la liste déroulante la profondeur de couleur pour le format de fichier sélectionné. Espace colorimétrique Pour préciser un espace colorimétrique de sortie, cochez la case Espace colorimétrique et choisir une option dans la liste déroulante. Redimensionne r l'image Cochez cette case pour choisir une méthode de mise à l’échelle des images. Cochez cette case pour choisir une méthode de mise à l’échelle des images.Les options sont les suivantes : Dimensions Sélectionnez cette option pour forcer l’image exportée à s’ajuster aux dimensions, indépendamment de l’orientation paysage ou portrait. Vous pouvez saisir les dimensions en pixels, pouces ou centimètres. Largeur et hauteur Sélectionnez cette option pour redimensionner l’image exportée de sorte qu’elle soit adaptée aux valeurs saisies dans les deux cases. Bord long Sélectionnez cette option pour redimensionner seulement le bord long d’une image. Vous pouvez saisir les dimensions en pixels, pouces ou centimètres. Bord court Sélectionnez cette option pour redimensionner seulement le bord court d’une image. Vous pouvez saisir les dimensions en pixels, pouces ou centimètres. Résolution Saisissez une résolution pour définir le nombre de pixels par pouce ou par centimètre. Agrandir seulement Redimensionne uniquement les images plus petites que la hauteur et la largeur spécifiées. Réduire seulement Redimensionne seulement les images qui sont plus grandes que la hauteur et largeur spécifiée. Agrandir ou réduire Redimensionne toutes les images à la hauteur et à la largeur spécifiées. Conserver le rapport largeur/hauteu r original Sélectionnez cette option pour conserver les dimensions d’origine de l’image. Noter : Les images redimensionnées au bord long ou court gardent leurs dimensions originales. Métadonnée Sélectionnez cette option si l’image contient des métadonnées et vous voulez que l’image s exportée contienne les mêmes métadonnées et le même profil colorimétrique. Option : Il est possible d’enregistrer ces paramètres d’exportation sous forme de préréglage. Il suffit de cliquer sur le bouton de nouveau préréglage et de saisir un nom pour celui-ci. Pour appliquer un préréglage existant, sélectionnez-le dans la liste. Pour modifier un préréglage, sélectionnez-le dans la liste, apportez vos changements, puis cliquez sur le bouton Enregistrer le préréglage de l’exportation actuelle . Survol de la base de données de ACDSee La base de données de ACDSee stocke automatiquement les informations des images et des fichiers multimédias à mesure que vous parcourez les dossiers. On appelle ce processus cataloguer des fichiers. Ce processus, qu’on appelle le catalogage, accélère entre autres la navigation dans les dossiers; de plus, vous pouvez utiliser les informations stockées pour trier, organiser, rechercher et filtrer les fichiers. Les fonctions de sauvegarde et restauration vous permettent de protéger ces informations, que vous pouvez également partager avec d’autres utilisateurs. Page 160 of 522 ACDSee Photo Studio Ultimate 2018 Outre les vignettes mises en cache, la base de données stocke les informations suivantes relatives aux images et fichiers multimédias se trouvant sur l’ordinateur : Catégories Remarques Mots-clés Étiquettes de couleur Auteurs Dates Notes Sous-titres Il est possible d’exclure au besoin certains dossiers de la base de données, de sorte à séparer leur contenu de vos autres images et fichiers multimédias. Quand vous ajoutez des métadonnées ACDSee à un fichier dans ACDSee, le logiciel crée un lien entre ce fichier et la base de données. Si, par la suite, vous copiez, déplacez ou renommez un fichier dans un logiciel autre qu'ACDSee, par exemple l’explorateur Windows, ce lien à la base de données sera brisé, et vous risquez de perdre les métadonnées ACDSee . Intégration des métadonnées ACDSee dans les fichiers Quand vous modifiez ou ajoutez des métadonnées ACDSee aux fichiers ou quand vous les modifiez, ACDSee actualise automatiquement sa base de données. Pour activer cette fonctionnalité, cochez la case Afficher le rappel d'intégration des métadonnées ACDSee dans la boîte de dialogue Options (accessible par le menu Outils | Options | Base de données) ; ainsi, chaque fois que vous fermez ACDSee, le programme affichera la boîte de dialogue vous invitant à intégrer les nouvelles métadonnées ACDSee directement aux fichiers que vous avez modifiés. Intégrer les métadonnées ACDSee aux fichiers, en plus de les stocker dans la base de données, est une façon efficace de sauvegarder les données afin de pouvoir les récupérer au besoin. Dès que vous affectez des métadonnées ACDSee à un fichier, le logiciel crée un lien entre ce fichier et la base de données. Si par la suite vous déplacez le fichier en utilisant l’explorateur Windows, ou n’importe quelle application autre que ACDSee, ce lien sera brisé. Cependant, vous pourrez quand même récupérer les métadonnées ACDSee si vous les avez intégrées directement au fichier. Vous pouvez utiliser ACDSee pour renommer, déplacer et copier les fichiers – même vers un autre ordinateur – et les métadonnées intégrées de ACDSee seront transférées avec le fichier. Pour intégrer les métadonnées de ACDSee dans les fichiers, à la demande du logiciel : 1. Effectuez l’une des opérations suivantes : Cochez la case Inclure les disques réseau si vous voulez que le logiciel intègre les métadonnées dans les fichiers se trouvant sur un réseau. Cochez la case Écrire des fichiers annexes pour les formats qui ne prennent pas en charge les XMP intégrés si vous avez des fichiers dont le format ne prend pas en charge l’intégration à même le fichier et vous voulez écrire les informations dans un fichier annexe. Cochez la case Ne plus me demander pour accepter les paramètres tels qu’ils sont dans la boîte de dialogue et les appliquer par défaut lors de prochaines sauvegardes. 2. Cliquez sur Oui pour intégrer les données aux fichiers. Une barre de progression apparaît, suivie par la boîte de dialogue Rapport récapitulatif de l’intégration, qui répertorie les éléments suivants : Page 161 of 522 ACDSee Photo Studio Ultimate 2018 Éléments sélectionnés : Le nombre de fichiers que vous aviez sélectionnés. Éléments traités : Le nombre de fichiers qui ont effectivement été traités. (Si vous avez sélectionné des fichiers auxquels la date n’a pas besoin d’être intégrées, ce nombre peut différer du nombre d’éléments sélectionnés.) Intégrations réussies : Le nombre de fichiers dans lesquels les données ont été intégrées. Intégrations avec échec : Le nombre de fichiers dans lesquels le logiciel n’a pas réussi à intégré les fichiers, ce qui peut se produire pour diverses raisons. (Pour voir le journal des erreurs, cliquez sur Afficher les erreurs.) 3. Cliquez sur Fermer. Pour intégrer les métadonnées de ACDSee à tout moment : Vous pouvez à tout moment intégrer des données dans des fichiers. Cliquez sur Outils | Métadonnées | Intégrer les métadonnées ACDSee , puis choisissez l'une des options suivantes : Intégrer dans tous les fichiers : Intègre les métadonnées dans tous les fichiers. Intégrer dans les fichiers sélectionnés : Intègre les métadonnées seulement aux fichiers que vous avez sélectionnés. ACDSee utilise XMP pour intégrer les métadonnées d' ACDSee dans chaque fichier. Seuls certains formats et extensions de fichier prennent en charge XMP. Il s’agit notamment des formats GIF, JPEG, DNG, PNG, PSD et TIF. Dans le cas de ces formats, les métadonnées d' ACDSee sont intégrées au sein du fichier, ce qui permet de renommer le fichier ou de le déplacer hors d'ACDSee tout en pouvant encore récupérer les métadonnées ACDSee . Pour les autres formats, qui ne prennent pas encore en charge XMP (formats RAW et ABR), les métadonnées ACDSee sont écrites dans un fichier annexe stocké dans le même dossier que le fichier image. Étant donné que ces fichiers annexes sont distincts du fichier image luimême, vous devez veiller à les renommer ou les déplacer avec celui-ci, faute de quoi vous risquez de perdre définitivement les métadonnées ACDSee . La marque d'intégration en attente En mode Gérer, le volet Liste de fichiers affiche une icône de superposition sur les fichiers contenant des métadonnées ACDSee enregistrées dans la base de données ACDSee , mais qui n'ont pas encore été enregistrées dans le fichier : Cliquez avec le bouton droit de la souris et choisissez : Intégrer les métadonnées de ACDSee : Enregistrer les métadonnées dans le fichier. Effacer la marque d'intégration en attente : Effacer cette icône de recouvrement, mais n'enregistre pas les métadonnées dans le fichier. Afficher les fichiers qui contiennent des données à intégrer L’option Intégration en attente est un moyen rapide de répertorier quel fichiers contiennent des données qui ne sont pas encore intégrées. Pour afficher les fichiers qui contiennent des données à intégrer : Page 162 of 522 ACDSee Photo Studio Ultimate 2018 Dans le volet Catalogue, sous Éléments spéciaux, cliquez sur Intégration en attente. Tous les fichiers qui contiennent des données à intégrer s’affichent dans la liste des fichiers. Récupérer des métadonnées ACDSee intégrées à des fichiers Le simple fait de naviguer jusqu’au dossier où se trouvent les fichiers a pour effet de récupérer certaines métadonnées ACDSee et de les réécrire dans la base de données. Ce n'est pas le cas, en revanche, des catégories et des mots-clés. Le moyen le plus sûr de récupérer toutes les métadonnées ACDSee (y compris les catégories et les mots-clés) est par l’intermédiaire de l’option de menu Outils | Base de données | Cataloguer les fichiers. Le résultat de cette opération varie selon certaines conditions : Si les fichiers sont au format GIF, JPEG, DNG, PNG ou TIF, toutes les données sont réécrites dans la base de données. Si les fichiers ont toujours leurs fichiers annexes dans le dossier et qu’ils portent le même nom de fichier, les informations de la base de données sont réécrites dans la base de données. Si les fichiers ont été séparés de leurs fichiers annexes ou s’ils ont été renommés, leurs métadonnées ACDSee ne pourront pas être récupérées. Exclure des dossiers de la base de données Il est possible d’exclure des dossiers de la base de données et ainsi garder leur contenu à l’écart des autres images et fichiers multimédias. Par défaut, les dossiers système Program Files et Windows sont automatiquement exclus de la base de données. Pour gérer les paramètres relatifs aux dossiers exclus 1. En mode Gérer, allez à l’option de menu Outils | Base de données | Paramètres des dossiers exclus. 2. Dans la boîte de dialogue Dossiers exclus, effectuez l’une des opérations suivantes : Pour exclure un dossier d’une base de données, cliquez sur Ajouter. Naviguez vers un dossier sur le disque dur, puis cliquez sur OK. Pour retirer un dossier de la liste des dossiers exclus, sélectionnez celui-ci dans dans liste et cliquez sur Enlever. Pour restaurer les paramètres par défaut de la liste des dossiers exclus, cliquez sur Rétablir. 3. Lorsque vous êtes satisfait de vos choix, cliquez sur Fermer pour retourner à ACDSee. Cataloguer des fichiers dans la base de données ACDSee ajoute automatiquement à la base de données les informations des fichiers et les vignettes à mesure que vous naviguez dans les dossiers. Si vous préférez, vous pouvez utiliser la boîte de dialogue Cataloguer pour ajouter des groupes de fichiers entiers sans devoir parcourir les dossiers au préalable. Cette fonction s’avère particulièrement utile quand vous utilisez ACDSee pour la première fois et que vous devez parcourir ou gérer de grandes collections d’images. La première fois que vous lancez ACDSee, vous êtes invité à cataloguer vos fichiers. Pour cataloguer vos fichiers 1. En mode Gérer, allez à l’option de menu Outils | Base de données | Cataloguer les fichiers. 2. Dans la section Dossiers à cataloguer, cochez la case à côté des dossiers que vous voulez cataloguer. Pour ajouter des dossiers qui ne figurent pas dans la liste, cliquez sur Ajouter un dossier, sélectionnez les dossiers à inclure, puis cliquez sur OK. 3. Dans la section Options, indiquez quelles informations ajouter à la base de données. Page 163 of 522 ACDSee Photo Studio Ultimate 2018 4. Cliquez sur Démarrer. Une barre indique la progression du catalogage de vos fichiers. 5. Cliquez sur Terminer. Si vous cataloguez une grande collection de fichiers, veillez à ne pas interrompre le processus ni utiliser d’autres logiciels pendant que l’opération est en cours d’exécution. Pour les grandes collections de fichiers, il est conseillé d’exécuter le catalogage pendant la nuit. À propos de ACDSee Indexer La base de données de ACDSee stocke automatiquement les informations des images et des fichiers multimédias à mesure que vous parcourez les dossiers. On appelle ce processus cataloguer des fichiers. La base de données accélère la navigation dans ACDSee. De plus, vous pouvez exploiter les informations stockées dans la base de données pour trier, organiser, rechercher et filtrer les images et les fichiers multimédias. Si vous préférez, vous pouvez utiliser la boîte de dialogue Cataloguer pour ajouter des groupes de fichiers sans devoir parcourir les dossiers au préalable. Vous ne pourrez toutefois pas accéder à ACDSee pendant ce temps. En revanche, ACDSee Indexer autorise le catalogage quand votre ordinateur est inactif et que ACDSee n’est pas en cours d’exécution. Ainsi, vous n’avez pas besoin de parcourir tous vos dossiers, vous évitez les problèmes de ralentissement ou d’inaccessibilité de votre ordinateur et votre utilisation de ACDSee n’est pas perturbée. Si les fichiers de l’un des dossiers sélectionnés sont modifiés, ACDSee Indexer les catalogue à nouveau automatiquement pour que la base de données ACDSee reste à jour. Vous pouvez définir les dossiers à cataloguer et la durée d’inactivité de votre ordinateur avant que ACDSee Indexer ne lance le catalogage. Pour configurer ces options, voir Paramètres d’ACDSee Indexer. Créer et basculer entre plusieurs bases de données ACDSee permet de créer multiples bases de données et de passer de l’une à l’autre à tout moment, pour le contrôle total de vos collections de photos. Quand ACDSee est lancé pour la première fois (et jusqu’à la création d’une base de données supplémentaire), vous utilisez la base d’origine par défaut appelée Default.dbin. Elle se trouve dans le répertoire C:\Users\<Votre nom d’utilisateur>\AppData\Local\ACD Systems\Catalogs\<Numéro de version>. Toutes les bases supplémentaires que vous créez ensuite sont conservées sous ce même emplacement, à moins d'en indiquer un autre. Vous pouvez configurer ACDSee pour que le nom de la base en cours d'exploitation soit affiché dans la barre de titre de l'application. Pour créer une nouvelle base de données : 1. En mode Gérer, ouvrez le menu Fichier | Base de données | Nouveau... 2. Dans la boîte de dialogue Nouvelle base de données , saisissez le nom de la nouvelle base. 3. Parcourez le système de fichier jusqu'à une nouvelle destination, ou conservez le chemin proposé pour enregistrer la nouvelle base de donnée au même emplacement que la base existante, Default.dbin. Le fichier de base de données est enregistrée sous un dossier avec le même nom. Le nom du fichier et celui du dossier de la base de données doivent être exactement le même, autrement ACDSee ne parviendra pas à s’y connecter. 4. Si vous souhaitez que le nom de la base de données s'affiche dans la barre de titre de l'application, cochez la case Afficher le chemin complet dans la barre de titre. 5. Cliquez sur OK. Page 164 of 522 ACDSee Photo Studio Ultimate 2018 6. Un message s'affiche pour vous proposer de basculer vers la base de données que vous venez de créer. Sélectionnez Oui ou Non . Si vous sélectionnez Oui, ACDSee redémarre pour pouvoir exploiter la nouvelle base de données. Pour basculer d'une base de données à une autre : En mode Gérer, effectuez l’une des opérations suivantes : Allez à Fichier | Base de Dans la boîte de dialogue Ouvrir la base de données, trouvez l'emplacement du données | Ouvrir... fichier de la base de données (*.dbin) souhaitée et cliquez sur Ouvrir. Allez à Fichier | Base de Sélectionnez l'une des bases de données récemment ouvertes. données | Récent. Pour lancer rapidement ACDSee en exploitant une base de données spécifique avec une option de ligne de commande, procédez comme suit : 1. Créez un raccourci vers ACDSee. Il est recommandé de nommer ce raccourci en faisant référence au nom de la base de données que vous souhaitez exploiter. 2. Dans les propriétés du raccourci, définissez la cible comme C:\Program Files\ACD Systems\ACDSee Ultimate\<Version #>\ACDSeeUltimate<Version #>.exe" /db « C:\Users\<Votre nom>\AppData\Local\ACD Systems\Catalogs\<Version #>\<Nom de la base de données>.dbin". Convertir une ancienne base de données Il est possible d'utiliser l'Assistant de conversion de la base de données ACD pour ajouter les informations d’une version précédente de ACDSee à la base de données actuelle. Cette opération, effectuée par l’intermédiaire de l’assistant de conversion de la base de données, assure que les informations associées aux fichiers dans une version antérieure de ACDSee sont référencées correctement dans la nouvelle base de données. Si vous avez déjà ajouté des informations à la base de données ACDSee en cours, il est conseillé de créer une copie de sauvegarde de celle-ci avant de convertir une ancienne base de données ACDSee . Pour convertir une ancienne base de données 1. En mode Gérer, allez à l’option de menu Outils | Base de données | Convertir une base de données. 2. À la première étape de l’assistant, cliquez sur Suivant pour sélectionner les options de conversion. 3. À l’étape Options de conversion de la base de données, indiquez la version de la base de données à convertir ainsi que son emplacement sur le disque dur. Cliquez sur Suivant. 4. Pour reconstruire automatiquement les vignettes et les informations EXIF et ITPC à la fin de la conversion, cochez la case Reconstruire les vignettes et les données EXIF et IPTC pour les images locales. 5. Pour mettre à jour automatiquement la base de données après la conversion, cochez la case Optimiser les fichiers de la base de données après la conversion . 6. Cliquez sur Suivant. 7. À l’étape Récapitulatif, vérifiez vos choix puis cliquez sur Suivant pour commencer la conversion de la base de données. Importer des informations de la base de données Il est possible d’importer des informations dans la base de données, par exemple des données archivées ou les données associées aux images fournies par un autre utilisateur ACDSee . Cette opération, effectuée par l’intermédiaire de l’assistant d’importation de la base de données, associera les données aux images pertinentes dans ACDSee . Page 165 of 522 ACDSee Photo Studio Ultimate 2018 Si vous avez déjà ajouté des informations à la base de données ACDSee en cours, il est conseillé de créer une copie de sauvegarde de celle-ci avant de convertir une ancienne base de données ACDSee . Pour utiliser l’assistant d’importation de la base de données ACD 1. En mode Gérer, allez à l’option de menu Outils | Base de données | Importer | Base de données. 2. Cliquez sur Suivant pour lancer l’assistant. 3. À l’étape Options d’importation, sélectionnez le type d’informations à importer. Vous pouvez importer des informations image à partir d’une version d’une base de données compressée ou à partir d’un fichier texte XML. 4. Cliquez sur le bouton Parcourir pour repérer la base de données à importer, puis cliquez sur OK. 5. Cochez la case Optimiser les fichiers de la base de données après l'importation pour optimiser la base de données après avoir quitté l'assistant, puis cliquez sur Suivant. 6. À l’étape Récapitulatif, vérifiez vos choix. Cliquez sur Précédent pour effectuer des modifications ou sur Suivant pour commencer à importer les informations de la base de données. 7. Cliquer sur Terminer pour fermer l’assistant d’importation de la base de données ACD. Si vous importez des informations qui vous ont été envoyées par un autre utilisateur ACDSee , assurezvous que les images auxquelles s’appliquent ces informations se trouvent à un emplacement et dans une arborescence de dossiers identiques sur votre disque dur. Importer des informations de fichier à partir d’autres sources Vous pouvez importer dans votre base de données des informations de fichier à partir d’autres sources, y compris des disques de photos ACDSee et des fichiers provenant de versions précédentes de ACDSee. Importer des disques de photos Les versions précédentes d’ACDSee (versions 4.0 et 5.0) créaient des fichiers de base de données séparés (extension .ddf) pour les disques photos. Vous pouvez importer ces fichiers vers la base de données ACDSee . Pour importer un disque de photos 1. En mode Gérer, allez à l’option de menu Outils | Base de données | Importer | Disque de photos. 2. Dans la boîte de dialogue Ouvrir, repérez et sélectionnez le fichier de disque de photos à importer. 3. Cliquer sur Ouvrir. Pour importer les informations d’un disque de photos créé avec ACDSee 6.0 ou une version plus récente, vous devez convertir et importer la base de données tout entière. Importer des albums Dans les versions antérieures d’ACDSee, vous pouviez créer des albums (extension .ais); ceux-ci étaient en fait des raccourcis organisés vers vos images. Dans les versions récentes du logiciel, la création d’albums se fait à l’aide des catégories, et ne nécessite pas une extension de fichier distincte. Il est cependant possible d’importer les fichiers créés dans les versions antérieures et d’ajouter leurs informations à la base de données. ACDSee crée une nouvelle catégorie pour chacun des albums importés. Pour importer les informations d’un album dans la base de données Page 166 of 522 ACDSee Photo Studio Ultimate 2018 1. En mode Gérer, allez à l’option de menu Outils | Base de données | Importer | Album. 2. Dans la boîte de dialogue Ouvrir, repérez et sélectionnez le fichier .ais à importer. 3. Cliquer sur Ouvrir. Travailler avec les fichiers descript.ion Dans les versions précédentes d’ACDSee, les descriptions de fichier étaient conservées dans un fichier descript.ion distinct dans chaque dossier contenant des images. ACDSee conserve à présent les descriptions de fichier sous forme de titres dans la base de données, en plus d’autres informations sur le fichier comme des notes ou des mots-clés. Il est possible d’importer les anciens fichiers descript.ion et d’ajouter leurs informations à la base de données, et aussi d’exporter les légendes des versions plus récentes vers un ancien fichier descript.ion. Pour importer un fichier descript.ion 1. En mode Gérer, allez à l’option de menu Outils | Base de données | Importer, puis sélectionnez Fichier descript.ion. 2. Dans la boîte de dialogue Ouvrir, repérez et sélectionnez le fichier descript.ion à importer. 3. Cliquer sur Ouvrir. Pour exporter des légendes vers un fichier descript.ion 1. En mode Gérer, allez à l’option de menu Outils | Base de données | Exporter | Fichier descrip.tion. 2. Dans la boîte de dialogue Enregistrer sous, saisissez un nom pour le fichier descript.ion dans la case Nom de fichier. 3. Cliquez sur Enregistrer. Exporter des informations de la base de données Avec l'assistant d'exportation de la base de données ACD exporter des informations sélectionnées de la base de données sous un format compressé en vue de les stocker ou de les partager avec d’autres utilisateurs ACDSee . L’assistant d’exportation de la base de données ACD permet aussi d’exporter les définitions de catégories et de mots-clés vers un fichier texte. L’exportation diffère de la création d’une copie de sauvegarde, dans le sens où vous pouvez choisir d’exporter seulement un sous-ensemble des données, par exemple pour les stocker avec des fichiers spécifiques sur un CD. Les autres utilisateurs ACDSee peuvent importer ces informations sans affecter leur base de données existante. Pour créer une sauvegarde de la base de données en entier, y compris les images et fichiers multimédias, utilisez l’Assistant de sauvegarde de la base de données ACD. Pour sauvegarder le contenu d’un dossier local vers un emplacement à distance, tel qu’un disque réseau, utilisez l’Assistant de synchronisation ACD. Pour utiliser l’assistant d’exportation de la base de données ACD : 1. Si vous voulez exporter les informations seulement pour un certain groupe d’images ou fichiers multimédias, sélectionnez les fichiers en question dans la liste des fichiers du mode Gérer. 2. Allez à l’option de menu Outils | Base de données | Exporter | Base de données. 3. Cliquez sur Suivant pour commencer à utiliser l’assistant. 4. À l’étape Options de contenu et de format, indiquez comment exporter les informations de la base de données en sélectionnant l’une des options suivantes, puis cliquez sur Suivant : Exporter toute la base de données ACDSee vers une version compressée en lecture seule : Exporte tout le contenu de la base de données ACDSee vers une version compressée qui Page 167 of 522 ACDSee Photo Studio Ultimate 2018 peut être partagée avec d’autres utilisateurs ACDSee . Exporter les infos des éléments sélectionnés vers une version compressée en lecture seule : Exporte toutes les informations de base de données, mais seulement pour les images sélectionnées dans la liste des fichiers. Exporter les informations de la base de données vers un fichier texte : Exporte les informations sélectionnées vers un fichier texte XML. Cochez les cases à côté des informations à inclure. 5. À l’étape Options relatives à l’emplacement, indiquez un emplacement de destination pour l’exportation et, le cas échéant, un nom pour le fichier texte, puis cliquez sur Suivant. 6. À l’étape Récapitulatif, vérifiez vos choix. Vous pouvez soit cliquer sur Précédent pour modifier certains paramètres, soit cliquer sur Suivant pour lancer l’exportation. 7. Cliquez sur Terminer pour quitter l’assistant et retourner à ACDSee . Créer des listes de fichiers Il est possible de créer un fichier texte qui répertorie tous les fichiers se trouvant dans le dossier actif. Ce fichier texte affiche sous forme de tableau les informations suivantes relatives à chacun des fichiers : nom, taille, format, date de modification, propriétés, légende et note. Pour créer une liste des fichiers En mode Gérer, cliquez sur Outils | Base de données | Exporter puis sélectionnez Créer une liste de fichiers. ACDSee crée automatiquement le fichier et l’ouvre dans votre éditeur de texte par défaut. Vous pouvez alors le modifier ou l’enregistrer.. Sauvegarder la base de données Vous pouvez utiliser l'assistant de sauvegarde ACDSee pour créer une copie de sauvegarde de toutes les informations de la base de données, en vue de pouvoir les restaurer en cas de panne du système ou de tout autre incident. L’assistant de sauvegarde de la base de données permet aussi de sauvegarder en même temps les images, fichiers multimédias et archives. L'assistant de sauvegarde ACDSee crée à l’emplacement de destination de votre choix une série de fichiers qui renferment l’intégralité de la base de données. La sauvegarde, basée sur votre arborescence de dossiers, est donc unique à votre ordinateur. Pour ne sauvegarder qu’une partie de la base de données, ou pour partager la base de données avec un autre utilisateur ACDSee , utilisez plutôt l’assistant d’exportation de la base de données ACD. Vous trouverez des suggestions concernant la gestion des copies de sauvegarde dans la rubrique Conseils et stratégies pour sauvegarder la base de données. Pour sauvegarder les informations de la base de données 1. En mode Gérer, allez à l’option de menu Outils | Base de données | Sauvegarder la base de données. 2. À la première étape de l’assistant, choisissez entre créer une nouvelle sauvegarde ou ajouter à une sauvegarde existante. Cliquez sur Suivant. Si vous choisissez de mettre à jour une sauvegarde existante, veuillez vous rendre à l’étape 5. 3. À l’étape Nouvelle sauvegarde, indiquez quelles informations inclure dans la sauvegarde. Cliquez sur Suivant. 4. À l’étape de l’emplacement de la sauvegarde, cliquez sur Parcourir et indiquez l’emplacement de destination de la sauvegarde, puis saisissez un nom pour celle-ci. Cliquez sur Suivant. Page 168 of 522 ACDSee Photo Studio Ultimate 2018 5. À l’étape Récapitulatif, vérifiez les paramètres. Si vous avez choisi de mettre à jour une sauvegarde existante, cliquez sur la liste déroulante Sauvegarde à mettre à jour et sélectionnez la sauvegarde existante. Cliquez sur Suivant. Paramètres relatifs à la sauvegarde d’information Ne pas inclure les vignettes Exclut les vignettes de la sauvegarde, ce qui économise un espace de stockage considérable sur le disque dur. Inclure les vignettes des fichiers déconnectés Inclut seulement les vignettes des fichiers qui ne se trouvent pas sur le disque dur, comme ceux sur disques de photos. Inclure les vignettes Inclut toutes les vignettes dans la base de données. Cette option nécessite plus d’espace de stockage. Types de fichier à sauvegarder : Sauvegarde les types de fichiers spécifiés avec les informations de la base de données. Sélectionnez l’un des types suivants : Image : Inclut les fichiers image dans la sauvegarde. Média : Inclut les fichiers audio et vidéo dans la sauvegarde. Archive : Inclut les fichiers archive dans la sauvegarde. Tous les fichiers (pour les types sélectionnés) sur disques durs locaux Sauvegarde tous les fichiers de types spécifiés se trouvant sur le disque dur. Tous les fichiers (pour les types sélectionnés) sur disques durs locaux et réseaux Sauvegarde tous les fichiers de types spécifiés se trouvant sur les disques durs et les réseaux. Tous les fichiers (pour les types sélectionnées) dans le dossier (et sousdossiers) Sauvegarde tous les fichiers de types spécifiés d’un dossier en particulier. Cliquez sur le bouton Parcourir et sélectionnez le dossier à sauvegarder. Conseils et stratégies pour sauvegarder la base de données La base de données d’ACDSee stocke des informations concernant les fichiers, notamment les métadonnées EXIF, les noms de fichier et leur emplacement, les vignettes, les catégories, les notes et toutes les autres informations que vous ajoutez dans le volet Propriétés. Plus vous ajoutez d’information dans la base de données, et plus il est important de créer des copies de sauvegarde et d’être assidu dans leur gestion. Il est possible d’éviter de perdre des heures de travail à la suite d’une panne de l’ordinateur, et fortement conseillé de faire les démarches nécessaires. Fréquence des sauvegarde Le plus souvent vous ajoutez ou modifiez les informations dans la base de données, le plus souvent vous devez la sauvegarder. En règle générale, si vous avez fait assez de changements qu’il serait déplaisant d’avoir à tout ressaisir à nouveau, il est temps de faire un sauvegarde. Vous pouvez définir les options du logiciel de sorte qu’il affiche un rappel de sauvegarde, et choisir la fréquence de ce rappel; ces paramètres se trouvent dans la section Base de données de la boîte de dialogue Options. Il est conseillé aux utilisateurs professionnels de faire une sauvegarde quotidienne. Il est également conseillé de faire une copie de sauvegarde de la base de données avant d’effectuer sur celle-ci une opération importante, par exemple importer les données d’un autre utilisateur d’ACDSee ou convertir la base de données d’une version antérieure d’ACDSee. Emplacement de la sauvegarde C’est une bonne idée de bien réfléchir à l’emplacement de destination des copies de sauvegarde, et à la fréquence de la sauvegarde. Si vous choisissez d’enregistrer les sauvegardes sur le disque dur, ACDSee crée un dossier Page 169 of 522 ACDSee Photo Studio Ultimate 2018 distinct pour chaque jour. Cette méthode évite d’écraser les copies de sauvegarde antérieures, ce qui vous donne plusieurs sauvegardes à partir desquelles vous pouvez effectuer une restauration. Il peut aussi être utile de créer une copie de sauvegarde mensuelle, que vous ne gardez pas au même endroit que l’ordinateur, par exemple un lecteur réseau. Taille de la sauvegarde Pour gardez au minimum la taille de la sauvegarde, faites des sauvegardes différentes pour le contenu de la base de données et les images, et à différents intervalles. Restaurer à partir d’une copie de sauvegarde Il est possible de restaurer les informations d’une base de données ACD précédemment sauvegardée. Pour restaurer les informations de la base de données 1. En mode Gérer, allez à l’option de menu Outils | Base de données | Restaurer la base de données. 2. À la première étape de l’assistant, cliquez sur Suivant pour sélectionner une copie de sauvegarde. 3. À l’étape Options de restauration, indiquez sur quelle sauvegarde et date baser la restauration, ou naviguez jusqu’à l’emplacement de la copie de sauvegarde et sélectionnez un fichier .bkup. 4. Cliquez sur Suivant lorsque vous êtes prêt à restaurer votre base de données. Lorsque vous restaurez une sauvegarde à partir d’une série de fichiers de sauvegarde, ACDSee restaure uniquement les informations comprises dans ou précédant le fichier de sauvegarde sélectionné. Par conséquent, nous vous recommandons, sauf obligation contraire, de sélectionner le dernier fichier de la série de sauvegarde. Faire l’entretien de la base de données Il est conseillé de faire l’entretien de la base de données et de l’optimiser régulièrement ; ces opérations augmentent l’espace sur le disque dur, suppriment les informations redondantes ou non pertinentes et de façon générale accélèrent la vitesse de traitement d'ACDSee . Vous pouvez utiliser les paramètres de la boîte de dialogue Entretien de la base de données pour mettre à jour des dossiers et identifier des dossiers dont vous voulez supprimer les vignettes et les informations de la base de données. Cette boîte de dialogue affiche la liste des dossiers se trouvant sur l’ordinateur et utilise des icônes pour indiquer l’état des informations de base de données. Icônes du contenu de la base de données Le dossier contient des fichiers avec des vignettes en mémoire cache stockées dans la base de données. Le dossier contient des fichiers avec des vignettes en mémoire cache stockées dans la base de données. Le dossier contient des fichiers qui ont été modifiés sans mise à jour à la base de données ; ce serait le cas, par exemple, d’un dossier ou fichier renommé ou déplacé par une application autre qu’ACDSee . Pour faire l’entretien de la base de données 1. En mode Gérer, allez à l’option de menu Outils | Base de données | Entretien de la base de données. 2. Dans la boîte de dialogue Entretien de la base de données, repérez les dossiers marqués par des icônes de contenu de base de données. Si aucun fichier n’est marqué, vous n’avez pas besoin d’effectuer cette opération et vous pouvez quitter cette boîte de dialogue. 3. Sélectionnez un dossier et cliquez sur l’un des boutons suivants pour choisir quel type d’entretien effectuer sur celui-ci : Page 170 of 522 ACDSee Photo Studio Ultimate 2018 Supprimer les vignettes : Supprime toutes les vignettes du dossier sélectionné. Supprimer la BD : Supprime toutes les informations de la base de données et les vignettes du dossier sélectionné. Supprimer les orphelins : Supprime, dans le dossier sélectionné, toute référence périmée ou brisée vers des informations ou des fichiers qui n’existent plus. Ne fonctionne que pour les dossiers orphelins se trouvant sur l’ordinateur. Cette option n’est pas disponible si le dossier se trouve sur un réseau. Changer la liaison : Modifie toutes les références d’emplacement d’un dossier orphelin sélectionné vers un autre dossier et conserve toutes les informations de base de données. Le dossier de liaison par défaut est le dossier Mes images. 4. Exécuter l’assistant d’entretien de la base de données supprime des entrées, libérant ainsi l’espace inutilisé dans la base de données. Pour pourvoir tirer profit de cet espace, cliquez sur Optimiser la base de données et suivez les instructions de l’assistant. 5. Cliquez sur Fermer. Optimisation de la base de données Il est possible d’utiliser l’assistant d’optimisation de la base de données pour supprimer rapidement les entrées redondantes ou périmées. L’optimisation ainsi que l’entretien de la base de données permettent de récupérer de l’espace sur le disque dur et améliorent de façon générale la vitesse d’exécution de ACDSee. Si vous cataloguez régulièrement un grand nombre de fichiers, il est utile d’effectuer une optimisation chaque semaine ou après une session de catalogage prolongée. C’est également l’occasion idéale pour sauvegarder la base de données. Pour optimiser la base de données 1. En mode Gérer, allez à l’option de menu Outils | Base de données | Optimiser la base de données. 2. Dans l’assistant d’optimisation de la base de données, cliquez sur Suivant. 3. Sélectionnez l’une des options suivantes, ou les deux : Optimiser les tables et les champs de la base de données : Enlève les informations obsolètes de la base de données, réduit l'espace utilisé par les champs de la base de données et ré-indexe les tables. Supprimer les orphelins de la base de données : Supprime toutes les entrées orphelines de la base de données causées par la suppression de fichiers ou de dossiers par d’autres programmes. 4. Cliquez sur Suivant. 5. Lorsque l’assistant est terminé, cliquez sur Terminer pour retourner dans ACDSee. Mapper des disques pour une base de données entrante Si vous effectuez une mise à niveau vers ACDSee ou si vous importez et restaurez votre base de données ACDSee , la boîte de dialogue Mappage du lecteur de la base de données indique comment le mappage des lecteurs de la base de données source sera ré-organisé dans la base de données ACDSee . Vous pouvez utiliser cette boîte de dialogue pour changer la manière dont chacun des disques sera mappé dans la base de données. Pour sélectionner un nouveau lecteur mappé 1. Dans la boîte de dialogue de mappage du lecteur de la base de données, sélectionnez un lecteur et effectuez l’une des opérations suivantes : Page 171 of 522 ACDSee Photo Studio Ultimate 2018 Pour créer un nouveau mappage de disque, sélectionnez Créer une nouvelle entrée de la base de données. Pour faire correspondre le disque à un disque local, sélectionnez un disque dans la liste déroulante Disque local. 2. Cliquez sur Terminer. Reconstruire les vignettes et les métadonnées Il peut arriver que vos images ne soient plus synchronisées avec les vignettes qui s’affichent dans la liste des fichiers et avec les métadonnées intégrées. Vous pouvez utiliser l’option Reconstruire les vignettes et les métadonnées pour recréer immédiatement les vignettes des images sélectionnées et reconstruire les métadonnées. Pour reconstruire les vignettes 1. En mode Gérer, effectuez l’une des opérations suivantes : Sélectionnez une ou plusieurs vignettes dans la liste des fichiers. Sélectionnez un dossier dans la liste des dossiers. 2. Allez à Outils | Métadonnées | Reconstruire les vignettes et métadonnées. Fichiers en quarantaine Si ACDSee ne parvient pas à lire une image ou un fichier multimédia altéré ou incomplet, ou si un fichier provoque une erreur dans un plugin, ACDSee mettra ce fichier en quarantaine. Vous pouvez afficher une liste des fichiers en quarantaine et supprimer un fichier de la liste. Pour afficher les fichiers en quarantaine 1. En mode Gérer, allez à l’option de menu Outils | Base de données | Fichiers en quarantaine. 2. Pour supprimer un fichier, sélectionnez-le dans la liste, puis cliquez sur Enlever. 3. Pour désactiver la fonctionnalité de quarantaine, décochez la case Activer la quarantaine. 4. Cliquez sur OK pour fermer la boîte de dialogue Fichiers en quarantaine et revenir à ACDSee. Survol des plugins Un plugin est un module d’extension qui augmente la fonctionnalité d’un logiciel. ACDSee est livré avec de nombreux plugins différents. Types de plugins : Décodeur d’images : Convertit un fichier au format binaire en un fichier image affichable dans ACDSee. Les plugins de décodage d’image permettent à ACDSee d’afficher des images d’un grand nombre de formats de fichier. Dans ACDSee , vous pouvez uniquement afficher les fichiers pour lesquels votre ordinateur dispose de plugins. Encodeur d’images : Convertit l’image affichée dans ACDSee à un format de fichier binaire. Ces plugins permettent à ACDSee d’enregistrer (ou convertir) les images vers de nombreux différents formats de fichier. Dans ACDSee , vous pouvez uniquement éditer et enregistrer les fichiers pour lesquels votre ordinateur dispose de plugins. Archive : Permet à ACDSee de créer des archives de nombreux différents formats de fichier et de lire ces archives. Dans ACDSee , vous pouvez uniquement afficher et créer les archives pour lesquelles votre ordinateur dispose de plugins. Page 172 of 522 ACDSee Photo Studio Ultimate 2018 Appareil photo numérique : Permet à ACDSee de naviguer les images sur votre appareil photo numérique et de les transférer vers un dossier sur votre disque dur. Commande : Ajoute des fonctions à ACDSee. Par exemple, il existe un plugin qui permet de partager des images sur Internet. Extension de volet : Ajoute un volet à ACDSee dans lequel vous pouvez effectuer des tâches comme commander des tirages de vos images numériques. Nous ne pouvons pas garantir la qualité des plugins non certifiés par ACD Systems. Comme pour n’importe quel module logiciel, si vous utilisez un plugin, c’est que vous faites confiance qu’il ne contient pas de virus et qu’il a été créé par une compagnie fiable. Gérer les plugins La boîte de dialogue Paramètres des plugins affiche la liste de tous les plugins ACDSee installés sur votre ordinateur. Vous pouvez également utiliser cette boîte de dialogue pour choisir quels plugins ACDSee doit utiliser. Pour accéder à la boîte de dialogue Paramètres des plugins En mode Gérer, allez à l’option de menu Outils | Paramètres des plugins. Désactiver un plugin Vous pouvez désactiver un plugin dans la boîte de dialogue Paramètres des plugins pour qu’ACDSee ne l’utilise plus. Pour désactiver un plugin 1. Dans la boîte de dialogue Paramètres des plugins, sélectionnez l’un des onglets de plugin. 2. Décochez la case située à côté du nom du plugin qu'ACDSee ne doit plus utiliser. 3. Cliquez sur OK. Modifier l’ordre des plugins Certains formats de fichier peuvent être pris en charge par plusieurs plugins. Dans ce cas, vous pouvez définir quel plugin utiliser pour lire ou écrire un format de fichier. L’ordre des plugins dans la boîte de dialogue Paramètres des plugins détermine l’ordre utilisé par ACDSee pour choisir quel plugin utiliser. Pour modifier l’ordre des plugins 1. Dans la boîte de dialogue Paramètres des plugins, sélectionnez l’un des onglets de plugin. 2. Sélectionnez un plugin dans la liste. 3. Effectuez l’une des opérations suivantes : Cliquez sur le bouton Déplacer vers le haut pour faire remonter le plugin dans la liste. Cliquez sur le bouton Déplacer vers le bas pour faire descendre le plugin dans la liste. 4. Cliquez sur OK. Afficher les propriétés des plugins et obtenir de l’aide Vous pouvez afficher et configurer les propriétés de certains plugins. Pour afficher les propriétés des plugins Page 173 of 522 ACDSee Photo Studio Ultimate 2018 1. Dans la boîte de dialogue Paramètres des plugins, sélectionnez l’un des onglets de plugin. 2. Sélectionnez un plugin dans la liste. 3. Cliquez sur le bouton Propriétés. Pour afficher le fichier d’aide d’un plugin 1. Dans la boîte de dialogue Paramètres des plugins, sélectionnez l’un des onglets de plugin. 2. Sélectionnez un plugin dans la liste. 3. Cliquez sur le bouton Aide du plugin. ACDSee SeeDrive™ Le volet ACDSee SeeDrive™ vous permet d’accéder directement à votre compte ACDSee 365. Vous pouvez utiliser ACDSee SeeDrive™ pour gérer vos images ACDSee 365 et suivre vos téléversements et téléchargements sur 365.acdsee.com, un service de partage et de stockage d’images. Un compte ACDSee 365 nécessite une adhésion ou l'achat d'un espace de stockage supplémentaire, disponible à l'adresse 365.acdsee.com. ACDSee SeeDrive™ vous permet de parcourir vos images en ligne sans avoir à lancer un navigateur Internet. Si par contre vous préférez utiliser un navigateur, il suffit de vous rendre sur le site web 365.acdsee.com. Pour afficher le volet SeeDrive™, accédez à Volets | SeeDrive. Pour utiliser ACDSee SeeDrive™ : Dans le panneau ACDSee SeeDrive™, appuyez sur Connecter et saisissez vos infos d’identification de connexion d’ACDSee 365. Si vous n’avez pas de compte ACDSee 365, sélectionnez Créer un compte. Vous pouvez également vous connecter en mode 365. Gérer les fichiers ACDSee 365 avec SeeDrive™ Vous pouvez créer, renommer et supprimer des dossiers ACDSee 365 directement à partir de ACDSee SeeDrive™ en mode Gérer. Pour créer un dossier 1. Dans le panneau ACDSee SeeDrive™ en mode Gérer, cliquez avec le bouton droit de la souris sur votre nom d’utilisateur et sélectionnez Nouveau dossier en ligne.... Page 174 of 522 ACDSee Photo Studio Ultimate 2018 2. Dans la boîte de dialogue Nouveau dossier en ligne, saisissez un nom et appuyez sur OK. Pour ajouter un nouveau dossier à une hiérarchie de dossiers existante, faites glisser le nouveau dossier à l’emplacement de votre choix. Pour créer un nouveau dossier à l’intérieur d’un dossier existant : 1. Dans le panneau ACDSee SeeDrive™ en mode Gérer, affichez vos dossiers en cliquant sur la flèche située à côté de votre nom d’utilisateur. 2. Cliquez avec le bouton droit de la souris sur le dossier de votre choix et sélectionnez Nouveau dossier en ligne.... 3. Dans la boîte de dialogue Nouveau dossier en ligne, saisissez un nom et appuyez sur OK. Pour renommer un dossier : Dans le panneau ACDSee SeeDrive™ en mode Gérer, cliquez avec le bouton droit de la souris sur le dossier et sélectionnez Renommer. Pour supprimer un dossier, procédez comme suit : Dans le panneau ACDSee SeeDrive™ en mode Gérer, cliquez avec le bouton droit de la souris sur le dossier et sélectionnez Supprimer. Pour renommer un fichier : 1. Dans le panneau ACDSee SeeDrive™ en mode Gérer, naviguez jusqu’au dossier de votre choix et ouvrezle. 2. Dans la liste des fichiers, cliquez avec le bouton droit de la souris sur le fichier et sélectionnez Renommer. Pour supprimer un fichier : 1. Dans le panneau ACDSee SeeDrive™ en mode Gérer, naviguez jusqu’au dossier de votre choix et ouvrezle. 2. Dans la liste des fichiers, cliquez avec le bouton droit de la souris sur le fichier et sélectionnez Supprimer. Téléversement en cours Téléverser des fichiers vers ACDSee 365 avec SeeDrive™ : Pour téléverser un dossier : Sélectionnez un dossier dans la liste des dossiers et faites-le glisser vers le dossier de votre choix dans ACDSee SeeDrive™. Pour téléverser des fichiers : Sélectionnez les fichiers de votre choix dans la liste des fichiers et faitesles glisser vers le dossier de votre choix dans ACDSee SeeDrive™. Pour gérer vos téléversements, cliquez avec le bouton droit de la souris sur n’importe quel dossier dans ACDSee SeeDrive™ et sélectionnez Gestionnaire de transfert.... Utilisez les commandes du Gestionnaire de transfert comme indiqué dans le tableau ci-dessous. En cours de téléchargement Télécharger des fichiers depuis ACDSee 365 avec SeeDrive™ : 1. Sélectionnez votre dossier de destination dans la liste des dossiers. 2. Sélectionnez le dossier à télécharger dans ACDSee SeeDrive™, cliquez dessus avec le bouton droit de la souris et sélectionnez Télécharger. Page 175 of 522 ACDSee Photo Studio Ultimate 2018 Pour gérer vos téléchargements, cliquez avec le bouton droit de la souris sur n’importe quel dossier dans ACDSee SeeDrive™ et sélectionnez Gestionnaire de transfert.... Utilisez les commandes du Gestionnaire de transfert comme indiqué dans le tableau ci-dessous. Options du Gestionnaire de transfert Choisissez l’onglet Téléversements ou Téléchargements. Relance le transfert interrompu Interrompt le transfert Annule le transfert Nouvelle tentative de transfert Sélectionner tout Effacement terminé Rendre des dossiers privés ou publics Vous pouvez créer des dossiers et les rendre privés ou publics dans l'option ACDSee SeeDrive™ du mode Gérer. Une fois que vous aurez rendus vos dossiers publics, les autres utilisateurs qui effectueront des recherches sur 365.acdsee.com pourront voir vos images. Lorsque vous créez un nouveau dossier, il est défini comme privé par défaut. Rendre un dossier ACDSee 365 public en utilisant ACDSee SeeDrive™ : 1. Dans le volet ACDSee SeeDrive™, affichez vos dossiers en cliquant sur la flèche près de votre nom d'utilisateur. 2. Pour rendre un dossier public, cliquez dessus avec le bouton droit de la souris et sélectionnez Rendre public. Pour rendre un dossier ACDSee 365 privé à nouveau en utilisant ACDSee SeeDrive™ : 1. Dans le volet ACDSee SeeDrive™, affichez vos dossiers en cliquant sur la flèche près de votre nom d'utilisateur. 2. Pour rendre un dossier privé, cliquez dessus avec le bouton droit de la souris et sélectionnez Rendre privé. Partager et télécharger des fichiers avec ACDSee SeeDrive™ Vous pouvez partager et télécharger des contenus en ligne directement à partir d’ACDSee SeeDrive™. Vous pouvez également afficher et gérer le déroulement de vos téléversements et téléchargements grâce au gestionnaire de transfert. Partager un dossier avec ACDSee SeeDrive™ Vous pouvez partager vos dossiers ACDSee 365 directement à partir du panneau ACDSee SeeDrive™. Vous pouvez le faire par e-mail, sur un site de réseau social ou créer un widget. Pour partager vos dossiers avec ACDSee SeeDrive™ : 1. Dans le panneau ACDSee SeeDrive™ en mode Gérer, affichez vos dossiers en cliquant sur la flèche située à côté de votre nom d’utilisateur. Page 176 of 522 ACDSee Photo Studio Ultimate 2018 2. Cliquez avec le bouton droit de la souris sur le dossier que vous souhaitez partager et sélectionnez Dossier partagé. 3. Dans la fenêtre qui s’affiche, sélectionnez le mode de partage de votre choix et saisissez les renseignements demandés comme décrit ci-dessous. Options de partage Page 177 of 522 ACDSee Photo Studio Ultimate 2018 E-mail Facebook™ Twitter™ Widget Page 178 of 522 Parcourez les images affichées au bas de la fenêtre et décochez les photos que vous ne souhaitez pas inclure. Une fois que vous avez renseigné les champs ci-dessous, cliquez sur OK. Adresses e-mail des destinataires Saisissez l’adresse e-mail de chacun de vos destinataires. Si vous indiquez plusieurs adresses, séparez-les par des virgules. Votre message Saisissez un message pour vos destinataires. Permettre le téléchargement de la plus grande version JPG disponible Autorisez vos destinataires à télécharger la version de vos images disponible la plus volumineuse. Envoyez-moi aussi Cochez cette case pour recevoir une copie de votre e-mail. Mot de passe de l’accès privé Si vous souhaitez protéger votre album par un mot de passe, saisissez-en un ici. Vos destinataires recevront le mot de passe dans le corps de votre email. Il leur suffira de le saisir pour accéder à votre album. Parcourez les images affichées au bas de la fenêtre et décochez les photos que vous ne souhaitez pas inclure. Une fois que vous avez effectué les étapes ci-dessous, cliquez sur Téléverser. Télécharger vers Facebook™ Appuyez sur ce bouton pour lancer Facebook™ dans un navigateur et saisissez vos infos d’identification de connexion. Sélectionner un album Facebook™ existant Dans le menu déroulant, sélectionnez l’un de vos albums Facebook™ pour y ajouter vos photos. Ou créer un nouvel album Si vous voulez téléverser vos photos vers un nouvel album Facebook™, attribuez-lui un nom dans ce champ. Parcourez les images affichées au bas de la fenêtre et décochez les photos que vous ne souhaitez pas inclure. Une fois que vous avez effectué les étapes ci-dessous, cliquez sur Téléverser. Twitter™ Cliquez sur ce bouton pour lancer Twitter™ dans un navigateur et saisissez vos informations de connexion. Raccourcir l’adresse URL avec bit.ly Cochez cette case pour réduire la longueur de l’adresse URL de votre album, ce qui libère des caractères pour votre message. Aperçu Affiche un aperçu de votre message. Caractères restants Affichez combien de caractères il vous reste pour votre message. Permettre le téléchargement de la plus grande version JPG disponible Autorisez vos destinataires à télécharger la version de vos images disponible la plus volumineuse. Un widget photo est une sorte de visionneuse d’images ou de diaporama qui peut être insérée dans un site Web ou un blog sous forme d’un code HTML à copier et coller. Parcourez les images affichées au bas de la fenêtre et décochez les photos que vous ne souhaitez pas inclure. Orientation Choisissez l’orientation de votre widget photo dans le menu déroulant. Thème Choisissez la couleur de votre widget photo dans le menu déroulant. ACDSee Photo Studio Ultimate 2018 Taille Choisissez la taille de votre widget photo dans le menu déroulant. Partager vos dossier en copiant et collant leur adresse URL avec ACDSee SeeDrive™ Vous pouvez copier l’adresse URL d’un dossier à partir d’ACDSee SeeDrive™ et la coller dans un navigateur, un email ou partout ailleurs. Vous pouvez copier l'adresse URL d’un dossier public uniquement. Copier et coller l’adresse URL d’un dossier : 1. Dans le panneau ACDSee SeeDrive™ en mode Gérer, affichez vos dossiers en cliquant sur la flèche située à côté de votre nom d’utilisateur. 2. Cliquez avec le bouton droit de la souris sur le dossier que vous souhaitez partager et sélectionnez Copier l’adresse URL. 3. Cliquez avec le bouton droit de la souris et sélectionnez Coller, ou appuyez sur CTRL + V, à l’emplacement où vous souhaitez coller l’adresse URL. Page 179 of 522 ACDSee Photo Studio Ultimate 2018 Chapter 4: Mode Photos Utilisation du mode Photos Pratique et rapide, le mode Photos vous permet de visualiser votre collection photos par date. Le mode Photos affiche les images qui ont été cataloguées. Les images du mode Photos sont affichées par date de prise de vue, comme l'indiquent les données EXIF des images. Si les données EXIF ne contiennent aucune date de création, le mode Photos affiche les images en fonction de la date de modification. Vous pouvez modifier la date de prise de vue avec la fonction Fixer la date-heure par lot. Le mode Photos se compose de deux sections : Volet Date : Ce volet affiche toutes vos collections de photos placées en catalogue et ce par date. Volet Chronologie : Ce volet affiche l'année et le mois de prise de vos photos ainsi que le nombre de photos correspondant à chaque période. Affichage des images Les images sont affichées par date dans le mode Photos. Pour les afficher par année, par mois ou par jour, effectuez l’une des opérations suivantes : Cliquez sur les boutons Année, Mois ou Jour en bas à droite du volet Date. Utilisez les flèches avant/arrière en haut à gauche pour passer de l'affichage par an, aux affichages par mois ou par jour. Choisissez Afficher | Année/Mois/Jour. Cliquez sur une image pour passer de l'affichage par an, aux affichages par mois ou par jour. Cliquez sur une entrée an/mois dans le volet Chronologie pour accéder aux images de cette période. Pour afficher uniquement votre collection de photos Microsoft OneDrive®, procédez ainsi : Cliquez sur le menu déroulant Filtrer et sélectionnez OneDrive. Pour afficher l'ensemble de votre collection photos (OneDrive inclus), procédez comme suit : Cliquez sur le menu déroulant Filtrer et sélectionnez Tout. Pour afficher uniquement les photos du dossier Vos images : Cliquez sur le menu déroulant Filtrer et sélectionnez Images. Pour afficher uniquement les photos de votre bureau : Cliquez sur le menu déroulant Filtrer et sélectionnez Bureau. Pour afficher les fichiers orphelins avec votre collection de photos : Cliquez sur le bouton Afficher les fichiers orphelins en haut du volet Date. Les fichiers orphelins s’affichent en sépia. Pour afficher une plus grande version d'une image : Effectuez l’une des opérations suivantes : Double-cliquez sur l'image pour l'ouvrir en mode Afficher. Sélectionnez une image et appuyez sur Entrée pour passer du mode Afficher au mode Photos. Page 180 of 522 ACDSee Photo Studio Ultimate 2018 Pour ouvrir une image dans un autre mode : Effectuez l’une des opérations suivantes : Cliquez avec le bouton droit sur l'image en affichage par jour et sélectionnez une option dans le menu contextuel. Appuyez sur Ctrl et cliquez avec le bouton droit de la souris sur l'image en affichage par jour ou mois et sélectionnez une option dans le menu contextuel. Pour localiser une image dans Windows Explorer® : Cliquez avec le bouton droit de la souris sur l'image en affichage par jour et sélectionnez Afficher dans l'explorateur de fichiers dans le menu contextuel. Appuyez sur Ctrl et cliquez avec le bouton droit de la souris sur l'image en affichage par mois ou année et sélectionnez Afficher dans l'explorateur de fichiers dans le menu contextuel. Cataloguer Le mode Photos affiche les images qui ont été cataloguées. Vous pouvez classer vos images de différentes manières : En navigant dans les dossiers en mode Gérer. En utilisant le bouton Catalogue en haut du mode Photos. Page 181 of 522 ACDSee Photo Studio Ultimate 2018 Chapter 5: Mode Afficher Le mode Afficher est le composant d’affichage principal de l’interface. En mode Afficher, vous pouvez : Cliquer sur l’image et, tout en gardant le bouton de la souris enfoncé, faire glisser une partie de l’image pour défiler dans celle-ci. Utiliser le raccourci-clavier F pour passer au mode plein écran et vice versa. Effectuer un zoom avant ou arrière sur les images. Afficher les images dans un diaporama. Lire des fichiers audio et vidéo et ajouter du son à vos images. Ajouter des légendes aux images. Cataloguer les fichiers en leur ajoutant une marque, des catégories, des mots-clés et autres métadonnées. Appliquer des préréglages de retouche et d’effets spéciaux. Afficher un aperçu des images avec l'objectif automatique Avec l'objectif automatique, il est possible d'afficher un aperçu de vos images avec des filtres sans les appliquer au fichier. Afficher un aperçu des images avec l'objectif automatique : 1. Ouvrez une image en mode Afficher. 2. Dans la barre d'outils, appuyez sur le bouton Objectif automatique. 3. Choisissez un filtre à travers lequel prévisualiser vos images. 4. Utilisez la Pellicule ou le bouton Précédent/Suivant pour visualiser plus d'images avec le filtre choisi. En mode Aperçu, l'objectif automatique reste actif tant que vous ne l'éteignez pas. Désactiver l'objectif automatique : 1. Dans la barre d'outils, appuyez sur le bouton Objectif automatique. 2. Sélectionner Aucun. Light EQ™ En mode Afficher, vous pouvez visualiser votre image avec un réglage instantané de l'exposition grâce à l'égaliseur de lumière (Light EQ™). Vous devrez sélectionner Light EQ™ pour chaque image affichée. Page 182 of 522 ACDSee Photo Studio Ultimate 2018 Pour afficher un aperçu de votre image avec Light EQ™, procédez comme suit : 1. Ouvrez une image en mode Afficher. 2. Dans la barre d'outils, appuyez sur le bouton Light EQ™. March e Afficher des images RAW Une image RAW est l’équivalent numérique d’un négatif de photo argentique. Lorsque votre appareil prend une photo, il capture toutes les données brutes qui composent l’image et y inclut un JPEG intégré afin que vous puissiez afficher un aperçu de l’image. Comme avec un négatif, vous devez développer votre fichier RAW pour pouvoir visualiser la photo. Quand vous double-cliquez sur la vignette d’une image RAW en mode Gérer, ACDSee vérifie si vous avez déjà développé cette image. Si c’est le cas, ACDSee affiche la photo développée en mode Afficher. Sinon, ACDSee effectue l’une des opérations suivantes : Si vous avez coché l'option Affichage intégré sur la page Général de la boîte de dialogue Options, ACDSee affiche l’image JPEG intégrée, qui a été créée par l’appareil au moment de la prise de la photo. Il s’agit du paramètre par défaut. Si vous avez coché l'option Décodeur RAW sur la page Général, ACDSee développe rapidement le fichier RAW et affiche une vignette temporaire de son contenu. Quand vous effectuez un zoom sur une image RAW non développée en mode Afficher, si vous avez coché la case Aperçu intégré et si vous choisissez un facteur de zoom plus élevé que la résolution du JPEG intégré, ACDSee développe rapidement l’image RAW pour que vous puissiez voir son contenu avec ce zoom. Par la suite, quand le mode Afficher passe du JPEG intégré à l’image RAW décodée, vous pourriez remarquer un changement dans la couleur, la lumière ou le détail de l’image. Ceci s’explique par la différence entre les paramètres appliqués par votre appareil photo sur le format JPEG et les paramètres utilisés par ACDSee . Différents modèles d’appareils photo utilisant différents paramètres de couleur, de lumière et de détails dans les JPEG intégrés, ceux-ci ne correspondent pas toujours à ceux utilisés par ACDSee. Mais vous pouvez utiliser les fonctions de développement de ACDSee pour changer ces paramètres et donner à l’image RAW l’apparence voulue. ACDSee applique automatiquement des corrections de géométrie aux fichiers DNG contenant des balises de correction des distorsions. Les fichiers DNG créés par Adobe DNG Converter© génèrent souvent des marques de distorsion géométrique pour les caméras micro 4/3rds. Faire pivoter des images Vous pouvez faire pivoter des images d’un seul clic grâce aux icônes de rotation, situées dans la barre d’outils au bas de la liste des fichiers en mode Gérer, et au bas de l’image active en mode Afficher. Dans le cas d’images JPEG non traitées, ACDSee effectue une rotation sans perte. Pour faire pivoter des images 1. En mode Gérer ou Afficher, sélectionnez une ou plusieurs images. 2. Cliquez sur l’icône Rotation à gauche ou Rotation à droite de la barre d’outils. Icônes de rotation Rotation à gauche Fait pivoter l’image de 90° vers la gauche. Rotation à droite Fait pivoter l’image de 90° vers la droite. Page 183 of 522 ACDSee Photo Studio Ultimate 2018 Utiliser l’histogramme L’histogramme affiche sous la forme d’un graphique la distribution des niveaux d’intensité des pixels de chaque couche de couleur d’une image. Pour afficher et utiliser l’histogramme 1. En mode Afficher, cliquez sur Volets | Histogramme. 2. Dans l'histogramme, cochez ou décochez les cases suivantes : R : Affiche ou masque la couche de couleur rouge. V : Affiche ou masque la couche de couleur verte. B : Affiche ou masque la couche de couleur bleue. L : Affiche ou masque la luminosité de l’image. Afficher des images en lecture auto Grâce à la fonctionnalité Lecture auto, vous pouvez créer un aperçu rapide, sous forme de diaporama, d’un groupe d’images ou de toutes les images d’un dossier. Pour lancer la lecture auto 1. Ouvrez un groupe d’images en mode Afficher. 2. Allez à l’option de menu Afficher | Lecture auto | Options. 3. Dans la boîte de dialogue Lecture auto, configurez les paramètres comme décrit ci-dessous. 4. Cliquez sur Démarrer. 5. Pour passer à l’image suivante, appuyez sur la barre d’espace. 6. Pour retourner à l’image précédente, appuyez sur la touche de Retour arrière. 7. Pour arrêter ou relancer la lecture auto, appuyez sur la touche Interrompre. Paramètres de lecture auto Séquence Détermine dans quel ordre afficher les images. Sélectionnez l’une des options suivantes : Avancer Inverser Aléatoire En boucle Relance automatiquement le diaporama après avoir affiché la dernière image. Délai Indique la durée d’affichage de chaque image. Faites glisser le curseur ou saisissez une valeur comprise entre 0 et 864000000 pour définir la durée (en millisecondes). Son Cochez la case Lire les clips audio pour lire tous les sons intégrés aux images sélectionnées. Afficher du texte sur les images Vous pouvez utiliser la fonction En-tête/Bas de page pour afficher du texte sur les images en mode Afficher. Le texte s’affiche pendant que vous visualisez l’image, mais il ne modifie pas l’image d’origine. Vous pouvez aussi masquer les en-têtes et les bas de page sans modifier les paramètres. Pour ajouter du texte directement aux photos et l’enregistrer comme partie intégrale de l’image, consultez la rubrique Ajouter du texte à une image. Page 184 of 522 ACDSee Photo Studio Ultimate 2018 Pour modifier l’en-tête et le bas de page d’une image 1. En mode Afficher, allez à l’option de menu Afficher | Modifier l’en-tête ou bas de page. 2. Effectuez l’une des opérations suivantes, ou les deux : Cochez la case En-tête pour ajouter du texte en haut de l'image. Cochez la case Bas de page pour ajouter du texte en bas de l'image. 3. Sélectionnez ou modifiez les options du texte comme décrit ci-dessous. 4. Cliquez sur OK. Options du texte Alignement Indique comment le texte sera justifié. Arrière-plan Ajoute au texte une couleur de fond. Cliquez sur Couleur pour choisir une couleur. Description Contient le texte qui paraîtra sur les images. Saisissez le texte, ou cliquez à l’intérieur du champ afin de définir un point d’insertion pour les métadonnées. Insérer les métadonnées Insère dans le texte des informations spécifiques au fichier pour chaque image. Police Définit la police, la taille et la couleur du texte de légende. Pour insérer des métadonnées dans le texte d’une image 1. Placez le curseur dans le champ Description, à l’endroit où ajouter l’information, puis cliquez sur Insérer des métadonnées. 2. Dans la boîte de dialogue Choisir des propriétés, sélectionnez les métadonnées à inclure. 3. Cliquez sur OK. Les informations sont insérées sous forme d’espace réservé, qui sera remplacé par le texte voulu pour chaque image. Masquer le texte d’une image Vous pouvez masquer soit l’en-tête soit le bas de page, ou désactiver les deux à la fois sans modifier ni supprimer les informations des champs d’en-tête et de bas de page. Pour masquer le texte de l’image 1. En mode Afficher, allez à l’option de menu Afficher | Modifier l’en-tête ou bas de page. 2. Effectuez l’une des opérations suivantes, ou les deux : Annulez la sélection de la case En-tête pour masquer le texte du haut de l'image. Annulez la sélection de la case Bas de page pour masquer le texte du bas de l'image. 3. Cliquez sur OK. Pour afficher ou masquer simultanément les en-têtes et les bas de page, allez à l’option de menu Afficher | Afficher l’en-tête et bas de page. Synchroniser le mode Afficher à un dossier Grâce à l’option Synchroniser à un dossier, vous pouvez modifier les images qui s’affichent dans le mode Afficher. Pour effectuer la synchronisation à un dossier: Page 185 of 522 ACDSee Photo Studio Ultimate 2018 1. En mode Afficher, allez à l’option de menu Fichier | Synchroniser à un dossier. 2. Saisissez le chemin d’accès du dossier à synchroniser, ou cliquez sur le bouton Parcourir pour chercher le dossier. 3. Définissez les paramètres des nouvelles images comme décrit ci-dessous. 4. Cliquez sur OK. Paramètres des nouvelles images Afficher les nouvelles images immédiatement Affiche les images dès qu’elles apparaissent dans le dossier. Si cette case n’est pas cochée, les nouvelles images seront ajoutées à la fin du diaporama. Ignorer les fichiers ouverts Retarde l’ajout au diaporama des nouveaux fichiers jusqu’à ce que l’application de transfert ait fini de déplacer ou de télécharger ces fichiers. Trier par nom Trie en fonction de leur nom les images qui s’affichent dans le diaporama. Pour arrêter la synchronisation à un dossier : En mode Afficher, allez à l’option de menu Fichier | Synchroniser à un dossier. Afficher des images hors ligne ACDSee stocke sous forme de disques de photos les vignettes et les métadonnées contenues sur les CD ou les autres supports amovibles. Vous pouvez alors parcourir les vignettes et afficher les informations de ces images, même quand le disque ne se trouve pas dans le lecteur de CD-ROM. Pour ajouter un disque de photos 1. Insérez dans le lecteur de CD-ROM un disque contenant des images. 2. En mode Gérer, allez à l’option de menu Fichier | Nouveau | Disque de photos. 3. Dans la boîte de dialogue Nouveau disque, saisissez un nom pour le disque dans le champ Titre, puis cliquez sur OK. Vous pouvez alors parcourir le contenu du disque de photos dans la section Support hors ligne de la liste des dossiers. Si vous ajoutez ou supprimez des images d’un disque que vous avez déjà ajouté à ACDSee comme disque de photos, vous pouvez mettre à jour l’information stockée dans la base de données. Insérez le disque dans le lecteur de CD-ROM, puis cliquez avec le bouton droit sur le nom du disque dans la liste des dossiers et sélectionnez Mettre à jour le disque de photos. Par défaut, ACDSee identifie les disques de photos par leur numéro de série. C’est le paramètre le plus fiable pour travailler avec des disques de photos, en particulier si vous importez ou convertissez des disques de photos à partir d’anciennes versions de ACDSee. Cependant, si vous travaillez ou prévoyez de travailler avec des disques à sessions multiples, le numéro de série risque d’être généré à nouveau ou modifié chaque fois que vous changez le contenu d’un disque. Par conséquent, le libellé de volume est la méthode d’identification requise pour les disques de photos à sessions multiples. Relier des disques de photos En fonction de la méthode utilisée pour identifier les disques de photos, il pourrait arriver que ACDSee ne reconnaisse pas l’un d’eux. Cette situation se produit le plus souvent quand le disque de photos est identifié par un numéro de série et qu’il s’agit d’un disque multi-sessions. Il peut arriver que ACDSee ne reconnaisse pas le disque, car les numéros de série peuvent changer lors de la mise à jour d’une multi-session. Vous pouvez utiliser l’option Relier pour actualiser les informations d’identification et associer à votre disque les informations de la base de données correctes. Page 186 of 522 ACDSee Photo Studio Ultimate 2018 Pour relier un disque de photos à ses informations de base de données ACDSee : 1. Dans la boîte de dialogue Relier un disque de photos, vérifiez attentivement les informations actuelles du disque pour vous assurer d’avoir insérer le bon disque dans le lecteur. 2. Sélectionnez dans la liste Nom du disque de photos le disque de photos à relier au disque en cours. 3. Cliquez sur Relier. Utiliser la Visionneuse rapide ACDSee La Visionneuse rapide ACDSee permet de visualiser une image rapidement sans qu’il soit nécessaire de lancer ACDSee. Par exemple, imaginez que vous avez reçu une image par e-mail et vous voulez la voir. Il suffit alors de double-cliquer sur celle-ci pour l’ouvrir dans la Visionneuse rapide, qui ressemble à une version dépouillée du mode Afficher de ACDSee. Dans la Visionneuse rapide, vous pouvez parcourir vos images rapidement, les faire pivoter temporairement et effectuer des zooms avant ou arrière. Si vous tombez sur une image qui vous plaît tout particulièrement, vous pouvez la définir en tant que papier peint pour votre ordinateur ou l’imprimer. Vous pouvez facilement basculer entre la Visionneuse rapide et ACDSee. Si vous préférez, vous pouvez aussi ouvrir l’image en mode Gérer, Afficher, Éditer ou Développer. La plupart des raccourcis-clavier et de souris du mode Afficher fonctionnent dans la Visionneuse rapide. Pour ouvrir une image dans la Visionneuse rapide 1. Quand ACDSee est fermé, double-cliquez sur une image. Par exemple, double-cliquez sur l’image dans l’Explorateur Windows ou dans un message électronique. 2. Utilisez les options d’affichage décrites ci-dessous pour afficher l’image. Options d’affichage de la visionneuse rapide ACDSee Précédente Affiche l’image précédente. Suivante Affiche l’image suivante. Rotation à gauche Faire pivoter l’image vers la gauche. Rotation à droite Fait pivoter l’image vers la droite. Zoom avant Augmente le facteur de grossissement de l’image. Zoom arrière Réduit le facteur de grossissement de l’image. Supprimer Place l’image dans la Corbeille de l’ordinateur. Vous pouvez fermer ACDSee en appuyant sur Échap. Pour ouvrir l’image dans ACDSee : Cliquez sur le bouton du mode Gérer, Afficher, Développer ou Éditer. Page 187 of 522 ACDSee Photo Studio Ultimate 2018 Pour définir une image en tant que papier peint pour l’ordinateur 1. Cliquez sur Précédente ou Suivante jusqu’à ce que l’image qui vous intéresse s’affiche dans la visionneuse rapide. 2. Allez à l’option de menu Outils | Définir le papier peint et sélectionnez l’une des options suivantes : Centré : Affiche l’image au centre de la zone Bureau de l’ordinateur. Mosaïque : Affiche l’image dans une ou plusieurs tuiles jusqu’à ce qu’il n’y ait plus d’espace dans la zone Bureau de l’ordinateur. Si l’image est petite, elle apparaîtra dans plusieurs tuiles. Si l’image est grande, il est possible qu’elle n’apparaisse que dans une ou deux tuiles. Agrandi : Agrandi proportionnellement l’image pour remplir le plus possible l’espace dans la zone Bureau de l’ordinateur. Pour restaurer le papier peint par défaut du Bureau : Allez à l’option de menu Outils | Définir le papier peint | Restaurer. Pour imprimer l’image : 1. Allez à l’option de menu Fichier | Imprimer. 2. Sous Format, choisissez une taille d’impression. 3. Dans l’onglet Options de l’imprimante, indiquez l’imprimante à utiliser, la taille de la feuille, le nombre d’exemplaires, la série de pages à imprimer et la résolution des images. 4. Dans l’onglet Paramètres de la page, précisez la disposition de l’image sur la page, la taille des marges et le nombre de tirages de chaque image. 5. Ajoutez des légendes, en-têtes et bas de page. 6. Cliquez sur Imprimer. Utiliser Windows Touch Gestures™ avec la Visionneuse rapide Si vous avez un périphérique équipé de Windows Touch Gestures™, vous pouvez l'utiliser avec la Visionneuse rapide ACDSee pour un visionnage rapide et facile de vos photos. Utiliser Windows Touch Gestures™ avec la Visionneuse rapide : Ouvrez une image dans la Visionneuse rapide ACDSee. Touchez-la, puis faites défiler les images une par une. Faites-la défiler lentement dans un sens ou dans l’autre pour voir toutes les images du dossier. Touchez une image quelques secondes et relâchez pour obtenir le même effet qu’en cliquant avec le bouton droit d’une souris. Tapez deux fois sur l'image pour l'ouvrir dans ACDSee. Sans cesser de toucher l’image, écartez deux doigts pour effectuer un zoom avant, rapprochez-les pour effectuer un zoom arrière. Après avoir zoomé en avant, vous pouvez déplacer l'image avec votre doigt. Pour revenir en arrière, choisissez Afficher | Zoom | Adapter l'image. Afficher des images dans un autre logiciel Vous pouvez ouvrir un fichier dans un logiciel autre que ACDSee. Par exemple, vous pouvez ouvrir les documents dans l’application où ils ont été créés à l’origine. Pour utiliser les commandes shell d’ouverture et de modification Page 188 of 522 ACDSee Photo Studio Ultimate 2018 1. En mode Gérer, allez à l’option de menu Fichier | Shell. 2. Sélectionnez l’une des options suivantes : Ouvrir : Ouvre le fichier à l’aide de l’application que Windows associe à son extension de fichier. Éditer : Ouvre le fichier à l’aide de l’application système par défaut, ou ouvre une boîte de dialogue dans laquelle vous pouvez sélectionner une application. Définir une image en tant que papier peint Vous pouvez sélectionner une image et la définir en tant que papier peint du bureau Windows. Vous avez aussi l’option d’étirer automatiquement une image de papier peint pour qu’elle remplisse l’écran et de rétablir le papier peint précédent. Pour définir une image en tant que papier peint 1. Effectuez l’une des opérations suivantes : En mode Gérer, sélectionnez une image puis allez à l’option de menu Outils | Définir le papier peint. En mode Afficher, allez à l’option de menu Outils | Définir le papier peint. 2. Sélectionnez l’une des options suivantes : Centré : Affiche l’image au centre de la zone Bureau de l’ordinateur. Si l’image est plus grande que l’écran, elle sera réduite. Mosaïque : Affiche l’image dans ou ou plusieurs tuiles de sorte à remplir tout l’espace Bureau. Agrandi : Étire l’image pour l’adapter à l’écran. L’image sélectionnée est enregistrée sous le nom Papier peint ACD.bmp dans le dossier Windows. ACDSee change automatiquement les paramètres d’affichage du papier peint dans le Panneau de configuration afin de visualiser l’image. Pour agrandir automatiquement les images du papier peint afin de les adapter à l’écran 1. Allez à l’option de menu Outils | Options. 2. Dans la boîte de dialogue Options, cliquez sur Général. 3. Sur la page Général, cochez la case Agrandir automatiquement le papier peint pour l'adapter à l'écran. 4. Cliquez sur OK. Pour afficher le papier peint précédent Allez à l’option de menu Outils | Définir le papier peint | Restaurer. Utiliser les fichiers de pinceaux Il est possible d’afficher les fichiers de pinceaux en mode Gérer, tout comme les fichiers de polices ou autres. Par conséquent, vous pouvez leur affecter une note et les organiser comme n’importe quel autre fichier dans ACDSee. Étant donné que les fichiers .abr sont en fait des groupes d’images à l’intérieur d’un même fichier, vous devez les ouvrir en mode Afficher pour voir chaque image. Dans ACDSee, les fichiers de pinceaux .abr sont représentés par l’icône ci-contre. Pour afficher des fichiers de pinceaux Page 189 of 522 ACDSee Photo Studio Ultimate 2018 En mode Gérer, naviguez jusqu’au dossier contenant les fichiers de pinceaux. Pour voir uniquement la première image d’un fichier .abr, faites passer la souris sur la vignette afin d’activer la bulle d’info, ou cliquez dessus pour voir l’image dans le volet Aperçu. Pour afficher les autres images du fichier .abr, double-cliquez sur celui-ci afin de l’ouvrir en mode Afficher. Les images apparaîtront alors dans une fenêtre à la gauche. Pour voir le nombre d’images et les sélectionner par numéro, cliquez sur la flèche vers le bas, en haut de la barre latérale, puis sélectionnez le numéro de l’image. Pour faire défiler les images, cliquez sur les flèches vers la droite et la gauche, en haut de la barre latérale, ou sur chaque image. Pour utiliser les fichiers de pinceaux dans Adobe Photoshop® Quand Adobe Photoshop® et ACDSee sont tous les deux ouverts, faites glisser le fichier à partir de la liste des fichiers (en mode Gérer) dans la fenêtre de Photoshop®. Même si rien ne semble se passer, le pinceau est chargé dans la bibliothèque de pinceaux de Photoshop®. Pour afficher les nouveaux pinceaux, ouvrez la bibliothèque et faites défiler la fenêtre jusqu’en bas. Pour utiliser encore plus facilement les pinceaux dans Photoshop®, vous pouvez le configurer pour qu’il soit votre éditeur par défaut. Vous pourrez ensuite utiliser le raccourci-claver CTRL + ALT + X pour ouvrir Photoshop® et utiliser immédiatement le pinceau. Faire jouer des fichiers audio et vidéo Il est possible de lire des fichiers audio et vidéo sous de nombreux formats dans ACDSee. Vous pouvez extraire une image d’une vidéo et l’enregistrer en tant qu’image fixe. Pour reproduire des fichiers vidéo ou audio En mode Gérer, dans la liste des fichiers, effectuez l’une des opérations suivantes : Double-cliquez sur un fichier audio ou vidéo. Sélectionnez un ou plusieurs fichiers et appuyez Entrée. Sélectionnez un ou plusieurs fichiers, cliquez sur l’un d’eux avec le bouton droit de la souris, puis sélectionnez Afficher. Utilisez la barre d’outils multimédias pour régler le volume, arrêter, interrompre ou relancer la lecture du fichier ou extraire des images pendant la reproduction. Lire automatiquement des fichiers audio et vidéo Vous pouvez configurer le logiciel pour qu’il joue automatiquement les fichiers audio et vidéo dès que vous les ouvrez en mode Afficher ou dans le volet Aperçu du mode Gérer. Pour commencer automatiquement la lecture des fichiers multimédias 1. En mode Gérer ou Afficher, allez à l’option de menu Outils | Options | Aperçu. 2. Cochez la case Lecture auto des clips audio ou vidéo. 3. Cliquez sur OK. Barre d’outils multimédias Grâce à la barre d’outils multimédias, vous pouvez rapidement accéder aux outils les plus fréquents d’affichage et de retouche de fichiers multimédias. Boutons de la barre d’outils multimédias Page 190 of 522 ACDSee Photo Studio Ultimate 2018 Jouer Lit le fichier multimédia ou la sélection. Se transforme en bouton Interrompre quand la lecture du fichier est en cours. Extraire des images Ouvre un menu permettant de copier, d’enregistrer et d’extraire des images de la vidéo. La résolution des images extraites est celle du visionnage (à la résolution de l’écran). Boucle Lit le fichier multimédia ou la sélection sans s’arrêter. Prendre des instantanés à partir de vidéos Vous pouvez extraire une image d’une vidéo et l’enregistrer en tant qu’image fixe. Pour extraire et enregistrer un instantané à partir d’une vidéo 1. Effectuez l’une des opérations suivantes : Pendant la lecture de la vidéo, cliquez sur le bouton Interrompre dès que s’affiche l’image que vous voulez enregistrer. Passez à l’étape 2 au moment où l’image que vous souhaitez est en cours de reproduction. 2. Dans la barre d’outils Commandes de sélection et multimédias , cliquez sur le bouton Extraire des images. 3. Dans la boîte de dialogue Extraire l’image en cours, sélectionnez le dossier dans lequel enregistrer le fichier. 4. Dans le champ Nom de fichier, saisissez un nom de fichier. 5. Cliquez sur la liste déroulante Enregistrer sous le type et sélectionnez un format de fichier. Vous pouvez cliquer sur le bouton Options pour modifier les paramètres associés au format de fichier. 6. Cliquez sur Enregistrer. Ajouter ou éditer le son intégré à une image ACDSee prend en charge les images avec audio intégré, et celles dont les fichiers audio sont associés. Les images avec audio intégré sont des fichiers TIFF ou JPEG qui contiennent du son enregistré directement dans le fichier. Il est possible d’intégrer du son à l’intérieur d’une image en ajoutant le son à l’image. Les images dont des fichiers audio sont associés sont des fichiers couplés à des fichiers WAV à part. Les fichiers image et les fichiers audio associés portent le même nom et se trouvent dans le même dossier. Il est possible d’associer n’importe quel fichier WAV à une image en lui donnant le même nom et en le plaçant dans le même dossier, ou en ajoutant le son à l’image. Si vous déplacez ou renommez le fichier image ou le fichier audio qui lui est associé, les deux fichiers doivent être renommés et se trouver dans le même dossier, sans quoi ils ne seront plus associés. Cette condition ne s’applique pas aux images auxquelles le son est intégré. Pour ajouter du son à une image 1. Effectuez l’une des opérations suivantes : Sélectionnez une image en mode Gérer. Ouvrez une image en mode Afficher. 2. Allez à l’option de menu Outils | Son de l’image | Éditer. Page 191 of 522 ACDSee Photo Studio Ultimate 2018 3. Dans la boîte de dialogue Éditer le son, cliquez sur le bouton Parcourir. 4. Sélectionnez un fichier WAV et cliquez sur Enregistrer. 5. Si vous voulez tronquer ou couper le fichier audio, cochez la case Utiliser des marqueurs, puis faites glisser les curseurs Marqueur de début et Marqueur de la fin. Effectuez l’une des opérations suivantes : Cliquez sur le bouton Tronquer pour supprimer le début et la fin du fichier audio (les portions situées à l’extérieur des marqueurs de début et de fin). Cliquez sur le bouton Couper pour supprimer la portion du fichier audio située à l’intérieur des marqueurs de début et de fin. 6. Pour lancer un aperçu du fichier, cliquez sur le bouton Jouer. 7. Cliquez sur OK. Enregistrer du son dans une image Vous pouvez enregistrer vos propres fichiers audio et les ajouter à vos images. Lorsque vous ajoutez du son à une image JPEG ou TIFF, il est intégré directement. Dans le cas des autres formats, le fichier audio est associé à l’image; il est enregistré dans le même dossier et joue quand l’image s’affiche. Pour enregistrer et ajouter un fichier audio à une image 1. Effectuez l’une des opérations suivantes : Sélectionnez une image en mode Gérer. Ouvrez une image en mode Afficher. 2. Allez à l’option de menu Outils | Son de l’image | Éditer. 3. Dans la boîte de dialogue Éditer le son, sélectionnez ou modifiez les options Paramètres d’enregistrement du son comme décrit ci-dessous. 4. Cliquez sur Enregistrer, puis effectuez l’une des opérations suivantes : Enregistrez un son à l’aide d’un microphone. Lisez du son sur un lecteur audio de votre ordinateur. 5. Cliquez sur Enregistrer pour arrêter l’enregistrement. 6. Cliquez sur Enregistrer sous pour enregistrer le ficher audio. 7. Dans la boîte de dialogue Enregistrer un fichier audio, saisissez un nom dans le champ Nom du fichier, puis cliquez sur Enregistrer. 8. Cliquez sur OK. Paramètres d’enregistrement du son Page 192 of 522 ACDSee Photo Studio Ultimate 2018 Périphérique de capture Indique quel périphérique utiliser sur l’ordinateur pour enregistrer le son. Format d’entrée Détermine le taux d’échantillonnage et le type audio utilisés pour enregistrer le son. Les formats qui s’affichent dépendent de la carte de son installée sur l’ordinateur. Écraser Remplace l’audio enregistré à partir de l’emplacement du curseur Marqueur de début. Mixer Combine l’enregistrement au fichier audio existant. Insérer en utilisant le marqueur de début Insère l’enregistrement à l’emplacement du marqueur de début. Faites glisser le curseur Marqueur de début pour sélectionner un emplacement. Ajouter au fichier son Ajoute l’enregistrement au fichier audio existant. Remplacer le fichier son Remplace tout le fichier audio par le nouvel enregistrement. Sélectionner une partie d’image L’Outil de sélection du mode Afficher permet de sélectionner une zone rectangulaire sur une image. Vous pouvez ensuite effectuer un zoom sur la sélection, la copier, l’enregistrer en tant que nouvelle image, l’imprimer et l’utiliser comme papier peint. Pour sélectionner une partie d’une image 1. Cliquez l’icône Outil de sélection. 2. Faites glisser le pointeur sur l’image pour créer un rectangle de sélection. 3. Cliquez avec le bouton droit à l’intérieur du rectangle et sélectionnez l’une des options décrites cidessous. 4. Pour annuler la sélection, cliquez sur une zone de l’image située à l’extérieur du rectangle. Options de sélection Effectuer un zoom Effectue un zoom sur la zone sélectionnée Copier Copie la zone sélectionnée dans le presse-papiers. Enregistrer le recadrage sous Enregistre la zone sélectionnée en tant que nouvelle image. Imprimer Imprime la zone sélectionnée. Papier peint centré Crée un papier peint à l’aide de la zone sélectionnée et le place au centre de l’espace Bureau de votre ordinateur, en réduisant sa taille au besoin. Papier peint en mosaïque Crée un papier peint en mosaïque à l’aide de la zone sélectionnée. Appliquer des préréglages en mode Afficher Plusieurs fonctions d’ACDSee vous permettent d’enregistrer vos paramètres en tant que préréglages. Ceci est pratique si vous utilisez fréquemment les mêmes paramètres pour une fonction ou un effet particulier. Pour la plupart des fonctions, ACDSee enregistre automatiquement les derniers paramètres utilisés sur une image quand vous cliquez soit sur Appliquer soit sur Terminer. Ce préréglage s’appelle Derniers paramètres utilisés. Pour créer des préréglages qui peuvent être utilisés en tout temps, consultez la rubrique Utiliser les préréglages de développement. Pour appliquer des préréglages en mode Afficher Page 193 of 522 ACDSee Photo Studio Ultimate 2018 1. Allez à l’option de menu Outils | Traiter | Appliquer les préréglages. 2. Sélectionnez l’un des préréglages. Le programme applique celui-ci et l’enregistre automatiquement. Pour défaire les préréglages appliqués, cliquez avec le bouton droit de la souris pour afficher le menu contextuel et sélectionnez Traiter | Restaurer à l’original. Les préréglages créés en mode Éditer peuvent seulement être traités dans ce mode. Consulter les propriétés de fichier en mode Afficher Le volet Propriétés du mode Afficher permet de consulter les propriétés d’une image et de les modifier. Pour afficher les propriétés d'une image : En mode Afficher, cliquez sur Volets | Propriétés. Pour en savoir davantage sur le volet Propriétés et sur l'ajout ou la modification de métadonnées ACDSee , consultez la rubrique Utiliser le volet Propriétés. Imprimer des images en mode Afficher L’utilitaire d’impression de ACDSee permet d’imprimer vos images sur tout format de papier, avec n’importe quelle orientation et n’importe quelle résolution prise en charge par votre imprimante. Cet utilitaire est également en mesure de créer et d’imprimer des planches contact, et d’ajouter des légendes, en-têtes et bas de page différents à chaque image. À mesure que vous modifiez les options d’impression, vous pouvez afficher un aperçu mis à jour dynamiquement de l'image et sa position sur la page. Vous pouvez ajuster la taille de sortie, imprimer des copies multiples de chaque image, et changer l’orientation des images sur chaque page. Pour imprimer une seule image 1. En mode Afficher, sélectionnez l’image à imprimer. 2. Allez à l’option de menu Fichier | Imprimer une image. 3. Sous Format, choisissez une taille d’impression. 4. Dans l’onglet Options de l’imprimante, indiquez l’imprimante à utiliser, la taille de la feuille, le nombre d’exemplaires, la série de pages à imprimer et la résolution des images. 5. Dans l’onglet Paramètres de la page, précisez la disposition de l’image sur la page, la taille des marges et le nombre de tirages de chaque image. 6. Ajoutez des légendes, en-têtes et bas de page. 7. Cliquez sur Imprimer. Pour imprimer toutes les images 1. En mode Afficher, allez à l’option de menu Fichier | Imprimer toutes les images. 2. Sous Mise en page de l’impression, effectuez l’une des opérations suivantes : Sélectionnez Page complète, puis choisissez une taille d’impression dans la section Format. Sélectionnez Planche contact puis définissez les paramètres dans la section Format de la planche contact afin de déterminer l’apparence de la planche contact. Sélectionnez Maquette, puis choisissez l’une des options de maquette disponibles. Page 194 of 522 ACDSee Photo Studio Ultimate 2018 3. Dans l’onglet Options de l’imprimante, indiquez l’imprimante à utiliser, la taille de la feuille, le nombre d’exemplaires, la série de pages à imprimer et la résolution des images. 4. Dans l’onglet Paramètres de la page, indiquez la position de l’image sur la feuille et la largeur des marges. 5. Indiquez le nombre d’impressions pour chaque photo. Si vous imprimez une Page complète ou une Planche contact, cette option est disponible dans l’onglet Paramètres de la page. Si vous imprimez une Maquette, cette option est disponible sous la liste de maquettes. 6. Ajoutez des légendes, en-têtes et bas de page. L’option d’ajouter des légendes, en-têtes et bas de page n’est disponible que si vous imprimez une Page complète ou une Planche contact. 7. Cliquez sur Imprimer. Afficher les images d’origine Lorsque vous modifiez une image, le programme conserve l’image d’origine pour que vous puissiez ultérieurement restaurer les paramètres par défaut au besoin. Pour afficher l’image d’origine 1. En mode Afficher, sélectionnez une image qui a été développée ou retouchée. 2. Cliquez sur le bouton Afficher l’image d’origine dans la barre d’outils inférieure et maintenez-le enfoncé. Lorsque vous relâchez le bouton de la souris, l’image développée ou retouchée s’affiche. Validation des modifications Lorsque vous modifiez une image, le programme conserve l’image d’origine pour que vous puissiez ultérieurement restaurer les paramètres par défaut au besoin. Si, au contraire, vous voulez que l’image développée ou retouchée soit considérée comme l’image d’origine, c’est possible en validant les modifications. Cette opération supprime le fichier original et tout fichier annexe, et enlève les icônes de recouvrement indiquant que l’image a été Développée ou Éditée. Pour valider des modifications 1. En mode Gérer ou Afficher, sélectionnez une image qui a été développée ou retouchée. 2. Allez à l’option de menu Outils | Traiter | Valider les modifications. Effectuer un zoom sur une image Vous pouvez utiliser les outils de zoom pour agrandir ou réduire la taille de l’image affichée. Quand le facteur de grossissement fait en sorte que l’image dépasse la taille de la fenêtre du mode Afficher, vous pouvez utiliser l’outil de défilement (l’icône en forme de main) pour effectuer un panoramique sur l’image ou la faire défiler. Dans le cas d’images RAW, il pourrait se produire un léger changement de couleur, de luminosité ou de détail sur l’image. Cela peut se produire si vous avez coché la case Aperçu intégré dans l’onglet Général de la boîte de dialogue Options. Cette option affiche le JPEG intégré de l’image, mais lorsque vous effectuez un zoom au-delà de la résolution de ce JPEG intégré, ACDSee décode l’image RAW afin d’afficher l’image avec ce facteur de zoom. À mesure que ACDSee décode l’image, il se peut que l’outil Zoom soit long à répondre. Pour en savoir davantage, consultez la rubrique Afficher les images RAW . Pour effectuer un zoom avant ou arrière d’une image Page 195 of 522 ACDSee Photo Studio Ultimate 2018 Cliquez sur l’image pour basculer entre l’affichage par défaut et l’affichage Taille réelle. Allez à l’option de menu Outils | Zoom et sélectionnez l’une des options. Options du menu Zoom Zoom avant Augmente le facteur de zoom de l’image. Zoom arrière Réduit le facteur de zoom de l’image. Taille réelle Affiche l’image à ses dimensions d’origine. Adapter l'image Modifie le facteur de zoom de sorte que l’image occupe toute la fenêtre du mode Afficher, mais sans dépasser. Adapter à la largeur Modifie le facteur de zoom de sorte que l’image occupe tout l’espace entre les bords gauche et droit de la fenêtre du mode Afficher, mais sans dépasser. Adapter à la hauteur Modifie le facteur de zoom de sorte que l’image occupe tout l’espace entre les bords supérieur et inférieur de la fenêtre du mode Afficher, mais sans dépasser. Verrouillage du zoom Affiche toutes les images au même facteur de zoom que l’image active. Si vous ajustez le facteur de zoom, le nouveau facteur sera appliqué à toutes les images affichées. Effectuer un zoom Ouvre une boîte de dialogue dans laquelle vous pouvez sélectionner un facteur de zoom. Verrouillage du panoramique Verrouille la zone d’une image sur laquelle est effectué un panoramique. Si vous sélectionnez Adapter l’image, vous pouvez afficher l’image précédente ou suivante en appuyant sur les touches de flèche droite ou gauche du clavier. Pour changer l’affichage des images par défaut, allez à l’option de menu Outils | Zoom et sélectionnez Taille Réelle, Adapter l’image (standard) Adapter à la largeur, ou Adapter à la hauteur. Vous pouvez également accéder rapidement au Verrouillage du zoom sur la barre d'outils en cliquant sur le bouton Verrouillage du zoom. Définir le facteur de zoom Vous pouvez utiliser la boîte de dialogue Définir le facteur de zoom pour définir un facteur de grossissement précis en mode Afficher. Pour définir un facteur de zoom précis 1. Allez à l’option de menu Outils | Zoom | Facteur de zoom. 2. Dans la zone Facteur de zoom, sélectionnez l’une des options suivantes : Adapter l’image entière : Modifie le facteur de zoom de sorte que l’image remplisse toute la fenêtre, mais sans dépasser. Adapter à la largeur : Modifie le facteur de zoom de sorte que l’image remplisse la largeur de la fenêtre, mais sans dépasser. Adapter à la largeur : Modifie le facteur de zoom de sorte que l’image remplisse la hauteur de la fenêtre, mais sans dépasser. Spécifier : Permet de définir un pourcentage de zoom précis. Saisissez un nombre dans le champ ou cliquez sur la liste déroulante et sélectionnez un facteur de zoom. Page 196 of 522 ACDSee Photo Studio Ultimate 2018 3. Si vous voulez utiliser ce paramètre comme valeur par défaut du mode Afficher, cochez la case Verrouiller à ce niveau de zoom. Toutes les images en mode Afficher seront présentées en utilisant le facteur de zoom choisi. 4. Cliquez sur OK. Si vous sélectionnez Adapter l’image entière, vous pouvez afficher l’image précédente ou suivante en appuyant sur les touches de flèche droite et gauche du clavier. Agrandir ou réduire automatiquement les images Il est possible de définir les paramètres dans la section Affichage de la boîte de dialogue Options de sorte que le logiciel agrandisse ou réduise automatiquement les images pour les adapter à la taille de la fenêtre de ACDSee . Pour en savoir davantage sur l’incidence des paramètres choisis sur l’affichage des images, consultez le tableau Résultats selon le mode de zoom et le redimensionnement, ci-dessous. Pour agrandir ou réduire automatiquement les images 1. En mode Gérer ou Afficher, allez à l’option de menu Outils | Options. 2. Dans la boîte de dialogue Options, cliquez sur Mode Afficher | Affichage. 3. Dans la zone des options de zoom, sélectionnez une ou plusieurs des options suivantes dans la liste déroulante Mode de zoom par défaut : Taille réelle : Laisse les images à leur taille d’origine. Adapter à la largeur : Redimensionne les images pour les adapter à la largeur de la fenêtre du mode Afficher. Adapter à la hauteur : Redimensionne les images pour les adapter à la hauteur de la fenêtre du mode Afficher. Adapter l’image : Agrandit les petites images pour les adapter à la taille de la fenêtre du mode Afficher. 4. Sélectionnez l’une des options suivantes dans la liste déroulante Redimensionner : Réduire seulement : Réduit les grandes images pour les adapter à la taille de la fenêtre du mode Afficher. Agrandir seulement : Agrandit les petites images pour les adapter à la taille de la fenêtre du mode Afficher. Réduire et agrandir : Réduit les grandes images et agrandit les petites images pour les adapter à la taille de la fenêtre du mode Afficher. 5. Cliquez sur OK. Résultats selon le mode de zoom et le redimensionnement Page 197 of 522 ACDSee Photo Studio Ultimate 2018 Réduire seulement Agrandir seulement Réduire et agrandir Adapter l'image Adapter à la largeur Réduit les grandes images pour les adapter à la taille de la fenêtre du mode Afficher. Réduit les grandes Réduit les grandes images images pour qu’elles pour qu’elles s’adaptent s’adaptent entre les bords entre les bords supérieur gauche et droit de la et inférieur de la fenêtre du fenêtre du mode Afficher. mode Afficher. Les images plus petites que la fenêtre du mode Afficher s’affichent à leur taille d’origine. Les images plus petites que la fenêtre du mode Afficher s’affichent à leur taille d’origine. Agrandit les petites images pour les adapter à la taille de la fenêtre du mode Afficher. Agrandit les petites Agrandit les petites images images pour qu’elles pour qu’elles s’adaptent s’adaptent entre les bords entre les bords supérieur gauche et droit de la et inférieur de la fenêtre du fenêtre du mode Afficher. mode Afficher. Les images plus grandes que la fenêtre du mode Afficher s’affichent à leur taille d’origine. Les images plus grandes que la fenêtre du mode Afficher s’affichent à leur taille d’origine. Réduit les grandes Réduit les grandes images et agrandit images et agrandit les les petites images petites images pour pour les adapter à la qu’elles s’adaptent entre taille de la fenêtre les bords gauche et droit du mode Afficher. de la fenêtre du mode Afficher. Adapter à la hauteur Les images plus petites que la fenêtre du mode Afficher s’affichent à leur taille d’origine. Les images plus grandes que la fenêtre du mode Afficher s’affichent à leur taille d’origine. Réduit les grandes images et agrandit les petites images pour qu’elles s’adaptent entre les bords supérieur et inférieur de la fenêtre du mode Afficher. Si vous sélectionnez Adapter l’image, vous pouvez afficher l’image précédente ou suivante en appuyant sur les touches de flèche droite ou gauche du clavier. Utiliser le volet Navigateur pour afficher les zones sélectionnée Utilisez le volet Navigateur pour afficher sous forme de vignette un aperçu des images trop grandes pour la zone d’affichage du mode Afficher. Dans le Navigateur, un cadre indique quelle zone de l’image est visible. Pour afficher et utiliser le volet Navigateur 1. En mode Afficher, cliquez sur Volets | Navigateur. 2. Faites glisser le curseur pour augmenter ou réduire le grossissement de l’image en mode Afficher. 3. Faites glisser le rectangle de sélection jusqu’à la zone de l’image à afficher. Pour utiliser le volet Navigateur : 1. En mode Afficher, cliquez et maintenez enfoncé le bouton Navigateur dans la barre d’outils inférieure. 2. Faites glisser le rectangle de sélection jusqu’à la zone de l’image à afficher. Effectuer un panoramique sur une image agrandie En mode Afficher, il est possible d’effectuer un panoramique sur de grandes images en les déplaçant verticalement, horizontalement et en diagonale dans la zone d’affichage afin d’en voir des zones précises. Quand Page 198 of 522 ACDSee Photo Studio Ultimate 2018 l’image est plus grande que la fenêtre d’ACDSee et que vous utilisez l’outil de défilement, le pointeur prend la forme d’une main. Pour effectuer un panoramique sur une image Effectuez l’une des opérations suivantes : Faites glisser l’image de manière à centrer la zone que vous voulez voir. Appuyez sur une touche de flèche sur le clavier. Vous pouvez maintenir enfoncée la touche CTRL pour effectuer un panoramique rapide, ou la touche MAJ pour effectuer un panoramique plus lent. Utiliser le verrouillage du panoramique Le paramètre Verrouillage du panoramique sert à concentrer automatiquement l’affichage sur la même zone d’une série de grandes images en mode Afficher. Pour verrouiller la fonction de panoramique 1. En mode Afficher, effectuez un panoramique sur une grande image jusqu’à la zone que vous voulez voir. 2. À l’aide du menu Zoom, effectuez un zoom sur l’image jusqu’au facteur de grossissement voulu, qui sera alors utilisé pour toutes les images. 3. Allez à l’option de menu Outils | Zoom | Verrouillage du zoom pour conserver le facteur actuel. 4. Allez à l’option de menu Outils | Zoom | Verrouillage du panoramique. Quand vous naviguez dans vos images, le logiciel applique automatiquement le même zoom et panoramique sur la même zone de chacune d’entre elles. Agrandir des zones précises d’une image Dans le volet Loupe, vous pouvez afficher des zones précises d’une image à un plus fort grossissement. Pour utiliser le volet Loupe 1. En mode Afficher, cliquez sur Volets | Loupe. 2. Déplacez le curseur jusqu’à une zone de l’image pour afficher cette zone dans le volet. 3. Modifiez les paramètres du volet en effectuant l’une des opérations suivantes : Faites glisser le curseur en bas du volet afin d’augmenter ou de diminuer le facteur de grossissement. Cochez la case Fixe pour appliquer le paramètre du curseur à la taille d'origine de l'image. Annulez la sélection de la case Fixe pour appliquer la valeur du curseur comme facteur de grossissement. Cochez la case Adoucir pour appliquer un anti-crénelage à la partie agrandie de l'image, ou annulez la sélection de cette case pour afficher tous les pixels. Page 199 of 522 ACDSee Photo Studio Ultimate 2018 Chapter 6: Mode Développer Le mode Développer permet de traiter de manière non destructrice les fichiers de type RAW, JPEG et autres. Commencez à traiter vos images RAW en mode Développer, où vous pouvez travailler directement les données RAW et effectuer la majorité des retouches. En mode Développer, vous pouvez : Ajustez les images grâce aux fonctions d’exposition, de balance des blancs, d’éclairage, de couleur, de courbes de tonalité, de flou artistique, d'effets, de virage partiel et de vignettage après recadrage. Choisissez également l’espace colorimétrique de sortie d’une image RAW. Ajuster les détails en utilisant les fonctions d’amélioration de la netteté, de réduction du bruit, de correction de la peau et de correction des aberrations chromatiques. Corrigez la géométrie grâce aux fonctions de correction de la distorsion, de redressement, de perspective, de correction du vignettage et de recadrage. Réparer les images grâce à la fonction de réduction des yeux rouges. Travailler en mode Développer Les modifications que vous effectuez en mode Développer sont appliquées à toute l’image. Quand vous ajustez vos images dans ce mode, le fichier d’origine n’est jamais modifié. Les modifications sont enregistrées dans un fichier à part, puis sont appliquées chaque fois que vous ouvrez l’image. Cela vous permet de développer vos images de manière non destructive, aussi est-il recommandé d’effectuer la plupart de vos réglages en mode Développer. Quand vous ouvrez une image développée en mode Développer, elle s’affiche avec les paramètres qu’elle avait la dernière fois que vous y avez accédé. Cela vous permet de rouvrir l’image à tout moment pour ajuster les paramètres précédents. Pour en savoir davantage sur l’enregistrement des paramètres de développement, consultez la rubrique Comment ACDSee enregistre les changements apportés aux images. Développer une image Pour développer une image 1. Sélectionner le mode Développer. 2. Dans l’onglet Réglage du mode Développer, sélectionnez l’un des groupes disponibles : Général, Balance des blancs, Light EQ™, Égaliseur de couleurs, Courbes de tonalité, Flou artistique, Effets, Virage partiel, Vignettage après recadrage, ou pour les fichiers RAW : Espace colorimétrique de sortie. 3. Dans l’onglet Détail, sélectionnez Amélioration de la netteté, Réduction du bruit Correction de la peau ou Aberration chromatique. 4. Dans l’onglet Géométrie, sélectionnez Correction de la distorsion de la lentille, Faire pivoter et redresser, Corriger la perspective, Recadrer, Corriger le vignettage. 5. Dans l'onglet Réparer, sélectionnez Réparer ou Réduction des yeux rouges. Enregistrement et annulation Quand vous êtes prêt à enregistrer vos changements une fois qu’ils sont terminés en mode Développer, vous avez plusieurs options, selon ce que vous voulez faire par la suite. Page 200 of 522 ACDSee Photo Studio Ultimate 2018 Pour enregistrer l’image et revenir au mode dans lequel vous étiez précédemment 1. Cliquez sur Terminer. 2. Sélectionnez l’une des options suivantes : Enregistrer : Enregistre les modifications. Enregistrer sous : Enregistre une copie de l’image développée, sous un autre nom ou dans un autre format. Ignorer : Rejète les modifications. Annuler : Retourne à la même image en mode Développer, avec toutes les modifications intactes, mais sans les enregistrer. Pour que le programme enregistre automatiquement les modifications sans vous présenter une invite, cochez la case Enregistrement automatique. De cette façon, la prochaine fois que vous passez à une autre image, le programme enregistrera automatiquement les changements sans vous demander de confirmer au préalable. Vous pouvez rétablir la valeur par défaut de cette option; allez à l'option de menu Outils | Options, sélectionnez Mode Développer et cochez la case Enregistrer automatiquement les changements en du mode Développer. Pour enregistrer l’image et poursuivre le traitement d’autres images 1. Cliquez sur Enregistrer. 2. Sélectionnez l’une des options suivantes : Enregistrer sous : Enregistre l’image développée sous un autre nom ou format, et affiche cette nouvelle version. Enregistrer une copie : Enregistre une copie de l’image développée sous un autre nom ou format, et vous laisse continuer à travailler sur le fichier original. Exporter : Exporte une ou plusieurs copie de l’image développée, et vous avez l’option d’indiquer un format et une taille différente pour chaque copie. Copier dans le Presse-papier : Copie l’image développée dans le Presse-papier. (Allez à Éditer | Copier.) L’option Enregistrer une copie est utile pour créer des versions multiples de la même image tout en continuant de travailler sur l’originale plutôt que l’une de ces copies. Par exemple, si vous enregistrez une copie d’une image RAW sous forme de JPG, vous pourrez continuer à travailler sur l’image RAW, avec tous les paramètres intacts. Pour annuler les modifications à l’image et revenir au dernier mode consulté Cliquez sur Annuler. L’option Enregistrer n’est pas disponible pour les fichiers RAW, parce qu’il n’est pas possible de modifier ce type de fichier directement. Rétablir les paramètres d’origine Vous pouvez annuler vos paramètres de développement et retourner à l’image d’origine. Pour en savoir davantage, consultez la rubrique Restaurer les images d’origine. Histogramme et commandes d’affichage des images Pendant que vous développez une image, vous pouvez changer le facteur de grossissement à l’aide des commandes de zoom, qui se trouvent dans le coin inférieur droit. Page 201 of 522 ACDSee Photo Studio Ultimate 2018 Il est extrêmement utile de garder ouverts les aperçus Avertissement de l’exposition et Histogramme pendant que vous ajustez l’exposition. Sous l’histogramme est indiqué le pourcentage de pixels sousexposés et surexposés. Page 202 of 522 ACDSee Photo Studio Ultimate 2018 Histogramme Affiche l’aperçu sous forme d’histogramme de l’image en cours. L’histogramme affiche les couches de couleur rouge, verte et bleue de la photo. Il peut s’avérer particulièrement utile de garder l’histogramme ouvert lorsque vous modifiez l’exposition, car il reproduit tous les réglages à mesure que vous les effectuez. Lorsque l’histogramme est activé, l’icône est bleue, et grise quand il est désactivé. En bas de l’histogramme, des icônes apparaissent pour vous avertir en cas de perte de détails dans les rehauts , ou dans les zones sombres de l’image. Les nombres à côté de ces deux icônes représentent le pourcentage de pixels qui ont perdu des détails dans les ombres ou les rehauts. Ombres et rehauts découpés Affiche les ombres et les rehauts écrêtés. Cliquez sur l’icône ou appuyez sur la touche E du clavier pour mettre en valeur les zones surexposées et sous-exposées de l’image. Lorsque l’outil des ombres et des rehauts est activé, l’icône est jaune, et grise quand il est désactivé. Défaire/rétablir L’option Défaire annule toutes les modifications effectuées dans l’onglet actif. L’option Rétablir retourne aux options qui étaient sélectionnées quand vous avez cliquez sur Défaire. Rétablir Annule les paramètres que vous avez sélectionnés et rétablit les paramètres par défaut de chacun des groupes. Lorsque vous appliquez des modifications à l’aide d’un des groupes, le bouton de réinitialisation devient bleu. Cliquez sur le bouton de réinitialisation pour rétablir les paramètres par défaut de l’image. Aperçu Active ou désactive les modifications que vous avez effectuées dans le groupe. Ce bouton est disponible dans chaque groupe, de manière à ce que vous puissiez voir les effets des paramètres de développement de chaque groupe séparément. Lorsque l’icône est verte, les modifications du groupe sont visibles. Une icône grise indique que les modifications sont masquées. Paramètres de développement Rétablit les paramètres à l’une des valeurs suivantes : Dernier enregistrement, Paramètres par défauts, ou Derniers paramètres utilisés. Vous pouvez également enregistrer les paramètres comme préréglage, ainsi que les copier, ou les coller. Afficher en plein écran Affiche l’image en mode Plein écran. Appuyez sur la touche F pour afficher en mode Plein écran. Appuyez sur n’importe quelle touche pour retourner au mode Développer. Taille réelle Affiche l’image à sa taille réelle. &Navigateur L’icône Navigateur est disponible uniquement si l’image est grossie ou si vous avez cliqué sur l’icône Taille réelle. Cliquez sur l’icône Navigateur pour afficher une miniature de l’image, puis faites glisser le pointeur jusqu’à la partie de l��image que vous voulez voir en plus grand. Relâchez la souris et le zoom sera appliqué à cet endroit sur l’image. Adapté à la fenêtre Adapter l'image Réduit l’image pour l’adapter à la zone d’affichage du mode Développer. Afficher l'image d'origine Active ou désactive les modifications, ce qui permet de comparer les modifications et l’image d’origine. Curseur de zoom Augmente la taille de l’image si vous glissez ce curseur vers la droite, et en réduit la taille si vous le glissez vers la gauche. Page 203 of 522 ACDSee Photo Studio Ultimate 2018 Liste déroulante du zoom Affiche une liste des facteurs de zoom prédéfinis disponibles. Affichage des images Vous pouvez afficher d’autres images en cliquant sur la bande de film en bas de l’écran. Vous pouvez aussi cliquer sur les flèches du bouton Terminé afin de sélectionner une image à développer. Personnaliser l’affichage Vous pouvez détacher les fenêtres Développer et Éditer pour les adapter à votre flux de production. Vous pouvez aussi personnaliser la manière dont les groupes se développent et se réduisent dans la fenêtre. Dans le menu Afficher, sélectionnez : Développer tous les groupes : Développe tous les groupes sous l’onglet. Réduire tous les groupes : Réduit tous les groupes qui sont ouverts. Réduire automatiquement les groupes : Il s’agit du paramètre par défaut. Ce paramètre réduit automatiquement les groupes tout en gardant ouvert le groupe avec lequel vous travaillez. C’est utile afin de conserver les groupes dans une seule fenêtre sans devoir les faire défiler. Bande de film : Affiche et masque la bande de film. Exporter vers plusieurs formats et résolutions Dans ACDSee, vous pouvez exporter une image vers plusieurs formats d’image et résolutions. Pour exporter une image vers plusieurs formats et résolutions 1. En mode Développer, sélectionnez les paramètres de développement voulus. 2. Cliquez sur Enregistrer puis sélectionnez Exporter. 3. Consultez le tableau ci-dessous pour vous aider à choisir parmi les options de la boîte de dialogue Exporter. Paramètres d’exportation Page 204 of 522 ACDSee Photo Studio Ultimate 2018 Dossier de destination Même que le dossier source Sélectionnez cette option si vous voulez exporter les fichiers dans le même dossier où se trouvent les images source. Cochez la case " Créer un sous-dossier pour les fichiers " si vous préférez exporter les images dans un sous-dossier à l'intérieur du dossier source. Noms des fichiers Dossier spécifique Sélectionnez cette option pour exporter les images dans un autre dossier, que vous spécifiez. Utiliser un modèle pour renommer les fichiers Cochez cette case pour définir vous-même le nom des fichiers de sortie en construisant un modèle de nom. Si vous ne cochez pas cette case, le nom du fichier exporté sera le même que le nom du fichier source. Dans le cas de doublons, le programme ajoutera au nom de fichier exporté un caractère de soulignement et un suffixe numérique. Modèle Si vous avez coché la case Utiliser un modèle pour renommer les fichiers vous pourrez préciser dans cette section le modèle à suivre. Pour composer le modèle, vous pouvez partir du nom de fichier d’origine ou saisir un nom complètement différent, ou encore baser le nom sur des métadonnées de l’image, ainsi que préciser l’ajout d’une séquence numérique ou alphabétique comme suffixe. Champ Modèle Affiche le modèle à utiliser pour renommer les fichiers. Saisissez un astérisque (*) dans ce champ pour inclure dans le modèle le nom de fichier d’origine. Saisissez un ou plusieurs dièses (#) pour représenter des caractères qui seront remplacés soit par des chiffres, soit par des lettres, en fonction des options que vous sélectionnez sous " Paramètres de la séquence ", comme expliqué un peu plus bas. Cliquez sur la flèche de la liste déroulante pour sélectionner un modèle récemment utilisé. Insérer | champs métadonnées Insère des informations spécifiques au fichier dans le modèle de nom de fichier. Placez le curseur dans le champ Modèle, cliquez sur le bouton Insérer des métadonnées pour ouvrir la boîte de dialogue Choisir des propriétés. Sélectionnez les métadonnées à insérer, puis cliquez sur OK. Insérer | Numéro de séquence Page 205 of 522 Insère dans le modèle des dièses (#) qui seront remplacés dans le nom du fichier par des caractères numériques ou alphabétiques qui se suivent. Pour déterminer s’il faut remplacer par des chiffres ou des lettres, le programme se réfère aux options que vous précisez dans ACDSee Photo Studio Ultimate 2018 Insérer | Paramètres de la séquence, comme décrit un peu plus bas. Insérer | Nom original du fichier Insère dans le modèle un astérisque (*) qui sera remplacé pendant l’exportation par le nom de fichier original. Insérer | Paramètres de la séquence Indiquez dans ce champ la première lettre ou le premier chiffre de la séquence. Commercer à Format Taille de l'image de sortie Format du fichier Sélectionnez le format de fichier sous lequel enregistrer les images exportées. Paramètres du format Cliquez sur ce bouton pour modifier les paramètres du format sélectionné. Format du pixel Sélectionnez dans la liste déroulante la profondeur de couleur pour le format de fichier sélectionné. Espace colorimétrique Pour préciser un espace colorimétrique de sortie, cochez la case Espace colorimétrique et choisir une option dans la liste déroulante. Redimensionner l'image Cochez cette case pour choisir une méthode de mise à l’échelle des images. Cochez cette case pour choisir une méthode de mise à l’échelle des images.Les options sont les suivantes : Méthode de rééchantillonnag e Choisissez dans la liste déroulante la méthode à utiliser pour redimensionner (rééchantillonner) l’image : Boîte : Entraîne un effet de mosaïque ou de crénelage assez marqué lorsque vous redimensionnez l’image. Triangle : Produit de bons résultats en termes de réduction ou d’agrandissement d’image, mais entraîne des lignes de transition très marquées. Bicubique : Produit de bons résultats avec les images photo-réalistes, irrégulières ou complexes. Utilise l’interpolation pour minimiser les irrégularités qui accompagnent généralement l’agrandissement des images. Bell : Donne à l’image une apparence plus lisse. B-spline : Produit des transitions douces, mais peut entraîner un excès de flou. Lanczos : Produit les images les plus nettes, mais peut aussi introduire quelques éléments redondants. Mitchell : Produit des transitions douces lors de l’agrandissement d’images photo-réalistes. Ce filtre constitue un bon compromis entre l’effet de redondance de Lanczos et l’effet de flou des autres filtres. ClearIQZ : Plus lent que Bicubique et Lanczos, mais produit les meilleurs résultats au moment d’agrandir les photos, particulièrement celles de personnes. Page 206 of 522 ACDSee Photo Studio Ultimate 2018 Dimensions Sélectionnez cette option pour forcer l’image exportée à s’ajuster aux dimensions, indépendamment de l’orientation paysage ou portrait. Vous pouvez saisir les dimensions en pixels, pouces ou centimètres. Largeur et hauteur Sélectionnez cette option pour redimensionner l’image exportée de sorte qu’elle soit adaptée aux valeurs saisies dans les deux cases. Bord long Sélectionnez cette option pour redimensionner seulement le bord long d’une image. Vous pouvez saisir les dimensions en pixels, pouces ou centimètres. Bord court Sélectionnez cette option pour redimensionner seulement le bord court d’une image. Vous pouvez saisir les dimensions en pixels, pouces ou centimètres. Résolution Saisissez une résolution pour définir le nombre de pixels par pouce ou par centimètre. Agrandir seulement Redimensionne uniquement les images plus petites que la hauteur et la largeur spécifiées. Réduire seulement Redimensionne seulement les images qui sont plus grandes que la hauteur et largeur spécifiée. Agrandir ou réduire Redimensionne toutes les images à la hauteur et à la largeur spécifiées. Conserver le rapport largeur/hauteu r original Sélectionnez cette option pour conserver les dimensions d’origine de l’image. Noter : Les images redimensionnées au bord long ou court gardent leurs dimensions originales. Métadonnées Sélectionnez cette option si l’image contient des métadonnées et vous voulez que l’image exportée contienne les mêmes métadonnées et le même profil colorimétrique. Option : Il est possible d’enregistrer ces paramètres d’exportation sous forme de préréglage; il suffit de cliquer sur le bouton de nouveau préréglage sélectionnez-le dans la liste. et de saisir un nom pour celui-ci. Pour appliquer un préréglage existant, 4. Cliquer sur le bouton Exporter. Pour modifier un préréglage, sélectionnez-le dans la liste, apportez vos changements, puis cliquez sur le bouton Enregistrer le préréglage de l’exportation actuelle. Partager les paramètres de développement Vous pouvez partager vos paramètres de développement avec d’autres utilisateurs d’ACDSee . Pour ce faire, vous devez exporter les paramètres de traitement de la base de données vers un fichier, qui a une extension .rpp. Vous pouvez ensuite envoyer l’image et les paramètres de développement à un autre utilisateur d’ACDSee , qui pourra alors importer les paramètres .rpp dans sa base de données ACDSee . Ensuite, quand cet utilisateur ouvrira l’image dans ACDSee, la photo développée aura l’apparence que vous lui avez donné. Dans le cas de fichiers RAW, vos changements sont stockés dans le fichier annexe XMP. Pour partager les paramètres de fichiers RAW, utilisez de préférence les fichiers annexes XMP. Pour exporter vos paramètres de développement 1. En mode Gérer, sélectionnez les images à partager. 2. Allez à l’option de menu Outils | Base de données | Exporter | Fichiers RPP. Un récapitulatif d’importation s’affiche dans la boîte de dialogue Récapitulatif. 3. Cliquez sur OK. Page 207 of 522 ACDSee Photo Studio Ultimate 2018 4. Le fichier .rpp est enregistré dans le même dossier que l’image. Quand vous envoyez ensemble l’image et son fichier .rpp à un autre utilisateur d’ACDSee , indiquez à cet utilisateur qu’il doit garder l’image et le fichier .rpp dans le même dossier. Pour importer des paramètres de développement 1. En mode Gérer, sélectionnez les images partagées. 2. Allez à l’option de menu Outils | Base de données | Importer | Fichiers RPP. Un récapitulatif du processus d’importation s’affiche dans la boîte de dialogue Récapitulatif. 3. Cliquez sur OK. Les vignettes des images partagées sont également mises à jour pour montrer vos paramètres de traitement. Restaurer l’image originale Une fois que vous avez développé une image, les paramètres que vous avez utilisés sont enregistrés dans la base de données et seront appliqués à nouveau chaque fois que vous ouvrirez ce fichier. Vous pouvez supprimer les paramètres de développement d’une seule image ou de tout un lot d’images. Pour supprimer les paramètres de développement d’une seule image 1. Sélectionnez une image dans le mode Gérer ou Afficher. Vous pouvez reconnaître les images développées à leur icône de recouvrement 2. : Allez à l’option de menu Outils | Traiter | Restaurer à l’original. Vous pouvez aussi cliquez avec le bouton droit sur une image développée et sélectionnez Traiter | Retourner à l’image d’origine. Lorsque vous restaurez l’état d’origine de votre image, tous les paramètres de développement sont supprimés de la base de données ACDSee . Copier-coller des paramètres de développement En mode Développer, vous pouvez copier vos paramètres les plus précis et les appliquer sur d'autres images. L'avantage est de préparer une seule fois des ajustements complexes, pour les appliquer à un nombre illimité d'images, au lieu d'avoir à répéter sans cesse les mêmes actions. Vous pouvez également sauvegarder les paramètres de développement pour les appliquer sous forme de préréglages à d'autres images futures. Pour copier et appliquer des paramètres de développement d'une image développée antérieurement à d'autres images : 1. Ouvrez une image avec les paramètres que vous voulez copier dans Développer. 2. Sélectionnez Éditer | Copier les paramètres... 3. Dans la boîte de dialogue Copier les paramètres, sélectionnez les paramètres que vous voulez copier. 4. Cliquez sur OK. 5. Sélectionnez une image vers laquelle vous voulez copier les paramètres en effectuant l'une des opérations suivantes : Page 208 of 522 ACDSee Photo Studio Ultimate 2018 Cliquez sur une image dans l’affichage Bande de film. Allez à l’option de menu Fichier | Ouvrir l’image suivante (ou appuyez sur la touche Page suivante). Sélectionnez Fichier | Ouvrir l’image précédente (ou appuyez sur les touches MAJ + Alt + L). 6. Allez à l’option de menu Éditer | Coller les paramètres. Une icône en forme de carré bleu apparaît en haut de l’onglet Réglage, Détail, Géométrie et Réparer pour indiquer que des modifications ont été effectuées. Pour copier et appliquer des paramètres de développement d'une image (en cours de développement) à d'autres images : 1. Après avoir ajusté une image en mode développer, cliquez sur Paramètres de développement. 2. Appuyez sur Copier les paramètres... 3. Dans la boîte de dialogue Copier les paramètres, sélectionnez les paramètres que vous voulez copier. 4. Cliquez sur OK. 5. Cliquez avec le bouton droit de la souris sur l'image ou les images sur lesquelles vous souhaitez coller les paramètres puis : Dans la bande film : sélectionnez Copier les paramètres... En mode Gérer : sélectionnez Traiter | Coller les paramètres. Une icône en forme de carré bleu apparaît en haut de l’onglet Réglage, Détail, Géométrie et Réparer pour indiquer que des modifications ont été effectuées. Si vous copiez puis collez les paramètres d'une image vers une autre image avec des dimensions différentes, ces paramètres seront mis à l'échelle et ajustés automatiquement à l'image cible. Prise d'instantanés de développement Les instantanés de développement vous permettent d'enregistrer vos ajustements à toute étape du projet. Lorsque vous effectuez des modifications, il vous est possible de prendre un instantané à tout moment pour enregistrer votre travail jusqu'ici. Vous pouvez ensuite continuer sur votre lancée ou bien revenir à la version de votre instantané à tout moment. Contrairement aux préréglages, les instantanés sont directement enregistrés dans l'image. Ainsi, vous pouvez réactiver le mode Développer et basculer entre les instantanés, poursuivre les modifications et les appliquer. Pour effectuer un instantané, procédez comme suit : 1. Procédez aux ajustements nécessaires en mode Développer. 2. Appuyez sur le bouton Instantané situé en haut du volet Développer pour faire apparaître le volet Instantanés. 3. Appuyez sur le bouton Nouvel instantané. 4. Dans la boîte de dialogue Nouvel instantané, saisissez le nom que vous souhaitez donner à l'instantané et appuyez sur OK. L'instantané que vous avez enregistré sera répertorié dans le volet Instantané. Page 209 of 522 ACDSee Photo Studio Ultimate 2018 Les images intégrant des instantanés sont matérialisées par une icône Instantané dans le mode Gérer. Affichage de votre instantané En mode Afficher, vous pouvez visualiser les instantanés enregistrés avec votre image. Cette visualisation n'engage aucune validation de votre part, à l'image de la lentille automatique. Pour afficher votre image avec un instantané, procédez comme suit : 1. Ouvrez l'image en mode Afficher. 2. Dans la barre d'outils, appuyez sur le bouton Instantané. Page 210 of 522 ACDSee Photo Studio Ultimate 2018 Le bouton Instantané est visible uniquement lorsque vous visionnez des images contenant des Instantanés de développement que vous avez créés en mode Développer. 3. Sélectionnez un instantané pour prévisualiser votre image. Lorsque vous visionnez votre instantané, si vous souhaitez revenir à la version enregistrée de votre image sans quitter le mode Développer, cliquez sur le bouton Régler les paramètres de développement choisissez Appliquer le dernier paramètre utilisé à partir du menu. et Utiliser les préréglages de développement Si vous enregistrez sous forme de préréglage les paramètres de développement que vous utilisez pour une image, vous pourrez appliquer ces mêmes paramètres à d’autres images. Les préréglages vous permettent d’appliquer rapidement des modifications à une image sans devoir répéter les mêmes étapes chaque fois. Par exemple, si vous corrigez toujours vos images en donnant la valeur 25 au curseur Contraste, vous pouvez enregistrer ce paramètre en tant que préréglage et l’appliquer rapidement pour modifier le contraste de vos images. Vous pouvez aussi utiliser des préréglages pour vous assurer que les paramètres sont homogènes d’une image à l’autre. Vous pouvez créer un préréglage qui renferme un ou plusieurs paramètres de développement. Vous pouvez appliquer à une image autant de préréglages que vous voulez. Chaque fois que vous ajoutez un préréglage, les paramètres sont appliqués en sus des paramètres précédents. Créer et appliquer des préréglages Vous pouvez créer des préréglages et y accéder en cliquant sur le bouton des paramètres de développement partir des emplacements suivants : Page 211 of 522 à ACDSee Photo Studio Ultimate 2018 Haut de la fenêtre Utilisez ce bouton pour enregistrer tous les paramètres de développement effectués dans les onglets Réglage, Détail, Géométrie et Réparer. Les préréglages créés à ce niveau sont également accessibles à partir des modes Gérer et Afficher. En mode Gérer, il est possible d’appliquer les préréglages à plusieurs images à la fois. Onglets : Réglage, Détail, Géométrie ou Réparer Utilisez le bouton Paramètres de développement dans un onglet pour enregistrer les paramètres de développement appliqués aux groupes à l'intérieur cet onglet exclusivement. L’exemple à gauche montre le bouton Paramètres que vous devez cliquer pour enregistrer les paramètres de développement de l’onglet Réglage. Un préréglage créé dans un onglet peut seulement être accessible par le même onglet. Groupes Utilisez le bouton paramètres de développement dans un groupe pour enregistrer les paramètres de développement à l'intérieur de ce groupe exclusivement. L’exemple à gauche montre le bouton Paramètres que vous devez cliquer pour enregistrer les paramètres de développement du groupe Général. Un préréglage créé dans un groupe peut seulement être accessible par le même groupe. Page 212 of 522 ACDSee Photo Studio Ultimate 2018 Pour créer un préréglage qui s’applique à l’ensemble du panneau de développement 1. Effectuez des corrections sur votre image en mode Développer. 2. Cliquez sur le bouton des paramètres de développement situé en haut de la fenêtre. 3. Sélectionnez Enregistrer le préréglage dans la liste déroulante. 4. Dans la boîte de dialogue Enregistrer les préréglages des paramètres de développement, cliquez sur Sélectionner Tous pour enregistrer vos paramètres, ou sélectionnez seulement les paramètres que vous voulez enregistrer en tant que préréglage. 5. Saisissez un nom pour le préréglage. 6. Cliquez sur OK. Pour créer un préréglage à partir d’un onglet 1. En mode développer, sélectionnez un onglet parmi Réglage, Détail, Géométrie ou Réparer. 2. Effectuez des corrections sur votre image dans l’onglet. 3. Cliquez sur le bouton des paramètres de développement dans le coin supérieur droit de l’onglet. 4. Sélectionnez Enregistrer le préréglage dans la liste déroulante. 5. Dans la boîte de dialogue Enregistrer les préréglages des paramètres de développement, saisissez un nom pour le préréglage. 6. Cliquez sur OK. Pour créer un préréglage à partir d’un groupe 1. En mode développer, sélectionnez un onglet parmi Réglage, Détail, Géométrie ou Réparer. 2. Sélectionnez un groupe et apportez des corrections à l’image. 3. Cliquez sur le bouton des paramètres de développement situé dans le coin supérieur droit du groupe. 4. Sélectionnez Enregistrer le préréglage dans la liste déroulante. 5. Dans la boîte de dialogue Enregistrer les préréglages des paramètres de développement, saisissez un nom pour le préréglage. 6. Cliquez sur OK. Page 213 of 522 ACDSee Photo Studio Ultimate 2018 Appliquer un préréglage à une seule image Pour appliquer un préréglage à une seule image en mode Développer 1. Cliquez sur l´icône des paramètres de développement en haut de la fenêtre, de l’onglet ou du groupe. 2. Dans le menu, sélectionnez un préréglage. L’image est actualisée avec le préréglage sélectionné. Vous pouvez également appliquer des préréglages à une image dans la bande de film. Sélectionnez une image dans la bande de film, cliquez avec le bouton droit et sélectionnez Appliquer les paramètres. Sélectionnez ensuite le préréglage que vous voulez appliquer à l’image. L’image est actualisée avec le préréglage sélectionné. Pour appliquer un préréglage à une seule image en mode Afficher 1. En mode Gérer, sélectionnez l’image et cliquez sur l’onglet Afficher. L’image s’ouvre dans le mode Afficher. 2. Cliquez avec le bouton droit sur l’image et sélectionnez Traiter | Appliquer les paramètres. 3. Sélectionnez le préréglage que vous voulez appliquer à l’image. L’image est actualisée avec le préréglage sélectionné. Appliquer un préréglage à un lot d’images Le fait d’appliquer un préréglage à un lot d’image vous permet de gagner du temps et de rendre plus efficace votre flux de production. Pour appliquer un préréglage à un groupe d’images 1. En mode Gérer, sélectionnez les images auxquelles vous voulez appliquer un préréglage. 2. Allez à l’option de menu Outil | Traiter | Appliquer un préréglage puis sélectionnez le préréglage voulu. Les vignettes sont actualisées pour refléter le préréglage appliqué. Pour appliquer un préréglage à un lot d’images et les exporter à d’autres formats, consultez la rubrique Utiliser le développement en lot. Renommer des préréglages Vous pouvez à tout moment renommer un préréglage. Pour renommer un préréglage 1. Cliquez sur le bouton des paramètres de développement. 2. Sélectionnez Gérer les préréglages. 3. Dans la boîte de dialogue Gérer les préréglages, sélectionnez un préréglage et cliquez sur Renommer. 4. Saisissez un nouveau nom pour le préréglage. 5. Cliquez sur OK pour enregistrer et fermer la boîte de dialogue. Page 214 of 522 ACDSee Photo Studio Ultimate 2018 Comment supprimer des préréglages Vous pouvez supprimer des préréglages dont vous n’avez plus besoin. Le fait de supprimer un préréglage n’affecte pas les images auxquelles ce préréglage a été appliqué. Pour supprimer un préréglage 1. Cliquez sur le bouton des paramètres de développement. 2. Sélectionnez Gérer les préréglages. 3. Dans la boîte de dialogue Gérer les préréglages, sélectionnez un préréglage et cliquez sur Supprimer. 4. Cliquez sur OK pour enregistrer et fermer la boîte de dialogue. Ou cliquez sur Annuler pour annuler la suppression du préréglage. Enregistrer des images en mode Développer En mode Développer, les modifications sont enregistrées dans la base de données, chaque fois que vous ouvrez une image, les modifications s’ouvrent avec elle. Cela permet aussi d’annuler des modifications ou au contraire de les affiner. Vous disposez de plusieurs options pour enregistrer les modifications effectuées sur une image en mode Développer. Enregistrer des images Quand vous êtes prêt à enregistrer vos changements une fois qu’ils sont terminés en mode Développer, vous avez plusieurs options, selon ce que vous voulez faire par la suite. Pour enregistrer l’image et revenir au mode dans lequel vous étiez précédemment 1. Cliquez sur Terminer. 2. Sélectionnez l’une des options suivantes : Enregistrer Enregistre les modifications. Enregistrer sous Enregistre une copie de l’image développée, sous un autre nom ou dans un autre format. Selon le type de fichier, la boîte de dialogue Enregistrer sous peut montrer les options suivantes dans le coin inférieur gauche : Conserver les métadonnées : La nouvelle image contiendra les mêmes métadonnées que l’originale. Conserver les infos de la base de données : La nouvelle image contiendra les mêmes informations de catalogage (par exemple, notes) que l’original. Conserver les paramètres de développement pour l’image originale : Applique les mêmes modifications à l’image originale que celles effectuées sur la copie que vous êtes sur le point d’enregistrer. Intégrer le profil colorimétrique à l’image : La nouvelle image aura le profil colorimétrique sélectionné sous Gestion des couleurs. Ignorer Rejète les modifications. Annuler Retourne à la même image en mode Développer, avec toutes les modifications intactes, mais sans les enregistrer. Pour que le programme enregistre automatiquement les modifications sans vous présenter une invite, cochez la case Enregistrement automatique. De cette façon, la prochaine fois que vous passez à une autre image, le programme enregistrera automatiquement les changements sans vous demander de Page 215 of 522 ACDSee Photo Studio Ultimate 2018 confirmer au préalable. Vous pouvez rétablir la valeur par défaut de cette option; allez à l'option de menu Outils | Options, sélectionnez Mode Développer et cochez la case Enregistrer automatiquement les changements en du mode Développer. Pour enregistrer l’image et poursuivre le traitement d’autres images 1. Cliquez sur Enregistrer. 2. Sélectionnez l’une des options suivantes : Enregistrer sous : Enregistre l’image développée sous un autre nom ou format, et affiche cette nouvelle version. Enregistrer une copie : Enregistre une copie de l’image développée sous un autre nom ou format, et vous laisse continuer à travailler sur le fichier original. Exporter : Exporte une ou plusieurs copie de l’image développée, et vous avez l’option d’indiquer un format et une taille différente pour chaque copie. L’option Enregistrer une copie est utile pour créer des versions multiples de la même image tout en continuant de travailler sur l’originale plutôt que l’une de ces copies. Par exemple, si vous enregistrez une copie d’une image RAW sous forme de JPG, vous pourrez continuer à travailler sur l’image RAW, avec tous les paramètres intacts. Pour annuler les modifications à l’image et revenir au dernier mode consulté Cliquez sur Annuler. L’option Enregistrer n’est pas disponible pour les fichiers RAW, parce qu’il n’est pas possible de modifier ce type de fichier directement. Comment ACDSee enregistre les changements apportés aux images La manière dont les images sont enregistrées diffère entre les images non encodables (ex : RAW) et encodable (ex : JPEG). Le tableau ci-dessous indique les différences dans la manière dont vos images sont enregistrées par ACDSee. L’intérêt d’enregistrer des fichiers dans leur état d’origine, développé et édité consiste à vous permettre de retourner à un paramètre précédent si vous décidez d’annuler vos modifications ultérieurement. Si vous archivez vos images, veillez à sauvegarder les sous-dossiers afin de conserver les fichiers image d’origine. Page 216 of 522 ACDSee Photo Studio Ultimate 2018 État Fichiers non encodables (ex : RAW) Fichiers encodables (ex : JPEG) Originale Les images d’origine sont situées dans les dossiers dans lesquels vous les placez. Les images d’origine sont situées dans les dossiers dans lesquels vous les placez. Développé Quand vous effectuez des modifications et que vous cliquez Terminé, les paramètres de développement de l’image sont stockés dans le fichier annexe XMP du fichier RAW, ainsi que dans la base de données ACDSee . Quand vous développez une image et que vous cliquez sur Terminé, les paramètres de développement sont stockés dans un fichier XMP annexe, tandis que le fichier d’origine est déplacé vers le dossier [Origine]. En mode Gérer et Afficher, l’image s’affiche avec les modifications appliquées. Les paramètres de développement sont également stockés dans la base de données ACDSee . Édité Quand vous ouvrez un fichier RAW directement en mode Éditer et cliquez sur Enregistrer, ACDSee vous invite à enregistrer le fichier sous un format de fichier différent. Quand vous travaillez avec des fichiers RAW, pour enregistrer de manière permanente les modifications effectuées à une image, vous devez enregistrer l’image sous un autre format de fichier. Si vous ouvrez une image directement en mode Éditer et que vous enregistrez celle-ci, l’image d’origine est enregistrée dans le dossier [Origine] d’ACDSee. Développé et Édité Si au contraire vous éditer d’abord l’image, puis passez ensuite au mode Développer, ACDSee affiche une invite vous avertissant que vos modifications seront perdues. Vous ne pouvez pas rétablir une image en mode Développer si elle n’a pas été développée avant d’être éditée. Quand vous développez une image, les Si vous ouvrez une image développée en mode paramètres de développement de l’image Éditer puis faites des changements et sont stockés dans le fichier XMP annexe du enregistrez, les paramètres de développement fichier RAW. Quand vous passez l’image en sont enregistrés dans le fichier XMP et placés mode Développé ou Éditer, faites des dans le dossier [Développé]. Si vous ouvrez une changements et enregistrez l’image, ACDSee image développée en mode Éditer et apportez vous invite à enregistrer l’image sous un des changements, enregistre l’image quand nouveau format de fichier. vous cliquez sur EnregistrerACDSee . Quand vous travaillez avec des fichiers RAW, Si vous retournez ensuite en mode Développer pour enregistrer de manière permanente les pour retoucher une image éditée, ACDSee affiche modifications, vous devez enregistrer une invite que les changements seront perdus. l’image sous un autre format de fichier. Si vous choisissez d’annuler vos modifications, l’image d’origine s’ouvrira avec ses paramètres de développement. Simuler le traitement RAW de Pro 3 Le moteur de traitement RAW d’ACDSee utilise une vaste gamme de couleurs pour tirer profit au maximum de toutes les couleurs capturées dans les fichiers RAW. L’étendue de l’espace colorimétrique ProPhoto permet d’assurer qu’aucune couleur n’est écrêtée avant la fin du processus, quand vous pouvez alors choisir de garder les couleurs de l’espace ProPhoto ou de les convertir à sRGB. Les versions récentes d’ACDSee sont en mesure d’émuler le moteur de traitement RAW des versions Pro 3 et antérieures, afin de prendre en charge les photos développées avec ces versions. Cependant, si vous voulez profiter du traitement RAW amélioré, il est possible de convertir les images RAW que vous avez développées dans une version antérieure. Pour ce faire, choisissez l’une des deux options suivantes : Utiliser la commande Retourner à l’image d’origine et développer à nouveau l’image dans la version récente d’ACDSee. Sinon, si vous souhaitez effectuer la conversion pour ACDSee mais que vous voulez quand même conserver certains des paramètres de développement de la version Pro 3, (les paramètres de géométrie, par exemple), créez un préréglage de sorte à garder certains paramètres et à supprimer les autres. Pour utiliser le moteur de traitement RAW d’ACDSee tout en conservant certains paramètres de développement, procédez comme suit : Page 217 of 522 ACDSee Photo Studio Ultimate 2018 1. Dans ACDSee, naviguez au mode Développer et ouvrez une image RAW non développée. 2. Créez un préréglage de développement et, dans la boîte de dialogue Enregistrer les préréglages des paramètres de développement, cochez la case Appareil photo (RAW) sous le groupe Courbes de tonalité. Vous voudrez peut-être cocher les cases Couleur avancée, Vivacité, Contraste et Exposition, puisque le moteur de traitement RAW traite les couleurs, le contraste et l'exposition de façon très différente des versions antérieures d'ACDSee. 3. Saisissez un nom pour le préréglage et cliquez sur OK. 4. Appliquez le préréglage dans ACDSee à toute image développée dans Pro 3 que vous voulez convertir pour utiliser le nouveau moteur de traitement RAW ; pour ce faire, cliquez sur l’image avec le bouton droit de la souris et sélectionnez Traiter | Appliquer un préréglage). Utiliser le pinceau de développement Le pinceau de développement est conçu pour faire diverses retouches à des zones précises d’une photo. Il est possible d'ajuster sélectivement l'exposition, la saturation, l'éclairage secondaire, le contraste, la clarté, la réduction de la brume, et la netteté de votre photo par de simples retouches au pinceau sur les effets. Par exemple, au lieu de modifier l’éclairage secondaire de l’ensemble d’une photo, vous pouvez cibler la retouche pour qu’elle n’ait une incidence que sur les sujets en contre-jour. Vous pouvez utilisez jusqu’à sept pinceaux pour appliquer des effets différents à différentes zones de l’image. Pinceau de développement Le bouton du pinceau de développement se trouve en haut des onglets Réglage et Détail. Pour utiliser le pinceau de développement 1. En mode Développer, sur les onglets Réglage et Détail, cliquez sur Pinceau en haut du volet pour ouvrir le panneau de contrôle et accéder au mode Pinceau. Vous pouvez aussi activer ou désactiver ce panneau à l’aide de la touche B de votre clavier. 2. Indiquez les valeurs voulues pour les paramètres; vous pouvez aussi modifier ceux-ci à la volée, comme décrit dans le tableau ci-dessous. 3. Appliquez des coups du pinceau sur la photo pour y peindre l’effet sélectionné. 4. Utilisez les curseurs pour ajuster les paramètres de l’effet, au besoin. Pour appliquer un autre pinceau (vous pouvez en utiliser jusqu’à sept), cliquez sur le pinceau suivant au bas de la boîte de dialogue. Une coche apparaît alors dans la case correspond à ce pinceau. Les coches représentent les pinceaux actifs, tandis que l’icône de pinceau dans un carré bleu indique le pinceau actuellement sélectionné. Pour naviguer entre les pinceaux actifs, il suffit de cliquer sur leur icône respectif. Une fois qu’un pinceau a été utilisé, son icône devient bleue. Pour désactiver ou réactiver un pinceau, cochez ou annulez la coche de la case correspondante. 5. Cliquez sur Appliquer ou Terminé. Page 218 of 522 ACDSee Photo Studio Ultimate 2018 Pour voir les coups d’un pinceau en particulier sur l’image, passez la souris sur son icône. Les coups de pinceaux sont indiqués par la couleur sélectionnée dans la liste déroulante à côté de la case Afficher les coups de pinceau. (Par défaut, le rouge.) Vous pouvez aussi afficher les coups de pinceau en maintenant enfoncée la touche S sur votre clavier. Si la valeur de tous les curseurs est définie à zéro, les coups de pinceau s'affichent dans la couleur sélectionnée à côté de la case Afficher les coups de pinceau, pour indiquer où les changements seront appliqués à l'image, quand vous modifierez un des curseurs. Pour supprimer des coups de pinceau Pour supprimer des coups de pinceau, sélectionnez le pinceau en question et appuyez sur le bouton . Remarquez que si vous annulez la sélection de la case à cocher d’un pinceau, les coups de pinceau sont enlevés mais restent en mémoire et vous pouvez les réappliquer en cochant à nouveau la case. Paramètres du pinceau de développement Page 219 of 522 ACDSee Photo Studio Ultimate 2018 Largeur du tampon Ajuste la taille du pinceau. Vous pouvez utiliser la molette de la souris ou le curseur Largeur du pinceau pour ajuster la largeur du pinceau. Contour progressif Faites glisser le curseur pour contrôler la progressivité de la transition entre les coups de pinceaux et l'image. Utilisez le raccourci MAJ + molette de la souris ou faites glisser le curseur Contour progressif pour ajuster le contour progressif. Pression Faites glisser le curseur pour contrôler l'intensité du pinceau. Appliquer un coup de pinceau Passez le pinceau tout en maintenant le bouton gauche de la souris enfoncé. Effacer un coup de pinceau Passez le pinceau tout en maintenant le bouton droit de la souris enfoncé. Effacer tous les coups de pinceau Inverser tous les coups de pinceau Pinceau intelligent Supprime de l’image tous les coups de pinceau effectués à l’aide du pinceau actif. Cliquez sur ce bouton pour inverser les coups de pinceau effectués avec le pinceau actif, et cliquez à nouveau pour revenir à l’état précédent. Quand vous inversez, la zone où vous avez appliqué les coups de pinceau est rétablie, et l’effet est appliqué à la zone que vous n’aviez pas touchée. C’est option s’avère un raccourci utile quand vous voulez appliquer l’effet à presque toute la photo, sauf une petite section. Il suffit alors d’appliquer le pinceau à la section qui ne doit pas être modifiée, puis d’inverser les coups de pinceau. Voir la section Pinceau intelligent ci-dessous. Afficher les coups de pinceau Si vous cochez cette case, les coups de pinceau pour le pinceau sélectionné s’affichent dans la couleur sélectionnée. Cette option est utile quand vous appliquez un effet subtil à une zone détaillée; de cette façon, il est plus facile de voir si vous avez manqué une section. Vous pouvez choisir une autre couleur si la zone à laquelle vous appliquez les coups de pinceau est rouge. Utiliser le pinceau de développement sur l'onglet Détail: Netteté Déplacez le curseur de netteté vers la droite pour plus de netteté, ou vers la gauche pour plus de flou. Pour rétablir un curseur à sa valeur par défaut, cliquez sur celui-ci avec le bouton droit de la souris. Pour fermer la boîte de dialogue du pinceau, cliquez à nouveau sur le bouton Pinceau de développement. Page 220 of 522 ACDSee Photo Studio Ultimate 2018 Pinceau intelligent Vous pouvez utiliser le pinceau intelligent pour cibler des couleurs, des luminosités ou une association de couleur et de luminosité spécifique avec le pinceau. Le pinceau intelligent n'agit que sur les pixels dont les valeurs sont similaires à celles du pixel situé au centre du pinceau, et vous permet d'appliquer des modifications à ces pixels. Pour utiliser le pinceau intelligent : 1. En mode Développer, sur les onglets Réglage et Détail, cliquez sur Pinceau en haut du volet pour ouvrir le panneau de contrôle et accéder au mode Pinceau. Vous pouvez aussi activer ou désactiver ce panneau à l’aide de la touche B de votre clavier. 2. Sélectionnez une option du menu déroulant Pinceau intelligent : Couleur Détermine les pixels sur lesquels le pinceau doit agir en fonction de la couleur du pixel situé au centre du pinceau et du paramètre du curseur Tolérance. Luminosit é Détermine les pixels sur lesquels le pinceau doit agir en fonction de la luminosité du pixel situé au centre du pinceau et du paramètre du curseur Tolérance. Magique Détermine les pixels sur lesquels le pinceau doit agir en fonction de l'association couleur/luminosité du pixel situé au centre du pinceau et du paramètre du curseur Tolérance. 3. Utilisez le curseur Tolérance pour augmenter ou diminuer la gamme de pixels affectés par le pinceau intelligent. 4. Placez votre curseur sur la couleur ou la luminosité que vous souhaitez sélectionner et commencez à peindre sur l'effet. 5. Utilisez les curseurs pour ajuster les paramètres de l’effet, au besoin. Pour appliquer un autre pinceau (vous pouvez en utiliser jusqu’à sept), cliquez sur le pinceau suivant au bas de la boîte de dialogue. Une coche apparaît alors dans la case correspond à ce pinceau. Les coches représentent les pinceaux intelligents actifs, tandis que l’icône de pinceau dans un carré bleu indique le pinceau intelligent actuellement sélectionné. Pour naviguer entre les pinceaux actifs, il suffit de cliquer sur leur icône respectif. Un pinceau bleu est un pinceau intelligent qui a été utilisé. Pour désactiver ou réactiver un pinceau, cochez ou annulez la coche de la case correspondante. 6. Cliquez sur Appliquer ou Terminé. Maintenez la touche MAJ enfoncée pour désactiver temporairement le pinceau intelligent. Vous pouvez supprimer des coups de pinceau en repassant dessus alors que vous cliquez avec le bouton droit de la souris. Pour désactiver le pinceau intelligent : Sélectionnez Désactiver dans le menu déroulant Pinceau intelligent. Utiliser l’outil de dégradé Les outils du mode Développer permettent de réaliser divers ajustements à vos photos, mais vous pouvez aussi vouloir appliquer graduellement ces effets sur une photo. Vous pouvez ajuster l'exposition, la saturation, l'éclairage secondaire, le contraste et la clarté d'un seul ou d'une série de dégradés sur la photo. Par exemple, au lieu d'ajuster l'exposition à l'ensemble de la photo, vous pouvez faire que certaines zones soient plus exposées, et que d'autres le soient moins ou pas du tout. Page 221 of 522 ACDSee Photo Studio Ultimate 2018 Outil de dégradé L'outil Dégradé se trouve en haut des onglets Réglage et Détail. Pour utiliser l’outil de dégradé 1. En mode Développer, sur les onglets Réglage et Détail, cliquez sur Dégradé en haut de la boîte de dialogue pour ouvrir le panneau de contrôle et accéder au mode dégradé. Vous pouvez aussi activer ou désactiver le mode Dégradé à l’aide de la touche G du clavier. 2. Indiquez les valeurs de dégradé, comme décrit dans le tableau ci-dessous. 3. Place les guides sur la photo. À l’intérieur du cadre, le dégradé est progressif. Sur chaque côté des cadres, l'effet de l'outil Dégradé est à pleine intensité ou n'est pas appliqué du tout. Pour mieux comprendre ce résultat, cochez la case Afficher le masque du dégradé. Déplacez les cadres pour indiquer les endroits ou l’effet commence et se termine. Maintenez appuyée la touche Maj tout en positionnant l’effet pour orienter celui-ci dans l’angle de 45° le plus proche. 4. Utilisez les curseurs pour ajuster les paramètres de l’effet, au besoin. Pour appliquer un autre dégradé (vous pouvez en utiliser jusqu'à sept), cliquez sur le prochain dégradé au bas de la boîte de dialogue. La case correspondant au dégradé est alors cochée. Les coches représentent les dégradés actifs, tandis que l'icône de dégradé dans un carré bleu indique le pinceau actuellement sélectionné. Pour naviguer entre les dégradés actifs, il suffit de cliquer sur leur icône respectif. Une fois qu'un dégradé a été utilisé, son icône devient bleue. Pour désactiver ou réactiver un dégradé, cochez ou annulez la coche de la case correspondante. 5. Cliquez sur Appliquer ou Terminé. Options de l’Outil de dégradé Page 222 of 522 ACDSee Photo Studio Ultimate 2018 Inverser le dégradé Cliquez sur ce bouton pour activer ou désactiver l’inversion du dégradé. Si vous cliquez sur Inverser après avoir appliqué un dégradé partant du haut de l’image, vous observez que le dégradé démarre depuis le bas, et inversement. Afficher le masque du dégradé Si vous cochez cette case, le masque de dégradé s’affiche dans la couleur sélectionnée. Vous pouvez aussi afficher le masque en maintenant enfoncée la touche S sur votre clavier. Cliquez sur la flèche déroulante pour sélectionner une autre couleur d'affichage. Utiliser l'outil de dégradé sur l'onglet Détail Netteté Déplacez le curseur de netteté vers la droite pour plus de netteté de la zone affectée par le dégradé, ou vers la gauche pour plus de flou. Pour quitter le mode Dégradé, cliquez pour désactiver le bouton Outil de dégradé. Utilisation de l'outil de dégradé Les outils du mode Développer permettent de réaliser divers ajustements à vos photos, mais vous pouvez aussi vouloir utiliser ces effets pour attirer l'attention sur une zone spécifiques d'une photo. Vous pouvez ajuster l’exposition, la saturation, la lumière d’appoint, le contraste, la clarté et la netteté d’un ou de plusieurs dégradés sur la photo. Par exemple, au lieu d'appliquer de la netteté à l'ensemble d'une photo, cela peut se faire sur le sujet central uniquement. Outil de dégradé radial L’outil Dégradé radial se trouve en haut des onglets Réglage et Détail. Pour utiliser l’outil de dégradé 1. En mode Développer, sur les onglets Réglage et Détail, cliquez sur Dégradé radial en haut de la boîte de dialogue pour ouvrir le panneau de contrôle et accéder au mode dégradé radial. Vous pouvez aussi ouvrir ou fermer le panneau Dégradé à l'aide de la touche R du clavier. 2. Indiquez les valeurs de dégradé radial, comme décrit dans le tableau ci-dessous. 3. Place les guides sur la photo. À l'intérieur du cercle, l'image reste inchangée. Sur le périmètre du cercle, l'effet de l'outil Dégradé radial montre une transition entre l'absence d'application (intérieur) et la pleine intensité (extérieur). Pour mieux comprendre ce résultat, cochez la case Afficher le masque du dégradé. Déplacez les guides pour indiquer les endroits ou l'effet commence et se termine. Maintenez appuyée la touche MAJ tout en positionnant l'effet afin de modifier le dégradé radial sur un cercle parfait. 4. Utilisez les curseurs pour ajuster les paramètres de l’effet, au besoin. Pour appliquer un autre dégradé (vous pouvez en utiliser jusqu'à sept), cliquez sur le prochain dégradé au bas de la boîte de dialogue. La case correspondant au dégradé est alors cochée. Les coches représentent les dégradés actifs, tandis que l'icône de dégradé dans un carré bleu indique le pinceau actuellement sélectionné. Pour naviguer entre les dégradés actifs, il suffit de cliquer sur Page 223 of 522 ACDSee Photo Studio Ultimate 2018 leur icône respectif. Une fois qu'un dégradé a été utilisé, son icône devient bleue. Pour désactiver ou réactiver un dégradé, cochez ou annulez la coche de la case correspondante. 5. Cliquez sur Appliquer ou Terminé. Options de l’Outil de dégradé Contour progressif Faites glisser le curseur pour contrôler la granularité de la transition en bordure du dégradé. Inverser le dégradé Cliquez sur ce bouton pour activer ou désactiver l’inversion du dégradé. Avec le bouton Inverser, l'effet de dégradé radial est appliqué au centre de l'image (intérieur des guides circulaires) et reste inchangé à l'extérieur. Afficher le masque du dégradé Si vous cochez cette case, le masque de dégradé s’affiche dans la couleur sélectionnée. Vous pouvez aussi afficher le masque en maintenant enfoncée la touche S sur votre clavier. Utiliser l'outil de dégradé radial sur l'onglet Détail Netteté Déplacez le curseur de netteté vers la droite pour plus de netteté de la zone externe au cercle de dégradé radial, ou vers la gauche pour plus de flou. Double-cliquez le signe + au centre des guides pour élargir le dégradé radial et remplir toute la largeur de l'image. Pour quitter le mode Dégradé, cliquez pour désactiver le bouton Outil Dégradé radial. Page 224 of 522 ACDSee Photo Studio Ultimate 2018 Survol de l’onglet Réglage Dans l’onglet Réglage, vous pouvez ajuster l’exposition, la balance des blancs, la saturation, la luminosité, la teinte, le profil colorimétrique et bien plus encore. Pour utiliser l’onglet Réglage 1. En mode Développer, sélectionnez l’onglet Réglage. 2. Sélectionnez l’un des groupes suivants pour développer l’image : Général, Balance des blancs, Light EQ™, Égaliseur de couleurs, Courbes de tonalité, Flou artistique, Effets, Virage partiel, Vignettage après recadrage ou Espace colorimétrique de sortie. Enregistrement et annulation Quand vous êtes prêt à enregistrer vos changements une fois qu’ils sont terminés en mode Développer, vous avez plusieurs options, selon ce que vous voulez faire par la suite. Pour enregistrer l’image et revenir au mode dans lequel vous étiez précédemment 1. Cliquez sur Terminer. 2. Sélectionnez l’une des options suivantes : Enregistrer : Enregistre les modifications. Enregistrer sous : Enregistre une copie de l’image développée, sous un autre nom ou dans un autre format. Ignorer : Rejète les modifications. Annuler : Retourne à la même image en mode Développer, avec toutes les modifications intactes, mais sans les enregistrer. Pour que le programme enregistre automatiquement les modifications sans vous présenter une invite, cochez la case Enregistrement automatique. De cette façon, la prochaine fois que vous passez à une autre image, le programme enregistrera automatiquement les changements sans vous demander de confirmer au préalable. Vous pouvez rétablir la valeur par défaut de cette option; allez à l'option de menu Outils | Options, sélectionnez Mode Développer et cochez la case Enregistrer automatiquement les changements en du mode Développer. Pour enregistrer l’image et poursuivre le traitement d’autres images 1. Cliquez sur Enregistrer. 2. Sélectionnez l’une des options suivantes : Enregistrer sous : Enregistre l’image développée sous un autre nom ou format, et affiche cette nouvelle version. Enregistrer une copie : Enregistre une copie de l’image développée sous un autre nom ou format, et vous laisse continuer à travailler sur le fichier original. Exporter : Exporte une ou plusieurs copie de l’image développée, et vous avez l’option d’indiquer un format et une taille différente pour chaque copie. Copier dans le Presse-papier : Copie l’image développée dans le Presse-papier. (Allez à Éditer | Copier.) L’option Enregistrer une copie est utile pour créer des versions multiples de la même image tout en continuant de travailler sur l’originale plutôt que l’une de ces copies. Par exemple, si vous Page 225 of 522 ACDSee Photo Studio Ultimate 2018 enregistrez une copie d’une image RAW sous forme de JPG, vous pourrez continuer à travailler sur l’image RAW, avec tous les paramètres intacts. Pour annuler les modifications à l’image et revenir au dernier mode consulté Cliquez sur Annuler. L’option Enregistrer n’est pas disponible pour les fichiers RAW, parce qu’il n’est pas possible de modifier ce type de fichier directement. Ajuster les paramètres généraux Dans le groupe Général, vous pouvez effectuer des réglages globaux sur votre image. Vous pouvez enregistrer les paramètres en tant que préréglage en vue d’utilisation ultérieure. Pour appliquer des paramètres de développement généraux 1. En mode Développer, sélectionnez l’onglet Réglage. 2. Dans le groupe Général, effectuez les ajustements comme décrit ci-dessous. Pour rétablir un curseur à sa valeur par défaut, cliquez sur celui-ci avec le bouton droit de la souris. Paramètres d’ajustement Exposition Faites glisser le curseur vers la droite pour augmenter l’exposition et vers la gauche pour la réduire. Un indice de lumination, abrégé IL ou eV (exposure value, en anglais) équivaut à un diaphragme de modification de l’exposition. Récupération Faites glisser le curseur vers la droite pour récupérer des détails dans les zones surexposées de l’image. Lumière d'appoint Faites glisser le curseur vers la droite pour ajouter de la lumière aux zones sombres de l’image. Contraste Faites glisser le curseur vers la droite pour augmenter le contraste et vers la gauche pour le réduire. Saturation Faites glisser le curseur vers la droite pour augmenter la saturation et vers la gauche pour la réduire. Vivacité Faites glisser le curseur vers la droite pour augmenter la vivacité et vers la gauche pour la réduire. Le fait d’augmenter la vivacité n’affecte pas les teintes de peau de l’image. C’est l’inverse de la saturation, qui intensifie toutes les couleurs uniformément. Clarté La fonction Clarté rend les détails de l’image légèrement plus définis. Utilisez-la pour améliorer le contraste des tons moyens d’une image, sans avoir une incidence négative sur les ombres et les rehauts. Faites glisser le curseur vers la droite pour augmenter la clarté et vers la gauche pour la réduire. Dehaze L'outil Dehaze restaure le contraste, les détails et les couleurs de vos clichés. Cet outil est particulièrement utile quand vous traitez des images entourées d'un halo lumineux. Un halo peut apparaître lorsque de la poussière, de la fumée ou d'autres particules assombrissent la clarté de l'image, en particulier le ciel. Faites glisser le curseur vers la droite pour réduire le halo. Utilisez le bouton Paramètres pour rétablir les valeurs à celle du Dernier Enregistrement ou à celle du Dernier paramètre utilisé. Vous pouvez également enregistrer les paramètres comme préréglage, ainsi que les copier, ou les coller. Page 226 of 522 ACDSee Photo Studio Ultimate 2018 Brève explication technique de l’IL IL est l’abréviation de l’indice de lumination. Quand vous prenez une photo, l’exposition est déterminée par plusieurs facteurs, dont notamment la vitesse d’obturation et l’ISO. En général, l’appareil photo détermine automatiquement l’exposition optimale en fonction de son posemètre intégré, puis définit l’ouverture relative et la vitesse d’obturation correspondantes. Cependant, le posemètre peut être trompé par un ciel clair ou un environnement obscur, ce qui le pousse à choisir une ouverture relative et une vitesse d’obturation inadéquates. Le résultat est une image surexposée ou sous-exposée. Le curseur Exposition permet de corriger le problème. Ajuster la balance des blancs Utilisez le groupe Balance des blancs pour supprimer des dominantes de couleur indésirables de vos images. Vous pouvez enregistrer les paramètres en tant que préréglage en vue d’utilisation ultérieure. Pour ajuster la balance des blancs d’une image 1. En mode Développer, sélectionnez l’onglet Réglage. 2. Dans le groupe Balance des blancs, effectuez l’une des opérations suivantes : Ajustez automatiquement la balance des blancs en sélectionnant, à l’aide de la pipette Balance des blancs, une partie de l’image dont les pixels sont d’un gris neutre. Ajustez manuellement la balance des blancs en utilisant les curseurs comme décrit ci-dessous. Pour rétablir un curseur à sa valeur par défaut, cliquez sur celui-ci avec le bouton droit de la souris. Paramètres de balance des blancs Page 227 of 522 ACDSee Photo Studio Ultimate 2018 Balance des blancs Pour les images RAW, sélectionnez l’une des options suivantes de correction de la balance des blancs : Telle que prise : Sélectionnée automatiquement. Applique les paramètres de balance des blancs tels qu’enregistrés par l’appareil photo au moment de la prise du cliché. Auto : Ajuste automatiquement la température de la couleur et la teinte en analysant l'image. Ensoleillé: Ajuste la température de la couleur à 5 500 K, ce qui est une approximation du soleil à l’heure du midi. Nuageux: Ajuste la température de la couleur à 6 500 K, ce qui est une approximation d’un ciel légèrement couvert. Ombre: Ajuste la température de couleur à 7 500 K, ce qui est une approximation d’un ciel très couvert. Tungstène: Ajuste la température de couleur à 2 850 K, ce qui est une approximation de la lumière générée par une ampoule électrique dans une maison. Fluorescent: Ajuste la température de couleur à 3 800 K, ce qui est une approximation de la lumière générée par une ampoule fluorescente. Flash: Ajuste la température de couleur à 5 500 K, ce qui est une approximation de la lumière générée par le flash d’un appareil photo. Personnalisé : Permet d'obtenir une balance des blancs spécifique en ajustant manuellement la valeur des curseurs Température et Teinte. Vous pouvez également placer le pointeur sur l’image jusqu’à ce qu’il prenne la forme d’une pipette, puis cliquez sur une zone de l’image dont la couleur est neutre (gris). Dans le cas d’images encodable, par exemple JPEG, sélectionnez l’une des options suivantes de correction de balance des blancs : Telle que prise : Sélectionnée automatiquement. Applique les paramètres de balance des blancs tels qu’enregistrés par l’appareil photo au moment de la prise du cliché. Auto : Ajuste automatiquement la température de la couleur et la teinte en analysant l'image. Personnalisé : Permet d'obtenir une balance des blancs spécifique en ajustant manuellement la valeur des curseurs Température et Teinte. Vous pouvez également placer le pointeur sur l’image jusqu’à ce qu’il prenne la forme d’une pipette, puis cliquez sur une zone de l’image dont la couleur est neutre (gris). Température Faites glisser le curseur de température vers la gauche (plus de bleu) ou vers la droite (plus de jaune) pour sélectionner une température de couleur spécifique. Teinte Faites glisser le curseur de teinte vers la gauche (plus de magenta) ou vers la droite (plus de vert) afin de retrouver les paramètres de balance des blancs que vous avez sélectionnés lorsque vous avez pris la photo. Intensité Faites glisser le curseur vers la droite pour augmenter l’effet d’ajustement de balance des blancs, ou vers la gauche pour le réduire. Ajuster l’éclairage Utilisez la fonction Light EQ™ pour ajuster les niveaux de tonalité trop sombres ou trop clairs d’une image, sans incidence sur les autres zones de la photo. Le niveau de tonalité correspond à la luminosité moyenne d’un pixel et Page 228 of 522 ACDSee Photo Studio Ultimate 2018 des pixels qui l’entourent. Vous pouvez également éclaircir les zones trop sombres et assombrir les zones trop claires. C’est une fonction que vous utiliserez par exemple sur la photo d’une personne qui se détache contre un arrière-plan clair, comme la mer ou une fenêtre. En fait, la plupart des photos prises par temps couvert, ou avec un flash, peuvent être améliorées finement de diverses manières grâce à l'outil Light EQ™. Vous pouvez enregistrer les paramètres en tant que préréglage en vue d’utilisation ultérieure. Pour réduire l’éclairage d’une image 1. En mode Développer, sélectionnez l’onglet Réglage. 2. Dans le groupe Light EQ™, dans la liste déroulante en haut du volet, choisissez un mode parmi Général, Standard et Avancé, puis effectuez l’une des opérations suivantes : Sélectionnez la zone de l’image à ajuster, cliquez sur celle-ci et faites-la glisser vers le haut pour l’éclaircir ou vers le bas pour l’assombrir. Ajustez l’éclairage manuellement comme décrit ci-dessous. Pour rétablir un curseur à sa valeur par défaut, cliquez sur celui-ci avec le bouton droit de la souris. Light EQ™ général L’onglet Général sert à effectuer des modifications rapides à l’aide de trois simples curseurs. Il est aussi possible de laisser le logiciel générer les paramètres optimaux; il suffit de cliquez sur la zone à ajuster (en général, le sujet de la photo). Options principales de Light EQ™ Ombres Faites glisser le curseur vers la droite pour éclaircir les ombres ou vers la gauche pour les assombrir. Tons moyens Faites glisser le curseur vers la droite pour éclaircir les tons moyens vers la gauche pour les assombrir. Rehauts Faites glisser le curseur vers la droite pour éclaircir les rehauts ou vers la gauche pour les assombrir. Auto Cliquez sur le bouton Auto si vous voulez qu’ACDSee ajuste automatiquement l’éclairage de l’image. Light EQ™ standard L'option standard fonctionne sur le même concept qu’un égaliseur sonore, mais avec la lumière. Vous pouvez ajuster la lumière et le contraste à l’aide de différentes bandes de tons (zones de lumière ou d’ombre relatives) chacune indépendamment - à l’aide des curseurs prévus à cet effet. Le graphique illustre les résultats de ces modifications sur l’ensemble de la plage de tons. Les zones en gris dans le graphique indiquent les seuils d’ajustement à ne pas dépasser pour éviter l’écrêtage et la perte de détails, et tournent au rouge quand la valeur du curseur a atteint ou dépassé ce seuil. Options de Light EQ™ standard Page 229 of 522 ACDSee Photo Studio Ultimate 2018 Curseurs d’éclaircissement (haut) Faites glisser les curseurs vers le haut pour augmenter l’éclaircissement dans chaque bande de tons. Les curseurs à la gauche ont une incidence sur les tons foncés. Les curseurs à la droite ont une incidence sur les tons clairs. Le fait de déplacer un curseur change l’éclaircissement uniquement dans la bande de tons correspondante de l’image. Vous pouvez aussi saisir un chiffre dans les cases prévues à cet effet et augmenter ce chiffre petit à petit pour faire des ajustements très précis. Curseurs d’assombrissemen t (bas) Faites glisser les curseurs vers le bas pour augmenter l’obscurcissement dans chaque bande de tons. Les curseurs à la gauche ont une incidence sur les tons foncés. Les curseurs à la droite ont une incidence sur les tons clairs. Le fait de déplacer un curseur change l’obscurcissement uniquement dans la bande de tons correspondante de l’image. Vous pouvez aussi saisir un chiffre dans les cases prévues à cet effet et augmenter ce chiffre petit à petit pour faire des ajustements très précis. Graphique Le graphique indique la quantité d’éclaircissement ou d’obscurcissement appliquée à l’ensemble de la plage de tons de l’image. La partie du graphique au-dessus de l’axe horizontal représente l’éclaircissement, et la partie au-dessous de cet axe représente l’assombrissement. Quand vous appliquez à la fois de l’éclaircissement et de l’assombrissement à la même bande de tons, vous augmentez le contraste. La zone entre le haut du graphique d’éclaircissement et le bas du graphique d’assombrissement indique l’augmentation relative du contraste dans toute la gamme de tons de l’image. Effectuez un clic gauche sur le graphique ou sur l'image, puis faites glisser le pointeur (qui aura la forme d'une flèche à deux pointes) vers le haut pour éclaircir. Effectuez un clic droit puis faites glisser le pointeur vers le bas pour assombrir. Nombre de bandes de tons Faites glisser le curseur sur chaque bande de tons pour ajuster les zones de la courbe. Light EQ™ avancé Le mode Avancé vous donne le plus grand contrôle sur l’éclairage et le contraste d’une image. Vous pouvez définir des courbes d’ajustement à l’aide de quatre curseurs, et modifiez manuellement ces courbes en cliquant sur la zone de graphique ou sur l’image et en les faisant glisser. Graphique La moitié supérieure du graphique correspond à l’éclaircissement, tandis que la partie inférieure correspond à l’assombrissement. Les tons des ombres sont à la gauche, les tons moyens sont au milieu et les tons des rehauts sont à la droite. Le gris clair du graphique indique la quantité d’éclaircissement ou d’assombrissement appliquée dans toute l’image. Les zones de gris foncé dans le graphique représentent les seuils d’ajustement et tournent au rouge quand vos ajustement dépassent ces seuils et résultent dans la perte de détail. Quand le pointeur est sur l’image, les deux lignes verticales jaunes représentent les seuils minimal et maximal du niveau de ton de la zone sous le curseur, et indiquent le centre de l’ajustement. Options d'ajustement Light EQ™ Page 230 of 522 ACDSee Photo Studio Ultimate 2018 Zone Action Résultat Curseurs Faire glisser le curseur Éclaircir Vers la droite : augmente la lumière appliquée aux zones sombres. Faire glisser le curseur Assombrir Vers la droite : augmente l’assombrissement appliqué aux zones claires de l’image. Faire glisser le curseur d’amplitude (éclaircir) Vers la droite : augmente l’intensité de l’éclaircissement dans toutes les zones de l’image. La hauteur de la courbe augmente. Vers la gauche : applique l’éclaircissement de façon plus uniforme dans toutes les zones de l’image. Vers la gauche : applique l’assombrissement de façon plus uniforme dans toutes les zones de l’image. Vers la gauche : réduit l’intensité de l’éclaircissement et la hauteur de la courbe. Si la valeur du curseur Amplitude est de 0 : aucun éclaircissement n’est appliqué. Si la valeur du curseur Amplitude est entre 100 et 200 : la quantité proportionnelle d’écrêtage augmente. Dans la majorité des cas, une amplitude de 110 est idéale. Pour les images dont les rehauts contiennent de fins détails, réduire l’amplitude d’éclaircissement permet de conserver ces détails. Dans la majorité des cas, il n’est pas nécessaire d’ajuster l’amplitude. Sur le graphiqu e Faire glisser le curseur d’amplitude (assombrir) Vers la droite : augmente l’intensité d’assombrissement dans toutes les zones de l’image. La hauteur de la courbe orange inférieure augmente. Sur le graphique Glisser la souris vers le haut sur le graphique Cliquez sur le graphique et faites glisser la souris vers le haut, vous remarquerez que le graphique change en conséquence; ce graphique est une aide visuelle pour faciliter les ajustements à l’éclairage; la partie du haut représente les ajustements d’éclaircissement. La zone en gris représente le seuil à ne pas dépasser pour éviter l’écrêtage; quand vous modifiez le graphique à l’aide de la souris, tout écrêtage apparaîtra en rouge. Vers la gauche : réduit l’intensité d’assombrissement et la hauteur de la courbe. La hauteur du graphique représente le niveau d'éclaircissement appliqué à chaque niveau de ton. (Le ton va du noir sur la gauche au blanc sur la droite.) Quand vous ajustez l’éclaircissement ou l’assombrissement directement sur le graphique ou l’image, le nom du curseur Éclaircir ou Assombrir change pour avoir le suffixe Courbe personnalisée. Si vous ajustez la position du curseur par après, tous les réglages directs de la courbe seront annulés. Quand vous ajustez l’éclaircissement ou l’assombrissement directement sur le graphique ou l’image, le curseur d’amplitude correspondant se transforme pour indiquer l’amplitude actuelle de la courbe. (Une valeur de 100 est l’amplitude maximale que peut avoir une courbe; au-delà de 100, un écrêtage se produit.) Glisser la souris vers le bas sur le graphique Cliquez sur le graphique avec le bouton droit de la souris et faites glisser vers le haut, vous remarquerez que le graphique change en conséquence; la partie du bas du graphique représente les ajustements d’assombrissement. Le graphique représente les ajustements d’obscurcissement que vous effectuez. La zone en gris représente le seuil à ne pas dépasser pour éviter l’écrêtage; quand vous modifiez le graphique à l’aide de la souris, tout écrêtage apparaîtra en rouge. Utiliser directement sur le graphique tous les raccourcis ci- Modifie la bande de tons sur le graphique; l’image change en conséquence. Ces raccourcis permettent d’effectuer des ajustements précis sur une bande de tons en particulier. Page 231 of 522 ACDSee Photo Studio Ultimate 2018 dessous qui s’appliquent à l’image. Sur l’image Double-clic avec le bouton gauche de la souris Règle automatiquement l’éclaircissement à son paramètre optimum pour cette zone de l’image. Fonctionne mieux sur une zone claire (ex : un visage). Double-clic avec le bouton droit de la souris Règle automatiquement la compression d’assombrissement à son paramètre optimum pour cette zone de l’image. CTRL + double-clic avec le bouton gauche de la souris Augmente la quantité d’éclaircissement autour de ce niveau de ton tout en réduisant l’éclaircissement dans le reste de l’image. CTRL + double-clic avec le bouton droit de la souris Augmente la quantité d’assombrissement autour de ce niveau de tonalité tout en réduisant la quantité d’assombrissement dans le reste de l’image. Faire tourner la molette de la souris sur l’image Augmente ou réduit la quantité d’éclaircissement appliquée à ce niveau de ton de l’image. L’image et le graphique montrent tous les deux les modifications. MAJ + faire tourner la molette de la souris sur l'image Réduit ou augmente la quantité d’assombrissement appliquée à ce niveau de ton de l’image. Maintenir enfoncé "A" Définit directement le curseur d’amplitude de l’éclaircissement. Utilisez cette méthode pour éclaircir rapidement un sujet ou une zone en particulier afin de les faire ressortir. + faire défiler ou + faire glisser avec le bouton gauche de la souris Maintenir enfoncé "A" + MAJ Définit directement le curseur d’amplitude de l’assombrissement. + faire défiler ou + faire glisser avec le bouton droit de la souris Cliquer et faire glisser vers le haut ou vers le bas sur l’image Page 232 of 522 Augmente ou réduit la quantité d’éclaircissement appliquée à ce niveau de ton de l’image. L’image et le graphique montrent tous les deux les modifications. (Fonctionne uniquement si l’image est en taille réelle, sans zoom.) ACDSee Photo Studio Ultimate 2018 (bouton gauche de la souris). MAJ + cliquer et faire glisser vers le haut ou vers le bas sur l’image (bouton gauche de la souris). Réduit ou augmente la quantité d’assombrissement appliquée à ce niveau de ton de l’image. (Fonctionne uniquement si l’image est en taille réelle, sans zoom.) Ajuster la couleur La fonction Égaliseur de couleurs vous permet de régler la saturation, la luminosité et la teinte des couleurs. Vous pouvez effectuer les ajustements à l’image dans son ensemble (mode Standard) ou encore ajuster chaque couleur séparément (modes Standard ou Haute qualité). Ces modes sont décrits plus en détails ci-dessous. Vous pouvez enregistrer les paramètres en tant que préréglage en vue d’utilisation ultérieure. Pour ajuster une couleur 1. En mode Développer, sélectionnez l’onglet Réglage. 2. Dans le groupe Égaliseur de couleurs, sélectionnez l’onglet Saturation , Luminosité ou Teinte, puis ajustez les paramètres comme décrit dans le tableau ci-dessous. Pour rétablir un curseur à sa valeur par défaut, cliquez sur celui-ci avec le bouton droit de la souris. Égaliseur de couleurs - Options Page 233 of 522 ACDSee Photo Studio Ultimate 2018 Dans la liste déroulante Égaliseur de couleurs, sélectionnez le mode Haute qualité ou le mode Standard. Pour ajuster les couleurs séparément, cliquez sur une couleur de l’image avec le bouton gauche de la souris et faites glisser le pointeur vers le haut ou vers le bas. Vous pouvez juger l’effet de vos changements en consultant les curseurs de couleur (mode Haute qualité) ou le graphique (mode Standard). Ceci s’applique aux trois onglets : Saturation, Luminosité et Teinte. Haute qualité Permet d’affiner chaque couleur d’une image séparément. Le mode Haute qualité tire partie des modèles colorimétriques les plus modernes, ce qui rend les nuances plus faciles à percevoir et rehausse la qualité. Pour ajuster une couleur en particulier, faites glisser le curseur correspondant : vers la droite pour augmenter l’intensité de la couleur, ou vers la gauche pour la réduire. Vous pouvez aussi saisir un nombre dans la case sous chaque curseur afin de définir le paramètre avec encore plus de précision. Ou sélectionnez une couleur précise en plaçant le pointeur sur l’image pour qu’il se transforme en flèche à deux pointes. Puis cliquez et faites glisser la souris vers le haut ou le bas pour ajuster la couleur sous le pointeur. Les curseurs touchés changent dynamiquement à mesure que vous déplacez le pointeur. Standard Prend en charge les images développées dans les versions précédentes. Ce mode permet d’ajuster chaque couleur séparément, ou de faire des modifications générales. Curseur vertical Applique les paramètres à toute l’image. Le curseur de gauche entraîne les effets suivants sur les onglets : Saturation : Ajuste la saturation jusqu’aux niveaux de gris. Luminosité : Ajuste les tons clairs et foncés de l’image. Teinte : Remplace la couleur par une autre. Vous pouvez aussi saisir un nombre dans la case sous le curseur afin de définir le paramètre avec encore plus de précision. Curseurs des couleurs Page 234 of 522 Permet de définir chaque couleur en utilisant un curseur qui lui est propre. Sélectionnez la couleur puis cliquez sur les curseurs et faites-les glisser. Vous pouvez aussi saisir un nombre dans la case sous chaque curseur afin de définir le paramètre avec encore plus de précision. ACDSee Photo Studio Ultimate 2018 Ajustements directs sur l’image Ajustements directs sur l’image Placez le pointeur sur l’image afin qu’il prenne la forme d’une flèche à deux pointes, puis cliquez et faites glisser la souris vers le haut ou le bas pour ajuster la couleur sous le pointeur. La valeur des courbes et des curseurs de couleur s’ajustent automatiquement à mesure que vous déplacez la souris. La flèche noire vers le bas, sur le graphique, indique la couleur que vous ajustez. La courbe s’affiche en noir sur le graphique, et vous ne pouvez pas l’ajuster directement. Pour affiner l’image encore davantage, vous pouvez modifier la courbe blanche. Quand vous ajustez la courbe blanche, la courbe noire s’adapte automatiquement. Vous pouvez aussi saisir un nombre dans la case sous chaque curseur afin de définir le paramètre avec encore plus de précision. Mode Noir et blanc Noir & Blanc avancé En mode Noir et blanc (activé en cliquant sur l’onglet correspondant du groupe Général des fonctions du mode Développer), le groupe Égaliseur de couleurs devient le groupe Noir et blanc avancé. Luminosité : Ajuste le degré de luminosité des couleurs de l’image. Colorisation : Réintroduit de la couleur dans l’image selon la couleur choisie dans le curseur Teinte. Le degré de saturation de la couleur réintroduite dans un pixel donné dépend à la fois du degré de couleur/saturation dans l’image d’origine, et de la valeur du curseur Quantité. Page 235 of 522 ACDSee Photo Studio Ultimate 2018 Ajuster les courbes de tonalité Sous Développer, vous pouvez utiliser l’outil Courbes de tonalité pour modifier la gamme de tons d’une image. Sélectionnez la couche de couleur RVB pour ajuster toute la gamme, ou sélectionnez une couleur en particulier. Vous pouvez enregistrer les paramètres en tant que préréglage en vue d’utilisation ultérieure. Pour ajuster les courbes de luminosité 1. En mode Développer, sélectionnez l’onglet Réglage. 2. Dans le groupe Courbes de tonalité, ajustez les courbes comme décrit ci-dessous. Cliquez avec le bouton droit sur le champ numéroté ou la flèche des noirs, des tons moyens ou des blancs pour rétablir leur valeur par défaut. Vous pouvez aussi double-cliquer sur le champ numéroté ou sur les flèches afin d'utiliser les paramètres automatiques. Paramètres de Courbes de tonalité Page 236 of 522 ACDSee Photo Studio Ultimate 2018 Courbe Sélectionnez une courbe à appliquer à l’images. La courbe standard est la courbe par défaut. Choisissez l’option Appareil photo si vous voulez utiliser la courbe générée par ACDSee pour produire une courbe adéquate pour l’image. La liste déroulante Courbe n’est disponible que pour les fichiers RAW. Couche Indique quelle couche de couleur ajuster. Histogramm e Affiche un graphique des niveaux d’information des couleurs de l’image, en fonction de la couche sélectionnée. Cliquez sur la ligne et faites-la glisser pour manipuler la courbe. Chaque fois que vous cliquez sur la courbe, un nouveau noeud est ajouté. Vous pouvez faire glisser les noeuds le long de la courbe. Pour supprimer un noeud, cliquez sur celui-ci et faite le glisser hors du graphique. Noirs Cliquez sur le triangle noir et faites-le glisser, ou cliquez dessus pour définir automatiquement le point noir. Vous pouvez aussi saisir un nombre dans le champ correspondant ou utiliser les flèches vers le haut et vers le bas pour définir un point noir très précis. Tons moyens Cliquez sur le triangle gris et faites-le glisser, ou cliquez dessus pour définir automatiquement le point des tons moyens. Vous pouvez aussi saisir un nombre dans le champ correspondant ou utiliser les flèches vers le haut et vers le bas pour définir un point de tons moyens très précis. Blancs Cliquez sur le triangle blanc et faites-le glisser, ou cliquez dessus pour définir automatiquement le point blanc. Vous pouvez aussi saisir un nombre dans le champ correspondant ou utiliser les flèches vers le haut et vers le bas pour définir un point blanc très précis. Auto Définit automatiquement les points des noirs, des tons moyens et des blancs. Appliquer un flou artistique La fonction Flou artistique permet de conférer aux photos un léger flou cotonneux. Vous pouvez appliquer cet effet à l’ensemble de la plage de tons, ou limiter l’effet seulement aux tons moyens. Pour cibler l’effet sur une plage de tons en particulier, utiliser le curseur Largeur tonale. Vous pouvez enregistrer les paramètres en tant que préréglage en vue d’utilisation ultérieure. Pour conférer un flou artistique à l’image 1. En mode Développer, sélectionnez l’onglet Réglage. 2. Dans le groupe Flou artistique, effectuez les ajustements comme décrit ci-dessous. Paramètres de flou artistique Intensité Détermine la quantité de flou. Déplacez le curseur vers la droite pour intensifier l’effet. Luminosité Faites glisser le curseur vers la droite pour augmenter la luminosité. Contraste Faites glisser le curseur vers la droite pour augmenter le contraste. Largeur tonale Faites glisser le curseur vers la droite pour augmenter la largeur tonale du flou artistique et avoir une incidence sur une plus grande plage d’ombres, de tons moyens et de rehauts; faites-le glisser vers la gauche pour diminuer la largeur tonale et réduire la plage. Pour rétablir un curseur à sa valeur par défaut, cliquez sur celui-ci avec le bouton droit de la souris. Appliquer les effets du mode Développer En mode Développer, vous pouvez appliquer un certain nombre d'effets à vos images. Vous pouvez enregistrer les paramètres en tant que préréglage en vue d’utilisation ultérieure. Page 237 of 522 ACDSee Photo Studio Ultimate 2018 Effet photo Vous pouvez utiliser le menu déroulant Effet photo pour appliquer différents filtres aux images. Pour appliquer l'effet Photo : 1. En mode Développer, sélectionnez l’onglet Réglage. 2. Dans le groupe Effets, sélectionnez la case Effet photo. 3. Sélectionnez un filtre dans le menu déroulant Effet photo. Vous pouvez utiliser le curseur Opacité et le menu déroulant Modes de fusion pour ajuster la fusion de l'effet sélectionné avec votre image. Pour accéder à ces outils, appuyez sur la flèche à droite du menu déroulant Effet photo. Superposition de couleurs Vous pouvez utiliser le menu déroulant Superposition de couleurs pour appliquer une couleur sur votre image. Pour appliquer une couleur sur votre image : 1. En mode Développer, sélectionnez l’onglet Réglage. 2. Dans le groupe Effets, sélectionnez la case Superposition de couleurs. 3. Sélectionnez une couleur dans le menu déroulant Superposition de couleurs. Vous pouvez utiliser le curseur Opacité et le menu déroulant Modes de fusion pour ajuster la fusion de la couleur sélectionnée avec votre image. Pour accéder à ces outils, appuyez sur la flèche à droite du menu déroulant Superposition de couleurs. Carte de dégradé L'effet Carte de dégradé ajoute de la couleur aux zones claires et obscures des images. L'effet Carte de dégradé relie les ombres à une couleur et les zones claires à une autre, en fonction de la valeur de luminosité de chaque pixel. Vous pouvez donner aux parties les plus sombres de l'image une couleur qui tranche radicalement avec celle des zones les plus claires. Pour appliquer l'effet Carte de dégradé : 1. En mode Développer, sélectionnez l’onglet Réglage. 2. Dans le groupe Effets, sélectionnez la case Carte de dégradé. 3. Dans le menu déroulant Ombres, choisissez la couleur à ajouter aux parties sombres de l'image. Dans le menu déroulant Rehauts, choisissez la couleur à ajouter aux parties claires de l'image. Vous pouvez utiliser le curseur Opacité et le menu déroulant Modes de fusion pour ajuster la fusion des couleurs sélectionnées avec votre image. Pour accéder à ces outils, appuyez sur la flèche à droite du menu déroulant Rehauts. Ajouter du grain Vous pouvez utiliser l'effet Grain pour simuler l'apparence des images imprimées dans les journaux. L'effet Grain peut également être combiné à d'autres effets pour obtenir une apparence vintage. Pour appliquer un effet Grain : Page 238 of 522 ACDSee Photo Studio Ultimate 2018 1. En mode Développer, sélectionnez l’onglet Réglage. 2. Dans le groupe Effet, ajustez les paramètres Ajouter du grain comme décrit ci-dessous. Options de grain Quantité de grain Détermine l’intensité du grain. Lissage du grain Détermine la douceur du grain. Taille du grain Détermine la taille du grain. Effet traitement croisé Une technique populaire de la photographie argentique des années 1980 et 1990 consistait à traiter le film dans une solution conçue pour un autre type de film. Ce traitement croisé rehaussait la saturation et le contraste des photos, et les couleurs avaient tendance à tirer vers le vert-jaune dans les rehauts et vers le bleu dans les ombres. La fonction Traitement croisé permet de simuler ces effets rétro. Le fait d’appliquer un traitement croisé en combinaison avec un vignettage après recadrage crée un effet Lomo. Pour appliquer un traitement croisé 1. En mode Développer, sélectionnez l’onglet Réglage. 2. Dans le groupe Effet, faites glisser le curseur Traitement croisé vers la droite pour rendre l’effet rétro plus évident. Pour rétablir un curseur à sa valeur par défaut, cliquez sur celui-ci avec le bouton droit de la souris. Utiliser les modes de fusion et le curseur d’opacité en mode Développer Lorsque vous utilisez un outil du groupe Effets en mode Développer, vous pouvez ajuster le mode de fusion et l’opacité pour personnaliser la manière dont l’effet fusionne avec votre image. Opacité Le curseur Opacité modifie l’opacité de l’effet appliqué à l'image. Il vous permet de contrôler la proportion de l'effet visible sur l’image. Pour accéder au curseur Opacité, appuyez sur la flèche à droite du menu déroulant Effet. Modes de fusion Grâce à la possibilité de contrôler la manière dont les effets et l'image fusionnent, des modes de fusion autres que l'opacité peuvent être utilisés pour modifier l'image. Page 239 of 522 ACDSee Photo Studio Ultimate 2018 Normal Les pixels de l'image développée sont associés à ceux de l'original. Seule l’opacité a une incidence sur ce mode de fusion. Écran Associe la couleur de l'image développée avec l'inverse de la couleur de la photo d'origine, ce qui donne une couleur identique ou plus claire. Multiplier Associe la couleur de l'image développée avec la photo d'origine pour donner une couleur plus sombre. Le fait de multiplier une couleur par du noir produit du noir ; multiplier par du blanc ne modifie pas la couleur. Densité - Associe la couleur de l’image développée avec les pixels d’origine de la photo pour produire une couleur plus claire. Densité + Associe la couleur de l’image développée avec les pixels d’origine de la photo pour produire une couleur plus foncée. Recouvremen t Conserve les ombres et les rehauts des couches inférieures tout en appliquant le mode de fusion Multiplier ou Écran en fonction des valeurs de couleur de la zone de l’image d’origine. Différence Soustrait la couleur de l’image développée de la couleur de la photo d’origine. Le blanc de l’image développée produit un négatif de la couleur de l’image, tandis que le noir ne produit aucun effet. Assombrir Applique les pixels de l’image développée qui sont plus foncés que l’image d’origine. Les pixels de l’image développée qui sont plus clairs que l’image d’origine disparaissent (en fonction des valeurs RVB). Éclaircir Applique les pixels de l’image développée qui sont plus clairs que l’image d’origine. Les pixels de l’image développée qui sont plus foncés que l’image d’origine disparaissent (en fonction des valeurs RVB). Lumière forte Ajoute des rehauts ou des ombres intenses en appliquant Multiplier ou Écran en fonction des valeurs de couleur de la zone de l’image d’origine. Lumière douce Ajoute des rehauts ou des ombres doux en assombrissant ou en éclaircissant en fonction des valeurs de couleur de la zone de l’image d’origine. Teinte Applique la valeur de teinte des couleurs de l’image développée à la couleur des zones de l’image d’origine. Saturation Applique la valeur de saturation des couleurs de l’image développée à la couleur des zones de l’image d’origine. Couleur Applique à l’image la teinte et la saturation de l’image développée. Cette fusion n’a aucune incidence sur luminosité de l’image d’origine. Luminosité Applique la valeur de luminosité des couleurs de l’image développée à la couleur des zones de l’image d’origine. Dissoudre Applique certains pixels de la couche de l’image développée à l’image d’origine, ce qui produit de petites taches de couleur. Le curseur Opacité contrôle la quantité de taches. Exclusion Comme Différence, avec moins de contraste, Exclusion soustrait la couleur de fusion de la couleur de la photo sous-jacente. Le blanc dans une couleur de fusion produit un négatif de la couleur de l’image, tandis que le noir ne produit aucun effet. Lumière vive Associe la couleur de fusion avec les pixels sous-jacents de la photo en augmentant ou en diminuant le contraste pour produire une couleur plus claire ou plus sombre en fonction de la couleur fusionnée. Lumière ponctuelle Lorsque la source lumineuse contient moins de 50 % de gris, les pixels plus sombres que la source lumineuse sont remplacés. Les pixels plus clairs que la source de lumière restent intacts. Lorsque la source lumineuse contient plus de 50 % de gris, les pixels plus clairs que la source lumineuse sont remplacés. Les pixels plus sombres que la source de lumière restent intacts. Lumière linéaire Augmente ou diminue la densité des couleurs par augmentation ou réduction de la luminosité, selon la couleur de fusion. Mélange maximal Ajoute les valeurs rouge, vert et bleu des couches de la couleur de fusion aux valeurs RVB de l'image. Page 240 of 522 ACDSee Photo Studio Ultimate 2018 Soustraction Soustrait la couleur de fusion de la couleur (de base) de l'image dans chaque couche. Division Divise la couleur de fusion de la couleur (de base) de l'image dans chaque couche. Couleur plus foncée Entre la couleur de fusion et la couleur (de base) de l'image, les valeurs des couches les plus faibles sont sélectionnées. Couleur plus claire Entre la couleur de fusion et la couleur (de base) de l'image, les valeurs des couches les plus élevées sont sélectionnées. Appliquer un virage partiel Le virage partiel est une puissante technique utilisée à l’origine en photographie argentique et qui consiste à teinter les rehauts et les ombres. La fonction Virage partiel vous permet de modifier les nuances et la saturation des rehauts et des ombres au gré de votre créativité. Il suffit de faire glisser les curseurs pour jouer avec la balance des tons. Le virage partiel permet d’ajouter un élément de créativité à la conversion RAW et à l’édition non destructive dans ACDSee. Vous pouvez enregistrer les paramètres en tant que préréglage en vue d’utilisation ultérieure. Pour ajuster les rehauts et les ombres 1. En mode Développer, sélectionnez l’onglet Réglage. 2. Faites glisser les curseurs pour appliquer des rehauts et des ombres de couleur, comme décrit cidessous. Pour rétablir un curseur à sa valeur par défaut, cliquez sur celui-ci avec le bouton droit de la souris. Paramètres d’ajustement Rehauts Teinte Faites glisser le curseur vers la droite pour sélectionner une couleur de rehaut. Saturation Faites glisser le curseur vers la droite pour augmenter la saturation de la couleur spécifiée dans les rehauts de l’image. Ombres Teinte Faites glisser le curseur vers la droite pour choisir une couleur d’ombre. Saturation Faites glisser le curseur vers la droite pour augmenter la saturation de la couleur spécifiée dans les ombres de l’image. Balance Faites glisser le curseur vers la droite pour mettre l’accent sur la couleur de rehaut; faite-le glisser vers la gauche pour mettre l’accent sur la couleur d’ombre. Par exemple, si le curseur est à la valeur maximale de 50, tout l’accent est placé sur la couleur de rehaut; si le curseur est défini à -50, tout l’accent est placé sur la couleur d´ombre. Pour créer un effet sépia, réduisez d’abord la saturation de la photo à l’aide de la fonction Couleur avancé, puis appliquez une teinte brune qui tire sur le rouge à l’aide de la fonction Virage partiel. Ou encore, créez une photo monochromatique en noir et blanc puis ajoutez-y une légère teinte de couleur. Ajouter un vignettage après recadrage La fonction Vignettage après recadrage sert à ajouter un cadre autour d’un sujet. Les paramètres de cette fonction permettent de modifier l’apparence du cadre. Servez-vous de cette fonction pour mettre la dernière main à une image après l’avoir recadrée. Cette fonction vous donne un plus grand contrôle sur le point focal de l’image. Vous pouvez enregistrer les paramètres en tant que préréglage en vue d’utilisation ultérieure. Page 241 of 522 ACDSee Photo Studio Ultimate 2018 Pour appliquer un effet de vignettage 1. En mode Développer, sélectionnez l’onglet Réglage. 2. Dans le groupe Vignettage après recadrage, effectuez les ajustements comme décrit ci-dessous. Pour rétablir un curseur à sa valeur par défaut, cliquez sur celui-ci avec le bouton droit de la souris. Paramètres relatifs au vignettage Intensité Faites glisser le curseur vers la droite pour ajouter un vignettage blanc, ou vers la gauche pour un vignettage noir. Rayon Détermine à quelle distance à partir des coins de l’image les pixels seront adoucis. Plus le rayon est grand, plus les pixels loin du centre seront touchés. Contour progressif Détermine si le bord de la vignette est dur ou doux. Faites glisser le curseur vers la droite pour obtenir un effet de transition du vignettage plus graduel. Rondeur Faites glisser le curseur vers la droite pour donner au vignettage une forme plus ronde, ou vers la gauche pour lui donner une forme plus rectangulaire. Sélectionner un espace colorimétrique de sortie Vous pouvez choisir le profil colorimétrique à utiliser lors du développement de fichiers RAW : cette option n'est disponible que pour les fichiers RAW. Pour ajuster l’espace colorimétrique de sortie pour les fichiers RAW 1. En mode Développer, sélectionnez l’onglet Réglage. L’histogramme vous aide à déterminer le meilleur espace colorimétrique de sortie pour votre image. L’histogramme est une représentation graphique du niveau d’intensité des pixels dans chaque couche de couleur. Les pics à chaque côté du graphique indiquent les couleurs tronquées. L’objectif est d’avoir un espace colorimétrique de sortie qui fournit la plus large gamme de couleurs possible, tout en minimisant les pics aux deux extrémités de l’histogramme. 2. Dans le groupe Espace colorimétrique de sortie, sélectionnez un espace colorimétrique de sortie. 3. Cliquez sur Définir en tant que paramètre par défaut si vous voulez que cet espace colorimétrique soit la valeur par défaut pour le développement de fichiers RAW en mode Développer. Quand vous enregistrez des images RAW, la case Intégrée le profil colorimétrique à l’image de la boîte de dialogue Enregistrer l’image sous sera cochée par défaut. Si vous annulez la sélection de cette case, l’espace colorimétrique de sortie ne sera pas intégré. Survol de l’onglet Détail Dans l’onglet Détail, vous pouvez augmenter la netteté et réduire le bruit de vos photos. Pour utiliser l’onglet Détail 1. En mode Développer, cliquez sur l’onglet Détail. 2. Sélectionnez le groupe Amélioration de la netteté, Réduction du bruit, Correction de la peau ou Aberration chromatique pour développer l'image. Page 242 of 522 ACDSee Photo Studio Ultimate 2018 Enregistrement et annulation Quand vous êtes prêt à enregistrer vos changements une fois qu’ils sont terminés en mode Développer, vous avez plusieurs options, selon ce que vous voulez faire par la suite. Pour enregistrer l’image et revenir au mode dans lequel vous étiez précédemment 1. Cliquez sur Terminer. 2. Sélectionnez l’une des options suivantes : Enregistrer : Enregistre les modifications. Enregistrer sous : Enregistre une copie de l’image développée, sous un autre nom ou dans un autre format. Ignorer : Rejète les modifications. Annuler : Retourne à la même image en mode Développer, avec toutes les modifications intactes, mais sans les enregistrer. Pour que le programme enregistre automatiquement les modifications sans vous présenter une invite, cochez la case Enregistrement automatique. De cette façon, la prochaine fois que vous passez à une autre image, le programme enregistrera automatiquement les changements sans vous demander de confirmer au préalable. Vous pouvez rétablir la valeur par défaut de cette option; allez à l'option de menu Outils | Options, sélectionnez Mode Développer et cochez la case Enregistrer automatiquement les changements en du mode Développer. Pour enregistrer l’image et poursuivre le traitement d’autres images 1. Cliquez sur Enregistrer. 2. Sélectionnez l’une des options suivantes : Enregistrer sous : Enregistre l’image développée sous un autre nom ou format, et affiche cette nouvelle version. Enregistrer une copie : Enregistre une copie de l’image développée sous un autre nom ou format, et vous laisse continuer à travailler sur le fichier original. Exporter : Exporte une ou plusieurs copie de l’image développée, et vous avez l’option d’indiquer un format et une taille différente pour chaque copie. Copier dans le Presse-papier : Copie l’image développée dans le Presse-papier. (Allez à Éditer | Copier.) L’option Enregistrer une copie est utile pour créer des versions multiples de la même image tout en continuant de travailler sur l’originale plutôt que l’une de ces copies. Par exemple, si vous enregistrez une copie d’une image RAW sous forme de JPG, vous pourrez continuer à travailler sur l’image RAW, avec tous les paramètres intacts. Pour annuler les modifications à l’image et revenir au dernier mode consulté Cliquez sur Annuler. L’option Enregistrer n’est pas disponible pour les fichiers RAW, parce qu’il n’est pas possible de modifier ce type de fichier directement. Netteté Utilisez la fonction Amélioration de la netteté pour souligner les détails et ajouter de la clarté à vos images. Page 243 of 522 ACDSee Photo Studio Ultimate 2018 Vous pouvez enregistrer les paramètres en tant que préréglage en vue d’utilisation ultérieure. Pour améliorer la netteté d’une image 1. En mode Développer, cliquez sur l’onglet Détail. 2. Dans le groupe Amélioration de la netteté, réglez les curseurs comme décrit ci-dessous. Pour rétablir un curseur à sa valeur par défaut, cliquez sur celui-ci avec le bouton droit de la souris. Paramètres de netteté Montant Détermine le degré de netteté appliqué en augmentant le contraste autour des bords. Rayon Détermine le nombre de pixels à ajuster autour de chaque bord. Les valeurs élevées augmentent le nombre de pixels rendus plus nets et ont tendance à faire ressortir les détails plus grossiers, tandis que les valeurs faibles réduisent le nombre de pixels rendus nets et ont tendances à faire ressortir les détails plus fins. Masque Permet d’augmenter la netteté des bords, tout en réduisant le netteté du bruit et des textures. Pour visualiser les zones touchées par le masque, appuyez sur la touche ALT en même temps que vous déplacez le curseur du masque. Les zones affectées par le filtre apparaissent en blanc. Détail Supprime le halo (bordure claire qui apparaît autour des bords quand l’application de netteté est très élevée) en réduisant son intensité. Plus la valeur est élevée, plus la réduction sera prononcée. Seuil Indique quelle différence il doit exister entre les valeurs de luminosité des pixels d’un contour pour que la netteté des pixels de ce contour soit augmentée. Les valeurs élevées n’augmentent la netteté que des contours les plus marqués mais minimisent la visibilité du bruit. Les valeurs basses augmentent la netteté de tous les contours, qu'ils soient marqués ou non, mais augmentent aussi la visibilité du bruit. Il est conseillé de définir un seuil permettant de souligner les contours tout en conservant un bruit d’arrière-plan aussi faible que possible. Consultez l’aperçu, situé au haut de l’onglet Détails, pour voir l’effet des changements sur l’image. Pour voir une autre partie de l’image dans l’aperçu, déplacez le carré qui est superposé à l’image. Pour définir le paramètre de netteté par défaut pour les fichiers RAW, cliquez sur le bouton des paramètres dans le groupe Amélioration de la netteté et sélectionnez Enregistrer des nouveaux paramètres par défaut. Réduction du bruit Vous pouvez réduire de vos images le bruit dû à des paramètres ISO élevés ou une longue exposition. Vous pouvez enregistrer les paramètres en tant que préréglage en vue d’utilisation ultérieure. Pour réduire le bruit d’une image 1. En mode Développer, cliquez sur l’onglet Détail. 2. Dans le groupe Réduction du bruit, réglez les curseurs comme décrit ci-dessous. Pour rétablir un curseur à sa valeur par défaut, cliquez sur celui-ci avec le bouton droit de la souris. Paramètres de réduction du bruit Page 244 of 522 ACDSee Photo Studio Ultimate 2018 Luminance Faites glissez le curseur vers la droite pour réduire la visibilité du bruit de luminance. Appliquez une valeur proportionnelle au bruit et consultez la fenêtre d’aperçu pour juger de l’effet de réduction du bruit sur la perte des détails. Maintenez enfoncée la touche ALT en même temps que vous faites glisser le curseur ; vous pourrez alors voir le bruit résiduel dans l’image. Intensité Faites glisser le curseur vers la droite pour un effet de réduction de bruit plus prononcé. Pour éviter la perte de détails, essayez de trouver un juste milieu entre Luminance et Intensité. Couleur Faites glisser le curseur vers la droite pour supprimer le bruit de couleur. Maintenez enfoncée la touche ALT en même temps que vous faites glisser le curseur; vous pourrez alors voir le bruit de couleur résiduel dans l’image. Conserver les informations Restaure les détails perdus en raison d'une suppression importante du bruit. Déplacez le curseur pour indiquer quel niveau de détail est restauré. Seuil de préservation des détails Détermine le niveau de détail nécessaire à inclure dans les ajustements du curseur Préserver les détails. Consultez l’aperçu, situé au haut de l’onglet Détails, pour voir l’effet des changements sur l’image. Pour voir une autre partie de l’image dans l’aperçu, déplacez le carré qui est superposé à l’image. Retoucher une teinte de peau Vous pouvez utiliser l'outil de correction de la peau pour unifier la teinte de la peau et corriger les imperfections et les défauts. Vous pouvez enregistrer les paramètres en tant que préréglage en vue d’utilisation ultérieure. Pour corriger la teinte de la peau, procédez comme suit : 1. En mode Développer, cliquez sur l’onglet Détail. 2. Dans le groupe Correction de la peau, réglez les curseurs comme décrit ci-dessous. Pour rétablir un curseur à sa valeur par défaut, cliquez sur celui-ci avec le bouton droit de la souris. Correction de la peau - Options Lissage Faites glisser le curseur vers la droite pour affiner le grain de peau en supprimer les détails de la texture. Lueur Faites glisser le curseur vers la droite pour augmenter la luminosité de la peau tout en la lissant subtilement. Rayon Détermine le niveau de détail de la texture modifiée par l'effet. Faites glisser le curseur vers la gauche pour mettre en évidence les petits détails. Faites glisser le curseur vers la droite pour mettre en évidence les détails plus gros. Consultez l’aperçu, situé au haut de l’onglet Détails, pour voir l’effet des changements sur l’image. Pour voir une autre partie de l’image dans l’aperçu, déplacez le carré qui est superposé à l’image. Correction de l’aberration chromatique L’aberration chromatique est un artifact produit par l’objectif et qui se reconnaît à des franges dans les zones de fort contraste. L’objectif d’un appareil peut donner à diverses longueurs d’ondes de lumière une mise au point différente; dans ce cas, les photos auront des franges ou des lignes de couleur sur les contours des zones de fort contraste. Une frange violette peut également se produire quand il existe une tache lumineuse devant l’objectif. Page 245 of 522 ACDSee Photo Studio Ultimate 2018 L’image suivante illustre une frange bleue/jaune. Les fonctions Aberration chromatique et Suppression des franges du mode Développer permettent de corriger ce genre de problème. Elles sont particulièrement utiles pour les photos qui contiennent des détails architecturaux. Pour obtenir les meilleurs résultats, il est conseillé d’utiliser la fonction Aberration chromatique d’abord et la fonction Suppression des franges ensuite. Vous pouvez enregistrer les paramètres en tant que préréglage en vue d’utilisation ultérieure. Pour réduire les franges dans une image 1. En mode Développer, cliquez sur l’onglet Détail. 2. Dans le groupe Aberration chromatique, définissez les paramètres comme décrit ci-dessous. Pour rétablir un curseur à sa valeur par défaut, cliquez sur celui-ci avec le bouton droit de la souris. Paramètres relatifs à l’aberration chromatique Corriger Rouge/Cyan Ajustez les couches rouge et cyan pour réduire la frange rouge/cyan. Corriger Bleu/Jaune Ajustez les couches bleu et jaune pour réduire la frange bleue/jaune. Suppression des franges Intensité Ajustez la quantité du couleur de votre choix dans la frange pour l’enlever des contours à contraste élevé. Un paramètre de zéro signifie que la suppression des franges n’est pas activée. Rayon Ajustez le nombre des pixels autour du bord dont la frange sera supprimée. Couleur Ajustez le couleur pour enlever la frange des zones de fort contraste. Consultez l’aperçu, situé au haut de l’onglet Détails, pour voir l’effet des changements sur l’image. Pour voir une autre partie de l’image dans l’aperçu, déplacez le carré qui est superposé à l’image. Survol de l’onglet Géométrie Dans l’onglet Géométrie, vous pouvez corriger les distorsions d’objectif et la perspective, et faire pivoter et redresser les images. En outre, la fonction Recadrer est utile pour changer la composition d’une image. Vous pouvez enregistrer les paramètres en tant que préréglage en vue d’utilisation ultérieure. Pour utiliser l’onglet Géométrie Page 246 of 522 ACDSee Photo Studio Ultimate 2018 1. En mode Développer, cliquez sur l’onglet Géométrie. 2. Sélectionnez l’un des groupes suivants pour développer l’image : Correction de la distorsion de la lentille, Faire pivoter et redresser, Corriger la perspective, Recadrer ou Corriger le vignettage. Enregistrement et annulation Quand vous êtes prêt à enregistrer vos changements une fois qu’ils sont terminés en mode Développer, vous avez plusieurs options, selon ce que vous voulez faire par la suite. Pour enregistrer l’image et revenir au mode dans lequel vous étiez précédemment 1. Cliquez sur Terminer. 2. Sélectionnez l’une des options suivantes : Enregistrer : Enregistre les modifications. Enregistrer sous : Enregistre une copie de l’image développée, sous un autre nom ou dans un autre format. Ignorer : Rejète les modifications. Annuler : Retourne à la même image en mode Développer, avec toutes les modifications intactes, mais sans les enregistrer. Pour que le programme enregistre automatiquement les modifications sans vous présenter une invite, cochez la case Enregistrement automatique. De cette façon, la prochaine fois que vous passez à une autre image, le programme enregistrera automatiquement les changements sans vous demander de confirmer au préalable. Vous pouvez rétablir la valeur par défaut de cette option; allez à l'option de menu Outils | Options, sélectionnez Mode Développer et cochez la case Enregistrer automatiquement les changements en du mode Développer. Pour enregistrer l’image et poursuivre le traitement d’autres images 1. Cliquez sur Enregistrer. 2. Sélectionnez l’une des options suivantes : Enregistrer sous : Enregistre l’image développée sous un autre nom ou format, et affiche cette nouvelle version. Enregistrer une copie : Enregistre une copie de l’image développée sous un autre nom ou format, et vous laisse continuer à travailler sur le fichier original. Exporter : Exporte une ou plusieurs copie de l’image développée, et vous avez l’option d’indiquer un format et une taille différente pour chaque copie. Copier dans le Presse-papier : Copie l’image développée dans le Presse-papier. (Allez à Éditer | Copier.) L’option Enregistrer une copie est utile pour créer des versions multiples de la même image tout en continuant de travailler sur l’originale plutôt que l’une de ces copies. Par exemple, si vous enregistrez une copie d’une image RAW sous forme de JPG, vous pourrez continuer à travailler sur l’image RAW, avec tous les paramètres intacts. Pour annuler les modifications à l’image et revenir au dernier mode consulté Cliquez sur Annuler. L’option Enregistrer n’est pas disponible pour les fichiers RAW, parce qu’il n’est pas possible de modifier ce type de fichier directement. Page 247 of 522 ACDSee Photo Studio Ultimate 2018 ACDSee applique automatiquement des corrections de géométrie aux fichiers DNG contenant des balises de correction des distorsions. Les fichiers DNG créés par Adobe DNG Converter© génèrent souvent des marques de distorsion géométrique pour les caméras micro 4/3rds. Corriger les distorsions Vous pouvez corriger les distorsions en barillet et en coussinet des photographies numériques. Dans le cas de distorsion en barillet, la photo semble gonfler au centre. Dans le cas de distorsion en coussinet, la photo semble s’incurver vers le centre. Ces distorsions sont courantes dans les photos prises avec des lentilles grand angle ou à focale variable. Dans ACDSee , vous avez la possibilité d'utiliser la correction manuelle par le biais du curseur Correction manuelle, ou bien la correction de la distorsion de la lentille, via le profil de votre lentille. Pour ce faire, vous pouvez choisir la marque, le modèle et la lentille de l'appareil photo utilisée pour capturer l'image. L'outil Correction de la distorsion de la lentille peut appliquer des ajustements automatiques en fonction de la distorsion native de la lentille utilisée. Vous pouvez également appliquer la correction de la distorsion manuellement à chaque image. Quand un profil de lentille est connecté à un profil EXIF, les menus déroulants Marque et Modèle sont préremplis avec l'appareil photo utilisé pour prendre l'image, en fonction des informations EXIF. L'outil Correction de la distorsion de la lentille contient une base de données regroupant une multitude de marques, modèles d'appareil photo et lentilles compatibles. Vous pouvez faire le choix parmi les lentilles compatibles avec l'appareil photo utilisé figurant dans le menu déroulant Lentille, sauf si une seule d'entre elle est compatible. Dans ce cas, elle est présélectionnée. Vous pouvez retrouver le nom de la lentille utilisée dans les informations EXIF de votre image. Toutefois, la valeur de la lentille affichée dans le fichier EXIF peut manquer de fiabilité s'il s'agit d'une lentille d'un fabricant indépendant. En effet, l'appareil photo peut seulement reconnaître la lentille en tant que numéro d'identification. Si possible, retrouvez la valeur correcte de la lentille et sélectionnez-la dans le menu déroulant Lentille. Vous pouvez également connecter la correction spécifique à votre lentille (le profil lentille) à la marque, au modèle et à la configuration de lentille de votre appareil photo. En connectant le profil de la lentille, vous pourrez appliquer, si vous le souhaitez bien sûr, la correction à toutes les images prises avec la même configuration appareil photo-lentille que vous ouvrez en mode Développer, outil Correction de la distorsion de la lentille. Vous pouvez utiliser le curseur Correction manuelle pour effectuer des modifications complémentaires après avoir utilisé la correction automatique ou de manière indépendante. Vous pouvez également utiliser votre profil de lentille pour corriger l'aberration chromatique, si disponible. Vous pouvez enregistrer les paramètres en tant que préréglage en vue d’utilisation ultérieure. Pour un aperçu rapide des profils de lentille disponibles, rendez-vous ici. Pour corriger la distorsion de la lentille à partir du profil de votre lentille, procédez comme suit : 1. En mode Développer, cliquez sur l’onglet Géométrie. 2. Dans le groupe Correction de la distorsion de la lentille, sélectionnez la case Activer le profil de la lentille. 3. Si la marque et le modèle affichés de l'appareil photo ne sont pas corrects, sélectionnez les options correctes dans les menus déroulants Marque et Modèle. 4. Dans le menu déroulant Lentille, sélectionnez la lentille utilisée pour capturer l'image. Ces informations se trouvent dans le volet EXIF, en bas à droite du mode Développer. La correction s'applique automatiquement. 5. Si vous recherchez des ajustements supplémentaires, faites glisser le curseur Correction manuelle vers la gauche pour créer un effet de bombement, ou faites-le glisser vers la droite pour étirer les bords de l’image. Pour rétablir un curseur à sa valeur par défaut, cliquez sur celui-ci avec le bouton droit de la souris. Page 248 of 522 ACDSee Photo Studio Ultimate 2018 Cliquez sur le bouton Afficher la grille pour superposer une grille à l'image. Cette grille est utile pour corriger l’alignement des images. Quand la grille est active, elle s’affiche en gris . Pour enregistrer un profil comme le profil de lentille par défaut, procédez comme suit : Vous pouvez enregistrer votre profil de correction pour la configuration appareil photo/lentille que vous utilisez et l'activer par défaut pour les autres images prises avec cette même configuration. Ainsi, chaque fois que vous ouvrirez une image avec une marque, un modèle et une configuration de lentille spécifiques dans l'outil Correction de la distorsion de la lentille, le champ Lentille sera prérempli avec la lentille connectée à cet appareil photo. Vous pouvez également choisir d'appliquer automatiquement ce profil de lentille aux autres images prises avec la même configuration appareil photo/lentille quand vous activez le mode Développer. Comme cette fonction est liée aux données EXIF, elle concerne essentiellement les images JPEG, DNG, RAW et TIFF. 1. Avec la configuration appareil photo/lentille de votre choix, sélectionnée dans les menus déroulants Marque, Modèle et Lentille, appuyez sur le bouton Connexion par défaut. 2. Activez la case Appliquer automatiquement ce profil connecté en mode Développer pour appliquer la configuration connectée par défaut aux images que vous traitez en mode Développer. 3. Dans la boîte de dialogue Paramètres par défaut de la configuration connectée, appuyez sur OK pour enregistrer ou sur Annuler pour annuler. Pour gérer vos paramètres par défaut enregistrés : 1. Appuyez sur le bouton Gérer les paramètres par défaut. 2. Dans la boîte de dialogue Gérer les paramètres par défaut, effectuez l’une des opérations suivantes : Dans la boîte de dialogue Gérer les paramètres par défaut, sélectionnez votre paramètre par défaut et appuyez sur le bouton Supprimer la configuration connectée par défaut. Activez la case Appliquer automatiquement le profil connecté sélectionné en mode Développer pour appliquer la connexion par défaut sélectionnée aux images ayant la même configuration appareil photo/lentille et que vous traiterez en mode Développer. 3. Cliquez sur OK pour continuer, or appuyez sur Annuler pour conserver votre configuration connectée par défaut. Pour régler l'aberration chromatique à l'aide de votre profil de lentille, procédez comme suit : L'aberration chromatique se produit en raison des propriétés d'une lentille. C'est pourquoi le profil de lentille peut vous aider à la corriger. La case Aberration chromatique est activée si votre lentille sélectionnée présente une correction de l'aberration chromatique correspondante. 1. En mode Développer, cliquez sur l’onglet Géométrie. 2. Dans le groupe Correction de la distorsion de la lentille, sélectionnez la case Activer le profil de la lentille. 3. Sélectionnez la case Aberration chromatique. 4. Cliquez sur l'onglet Détail pour voir votre image corrigée. Enregistrez votre profil de lentille en sélectionnant la case Aberration chromatique pour s'assurer que l'aberration chromatique est toujours corrigée. Page 249 of 522 ACDSee Photo Studio Ultimate 2018 Faire pivoter et redresser En mode Développer, vous pouvez redresser une photo qui n’est pas droite en la faisant pivoter selon un angle personnalisé. Vous pouvez enregistrer les paramètres en tant que préréglage en vue d’utilisation ultérieure. Pour corriger une photo de travers 1. En mode Développer, cliquez sur l’onglet Géométrie. 2. Dans le groupe Faire pivoter et redresser, ajustez l’image comme décrit ci-dessous. Pour rétablir un curseur à sa valeur par défaut, cliquez sur celui-ci avec le bouton droit de la souris. Cliquez sur le bouton Afficher la grille pour superposer une grille à l'image. Cette grille est utile pour corriger l’alignement des images. Quand la grille est active, elle s’affiche en gris . Paramètres de rotation 90 degrés vers la gauche Fait pivoter l’image de 90 degrés vers la gauche. 90 degrés vers la droite Fait pivoter l’image de 90 degrés vers la droite. Paramètres de redressement Curseur Règle l’angle horizontal de l’image. Faites glisser le curseur vers la gauche ou la droite jusqu’à ce que l’image paraisse droite. -5 degrés vers la gauche Fait pivoter l’image de -5 degrés vers la gauche. +5 degrés vers la droite Fait pivoter l’image de +5 degrés vers la droite. Outil de redressement Redresse l’image. Utilisez le pointeur pour tracer une ligne le long de l’horizon qui est de travers. Relâchez le pointeur pour redresser automatiquement l’horizon. Corriger la perspective Les problèmes de perspective, qui peuvent se produire si l’appareil n’est pas tenu horizontal ou perpendiculaire par rapport à l’objet de la photo, sont plus courants dans les images prises avec des objectifs grand angle. Par exemple, si vous prenez une photo d’un grand édifice, levant les yeux de la rue, le bâtiment peut sembler se plier dans la photo. Vous pouvez corriger les problèmes de perspective à l’aide des outils dans le groupe Perspective. Vous pouvez enregistrer les paramètres en tant que préréglage en vue d’utilisation ultérieure. Pour corriger la perspective 1. En mode Développer, cliquez sur l’onglet Géométrie. 2. Dans le groupe Perspective, définissez les paramètres comme décrit ci-dessous. Page 250 of 522 ACDSee Photo Studio Ultimate 2018 Cliquez sur le bouton Afficher la grille pour superposer une grille à l'image. Cette grille est utile pour corriger l’alignement des images. Quand la grille est active, elle s’affiche en gris . Paramètres de perspective Vertical Faites glisser le curseur vers la gauche ou la droite pour identifier le centre de l’image sur l’axe vertical. Horizontal Faites glisser le curseur vers la gauche ou la droite pour identifier le centre de l’image sur l’axe horizontal. Distorsion verticale Faites glisser le curseur vers la gauche ou la droite pour identifier le centre de l’image sur l’axe vertical et diagonal. Distorsion horizontale Faites glisser le curseur vers la gauche ou la droite pour identifier le centre de l’image sur l’axe horizontal et diagonal. Pour rétablir un curseur à sa valeur par défaut, cliquez sur celui-ci avec le bouton droit de la souris. Recadrer La fonction Recadrer sert à supprimer les parties indésirables d’une image, ou encore à réduire l’image à une taille déterminée. Vous pouvez enregistrer les paramètres en tant que préréglage en vue d’utilisation ultérieure. Pour recadrer une image 1. En mode Développer, cliquez sur l’onglet Géométrie. 2. Dans le groupe Recadrer, redimensionnez la fenêtre de recadrage, puis placez-la sur la zone de l’image à garder. Vous trouverez plus de détails ci-dessous. Cliquez sur le bouton Afficher un aperçu de l’image recadrée afficher un aperçu de l’image recadrée. Cliquez sur le bouton Afficher la grille ou appuyez sur la lettre E du clavier pour superposer une grille à l'image. Cette grille est utile pour corriger l’alignement des images. Quand la grille est active, elle s’affiche en gris . Comment redimensionner la fenêtre de recadrage Vous pouvez redimensionner la fenêtre de recadrage de plusieurs façons : En faisant glisser les bords de la fenêtre de recadrage jusqu’à la taille voulue. En indiquant la taille exacte de la fenêtre de recadrage, en pouces. En indiquant les proportions de sorte à les contraindre aux proportions de la fenêtre de recadrage. En utilisant les touches de flèches pour manipuler la taille de la fenêtre de recadrage. Pour redimensionner la fenêtre de recadrage en la faisant glisser 1. Placez le pointeur sur le bord ou le coin de la fenêtre de recadrage jusqu’à ce qu’il se transforme en flèche à deux pointes. 2. Faites glisser la bordure de la fenêtre de recadrage jusqu’à la taille voulue. Pour agrandir la zone de recadrage Page 251 of 522 ACDSee Photo Studio Ultimate 2018 1. Cliquez sur Agrandir la zone de recadrage. La sélection du recadrage s’agrandit jusqu’aux bords extérieurs des images. 2. Faites glisser la bordure de la fenêtre de recadrage jusqu’à la taille voulue. Pour préciser une taille exacte pour la fenêtre de recadrage 1. Saisissez les proportions voulues pour la fenêtre de recadrage dans les champs Largeur et Hauteur. 2. Dans la liste déroulante Unités, sélectionnez une unité de mesure. 3. Utilisez le zone de sélection numérique points par pouce pour indiquer une résolution. Pour contraindre la fenêtre de recadrage à certaines proportions 1. Cochez la case Contraindre les proportions. 2. Sélectionnez des proportions dans la liste déroulante. 3. Placez le pointeur sur le bord de la fenêtre de recadrage jusqu’à ce qu’il se transforme en flèche à double pointe, puis faites glisser le bord de la fenêtre de recadrage jusqu’à la taille voulue. Pour supprimer des proportions 1. Sélectionnez des proportions dans la liste déroulante Contraindre les proportions. 2. Cliquez sur le bouton en forme de flèche vers le bas à côté de la liste déroulante, et sélectionnez Supprimer. 3. Cliquez sur Oui . Pour définir des proportions par défaut 1. Cochez la case Contraindre les proportions. 2. Sélectionnez des proportions dans la liste déroulante. 3. Cliquez sur le bouton en forme de flèche vers le bas à côté de la liste déroulante, et sélectionnez Définir en tant que paramètre par défaut. Paramètres relatifs au recadrage Contraindre les proportions Cochez cette case pour contraindre la zone de recadrage à des proportions données. Sélectionnez les proportions dans la liste déroulante. Agrandir la zone de recadrage Cliquez pour agrandir la zone de recadrage afin qu’elle occupe toute l’image, puis cliquez sur les bordures de recadrage et faites-les glisser. Pour rétablir votre sélection de recadrage, cliquez sur le bouton Agrandir la zone de recadrage afin d’agrandir à nouveau la sélection afin qu’elle occupe toute l’image, puis ajustez le recadrage. Faire pivoter la zone de recadrage Cliquez pour faire pivoter la zone de recadrage. Corriger le vignettage Le vignettage, qui prend généralement la forme d’un assombrissement des coins de certaines images, se produit quand l’objectif de l’appareil photo ne parvient pas à répartir équitablement la lumière. En mode Développer, vous pouvez corriger le vignettage en éclaircissant les coins de l’image. Vous pouvez enregistrer les paramètres en tant que préréglage en vue d’utilisation ultérieure. Pour corriger le vignettage Page 252 of 522 ACDSee Photo Studio Ultimate 2018 1. En mode Développer, cliquez sur l’onglet Géométrie. 2. Dans le groupe Corriger le vignettage, ajustez l’image comme décrit ci-dessous. Pour rétablir un curseur à sa valeur par défaut, cliquez sur celui-ci avec le bouton droit de la souris. Paramètres de correction du vignettage Intensité Détermine l’intensité de l’éclairage dans les coins de l’image. Rayon Détermine à quelle distance à partir des coins de l’image les pixels seront éclairés. Plus le rayon est élevé, plus les pixels proches du centre de l’image seront éclairés. Cliquez sur le bouton Afficher la grille pour superposer une grille à l'image. Cette grille est utile pour corriger l’alignement des images. Quand la grille est active, elle s’affiche en gris . Survol de l’onglet Réparer L'onglet Réparer permet de réduire et corriger l'effet des yeux rouges. Pour utiliser l’onglet Réparer 1. En mode Développer, cliquez sur l’onglet Réparer. 2. Sélectionnez l'outil Réduction des yeux rouges ou Réparer. Enregistrement et annulation Quand vous êtes prêt à enregistrer vos changements une fois qu’ils sont terminés en mode Développer, vous avez plusieurs options, selon ce que vous voulez faire par la suite. Pour enregistrer l’image et revenir au mode dans lequel vous étiez précédemment 1. Cliquez sur Terminer. 2. Sélectionnez l’une des options suivantes : Enregistrer : Enregistre les modifications. Enregistrer sous : Enregistre une copie de l’image développée, sous un autre nom ou dans un autre format. Ignorer : Rejète les modifications. Annuler : Retourne à la même image en mode Développer, avec toutes les modifications intactes, mais sans les enregistrer. Pour que le programme enregistre automatiquement les modifications sans vous présenter une invite, cochez la case Enregistrement automatique. De cette façon, la prochaine fois que vous passez à une autre image, le programme enregistrera automatiquement les changements sans vous demander de confirmer au préalable. Vous pouvez rétablir la valeur par défaut de cette option; allez à l'option de menu Outils | Options, sélectionnez Mode Développer et cochez la case Enregistrer automatiquement les changements en du mode Développer. Page 253 of 522 ACDSee Photo Studio Ultimate 2018 Pour enregistrer l’image et poursuivre le traitement d’autres images 1. Cliquez sur Enregistrer. 2. Sélectionnez l’une des options suivantes : Enregistrer sous : Enregistre l’image développée sous un autre nom ou format, et affiche cette nouvelle version. Enregistrer une copie : Enregistre une copie de l’image développée sous un autre nom ou format, et vous laisse continuer à travailler sur le fichier original. Exporter : Exporte une ou plusieurs copie de l’image développée, et vous avez l’option d’indiquer un format et une taille différente pour chaque copie. Copier dans le Presse-papier : Copie l’image développée dans le Presse-papier. (Allez à Éditer | Copier.) L’option Enregistrer une copie est utile pour créer des versions multiples de la même image tout en continuant de travailler sur l’originale plutôt que l’une de ces copies. Par exemple, si vous enregistrez une copie d’une image RAW sous forme de JPG, vous pourrez continuer à travailler sur l’image RAW, avec tous les paramètres intacts. Pour annuler les modifications à l’image et revenir au dernier mode consulté Cliquez sur Annuler. L’option Enregistrer n’est pas disponible pour les fichiers RAW, parce qu’il n’est pas possible de modifier ce type de fichier directement. Réduire les yeux rouges La fonction Réduction des yeux rouges facilite la tâche de corriger les yeux rouges sur les photos numériques. Cette fonction cible les pixels rouges et n’a pas des incidence sur les pixels environnants. Pour corriger les yeux rouges 1. En mode Développer, cliquez sur l’onglet Réparer. 2. Utilisez les outils de zoom dans le coin inférieur droit pour agrandir l’ il et le centrer sur la zone à corriger. 3. Cliquez sur la partie rouge de l’ il. 4. Dans le groupe Réduction des yeux rouges, réglez les curseurs comme décrit ci-dessous. Pour rétablir un curseur à sa valeur par défaut, cliquez sur celui-ci avec le bouton droit de la souris. Paramètres de correction des yeux rouges Taille Faites glisser le curseur vers la droite pour augmenter la taille de la zone à assombrir, ou vers la gauche pour la réduire. Assombrissemen t Faites glisser le curseur vers la droite pour assombrir la partie corrigée de l’ il. Vous pouvez corriger autant d’yeux rouges que nécessaire. Il suffit de continuer à cliquer sur l’image pour ajouter une nouvelle définition. Une fois que vous avez créé une définition, déplacez celle-ci en la faisant glisser, ou supprimez-la en appuyant sur la touche Suppr de votre clavier. Tournez la molette de la souris pour ajuster la taille de la zone à assombrir. Page 254 of 522 ACDSee Photo Studio Ultimate 2018 Pour afficher ou masquer le contour de l’ il, cliquez sur l’icône d’ il, dans le coin supérieur gauche. Utilisez la touche Suppr pour enlever l’ajustement de yeux rouges actif. Réparation de votre image La fonction Outils de réparation est utile pour éliminer certains éléments indésirables, notamment : les imperfections de la peau les fils téléphoniques et autres objets indésirables les taches de lumière causées par le flash, par exemple sur les flocons de neige ou les fenêtres les éraflures et les gouttes d’eau sur l’objectif Les ombres s'adaptent en fonction du détecteur de poussière Cette fonction est dotée de deux outils : le pinceau correcteur et le pinceau de duplication. Quand vous sélectionnez le pinceau correcteur, le logiciel copie des pixels d'une zone de la photo à une autre, mais il analyse les pixels de la zone source avant de les copier. Il analyse également les pixels de la zone cible, puis fusionne les pixels de la source et de la cible afin de les adapter à la zone environnante. Cela permet de s’assurer que la lumière et la couleur des pixels de remplacement s’intègrent à la zone environnante. Le pinceau correcteur fonctionne particulièrement bien avec les photos aux textures complexes, comme la peau ou la fourrure. Quand vous sélectionnez le pinceau de duplication, le logiciel copie exactement les pixels d'une zone de la photo à une autre, ce qui crée une reproduction identique. Ce pinceau est plus efficace pour les photos aux textures simples ou aux couleurs uniformes, car il est plus difficile de reconnaître les pixels copiés sur la photo finale. Vous pouvez enregistrer les paramètres en tant que préréglage en vue d’utilisation ultérieure. Séquence de travail recommandée : Pour de meilleurs résultats sur votre image, exécutez les opérations géométriques avant d’utiliser le pinceau correcteur. Pour supprimer les défauts d’une photo 1. En mode Développer, sur l'onglet Réparer, dans le groupe groupe Réparer, sélectionnez l'une des options suivantes : Corriger : Copie les pixels de la zone source vers la zone cible, puis fond les pixels dans la zone environnante. Dupliquer : Copie les pixels de la zone source vers la zone cible. 2. Faites glisser les curseurs Largeur du tampon et Contour progressif comme défini dans le tableau cidessous. 3. Cliquez avec le bouton droit sur l’image pour définir un emplacement source. Les pixels seront copiés à partir de cet emplacement et utilisés à l'emplacement cible. 4. Cliquez sur la zone à couvrir et faites-y glisser le pointeur de la souris. Si vous avez sélectionné le pinceau correcteur, ACDSee analyse et remplace les pixels lorsque vous relâchez le bouton de la souris. 5. Effectuez l’une des opérations suivantes : Cliquez sur Terminer pour appliquer les changements et fermer le panneau. Cliquez sur Annuler pour annuler toutes les modifications et fermer le panneau. Pour ajuster la taille du pinceau à la volée, faites tourner la molette de la souris. Pour ajuster le contour progressif, maintenez la touche MAJ enfoncée quand vous faites tourner la molette. Page 255 of 522 ACDSee Photo Studio Ultimate 2018 Pour un aperçu le plus précis, faites un zoom de l'image à 100 % au moment de corriger ou de dupliquer. La correction des yeux rouges et les ajustements sélectifs, tels que le pinceau de développement et les dégradés, sont les seuls ajustements qui ne peuvent être retouchés ou dupliqués. Paramètres des outils de réparation Largeur du tampon Largeur du tampon Définit la largeur du tampon en pixels. Contour progressif Détermine la taille du contour progressif autour du pinceau; ce contour évite les transitions visibles entre la partie de la photo d’origine et la partie corrigée. Le contour progressif est exprimé en pourcentage de la largeur du tampon, et non en nombre de pixels. Donc, il n’est pas nécessaire de régler le curseur de contour progressif quand vous réinitialisez la largeur du pinceau, car il s’ajuste automatiquement à un pourcentage de la nouvelle largeur. Pour rétablir un curseur à sa valeur par défaut, cliquez sur celui-ci avec le bouton droit de la souris. Page 256 of 522 ACDSee Photo Studio Ultimate 2018 Chapter 7: Mode Éditer Le mode Éditer vous permet de mettre la dernière main aux détails en utilisant les données de l'image RVB, plus limitées que les données RAW. Utilisez les fonctions du mode Éditer pour effectuer des retouches sur des zones précises d’une image. En mode Éditer, vous pouvez : Utiliser les outils de sélection pour sélectionner une zone de l’image et y faire des retouches. Utilisez le pinceau d’édition pour peindre un effet sur une zone précise de l’image. Utilisez le Pixel Targeting pour ajuster, sélectionner et masquer certaines couleurs ou certains tons en particulier. Utilisez le volet Couches pour créer des ajustements de photo complexes avec des couches. Corriger les imperfections, les yeux rouges, ajuster la teinte de la peau ou corriger les aberrations chromatiques. Ajoutez du texte, un filigrane, des bordures, un vignettage, un effet Tilt Shift, un effet de grain, des effets spéciaux et des dessins. Recadrer, pivoter, redimensionner, retourner, fluidifier les images, ainsi qu’en corriger la perspective et les distorsions d’objectif. Ajuster l’éclairage à l’aide des outils Exposition, Niveaux, Niveaux automatiques, Courbes de tonalité, Égaliseur de lumière (Light EQ™), Dehaze et Densité. Ajustez les couleurs à l’aide des outils Balance des blancs, Égaliseur de couleurs, Balance des couleurs, Convertir en noir et blanc ou Virage partiel. Retouchez les détails à l’aide des outils d’amélioration de la netteté, de flou, de réduction de bruit, d'ajout de bruit, de pinceau à détails et de clarté. Survol du mode Éditer Après avoir terminé toutes les corrections voulues à l’aide des fonctions non destructives du mode Développer, passez au mode Éditer pour y appliquer des retouches finales. En mode Éditer, utilisez des fonctions de retouche au niveau du pixel, notamment la suppression des yeux rouges et l’ajout d’effets spéciaux ; utilisez-les en conjonction avec les outils de sélection pour peaufiner vos images. Ce qui se passe entre Développer et Éditer Quand vous retouchez une image en mode Développer ou Éditer, l’image d’origine n’est jamais modifiée. Les modifications que vous effectuez sont enregistrées dans un fichier à part; par conséquent, il est toujours possible de retourner à l’image d’origine ou développée. Pour en savoir davantage, consultez la rubrique Comment ACDSee enregistre les images. Éditer une image Pour éditer une image 1. Cliquez sur l’onglet du mode Éditer. 2. Effectuez au moins l’une des opérations suivantes : Page 257 of 522 ACDSee Photo Studio Ultimate 2018 En haut du volet, utilisez les outils de sélection ou de dessin. Ouvrez le volet Couches pour travailler avec des couches. Dans le groupe Réparer, cliquez sur Réduction des yeux rouges, Correction de la peau, Aberration chromatique ou Outil de réparation. Dans le groupe Ajouter, cliquez sur l’une des fonctions suivantes : Texte, Filigrane, Bordures, Vignettage, Bascule-Décentrement, Grain, ou cliquez sur Effet spécial et sélectionnez un effet. Dans le groupe Géométrie, cliquez sur Faire pivoter, Retourner, Recadrer, Fluidité, Corriger la perspective, Corriger la distorsion d'objectif, ou Redimensionner. Dans le groupe Exposition/Éclairage, cliquez sur l’une des fonctions suivantes : Exposition, Niveaux, Niveaux auto, Tone Curves, Light EQ™, Dehaze, Densité. Dans le groupe Couleur, cliquez sur l’une des fonctions suivantes : Balance des blancs, Égaliseur de couleurs, Balance des couleurs , Convertir en noir et blanc ou Virage partiel. Dans le groupe Détails, cliquez sur l’une des fonctions suivantes : Netteté, Flou, Clarté, Pinceau à détails ou cliquez sur Bruit pour enlever ou ajouter du bruit. 3. Vous disposez de plusieurs options pour enregistrer vos images. Pour en savoir davantage, consultez la rubrique Enregistrer des images en mode Éditer. Vous pouvez appliquer des réglages à certains tons ou à certaines couleurs avec le Pixel Targeting . Rétablir les paramètres de développement ou les paramètres d’origine Vous pouvez annuler vos paramètres de modification et rétablir les paramètres de développement ou d’origine de votre image. Pour savoir comment rétablir votre image, consultez la rubrique Restaurer les paramètres d’origine et de développement. Annuler et rétablir Avec le volet Historique : Vous pouvez utiliser le volet Historique pour afficher la succession de modifications apportées à l'image. Ce volet permet également de parcourir l’ensemble de vos modifications et de revenir à une version précédente. Par exemple, si vous avez appliqué une série de modifications, comme des réglages de couleurs suivis de l’amélioration de la netteté puis d'une correction de l’exposition, mais que vous souhaitez revenir à une étape antérieure au moment où seuls les réglages de couleurs avaient été appliqués à la photo, utilisez le volet Historique. Cliquez sur Volets | Historique pour ouvrir le volet Historique. Pour revenir à un réglage spécifique, sélectionnez l’étape de ce réglage et double-cliquez sur celle-ci. Vous pouvez aussi cliquer sur Défaire tout pour annuler toutes vos modifications. Page 258 of 522 ACDSee Photo Studio Ultimate 2018 Utiliser la fenêtre Historique du mode Éditer : Vous pouvez utiliser la fenêtre Historique du mode Éditer pour afficher la succession de changements apportés à une image. Cette fenêtre permet également de parcourir l’ensemble de vos modifications et de revenir à une version précédente. Par exemple, si vous avez appliqué une série de modifications, comme des réglages de couleurs, suivis de l’amélioration de la netteté, puis des retouches d’exposition, mais que vous souhaitez revenir à une étape précédente, où seuls les réglages de couleurs avaient été appliqués à la photo, vous aurez recours à la fenêtre Historique du mode Éditer. Pour revenir à un réglage spécifique, cliquez sur la flèche Historique au bas du volet Éditer et sélectionnez l’étape de votre choix, puis double-cliquez dessus. Vous pouvez choisir l’un des réglages dans la liste ou cliquer sur Défaire tout pour annuler toutes vos retouches. Page 259 of 522 ACDSee Photo Studio Ultimate 2018 Histogramme et commandes d’affichage des images Pendant que vous retouchez une image, vous pouvez ajuster le facteur de grossissement en utilisant les commandes de zoom, qui se trouvent dans le coin inférieur droit. Histogramme Affiche l’aperçu sous forme d’histogramme de l’image en cours. L’histogramme est une représentation graphique du niveau d’intensité des pixels dans chaque couche de couleur. Les pics à chaque côté du graphique indiquent les couleurs tronquées. Il peut s’avérer particulièrement utile de garder l’histogramme ouvert lorsque vous modifiez l’exposition, car il reproduit tous les réglages à mesure que vous les effectuez. Vous pouvez aussi afficher l’histogramme en sélectionnant Volets | Histogramme. Défaire/rétablir L’option Défaire annule toutes les modifications effectuées dans l’onglet actif. L’option Rétablir retourne aux options qui étaient sélectionnées quand vous avez cliquez sur Défaire. En mode Éditer, les boutons Défaire et Rétablir affichent les opérations que vous pouvez annuler ou rétablir. Rétablir Cliquez sur le bouton Rétablir pour rétablir les paramètres par défaut de l’image. Afficher en plein écran Affiche l’image en mode Plein écran. Appuyez sur F pour basculer entre l’affichage plein écran et l’affichage standard du mode Éditer. Taille réelle Affiche l’image à sa taille réelle. Volet Navigateur Fenêtres automatiques : Si cette fonction est activée, le volet Navigateur s’affiche dès que vous effectuez un zoom avant sur une photo. Déplacez votre souris sur la section de l’image à agrandir. Adapté à la fenêtre Cliquez avec le bouton droit de la souris sur le volet Navigateur afin de passer du mode automatique au manuel. Fenêtres manuelles : Si cette fonction est activée, vous pouvez afficher le volet Navigateur en cliquant sur l’icône Navigateur. L’icône Navigateur est disponible uniquement si l’image est grossie ou si vous avez cliqué sur l’icône Taille réelle. Cliquez sur l’icône Navigateur pour afficher une miniature de l’image. Relâchez la souris et le zoom sera appliqué à cet endroit sur l’image. Adapté à la fenêtre Cliquez avec le bouton droit de la souris sur le volet Navigateur afin de passer du mode manuel au mode automatique. Adapter l'image Réduit l’image pour l’adapter à la zone d’affichage du mode Éditer. Afficher l'image précédente Active ou désactive l’affichage des retouches pour que vous puissiez comparer l’image en cours à la dernière image enregistrée. Curseur de zoom Augmente la taille de l’image si vous glissez ce curseur vers la droite, et en réduit la taille si vous le glissez vers la gauche. Liste déroulante du zoom Affiche une liste des facteurs de zoom prédéfinis disponibles. Page 260 of 522 ACDSee Photo Studio Ultimate 2018 Utiliser les préréglages en mode Éditer De nombreuses fonctions d’ACDSee permettent d’enregistrer les paramètres en tant que préréglages. Ceci est pratique si vous utilisez fréquemment les mêmes paramètres pour une fonction ou un effet particulier. Pour la plupart des fonctions, ACDSee enregistre automatiquement les derniers paramètres utilisés sur une image quand vous cliquez soit sur Appliquer soit sur Terminé. Ce préréglage s’appelle Derniers paramètres utilisés. Les boutons Enregistrer le préréglage chaque fonction. et Supprimer se trouvent en haut de la fenêtre de Pour enregistrer un préréglage 1. En mode Éditer, sélectionnez une fonction et définissez les paramètres. 2. Cliquez sur le bouton Enregistrer le préréglage. 3. Dans la boîte de dialogue Nouveau préréglage, saisissez un nom pour le préréglage, puis cliquez sur OK. Le nouveau préréglage apparaît dans la liste déroulante des préréglages pour cette fonction. Pour utiliser un préréglage précédemment enregistré 1. En mode Éditer, sélectionnez la fonction pour laquelle vous avez créé le préréglage. 2. Cliquez sur la liste déroulante Préréglages et sélectionnez le préréglage à ajouter. Pour supprimer un préréglage 1. En mode Éditer, sélectionnez la fonction pour laquelle vous avez créé le préréglage. 2. Cliquez sur la liste déroulante Préréglages et sélectionnez le préréglage à supprimer. 3. Cliquez sur le bouton Supprimer. 4. Dans la boîte de dialogue Confirmer la suppression, cliquez sur Oui. Utiliser le bouton Défaire/rétablir Après avoir modifié une image, vous pouvez défaire ces retouches au besoin, puis les rétablir s’il y a lieu. Pour défaire une retouche En mode Éditer, effectuez l’une des opérations suivantes : Cliquez sur le bouton Annuler qui se trouve au bas du volet de gauche. Utilisez le raccourci-clavier CTRL + Z. Pour rétablir une retouche En mode Éditer, effectuez l’une des opérations suivantes : Cliquez sur le bouton Rétablir qui se trouve au bas du volet de gauche. Utilisez le raccourci-clavier CTRL + Y . Restaurer les paramètres d’origine et de développement Il est possible de restaurer à ses paramètres de développement une image retouchée, au cas où vous voudriez annuler le travail effectué en mode Éditer. Pour en savoir davantage, consultez la rubrique Comment les Page 261 of 522 ACDSee Photo Studio Ultimate 2018 modifications sont enregistrées dans ACDSee. Si vous avez validé des modifications faites à une image, vous ne pourrez plus retourner à l´image d´origine. Restaurer l’image d’origine Vous pouvez annuler toutes vos modifications et retourner à l’image d’origine. Pour rétablir une image à ses paramètres d’origine en mode Éditer Allez à l’option de menu Fichier | Retourner à l’image d’origine. Pour rétablir une image à ses paramètres d’origine en mode Gérer ou mode Afficher 1. Sélectionnez l’image. 2. Effectuez l’une des opérations suivantes : Cliquez avec le bouton droit sur l’image et sélectionnez Traiter | Retourner à l’image d’origine. Allez à l’option de menu Outils | Traiter | Restaurer à l’original. Restaurer les paramètres de développement Vous pouvez annuler les changements effectués en mode Éditer de sorte à rétablir l’image à ce qu’elle était au moment où vous l’avez enregistrée la dernière fois en mode Développé. Pour rétablir une image à ses paramètres de développement 1. En mode Éditer, sélectionnez une image éditée. Le programme affiche une invite de confirmation. 2. Cliquez sur Ignorez les modifications. Enregistrer des images en mode Éditer Enregistrer des images Quand vous êtes prêt à enregistrer vos changements une fois qu’ils sont terminés, vous avez plusieurs options, selon ce que vous voulez faire par la suite. Pour enregistrer l’image et revenir au mode dans lequel vous étiez précédemment 1. Cliquez sur Terminer. 2. Sélectionnez l’une des options suivantes : Page 262 of 522 ACDSee Photo Studio Ultimate 2018 Enregistrer Enregistre les modifications. Enregistrer sous Enregistre une copie de l’image développée, sous un autre nom ou dans un autre format. Selon le type de fichier, la boîte de dialogue Enregistrer sous peut montrer les options suivantes dans le coin inférieur gauche : Conserver les métadonnées : La nouvelle image contiendra les mêmes métadonnées que l’originale. Conserver les infos de la base de données : La nouvelle image contiendra les mêmes informations de catalogage (par exemple, notes) que l’original. Conserver les paramètres de développement pour l’image originale : Applique les mêmes modifications à l’image originale que celles effectuées sur la copie que vous êtes sur le point d’enregistrer. Intégrer le profil colorimétrique à l’image : La nouvelle image aura le profil colorimétrique sélectionné sous Gestion des couleurs. Ignorer Rejète les modifications. Annuler Retourne à l’image en mode Éditer; les modifications que vous avez effectuées sont intacts, mais l’image n’est pas enregistrée. Pour enregistrer l’image et poursuivre le traitement d’autres images 1. Cliquez sur Enregistrer. 2. Sélectionnez l’une des options suivantes : Enregistrer : Enregistre les modifications. Enregistrer sous : Enregistre l’image éditée sous un autre nom ou format, et affiche cette nouvelle version. Enregistrer une copie : Enregistre une copie de l’image éditée sous un autre nom ou format, et vous laisse continuer à travailler sur le fichier original. L’option Enregistrer une copie est utile pour créer des versions multiples de la même image tout en continuant de travailler sur l’originale plutôt que l’une de ces copies. Par exemple, si vous enregistrez une copie d’une image RAW sous forme de JPG, vous pourrez continuer à travailler sur l’image RAW, avec tous les paramètres intacts. L’option Enregistrer n’est pas disponible pour les fichiers RAW, parce qu’il n’est pas possible de modifier ce type de fichier directement. Pour annuler les modifications à l’image et revenir au dernier mode consulté Cliquez sur Annuler ou utilisez la touche clavier Échap. Le logiciel enregistre différents formats de différentes façons selon leur état de traitement. Pour en savoir davantage, consultez la rubrique Comment ACDSee enregistre les changements. Pour savoir comment les images sont enregistrées en mode Développer, consultez la rubrique Enregistrer des images dans Développer. Comment ACDSee enregistre les changements apportés aux images La manière dont les images sont enregistrées diffère entre les images non encodables (ex : RAW) et encodable (ex : JPEG). Le tableau ci-dessous indique les différences dans la manière dont vos images sont enregistrées par ACDSee. L’intérêt d’enregistrer des fichiers dans leur état d’origine, développé et édité consiste à vous permettre de retourner à un paramètre précédent si vous décidez d’annuler vos modifications ultérieurement. Page 263 of 522 ACDSee Photo Studio Ultimate 2018 Si vous archivez vos images, veillez à sauvegarder les sous-dossiers afin de conserver les fichiers image d’origine. État Fichiers non encodables (ex : RAW) Fichiers encodables (ex : JPEG) Originale Les images d’origine sont situées dans les dossiers dans lesquels vous les placez. Les images d’origine sont situées dans les dossiers dans lesquels vous les placez. Développé Quand vous effectuez des modifications et que vous cliquez Terminé, les paramètres de développement de l’image sont stockés dans le fichier annexe XMP du fichier RAW, ainsi que dans la base de données ACDSee . Quand vous développez une image et que vous cliquez sur Terminé, les paramètres de développement sont stockés dans un fichier XMP annexe, tandis que le fichier d’origine est déplacé vers le dossier [Origine]. En mode Gérer et Afficher, l’image s’affiche avec les modifications appliquées. Les paramètres de développement sont également stockés dans la base de données ACDSee . Édité Quand vous ouvrez un fichier RAW directement en mode Éditer et cliquez sur Enregistrer, ACDSee vous invite à enregistrer le fichier sous un format de fichier différent. Quand vous travaillez avec des fichiers RAW, pour enregistrer de manière permanente les modifications effectuées à une image, vous devez enregistrer l’image sous un autre format de fichier. Si vous ouvrez une image directement en mode Éditer et que vous enregistrez celle-ci, l’image d’origine est enregistrée dans le dossier [Origine] d’ACDSee. Développé et Édité Si au contraire vous éditer d’abord l’image, puis passez ensuite au mode Développer, ACDSee affiche une invite vous avertissant que vos modifications seront perdues. Vous ne pouvez pas rétablir une image en mode Développer si elle n’a pas été développée avant d’être éditée. Quand vous développez une image, les Si vous ouvrez une image développée en mode paramètres de développement de l’image Éditer puis faites des changements et sont stockés dans le fichier XMP annexe du enregistrez, les paramètres de développement fichier RAW. Quand vous passez l’image en sont enregistrés dans le fichier XMP et placés mode Développé ou Éditer, faites des dans le dossier [Développé]. Si vous ouvrez une changements et enregistrez l’image, ACDSee image développée en mode Éditer et apportez vous invite à enregistrer l’image sous un des changements, enregistre l’image quand nouveau format de fichier. vous cliquez sur EnregistrerACDSee . Quand vous travaillez avec des fichiers RAW, Si vous retournez ensuite en mode Développer pour enregistrer de manière permanente les pour retoucher une image éditée, ACDSee affiche modifications, vous devez enregistrer une invite que les changements seront perdus. l’image sous un autre format de fichier. Si vous choisissez d’annuler vos modifications, l’image d’origine s’ouvrira avec ses paramètres de développement. Appliquer les plug-ins Photoshop® ACDSee prend en charge les plug-ins Adobe® Photoshop® 32 et 64 bits en mode Éditer. Les plug-ins Photoshop® 32 bits fonctionnent uniquement avec les versions 32 bits de ACDSee. De même, les plug-ins 64 bits fonctionnent uniquement avec les versions 64 bits de ACDSee. Certains plug-ins peuvent fonctionner différemment que dans Photoshop®. Pour appliquer un plug-in Photoshop®, procédez comme suit : Avec une image ouverte en mode Éditer, allez à l’option de menu Outils | Plug-ins Photoshop | [votre plugin]. Vous pouvez annuler les effets du plug-in en appuyant sur le bouton Défaire situé au bas du volet Éditer. Page 264 of 522 ACDSee Photo Studio Ultimate 2018 Vous ne pouvez pas ouvrir le même plug-in dans deux fenêtres ACDSee simultanément. Photoshop est une marque déposée d'Adobe Inc. Enregistrement et application des ajustements avec les actions ACDSee Les actions ACDSee vous permettent d'enregistrer tous les ajustements du mode Éditer et de les appliquer à d'autres images en les « rejouant ». Cette méthode vous permet d'éditer plusieurs photos à la fois (par lots) et d'appliquer n'importe quel ajustement disponible dans le mode Éditer. En outre, après avoir appliqué des couches d'ajustement à un enregistrement, vous pouvez ouvrir l'image en mode Éditer et continuer la personnalisation et la modification des couches d'ajustement dans l'éditeur de couches. Ainsi, vous accédez à de l'édition d'image non destructrice. Vous pouvez également appliquer des actions préchargées par défaut pour effectuer des ajustements rapides. Vous pouvez classer les actions dans les catégories existantes, ou en créez de toute pièce. Au besoin, supprimez et renommez les catégories. Pour un accès rapide en mode Éditer, vous pouvez cliquer sur les boutons Enregistrer, Arrêter, et Lecture en haut du panneau Outils. Vous pouvez aussi appuyer sur le bouton Activer/désactiver le navigateur d'actions pour ouvrir la fenêtre d'actions d'ACDSee. Vous pouvez également détacher cette barre d'actions ACDSee et la déplacer n'importe où sur l'écran ou les écrans. Pour enregistrer vos ajustements, procédez comme suit : Page 265 of 522 ACDSee Photo Studio Ultimate 2018 1. En mode Éditer, à droite de la barre d'outils, appuyez sur le bouton Enregistrer. Le volet Action d'enregistrement apparaît et affiche les étapes de modification à mesure de votre progression. 2. Effectuez les ajustements de votre choix en mode Éditer. 3. Appuyez sur le bouton Arrêter de la barre d'outils pour arrêter l'enregistrement à tout moment. vous avez appuyé sur le bouton Arrêter par inadvertance, appuyez sur Annuler pour continuer l'enregistrement. 4. Dans la boîte de dialogue Enregistrer l'action, saisissez le nom de votre enregistrement. 5. Sélectionnez une catégorie pour votre action dans le menu déroulant, ou saisissez un nouveau nom de catégorie. 6. Appuyez sur Enregistrer. Votre enregistrement sera désormais disponible dans le navigateur d'actions, dans la catégorie que vous avez choisie (ou créée). Si Pour prévisualiser un enregistrement, procédez comme suit : 1. En mode Gérer, effectuez l’une des opérations suivantes : Cliquez sur Actions | Navigateur d'actions... Cliquez sur Outils | Parcourir les actions... Cliquez sur Outils | Actions ACDSee | Navigateur d'actions... Cliquez avec le bouton droit sur les images qui vous intéressent et choisissez Actions ACDSee | Navigateur d'actions... dans le menu contextuel. Cliquez avec le bouton droit sur les images qui vous intéressent et choisissez Parcourir les actions... dans le menu contextuel. Si vous sélectionnez plusieurs images, seule la première image est prévisualisée. Cependant, si vous jouez un enregistrement, toutes les images sélectionnées sont prises en compte. En mode Afficher, effectuez l’une des opérations suivantes : Appuyez sur le bouton du volet Ouvrir le navigateur d'actions. Cliquez sur Outils | Parcourir les actions... Cliquez sur Outils | Actions ACDSee | Navigateur d'actions... En mode Éditer, effectuez l’une des opérations suivantes : Cliquez sur Volets | Navigateur d'actions. Cliquez sur Outils | Parcourir les actions... Cliquez sur Outils | Actions ACDSee | Navigateur d'actions... Appuyez sur le bouton Activer/désactiver le navigateur d'actions dans la barre d'outils. 2. Dans le navigateur d'actions, choisissez une catégorie dans le menu déroulant. 3. Sélectionnez la vignette de l'enregistrement que vous souhaitez prévisualiser dans la colonne gauche du navigateur d'actions. 4. Effectuez l’une des opérations suivantes : Affichez un aperçu de la façon dont votre image actuelle apparaîtrait avec l'enregistrement appliqué dans la colonne Aperçu. Page 266 of 522 ACDSee Photo Studio Ultimate 2018 Activez le bouton Aperçu en haut à droite du volet pour visualiser les étapes d'ajustement de l'action sélectionnée. Aperçu de l'image Aperçu des étapes Pour supprimer un enregistrement, procédez comme suit : Remarque : la suppression d'un enregistrement est définitive. L'enregistrement que vous supprimez n'apparaît pas dans la corbeille de votre système. 1. Sélectionnez l'enregistrement dans la colonne gauche du navigateur d'actions. 2. Effectuez l’une des opérations suivantes : Cliquez avec le bouton droit de la souris et choisissez Supprimer. Appuyez sur le bouton Supprimer. Pour renommer un enregistrement, procédez comme suit : 1. Sélectionnez l'enregistrement dans la colonne gauche du navigateur d'actions. 2. Effectuez l’une des opérations suivantes : Cliquez avec le bouton droit et choisissez Renommer. Appuyez sur le bouton Renommer. 3. Dans le champ Nom, saisissez un nouveau nom. 4. Cliquez sur OK. Pour déplacer un enregistrement dans une nouvelle catégorie : 1. Sélectionnez l'enregistrement dans la colonne gauche du navigateur d'actions. 2. Effectuez l’une des opérations suivantes : Cliquez sur le bouton Déplacer vers la catégorie. Cliquez avec le bouton droit et choisissez Déplacer vers la catégorie dans le menu contextuel. 3. Dans la fenêtre Déplacer vers la catégorie, choisissez une catégorie dans le menu déroulant. 4. Cliquez sur OK. Gérer les catégories d'enregistrements Vous pouvez ajouter et supprimer des catégories d'enregistrements. Pour ajouter une catégorie : 1. Dans le navigateur d'actions, cliquez sur le bouton Ajouter une nouvelle catégorie. 2. Dans la fenêtre Ajouter une nouvelle catégorie, saisissez un nom pour la nouvelle catégorie. 3. Cliquez sur OK. Pour supprimer une catégorie : Dans le navigateur d'actions, cliquez sur le bouton Supprimer la catégorie. Toutes les actions de cette catégorie seront déplacées vers Sans catégorie. Page 267 of 522 ACDSee Photo Studio Ultimate 2018 Application d'enregistrements Vous pouvez appliquer vos enregistrements à d'autres images pour une édition par lots avec les ajustements du mode Éditer que vous avez enregistrés. Vous pouvez également appliquer les actions préchargées par défaut de votre choix, qui sont classées dans des catégories dans le navigateur d'actions. Lorsqu'elles sont appliquées à des images qui n'ont pas le même format que celui utilisé dans l'enregistrement d'origine, les actions qui impliquent des dessins ou des formes géométriques , des formes géométriques ou une superposition d'images, sont redimensionnées par rapport à l'image cible, proportionnellement en utilisant un pourcentage de largeur et de hauteur. En revanche, la taille du recadrage est absolue (selon le nombre de pixels). La position du recadrage est relative, également basée sur le nombre de pixels. Pour de meilleurs résultats avec les outils du groupe Géométrie, appliquez vos enregistrements à des images de format similaire. Pour appliquer un enregistrement, procédez comme suit : Les enregistrements sont appliqués dans l'ordre selon lequel ils ont été enregistrés. En mode Gérer 1. Sélectionnez les images qui vous intéressent dans le volet Liste des fichiers. 2. Effectuez l’une des opérations suivantes : Choisissez Outils | Actions ACDSee | <catégorie de votre choix> | <action de votre choix> | Lecture. Choisissez Outils | Parcourir les actions... Dans le navigateur d'actions, choisissez la catégorie désirée dans le menu déroulant. Sélectionnez l'enregistrement dans la colonne gauche. Appuyez sur le bouton Lecture. Cliquez avec le bouton droit sur les images et choisissez Actions ACDSee | <enregistrement de votre choix> | Lecture. Dans le navigateur d'actions, cliquez avec le bouton droit sur les images et choisissez Parcourir les actions... pour sélectionner la catégorie désirée dans le menu déroulant. Sélectionnez l'enregistrement dans la colonne gauche. Appuyez sur le bouton Lecture. Choisissez Actions | Navigateur d'actions... Dans le navigateur d'actions, choisissez la catégorie désirée dans le menu déroulant. Sélectionnez l'enregistrement dans la colonne gauche. Appuyez sur le bouton Lecture. Choisissez Actions| <catégorie de votre choix> | <action de votre choix> | Lecture. En mode Afficher Effectuez l’une des opérations suivantes : Choisissez Outils | Action ACDSee | <catégorie de votre choix> | <action de votre choix> | Lecture. Choisissez Outils | Parcourir les actions. Dans le navigateur d'actions, choisissez la catégorie désirée dans le menu déroulant. Sélectionnez l'enregistrement dans la colonne gauche. Appuyez sur le bouton Lecture. Appuyez sur le bouton du volet Ouvrir le navigateur d'actions. Dans le navigateur d'actions, choisissez la catégorie désirée dans le menu déroulant. Sélectionnez l'enregistrement dans la colonne gauche. Appuyez sur le bouton Lecture. Cliquez avec le bouton droit sur les images et choisissez Actions ACDSee | <enregistrement de votre choix> | Lecture. Page 268 of 522 ACDSee Photo Studio Ultimate 2018 Dans le navigateur d'actions, cliquez avec le bouton droit sur les images et choisissez Parcourir les actions... pour sélectionner la catégorie désirée dans le menu déroulant. Sélectionnez l'enregistrement dans la colonne gauche. Appuyez sur le bouton Lecture. En mode Éditer 1. Ouvrez votre image en mode Éditer. 2. Effectuez l’une des opérations suivantes : Choisissez Volets | Navigateur d'actions. Dans le navigateur d'actions, choisissez la catégorie désirée dans le menu déroulant. Sélectionnez l'enregistrement dans la colonne gauche. Appuyez sur le bouton Lecture. Choisissez Outils | Actions ACDSee | <catégorie de votre choix> | <action de votre choix> | Lecture. Choisissez Outils | Actions ACDSee | Navigateur d'actions... Dans le navigateur d'actions, choisissez la catégorie désirée dans le menu déroulant. Sélectionnez l'enregistrement dans la colonne gauche. Appuyez sur le bouton Lecture. Choisissez Outils | Parcourir les actions. Dans le navigateur d'actions, choisissez la catégorie désirée dans le menu déroulant. Sélectionnez l'enregistrement dans la colonne gauche. Appuyez sur le bouton Lecture. Appuyez sur le bouton Activer/désactiver le navigateur d'actions. Dans le navigateur d'actions, choisissez la catégorie désirée dans le menu déroulant. Sélectionnez l'enregistrement dans la colonne gauche. Appuyez sur le bouton Lecture. Vous pouvez appliquer un enregistrement à une seule image. Pour ce faire, sélectionnez la couche qui vous intéresse dans l'Éditeur de couches et appuyez sur le bouton Lecture dans le navigateur d'actions. Pour ajuster les options de sortie d'un enregistrement, procédez comme suit : Vous pouvez configurer les options qui détermineront la façon dont les fichiers seront créés lorsque les enregistrements seront appliqués. Chaque option de sortie que vous configurez est spécifique à l'enregistrement sélectionné (clic droit). Les options de sortie n'ont une incidence que sur les enregistrements qui sont appliqués aux images dans des modes autres que le mode Éditer. Les options de sortie configurées ne seront pas transférées avec les enregistrements partagés. 1. Sélectionnez l'enregistrement dans la colonne gauche du navigateur d'actions. 2. Effectuez l’une des opérations suivantes : Cliquez avec le bouton droit et choisissez Options. Cliquez sur le bouton Options. 3. Configurez les options comme décrit ci-dessous. 4. Cliquez sur OK. Options de sortie Page 269 of 522 ACDSee Photo Studio Ultimate 2018 Action Résultats Remplacer le fichier existant Remplacer le fichier sélectionné, créer une copie en cas de fichiers non encodables Lorsqu'un enregistrement est appliqué, le fichier est remplacé par la version éditée. Si le fichier ne peut pas être remplacé, comme c'est le cas pour un fichier RAW, une copie est enregistrée. Renommer les images modifiées et les placer dans le dossier source Sélectionnez cette option si vous voulez enregistrer les images modifiées avec un nouveau nom dans le même dossier que les images d’origine. Placer les images modifiées dans le dossier suivant Sélectionnez cette option si vous voulez enregistrer les images modifiées dans un dossier spécifique. Naviguez jusqu'au dossier. Sélectionnez dans la liste déroulante l’action qu’ACDSee doit effectuer si le dossier de destination contient déjà une image qui porte le même nom qu’une des images éditée : Demander : Si vous choisissez cette option, le programme vous invitera à choisir différentes options (ignorer, renommer, écraser) en fonction de l’image. Ignorer : Si vous choisissez cette option, le programme ne traitera pas l’image qui porte le même nom que celle dans le dossier de destination, et commencera le traitement de l’image suivante. Replacer : Si vous choisissez cette option, le programme remplacera l’image dans le dossier de destination par l’image modifiée. Renommer : Si vous choisissez cette option, le programme renommera automatiquement l’image éditée. Conserver les dates des modifications les plus récentes Cochez cette case si l’image d’origine contient une date de dernière modification et vous voulez que l’image modifiée la contienne également. Conserver les métadonnées Cochez cette case si l’image d’origine contient des métadonnées et vous voulez que l’image modifiée les contienne également. Conserver les informations de la base de données Sélectionnez cette option si vous souhaitez conserver les métadonnées ACDSee de l'image d'origine. Fichier de sortie Format du fichier : Sélectionnez le format de fichier sous lequel enregistrer les images sorties. Format du pixel Utilisez cette option pour déterminer le nombre de bits par pixel (BPP) dans les images de sortie, et si les images seront en couleur ou en niveaux de gris. Sélectionnez Auto si vous voulez que les images de sortie aient le même format de pixel (ou le format le plus proche) que les images d’origine. Vous pouvez utiliser cette option pour convertir les images couleur en niveaux de gris, ou pour convertir les images en un format de pixel compatible avec d’autres logiciels ou processus. Espace colorimétrique Pour préciser un espace colorimétrique de sortie, cochez la case Espace colorimétrique et choisir une option dans la liste déroulante. Si vous commencez l'enregistrement après avoir ajouté des couches d'ajustement, l'enregistrement peut uniquement être appliqué à une image cible qui possède les mêmes couches d'ajustement déjà intégrées en amont. Page 270 of 522 ACDSee Photo Studio Ultimate 2018 Si vous effectuez un enregistrement en ajoutant une couche à une image avec une seule couche, puis si vous essayez d'appliquer cet enregistrement à une image cible disposant de plusieurs couches, la couche est superposée sur toutes les autres couches. Si vous effectuez un enregistrement en ajustant les couches d'ajustement spécifiques d'une image disposant de plusieurs couches, l'enregistrement peut uniquement être appliqué à une image cible possédant la même couche d'ajustement. Par exemple, si votre enregistrement contient une couche d'ajustement d'amélioration de la netteté en troisième position et si vous la modifiez, votre image cible doit également contenir en troisième couche une couche d'ajustement d'amélioration de la netteté. Si vous effectuez un enregistrement en effectuant des ajustements globaux à une image à simple couche, puis si vous ajoutez des couches, et enfin si vous appliquez l'enregistrement à une image cible à plusieurs couches, l'image cible est aplatie. Les ajustements globaux seront appliqués à l'image dans son intégralité, et les couches seront ajoutées par dessus. Pour partager un enregistrement, procédez comme suit : 1. Accédez à C:\Users\<User Name>\AppData\Local\ACD Systems\Actions\ 2. Sélectionnez et copiez l'enregistrement de votre choix. 3. Partagez le fichier .acda à l'aide de la méthode de votre choix. Par exemple, vous pouvez l'associer à un email. Cibler les ajustements par couleur ou par ton Alors que les outils du mode Éditer vous permettent d’appliquer divers réglages à l’ensemble d’une image et que vous pouvez ajuster des zones précises de l’image grâce au pinceau d’édition, le Pixel Targeting vous aide à cibler différents tons, couleurs et teintes de peau. Vous pouvez ainsi sélectionner plusieurs réglages du mode Éditer et les appliquer à chaque couleur ou ton d’une photo, ou simplement aux teintes de peau. Par exemple, si vous ouvrez une image avec l’outil Exposition, l’effet concerne l’ensemble de l’image. Cependant, si vous souhaitez uniquement régler l’exposition du ciel bleu dans une image, le Pixel Targeting vous permet d’isoler la couleur bleue et d’accentuer l’exposition seulement dans le ciel. Pour effectuer des réglages ciblés grâce au Pixel Targeting : 1. Ouvrez l’un des outils suivants du mode Éditer : Vignette, l'un des effets spéciaux, Bascule/décentrement, Exposition, Niveaux, Niveaux auto, Courbes de tonalité, Égaliseur de lumière, Balance des blancs, Couleur avancée, Balance des couleurs, Convertir en noir et blanc, Virage partiel, Netteté, Flou, Bruit ou Clarté. 2. En haut de la barre contextuelle, cliquez sur le bouton Pixel Targeting. 3. Définissez les paramètres du volet Pixel Targeting comme décrit ci-dessous. 4. Réglez les paramètres de l’outil du mode Éditer sélectionné. Les réglages porteront à présent sur les couleurs ou les tons ciblés. Volet Pixel Targeting Le volet Pixel Targeting est composé de quatre sections : Tons ciblés, Couleurs ciblées, Ciblage de la peau et Masque cible. Masque cible : Le masque cible vous permet de voir les zones de l’image ciblées en les affichant en blanc. Si aucun pixel n’est ciblé, le masque cible apparaît entièrement noir. Inversement, si tous les pixels sont ciblés, comme c’est le cas avant que la position des curseurs ne soit modifiée dans le volet Pixel Targeting, la totalité du masque cible est en blanc. Page 271 of 522 ACDSee Photo Studio Ultimate 2018 Tons ciblés : Les curseurs de tons ciblés vous permettent de sélectionner les teintes de luminosité à ajuster. Pour cibler un ou plusieurs tons, il est sans doute plus facile de cliquer sur le bouton Min situé au bas de la section, qui désélectionne tous les tons. Vous pouvez alors choisir ceux que vous voulez en déplaçant les curseurs correspondants vers le haut, entre 0 et 100 selon l’intensité que vous souhaitez appliquer. Couleurs ciblées : Les curseurs de couleurs ciblées vous permettent de sélectionner les couleurs à ajuster. Pour cibler une ou plusieurs couleurs, il est sans doute plus facile de cliquer sur le bouton Min situé au bas de la section, qui désélectionne toutes les couleurs. Vous pouvez alors choisir celles que vous voulez en déplaçant les curseurs correspondants vers le haut, entre 0 et 100 selon l’intensité que vous souhaitez appliquer. Ciblage de la peau : Le curseur du ciblage de la peau vous permet de n’ajuster que les teintes de peau. Pour cibler les teintes de peau, faites glisser le curseur vers la droite entre 0 et 100, selon l’intensité que vous souhaitez appliquer. Une fois cette opération effectuée, toutes les autres couleurs sont exclues. Vous ne pouvez plus modifier le curseur correspondant à la couleur verte, par exemple. Si vous souhaitez cibler la teinte de peau et une autre couleur, vous devez procéder au ciblage de la peau, configurer l’outil du mode Éditer à votre convenance et appliquer l’outil en cliquant sur Appliquer. Utilisez ensuite le volet Pixel Targeting pour cibler des couleurs supplémentaires. Pour exclure les teintes de peau de vos réglages, faites glisser le curseur vers la gauche entre 0 et -100. Cette méthode vous permet de vous assurer que les teintes de peau ne sont pas affectées lorsque vous appliquez des réglages au moyen de plusieurs outils du mode Éditer. Pour rétablir un curseur à sa valeur par défaut, cliquez sur celui-ci avec le bouton droit de la souris. Le Pixel Targeting est encore plus efficace s’il est couplé aux outils de sélection ou au pinceau d’édition. Ces outils, associés au Pixel Targeting, vous permettent d’isoler des zones très précises, telles que le bleu des yeux d’une personne, et non tout le bleu qui apparaît sur une image. Cliquez sur Rétablir pour effacer vos modifications et restaurer les valeurs par défaut. Vous pouvez enregistrer les paramètres en tant que préréglage en vue d’utilisation ultérieure. Le bouton Enregistrer le préréglage du volet Pixel Targeting enregistre uniquement les paramètres de Pixel Targeting, et non les paramètres de l’outil du mode Éditer que vous êtes en train d’utiliser. Ces derniers doivent faire l’objet d’une sauvegarde distincte. Utiliser le pinceau d’édition Les fonctions du mode Éditer permettent d’effectuer une gamme de retouches qui ont un incidence sur l’ensemble de la photo, mais vous voudrez certainement à l’occasion peaufiner une certaine zone en particulier. Par exemple, appliquer l’effet de flou seulement aux éléments en arrière- plan. Le pinceau d’édition sert à effectuer ce genre de retouche ponctuelle. Il suffit d’appliquer des coups de ce pinceau sur la zone voulue. En fait, le pinceau d’édition crée un masque qui détermine quels pixels seront touchés par les paramètres actuels de l’opération sélectionnée. Pinceau d’édition Le bouton du pinceau d'édition se trouve au centre de la barre d'outils d'édition au haut de chaque fonction applicable. Pour utiliser le pinceau d’édition Page 272 of 522 ACDSee Photo Studio Ultimate 2018 1. En mode Éditer, sélectionnez l’opération à appliquer à la photo. 2. Cliquez sur le bouton du pinceau d’édition pour afficher le panneau des contrôles de ce pinceau. Vous pouvez aussi activer ou désactiver ce panneau à l’aide de la touche B de votre clavier. 3. Indiquez les valeurs voulues pour ces paramètres; vous pouvez aussi modifier ceux-ci à la volée, comme décrit dans le tableau ci-dessous. 4. Appliquez des coups du pinceau sur la photo pour y peindre l’effet sélectionné. 5. Utilisez les curseurs pour ajuster les paramètres de l’effet, au besoin. 6. Cliquez sur Appliquer pour que les coups de pinceau prennent effet. Commandes du pinceau d'édition Appliquer un coup de pinceau Passez le pinceau tout en maintenant le bouton gauche de la souris enfoncé. Effacer un coup de pinceau Passez le pinceau tout en maintenant le bouton droit de la souris enfoncé. Largeur du tampon Ajuste la taille du pinceau. Vous pouvez utiliser la molette de la souris ou le curseur Largeur du pinceau pour ajuster la largeur du pinceau. Contour progressif Faites glisser le curseur pour contrôler la progressivité de la transition entre les coups de pinceaux et l'image. Utilisez le raccourci MAJ + molette de la souris ou faites glisser le curseur Contour progressif pour ajuster le contour progressif. Pression Faites glisser le curseur pour contrôler l'intensité du pinceau. Alterner l’usage de la Brosse et des outils d’application au curseur Pour utiliser les filtres permettant de dessiner ou de cliquer sur l'image, comme Light EQ™ et Balance des blancs, il suffit d'appuyer sur la touche ALT et de la maintenir enfoncée pour passer du mode Pinceau à l'utilisation de l'outil de votre choix. Effacer tous les coups de pinceau Inverser tous les coups de pinceau Enlève tous les coups de pinceau de l’image. Cliquez sur ce bouton pour activer ou désactiver l’inversion des coups de pinceau. Quand vous inversez, la zone où vous avez appliqué les coups de pinceau est rétablie, et l’effet est appliqué à la zone que vous n’aviez pas touchée. C’est option s’avère un raccourci utile quand vous voulez appliquer l’effet à presque toute la photo, sauf une petite section. Il suffit alors d’appliquer le pinceau à la section qui ne doit pas être modifiée, puis d’inverser les coups de pinceau. Charger les derniers coups de pinceau appliqués Superpose un effet sur la même zone où les derniers coups de pinceau ont été appliqués. Pinceau intelligent Voir la section Pinceau intelligent ci-dessous. Afficher les coups de pinceau Si vous cochez cette case, les coups de pinceau s’affichent dans la couleur sélectionnée. Cette option est utile quand vous appliquez un effet subtil à une zone détaillée ; de cette façon, il est plus facile de voir si vous avez manqué une section. Vous pouvez aussi afficher les coups de pinceau en maintenant enfoncée la touche S sur votre clavier. Quand vous êtes en mode pinceau d’édition, vous devez appliquer des coups de pinceau avant de pouvoir voir l’effet de la retouche. Page 273 of 522 ACDSee Photo Studio Ultimate 2018 Pour quitter le mode pinceau d’édition, cliquez à nouveau sur le bouton Pinceau d’édition. Vous pouvez annuler chaque coup de pinceau et rétablir l'opération individuellement à l’aide des boutons Défaire et Rétablir situés au bas du menu Filtrer. Le pinceau d’édition fonctionne aussi en conjonction avec les modes de fusion et les outils de sélections. Le pinceau d’édition est disponible dans plusieurs des fonctions d’édition et filtres d’effets spéciaux. Quand la présence de ce pinceau ne serait pas logique pour la fonction choisie, il est omis. Le pinceau d’édition n’est pas disponible avec les fonctions suivantes : Recadrer, Redimensionner, Corriger les distorsions, Corriger la perspective, Faire pivoter, Retourner, Filigrane, Texte, Réduction des yeux rouges, Outil de réparation et Outils de sélection. Pinceau intelligent Vous pouvez utiliser le pinceau intelligent pour cibler des couleurs, des luminosités ou une association de couleur et de luminosité spécifique avec le pinceau. Le pinceau intelligent n'agit que sur les pixels dont les valeurs sont similaires à celles du pixel situé au centre du pinceau, et vous permet d'appliquer des modifications à ces pixels. Pour utiliser le pinceau intelligent : 1. En mode Éditer, sélectionnez l’opération à appliquer à la photo. 2. Cliquez sur l’icône du pinceau d’édition pour afficher le panneau de commande de ce pinceau. Vous pouvez aussi activer ou désactiver ce panneau à l’aide de la touche B de votre clavier. 3. Sélectionnez une option du menu déroulant Pinceau intelligent : Couleur Détermine les pixels sur lesquels le pinceau doit agir en fonction de la couleur du pixel situé au centre du pinceau et du paramètre du curseur Tolérance. Luminosit é Détermine les pixels sur lesquels le pinceau doit agir en fonction de la luminosité du pixel situé au centre du pinceau et du paramètre du curseur Tolérance. Magique Détermine les pixels sur lesquels le pinceau doit agir en fonction de l'association couleur/luminosité du pixel situé au centre du pinceau et du paramètre du curseur Tolérance. 4. Utilisez le curseur Tolérance pour augmenter ou diminuer la gamme de pixels affectés par le pinceau intelligent. 5. Placez votre curseur sur la couleur ou la luminosité que vous souhaitez sélectionner et commencez à peindre sur l'effet. 6. Utilisez les curseurs pour ajuster les paramètres de l’effet, au besoin. 7. Cliquez sur Appliquer pour que les coups de pinceau prennent effet. Maintenez la touche MAJ enfoncée pour désactiver temporairement le pinceau intelligent. Vous pouvez supprimer des coups de pinceau en repassant dessus alors que vous cliquez avec le bouton droit de la souris. Pour désactiver le pinceau intelligent : Sélectionnez Désactiver dans le menu déroulant Pinceau intelligent. Page 274 of 522 ACDSee Photo Studio Ultimate 2018 Utiliser l’outil de dégradé Si les outils du mode Éditer permettent des effets d’ajustement unis et sur l’ensemble de la photo, il peut parfois être souhaitable d’introduire ces mêmes effets de manière graduée. Par exemple, au lieu d’appliquer un effet de flou à l’ensemble d’une photo, vous préférez faire en sorte que le flou se répande en travers de l’image, ou qu’il s’avance sur une partie de celle-ci. Utilisez l'outil de dégradé pour appliquer graduellement un effet sur une image. Outil de dégradé Le bouton Outil Dégradé se trouve au centre de la barre d'outils d’édition pour toutes les fonctions applicables. Pour utiliser l’outil de dégradé 1. En mode Éditer, sélectionnez l’opération à appliquer à la photo. 2. Cliquez sur le bouton Outil Dégradé pour accéder au mode Dégradé. Vous pouvez aussi activer ou désactiver le mode Dégradé à l’aide de la touche G du clavier. 3. Indiquez les valeurs voulues pour ces paramètres ; vous pouvez aussi modifier ceux-ci à la volée, comme décrit dans le tableau ci-dessous. 4. Place les guides sur la photo. À l’intérieur du cadre, le dégradé est progressif. Sur chaque côté des cadres, l'effet de l'outil Dégradé est à pleine intensité ou n'est pas appliqué du tout. Pour mieux comprendre ce résultat, cochez la case Afficher le masque du dégradé. Déplacez les cadres pour indiquer les endroits ou l’effet commence et se termine. Maintenez appuyée la touche Maj tout en positionnant l’effet pour orienter celui-ci dans l’angle de 45° le plus proche. 5. Utilisez les curseurs pour ajuster les paramètres de l’effet, au besoin. 6. Cliquez sur Appliquer ou Terminé. Options de l’Outil de dégradé Inverser le dégradé Cliquez sur ce bouton pour activer ou désactiver l’inversion du dégradé. Si vous cliquez sur Inverser après avoir appliqué un dégradé partant du haut de l’image, vous observez que le dégradé démarre depuis le bas, et inversement. Afficher le masque du dégradé Si vous cochez cette case, le masque de dégradé s’affiche dans la couleur sélectionnée. Vous pouvez aussi afficher le masque en maintenant enfoncée la touche S sur votre clavier. Cliquez sur la flèche de liste déroulante pour sélectionner une autre couleur d'affichage. Alterner l’usage des dégradés et des outils d’application au curseur Pour les filtres impliquant de dessiner ou de cliquer dans l'image, tels que Light EQ™ et Balance des blancs, maintenez appuyée la touche ALT pour passer du mode Dégradé à l'outil choisi, et réciproquement. Pour quitter le mode Dégradé, cliquez pour désactiver le bouton Outil Dégradé. Pour préserver le masque de dégradé et basculer en mode Pinceau d'édition, maintenez appuyée la touche Maj et cliquez sur le bouton du pinceau d'édition. Ceci permet d'augmenter le masque de dégradé ou d'effacer certaines des parties dont vous ne voulez pas. Page 275 of 522 ACDSee Photo Studio Ultimate 2018 L’outil Dégradé est disponible dans plusieurs fonctions d’édition et filtres d’effets spéciaux. Quand la présence de ce pinceau ne serait pas logique pour la fonction choisie, il est omis. L’outil Dégradé n’est pas disponible pour les outils suivants : Pinceau à détails, Ajuster la densité, Redimensionner, Corriger la distorsion d'objectif, Corriger la perspective, Recadrer, Pivoter, Dessins, Vignettage, Bordures, Filigrane, Texte, Outils de réparation, Réduire les yeux rouges, Outils de sélection. Utilisation de l'outil de dégradé Les outils du mode Éditer permettent de réaliser divers ajustements, mais vous pouvez aussi vouloir utiliser ces effets pour attirer l'attention sur une zone spécifique d'une photo. Par exemple, au lieu d'appliquer de la netteté à l'ensemble d'une photo, cela peut se faire sur le sujet central uniquement. Utilisez l'outil de dégradé radial pour appliquer des effets autour de ou directement sur un point central. Outil de dégradé radial Le bouton Outil Dégradé radial se trouve au dessus de la barre d'outils du mode Édition pour toutes les fonctions applicables. Pour utiliser l’outil de dégradé 1. En mode Éditer, sélectionnez l’opération à appliquer à la photo. 2. Cliquez sur le bouton Outil Dégradé radial pour accéder au mode Dégradé radial. Vous pouvez aussi ouvrir ou fermer le panneau Dégradé radial à l'aide de la touche R du clavier. 3. Indiquez les valeurs voulues pour ces paramètres ; vous pouvez aussi modifier ceux-ci à la volée, comme décrit dans le tableau ci-dessous. 4. Place les guides sur la photo. À l'intérieur du cercle, l'image reste inchangée. Sur le périmètre du cercle, l'effet de l'outil Dégradé radial montre une transition entre l'absence d'application (intérieur) et la pleine intensité (extérieur). Pour mieux comprendre ce résultat, cochez la case Afficher le masque du dégradé. Maintenez appuyée la touche MAJ tout en positionnant l'effet afin de modifier le dégradé radial sur un cercle parfait. 5. Utilisez les curseurs pour ajuster les paramètres de l’effet, au besoin. 6. Cliquez sur Appliquer. Options de l’Outil de dégradé Inverser le dégradé Cliquez sur cette option pour inverser le dégradé radial. Avec le bouton Inverser, l'effet de dégradé radial est appliqué au centre de l'image (intérieur des guides circulaires) et reste inchangé à l'extérieur. Afficher le masque du dégradé Si vous cochez cette case, le masque de dégradé radial s'affiche dans la couleur sélectionnée. Vous pouvez aussi afficher le masque en maintenant enfoncée la touche S sur votre clavier. Cliquez sur la flèche déroulante pour sélectionner une autre couleur d'affichage. Alterner les outils de Dégradé radial et les outils d'application au curseur Pour les filtres impliquant de dessiner ou de cliquer dans l'image, tels que Light EQ™ et Balance des blancs, maintenez appuyée la touche ALT pour passer du mode Dégradé radial à l'outil choisi, et réciproquement. Pour quitter le mode Dégradé radial, cliquez pour désactiver le bouton Outil Dégradé. Page 276 of 522 ACDSee Photo Studio Ultimate 2018 Pour préserver le masque de dégradé radial et basculer en mode Pinceau d'édition, maintenez appuyée la touche Maj et cliquez sur le bouton du pinceau d'édition. Ceci permet d'augmenter le masque de dégradé ou d'effacer certaines des parties dont vous ne voulez pas. L'outil Dégradé radial est disponible dans plusieurs des fonctions d'édition et filtres d'effets spéciaux. Quand la présence de ce pinceau ne serait pas logique pour la fonction choisie, il est omis. L'outil Dégradé radial n'est pas disponible pour les outils suivants : Pinceau à détails, Ajuster la densité, Redimensionner, Corriger la distorsion d'objectif, Corriger la perspective, Recadrer, Pivoter, Dessins, Vignettage, Bordures, Filigrane, Texte, Outils de réparation, Réduire les yeux rouges, Outils de sélection. Utiliser les modes de fusion et le curseur d’opacité Chaque outil du mode Éditer contient une liste déroulante de modes de fusion et un curseur pour ajuster l’opacité ; vous les trouverez dans la partie supérieure de la boîte de dialogue de la fonction. Ces outils vous permettent de donner à vos photos une touche de créativité, et vous pouvez les combiner pour créer une nouvelle image. L’effet peut être appliqué à toute l’image ou à une zone sélectionnée. Opacité Le curseur Opacité modifie l’opacité de l’image retouchée. Il vous permet de contrôler la proportion de retouche visible sur l’image. Modes de fusion Les modes de fusion vous permettent en outre de contrôler la manière dont les modifications se fondent dans l’image et peuvent donc avoir une incidence sur l’image finale. Page 277 of 522 ACDSee Photo Studio Ultimate 2018 Normal Les pixels de l’image retouchée sont combinés à ceux de l’image d’origine. Seule l’opacité a une incidence sur ce mode de fusion. Écran Combine la couleur de l’image modifiée avec l’inverse de la couleur de la photo d’origine, ce qui donne une couleur identique ou plus claire. Multiplier Combine la couleur de l’image modifiée avec la photo d’origine pour produire une couleur plus foncée. Le fait de multiplier une couleur par du noir produit du noir ; multiplier par du blanc ne modifie pas la couleur. Densité - Combine la couleur de l’image modifiée avec les pixels d’origine de la photo pour produire une couleur plus claire. Densité + Combine la couleur de l’image modifiée avec les pixels d’origine de la photo pour produire une couleur plus foncée. Recouvremen t Conserve les ombres et les rehauts des couches inférieures tout en appliquant le mode de fusion Multiplier ou Écran en fonction des valeurs de couleur de la zone de l’image d’origine. Différence Soustrait la couleur de l’image modifiée de la couleur de la photo d’origine. Le blanc de l’image modifiée produit un négatif de la couleur de l’image, tandis que le noir ne produit aucun effet. Assombrir Applique les pixels de l’image modifiée qui sont plus foncés que l’image d’origine. Les pixels de l’image modifiée qui sont plus clairs que l’image d’origine disparaissent (en fonction des valeurs RVB). Éclaircir Applique les pixels de l’image modifiée qui sont plus clairs que l’image d’origine. Les pixels de l’image modifiée qui sont plus foncés que l’image d’origine disparaissent (en fonction des valeurs RVB). Lumière forte Ajoute des rehauts ou des ombres intenses en appliquant Multiplier ou Écran en fonction des valeurs de couleur de la zone de l’image d’origine. Lumière douce Ajoute des rehauts ou des ombres doux en assombrissant ou en éclaircissant en fonction des valeurs de couleur de la zone de l’image d’origine. Teinte Applique la valeur de teinte des couleurs de l’image modifiée à la couleur des zones de l’image d’origine. Saturation Applique la valeur de saturation des couleurs de l’image modifiée à la couleur des zones de l’image d’origine. Couleur Applique à l’image la teinte et la saturation de l’image modifiée. Cette fusion n’a aucune incidence sur luminosité de l’image d’origine. Luminosité Applique la valeur de luminosité des couleurs de l’image modifiée à la couleur des zones de l’image d’origine. Dissoudre Applique certains pixels de la couche de l’image modifiée à l’image d’origine, ce qui produit de petites taches de couleur. Le curseur Opacité contrôle la quantité de taches. Exclusion Comme Différence, avec moins de contraste, Exclusion soustrait la couleur de fusion de la couleur de la photo sous-jacente. Le blanc dans une couleur de fusion produit un négatif de la couleur de l’image, tandis que le noir ne produit aucun effet. Lumière vive Associe la couleur de fusion avec les pixels sous-jacents de la photo en augmentant ou en diminuant le contraste pour produire une couleur plus claire ou plus sombre en fonction de la couleur fusionnée. Lumière ponctuelle Lorsque la source lumineuse contient moins de 50 % de gris, les pixels plus sombres que la source lumineuse sont remplacés. Les pixels plus clairs que la source de lumière restent intacts. Lorsque la source lumineuse contient plus de 50 % de gris, les pixels plus clairs que la source lumineuse sont remplacés. Les pixels plus sombres que la source de lumière restent intacts. Lumière linéaire Augmente ou diminue la densité des couleurs par augmentation ou réduction de la luminosité, selon la couleur de fusion. Mélange maximal Ajoute les valeurs rouge, vert et bleu des couches de la couleur de fusion aux valeurs RVB de l'image. Page 278 of 522 ACDSee Photo Studio Ultimate 2018 Soustraction Soustrait la couleur de fusion de la couleur (de base) de l'image dans chaque couche. Division Divise la couleur de fusion de la couleur (de base) de l'image dans chaque couche. Couleur plus foncée Entre la couleur de fusion et la couleur (de base) de l'image, les valeurs des couches les plus faibles sont sélectionnées. Couleur plus claire Entre la couleur de fusion et la couleur (de base) de l'image, les valeurs des couches les plus élevées sont sélectionnées. Vous pouvez utiliser le Pinceau d’édition pour peindre un effet sur des zones précises de l’image, puis utiliser les curseurs de mode de fusion et d’opacité pour modifier la façon dont l’effet est appliqué. Les modes de fusion et le curseur Opacité sont disponibles dans plusieurs des fonctions d’édition et filtres d’effets spéciaux. Cependant, quand la présence de ces contrôles ne serait pas logique pour le mode de fusion choisi, ils sont omis. Les commandes des modes de fusion et d’opacité ne se trouvent pas sur les outils suivants : Recadrer, Redimensionner, Corriger les distorsions, Corriger la perspective, Faire pivoter, Retourner, Filigrane, Texte, Réduction des yeux rouges, Outil de réparation et Outils de sélection. Utilisation de couches En mode Éditer, vous pouvez utiliser le volet Couches pour ajouter des effets et des formes à vos photos au moyen de couches, manipuler vos images, créer des compositions et bien plus encore. Les couches vous permettent de travailler sur un seul élément d'une image, sans toucher aux autres. Les couches revêtent le degré de transparence ou d’opacité que vous souhaitez apporter. Vous pouvez ainsi les empiler afin d’obtenir la visibilité voulue à partir des éléments ajoutés sur chaque couche. Il est également possible de masquer les couches. Vous pouvez utiliser les couches avec des effets et des outils d'ajustement, des outils de dessin, du texte, etc. Les effets et les ajustements sont appliqués à la couche que vous sélectionnez dans le volet Couches. Vous pouvez aussi créer une image vierge et superposer d'autres éléments par dessus. Les ajustements géométriques s'appliquent à toutes les couches. Vous pouvez ajouter du texte ou des filigranes à une nouvelle couche. Pour ouvrir le volet Couches, procédez comme suit : Avec une image ouverte en mode Éditer, allez à Volets | Couches. Dans le volet Couches, la couche portant le numéro 1 affiche votre image. À cette étape, vous avez le choix entre retoucher la photo ou ajouter des couches supplémentaires comportant d’autres photos ou des éléments de dessin, tels que des formes. Vous pouvez également créer un masque pour masquer ou faire apparaître des zones particulières des couches inférieures. Page 279 of 522 ACDSee Photo Studio Ultimate 2018 Pour ajouter une couche : Effectuez l’une des opérations suivantes : Appuyez sur le bouton Ajouter une couche au bas du volet Couches. Allez à l’option de menu Couche | Ajouter une nouvelle couche. Pour modifier une couche, sélectionnez-la dans le volet Couches. Pour ajouter une autre image dans le volet Couches, procédez comme suit : Effectuez l’une des opérations suivantes : Appuyez sur le bouton Ajouter une couche à partir du fichier au bas du volet Couches. Allez à Couche | Ajouter une couche à partir du fichier. Page 280 of 522 ACDSee Photo Studio Ultimate 2018 Sélectionnez une vignette dans la bande de film située au bas du mode Éditer et faites-la glisser dans le volet Couches. Cliquez avec le bouton droit sur une vignette d'image dans la bande de film située au bas du mode Éditer, puis choisissez Ajouter une couche à partir du fichier dans le menu contextuel. Pour configurer la visibilité de la couche, procédez comme suit : Sélectionnez la couche et cliquez sur le bouton Masquer la couche. Afficher la couche Masquer la couche Pour supprimer une couche : Sélectionnez la couche qui vous intéresse et cliquez sur le bouton Supprimer la couche. Pour dupliquer une couche : Sélectionnez la couche que vous souhaitez dupliquer et appuyez sur le bouton Dupliquer. Pour déplacer une couche : Dans le volet Couches, sélectionnez la couche et faites-la glisser vers le haut ou vers le bas. Pour nommer une couche : 1. Pour modifier le nom de la couche « Couche 1 », et ainsi de suite, sélectionnez la couche et cliquez dessus avec le bouton droit. 2. Choisissez Renommer la couche. 3. Dans la boîte de dialogue Renommer la couche, saisissez le nom que vous souhaitez donner à la couche et appuyez sur OK. Pour fusionner une couche : Vous pouvez fusionner une couche avec la couche inférieure. 1. Sélectionnez la couche supérieure ou une couche au-dessus d'une autre. 2. Appuyez sur le bouton Fusionner avec la couche du bas. Pour aplatir une image : Pour fusionner toutes les couches en une seule image, procédez comme suit : Choisissez Couche | Aplatir les couches. Pour modifier le mode de fusion d'une couche et son opacité : Les modes de fusion décrivent la façon dont les couches sont fusionnées entre elles. La fusion suit la couche à laquelle elle a été appliquée, peu importe l'ordre qui va être modifié. L'opacité décrit le degré de transparence de la couche. Page 281 of 522 ACDSee Photo Studio Ultimate 2018 1. Sélectionnez la couche qui vous intéresse. 2. Sélectionnez un mode de fusion dans la liste déroulante en haut du volet Couches. 3. Déplacez le curseur Opacité en haut du volet Couches. Enregistrement d'images superposées par couches : Quand vous enregistrez une image avec des couches, la boîte de dialogue Enregistrer l'image sous s'ouvre. Le format de fichier est défini sur .acdc par défaut. En enregistrant au format .acdc, vos couches restent accessibles si vous rouvrez l'image en mode Éditer. Le format de fichier .acdc ne s'affiche pas dans la boîte de dialogue Enregistrer l'image sous par défaut si vous avez aplati ou fusionné toutes les couches. Ce format de fichier enregistre au format 8 bits par canal (par défaut) ou bien à toutes les profondeurs de bits. Libre à vous d'enregistrer en 16 bits par canal quand les images contiennent déjà 16 bits par données de canal, comme les fichiers RAW, les fichiers TIFF 64 bits, etc. Vous obtiendrez ainsi une meilleure qualité d'image, mais une taille plus importante. Pour enregistrer en 16 bits, cochez la case 16 bits par données de canal dans la boîte de dialogue Enregistrer l'image sous. Si vous tentez d'utiliser cette option pour enregistrer des images qui contiennent moins de 16 bits par données de canal, l'enregistrement se fait en 8 bits par canal. Page 282 of 522 ACDSee Photo Studio Ultimate 2018 Pour créer une nouvelle image, procédez comme suit : Vous pouvez créer une image de toute pièce. 1. Allez à Fichier | Nouvelle image. 2. Dans la boîte de dialogue Nouvelle image, saisissez le nom que vous souhaitez donner à l'image ainsi que ses dimensions. 3. Dans la liste déroulante Contenu de l'arrière-plan, sélectionnez la couleur d'arrière-plan de votre image. 4. Dans la liste déroulante Profondeur de bit, sélectionnez si votre image est au format 32 ou 64 bits. 5. Cliquez sur OK. La nouvelle image s'ouvre au format .acdc. Pour ajouter un nouveau masque de couche, voir la rubrique Utilisation de masques avec couches. Utilisation des couches d'ajustement Vous pouvez utiliser les calques d'ajustement du volet Calques pour retoucher vos images et leur ajouter des effets de façon non destructrice. Les couches d'ajustement se superposent dans le volet Couches. Vous pouvez ainsi revenir à la couche de votre choix à tout moment, et continuez à effectuer vos retouches sur l'effet qui vous intéresse. Chaque couche d'ajustement inclut un masque par défaut. Enregistrez l'image comportant des couches d'ajustement au format .acdc. Vous pourrez la rouvrir en mode Éditer et apporter les modifications nécessaires à tout moment. Pour de meilleurs résultats, effectuez tous vos ajustements généraux avant d'ajouter des couches d'ajustement. Pour ajouter une couche d'ajustement, procédez comme suit : Avec une image ouverte en mode Éditer, sélectionnez l'icône de couche d'ajustement en bas du volet Couches. La couche d'ajustement est empilée au-dessus de votre image dans le volet Couches. Les paramètres de la couche d'ajustement s’affichent au bas du volet. Configurez les paramètres comme décrit à la suite. Pour appliquer une couche d'ajustement à une image spécifique, procédez comme suit : Si le volet Couches contient plusieurs images, vous pouvez limiter l'affichage des couches d'ajustement à une seule image. Pour appliquer une couche d'ajustement uniquement à la première image qui suit dans la pile, activez le bouton Coupure. Coupure désactivée Coupure activée Vous pouvez appliquer plusieurs couches d'ajustement à une couche d'image particulière. Pour cela, activez tous les boutons Coupure associés. Couches d'ajustement et paramètres Couche d'ajustement de l'exposition - Options Expositio n Faites glisser le curseur vers la droite pour augmenter l’exposition et vers la gauche pour la réduire. Contraste Faites glisser le curseur vers la droite pour augmenter le contraste et vers la gauche pour le réduire. Page 283 of 522 ACDSee Photo Studio Ultimate 2018 Couche d'ajustement des niveaux - Options Utilisez les boutons de droite sur le volet Niveaux pour sélectionner la luminance, le rouge, le vert ou le bleu et modifier ainsi les canaux de votre choix. Utilisez les flèches situées au bas du volet pour régler les ombres, les tons moyens et les rehauts. Déplacez la flèche Ombres pour définir la zone la plus sombre de l'image. Déplacez la flèche Tons moyens pour définir la zone de tonalité moyenne. Déplacez la flèche Rehauts pour définir la zone la plus blanche de l'image. Couche d'ajustement des courbes - Options Utilisez les boutons de droite sur le volet Courbes pour sélectionner les couleurs RVB, rouge, vert ou bleu et modifier ainsi les canaux de votre choix. Voir Ajuster les courbes de tonalité. Couche d'ajustement de Light EQ™ – Options Éclaircir Faites glisser le curseur pour augmenter la luminosité des zones d'ombre de l'image. Assombrir Faites glisser le curseur pour diminuer la luminosité des zones claires de l'image. Couche d'ajustement de la balance des blancs - Options Température Règle la chaleur de la correction, de bleu à jaune. Teinte Règle la teinte de la correction, de magenta à vert. Couche d'ajustement de la vivacité - Options Vivacité Faites glisser le curseur vers la droite pour augmenter la vivacité et vers la gauche pour la réduire. Le fait d’augmenter la vivacité n’affecte pas les teintes de peau de l’image. C’est l’inverse de la saturation, qui intensifie toutes les couleurs uniformément. Saturation Faites glisser le curseur vers la droite pour augmenter la saturation et vers la gauche pour la réduire. Teinte Détermine la teinte de l’image. Faites glisser le curseur vers la droite pour augmenter la teinte et vers la gauche pour la réduire. Luminosité Détermine la luminosité de l’image. Faites glisser le curseur vers la droite pour l’augmenter et vers la gauche pour la réduire. Couche d'ajustement de l'Égaliseur de couleurs - Options Choisissez l'onglet Saturation, Teinte ou Luminosité et ajustez les couleurs une à une en faisant glisser les curseurs. Vivacité Faites glisser le curseur pour ajuster la vivacité de l’image sans modifier les teints de peau. Saturation Ajuste la saturation jusqu’aux niveaux de gris. Teinte Modifie la teinte des couleurs. Luminosité Ajuste les tons clairs et foncés de l’image. Couche d'ajustement RVB - Options Ajuste les curseurs rouge, vert ou bleu pour équilibrer ou augmenter les canaux RVB de l'image. Couche d'ajustement Virage partiel - Options Page 284 of 522 ACDSee Photo Studio Ultimate 2018 Teinte des rehauts Faites glisser le curseur vers la droite pour sélectionner une couleur de rehaut. Saturatio n des rehauts Faites glisser le curseur vers la droite pour augmenter dans les rehauts de l’image la saturation de la couleur choisie. Teinte des ombres Faites glisser le curseur vers la droite pour choisir une couleur d’ombre. Saturatio n des ombres Faites glisser le curseur vers la droite pour augmenter dans les ombres de l’image la saturation de la couleur choisie. Balance Faites glisser le curseur vers la droite pour mettre l’accent sur la couleur de rehaut; faite-le glisser vers la gauche pour mettre l’accent sur la couleur d’ombre. Par exemple, si le curseur est à la valeur maximale de 50, tout l’accent est placé sur la couleur de rehaut; si le curseur est défini à 50, tout l’accent est placé sur la couleur d´ombre. Couche d'ajustement Ajouter la couleur - Options Sélectionnez une couleur à ajouter à l’image. Utilisez le curseur Densité pour définir la force de la couleur ajoutée. Couche d'ajustement Noir et blanc - Options Ajuste les curseurs rouge, vert ou bleu pour réintégrer la couleur dans une image en niveaux de gris. Luminosité Ajuste le degré de luminosité des couleurs de l’image. Couche d'ajustement Négatif La couche d'ajustement Négatif confère à l’image l’apparence d’un négatif de photo argentique. Aucun paramètre pour cette couche d'ajustement n'est disponible. Couche d'ajustement de l'Effet photo - Options Sélectionnez un effet photo dans le menu déroulant pour modifier l'aspect de votre image. Vous pouvez utiliser la molette de la souris pour naviguer rapidement dans les effets photo. Couche d'ajustement Correction de la peau - Options Lissage Affinez le grain de la peau en supprimant les détails de texture. Lueur Augmentez la luminosité de la peau tout en la lissant délicatement. Rayon Détermine le niveau de détail de la texture modifiée par l'effet. Une valeur basse optimise les plus petits détails tandis qu'une valeur haute optimise les plus grands détails. Couche d'ajustement Netteté - Options Page 285 of 522 ACDSee Photo Studio Ultimate 2018 Intensité Détermine le degré de netteté appliqué en augmentant le contraste autour des bords. Rayon Détermine le nombre de pixels à ajuster autour de chaque bord. Les valeurs élevées augmentent le nombre de pixels rendus plus nets et ont tendance à faire ressortir les détails plus grossiers, tandis que les valeurs faibles réduisent le nombre de pixels rendus nets et ont tendances à faire ressortir les détails plus fins. Détail Supprime le halo (bordure claire qui apparaît autour des bords quand l’application de netteté est très élevée) en réduisant son intensité. Plus la valeur est élevée, plus la réduction sera prononcée. Seuil Indique quelle différence il doit exister entre les valeurs de luminosité des pixels d’un contour pour que la netteté des pixels de ce contour soit augmentée. Les valeurs élevées n’augmentent la netteté que des contours les plus marqués mais minimisent la visibilité du bruit. Les valeurs basses augmentent la netteté de tous les contours, qu'ils soient marqués ou non, mais augmentent aussi la visibilité du bruit. Il est conseillé de définir un seuil permettant de souligner les contours tout en conservant un bruit d’arrière-plan aussi faible que possible. Couche d'ajustement Floutage - Options Sélectionnez le bouton Gaussien ou Directionnel pour sélectionner le type de floutage. Gaussien Produit un flou homogène et doux. Intensité Détermine l’intensité de flou. Déplacez le curseur vers la droite pour intensifier l’effet. Directionnel Produit un effet de flou qui donne une illusion de mouvement. Intensité Détermine l’intensité de flou. Déplacez le curseur vers la droite pour intensifier l’effet. Angle Détermine la direction de l’effet de flou. Couche d'ajustement Réduction du bruit - Options Luminance Réduit les variations aléatoires de luminosité du bruit. Couleur Réduit les variations aléatoires de couleur du bruit. Couche d'ajustement Clarté - Options Clarté Faites glisser le curseur vers la droite pour améliorer la texture de l'image. Faites glisser le curseur vers la gauche pour lisser la texture de l'image. Orton Faites glisser le curseur pour optimiser les zones de contraste tout en lissant soigneusement la texture. Lumière douce Faites glisser le curseur pour augmenter la luminosité tout en lissant soigneusement la texture. Largeur tonale Faites glisser le curseur pour contrôler l'effet qu'ont les curseurs Clarté, Orton et Lumière douce sur les zones d'ombre et les rehauts. Choisissez une valeur nulle pour limiter les ajustements aux tons moyens. Choisissez une valeur de 100 pour appliquer uniformément les ajustements à tous les tons. Rayon Faites glisser le curseur pour contrôler l'échelle de détail de la texture appliquée. Choisissez une valeur nulle pour optimiser les petits détails, ou une valeur de 100 pour améliorer les plus grands. Traitement des bords améliorés Cochez cette case pour réduire l'apparence des halos formés autour des bords avec une texture optimisée et pour réduire l'adoucissement des angles quand la texture est lissée. Page 286 of 522 ACDSee Photo Studio Ultimate 2018 Couche d'ajustement Dehaze - Options Faites glisser le curseur pour régler l'intensité du contraste, du niveau de détail et de la correction de couleur. Couche d'ajustement Carte de dégradé - Options Ombres Choisissez la couleur à ajouter aux parties sombres de l'image. Rehauts Choisissez la couleur à ajouter aux parties claires de l'image. Couche d'ajustement Vignettage - Options Intensité Détermine la taille et l’intensité de la vignette. Distance Détermine la taille de la zone dégagée autour du centre d’intérêt du portrait. Faites glisser le curseur vers la gauche pour réduire la taille de cette zone. Faites-le glisser vers la droite pour en augmenter la taille. Forme Détermine la forme du cadre. Couche d'ajustement Isohélie - Options Voir Appliquer l’effet Isohélie. Couche d'ajustement Seuil - Options Faites glisser le curseur pour sélectionner le niveau de luminosité. Tous les pixels plus clairs que le niveau de luminosité sélectionné deviendront blancs, et tous les pixels plus sombres deviendront noirs. Utilisation de masques avec couches Les masques de couche vous permettent de contrôler le niveau de transparence d'une couche. Là où il est très facile de contrôler l'opacité d'une couche dans son ensemble à l'aide du curseur d'opacité, les masques de couche permettent quant à eux de traiter une seule partie d'une couche. Utilisez les masques de couche pour masquer ou faire apparaître des zones particulières des couches inférieures. Les masques de couche sont efficaces pour combiner plusieurs images dans une seule ou pour réaliser des modifications précises. Pour mieux appréhender les masques de couche, considérez les points suivants : Un masque de couche blanc recouvre complètement la couche sur laquelle il est placé. Quand vous peignez sur le masque de couche blanc avec un pinceau noir, vous peignez des « trous » dans le masque, qui vous permettent de voir ce qui se situe au-dessous. À l'inverse, un masque de couche noir est transparent et fait apparaître complètement la couche en dessous. Quand vous peignez sur le masque de couche noir avec un pinceau blanc, vous masquez l'image, et recouvrez la couche qui se trouve en dessous. Pour créer un masque de couche, procédez comme suit : Effectuez l’une des opérations suivantes : Dans le volet Couches, cliquez avec le bouton droit sur la couche à laquelle vous souhaitez ajouter un masque de couche et sélectionnez Définir un masque blanc ou Définir un masque noir. Allez à Couche | Masque | Définir un masque blanc ou Définir un masque noir. Au bas du volet Couches, appuyez sur le bouton Ajouter un masque de couche. Le masque de couche apparaît comme une boîte blanche ou noire dans le volet Couches, en regard de la vignette de l'image figurant sur la couche que vous avez sélectionnée. Pour effectuer des actions sur le masque de couche, vous devez le sélectionner dans le volet Couches. Vous pouvez modifier l'opacité du masque de couche en déplaçant le curseur Opacité en haut du volet Couches. Vous pouvez appliquer n'importe quel ajustement du mode Éditer au masque de couche. Il suffit de le sélectionner et d'activer l'outil. Page 287 of 522 ACDSee Photo Studio Ultimate 2018 Masque de couche blanc sélectionné Page 288 of 522 ACDSee Photo Studio Ultimate 2018 Masque de couche noir sélectionné Propriétés du masque Vous pouvez modifier les propriétés de chaque masque de couche sur chaque couche grâce au volet Propriétés du masque. Les modifications sont non destructrices, ce qui signifie que vous pouvez les effectuer à tout moment du processus d’édition. Pour accéder au volet Propriétés du masque : Sélectionnez le masque dans le volet Couches. Les propriétés du masque s’affichent en bas du volet, au-dessus des Couches d’ajustement. Vous pouvez effectuer les modifications suivantes sur le masque de couche : Contour progressif Vous pouvez appliquer un contour progressif au masque pour éviter des bords nets ou un fort contraste entre le masque et la couche. Cette modification est non destructrice. Déplacez le curseur pour appliquer un flou sur les bords du masque. Inverser Vous pouvez inverser un masque. Cette modification est non destructrice. Cela permet de transformer un masque blanc en masque noir, et inversement. Afficher une superposition de masque : Page 289 of 522 ACDSee Photo Studio Ultimate 2018 Vous pouvez rendre votre masque plus visible en cochant la case Afficher la superposition dans le volet Propriétés du masque. Pour personnaliser la superposition de masque : 1. Cliquez sur le masque avec le bouton droit de la souris dans le volet Couches et sélectionnez Options de recouvrement du masque... 2. Dans la boîte de dialogue Options de recouvrement du masque, sélectionnez l’une des options suivantes : Masque en surbrillance Cette option met votre masque en surbrillance avec la couleur de votre choix. Sélectionnez une couleur dans le menu déroulant. Vous pouvez personnaliser la transparence de la superposition de masque grâce au curseur Opacité. Masque exposé Cette option met les zones non masquées de votre couche en surbrillance avec la couleur de votre choix. Sélectionnez une couleur dans le menu déroulant. Vous pouvez personnaliser la transparence des zones non masquées grâce au curseur Opacité. 3. Cliquez sur OK. La superposition de masque n’est visible que lorsque la couche est sélectionnée. Pour modifier un masque de couche, procédez comme suit : Sélectionnez le masque de couche qui vous intéresse dans le volet Couches, choisissez l'ajustement qu'il vous faut ou l'outil de dessin ou de sélection. Flexibilité du masque Vous pouvez créer ou modifier des sélections de masques. Pour créer un masque de couche à partir d'une sélection, procédez comme suit : Vous pouvez créer un masque de couche à partir d'une sélection. 1. Effectuez une sélection. 2. Allez à Couche | Masque | De la sélection. Page 290 of 522 ACDSee Photo Studio Ultimate 2018 Ou : 1. Effectuez une sélection. 2. Cliquez sur le bouton Ajouter un masque de couche. Ou ajoutez une couche d’ajustement en sélectionnant l’une des icônes en bas du volet Couches. Un masque sera automatiquement créé à partir de la sélection. Pour ajouter un masque à une sélection : 1. Lorsque le masque est sélectionné dans le volet Couches, effectuez une sélection. 2. Cliquez sur le masque avec le bouton droit de la souris, et sélectionnez Ajouter un masque à la sélection. Pour supprimer un masque d’une sélection : 1. Lorsque le masque est sélectionné dans le volet Couches, effectuez une sélection. 2. Cliquez sur le masque avec le bouton droit de la souris et sélectionnez Supprimer un masque de la sélection. Pour sélectionner la zone commune au masque et à la sélection : Page 291 of 522 ACDSee Photo Studio Ultimate 2018 1. Lorsque le masque est sélectionné dans le volet Couches, effectuez une sélection. 2. Cliquez sur le masque avec le bouton droit de la souris et sélectionnez Intersection du masque avec la sélection. Pour supprimer les pixels sélectionnés du masque : Voir Survol des outils de sélection. Créer des masques de couche à partir de couleurs et de tons spécifiques Vous pouvez créer des masques à partir de couleurs ou de tons spécifiquement ciblés, et même de teintes de peau. Pour créer un masque de couche en ciblant des couleurs ou des tonalités : 1. Sélectionnez la couche qui vous intéresse et définissez un masque blanc ou noir, tel que décrit précédemment. 2. Cliquez sur le masque avec le bouton droit de la souris et sélectionnez Pixel Targeting... 3. Définissez les paramètres du volet Pixel Targeting comme décrit ci-dessous. 4. Cliquez sur OK. Le masque sera créé à partir de couleurs ou de tons ciblés. Volet Pixel Targeting Le volet Pixel Targeting est composé de quatre sections : Tons ciblés, Couleurs ciblées, Ciblage de la peau et Masque cible. Masque cible : Le masque cible vous permet de voir les zones de l’image ciblées en les affichant en blanc. Si aucun pixel n’est ciblé, le masque cible apparaît entièrement noir. Inversement, si tous les pixels sont ciblés, comme c’est le cas avant que la position des curseurs ne soit modifiée dans le volet Pixel Targeting, la totalité du masque cible est en blanc. Tons ciblés : Les curseurs de tons ciblés vous permettent de sélectionner les teintes de luminosité pour le masque. Pour cibler un ou plusieurs tons, il est sans doute plus facile de cliquer sur le bouton Min situé au bas de la section, qui désélectionne tous les tons. Vous pouvez alors choisir ceux que vous désirez pour le masque en déplaçant les curseurs correspondants vers le haut, entre 0 et 100 selon l’intensité que vous souhaitez appliquer. Couleurs ciblées : Les curseurs de couleurs ciblées vous permettent de cibler des couleurs spécifiques pour le masque. Pour cibler une ou plusieurs couleurs, il est sans doute plus facile de cliquer sur le bouton Min situé au bas de la section, qui désélectionne toutes les couleurs. Vous pouvez alors choisir celles que vous désirez pour le masque en déplaçant les curseurs correspondants vers le haut, entre 0 et 100 selon l’intensité que vous souhaitez appliquer. Ciblage de la peau : Le curseur du ciblage de la peau vous permet cibler des teintes de peau spécifiques pour le masque. Pour cibler les teintes de peau, faites glisser le curseur vers la droite entre 0 et 100, selon l’intensité que vous souhaitez appliquer. Une fois cette opération effectuée, toutes les autres couleurs sont exclues. Vous ne pouvez plus modifier le curseur correspondant à la couleur verte, par exemple. Pour exclure les teintes de peau de votre masque, faites glisser le curseur vers la gauche entre 0 et -100. Page 292 of 522 ACDSee Photo Studio Ultimate 2018 Retoucher avec la séparation de fréquence Vous pouvez utiliser la séparation de fréquence pour supprimer les reflets, l'éclairage irrégulier et les taches de la peau tout en conservant les détails. En séparant les hautes et les basses fréquences dans vos images, vous pouvez atténuer les imperfections sans aucune perte de texture. Pour appliquer la séparation de fréquence : Sélectionnez votre image dans le volet des calques, puis effectuez l’une des opérations suivantes : Faites un clic droit sur le calque et choisissez Séparation de fréquence. Sélectionnez Calque | Séparation de fréquence. Appuyez sur CTRL + MAJ + F. Votre image est maintenant séparée en deux calques : haute fréquence (HF) et basse fréquence (LF). Le calque basse fréquence contient les tons, couleurs et ombres de l'image, qui apparaissent flous. En effet, les informations relatives à la texture sont stockées dans le calque haute fréquence. Page 293 of 522 ACDSee Photo Studio Ultimate 2018 Retoucher des images En isolant les ajustements sur un calque, vous pouvez corriger les imperfections tout en conservant un aspect naturel. Vous pouvez retoucher vos images avec la séparation de fréquence de deux manières. Calque basse fréquence Vous pouvez utiliser le flou sur votre calque basse fréquence pour atténuer les taches et irrégularités d'éclairage. Sélectionnez le calque basse fréquence, puis utilisez l'outil Pinceau détails ou Flou ; ou floutez les zones de votre choix à l'aide de l'outil de sélection ou du pinceau. Calque haute fréquence Vous pouvez utiliser le clonage sur le calque haute fréquence pour équilibrer la texture et corriger les imperfections relatives aux détails. Sélectionnez le calque haute fréquence, puis utilisez l'outil Réparer pour appliquer le clonage. Survol des outils de sélection Utilisez les outils de sélection pour isoler une zone d’une photo afin d’appliquer des modifications ou des filtres uniquement à cette zone plutôt qu’à toute la photo. Il existe six outils de sélection, chacun sélectionnant une zone de photo de manière particulière. Les commandes disponibles changent en fonction de l’outil choisi. Pour utiliser l'un des Outils de sélection : 1. En mode Éditer, en haut du volet, sélectionnez l’un des outils de sélection suivants : Outil de sélection au pinceau,Outil de sélection Polygone, outil de sélection rectangulaire, outil de sélection Ellipse, outil de sélection Lasso, outil de sélection Baguette magique. Vous trouverez ci-dessous des étapes plus détaillées concernant l’utilisation de ces outils. Les Outils de sélection fonctionnent en conjonction avec les fonctions suivantes du mode Éditer : Réparer : Correction de la peau, Aberration chromatique Ajouter : Vignettage, Effets spéciaux, Effet Tilt-Shift, outils de dessin, Grain Exposition/Éclairage : Exposition, Niveaux, Niveaux automatiques, Courbes de tonalité, Light EQ™, Densité Couleur : Balance des blancs, Égaliseur de couleurs, Balance des couleurs, Convertir en noir blanc, Virage partiel Détails : Netteté, Flou, Bruit, Clarté, Pinceau à détails Outils de sélection Lasso à main levée : Cliquez sur le bouton gauche de la souris et faites glisser le pointeur autour de la zone à sélectionner. À mesure que vous dessinez, une ligne indique où vous êtes passé. Quand vous relâchez le bouton de la souris, l’extrémité de la ligne rejoint automatiquement le point de départ afin de terminer la sélection. La sélection s’anime alors et ressemble à des fourmis en marche. Baguette magique : Cliquez sur une zone de l’image, tous les pixels de la même couleur que cette zone seront alors inclus dans la sélection. Vous pouvez choisir de ne sélectionner que les pixels de la même couleur qui touchent celui sur lequel vous avez cliqué, ou tous les pixels de cette couleur sur la photo. Il est aussi possible d’augmenter le seuil pour inclure plus de pixels dans la sélection. Plus le seuil est bas, plus les pixels devront ressembler à celui sur lequel vous avez cliqué pour être inclus. Plus le seuil est élevé, plus les pixels inclus dans la sélection pourront être différents. Page 294 of 522 ACDSee Photo Studio Ultimate 2018 Rectangle ou Ellipse : Cliquez sur l’image et faites glisser le pointeur pour dessiner un rectangle ou une ellipse qui commence à l’endroit où vous avez cliqué et se termine à l’endroit où vous relâchez le bouton de la souris. Polygone : Cliquez sur une zone de l’image pour commencer la sélection. Lorsque vous déplacez la souris, la sélection suit votre curseur. Pour modifier la direction de la ligne de sélection, cliquez sur le bouton gauche de la souris. Cliquez deux fois pour terminer la sélection. Brosse : Vous pouvez utiliser l'outil de sélection brosse pour cibler votre sélection en fonction des couleurs, de la luminosité ou d'une association de couleur et de luminosité spécifique. Sélectionnez Couleur, Luminosité ou Magique dans le menu déroulant de la barre Contexte pour définir votre sélection. Puis placez le centre de la brosse sur la couleur, la luminosité ou une combinaison des deux que vous souhaitez cibler, et commencez à brosser. Vous pouvez augmenter la tolérance pour inclure une gamme de pixels plus large à votre sélection. Plus la tolérance est faible, plus les pixels devront ressembler à celui sur lequel vous avez cliqué pour être inclus. Vous pouvez effacer la sélection en cliquant sur le bouton droit de la souris. Options de recouvrement Vous pouvez personnaliser l'apparence de votre sélection pour qu'elle s'adapte au mieux à votre tâche. Pour personnaliser le recouvrement de sélections : 1. Cliquez sur Sélectionner | Options de recouvrement... 2. Dans la boîte de dialogue Options de recouvrement, sélectionnez l’une des options suivantes : Fourmis en marche Cette option entoure la sélection de pointillés animés. Sélection en surbrillance Cette option met la sélection en surbrillance avec la couleur de votre choix. Sélectionnez une couleur dans le menu déroulant. Vous pouvez personnaliser la transparence du recouvrement de couleur grâce au curseur Opacité. Sélection exposée Cette option met les zones non sélectionnées en surbrillance avec la couleur de votre choix. Sélectionnez une couleur dans le menu déroulant. Vous pouvez personnaliser la transparence des zones non sélectionnées grâce au curseur Opacité. 3. Cliquez sur OK. Utiliser les outils de sélection Pour utiliser le lasso : 1. Cliquez sur le bouton Lasso. 2. Cliquez sur l’image avec le bouton gauche de la souris et maintenez-le enfoncé pendant que vous sélectionnez la zone voulue. 3. Relâchez le bouton de la souris pour terminer la sélection. Page 295 of 522 ACDSee Photo Studio Ultimate 2018 4. Pour effacer la sélection, cliquez n’importe où sur l’image (pour l’outil de sélection Lasso, Rectangle ou Ellipse). 5. Pour agrandir une sélection existante, maintenez enfoncée la touche MAJ, ou cliquez sur le bouton Ajouter à la sélection dans la barre contextuelle, et dessinez une forme incluant une partie de la ligne de sélection d’origine. Lorsque vous relâchez le bouton de la souris, la sélection d’origine s’agrandit en incluant la zone ajoutée. 6. Pour ajouter plusieurs zones à la sélection, maintenez enfoncée la touche MAJ, ou cliquez sur le bouton Ajouter à la sélection dans la barre contextuelle, et sélectionnez les parties de l’image voulues. Vous pouvez ajouter à une sélection plusieurs zones indépendantes, mais il ne faut pas que les lignes de deux sélections différentes se touchent. 7. Pour réduire une sélection, maintenez enfoncée la touche CTRL, ou cliquez sur le bouton Extraire de la sélection dans la barre contextuelle, et dessinez une forme incluant une partie de la sélection d’origine, ou encerclez-la complètement. Page 296 of 522 ACDSee Photo Studio Ultimate 2018 8. Pour appliquer des modifications ou des effets aux zones extérieures de l’image, cliquez sur Sélectionner |Inverser pour inverser la zone sélectionnée. La sélection comprend alors toutes les zones externes de l’image, la zone centrale demeurant en dehors de la sélection. Vous pouvez afficher un aperçu du masque de sélection en maintenant enfoncé le bouton Aperçu : Vous pouvez choisir un outil de sélection ou un effet spécial à appliquer à la sélection. Pour utiliser la baguette magique 1. Cliquez sur le bouton Baguette magique. 2. Cliquez sur une couleur de l’image. 3. Effectuez l’une des opérations suivantes : Effectuez l’une des opérations suivantes : Faites glisser le curseur Seuil pour ajuster le nombre de pixels à inclure ou à exclure. Le curseur Seuil indique quel degré de ressemblance doit exister entre un pixel et celui sur lequel vous avez cliqué pour qu’il soit sélectionné. Cochez la case Connecté si vous voulez inclure uniquement les pixels qui touchent celui sur lequel vous avez cliqué. Maintenez enfoncée la touche MAJ et cliquez autour de la sélection pour inclure plus de pixels. Maintenez enfoncée la touche CTRL et cliquez dans la sélection pour en supprimer des pixels. 4. Dans la liste déroulante Type de baguette, sélectionnez l’une des options suivantes : Luminosité : Sélectionne les pixels dont la luminosité est semblable à ceux de la zone sur laquelle vous avez cliqué. Couleur : Sélectionne les pixels dont la teinte et la luminosité sont semblables à celles des pixels de la zone sur laquelle vous avez cliqué. Il est généralement conseillé d’agir sur la couleur. RVB : Sélectionne les pixels dont la combinaison rouge, vert et bleu est semblable à celle de la zone sur laquelle vous avez cliqué. Vous pouvez afficher un aperçu du masque de sélection en maintenant enfoncé le bouton Aperçu : Vous pouvez choisir un outil de sélection ou un effet spécial à appliquer à la sélection. Pour utiliser l’outil de sélection Rectangle ou Ellipse : Page 297 of 522 ACDSee Photo Studio Ultimate 2018 1. Sélectionnez le bouton Rectangle ou Ellipse. 2. Cliquez et faites glisser le pointeur pour dessiner la sélection sur l’image. 3. Effectuez l’une des opérations suivantes : Pour agrandir une sélection existante, maintenez enfoncée la touche MAJ ou utilisez le bouton Ajouter à la sélection , et dessinez une autre zone de sélection incluant une partie de la ligne de sélection d’origine. Lorsque vous relâchez le bouton de la souris, la sélection inclut la zone supplémentaire. Pour ajouter plusieurs zones de sélection, maintenez enfoncée la touche MAJ et dessinez-en autant que vous voulez. Pour réduire une zone de sélection existante, maintenez enfoncée la touche CTRL ou utilisez le bouton Extraire de la sélection et dessinez une autre zone de sélection qui coupe celle que vous voulez réduire. Lorsque vous relâchez le bouton de la souris, la partie située à l’intérieur de la nouvelle zone de sélection est supprimée. Vous pouvez afficher un aperçu du masque de sélection en maintenant enfoncé le bouton Aperçu : Vous pouvez choisir un outil de sélection ou un effet spécial à appliquer à la sélection. Pour utiliser l'outil de sélection Polygone : 1. Sélectionnez le bouton Polygone. 2. Cliquez n'importe où sur l'image pour débuter votre sélection. 3. Cliquez de nouveau pour modifier la direction de la ligne de sélection. 4. Cliquez deux fois pour terminer la sélection. 5. Effectuez l’une des opérations suivantes : Pour agrandir une sélection existante, maintenez enfoncée la touche MAJ ou utilisez le bouton Ajouter à la sélection , et dessinez une autre zone de sélection incluant une partie de la ligne de sélection d’origine. Cliquez deux fois. La sélection inclut à présent la zone supplémentaire. Pour ajouter plusieurs zones de sélection, maintenez enfoncée la touche MAJ et dessinez-en autant que vous voulez. Pour réduire une zone de sélection existante, maintenez enfoncée la touche CTRL ou utilisez le bouton Extraire de la sélection et dessinez une autre zone de sélection qui coupe celle que vous voulez réduire. Cliquez deux fois et la partie située à l’intérieur de la nouvelle sélection est supprimée. Vous pouvez afficher un aperçu du masque de sélection en maintenant enfoncé le bouton Aperçu : Vous pouvez choisir un outil de sélection ou un effet spécial à appliquer à la sélection. Pour utiliser l' outil de sélection Brosse : 1. Cliquez sur le bouton Sélection brosse. 2. Sélectionnez une option du menu déroulant Pinceau intelligent : Page 298 of 522 ACDSee Photo Studio Ultimate 2018 Couleur Sélectionne les pixels dont la couleur est semblable à celle du pixel au centre de la brosse, en fonction du paramètre Tolérance. Luminosité Sélectionne les pixels dont la luminosité est semblable à celle du pixel au centre de la brosse, en fonction du paramètre Tolérance. Magique Sélectionne les pixels dont la luminosité et la couleur sont semblables à celles du pixel au centre de la brosse, en fonction du paramètre Tolérance. 3. Utilisez le curseur Tolérance pour augmenter ou diminuer la gamme de pixels sélectionnés. 4. Placez votre curseur sur la couleur ou la luminosité que vous souhaitez sélectionner et cliquez sur l'image ou faites glisser le curseur dessus pour créer une sélection. Pour supprimer des zones de votre sélection, cliquez sur le bouton droit de la souris et faites glisser le curseur sur la zone que vous souhaitez retirer de la sélection. Pour utiliser la brosse comme outil de sélection normal, maintenez le bouton MAJ enfoncé tout en passant la brosse. Vous pouvez choisir un outil de sélection ou un effet spécial à appliquer à la sélection. Pour rétablir un curseur à sa valeur par défaut, cliquez sur celui-ci avec le bouton droit de la souris. Combiner les outils Vous pouvez utiliser les outils de sélection séparément ou ensemble. Par exemple, vous pouvez utiliser la baguette magique pour sélectionner la plupart des pixels d’une certaine couleur, puis basculer vers le lasso à main levée pour augmenter ou réduire la sélection. Ou encore, utilisez l’outil de sélection Rectangle pour sélectionner une grande zone générale, avant de l’affiner à l’aide du lasso à main levée. Pour combiner les outils de sélection : 1. Sélectionnez un outil et effectuez une sélection. 2. Choisissez un autre outil. 3. Cliquez sur le bouton Ajouter à la sélection. 4. Effectuez une autre sélection. Enregistrer les sélections comme préréglages : Vous pouvez enregistrer les paramètres en tant que préréglage en vue d’utilisation ultérieure. Une fois que vous avez effectué une sélection, cliquez sur Sélectionner | Enregistrer la sélection.... Pour utiliser une sélection enregistrée, cliquez sur Sélectionner | Charger la sélection.... Pour supprimer une sélection enregistrée, cliquez sur Sélectionner | Gérer les sélections.... Couper et coller des sélections : 1. Effectuez une sélection. 2. Effectuez l’une des opérations suivantes : Appuyez sur CTRL + C ou CTRL + X. Allez à Éditer | Copier. 3. Effectuez l’une des opérations suivantes : Page 299 of 522 ACDSee Photo Studio Ultimate 2018 Appuyez sur CTRL + P. Allez à Éditer | Coller. Votre sélection est collée sur une nouvelle couche au-dessus de la couche sélectionnée (active), dans l'éditeur de couches. Pour supprimer les pixels sélectionnés : Vous pouvez supprimer les zones sélectionnées de vos images ou de vos masques. Pour récupérer les pixels supprimés, utilisez le bouton Annuler. 1. Effectuez une sélection. 2. Cliquez sur Sélectionner | Supprimer les pixels sélectionnés. Vous pouvez également supprimer des pixels en appuyant sur ALT + SUPPR. Pour créer un masque de couche à partir d'une sélection, procédez comme suit : Voir Utilisation de masques avec couches. Pour ajouter un masque à une sélection ou soustraire un masque d'une sélection : Voir Utilisation de masques avec couches. Pour créer une intersection entre un masque et une sélection : Voir Utilisation de masques avec couches. Ciblage de sélections Vous pouvez cibler des sélections selon des tons de couleur et des valeurs de luminosité spécifiques, tout comme des teintes de peau particulières. Pour sélectionner des pixels par couleur ou ton : 1. Cliquez sur Sélectionner | Pixel Targeting... 2. Définissez les paramètres du volet Pixel Targeting comme décrit ci-dessous. 3. Cliquez sur OK. Vos couleurs ou tons ciblés seront sélectionnés. Volet Pixel Targeting Le volet Pixel Targeting est composé de quatre sections : Tons ciblés, Couleurs ciblées, Ciblage de la peau et Masque cible. Masque cible : Le masque cible vous permet de voir les zones de l’image ciblées en les affichant en blanc. Si aucun pixel n’est ciblé, le masque cible apparaît entièrement noir. Inversement, si tous les pixels sont ciblés, comme c’est le cas avant que la position des curseurs ne soit modifiée dans le volet Pixel Targeting, la totalité du masque cible est en blanc. Tons ciblés : Les curseurs de tons ciblés vous permettent de cibler les teintes de luminosité à sélectionner. Pour cibler un ou plusieurs tons, il est sans doute plus facile de cliquer sur le bouton Min situé au bas de la section, qui désélectionne tous les tons. Vous pouvez alors choisir ceux que vous désirez cibler pour la sélection en déplaçant les curseurs correspondants vers le haut, entre 0 et 100 selon l’intensité que vous souhaitez appliquer. Couleurs ciblées : Page 300 of 522 ACDSee Photo Studio Ultimate 2018 Les curseurs de couleurs ciblées vous permettent de cibler des couleurs spécifiques pour la sélection. Pour cibler une ou plusieurs couleurs, il est sans doute plus facile de cliquer sur le bouton Min situé au bas de la section, qui désélectionne toutes les couleurs. Vous pouvez alors choisir celles que vous désirez cibler pour la sélection en déplaçant les curseurs correspondants vers le haut, entre 0 et 100 selon l’intensité que vous souhaitez appliquer. Ciblage de la peau : Le curseur du ciblage de la peau vous permet de ne cibler que les teintes de peau pour la sélection. Pour cibler les teintes de peau, faites glisser le curseur vers la droite entre 0 et 100, selon l’intensité que vous souhaitez appliquer. Une fois cette opération effectuée, toutes les autres couleurs (à l'exception des teintes de peau) sont exclues. Vous ne pouvez plus modifier le curseur correspondant à la couleur verte, par exemple. Pour exclure les teintes de peau de vos sélections, faites glisser le curseur vers la gauche entre 0 et - 100. Éditer les sélections et leur appliquer des effets Les outils de sélection servent à isoler une zone dans une image. Une fois la zone sélectionnée, vous pouvez y appliquer de nombreuses retouches, en modifiant par exemple la couleur ou l’exposition, ou en ajoutant un effet spécial. Une sélection active sur une image ressemble à une ligne de fourmis en marche. Pour appliquer une modification ou un effet à une sélection 1. Utilisez les outils de sélection pour isoler une zone. 2. Sélectionnez une option dans l’un des groupes suivants : Exposition/Éclairage Couleur Détail Ajouter (Effet spécial) Assurez-vous que le bouton Utiliser la sélection est activé. 3. Modifiez l’image en utilisant les paramètres de l’option choisie. Options de sélection spéciales Masquer/Afficher la sélection Cliquez sur cette option pour afficher ou masquer les fourmis en marche autour de la sélection. Le fait de masquer la ligne de sélection permet de juger plus facilement le résultat des différents effets. Utiliser la sélection Cliquez sur cette option pour utiliser la sélection ou pour appliquer la modification ou l’effet à toute l’image. En d’autres termes, après avoir modifié uniquement la sélection, vous pouvez enlever la coche de Utiliser la sélection pour appliquer une autre modification à toute l’image sans effacer la sélection. Inverser sélection Cliquez sur cette option pour inverser la sélection. Contour progressif Faites glisser ce curseur pour augmenter ou réduire le flou entre le bord de la sélection et la modification ou l’effet. Le contour progressif permet d’éviter les transitions artificielles ou trop nettes entre la sélection et le reste de l’image, car il fusionne les bords. Grâce à cette commande, votre sélection n’a pas besoin d’être parfaitement au bord de la zone que vous voulez sélectionner. Page 301 of 522 ACDSee Photo Studio Ultimate 2018 Utiliser l'outil d'effacement semi-auto Vous pouvez supprimer les objets indésirables de vos images en les sélectionnant, puis en utilisant la fonction d'effacement semi-automatique. Cette fonction analyse l'image et détermine la meilleure façon de remplir la zone sélectionnée. L'analyse cherche à déterminer l'apparence probable de l'image après effacement des objets sélectionnés. La fonction d'effacement semi-automatique ne donne pas de bons résultats si vous sélectionnez plus de 25 % de l'image. Pour supprimer et remplir une sélection : 1. En mode Éditer, en haut du volet, sélectionnez un outil de sélection. 2. Sélectionnez la zone de l'image à remplir. 3. Cliquez sur Sélectionner | Effacement semi-auto. Le remplissage est alors appliqué. 4. Répétez ces étapes jusqu'à obtenir le résultat souhaité. Si vous utilisez l'outil Sélection pinceau, le curseur d'amplitude doit avoir une valeur supérieure ou égale à 50. Pour effacer et remplir à l'aide du pinceau d'effacement semi-auto : 1. En mode Éditer, en haut du volet, sélectionnez le Pinceau d'effacement semi-auto dans la barre d'outils. 2. Peignez la zone que vous souhaitez remplir. Le remplissage est appliqué lorsque vous relâchez le bouton de la souris. 3. Répétez ces étapes jusqu'à obtenir le résultat souhaité. Réduire les yeux rouges La fonction Réduction des yeux rouges du mode Éditer facilite la tâche de corriger les yeux rouges sur les photos numériques. Pour corriger les yeux rouges 1. En mode Éditer, dans le groupe Réparer, sélectionnez Réduction des yeux rouges. Vous pouvez également accéder à l'outil Réduction des yeux rouges depuis le menu déroulant Filtrer ou la barre d'outils Filtre. 2. Utilisez les outils de zoom dans le coin inférieur droit pour agrandir l’ il et le centrer sur la zone à corriger. 3. Cliquez sur la partie rouge de l’ il. 4. Dans le groupe Réduction des yeux rouges, réglez les curseurs comme décrit ci-dessous. Paramètres de correction des yeux rouges Taille Faites glisser le curseur vers la droite pour augmenter la taille de la zone à assombrir, ou vers la gauche pour la réduire. Assombrissemen t Faites glisser le curseur vers la droite pour intensifier la couleur de remplissage, ou vers la gauche pour l’atténuer. Page 302 of 522 ACDSee Photo Studio Ultimate 2018 Cliquez sur Rétablir pour effacer vos modifications et restaurer les valeurs par défaut. Si vous enregistrez vos modifications, vous ne pourrez plus rétablir les paramètres. Pour annuler uniquement les modifications effectuées en mode Éditer, cliquez sur Fichier | Retourner à l’image développée. Pour rétablir un curseur à sa valeur par défaut, cliquez sur celui-ci avec le bouton droit de la souris. Pour ajuster la taille de la zone à assombrir, faites tourner la molette de la souris. Pour afficher ou masquer le contour de la zone assombrie, cochez ou enlevez la coche de la case Afficher le contour. Utilisez la touche Suppr pour enlever l’ajustement de yeux rouges actif. Estomper les imperfections La fonction Outils de réparation est utile pour éliminer certains éléments indésirables, notamment : les imperfections de la peau les fils téléphoniques et autres objets indésirables les taches de lumière causées par le flash, par exemple sur les flocons de neige ou les fenêtres les éraflures et les gouttes d’eau sur l’objectif Cette fonction est dotée de deux outils : le pinceau correcteur et le pinceau de duplication. Quand vous sélectionnez le pinceau correcteur, le logiciel copie des pixels d’une zone de la photo à une autre, mais il analyse les pixels de la zone source avant de les copier. Il analyse également les pixels de la zone cible, puis fusionne les pixels de la source et de la cible afin de les adapter à la zone environnante. Cela permet de s’assurer que la lumière et la couleur des pixels de remplacement s’intègrent à la zone environnante. Le pinceau correcteur fonctionne particulièrement bien avec les photos aux textures complexes, comme la peau ou la fourrure. Quand vous sélectionnez le pinceau de duplication, le logiciel copie exactement les pixels d’une zone de la photo à une autre, ce qui crée une reproduction identique. Ce pinceau est plus efficace pour les photos aux textures simples ou aux couleurs uniformes, car il est plus difficile de reconnaître les pixels copiés sur la photo finale. Vous pouvez enregistrer les paramètres en tant que préréglage en vue d’utilisation ultérieure. Pour supprimer les défauts d’une photo 1. En mode Éditer, dans le groupe Réparer, cliquez sur Outil de réparation. Vous pouvez également accéder à l'outil de réparation depuis le menu déroulant Filtrer ou la barre d'outils Filtre. 2. Sélectionnez l’une des options suivantes : Corriger : Copie les pixels de la zone source vers la zone cible, puis fond les pixels dans la zone environnante. Dupliquer : Copie les pixels de la zone source vers la zone cible. 3. Faites glisser les curseurs Largeur du tampon et Contour progressif comme défini dans le tableau cidessous. 4. Cliquez avec le bouton droit sur l’image pour définir un emplacement source. Les pixels seront copiés à partir de cet emplacement et utilisés à l'emplacement cible. Page 303 of 522 ACDSee Photo Studio Ultimate 2018 5. Cliquez sur la zone à couvrir et faites-y glisser le pointeur de la souris. Si vous avez sélectionné le pinceau correcteur, ACDSee analyse et remplace les pixels lorsque vous relâchez le bouton de la souris. 6. Effectuez l’une des opérations suivantes : Cliquez sur Terminer pour appliquer les changements et fermer le panneau. Cliquez sur Annuler pour annuler toutes les modifications et fermer le panneau. Cliquez sur Rétablir pour rétablir la position des curseurs. Si vous enregistrez vos modifications, vous ne pourrez plus rétablir les paramètres. Si vous voulez annuler seulement les modifications effectuées en mode Éditer, allez à l’option de menu Fichier | Retourner à l’image développée. Pour ajuster la taille du pinceau à la volée, faites tourner la molette de la souris. Pour ajuster le contour progressif, maintenez la touche MAJ enfoncée quand vous faites tourner la molette. Paramètres des outils de réparation Largeur du tampon Largeur du tampon Définit la largeur du tampon en pixels. Contour progressif Détermine la taille du contour progressif autour du pinceau; ce contour évite les transitions visibles entre la partie de la photo d’origine et la partie corrigée. Le contour progressif est exprimé en pourcentage de la largeur du tampon, et non en nombre de pixels. Donc, il n’est pas nécessaire de régler le curseur de contour progressif quand vous réinitialisez la largeur du pinceau, car il s’ajuste automatiquement à un pourcentage de la nouvelle largeur. Pression Après avoir défini un point source pour l'outil Cloner, faites glisser le curseur pour contrôler l'intensité de l'effet appliqué. Pour rétablir un curseur à sa valeur par défaut, cliquez sur celui-ci avec le bouton droit de la souris. Ajustement d'une teinte de peau Vous pouvez utiliser l'outil de correction de la peau pour unifier la teinte de la peau et corriger les imperfections et les défauts. Pour corriger la teinte de la peau, procédez comme suit : 1. En mode Éditer, dans le groupe Réparer, sélectionnez Correction de la peau. Vous pouvez également accéder à l'outil Correction de la peau depuis le menu déroulant Filtrer ou la barre d'outils Filtre. 2. Dans le volet Correction de la peau, configurez les paramètres comme décrit à la suite. 3. Effectuez l’une des opérations suivantes : Cliquez sur Terminé pour appliquer les changements et fermer le panneau. Cliquez sur Annuler pour annuler toutes les modifications et fermer le panneau. Correction de la peau - Options Lissage Affinez le grain de la peau en supprimant les détails de texture. Lueur Augmentez la luminosité de la peau tout en la lissant délicatement. Rayon Détermine le niveau de détail de la texture modifiée par l'effet. Une valeur basse optimise les plus petits détails tandis qu'une valeur haute optimise les plus grands détails. Page 304 of 522 ACDSee Photo Studio Ultimate 2018 Correction de l’aberration chromatique L’aberration chromatique est un artifact produit par l’objectif et qui se reconnaît à des franges dans les zones de fort contraste. L’objectif d’un appareil peut donner à diverses longueurs d’ondes de lumière une mise au point différente; dans ce cas, les photos auront des franges ou des lignes de couleur sur les contours des zones de fort contraste. Une frange violette peut également se produire quand il existe une tache lumineuse devant l’objectif. L’image suivante illustre une frange bleue/jaune. L'outil Aberration chromatique du mode Éditer permet d'atténuer les franges de distorsion des couleurs. Elles sont particulièrement utiles pour les photos qui contiennent des détails architecturaux. Pour obtenir les meilleurs résultats, il est conseillé d’utiliser la fonction Aberration chromatique d’abord et la fonction Suppression des franges ensuite. Pour réduire les franges dans une image 1. En mode Éditer, dans le groupe Réparer, sélectionnez Aberration chromatique. Vous pouvez également accéder à l'outil Aberration chromatique depuis le menu déroulant Filtrer ou la barre d'outils Filtre. 2. Réglez les curseurs comme décrit ci-dessous. 3. Effectuez l’une des opérations suivantes : Cliquez sur Terminé pour appliquer les changements et fermer le panneau. Cliquez sur Annuler pour annuler toutes les modifications et fermer le panneau. Pour rétablir un curseur à sa valeur par défaut, cliquez sur celui-ci avec le bouton droit de la souris. Paramètres relatifs à l’aberration chromatique Corriger Rouge/Cyan Ajustez les couches rouge et cyan pour réduire la frange rouge/cyan. Corriger Bleu/Jaune Ajustez les couches bleu et jaune pour réduire la frange bleue/jaune. Intensité Ajustez la quantité du couleur de votre choix dans la frange pour l’enlever des contours à contraste élevé. Un paramètre de zéro signifie que la suppression des franges n’est pas activée. Rayon Ajustez le nombre des pixels autour du bord dont la frange sera supprimée. Couleur Ajustez le couleur pour enlever la frange des zones de fort contraste. Page 305 of 522 ACDSee Photo Studio Ultimate 2018 Vous pouvez utiliser le pinceau d’édition l'image. Vous pouvez utiliser l’outil de dégradé l’image. Vous pouvez utiliser l’outil Dégradé radial central ou directement sur ce dernier. pour peindre cet effet sur une zone précise de pour appliquer cet effet à une zone précise de pour appliquer des effets autour d'un point Ajouter du texte à une image La fonction Ajouter du texte en mode Éditer sert à ajouter du texte formaté à une photo ou même des phylactères (bulles de dialogue) afin de créer un effet de bande dessinée. Le curseur d’opacité permet de créer un effet de filigrane, utile pour insérer des informations de droits d’auteur sur les photos. Vous pouvez enregistrer les paramètres en tant que préréglage en vue d’utilisation ultérieure. Pour ajouter du texte à une image 1. En mode Éditer, dans le groupe Ajouter, sélectionnez Texte. Vous pouvez également accéder à l'outil Texte depuis le menu déroulant Filtrer ou la barre d'outils Filtre. 2. Dans le champ Texte, saisissez le texte à ajouter. 3. Dans la zone Police, indiquez la police de caractères à utiliser, ainsi que les options de formatage comme l’italique, la justification et la couleur du texte. Faites glisser le curseur Taille pour définir une taille de point, puis faites glisser le curseur Opacité pour définir la transparence du texte. 4. Cliquez sur le rectangle de sélection du texte et faites-le glisser pour le placer à l’endroit voulu sur l’image, ou faites glisser les poignées du rectangle de sélection pour le redimensionner. 5. Sélectionnez une option dans la liste déroulante Mode de fusion pour indiquer comment le logiciel doit fondre le texte dans l’image sous-jacente. 6. Effectuez l’une des opérations suivantes : Cochez la case Bulle de texte, puis définissez les paramètres de la bulle comme décrit dans le tableau ci-dessous. Notez que les autres effets de texte ne peuvent pas être appliqués à la bulle. Personnalisez le texte en cochant les cases qui vous intéressent sous Effets, Ombre portée et Biseau. Cliquez sur le bouton Paramètres pour ajuster les paramètres de chacune de ces options comme décrit dans le tableau ci-dessous. 7. Effectuez l’une des opérations suivantes : Cliquez sur Appliquer pour ajouter le texte à l’image et garder ouverte la boîte de dialogue Ajouter du texte afin d’ajouter d’autre texte. Le programme affiche alors un nouveau rectangle de sélection vide et vous pouvez retourner à l’étape 3 ci-dessus. Cliquez sur Terminer pour ajouter le texte à l’image et retourner à la fenêtre principale du mode Éditer. Si un rectangle de sélection vide est toujours ouvert, il sera annulé. Cliquez sur Annuler pour annuler toutes les modifications et fermer le panneau. Paramètres d’ajout de texte Page 306 of 522 ACDSee Photo Studio Ultimate 2018 Paramètres de la bulle de texte Dialogue Entoure le texte d’un phylactère doté d’une extension pointue à la manière d’une bande dessinée. Pensée Entoure le texte d’un phylactère doté d’une extension en pointillés à la manière d’une bande dessinée. Angle de l’appendice Indique la direction de l’appendice de la bulle de texte. Faites glisser la flèche pour régler l’angle. Épaisseur Détermine l’épaisseur de la bordure de la bulle de texte. Longueur Détermine la longueur de l’extension de la bulle de texte. Remplissage Détermine la couleur de fond de la bulle de texte. Cliquez sur la flèche pour sélectionner une couleur. Bordure Détermine la couleur de la bordure de la bulle de texte. Cliquez sur la flèche pour sélectionner une couleur. Paramètres des effets Effet Indique si le logiciel doit appliquer un effet spécial au texte; si vous cochez cette case, sélectionnez l’effet dans la liste déroulante. Les paramètres disponibles pour ajuster l’apparence de l’effet dépendent de l’effet sélectionné. Faites glisser les curseurs pour ajuster l’apparence du texte. Paramètres de l'ombre portée Distance Détermine la distance entre l’ombre portée et le texte. Plus la valeur est élevée, plus l’ombre sera éloignée et plus le texte semblera haut. Si une ombre portée est tronquée ou affiche un bord trop net, il est généralement possible de corriger le problème en augmentant la taille du rectangle du texte. Paramètres du biseau Page 307 of 522 Flou Détermine la quantité de flou appliqué à l’ombre portée. Les ombres nettes ont tendance à paraître moins réalistes que celles qui sont légèrement floues. Opacité Détermine la noirceur de l’ombre portée à l’endroit où elle tombe sur l’image. Angle Détermine la direction de la source d’éclairage imaginaire qui crée l’ombre portée. Faites glisser la flèche pour ajuster l’angle. Notez que ce paramètre ajuste également l’ombre du texte. Biseau Détermine dans quelle proportion les bords de chaque lettre sont biseautés. Plus les valeurs sont élevées, plus l’apparence du texte sera arrondie et douce. Intensité Détermine l’écart entre le point le plus haut et le plus bas du texte. Plus les valeurs sont élevées, plus la différence entre les parties planes du texte et les bords biseautés sera importante. Élévation Détermine la hauteur de la source d’éclairage imaginaire qui crée l’effet ombré du biseau. Plus les valeurs sont basses, plus les ombres seront allongées; plus les valeurs sont élevées, plus l’éclairage sera direct et plus les ombres seront courtes. Angle Détermine la direction de la source d’éclairage imaginaire qui crée l’effet de biseau. Faites glisser la flèche pour ajuster l’angle. Notez que ce paramètre ACDSee Photo Studio Ultimate 2018 ajuste également l’angle de l’ombre portée. Ajouter du texte dans une nouvelle couche Cochez cette case si vous souhaitez que votre texte apparaisse dans une nouvelle couche dans l'éditeur de couches. Pour rétablir un curseur à sa valeur par défaut, cliquez sur celui-ci avec le bouton droit de la souris. Ajouter des dessins Les fonctions de dessin du mode Éditer servent à ajouter des lignes et des formes géométriques aux images, par exemple rectangles, cercles et flèches. Vous avez l’option de modifier la taille du pinceau, ainsi que d’appliquer un contour progressif et un mode de fusion, et ainsi conférer aux dessins un effet subtil ou dramatique. Pour dessiner sur une image Page 308 of 522 ACDSee Photo Studio Ultimate 2018 1. En mode Éditer, en haut du panneau, sélectionnez parmi les outils suivants : Outil Instructions Main Utilisez l'outil Main pour sortir de n'importe quel outil de dessin ou de sélection. Si vous devez dérouler l'écran pour voir l'image dans son ensemble, l'outil Main vous permet aussi de la recadrer. Déplacer Utilisez l'outil Déplacer pour déplacer les images et les sélections, ainsi que pour les faire pivoter et les redimensionner. Vous pouvez également déplacer et faire pivoter des objets, comme des cercles, des lignes et bien d'autres éléments que vous avez créés sur leur couche respective. Sélectionnez l'outil Déplacer puis cliquez sur l'image et faites la glisser. Si vous déplacez un objet sur sa propre couche, sélectionnez cette couche puis cliquez sur l'objet à déplacer et faites le glisser vers l'emplacement de votre choix. Pour valider le nouvel emplacement, appuyez sur le bouton Valider situé dans la barre de contexte. Pour annuler le déplacement et revenir à la position d'origine de votre image, appuyez sur le bouton Ignorer. Pour conserver les proportions de votre image pendant le redimensionnement, cliquez sur la case Verrouiller les proportions dans la barre de contexte et faites glisser le curseur à partir des coins de l'image. La case Verrouiller les proportions est activée par défaut. Pour faire pivoter des images ou des objets, survolez la poignée de rotation à l'aide du curseur, au centre de l'image ou de l'objet jusqu'à ce qu'il devienne une flèche circulaire. Vous pouvez ensuite faire glisser votre curseur dans le sens horaire ou anti-horaire. Vous pouvez aussi verrouiller votre rotation à un angle de 45 ° en maintenant la touche MAJ enfoncée pendant la rotation. Vous pouvez déplacer une couche à l'extérieur de la zone d'image, la valider, puis cliquer de nouveau sur le bouton de l'outil Déplacer et la redéplacer dans la zone d'image sans perte de données. Vous pouvez même récupérer la couche déplacée après avoir enregistré votre fichier au format .acdc, et après l'avoir fermé et ouvert de nouveau ultérieurement. Toutefois, certaines modifications entraîneront une perte de données si elles sont appliquées à la couche déplacée. Ces modifications sont appelées « opérations destructrices ». Voici la liste des opérations destructrices : Outils de réparation Ajouter du texte (lorsque le texte est ajouté sans cocher la case Ajouter du texte comme une nouvelle couche) Ajouter un filigrane (lorsque le filigrane est ajouté sans cocher la case Ajouter filigrane comme une nouvelle couche) Ajouter une bordure Ajouter un vignettage Ajouter bascule-décentrement Faire pivoter Recadrer Page 309 of 522 ACDSee Photo Studio Ultimate 2018 Corriger la perspective Correction de la distorsion de la lentille Redimensionner Densité Pinceau à détails Flou Retourner Effets spéciaux : Fenêtre givrée Granit Tuiles dispersées Stores Grunge Tôle Bleu acier Secouer légèrement Décalage Bob Ross Lomo Inclinaison Grossir Miroir Solarisation Dessin animé Peinture à l'huile Sombre Enfance Ancien Vitrail Nuages Orton Tache solaire Collage Esquisse Tourbillon Contours Explosion de pixels Topographie Hachurer Pixéliser Eau Camouflage Halo mauve Gouttes d'eau Dramatique Vagues radiales Vagues Bords frangés Pluie Tressage Obscur Ondulation Vent Modifications apportées à l'aide du bouton Auto (peuvent donner des résultats mitigés) Sélections Outils de dessin Ajout ou modification de masques Lorsqu'une opération non destructrice est enregistrée et rejouée, cela donne une opération destructrice. Nous vous recommandons d'appliquer les opérations destructrices avant le déplacement de la couche. Voici une liste d'opérations non destructrices qui n'entraîneront pas de perte de données si elles sont appliquées à la couche déplacée : Si vous ne disposez pas d'un espace suffisant sur votre disque dur, les opérations non destructrices deviennent destructrices. Yeux rouges Page 310 of 522 ACDSee Photo Studio Ultimate 2018 Texte (lorsque le texte est ajouté en cochant la case Ajouter du texte comme une nouvelle couche) Filigrane (lorsque le filigrane est ajouté en cochant la case Ajouter filigrane comme une nouvelle couche) Exposition Niveaux Niveaux auto Courbes de tonalité Dehaze Balance des blancs Noir et blanc Tons foncés/Tons clairs Correction de la peau Netteté Bruit Clarté Égaliseur de lumière Couches d’ajustement Dupliquer les couches Modes de fusion Opacité Pinceau dans les couches compatibles Pixel Targeting Sélections dans les couches compatibles Effets spéciaux : Convolution Effet photo Page 311 of 522 Détection des bords Isohélie Contours lumineux Seuil Sobel Bords colorés Carte de dégradé Négatif Sépia Années 70 Dessin aux crayons de couleur Bas-relief Dessin au crayon de plomb Rectangle Faites glisser la souris sur l’image pour créer un rectangle. Pour dessiner un carré, maintenez la touche MAJ enfoncée tout en faisant glisser la souris. Pour colorer votre forme, assurez-vous que la case Remplissage est cochée. Ellipse Glisser sur l'image pour créer une ellipse. Pour dessiner un cercle, maintenez la touche MAJ enfoncée tout en faisant glisser la souris. Pour colorer votre forme, assurez-vous que la case Remplissage est cochée. Ligne Glisser sur l'image pour créer une ligne droite. Pour dessiner une ligne verticale ou horizontale, maintenez la touche MAJ enfoncée tout en faisant glisser la souris. Flèche Glisser sur l'image pour créer un flèche. Pour dessiner une flèche verticale ou horizontale, maintenez la touche MAJ enfoncée tout en faisant glisser la souris. Polygone Cliquer à fin d'établir les points de coins d'un polygone, double-cliquer pour relier les points début et fin pour compléter le polygone. Pour colorer votre forme, assurez- ACDSee Photo Studio Ultimate 2018 vous que la case Remplissage est cochée. Courbe Glisser sur l'image et relâcher. Après, déplacer votre souris pour créer un courbe, cliquer pour la définir. Pinceau Glisser sur l'image pour dessiner une ligne à écoulement libre. Cliquez avec le bouton gauche de la souris pour dessiner avec la couleur du premier plan et cliquez avec le bouton droit pour dessiner avec la couleur de l'arrière-plan. Utilisez la molette de la souris pour ajuster la largeur du pinceau ; ou utilisez le curseur Largeur du pinceau, près du curseur Opacité. Utilisez le raccourci MAJ + molette de la souris ou faites glisser le curseur Contour progressif , situé en haut du panneau, près du curseur Opacité, pour ajuster le contour progressif. Vous pouvez annuler chaque coup de pinceau et rétablir l'opération individuellement à l’aide des boutons Défaire et Rétablir situés au bas du menu Filtrer. Page 312 of 522 Remplissage Sélectionnez le bouton Remplissage et cliquez sur un pixel pour colorer tous les pixels de la couleur choisie. La couleur sélectionnée est déterminée par la case couleur, comme décrit ci-dessous. Faites glisser le curseur Seuil pour ajuster le nombre de pixels à inclure ou à exclure. Le curseur Seuil indique quel degré de ressemblance doit exister entre un pixel et celui sur lequel vous avez cliqué pour qu’il soit sélectionné. Cochez la case Connecté dans la barre de contexte pour remplir tous les pixels connectés avec la même couleur. Dégradé Utilisez l'outil de dégradé pour dessiner des dégradés sur l'image, ou bien, utilisez l'option radiale pour dessiner un dégradé autour d'une zone. Sélectionnez l'outil Dégradé puis configurez la couleur, l'opacité et le mode de fusion à l'aide de la barre de contexte. Pour un dégradé radial, sélectionnez le bouton de dégradé radial dans la barre de contexte. Dessinez ensuite votre dégradé en effectuant des mouvements de va et viens sur l'image. Pour annuler le dégradé, appuyez sur le bouton Ignorer situé dans la barre de contexte. Pour ajuster le dégradé à votre goût, appuyez sur le bouton Valider situé dans la barre de contexte. Vous pouvez annuler la validation en appuyant sur Ctrl + Z, en sélectionnant Éditer | Défaire ou en utilisant la fenêtre d'historique. Gomme Utilisez l'outil Gomme pour effacer des pixels. Pour effacer des pixels sur une couche afin de faire apparaître la couche inférieure, sélectionnez la deuxième couche ou la couche supérieure dans l'éditeur de couches. Faites glisser votre curseur sur les pixels à effacer de l'image. Cet outil modifie la valeur du canal alpha des pixels. Pipette Utilisez l'outil Pipette pour sélectionner des couleurs dans vos images. Cliquez sur une couleur dans l'image. Elle apparaîtra dans les zones de couleur situées en haut à droite du volet. Vous pouvez ensuite appliquer cette couleur à l'aide ACDSee Photo Studio Ultimate 2018 des outils de dessin, comme l'outil Pinceau. Vous pouvez sélectionner la couleur de l'arrière-plan (en dessous des cases de couleurs) en cliquant sur l'image avec le bouton droit de la souris. Vous pouvez sélectionner une couleur à l'extérieur de l'application en cliquant avec le bouton gauche sur votre image et en faisant glisser le curseur vers la couleur figurant en dehors de l'application. Quand vous relâchez le bouton de la souris, la couleur est sélectionnée et s'affiche dans la zone de couleurs située en haut à droite du volet. 2. Sélectionnez une ou plusieurs des options suivantes ( Remarque : les options varient en fonction de l'outil sélectionné) : Page 313 of 522 ACDSee Photo Studio Ultimate 2018 Option Instructions Couleur Sélectionnez une couleur en cliquant sur les cases de couleurs, en haut à droite du volet, afin d'ouvrir la boîte de dialogue Couleur de premier plan ou d'arrière-plan, qui affiche une fenêtre d’échantillons de couleurs. Si vous dessinez une forme pleine, telle qu'un rectangle, la case de couleurs supérieure (premier plan) détermine la couleur du contour de la forme. La case de couleurs inférieure (arrière plan) détermine la couleur de remplissage du centre de la forme. Si vous souhaitez une couleur unie pour votre forme, sélectionnez la même couleur pour les deux cases. Vous pouvez revenir au noir et blanc en appuyant sur le bouton Réinitialiser juste à côté des cases de couleurs. Vous pouvez aussi accéder à la palette de couleurs à la volée en utilisant le volet Couleurs en haut de l'éditeur de couches. Largeur du tampon Faites glisser le curseur Largeur du tampon pour définir le diamètre du pinceau en pixels. Vous pouvez aussi modifier la largeur du tampon avec la roulette de la souris ou en cliquant avec le bouton sur l'image pour faire apparaître les curseurs Largeur du tampon. Contour progressif Sélectionnez le bouton Largeur du tampon pour faire apparaître le curseur Contour progressif. Faites glisser le curseur Contour progressif pour définir le radius du contour du pinceau, en pixels. Vous pouvez aussi cliquer sur l'image avec le bouton droit de la souris pour faire apparaître les curseurs Largeur du tampon et Contour progressif. Sinon, vous pouvez aussi maintenir la touche MAJ enfoncée tout en utilisant la roulette de la souris pour ajuster le radius du tampon, représenté par un cercle en pointillés. Espace Faites glisser le curseur Espace pour définir l'espace qui sépare chaque segment de pinceau. Ce curseur définit la taille en pourcentage de la largeur du tampon, pour déterminer si les coups de pinceau seront plus ou moins lisses ou décousus. Utiliser espacement auto : Sélectionnez la case Utiliser espacement auto pour autoriser ACDSee à choisir un pourcentage d'espacement en fonction de la largeur du tampon et des paramètres de contour progressif, pour obtenir comme résultat un coup de pinceau lisse. Remplissage Sélectionnez la case Remplissage pour remplir les formes que vous dessinez avec la couleur sélectionnée. Opacité Faites glisser le curseur Opacité pour définir la transparence des coups de pinceau. Les options de la liste déroulante Fusion déterminent comment chaque coup de pinceau se fond avec l’image à mesure que vous dessinez. Fusion 3. Faites glisser la souris sur l’image pour dessiner. Pour rétablir un curseur à sa valeur par défaut, cliquez sur celui-ci avec le bouton droit de la souris. Page 314 of 522 ACDSee Photo Studio Ultimate 2018 Ajouter un filigrane Comme son nom l’indique, la fonction Filigrane sert à ajouter un filigrane aux photos. Le filigrane peut être apposé n’importe où sur la photo. Vous avez l’option d’en modifier l’opacité et de choisir un mode de fusion pour contrôler comment il se fond dans l’image. Vous pouvez enregistrer les paramètres en tant que préréglage en vue d’utilisation ultérieure. Vous devrez créer une image de filigrane avant de pouvoir l’ajouter aux photos. Pour ajouter un filigrane à une image 1. En mode Éditer, dans le groupe Ajouter, sélectionnez Filigrane. Par défaut, le filigrane s’affiche au centre de la photo. Vous pouvez également accéder à l'outil Filigrane depuis le menu déroulant Filtrer ou la barre d'outils Filtre. 2. Cliquez sur Parcourir, sélectionnez votre filigrane, puis cliquez sur Ouvrir. 3. Cliquez sur le filigrane et faites-le glisser pour le placer n’importe où sur l’image, ou cliquez sur Centrer afin de le positionner rapidement au centre. 4. Faites glisser les poignées du rectangle de sélection pour le redimensionner. 5. Cochez la case Conserver le rapport d’image si vous voulez redimensionner l’image du filigrane sans la déformer. 6. Cochez la case Appliquer la couche Alpha pour appliquer la couche alpha si elle est présente dans le filigrane. (Seuls les fichiers de filigrane TIF et ICO peuvent avoir une couche alpha.) 7. Cochez la case Appliquer la transparence pour rendre transparente une couleur du filigrane. La couleur par défaut est le blanc. Saisissez la valeur RVB de la couleur dans les cases. Si vous ne connaissez pas cette valeur, placez le curseur sur la vignette d’aperçu du filigrane et cliquez sur la couleur que vous voulez rendre transparente. 8. Sélectionnez une option dans la liste déroulante Mode de fusion pour préciser comment le logiciel doit fondre le filigrane dans l’image sous-jacente. 9. Faites glisser le curseur Opacité pour définir la transparence du filigrane. 10. Cochez la case Ajouter un filigrane dans une nouvelle couche si vous souhaitez ajouter votre filigrane dans une nouvelle couche, au sein de l'éditeur de couches. 11. Effectuez l’une des opérations suivantes : Cliquez sur Appliquer pour ajouter le filigrane à l’image tout en laissant ouverte la boîte de dialogue Filigrane. Cliquez sur Terminer pour ajouter le filigrane à l’image et retourner à la fenêtre principale du mode Éditer. Cliquez sur Annuler pour annuler toutes les modifications et fermer le panneau. Pour rétablir un curseur à sa valeur par défaut, cliquez sur celui-ci avec le bouton droit de la souris. Cliquez sur Rétablir pour effacer vos modifications et restaurer les valeurs par défaut. Si vous enregistrez vos modifications, vous ne pourrez plus rétablir les paramètres. Pour annuler uniquement les modifications effectuées en mode Éditer, cliquez sur Fichier | Retourner à l’image développée. Page 315 of 522 ACDSee Photo Studio Ultimate 2018 Ajouter une bordure Comme son nom l’indique, la fonction Bordures sert à ajouter des bordures aux images et à ajouter des effets aux bords de ces bordures. Plusieurs paramètres vous permettent de personnaliser la bordure, notamment la taille de chacune de ses côtés, sa texture et sa couleur; il est possible de choisir une couleur en cliquant sur celle-ci dans l’image. Il existe des bibliothèques de bords et de textures que vous pouvez utiliser au départ, mais vous pouvez aussi en enregistrer d’autres dans le dossier ACDSee afin de les ajouter à la bibliothèque. En outre, un curseur Flou permet d’adoucir les bords et de fondre l’image dans la texture d’arrière-plan. Vous pouvez aussi ajouter une troisième dimension à vos images à l’aide des effets Ombres portée et Bord relevé. Le fait de combiner plusieurs bordures et effets peut contribuer à l’atmosphère d’une photo, améliorer un contraste et enrichir les couleurs. Vous pouvez enregistrer les paramètres en tant que préréglage en vue d’utilisation ultérieure. Pour ajouter une bordure à une image 1. En mode Éditer, dans le groupe Ajouter, sélectionnez Bordures. Vous pouvez également accéder à l'outil Bordures depuis le menu déroulant Filtrer ou la barre d'outils Filtre. 2. Créez la bordure en sélectionnant sa taille, sa couleur, sa texture, son type de bord et les effets de bord, comme décrit dans le tableau ci-dessous. 3. Effectuez l’une des opérations suivantes : Cliquez sur Terminer pour appliquer vos modifications et fermer la boîte de dialogue de l’option Bordures. Cliquez sur Annuler pour annuler toutes les modifications et fermer le panneau. 4. Pour ajouter une autre bordure, relancez l’option Bordures et répétez ces étapes. Cliquez sur Rétablir pour effacer vos modifications et restaurer les valeurs par défaut. Si vous enregistrez vos modifications, vous ne pourrez plus rétablir les paramètres. Pour annuler uniquement les modifications effectuées en mode Éditer, cliquez sur Fichier | Retourner à l’image développée. Paramètres de bordure Page 316 of 522 ACDSee Photo Studio Ultimate 2018 Pipette Sélectionne la couleur située sous le pointeur lorsque vous cliquez sur l’image. La bordure adopte la couleur sur laquelle vous avez cliqué; cette couleur apparaît aussi dans la case Couleur de la fenêtre Bordures, pour que vous puissiez l’ajuster si vous ouvrez la boîte de dialogue Couleur. La pipette n’est pas disponible quand vous utilisez une texture. Bordure Taille Définit simultanément la taille de tous les côtés de la bordure. Faites glisser le curseur vers la gauche et vers la droite pour ajuster la largeur de la bordure. Vous pouvez aussi saisir un chiffre dans la case ou utiliser les flèches vers le haut et vers le bas pour modifier la taille. Le texte sous le champ Taille montre la taille finale de l’image une fois la bordure ajoutée. La taille finale change au fur et à mesure que vous réglez la taille. Commande s de taille avancées Ouvre un menu de commandes de taille avancées. Utilisez les curseurs, les touches de flèche vers le haut et vers le bas, ou saisissez un chiffre pour définir la taille de chaque côté de la bordure. Par exemple, vous pouvez donner à la bordure inférieure une plus grande taille afin d’y inclure un espace pour les informations de droits d’auteur. Cliquez sur la flèche à côté du curseur Taille pour ouvrir le menu des commandes de taille avancées. Case Couleur S’active lorsque vous sélectionnez l’option Couleur. Effectuez l’une des opérations suivantes : Cliquez sur une couleur de l’image pour donner cette couleur à la bordure. La couleur sur laquelle vous avez cliqué apparaît dans la case Couleur. Cliquez sur la couleur au milieu de la case Couleur pour ouvrir la boîte de dialogue Couleurs, qui renferme plusieurs options pour nuancer la couleur. Cliquez sur la flèche vers le bas à côté de la case et glissez la souris sur la case Couleur rapide jusqu’à ce que vous trouviez une couleur qui vous plaise. Quand vous cliquez à l’intérieur de la case Couleur rapide, la couleur choisie apparaît dans la case Couleur et la bordure adopte la couleur sélectionnée. Case Texture S’active lorsque vous sélectionnez l’option Texture. Effectuez l’une des opérations suivantes : Cliquez sur la flèche latérale pour ouvrir la bibliothèque de textures et afficher leurs vignettes afin de les sélectionner. Page 317 of 522 ACDSee Photo Studio Ultimate 2018 Cliquez sur les flèches vers l’avant et vers l’arrière pour parcourir les textures une à la fois, sans ouvrir la bibliothèque. Bord Droit Donne au bord de la bordure la forme d’une ligne droite. Irrégulier S’active lorsque vous sélectionnez l’option Irrégulier. Effectuez l’une des opérations suivantes : Cliquez sur la flèche latérale à côté de la case Bord pour ouvrir la bibliothèque de bords et afficher leurs vignettes afin de les sélectionner. Cliquez sur les flèches vers l’avant et vers l’arrière pour parcourir les bords un à la fois, sans ouvrir la bibliothèque. Effets du bord Flou Rend flous les bords de l’image en les fondant dans la bordure. Faites glisser le curseur vers la droite pour augmenter le flou et vers la gauche pour le réduire. Ombre portée Ajoute une ombre portée à l’image qui semble alors prendre du relief. L’ombre portée apparaît derrière l’image, entre l’image et la bordure. Vous pouvez modifier la profondeur du flou au bord de l’ombre, ainsi que le degré de transparence de l’ombre, et ainsi influencer à quel point la bordure paraît à travers l’ombre. Vous pouvez aussi ajuster la taille, l’intensité et la couleur de la source imaginaire de lumière en faisant glisser le point lumineux de la boule sous Source de lumière. Flou : Ajuste le flou sur le bord de l’ombre lorsque vous faites glisser le curseur. Opacité : Ajuste la transparence de l’ombre portée lorsque vous faites glisser le curseur. Bord relevé Ajoute un bord relevé à l’image qui semble s’élever en 3D au-dessus de la bordure. L’effet Relevé est appliqué à l’image, entre l’image et la bordure. Vous pouvez aussi ajuster la direction de la source imaginaire de lumière en faisant glisser le point lumineux de la boule sous Source de lumière. Vous pouvez aussi ajuster la taille, l’intensité et la couleur du bord relevé comme suit : Taille : Faites glisser le curseur vers la droite pour augmenter la taille du bord relevé afin qu’il semble plus haut. Plus la taille est grande, plus l’effet sera arrondi. Amplitude : Faites glisser le curseur vers la droite pour augmenter l’effet 3D du bord relevé. En couleur : Sélectionnez cette option pour appliquer au bord relevé la même Page 318 of 522 ACDSee Photo Studio Ultimate 2018 couleur que celle de la bordure. Source de lumière La boule sous Source de lumière s'active quand vous cochez soit la case Ombre portée, soit la case Bord relevé. Cliquez sur le point lumineux de la boule et faites-le glisser pour repositionner la source de lumière imaginaire, ce qui a une incidence sur l’effet 3D de l’ombre portée ou du bord relevé. Pour rétablir un curseur à sa valeur par défaut, cliquez sur celui-ci avec le bouton droit de la souris. Ajouter des textures ou bords personnalisés Il est possible d’ajouter des textures et des bords personnalisés aux bibliothèques de la fonction Bordures. Si vous créez vos propres bords ou textures, ou si vous avez téléchargé une collection sur Internet, vous pouvez les ajouter aux bibliothèques dans ACDSee. Vous pouvez aussi supprimer des fichiers existants dans les bibliothèques afin de faire de la place pour d’autres fichiers. Le logiciels reconnaît les formats de textures et bords qui ont les extensions suivantes : BMP EMF GIF JPG GIF PNG TIF Textures Les textures sont disposées en mosaïque, aussi l’image source de la texture doit-elle pouvoir garder une apparence homogène quand elle est répétée. Les fichiers sont utilisés à leur résolution maximale, sans agrandissement ni réduction. Par exemple, si la texture est une image de 100 x 100 pixels et que vous créez une image avec bordure de 1000 x 1000 pixels, le fichier de texture sera reproduit 10 fois. Si vous utilisez un fichier de texture de 1000 x 1000 pixels, il n’y aura qu’une seule image de texture pour toute la bordure. Pour ajouter vos propres textures à la bibliothèque de textures : 1. Dans ACDSee, fermez la boîte de dialogue de la fonction Bordures si elle est ouverte. 2. Copiez et collez vos fichiers de textures dans le dossier suivant : C:\Program Files\Fichiers communs\ACD Systems\borders\textures 3. En mode Gérer, sélectionnez l’image à utiliser puis allez à l’option de menu Outils | Traiter | Éditer. 4. Dans le groupe Ajouter, cliquez sur Bordures. 5. Sélectionnez le bouton Texture, puis cliquez sur la flèche à droite de la case Texture pour ouvrir la bibliothèque de textures. Des vignettes des textures s’affichent afin que vous puissiez les sélectionner. Bords Les fichiers de bords sont des images en niveaux de gris qui sont redimensionnées pour s’adapter à l’image. L’image transparaît dans les zones du fichier de bord qui sont blanches, mais n’est pas visible dans les zones noires. Les pixels du fichier de bord qui sont dans des tonalités grises transparaissent avec une opacité qui Page 319 of 522 ACDSee Photo Studio Ultimate 2018 dépend de la proximité des pixels avec le noir ou le blanc (en d’autres termes, plus les pixels gris sont foncés, moins ils transparaissent). Pour ajouter vos propres bords à la bibliothèque de bords 1. Dans ACDSee, fermez la boîte de dialogue de la fonction Bordures si elle est ouverte. 2. Copiez et collez vos fichiers de bords dans le dossier suivant : C:\Program Files\Fichiers communs\ACD Systems\borders\textures 3. En mode Gérer, sélectionnez l’image à utiliser puis allez à l’option de menu Outils | Traiter | Éditer. 4. Dans le groupe Ajouter, cliquez sur Bordures. 5. Sélectionnez le bouton Irrégulier, puis cliquez sur la flèche à droite de la case Texture pour ouvrir la bibliothèque de textures. Des vignettes des bords s’affichent afin que vous puissiez les sélectionner. Si vous ouvrez une image à laquelle des bordures sont déjà appliquées, une autre bordure sera appliquée à l’image. Ajouter un vignettage La fonction Vignettage sert à ajouter un cadre autour d’un sujet, par exemple une personne ou un bouquet de fleurs. Ceci permet de mettre l’accent sur un différent point d’intérêt du portrait. Les paramètres de cette fonction permettent de modifier l’apparence du cadre. Vous pouvez enregistrer les paramètres en tant que préréglage en vue d’utilisation ultérieure. Pour appliquer un effet de vignettage 1. En mode Éditer, dans le groupe Ajouter, sélectionnez Vignettage. Vous pouvez également accéder à l'outil Vignettage depuis le menu déroulant Filtrer ou la barre d'outils Filtre. 2. Définissez les paramètres comme décrit ci-dessous. 3. Effectuez l’une des opérations suivantes : Cliquez sur Terminer pour appliquer vos modifications et fermer le panneau Vignettage. Cliquez sur Annuler pour annuler toutes les modifications et fermer le panneau. Cliquez sur Rétablir pour effacer vos modifications et restaurer les valeurs par défaut. Si vous enregistrez vos modifications, vous ne pourrez plus rétablir les paramètres. Pour annuler uniquement les modifications effectuées en mode Éditer, cliquez sur Fichier | Retourner à l’image développée. Paramètres relatifs au vignettage Page 320 of 522 ACDSee Photo Studio Ultimate 2018 Horizontal Détermine où se trouve le point d’intérêt du portrait sur l’axe horizontal. Une valeur de 500 place ce point au milieu de la photo. Vertical Détermine où se trouve le point d’intérêt du portrait sur l’axe vertical. Une valeur de 500 place ce point au milieu de la photo. Zone dégagée Détermine la taille de la zone dégagée autour du centre d’intérêt du portrait. Faites glisser le curseur vers la gauche pour réduire la taille de cette zone. Faites-le glisser vers la droite pour en augmenter la taille. Zone de transition Détermine la largeur de la zone de transition entre la zone dégagée et le cadre. Faites glisser le curseur vers la gauche pour rétrécir la zone de transition. Faites glisser le curseur vers la droite pour l’élargir. Agrandir Agrandit le vignettage horizontalement pour rendre la forme elliptique plutôt que ronde. Forme Détermine la forme du cadre : Ronde : Sélectionnez cette option si vous voulez que le cadre soit rond. Rectangulaire : Sélectionnez cette option si vous voulez que le cadre soit rectangulaire. Afficher le contour Sélectionnez cette option si vous voulez afficher un contour qui montre le bord extérieur de la zone dégagée et le bord intérieur du cadre. Image Applique les effets spéciaux suivants à la zone du cadre de vignettage autour du centre d’intérêt : Couleur : Remplace la couleur de la zone du cadre par la couleur que vous sélectionnez dans le sélecteur de couleur. Saturation : Supprime la couleur des personnes ou des objets à l’intérieur du cadre de vignettage de manière à les transformer en niveaux de gris. Flou : Rend floue la zone du cadre de vignettage. Nuages : Applique un effet de nuages à la zone du cadre. Bords : Applique un effet de bords en traçant en couleurs fluorescentes les lignes et les détails des personnes et des objets. Vagues radiales : Donne l’impression que des vagues irradient du point d’intérêt vers la zone du cadre. Flou radial : Crée un flou radial qui fait pivoter et étire la zone du cadre. Flou de zoom : Applique un flou de zoom à la zone du cadre. Bords au crayon : Applique l’effet Bords au crayon de couleur en traçant au crayon de couleur les lignes et les détails des personnes ou des objets. Camouflage : Donne l’impression que les personnes ou les objets autour du centre d’intérêt ont été peints au pinceau éponge. Pixeliser : Applique un effet de pixellisation au cadre. Ancien : Applique un effet de vieillissement au cadre pour lui donner l’apparence d’une vieille photo. Bords lumineux : Applique des bords lumineux à toutes les lignes de force de la zone du cadre. Ondulation : Ajoute des ondulations au cadre pour donner l’impression que des ondulations liquides émanent du centre d’intérêt. Paramètres du cadre Page 321 of 522 Les paramètres qui s’affichent sous la liste déroulante Cadre changent en fonction du cadre que vous sélectionnez. Par exemple, si vous sélectionnez Couleur dans la liste déroulante Cadre, un sélecteur de couleur s’affiche afin que vous puissiez choisir la ACDSee Photo Studio Ultimate 2018 couleur du vignettage. De même, si vous sélectionnez Flou dans la liste déroulante Cadre, un curseur apparaît que vous pouvez utiliser pour modifier la quantité de flou entourant la photo. Dans certains cas, comme Bords, il n’y a aucun paramètre à appliquer. Pour rétablir un curseur à sa valeur par défaut, cliquez sur celui-ci avec le bouton droit de la souris. Ajout d’un effet Tilt-Shift Vous pouvez utiliser l’effet Tilt-Shift pour ajouter du relief à certains motifs concrets de vos photos, ou pour que celles-ci évoquent des paysages miniature. Pour appliquer l’effet Collage 1. En mode Éditer, dans le groupe Ajouter, sélectionnez Bascule-Décentrement. Vous pouvez également accéder à l'outil Bascule-Décentrement depuis le menu déroulant Filtrer ou la barre d'outils Filtre. 2. Dans le panneau Tilt Shift, définissez les paramètres comme décrit ci-dessous. 3. Effectuez l’une des opérations suivantes : Cliquez sur Terminé pour appliquer les changements et fermer le panneau. Cliquez sur Annuler pour annuler toutes les modifications et fermer le panneau. Paramètres de l’effet Tilt Shift Servez-vous des guides sur l’image pour placer l’effet. Les cadres intérieurs représentent les points de la zone active où le flou se modifie. Le flou complet se produit à l’extérieur du cadre. Déplacez les cadres pour indiquer les endroits ou l’effet commence et se termine. Maintenez appuyée la touche Maj tout en positionnant l’effet pour orienter celui-ci dans l’angle de 45° le plus proche. Rendre flou Sélectionnez le type de flou souhaité dans le menu déroulant Flou. Lentille de flou Flou gaussien Reportez- vous à Types de flou pour plus d’informations. Saturation Montant Détermine la quantité de flou. Fréquence du bokeh Spécifie la fréquence des effets de bokeh. Luminosité du bokeh Spécifie la luminosité de effets de bokeh. Côtés du bokeh Définit le nombre de côtés des effets de bokeh. Déplacez le curseur vers la droite pour intensifier l’effet. Vous pouvez utiliser le pinceau d’édition l'image. Vous pouvez utiliser l’outil de dégradé l’image. Page 322 of 522 pour peindre cet effet sur une zone précise de pour appliquer cet effet à une zone précise de ACDSee Photo Studio Ultimate 2018 Vous pouvez utiliser l’outil Dégradé radial central ou directement sur ce dernier. pour appliquer des effets autour d'un point Ajout d'un effet Grain Vous pouvez utiliser l'effet Grain pour donner à vos images un aspect stylisé, similaire au grain des vieilles émulsions. L'effet Grain peut également être combiné à d'autres effets pour obtenir une apparence vintage. Vous pouvez enregistrer les paramètres en tant que préréglage en vue d’utilisation ultérieure. Pour appliquer un effet Grain : 1. En mode Éditer, dans le groupe Ajouter, sélectionnez Grain. Vous pouvez également accéder à l'outil Grain depuis le menu déroulant Filtrer ou la barre d'outils Filtre. 2. Définissez les paramètres comme décrit ci-dessous. 3. Effectuez l’une des opérations suivantes : Cliquez sur Terminer pour appliquer vos modifications et fermer le panneau Vignettage. Cliquez sur Annuler pour annuler toutes les modifications et fermer le panneau. Options de grain Montant Détermine l’intensité du grain. Lissage Détermine la douceur du grain. Taille Détermine la taille du grain. Pour rétablir un curseur à sa valeur par défaut, cliquez sur celui-ci avec le bouton droit de la souris. Vous pouvez utiliser le pinceau d’édition l'image. Vous pouvez utiliser l’outil de dégradé l’image. Vous pouvez utiliser l’outil Dégradé radial central ou directement sur ce dernier. pour peindre cet effet sur une zone précise de pour appliquer cet effet à une zone précise de pour appliquer des effets autour d'un point À propos des filtres d’effets spéciaux Des filtres permettent d’appliquer des effets uniques aux images. ACDSee possède plus de 40 filtres d’effets spéciaux, par exemple, de Hachurage, de Dessin au crayon de plomb et de Solarisation. Pour accéder aux filtres d’effets spéciaux, procédez comme suit : En mode Éditer, dans le groupe Ajouter, sélectionnez Effet spécial. Page 323 of 522 ACDSee Photo Studio Ultimate 2018 Vous pouvez également accéder au menu Effets spéciaux depuis le menu déroulant Filtrer ou la barre d'outils Filtre. Pour en savoir davantage sur chaque effet, cliquez sur le bouton Aide dans la boîte de dialogue de l’effet afin d’afficher la rubrique d’aide qui traite de celui-ci. Appliquer l’effet Fenêtre givrée L’effet Fenêtre givrée divise les images en barres, leur donnant l’apparence de ce que l’on voit à travers les vitres opaques des salles de bain. Modifiez les paramètres pour ajuster l’effet. Vous pouvez enregistrer les paramètres en tant que préréglage en vue d’utilisation ultérieure. Pour appliquer un effet de fenêtre givrée 1. En mode Éditer, dans le groupe Ajouter, sélectionnez Effet spécial. Vous pouvez également accéder au menu Effets spéciaux depuis le menu déroulant Filtrer ou la barre d'outils Filtre. 2. Sélectionnez l’effet Fenêtre givrée. 3. Faites glissez le curseur Largeur de la barre pour définir l’épaisseur des barres. Plus les barres seront fines, plus l’image sera déformée. 4. Dans la zone Orientation de la barre, sélectionnez l’une des options suivantes : Vertical Horizontal 5. Effectuez l’une des opérations suivantes : Cliquez sur Terminé pour appliquer les changements et fermer le panneau. Cliquez sur Annuler pour annuler toutes les modifications et fermer le panneau. Pour rétablir un curseur à sa valeur par défaut, cliquez sur celui-ci avec le bouton droit de la souris. Vous pouvez utiliser le pinceau d’édition l'image. Vous pouvez utiliser l’outil de dégradé l’image. Vous pouvez utiliser l’outil Dégradé radial central ou directement sur ce dernier. pour peindre cet effet sur une zone précise de pour appliquer cet effet à une zone précise de pour appliquer des effets autour d'un point Appliquer l’effet Stores L’effet Stores divise l’image en barres pour lui donner l’aspect d’un store vénitien ou à bandes verticales. Modifiez les paramètres pour personnaliser les caractéristiques des stores qui paraîtront sur l’image. Vous pouvez enregistrer les paramètres en tant que préréglage en vue d’utilisation ultérieure. Page 324 of 522 ACDSee Photo Studio Ultimate 2018 Pour appliquer un effet de store 1. En mode Éditer, dans le groupe Ajouter, sélectionnez Effet spécial. Vous pouvez également accéder au menu Effets spéciaux depuis le menu déroulant Filtrer ou la barre d'outils Filtre. 2. Sélectionnez l’effet Stores. 3. Dans le panneau Stores, définissez les paramètres comme décrit ci-dessous. 4. Effectuez l’une des opérations suivantes : Cliquez sur Terminé pour appliquer les changements et fermer le panneau. Cliquez sur Annuler pour annuler toutes les modifications et fermer le panneau. Paramètres de l’effet Stores Largeur Détermine la largeur des lames. Saisissez un nombre entre 1 et 1000 ou faites glisser le curseur pour changer le nombre. Plus la valeur est élevée, plus la largeur des lames augmente. Opacité Détermine l’opacité des lames. Saisissez un nombre entre 1 et 99 ou faites glisser le curseur pour changer le nombre. Plus l’opacité est élevée, plus l’image est obscurcie. Angle Détermine l’angle des lames. Saisissez un nombre entre 1 et 360 ou faites glisser la flèche pour régler l’angle. Couleur du store Détermine la couleur des lames. Pour rétablir un curseur à sa valeur par défaut, cliquez sur celui-ci avec le bouton droit de la souris. Vous pouvez utiliser le pinceau d’édition l'image. Vous pouvez utiliser l’outil de dégradé l’image. pour peindre cet effet sur une zone précise de pour appliquer cet effet à une zone précise de Vous pouvez utiliser l’outil Dégradé radial central ou directement sur ce dernier. pour appliquer des effets autour d'un point Appliquer l’effet Bleu acier L’effet Bleu acier confère aux images une teinte bleue élégante. Appliquer l’effet Bleu acier : 1. En mode Éditer, dans le groupe Ajouter, sélectionnez Effet spécial. Vous pouvez également accéder au menu Effets spéciaux depuis le menu déroulant Filtrer ou la barre d'outils Filtre. 2. Cliquez sur Bleu acier. Page 325 of 522 ACDSee Photo Studio Ultimate 2018 3. Effectuez l’une des opérations suivantes : Cliquez sur Terminé pour appliquer les changements et fermer le panneau. Cliquez sur Annuler pour annuler toutes les modifications et fermer le panneau. Pour rétablir un curseur à sa valeur par défaut, cliquez sur celui-ci avec le bouton droit de la souris. Vous pouvez utiliser le pinceau d’édition l'image. Vous pouvez utiliser l’outil de dégradé l’image. pour peindre cet effet sur une zone précise de pour appliquer cet effet à une zone précise de Vous pouvez utiliser l’outil Dégradé radial central ou directement sur ce dernier. pour appliquer des effets autour d'un point Appliquer l’effet Peinture L’effet Peinture confère aux images l’apparence d’une peinture. Vous pouvez enregistrer les paramètres en tant que préréglage en vue d’utilisation ultérieure. Pour donner à vos photos un effet Peinture : 1. En mode Éditer, dans le groupe Ajouter, sélectionnez Effet spécial. Vous pouvez également accéder au menu Effets spéciaux depuis le menu déroulant Filtrer ou la barre d'outils Filtre. 2. Cliquez sur Peinture. 3. Dans le volet Peinture, définissez les paramètres comme décrit dans le tableau ci-dessous. 4. Effectuez l’une des opérations suivantes : Cliquez sur Terminé pour appliquer les changements et fermer le panneau. Cliquez sur Annuler pour annuler toutes les modifications et fermer le panneau. Options de Peinture Page 326 of 522 ACDSee Photo Studio Ultimate 2018 Couleur de fond Taille du pinceau Faites glisser le curseur Taille du pinceau pour régler la largeur des coups de pinceau. Plus la valeur est élevée, plus les coups de pinceaux seront larges. Couverture Faites glisser le curseur Couverture pour indiquer la quantité ou la densité de peinture à appliquer sur le « canevas » de la photo. Épaisseur de peinture Faites glisser le curseur Épaisseur de peinture pour spécifier le volume donné à l’apparence de la peinture. Puissance chromatique Faites glisser le curseur Puissance chromatique pour quantifier la couleur appliquée à l’image. Image Cochez la case Image pour utiliser la couleur choisie en arrière-plan derrière les coups de pinceau appliqués à la photo. Pour définir une autre couleur d’arrière-plan, décochez la case Image et sélectionnez une nouvelle couleur dans le menu déroulant. Aléatoire Indique que les coups de pinceau éponge seront placés de façon aléatoire. Quand vous appliquez l’effet Peinture, ACDSee donne des coups de pinceau éponge de façon aléatoire. Le résultat est un camouflage différent chaque fois que vous appliquez le filtre. Pour appliquer un nouvel effet de coups de pinceau éponge, cliquez sur Aléatoire. Pour rétablir un curseur à sa valeur par défaut, cliquez sur celui-ci avec le bouton droit de la souris. Vous pouvez utiliser le pinceau d’édition l'image. Vous pouvez utiliser l’outil de dégradé l’image. Vous pouvez utiliser l’outil Dégradé radial central ou directement sur ce dernier. pour peindre cet effet sur une zone précise de pour appliquer cet effet à une zone précise de pour appliquer des effets autour d'un point Appliquer l’effet Grossir L’effet Grossir consiste à étirer ou rétrécir horizontalement ou verticalement certaines zones de l’image. Vous avez l’option de modifier les paramètres d’amplitude et de rayon, ainsi que la position de la distorsion. Vous pouvez enregistrer les paramètres en tant que préréglage en vue d’utilisation ultérieure. Pour appliquer l’effet Grossir 1. En mode Éditer, dans le groupe Ajouter, sélectionnez Effet spécial. Vous pouvez également accéder au menu Effets spéciaux depuis le menu déroulant Filtrer ou la barre d'outils Filtre. 2. Sélectionnez l’effet Grossir. 3. Dans le panneau Grossir, définissez les paramètres comme décrit ci-dessous. Page 327 of 522 ACDSee Photo Studio Ultimate 2018 4. Effectuez l’une des opérations suivantes : Cliquez sur Terminé pour appliquer les changements et fermer le panneau. Cliquez sur Annuler pour annuler toutes les modifications et fermer le panneau. Paramètres de grossissement et de rétrécissement Position horizontale Indique le centre de la déformation sur l’axe horizontal. Plus la valeur est basse, plus la déformation se déplace vers le côté gauche de l’image; plus elle est élevée, plus la déformation se déplace vers la droite. Position verticale Indique le centre de la déformation sur l’axe vertical. Plus la valeur est basse, plus la déformation se déplace vers le bas l’image; plus elle est élevée, plus la déformation se déplace vers le haut. Rayon Détermine le rayon de la zone déformée. Plus la valeur est basse, moins le rayon de la déformation est grand; plus elle est élevée, plus il est grand. Intensité Détermine l’amplitude de la déformation. Les valeurs négatives rétrécissent le centre de la déformation; les valeurs élevées le font grossir. Couleur de fond Indique la couleur d’arrière-plan de l’image après application de l’effet spécial. Cochez la case Image pour utiliser la couleur d'origine de l'image, ou cliquez sur le sélecteur de couleur pour en choisir une autre. Direction du grossissement Indique la direction de la déformation. Sélectionnez l’une des options suivantes, ou les deux : Horizontal : Déplace la déformation horizontalement. Vertical : Déplace la déformation verticalement. Pour rétablir un curseur à sa valeur par défaut, cliquez sur celui-ci avec le bouton droit de la souris. Vous pouvez utiliser le pinceau d’édition l'image. Vous pouvez utiliser l’outil de dégradé l’image. Vous pouvez utiliser l’outil Dégradé radial central ou directement sur ce dernier. pour peindre cet effet sur une zone précise de pour appliquer cet effet à une zone précise de pour appliquer des effets autour d'un point Appliquer l’effet Bande dessinée L’effet Bande dessinée confère aux images l’apparence d’un croquis. Vous pouvez enregistrer les paramètres en tant que préréglage en vue d’utilisation ultérieure. Pour appliquer l’effet Bande dessinée : 1. En mode Éditer, dans le groupe Ajouter, sélectionnez Effet spécial. Vous pouvez également accéder au menu Effets spéciaux depuis le menu déroulant Filtrer ou la barre d'outils Filtre. Page 328 of 522 ACDSee Photo Studio Ultimate 2018 2. Cliquez sur l’option Bande dessinée. 3. Dans le panneau Bande dessinée, définissez les paramètres comme décrit ci-dessous. 4. Effectuez l’une des opérations suivantes : Cliquez sur Terminé pour appliquer les changements et fermer le panneau. Cliquez sur Annuler pour annuler toutes les modifications et fermer le panneau. Paramètres Bande dessinée Intensité de l'ombrage Détermine l’intensité de l’ombrage de l’image. Plus la valeur est élevée, plus l’ombrage appliqué à l’image est intense. Rayon de l'ombrage Définit l’étendue de l’ombrage. Seuil d'intensité de l'ombrage Détermine la netteté que doit avoir un bord avant que l’ombrage soit appliqué. Si vous indiquez une valeur élevée, les bords ombragés de la photo seront plus nombreux. Lissage Contrôle l’intensité du lissage des transitions entre les couleurs similaires. Détail de contour Détermine l’importance du contour noir sur les détails. Intensité du contour Détermine l’intensité du contour noir. Suppression des artefacts Supprimer les petits détails Permet d’éviter le contour en noir des petits détails, permettant à l’image d’avoir une apparence de bande dessinée. Pour rétablir un curseur à sa valeur par défaut, cliquez sur celui-ci avec le bouton droit de la souris. Vous pouvez utiliser le pinceau d’édition l'image. Vous pouvez utiliser l’outil de dégradé l’image. Vous pouvez utiliser l’outil Dégradé radial central ou directement sur ce dernier. pour peindre cet effet sur une zone précise de pour appliquer cet effet à une zone précise de pour appliquer des effets autour d'un point Appliquer l’effet Enfance L’effet Enfance confère aux images une apparence onirique et nostalgique. Pour appliquer l’effet Enfance : 1. En mode Éditer, dans le groupe Ajouter, sélectionnez Effet spécial. Vous pouvez également accéder au menu Effets spéciaux depuis le menu déroulant Filtrer ou la barre d'outils Filtre. 2. Cliquez sur Enfance. Page 329 of 522 ACDSee Photo Studio Ultimate 2018 3. Effectuez l’une des opérations suivantes : Cliquez sur Terminé pour appliquer les changements et fermer le panneau. Cliquez sur Annuler pour annuler toutes les modifications et fermer le panneau. Pour rétablir un curseur à sa valeur par défaut, cliquez sur celui-ci avec le bouton droit de la souris. Vous pouvez utiliser le pinceau d’édition l'image. Vous pouvez utiliser l’outil de dégradé l’image. Vous pouvez utiliser l’outil Dégradé radial central ou directement sur ce dernier. pour peindre cet effet sur une zone précise de pour appliquer cet effet à une zone précise de pour appliquer des effets autour d'un point Appliquer l'effet Nuages Vous pouvez utiliser l'effet Nuages pour créer des contenus graphiques à partir de vos images, comme les arrièreplans. Vous pouvez enregistrer les paramètres en tant que préréglage en vue d’utilisation ultérieure. Pour appliquer l'effet Nuages à une photo, procédez comme suit : 1. En mode Éditer, dans le groupe Ajouter, sélectionnez Effet spécial. Vous pouvez également accéder au menu Effets spéciaux depuis le menu déroulant Filtrer ou la barre d'outils Filtre. 2. Cliquez sur Nuages. 3. Dans le volet Nuages, définissez les paramètres comme décrit ci-dessous. 4. Effectuez l’une des opérations suivantes : Cliquez sur Terminé pour appliquer les changements et fermer le panneau. Cliquez sur Annuler pour annuler toutes les modifications et fermer le panneau. Options Nuages Taille Détermine la taille des nuages. Faites glisser le curseur vers la droite pour augmenter la taille. Détail Définissez la finesse des détails. Saisissez un nombre entre 0 et 10 ou faites glisser le curseur pour régler le niveau de détail des nuages. Aléatoire Indique que les nuages seront placés de façon aléatoire. Quand vous appliquez l’effet Nuages, ACDSee place les fragments de façon aléatoire. Le résultat est un effet différent chaque fois que vous appliquez le filtre. Cependant, vous pouvez définir une amorce aléatoire en particulier de sorte que l’effet obtenu soit le même à chaque application. Pour générer une nouvelle amorce aléatoire, cliquez sur Aléatoire. Page 330 of 522 ACDSee Photo Studio Ultimate 2018 Pour rétablir un curseur à sa valeur par défaut, cliquez sur celui-ci avec le bouton droit de la souris. Vous pouvez utiliser le pinceau d’édition l'image. Vous pouvez utiliser l’outil de dégradé l’image. Vous pouvez utiliser l’outil Dégradé radial central ou directement sur ce dernier. pour peindre cet effet sur une zone précise de pour appliquer cet effet à une zone précise de pour appliquer des effets autour d'un point Appliquer l’effet Collage L’effet collage divise une photo en parties pour créer plusieurs photos à partir d’une seule. Vous pouvez enregistrer les paramètres en tant que préréglage en vue d’utilisation ultérieure. Pour appliquer l’effet Collage 1. En mode Éditer, dans le groupe Ajouter, sélectionnez Effet spécial. Vous pouvez également accéder au menu Effets spéciaux depuis le menu déroulant Filtrer ou la barre d'outils Filtre. 2. Sélectionnez l’effet Collage. 3. Déplacez les curseurs pour définir le nombre de photos et leur taille. 4. Pour sélectionnez une couleur de fond : cliquez sur la flèche de la liste déroulante afin d’afficher les gradients de couleurs, ou cliquez sur la boîte à couleurs afin d’afficher un dialogue d’échantillons de couleurs. 5. Cliquer sur Aléatoire pour distribuer les photos au hasard. 6. Effectuez l’une des opérations suivantes : Cliquez sur Terminé pour appliquer les changements et fermer le panneau. Cliquez sur Annuler pour annuler toutes les modifications et fermer le panneau. 7. Cliquez sur Quitter pour fermer le panneau Effets spéciaux et revenir au menu Filtrer. Pour rétablir un curseur à sa valeur par défaut, cliquez sur celui-ci avec le bouton droit de la souris. Vous pouvez utiliser le pinceau d’édition l'image. Vous pouvez utiliser l’outil de dégradé l’image. Page 331 of 522 pour peindre cet effet sur une zone précise de pour appliquer cet effet à une zone précise de ACDSee Photo Studio Ultimate 2018 Vous pouvez utiliser l’outil Dégradé radial central ou directement sur ce dernier. pour appliquer des effets autour d'un point Appliquer l’effet Bords colorés L’effet Bords colorés trace les lignes et les détails des personnes ou des objets dans l’image. Vous pouvez enregistrer les paramètres en tant que préréglage en vue d’utilisation ultérieure. Pour appliquer un effet Bords colorés 1. En mode Éditer, dans le groupe Ajouter, sélectionnez Effet spécial. Vous pouvez également accéder au menu Effets spéciaux depuis le menu déroulant Filtrer ou la barre d'outils Filtre. 2. Sélectionnez l’effet Bords colorés. 3. Dans le panneau Bords colorés, définissez les paramètres comme décrit ci-dessous. 4. Effectuez l’une des opérations suivantes : Cliquez sur Terminé pour appliquer les changements et fermer le panneau. Cliquez sur Annuler pour annuler toutes les modifications et fermer le panneau. Paramètres de l’effet Bords colorés Intensité Détermine la quantité de couleur ajoutée aux bords à l’intérieur de l’image. Plus la valeur est élevée, plus la couleur appliquée à l’image est intense. Couleur des bords Détermine la couleur des bords. Détection des bords Détermine l’algorithme de détection des bords. Cet algorithme contrôle la formule permettant de détecter les bords et la direction des indicateurs de bord. Rendre flou Rend flous les bords à l’intérieur de l’image. Cochez la case Utiliser le flou, puis sélectionnez un paramètre de flou pour déterminer la quantité de flou appliquée. Pour rétablir un curseur à sa valeur par défaut, cliquez sur celui-ci avec le bouton droit de la souris. Vous pouvez utiliser le pinceau d’édition l'image. Vous pouvez utiliser l’outil de dégradé l’image. Vous pouvez utiliser l’outil Dégradé radial central ou directement sur ce dernier. Page 332 of 522 pour peindre cet effet sur une zone précise de pour appliquer cet effet à une zone précise de pour appliquer des effets autour d'un point ACDSee Photo Studio Ultimate 2018 Appliquer l’effet Contours L’effet Contours dessine les contours de l’image afin de lui conférer une apparence de bande dessinée. Vous avez l’option de modifier la rondeur, la fréquence des lignes, la couleur et le paramètre d’intensité. Vous pouvez enregistrer les paramètres en tant que préréglage en vue d’utilisation ultérieure. Pour appliquer l’effet Contours 1. En mode Éditer, dans le groupe Ajouter, sélectionnez Effet spécial. Vous pouvez également accéder au menu Effets spéciaux depuis le menu déroulant Filtrer ou la barre d'outils Filtre. 2. Sélectionnez l’effet Contours. 3. Dans le panneau Contours, définissez les paramètres comme décrit ci-dessous. 4. Effectuez l’une des opérations suivantes : Cliquez sur Terminé pour appliquer les changements et fermer le panneau. Cliquez sur Annuler pour annuler toutes les modifications et fermer le panneau. Paramètres de l’effet Contours Arrondir Détermine la quantité de courbes dans les lignes de contour. Plus la valeur est élevée, plus les lignes seront arrondies. Fréquence de la ligne Détermine la quantité d’espace entre les lignes de contour. Plus la valeur est élevée, plus les lignes se rapprochent. Intensité Détermine l’épaisseur des lignes. Plus la valeur est élevée, plus la ligne est sombre. Couleur de la ligne Indique la couleur des lignes de contour. Pour rétablir un curseur à sa valeur par défaut, cliquez sur celui-ci avec le bouton droit de la souris. Vous pouvez utiliser le pinceau d’édition l'image. Vous pouvez utiliser l’outil de dégradé l’image. Vous pouvez utiliser l’outil Dégradé radial central ou directement sur ce dernier. pour peindre cet effet sur une zone précise de pour appliquer cet effet à une zone précise de pour appliquer des effets autour d'un point Appliquer l’effet Dessin aux crayons de couleur Comme son nom l’indique, l’effet Dessin aux crayons de couleur confère aux photos l’apparence de dessins aux crayons de couleur. Pour appliquer l’effet Dessin aux crayons de couleur Page 333 of 522 ACDSee Photo Studio Ultimate 2018 1. En mode Éditer, dans le groupe Ajouter, sélectionnez Effet spécial. Vous pouvez également accéder au menu Effets spéciaux depuis le menu déroulant Filtrer ou la barre d'outils Filtre. 2. Sélectionnez l’effet Dessin aux crayons de couleur. 3. Effectuez l’une des opérations suivantes : Cliquez sur Terminé pour appliquer les changements et fermer le panneau. Cliquez sur Annuler pour annuler toutes les modifications et fermer le panneau. Vous pouvez utiliser le pinceau d’édition l'image. Vous pouvez utiliser l’outil de dégradé l’image. Vous pouvez utiliser l’outil Dégradé radial central ou directement sur ce dernier. pour peindre cet effet sur une zone précise de pour appliquer cet effet à une zone précise de pour appliquer des effets autour d'un point Appliquer l’effet Hachurer L’effet Hachurer ajoute des hachures à une image. Pour appliquer l’effet Hachurer 1. En mode Éditer, dans le groupe Ajouter, sélectionnez Effet spécial. Vous pouvez également accéder au menu Effets spéciaux depuis le menu déroulant Filtrer ou la barre d'outils Filtre. 2. Sélectionnez l’effet Hachurer. 3. Effectuez l’une des opérations suivantes : Cliquez sur Terminé pour appliquer les changements et fermer le panneau. Cliquez sur Annuler pour annuler toutes les modifications et fermer le panneau. Vous pouvez utiliser le pinceau d’édition l'image. Vous pouvez utiliser l’outil de dégradé l’image. Vous pouvez utiliser l’outil Dégradé radial central ou directement sur ce dernier. Page 334 of 522 pour peindre cet effet sur une zone précise de pour appliquer cet effet à une zone précise de pour appliquer des effets autour d'un point ACDSee Photo Studio Ultimate 2018 Appliquer l’effet Camouflage L’effet Camouflage confère aux photos l’apparence d’avoir été peintes en utilisant un pinceau éponge. Vous avez l’option de modifier les paramètres de l’effet, notamment l’intensité et la fréquence. Vous pouvez enregistrer les paramètres en tant que préréglage en vue d’utilisation ultérieure. Pour appliquer l’effet Camouflage 1. En mode Éditer, dans le groupe Ajouter, sélectionnez Effet spécial. Vous pouvez également accéder au menu Effets spéciaux depuis le menu déroulant Filtrer ou la barre d'outils Filtre. 2. Sélectionnez l’effet Camouflage. 3. Dans le panneau Camouflage, définissez les paramètres comme décrit ci-dessous. 4. Effectuez l’une des opérations suivantes : Cliquez sur Terminé pour appliquer les changements et fermer le panneau. Cliquez sur Annuler pour annuler toutes les modifications et fermer le panneau. Paramètres de l’effet Camouflage Intensité Détermine la quantité de couleur appliquée à chaque passage du pinceau. Fréquence Détermine le nombre de coups de pinceau éponge ajoutés à l’image. Couleur de fond Détermine la couleur de fond de l’image après avoir appliqué l’effet spécial. Cochez la case Image pour utiliser les couleurs d'origine de l'image, ou cliquez sur le sélecteur de couleur pour en choisir une autre. Aléatoire Indique que les coups de pinceau éponge seront placés de façon aléatoire. Quand vous appliquez l’effet Camouflage, ACDSee donne des coups de pinceau éponge de façon aléatoire. Le résultat est un camouflage différent chaque fois que vous appliquez le filtre. Cependant, vous pouvez définir une amorce aléatoire en particulier de sorte que l’effet obtenu soit le même à chaque application. Pour générer une nouvelle amorce aléatoire, cliquez sur Aléatoire. Pour rétablir un curseur à sa valeur par défaut, cliquez sur celui-ci avec le bouton droit de la souris. Vous pouvez utiliser l’outil de dégradé l’image. Vous pouvez utiliser l’outil Dégradé radial central ou directement sur ce dernier. pour appliquer cet effet à une zone précise de pour appliquer des effets autour d'un point Appliquer l’effet Dramatique Vous pouvez utiliser un effet dramatique pour donner une ambiance particulière à vos images en changeant de manière drastique le contraste dans des zones spécifiques. Vous pouvez enregistrer les paramètres en tant que préréglage en vue d’utilisation ultérieure. Pour appliquer l’effet Dramatique : Page 335 of 522 ACDSee Photo Studio Ultimate 2018 1. En mode Éditer, dans le groupe Ajouter, sélectionnez Effet spécial. Vous pouvez également accéder au menu Effets spéciaux depuis le menu déroulant Filtrer ou la barre d'outils Filtre. 2. Cliquez sur l’option Dramatique. 3. Dans le panneau Dramatique, définissez les paramètres comme décrit ci-dessous. 4. Effectuez l’une des opérations suivantes : Cliquez sur Terminé pour appliquer les changements et fermer le panneau. Cliquez sur Annuler pour annuler toutes les modifications et fermer le panneau. Paramètres de l’option Dramatique Intensité Détermine l’intensité du contraste appliqué. Répandre Détermine dans quelle mesure l’effet s’étend sur les détails de la photo. Pour rétablir un curseur à sa valeur par défaut, cliquez sur celui-ci avec le bouton droit de la souris. Vous pouvez utiliser le pinceau d’édition l'image. Vous pouvez utiliser l’outil de dégradé l’image. Vous pouvez utiliser l’outil Dégradé radial central ou directement sur ce dernier. pour peindre cet effet sur une zone précise de pour appliquer cet effet à une zone précise de pour appliquer des effets autour d'un point Appliquer l’effet Détection des bords L’effet Détection des bords rehausse les contours d’une image. Cet effet fonctionne bien avec les images dans lesquelles il existe d’importantes différences de couleur; après avoir créé une image noire, l’effet utilise des lignes colorées pour rehausser les détails. Plus les différences de couleur de l’image d’origine sont grandes, plus la couleur des contours sera vive. (L’effet Sobel est semblable à l’effet Détection des bords, mais il produit des contours plus nets et plus vifs.) Pour appliquer l’effet Détection des bords 1. En mode Éditer, dans le groupe Ajouter, sélectionnez Effet spécial. Vous pouvez également accéder au menu Effets spéciaux depuis le menu déroulant Filtrer ou la barre d'outils Filtre. 2. Sélectionnez l’effet Détection des bords. 3. Effectuez l’une des opérations suivantes : Cliquez sur Terminé pour appliquer les changements et fermer le panneau. Cliquez sur Annuler pour annuler toutes les modifications et fermer le panneau. Page 336 of 522 ACDSee Photo Studio Ultimate 2018 Vous pouvez utiliser le pinceau d’édition l'image. Vous pouvez utiliser l’outil de dégradé l’image. pour peindre cet effet sur une zone précise de pour appliquer cet effet à une zone précise de Vous pouvez utiliser l’outil Dégradé radial central ou directement sur ce dernier. pour appliquer des effets autour d'un point Appliquer l’effet Bas-relief L’effet Bas-relief ajoute aux photos un relief en niveaux de gris. Vous pouvez enregistrer les paramètres en tant que préréglage en vue d’utilisation ultérieure. Pour appliquer l’effet Bas-relief 1. En mode Éditer, dans le groupe Ajouter, sélectionnez Effet spécial. Vous pouvez également accéder au menu Effets spéciaux depuis le menu déroulant Filtrer ou la barre d'outils Filtre. 2. Sélectionnez l’effet Bas-relief. 3. Dans le panneau Bas-relief, définissez les paramètres comme décrit ci-dessous. 4. Effectuez l’une des opérations suivantes : Cliquez sur Terminé pour appliquer les changements et fermer le panneau. Cliquez sur Annuler pour annuler toutes les modifications et fermer le panneau. Paramètres de l’effet Bas-relief Élévation Détermine la hauteur de la source d’éclairage sur l’image. Plus la valeur est basse, plus les ombres seront importantes et l’image sombre. Plus la valeur est élevée, moins les ombres seront importantes et plus l’image sera claire. Poids Détermine la quantité de relief à ajouter. Plus la valeur est élevée, plus le relief sera profond. Azimut Détermine l’angle des ombres qui s’étirent à partir des bords dans les détails de l’image. Une valeur de 0 ajoute des ombres du côté gauche,; une valeur de 180 les ajoute du côté droit. Pour rétablir un curseur à sa valeur par défaut, cliquez sur celui-ci avec le bouton droit de la souris. Vous pouvez utiliser le pinceau d’édition l'image. Page 337 of 522 pour peindre cet effet sur une zone précise de ACDSee Photo Studio Ultimate 2018 Vous pouvez utiliser l’outil de dégradé l’image. Vous pouvez utiliser l’outil Dégradé radial central ou directement sur ce dernier. pour appliquer cet effet à une zone précise de pour appliquer des effets autour d'un point Appliquer l’effet Bords frangés L’effet Bords frangés ajoute des franges aux lignes et aux détails des personnes ou des objets dans l’image, ce qui peut leur donner l’apparence d’être velus. Vous pouvez enregistrer les paramètres en tant que préréglage en vue d’utilisation ultérieure. Pour appliquer l’effet Bords frangés 1. En mode Éditer, dans le groupe Ajouter, sélectionnez Effet spécial. Vous pouvez également accéder au menu Effets spéciaux depuis le menu déroulant Filtrer ou la barre d'outils Filtre. 2. Sélectionnez l’effet Bords frangés. 3. Dans le panneau Bords frangés, définissez les paramètres comme décrit ci-dessous. 4. Effectuez l’une des opérations suivantes : Cliquez sur Terminé pour appliquer les changements et fermer le panneau. Cliquez sur Annuler pour annuler toutes les modifications et fermer le panneau. Paramètres de l’effet Bords frangés Page 338 of 522 ACDSee Photo Studio Ultimate 2018 Fréquence Détermine la quantité de franges à ajouter à l’image. Plus le paramètre est élevé, plus la frange appliquée à l’image sera dense. Seuil Détermine la netteté que doit avoir un bord pour qu’y soit appliquée une frange. Plus la valeur est basse, plus la zone de l’image à laquelle est ajoutée la frange augmente. Longueur de la frange Détermine la longueur de chaque frange. Plus la valeur est élevée, plus la longueur de chaque frange augmente. Variation Détermine quelle proportion de la frange pousse dans la direction indiquée par le paramètre Direction de la frange. Plus la valeur est élevée, plus la direction de la frange sera aléatoire. Direction de la frange Détermine la direction générale dans laquelle semble pousser la frange. Détection des bords Détermine l’algorithme de détection des bords. Cet algorithme contrôle la formule permettant de détecter les bords et la direction des indicateurs de bord. Couleur de fond Détermine la couleur de fond de l’image après avoir appliqué l’effet spécial. Cochez la case Image pour utiliser les couleurs d'origine de l'image, ou cliquez sur le sélecteur de couleur pour en choisir une autre. Couleur de la frange Détermine la couleur de la frange. Cochez la case Image pour utiliser les couleurs d'origine de l'image, ou cliquez sur le sélecteur de couleur pour en choisir une autre. Aléatoire Indique que l’emplacement des franges est appliqué de façon aléatoire. Quand vous appliquez l’effet Bords frangés, ACDSee place les franges de façon aléatoire. Le résultat est un effet différent chaque fois que vous appliquez le filtre. Cependant, vous pouvez définir une amorce aléatoire en particulier de sorte que l’effet obtenu soit le même à chaque application. Pour générer une nouvelle amorce aléatoire, cliquez sur Aléatoire. Pour rétablir un curseur à sa valeur par défaut, cliquez sur celui-ci avec le bouton droit de la souris. Vous pouvez utiliser le pinceau d’édition l'image. Vous pouvez utiliser l’outil de dégradé l’image. Vous pouvez utiliser l’outil Dégradé radial central ou directement sur ce dernier. pour peindre cet effet sur une zone précise de pour appliquer cet effet à une zone précise de pour appliquer des effets autour d'un point Appliquer l'effet Gloom L’effet Gloom confère aux images une apparence obscure et mélancolique. Vous pouvez enregistrer les paramètres en tant que préréglage en vue d’utilisation ultérieure. Pour appliquer l'effet Gloom : Page 339 of 522 ACDSee Photo Studio Ultimate 2018 1. En mode Éditer, dans le groupe Ajouter, sélectionnez Effet spécial. Vous pouvez également accéder au menu Effets spéciaux depuis le menu déroulant Filtrer ou la barre d'outils Filtre. 2. Cliquez sur Gloom. 3. Sur le volet Gloom, faites glisser le curseur Couleur pour ajouter une teinte colorée à l'image. 4. Effectuez l’une des opérations suivantes : Cliquez sur Terminé pour appliquer les changements et fermer le panneau. Cliquez sur Annuler pour annuler toutes les modifications et fermer le panneau. Pour rétablir un curseur à sa valeur par défaut, cliquez sur celui-ci avec le bouton droit de la souris. Vous pouvez utiliser le pinceau d’édition l'image. Vous pouvez utiliser l’outil de dégradé l’image. Vous pouvez utiliser l’outil Dégradé radial central ou directement sur ce dernier. pour peindre cet effet sur une zone précise de pour appliquer cet effet à une zone précise de pour appliquer des effets autour d'un point Appliquer l’effet Bords lumineux L’effet Bords lumineux ajoute de la couleur aux lignes et aux détails des personnes ou des objets dans l’image. Ces lignes et détails colorés semblent luire. Vous pouvez enregistrer les paramètres en tant que préréglage en vue d’utilisation ultérieure. Pour appliquer un effet Bords lumineux 1. En mode Éditer, dans le groupe Ajouter, sélectionnez Effet spécial. Vous pouvez également accéder au menu Effets spéciaux depuis le menu déroulant Filtrer ou la barre d'outils Filtre. 2. Sélectionnez l’effet Bords lumineux. 3. Dans le panneau Bords lumineux, définissez les paramètres comme décrit ci-dessous. 4. Effectuez l’une des opérations suivantes : Cliquez sur Terminé pour appliquer les changements et fermer le panneau. Cliquez sur Annuler pour annuler toutes les modifications et fermer le panneau. Paramètres de l’effet Bords lumineux Intensité Détermine la quantité de couleur ajoutée aux bords à l’intérieur de l’image. Plus la valeur est élevée, plus la couleur appliquée à l’image est intense. Couleur Détermine la couleur des bords. Page 340 of 522 ACDSee Photo Studio Ultimate 2018 Pour rétablir un curseur à sa valeur par défaut, cliquez sur celui-ci avec le bouton droit de la souris. Vous pouvez utiliser le pinceau d’édition l'image. Vous pouvez utiliser l’outil de dégradé l’image. Vous pouvez utiliser l’outil Dégradé radial central ou directement sur ce dernier. pour peindre cet effet sur une zone précise de pour appliquer cet effet à une zone précise de pour appliquer des effets autour d'un point Appliquer l'effet Carte de dégradé L'effet Carte de dégradé ajoute de la couleur aux zones claires et obscures des images. L'effet Carte de dégradé relie les ombres à une couleur et les zones claires à une autre, en fonction de la valeur de luminosité de chaque pixel. Vous pouvez donner aux parties les plus sombres de l'image une couleur qui tranche radicalement avec celle des zones les plus claires. Vous pouvez enregistrer les paramètres en tant que préréglage en vue d’utilisation ultérieure. Pour appliquer l'effet Carte de dégradé : 1. En mode Éditer, dans le groupe Ajouter, sélectionnez Effet spécial. Vous pouvez également accéder au menu Effets spéciaux depuis le menu déroulant Filtrer ou la barre d'outils Filtre. 2. Cliquez sur Carte de dégradé. 3. Dans le volet Carte de dégradé, définissez les paramètres comme décrit ci-dessous. 4. Effectuez l’une des opérations suivantes : Cliquez sur Terminé pour appliquer les changements et fermer le panneau. Cliquez sur Annuler pour annuler toutes les modifications et fermer le panneau. Carte de dégradé - Options Foncé Choisissez la couleur à ajouter aux parties sombres de l'image. Lumière Choisissez la couleur à ajouter aux parties claires de l'image. Pour rétablir un curseur à sa valeur par défaut, cliquez sur celui-ci avec le bouton droit de la souris. Vous pouvez utiliser le pinceau d’édition l'image. Vous pouvez utiliser l’outil de dégradé l’image. Page 341 of 522 pour peindre cet effet sur une zone précise de pour appliquer cet effet à une zone précise de ACDSee Photo Studio Ultimate 2018 Vous pouvez utiliser l’outil Dégradé radial central ou directement sur ce dernier. pour appliquer des effets autour d'un point Appliquer l’effet Granit L’effet Granit confère aux images l’apparence d’avoir été peintes sur une paroi rocheuse. Vous pouvez enregistrer les paramètres en tant que préréglage en vue d’utilisation ultérieure. Pour appliquer l’effet Granit 1. En mode Éditer, dans le groupe Ajouter, sélectionnez Effet spécial. Vous pouvez également accéder au menu Effets spéciaux depuis le menu déroulant Filtrer ou la barre d'outils Filtre. 2. Sélectionnez l’effet Granit. 3. Dans le panneau Granit, définissez les paramètres comme décrit ci-dessous. 4. Effectuez l’une des opérations suivantes : Cliquez sur Terminé pour appliquer les changements et fermer le panneau. Cliquez sur Annuler pour annuler toutes les modifications et fermer le panneau. Paramètres de l’effet Granit Angle d'éclairage Détermine la direction à partir de laquelle une source lumineuse imaginaire éclaire l’image. Faites glisser la flèche pour régler l’angle. Toute modification de l’angle d’éclairage modifiera les ombres et les rehauts des creux et des bosses de la pierre. Vous pouvez utiliser le pinceau d’édition l'image. Vous pouvez utiliser l’outil de dégradé l’image. Vous pouvez utiliser l’outil Dégradé radial central ou directement sur ce dernier. pour peindre cet effet sur une zone précise de pour appliquer cet effet à une zone précise de pour appliquer des effets autour d'un point Appliquer l'effet Grunge L’effet Grunge confère aux images une apparence morose et obscure. Utilisez le curseur de couleur pour teinter l'image aux couleurs de votre choix. Vous pouvez enregistrer les paramètres en tant que préréglage en vue d’utilisation ultérieure. Pour appliquer l'effet Grunge : Page 342 of 522 ACDSee Photo Studio Ultimate 2018 1. En mode Éditer, dans le groupe Ajouter, sélectionnez Effet spécial. Vous pouvez également accéder au menu Effets spéciaux depuis le menu déroulant Filtrer ou la barre d'outils Filtre. 2. Cliquez sur Grunge. 3. Sur le volet Grunge, faites glisser le curseur Couleur pour définir une teinte colorée. Quand le curseur de couleur est réglé sur 0, aucune teinte n'est ajoutée. 4. Effectuez l’une des opérations suivantes : Cliquez sur Terminé pour appliquer les changements et fermer le panneau. Cliquez sur Annuler pour annuler toutes les modifications et fermer le panneau. Pour rétablir un curseur à sa valeur par défaut, cliquez sur celui-ci avec le bouton droit de la souris. Vous pouvez utiliser le pinceau d’édition l'image. Vous pouvez utiliser l’outil de dégradé l’image. Vous pouvez utiliser l’outil Dégradé radial central ou directement sur ce dernier. pour peindre cet effet sur une zone précise de pour appliquer cet effet à une zone précise de pour appliquer des effets autour d'un point Appliquer l'effet Secouer légèrement L'effet Secouer légèrement ajoute des distorsions remuantes aux images. Modifiez les paramètres pour personnaliser les caractéristiques des distorsions qui paraîtront sur l’image. Certaines distorsions changent la forme des coins extérieurs de l'image, et engendrent alors un fond transparent. Vous pouvez enregistrer les paramètres en tant que préréglage en vue d’utilisation ultérieure. Pour appliquer l'effet Secouer légèrement : 1. En mode Éditer, dans le groupe Ajouter, sélectionnez Effet spécial. Vous pouvez également accéder au menu Effets spéciaux depuis le menu déroulant Filtrer ou la barre d'outils Filtre. 2. Cliquez sur Secouer légèrement. 3. Dans le volet Secouer légèrement, définissez les paramètres comme décrit ci-dessous. 4. Effectuez l’une des opérations suivantes : Cliquez sur Terminé pour appliquer les changements et fermer le panneau. Cliquez sur Annuler pour annuler toutes les modifications et fermer le panneau. Secouer légèrement - Options Page 343 of 522 ACDSee Photo Studio Ultimate 2018 Taille Détermine la taille de la distorsion remuante. Saisissez un nombre entre 1 et 100 ou faites glisser le curseur pour régler la taille des distorsions. Plus la valeur est élevée, plus la largeur des vagues augmente. Détail Détermine le niveau de détail de la distorsion. Saisissez un nombre entre 1 et 10 ou faites glisser le curseur pour régler le niveau de détail. Intensité Détermine l’intensité de la distorsion. Saisissez un nombre entre 1 et 100 ou faites glisser le curseur pour régler l'intensité. Aléatoire Indique que les distorsions seront placées de façon aléatoire. Quand vous appliquez l’effet Secouer légèrement à une image, ACDSee place les fragments de façon aléatoire. Le résultat est un effet différent chaque fois que vous appliquez le filtre. Cependant, vous pouvez définir une amorce aléatoire en particulier de sorte que l’effet obtenu soit le même à chaque application. Pour générer une nouvelle amorce aléatoire, cliquez sur Aléatoire. Pour rétablir un curseur à sa valeur par défaut, cliquez sur celui-ci avec le bouton droit de la souris. Vous pouvez utiliser le pinceau d’édition l'image. Vous pouvez utiliser l’outil de dégradé l’image. Vous pouvez utiliser l’outil Dégradé radial central ou directement sur ce dernier. pour peindre cet effet sur une zone précise de pour appliquer cet effet à une zone précise de pour appliquer des effets autour d'un point Appliquer l’effet Lomo L’effet Lomo confère aux images l’apparence rétro de photos prises avec un appareil photo Lomo. Ce genre de photos est haut en contraste, a une teinte dorée, et le vignettage est évident. Vous pouvez enregistrer les paramètres en tant que préréglage en vue d’utilisation ultérieure. Pour appliquer l’effet Lomo 1. En mode Éditer, dans le groupe Ajouter, sélectionnez Effet spécial. Vous pouvez également accéder au menu Effets spéciaux depuis le menu déroulant Filtrer ou la barre d'outils Filtre. 2. Sélectionnez l’effet Lomo. 3. Glissez le curseur Distorsion de la couleur à la droite pour augmenter la distorsion des couleurs. 4. Glissez le curseur Intensité du vignettage à droite pour rendre le vignettage plus prononcé. 5. Effectuez l’une des opérations suivantes : Cliquez sur Terminé pour appliquer les changements et fermer le panneau. Cliquez sur Annuler pour annuler toutes les modifications et fermer le panneau. 6. Cliquez sur Quitter pour fermer le panneau Effets spéciaux et revenir au menu Filtrer. Page 344 of 522 ACDSee Photo Studio Ultimate 2018 Pour rétablir un curseur à sa valeur par défaut, cliquez sur celui-ci avec le bouton droit de la souris. Vous pouvez utiliser le pinceau d’édition l'image. Vous pouvez utiliser l’outil de dégradé l’image. Vous pouvez utiliser l’outil Dégradé radial central ou directement sur ce dernier. pour peindre cet effet sur une zone précise de pour appliquer cet effet à une zone précise de pour appliquer des effets autour d'un point Appliquer l’effet Miroir L’effet Miroir consiste à refléter l’image le long de l’axe horizontal ou vertical. Vous avez l’option de modifier les paramètres de l’effet, notamment l’axe et la direction du miroir. Vous pouvez enregistrer les paramètres en tant que préréglage en vue d’utilisation ultérieure. Pour appliquer l’effet Miroir 1. En mode Éditer, dans le groupe Ajouter, sélectionnez Effet spécial. Vous pouvez également accéder au menu Effets spéciaux depuis le menu déroulant Filtrer ou la barre d'outils Filtre. 2. Sélectionnez l’effet Miroir. 3. Dans le panneau Miroir, dans la zone Sens du miroir, sélectionnez l’une des options suivantes : Horizontal Vertical 4. Faites glisser le curseur Axe du miroir pour régler la position du miroir. Une valeur de 500 positionne le miroir au centre de l’image. 5. Effectuez l’une des opérations suivantes : Cliquez sur Terminé pour appliquer les changements et fermer le panneau. Cliquez sur Annuler pour annuler toutes les modifications et fermer le panneau. Pour rétablir un curseur à sa valeur par défaut, cliquez sur celui-ci avec le bouton droit de la souris. Vous pouvez utiliser le pinceau d’édition l'image. Vous pouvez utiliser l’outil de dégradé l’image. Page 345 of 522 pour peindre cet effet sur une zone précise de pour appliquer cet effet à une zone précise de ACDSee Photo Studio Ultimate 2018 Vous pouvez utiliser l’outil Dégradé radial central ou directement sur ce dernier. pour appliquer des effets autour d'un point Appliquer l’effet Négatif L’effet Négatif confère à l’image l’apparence d’un négatif de photo argentique. À l’inverse, vous pouvez aussi utiliser cet effet sur un négatif scanné à partir d’une pellicule afin de produire une image positive. Pour appliquer l’effet Négatif 1. En mode Éditer, dans le groupe Ajouter, sélectionnez Effet spécial. Vous pouvez également accéder au menu Effets spéciaux depuis le menu déroulant Filtrer ou la barre d'outils Filtre. 2. Sélectionnez l’effet Négatif. 3. Effectuez l’une des opérations suivantes : Cliquez sur Terminé pour appliquer les changements et fermer le panneau. Cliquez sur Annuler pour annuler toutes les modifications et fermer le panneau. Vous pouvez utiliser le pinceau d’édition l'image. Vous pouvez utiliser l’outil de dégradé l’image. Vous pouvez utiliser l’outil Dégradé radial central ou directement sur ce dernier. pour peindre cet effet sur une zone précise de pour appliquer cet effet à une zone précise de pour appliquer des effets autour d'un point Appliquer l’effet Peinture à l’huile L’effet Peinture à l’huile confère aux images l’apparence d’une peinture à l’huile. Vous pouvez enregistrer les paramètres en tant que préréglage en vue d’utilisation ultérieure. Pour appliquer l’effet Peinture à l’huile 1. En mode Éditer, dans le groupe Ajouter, sélectionnez Effet spécial. Vous pouvez également accéder au menu Effets spéciaux depuis le menu déroulant Filtrer ou la barre d'outils Filtre. 2. Sélectionnez l’effet Peinture à l’huile. 3. Dans le panneau Peinture à l’huile, faites glisser le curseur Largeur du pinceau pour régler la largeur des coups de pinceau de l’effet. Plus la valeur est élevée, plus les coups de pinceaux seront épais. 4. Faites glisser le curseur Variance pour préciser la variance des couleurs de chaque coup de pinceau. Plus la valeur est élevée, plus le nombre de couleurs utilisées à chaque coup de pinceau sera important. Page 346 of 522 ACDSee Photo Studio Ultimate 2018 5. Faites glisser le curseur Vivacité pour régler l’intensité des couleurs de l’image. 6. Effectuez l’une des opérations suivantes : Cliquez sur Terminé pour appliquer les changements et fermer le panneau. Cliquez sur Annuler pour annuler toutes les modifications et fermer le panneau. Pour rétablir un curseur à sa valeur par défaut, cliquez sur celui-ci avec le bouton droit de la souris. Vous pouvez utiliser le pinceau d’édition l'image. Vous pouvez utiliser l’outil de dégradé l’image. Vous pouvez utiliser l’outil Dégradé radial central ou directement sur ce dernier. pour peindre cet effet sur une zone précise de pour appliquer cet effet à une zone précise de pour appliquer des effets autour d'un point Appliquer l’effet Ancien L’effet Ancien confère aux images une apparence d’ancienneté. (L’effet Ancien est semblable à l’effet Sépia, mais il produit une apparence d’ancienneté plus réaliste.) Vous pouvez enregistrer les paramètres en tant que préréglage en vue d’utilisation ultérieure. Pour appliquer l’effet Ancien 1. En mode Éditer, dans le groupe Ajouter, sélectionnez Effet spécial. Vous pouvez également accéder au menu Effets spéciaux depuis le menu déroulant Filtrer ou la barre d'outils Filtre. 2. Sélectionnez l’effet Ancien. 3. Dans le panneau Ancien, définissez les paramètres comme décrit ci-dessous. 4. Effectuez l’une des opérations suivantes : Cliquez sur Terminé pour appliquer les changements et fermer le panneau. Cliquez sur Annuler pour annuler toutes les modifications et fermer le panneau. Paramètres de l’effet Ancien Ancienneté Détermine l’intensité ou le degré de l’effet. (Les nombres ne correspondent pas à une période d’ancienneté en années.) Pour rétablir un curseur à sa valeur par défaut, cliquez sur celui-ci avec le bouton droit de la souris. Vous pouvez utiliser le pinceau d’édition l'image. Page 347 of 522 pour peindre cet effet sur une zone précise de ACDSee Photo Studio Ultimate 2018 Vous pouvez utiliser l’outil de dégradé l’image. Vous pouvez utiliser l’outil Dégradé radial central ou directement sur ce dernier. pour appliquer cet effet à une zone précise de pour appliquer des effets autour d'un point Appliquer l’effet Orton L’effet Orton confère aux images une apparence impressionniste. Cet effet imite une technique de chambre noire qui combine deux images légèrement surexposées et dont l’une est aussi un peu floue. Vous pouvez enregistrer les paramètres en tant que préréglage en vue d’utilisation ultérieure. Pour appliquer l’effet Orton 1. En mode Éditer, dans le groupe Ajouter, sélectionnez Effet spécial. Vous pouvez également accéder au menu Effets spéciaux depuis le menu déroulant Filtrer ou la barre d'outils Filtre. 2. Sélectionnez l’effet Orton. 3. Faites glisser les curseurs Flou, Contraste et Luminosité pour ajuster l’effet. 4. Effectuez l’une des opérations suivantes : Cliquez sur Terminé pour appliquer les changements et fermer le panneau. Cliquez sur Annuler pour annuler toutes les modifications et fermer le panneau. 5. Cliquez sur Quitter pour fermer le panneau Effets spéciaux et revenir au menu Filtrer. Pour rétablir un curseur à sa valeur par défaut, cliquez sur celui-ci avec le bouton droit de la souris. Vous pouvez utiliser le pinceau d’édition l'image. Vous pouvez utiliser l’outil de dégradé l’image. Vous pouvez utiliser l’outil Dégradé radial central ou directement sur ce dernier. pour peindre cet effet sur une zone précise de pour appliquer cet effet à une zone précise de pour appliquer des effets autour d'un point Appliquer l’effet Esquisse L’effet Esquisse est semblable à l’effet Détection des bords. Tous les deux rehaussent les contours de l’image. Cependant, avec l’effet Esquisse, vous contrôlez l’épaisseur des contours, décidez quels bords sont inclus et déterminez la couleur de fond. Vous pouvez enregistrer les paramètres en tant que préréglage en vue d’utilisation ultérieure. Page 348 of 522 ACDSee Photo Studio Ultimate 2018 Pour appliquer l’effet Esquisse 1. En mode Éditer, dans le groupe Ajouter, sélectionnez Effet spécial. Vous pouvez également accéder au menu Effets spéciaux depuis le menu déroulant Filtrer ou la barre d'outils Filtre. 2. Sélectionnez l’effet Esquisse. 3. Dans le panneau Esquisse, définissez les paramètres comme décrit ci-dessous. 4. Effectuez l’une des opérations suivantes : Cliquez sur Terminé pour appliquer les changements et fermer le panneau. Cliquez sur Annuler pour annuler toutes les modifications et fermer le panneau. Paramètres de l’effet Esquisse Largeur de ligne Détermine la largeur des lignes de l’esquisse. Plus la valeur est élevée, plus les contours sont épais. Seuil Indique la netteté que doit avoir un bord pour être inclus. Si vous indiquez une valeur élevée, les bords inclus de la photo seront plus nombreux. Couleur de fond Détermine la couleur de fond de l’image après avoir appliqué l’effet spécial. Cliquez sur le sélecteur de couleur pour choisir une autre couleur. Pour rétablir un curseur à sa valeur par défaut, cliquez sur celui-ci avec le bouton droit de la souris. Vous pouvez utiliser le pinceau d’édition l'image. Vous pouvez utiliser l’outil de dégradé l’image. pour peindre cet effet sur une zone précise de pour appliquer cet effet à une zone précise de Vous pouvez utiliser l’outil Dégradé radial central ou directement sur ce dernier. pour appliquer des effets autour d'un point Appliquer l’effet Dessin au crayon de plomb Comme son nom l’indique, l’effet Dessin au crayon de plomb confère aux photos l’apparence de dessins au crayon de plomb. Pour appliquer l’effet Dessin au crayon de plomb 1. En mode Éditer, dans le groupe Ajouter, sélectionnez Effet spécial. Vous pouvez également accéder au menu Effets spéciaux depuis le menu déroulant Filtrer ou la barre d'outils Filtre. 2. Sélectionnez l’effet Dessin au crayon de plomb. Page 349 of 522 ACDSee Photo Studio Ultimate 2018 3. Effectuez l’une des opérations suivantes : Cliquez sur Terminé pour appliquer les changements et fermer le panneau. Cliquez sur Annuler pour annuler toutes les modifications et fermer le panneau. Vous pouvez utiliser le pinceau d’édition l'image. Vous pouvez utiliser l’outil de dégradé l’image. Vous pouvez utiliser l’outil Dégradé radial central ou directement sur ce dernier. pour peindre cet effet sur une zone précise de pour appliquer cet effet à une zone précise de pour appliquer des effets autour d'un point Appliquer l'effet Photo Vous pouvez utiliser l'effet Photo pour appliquer différents filtres aux images. Vous pouvez enregistrer les paramètres en tant que préréglage en vue d’utilisation ultérieure. Pour appliquer l'effet Photo : 1. En mode Éditer, dans le groupe Ajouter, sélectionnez Effet spécial. Vous pouvez également accéder au menu Effets spéciaux depuis le menu déroulant Filtrer ou la barre d'outils Filtre. 2. Cliquez sur Effet photo. 3. Sur le volet Effet photo, sélectionnez une option dans la liste déroulante Type de filtre. 4. Effectuez l’une des opérations suivantes : Cliquez sur Terminé pour appliquer les changements et fermer le panneau. Cliquez sur Annuler pour annuler toutes les modifications et fermer le panneau. Pour rétablir un curseur à sa valeur par défaut, cliquez sur celui-ci avec le bouton droit de la souris. Vous pouvez utiliser le pinceau d’édition l'image. Vous pouvez utiliser l’outil de dégradé l’image. Vous pouvez utiliser l’outil Dégradé radial central ou directement sur ce dernier. Page 350 of 522 pour peindre cet effet sur une zone précise de pour appliquer cet effet à une zone précise de pour appliquer des effets autour d'un point ACDSee Photo Studio Ultimate 2018 Appliquer l’effet Explosion de pixels L’effet Explosion de pixels donne à l’image l’apparence que ses pixels explosent à partir d’un point central. Vous avez l’option de modifier les paramètres pour personnaliser l’effet, notamment l’intensité et la direction. Vous pouvez enregistrer les paramètres en tant que préréglage en vue d’utilisation ultérieure. Pour appliquer l’effet Explosion de pixels 1. En mode Éditer, dans le groupe Ajouter, sélectionnez Effet spécial. Vous pouvez également accéder au menu Effets spéciaux depuis le menu déroulant Filtrer ou la barre d'outils Filtre. 2. Sélectionnez l’effet Explosion de pixels. 3. Dans le panneau Explosion de pixels, définissez les paramètres comme décrit ci-dessous. 4. Effectuez l’une des opérations suivantes : Cliquez sur Terminé pour appliquer les changements et fermer le panneau. Cliquez sur Annuler pour annuler toutes les modifications et fermer le panneau. Paramètres de l’effet Explosion de pixels Centre horizontal Indique le point central de l’explosion sur l’axe horizontal. Une valeur de 500 positionne l’explosion au centre de l’image. Centre vertical Indique le point central de l’explosion sur l’axe vertical. Une valeur de 500 positionne l’explosion au centre de l’image. Intensité Détermine l’intensité de l’explosion. Plus la valeur est élevée, plus la gerbe de pixels sur l’image sera importante et brillante. Direction de l'explosion Indique la direction de l’explosion. Sélectionnez l’une des options suivantes, ou les deux : Horizontale : Fait exploser les pixels vers les bords droit et gauche de l’image. Verticale : Fait exploser les pixels vers les bords supérieur et inférieur de l’image. Aléatoire Indique que les pixels seront placés de façon aléatoire. Quand vous appliquez l’effet Explosion de pixels, ACDSee place les pixels de façon aléatoire. Le résultat est une exposition différente chaque fois que vous appliquez le filtre. Cependant, vous pouvez définir une amorce aléatoire en particulier de sorte que l’effet obtenu soit le même à chaque application. Pour générer une nouvelle amorce aléatoire, cliquez sur Aléatoire. Pour rétablir un curseur à sa valeur par défaut, cliquez sur celui-ci avec le bouton droit de la souris. Vous pouvez utiliser le pinceau d’édition l'image. Vous pouvez utiliser l’outil de dégradé l’image. Page 351 of 522 pour peindre cet effet sur une zone précise de pour appliquer cet effet à une zone précise de ACDSee Photo Studio Ultimate 2018 Vous pouvez utiliser l’outil Dégradé radial central ou directement sur ce dernier. pour appliquer des effets autour d'un point Appliquer l’effet Pixéliser Le pixel est la plus petite unité d’une image numérique, qui forme des lignes et des colonnes. Quand vous réduisez la résolution d’une images la taille de chaque pixel augmente et produit du flou. L’effet Pixeliser permet d’augmenter la taille des pixels de l’image. Vous pouvez enregistrer les paramètres en tant que préréglage en vue d’utilisation ultérieure. Pour appliquer l’effet Pixéliser 1. En mode Éditer, dans le groupe Ajouter, sélectionnez Effet spécial. Vous pouvez également accéder au menu Effets spéciaux depuis le menu déroulant Filtrer ou la barre d'outils Filtre. 2. Sélectionnez l’effet Pixeliser. 3. Dans le panneau Pixéliser, faites glisser les curseurs Largeur et Hauteur pour définir la taille des pixels. Cochez la case Carré pour que la largeur et la hauteur soient identiques. 4. Effectuez l’une des opérations suivantes : Cliquez sur Terminé pour appliquer les changements et fermer le panneau. Cliquez sur Annuler pour annuler toutes les modifications et fermer le panneau. Pour rétablir un curseur à sa valeur par défaut, cliquez sur celui-ci avec le bouton droit de la souris. Vous pouvez utiliser le pinceau d’édition l'image. Vous pouvez utiliser l’outil de dégradé l’image. Vous pouvez utiliser l’outil Dégradé radial central ou directement sur ce dernier. pour peindre cet effet sur une zone précise de pour appliquer cet effet à une zone précise de pour appliquer des effets autour d'un point Appliquer l’effet Isohélie L’effet Isohélie réduit le nombre de niveaux de luminosité de l’image. Vous avez l’option de modifier les paramètres pour personnaliser l’effet. Vous pouvez enregistrer les paramètres en tant que préréglage en vue d’utilisation ultérieure. Pour appliquer l’effet Isohélie Page 352 of 522 ACDSee Photo Studio Ultimate 2018 1. En mode Éditer, dans le groupe Ajouter, sélectionnez Effet spécial. Vous pouvez également accéder au menu Effets spéciaux depuis le menu déroulant Filtrer ou la barre d'outils Filtre. 2. Sélectionnez l’effet Isohélie. 3. Dans le panneau Isohélie, faites glisser le curseur Niveaux de luminosité pour régler la variance des couleurs de l’image. Plus la valeur est basse, moins les couleurs utilisées dans l’image sont nombreuses. 4. Effectuez l’une des opérations suivantes : Cliquez sur Terminé pour appliquer les changements et fermer le panneau. Cliquez sur Annuler pour annuler toutes les modifications et fermer le panneau. Pour rétablir un curseur à sa valeur par défaut, cliquez sur celui-ci avec le bouton droit de la souris. Vous pouvez utiliser le pinceau d’édition l'image. Vous pouvez utiliser l’outil de dégradé l’image. Vous pouvez utiliser l’outil Dégradé radial central ou directement sur ce dernier. pour peindre cet effet sur une zone précise de pour appliquer cet effet à une zone précise de pour appliquer des effets autour d'un point Appliquer l’effet Halo mauve La fonction Halo mauve donne aux images un effet très rétro dans une teinte violette. Pour appliquer l’effet Halo mauve : 1. En mode Éditer, dans le groupe Ajouter, sélectionnez Effet spécial. Vous pouvez également accéder au menu Effets spéciaux depuis le menu déroulant Filtrer ou la barre d'outils Filtre. 2. Cliquez sur Halo mauve. 3. Effectuez l’une des opérations suivantes : Cliquez sur Terminé pour appliquer les changements et fermer le panneau. Cliquez sur Annuler pour annuler toutes les modifications et fermer le panneau. Pour rétablir un curseur à sa valeur par défaut, cliquez sur celui-ci avec le bouton droit de la souris. Vous pouvez utiliser le pinceau d’édition l'image. Page 353 of 522 pour peindre cet effet sur une zone précise de ACDSee Photo Studio Ultimate 2018 Vous pouvez utiliser l’outil de dégradé l’image. Vous pouvez utiliser l’outil Dégradé radial central ou directement sur ce dernier. pour appliquer cet effet à une zone précise de pour appliquer des effets autour d'un point Appliquer l’effet Vagues radiales L’effet Vagues radiales consiste à créer des vagues irradiant à partir d’un point central sur la photo. Vous avez l’option de modifier le point central et de changer l’apparence des vagues. Vous pouvez enregistrer les paramètres en tant que préréglage en vue d’utilisation ultérieure. Pour appliquer l’effet Vagues radiales 1. En mode Éditer, dans le groupe Ajouter, sélectionnez Effet spécial. Vous pouvez également accéder au menu Effets spéciaux depuis le menu déroulant Filtrer ou la barre d'outils Filtre. 2. Sélectionnez l’effet Vagues radiales. 3. Dans le panneau Vagues radiales, définissez les paramètres comme décrit ci-dessous. 4. Effectuez l’une des opérations suivantes : Cliquez sur Terminé pour appliquer les changements et fermer le panneau. Cliquez sur Annuler pour annuler toutes les modifications et fermer le panneau. Paramètres de l’effet Vagues radiales Position horizontale Indique le centre des vagues sur l’axe horizontal. Une valeur de 500 positionne les vagues au centre de l’image. Position verticale Détermine le centre des vagues sur l’axe vertical. Une valeur de 500 positionne les vagues au centre de l’image. Amplitude Détermine la profondeur et la hauteur de chaque vague. Longueur d'onde Détermine la quantité d’espace entre les vagues. Intensité de la lumière Détermine la quantité de contraste lumineux entre le sommet et le bas de chaque vague. Couleur de fond Détermine la couleur de fond de l’image après avoir appliqué l’effet spécial. Cochez la case Image pour utiliser les couleurs d'origine de l'image, ou cliquez sur le sélecteur de couleur pour en choisir une autre. Direction de la vague Détermine la direction des vagues. Sélectionnez l’une des options suivantes, ou les deux : Vague horizontale : Fait se déplacer les vagues vers les bords droit et gauche de l’image. Vague verticale : Fait se déplacer les vagues vers les bords supérieur et inférieur de l’image. Pour rétablir un curseur à sa valeur par défaut, cliquez sur celui-ci avec le bouton droit de la souris. Page 354 of 522 ACDSee Photo Studio Ultimate 2018 Vous pouvez utiliser le pinceau d’édition l'image. Vous pouvez utiliser l’outil de dégradé l’image. Vous pouvez utiliser l’outil Dégradé radial central ou directement sur ce dernier. pour peindre cet effet sur une zone précise de pour appliquer cet effet à une zone précise de pour appliquer des effets autour d'un point Appliquer l’effet Pluie L’effet Pluie donne l’impression qu’il pleuvait au moment où vous avez pris la photo. Vous avez l’option de modifier les paramètres pour personnaliser l’effet, notamment l’angle et l’intensité de la pluie. Vous pouvez enregistrer les paramètres en tant que préréglage en vue d’utilisation ultérieure. Pour appliquer l’effet Pluie 1. En mode Éditer, dans le groupe Ajouter, sélectionnez Effet spécial. Vous pouvez également accéder au menu Effets spéciaux depuis le menu déroulant Filtrer ou la barre d'outils Filtre. 2. Sélectionnez l’effet Pluie. 3. Dans le panneau Pluie, définissez les paramètres comme décrit ci-dessous. 4. Effectuez l’une des opérations suivantes : Cliquez sur Terminé pour appliquer les changements et fermer le panneau. Cliquez sur Annuler pour annuler toutes les modifications et fermer le panneau. Paramètres de l’effet Pluie Intensité Détermine la longueur des gouttes de pluie. Faites glisser le curseur vers la droite pour augmenter la longueur. Opacité Détermine l’opacité des gouttes de pluie. Saisissez un nombre entre 0 et 100 ou faites glisser le curseur pour régler la valeur. Plus l’opacité est élevée, plus l’image est obscurcie. Montant Détermine le nombre de gouttes de pluie. Variance d'angle Détermine l’angle des gouttes de pluie. Saisissez un nombre entre 0 et 50 ou faites glisser la flèche pour régler l’angle. Variance d'intensité Détermine la diversité de longueur des gouttes de pluie. Faites glisser le curseur vers la gauche si vous voulez que les gouttes soient de la même longueur. Faites-le glisser vers la droite si vous voulez faire varier la longueur des gouttes. Si vous faites varier la longueur des gouttes, elle paraîtront naturelles. Flou à l'arrière-plan Détermine la quantité de flou dans la photo. Quand la pluie est drue, elle voile le paysage. Utilisez cette option pour rendre la photo floue de manière à ce que l’effet de pluie paraisse naturel. Angle Détermine l’angle selon lequel tombent les gouttes de pluie. Couleur Indique la couleur des gouttes de pluie. Page 355 of 522 ACDSee Photo Studio Ultimate 2018 Pour rétablir un curseur à sa valeur par défaut, cliquez sur celui-ci avec le bouton droit de la souris. Vous pouvez utiliser le pinceau d’édition l'image. Vous pouvez utiliser l’outil de dégradé l’image. Vous pouvez utiliser l’outil Dégradé radial central ou directement sur ce dernier. pour peindre cet effet sur une zone précise de pour appliquer cet effet à une zone précise de pour appliquer des effets autour d'un point Appliquer l’effet Ondulation L’effet Ondulation divise l’image en cercles concentriques; l’effet est semblable à celui produit quand on jette un caillou dans l’eau. Vous avez l’option de modifier les paramètres pour personnaliser l’effet, notamment la position et l’amplitude des ondulations. Vous pouvez enregistrer les paramètres en tant que préréglage en vue d’utilisation ultérieure. Pour appliquer l’effet Ondulation 1. En mode Éditer, dans le groupe Ajouter, sélectionnez Effet spécial. Vous pouvez également accéder au menu Effets spéciaux depuis le menu déroulant Filtrer ou la barre d'outils Filtre. 2. Sélectionnez l’effet Ondulation . 3. Dans le panneau Ondulation, définissez les paramètres comme décrit ci-dessous. 4. Effectuez l’une des opérations suivantes : Cliquez sur Terminé pour appliquer les changements et fermer le panneau. Cliquez sur Annuler pour annuler toutes les modifications et fermer le panneau. Paramètres de l’effet Ondulation Page 356 of 522 ACDSee Photo Studio Ultimate 2018 Position horizontale Indique le centre des ondulations sur l’axe horizontal. Une valeur de 500 positionne les ondulations au centre de l’image. Position verticale Indique le centre des ondulations sur l’axe vertical. Une valeur de 500 positionne les ondulations au centre de l’image. Amplitude Détermine la profondeur et la hauteur de chaque ondulation. Longueur d'onde Détermine la quantit�� d’espace entre les ondulations. Intensité de la lumière Détermine la quantité de contraste lumineux entre le sommet et le bas de chaque ondulation. Couleur de fond Détermine la couleur de fond de l’image après avoir appliqué l’effet spécial. Cochez la case Image pour utiliser les couleurs d'origine de l'image, ou cliquez sur le sélecteur de couleur pour en choisir une autre. Direction de l'ondulation Détermine la direction des ondulations. Sélectionnez l’une des options suivantes, ou les deux : Verticale : Fait se déplacer les ondulations vers les bords supérieur et inférieur de l’image. Horizontale : Fait se déplacer les ondulations vers les bords droit et gauche de l’image. Pour rétablir un curseur à sa valeur par défaut, cliquez sur celui-ci avec le bouton droit de la souris. Vous pouvez utiliser le pinceau d’édition l'image. Vous pouvez utiliser l’outil de dégradé l’image. Vous pouvez utiliser l’outil Dégradé radial central ou directement sur ce dernier. pour peindre cet effet sur une zone précise de pour appliquer cet effet à une zone précise de pour appliquer des effets autour d'un point Appliquer l’effet Tuiles dispersées L’effet Tuiles dispersées divise les images en tuiles rectangulaires, puis les disperse et les empile. Vous avez l’option de modifier les paramètres pour personnaliser l’effet. Vous pouvez enregistrer les paramètres en tant que préréglage en vue d’utilisation ultérieure. Pour appliquer l’effet Tuiles dispersées 1. En mode Éditer, dans le groupe Ajouter, sélectionnez Effet spécial. Vous pouvez également accéder au menu Effets spéciaux depuis le menu déroulant Filtrer ou la barre d'outils Filtre. 2. Sélectionnez l’effet Tuiles dispersées. 3. Dans le panneau Tuiles dispersées, définissez les paramètres comme décrit ci-dessous. Page 357 of 522 ACDSee Photo Studio Ultimate 2018 4. Effectuez l’une des opérations suivantes : Cliquez sur Terminé pour appliquer les changements et fermer le panneau. Cliquez sur Annuler pour annuler toutes les modifications et fermer le panneau. Paramètres de l’effet Tuiles dispersées Taille des tuiles Détermine la taille des tuiles. Quantité de dispersion Détermine la quantité de tuiles qui quitteront leur position de départ. Couleur de fond Détermine la couleur de fond. Cliquez sur le sélecteur de couleur pour choisir une autre couleur. Aléatoire Indique que les tuiles seront placées de façon aléatoire. Quand vous appliquez l’effet Tuiles dispersées, ACDSee place les tuiles de façon aléatoire. Le résultat est un effet différent chaque fois que vous appliquez le filtre. Cependant, vous pouvez définir une amorce aléatoire en particulier de sorte que l’effet obtenu soit le même à chaque application. Pour générer une nouvelle amorce aléatoire, cliquez sur Aléatoire. Pour rétablir un curseur à sa valeur par défaut, cliquez sur celui-ci avec le bouton droit de la souris. Vous pouvez utiliser le pinceau d’édition l'image. Vous pouvez utiliser l’outil de dégradé l’image. Vous pouvez utiliser l’outil Dégradé radial central ou directement sur ce dernier. pour peindre cet effet sur une zone précise de pour appliquer cet effet à une zone précise de pour appliquer des effets autour d'un point Appliquer l’effet Sépia L’effet Sépia confère aux images l’apparence de photos anciennes. (L’effet Ancien est semblable à l’effet Sépia, mais il produit une apparence d’ancienneté plus réaliste.) Vous pouvez enregistrer les paramètres en tant que préréglage en vue d’utilisation ultérieure. Pour appliquer l’effet Sépia 1. En mode Éditer, dans le groupe Ajouter, sélectionnez Effet spécial. Vous pouvez également accéder au menu Effets spéciaux depuis le menu déroulant Filtrer ou la barre d'outils Filtre. 2. Sélectionnez l’effet Sépia. 3. Effectuez l’une des opérations suivantes : Cliquez sur Terminé pour appliquer les changements et fermer le panneau. Cliquez sur Annuler pour annuler toutes les modifications et fermer le panneau. Page 358 of 522 ACDSee Photo Studio Ultimate 2018 Pour rétablir un curseur à sa valeur par défaut, cliquez sur celui-ci avec le bouton droit de la souris. Vous pouvez utiliser le pinceau d’édition l'image. Vous pouvez utiliser l’outil de dégradé l’image. Vous pouvez utiliser l’outil Dégradé radial central ou directement sur ce dernier. pour peindre cet effet sur une zone précise de pour appliquer cet effet à une zone précise de pour appliquer des effets autour d'un point Appliquer l’effet Années 70 L’effet Années 70 confère aux images une apparence rétro. Pour appliquer l’effet Années 70 : 1. En mode Éditer, dans le groupe Ajouter, sélectionnez Effet spécial. Vous pouvez également accéder au menu Effets spéciaux depuis le menu déroulant Filtrer ou la barre d'outils Filtre. 2. Cliquez sur l’option Années 70 3. Effectuez l’une des opérations suivantes : Cliquez sur Terminé pour appliquer les changements et fermer le panneau. Cliquez sur Annuler pour annuler toutes les modifications et fermer le panneau. Pour rétablir un curseur à sa valeur par défaut, cliquez sur celui-ci avec le bouton droit de la souris. Vous pouvez utiliser le pinceau d’édition l'image. Vous pouvez utiliser l’outil de dégradé l’image. Vous pouvez utiliser l’outil Dégradé radial central ou directement sur ce dernier. pour peindre cet effet sur une zone précise de pour appliquer cet effet à une zone précise de pour appliquer des effets autour d'un point Appliquer l’effet Tôle L’effet Tôle confère aux images l’apparence d’empreintes sur métal. Vous pouvez enregistrer les paramètres en tant que préréglage en vue d’utilisation ultérieure. Page 359 of 522 ACDSee Photo Studio Ultimate 2018 Pour appliquer l’effet Tôle 1. En mode Éditer, dans le groupe Ajouter, sélectionnez Effet spécial. Vous pouvez également accéder au menu Effets spéciaux depuis le menu déroulant Filtrer ou la barre d'outils Filtre. 2. Sélectionnez l’effet Tôle. 3. Dans le panneau Tôle, définissez les paramètres comme décrit ci-dessous. 4. Effectuez l’une des opérations suivantes : Cliquez sur Terminé pour appliquer les changements et fermer le panneau. Cliquez sur Annuler pour annuler toutes les modifications et fermer le panneau. Paramètres de l’effet Tôle Arrondir Détermine la quantité de courbes dans les bords des empreintes. Détail Détermine la quantité de détails dans l’empreinte. Angle Détermine l’angle du grain de la tôle. Couleur du métal Détermine la couleur de la tôle. Orientation Indique la direction dans laquelle la tôle est travaillée. Sélectionnez l’une des options suivantes : Gauffrée : Estampe le métal par-dessus l’image. Repoussé : Estampe le métal par dessous l’image. Pour rétablir un curseur à sa valeur par défaut, cliquez sur celui-ci avec le bouton droit de la souris. Vous pouvez utiliser le pinceau d’édition l'image. Vous pouvez utiliser l’outil de dégradé l’image. Vous pouvez utiliser l’outil Dégradé radial central ou directement sur ce dernier. pour peindre cet effet sur une zone précise de pour appliquer cet effet à une zone précise de pour appliquer des effets autour d'un point Appliquer l’effet Décalage L’effet Décalage divise les images en barres et les décale dans des directions aléatoires. Vous pouvez enregistrer les paramètres en tant que préréglage en vue d’utilisation ultérieure. Pour appliquer l’effet Décalage Page 360 of 522 ACDSee Photo Studio Ultimate 2018 1. En mode Éditer, dans le groupe Ajouter, sélectionnez Effet spécial. Vous pouvez également accéder au menu Effets spéciaux depuis le menu déroulant Filtrer ou la barre d'outils Filtre. 2. Sélectionnez l’effet Décalage. 3. Dans le panneau Décalage, définissez les paramètres comme décrit ci-dessous. 4. Effectuez l’une des opérations suivantes : Cliquez sur Terminé pour appliquer les changements et fermer le panneau. Cliquez sur Annuler pour annuler toutes les modifications et fermer le panneau. Paramètres de l’effet Décalage Intensité Détermine la quantité de décalage entre les barres. Largeur Détermine la largeur de chaque barre. Angle Détermine l’angle des barres. Couleur de fond Détermine la couleur de fond de l’image après avoir appliqué l’effet spécial. Cochez la case Image pour utiliser les couleurs d'origine de l'image, ou cliquez sur le sélecteur de couleur pour en choisir une autre. Pour rétablir un curseur à sa valeur par défaut, cliquez sur celui-ci avec le bouton droit de la souris. Vous pouvez utiliser l’outil de dégradé l’image. Vous pouvez utiliser l’outil Dégradé radial central ou directement sur ce dernier. pour appliquer cet effet à une zone précise de pour appliquer des effets autour d'un point Appliquer l’effet Inclinaison L’effet Inclinaison donne l’impression que la photo est inclinée. Par exemple, utilisez cet effet pour déformer une photo en poussant sa partie supérieure vers la gauche et sa partie inférieure vers la droite. De même, utilisez-le pour pousser le côté gauche de la photo vers le haut et son côté droit vers le bas. Vous pouvez enregistrer les paramètres en tant que préréglage en vue d’utilisation ultérieure. Pour appliquer l’effet Inclinaison 1. En mode Éditer, dans le groupe Ajouter, sélectionnez Effet spécial. Vous pouvez également accéder au menu Effets spéciaux depuis le menu déroulant Filtrer ou la barre d'outils Filtre. 2. Sélectionnez l’effet Inclinaison. 3. Dans le panneau Inclinaison, définissez les paramètres comme décrit ci-dessous. 4. Effectuez l’une des opérations suivantes : Cliquez sur Terminé pour appliquer les changements et fermer le panneau. Cliquez sur Annuler pour annuler toutes les modifications et fermer le panneau. Page 361 of 522 ACDSee Photo Studio Ultimate 2018 Paramètres de l’effet Inclinaison Montant Détermine le degré d’inclinaison. Point d'appui Indique le centre de l’inclinaison. Faites glisser le curseur vers la gauche pour positionner le centre près du bas de la photo. Faites-le glisser vers la droite pour le positionner près du haut. Couleur de fond Détermine la couleur de fond de l’image après avoir appliqué l’effet spécial. Cliquez sur le sélecteur de couleur pour choisir une autre couleur. Direction de l'inclinaison Indique l’angle de l’inclinaison : Horizontal : Pousser le haut ou le bas de la photo vers la gauche ou la droite. Vertical : Pousse le côté gauche ou droit de la photo vers le haut ou le bas. Pour rétablir un curseur à sa valeur par défaut, cliquez sur celui-ci avec le bouton droit de la souris. Vous pouvez utiliser le pinceau d’édition l'image. Vous pouvez utiliser l’outil de dégradé l’image. Vous pouvez utiliser l’outil Dégradé radial central ou directement sur ce dernier. pour peindre cet effet sur une zone précise de pour appliquer cet effet à une zone précise de pour appliquer des effets autour d'un point Appliquer l’effet Sobel L’effet Sobel rehausse les contours de l’image. Cet effet fonctionne bien avec les images dans lesquelles il existe d’importantes différences de couleur; après avoir créé une image noire, l’effet utilise des lignes colorées pour rehausser les détails. Plus les différences de couleur de l’image d’origine sont grandes, plus la couleur des contours sera vive. (L’effet Sobel est semblable à l’effet Détection des bords, mais il produit des contours plus nets et plus vifs.) Pour appliquer l’effet Sobel 1. En mode Éditer, dans le groupe Ajouter, sélectionnez Effet spécial. Vous pouvez également accéder au menu Effets spéciaux depuis le menu déroulant Filtrer ou la barre d'outils Filtre. 2. Sélectionnez l’effet Sobel. 3. Effectuez l’une des opérations suivantes : Cliquez sur Terminé pour appliquer les changements et fermer le panneau. Cliquez sur Annuler pour annuler toutes les modifications et fermer le panneau. Vous pouvez utiliser le pinceau d’édition l'image. Page 362 of 522 pour peindre cet effet sur une zone précise de ACDSee Photo Studio Ultimate 2018 Vous pouvez utiliser l’outil de dégradé l’image. Vous pouvez utiliser l’outil Dégradé radial central ou directement sur ce dernier. pour appliquer cet effet à une zone précise de pour appliquer des effets autour d'un point Appliquer l’effet Solarisation L’effet Solarisation donne l’impression d’une image surexposée, comme si la pellicule avait été exposée à la lumière avant son développement. Vous avez l’option de modifier les paramètres pour personnaliser l’effet. Vous pouvez enregistrer les paramètres en tant que préréglage en vue d’utilisation ultérieure. Pour appliquer l’effet Solarisation 1. En mode Éditer, dans le groupe Ajouter, sélectionnez Effet spécial. Vous pouvez également accéder au menu Effets spéciaux depuis le menu déroulant Filtrer ou la barre d'outils Filtre. 2. Sélectionnez l’effet Solarisation. 3. Dans le panneau Solarisation, faites glisser le curseur Seuil pour indiquer le seuil de luminosité de l’image. 4. Dans la zone Effet, indiquez les pixels que vous voulez ajuster en sélectionnant l’une des options suivantes : Solarisation : ajuste les pixels situés au-dessus du seuil indiqué. L’effet prend tous les pixels situés au-dessus du seuil et les remplace par leur valeur négative. Quand vous solarisez une image, une valeur de seuil élevée définit un seuil plus lumineux, et donc la surexposition est appliquée aux couleurs plus vives. Lunarisation : ajuste les pixels situés au-dessous du seuil indiqué. L’effet prend tous les pixels situés au dessous du seuil et les remplace par leur valeur négative. Quand vous lunarisez une image, une valeur de seuil élevée définit un seuil plus sombre, et donc les couleurs n’ont pas besoin d’être vives pour être surexposées. 5. Effectuez l’une des opérations suivantes : Cliquez sur Terminé pour appliquer les changements et fermer le panneau. Cliquez sur Annuler pour annuler toutes les modifications et fermer le panneau. Pour rétablir un curseur à sa valeur par défaut, cliquez sur celui-ci avec le bouton droit de la souris. Vous pouvez utiliser le pinceau d’édition l'image. Vous pouvez utiliser l’outil de dégradé l’image. Page 363 of 522 pour peindre cet effet sur une zone précise de pour appliquer cet effet à une zone précise de ACDSee Photo Studio Ultimate 2018 Vous pouvez utiliser l’outil Dégradé radial central ou directement sur ce dernier. pour appliquer des effets autour d'un point Appliquer l’effet Sombre L’effet Sombre confère aux images une apparence austère ou élégante. Pour appliquer l’effet Sombre : 1. En mode Éditer, dans le groupe Ajouter, sélectionnez Effet spécial. Vous pouvez également accéder au menu Effets spéciaux depuis le menu déroulant Filtrer ou la barre d'outils Filtre. 2. Cliquez sur l’option Sombre. 3. Effectuez l’une des opérations suivantes : Cliquez sur Terminé pour appliquer les changements et fermer le panneau. Cliquez sur Annuler pour annuler toutes les modifications et fermer le panneau. Pour rétablir un curseur à sa valeur par défaut, cliquez sur celui-ci avec le bouton droit de la souris. Vous pouvez utiliser le pinceau d’édition l'image. Vous pouvez utiliser l’outil de dégradé l’image. Vous pouvez utiliser l’outil Dégradé radial central ou directement sur ce dernier. pour peindre cet effet sur une zone précise de pour appliquer cet effet à une zone précise de pour appliquer des effets autour d'un point Appliquer l’effet Vitrail L’’effet Vitrail divise les images en fragments de tailles et de formes aléatoires, ce qui confère aux photos l’apparence de vitraux. Vous avez l’option de modifier les paramètres pour personnaliser l’effet, notamment la taille et la position des fragments. Vous pouvez enregistrer les paramètres en tant que préréglage en vue d’utilisation ultérieure. Pour appliquer l’effet Vitrail 1. En mode Éditer, dans le groupe Ajouter, sélectionnez Effet spécial. Vous pouvez également accéder au menu Effets spéciaux depuis le menu déroulant Filtrer ou la barre d'outils Filtre. 2. Sélectionnez l’effet Vitrail. 3. Dans le panneau Vitrail, définissez les paramètres comme décrit ci-dessous. Page 364 of 522 ACDSee Photo Studio Ultimate 2018 4. Effectuez l’une des opérations suivantes : Cliquez sur Terminé pour appliquer les changements et fermer le panneau. Cliquez sur Annuler pour annuler toutes les modifications et fermer le panneau. Paramètres de l’effet Vitrail Taille des fragments Détermine la taille des fragments. Aléatoire Indique que les fragments seront placés de façon aléatoire. Quand vous appliquez l’effet Vitrail, ACDSee place les fragments de façon aléatoire. Le résultat est un effet différent chaque fois que vous appliquez le filtre. Cependant, vous pouvez définir une amorce aléatoire en particulier de sorte que l’effet obtenu soit le même à chaque application. Pour générer une nouvelle amorce aléatoire, cliquez sur Aléatoire. Pour rétablir un curseur à sa valeur par défaut, cliquez sur celui-ci avec le bouton droit de la souris. Vous pouvez utiliser le pinceau d’édition l'image. Vous pouvez utiliser l’outil de dégradé l’image. Vous pouvez utiliser l’outil Dégradé radial central ou directement sur ce dernier. pour peindre cet effet sur une zone précise de pour appliquer cet effet à une zone précise de pour appliquer des effets autour d'un point Appliquer l’effet Tache solaire L’effet Tache solaire ajoute une tache brillante à l’image. Vous pouvez enregistrer les paramètres en tant que préréglage en vue d’utilisation ultérieure. Pour appliquer l’effet Tache solaire 1. En mode Éditer, dans le groupe Ajouter, sélectionnez Effet spécial. Vous pouvez également accéder au menu Effets spéciaux depuis le menu déroulant Filtrer ou la barre d'outils Filtre. 2. Sélectionnez l’effet Tache solaire. 3. Dans le panneau Tache solaire, faites glisser les curseurs Position horizontale et Position verticale ou cliquez sur l’image pour définir l’emplacement de la tache solaire. 4. Faites glisser le curseur Luminosité pour définir son intensité. 5. Effectuez l’une des opérations suivantes : Cliquez sur Terminé pour appliquer les changements et fermer le panneau. Cliquez sur Annuler pour annuler toutes les modifications et fermer le panneau. Pour rétablir un curseur à sa valeur par défaut, cliquez sur celui-ci avec le bouton droit de la souris. Page 365 of 522 ACDSee Photo Studio Ultimate 2018 Appliquer l’effet Tourbillon L’effet Tourbillon consiste à faire pivoter et étirer les personnes et les objets. Vous pouvez enregistrer les paramètres en tant que préréglage en vue d’utilisation ultérieure. Pour appliquer l’effet Tourbillon 1. En mode Éditer, dans le groupe Ajouter, sélectionnez Effet spécial. Vous pouvez également accéder au menu Effets spéciaux depuis le menu déroulant Filtrer ou la barre d'outils Filtre. 2. Sélectionnez l’effet Tourbillon . 3. Dans le panneau Tourbillon, définissez les paramètres comme décrit ci-dessous. 4. Effectuez l’une des opérations suivantes : Cliquez sur Terminé pour appliquer les changements et fermer le panneau. Cliquez sur Annuler pour annuler toutes les modifications et fermer le panneau. Paramètres de l’effet Tourbillon Position horizontale Indique le centre du tourbillon sur l’axe horizontal. Une valeur de 500 positionne le tourbillon au centre de l’image. Position verticale Indique le centre du tourbillon sur l’axe vertical. Une valeur de 500 positionne le tourbillon au centre de l’image. Rayon Détermine la taille du tourbillon. Intensité Détermine l’intensité et la direction du tourbillon. Les valeurs élevées créent un tourbillon dans le sens des aiguilles d’une montre; les valeurs négatives en créent un dans le sens inverse. Mise au point Indique la concentration du tourbillon. Plus les valeurs sont élevées, plus l’effet se concentre au milieu du tourbillon; plus elles sont basses, plus le tourbillon se disperse sur l’image. Couleur de fond Détermine la couleur de fond de l’image après avoir appliqué l’effet spécial. Cochez la case Image pour utiliser les couleurs d'origine de l'image, ou cliquez sur le sélecteur de couleur pour en choisir une autre. Direction du tourbillon Indique la direction du tourbillon. Sélectionnez l’une des options suivantes, ou les deux : Horizontal : Déplace le tourbillon vers les bords supérieur et inférieur de l’image. Vertical : Déplace le tourbillon vers les bords droit et gauche de l’image. Pour rétablir un curseur à sa valeur par défaut, cliquez sur celui-ci avec le bouton droit de la souris. Vous pouvez utiliser le pinceau d’édition l'image. Vous pouvez utiliser l’outil de dégradé l’image. Page 366 of 522 pour peindre cet effet sur une zone précise de pour appliquer cet effet à une zone précise de ACDSee Photo Studio Ultimate 2018 Vous pouvez utiliser l’outil Dégradé radial central ou directement sur ce dernier. pour appliquer des effets autour d'un point Appliquer l’effet Seuil L’effet Seuil crée une image en noir et blanc. Vous pouvez enregistrer les paramètres en tant que préréglage en vue d’utilisation ultérieure. Pour appliquer l’effet Seuil 1. En mode Éditer, dans le groupe Ajouter, sélectionnez Effet spécial. Vous pouvez également accéder au menu Effets spéciaux depuis le menu déroulant Filtrer ou la barre d'outils Filtre. 2. Sélectionnez l’effet Seuil. 3. Dans le panneau Seuil, définissez les paramètres comme décrit ci-dessous. 4. Effectuez l’une des opérations suivantes : Cliquez sur Terminé pour appliquer les changements et fermer le panneau. Cliquez sur Annuler pour annuler toutes les modifications et fermer le panneau. Paramètres de l’effet Seuil Seuil La valeur de ce curseur détermine quels pixels deviennent noirs et quels deviennent blancs dans l’image en noir et blanc. Tous les pixels plus lumineux que le seuil sélectionné deviendront blancs; tous ceux plus sombres deviendront noirs. Pour rétablir un curseur à sa valeur par défaut, cliquez sur celui-ci avec le bouton droit de la souris. Vous pouvez utiliser le pinceau d’édition l'image. Vous pouvez utiliser l’outil de dégradé l’image. Vous pouvez utiliser l’outil Dégradé radial central ou directement sur ce dernier. pour peindre cet effet sur une zone précise de pour appliquer cet effet à une zone précise de pour appliquer des effets autour d'un point Appliquer l’effet Topographie L’effet Topographie transforme les détails de l’image en courbes de niveau. Vous pouvez enregistrer les paramètres en tant que préréglage en vue d’utilisation ultérieure. Pour appliquer l’effet Topographie Page 367 of 522 ACDSee Photo Studio Ultimate 2018 1. En mode Éditer, dans le groupe Ajouter, sélectionnez Effet spécial. Vous pouvez également accéder au menu Effets spéciaux depuis le menu déroulant Filtrer ou la barre d'outils Filtre. 2. Sélectionnez l’effet Topographie. 3. Dans le panneau Topographie, faites glisser le curseur Arrondir pour définir la quantité de courbes dans les courbes de niveau. 4. Faites glisser le curseur Nombre de lignes pour préciser le nombre de lignes à ajouter. 5. Effectuez l’une des opérations suivantes : Cliquez sur Terminé pour appliquer les changements et fermer le panneau. Cliquez sur Annuler pour annuler toutes les modifications et fermer le panneau. Pour rétablir un curseur à sa valeur par défaut, cliquez sur celui-ci avec le bouton droit de la souris. Vous pouvez utiliser le pinceau d’édition l'image. Vous pouvez utiliser l’outil de dégradé l’image. Vous pouvez utiliser l’outil Dégradé radial central ou directement sur ce dernier. pour peindre cet effet sur une zone précise de pour appliquer cet effet à une zone précise de pour appliquer des effets autour d'un point Appliquer l’effet Eau L’effet Eau consiste à insérer une étendue d’eau sous le sujet d’une photo et à refléter le sujet dans l’eau. Vous avec l’option de changer l’emplacement de l’eau sous le sujet. Par exemple, positionnez l’eau sous le menton d’une personne, ou sous sa taille. Vous contrôlez l’apparence des ondulations de l’eau et déterminez si l’eau paraît plus ou moins claire. Vous pouvez enregistrer les paramètres en tant que préréglage en vue d’utilisation ultérieure. Pour appliquer l’effet Eau 1. En mode Éditer, dans le groupe Ajouter, sélectionnez Effet spécial. Vous pouvez également accéder au menu Effets spéciaux depuis le menu déroulant Filtrer ou la barre d'outils Filtre. 2. Sélectionnez l’effet Eau . 3. Dans le panneau Eau, définissez les paramètres comme décrit ci-dessous. 4. Effectuez l’une des opérations suivantes : Cliquez sur Terminé pour appliquer les changements et fermer le panneau. Cliquez sur Annuler pour annuler toutes les modifications et fermer le panneau. Paramètres de l’effet Eau Page 368 of 522 ACDSee Photo Studio Ultimate 2018 Position Indique l’emplacement de l’eau sous le sujet de la photo. Amplitude Indique la hauteur des ondulations de l’eau. Faites glisser le curseur vers la gauche pour réduire la hauteur des ondulations et la déformation causée par ces ondulations. Faites-le glisser vers la droite pour augmenter la hauteur et la déformation. Longueur d'onde Indique la distance entre les ondulations. Faites glisser le curseur vers la gauche pour réduire la distance entre les ondulations et augmenter la déformation causée par ces ondulations. Faites-le glisser vers la droite pour augmenter la distance et réduire la déformation. Perspective Modifie la taille des vagues lorsqu’elles s’éloignent du sujet. Faites glisser le curseur vers la gauche pour augmenter la taille des vagues et ainsi accroître l’illusion de distance. Eclairage Indique la quantité de lumière dans l’eau. Pour rétablir un curseur à sa valeur par défaut, cliquez sur celui-ci avec le bouton droit de la souris. Vous pouvez utiliser le pinceau d’édition l'image. Vous pouvez utiliser l’outil de dégradé l’image. Vous pouvez utiliser l’outil Dégradé radial central ou directement sur ce dernier. pour peindre cet effet sur une zone précise de pour appliquer cet effet à une zone précise de pour appliquer des effets autour d'un point Appliquer l’effet Gouttes d’eau L’effet Gouttes d’eau consiste à faire apparaître des gouttes d’eau à la surface de la photo. Vous avez l’option de modifier le nombre et la taille des gouttes d’eau, ainsi que leur emplacement sur la photo. Vous pouvez enregistrer les paramètres en tant que préréglage en vue d’utilisation ultérieure. Pour appliquer l’effet Gouttes d’eau 1. En mode Éditer, dans le groupe Ajouter, sélectionnez Effet spécial. Vous pouvez également accéder au menu Effets spéciaux depuis le menu déroulant Filtrer ou la barre d'outils Filtre. 2. Sélectionnez l’effet Gouttes d’eau. 3. Dans le panneau Gouttes d’eau, définissez les paramètres comme décrit ci-dessous. 4. Effectuez l’une des opérations suivantes : Cliquez sur Terminé pour appliquer les changements et fermer le panneau. Cliquez sur Annuler pour annuler toutes les modifications et fermer le panneau. Paramètres de l’effet Gouttes d’eau Page 369 of 522 ACDSee Photo Studio Ultimate 2018 Densité Détermine le nombre de gouttes d’eau sur la photo. Faites glisser le curseur vers la gauche pour réduire ce nombre. Faites-le glisser vers la droite pour l’augmenter. Rayon Détermine la taille des gouttes d’eau. Faites glisser le curseur vers la gauche pour que les gouttes d’eau semblent plus petites. Faites-le glisser vers la droite pour qu’elles semblent plus grosses. Hauteur Détermine la hauteur des gouttes d’eau à la surface de la photo. Faites glisser le curseur vers la gauche pour réduire la hauteur des gouttes d’eau et la déformation causée par ces gouttes. Faites-le glisser vers la droite pour augmenter la hauteur et la déformation. Aléatoire Indique que les gouttes d’eau seront placées de façon aléatoire. Quand vous appliquez l’effet Gouttes d’eau, ACDSee place les gouttes de façon aléatoire. Le résultat est un effet différent chaque fois que vous appliquez le filtre. Cependant, vous pouvez définir une amorce aléatoire en particulier de sorte que l’effet obtenu soit le même à chaque application. Pour générer une nouvelle amorce aléatoire, cliquez sur Aléatoire. Pour rétablir un curseur à sa valeur par défaut, cliquez sur celui-ci avec le bouton droit de la souris. Vous pouvez utiliser le pinceau d’édition l'image. Vous pouvez utiliser l’outil de dégradé l’image. Vous pouvez utiliser l’outil Dégradé radial central ou directement sur ce dernier. pour peindre cet effet sur une zone précise de pour appliquer cet effet à une zone précise de pour appliquer des effets autour d'un point Appliquer l’effet Vagues L’effet Vagues consiste à faire apparaître des vagues sur la photo. Vous avez l’option de modifier la distance entre les vagues. On appelle cette distance la longueur d’onde. Vous contrôlez aussi la hauteur des vagues et l’angle selon lequel elles traversent la photo. Vous pouvez enregistrer les paramètres en tant que préréglage en vue d’utilisation ultérieure. Pour appliquer l’effet Vagues 1. En mode Éditer, dans le groupe Ajouter, sélectionnez Effet spécial. Vous pouvez également accéder au menu Effets spéciaux depuis le menu déroulant Filtrer ou la barre d'outils Filtre. 2. Sélectionnez l’effet Vagues. 3. Dans le panneau Vagues, modifiez les paramètres comme décrit ci-dessous. 4. Effectuez l’une des opérations suivantes : Cliquez sur Terminé pour appliquer les changements et fermer le panneau. Cliquez sur Annuler pour annuler toutes les modifications et fermer le panneau. Page 370 of 522 ACDSee Photo Studio Ultimate 2018 Paramètres de l’effet Vagues Longueur d'onde Détermine la distance entre les vagues. Faites glisser le curseur vers la gauche pour réduire la distance entre les vagues et augmenter la déformation causée par ces vagues. Faites-le glisser vers la droite pour augmenter la distance et réduire la déformation. Amplitude Détermine la hauteur des vagues. Faites glisser le curseur vers la gauche pour réduire la hauteur des vagues et la déformation causée par ces vagues. Faites-le glisser vers la droite pour augmenter la hauteur et la déformation. Angle Détermine l’angle des vagues. Saisissez un nombre entre 1 et 360 ou faites glisser la flèche pour régler l’angle. Couleur de fond Détermine la couleur de fond. Cochez la case Image pour utiliser les couleurs d'origine de l'image, ou cliquez sur le sélecteur de couleur pour en choisir une autre. Pour rétablir un curseur à sa valeur par défaut, cliquez sur celui-ci avec le bouton droit de la souris. Vous pouvez utiliser le pinceau d’édition l'image. Vous pouvez utiliser l’outil de dégradé l’image. Vous pouvez utiliser l’outil Dégradé radial central ou directement sur ce dernier. pour peindre cet effet sur une zone précise de pour appliquer cet effet à une zone précise de pour appliquer des effets autour d'un point Appliquer l’effet Tressage L’effet Tressage donne l’impression que la photo a été tressée dans une tapisserie ou un panier. Vous avez l’option de modifier la largeur des bandes verticales et horizontales, la largeur des espaces entre les bandes et la couleur de l’arrière-plan que l’on voit à travers les espaces. Vous pouvez enregistrer les paramètres en tant que préréglage en vue d’utilisation ultérieure. Pour appliquer l’effet Tressage 1. En mode Éditer, dans le groupe Ajouter, sélectionnez Effet spécial. Vous pouvez également accéder au menu Effets spéciaux depuis le menu déroulant Filtrer ou la barre d'outils Filtre. 2. Sélectionnez l’effet Tressage. 3. Dans le panneau Tressage, définissez les paramètres comme décrit ci-dessous. 4. Effectuez l’une des opérations suivantes : Cliquez sur Terminé pour appliquer les changements et fermer le panneau. Cliquez sur Annuler pour annuler toutes les modifications et fermer le panneau. Paramètres de l’effet Tressage Page 371 of 522 ACDSee Photo Studio Ultimate 2018 Largeur des bandes Détermine la largeur des bandes verticales et horizontales. Largeur des espaces Détermine la largeur des espaces entre les bandes. Couleur de fond Détermine la couleur de fond. Cliquez sur le sélecteur de couleur pour choisir une autre couleur. Pour rétablir un curseur à sa valeur par défaut, cliquez sur celui-ci avec le bouton droit de la souris. Vous pouvez utiliser le pinceau d’édition l'image. Vous pouvez utiliser l’outil de dégradé l’image. Vous pouvez utiliser l’outil Dégradé radial central ou directement sur ce dernier. pour peindre cet effet sur une zone précise de pour appliquer cet effet à une zone précise de pour appliquer des effets autour d'un point Appliquer l’effet Vent L’effet Vent ajoute des lignes de vent, ce qui donne l’impression que les objets immobiles sur l’image bougent. Vous avez l’option de modifier les paramètres afin de personnaliser l’effet. Vous pouvez enregistrer les paramètres en tant que préréglage en vue d’utilisation ultérieure. Pour appliquer l’effet Vent 1. En mode Éditer, dans le groupe Ajouter, sélectionnez Effet spécial. Vous pouvez également accéder au menu Effets spéciaux depuis le menu déroulant Filtrer ou la barre d'outils Filtre. 2. Sélectionnez l’effet Vent. 3. Dans le panneau Vent, modifiez les paramètres comme décrit ci-dessous. 4. Effectuez l’une des opérations suivantes : Cliquez sur Terminé pour appliquer les changements et fermer le panneau. Cliquez sur Annuler pour annuler toutes les modifications et fermer le panneau. Paramètres de l’effet Vent Page 372 of 522 ACDSee Photo Studio Ultimate 2018 Intensité Détermine la force des lignes de vent sur l’image. Plus la valeur est élevée, plus les lignes de vent seront prononcées. Seuil Détermine la netteté que doit avoir un bord pour que le filtre lui applique du vent. Plus la valeur est élevée, plus le bord devra être marqué. Probabilité de vent Détermine la quantité de lignes de vent à ajouter à l’image. Détection des bords Détermine l’algorithme de détection des bords. Cet algorithme contrôle la formule permettant de détecter les bords et la direction des indicateurs de bord. Couleur de fond Détermine la couleur de fond. Cochez la case Image pour utiliser les couleurs d'origine de l'image, ou cliquez sur le sélecteur de couleur pour en choisir une autre. Couleur du vent Détermine la couleur des lignes de vent. Cochez la case Image pour utiliser les couleurs d'origine de l'image, ou cliquez sur le sélecteur de couleur pour en choisir une autre. Angle du vent Détermine l’angle des lignes de vent. Aléatoire Indique que les lignes de vent seront placées de façon aléatoire. Quand vous appliquez l’effet Vent, ACDSee place les lignes de vent de façon aléatoire. Le résultat est un effet différent chaque fois que vous appliquez le filtre. Cependant, vous pouvez définir une amorce aléatoire en particulier de sorte que l’effet obtenu soit le même à chaque application. Pour générer une nouvelle amorce aléatoire, cliquez sur Aléatoire. Pour rétablir un curseur à sa valeur par défaut, cliquez sur celui-ci avec le bouton droit de la souris. Vous pouvez utiliser le pinceau d’édition l'image. Vous pouvez utiliser l’outil de dégradé l’image. Vous pouvez utiliser l’outil Dégradé radial central ou directement sur ce dernier. pour peindre cet effet sur une zone précise de pour appliquer cet effet à une zone précise de pour appliquer des effets autour d'un point Créer un filtre d’effet spécial personnalisé Le filtre Transformation définie par l’utilisateur sert à créer des effets spéciaux personnalisés en vue de les appliquer aux images. Vous pouvez enregistrer les paramètres en tant que préréglage en vue d’utilisation ultérieure. Pour créer un filtre d’effet personnalisé 1. En mode Éditer, dans le groupe Ajouter, sélectionnez Effet spécial. Vous pouvez également accéder au menu Effets spéciaux depuis le menu déroulant Filtrer ou la barre d'outils Filtre. 2. Cliquez sur l’option Transformation définie par l’utilisateur. Page 373 of 522 ACDSee Photo Studio Ultimate 2018 3. Dans le panneau Transformation définie par l’utilisateur, définissez les paramètres comme décrit cidessous. 4. Effectuez l’une des opérations suivantes : Cliquez sur Terminé pour appliquer les changements et fermer le panneau. Cliquez sur Annuler pour annuler toutes les modifications et fermer le panneau. Paramètres de transformation définie par l’utilisateur Matrice de convolution Indique la formule à utiliser lors de la modification de l’image. Division Indique le coefficient fractionnel de la matrice. Saisissez des chiffres dans les champs de la matrice pour modifier les pixels de l’image. À l’aide d’une formule mathématique, la valeur de couleur de chaque pixel de l’image sera multipliée par le chiffre de la matrice afin de produire un effet. Saisissez un chiffre dans le champ Division pour utiliser des coefficients fractionnels dans la matrice. Le produit de la matrice de convolution sera divisé par le facteur de division avant d’être appliqué à un pixel. Polarisation Indique la luminosité de l’image. Saisissez un chiffre dans le champ Polarisation pour modifier la luminosité de l’image. Le chiffre de la polarisation sera ajouté aux valeurs RVB de chaque pixel. Un chiffre positif éclaircira l’image; un chiffre négatif l’assombrira. Effacer la matrice Réinitialise la matrice. Liste déroulante des effets spéciaux existants Charge un modèle d’effet à utiliser en tant que point de départ pour créer votre propre effet. Vous pouvez utiliser le pinceau d’édition l'image. Vous pouvez utiliser l’outil de dégradé l’image. Vous pouvez utiliser l’outil Dégradé radial central ou directement sur ce dernier. pour peindre cet effet sur une zone précise de pour appliquer cet effet à une zone précise de pour appliquer des effets autour d'un point Survol des modes de fusion Les modes de fusion permettent de modifier l’apparence du texte que vous ajoutez quand vous utilisez la fonction Ajouter du texte. Le tableau ci-dessous répertorie les modes de fusion disponibles dans la fonction Texte et décrit brièvement leurs effets. Modes de fusion Page 374 of 522 ACDSee Photo Studio Ultimate 2018 Normal Applique le texte à l’image sous-jacente, en utilisant la couleur précisée. Seule l’opacité a une incidence sur ce mode de fusion. Écran Combine la couleur du texte avec l’inverse de la couleur de la photo sous-jacente, ce qui donne une couleur identique ou plus claire. Multiplier Combine la couleur du texte avec la photo sous-jacente pour produire une couleur plus foncée. Le fait de multiplier une couleur par du noir produit du noir ; multiplier par du blanc ne modifie pas la couleur. Densité - Combine la couleur du texte avec les pixels de la photo sous-jacente pour produire une couleur plus claire. Densité + Combine la couleur du texte avec les pixels de la photo sous-jacente pour produire une couleur plus foncée. Recouvrement Conserve les ombres et les rehauts des couches inférieures tout en appliquant le mode de fusion Multiplier ou Écran en fonction des valeurs de couleur de la zone de l’image sous-jacente. Différence Soustrait la couleur du texte de la couleur de la photo sous-jacente. Le blanc du texte produit un négatif de la couleur de l’image, tandis que le noir ne produit aucun effet. Assombrir Applique les pixels du texte qui sont plus sombres que l’image sous-jacente. Les pixels du texte qui sont plus clairs que l’image sous-jacente disparaissent (en fonction des valeurs RVB). Éclaircir Applique les pixels du texte qui sont plus clairs que l’image sous-jacente. Les pixels du texte qui sont plus sombres que l’image sous-jacente disparaissent (en fonction des valeurs RVB). Lumière forte Ajoute des rehauts ou des ombres intenses en appliquant Multiplier ou Écran en fonction des valeurs de couleur de la zone de l’image sous-jacente. Lumière douce Ajoute des rehauts ou des ombres doux en assombrissant ou en éclaircissant en fonction des valeurs de couleur de la zone de l’image sous-jacente. Teinte Applique la valeur de teinte des couleurs du texte à la couleur des zones de l’image sous-jacente. Saturation Applique la valeur de saturation des couleurs du texte à la couleur des zones de l’image sous-jacente. Couleur Applique à l’image la teinte et la saturation du texte. Ce mode de fusion n’a aucune incidence sur la luminosité de l’image sous-jacente. Luminosité Applique la valeur de luminosité des couleurs du texte à la couleur des zones de l’image sous-jacente. Dissoudre Remplace aléatoirement les pixels avec la couleur (de base) de l'image ou la couleur (de fusion) du texte en fonction de l'opacité à cet endroit. Exclusion Comme Différence, avec moins de contraste, Exclusion soustrait la couleur (de fusion) du texte de la couleur de la photo sous-jacente. Le blanc du texte produit un négatif de la couleur de l’image, tandis que le noir ne produit aucun effet. Lumière vive Associe la couleur du texte (fusionnée) avec les pixels sous-jacents de la photo en augmentant ou en diminuant le contraste pour produire une couleur plus claire ou plus sombre en fonction de la couleur fusionnée. Lumière ponctuelle Lorsque la source lumineuse contient moins de 50 % de gris, les pixels plus sombres que la source lumineuse sont remplacés. Les pixels plus clairs que la source de lumière restent intacts. Lorsque la source lumineuse contient plus de 50 % de gris, les pixels plus clairs que la source lumineuse sont remplacés. Les pixels plus sombres que la source de lumière restent intacts. Lumière linéaire Augmente ou diminue la densité des couleurs par augmentation ou réduction de la luminosité, selon la couleur (de fusion) du texte. Mélange maximal Ajoute les valeurs rouge, vert et bleu des couches de la couleur (de fusion) du texte aux valeurs RVB de l'image. Page 375 of 522 ACDSee Photo Studio Ultimate 2018 Soustraction Soustrait la couleur du texte de la couleur (de base) de l'image dans chaque couche. Division Divise la couleur du texte de la couleur (de base) de l'image. Couleur plus foncée Entre la couleur du texte et la couleur (de base) de l'image, les valeurs des couches les plus faibles sont sélectionnées. Couleur plus claire Entre la couleur du texte et la couleur (de base) de l'image, les valeurs des couches les plus élevées sont sélectionnées. Vous pouvez utiliser le Pinceau d’édition pour peindre un effet sur des zones précises de l’image, puis utiliser les curseurs de mode de fusion et d’opacité pour modifier la façon dont l’effet est appliqué. Faire pivoter Vous pouvez faire pivoter une image en fonction d’angles prédéfinis ou personnalisés. Vous pouvez enregistrer les paramètres en tant que préréglage en vue d’utilisation ultérieure. Pour faire pivoter une image en fonction d’un angle personnalisé 1. En mode Éditer, dans le groupe Géométrie, sélectionnez Pivoter. Vous pouvez également accéder à l'outil Pivoter depuis le menu déroulant Filtrer ou la barre d'outils Filtre. 2. Sélectionnez l’une ou plusieurs des options suivantes : Sélectionnez l’une des options d’orientation par défaut. Faites glisser le curseur Redresser vers la gauche ou la droite jusqu’à ce que l’image paraisse d’aplomb. Cliquez sur le bouton Horizontal ou Vertical, puis utilisez les outils comme décrit ci-dessous. Sélectionnez Recadrer l’image redressée si vous voulez recadrer l’image après son redressement. Sélectionnez Conserver l’image redressée si vous ne voulez pas recadrer l’image redressée. Sélectionnez dans la liste déroulante Couleur de remplissage la couleur que vous voulez afficher derrière l’image redressée. Sélectionnez Afficher la grille de recouvrement pour afficher une grille sur l’image. Cette grille peut vous aider à redresser l’image et à comprendre comment l’image sera recadrée. 3. Effectuez l’une des opérations suivantes : Cliquez sur Terminer pour appliquer les changements et fermer le panneau. Cliquez sur Annuler pour annuler toutes les modifications et fermer le panneau. Cliquez sur Rétablir pour effacer vos modifications et restaurer les valeurs par défaut. Si vous enregistrez vos modifications, vous ne pourrez plus rétablir les paramètres. Pour annuler uniquement les modifications effectuées en mode Éditer, cliquez sur Fichier | Retourner à l’image développée. Icônes de rotation Page 376 of 522 ACDSee Photo Studio Ultimate 2018 Horizontal Cliquez sur l’icône Horizontal, puis utilisez le pointeur de la souris pour dessiner sur l’image une ligne que vous voulez définir en tant que ligne horizontale. Vertical Cliquez sur l’icône Vertical, puis utilisez le pointeur de la souris pour dessiner sur l’image une ligne que vous voulez définir en tant que ligne verticale. Pour rétablir un curseur à sa valeur par défaut, cliquez sur celui-ci avec le bouton droit de la souris. Retourner La fonction Retourner du mode Éditer permet de retourner une image verticalement et horizontalement. Vous pouvez enregistrer les paramètres en tant que préréglage en vue d’utilisation ultérieure. Pour retourner une image 1. En mode Éditer, dans le groupe Géométrie, sélectionnez Retourner. Vous pouvez également accéder à l'outil Retourner depuis le menu déroulant Filtrer ou la barre d'outils Filtre. 2. Effectuez l’une des opérations suivantes, ou les deux : Cochez la case Retourner horizontalement. Cochez la case Retourner verticalement. 3. Effectuez l’une des opérations suivantes : Cliquez sur Terminer pour appliquer les changements et fermer le panneau. Cliquez sur Annuler pour annuler toutes les modifications et fermer le panneau. Cliquez sur Rétablir pour effacer vos modifications et restaurer les valeurs par défaut. Si vous enregistrez vos modifications, vous ne pourrez plus rétablir les paramètres. Pour annuler uniquement les modifications effectuées en mode Éditer, cliquez sur Fichier | Retourner à l’image développée. Vous pouvez utiliser le pinceau d’édition l'image. Vous pouvez utiliser l’outil de dégradé l’image. pour peindre cet effet sur une zone précise de pour appliquer cet effet à une zone précise de Recadrer La fonction Recadrer sert à supprimer les parties indésirables d’une image, ou encore à réduire l’image à une taille déterminée. Vous pouvez également enregistrer ces paramètres sous forme de préréglage afin de le réutiliser ultérieurement. En zoom avant, maintenez la barre d'espace enfoncée pour recadrer l'image. Pour recadrer une image Page 377 of 522 ACDSee Photo Studio Ultimate 2018 1. En mode Éditer, dans le groupe Géométrie, sélectionnez Recadrer. Vous pouvez également accéder à l'outil Recadrer depuis le menu déroulant Filtrer ou la barre d'outils Filtre. 2. Redimensionnez la fenêtre de recadrage, puis placez-la sur la zone de l’image à conserver. 3. Pour assombrir les parties de l’image situées à l’extérieur de la fenêtre de recadrage, faites glisser le curseur Assombrir l’extérieur de la zone vers la gauche. Faites glisser ce curseur vers la droite pour éclaircir la zone située à l’extérieur de la fenêtre de recadrage. 4. Cliquez sur Estimer la nouvelle taille pour voir combien pèsera le fichier image après le recadrage. 5. Effectuez l’une des opérations suivantes : Cliquez sur Terminer pour recadrer l’image et fermer la boîte de dialogue. Cliquez sur Annuler pour fermer la boîte de dialogue sans recadrer l’image. Pour rétablir un curseur à sa valeur par défaut, cliquez sur celui-ci avec le bouton droit de la souris. Comment redimensionner la fenêtre de recadrage Vous pouvez redimensionner la fenêtre de recadrage de plusieurs façons : En faisant glisser les bords de la fenêtre de recadrage jusqu’à la taille voulue. En indiquant une taille exacte en pixels, pouces, centimètres ou millimètres. En appliquant un ratio pour contraindre les proportions de la fenêtre. Pour redimensionner la fenêtre de recadrage en la faisant glisser 1. Placez le pointeur sur le bord ou le coin de la fenêtre de recadrage jusqu’à ce qu’il se transforme en flèche à deux pointes. 2. Faites glisser la bordure de la fenêtre de recadrage jusqu’à la taille voulue. Pour préciser une taille exacte pour la fenêtre de recadrage 1. Saisissez les proportions voulues pour la fenêtre de recadrage dans les champs Largeur et Hauteur. 2. Dans la liste déroulante Unités, sélectionnez une unité de mesure. 3. Utilisez le zone de sélection numérique points par pouce pour indiquer une résolution. Pour contraindre la fenêtre de recadrage à certaines proportions 1. Cochez la case Contraindre les proportions du recadrage. 2. Sélectionnez une proportion dans la liste déroulante, puis cochez ou décochez la case Paysage pour faire basculer la fenêtre de recadrage entre une orientation portrait ou paysage. 3. Effectuez l’une des opérations suivantes : Placez le pointeur sur le bord de la fenêtre de recadrage jusqu’à ce qu’il se transforme en flèche à double pointe, puis faites glisser le bord de la fenêtre de recadrage jusqu’à la taille voulue. Utilisez le case Largeur ou Hauteur pour indiquer une dimension pour l’un des côtés de la fenêtre de recadrage. ACDSee redimensionne automatiquement la fenêtre en fonction de la proportion choisie. Page 378 of 522 ACDSee Photo Studio Ultimate 2018 Corriger les distorsions de perspective La fonction Corriger la perspective permet de corriger les distorsions de perspective dans les photos numériques. Ce genre de distorsion se produit quand un objectif grand angle ou un téléobjectif est utilisé pour photographier un objet de grande taille ou très éloigné. Par exemple, si vous prenez une photo d’un grand bâtiment, celui-ci pourrait sembler plus étroit à son sommet, même s’il fait en réalité la même largeur de bas en haut. Pour corriger les distorsions de perspective 1. En mode Éditer, dans le groupe Géométrie, sélectionnez Corriger la perspective. Vous pouvez également accéder à l'outil Corriger la perspective depuis le menu déroulant Filtrer ou la barre d'outils Filtre. 2. Un contour s’affiche autour de l’image. Ce contour comporte des poignées à ses quatre coins et au milieu de chaque côté. Faites glisser les poignées pour modifier la perspective. 3. Définissez les paramètres comme décrit ci-dessous. 4. Effectuez l’une des opérations suivantes : Cliquez sur Terminer pour appliquer les changements et fermer le panneau. Cliquez sur Annuler pour annuler toutes les modifications et fermer le panneau. Cliquez sur Rétablir pour effacer vos modifications et restaurer les valeurs par défaut. Si vous enregistrez vos modifications, vous ne pourrez plus rétablir les paramètres. Pour annuler uniquement les modifications effectuées en mode Éditer, cliquez sur Fichier | Retourner à l’image développée. Paramètres relatifs à la correction de la perspective Couleur de fond Quand vous corrigez la distorsion d’une photo, il peut arriver que les bords de la photo gonflent ou s’incurvent. Utilisez les options Couleur de fond pour remplir les espaces dans les coins ou sur les côtés d’une photo corrigée. Transparent : Sélectionnez cette option pour remplir les espaces dans les coins ou sur les côtés d’une photo corrigée à l'aide de l'outil de transparence. Afficher la grille Sélectionnez cette option si vous voulez afficher une grille sur la photo pendant que vous en corrigez la distorsion. Cela peut s’avérer utile si vous voulez vérifier que les objets de la photo sont d’aplomb. Corriger la distorsion La fonction Corriger la distorsion d’objectif permet de corriger les distorsions en barillet, en coussinet et ultra grand angulaire des photos numériques. Dans le cas de distorsion en barillet, la photo semble gonfler au centre. Dans le cas de distorsion en coussinet, la photo semble s’incurver vers le centre. Dans le cas de distorsion ultra grand angulaire, la photo semble gonfler à partir du centre, comme si on l’avait plaquée sur une sphère. Ces distorsions sont courantes dans les photos prises avec des objectifs grand angle ou à focale variable. Vous pouvez enregistrer les paramètres en tant que préréglage en vue d’utilisation ultérieure. Pour corriger les distorsions d’objectif 1. En mode Éditer, dans le groupe Géométrie, sélectionnez Correction de la distorsion. Vous pouvez également accéder à l'outil Correction de la distorsion depuis le menu déroulant Filtrer ou la barre d'outils Filtre. Page 379 of 522 ACDSee Photo Studio Ultimate 2018 2. Dans la section Type de distorsion, sélectionnez le type qui s’applique : Barrillet, Coussinet ou Ultra grand angulaire. 3. Définissez les paramètres comme décrit ci-dessous. 4. Effectuez l’une des opérations suivantes : Cliquez sur Terminer pour appliquer les changements et fermer le panneau. Cliquez sur Annuler pour annuler toutes les modifications et fermer le panneau. Cliquez sur Rétablir pour effacer vos modifications et restaurer les valeurs par défaut. Si vous enregistrez vos modifications, vous ne pourrez plus rétablir les paramètres. Pour annuler uniquement les modifications effectuées en mode Éditer, cliquez sur Fichier | Retourner à l’image développée. Paramètres de correction des distorsions d’objectif Centre horizontal Faites glisser le curseur vers la gauche ou la droite pour identifier le centre de l’image sur l’axe horizontal. Centre vertical Faites glisser le curseur vers la gauche ou la droite pour identifier le centre de l’image sur l’axe vertical. Correction de l´intensité Faites glisser le curseur vers la droite jusqu’à ce que les objets de la photo semblent d’aplomb. Mettre à l'échelle Faites glisser le curseur vers la gauche ou la droite pour modifier l’échelle de la photo. Couleur de fond Quand vous corrigez la distorsion d’une photo, il peut arriver que les bords de la photo gonflent ou s’incurvent. Utilisez les options Couleur de fond pour remplir les espaces dans les coins ou sur les côtés d’une photo corrigée. Image : Sélectionnez cette option pour remplir les espaces dans les coins ou sur les côtés d’une photo corrigée en plaçant la photo non corrigée en arrièreplan. Cela peut s’avérer utile si les espaces sont réduits. Afficher la grille Sélectionnez cette option si vous voulez afficher une grille sur la photo pendant que vous en corrigez la distorsion. Cela peut s’avérer utile si vous voulez vérifier que les objets de la photo sont d’aplomb. Pour rétablir un curseur à sa valeur par défaut, cliquez sur celui-ci avec le bouton droit de la souris. Corriger automatiquement les distorsions d'objectif Vous pouvez corriger les distorsions en barillet et en coussinet des photographies numériques. Dans le cas de distorsion en barillet, la photo semble gonfler au centre. Dans le cas de distorsion en coussinet, la photo semble s’incurver vers le centre. Ces distorsions sont courantes dans les photos prises avec des lentilles grand angle ou à focale variable. Dans ACDSee , vous avez la possibilité d'utiliser la correction manuelle par le biais du curseur Correction manuelle, ou bien la correction de la distorsion de la lentille, via le profil de votre lentille. Pour ce faire, vous pouvez choisir la marque, le modèle et la lentille de l'appareil photo utilisée pour capturer l'image. L'outil Correction de la distorsion de la lentille peut appliquer des ajustements automatiques en fonction de la distorsion native de la lentille utilisée. Vous pouvez également appliquer la correction de la distorsion manuellement à chaque image. L'outil Correction de la distorsion de la lentille contient une base de données regroupant une multitude de marques, modèles d'appareil photo et lentilles compatibles. Vous pouvez faire le choix parmi les lentilles compatibles avec l'appareil photo utilisé figurant dans le menu déroulant Lentille, sauf si une seule d'entre elle est compatible. Dans ce cas, elle est présélectionnée. Vous pouvez retrouver le nom des lentilles utilisées dans la section relative aux informations sur la lentille actuelle. Toutefois, la valeur de la lentille affichée dans le fichier EXIF peut manquer de fiabilité s'il s'agit d'une lentille d'un fabricant indépendant. En effet, l'appareil photo peut seulement reconnaître la lentille en tant que numéro Page 380 of 522 ACDSee Photo Studio Ultimate 2018 d'identification. Si possible, retrouvez la valeur correcte de la lentille dans la palette d'informations en mode Éditer (mais à l'extérieur de l'outil de correction de la lentille) et sélectionnez-la dans le menu déroulant Lentille (au sein de l'outil Correction de la distorsion de la lentille). Vous pouvez utiliser le curseur Correction manuelle pour effectuer des modifications complémentaires après avoir utilisé la correction automatique ou de manière indépendante. Vous pouvez également utiliser votre profil de lentille pour corriger l'aberration chromatique, si disponible. Pour un aperçu rapide des profils de lentille disponibles, rendez-vous ici. Pour corriger la distorsion de la lentille à partir du profil de votre lentille, procédez comme suit : 1. En mode Éditer, dans le groupe Géométrie, sélectionnez Correction de la distorsion de la lentille. Vous pouvez également accéder à l'outil Correction de la distorsion de la lentille depuis le menu déroulant Filtrer ou la barre d'outils Filtre. 2. Sélectionnez la case Activer le profil de la lentille. 3. Si la marque et le modèle affichés de l'appareil photo ne sont pas corrects, sélectionnez les options correctes dans les menus déroulants Marque et Modèle. 4. Dans le menu déroulant Lentille, sélectionnez la lentille utilisée pour capturer l'image. Vous pouvez retrouver ces informations affichées dans la section relative aux informations sur la lentille actuelle. La correction s'applique automatiquement. 5. Si vous recherchez des ajustements supplémentaires, faites glisser le curseur Intensité vers la gauche dans la section Correction manuelle pour créer un effet de bombement, ou faites-le glisser vers la droite pour étirer les bords de l’image. Pour rétablir un curseur à sa valeur par défaut, cliquez sur celui-ci avec le bouton droit de la souris. Cochez la case Afficher la grille pour superposer une grille sur l'image. Cette grille est utile pour corriger l’alignement des images. Pour régler l'aberration chromatique à l'aide de votre profil de lentille, procédez comme suit : L'aberration chromatique se produit en raison des propriétés d'une lentille. C'est pourquoi le profil de lentille peut vous aider à la corriger. La case Aberration chromatique est activée si votre lentille sélectionnée présente une correction de l'aberration chromatique correspondante. 1. En mode Éditer, dans le groupe Géométrie, sélectionnez Correction de la distorsion de la lentille. 2. Sélectionnez la case Activer le profil de la lentille. 3. Sélectionnez la case Aberration chromatique. Pour remplir les bords d'une image corrigée manuellement : Certains ajustements manuels peuvent avoir une incidence sur les bords de l'image. Vous pouvez choisir la couleur de remplissage des décalages causés par la correction de la lentille. Sinon, vous pouvez choisir d'appliquer de la transparence à cette zone. Décochez la case Transparence, puis sélectionnez une couleur d'arrière-plan dans le menu déroulant associé. Redimensionner Vous pouvez redimensionner une image en ajustant ses dimensions; le programme reconnaît les dimensions en pixels, en pourcentage, en taille réelle et en taille d’impression. Vous avez aussi l’option de choisir des proportions et un filtre de ré-échantillonnage pour ajuster l’aspect de l’image redimensionnée. Vous pouvez enregistrer les paramètres en tant que préréglage en vue d’utilisation ultérieure. Page 381 of 522 ACDSee Photo Studio Ultimate 2018 Pour redimensionner une image 1. En mode Éditer, dans le groupe Géométrie, sélectionnez Redimensionner. Vous pouvez également accéder à l'outil Redimensionner depuis le menu déroulant Filtrer ou la barre d'outils Filtre. 2. Sélectionnez l’une des options de redimensionnement suivantes : Pixels : redimensionne l’image en fonction de dimensions en pixels précises. Pourcentage : Redimensionne l’image en fonction d’un pourcentage de sa taille d’origine. Taille réelle/d’impression en : Redimensionne l’image pour l’adapter à une taille de sortie déterminée. Cliquez sur la liste déroulante pour indiquer une unité de mesure. 3. Si vous voulez conserver un rapport largeur sur hauteur particulier, cochez la case Conserver le rapport d'image, puis sélectionnez l'une des options suivantes dans la liste déroulante : Originale : Conserve le rapport largeur sur hauteur de l’image d’origine. 1 x 1 : Modifie la largeur et la hauteur de sorte qu’elles soient égales. 2 x 3 : Modifie les dimensions de sorte que les proportions largeur sur hauteur soit de 2:3. 3 x 2 : Modifie les dimensions de sorte que les proportions largeur sur hauteur soit de 3:2. 3 x 5 : Modifie les dimensions de sorte que les proportions largeur sur hauteur soit de 3:5. 5 x 3 : Modifie les dimensions de sorte que les proportions largeur sur hauteur soit de 5:3. Personnaliser: Applique des proportions personnalisées. Saisissez un rapport largeur sur hauteur dans la boîte de dialogue Rapport d’image personnalisé. 4. Sélectionnez un filtre de redimensionnement dans la liste déroulante Filtre de redimensionnement. 5. Sous l’option de redimensionnement sélectionnée à l’étape 3, saisissez les nouvelles dimensions de l’image dans les cases Largeur et Hauteur. Si vous avez sélectionné Taille réelle/d’impression, cliquez sur la liste déroulante Résolution, puis sélectionnez une résolution pour l’image de sortie (en points par pouce). 6. Pour estimer la taille de l’image de sortie, cliquez sur Estimer la nouvelle taille. 7. Effectuez l’une des opérations suivantes : Cliquez sur Terminer pour appliquer vos modifications et fermer la boîte de dialogue Redimensionner. Cliquez sur Annuler pour annuler toutes les modifications et fermer le panneau. Conseils de redimensionnement : Conservez la qualité des images en ne les réduisant que de 33 %, 50 % ou 66 %. Les autres pourcentages peuvent déformer les proportions. Évitez de redimensionner plusieurs fois une image. Chaque redimensionnement change légèrement l’orientation des pixels de l’image. Par conséquent, des redimensionnements répétés peuvent modifier la couleur et l’apparence. Si votre première tentative de redimensionnement ne produit pas l’effet voulu, cliquez sur le bouton Annuler. Évitez d’augmenter la taille d’une image. Le fait d’agrandir une image rend ses pixels plus visibles, ce qui entraîne un effet de grain. Page 382 of 522 ACDSee Photo Studio Ultimate 2018 Paramètres de redimensionnement en pixels et action résultante Vous pouvez réduire et agrandir la taille d’une ou plusieurs images à partir du mode Gérer en saisissant une nouvelle dimension en pixels. Pour en savoir davantage sur comment redimensionner une image à l’aide des dimensions en pixels, veuillez consulter la rubrique Redimensionner ou Redimensionner par lot. Le fait d’agrandir une image tend à la pixéliser, ce qui en réduit la qualité. Il vaut donc mieux éviter d’agrandir les images. Page 383 of 522 ACDSee Photo Studio Ultimate 2018 Paramètres de redimensionnement Option d’adaptation Action Agrandir seulement Largeur seulement Redimensionne l’image si les dimensions indiquées sont supérieures aux dimensions d’origine. La largeur est augmentée jusqu’à la valeur indiquée et la hauteur est augmentée pour conserver les proportions. Hauteur seulement Redimensionne l’image si les dimensions indiquées sont supérieures aux dimensions d’origine. La hauteur est augmentée jusqu’à la valeur indiquée et la largeur est augmentée pour conserver les proportions. Largeur et hauteur Redimensionne l’image si les dimensions indiquées sont supérieures aux dimensions d’origine. La largeur et la hauteur sont augmentées jusqu’à s’approcher au maximum de la valeur indiquée, tout en conservant les proportions. Largeur ou hauteur (image la plus grande) Redimensionne l’image si les dimensions indiquées sont supérieures aux dimensions d’origine. La largeur ou la hauteur est augmentée à la valeur la plus proche de la valeur indiquée qui permet de maximiser la taille de l’image tout en conservant les proportions. Largeur seulement Redimensionne l’image si les dimensions indiquées sont inférieures aux dimensions d’origine. La largeur est réduite jusqu’à la valeur indiquée et la hauteur est réduite pour conserver les proportions. Hauteur seulement Redimensionne l’image si les dimensions indiquées sont inférieures aux dimensions d’origine. La hauteur est réduite jusqu’à la valeur indiquée et la largeur est réduite pour conserver les proportions. Largeur et hauteur Redimensionne l’image si les dimensions indiquées sont inférieures aux dimensions d’origine. La largeur et la hauteur sont réduites jusqu’à s’approcher au maximum de la valeur indiquée, tout en conservant les proportions. Largeur ou hauteur (image la plus grande) Redimensionne l’image si les dimensions indiquées sont inférieures aux dimensions d’origine. La largeur ou la hauteur est réduite jusqu’à s’approcher au plus près de la valeur indiquée afin de maximiser la taille de l’image, tout en conservant les proportions. Largeur seulement Redimensionne la largeur en fonction de la valeur indiquée et redimensionne la hauteur à la valeur nécessaire pour conserver les proportions. Hauteur seulement Redimensionne la hauteur en fonction de la valeur indiquée et redimensionne la largeur à la valeur nécessaire pour conserver les proportions. Largeur et hauteur Redimensionne l’image en fonction de la largeur et de la hauteur indiquées. La largeur et la hauteur sont redimensionnées jusqu’à Réduire seulement Agrandir ou réduire Page 384 of 522 ACDSee Photo Studio Ultimate 2018 Paramètres de redimensionnement Option d’adaptation Action s’approcher au maximum de la valeur indiquée, tout en conservant les proportions. Largeur ou hauteur (image la plus grande) Redimensionne l’image en fonction de la largeur et de la hauteur indiquées. La largeur ou la hauteur est modifiée jusqu’à s’approcher au plus près de la valeur indiquée afin de maximiser la taille de l’image, tout en conservant les proportions. Distorsion et retouche avec l'outil Fluidité Vous pouvez utiliser l'outil Fluidité pour déplacer les pixels sans les modifier. Vous pouvez enregistrer les paramètres en tant que préréglage en vue d’utilisation ultérieure. Pour appliquer de la distorsion à une image : 1. En mode Éditer, dans le groupe Géométrie, sélectionnez Fluidité. 2. Dans la section Outils de distorsion, sélectionnez le type de distorsion à appliquer. 3. Définissez les paramètres comme décrit ci-dessous. 4. Effectuez l’une des opérations suivantes : Cliquez sur Terminer pour appliquer les changements et fermer l'outil Fluidité. Cliquez sur Annuler pour annuler toutes les modifications et fermer le panneau. Options de fluidité Page 385 of 522 ACDSee Photo Studio Ultimate 2018 Outils Distorsion Vous pouvez appliquer de la distorsion à vos images en déplaçant votre pointeur pour tirer ou pousser les pixels de l'image. Décalage Vous pouvez utiliser l'outil Décalage pour pousser les images de l'image. Vous pouvez utiliser l’outil Pincer pour condenser les pixels vers un point central. Pincer Vous pouvez utiliser l'outil Grossir pour disperser les pixels vers l'extérieur. Grossir Restaurer Vous pouvez utiliser l'outil Restaurer pour replacer les pixels à leur position d'origine. Vous pouvez maintenir enfoncé le bouton droit de la souris pour activer l'outil Restaurer lorsque vous utilisez l'un des outils de distorsion. Largeur du Ajuste la taille du pinceau. Vous pouvez utiliser la molette de la souris ou le curseur tampon Largeur du pinceau pour ajuster la largeur du pinceau. Densité Ajuste la taille de la zone affectée. Dans le cercle intérieur du tampon, l'effet est appliqué à 90 % ou plus. La zone comprise entre le cercle intérieur et le cercle extérieur, l'effet subit une transition de 90 à 0 % vers le bord extérieur. Utilisez le raccourci MAJ + molette de la souris pour ajuster la densité. Intensité Ajuste l'intensité de l'effet global. Déplacez le curseur vers la droite pour intensifier l’effet. Couleur de Dans certains cas, la distorsion appliquée est telle que les bords de l'image sont tirés vers remplissag l'intérieur. Vous pouvez sélectionner la couleur de votre choix à afficher derrière l’image. e Transparen Dans certains cas, la distorsion appliquée est telle que les bords de l'image sont tirés vers t l'intérieur. Vous pouvez cocher la case Transparent pour traiter les décalages figurant derrière l'image. Ajuster l’exposition La fonction Exposition sert à ajuster l’exposition, le contraste et l’éclairage secondaire d’une image. Vous pouvez enregistrer les paramètres en tant que préréglage en vue d’utilisation ultérieure. Pour ajuster l’exposition des images 1. En mode Éditer, dans le groupe Exposition/Éclairage, sélectionnez Exposition . Vous pouvez également accéder à l'outil Exposition depuis le menu déroulant Filtrer ou la barre d'outils Filtre. 2. Définissez les paramètres comme décrit ci-dessous. 3. Effectuez l’une des opérations suivantes : Cliquez sur Appliquer pour appliquer vos modifications; vous pourrez alors choisir une autre fonction pour en modifier les paramètres au besoin. Cliquez sur Terminer pour appliquer les changements et fermer le panneau. Cliquez sur Annuler pour annuler toutes les modifications et fermer le panneau. Page 386 of 522 ACDSee Photo Studio Ultimate 2018 Cliquez sur Rétablir pour effacer vos modifications et restaurer les valeurs par défaut. Si vous enregistrez vos modifications, vous ne pourrez plus rétablir les paramètres. Pour annuler uniquement les modifications effectuées en mode Éditer, cliquez sur Fichier | Retourner à l’image développée. Paramètres d’exposition Exposition Faites glisser le curseur vers la droite pour augmenter l’exposition et vers la gauche pour la réduire. Auto Cliquez sur le bouton Auto pour régler automatiquement le niveau d’exposition. Contraste Faites glisser le curseur vers la droite pour augmenter le contraste et vers la gauche pour le réduire. Lumière d'appoint Faites glisser le curseur vers la droite pour augmenter la quantité de lumière dans les zones sombres de l’image, ou vers la gauche pour réduire l’éclairage secondaire. La lumière d’appoint éclaircit les zones sombres de l’image. Avertissemen t d’exposition Souligne les zones surexposées et sous-exposées de l’image. Les pixels surexposés deviennent rouges et les pixels sous-exposés verts. L’icône est grise lorsqu’elle est désactivée, et devient jaune si vous l’activez. Pour rétablir un curseur à sa valeur par défaut, cliquez sur celui-ci avec le bouton droit de la souris. Vous pouvez utiliser le pinceau d’édition l'image. Vous pouvez utiliser l’outil de dégradé l’image. Vous pouvez utiliser l’outil Dégradé radial central ou directement sur ce dernier. pour peindre cet effet sur une zone précise de pour appliquer cet effet à une zone précise de pour appliquer des effets autour d'un point Ajuster les niveaux La fonction Niveaux permet d’ajuster avec précision les niveaux de contraste et de luminosité. Vous pouvez enregistrer les paramètres en tant que préréglage en vue d’utilisation ultérieure. Pour régler les niveaux des images 1. En mode Éditer, dans le groupe Exposition/Éclairage, sélectionnez Niveaux. Vous pouvez également accéder à l'outil Niveaux depuis le menu déroulant Filtrer ou la barre d'outils Filtre. 2. Effectuez l’une des opérations suivantes : Définissez les paramètres comme décrit ci-dessous afin de régler manuellement les niveaux de contraste et de luminosité. Cliquez sur Auto et sélectionnez une option de menu pour ajuster automatiquement les propriétés de l’image. Page 387 of 522 ACDSee Photo Studio Ultimate 2018 3. Effectuez l’une des opérations suivantes : Cliquez sur Appliquer pour que vos changements prennent effet. Cliquez sur Terminer pour appliquer vos modifications et fermer la boîte de dialogue Niveaux. Cliquez sur Annuler pour annuler toutes les modifications et fermer le panneau. Cliquez sur Rétablir pour effacer vos modifications et restaurer les valeurs par défaut. Si vous enregistrez vos modifications, vous ne pourrez plus rétablir les paramètres. Pour annuler uniquement les modifications effectuées en mode Éditer, cliquez sur Fichier | Retourner à l’image développée. Paramètres de la fonction Niveaux Page 388 of 522 ACDSee Photo Studio Ultimate 2018 Couche Détermine la luminance ou la couche de couleur à ajuster. Ombres Détermine le point noir d’une image. Pour définir la zone la plus noire d’une image, vous pouvez soit faire glisser le curseur, soit saisir un nombre entre 0 et 255 dans la case correspondante. Plus la valeur est élevée, plus les zones de couleur foncées sont assombries. Vous pouvez aussi cliquer sur la flèche pour la régler automatiquement sur la zone où commence le point noir de l’image. Tons moyens Définit les tons moyens d’une image. Faites glisser le curseur ou saisissez un nombre dans la case prévue à cet effet. Plus les valeurs sont élevées, plus l’image paraîtra lumineuse; plus les valeurs sont basses, plus elle paraîtra sombre. Vous pouvez aussi cliquer sur la flèche pour la régler automatiquement sur le ton moyen de l’image. Rehauts Indique le point blanc d’une image. Pour définir la zone la plus blanche d’une image, vous pouvez soit faire glisser le curseur, soit saisir un nombre entre 0 et 255 dans la case correspondante. Plus la valeur est élevée, plus les zones de couleur foncées sont claires. Vous pouvez aussi cliquer sur la flèche pour la régler automatiquement sur la zone où commencent les rehauts de l’image. Auto Sélectionnez l’une des options suivantes : Ajuster le contraste : Analyse et ajuste automatiquement le contraste de l’image. Ajuster la couleur et le contraste : Analyse et ajuste automatiquement chaque couche de couleur, et ensuite ajuste le contraste. Ajuster la couleur et la luminosité : Analyse et ajuste automatiquement la couleur et la luminosité de l’image. Tolérance : Ouvre la boîte de dialogue des paramètres de tolérance. Indiquez le pourcentage d’écrêtage maximum pour les niveaux de noir et de blanc, puis cliquez sur OK. ACDSee se charge d’ajuster automatiquement les niveaux de l’image. Sélecteur de point noir Cliquez sur le sélecteur de point noir, puis cliquez sur la zone de l’image à définir en tant que point noir. Sélecteur de point gris Cliquez sur le sélecteur de point gris, puis cliquez sur la zone de l’image à définir en tant que point gris. Sélecteur de point blanc Cliquez sur le sélecteur de point blanc, puis cliquez sur la zone de l’image à définir en tant que point blanc. Cliquez ici et là sur une image avec le sélecteur pipette; vous remarquerez que les valeurs RVB changent en conséquence. Ces chiffres indiquent les valeurs RVB du pixel situé sous la pipette. Les valeurs R V B représentent le pixel source (sans traitement) et le pixel actuel, tel qu’il s’affiche à l’écran. Page 389 of 522 ACDSee Photo Studio Ultimate 2018 Vous pouvez utiliser le pinceau d’édition l'image. Vous pouvez utiliser l’outil de dégradé l’image. Vous pouvez utiliser l’outil Dégradé radial central ou directement sur ce dernier. pour peindre cet effet sur une zone précise de pour appliquer cet effet à une zone précise de pour appliquer des effets autour d'un point Ajuster automatiquement les niveaux La fonction Exposition sert à ajuster l’exposition, le contraste et l’éclairage secondaire d’une image. Vous pouvez enregistrer les paramètres en tant que Vous pouvez enregistrer les paramètres en tant que préréglage en vue d’utilisation ultérieure. En mode Éditer, dans le groupe 1. En mode Éditer, dans le groupe Exposition/Éclairage, sélectionnez Niveaux auto. Vous pouvez également accéder à l'outil Niveaux auto depuis le menu déroulant Filtrer ou la barre d'outils Filtre. 2. Sélectionnez l’une des options suivantes : Cliquez sur Appliquer Cliquez sur Cliquez sur Annuler Ajuste les différences de couleur et la luminosité uniquement. Exposition Faites glisser le curseur vers la droite pour augmenter l’exposition et vers la gauche pour la réduire. 3. Auto 4. Cliquez sur le bouton Auto pour régler automatiquement le niveau d’exposition. Les pixels surexposés deviennent rouges et les pixels sous-exposés verts. 5. Effectuez l’une des opérations suivantes : Cliquez sur Terminé pour appliquer les changements et fermer le panneau. Cliquez sur Annuler pour annuler toutes les modifications et fermer le panneau. Cliquez sur Rétablir pour effacer vos modifications et restaurer les valeurs par défaut. Si vous enregistrez vos modifications, vous ne pourrez plus rétablir les paramètres. Pour annuler uniquement les modifications effectuées en mode Éditer, cliquez sur Fichier | Retourner à l’image développée. Pour rétablir un curseur à sa valeur par défaut, cliquez sur celui-ci avec le bouton droit de la souris. Vous pouvez utiliser le pinceau d’édition l'image. Page 390 of 522 pour peindre cet effet sur une zone précise de ACDSee Photo Studio Ultimate 2018 Vous pouvez utiliser l’outil de dégradé l’image. Vous pouvez utiliser l’outil Dégradé radial central ou directement sur ce dernier. pour appliquer cet effet à une zone précise de pour appliquer des effets autour d'un point Ajuster les courbes de tonalité La fonction Courbes de tonalité du mode Éditer sert à modifier la gamme de tons d’une image. Sélectionnez la couche de couleur RVB pour ajuster toute la gamme, ou sélectionnez une couleur en particulier. Vous pouvez enregistrer les paramètres en tant que préréglage en vue d’utilisation ultérieure. Rappel : Tout changement apporté en mode Éditer modifie directement les pixels; il est recommandé de l’utiliser pour les retouches finales. Pour effectuer des changements non destructifs, utilisez plutôt la fonction Courbes de tonalité sous Développer. Pour ajuster les courbes de luminosité 1. En mode Éditer, dans le groupe Exposition/Éclairage, sélectionnez Courbes de tonalité. Vous pouvez également accéder à l'outil Courbes de tonalité depuis le menu déroulant Filtrer ou la barre d'outils Filtre. 2. Définissez les paramètres comme décrit ci-dessous. 3. Effectuez l’une des opérations suivantes : Cliquez sur Appliquer pour que vos changements prennent effet. Cliquez sur Terminer pour appliquer vos modifications et fermer la boîte de dialogue Courbes de tonalité. Cliquez sur Annuler pour annuler toutes les modifications et fermer le panneau. Cliquez sur Rétablir pour effacer vos modifications et restaurer les valeurs par défaut. Si vous enregistrez vos modifications, vous ne pourrez plus rétablir les paramètres. Pour annuler uniquement les modifications effectuées en mode Éditer, cliquez sur Fichier | Retourner à l’image développée. Paramètres des courbes de tonalité Couche Indique quelle couche de couleur ajuster. Afficher l'histogramme Affiche ou masque l’histogramme. Histogramme Affiche un graphique des niveaux d’information des couleurs de l’image, en fonction de la couche sélectionnée. Cliquez sur la ligne et faites-la glisser pour manipuler la courbe. Chaque fois que vous cliquez sur la courbe, un nouveau noeud est ajouté. Vous pouvez faire glisser les noeuds le long de la courbe. Pour supprimer un noeud, faites-le glisser vers le haut ou le bas hors du graphique. Avertis. de l'exposition Souligne les zones surexposées et sous-exposées de l’image. Les pixels surexposés deviennent rouges et les pixels sous-exposés verts. Page 391 of 522 ACDSee Photo Studio Ultimate 2018 Vous pouvez utiliser le pinceau d’édition l'image. Vous pouvez utiliser l’outil de dégradé l’image. Vous pouvez utiliser l’outil Dégradé radial central ou directement sur ce dernier. pour peindre cet effet sur une zone précise de pour appliquer cet effet à une zone précise de pour appliquer des effets autour d'un point Ajuster l’éclairage La fonction Light EQ™ sert à ajuster les zones trop sombres ou trop claires d’une photo, sans toucher les autres zones. Vous pouvez également éclaircir les zones trop sombres et assombrir les zones trop claires. C’est une fonction que vous utiliserez par exemple sur la photo d’une personne qui se détache contre un arrière-plan clair, comme la mer ou une fenêtre. En fait, la plupart des photos prises par temps couvert, ou avec un flash, peuvent être améliorées finement de diverses manières. Vous pouvez enregistrer les paramètres en tant que préréglage en vue d’utilisation ultérieure. La fonction Light EQ™ est très polyvalente. Elle comporte quatre onglets, qui vous permettent chacun d’obtenir les résultats escomptés de manière différente. De plus, il est possible d’effectuer des réglages directement sur des zones précises en utilisant des raccourcis-clavier et raccourcis souris. Onglet 1-étape : Pour un ajustement de l'exposition instantané et sans effort. Onglet Général : Pour des ajustements faciles et rapides, il suffit de faire glisser trois curseurs. ACDSee analyse la photo et fait varier l’ajustement d’image automatiquement. Par exemple, il éclaircit les images sombres. En cliquant sur le bouton Auto, vous laissez ACDSee faire une analyse complète de la photo et ajuster automatiquement la valeur des curseurs en conséquence. Vous pouvez aussi cliquer directement sur une zone de l’image (en général, le sujet de la photo) afin de générer automatiquement les paramètres optimaux pour cette zone. Onglet Standard : Fonctionne sur le même concept qu’un égaliseur sonore, mais avec la lumière. Vous pouvez ajuster la luminosité et le contraste de différentes bandes de ton (zones de clarté et d’obscurité relatives) en utilisant le curseur qui correspond à la bande. Le graphique illustre les résultats de ces modifications sur l’ensemble de la plage de tons. Les zones en gris dans le graphique indiquent les seuils d’ajustement à ne pas dépasser pour éviter l’écrêtage et la perte de détails, et tournent au rouge quand la valeur du curseur a atteint ou dépassé ce seuil. Avancé : Donne le plus grand contrôle sur l’éclairage et le contraste d’une image. Dans cet onglet vous générez les courbes de réglage de base en utilisant quatre curseurs; vous pouvez ensuite ajuster ces courbes soit en cliquant sur celles-ci dans le graphique et en les faisant glisser, soit en cliquant directement sur l’image. Pour ouvrir l'outil Light EQ™, procédez comme suit : En mode Éditer, dans le groupe Exposition/Éclairage, sélectionnez Light EQ™. Vous pouvez également accéder à l'outil Light EQ depuis le menu déroulant Filtrer ou la barre d'outils Filtre. Utiliser l'onglet 1-étape En ouvrant une photo avec la fonction Light EQ™, 1-étape applique automatiquement un ajustement de l'exposition. Vous pouvez affiner l’image encore davantage en utilisant le curseur Quantité. Pressez le bouton Page 392 of 522 ACDSee Photo Studio Ultimate 2018 Réinitialiser pour retourner à l'ajustement automatique 1-étape. Onglet Général Pour ajouter de la luminosité aux zones sombres 1. Faites glisser le curseur Rehauts vers la droite pour ajouter de la luminosité. 2. Ajustez les paramètres comme décrit dans le tableau ci-dessous. Pour assombrir les zones trop claires 1. Faites glisser le curseur Ombres vers la droite pour éclaircir et faire apparaître des détails dans les zones trop sombres. 2. Ajustez les paramètres comme décrit dans le tableau ci-dessous. Pour ajuster les tons moyens trop clairs ou trop sombres 1. Faites glisser le curseur Tons moyens vers la droite pour éclaircir les zones trop sombres et y faire apparaître des détails. 2. Ajustez les paramètres comme décrit dans le tableau ci-dessous. Commandes de Light EQ™ Clic sur un curseur avec le bouton droit Cliquez sur un curseur avec le bouton droit de la souris pour le réinitialiser. Avertissement d'exposition Cliquez sur Avertissement d’exposition pour rendre visibles les zones surexposées et sous-exposées. Les pixels surexposés deviennent rouges et les pixels sous-exposés verts. Vous pouvez momentanément activer ou désactiver l’avertissement d’exposition en maintenant enfoncée la touche E. Auto Cliquez sur ce bouton pour autoriser le logiciel à analyser la photo et à lui appliquer les paramètres optimaux en fonction du nombre de pixels clairs et sombres qu’elle contient. Plus une photo est sombre, plus l’éclaircissement sera prononcé. Terminé Cliquez pour appliquer vos modifications et fermer la boîte de dialogue. Annuler Cliquez pour appliquer vos modifications et fermer la boîte de dialogue. Cliquez sur Rétablir pour effacer vos modifications et restaurer les valeurs par défaut. Si vous enregistrez vos modifications, vous ne pourrez plus rétablir les paramètres. Pour annuler uniquement les modifications effectuées en mode Éditer, cliquez sur Fichier | Retourner à l’image développée. Page 393 of 522 ACDSee Photo Studio Ultimate 2018 Utilisation de l'onglet Standard L’onglet Standard comporte deux ensembles de curseurs. L’ensemble du haut sert à éclaircir. L’ensemble du bas sert à assombrir. Le dégradé de luminosité de chaque curseur est une aide visuelle qui indique l’effet du curseur : quand vous faites glisser un curseur de l’ensemble du haut vers le haut, vous éclaircissez la bande de ton correspondante; quand vous faites glisser un curseur de l’ensemble du bas vers le bas, vous assombrissez cette bande de ton. Entre les deux ensembles de curseurs se trouvent deux barres horizontales allant du noir au blanc. Il s’agit là d’une autre aide visuelle : ces barres indiquent que les curseurs de gauche ont une incidence sur les bandes de ton sombres, et les curseurs de droite sur les bandes de ton claires. Quand vous faites glisser un curseur, vous modifiez la luminosité de la bande de ton correspondante. Au milieu des bandes se trouvent deux graphiques qui changent au fur et à mesure que vous ajustez les curseurs afin d’indiquer la quantité d’assombrissement et d’éclaircissement appliquée à la gamme de tons de l’image. Les deux graphiques gris montrent la quantité maximum d’éclaircissement ou d’assombrissement que vous pouvez appliquer avant que se produire de l’écrêtage. Si vous poussez un curseur trop loin, l’écrêtage s’affiche en rose vif. Pour augmenter le contraste à l’intérieur d’une bande de ton, appliquez simultanément de l’éclaircissement et de l’assombrissement en quantités égales en faisant glisser les curseurs du haut et du bas respectivement vers le haut et vers le bas. La zone comprise entre le haut du graphique supérieur et le bas du graphique inférieur indique l’augmentation du contraste. Pour utiliser l'onglet Standard, procédez comme suit : 1. Effectuez l’une des opérations suivantes : Pour chaque bande de ton à ajuster, faites glisser le curseur correspondant vers le haut ou vers le bas. Pour effectuer un réglage très précis, saisissez un chiffre exact dans la case sous le curseur, ou encore augmentez le chiffre d’une unité à la fois en appuyant sur la flèche vers le haut ou vers le bas de votre clavier. Cliquez sur la liste déroulante Nb. de bandes pour augmenter ou réduire le nombre de curseurs de bandes de ton. Cliquez sur l’icône d’avertissement d’exposition voir les pixels surexposés et sous-exposés. (ou appuyez sur la lettre E sur le clavier) pour Cliquez sur le bouton Auto pour appliquer automatiquement les paramètres. Faites glisser le curseur Assombrir pour assombrir les zones claires de l’image. Faites glisser le curseur Contraste pour augmenter le contraste de l’image. Page 394 of 522 ACDSee Photo Studio Ultimate 2018 Faites glisser le curseur Lumière d’appoint pour éclaircir les zones sombres de l’image. Cliquez avec le bouton gauche et faites glisser le pointeur vers le haut pour éclaircir les zones sombres de la photo. Essayez d’éviter l’écrêtage (qui s’affiche en rose sur le graphique). Cliquez avec le bouton droit et faites glisser le pointeur vers le bas pour assombrir les zones claires de la photo. Essayez d’éviter l’écrêtage (qui s’affiche en rose sur le graphique). 2. Cliquez sur Terminer pour appliquer les changements et fermer la boîte de dialogue. Cliquez sur Annuler pour annuler toutes les modifications et fermer le panneau. Onglet Avancé Curseurs L’onglet Avancé comporte deux curseurs pour l’éclaircissement et deux pour l’assombrissement. Les curseurs Éclaircissement et Assombrissement contrôlent la forme des courbes, tandis que les curseurs Amplitude contrôlent leur hauteur. Plus vous éclaircissez ou assombrissez, plus vous augmentez l’équilibre entre les zones sombres et les zones claires de l’image. Les curseurs Amplitude déterminent l’intensité de l’effet. Le curseur Mettre à l´échelle détermine à quel point les ajustements sont sensibles aux variations locales de luminosité. En déplaçant ce curseur vers la gauche, vous rendez les ajustements plus sensibles aux petites zones de variation de luminosité, ce qui peut représenter un avantage pour certaines images. Cependant, dans la majorité des cas, c’est la position par défaut de ce curseur qui vous permettra d’obtenir les meilleurs résultats. Le curseur Contraste sert à réduire ou augmenter le contraste, et le curseur Lumière d’appoint sert à éclaircir les zones sombres. Graphiques Entre les commandes Éclaircissement et Assombrissement se trouvent deux graphiques gris qui indiquent la quantité maximale d’éclaircissement et d’assombrissement que vous pouvez appliquer avant que se produise un écrêtage (qui s’affiche en rose vif). À mesure que vous faites glisser les curseurs Éclaircir, Assombrir et Amplitude, la courbe dans le graphique change. Cette courbe représente la quantité d’éclaircissement ou d’assombrissement appliquée dans la gamme de tons de l’image. Les zones de tons sombres sont à gauche, et les zones de tons clairs sont à droite. Quand vous déplacez le pointeur de la souris sur l’image, une ligne verticale sur le graphique indique le niveau de tonalité de la zone située sous le pointeur. Parfois, il peut y avoir deux lignes car les niveaux de tonalité de l’éclaircissement et d’assombrissement ne sont pas nécessairement identiques. Cela est dû au fait que l’éclaircissement est sensible aux valeurs de couleur maximales, tandis que l’assombrissement est sensible aux valeurs de couleur minimales. L’onglet Avancé est unique dans le sens où vous pouvez régler manuellement les courbes, soit sur le graphique, soit sur la photo. Les réglages effectués sur la photo sont reportés sur la courbe du graphique. Les réglages effectués sur le graphique sont reportés sur la photo. Pour augmenter le contraste à l’intérieur d’une gamme de tons sans modifier la luminosité, appliquez simultanément de l’éclaircissement et de l’assombrissement en quantités égales en faisant glisser les courbes du haut et du bas respectivement vers le haut et vers le bas. La zone comprise entre le haut du graphique supérieur et le bas du graphique inférieur indique l’augmentation du contraste. Page 395 of 522 ACDSee Photo Studio Ultimate 2018 Pour utiliser l’onglet Avancé 1. Effectuez l’une des opérations suivantes : Faites glisser les curseurs Éclaircir ou Assombrir pour ajuster les pixels clairs ou sombres. À mesure que vous les faites glisser, une courbe grise apparaît sur le graphique correspondant. Cliquez avec le bouton gauche et faites glisser le pointeur vers le haut pour éclaircir les zones sombres de la photo. Essayez d’éviter l’écrêtage (qui s’affiche en rose sur le graphique). Cliquez avec le bouton droit et faites glisser le pointeur vers le bas pour assombrir les zones claires de la photo. Essayez d’éviter l’écrêtage (qui s’affiche en rose sur le graphique). Faites glisser le curseur Mettre à l´échelle vers la droite pour rendre vos réglages plus sensibles aux petites zones de variation de luminosité. Faites glisser le curseur Contraste pour augmenter ou réduire le contraste de votre image. Faites glisser le curseur Lumière d’appoint pour ajouter de la lumière aux zones sombres. Ajustez l’éclairage en utilisant les méthodes décrites dans le tableau ci-dessous, dont certaines peuvent être effectuées directement sur l’image. 2. Cliquez sur Terminer pour appliquer les changements et fermer la boîte de dialogue. Cliquez sur Annuler pour annuler toutes les modifications et fermer le panneau. Paramètres de l’onglet Avancé Page 396 of 522 ACDSee Photo Studio Ultimate 2018 Zone Action Résultat Curseurs Faire glisser le curseur Éclaircir Vers la droite : augmente la lumière appliquée aux zones sombres. Vers la gauche : applique l’éclaircissement de façon plus uniforme dans toutes les zones de l’image. (Le terme Courbe personnalisée est ajoutée au nom du curseur quand vous modifiez manuellement la courbe ou que vous effectuez des réglages sur l’image.) Faire glisser le curseur Assombrir Vers la droite : augmente l’assombrissement appliqué aux zones claires de l’image. Vers la gauche : applique l’assombrissement de façon plus uniforme dans toutes les zones de l’image. Faire glisser le curseur Amplitude (section Éclaircir) Vers la droite : augmente l’intensité de l’éclaircissement dans toutes les zones de l’image. La hauteur de la courbe augmente. Vers la gauche : réduit l’intensité de l’éclaircissement et la hauteur de la courbe. Si le curseur d’amplitude est à 0, aucun éclaircissement n’est appliqué. Si l’amplitude est entre 100 et 200, la proportion d’écrêtage augmente. Dans la majorité des cas, il n’est pas nécessaire d’ajuster l’amplitude. Faire glisser le curseur Amplitude (section Assombrir) Vers la droite : augmente l’intensité d’assombrissement dans toutes les zones de l’image. La hauteur de la courbe du bas augmente. Vers la gauche : réduit l’intensité d’assombrissement et la hauteur de la courbe. Faire glisser le curseur Mettre à l’échelle Vers la gauche : rend l’outil plus sensible aux petites zones de variation de luminosité, ce qui permet de régler de petites zones indépendamment. En général, l’échelle par défaut (10) donne d’excellents résultats, mais si une image contient de petits détails qui doivent être éclaircis, une échelle plus basse pourra donner de meilleurs résultats. Sur le graphique Sur le graphique Glisser la souris vers le haut sur le graphique Le graphique représente les ajustements d’éclaircissement que vous effectuez. Le graphique gris foncé représente la limite maximum jusqu’à laquelle vous pouvez faire glisser le graphique avant que ne commence l’écrêtage. La hauteur de graphique représente le niveau d’éclaircissement appliqué à chaque niveau de ton. (Le ton va du noir sur la gauche au blanc sur la droite.) Quand vous ajustez l’éclaircissement ou l’assombrissement directement sur le graphique ou l’image, le nom du curseur Éclaircir ou Assombrir change pour avoir le suffixe Courbe personnalisée. Si vous ajustez la position du curseur par après, tous les réglages directs de la courbe seront annulés. Lorsque vous effectuez des réglages d’éclaircissement ou d’assombrissement directement sur le graphique ou l’image, le curseur d’amplitude correspondant se Page 397 of 522 ACDSee Photo Studio Ultimate 2018 Zone Action Résultat transforme pour indiquer l’amplitude actuelle de la courbe. Glisser la souris vers le bas sur le graphique Cliquez sur le graphique avec le bouton droit de la souris et faites glisser vers le haut, vous remarquerez que le graphique change en conséquence; la partie du bas du graphique représente les ajustements d’assombrissement. Le graphique représente les ajustements d’obscurcissement que vous effectuez. Le graphique gris foncé représente la limite maximum jusqu’à laquelle vous pouvez faire glisser le graphique avant que ne commence l’écrêtage. Utiliser directement sur le Modifie la bande de tons sur le graphique; l’image change graphique tous les raccourcis cien conséquence. Ces raccourcis permettent d’effectuer des dessous qui s’appliquent à l’image. ajustements précis sur une bande de tons en particulier. Sur l’image Double-clic avec le bouton gauche de la souris Règle automatiquement l’éclaircissement à son paramètre optimum pour cette zone de l’image. Fonctionne mieux sur une zone claire (ex : un visage). un visage). Double-clic avec le bouton droit de la souris (ou double-clic avec le bouton gauche de la souris tout en maintenant la touche MAJ enfoncée) Règle automatiquement l’assombrissement à son paramètre optimum pour cette zone de l’image. CTRL + double-clic avec le bouton gauche de la souris Augmente la quantité d’éclaircissement autour de ce niveau de ton tout en réduisant l’éclaircissement dans le reste de l’image. Utilisez cette méthode pour éclaircir rapidement un sujet ou une zone en particulier afin de les faire ressortir. CTRL + double-clic avec le bouton droit de la souris Augmente la quantité d’assombrissement autour de ce niveau de tonalité tout en réduisant la quantité d’assombrissement dans le reste de l’image. Faire tourner la molette de la souris sur l’image Augmente ou réduit la quantité d’éclaircissement appliquée à ce niveau de ton de l’image. L’image et le graphique montrent tous les deux les modifications. MAJ + faire tourner la molette de la souris sur l’image Réduit ou augmente la quantité d’assombrissement appliquée à ce niveau de ton de l’image. Maintenir enfoncée la touche "A" + faire tourner la molette de la souris ou + faire glisser à l’aide du bouton gauche de la souris Définit directement le curseur d’amplitude de l’éclaircissement. Maintenir enfoncée la touche "A" + Maj + faire tourner la molette de la souris ou + faire glisser à l’aide du bouton gauche de la souris Définit directement le curseur d’amplitude de l’assombrissement. Cliquer et faire glisser vers le haut ou vers le bas sur l’image (bouton gauche de la souris) Augmente ou réduit la quantité d’éclaircissement appliquée à ce niveau de ton de l’image. L’image et le graphique montrent tous les deux les modifications. Page 398 of 522 (Fonctionne uniquement si l’image est en taille réelle, sans zoom.) ACDSee Photo Studio Ultimate 2018 Zone Action Résultat MAJ + clic et faire glisser vers le haut ou vers le bas sur l’image (bouton gauche de la souris) Réduit ou augmente la quantité d’assombrissement appliquée à ce niveau de ton de l’image. (Fonctionne uniquement si l’image est en taille réelle, sans zoom.) Pour rétablir un curseur à sa valeur par défaut, cliquez sur celui-ci avec le bouton droit de la souris. Vous pouvez utiliser le pinceau d’édition l'image. Vous pouvez utiliser l’outil de dégradé l’image. pour peindre cet effet sur une zone précise de pour appliquer cet effet à une zone précise de Vous pouvez utiliser l’outil Dégradé radial central ou directement sur ce dernier. pour appliquer des effets autour d'un point Réduction de l'halo Vous pouvez utiliser l'outil Dehaze pour restaurer le contraste, les détails et les couleurs de vos clichés. Cet outil est particulièrement utile quand vous traitez des images entourées d'un halo lumineux. Un halo peut apparaître lorsque de la poussière, de la fumée ou d'autres particules assombrissent la clarté de l'image, en particulier le ciel. Pour enlever l'halo d'une image, procédez comme suit : 1. En mode Éditer, dans le groupe Exposition/Éclairage, sélectionnez Dehaze. Vous pouvez également accéder à l'outil Dehaze depuis le menu déroulant Filtrer ou la barre d'outils Filtre. 2. Faites glisser le curseur Quantité pour contrôler l'intensité de la correction. 3. Effectuez l’une des opérations suivantes : Cliquez sur Terminé pour appliquer les changements et fermer le panneau. Cliquez sur Annuler pour annuler toutes les modifications et fermer le panneau. Pour rétablir un curseur à sa valeur par défaut, cliquez sur celui-ci avec le bouton droit de la souris. Vous pouvez utiliser le pinceau d’édition l'image. Vous pouvez utiliser l’outil de dégradé l’image. Page 399 of 522 pour peindre cet effet sur une zone précise de pour appliquer cet effet à une zone précise de ACDSee Photo Studio Ultimate 2018 Vous pouvez utiliser l’outil Dégradé radial central ou directement sur ce dernier. pour appliquer des effets autour d'un point Densité Améliorez le contraste de vos photos en ajustant dans certaines zones la lumière et l’intensité de la couleur. Le fait d’éclaircir ou assombrir les photos et d’en ajuster le degré de saturation permet d’accentuer et de définir les formes, d’intensifier ou faire pâlir les couleurs, et d’ajouter des ombres et des rehauts. La fonction Densité sert à éclaircir ou assombrir certaines zones d’une photo sans toucher les autres régions. Elle est souvent utilisée pour éclaircir les zones sous-exposées et pour assombrir les zones surexposées. Vous pouvez enregistrer les paramètres en tant que préréglage en vue d’utilisation ultérieure. Ajuster la densité de certaines zones d’une image Pour éclaircir ou assombrir des zones d'une photo : 1. En mode Éditer, dans le groupe Exposition/Éclairage, sélectionnez l’option Densité - pour éclaircir les zones, ou Densité + pour les assombrir. Vous pouvez également accéder à l'outil Densité depuis le menu déroulant Filtrer ou la barre d'outils Filtre. 2. Sous Paramètres de l’opération, sélectionnez la zone à éditer : Ombres, Tons moyens ou Rehauts. 3. Ensuite, faites glisser le curseur Plage pour modifier dans le menu détail des zones ciblées des ombres et des rehauts. Augmentez la plage si vous voulez cibler un plus grand nombre de pixels. Augmentez la plage si vous voulez cibler un plus grand nombre de pixels. Réduisez- la si vous préférez cibler seulement les pixels les plus foncés ou les plus clairs. 4. Sous Paramètres du pinceau, modifiez les paramètres comme suit : Faites glisser le curseur Largeur du tampon pour sélectionner la taille du pinceau. Faites glisser le curseur du paramètre Contour progressif pour adoucir les bords de chaque coup de pinceau. Faites glisser le curseur Amplitude pour ajuster l’intensité de chaque coup de pinceau. 5. Passez le pinceau sur les zones de l’image à éclaircir ou assombrir. 6. Cliquez sur Terminer. À mesure que vous faites glisser le curseur Plage, le système affiche un aperçu en niveaux de gris des zones de l’image qui seront touchées. Plus les pixels dans cet aperçu sont pâles, plus ils seront modifiés quand vous passerez le pinceau. Les zones complètement blanches subiront le plein effet des modifications, et les zones complètement noires ne seront aucunement touchées. Pour obtenir les meilleurs résultats, déplacez le curseur Plage jusqu’à ce que les pixels dont vous voulez modifier la densité apparaissent en blanc, et ceux que vous voulez laisser tel quel apparaissent en noir. Faites tourner la molette de la souris pour ajuster la taille du pinceau à la volée et, pour ajuster le contour progressif, maintenez la touche MAJ enfoncée tout en faisant tourner la molette. Pour saturer ou désaturer certaines zones 1. Sélectionnez l’option Saturer pour intensifier les couleurs, ou Désaturer pour les pâlir. 2. Sous Paramètres de l’opération : Page 400 of 522 ACDSee Photo Studio Ultimate 2018 Cochez la case Standard pour cibler toutes les zones de la photo. Vivacité pour cibler les couleurs moins saturées et éviter de trop saturer les teints de peau. 3. Sous Paramètres du pinceau, modifiez les paramètres comme suit : Faites glisser le curseur Largeur du tampon pour sélectionner la taille du pinceau. Faites glisser le curseur du paramètre Contour progressif pour adoucir les bords de chaque coup de pinceau. Faites glisser le curseur Amplitude pour ajuster l’intensité de chaque coup de pinceau. 4. 5. Passez le pinceau sur les zones de l’image à éclaircir ou assombrir. Cliquez sur Terminer. Pour rétablir un curseur à sa valeur par défaut, cliquez sur celui-ci avec le bouton droit de la souris. Ajuster la balance des blancs La fonction Balance des blancs sert à estomper une teinte indésirable. Par exemple, si vous prenez une photo au moment d’un coucher de soleil et que l’image obtenue a une teinte rougeâtre, utilisez la fonction Balance des blancs pour la supprimer. Vous pouvez enregistrer les paramètres en tant que préréglage en vue d’utilisation ultérieure. Pour supprimer une dominante de couleur d’une image 1. En mode Éditer, dans le groupe Couleur, sélectionnez Balance des blancs. Vous pouvez également accéder à l'outil Balance des blancs depuis le menu déroulant Filtrer ou la barre d'outils Filtre. 2. Cliquez sur une zone de l’image qui doit être blanche ou grise. Le carré de couleur affiche la couleur du pixel d’origine sur la gauche, et du pixel modifié sur la droite. 3. Faites glisser le curseur de température vers la gauche (plus de bleu) ou vers la droite (plus de jaune) pour sélectionner une température de couleur spécifique. 4. Faites glisser le curseur de teinte vers la gauche (plus de magenta) ou vers la droite (plus de vert) afin de retrouver les paramètres de balance des blancs que vous avez sélectionnés lorsque vous avez pris la photo. 5. Pour modifier l’intensité du changement à apporter à la balance des blancs, faites glisser le curseur d'intensité. Plus le paramètre est élevé, moins il restera de la couleur indésirable sur l’image. 6. Cliquez sur Terminer pour enregistrer vos changements, ou cliquez sur Annuler pour retourner à la fenêtre principale du mode Éditer sans les enregistrer. Pour rétablir un curseur à sa valeur par défaut, cliquez sur celui-ci avec le bouton droit de la souris. Vous pouvez utiliser le pinceau d’édition l'image. pour peindre cet effet sur une zone précise de Si vous n’arrivez pas à obtenir l’effet souhaité, cliquez sur une zone de l’image d’une tonalité blanche ou grise différente. Page 401 of 522 ACDSee Photo Studio Ultimate 2018 Cliquez sur Rétablir pour effacer vos modifications et restaurer les valeurs par défaut. Si vous enregistrez vos modifications, vous ne pourrez plus rétablir les paramètres. Pour annuler uniquement les modifications effectuées en mode Éditer, cliquez sur Fichier | Retourner à l’image développée. Vous pouvez utiliser l’outil de dégradé l’image. Vous pouvez utiliser l’outil Dégradé radial central ou directement sur ce dernier. pour appliquer cet effet à une zone précise de pour appliquer des effets autour d'un point Ajuster la couleur La fonction Égaliseur de couleurs (teinte, saturation et luminosité) sert à ajuster la couleur générale d’une image ou chaque couleur individuellement. Les fonctions avancées permettent de peaufiner les subtilités des couleurs, ou de modifier complètement les couleurs dans une image. L'Égaliseur de couleurs est particulièrement utile quand vous voulez modifier une seule couleur dans une image. Si vous avez une image avec une voiture jaune, vous pouvez utiliser l’onglet Saturation pour saturer le jaune, ou utiliser l’onglet Luminosité pour l’éclaircir. Dans l’onglet Teinte, vous pouvez faire passer la couleur de la voiture du jaune au rose. Vous pouvez enregistrer les paramètres en tant que préréglage en vue d’utilisation ultérieure. Si vous avez une image avec une voiture jaune et un bâtiment jaune en arrière-plan, vous pouvez modifier uniquement la voiture grâce aux outils de sélection. Sélectionnez la voiture à l’aide de ces outils de sélection, puis modifiez les paramètres de couleur. Pour ajuster une couleur 1. En mode Éditer, dans le groupe Couleur, sélectionnez Égaliseur de couleurs. Vous pouvez également accéder à l'outil Égaliseur de couleurs depuis le menu déroulant Filtrer ou la barre d'outils Filtre. 2. Sélectionnez les onglets Saturation, Luminosité et Teinte, puis ajustez-en les paramètres comme décrit dans le tableau ci-dessous. 3. Effectuez l’une des opérations suivantes : Cliquez sur Appliquer pour que vos changements prennent effet. Cliquez sur Terminer pour appliquer les changements et fermer le panneau. Cliquez sur Annuler pour annuler toutes les modifications et fermer le panneau. Cliquez sur Rétablir pour effacer vos modifications et restaurer les valeurs par défaut. Si vous enregistrez vos modifications, vous ne pourrez plus rétablir les paramètres. Pour annuler uniquement les modifications effectuées en mode Éditer, cliquez sur Fichier | Retourner à l’image développée. Vous pouvez utiliser le pinceau d’édition l'image. Page 402 of 522 pour peindre cet effet sur une zone précise de ACDSee Photo Studio Ultimate 2018 Vous pouvez utiliser l’outil de dégradé l’image. Vous pouvez utiliser l’outil Dégradé radial central ou directement sur ce dernier. Égaliseur de couleurs - Options Page 403 of 522 pour appliquer cet effet à une zone précise de pour appliquer des effets autour d'un point ACDSee Photo Studio Ultimate 2018 Choisissez entre le mode Haute qualité ou le mode Standard en cliquant en haut du volet Égaliseur de couleurs. Pour ajuster les couleurs séparément, cliquez sur une couleur de l’image avec le bouton gauche de la souris et faites glisser le pointeur vers le haut ou vers le bas. Vous pouvez juger l’effet de vos changements en consultant les curseurs de couleur (mode Haute qualité) ou le graphique (mode Standard). Ceci s’applique aux trois onglets : Saturation, Luminosité et Teinte. Haute qualité Permet d’affiner chaque couleur d’une image séparément. Le mode Haute qualité tire partie des modèles colorimétriques les plus modernes, ce qui rend les nuances plus faciles à percevoir et rehausse la qualité. Pour ajuster une couleur en particulier, faites glisser le curseur correspondant : vers la droite pour augmenter l’intensité de la couleur, ou vers la gauche pour la réduire. Vous pouvez aussi saisir un nombre dans la case sous chaque curseur afin de définir le paramètre avec encore plus de précision. Ou sélectionnez une couleur précise en plaçant le pointeur sur l’image pour qu’il se transforme en flèche à deux pointes. Placez le pointeur sur l’image afin qu’il prenne la forme d’une flèche à deux pointes, puis cliquez et faites glisser la souris vers le haut ou le bas pour ajuster la couleur sous le pointeur. Les curseurs touchés changent dynamiquement à mesure que vous déplacez le pointeur. Standard Vivacité Faites glisser le curseur pour ajuster la vivacité de l’image sans modifier les teints de peau. Saturation Faites glisser le curseur pour ajuster la saturation de l’image. Prend en charge les images développées dans les versions précédentes. Ce mode permet d’ajuster chaque couleur séparément, ou de faire des modifications générales. Curseur vertical Applique les paramètres à toute l’image. Le curseur de gauche entraîne les effets suivants sur les onglets : Saturation : Ajuste la saturation jusqu’aux niveaux de gris. Luminosité : Ajuste les tons clairs et foncés de l’image. Teinte : Remplace la couleur par une autre. Vous pouvez aussi saisir un nombre dans la case sous le curseur afin de Page 404 of 522 ACDSee Photo Studio Ultimate 2018 définir le paramètre avec encore plus de précision. Curseurs des couleurs Permet de définir chaque couleur en utilisant un curseur qui lui est propre. Sélectionnez la couleur puis cliquez sur les curseurs et faites-les glisser. Vous pouvez aussi saisir un nombre dans la case sous chaque curseur afin de définir le paramètre avec encore plus de précision. Ajustements directs sur l’image Ajustements directs sur l’image Placez le pointeur sur l’image afin qu’il prenne la forme d’une flèche à deux pointes, puis cliquez et faites glisser la souris vers le haut ou le bas pour ajuster la couleur sous le pointeur. La valeur des courbes et des curseurs de couleur s’ajustent automatiquement à mesure que vous déplacez la souris. La flèche noire vers le bas, sur le graphique, indique la couleur que vous ajustez. La courbe s’affiche en noir sur le graphique, et vous ne pouvez pas l’ajuster directement. Pour affiner l’image encore davantage, vous pouvez modifier la courbe blanche. Quand vous ajustez la courbe blanche, la courbe noire s’adapte automatiquement. Vous pouvez aussi saisir un nombre dans la case sous chaque curseur afin de définir le paramètre avec encore plus de précision. Vivacité Faites glisser le curseur pour ajuster la vivacité de l’image sans modifier les teints de peau. Pour rétablir un curseur à sa valeur par défaut, cliquez sur celui-ci avec le bouton droit de la souris. Page 405 of 522 ACDSee Photo Studio Ultimate 2018 Appliquer un virage partiel Le virage partiel est une puissante technique utilisée à l’origine en photographie argentique et qui consiste à teinter les rehauts et les ombres. La fonction Virage partiel vous permet de modifier les nuances et la saturation des rehauts et des ombres au gré de votre créativité. Il suffit de faire glisser les curseurs pour jouer avec la balance des tons. Le virage partiel permet d’ajouter un élément de créativité à la conversion RAW et à l’édition non destructive dans ACDSee. Vous pouvez enregistrer les paramètres en tant que préréglage en vue d’utilisation ultérieure. Pour ajuster les rehauts et les ombres 1. En mode Éditer, sous le groupe Couleur, sélectionnez Virage partiel. Vous pouvez également accéder à l'outil Virage partiel depuis le menu déroulant Filtrer ou la barre d'outils Filtre. 2. Faites glisser les curseurs pour appliquer des rehauts et des ombres de couleur, comme décrit cidessous. Pour rétablir un curseur à sa valeur par défaut, cliquez sur celui-ci avec le bouton droit de la souris. Paramètres d’ajustement Rehauts Teinte Faites glisser le curseur vers la droite pour sélectionner une couleur de rehaut. Saturation Faites glisser le curseur vers la droite pour augmenter dans les rehauts de l’image la saturation de la couleur choisie. Ombres Teinte Faites glisser le curseur vers la droite pour choisir une couleur d’ombre. Saturation Faites glisser le curseur vers la droite pour augmenter dans les ombres de l’image la saturation de la couleur choisie. Balance Faites glisser le curseur vers la droite pour mettre l’accent sur la couleur de rehaut; faite-le glisser vers la gauche pour mettre l’accent sur la couleur d’ombre. Par exemple, si le curseur est à la valeur maximale de 50, tout l’accent est placé sur la couleur de rehaut; si le curseur est défini à -50, tout l’accent est placé sur la couleur d´ombre. Pour créer un effet sépia, réduisez d’abord la saturation de la photo à l’aide de la fonction Couleur avancé, puis appliquez une teinte brune qui tire sur le rouge à l’aide de la fonction Virage partiel. Ou encore, créez une photo monochromatique en noir et blanc puis ajoutez-y une légère teinte de couleur. Vous pouvez utiliser le pinceau d’édition l'image. Vous pouvez utiliser l’outil de dégradé l’image. Vous pouvez utiliser l’outil Dégradé radial central ou directement sur ce dernier. Page 406 of 522 pour peindre cet effet sur une zone précise de pour appliquer cet effet à une zone précise de pour appliquer des effets autour d'un point ACDSee Photo Studio Ultimate 2018 Ajuster la balance des couleurs La fonction Balance des couleurs permet d’ajuster la valeur des couleurs. Vous pouvez enregistrer les paramètres en tant que préréglage en vue d’utilisation ultérieure. Pour ajuster la couleur d’une image 1. En mode Éditer, dans le groupe Couleur, sélectionnez Balance des couleurs. Vous pouvez également accéder à l'outil Balance des couleurs depuis le menu déroulant Filtrer ou la barre d'outils Filtre. 2. Ajustez les curseurs comme décrit dans le tableau ci-dessous. 3. Effectuez l’une des opérations suivantes : Cliquez sur Appliquer pour que vos changements prennent effet. Cliquez sur Terminer pour appliquer les changements et fermer le panneau. Cliquez sur Annuler pour annuler toutes les modifications et fermer le panneau. Cliquez sur Rétablir pour effacer vos modifications et restaurer les valeurs par défaut. Si vous enregistrez vos modifications, vous ne pourrez plus rétablir les paramètres. Pour annuler uniquement les modifications effectuées en mode Éditer, cliquez sur Fichier | Retourner à l’image développée. Paramètres de la balance des couleurs Vivacité Augmente la couleur de l’image tout en évitant de modifier les teintes de peau. Saturation Détermine la saturation de l’image. Faites glisser le curseur vers la droite pour augmenter la saturation et vers la gauche pour la réduire. Teinte Détermine la teinte de l’image. Faites glisser le curseur vers la droite pour augmenter la teinte et vers la gauche pour la réduire. Luminosité Détermine la luminosité de l’image. Faites glisser le curseur vers la droite pour l’augmenter et vers la gauche pour la réduire. Rouge Ajuste la couche rouge de l’image. Faites glisser le curseur vers la droite pour augmenter la tonalité rouge et vers la gauche pour la réduire. Vert Ajuste la couche verte de l’image. Faites glisser le curseur vers la droite pour augmenter la tonalité verte et vers la gauche pour la réduire. Bleu Ajuste la couche bleue de l’image. Faites glisser le curseur vers la droite pour augmenter la tonalité bleue et vers la gauche pour la réduire. Pour rétablir un curseur à sa valeur par défaut, cliquez sur celui-ci avec le bouton droit de la souris. Vous pouvez utiliser le pinceau d’édition l'image. Vous pouvez utiliser l’outil de dégradé l’image. Page 407 of 522 pour peindre cet effet sur une zone précise de pour appliquer cet effet à une zone précise de ACDSee Photo Studio Ultimate 2018 Vous pouvez utiliser l’outil Dégradé radial central ou directement sur ce dernier. pour appliquer des effets autour d'un point Convertir en noir et blanc Les fonctions relatives aux images en niveaux de gris vous permettent de contrôler les couches de luminosité, de rouge, de vert et de bleu ainsi que la luminosité générale, et ainsi créer un résultat époustouflant. Utilisez la fonction Convertir en noir et blanc pour mettre l’accent sur différentes zones ou différents aspects d’une photo, mais aussi pour modifier son atmosphère et sa tonalité. Si vous faites passer votre souris sur un curseur et regardez l’effet obtenu dans le petit aperçu, celui-ci vous montrera quelles couches ont une incidence sur quelles parties de l’image. Vous serez alors en mesure de juger l’effet de chaque curseur sur l’image. Vous pouvez enregistrer les paramètres en tant que préréglage en vue d’utilisation ultérieure. Pour créer une image en niveaux de gris 1. En mode Éditer, dans le groupe Couleur, sélectionnez Convertir en noir et blanc. Vous pouvez également accéder à l'outil Noir et blanc depuis le menu déroulant Filtrer ou la barre d'outils Filtre. 2. Effectuez l’une des opérations suivantes : Faites glisser le curseur Pourcentage de rouge vers la gauche ou la droite. Plus il y a de rouge dans un pixel, plus ce curseur aura d’effet sur ce pixel. La zone de rouge de l’image sera éclaircie ou assombrie davantage que les autres zones. Faites glisser le curseur Pourcentage de vert vers la gauche ou la droite. Plus il y a de vert dans un pixel, plus le curseur vert aura d’effet sur ce pixel. La zone de vert de l’image sera éclaircie ou assombrie davantage que les autres zones. Faites glisser le curseur Pourcentage de bleu vers la gauche ou la droite. Plus il y a de bleu dans un pixel, plus le curseur bleu aura d’effet sur ce pixel. La zone de bleu de l’image sera éclaircie ou assombrie davantage que les autres zones. Faites glisser le curseur curseur Pourcentage de luminosité vers la droite ou la gauche pour éclaircir ou assombrir toute l’image. Pour rétablir la valeur d’un curseur à zéro, cliquez sur celui-ci avec le bouton droit de la souris. 3. Cliquez sur Terminer pour enregistrer vos changements, ou cliquez sur Annuler pour retourner au menu Filtrer. Vous pouvez utiliser le pinceau d’édition l'image. Vous pouvez utiliser l’outil de dégradé l’image. Page 408 of 522 pour peindre cet effet sur une zone précise de pour appliquer cet effet à une zone précise de ACDSee Photo Studio Ultimate 2018 Vous pouvez utiliser l’outil Dégradé radial central ou directement sur ce dernier. pour appliquer des effets autour d'un point Cliquez sur Rétablir pour effacer vos modifications et restaurer les valeurs par défaut. Si vous enregistrez vos modifications, vous ne pourrez plus rétablir les paramètres. Pour annuler uniquement les modifications effectuées en mode Éditer, cliquez sur Fichier | Retourner à l’image développée. Utiliser l’histogramme L’histogramme affiche sous la forme d’un graphique la distribution des niveaux d’intensité des pixels de chaque couche de couleur d’une image. Pour afficher et utiliser l’histogramme 1. En mode Afficher, cliquez sur Volets | Histogramme. 2. Dans l'histogramme, cochez ou décochez les cases suivantes : R : Affiche ou masque la couche de couleur rouge. V : Affiche ou masque la couche de couleur verte. B : Affiche ou masque la couche de couleur bleue. L : Affiche ou masque la luminosité de l’image. Modifier la profondeur colorimétrique Il est possible en mode Afficher de modifier la profondeur d´échantillonnage d’une image. La profondeur d´échantillonnage correspond à la gamme de couleurs que contient une image. Pour modifier la profondeur d´échantillonnage d’une image En mode Afficher, allez à l’option de menu Outils | Modifier | Modifier la profondeur d’échantillonnage, puis sélectionnez l’une des options décrites ci-dessous. Paramètres de profondeur d´échantillonnage Noir et blanc Palette bichrome en noir et blanc 16 Gris Palette en niveaux de gris 16 couleurs 256 Gris Palette en niveaux de gris 256 couleurs 16 couleurs Palette 16 couleurs 256 couleurs Palette de 256 couleurs (le format GIF utilise 256 couleurs par défaut) Hicolor / Couleurs Palette de 32 768 couleurs TrueColor / Couleurs Palette de 16 777 216 couleurs, soit toutes les couleurs que peut discerner un être humain. Niveaux de gris 16 bits Palette en niveaux de gris 16 bits Couleur 48 bits Palette de couleur 48 bits Vous pouvez utiliser ACDSee pour convertir une image en l’une des profondeurs d’échantillonnage. Cependant, certaines fonctions de retouche d’image, ainsi que certains paramètres de filtre, de fusion et de réglage, nécessitent que l’image soit Hicolor ou Truecolor. Pour éditer une image qui à l’origine n’est pas Hicolor ou Truecolor, vous pouvez la convertir, la modifier, puis la reconvertir en sa profondeur d’échantillonnage d’origine. Page 409 of 522 ACDSee Photo Studio Ultimate 2018 Utiliser la boîte de dialogue Couleur La boîte de dialogue Couleur s’affiche à divers endroits en mode Éditer quand vous sélectionnez ou appliquez une couleur. Cette boîte de dialogue offre diverses méthodes de choisir une couleur et de l’ajuster. Onglet Standard Sur le premier onglet se trouve une grille fixe de couleurs de base, dont le gris, le noir et le blanc qui sont situées en bas de l'écran. En dessous, vous pouvez remplir la grille de couleurs personnalisées ou préférées avec la couleur de votre choix. Il suffit de la sélectionner et de cliquer sur une des cases de la grille avec le bouton droit. Pour créer une couleur personnalisée, cliquez sur l'onglet Personnaliser. Onglet personnalisé Sur le deuxième onglet se situe une palette de couleurs. Tout à droite se trouve un curseur de couleur. Il vous permet de naviguer vers un groupe de couleurs et d'accéder à toutes les couleurs du spectre. Ajoutez des couleurs aux couleurs personnalisées. Pour cela, sélectionnez la couleur qui vous intéresse dans la palette et cliquez ensuite avec le bouton droit sur une case de la grille. Sélectionner et ajuster les couleurs Pour sélectionner une couleur, cliquez sur un carré d’une des couleurs personnalisées ou sur la palette des couleurs. Vous pouvez aussi faire glisser le pointeur de la souris sur la palette de couleurs. Quand vous cliquez sur une couleur, cette couleur s’affiche dans la zone Nouveau et toutes ses valeurs numériques (teinte, saturation, luminosité ainsi que rouge, vert et bleu) apparaissent dans l'onglet Personnaliser. Page 410 of 522 ACDSee Photo Studio Ultimate 2018 Vous pouvez aussi ajuster une couleur en modifiant les chiffres de la teinte, de la saturation et de la luminosité. Pour sélectionner une couleur précise, saisissez ses valeurs. Vous pouvez faire de même pour les valeurs Rouge, Vert et Bleu. Rendre une image nette La fonction Netteté améliore le contraste des bords à contraste moyen et fort pour rendre l’image plus nette. Vous pouvez enregistrer les paramètres en tant que préréglage en vue d’utilisation ultérieure. Pour accentuer la netteté d’une image 1. En mode Éditer, dans le groupe Détails, sélectionnez Netteté. Vous pouvez également accéder à l'outil Netteté depuis le menu déroulant Filtrer ou la barre d'outils Filtre. 2. Faites glisser les curseurs pour améliorer ou corriger l’image comme décrit dans le tableau ci-dessous. 3. Effectuez l’une des opérations suivantes : Cliquez sur Terminer pour appliquer les changements et fermer le panneau. Cliquez sur Annuler pour annuler toutes les modifications et fermer le panneau. Cliquez sur Rétablir pour effacer vos modifications et restaurer les valeurs par défaut. Si vous enregistrez vos modifications, vous ne pourrez plus rétablir les paramètres. Pour annuler uniquement les modifications effectuées en mode Éditer, cliquez sur Fichier | Retourner à l’image développée. Paramètres de netteté Montant Détermine le degré de netteté appliqué en augmentant le contraste autour des bords. Rayon Détermine le nombre de pixels à ajuster autour de chaque bord. Les valeurs élevées augmentent le nombre de pixels rendus plus nets et ont tendance à faire ressortir les détails plus grossiers, tandis que les valeurs faibles réduisent le nombre de pixels rendus nets et ont tendances à faire ressortir les détails plus fins. Masque Permet d’augmenter la netteté des bords, tout en réduisant le netteté du bruit et des textures. Pour visualiser les zones touchées par le masque, appuyez sur la touche ALT en même temps que vous déplacez le curseur du masque. Les zones affectées par le filtre apparaissent en blanc. Détail Supprime le halo (bordure claire qui apparaît autour des bords quand l’application de netteté est très élevée) en réduisant son intensité. Plus la valeur est élevée, plus la réduction sera prononcée. Indique quelle différence il doit exister entre les valeurs de luminosité des pixels d’un contour pour que la netteté des pixels de ce contour soit augmentée. Les valeurs élevées n’augmentent la netteté que des contours les plus marqués mais minimisent la visibilité du bruit. Les valeurs basses augmentent la netteté de tous les contours, qu'ils soient marqués ou non, mais augmentent aussi la visibilité du bruit. Il est conseillé de définir un seuil permettant de souligner les contours tout en conservant un bruit d’arrière-plan aussi faible que possible. Seuil Pour rétablir un curseur à sa valeur par défaut, cliquez sur celui-ci avec le bouton droit de la souris. Page 411 of 522 ACDSee Photo Studio Ultimate 2018 Vous pouvez utiliser le pinceau d’édition l'image. Vous pouvez utiliser l’outil de dégradé l’image. Vous pouvez utiliser l’outil Dégradé radial central ou directement sur ce dernier. pour peindre cet effet sur une zone précise de pour appliquer cet effet à une zone précise de pour appliquer des effets autour d'un point Rendre une image floue La fonction Flou permet d’ajouter différents types de flous à une image. Vous pouvez enregistrer les paramètres en tant que préréglage en vue d’utilisation ultérieure. Pour rendre une image floue 1. En mode Éditer, dans le groupe Détails, sélectionnez Flou. Vous pouvez également accéder à l'outil Flou depuis le menu déroulant Filtrer ou la barre d'outils Filtre. 2. Dans la section Type de flou, sélectionnez le type de flou à appliquer. 3. Définissez les paramètres comme décrit ci-dessous. 4. Effectuez l’une des opérations suivantes : Cliquez sur Terminer pour appliquer vos modifications et fermer la boîte de dialogue Flou. Cliquez sur Annuler pour annuler toutes les modifications et fermer le panneau. Cliquez sur Rétablir pour effacer vos modifications et restaurer les valeurs par défaut. Si vous enregistrez vos modifications, vous ne pourrez plus rétablir les paramètres. Pour annuler uniquement les modifications effectuées en mode Éditer, cliquez sur Fichier | Retourner à l’image développée. Types de flou Page 412 of 522 ACDSee Photo Studio Ultimate 2018 Produit un flou homogène et doux. Gaussien Montant Détermine la quantité de flou. Déplacez le curseur vers la droite pour intensifier l’effet. Produit un effet de flou qui donne une illusion de mouvement. Linéaire Radial Montant Détermine la quantité de flou. Déplacez le curseur vers la droite pour intensifier l’effet. Angle Détermine la direction de l’effet de flou. Produit du flou autour d’un point central. Cliquez sur l’image pour définir le point central. Montant Détermine la quantité de flou. Déplacez le curseur vers la droite pour intensifier l’effet. Vers la droite Indique que le flou sera appliqué dans le sens des aiguilles d’une montre. Vers la gauche Indique que le flou sera appliqué dans le sens inverse des aiguilles d’une montre. Position horizontale Détermine le point central du flou sur l’axe horizontal. Position verticale Détermine le point central du flou sur l’axe vertical. Produit un flou sous forme de tache ou de givre. Répandre Montant Détermine la quantité de flou. Déplacez le curseur vers la droite pour intensifier l’effet. Produit un flou s’étirant vers l’intérieur ou l’extérieur, centré sur un point. Zoom Flou optimisé Montant Détermine la quantité de flou. Déplacez le curseur vers la droite pour intensifier l’effet. Zoomer Crée un flou qui effectue un zoom avant sur le centre de l’image. Zoom arrière Crée un flou qui effectue un zoom arrière sur le centre de l’image. Position horizontale Détermine le point central du flou sur l’axe horizontal. Position verticale Détermine le point central du flou sur l’axe vertical. Produit un effet de flou en détectant les bords et en les évitant; garde les détails en fonction du seuil établi. Cet effet est souvent utilisé pour rendre donner une apparence plus uniforme au teint de peau. Montant Détermine la quantité de flou. Déplacez le curseur vers la droite pour intensifier l’effet. Seuil Indique le degré de détails que doit avoir une zone avant que lui soit appliqué le flou. Produit un effet de flou qui reproduit une ouverture de champ. Lentille Page 413 of 522 Sélectionne une forme bokeh dans les options du panneau Flou. Ces formes apparaissent en surimpression. ACDSee Photo Studio Ultimate 2018 Montant Détermine l’intensité de flou. Déplacez le curseur vers la droite pour intensifier l’effet. Fréquence du bokeh Spécifie la fréquence des effets de bokeh. Luminosité du bokeh Spécifie le degré de relief des effets de bokeh. Pour rétablir un curseur à sa valeur par défaut, cliquez sur celui-ci avec le bouton droit de la souris. Vous pouvez aussi utiliser le pinceau d'édition de l'image. Vous pouvez utiliser l’outil de dégradé l’image. Vous pouvez utiliser l’outil Dégradé radial central ou directement sur ce dernier. pour appliquer cet effet à une zone précise pour appliquer cet effet à une zone précise de pour appliquer des effets autour d'un point À propos du concept de bruit Le bruit se présente sous la forme de pixels aléatoires noirs, blancs ou colorés dans une zone d’une photo qui devrait être de couleur unie, comme le ciel d’une nuit noire. En photographie numérique, le bruit est généralement plus visible dans les zones sombres des photos. De nombreux facteurs peuvent en être la cause. Le bruit augmente quand vous utilisez un paramètre ISO élevé (800 ISO par exemple) au moment de la prise de la photo, et quand vous augmentez la durée d’exposition. (Pour prendre une photo par faible luminosité, on utilise généralement un paramètre ISO élevé et on augmente la durée d’exposition.) Cependant, le bruit d’une image peut aussi être dû à des pixels morts ou bloqués sur le capteur de l’appareil. De même, de la poussière sur l’objectif de l’appareil ou sur le plateau d’un scanner peut entraîner du bruit en bloquant ou en réfléchissant la lumière. Les images comportent généralement deux types de bruit : luminance et couleur. Le bruit de luminance consiste en variations aléatoires de luminosité, particulièrement dans les zones grises, qui peuvent paraître tachetées alors qu’elles sont composées d’une couleur unie. Le bruit de couleur consiste en variations aléatoires de la couleur de l’image. Page 414 of 522 ACDSee Photo Studio Ultimate 2018 Le bruit est une distraction visuelle, aussi vaut-il mieux le réduire dans la plupart des photos. Cependant, il faut faire attention de ne pas trop le réduire, sinon la netteté de l’image pourrait en souffrir. La fonction Supprimer le bruit sert à supprimer les deux types de bruit : luminance et couleur. Supprimer le bruit La fonction Supprimer le bruit permet d’enlever le bruit des images tout en conservant les détails que vous voulez garder. Servez-vous de cette fonction pour supprimer les pixels chauds de l’image, causés par les appareils photo dont les capteurs CCD fonctionnent mal, ou les pixels supplémentaires causés par un objectif d’appareil photo ou un scanner poussiéreux. Vous pouvez enregistrer les paramètres en tant que préréglage en vue d’utilisation ultérieure. Pour supprimer le bruit d’une image 1. En mode Éditer, dans le groupe Détails, sélectionnez Bruit. Vous pouvez également accéder à l'outil Bruit depuis le menu déroulant Filtrer ou la barre d'outils Filtre. 2. Cliquez sur l’onglet Supprimer le bruit. 3. Sélectionnez une option de la section Type de bruit. 4. Définissez les paramètres comme décrit ci-dessous. Maintenez la touche ALT enfoncée tout en ajustant un curseur pour afficher un aperçu de l'effet sur l'image. 5. Effectuez l’une des opérations suivantes : Cliquez sur Terminer pour appliquer vos modifications et fermer la boîte de dialogue Bruit. Cliquez sur Annuler pour annuler toutes les modifications et fermer le panneau. Cliquez sur Rétablir pour effacer vos modifications et restaurer les valeurs par défaut. Si vous enregistrez vos modifications, vous ne pourrez plus rétablir les paramètres. Pour annuler uniquement les modifications effectuées en mode Éditer, cliquez sur Fichier | Retourner à l’image développée. Paramètres de suppression du bruit Page 415 of 522 ACDSee Photo Studio Ultimate 2018 Type de bruit Suppression du bruit de l'appareil photo Suppression du bruit Enlève le bruit d’appareils photo numériques. Réglez les curseurs suivants pour augmenter la suppression du bruit : Luminance Réduit les variations aléatoire de luminosité du bruit. Intensité Contrôle l'intensité du curseur Luminance. Couleur Réduit les variations aléatoires de couleur du bruit. Préserver les détails Restaure les détails perdus en raison d'une suppression importante du bruit. Déplacez le curseur pour indiquer quel niveau de détail est restauré. Seuil de préservation des détails Détermine le niveau de détail nécessaire à inclure dans les ajustements du curseur Préserver les détails. Carré Supprime le bruit à l’aide d’un carré de 3 x 3 pixels. X Supprime le bruit à l’aide d’une forme en croix (X) de 3 x 3 pixels. Utilisez cette option si vous voulez conserver de fines lignes en diagonale sur une image. Plus Supprime le bruit à l’aide d’une forme en plus (+) de 3 x 3 pixels. Utilisez cette option si vous voulez conserver de fines lignes verticales et horizontales sur une image. médian Supprime le bruit. Dépolluer Pour rétablir un curseur à sa valeur par défaut, cliquez sur celui-ci avec le bouton droit de la souris. Vous pouvez utiliser le pinceau d’édition l'image. Vous pouvez utiliser l’outil de dégradé l’image. Vous pouvez utiliser l’outil Dégradé radial central ou directement sur ce dernier. Page 416 of 522 pour peindre cet effet sur une zone précise de pour appliquer cet effet à une zone précise de pour appliquer des effets autour d'un point ACDSee Photo Studio Ultimate 2018 Ajouter du bruit La fonction Ajouter du bruit sert à ajouter une texture granuleuse à une image. Le fait d’ajouter de petites quantités de bruit peut estomper les légères imperfections sur l’image d’origine. Vous pouvez enregistrer les paramètres en tant que préréglage en vue d’utilisation ultérieure. Pour ajouter du bruit à une image 1. En mode Éditer, dans le groupe Détails, sélectionnez Bruit. Vous pouvez également accéder à l'outil Bruit depuis le menu déroulant Filtrer ou la barre d'outils Filtre. 2. Cliquez sur l’onglet Ajouter du bruit. 3. Définissez les paramètres comme décrit ci-dessous. 4. Effectuez l’une des opérations suivantes : Cliquez sur Terminer pour appliquer vos modifications et fermer la boîte de dialogue Bruit. Cliquez sur Annuler pour annuler toutes les modifications et fermer le panneau. Cliquez sur Rétablir pour effacer vos modifications et restaurer les valeurs par défaut. Si vous enregistrez vos modifications, vous ne pourrez plus rétablir les paramètres. Pour annuler uniquement les modifications effectuées en mode Éditer, cliquez sur Fichier | Retourner à l’image développée. Paramètres d’ajout de bruit Intensité Détermine la quantité de bruit à ajouter à l’image. Une intensité élevée augmente la chance qu’un pixel de bruit remplace un pixel de l’image d’origine. Proximité de la couleur Détermine la couleur des pixels de bruit à ajouter à l’image. Une valeur basse donne à chaque pixel de bruit une couleur identique à celle du pixel qu’il remplace. Une valeur élevée a pour effet de sélectionner de façon aléatoire la couleur du pixel de bruit. Couleur du bruit Sélectionnez l’une des options suivantes pour indiquer la couleur des pixels de bruit : Aléatoire : Sélectionne aléatoirement la couleur. Monochrome : Produit des pixels de bruit noirs et blancs. Ajustable : Sélectionne aléatoirement la couleur de chaque pixel de bruit, mais un grand nombre de pixels adoptent une couleur définie. Pour définir une couleur, cliquez sur le sélecteur de couleur et sélectionnez une couleur. Placement du bruit Ajoute du bruit dans les zones de l’image qui correspondent à une couleur définie. Cochez la case Définir la couleur pour activer le placement du bruit, puis cliquez sur le sélecteur de couleur pour spécifier une couleur. Aléatoire Indique que le bruit sera placé sur l’image de façon aléatoire. Quand vous ajoutez du bruit, ACDSee place les pixels de bruit de façon aléatoire. Le résultat est un effet différent chaque fois que vous appliquez l’ajout de bruit. Cependant, vous pouvez définir une amorce aléatoire en particulier de sorte que l’effet obtenu soit le même à chaque application. Pour générer une nouvelle amorce aléatoire, cliquez sur Aléatoire. Pour rétablir un curseur à sa valeur par défaut, cliquez sur celui-ci avec le bouton droit de la souris. Page 417 of 522 ACDSee Photo Studio Ultimate 2018 Vous pouvez utiliser le pinceau d’édition l'image. Vous pouvez utiliser l’outil de dégradé l’image. pour peindre cet effet sur une zone précise de pour appliquer cet effet à une zone précise de Onglet Détail Pour mettre en évidence des détails important de la photo ou estomper ceux qui ne le sont pas, vous disposez du Pinceau à détails. L'impact du Pinceau à détails est cumulatif. Autrement dit, plus vous l'appliquez sur une zone de l'image, à l'aide de l'option Estomper par exemple, plus l'effet est fort (plus la zone est estompée). Pour ajuster des détails 1. En mode Éditer, dans le groupe Détails, sélectionnez Pinceau à détails. Vous pouvez également accéder à l'outil Pinceau à détails depuis le menu déroulant Filtrer ou la barre d'outils Filtre. 2. Configurez les paramètres comme décrit à la suite. 3. Effectuez l’une des opérations suivantes : Cliquez sur Terminer pour appliquer les changements et fermer le panneau. Cliquez sur Annuler pour annuler toutes les modifications et fermer le panneau. Options du Pinceau à détails Opération Sélectionnez l’opération souhaitée Flou Netteté Paramètres de l'opération Paramètres du pinceau Page 418 of 522 Si vous choisissez Netteté, procédez comme ceci : Rayon Détermine le nombre de pixels à ajuster autour de chaque bord. Les valeurs élevées augmentent le nombre de pixels rendus plus nets et ont tendance à faire ressortir les détails plus grossiers, tandis que les valeurs faibles réduisent le nombre de pixels rendus nets et ont tendances à faire ressortir les détails plus fins. Seuil Indique quelle différence il doit exister entre les valeurs de luminosité des pixels d’un contour pour que la netteté des pixels de ce contour soit augmentée. Les valeurs élevées n’augmentent la netteté que des contours les plus marqués mais minimisent la visibilité du bruit. Les valeurs basses augmentent la netteté de tous les contours, qu'ils soient marqués ou non, mais augmentent aussi la visibilité du bruit. Il est conseillé de définir un seuil permettant de souligner les contours tout en conservant un bruit d’arrière-plan aussi faible que possible. Largeur du tampon Faites glisser le curseur pour sélectionner la taille du pinceau. Contour progressif Faites glisser le curseur pour adoucir les bords de chaque coup de pinceau. Intensité Faites glisser le curseur pour indiquer le degré de netteté ou de flou. ACDSee Photo Studio Ultimate 2018 Vous pouvez aussi saisir un chiffre dans la case prévue à cet effet et augmenter ce chiffre petit à petit pour faire des ajustements très précis. Pour rétablir un curseur à sa valeur par défaut, cliquez sur celui-ci avec le bouton droit de la souris. Ajuster la clarté La fonction Clarté rend les détails de l’image légèrement plus définis. Utilisez-la pour améliorer le contraste des tons moyens d’une image, sans avoir une incidence négative sur les ombres et les rehauts. Vous pouvez enregistrer les paramètres en tant que préréglage en vue d’utilisation ultérieure. Pour ajuster la clarté d’une image 1. En mode Éditer, dans le groupe Détails, sélectionnez Clarté. Vous pouvez également accéder à l'outil Clarté depuis le menu déroulant Filtrer ou la barre d'outils Filtre. 2. Faites glisser le curseur Intensité vers la droite pour augmenter la clarté, ou vers la gauche pour la réduire. 3. Effectuez l’une des opérations suivantes : Cliquez sur Terminer pour appliquer les changements et fermer le panneau. Cliquez sur Annuler pour annuler toutes les modifications et fermer le panneau. Vous pouvez aussi saisir un chiffre dans la case prévue à cet effet et augmenter ce chiffre petit à petit pour faire des ajustements très précis. Pour rétablir un curseur à sa valeur par défaut, cliquez sur celui-ci avec le bouton droit de la souris. Si vous préférez, vous pouvez aussi utiliser le pinceau d’édition une zone précise de l’image. Vous pouvez utiliser l’outil de dégradé l’image. Vous pouvez utiliser l’outil Dégradé radial central ou directement sur ce dernier. Page 419 of 522 pour appliquer cet effet à pour appliquer cet effet à une zone précise de pour appliquer des effets autour d'un point ACDSee Photo Studio Ultimate 2018 Chapter 8: Mode 365 Pour accéder à l'aide sur 365.acdsee.com, cliquez l'onglet Web puis Assistance. Le mode 365 permet de téléverser des images vers 365.acdsee.com, un service de partage et de stockage d'image mis à la disposition des utilisateurs d'ACDSee . Grâce au mode 365 et à 365.acdsee.com, il est possible de téléverser et parcourir vos images en ligne sans avoir à lancer votre navigateur Internet. Vous devrez créer un compte 365.acdsee.com avant de pouvoir y télécharger vos photos. Le site 365.acdsee.com vous permet de : Créer un compte 365.acdsee.com Téléverser des images Définir des paramètres de confidentialité pour vos dossiers d'images Travailler en mode 365 Pour accéder à l'aide sur 365.acdsee.com, cliquez l'onglet Web puis Assistance. Le mode 365 permet de téléverser des images vers 365.acdsee.com, un service de partage et de stockage d'image mis à la disposition des utilisateurs d'ACDSee . Grâce au mode 365 et à 365.acdsee.com, il est possible de téléverser et parcourir vos images en ligne sans avoir à lancer votre navigateur Internet. Mais vous pouvez aussi accéder à votre 365.acdsee.com de n'importe quel ordinateur en utilisant un navigateur Internet. Page 420 of 522 ACDSee Photo Studio Ultimate 2018 Le mode 365 est divisé en deux sections : 365.acdsee.com et Transférer Pour activer ces onglets 365.acdsee.com et Transférer, vous devez d'abord créer un compte 365.acdsee.com. 365.acdsee.com L'onglet 365.acdsee.com vous permet d'accéder au site 365.acdsee.com; vous pouvez parcourir les images que vous avez téléversées sur votre compte en ligne, ou augmenter vos privilèges de compte. 365.acdsee.com dispose des menus suivants : Gérer : Permet d’organiser vos images en dossiers. Téléverser : Bascule d’un clic vers l’onglet Transférer, où vous pouvez téléverser des images. Profil : Renferme les fonctions nécessaires pour modifier profil et définir quelles informations doivent rester privées et lesquelles sont publiques. Assistance : Reportez-vous à l'Aide ou aux Questions fréquentes pour vous assister dans votre usage de 365.acdsee.com. Transférer Cet onglet sert à téléverser des images vers votre compte 365.acdsee.com. L’écran de la section Transférer est divisé en deux. La partie inférieure affiche les images qui se trouvent sur votre ordinateur, et la partie supérieur affiche les images qui se trouvent dans votre compte 365.acdsee.com. Vous ne pouvez pas prendre une image du mode 365 et l'ouvrir en mode Développer ou Éditer. Pour retoucher une image, sélectionnez-la en mode Gérer ou Afficher, puis ouvrez-là en mode Développer ou éditer. Création d’un compte 365.acdsee.com Avant de pouvoir télécharger vos images vers 365.acdsee.com, vous devez créer un compte. Pour créer un compte 365.acdsee.com : 1. Cliquez sur l'onglet 365 pour lancer le mode ACDSee 365 . 2. Appuyez sur le bouton Inscrivez-vous. 3. Saisissez l’information dans les champs puis cliquez sur Créez un compte. Si vous avez déjà un compte, cliquez sur le bouton Connexion . Téléverser des images vers 365.acdsee.com Pour accéder à l'aide sur 365.acdsee.com, cliquez l'onglet Web puis Assistance. 365.acdsee.com est un service de partage et de stockage d'image pour les utilisateurs d'ACDSee . Vous devrez créer un compte 365.acdsee.com avant de pouvoir y télécharger vos photos. Il n'y a aucune limite de taille pour le téléversement d'images vers votre compte 365.acdsee.com. En fonction de votre niveau de compte ACDSee 365, vous pouvez également télécharger des vidéos. Pour téléverser des images Page 421 of 522 ACDSee Photo Studio Ultimate 2018 1. En mode 365, cliquez sur Connexion. 2. Saisissez vos données de connexion. 3. Cliquez sur Transférer. L’écran se divise en deux, la partie inférieure affiche les images de votre ordinateur, et la partie supérieure affiche vos images en ligne, 4. Cliquez sur la flèche de la liste déroulante dans le coin supérieur droit pour sélectionner l’une des options suivantes : Téléverser l’original avec les données associées : Téléverse les images dans leur format actuel, y compris les fichiers annexes le cas échéant, comme ceux qui contiennent les métadonnées. Cette option est idéale pour les images que vous voulez archiver. Téléverser l’image d’origine (au format JPG) : Téléverse l'image sous forme de JPG, à sa taille originale. Téléverser 1920 x 1440 JPG: Convertit l’image au format JPG et définit la résolution à 1 920 x 1 440. Cette option est idéale pour les JPG de haute qualité. Téléverser 1 024 x 768 JPG : Convertit l’image au format JPG et définit la résolution à 1 024 x 768. Cette option est idéale pour les images que vous voulez voir sur un ordinateur miniportable, et c’est le téléchargement le plus rapide. 5. Effectuez l’une des opérations suivantes pour sélectionner une image à téléverser : Cliquez sur une image, puis faites-la glisser vers la partie supérieure de l'écran pour la téléverser vers votre compte 365.acdsee.com. Pour sélectionner plusieurs images, cliquez sur les images tout en maintenant la touche MAJ ou CTRL enfoncée. Vous pouvez aussi cliquer et faire glisser le pointeur pour sélectionner plusieurs images. Faites glisser un dossier de vos images vers la partie supérieure de l’écran. Sélectionnez des images et cliquez sur la flèche vers le haut à côté du gestionnaire de transfert. Une fois l’opération terminée, les images s’affichent dans l’ordre de téléversement. Les icônes de recouvrement indiquent le type de fichier et si l’image a été développée ou éditée. Vous pouvez téléverser un dossier comportant des sous-dossiers. Le mode 365 respecte la hiérarchie des dossiers lors du téléversement d'un dossier vers votre compte 365.acdsee.com. Configurer les dossiers pour les synchroniser automatiquement au Web Pour accéder à l'aide sur 365.acdsee.com, cliquez l'onglet Web puis Assistance. La fonction Sync avec le Web permet de téléverser toutes les images d'un dossier sur votre ordinateur vers 365.acdsee.com et de les garder synchronisées quand vous y ajoutez des images. La synchronisation ne fonctionne que dans un sens : de l'ordinateur vers votre compte 365.acdsee.com. Quand vous configurez un dossier Sync avec le Web, tous les fichiers dans ces dossiers seront téléversés automatiquement dans votre compte 365.acdsee.com quand vous cliquez sur le bouton Sync avec le Web. Pour configurer les dossiers à synchroniser avec le Web automatiquement 1. En mode 365, cliquez sur Connexion. 2. Saisissez vos données de connexion. 3. Cliquez sur l’onglet Transférer. 4. Dans le volet Dossiers, dans la partie inférieure de l’écran, cliquez avec le bouton droit de la souris sur le dossier à synchroniser, puis sélectionnez Définir le dossier Sync avec le Web. Page 422 of 522 ACDSee Photo Studio Ultimate 2018 5. Dans la boîte de dialogue Dossier « Sync avec le Web », définissez les paramètres comme décrit cidessous. 6. Cliquez sur OK. Vous pouvez également configurer les dossiers "Sync avec le Web" en allant à l’option de menu Fichier | Gérer les Dossier " Sync avec le Web ". Pour exécuter " Sync avec le Web " 1. Sous l’onglet Transférer, au bas de l’écran, cliquez sur Sync avec le Web. 2. Cliquez sur OK. Pour éditer les paramètres de synchronisation d’un dossier 1. Sous l’onglet Transférer, dans la partie inférieure de l’écran, cliquez avec le bouton droit de la souris sur un dossier " Sync avec le Web ", et sélectionnez Modifier le dossier " Sync avec le Web. 2. Dans la boîte dialogue Dossier " Sync avec le Web ", définissez les paramètres comme décrit ci-dessous. 3. Cliquez sur OK. Paramètres de dossier "Sync avec le Web" Type de téléversement Utilisez la liste déroulante pour sélectionnez l’une des options suivantes : Téléverser l’original avec les données associées : Téléverse les images dans leur format actuel, y compris les fichiers annexes le cas échéant, comme ceux qui contiennent les métadonnées. Cette option est idéale pour les images que vous voulez archiver. Téléverser l’image d’origine (au format JPG) : Convertit l’image au format JPEG à sa taille d’origine. Téléverser 1920 x 1440 JPG: Convertit l’image au format JPEG et définit la résolution à 1920 x 1440. Cette option est idéale pour les JPEG de haute qualité. Téléverser 1 024 x 768 JPG : Convertit l’image au format JPEG et définit la résolution à 1 024 x 768. Cette option est idéale pour les images que vous voulez voir sur un ordinateur miniportable, et c’est le téléversement le plus rapide. Dossier Local Indique le chemin d’accès du dossier que vous avez choisi. Cliquez sur Parcourir pour choisir un dossier différent. Dossier en ligne Saisissez un nom pour le dossier en ligne. Par défaut, le nom de ce dossier est le même que le nom du dossier sur votre ordinateur que vous voulez synchroniser. Synchroniser avec le Web immédiatement Sélectionnez cette option pour téléverser immédiatement les images dans le fichier qui est sélectionné. Si vous ne cochez pas cette case, vous pouvez cliquer " Sync avec le Web " pour téléverser tous les images se trouvant dans tous les fichiers sélectionnés pour la synchronisation. Créer des dossiers et configurer la confidentialité Pour accéder à l'aide sur 365.acdsee.com, cliquez l'onglet Web puis Assistance. Dans les onglets 365.acdsee.com et Transférer, vous pouvez créer des dossiers et les rendre publics ou privés. Une fois que vous aurez rendus vos dossiers publics, les autres utilisateurs d’ACDSeeOnline.com pourront voir vos images. Vous pouvez aussi copier l'adresse URL de vos dossiers publics et la partager avec votre famille et vos amis. Page 423 of 522 ACDSee Photo Studio Ultimate 2018 Lorsque vous créez un nouveau dossier, il est défini comme privé par défaut. Pour créer un dossier et le rendre public ou privé sous Transférer 1. En mode 365, cliquez sur Transférer. 2. Dans le volet Dossiers dans le coin supérieur gauche, cliquez avec le bouton droit sur votre nom d'utilisateur, et sélectionnez Nouveau dossier en ligne... 3. Dans la boîte de dialogue Nouveau dossier en ligne, saisissez un nom pour le nouveau dossier. 4. Cliquez sur OK. Par défaut, le nouveau dossier est privé. Pour rendre le dossier public public. , cliquez sur celui-ci avec le bouton droit de la souris, puis sélectionnez Rendre Pour partager l’adresse URL d’un dossier public 1. En mode 365, cliquez sur Transférer. 2. Dans le volet Dossiers, dans l'angle supérieur gauche, cliquez avec le bouton droit sur un dossier public. 3. Sélectionnez Copier l’adresse URL. 4. Pour partagez les photos qui se trouvent dans ce dossier, collez cette adresse URL dans un e-mail, un message instantané ou une autre application. Cliquez avec le bouton droit sur un dossier public et sélectionnez Dossier partagé pour partager par email, sur un site de réseau social, ou pour créer un Widget. Modifier le système de notation Pour accéder à l'aide sur 365.acdsee.com, cliquez l'onglet Web puis Assistance. Les notes que vous avez affectées aux photos en mode Gérer sont converties en nombre d'étoiles en mode 365 . Vous pouvez décider comment établir la correspondance entre les notes et le nombre d’étoiles. Pour modifier le système de notation 1. Allez à l’option de menu Outils | Options. 2. Dans la boîte de dialogue Options, sélectionnez ACDSee 365. 3. Sous Notation, sélectionnez Convertir la ’note 1’ en 5 étoiles ou Convertir la ’note 1’ en 1 étoile. 4. Cliquez sur OK. Télécharger des images Pour accéder à l'aide sur 365.acdsee.com, cliquez l'onglet Web puis Assistance. 365.acdsee.com est également un service de stockage pour les utilisateurs d'ACDSee . Vous pouvez à tout moment télécharger vos images depuis votre compte 365.acdsee.com vers votre ordinateur. Pour télécharger vos images Page 424 of 522 ACDSee Photo Studio Ultimate 2018 1. En mode 365, cliquez sur Connexion. 2. Saisissez vos données de connexion. 3. Cliquez sur l’onglet Transférer. L’écran se divise en deux, la partie inférieure affiche les images de votre ordinateur, et la partie supérieure affiche vos images en ligne, 4. Dans la partie supérieure, dans le volet Dossiers, naviguez l'arborescence 365.acdsee.com jusqu'aux images que vous voulez télécharger. 5. Dans la partie inférieure, dans le volet Ordinateur local, sélectionnez le dossier vers lequel télécharger l’image. 6. Effectuez l’une des opérations suivantes pour sélectionner une image à télécharger : Cliquez sur une image et faites-la glisser vers la partie inférieure de l’écran pour la télécharger vers votre ordinateur. Pour sélectionner plusieurs images, cliquez sur les images tout en maintenant la touche MAJ ou CTRL enfoncée. Vous pouvez aussi cliquer et faire glisser le pointeur pour sélectionner plusieurs images. Faites glisser un dossier vers la partie inférieure de l’écran. Sélectionnez des images et cliquez sur la flèche vers le bas à côté du gestionnaire de transfert. Utiliser le gestionnaire de transfert Pour accéder à l'aide sur 365.acdsee.com, cliquez l'onglet Web puis Assistance. Le gestionnaire de transfert permet de surveiller la progression des téléversements et téléchargements sur votre compte 365.acdsee.com, mais aussi d'annuler ou d'interrompre les transferts d'images. Le gestionnaire de transfert comporte deux onglets : Téléversements et Téléchargements. Ces deux onglets indiquent l’état de chargement des images : en cours, interrompu ou annulé. Pour ouvrir le Gestionnaire de transfert Allez à l’option de menu Outils | Gestionnaire de transfert. Vous pouvez effectuer les opérations suivantes dans le gestionnaire de transfert : Annuler une opération de transfert. Réessayer une opération de transfert. Interrompre un chargement. Reprendre une opération de transfert. Sélectionnez toutes les images de la liste. Effacer de la liste les images téléversées, téléchargées ou annulées. Page 425 of 522 ACDSee Photo Studio Ultimate 2018 Chapter 9: Mode Tableau de bord Survol du mode Tableau de bord Pratique et rapide, le mode Tableau de bord vous permet de parcourir les statistiques concernant vos fichiers, vos appareils photo et vos bases de données. Les statistiques des appareils photo sont tirées des métadonnées de vos images, et les informations des fichiers sont analysées à partir de la base de données ACDSee. Il est donc important de cataloguer les fichiers pour exploiter le mode Tableau de bord au maximum. Catalogage des fichiers Pour cataloguer les fichiers, effectuez l’une des opérations suivantes : Cliquez sur Outils | Base de données | Cataloguer. Parcourez vos dossiers en mode Gérer. Mode Tableau de bord Le mode Tableau de bord contient les onglets suivants : Onglet aperçu : l'onglet Aperçu résume les informations des autres onglets. Il contient également un graphique détaillant le nombre de photos par mois et par an. Vous pouvez utiliser le menu déroulant situé en haut de l'onglet pour afficher un ensemble de mois ou un ensemble d'années. Vous pouvez utiliser les boutons Précédent et Suivant pour revenir en arrière ou avancer dans le temps. Onglet Base de données : cet onglet affiche les données relatives à votre base de données (emplacement, taille, informations de sauvegarde, liste de vos ressources, etc.). Onglet appareils photo : il affiche les données relatives à l'utilisation de vos appareils photo, par exemple l'appareil que vous utilisez le plus, vos paramètres ISO préférés, etc. Onglet Fichiers : il affiche les données relatives à vos fichiers image et vidéo, par exemple les profondeurs en bits et les résolutions des images les plus utilisées, etc. Page 426 of 522 ACDSee Photo Studio Ultimate 2018 Chapter 10: PicaView À propos d' ACDSee PicaView ACDSee PicaView est une visionneuse de fichiers pour Windows/File Explorer™. Il vous fait gagner du temps en vous permettant de prévisualiser tous les fichiers sans les ouvrir dans une application. Vous pouvez visualiser les fichiers image dans différentes tailles (y compris les fichiers RAW) ou leur informations EXIF, ou les deux à la fois, grâce à un clic droit. Il est également possible d’afficher un aperçu de tout autre format de fichier d'image pris en charge par ACDSee. Cliquez avec le bouton droit de la souris sur un fichier dans Windows/File Explorer™ pour le prévisualiser avec ACDSee PicaView. Vous pouvez configurer plusieurs paramètres d' ACDSee PicaView, comme la taille de l’aperçu ou le type d’informations affichées. Pour y accéder, cliquez sur ACDSee PicaView | Options... ou bien, dans ACDSee, allez à Outils | Options... et accédez à ACDSee PicaView dans le menu de la boîte de dialogue Options. Pour définir les paramètres de ACDSee PicaView : 1. Cliquez avec le bouton droit de la souris sur un fichier dans Windows/File Explorer™ pour accéder à l’aperçu ACDSee PicaView. 2. En haut de l’aperçu, cliquez sur ACDSee PicaView | Options.... 3. Dans la boîte de dialogue Options ACDSee PicaView, définissez ou modifiez les paramètres comme décrit ci-dessous. 4. Cliquez sur OK pour appliquer vos changements. Options ACDSee PicaView Afficher l'image Cochez la case Afficher l’image pour afficher un aperçu du fichier sélectionné dans le menu contextuel. Emplacement : Ajouter des images au menu principal : Lorsque vous cliquez avec le bouton droit de la souris, l’aperçu s’affiche dans le menu principal. Ajouter des images au sous-menu : Lorsque vous cliquez avec le bouton droit de la souris, l’aperçu s’affiche dans un sous-menu, accessible au moyen de la flèche située à côté de ACDSee PicaView. Afficher les informations EXIF Page 427 of 522 Taille : Choisissez la taille de l’aperçu affiché lorsque vous effectuez un clic droit. Afficher l'image d'origine Sélectionnez Afficher l’original pour afficher la version non développée ou non éditée de l’image lorsque vous effectuez un clic droit. Cochez la case Afficher les informations EXIF pour afficher les informations EXIF de la photo sélectionnée. ACDSee Photo Studio Ultimate 2018 Chapter 11: Options et configuration Paramètres généraux La boîte de dialogue Options permet de définir le comportement du logiciel en général, par exemple en ce qui a trait à l’affichage des astuces, au format de la date, à la rotation automatique et à l’affichage de certains types d’images. Pour accéder aux paramètres généraux 1. Dans tous les modes, allez à l’option de menu Outils | Options. 2. Dans la boîte de dialogue Options, cliquez sur Général. 3. Dans la fenêtre Général, définissez les paramètres comme décrit dans le tableau ci-dessous. 4. Cliquez sur OK pour appliquer vos modifications et revenir à ACDSee. Paramètres généraux Page 428 of 522 ACDSee Photo Studio Ultimate 2018 Activer la correction gamma Applique le degré indiqué de correction gamma lorsque vous affichez ou prévisualisez des images. Agrandir automatiquement le papier peint pour l’adapter à l’écran Étire les petites images afin de les adapter au bureau lorsque vous les choisissez en tant que papier peint. Désactiver l’animation des images Affiche seulement la première trame d’une image animée dans le volet Aperçu des modes Gérer et Afficher. Pivoter automatiquement les images JPEG et TIFF selon l’orientation EXIF Corrige automatiquement l’orientation des images TIFF et JPEG (d'après leurs données EXIF) lorsqu'elles sont affichées dans ACDSee. Date de la barre d’état Indique la date à afficher dans la barre d’état pour un fichier sélectionné. Date/heure du format de sortie Sélectionnez l’une des options suivantes : Format par défaut du système : Utilise le format système par défaut pour afficher la date et l’heure dans les informations superposées. Format personnalisé : Utilise le format indiqué pour afficher la date et l’heure dans toutes les informations superposées. Sélectionnez un format dans les listes déroulantes Date et Heure. Afficher l’icône dans la zone de notification de la barre des tâches Affiche l’icône ACDSee dans la zone de notification de la barre des tâches. Montrer les icônes de changement de mode Affiche les icônes près des noms de chaque mode. Activer le traitement d'image OpenCL Si votre ordinateur est équipé d'un pilote de carte vidéo compatible, cochez cette case pour améliorer la vitesse de traitement des fichiers RAW . Il convient de s'assurer d'avoir installé les pilotes vidéo les plus récents pour profiter de cette option. Affichage RAW Sélectionnez l’une des options suivantes : Aperçu intégré : utilise les JPEG intégrés Décodeur RAW : Effectuer un décodage de haute qualité Pour en savoir davantage, consultez la rubrique Afficher les images RAW. Paramètres du mode Afficher Vous pouvez modifier l'apparence des boutons de modes pour augmenter au maximum l’espace d’affichage. Pour modifier les options du bouton de modes : 1. Dans tous les modes, allez à l’option de menu Outils | Options. 2. Dans la boîte de dialogue Options, cliquez sur Configuration des modes. 3. Sur la page Configuration des modes, masquez des modes en décochant les cases correspondantes. Il est impossible de masquer le mode Gérer. Page 429 of 522 ACDSee Photo Studio Ultimate 2018 4. Dans les menus déroulants correspondant aux différents modes, choisissez d’afficher les icônes et les étiquettes, les étiquettes uniquement, ou les icônes uniquement. 5. Cliquez sur Contrôle l'apparence des boutons du mode pour conserver l’espace avec des boutons de modes plus petits. 6. Cliquez sur OK. Paramètres du mode Gérer La boîte de dialogue Options vous permet de définir divers paramètres du mode Gérer, notamment le dossier de démarrage par défaut. Pour définir les paramètres du mode Gérer 1. Dans tous les modes, allez à l’option de menu Outils | Options. 2. Dans la boîte de dialogue Options, cliquez sur Mode Gérer. 3. Dans la fenêtre Mode Gérer, définissez les paramètres comme décrit ci-dessous. 4. Cliquez sur OK pour appliquer vos modifications et revenir à ACDSee. Paramètres du mode Gérer Dossier de démarrage par défaut Thème de l’affichage Utiliser celui de la session précédente Quand vous lancez ACDSee, il s’ouvrira en mode Gérer et affichera le contenu du dossier où vous vous trouviez quand vous avez fermé le logiciel à la fin de la session précédente ; il appliquera aussi tous les critères de navigation que vous utilisiez. Dossier de démarrage Ouvre toujours le mode Gérer dans le dossier de démarrage indiqué. Cliquez sur le bouton Parcourir pour naviguer jusqu’au dossier voulu sur le disque dur. Afficher avertissements si le répertoire de départ n'existe pas Si vous avez activé l’option Utiliser celui de la session précédente et que ce dossier, ou votre dossier de démarrage, n’existe plus, un avertissement s'affiche. Indique quel thème de couleur utiliser dans l’interface ACDSee. Effacer l’historique des Efface la liste des dossiers récemment ouverts lorsque vous quittez ACDSee. chemins à la fermeture Afficher le chemin complet dans la barre de titre Affiche le chemin d’accès complet d’une image dans la barre de titre ACDSee. Afficher le nom de la DB sur le titre Affiche le nom de la base de données exploitée par ACDSee dans la barre de titre. Arborescence de dossiers Densité de l’afficheur Définit la densité d’affichage de l’arborescence des dossiers. Utiliser le signe plus pour développer l'arborescence des dossiers Affiche le signe plus à côté des éléments dans l’arborescence des dossiers, ce qui permet de la développer. Rapport d'erreur Cochez cette case si vous ne voulez pas voir de rapport d’erreur système quand une erreur se produit dans ACDSee. Destination de numérisation Cliquez sur le bouton Parcourir pour indiquer la destination de vos images numérisées. Page 430 of 522 ACDSee Photo Studio Ultimate 2018 Paramètres de la recherche rapide Vous pouvez configurer les paramètres de recherche rapide pour affiner vos recherches. Pour définir les paramètres de la recherche rapide 1. En mode Gérer, allez à l’option de menu Outils | Options. 2. Dans la boîte de dialogue Options, cliquez sur Mode Gérer | Recherche rapide. 3. Dans la fenêtre Recherche rapide, définissez les paramètres comme décrit ci-dessous. 4. Cliquez sur OK pour appliquer vos modifications et revenir à ACDSee. Options de recherche rapide Inclure les noms de fichier Inclut dans les résultats de la recherche les fichiers et dossiers dont le nom commence par le terme de recherche. Inclure les catégories Inclut dans les résultats de la recherche tout fichier associé aux catégories fournies comme critère de recherche. Les sous-catégories ne sont pas incluses. Inclure le contenu des dossiers Recherche les noms de dossier qui commencent par le terme de recherche et renvoie le contenu de ces dossiers. Les sous-dossiers ne sont pas inclus. Paramètres de la liste des fichiers Les paramètres de la boîte de dialogue Options vous permettent d’adapter la liste des fichiers à vos préférences; vous pouvez choisir par exemple comment regrouper les fichiers d’archive et les sous-dossiers, et quelles couleurs d’arrière-plan utiliser pour mettre en valeur des types d’images. Vous pouvez aussi personnaliser les vignettes, sélectionner quels types de fichier ACDSee doit afficher, et décider comment ACDSee traite les fichiers et les vignettes. Pour définir les paramètres de la liste des fichiers 1. Dans tous les modes, allez à l’option de menu Outils | Options. 2. Dans la boîte de dialogue Options, cliquez sur Liste des fichiers. 3. Dans la fenêtre Liste des fichiers, définissez les paramètres comme décrit ci-dessous. 4. Cliquez sur OK pour appliquer vos modifications et revenir à ACDSee. Paramètres de la liste des fichiers Page 431 of 522 ACDSee Photo Studio Ultimate 2018 Liste des fichiers Configurer les filtres Sélectionner automatiquement les nouveaux fichiers Sélectionne automatiquement les nouveaux fichiers lorsqu’ils sont ajoutés au dossier affiché dans la liste des fichiers. Grouper les archives avec les dossiers Traite les fichiers archives comme des dossiers lors du tri des éléments dans la liste des fichiers. Utiliser les vignettes intégrées Affiche la vignette intégrée des fichiers RAW si les fichiers RAW en ont une. Créer des vignettes haute qualité Crée en arrière-plan une vignette haute qualité du fichier RAW pendant que s’affiche la vignette intégrée, puis remplace la vignette de moindre qualité une fois qu’elle est prête. Afficher les vignettes sur les dossiers Affiche des vignettes du contenu d’un dossier sur l’icône du dossier dans la liste des fichiers. Mémoriser les paramètres de tri de chaque dossier Cochez cette case si vous voulez que ACDSee se souvienne des paramètres de tri que vous avez utilisés dans des dossiers en particulier. La touche <CTRL> active le repérage Active le repérage quand vous maintenez la touche CTRL enfoncée. Si vous cochez cette case, vous pouvez activer le repérage (mise à jour du contenu des volets Aperçu et Propriétés sans changer la sélection de fichier) en maintenant enfoncée la touche CTRL et en plaçant le pointeur de la souris sur la liste des fichiers. Activer l’animation Active ou désactive l’animation de certaines fonctionnalités quand elles s’ouvrent ou se ferment. Par exemple, les en-têtes de groupe. Afficher tous les fichiers Affiche les fichiers images, les dossiers, les fichiers multimédias et les fichiers archives dans la liste des fichiers. Appliquer des critères de filtre Affiche les éléments suivants que vous sélectionnez et masque ceux que vous ne sélectionnez pas. Afficher les fichiers d’image Afficher les dossiers Afficher les fichiers multimédias Afficher les fichiers d’archive Mettre les fichiers image en évidence Info-bulles Page 432 of 522 Afficher les fichiers et les dossiers masqués Affiche les fichiers système et autres qui sont d’ordinaire masqués par mesure de sécurité. Afficher les fichiers THM Affiche les fichiers Canon THM dans la liste des fichiers. Afficher les fichiers XMP Affiche les fichiers annexes XMP dans la liste des fichiers. Ne pas les mettre en évidence Ne met pas en évidence les fichiers image dans les modes d’affichage Détails et Vignettes + Détails. Utiliser une seule couleur Utilise une seule couleur pour mettre en évidence tous les types de fichiers image dans les modes d’affichage Détails et Vignettes + Détails. Utiliser plusieurs couleurs Utilise une couleur différente pour mettre en évidence chaque type d’image dans les modes d’affichage Détails et Vignette + Détails. Le passage de la souris sur un élément Active l’aperçu animé qui s’affiche sous forme d’infobulle quand vous passez la souris sur une vignette dans ACDSee Photo Studio Ultimate 2018 active l’info-bulle la liste des fichiers. Les paramètres ci-dessous vous permettent d’inclure du texte et/ou une image dans l’info-bulle; si au contraire vous désactivez cette option, les paramètres permettent d’activer l’info-bulle uniquement quand vous maintenez enfoncée la touche MAJ. La touche <MAJ> active les info-bulles Active l’info-bulle uniquement si vous maintenez enfoncée la touche MAJ tout en faisant passer la souris sur une vignette de la liste des fichiers. Vous pouvez désactiver cette option si elle interfère avec la sélection MAJ. Masquer automatiquement les info-bulles Masque les info-bulles après 5 secondes, même si vous continuez à faire passer la souris sur l’image. Afficher les vignettes dans les info-bulles Affiche un aperçu des images sous forme d’info-bulle dans la liste des fichiers quand vous passez la souris sur les images. Afficher les informations dans les info-bulles Inclut les informations des fichiers dans l’info-bulle lors du passage de la souris. Vous pouvez sélectionner les informations à afficher en cliquant sur le bouton Configurer les information de fichier... et en choisissant le type d’information que vous souhaitez afficher dans l’info-bulle. Configurer les Ouvre la boîte de dialogue Choisir les informations des info-bulles, dans laquelle informations de fichier vous pouvez indiquez quelles informations afficher dans la bulle quand vous passez la souris sur une vignette de la liste des fichiers. Par défaut, les informations suivantes sont affichées : nom de fichier, emplacement, taille, date de modification et dimensions ; cependant vous pouvez choisir d’autres métadonnées ACDSee , ou d’autres attributs EXIF, de fichier, d’image, IPTC ou multimédias. Afficher le menu contextuel shell de l’Explorateur Windows en tant que menu contextuel par défaut Affiche le menu contextuel par défaut de l’Explorateur Windows, plutôt que le menu contextuel de ACDSee . Paramètres relatifs aux informations de vignette Vous pouvez utiliser la boîte de dialogue Options pour choisir les informations à afficher avec les vignettes des images dans la liste des fichiers. Ces options sont configurées sous Liste des fichiers | Infos de vignette. Pour définir les paramètres des infos de vignette 1. En mode Gérer, allez à l’option de menu Outils | Options. 2. Dans la boîte de dialogue Options, cliquez sur Liste des fichiers | Infos la vignette. 3. Dans la fenêtre Infos de la vignette, définissez les paramètres comme décrit ci-dessous. 4. Cliquez sur OK pour appliquer vos modifications et revenir à ACDSee. Paramètres des infos de vignette Page 433 of 522 ACDSee Photo Studio Ultimate 2018 Informations Icônes de recouvrement Pour afficher les icônes de recouvrement, allez à Parcourir la liste des fichiers. Page 434 of 522 Nom du fichier Affiche sur les vignettes de la liste des fichiers le nom du fichier correspondant. Choisir les infos de vignette Ouvre une boîte de dialogue dans laquelle vous pouvez sélectionner quelles informations afficher sur les vignettes dans la liste des fichiers. Choisir les infos pour les tuiles Ouvre une boîte de dialogue dans laquelle vous pouvez sélectionner quelles informations afficher sur les tuiles dans le mode d’affichage Mosaïque. Afficher les icônes de recouvrement d’objets sans note, marque ou étiquette quand le pointeur est sur l’image Affiche les icônes de recouvrement d’objets sans note, marque ou étiquette quand le pointeur est sur l’image. Note Affiche sur la vignette l’icône de recouvrement de la note si la base de données ACDSee indique que le fichier est noté. Intégration en attente Affiche une icône de recouvrement de base de données sur les vignettes de fichiers avec des informations de métadonnées ajoutées et enregistrées dans la ACDSee base de données, mais qui ne sont pas encore enregistrées avec les fichiers. Cette icône indique qu'un fichier et la base de données ne sont plus synchronisées. Icône Affiche sur la vignette l’icône de recouvrement de format de fichier. Catégorie Affiche sur la vignette l’icône de recouvrement de catégorie si le fichier est affecté à une catégorie. Collection Affiche sur la vignette l'icône de recouvrement de collection si le fichier figure dans une collection. Raccourci Affiche sur la vignette l’icône de recouvrement de raccourci si l’élément est un raccourci vers un autre fichier. Déconnecté Affiche sur la vignette l’icône de recouvrement de périphérique déconnecté si le fichier est stocké sur un périphérique déconnecté. Élément exclu Affiche sur la vignette l’icône de recouvrement de fichier exclu si le fichier est exclu de la base de données ACDSee . Marque Affiche sur la vignette l'icône de recouvrement de marque. Si le fichier est marqué, une coche apparaît dans l’icône. Rotation auto Affiche sur la vignette l’icône de recouvrement de rotation automatique si le fichier a pivoté automatiquement. Édité Affiche sur la vignette l’icône de recouvrement d’édition si le fichier a été édité. Développé Affiche sur la vignette l’icône de recouvrement de développement si le fichier a été développé. Fichier géomarqué Affiche sur la vignette l’icône de recouvrement du marqueur si le fichier a été épinglé sur la carte. Étiquette Affiche sur la vignette l’icône de recouvrement d’une étiquette de couleur si le fichier est étiqueté. ACDSee Photo Studio Ultimate 2018 Instantanés Affiche sur la vignette l'icône de recouvrement d'un instantané si le fichier contient un instantané de développement. Paramètres relatifs au style de vignette Vous pouvez utiliser la boîte de dialogue Options pour modifier la manière dont les vignettes des images s’affichent dans la liste des fichiers. Ces options sont configurées sous Liste des fichiers | Style de vignette. Pour définir les paramètres du style de la vignette 1. En mode Gérer, allez à l’option de menu Outils | Options. 2. Dans la boîte de dialogue Options, cliquez sur Liste des fichiers | Style de la vignette. 3. Dans la fenêtre Style de vignette, définissez les paramètres comme décrit ci-dessous. 4. Cliquez sur OK pour appliquer vos modifications et revenir à ACDSee. Paramètres de style de vignette Cadre de la vignette Afficher l’ombre portée Affiche les vignettes avec une ombre portée en 3D. Afficher l’arrière-plan Affiche un arrière-plan ombré derrière la vignette et ses informations. Dossier de style XP Affiche les dossiers comme des images de style XP Dossier de style 3D Affiche les dossiers comme des dossiers 3D en transparence. Personnaliser Indique un rapport hauteur/largeur personnalisé pour la forme des vignettes dans la liste des fichiers. Faites glisser le curseur sous l’aperçu pour définir les proportions. L’aperçu vous montre la forme au fur et à mesure que vous déplacez le curseur. Portrait Indique des proportions portrait standard de 3:4 pour la forme des vignettes dans la liste des fichiers. Paysage Indique des proportions paysage standard de 4:3 pour la forme des vignettes dans la liste des fichiers. Espacement des vignettes Curseur Augmente ou diminue l’espace entre chaque vignette. Mise à l’échelle haute qualité Utilise une mise à l’échelle haute qualité pour les vignettes dans la liste des fichiers. Style de dossier Proportions de la vignette Paramètres de l’affichage sous forme de détails Vous pouvez utiliser la boîte de dialogue Options pour modifier la manière dont les vignettes s’affichent dans la liste des fichiers. Pour ajuster les paramètres de l’affichage sous forme de détails 1. Dans tous les modes, allez à l’option de menu Outils | Options. 2. Dans la boîte de dialogue Options, cliquez sur Liste des fichiers | Affichage Détails. 3. Dans la fenêtre Affichage Détails, définissez les paramètres comme décrit ci-dessous. 4. Cliquez sur OK pour appliquer vos modifications et revenir à ACDSee. Page 435 of 522 ACDSee Photo Studio Ultimate 2018 Paramètres de l’affichage sous forme de détails Afficher les lignes de la grille Affiche les lignes de la grille qui séparent les rangées et les colonnes. Sélectionner une rangée entière Quand vous cliquez sur un élément de la grille, sélectionne toute la rangée de cet élément. Largeur automatique de la colonne Redimensionne automatiquement chaque colonne pour l’adapter à son contenu. Mettre en évidence la colonne de tri Met en évidence la colonne utilisée pour trier les fichiers lorsque vous cliquez sur le titre de la colonne. Choisir les détails Permet de choisir quelles colonnes utiliser pour trier les fichiers. Paramètres du volet Aperçu Vous pouvez choisir comment ACDSee affiche un aperçu des images, et indiquer si le logiciel doit exécuter automatiquement les fichiers audio et vidéo quand vous les afficher dans le volet Aperçu. Pour définir les paramètres du volet Aperçu 1. Effectuez l’une des opérations suivantes : En mode Gérer, allez à l’option de menu Outils | Options | Aperçu. En mode Gérer, cliquez avec le bouton droit de la souris dans le volet Aperçu et sélectionnez Paramètres de l’aperçu. 2. Dans la fenêtre Aperçu, définissez les paramètres comme décrit ci-dessous. 3. Cliquez sur OK pour appliquer vos modifications et revenir à ACDSee. Paramètres de l’aperçu Délai Indique la vitesse d’affichage d’une image dans le volet Aperçu après que vous l’avez sélectionnée dans la liste des fichiers. Taille Indique la taille de l’aperçu de l’image en fonction de l’image sélectionnée. Aperçu des clips audio et vidéo Affiche un aperçu des fichiers multimédias lorsque vous les sélectionnez dans la liste des fichiers. Lecture auto des clips audio et vidéo Lance automatiquement la lecture des fichiers audio et vidéo dans la fenêtre Aperçu. Aperçu instantané de l’image Affiche un aperçu instantané dont la qualité s’améliore au fur et à mesure que l’image est décodée. Image et informations Sélectionnez l’une des options suivantes : Afficher l’image : Affiche un aperçu de l’image sélectionnée dans le volet Aperçu. Afficher les informations : Affiche les informations concernant l’image sélectionnée dans le volet Aperçu. Afficher l’histogramme: Affiche l’histogramme de l’image sélectionnée. Choisir les infos de l’aperçu Indique quelles informations afficher dans le volet Aperçu. Pour plus d’informations, reportez-vous à Afficher un aperçu des images. Paramètres de la liste des dossiers Vous pouvez personnaliser la liste des dossiers d’ACDSee en affichant ou en masquant la barre de sélection rapide, en affichant les archives et en identifiant les dossiers exclus. Page 436 of 522 ACDSee Photo Studio Ultimate 2018 Pour personnaliser la liste des dossiers 1. Dans tous les modes, allez à l’option de menu Outils | Options. 2. Dans la boîte de dialogue Options, cliquez sur Dossiers. 3. Dans la fenêtre Dossiers, définissez les paramètres comme décrit ci-dessous. 4. Cliquez sur OK pour appliquer vos modifications et revenir à ACDSee. Paramètres de la liste des dossiers Sélection rapide Affichage des dossiers Afficher les indicateurs de sélection rapide Affiche dans la liste des dossiers la barre de sélection rapide, que vous pouvez utiliser pour sélectionner plusieurs dossiers. Activer les info-bulles de la sélection rapide Affiche une info-bulle lorsque vous placez le pointeur sur un indicateur de sélection rapide. Afficher les archives dans la liste des dossiers Répertorie les fichiers archives dans la liste des dossiers. Confirmer l’opération glisser-déposer à l’intérieur de la liste des dossiers Vous invite à confirmer les mouvements de dossiers à l’intérieur de la liste des dossiers. Afficher l’icône de recouvrement des dossiers exclus Affiche une icône de recouvrement sur les dossiers qui sont exclus de la base de données ACDSee . Paramètres du volet Catalogue Vous pouvez personnaliser le volet Catalogue, notamment quelles notifications afficher, et si le logiciel doit afficher les indicateurs de sélection rapide. Pour définir les paramètres du volet Catalogue 1. Dans tous les modes, allez à l’option de menu Outils | Options 2. Dans la boîte de dialogue Options, cliquez sur Catalogue. 3. Dans la fenêtre Catalogue, définissez les paramètres comme décrit ci-dessous. 4. Cliquez sur OK. Paramètres du volet Catalogue Page 437 of 522 ACDSee Photo Studio Ultimate 2018 Suppression d'une catégorie Confirmer si la catégorie est associée à des fichiers Si vous cochez cette case, quand vous tentez de supprimer une catégorie qui est associée à des fichiers, le programme affichera une invite de confirmation. Confirmer si la catégorie renferme des sous-catégories Si vous cochez cette case, quand vous tentez de supprimer une catégorie qui contient des souscatégories, le programme affichera une invite de confirmation. Suppression de fichier Confirmer quand un fichier est supprimé de la catégorie Si vous cochez cette case, quand vous tentez d’annuler l’association entre une catégorie et un fichier, le programme affichera une invite de confirmation. Sélection rapide Afficher les indicateurs de sélection rapide Si cette case est cochée, le programme affiche les indicateur">
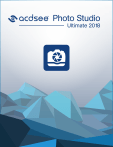
Public link updated
The public link to your chat has been updated.
