Franklin LPL-1000 Manuel utilisateur
PDF
Descarregar
Documento
Contrat de licence
Veuillez lire attentivement ce Contrat de licence avant d’utiliser ce produit.
1. DÉFINITIONS. Le terme « Franklin » désigne Franklin Electronic
Publishers, Inc. Le terme « Produit » désigne le produit, ainsi que les
logiciels, les données et la documentation remis avec celui-ci, ou tout
matériel associé à ce produit, téléchargé d’Internet ou acquis par tout
autre moyen.
2. INTRODUCTION. En utilisant ce Produit, vous indiquez votre
adhésion aux termes de ce Contrat de licence. Si vous n’êtes pas
d’accord avec ces termes et conditions, vous êtes priés de retourner le
Produit et l’intégralité du matériel fourni avec celui-ci, accompagnés du
ticket de caisse, au revendeur auprès duquel vous avez acheté le
produit.
3. LICENCE. Franklin vous accorde une licence limitée, personnelle et
non exclusive d’utilisation du Produit. Le Produit demeure la propriété
de Franklin.
4. RESTRICTIONS. Vous n’êtes pas autorisé à faire des copies du
logiciel ni des données enregistrées dans le Produit, que ce soit sous
le format électronique ou imprimé. Vous n’êtes pas non plus autorisé à
modifier, adapter, démonter, décompiler, traduire, créer des travaux
dérivés, ni effectuer aucune ingénierie inverse du Produit.
5. EXPORTATION ET AUTRES RÉGLEMENTATIONS. Vous n’êtes
pas autorisé à exporter ou ré-exporter le Produit, directement ou
indirectement, sans respecter les réglementations gouvernementales
applicables. Vous n’êtes pas non plus autorisé à utiliser ce Produit,
que ce soit directement ou indirectement, dans le développement
d’armes nucléaires ou de tout composant de celles-ci, de missiles
guidés ou d’armes chimiques ou biologiques.
6. RÉSILIATION. Dans le cas où vous ne vous conformeriez pas à
l’une des dispositions de cecontrat de licence, la licence sera résiliée
de façon immédiate sans préavis.
7. CONTRAT INTÉGRAL. Ce contrat de licence représente l’intégralité
du contrat existant entre vous et Franklin en ce qui concerne ce
Produit. Franklin se réserve tous les droits non accordés
expressément dans ce contrat de licence.
1
Vous venez d'acquérir un appareil ("APPAREIL") produit par Franklin Electronic Publishers, Inc. ("Franklin") qui
comprend le logiciel sous licence du fabricant Franklin de cet Appareil issu de Microsoft Licensing Inc. ou de ses
affiliés ("MS"). Ces produits logiciels installés d'origine MS, ainsi que les médias, documents et documentation
"en ligne" ou électronique associés ("LOGICIEL") sont protégés par les lois et traités internationaux sur la
propriété intellectuelle. Le LOGICIEL est sous licence, et non vendu. Tous droits réservés.
SI VOUS N'ACCEPTEZ PAS LES TERMES DE CE CONTRAT DE LICENCE D'UTILISATEUR FINAL ("CLUF"),
N'UTILISEZ PAS L'APPAREIL OU NE COPIEZ PAS LE LOGICIEL. CONTACTEZ SANS TARDER Franklin
POUR OBTENIR DES INSTRUCTIONS QUI VOUS PERMETTRONT DE RETOURNER LES APPAREIL(S)
NON UTILISE(S) ET D'EN OBTENIR LE REMBOURSEMENT. TOUTE UTILISATION DU LOGICIEL, Y
COMPRIS MAIS SANS SE LIMITER A L'UTILISATION DE L'APPAREIL, CONSTITUERA UNE ACCEPTATION
DES TERMES DE CET CLUF (OU UNE RATIFICATION DE TOUT CONSENTEMENT PREALABLE).
ATTRIBUTION DE LICENCE POUR LE LOGICIEL. Cet CLUF vous accorde la licence suivante :
Vous ne pouvez utiliser le LOGICIEL qu'avec l'APPAREIL.
N'EST PAS INSENSIBLE AUX DEFAILLANCES. Le fabricant Frankli de cet Appareil A UNILATERALEMENT
DETERMINE LA MANIERE D'UTILISER LE LOGICIEL DANS L'APPAREIL, ET MS A FAIT CONFIANCE AU
fabricant Franklin de cet Appareil POUR MENER SUFFISAMMENT DE TESTS AFIN DE DETERMINER SI LE
LOGICIEL CONVIENT POUR UNE TELLE UTILISATION.
IL N'EXISTE AUCUNE GARANTIE POUR CE LOGICIEL. LE LOGICIEL est livré "EN L'ETAT" et avec toutes
ses défaillances. VOUS SUPPORTEZ LA TOTALITE DU RISQUE LIE A UNE QUALITE, UN
FONCTIONNEMENT, UNE PRECISION ET UN EFFORT SATISFAISANTS (Y COMPRIS L'ABSENCE DE
NEGLIGENCE).
AINSI, AUCUNE GARANTIE NE COUVRE LES ENTRAVES A VOTRE JOUISSANCE DU LOGICIEL OU LES
CONTREFACONS. SI VOUS AVEZ RECU DES GARANTIES CONCERNANT L'APPAREIL OU LE LOGICIEL,
CES GARANTIES NE PROVIENNENT PAS DE, ET NE LIENT DONC PAS, MS.
Remarque sur le Java Support. Le LOGICIEL peut contenir un support pour des programmes écrits à l'aide du
langage Java. La technologie Java n'est pas insensible aux défaillances et n'est pas conçue, fabriquée, ou
prévue pour une utilisation ou une revente comme équipement de contrôle en ligne dans des environnements
dangereux nécessitant un fonctionnement sans défaillances, tel que dans le cadre d'installations nucléaires, de
navigation aérienne ou de systèmes de communication, de contrôle aérien, de machines de monitorage médical
ou de systèmes d'armes, application dans lesquelles les défaillances de la technologie Java peuvent directement
entraîner la mort, des blessures sur des personnes ou de graves dommages matériels ou sur l'environnement.
Sun Microsystems, Inc. a contractuellement demandé à MS de rédiger cet avis de non-responsabilité.
Aucune responsabilité pour certains dommages. HORMIS LES CAS PREVUS PAR LA LOI, MS NE SAURAIT
ÊTRE TENU RESPONSABLE POUR TOUT DOMMAGE INDIRECT, SPECIAL, CONSECUTIF OU
ACCIDENTEL RESULTANT DE OU RELATIF A L'UTILISATION OU AU FONCTIONNEMENT DE CE
LOGICIEL. CETTE RESTRICTION SERA APPLIQUEE MEME SI UNE ACTION EN JUSTICE ECHOUE DANS
SON OBJECTIF ESSENTIEL. EN AUCUN CAS MS NE SAURAIT ETRE TENU RESPONSABLE POUR
TOUTE SOMME SUPERIEURE A DEUX CENT CINQUANTE DOLLARS AMERICAINS (250,00 USD).
Limitations portant sur une modification du programme, une décompilation et le démontage. Vous ne devez pas
modifier le LOGICIEL, le décompiler ou le démonter, sauf et uniquement dans la mesure où une telle activité est
explicitement autorisée par la loi applicable nonobstant cette limitation.
TRANSFERT DE LOGICIEL AUTORISE MAIS AVEC RESTRICTIONS. Vous ne pouvez transférer
définitivement vos droits au titre de ce CLUF que dans le cadre d'un vente ou du transfert définitif de l'Appareil, et
uniquement si le bénéficiaire accepte ce CLUF. Si le LOGICIEL est une mise à jour, le transfert doit également
inclure toutes les versions précédentes du LOGICIEL.
RESTRICTIONS A L'EXPORTATION Vous reconnaissez que ce LOGICIEL est un produit provenant des
ETATS-UNIS. Vous acceptez de vous conformer à toutes les lois nationales et internationales en vigueur qui
s'appliquent au LOGICIEL, y compris les U.S. Export Administration Regulations, ainsi que les restrictions
relatives aux utilisateurs finaux, à l'utilisation finale et au pays de destination édictées par le gouvernement des
Etats-Unis ou tout autre gouvernement. Pour toute information complémentaire concernant l'exportation de ce
LOGICIEL, consultez le site http://www.microsoft.com/exporting/.
2
Table des matières
Présentation de La Bibliothèque du Petit Larousse
Démarrage . . . . . . . . . . . . . . . . . . . . . . . . . . . . . . . . . . . . .6
Utilisation de la batterie . . . . . . . . . . . . . . . . . . . . . . . . . . .6
Réinitialisation de l’appareil . . . . . . . . . . . . . . . . . . . . . . . .8
Calibrage de l’appareil . . . . . . . . . . . . . . . . . . . . . . . . . . .11
Utilisation du stylet . . . . . . . . . . . . . . . . . . . . . . . . . . . . . .12
Allumer et éteindre l’appareil . . . . . . . . . . . . . . . . . . . . . .12
Utilisation des fonctions spéciales . . . . . . . . . . . . . . . . . . .13
Utilisation du clavier . . . . . . . . . . . . . . . . . . . . . . . . . . . . .16
Lecture des contenus de La Bibliothèque du Petit Larousse
Ouvrir et fermer Le Petit Larousse Illustré . . . . . . . . . . . . .17
Affichage de La Bibliothèque du Petit Larousse . . . . . . . .19
Recherche d’une définition ou d’une traduction . . . . . . . . .22
Se déplacer dans La Bibliothèque du Petit Larousse . . . .24
Utilisation des menus dans
La Bibliothèque du Petit Larousse . . . . . . . . . . . . . . . . . .25
Recherche dans La Bibliothèque du Petit Larousse . . . . .28
Utilisation des signets et annotations . . . . . . . . . . . . . . . .29
Description de la Bibliothèque du Mobipocket Reader . . . .31
Modification des paramètres de Mobipocket Reader . . . . .35
Obtention d’aide . . . . . . . . . . . . . . . . . . . . . . . . . . . . . . . .38
Quitter Mobipocket Reader . . . . . . . . . . . . . . . . . . . . . . . .38
Utilisation des fonctions de Windows
Utilisation du Bureau . . . . . . . . . . . . . . . . . . . . . . . . . . . .39
Modification des paramètres de appareil . . . . . . . . . . . . . .42
Utilisation des programmes . . . . . . . . . . . . . . . . . . . . . . .52
Utilisation de l’Explorateur Windows . . . . . . . . . . . . . . . . .52
Connexion à un PC
Installation de programmes . . . . . . . . . . . . . . . . . . . . . . . .55
Utilisation de cartes d’extension
Installation d’une carte d’extension . . . . . . . . . . . . . . . . . .56
Retrait d’une carte d’extension . . . . . . . . . . . . . . . . . . . . .57
Affichage du contenu d’une carte d’extension . . . . . . . . . .57
Caractéristiques . . . . . . . . . . . . . . . . . . . . . . . . . . . . . . . .58
Avertissements du dispositif . . . . . . . . . . . . . . . . . . . . . . .59
Garanties Limitées . . . . . . . . . . . . . . . . . . . . . . . . . . . . . .60
3
Présentation de
La Bibliothèque du Petit Larousse
Nous vous remercions d'avoir choisi La Bibliothèque du Petit
Larousse, un outil de référence complet avec 5 dictionnaires
en 1!
Son emballage contient :
• le produit électronique de poche avec un stylet
- un dispositif de poche à écran couleur de 240 x 320
pixel, à rétroéclairage, avec emplacement pour carte
d’extension Secure Digital (SD) / MultiMediaCard
(MMC) et prise en charge audio ;
- le système d’exploitation Microsoft® Windows® CE
.NET ;
- une version pré-installée de MobiPocket Reader ;
- une carte MMC pré-installée contenant Le Petit
Larousse Illustré
• un câble USB
• un adaptateur CA
• le CD d’installation du LPL-1000 contenant les pilotes
USB
• le Mode d’emploi
La Bibliothèque du Petit Larousse exécute le système
d’exploitation Microsoft® Windows® CE .NET, dont le
Panneau de configuration vous permet de modifier les
paramètres de l’appareil, et l’Explorateur Windows de trouver
des fichiers sur l’appareil.
Une version pré-installée de MobiPocket Reader vous permet
de lire des livres électroniques (eBooks), journaux (eNews) et
autres documents (eDocs).
4
La Bibliothèque du Petit Larousse offre les contenus suivants :
-
la 100e édition du Petit Larousse Illustré qui répond
rapidement à toutes les questions sur la langue et la
culture générale, avec en supplément illustrations
abondantes, pages citations, proverbes et chronologie
universelle ;
-
un dictionnaire des synonymes français Larousse qui
propose pour chaque entrée des synonymes, antonymes,
mots associés et mots à comparer ;
-
trois dictionnaires bilingues Larousse qui vous permettent
de traduire des mots en français, anglais, allemand et
espagnol ;
-
un tableau de conjugaison des verbes français à tous les
temps et toutes les formes ;
-
un guide de grammaire qui vous aide à mieux maîtriser la
langue française ;
-
une base d’homonymes et d’homophones français
(Confondables).
Pour en savoir plus, veuillez lire ce Mode d’emploi.
À propos des illustrations d’écran
Certaines des illustrations d’écran figurant dans ce Mode
d’emploi peuvent différer légèrement de ce qui s’affiche à
l’écran de votre produit. Cela ne signifie pas que votre
appareil ne fonctionne pas correctement.
5
Démarrage
Avant de commencer à utiliser La Bibliothèque du Petit
Larousse, chargez complètement la batterie, réalisez un
redémarrage à froid, puis calibrez l’ appareil.
Utilisation de la batterie
Le produit est alimenté par une batterie au lithium-ion
rechargeable de 900 mAh. Il est fortement recommandé de
charger complètement la batterie avant d’utiliser le produit et
de la recharger régulièrement.
Comment charger la batterie
Pour charger la batterie, procédez comme suit :
1. Insérez la fiche de l’adaptateur CA dans l’adaptateur
de charge.
2. Reliez l’adaptateur de charge à l’ appareil.
Appuyez sur les côtés de l’adaptateur de charge pour
l’insérer dans le port de charge / USB situé en bas de
l’appareil. Respectez la direction des flèches situées sur
l’adaptateur de charge.
6
3. Branchez l’adaptateur CA dans une prise électrique.
4. Lorsque le voyant d’alimentation situé en haut de
l’appareil passe au vert, débranchez l’adaptateur CA.
Le temps nécessaire pour charger complètement la
batterie est d’environ quatre (4) heures.
7
Réinitialisation de l’appareil
Avant d’utiliser votre produit pour la première fois, vous devez
réalisez un redémarrage à froid. De temps en temps, il peut
s’avérer nécessaire de réinitialiser le produit afin d’effacer la
mémoire ou de redémarrer un programme. Vous pouvez
réaliser un redémarrage à froid ou à chaud.
Réalisation d’un redémarrage à froid
Un redémarrage à froid efface tous les paramètres,
programmes et données enregistrés dans la RAM. Réalisez
un redémarrage à froid :
• avant d’utiliser le produit pour la première fois ;
• dans le rare cas où les données à l’écran seraient
altérées ;
• si une application ne répond pas correctement.
Avertissement : la réinitialisation de l'appareil efface les
paramètres et informations introduites par l'utilisateur dans la
RAM et sur toute carte d'extension installée. Toute donnée
enregistrée sera donc perdue.
Pour réaliser un redémarrage à froid, procédez comme suit :
1. Dévissez l’extrémité plate du stylet pour séparer
l’outil de réinitialisation.
2. Insérez l’outil de réinitialisation dans le petit orifice
situé sur le côté de l’appareil.
8
Remarque : l’orifice ne porte aucune légende. Il est situé
sur le côté de l’appareil, et non pas en bas de celui-ci. Ce
bouton est différent du bouton Reset (Réinitialisation)
situé en bas de l’appareil.
L’outil de réinitialisation est spécialement adapté à l’orifice
du bouton encastré.
3. En appliquant une légère pression, déplacez l’outil de
réinitialisation vers le haut et vers le bas comme si
vous basculiez un interrupteur.
Remarque : l’appareil est livré avec l’interrupteur
d’alimentation de la batterie dans la position arrêt. La
réalisation d’un redémarrage à froid active la batterie.
Un écran de bienvenue s’affiche brièvement pour laisser
place, après quelques secondes, à l’écran de calibrage.
Pour en savoir plus sur le calibrage de l’appareil, veuillez
vous reporter à « Calibrage de l’appareil » à la page 11.
4. Revissez l’outil de réinitialisation à sa place à
l’extrémité du stylet.
Après un redémarrage à froid, vous devez télécharger
tous les programmes ou contenus que vous aviez ajoutés
à l’appareil et introduire à nouveau toutes les informations
que vous pouvez avoir perdues.
9
Réalisation d’un redémarrage à chaud
Un redémarrage à chaud arrête toutes les applications en
exécution mais n’efface aucun programme ni aucune donnée
enregistrée. Si une application ne fonctionne pas comme elle
le devrait, vous pouvez réaliser un redémarrage à chaud.
À l’aide du stylet, appuyez délicatement sur le bouton Reset
(Réinitialisation).
Remarque : le bouton Reset (Réinitialisation) est situé en bas
de l’appareil.
L’appareil redémarrera au bout de cinq (5) secondes environ.
Avertissement : si vous appuyez trop fort sur le bouton
Reset (Réinitialisation), vous pouvez désactiver l’appareil de
façon permanente.
ATTENTION : assurez-vous d’enregistrer toute donnée non
enregistrée avant de réaliser un redémarrage à chaud. Toutes
les données non enregistrées seront effacées.
10
Calibrage de l’appareil
Après un redémarrage à froid, l’écran de calibrage s’affiche.
Cet écran vous permet de définir les points de référence au
moyen desquels l’exactitude et la précision de l’appareil sont
déterminées. Vous devez utiliser le stylet pour calibrer
l’appareil.
1. Chaque fois qu’un réticule apparaît à l’écran, appuyez
sur le point d’intersection de celui-ci.
2. Une fois l’appareil calibré, appuyez sur l’écran pour
commencer à l’utiliser.
La page de bienvenue apparaît.
11
Utilisation du stylet
Le stylet vous permet de réaliser les actions élémentaires
suivantes :
•
Appuyer – Avec le bout du stylet, appuyez légèrement sur
l’écran pour sélectionner un élément. Après avoir appuyé
sur l’élément, relevez le stylet. Appuyer sur l’écran avec le
stylet revient au même que de cliquer sur un élément à
l’aide de la souris sur votre PC. Appuyez deux fois pour
ouvrir un élément.
•
Déplacer – Appuyez avec le bout du stylet sur un élément
et, sans relever le stylet de l’écran, faites-le glisser
jusqu’à l’emplacement de votre choix.
•
Sélectionner – Dans une application, appuyez avec le
bout du stylet au début ou à la fin du mot ou de la série
de mots que vous souhaitez sélectionner dans le texte.
Faites glisser le stylet sur le ou les mots à sélectionner.
Vous pouvez alors appuyer sur la sélection pour réaliser
une opération.
Allumer et éteindre l’appareil
Pour allumer l’appareil, appuyez sur le bouton Marche / Arrêt
situé en haut du côté droit de l’appareil.
Pour éteindre l’appareil, appuyez à nouveau sur le bouton
Marche / Arrêt ou appuyez sur l’écran avec le stylet sur
Arrêter.
12
|
Utilisation des fonctions spéciales
Voyant
lumineux
Stylet
Emplacement
SD / MMC
Prise de
casque
Bouton
Marche /
Arrêt
Molette
Bouton
Menu
Boutons
de
lancement
Bouton de
navigation à
5 directions
Port de
charge / USB
Bouton Reset
(Réinitialisation)
Boutons de lancement : chacun de ces boutons permet
d’accéder aux ouvrages de La Bibliothéque du Petit Larousse.
DICT
permet d’accéder au Petit Larousse Illustré. Remarque :
la carte MMC contenant Le Petit Larousse Illustré doit
être installée dans l’emplacement d’extension
SYNON permet d’accéder au Dictionnaire des Synonymes
Larousse.
GRAM permet d’accéder au Guide de Grammaire Française
Larousse.
LANG
permet d’accéder à une liste des dictionnaires bilingues
figurant dans La Bibliothèque du Petit Larousse:
Français-Allemand, Français-Anglais, FrançaisEspagnol, Allemand-Français, Anglais-Français,
Espagnol-Français.
13
Bouton de navigation à 5 directions : ce bouton permet de
se déplacer dans la sélection ou la page dans la direction
choisie : vers le haut, vers le bas, vers la gauche ou vers la
droite. Pour sélectionner un élément, appuyez au centre du
bouton.
Voyant lumineux : ce voyant lumineux s’allume de couleur
rouge lorsque l’appareil est en cours de charge et passe au
vert lorsque l’appareil est complètement chargé.
Port de charge / USB : ce port vous permet de relier votre
appareil à une prise électrique ou à un PC à l’aide des câbles
de l’adaptateur CA / USB. Utilisez ce port pour charger
l’appareil ou pour transférer des informations entre l’appareil
et votre PC. Remarque : n’utilisez que les câbles fournis
avec La Bibliothèque du Petit Larousse.
Bouton Marche / Arrêt : ce bouton permet d’allumer et
d’éteindre l’appareil.
Molette : la molette permet de se déplacer dans la sélection
ou la page dans la direction choisie : vers le haut ou vers le
bas. Pour sélectionner un élément, appuyez au centre de la
molette.
Stylet : cet outil vous permet d’appuyer, de déplacer et de
sélectionner des éléments à l’écran. Vous pouvez aussi
utiliser le stylet pour réaliser un redémarrage à chaud ou,
après avoir dévissé l’outil de réinitialisation, pour réaliser un
redémarrage à froid.
Emplacement pour carte Secure Digital (SD) /
MultiMediaCard (MMC) : l’emplacement SD / MMC est situé
en haut de l’appareil. Il vous permet d’insérer des cartes
d’extension dans l’appareil. Le Petit Larousse Illustré se
trouve sur une carte d’extension. D’autres cartes d’extension
sont vendues séparément.
14
Prise en charge audio : votre produit possède une prise
audio et un haut-parleur. La prise audio est conçue pour des
casques stéréo de 2,5 mm. Attention : les casques
monophoniques ne fonctionnent pas avec cet appareil. Le
haut-parleur est situé au dos de l’appareil. Remarque : les
fonctions audio ne fonctionnent qu’avec les contenus qui
prennent en charge le discours.
Bouton Menu : ce bouton permet de minimiser toute
application active et d’accéder au Bureau.
Bouton Reset (Réinitialisation) : le bouton Reset
(Réinitialisation) est encastré dans un trou de la taille d’une
aiguille situé en bas de l’appareil. À l’aide du stylet, appuyez
légèrement sur le bouton Reset (Réinitialisation) si l’appareil
ne répond pas ou si l’écran fonctionne de façon anormale.
Remarque : ce bouton est différent de l’interrupteur de
redémarrage à froid.
Adaptateur CA : l’adaptateur CA / CC est dans l’intervalle 5
volts avec un courant de 100 à 240 milliampères.
L’âme intérieure de la fiche de l’adaptateur CA est positive, et
la partie extérieure de la fiche est négative.
Câble USB : ce câble vous permet de connecter l’appareil à
votre PC.
15
Utilisation du clavier
Utilisez le clavier virtuel pour saisir du texte dans n’importe
quel champ de saisie. Accédez au clavier virtuel depuis la
barre des tâches, et utilisez le stylet pour appuyer sur les
lettres, chiffres et symboles de votre choix. Pour utiliser le
clavier virtuel, procédez comme suit :
1. Appuyez sur
dans la barre des tâches.
2. Appuyez sur Clavier pour afficher le clavier à l’écran.
Pour afficher des lettres majuscules, appuyez sur Shift
(Maj.). Pour afficher des symboles, appuyez sur áü.
3. Appuyez sur le champ où vous souhaitez saisir le
texte.
4. Appuyez sur les lettres, symboles ou chiffres que
vous souhaitez saisir.
Remarque : il est possible que vous deviez appuyer à
nouveau sur le champ de saisie afin de vous assurer que
celui-ci est toujours actif.
5. Appuyez sur
dans la barre des tâches, puis
appuyez sur Masquer le panneau d’entrée pour
fermer le clavier.
16
Lecture des contenus de
La Bibliothèque du Petit Larousse
Dans La Bibliothèque du Petit Larousse, vous pouvez lire,
effectuer des recherches et utiliser des signets. Cette section
décrit comment ouvrir et fermer des contenus, modifier les
paramètres de Mobipocket Reader, utiliser la Bibliothèque,
utiliser les menus, trouver une définition, afficher des
contenus, rechercher un document, utiliser des signets,
obtenir de l’aide et quitter Mobipocket Reader.
Ouvrir et fermer
Le Petit Larousse Illustré
Vous pouvez ouvrir Le Petit Larousse Illustré de l’une des
façons suivantes :
1. Appuyez sur DICT.
Remarque : la carte MMC contenant Le Petit Larousse
Illustré doit être installé dans l’emplacement d’extension.
Les boutons de lancement permettent d’ouvrir les autres
contenus disponibles :
SYNON permet d’ouvrir le Dictionnaire des Synonymes
Larousse.
GRAM permet d’ouvrir le Guide de Grammaire Française
Larousse.
LANG permet d’ouvrir une liste des dictionnaires
bilingues figurant dans La Bibliothèque du Petit
Larousse: Français-Allemand, Français-Anglais,
Français-Espagnol, Allemand-Français, AnglaisFrançais, and Espagnol-Français.
2. Dans le Bureau, appuyez deux fois sur l’icône
Larousse.
17
La page de bienvenue s’affiche.
Appuyez sur le titre du livre de votre choix.
3. Depuis Mobipocket Reader, appuyez sur le menu
principal (en haut à gauche), sur Bibliothèque, puis
sur Le Petit Larousse Illustré.
La première fois que vous ouvrez Le Petit Larousse
Illustré, la première page s’affiche. Ensuite, le dictionnaire
s’ouvrira à la page où vous l’avez laissé la dernière fois
que vous l’avez consulté.
Pour fermer Le Petit Larousse Illustré, appuyez sur le
menu principal, puis sur Quitter.
Pour quitter la Bibliothèque et revenir au document ouvert
précédemment, appuyez sur Fermer.
Remarque : tous les eBooks, eNews et eDocs
disponibles peuvent être ouverts depuis la Bibliothèque.
Les documents sont classés par type. Vous pouvez créer
vos propres catégories, puis leur assigner des
documents. Pour en savoir plus, veuillez vous reporter à
« Description de la Bibliothèque du Mobipocket Reader »
à la page 31.
18
Affichage de La
Bibliothèque du Petit Larousse
C’est dans la zone d’Affichage de texte que vous pouvez lire
les contenus de la Bibliothèque du Petit Larousse.
L’Affichage de texte comprend une barre d’outils, le texte du
document et une barre de progression.
Barre d’outils
La barre d’outils permet d’afficher deux menus. Appuyez sur
le titre du document (en haut à gauche) pour accéder au
menu principal. Appuyez sur le numéro de la page (en haut à
droite) pour accéder au menu de la page.
La barre d’outils comprend également des icônes qui vous
permettent de vous déplacer dans la Bibliothèque du Petit
Larousse et de vous rendre ailleurs dans Mobipocket Reader.
Les icônes suivantes sont disponibles :
permet d’accéder à la Bibliothèque.
permet d’accéder à la Bibliothèque en ligne sur
mobipocket.com. Remarque : le produit ne prenant
pas en charge la connectivité à Internet, cette icône
ne permettra pas d’accéder à mobipocket.com.
19
permet d’accéder à la table des matières, si elle
existe, ou à la première page dans le cas contraire.
permet de modifier l’orientation de l’affichage.
permet de lancer et d’arrêter le défilement
automatique.
permet de choisir une taille de police parmi celles
disponibles.
permet de retourner à la position précédente.
Zone de texte
La zone de texte de l’écran contient le texte des ouvrages de
la Bibliothèque du Petit Larousse. Pour le Petit Larousse
Illustré, cette zone peut comprendre une page de titre, des
illustrations, une table des matières et des liens hypertextes.
Une barre de titre ombrée identifie le début d’une nouvelle
entrée. Elle est suivie du texte de la définition. Les entrées
peuvent inclure la partie du discours (entre parenthèses dans
la barre de titre), des informations sur la prononciation (entre
parenthèses dans la barre de titre), des définitions, des
catégories (en lettres majuscules), des illustrations et des
exemples d’utilisation (en italique).
Les entrées des autres ouvrages figurant dans La
Bibliothèque du Petit Larousse varient de la façon suivante :
Dictionnaires bilingues
Les entrées peuvent comprendre des phrases courantes.
Confondables™ Français
Les « confondables » sont des mots que l'on a tendance à
confondre avec d’autres à l’orthographe ou prononciation
proche. Tous les mots qui peuvent être confondus entre
eux sont regroupés à la même page. Une barre de titre
ombrée identifie chaque « confondable ».
Chaque « confondable » est suivi par sa partie du discours
en italique et peut inclure de brèves informations
complémentaires pour une meilleure compréhension du mot.
20
Dictionnaire des Synonymes Larousse
Les entrées du dictionnaire des synonymes contiennent
une brève définition du mot suivie d’une liste de
synonymes et d’antonymes. Les synonymes sont des
mots à signification voisine. Les antonymes sont des mots
à signification opposée. Les entrées peuvent aussi
comprendre la partie du discours (en italique dans la
barre de titre). Chaque définition différente du mot est
identifiée par un point.
Guide de Grammaire Française Larousse
Le titre du thème apparaît en gras en haut de la page.
Sous le titre se trouve le texte du thème. Des exemples
d’utilisation sont donnés en italique et en alinéa.
La barre de titre offre également des liens pour accéder à des
informations complémentaires. Pour afficher ces informations
complémentaires, sélectionnez l’un des liens disponibles :
DICT
permet d’accéder à l’index des mots dans Le Petit
Larousse Illustré.
CONF
permet d’afficher les « confondables », une liste des
mots que l'on a tendance à confondre avec le mot
consulté.
CONJ
permet d’afficher le tableau de conjugaison du
verbe consulté.
SYNON permet d’accéder à un index de mots dans le
dictionnaire des synonymes.
Les entrées offrant des images possèdent un lien qui indique
que vous devez faire défiler la page pour afficher l’image. Pour
afficher l’image, sélectionnez le lien ou faites défiler la page.
Remarque : certaines images de grande taille, telles que les
cartes, sont divisées en sections plus petites afin de vous
faciliter la navigation dans l’image dans le mode grande
image.
Vous pouvez régler l’affichage du texte en modifiant vos
paramètres. Pour en savoir plus, veuillez vous reporter à
« Modification des paramètres de Mobipocket Reader » à la
page 35.
21
Une autre façon de modifier l’affichage du texte est de passer
à l’affichage plein écran. Pour ce faire, appuyez sur la molette
ou au centre du bouton de navigation à 5 directions. Vous
masquez ainsi la barre d’outils située en haut de l’écran et la
barre de progression située en bas. Appuyez à nouveau sur
la molette ou sur le bouton de navigation à 5 directions pour
réafficher la barre d’outils et la barre de progression.
Barre de progression
La barre de progression indique votre position dans le texte
d’un ouvrage.
Au fur et à mesure que vous avancez dans l’ouvrage, la barre
reflète votre progression. Vous pouvez appuyer n’importe où
sur la barre de progression pour vous rendre ailleurs dans
l’ouvrage.
Si vous avez enregistré des signets, une petite encoche est
placée sur la barre de progression indiquant la position du
signet dans l’ouvrage. Les symboles
et
apparaissent à
gauche et à droite de la barre lorsqu’un ouvrage possède des
signets.
Appuyez sur
et
pour vous rendre au signet précédent
ou suivant.
Recherche d’une définition ou d’une traduction
Vous pouvez rechercher une entrée dans les index d’un
ouvrage. Vous pouvez accéder aux index, lorsqu’ils sont
disponibles, à partir de la table des matières ou des menus.
Remarque : les index disponibles dépendent du contenu de
l’ouvrage. Les index disponibles dans Le Petit Larousse
Illustré peuvent ne pas être disponibles dans le Dictionnaire
des Synonymes Larousse.
22
Dans la table des matières, appuyez sur :
Les noms communs : pour accéder à l’index des noms
communs dans Le Petit Larousse Illustré.
Les noms propres : pour accéder à l’index des noms
propres dans Le Petit Larousse Illustré.
Bibliothèque d'images : pour accéder à l’index des images
dans Le Petit Larousse Illustré.
Recherche de mots : pour accéder à l’index des mots de
l’ouvrage consulté.
Chacun de ces index comprend un champ de saisie et une
liste de mots. Pour trouver un mot, saisissez-le à l’aide du
clavier virtuel. Au fur et à mesure que vous tapez les lettres,
la première entrée de l’index qui correspond aux lettres que
vous saisissez apparaît en haut de la liste. Continuez de
saisir les lettres du mot que vous recherchez jusqu’à ce qu’il
apparaisse à l’écran, puis sélectionnez-le. Après avoir lu
l’entrée correspondante, tournez les pages et consultez
d’autres entrées, ou retournez à l’index pour rechercher un
autre mot.
Recherche de mots sélectionnés
Vous pouvez trouver une définition ou une traduction pour
n’importe quel mot du texte en le sélectionnant, puis en
appuyant dessus. Pour sélectionner un mot, faites glisser le
stylet sur celui-ci. Appuyez sur le mot sélectionné.
Définition vous permet de rechercher la définition ou la
traduction du ou des mots dans le livre de
référence indiqué. Pour en savoir plus sur la
configuration du livre de référence, veuillez vous
reporter à « Modification des paramètres de
Mobipocket Reader » à la page 35.
Copier
permet de copier le ou les mots sélectionnés
dans le presse-papiers.
Surligner permet de surligner le ou les mots.
23
Annoter
Modifier
Ajouter
un lien...
vous permet d’ajouter une note au texte. Appuyez
sur Ajouter pour enregistrer la note, ou sur
Annuler pour annuler l’opération.
vous permet de réviser le texte et de saisir vos
modifications.
vous permet d’ajouter un lien vers un mot figurant
dans le même livre ou dans un autre. Rendezvous là où vous souhaitez ajouter une référence
croisée, sélectionnez un mot, appuyez sur le mot
sélectionné, puis choisissez Fixer la cible du lien
dans le menu qui s’affiche.
Se déplacer dans
La Bibliothèque du Petit Larousse
Pour faire défiler les pages des ouvrages de La Bibliothèque
du Petit Larousse, procédez de l’une des façons suivantes.
• Appuyez sur le côté droit de l’écran (lorsque l’option
Toucher l’écran tourne la page est activée) ou sur la
flèche droite du bouton de navigation à 5 directions pour
vous rendre à la page suivante.
• Appuyez sur le côté gauche de l’écran (lorsque l’option
Toucher l’écran tourne la page est activée) ou sur la
flèche gauche du bouton de navigation à 5 directions pour
vous rendre à la page précédente.
• Au fur et à mesure que vous avancez dans l’ouvrage , la
barre de progression située en bas de l’écran indique votre
position dans celui-ci. Appuyez n’importe où sur la barre de
progression pour vous rendre ailleurs dans l’ouvrage.
Appuyez sur
pour retourner à votre position précédente.
• Le texte souligné indique un lien hypertexte. Appuyez sur
le texte souligné pour vous rendre à la section du texte
associée au lien. Vous pouvez également appuyer sur le
centre du bouton de navigation à 5 directions ou sur la
molette pour vous rendre à la section du texte associée
au lien. Appuyez sur
pour retourner à votre position
précédente.
24
Utilisation des menus dans
La Bibliothèque du Petit Larousse
Il existe deux menus : le menu principal et le menu de la
page. Appuyez sur le titre du document (en haut à gauche)
pour afficher le menu principal. Appuyez sur le numéro de la
page (en haut à droite) pour afficher le menu de la page. Pour
sélectionner une option de menu, ouvrez le menu qui vous
intéresse, puis appuyez sur l’option de menu de votre choix.
Menu principal
Utilisez le menu principal pour modifier les paramètres de
Mobipocket Reader, rechercher un document, afficher la liste
des signets, accéder à la Bibliothèque, afficher des
informations sur Mobipocket Reader et quitter le programme.
Bibliothèque
permet d’accéder à la Bibliothèque.
Librairie
permet d’accéder à mobipocket.com.
Remarque : le produit ne prenant pas en charge
la connectivité à Internet, cette icône ne
permettra pas d’accéder à mobipocket.com.
Liste des
permet d’afficher la liste des signets
signets
enregistrés pour Le Petit Larousse Illustré ou
le livre que vous lisez.
Rechercher... permet d’accéder à la boîte de dialogue
Rechercher dans le texte. Pour en savoir plus,
veuillez vous reporter à « Recherche dans La
Bibliothèque du Petit Larousse » à la page 28.
Paramètres
vous permet de configurer la taille de la police,
d’afficher des marges, d’ouvrir la Bibliothèque
à chaque fois que vous ouvrez Mobipocket
Reader et d'utiliser la justification complète
pour le texte. Pour en savoir plus, veuillez
vous reporter à « Modification des paramètres
de Mobipocket Reader » à la page 35.
Auto Défilement permet de lancer le défilement automatique.
Appuyez n’importe où à l’écran pour arrêter le
défilement automatique.
25
Aide
A propos...
Quitter
permet d’afficher l’aide en ligne de
Mobipocket Reader. Pour obtenir des
informations spécifiques sur Le Petit Larousse
Illustré ou sur d’autres contenus, veuillez vous
reporter au didacticiel correspondant.
permet d'afficher le numéro de version et les
informations de copyright de Mobipocket
Reader. Votre code personnel ou PID est
également affiché. Le PID identifie de façon
unique Mobipocket Reader sur votre appareil.
permet de quitter Mobipocket Reader.
Menu de la page
Le menu de la page vous permet de vous rendre à la
première page ou à la page de votre choix, ou bien d’ajouter
un signet. Ce menu peut contenir d’autres options, comme un
didacticiel, une biographie de l’auteur, un avant-propos, une
table des matières et des infos sur le livre électronique
(eBook). Les infos sur l’eBook offrent des informations
spécifiques à l’eBook, comme par exemple, l’auteur, le titre et
la date.
Aller au début vous permet de vous rendre à la première
page du document.
Aller à la page…vous permet d’accéder à la boîte de dialogue
Aller à la page. Appuyez sur la ligne pour
activer le mode de saisie de données. À l’aide
du clavier virtuel, saisissez un numéro
compris dans l’intervalle indiqué. Appuyez sur
OK. Appuyez sur Annuler pour quitter sans
changer de page.
Ajouter un
permet d’ajouter un signet à la page où vous
signet…
vous trouvez avec une étiquette contenant
une brève description.
Ajouter un
permet d’ajouter un dessin à la page où vous
dessin
vous trouvez.
26
Les options de menu suivantes apparaissent dans le menu de
la page pour des contenus spécifiques.
Recherche de noms communs : permet d’accéder à l’index
des noms communs dans Le Petit Larousse Illustré.
Recherche de noms propres : permet d’accéder à l’index
des noms propres dans Le Petit Larousse Illustré.
Bibliothèque d'images : permet d’accéder à l’index des
images dans Le Petit Larousse Illustré.
Sommaire : permet d’accéder à la table des matières.
Les pages roses : permet d’accéder à un recueil
d’expressions et de proverbes français, ainsi qu’à l’étymologie
des mots dans Le Petit Larousse Illustré.
La chronologie : permet d’accéder à une chronologie de
moments importants de l’histoire dans Le Petit Larousse
Illustré.
Prononciation et Conjugaisons : permet d’accéder au
Guide de grammaire et de conjugaison dans Le Petit
Larousse Illustré.
Recherche de mots : permet d’accéder à l’index des mots
pour le livre que vous lisez.
Allemand-français : permet d’accéder à l’index des mots
dans le dictionnaire allemand-français.
Français-allemand : permet d’accéder à l’index des mots
dans le dictionnaire français-allemand.
Anglais-français : permet d’accéder à l’index des mots dans
le dictionnaire anglais-français.
Français-anglais : permet d’accéder à l’index des mots dans
le dictionnaire français-anglais.
Espagnol-français : permet d’accéder à l’index des mots
dans le dictionnaire espagnol-français.
Français-espagnol : permet d’accéder à l’index des mots
dans le dictionnaire français-espagnol.
Bienvenue : permet d’accéder à la page de bienvenue de La
Bibliothèque du Petit Larousse.
Informations : permet d’accéder au didacticiel.
27
Recherche dans
La Bibliothèque du Petit Larousse
Vous pouvez trouver les informations qui vous intéressent en
utilisant la boîte de dialogue Rechercher dans le texte. La boîte
de dialogue Rechercher dans le texte vous permet de saisir une
chaîne de caractères et de rechercher cette chaîne dans le
texte du Petit Larousse Illustré ou de tout autre ouvrage que
vous consultez.
1. Dans le menu principal, appuyez sur Rechercher.
La boîte de dialogue Rechercher dans le texte s’affiche.
2. À l’aide du clavier virtuel, saisissez le mot ou la phrase
que vous souhaitez trouver.
3. Sélectionnez les paramètres de recherche de votre
choix.
Vous pouvez rechercher à partir du premier mot d’un
document, en arrière ou en avant depuis votre position
actuelle, ou en arrière à partir du dernier mot du document.
Respecter la casse vous permet de rechercher un ou
plusieurs mots exactement comme vous les avez saisis en
respectant la casse. Ne cochez pas cette case si vous
souhaitez rechercher un ou plusieurs mots en ignorant la
casse.
Mot entier permet de rechercher uniquement le mot que
vous avez saisi. Ne cochez pas cette case si vous
souhaitez rechercher un mot comme partie d’un autre mot.
Chercher dans annotations permet de rechercher un ou
plusieurs mots dans les signets et les annotations.
4. Appuyez sur Rechercher pour lancer votre recherche.
Appuyez sur Annuler pour quitter sans lancer la recherche.
Lorsqu’une correspondance est trouvée, elle apparaît sur la
ligne supérieure de l’écran.
Si aucune correspondance n’est trouvée, saisissez un autre
mot ou fermez la boîte de dialogue.
5. Pour aller à la correspondance suivante, appuyez à
nouveau sur Rechercher.
28
Utilisation des signets et annotations
Vous pouvez insérer un signet n’importe où dans le texte.
Remarque : les signets sont enregistrés sur la carte pour tout
ouvrage provenant de la carte. La carte MMC qui contient Le
Petit Larousse Illustré ou toute autre carte disposant d’espace
libre doit donc être installée dans l’emplacement d’extension.
Pour ajouter un signet, procédez comme suit :
1. Depuis n’importe où dans le texte, appuyez sur le
menu de la page, puis sur Ajouter un signet.
La boîte de dialogue Ajouter un signet s’affiche. Une
étiquette contenant une brève description du signet
apparaît automatiquement dans la boîte de dialogue.
2. Pour insérer le signet, appuyez sur Ajouter.
Une petite case pleine apparaît dans le coin supérieur
droit de la page où le signet a été ajouté.
Une petite encoche est placée sur la barre de progression
indiquant la position du signet dans le document. Les
symboles
et
apparaissent à gauche et à droite de
la barre lorsqu’un ouvrage possède des signets.
Appuyez sur
et
pour vous rendre au signet
précédent ou suivant.
3. Appuyez sur la petite case pleine pour afficher
l’étiquette du signet.
Remarque : les signets sont assignés à des numéros de
page, de sorte que si la taille de la police est changée, le
signet se trouvera au même numéro de page avec la
nouvelle taille de police, mais pas nécessairement à la
même position dans le texte.
Vous pouvez afficher une liste de tous les signets
enregistrés pour l’ouvrage que vous consultez. Chaque
signet de la liste contient une étiquette avec le numéro de
page et l’étiquette qui a été saisie lors de la création du
signet.
29
Pour afficher ou éditer la liste des signets, procédez comme
suit :
1. Dans le menu principal, appuyez sur Liste des
signets.
La liste est affichée par numéro de page. L’étiquette du
signet apparaît à côté du numéro de page où le signet a
été inséré.
Si vous avez plus de signets que ceux qui peuvent tenir
dans un écran, trois points apparaissent à gauche et à
droite en bas de l’écran.
Pour vous rendre à la page suivante, appuyez sur le côté
droit de l’écran, puis sur les flèches vers le bas ou vers la
droite du bouton de navigation à 5 directions ou tournez
la molette vers le bas.
Pour vous rendre à la page précédente, appuyez sur le
côté gauche de l’écran, puis sur les flèches vers le haut
ou vers la gauche du bouton de navigation à 5 directions
ou tournez la molette vers le haut.
Appuyez sur Haut pour vous rendre en haut de la liste.
2. Appuyez sur la page pour vous rendre à cette
position dans le texte.
3. Appuyez sur l’icône du livre située à côté du signet
pour le supprimer.
Vous devez confirmer la suppression. Appuyez sur Oui
pour confirmer.
Appuyez sur Non pour quitter la boîte de dialogue sans
supprimer le signet.
4. Appuyez sur Fermer pour retourner à votre position
précédente dans le document.
30
Description de la
Bibliothèque du Mobipocket Reader
La Bibliothèque vous permet d’ouvrir un document différent
ou de gérer vos documents. La Bibliothèque est constituée
d’un en-tête, d’une liste des types de fichier, d’une liste des
documents, d’une astuce et d’un pied de page.
Depuis un ouvrage, vous pouvez accéder à la Bibliothèque en
appuyant sur
ou sur le menu principal, puis sur
Bibliothèque.
En-tête
Types de
fichier
{
Liste des
documents
En-tête
L’en-tête indique que vous êtes dans la Bibliothèque. Vous
pouvez appuyer sur cette zone de l’écran pour fermer la
Bibliothèque et retourner au document ouvert précédemment.
Types de fichier
Il existe trois types de fichier par défaut dans la Bibliothèque :
eBooks, eNews et eDocs.
• eBooks permet d’afficher une liste de tous les livres
électroniques formatés comme fichiers .prc. Tous les
contenus de Larousse sont formatés comme des eBooks.
31
•
eNews permet d’afficher une liste de tous les documents
.enews.
• eDocs permet d’afficher une liste de tous les fichiers
.html et .txt.
Appuyez sur eBooks, eNews ou eDocs pour afficher les
documents disponibles dans ces types de fichier.
Une liste des documents disponibles dans la catégorie de
fichier choisie est affichée. Le type de fichier actif apparaît en
gras et n’est pas souligné.
Une option Catégories est également disponible. Elle vous
permet de classer vos documents par catégorie.
Catégories
1. Appuyez sur Catég....
Une liste des catégories créées précédemment s’affiche,
le cas échéant.
2. Pour afficher la liste des documents assignés à une
catégorie donnée, appuyez sur la catégorie.
Appuyez sur un document pour l’ouvrir.
Appuyez sur Fermer pour quitter la Bibliothèque et
revenir au document consulté précédemment.
Appuyez sur Retour ou sur Catég pour retourner à la
liste des catégories.
3. Appuyez sur Créer une nouvelle catégorie pour
ajouter une catégorie.
La boîte de dialogue Créer une catégorie s’affiche.
4. À l’aide du clavier virtuel, saisissez le nom de votre
catégorie.
5. Appuyez sur OK pour accepter la nouvelle catégorie.
Appuyez sur X pour quitter sans enregistrer la catégorie.
Pour supprimer une catégorie, appuyez sur l’icône du
livre située à côté de celle-ci.
Vous devez confirmer la suppression. Appuyez sur Oui
pour confirmer. Appuyez sur Non pour quitter la boîte de
dialogue sans supprimer la catégorie.
32
Remarque : vous pouvez assigner un document à une
catégorie seulement depuis la boîte de dialogue Infos eBook.
Pour en savoir plus, veuillez vous reporter à « Infos eBook »
dans cette page.
Liste des documents
Chaque type de fichier et nom de catégorie contient une liste
de documents. La liste de documents comprend trois parties :
l’indicateur du numéro, le titre du document et une icône.
Remarque : tout fichier assigné à une catégorie supprimée
devient un fichier non assigné.
Le numéro indique le nombre de documents dans le dossier.
Le titre du document ou le nom de la catégorie est souligné,
indiquant qu’il s’agit d’un lien hypertexte. Appuyez sur le titre
pour ouvrir le document correspondant. Appuyez sur l’icône
pour accéder à la boîte de dialogue Infos eBook qui vous
permet d’afficher la taille du document, d’assigner le
document à une catégorie ou de supprimer le document.
Infos eBook
1. Pour afficher les détails d’un document, appuyez sur
l’icône située à côté du nom du document.
La boîte de dialogue Détails du livre s’affiche. Elle
comprend le titre, la taille, la catégorie et l’emplacement
du document.
2. Sélectionnez la catégorie de votre choix.
Les catégories créées précédemment apparaissent en
tant qu’options sur cette liste.
3. Sélectionnez l’emplacement pour le contenu.
Vous pouvez enregistrer le contenu dans la mémoire
principale, dans le réseau ou sur une carte MMC.
33
Appuyez sur Supprimer pour supprimer le document de
votre appareil.
Vous devez confirmer la suppression. Avertissement :
soyez prudent lorsque vous supprimez des documents de
l’ appareil. Il n’y a pas d’étape de confirmation pour la
suppression d’un document. Une fois le document
supprimé de votre appareil, vous devez réaliser un
redémarrage à froid si vous souhaitez restaurer les
informations dans la mémoire principale. Si vous
supprimez un document enregistré sur une carte MMC,
les contenus sont supprimés de façon définitive.
Remarque : si vous supprimez le dernier document
consulté de l’appareil, la Bibliothèque s’ouvrira
automatiquement la prochaine fois que vous ouvrirez
Mobipocket Reader.
4. Appuyez sur OK.
Astuce
Pour chaque écran de la Bibliothèque, une astuce est affichée
en bas de l’écran. Cette astuce est un rappel sur l’état de l’écran
(« Il n’y a pas de documents dans cette catégorie. ») ou bien un
conseil utile pour en savoir plus sur un document donné (« pour
obtenir plus d’infos sur un document, cliquez sur son icône. »).
Pied de page
Le bas de l’écran de la Bibliothèque propose des liens
hypertextes supplémentaires.
Haut
permet de retourner en haut de la liste de
documents. Si vous avez plus de documents que
ceux qui peuvent tenir dans un écran, faites défiler
l’écran pour les afficher. Appuyez sur Haut pour
revenir au début de la liste.
Retour permet de retourner à votre position précédente.
Fermer permet de quitter la Bibliothèque et de revenir au
document ouvert précédemment, le cas échéant. Si
aucun document n’a été ouvert précédemment ou si
ce dernier a été supprimé de votre appareil depuis
lors, ce lien ne vous amène nulle part.
34
Modification des paramètres de
Mobipocket Reader
La boîte de dialogue Paramètres vous permet de régler les
options d’affichage de Mobipocket Reader. Vous pouvez
modifier la taille de la police, afficher des marges, choisir de
vous rendre à la Bibliothèque lorsque vous ouvrez
Mobipocket Reader ou changer la justification du texte. Pour
modifier les paramètres, procédez comme suit :
1. Depuis Mobipocket, appuyez sur le menu principal,
puis sur Paramètres.
2. Réalisez les modifications de votre choix.
Appuyez sur les onglets Principal, Couleurs, Affichage
et Icônes pour accéder aux paramètres correspondants.
3. Appuyez sur Appliquer pour enregistrer vos
modifications.
Pour quitter sans enregistrer vos changements, appuyez
sur la barre de titre ou annulez toutes vos modifications
avant d’appuyer sur Appliquer.
35
Les paramètres que vous pouvez modifier sont décrits cidessous :
Onglet Principal
Taille de police : permet de définir la taille de la police de
tous les documents ouverts avec Mobipocket Reader en
choisissant l’une des options suivantes : Plus petite, Petite,
Normale, Grande ou Plus Grande.
Vous pouvez aussi modifier la taille de la police en appuyant
sur
lorsque vous lisez un document.
Police : permet de définir la police, en choisissant l’une des
options suivantes : Tahoma ou Courier New.
Dictionnaire : permet de définir le dictionnaire à utiliser pour
trouver la définition des mots du texte. Par défaut, ce
paramètre est --- Auto ---. Vous pouvez remplacer le
dictionnaire par tout autre livre installé dans l’appareil.
Toucher l’écran tourne la page : vous permet de faire
défiler les pages du livre en appuyant sur les côtés droit et
gauche de l’écran.
Sur carte de stockage, utiliser le répertoire/eBooks
uniquement. : vous permet d’utiliser uniquement les
contenus enregistrés sur la carte MMC installée.
Onglet Couleurs
Pour chaque paramètre, appuyez sur la case correspondante
pour afficher la palette de couleurs. Appuyez sur la couleur de
votre choix.
Couleur de fond : permet de définir la couleur de l’arrièreplan.
Couleur de police : permet de définir la couleur du texte.
Surlignage : permet de définir la couleur de surlignage.
Modifications : permet de définir la couleur des modifications
que vous apportez au texte.
36
Onglet Affichage
Orientation de l’écran : permet de définir l’orientation de
l’écran en choisissant l’une des options suivantes : Normal,
Ouest, Est ou Sud.
Afficher les marges : permet d’afficher ou de masquer les
marges. Appuyez sur la case à cocher pour afficher une
marge à gauche et à droite de l’écran pour une présentation
moins dense du texte. Si vous ne cochez pas cette case, le
texte occupera la totalité de l’écran.
Texte justifié : permet d’afficher le texte d’un document en
l’alignant à gauche et à droite de l’écran. Si vous ne cochez
pas cette case, le texte sera aligné à gauche par défaut.
Bibliothèque au démarrage : permet d’afficher la
Bibliothèque à chaque fois que vous ouvrez Mobipocket
Reader. Si vous ne cochez pas cette case, Mobipocket
Reader ouvrira le dernier document que vous avez consulté,
là où vous l’aviez laissé.
Plein écran : permet d’afficher le texte en mode plein écran,
sans la barre d’outils ni les menus.
Onglet Icônes
permet de sélectionner les icônes que vous souhaitez voir
apparaître dans la barre d’outils de Mobipocket Reader :
Bibliothèque, Auto Défilement, Orientation de l’écran,
Sommaire, Taille de police, Retour, et Libraire.
37
Obtention d’aide
L’aide en ligne et les didacticiels sont installés en tant
qu’eBooks. Ils sont disponibles dans la Bibliothèque.
Pour obtenir de l’aide sur un livre en particulier, veuillez vous
reporter à son didacticiel. Appuyez sur le menu de la page
(en haut à droite), puis sur Informations.
Pour afficher l’aide de Mobipocket Reader, procédez comme
suit :
1. Dans le menu principal, appuyez sur Bibliothèque.
2. Appuyez sur eBooks si vous ne vous trouvez pas
déjà dans la liste des eBooks.
3. Appuyez sur Aide de Mobipocket.
Pour obtenir de l’aide sur le système d’exploitation, appuyez
sur
| Aide.
Quitter Mobipocket Reader
Vous pouvez retourner au Bureau en fermant Mobipocket
Reader, ou retourner au bureau en laissant Mobipocket
Reader s’exécuter en arrière-plan.
1. Pour retourner au Bureau sans fermer Mobipocket
Reader, appuyez sur le bouton Menu situé sur le côté
de l’appareil.
2. Pour fermer le programme, appuyez sur Quitter dans
le menu principal.
38
Utilisation des fonctions de Windows
Cette section du mode d’emploi décrit le Bureau, les
paramètres de l’appareil, et l’Explorateur Windows.
Utilisation du Bureau
Le Bureau –la zone qui apparaît à l’écran lorsque vous
n’utilisez aucun programme– comprend une image d’arrièreplan, des icônes et la barre des tâches.
Image d’arrière-plan
Par défaut, l’image d’arrière-plan est Bienvenue !. Vous
pouvez changer l’image d’arrière-plan. Pour en savoir plus,
veuillez vous reporter à « Modification des paramètres de
l’appareil » à la page 42.
Icônes
Les icônes représentent des programmes ou des fichiers.
Appuyez deux fois sur une icône pour accéder au programme
ou au fichier qu’elle représente.
Larousse Le livre Larousse permet d’ouvrir la table des
matières de tous les livres figurant dans La
Bibliothèque du Petit Larousse.
Barre des tâches et bouton Démarrer
La barre des tâches est située en bas de l’écran. Elle affiche
le bouton Démarrer ( ), les programmes actifs, les icônes
d’état et l’heure.
Appuyez sur
pour afficher le menu Démarrer. Le menu
Démarrer vous permet d’arrêter l’appareil, d'ouvrir des
programmes, d’obtenir de l’aide, d’accéder aux paramètres et
de lancer des programmes. Si une flèche vers la droite
apparaît à côté d’une option du menu Démarrer, cela signifie
que vous pouvez trouver d’autres options dans un sousmenu. Appuyez sur l’option de menu pour afficher le sousmenu correspondant.
39
Le menu Démarrer contient les fonctions Microsoft®
Windows® CE .NET suivantes :
Arrêter
pour arrêter l’appareil.
Exécuter...
pour lancer un programme ou exécuter une
commande.
Aide
pour accéder aux fichiers de l’Aide.
Paramèters
pour accéder aux paramètres du Panneau de
configuration ou aux propriétés de la barre
des tâches et du menu Démarrer.
Programmes pour ouvrir des programmes rapidement,
comme avec l’Explorateur Windows.
Pour modifier l’apparence de la barre des tâches, procédez
comme suit :
1. Appuyez sur
| Barre des tâches et menu
Démarrer....
2. Sélectionnez les paramètres de votre choix.
Vous pouvez afficher toutes les icônes, masquer
automatiquement la barre des tâches et afficher l’heure
sur la barre des tâches.
Vous pouvez aussi effacer tous les documents dans la
corbeille ou afficher un menu de tous les paramètres du
Panneau de configuration sur le menu Démarrer.
3. Appuyez sur OK pour enregistrer vos modifications et
revenir au Panneau de configuration.
Appuyez sur X pour retourner au Panneau de
configuration sans enregistrer vos modifications.
40
Icônes d’état
Les icônes d’état suivantes peuvent apparaître dans la barre
des tâches. Appuyez sur l’icône affichée à l’écran pour obtenir
plus d’informations sur l’élément correspondant.
Remarque : il est possible que vous deviez appuyer deux fois
sur l’icône.
Cette icône indique que les batteries principales
sont en cours de chargement. Appuyez deux fois
sur cette icône pour accéder à la boîte de dialogue
Propriétés de l’alimentation.
Cette icône indique que les batteries principales
sont faibles.
Cette icône indique quelLes batteries principales
sont très faibles.
Cette icône indique que la source d'alimentation
externe (AC) est connectée.
Cette icône représente le Bureau. Appuyez sur
cette icône pour retourner au Bureau ou accéder
rapidement à d’autres programmes qui sont
ouverts.
Cette icône représente la saisie de données.
Appuyez sur cette icône pour ouvrir le clavier
virtuel.
Cette icône représente le clavier virtuel. Appuyez
sur cette icône pour fermer le clavier virtuel.
Le bouton Démarrer permet d’afficher le menu
Démarrer.
41
Modification des paramètres de appareil
Vous pouvez modifier les paramètres de l’appareil à l’aide du
Panneau de configuration.
Panneau de configuration
Pour accéder au Panneau de configuration, appuyez sur
|
Paramètres | Panneau de configuration. Vous pouvez
modifier la façon dont les paramètres sont affichés dans le
Panneau de configuration. Appuyez sur Affichage, puis sur
l’option de votre choix :
Grandes icônes permet d’afficher de grandes icônes.
Petites icônes permet d’afficher de petites icônes.
Détails
permet d’afficher un tableau indiquant le nom
de l’option et un commentaire.
Réorganiser les vous permet d’organiser les paramètres par
icônes
nom ou par commentaire.
Depuis le Panneau de configuration, vous pouvez accéder
aux paramètres qui déterminent l’apparence et les fonctions
du produit.
Appuyez sur X ou sur Fichier | Fermer pour fermer le
Panneau de configuration et retourner au Bureau.
Comment ouvrir ou fermer les paramètres
Pour ouvrir un paramètre, procédez de l’une des façons
suivantes :
1. Appuyez sur l’icône correspondant, sur Fichier, puis
sur Ouvrir.
2. Appuyez deux fois sur l’icône correspondant.
Pour enregistrer vos modifications et revenir au Panneau
de configuration, appuyez sur OK.
Pour quitter la boîte de dialogue du paramètre et
retourner au Panneau de configuration sans enregistrer
vos modifications, appuyez sur X.
42
Affichage
Vous pouvez choisir une image qui apparaîtra en arrière-plan
du Bureau. Pour sélectionner une image d’arrière-plan,
procédez comme suit :
1. Dans le Panneau de configuration, appuyez deux fois
sur l’icône Affichage.
2. Sélectionnez l’image d’arrière-plan de votre choix
parmi celles disponibles dans la liste d’images.
Par défaut, l’image d’arrière-plan est Bienvenue !
(wallpaper24). Si l’image que vous souhaitez afficher ne
figure pas dans la liste, appuyez sur Parcourir pour la
localiser.
3. Appuyez sur Mosaïque en arrière-plan pour que
l’image couvre complètement l’arrière-plan.
4. Appuyez sur OK pour enregistrer vos modifications et
revenir au Panneau de configuration.
Appuyez sur X pour retourner au Panneau de
configuration sans enregistrer vos modifications.
Contre-jour
Avertissement : l’utilisation du rétroéclairage réduit
sensiblement l’autonomie de la batterie. Pour économiser
l’énergie de la batterie, éteignez le retroéclairage lorsqu’il
n’est pas nécessaire. Réglez le contraste sur Externe.
Vous pouvez régler la luminosité de l’appareil et le délai
d’inactivité de l’appareil après lequel le rétroéclairage s’éteint.
Pour régler le paramètre de rétroéclairage, procédez comme
suit :
1. Dans le Panneau de configuration, appuyez deux fois
sur l’icône Contre-jour.
2. Appuyez sur le bouton ou déplacez le curseur pour
augmenter ou diminuer la luminosité.
Le paramètre par défaut du rétroéclairage est Correction
des donnes. Vous pouvez modifier ce paramètre en
choisissant Brillant, Sombre ou Externe.
43
3.
4.
5.
6.
Vous pouvez aussi déplacer le curseur du paramètre de
contraste vers C (Clair) pour plus de luminosité ou vers F
(Foncé) pour moins de luminosité.
Appuyez sur l’onglet Auto désactivé.
Cochez la case située à côté du paramètre que vous
souhaitez activer.
Les deux paramètres (pour la batterie ou l’alimentation
externe) vous permettent de régler la durée de temps
d’inactivité de l’appareil avant que le rétroéclairage
s’éteigne.
Sélectionnez le délai pour le paramètre.
Lorsqu’elle est alimentée par la batterie, l'unité peut être
inactive, par défaut, pendant 30 secondes avant que le
rétroéclairage s'éteigne. Vous pouvez modifier le
paramètre à cinq (5) secondes, 10 secondes, 15
secondes ou une (1) minute.
Lorsqu’elle est alimentée par une source externe,
l'appareil peut être inactif, par défaut, pendant une (1)
minute avant que le rétroéclairage s'éteigne. Vous pouvez
modifier le paramètre à cinq (5), 10, 15 ou 30 secondes.
Appuyez sur OK pour enregistrer vos modifications et
revenir au Panneau de configuration.
Appuyez sur X pour retourner au Panneau de
configuration sans enregistrer vos modifications.
Date/Heure
Pour régler la date et l’heure ou sélectionner votre fuseau
horaire, procédez comme suit :
1. Dans le Panneau de configuration, appuyez deux fois
sur l’icône Date & Heure.
2. Appuyez sur la flèche vers la gauche ou vers la droite
pour sélectionner le mois et l’année.
3. Appuyez sur le jour.
4. Appuyez sur le champ Heure, Minute ou Seconde, et
utilisez les flèches vers le bas ou vers le haut pour
régler l’heure.
44
5. Appuyez sur la flèche vers le bas du fuseau horaire,
puis sélectionnez le fuseau horaire adéquat.
6. Cochez la case située à côté d’Ajuster l'horloge
autom. selon l'heure d'été pour mettre à jour
automatiquement la date et l’heure lors du
changement d'heure d'été.
7. Appuyez sur Appliquer pour enregistrer vos
modifications.
Pour retourner au Panneau de configuration sans
enregistrer vos modifications, appuyez sur X.
8. Appuyez sur OK pour enregistrer vos modifications et
revenir au Panneau de configuration.
Remarque : l’heure apparaît dans la barre des tâches.
Informations de systeme
Cet écran contient des informations utilisées pour identifier
l’appareil, ainsi que des détails sur le système d’exploitation,
le processeur, la capacité de stockage, l’affichage et la
batterie. Ces informations sont de lecture seule et ne doivent
être utilisées qu’en cas de dépannage.
Pour afficher les informations de système, procédez comme
suit :
1. Dans le Panneau de configuration, appuyez deux fois
sur l’icône Informations de système.
2. Consultez les informations dont vous avez besoin.
3. Appuyez sur OK pour revenir au Panneau de
configuration.
Mot de passe
Vous pouvez protéger votre produit en définissant un mot de
passe. Vous pouvez également configurer le mot de passe
pour protéger des informations confidentielles sur l’appareil.
Lorsqu’un mot de passe est défini, votre produit l’active
automatiquement.
45
Vous devez saisir le mot de passe à chaque fois que vous
allumez l’appareil.
Remarque : lorsqu’un mot de passe est défini, vous devez le
saisir pour le changer ou le supprimer.
Avertissement : annotez votre mot de passe et conservez-le
dans un lieu sûr. Si vous perdez ou oubliez votre mot de
passe, vous ne pourrez utiliser à nouveau votre produit
qu’après avoir réalisé un redémarrage à froid. Le
redémarrage à froid supprime définitivement toutes les
informations saisies par l’utilisateur.
1. Dans le Panneau de configuration, appuyez deux fois
sur l’icône Mot de passe.
2. À l’aide du clavier virtuel, saisissez votre mot de
passe et confirmez-le.
3. Cochez la case située à côté des paramètres de votre
choix.
Vous pouvez configurer l’invite de mot de passe pour
qu’elle s’affiche au démarrage de l'appareil ou seulement
lors de l’accès à certains paramètres de l’appareil.
4. Pour changer ou supprimer le mot de passe, appuyez
deux fois sur l’icône Mot de passe dans le Panneau
de configuration.
5. À l’aide du clavier virtuel, saisissez le mot de passe.
6. Changez le mot de passe ou laissez le champ Mot de
passe en blanc.
7. Appuyez sur OK pour enregistrer vos modifications et
revenir au Panneau de configuration.
Appuyez sur X pour retourner au Panneau de
configuration sans enregistrer vos modifications.
46
Panneau de saisie
Pour saisir des données, utilisez le clavier virtuel. Vous
pouvez modifier la façon dont le clavier est affiché et la façon
dont certains caractères sont saisis. Pour modifier le clavier
virtuel, procédez comme suit :
1. Dans le Panneau de configuration, appuyez deux fois
sur l’icône Panneau de saisie.
2. Appuyez sur Options.
3. Appuyez sur le bouton situé à côté de la taille de
votre choix.
Grandes touches permet d’afficher de grandes lettres.
Petites touches permet d’afficher de petites lettres.
4. Cochez la case située à côté de Utiliser les gestes...
pour utiliser les touches du clavier virtuel.
Vous pouvez utiliser un espace, effacer des lettres,
passer des lettres majuscules aux lettres minuscules et
saisir du texte en utilisant les touches affichées à l’écran.
5. Appuyez sur OK pour enregistrer vos modifications et
fermer la boîte de dialogue Options du clavier virtuel.
Vous pouvez cocher la case située à côté de Permettre
aux applications de modifier l’état du Panneau de saisie
pour permettre à d’autres programmes de changer la
façon de saisir les données.
Remarque : la reconnaissance de l’écriture manuscrite
n’est pas disponible.
6. Appuyez sur OK pour enregistrer vos modifications et
revenir au Panneau de configuration.
Appuyez sur X pour retourner au Panneau de
configuration sans enregistrer vos modifications.
47
Paramètres régionaux
Vous pouvez afficher les paramètres de la langue et changer
le format des chiffres, de la date et de l’heure.
1. Dans le Panneau de configuration, appuyez deux fois
sur l’icône Paramètres régionaux.
2. Appuyez sur l’onglet de votre choix.
Les onglets disponibles sont : Région, Nombre, Devise,
Heure et Date.
3. Sélectionnez les paramètres de votre choix.
Appuyez sur la flèche vers le bas située à côté de chaque
champ pour afficher les paramètres disponibles. Appuyez
sur le paramètre de votre choix.
4. Appuyez sur OK pour enregistrer vos modifications et
revenir au Panneau de configuration.
Appuyez sur X pour retourner au Panneau de
configuration sans enregistrer vos modifications.
Propriétaire
Vous pouvez saisir et afficher des informations personnelles,
telles que votre nom, adresse et numéro de téléphone.
1. Dans le Panneau de configuration, appuyez deux fois
sur l’icône Propriétaire.
2. Appuyez sur l’onglet de votre choix.
Les onglets disponibles sont : Identification, Notes et
Code de réinitialisation.
3. À l’aide du clavier, saisissez les informations de votre
choix.
4. Appuyez sur OK pour enregistrer vos modifications et
revenir au Panneau de configuration.
Appuyez sur X pour retourner au Panneau de
configuration sans enregistrer vos modifications.
48
Puissance
Vous pouvez afficher des informations sur la batterie et définir
après combien de temps d’inactivité l’appareil s’éteint
automatiquement.
1. Dans le Panneau de configuration, appuyez deux fois
sur l’icône Puissance.
Vous pouvez également appuyer sur l’icône de la batterie
ou de charge située dans la barre des tâches.
2. Cochez la case située à côté du paramètre de votre
choix.
Vous pouvez configurer le délai d’arrêt en fonction de la
source d’alimentation : batterie ou adaptateur CA.
3. Sélectionnez un délai pour les paramètres cochés.
4. Appuyez sur OK pour enregistrer vos modifications et
revenir au Panneau de configuration.
Appuyez sur X pour retourner au Panneau de
configuration sans enregistrer vos modifications.
Stylet
Vous pouvez définir la vitesse de l’action d’appuyer deux fois
ou bien calibrer l’écran.
1. Dans le Panneau de configuration, appuyez deux fois
sur l’icône Stylet.
2. Appuyez deux fois sur la grille pour définir la
sensibilité de l’action d’appuyer.
3. Appuyez deux fois sur l’icône du directeur pour tester
votre paramètre.
Si l’icône ne change pas, appuyez à nouveau deux fois
sur la grille pour ajuster votre paramètre.
4. Appuyez sur Étalonnage.
5. Appuyez sur Réétalonner pour calibrer l’écran à nouveau.
Pour en savoir plus, veuillez vous reporter à « Calibrage
de l’appareil » à la page 11.
6. Appuyez sur OK pour enregistrer vos modifications et
revenir au Panneau de configuration.
Appuyez sur X pour retourner au Panneau de
configuration sans enregistrer vos modifications.
49
Suppression de programmes
Vous pouvez supprimer un programme de l’appareil.
1. Dans le Panneau de configuration, appuyez deux fois
sur l’icône Suppression de programmes.
2. Appuyez sur le nom du programme que vous
souhaitez supprimer.
3. Appuyez sur Supprimer.
Vous devez confirmer la suppression. Appuyez sur Oui ou
sur Non.
Remarque : le programme sera supprimé de l’appareil de
façon définitive.
Avertissement : si vous supprimez Mobipocket Reader,
vous pouvez le restaurer en réalisant un redémarrage à
froid. Pour en savoir plus, veuillez vous reporter à
« Réinitialisation de l’appareil » à la page 8.
4. Appuyez sur OK pour enregistrer vos modifications et
revenir au Panneau de configuration.
Appuyez sur X pour retourner au Panneau de
configuration sans enregistrer vos modifications.
Système
Vous pouvez afficher les informations générales sur le
système, la mémoire et le copyright.
1. Dans le Panneau de configuration, appuyez deux fois
sur l’icône Système.
2. Appuyez sur l’onglet de votre choix.
Les onglets disponibles sont : Général, Mémoire, Nom de
l’appareil et Copyrights.
Vous pouvez augmenter ou diminuer la mémoire utilisée
en faisant glisser le curseur à l’aide du stylet. Vous
pouvez également changer le nom de l’appareil. Toutes
les autres informations sont de lecture seule.
3. Appuyez sur OK pour enregistrer vos modifications et
revenir au Panneau de configuration.
Appuyez sur X pour retourner au Panneau de
configuration sans enregistrer vos modifications.
50
Volume et sons
Vous pouvez modifier les paramètres du volume et des sons.
1. Dans le Panneau de configuration, appuyez deux fois
sur l’icône Volume et sons.
2. Appuyez sur le curseur ou sur la flèche vers la
gauche ou vers la droite pour régler le volume.
3. Cochez la case située à côté du paramètre pour
lequel vous souhaitez activer le son.
Vous pouvez activer le son pour des événements du
système, des applications et des notifications.
4. Appuyez sur Sons.
5. Appuyez sur les sons de votre choix parmi ceux de la
liste ou sur le modèle qui vous convient.
Pour écouter le son, appuyez sur l’icône Reproduire.
Les modèles disponibles sont : Aucun son, Tous les sons
ou Windows CE par défaut.
6. Appuyez sur OK pour enregistrer vos modifications et
revenir au Panneau de configuration.
Appuyez sur X pour retourner au Panneau de
configuration sans enregistrer vos modifications.
51
Utilisation des programmes
Pour ouvrir un programme
Pour ouvrir un programme, procédez de l’une des façons
suivantes :
1. Dans le Bureau, appuyez sur l’icône du programme
que vous souhaitez ouvrir.
2. Dans le menu Démarrer, appuyez sur Programmes,
puis sur le nom du programme que vous souhaitez
ouvrir.
Pour fermer un programme
Appuyez sur X dans le coin supérieur droit de la fenêtre.
Utilisation de l’Explorateur Windows
L’Explorateur Windows fonctionne pratiquement de la même
manière que sur votre PC. Reportez-vous aux sections cidessous pour connaître les singularités de l’Explorateur
Windows de votre appareil.
Navigation dans l’affichage des fichiers
Pour vous rendre au dossier précédent, appuyez sur Aller |
Précédent.
Pour vous rendre au dossier suivant, appuyez sur Aller |
Suivant.
Affichage des fichiers sous forme d’icônes ou de
listes
Pour afficher des icônes, appuyez sur Afficher | Grandes
icônes ou Petites icônes.
Pour afficher une liste, appuyez sur Afficher | Détails.
52
Travailler avec des fichiers et des dossiers
Pour créer un nouveau dossier, ouvrez le dossier où vous
souhaitez créer le nouveau dossier, puis appuyez sur Fichier
| Nouveau dossier.
Pour ajouter un dossier à votre liste de Favoris, veuillez
suivre les étapes suivantes :
1. Ouvrez le dossier.
2. Cliquez sur Favoris | Ajouter aux Favoris.
3. Dans le champ Nom, tapez le nom du raccourci.
Remarque : Pour ouvrir un fichier ou un dossier favori,
cliquez sur Favoris puis sélectionnez le dossier.
Pour organiser vos favoris, cliquez sur Favoris | Organiser
les favoris.
Créer des raccourcis Bureau
Pour créer un raccourci sur le Bureau, procédez comme suit :
1. À l’aide de l’Explorateur Windows, localisez le fichier
pour lequel vous souhaitez créer un raccourci.
2. Appuyez sur le fichier pour le sélectionner.
3. Appuyez sur Fichier | Envoyer vers | Bureau comme
raccourci.
Le raccourci apparaît sur le Bureau.
Pour supprimer un raccourci du Bureau, procédez comme suit :
1. À l’aide de l’Explorateur Windows, affichez le contenu
du Bureau.
2. Appuyez sur le raccourci.
3. Appuyez sur Fichier | Supprimer.
4. Appuyez sur Oui pour confirmer la suppression.
Appuyez sur Non pour conserver le raccourci sur le
Bureau.
53
Connexion à un PC
Vous pouvez utiliser Microsoft® ActiveSync pour copier des
fichiers de votre appareil vers un PC et vice versa, ou pour
installer des applications qui s’exécutent sur le système
d’exploitation WinCE. net.
Pour installer ce programme sur votre PC, la configuration
minimale suivante est requise :
• PC de type Pentium compatible avec IBM ou système
plus performant ;
• moniteur VGA 256 couleurs ;
• souris ou autre dispositif de pointage ;
• Windows® 98 ou version ultérieure ;
• Commande de disque compact-ROM ;
• port USB disponible ;
• Microsoft Internet Explorer 4.01 SP1 ou plus tard
• Microsoft Outlook 98 ou plus tard (Outlook 2002
recommandées).
1. Installez Microsoft® ActiveSync sur votre PC avant de
connecter votre appareil à votre ordinateur.
Pour télécharger Active Sync, accédez à
http://www.microsoft.com/france.
Le programme d’installation peut requérir l'emplacement
du pilote USB.
2. Insérez le CD d’installation dans le lecteur de CDROM de votre PC.
Si nécessaire, parcourez le CD d’installation pour repérer
les pilotes USB.
Lorsque vous installez les pilotes USB de La Bibliothèque
du Petit Larousse sur un PC exécutant Windows XP, un
avertissement d’ « Installation Matériel » s’affiche sur
votre PC. Pour installer les pilotes de l’appareil, cliquez
sur Continuer. Après installation des pilotes de l’appareil
et de MS® ActiveSync, vous pourrez transférer des
données entre l’appareil et votre PC.
Cet avertissement s’affiche parce que les pilotes de
l’appareil n’incluent pas la signature digitale de Microsoft.
54
Le fabricant de l’appareil a fait tout son possible afin de
respecter les normes industrielles.
Pour annuler l’installation, cliquez sur Arrêter
l'installation. Vous ne pourrez pas transférer des
données entre l’appareil et votre PC.
3. Connectez votre appareil à un PC en utilisant le câble
de synchronisation USB.
Pilotes USB
Les pilotes USB se trouvent sur le CD d’installation.
Icônes d’état
Connexion PC active.
Installation de programmes
Pour installer des programmes sur votre appareil depuis votre
PC à l’aide d’ActiveSync, procédez comme suit :
1. Reliez votre appareil à votre PC en utilisant le câble
de synchronisation USB.
2. Suivez les instructions fournies avec le programme et
celles données par l’assistant d’installation.
3. Observez l’écran de l’appareil pour savoir si d’autres
étapes sont nécessaires pour l’installation du
programme.
55
Utilisation de cartes d’extension
Vous pouvez acheter d’autres livres sur les cartes Secure
Digital (SD) / MMC.
Installation d’une carte d’extension
Pour installer une carte d’extension, procédez comme suit :
1. Éteignez votre appareil, puis retournez-le.
2. Retirez toute autre carte qui pourrait être installée.
3. Insérez la carte dans l’emplacement d’extension avec
les bandes en métal tournées vers vous et vers
l’extérieur.
4. Poussez la carte jusqu’à entendre un clic.
L’appareil reconnaît automatiquement la carte SD. Si la
carte SD que vous avez installée n’est pas reconnue,
reportez-vous aux instructions remises avec la carte.
56
Retrait d’une carte d’extension
1. Fermez toutes les applications qui utilisent la carte
d’extension.
2. Poussez délicatement la carte dans l’emplacement
jusqu’à entendre un clic et que la carte sorte
légèrement.
3. Tirez sur la carte pour l’enlever de l’emplacement
d’extension.
Affichage du contenu d’une carte d’extension
Pour afficher la liste des fichiers qui se trouvent sur votre
carte optionnelle Secure Digital, utilisez l’Explorateur
Windows.
1. Dans le menu Démarrer, appuyez sur Programmes |
Explorateur Windows.
2. Appuyez sur le répertoire racine de l’appareil, puis
sélectionnez le dossier Mémoire SDMMC pour afficher
une liste des fichiers et des dossiers.
57
Caractéristiques
MODEL: LPL-1000 La Bibliothèque du Petit Larousse
© 2004 FRANKLIN ELECTRONIC PUBLISHERS, INC.
Burlington,
N. J. 08016-4907 U. S. A. Tous droits réservés.
© Larousse 2004
© Larousse 2002
© Larousse 1998
Tous droits réservés.
ISBN 1-59074-268-0
Unité centrale
Samsung S3C2410 203MHz
Mémoire
Affichage
ROM
64MB NAND Flash ROM memory
RAM
32MB SDRAM
Type
TFT LCD Transflective
Taille de la diagonale 3,5“
Résolution
240 x320 points (QVGA)
Rétroéclairage
LED
Entrée
Interface
Audio
Écran tactile
USB
Emplacement carte
CF
Emplacement carte
SD
Entrée CC
Sortie
Clavier virtuel
Bouton de navigation à 5 directions et 4 touches de lancement pour
MobiReader
Molette (haut, bas et action) et boutons Menu et Marche / Arrêt sur le
côté
Stylet
Client USB
X
Mémoire SD
Combinée avec connecteur câble de synchr.
Haut-parleur x 1 (intégré)
Sortie casque stéréo x 1 (Optionnel)
Voyant de charge <en cours de charge : rouge ; complètement chargé :
vert> (en haut à droite)
Voyant de notification <Alarme / Avertissement : rouge> (non utilisé)
Alimentation Batterie principale
Lithium ( 900 mAH)
Rechargeable
Jauge d’alimentation requise pour niveau précis de la batterie.
CA
Entrée adaptateur CA / 100 V~240 V
Heures
d e Inactivité (attente d’entrée de touche, lumière frontale éteinte) :10
fonctionnement cible heures
Lecture média continue : 2,9 heures (avec rétroéclairage et volume
max.)
Voyant lumineux
Heures de charge
Dimensions extérieures (mm)
Poids
Logiciels
58
Moins de 4 heures pour atteindre 100 % avec l’adaptateur CA.
71,0 x 114,3 x 11,8
124g
SE
Win CE.NET 4.2 Core Version (Français)
Applications
Mobipocket Reader
Applets Panneau de WinCE.NET 4.2 intégré
configuration
Alimentation, Luminosité et Informations de système
Avertissements du dispositif
Conservez une copie écrite de vos informations les plus importantes.
Remarque : si le clavier ne répond plus ou si le fonctionnement de
l’écran est anormal, procédez à une réinitialisation du système.
Avertissement : si vous appuyez trop fort sur le bouton de
réinitialisation, vous risquez de désactiver définitivement votre appareil.
En outre, la réinitialisation efface les paramètres et les informations
que vous avez enregistrés.
Cet appareil peut changer de mode d’opération, perdre des informations
enregistrées dans la mémoire, ou ne pas répondre suite à une décharge
électrostatique ou à des transitoires électriques rapides. Le fonctionnement
normal de l’appareil est rétabli en appuyant sur la touche de réinitialisation ou
en appuyant sur MARCHE / ARRÊT.
59
Garanties Limitées
Garantie limitée (CE et Suisse)
Ce produit, à l’exception des piles et de l’affichage à cristaux liquides
(LCD), est garanti par Franklin pendant une période de deux ans à
compter de la date d’achat. Il sera réparé ou remplacé gratuitement
avec un produit équivalent (sur décision de Franklin) en cas de défaut
de main d’œuvre ou de matériel.
Les produits achetés en dehors de la Communauté européenne et de
la Suisse, retournés pendant la période de garantie, devront être
renvoyés au revendeur original avec le ticket de caisse et une
description du problème. Toute réparation faite sur un produit renvoyé
sans preuve d’achat valide restera aux frais du client.
Cette garantie exclut de manière explicite tout défaut suite à un
mauvais usage, à des dommages accidentels, ou à l’usure normale.
Cette garantie n’affecte en aucun cas les droits légaux des
consommateurs.
Garantie limitée (en dehors des Etats-Unis, CE et
Suisse)
Ce produit, à l’exception des piles et de l’affichage à cristaux liquides
(LCD), est garanti par Franklin pendant une période d’un an à compter
de la date d’achat. Il sera réparé ou remplacé gratuitement avec un
produit équivalent (sur décision de Franklin) en cas de défaut de main
d’œuvre ou de matériel.
Les produits achetés en dehors des États-Unis, de la Communauté
européenne et de la Suisse, retournés pendant la période de garantie,
devront être renvoyés au revendeur original avec le ticket de caisse et
une description du problème. Toute réparation faite sur un produit
renvoyé sans preuve d’achat valide restera aux frais du client.
Cette garantie exclut de manière explicite tout défaut suite à un
mauvais usage, à des dommages accidentels, ou à l’usure normale.
Cette garantie n’affecte en aucun cas les droits légaux des
consommateurs.
KWD-28000-00 A
Rev. A
60
">
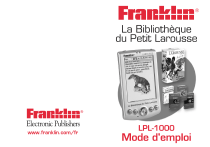
Link público atualizado
O link público para o seu chat foi atualizado.