Sitecom WL-153 WIRELESS BROADBAND ROUTER FM Manuel utilisateur
PDF
Télécharger
Document
Wireless Network Broadband Router MiMoXR WL-153 Manuel Complet 1 Copyright Il est interdit de reproduire en tout ou partie, de mémoriser, transcrire dans un système de récupération des données, de traduire en toute langue ou transmettre sous quelque forme ou quelque moyen que ce soit, mécanique, magnétique, électronique, optique, par photocopie, manuel ou autre, le contenu de la présente publication sans en avoir reçu la permission écrite préalable du fabricant. Marque Déposée Tous les produits, le nom de société, les noms commerciaux sont des marques commerciales ou marques déposées de leurs sociétés respectives. Celles-ci ne sont utilisées qu'à titre d'identification. Les spécifications peuvent être soumises à modification sans préavis. Déclaration FCC sur les Interférences Le présent équipement a été testé et s'est avéré conforme aux limites d'un dispositif numérique de Classe B conformément à la 15ème Partie des Règles FCC. Ces limites sont conçues pour apporter une protection raisonnable contre les interférences radio dans un environnement commercial. Cet équipement peut produire, utiliser ou rayonner une énergie en radiofréquence et, s'il n'est pas installé et utilisé conformément aux instructions du présent manuel peut créer des interférences nuisibles pour les communications radio. L'utilisation de cet équipement dans une zone résidentielle causera probablement des interférences, auquel cas l'utilisateur doit, à ses propres frais, prendre toutes les mesures nécessaires pour corriger ces interférences. Déclaration de Conformité CE Le présent équipement est conforme aux exigences se rapportant à la compatibilité électromagnétique, EN 55022/A1 Classe B. La présente spécification est fournie sous réserve de modification sans préavis. 2 Table des Matières CHAPITRE 1 INTRODUCTION.............................................................................. 5 1.1 CARACTERISTIQUES .................................................................................... 5 1.2 CONFIGURATION MINIMUM ........................................................................ 6 1.3 CONTENU DU PACKAGE ............................................................................... 6 CHAPITRE 2 INSTALLATION DU MATERIEL......................................................... 7 2.1 DISPOSITION DU TABLEAU............................................................................ 7 2.1.2. PANNEAU ARRIERE....................................................................................................................................... 8 2.2 METHODE D'INSTALLATION DU MATERIEL .................................................... 9 2.2.1 DECIDEZ DE L'ENDROIT OU VOUS ALLEZ PLACER VOTRE ROUTEUR LARGE BANDE SANS FIL........................ 9 2.2.2 ETABLISSEMENT DE LA CONNEXION LAN ..................................................................................................... 9 2.2.3 INSTALLATION DE LA CONNEXION WAN........................................................................................................ 9 2.2.4 MISE SOUS TENSION ...................................................................................................................................... 9 CHAPITRE 3 REGLAGE RESEAU ET INSTALLATION DU LOGICIEL ...................... 10 3.1 EFFECTUER LES PARAMETRAGES RESEAU CORRECTS POUR VOTRE PC......... 10 CHAPITRE 4 CONFIGURATION DU ROUTEUR LARGE BANDE SANS FIL .............. 12 4.1 DEMARRAGE ET OUVERTURE DE SESSION.................................................... 13 4.2 ETAT (STATUS) ............................................................................................ 14 4.2.1 PARAMETRES LAN...................................................................................................................................... 15 4.2.2 ETAT DU PERIPHERIQUE ............................................................................................................................... 17 4.2.3 ETAT INTERNET ........................................................................................................................................... 18 4.2.4 ETAT CLIENT DHCP .................................................................................................................................... 19 4.2.5 JOURNALISATION DU SYSTEME .................................................................................................................... 20 4.2.6 STATISTIQUES .............................................................................................................................................. 21 5. UTILISATION DE L'ASSISTANT D'INSTALLATION .......................................... 22 CHAPITRE 6 PARAMETRES SANS FIL ................................................................ 24 6.1 PARAMETRES DE BASE SANS FIL ................................................................. 24 6.2 PARAMETRAGES SANS FIL AVANCES............................................................ 25 6.3 OPTIONS DE SECURITE SANS FIL ................................................................ 26 6.3.1 CRYPTAGE WEP.......................................................................................................................................... 27 3 6.3.2 802.1X SEULEMENT ..................................................................................................................................... 29 6.3.3 CLE WPA PRE-PARTAGEE ............................................................................................................................ 30 6.3.4 WPA RADIUS .............................................................................................................................................. 31 6.4 CONTROLE D'ACCES ..................................................................................... 31 CHAPITRE 7 PARAMETRAGES DE PARE-FEU.................................................... 33 7.1 DMZ ............................................................................................................. 33 7.2 ATTAQUE DOS .............................................................................................. 34 7.3 CONTROLE D'ACCES ..................................................................................... 35 8.4 BLOCAGE DE L'URL....................................................................................... 36 CHAPITRE 8 PARAMETRAGES AVANCES.......................................................... 38 8.1 PORT FORWARDING .................................................................................... 38 8.2 SERVEUR VIRTUEL ....................................................................................... 39 8.3 APPLICATIONS SPECIALES .......................................................................... 42 8.4 PARAMETRES ALG ........................................................................................ 45 8.5 PARAMETRAGES UPNP ................................................................................. 45 8.6 QOS ............................................................................................................. 46 CHAPITRE 9 OUTILS ....................................................................................... 50 9.1 TIMEZONE [TRANCHE HORAIRE] ................................................................. 51 9.2 GESTION A DISTANCE.................................................................................. 53 9.3 MISE A JOUR DU PROGICIEL........................................................................ 54 9.4 PARAMETRES DE SAUVEGARDE .................................................................... 56 9.5 REINITIALISER [REDEMARRER] LE ROUTEUR.............................................. 57 9.6 DDNS ........................................................................................................... 57 ANNEXE A .......................................................................................................... 58 GLOSSAIRE ........................................................................................................ 59 4 Chapitre 1 Introduction Félicitations pour l'achat de ce Routeur Large Bande Sans Fil. Le Routeur Large Bande Sans Fil est un routeur de partage IP d'un excellent rapport coût – efficacité qui permet à de multiples utilisateurs de partager Internet par un modem ADSL ou câble. Il suffit de configurer vos paramètres de connexion Internet dans le routeur large bande sans fil et de brancher votre PC sur le port LAN et vous êtes immédiatement prêt à partager des fichiers et accéder à Internet. Au fur et à mesure que votre réseau se développe, vous pouvez connecter un autre hub ou commutateur sur les ports LAN du routeur, ce qui vous permet de développer facilement votre réseau. Le Routeur Large Bande Sans Fil incorpore un point d'accès intégré IEEE 802.11g/b qui vous permet de construire un LAN sans fil. Le Routeur Large Bande Sans Fil apporte une solution totale pour le Commerce de Moyenne et Petite Envergure (SMB) et les Petits Marchés de Bureau / de Résidence (SOHO), ce qui vous donne aujourd'hui un réseau instantané ainsi que la flexibilité de la possibilité d'un développement ultérieur rapide. 1.1 Caractéristiques • Haut Débit d'Accès Internet (50 M) • Permet à de multiples utilisateurs de partager une seule ligne Internet • Supporte jusqu'à 253 utilisateurs • Accès Internet via câble ou modem xDSL • Accès au serveur LAN privé par le réseau public • Equipé de quatre ports LAN (10/100 M) et un port WAN (10/100 M) • Fournit un point d'accès IEEE 802.11g/b LAN sans fil • Supporte DHCP (Serveur / Client) pour paramétrage facile • Supporte les dispositifs perfectionnés tels que : Applications Spéciales, DMZ, Serveurs Virtuels, Commandes d'Accès, Pare-feu. • Vous permet de surveiller l'état du routeur tel que : Journalisation Client DHCP, Journalisation Système, Journalisation Sécurité et Etat du Dispositif / des Connexions. • Facilité d'utilisation du GUI basé web pour configuration et gestion • La gestion à distance permet de configurer et améliorer à partir d'un site à distance 5 (sur Internet) 1.2 Configuration Minimum • Un modem Externe xDSL (ADSL) ou câble avec port Ethernet (RJ-45) • Carte d'interface réseau (NIC) pour chaque ordinateur personnel (PC) • Des PC avec Web-Browser (Internet Explorer 4.0 ou supérieur, ou Netscape Navigator 4.7 ou supérieur) 1.3 Contenu du Package • Une unité Routeur Large Bande Sans Fil 4 ports • Un guide d'installation rapide • Un CD de manuel d'utilisateur • Un adaptateur de courant • Un câble Ethernet rapide CAT-5 UTP N.B. La fonction WAN d'auto-déconnexion “idle timeout” peut ne pas fonctionner à cause d'activités anormales de certains logiciels d'application de réseau, de virus informatique ou d'attaques de bidouilleurs venant d'Internet. Par exemple, certains logiciels envoient des paquets de réseau à Internet en arrière-plan, même si vous n'utilisez pas Internet. Dans ce cas, veuillez éteindre votre ordinateur lorsque vous ne l'utilisez pas. Cette fonction peut aussi ne pas fonctionner avec certaines ISP. Veuillez donc vous assurer que cette fonction puisse fonctionner correctement lorsque vous l'utilisez pour la première fois, surtout si votre ISP vous compte selon le temps utilisé. 6 Chapitre 2 Installation du Matériel 2.1 Disposition du Tableau LED POWER Fonction Indication d'alimentation Couleur Etat Description Vert Marche L'alimentation est appliquée à ce produit. Marche Link/ Modem Etat de liaison Marche Activité sans fil en liaison. Vert Clignotant WLAN Le port WAN ou LAN correspondant est Vert Clignotant Clignotant Le port WAN ou LAN correspondant envoie ou reçoit des données. Le LAN sans fil a été validé Envoi ou réception de données via sans fil. Le port WAN ou LAN correspondant envoie ou reçoit des données. Vitesse de 100Mbps données Vert Les données sont transmises en 100 Marche Mbps sur le port WAN ou LAN correspondant. 7 2.1.2. Panneau Arrière Ports : Port Description POWER Entrée alimentation Modem Le port où vous raccorderez votre modem câble (ou DSL) ou routeur Ethernet. Port 1-4 Les ports où vous raccorderez les ordinateurs en réseau et autre dispositif. Pour réinitialiser les paramétrages du système à partir des valeurs par défaut d'usine, appuyez sur le bouton de Reset réinitialisation pendant au moins 4 secondes. Pour relancer le dispositif, appuyez sur le bouton de réinitialisation moins de 4 secondes. 8 2.2 Méthode d'installation du matériel 2.2.1 Décidez de l'endroit où vous allez placer votre Routeur Large Bande Sans Fil Vous pouvez placer votre Routeur Large Bande Sans Fil sur un bureau ou autre surface plane, mais vous pouvez aussi le monter en mural. Pour une performance optimale, placez votre Routeur Large Bande Sans Fil au centre de votre bureau (ou de votre résidence) dans un endroit qui soit éloigné de toute source potentielle d'interférences, par exemple paroi métallique ou four micro-ondes. Ce lieu peut être proche d'un raccordement électrique et réseau. 2.2.2 Etablissement de la connexion LAN a. Connexion LAN câblée : connecte un câble Ethernet de votre port Ethernet d'ordinateur à l'un des ports LAN de ce produit. b. Connexion LAN sans fil : raccorde ce produit en un lieu approprié pour obtenir la meilleure performance d'émission. Figure 2-3 Installation des connexions LAN et WAN pour ce produit. 2.2.3 Installation de la connexion WAN Préparez un câble Ethernet pour raccorder ce produit à votre modem câble / xDSL ou backbone Ethernet. La Figure 2-3 illustre le raccordement WAN. 2.2.4 Mise sous tension En raccordant le cordon d'alimentation à l'alimentation secteur et en tournant l'interrupteur en marche, ce produit entre automatiquement dans la phase d'auto-test. Quand l'appareil se trouve en phase d'auto-test, la LED de puissance ne restera éteinte pendant environ 15 secondes, puis clignotera 9 fois environ pour indiquer que l'opération d'auto-test est terminée. 9 Enfin, la puissance sera continuellement allumée pour indiquer que ce produit est en fonctionnement normal. Chapitre 3 Réglage Réseau et Installation du Logiciel Pour utiliser correctement ce produit, vous devez configurer comme il se doit les paramètres de réseau de vos ordinateurs et installer le programme d'installation ci-joint dans votre plate-forme MS Windows (Windows 95/98/NT/2000). 3.1 Effectuer les Paramétrages Réseau Corrects pour votre PC L'adresse IP par réseau de ce produit est 192.168.0.1, et le masque de sous réseau par défaut est 255.255.255.0. Ces adresses peuvent être modifiées selon vos besoins, mais les valeurs par défaut sont utilisées dans le présent manuel. Si l'environnement TCP/IP de votre ordinateur n'a pas encore été configuré, vous pouvez vous référer à l'Annexe A pour le configurer. Par exemple, 1. configurez IP sous la forme 192.168.0.100, masque sous réseau sous la forme 255.255.255.0 et la passerelle sous la forme 192.168.0.1, ou plus facilement, 2. configurez vos ordinateurs pour charger automatiquement le réglage TCP/IP c'est-à-dire un serveur DHCP de ce produit. Après avoir installé le protocole de communication TCP/IP, vous pouvez utiliser la commande ping pour vérifier si votre ordinateur s'est bien connecté à ce produit. L'exemple suivant montre la procédure ping pour les plate-formes Windows 95. Exécutez tout d'abord la commande ping. ping 192.168.0.1 Si les messages suivants apparaissent : Pinging 192.168.0.1 avec 32 octets de données : Réponse de 192.168.0.1 : octets = 32 temps =2 ms TTL = 64 10 une liaison de communication entre votre ordinateur et ce produit a bien été établie. Sinon, vous obtiendrez les messages suivants, Pinging 192.168.0.1 avec 32 octets de données : Fin de temporisation de demande. Dans ce cas il y a quelque chose qui ne convient pas dans votre méthode d'installation. Vous devez vérifier les articles suivants dans l'ordre : 1. Le câble Ethernet est-il correctement connecté entre ce produit et votre ordinateur ? Conseil : La LED LAN de ce produit et la LED de liaison de la carte réseau de votre ordinateur doivent être allumées. 2. L'environnement TCP/IP de votre ordinateur est-il dûment configuré ? Conseil : Si l'adresse IP de ce produit est 192.168.0.1, l'adresse IP de votre ordinateur doit être 192.168.0.X et la passerelle par défaut doit être 192.168.0.1. 11 Chapitre 4 Configuration du Routeur Large Bande Sans Fil Ce produit fournit un système de configuration basé web, c'est-à-dire configuré par votre navigateur web, tel que Netscape Communicator ou Internet Explorer. Cette approche peut être adoptée pour toute plate-forme MS Windows, Macintosh ou UNIX. 12 4.1 Démarrage et ouverture de session Activez votre navigateur, et invalidez le proxy (serveur mandataire) ou ajoutez l'adresse IP de ce produit dans les exceptions. Ensuite, tapez l'adresse IP du produit dans le champ du Lieu (pour Netscape) ou Adresse (pour IE) et appuyez sur ENTER. Par exemple : http://192.168.0.1. Lorsque la connexion est établie, vous verrez l'interface utilisateur web de ce produit. Il y a deux aspects interface utilisateur web : pour les utilisateurs généraux et pour les administrateurs du système. Pour se connecter en tant qu'administrateur, entrez votre nom d'utilisateur et mot de passe (par défaut : admin/admin) et cliquez OK. Si le mot de passe est correct, l'aspect web passera au mode de configuration administrateur. Comme énuméré dans son menu principal, il y a plusieurs options pour l'administration du système. 13 4.2 Etat (Status) La Status section [section Etat] vous permet de surveiller l'état en cours de votre routeur. Vous pouvez utiliser la Status page [page d'état] pour surveiller : l'état de connexion des interfaces WAN / LAN du Routeur Large Bande, les numéros de version actuelle de logiciel et matériel, toutes tentatives illicites d'accéder à votre réseau, et les informations sur tous les PC de client DHCP actuellement raccordés à votre réseau. 14 4.2.1 Paramètres LAN L'écran de port LAN ci-dessous vous permet de spécifier une adresse IP privée de vos ports LAN de routeur ainsi qu'un masque de sous réseau pour votre segment LAN. Paramètres IP address Par défaut 192.168.2.1 Description C'est l'adresse IP du port LAN du routeur (l'adresse IP de passerelle par défaut de vos clients LAN). IP Subnet Mask 255.255.255.0 Spécifiez un masque de sous réseau pour votre segment LAN 802.1d Spanning Tree Disabled Si la fonction 802.1d Spanning Tree est validée, ce routeur utilisera le protocole spanning tree pour éviter les boucles de réseau. DHCP Server Enabled Vous pouvez valider ou invalider le serveur DHCP. En validant le serveur DHCP, le routeur donnera automatiquement à vos clients LAN une adresse IP. Lease Time Forever Le DHCP, lorsqu'il est validé, donne une adresse IP temporaire à vos clients. Dans vos réglages temps de location, vous pouvez 15 spécifier la période de temps pendant laquelle le DHCP prête une adresse IP à vos clients LAN. Le DHCP change votre adresse IP de client LAN lorsque cette période seuil est atteinte. IP Address Pool Vous pouvez sélectionner une gamme d'adresse IP particulière pour votre serveur DHCP afin de délivrer des adresses IP à vos clients LAN. N.B. : Par défaut, la gamme IP sera de : IP de départ 192.168.0.100 jusqu'à IP de Fin 192.168.0.199. Si vous souhaitez que votre PC ait une adresse IP statique / fixe, vous devez alors choisir une adresse IP en dehors de ce Pool d'Adresse IP. Domain name Vous pouvez spécifier un nom de domaine pour votre LAN Cliquez sur <Apply> [Appliquer] en bas de l'écran pour sauvegarder les configurations ci-dessus. Vous pouvez maintenant configurer d'autres sections avancées ou commencer à utiliser le routeur (avec les paramètres avancés en place). 16 4.2.2 Etat du périphérique Visualisez les paramètres de configuration actuels du routeur large bande. L'état du périphérique affiche les paramètres de configuration que vous avez configurés dans Wizard / Wireless Settings. Paramètres Description Device Status Cette page affiche IP Address [l'Adresse IP] et le Subnet Mask [masque de sous réseau] LAN actuel du port LAN de routeur large bande. Elle montre aussi si la fonction Serveur DHCP est validée ou invalidée. 17 4.2.3 Etat Internet Visualise l'état de connexion Internet actuel du routeur large bande ainsi que d'autres informations connexes. Paramètres Description Internet Connection Cette page affiche si le port WAN est connecté à une connexion Câble / DSL. Elle affiche aussi le port WAN du routeur : adresse IP WAN, Masque de sous réseau, et Passerelle ISP ainsi que le DNS Primaire et le DNS Secondary qui sont utilisés. 18 4.2.4 Etat client DHCP Visualisez les informations de votre client LAN qui sont actuellement liées au serveur DHCP du routeur large bande. Paramètres Description Active DHCP Client Cette page montre tous les clients DHCP (PCs LAN) actuellement connectés à votre réseau. Le tableau "Tableau des clients DHCP actifs" affiche l'adresse IP et l'adresse MAC ainsi que le temps écoulé de tout client LAN. Utilisez le bouton Rafraîchir pour obtenir la situation la plus actualisée. 19 4.2.5 Journalisation du système Visualisez la journalisation du fonctionnement du système. Paramètres Description System Log Cette page montre la journalisation actuelle du système du routeur large bande. Elle affiche tout événement qui s'est produit après démarrage du système. En bas de la page, le journal du système peut être sauvegardé <Save> sur un fichier local pour traitement ultérieur ou le journal du système peut être effacé <Clear> ou peut être rafraîchi <Refresh> pour obtenir la situation la plus actualisée. Quand le système est éteint, la journalisation du système disparaîtra si elle n'est pas sauvegardée dans un fichier local. 20 4.2.6 Statistiques Visualisez les statistiques des paquets envoyés et reçus sur WAN, LAN et LAN sans fil. Paramètres Description Statistics Montre les compteurs de paquets envoyés et reçus sur WAN, LAN et LAN sans fil. 21 5. Utilisation de l'Assistant d'installation • Cliquez sur Wizard [Assistant d'Installation] pour configurer le routeur. • Setup Wizard [L'Assistant d'Installation] s'affichera maintenant ; vérifiez que le modem est bien connecté et cliquez sur Next. • Sélectionnez votre pays dans la liste Country [Pays]. • Dans Service, sélectionnez votre fournisseur Internet. Cliquez sur Next. 22 • En fonction du fournisseur choisi, il vous sera peut-être nécessaire d'entrer votre nom d'utilisateur et mot de passe, adresse MAC ou adresse Internet dans la fenêtre suivante. Après avoir entré les informations correctes, cliquez sur Next. • Cliquez sur APPLY [APPLIQUER] pour terminer la configuration. • Le routeur sauvegardera maintenant les paramètres et redémarrera ; veuillez attendre 30 secondes et vous serez transféré à nouveau à la fenêtre d'état. La configuration est terminée. • Attendez encore 10 secondes pour que le routeur se reconnecte à Internet. 23 Chapitre 6 Paramètres sans fil 6.1 Paramètres de base sans fil Vous pouvez utiliser, pour la connexion à ce routeur, des paramètres qui sont utilisés pour les postes sans fil. Les paramètres comprennent Mode, ESSID, numéro de canal et client associé. Paramètres Description Mode Cela vous permet de régler l'AP en mode AP, Station, Bridge [Pont] ou WDS. Band Cela vous permet de régler l'AP en mode 802.11b ou 802.11g. Vous pouvez aussi sélectionner le mode B+G pour permettre à l'AP de sélectionner la connexion 802.11b et 802.11g automatiquement. ESSID Ceci est le nom du LAN sans fil. Tous les périphériques du même LAN sans fil doivent avoir le même ESSID. L'ESSID par défaut pour ce périphérique est : Sitecom Channel Number C'est le canal utilisé par le LAN sans fil. Tous les périphériques du même LAN sans fil doivent utiliser le même canal. Associated Clients Cliquez la touche “Show Active Clients” [Montrer les clients actifs] puis une table “Active Wireless Client Table” [Tableau des clients sans fil actifs] apparaîtra. Vous pouvez voir l'état de tous les postes sans fil actifs qui sont connectés à ce point d'accès. WLAN MAC C'est l'adresse MAC utilisée par l'interface sans fil de ce AP lorsqu'il est en mode de poste. Clone MAC Cliquez la touche “Clone MAC” pour copier l'adresse MAC de votre PC, que vous utilisez pour configurer l'AP au MAC WLAN. MAC address Si vous souhaitez établir un pont sur plusieurs réseaux ensemble avec le LAN sans fil, vous devez établir ce point d'accès sur “AP Bridge-Point to 24 Point mode” , “AP Bridge-Point to Multi-Point mode” ou “AP Bridge-WDS mode” . Vous devez entrer les adresses MAC des autres points d'accès qui rejoignent le pont. Set Security Cliquez le bouton “Set Security” [Etablir la sécurité] et un “WDS Security Settings” [Paramétrage de sécurité WDS] apparaîtra. Vous pouvez régler les paramètres de sécurité utilisés pour établir le pont entre ces points d'accès ici lorsque votre AP est en mode de pont AP. 6.2 Paramétrages sans fil avancés Vous pouvez établir des paramètres LAN sans fil avancés de ce routeur. Les paramètres comprennent le type d'authentification, le seuil de fragment, le seuil RTS, l'intervalle de balisage, le type de préambule. Vous ne devez pas changer ces paramètres, sauf si vous connaissez les effets que ces changements auront sur ce routeur. Paramètres Description Authentication Type Il y a deux types d'authentification : "Système ouvert" et "Clé partagée". Quand vous sélectionnez "Système ouvert" des postes sans fil peuvent s'associer avec ce routeur sans fil sans cryptage WEP. Quand vous sélectionnez "Clé partagée" vous devez aussi établir une clé WEP dans la page de cryptage et les postes sans fil doivent utiliser le cryptage WEP dans la phase d'authentification pour s'associer à ce routeur sans fil. Si vous sélectionnez "Auto", le client sans fil peut s'associer avec ce routeur sans fil en utilisant n'importe lequel de ces deux types d'authentification. Fragment Threshold "Fragment Threshold" [Seuil de Fragment] spécifie la taille maximum 25 d'un paquet pendant la fragmentation des données à émettre. Si vous établissez cette valeur trop bas, cela donnera de mauvaises performances. RTS Threshold Quand la taille du paquet est plus petite que le seuil RTS, le routeur sans fil n'utilisera pas le mécanisme RTS/CTS pour envoyer ce paquet. Beacon Interval C'est l'intervalle de temps pendant lequel ce routeur sans fil émet une balise électromagnétique. Celle-ci est utilisée pour synchroniser le réseau sans fil. Data Rate Le “Data Rate” est le débit que ce point d'accès utilise pour transmettre des paquets de données. Le point d'accès utilisera le débit d'émission sélectionné le plus haut possible pour transmettre les paquets de données. Preamble Type Le “Long Preamble” [Préambule long] peut fournir une meilleure compatibilité LAN sans fil tandis que le “Short Preamble” [Préambule court] peut fournir une meilleure performance LAN sans fil. Broadcast ESSID Si vous validez “Broadcast ESSID” [ESSID d'émission], chaque poste sans fil situé dans la couverture de ce point d'accès peut facilement découvrir ce point d'accès. Si vous construisez un réseau sans fil public, il est recommandé de valider ce dispositif. La validation de “Broadcast ESSID” peut fournir une meilleure sécurité. IAPP Si vous validez “IAPP”, cela permettra aux postes sans fil de se déplacer entre des points d'accès validés IAPP à l'intérieur du même LAN sans fil. 802.11g Protection Ceci s'appelle également CTS Protection. Il est recommandé de valider le mécanisme de protection. Ce mécanisme peut diminuer la fréquence des collisions de données entre les postes sans fil 802.11b et 802.11g. Quand le mode de protection est validé, le débit de l'AP peut être un peu plus lent à cause du trafic élevé de trames qui doit être émis. Cliquez <Apply> [Appliquer] en bas de l'écran pour sauvegarder les configurations au-dessus. Vous pouvez maintenant configurer d'autres sections avancées ou commencer à utiliser le routeur. 6.3 Options de sécurité sans fil Ce point d'accès fournit des fonctions de sécurité LAN sans fil complètes, y compris WEP, IEEE 802.11x, IEEE 802.11x avec WEP, WPA avec clé prépartagée et WPA avec RADIUS. Avec ces fonctions de sécurité, vous pouvez éviter l'accès illégal à votre LAN sans fil. Veuillez vous assurer que vos postes sans fil utilisent la même fonction de sécurité. 26 6.3.1 Cryptage WEP Lorsque vous sélectionnez la clé 64-bit ou 128-bit, vous devez entrer des clés WEP pour crypter les données. Vous pouvez produire la clé vous-même et la saisir. Vous pouvez saisir 4 clés WEP et sélectionner l'une d'elles comme clé par défaut. Ensuite, le routeur peut recevoir tout paquet crypté par l'une des quatre clés. Paramètres Description Key Length Vous pouvez sélectionner la longueur de clé WEP pour cryptage, 64-bit ou 128-bit. Une longueur de clé WEP plus grande peut fournir un niveau de sécurité plus grand, mais le débit sera plus bas. Key Format Vous pouvez choisir de sélectionner des caractères ASCII (format alphanumérique) ou des caractères hexadécimaux (dans la gamme "A-F", "a-f" et "0-9") pour constituer la clé WEP. Par exemple : Caractères ASCII : guest Caractères hexadécimaux : 12345abcde Default Key Sélectionnez l'une des 4 clés pour coder vos données. Seule la clé que vous sélectionnez dans la "Clé par défaut" sera activée. Key1 - Key4 Les clés WEP sont utilisées pour crypter les données transmises dans le réseau sans fil. Remplissez la boîte de texte en suivant les règles ci-dessous. WEP 64-bit : entrez des valeurs hexadécimales 10 caractères (dans la gamme "A-F", "a-f" et "0-9") ou caractère ASCII 5 caractères comme clés de cryptage. WEP 128-bit : entrez des valeurs hexadécimales 26 caractères (dans la gamme "A-F", "a-f" et "0-9") ou des caractères ASCII 13 chiffres comme 27 clés de cryptage. Cliquez <Apply> [Appliquer] pour sauvegarder les configurations ci-dessus. Vous pouvez maintenant configurer d'autres sections avancées ou commencer à utiliser le routeur (avec les paramètres avancés en place). 28 6.3.2 802.1x seulement IEEE 802.1x est un protocole d'authentification. Chaque utilisateur doit avoir un compte valable pour se connecter à ce point d'accès avant d'accéder au LAN sans fil. L'authentification est traitée par un serveur RADIUS. Ce mode n'authentifie que les utilisateurs par IEEE 802.1x, mais ne crypte pas les données pendant la communication. Paramètres Description Radius Server IP address L'adresse IP du serveur RADIUS externe. RADIUS Server Port Le port de service du serveur RADIUS externe. RADIUS Server Password Le mot de passe utilisé par le serveur RADIUS externe. Cliquez <Apply> [Appliquer] pour sauvegarder les configurations ci-dessus Vous pouvez maintenant configurer d'autres sections avancées ou commencer à utiliser le routeur (avec les paramétrages avancés en place). 29 6.3.3 Clé WPA Pré-partagée L'accès protégé Wi-Fi (WPA) est une norme de sécurité avancée. Vous pouvez utiliser une clé pré-partagée pour authentifier les postes sans fil et crypter les données pendant la communication. Il utilise TKIP ou CCMP (AES) pour changer la clé de cryptage fréquemment. Ainsi, les bidouilleurs informatiques ne peuvent pas facilement casser la clé de cryptage. Cela peut considérablement améliorer la sécurité. Paramètres Description WPA (TKIP) TKIP peut changer fréquemment la clé de cryptage pour améliorer la sécurité du LAN sans fil. WPA2 (AES) Ceci utilise le protocole CCMP pour changer fréquemment la clé de cryptage. AES peut fournir un cryptage de haut niveau pour améliorer la sécurité LAN sans fil. WPA2 MixedCeci utilise automatiquement TKIP ou AES sur la base des autres homologues de communication. Pre-shared Key Format Vous pouvez choisir de sélectionner une phrase mot de passe (format alphanumérique) ou caractères hexadécimaux (dans la gamme “A-F”, “a-f” et “0-9”) en tant que clé pré-partagée. Par exemple : Passphrase [Phrase de passe] : iamguest Hexadecimal Digits [Caractères hexadécimaux] : 12345abcde Pre-shared Key La clé pré-partagée est utilisée pour authentifier et crypter les données transmises dans le réseau sans fil. Remplissez la boîte de texte en suivant les règles ci-dessous. WEP Hex : valeurs hexadécimales d'entrée à 64 caractères (dans la gamme “A-F”, “a-f” et “0-9”) ou la phrase de passe d'au moins 8 caractères comme clés 30 pré-partagées. 6.3.4 WPA Radius L'accès protégé Wi-Fi (WPA) est une norme de sécurité avancée. Vous pouvez utiliser un serveur RADIUS externe pour authentifier des postes sans fil et fournir la clé de session pour crypter les données pendant la communication. Ce serveur utilise TKIP ou CCMP (AES) pour changer fréquemment la clé de cryptage. Cela peut considérablement améliorer la sécurité. Paramètres Description WPA (TKIP) TKIP peut changer fréquemment la clé de cryptage pour améliorer la sécurité du LAN sans fil. WPA2 (AES)Ceci utilise le protocole CCMP pour changer fréquemment la clé de cryptage. AES peut fournir un cryptage de haut niveau pour améliorer la sécurité LAN sans fil. WPA2 Mixed Ceci utilise automatiquement TKIP ou AES sur la base des autres homologues de communication. RADIUS Server IP address L'adresse IP du serveur RADIUS externe. RADIUS Server Port Le port de service du serveur RADIUS externe. RADIUS Server Password Le mot de passe utilisé par le serveur RADIUS externe. Cliquez sur <Apply> [Appliquer] en bas de l'écran pour sauvegarder les configurations ci-dessus. Vous pouvez maintenant configurer d'autres sections avancées ou commencer à utiliser le routeur (avec les paramètres avancés en place). 6.4 Contrôle d'accès Ce routeur sans fil fournit le contrôle d'adresse MAC, qui empêche les adresses MAC non autorisées d'accéder à votre réseau sans fil. 31 Paramètres Description Enable wireless access control Valide le contrôle d'accès sans fil Add MAC address into the list Remplissez "MAC Address" et "Comment" du poste sans fil à ajouter puis cliquez sur "Add" [Ajouter]. Ce poste sans fil sera alors ajouté dans la "Current Access Control List" [Liste de contrôle d'accès en cours] ci-dessous. Si vous avez des problèmes avant de l'ajouter et si vous souhaitez retaper, il vous suffit de cliquez sur "Clear" [Effacer] et ainsi les champs "MAC Address" et "Comment" seront effacés. Remove MAC address from the list Si vous souhaitez retirer l'adresse MAC de la "Current Access Control List " [Liste de contrôle d'accès en cours], sélectionnez les adresse MAC que vous souhaitez retirer de la liste puis cliquez sur "Delete Selected" [Supprimer la sélection]. Si vous souhaitez retirer toutes les adresses MAC du tableau, il vous suffit de cliquer sur le bouton "Delete All" [Supprimer tout]. Cliquer "Reset" [Réinitialiser] pour effacer vos sélections en cours. Cliquez sur <Apply> [Appliquer] en bas de l'écran pour sauvegarder les configurations ci-dessus. Vous pouvez maintenant configurer d'autres sections avancées ou commencer à utiliser le routeur (avec les paramétrages avancés en place). 32 Chapitre 7 Paramétrages de pare-feu Le routeur large bande fournit une grande protection de pare-feu en limitant les paramètres de connexion, réduisant ainsi le risque des attaques de bidouilleurs, et le défendant contre toute une gamme d'attaques Internet communes. Cependant, pour les applications qui exigent un accès illimité à Internet, vous pouvez configurer un client / serveur spécifique comme Zone Démilitarisée (DMZ). N.B. : Pour valider les paramètres de pare-feu, sélectionnez Enable [Valider] et cliquez Apply [Appliquer]. 7.1 DMZ Si vous avez un PC client local qui ne peut pas faire passer correctement une application Internet (par exemple des jeux) derrière un pare-feu NAT, vous pouvez alors permettre au client d'avoir un accès Internet bi-directionnel non limité en définissant une adresse DMZ. La fonction DMZ vous permet de re-diriger tous les paquets allant à votre adresse IP de port WAN vers une adresse IP particulière dans votre LAN. La différence entre le serveur virtuel et la fonction DMZ est le que le serveur virtuel re-dirige un service particulier / une application Internet particulière (par exemple FTP, sites web) vers un client / serveur LAN particulier, tandis que dms re-dirige les paquets (quels que soient les services) allant à votre adresse IP WAN à un client / serveur LAN particulier. Paramètres Description 33 Enable DMZ Valider / invalider DMZ N.B. : S'il existe un conflit entre le paramétrage du serveur virtuel et le DMZ, la fonction du serveur virtuel aura alors la priorité par rapport à la fonction DMZ. Public IP Address L'adresse IP du port WAN ou de toutes autres adresses IP publiques vous sera donnée par votre ISP. Client PC IP Address Entrez l'adresse IP d'un ordinateur hôte particulier de votre LAN qui recevra tous les paquets qui vont à l'origine à l'adresse IP / port WAN ci-dessus. N.B. : Il vous sera nécessaire de donner à vos clients PC LAN une adresse IP fixe / statique pour que le DMZ fonctionne correctement. Vous pouvez maintenant configurer les autres sections avancées ou commencer à utiliser le routeur (avec les réglages avancés en place) 7.2 Attaque DoS Le pare-feu du routeur large bande peut bloquer les attaques habituelles de bidouilleurs, y compris le Déni de Service, le Ping de la Mort, le Port Scan et Sync Flood. Si les attaques Internet se produisent, le routeur peut journaliser les événements. Paramètres Description Ping of Death Protections contre l'attaque du Ping of Death 34 Discard Ping de WAN Le port WAN du routeur ne réagira à aucune demande Ping Port Scan Protège le routeur contre le Port Scan. Sync Flood Protection du routeur contre l'attaque Sync Flood. Cliquez sur <Apply> [Appliquer] en bas de l'écran pour sauvegarder les configurations ci-dessus. Vous pouvez maintenant configurer d'autres sections avancées ou commencer à utiliser le routeur (avec les paramétrages avancés en place) 7.3 Contrôle d'accès Si vous souhaitez empêcher les utilisateur d'accéder à certaines applications / services Internet (par exemple sites web Internet, email, FTP, etc.) ceci est le lieu pour établir cette configuration. Le contrôle d'accès permet aux utilisateurs de définir le type de trafic permis dans votre LAN. Vous pouvez contrôler le client de PC qui aura accès à ces services. Paramètres Description Deny Si vous sélectionnez “Deny” [Déni] il sera alors permis à tous les PCs d'accéder à Internet sauf les PCs dans la liste ci-dessous. Allow Si vous sélectionnez “Allow” [Permettre] l'accès à Internet sera refusé à tous les PCs sauf les PCs figurant dans la liste ci-dessous. Filter client PCs by IP Remplissez “IP Filtering Table” [Tableau de filtrage des IP] pour filtrer les clients PC selon l'IP. Add PC Vous pouvez cliquez "Add PC" [Ajouter PC] pour ajouter une 35 règle de commande d'accès pour les utilisateurs par les adresses IP. Remove PC Si vous souhaitez supprimer des PCs du "IP Filtering Table" [Tableau de filtrage IP], sélectionnez le PC que vous souhaitez retirer du tableau puis cliquez sur "Delete Selected" [Sélection de suppression]. Si vous souhaitez retirer tous les PCs du tableau, il vous suffit de cliquer le bouton "Delete All". Filter client PC by MAC Cochez “Enable MAC Filtering” [Valider le filtrage MAC] pour valider le filtrage MAC. Add PC Remplissez “Client PC MAC Address” [Adresse MAC PC client] et “Comment” [Commentaire] du PC que l'on autorise à accéder à Internet, puis cliquez sur “Add”. Si vous trouvez des erreurs typographiques quelconques avant de l'ajouter et que vous souhaitez le retaper, il vous suffit de cliquer sur "Reset" [Réinitialiser] et les champs seront effacés. Remove PC Si vous souhaitez retirer des PCs du tableau "MAC Filtering Table" [Tableau de filtrage MAC], sélectionnez le PC que vous souhaitez retirer dans le tableau puis cliquez "Delete Selected" [Supprimer la sélection]. Si vous souhaitez retirer tous les PCs du tableau il vous suffit de cliquer sur le bouton "Delete All" [Supprimer tout]. Si vous souhaitez annuler la sélection et re-sélectionner à nouveau, il vous suffit de cliquer sur “Reset”. Vous pouvez maintenant configurer d'autres sections avancées ou commencer à utiliser le routeur (avec les paramétrages avancés en place) 8.4 Blocage de l'URL Vous pouvez bloquer l'accès à certains sites web à partir de PCs particuliers en entrant une adresse web entière ou simplement le mot de passe du site web. 36 Paramètres Description Enable URL Blocking Valider / invalider le blocage d'adresse web Add URL Keyword Remplissez “URL / Keyword” [Adresse web / Mot de passe] puis cliquez sur “Add” [Ajouter]. Vous pouvez saisir l'adresse web entière ou le mot de passe du site web que vous souhaitez bloquer. Si vous trouvez des erreurs typographiques avant de l'ajouter et que vous souhaitez retaper, il vous suffit de cliquer sur "Reset" [Réinitialiser] et le champ sera effacé. Remove URL Keyword Si vous souhaitez supprimer un mot de passe d'adresse web quelconque du "Tableau de blocage d'adresse web" en cours, sélectionnez le mot de passe d'adresse web que vous souhaitez retirer de la table puis cliquez sur "Delete Selected" [Supprimer la sélection]. Si vous souhaitez supprimer tout mot de passe de site web de la table, il vous suffit de cliquer sur le bouton "Delete All" [Supprimer tout]. Si vous souhaitez effacer la sélection et re-sélectionner, il vous suffit de cliquer sur “Reset” [Réinitialiser]. Vous pouvez maintenant configurer d'autres sections avancées ou commencer à utiliser le routeur (avec les paramétrages avancés en place) 37 Chapitre 8 Paramétrages avancés La "Network Address Translation" (NAT) permet à de multiples utilisateurs de votre site local d'accéder à Internet par une adresse IP publique unique ou des adresses IP publiques multiples. Le NAT fournit une protection pare-feu contre les attaques de bidouilleurs et a la flexibilité nécessaire pour vous permettre de mapper des adresses IP privées vers des adresses IP publiques pour des services clés tels que des sites web et FTP. Sélectionnez Disable [Invalider] pour invalider la fonction NAT. N.B. : Si vous invalidez la fonction NAT, il n'est possible d'accéder à Internet que par un seul PC à la fois. 8.1 Port Forwarding Le Port Forwarding vous permet de re-diriger une gamme particulière de numéro de port de service (à partir des ports Internet / WAN) vers une adresse IP LAN particulière. Cela vous permet d'abriter des serveurs derrière le pare-feu NAT du routeur. Paramètre Description Enable Port Forwarding Valide le ré-adressage des ports Private IP Ceci est l'adresse IP privée du serveur derrière le pare-feu NAT. N.B. : Il vous sera nécessaire de donner à vos clients PC LAN une adresse IP fixe pour que le Port Forwarding fonctionne comme il convient. 38 Type Ceci est le type de protocole à transmettre. Vous pouvez choisir de transmettre des paquets “TCP” ou “UDP” seulement ou sélectionnez “both” [Les deux] pour transmettre aussi bien les paquets “TCP” que “UDP”. Port Range La gamme de ports à transmettre à l'adresse IP privée. Comment La description de ce paramétrage. Add Port Forwarding Remplissez "Private IP" [Adresse IP privée], “Type”, “Port Range” [Gamme de ports] et "Comment" [Commentaires] du paramétrage à ajouter puis cliquez sur "Add" [Ajouter]. Ce paramétrage de transfert de port sera ajouté dans le "Current Port Forwarding Table" [Tableau de transfert actuel de port] ci-dessous. Si vous trouvez des erreurs typographiques avant de l'ajouter et que vous souhaitez retaper, il vous suffit de cliquer sur "Clear" [Effacer] et les champs seront effacés. Remove Port Forwarding Si vous souhaitez supprimer des paramètres de transfert de port du tableau " Current Port Forwarding Table" [Tableau actuel de transfert des ports], sélectionnez les réglages Port Forwarding que vous souhaitez supprimer du tableau puis cliquez "Delete Selected" [Supprimer la sélection]. Si vous souhaitez supprimer tous les paramètres de transfert de port du tableau, il vous suffit de cliquer sur le bouton "Delete All" [Supprimer tout]. Cliquez sur "Reset" [Réinitialiser] pour effacer vos sélections actuelles. 8.2 Serveur Virtuel Utilisez la fonction Serveur virtuel lorsque vous souhaitez que différents serveurs / clients de votre LAN traitent différents types d'applications de service / Internet (par exemple email, FTP, serveur web, etc.) d'Internet. Les ordinateurs utilisent des numéros appelés numéros de ports pour reconnaître un type d'application de service / Internet particulier. Le serveur virtuel vous permet de re-diriger un numéro de port du service particulier (à partir du port Internet / WAN) vers une adresse IP privée LAN particulière et son numéro de port de service (voir glossaire pour une explication sur un numéro de port). 39 Paramètres Description Enable Virtual Server Valider le serveur virtuel. Private IP Il s'agit de l'adresse IP LAN du client / hôte auquel le paquet de numéro de port public sera envoyé. N.B. : Il vous sera nécessaire de donner à vos PCs clients LAN une adresse IP fixe / statique pour que le serveur virtuel fonctionne correctement. Private Port Ceci est le numéro de port (de l'adresse IP privée ci-dessus) auquel le numéro de port public ci-dessous sera changé lorsque le paquet entre dans votre LAN (à l'adresse IP serveur / client LAN). Type Sélectionnez le type de protocole de numéro de port (TCP, UDP ou tous deux). Si vous n'êtes pas certain, laissez la valeur par défaut pour les deux protocoles. Public Port Entrez le numéro de port de service (application service / Internet) d'Internet qui sera re-dirigé à l'adresse IP privée ci-dessus de votre LAN. N.B. : La fonction de serveur virtuel aura la priorité sur la fonction DMZ s'il y a conflit entre le serveur virtuel et les paramétrages DMZ. Comment La description de ce paramétrage. Add Virtual Server Remplissez le "Private IP", "Private Port", "Type", “Public Port” et "Comment" [IP privé, Port privé, Type, Port public et Commentaire] du paramétrage à ajouter puis cliquez sur "Add" [Ajouter]. Ce 40 paramétrage de serveur virtuel sera alors ajouté dans le tableau "Current Virtual Server Table" [Tableau des serveurs virtuels en cours]. Si vous trouvez des erreurs typographiques avant de l'ajouter et que vous souhaitez retaper, il vous suffit de cliquer sur "Clear" et les champs seront effacés. Remove Virtual Server Si vous souhaitez supprimer des paramètres de serveur virtuel du tableau "Current Virtual Server Table" [Tableau des serveurs virtuels en cours], sélectionnez les paramétrages de serveur virtuel que vous souhaitez supprimer dans le tableau puis cliquez "Delete Selected" [Supprimer la sélection]. Si vous souhaitez supprimer tout paramétrage de serveur virtuel du tableau, il vous suffit de cliquer la touche "Delete All" [Supprimer tout]. Cliquez "Reset" [Réinitialiser] pour effacer vos sélections en cours. Cliquez <Apply> [Appliquer] pour sauvegarder les configurations ci-dessus. Vous pouvez maintenant configurer d'autres sections avancées ou commencer à utiliser le routeur (avec les paramètres avancés en place) 41 8.3 Applications Spéciales Certaines applications exigent des connexions multiples, telles que jeux Internet, vidéo-conférence, téléphonie Internet et autres. Dans la présente section, vous pouvez configurer le routeur pour supporter de multiples connexions pour ces types d'applications. Paramètres Description Enable Trigger Port Valide la fonction d'Application spéciale. Trigger Port Il s'agit de la gamme de sortie des numéros de port pour cette application particulière. Trigger Type Sélectionne le protocole du port de sortie, “TCP”, “UDP” ou les deux. Public Port Saisit le port ou gamme de ports d'entrée pour ce type d'application (par exemple 2300-2400, 47624) N.B. : Les numéros de port individuel sont séparés par une virgule (par exemple 47624, 5775, 6541 etc.). Pour entrer une gamme de ports, utilisez un "tiret" pour séparer les deux gammes de numéros de ports (par exemple 2300-2400) Public Type Sélectionne le type de protocole de port d'entrée : “TCP”, “UDP” ou les deux. Comment La description de ce paramétrage. 42 Popular applications Cette section donne la liste des applications les plus populaires qui exigent des connexions multiples. Sélectionnez une application dans la sélection Popular Applications [Applications Populaires]. Une fois que vous avez sélectionné une application, sélectionnez une adresse (1-10) dans la boîte de sélection Copy to [Copier vers] puis cliquez la touche Copy to. Ceci énumère automatiquement la liste des ports publics requis pour cette application populaire à l'adresse (1-10) que vous avez spécifiée. Add Special Application Remplissez les paramètres "Trigger Port", "Trigger Type”, “Public Port”, "Public Type", "Public Port" et "Comment" à ajouter puis cliquez sur "Add" [Ajouter]. Ce paramétrage d'applications spéciales sera alors ajouté dans le tableau "Current Trigger-Port Table" [Tableau des ports de déclenchement actuel] ci-dessous. Si vous trouvez une erreur typographique avant de l'ajouter et que vous souhaitez retaper, il vous suffit de cliquer "Clear" [Effacer] et les champs seront effacés. Remove Si vous souhaitez supprimer des paramètres d'application spéciale quelconques du tableau "Current Trigger-Port Table", sélectionnez les paramètres d'application spéciale que vous souhaitez supprimer du tableau puis cliquez sur "Delete Selected" [Supprimer la sélection]. Si vous souhaitez supprimer tous les paramètres d'application spéciale du tableau, il vous suffit de cliquer sur la touche "Delete All" [Supprimer tout]. Cliquez sur "Reset" [Réinitialiser] pour effacer vos sélections actuelles. Exemple : Applications Spéciales Si vous avez besoin de faire passer des applications qui exigent de multiples connexions, il vous faut alors spécifier le port (de sortie) normalement associé à cette application dans le champ "Trigger Port". Ensuite, sélectionnez le type de protocole (TCP ou UDP) et entrez les ports publics associés au trigger port pour les ouvrir au trafic d'entrée. Exemple : Trigger Trigger Port Type 1 28800 2 6112 ID Public Port Public Type Comment UDP 2300-2400, 47624 TCP MSN Game Zone UDP 6112 UDP Battle.net 43 Dans l'exemple ci-dessus, lorsqu'un utilisateur trigger's port [Déclenche le port] 28800 (de sortie) pour MSN Game Zone, le routeur permettra aux paquets d'entrées des ports 2300-2400 et 47624 d'être dirigés vers cet utilisateur. N.B. : Un seul client LAN à la fois peut utiliser une application spéciale particulière. 44 8.4 Paramètres ALG Vous pouvez sélectionner des applications qui ont besoin de supporter une "Passerelle de couche d'application". Paramètres Description Enable Vous pouvez choisir de valider (enable) “Application Layer Gateway” [Passerelle couche d'application], et le routeur laissera alors passer correctement cette application par la passerelle NAT. 8.5 Paramétrages UpnP Avec UPnP, tous les PCs de votre Intranet découvriront ce routeur automatiquement. Par conséquent vous n'avez aucune configuration à faire pour votre PC et vous pouvez facilement accéder à Internet par ce routeur. 45 Paramètres Par Défaut UPnP Feature Disable Description Vous pouvez Valider ou Invalider le dispositif UPnP ici. Après avoir validé le dispositif UPnP, tous les systèmes client qui peuvent supporter UPnP, tels que Windows XP, peuvent découvrir automatiquement ce routeur et accéder à Internet par ce routeur sans aucune configuration. La fonction NAT Traversal fournie par UPnP peut faire librement connecter les applications qui supportent UPnP aux sites Internet sans aucun problème d'incompatibilité à cause d'une translation du port NAPT. 8.6 QoS Le QoS peut vous laisser classer le trafic d'application Internet selon l'adresse IP de source / destination et numéro de port. Vous pouvez attribuer une priorité à chaque type d'application et réserver une largeur de bande pour celle-ci. Les paquets d'application de priorité supérieure auront toujours la priorité. Les applications de priorité inférieure obtiendront la largeur de bande après que les applications de priorité supérieure auront obtenu suffisamment de largeur de bande. Ceci peut vous faire acquérir une meilleure expérience de l'utilisation des services critiques en temps réel, tels que le téléphone Internet, la vidéo-conférence etc. Toutes les applications que vous n'avez pas spécifiées sont classées sous la rubrique de règles “Others” [Autres]. La règle d'un numéro de priorité plus bas a une priorité plus haute ; la règle d'un numéro de priorité plus haut a une priorité plus basse. Vous pouvez régler la priorité des règles en les déplaçant vers le haut ou le bas. 46 N.B. : Si la largeur de bande totale attribuée des applications de priorité élevée est plus grande que la largeur de bande maximum fournie par le port WAN, les autres applications ne bénéficieront d'aucune largeur de bande. Paramètres Description Enable / Disable QoS Vous pouvez cocher “Enable QoS” [Validation QoS] pour valider la fonction QoS pour le port WAN. Vous pouvez aussi décocher “Enable QoS” pour invalider la fonction QoS pour le port WAN. Add a QoS rule into the table En cliquant “Add” [Ajouter] vous entrerez un formulaire de la règle QoS dans le tableau. Cliquez sur “Apply” [Appliquer] après avoir rempli le formulaire et la règle sera ajoutée au tableau. Remove QoS rules from the table Si vous souhaitez supprimer certaines règles QoS du tableau, sélectionnez les règles QoS que vous souhaitez supprimer dans le tableau puis cliquez sur "Delete Selected" [Supprimer la sélection]. Si vous souhaitez supprimer toutes les règles QoS du tableau, il vous suffit de cliquer sur le bouton "Delete All". En cliquant sur "Reset", cela effacera vos sélections en cours. Edit a QoS rule Adjust QoS rule priority Sélectionnez la règle que vous souhaitez éditer puis cliquez sur “Edit” [Editer], ensuite entrez le formulaire de détail de la règle QoS. Cliquez sur “Apply” [Appliquer] après avoir édité le formulaire, et la règle sera sauvegardée. Vous pouvez sélectionner la règle et cliquer “Move Up” [Remonter] pour rendre cette priorité plus élevée. Vous pouvez aussi sélectionner la règle et cliquer “Move Down” [Descendre] pour rendre cette priorité plus basse. 47 Edit QoS Rule [Edition de règle QoS] : Vous pouvez attribuer des critères de classification de paquet par la gamme IP locale, la gamme IP à distance, le type de trafic, le protocole, la gamme de ports locaux et les paramètres de gamme de ports à distance. Les paramètres que vous laissez en blanc seront ignorés. La priorité de cette règle sera appliquée aux paquets qui correspondent aux critères de classification de cette règle. Vous pouvez limiter la largeur de bande consumée par les paquets qui correspondent à cette règle ou garantir la largeur de bande requise par les paquets qui correspondent à cette règle. Paramètres Description Rule Name Le nom de cette règle. Bandwidth Vous pouvez attribuer la largeur de bande de téléchargement ou télétransmission en fonction de l'unité de Kbps (1024 bit par seconde). Vous pouvez limiter la largeur de bande maximum qui est consommée par cette règle en sélectionnant “Maximum”. Vous pouvez aussi réserver suffisamment de largeur de bande pour cette règle en sélectionnant “Garantie”. Local IP Address Entrez la gamme d'adresse IP locale des paquets auxquels cette règle s'applique. Si vous attribuez 192.168.0.3 – 192.168.0.5, cela signifie 3 adresses IP : 192.168.0.3, 192.168.0.4 et 192.168.0.5 Local Port Range Entrez la gamme de ports locaux des paquets à laquelle cette règle s'appliquera. Vous pouvez attribuer un numéro de port unique ici ou attribuer une gamme de numéros de ports en attribuant le premier numéro de port et le dernier de la gamme. Les deux numéros sont séparés par un tiret "-", par exemple “101-150” signifie que du numéro de port 100 au numéro de port 150, la gamme comprend 50 numéros de port. Remote IP Address Entrez la gamme d'adresses IP à distance des paquets auxquels cette règle s'appliquera. Si vous attribuez 192.168.2.3 – 192.168.2.5, cela signifie 3 adresses IP : 192.168.2.3, 192.168.2.4 et 192.168.2.5 Remote Port Range Entrez la gamme de ports à distance des paquets auxquels cette règle s'appliquera. Vous pouvez attribuer ici un numéro de port unique ou attribuer des gammes de numéros de ports en attribuant le premier numéro de port et le dernier de la gamme. Les deux numéros sont séparés par un tiret "-", par exemple “101-150” signifie que du numéro de port 100 au numéro de port 150 – la gamme comprend 50 numéros de port. 48 Traffic Type Sélectionnez le type de trafic des paquets auxquels cette règle s'appliquera. Nous avons donné ici une liste de quelques applications populaires pour faciliter la configuration. Vous pouvez aussi obtenir le même résultat en utilisant d'autres paramètres, par exemple le numéro de port de source ou destination, si vous êtes familiarisé avec le protocole d'application. Protocol Sélectionnez le type de protocole des paquets auxquels cette règle s'appliquera. Apply Appliquer et sortir du formulaire. Reset Initialisation et effacement du contenu de ce formulaire. 49 Chapitre 9 Outils Vous pouvez changer le mot de passe requis pour se connecter dans la gestion basée web du système du routeur large bande. Par défaut, il n'existe pas de mot de passe. Veuillez donc attribuer un mot de passe à l'administrateur et le conserver dans un lieu sûr. Les mots de passe peuvent contenir de 0 à 12 caractères alphanumériques, et sont sensibles à la casse. Paramètres Description Current Password Entrez votre mot de passe actuel pour que l'administrateur de gestion à distance connecte à votre routeur large bande. New Password Entrez votre nouveau mot de passe. Confirmed Password Entrez à nouveau votre mot de passe pour la vérification. N.B. : Si vous oubliez votre mot de passe, vous devrez réinitialiser le routeur à la valeur par défaut d'usine (le mot de passe est admin) à l'aide de la touche reset (voir tableau arrière du routeur). Cliquez <Apply> [Appliquer] pour sauvegarder les configurations ci-dessus. Vous pouvez maintenant configurer d'autres sections avancées ou commencer à utiliser le routeur (avec les paramètres avancés en place) 50 9.1 Timezone [Tranche horaire] La Tranche horaire permet à votre routeur de se référer ou de baser son heure sur les paramètres configurés ici, ce qui affectera les fonctions telles que les saisies de journalisation et les paramètres de pare-feu. Paramètre Description Set Time Zone Sélectionnez la zone horaire du pays où vous vous trouvez actuellement. Le routeur basera son heure sur votre choix. Time Server Address La valeur par défaut de la “Time Server Address” [Adresse du serveur horaire] du routeur est “192.43.244.18” Enable Daylight Savings Le routeur peut aussi tenir compte des économies réalisables selon la lumière du jour. Si vous souhaitez utiliser cette fonction, vous devez cocher la case "enable" [Validation] pour valider votre configuration d'économie d'énergie (voir ci-dessous). Start Daylight Savings Time Sélectionnez la période pendant laquelle vous souhaitez commencer l'heure d'économie d'énergie selon la lumière du jour. End Daylight Savings Time Sélectionnez la période pendant laquelle vous souhaitez terminer l'heure d'économie d'énergie selon la lumière du jour. Cliquez <Apply> [Appliquer] pour sauvegarder les configurations ci-dessus. Vous pouvez 51 maintenant configurer d'autres sections avancées ou commencer à utiliser le routeur (avec les paramètres avancés en place) 52 9.2 Gestion à distance La fonction de gestion à distance vous permet de désigner une adresse Internet ayant la capacité de configurer le routeur large bande à distance. Entrez l'adresse IP Internet désignée dans le champ "Host IP Address" [Adresse IP Internet]. Paramètres Description Host Address Il s'agit de l'adresse IP Internet qui aura accès de gestion / configuration au routeur large bande à distance. Cela signifie que si vous êtes chez vous et que votre adresse IP résidentielle a reçu l'adresse IP Internet de gestion à distance pour ce routeur (se trouvant dans les bureaux de votre société), vous pouvez configurer ce routeur de chez vous. Si l'adresse Internet est laissée à la valeur 0.0.0.0 cela signifie que quiconque peut accéder à la configuration basée web du routeur à partir d'un titre à distance, à condition qu'il connaisse le mot de passe. Cliquez la case Enabled [Validé] pour valider la fonction de gestion à distance. N.B. : Lorsque vous souhaitez accéder à la gestion basée web à partir d'un site à distance, vous devez entrer l'adresse IP WAN du routeur (par exemple 10.0.0.1) dans votre navigateur web, suivie du numéro de port 8080, par exemple 10.0.0.1:8080 (voir ci-dessous). En outre, il vous sera nécessaire de connaître le mot de passe établi dans l'écran de paramétrage de mot de passe afin de pouvoir accéder à la gestion basée web du routeur. 53 Port le numéro de port de l'interface web de gestion à distance. Enabled Sélectionnez “Enabled” [Validé] pour valider la fonction de gestion à distance. Cliquez <Apply> [Appliquer] pour sauvegarder les configurations ci-dessus. Vous pouvez maintenant configurer d'autres sections avancées ou commencer à utiliser le routeur (avec les paramètres avancés en place) 9.3 Mise à Jour du Progiciel Cette page vous permet de mettre à jour le progiciel du routeur. Paramètres Description Firmware Upgrade Cet outil vous permet de mettre à jour le progiciel du système de routeur large bande. Pour mettre à jour le progiciel de votre routeur large bande, vous devez télécharger le fichier de progiciel sur votre disque dur local et entrer le nom de fichier ainsi que le chemin du champ approprié sur cette page. Vous pouvez aussi utiliser le bouton 54 Browse [Naviguer] pour trouver le fichier de progiciel sur votre PC. Après avoir sélectionné le fichier de progiciel, cliquez <Apply> [Appliquer] en bas de l'écran pour démarrer le processus de mise à jour (il vous sera peut-être nécessaire d'attendre quelques minutes pour que la mise à jour se termine). Une fois la mise à jour terminée, vous pouvez commencer à utiliser le routeur. 55 9.4 Paramètres de Sauvegarde L'écran Backup [Sauvegarde] vous permet de sauvegarder le paramètre de configuration actuel du routeur. La sauvegarde des paramètres de configuration apporte une protection et une convivialité supplémentaires en cas de problème avec le routeur qui vous oblige à réinitialiser aux valeurs par défaut d'usine. Lorsque vous sauvegardez ce paramétrage de configuration (Backup), vous pouvez re-charger la configuration sauvegardée dans le routeur par la sélection Restore [Rétablir]. Si des problèmes extrêmes se produisent vous pouvez utiliser la sélection Restore to Factory Defaults [Rétablir aux valeurs par défaut d'usine], ce qui rétablir toutes les configurations à leurs paramétrages par défaut d'origine (par exemple lorsque vous veniez d'acheter le routeur). Paramètres Description Configuration Tools Utilisez l'outil "Backup" [Sauvegarde] pour sauvegarder la configuration actuelle du routeur large bande dans un fichier nommé "config.bin" sur votre PC. Vous pouvez ensuite utiliser l'outil "Restore" [Rétablir] pour rétablir la configuration sauvegardée sur le routeur large bande. En alternative vous pouvez utiliser l'outil "Restore to Factory Defaults" [Rétablir aux valeurs par défaut d'usine] pour obliger le routeur large bande à effectuer une réinitialisation de l'alimentation et rétablir les paramètres établis à l'origine en usine. 56 9.5 Réinitialiser [redémarrer] le routeur Vous pouvez redémarrer le système du routeur en cas de problème. La fonction de redémarrage relance essentiellement le système de votre routeur. N.B. : Vos paramètres ne seront PAS modifiés par le redémarrage du système. 9.6 DDNS Le DDNS vous permet de mapper le nom de domaine statique sur une adresse IP dynamique. Vous pouvez obtenir un compte, mot de passe et votre nom de domaine statique à partir des fournisseurs d'accès DDNS. Ce routeur supporte les fournisseurs d'accès DynDNS, TZO et autres fournisseurs d'accès DDNS communément utilisés. Paramètres Description Enable / Disable Valide / Invalide la fonction DDNS de ce routeur Provider Sélectionne un fournisseur de service DDNS Domain name Votre nom de domaine statique qui utilise DDNS Account / E-mail Le compte que votre fournisseur de service DDNS vous a attribué Password / Key Le mot de passe / clé que vous avez établi pour le compte de service DDNS ci-dessus Cliquez <Apply> [Appliquer] pour sauvegarder les configurations ci-dessus. Vous pouvez maintenant configurer d'autres sections avancées ou commencer à utiliser le routeur (avec les paramètres avancés en place) 57 Annexe A Comment trouver manuellement votre adresse MAC et IP de PC 1) Sous Window ouvrez le programme "Command Prompt" 2) Tapez Ipconfig /all et <enter> • Votre adresse IP de PC est celle intitulée IP address (192.168.1.77) • L'adresse IP du routeur est celle intitulée Default Gateway (192.168.1.254) • Votre adresse MAC de PC est celle intitulée Physical Address (00-50-FC-FE-02-DB) 58 Glossaire Passerelle par Défaut (Routeur) : Tout dispositif IP autre que routeur a besoin de configurer une adresse IP de passerelle par défaut. Lorsque ce dispositif envoie un paquet IP, si la destination n'est pas sur le même réseau, le dispositif doit envoyer le paquet à sa passerelle par défaut, laquelle la transmettra à sa destination. DHCP : Dynamic Host Configuration Protocol. Ce protocole donne automatiquement une adresse IP à tout ordinateur sur votre réseau résidentiel. DNS Server IP Address [Adresse IP de serveur DNS] : Le DNS signifie Domain Name System, qui permet au serveur Internet d'avoir un nom de domaine (par exemple www.Broadbandrouter.com) et une ou plusieurs adresses IP (par exemple 192.34.45.8). Un serveur DNS conserve une base de données de serveurs Internet ainsi que leurs noms de domaine respectif et adresses IP, de telle sorte que lorsqu'un nom de domaine est demandé (par exemple lorsqu'on tape "Broadbandrouter.com" dans votre navigateur Internet), l'utilisateur reçoit l'adresse IP appropriée. L'adresse IP de serveur DNS utilisée par les ordinateurs de votre réseau résidentiel est l'adresse du serveur DNS que votre ISP vous a attribuée. DSL Modem [Modem DSL] : DSL signifie Digital Subscriber Line [Ligne de souscripteur numérique]. Un modem DSL utilise vos lignes téléphoniques existantes pour transmettre des données à haute vitesse. Ethernet : Norme pour réseaux informatiques. Les réseaux Ethernet sont connectés à des câbles et hubs spéciaux, et envoient des données à des débits pouvant atteindre 10/100 millions de bits par seconde (Mbps). Idle Timeout [Temporisation de repos] : La temporisation de repos est conçue de telle sorte qu'en cas d'inactivité du trafic d'Internet pendant une période pré-configurée, la connexion se coupe automatiquement. IP Address and Network (Subnet) Mask [Adresse IP et masque de réseau (Sous réseau)] : IP signifie Internet Protocol. Une adresse IP comprend une série de 4 chiffres séparés par des points, qui identifient une adresse informatique Internet unique dans un réseau unique. Par exemple : 192.168.2.1. Cette adresse comprend 2 parties : l'adresse réseau IP et l'identificateur d'adresse. L'adresse IP est une configuration binaire à 32-bit qui peut être représentée sous forme de 4 chiffres décimaux en cascade séparés par “.”: aaa.aaa.aaa.aaa, dans laquelle chaque groupe “aaa” peut varier de 000 à 255, ou quatre chiffres binaires en cascade séparés par “.”: 59 bbbbbbbb.bbbbbbbb.bbbbbbbb.bbbbbbbb, dans lequel chaque “b” peut être soit 0 soit 1. Un masque de réseau est également à une configuration binaire à 32-bit et comprend des 1 de tête consécutifs, suivis de 0 consécutifs de fin tel que 11111111.11111111.11111111.00000000. Par conséquent, un masque de réseau peut parfois être également décrit simplement comme un nombre “x” de 1 de tête. Lorsque tous deux sont représentés côte à côte sous leur forme binaire, tous les bits de l'adresse IP qui correspondent aux 1 dans le masque de réseau deviennent partie intégrante de l'adresse de réseau IP et les bits restants correspondent à l'identification de l'adresse. Par exemple si l'adresse IP d'un périphérique est, sous sa forme binaire, 11011001.10110000.10010000.00000111, et que son masque de réseau est 11111111.11111111.11110000.00000000 Cela signifie que l'adresse de réseau du périphérique est 11011001.10110000.10010000.00000000, et que son référentiel adresse est 00000000.00000000.00000000.00000111. Ceci est une façon pratique et efficace pour les routeurs d'acheminer les paquets IP à leur destination. ISP Gateway Address [Adresse de passerelle ISP] : (voir la définition de ISP). L'adresse passerelle ISP est une adresse IP pour le routeur Internet situé au bureau de l'ISP. ISP : Internet Service Provider [Fournisseur d'accès Internet]. Un ISP est une entreprise qui fournit la connectivité à Internet aux individus et autres entreprises ou organisations. LAN : Local Area Network. Un LAN est un groupe d'ordinateurs et de périphériques raccordés ensemble dans une zone relativement petite (telle qu'une résidence ou des bureaux). Votre réseau de résidence est considéré comme un LAN. MAC Address [Adresse MAC] : MAC signifie Media Access Control. Une adresse MAC est l'adresse de matériel d'un périphérique connecté à un réseau. L'adresse MAC est un identificateur unique pour un périphérique équipé d'une interface Ethernet. Elle se compose de deux parties : 3 octets de données qui correspondent au référentiel du fabricant (unique à chaque fabricant) plus 3 octets qui sont souvent utilisés comme numéro de série du produit. NAT : Network Address Translation. Ce processus permet à tous les ordinateurs de votre réseau résidentiel d'utiliser une seule adresse IP. En utilisant les capacités du NAT du routeur large bande vous pouvez accéder à Internet à partir de tout ordinateur de votre réseau résidentiel sans avoir à acheter davantage d'adresses IP auprès de votre fournisseur d'accès. Port : Les clients de réseau (LAN PC) utilisent des numéros de port pour faire la distinction 60 entre une application réseau / protocole et une autre. Voici quelques applications communes avec leurs numéros de protocole / port : Application Protocole Numéro de Port Telnet TCP 23 FTP TCP 21 SMTP TCP 25 POP3 TCP 110 H.323 TCP 1720 SNMP UCP 161 SNMP Trap UDP 162 HTTP TCP 80 PPTP TCP 1723 PC Anywhere TCP 5631 PC Anywhere UDP 5632 PPPoE : Point-to-Point Protocol over Ethernet. Le protocole de point à point est une méthode de transmission des données sécurisée, créée à l'origine pour les connexions ligne commutée ; PPPoE s'adresse aux connexions Ethernet. PPPoE relie deux normes normes largement acceptées, Ethernet et le protocole Point-to-Point. C'est un protocole de communication pour transmettre les informations sur Ethernet entre différents fabricants. Protocol : Un protocole est un ensemble de règles pour interaction qui ont été convenues entre de multiples parties afin que, dans le cas d'une interface entre elles sur la base d'un tel protocole, l'interprétation de leur comportement soit bien définie et puisse être fait objectivement, sans confusion ni défaut de compréhension. Router : Un routeur est un périphérique de réseau intelligent qui transmet des paquets entre différents réseaux sur la base d'informations d'adresse de couche de réseau telle que adresses IP. Subnet Mask [Masque de sous réseau] : Un masque de sous réseau, qui peut faire partie des informations TCP/IP fournies par votre ISP, est un ensemble de quatre nombres (par 61 exemple 255.255.255.0) configuré comme adresse IP. Le masque de sous réseau est utilisé pour créer des numéros d'adresses IP utilisés uniquement dans un réseau particulier (par opposition à des numéros d'adresses IP valides et reconnus par Internet, qui doivent être attribués par InterNIC). TCP/IP, UDP : Transmission Control Protocol / Internet Protocol (TCP/IP) et Unreliable Datagram Protocol (UDP). TCP/IP est le protocole standard pour la transmission des données sur Internet. TCP et UDP sont tous deux des protocoles à couche de transport. TCP exécute une détection d'erreur et rétablissement après erreur appropriés et il est donc fiable. Par contre UDP n'est pas fiable. Tous deux fonctionnent en plus du IP (Internet Protocol), protocole de couche de réseau. WAN : Wide Area Network. Il s'agit d'un réseau qui connecte des ordinateurs situés dans des zones géographiquement distinctes (par exemple différents bâtiments, villes, pays). Internet est un réseau à grande ‘wide area’. Web-based management Graphical User Interface (GUI) [Interface Utilisateur Graphique pour Gestion Basée Web] : De nombreux périphériques supportent une interface d'utilisateur graphique qui est basée sur le navigateur web. Cela signifie que l'utilisateur peut utiliser les moyens familiers Netscape ou Microsoft Internet Explorer pour contrôler / configurer ou surveiller le périphérique en cours de gestion. 62 ">
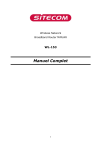
Lien public mis à jour
Le lien public vers votre chat a été mis à jour.
