Nikon SUPER COOLSCAN LS-9000 ED Manuel utilisateur
PDF
Скачать
Документ
Fr Descriptif des scanners Guide de démarrage rapide Nikon Film Scanner Connecteur secteur Si vous avez besoin d'aide: e Après avoir lu l’accord de licence, cliquez sur Accepter pour en accepter les termes et afficher le fichier LisezMoi. Prenez le temps de lire attentivement ce document. Il contient des informations importantes qui ne figurent pas dans les manuels du produit. Cliquez sur Continuer pour passer à l’étape suivante. f Cliquez sur Installer pour lancer l’installation. Nikon Scan 4 sera installé dans le dossier situé sous « Destination de l’installation ». Sous Mac OS X, Nikon Scan 4 est installé dans le dossier « Applications : Nikon Software » dans le disque de démarrage. L’emplacement par défaut sous Mac OS 9 est le dossier « Applications (Mac OS 9) : Nikon Software » situé dans le disque de démarrage OS 9. Commutateur marche-arrêt Consultez http://www.nikontechusa.com/ ou composez 1-800-NikonUX (utilisateurs aux Etats-Unis) Bouton d’éjection Consultez http://www.europe-nikon.com/support (utilisateurs aux Europe) Couvercle coulissant Consultez http://www.nikon-asia.com/ (utilisateurs aux Asie, aux Océanie, au Moyen-Orient, et aux Afrique) Visitez ces sites pour consulter les dernières nouveautés, conseils, foires aux questions (FAQ), ainsi que des informations à usage général à propos des techniques d’imagerie et de photographie numérique. Pour plus de détails, veuillez contacter le représentant Nikon de votre région. Remarque Témoin DEL Remarque Connecteur d’interface IEEE 1394/Firewire Si l’ordinateur n’est pas doté d’une interface IEEE 1394 (Firewire), installez la carte d’interface IEEE 1394 fournie. Avant de pouvoir installer NikonScan, les utilisateurs de Windows 98 SE doivent également mettre à jour les pilotes de l’interface IEEE 1394, installer la carte d’interface puis les pilotes de l’interface IEEE 1394. Pour de plus amples informations, consultez la rubrique “Installation de la carte d’interface IEEE 1394 (Firewire)” à la page 64 du Manuel de l’utilisateur. Préparation Etape 1 Windows a Vérifier le contenu de la boîte Sortez le scanner de sa boîte et vérifiez que vous avez bien tous les éléments suivants. Scanner de film SUPER COOLSCAN 9000ED Câble d’alimentation Câble d’interface IEEE 1394/Firewire Porte-film en bande 35 mm FH-835 S Cache de masquage(x 2) Porte-diapositive 35 mm FH-835 M Porte-film en bande de format moyen FH-869S Carte d’interface IEEE 1394/Firewire CD-ROM • CD Nikon Scan (Jaune) • CD Manuel de référence de Nikon Scan/ Guide de numérisation • CD Nikon View (Jaune) • CD Manuel de référence de Nikon View Garantie Manuel de l’utilisateur Guide de démarrage rapide (ce guide) Mettez l’ordinateur sous tension et attendez que Windows ait fini de démarrer. Ne branchez pas le scanner. Important Important b c La première boîte de dialogue de l’assistant de sélection de l’espace colorimétrique apparaît. Cliquez sur Utiliser Wizard. i j Windows XP Edition familiale/ Windows XP Professionnel/ Windows 2000 Professionnel Pour installer ou désinstaller Nikon Scan, vous devez ouvrir une session en tant qu’Administrateur du poste de travail (Windows XP Edition familiale/ Windows XP Professionnel) ou Administrateur (Windows 2000 Professionnel). Versions antérieures de Nikon Scan Avant d’installer Nikon Scan 4, désinstallez toute version antérieure de Nikon Scan. Consultez la rubrique « Désinstallation/ Installation personnalisée » pages 70-72 du Manuel de l’utilisateur. Une liste des profils d’espace colorimétrique s’affiche. Sélectionnez sRVB (recommandé) puis cliquez sur OK. Pour plus d’informations sur les profils d’espace colorimétrique, reportez-vous à la page 88 du Manuel de référence de Nikon Scan (sur CD). Important La boîte de dialogue « Bienvenue » apparaît. Cliquez sur l’onglet “Logiciels” puis sur Assistant d’installation. Windows 98 SE Si l’ordinateur affiche un message indiquant qu’une mise à jour de l’IEEE 1394 est requise, cliquez sur OK pour poursuivre l’installation. Lorsque cette dernière est terminée et que l’ordinateur a redémarré, mettez à jour les pilotes IEEE 1394 comme décrit page 65 du Manuel de l’utilisateur. d Cliquez sur Macintosh. i Une liste des profils d’espace colorimétrique s’affiche. Sélectionnez Apple RVB (recommandé) puis cliquez sur OK. Pour plus d’informations sur les profils d’espace colorimétrique, reportezvous à la page 90 du Manuel de référence de Nikon Scan (sur CD). j Cliquez sur Oui pour ajouter Nikon Scan 4 au Dock (Mac OS X) ou créer un alias de Nikon Scan 4 sur le bureau (Mac OS 9). k l h Mac OS X Cliquez sur Terminer pour quitter l’assistant d’installation de Nikon Scan. l m La première boîte de dialogue de l’assistant d’installation s’affiche. Cliquez sur Suivant. g La première boîte de dialogue de l’assistant de sélection de l’espace colorimétrique apparaît. Cliquez sur Utiliser l’assitant. Cliquez sur Windows. k Insérez le CD Nikon Scan dans le lecteur de CDROM. Après quelques instants, la boîte de dialogue de sélection de la langue s’affiche. Sélectionnez une langue et cliquez sur Next (Suivant). Si plusieurs copies de Photoshop sont installées (Mac OS 9 uniquement) Si une copie du plug-in Nikon Scan est installée dans les dossiers de plug-ins pour les versions de Photoshop prises en charge, vous pouvez utiliser Photoshop pour acquérir les images directement à partir du scanner. Si plus d’une copie de Photoshop est installée sur l’ordinateur, une liste de dossiers de plug-ins s’affichera. Sélectionnez les dossiers de plug-ins correspondant aux copies de Photoshop qui seront utilisées lors de l’acquisition des images. Cliquez ensuite sur Continuer pour copier le plug-in Nikon Scan dans les dossiers sélectionnés. Cliquez sur Oui pour redémarrer l’ordinateur. Cliquez sur Quitter pour quitter l’assistant d’installation. Cliquez sur Redémarrer pour redémarrer l’ordinateur. Suite au verso Macintosh e a Après avoir lu l’accord de licence, cliquez sur Oui pour en accepter les termes et poursuivre l’installation. Mettez l’ordinateur sous tension et attendez qu’il ait fini de démarrer. Ne branchez pas le scanner. Important CD-ROM CD-ROM CD-ROM M CD-ROM M M M M CD-RO RO M CD-R O RO M CD-RO RO M CD-RO RO L’emplacement par défaut de l’installation de Nikon Scan (c:\Program Files\ Nikon\ Nkscan4) s’affiche sous « Dossier cible ». Pour choisir un autre emplacement, cliquez sur Parcourir… et recherchez le dossier souhaité. Cliquez sur Suivant pour lancer l’installation. f ROM CDDROM CDD- ROM CDDROM CDD- -ROM C CD -ROM C CD -ROM C CD -ROM C CD En Fr Es La boîte de dialogue ci-contre apparaît. Cliquez sur Oui pour créer le dossier de destination de Nikon Scan. Nikon Film Scanner Fr Guide de démarrage rapide Si vous avez besoin d'aide: Garantie Consultez http://www.nikontechusa.com/ ou composez 1-800-NikonUX (utilisateurs aux Etats-Unis) Consultez http://www.europe-nikon.com/support (utilisateurs aux Europe) User's Manual Manuel de I'utilisateur g 2 Lorsque vous devez sélectionner les pilotes du scanner, vérifiez que LS- 4000/8000/9000 est sélectionné puis cliquez sur Suivant. Installer Nikon Scan d Avant de brancher le scanner, installez Nikon Scan sur votre ordinateur comme décrit ci-dessous : Remarque Systèmes d’exploitation compatibles Windows Macintosh b c Consultez http://www.nikon-asia.com/ (utilisateurs aux Asie, aux Océanie, au Moyen-Orient, et aux Afrique) Manual del Usuario Etape Important • Windows XP Edition familiale / Windows XP Professionnel • Windows 2000 Professionnel • Windows Millénium Edition (Me) • Windows 98 Deuxième Edition (SE) h Remarque Suite en haut à droite CD Manuel de référence de Nikon Scan/ Guide de numérisation Mac OS X Vous devez posséder les droits de l’administrateur pour installer ou désinstaller Nikon Scan. Ce CD comporte le Manuel de référence de Nikon Scan, qui fournit toutes les informations relatives à Nikon Scan, ainsi que le Guide de numérisation, un guide convivial présentant des opérations fondamentales de numérisation, comme le paramétrage de la taille et de la résolution des images. Mac OS 9 Vous devez posséder CarbonLib 1.6 ou version ultérieure pour pouvoir installer Nikon Scan 4. Si l’assistant d’installation détecte une version antérieure, un message s’affichera. Cliquez sur Installer pour mettre à jour CarbonLib avec une nouvelle version. Veillez à redémarrer l’ordinateur avant de poursuivre l’installation. Guide de numérisation* Manuel de référence de Nikon Scan Insérez le CD de Nikon Scan 4 dans le lecteur de CD-ROM. Double-cliquez sur l’icône de Bienvenue ( ) dans le répertoire racine du CD de Nikon Scan 4. Windows† Une boîte de dialogue de sélection de la langue s’affiche. Sélectionnez une langue et cliquez sur Next (Suivant). Association des extensions Amélioration de l’image avec Nikon Scan Si Nikon Capture ou un autre logiciel Nikon est déjà installé sur l’ordinateur, une boîte de dialogue apparaîtra, vous demandant si vous souhaitez associer les extensions des fichiers de paramètres d’amélioration d’image avec Nikon Scan. Cliquez sur Oui. La boîte de dialogue « Install Center » apparaît. Cliquez sur l’onglet “Logiciels” puis sur Installation standard. Suite en haut à droite Remarque Mac OS X En cliquant sur Installer, la boîte de dialogue d’identification de l’utilisateur ci-contre apparaît. Entrez le nom de l’administrateur et le mot de passe puis cliquez sur OK. Macintosh * Les icônes peuvent être différentes. † Les extensions ne s’affichent pas dans certains environnements. • Afficher le Manuel de référence de Nikon Scan Double-cliquez sur l’icône manual.pdf dans le CD Manuel de référence. Adobe Acrobat Reader démarre et une fenêtre permettant de sélectionner la langue apparaît ; cliquez sur le lien correspondant à la langue de votre choix. A noter qu’il est nécessaire de posséder Adobe Acrobat Reader 4 ou version ultérieure pour afficher le Manuel de référence ; les utilisateurs Windows peuvent installer Acrobat Reader 5 à partir du dossier « Acrobat Reader » disponible sur le CD du manuel. • Afficher le Guide de numérisation Double-cliquez sur l’icône easy_guide.exe (Windows), easy_guide_OSX (Mac OS X), ou easy_guide_OS9 (Mac OS 9). Macromedia Flash Player démarre et une fenêtre permettant de sélectionner la langue apparaît ; cliquez sur le lien correspondant à la langue de votre choix. Vous pouvez également enregistrer le Guide de numérisation sur le disque dur de l’ordinateur pour accéder plus facilement à ce fichier. Copiez les dossiers “easy_guide_main” et easy_guide.exe (Windows), easy_guide_OSX (Mac OS X), ou easy_guide_OS9 (Mac OS 9) sur le bureau*. Cliquez sur Oui pour créer un raccourci vers Nikon Scan sur le bureau. • Mac OS X (version 10.1.5 ou ultérieure) • Mac OS 9 (version 9.1 ou ultérieure) La configuration requise est décrite de manière plus détaillée page 10 (Windows) ou 15 (Macintosh) dans le Manuel de l’utilisateur. Windows 2000 Professionnel La boîte de dialogue ci-contre s’affiche ; cliquez sur Oui (si elle s’affiche deux fois, cliquez sur Oui à chaque fois). Mac OS 9 Suite en haut à droite * Les utilisateurs de Mac OS X doivent vérifier que le nom du disque de démarrage comporte uniquement des lettres et des chiffres (son nom par défaut est « Macintosh HD »). Le guide risque de ne pas démarrer si le nom du volume contient des signes de ponctuation ou autres caractères non alphanumériques. Numérisation Placez le film moyen-format dans le porte-film. b b La base brillante doit être orientée vers le haut, l’émulsion matte vers le bas. Vérifiez que l’extrémité du film est placée contre les cales. Cette partie du guide décrit comment connecter le scanner à l’ordinateur puis numériser des images à l’aide de Nikon Scan. Veillez à effectuer toutes les étapes décrites au verso avant de suivre les instructions ci-dessous. Sélectionnez les vues que vous souhaitez numériser. Cliquez sur le bouton Numériser pour numériser l’image. Lorsque la numérisation est terminée, l’image s’affiche dans une fenêtre. Cette image tiendra compte des modifications, rotations, basculements effectués dans la fenêtre de numérisation. e Onglet du menu vignette Cliquez sur l’onglet du menu vignette. Cales Etape 3 a Après avoir vérifié que le scanner et l’ordinateur étaient éteints, branchez le câble d’alimentation comme indiqué ci-dessous et branchez le scanner dans une prise de courant. Connecter le scanner Le menu vignette s’ouvre. Les vues du film sont identifiées par un numéro. Afin d’afficher chaque vue sous forme de « vignette », cliquez sur le bouton . Abaissez les parties supérieures du porte-film jusqu’à ce qu’elles se mettent en place. c L’aspect de la prise varie en fonction du pays ou de la région d’achat. Cliquez pour affi cher les vignettes Zone d’affichage des vignettes Cliquez pour masquer les vignettes Vignette sélectionnée Les vues seront numérisées dans l’ordre indiqué ci-contre. b Branchez le câble IEEE 1394 (Firewire) comme indiqué ci-dessous. 1 Flèche Etape 6 2 Extrémité arrondie du connecteur d’interface de l’ordinateur ou du scanner (entourée) Lancer Nikon Scan Remarque Après avoir vérifié que l’ordinateur tourne, appuyez sur le commutateur marche-arrêt du scanner pour le mettre sous tension. Le témoin DEL clignotera pendant deux minutes environ au cours de l’initialisation du scanner. Patientez jusqu’à ce que le témoin DEL reste allumé fixement. c Remarque Important Etape Fenêtre de numérisation Important Etape Important Etape Insérer le film dans le porte-film Celle-ci permet de : fait pivoter l’image de 90° vers la gauche fait basculer l’image horizontalement Dépressions a Loquets Loquets Dépressions Palette d’outils 1 fait pivoter l’image de 90° vers la droite fait basculer l’image verticalement Suite en haut à droite Lorsqu’une image est affichée dans la zone d’aperçu, la palette « Détourage » de la Palette d’outils 1 permet de spécifier la taille et la résolution dans lesquelles l’image sera numérisée (pour plus de détails, reportez-vous aux pages 36-40 du manuel de référence de Nikon Scan sur CD). Par exemple, pour numériser une image destinée à être imprimée au format A4 (21x29,7cm) à l’aide d’une imprimante à jet d’encre classique, réglez les paramètres comme indiqué ci-dessous : Choisissez l’unité Centimètres Sélectionnez Conserver Saisissez une valeur pour la ce recadrage. Les instructions suivantes prennent pour exemple des négatifs 6 x 7, insérés préalablement dans le porte-film. Cliquez sur le menu « Type de film » et sélectionnez Nég (Couleur) puis cliquez sur le menu « Taille de la vue » et sélectionnez 6 x 7 (cm). Sélectionnez Nég (Couleur) Cliquez pour ouvrir la palette Détourage. Sélectionnez 6 x 7 (cm) Vérifiez Suite en haut à droite que Pixels/ Pouce est sélectionné comme unité dans le menu Résolution. Saisissez la valeur 360. à partir de ce menu déroulant. hauteur ou pour la largeur, compatible avec le format A4. L’autre valeur sera ajustée automatiquement pour conserver le cadrage sélectionné. Mettez le scanner hors tension comme décrit ci-dessous. Mise hors tension du scanner Commutateur marche-arrêt Mac OS/Windows XP/Windows 2000 Professionnel Après avoir vérifié que le témoin DEL ne clignote pas, mettez le scanner hors tension en appuyant sur le commutateur marche-arrêt. Windows Me Eteignez l’ordinateur. Une fois que celui-ci est éteint, mettez le scanner hors tension. Windows 98 SE Cliquez sur le bouton “Débrancher ou Éjecter” dans la barre de tâches et sélectionnez Arrêter Nikon SUPER COOLSCAN 9000 ED dans le menu qui apparaît à l’écran. Un message indiquant que le scanneur peut être enlevé sans problème du système d’exploitation s’affiche à l’écran ; cliquez sur OK et suivez les instructions à l’écran pour terminer le transfert des données entre le scanneur et l’ordinateur. Vous pouvez ensuite mettre le scanneur hors tension en appuyant sur le commutateur de marche/arrêt. Des pointillés indiquent les limites de la zone sélectionnée/ recadrée. Pour modifier la taille de cette zone, il suffit de d’ « étirer » les pointillés. Pour déplacer la zone sélectionnée, placez le curseur de la souris à l’intérieur puis faites glisser la zone sélectionnée jusqu’à l’endroit souhaité. Pour de plus amples informations sur les autres outils d’amélioration d’image de la Palette d’outils 1 de présentation, reportez-vous aux pages 30-76 du manuel de référence de Nikon Scan (sur CD). Sélectionnez Quitter (Windows / Mac OS 9) dans le menu Fichier. Sous Mac OS X, sélectionnez Quitter Nikon Scan 4 dans le menu Nikon Scan 4. Témoin DEL Insérer le porte-film Numériser Bouton Ejecter Le procédé d’extinction du scanner varie en fonction du système d’exploitation de l’ordinateur. Suivez les instructions ci-dessous pour mettre le scanner hors tension. • sélectionner la zone à numériser Afin de sélectionner la section de l’image à numériser, cliquez sur l’outil de sélection ( ) de la Palette Outils de présentation puis faites glisser la souris sur l’image. • N’exercez pas de pression. Vous risquez sinon d’endommager le porte-film ou le scanner. • Le retrait du porte-film pendant le chargement ou l’interruption du mécanisme de chargement peuvent entraîner des erreurs de numérisation. 8 Retirez le porte-film du scanner. Pour retirer le porte-film, appuyez sur le bouton d’éjection à l’avant du scanner ou cliquez sur le bouton ( ) (éjecter) dans la fenêtre de numérisation. b c Conseil : Spécification de la résolution et de la taille de sortie Porte-film en bande moyen format FH-869S a 7 a mettre le scanner hors tension Cliquez sur le triangle situé à côté de la palette « Outils de présentation » dans la Palette d’outils 1 pour afficher la palette « Outils de présentation ». Vérifiez que le témoin DEL ne clignote pas. En prenant soin de ne pas faire pencher le porte-film, insérez-le dans la fente prévue à cet effet, la flèche orientée vers le haut et pointant en direction du scanner. Une fois que le porte-film est inséré jusqu’aux repères d’insertion, le mécanisme de chargement automatique du scanner s’active. Le porte-film est en position de numérisation lorsque le chargement s’arrête. Préparer le film et le porte-film Insérez vos doigts dans les dépressions du porte-film, débloquez les loquets puis ouvrez le porte-film. d Stockage temporaire (Windows uniquement) Il est possible qu’un message s’affiche, indiquant que le dossier sélectionné pour le stockage temporaire n’est pas disponible. Cliquez sur OK pour utiliser le dossier par défaut. Remarque 9 Bouton Ejecter Mac OS 9 Avant d’utiliser Nikon Scan sous Mac OS 9, vous devez avoir lu la section concernant les allocations de mémoire page 139 dans le Manuel de référence de Nikon Scan (sur CD). Témoin DEL Ejecter le film et Etape Cliquez sur le bouton Aperçu pour créer un aperçu de la vue sélectionnée dans la zone d’aperçu. Commutateur marche-arrêt Windows 98 SE Les utilisateurs de Windows 98 SE peuvent être invités à insérer le CD Windows 98 Deuxième Edition lorsque le scanner est connecté et mis sous tension pour la première fois après l’installation de Nikon Scan. Enregistrez le scanner sous Windows comme décrit page 65 dans le Manuel de l’utilisateur. 5 Fenêtre de Fenêtre de progression Cette fenêtre affiche l’état de progression de l’aperçu et de la numérisation. Cliquez sur Arrêter pour annuler l’opération en cours. • faire pivoter ou basculer l’image dans la zone d’aperçu Si l’aperçu n’est pas orienté comme vous le souhaitez, vous pouvez le faire pivoter ou basculer en cliquant sur les boutons , , ou . La prochaine étape consiste à insérer le film dans le porte-film. Le type de film que vous pouvez numériser dépend du porte-film utilisé. Ce guide décrit comment insérer des négatifs moyenformat 6 x 7 dans le FH-869S fourni ; c’est un porte-film en bande moyen format (parfois appelé 120/220 ou « Brownie ») et porte-film pour microscope électronique 59mm x 82mm. La longueur du film en bande pouvant être insérée dans le porte-film varie en fonction du type de film : •6 × 4,5 1–4 vues •6 × 6 1–3 vues •6 × 7–6 × 9 1–2 vues Film en bande moyen format Consultez le Manuel de l’utilisateur pour obtenir des informations sur les autres types de film, parmi lesquels les films en bande 24 x 36. Etape c Fenêtre de progression Windows 2000 Professionnel Une boîte de dialogue « Impossible de trouver la signature numérique » s’affichera lors de la première connexion et de la première mise sous tension du scanner. Cliquez sur Oui pour enregistrer le scanner sous Windows. 4 Remarque Il est aussi possible de lancer Nikon Scan en localisant le dossier dans lequel Nikon Scan a été installé et en ouvrant “Nikon Software”: dossier Nikon Scan 4. Doublecliquez sur l’icône ( ) Nikon Scan 4. Sous Mac OS X, le dossier “Nikon Software” se trouve dans le dossier “Applications” du disque de démarrage. Sous Mac OS 9, l’emplacement par défaut est le dossier “Applications (Mac OS 9)” situé dans le disque de démarrage. La fenêtre de numérisation s’ouvre. Vous ne pouvez pas connecter le câble IEEE 1394 fourni à des ordinateurs dotés d’une prise DV quatre broches. Utilisez un câble six broches-quatre broches ou un adaptateur six-quatre broches (vendu séparément). La fenêtre de numérisation risque de chevaucher l’image. Faites glisser la fenêtre de numérisation pour faire apparaître l’image. Pour enregistrer l’image, sélectionnez Enregistrer dans le menu Fichier. Une boîte de dialogue Enregistrer sous apparaît ; recherchez l’emplacement de votre choix, choisissez un nom et un type de fichier puis cliquez sur Enregistrer. f Faites glisser pour agrandir la taille de la vignette Il est aussi possible de lancer Nikon Scan en cliquant sur le bouton Démarrer et en sélectionnant Nikon Scan 4 > Nikon Scan 4 dans le menu Programmes. Macintosh Vous pouvez également démarrer Nikon Scan en cliquant sur l’icône ( ) Nikon Scan dans le Dock (Mac OS X) ou en double-cliquant sur l’alias ( ) Nikon Scan sur le bureau (Mac OS 9). A noter que ces options sont uniquement disponibles si vous aviez ajouté Nikon Scan au Dock ou créé un alias au cours de l’installation. Extrémité arrondie du câble IEEE 1394 (entourée) Remarque Macintosh Sens d’insertion Windows Si un raccourci a été créé au cours de l’installation, double-cliquez sur le raccourci ( ) situé sur le bureau. Lorsque vous branchez le câble, insérez son extrémité arrondie au niveau de l’extrémité arrondie du connecteur d’interface IEEE 1394 (Firewire) du scanner ou de l’ordinateur (voir schéma ci-dessous). Si vous n’utilisez pas le connecteur adéquat ou si vous tentez d’insérer les prises dans le sens inverse, vous risquez d’endommager non seulement le câble mais aussi le scanner ou l’ordinateur. Windows Une vignette se crée pour chaque vue. Cliquez sur l’une d’entre elles pour pouvoir l’afficher en plus grand format dans la fenêtre d’aperçu avant numérisation. Nikon View (Nikon View 6 ou ultérieure) Suite en haut à droite Si vous avez installé Nikon View sur l’ordinateur, sélectionnez Afficher Nikon Browser dans le menu Outils de Nikon Scan, si vous souhaitez lancer la fonction Nikon Browser (navigateur Nikon) de Nikon View. Nikon View permet d’afficher les images numérisées sous forme de vignettes ou à leur taille maximale. Ce logiciel permet également de modifier et d’imprimer les images après leur numérisation. Pour de plus amples informations, reportez-vous au Manuel de référence de Nikon View (disponible au format pdf sur le CD du Manuel de Nikon View) ou consultez l’aide en ligne de Nikon View. Sélectionnez Afficher Nikon Browser dans le menu Outils de Nikon Scan. Vous pouvez installer Nikon View à partir du CD de Nikon View 6. Si une ancienne version de Nikon View est installée sur votre ordinateur, vous devez la désinstaller avant d’installer Nikon View 6. Nikon View Pour enregistrer votre copie de Nikon View, cliquez sur l’onglet « Enregistrement du produit » dans la fenêtre du programme d’installation puis cliquez Remarque sur le bouton Enregistrement du produit (connexion Internet requise)*. * Non disponible dans certains pays. Imprimé au Japon SB3J00300101(13) 6MRA0913-- ">
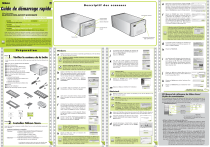
Публичная ссылка обновлена
Публичная ссылка на ваш чат обновлена.